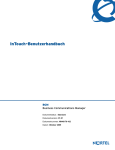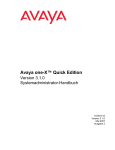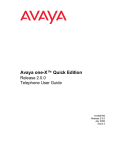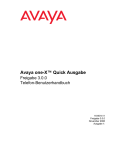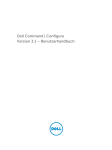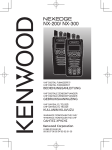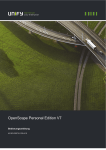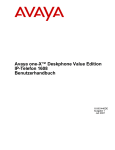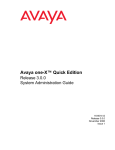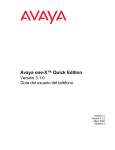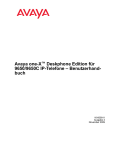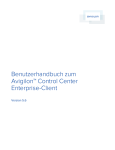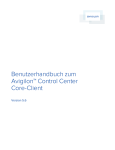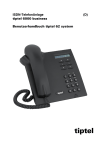Download Avaya one-X™ Quick Edition
Transcript
Avaya one-X™ Quick Edition
Version 3.1.0
Hilfe zum Multisite Provisioning Tool
16-601673
Version 3.1.0
Mai 2007
Ausgabe 2
© 2007 Avaya Inc.
Alle Rechte vorbehalten.
Hinweis
Obwohl Vollständigkeit und Genauigkeit der Informationen zum Zeitpunkt der
Drucklegung in angemessenem Umfang überprüft wurden, kann Avaya Inc.
keine Haftung für etwaige Fehler übernehmen. Änderungen und
Berichtigungen der in diesem Dokument enthaltenen Informationen werden
eventuell für zukünftige Ausgaben vorgenommen.
Vollständige rechtliche Hinweise finden Sie im Text "Rechtliche Hinweise
zur Avaya Software-Dokumentation", Dokumentennummer 03-600758.
Dieses Dokument ist auf der Avaya Website unter
http://support.avaya.com/QuickEdition erhältlich; geben Sie dazu die
Dokumentennummer im Suchfeld ein.
Haftungsausschluss für Dokumentation
Avaya Inc. lehnt jede Verantwortung für an der veröffentlichten Originalversion
dieser Dokumentation vorgenommenen Änderungen, Ergänzungen oder
Streichungen ab, es sei denn, diese Änderungen, Ergänzungen oder
Streichungen wurden von Avaya vorgenommen. Kunden und/oder
Endbenutzer erklären sich damit einverstanden, Avaya sowie die
Bevollmächtigten, Gehilfen und Mitarbeiter des Unternehmens gegenüber
allen Ansprüchen, Prozessen, Forderungen und Urteilen schad- und klaglos zu
halten, die aus nachfolgenden an dieser Dokumentation vom Kunden bzw.
Endbenutzer vorgenommenen Änderungen, Ergänzungen oder Streichungen
entstehen oder damit in Verbindung stehen.
Haftungsausschluss für Verknüpfungen
Avaya Inc. lehnt jede Verantwortung für die Inhalte und die Zuverlässigkeit der
Websites ab, auf die in dieser Dokumentation verwiesen wird. Weiterhin
bedeutet ein derartiger Verweis nicht unbedingt, dass Avaya die auf diesen
Websites beschriebenen oder angebotenen Produkte, Dienste oder
Informationen unterstützt. Wir können nicht garantieren, dass diese
Verknüpfungen jederzeit funktionieren, und wir haben keine Kontrolle über die
Verfügbarkeit der verknüpften Seiten.
Garantie
Avaya Inc. bietet eine beschränkte Garantie auf dieses Produkt. Die
Bedingungen der beschränkten Garantie können Sie Ihrem Kaufvertrag
entnehmen. Die Standardgarantieerklärung von Avaya sowie Informationen zu
den Supportleistungen, die für dieses Produkt während der Garantiezeit
erhältlich sind, finden Sie auf der folgenden Website:
http://support.avaya.com/QuickEdition
Copyright
Außer wenn ausdrücklich anderweitig vermerkt ist das Produkt durch Copyright
und andere Urheberrechte geschützt. Eine unbefugte Vervielfältigung,
Übertragung oder Verwendung stellt möglicherweise sowohl einen
strafrechtlichen als auch einen zivilrechtlichen Verstoß gegen die geltenden
Gesetze dar.
Avaya Support
Avaya stellt eine Telefonnummer bereit, über die Sie Probleme melden oder
Fragen zu Ihrem Produkt stellen können. Die Support-Telefonnummer in den
Vereinigten Staaten ist 1-800-242-2121. Weitere Support-Telefonnummern
finden Sie auf der Avaya Website unter
http://support.avaya.com/QuickEdition
Software-Lizenz
DURCH DIE ANWENDUNG ODER DIE INSTALLATION DES PRODUKTS
ERKLÄRT SICH DER ENDANWENDER MIT DEN HIER AUFGEFÜHRTEN
BEDINGUNGEN UND DEN AUF DER WEBSITE VON AVAYA UNTER
http://support.avaya.com/LicenseInfo/ ERHÄLTLICHEN ALLGEMEINEN
LIZENZBEDINGUNGEN ("GENERAL LICENSE TERMS")
EINVERSTANDEN. WENN SIE NICHT AN DIESE BEDINGUNGEN
GEBUNDEN SEIN MÖCHTEN, MÜSSEN SIE DAS PRODUKT BZW. DIE
PRODUKTE INNERHALB VON ZEHN (10) TAGEN NACH ERHALT AN DIE
URSPRÜNGLICHE VERKAUFSSTELLE ZURÜCKGEBEN, UM EINE
RÜCKERSTATTUNG ODER GUTSCHRIFT ZU ERHALTEN
Avaya gewährt Endanwendern eine Lizenz im Rahmen der unten
beschriebenen Lizenztypen. Grundsätzlich wird für jeweils eine (1)
Geräteeinheit eine (1) Lizenz vergeben, sofern keine andere Anzahl an
Lizenzen oder Geräteeinheiten in der Dokumentation oder anderen dem
Endanwender verfügbaren Materialen angegeben ist. In dieser
Softwarelizenzvereinbarung werden die folgenden Begriffe mit der folgenden
Bedeutung verwendet: "Bestimmter Prozessor" bezeichnet einen
Einzelrechner. "Software" bezeichnet die Computerprogramme in Objektcode,
die ursprünglich von Avaya lizenziert und schließlich vom Endanwender
entweder als Standalone-Produkt oder auf der Hardware vorinstalliert
verwendet werden. “Produkt(e)” bezeichnet die Kombination aus Hardware
und Software, die zur Avaya one-X Quick Edition Produktlinie gehört.
Lizenztyp(en):
(a) Systembezogene Lizenz (Designated Systems, DS) Der Endanwender darf
jeweils nur eine Kopie der Software auf einem bestimmten Prozessor
installieren und verwenden, sofern keine andere Anzahl an bestimmten
Prozessoren in der Dokumentation oder anderen dem Endanwender
verfügbaren Materialien angegeben ist Möglicherweise muss der
Endanwender den bestimmten Prozessor bzw. die bestimmten Prozessoren
nach Typ, Seriennummer, Funktionsschlüssel, Standort oder anderen
speziellen Angaben gegenüber Avaya ausweisen oder Avaya diese
Informationen auf speziell dafür eingerichteten elektronischen Wegen mitteilen.
(b) Shrinkwrap-Lizenz (SR). Software mit Komponenten von Drittanbietern
kann der Endanwender entsprechend den Bedingungen der dafür geltenden
Lizenzvereinbarung, wie z. B. eine der Software beigelegte oder dafür geltende
"Shrinkwrap"- oder "Clickwrap"-Lizenz ("Shrinkwrap License"), installieren und
verwenden. Der Wortlaut der Shrinkwrap-Lizenz ist auf Anfrage des
Endanwenders von Avaya erhältlich.
Drittanbieter-Komponenten
Bestimmte im Produkt verwendete Software-Programme oder Teile davon
können Software enthalten, die auf der Grundlage von Vereinbarungen mit
Drittanbietern vertrieben werden ("Drittanbieter-Komponenten"). Diese
Vereinbarungen können Bedingungen enthalten, die die Nutzungsrechte an
gewissen Teilen des Produkts erweitern oder einschränken
("Drittanbieter-Bedingungen"). Informationen zu derartigen
Drittanbieter-Komponenten und dafür geltenden Drittanbieter-Bedingungen
erhalten Sie auf der Avaya Website unter:
http://support.avaya.com/ThirdPartyLicense/
Inhalt
Kapitel 1: Überblick . . . . . . . . . . . . . . . . . . . . . . . . . . . . . . . . . . . . . . .
7
Einführung . . . . . . . . . . . . . . . . . . . . . . . . . . . . . . . . . . . . . . . . . .
7
So verwenden Sie das Multisite Provisioning Tool . . . . . . . . . . . . . . . . . . . .
7
Installieren des Multisite Provisioning Tools . .
Installationsvoraussetzungen . . . . . . . .
Software . . . . . . . . . . . . . . . . . .
Hardware . . . . . . . . . . . . . . . . . .
Herunterladen und Installieren der Software
.
.
.
.
.
9
9
9
9
9
Starten des Multisite Provisioning Tools . . . . . . . . . . . . . . . . . . . . . . . . .
10
Festlegen von Anwendungsoptionen . . . . . . . . . . . . . . . . . . . . . . . . . . .
10
Kapitel 2: Eine kurze Einführung in die Benutzeroberfläche . . . . . . . . . . . . . . . . .
13
Einleitung . . . . . . . . . . . . . . . . . . . . . . . . . . . . . . . . . . . . . . . . . .
13
Hauptfenster . . . . . . . . . . . . . . . . . . . . . . . . . . . . . . . . . . . . . . . . .
13
Menüleiste und Menüelemente . . . . . . . . . . . . . . . . . . . . . . . . . . . . . . .
14
Symbolleiste . . . . . . . . . . . . . . . . . . . . . . . . . . . . . . . . . . . . . . . . .
15
Navigationsstruktur . . . . . . . . . . . . . . . . . . . . . . . . . . . . . . . . . . . . .
Elemente des Kontextmenüs . . . . . . . . . . . . . . . . . . . . . . . . . . . . . .
15
16
Registerkarten . . . . . . . . . . . . . . . . . . . . . . . . . . . . . . . . . . . . . . . .
17
Kapitel 3: Arbeiten mit Standortkonfigurationen . . . . . . . . . . . . . . . . . . . . . . .
19
Einführung . . . . . . . . . . . . . . . . . . . . . . . . . . . . . . . . . . . . . . . . . .
19
Anzeigen der Registerkarte "Details" . . . . . . . . . . . . . . . . . . . . . . . . . . .
Unternehmensansicht . . . . . . . . . . . . . . . . . . . . . . . . . . . . . . . . . .
Standortansicht . . . . . . . . . . . . . . . . . . . . . . . . . . . . . . . . . . . . .
19
19
20
Hinzufügen und Bearbeiten der Standortkonfigurationen . . . . . . . . . . . . . . . .
21
Anzeigen und Bearbeiten der Standortdetails . . . . . . . . . . . . . . . . . . . . . . .
23
Aktualisieren oder Zurücksetzen der one-X Quick Edition-Geräte . . . . . . . . . . . .
24
Einstellen von Systemdatum und -zeit
. . . . . . . . . . . . . . . . . . . . . . . . . .
25
Festlegen der Vermittlungsnebenstelle eines one-X Quick Edition-Netzwerks . . . . .
25
Einstellen der Tonqualität
. . . . . . . . . . . . . . . . . . . . . . . . . . . . . . . . .
26
Ändern des Administrator-Kennworts . . . . . . . . . . . . . . . . . . . . . . . . . . .
26
Kapitel 4: Erstellen und Verwalten von Gruppen . . . . . . . . . . . . . . . . . . . . . . .
29
Einleitung. . . . . . . . . . . . . . . . . . . . . . . . . . . . . . . . . . . . . . . . . . .
29
Anzeigen der Registerkarte "Gruppen" . . . . . . . . . . . . . . . . . . . . . . . . . .
Unternehmensansicht . . . . . . . . . . . . . . . . . . . . . . . . . . . . . . . . . .
Standortansicht . . . . . . . . . . . . . . . . . . . . . . . . . . . . . . . . . . . . .
29
29
30
Erstellen und Löschen von Gruppendefinitionen . . . . . . . . . . . . . . . . . . . . .
31
Hilfe zum Multisite Provisioning Tool
.
.
.
.
.
.
.
.
.
.
.
.
.
.
.
.
.
.
.
.
.
.
.
.
.
.
.
.
.
.
.
.
.
.
.
.
.
.
.
.
.
.
.
.
.
.
.
.
.
.
.
.
.
.
.
.
.
.
.
.
.
.
.
.
.
.
.
.
.
.
.
.
.
.
.
.
.
.
.
.
.
.
.
.
.
.
.
.
.
.
.
.
.
.
.
.
.
.
.
.
Mai 2007
3
Inhalt
Anzeigen und Bearbeiten der Gruppendefinitionen und -einstellungen. . . . . . . . .
33
Definieren von Weiterleitungsregeln einer Gruppe . . . . . . . . . . . . . . . . . . . .
35
Anwenden von Wählregeln auf eine Gruppe. . . . . . . . . . . . . . . . . . . . . . . .
36
Kapitel 5: Anzeigen und Erstellen benutzerdefinierter Wählregeln . . . . . . . . . . . . .
39
Einleitung. . . . . . . . . . . . . . . . . . . . . . . . . . . . . . . . . . . . . . . . . . .
39
Anzeigen der Registerkarte "Wählregeln" . . . . . . . . . . . . . . . . . . . . . . . . .
Unternehmensansicht . . . . . . . . . . . . . . . . . . . . . . . . . . . . . . . . . .
Standortansicht . . . . . . . . . . . . . . . . . . . . . . . . . . . . . . . . . . . . .
39
39
40
Erstellen und Löschen von benutzerdefinierten Regeln . . . . . . . . . . . . . . . . .
40
Anzeigen und Bearbeiten benutzerdefinierter Wählregeln . . . . . . . . . . . . . . . .
42
Kapitel 6: Arbeiten mit SIP-Dienstanbieter
-Konfigurationen . . . . . . . . . . . . . . . . . . . . . . . . . . . . . . . . .
45
Einleitung. . . . . . . . . . . . . . . . . . . . . . . . . . . . . . . . . . . . . . . . . . .
45
Anzeigen der Registerkarte "Dienstanbieter" . . . . . . . . . . . . . . . . . . . . . . .
Unternehmensansicht . . . . . . . . . . . . . . . . . . . . . . . . . . . . . . . . . .
Standortansicht . . . . . . . . . . . . . . . . . . . . . . . . . . . . . . . . . . . . .
45
45
46
Erstellen und Löschen von Dienstanbieter-Konfigurationen . . . . . . . . . . . . . . .
47
Anzeigen und Bearbeiten von Dienstanbieter-Konfigurationen . . . . . . . . . . . . .
50
Kapitel 7: Konfigurieren der Einstellungen der automatischen Anrufannahme . . . . . .
53
Einleitung. . . . . . . . . . . . . . . . . . . . . . . . . . . . . . . . . . . . . . . . . . .
53
Anzeigen der Registerkarte Automatische Anrufannahme . . . . . . . . . . . . . . . .
Unternehmensansicht . . . . . . . . . . . . . . . . . . . . . . . . . . . . . . . . . .
Standortansicht . . . . . . . . . . . . . . . . . . . . . . . . . . . . . . . . . . . . .
53
53
54
Erstellen und Löschen von automatischen Anrufannahmekonfigurationen . . . . . .
55
Anzeigen und Bearbeiten von automatischen Anrufannahmekonfigurationen . . . . .
56
Kapitel 8: Netzwerk . . . . . . . . . . . . . . . . . . . . . . . . . . . . . . . . . . . . . . .
59
Einleitung. . . . . . . . . . . . . . . . . . . . . . . . . . . . . . . . . . . . . . . . . . .
59
Anzeigen der Registerkarte "Netzwerk" . . . . . . . . . . . . . . . . . . . . . . . . . .
59
Festlegen eines SMTP-Servers zur Unterstützung von "E-Mail-Benachrichtigung bei
Sprach-Mail-Eingang" . . . . . . . . . . . . . . . . . . . . . . . . . . . . . . . . . . .
60
Aktivieren von VLAN-Priorisierung. . . . . . . . . . . . . . . . . . . . . . . . . . . . .
61
Kapitel 9: Konfigurieren der Regionen, Sprachen und Wählpläne . . . . . . . . . . . . . .
63
Einleitung. . . . . . . . . . . . . . . . . . . . . . . . . . . . . . . . . . . . . . . . . . .
63
Anzeigen der Registerkarte "Länder- und Spracheinstellungen" . . . . . . . . . . . .
63
Auswahl von Regionen und Sprachen . . . . . . . . . . . . . . . . . . . . . . . . . . .
64
4
Hilfe zum Multisite Provisioning Tool
Mai 2007
Inhalt
Bearbeiten von Wählplänen. . . . . . . . . . . . . . . . . . . . . . . . . . . . . . . . .
65
Kapitel 10: Automatisieren von Verwaltungsaufgaben . . . . . . . . . . . . . . . . . . . .
67
Einleitung. . . . . . . . . . . . . . . . . . . . . . . . . . . . . . . . . . . . . . . . . . .
67
Errichten und zeitliches Planen von Makros. . . . . . . . . . . . . . . . . . . . . . . .
67
Registerkarten . . . . . . . . . . . . . . . . . . . . . . . . . . . . . . . . . . . . . . . .
Makros . . . . . . . . . . . . . . . . . . . . . . . . . . . . . . . . . . . . . . . . . .
Makro-Zeitpläne . . . . . . . . . . . . . . . . . . . . . . . . . . . . . . . . . . . . .
68
68
69
Erstellen und Bearbeiten von Makros . . . . . . . . . . . . . . . . . . . . . . . . . . .
70
Zeitliches Planen von Makros . . . . . . . . . . . . . . . . . . . . . . . . . . . . . . .
73
Index
. . . . . . . . . . . . . . . . . . . . . . . . . . . . . . . . . . . . . . . . . . .
Hilfe zum Multisite Provisioning Tool
Mai 2007
75
5
Inhalt
6
Hilfe zum Multisite Provisioning Tool
Mai 2007
Kapitel 1:
Überblick
Einführung
Dieses Kapitel stellt das Multisite Provisioning Tool vor und erklärt, wie die Anwendung
installiert und gestartet wird. Das Multisite Provisioning Tool ist eine Java-basierte
Software-Anwendung, die mit one-X Quick Edition-Netzwerken über eine HTTPS-Verbindung
kommuniziert.
Dieses Kapitel enthält die folgenden Abschnitte:
●
So verwenden Sie das Multisite Provisioning Tool
●
Installieren des Multisite Provisioning Tools
●
Starten des Multisite Provisioning Tools
●
Festlegen von Anwendungsoptionen
So verwenden Sie das Multisite Provisioning Tool
Das Multisite Provisioning Tool ermöglicht es Ihnen, von einem zentralen Standort aus ein oder
mehrere one-X Quick Edition-Netzwerke gleichzeitig zu konfigurieren. Sie können einzelne
one-X Quick Edition-Netzwerke, eine Untergruppe ausgewählter Netzwerke oder alle dem
Multisite Provisioning Tool hinzugefügten Netzwerke gleichzeitig konfigurieren.
Mit dem Multisite Provisioning Tool können Sie leere Standortkonfigurationsdatensätze
erstellen, aktuelle Konfigurationsdaten bestehender one-X Quick Edition-Netzwerke hochladen,
Daten ändern und überarbeitete Daten zurück in die Netzwerke übertragen.
Bei jedem Hinzufügen einer Standortkonfiguration zum Multisite Provisioning Tool und bei
jedem Neustart der Anwendung können Informationen aus den one-X Quick
Edition-Netzwerken automatisch in die Multisite Provisioning Tool-Datenbank hochgeladen
werden. Stimmen die lokalen Werte der Datenbank nicht mit den aus dem one-X Quick
Edition-Netzwerk stammenden Daten überein, werden sie überschrieben (die tatsächlichen
one-X Quick Edition-Konfigurationen haben immer Vorrang).
Hilfe zum Multisite Provisioning Tool
Mai 2007
7
Kapitel 1: Überblick
Durch Speichern der an der Konfiguration des Multisite Provisioning Tools vorgenommenen
Änderungen werden diese Änderungen – mit Ausnahme von Änderungen an Makros und
Makro-Zeitplänen – sofort an die one-X Quick Edition-Geräte übertragen. Statusmeldungen zu
zugrunde liegenden Ereignissen (Erfolg oder Fehlschlag) werden als an den one-X Quick
Edition-Netzwerken vorgenommene Konfigurationsänderungen angezeigt. Zusätzlich werden
die Konfigurationsänderungen in einer Protokolldatei erfasst.
Mit dem Multisite Provisioning Tool können Sie folgende Aufgaben ausführen:
8
●
die Netzwerke auswählen, die Sie konfigurieren möchten;
●
die Geräte im Netzwerk anzeigen;
●
die webbasierte Verwaltungsoberfläche eines Netzwerks starten;
●
die Firmware der Geräte aktualisieren;
●
Systemdatum und -zeit eines oder mehrerer Netzwerke anzeigen und/oder einstellen;
●
die Vermittlungsnebenstelle eines Netzwerks festlegen;
●
die Tonqualität eines Netzwerks regulieren;
●
das Administrator-Kennwort für den Zugriff auf ein Netzwerk ändern;
●
Telefongruppen erstellen und anzeigen;
●
Telefongruppen Wählregeln zuweisen;
●
Weiterleitungsregeln für Telefongruppen einrichten;
●
Gruppen-Wählregeln erstellen oder löschen;
●
Dienstanbieter-Konfigurationen hinzufügen, entfernen oder bearbeiten;
●
benutzerdefinierte automatische Anrufannahmekonfigurationen erstellen, aktivieren oder
löschen;
●
die Geräte festlegen, über die sich das Multisite Provisioning Tool mit dem one-X Quick
Edition-Netzwerk verbindet;
●
einen SMTP-Server zur Unterstützung der Funktion "E-Mail-Benachrichtigung bei
Sprach-Mail-Eingang" festlegen;
●
Informationen der VLAN-Priorisierung eines Netzwerks konfigurieren;
●
Länder- und Spracheinstellungen an den Telefonen konfigurieren und Wählpläne
entsprechend bearbeiten;
●
Makros zur Automatisierung von sich wiederholenden Vorgängen erstellen;
●
die Ausführung von Verwaltungsaufgaben mit Makro-Zeitplänen steuern.
Hilfe zum Multisite Provisioning Tool
Mai 2007
Installieren des Multisite Provisioning Tools
Installieren des Multisite Provisioning Tools
Installieren Sie das Multisite Provisioning Tool auf einen Computer mit routbarem Zugriff auf
mindestens ein Gerät in jedem der one-X Quick Edition-Netzwerke eines
Multi-Standortsystems. Secure Sockets Layer (SSL)-Verschlüsselung sorgt für die sichere
Verbindung zwischen dem Administrator-Computer und den one-X Quick Edition-Netzwerken.
Durch Kennwortauthentifizierung wird sichergestellt, dass nur berechtigte Administratoren auf
die Systemeinstellungen zugreifen können.
Installationsvoraussetzungen
Um das Multisite Provisioning Tool installieren und ausführen zu können, muss der Computer
mit der folgenden Software and Hardware ausgestattet sein.
Software
●
Microsoft Windows 2000, XP oder Server 2003
●
Sun Microsystems Java Runtime Environment 5.0
Hardware
●
Pentium 233 MHz oder höher
●
64 MB RAM oder mehr
●
15 MB Festplattenkapazität
Herunterladen und Installieren der Software
Sie können die Software von der Tech-Support-Website von Avaya unter der folgenden URL
kostenlos herunterladen:
http://support.avaya.com/QuickEdition
Unter der Verknüpfung "Download Center" können Sie die Software herunterladen.
Hilfe zum Multisite Provisioning Tool
Mai 2007
9
Kapitel 1: Überblick
Starten des Multisite Provisioning Tools
Sie können das Multisite Provisioning Tool über das Windows-Startmenü starten. Wenn das
Multisite Provisioning Tool zum ersten Mal gestartet wird, werden Sie dazu aufgefordert, der
Multisite Provisioning Tool-Datenbank eine Standortkonfiguration hinzuzufügen (siehe
Hinzufügen und Bearbeiten der Standortkonfigurationen auf Seite 21).
Bei jedem nachfolgenden Start versucht das Multisite Provisioning Tool, die Datenbank zu
aktualisieren. Dazu stellt es eine Verbindung zu allen hinzugefügten one-X Quick
Edition-Netzwerken her. Diese Funktion kann jedoch über eine Einstellung der
Anwendungsoptionen deaktiviert werden (siehe Festlegen von Anwendungsoptionen auf
Seite 10).
So starten Sie das Multisite Provisioning Tool
●
Gehen Sie im Windows-Startmenü zu Alle Programme > Avaya one-X Multisite
Provisioning Tool und klicken Sie dann auf Avaya one-X Multisite Provisioning Tool.
Festlegen von Anwendungsoptionen
Die Anwendungseinstellungen bestimmen die Arbeitsweise des Multisite Provisioning Tools.
Um die verschiedenen Einstellungen für eine der folgenden Optionen festzulegen, wählen Sie
Optionen im Menü Extras:
Die Registerkarte Allgemein
●
Firmenname: Dieser Name wird zur Kennzeichnung des gesamten Unternehmens in der
Navigationsstruktur angezeigt.
●
Standard-Zeitzone: Geben Sie Ihre Zeitzone ein.
●
Sprache: Wählen Sie die Sprache des Multisite Provisioning Tools aus.
●
Alle Standorte bei Neustart aktualisieren?: Bei jedem Start des Multisite Provisioning
Tools wird die Datenbank aktualisiert. Dazu stellt das Programm eine Verbindung zu allen
in der Datenbank geführten one-X Quick Edition-Netzwerke her und lädt die
Konfigurationsdaten der one-X Quick Edition-Netzwerke in die Datenbank hoch.
●
Protokolliermodus: Mit dieser Option aktivieren Sie die Befehlsprotokollierung.
●
Firmenkennwort: Richten Sie das Kennwort für den Zugriff auf die Multisite Provisioning
Tool-Datenbank ein.
Die Registerkarte Verbindungen
10
Hilfe zum Multisite Provisioning Tool
Mai 2007
Festlegen von Anwendungsoptionen
●
Zeitüberschreitung der Verbindung: Geben Sie einen Wert zwischen 30 und 90
Sekunden ein. Dieser Wert legt fest, wie lange das Multisite Provisioning Tool nach einer
Verbindungsanfrage auf eine Antwort des angegebenen Gerätes im one-X Quick
Edition-Netzwerk wartet.
●
Erneute Verbindungsversuche: Geben Sie einen Wert zwischen 0 und 5 ein. Der Wert
legt fest, wie oft das Multisite Provisioning Tool versuchen soll, eine Verbindung zu einem
one-X Quick Edition-Netzwerk aufzubauen, bevor das Fehlschlagen der Verbindung
gemeldet wird. Das Multisite Provisioning Tool wartet zwischen den einzelnen
Verbindungsversuchen jeweils die für die Zeitüberschreitung eingegebene Zeit ab.
●
Proxy-Host: Wenn der Administrator-Computer für die Kommunikation mit externen
Netzwerken einen Proxy verwendet, geben Sie die IP-Adresse (und die Portnummer) des
Proxy-Hosts ein.
●
Proxy-Host: Wenn der Administrator-Computer für die Kommunikation mit externen
Netzwerken einen Proxy verwendet, geben Sie die Nummer des TCP/IP-Ports ein, der für
die Kommunikation zwischen dem Administrator-Computer und dem Proxy-Host
verwendet werden soll.
Hilfe zum Multisite Provisioning Tool
Mai 2007
11
Kapitel 1: Überblick
12
Hilfe zum Multisite Provisioning Tool
Mai 2007
Kapitel 2:
Eine kurze Einführung in die
Benutzeroberfläche
Einleitung
Dieses Kapitel beschreibt die Hauptkomponenten der Benutzeroberfläche. Für bessere
Übersicht wurden verwandte Funktionen und Einstellungen auf einer Registerkarte in der
Benutzeroberfläche gruppiert.
Dieses Kapitel enthält die folgenden Abschnitte:
●
Hauptfenster
●
Menüleiste und Menüelemente
●
Symbolleiste
●
Navigationsstruktur
●
Registerkarten
Hauptfenster
Beim Start des Multisite Provisioning Tools wird sofort eine grafische Benutzeroberfläche
angezeigt. Die grafische Benutzeroberfläche enthält die folgenden Hauptkomponenten (siehe
Abbildung 1):
●
Ganz oben im Anwendungsfenster befindet sich eine Menüleiste (siehe Menüleiste und
Menüelemente auf Seite 14).
●
Unter der Menüleiste ist die Symbolleiste (siehe Symbolleiste auf Seite 15).
●
Auf der linken Seite des Anwendungsfensters befindet sich eine Navigationsstruktur
(siehe Navigationsstruktur auf Seite 15).
●
Auf der rechten Seite des Anwendungsfensters werden Registerkarten angezeigt (siehe
Registerkarten auf Seite 17). Durch Klicken auf eine Registerkarte können Sie
entscheiden, welche Art von Informationen der Multisite Provisioning Tool-Datenbank
angezeigt werden. Mittels der Konfigurationsoptionen einer Registerkarte können Sie der
Multisite Provisioning Tool-Datenbank Daten hinzufügen und die dort gespeicherten Daten
ändern.
Hilfe zum Multisite Provisioning Tool
Mai 2007
13
Kapitel 2: Eine kurze Einführung in die Benutzeroberfläche
Abbildung 1: Multisite Provisioning Tool: Hauptfenster
Registerkarte
Menüleiste
Symbolleiste
Firmenname
Navigations
struktur
Menüleiste und Menüelemente
Die Elemente der Menüleiste beinhalten Befehle zum Beenden der Anwendung, zur
Einstellung der Anwendungsoptionen und zum Anzeigen der Online-Hilfe:
●
Das Menü Datei enthält ein Menüelement:
●
●
●
14
Beenden: Schließt alle Dokumentfenster und beendet das Programm.
Das Menü Extras enthält die folgenden Menüelemente:
●
Protokolle: Zeigt das Protokoll der ausgeführten Befehle an. Sie können diese
Aufzeichnung löschen oder exportieren.
●
Makros: Zeigt die Registerkarten Makros und Makro-Zeitplan an.
●
Optionen: Zeigt die allgemeinen und verbindungsspezifischen Einstellungen wie
Firmennamen, Standard-Zeitzone, Sprache, Verbindungszeitüberschreitung und
Anzahl der Verbindungsversuche an.
Das Menü Hilfe enthält die folgenden Menüelemente:
●
Info zu: Zeigt die Versionsinformationen der Anwendung an.
●
Inhalt: Zeigt die Online-Hilfe an.
Hilfe zum Multisite Provisioning Tool
Mai 2007
Symbolleiste
●
Website starten: Ermöglicht Zugang zur Tech-Support-Website von Avaya:
http://support.avaya.com/QuickEdition
Symbolleiste
Mit den Schaltflächen der Symbolleiste können Sie Verwaltungsvorgänge für das gesamte
Unternehmen oder beliebige gewählte Standorte schnell und effizient ausführen. Tabelle 1
erklärt, was beim Klicken auf eine Schaltfläche der Symbolleiste passiert.
Tabelle 1: Schaltflächen der Symbolleiste
Schaltfläch
e
Beschreibung
Fügt einen Standort hinzu.
Fügt eine Gruppe zum gesamten Unternehmen oder zu ausgewählten
Standorten hinzu.
Fügt eine Wählregel zum gesamten Unternehmen oder zu ausgewählten
Standorten hinzu.
Fügt eine Dienstanbieter-Konfiguration zum gesamten Unternehmen oder zu
ausgewählten Standorten hinzu.
Fügt eine automatische Anrufannahmekonfiguration zum gesamten
Unternehmen oder zu ausgewählten Standorten hinzu.
Navigationsstruktur
Durch Auswahl eines Elements in der Navigationsstruktur werden die dazugehörigen in der
Multisite Provisioning Tool-Datenbank gespeicherten Informationen angezeigt.
●
Wenn das gesamte Unternehmen gewählt worden ist, entsprechen die auf dem Display
angezeigten Daten den Konfigurationsdaten aller Standorte.
●
Wenn eine einzige Standortkonfiguration gewählt worden ist, entsprechen die auf dem
Display angezeigten Daten einem einzigen one-X Quick Edition-Netzwerk.
●
Wenn mehrere Standortkonfigurationen gewählt worden sind, entsprechen die auf dem
Display angezeigten Daten den gewählten one-X Quick Edition-Netzwerken. Auf einigen
Registerkarten gibt es eine Option, mit der Sie nur die Untergruppe von Daten anzeigen
können, die allen ausgewählten Standorten gemeinsam ist.
Hilfe zum Multisite Provisioning Tool
Mai 2007
15
Kapitel 2: Eine kurze Einführung in die Benutzeroberfläche
Weitere Informationen über die Typen der anzeigbaren Konfigurationsdaten finden Sie unter
Registerkarten auf Seite 17.
Elemente des Kontextmenüs
Wenn Sie ein Element in der Navigationsstruktur mit einem rechten Mausklick auswählen, wird
ein Kontextmenü angezeigt. Das Kontextmenü stellt bei der Arbeit mit Anwendungsobjekten
eine Alternative zu den Registerkarten dar.
Die folgenden Elemente sind im Kontextmenü enthalten:
●
Standorteigenschaften: Zeigt standortspezifische Informationen an.
●
Aktualisieren: Aktualisiert die Datenbank und das Display mit den an der
Gerätekonfiguration zuletzt vorgenommenen Änderungen.
●
Web-Admin starten: Stellt eine Verbindung mit den webbasierten Benutzeroberflächen
des betreffenden one-X Quick Edition-Netzwerks her.
Hinweis:
Weitere Anleitungen erhalten Sie unter "Zugriff auf Optionen über die
webbasierte Verwaltungsoberfläche" im Kapitel "Systemkonfiguration" im Avaya
one-X Quick Edition Systemadministrator-Handbuch.
Hinweis:
16
●
Datum/Uhrzeit einstellen: Zeigt Systemdatum und -zeit eines oder mehrerer Netzwerke
an. Weitere Informationen finden Sie unter Einstellen von Systemdatum und -zeit auf
Seite 25.
●
Objekt hinzufügen > Gruppen: Hinzufügen, Bearbeiten oder Löschen von
Telefongruppen. Weitere Informationen finden Sie unter Erstellen und Verwalten von
Gruppen auf Seite 29.
●
Objekt hinzufügen > Automatische Anrufannahme: Hinzufügen, Bearbeiten oder
Löschen von automatischen Anrufannahmekonfigurationen. Weitere Informationen finden
Sie unter Konfigurieren der Einstellungen der automatischen Anrufannahme auf Seite 53.
●
Objekt hinzufügen > Wählregel: Hinzufügen, Bearbeiten oder Löschen einer Wählregel.
Weitere Informationen finden Sie unter Anzeigen und Erstellen benutzerdefinierter
Wählregeln auf Seite 39.
●
Objekt hinzufügen > Dienstanbieter: Hinzufügen, Bearbeiten oder Löschen einer
Dienstanbieter-Konfiguration. Weitere Informationen finden Sie unter Arbeiten mit
SIP-Dienstanbieter -Konfigurationen auf Seite 45.
●
Geräte aktualisieren: Installation neuer oder älterer Softwareversionen auf allen
gewählten Geräten. Weitere Informationen finden Sie unter Aktualisieren oder
Zurücksetzen der one-X Quick Edition-Geräte auf Seite 24.
Hilfe zum Multisite Provisioning Tool
Mai 2007
Registerkarten
Registerkarten
Durch Auswahl eines Elements in der Navigationsstruktur können Sie Registerkarten anzeigen
und gegebenenfalls Konfigurationsdaten ändern:
●
Details: Anzeigen, Hinzufügen oder Bearbeiten der Konfigurationsinformationen eines
Netzwerks oder einer Netzwerkgruppe (siehe Arbeiten mit Standortkonfigurationen auf
Seite 19).
●
Gruppen: Anzeigen, Erstellen oder Bearbeiten von Telefongruppen, Zuweisung von
Wählregeln und/oder Einstellen von Regeln der Gruppen-Weiterleitung (siehe Erstellen
und Verwalten von Gruppen auf Seite 29).
●
Wählregeln: Definieren von Wählmodi zur Unterstützung von Gruppen-Wählregeln (siehe
Anzeigen und Erstellen benutzerdefinierter Wählregeln auf Seite 39).
●
Dienstanbieter:Hinzufügen, Entfernen oder Bearbeiten von
Dienstanbieter-Konfigurationen (siehe Arbeiten mit SIP-Dienstanbieter
-Konfigurationen auf Seite 45).
●
Automatische Anrufannahme: Erstellen, Aktivieren oder Löschen von
benutzerdefinierten automatischen Anrufannahmekonfigurationen (siehe Konfigurieren
der Einstellungen der automatischen Anrufannahme auf Seite 53).
●
Netzwerk: Angaben zum SMTP-Server für die Unterstützung der
E-Mail-Benachrichtigungen bei Sprach-Mail und/oder Konfigurieren der
VLAN-Priorisierung für ein one-X Quick Edition-Netzwerk (siehe Netzwerk auf Seite 59).
Diese Registerkarte steht nur dann zur Verfügung, wenn eine einzige
Standortkonfiguration gewählt worden ist.
●
Länder- und Spracheinstellungen: Auswahl der Länder- und Spracheinstellungen und
Bearbeiten von Wählplänen (siehe Konfigurieren der Regionen, Sprachen und
Wählpläne auf Seite 63). Diese Registerkarte steht nur dann zur Verfügung, wenn eine
einzige Standortkonfiguration gewählt worden ist.
Es gibt zwei weitere Registerkarten, die anfänglich nicht im Hauptfenster angezeigt werden: die
Registerkarten Makros und Makro-Zeitplan. Weitere Informationen zu diesen Registerkarten
finden Sie unter Automatisieren von Verwaltungsaufgaben auf Seite 67.
Hilfe zum Multisite Provisioning Tool
Mai 2007
17
Kapitel 2: Eine kurze Einführung in die Benutzeroberfläche
18
Hilfe zum Multisite Provisioning Tool
Mai 2007
Kapitel 3:
Arbeiten mit
Standortkonfigurationen
Einführung
Dieses Kapitel erklärt, wie Sie der Multisite Provisioning Tool-Datenbank Daten von
Standortkonfigurationen hinzufügen und diese Informationen bearbeiten oder löschen können.
Alle Änderungen, die Sie an einer vorhandenen Standortkonfiguration vornehmen, werden
automatisch beim Speichern der Änderungen auf das zu diesem Standort gehörende one-X
Quick Edition-Netzwerk hochgeladen.
Dieses Kapitel enthält die folgenden Abschnitte:
●
Anzeigen der Registerkarte "Details"
●
Hinzufügen und Bearbeiten der Standortkonfigurationen
●
Anzeigen und Bearbeiten der Standortdetails
●
Aktualisieren oder Zurücksetzen der one-X Quick Edition-Geräte
●
Einstellen von Systemdatum und -zeit
●
Festlegen der Vermittlungsnebenstelle eines one-X Quick Edition-Netzwerks
●
Einstellen der Tonqualität
●
Ändern des Administrator-Kennworts
Anzeigen der Registerkarte "Details"
Die Registerkarte Details enthält Informationen über die von Ihnen konfigurierbaren Netzwerke.
Für jedes Netzwerk ist eine Standortkonfiguration vorhanden. Die Informationen auf dem
Display beziehen sich auf die gegenwärtig gewählten Standortkonfigurationen.
Unternehmensansicht
Wenn in der Navigationsstruktur das gesamte Unternehmen oder mehrere Standorte gewählt
wurden, werden Informationen über alle Standortkonfigurationen angezeigt.
Hilfe zum Multisite Provisioning Tool
Mai 2007
19
Kapitel 3: Arbeiten mit Standortkonfigurationen
Die Registerkarte Details enthält die folgenden Informationen und Konfigurationsoptionen:
●
Neu: Hinzufügen eine Standorts zur Datenbank.
●
Bearbeiten: Bearbeiten eines Standorts.
●
Entfernen: Löschen eines Standorts aus der Datenbank.
●
Standort-Name: Die Namen vorhandener Standorte.
●
# Geräte: Die Anzahl der Geräte, die in die dazugehörigen one-X Quick Edition Netzwerke
eingebunden sind.
●
Zeitzone: Die den vorhandenen Standorten zugewiesenen Zeitzonen.
●
Primär-IP: Die IP-Adressen, zu denen das Multisite Provisioning Tool eine Verbindung
aufbaut, um Konfigurationsdaten hoch- oder herunterzuladen.
●
Aktiv: Wenn eine Verbindung zum one-X Quick Edition-Gerät hergestellt worden ist, wird
Aktiv angezeigt. Wenn keine Verbindung zum Gerät hergestellt worden ist, wird Inaktiv
angezeigt.
●
Einstellungen speichern: Sofortiges Herunterladen aller Konfigurationsänderungen auf
die one-X Quick Edition-Geräte.
●
Abbrechen: Verwerfen aller seit der letzten Speicherung vorgenommenen Änderungen.
Standortansicht
Wenn eine einzige Standortkonfiguration gewählt wurde, werden nur die diesen Standort
betreffenden Informationen angezeigt.
Die Registerkarte Details enthält die folgenden Informationen und Konfigurationsoptionen:
●
20
Standortdetails: Konfigurationseinstellungen eines einzigen one-X Quick
Edition-Netzwerks.
●
Standort-Name: Der Name des ausgewählten Standorts.
●
Netzwerk-Name: Der Name des Netzwerks.
●
Netzwerk-ID: Die Standortkennung des Netzwerks.
●
# Geräte: Die Anzahl der in das Netzwerk eingebundenen Geräte.
●
Datum: Die Datums- und Zeiteinstellung aller in das Netzwerk eingebundenen Geräte.
●
Zeit: Die Uhrzeit aller in das Netzwerk eingebundenen Geräte.
●
Vermittlung: Die festgelegte Vermittlungsnebenstelle des Netzwerks.
●
Audio: Die aktuelle Einstellung der Audioqualität, die bestimmt, welcher Codec für die
Kodierung des Audiopfads verwendet wird.
●
Alle aktualisieren: Synchronisation der Einstellungen der Standortkonfiguration mit
dem Netzwerk.
Hilfe zum Multisite Provisioning Tool
Mai 2007
Hinzufügen und Bearbeiten der Standortkonfigurationen
●
●
Admin-Kennwort: Ändern des Administrator-Kennworts für den Zugriff auf das
Netzwerk.
●
Datum/Zeit: Ändern der Datums- und/oder Zeiteinstellungen.
●
Einstellungen speichern: Sofortiges Herunterladen aller Konfigurationsänderungen
auf die Geräte.
●
Abbrechen: Verwerfen aller Änderungen, die auf der Registerkarte Standort-Details
seit der letzen Speicherung vorgenommen worden sind.
Geräteliste: Konfigurationseinstellungen der in das one-X Quick Edition-Netzwerk
eingebundenen Geräte.
●
Aktualisieren: Installieren der neuen oder älteren Softwareversion auf allen
gewählten Geräten.
●
Nst.: Die Nebenstellennummer eines Telefons oder Gateways.
●
Name: Der einer Telefonnebenstelle zugeordnete Name. Wenn die
Nebenstellennummer zu einem Gateway gehört, wird stattdessen Unbekannt
angezeigt.
●
IP-Adresse: Die IP-Adresse eines Telefons oder Gateways.
●
Version: Die auf dem Telefon oder Gateway installierte Firmware-Version.
●
Status: Wenn das Gerät mit dem Multisite Provisioning Toll verbunden ist, wird Aktiv
angezeigt. Inaktiv bedeutet, dass die Verbindung des Gerätes zum Netzwerk
unterbrochen oder das Gerät defekt ist.
●
Typ: Der Gerätetyp.
Hinzufügen und Bearbeiten der Standortkonfigurationen
So fügen Sie der Multisite Provisioning Tool-Datenbank eine
Standortkonfiguration hinzu
Hinweis: Stellen Sie, bevor Sie beginnen, die IP-Adressen von einem oder zwei im one-X
Quick Edition-Netzwerk integrierten Geräten fest. Das Multisite Provisioning Tool benötigt
diese Informationen, um eine Verbindung zum Netzwerk herzustellen. Für den Zugriff auf
die Systemeinstellungen des Netzwerks benötigen Sie außerdem das
Administrator-Kennwort.
1. Wählen Sie in der Navigationsstruktur das gesamte Unternehmen.
2. Klicken Sie auf die Registerkarte Details.
3. Klicken Sie auf Neu.
Das Dialogfeld Neuen Standort hinzufügen wird angezeigt.
Hilfe zum Multisite Provisioning Tool
Mai 2007
21
Kapitel 3: Arbeiten mit Standortkonfigurationen
4. Geben Sie im Feld Name eine eindeutige Bezeichnung für die Konfiguration ein (zum
Beispiel Standort1).
5. Geben Sie in den Feldern Primär-IP die IP-Adressen eines der zum one-X Quick
Edition-Netzwerk gehörenden one-X Quick Edition-Geräte ein.
6. Wenn Sie die IP-Adresse eines zweiten one-X Quick Edition-Gerätes haben, geben Sie
die IP-Adresse in den Feldern für die Sekundär-IP ein.
7. Wählen Sie aus der Liste Zeitzone die Zeitzone des one-X Quick Edition-Netzwerks.
8. Geben Sie im Feld Kennwort das Administrator-Kennwort ein, um auf die
Systemeinstellungen des one-X Quick Edition-Netzwerks zugreifen zu können.
9. Klicken Sie auf Hinzufügen.
Das Multisite Provisioning Tool speichert die Konfiguration in der Datenbank, und der neue
Eintrag wird auf der Registerkarte Details angezeigt.
So ändern Sie den Namen einer Standortkonfiguration oder die IP-Adresse, die für
die Verbindung mit dem one-X Quick Edition-Netzwerk verwendet wird.
Hinweis: Wenn Sie die für die Verbindung mit dem one-X Quick Edition-Netzwerk
verwendete IP-Adresse ändern möchten, stellen Sie, bevor Sie beginnen, die IP-Adresse
von einem oder mehreren Geräten im one-X Quick Edition-Netzwerk fest. Für die
Bearbeitung einer Standortkonfiguration benötigen Sie außerdem das
Administrator-Kennwort, um auf die Systemeinstellungen des Netzwerks zugreifen zu
können.
1. Wählen Sie in der Navigationsstruktur das gesamte Unternehmen.
2. Klicken Sie auf die Registerkarte Details.
3. Wählen Sie in der Spalte Standortbezeichnung die Standortkonfiguration, die Sie
bearbeiten möchten.
4. Klicken Sie auf Bearbeiten.
Das Dialogfeld Neuen Standort hinzufügen wird angezeigt.
5. Wenn Sie den Namen der Standortkonfiguration ändern möchten, geben Sie im Feld
Bezeichnung eine eindeutige Bezeichnung ein (zum Beispiel Standort_2).
6. Wenn Sie möchten, dass sich das Multisite Provisioning Tool mit einem anderen Gerät im
one-X Quick Edition-Netzwerk verbindet, geben Sie im Feld Primär-IP die IP-Adresse des
Gerätes ein.
7. Bearbeiten Sie gegebenenfalls die Sekundär-IP-Adresse oder die Einstellungen für die
Zeitzone.
8. Geben Sie im Feld Kennwort das Administrator-Kennwort ein, um auf die
Systemeinstellungen des one-X Quick Edition-Netzwerks zugreifen zu können.
22
Hilfe zum Multisite Provisioning Tool
Mai 2007
Anzeigen und Bearbeiten der Standortdetails
9. Klicken Sie auf Aktualisieren.
Tipp: Sie können eingeben, nach welcher Zeit eine Zeitüberschreitung auftreten und wie
viele Versuche das Multisite Provisioning Tool zum Zugriff auf das one-X Quick
Edition-Netzwerk unternehmen soll. Weitere Informationen finden Sie unter Festlegen von
Anwendungsoptionen auf Seite 10.
So entfernen Sie eine Standortkonfiguration aus der Multisite Provisioning
Tool-Datenbank
Hinweis: Durch das Entfernen wird eine Standortkonfiguration nicht aus der Datenbank
gelöscht.
1. Wählen Sie in der Navigationsstruktur das gesamte Unternehmen.
2. Klicken Sie auf die Registerkarte Details.
3. Wählen Sie in der Spalte Standortbezeichnung die Standortkonfiguration, die Sie
entfernen möchten.
4. Klicken Sie auf Entfernen.
5. Wenn Sie zum Entfernen der Standortkonfiguration aufgefordert werden, klicken Sie auf
Ja.
Anzeigen und Bearbeiten der Standortdetails
So zeigen Sie Standortdetails, einschließlich der Geräte im one-X Quick
Edition-Netzwerk, an und bearbeiten sie
1. Wählen Sie in der Navigationsstruktur die Standortkonfiguration, die Sie anzeigen oder
bearbeiten möchten.
2. Klicken Sie auf die Registerkarte Details.
Die zur Standortkonfiguration gehörigen Informationen werden angezeigt. Sie können die
Konfiguration mit einem der folgenden Verfahren bearbeiten:
●
So aktualisieren Sie die Firmware bestimmter Geräte auf eine neue Version oder
setzen sie auf eine ältere Version zurück auf Seite 24
●
So können Sie Systemdaten und -zeit eines oder mehrerer Netzwerke anzeigen oder
einstellen auf Seite 25
●
So legen Sie die Vermittlungsnebenstelle eines Netzwerks fest auf Seite 25
●
So stellen Sie die Tonqualität eines Netzwerks ein auf Seite 26
Hilfe zum Multisite Provisioning Tool
Mai 2007
23
Kapitel 3: Arbeiten mit Standortkonfigurationen
●
So ändern Sie das Administrator-Kennwort für den Zugriff auf das Netzwerk auf
Seite 26
Tipp: Sie können den Namen der Standortkonfiguration oder die IP-Adresse ändern, die
für die Verbindung mit dem one-X Quick Edition-Netzwerk verwendet wird, indem Sie in
der Navigationsstruktur das gesamte Unternehmen auswählen (siehe So ändern Sie den
Namen einer Standortkonfiguration oder die IP-Adresse, die für die Verbindung mit dem
one-X Quick Edition-Netzwerk verwendet wird. auf Seite 22).
Aktualisieren oder Zurücksetzen der one-X Quick
Edition-Geräte
Hinweis: Der folgende Vorgang setzt voraus, dass das Software-Paket zur Installation
neuer oder älterer Versionen in das lokale Dateisystem des Administrator-Computers
kopiert wurde und dass ein TFTP-Server auf dem Administrator-Computer ausgeführt
wird.
So aktualisieren Sie die Firmware bestimmter Geräte auf eine neue Version oder
setzen sie auf eine ältere Version zurück
1. Wählen Sie in der Navigationsstruktur die Standortkonfiguration des Netzwerks, das Sie
aktualisieren möchten.
2. Klicken Sie auf die Registerkarte Details.
3. Wählen Sie im Bereich Geräteliste die Geräte, die Sie aktualisieren möchten.
4. Klicken Sie auf Aktualisieren.
Tipp: Sie können ebenfalls mit der rechten Maustaste auf die gewünschte
Standortkonfiguration des Netzwerks klicken, um das Kontextmenü anzuzeigen. Wählen
Sie die Option Geräte aktualisieren.
Das Dialogfeld P2P-Geräte aktualisieren wird angezeigt.
5. Geben Sie in den Feldern zum TFTP-Server die IP-Adresse des Computers ein, auf dem
der TFTP-Server ausgeführt wird.
6. Klicken Sie auf Weiter.
Die Befehle werden ausgeführt, und eine Liste mit den Komponenten, die in der
Aktualisierung enthalten sind, wird angezeigt.
7. Klicken Sie auf Weiter.
Der Aktualisierungsvorgang beginnt. Warten Sie den Neustart one-X Quick Edition-Geräte
ab, bevor Sie fortfahren.
24
Hilfe zum Multisite Provisioning Tool
Mai 2007
Einstellen von Systemdatum und -zeit
8. Überprüfen Sie, ob die Aktualisierung erfolgreich abgeschlossen worden ist, und klicken
Sie dann auf Fertig stellen.
Einstellen von Systemdatum und -zeit
So können Sie Systemdaten und -zeit eines oder mehrerer Netzwerke anzeigen
oder einstellen
1. Wählen Sie in der Navigationsstruktur die Standortkonfigurationen, die Sie bearbeiten
möchten.
2. Klicken Sie auf die Registerkarte Details.
3. Klicken Sie im Bereich Standortdetails auf Datum/Zeit.
Tipp: Sie können die gewünschte Standortkonfiguration ebenfalls mit einem rechten
Mausklick auswählen und im Kontextmenü Datum/Uhrzeit einstellen wählen.
Das Dialogfeld Datum/Uhrzeit einstellen wird angezeigt.
4. Bearbeiten Sie den Wert in der Liste Datum/Zeit.
5. Wenn Sie das Systemdatum bzw. die Systemzeit an die Zeitzone des Multisite
Provisioning Tools anpassen möchten (siehe Festlegen von Anwendungsoptionen auf
Seite 10 für weitere Informationen zum Einstellen der Ortszeit), wählen Sie
Synchronisation mit meiner Ortszeit (Zeitzone berücksichtigt).
6. Klicken Sie auf Einstellen.
7. Klicken Sie auf Einstellungen speichern und führen Sie die Befehle aus.
Festlegen der Vermittlungsnebenstelle eines one-X Quick
Edition-Netzwerks
So legen Sie die Vermittlungsnebenstelle eines Netzwerks fest
1. Wählen Sie in der Navigationsstruktur die Standortkonfiguration, die Sie bearbeiten
möchten.
2. Klicken Sie auf die Registerkarte Details.
3. Wählen Sie aus der Liste Vermittlung die Nummer der Nebenstelle, an die Anrufe
umgeleitet werden sollen.
Hilfe zum Multisite Provisioning Tool
Mai 2007
25
Kapitel 3: Arbeiten mit Standortkonfigurationen
4. Klicken Sie auf Einstellungen speichern und führen Sie die Befehle aus.
Das Multisite Provisioning Tool lädt die Konfigurationsänderungen auf das one-X Quick
Edition-Netzwerk herunter.
Einstellen der Tonqualität
So stellen Sie die Tonqualität eines Netzwerks ein
1. Wählen Sie in der Navigationsstruktur die Standortkonfiguration, die Sie bearbeiten
möchten.
2. Klicken Sie auf die Registerkarte Details.
3. Wählen Sie eine der folgenden Optionen aus der Liste Audio aus:
●
Hohe Bandbreite: Der Ton wird mittels eines Hochqualitätsformats digital kodiert, das
ca. 64 Kilobit pro Sekunde der Bandbreite des one-X Quick Edition-Netzwerks in
Anspruch nimmt.
●
Niedrige Bandbreite: Es wird ein komprimierten Format verwendet, das ca. 8 Kilobit
pro Sekunde der Bandbreite des one-X Quick Edition-Netzwerks beansprucht.
4. Klicken Sie auf Einstellungen speichern und führen Sie die Befehle aus.
Das Multisite Provisioning Tool lädt die Konfigurationsänderungen auf das one-X Quick
Edition-Netzwerk herunter.
Ändern des Administrator-Kennworts
So ändern Sie das Administrator-Kennwort für den Zugriff auf das Netzwerk
1. Wählen Sie in der Navigationsstruktur die Standortkonfiguration, die Sie bearbeiten
möchten.
2. Klicken Sie auf die Registerkarte Details.
3. Klicken Sie auf Admin-Kennwort.
Das Dialogfeld Admin-Kennwort ändern wird angezeigt.
4. Geben Sie im Feld Aktuelles Kennwort das Kennwort ein, das gegenwärtig für den
Zugriff auf die Systemoptionen des one-X Quick Edition-Netzwerks benutzt wird.
5. Geben Sie das neue Kennwort im Feld Neues Kennwort ein.
6. Geben Sie das neue Kennwort im Feld Kennwort bestätigen erneut ein.
26
Hilfe zum Multisite Provisioning Tool
Mai 2007
Ändern des Administrator-Kennworts
7. Klicken Sie auf Aktualisieren.
8. Klicken Sie auf Einstellungen speichern und führen Sie die Befehle aus.
Das Multisite Provisioning Tool aktualisiert das Kennwort lokal und lädt das neue Kennwort
auf das one-X Quick Edition-Netzwerk herunter.
ACHTUNG: Sollten Sie das Administrator-Kennwort vergessen haben, setzen Sie sich mit
dem zuständigen Tech-Support-Mitarbeiter in Verbindung, um es zurücksetzen zu lassen.
Hilfe zum Multisite Provisioning Tool
Mai 2007
27
Kapitel 3: Arbeiten mit Standortkonfigurationen
28
Hilfe zum Multisite Provisioning Tool
Mai 2007
Kapitel 4:
Erstellen und Verwalten von
Gruppen
Einleitung
Dieses Kapitel erklärt das Erstellen und Verwalten von Gruppen. Mit den jeweiligen
Konfigurationsoptionen können Sie Gruppen erstellen und bearbeiten, Weiterleitungsregeln für
Gruppen festlegen und Wählregeln auf Gruppen anwenden. Alle Änderungen, die Sie an
Gruppendefinitionen vornehmen, werden automatisch beim Speichern der Änderungen auf das
dazugehörige one-X Quick Edition-Netzwerk hochgeladen.
Dieses Kapitel enthält die folgenden Abschnitte:
●
Anzeigen der Registerkarte "Gruppen"
●
Erstellen und Löschen von Gruppendefinitionen
●
Anzeigen und Bearbeiten der Gruppendefinitionen und -einstellungen
●
Definieren von Weiterleitungsregeln einer Gruppe
●
Anwenden von Wählregeln auf eine Gruppe
Anzeigen der Registerkarte "Gruppen"
Die Registerkarte Gruppen zeigt Informationen über die in der Multisite Provisioning
Tool-Datenbank gespeicherten Telefongruppen an. Die Informationen auf dem Display
beziehen sich auf das gegenwärtig in der Navigationsstruktur gewählte Element.
Unternehmensansicht
Wenn in der Navigationsstruktur das gesamte Unternehmen gewählt wurde, werden
Informationen über die Konfigurationen aller Standorte angezeigt.
Die Registerkarte Gruppen enthält die folgenden Informationen und Konfigurationsoptionen:
●
Neu: Hinzufügen einer Gruppe zur Datenbank.
●
Bearbeiten: Bearbeiten einer Gruppe.
Hilfe zum Multisite Provisioning Tool
Mai 2007
29
Kapitel 4: Erstellen und Verwalten von Gruppen
●
Entfernen: Löschen einer Gruppe aus der Datenbank.
●
Ausgewählte/r Standort(e): Die Namen der gegenwärtig gewählten Standorte.
●
Nur Gruppen anzeigen, die alle ausgewählten Standorte gemeinsam haben: Wenn
diese Option gewählt wurde, werden die in allen ausgewählten Standorten vorhandenen
Gruppen angezeigt. Wird diese Wahl aufgehoben, werden sämtliche Gruppen der
ausgewählten Standorte angezeigt.
●
Nst: Die der Gruppe zugewiesene Nebenstellennummer.
●
Gruppenname: Die Namen vorhandener Gruppen.
●
Betroffene Standorte: Die Namen der Standorte, zu denen die Gruppe gehört, und die
Anzahl von Telefonen, die zu den Gruppen an diesen Standorten gehören.
●
Einstellungen speichern: Sofortiges Herunterladen aller Konfigurationsänderungen auf
die one-X Quick Edition-Geräte.
●
Abbrechen: Verwerfen aller Änderungen, die auf der Registerkarte Gruppen seit der
letzten Speicherung vorgenommen worden sind.
Standortansicht
Wenn eine einzige Standortkonfiguration gewählt wurde, werden nur die diesen Standort
betreffenden Informationen angezeigt.
Wenn eine einzige Standortkonfiguration gewählt wurde, zeigt Registerkarte Gruppen die
folgenden Informationen und Konfigurationsoptionen an:
30
●
Neu: Hinzufügen einer Gruppe zum ausgewählten Standort.
●
Bearbeiten: Bearbeiten einer vorhandenen Gruppe.
●
Entfernen: Entfernen der gewählten Gruppe vom gewählten Standort.
●
Nbst.: Die Gruppen zugewiesenen Nebenstellennummern.
●
Gruppenname: Die Namen vorhandener Gruppen. Durch Klicken auf einen Namen
werden die diese Gruppe betreffenden Informationen angezeigt.
●
# Mitglieder: Die Anzahl der Telefone in den einzelnen Gruppen.
●
Mitglieder: Informationen zu den Telefonen einer Gruppe.
●
Neu: Hinzufügen eines Telefons zur gewählten Gruppe.
●
Entfernen: Entfernen eines Telefons aus der gewählten Gruppe.
●
Nst.: Die Nebenstellennummern der Mitgliedtelefone.
●
Name: Die den einzelnen Telefonnebenstellen zugeordneten Benutzernamen.
●
Status: Wenn das Telefon mit dem Netzwerk verbunden ist, wird Aktiv angezeigt.
Inaktiv bedeutet, dass die Verbindung des Telefons zum Netzwerk unterbrochen ist
oder das Gerät defekt ist.
Hilfe zum Multisite Provisioning Tool
Mai 2007
Erstellen und Löschen von Gruppendefinitionen
●
●
Weiterleiten: Informationen zu den Weiterleitungsregeln einer Gruppe.
●
Weiterleiten aktivieren: Mit dieser Option werden die Weiterleitungsregeln aktiviert.
●
Nach # Ruftönen weiterleiten: Die Anzahl der Ruftöne, nach denen ein bei der
Gruppe eingehender unbeantworteter Anruf weitergeleitet wird.
●
Nebenstelle: Diese Option zeigt die Nummer der Nebenstelle an, an die
unbeantwortete Anrufe weitergeleitet werden.
●
Gewählt: Diese Option zeigt eine bestimmte Nummer an, an die unbeantwortete
Anrufe weitergeleitet werden.
●
Vermittlung: Wenn diese Option gewählt wird, werden unbeantwortete Anrufe an die
bezeichnete Vermittlungsnebenstelle weitergeleitet. Die Vermittlungsnebenstelle muss
gesondert angegeben werden (siehe Avaya one-X Quick
Edition-Telefon-Benutzerhandbuch).
Wählregeln: Informationen zu den zugewiesenen Wählregeln (Wählregeln müssen auf
der Registerkarte Wählregeln gesondert erstellt werden).
●
Hinzufügen: Hinzufügen einer vorhandenen Wählregel zur gewählten Gruppe.
●
Entfernen: Aufheben einer Wählregelzuweisung.
●
Name: Die Namen vorhandener Wählregeln.
●
Modus: Die vorhandenen Wählregeln zugeordneten Wählmodi.
●
Status: Wenn dieser Wählmodus von den Telefonen der Gruppe verwendet werden
kann, wird Zulässig angezeigt. Wenn die Fähigkeit, den Wählmodus auf diesen
Telefonen zu verwenden, deaktiviert ist, wird Unzulässig angezeigt.
Erstellen und Löschen von Gruppendefinitionen
So erstellen Sie eine Telefongruppe
1. Führen Sie in der Navigationsstruktur einen der folgenden Schritte durch:
●
Um alle in der Datenbank aufgeführten Netzwerke auszuwählen, markieren Sie das
gesamte Unternehmen.
●
Um mehr als ein Netzwerk auszuwählen, wählen Sie entweder bei gedrückter
Strg-Taste die einzelnen Namen, oder wählen Sie das erste Element und klicken bei
gedrückter Umschalttaste auf das letzte Element, um eine Reihe fortlaufender
Elemente zu wählen.
●
Um eine Telefongruppe in einem einzigen Netzwerk zu erstellen, wählen Sie die
Standortkonfiguration dieses Netzwerks.
Hilfe zum Multisite Provisioning Tool
Mai 2007
31
Kapitel 4: Erstellen und Verwalten von Gruppen
2. Klicken Sie auf der Registerkarte Gruppen auf Neu.
Das Dialogfeld Neue Gruppe hinzufügen wird angezeigt. Die Namen aller gewählten
Standortkonfigurationen werden unter Standort(e) angezeigt.
3. Geben Sie im Feld Nebenstelle die Nummer der Nebenstelle ein, unter der alle Mitglieder
der Gruppe angerufen werden können.
4. Geben Sie im Feld Name den Namen der Gruppe ein.
5. Klicken Sie auf Hinzufügen.
6. Klicken Sie auf Einstellungen speichern und führen Sie die Befehle aus.
Das Multisite Provisioning Tool speichert die Gruppendefinition in der Datenbank, und der
neue Eintrag wird auf der Registerkarte angezeigt.
So fügen Sie Telefone einer Gruppe hinzu
1. Wählen Sie in der Navigationsstruktur die Standortkonfiguration des Zielnetzwerks.
2. Klicken Sie auf die Registerkarte Gruppen.
3. Wählen Sie aus der Liste die Gruppe, die Sie bearbeiten möchten.
4. Klicken Sie im Bereich Mitglieder auf Hinzufügen.
Im Dialogfeld Mitglieder einer Gruppe hinzufügen wird eine Liste aller Telefone im
one-X Quick Edition-Netzwerk angezeigt.
5. Wählen Sie die Telefone, die Sie hinzufügen möchten:
●
Um einzelne Elemente auszuwählen, klicken Sie bei gedrückter Strg-Taste auf
einzelne Regelnamen in der Liste.
●
Wenn Sie mehrere aufeinander folgende Elemente auswählen möchten, wählen Sie
das erste Element und klicken dann bei gedrückter Umschalttaste auf das letzte
Element.
6. Klicken Sie auf Hinzufügen.
7. Klicken Sie auf Einstellungen speichern und führen Sie die Befehle aus.
Das Multisite Provisioning Tool lädt die Konfigurationsänderungen auf das one-X Quick
Edition-Netzwerk herunter.
So entfernen Sie Telefone aus einer Gruppe
1. Wählen Sie in der Navigationsstruktur die Standortkonfiguration des Zielnetzwerks.
2. Klicken Sie auf die Registerkarte Gruppen.
3. Wählen Sie aus der Liste Mitglieder die Mitglieder, die Sie entfernen möchten. Klicken Sie
bei gedrückter Strg-Taste auf einzelne Einträge in der Liste, oder wählen Sie das erste
Element und klicken anschließend bei gedrückter Umschalttaste auf den letzten Eintrag,
um mehrere aufeinander folgende Einträge auszuwählen.
4. Klicken Sie auf Entfernen.
32
Hilfe zum Multisite Provisioning Tool
Mai 2007
Anzeigen und Bearbeiten der Gruppendefinitionen und -einstellungen
5. Klicken Sie auf Einstellungen speichern und führen Sie die Befehle aus.
Das Multisite Provisioning Tool lädt die Konfigurationsänderungen auf das one-X Quick
Edition-Netzwerk herunter.
So löschen Sie eine Gruppendefinition, die mehr als einem Netzwerk zugeordnet
ist
1. Wählen Sie in der Navigationsstruktur das gesamte Unternehmen.
2. Klicken Sie auf die Registerkarte Gruppen.
3. Heben Sie die Markierung der Option Nur die Gruppen anzeigen, die alle ausgewählten
Standorte gemeinsam haben auf.
Alle vorhandenen Gruppendefinitionen werden angezeigt.
4. Wählen Sie in der Spalte Gruppenname die Gruppendefinition, die Sie löschen möchten.
5. Klicken Sie auf Entfernen.
6. Wenn Sie zum Entfernen der Gruppe aufgefordert werden, klicken Sie auf Ja.
7. Klicken Sie auf Einstellungen speichern und führen Sie die Befehle aus.
Das Multisite Provisioning Tool lädt die Konfigurationsänderungen auf die one-X Quick
Edition-Netzwerke herunter, und die Gruppendefinition wird aus der Datenbank der
einzelnen Netzwerke entfernt.
So löschen Sie eine Gruppendefinition, die nur einem Netzwerk zugeordnet ist
1. Wählen Sie in der Navigationsstruktur die Standortkonfiguration des Zielnetzwerks.
2. Klicken Sie auf die Registerkarte Gruppen.
3. Wählen Sie in der Spalte Gruppenname die Gruppendefinition, die Sie löschen möchten.
4. Klicken Sie auf Entfernen.
5. Wenn Sie zum Entfernen der Gruppe aufgefordert werden, klicken Sie auf Ja.
6. Klicken Sie auf Einstellungen speichern und führen Sie die Befehle aus.
Das Multisite Provisioning Tool lädt die Konfigurationsänderungen auf das one-X Quick
Edition-Netzwerk herunter, und die Gruppendefinition wird aus der Datenbank entfernt.
Anzeigen und Bearbeiten der Gruppendefinitionen und
-einstellungen
Informationen zu vorhandenen Gruppen werden auf der Registerkarte Gruppen angezeigt.
Hilfe zum Multisite Provisioning Tool
Mai 2007
33
Kapitel 4: Erstellen und Verwalten von Gruppen
Nach Wahl des Gruppennamens auf der Registerkarte Gruppen werden Ihnen nach Klicken
auf Bearbeiten die Einstellungen der dieser Gruppe angezeigt. Die folgenden Möglichkeiten
stehen Ihnen zur Bearbeitung der Gruppendefinition zur Verfügung:
●
So fügen Sie Telefone einer Gruppe hinzu auf Seite 32
●
So entfernen Sie Telefone aus einer Gruppe auf Seite 32
●
So ordnen Sie Weiterleitungsregeln einer Telefongruppe zu auf Seite 35
●
So wenden Sie Wählregeln auf eine Gruppe an auf Seite 36
So zeigen Sie eine Liste aller Gruppendefinitionen an
1. Wählen Sie in der Navigationsstruktur das gesamte Unternehmen.
2. Klicken Sie auf die Registerkarte Gruppen.
3. Heben Sie die Markierung der Option Nur die Gruppen anzeigen, die alle ausgewählten
Standorte gemeinsam haben auf.
Alle in der Datenbank gespeicherten Gruppendefinitionen werden angezeigt.
4. Wenn Sie Gruppeneinstellungen anzeigen oder bearbeiten möchten, wählen Sie den
Namen der Gruppe aus der Liste und klicken Sie auf Bearbeiten.
So zeigen Sie gewählten Standortkonfigurationen zugeordnete
Gruppendefinitionen an
1. Wählen Sie in der Navigationsstruktur die gewünschten Standortkonfigurationen.
●
Um einzelne, nicht aufeinander folgende Elemente auszuwählen, klicken Sie bei
gedrückter Strg-Taste auf die Namen in der Navigationsstruktur.
●
Wenn Sie mehrere aufeinander folgende Elemente auswählen möchten, wählen Sie
das erste Element und klicken dann bei gedrückter Umschalttaste auf das letzte
Element.
2. Klicken Sie auf die Registerkarte Gruppen.
Die Gruppendefinitionen, die den gewählten Standortkonfigurationen zugeordnet sind,
werden angezeigt.
3. Wenn Sie Gruppeneinstellungen anzeigen oder bearbeiten möchten, wählen Sie den
Namen der Gruppe aus der Liste und klicken Sie auf Bearbeiten.
So zeigen Sie Gruppendefinitionen an, die zu mehr als einem Netzwerk gehören
1. Führen Sie in der Navigationsstruktur einen der folgenden Schritte durch:
34
●
Um alle in der Datenbank aufgeführten Netzwerke auszuwählen, markieren Sie das
gesamte Unternehmen.
●
Um mehr als ein Netzwerk auszuwählen, wählen Sie entweder bei gedrückter
Strg-Taste die einzelnen Namen, oder wählen Sie das erste Element und klicken bei
Hilfe zum Multisite Provisioning Tool
Mai 2007
Definieren von Weiterleitungsregeln einer Gruppe
gedrückter Umschalttaste auf das letzte Element, um eine Reihe fortlaufender
Elemente zu wählen.
2. Klicken Sie auf die Registerkarte Gruppen.
3. Wählen Sie Nur die Gruppen anzeigen, die alle ausgewählten Standorte gemeinsam
haben.
Die Untergruppe der Gruppendefinitionen, die in allen Standortkonfigurationen vorhanden
sind, wird angezeigt.
4. Wenn Sie Gruppeneinstellungen anzeigen oder bearbeiten möchten, wählen Sie den
Namen der Gruppe aus der Liste und klicken Sie auf Bearbeiten.
So zeigen Sie Gruppendefinitionen eines einzelnen Netzwerks an
1. Wählen Sie in der Navigationsstruktur die Standortkonfiguration des Zielnetzwerks.
2. Klicken Sie auf die Registerkarte Gruppen.
Eine Liste der Gruppen, die für die gewählte Standortkonfiguration definiert worden sind,
wird angezeigt.
Definieren von Weiterleitungsregeln einer Gruppe
So ordnen Sie Weiterleitungsregeln einer Telefongruppe zu
1. Wählen Sie in der Navigationsstruktur die Standortkonfiguration des Zielnetzwerks.
2. Klicken Sie auf die Registerkarte Gruppen.
3. Wählen Sie den Namen der Gruppe aus der Liste aus.
4. Wählen Sie im Bereich Weiterleiten die Option Weiterleiten aktivieren.
5. Wählen Sie aus der Liste Nach # Ruftönen weiterleiten aus, wie häufig das Telefon
klingeln muss, bevor ein unbeantworteter Anruf weitergeleitet wird.
6. Wählen Sie eine der folgenden Optionen:
●
Um den Anruf an eine Nebenstellennummer weiterzuleiten, klicken Sie auf
Nebenstelle und wählen Sie die Nebenstellennummer aus der benachbarten Liste.
●
Um den Anruf an eine von Ihnen eingegebene Nummer weiterzuleiten, klicken Sie auf
Gewählt und geben Sie die Nummer im benachbarten Feld ein. Geben Sie die
Vorwahl ein, die für die Weiterleitung des Anrufs an eine externe PSTN-Leitung oder
ein SIP-VoIP-Netzwerk erforderlich ist.
●
Um den Anruf an die bezeichnete Vermittlungsnebenstelle weiterzuleiten, wählen Sie
Vermittlung. Die Vermittlungsnebenstelle muss gesondert festgelegt werden (siehe
Hilfe zum Multisite Provisioning Tool
Mai 2007
35
Kapitel 4: Erstellen und Verwalten von Gruppen
Festlegen der Vermittlungsnebenstelle eines one-X Quick Edition-Netzwerks auf
Seite 25).
7. Klicken Sie auf Einstellungen speichern und führen Sie die Befehle aus.
Das Multisite Provisioning Tool lädt die Konfigurationsänderungen auf das one-X Quick
Edition-Netzwerk herunter.
Anwenden von Wählregeln auf eine Gruppe
Eine Wählregel wird erst wirksam, nachdem sie auf eine Gruppe angewendet worden ist.
Informationen über das Erstellen von Wählregeln finden Sie unter Anzeigen und Erstellen
benutzerdefinierter Wählregeln auf Seite 39.
So wenden Sie Wählregeln auf eine Gruppe an
1. Wählen Sie in der Navigationsstruktur die Standortkonfiguration des Zielnetzwerks.
2. Klicken Sie auf die Registerkarte Gruppen.
3. Wählen Sie den Namen der Gruppe aus der Liste aus.
4. Klicken Sie im Bereich Wählregel auf Hinzufügen.
Das Dialogfeld Wählregeln einer Gruppe hinzufügen wird angezeigt.
Hinweis: Sie können der Liste benutzerdefinierte Wählregeln hinzufügen (siehe Erstellen
und Löschen von benutzerdefinierten Regeln auf Seite 40).
5. Wählen Sie die Regeln, die Sie anwenden möchten:
●
Um einzelne Elemente auszuwählen, klicken Sie bei gedrückter Strg-Taste auf die
Namen in der Liste.
●
Wenn Sie mehrere aufeinander folgende Elemente auswählen möchten, wählen Sie
das erste Element und klicken dann bei gedrückter Umschalttaste auf das letzte
Element.
6. Klicken Sie auf Hinzufügen.
7. Wählen Sie auf der Registerkarte Gruppen die Gruppe, um die Anzeige zu aktualisieren.
8. Wählen Sie in der Spalte Status im Bereich Wählregeln die Option Zulässig oder
Unzulässig für alle Regeln auf der Liste.
9. Klicken Sie auf Einstellungen speichern und führen Sie die Befehle aus.
Das Multisite Provisioning Tool lädt die Konfigurationsänderungen auf das one-X Quick
Edition-Netzwerk herunter.
36
Hilfe zum Multisite Provisioning Tool
Mai 2007
Anwenden von Wählregeln auf eine Gruppe
So löschen Sie benutzerdefinierte Wählregeln aus der Liste
Hinweis: Durch Löschen einer Regel aus der Liste der Wählregeln auf der Registerkarte
Gruppen wird die Regel nicht von der Registerkarte Wählregeln gelöscht.
1. Wählen Sie im Bereich Wählregeln die Regeln, die Sie löschen möchten.
●
Um einzelne Elemente auszuwählen, klicken Sie bei gedrückter Strg-Taste auf
einzelne Regelnamen in der Liste.
●
Wenn Sie mehrere aufeinander folgende Elemente auswählen möchten, wählen Sie
das erste Element und klicken dann bei gedrückter Umschalttaste auf das letzte
Element.
2. Klicken Sie auf Entfernen.
3. Klicken Sie auf Einstellungen speichern und führen Sie die Befehle aus.
Das Multisite Provisioning Tool lädt die Konfigurationsänderungen auf das one-X Quick
Edition-Netzwerk herunter.
Hilfe zum Multisite Provisioning Tool
Mai 2007
37
Kapitel 4: Erstellen und Verwalten von Gruppen
38
Hilfe zum Multisite Provisioning Tool
Mai 2007
Kapitel 5:
Anzeigen und Erstellen
benutzerdefinierter Wählregeln
Einleitung
Dieses Kapitel beschreibt, wie Sie Wählmodi zur Unterstützung von Gruppen-Wählregeln
definieren. Mit den Konfigurationsoptionen auf der Registerkarte Wählregeln können Sie
Wählmodi und Wählregeln erstellen und bearbeiten. Alle Regeln, die Sie hinzufügen oder
löschen, werden automatisch beim Speichern der Änderungen auf die den jeweiligen Regeln
zugeordneten one-X Quick Edition-Netzwerke geladen.
Wählregeln werden für Gruppenkonfigurationen verwendet (siehe Anwenden von Wählregeln
auf eine Gruppe auf Seite 36).
Dieses Kapitel enthält die folgenden Abschnitte:
●
Anzeigen der Registerkarte "Wählregeln"
●
Erstellen und Löschen von benutzerdefinierten Regeln
●
Anzeigen und Bearbeiten benutzerdefinierter Wählregeln
Anzeigen der Registerkarte "Wählregeln"
Auf der Registerkarte Wählregeln werden Informationen über die Wählregeln angezeigt, die
Gruppen zugewiesen werden können. Die Informationen auf dem Display beziehen sich auf
das gegenwärtig in der Navigationsstruktur gewählte Element.
Unternehmensansicht
Wenn in der Navigationsstruktur das gesamte Unternehmen gewählt wurde, werden
Informationen über die Konfigurationen aller Standorte angezeigt.
Die Registerkarte Wählregeln enthält die folgenden Informationen und Konfigurationsoptionen:
●
Neu: Hinzufügen einer benutzerdefinierten Regel zur Datenbank.
●
Bearbeiten: Bearbeiten einer benutzerdefinierten Regel.
Hilfe zum Multisite Provisioning Tool
Mai 2007
39
Kapitel 5: Anzeigen und Erstellen benutzerdefinierter Wählregeln
●
Entfernen: Löschen einer benutzerdefinierten Regel aus der Datenbank. Die Regeln für
Nebenstelle, Notruf oder Lokal können nicht gelöscht werden.
●
Ausgewählte/r Standort(e): Die Namen der gegenwärtig gewählten Standorte.
●
Nur Wählregeln anzeigen, die alle ausgewählten Standorte gemeinsam haben: Mit
dieser Option werden nur die Regeln angezeigt, die in allen ausgewählten Standorten
vorhanden sind. Wird die Markierung dieser Option aufgehoben, werden alle Regeln der
ausgewählten Standorte angezeigt.
●
Regelname: Die Namen vorhandener Regeln.
●
Modus: Die den Regeln zugewiesenen Wählmodi.
●
Betroffene Standorte: Die Namen von Standorten, die die Regel verwenden.
●
Einstellungen speichern: Sofortiges Herunterladen aller Konfigurationsänderungen auf
die one-X Quick Edition-Geräte.
●
Abbrechen: Verwerfen aller seit der letzten Speicherung vorgenommenen Änderungen.
Standortansicht
Wenn eine einzige Standortkonfiguration gewählt worden ist, werden nur die diesen Standort
betreffenden Informationen angezeigt.
Die Registerkarte Wählregeln enthält die folgenden Informationen und Konfigurationsoptionen:
●
Neu: Hinzufügen einer benutzerdefinierten Regel zur Datenbank.
●
Bearbeiten: Bearbeiten einer benutzerdefinierten Regel.
●
Entfernen: Löschen einer benutzerdefinierten Regel aus der Datenbank. Die Regeln für
Nebenstelle, Notruf oder Lokal können nicht gelöscht werden.
●
Name: Die Namen vorhandener Regeln.
●
Modus: Die den Regeln zugewiesenen Wählmodi.
●
Einstellungen speichern: Sofortiges Herunterladen aller Konfigurationsänderungen auf
die one-X Quick Edition-Geräte.
●
Abbrechen: Verwerfen aller seit der letzten Speicherung vorgenommenen Änderungen.
Erstellen und Löschen von benutzerdefinierten Regeln
So erstellen Sie eine benutzerdefinierte Wählregel
1. Führen Sie in der Navigationsstruktur einen der folgenden Schritte durch:
40
Hilfe zum Multisite Provisioning Tool
Mai 2007
Erstellen und Löschen von benutzerdefinierten Regeln
●
Um die Regel für alle Gruppendefinitionen verfügbar zu machen, wählen Sie das
gesamte Unternehmen.
●
Um die Regel für Gruppen verfügbar zu machen, die zu denen Telefone aus mehreren
Netzwerken gehören, klicken Sie entweder bei gedrückter Strg-Taste auf die Namen in
der Navigationsstruktur oder wählen Sie das erste Element und klicken Sie bei
gedrückter Umschalttaste auf das letzte Element, um eine Reihe fortlaufender
Elemente zu wählen.
●
Um die Regel für alle Gruppen, die zu einem einzigen Netzwerk gehören, verfügbar zu
machen, wählen Sie die Standortkonfiguration dieses Netzwerks.
2. Klicken Sie auf der Registerkarte Wählregeln auf Neu.
Das Dialogfeld Neue Wählregel hinzufügen wird angezeigt. Die Namen aller
ausgewählten Standortkonfigurationen werden unter Standort(e) angezeigt.
3. Geben Sie im Feld Name eine Beschreibung der Regel ein.
4. Geben Sie im Feld Modus einen Regelmodus ein. Der Modus muss eine Ziffernfolge sein.
Folgende Sonderzeichen können im Modus verwendet werden:
●
* entspricht einer beliebigen nachfolgenden Ziffer oder Ziffernreihe
●
? ist ein Platzhalterzeichen, das jede beliebige einzelne Ziffer an dieser Stelle zulässt
Um beispielsweise einen Wählmodus zu erstellen, der einer 0800-er Nummer in einem
Bereich entspricht, für den der PSTN-Zugriffscode 9 anzuwenden ist, können Sie 90800*
oder 90800??????? eingeben.
5. Klicken Sie auf Hinzufügen.
6. Klicken Sie auf Einstellungen speichern und führen Sie die Befehle aus.
Das Multisite Provisioning Tool speichert die Konfiguration in der Datenbank, und der neue
Eintrag wird auf der Registerkarte Wählregeln angezeigt.
So löschen Sie eine benutzerdefinierte Regel, die mehreren Gruppen und
Netzwerken zugeordnet ist
Hinweis: Eine benutzerdefinierte Regel kann nicht gelöscht werden, wenn sie einer
Gruppe zugewiesen ist. Entfernen Sie zuerst die Zuweisung (siehe So löschen Sie
benutzerdefinierte Wählregeln aus der Liste auf Seite 37).
1. Wählen Sie in der Navigationsstruktur das gesamte Unternehmen.
2. Klicken Sie auf die Registerkarte Wählregeln.
3. Heben Sie die Markierung der Option Nur die Wählregeln anzeigen, die alle
ausgewählten Standorte gemeinsam haben auf.
Alle vorhandenen Regeln werden jetzt angezeigt.
4. Wählen Sie in der Spalte Regelname die benutzerdefinierte Regel, die Sie löschen
möchten. Regeln für Notruf, Nebenstelle, Extern, Vermittlung oder VoIP E164 können
nicht gelöscht werden.
Hilfe zum Multisite Provisioning Tool
Mai 2007
41
Kapitel 5: Anzeigen und Erstellen benutzerdefinierter Wählregeln
5. Klicken Sie auf Entfernen.
6. Wenn Sie zum Entfernen der Regel aufgefordert werden, klicken Sie auf Ja.
7. Klicken Sie auf Einstellungen speichern und führen Sie die Befehle aus.
Das Multisite Provisioning Tool lädt die Konfigurationsänderungen auf die one-X Quick
Edition-Netzwerke herunter, und die Regel wird aus der Datenbank entfernt.
So löschen Sie eine benutzerdefinierte Regel, die einer einzigen Gruppe und
einem einzigen Netzwerk zugeordnet ist
Hinweis: Eine benutzerdefinierte Regel kann nicht gelöscht werden, wenn sie einer
Gruppe zugewiesen ist. Entfernen Sie zuerst die Zuweisung (siehe So löschen Sie
benutzerdefinierte Wählregeln aus der Liste auf Seite 37).
1. Wählen Sie in der Navigationsstruktur die Standortkonfiguration des Zielnetzwerks.
2. Klicken Sie auf die Registerkarte Wählregeln.
3. Wählen Sie in der Spalte Name die benutzerdefinierte Regel, die Sie löschen möchten.
Regeln für Notruf, Nebenstelle, Extern, Vermittlung oder VoIP E164 können nicht
gelöscht werden.
4. Klicken Sie auf Entfernen.
5. Wenn Sie zum Entfernen der Regel aufgefordert werden, klicken Sie auf Ja.
6. Klicken Sie auf Einstellungen speichern und führen Sie die Befehle aus.
Das Multisite Provisioning Tool lädt die Konfigurationsänderungen auf das one-X Quick
Edition-Netzwerk herunter, und die Gruppendefinition wird aus der Datenbank entfernt.
Anzeigen und Bearbeiten benutzerdefinierter Wählregeln
Informationen zu den Gruppen-Wählregeln werden auf der Registerkarte Wählregeln
angezeigt.
Wählen Sie die Regel auf der Registerkarte Wählregeln aus und klicken Sie anschließend auf
Bearbeiten, um die Einstellungen dieser Regel anzuzeigen. So bearbeiten Sie einen
Wählregel-Modus (siehe So bearbeiten Sie einen Wählregel-Modus auf Seite 43).
So zeigen Sie eine Liste aller Wählregeln an
1. Wählen Sie in der Navigationsstruktur das gesamte Unternehmen.
2. Klicken Sie auf die Registerkarte Wählregeln.
3. Heben Sie die Markierung der Option Nur die Wählregeln anzeigen, die alle
ausgewählten Standorte gemeinsam haben auf.
Alle in der Datenbank gespeicherten Regeln werden angezeigt.
42
Hilfe zum Multisite Provisioning Tool
Mai 2007
Anzeigen und Bearbeiten benutzerdefinierter Wählregeln
So zeigen Sie die Wählregeln an, die für die ausgewählten
Standortkonfigurationen verfügbar sind
1. Wählen Sie in der Navigationsstruktur die gewünschten Standortkonfigurationen.
●
Um einzelne, nicht aufeinander folgende Elemente auszuwählen, klicken Sie bei
gedrückter Strg-Taste auf die Namen in der Navigationsstruktur.
●
Wenn Sie mehrere aufeinander folgende Elemente auswählen möchten, wählen Sie
das erste Element und klicken Sie dann bei gedrückter Umschalttaste auf das letzte
Element.
2. Klicken Sie auf die Registerkarte Wählregeln.
Die für die ausgewählten Standortkonfigurationen verfügbaren Wählregeln werden
angezeigt.
So zeigen Sie die Wählregeln an, die für einen bestimmten Gruppen- und
Netzwerktyp gelten
1. Führen Sie in der Navigationsstruktur einen der folgenden Schritte durch:
●
Um alle in der Datenbank aufgeführten Netzwerke auszuwählen, markieren Sie das
gesamte Unternehmen.
●
Um mehr als ein Netzwerk auszuwählen, wählen Sie entweder bei gedrückter
Strg-Taste die einzelnen Namen, oder wählen Sie das erste Element und klicken bei
gedrückter Umschalttaste auf das letzte Element, um eine Reihe fortlaufender
Elemente zu wählen.
2. Klicken Sie auf die Registerkarte Wählregeln.
3. Wählen Sie Nur die Wählregeln anzeigen, die alle ausgewählten Standorte
gemeinsam haben.
Die Untergruppe der Wählregeln, die in allen Standortkonfigurationen vorhanden sind,
werden angezeigt.
So zeigen Sie die Wählregeln einer einzigen Gruppe und eines einzigen Netzwerks
an
1. Wählen Sie in der Navigationsstruktur die Standortkonfiguration des Zielnetzwerks.
2. Klicken Sie auf die Registerkarte Wählregeln.
Eine Liste der für die ausgewählten Standortkonfigurationen verfügbaren Wählregeln wird
angezeigt.
So bearbeiten Sie einen Wählregel-Modus
1. Zeigen Sie die Wählregel mit einer der oben beschriebenen Methoden auf der
Registerkarte Wählregeln an.
2. Wählen Sie die Regel aus der Liste aus.
Hilfe zum Multisite Provisioning Tool
Mai 2007
43
Kapitel 5: Anzeigen und Erstellen benutzerdefinierter Wählregeln
3. Klicken Sie auf Bearbeiten.
Das Dialogfeld Wählregel bearbeiten wird angezeigt.
4. Wenn Sie den Regelnamen ändern möchten, geben Sie im Feld Name einen anderen
Namen ein.
5. Wenn Sie den Wählmodus ändern möchten, bearbeiten Sie den Modus im Feld Modus.
Der Modus muss eine Ziffernfolge sein. Folgende Sonderzeichen können im Modus
verwendet werden:
●
* entspricht einer beliebigen nachfolgenden Ziffer oder Ziffernreihe
●
? ist ein Platzhalterzeichen, das jede beliebige einzelne Ziffer an dieser Stelle zulässt
Um beispielsweise einen Wählmodus zu erstellen, der einer 0800-er Nummer in einem
Bereich entspricht, für den der PSTN-Zugriffscode 9 anzuwenden ist, können Sie 90800*
oder 90800??????? eingeben.
6. Klicken Sie auf Speichern.
7. Klicken Sie auf Einstellungen speichern und führen Sie die Befehle aus.
Das Multisite Provisioning Tool lädt die Änderungen auf alle one-X Quick
Edition-Netzwerke herunter, die von dieser Regel betroffen sind. Die überarbeitete
benutzerdefinierte Regel wird auf der Registerkarte Wählregeln angezeigt.
44
Hilfe zum Multisite Provisioning Tool
Mai 2007
Kapitel 6:
Arbeiten mit SIP-Dienstanbieter
-Konfigurationen
Einleitung
Dieses Kapitel gibt Ihnen einen Überblick darüber, wie Sie ein one-X Quick Edition-Netzwerk für
den Zugriff über das Netzwerk eines SIP-VoIP-Dienstanbieters konfigurieren können. Mit den
Konfigurationsoptionen auf der Registerkarte Dienstanbieter können Sie
Dienstanbieter-Konfigurationen erstellen und bearbeiten. Alle von Ihnen hinzugefügten oder
geänderten Konfigurationen werden beim Speichern der Änderungen automatisch auf die der
jeweiligen Konfiguration zugeordneten one-X Quick Edition-Netzwerke hochgeladen.
Dieses Kapitel enthält die folgenden Abschnitte:
●
Anzeigen der Registerkarte "Dienstanbieter"
●
Erstellen und Löschen von Dienstanbieter-Konfigurationen
●
Anzeigen und Bearbeiten von Dienstanbieter-Konfigurationen
Anzeigen der Registerkarte "Dienstanbieter"
Die Registerkarte Dienstanbieter enthält Informationen zur Zusammenarbeit des
Telefonnetzwerks mit dem Netzwerk eines SIP-Dienstanbieters. Die Informationen auf dem
Display beziehen sich auf das gegenwärtig in der Navigationsstruktur gewählte Element.
Unternehmensansicht
Wenn in der Navigationsstruktur das gesamte Unternehmen gewählt worden ist, werden
Informationen über die Konfigurationen aller Standorte angezeigt.
Die Registerkarte Dienstanbieter enthält die folgenden Informationen und
Konfigurationsoptionen:
●
Neu: Hinzufügen eines Dienstanbieters zur Datenbank.
●
Bearbeiten: Bearbeiten eines Dienstanbieters.
●
Entfernen: Löschen eines Dienstanbieters aus der Datenbank.
Hilfe zum Multisite Provisioning Tool
Mai 2007
45
Kapitel 6: Arbeiten mit SIP-Dienstanbieter -Konfigurationen
●
Ausgewählte/r Standort(e): Die Namen der gegenwärtig gewählten Standorte.
●
Nur Dienstanbieter anzeigen, die alle ausgewählten Standorte gemeinsam haben:
Bei dieser Option werden die Dienstanbieter angezeigt, die in allen ausgewählten
Standorten vorhanden sind. Wird die Markierung dieser Option aufgehoben, werden die
Dienstanbieter aller ausgewählten Standorte angezeigt.
●
Domänenname: Domänennamen des Dienstanbieters, die für Registrierungszwecke
verwendet werden (zum Beispiel sipbeispiel.com).
●
Eingangs-Proxy: Die IP-Adresse oder der vollständige Domänenname des
Proxy-Servers, über den abgehende P2P-Anrufe geleitet werden (z. B.
sip.sipbeispiel.com).
●
Ausgangs-Proxy: Wenn der Dienstanbieter für die Verwaltung der aus dem
SIP-Netzwerk abgehenden Anrufe einen gesonderten Ausgangs-Proxy oder Session
Border Controller (SBC) verwendet, müssen Sie hier die IP-Adresse oder den
vollständigen Domänennamen des SBC-Hosts eingeben.
●
Registrierungshost: Die IP-Adresse oder der vollständige Domänenname des
Registrierungsservers, mit dem Quick Edition IP-Telefone verbunden sein müssen, um
eingehende VoIP-Anrufe empfangen zu können (zum Beispiel sip.sipbeispiel.com).
Wenn der Dienstanbieter keinen gesonderten Registrierungsserver benutzt, kann der Wert
im Feld Registrierungshost mit dem Wert im Feld Eingangs-Proxy übereinstimmen.
●
Betroffene Standorte: Die Namen der Standorte, die die Dienstanbieter-Konfiguration
enthalten.
●
Einstellungen speichern: Sofortiges Herunterladen aller Konfigurationsänderungen auf
die one-X Quick Edition-Geräte.
●
Abbrechen: Verwerfen aller seit der letzten Speicherung vorgenommenen Änderungen.
Standortansicht
Wenn eine einzige Standortkonfiguration gewählt worden ist, werden nur die diesen Standort
betreffenden Informationen angezeigt.
Die Registerkarte Dienstanbieter enthält die folgenden Informationen und
Konfigurationsoptionen:
46
●
Neu: Hinzufügen eines Dienstanbieters zur Datenbank.
●
Bearbeiten: Bearbeiten eines Dienstanbieters.
●
Entfernen: Löschen eines Dienstanbieters aus der Datenbank.
●
Domänenname: Domänennamen des Dienstanbieters, die für Registrierungszwecke
verwendet werden (zum Beispiel sipbeispiel.com).
Hilfe zum Multisite Provisioning Tool
Mai 2007
Erstellen und Löschen von Dienstanbieter-Konfigurationen
●
Eingangs-Proxy: Die IP-Adresse oder der vollständige Domänenname des
Proxy-Servers, über den abgehende P2P-Anrufe geleitet werden (z. B.
sip.sipbeispiel.com).
●
Ausgangs-Proxy: Wenn der Dienstanbieter für die Verwaltung der aus dem
SIP-Netzwerk abgehenden Anrufe einen gesonderten Ausgangs-Proxy oder Session
Border Controller (SBC) verwendet, müssen Sie hier die IP-Adresse oder den
vollständigen Domänennamen des SBC-Hosts eingeben.
●
Registrierung: Die IP-Adresse oder der vollständige Domänenname des
Registrierungsservers, mit dem Quick Edition IP-Telefone verbunden sein müssen, um
eingehende VoIP-Anrufe empfangen zu können (zum Beispiel sip.sipbeispiel.com).
Wenn der Dienstanbieter keinen gesonderten Registrierungsserver benutzt, kann der Wert
im Feld Registrierung mit dem Wert im Feld Eingangs-Proxy übereinstimmen.
●
Bereich: Die Bereichsinformationen, die zur Überprüfung der Berechtigungsparameter
verwendet werden (zum Beispiel auth_domain.sipbeispiel.com).
●
Gültigkeitsdauer: Die Gültigkeitsdauer der Registrierungsinformationen (zum Beispiel
3600). Nach Ablauf dieser Zeit aktualisieren die Quick Edition IP-Telefone die
Registrierungsinformationen. Der Zeitwert wird in Sekunden angegeben.
●
Einstellungen speichern: Alle Konfigurationsänderungen werden sofort auf die one-X
Quick Edition-Geräte heruntergeladen.
●
Abbrechen: Alle seit der letzten Speicherung vorgenommenen Änderungen werden
verworfen.
Erstellen und Löschen von
Dienstanbieter-Konfigurationen
Mithilfe der Konfigurationsoptionen auf der Registerkarte Dienstanbieter können Sie
Dienstanbieter-Konfigurationen und SIP-Kennungen erstellen, bearbeiten oder entfernen. Sie
können eine Dienstanbieter-Konfiguration erstellen und diese auf mehrere Netzwerke
anwenden, oder Sie können Konfigurationen für einzelne Netzwerke jeweils nacheinander
erstellen.
So erstellen Sie eine Dienstanbieter-Konfiguration
1. Führen Sie in der Navigationsstruktur einen der folgenden Schritte durch:
●
Wählen Sie das gesamte Unternehmen, um die Konfiguration allen Netzwerken
bereitzustellen.
●
Um die Konfiguration für mehr als ein Netzwerk verfügbar zu machen, wählen Sie
entweder bei gedrückter Strg-Taste die Namen in der Navigationsstruktur einzeln aus
Hilfe zum Multisite Provisioning Tool
Mai 2007
47
Kapitel 6: Arbeiten mit SIP-Dienstanbieter -Konfigurationen
oder wählen Sie das erste Element und klicken Sie bei gedrückter Umschalttaste auf
das letzte gewünschte Element, um eine Reihe fortlaufender Elemente zu wählen.
●
Um die Konfiguration einem einzelnen Netzwerk bereitzustellen, wählen Sie die
Standortkonfiguration des Netzwerks.
2. Klicken Sie auf der Registerkarte Dienstanbieter auf Neu.
Das Dialogfeld Dienstanbieter hinzufügen wird angezeigt. Die Namen aller
ausgewählten Standortkonfigurationen werden unter Standort(e) angezeigt.
3. Geben Sie im Feld Domänenname den Domänennamen des Dienstanbieters ein, der für
Registrierungszwecke verwendet werden soll (zum Beispiel sipbeispiel.com). Diese
Angabe ist ebenfalls in der "Von:"-Kopfzeile abgehender SIP-Anrufe enthalten.
4. Geben Sie im Feld Eingangs-Proxy-Host die IP-Adresse oder den vollständigen
Domänennamen des Proxy-Servers ein, über den abgehende P2P-Anrufe geleitet werden
(z.B. sip.sipbeispiel.com).
5. Geben Sie im benachbarten Feld Anschluss die Nummer des Ports ein, über den der
Proxy-Server SIP-Datenpakete empfängt (zum Beispiel 5060). Setzen Sie den Port auf 0,
wenn das Netzwerk des Dienstanbieters über redundante SIP-Server verfügt, bei denen
die Redundanz auf einem DNS-Algorithmus basiert.
6. Wenn der Dienstanbieter für die Verwaltung von das SIP-Netzwerk verlassenden Anrufen
einen gesonderten Ausgangs-Proxy oder Session Border Controller (SBC) verwendet,
geben Sie im Feld Ausgangs-Proxy-Host die IP-Adresse oder den vollständigen
Domänennamen des SBC-Hosts ein.
7. Geben Sie im benachbarten Feld Anschluss die Nummer des Ports ein, über den der
SBC-Controller SIP-Datenpakete empfängt. Setzen Sie den Port auf 0, wenn das
Netzwerk des Dienstanbieters über redundante SIP-Server verfügt, bei denen die
Redundanz auf einem DNS-Algorithmus basiert.
8. Geben Sie im Feld Registrierungshost die IP-Adresse oder den vollständigen Namen
des Registrierungsservers ein, mit dem Ihre Quick Edition IP-Telefone für den Empfang
eingehender VoIP-Anrufe verbunden sein müssen (zum Beispiel
sip.sipbeispiel.com). Wenn der Dienstanbieter keinen gesonderten
Registrierungsserver benutzt, geben Sie (im Feld Registrierungshost) den gleichen Wert
ein wie im Feld Eingangs-Proxy-Host.
9. Geben Sie im benachbarten Feld Port die Nummer des Ports ein, über den der
Proxy-Server SIP-Datenpakete empfängt (zum Beispiel 5060).
10. Geben Sie im Feld Bereich die Bereichsinformationen ein, die zur Überprüfung der
Berechtigungsparameter verwendet werden (zum Beispiel
auth_domain.sipbeispiel.com).
11. Geben Sie im Feld Gültigkeitsdauer der Registrierung die Gültigkeitsdauer der
Registrierungsinformationen (zum Beispiel 3600) ein. Nach Ablauf dieser Zeit
aktualisieren die Quick Edition IP-Telefone die Registrierungsinformationen. Der Zeitwert
wird in Sekunden angegeben.
12. Klicken Sie auf Hinzufügen.
48
Hilfe zum Multisite Provisioning Tool
Mai 2007
Erstellen und Löschen von Dienstanbieter-Konfigurationen
13. Klicken Sie auf Einstellungen speichern und führen Sie die Befehle aus.
Das Multisite Provisioning Tool speichert die Konfiguration in der Datenbank, und der neue
Eintrag wird auf der Registerkarte Dienstanbieter angezeigt.
So löschen Sie eine Dienstanbieter-Konfiguration, die mehrere Netzwerke
unterstützt
1. Wählen Sie in der Navigationsstruktur das gesamte Unternehmen.
2. Klicken Sie auf die Registerkarte Dienstanbieter.
3. Heben Sie die Markierung der Option Nur die Dienstanbieter anzeigen, die alle
ausgewählten Standorte gemeinsam haben auf.
Alle vorhandenen Dienstanbieter-Konfigurationen werden angezeigt.
4. Wählen Sie in der Spalte Domänenname die Konfiguration, die Sie entfernen möchten.
5. Klicken Sie auf Entfernen.
6. Wenn Sie zum Löschen der Konfiguration aufgefordert werden, klicken Sie auf Ja.
7. Klicken Sie auf Einstellungen speichern und führen Sie die Befehle aus.
Das Multisite Provisioning Tool lädt die Konfigurationsänderungen auf die one-X Quick
Edition-Netzwerke herunter, und die Dienstanbieter-Konfiguration wird aus der Datenbank
entfernt.
So entfernen Sie Dienstanbieter-Konfigurationen, die einem Netzwerk zugeordnet
sind
1. Wählen Sie in der Navigationsstruktur die Standortkonfiguration des Zielnetzwerks.
2. Klicken Sie auf die Registerkarte Dienstanbieter.
3. Wählen Sie in der Spalte Domänenname die Konfiguration, die Sie entfernen möchten.
4. Klicken Sie auf Entfernen.
5. Wenn Sie zum Löschen der Konfiguration aufgefordert werden, klicken Sie auf Ja.
6. Klicken Sie auf Einstellungen speichern und führen Sie die Befehle aus.
Das Multisite Provisioning Tool lädt die Konfigurationsänderungen auf das one-X Quick
Edition-Netzwerk herunter, und die Dienstanbieter-Konfiguration wird aus der Datenbank
entfernt.
Hilfe zum Multisite Provisioning Tool
Mai 2007
49
Kapitel 6: Arbeiten mit SIP-Dienstanbieter -Konfigurationen
Anzeigen und Bearbeiten von
Dienstanbieter-Konfigurationen
Informationen zu Dienstanbieter-Konfigurationen werden auf der Registerkarte Dienstanbieter
angezeigt.
Wählen Sie eine Dienstanbieter-Konfiguration auf der Registerkarte Dienstanbieter und
klicken Sie auf Bearbeiten, um die Einstellungen der Konfiguration anzuzeigen. Informationen
zur Bearbeitung einer Dienstanbieter-Konfiguration finden Sie unter So bearbeiten Sie eine
Dienstanbieter-Konfiguration auf Seite 51.
So zeigen Sie eine Liste aller Dienstanbieter-Konfigurationen an
1. Wählen Sie in der Navigationsstruktur das gesamte Unternehmen.
2. Klicken Sie auf die Registerkarte Dienstanbieter.
3. Heben Sie die Markierung der Option Nur die Dienstanbieter anzeigen, die alle
ausgewählten Standorte gemeinsam haben auf.
Alle in der Datenbank gespeicherten Dienstanbieter-Konfigurationen werden angezeigt.
So zeigen Sie die Dienstanbieter-Konfigurationen an, die ausgewählten
Standortkonfigurationen verfügbar sind
1. Wählen Sie in der Navigationsstruktur die gewünschten Standortkonfigurationen.
●
Um einzelne, nicht aufeinander folgende Elemente auszuwählen, klicken Sie bei
gedrückter Strg-Taste auf die Namen in der Navigationsstruktur.
●
Wenn Sie mehrere aufeinander folgende Elemente auswählen möchten, wählen Sie
das erste Element und klicken Sie dann bei gedrückter Umschalttaste auf das letzte
Element.
2. Klicken Sie auf die Registerkarte Dienstanbieter.
Die für die ausgewählten Standortkonfigurationen verfügbaren
Dienstanbieter-Konfigurationen werden angezeigt.
So zeigen Sie die Dienstanbieter-Konfigurationen an, die von einer Gruppe von
Netzwerken verwendet wird
1. Führen Sie in der Navigationsstruktur einen der folgenden Schritte durch:
50
●
Um alle in der Datenbank aufgeführten Netzwerke auszuwählen, markieren Sie das
gesamte Unternehmen.
●
Um mehr als ein Netzwerk auszuwählen, wählen Sie entweder bei gedrückter
Strg-Taste die einzelnen Namen, oder wählen Sie das erste Element und klicken bei
gedrückter Umschalttaste auf das letzte Element, um eine Reihe fortlaufender
Elemente zu wählen.
Hilfe zum Multisite Provisioning Tool
Mai 2007
Anzeigen und Bearbeiten von Dienstanbieter-Konfigurationen
2. Klicken Sie auf die Registerkarte Dienstanbieter.
3. Wählen Sie Nur die Dienstanbieter anzeigen, die alle ausgewählten Standorte
gemeinsam haben.
Die Untergruppe der Dienstanbieter-Konfigurationen, die in allen Standortkonfigurationen
vorhanden sind, wird angezeigt.
So zeigen Sie einem Netzwerk zugeordnete Dienstanbieter-Konfigurationen an
1. Wählen Sie in der Navigationsstruktur die Standortkonfiguration des Zielnetzwerks.
2. Klicken Sie auf die Registerkarte Dienstanbieter.
Eine Liste der für die ausgewählte Standortkonfiguration verfügbaren
Dienstanbieter-Konfigurationen wird angezeigt.
So bearbeiten Sie eine Dienstanbieter-Konfiguration
1. Zeigen Sie die Dienstanbieter-Konfiguration mit einer der oben beschriebenen Methoden
auf der Registerkarte Dienstanbieter an.
2. Klicken Sie auf Bearbeiten.
Das Dialogfeld Dienstanbieter bearbeiten wird angezeigt.
3. Bearbeiten Sie die Informationen auf dem Display.
4. Klicken Sie auf Einstellungen speichern und führen Sie die Befehle aus.
Das Multisite Provisioning Tool lädt die Konfigurationsänderungen auf das bzw. die one-X
Quick Edition Netzwerke herunter, und die geänderten Informationen werden auf der
Registerkarte Dienstanbieter angezeigt.
Hilfe zum Multisite Provisioning Tool
Mai 2007
51
Kapitel 6: Arbeiten mit SIP-Dienstanbieter -Konfigurationen
52
Hilfe zum Multisite Provisioning Tool
Mai 2007
Kapitel 7:
Konfigurieren der
Einstellungen der
automatischen Anrufannahme
Einleitung
Dieses Kapitel erklärt die Erstellung und Änderung der automatischen
Anrufannahmekonfigurationen. Mit den Konfigurationsoptionen der Registerkarte
Automatische Anrufannahme können Sie benutzerdefinierte Konfigurationen der
automatischen Anrufannahme erstellen und bearbeiten. Alle von Ihnen hinzugefügten oder
geänderten Konfigurationen werden beim Speichern der Änderungen automatisch auf die der
jeweiligen Konfiguration zugeordneten one-X Quick Edition-Netzwerke hochgeladen.
Dieses Kapitel enthält die folgenden Abschnitte:
●
Anzeigen der Registerkarte Automatische Anrufannahme
●
Erstellen und Löschen von automatischen Anrufannahmekonfigurationen
●
Anzeigen und Bearbeiten von automatischen Anrufannahmekonfigurationen
Anzeigen der Registerkarte Automatische Anrufannahme
Auf der Registerkarte Automatische Anrufannahme werden Informationen zu den
benutzerdefinierten automatischen Anrufannahmekonfigurationen angezeigt. Die Informationen
auf dem Display beziehen sich auf das gegenwärtig in der Navigationsstruktur gewählte
Element.
Unternehmensansicht
Wenn in der Navigationsstruktur das gesamte Unternehmen gewählt wurde, werden
Informationen über die Konfigurationen aller Standorte angezeigt.
Die Registerkarte Automatische Anrufannahme enthält die folgenden Informationen und
Konfigurationsoptionen:
●
Neu: Hinzufügen einer automatischen Anrufannahmekonfiguration zur Datenbank.
Hilfe zum Multisite Provisioning Tool
Mai 2007
53
Kapitel 7: Konfigurieren der Einstellungen der automatischen Anrufannahme
●
Bearbeiten: Bearbeiten einer automatischen Anrufannahmekonfiguration.
●
Entfernen: Löschen einer automatischen Anrufannahmekonfiguration aus der Datenbank.
●
Ausgewählte/r Standort(e): Die Namen der gegenwärtig gewählten Standorte.
●
Nur automatische Anrufannahmen anzeigen, die alle ausgewählten Standorte
gemeinsam haben: Diese Option zeigt die automatischen Anrufannahmekonfigurationen
an, die für alle ausgewählten Standorten gelten. Wird die Markierung dieser Option
aufgehoben, werden die automatischen Anrufannahmekonfigurationen angezeigt, die den
ausgewählten Standorten zugeordnet sind.
●
Nebenstelle: Die Nebenstellennummern zum Aufruf der automatischen
Anrufannahmekonfigurationen.
●
Name: Die Bezeichnungen der automatischen Anrufannahmekonfigurationen.
●
Eingabeaufforderung: Die Begrüßungen, die abgespielt werden, wenn die
automatischen Anrufannahmekonfigurationen aufgerufen werden.
●
Betroffene Standorte: Die Bezeichnungen von Standorten mit automatischen
Anrufannahmekonfigurationen.
●
Einstellungen speichern: Alle Konfigurationsänderungen werden sofort auf die one-X
Quick Edition-Geräte heruntergeladen.
●
Abbrechen: Alle seit der letzten Speicherung vorgenommenen Änderungen werden
verworfen.
Standortansicht
Wenn die Konfiguration eines einzigen Standorts gewählt wurde, werden nur die diesen
Standort betreffenden Informationen angezeigt.
Wenn in der Navigationsstruktur die Konfiguration eines einzigen Standorts gewählt wurde,
werden die folgenden Informationen und Konfigurationsoptionen auf der Registerkarte
Automatische Anrufannahme angezeigt:
54
●
Neu: Hinzufügen einer automatischen Anrufannahmekonfiguration zur Datenbank.
●
Bearbeiten: Bearbeiten einer automatischen Anrufannahmekonfiguration.
●
Entfernen: Löschen einer automatischen Anrufannahmekonfiguration aus der Datenbank.
●
Nebenstelle: Die Nebenstellennummern zum Aufruf der automatischen
Anrufannahmekonfigurationen.
●
Name: Die Bezeichnungen der automatischen Anrufannahmekonfigurationen.
●
Eingabeaufforderung: Die Begrüßungen, die beim Aufruf der automatischen
Anrufannahmekonfigurationen abgespielt werden.
●
Einstellungen speichern: Alle Konfigurationsänderungen werden sofort auf die one-X
Quick Edition-Geräte heruntergeladen.
Hilfe zum Multisite Provisioning Tool
Mai 2007
Erstellen und Löschen von automatischen Anrufannahmekonfigurationen
●
Abbrechen: Alle seit der letzten Speicherung vorgenommenen Änderungen werden
verworfen.
Erstellen und Löschen von automatischen
Anrufannahmekonfigurationen
Verwenden Sie die Konfigurationsoptionen der Registerkarte Automatische Anrufannahme,
um benutzerdefinierte automatische Anrufannahmekonfigurationen zu erstellen, zu bearbeiten
oder zu entfernen. Sie können Konfigurationen erstellen und sie auf mehrere Netzwerke
anwenden, oder Sie können Konfigurationen für einzelne Netzwerke jeweils nacheinander
erstellen.
So erstellen Sie benutzerdefinierte automatische Anrufannahmekonfigurationen
1. Führen Sie in der Navigationsstruktur einen der folgenden Schritte durch:
●
Wählen Sie das gesamte Unternehmen, um die Konfiguration allen Netzwerken
bereitzustellen.
●
Um die Konfiguration für mehr als ein Netzwerk verfügbar zu machen, wählen Sie
entweder bei gedrückter Strg-Taste die Namen in der Navigationsstruktur einzeln aus
oder wählen Sie das erste Element und klicken Sie bei gedrückter Umschalttaste auf
das letzte gewünschte Element, um eine Reihe fortlaufender Elemente zu wählen.
●
Um die Konfiguration einem einzelnen Netzwerk bereitzustellen, wählen Sie die
Standortkonfiguration des Netzwerks.
2. Klicken Sie auf der Registerkarte Automatische Anrufannahme auf Neu.
Das Dialogfeld Automatische Anrufannahme hinzufügen wird angezeigt.
3. Im Feld Nebenstelle geben Sie die Nummer der Nebenstelle ein, mit der diese
automatische Anrufannahmekonfiguration aufgerufen werden soll.
4. Geben Sie im Feld Name den Namen der Konfiguration ein.
5. Wählen Sie aus der Liste Eingabeaufforderung die Begrüßung, die beim Aufruf dieser
automatischen Anrufannahmekonfiguration abgespielt werden soll.
Hinweis: Weitere Informationen über die Aufnahme einer benutzerdefinierten Begrüßung
finden Sie im Avaya one-X Quick Edition Systemadministrator-Handbuch.
6. Klicken Sie auf Hinzufügen.
Ein neuer Eintrag erscheint auf der Registerkarte Automatische Anrufannahme.
7. Klicken Sie auf Einstellungen speichern und führen Sie die Befehle aus.
Das Multisite Provisioning Tool speichert die Konfiguration in der Datenbank.
Hilfe zum Multisite Provisioning Tool
Mai 2007
55
Kapitel 7: Konfigurieren der Einstellungen der automatischen Anrufannahme
So entfernen Sie eine automatische Anrufannahmekonfiguration, die mehr als ein
Netzwerk unterstützt
1. Wählen Sie in der Navigationsstruktur das gesamte Unternehmen.
2. Klicken Sie auf die Registerkarte Automatische Anrufannahme.
3. Heben Sie die Markierung der Option Nur die automatischen Anrufannahmen
anzeigen, die alle ausgewählten Standorte gemeinsam haben auf.
Alle vorhandenen automatischen Anrufannahmekonfigurationen werden angezeigt.
4. In der Spalte Name wählen Sie die Konfiguration, die Sie entfernen möchten.
5. Klicken Sie auf Entfernen.
6. Wenn Sie zum Löschen der Konfiguration aufgefordert werden, klicken Sie auf Ja.
7. Klicken Sie auf Einstellungen speichern und führen Sie die Befehle aus.
Das Multisite Provisioning Tool lädt die Konfigurationsänderungen auf die one-X Quick
Edition-Netzwerke herunter, und die automatische Anrufannahmekonfiguration wird aus
der Datenbank entfernt.
So entfernen Sie die einem Netzwerk zugeordnete automatische
Anrufannahmekonfiguration
1. Wählen Sie in der Navigationsstruktur die Konfiguration des Standorts für das jeweilige
Zielnetzwerk.
2. Klicken Sie auf die Registerkarte Automatische Anrufannahme.
3. In der Spalte Name wählen Sie die Konfiguration, die Sie entfernen möchten.
4. Klicken Sie auf Entfernen.
5. Wenn Sie zum Löschen der Konfiguration aufgefordert werden, klicken Sie auf Ja.
6. Klicken Sie auf Einstellungen speichern und führen Sie die Befehle aus.
Das Multisite Provisioning Tool lädt die Konfigurationsänderungen auf das one-X Quick
Edition-Netzwerk herunter, und die automatische Anrufannahmekonfiguration wird aus der
Datenbank entfernt.
Anzeigen und Bearbeiten von automatischen
Anrufannahmekonfigurationen
Informationen zu den automatischen Anrufannahmekonfigurationen werden in der
Registerkarte Automatische Anrufannahme angezeigt.
56
Hilfe zum Multisite Provisioning Tool
Mai 2007
Anzeigen und Bearbeiten von automatischen Anrufannahmekonfigurationen
Nach Wahl einer automatischen Anrufannahmekonfiguration auf der Registerkarte
Automatische Anrufannahme werden Ihnen, wenn Sie auf Bearbeiten klicken, die
Einstellungen dieser Konfiguration angezeigt. Informationen zum Bearbeiten einer
automatischen Anrufannahmekonfiguration finden Sie unter So bearbeiten Sie automatische
Anrufannahmekonfigurationen auf Seite 58.
So zeigen Sie eine Liste aller automatischen Anrufannahmekonfigurationen an
1. Wählen Sie in der Navigationsstruktur das gesamte Unternehmen.
2. Klicken Sie auf die Registerkarte Automatische Anrufannahme.
3. Heben Sie die Markierung der Option Nur die automatischen Anrufannahmen
anzeigen, die alle ausgewählten Standorte gemeinsam haben auf.
Alle in der Datenbank gespeicherten automatischen Anrufannahmekonfigurationen
werden angezeigt.
So zeigen Sie die automatischen Anrufannahmekonfigurationen an, die für
gewählte Standortkonfigurationen verfügbar sind
1. Wählen Sie in der Navigationsstruktur die gewünschten Standortkonfigurationen.
●
Um einzelne, nicht aufeinander folgende Elemente auszuwählen, klicken Sie bei
gedrückter Strg-Taste auf die Namen in der Navigationsstruktur.
●
Wenn Sie mehrere aufeinander folgende Elemente auswählen möchten, wählen Sie
das erste Element und klicken dann bei gedrückter Umschalttaste auf das letzte
Element.
2. Klicken Sie auf die Registerkarte Automatische Anrufannahme.
Die automatischen Anrufannahmekonfigurationen, die für die ausgewählten
Standortkonfigurationen verfügbar sind, werden angezeigt.
So zeigen Sie die automatischen Anrufannahmekonfigurationen an, die für eine
bestimmte Gruppe von Netzwerken verfügbar sind
1. Führen Sie in der Navigationsstruktur einen der folgenden Schritte durch:
●
Um alle in der Datenbank aufgeführten Netzwerke auszuwählen, markieren Sie das
gesamte Unternehmen.
●
Um mehr als ein Netzwerk auszuwählen, wählen Sie entweder bei gedrückter
Strg-Taste die einzelnen Namen, oder wählen Sie das erste Element und klicken bei
gedrückter Umschalttaste auf das letzte Element, um eine Reihe fortlaufender
Elemente zu wählen.
2. Klicken Sie auf die Registerkarte Automatische Anrufannahme.
Hilfe zum Multisite Provisioning Tool
Mai 2007
57
Kapitel 7: Konfigurieren der Einstellungen der automatischen Anrufannahme
3. Markieren Sie die Option Nur die automatischen Anrufannahmen anzeigen, die alle
ausgewählten Standorte gemeinsam haben.
Die Untergruppe der automatischen Anrufannahmekonfigurationen, die in allen gewählten
Standortkonfigurationen vorhanden sind, werden angezeigt.
So zeigen Sie die einem Netzwerk zugeordneten automatischen
Anrufannahmekonfigurationen an
1. Wählen Sie in der Navigationsstruktur die Standortkonfiguration des Zielnetzwerks.
2. Klicken Sie auf die Registerkarte Automatische Anrufannahme.
Eine Liste der automatischen Anrufannahmekonfigurationen, die für die ausgewählten
Standortkonfigurationen verfügbar sind, wird angezeigt.
So bearbeiten Sie automatische Anrufannahmekonfigurationen
1. Mit einer der oben beschriebenen Methoden können Sie die automatischen
Anrufannahmekonfigurationen auf der Registerkarte Automatische Anrufannahme
anzeigen.
2. Klicken Sie auf Bearbeiten.
Das Dialogfeld Automatische Anrufannahme bearbeiten wird angezeigt.
3. Bearbeiten Sie die Informationen auf dem Display.
4. Klicken Sie auf Einstellungen speichern und führen Sie die Befehle aus.
Das Multisite Provisioning Tool lädt die Konfigurationsänderungen auf das/die one-X Quick
Edition-Netzwerk(e) herunter; die geänderten Informationen werden auf der Registerkarte
Automatische Anrufannahme angezeigt.
58
Hilfe zum Multisite Provisioning Tool
Mai 2007
Kapitel 8:
Netzwerk
Einleitung
Dieses Kapitel beschreibt, wie Sie Netzwerkoptionen wie z. B. E-Mail-Benachrichtigung bei
Sprach-Mail-Eingang und VLAN-Priorisierung für one-X Quick Edition-Netzwerke konfigurieren
können.
Dieses Kapitel enthält die folgenden Abschnitte:
●
Anzeigen der Registerkarte "Netzwerk"
●
Festlegen eines SMTP-Servers zur Unterstützung von "E-Mail-Benachrichtigung bei
Sprach-Mail-Eingang"
●
Aktivieren von VLAN-Priorisierung
Anzeigen der Registerkarte "Netzwerk"
Die Registerkarte Netzwerk enthält Optionen für die Einbindung in ein one-X Quick
Edition-Netzwerk. Außerdem stehen Optionen zur Unterstützung der Funktion
"E-Mail-Benachrichtigung bei Sprach-Mail-Eingang" und der VLAN-Priorisierung für one-X
Quick Edition-Netzwerke zur Verfügung.
Diese Registerkarte steht nur dann zur Verfügung, wenn eine einziger Standort gewählt worden
ist. Die Optionen der Registerkarte Netzwerk gelten für ein einziges one-X Quick
Edition-Netzwerk; Sie können die Einstellungen nicht auf mehrere Netzwerke gleichzeitig
anwenden.
Die Registerkarte Netzwerk enthält die folgenden Informationen und Konfigurationsoptionen:
●
●
SMTP-Einstellungen: Die SMTP-Einstellungen (Simple Mail Transfer Protocol) für das
Senden von E-Mail-Nachrichten von Quick Edition IP-Telefonen an ihre Benutzer.
●
SMTP aktivieren: Ermöglicht die SMTP-Kommunikation zwischen dem one-X Quick
Edition-Netzwerk und einem SMTP-Server.
●
Server-IP: Die IP-Adresse des SMTP-Server-Hosts.
●
Port: Der für die SMTP-Kommunikationen verwendete Port.
VLAN-Priorisierung: Informationen, um den Geräten im one-X Quick Edition-Netzwerk
zu ermöglichen, IEEE 802.1p VLAN-Priorisierung zu verwenden, zu erkennen und zu
verarbeiten.
Hilfe zum Multisite Provisioning Tool
Mai 2007
59
Kapitel 8: Netzwerk
●
Sprach-Priorisierung aktiviert?: Bei Aktiviert ist die Priorisierung ein- und
abgehender Sprachdatenpakete aktiviert, die über den LAN-Anschluss des Telefons
gesendet werden. Bei Deaktiviert erhalten Sprachdatenpakete keine Prioritätsstufe.
●
Sprachpriorität: Die Prioritätsstufe der über die Telefone generierten
Sprachdatenpakete. 0 bedeutet niedrigste Priorität, 7 bedeutet die höchste Priorität.
●
Daten-Priorisierung aktiviert?: Folgende Werte sind möglich:
●
●
Aktiviert: Die Priorisierung von Datenpaketen, die auf den PC-Ports der Telefone
empfangen und von dort ins LAN geleitet werden, ist aktiviert. Die Priorisierung
von Datenverkehr, der am LAN-Port empfangen und über den PC-Port
weitergeleitet wird, ist davon nicht betroffen.
●
Pass-Through: Die Telefone ändern die Prioritätsstufen der über ihre PC-Ports
empfangenen und gesendeten Datenpakete nicht.
●
Deaktiviert: Die Priorisierung des Datenverkehrs durch die Telefone ist
ausdrücklich deaktiviert; Datenpakete, die über ihre PC-Ports gesendet werden,
erhalten keine Prioritätsstufe. Enthalten die an ihren PC-Ports empfangenen
Datenpakete eine Prioritätsstufe, wird diese auf 0 gesetzt. Sollte die Priorisierung
für Sprachverkehr ebenfalls deaktiviert sein, wird für die an das LAN
weitergeleiteten Datenpakete keine Priorität festgelegt.
Datenpriorität: Die Prioritätsstufe für über die Telefone weitergeleitete Datenpakete. 0
bedeutet niedrigste Priorität, 7 bedeutet die höchste Priorität.
●
Einstellungen speichern: Alle Konfigurationsänderungen werden sofort auf die one-X
Quick Edition-Geräte heruntergeladen.
●
Abbrechen: Alle seit der letzten Speicherung vorgenommenen Änderungen werden
verworfen.
Festlegen eines SMTP-Servers zur Unterstützung von
"E-Mail-Benachrichtigung bei Sprach-Mail-Eingang"
So legen Sie den SMTP-Server fest
1. Wählen Sie in der Navigationsstruktur die Standortkonfiguration des one-X Quick
Edition-Netzwerks, das SMTP-Unterstützung benötigt.
2. Klicken Sie auf die Registerkarte Netzwerk.
3. Wählen Sie im Bereich SMTP-Einstellungen die Option SMTP aktivieren?.
4. Geben Sie in den Feldern zum Server-IP die IP-Adresse des SMTP-Server-Hosts ein.
5. Geben Sie im benachbarten Feld Anschluss die Nummer des Ports ein, den das one-X
Quick Edition-Netzwerk für SMTP-Kommunikation verwendet (z. B. 25).
60
Hilfe zum Multisite Provisioning Tool
Mai 2007
Aktivieren von VLAN-Priorisierung
6. Klicken Sie auf Einstellungen speichern und führen Sie die Befehle aus.
Das Multisite Provisioning Tool lädt die Konfigurationsänderungen auf das one-X Quick
Edition-Netzwerk herunter.
Aktivieren von VLAN-Priorisierung
ACHTUNG: Bevor Sie die VLAN-Priorisierung für den PC-Port eines Quick Edition
IP-Telefons aktivieren, stellen Sie sicher, dass das an den PC-Port angeschlossene Gerät
die 802.1p-Priorisierung unterstützt.
Ein Computer kann an den PC-Anschluss angeschlossen werden, um die Einstellungen
der VLAN-Priorisierung zu aktivieren. Sollte die Netzwerkschnittstellenkarte (NIC) des
Computers die 802.1p-Priorisierung nicht unterstützen, stellen Sie sicher, dass die
Einstellung des PC-Ports ausdrücklich auf "deaktiviert" gesetzt ist, bevor Sie die
Einstellungen der VLAN-Priorisierung für den LAN-Port aktivieren. Es ist davon abzuraten,
die Einstellung des PC-Ports von "deaktiviert" auf "aktiviert" oder auf "Pass-Through"
umzustellen, da der Computer dadurch die Verbindung zur webbasierten
Verwaltungsoberfläche des Telefons verlieren würde. In einem solchen Fall können Sie die
verlorene Verbindung nur mit den folgenden Maßnahmen wieder herstellen:
1. Tauschen Sie die NIC des PCs mit einer Karte aus, die 802.1-Priorisierung unterstützt.
2. Schließen Sie den Computer an einen Port am LAN-Switch an, der mit dem Quick
Edition IP-Telefon verbunden ist und gleichzeitig bei allen abgehenden Datenpaketen die
Prioritätsinformationen entfernt.
So konfigurieren Sie die VLAN-Priorisierung für ein one-X Quick Edition-Netzwerk
1. Wählen Sie in der Navigationsstruktur die Standortkonfiguration des one-X Quick
Edition-Netzwerks, das Sie konfigurieren möchten.
2. Klicken Sie auf die Registerkarte Netzwerk.
3. Wenn Sie die VLAN-Priorisierung für Sprachdatenverkehr aktivieren möchten, gehen Sie
folgendermaßen vor:
●
Wählen Sie aus der Liste Sprach-Priorisierung aktiviert Aktiviert aus.
●
Geben Sie in das Feld Sprachpriorität die Prioritätsstufe ein, die Sie auf
Sprachdatenverkehr anwenden möchten. Wählen Sie einen Wert zwischen 0 und 7,
wobei 7 für die höchste Priorität steht.
4. Wenn Sie die VLAN-Priorisierung für Datenverkehr aktivieren möchten, wählen Sie einen
der folgenden Werte:
●
Wählen Sie Aktiviert, um die VLAN-Priorisierung für Datenpakete zu aktivieren, die
auf den PC-Ports der Telefone empfangen und von dort ins LAN geleitet werden. Die
Hilfe zum Multisite Provisioning Tool
Mai 2007
61
Kapitel 8: Netzwerk
Priorisierung von Datenverkehr, der am LAN-Port empfangen und über den PC-Port
weitergeleitet wird, ist davon nicht betroffen.
●
Wählen Sie Pass-Through, um zu veranlassen, dass die VLAN-Priorität der über ihre
PC-Ports empfangenen oder gesendeten Datenpakete von den Telefonen nicht
verändert wird.
●
Wählen Sie Deaktiviert, um die VLAN-Priorisierung des Datenverkehrs durch die
Telefone ausdrücklich zu deaktivieren; die über ihre PC-Ports gesendeten
Datenpakete erhalten keine Prioritätsstufe. Enthalten die an ihren PC-Ports
empfangenen Datenpakete eine Prioritätsstufe, wird diese auf 0 gesetzt. Sollte die
Priorisierung für Sprachverkehr ebenfalls deaktiviert sein, wird für die an das LAN
weitergeleiteten Datenpakete keine Priorität festgelegt.
5. Wenn Sie die VLAN-Priorisierung für Datenverkehr aktiviert haben, geben Sie die
Prioritätsstufe für Datenpakete in das Feld Daten-Priorität ein. Wählen Sie einen Wert
zwischen 0 und 7, wobei 7 für die höchste Priorität steht.
6. Klicken Sie auf Einstellungen speichern und führen Sie die Befehle aus.
Das Multisite Provisioning Tool lädt die Konfigurationsänderungen auf das one-X Quick
Edition-Netzwerk herunter.
Das Gerät, bei dem Sie angemeldet sind, aktualisiert seine eigenen Prioritätseinstellungen
und stellt sicher, dass es weiterhin mit dem Administrator-Computer und allen anderen
Geräten im Netzwerk kommunizieren kann.
Wenn die Kommunikation weiterhin ordnungsgemäß funktioniert, werden die neuen
Prioritätseinstellungen auf alle anderen Geräte im Netzwerk heruntergeladen. Wenn
einige Geräte nicht mehr angesprochen werden können (z. B. weil die Switches, an die
einige oder alle one-X Quick Edition-Geräte angeschlossen sind, IEEE
802.1p-VLAN-Priorisierung nicht unterstützen), werden alle Änderungen verworfen und
eine Statusmeldung angezeigt.
62
Hilfe zum Multisite Provisioning Tool
Mai 2007
Kapitel 9:
Konfigurieren der Regionen,
Sprachen und Wählpläne
Einleitung
Dieses Kapitel befasst sich mit der Auswahl von Regionen und Sprachen sowie der
Bearbeitung von Wählplänen. Alle Änderungen, die Sie an der vorhandenen Konfiguration
vornehmen, werden automatisch beim Speichern der Änderungen auf das der Konfiguration
zugeordnete one-X Quick Edition-Netzwerk hochgeladen.
Dieses Kapitel enthält die folgenden Abschnitte:
●
Anzeigen der Registerkarte "Länder- und Spracheinstellungen"
●
Auswahl von Regionen und Sprachen
●
Bearbeiten von Wählplänen
Anzeigen der Registerkarte "Länder- und
Spracheinstellungen"
Die Registerkarte Länder- und Spracheinstellungen bietet Optionen zur Auswahl der Länderund Spracheinstellungen und zum Bearbeiten von Wählplänen. Durch Auswahl einer Region
werden bestimmte Freizeichen im System festgelegt.
Diese Registerkarte steht nur dann zur Verfügung, wenn eine einziger Standort gewählt worden
ist. Die Optionen der Registerkarte Länder- und Spracheinstellungen gelten für ein einziges
one-X Quick Edition-Netzwerk; Sie können die Einstellungen nicht auf mehrere Netzwerke
gleichzeitig anwenden.
Die Registerkarte Länder- und Spracheinstellungen enthält die folgenden Informationen und
Konfigurationsoptionen:
●
●
Region & Sprache: Die für die Quick Edition IP-Geräte geltenden Regionen und
Sprachen.
●
Region: Region der Quick Edition IP-Geräte.
●
Sprache: Sprache der Quick Edition IP-Geräte.
Wählplan bearbeiten: Konfiguration der Nebenstellenbereiche und Wählcodes.
Hilfe zum Multisite Provisioning Tool
Mai 2007
63
Kapitel 9: Konfigurieren der Regionen, Sprachen und Wählpläne
●
●
Nebenstellenbereiche: Die Nebenstellenbereiche für Geräte, Gruppen und automatische
Anrufannahmekonfigurationen. Beim Nebenstellenbereich des Gerätes/der Gruppe muss
die Anzahl der Ziffern der kleinsten und der größten Nebenstellennummer identisch sein.
Die kleinste Nebenstellennummer muss größer oder gleich 10 sein und die größte
Nebenstellennummer muss kleiner oder gleich 999999 sein. Der Nebenstellenbereich der
automatischen Anrufannahme muss im Bereich des Nebenstellenbereichs liegen. Wenn
Ihr Telefon-Nebenstellenbereich beispielsweise zwischen 200 und 599 liegt, kann Ihr
Nebenstellenbereich der automatischen Anrufannahme zwischen 500 und 599 liegen. Der
Nebenstellenbereich muss groß genug eingerichtet werden, um alle Geräte im Netzwerk
aufzunehmen.
●
Nebenstelle Min.: Die erste Nebenstellennummer der Telefone.
●
Nebenstelle Max.: Die letzte Nebenstellennummer der Telefone.
●
AA-Nebenstelle Min.: Die erste Nebenstellennummer der automatischen
Anrufannahme.
●
AA-Nebenstelle Max.: Die letzte Nebenstellennummer der automatischen
Anrufannahme.
Wählcodes: Die Wählcodes der Telefone. Nebenstellen der Telefone oder der
automatischen Anrufannahme können nicht mit einem Wählcode beginnen. Wenn
beispielsweise der Code für die PSTN-Leitungen 9 ist, kann keine Nebenstelle der
Telefone oder der automatischen Anrufannahme mit 9 beginnen.
●
Notrufcode: Kann leer oder 2- bis 32-stellig sein. Diese Nummer darf nicht in den
Nebenstellenbereichen der Telefone oder automatischen Anrufannahme liegen. Die
Notrufnummer darf nicht mit einer Nebenstellen der Telefone oder der automatischen
Anrufannahme beginnen.
●
Vermittlungscode: Code für die Verbindung zu einem Vermittler.
●
VoIP-Code: Der SIP-Zugangscode.
●
PSTN-Code: Der Zugangscode zum öffentlichen Telefonnetz (PSTN).
●
Einstellungen speichern: Alle Konfigurationsänderungen werden sofort auf die one-X
Quick Edition-Geräte heruntergeladen.
●
Abbrechen: Alle seit der letzten Speicherung vorgenommenen Änderungen werden
verworfen.
Auswahl von Regionen und Sprachen
So wählen Sie eine Region und eine Sprache aus
1. Wählen Sie in der Navigationsstruktur einen einzelnen Standort.
2. Klicken Sie auf die Registerkarte Länder- und Spracheinstellungen.
64
Hilfe zum Multisite Provisioning Tool
Mai 2007
Bearbeiten von Wählplänen
3. Wählen Sie die gewünschte Region im Feld Region.
Hinweis: Nach Auswahl einer Region stellen Sie sicher, dass der Wählplan damit
übereinstimmt.
4. Wählen Sie die gewünschte Sprache im Feld Sprache.
Hinweis: Durch Auswahl einer Sprache wird auch die Systemsprache der one-X Quick
Edition-Geräte festgelegt.
5. Klicken Sie auf Einstellungen speichern.
Das Multisite Provisioning Tool speichert die Konfiguration in der Datenbank.
Bearbeiten von Wählplänen
So stellen Sie Nebenstellenbereiche ein
1. Wählen Sie in der Navigationsstruktur einen einzelnen Standort.
2. Klicken Sie auf die Registerkarte Länder- und Spracheinstellungen.
3. Wählen Sie Wählplan bearbeiten.
4. Geben Sie in dem Feld Nebenstellenbereiche die Nebenstellenbereiche für Telefone und
automatische Anrufannahmekonfigurationen ein
5. Klicken Sie auf Einstellungen speichern.
Das Multisite Provisioning Tool speichert die Konfiguration in der Datenbank.
So stellen Sie Wählcodes ein
1. Wählen Sie in der Navigationsstruktur einen einzelnen Standort.
2. Klicken Sie auf die Registerkarte Länder- und Spracheinstellungen.
3. Wählen Sie Wählplan bearbeiten.
4. Geben Sie im Feld Wählcodes den Notrufcode, den Vermittlungscode, den VoIP-Code
und den PSTN-Code ein.
5. Klicken Sie auf Einstellungen speichern.
Das Multisite Provisioning Tool speichert die Konfiguration in der Datenbank.
Hilfe zum Multisite Provisioning Tool
Mai 2007
65
Kapitel 9: Konfigurieren der Regionen, Sprachen und Wählpläne
66
Hilfe zum Multisite Provisioning Tool
Mai 2007
Kapitel 10: Automatisieren von
Verwaltungsaufgaben
Einleitung
Dieses Kapitel enthält detaillierte Anleitungen zur Erstellung und Ausführung von Makros. Das
Multisite Provisioning Tool enthält einen Assistenten, mit dem Sie Makros zur Automatisierung
sich wiederholender Verfahren erstellen können. Die zeitliche Planung von
Verwaltungsaufgaben mithilfe von Makros wird unterstützt.
Dieses Kapitel enthält die folgenden Abschnitte:
●
Errichten und zeitliches Planen von Makros
●
Registerkarten
●
Erstellen und Bearbeiten von Makros
●
Zeitliches Planen von Makros
Errichten und zeitliches Planen von Makros
Ein Makro stellt eine Reihe von Schritten (Befehlen oder Aktionen) dar, die vom Multisite
Provisioning Tool jedes Mal, wenn das Makro ausgeführt wird, vollzogen werden. Wenn Sie bei
jeder Verwendung des Multisite Provisioning Tools eine Reihe von Aktionen häufiger in
derselben Reihenfolge ausführen müssen, sollten Sie eventuell diese Aktionen in einem Makro
zusammenfassen und jedes Mal statt der einzelnen Schritte das Makro ausführen.
Sie können einem Makro einzelne Befehle hinzufügen oder aber den Makro-Assistenten
benutzen, der alle für die Ausführung der folgenden Aktionen erforderlichen Befehle einfügt und
Sie dazu auffordert, die dazugehörigen Einstellungen vorzunehmen:
●
Hinzufügen, Bearbeiten oder Entfernen einer benutzerdefinierten automatischen
Anrufannahmekonfiguration
●
Hinzufügen, Bearbeiten oder Entfernen einer Wählregel für eine Telefongruppe
●
Hinzufügen, Bearbeiten oder Entfernen einer Telefongruppe
●
Hinzufügen, Bearbeiten oder Entfernen einer SIP-Dienstanbieter-Konfiguration
Weitere Informationen über das Erstellen eines Makros finden Sie in Erstellen und Bearbeiten
von Makros auf Seite 70.
Hilfe zum Multisite Provisioning Tool
Mai 2007
67
Kapitel 10: Automatisieren von Verwaltungsaufgaben
Sie können ein Makro so planen, dass es zu einer beliebigen Tages- oder Nachtzeit, zu einem
bestimmten Termin oder in bestimmten Abständen ausgeführt wird. Wenn Sie die Ausführung
eines Makros zeitlich festlegen, müssen Sie auch die one-X Quick Edition-Netzwerke angeben,
auf denen das Makro ausgeführt werden soll. Als Hilfe bei der zeitlichen Planung von Makros
steht ein Assistent zur Verfügung. Weitere Informationen über das Definieren eines Zeitplans
für Makros finden Sie in Zeitliches Planen von Makros auf Seite 73.
Registerkarten
Die folgenden Registerkarten enthalten Informationen über bereits definierte Makros und die
Bedingungen bezüglich der Zeitplanung, die für die einzelnen Makros aufgestellt worden sind.
Durch Anklicken dieser Registerkarten können Sie Makros anzeigen und erstellen und/oder die
Zeit festlegen, zu die einzelnen Makros ausgeführt werden sollen:
●
Makros: Anzeigen, Hinzufügen oder Bearbeiten eines Makros (siehe Makros auf
Seite 68).
●
Zeitplan für Makros: Legen Sie fest, wann ein Makro ausgeführt werden soll, und wählen
Sie die one-X Quick Edition-Netzwerke, die durch Ausführen des Makros konfiguriert
werden sollen (siehe Makro-Zeitpläne auf Seite 69).
Um diese Registerkarten anzuzeigen, wählen Sie Makros im Menü Extras.
Makros
Die Registerkarte Makros zeigt eine Liste der bestehenden Makros an. Es werden immer
dieselben Informationen auf der Registerkarte Makros angezeigt, egal, ob das gesamte
Unternehmen oder einzelne Standorte in der Navigationsstruktur ausgewählt worden sind.
Die Registerkarte Makros enthält die folgenden Informationen und Konfigurationsoptionen:
68
●
Neu: Hinzufügen eines Makros.
●
Bearbeiten: Bearbeiten eines Makros.
●
Entfernen: Löschen eines Makros.
●
Ausführen: Ausführen der Befehle in einem Makro.
●
Makro-Name: Die Namen vorhandener Makros.
●
Anzahl der Befehle: Die Anzahl der diskreten Aktionen, aus denen das Makro besteht.
●
Befehlsliste: Die Reihenfolge der Schritte, aus denen das gewählte Makro besteht.
●
Neu: Hinzufügen eines Befehls zu der Reihenfolge von Schritten.
●
Bearbeiten: Bearbeiten des gewählten Befehls.
Hilfe zum Multisite Provisioning Tool
Mai 2007
Registerkarten
●
Entfernen: Löschen eines Befehls aus der Reihenfolge von Schritten.
●
Befehlsdetails: Die Namen aller Befehle, aus denen das Makro besteht.
●
Einstellungen speichern: Speichern aller am Makro vorgenommenen Änderungen.
●
Abbrechen: Verwerfen aller Änderungen, die auf der Registerkarte Makros seit der letzen
Speicherung vorgenommen worden sind.
Bei gewählter Registerkarte Makros können Sie die folgenden Aktionen ausführen:
●
Definieren eines Makros (siehe So definieren Sie ein Makro auf Seite 70)
●
Anzeigen der Befehle des Makros (siehe So zeigen Sie Makrobefehle an auf Seite 71)
●
Ändern des Namens eines Makros (siehe So ändern Sie den Makro-Namen auf Seite 71)
●
Entfernen eines Makros (siehe So entfernen Sie ein Makro auf Seite 72)
●
Ausführen eines Makros (siehe So führen Sie ein Makro aus auf Seite 72)
●
Hinzufügen oder Bearbeiten der Befehle in einem Makro (siehe So bearbeiten Sie die
Befehle in einem Makro auf Seite 72)
●
Entfernen eines Befehls aus einem Makro (siehe So entfernen Sie einen Befehl aus einem
Makro auf Seite 73)
Makro-Zeitpläne
Die Registerkarte Makro-Zeitplan zeigt eine Liste von Makros an, die für die Ausführung zu
einer bestimmten Zeit ausgewählt worden sind. Die Konfigurationen eines oder mehrerer one-X
Quick Edition-Netzwerke können durch Ausführen von Makros automatisch aktualisiert werden.
Es werden immer dieselben Informationen auf der Registerkarte Makro-Zeitplan angezeigt,
egal, ob das gesamte Unternehmen oder einzelne Standorte in der Navigationsstruktur
ausgewählt worden sind.
Die Registerkarte Makro-Zeitplan enthält die folgenden Informationen und
Konfigurationsoptionen:
●
Neu: Terminieren eines Makros.
●
Bearbeiten: Bearbeiten eines Zeitplans.
●
Entfernen: Löschen eines Zeitplans.
●
Makro-Name: Die Namen vorhandener Makros, deren Ausführung zeitlich geplant worden
ist.
●
Zeitplan: Das Datum und die Uhrzeit, zu denen die jeweiligen Makros ausgeführt werden
sollen. Bei den angegebenen Werten für Datum und Uhrzeit gelten das Systemdatum und
die Systemzeit der jeweiligen one-X Quick Edition-Netzwerke.
●
Standorte: Die Namen der Standortkonfigurationen (one-X Quick Edition-Netzwerken),
die von den ausgeführten Makros geändert werden.
Hilfe zum Multisite Provisioning Tool
Mai 2007
69
Kapitel 10: Automatisieren von Verwaltungsaufgaben
●
Einstellungen speichern: Speichern aller am Makro vorgenommenen Änderungen.
●
Abbrechen: Verwerfen aller Änderungen, die auf der Registerkarte Makro-Zeitplan seit
der letzen Speicherung vorgenommen worden sind.
Bei gewählter Registerkarte Makro-Zeitplan können Sie eine der folgenden Aktionen
ausführen:
●
Festlegen der Zeit für die Ausführung eines Makros (siehe So legen Sie die Zeit für die
Ausführung eines Makros fest auf Seite 73)
●
Anzeigen oder Bearbeiten eines Makro-Zeitplans (siehe So zeigen Sie einen
Makro-Zeitplan an oder bearbeiten ihn auf Seite 74)
●
Löschen eines Makro-Zeitplans (siehe So entfernen Sie einen Makro-Zeitplan auf
Seite 74)
Erstellen und Bearbeiten von Makros
So definieren Sie ein Makro
1. Klicken Sie im Menü Extras auf Makros.
2. Klicken Sie auf Neu.
Das Dialogfeld Neues Makro hinzufügen wird angezeigt.
3. Geben Sie im Feld Makro-Name den Namen des Makros ein.
4. Klicken Sie auf Hinzufügen.
Das Multisite Provisioning Tool fügt das Makro der auf der Registerkarte Makros
angezeigten Liste hinzu und speichert das Makro in der Datenbank. Zu diesem Zeitpunkt
enthält das Makro noch keine Befehle.
5. Wählen Sie das Makro aus der Makro-Liste aus.
6. Klicken Sie im Bereich Befehlsliste auf Neu.
Der Makro-Assistent startet, und das Dialogfeld Befehl hinzufügen wird angezeigt.
7. Wählen Sie eine der folgenden Optionen unter Wählen Sie den zu erstellenden
Befehlstyp aus:
70
●
Ein neues one-X-Objekt hinzufügen: Hinzufügen einer benutzerdefinierten
automatischen Anrufannahmekonfiguration, einer Wählregel für eine Telefongruppe,
einer Telefongruppe oder einer SIP-Dienstanbieter-Konfiguration.
●
Bearbeiten eines bestehenden one-X-Objekts: Bearbeiten einer
benutzerdefinierten automatischen Anrufannahmekonfiguration, einer Wählregel für
eine Telefongruppe, einer Telefongruppe oder einer SIP-Dienstanbieter-Konfiguration.
Hilfe zum Multisite Provisioning Tool
Mai 2007
Erstellen und Bearbeiten von Makros
●
Entfernen eines bestehenden one-X-Objekts: Löschen einer benutzerdefinierten
automatischen Anrufannahmekonfiguration, einer Wählregel für eine Telefongruppe,
einer Telefongruppe oder einer SIP-Dienstanbieter-Konfiguration.
●
Zeitsynchronisation: Synchronisieren eines Standorts mit der Ortszeit Ihres
Computers. Die Ortszeit wird anhand der dem Standort zugewiesenen Zeitzone
angepasst.
Wenn Sie diese Option wählen, gehen Sie zu Schritt 9.
●
Standortgeräte aktualisieren: Installieren neuer oder älterer Softwareversionen auf
den Standortgeräten.
Wenn Sie diese Option wählen, gehen Sie zu Schritt 9.
8. Wählen Sie unter Wählen Sie den betreffenden Typ des one-X-Objekts die dem
Objekttyp entsprechende Option und klicken Sie dann auf Weiter.
Im Befehlsassistent werden Optionen angezeigt, die auf den gewählten Objekttyp
anwendbar sind. Wenn beispielsweise das Objekt eine Wählregel ist, werden Sie
aufgefordert, einen Namen und einen Modus für die Wählregel einzugeben.
9. Füllen Sie die Felder aus und klicken dann auf Fertig stellen.
Der Befehl wird dem Makro hinzugefügt, und die Datenbank wird aktualisiert. Wird der
neue Befehl in der Befehlsliste nicht angezeigt, klicken Sie auf den Makro-Namen in der
Spalte Makro-Name, um die Befehlsliste zu aktualisieren.
10. Wenn Sie dem Makro weitere Befehle hinzufügen möchten, klicken Sie auf den
Makro-Namen in der Spalte Makro-Name und wiederholen Sie die Schritte 6 bis 9 für
jeden weiteren Befehl.
So zeigen Sie Makrobefehle an
1. Klicken Sie im Menü Extras auf Makros.
2. Wählen Sie das gewünschte Makro aus der Spalte Makro-Name.
Die Befehle, aus denen das Makro besteht, werden im Bereich Befehlsliste angezeigt.
So ändern Sie den Makro-Namen
1. Klicken Sie im Menü Extras auf Makros.
2. Wählen Sie das zu bearbeitende Makro aus der Spalte Makro-Name.
3. Klicken Sie auf Bearbeiten.
Das Dialogfeld Makro bearbeiten wird angezeigt.
4. Bearbeiten Sie im Feld Makro-Name den Namen des Makros.
5. Klicken Sie auf Hinzufügen.
Das Multisite Provisioning Tool aktualisiert den Namen des Makros in der Datenbank.
Hilfe zum Multisite Provisioning Tool
Mai 2007
71
Kapitel 10: Automatisieren von Verwaltungsaufgaben
So entfernen Sie ein Makro
1. Klicken Sie im Menü Extras auf Makros.
2. Wählen Sie das zu löschende Makro aus der Spalte Makro-Name.
3. Wählen Sie Entfernen.
4. Wenn Sie zum Entfernen des Makros aufgefordert werden, klicken Sie auf Ja.
So führen Sie ein Makro aus
1. Klicken Sie im Menü Extras auf Makros.
2. Wählen Sie das auszuführende Makro aus der Spalte Makro-Name.
3. Wählen Sie Ausführen.
Das Dialogfeld Makro ausführen wird angezeigt.
4. Wählen Sie in der Spalte Zielstandort die Netzwerke, auf die das Makro angewendet
werden soll. Um mehr als ein Netzwerk auszuwählen, klicken Sie bei gedrückter
Strg-Taste auf die Namen in der Spalte Zielstandort. Wenn Sie mehrere aufeinander
folgende Elemente auswählen möchten, wählen Sie den ersten Namen und klicken Sie
dann bei gedrückter Umschalttaste auf den letzten Namen.
5. Klicken Sie auf Weiter.
6. Details der Bestätigung werden im Dialogfeld Makro ausführen angezeigt. Klicken Sie auf
Ausführen, um fortzufahren.
Das Multisite Provisioning Tool verarbeitet die einzelnen Befehle des Makros und lädt die
Konfigurationsänderungen auf das bzw. die one-X Quick Edition-Netzwerke herunter.
7. Wenn das Dialogfeld Makro ausführen den Abschluss des Vorgangs meldet, klicken Sie
auf Fertig stellen.
So bearbeiten Sie die Befehle in einem Makro
1. Klicken Sie im Menü Extras auf Makros.
2. Wählen Sie das zu bearbeitende Makro aus der Spalte Makro-Name.
3. Wählen Sie den zu bearbeitenden Befehl aus der Spalte Befehlsdetails im Bereich
Befehlsliste aus.
4. Klicken Sie im Bereich Befehlsliste auf Bearbeiten.
Der Makro-Assistent startet, und das Dialogfeld Befehl bearbeiten zeigt die für den
gewählten Objekttyp verfügbaren Optionen an. Wenn beispielsweise das Objekt eine
Wählregel ist, werden Sie aufgefordert, den Namen und/oder den Modus für die Wählregel
zu ändern.
5. Bearbeiten Sie die Informationen wie erforderlich und klicken Sie dann auf Fertig stellen.
Die Datenbank wird aktualisiert.
72
Hilfe zum Multisite Provisioning Tool
Mai 2007
Zeitliches Planen von Makros
So entfernen Sie einen Befehl aus einem Makro
1. Klicken Sie im Menü Extras auf Makros.
2. Wählen Sie das zu bearbeitende Makro aus der Spalte Makro-Name.
3. Wählen Sie den Befehl, den Sie aus der Spalte Befehlsdetails löschen möchten, im
Bereich Befehlsliste aus.
4. Klicken Sie im Bereich Befehlsliste auf Entfernen.
5. Wenn Sie zum Entfernen des Befehls aufgefordert werden, klicken Sie auf Ja.
Die Datenbank wird aktualisiert.
Zeitliches Planen von Makros
So legen Sie die Zeit für die Ausführung eines Makros fest
1. Klicken Sie im Menü Extras auf Makros.
2. Klicken Sie auf die Registerkarte Makro-Zeitplan.
3. Klicken Sie auf Neu.
Das Dialogfeld Neuen Makro-Zeitplan hinzufügen wird angezeigt.
4. Wählen Sie aus der Liste Makro auswählen, das dieser Zeitplan ausführen soll das
auszuführende Makro.
5. Wählen Sie im Bereich Auswählen, wann das Makro ausgeführt wird den Zeitpunkt, zu
dem das Makro ausgeführt werden soll (täglich, wöchentlich, monatlich, einmal oder in
einem bestimmten Zeitintervall).
6. Wählen Sie aus der Liste Starten des Zeitplans am das Datum und die Uhrzeit, an dem
der Zeitplan wirksam werden soll.
Hinweis:
Hinweis:
Der von Ihnen für die Ausführung des Makros bestimmte Zeitpunkt bezieht sich
auf die Systemzeit des one-X Quick Edition-Netzwerks.
7. Klicken Sie auf Weiter.
Im Dialogfeld Neuen Makro-Zeitplan hinzufügen wird eine Liste mit
Standortkonfigurationen angezeigt.
8. Wählen Sie in der Spalte Zielstandort die Netzwerke, auf die das Makro angewendet
werden soll. Um mehr als ein Netzwerk auszuwählen, klicken Sie bei gedrückter
Strg-Taste auf die Namen in der Spalte Zielstandort. Wenn Sie mehrere aufeinander
folgende Elemente auswählen möchten, wählen Sie den ersten Namen und klicken Sie
dann bei gedrückter Umschalttaste auf den letzten Namen.
Hilfe zum Multisite Provisioning Tool
Mai 2007
73
Kapitel 10: Automatisieren von Verwaltungsaufgaben
9. Klicken Sie auf Fertig stellen.
Das Multisite Provisioning Tool aktualisiert die Datenbank. Zum festgelegten Zeitpunkt
beginnt das Multisite Provisioning Tool mit der Verarbeitung der Makrobefehle und lädt die
Konfigurationsänderungen auf das bzw. die one-X Quick Edition-Netzwerke herunter.
So zeigen Sie einen Makro-Zeitplan an oder bearbeiten ihn
1. Klicken Sie im Menü Extras auf Makros.
2. Klicken Sie auf die Registerkarte Makro-Zeitplan.
Alle vorhandenen Makro-Zeitpläne werden in der Liste angezeigt.
3. Führen Sie die folgenden Schritte durch, wenn Sie einen Makro-Zeitplan bearbeiten
möchten:
●
Wählen Sie den zu bearbeitenden Makro-Zeitplan aus der Spalte Makro-Name und
klicken Sie dann auf Bearbeiten.
Der Assistent für den Makro-Zeitplan startet, und das Dialogfeld Makro-Zeitplan
bearbeiten zeigt die für das Makro verfügbaren Zeitplanoptionen an.
●
Bearbeiten Sie die Informationen wie erforderlich und klicken Sie dann auf Weiter.
Im Dialogfeld Neuen Makro-Zeitplan hinzufügen wird eine Liste mit
Standortkonfigurationen angezeigt.
●
Wählen Sie in der Spalte Zielstandort die Netzwerke, auf die das Makro angewendet
werden soll. Um mehr als ein Netzwerk auszuwählen, klicken Sie bei gedrückter
Strg-Taste auf die Namen in der Spalte Zielstandort. Wenn Sie mehrere aufeinander
folgende Elemente auswählen möchten, wählen Sie den ersten Namen und klicken
Sie dann bei gedrückter Umschalttaste auf den letzten Namen.
●
Klicken Sie auf Fertig stellen.
Die Datenbank wird aktualisiert.
So entfernen Sie einen Makro-Zeitplan
1. Klicken Sie im Menü Extras auf Makros.
2. Klicken Sie auf die Registerkarte Makro-Zeitplan.
3. Wählen Sie den zu löschenden Makro-Zeitplan aus der Spalte Makro-Name.
4. Klicken Sie auf Entfernen.
5. Wenn Sie zum Entfernen des Zeitplans aufgefordert werden, klicken Sie auf Ja.
Die Datenbank wird aktualisiert.
74
Hilfe zum Multisite Provisioning Tool
Mai 2007
Index
Index
Hilfe, anzeigen . . . . . . . . . . . . . . . . . . . 14
A
Administrator-Kennwort, ändern . . . . . . . . .
Aktualisieren der Datenbank
beim Start . . . . . . . . . . . . . . . . . .
manuell . . . . . . . . . . . . . . . . . . .
Anmelden bei der webbasierten Benutzeroberfläche
Anwendungseinstellungen . . . . . . . . . . . .
Automatische Anrufannahme
Festlegen der Vermittlungsnebenstelle für . . .
. 26
.
.
.
.
10
16
16
10
. 25
B
Benutzeroberfläche, Schlüsselfunktionen . . . . . . 13
Datum und Zeit, einstellen . . . . . . . . . . . . . 25
Dienstanbieter-Optionen, webbasierte Benutzeroberfläche
Beschreibung der Konfigurationsoptionen . . . . 48
E
Einleitung, in UI-Komponenten . . . . . . . . .
E-Mail-Benachrichtigung bei Sprach-Mail-Eingang
webbasierte Optionen . . . . . . . . . . . .
erneute Verbindungsversuche, Festlegen . . . .
Exportieren von Protokollen . . . . . . . . . .
. . 13
. . 60
. . .11
. . 14
F
Firmenkennwort, einrichten . . . . . . . . . . . . . 10
Firmenname, Ändern . . . . . . . . . . . . . . . . 10
G
Gruppen-Weiterleitung
eingehender Anruf an eine FXO-Leitung . . . . . 35
H
Hilfe zum Multisite Provisioning Tool
Installationsvoraussetzungen . . . . . . . . . . . . . 9
K
Kennwort
Ändern, Administrator- . . . . . . . . . . . . . . 26
ändern, Firmen- . . . . . . . . . . . . . . . . . 10
Kontextmenü, Zugreifen auf das . . . . . . . . . . . 16
L
Löschen von Protokollen . . . . . . . . . . . . . . 14
D
Hardwarevoraussetzungen . . . . . . . .
Hauptfenster
Beschriftete Abbildung . . . . . . . .
Schlüsselfunktionen. . . . . . . . . .
Herunterladen, Multisite Provisioning Tool .
I
M
Makros
Anzeigen von Registerkarten . . . . . . . . . . . 14
Erstellen und Bearbeiten . . . . . . . . . . . . . 70
Zeitplanung . . . . . . . . . . . . . . . . . . . 73
Menü Datei
Element Beenden . . . . . . . . . . . . . . . . 14
Menü Extras
Element Makros . . . . . . . . . . . . . . . . . 14
Element Optionen . . . . . . . . . . . . . . 10, 14
Element Protokolle . . . . . . . . . . . . . . . 14
Menü Hilfe
Element Info zu . . . . . . . . . . . . . . . . . 14
Element Inhalt . . . . . . . . . . . . . . . . . . 14
Menü Systemoptionen, webbasierte Benutzeroberfläche
Netzwerkoptionen, E-Mail-Benachrichtigung . . . 60
Menüleiste und Menüelemente . . . . . . . . . . . 14
Kontextmenü, Zugreifen auf das . . . . . . . . . 16
Multisite Provisioning Tool
Anwendungseinstellungen . . . . . . . . . . . . 10
beenden . . . . . . . . . . . . . . . . . . . . 14
Herunterladen der Software . . . . . . . . . . . . 9
starten . . . . . . . . . . . . . . . . . . . . . 10
Überblick über den Arbeitsablauf . . . . . . . . . . 7
. . . . . . 9
. . . . . 14
. . . . . 13
. . . . . . 9
N
Navigationsstruktur . . . . . . . . . . . . . . . . . 15
Netzwerkoptionen, webbasierte Benutzeroberfläche
Mai 2007
75
Index
Konfigurieren von E-Mail-Benachrichtigungen . . 60
Arbeitsablauf des Multisite Provisioning Tools . . . . 7
O
V
Optionen, Anwendung einstellen . . . . . . . . . . 10
Vermittlungsnebenstelle, festlegen . . . . . . . . . . 25
Versionsinformationen, Anzeigen . . . . . . . . . . 14
Voraussetzungen, Installation . . . . . . . . . . . . . 9
P
Protokolle
anzeigen . . . . . . . . . . . . . . . . . . . . 14
löschen oder exportieren . . . . . . . . . . . . 14
Protokolliermodus, aktivieren/deaktivieren . . . . . . 10
Proxy-Host, Einstellen der IP-Adresse und Portnummer11
R
Regionen und Sprachen, Auswahl von . . . . . . . 64
Registerkarte Automatische Anrufannahme
Standortansicht . . . . . . . . . . . . . . . . . 54
Unternehmensansicht . . . . . . . . . . . . . . 53
Registerkarte Details, Firmenansicht . . . . . . . . 19
Registerkarte Details, Standortansicht . . . . . . . . 20
Registerkarte Dienstanbieter
Standortansicht . . . . . . . . . . . . . . . . . 46
Unternehmensansicht . . . . . . . . . . . . . . 45
Registerkarte Gruppen, Unternehmensansicht . . . . 29
Registerkarte Länder- und Spracheinstellungen, Überblick
63
Registerkarte Makros . . . . . . . . . . . . . . . 68
Registerkarte Makro-Zeitplan . . . . . . . . . . . . 69
Registerkarte Netzwerk, Überblick . . . . . . . . . 59
Registerkarte Standortgruppen, Standortansicht . . . 30
Registerkarte Wählregeln
Standortansicht . . . . . . . . . . . . . . . . . 40
Unternehmensansicht . . . . . . . . . . . . . . 39
Registerkarten, Kurzbeschreibung . . . . . . . . . 17
W
Wählmodi
Beispiel . . . . . . . . . . . . . . . . . . . .
Beispiele . . . . . . . . . . . . . . . . . . .
Wählpläne, Bearbeiten . . . . . . . . . . . . . .
webbasierte Verwaltungsoberfläche, Anmelden bei .
.
.
.
.
41
44
65
16
Z
Zeitüberschreitung der Verbindung, Festlegen . . . . 11
S
Schaltflächen der Symbolleiste, Beschreibungen .
Softwarevoraussetzungen . . . . . . . . . . .
Sprache, auswählen . . . . . . . . . . . . . .
Standard-Zeitzone, ändern . . . . . . . . . . .
Standortkonfiguration, Wählen der . . . . . . .
Starten der Anwendung . . . . . . . . . . . .
.
.
.
.
.
.
.
.
.
.
.
.
15
. 9
10
10
15
10
T
Tech-Support-Website, Zugang zur . . . . . . . . . 15
Tonqualität, einstellen . . . . . . . . . . . . . . . 26
U
Überblick
76
Hilfe zum Multisite Provisioning Tool
Mai 2007