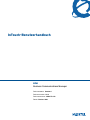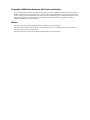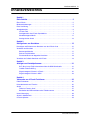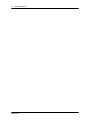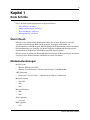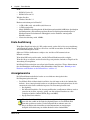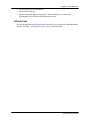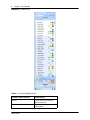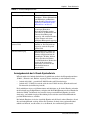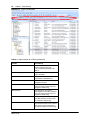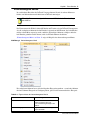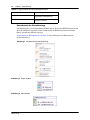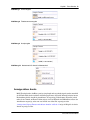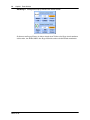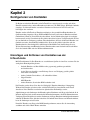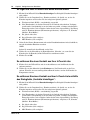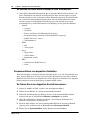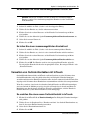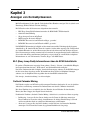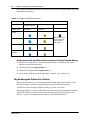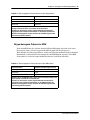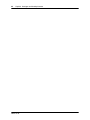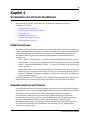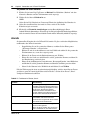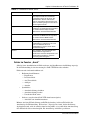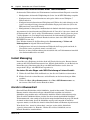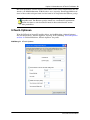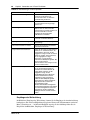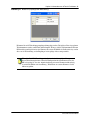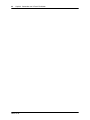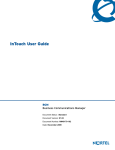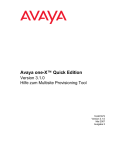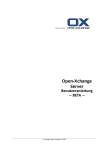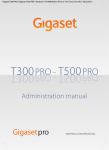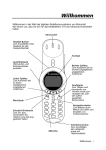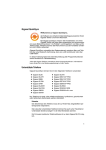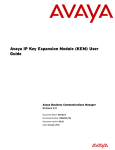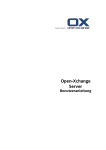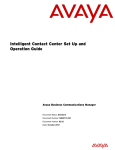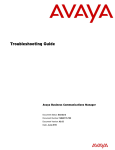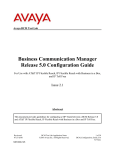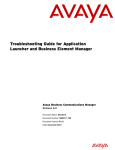Download InTouch-Benutzerhandbuch
Transcript
InTouch-Benutzerhandbuch BCM Business Communications Manager Dokumentstatus: Standard Dokumentversion: 01.01 Dokumentnummer: NN40170-102 Datum: Oktober 2009 Copyright © 2009 Nortel Networks. Alle Rechte vorbehalten. Die in diesem Handbuch enthaltenen Informationen können ohne vorherige Ankündigung geändert werden. Die in diesem Handbuch enthaltenen Aussagen, Konfigurationen, technischen Daten und Empfehlungen werden für richtig und zuverlässig erachtet, werden jedoch ohne ausdrückliche oder stillschweigende Gewährleistung gegeben. Benutzer übernehmen die volle Verantwortung für jegliche Anwendung der in diesem Handbuch genannten Produkte. Die Informationen in diesem Handbuch sind Eigentum von Nortel Networks. Marken Nortel, das Nortel-Logo und das Globemark-Zeichen sind Marken von Nortel Networks. Microsoft, Windows, Windows XP, Windows Vista, MSN und Windows Live sind Marken der Microsoft Corporation. Skype ist eine Marke von Skype Technologies. Alle anderen Marken oder eingetragenen Marken sind Eigentum der jeweiligen Inhaber. Inhaltsverzeichnis 3 Inhaltsverzeichnis Kapitel 1 Erste Schritte . . . . . . . . . . . . . . . . . . . . . . . . . . . . . . . . . . . . . . . . . . . . . . . . . . 5 Über InTouch . . . . . . . . . . . . . . . . . . . . . . . . . . . . . . . . . . . . . . . . . . . . . . . . . . . . . . . . . 5 Mindestanforderungen . . . . . . . . . . . . . . . . . . . . . . . . . . . . . . . . . . . . . . . . . . . . . . . . . 5 Erste Ausführung . . . . . . . . . . . . . . . . . . . . . . . . . . . . . . . . . . . . . . . . . . . . . . . . . . . . . . 6 Anzeigebereiche . . . . . . . . . . . . . . . . . . . . . . . . . . . . . . . . . . . . . . . . . . . . . . . . . . . . . . 6 InTouch-Feld . . . . . . . . . . . . . . . . . . . . . . . . . . . . . . . . . . . . . . . . . . . . . . . . . . . . . . 7 Anzeigebereich der InTouch-Symbolleiste . . . . . . . . . . . . . . . . . . . . . . . . . . . . . . . 9 Kontextbezogene Menüs. . . . . . . . . . . . . . . . . . . . . . . . . . . . . . . . . . . . . . . . . . . . 11 Anzeige aktiver Anrufe . . . . . . . . . . . . . . . . . . . . . . . . . . . . . . . . . . . . . . . . . . . . . 13 Kapitel 2 Konfigurieren von Kontakten . . . . . . . . . . . . . . . . . . . . . . . . . . . . . . . . . . . . 15 Hinzufügen und Entfernen von Kontakten aus der InTouch-Liste . . . . . . . . . . . . . . . . 15 Verwalten von Kontakten . . . . . . . . . . . . . . . . . . . . . . . . . . . . . . . . . . . . . . . . . . . . . . 17 Bevorzugte Kontakte . . . . . . . . . . . . . . . . . . . . . . . . . . . . . . . . . . . . . . . . . . . . . . . 17 Suchen nach Kontakten . . . . . . . . . . . . . . . . . . . . . . . . . . . . . . . . . . . . . . . . . . . . 17 Zusammenführen von doppelten Kontakten . . . . . . . . . . . . . . . . . . . . . . . . . . . . . 18 Verwalten von Outlook-Kontakten mit InTouch . . . . . . . . . . . . . . . . . . . . . . . . . . . . . . 19 Kapitel 3 Anzeigen von Kontaktpräsenzen . . . . . . . . . . . . . . . . . . . . . . . . . . . . . . . . . 21 BLF (Busy Lamp Field)-Informationen über die BCM-Schnittstelle . . . . . . . . . . . 21 Outlook Calendar Mining . . . . . . . . . . . . . . . . . . . . . . . . . . . . . . . . . . . . . . . . . . . 21 Skype-bezogene Präsenz in InTouch . . . . . . . . . . . . . . . . . . . . . . . . . . . . . . . . . . 22 Skype-bezogene Präsenz in MSN . . . . . . . . . . . . . . . . . . . . . . . . . . . . . . . . . . . . 23 Kapitel 4 Verwenden von InTouch-Funktionen . . . . . . . . . . . . . . . . . . . . . . . . . . . . . . 25 E-Mail-Funktionen . . . . . . . . . . . . . . . . . . . . . . . . . . . . . . . . . . . . . . . . . . . . . . . . . . . . 25 Kalenderelemente und Termine . . . . . . . . . . . . . . . . . . . . . . . . . . . . . . . . . . . . . . . . . 25 Anrufe . . . . . . . . . . . . . . . . . . . . . . . . . . . . . . . . . . . . . . . . . . . . . . . . . . . . . . . . . . . . . 26 Fehler im Fenster „Anruf“ . . . . . . . . . . . . . . . . . . . . . . . . . . . . . . . . . . . . . . . . . . . 27 Bearbeiten des Wählverhaltens einer Telefonnummer . . . . . . . . . . . . . . . . . . . . . 28 Instant Messaging . . . . . . . . . . . . . . . . . . . . . . . . . . . . . . . . . . . . . . . . . . . . . . . . . . . . 28 Anrufe in Abwesenheit . . . . . . . . . . . . . . . . . . . . . . . . . . . . . . . . . . . . . . . . . . . . . . . . 28 InTouch-Optionen . . . . . . . . . . . . . . . . . . . . . . . . . . . . . . . . . . . . . . . . . . . . . . . . . . . . 29 InTouch-Benutzerhandbuch 4 Inhaltsverzeichnis NN40170-102 5 Kapitel 1 Erste Schritte Dieser Abschnitt enthält Informationen zu folgenden Themen: • • • • „Über InTouch“ auf Seite 5 „Mindestanforderungen“ auf Seite 5 „Erste Ausführung“ auf Seite 6 „Anzeigebereiche“ auf Seite 6 Über InTouch InTouch ist eine Outlook-Add-In-Benutzeranwendung, die auf einem Windows-basierten PC ausgeführt wird und Outlook, MSN und Skype mit der Verwaltung und Kontrolle von Sprachnachrichten von BCM integriert. InTouch optimiert die Kommunikation, indem konsolidierte Präsenzinformationen zur Verfügung gestellt und eine Reihe von Kommunikationsoptionen wie Sprachnachrichten, E-Mails bzw. Instant Messaging (IM) angezeigt werden. InTouch vereint die beliebtesten Kommunikationsformen durch die Bereitstellung der Interaktion zwischen Telefon, E-Mail, Kalender und IM mit nur einem Tastendruck. Mindestanforderungen Betriebssystem: • • Windows XP Professional SP3 Windows Vista SP2 Business, Ultimate oder Enterprise (32 ODER 64 Bit) .NET Framework: • Framework 3.5 Service Pack 1 – erhältlich auf der Website von Microsoft Microsoft Outlook: • • • 2002 (XP) 2003 2007 Microsoft Exchange: • • 2000 2003 Skype (optional): • 3.8.0.188 MSN (optional): • 14.0 InTouch-Benutzerhandbuch 6 Kapitel 1 Erste Schritte BCM: • • BCM 50 Version 5.0 BCM 450 Version 5.0 Windows Installer: • Windows Installer 3.1 Hardwareanforderungen für Client-PC: • • • • 1 GHz 32-Bit (x86)- oder 64-Bit (x64)-Prozessor 1 GB Systemspeicher Mind. 20 MB freier Speicherplatz für die Installation und zusätzlich 10 MB freier Speicherplatz für Konfigurations- und zwischengespeicherte Daten. Die Speicherplatzanforderungen für Konfiguration und Cache können in Abhängigkeit von der Anzahl der anzuzeigenden Kontakte variieren. Netzwerkverbindung: mind. 10MB/s. Erste Ausführung Wenn Ihnen Zugriff auf mehr als 1 DN gewährt wurde, werden Sie bei der ersten Ausführung von InTouch aufgefordert, Ihr DN aus einer Liste von DN auszuwählen, die für Ihre Nutzung auf dem BCM konfiguriert wurde. Sollte nur 1 DN für den Benutzer verfügbar sein, wird dieser DN automatisch von InTouch verwendet. Wenn keine DN bereitgestellt wurden, sind die InTouch-Funktionen nicht verfügbar. Wenn Sie Skype verwenden, werden Sie über Skype aufgefordert, Outlook.exe Zugriff auf die Anwendung zu ermöglichen. Im InTouch-Feld werden beim ersten Start keine Kontakte aufgelistet. Weitere Informationen über das Hinzufügen von Kontakten in Ihre Kontaktliste finden Sie unter „Hinzufügen und Entfernen von Kontakten aus der InTouch-Liste“ auf Seite 15. Anzeigebereiche Die InTouch-Benutzeroberfläche besteht aus verschiedenen Anzeigebereichen. Die Hauptanzeigebereiche sind: • Das InTouch-Feld: ein Bereich mit fester Breite, der sich immer rechts in der Outlook-Seite befindet – dieser Anzeigebereich besteht aus verschiedenen Unteranzeigebereichen, die sich automatisch an die Größe nach Bedarf anpassen. Die Unteranzeigebereiche sind: — Das Suchfeld. — Die InTouch-Kontaktliste. Die bevorzugten Kontakte (vom Benutzer definiert) werden ganz oben in der Liste angezeigt, gefolgt von allen anderen Kontakten aus allen verfügbaren Quellen (Outlook, BCM, Skype und MSN). — Pop-up-Fenster mit Anrufen. Hinweis: Das InTouch-Feld kann nicht horizontal an die Größe angepasst werden, passt sich aber vertikal an die Größe des Outlook-Fensters an. Das InTouch-Feld kann nicht geschlossen werden. Um das InTouch-Feld zu entfernen, muss das Plug-in deaktiviert oder deinstalliert werden. Informationen zu Anweisungen bezüglich der Deaktivierung von Addins finden Sie in der Outlook-Hilfe. NN40170-102 Kapitel 1 Erste Schritte 7 • • • Der Anzeigebereich der Symbolleiste. Kontextmenüs (Pop-ups). Mit dem Dialogfeld „Kontakte hinzufügen“ können Kontakte aus verschiedenen Kontaktquellen in das InTouch-Feld hinzugefügt werden. InTouch-Feld Der zentrale Blickpunkt für InTouch ist das InTouch-Feld, das sich rechts im Outlook-Bildschirm befindet. Abbildung 1 „InTouch-Feld“ (Seite 8) zeigt das InTouch-Feld. InTouch-Benutzerhandbuch 8 Kapitel 1 Erste Schritte Abbildung 1 InTouch-Feld Tabelle 1 InTouch-Feldeigenschaften Variablen- oder Feldname Beschreibung Suchen Geben Sie den zu suchenden Kontaktnamen ein. Anrufe in Abwesenheit Öffnet den Bildschirm „Anrufe in Abwesenheit“. NN40170-102 Kapitel 1 Erste Schritte 9 Tabelle 1 InTouch-Feldeigenschaften Variablen- oder Feldname Beschreibung Kontakt hinzufügen Öffnet den Bildschirm „Kontakt hinzufügen“. Weitere Informationen zum Hinzufügen von Kontakten finden Sie unter „Hinzufügen und Entfernen von Kontakten aus der InTouch-Liste“ auf Seite 15. Bevorzugte Kontakte Liste von benutzerdefinierten bevorzugten Kontakten. Bevorzugte Kontakte werden ganz oben in der Kontaktliste mit einem weißen Hintergrund angezeigt. Alle anderen Kontakte werden darunter mit einem hellblauen Hintergrund angezeigt. Feld für aktive Anrufe (unteres Feld) Zeigt Informationen zu aktiven Anrufen an. Das Feld wird nur angezeigt, wenn ein Gespräch geführt wird. Feld für Wählvorgang Hiermit können Sie Anrufe aus InTouch tätigen, indem Sie die Nummer eingeben und auf die Schaltfläche „Wählen“ klicken. Gültige Zeichen sind Zahlen, *, # und Buchstaben. Buchstaben werden in ihr numerisches Äquivalent, basierend auf den Standardtelefontasten, umgewandelt. Anzeigebereich der InTouch-Symbolleiste InTouch enthält viele Outlook-Symbolleisten. Symbolleisten werden in den Hauptordneransichten „E-Mail“, „Kalender“ und „Kontakt“ angezeigt. Weitere Ansichten (je nach Outlook-Version): • • Outlook 2002/2003 – persönliche E-Mail-Kontakte und Kalendereinträge Outlook 2007 - E-Mail-Leseansicht (nicht in neuer E-Mail-Ansicht), Kontaktansicht und Terminansicht (keine Meeting-Ansicht) Die Symbolleisten zeigen so viel Informationen und Aktivitäten an, die für den Kontakt, verbunden mit dem aktuell ausgewählten Element, verfügbar sind. Bei E-Mail-Elementen ist dieser Kontakt der Sender der E-Mail. Von InTouch wird versucht, einen passenden InTouch-Kontakt, der auf die einzigartige, von Outlook festgelegte Bezeichnung basiert oder den ersten InTouch-Kontakt mit passender E-Mail-Adresse, zu finden. Bei Outlook-Kontakten ist das der eigentliche Kontakt und alle Details anderer Kontakte, die mit diesem Outlook-Kontakt vereinigt wurden. Bei Terminen, die durch einen geplanten Rückruf mithilfe von InTouch, erstellt wurden, ist es der Kontakt, der vom Rückruf geplant wurde. InTouch-Benutzerhandbuch 10 Kapitel 1 Erste Schritte Abbildung 2 InTouch-Symbolleiste Tabelle 2 Eigenschaften der InTouch-Symbolleiste Variable Beschreibung Anrufen Rufen Sie den Kontakt über BCM mithilfe von Skype oder einer Voice-Chat-Sitzung mit Skype oder MSN an. Instant Messaging Beginnen Sie eine Chatsitzung mit Skype oder MSN. E-Mail Beginnen Sie eine leere E-Mail für die ausgewählten E-Mail-Adressen. Einen Anruf planen Planen Sie einen Anruf zu einer verfügbaren Nummer. Weiterleiten an Voicemail Leitet Anrufe an Ihre DN an Voicemail weiter (erkennbar auf dem Hörer bei erfolgreicher Aktivierung). Weiterleiten an: Leitet Ihre DN an eine andere vorkonfigurierte oder Ad-hoc-Nummer weiter (erkennbar auf dem Hörer bei erfolgreicher Aktivierung). Anrufweiterleitung löschen Löschen Sie die Anrufweiterleitung von Ihrem DN (erkennbar auf dem Hörer bei erfolgreicher Aktivierung). Nicht stören Aktivieren Sie „Nicht stören“ auf Ihrem DN (erkennbar auf dem Hörer und dem Telefonpräsenzstatus unterhalb von InTouch bei erfolgreicher Aktivierung). NN40170-102 Kapitel 1 Erste Schritte 11 Kontextbezogene Menüs. In verschiedenen Bereichen des InTouch-Vorgangs können Sie mit der rechten Maustaste klicken, um Informationen und Aktivitäten zu InTouch anzuzeigen. Hinweis: Kontextmenüs zeigen die Präsenz von BCM, Outlook-Kalender, Skype oder MSN an. Das Kontextmenü für E-Mail, Outlook-Kalender und Termin zeigt ein InTouch-Untermenü an, das alle verfügbaren Aktionen für den Kontakt, basierend auf dem Element, das beim Klicken mit der rechten Maus angezeigt wurde, enthalten. Wenn keine Aktionen verfügbar sind oder kein Kontakt gefunden werden konnte, wird das InTouch-Element deaktiviert. „Kontextbezogenes Menü“ auf Seite 11 zeigt ein Beispiel eines kontextbezogenen Menüs. Abbildung 3 Kontextbezogenes Menü Die verfügbaren Aktionen lassen sich den folgenden Kategorien zuordnen – wenn keine Aktionen für eine bestimmte Kategorie zur Verfügung stehen, gibt es kein Untermenü für diese Kategorie. Tabelle 3 Eigenschaften des kontextbezogenen Menüs Variable Beschreibung Anrufen Rufen Sie den Kontakt über BCM mithilfe von Skype oder einer Voice-Chat-Sitzung mit Skype oder MSN an. Instant Messaging Beginnen Sie eine Chatsitzung mit Skype oder MSN. InTouch-Benutzerhandbuch 12 Kapitel 1 Erste Schritte Tabelle 3 Eigenschaften des kontextbezogenen Menüs Variable Beschreibung E-Mail Beginnen Sie eine leere E-Mail für die ausgewählten E-Mail-Adressen. Einen Anruf planen Planen Sie einen Anruf zu einer verfügbaren Nummer. Kontextmenü des Kontakteintrags Jede Kontaktangabe (eine Telefonnummer, E-Mail-Adresse, Skype oder MSN-Identität) kann mit der rechten Maustaste angeklickt werden. Dadurch wird ein Kontextmenü mit den für diesen Eintrag anwendbaren Aktionen angezeigt. „Kontextmenü des Kontakteintrags“ auf Seite 12 zeigt ein Beispiel eines Kontextmenüs des Kontakteintrags. Abbildung 4 Kontextmenü des Kontakteintrags Abbildung 5 Skype-Angabe Abbildung 6 MSN-Angabe NN40170-102 Kapitel 1 Erste Schritte 13 Abbildung 7 E-Mail-Angabe Abbildung 8 Telefonnummernangabe Abbildung 9 Handyangabe Abbildung 10 Kontextmenü für Anrufe in Abwesenheit Anzeige aktiver Anrufe Mit InTouch oder über den Hörer getätigte eingehende und ausgehende Anrufe werden unterhalb des InTouch-Felds durch ein kleines Anruf-Pop-up-Fenster dargestellt. InTouch hat keine interne Beschränkung für die Anzahl der Anruffenster, die angezeigt werden können. Wenn Sie jedoch mehr als zwei Anrufe auf Ihrem Telefon tätigen, wird von InTouch eine Bildlaufleiste neben den Anruffenstern angezeigt, sodass nur zwei Anrufe zur selben Zeit angezeigt werden. „Anzeige eines Pop-up-Fensters mit aktiven Anrufen“ auf Seite 14 zeigt ein Beispiel wie aktive Anrufe angezeigt werden. InTouch-Benutzerhandbuch 14 Kapitel 1 Erste Schritte Abbildung 11 Anzeige eines Pop-up-Fensters mit aktiven Anrufen Sie können vom Pop-up-Fenster des aktiven Anrufs einen Telefon- oder Skype-Anruf annehmen oder beenden, eine E-Mail, MSN- oder Skype-Nachricht senden oder den Kontakt zurückrufen. NN40170-102 15 Kapitel 2 Konfigurieren von Kontakten Zu Beginn werden keine Kontakte in der InTouch-Liste angezeigt und es werden auch keine Kontakte automatisch aus anderen Kontaktverzeichnissen (z. B. MSN, Skype, BCM oder Outlook) eingefügt. Sie können Kontakte aus anderen Kontaktverzeichnissen in Ihre InTouch-Liste hinzufügen oder entfernen. Kontakte werden in InTouch aus Kontaktverzeichnissen, den persönlichen Kontaktordnern der Quellanwendung, importiert. Skype, BCM und MSN besitzen jeweils nur ein Kontaktverzeichnis. Outlook kann jedoch ein Verzeichnis für jeden Ordner, der im Outlook-Adressbuch als verfügbar benannt wurde, und ein Verzeichnis für die globale Adressliste besitzen. Von InTouch wird die Liste der von Outlook zur Verfügung gestellten Adressbuchanbieter als Basis der InTouch-Kontakte von Outlook verwendet. Standardmäßig beinhaltet diese Liste nur die globale Adressliste und den Kontaktordner des Standardspeichers (üblicherweise Ihre Mailbox auf dem Exchange-Server). Weitere Informationen zum Hinzufügen eines Kontaktordners zum Outlook-Adressbuch finden Sie in der Outlook-Hilfe oder der Benutzerdokumentation. Hinzufügen und Entfernen von Kontakten aus der InTouch-Liste Mit InTouch können Sie Ihre Kontakte aus verschiedenen Quellen in einer Liste vereinen. Zu den verfügbaren Kontaktquellen gehören: • • • • • • Outlook-Kontakte aus Ihrer Mailbox oder gegenwärtig geöffnete persönliche und Archivordner. Active Directory durch das vom Exchange-Server zur Verfügung gestellte globale Adressbuch von Outlook. Andere Outlook-Verzeichnisse, z. B. öffentliche Ordner. Skype-Kontakte MSN-Kontakte Andere Benutzer, die mit dem BCM verbunden sind. Die Kontakte werden dieser Liste über das Dialogfeld „Kontakte hinzufügen“ hinzugefügt. Während die Kontakte geladen werden, wird die InTouch-Liste fortwährend von InTouch aktualisiert. Diese Kontakte werden dann in alphabetischer Reihenfolge sortiert. Aktualisierungen oder Änderungen der Kontakte anderer Plattformen wie Skype oder Outlook, die in InTouch aufgelistet sind, werden automatisch in InTouch übernommen, sobald die Informationen zur Verfügung stehen. Beispielsweise werden Änderungen in Skype-Kontakten unmittelbar übernommen während die Kontakte in der globalen Adressliste von Outlook einen Neustart von InTouch erfordern, bevor die Änderungen erfasst werden. Damit Sie Kontakte von Skype oder MSN hinzufügen können, müssen Sie die Anwendung ausführen und sich bei Ihrem Konto anmelden. InTouch-Benutzerhandbuch 16 Kapitel 2 Konfigurieren von Kontakten So fügen Sie Ihrer InTouch-Liste einen Kontakt hinzu: 1 Klicken Sie im InTouch -Feld auf Kontakte hinzufügen. Das Dialogfeld „Kontakte hinzufügen“ wird geöffnet. 2 Wählen Sie aus der Dropdown-Liste „Kontaktverzeichnis“ die Quelle aus, aus der die Kontakte importiert werden sollen. Zu den verfügbaren Optionen gehören: 3 a Telefonverzeichnis (BCM) – standardmäßig ausgewählt b Jeder Kontaktordner, der für den Gebrauch als ein Outlook-Adressbuch zur Verfügung gestellt wurde. Standardmäßig ist nur ein Ordner ausgewählt, es können jedoch mehrere hinzugefügt werden. Jeder verfügbare Ordner besitzt seinen eigenen Eintrag. Der Eintrag wird als „Kontaktordnername (Informationsspeichername)“ aufgelistet, z. B. „Kontakte (Mailbox - Hans Müller)“. c Die globale Adressliste d Skype-Kontakte (falls verfügbar) e MSN-Kontakte (falls verfügbar) Geben Sie den Namen, Benutzernamen oder andere Kontaktinformationen in das Suchfeld ein, um nach bestehenden Kontakten zu suchen. ODER Suchen Sie manuell nach dem Kontakt aus der Liste. 4 Wählen Sie aus der Kontaktliste das Kontrollkästchen „Kontakte“ aus, wenn Sie den Kontakt (oder die Kontakte) in Ihre InTouch-Liste aufnehmen wollen. 5 Klicken Sie auf OK. So entfernen Sie einen Kontakt aus Ihrer InTouch-Liste: 1 Klicken Sie in der InTouch-Liste mit der rechten Maustaste auf den Kontakt, den Sie entfernen möchten. 2 Wählen Sie aus dem Menü die Option Entfernen aus. Der Kontakt wird aus der Liste entfernt. Wenn Sie einen zusammengeführten Kontakt löschen, werden alle Kontakte der Komponenten entfernt. So entfernen Sie einen Kontakt aus Ihrer InTouch-Liste mithilfe des Dialogfelds „Kontakte hinzufügen“: 1 Klicken Sie im InTouch -Feld auf Kontakte hinzufügen. Das Dialogfeld „Kontakte hinzufügen“ wird geöffnet. 2 Wählen Sie aus der Dropdown-Liste „Kontaktverzeichnis“ die Quelle aus, aus der die Kontakte importiert werden sollen. Zu den verfügbaren Optionen gehören: a Telefonverzeichnis (BCM) – standardmäßig ausgewählt b Jeder Kontaktordner, der für den Gebrauch als ein Outlook-Adressbuch zur Verfügung gestellt wurde. Standardmäßig ist nur ein Ordner ausgewählt, es können jedoch mehrere hinzugefügt werden. Jeder verfügbare Ordner besitzt seinen eigenen Eintrag. Der Eintrag wird als „Kontaktordnername (Informationsspeichername)“ aufgelistet, z. B. „Kontakte (Mailbox - Hans Müller)“. c Die globale Adressliste d Skype-Kontakte (falls verfügbar) e MSN-Kontakte (falls verfügbar) NN40170-102 Kapitel 2 Konfigurieren von Kontakten 17 3 Geben Sie den Namen, Benutzernamen oder andere Kontaktinformationen in das Suchfeld ein, um nach bestehenden Kontakten zu suchen. ODER Suchen Sie manuell nach dem Kontakt aus der Liste. 4 Löschen Sie aus der Kontaktliste das Kontrollkästchen „Kontakte“, wenn Sie den Kontakt (oder die Kontakte) aus Ihrer InTouch-Liste entfernen möchten. 5 Klicken Sie auf OK. Verwalten von Kontakten Nachdem Sie der InTouch-Liste Kontakte hinzugefügt haben, können Sie eine Unterliste mit bevorzugten Kontakten erstellen, doppelte Kontaktdaten zusammenfügen, nach bestimmten Kontakten suchen oder Kontaktinformationen anzeigen. Bevorzugte Kontakte Nachdem Sie der InTouch-Liste Kontakte hinzugefügt haben, können Sie bestimmte Kontakte auswählen, die zu Ihren bevorzugten Kontakten gehören sollen. Die bevorzugten Kontakte werden in einer Unterliste über den normalen Kontakten angezeigt. Somit können auf diese Kontakte einfacher und schneller zugegriffen werden, ohne dass danach gesucht werden muss. Bevorzugte Kontakte werden mithilfe Ihrer Hintergrundfarbe von normalen Kontakten unterschieden. Die Gruppe der bevorzugten Kontakte ist die einzige verfügbare Kontaktegruppierung in der InTouch-Liste. So richten Sie einen Kontakt als bevorzugten Kontakt ein: 1 Wählen Sie den Kontakt, den Sie als bevorzugten Kontakt einrichten möchten aus dem InTouch -Feld aus. 2 Klicken Sie mit der rechten Maustaste auf den Kontakt. Ein kontextbezogenes Menü wird geöffnet. 3 Wählen Sie aus dem Menü die Option „Als bevorzugten Kontakt einrichten“ aus. Der Kontakt wird zur Unterliste „Bevorzugte Kontakte“ verschoben und in alphabetischer Reihenfolge mit den anderen bevorzugten Kontakten angezeigt. So entfernen Sie einen Kontakt aus Ihrer Liste der bevorzugten Kontakte: 1 Wählen Sie den Kontakt, den Sie als bevorzugten Kontakt einrichten möchten aus dem InTouch-Feld aus. 2 Klicken Sie mit der rechten Maustaste auf den Kontakt. Ein kontextbezogenes Menü wird geöffnet. 3 Wählen Sie aus dem Menü die Option „Als normalen Kontakt einrichten“ aus. Der Kontakt wird in die Liste der normalen Kontakte verschoben und dort in alphabetischer Reihenfolge angezeigt. Suchen nach Kontakten Wenn Sie eine lange Liste mit Kontakten erstellt haben, können Sie die Suchfunktion verwenden, um nach bestimmten Kontakten ohne manuelles Blättern durch die Kontaktliste zu suchen. InTouch-Benutzerhandbuch 18 Kapitel 2 Konfigurieren von Kontakten So suchen Sie nach einem Kontakt in Ihrer Kontaktliste: 1 Geben Sie die Kontaktinformationen für den zu suchenden Kontakt im Feld „Suchen“ ein. Dieses Feld befindet sich oberhalb des InTouch-Felds. Wenn ein oder mehrere passende Kontakt gefunden werden, werden diese in Ihrer Kontaktliste angezeigt. Wenn ein Kontakt, der zu einem zusammengeführten Kontakt gehört, mit dem Suchbegriff übereinstimmt, wird der gesamte zusammengeführte Kontakt angezeigt und nicht nur der passende Unterkontakt. Die gesuchten Informationen sind abhängig von der Quelle des Kontakts: • • • • Outlook — Vorname — Nachname — Firma (wird nicht in den Kontaktdetails angezeigt) — Berufsbezeichnung (wird nicht in den Kontaktdetails angezeigt) — E-Mail-Adressen 1, 2 und 3 — Telefonnummern BCM — DN — Anzeigename Skype — Skype-Name — Telefon (Büro) — Rufnummer (mobil) MSN — Anmeldename (E-Mail-Adresse) — Name Zusammenführen von doppelten Kontakten Wenn viele Kontakte aus mehreren Quellen aufgeführt werden, ist es sehr wahrscheinlich, dass einige doppelte Einträge in der Liste angezeigt werden. Beispielsweise kann sich ein gleicher Kontakt in Active Directory von Outlook sowie in Ihrer Skype-Liste befinden. Diese doppelten Einträge können in einem einzigen Eintrag zusammengeführt werden. So führen Sie einen doppelten Kontakt zusammen: 1 Suchen Sie mithilfe des Felds „Suchen“ nach dem doppelten Eintrag. 2 Wählen Sie den Kontakt aus, den Sie zusammenführen möchten. 3 Ziehen Sie den Kontakt über den Eintrag, mit dem sie ihn zusammenführen möchten, und legen ihn dort ab. Der Bildschirm Kontakte verknüpfen wird geöffnet. 4 Geben Sie im Bildschirm „Kontakte verknüpfen“ den Vornamen, Nachnamen und Nickname (Anzeigename) des Kontakts an. 5 Wenn Sie nicht möchten, dass der zusammengeführte Kontakt als bevorzugter Kontakt angezeigt wird, deaktivieren Sie das Kontrollkästchen Bevorzugter Kontakt. 6 Klicken Sie auf Zusammenführen, um die Kontakte zusammenzuführen. NN40170-102 Kapitel 2 Konfigurieren von Kontakten 19 So benennen Sie einen zusammengeführten Kontakt um: Hinweis: Mit diesem Verfahren wird nur der Name des zusammengeführten Kontakts geändert. Die einzelnen/ursprünglichen Kontakte werden von InTouch nicht umbenannt. 1 Suchen Sie mithilfe des Felds „Suchen“ nach dem doppelten Eintrag. 2 Wählen Sie den Kontakt aus, den Sie umbenennen möchten. 3 Klicken Sie mit der rechten Maustaste auf den Kontakt. Das kontextbezogene Menü wird geöffnet. 4 Wählen Sie aus dem Menü die Option Zusammengeführten Kontakt umbenennen aus. 5 Geben Sie den neuen Namen ein. 6 Klicken Sie auf OK. So teilen Sie einen zusammengeführten Kontakt auf: 1 Suchen Sie mithilfe des Felds „Suchen“ nach dem zusammengeführten Kontakt. 2 Wählen Sie den Kontakt aus, den sie in seine einzelnen Kontakte aufteilen möchten. 3 Klicken Sie mit der rechten Maustaste auf den Kontakt. Das kontextbezogene Menü wird geöffnet. 4 Wählen Sie aus dem Menü die Option Zusammengeführten Kontakt aufteilen aus. 5 Klicken Sie auf OK. Der Kontakt wurde in seine ursprünglichen Kontakte aufgeteilt. Die aufgeteilten Kontakte behalten den ursprünglichen Status „Bevorzugter Kontakt“ oder „Normaler Kontakt“. Verwalten von Outlook-Kontakten mit InTouch Outlook-Kontakte können direkt von InTouch erstellt und bearbeitet werden. Sie können einen Outlook-Kontaktordner (außer die globale Adressliste) im Dialogfeld „Kontakte hinzufügen“ auswählen und einen neuen Kontakt in Outlook erstellen, der dann automatisch in die InTouch-Liste eingefügt wird. Sie können diesen Kontakt dann zusammenführen oder ihn als bevorzugt markieren. Wenn Sie versuchen, einen bereits bestehenden Outlook-Kontakt von InTouch hinzuzufügen, wird von Outlook die Meldung angezeigt, dass dieser Kontakt bereits besteht und Ihnen die Möglichkeit zur Aktualisierung vorschlagen. Wenn Sie auf Ja klicken, wird der Kontakt in Outlook aktualisiert, jedoch Ihrer InTouch-Liste nicht hinzugefügt. So erstellen Sie einen neuen Outlook-Kontakt in InTouch: 1 Klicken Sie im InTouch-Feld auf Kontakte hinzufügen. Das Dialogfeld „Kontakte hinzufügen“ wird geöffnet. 2 Wählen Sie aus der Dropdown-Liste „Kontaktverzeichnis“ den Outlook-Kontaktordner aus, dem Sie den neuen Kontakt hinzufügen möchten. 3 Geben Sie die Kontaktinformationen ein. 4 Klicken Sie auf OK. InTouch-Benutzerhandbuch 20 Kapitel 2 Konfigurieren von Kontakten So bearbeiten Sie einen Outlook-Kontakt aus Ihrer InTouch-Liste: 1 Klicken Sie in der InTouch-Liste mit der rechten Maustaste auf den Kontakt, den Sie bearbeiten möchten. 2 Wählen Sie aus dem Menü die Option Bearbeiten aus. Das Dialogfeld „Outlook-Kontakt“ wird geöffnet. 3 Nehmen Sie die gewünschten Änderungen vor. 4 Klicken Sie auf Speichern und Schließen. Die Änderungen für den Kontakt werden von InTouch automatisch angepasst. NN40170-102 21 Kapitel 3 Anzeigen von Kontaktpräsenzen Mit InTouch können Sie die aktuelle Verfügbarkeit Ihrer Kontakte anzeigen. Dies ist jedoch vom Kontakttyp (E-Mail, IM oder Telefon) abhängig. Bei InTouch werden die Präsenzstatus folgendermaßen unterteilt: • • • • • • BLF (Busy Lamp Field)-Informationen über die BCM LAN CTE-Schnittstelle Outlook Calendar Mining Skype-bezogene Präsenz in InTouch MSN-bezogene Präsenz in InTouch BCM BLF-Präsenz wird von InTouch an Skype „gesendet“ BCM BLF-Präsenz wird von InTouch an MSN „gesendet“ Die BCM BLF-Information ist lediglich auf den Anrufstatus und die Umleitungsdetails begrenzt. Anrufdetails (z. B. Anrufer-ID oder Name des Anrufers) werden nicht angezeigt. Die Verfügbarkeit des Outlook-Kalenders ist auf den Besetztstatus (Besetzt oder Abwesend) und die Dauer begrenzt. Diese Präsenzanzeigen werden automatisch, basierend auf der entsprechenden Quelle, aktualisiert. Sie werden nicht direkt vom Benutzer konfiguriert, zeigen jedoch die vom Kontakt verfügbaren Informationen an, wie Telefonanrufe, Termine, Skype- oder MSN-Status. BLF (Busy Lamp Field)-Informationen über die BCM-Schnittstelle Es werden 4 Telefoniestatus angezeigt. Dazu gehören „Untätig“, „Besetzt“ (einschließlich Klingeln, im Gespräch und Anruf wartet), „Nicht stören“ und „Information nicht verfügbar“. Der Status „Information nicht verfügbar“ kann beim Startvorgang auftreten, da die BCM-Leitungen für den ersten Status abgefragt werden. Weiterhin kann dieser Status bei Softphone-Leitungen auftreten, wo das Softphone nicht ausgeführt oder mit dem BCM verbunden wird. Die Anzeige „Anrufweiterleitung“ ist nicht verfügbar. Outlook Calendar Mining Die Kalender werden von InTouch nach bevorzugten Kontakten durchsucht, die aus der globalen Adressliste von Exchange stammen. Die Informationen werden alle 5 Minuten aktualisiert. Bei dieser Funktion ist es erforderlich, dass der Kontakt, dessen Kalender Sie durchsuchen, Ihnen (oder Ihrer Gruppe) den Zugriff darauf erlaubt hat. Nachdem die Funktion „Outlook Calender Mining“ deaktiviert ist, werden zwei Status angezeigt: • • Im Meeting – bewegen Sie den Cursor darüber, um die Dauer des Meetings anzuzeigen. Diese Funktion ist besonders wichtig, damit Benutzer die richtige Entscheidung, basierend auf der zusätzlichen Stufe an verfügbaren Informationen, treffen können. Abwesend – bewegen Sie den Cursor darüber, um die Zeit bzw. das Datum der Rückkehr anzuzeigen. Die Zeit und das Datum der geplanten Rückkehr wird angezeigt. InTouch-Benutzerhandbuch 22 Kapitel 3 Anzeigen von Kontaktpräsenzen Der Outlook- und BCM-Präsenzstatus werden dann in eine Anzeige zusammengeführt. Dies wird folgendermaßen angezeigt: Tabelle 4 Outlook- und BCM-Präsenzstatus Outlook-Status Untätig/Keine Kalenderinformation Keine BCM-Präsenz Belegt Abwesend Blaues Symbol – kein Gelbes Symbol – kein Telefonbild Telefonbild Untätig „Abwesend“ ist eine schwarze Anzeige, ungeachtet des Telefonstatus Belegt Nicht stören Information nicht verfügbar So überwachen Sie den Status eines Kontakts mit Outlook Calender Mining: 1 Klicken Sie auf dem PC des zu überwachenden Benutzers in Outlook mit der rechten Maustaste auf den Kalenderordner. 2 Wählen Sie die Option Eigenschaften aus. 3 Wählen Sie die Registerkarte Zugriffsrechte aus. 4 Legen Sie für den Reviewer die Zugriffsrechte „Standard“ und „Anonym“ fest. Skype-bezogene Präsenz in InTouch Wenn ein Skype-Konto (das auf dem aktuellen InTouch-Bildschirm dargestellt wird) seinen Präsenzstatus ändert, wird das entsprechende Skype-Symbol in InTouch angezeigt. Von InTouch werden die Skype-Symbole der Skype-Version 4 verwendet. Wenn Skype offline ist, werden von InTouch weiterhin die letzten beobachteten Kontaktdetails, jedoch nicht die Präsenzanzeige für jeden Skype-Kontakt, angezeigt. Wenn Skype wieder online ist, werden die entsprechenden Präsenzstatus von InTouch aktualisiert. NN40170-102 Kapitel 3 Anzeigen von Kontaktpräsenzen 23 Tabelle 5 Übertragung des InTouch-Status auf den Skype-Status InTouch-Präsenz Skype-Präsenz Im Gespräch/Klingeln/Anruf wartet Nicht verfügbar Im Meeting Nicht verfügbar Abwesend Abwesend Hinweis: Wenn der Skype-Benutzer seinen Status auf Offline/Unsichtbar festlegt, wird dieser Status von InTouch nicht aktualisiert. Hinweis: Da von InTouch auf den eigenen Kalender des Benutzers zugegriffen wird und diese Informationen an die Skype-Kontakte des Benutzer weitergegeben werden, besitzen die Kalenderzugriffsrechte von Exchange keinen Einfluss. Skype-bezogene Präsenz in MSN Wenn ein MSN-Konto (das auf dem aktuellen InTouch-Bildschirm dargestellt wird) seinen Präsenzstatus ändert, wird das entsprechende MSN-Symbol in InTouch angezeigt. Wenn Windows Live Messenger offline ist, werden von InTouch weiterhin die letzten beobachteten Kontaktdetails, jedoch nicht die Präsenzanzeige für jeden MSN-Kontakt, angezeigt. Wenn MSN wieder online ist, werden die entsprechenden Präsenzstatus von InTouch aktualisiert. Tabelle 6 Übertragung des InTouch-Status auf den MSN-Status InTouch-Präsenz Windows Live Messenger-Präsenz Im Gespräch/Klingeln/Anruf wartet Belegt Im Meeting Belegt Abwesend Abwesend Hinweis: Wenn der MSN-Benutzer seinen Status auf Offline festlegt, wird dieser Status von InTouch nicht aktualisiert. Hinweis: Da von InTouch auf den eigenen Kalender des Benutzers zugegriffen wird und diese Informationen an die MSN-Kontakte des Benutzer weitergegeben werden, besitzen die Kalenderzugriffsrechte von Exchange keinen Einfluss. InTouch-Benutzerhandbuch 24 Kapitel 3 Anzeigen von Kontaktpräsenzen NN40170-102 25 Kapitel 4 Verwenden von InTouch-Funktionen In diesem Kapitel wird die Verwendung der verschiedenen in InTouch verfügbaren Funktionen beschrieben. • • • • • • E-Mail-Funktionen (Seite 25) Kalenderelemente und Termine (Seite 25) Anrufe (Seite 26) Instant Messaging (Seite 28) Anrufe in Abwesenheit (Seite 28) InTouch-Optionen (Seite 29) E-Mail-Funktionen In InTouch wird die herkömmliche Nutzung von Outlook-E-Mails nicht verändert. Es wird jedoch eine wichtige neue Funktionalität hinzugefügt. Sie können eine E-Mail von einem Ihrer Kontakte markieren, mit der rechten Maustaste darauf klicken und aus einer Liste von Kommunikationsoptionen mit dem Kontakt wählen. Es gibt die folgenden Auswahlmöglichkeiten (sofern die Informationen verfügbar sind): • • • • Anruf… Rufen Sie den Kontakt an – eine Liste mit bekannten Telefonnummern wird angezeigt. Instant Message… Starten Sie einen Instant Message-Chat mit dem Kontakt über Skype oder MSN. E-Mail… Senden Sie dem Kontakt eine E-Mail – es wird eine neue E-Mail an die entsprechende Adresse gesendet. Rückruf des Kontakts – Damit wird im Outlook-Kalender eine Erinnerung eingetragen und zur Rückrufzeit wird ein entsprechendes Fenster angezeigt. Es sind folgende Optionen verfügbar: 5 Minuten, 10 Minuten, 15 Minuten, 30 Minuten, 1 Stunde oder „Auswählen“, um Datum und Uhrzeit manuell einzugeben. Alternativ können Sie auf die gewünschte Weise mit dem Kontakt kommunizieren, indem Sie die E-Mail markieren und dann die entsprechende Schaltfläche in der Symbolleiste auswählen. Kalenderelemente und Termine Der Outlook-Kalender wird von InTouch in 5-Minuten-Intervallen auf bevorzugte InTouch-Kontakte durchsucht, bei denen es sich um Outlook-Kontakte handelt bzw. die einen Outlook-Kontakt enthalten. InTouch kann dazu verwendet werden, einen geplanten Erinnerungsanruf einzurichten, der im Kalender des Benutzers eingetragen wird. Diese Rückruferinnerungen werden über ein entsprechendes Anruf-Pop-Up-Fenster aktiviert. Ein Benutzer kann eine Rückruferinnerung in seinem Outlook-Kalender festlegen, indem er auf die Schaltfläche „Rückruf“ klickt. Rückruferinnerungen können aber jederzeit auch über ein beliebiges InTouch-Kontextmenü oder über die InTouch-Symbolleiste für jeden Benutzer, für den mindestens eine Telefonnummer angegeben ist, geplant werden. InTouch-Benutzerhandbuch 26 Kapitel 4 Verwenden von InTouch-Funktionen So planen Sie einen Rückruf: 1 Klicken Sie im Anruf-Pop-Up-Fenster auf Rückruf. Der Bildschirm „Rückruf“ mit dem Namen des Kontakts und der Telefonnummer wird angezeigt. 2 Wählen Sie das Intervall Rückruf in aus ODER Geben Sie im Feld „Rückruf am“ Datum und Uhrzeit für den Rückruf des Kontakts ein. 3 Geben Sie einen Betreff für den Anruf ein. Dieser wird als Titel für Ihr Kalenderereignis verwendet. 4 Klicken Sie auf Termin für Anruf festlegen, um eine Benachrichtigung in Ihrem Outlook-Kalender hinzuzufügen. Wenn Sie auf das Ereignis in Ihrem Kalender doppelklicken, wird ein normales Fenster für einen Outlook-Termin mit der InTouch-Symbolleiste angezeigt. Anrufe Sie können Ihre Kontakte über das InTouch-Feld anrufen. Es gibt verschiedene Möglichkeiten, um Kontakte über InTouch anzurufen: • • • • • • Doppelklicken Sie auf die gewünschte Nummer, nachdem Sie den Eintrag unter „Bevorzugte Kontakte“ erweitert haben. Klicken Sie mit der rechten Maustaste auf eine E-Mail und wählen Sie die gewünschte Telefonnummer aus, wenn diese angezeigt wird. Klicken Sie im Fenster mit der Rückruferinnerung auf „Wählen“. Führen Sie eine Suche aus und klicken Sie auf die gewünschte Nummer, nachdem Sie den Kontakteintrag erweitert haben. Führen Sie in den Einträgen im Verzeichnis unter „Bevorzugte Kontakte“ einen Bildlauf aus und klicken Sie auf die gewünschte Nummer, nachdem Sie den Eintrag erweitert haben. Geben Sie die Nummer in das Wählfeld ein und klicken Sie auf Wählen. Falls der Wählvorgang für einen ausgehenden Anruf fehlschlägt, wird das Anruf-Pop-up-Fenster geschlossen, wenn der Anruf abgebrochen wird. In Tabelle 7 werden die im Fenster „Anruf“ verfügbaren Funktionen beschrieben. Tabelle 7 Funktionen im Fenster „Anruf“ Funktion Beschreibung Beantworten Nur für eingehende/angenommene Anrufe verfügbar. Beantwortet den Anruf über Hörer, Freisprecheinrichtung oder Kopfhörer. Wenn Sie die Taste „Beantworten“ drücken, während ein weiterer verbundener Anruf besteht, wird dieser auf Halten gelegt, bevor Sie den neuen Anruf beantworten können. Auflegen Nur verfügbar, wenn es sich um einen verbundenen oder einen noch nicht beantworteten ausgehenden Anruf handelt. Der aktuelle Anruf wird beendet. In Warteschleife Nur für verbundene Anrufe verfügbar. Der Anruf wird gehalten. Wenn der Anruf gehalten wird, ändert sich diese Schaltfläche in „Aus Warteschleife“. NN40170-102 Kapitel 4 Verwenden von InTouch-Funktionen 27 Tabelle 7 Funktionen im Fenster „Anruf“ Funktion Beschreibung Aus Warteschleife Nur für gehaltene Anrufe verfügbar. Der entsprechende Anruf wird wieder freigegeben. Wenn Sie die Taste „Aus Warteschleife“ drücken, während ein weiterer verbundener Anruf besteht, wird dieser auf Halten gelegt, bevor Sie diesen Anruf freigeben können. Skype Nur verfügbar, wenn dem Kontakt mindestens ein Skype-Kontakt zugeordnet ist und der Benutzer Skype ausführt. Startet einen Textchat mit dem Kontakt. MSN Nur verfügbar, wenn dem Kontakt mindestens ein MSN-Kontakt zugeordnet ist und der Benutzer MSN ausführt. Startet einen Textchat mit dem Kontakt. E-Mail Nur verfügbar, wenn dem Kontakt eine E-Mail-Adresse zugeordnet ist. Es wird eine neue E-Mail an die erste E-Mail-Adresse verfasst, die für diesen Kontakt hinterlegt ist. Rückruf Nur verfügbar, wenn dem Kontakt eine Telefonnummer zugeordnet ist. Der Benutzer kann den Zeitpunkt für seine Rückruferinnerung planen und einen Erinnerungsbetreff eingeben. Fehler im Fenster „Anruf“ Sollte bei einer Anruffunktion ein Fehler auftreten, wird dem Benutzer eine Meldung angezeigt. In der Fehlermeldung ist eine Auswertung des LAN CTE-Fehlercodes enthalten. Fehlerszenarios sind zurückzuführen auf: • • • Bedienung durch Benutzer: — Beantworten — In Warteschleife — Aus Warteschleife — Auflegen — Anrufen Symbolleiste — Anrufweiterleitung einrichten — Anrufweiterleitung löschen — Umschalten Nicht stören Software (ausgelöst durch LAN CTE-Anrufstatusereignisse) — Anfordern von Anrufinformationen Mitunter wird eine InTouch-Sitzung von BCM abgebrochen; in diesem Fall wird in der Anrufanzeige die Fehlermeldung „Nicht erfasst“ angezeigt. Der Anruf, für den die Sitzung abgebrochen wurde, wird als normaler Anruf weitergeführt; es ist jedoch keine Anrufsteuerung über InTouch für diesen Anruf möglich. Die Anrufanzeige wird daher geschlossen. InTouch-Benutzerhandbuch 28 Kapitel 4 Verwenden von InTouch-Funktionen Bearbeiten des Wählverhaltens einer Telefonnummer Sie können das Wählverhalten einer Telefonnummer bearbeiten und damit Folgendes vermeiden: • • • • Konfigurationen, bei denen die Wählplanlänge für „Privat“ der der PSTN-Ziffernlänge entspricht. Konfigurationen, bei denen firmeninterne und reguläre lokale externe Wählpläne 7 Ziffern aufweisen. Konfigurationen mit firmeninternen Wählplänen mit X Ziffern, die jedoch abhängig von der jeweils verwendeten Leitung einen unterschiedlichen Zugangscode aufweisen (8xxxx für PRI-Anrufe und 7xxxx für IP-Anrufe). Konfigurationen, bei denen private Anrufkontakte in ein Outlook-Adressbuch eingetragen wurden. Angenommen, für einen firmeninternen Wählplan wird die Vorwahl „6“ für externe Anrufe und die Ortskennzahl „613“ für 10-stellige Telefonnummern verwendet, und Sie geben eine private 7-stellige Nummer ein. Von Outlook wird automatisch die Ortskennzahl (613) hinzugefügt. In diesem Fall können Sie den InTouch-Kontakt bearbeiten, damit 9 613 XXX XXXX mit 6XXXXXXX ersetzt wird. Unter Windows können Sie die Einstellungen über Systemsteuerung > Telefon- und Modemoptionen für folgende Fälle manuell ändern: • • Konfigurationen, in denen das firmeninterne Wählpräfix für Ferngespräche und nicht als Vorwahl für externe ausgehende Anrufe verwendet wird. Bereiche, in denen Ortskennzahlenregeln erforderlich sind, um Telefonnummern innerhalb eines Ortskennzahlbereichs zu wählen. Instant Messaging Instant Messaging-Funktionen sind nicht direkt in InTouch selbst integriert. Benutzer können stattdessen über die InTouch-Kontextmenüs bzw. InTouch-Symbolleisten (je nach Bedarf) eine Instant Messaging-Chatsitzung über Skype oder MSN mit Kontakten starten, denen ein entsprechendes Skype- oder MSN-Konto zugeordnet ist. So starten Sie eine Skype- oder MSN-Chatsitzung mit einem Kontakt: 1 Wählen Sie im InTouch-Feld den Kontakt aus, dem Sie eine Nachricht senden möchten. 2 Klicken Sie mit der rechten Maustaste auf den Kontakt, um das kontextbezogene Menü zu öffnen. 3 Wählen Sie Chat: <Skype-Benutzername> oder Chat: <MSN-Benutzername> aus, um ein neues Chat-Fenster für den Kontakt zu öffnen. Anrufe in Abwesenheit Oben im InTouch-Feld befindet sich die Schaltfläche „Anrufe in Abwesenheit“. Wenn für den Benutzer Anrufe in Abwesenheit vorliegen, während InTouch ausgeführt wird, wird diese Schaltfläche orange markiert und es wird darauf die Anzahl der Anrufe in Abwesenheit angezeigt. Wenn Sie auf die Schaltfläche klicken, wird eine Liste dieser Anrufe einschließlich Zeitstempel, Telefonnummer und, sofern verfügbar, Details für den entsprechenden Kontakt angezeigt. Die Anzahl der Anrufe in Abwesenheit, die auf der Schaltfläche angezeigt wird, entspricht der Anzahl an verpassten Anrufen, seit die Liste der Anrufe in Abwesenheit zuletzt vom Benutzer abgerufen wurde. Wenn Sie die Liste „Anrufe in Abwesenheit“ anzeigen, ändert sich die Schaltfläche „Anrufe in Abwesenheit“ in „Kontakte“. Klicken Sie auf diese Schaltfläche, um zur InTouch-Kontaktliste zurückzukehren. NN40170-102 Kapitel 4 Verwenden von InTouch-Funktionen 29 Mit einem Rechtsklick auf einen Anruf in Abwesenheit werden weitere Informationen über den Anrufer (z. B. Mobilfunknummer, E-Mail-Adresse usw.) angezeigt. Durch Doppelklicken auf einen in Abwesenheit erfolgten Anruf wird ein Anruf zu der entsprechenden Nummer getätigt. Hinweis: Anrufe in Abwesenheit werden nur protokolliert, solange InTouch ausgeführt wird. Vom Benutzer getätigte Anrufe bzw. vom Benutzer angenommene Anrufe, bei denen es sich also nicht um Anrufe in Abwesenheit handelt, werden nicht protokolliert. InTouch-Optionen Wenn Sie InTouch auf einem PC installiert haben, wird im Bildschirm „Outlook-Optionen“ eine neue Registerkarte „InTouch-Optionen“ angezeigt. In der Abbildung „InTouch-Optionen“ auf Seite 29 wird der Bildschirm „InTouch-Optionen“ dargestellt. Abbildung 12 InTouch-Optionen InTouch-Benutzerhandbuch 30 Kapitel 4 Verwenden von InTouch-Funktionen Tabelle 8 Beschreibung zu InTouch-Optionen Variable Definition Erweiterte Protokollierung Wählen Sie diese Option aus, um die erweiterte Protokollierung für InTouch-Nachrichten zu aktivieren (standardmäßig deaktiviert). Sprache Wählen Sie die für InTouch-Komponenten angezeigte Sprache aus. Erweiterung Legen Sie die Verzeichnisnummer (DN) fest, die von InTouch für die Anrufsteuerung verwendet werden soll. Sie können die DN nur auf der Grundlage der bereitgestellten BCM-DN-Liste auswählen. Voicemail-Nummer Die für die Funktion „Weiterleiten an Voicemail“ verwendete Nummer. Empfänger der Weiterleitung Öffnet den Bildschirm „Empfänger der Weiterleitung“. Firmeninterne Nummern wählen Aktiviert oder deaktiviert das Wählen firmeninterner Nummern. Länge firmeninterner Nummern Geben Sie die Länge für firmeninterne Nummern ein. Telefonnummern, die weniger Ziffern aufweisen, als die angegebene Länge, werden als interne Nummern gewählt. Telefonnummern, die der angegebenen Länge entsprechen, werden mit dem firmeninternen Wählpräfix gewählt. Die Länge für firmeninterne Telefonnummern muss länger sein als für interne Nebenstellen. Firmeninternes Wählpräfix Geben Sie das firmeninterne Wählpräfix ein, das für firmeninterne Anrufe zu verwenden ist. Telefonnummern, die weniger Ziffern aufweisen, als die angegebene Länge, werden standardmäßig als interne Nummern gewählt. Telefonnummern, die der angegebenen Länge entsprechen, werden mit dem Wählpräfix gewählt. Telefonnummern, die die angegebene Länge überschreiten, werden zur Anrufvorbereitung an die Windows-TAPI-Funktion weitergeleitet. Die TAPI-Basiskonfiguration kann mithilfe des InTouch-Konfigurationsassistenten vorgenommen werden. Komplexere Wählregeln müssen manuell verwaltet werden. Empfänger der Weiterleitung Im Bildschirm „Empfänger der Weiterleitung“ können Sie die Empfänger der Anrufweiterleitung konfigurieren. Die in diesem Bildschirm eingegebenen Namen und Telefonnummern werden im Menü „Weiterleiten an ...“ im InTouch-Hauptfeld angezeigt. In der Abbildung finden Sie ein Beispiel für den Bildschirm „Empfänger der Weiterleitung“. NN40170-102 Kapitel 4 Verwenden von InTouch-Funktionen 31 Abbildung 13 Bildschirm „Empfänger der Weiterleitung“ Es können bis zu 49 Weiterleitungsempfänger hinzugefügt werden. Die in dieser Liste eingegebenen Telefonnummern werden von InTouch nicht überprüft. Wenn es sich bei Telefonnummern nicht um DN handelt (wenn beispielsweise eine Nummer eine externe Wählziffer als Präfix aufweist), werden diese vor der Weiterleitung an den Empfänger in eine gültige Adresse umgewandelt. Hinweis: Die BCM-Einstellungen für die Anrufweiterleitung haben Vorrang vor diesen Weiterleitungsaktionen. Wenn die Konfiguration für einen Benutzer bzw. eine DN so festgelegt ist, dass eine Anrufweiterleitung an externe Nummern nicht zulässig ist, wird beim Klicken auf einen Eintrag „Weiterleiten an <externe Nummer>“ keine Aktion ausgeführt. InTouch-Benutzerhandbuch 32 Kapitel 4 Verwenden von InTouch-Funktionen NN40170-102