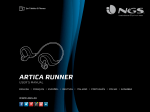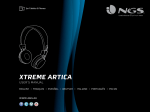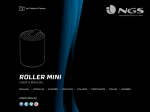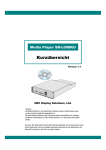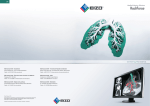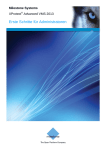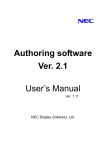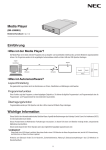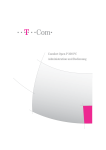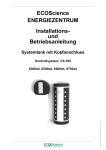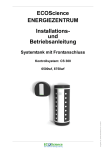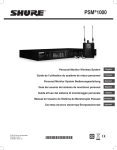Download Autorensoftware Ver. 2.1 Bedienerhandbuch
Transcript
Autorensoftware Ver. 2.1 Bedienerhandbuch Ver 1.11 NEC Display Solutions, Ltd. Microsoft, MS, Windows und PowerPoint sind eingetragene Warenzeichen oder Warenzeichen der Microsoft Corporation in den USA und anderen Ländern. Alle anderen hier verwendeten Produktnamen sind Warenzeichen ihrer jeweiligen Halter. Hinweise: (1) Ohne die ausdrückliche schriftliche Genehmigung der NEC Display Solutions, Ltd., dürfen keine Teile dieses Dokuments und dieser Software, weder auf elektronische noch mechanische Weise, einschließlich Fotokopien, Aufzeichnungen, oder in sonstiger Form reproduziert, in einem Datenabrufsystem gespeichert oder übertragen werden, ausgenommen einer Sicherheitskopie der Software. (2) NEC Display Solutions, Ltd. behält sich das Recht vor, dieses Handbuch und/oder diese Software ohne vorherige Ankündigung zu ändern. (3) Trotz der sorgfältigen Ausarbeitung dieses Dokuments haftet der Urheber nicht für Fehler oder Auslassungen. Sollten Sie Fehler oder Auslassungen entdecken, teilen Sie uns dies bitte mit. (4) Ungeachtet der Bedingungen des vorhergehenden Absatzes wird keinerlei Haftung für aus der Verwendung dieser Software entstehende Schäden übernommen. Copyright © NEC Display Solutions, Ltd. 2010 Vorwort In diesem Handbuch werden den Systemverwaltern eingehend die Funktionen und Betriebsvorgänge dieses Systems erläutert, die ihnen bei der Verwendung der Autorensoftware behilflich sind. In diesem Handbuch verwendete Darstellungsweisen z z z z z Windows- und Dialogfeldtitel Windows- und Dialogfeldtitel werden als fettgedruckte Titel dargestellt. Felder in Dialogfeldern Namen und Werte werden in Dialogfeldern als fettgedruckte Titel dargestellt. Tasten Tastennamen werden stets in Großbuchstaben geschrieben. (Beispiel) CTRL Mit + dargestellte Tasten bedeuten Tastenkombinationen. (Beispiel) CTRL + 1 heißt, dass man CTRL gedrückt halten und dann 1 drücken muss. Schaltflächen Schaltflächennamen werden fettgedruckt dargestellt. Symbolzeichen Hinweise und Vorsichtsmaßnahmen zur Vermeidung falscher Bedienung oder unzulässiger Funktionen. Tipps und wichtige Informationen zu diesem Produkt und seinen Betriebsvorgängen. Inhalt CHAPTER 1 Überblick über die Autorensoftware 1 1.1 LEISTUNGSMERKMALE 1.2 SYSTEMAUFBAU 1.3 TERMINOLOGIE 1 2 3 CHAPTER 4 2 Implementierung der Autorensoftware 2.1 SYSTEMANFORDERUNGEN 2.2 HINWEISE ZUR SYSTEMVERWALTUNG 2.3 INSTALLATION DER AUTORENSOFTWARE 2.3.1 ERSTE SCHRITTE VOR DER INSTALLATION 2.3.2 INSTALLATION DER AUTORENSOFTWARE 2.3.3 INSTALLATIONSVORGANG CHAPTER 3 Merkmale des CenterSystem 3.1 HAUPTFENSTER 3.2 GRUNDLEGENDE KONFIGURATION DER PROGRAMMPLÄNE 3.2.1 PROGRAMME UND PROGRAMMPLÄNE 3.2.2 PROGRAMMTEILE 3.3 BETRIEBSABLAUF 3.4 PROGRAMMAUFZEICHNUNG 3.4.1 ABLAUF DER PROGRAMMAUFZEICHNUNG 3.4.2 PROGRAMMBEARBEITUNG 3.4.3 PROGRAMMEIGENSCHAFTEN 3.4.4 FELDEIGENSCHAFTEN 3.4.5 INHALTS-EIGENSCHAFTEN 3.4.6 INHALTS-TYP 3.4.7 BEARBEITUNG DER MELDUNG 3.4.8 AUDIOEIGENSCHAFTEN 3.4.9 PROGRAMMVORSCHAU 3.5 BEARBEITUNG DER MELDUNG 3.5.1 BEARBEITUNG DER MELDUNG 3.5.2 BEARBEITUNG EINES MELDUNGSPROGRAMMS 3.5.3 EIGENSCHAFTEN EINES MELDUNGSPROGRAMMS 3.6 AUFZEICHNUNG DES PROGRAMMPLANS 3.6.1 PROGRAMMIERUNG IM FENSTER ,MAIN‘ 3.6.2 ZEITEINSTELLUNG 3.6.3 PROGRAMMWAHL 3.6.4 ÄNDERUNG DER ZEITEINHEITEN DES PROGRAMMPLANS 3.6.5 HINWEISE ZUR AUFZEICHNUNG DES PROGRAMMPLANS 3.6.6 LAYOUT-EINSTELLUNGEN 3.7 ÜBERTRAGUNG 4 5 6 6 7 8 16 16 17 17 18 18 19 19 19 20 23 24 25 26 26 27 29 29 30 31 32 32 33 34 35 35 39 43 3.7.1 ÜBERTRAGUNGSBETRIEB 3.7.2 LAN(FIXED IP)-ÜBERTRAGUNG 3.7.3 LAN(DHCP)-ÜBERTRAGUNG 3.7.4 OFFLINE-ÜBERTRAGUNG 3.7.5 ÜBERTRAGUNGSPROTOKOLL 3.8 PROGRAMMPLANVERWALTUNG 3.8.1 PROGRAMMPLANVERWALTUNG 3.8.2 EIGENSCHAFTEN DER PROGRAMMPLANEINSTELLUNG 3.9 MONITORVERWALTUNG 3.9.1 MONITORSTEUERUNG 3.9.2 ASSISTENT ZUR MONITOREINSTELLUNG 3.9.3 HINZUFÜGUNG VON MONITOREN (EINSTELLUNGEN) 3.9.4 HINZUFÜGUNG VON MONITOREN (ÜBERTRAGUNGSERGEBNISSE) 3.9.5 HINZUFÜGUNG VON MONITOREN (STROMVERWALTUNG) 3.9.6 HINZUFÜGUNG VON MONITOREN (ZEITSYNCHRONISATION) 3.9.7 MONITOREIGENSCHAFTEN (EINSTELLUNGEN) 3.9.8 MONITOREIGENSCHAFTEN (ÜBERTRAGUNGSERGEBNISSE) 3.9.9 MONITOREIGENSCHAFTEN (STROMVERWALTUNG) 3.9.10 MONITOREIGENSCHAFTEN (ZEITSYNCHRONISATION) 3.10 EINSTELLUNG DER UMGEBUNG 3.10.1 KONFIGURATION (UMGEBUNG) 43 46 47 48 49 51 51 52 53 53 54 59 61 62 63 64 66 67 68 69 69 CHAPTER 1 Überblick über die Autorensoftware Die Autorensoftware ist ein System zur Ausstrahlung von Werbespots und Meldungen auf großen Anzeigemonitoren wie LCD-Bildschirmen, die jeweils unterschiedliche Programmpläne abspielen. 1.1 z z z z z z z Leistungsmerkmale Von der Autorensoftware werden Filmformate wie MPEG1, MPEG2, Windows Media Video9 und Standbildformate wie jpg, bmp, png unterstützt. Multi-Layout Es wird ein Multi-Layout vorbereitet, über das Filme, Standbilder und Meldungen zusammengestellt werden. Dann können mit der Layout-Einstellfunktion unterschiedliche Inhalte kombiniert werden. Zeitprogrammierung Die Programmpläne können per Datum und/oder Uhrzeit mit bedienerfreundlichen Funktionen bearbeitet werden, vorwiegend per Drag & Drop. Audiodateien Sie können die Wiedergabezeiten von Audiodateien einstellen. Datenspeicherung In den Abspielgeräten können Programmplandaten und Inhaltsdateien gespeichert werden. Daher ist zum Abspielen der Inhalte keine 24-Stunden-Netzverbindung notwendig. Monitorverwaltung Die Abspielgeräte können vom CenterSystem aus der Ferne gestartet/gestoppt/wieder gestartet werden. Meldungen Eine Vielzahl Effekte steht zur Anzeige von Meldungen auf dem Monitor zur Verfügung. 1 1.2 Systemaufbau Dieses System besteht aus folgenden Teilen: CenterSystem Computer + Autorensoftware Media Player Bildschirm Netzwerk USB-Speicher USB-Speicher Systemaufbau CenterSystem Media Player Nimmt Inhalte auf und bearbeitet Programmpläne. Die Inhalte werden gemäß des im CenterSystem Programmplans angezeigt. 2 registrierten 1.3 Terminologie In diesem Abschnitt werden spezifische, in diesem Handbuch verwendete Termini erläutert. Termini Center (System) Abspielgerät Center PC Inhalte (Datei) Programm Normale Programme Inhaltsordner Programm-Layout Feld Meldung Kästchen Programmkästchen Zeitkästchen Beschreibung Anwendung zur Konfiguration des gesamten Systems, z. B. der Bearbeitung von Programmplänen, Wartung usw. Anwendung zur Wiedergabe von Inhalten auf der Basis der im CenterSystem eingestellten Programmplaninformationen. PC, auf dem das CenterSystem installiert ist. Auf dem Monitor abzuspielendes Material wie Filme, Standbilder und DVDs. Inhaltsgruppen-Einheit. Von diesem System wird ein Programmplan aufgestellt, von dem die Programme in einer per Datum und Uhrzeit festgelegten Reihenfolge ausgestrahlt werden. Die Programme können als normale Programme und Sonderprogramme eingestuft werden. Programme, in denen unterschiedliche Inhalte und Meldungen kombiniert werden. Ordner, in dem alle in diesem System zu verwendenden Inhaltsdateien gespeichert werden. Layout der Split-Screen-Anzeige eines Programms. Teil eines Layouts und Bereich, in dem die Inhalte abgespielt werden. Teil eines Layouts und Bereich, in dem die Meldungen abgespielt werden. Es gibt horizontale Meldungen und vertikale Meldungen. Kästchen auf einer Programmplanseite. Auf einer Programmplanseite eingetragener Programmpunkt. Linke Spalte der Programmplanseite, in der die Zeitabschnitte angezeigt werden. 3 CHAPTER 2 Implementierung der Autorensoftware In diesem Kapitel wird erläutert, wie man die Autorensoftware implementiert. 2.1 Systemanforderungen Für dieses System benötigt man folgende Umgebung: z CenterSystem-Bereich CPU Intel® Pentium® III 1,0 GHz oder höher empfohlen Speicher 256 MB oder mehr empfohlen Freier 20 GB oder mehr (*1) Speicherplatz Betriebssystem Microsoft® Windows® Vista Ultimate Edition Englische 32-Bit-Ver. Microsoft® Windows® Vista Business Edition Englische 32-Bit-Ver. Microsoft® Windows® XP Professional Englische 32-Bit-Ver. Microsoft® Windows® XP Home Edition Englische 32-Bit-Ver. Microsoft® Windows® 7 Professional Englische 32-bit Ver. Microsoft® Windows® 7 Home Premium Englische 32-bit Ver. Auflösung 1024×768 65.536 Farben oder mehr Sonstiges Microsoft® Internet Explorer 6.0, 7.0, 8.0. Für Windows XP, Microsoft .NET Framework Version 2.0 oder 3.5 (*2) Windows® Media Player 9 oder höher (*3) (*1) (*2) (*3) Zur Speicherung der Inhaltsdateien ist zusätzlicher freier Speicherplatz erforderlich. Falls Sie Windows XP verwenden, muss dies zuvor installiert werden. Falls Sie zur Vorschau der Autorensoftware eine Datei im Format MPEG1 oder MPEG2 auf dem PC des CenterSystem abspielen, muss der Codec für MPEG1 oder MPEG2 getrennt auf dem PC installiert werden. Im Weiteren werden Microsoft® Windows® XP, Microsoft® Windows® Vista und Microsoft® Windows® 7 als Windows bezeichnet. 4 2.2 Hinweise zur Systemverwaltung In diesem Abschnitt werden Hinweise zum Betrieb und der Verwaltung dieses Systems gegeben. (1) (2) (3) Genauigkeit des Programmplanbetriebs Dieses System führt die Programmpläne entsprechend der Systemuhrzeit des PCs aus. Die Systemuhrzeit des PCs ist jedoch nicht immer exakt. Außerdem ist nicht vorhersehbar, wie lange das Laden von Dateien bei der Ausführung eines Programms dauert, und auch das Abspielen selbst von Inhalten wie PowerPoint und Flash dauert nicht immer genauso lang. Haben Sie daher bitte Verständnis dafür, dass die Programmpläne nicht pünktlich abgespielt werden können. Datensicherung Dieses System hat keine Datensicherungsfunktion. Wir empfehlen Ihnen daher, regelmäßig Sicherheitskopien von Ihren Informationsdateien wie z. B. Programmpläne im Arbeitsordner und Inhaltsdateien im Inhaltsordner zu erstellen. Nicht zulässige Zeichen Folgende Zeichen sind nicht als Namen in Playern für Dateinamen und Programmnamen zulässig: /, :, *, ?, , <, >, |, \, ;, , In Meldungen können alle Ein-Byte-Zeichen außer „<“ und „>“ verwendet werden. 5 2.3 Installation der Autorensoftware 2.3.1 Erste Schritte vor der Installation Zur Installation dieser Software auf einem Windows XP müssen Sie vor der Installation das Microsoft.NET Framework 2.0 oder 3.5 installieren. Sollten Sie festestellen, dass es nach der Durchführung des folgenden Referenzvorgangs nicht installiert ist, installieren Sie zuerst Microsoft NET Framework. Bei Windows Vista oder Windows 7 nicht notwendig. Vorgang 1 Überprüfung der Installation des Microsoft.NET Framework 2.0 oder 3.5 (bei Windows XP) Öffnen Sie das „Startmenü“ -> „Systemsteuerung“ von Windows XP. Wählen Sie „Programme hinzufügen/löschen“, und überprüfen Sie die Liste in „Zurzeit installierte Programme“. Falls es nicht installiert ist, gehen Sie weiter zu Schritt 2. *Hinweis 1) Selbst wenn .NET Framework 1.0/1.1/3.0 bereits installiert sind, muss NET Framework 2.0 oder 3.5 installiert werden. *Hinweis 2) Es ist keine Installation notwendig, falls bereits eines der folgenden Programme installiert ist. .NET Framework 2.0/ .NET Framework 2.0 Service pack1/.NET Framework 2 Service pack2 / .NET Framework 3.5 / .NET Framework 3.5 Service pack1 Vorgang 2 Installation des Microsoft.NET Framework 2.0 oder 3.5 (bei Windows XP) 1) Stellen Sie die Internet-Verbindung des Computers her. 2) Wählen Sie in Windows „Start“ -> „Alle Programme“ -> „Windows Update“. 3) Wählen Sie „Benutzerdefinierte Installation“ und warten Sie, bis die Bestätigung des Programmupdates erschienen ist. 4) Wählen Sie auf der linken Seite der Anzeige „Auswahl hinzufügen (Software)“. 5) Wählen Sie per Ankreuzen des Kästchens eine der folgenden Optionen des aktualisierten Programms. *Hinweis 3) .NET Framework 2.0 / .NET Framework 2.0 Service pack1/.NET Framework 2.0 Service pack2 / .NET Framework 3.5 / .NET Framework 3.5 Service pack1 6) Wählen und installieren Sie „Aktualisiertes Programm installieren“. *Hinweis 3) Falls keine Auswahl angezeigt wird, könnte es bereits installiert sein. Überprüfen Sie dies erneut mit Schritt 1. *Hinweis 4) Falls die Autorensoftware installiert wird, bevor .NET Framework2.0 oder 3.5 installiert wird, erscheinen folgende Fehlermeldungen. Deinstallieren Sie in diesem Fall die Autorensoftware und führen Sie Schritte 1 und 2 aus. 6 2.3.2 Installation der Autorensoftware Lassen Sie „setup“ im Ordner „<Authoring Software> / <ENG>“ auf der beiliegenden Programm-Disc ausführen. „setup“ wird ausgeführt 7 2.3.3 Installationsvorgang Wenn „setup“ ausgeführt wird, wird der Installateur gestartet und die Installation der Autorensoftware beginnt. Konfigurieren Sie mit folgenden Schritten die notwendigen Daten. Schritt 1. Cancel Installation abbrechen. z Falls Sie Windows XP verwenden, muss vor der Installation der Autorensoftware das Microsoft .NET Framework Version 2.0 oder 3.5 installiert werden. Siehe 2.3.1 Erste Schritte vor der Installation“. Schritt 1-1. Confirmation-Fenster Yes No Weitergehen zum nächsten Schritt. Installation abbrechen. 8 Schritt 2. Back Next Cancel Weitergehen zum nächsten Schritt. Installation abbrechen. Schritt 3. Back Yes No Rückkehr zum vorherigen Schritt. Weitergehen zum nächsten Schritt. Installation abbrechen. 9 Schritt 4. [Specifying the folder to install] Destination Folder Browse Back Next Cancel z Hier erscheint der Pfadname des Ordners, in dem die Autorensoftware installiert wird. Das Fenster [Choose Folder] erscheint und man kann den Installationsordner festlegen. Rückkehr zum vorherigen Schritt. Übernahme der Einstellung und Weitergehen zum nächsten Schritt. Installation abbrechen. Verwenden Sie die Schaltfläche ,Browse‘, wenn Sie einen anderen Ordner festlegen möchten als den Standardordner. Schritt 4-1. [Choose Folder]-Fenster Path Directories OK Cancel Es erscheint der Pfad des gewählten Ordners. Anzeige der Ordnerliste als Baumverzeichnis. Übernahme des gewählten Ordners und Rückkehr zu [Specifying the folder to install]. Verwerfen der Einstelldaten und Rückkehr zu [Specifying the folder to install]. 10 Schritt 5. [Specifying the configuration folder and the contents folder] Configuration Folder Browse Contents Folder Browse Back Next Cancel z z Es erscheint der Ordnerpfad der Konfigurationsdateien. Das Fenster [Choose Folder] erscheint und man kann den Ordner der Konfigurationsdateien wählen. Es erscheint der Ordnerpfad der Inhaltsdateien. Das Fenster [Choose Folder] erscheint und man kann den Ordner der Inhaltsdateien wählen. Rückkehr zum vorherigen Schritt unter Verwerfen dieser Einstellungen. Übernahme der Einstellung und Weitergehen zum nächsten Schritt. Installation abbrechen. Wenn im Configuration Folder oder Contents Folder kein Ordner als Standardpfad erscheint, erscheint auf Drücken der Schaltfläche Next ein Dialogfeld, in dem Sie wählen können, ob ein Ordner erstellt werden soll. Wählen Sie mit der Schaltfläche Browse einen Ihnen passenden anderen Ordner als den angezeigten Standardordner. Schritt 5-1. Dialogfeld (Erstellung des Konfigurationsordners) Yes No Erstellung des Konfigurationsordners und Rückkehr zu [Specifying the configuration folder and the contents folder]. Rückkehr ohne Erstellung des Konfigurationsordners zu [Specifying the configuration folder and the contents folder]. 11 Schritt 5-2. Dialogfeld (zur Erstellung des Inhaltsordners) Yes No Schritt 6. Erstellung des Inhaltsordners und Rückkehr zu [Specifying the configuration folder and the contents folder]. Rückkehr ohne Erstellung des Inhaltsordners zu [Specifying the configuration folder and the contents folder]. [Settings Confirmation]-Fenster Es erscheint das Bestätigungsfenster der festgelegten Ordnerpfade. Back Next Cancel Rückkehr zum vorherigen Schritt. Weitergehen zum nächsten Schritt. Installation abbrechen. 12 Schritt 7. Cancel Installation abbrechen. Schritt 8. in Desktop in Start-up Back Next Cancel z Erstellung eines Shortcuts der Autorensoftware auf dem Desktop. Übernahme der Autorensoftware ins Startmenü. Übernahme der Einstellung und Weitergehen zum nächsten Schritt. Verwerfen der Einstellung und Weitergehen zum nächsten Schritt. Selbst wenn Sie hier die Schaltfläche ,Cancel‘ drücken, wird die Installation nicht abgebrochen. 13 Schritt 9. Yes, I want to restart my Neustart des Computers nach Beendigung des Setups. computer now. No, I will restart my Kein Neustart des Computers nach Beendigung des Setups. computer later. Back Finish Beendigung des Setups unter Ausführung der gewählten Option. Cancel 14 Start bei Windows 7 oder Windows Vista Falls Sie Windows 7 oder Windows Vista verwenden, könnte eine Fehlermeldung folgender Art erscheinen: „SpSv stopped operating“ und der PC evtl. nicht starten. Führen Sie in diesem Fall untenstehende Schritte aus, um die Autorensoftware ausführen zu lassen. Schritt 1. Erstellen Sie ein Shortcut-Menü zur Ausführung der Autorensoftware. Schritt 2. Rechtsklicken Sie auf das Shortcut-Menü und öffnen Sie die ,Properties‘. Schritt 3. Klicken Sie auf die Kompatibilitätsregisterkarte 햲, um „Execute this program as an administrator“ 햳 zu wählen. Schritt 4. Klicken Sie bei weiteren Starts auf das Shortcut-Menü. 15 CHAPTER 3.1 3 Merkmale des CenterSystem Hauptfenster Nach dem Start des Center System erscheint das untere Fenster Main. Main-Fenster (2) (1) (6) (1) (2) (3) (4) (5) (3) (7) (4) (8) (9) (5) (10) (11) (12) (13) (14) Program List Die aufgezeichneten Programme werden im linken Bereich aufgelistet. Wählen und rechtsklicken Sie auf ein Programm aus der Liste zu dessen Bearbeitung. Sie können per Drag & Drop ein Programm aus der Programmliste hinzufügen, um den angezeigten Programmplan zusammenzustellen. Display schedule Wählen Sie einen Programmplan aus der Dropdownliste, um ihn anzeigen zu lassen. Dieses System kann bis zu 100 Programmplanseiten verwalten. Start Editing/Quit Editing Per Klicken dieser Schaltfläche startet und verlässt man die Bearbeitung des angezeigten Programmplans. Schedule Management Festgelegte Programmplaninformationen. Schaltflächen zum Umblättern des Programmplans Umblättern des Programmplans per Monat, Woche oder Tag. Der sichtbare Umfang des Programmplans sind sechs Monate rück- und sechs Monate vorwärts. <<<, >>> <<, >> <, > Today-Schaltfläche Blättert den Programmplan um einen Monat um. Blättert den Programmplan um eine Woche um. Diese Schaltflächen können nicht für die Monatsanzeige verwendet werden. Blättert den Programmplan um einen Tag um. Diese Schaltflächen können nicht für die Monatsanzeige verwendet werden. Anzeige der Woche mit dem heutigen Tag auf dem Bildschirm. 16 (6) (7) (8) (9) (10) (11) (12) (13) (14) 3.2 Edit Program Bearbeitung der Programminformationen. Sie können dies auch per Rechtsklicken der Programmliste tun. Edit Message Bearbeitung der Meldungsprogramme und Eigenschaften. Schedule Setting Eingabe eines Programms in den Programmplan. Sie können dies auch per Drag & Drop eines Programms von der Programmliste tun. Layout settings Erstellung und Bearbeitung eines Layouts. Distribution Übertragung von Programmplänen und Programmen per Netzwerk oder USB-Speicher. Distribution Log Anzeige der Übertragungsergebnisse. Panel Control Bearbeitung von Informationen des Abspielgeräts, z. B. Hinzufügen von Zielorten oder Eingabe des Programmplans für ein Abspielgerät. Configuration Konfiguration von Umgebungen für das CenterSystem. Exit Verlassen des CenterSystem. Grundlegende Konfiguration der Programmpläne In diesem Abschnitt wird die Konfiguration der von diesem System zu verwendenden Programmpläne erläutert. 3.2.1 Programme und Programmpläne Der Programmplan dieses Systems besteht aus Programmen und Abspielplänen. Programm 1 ABC.PPT 1’30 AAA.MPG 2’35 BBB.JPG 0’10 Programmplan 1 8/1 10:00 Programm 1 11:00 Programm 2 8/2 09:00 Programm 1 Programm Inhaltsgruppe. Hier werden die Abspiellängen für jede Inhaltsdatei festgelegt. Eingabe von Informationen wie Inhaltsdateien, URLs, Umschalten des Eingabeterminals und Anzeige der Abspiellängen in der gewünschten Abspielreihenfolge. Im obigen Beispiel spielt Programm 1 zuerst 01:30 (90 Sekunden) lang ABC.PPT, danach 02:35 (155 Sekunden) lang AAA.MPG und dann 00:10 (10 Sekunden) lang BBB.JPG. Programmplan Durch die Übernahme der erstellten Programme in Programmpläne erstellt man einen tatsächlich Programmplan für ein Abspielgerät. Im obigen Beispiel startet Programmplan 1 am 1. August Programm 1 um 10:00 und Programm 2 um 11:00, und Programm 1 am 2. August um 09:00. 17 3.2.2 Programmteile In diesem Abschnitt wird erläutert, welche Teile ein Programm bilden und wie sie dies tun. Die Programme dieses Systems enthalten ein Layout, das aus Anzeigebereichen besteht, die Felder und Meldung genannt werden. Die Programme werden durch die Aufzeichnung von Inhalten und Meldungsprogrammen in den Anzeigebereichen zusammengestellt. Hier einige Beispiele für Programmkonfigurationen: Beispiele für eine Programmkonfiguration: Ein Programm mit zwei Feldern und einer Meldung. Program 3.3 Pane 1 ABC.JPG AAA.BMP DDD.PNG Pane 2 BBB.MPG Message Message Program 1 Betriebsablauf In diesem Kapitel werden die Vorgänge von der Erstellung von Programmen auf dem CenterSystem bis zum Abspielen derselben auf dem Abspielgerät erläutert. Vorbereitung der Inhalte Bereiten Sie zuerst die abzuspielenden Inhalte vor. Verwenden Sie zur Erstellung der Dateien Content-Schnittgeräte und für die AV-Daten DV-Camcorder. ↓ Aufzeichnung der Inhalte ↓ Aufzeichnung von Programmen ↓ Erstellung von Programmplänen ↓ Zeichnen Sie die erstellten Inhaltsdateien in den Programmen des Systems auf. Übertragung Übertragen Sie die aktualisierten Inhalte, Programmdaten oder Programmpläne per Netzwerk oder Schreiben in den USB-Speicher zum Abspielgerät. z Kopieren Sie die erstellten Inhaltsdateien in den Inhaltsordner. Platzieren Sie die Programme in einem Programmplan. Falls Sie dieses System zum ersten Mal benutzen, sollten Sie die Umgebung konfigurieren, bevor Sie es in Betrieb nehmen. Nähere Einzelheiten siehe die folgenden Abschnitte: Abschnitt 3.7 Übertragung auf Seite 43, Abschnitt 3.8 Programmplanverwaltung auf Seite 51, Abschnitt 3.9 Monitorverwaltung auf Seite 53, Abschnitt 3.10 Einstellung auf Seite 69. 18 3.4 Programmaufzeichnung Zeichnen Sie die erstellten Inhaltsdateien in den Programmen des Systems auf. 3.4.1 Ablauf der Programmaufzeichnung In diesem Abschnitt werden die Vorgänge zur Aufzeichnung eines Programms erläutert. Kopieren der Inhaltsdateien. ↓ Erstellung eines Programms. ↓ Festlegung eines Programm-Layouts. ↓ Bearbeitung der Felder. Kopieren Sie die zu verwendenden Inhaltsdateien in den Inhaltsordner. Erstellen Sie ein Programm. Legen Sie ein Programm-Layout in Properties des Programms fest. Fügen Sie Inhaltsdateien jedem Feld des Programms hinzu. Erstellen/Bearbeiten Sie die Programme mit dem Rechtsklickmenü der Programmliste im Fenster Main oder der Schaltfläche Edit Program. In folgenden Abschnitten werden die Vorgänge der Schaltfläche Edit Program erläutert. 3.4.2 Programmbearbeitung Klicken Sie auf Edit Program im Fenster Main. Es erscheint das Fenster Edit Program. In diesem Fenster können Sie Programme hinzufügen/löschen/bearbeiten. Edit Program-Fenster Program List Add Create a copy Properties Delete OK Cancel Die aufgezeichneten Programme werden aufgelistet. Hinzufügen eines neuen Programms. Nähere Einzelheiten siehe Abschnitt 3.4.3 Programmeigenschaften auf Seite 20. Erstellung einer Kopie des Programms, das in der Program List gewählt ist. Anzeige der Eigenschaften des Programms, das in der Program List gewählt ist. Löschen des Programms, das in der Program List gewählt ist. Übernahme der Änderungen und Rückkehr zum Fenster Main. Verwerfen der Änderungen und Rückkehr zum Fenster Main. 19 z z Es können bis zu 50 Programme aufgezeichnet werden. Wenn Sie ein Programm löschen, das von einem Programmplan verwendet wird, wird es automatisch auch vom Programmplan gelöscht. 3.4.3 Programmeigenschaften Vornahme der grundlegenden Einstellungen eines Programms. Program Properties-Dialogfeld Program Title Layout Program Color Layout settings Object list Object name Object type Properties Sound Preview OK Cancel Eingabe eines Programmtitels von bis zu 50 Byte. Wahl eines Layouts für das Programm. Wahl einer Farbe für das Programm. Dies erscheint dann im Programmplan in der gewählten Farbe. Es erscheint das Fenster Layout settings. Siehe Abschnitt 3.6.6 Layout-Einstellungen auf Seite 39. Es erscheinen die Objekte des gewählten Layouts. Es erscheint entweder ein Feld, eine horizontale Meldung oder eine vertikale Meldung. Es erscheint die Art des Objekts. Es gibt zwei Arten Felder (das Filmfeld und das Bildfeld), für die Filme bzw. jedes Bild aufgezeichnet werden können. Es kann ein in der ,Object list‘ gewählter Punkt konfiguriert werden. Wenn ein Feld gewählt wird, erscheint das Fenster Pane Properties und die Feldinformationen können bearbeitet werden. Wenn eine Meldung gewählt wird, erscheint das Fenster ,Edit Message‘ und das Meldungsprogramm kann gewählt werden. Wenn eine Uhr gewählt wird, erscheint das Fenster ,Clock Selection‘ und eine Uhr kann gewählt werden. Das Fenster ,Sound‘ erscheint und die Einstellungen des Tons für das Programm können konfiguriert werden. Vorschau eines Programms. Nähere Einzelheiten siehe Abschnitt 3.4.9 Programmvorschau auf Seite 27. Übernahme der Änderungen und Rückkehr zum Fenster Edit Program. Verwerfen der Änderungen und Rückkehr zum Fenster Edit Program. 20 Die folgenden 20 Layouts werden zu diesem System mitgeliefert: <Horizontal> 10. Geteilt [Oben (Bild) +Unten (Meldung)] +Film 21.Geteilt [Links (Film) +Rechts (Bild)] + Meldung 01.Vollbild (Bild) 02.Vollbild (Film) 03.Geteilt [Oben (Bild)] +Unten (Meldung) 22. Geteilt [Links (Bild) +Rechts (Film)] + Meldung 04.Geteilt [Oben (Film) +Unten (Meldung)] 25. Geteilt [Oben (Bild) +Unten (Bild)] 05.Geteilt [Links (Film) +Rechts (Bild) +Unten (Meldung)] 06. Geteilt [Links (Bild) +Rechts (Film) +Unten (Meldung)] 26. Geteilt [Links (Bild) +Rechts (Bild)] 27. Geteilt [Oben (Bild) +Unten (Bild) +Unten (Meldung)] 28. Geteilt [Links (Bild) +Rechts (Bild) +Unten (Meldung)] 29. Geteilt [Oben (Bild) +Unten (Bild)] + Meldung 07.Vollbild (Bild) +Meldung 08.Vollbild (Film) +Meldung 30. Geteilt [Links (Bild) +Rechts (Bild)]+Meldung 09.Vollbild (Bild) +Film+Meldung <Vertikal> 11.Vollbild (Bild) 32. Geteilt [Oben (Film) +Unten (Bild)] +Meldung 12.Vollbild (Film) 33. Geteilt [Oben (Bild) +Unten (Film)] +Meldung 21 13.Geteilt [Links (Meldung) +Rechts (Bild)] 34. Geteilt [Oben (Bild) +Unten (Bild) + V (Meldung)] 14. Geteilt [Links (Meldung) +Rechts (Film)] 35. Geteilt [Oben (Bild) +Unten (Bild)] +Meldung 15.Geteilt [Oben (Film) +Unten (Bild) +V (Meldung)] 16.Geteilt [Oben (Bild) +Unten (Film) +V (Meldung)] 36. Geteilt [Oben (Bild) +Unten (Bild)] + V (Meldung) 37. Geteilt [Oben (Bild) +Unten (Meldung)] 17.Vollbild (Bild) +V (Meldung) 38. Geteilt [Oben (Meldung) +Unten (Bild)] 18.Vollbild (Film) +V (Meldung) 39. Geteilt [Oben (Film) +Unten (Meldung)] 19.Vollbild (Bild) +Film+V (Meldung) 40. Geteilt [Oben (Meldung) +Unten (Film)] 20. Geteilt [Links (V (Meldung)) +Rechts (Bild)] +Film 23. Geteilt [Oben (Film) +Unten (Bild)] +V (Meldung) 24. Geteilt [Oben (Bild) +Unten (Film)] +V (Meldung) 41. Vollbild (Bild) +Meldung 42. Vollbild (Film) +Meldung 43. Geteilt [Oben (Bild) +Unten (Film)] +Meldung 31. Geteilt [Oben (Bild) +Unten (Bild)] Überlagert bedeutet ein Feld im vorderen Layer. Für die Aufteilung werden die Felder im hinteren Layer geteilt. Zum vorderen und hinteren Layer siehe Abschnitt 3.6.6 Layout-Einstellungenauf Seite 39. 22 3.4.4 Feldeigenschaften Eingabe der Feldinformationen. werden sollen. Hier geben Sie die Inhalte ein, die auf einem Feld abgespielt Pane Properties-Fenster Program Title/Pane Contents List Add Copy Properties Delete Up Down OK Cancel z z z z z z z Es erscheinen der von Ihnen im vorherigen Dialogfeld gewählte Programmtitel und Feldname. Alle in diesem Feld aufgezeichneten Inhaltsdateien werden aufgelistet. Die Inhaltsdateien werden in der Reihenfolge aufgelistet, in der sie in der Liste auf dem Abspielgerät aufgezeichnet wurden. Hinzufügen einer neuen Inhaltsdatei. Zum Hinzufügen von Inhalten siehe Abschnitt 3.4.5 Inhalts-Eigenschaften auf Seite 24. Erstellung einer Kopie einer Inhaltsdatei, die in der Contents List gewählt ist. Änderung der Eigenschaften einer Inhaltsdatei, die in der Contents List gewählt ist. Zum Hinzufügen von Inhalten siehe Abschnitt 3.4.5 Inhalts-Eigenschaften auf Seite 24. Löschen der Inhaltsdatei, die in der Contents List gewählt ist. Schiebt die Inhaltsdatei, die in der Contents List gewählt ist, eine Ebene höher. Schiebt die Inhaltsdatei, die in der Contents List gewählt ist, eine Ebene herunter. Übernahme der Änderungen und Rückkehr zum Fenster Program Properties. Verwerfen der Änderungen und Rückkehr zum Fenster Program Properties. Es können bis zu 100 Inhalte pro Feld aufgezeichnet werden. Jedes Feld kann bis zu 24 Stunden abdecken. In einem Filmfeld können nur Filmdateien aufgezeichnet werden. Die Filmdateien müssen nicht unbedingt dieselbe Größe haben. In einem Bildfeld können nur Bilddateien aufgezeichnet werden. Im Falle eines Bildes in einer Bilddatei beträgt die maximale Auflösung 2047x2047. Im Falle von zwei Bildern in einer Bilddatei beträgt die maximale Auflösung 1920x1080 oder 1080x1920. 23 3.4.5 Inhalts-Eigenschaften Eingabe der in einem Feld aufzuzeichnenden Inhalts-Informationen. Content Properties-Fenster Contents type Duration Contents Browse Execute OK Cancel z z z z Wahl der Inhaltsdatei oder des Videos (externen Videos) im Filmfeld bei der Aufzeichnung der anfänglichen Inhalts-Eigenschaften. Nähere Einzelheiten siehe „3.4.6 Inhalts-Typ (Seite 25)“. Festlegung in HH:MM:SS, wie lange die Standbilder abgespielt werden sollen. Sollte 5 Sekunden oder länger betragen. Die Anzeigezeit für Filme und Video kann nicht eingestellt werden. Festlegung eines anzuzeigenden Inhaltsdateinamens, URL oder Sonstigem. Es erscheint das Fenster Open zur Wahl einer Datei. Wenn für [Contents] eine Filmdatei festgelegt ist, wird die Wiedergabezeit der Filmdatei automatisch berechnet und für [Duration] angezeigt. Übernahme der Änderungen und Rückkehr zum Fenster Pane properties. Verwerfen der Änderungen und Rückkehr zum Fenster Pane properties. Alle Inhaltsdateien sollten im festgelegten Inhaltsordner gespeichert werden. Kopieren Sie die erstellten Inhaltsdateien und andere diesbezügliche Dateien unbedingt in den festgelegten Inhaltsordner. Im Inhaltsordner können Sie keine Unterordner verwenden. Mit diesem System können keine Dateien über 2 GB verwaltet werden. Schließen Sie bei Wahl von Video (externem Video) das Sichtgerät an der S-Eingangsbuchse des Media Players an. 24 3.4.6 Inhalts-Typ Dieses System unterstützt die folgenden vier Arten Inhalte: z Inhaltsdatei Open-Fenster Nach der Übertragung zum Abspielgerät werden die Dateien direkt auf dem Abspielgerät abgespielt. Inhaltsdateien werden überwiegend im Format PowerPoint und HTML angegeben. Klicken Sie auf Browse, um eine Inhaltsdatei im Fenster Open festzulegen. Folgende Inhaltsdateien werden vom System unterstützt: Dateiformat Erweiterung Standbilder Filmdateien MPEG1、MPEG2 *.jpg, *.jpeg, *.bmp, *.png *.mpeg, *.mpg, *.m2p, *.m2v, *.vob Audio Windows Media Video 9 MP3 *.wmv *.mp3 z z Ändern Sie bei Dateien mit der Erweiterung *.m2p oder *.m2v (Film) die Erweiterung zu *.mpg. Video Es wird das am externen Videoeingang* (S-Terminal-Eingang oder FBAS-Videoeingang) des Media Players angeschlossene Videoeingangsbild angezeigt. *MP-01 : Nur S-Terminal-Eingang. 25 3.4.7 Bearbeitung der Meldung Wahl eines anzuzeigenden Meldungsprogramms. Edit Message-Fenster Edit Message Edit OK Cancel Wahl eines anzuzeigenden Message Program. Es erscheint das Fenster Edit Message und Sie können die Inhalte des ausgewählten Message Program bearbeiten. Die Änderungen werden bestätigt und es erscheint das Fenster Program Properties. Die Änderungen werden verworfen und es erscheint das Fenster Program Properties. 3.4.8 Audioeigenschaften Vornahme der Einstellungen der Audiodateien eines Programms. Die hier eingestellte Audiodatei wird während der Wiedergabe des Programms im Hintergrund abgespielt. Sound properties-Fenster Program Title Content Add Copy Properties Delete Es erscheint ein Programmname. Es erscheint die Liste der Audiodateien. Es erscheint das Fenster Open und es können Audiodateien hinzugefügt werden. Es wird eine Kopie der in Contents ausgewählten Audiodatei hinzugefügt. Es erscheint das Fenster Open und die Audiodateien können geändert werden. Löscht die Aufzeichnung der Audiodatei, die in Contents ausgewählt wurde. 26 Up Down OK Schiebt die in Contents ausgewählte Audiodatei eine Zeile nach oben. Schiebt die in Contents ausgewählte Audiodatei eine Zeile nach unten. Die Änderungen werden bestätigt und es erscheint das Fenster Program Properties. Die Änderungen werden verworfen und es erscheint das Fenster Program Properties. Cancel z z Wenn das Layout mit dem Filmfeld ausgewählt wurde, kann dies nicht eingestellt werden. Es können bis zu 100 Audiodateien pro Programm aufgezeichnet werden. 3.4.9 Programmvorschau Sie können sich die aufgezeichneten Programme vorher ansehen. Klicken Sie zur Vorschau der aufgezeichneten Programme auf die Schaltfläche Preview im Fenster Program Properties oder wählen Sie ein Programm (oder Feld) aus der Program List im Fenster Main und wählen Sie Preview mit dem Rechtsklickmenü. Eine Programmvorschau wird als Vollbild angezeigt und das Fenster Preview erscheint. Preview-Fenster Program Title Select Pane menu Content Title Content Number Duration <, > <<, >> End z Es erscheint ein Programmtitel. Wählen Sie ein Feld für die Vorschau. Wenn All Panes gewählt wird, wird eine Vorschau des gesamten Programms abgespielt. Wenn die Vorschau eines Feldes angesehen wird, erscheint der Inhaltsname der Vorschau. Wenn die Vorschau eines Feldes angesehen wird, erscheint die Inhaltsnummer der Vorschau und die Gesamtzahl der Inhalte wird abgespielt. Es erscheint die Abspiellänge der Inhalte. Vorschau der vorherigen oder nächsten Inhalte. Vorschau der ersten oder letzten Inhalte. Verlassen der Vorschau und Rückkehr zum vorherigen Fenster. Wenn das Video in der Vorschau gezeigt wird, erscheint die Meldung "The video is being displayed". 27 Achtung bei vertikaler Ausrichtung z Bitte drehen Sie eine Filmdatei um 90 Grad gegen den Uhrzeigersinn Wenn eine Filmdatei im Hochformat, wie auf dem Bild links unten, angezeigt wird, drehen Sie sie bitte auf Ihrem PC mit dem vom Softwareanbieter mitgelieferten Bearbeitungswerkzeug für Filmdateien um 90 Grad gegen den Uhrzeigersinn, bevor sie im Programm registriert ist. Bsp.) Vor dem Bearbeiten Nach dem Bearbeiten max. 1080 dpi 90 Grad nach links Drehung max. 1920 dpi *Anm.: Die Größe des gedrehten Films muss zwischen 1920 (Breite) x 1080 (Höhe) liegen. Bei einer Größe von mehr als 1920 x 1080, verkleinern Sie die Datei mit Hilfe des Bearbeitungswerkzeugs für Filme. z Film in „Vorschau“ kann den Film nicht im Media Player wiedergeben Ist der angezeigte Film für den Media Player in vertikaler Ausrichtung installiert, wird er aufgrund der Einschränkungen der „Vorschau“-Funktion um 90 Grad im Uhrzeigersinn gedreht. Bsp.) Autorensoftware Aufteilung Vorschau Angezeigter Film im Media Player Bild Bild Film Bild z Bitte wählen Sie nicht „Video“ *1 im Inhaltstyp für den Filmausschnitt aus. Externe Videos im Hochformat werden vom Media Player nicht unterstützt. *Anm. 1. Als „Video“ wird ein von einer externen Quelle über den S-Videoeingang eingespeistes Video bezeichnetl. 28 3.5 Bearbeitung der Meldung Per Zuweisung von Meldungsprogrammen zu Programmen kann dieses System Meldungen auf dem Abspielgerät abspielen. In diesem Abschnitt wird die Bearbeitung von Meldungsprogrammen erläutert. 3.5.1 Bearbeitung der Meldung Zeichnen Sie zunächst ein Meldungsprogramm auf. Ein Meldungsprogramm ist eine Reihe Meldungen, die während eines Programms ausgestrahlt werden. Klicken Sie auf die Schaltfläche Edit Message im Fenster Main. Es erscheint das Fenster Edit Message. Edit Message-Fenster List of message programs Add Create a copy Properties Delete OK Cancel z z Die aufgezeichneten Meldungsprogramme werden aufgelistet. Hinzufügen eines neuen Meldungsprogramms. Per Klicken auf diese Schaltfläche erscheint das Fenster Edit Message program. Erstellung einer Kopie eines Meldungsprogramms, das in der Message program List gewählt ist. Änderung der Inhalte eines Meldungsprogramms, das in der Message program List gewählt ist. Per Klicken auf Edit erscheint das Fenster Edit Message program. Löschen eines Meldungsprogramms, das in der Message program List gewählt ist. Übernahme der Änderungen und Rückkehr zum Fenster Main. Verwerfen der Änderungen und Rückkehr zum Fenster Main. Es können bis zu 50 Meldungsprogramme pro CenterSystem aufgezeichnet werden. Ein Meldungsprogramm kann nicht gelöscht werden, wenn es aktuell von einem Programm benutzt wird. 29 3.5.2 Bearbeitung eines Meldungsprogramms Als Nächstes können Sie das Meldungsprogramm bearbeiten. Meldungsprogramm Meldungselemente hinzu. Die Meldungen erscheinen von oben nach unten geordnet in der Liste. Fügen Sie dem Edit Message Program-Fenster Message Program Eingabe des Namens des Meldungsprogramms. Dieser kann bis zu Title 50 Byte aufweisen. List of message Die im Meldungsprogramm aufgezeichneten Meldungselemente werden aufgelistet. Add Hinzufügen eines neuen Meldungselements zu einem Meldungsprogramm. Per Klicken auf diese Schaltfläche wird der List of message ein neuer Bereich eines Meldungselements hinzugefügt, um eine Meldung neu einzurichten. Display check box Festlegung, ob ein Meldungselement angezeigt oder ausgeblendet werden soll. Wird dies nicht gewählt, wird das Meldungselement nicht auf dem Abspielgerät angezeigt. Create a copy Erstellung einer Kopie eines Meldungselements, das in der List of message gewählt ist. Delete Löschen eines Meldungselements, das in der List of message gewählt ist. Up Schiebt das Meldungselement, das in der List of message gewählt ist, eine Ebene höher. Down Schiebt das Meldungselement, das in der List of message gewählt ist, eine Ebene herunter. Properties Klicken Sie dies, um festzulegen, wie das Meldungsprogramm gezeigt werden soll. Das Fenster Message Properties und Meldungsbeispiele erscheinen. OK Übernahme der Änderungen und Rückkehr zum Fenster Edit Message. Cancel Verwerfen der Änderungen und Rückkehr zum Fenster Edit Message. 30 z z z z Es können bis zu 100 Meldungselemente pro Meldungsprogramm aufgezeichnet werden. Ein Meldungselement kann bis zu 255 Byte aufweisen. Sie können den Textteil anderer Texte mit Ctrl + C und Ctrl + V auf der Tastatur kopieren und einfügen. In Meldungen können die Ein-Byte-Zeichen „<“ und „>“ nicht verwendet werden. 3.5.3 Eigenschaften eines Meldungsprogramms Schließlich können Sie festlegen, wie ein Meldungsprogramm gezeigt werden soll. Message program Properties-Fenster Display Color Text Color Background Color Opacity Scrolling Speed OK Cancel z Festlegung der Farbe, in der die Meldung gezeigt wird. Wahl einer Farbe für die Schriftzeichen der Meldung. Wahl einer Farbe für den Hintergrund der Meldung. Der Hintergrund einer Meldung kann transparent sein. Festlegung des Transparenzfaktors. 0%: Transparent 100%: Nicht transparent Festlegung, wie schnell (oder langsam) die Meldung durchläuft. Übernahme der Änderungen und Rückkehr zum Fenster Edit Message Program. Verwerfen der Änderungen und Rückkehr zum Fenster Edit Message Program. Für die Meldung wird die Schriftart des Media Players verwendet. Daher kann sich die Anzeige des CenterSystem von der Anzeige des Abspielgeräts unterscheiden. 31 3.6 Aufzeichnung des Programmplans Aufzeichnung konfigurierter Programme in Programmplänen. Die Programme können in zwei Arten Programmplänen aufgezeichnet werden. z Vom Main-Fenster z Vom Schedule Setting-Fenster In den folgenden Abschnitten werden diese beiden Betriebsvorgänge erläutert. z z z Bevor Sie einen zusätzlichen Programmplan bearbeiten können, müssen Sie dessen grundlegenden Programmplan in Schedule Management erstellen. Nähere Einzelheiten siehe Abschnitt 3.8 Programmplanverwaltung auf Seite 51. Die Anzahl der Programme, die in einen Programmplan gestellt werden können, ist begrenzt, und wenn diese Grenze erreicht wird, erscheint eine Warnmeldung. Stellen Sie in einem solchen Fall bitte weniger Programme in den Programmplan oder kürzen Sie die Aufnahmezeit. Der Programmplan besteht aus zwei Teilen: dem grundlegenden Programmplan und dem normalen Programmplan. Siehe „3.6.5 Hinweise zur Aufzeichnung des Programmplans (Seite 35)“ dazu, welcher Teil zu verwenden ist. 3.6.1 Programmierung im Fenster ,Main‘ Gehen Sie zur Bearbeitung eines Programmplans im Fenster Main folgendermaßen vor. (1) Wählen Sie eine zu bearbeitende Programmplanseite aus der Displayed Schedule-Liste aus. (2) Klicken Sie auf die Schaltfläche Start Editing. (3) Die Programmplanseite kann nun bearbeitet werden. Sie können mit der Bearbeitung des Programmplans beginnen. (4) Wenn Sie fertig sind, klicken Sie auf die Schaltfläche Quit Editing, um die Änderungen zu speichern. Wenn eine Programmplanseite bearbeitet werden kann, kann Folgendes ausgeführt werden: Bearbeitungsarten Bearbeitungsvorgang Aufzeichnung von z Ziehen Sie per Drag & Drop ein Programm der Program List auf ein Programmen Kästchen der Programmplanseite. z Doppelklicken Sie auf ein Kästchen der Programmplanseite. z Rechtsklicken Sie auf ein Kästchen der Programmplanseite und wählen Sie Properties. Mit jedem der obigen Befehle wird das Fenster Select Program aufgerufen. Nähere Einzelheiten siehe Abschnitt 3.6.3 Programmwahl auf Seite 34. Verschieben von z Wählen Sie ein Programm auf der Programmplanseite, das Sie Programmen verschieben möchten und ziehen Sie es per Drag & Drop auf das gewünschte Kästchen. Kopieren von z Wählen Sie ein Programm auf der Programmplanseite, das Sie Programmen kopieren möchten und ziehen Sie es per CTRL+Drag & Drop auf das gewünschte Kästchen. z Rechtsklicken Sie auf ein Programm, das Sie von der Programmplanseite kopieren möchten, wählen Sie Copy, und rechtsklicken Sie dann auf das gewünschte Kästchen und wählen Sie Paste. z Das Kopieren und Einfügen kann auch mit CTRL+C und CTRL+V auf der Tastatur vorgenommen werden. 32 Löschen Programmen von z z Änderung der Programmierzeiten z z Rechtsklicken Sie auf ein Programm, das Sie von der Programmplanseite löschen möchten und wählen Sie Delete. Wählen Sie ein Programm, das Sie von der Programmplanseite löschen möchten und drücken Sie DEL. Gehen Sie mit dem Cursor an den oberen (oder unteren) Rand eines Programms der Programmplanseite, und der Cursor wird zu einem Pfeil mit zwei Spitzen. Ziehen Sie es dann per Drag & Drop auf die gewünschte Zeit. Doppelklicken Sie auf ein Programm der Programmplanseite oder rechtsklicken Sie es und wählen Sie Properties, um das Fenster Select Program aufzurufen und die Start- oder Endzeit zu ändern. 3.6.2 Zeiteinstellung In diesem Abschnitt wird erläutert, wie die Programme im Fenster Schedule Setting zeitprogrammiert werden. Wählen Sie auf der Programmplanseite im Fenster Main ein Datum und klicken Sie auf die Schaltfläche Schedule Setting. Es erscheint das Fenster Schedule Setting. z Wenn die erschienene Programmplanseite im Fenster Main mit der Schaltfläche Start Editing bearbeitet werden kann, ist die Schaltfläche Schedule Setting deaktiviert. Schedule Setting-Fenster Settings Normal Schedule Wählen Sie die Daten, die Sie in den Programmplan eingeben möchten. z Date Eingabe eines Datums. z Time Period Eingabe der Start- und Enddaten. Der Programmplan wird für den festgelegten Zeitraum eingerichtet. z Day of week Eingabe eines Wochentags. Der Programmplan wird nach dem festgelegten Datum für jeden Wochentag eingerichtet. Es erscheint eine Programmplanseite für einen Tag. Der Programmplan im Fenster Main wird mit den hier eingegebenen Informationen für das festgelegte Datum (oder den Zeitraum oder Wochentag) aktualisiert. 33 OK Cancel Übernahme der festgelegten Programme in Schedule. Verwerfen der eingegebenen Einstellungen und Rückkehr zum Fenster Main. z z z z Es kann "Normal Schedule“ für bis zu 6 Monaten im Voraus eingerichtet werden. Die Programmpläne vergangener Daten (Tage) können nicht geändert werden. Der hier festgelegte Programmplan wird zusammen mit dem grundlegenden Programmplan verwendet. Nähere Einzelheiten siehe Abschnitt 3.6.5 Hinweise zur Aufzeichnung des Programmplans auf Seite 35. Der grundlegende Programmplan wird in Grau dargestellt, so dass er leicht vom normalen Programmplan unterschieden werden kann. z Diese beiden Arten Programmplanbetrieb dienen Ihrer Bequemlichkeit. Verwenden Sie beide, je nachdem, was Sie ändern möchten, und wie. Wenn Sie z. B. denselben Programmplan für eine Woche oder einen Monat einrichten möchten, verwenden Sie Schedule Setting. Wenn Sie einen Teil des Programmplans ändern möchten, verwenden Sie die Befehle im Fenster Main. 3.6.3 Programmwahl In diesem Abschnitt wird das Fenster Select Program erläutert. Dieses Dialogfeld wird über einen Programmplanbefehl im Fenster Main oder per Klicken auf die Schaltfläche Select Program im Fenster Schedule Setting aufgerufen. Mit diesem Dialogfeld wird ein Programmplan mit einem festgelegten Programm und Start-/Endzeiten aktualisiert. Select Program-Fenster Programs Start at End at Layout Contents list OK Cancel z Wahl eines dem Programmplan hinzuzufügenden Programms. Eingabe der Startzeit des obigen Programms. Eingabe der Endzeit des obigen Programms. Es erscheint das Layout des gewählten Programms. Die Inhalte des gewählten Programms werden aufgelistet. Übernahme des Programms mit den festgelegten Einstellungen in den Programmplan. Verwerfen der eingegebenen Einstellungen und Rückkehr zum vorherigen Fenster. Der grundlegende Programmplan kann nicht im Hauptbildschirm ,Main‘ bearbeitet werden. Zur Bearbeitung des grundlegenden Programmplans siehe „3.8.2 Eigenschaften der Programmplaneinstellung“ (Seite 52)“. 34 3.6.4 Änderung der Zeiteinheiten des Programmplans Sie können die Zeiteinheiten des Schedule sheet und Basic Schedule im Fenster Schedule Setting ändern. Diese Funktion ist Ihnen bei der Aufzeichnung von Programmen in Programmplänen in Minuteneinheiten behilflich. Rechtsklicken Sie zur Änderung der Zeiteinheiten in Programmplänen auf ein Zeitkästchen, um das Menü zu öffnen und die Zeiteinheit festzulegen. z Wenn Sie im Rechtsklickmenü 5 minutes wählen, ändern Sie die Zeiteinheiten für eine ausgewählte Stunde (zwischen einer und der nächsten vollen Stunde). Sie können nur jeweils eine Stunde wählen, um einen Teil der Zeiteinheiten zu ändern. 3.6.5 Hinweise zur Aufzeichnung des Programmplans Beachten Sie bei der Aufzeichnung des Programmplans Folgendes: (1) Grundlegende Programmpläne und normale Programmpläne Es gibt zwei Arten Programmpläne; den grundlegenden Programmplan, und den normalen Programmplan. Erstellen Sie Programmpläne auf täglicher Grundlage bitte als grundlegende Programmpläne. Richten Sie bitte nur einige spezielle Programmpläne als normale Programmpläne ein. Es gibt eine Höchstzahl (Max. 2500) für die Anzahl von „Normal Schedule“, so dass Sie, wenn Sie alle Programmpläne als „Normal Schedule“ erstellen, diese Grenze überschreiten könnten. Richten Sie die Programmpläne unter Bezugnahme auf die folgenden Beispiele ein. Typ 1: Anzeige der Programme von 08:00 bis 20:00. Anzeige verschiedener Programme morgens, mittags und abends. Anzeige verschiedener Programme zu verschiedenen Zeitpunkten sowohl in der Woche als auch am Wochenende. Montag bis Freitag Sonntag und Samstag 8:00 9:00 Program 4 Program1 10:00 11:00 12:00 13:00 14:00 Program2 Program 5 15:00 16:00 17:00 18:00 19:00 Program 3 Program 6 20:00 Einrichtung von Program1, Program2 und Program3: - Richten Sie einen generellen Programmplan als grundlegenden Programmplan ein. - Klicken Sie auf die Schaltfläche Schedule management im Hauptfenster ,Main‘, wählen Sie einen Programmplan in der Schedule List, und klicken Sie auf die Schaltfläche Properties. - Wählen Sie den bevorzugten Zeitpunkt in der Basic Schedule-Tabelle im Fenster Schedule Control Property, und richten Sie dann das abzuspielende Programm ein, indem Sie auf die Schaltfläche Select Program klicken. 35 Einrichtung von Program4, Program5 und Program6: - Richten Sie als normalen Programmplan einen Programmplan für spezielle Tage ein, z. B. nur für Wochenendtage. - Klicken Sie auf die Schaltfläche Schedule Setting im Hauptfenster ,Main‘, um das Fenster Schedule Setting aufzurufen. - Wählen Sie die Schaltfläche Day of Week, wählen Sie Saturday, und wählen Sie den bevorzugten Zeitpunkt in der Normal Schedule-Tabelle, und richten Sie dann das abzuspielende Programm ein, indem Sie auf die Schaltfläche Select Program klicken. - Richten Sie auf dieselbe Weise die Programme für Sonntag ein. Typ 2: Die Programmpläne sind grundsätzlich wie in Typ 1. Anzeige der Programme von 08:00 bis 20:00. Anzeige verschiedener Programme morgens, mittags und abends. Anzeige verschiedener Programme zu verschiedenen Zeitpunkten sowohl in der Woche als auch am Wochenende. Hier erscheinen jedoch die Spezialprogramme vom 1. bis zum 5. des Monats. 29 30 31 1 2 3 4 5 6 7 8 9 Th Fr Sa Su Mo Tu We Th Fr Sa Su Mo 8:00 ProProgram7 9:00 Program4 ProProgram4 Program1 10:00 gram1 gram1 11:00 12:00 13:00 Program8 14:00 ProProProProgram5 Program2 15:00 gram5 gram2 gram2 16:00 17:00 Program9 18:00 ProProProgram3 Pro19:00 gram3 gram3 Program6 gram6 20:00 Einrichtung von Program1, Program2, Program3, Program4, Program5 und Program6: - Richten Sie wie in Typ 1 einen grundlegenden Programmplan und einen normalen Programmplan ein. Einrichtung von Program7, Program8 und Program9: - Klicken Sie auf die Schaltfläche Schedule Setting im Hauptfenster ,Main‘, um das Fenster Schedule Setting aufzurufen. - Wählen Sie die Schaltfläche Date und legen Sie das Datum im Kästchen rechts fest. - Wählen Sie die Schaltfläche Time Period und legen Sie das letzte Datum der Spezialprogramme fest, das im Kästchen rechts von „to“ erscheint. - Wählen Sie den bevorzugten Zeitpunkt in der Normal Schedule-Tabelle, und richten Sie dann das abzuspielende Programm ein, indem Sie auf die Schaltfläche Select Program klicken. 36 Beachten Sie bei anderen besonderen Einstellungen Folgendes. ● Tägliches automatisches EIN/AUSSCHALTEN des Media Players: Klicken Sie auf die Schaltfläche Panel control, wählen Sie einen Monitor in der Panel List und klicken Sie auf die Schaltfläche Properties im Fenster Panel control und wählen Sie die Registerkarte Power Management im Fenster Panel properties. Kreuzen Sie dann das Kästchen The power supply is turned at the specified time of a day of the week an und kreuzen Sie alle Kästchen für die Wochentage an. Legen Sie die Ein/Ausschaltzeiten in den Feldern Power-On At und Power-Off At entsprechend den Abspielzeitpunkten der Programme fest. ● Einrichtung des Ausschaltens des Media Players an festgelegten Wochentagen: Klicken Sie auf die Schaltfläche Panel control, wählen Sie einen Monitor in der Panel List und klicken Sie auf die Schaltfläche Properties im Fenster Panel control und wählen Sie die Registerkarte Power Management im Fenster Panel properties. Kreuzen Sie dann das Kästchen The power supply is turned at the specified time of a day of the week an, kreuzen Sie die gewünschten Kästchen der Wochentage an, an denen das Gerät eingeschaltet werden soll; kreuzen Sie dabei nicht die anderen Kästchen an, an denen der Media Player ausgeschaltet werden soll. ● Abspielen der Programme an dem Tag, an dem das Ausschalten eingestellt ist: Das Einschalten des Media Players muss über ein anderes Fernsteuergerät ausgeführt werden. Und der Strom wird nach dem Abspielen nicht automatisch ausgeschaltet, so dass dann auch das Ausschalten über ein Fernsteuergerät ausgeführt werden muss. 37 (2) Überlagerung des grundlegenden Programmplans und des normalen Programmplans Der normale Programmplan wird über den grundlegenden Programmplan gelegt, um den endgültigen Abspielprogrammplan zu erstellen. (Der normale Programmplan hat Vorrang vor dem grundlegenden Programmplan.) Beispiel für einen Abspielprogrammplan Normaler Grundlegender Programmplan Programmplan 10:00 Program A 10:00 11:00 Program A 11:00 Program C + 12:00 12:00 13:00 Program B 13:00 14:00 14:00 Program C Abspielprogrammplan = 10:00 11:00 12:00 13:00 14:00 Program A Program C Program B Program C (3) Einstellung der Zeiteinheiten Die Zeiteinheiten des Programmplans können geändert werden. Diese Einstellung der Zeiteinheiten gestattet die bequeme Festlegung/Anzeige der Programme der Programmpläne. Gesetzt den Fall, Sie haben ein Programm in einem Programmplan festgelegt, dessen Zeiteinheit 5 Minuten beträgt und Sie haben die Zeiteinheit auf eine Stunde abgeändert, so befindet sich das Programm weiterhin dort, obwohl sein Name nicht zu sehen ist und stattdessen ein „*“ erscheint. In anderen Worten, wenn ein oder mehrere Programme in einem Programmplan ausgeblendet sind, dessen Zeiteinheit länger ist als die Abspiellänge der Programme, erscheint im Programmkästchen ein „*“. Beispiel für einen Abspielprogrammplan Programmplan in Zeiteinheiten von 15 Minuten-Intervallen → 10:00 Program A Abgeändert zu 10:15 Program A 60 Minuten-Intervallen 10:30 10:45 Program B 11:00 z Programmplan in Zeiteinheiten von 60 Minuten-Intervallen 10:00 * 11:00 12:00 13:00 14:00 ← Es erscheint nur „*“, aber der Programmplan weist 15 Minuten-Intervalle auf Wenn Sie aufgezeichnete Programme oder deren Start-/Endzeit ändern, werden die ausgeblendeten Programme überschrieben. Wenn Sie im obigen Beispiel im Programmplan in Zeiteinheiten von 60 Minuten zwischen 10:00 und 11:00 das Programm C aufzeichnen, werden auch alle alten Programme in dieser Stunde durch Programm C im Programmplan in Zeiteinheiten von 15 Minuten ersetzt. 38 3.6.6 Überblick Layout-Einstellungen Vorderer Layer In einem Program-Layout sind zwei Fenster, wobei der vordere Layer den hinteren Layer überlagert. Hinterer Layer Hinterer Layer Vorderer Layer Der hintere Layer erscheint hinter dem vorderen Layer. Das Fenster wird in verschiedene Bereiche geteilt und die Inhalte in jedem Bereich ausgestrahlt. Der vordere Layer erscheint vor dem hinteren Layer. Im Fenster können jeweils einer der Inhalte, eine horizontale Meldung, eine vertikale Meldung und eine Uhr angezeigt werden. Klicken Sie zur Bearbeitung eines Programm-Layouts auf die Schaltfläche Layout settings im Fenster Program Properties, um das Fenster Layout settings aufzurufen. Nachdem Sie die Bearbeitung eines Layouts verlassen haben, können Sie wählen, ob oder wie die Änderungen im Fenster Register confirmation übernommen werden sollen. Layout settings-Fenster Name Layout Resolution Copy Delete Rename Base layer-Registerkarte Top layer-Registerkarte Start Editing Quit Editing Beschreibung Festlegung des einzurichtenden Layouts. Festlegung der Größe der Anzeige des gesamten Fensters. Wird dies nicht festgelegt, füllt die Anzeige den gesamten Bildschirm aus. Erstellung und Hinzufügung einer Kopie des gewählten Layouts. Löschen des gewählten Layouts. Änderung des Namens des Layouts. Umschalten zum Bearbeitungsmodus des hinteren Layers. Umschalten zum Bearbeitungsmodus des vorderen Layers. Beginn der Bearbeitung des Layouts. Beendigung der Bearbeitung des Layouts. Und gehen Sie zurück zum Fenster Register confirmation. 39 Cancel Editing Finish z z z z z Abbrechen der Bearbeitung des Layouts. Die Bearbeitungsdaten werden verworfen. Rückkehr zum Fenster Main. Wird Undesignated als Resolution eingestellt, können für die erstellten Bereiche Faktoren (%) vorgegeben werden. Die Position oder Größe eines Bereichs kann manchmal evtl. nicht auf den Bildpunkt genau eingestellt werden. Stellen Sie in einem solchen Fall die Position oder Größe in den Eigenschaften des Bereichs ein. Es können maximal 100 Layouts eingerichtet werden. Ein von einem Programm verwendetes Layout kann nicht gelöscht werden. Das voreingestellte Layout kann nicht gelöscht werden. [Register confirmation]-Fenster Name Overwrite Beschreibung Überschreiben des gewählten Layouts mit den Bearbeitungsdaten. Hinzufügung der Bearbeitungsdaten zum Layout. Verwerfen der Bearbeitungsdaten und Rückkehr zum Fenster Layout settings. Add Cancel z Falls das überschriebene Layout von einem Programm verwendet wird, wird es ins bearbeitete Layout verwandelt. ● Bearbeitung des Top layer In diesem System kann die Größe des konfigurierten Objekts bearbeitet werden. Beginn der Bearbeitung: (1) Klicken Sie auf die Registerkarte Top layer. (2) Doppelklicken Sie auf das Objekt, dessen Größe geändert werden soll. (3) Es erscheinen die Eigenschaften des Objekts. 40 Pane properties-Fenster Name Pane name Beschreibung Es erscheint ein Name zur Identifikation des Feldes. Es können bis zu 50 Zeichen verwendet werden. Ändern Sie zur Änderung des Namens den angezeigten Namen. Änderung der x-Koordinaten des Objekts. Änderung der y-Koordinaten des Objekts. Änderung der Breite des Objekts. Änderung der Höhe des Objekts. Übernahme der Änderungen und Rückkehr zum Fenster Layout settings. Verwerfen der Änderungen und Rückkehr zum Fenster Layout settings. X Y Width Height OK Cancel z Die im ,Top layer‘-Fenster konfigurierte Größe eines Objekts kann geändert werden, indem man die linke Maustaste drückt und das Objekt verschiebt, wenn sich der Cursor in das Zeichen verwandelt hat. Wenn das Zeichen erschienen ist, kann das Objekt verschoben werden, indem man die linke Maustaste drückt. z z Objekte im Top layer können sich nicht gegenseitig überlagern. Wenn ein Film eine Meldung überlagert, läuft die Meldungsanzeige auf dem Bildschirm des Media Players über den Film. 41 ● Bearbeitung des hinteren Layers In diesem System kann die Größe des konfigurierten Objekts bearbeitet werden. Beginn der Bearbeitung: (4) Klicken Sie auf die Registerkarte Base layer. (5) Doppelklicken Sie auf das Objekt, dessen Größe geändert werden soll. (6) Es erscheinen die Eigenschaften des Objekts. Pane properties-Fenster Name Pane name Beschreibung Es erscheint ein Name zur Identifikation des Feldes. Es können bis zu 50 Zeichen verwendet werden. Ändern Sie zur Änderung des Namens den angezeigten Namen. Änderung der x-Koordinaten des Objekts. Änderung der y-Koordinaten des Objekts. Änderung der Breite des Objekts. Änderung der Höhe des Objekts. Übernahme der Änderungen und Rückkehr zum Fenster Layout settings. Verwerfen der Änderungen und Rückkehr zum Fenster Layout settings. X Y Width Height OK Cancel z Die im ,Base layer‘-Fenster konfigurierte Größe eines Objekts kann geändert werden, indem man die linke Maustaste drückt und das Objekt verschiebt, wenn sich der Cursor in das Zeichen oder 42 verwandelt. 3.7 Übertragung Programmplaninformationen, Inhaltsdaten und Steueradressen werden zum Abspielgerät übertragen. z z z z z Wenn ein Programmplan oder Programm im CenterSystem geändert wird, werden die Änderungen so lange nicht dem Abspielgerät geschickt, bis Sie sie zu ihm übertragen. Übertragen Sie die Änderungen daher unbedingt zum Abspielgerät, wenn Sie etwas im CenterSystem ändern. Die Abspielgerät-Daten müssen vor der Übertragung registriert werden. Nähere Einzelheiten siehe Abschnitt 3.9 Monitorverwaltung auf Seite 53. Im Fall einer LAN(Fixed IP)- oder LAN(DHCP)-Verbindung muss zuvor die Konfiguration des Media Players eingerichtet werden. * Zum Betrieb des Media Players siehe das entsprechende „Benutzerhandbuch des Media Players“. Geben Sie im Fall von LAN(Fixed IP) die IP-Adresse, Subnetzmaske und das Default-Gateway ein. Geben Sie im Fall von LAN(DHCP) den Host-Namen ein. 3.7.1 Übertragungsbetrieb Klicken Sie auf die Schaltfläche Distribution im Fenster Main, um eine Übertragung vorzunehmen. Wenn Sie die Zielorte und Übertragungsprogramme wählen und auf die Schaltfläche ,Execute Distribution‘ klicken, erscheint das Fenster Confirm Distribution Contents und die Übertragung wird entsprechend dem jeweiligen gewählten Verbindungsmodus gestartet. Distribution-Fenster 43 Distribution List Destination Select All Clear All Normal distribution Programm Auto Select Select All Clear All Distribute Cancel Wahl der Monitore der Übertragung. Wahl aller Monitore als Ziel. Löschen aller gewählten Angaben. Wahl der Programme der Übertragung. Automatische Wahl diesbezüglicher Programme für die ausgewählten Monitore. Wahl aller Programme. Löschen aller gewählten Angaben. Klicken Sie zur Übertragung Ihrer Angaben hier. Und gehen Sie zurück zum Fenster Confirm Distribution Contents. Verwerfen der eingegebenen Einstellungen und Rückkehr zum Fenster Main. Confirm Distribution Contents-Fenster Destination Distribution Program OK Cancel Es erscheinen die Zielorte (Monitore), die in der Distribution List im Fenster Distribution ausgewählt wurden. Es erscheinen die Übertragungsprogramme, die unter Normal Distribution im Fenster Distribution ausgewählt wurden. Klicken Sie zur Übertragung Ihrer Angaben hier. Keine Übertragung und Rückkehr zum Fenster ,Distribution‘. z Es kann gleichzeitig zu bis zu 20 Monitoren übertragen werden. z Die Übertragungsanweisung geht von Offline bis zum Netzwerk im Verbindungsmodus. z Bereits an den Media Player übertragene Dateien werden nicht übertragen. 44 z Hinweise zur kollektiven Übertragung Wenn unterschiedliche Programmpläne verwendet werden (siehe Diagramm 1), übertragen Sie bitte nur zu jeweils einem Monitor (Media Player) oder zu jeweils einer Monitorgruppe mit demselben Programmplan. (Siehe das Beispiel) (*Hinweis 1) (*Hinweis 1) Wenn Monitore mit unterschiedlichen Programmplänen zur Übertragung gewählt werden, werden alle Programme auf allen Programmplänen der gewählten Monitore zu ihren entsprechenden Monitoren übertragen (*Hinweis 2). In diesem Fall dauert die Übertragung länger, weshalb die Kapazität der SD-Speicherkarte überschritten werden könnte (*Hinweis 3). (*Hinweis 2) Wenn z. B. Panel 01 und 03 gewählt wurden (Diagramm 1), werden die Programme auf Schedule 01 und 02 zu den Panels 01 und 03 übertragen. (*Hinweis 3) Wenn die Kapazität überschritten wird, erscheint die Fehlermeldung „Capacity Over“. Treffen Sie Ihre Wahl wie oben beschrieben und machen Sie einen weiteren Versuch. Beispiel: Wählen Sie die Felder mit demselben Programmplan „Panel 01 und 02“ und starten Sie die Übertragung (Diagramm 2 (1)). Gehen Sie für die folgenden 2 (2) und 3 (3) genauso vor. Diagramm 1: Panel Control-Bildschirm (1) (2) (3) Diagramm 2: Distribution-Bildschirm 45 3.7.2 LAN(Fixed IP)-Übertragung Wenn Sie eine Übertragung zu Monitoren mit LAN(Fixed IP)-Verbindung vornehmen, erscheint das Fenster Distribution Status und die Übertragung beginnt. Nach Beendigung der Übertragung erscheint das Dialogfeld mit der Meldung, ob die Übertragung erfolgreich beendet wurde oder nicht. Distribution Status-Fenster Cancel Abbrechen der Übertragung. Meldung, dass die Übertragung erfolgreich beendet wurde. Meldung, dass die Übertragung fehlgeschlagen ist. z Siehe Abschnitt „3.7.5 Übertragungsprotokoll“ zur Bedeutung der Fehlermeldung, dass die Übertragung fehlgeschlagen ist. 46 3.7.3 LAN(DHCP)-Übertragung Wenn Sie eine Übertragung zu Monitoren mit LAN(DHCP) vornehmen, erscheint das Fenster Distribution Status und die Übertragung beginnt. Nach Beendigung der Übertragung erscheint das Dialogfeld mit der Meldung, ob die Übertragung erfolgreich beendet wurde oder nicht. Distribution Status-Fenster Cancel Abbrechen der Übertragung. Meldung, dass die Übertragung erfolgreich beendet wurde. Meldung, dass die Übertragung fehlgeschlagen ist. z Siehe Abschnitt „3.7.5 Übertragungsprotokoll“ zur Bedeutung der Fehlermeldung, dass die Übertragung fehlgeschlagen ist. 47 3.7.4 Offline-Übertragung Wenn Sie eine Übertragung zu Monitoren vornehmen, die sich Offline befinden, erscheint das Fenster Offline distribution. Offline distribution-Fenster Stecken Sie einen USB-Speicher ein oder legen Sie ein Ziellaufwerk fest und klicken Sie dann auf die Schaltfläche Distribute. Nach Beendigung der Übertragung erscheint das Dialogfeld mit der Meldung, ob die Übertragung erfolgreich beendet wurde oder nicht. Meldung, dass die Übertragung erfolgreich beendet wurde. Meldung, dass die Übertragung fehlgeschlagen ist. z z z Bei der Offline-Übertragung wird das festgelegte Laufwerk initialisiert. Die Offline-Übertragung unterstützt keine Dateien, die größer sind als die maximale Kapazität des USB-Speichers. Siehe Abschnitt „3.7.5 Übertragungsprotokoll“ zur Bedeutung der Fehlermeldung, dass die Übertragung fehlgeschlagen ist. 48 3.7.5 Übertragungsprotokoll Klicken Sie auf die Schaltfläche Distribution Log im Fenster Main, um das Ergebnis der Übertragungen zu überprüfen. Distribution Log-Fenster Distribution Log List Display Details Redistribute Delete Log Clear All Close z Hier werden die Übertragungsprotokolle aufgelistet. Klicken Sie hier, um die Einzelheiten des in der Distribution Log List gewählten Übertragungsprotokolls zu sehen. Es erscheint das Fenster Distribution Log Details. Klicken Sie hier, um die gewählten Übertragungen, die fehlgeschlagen sind oder abgebrochen wurden, erneut ausführen zu lassen. Löschen der in der Distribution Log List gewählten Übertragungsprotokolle. Löschen aller Übertragungsprotokolle. Verlassen des Fensters Distribution Log und Rückkehr zum Fenster Main. Wenn der Verbindungsmodus auf Offline steht, ist die Schaltfläche ,Redistribute‘ deaktiviert. 49 Distribution Log Details-Fenster Die Übertragungsergebnisse dieses System sehen folgendermaßen aus: Siehe untere Tabelle zum Fall von Übertragungsfehlern. Ergebnisse Einzelheiten Mögliche Ursachen Completed Die Übertragung wurde erfolgreich abgeschlossen. Die Übertragung wurde abgebrochen. Der Übertragungsversuch ist fehlgeschlagen. z z Canceled Failed z Die Übertragungsquelldateien konnten nicht gefunden werden. Es trat ein Übertragungsfehler auf. z z z Fehlercodes Fehlercode 100 102,101 434,435 441 -1 z z NIC- oder Modemfehler Das Netzwerkkabel des CenterSystem ist nicht angeschlossen. Das Offline-Übertragungsgerät ist beschädigt. Es waren keine Inhaltsdateien zur Übertragung vorhanden. Sonstiger Übertragungsfehler. Es kann keine Ursache definiert werden. Wenn die Übertragung fehlschlägt, erscheint ein Fehlercode, der die Art des aufgetretenen Fehlers angibt. Wenn die Übertragung nicht erfolgreich ist, erscheint eine Fehlermeldung mit der Ursache. Wenn die Übertragung nicht normal ausgeführt werden kann siehe „Fehlerbehebung“ im Benutzerhandbuch des Media Players. Ursache Keine Verbindung zum Namen der Media Players möglich Keine Antwort vom Media Player Der Media Player ist nach der Übertragung dabei, Programme zu erstellen Unzureichende Kapazität der SD-Speicherkarte des Media Players Sonstige Fehler 50 3.8 Programmplanverwaltung Klicken Sie auf die Schaltfläche Schedule Management Programmplaninformationen zu erstellen oder zu bearbeiten. im Fenster Main, um 3.8.1 Programmplanverwaltung Klicken Sie auf Schedule Management im Fenster Main. Es erscheint das Fenster Schedule Management, in das Sie die grundlegenden Informationen eines Programmplans eintragen können. Schedule Management-Fenster Schedule List Add Add copy Properties Delete OK Cancel z z z Die aufgezeichneten Programmpläne werden aufgelistet. Hinzufügen eines neuen Programmplans. Erstellung einer Kopie des in der Schedule List gewählten Programmplans. Konfiguration eines in der Schedule List gewählten Programmplans. Löschen eines in der Schedule List gewählten Programmplans. Übernahme der Änderungen und Rückkehr zum Fenster Main. Verwerfen der Änderungen und Rückkehr zum Fenster Main. Es können bis zu 100 Programmpläne erstellt werden. Die Schaltflächen ,Add‘ und ,Add copy‘ sind deaktiviert, wenn die Anzahl der Programmpläne 100 überschreitet. Falls Sie den hier erstellten Programmplan übertragen möchten, muss dieser zunächst in einem zuvor im Fenster erstellten Panel control PanelSystem abgelegt werden. Nähere Einzelheiten siehe Abschnitt „3.9 Monitorverwaltung“. 51 3.8.2 Eigenschaften der Programmplaneinstellung Geben Sie die Informationen eines grundlegenden Programmplans ein. Schedule Control Properties-Fenster Schedule name Eingabe eines Programmplannamens von bis zu 50 Byte. Set time displayed in Geben Sie die Start- und Endzeiten eines grundlegenden Programmplans schedule ein. Select Program Eingabe eines Programms in ein ausgewähltes Kästchen des Basic Schedule. Nähere Einzelheiten siehe Abschnitt 3.6.3 Programmwahl auf Seite 34. Delete Löschen eines Programms in einem ausgewählten Kästchen des Basic Schedule. Delete All Löschen aller Programme des ,Basic Schedule‘. OK Übernahme der Änderungen und Rückkehr zum Fenster Create Schedule. Cancel Verwerfen der Änderungen und Rückkehr zum Fenster Create Schedule. z Einzelheiten zum grundlegenden Programmplan siehe Abschnitt 3.6.5 Hinweise zur Aufzeichnung des Programmplans auf Seite 35. 52 3.9 Monitorverwaltung Klicken Sie auf die Schaltfläche Panel control im Fenster Main, um Monitorinformationen zu erstellen oder zu bearbeiten. z Zur Registrierung eines Abspielgeräts sind fortgeschrittene Netzwerkkenntnisse erforderlich. Lassen Sie diese Aufgabe unbedingt von einem Systemverwalter durchführen. 3.9.1 Monitorsteuerung Per Klicken auf die Schaltfläche ,Panel control‘ wird unteres Fenster aufgerufen. Panel control-Fenster Panel List Start Wizard Add Properties Delete OK Cancel z z z Die registrierten PanelSystems werden aufgelistet. Start des Wizard for panel setting. Klicken Sie hier, um ein neues PanelSystem über eine interaktive Schnittstelle hinzuzufügen. Folgen Sie den erschienenen Anweisungen, um die Einstellungen für ein neues PanelSystem vorzunehmen. Hinzufügen eines neuen PanelSystem. Klicken Sie hier, um das Fenster Panel properties aufzurufen und konfigurieren Sie den neuen, der Panel List hinzuzufügenden Monitor. Es erscheinen die in der Panel List gewählten Eigenschaften eines PanelSystem. Löschen des in der Panel List gewählten PanelSystem. Übernahme der Änderungen und Rückkehr zum Fenster Main. Verwerfen der Änderungen und Rückkehr zum Fenster Main. Sie müssen zuvor die LAN-Einstellung des Media Players vornehmen, wenn „Connection Mode“ auf LAN gestellt ist. Weitere Einzelheiten siehe im Benutzerhandbuch des Media Players. Es können bis zu 20 PanelSystems erstellt werden. Die Schaltflächen ,Start Wizard‘ und ,Add‘ sind deaktiviert, wenn die Anzahl der PanelSystems 20 überschreitet. 53 3.9.2 Assistent zur Monitoreinstellung Per Klicken auf die Schaltfläche Start Wizard im Fenster Panel control wird der Wizard for panel setting gestartet. (1) Einstellung eines Zielnamens Destination Name Back Next Cancel Eingabe eines eindeutigen Zielnamens (bis zu 50 Byte). Speicherung der Einstellung und Weitergehen zu (2) Einstellung des Verbindungsmodus. Verwerfen der Einstellung und Rückkehr zum Fenster Panel control. (2) Einstellung des Verbindungsmodus LAN(Fixed IP) LAN(DHCP) Offline Back Next Cancel z Eingabe des Verbindungsmodus als LAN(Fixed IP). Eingabe des Verbindungsmodus als LAN(DHCP). Eingabe des Verbindungsmodus als Offline. Rückkehr zu (1) Einstellung eines Zielnamens. Speicherung der Einstellung und Weitergehen zum nächsten Fenster. * Falls Offline gewählt wurde, Weitergehen zu (4) Einstellung des Programmplans. Verwerfen der Einstellungen und Rückkehr zum Fenster Panel control. Die Inhalte werden über den USB-Speicher übertragen, wenn Sie „Offline“ einstellen. 54 (3) Einstellung der IP-Adresse IP address Back Next Eingabe der IP-Adresse des Ziels. Rückkehr zu (2) Einstellung des Verbindungsmodus. Speicherung der Einstellung und Weitergehen zu (4) Einstellung des Programmplans. Verwerfen der Einstellungen und Rückkehr zum Fenster Panel control. Cancel z z Dies (3) Einstellung der IP-Adresse erscheint bei Wahl von LAN(Fixed IP) als (2) Einstellung des Verbindungsmodus. Geben Sie unter „IP address“ die für den Media Player festgelegte IP-Adresse ein. Sehen Sie diese im Benutzerhandbuch des Media Players nach. (3’) Einstellung des Namens des Media Players Computer Name Back Next Cancel z z Eingabe des Namens des Ziel-Media Players (bis zu 20 Byte). Rückkehr zu (2) Einstellung des Verbindungsmodus. Speicherung der Einstellung und Weitergehen zu (4) Einstellung des Programmplans. Verwerfen der Einstellungen und Rückkehr zum Fenster Panel control. Dies (3’) Einstellung des Namens des Media Players erscheint bei Wahl von LAN(DHCP) als (2) Einstellung des Verbindungsmodus. Geben Sie unter „Media Player’s Name“ den für den Media Player festgelegten Namen ein. Sehen Sie diesen im Benutzerhandbuch des Media Players nach. 55 (4) Einstellung des Programmplans Schedule Back Next Cancel Wahl des am Ziel zu verwendenden Programmplans. Rückkehr zu (3) Einstellung der IP-Adresse bei Wahl von LAN(Fixed IP). Rückkehr zu (3’) Einstellung des Namens des Media Players bei Wahl von LAN(DHCP). Rückkehr zu (2) Einstellung des Verbindungsmodus bei Wahl von Offline. Speicherung der Einstellung und Weitergehen zu (5) Einstellung des automatischen EIN/AUS-Schaltens (zu einer festgelegten Zeit). Verwerfen der Einstellungen und Rückkehr zum Fenster Panel control. (5) Einstellung des automatischen EIN/AUS-Schaltens (zu einer festgelegten Zeit) Yes Senden der am Computer eingegebenen Zeit vom Computer an den Media Player per LAN zum Einstellen der Zeit des Mediaplayers. Eingabe aller Uhrzeiten zum Ein- und Ausschalten zwischen 00:00 und 23:59. Kein automatisches EIN/AUS-Schalten. Rückkehr zu (4) Einstellung des Programmplans. Speicherung der Einstellungen und Weitergehen zu (6) Einstellung der automatischen Zeitkorrektur. Verwerfen der Einstellungen und Rückkehr zum Fenster Panel control. No Back Next Cancel z Es kann nicht dieselbe Uhrzeit zum automatischen Ein- und Ausschalten eingegeben werden. 56 (6) Einstellung der automatischen Zeitkorrektur Yes Senden der am Computer eingestellten Zeit vom Computer an den Media Player per LAN zum Einstellen der Media Player-Zeit. Geben Sie für die automatische Zeitkorrektur eine Uhrzeit zwischen 00:00 und 23:59 ein. Keine automatische Zeitkorrektur. Rückkehr zu (5) Einstellung des automatischen EIN/AUS-Schaltens (zu einer festgelegten Zeit). Speicherung der Einstellung und Weitergehen zu (7) Abschließende Bestätigung. Verwerfen der Einstellungen und Rückkehr zum Fenster Panel control. No Back Next Cancel z Dies (6) Einstellung der automatischen Zeitkorrektur erscheint nicht bei Wahl von Offline als (2) Einstellung des Verbindungsmodus. (7) Abschließende Bestätigung Destination Name Connection Mode Anzeige der unter (1) Einstellung eines Zielnamens eingegebenen Informationen. Anzeige der unter (2) Einstellung des Verbindungsmodus eingegebenen Informationen. 57 Distribution IP Address Computer Name Automatic Power ON Automatic Power OFF Automatic time synchronization Back Next Cancel z z z Anzeige der unter (4) Einstellung des Programmplans eingegebenen Informationen. Anzeige der unter (3) Einstellung der IP-Adresse eingegebenen Informationen. Anzeige der unter (3’) Einstellung des Namens des Media Players eingegebenen Informationen. Anzeige der unter (5) Einstellung des automatischen EIN/AUS-Schaltens (zu einer festgelegten Zeit) eingegebenen Informationen. Anzeige der unter (5) Einstellung des automatischen EIN/AUS-Schaltens (zu einer festgelegten Zeit) eingegebenen Informationen. Anzeige der unter (6) Einstellung der automatischen Zeitkorrektur eingegebenen Informationen. Rückkehr zu (6) Einstellung der automatischen Zeitkorrektur. * Rückkehr zu (5) Einstellung des automatischen EIN/AUS-Schaltens (zu einer festgelegten Zeit) bei Wahl von Offline. Übernahme aller Einstellungen und Auflistung in der Panel List im Fenster Panel control. Verwerfen aller Einstellungen und Rückkehr zum Fenster Panel control. IP Address erscheint bei Wahl von LAN(Fixed IP) als (2) Einstellung des Verbindungsmodus. Media Player Name erscheint bei Wahl von LAN(DHCP) als (2) Einstellung des Verbindungsmodus. Automatic time synchronization erscheint bei Wahl von Offline als (2) Einstellung des Verbindungsmodus. 58 3.9.3 Hinzufügung von Monitoren (Einstellungen) Geben Sie die grundlegenden Informationen des PanelSystem ein, das der Panel List hinzugefügt werden soll. Panel Properties (Settings)-Fenster Panel Properties (Settings)-Fenster (bei Wahl von LAN(Fixed IP)) 59 Panel Properties (Settings)-Fenster (bei Wahl von LAN(DHCP)) Panel Properties (Settings)-Fenster (bei Wahl von Offline) Destination name Connection Mode IP address Media Player name Schedule z z z Eingabe eines Namens des PanelSystem zu dessen Identifikation (bis zu 50 Byte). Wahl eines Verbindungsmodus unter LAN(Fixed IP), LAN(DHCP) oder Offline. Eingabe der IP-Adresse des Ziels. Festlegung des Namens des Media Players am Ziel. Wahl eines vom PanelSystem zu verwendenden Programmplans. Bitte wählen Sie den zu verwendenden Schedule, bevor eine Übertragung notwendig ist. Die IP address erscheint bei Wahl von LAN(Fixed IP) als Connection Mode. Geben Sie unter „Media Player’s Name“ den für den Media Player festgelegten Namen ein. Sehen Sie diesen im Benutzerhandbuch des Media Players nach. 60 3.9.4 Hinzufügung von Monitoren (Übertragungsergebnisse) In diesem Fenster wird der Übertragungsstatus der Programme zum Abspielgerät angezeigt. Sie müssen hier in keines der Felder Werte eingeben. Dieses Fenster ist Ihnen dabei behilflich zu prüfen, ob die Übertragung eines Programms vergessen wurde oder ob ausreichend freier Speicherplatz im Monitor-Computer (Panel PC) vorhanden ist, wenn keine unnötigen Programme gelöscht wurden. Panel Properties (Distribution Results)-Fenster Program Title Distribution Status Distributed at Alle im System aufgezeichneten Programme werden aufgelistet. Möglich ist folgender Status: z Distributed Das Programm wurde ordnungsgemäß übertragen. z Not distributed Das Programm wurde noch nicht übertragen. Es ist in einem Programmplan aufgezeichnet und hätte bereits übertragen werden sollen. In diesem Fall sollten Sie das Programm so bald wie möglich übertragen. z To be deleted Das übertragene Programm ist in keinem Programmplan aufgezeichnet. Es wird empfohlen, das Programm vom Panel PC zu löschen, indem man Remove unnecessary program (unnötige Programme entfernen) ausführen lässt, so dass Platz auf der Festplatte des Panel PCs frei gemacht wird. Letztes Datum der Übertragung von Programmen. Dieses Feld ist Ihnen dabei behilflich zu prüfen, ob das neueste Programm übertragen wurde. 61 3.9.5 Hinzufügung von Monitoren (Stromverwaltung) Vornahme der Einstellungen zur Stromverwaltung der Panel PCs. Panel Properties (Power Management)-Fenster The power supply is Wird diese Funktion verwendet, wird hier nachgesehen. turned at the specified time of a day of the week Specified day of the week Wahl des Wochentags, an dem die Stromzufuhr geregelt werden soll. Specified time Von der Stromzufuhr wird die Zeit zum Ein- und Ausschalten festgelegt. z Wenn das Anzeigegerät über eine Stromsparfunktion verfügt, kann der Strom des Anzeigemonitors ebenfalls zusammen mit dem Power Management des Media Players ein- und ausgeschaltet werden. 62 3.9.6 Hinzufügung von Monitoren (Zeitsynchronisation) Senden der am Computer eingegebenen Zeit vom Computer an den Media Player per LAN zum Einstellen der Zeit des Mediaplayers. Panel Properties (Time Synchronization)-Fenster Time Synchronization h m z Wählen Sie dies, um eine automatische Zeitsynchronisation durchführen zu lassen. Eingabe der Stunden der Uhrzeit für die Zeitsynchronisation. Eingabe der Minuten der Uhrzeit für die Zeitsynchronisation. Diese Time Synchronization funktioniert nicht bei Wahl von Offline als Connection Mode. 63 3.9.7 Monitoreigenschaften (Einstellungen) Geben Sie die grundlegenden Informationen des PanelSystem ein, das in der Panel List registriert ist. Panel Properties (Settings)-Fenster Panel Properties (Settings)-Fenster (bei Wahl von LAN(Fixed IP)) 64 Panel Properties (Settings)-Fenster (bei Wahl von LAN(DHCP)) Panel Properties (Settings)-Fenster (bei Wahl von Offline) Destination name Connection Mode IP address Media Player name Schedule z z z Eingabe eines Namens des PanelSystem zu dessen Identifikation (bis zu 50 Byte). Wahl eines Verbindungsmodus unter LAN(Fixed IP), LAN(DHCP) oder Offline. Eingabe der IP-Adresse des Ziels. Festlegung des Namens des Media Players am Ziel. Wahl eines vom PanelSystem zu verwendenden Programmplans. Bitte wählen Sie den zu verwendenden Schedule, bevor eine Übertragung notwendig ist. Die IP address erscheint bei Wahl von LAN(Fixed IP) als Connection Mode. Geben Sie unter „Media Player’s Name“ den für den Media Player festgelegten Namen ein. Sehen Sie diesen im Benutzerhandbuch des Media Players nach. 65 3.9.8 Monitoreigenschaften (Übertragungsergebnisse) In diesem Fenster wird der Übertragungsstatus der Programme zum Abspielgerät angezeigt. Sie müssen hier in keines der Felder Werte eingeben. Dieses Fenster ist Ihnen dabei behilflich zu prüfen, ob die Übertragung eines Programms vergessen wurde oder ob ausreichend freier Speicherplatz im Monitor-Computer (Panel PC) vorhanden ist, wenn keine unnötigen Programme gelöscht wurden. Panel Properties (Distribution Results)-Fenster Program Title Distribution Status Distributed at Alle im System aufgezeichneten Programme werden aufgelistet. Möglich ist folgender Status: z Distributed Das Programm wurde ordnungsgemäß übertragen. z Not distributed Das Programm wurde noch nicht übertragen. Es ist in einem Programmplan aufgezeichnet und hätte bereits übertragen werden sollen. In diesem Fall sollten Sie das Programm so bald wie möglich übertragen. z To be deleted Das übertragene Programm ist in keinem Programmplan aufgezeichnet. Es wird empfohlen, das Programm vom Panel PC zu löschen, indem man Remove unnecessary program (unnötige Programme entfernen) ausführen lässt, so dass Platz auf der Festplatte des Panel PCs frei gemacht wird. Letztes Datum der Übertragung von Programmen. Dieses Feld ist Ihnen dabei behilflich zu prüfen, ob das neueste Programm übertragen wurde. 66 3.9.9 Monitoreigenschaften (Stromverwaltung) Vornahme der Einstellungen zur Stromverwaltung der Panel PCs. Panel Properties (Power Management)-Fenster The power supply is turned at the specified time of a day of the week Specified day of the week Specified time z Wird diese Funktion verwendet, wird hier nachgesehen. Wahl des Wochentags, an dem die Stromzufuhr geregelt werden soll. Von der Stromzufuhr wird die Zeit zum Ein- und Ausschalten festgelegt. Wenn das Anzeigegerät über eine Stromsparfunktion verfügt, kann der Strom des Anzeigemonitors ebenfalls zusammen mit dem Power Management des Media Players ein- und ausgeschaltet werden. 67 3.9.10 Monitoreigenschaften (Zeitsynchronisation) Vornahme der Einstellungen zur Stromverwaltung der Media Player. Panel Properties (Time Synchronization)-Fenster Time Synchronization h m z Wählen Sie dies, um eine automatische Zeitsynchronisation durchführen zu lassen. Eingabe der Stunden der Uhrzeit für die Zeitsynchronisation. Eingabe der Minuten der Uhrzeit für die Zeitsynchronisation. Diese Time Synchronization funktioniert nicht bei Wahl von Offline als Connection Mode. 68 3.10 Einstellung der Umgebung Klicken Sie auf die Schaltfläche Configuration im Fenster Main, um eine Umgebung für dieses System zu konfigurieren. 3.10.1 Konfiguration (Umgebung) Vornahme der grundlegenden Einstellungen für die Umgebung dieses Systems. Configuration (Environment)-Fenster Day of the week to start Show confirmation window when center system is terminated. Working Folder Contents Folder z Eingabe des ganz links auf dem Eingangsbildschirm der Programmplanseite anzuzeigenden Wochentags. Wählen Sie dies zur Anzeige eines Bestätigungsfensters, wenn das System gestoppt wird. Festlegung des von diesem System zu verwendenden Arbeitsordners. Festlegung des von diesem System zu verwendenden Inhaltsordners. Im Inhaltsordner sollte ausreichend freier Platz vorhanden sein. 69 70