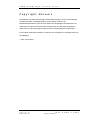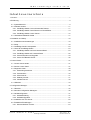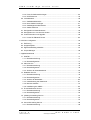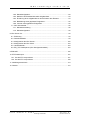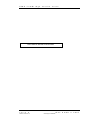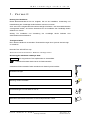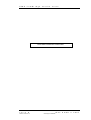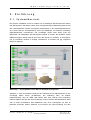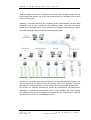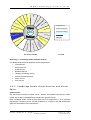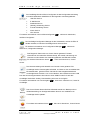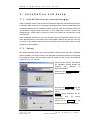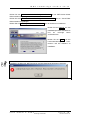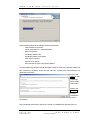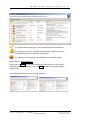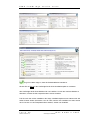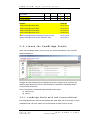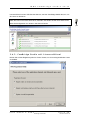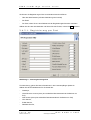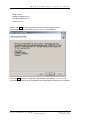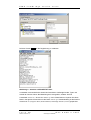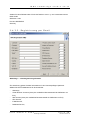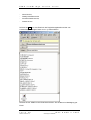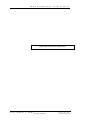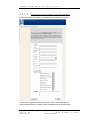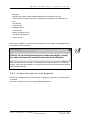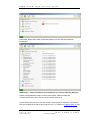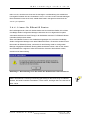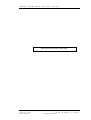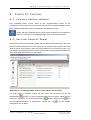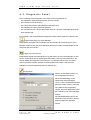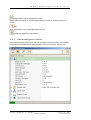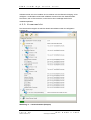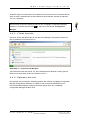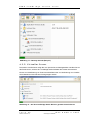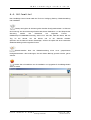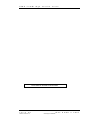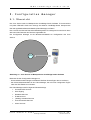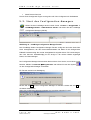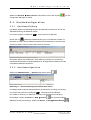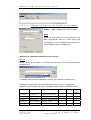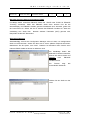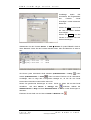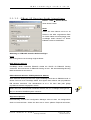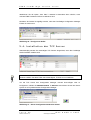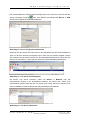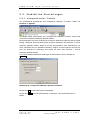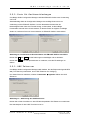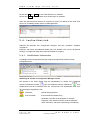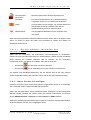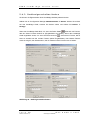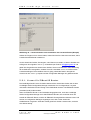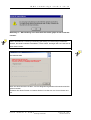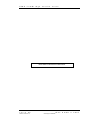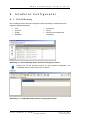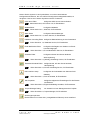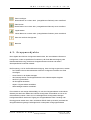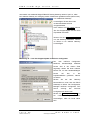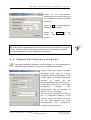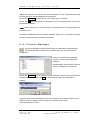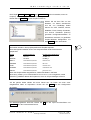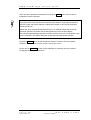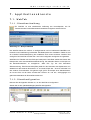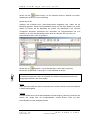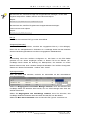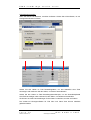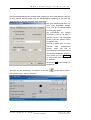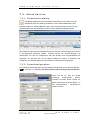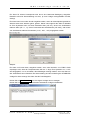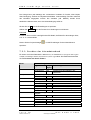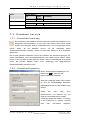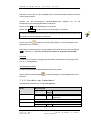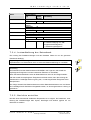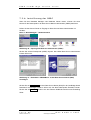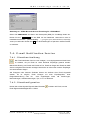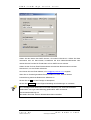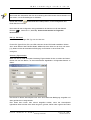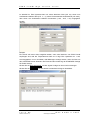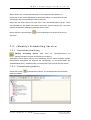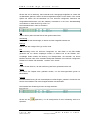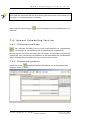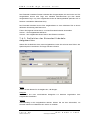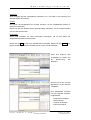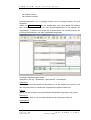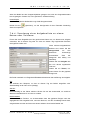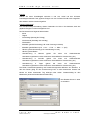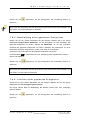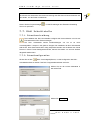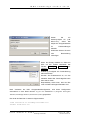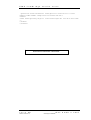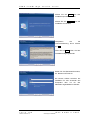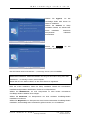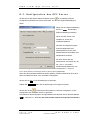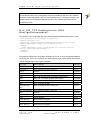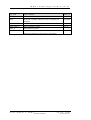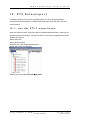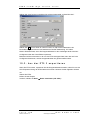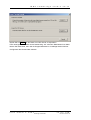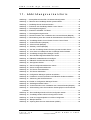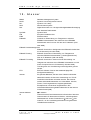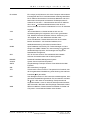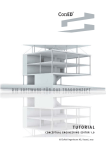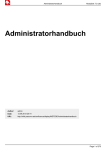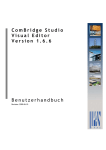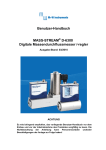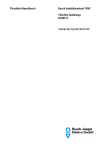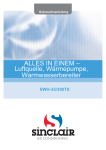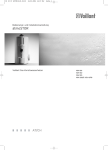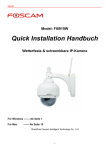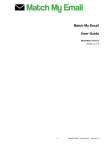Download ComBridge Studio Suite Version 2.3 Benutzerhandbuch
Transcript
ComBridge Studio Suite Version 2.3 Benutzerhandbuch Revision: 2007-03-19 I P A S C o m B r i d g e S t u d i o S u i t e Copyright Hinweis Die Software und diese Dokumentation sind urheberrechtlich und durch internationale Verträge geschützt. ComBridge Studio und die übrigen Produkt- und Dienstleistungsbezeichnungen der IPAS GmbH sind eingetragene Warenzeichen von IPAS GmbH. Andere Kennzeichen oder Produktnamen sind ebenfalls eingetragene Warenzeichen oder eingetragene Warenzeichen der diesbezüglichen Organisation. Es ist erlaubt, diese Dokumentation im Rahmen des vertraglichen Lizenzabkommens zu vervielfältigen. © 2007, IPAS GmbH S e i t e 2 Revision: 2007-03-19 I P A S Änderungen vorbehalten G m b H © 2 0 0 7 I P A S C o m B r i d g e S t u d i o S u i t e Inhaltsverzeichnis 1. Vorwort.............................................................................................................................. 7 2. Einführung ........................................................................................................................ 9 2.1. Systemübersicht......................................................................................................... 9 2.2. Software Struktur ..................................................................................................... 11 2.2.1. ComBridge Studio Core und Anwender Dienste............................................... 11 2.2.2. ComBridge Studio Visual Director und Visual Editor ........................................ 13 2.2.3. ComBridge Studio Control Center..................................................................... 15 2.3. Unterstützte EIBnet/IP Geräte ................................................................................. 17 3. Installation und Setup ..................................................................................................... 18 3.1. Installationsvorraussetzungen ................................................................................. 18 3.2. Setup........................................................................................................................ 18 3.3. ComBridge Studio Lizenzpakete.............................................................................. 23 3.4. Lizenz für ComBridge Studio ................................................................................... 24 3.4.1. ComBridge Studio hard lock Lizenzschlüssel ................................................... 24 3.4.2. ComBridge Studio soft Lizenzschlüssel ............................................................ 25 3.4.3. Lizenzinformation und Upgrade ........................................................................ 33 3.4.4. Lizenz für EIBnet/IP Router............................................................................... 35 4. Control Center ................................................................................................................ 37 4.1. Control Center starten.............................................................................................. 37 4.2. Service Control Panel .............................................................................................. 37 4.3. Diagnostic Panel ...................................................................................................... 38 4.3.1. Anwendungsversionen ...................................................................................... 39 4.3.2. Lizenzansicht..................................................................................................... 40 4.3.3. Client Ansicht..................................................................................................... 41 4.3.4. Gateway Ansicht................................................................................................ 41 4.3.5. Virtueller Server................................................................................................. 42 4.4. Hilfsmittel.................................................................................................................. 43 5. Configuration Manager ................................................................................................... 45 5.1. Übersicht .................................................................................................................. 45 5.2. Start des Configuration Managers ........................................................................... 46 5.3. Gerätekonfiguration.................................................................................................. 47 5.3.1. Geräteauffindung............................................................................................... 47 5.3.2. Gerätekonfiguration ........................................................................................... 47 5.4. Installation der TCP Server...................................................................................... 52 5.5. Zusätzliche Einstellungen ........................................................................................ 54 5.5.1. Kommunikations Timeout.................................................................................. 54 I P A S G m b H © 2 0 0 7 S e i t e Änderungen vorbehalten 3 Revision: 2007-03-19 I P A S C o m B r i d g e S t u d i o S u i t e 5.5.2. Ports für Geräteverbindungen .......................................................................... 55 5.5.3. UDP Zeitserver ................................................................................................. 55 5.6. Laufzeitbetrieb ..........................................................................................................56 5.6.1. Gerätebetriebsmodus ....................................................................................... 56 5.6.2. Neue Geräte hinzufügen................................................................................... 57 5.6.3. Geräteeigenschaften ändern ............................................................................ 58 5.6.4. Geräte entfernen............................................................................................... 59 5.7. Konfiguration einlesen/auslesen ..............................................................................59 5.8. Konfiguration an Core Service senden.....................................................................59 5.9. Lizenzinformation und Upgrade................................................................................59 5.9.1. Lizenz für EIBnet/IP Router .............................................................................. 60 6. InfoPoint Configurator .................................................................................................... 63 6.1. Einführung ................................................................................................................63 6.2. Gruppenobjekte ........................................................................................................65 6.3. Eigenschaftsdialog einstellen ...................................................................................67 6.4. Project Manager .......................................................................................................68 7. Applikationsdienste ........................................................................................................ 71 7.1. WebTab ....................................................................................................................71 7.1.1. Dienstbeschreibung .......................................................................................... 71 7.1.2. Dienstkonfiguration ........................................................................................... 71 7.2. Alarm Service ...........................................................................................................76 7.2.1. Dienstbeschreibung .......................................................................................... 76 7.2.2. Dienstkonfiguration ........................................................................................... 76 7.2.3. Struktur der Alarmdatenbank ............................................................................ 78 7.3. Database Service .....................................................................................................79 7.3.1. Dienstbeschreibung .......................................................................................... 79 7.3.2. Dienstkonfiguration ........................................................................................... 79 7.3.3. Struktur der Datenbank..................................................................................... 80 7.3.4. Instandhaltung der Datenbank.......................................................................... 81 7.3.5. Berichte erstellen .............................................................................................. 81 7.3.6. Installierung der ODBC ..................................................................................... 82 7.4. E-mail Notification Service........................................................................................83 7.4.1. Dienstbeschreibung .......................................................................................... 83 7.4.2. Dienstkonfiguration ........................................................................................... 83 7.5. (Weekly) Scheduling Service....................................................................................87 7.5.1. Dienstbeschreibung .......................................................................................... 87 7.5.2. Dienstkonfiguration ........................................................................................... 87 7.6. Annual Scheduling Service.......................................................................................89 7.6.1. Dienstbeschreibung .......................................................................................... 89 S e i t e 4 Revision: 2007-03-19 I P A S Änderungen vorbehalten G m b H © 2 0 0 7 I P A S C o m B r i d g e S t u d i o S u i t e 7.6.2. Dienstkonfiguration............................................................................................ 89 7.6.3. Definition der Extended Schedule Aufgabenliste .............................................. 90 7.6.4. Zuordnung einer Aufgabenliste zu einem Datum oder Zeitraum ...................... 93 7.6.5. Bearbeitung eines geplanten Ereignisses......................................................... 95 7.6.6. Löschen eines geplanten Ereignisses............................................................... 95 7.7. DALI Schnittstelle..................................................................................................... 96 7.7.1. Dienstbeschreibung........................................................................................... 96 7.7.2. Dienstkonfiguration............................................................................................ 96 8. OPC Server V2 ............................................................................................................... 99 8.1. Einführung................................................................................................................ 99 8.2. Packetinstallation ..................................................................................................... 99 8.3. Konfiguration des OPC Server............................................................................... 102 8.4. Konfiguration des OPC Client ................................................................................ 103 8.5. Laufzeit Betrieb ...................................................................................................... 103 8.6. EIS_TYP Deskriptoren (OPC Konfigurationsdatei)................................................ 104 9. EIBnet/IP....................................................................................................................... 106 10. ETS Datenexport ........................................................................................................ 107 10.1. Aus der ETS 2 exportieren................................................................................... 107 10.2. Aus der ETS 3 exportieren................................................................................... 108 11. Abbildungsverzeichnis ................................................................................................ 110 12. Glossar........................................................................................................................ 112 I P A S G m b H © 2 0 0 7 S e i t e Änderungen vorbehalten 5 Revision: 2007-03-19 I P A S C o m B r i d g e S t u d i o S u i t e Diese Seite ist absichtlich unbeschriftet. S e i t e 6 Revision: 2007-03-19 I P A S Änderungen vorbehalten G m b H © 2 0 0 7 I P A S C o m B r i d g e S t u d i o S u i t e 1. Vorwort Nutzung des Handbuchs Dieses Benutzerhandbuchs hat zur Aufgabe, Sie mit der Installation, Anwendung und Instandhaltung der ComBridge Studio Software vertraut zu machen. Auch wenn keine eingehenden Kenntnisse bezüglich Software- und Serveradministration vorausgesetzt werden, sind solche Kenntnisse für die Installation der ComBridge Studio Software von Vorteil. Wichtig: Zur Installation und Verwaltung der ComBridge Studio Software sind Administratorrechte erforderlich. Texteigenschaften Die in diesem Handbuch verwendeten Textauszeichnungen bzw. Symbole sind wie folgt zu verstehen: Normaler Text: HELVETICA 10p. Dateinamen und Verzeichnisse: Bookman Old Style italics. Dateneingabe: Bookman Old Style bold. Auswahlfeld : Ein eingerahmter Text repräsentiert ein Auswahlfeld. : Verweist auf andere Abschnitte in der Dokumentation. Verweise auf Dokumentation Dritter werden durch dieses Symbol markiert. Hinweise und Tipps Warnung: Fehler vermeiden Fehlermeldungen und was damit zu tun ist. Besonders lesenswerte Information zu dem entsprechenden Thema. I P A S G m b H © 2 0 0 7 S e i t e Änderungen vorbehalten 7 Revision: 2007-03-19 I P A S C o m B r i d g e S t u d i o S u i t e Diese Seite is absichtlich unbeschriftet. S e i t e 8 Revision: 2007-03-19 I P A S Änderungen vorbehalten G m b H © 2 0 0 7 I P A S C o m B r i d g e S t u d i o S u i t e 2. Einführung 2.1. Systemübersicht Die einfache Installation sowie ein Vielzahl von zuverlässigen EIB Komponenten haben dem EIB-System in den letzten Jahren einen außergewöhnlichen Markterfolg beschert. Mit ihrer dezentralisierten Struktur ermöglichen EIB-Systeme in der Gebäudesystemtechnik eine hohes Maß an Automatisierung sowie eine detaillierte und effektive Verwaltung gebäuderelevanter Informationen. Die ComBridge Studio Suite bietet Ihnen die Möglichkeit, die Fähigkeiten des EIB-Systems optimaI zu nutzen. Die Software erlaubt EIB/KNX Anlagen sowohl lokal als auch über das Internet zu verwalten, zu kontrollieren und zu visualieren, Einblick in wichtige Informationen zu erhalten und ggf. umgehend darauf zu reagieren. Abbildung 1 – Konzeptübersicht der EIB / IP Netzwerk Konfiguration Abbildung 1 zeigt verschiedene Varianten der Anbindung eines EIB-Netzwerks an den Combridge Studio Server (IP-Netzwerk). Die Anbindung kann mit direkter Kabelverbindung, über ein ISDN LAN Dial-up oder einer Internet VPN Verbindung realisiert werden. Mit Hilfe der IPAS-ComBridge können einzelne EIB Gerätelinien direkt oder im Falle verschiedener EIB Gerätelinien über einen Linenkoppler mit dem IP Netzwerk verbunden werden. Befinden sich zwischen der IPAS-Combridge und dem I P A S G m b H © 2 0 0 7 S e i t e Änderungen vorbehalten 9 Revision: 2007-03-19 I P A S C o m B r i d g e S t u d i o S u i t e IPAS-Combridge Studio Server Firewalls, so muß dafür Sorge getragen werden, das die Ports freigeschaltet werden, die für die UDP Verbindungen zum gewählten Port auf dem Server notwendig sind. Abbildung 2 zeigt eine Übersicht des ComBridge Studio Systemaufbaus. Die EIB / KNX Netzwerke sind mit dem IP-Netzwerk über EIBnet/IP Geräte verbunden. Alle Daten werden zum ComBridge Studio Server entweder über direkte Kabelverbindung, Internet VPN Verbindung oder ISDN LAN Dial-up Verbindung übermittelt. Abbildung 2 – Übersicht des ComBridge Studio Systemaufbaus Mit Hilfe der ComBridge Studio Studio Software ist die Verwaltung des EIB-Systems und seiner Komponenten von jedem Rechner aus möglich, egal ob PC, Notebook, Tablet PC oder Palmtop, vorausgesetzt der Anwender verfügt über die notwendigen Zugriffsrechte. Der Einsatz von Wireless Verbindungen erlaubt die Administration des EIB-Systems unabhängig von stationären Arbeitsplätzen (z.B. zentrale Leitstelle). Der mobile Zugang zum Managementsystem des Gebäudes ist insbesondere bei Inbetriebnahme, Wartung und Fehlersuche vor Ort von unschätzbarem Vorteil. S e i t e 1 0 Revision: 2007-03-19 I P A S Änderungen vorbehalten G m b H © 2 0 0 7 I P A S C o m B r i d g e S t u d i o S u i t e Die IPAS-Gateways bilden zusammen mit der IPAS ComBridge Studio Software ein modulares, leistungsfähiges und effektives Gebäudemanagementsystem, das hinsichtlich seiner Flexibilität beispiellos ist. Mit Hilfe von Standardkommunikationsnetzen wie ISDN oder IP-basierten Netzwerken lässt sich die Gebäudesystemtechnik entfernter Liegenschaften über eine zentrale Service-Leitstelle administrieren bzw. verwalten. Selbst Satellitenverbindungen sind möglich: die Software wurde so konzipiert, dass auch längere Übermittlungszeiten relevanter Information die Funktionalität bzw. Stabilität des Systems nicht beeinflussen. Durch den Einsatz von Standard Browser Technologien wird der Zugang zum Management System signifikant vereinfacht. Alle Anwendungen laufen ausschließlich auf dem Server, werden also dort installiert und modifiziert. Eine clientseitige Installation ist somit nicht notwendig, der Zugriff auf Gebäudeinformationen wie Raumkontrolle, Gebäudeüberwachung, etc. erfolgt über Standard HTML-Browser und ist somit kostengünstig möglich. Firmen, die über eine Vielzahl von Immobilien verfügen, wie z.B. Einzelhandelsketten, Banken, Tankstellen, Logistik Plattformen, usw. sind meist in der Lage, ihre existierenden IT Netzwerke zu nutzen, um die Gebäudetechnik ihrer Immobilien mit dem IPAS Gebäudemanagementsystem Installationskosten und zu verbinden. gleichzeitig ein Daraus resultieren besseres geringere Management der Gebäudeinfrastrukturen. Die ComBridge Studio Software hat bereits vielfach Anwendung gefunden, unter anderem in: • Geschäftsketten • Hotels • Industrieanlagen • Bürogebäuden • Appartments • Sportarenas • Urlaubsorten mit individuellen • Exklusiven Villas Bungalows • Campus Gebäuden 2.2. Software Struktur 2.2.1. ComBridge Studio Core und Anwender Dienste Die ComBridge Studio Suite besteht u.a. anderem aus Basisdiensten, die automatisch mit dem Betriebssystem (Windows) des Servers oder PCs gestartet werden. Ein manueller Eingriff von Seiten eines Anwenders ist nicht notwendig (Kein Login). I P A S G m b H © 2 0 0 7 S e i t e Änderungen vorbehalten 1 1 Revision: 2007-03-19 I P A S C o m B r i d g e S t u d i o S u i t e Bei den ComBridge Studio Suite Diensten handelt es sich um den: - Core Service kommuniziert mit allen definierten EIBnet/IP Geräten und kontrolliert alle konfigurierten EIBnet/IP Geräte automatisch. Dieser Dienst ist dafür entwickelt, alle konfigurierten Geräte zu überprüfen und sicherzustellen, dass die Verbindung aktiv ist. Wenn die Verbindung verloren geht, versucht der Geräteserver automatisch die Verbindung wieder aufzubauen. Wenn die physikalische Verbindung es erlaubt, hält der Geräteserver alle Verbindungen zu den EIBnet/IP Geräten aufrecht. - EIBnetIP Service sorgt unter Verwendung des EIBnet/IP Protokolls für die Kommunikation mit den Geräten . - Client Manager agiert als Kommunikationshub zwischen dem Core Service und den Anwendungsdiensten. - Automation Service führt die Anwendungsdienste aus z.B. für Alarm, Email oder Scheduling. - MCG Service stellt den Konfigurationsdienst für den MCG bereit. Der Core Service kommuniziert mit den EIB / IP Geräten. Verwenden Sie den Configuration Manager um Geräte hinzuzufügen oder zu entfernen bzw. um die Kommunikation mit ihnen zu kontrollieren. Der Client Manager agiert als Kommunikationsverteiler zwischen dem Core Service und den Anwendungsdiensten und den Anwendungsdiensten untereinander (z.B. vom OPC Server oder Generic XML zum Visual Director). Der Client Manager interagiert mit dem Kontrollzentrum, um aktuelle Systeminformationen und Anwendungsdienstkonfigurationen bereitzustellen. S e i t e 1 2 Revision: 2007-03-19 I P A S Änderungen vorbehalten G m b H © 2 0 0 7 I P A S Sc ice dle r ule ed ch )S rv r ne Ge L XM ic Configuration by Ser OPC ervice ver Core Service l Dir Visua OPC C lient Da ice tab as e Servic Visual Editor Other Tool Se rv ice e Alarm s er nt r Ce e c to dia nn M e Co o Axess Camera Ta eb W InfoPoint Configurator Configuration Manager ector v er bS S u i t e en e kly Se S t u d i o sH an ule Sched ee Alarm S ail Logic l Annua (W Em C o m B r i d g e A P P LI C A T IO N S T O O LS Abbildung 3 – ComBridge Studio Software Struktur ComBridge Studio bietet die folgenden Anwendungsdienste: • Visual Director • WebTab Service • E-Mail Service • Database Service • (Weekly) Scheduling Service • Annual Scheduling Service • Alarm Service • OPC Service 2.2.2. ComBridge Studio Visual Director und Visual Editor Visual Director Der Visual Director bietet eine Web Server / Browser Schnittstelle basierend auf HTMLCODE, der mit dem ComBridge Studio Visual Editor generiert wurde.. IPAS ComBridge Studio Visual Director bietet Ihnen die Möglichkeit, in einer individuell angefertigten Umgebung durch die EIB Installation zu navigieren und EIB Datenpunkte graphisch darzustellen und zu kontrollieren. I P A S G m b H © 2 0 0 7 S e i t e Änderungen vorbehalten 1 3 Revision: 2007-03-19 I P A S C o m B r i d g e S t u d i o S u i t e Da der Visual Director auf HTML basiert, können firmeneigene Web-Assets wie Logo, Navigation, Grafik, Layouts, Skripte, und dynamischer Inhalt im Visualisierungsprojekt verwendet werden. Im Visual Director gibt es eine komplette Benutzerverwaltung. Jedem Nutzer kann eine eigene Startseite und Navigation zugewiesen werden. Anhand des User-Levels können individuelle Zugriffsrechte definiert werden, z.B. ob Datenpunkte lediglich visualisiert oder aber auch modifiziert werden dürfen Zusammen mit dem Apache HTTP Server unterstützt der IPAS ComBridge Studio Visual Director die folgenden Browser: • Internet Explorer ab Version 6.0 • Firefox ab Version 2.0 Visual Editor Der Visual Editor ist ein sehr leistungsfähiger HTML Editor mit einer Vielzahl von Funktionen, der neben Toolbars ein WYSIWYG (What You See Is What You Get) Arbeitsfeld bietet. Bilder, Text, Tabellen und EIB Bedienelelemente werden einfach in das Arbeitsfeld gezogen und repräsentieren so unmittelbar das spätere Erscheinungsbild der Seite. Der Editor arbeitet mit Browser-Schichten (sogenannten Layers), so daß EIB Bedienfelder und grafische Elemente pixelgenau und überlagert angeordnet werden können. Nur rudimentäre HTML Kenntnisse sind nötig, um repräsentative und ergnomische Seiten zu erstellen, da der Editor Navigationsvorlagen bietet, die nur mit Inhalt ausgefüllt werden müssen. Ein reichhaltiges Steuer-Set ermöglicht die Bedienung und Visualisierung aller EIS Typen einer EIB Anlage. Auf alle HTML Attribute und Stilvorlagen kannn über Eigenschaftsfenster zugegriffen werden. Attribute und Stilvorlagen können aus einer Liste, Farben aus einer Tabelle ausgewählt werden, so daß Arbeitschritte vereinfacht und Syntaxfehler vermieden werden. Durch Doppelklicken eines EIB Bedienelements, welches in das Arbeitsfeld gezogen und an der richtigen Stelle plaziert wurde, wird das Eigenschaftsfenster eingeblendet. Wird auf dieses Fenster eine EIB Gruppenadresse aus der Toolbar gezogen, so ist das Element bereits mit dieser Adresse verknüpft. Dimmer und Jalousien (EIS2 and EIS7) benötigen hierbei mehrere Gruppenadressen, um korrekt ausgeführt zu werden. Der Editor bietet eine vorgefertigte Benutzeradministration. Füllen Sie einfach ein Formular aus, das angibt wer zu welcher Tageszeit Zugang haben soll. Jedem Benutzer kann ein Zugriffsniveau zugeordnet werden, das bestimmt, ob ein Benutzer ein EIB Objekt nur visualisieren oder auch bedienen darf. Des weiteren kann für jeden Benutzer eine S e i t e 1 4 Revision: 2007-03-19 I P A S Änderungen vorbehalten G m b H © 2 0 0 7 I P A S C o m B r i d g e S t u d i o S u i t e eigene Startseite innerhalb des Projekts erstellt werden, die er nach erfolgreicher Authentifizierung nutzen darf. So können beispielweise auch für verschiedene Benutzergruppen getrennte Navigationsstrukturen erstellt werden. Der kontrollierte Zugang und die Definition unterschiedlicher Benutzerrechte helfen Missbrauch und Fehlbedienungen des Systems vorzubeugen. Die Handhabung der Projekte ist denkbar einfach. Projekte werden mit einem Knopfdruck gespeichert und auf den Web Server exportiert. Projektdateien sind HTML Textdateien, die mit jedem beliebigen Texteditor oder anderen HTML Programmierumgebungen bearbeitet werden können. Erfahrene Anwender können alle Elemente anpassen oder ändern. Aussehen und Verhalten können so an die individuellen Bedürfnisse angepasst werden. Der Visual Director läuft mit PHP und beinhaltet Session Management. Die gesamte Leistung des dynamischen und Databank gesteuerten Inhalts kann daher ausgenutzt werden. 2.2.3. ComBridge Studio Control Center Das ComBridge Studio Control Center ist der Ausgangspunkt für die Konfiguration und Kontrolle der Core Services sowie der Anwendungsdienste. Dies geschieht über den Configuration Manager sowie dem InfoPoint Configurator und dem Diagnostic Panel. Abbildung 4 – Funktionen des ComBridge Studio Control Center Das ComBridge Studio Control Center ermöglicht es, alle ComBridge Studio Betriebssystemdienste zu starten und zu beenden. Für weitere Informationen dazu I P A S G m b H © siehe auch Abschnitt 4, Control Center. 2 0 0 7 S e i t e Änderungen vorbehalten 1 5 Revision: 2007-03-19 I P A S C o m B r i d g e S t u d i o S u i t e Der ComBridge Studio InfoPoint Configurator ist das Konfigurationswerkzeug mit intuitiv bedienbarer Oberfläche für die folgenden Anwendungsdienste: • WebTab Service • E-Mail Service • Database Service • (Weekly) Scheduling Service • Annual Scheduling Service • Alarm Service • OPC Service Für weitere Informationen zum InfoPointConfigurator siehe auch Abschnitt 6, InfoPoint Configurator. Der ComBridge Configuration Manager ist die Schnittstelle, welche die EIB / IP Geräte verwaltet, mit der das ComBridge Studio kommuniziert. Für weitere Informationen zum Configuration Manager siehe auch Abschnitt 5 ,Configuration Manager Das Diagnostic Panel wird vom Control Center gestartet. Es bietet Informationen zum aktuellen Software Setup, der Anzahl und Nutzung von Lizenzen und dem Status der Anwendungsdienste und EIBnet/IP Geräte. Für weitere Informationen hierzu siehe auch Abschnitt 4, Control Center. Die Lizenzverwaltung wird ebenfalls vom Control Center gestartet. Die ComBridge Studio Lizenzvergabe ist flexibel, und kann so den verschiedensten Einsatzszenarien gerecht werden. Die übliche Lizenzvergabemethode ab Combridge Studio Version 2.3.0. ist ein Hardlock, der entweder an einem USB Port des Servers angeschlossen wird oder an einem USB-Port des PCs auf dem ComBridge Studio läuft. Softkey Lizenzerteilung ist immer noch möglich. Für weitere Informationen zur Lizenzvergabe siehe auch Abschnitt 3.4, Lizenz für ComBridge . Das Control Center bietet nützliche Hilfsmittel sowohl zum Backup und zur Wiederherstellung von Konfigurationsdaten als auch zur Installation von ComBridge Studio Updates. Für weitere Informationen hierzu S e i t e 1 6 Revision: 2007-03-19 siehe auch Abschnitt 4, Control Center I P A S Änderungen vorbehalten G m b H © 2 0 0 7 I P A S C o m B r i d g e S t u d i o S u i t e 2.3. Unterstützte EIBnet/IP Geräte Bei dem von der IPAS ComBridge Studio Suite unterstützten Core Protokoll handelt es sich um das EIBnet/IP Protokoll, das als Standard von der Konnex Association definiert wird. Siehe auch Abschnitt 9, EIBnet/IP für eine detaillierte Beschreibung des EIBnet/IP. ComBridge Studio unterstützt Geräte, die EIBnet/IP Tunneling, Routing oder Objekt Server Protokolle ausführen. Die folgende Tabelle führt die EIBnet/IP Geräte auf, die von der ComBridge Studio Software unterstützt werden. Es kann Geräte von anderen Herstellern geben, die das EIBnet/IP Protokoll ebenfalls ausführen. Hersteller Bestellnummer Anwendungssoftware IPAS GmbH 3622-141-01 3622-MultiControl-01-0104 IPAS GmbH 3622-141-07 3622-NetInterface-01-0110 IPAS GmbH 3622-141-08 3622-WebInterface-01-0110 Siemens AG 5WG1 148-1AB21 IP-Interface 720001 Siemens AG 5WG1 146-1AB01 IP-Router 001001 Siemens AG 5WG1 350-1EB01 IP-Controller 908701 Für weiter Angaben zu den Geräten und ihrer Anwendungssoftware, beziehen Sie sich bitte auf die jeweiligen Herstellerdokumentationen. I P A S G m b H © 2 0 0 7 S e i t e Änderungen vorbehalten 1 7 Revision: 2007-03-19 I P A S C o m B r i d g e S t u d i o S u i t e 3. Installation und Setup 3.1. Installationsvorraussetzungen IPAS ComBridge Studio wurde für Microsoft Windows 2000 oder XP Betriebssysteme mit installiertem NET framework 2.0 entwickelt. ComBridge Studio selbst benötigt weniger als 50 MB Speicherplatz auf der Festplatte. Stellen Sie sicher, dass Sie genügend freien Platz zum Database Logging haben. Dies kann, je nach Datenpunkt, Volumen, Verkehr und Ablageoptionen, mehrere GB in Anspruch nehmen. PC-Systeme ab Intel Pentium IV sind zu empfehlen. IPAS ComBridge Studio kann auf einem einzelnen Rechner eingesetzt werden oder auf einem Netzwerkserver. Die einzelne Computerinstallation (default) wird genutzt, wenn der Computer für die Software reserviert ist. Die Software muss kontinuierlich laufen, um alle Ereignisse zu protokolllieren. 3.2. Setup Das IPAS ComBridge Studio Setup wird automatisch gestartet wenn die IPAS ComBridge Studio Installation und Support Disk in das CD-ROM Laufwerk des Zielrechners eingelegt wird. Sollte der Setup nicht automatisch beginnen, starten sie das auf der CD befindliche Programm Start.exe manuell. Sie können die Sprache, die während der Installation benutzt werden soll (Englisch oder Deutsch), im Hauptmenü ändern. Klicken Sie auf Installationsmenü um die Installation zu starten. Ein Klick auf Hauptmenü bringt Sie zum vorherigen Menü zurück. Wenn Sie auf Support klicken gelangen Sie zur online-Hilfe bzw zur Email- Unterstützung. Klicken Sie auf Beenden um das Installationsprogramm zu beenden. S e i t e 1 8 Revision: 2007-03-19 I P A S Änderungen vorbehalten G m b H © 2 0 0 7 I P A S C o m B r i d g e S t u d i o S u i t e Klicken Sie auf Benutzerhandbuch ComBridge Studio Core um zur PDF-Version dieser Dokumentation zu gelangen. Klicken Sie auf Benutzerhandbuch ComBridge Studio Visual Editor um zur Visual Editor Dokumentation zu gelangen. Klicken Sie auf ComBridge Studio Suite installieren, um die Software zu installieren. Klicken Sie auf Decline um den Installationsprozess abzubrechen und ins vorherige Menü zurückzukehren. Klicken Sie auf Accept, um die Lizenzvereinbarung anzu- nehmen und die Software zu installieren. Installieren Sie Microsoft .NET framework 2.0 falls diese Benachrichtigung erscheint.. I P A S G m b H © 2 0 0 7 S e i t e Änderungen vorbehalten 1 9 Revision: 2007-03-19 I P A S C o m B r i d g e S t u d i o S u i t e Setup installiert folgende ComBridge Studio Komponenten: - Java Runtime Environment - Visual Studio 2005 C++ Redristributable - MCG Configurator - ComBridge Studio Suite - ComBridge Studio Visual Editor - PHP Script Language - Apache HTTP Server - Microsoft Data Access Components (MDAC) Vor der Installierung überprüft ComBridge Studio Setup ob Teile der Installation bereits auf dem Zielrechner existieren. Sollte dies der Fall sein, ercheint eine Nachrichtenbox mit genauerer Information. Wählen Sie Abort um das ComBridge Studio Setup zu beenden. Wählen Sie Continue um mit dem Installationsprozess fortzufahren. Das ComBridge Studio Setup zeigt eine Liste der zu installierenden Komponenten an. S e i t e 2 0 Revision: 2007-03-19 I P A S Änderungen vorbehalten G m b H © 2 0 0 7 I P A S C o m B r i d g e S t u d i o S u i t e Ein gelbes Hakensymbol gibt an, dass dieses Paket bereits installiert ist. Ein Warndreieck zeigt an, dass dieses Paket bereits installiert ist, aber für ComBridge Studio noch konfiguriert werden muss. Ein Paketsymbol charakterisiert die Pakete, die neu installiert werden. Klicken Sie auf Start Installation. Klicken Sei auf Accept um die Lizenzvereinbarung anzunehmen und um mit dem Installationsprozess fortzufahren. Wenn Sie Abort auswählen, wird die Installation abgebrochen. Der Installationsbildschirm könnte wie folgt aussehen: I P A S G m b H © 2 0 0 7 S e i t e Änderungen vorbehalten 2 1 Revision: 2007-03-19 I P A S C o m B r i d g e S t u d i o S u i t e Ein grüner Haken zeigt an, dass die Paketinstallation beendet ist. Klicken Sie auf Exit um das ComBridge Studio Suite Installationspaket zu verlassen. Alle ComBridge Studio Suite Module sind nun installiert. Um ein oder mehrere Module zu aktivieren, müssen Sie die entsprechenden Lizenze erwerben. Fall Sie nach der ersten Installation das Setup Installationspaket erneut starten wird das selbe Schema wieder durchlaufen. Nur die Teile, welche nicht installiert sind oder welche durch Löschen von der Festplatte entfernt wurden, werden neu installiert. S e i t e 2 2 Revision: 2007-03-19 I P A S Änderungen vorbehalten G m b H © 2 0 0 7 I P A S C o m B r i d g e S t u d i o S u i t e Die Installation plaziert das ComBridge Studio Control Center auf dem Desktop. Dies ist der Ausgangspunkt für alle ComBridge Studio Funktionen. Zusätzlich wird der ComBridge Studio MCG Configurator in dem Menu Programme Æ ComBridge Studio Suite plaziert. 3.3. ComBridge Studio Lizenzpakete IPAS ComBridge Studio ist der alleinige Punkt zur Kontrolle, Konfiguration, Verwaltung und Berichterstattung aller EIB / IP Geräte in Ihrem Netzwerk. Dank seiner modularen und skalierbaren Architektur bietet ComBridge Studio Ihnen die Flexibilität nur die Funktionalität zu erwerben, die Sie wirklich benötigen. Gateways, Benutzer und Funktionen können zu einem späteren Zeitpunkt hinzugefügt werden. Damit wird Ihnen eine sehr kostengünstige Lösung angeboten, die durch eine sehr flexible softkey Lizenzvergabe unterstützt wird, in der individuelle Anwendungen ausgewählt und vermischt werden können. Um es Ihnen einfacher Softwarekomponenten zu machen, handzuhaben, die sind Bestellung die IPAS aufzugeben, ComBridge und Studio die Suite Komponenten in folgende Grundlizenzpakete aufgeteilt: Midi, Maxi und OPC. Jedes dieser Lizenzpakete bietet Kommunikation mit bis zu drei EIB / IP Geräten und unterstützt bis zu drei gleichzeitige Benutzer. Erweiterungspakete ermöglichen es Ihnen die Anzahl der EIB / IP Geräte oder Benutzer flexibel zu vergrössern, um sich Ihren speziellen Annwendungsanforderungen anzupassen. ComBridge Studio Hardlock Lizenzpaket Mini Midi Maxi OPC Core and WebTab Services 9 9 9 9 # gleichzeitiger Benutzer 3 3 3 3 # EIB IP Geräte (gateways) 3 3 3 3 Visual Editor 9 9 9 Visual Director 9 9 9 E-Mail Services 9 9 Alarm Services 9 9 (Weekly) Scheduling 9 9 Annual Scheduling 9 9 Componente Database Services 9 OPC Server 9 I P A S G m b H © 2 0 0 7 9 S e i t e Änderungen vorbehalten 2 3 Revision: 2007-03-19 I P A S C o m B r i d g e S t u d i o S u i t e OPC Client 9 9 Axesso Service 9 9 Scenes Handler 9 9 Product Order Nr. IPAS ComBridge Studio Mini 63101-32-?? IPAS ComBridge Studio Midi 63101-32-?? IPAS ComBridge Studio Maxi 63101-32-?? IPAS ComBridge Studio OPC 63101-32-?? IPAS ComBridge Studio 5 Gateway Extension Pack 63101-32-10 IPAS ComBridge Studio 5 User Extension Pack 63101-32-11 3.4. Lizenz für ComBridge Studio Wenn das ComBridge Studio Control Center zum ersten Mal gestartet wird, erscheint folgender Bildschirm. Solange der Lizenzschlüssel für ComBridge Studio nicht aktiviert wurde, erscheint die Meldung “Bitte aktivieren Sie Ihren Lizenzschlüssel” unterhalb der ComBridge Studio Control Center Überschrift. Zwei verschiedene Lizenzaktivierungsmethoden sind möglich: (1) hard lock key (2) soft key 3.4.1. ComBridge Studio hard lock Lizenzschlüssel Die ComBridge Studio hard lock Lizenzpakete Mini, Midi, Maxi und OPC werden mit einer Installations-CD und einem hard lock Lizenzschlüssel versandt. Führen Sie den S e i t e 2 4 Revision: 2007-03-19 I P A S Änderungen vorbehalten G m b H © 2 0 0 7 I P A S C o m B r i d g e S t u d i o S u i t e Lizenzschlüssel in einen USB Port des Servers, auf dem ComBridge Studio läuft, ein, um die Lizenz zu aktivieren. Sollte die Lizenz nicht sofort erscheinen, beenden und starten Sie den Core Service und laden die Konfiguration von neuem in das Control Center. 3.4.2. ComBridge Studio soft Lizenzschlüssel Klicken Sie auf das Registriersymbol im Control Center, um eine uneingeschränkte Lizenz zu erhalten. I P A S G m b H © 2 0 0 7 S e i t e Änderungen vorbehalten 2 5 Revision: 2007-03-19 I P A S C o m B r i d g e S t u d i o S u i t e Sie können die Registrierung auf drei verschiedene Arten durchführen: - Über den Web Browser (erfordert Verbindung zum Internet) - Per Email - Per Post, indem Sie uns eine Diskette mit der Registrierungsinformation zusenden Wählen Sie eine der drei Methoden und öffnen Sie das Fenster, in dem Sie Next drücken.. 3.4.2.1. Registrierung per Post Abbildung 5 – Lizenzregistrierungsform Zur Abrechnung, geben Sie bitte Informationen in der Lizenzempfänger-Spalte ein. Wählen Sie die Produktlizenzen für die Anzahl der - Gateways, - Visual Director Account (einer plus zusätzliche Benutzeranzahl als Vielfaches von fünf), - Web Access (einer plus zusätzliche Benutzeranzahl als Vielfaches von fünf) - OPC Service, - E-Mail Service, - Database Service, S e i t e 2 6 Revision: 2007-03-19 I P A S Änderungen vorbehalten G m b H © 2 0 0 7 I P A S - Alarm Service, - Weekly Schedule service - Annual Schedule service, - Axesso service. C o m B r i d g e S t u d i o S u i t e Drücken Sie Next um einen Zielpfad für die vom Lizenzmanager erzeugten Registrierungsdateien LICENSEE.TXT und cbman.vfc auszuwählen. Wenn Sie Next anklicken, erzeugt der Lizenzmanager zwei Dateien: cbman.vfc und LICENSEE.TXT, welche die im Eingabeformular eingegebenen Informationen, beinhalten. I P A S G m b H © 2 0 0 7 S e i t e Änderungen vorbehalten 2 7 Revision: 2007-03-19 I P A S C o m B r i d g e S t u d i o S u i t e Drücken Sie auf Close, um die Registrierung zu verlassen. Abbildung 6 – Inhalt der LICENSEE.TXT Datei LICENSEE.TXT beschreibt die Anzahl der lizenzierten ComBridge Geräte, Typen und Anzahl der Service Clients. Bei Bezahlung der Lizenzgebühr, erhalten Sie eine Lizenzdatei cbman.lic , die mit der cbman.vfc Datei übereinstimmt. Kopieren Sie diese Datei in das gleiche Verzeichnis wie die Datei cbman.vfc. Standardmässig ist die Datei im Verzeichnis C:\Program Files\IPAS GmbH\ComBridge Studio\coreV2 gespeichert. S e i t e 2 8 Revision: 2007-03-19 I P A S Änderungen vorbehalten G m b H © 2 0 0 7 I P A S C o m B r i d g e S t u d i o S u i t e Senden Sie eine Diskette oder CD mit den Dateien cbman.vfc und LICENSEE.TXT an IPAS GmbH Grabenstr. 149a D-47057 DUISBURG Germany 3.4.2.2. Registrierung per Email Abbildung 7 – Lizenzregistrierungsformular Zur Abrechnung geben Sie bitte Informationen in der Lizenzempfänger-Spalte ein. Wählen Sie die Produktlizenzen für die Anzahl der - Gateways, - Visual Director Accounts (einer plus zusätzliche Benutzeranzahl als Vielfaches von fünf), - Web Access (einer plus zusätzliche Benutzeranzahl als Vielfaches von fünf) - OPC Service, - E-Mail Service, - Database Service, I P A S G m b H © 2 0 0 7 S e i t e Änderungen vorbehalten 2 9 Revision: 2007-03-19 I P A S C o m B r i d g e - Alarm Service, - Weekly Schedule service - Annual Schedule service, - Axesso service S t u d i o S u i t e Drücken Sie Next, um eine Email mit den Registrierungsdetails und der vom Lizenzmanager erzeugten Datei cbman.vfc abzuschicken. Drücken Sie auf SEND um die Email abzuschicken. Sie erhalten eine Bestätigung per Email. S e i t e 3 0 Revision: 2007-03-19 I P A S Änderungen vorbehalten G m b H © 2 0 0 7 I P A S C o m B r i d g e S t u d i o S u i t e Diese Seite ist absichtlich unbeschriftet. I P A S G m b H © 2 0 0 7 S e i t e Änderungen vorbehalten 3 1 Revision: 2007-03-19 I P A S C o m B r i d g e S t u d i o S u i t e 3.4.2.3. Registrierung über den Browser Der Browser öffnet automatisch einen Bildschirm mit folgendem Formular. Zur Abrechnung geben Sie bitte Informationen unter Lizenzempfänger ein. Unter Produktmerkmalen, wählen Sie die Produktlizenzen für die Anzahl der S e i t e 3 2 Revision: 2007-03-19 I P A S Änderungen vorbehalten G m b H © 2 0 0 7 I P A S C o m B r i d g e S t u d i o S u i t e - Gateways - Benutzer (einer plus zusätzliche Benutzeranzahl als Vielfaches von fünf) - Visual Director Accounts (einer plus zusätzliche Benutzeranzahl als Vielfaches von fünf), - OPC Service, - E-Mail Service, - Database Service, - Alarm Service, - Weekly Schedule service - Annual Schedule service, - Axesso service Klicken Sie auf SEND, um das Formular abzuschicken. Sie erhalten eine Bestätigung auf dem Bildschirm und per Email. Wenn Sie diese Nachricht erhalten, ist die Registrierung über den Browser zur Zeit nicht möglich. Versuchen Sie es später noch einmal oder benutzen Sie eine der beiden anderen Registrierungsmethoden. 3.4.3. Lizenzinformation und Upgrade Klicken Sie auf Diagnostics im Control Center um Zugang zur aktuellen Lizenzinformation zu erhalten. Wenn ein Lizenzschlüssel fehlt, erscheint folgender Bildschirm. I P A S G m b H © 2 0 0 7 S e i t e Änderungen vorbehalten 3 3 Revision: 2007-03-19 I P A S C o m B r i d g e S t u d i o S u i t e Andernfalls, klicken Sie auf den Lizenzansichtsbaum um die Lizenzinformationen anzuzeigen. Abbildung 8 – Lizenzinformation nach Installation des Lizenzschlüssels (Beispiel) Sollten Sie irgendwelche Fragen zu Ihrer Lizenz haben, halten Sie bitte Ihre Lizenznummer bereit, die im Control Center Fenster sichtbar ist. Um die Anzahl der Lizenzen nach dem ersten Lizenschlüssel zu erweitern, schicken Sie bitte eine Anfrage per Email mit der Original cbman.vfc Datei an [email protected] und S e i t e 3 4 Revision: 2007-03-19 I P A S Änderungen vorbehalten G m b H © 2 0 0 7 I P A S C o m B r i d g e S t u d i o S u i t e teilen uns mit, wieviele neue Lizenzen Sie benötigen. nach Bezahlung der zusätzlichen Lizenzgebühr erhalten Sie eine Lizenzdatei cbman.lic mit den neuen Lizenzeinstellungen. Die erweiteterte Lizenz tritt in Kraft, sobald diese Datei in das gleiche Verzeichnis wie cbman.vfc. kopiert ist. 3.4.4. Lizenz für EIBnet/IP Router Die ComBridge Studio Lizenz für Geräte basiert auf der Anzahl der Geräte, die mit dem ComBridge Studio Configuration Manager verbunden sind. Im Allgemeinen ist jedes verbundene Gerät durch einen Eintrag in der Geräteliste vertreten. Für EIBnet/IP Router (virtuelles Gerät) ist dies anders. Wenn ein EIBnet/IP Router in der Geräteliste eingetragen wird, sucht der ComBridge Studio Configuration Manager nach allen EIBnet/IP Routern, die erreicht werden können. Die Anzahl der EIBnet/IP Router, welche die für das Routing Gerät im Configuration Manager eingegebene EIBnet/IP Routing Multicast Adresse nutzen, wird mit der Anzahl der Gerätelizenzen verglichen. Sollte die Anzahl der Lizenzen überschritten werden, erscheint eine Warnmeldung. Abbildung 9 – Warnmeldung wenn die Anzahl der Gerätelizenzen überschritten ist Sollten Sie EIBnet/IP Tunneling und Routing gleichzeitig für die Verbindung zu EIBnet/IP Geräten, die beide Protokolle unterstützen, nutzen wollen, benötigen Sie zwei Lizenzen für jedes Gerät. I P A S G m b H © 2 0 0 7 S e i t e Änderungen vorbehalten 3 5 Revision: 2007-03-19 I P A S C o m B r i d g e S t u d i o S u i t e Diese Seite ist absichtlich unbeschriftet. S e i t e 3 6 Revision: 2007-03-19 I P A S Änderungen vorbehalten G m b H © 2 0 0 7 I P A S C o m B r i d g e S t u d i o S u i t e 4. Control Center 4.1. Control Center starten Das ComBridge Studio Control Center ist der Ausganagspunkt sowohl für die Konfiguration und Kontrolle der Core Services als auch für die Anwendungsdienste über den Configuration Manager, InfoPoint Configurator und Diagnostic Panel. Starten Sie das ComBridge Studio Control Center in Windows vom Desktop mit Starten Æ Programme Æ ComBridge Studio Suite Æ CBS Control Center. 4.2. Service Control Panel Das Service Control Panel zeigt den Status aller ComBridge Studio Dienste an. Wenn der Benutzer Administrationsrechte für den Rechner hat, erscheinen die Dienste nach dem Start mit einem grünen Haken. Wenn ein Dienst beendet wird, erscheint ein rotes X vor dem Namen des jeweiligen Dienstes. Wenn der Benutzer keine Administrationsrechte hat, erscheinen gelbe Warndreiecke vor den Namen. Abbildung 10 – ComBridge Studio Control Center: Service Control Panel Um einen Dienst zu beenden, wählen Sie den Dienst aus und klicken Sie auf das obenstehende Symbol. Um einen beendeten Dienst (neu) zu starten, wählen Sie den Dienst aus und klicken Sie auf das obenstehende Symbol. Klicken Sie auf die Diensstatusinformation zu aktualisieren. Klicken Sie auf um um die aktuelle Konfiguration neu zu laden. I P A S G m b H © 2 0 0 7 S e i t e Änderungen vorbehalten 3 7 Revision: 2007-03-19 I P A S C o m B r i d g e S t u d i o S u i t e 4.3. Diagnostic Panel Das ComBridge Studio Diagnostic Panel liefert Ihnen Informationen zu - den installierten Softwarekomponenten und ihrer Version - den Lizenzen und ihrer Nutzung - den Clients, die mit dem Client Manager verbunden sind - den Gateways und ihrem Verbindungsstatus - den virtuellen Servern, die auf dem lokalen Rechner, auf dem ComBridge Studio Suite läuft, definiert sind Die Symbole in der Kontrollzeile des Diagnostic Panels stellen folgende Funktionen dar: Toggle-Verbindung zum Client Manager Dieser Button ermöglicht das Schließen und den Neustart der Verbindung zum Client Manager. Dadurch kann der Client Manager gezwungen werden, aktuelle Daten an das Diagnostic Panel zu senden. Toggle Log Panel Ansicht Dieser Button startet oder beendet einen Log der Daten, die vom Client Manager zu den mit ihm verbundenen Server Clients gesendet werden. Das Log Panel erscheint in der unteren Hälfte des Diagnostic Panel Fensters. Log Stränge können in der Log Panel Ansicht gestartet, beendet, gelöscht und/oder gespeichert werden. Das kann zum Auffinden von Kommunikationsproblemen hilfreich sein. Konfigurieren Klicken Sie auf diesen Button, um ein Konfigurationsfenster zu öffnen.Standardmäβig, ist die Adresse des Client Managers 127.0.0.1:3013. Sollte diese Adresse geändert werden müssen, muss die neue Adresse hier eingegeben werden, damit das Diagnostic Panel die Verbindung zum Client Manager aufbaut. Die Standardeinstellungen für das Diagnostic Panel können in diesem Eigenschaftsfenster geändert warden. S e i t e 3 8 Revision: 2007-03-19 I P A S Änderungen vorbehalten G m b H © 2 0 0 7 I P A S C o m B r i d g e S t u d i o S u i t e Diagnostische Daten an Supporter senden Dieser Button ermöglicht es, alle relevanten Daten per Email an Support Personal zu senden. Über Zeigt Informationen zum ComBridge Diagnostic Tool. ComBridge Diagnostic Tool beenden 4.3.1. Anwendungsversionen Das Fenster Anwendungsversionen zeigt die jeweiligen Versionsnummern der Software an, die für die ComBridge Studio Suite installiert wurde und von dieser genutzt wird.. I P A S G m b H © 2 0 0 7 S e i t e Änderungen vorbehalten 3 9 Revision: 2007-03-19 I P A S C o m B r i d g e S t u d i o S u i t e Softwaremodule, die nicht installiert sind, erscheinen mit einer Benachrichtigung <nicht verfügbar>. Andernfalls erscheint die installierte Version hinter dem Softwaremodul. Die Version, die im Titel erscheint, ist die Version des ComBridge Studio Suite Installationspaketes. 4.3.2. Lizenzansicht Die Lizenzansicht zeigt die Anzahl der aktuell verwendeten sowie der verfügbaren Lizenzen an. Abbildung 11 – Lizenzinformation (Beispiel) S e i t e 4 0 Revision: 2007-03-19 I P A S Änderungen vorbehalten G m b H © 2 0 0 7 I P A S C o m B r i d g e S t u d i o S u i t e Zusätzlich zeigt die Lizenzansicht die IP-Adresse und Portnummer der Lizenzbenutzer an. Wenn sich der Lizenzbenutzer auf dem lokalen Rechner befindet, wird die IP-Addresse 127.0.0.1 angezeigt. Die lizenzierte Anzahl der Gateways ist durch den ComBridge Configuration Manager erhältlich. Für weitere Informationen siehe auch Abschnitt 5, Configuration Manager. 4.3.3. Client Ansicht Die Client Ansicht gibt die Anzahl der mit dem Client Manager verbundenen Clients mit ihrer IP-Addresse und Portnummer an. Abbildung 12 – Client Ansicht (Beispiel) Typischerweise laufen die Clients, d.h. die ComBridge Studio Dienste auf dem gleichen Rechner und erscheinen mit der IP-Addresse 127.0.0.1. 4.3.4. Gateway Ansicht Die Gateway Ansicht zeigt den Verbindungsstatus aller mit dem ComBridge Configuration Manager konfigutierten Gateways an. Dadurch wird die schnelle Identifizierung von Kommunikationsproblemen ermöglicht, da Informationen über den ComBridge Configuration Manager erhältlich sind. I P A S G m b H © 2 0 0 7 S e i t e Änderungen vorbehalten 4 1 Revision: 2007-03-19 I P A S C o m B r i d g e S t u d i o S u i t e Abbildung 13 – Gateway Ansicht (Beispiel) 4.3.5. Virtueller Server Die Ansicht virtuelle Server zeigt alle vom Apache Server bereitgestellten virtuellen Server des Rechners an, auf dem die ComBridge Studio Software läuft. Diese Informationen können zur Identifizierung von Portnummerkonflikten oder zur Lokalisierung von virtuellen Serverdateien auf dem Rechner herangezogen werden. Abbildung 14 – Auf dem ComBridge Studio Rechner genutzte virtuelle Server S e i t e 4 2 Revision: 2007-03-19 I P A S Änderungen vorbehalten G m b H © 2 0 0 7 I P A S C o m B r i d g e S t u d i o S u i t e 4.4. Hilfsmittel Das ComBridge Control Center stellt drei Tools zur Verfügung: Backup, Wiederherstellung und Installieren Backup ermöglicht die Sicherung aller aktuellen Konfigurationsdaten. Im Rahmen der Sicherung wird eine Sicherungs-Datei erstelt, deren Dateiname u.a. den Zeitpunkt der Sicherung enthält. Der Dateiname hat folgendes Format : CBSBackup.YYYYMMDDhhmmss.bkg, wobei YYYY das Jahr, MM den Monat, DD den Tag, hh die Stunde, mm die Minute und ss die Sekunde darstellt. Speichern sie die Datei auf einem Datenträger, auf den Sie später bei einer eventuellen Wiederherstellung wieder zugreifen können. Wiederherstellen dient der Wiederherstellung eines zuvor gespeicherten Konfigurationsstatus. Alle Änderungen, die seit diesem Backup gemacht wurden, gehen verloren. Klicken Sie auf Installieren um die Installation von Upgrades für ComBridge Studio Suite zu starten. I P A S G m b H © 2 0 0 7 S e i t e Änderungen vorbehalten 4 3 Revision: 2007-03-19 I P A S C o m B r i d g e S t u d i o S u i t e Diese Seite ist absichtlich unbeschriftet. S e i t e 4 4 Revision: 2007-03-19 I P A S Änderungen vorbehalten G m b H © 2 0 0 7 I P A S C o m B r i d g e S t u d i o S u i t e 5. Configuration Manager 5.1. Übersicht Der Core Service steht im Mittelpunkt der ComBridge Studio Software. Er kommuniziert mit jedem EIBnet/IP Gerät und versorgt die anderen ComBridge Studio Komponenten über die Applikationsdienstschnittstelle (Client Manager) mit Daten. Der Core Service läuft als Dienst des Betriebssystems im Hintergrund ist somit auch dann akitv wenn kein Benutzer am Rechner angemeldet ist. Der Configuration Manager ist die Benutzerschnittstelle zur Konfiguration des Core Service. ule ed ch Sc en e sH an dle r )S vic ule Sched kly Se r Logic l Annua ee (W Em ail r ne Ge e L XM ic r Serve OPC Alarm Servic e Core Service Visua l Dire ctor Da ice tab as eS er v e Servic Alarm s er nt r Ce ecto dia nn M e Co o Axess Camera Ta eb W v er bS OPC C lient ice Abbildung 15 – Core Service im Mittelpunkt der ComBridge Studio Software Benutzen Sie den Configuration Manager um - Kommunikationsverbindungen mit EIBnet/IP Geräten hinzuzufügen oder zu entfernen, - den Kommunikationsaufbau für den Client Manager, der Info Point Configurator Engine oder den UDP Zeitserver zu ändern. Der Client Manager wird für folgende Dienste benötigt: • Universal OPC Services • Web Zugang • Database Services • E-Mail services • (Weekly) Schedule Services • Annual Schedule Services • Alarm Services I P A S G m b H © 2 0 0 7 S e i t e Änderungen vorbehalten 4 5 Revision: 2007-03-19 I P A S C o m B r i d g e • Visual Director Services S t u d i o S u i t e Die Info Point Configurator Engine versorgt den Info Point Configurator mit Gerätedaten 5.2. Start des Configuration Managers Öffnen Sie das ComBridge Studio Control Center mit Start Æ Programme Æ ComBridge Studio Æ CBS Control Center und starten Sie den ComBridge Configuration Manager (CBCM). Abbildung 16 – ComBridge Configuration Manager Fenster Das ComBridge Studio Configuration Manager Fenster verfügt auf der linken Seite über einen Anzeigebereich, der den Kommunikationsstatus und Daten für die konfigurierten EIBnet/IP Geräte anzeigt. Der rechte Anzeigebereich zeigt die aktiven TCP Verbindungen, des Core Services. Standardmäβig ist der einzige in der rechten Maske angezeigte Dienst, der Client Manager. Der Configuration Manager kommuniziert direkt mit dem Core Service, es sei denn er wird beendet. Wählen Sie General Æ Stop Service oder klicken Sie auf das Symbol um den Configuration Manager zu beenden. Ein Fenster erscheint zur Bestätigung. Klicken Sie auf Yes um den Configuration Manager zu beenden. Klicken Sie auf No um die Aktion abzubrechen. Wenn der Configuration Manager gestoppt wird, erscheint folgendes Fenster. S e i t e 4 6 Revision: 2007-03-19 I P A S Änderungen vorbehalten G m b H © 2 0 0 7 I P A S C o m B r i d g e S t u d i o S u i t e Wählen Sie General Æ Start Service oder klicken Sie auf das Symbol , um den Configuration Manager zu starten. 5.3. Gerätekonfiguration 5.3.1. Geräteauffindung ComBridge Studio nutzt alle Möglichkeiten des EIBnet/IP Protokolls zur Suche und Selbstbeschreibung der EIBnet/IP Geräte. Für weitere Angaben zu EIBnet/IP Klicken Sie auf siehe Abschnitt 9, EIBnet/IP. (EIBnet/IP Geräteauffindung) um nach EIBnet/IP Geräten im Netzwerk zu suchen. Wenn EIBnet/IP Geräte über das Netzwerk zu erreichen sind, erscheinen diese in einem Fenster, daß in etwa so aussieht: Die Spalten geben den Gerätnamen, die IP Adresse, Portnummer, IP Diensttyp, individuelle KNX Adresse, Projektinstallations-ID, Routing Multicast Adresse und die unterstützten EIBnet/IP Dienste an. 5.3.2. Gerätekonfiguration Wählen Sie Adminstration -> Devices oder klicken Sie auf . Abbildung 17 – Den Gerätekonfigurationsbildschirm starten ComBridge Studio implementiert die EIBnet/IP Protokolle für Tunneling und Routing. Für weitere Informationen zu EIBnet/IP siehe Abschnitt 9, EIBnet/IP. Um Geräte zur Nutzung von EIBnet/IP Tunneling oder Objektserververbindung hinzuzufügen, wählen Sie Device Æ Add Æ Device . Um virtuelle Geräte für EIBnet/IP Routing hinzuzufügen, wählen Sie Device Æ Add Æ Virtual Device I P A S G m b H © 2 0 0 7 S e i t e Änderungen vorbehalten . 4 7 Revision: 2007-03-19 I P A S C o m B r i d g e S t u d i o S u i t e 5.3.2.1. EIBnet/IP Tunneling Gerät hinzufügen Device -> Add -> Device öffnet dieses Fenster. Name Geben Sie einen Namen mit bis zu 30 Zeichen in der dafür vorgesehenen Zeile ein. Dieser Name wird durchgängig in in der ComBridge Studio benutzt, um dieses EIBnet/IP Gerät zu identifizieren. Abbildung 18 - EIBnet/IP Gerätebildschirm hinzufügen Service Klicken Sie auf die Check-Box und wählen Sie den Dienst, der vom EIBnet/IP Gerät unterstützt wird. ComBridge Studio unterstützt EIBnet/IP Tunneling und Objektserververbindungen. Die folgende Tabelle gibt die Kommunikationsprotokolle an, die von ausgewählten EIBnet/IP Geräten benutzt und von der ComBridge Studio Software unterstützt werden. Hersteller Bestellnummer Applikationssoftware Tunneling Routing Objekt Server IPAS GmbH 3622-141-01 3622-MultiControl-01-0101 X X IPAS GmbH 3622-141-07 3622-NetInterface-01-0110 X X IPAS GmbH 3622-141-08 3622-WebInterface-01-0110 X X Siemens AG 5WG1 148-1AB21 IP-Interface 720001 X Siemens AG 5WG1 146-1AB01 IP-Router 001001 x S e i t e 4 8 Revision: 2007-03-19 I P A S Änderungen vorbehalten G m b H X © 2 0 0 7 I P A S Siemens AG 5WG1 350-1EB01 C o m B r i d g e IP-Controller 908701 S t u d i o S u i t e x x Betreiber Protokoll Adresseninformation (HPAI) ComBridge Studio unterstützt EIBnet/IP Geräte die UDP/IP oder TCP/IP für EIBnet/IP Tunneling verwenden. Sollte das EIBnet/IP Gerät einen anderen Port als die standardmäβig von EIBnet/IP Geräten genutzte Portadresse 3671 benutzen, geben Sie die Portnummer ein. Geben Sie die IP Adresse des EIBnet/IP Gerätes ein. Wenn die Verbindung zum Gerät über Network Address Translation (NAT) geroutet wird, überprüfen Sie die NAT Router Box. Allgemeine Optionen Standardmäβig versucht der Configuration Manager sofort mit dem neu konfigurierten Gerät zu kommunizieren. Sollten Sie dies erst zu einem späteren Zeitpunkt wünschen, deaktivieren Sie die Option „Auto Start”. Letzteres ist besonders dann nützlich wenn mehrere EIB/IP Geräte auf einmal zu definieren sind. Da ComBridge Studio das EIBnet/IP Protokoll unterstützt, können Sie durch Klicken auf Browse nach EIBnet/IP Geräten suchen. Ein Fenster zeigt alle antwortenden Geräte an. Wählen Sie ein Gerät von der Liste. I P A S G m b H © 2 0 0 7 S e i t e Änderungen vorbehalten 4 9 Revision: 2007-03-19 I P A S C o m B r i d g e S t u d i o S u i t e ComBridge Studio füllt automatisch die Eingabefelder des Fensters “Gerät Hinzufügen” mit den relevanten Daten aus. Klicken Sie OK, um das Gerät der Liste von EIB-IP Geräten hinzuzufügen. Klicken Sie Cancel , um das Fenster zu verlassen ohne ein Gerät hinzuzufügen. Wiederholen Sie den Prozess Device Æ Add Æ Device für jedes EIBnet/IP Gerät in Ihrem Netzwerk. Wenn Sie den Prozess beendet haben, sieht der Bildschirm in etwa so aus: Sie können jedes individuelle Gerät anhalten (Administration Æ Stop starten (Administration Æ Start ) oder ). Dies hat keinen Einfluss auf die verbundene ComBridge, aber es zeigt dem Configuration Manager an, ob Sie die vom Gerät kommenden Information nutzen wollen oder nicht. Nehem Sie gewünschte Änderungen an einem auswählen Gerät vor, indem Sie erst das Gerät and dann Device Æ Change oder anklicken. Wählen Sie Administration Æ Stop und dann Administration Æ Start, um die Änderungen zu aktivieren. Entfernen Sie ein Gerät von der Liste mit Gerät Æ Remove oder S e i t e 5 0 Revision: 2007-03-19 I P A S Änderungen vorbehalten . G m b H © 2 0 0 7 I P A S C o m B r i d g e S t u d i o S u i t e 5.3.2.2. EIBnet/IP Routing Gerät hinzufügen Device Æ Add Æ Virtual Device öffnet dieses Fenster. Name Geben Sie einen Namen mit bis zu 30 Zeichen in der dafür vorgesehenen Zeile ein. Dieser Name wird durchgängig in der ComBridge Studio benutzt, um dieses EIBnet/IP Gerät zu identifizieren. Abbildung 19 - EIBnet/IP Virtuelles Gerät hinzufügen Dienst Der Routing Service ist der einzig mögliche Dienst. IGMP Multicast Adresse ComBridge Studio unterstützt EIBnet/IP Geräte die UDP/IP für EIBnet/IP Routing verwenden. Die Portnummer für EIBnet/IP Routing ist 3671. Die standardmäßige Routing Multicast Adresse ist 224.0.23.12. KNX Individuelle Adresse / EIB Physikalische Adresse Wenn EIBnet/IP Routing benutzt wird, agiert ComBridge Studio als ein EIB/KNX Gerät. In diesem Fall und muss Combridge Studio eine eigene KNX Adresse oder physikalische EIB Adresse annehmen. Der Standardwert ist 0.0.1. Es kann aber jede gültige physikalische Adresse eingegeben werden. Stellen Sie sicher, dass die KNX Individuelle Adresse, die von ComBridge Studio genutzt wird, nur einmal im KNX/EIB System vorkommt. Allgemeine Optionen Standardmäßig versucht der Configuration Manager sofort mit dem neu konfigurierten Gerät zu kommunizieren. Sollten Sie dies erst zu einem späteren Zeitpunkt wünschen, I P A S G m b H © 2 0 0 7 S e i t e Änderungen vorbehalten 5 1 Revision: 2007-03-19 I P A S C o m B r i d g e S t u d i o S u i t e deaktivieren Sie die Option „Auto Start”. Letzteres ist besonders dann nützlich, wenn mehrere EIB/IP Geräte auf einmal zu definieren sind. Nachdem die Geräte hinzugefügt wurden, sieht das ComBridge Configuration Manager Fenster in etwa so aus. Abbildung 20 – Konfigurierte Geräte 5.4. Installation der TCP Server Standardmäβig werden die notwendigen TCP Servers eingerichtet, wenn die ComBridge Studio Software installiert wird. Dadurch entfällt in fast allen Fällen die Notwendigkeit, TCP Server zu installieren. Um die TCP Server des Configuration Manager manuell hinzuzufügen oder zu konfigurieren, wählen Sie Administration Æ Services oder klicken Sie auf das Server Symbol in der Symbolleiste des Configuration Manager. Abbildung 21 – Server Konfigurationsbildschirm starten S e i t e 5 2 Revision: 2007-03-19 I P A S Änderungen vorbehalten G m b H © 2 0 0 7 I P A S C o m B r i d g e S t u d i o S u i t e Der nächste Bildschirm stellt die bereits konfigurierten TCP Server dar. Nach Klicken des Server Hinzufügen Symbols oder nach Wählen des Menüpunkts Server Æ Add, erscheint der folgende Konfigurationsbildschirm. Abbildung 22 - Server Konfigurationsbildschirm Definieren Sie den Namen des TCP Servers. Der Standardport für den Client Manager ist 3015 und für den InfoPoint Configurator 3010. Sollte ein Port bereits vergeben worden sein, wählen Sie eine andere Portnummer. Die Standardeinstellung für den Start des TCP Servers ist „automatisch“. Unter Optionen können Sie diese Einstellung deaktivieren. Abbildung 23 - TCP Server Auswahlbefehle Sie können TCP Server entfernen, indem Sie Server Æ Remove oder das entsprechende Symbol in der Symbolleiste anklicken. Sie können den Server auch herunterfahren (blauer Pfeil) oder ihn neu starten (roter Pfeil). Sie können mehrere TCP Server auswählen und diese separat oder alle gleichzeitig herunterfahren. Abbildung 24 - TCP Server Abschalten I P A S G m b H © 2 0 0 7 S e i t e Änderungen vorbehalten 5 3 Revision: 2007-03-19 I P A S C o m B r i d g e S t u d i o S u i t e 5.5. Zusätzliche Einstellungen 5.5.1. Kommunikations Timeout Um grundlegende Einstellungen des Configuration Manager zu ändern, wählen sie Features Æ Options. ComBridge Studio implementiert und unterstützt das EIBnet/IP Protokoll, welches die Timeouts für spezifische EIBnet/IP Dienste definiert. Der Standardwert für einen Verbindungs-Timeout für MultiControl Gateway (MCG) Geräte beträgt 1 Sekunde. Diese Einstellung kann auf jeden beliebigen Wert zwischen 1 und 60 Sekunden geändert werden. Dadurch wird die Kommunikation über Verbindungen mit hoher Latenzzeit wie z.B. Satellitennnetzwerken möglich. Aus dem gleichen Grund kann auch die Suchzeit zur Auffindung eine Geräts auf einen Wert zwischen 1 und 60 Sekunden geändert werden. Um zu den Standard EIBnet/IP Einstellungen zurückzukehren, klicken Sie bitte auf Standard. Abbildung 25 - Configuration Manager Optionen auswählen Klicken Sie OK, um die Änderungen zu bestätigen. Klicken Sie Cancel, um das Optionsfenster zu verlassen, ohne die Einstellungen zu ändern. S e i t e 5 4 Revision: 2007-03-19 I P A S Änderungen vorbehalten G m b H © 2 0 0 7 I P A S C o m B r i d g e S t u d i o S u i t e 5.5.2. Ports für Geräteverbindungen ComBridge Studio Configuration Manager verbindet EIBnet/IP Geräte unter Verwendung von Ports. Standardmäßig wählt der Configuration Manager eine zufällige Portnummer zur Verbindung mit den EIBnet/IP Geräten. Je nach Netzwerksicherheit oder der Notwendigkeit Daten über eine Firewall hinweg zu übermitteln, ist die zufällige Portauswahl eventuell nicht wünschenswert. Zu diesem Zweck ermöglicht ComBridge Studio es, bestimmte Ports zur Kommunikation mit EIBnet/IP Geräten auszuwählen. Abbildung 26 - Portbereich zur Kommunikation mit EIBnet/IP Geräten auswählen Klicken Sie OK oder Apply, um die Änderungen zu bestätigen und zu aktivieren. Klicken Sie Cancel, um das Optionsfenster zu verlassen, ohne die Einstellungen zu ändern. 5.5.3. UDP Zeitserver ComBridge Studio Configuration Manager stellt Geräten, die das Zeitprotokoll gemäß RFC 868 (Time Service) unterstützen, einen UDP Zeitserver zur Verfügung. Um diesen Dienst zu aktivieren, wählen Sie Features Æ Options. Wählen Sie UDP Zeitserver. Abbildung 27 – Aktivierung des UDP Zeitservers Klicken Sie auf die Check-Box um den RFC868 kompatiblen UDP Zeitserver zu aktivieren. Der Standardport für den UDP Time Service ist 37. I P A S G m b H © 2 0 0 7 S e i t e Änderungen vorbehalten 5 5 Revision: 2007-03-19 I P A S C o m B r i d g e S t u d i o S u i t e Klicken Sie OK oder Apply, um den UDP Zeitserver zu aktivieren. Klicken Sie Cancel, um das Fenster ohne Änderungen zu verlassen. Wenn der UDP Zeitserver aktiviert ist, erscheint ein neuer TCP Dienst für den UDP Time Service im ComBridge Studio Server Verwaltungsfenster. 5.6. Laufzeitbetrieb Während des Betriebs des Configuration Manager sind kein speziellen Aufgaben vorgesehen. Entfernen oder fügen Sie EIBnet/IP Geräte oder TCP Dienste hinzu, wie es der Betrieb benötigt, und folgen Sie dabei dem unten beschriebenen Vorgang. 5.6.1. Gerätebetriebsmodus ComBridge Studio Configuration Manager zeigt die konfigurierten Geräte im linken Anzeigebereich an. Abbildung 28 –Geräte im Configuration Manager Fenster Das Symbol in der linken Spalte zeigt den Gerätestatus an, gefolgt vom ComBridge Symbol für EIBnet/IP Geräte oder einer EIBnet/IP Routing Verbindung , dem Gerätenamen und der IP Adresse sowie der Portnummer. Der Gerätestatus kann einer der nachfolgend aufgeführten sein: verbunden, Direkter Zugangsmodus nicht verbunden, Kommunikationsunterbrechung (entweder nicht über die angegebene IP Adresse zugänglich, oder bereits mit einem anderen EIBnet/IP Client verbunden, oder keine Verbindung zum EIB Bus) S e i t e 5 6 Revision: 2007-03-19 I P A S Änderungen vorbehalten G m b H © 2 0 0 7 I P A S nicht verbunden, C o m B r i d g e S t u d i o S u i t e Manuell unterbrochener direkter Zugangsmodus Dienst nicht unterstützt, Der Kommunikationsdienst, der in Geräteverwaltung ausgewählt wurde, wird vom Gerät nicht unterstützt Fehler, Kommunikation ist nicht möglich, z.B. weil das Gerät nicht das EIBnet/IP Protokoll unterstützt oder weil die Geräteverbindung zum Bus unterbrochen ist Netzwerkfehler, Das physikalische Netzwerk ist nicht vorhanden oder nicht bereit. Wenn das Gerät physikalisch präsent ist sendet es seinen Status, der in der Spalte “Letzte Aktion” zu sehen ist. Wenn das Gerät nicht verbunden ist, ändern sich Status und Zeitstempel entsprechend. 5.6.1.1. Geräte manuell verbinden und unterbrechen Sollten Sie sich entscheiden, die automatische Verbindungsoption zu deaktivieren, müssen Sie eine manuelle Verbindung zum Gerät aufbauen. Wählen Sie das ComBridge Gerät, welches Sie entweder verbinden oder zu welchem Sie die Verbindung unterbrechen wollen. Der Name wird markiert, wenn Sie ihn anklicken. • Drücken Sie , um das Gerät manuell zu verbinden • Drücken Sie , um die Verbindung zum Gerät manuell zu unterbrechen Sie erhalten einen Bestätigungsbildschirm, der Sie danach fragt ob Sie, falls mehrere Geräte ausgewählt wurden, alle verbinden wollen, oder ob sie einige auslassen wollen. 5.6.2. Neue Geräte hinzufügen Nachdem ein EIB-IP Gerät mit der ETS Software programmiert wurde, ist es notwendig, den ComBridge Studio Configuration Manager aufzurufen. Sollten Sie das Gerät einem bereits laufenden System hinzufügen, ist der Configuration Manager bereits gestartet. Sie müssen keinen der Dienste unterbrechen. Sie können einfach Administration Æ Devices und dann Devices Æ Add auswählen. Sobald der Gerätekonfigurationsbildschirm komplett ist, initiiert der Configuration Manager die Kommunikation mit dem neu hinzugefügten Gerät. I P A S G m b H © 2 0 0 7 S e i t e Änderungen vorbehalten 5 7 Revision: 2007-03-19 I P A S C o m B r i d g e S t u d i o S u i t e 5.6.3. Geräteeigenschaften ändern Sie können die Eigenschaften eines ComBridge Gerätes jederzeit ändern. Wählen Sie im Configuration Manager Administration Æ Device. Klicken Sie einfach auf das ComBridge Gerät, welches Sie ändern wollen und wählen Sie Device Æ Change. Wenn das ComBridge Gerät läuft, d.h. wenn die Fahne flattert , öffnet sich ein Fenster, daß den linken Fenstern ähnlich ist (Eingabefelder sind inaktiv). Wenn das ComBridge Gerät angehalten wurde, d.h. wenn die Fahne unten ist , erscheint ein Fenster, daß in etwa so aussieht wie die rechten Fenster (aktive Eingabefelder). Das letztere Fenster macht es möglich, den Gerätenamen, die IP Adresse und die Portnummer zu ändern. Abbildung 29 – Geräteigenschaften ändern S e i t e 5 8 Revision: 2007-03-19 I P A S Änderungen vorbehalten G m b H © 2 0 0 7 I P A S C o m B r i d g e S t u d i o S u i t e 5.6.4. Geräte entfernen Sie können ein ComBridge Gerät jederzeit von den laufenden Diensten entfernen. Wählen Sie im Configuration Manager Administration Æ Device. Klicken Sie einfach auf das ComBridge Gerät, welches Sie entfernen wollen und wählen Sie Device Æ Remove. Dies hat keinen physikalischen Einfluss auf das Gerät selber, aber zeigt dem Configuration Manager an, daß er die Kommunikation mit dem Gerät nicht länger aufrecht erhalten muss. In diesem Fall werden keine Daten mit dem Gerät ausgetauscht oder in der Datenbank gespeichert. 5.7. Konfiguration einlesen/auslesen Die aktuelle Konfiguration der Geräte und TCP Server kann durch Auslesen der Konfigurationsdaten auf Diskette gespeichert werden. Wählen Sie General Æ Export … um Konfigurationsdaten auszulesen. Wählen Sie General Æ Import … um zuvor gespeicherte Konfigurationsdaten einzulesen. Wenn Konfigurationsdaten eingelesen werden, gehen alle vorherigen Einstellungen verloren. 5.8. Konfiguration an Core Service senden Die aktuelle Konfiguration für Geräte und TCP Server kann mit General Æ Commit Changes an Core Service gesendet werden Dadurch kann der Core Service ohne Unterbrechung laufen, während seine Konfiguration aktualisiert wird. Letzteres ist besonders dann wichtig, wenn eine grössere Anzahl an EIBnet/IP Geräten mit dem Core Service verbunden sind. 5.9. Lizenzinformation und Upgrade Durch Help Æ Lizence Information erscheint ein Fenster mit der aktuellen Lizenzinformation. I P A S G m b H © 2 0 0 7 S e i t e Änderungen vorbehalten 5 9 Revision: 2007-03-19 I P A S C o m B r i d g e S t u d i o S u i t e Abbildung 30 – Lizenzinformation nach Installation des Lizenzschlüssels (Beispiel) Sollten Sie Fragen zu Ihrer Lizenz haben, halten Sie bitte ihre Lizenznummer bereit, die im Lizenzinformationsfenster sichtbar ist. Um die Anzahl der Geräte, Servertypen, oder Clients zu erweitern, schicken Sie bitte eine Anfrage mit der originalen cbman.vfc Lizenzdatei per Email an [email protected] und geben Sie die gewünschte Anzahl neuer Geräte, Server und Clients an. Nach Bezahlung der zusätzlichen Lizenzgebühr, erhalten Sie eine Lizenzdatei cbman.lic mit den neuen Lizenzeinstellungen. Die erweiterte Lizenz is gültig, sobald die Datei in das gleiche Verzeichnis wie cbman.vfc kopiert und der Configuration Manager neu gestartet wurde. 5.9.1. Lizenz für EIBnet/IP Router Die ComBridge Studio Lizenz für Geräte basiert auf der Anzahl der Geräte, die mit dem ComBridge Studio Configuration Manager verbunden sind. Im Allgemeinen, ist jedes verbundene Gerät durch einen Eintrag in der Geräteliste vertreten. Bei EIBnet/IP Routern (virtuelles Gerät) ist dies anders. Wenn ein EIBnet/IP Router in der Geräteliste eingegeben wird, sucht der ComBridge Studio Configuration Manager nach allen EIBnet/IP Routern, die erreichbar sind. Die Anzahl der EIBnet/IP Router, welche die EIBnet/IP Routing Multicast Adresse nutzen und welche im Configuration Manager eingetragen sind, wird mit der Anzahl der Gerätelizenzen verglichen. Sollte die Anzahl größer als die der Lizenzen sein, erscheint eine Warnmeldung. S e i t e 6 0 Revision: 2007-03-19 I P A S Änderungen vorbehalten G m b H © 2 0 0 7 I P A S C o m B r i d g e S t u d i o S u i t e Abbildung 31 – Warnmeldung wenn die Anzahl der Geräte gröβer ist als Anzahl der Lizenzen Sollten Sie EIBnet/IP Tunneling und Routing gleichzeitig zur Verbindung mit EIBnet/IP Geräten, die beide Protokolle unterstützen, nutzen wollen, benötigen Sie zwei Lizenzen für jedes dieser Geräte. Wenn Sie diese Nachricht erhalten, sind Ihre Registrierungsdateien höchstwahrscheinlich gelöscht worden. Schließen Sie dieses Fenster und starten Sie den Core Service vom Control Center aus neu. I P A S G m b H © 2 0 0 7 S e i t e Änderungen vorbehalten 6 1 Revision: 2007-03-19 I P A S C o m B r i d g e S t u d i o S u i t e Diese Seite ist absichtlich unbeschriftet. S e i t e 6 2 Revision: 2007-03-19 I P A S Änderungen vorbehalten G m b H © 2 0 0 7 I P A S C o m B r i d g e S t u d i o S u i t e 6. InfoPoint Configurator 6.1. Einführung Der ComBridge Studio InfoPoint Configurator ist das Werkzeug zur Konfiguration der folgenden Applikationsdienste: • OPC • Scheduling • WebTab • Alarms • E-Mail • Siemens DALI ballast error • Database messaging Abbildung 32 – Den ComBridge Studio InfoPoint Configurator starten Klicken Sie auf das InfoPoint Symbol, um den InfoPoint Configurator vom ComBridge Studio Control Center aus zu starten. Abbildung 33 – ComBridge Studio InfoPoint Configurator Fenster I P A S G m b H © 2 0 0 7 S e i t e Änderungen vorbehalten 6 3 Revision: 2007-03-19 I P A S C o m B r i d g e S t u d i o S u i t e Nutzen Sie die Symbole in der Symbolleiste, um zu den verschiedenen Konfigurationsfunktionen, die vom InfoPoint Configurator bereitgestellt werden, zu navigieren. Hier ist eine Liste der Symbole und ihrer Funktionen: OPC Items Editor konfiguriert OPC Server Kommunikation. Siehe Abschnitt 8, OPC Server V2, für Einzelheiten. Webtab Editor konfiguriert Webtabs. Siehe Abschnitt 7.1, WebTab, für Einzelheiten. Alarm Editor konfiguriert Alarmmeldungen. Siehe Abschnitt 7.2, Alarm Service, für Einzelheiten. Database Journaling Editor konfiguriert Datenerfassung in einer Datenbank. Siehe Abschnitt 7.3, Database Service, für Einzelheiten. Email Notification Editor konfiguriert die Regeln zum Senden von Emailbenachrichtigungen. Siehe Abschnitt 7.4, E-mail Notification Service, für Einzelheiten. Schedule Editor konfiguriert die auf dem Server laufende Wochenplanung Siehe Abschnitt 7.5, (Weekly) Scheduling Service, für Einzelheiten. Extended Schedule Editor konfiguriert die, auf dem Server laufende, Jahresplanung Siehe Abschnitt 7.6, Annual Scheduling Service, für Einzelheiten. DALI interface setup konfiguriert die Schnittstelle zum Siemens DALI Gateway. Siehe Abschnitt 7.7, DALI Schnittstel, für Einzelheiten. Set Properties konfiguriert allgemeine Einstellungen für alle Dienste und Editoren. Siehe Abschnitt 6.3, Eigenschaftsdialog einstellen, für Einzelheiten. Project Manager Dialog zur Auswahl und zum Management der Projekte. Siehe Abschnitt 6.4, Project Manager, für Einzelheiten. Änderungen speichern Dieser Button ist nur dann aktiv (orangefarbener Rahmen) wenn zutreffend. S e i t e 6 4 Revision: 2007-03-19 I P A S Änderungen vorbehalten G m b H © 2 0 0 7 I P A S C o m B r i d g e S t u d i o S u i t e Zeile hinzufügen. Dieser Button ist nur dann aktiv (orangefarbener Rahmen) wenn zutreffend. Zeile löschen Dieser Button ist nur dann aktiv (orangefarbener Rahmen) wenn zutreffend. Applet starten Dieser Button ist nur dann aktiv (orangefarbener Rahmen) wenn zutreffend. Über den InfoPoint Configurator Beenden 6.2. Gruppenobjekte Die Aufgabe des InfoPoint Configurator besteht darin, die verschiedenen Dienste zu konfigurieren, indem er spezifischen Funktionen (z.B. Email Benachrichtigung oder Datenbankaufzeichnung) bestimmte Gruppenadressen zuordnet und andere dienstspezifische Parameter einstellt. Die Zuordnung, z.B. für die Email Benachrichtigung, kann wie folgt vorgenommen werden - Der Tabelle in der rechten Maske des InfoPoint Configurator Fensters eine Zeile hinzufügen, - einen Namen in der Spalte eintragen - den Gateway Namen und Gruppenadresse in der Adressenspalte eingeben - den EIS Typ auswählen - die Abfragezeit einstellen, - Objekt > Eigenschaften auswählen, - Hilfsmitteleigenschaften auswählen. Es ist einfacher und weniger fehleranfällig, ein mit einer Gruppenadresse verbundenes Gateway aus der linken Maske des InfoPoint Configurator auszuwählen und es in die rechte Maske zu ziehen. Wenn ein im ComBridge Studio Configuration Manager konfiguriertes EIB-IP Gerät zum Zugang zur Gruppenaddresse über Tunneling oder Routing genutzt werden kann, dann wird dieses EIB-IP Gerät (z.B. MCG) unterhalb der Gruppenadresse angezeigt ComBridge Studio ordnet jeder Untergruppenadresse I P A S G m b H © 2 0 0 7 S e i t e Änderungen vorbehalten 6 5 Revision: 2007-03-19 I P A S C o m B r i d g e S t u d i o S u i t e automatisch ein standardmäßiges EIBnet/IP Routing Gateway namens “ipas” zu, sollte kein anderes Gateway zur Verfügung stehen. Dieses kann geändert werden (siehe unten). Um zusätzliche Gateways hinzuzufügen, klicken Sie mit der rechten Maustaste auf eine Gruppenadresse. Duch klicken auf Neu Laden können Sie die Gruppenobjekte aus der ETS Exportdatei neu laden. Klicken Sie auf Gateway hinzufügen, um das Gateway Bearbeiten Fenster zu öffnen un ein anderes Gateway hinzuzufügen. Abbildung 34 – Liste der Gruppenobjekte im InfoPoint Configurator Der, dem bekannte, Router InfoPoint Configurator standarmäßige wird in der Multicast oberen Zeile angezeigt. Geben Sie einen anderen Namen ein, um den standardmäßigen Router auf den, in der Projektinstallation genutzten, Namen zu ändern. Klicken Sie auf das Gateway Namensfeld um eine Liste der EIB-IP Gateways zu öffnen. Der Configuration Manager InfoPoint Configurator TCP Server versorgt den InfoPoint Configurator mit dieser Liste. Klicken Sie Gateway Hinzufügen, um ein neues Gateway der Liste hinzuzufügen, sollte ein Gerät offline sein. S e i t e 6 6 Revision: 2007-03-19 I P A S Änderungen vorbehalten G m b H © 2 0 0 7 I P A S C o m B r i d g e Geben S t u d i o Sie den S u i t e Gatewaynamen, Gatewaytyp (Tunnel oder Routing) und die physikalische Adresse des EIB-IP Gerätes ein. Klicken Sie OK, um diesen Eintrag der Gateway-Liste beizufügen. Klicken Sie Fenster Abbrechen,um ohne das Änderungen zu verlassen. Alle Änderungen der Gatewayliste sind temporär. Sie werden nicht gespeichert und gehen verloren, wenn der InfoPoint Configurator geschlossen wird. Änderungen sind nützlich, wenn Sie ein Gateway zum offline Objektmapping benötigen. 6.3. Eigenschaftsdialog einstellen Das Eigenschaftsdialog Einstellen Fenster ermöglicht es, die Eigenschaften für EIB Data, Webtab, Database, Email, OPC und Schedules einzustellen Solange keine ETS Projekt Exportdatei ausgewählt wurde, zeigt der InfoPoint Configurator keine Gruppenobjekte in der rechten Maske des InfoPoint Configurator Fensters an. Starten Sie das Eigenschaftsdialogfenster. Geben Sie die IP Adresse des Rechners ein, auf dem der Configuration Standardmäßig Manager wird die läuft. loop-back IP Adresse 127.0.0.1 eingegeben. Die Portnummern des Dienstes müssen mit den, im Configuration Manager für den InfoPoint Service TCP Server (z.B. 3010), und den Client Manager TCP Server (standardmäßig 3013) eingegebenen, Einstellungen übereinstimmen. I P A S G m b H © 2 0 0 7 S e i t e Änderungen vorbehalten 6 7 Revision: 2007-03-19 I P A S C o m B r i d g e S t u d i o S u i t e Wählen Sie Sprache und Standort der ETS Exportdatei, um die Gruppenadressen des ETS Projekts für Ihre Projektinstallation zu importieren. Klicken Sie Abbrechen, um das Fenster ohne Änderungen zu verlassen. Klicken Sie OK, um die Eingaben zu akzeptieren und die Grupenadressen aus der ETS Exportdatei einzulesen. Siehe Abschnitt 10, ETS Datenexport, für Einzelheiten zur ETS Exportdatei aus ETS2 und ETS3. Die Eigenschaftseinstellungen für Webtab, Database Email, OPC und Schedules werden unter den entsprechenden Funktionen beschrieben. 6.4. Project Manager Der Project Manager ermöglicht die Kontrolle verschiedener ComBridge Studio Projekte einschließlich Datenimport und Datenexport zum und vom InfoPoint Configurator. Klicken Sie auf das Project Manager Symbol, um zum Project Manager zu gelangen. Standardmäßig erscheint dieses Fenster mit dem vorgegebenen Projekt EIB. Klicken Sie Hinzufügen, um ein neues Projekt hinzuzufügen. Tippen sie den gewünschten Projektnamen ein und klicken Sie OK, um das Projekt im InfoPoint Configurator zu erstellen. Fügen Sie durch einen Doppelklick auf das neue Projekt die Unterverzeichnisse für OPC, WebTab, Alarms, Database, Email, Scheduler und Planner hinzu. Diese Unterverzeichnisse sind leer. S e i t e 6 8 Revision: 2007-03-19 I P A S Änderungen vorbehalten G m b H © 2 0 0 7 I P A S C o m B r i d g e S t u d i o S u i t e Die Knöpfe Löschen, Export, Import und Zielverzeichnis sind nur benutzbar, wenn ein Projekt (z. B. das vorgegebene EIB Projekt) ausgewählt ist. Klicken Sie auf Löschen , um das Projekt zu löschen. Klicken Sie auf das Feld vor den Diensten, um dieses anzukreuzen und die von ComBridge Studio Servern für OPC, WebTab, Alarms, Database, Email, Weekly Schedules, und Annual Schedules (Planner) genutzten Konfigurationsdateien zu aktualisieren sowie die, im gewählten Projekt definierte, Konfiguration mit dem Export.. Button auszulesen. Die Dateien werden in dem projektspezifischen Zilepfad exportiert. Diese Konfigurationsdateien sind in den entsprechenden Unterverzeichnissen gespeichert: Dienst Unterverzeichnis Konfigurationsdateiname OPC OPC20 NAME.xen WebTab Webtab NAME.js Alarms Automation\tasks alarm.xen Database Automation\tasks db.xen Email Automation\tasks cbmail.xen Schedule Automation\tasks schedule.xen Planner Automation\tasks planner.xen Wenn das Projekt selbst ausgewählt ist, werden alle Daten in die Datei PROJECT_NAME.xps im Unterverzeichnis Automation\tasks ausgelesen, wobei PROJECT_NAME der Name des Projekts ist, wie er im Project Manager erscheint. Auf die gleiche Weise wählen Sie einen Dienst aus, um Daten aus einer zuvor ausgelesenen Datei zu Importieren. Kicken Sie auf Import, um die Konfiguration einzulesen. Ein Bestätigungsfenster erscheint; klicken Sie Ja um den Import durchzuführen und Abbrechen, um den Prozess abzubrechen. I P A S G m b H © 2 0 0 7 S e i t e Änderungen vorbehalten 6 9 Revision: 2007-03-19 I P A S C o m B r i d g e S t u d i o S u i t e Wenn Sie den Projektnamen auswählen und dann auf Import,klicken, können Sie ein komplettes Projekt importieren. Die Konfiguration eines Dienstes (z.B. WebTab) kann direkt in einen anderen Dienst im gleichen Projekt oder einem anderen Projekt kopiert werden, indem Sie die folgenden Schritte vornehmen. Wählen Sie die zu kopierende Konfiguration aus, z.B. WebTab. Halten Sie die rechte Maustaste gedrückt und ziehen Sie die Konfiguration auf einen anderen Dienst. Das oben gezeigte Bestätigungsfenster erscheint. Klicken Sie auf Ja, um die Daten in den Dienst zu kopieren. Auf diesem Weg wird die Konfigurationszeit deutlich verkürzt. Der Befehl Zielpfad gilt nur für das Projekt als Ganzes. Zur Zeit is der einzig gültige Zielpfad C:\Program Files\IPAS GmbH\ComBridge Studio. Klicken Sie auf Schließen, um den Project Manager zu schließen und zum InfoPoint Configurator Fenster zurückzukehren. S e i t e 7 0 Revision: 2007-03-19 I P A S Änderungen vorbehalten G m b H © 2 0 0 7 I P A S C o m B r i d g e S t u d i o S u i t e 7. Applikationsdienste 7.1. WebTab 7.1.1. Dienstbeschreibung Ein WebTab ist eine tabellarische Auflistung der Kontrollpunkte, die für Testzwecke oder Kontroll-Benutzerschnittstellen konfiguriert werden können. Abbildung 35 – Beispiel WebTab Der WebTab bietet eine einfach zu konfigurierende und zu bedienende Oberfläche zur Kontrolle und Visualisierung individueller EIB Datenpunkte der Installation. Dadurch wird ein schnelle Funktionsüberprüfung der Installation durch einen einfachen visuellen Test ermöglicht. Der WebTab wird über den Info Point Configurator konfiguriert und gestartet. WebTabs sind Tabellen mit einer Zeile pro Datenpunkt. Jede Zeile enthält den Namen des Datenpunkts, eine benutzerdefinierte Bezeichnung, den aktuellen Status und Knöpfe um die Benutzerinteraktion zu ermöglichen. Jeder EIS Typ hat eine besondere Zeilenanordnung. Eine Dimmerzeile (EIS2) stellt z.B. den Kennsatz, den Objektnamen, ein Wertfeld mit dem relativen Dimmwert in % und zwei Knöpfe dar - einen für ein/heller und den anderen für aus/dunkler. Die gleiche Logik gilt für die Knöpfe eines Wandschalters: ein kurzer Klick mit der Maus schaltet den Dimmer ein und aus, wohingegegen mit gedrückter Maustaste ein Dimmeffekt erzielt wird. 7.1.2. Dienstkonfiguration Nehmen Sie die folgenden Schritte vor, um ein WebTab zu konfigurieren. Starten Sie mit der (standardmäßigen) WebTab Konfiguration. I P A S G m b H © 2 0 0 7 S e i t e Änderungen vorbehalten 7 1 Revision: 2007-03-19 I P A S C o m B r i d g e Klicken Sie auf S t u d i o S u i t e (Zeile löschen), um die markierte Zeile im WebTab zu löschen. Wiederholen Sie dies so oft wie notwendig. Klicken Sie auf ein Gatewas, das unterhalb eines Unterverzeichnisses aufgeführte wird. Halten Sie die Maustaste gedrückt, ziehen Sie den gewählten Eintrag von der linken Spalte in die rechte Spalte und lassen sie die Maustaste los (ziehen und fallenlassen). Der InfoPoint Configurator übernimmt automatisch die Information zur Gruppenadresse und zum Gateway in der Liste. Standardmäßig nimmt dieser an, dass der EIS Typ “EIS1” ist. Das Resultat könnte in etwa so aussehen. Klicken Sie auf (Speichern), um die Konfiguration in der Datei zu speichern. Klicken Sie auf die Felder in einer Zeile, um den Feldinhalt zu ändern. Zur Massenkonfiguration ziehen Sie entweder eine mittlere Gruppenadresse oder eine Haupgruppenadresse in die rechte Spalte. Name Wenn Sie Name anklicken, können Sie direkt einen anderen Namen für den Kontrollpunkt in dieser Zeile angeben. Adresse Die Adressbezeichnung eines Kontrollobjekts ist Gerät:Gruppen_Adresse. Sie können den Namen des Geräts oder die Gruppenadresse manuell ändern. EIS2 und EIS7 Kontrollobjekte müssen bearbeitet werden. S e i t e 7 2 Revision: 2007-03-19 I P A S Änderungen vorbehalten G m b H © 2 0 0 7 I P A S C o m B r i d g e S t u d i o S u i t e Bitte beachten Sie, daß EIS2 Einträge drei Gruppenadressen benötigen, die den EIS2 Eingaben entsprechen: schalten, dimmen und Value Sub Objects Beispiel: device1:0/1/1;device1:0/1/2;device1:0/1/3 Bitte beachten Sie, daß EIS7 Eingaben zwei Gruppenadressen benötigen: Postion und move sub objects Beispiel: device1:0/2/1;device1:0/2/2 EIS Typ Wählen Sie den korrekten EIS Typ von der Auswahlliste. Abfragezeit [Sekunden] Wenn Sie dieses Feld anklicken, erscheint der vorgegebene Wert 0 (= nicht abfragen). Geben Sie den Abfrageabstand in Sekunden ein. ComBridge Studio liest den aktuellen Wert des Geräts:GruppenAdresse vom Bus im angegebenen Zeitabstand ab. Ziel Standarmäßig nimmt der InfoPoint Configurator an, daß Daten an die EIB Geräte gesendet und von diesen empfangen werden. In diesem Fall ist der Zielwert „eib”. ComBridge Studio erlaubt die Nutzung von Datenpunkten, die entweder von einem Modbus stammen oder einen virtuellen Datenpunkt darstellen. Der InfoPoint Configurator Zielwert ist in diesem Fall entweder “modbus” oder “virtuell”. Objekteigenschaften Wenn Sie dieses Feld anklicken, erscheint ein Ankreuzfeld mit drei verschiedenen Auswahlmöglichkeiten: Wählen Sie Eingangswert vom Client Manager erhalten, wenn Sie wünschen daß ComBridge Studio den aktuellen Wert benutzt, der vom Client Manager beim Start des WebTab erfasst wird. Wählen Sie Eingangswert mit Leseabfrage erhalten, wenn Sie wünschen, daß ComBridge Studio den aktuellen Wert beim Start des WebTab vom Bus abliest. Wählen Sie Wert mit Vorzeichen wenn der Wert des EIS Typs ein Vorzeichen hat. I P A S G m b H © 2 0 0 7 S e i t e Änderungen vorbehalten 7 3 Revision: 2007-03-19 I P A S C o m B r i d g e S t u d i o S u i t e Hilfsmitteleigenschaften Wenn Sie dieses Feld anklicken, erscheint ein Button. Klicken Sie auf den Button, um ein Konfigurationsfenster zu öffnen. Setzen Sie den Haken im Feld Darstellungstatus, um das Statusfeld einer Zeile anzuzeigen oder entfernen Sie den Haken, um letzeres auszublenden. Setzen Sie den Haken im Feld Darstellungskontrollknöpfe, um das Kontrollknöpfefeld einer Zeile anzuzeigen oder entfernen Sie den Haken, um letzeres auszublenden. Sie können auch die Farbeinstellungen für den Status: undefiniert, an oder aus ändern. Die Vorder-und Hintergrundfarben für Edit View und Value View können ebenfalls geändert werden. S e i t e 7 4 Revision: 2007-03-19 I P A S Änderungen vorbehalten G m b H © 2 0 0 7 I P A S C o m B r i d g e S t u d i o S u i t e Das Eigenschaftsdialogfenster ermöglicht die Auswahl der Java Virtual Machine (VM), die für den WebTab benutzt werden soll. Die standarmäßige Einstellung ist SunJava VM. Alternativ können Sie auch Microsoft JView auswählen. Das Java Webtab Applet kann von einer Liste ausgewählt werden, wenn mehr als ein Webtab Applet zur Verfügung stehen. Die Minimalweite der Spalten Bezeichnung, EIB Id und Wert im WebTab können hier eingestellt werden, indem die Weite in Pixeln eingegeben wird. Die EIB ID Spalte kann in einem Webtab völlig werden, indem ausgeblendet das EIB Id Ankreuzfeld in der WebTab Ansicht des Eigenschaftsdialogs deaktiviert wird. Klicken Sie auf Abbrechen, um das Fenster ohne Änderungen zu verlassen. Klicken Sie OK, um die Einträge zu akzeptieren. Speichern Sie alle Änderungen und klicken Sie auf den (Applet Starten) Button. Das Resultat kann in etwa so aussehen: I P A S G m b H © 2 0 0 7 S e i t e Änderungen vorbehalten 7 5 Revision: 2007-03-19 I P A S C o m B r i d g e S t u d i o S u i t e 7.2. Alarm Service 7.2.1. Dienstbeschreibung ComBridge Studio bietet eine priorisierte Protokollierung von Alarmen in einer Datenbank sowei die Meldung derselben in einem Alarmmeldefenster, dass jederzeit sichtbar ist. Wichtige Betriebs-, Warn- oder Alarmmitteilungen können für den Systembetreiber auf seinem Bildschirm oder auf einer Website dargestellt werden. Alle Ereignisse oder kritischen Zustände können als Auslöser für den Eintrag eines Alarms in die Datenbank verwendet werden. Auslöser können z.B. Überschreitungen von Grenzwerten, Ein und Aus Telegramme oder das Senden einer Gruppenadresse als Telegramm auf den Bus sein. Es ist möglich Vorlagen für Alarme zu definieren, die zusätzliche vom Benutzer definierte Informationen in die Datenbank eingetragen. 7.2.2. Dienstkonfiguration Die Schritte für die Konfiguration sind grundsätzlich die Gleichen wie für die Web Dienste. ( Abschnitt 7.1, WebTab). Die Unterschiede werden im Folgenden beschrieben. Werkzeug Eigenschaften Wenn Sie auf ein Feld der Spalte Werkzeug Eigenschaften klicken, erscheint innerhalb dieses Feldes ein Button. Klicken Sie auf diesen Button, um das nebenstehende Konfigurations- fenster zu öffnen. S e i t e 7 6 Revision: 2007-03-19 I P A S Änderungen vorbehalten G m b H © 2 0 0 7 I P A S C o m B r i d g e S t u d i o S u i t e Ein Alarm für diesen Kontrollpunkt wird durch eine bestimmte Bedingung ausgelöst. Daraufhin wird eine Alarmmitteilung mit einer, je nach Vorlage voreingestellten Priorität, erzeugt. Ein Alarm kann immer oder einmal ausgelöst werden, wenn der Kontrollpunkt irgendeinen Wert hat oder einen Wert der gleich, grösser, kleiner oder ungleich dem Wert im Wertfeld ist. Eine Hysterese kann mit einem absoluten Wert (z.B. 24), einem zum Auslösewert relativen Wert (z.B. +1, -2), einem Prozentsatz des Auslösewerts (z.B. 95%), oder einem zum Auslösewert relativen Prozentsatz (+10%, -20%, +-5%) eingegeben werden. Beispiel: Ein Alarm soll immer dann ausgelöst werden, wenn eine Nachricht vom EIB-IP Gerät empfangen wird, dass der Temperaturwert über 25 °C liegt. Eine Hysterese von +-10% wird eingegeben, um zu vermeiden, dass Meldungen erzeugt werden, wenn der Wert um den Auslösewert herum fluktuiert. Die Alarmmeldung wird durch Nutzung der STANDARD Vorlage für Alarm erzeugt. Der Alarm hat den Prioritätsgrad 6. Klicken Sie auf Neue Schablone, um Ihre eigene Vorlage neu zu erzeugen. Klicken Sie auf Bearbeiten, um eine bereits vorhandene Vorlage zu bearbeiten. I P A S G m b H © 2 0 0 7 S e i t e Änderungen vorbehalten 7 7 Revision: 2007-03-19 I P A S C o m B r i d g e S t u d i o S u i t e Die Vorlage kann jede beliebige der vorhandenen Variablen für Prorität, Alias Objekt, Wert, Bedingung, Auslöser und Hysterese beinhalten. Jeder beliebige Text kann zwischen den Variablen eingegeben werden. Die Variablen (z.B. $WERT) werden durch tatsächliche Werte ersetzt, wenn eine Alarmbedingung erfüllt ist. Klicken Sie auf OK, um die Einstellungen zu speichern. Wählen Sie Abbrechen, um das Fenster ohne Änderungen zu schliessen. EIS Detail Für EIS 5, EIS 6 und EIS 9 ermöglicht das EIS Detail, die Einheit für den analogen Wert, z.B. °C or % auszuwählen Nutzen Sie den Project Manager , um die Einstellungen für den Alarmdienst zu speichern. 7.2.3. Struktur der Alarmdatenbank Ein Alarm wird in der Datenbank CBDatabase, im Verzeichnis C:\Program Files\Ipas GmbH\ComBridge Studio\Automation\tasks\log erfasst. Die Datenbank beinhaltet die Tabelle Alarm mit diesen Feldern. Name Beschreibung Typ Gröβe (Bytes) Objekt Identifikator AutoNummer 255 ID Stamp Identifizierung des Objekts in der Datenbank Datum / Ereigniszeitpunkt Datum/Zeit 8 Kombinierter Datum/ Zeitpunkt Stempel Alarmeintrag wurde bestätigt Datum / Zeit 8 Kombiniertes Datum/ Zeitpunkt Stempel Alarmpriorität NUMMER 255 Name der EIB-IP Schnittstelle VARCHAR 30 Gruppenadresse oder Info-Server Name eines EIB Objekts. VARCHAR 30 Name der Gruppenadresse oder Info-Server Name eines EIB Objekts VARCHAR 30 EIS Datentyp in diesem Datensatz NUMMER 255 Im Bus Telegramm gesendeter Wert. NUMMBER 255 Objekteinheit Commit Priorit Gate Name Alias EIS VAL UNIT S e i t e Bemerkung 7 8 Revision: 2007-03-19 I P A S Änderungen vorbehalten G m b H © 2 0 0 7 I P A S Name C o m B r i d g e S t u d i o S u i t e Beschreibung Typ Gröβe Bemerkung (Bytes) VARCHAR 255 Mitteilung, die für diesen Alarrm erzeugt wurde VARCHAR 255 Link zu diesem Objekt VARCHAR 255 MESSAGE LINK 7.3. Database Service 7.3.1. Dienstbeschreibung Die Verwendung des Database Services erlaubt die selektive Protokollierung von Ereignissen oder Messwerten. So kann kann eine Historie dieser Werte erstellt werden, die für Berichte, Analyse, Qualitätskontrolle, u.s.w. herangezogen werden können. Daten, die der Database Service von der ComBridge Studio Applikationsschnittstelle empfängt, werden mit dem SQL Befehl in einer Datenbank gespeichert. Die mit CBS gelieferte Datenbank wird bei der Installation der Software eingerichtet. Für andere Datenbanken muss die Datenbankstruktur vom Nutzer erstellt werden. Fehler können in der Log-Datei nur dann gefunden werden, wenn der Protokollgrad auf 6 gestellt wurde. Die korrekte RDBMS Lizenz muss unabhängig vom entsprechenden Datenbankhersteller erworben werden. 7.3.2. Dienstkonfiguration Öffnen Sie den Eigenschaftsdialog für die Datenbank ( Abschnitt 6.3, Eigenschaftsdialog einstellen). Wenn die ComBridge Studio Suite installiert ist, wird die standardmäßige Datenbank CDDataBase erstellt und der ODBC Eintrag erzeugt. Tragen Sie, wenn nötig, einen Benutzernamen und Kennwort ein, um Zugang zu der Datenbank zu erhalten. ComBridge Studio nutzt ODBC, um Zugang zu der Datenbank zu erhalten. Dadurch kann I P A S G m b H © 2 0 0 7 jede kommerziell erhältliche S e i t e Änderungen vorbehalten 7 9 Revision: 2007-03-19 I P A S C o m B r i d g e S t u d i o S u i t e Datenbank, die für das von der ComBridge Studio gesammelte Datenvolumen entwickelt wurde, genutzt werden. Kreuzen Sie das Protokollierung Aktivieren/Deaktivieren Kästchen an, um die Protokollierung der Datenbankaktivitäten zu aktivieren. Klicken Sie auf OK, um die Einstellungen zu speichern. Wählen Sie Abbrechen, um das Fenster ohne Änderungen zu schließen. Sie müssen den Automation Service durch Nutzung des CBS Control Center beenden und neu starten um die Einstellungen zu aktivieren. Klicken Sie auf den (Database Journaling Editor) Button, um die Konfiguration des Database Service zu starten. Die Schritte für die Konfiguration sind grundsätzlich die Gleichen wie für die Web Dienste. ( Abschnitt 7.1, WebTab). Unterschiede werden im Folgenden beschrieben. EIS Detail Für EIS 5, EIS 6 und EIS 9 ermöglicht das EIS Detail, die Einheit für den analogen Wert, z.B. °C or % auszuwählen Hilfsmitteleigenschaften Zur Zeit, wird das Attribut Hilfsmitteleigenschaften nicht genutzt. Nutzen Sie den Project Manager , um die Einstellungen für den Database Service zu speichern. 7.3.3. Struktur der Datenbank Die Datenbank beinhaltet nur die Tabelle Ereignisse. Name Beschreibung Typ Gröβe (Bytes) Objekt Identifikator AutoNummer 255 ID Stamp Identifizierung des Objekts in der Datenbank Datum / Ereigniszeitpunkt Datum/Zeit 8 Kombinierter Datum/Zeit Stempel Name der EIB-IP Schnittstelle VARCHAR 30 Gate S e i t e Bemerkung 8 0 Revision: 2007-03-19 I P A S Änderungen vorbehalten G m b H © 2 0 0 7 I P A S Name C o m B r i d g e S t u d i o S u i t e Beschreibung Typ Gröβe Bemerkung (Bytes) Gruppenadresse oder Info-Server Name des EIB Objekts. VARCHAR 30 Name der Gruppenadresse oder Info-Server Name eines EIB Objekts VARCHAR 30 EIS Datentyp in diesem Datensatz NUMMER 255 Im Bus Telegramm gesendeter Wert. NUMMER 255 Objekteinheit NUMMER 255 Telegram lesen oder schreiben CHAR 10 R = Antworttelegramm lesen W = Benachrichtigung vom EIB (Gruppenschreibtelegramm) I = Initialisierungstelegramm Name Alias EIS VAL UNIT RW 7.3.4. Instandhaltung der Datenbank Die Leistung des Database Manager und des Database Viewer ist von der genutzten Datenbank abhängig. Regelmäßige Instandhaltung der Datenbank durch einen Datenbank-Administrator ist empfehlenswert, um Datenverlust durch zu schlechte Datenbankleistung zu vermeiden. Anmerkung: Die Datenbank und der Datenbankserver MÜSSEN in der Lage sein, die Anzahl der empfangenen Ereignissen in einem bestimmten Zeitraum zu verarbeiten. Wenn die Datenbanksoftware oder der Datenbankserver nicht für den Ereignisverkehr oder die Anzahl der empfangenen Ereignisse entwickelt wurden, kann die Leistung der Datenbank für ComBridge Studio zu gering sein, um alle eingehenden Ereignisse sicher abzuspeichern. Die richtige Auswahl des Datenbankservers und der Datenbanksoftware muss vom Nutzer der ComBridge Studio Software sichergestellt werden, um eine angemessene Leistung zu garantieren. 7.3.5. Berichte erstellen Mit Hilfe eines kommerziell erhältlichen Reporttools ist es möglich, die Datenbank, unter Nutzung der standarmäßigen SQL Syntax, abzufragen und dadurch jegliche Art von Berichten zu erstellen. I P A S G m b H © 2 0 0 7 S e i t e Änderungen vorbehalten 8 1 Revision: 2007-03-19 I P A S C o m B r i d g e S t u d i o S u i t e 7.3.6. Installierung der ODBC Wenn Sie den Database Manager oder Database Viewer nutzen, müssen Sie einen Namen für die Datenquelle in der Data Source Name Administration (ODBC) definieren. Öffnen Sie das Control Panel um Zugang zur Data Sources Name Administration zu erhalten. Start Æ Einstellungen Æ Control Panel. Abbildung 36 – Opening Data Sources Administrator (ODBC) Klicken Sie auf das Datenquelle (ODBC) Symbol. Das ODBC Data Source Administrator Fenster öffnet sich. Abbildung 37 – Datenbank “CBDataBase” zu den Data Source Names (DSN) hinzufügen. Klicken Sie auf Hinzufügen… um den Data Source Name (DSN) für die ComBridge Studio Datenbank hinzuzufügen. Dadurch öffnet sich das Neue Datenquelle Erstellen Fenster. Klicken Sie auf Beenden, wodurch sich das Fenster ODBC Microsoft Access Einstellung öffnet. S e i t e 8 2 Revision: 2007-03-19 I P A S Änderungen vorbehalten G m b H © 2 0 0 7 I P A S C o m B r i d g e S t u d i o S u i t e Abbildung 38 – ODBC Microsoft Access Einstellung für “CBDataBase” Geben Sie CBDataBase als Namen der Datenquelle (DSN) für ComBridge Studio ein. Klicken Sie auf Auswählen, um das DSN mit der Datenbank CBDataBase.mdb im Installationsverzeichnis (standardmäßig: c:\program files\IPAS GmbH\ComBridge Studio) zu verbinden. Klicken Sie OK, um die Einstellungen zu speichern und das Fenster zu verlassen. 7.4. E-mail Notification Service 7.4.1. Dienstbeschreibung Der Email Notification Service nutzt Vorlagen, um ereignisgesteuerte Nachrichten zu erstellen, die per Email an vorab definierte Empfänger gesandt werden. Mehrfaches Routing von Emails und Emails an Fax, Emails an Pager oder Emails an SMS Server ermöglichen das Senden wichtiger Nachrichten an einen oder mehrere Empfänger auf verschiedenen Wegen. Alle Ereignisse oder kritische Zustände können als Auslöser einer Email eingestellt warden. Es ist möglich, Ereignisbeschreibung oder Email mit Vorlagen einer mit einer angehängten Empfängerliste, Datei, z.B. einer Zeichnungen, Beschreibungen, Softwarewerkzeugen, Tips, u.s.w. zu definieren. 7.4.2. Dienstkonfiguration Klicken Sie auf das Symbol Eigenschaften Einstellen und dann auf Email, um das Email Eigenschaftsdialogfenster zu öffnen. I P A S G m b H © 2 0 0 7 S e i t e Änderungen vorbehalten 8 3 Revision: 2007-03-19 I P A S C o m B r i d g e S t u d i o S u i t e Geben Sie den Namen des SMTP Servers, z.B mailto.t-online.de ein. Sollten Sie diese Information nicht zur Hand haben, kontaktieren Sie Ihren Netzwerkadministrator oder Internet Service Provider für Einzelheiten zu Ihrer SMTP Server Adresse. Geben Sie den für Ihren Email Dienstanbieter erforderlichen Benutzernamen und das Kennwort ein, um Ihre Emails aufzurufen. Nun können Sie Ihre Email Adresse, z.B. [email protected], eingeben. Wenn Sie ein Protokoll gesendeter Emails erstellen möchten, kreuzen Sie das Protokollierung Aktivieren/Deaktivieren Kästchen an. Klicken Sie auf OK, um Ihre Einträge zu akzeptieren. Klicken Sie Abbrechen, um den Eigenschaftdialog ohne Änderungen zu verlassen. Der ComBridge Studio Email Service baut die Verbindung zum Email Dienstanbieter mittels SMTP mit Login Authentisierung gemäss RFC 2554 mit sicherer Kennwortauthentisierung auf. Bitte stellen Sie sicher, dass Ihr Dienstanbieter dies unterstützt. S e i t e 8 4 Revision: 2007-03-19 I P A S Änderungen vorbehalten G m b H © 2 0 0 7 I P A S C o m B r i d g e S t u d i o S u i t e Sie müssen den Automation Service durch Nutzung des CBS Control Center beenden und neu starten, um die Einstellungen zu aktivieren. Klicken Sie auf den (E-Mail Notification Editor) Button, um die Konfiguration des Email Service zu starten. Die Schritte für die Konfiguration sind grundsätzlich die Gleichen wie für die Webtab Dienste. ( Abschnitt 7.1, WebTab). Unterschiede werden im Folgenden beschrieben. EIS Typ, EIS Detail Wählen Sie den richtigen EIS Typ von der Liste aus. Für die EIS Typen EIS 5, EIS 6 und EIS 9 können Sie ein EIS Detail auswählen. Klicken Sie in einer Zeile auf das Feld EIS Detail. Wählen Sie einen Wert von der Liste, z.B. 9.001 [°C]. Dadurch wird die automatische Einfügung von Einheiten in einen Email Text ermöglicht. Werkzeug Eigenschaften Wenn Sie auf ein Feld der Spalte Werkzeug Eigenschaften klicken, erscheint ein Button. Klicken Sie auf den Button, um das nachstehend abgebildete Konfigurationsfenster zu öffnen. Eine Email für diesen Kontrollpunkt wird durch eine bestimmte Bedingung ausgelöst und dann gemäß einer Vorlage erstellt. Eine Email kann immer oder einmal ausgelöst werden, wenn der Kontrollpunkt irgendeinen Wert hat oder einen Wert der gleich, grösser, kleiner oder ungleich dem Wert I P A S G m b H © 2 0 0 7 S e i t e Änderungen vorbehalten 8 5 Revision: 2007-03-19 I P A S C o m B r i d g e S t u d i o S u i t e im Wertfeld ist. Eine Hysterese kann mit einem absoluten Wert (z.B. 24), einem zum Auslösewert relativen Wert (z.B. +1, -2), einem Prozentsatz des Auslösewerts (z.B. 95%), oder einem zum Auslösewert relativen Prozentsatz (+10%, -20%, +-5%) eingegeben werden. Beispiel: Eine Email soll immer dann ausgelöst werden, wenn eine Nachricht vom EIB-IP Gerät empfangen wird, daß der Temperaturwert über 25 °C liegt. Eine Hysterese von +-10% wird eingegeben, um zu vermeiden, daß Meldungen erzeugt werden, wenn der Wert um den Auslösewert herum fluktuiert. Die Email wird durch Nutzung der STANDARD Vorlage für Emails erzeugt. Klicken Sie auf Neue Schablone, um Ihre eigene Vorlage von Grund auf zu erzeugen. Klicken Sie auf Bearbeiten, um eine bereits vorhandene Vorlage zu bearbeiten. S e i t e 8 6 Revision: 2007-03-19 I P A S Änderungen vorbehalten G m b H © 2 0 0 7 I P A S C o m B r i d g e S t u d i o S u i t e Geben Sie die AN, CC oder BCC Adressen in den entsprechenden Feldern ein Klicken Sie mit der rechten Maustaste auf das Feld Anhänge, um entweder eine Datei anzuhängen oder eine angehängte Datei zu entfernen. Geben Sie das Email Thema und einen Text in dem darunterliegenden Feld ein. Fügen Sie Platzhalter für das Objekt und seinen Wert hinzu, welche aufgrund der, auf einem Auslöser basierenden, Bedingung gesendet werden sollen. Nutzen Sie den Project Manager , um die Einstellungen für den Email Service zu speichern. 7.5. (Weekly) Scheduling Service 7.5.1. Dienstbeschreibung (Weekly) Scheduling Service stellt einen PC Wochenplandienst mit Aktivierungsoption für jeden Wochentag zur Verfügung. Tagespläne können durch Nutzung des Scheduling Service zentral verwaltet werden. Ankreuzfelder ermöglichen die Kontrolle der Wochentage, für die dieser Befehl gilt. Schalterbefehle (EIS1), Sollwerte (EIS5) und andere EIS Typen können benutzt werden. 7.5.2. Dienstkonfiguration Klicken Sie auf den (Schedule Editor) Button, um die Konfiguration des Schedule Service zu starten. I P A S G m b H © 2 0 0 7 S e i t e Änderungen vorbehalten 8 7 Revision: 2007-03-19 I P A S C o m B r i d g e S t u d i o S u i t e Klicken Sie auf ein Gateway, daß unterhalb einer Untergruppe aufgeführt ist, halten Sie die Maustaste gedrückt, ziehen Sie das ausgewählte Objekt von der linken in die rechte Spalte und lassen Sie die Maustaste los. Der InfoPoint Configurator übernimmt die Gruppenadressinformation und das Gateway automatisch in die Liste. Standardmäßig nimmt dieser an, dass der EIS Typ “EIS1” ist. Das Resultat könnte in etwa so aussehen: Zeit Ändern Sie für jeden Plan die Zeit auf den gewünschten Wert. Wochentag Überprüfen Sie die Wochentage, an denen der Plan ausgeführt werden soll. EIS Typ Wählen Sie den richtigen EIS Typ von der Liste. Ziel Standardmäßig nimmt der InfoPoint Configurator an, daß Daten an die EIB Geräte gesendet und von diesen empfangen werden. In diesem Fall ist der Zielwert „eib”. ComBridge Studio erlaubt die Nutzung von Datenpunkten, die entweder von einem Modbus stammen oder einen virtuellen Datenpunkt darstellen. Der InfoPoint Configurator Zielwert ist in diesem Fall entweder “modbus” oder “virtuell”. Wert Geben Sie den Wert ein, der bei Ausführung des Plans gesendet werden soll. Name Der Name des Objekts kann geändert werden, um die Planungsfunktion genau zu beschreiben. Adresse Die Adressbezeichnung für ein Kontrollobjekt ist Gerät:Gruppen_Adresse. Sie können den Namen eines Gerätes oder einer Gruppenadresse manuell ändern. Das Resultat Ihrer Änderungen kann wie folgt aussehen: Klicken Sie auf (Speichern), um die Konfiguration für den Scheduling Service zu speichern. S e i t e 8 8 Revision: 2007-03-19 I P A S Änderungen vorbehalten G m b H © 2 0 0 7 I P A S C o m B r i d g e S t u d i o S u i t e Sie müssen den Automation Service durch Nutzung des CBS Control Center beenden und neu starten, um die Einstellungen zu aktivieren Nutzen Sie den Project Manager , um die Einstellungen für den Scheduling Service zu speichern. 7.6. Annual Scheduling Service 7.6.1. Dienstbeschreibung Der Extended Scheduling Service bietet Planungsdienste für Tagesplanung, Wochenplanung, Jahresplanung oder aussergewöhnliche Tagesplanung. Die Planung kann zentral den Scheduling Service erfolgen. Ankreuzfelder ermöglichen die Kontrolle der Tage, Wochentage und Zeiträume, für die dieser Befehl gilt. Schalterbefehle (EIS1), Sollwerte (EIS5) und andere EIS Typen können benutzt werden. 7.6.2. Dienstkonfiguration Klicken Sie auf den (Extended Schedule Editor) Button, um die Konfiguration des Schedule Service zu starten. I P A S G m b H © 2 0 0 7 S e i t e Änderungen vorbehalten 8 9 Revision: 2007-03-19 I P A S C o m B r i d g e S t u d i o S u i t e Das Extended Schedules Fenster beinhaltet die Gruppenobjekte, die Ansicht der zur Zeit ausgewählten Woche oder Tage, den aktuellen Kalendermonat (mit dem aktuell ausgewählten Tag in rot), eine Aufgabenliste sowie die Planungsbefehle (befinden sich im Rahmen unterhalb der Kalenderansicht). Der Extended Schedule Service führt Aufgabenlisten zu einer definierten Zeit an einem definierten Wochentag oder Datum aus. Führen Sie folgende Schritte durch, um einen Extended Schedule einzustellen. Schritt 1 – Eine Aufgabenliste definieren Schritt 2 – Die Aufgabenliste einem Datum oder Zeitraum zuordnen 7.6.3. Definition der Extended Schedule Aufgabenliste Starten Sie die Definition einer neuen Aufgabenliste, indem Sie auf eine leere Zeile in der Spalte Sequenz Liste klicken. Ein Popup Fenster erscheint. Name Geben Sie den Namen für die Aufgabe ein, z.B. Morgen. Kategorie Sie können aus neun verschiedenen Kategorien zur besseren Organisation Ihrer Aufgabenliste auswählen. Aktiviert Standardmäßig ist die Aufgabenliste aktiviert. Klicken Sie auf das Ankreuzfeld, um zwischen aktiviert und deaktiviert hin und her zu schalten. S e i t e 9 0 Revision: 2007-03-19 I P A S Änderungen vorbehalten G m b H © 2 0 0 7 I P A S C o m B r i d g e S t u d i o S u i t e Ganztägig Diese Aufgabe wird als Tagesplanung ausgeführt, d.h. die Zeiten in der Planung sind absolute Zeiten ab 00:00 Uhr. Symbol Sie können der Aufgabenliste ein Symbol zuordnen, um die Aufgabenliste leichter im Kalender zu erkennen. Klicken Sie auf das aktuelle Symbol (standarmäßig: Glühbirne), um ein anderes Symbol von der Liste auszusuchen. Kommentar Dieses Feld ermöglicht es, einen Kommentar einzutragen, z.B. um den Zweck der Aufgabenliste genauer zu beschreiben. Klicken Sie auf OK, um die neue Aufgabenliste zu erstellen. Klicken Sie auf Abbruch, um jegliche Änderungen oder die Erstellung einer neuen Liste abzubrechen. Wenn eine Sequenz Liste ausgewählt ist, ändert sich die Bezeichnung des Rahmens. Klicken Sie mit der rechten Maustaste auf den Rahmen Tätigkeiten. Eine Befehlsliste erscheint mit den folgenden Auswahlmöglichkeiten: I P A S G m b H © 2 0 0 7 - Neue Zeile hinzufügen - Zeile entfernen - Kopieren & Einfügen - Nach Zeit sortieren S e i t e Änderungen vorbehalten 9 1 Revision: 2007-03-19 I P A S C o m B r i d g e - Nach Name sortieren - Nach Adresse sortieren S t u d i o S u i t e Auswahlmöglichkeiten, die im jeweiligen Kontext nicht zur Verfügung stehen, sind grau dargestellt. Wählen Sie Zeile hinzufügen, um der Aufgabenliste einen neuen Befehl hinzuzufügen oder ziehen Sie einen Eintrag aus dem Gruppenobjektrahmen in den Rahmen der Aufgabenliste. In letzterem Fall werden die Gruppenadresse und die Beschreibung vom ETS Projekt automatisch in der Zeile Aufgabenliste eingetragen. Jede Zeile beinhaltet folgende Felder: Zeitabstand – EIS Typ – Befehlswert – Beschreibung – Kontrollobjekt Zeitabstand Geben Sie eine Zeit (Stunde:Minuten:Sekunden) ein, um den Abstand zu berechnen, nach dem der Befehl relativ zur Startzeit der Aufgabenliste ausgeführt werden soll. EIS Typ Wählen Sie den korrekten, der Gruppenadresse des Befehls zugehörigen, EIS Typ aus. Befehlswert Geben Sie den Wert ein, der mit diesem Befehl zum Bus gesendet werden soll. Beschreibung S e i t e 9 2 Revision: 2007-03-19 I P A S Änderungen vorbehalten G m b H © 2 0 0 7 I P A S C o m B r i d g e S t u d i o S u i t e Wenn der Befehl aus der Gruppenobjektliste gezogen wird, wird der Gruppenadresstext hier eingetragenn. Ändern Sie, wenn gewünscht, die Beschreibung. Kontrollobjekt Das Kontrollobjekt hat die Bezeichnung Gerät:GruppenAdresse. Klicken Sie auf (Speichern), um die Konfiguration für den Extended Scheduling Service zu speichern. 7.6.4. Zuordnung einer Aufgabenliste zu einem Datum oder Zeitraum Führen Sie einen Doppelklick auf ein gewünschtes Datum aus, um diesem eine Aufgabe zuzuorden, die an diesem Tag oder für einen an diesem Tag beginnenden Zeitraum durchgeführt werden soll. Wenn mehrere Aufgabenlisten definiert sind, nutzen Sie das Kategoriefeld um eine bestimmte Untermenge auszuwählen. Zwei der Kategorien sind AllDay und NotAllDay. Wählen Sie eine Aufgabe aus der sich daraus ergebenden Liste aus. Geben Sie ein Thema, d.h. einen Namen für das geplante Ereignis ein. Die Felder unterhalb von Ereigniszeit/Zeitabstand bestimmen die Ausführung der Aufgabe. Zeit Zeit definiert den Zeitpunkt, zu dem an diesem Tag der Befehl ausgeführt wird. Standarmäßig ist der Wert 12:00 (mittags). Aktiviert Standardmäßig ist der Planer aktiviert. Klicken Sie auf das Ankreuzfeld, um zwischen aktiviert und deaktiviert hin und her zu schalten. Nachausfahren Wählen Sie diese Funktion, um sicherzustellen dass das geplante Ereignis nach der angegebenen Zeit ausgeführt wird, wenn der Rechner, auf dem ComBridge Studio läuft, ausgeschaltet war oder der Dienst aus einem anderen Grund außer Betrieb war. I P A S G m b H © 2 0 0 7 S e i t e Änderungen vorbehalten 9 3 Revision: 2007-03-19 I P A S C o m B r i d g e S t u d i o S u i t e Priorität Wählen Sie einen Prioritätsgrad zwischen 0 und 100, wobei 100 den höchsten Prioritätsgrad darstellt. Das geplante Ereignis mit der höchsten Priorität wird ausgeführt. Alle anderen werden nicht durchgeführt. Ereignis-Zeit/Interval Die standardmäßige Einstellung dieses Parameters ist Keine. Das bedeutet, daß das geplante Ereignis nur einmal ausgeführt wird. Der Parameter kann folgende Werte haben: - Keine - Täglich - Wochentags (Montag bis Freitag) - Wochenende (Samstag und Sonntag) - Wöchentlich - Monatlich gemäß Wochentag (z.B. erster Sonntag im Monat) - Monatlich gemäß Datum (z.B. 1. Jan. – 1. Feb. – 1. März – 1. April) - Jährlich gemäß Wochentag (z.B. erster Montag im Jahr) - Jährlich gemäß Datum - Unterbrechung in Minuten (geben Sie einen sich wiederholenden Unterbrechungszeitraum rechts neben dem Auswahlfeld für Unterbrechung ein) - Unterbrechung in Stunden (geben Sie einen sich wiederholenden Unterbrechungszeitraum rechts neben dem Auswahlfeld für Unterbrechung ein) - Unterbrechung in Tagen (geben Sie einen sich wiederholenden Unterbrechungszeitraum rechts neben dem Auswahlfeld für Unterbrechung ein) Die Felder Unterbrechungsanfang und Unterbrechungsende definieren den Zeitraum, in dem der Planer gültig ist. Die Unterbrechung kann zu einer bestimmten Stunde und Minute an einem bestimmten Tag anfangen oder enden. Standardmäßig ist dies Mitternacht (00:00:00 Stunde:Minuten:Sekunden). Das Resultat könnte in etwa so aussehen. S e i t e 9 4 Revision: 2007-03-19 I P A S Änderungen vorbehalten G m b H © 2 0 0 7 I P A S Klicken Sie auf C o m B r i d g e S t u d i o S u i t e (Speichern), um die Konfiguration des Scheduling Service zu speichern. Sie müssen den Automation Service durch Nutzung des CBS Control Center beenden und neu starten, um die Einstellungen zu aktivieren. 7.6.5. Bearbeitung eines geplanten Ereignisses Klicken Sie mit der rechten Maustaste auf das Ereignis. Wählen Sie in der Popup Befehlsliste Ereignisquelle Bearbeiten, um die Einstellung für alle Umstände des geplanten Ereignisses zu ändern. Wählen Sie Bearbeiten, um nur den markierten Umstand des geplanten Ereignisses zu ändern. Nachdem die Änderungen für einen bestimmten Umstand vorgenommen wurden, wird dieser in rot angezeigt. Sie können nun Änderungen für das geplante Ereignisses vornehmen. Für Einzelheiten siehe Abschnitt 7.6.4, Zuordnung einer Aufgabenliste zu einem Datum oder Zeitraum. Klicken Sie auf (Speichern) um die Konfiguration des Scheduling Service zu speichern. Sie müssen den Automation Service durch Nutzung des CBS Control Center beenden und neu starten, um den Planer zu aktivieren. 7.6.6. Löschen eines geplanten Ereignisses Klicken Sie mit der rechten Maustaste auf das Ereignis. Wählen Sie aus der Popup Befehlsliste den Befehl Ereignisquelle Löschen. Ein Popup Fenster bittet um Bestätigung des Befehls. Dieser kann nicht rückgängig gemacht werden. Klicken Sie auf (Speichern), um die Konfiguration des Scheduling Service zu speichern. I P A S G m b H © 2 0 0 7 S e i t e Änderungen vorbehalten 9 5 Revision: 2007-03-19 I P A S C o m B r i d g e S t u d i o S u i t e Sie müssen den Automation Service durch Nutzung des CBS Control Center beenden und neu starten, um den Planer zu aktivieren Nutzen Sie den Project Manager , um die Einstellungen des Extended Scheduling Service zu speichern. 7.7. DALI Schnittstelle 7.7.1. Dienstbeschreibung Die Installation der DALI Schnittstelle ermöglicht die Kommunikation mit nicht auf EIS basierenden DALI Fehlermeldungen. Die DALI Schnittstelle sendet Fehlermeldungen von bis zu 64 DALI Vorschaltgeräten / Lampen in der gleichen Gruppe. Die Installation der DALI Schnittstelle stellt sicher, dass diese Nachrichten richtig interpretiert werden und die Daten dem Visual Director in einem Format bereitgestellt werden, daß als eine Matrix von 8 mal 8 Geräten dargestellt werden kann. 7.7.2. Dienstkonfiguration Klicken Sie auf den (DALI Vorschaltgerät) Button, um die Konfiguration des DALI Schnittstellendienst zu starten. Das DALI Gruppenadressfenster erscheint. Klicken Sie mit der rechten Maustaste in das weiße Feld. Klicken Sie Hinzufügen. S e i t e 9 6 Revision: 2007-03-19 I P A S Änderungen vorbehalten G m b H © 2 0 0 7 I P A S C o m B r i d g e S t u d i o Geben S u i t e Sie Gateway:Objekt MCG:1/1/1), ein ein (z.B. wobei das Objekt die Gruppenadresse für Fehlermeldungen darstellt. Wahlweise können Sie auch eine Beschreibung hinzufügen. Wenn ein Eintrag markiert ist, öffnet ein Klick mit der rechten Maustaste das Fenster Hinzufügen, Bearbeiten oder Löschen. EnableLog ermöglicht die Protokollierung aller Nachrichten. Kreuzen Sie EnableAutoInit an, um den aktuellen Status aller Vorschaltgeräte nach dem Start zu lesen. RequestDelay stellt sicher, daß der Bus nicht mit Status-anfragen überladen wird. Nach Verlassen der DALI Gruppenadesskonfiguration, wird diese Konfiguration automatisch in einer Datei namens evg.xen im Verzeichnis C:\Program Files\Ipas GmbH\ComBridge Studio\Automation\tasks gespeichert. Der Inhalt der Datei kan in etwa wie folgt aussehen. <?xml version="1.0" encoding="iso-8859-1"?> <eibnet version="0.1"> I P A S G m b H © 2 0 0 7 S e i t e Änderungen vorbehalten 9 7 Revision: 2007-03-19 I P A S C o m B r i d g e S t u d i o S u i t e <generator name="InfoPoint Configurator" version="2.0.6.166" vendor="IPAS GmbH" stamp="2007-02-10T22:49:35"/> <nodes> <node name="gateway:object" alias="Description" eis="14" dir="IN" /> </nodes> </eibnet> Diese Seite ist absichtlich unbeschriftet. S e i t e 9 8 Revision: 2007-03-19 I P A S Änderungen vorbehalten G m b H © 2 0 0 7 I P A S C o m B r i d g e S t u d i o S u i t e 8. OPC Server V2 8.1. Einführung Viele Gebäudemanagement- oder SCADA-Softwarepakete beinhalten einen OPC Client. Dadurch wird die Visualisierung von Daten ermöglicht, die von verschiedenen Kontrollsystemen empfangenen werden, ohne daß spezielle Treiber für jedes verbundene Kontrollsystem nötig sind. ComBridge Studio OPC Server V20 besitzt die volle OPC Server Funktionalität, welche die Integration von EIB/KNX Datenpunkten mit anderen Gebäudemanagementsystemen ermöglicht. Mit ComBridge Studio OPC Services ist es möglich, von jedem OPC Client Zugang zu EIB/KNX Installationen zu erhalten und diese zu kontrollieren und zu visualisieren. Gleichzeitig können Sie von anderen ComBridge Studio Applikationen profitieren z.B: Nutzung von WebTabs oder dem Visual Director zur Raumkontrolle vom Arbeitsplatz aus, Inbetriebnahme oder Störungssuche bei EIB/KNX Installationen, Senden von Email Alarmmeldungen an andere Nutzer und Systeme, u.s.w. Ein weiterer Vorteil ist die Mengenkontrolle. Nicht alle Datenpunkte sind für den OPC Client wichtig. Die Übermittlung aller Daten von der EIB Installation zum und vom OPC Client kann zu einer zu grossen Datenmenge führen. Der InfoPoint Configurator ermöglicht es, die Liste der Objekte auf die massgeblichen Grupenadressen zu beschränken. ComBridge OPC Server V2 bietet die von den EIBnet/IP Geräten empfangenen Daten im standardisierten OPC Format an. 8.2. Packetinstallation Führen Sie die folgenden Schritte aus, um den IPAS ComBridge Studio OPC Server V2 zu installieren. Kopieren Sie die Installationsdatei, z.B. Setup_IPAS_CBS_OPC_20001.exe, auf Ihre Festplatte, z.B. in das Verzeichnis c:\install\cbs. Starten Sie die Installationsdatei vom Explorer aus. Wenn die Installation des ComBridge Studio OPC Server V2 zum ersten Mal gestartet wird, wird der Windows Installer gestartet und der folgende Bildschirm erscheint. I P A S G m b H © 2 0 0 7 S e i t e Änderungen vorbehalten 9 9 Revision: 2007-03-19 I P A S C o m B r i d g e S t u d i o S u i t e Klicken Sie auf Weiter, um den Installationsprozess zu starten. Klicken Sie auf Abbrechen, um die Installation zu beenden. Akzeptieren Sie die Lizenzvereinbarung durch Klicken auf Ja. Wenn Sie auf Nein klicken, wird der Installationsvorgang beendet. Geben Sie Ihre Benutzerinformation, d.h. Namen und Firma ein. Sie können wählen zwischen der Installation für alle Anwender des Computers oder nur für den abktuellen angemeldeten Anwender. S e i t e 1 0 0 Revision: 2007-03-19 I P A S Änderungen vorbehalten G m b H © 2 0 0 7 I P A S C o m B r i d g e Wählen S t u d i o S u i t e Typical, Sie um das ComBridge Studio OPC Server V2 Paket zu installieren. Wählen Sie Custom im Setup Installation Wizard, um während der ersten Installation bestimmte Komponenten individuell auszuwählen. Klicken Sie Beenden, um die Installation abzuschließen. Der OPC Server wird im Verzeichnis ..\ComBridge Studio\OPC20 installiert. Während der Installation, werden die Dateien OPC-Reg.bat und OPC-UnReg.bat in das Verzeichnis ..\ComBridge Studio\OPC20 kopiert. Starten Sie die OPC-REG.bat Datei, um den OPC-Server zu registrieren. Nach der ersten Installation, bietet der Setup Installation Wizard drei verschiedene Installationsmöglichkeiten: Modifizieren, Entfernen und Repararieren. Wählen Sie Modifizieren, um eine Komponente zu einer bereits vorhandenen ComBridge Studio Installation hinzuzufügen. Wählen Sie Entfernen, um Komponenten von einer existieren ComBridge Studio Installation zu entfernen. Wählen Sie Reparieren, um Komponenten einer bereits existierenden ComBridge Studio Installation, die beschädigt oder versehentlich gelöscht wurde, neu zu installieren. I P A S G m b H © 2 0 0 7 S e i t e Änderungen vorbehalten 1 0 1 Revision: 2007-03-19 I P A S C o m B r i d g e S t u d i o S u i t e 8.3. Konfiguration des OPC Server Klicken Sie auf das Eigenschaften Einstellen Symbol im ComBridge InfoPoint Configurator und klicken Sie auf die OPC Karte, um den OPC Eigenschaftsdialog zu öffnen. Öffnen Sie den Eigenschaftsdialog für OPC ( Abschnitt 6.3, Eigenschaftsdialog einstellen). Wenn der OPC Server nicht installiert ist, ist der OPC Installationspfad leer. Die OPC Serveroptionen geben Ihnen die Möglichkeit, den Abfragezeitraum für den OPC Datenaustausch einzustellen. Der Standardwert ist 500ms. Der OPC Server liest die Konfiguration von Dateien ab, die auf *.xen or *.xml enden. Standardmäßig werden die vom InfoPointConfigurator exportierten *.xen Dateien in dem Verzeichnis C:\Program Files\IPAS GmbH\ComBridge Studio\OPC20\data gespeichert. Wenn Sie das Ankreuzfeld aktivieren (Haken gesetzt), wird dem Bezeichner eines OPCItems der Dateiname einer „OPC.xen“Datei vorangestellt. Klicken Sie auf OK, um die Einstellungen zu speichern. Wählen Sie Abbrechen, wenn Sie die Änderungen nicht speichern wollen. Klicken Sie auf den (OPC Items Editor) Button im InfoPoint Configurator, um die Konfiguration des Schedule Service zu speichern. Die Schritte für die Konfiguration sind grundsätzlich die Gleichen wie für die Web Dienste. ( Abschnitt 7.1, WebTab). Die Unterschiede werden im Folgenden beschrieben. S e i t e 1 0 2 Revision: 2007-03-19 I P A S Änderungen vorbehalten G m b H © 2 0 0 7 I P A S C o m B r i d g e S t u d i o S u i t e EIS Typ, EIS Detail Wählen Sie den richtigen EIS Typ aus der Liste aus. Für die EIS Typen EIS 5, EIS 6 und EIS 9 können Sie ein EIS Detail auswählen. Klicken Sie in einer Zeile auf das Feld EIS Detail. Wählen Sie einen Wert von der Liste, z.B. 9.001 [°C]. Dadurch wird die automatische Einfügung von Einheiten in einen OPC Datenaustausch ermöglicht. Richtung Die Richtungsspalte bestimmt, ob Daten vom ComBridge Studio OPC Server an den OPC Client (OUT) nur gesendet, nur empfangen (IN) oder gesendet und empfangen (INOUT) werden. Wählen Sie für jeden Datenpunkt die entsprechende Einstellung. Nutzen Sie den Project Manager , um die Einstellungen für den OPC Service zu speichern. 8.4. Konfiguration des OPC Client Wenn Sie den OPC Client Ihres SCADA oder Managementsystems nutzen, um die vom ComBridge OPC Server empfangen Daten zu sammeln und zu verarbeiten, muss Ihr OPC Client korrekt konfiguriert sein. Der OPC Client hat Zugang zum ComBridge Studio Universal OPC Server durch ipasopc.dll. Dieser DLL hat die CLSID {93B67171-662B-4449-8094-CDA6DFEE64E9}. Der OPC2.0 Compliant Server hat die CatID {63D5F432-CFE4-11D1-B2C8- 0060083BA1FB}. Weitere Informationen zur Konfiguration entnehmen Sie bitte der Dokumentation Ihres OPC Clients. 8.5. Laufzeit Betrieb Nutzen Sie den OPC Client Ihres SCADA oder Managementsystems, um die vom ComBridge OPC Server empfangenen Daten zu sammeln und zu verarbeiten. Der ComBridge Studio Universal OPC Server wird automatisch gestartet, wenn der OPC Client die Verbindung zum OPC-Access TCP Server aufbaut. I P A S G m b H © 2 0 0 7 S e i t e Änderungen vorbehalten 1 0 3 Revision: 2007-03-19 I P A S C o m B r i d g e S t u d i o S u i t e Die universelle OPC Server Konfiguration macht es erforderlich, daß die in den Tabellen genutzten Objekte die gleichen sind, die in den Geräten mit ETS konfiguriert wurden. Die Geräte müssen im Configuration Manager mit den in den Tabellen genutzten Namen konfiguriert werden. 8.6. EIS_TYP Deskriptoren (OPC Konfigurationsdatei) Eine typische vom Project Manager exportierte Konfigurationsdatei sieht in etwa so aus: <?xml version="1.0" encoding="iso-8859-1"?> <eibnet version="0.1"> <generator name="InfoPoint Configurator" version="2.0.6.166" vendor="IPAS GmbH" stamp="2007-02-10T22:21:38"/> <nodes> <node name="MCG:1/2/10" alias="Light 1/0" eis="1" poll="0" unit="" type="eib" dir="INOUT" /> </nodes> </eibnet> Die folgende Tabelle führt die gültigen Deskriptoren für die in OPC Konfigurationsdateien genutzten EIS Typen auf. Die Werte und Datentypen für EIS_TYPE werden beschrieben und die dazugehörigen OPC Typen aufgelistet. EIS_TYPE Werte / Datentyp OPC Typ EIS1 Boolesch VT_BOOL EIS2, EIS2_1 Ohne Vorzeichen int (8bit) 0≤Wert<16 VT_UI1 EIS2_0 Boolesch VT_BOOL EIS2_2 Ohne Vorzeichen int (8bit) VT_UI1 EIS3 String: z.B. “Sonntag 13:00:01” (Eingabe und Ausgabe) EIS4 String, z.B. “16.07.2002” (Eingabe und Ausgabe) VT_DATE EIS5 (4 Byte) Puffertyp, Wertbereich des EIS Untertyp VT_R4 EIS6 Ohne Vorzeichen int (8bit) VT_UI1 EIS6_perc, EIS6- Ohne Vorzeichen int (8bit) 0≤Wert≤100 VT_UI1 EIS6_deg, EIS6-deg Mit Vorzeichen int (16bit) 0≤Wert≤360 VT_I2 EIS7 Boolesch VT_BOOL EIS8, EIS8_1 Ohne Vorzeichen int (8bit) 0≤Wert≤3 VT_UI1 EIS9 (4 Byte) Puffertyp VT_R4 EIS10, EIS10_S Mit Vorzeichen int (2 Byte) VT_I2 EIS10_U Ohne Vorzeichen int (2 Byte) VT_I2 EIS11, EIS11_S Mit Vorzeichen int (4 Byte) VT_I4 perc S e i t e 1 0 4 Revision: 2007-03-19 I P A S Änderungen vorbehalten G m b H © 2 0 0 7 I P A S C o m B r i d g e S t u d i o S u i t e EIS_TYPE Werte / Datentyp OPC Typ EIS11_U Ohne Vorzeichen int (4 Byte) VT_I4 EIS12 String, z.B. “123456 E:128 P:64 D:0 C:0 I:7” (Eingabe und VT_BSTR Ausgabe) EIS13 Ohne Vorzeichen int (8 bit) VT_UI1 EIS14, EIS14_U Ohne Vorzeichen int (8 bit) VT_UI1 EIS14_S Mit Vorzeichen int (8 bit) EIS15 String mit bis zu 14 Zeichen VT_BSTR Array ohne Vorzeichen int (8 bit), bis zu 14 bytes lang I P A S G m b H © 2 0 0 7 S e i t e Änderungen vorbehalten 1 0 5 Revision: 2007-03-19 I P A S C o m B r i d g e S t u d i o S u i t e 9. EIBnet/IP Mit der Defintion des EIBnet/IP-Protokolls hat die Konnex Association einen offenen Standard geschaffen, der die Integration des EIB-Protokolls in das IP-Protokoll beschreibt. Mit Hilfe diese Protokolls ist der Datenaustausch zwischen EIB-Komponenten über IPNetzwerke möglich. So wird die Lokalisierung, die Selbstbeschreibung und das Management von EIPnet/IP Geräten unterstützt. Des weiteren sind zwei Kommunikationsformen definiert, Tunneling und Routing. Tunneling unterstützt die Punktzu-Punkt-Kommunikation zwischen zwei EIBnet/IP-Geräten. Routing ermöglicht die Weiterleitung von EIB Telegrammen zwischen EIBnet/IP Routern mit Hilfe des IPProtokolls. Wesentlicher Zweck des EIBnet/IP-Prokolls ist es, die Kommunikation mit Gebäudemanagement-, Anlagenmanagement-, und Energiemanagementsystemen zu vereinfachen sowie den Datenaustausch mit Datenbanken und SCADA (Supervision, Control and Data Acquisition) Paketen zu erleichtern. EIBnet/IP Geräte, die alle oder einige dieser Dienste ausführen, werden EIBnet/IP Server genannt. Ein EIBnet/IP Server muss Core Services, z.B. Lokalisierung und Selbstbeschreibung unterstützen. Das Gerätemanagement ist obligatorisch für alle EIBnet/IP Server. Das EIBnet/IP Gerätemanagement stellt die Mittel zur Ferndiagnose und Konfiguration eines EIBnet/IP Geräts zur Verfügung. Andere Dienste, wie z.B. Tunneling und Routing sind nicht obligatorisch. S e i t e 1 0 6 Revision: 2007-03-19 I P A S Änderungen vorbehalten G m b H © 2 0 0 7 I P A S C o m B r i d g e S t u d i o S u i t e 10. ETS Datenexport ComBridge Studio nutzt vom ETS exportierte Daten, um die im Projekt genutzten Gruppenadressen darzustellen. Die Datenexportleistungen des ETS2 und ETS3 sind unterschiedlich. 10.1. Aus der ETS 2 exportieren Wenn Sie ETS2 benutzen, exportieren Sie die Gruppenadressinformation, indem sie die Gruppenadressen ausdrucken, wobei der Ausdruck in eine Datei umgeleitet wird. Gehen Sie dazu wie folgt vor: Starten Sie ETS2. Öffnen Sie das Projekt. Wechseln Sie in die Gruppenadressansicht. Klicken Sie auf den Projektordner. Wählen Sie aus dem Menü Projekt Æ Drucken. I P A S G m b H © 2 0 0 7 S e i t e Änderungen vorbehalten 1 0 7 Revision: 2007-03-19 I P A S C o m B r i d g e S t u d i o S u i t e Wählen Sie Ihren Drucker und klicken Sie auf das Ankreuzfeld “In Datei Drucken". Wählen Sie OK. ETS 2 öffnet ein neues Fenster, so daβ Sie den Dateinamen der Druckdatei eingeben können. Der Dateiname muss die Dateiendung “txt” haben. Nutzen Sie diese Datei, wenn Sie Gruppenadressen in den ComBridge Studio InfoPoint Configurator oder den Visual Editor importieren. Basierend auf der Information in der von der ETS2 erzeugten Datei, kann der Info Point Configurator bestimmen, welche Gruppenadressen wo genutzt werden sollen. 10.2. Aus der ETS 3 exportieren Wenn Sie ETS3 nutzen, exportieren Sie die Gruppenadressinformation, indem Sie von der OPC Exporteinrichtung der ETS3 Gebrauch machen. Nehmen Sie die folgenden Schritte vor: Starten Sie ETS3. Öffnen Sie das Projekt. Im Menü, wählen Sie Datei Æ Daten entnehmen (z.B. OPC)… S e i t e 1 0 8 Revision: 2007-03-19 I P A S Änderungen vorbehalten G m b H © 2 0 0 7 I P A S C o m B r i d g e S t u d i o S u i t e Klicken Sie auf Export, um die Daten zum OPC Server zu exportieren. ETS3 erzeugt eine EIB Datei mit der Dateiendung “esf” mit einem Dateinamen ihrer Wahl. Nutzen Sie diese Datei, wenn Sie die Gruppenadressen im ComBridge Studio InfoPoint Configurator oder Visual Editor einlesen. I P A S G m b H © 2 0 0 7 S e i t e Änderungen vorbehalten 1 0 9 Revision: 2007-03-19 I P A S C o m B r i d g e S t u d i o S u i t e 11. Abbildungsverzeichnis Abbildung 1 – Konzeptübersicht der EIB / IP Netzwerk Konfiguration .................................9 Abbildung 2 – Übersicht des ComBridge Studio Systemaufbaus.......................................10 Abbildung 3 – ComBridge Studio Software Struktur ...........................................................13 Abbildung 4 – Funktionen des ComBridge Studio Control Center......................................15 Abbildung 5 – Lizenzregistrierungsform..............................................................................26 Abbildung 6 – Inhalt der LICENSEE.TXT Datei ..................................................................28 Abbildung 7 – Lizenzregistrierungsformular........................................................................29 Abbildung 8 – Lizenzinformation nach Installation des Lizenzschlüssels (Beispiel)...........34 Abbildung 9 – Warnmeldung wenn die Anzahl der Gerätelizenzen überschritten ist .........35 Abbildung 10 – ComBridge Studio Control Center: Service Control Panel ........................37 Abbildung 11 – Lizenzinformation (Beispiel).......................................................................40 Abbildung 12 – Client Ansicht (Beispiel) .............................................................................41 Abbildung 13 – Gateway Ansicht (Beispiel) ........................................................................42 Abbildung 14 – Auf dem ComBridge Studio Rechner genutzte virtuelle Server.................42 Abbildung 15 – Core Service im Mittelpunkt der ComBridge Studio Software ...................45 Abbildung 16 – ComBridge Configuration Manager Fenster ..............................................46 Abbildung 17 – Den Gerätekonfigurationsbildschirm starten..............................................47 Abbildung 18 - EIBnet/IP Gerätebildschirm hinzufügen......................................................48 Abbildung 19 - EIBnet/IP Virtuelles Gerät hinzufügen ........................................................51 Abbildung 20 – Konfigurierte Geräte...................................................................................52 Abbildung 21 – Server Konfigurationsbildschirm starten ....................................................52 Abbildung 22 - Server Konfigurationsbildschirm .................................................................53 Abbildung 23 - TCP Server Auswahlbefehle.......................................................................53 Abbildung 24 - TCP Server Abschalten ..............................................................................53 Abbildung 25 - Configuration Manager Optionen auswählen .............................................54 Abbildung 26 - Portbereich zur Kommunikation mit EIBnet/IP Geräten auswählen ...........55 Abbildung 27 – Aktivierung des UDP Zeitservers ...............................................................55 Abbildung 28 –Geräte im Configuration Manager Fenster .................................................56 Abbildung 29 – Geräteigenschaften ändern .......................................................................58 Abbildung 30 – Lizenzinformation nach Installation des Lizenzschlüssels (Beispiel).........60 Abbildung 31 – Warnmeldung wenn die Anzahl der Geräte gröβer ist als Anzahl der Lizenzen.......................................................................................................................61 Abbildung 32 – Den ComBridge Studio InfoPoint Configurator starten ..............................63 Abbildung 33 – ComBridge Studio InfoPoint Configurator Fenster ....................................63 Abbildung 34 – Liste der Gruppenobjekte im InfoPoint Configurator..................................66 Abbildung 35 – Beispiel WebTab ........................................................................................71 Abbildung 36 – Opening Data Sources Administrator (ODBC) ..........................................82 S e i t e 1 1 0 Revision: 2007-03-19 I P A S Änderungen vorbehalten G m b H © 2 0 0 7 I P A S C o m B r i d g e S t u d i o S u i t e Abbildung 37 – Datenbank “CBDataBase” zu den Data Source Names (DSN) hinzufügen. ..................................................................................................................................... 82 Abbildung 38 – ODBC Microsoft Access Einstellung für “CBDataBase”............................ 83 I P A S G m b H © 2 0 0 7 S e i t e Änderungen vorbehalten 1 1 1 Revision: 2007-03-19 I P A S C o m B r i d g e S t u d i o S u i t e 12. Glossar DBMS DHCP DLL DNS DSL Database Management System Dynamic Host Configuration Protocol Dynamic Link Library Domain Name System Digital Subscriber Line: Hochgeschwindigkeitsdatenübertragung über Standard Telefonkabel. DynDNS Dynamic DNS EIB European Installation Bus EIBA EIB Association EIBnet/IP Protokoll zur Übermittlung von Telegrammen zwischen EIB/KNX Subnetzwerken oder zwischen einem EIB/KNX Subnetzwerk und z.B. einem PC über ein IP Netzwerk (LAN oder WAN). EIBnet/IP Gerätemanagement EIBnet/IP Protokoll zur Konfiguration der EIBnet/IP Geräte über ein IP Netzwerk (LAN oder WAN). EIBnet/IP Routing EIBnet/IP Protokoll zur Übermittlung von Telegrammen zwischen EIB/KNX Subnetzwerken (“Linenkopplerfunktion”) über ein IP Netzwerk (LAN oder WAN). EIBnet/IP Tunneling EIBnet/IP Protokoll zur Punkt-zu-Punkt Übermittlung von Telegrammen zwischen einem EIB/KNX Subnetzwerk und z.B. einem Computer über ein IP Netzwerk (LAN oder WAN). Tunneling kann zur Visualisierung und Konfiguration genutzt werden. ETS EIB Tool Software: Dies ist das standardmäβige EIB Konfigurationswerkzeug. Internet Ein globales Netzwerk, das aus einer Vielzahl individueller Netzwerke besteht, die durch die Verwendung von TCP/IP Protokollen miteinander verbunden werden. Das Internet umfasst individuelle Netzwerke von Universitäten, Schulen, Firmen, Forschungsinstituten, Regierungsbehörden, Einzelpersonen und anderen Organisationen. Die Aufsichtsbehörde dieses globalen Netzwerks ist das Internet Activities Board (IAB). Internet Address Æ IP Adresse IP Internet Protokoll. Das Netzwerkschicht Protokoll auf dem das Internet basiert. IP bietet einen einfachen, verbindungslosen Paketaustausch. Andere Protokolle wie Æ UDP und Æ TCP nutzen IP, um ihre verbindungsorientierten und gesicherten Lieferdienste auszuführen. S e i t e 1 1 2 Revision: 2007-03-19 I P A S Änderungen vorbehalten G m b H © 2 0 0 7 I P A S IP Address LAN ODBC OPC RDBMS SCADA SMTP SQL TCP UDP WAN G m b H S t u d i o S u i t e Eine 4-byte (32 bit) Nummer, die einen Computer oder anderes Internetgerät oder ein IP Internetnetzwerk eindeutig identifiziert. Die IP Adresse beschreibt ein bestimmtes Netzwerk und einen bestimmten Knotenpunkt im Netzwerk. Ein Beispiel einer IP Adresse ist 192.168.1.1. Normalerweise wird eine IP Adresse durch einen Æ LAN Netzwerkadministrator oder einen IP Service Provider aus einem vorhandenen Pool von IP Adressen zugeteilt. Java Virtual Machine. Hierbei handelt es sich um die Laufzeitumgebung für Programme, die in Java geschrieben sind. Moderne Browser beinhalten JVM zur Ausführung von Java Applets, die in den Webseiten enthalten sind. Local Area Network. Dieses Netzwerk ist auf einen lokalen Bereich beschränkt – ein einzelnes Gebäude, eine Gebäudeansammlung oder einen einzelnen Raum. Open Database Connectivity. Ein Treiber Manager und eine Gruppe von ODBC Treibern die, unter Nutzung von Æ SQL als standardmäßiger Sprache, Anwendungen den Zugriff auf Datenbanken ermöglichen. OLE for Process Control. Eine einheitliche Schnittstelle zwischen Prozesskontrolle und SCADA Systemen. Relational Data Base Management System System Control And Data Acquisition Simple Message Transport Protocol. Das elektronische Mail Protokoll. Structured Query Language. Transmission Control Protocol. Transportschicht Protokoll, daß die eine garantierte Paketlieferung unter Nutzung des Internets Protokolls (Æ IP) durchführt. User Datagram Protocol. UDP nutzt eine verbindungslose, nicht garantierte Paketlieferungsmethode. Es ist wesentlich schneller als Æ TCP. UDP kann als zuverlässige Transportmethode eingesetzt werden, wenn ein höheres Schichtprotokoll existiert, daß sicherstellt, daß Daten dem Empfänger übermittelt werden. Wide Area Network. Dieses Netzwerk verbindet IP Geräte und Computer in verschiedenen Städten oder Ländern. JVM I P A S C o m B r i d g e © 2 0 0 7 S e i t e Änderungen vorbehalten 1 1 3 Revision: 2007-03-19