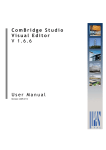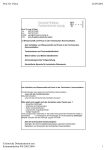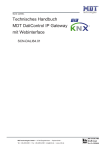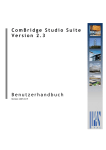Download CBSUserManualVisualE..
Transcript
ComBridge Studio
Visual Editor
Version 1.6.6
Benutzerhandbuch
Revision: 2009-06-10
I P A S
C o m B r i d g e
S t u d i o
V i s u a l
E d i t o r
Copyright Hinweis
Die Software und diese Dokumentation sind urheberrechtlich und durch internationale
Verträge geschützt. ComBridge Studio Suite (CBSS) und die
übrigen Produkt- und
Dienstleistungsbezeichnungen der IPAS GmbH sind eingetragene Warenzeichen von
IPAS GmbH. Andere Kennzeichen oder Produktnamen sind ebenfalls eingetragene
Warenzeichen oder eingetragene Warenzeichen der diesbezüglichen Organisation.
Es ist erlaubt, diese Dokumentation im Rahmen des vertraglichen Lizenzabkommens zu
vervielfältigen.
2007 IPAS GmbH
S e i t e
2
Version 1.6.6 Änderungen vorbehalten
I P A S
G m b H
©
2 0 0 9
I P A S
C o m B r i d g e
S t u d i o
V i s u a l
E d i t o r
Inhaltsverzeichnis
1. Vorwort ............................................................................................................................. 6
2. Einführung ........................................................................................................................ 7
2.1. Systemvoraussetzungen............................................................................................ 7
2.2. Was ist neu ................................................................................................................ 7
2.3. Grundeinstellungen.................................................................................................... 8
2.3.1. Microsoft® Internet Explorer „Schriftgrad“........................................................... 8
2.3.2. Microsoft® Internet Explorer „Zugriff auf Webseiten“.......................................... 8
2.3.3. Microsoft® Windows Darstellungseigenschaft .................................................... 8
2.3.4. Internet Explorer Web Browser Applet Control ................................................... 9
2.3.5. Verwendung von Umlauten ............................................................................... 10
3. Systemübersicht ............................................................................................................. 11
4. IPAS ComBridge Studio Visual Director......................................................................... 12
5. IPAS ComBridge Studio Visual Editor ............................................................................ 12
6. Visual Editor Installation ................................................................................................. 12
7. Arbeiten mit dem Visual Editor ....................................................................................... 13
7.1. Anlegen eines neuen Projekts ................................................................................. 13
7.1.1. Visual Editor und Visual Director befinden sich auf einem PC ......................... 15
7.1.2. Visual Editor und Visual Director befinden sich in einem lokalem Netzwerk .... 17
7.1.3. Visual Director ist über Internet erreichbar........................................................ 20
7.2. Löschen von Projekten ............................................................................................ 21
7.3. Einrichten und Verwalten von Benutzern................................................................. 21
7.3.1. Benutzer „Allgemein“......................................................................................... 21
7.3.2. Benutzer „Login“ ................................................................................................ 22
7.3.3. Benutzer „Anwesenheit“ .................................................................................... 24
7.3.4. Benutzer Verwaltung „Konfiguration“ ................................................................ 25
8. Projektieren einer EIB Visualisierung ............................................................................. 27
8.1. Einlesen der ETS Gruppenadressen ....................................................................... 28
8.2. Erstellen leerer Webseiten....................................................................................... 30
8.3. Aufbau der Navigation ............................................................................................. 32
8.3.1. Erstellen von Haupt- und Untermenü................................................................ 33
8.3.2. Verbindung der Menüpunkte mit Webseiten ..................................................... 35
8.3.3. Globaler Sensitiver Link .................................................................................... 36
8.3.4. Alarm Sound abspielen ..................................................................................... 38
8.3.5. Logo einbinden .................................................................................................. 40
8.3.6. Menü-Export ...................................................................................................... 40
I P A S
G m b H
©
2 0 0 9
S e i t e
Änderungen vorbehalten
3
Version 1.6.6
I P A S
C o m B r i d g e
S t u d i o
V i s u a l
E d i t o r
8.3.7. Testen der Menüeinstellungen.......................................................................... 41
8.4. Erstellen einer individuellen Navigation....................................................................42
8.5. Web Design ..............................................................................................................44
8.5.1. Gestaltung der Webseiten ................................................................................ 44
8.5.2. Positionierung der Bedienelemente.................................................................. 49
8.5.3. Verknüpfung der Bedienelemente .................................................................... 53
9. Installation des Projektes auf dem Zielrechner .............................................................. 57
10. Bedien- und Funktionselemente im Visual Editor ........................................................ 59
10.1. NON-EIS Objekte ...................................................................................................72
11. ComBridge Grafikmodul ............................................................................................... 76
12. Online Szenenmodul.................................................................................................... 79
12.1. Web Konfiguration Szenentrigger ..........................................................................80
12.2. Web Konfiguration Aktionselemente ......................................................................83
12.3. Web Konfiguration Szenendefinition ......................................................................86
12.4. Web Konfig Export..................................................................................................89
12.5. Einrichten der Konfig Seite für Szenen ..................................................................90
12.6. Online Szenenkonfiguation.....................................................................................91
12.6.1. Online Szenen Update.................................................................................... 92
12.7. Szenenaufruf von einer Webseite ..........................................................................93
12.8. Szeneninstallation auf dem Server.........................................................................94
13. Online Zeitschaltprogramme ........................................................................................ 97
13.1. Onlineseite Wochenschaltprogramme ...................................................................99
14. Anhang ....................................................................................................................... 100
14.1. Apache Web Server .............................................................................................100
14.2. Windows Firewall..................................................................................................101
14.3. Visual Editor FTP Dienstprogramm ......................................................................102
14.4. Serververbindung herstellen/trennen ...................................................................103
14.5. Datentransfer vom/zum Server starten ................................................................104
14.6. Befehlstasten im Überblick ...................................................................................105
14.7. FTP@x konfigurieren............................................................................................105
14.7.1. Allgemein ...................................................................................................... 105
14.7.2. Übertragung .................................................................................................. 106
14.7.3. Datei-Kennung .............................................................................................. 107
14.7.4. DFÜ-Verbindung ........................................................................................... 107
14.8. Server-Profile........................................................................................................107
14.8.1. Server-Profile Erstellen/Auswählen .............................................................. 108
14.8.2. Server-Profile Anmeldungs-Einstellungen .................................................... 108
S e i t e
4
Version 1.6.6 Änderungen vorbehalten
I P A S
G m b H
©
2 0 0 9
I P A S
C o m B r i d g e
S t u d i o
V i s u a l
E d i t o r
14.8.3. Server-Profile Initialisierungs-Einstellungen.................................................. 109
14.8.4. Server-Profile Firewall ................................................................................... 110
14.8.5. Server-Profile Extras ..................................................................................... 110
14.9. Sprachauswahl..................................................................................................... 111
14.10. ETS Gruppenadressen Export........................................................................... 111
14.11. Explorerdarstellungen ........................................................................................ 113
14.12. Übersicht der EIS Typen.................................................................................... 114
14.13. Abbildungsverzeichnis ....................................................................................... 116
I P A S
G m b H
©
2 0 0 9
S e i t e
Änderungen vorbehalten
5
Version 1.6.6
I P A S
1 .
C o m B r i d g e
S t u d i o
V i s u a l
E d i t o r
V o r w o r t
IPAS ComBridge Studio Visual Editor ist Teil der IPAS ComBridge Studio Suite Software.
Er ist das Engineering-Werkzeug für die Web basierte EIB-Visualisierung ComBridge
Studio
Visual
Director.
Web
basierte
Visualisierungen
nutzen
neben
den
Netzwerkressourcen auch Ressourcen, die im Betriebssystem eingebunden sind, so dass
der Anwender über folgende Kenntnisse verfügen sollte:
-
Umgang mit Microsoft® Windows™
-
Verständnis von und Umgang mit FTP
-
HTML Kenntnisse
-
IPAS ComBridge Studio Configuration Manager
-
Umgang mit Internet Explorer und anderen Web Browsern
Texteigenschaften sind wie folgt zu verstehen:
-
Normaler Text: Arial 10p
-
Dateinamen und Verzeichnisse: Bookman Old Style italics.
Dateneingabe: Bookman Old Style bold.
-
Ein Rahmen stellt ein Auswahlfeld dar.
-
Fensterbezeichnungen „Arial 10p“.
-
Verweise auf andere Abschnitte in der Dokumentation:
.
Verweise auf Dokumentation Dritter werden durch dieses Symbol markiert.
Hinweise und Tipps.
Warnung: Fehler vermeiden.
Fehlermeldungen und was damit zu tun ist.
Besonders lesenswerte Information zu dem entsprechenden Thema.
S e i t e
6
Version 1.6.6 Änderungen vorbehalten
I P A S
G m b H
©
2 0 0 9
I P A S
2 .
C o m B r i d g e
S t u d i o
V i s u a l
E d i t o r
E i n f ü h r u n g
2.1. Systemvoraussetzungen
ComBridge Studio Visual Editor benötigt folgende Betriebssysteme und Web Browser:
-
Microsoft® Windows 2000, XP;
-
Microsoft® Internet Explorer ab Version 5.5
Warnung: ComBridge Studio Suite ist nur eingeschränkt für Microsoft Windows VISTA
geeignet, da besondere Kenntnisse zur Einstellung des Betriebssystems benötigt werden.
IPAS empfiehlt Microsoft Windows XP und XP Professional.
ComBridge Studio Visual Director benötigt zur Ausführung:
-
IPAS ComBridge Studio Core Services
-
Microsoft® Windows 2000, XP
-
Web Server (Apache)
-
PHP4 (www.php.net)
-
Clientseitig:
o
Microsoft® Internet Explorer ab Version 5.5
o
Firefox ab Version 1.5
ComBridge Studio Suite, Web Server PHP, Java und Apache werden, wenn notwendig,
bei der Installation von ComBridge Studio Suite automatisch mit auf den Server installiert.
2.2. Was ist neu
Die in diesem Handbuch beschriebene Bedienung der Software Visual Editor enthält
zahlreiche neue Funktionen gegenüber der Version 1.6.4. Folgende Funktionen sind neu:
I P A S
•
Ereignisabhängiges Abspielen von Sounddateien
•
Modifizierte Webseite zur Einstellung von Online-Szenen
•
Projektierung von Online-Wochenzeitschaltprogrammen
•
Bedienelemente zur Erstellung individueller Navigationen
•
Neue Funktionen in der Tech-Edition
•
Konfiguration der Gerätefamilie Linea Talento
•
Livetestfunktion für IP-Geräte
•
Grafikmodul zur Darstellung von Messwerten
G m b H
©
2 0 0 9
S e i t e
Änderungen vorbehalten
7
Version 1.6.6
I P A S
C o m B r i d g e
S t u d i o
V i s u a l
E d i t o r
2.3. Grundeinstellungen
Vor
Erstellung
eines
Visualisierungsprojektes
sollten
folgende
Einstellungen
vorgenommen werden:
2.3.1. Microsoft® Internet Explorer „Schriftgrad“
Starten Sie den Microsoft® Internet Explorer. Selektieren Sie Ansicht
und dann
Schriftgrad/Mittel . Mit dieser Einstellung werden im Allgemeinen die Funktionselemente,
PopUp-Fenster usw. im Browser korrekt dargestellt. Sollten Elemente des Visual Editors
nicht korrekt angezeigt werden, muss unter Umständen der Schriftgrad angepasst werden.
2.3.2. Microsoft®
Webseiten“
Internet
Explorer
„Zugriff
Starten Sie den Microsoft® Internet Explorer und selektieren Sie
Extras
auf
und dann
Internetoptionen . Im Fenster „Internetoptionen/Temporäre Internetdateien” selektieren Sie
Einstellungen . Es öffnet sich das Fenster „Einstellungen“. Hier muss „Bei jedem Zugriff
auf die Seite“ unter „Neuere Versionen der gespeicherten Seiten suchen:“ selektiert
werden. Die Standardeinstellung ist „Automatisch“. Bei dieser Einstellung kann es
vorkommen, dass geänderte Webseiten nicht korrekt angezeigt werden, da die
Vorversion, die als temporäre Datei auf dem Rechner gespeichert ist, angezeigt wird.
Abbildung 1:
„Einstellungen“ im Internet Explorer
2.3.3. Microsoft® Windows Darstellungseigenschaft
Damit alle Bedienelemente korrekt im Browser dargestellt werden können, muss im
Internet Explorer unter Extras/Internetoptionen der Reiter Erweitert selektiert werden. Im
Feld Einstellungen unter Browsen darf der Parameter „Visuelle Stile auf Schaltflächen und
Steuerelementen aktivieren“ nicht selektiert werden. In dieser Einstellung werden alle
Bedienelemente, die im Visual Editor zur Verfügung stehen korrekt im Browser dargestellt.
S e i t e
8
Version 1.6.6 Änderungen vorbehalten
I P A S
G m b H
©
2 0 0 9
I P A S
Abbildung 2:
C o m B r i d g e
S t u d i o
V i s u a l
E d i t o r
Visuelle Stile auf Schaltflächen und Steuerelementen aktivieren
2.3.4. Internet Explorer Web Browser Applet Control
Im Internet Explorer müssen Einstellungen vorgenommen werden, die sicher stellen, dass
Java (Sun) aktiv ist. Bei der Installation wird Java automatisch installiert. Nachfolgend
werden die Einstellungen beschrieben, die für Java (Sun) von Bedeutung sind.
Starten Sie den Internet Explorer. Selektieren Sie Extras und dann Internetoptionen.
Anschließend wählen Sie „Erweitert“.
Abbildung 3:
„Internetoptionen/Erweitert“
Vergewissern Sie sich, dass in den Einstellungen „Java (Sun)“ und „Ausführen aktiver
Inhalte in Dateien auf lokalen PC zulassen“ selektiert sind.
I P A S
G m b H
©
2 0 0 9
S e i t e
Änderungen vorbehalten
9
Version 1.6.6
I P A S
C o m B r i d g e
S t u d i o
V i s u a l
E d i t o r
Wählen Sie nun im Fenster „Internetoptionen/Sicherheit“ das Auswahlfeld
Stufe anpassen... .
Abbildung 4:
Internetoptionen „Sicherheitseinstellungen“
Vergewissern Sie sich, dass „Scripting von Java-Applets“ selektiert ist.
2.3.5. Verwendung von Umlauten
Je nach Ländereinstellungen des Betriebssystems werden unterschiedliche Unicodes für
die Darstellung von Schriftzeichen verwendet. HTML-Editoren verwenden meistens
Unicodes, die keine Umlaute (ä,ö,ü) enthalten, so dass diese Zeichen nicht korrekt
dargestellt werden. Wenn Navigationsmenüs oder Webseiten erstellt werden, dürfen keine
Umlaute für die entsprechenden Namen vergeben werden.
S e i t e
1 0
Version 1.6.6 Änderungen vorbehalten
I P A S
G m b H
©
2 0 0 9
I P A S
3 .
C o m B r i d g e
S t u d i o
V i s u a l
E d i t o r
S y s t e m ü b e r s i c h t
Moderne Visualisierungskonzepte müssen eine Vielzahl von Anforderungen, wie
Mehrplatzbedienung, Fernbeobachten und Fernbedienen, intuitive Bedienung, Alarm- und
Aufzeichnungsfunktion, erfüllen. Darüber hinaus sollten diese Konzepte zukunftssicher
sein.
Das
Web
basierte
Visualisierungskonzept
Visual
Director
erfüllt
diese
Anforderungen. Ähnlich wie ein Provider im Internet, der Webseiten für Internetnutzer zur
Verfügung stellt, werden auf einem Server Visualisierungsprojekte, die aus Webseiten
bestehen, dem Anwender zur Verfügung gestellt. Mit dem Internet Explorer werden diese
Webseiten, genau wie Webseiten im Internet, aufgerufen. Durch die starke Verbreitung
des Internets ist im Allgemeinen der Aufruf und die Bedienung derartiger Visualisierungen
auch für anwendungsfremde Personen ohne Schwierigkeiten möglich. Ein weiterer großer
Vorteil Web basierter Visualisierungen ist die eigentlich nicht begrenzte Anzahl der
Anwender, die das System gleichzeitig nutzen wollen.
IPAS ComBridge Studio Visual Director kann sowohl für einzelne, lokale, wie auch für
vielfache, verteilte EIB Anlagen unter Verwendung des EIB/KNX Protokolls EIBnet/IP
angewendet werden.
Siehe auch: Dokumentation von ComBridge Studio Suite
Hierzu werden die EIB Anlagen unter Verwendung der IPAS ComBridge EIBnet/IP
Gateways und kompatiblen Geräte IP-seitig vernetzt. Abbildung 5 zeigt die prinzipielle
Struktur solcher EIBnet/IP Netzwerke.
Abbildung 5:
I P A S
EIBnet/IP Netzwerke
G m b H
©
2 0 0 9
S e i t e
Änderungen vorbehalten
1 1
Version 1.6.6
I P A S
C o m B r i d g e
S t u d i o
4 . I P A S C o m B r i d g e
D i r e c t o r
IPAS
ComBridge
Studio
Visual
V i s u a l
S t u d i o
Director
ist
die
E d i t o r
V i s u a l
Benutzerapplikation,
mit
der
Objektzustände angezeigt und EIB Funktionen bedient werden. Diese Applikation wird auf
dem Web Server installiert und ausgeführt. Die Projektierung der Applikation kann mit dem
Visual Editor erfolgen. Der Visual Director Web Browser Client greift von einem beliebigen
Netzwerk-PC auf diese Applikation zu.
5 . I P A S
E d i t o r
C o m B r i d g e
S t u d i o
V i s u a l
IPAS ComBridge Studio Visual Editor ist das Engineering-Werkzeug für die Web basierte
EIB Visualisierung ComBridge Studio Visual Director.
Insbesondere ermöglicht der ComBridge Studio Visual Editor folgende Funktionen:
6 .
1:
Projektverwaltung
2:
Vollgrafische Erstellung von Visualisierungsseiten
3:
Erstellung der Webseitennavigation
4:
Einbindung von dynamischen EIB Bedienungs- und Darstellungsobjekten
5:
Zuordnung von EIB Objektnamen oder Gruppenadressen
6:
Erstellung der Benutzerführung
7:
Benutzerverwaltung und Zugriffsrechte
8:
Bereitstellung des Projekts per Dateimanager oder FTP
V i s u a l
E d i t o r
I n s t a l l a t i o n
Die Installation des Visual Editors ist Bestandteil der ComBridge Studio Suite Installation.
Siehe auch: ComBridge Studio Suite Setup
S e i t e
1 2
Version 1.6.6 Änderungen vorbehalten
I P A S
G m b H
©
2 0 0 9
I P A S
7 .
C o m B r i d g e
A r b e i t e n
m i t
d e m
S t u d i o
V i s u a l
V i s u a l
E d i t o r
E d i t o r
Starten Sie den Visual Editor mit „Start”, „Programme”, „ComBridge Studio Suite", „Visual
Editor”.
Abbildung 6:
Programmoberfläche Visual Editor
Der Bildschirm ist zweigeteilt, links die Verzeichnisleiste (Folder Bar), rechts der
Arbeitsraum. Das Startprojekt DEMO wird standardmäßig angezeigt und entspricht dem
Pfad: C:\Programme\IPAS GmbH\ComBridge Studio\VisualEditor\projects\demo.
In diesem Projekt steht dem Benutzer die top.htm als leere Startseite zur Verfügung.
7.1. Anlegen eines neuen Projekts
Nach Auswahl des Projektdialogs über „Datei“ und dann „Projekt...“ können Projekte
hinzugefügt oder gelöscht werden. Projekte sollten im Unterverzeichnis:
C:\Programme\IPAS GmbH\ComBridge Studio Web angelegt werden.
Nach Drücken des Hinzufügen Feldes wird standardmäßig der Projektname Project0
unter folgendem Pfad angelegt:
C:\Programme\Ipas GmbH\ComBridge Studio\VisualEditor\projects\Projekt0\
Durch Editieren können diese Standardwerte vom Nutzer verändert werden.
In Abbildung 7 wurde nach Drücken des Feldes Hinzufügen der Projektname IPAS01
vergeben. Anschließend wurde mit der Maus das Feld Basispfad selektiert. Automatisch
hat das System das Verzeichnis
I P A S
G m b H
©
2 0 0 9
S e i t e
Änderungen vorbehalten
1 3
Version 1.6.6
I P A S
C o m B r i d g e
S t u d i o
V i s u a l
E d i t o r
C:\Programme\Ipas GmbH\ComBridge Studio Web\IPAS01
Abbildung 7:
Anlegen neuer Projekte
in diesem Feld übernommen. Der Pfadname kann direkt über den Browser Dialog
editiert werden, wenn ein anderer Speicherort für das Projekt angelegt werden soll. Mit
dem Browser Dialog können keine neuen Ordner erstellt werden. Es können neue Ordner
per Texteingabe im Textfeld
Basispfad
eingegeben werden. Diese werden nach
Bestätigen durch das Übernehmen Feld automatisch angelegt, wenn diese noch nicht
existieren.
Die Servereinstellungen im „Server“ Dialog dienen später der Dateiübertragung und
Synchronisation, so dass die Projektierungsumgebung von der Anwendung strikt getrennt
bleiben kann. Das mit dem Visual Editor erstellte Visualisierungsprojekt wird auf einem
Server gespeichert. Auf diesem Server ist ein Web Server aktiv, der die Webseiten des
Projektes für alle berechtigten Bediener Clients vorhält. Bei der Installation von ComBridge
Studio Suite wird auch der Web Server Apache installiert.
Siehe auch: ComBridge Studio Suite Setup
Der Bediener startet das Projekt von einem Browser (z.B. Internet Explorer) indem er die
IP-Adresse des Servers in Verbindung mit einer Portnummer aufruft. Wie schon erwähnt
sollten Projekte im Verzeichnis C:\Programme\Ipas GmbH\ComBridge Studio Web
abgelegt werden. In ComBridge Studio Suite ist der Portnummernbereich beginnend mit
32000 vorgesehen, da übliche Internetanwendungen diesen Bereich nicht nutzen.
Die Portnummer 32000 ist für das Programm ComBridge Studio MCG Konfigurator
reserviert, so dass die Portnummern ab 32001 für Visualisierungsprojekte zur Verfügung
stehen.
Das Projektverzeichnis und die Portnummer müssen im Web Server eingestellt werden.
S e i t e
1 4
Version 1.6.6 Änderungen vorbehalten
I P A S
G m b H
©
2 0 0 9
I P A S
C o m B r i d g e
S t u d i o
V i s u a l
E d i t o r
Diese Einstellungen werden im Visual Editor vorgenommen. Grundsätzlich werden
Projektierungs- und Inbetriebnahmestrukturen unterschieden.
7.1.1. Visual Editor
sich auf einem PC
Abbildung 8:
und
Visual
Director
befinden
Visual Editor und Visual Director befinden sich auf einem PC
Abbildung 8 zeigt den Aufbau des Netzwerkes. In diesem Fall wird das Projekt auf dem
Server PC sowohl projektiert als auch gestartet. Dementsprechend können der Basispfad
und der Zielpfad identisch sein.
Abbildung 9:
Basispfad gleich Zielpfad
In Abbildung 9 hat das Projekt den Namen IPAS01 bekommen. Für die Projektierung wird
es im Verzeichnis C:\Programme\Ipas GmbH\ComBridge Studio Web\ gespeichert.
Nach Eingabe des Projektnamens reicht es, das Feld Basispfad zu selektieren, um die
Standardvorgaben zu übernehmen. Im Feld Virtual Host wird automatisch der PC Name
übernommen. Damit kann man später die Visualisierung im Browser mit der url:
I P A S
G m b H
©
2 0 0 9
S e i t e
Änderungen vorbehalten
1 5
Version 1.6.6
I P A S
C o m B r i d g e
S t u d i o
V i s u a l
E d i t o r
http://localhost:<portnummer> starten. Weil in diesem Beispiel IPAS01 das erste Projekt
ist, wird 32001 als Portnummer definiert.
Als Stilvorlage wurde IPAS Vorlage gewählt.
Mit der benutzerdefinierte Vorlage, kann ein schon bestehendes Projekt im Visual Editor
eingelesen werden. Die
IPAS Vorlage
wird gewählt, wenn man ein neues Projekt
erstellen möchte.
Unter Server Einstellungen wird Local selektiert. Da Projektierung und Applikation auf
dem Server gespeichert und bearbeitet werden, sind Basispfad und Zielpfad identisch.
Zusätzliche Projekte können mit den fortlaufenden Portnummern versehen werden.
Z.B. das Projekt Projekt2 mit der Portnummer 32002 usw.
Die Einstellungen werden mit
Übernehmen
gespeichert. Visual Editor erzeugt im
Verzeichnis C:\Programme\Ipas GmbH\ComBridge Studio Web\__vhosts die Datei
IPAS01.conf mit den Einstellungen für den virtuellen Host und dem entsprechenden Port.
Visual Editor stoppt und startet automatisch Apache, um die aktuellen Einstellungen im
Web Server zu übernehmen. Unter Umständen muss Apache manuell gestartet werden.
(
Anhang 12.1. Apache Web Server)
Mit Aktivieren wird das neue Projekt im Visual Editor initialisiert.
Wichtig: Wird Aktivieren nicht nach Übernehmen gedrückt, so wird das bisher aktive
Projekt weiterhin im Projektordner angezeigt.
S e i t e
1 6
Version 1.6.6 Änderungen vorbehalten
I P A S
G m b H
©
2 0 0 9
I P A S
C o m B r i d g e
S t u d i o
7.1.2. Visual Editor und Visual
sich in einem lokalem Netzwerk
Abbildung 10:
V i s u a l
Director
E d i t o r
befinden
Projektierungs-PC und Server im Netzwerk
Abbildung 10 zeigt ein übliches Intranet Netzwerk, das über ComBridge MCG EIBnet/IP
Gateways mit EIB Systemen verbunden ist. Mit dem PC im Control Room soll das
Visualisierungsprojekt IPAS01 erstellt werden, das dann auf dem ComBridge Studio
Server
ausgeführt
werden
soll.
Der
Netzwerkadministrator
hat
das
Visualisierungsverzeichnis für den Projektanten im Netzwerk als virtuelles Laufwerk
freigegeben, so dass es direkt vom Projektierungs-PC über das Netzwerk erreicht werden
kann. Auf dem ComBridge Studio Server ist ComBridge Studio Suite installiert. Das
Verzeichnis für das Projekt mit dem Namen IPAS01 soll auf dem Server unter
\\ComBridge_Server\Ipas
GmbH\ComBridge
Studio
Web\IPAS01
gespeichert
werden. Auf dem Projektierungs-PC werden Einstellungen vorgenommen, die in
Abbildung 11 dargestellt sind.
Abbildung 11:
I P A S
Basispfad ungleich Zielpfad
G m b H
©
2 0 0 9
S e i t e
Änderungen vorbehalten
1 7
Version 1.6.6
I P A S
Mit
C o m B r i d g e
diesen
Einstellungen
S t u d i o
wird
auf
V i s u a l
dem
lokalen
E d i t o r
Projektierungs-PC
das
Visualisierungsprojekt im Basispfad:
C:\Programme\Ipas GmbH\ComBridge Studio Web\IPAS01
gespeichert. Die Visualisierung soll jedoch auf dem ComBridge Studio Server gestartet
werden, so dass das Visualisierungsprojekt mit den lokalen Einstellungen im Zielpfad des
lokalen Netzwerkes nach
\\ComBridge_Server\Ipas GmbH\ComBridge Studio Web\IPAS01
übertragen werden muss.
Nach Drücken von Übernehmen wird bei bestehender Netzwerkverbindung der Zielpfad
auf dem ComBridge Studio Server angelegt. Jetzt kann der Projektant mit Druck auf
im Visual Editor die Projektierungsdateien auf den Server übertragen.
Aus technologischen Gründen kann auf diesem Weg jedoch nicht die Web Serverdatei,
die die Informationen für den Apache Webserver enthält, übertragen werden.
Diese Web Serverdatei befindet sich auf dem Projektierungs-PC im Verzeichnis
C:\Programme\Ipas GmbH\ComBridge Studio Web\__vhosts und hat den Namen
Projektname.conf, also im vorliegendem Fall IPAS01.conf. Bevor also die Visualisierung
aufgerufen werden kann, muss die Datei IPAS01.conf ebenfalls in das Verzeichnis
G:\Programme\Ipas GmbH\ComBridge Studio Web\__vhosts, allerdings jetzt auf
dem ComBridge Studio Server, kopiert werden.
Mit der Installation von ComBridge Studio wurde auch die Webseite ComBridge Studio
Suite Configuration Upload installiert, um sehr einfach die notwendigen Kopiervorgänge
vorzunehmen.
Wird im Browser des ComBridge Studio Projektierungs PC (Client-PC) die URL
http://Server IP-Adresse:32100 eingegeben, startet die ComBridge Studio Suite
Configuration Upload-Seite.
Abbildung 12:
S e i t e
ComBridge Studio Suite Configuration Upload-Seite
1 8
Version 1.6.6 Änderungen vorbehalten
I P A S
G m b H
©
2 0 0 9
I P A S
C o m B r i d g e
S t u d i o
V i s u a l
E d i t o r
Mit Klick auf Durchsuchen öffnet sich das Dateiauswahlfenster. Auf dem ProjektierungsPC wird die Datei IPAS01.conf im Verzeichnis C:\Programme\Ipas GmbH\ComBridge
Studio Web\_vhosts angewählt.
Abbildung 13:
Dateiauswahlfenster
Mit Klick auf
Öffnen
wird die Auswahl übernommen. Mit Klick auf
Press
in der
Webseite, wird die Datei auf den Server kopiert.
Damit ist der Kopiervorgang abgeschlossen.
Abbildung 14:
I P A S
Press kopiert die Systemdatei
G m b H
©
2 0 0 9
S e i t e
Änderungen vorbehalten
1 9
Version 1.6.6
I P A S
C o m B r i d g e
S t u d i o
V i s u a l
E d i t o r
Apache muss manuell gestartet werden, um die aktuellen Einstellungen im Web Server zu
übernehmen. (
Anhang 12.1. Apache Web Server)
Nach Aktivieren wird das neue Projekt im Visual Editor initialisiert.
7.1.3. Visual Director ist über Internet erreichbar
Abbildung 15:
ComBridge Studio Server über Internet erreichbar
Abbildung 15 zeigt die Netzwerkstruktur, wenn der Projektierungs-PC den ComBridge
Studio Server über das Internet erreichen kann. Gemäß dieser Struktur sind folgende
Einstellungen im Fenster „Projekt wählen“ vorzunehmen. Die Projektübertragung auf den
ComBridge Studio Server über das Internet erfolgt mittels File Transfer Protokoll (FTP).
Visual Editor ist mit einem FTP Server ausgestattet. In der Arbeitsumgebung des FTP
Servers können Verbindungsprofile definiert werden, die unter den Servereinstellungen
aufgerufen werden. (
Anhang 12.3. Visual Editor FTP Dienstprogramm)
Ist der FTP Server konfiguriert, funktioniert der File Transfer ähnlich wie das Kopieren von
Dateien. Ist die Verbindung zum Server aufgebaut, wählt man das Zielverzeichnis aus, um
aus dem Basisverzeichnis das Projekt zu übertragen.
Abbildung 16 zeigt die Einstellungen. Im Fenster „Server“ wählen Sie die Einstellung
Internetprovider . Im Feld
Domain
geben Sie die Ziel IP-Adresse oder die DynDns-
Adresse an. Unter FTP-Profil geben Sie das Profil an, das Sie im FTP Server des Visual
Editors eingerichtet haben.
S e i t e
2 0
Version 1.6.6 Änderungen vorbehalten
I P A S
G m b H
©
2 0 0 9
I P A S
Abbildung 16:
(
C o m B r i d g e
S t u d i o
V i s u a l
E d i t o r
Erreichbarkeit des ComBridge Studio Servers über das Internet
Anhang 12.3. Visual Editor FTP Dienstprogramm)
7.2. Löschen von Projekten
Nicht aktive Projekte können, nachdem sie selektiert wurden, gelöscht werden.
Aktivieren Sie ein Projekt, das nicht gelöscht werden soll. Anschließend selektieren Sie mit
der Maus das zu löschende Projekt. Drücken Sie Löschen . Das selektierte Projekt wird
vollständig vom Projektierungs-PC entfernt.
7.3. Einrichten und Verwalten von Benutzern
Im Allgemeinen wird eine Visualisierung von unterschiedlichen Personen bedient. Das
bedeutet, je nach Benutzerrechten können die einen Benutzer nur beobachten, andere
können zum Beispiel beobachten und bedienen. Andere Benutzer sollen vielleicht nur zu
bestimmten Zeiten die Visualisierung bedienen. Um diese Einstellungen vorzunehmen
wählen Sie in der Verzeichnisliste Verwaltung . Es öffnet sich das Fenster „WebAccess
Benutzer Verwaltung“.
7.3.1. Benutzer „Allgemein“
Selektieren Sie „Allgemein“. Je nach Stilvorlage sind in diesem Fenster Standardbenutzer
eingerichtet, die vom Projektanten verändert oder gelöscht werden. Sie dienen hier nur
der intuitiven Bedienung. Soll ein Standardbenutzer, zum Beispiel Visu&Alarm , gelöscht
werden, muss dieser zunächst selektiert werden. Anschließend wird
Selektierten
Benutzer löschen gedrückt, um den Benutzer zu löschen.
Möchten Sie einen neuen Benutzer eingeben, drücken Sie Neuen Benutzer hinzufügen .
I P A S
G m b H
©
2 0 0 9
S e i t e
Änderungen vorbehalten
2 1
Version 1.6.6
I P A S
C o m B r i d g e
S t u d i o
V i s u a l
E d i t o r
Im Eingabefeld erscheint ein neuer Benutzer mit dem Namen Anonymous . Wenn dieser
Name selektiert wurde, kann er durch jede beliebige Bezeichnung ersetzt werden. Der
neue Benutzer wird mit Enter übernommen und angelegt.
Abbildung 17:
Benutzerverwaltung „Allgemein“
In der Benutzerzugriffskontrolle kann jedem selektierten Benutzer ein bestimmter
Accesslevel zugeordnet werden. Der Accesslevel kann von 0 bis 20 definiert werden.
Damit hat der Projektant die Möglichkeit das Visualisierungsprojekt mit unterschiedlichen
Zugriffsrechten zu skalieren. Dabei gilt: Je höher der Accesslevel, desto höher die
Benutzerrechte.
In Abbildung 17 wurden zwei Benutzer, Gast und Administrator, angelegt. Gast hat den
Accesslevel 5 und
Administrator
hat den Accesslevel 20 erhalten. Damit hat
Administrator mehr Zugriffsrechte als der Gast.
Allen Benutzerelementen im Visual Editor können ebenfalls Accesslevel zwischen 0 und
20 zugeordnet werden. Ein Benutzer mit Accesslevel 5 kann kein Element mit Accesslevel
7 bedienen. (
Kap. 10. Bedien- und Funktionselemente im Visual Editor)
7.3.2. Benutzer „Login“
Selektieren Sie „Login“, können die Bedingungen für den Benutzer festgelegt werden,
unter denen er die Visualisierung bedienen kann.
S e i t e
2 2
Version 1.6.6 Änderungen vorbehalten
I P A S
G m b H
©
2 0 0 9
I P A S
Abbildung 18:
C o m B r i d g e
S t u d i o
V i s u a l
E d i t o r
Benutzer Verwaltung „Login“
Im Feld Kennwort kann ein Benutzerkennwort festgelegt werden. Nur mit dem richtigen
Kennwort kann der Benutzer dann die Visualisierung bedienen.
Jedem Benutzer kann ein individuelles Bild zugeordnet werden. Dieses Bild sollte im
entsprechenden Projektverzeichnis gespeichert werden. Im Feld Benutzer Bild wird der
Pfad zu dem Bild angegeben.
Bilder sollten im Format JPG, GIF, WMF, BMP, PNG gespeichert werden. Es ist darauf zu
achten, dass die Bildgröße der Auflösung angepasst ist. Die Auflösung sollte möglichst
gering sein, damit der Bildaufbau im Betrieb nicht zu lange dauert.
Im Feld Benutzer Startseite wird die Webseite angegeben, die nach dem Einloggen des
Benutzers als erste Seite aufgerufen werden soll. Ein Klick auf
öffnet ein
Explorerfenster, aus dem die gewünschte Startseite ausgewählt werden kann.
Im Fenster „Layout“ können Stilvorlagen für die Visualisierung ausgewählt werden.
Visual Editor stellt drei Stilvorlagen für die Projektierung einer Visualisierung zur
Verfügung:
Einfache Visualisierung
Diese Vorlage enthält eine leere Webseite. Diese Webseite ist speziell für die EIB
Kommunikation vorbereitet, so dass Sie nur das Design und die Funktionen definieren
müssen. Diese Stilvorlage enthält keine Seitennavigation. Diese muss vom Projektanten
erstellt werden.
I P A S
G m b H
©
2 0 0 9
S e i t e
Änderungen vorbehalten
2 3
Version 1.6.6
I P A S
C o m B r i d g e
S t u d i o
V i s u a l
E d i t o r
Visualisierung mit Menü
Diese Stilvorlage besitzt eine leere Webseite und das IPAS Navigationslayout, das im
Visual Editor editiert wird. Es können Haupt- und Untermenüs definiert und ein Logo
eingebunden werden. (
Kap. 8.3. Aufbau der Navigation)
Visualisierung mit Alarm
Diese Stilvorlage besitzt eine leere Webseite und das IPAS Navigationslayout, das im
Visual Editor editiert wird. Zusätzlich werden alle Alarme, die im Info Point Configurator
editiert wurden, auf einer speziellen Alarmseite und der letzte Alarm in einer speziellen
Alarmzeile des Menü-Layouts dargestellt. Die Alarme sind mit einer Quittierung
ausgestattet. Alle Alarme werden in einer Datenbank gespeichert.
Siehe auch: ComBridge Studio Suite Alarm Service
7.3.3. Benutzer „Anwesenheit“
Selektieren Sie „Anwesenheit“, um das Zeitfenster festzulegen, innerhalb dessen der
Benutzer die Visualisierung bedienen kann.
Im Beispiel von Abbildung 19 hat der Benutzer Zugangsrechte in der Zeit von 10:00 bis
14:00 Uhr. Ein Drücken auf Zeitabschnitt löschen löscht, ein Drücken auf
Zeitabschnitt hinzufügen ermöglicht die Definition eines neuen Zeitfensters. Wird eine
Zeit von 00:00 bis 23:59 Uhr eingestellt, erhält der Benutzer den ganzen Tag die
Zugangsberechtigung.
Abbildung 19:
Benutzer Verwaltung „Anwesenheit“
Mit Einstellung Übernehmen werden die Zeitfenster gespeichert.
S e i t e
2 4
Version 1.6.6 Änderungen vorbehalten
I P A S
G m b H
©
2 0 0 9
I P A S
C o m B r i d g e
S t u d i o
V i s u a l
E d i t o r
7.3.4. Benutzer Verwaltung „Konfiguration“
Selektieren Sie „Konfiguration“, um Systemeinstellungen, wie die Darstellung des
Startbildschirms der Visualisierung, zu bestimmen.
Abbildung 20:
Benutzer Verwaltung „Konfiguration“
Die Einträge im Feld Schlüssel beschreiben die Funktion, die Einträge im Feld Wert
entsprechen den Parametern. Im Einzelnen bedeutet:
PORT
Dieser Eintrag definiert den Port zur Verbindung mit dem ComBridge
Configuration Manager. Der Port für die Verbindung zum Client Manager
ist der Port 3013.
Siehe auch: ComBridge Studio Suite Client Manager
true: Benutzerzugriffe sind kennwortgeschützt.
NEEDPASSWD
false: Benutzerzugriffe sind nicht kennwortgeschützt.
NEEDTIMESLOT
In diesem Eintrag wird entschieden, ob der Zugriff zeitlich
eingeschränkt ist.
WELCOME
Dieser Eintrag enthält den Titel der Begrüßungsseite.
SKIPLOGIN
true: Login nicht über Loginseite erforderlich.
false: Login über Loginseite.
SHOWMSG
true: Fehlermeldungen vom Clientmanager werden angezeigt.
false: Es werden keine Fehlermeldungen angezeigt.
KEYPAD
Ist ein Kennwort für den Benutzer vergeben, erscheint bei der Anmeldung
ein Nummernfeld für die Kennwortvergabe. In diesem Fall kann das
Kennwort nur eine Zahl sein.
I P A S
G m b H
©
2 0 0 9
S e i t e
Änderungen vorbehalten
2 5
Version 1.6.6
I P A S
C o m B r i d g e
S t u d i o
V i s u a l
E d i t o r
Bei Touch Screen Bedienung muss der Schlüssel „KEYPAD“ = true gesetzt sein, damit
das Passwort als Zahlenfolge über einen Nummernblock eingegeben werden kann
true: Sprachauswahl aktiv.
LANGSEL
false: Sprachauswahl inaktiv.
MAINLAYOUT std: Die Darstellung nutzt nicht die vollständige Bildschirmgröße, so dass
das IPAS Standardlogoutfunktionselement nutzbar ist.
fullscreen: Die Visualisierungsseiten werden auf dem gesamten
Bildschirm dargestellt. Das Standardlogoutfunktionselement ist nicht
nutzbar.
MSGFOOTER Textfußzeile auf der Loginseite.
MAINHEIGHT Höhe des Hauptbrowserfensters.
TIMEOUT
Gibt die Zeit in Minuten an, nach der die Visualisierung von einer
aufgerufenen Webseite auf die unter FALLBACK definierte Seite springt.
(Eingabe in Minuten)
FALLBACK
Definiert die Aktion, die nach Ablauf von TIMEOUT ausgeführt werden
soll.
None: Nach Ablauf der Fallbackzeit wird keine Aktion ausgeführt.
Logout: Nach Ablauf der Fallbackzeit wird die Benutzeranmeldung
aufgerufen.
Back: Nach Ablauf der Fallbackzeit wird die zuletzt geöffnete Seite
aufgerufen.
User: Nach Ablauf der Fallbackzeit wird die Startseite des Benutzers
geöffnet.
Page:/xxx.htm: Nach Ablauf der Fallbackzeit wird die mit page:/xxx.htm
eingestellte Webseite geöffnet.
LANG
Gibt die Sprache an, mit der die Visualisierung standardmäßig gestartet
wird.
FLAGSIZE
Gibt die Symbolgröße der Landesflaggen für die Sprachauswahl an.
DBCONN
Gibt die DSN Namen der ODBC-Datenbank an, in der die Alarmdaten
gespeichert werden.
Mit OK werden die Einstellungen übernommen.
S e i t e
2 6
Version 1.6.6 Änderungen vorbehalten
I P A S
G m b H
©
2 0 0 9
I P A S
Abbildung 21:
C o m B r i d g e
S t u d i o
V i s u a l
E d i t o r
Startbildschirm nach Konfiguration der Benutzer
Abbildung 21 zeigt den Startbildschirm nach Konfiguration der Benutzer. Oben rechts im
Bildschirm kann mit der Landesflagge die Sprache ausgewählt werden, mit der die
Visualisierung ausgeführt werden soll.
Administrator und Gast sind im Beispiel die beiden Benutzer. Mit Druck auf das
Bedienerbild wird die projektierte Webseite (im Beispiel die Start.htm) aufgerufen.
8 . P r o j e k t i e r e n
V i s u a l i s i e r u n g
e i n e r
E I B
Nachdem ein neues Visualisierungsprojekt angelegt und die Benutzer definiert wurden,
kann mit der eigentlichen Visualisierung begonnen werden. Im folgenden wird dieser
Prozess am Beispiel einer Visualisierung mit „IPAS Vorlage mit Alarm“ beschrieben.
Grundsätzlich läuft die Projektierung in vier Schritten ab:
1. Einlesen der Gruppenadressen
2. Erstellen der geplanten leeren Webseiten
3. Aufbau der Menünavigation
4. Web Design
I P A S
G m b H
©
2 0 0 9
S e i t e
Änderungen vorbehalten
2 7
Version 1.6.6
I P A S
C o m B r i d g e
S t u d i o
V i s u a l
E d i t o r
Wird eine andere Stilvorlage als die Stilvorlage mit Navigation und Alarm verwendet sind
ebenfalls die oben genannten Schritte notwendig. Wird keine Navigation benutzt, muss
der Projektant eine eigene Navigation aufbauen. Dazu benötigt er im Allgemeinen
Kenntnisse im Bereich der HTML Programmierung. Wird die Stilvorlage mit Navigation
benutzt, werden die im Info Point Configurator definierten Alarme nicht dargestellt.
Siehe auch: ComBridge Studio Suite Alarm Service
8.1. Einlesen der ETS Gruppenadressen
Mit der ETS wurde zuvor ein ETS Export durchgeführt. (
Anhang 12.10. ETS
Gruppenadressen Export)
Selektieren Sie in der linken Verzeichnisleiste des Visual Editors ETS Gruppen Objekte
und dann Eigenschaften mit der rechten Maustaste.
Abbildung 22:
Aufruf der Gruppenadresseigenschaften
Es öffnet sich das Fenster „Verweis Eigenschaften“.
S e i t e
2 8
Version 1.6.6 Änderungen vorbehalten
I P A S
G m b H
©
2 0 0 9
I P A S
Abbildung 23:
C o m B r i d g e
S t u d i o
V i s u a l
E d i t o r
ETS Gruppenadressen einlesen
Selektieren Sie „Details“. In dieser Ansicht müssen der Pfad und der Dateiname, sowie die
ETS Sprache des Exportes angegeben werden. Alle anderen Einstellungen bleiben
unverändert.
In dem Wertfeld zu dem Schlüsselfeld etslang können Sie die gewünschte Sprache
auswählen.
Selektieren Sie das Wertfeld zu dem Schlüsselfeld
etsdb , öffnet sich ein
Dateiexplorerfenster, in dem Sie den Pfad und den Dateinamen ihres ETS-Exportes
auswählen.
Bestätigen Sie ihre Auswahl mit OK , werden die Gruppenadressen in den Visual Editor
eingelesen.
Der Configuration Manager sollte aktiv als Service laufen, so dass auch die
angeschlossenen Gateways, die angemeldet sind, eingelesen werden können.
Siehe auch: ComBridge Studio Suite Configuration Manager
Jetzt werden die Gruppenadressen aus der Exportdatei gelesen. Über die Client Manager
Verbindung werden die angeschlossenen Gateways gelesen und in der linken
Verzeichnisleiste dargestellt. Durch Klicken auf das
Zeichen, wird der
Gruppenadressbaum geöffnet. Jetzt stehen die Gruppenadressen für die weitere
Verwendung bereit.
I P A S
G m b H
©
2 0 0 9
S e i t e
Änderungen vorbehalten
2 9
Version 1.6.6
I P A S
C o m B r i d g e
Abbildung 24:
S t u d i o
V i s u a l
E d i t o r
Ansicht der Gruppenadressen nach dem Einlesen
8.2. Erstellen leerer Webseiten
Im Allgemeinen besteht eine Visualisierung aus mehreren Darstellungsseiten, die über
eine Navigation aufgerufen werden. Im Vorfeld legt der Projektant die Anzahl der
benötigten Seiten fest. ComBridge Studio Visual Director Seiten unterscheiden sich von
üblichen Webseiten durch bestimmte Programmelemente, die für die EIB Kommunikation
wichtig sind. Das ComBridge Studio Visual Director Konzept basiert auf statischen Seiten
(Grundrisse, Bilder, usw.), die durch dynamische Elemente, wie zum Beispiel
Schaltelemente und Statusanzeigen ergänzt werden. Das heißt: Ändert sich ein Zustand
eines Bedienelementes, wird nicht die gesamte Webseite, wie üblich, sondern nur der
veränderte Zustand aktualisiert. Das macht die Anwendung vom Bildaufbau sehr schnell
und vermeidet störende Aufbauprozesse. Nachdem Sie ein neues Projekt angelegt und
aktiviert haben, beinhaltet dieses Projekt immer die Webseite top.htm, die entsprechend
für die EIB Kommunikation vorbereitet ist.
In der Verzeichnisleiste selektieren Sie Projekt und führen einen Doppelklick auf den
Dateinamen top.htm aus. Es öffnet sich im rechten Editorfenster die Datei top.htm. Diese
Seite dient als Vorlage für alle anderen Seiten.
S e i t e
3 0
Version 1.6.6 Änderungen vorbehalten
I P A S
G m b H
©
2 0 0 9
I P A S
Abbildung 25:
C o m B r i d g e
S t u d i o
V i s u a l
E d i t o r
Verzeichnisleiste „Projekt“ mit aktiver top.htm
Indem Sie „Datei“ und dann Speichen unter… wählen, können Sie die Datei top.htm
unter einem anderen Namen kopieren und speichern. Zum Beispiel erhält die Seite den
Namen Start.htm. Auf diese Weise werden alle benötigten Webseiten erzeugt.
In Abbildung 25 wurden auf diese Weise zusätzlich die Seiten Hausansicht.htm,
Buero.htm, Alarm.htm, Szene.htm und Heizung.htm angelegt.
Achtung! Verwenden Sie keine Umlaute in den Namen der Webseiten und der
Menünamen.
Es ist jederzeit möglich, auch nachträglich weitere Seiten einzufügen. Über „Datei“ und
dann
Neu
wird ebenfalls eine neue Webseite erzeugt, die mit „Datei“ und dann
Speichern unter… mit einem frei wählbaren Namen gespeichert wird.
I P A S
G m b H
©
2 0 0 9
S e i t e
Änderungen vorbehalten
3 1
Version 1.6.6
I P A S
C o m B r i d g e
S t u d i o
V i s u a l
E d i t o r
8.3. Aufbau der Navigation
Hauptmenü
Untermenü
Aktueller Alarm
VE-Bedienelemente
Bereich für Logos
Abbildung 26:
Aktuelle Arbeitsfläche
Visual Director Standard IPAS Vorlage mit Alarm
Abbildung 26 zeigt die Standard Stilvorlage Navigation und Alarm im Visual Director. In
der linken oberen Ecke befindet sich der Platzhalter für ein projektspezifisches Logo. Im
oberen mittleren Teil befindet sich ein Feld für die Navigationselemente, das zweizeilig
aufgebaut ist. Die Hauptnavigationselemente stehen in der oberen Zeile. Hier wird zum
Beispiel ein Gebäude in Etagen dargestellt. Wird ein Element der Hauptnavigation
selektiert, kann eine Webseite gestartet werden und die entsprechende Unternavigation,
wenn vorhanden, erscheint. Dabei stellt der gelb hinterlegte Text einen Beschreibungstext
(
) dar, der zur Orientierung innerhalb der Navigationsebenen dient. Ist
unter, „Benutzer Verwaltung“ und dann „Konfiguration“ MAINLAYOUT auf std gesetzt,
(
Kap.
7.3.4.
Benutzer
Verwaltung
„Konfiguration“)
erscheint
Bildschirmoberfläche in der Standarddarstellung und das IPAS Logoutelement
eingeblendet. Bei Betätigung des Logoutelementes
die
ist
, erscheint der Startbildschirm
mit den Bedienerzugangselementen.
S e i t e
3 2
Version 1.6.6 Änderungen vorbehalten
I P A S
G m b H
©
2 0 0 9
I P A S
C o m B r i d g e
S t u d i o
V i s u a l
E d i t o r
Mit dem Visual Editor kann sehr komfortabel eine individuelle Seitennavigation aufgebaut
werden. In der linken Verzeichnisliste wird Web Menü bearbeiten selektiert. Es erscheint
das
IPAS
Standardmenü,
das
durch
einfaches
Editieren
in
das
gewünschte
Navigationsmenü verändert werden kann.
Abbildung 27:
Verzeichnisliste Web Menü bearbeiten
Das Editieren eines Menüs erfolgt in fünf Schritten, die in den folgenden Kapiteln
beschrieben werden.
8.3.1. Erstellen von Haupt- und Untermenü
Gehen Sie mit der Maus in das Menüfeld und drücken Sie dann
die rechte Maustaste. Es öffnet sich nebenstehendes Fenster,
das für die folgenden Schritte immer wieder geöffnet wird.
Selektieren Sie einen, wie in Abbildung 27 dargestellten,
bestehenden Menüeintrag mit der rechten Maustaste und wählen
Sie Umbenennen , um den Eintrag zu editieren oder Löschen ,
um ihn zu löschen. Wählen Sie Menüpunkt einfügen , wird ein
neuer Menüpunkt unterhalb der Mausposition eingefügt. Wählen
Sie Menüpunkt hinzufügen , wird ein neuer Menüpunkt am Ende
des Menübaums angehängt. Haben Sie einen Menüpunkt
selektiert und die rechte Maustaste betätig, können Sie unterhalb
des selektierten Elementes
Untermenu hinzufügen . Alle
Elemente können editiert werden, indem Sie mit der rechten Maustaste den
entsprechenden Menüpunkt selektieren und anschließend Umbenennen wählen.
I P A S
G m b H
©
2 0 0 9
S e i t e
Änderungen vorbehalten
3 3
Version 1.6.6
I P A S
C o m B r i d g e
S t u d i o
V i s u a l
E d i t o r
Mit Alarm-Menu hinzufügen wird ein Alarmknopf im Hauptmenü eingeblendet. Ein Klick
auf
Alarm
öffnet die Alarm-Reportseite, die alle in der Datenbank befindlichen
Alarmereignisse auflistet. Nachfolgende Abbildung zeigt beispielhaft den Aufbau der
Alarmseite.
Abbildung 28:
Alarmübersicht nach Betätigung von Alarm
Zeilenweise werden die Alarmereignisse mit ihren projektierten Spezifikationen angezeigt.
Im Feld Quit/Datum können Alarme mit einem Zeit/Datum-Stempel quittiert werden. Blau
markierte Felder zeigen an, dass die Alarme in dieser Zeile nicht quittiert wurden. Grün
markierte Felder zeigen mit ihrem Zeit/Datum-Stempel den Zeitpunkt an, zu dem dieses
Alarmereignis quittiert wurde. Die Zeile unterhalb des Menüfeldes zeigt mit
Aktuelle
Alarme das letzte Alarmereignis an.
Wird
Config-Menü hinzufügen
Visualisierung aufgerufen werden (
selektiert, kann die Szenenkonfiguration in der
Kap. 11.6. Online Szenenkonfiguration).
Wird Logout-Menü hinzufügen selektiert erscheint ein Logoutknopf im Hauptmenü. Mit
einem Klick auf diesen Knopf wird die Login-Seite wieder aufgerufen.
S e i t e
3 4
Version 1.6.6 Änderungen vorbehalten
I P A S
G m b H
©
2 0 0 9
I P A S
C o m B r i d g e
S t u d i o
V i s u a l
E d i t o r
Die optimale Darstellung der Navigation erfolgt, wenn Sie maximal eine Zeile für die
Hauptnavigation und maximal eine Zeile für die Unternavigation in Anspruch nehmen. Das
bedeutet, dass Sie die Beschreibung der Menüpunkte in kurzen Worten oder mit wenigen
Buchstaben beschreiben sollten. Bei mehrzeiligen Menüpunkten kann das gesamte
Layout verschoben werden, so dass Funktionen unter Umständen nicht ausgeführt
werden können.
.
Öffnen Sie den Navigationsbaum, in dem Sie auf die + -Zeichen klicken:
8.3.2. Verbindung der Menüpunkte mit Webseiten
Selektieren Sie den obersten Menüpunkt mit der rechten Maustaste und wählen Sie
Eigenschaften . Das Fenster „Menu Eigenschaften” wird geöffnet.
Abbildung 29:
Menü Eigenschaften
Das Feld Name enthält den Namen des Menüpunktes. Dieser kann in dieser Umgebung
auch geändert werden. Titel bezeichnet für einen Menüpunkt den Eintrag, der in der
Navigation gelb hinterlegt ist. Für Untermenüs hat dieser Eintrag keine Bedeutung und
dient nur zur Kommentierung des Eintrags. Im Feld
Verweis
wird die Webseite
angegeben, die beim Drücken des Menüpunktes aufgerufen werden soll. Im Feld Zugang
wird der Accesslevel definiert, der kleiner sein muss, als der Accesslevel des Benutzers,
damit die Seite geöffnet werden kann.
Ist das Fenster „Menu Eigenschaften“ geöffnet, selektieren Sie in der Verzeichnisliste
Projekt . In der linken Seite des Visual Editors werden jetzt die Verzeichniseinträge des
Projektes angezeigt. Um die schon erzeugten Webseiten mit dem Navigationsmenü zu
verbinden, selektieren Sie die Webseite mit der linken Maustaste, die dem Menüpunkt im
Fenster „Menu Eigenschaften“ zugeordnet werden soll. Mit gedrückter Maustaste ziehen
I P A S
G m b H
©
2 0 0 9
S e i t e
Änderungen vorbehalten
3 5
Version 1.6.6
I P A S
C o m B r i d g e
Sie die Webseite in das Feld
S t u d i o
Verweis
erhalten Sie den Eintrag im Feld
V i s u a l
E d i t o r
und lösen dort die Maustaste. Als Ergebnis
Verweis
mit dem Dateinamen der ausgesuchten
Webseite. In Abbildung 29 ist dies die Seite Hausansicht.htm. Drücken Sie
Übernehmen , um die Einstellungen zu speichern. Drücken Sie das Pfeilsymbol im
Fenster „Menu Eigenschaften“, das nach oben zeigt, um einen Menüpunkt nach oben oder
das Pfeilsymbol, das nach unten zeigt, um einen Menüpunkt nach unten zu gehen, um die
Seitenzuweisung für die anderen Seiten durchzuführen.
Speichern Sie ihre Einstellungen mit Übernehmen , bevor Sie den nächsten Menüpunkt
selektieren. Mit
OK
werden die Einstellungen des angezeigten Menüpunktes
gespeichert, bevor sich das Fenster „Menu Eigenschaften“ schließt.
Abbildung 30:
Im
Beispiel
Beispiel einer projektierten Seitennavigation
(Abbildung
30)
wurde
das
Hauptmenü
IPAS
mit
der
Webseite
Hausansicht.htm, das Untermenü Buero mit der Webseite Grundriss.htm, das
Untermenü Szene mit der Webseite Szene.htm und das Hauptmenü Heizung mit der
Webseite Heizung.htm verknüpft.
8.3.3. Globaler Sensitiver Link
In der Web Menü Konfiguration kann ebenfalls ein globaler Sensitiver Link projektiert
werden. Im Gegensatz zum lokalen Sensitiven Link, der in der Tech-Edition ausgewählt,
und nur auf der Webseite aktiviert werden kann, in der dieser angelegt wurde, ist der
globale Sensitive Link in der gesamten Visualisierung aktiv, unabhängig davon, welche
Webseite geöffnet ist.
S e i t e
3 6
Version 1.6.6 Änderungen vorbehalten
I P A S
G m b H
©
2 0 0 9
I P A S
Abbildung 31:
C o m B r i d g e
S t u d i o
V i s u a l
E d i t o r
Projektierung des globalen Sensitiven Links
Wird unter Web Menü bearbeiten mit der rechten Maustaste der Menüpunkt Sensitiver
Link selektiert, kann mit der Anwahl von Sensitiver Link hinzufügen ein solcher angelegt
werden. Wird der neu angelegte Link wiederum mit der rechten Maustaste selektiert und
der Menüpunkt Eigenschaften gewählt, kann der Sensitive Link konfiguriert werden.
Im Feld
Verweis
wird aus dem Menü
Projekt
die Webseite angegeben, die beim
Auslösen des Sensitiven Links geöffnet werden soll. Name und Objekt beschreiben die
Gruppenadresse oder das Objekt, das den Sensitiven Link auslöst, wenn der Wert, der im
Feld
Obj. Wert
angegeben wurde, gesendet wird. In Abbildung 30 wird die Seite
Alarm.htm in einem Popup-Fenster geöffnet, wenn die Gruppenadresse 1/2/25 den Wert
1 hat.
Bitte beachten Sie, das beim Auslösen eines globalen Sensitiven Links eine Webseite
geöffnet wird, die nicht in der Standardnavigation eingebettet ist. Der Projektant muss
dafür sorgen, dass diese Seite Funktionen hat, die es ermöglichen, wieder in die
ursprüngliche Visualisierung zurück zu kehren (z.B. Fallback). Das Beispiel in Abbildung
31 zeigt, wie der globale Sensitive Link ein Popup-Fenster öffnet, welches die gewünschte
Webseite darstellt. Um die Alarm.htm aufzurufen muss im Feld
Verweis
javascript:top.PopupDialog('/Alarm.htm',50,50,300,300,2);
der Code
eingetragen
werden. Ist der Sensitive Link aktiviert, öffnet sich an der Stelle x= 50px und y=50px die
Alarm.htm mit einer Größe von x=300px und y=300px für 2 Sekunden (
Kap. 10.
Bedien- und Funktionselemente im Visual Editor).
I P A S
G m b H
©
2 0 0 9
S e i t e
Änderungen vorbehalten
3 7
Version 1.6.6
I P A S
C o m B r i d g e
S t u d i o
V i s u a l
E d i t o r
8.3.4. Alarm Sound abspielen
Ein spezieller globler Link ist das Abspielen einer Sounddatei in Abhängigkeit von einem
Ereignis. ComBridge Studio bietet eine Reihe von Sounddateien an, die im Lieferumfang
enthalten sind. Die Sounddateien werden innerhalb einer Webseite aufgerufen. Das heißt,
das Abspielen einer Sounddatei entspricht unter ComBridge Studio dem Aufruf einer
speziellen
Webseite,
die
sich
zusammen
mit
den
Sounddateien
im
Projektverzeichnis/_sound befinden.
Sounddateien unter ComBridge Studio haben das Wave-Format *.swf und können mit
entsprechenden Programmen erzeugt werden. Die im Lieferumfang enthaltenen
Sounddateien sind so erzeugt, dass sie endlos lange den Sound abspielen. Mit der
entsprechenden Software können zusätzliche Sounddateien erstellt werden. Das Erstellen
von Sounddateien ist nicht in der Umgebung von ComBridge Studio vorgesehen. Fragen
zum Thema Sounddateien können per e-mail an [email protected] gerichtet
werden.
Die Abspieldauer kann wie folgt eingestellt werden. Im Visual Editor wird die HTML-Seite
mit dem gewünschten Sound geöffnet.
Abbildung 32:
Geöffnete HTML-Seite Sound2.htm
Abbildung 32 zeigt die geöffnete HTML-Seite Sound2.htm. Selektiert man nun
Extras/Dokument Eigenschaften in der Menüzeile des Visual Editors öffnet sich das
S e i t e
3 8
Version 1.6.6 Änderungen vorbehalten
I P A S
G m b H
©
2 0 0 9
I P A S
C o m B r i d g e
S t u d i o
V i s u a l
E d i t o r
Eigenschaftsfenster. Der Wert 6 im Schlüsselfeld http-equiv:refresh gibt die Dauer in
Sekunden an (Abbildung 33, linkes Bild), die der Sound spielt. Wird der Eintrag im Feld
Wert gelöscht, wird der Sound in einer Endlosschleife abgespielt (Abbildung 33, rechtes
Bild).
Abbildung 33:
Einstellung der Abspieldauer: links 6 Sek, rechts endlos
Abbildung 34 zeigt das Eigenschaftsfenster eines globalen sensitiven Links für den Aufruf
eines Sounds.
Abbildung 34:
Eigenschaften für den Start einer Sounddatei
Im Feld Verweis startet der Befehl „playsound:“ die Webseite sound1.htm. Im Feld Name
wird der Name des Links definiert. In Abbildung 34 wird der Sound mit dem Obj.Wert 1
des virtuellen Objekts „A1“ gestartet. Abbildung 35 zeigt die Einstellungen, um mit einen
weiteren globalen sensitiven Link den Sound zu stoppen. Das virtuelle Objekt A1 führt das
Kommando Stoppsound mit dem Wert „0“ aus
I P A S
G m b H
©
2 0 0 9
S e i t e
Änderungen vorbehalten
3 9
Version 1.6.6
I P A S
C o m B r i d g e
Abbildung 35:
S t u d i o
V i s u a l
E d i t o r
Einstellungen für das Beenden eines Sounds
8.3.5. Logo einbinden
Bevor Sie ein Logo in der Visualisierung einbauen, sollte es an das Format angepasst und
in einem geeigneten Format, zum Beispiel *.BMP, im Projektverzeichnis gespeichert sein.
Ein geeignetes Verzeichnis ist:
C:\Programme\Ipas GmbH\ComBridge Studio Web\Vd1\images\custom
Die Standardgröße für ein Logo im Navigationsmenü beträgt 193x55 Pixel (x,y).
Um ein Logo in dem Layout einzubauen betätigen Sie wieder die rechte Maustaste im
Feld Web Menu bearbeiten und wählen dann Logo .
Abbildung 36:
Logo Dialog
Wechseln Sie jetzt in die Projektansicht, um die Logo Datei bei gedrückter linker
Maustaste in das Feld Pfad zu ziehen. Bestätigen Sie Ihre Einstellung mit OK .
8.3.6. Menü-Export
Haben Sie alle Menüpunkte mit den entsprechenden Webseiten verbunden und sind alle
Menüpunkte editiert und bezeichnet, muss das Menü nur noch exportiert werden. Hierzu
betätigen Sie wieder die rechte Maustaste, wenn sich der Cursor im Feld Web Menu
bearbeiten befindet, und drücken dann Exportieren , um das neue Menü in das Layout
S e i t e
4 0
Version 1.6.6 Änderungen vorbehalten
I P A S
G m b H
©
2 0 0 9
I P A S
C o m B r i d g e
S t u d i o
V i s u a l
E d i t o r
einzubauen.
8.3.7. Testen der Menüeinstellungen
Starten Sie den Internet Explorer und geben Sie http://localhost:32001 in die Eingabezeile
ein, um die Visualisierung zu starten.
32001 ist die Portnummer des ersten Projektes in dieser Dokumentation. Unter
Umständen wurde eine andere Portnummer in ihrem Projekt definiert, die Sie dann
anstelle der hier im Beispiel verwendeten Portnummer einsetzen müssen.
Begrüßungszeile
Benutzer
Startschalter
mit
Benutzerbild
Abbildung 37:
Sprachauswahl
Angelegte
Benutzer
Anmeldebildschirm der Visualisierung
Selektieren Sie das Bild der Benutzeranmeldung, um die Visualisierung zu öffnen. Nach
ein paar Sekunden startet die Visualisierung und Sie können die aktuellen Einstellungen
testen. Überprüfen Sie das Format des Logos, die Darstellung der Navigation und den
Aufruf der zugehörigen Webseiten. Sollten Sie Änderungen vornehmen müssen,
wiederholen Sie die schon beschriebenen Schritte und überprüfen Sie ihre Änderungen im
Internet Explorer.
I P A S
G m b H
©
2 0 0 9
S e i t e
Änderungen vorbehalten
4 1
Version 1.6.6
I P A S
C o m B r i d g e
Abbildung 38:
S t u d i o
V i s u a l
E d i t o r
Erster Test der Visualisierung
Achtung! Beachten Sie, dass die Webseiten statisch sind und sich nicht automatisch
aktualisieren. Um ihre Änderungen zu testen, müssen Sie im Internet Explorer die
Aktualisierungsfunktion durchführen
.
8.4. Erstellen einer individuellen Navigation
Wenn die Standardnavigation von ComBridge Studio nicht verwendet werden soll, bietet
der Visual Editor Bedienelemente an, die einen individuellen Seitenaufruf erlauben. Die
entsprechenden Bedienelemente befinden sich im Menü Bedienelemente/Navigation.
Abbildung 39 zeigt die 4 Navigationselemente die zur Zeit zur Verfügung stehen.
Abbildung 39:
S e i t e
Navigationsmenü
4 2
Version 1.6.6 Änderungen vorbehalten
I P A S
G m b H
©
2 0 0 9
I P A S
C o m B r i d g e
S t u d i o
V i s u a l
E d i t o r
Dieses Element ermöglicht den Aufruf einer neuen Seite
Im Feld Wert der HTML-Attribute wird die Seite angegeben, die bei Drücken der Taste
aufgerufen werden soll. Die Seite wird im Format „/seite.htm“ angegeben.
Dieses Element ruft die letzte Seite auf. Es brauchen keine
Einstellungen vorgenommen werden.
Mit diesem Element wird ein Logout ausgeführt. Es brauchen
keine Einstellungen vorgenommen werden.
I P A S
G m b H
©
2 0 0 9
S e i t e
Änderungen vorbehalten
4 3
Version 1.6.6
I P A S
C o m B r i d g e
S t u d i o
V i s u a l
E d i t o r
Dieses Element führt einen Seitenwechsel in Abhängigkeit
von dem Accesslevel des Benutzers durch.
Im Feld Wert des Attributes levels können die verschiedenen Accesslevel und im Feld
Wert der Attribute url0, url1, url2 können die zugehörigen Seiten eingetragen werden, die
aufgerufen werden sollen, wenn die Taste betätigt wurde.
Beispiel: Der aktuelle User hat den Accesslevel 10. Wird die Taste gedrückt, wird die Seite
"startpage12.htm“ aufgerufen.
Wir eine individuelle Navigation aufgebaut, muss der Projektant darauf achten, dass er
von jeder Seite, die angezeigt wird, eine andere oder definierte Seiten erreichen kann
8.5. Web Design
Nachdem nun das Projekt angelegt, die Benutzer bestimmt, leere Webseiten erstellt und
die Seitennavigation definiert wurden, beinhaltet der nächste Schritt die Gestaltung der
einzelnen Webseiten. Dieser Prozess lässt sich in drei Schritten beschreiben.
1. Gestaltung der Webseiten
2. Positionierung der Bedienelemente
3. Verknüpfung der Bedienelemente
8.5.1. Gestaltung der Webseiten
Bevor Grafik- oder Bilddateien im Visual Editor eingebunden werden können, sollten sie
so bearbeitet worden sein, dass sie sich für Web Applikationen eignen. Die Vorlagen
S e i t e
4 4
Version 1.6.6 Änderungen vorbehalten
I P A S
G m b H
©
2 0 0 9
I P A S
C o m B r i d g e
S t u d i o
V i s u a l
E d i t o r
können verschiedene Formate, wie GIF, JPG, BMP usw., haben, die für die Web
Darstellung geeignet sind. Insbesondere ist darauf zu achten, dass die Auflösung an die
Bildschirmauflösung angepasst ist, damit die Dateien nicht zu speicherintensiv sind.
Große Bilddateien verhindern einen schnellen Bildaufbau, insbesondere, wenn die
Visualisierung über das Internet bedient wird.
Die Bilddateien können sich auf einem beliebigen Ordner und Laufwerk befinden. Wählen
Sie Einfügen/Bild , um den „Bilddatei öffnen“ Dialog zu starten.
Abbildung 40:
Dialog Bilddatei öffnen und Ordner suchen
Ein Dialog erscheint und fordert Sie auf, das Bild in das Projektverzeichnis zu kopieren.
Selektieren Sie das entsprechende Verzeichnis. Sie können es nach Belieben in images
oder in images\custom ablegen. Vermeiden Sie die Verzeichnisse images\ipas und
images\face, die den Animationsgrafiken bzw. den Rahmengrafiken vorbehalten sein
sollten.
Es wird das Fenster mit den Bildeigenschaften eingeblendet. Achten Sie darauf, dass der
I P A S
G m b H
©
2 0 0 9
S e i t e
Änderungen vorbehalten
4 5
Version 1.6.6
I P A S
C o m B r i d g e
S t u d i o
V i s u a l
E d i t o r
Pfad relativ zum Dokument bleibt, in dem Sie Referenz relativ zum Dokument anwählen.
Die
Dimensionen
des
Bildes
Seitenverhältnisse beibehalten
können
hier
noch
angepasst
werden,
selektiert ist. Wird zum Beispiel im Feld
Breite
wenn
ein
verändertes Maß eingetragen, verändert sich im selben Verhältnis die Höhe.
Abbildung 41:
Elementeigenschaften der Bildgrafik auf der Seite Start.htm
Wenn Sie das „Element Eigenschaften“ Fenster offen lassen, so erscheinen jeweils die
Eigenschaften des aktiven (angewählten) Elements auf der Arbeitsfläche. Ist das Fenster
nicht eingeblendet, so können Sie es mit einem Doppelklick auf ein Element der
Arbeitsfläche oder über das Kontextmenu der rechten Maustaste jederzeit wieder
aufrufen.
Auf der Webseite Grundriss.htm soll der Grundriss des Büros dargestellt werden. Hierzu
wird die Webseite Grundriss.htm geöffnet und wie vorher beschrieben das Bild
Buero_Grund.gif geladen. Im folgenden Beispiel können Sie die Hintergrundfarbe des
Bildes ändern. Klicken Sie mit der rechten Maustaste außerhalb des gerade geladenen
Bildes auf die Arbeitsfläche.
S e i t e
4 6
Version 1.6.6 Änderungen vorbehalten
I P A S
G m b H
©
2 0 0 9
I P A S
Abbildung 42:
C o m B r i d g e
S t u d i o
V i s u a l
E d i t o r
Element Eigenschaften
Es erscheint das Kontextmenü, aus dem Sie den
Element Eigenschaften
Eintrag
auswählen:
Es erscheint das „Element Eigenschaften“ Fenster wieder, in dem nun z.B. die
Schaltfläche für die Hintergrundfarbe ausgewählt werden kann. Wählen Sie anschließend
die passende Hintergrundfarbe und bestätigen Sie mit OK .
Abbildung 43:
I P A S
Passende Hintergrundfarbe auswählen
G m b H
©
2 0 0 9
S e i t e
Änderungen vorbehalten
4 7
Version 1.6.6
I P A S
C o m B r i d g e
S t u d i o
V i s u a l
E d i t o r
Um das Grundrissbild zu zentrieren, muss nochmals auf das Bild mit der rechten
Maustaste geklickt werden. Es erscheint das Kontextmenu. Hier wird nun der Eintrag
Absolute Positionierung ausgewählt. Der Ankerpunkt des Bildes bleibt bestehen, das Bild
kann hier jedoch frei positioniert und mit der Maus in die gewünschte Position verschoben
werden.
Abbildung 44:
Absolute Positionierung
Abbildung 45:
Detail Symbole
Mit „Ansicht“,
Detail Symbole
werden die HTML-Abschnittssymbole deutlich. Wie im
unteren Bild dargestellt, sieht man drei HTML Absatzmarken, die keinen Text enthalten.
Zwischen den ersten (oberen) beiden Absatzmarken ist ein Bild eingeblendet.
Dieses Bild stellt den Ankerpunkt des Bildes dar. Das heißt, der HTML Code, der dieses
Bild sichtbar macht, ist in diesem Absatz enthalten. Wird dieser Absatz gelöscht, so wird
gleichzeitig auch das hier verankerte Bild gelöscht. Darauf ist zu achten, auch wenn durch
absolute Positionierung das Bild frei auf der Arbeitsfläche positioniert ist.
S e i t e
4 8
Version 1.6.6 Änderungen vorbehalten
I P A S
G m b H
©
2 0 0 9
I P A S
Abbildung 46:
C o m B r i d g e
S t u d i o
V i s u a l
E d i t o r
Ankerpunkt eines Bildes
Der Ladevorgang einer Webseite wird im wesentliche durch die Bildgröße bestimmt. Ein
Foto im JPEG-Format hat nicht selten ein Größe von mehreren Mbyte. Bildschirme mit
VGA-Auflösung können nur 840x640 Bildpunkte mit einer Auflösung von ca. 90 DPI
darstellen. Fotos mit einer höheren Auflösung können dementsprechend nicht in ihrer
eigentlichen Qualität angezeigt werden. Deshalb empfiehlt es sich, Fotos und Vorlagen
auf die darstellbare Auflösung zu konvertieren. Ein Foto in VGA-Auflösung hat eine
Dateigröße von weniger als 100 Kbyte. Ein in der Auflösung angepasstes Foto reduziert
erheblich die Ladezeit und beschleunigt so die Anwendung.
8.5.2. Positionierung der Bedienelemente
Wechseln Sie nun in der linken Ordnerspalte auf den Ordner User Controls , um auf
dieses Bild einen Titel zu platzieren, und anschließend EIB Objekte einzufügen.
Wählen Sie in der Tech-Edition das Objekt
Label
aus und ziehen Sie es auf die
Arbeitsfläche. Objekte können nur dort abgelegt werden, wo eine HTML Markierung eine
Verankerung zulässt, z.B. zwischen zwei Absatzmarken, innerhalb von Texten, Tabellen,
DIVs, etc. Auf anderen Flächen ändert sich der Cursor entsprechend, ein Fallenlassen des
Objekts ist nicht möglich.
I P A S
G m b H
©
2 0 0 9
S e i t e
Änderungen vorbehalten
4 9
Version 1.6.6
I P A S
C o m B r i d g e
Abbildung 47:
S t u d i o
V i s u a l
E d i t o r
Objekt editieren mit Element Eigenschaften
Ist das Objekt positioniert, so kann der Text editiert werden. Texteigenschaften werden
über das „Element Eigenschaften“ Fenster festgelegt. Die Eigenschaften können
komfortabel ausgewählt werden.
Abbildung 48:
Schrifteigenschaften verändern
Binäre Rückmeldung: Öffnen Sie die HOME SILVER Reihe und ziehen Sie die
Zustandsanzeige (Gelb/Grau) in die Arbeitsfläche, im Beispiel in die Nähe des Fensters.
S e i t e
5 0
Version 1.6.6 Änderungen vorbehalten
I P A S
G m b H
©
2 0 0 9
I P A S
Abbildung 49:
C o m B r i d g e
S t u d i o
V i s u a l
E d i t o r
Einfügen der Bedienelemente
Stellen Sie sicher, dass absolute Positionierung selektiert ist. Dazu das Objekt mit der
rechten Maustaste anklicken und den Eintrag Position absolute überprüfen.
Als Nächste soll ein Umschalter und eine Wertanzeige für den aktuellen Dimmwert
projektiert werden. Ein Labelfeld benennt diese Elemente mit H1 .
Abbildung 45 zeigt das Ergebnis:
I P A S
G m b H
©
2 0 0 9
S e i t e
Änderungen vorbehalten
5 1
Version 1.6.6
I P A S
C o m B r i d g e
Abbildung 50:
S t u d i o
V i s u a l
E d i t o r
Projektierung eines Umschalters und einer Wertanzeige
Vorsicht: Knöpfe und andere EIB Bedien- und Kontrollelemente bestehen aus mehreren
HTLM Elementen. Stellen Sie sicher, dass immer das gesamte Objekt selektiert ist.
Um sicher zu sein das ganze Objekt selektiert zu haben, können Sie Ansicht/Rahmen
oder <Strg + Alt + F> wählen, um die Elementrahmen sichtbar zu machen.
Im Fall des Einschaltknopfes besteht das Bedienelement aus einem Knopf und einer
Grafik. Beim Selektieren muss der Knopf und nicht die Grafik ausgewählt werden. Das
Element lässt sich dann beliebig auf dem Bild verschieben.
Hier wurde das gesamte Objekt
Hier wurde nur die Grafik selektiert
richtig selektiert
Hinweis: Wenn es mit der Maus nicht gelingt, verwenden Sie die TAB Taste, bzw. die
SHIFT
+
TAB
- Tastenkombination, um die Selektion von Objekt zu Objekten zu
wechseln.
S e i t e
5 2
Version 1.6.6 Änderungen vorbehalten
I P A S
G m b H
©
2 0 0 9
I P A S
C o m B r i d g e
S t u d i o
V i s u a l
E d i t o r
Sollte in einem Projekt ein Objekt beim Positionieren unter einem anderen verschwinden,
so ist das kein Programmfehler, sondern eine HTML Eigenschaft, die sich über den
z-Index steuern lässt. Browser arbeiten mit Ebenen und benötigen dazu eine Angabe in
welcher Ebene das Element angezeigt werden soll.
Hierzu ein Beispiel: Das Element scheint
vollständig verschwunden zu sein, jedoch ist es
lediglich
auf
einer
niedrigen
Schicht
im
Vergleich zu dem Grundriss. Es kann die
Ebene des Elements erhöht werden, oder die
Ebene des Grundrisses verringert. Unter dem
Menüpunkt
2D
können Sie die Ebene
definieren, in der das Element erscheinen soll.
Wählen Sie Nach vorne , um das Element auf
eine obere Ebene zu bringen.
Die Funktionen der verschiedenen Bedienelemente sind im Anhang beschrieben.
(
Kap. 10. Bedien- und Funktionselemente im Visual Editor)
8.5.3. Verknüpfung der Bedienelemente
In Abbildung 46 sind Taster und eine Statusanzeigen positioniert.
Abbildung 51:
I P A S
Position der Bedienelemente
G m b H
©
2 0 0 9
S e i t e
Änderungen vorbehalten
5 3
Version 1.6.6
I P A S
C o m B r i d g e
S t u d i o
V i s u a l
E d i t o r
Jetzt werden die Bedien- und Kontrollelemente mit EIB Objekten verknüpft. Dazu wird das
Bedienelement zuerst selektiert und das Eigenschaftsfenster per Doppelklick oder mit der
rechten Maustaste und dem Kontextmenü aufgerufen.
Abbildung 52:
Elementeigenschaften der Bedienelemente
In diesem Eigenschaftsfenster werden die Bedien- und Kontroll-Elemente mit den EIB
Objekten der Anlage verbunden. Die Gruppenadressen sind eingelesen, so dass in der
linken Verzeichnisleiste unter ETS Gruppen Objekte die Gruppenadresse des aktuellen
Projektes aufgeführt ist. (
Kap. 8.1. Einlesen der ETS Gruppenadressen)
Öffnet man den Gruppenadressbaum bis zur untersten Ebene, werden alle am
Konfiguration Manager angeschlossenen Gateway Namen angezeigt. Wird eine
Gruppenadresse an dem gültigen Gateway Namen selektiert, kann dieses Objekt bei
gedrückter Maustaste in das Feld Name des Eigenschaftsfensters gezogen werden.
Abbildung 53:
S e i t e
Gruppenadressen verbinden
5 4
Version 1.6.6 Änderungen vorbehalten
I P A S
G m b H
©
2 0 0 9
I P A S
C o m B r i d g e
S t u d i o
V i s u a l
E d i t o r
Im Fenster „Element Eigenschaften“ können alle Informationen auch manuell wie folgt
eingetragen werden:
- name:
Zusammen mit dem Gateway Namen wird hier die Gruppenadresse
angegeben.
- EIS Type:
Je nach Objekttyp wird hier automatisch der EIS Typ (DP) eingegeben.
Ein Dimmobjekt besteht aus drei Gruppenadressen: Schalten, Dimmen,
Wertsetzen.
Achtung! Bei Funktionen, wie Dimmen oder Jalousie muss nach der Verknüpfung der EIS
Typ überprüft werden.
- Zugriffscode: Ist der Access Code niedriger als die Benutzerstufe, dann kann das
Element bedient und beobachtet werden. (sonst nur beobachtet)
- Aktion bestätigen?: Abfrage, ob die Bedienung nochmals per JA/NEIN bestätigt werden
soll. (0=Nein, 1=Ja)
- Status abfragen?: Soll der Zustand bei Aufrufen der Visualisierungsseite abgefragt
werden? (0=Nein, 1=Ja)
Hinweis:
Dimmobjekte
(EIS2),
Jalousieobjekte
(EIS7)
bestehen
aus
mehreren
Gruppenadressen. Diese müssen wie folgt eingetragen werden:
Ein Dimmobjekt besteht aus drei Gruppenadressen: Schalten, Dimmen, Wertsetzen.
Fügen Sie nacheinander mit gedrückter <Strg>-Taste die Objekte für Schalten, Dimmen,
Wert oder Status in das Feld
Name
ein. Das Trennzeichen wird dann automatisch
eingefügt.
Abbildung 54:
Zuordnung bei Dimmobjekten
Analog gehen Sie vor, wenn Sie eine Jalousiefunktion (EIS7) zuordnen wollen.
I P A S
G m b H
©
2 0 0 9
S e i t e
Änderungen vorbehalten
5 5
Version 1.6.6
I P A S
C o m B r i d g e
S t u d i o
V i s u a l
E d i t o r
Kap. 12.12.
Eine Übersicht der verschiedenen EIS Typen finden Sie im Anhang (
Übersicht der EIS Typen).
Somit ist die Verknüpfung von EIB Objekt und Bedien- oder Kontrollelement
abgeschlossen. Speichern Sie das Projekt und starten Sie den Browser. Die
Visualisierung starten Sie, in dem Sie in der Kommandozeile des Browsers
http://localhost:32001 eintragen. Das Ergebnis ist in Abbildung 50 dargestellt.
100
Abbildung 55:
Browseransicht der Visualisierung
Ändert sich der Öffnungszustand des Fensters, wird der aktuelle Zustand durch die
Zustandsanzeige angezeigt. Wird das Licht H1 eingeschaltet, wird der aktuelle Dimmwert
in der Wertanzeige dargestellt. In Abbildung 50 beträgt der aktuelle Dimmwert 100% und
das Fenster ist geöffnet.
Bitte beachten Sie die Darstellung des Bedienelementes Status Anzeige (Gelb/Grau).
Zustand „EIN“ (Licht an)
Zustand „AUS“ (Licht aus)
Zustand undefiniert (das Objekt ist im EIB System
nicht vorhanden oder Teilnehmer antwortet nicht)
Abbildung 56:
S e i t e
Zustandsanzeige
5 6
Version 1.6.6 Änderungen vorbehalten
I P A S
G m b H
©
2 0 0 9
I P A S
C o m B r i d g e
9 . I n s t a l l a t i o n
Z i e l r e c h n e r
d e s
S t u d i o
V i s u a l
P r o j e k t e s
E d i t o r
a u f
d e m
Nach Fertigstellung des Projektes muss das Projekt zur Ausführung in das Web Root
Verzeichnis des Zielrechners übertragen werden. Grundsätzlich gibt es mehrere
Möglichkeiten:
1.) Manuelles Kopieren der Dateien in das gewünschte Web Root Verzeichnis.
2.) Automatisches Kopieren der Dateien durch Visual Editor
1: Kopieren der Daten per FTP zu einem Internetprovider (
Kap. 7.1.3.
Visual Director ist über Internet erreichbar)
2: Kopieren der Daten in einem lokalen Netzwerk oder auf dem gleichen
Rechner (
Kap. 7.1.2. Visual Editor und Visual Director befinden sich in
einem lokalen Netzwerk)
Das automatische Kopieren mit der Unterstützung des Visual Editors ist zu empfehlen.
In dem folgenden Abschnitt wird das Übertragen der Dateien innerhalb eines lokalen
Netzwerks beschrieben. (
Anhang 12.3. Visual Editor FTP Dienstprogramm).
Bei Projektbeginn definieren Sie den zugehörigen Web Server, sowie das spätere Web
Root Verzeichnis, wie es in dem folgenden Bild dargestellt ist:
Abbildung 57:
Zielpfad zum Netzwerkrechner
Sie haben die Möglichkeit jederzeit das Web Root Verzeichnis zu aktualisieren.
Um diesen Vorgang zu starten dient die Weltkugel in der oberen Menüleiste des Visual
Editors.
I P A S
G m b H
©
2 0 0 9
S e i t e
Änderungen vorbehalten
5 7
Version 1.6.6
I P A S
C o m B r i d g e
Abbildung 58:
S t u d i o
V i s u a l
E d i t o r
Projekt aktualisieren
Nach dem Anklicken erscheint folgender Dialog:
Abbildung 59:
Start Server aktualisieren
In diesem Dialog werden alle Daten, die sich nach der letzten Aktualisierung geändert
haben, aufgelistet. Durch Drücken der Starttaste werden die selektierten Dateien in das
Zielverzeichnis kopiert.
Apache benötigt die entsprechende Datei (z.B. IPAS01.conf), um die Visualisierung auf
dem Server ausführen zu können. Diese Datei muss manuell über das Netzwerk in das
entsprechende Verzeichnis auf dem Server kopiert werden.
(
Kap. 7.1.2. Visual Editor und Visual Director befinden sich in einem lokalen
Netzwerk)
S e i t e
5 8
Version 1.6.6 Änderungen vorbehalten
I P A S
G m b H
©
2 0 0 9
I P A S
C o m B r i d g e
1 0 . B e d i e n - u n d
V i s u a l E d i t o r
S t u d i o
V i s u a l
E d i t o r
F u n k t i o n s e l e m e n t e
i m
Mit dem Visual Editor können alle Funktionen, die im EIB benötigt werden, visualisiert
werden. Dazu stehen vier verschiedene Designvorlagen zur Verfügung, die sich in der
Transparent-, Gold- und Silver-Edition nur vom Aussehen her unterscheiden. In der
Transparent-Edition können die Bedienelemente vollständig ausgeblendet werden, so
dass zum Beispiel Fotos animiert werden können. In der Tech-Edition sind zusätzliche
Elemente enthalten, die vom Design unabhängig sind. Nachfolgend werden die Elemente
mit den entsprechenden Projektierungshilfen beschrieben.
EIN - Schalter
EIS-Typ:
Wert:
Funktion:
1: 1Bit
1
Schalten EIN
Gold-Edition
Silver-Edition
Tech-Edition
Transparent-Edition
Objekteigenschaften/Beschreibung:
EIB-Zustände auf den Wert 1 setzen.
Z.B. Licht, Lüfter einschalten.
keine
HTML-Attribute
AUS - Schalter
EIS-Typ:
Wert:
Funktion:
1: 1Bit
0
Gold-Edition
Silver-Edition
Schalten AUS
Tech-Edition
Transparent-Edition
Objekteigenschaften/Beschreibung:
EIB-Zustände auf den Wert 0 setzen.
Z.B. Zentral AUS schalten.
keine
HTML-Attribute
I P A S
G m b H
©
2 0 0 9
S e i t e
Änderungen vorbehalten
5 9
Version 1.6.6
I P A S
C o m B r i d g e
S t u d i o
V i s u a l
E d i t o r
UM - Schalter
EIS-Typ:
Wert:
Funktion:
1: 1Bit
0 oder 1
Gold-Edition
Silver-Edition
Schalten UM
Tech-Edition
Transparent-Edition
Anzeige: On/Off
Objekteigenschaften/Beschreibung:
EIB-Zustände auf den Wert 0 oder 1 setzen.
Z.B. Licht, Lüfter usw. ein- und ausschalten.
Status abfragen auf 1 setzen, um aktuellen
Zustand für den nächsten Wert zu erhalten.
keine
HTML-Attribute
UM – Schalter mit Zustandsanzeige
EIS-Typ:
Wert:
Funktion:
1: 1Bit
0 oder 1
Gold-Edition
Silver-Edition
Schalten UM
Tech-Edition
Transparent-Edition
Anzeige: On/Off
Objekteigenschaften/Beschreibung:
EIB-Zustände auf den Wert 0 oder 1 setzen.
Z.B. Licht, Lüfter usw. ein- und ausschalten.
Status abfragen auf 1 setzen, um aktuellen
Zustand für den nächsten Wert zu erhalten.
Aktueller Zustand wird angezeigt.
keine
HTML-Attribute
Anstatt der Textanzeige Ein/Aus für den Zustand des Um-Tasters der Tech-Edition kann
auch eine Farbe für den Zustand definiert werden. Hierzu muss unter HTML-Attribute die
class „txtToggle“ gelöscht werden. Unter Elementeigenschaften IPAS werden zwei
Eigenschaftszeilen colorON und colorOFF eingefügt. Im Feld Wert kann nun eine Farbe
für den Zustand ON und eine Farbe für den Zustand OFF definiert werden.
S e i t e
6 0
Version 1.6.6 Änderungen vorbehalten
I P A S
G m b H
©
2 0 0 9
I P A S
C o m B r i d g e
S t u d i o
V i s u a l
E d i t o r
Jalousie
EIS-Typ:
Wert:
7: 1Bit
Funktion:
0 oder 1: auf/ab
Rollo, Jalousiesteuerung
0 oder 1: Lamelle
Gold-Edition
Silver-Edition
Tech-Edition
Transparent-Edition
Objekteigenschaften/Beschreibung:
1. Objekt AUF/ZU, 2. Objekt: Lamelle,
StepCode: Anzahl der kurzen Tastendrücke für
die Lamellenverstellung.
keine
HTML-Attribute
Dimmen
EIS-Typ:
Wert:
Funktion:
2: 1Bit
0 oder 1: EIN/AUS
4 Bit
Dimmen mit Stop
1 Byte
Gold-Edition
Beleuchtung Schalten, Dimmen Wertsetzen
Wertsetzen 0-100%
Silver-Edition
Tech-Edition
Transparent-Edition
Objekteigenschaften/Beschreibung:
1. Objekt EIN/AUS, 2. Objekt: Dimmen mit
Stoptelegramm, 3. Objekt: Wertsetzen oder
Status anzeigen, Status abfragen = 1 um
Dimmstatus zu erhalten (1 Byte).
Keine
HTML-Attribute
I P A S
G m b H
©
2 0 0 9
S e i t e
Änderungen vorbehalten
6 1
Version 1.6.6
I P A S
C o m B r i d g e
S t u d i o
V i s u a l
E d i t o r
Wertanzeige und Wert setzen
EIS-Typ:
Wert:
Funktion:
5: 2 Byte
Alle analogen Werte
6: 1 Byte
0-100%
Gold-Edition
Silver-Edition
Wertsetzen und Wertanzeige
Tech-Edition
Transparent-Edition
Wert eingeben und mit
„ENTER“ setzen
Objekteigenschaften/Beschreibung:
StepCode gibt Schrittweite beim
Wertsetzen an. Z.B. 10 entspricht einer
Schrittweite von 10% beim Dimmwert
setzen. Status abfragen =1: Der aktuelle
Wert wird angezeigt.
keine
HTML-Attribute
Wertanzeige
EIS-Typ:
Wert:
Funktion:
5: 2 Byte
Alle analogen Werte
6: 1 Byte
0-100%
Gold-Edition
Silver-Edition
Wertsetzen und Wertanzeige
Tech-Edition
Transparent-Edition
Wert eingeben und mit
„ENTER“ setzen
Objekteigenschaften/Beschreibung:
Die Werte werden entsprechend des EIS
Typs angezeigt.
keine
HTML-Attribute
S e i t e
6 2
Version 1.6.6 Änderungen vorbehalten
I P A S
G m b H
©
2 0 0 9
I P A S
C o m B r i d g e
S t u d i o
V i s u a l
E d i t o r
Zustandsanzeigen
EIS-Typ:
Wert:
Funktion:
Anzeige binärer Stati
1: 1 Bit
1 oder 0
Gold-Edition
Silver-Edition
Tech-Edition
Transparent-Edition
beachte Eigenschaften
Objekteigenschaften/Beschreibung:
Tech-Edition: Die Stati werden durch
individuelle Bilder, die unter img0/1/X
eingebunden werden, angezeigt. Geeignete
Vorlagenformate: JPG, GIF.
Gold/Silver-Edition: Drei Formen der
Rückmeldung:
EIN/AUS = gelb/grau
EIN/AUS = blau/grau
Alarm = Rot
Alarmanzeige blinkend.
Keine
HTML-Attribute
Binärszene EIN
EIS-Typ:
Wert:
Funktion:
1: 1 Bit
1
Gold-Edition
Silver-Edition
Senden mehrerer 1 Bit Objekte
Tech-Edition
TransparentEdition
Objekteigenschaften/Beschreibung:
Im Feld Objekt Name kann eine beliebige
Anzahl von 1 Bit Objekten eingegeben
werden. Wird die Taste Action On
gedrückt, werden diese Objekte
nacheinander auf den Bus mit dem Wert 1
gesendet.
keine
HTML-Attribute
I P A S
G m b H
©
2 0 0 9
S e i t e
Änderungen vorbehalten
6 3
Version 1.6.6
I P A S
C o m B r i d g e
S t u d i o
V i s u a l
E d i t o r
Binärszene Aus
EIS-Typ:
Wert:
Funktion:
1: 1 Bit
0
Gold-Edition
Silver-Edition
Senden mehrerer 1 Bit Objekte
Tech-Edition
TransparentEdition
Objekteigenschaften/Beschreibung:
Im Feld Objekt Name kann eine beliebige
Anzahl von 1 Bit Objekten eingegeben
werden. Wird die Taste Action On
gedrückt, werden diese Objekte
nacheinander auf den Bus mit dem Wert 0
gesendet.
Keine
HTML-Attribute
Label-Feld
EIS-Typ:
Wert:
Funktion:
Bezeichnungsfeld
Gold-Edition
Silver-Edition
Tech-Edition
TransparentEdition
Objekteigenschaften/Beschreibung:
Wird auf ein Label-Feld gedrückt, kann
z.B. ein Webseitenwechsel durchgeführt
oder eine Internetverbindung im
Browserfenster aufgebaut werden. Im Feld
Zieladresse wird der entsprechende Link
eingestellt. Externe Referenz: z.B.
Internetverbindung. Interne Referenz: Link
innerhalb des Projektes.
Um den Hyperlink zu erstellen, muss der
Text im Labelfeld selektiert werden.
(
Beachten Sie die Info Box s.u.)
Keine
HTML-Attribute
S e i t e
6 4
Version 1.6.6 Änderungen vorbehalten
I P A S
G m b H
©
2 0 0 9
I P A S
C o m B r i d g e
S t u d i o
V i s u a l
E d i t o r
Info-Box
Wird im Feld
Zieladresse
top.PopupDialog(‚/Link’,X1,Y1,X2,Y2,t) eingetragen,
kann der Hyperlink im PopUp Fenster geöffnet werden.
‚/Link’: Gibt den Hyperlink an, der im PopUp Fenster geöffnet werden soll.
X1,Y1: Linke obere Ecke, in der das PopUp Fenster beginnen soll.
X2,Y2: Gibt die Fenstergröße in x- und y-Richtung an.
T: Gibt die Zeit in Sekunden an nach der sich das PopUp Fenster automatisch schließt.
Diese Syntax kann ebenfalls in Elementen, wie Sensitiver Link, Sicherheits Codeschloss
verwendet werden.
Sensitiver Link
EIS-Typ:
Wert:
1: 1 Bit
Funktion:
1
Öffnet eine Webseite oder einen Link in Abhängigkeit
von einem binären EIB Ereignis
Gold-Edition
Silver-Edition
Tech-Edition
TransparentEdition
Objekteigenschaften/Beschreibung:
Ist der Wert des projektierten Objektes 1,
wird ein neuer Hyperlink aufgerufen. Der
Link wird wie der Hyperlink im Labelfeld
aufgerufen.
HTML-Attribute
linkValue: gibt den Wert (1oder 0) an,
bei dem der Link ausgeführt werden
soll.
Href: Gibt den Link an, der bei dem
gültigen Ereignis aufgerufen werden
soll.
Wenn ein PopUp Fenster durch einen „Sensitiven Link“ geöffnet werden soll, muß
folgende Syntax im Feld onclick eingetragen werden:
Javascript:top.PopupDialog(‚http://Link’,x1,y1,x2,y2,t)
X1,Y1: Linke obere Ecke, in der das PopUp Fenster beginnen soll.
X2,Y2: Gibt die Fenstergröße in x- und y-Richtung an.
T: Gibt die Zeit in Sekunden an nach der sich das PopUp Fenster automatisch schließt.
I P A S
G m b H
©
2 0 0 9
S e i t e
Änderungen vorbehalten
6 5
Version 1.6.6
I P A S
C o m B r i d g e
S t u d i o
V i s u a l
E d i t o r
Zeitanzeige
EIS-Typ:
Wert:
Funktion:
3: 3 Byte
Zeit
Gold-Edition
Silver-Edition
Zeigt die Uhrzeit an
Tech-Edition
TransparentEdition
Objekteigenschaften/Beschreibung:
Über das projektierte Objekt wird die EIB
Zeit angezeigt.
Soll die Anzeige statisch sein und nicht
von der Systemzeit getriggerter werden
muß der Wert von „peek“ auf 0 und der
Wert von „fixval“ auf 1 gesetzt werden
keine
HTML-Attribute
Datumsanzeige
EIS-Typ:
Wert:
Funktion:
4: 3 Byte
Datum
Gold-Edition
Silver-Edition
Zeigt das Datum an
Tech-Edition
TransparentEdition
Objekteigenschaften/Beschreibung:
Über das projektierte Objekt wird das EIB
Datum angezeigt.
Soll die Anzeige statisch sein und nicht
von der Systemzeit getriggerter werden
muß der Wert von „peek“ auf 0 und der
Wert von „fixval“ auf 1 gesetzt werden
keine
HTML-Attribute
S e i t e
6 6
Version 1.6.6 Änderungen vorbehalten
I P A S
G m b H
©
2 0 0 9
I P A S
C o m B r i d g e
S t u d i o
V i s u a l
E d i t o r
Datum- und Zeitanzeige
EIS-Typ:
Wert:
Funktion:
3 u.4: 3 Byte
Datum
Gold-Edition
Silver-Edition
Zeigt das Datum und die Uhrzeit an
Tech-Edition
TransparentEdition
Objekteigenschaften/Beschreibung:
Über die projektierten Objekte werden das
EIB Datum und die Uhrzeit angezeigt.
keine
HTML-Attribute
Vertikaler u. Horizontaler Anzeigebalken
EIS-Typ:
Wert:
6: 1 Byte
Funktion:
0-100%
Zeigt den aktuellen Prozentwert in einem
Balkendiagramm an
Gold-Edition
Silver-Edition
Tech-Edition
TransparentEdition
Objekteigenschaften/Beschreibung:
Die Füllfarbe im Balken ändert sich mit
dem Wert des EIB Objektes.
I P A S
G m b H
©
2 0 0 9
S e i t e
Änderungen vorbehalten
6 7
Version 1.6.6
I P A S
C o m B r i d g e
S t u d i o
V i s u a l
E d i t o r
HTML-Attribute
Im Feld „BOUNDS“ werden bis zu 3
Schwellwerte angegeben. Im Feld
„FILLCOLOURS“ werden Farben
entsprechend der Schwellen angegeben.
Ist der Wert kleiner als die Schwelle, wird
die entsprechende Farbe im Balken
angezeigt.
Wert Setzen
EIS-Typ:
Wert:
Funktion:
6: 1 Byte
Datum
Gold-Edition
Silver-Edition
Sendet einen voreingestellten Wert auf den Bus
Tech-Edition
TransparentEdition
Objekteigenschaften/Beschreibung:
Der voreingestellte Wert des projektierten
Objektes wird auf den Bus gesendet.
HTML-Attribute
Im Feld xvalue wird der gewünschte Wert
eingetragen. Im Beispiel wird der Wert
30% auf den Bus gesendet.
S e i t e
6 8
Version 1.6.6 Änderungen vorbehalten
I P A S
G m b H
©
2 0 0 9
I P A S
C o m B r i d g e
S t u d i o
V i s u a l
E d i t o r
Umrechnungsfunktion
EIS-Typ:
Wert:
Funktion:
5: 2 Byte
Datum
Gold-Edition
Silver-Edition
Berechnet einen Wert
Tech-Edition
TransparentEdition
Objekteigenschaften/Beschreibung:
In Abhängigkeit einer Funktion wird ein
Wert berechnet. Die Variable ist der Wert
des Objektes.
HTML-Attribute
Im Feld „expr“ wird die Funktion
eingetragen, mit der der Wert berechnet
werden soll. „X“ ist der Wert des Objektes.
Im Beispiel wird °C in °F umgerechnet.
PopUp Fenster
EIS-Typ:
Wert:
Funktion:
Öffnet PopUp Fenster
Gold-Edition
Silver-Edition
Tech-Edition
TransparentEdition
Objekteigenschaften/Beschreibung:
In Abhängigkeit einer Funktion wird ein
Wert berechnet. Die Variable ist der Wert
des Objektes.
HTML-Attribute
Im Feld „href“ wird der Hyperlink
angegeben. Timeout gibt die Zeit in
Sekunden an nach der sich das PopUp
Fenster schließt, wenn keine Aktion
ausgeführt wird. h=Höhe, w=Weite gibt die
Größe des Fensters an. y,x gibt die
Koordinaten der linken oberen Ecke des
Fensters an.
I P A S
G m b H
©
2 0 0 9
S e i t e
Änderungen vorbehalten
6 9
Version 1.6.6
I P A S
C o m B r i d g e
S t u d i o
V i s u a l
E d i t o r
Sicherheits Codeschloss
EIS-Typ:
Wert:
Funktion:
Öffnet PopUp Fenster bei Eingabe einer Codenummer
Gold-Edition
Silver-Edition
Tech-Edition
Transparent-Edition
Objekteigenschaften/Beschreibung:
Wird das Feld gedrückt, öffnet sich das
Codenummern Fenster. Wird der korrekte
betätigt,
Code eingegeben und das
öffnet sich ein PopUp Fenster.
HTML-Attribute
Im Feld „href“ wird der Hyperlink
angegeben, im Feld „pwd“ wird der
Nummerncode eingetragen.
Puls-Schalter
EIS-Typ:
Wert:
1: 1 Bit
1 oder 0
Gold-Edition
Silver-Edition
Funktion:
Führt eine Wertfolge durch
Tech-Edition
Transparent-Edition
Objekteigenschaften/Beschreibung:
Wird der Schalter betätigt, wird eine
Wertfolge des projektierten Objektes
gesendet.
S e i t e
7 0
Version 1.6.6 Änderungen vorbehalten
I P A S
G m b H
©
2 0 0 9
I P A S
C o m B r i d g e
S t u d i o
V i s u a l
E d i t o r
HTML-Attribute
Im Feld „releaseValue“ wird der Wert
eingetragen, der nach dem Lösen des
Schalters gesendet wird. Im Feld
„pressValue“ wird der eingetragenen Wert
auf den Bus gesendet.
Im Beispiel wird eine 1 bei Betätigung und
ein 0 bei Lösen des Tasters gesendet.
„delay“ gibt die Zeit in ms an, nach der der
eingestellte Wert zurückgesetzt wird.
Life-Test für IP-Geräte
Im Verzeichnis C:\Programme\Ipas GmbH\ComBridge Studio\Automation\tasks befindet sich die
Datei ping.lst. Mit einem Editor kann die Datei geöffnet werden, um die IP-Adressen zu editieren, die
in der Visualisierung überwacht werden sollen. In der Visualisierung kann beispielsweise eine
Statusrückmeldung eingesetzt werden. In den Eigenschaften wird das virtuelle Objekt
_PING_ IP-Adresse projektiert. Der Automationdienst sendet in der Folge zyklisch den Ping-Befehl
auf die projektierten IP-Adressen. Gibt es eine Antwort, ist der Wert von _PING_IP-Adresse „1“. Gibt
es keine Antwort, ist der Wert des Objektes „0“.
I P A S
G m b H
©
2 0 0 9
S e i t e
Änderungen vorbehalten
7 1
Version 1.6.6
I P A S
C o m B r i d g e
S t u d i o
V i s u a l
E d i t o r
10.1. NON-EIS Objekte
Einige KNX-Geräte benutzen herstellerspezifische Datentypen die kein standardisiertes
KNX Datenformat haben. Zum Beispiel können dies 1 Byte Statusobjekte sein, die den
Zustand eines Reglers definieren oder Maximalwerte eines Messwertes, die zusammen
mit dem Zeit- und Datumstempel übertragen werden. ComBridge Studio Suite ermöglicht
die Visualisierung solcher speziellen Datentypen. In dem Automation-Dienst können
solche Datenobjekte in beliebiger Form zerlegt, als KNX EIS-Typen neu definiert und in
der Visualisierung als virtuelle Objekte zu Verfügung gestellt werden. Der Integrator muß
für die Verarbeitung dieser speziellen Objekte eine Netzliste erstellen, auf die der
Automation-Dienst zugreifen kann. Mit der Installation wird eine Beispiel-Netzliste
generic.net mit installiert, so dass der Integrator diese nur noch anpassen muß. Die Datei
generic.net befindet sich im Verzeichnis
C:\Programme\Ipas GmbH\ComBridge Studio\Automation\netlists
und kann mit einem beliebigen Texteditor bearbeitet werden. Abbildung 60 zeigt
beispielhaft den Inhalt der Netzliste generic.net.
Abbildung 60:
Netzliste generic.net
Im Folgendem soll die Verarbeitung eines NON-EIS-Types am Beispiel eines
Datenobjektes erklärt werden, das Maximalwerte einer Wetterstation zusammen mit dem
Datum und der Zeit enthält. Im Beispiel werden 4 Gruppenadressen verarbeitet, die
jeweils eine Datenlänge von 8 Byte haben. Alle Gruppenadressen werden über eine
KNXnet/IP Schnittstelle mit dem Namen MCG_MA an den Automation-Dienst übergeben.
Mit Ports werden Definitionen festgelegt, die die Zerlegung eines Objektes in
unterschiedliche Datentypen beschreiben, die der Automation-Dienst interpretieren kann.
In
dem
S e i t e
nachfolgend
beschriebenen
7 2
Version 1.6.6 Änderungen vorbehalten
Port
wird
die
I P A S
Zerlegung
G m b H
eines
©
Objektes
2 0 0 9
I P A S
C o m B r i d g e
S t u d i o
V i s u a l
E d i t o r
(MCGA_MA:0/4/6) mit einer Datenlänge von 8 Byte festlegt.
<ports>
<port ID="MCG_MA:0/4/6" dir="in" type="eib">
<param name="alias" value="MaxWind"
<param name="eis" value="Generic" />
<param name="mask" value="0.0.5:2.0.3:5.0.4"
<param name="map" value="Value:Time:Date" />
</port>
Die Bedeutung der einzelnen Port-Parameter verdeutlicht die folgende Tabelle: die
Gruppenadresse MCG_MA:0/4/6 hat eine Datenlänge von 8 Byte und enthält die
Information über das Datum und die Uhrzeit, zu der die maximale Windgeschwindigkeit
gemessen wurde. Ihr wird der Alias-Name MaxWind zugeordnet.
Die 8 Byte Datenlänge wird mit dem Parameter „mask“ in 3 neue Datenobjekte zerlegt,
wobei „mask“ Die Byte- und Bitposition und den neuen Datentyp angibt. Die neuen
Datentypen werden durch einen „:“ getrennt. In der selben Reihenfolge, in der die
Parameter „mask“ aufgeführt sind, werden im Parameter „map“ den neuen Datentypen
Namen zugeordnet.
Port ID
MCG_MA:0/4/6
alias
mask
0.
: 2.
Beschreibung
1.Byte 1.Bit EIS5
0.
map
Vir. Objekt
5
MaxWind
0.
3.Byte 1.Bit
3
EIS3
: 5.
0.
4
6.Byte 1.Bit
Value
Time
Date
MaxWind.Value
MaxWind.Time
MaxWind.Date
EIS4
Das entsprechende virtuelle Objekt, das in der Visualisierung dargestellt werden kann,
setzt sich aus dem Alias-Namen und dem neuen Objekt-Namen zusammen.
Im Beispiel wird dem Datentyp EIS 5 der Name “Value”, dem Datentyp EIS 3 der Name
“Time und dem Datentyp EIS 4 der Name “Date” zugeordnet. Somit kann in der
Visualisierung der Wert der maximalen Windgeschwindigkeit mit dem virtuellen Objekt
„MaxWind.Value“ zum Beispiel in einem Displayelement angezeigt werden.
Mit dieser Art der Zerlegung von Datentypen mit der Zuordnung zu virtuellen Objekten ist
der Integrator völlig frei in der Gestaltung und Anzeige dieser Non-EIS Datentypen in der
Visualisierung.
Nachfolgend
wird
eine
mögliche
Visualisierung
der
maximalen
Windgeschwindigkeit vorgestellt. In dem Automation-Dienst wird das Objekt der
maximalen Windgeschwindigkeit in drei virtuelle Objekte mit den Namen MaxWind.Value
(EIS5), MaxWind.Time (EIS 3) und MaxWind.Date (EIS4) bereitgestellt. Diese Objekte
werden wie folgt visualisiert:
Das Datum wird in dem Element Datumsanzeige aus der Tech.Edition dargestellt und wie
folgt konfiguriert. Objekt Name ist „MaxWind.Date“, die zugehörige Objekt Quelle ist
„virtual“ und der EIS Typ ist 4. Damit die Datumsanzeige statisch bleibt und nicht von der
I P A S
G m b H
©
2 0 0 9
S e i t e
Änderungen vorbehalten
7 3
Version 1.6.6
I P A S
C o m B r i d g e
S t u d i o
V i s u a l
E d i t o r
Systemzeit des PC getriggert wird muß „fixval“ = 1 und „peek“ = 0 gesetzt werden.
Abbildung 61:
Konfiguration von MaxWind.Date
Die Zeit wird in dem Element Zeitanzeige aus der Tech.Edition dargestellt und wie folgt
konfiguriert. Objekt Name ist „MaxWind.Time“, die zugehörige Objekt Quelle ist „virtual“
und der EIS Typ ist 3. Damit die Zeitanzeige statisch bleibt und nicht von der Systemzeit
des PC getriggert wird muß „fixval“ = 1 und „peek“ = 0 gesetzt werden.
Abbildung 62:
Konfiguration von MaxWind.Time
Der Wert der maximalen Windgeschwindigkeit wird in dem Werteingabeelement aus der
Tech.Edition dargestellt und wie folgt konfiguriert. Objekt Name ist „MaxWind.Value“, die
zugehörige Objekt Quelle ist „virtual“ und der EIS Typ ist 5.
Abbildung 63:
S e i t e
Kobfiguration von MaxWind.Value
7 4
Version 1.6.6 Änderungen vorbehalten
I P A S
G m b H
©
2 0 0 9
I P A S
C o m B r i d g e
S t u d i o
V i s u a l
E d i t o r
In dem Automation-Dienst können auch Standard EIS Typen beliebig zerlegt werden. In
vielen Reglerapplikationen wird der Betriebszustand des Reglers zum Beispiel in einem 1
Byte Objekt, wie nachfolgend beschrieben, kodiert:
Status Regler
Bit 0: 1: Komfortbetrieb aktiv
Bit 1: 1: Standbybetrieb aktiv
Bit 2: 1: Nachtbetrieb aktiv
Bit 3: 1: Frost-/Hitzeschutz (T < 5 °C)
Bit 4: 1: Regler gesperrt aktiv
Bit 5: 1: Heizen; 0: Kühlen
Bit 6: 1: Regler aktiv
Bit 7: 1: Frostalarm
Um die Statusinformation in der Visualisierung auswerten zu können, wird das 1 Byte
Statusobjekt im Automation-Dienst bitweise zerlegt. Die entsprechende Portdefinition ist
nachfolgend aufgeführt:
<ports>
<port ID="MCG_MA:0/5/6" dir="in" type="eib">// Gatewayname:Gruppenadresse
<param name="alias" value="RegStat" // Name für den Reglerstatus
<param name="eis" value="Generic" />
<param name="mask" value="0.1.1:0.2.1:0.3.1:0.4.1:0.5.1:0.6.1:0.7.1"
<param name="map" value="Kom:Sta:Nacht:Frost:Regaccess:Mode:RegStat:Frostalarm"
/>
</port>
In der Zeile „mask“ werden die Datentypen definiert. Zum Beispiel 0.2.1 bedeutet hier,
dass vom 1. Byte dem 3 Bit der Datentyp EIS 1 zugeordnet wird. Somit kann dieser Wert
in der Visualisierung in dem virtuellen Objekt RegStat.Nacht dargestellt werden
Abbildung 64:
Konfiguration von RegStat.Nacht
1 Byte Objekte können vom Typ EIS 14 oder EIS 6 sein. Im welchen Format ein 1 Byte
Statusobjekt kodiert ist, ist herstellerspezifisch.
Achtung! Nach dem Erstellen und dem Speichern der Datei generic.net muß der
Automation-Dienst neu gestartet werden (
CBSUserManualCore, 4.2. Service
Control Panel )
I P A S
G m b H
©
2 0 0 9
S e i t e
Änderungen vorbehalten
7 5
Version 1.6.6
I P A S
1 1 .
C o m B r i d g e
C o m B r i d g e
S t u d i o
V i s u a l
E d i t o r
G r a f i k m o d u l
Besitzt der Anwender die Alarm- und Datenbanklizenz von ComBridge Studio, kann das
im Standardsetup enthaltene Grafikmodul zur Darstellung von Mess- und anderen Werten
genutzt werden. Der Alarm- und Datenbankservice nutzt eine Microsoft Accessdatenbank,
in der Alarme oder Datenpunkte, die mit dem InfoPointkonfigurator konfiguriert wurden, in
Alarm- und Eventtabellen speichert (
vgl. Handuch Combridge Studio Suite). Das
ComBridge Studio Grafikmodul greift ausschließlich auf die Eventtabelle der Microsoft
Accessdatenbank zu. Abbildung 60 zeigt beispielhaft einen Auszug aus einer Microsoft
Access Datenbank.
Abbildung 65:
Auszug aus einer Accessdatenbank
Mit dem Visual Editor können Popup-Fenster konfiguriert werden, in denen die Daten aus
der Microsoft Accessdatenbank grafisch dargestellt werden. Dazu steht dem Projektanten
in der technischen Editon im Menü Bedienelemente das Element
zur Verfügung. Das Element kann auf einer beliebigen Webseite der ComBridge Studio
Visualisierung eingebaut werden. Das Element wird im Menü HTML-Attribute konfiguriert.
Abbildung 61 zeigt das Fenster der HTML-Attribute. Die Größe des Popupfensters wird
über die Attribute w und h definiert. In Abbildung 61 hat das Popupfenster einer Größe von
550x400 Pixel. Die Position der linken oberen Ecke des Popupfensters ist bei x=50 Pixel
und y=50 Pixel. Im Wertfeld des href-Attributes werden die Parameter für die Darstellung
S e i t e
7 6
Version 1.6.6 Änderungen vorbehalten
I P A S
G m b H
©
2 0 0 9
I P A S
C o m B r i d g e
S t u d i o
V i s u a l
E d i t o r
der Messwerte eingestellt. Aus der Datenbank werden die Werte der Gruppenadressen
dargestellt, die im Wertfeld href mit Gatewaynamen:Gruppenadresse angegeben werden.
Mit Attributen, wie Label oder Title können die Werte in der Darstellung beschrieben
werden.
Abbildung 66:
Attribut Element Dialog von Trending Popup
Folgende Attribute können konfiguriert werden:
groupadr=:
Dieser Parameter gibt die Gruppenadresse an, die dargestellt werden soll.
Die Gruppenadresse wir im Format Gatewayname:Gruppenadresse
angegeben. Es können auch mehrere Messwerte in einem Grafen
dargestellt werden. In diesem Fall werden die Datenpunkte nacheinander
durch Komma getrennt angegeben. Bei zwei Messwerten in einem Grafen
werden die Datenpunkte wie folgt angegeben:
groupadr=WCI:0/4/10,WCI0/4/15.
label=:
Mit diesem Attribut können die Datenpunkte in der Grafik beschrieben
werden. Der erste Eintrag wird dem ersten Datenpunkt zugeordnet, der
durch Komma getrennte zweite Eintrag wird dem zweiten Datenpunkt
zugeordnet usw. Im Beispiel werden mit der Gruppenadresse 0/4/10
Helligkeitswerte und mit der Gruppenadresse 0/4/15 Temperaturen
angegeben. Mit label=Helligkeit,Temperatur werden die Messwertkurven
in der Grafik benannt. Wird keine Bezeichnung angegeben, wird
Gatwayname:Gruppenadresse des Messwertes ausgegeben.
title=:
Mit diesem Attribut wird der Name der Grafik in der Darstellung
ausgegeben.
period=:
Mit diesem Attribut wird die Zeitperiode in Stunden angeben, die
ausgehend vom aktuellen Datum angezeigt wird. Wird die Zeit 24
angegeben, werden die Messwerte der letzten 24 Stunden angezeigt.
since=:
Gibt das Datum an, ab dem Messwerte bis zum aktuellen Datum
dargestellt
I P A S
G m b H
©
werden.
Since=01/12/2009
2 0 0 9
(Format
MM/TT/JJJJ)
S e i t e
Änderungen vorbehalten
zeigt
7 7
Version 1.6.6
I P A S
C o m B r i d g e
S t u d i o
V i s u a l
E d i t o r
Messwerte vom 12 Januar 2009 bis zum aktuellen Datum an. Wird kein
Datum zum Attribut since angegeben, werden die Messwerte seit der
letzten Periode angegeben. Ist keine Periode angegeben, werden die
letzten 30 tage angezeigt.
Abbildung 62 zeigt beispielhaft die grafische Darstellung von Helligkeits- und
Temperaturmesswerten.
Abbildung 67:
Messwertdarstellung mit dem ComBridge Studio Grafikmodul
Die mit dem Attribut „title“ angegebene Überschrift der Grafik lautet Wirkleistung.
Für jede Stromphase wurden Werte in die Datenbank geschrieben. In der Grafik werden
die Messwerte der drei Phasen dargestellt Die Haken in dem farbigen Feld zeigen an,
dass die Kurve dargestellt wird. Mit einem Mausklick in das farbige Feld kann die
zugehörige Grafik ausgeblendet werden. Berührt der Mauszeiger die Messkurve, wird der
entsprechende Messwert mit dem Zeitstempel angezeigt.
Abbildung 68:
S e i t e
Anzeige des Zoom-Bereiches
7 8
Version 1.6.6 Änderungen vorbehalten
I P A S
G m b H
©
2 0 0 9
I P A S
C o m B r i d g e
S t u d i o
V i s u a l
E d i t o r
Selektiert man mit der Maus einen bestimmten Bereich in der Grafik, wird dieser Bereich
vergrößert dargestellt. Ein Klick auf
zeigt wieder die ganze Grafik.
Abbildung 64 zeigt einen entsprechenden Ausschnitt für den Grafen Wirk2. Die Position
und der Ausschnitt des vergrößerten Bereichs werden oberhalb der Grafik angezeigt.
Abbildung 69:
1 2 .
Ausschnitt einer Meßkurve
O n l i n e
S z e n e n m o d u l
Ab der Visual Editor Version 1.6.4 ist das erste von drei Zusatzmodulen, das Online
Szenemodul verfügbar. Weitere Module werden das Online Zeitschalt- und das
Logikmodul sein. Oft ist es wünschenswert, dass Lichtszenen vom Anwender direkt in der
Visualisierung online verändert werden können. Dabei darf die Betriebssicherheit durch
eine Fehlbedienung nicht gefährdet werden. Aus diesem Grund legt der Systemintegrator
die Objekte, die grundsätzlich Szenen zugeordnet werden, im Visual Editor fest. Der
Anwender kann dann in der Visualisierung gewisse Einstellungen und Zuordnungen online
verändern.
Die Szenenprojektierung im Visual Editor erfolgt in zwei Schritten:
1. Schritt: Web Konfiguration
Definition des Szenentriggers und Auswahl der EIB Objekte, die in Szenen
verwendet werden sollen. Zuordnung der EIB Objekte in Szenen.
I P A S
G m b H
©
2 0 0 9
S e i t e
Änderungen vorbehalten
7 9
Version 1.6.6
I P A S
C o m B r i d g e
S t u d i o
V i s u a l
E d i t o r
2. Schritt: Definition der Szenenaufrufe in der Visualisierung
Für die Nutzung des Szenenmoduls ist eine Lizenz im Konfiguration Manager notwendig.
12.1. Web Konfiguration Szenentrigger
Sobald im Visual Editor ein neues Projekt angelegt wird, erfolgt die Startkonfiguration im
Menüpunkt
Web Konfiguration . Wird dieser Menüpunkt selektiert, öffnet sich das
Konfigurationsmenü mit den beiden Basiselementen Trigger- und Aktions-Elemente.
Abbildung 70:
Web Konfiguration Trigger Elemente
Die Trigger-Elemente definieren die Aufrufbedingung für Szenen. Szenen können durch
EIB Objekte, Virtuelle Objekte und Modbus Objekte aufgerufen werden. Werden die
Trigger-Elemente mit der rechten Maustaste selektiert, kann man mit der Anwahl von
Neue Aktion neue Trigger einfügen.
Abbildung 71:
S e i t e
Anlegen eines neuen Triggers
8 0
Version 1.6.6 Änderungen vorbehalten
I P A S
G m b H
©
2 0 0 9
I P A S
C o m B r i d g e
Selektiert man anstelle von Neue Aktion
S t u d i o
V i s u a l
E d i t o r
Elemente hinzufügen... öffnet sich folgendes
Fenster:
Abbildung 72:
Anzahl der Trigger-Elemente
Werden mehrere Szenentrigger benötigt, kann unter Anzahl Trigger-Elemente die Anzahl
der Elemente eingetragen werden, die angelegt werden sollen.
Sind alle Trigger-Elemente angelegt, wird das erste Element mit der rechten Maustaste
selektiert und anschließend Eigenschaften gewählt.
Abbildung 73:
Trigger Eigenschaften
Das Feld Abschnitt zeigt, dass in diesem Fenster die Trigger Eigenschaften definiert
werden.
Im Feld Name wird die Bezeichnung für den Trigger eingetragen.
Wird nun das Menü ETS Gruppen Objekte geöffnet, kann eine ETS Gruppenadresse mit
dem Trigger verknüpft werden. Dies geschieht, in dem man die entsprechende
Gruppenadresse zusammen mit dem Gatewaynamen selektiert und im Feld Objekt fallen
lässt.
I P A S
G m b H
©
2 0 0 9
S e i t e
Änderungen vorbehalten
8 1
Version 1.6.6
I P A S
C o m B r i d g e
Abbildung 74:
S t u d i o
V i s u a l
E d i t o r
Verknüpfung des Triggers mit einer Gruppenadresse
In Abbildung 59 wurde das 1 Bit Objekt Sz_Nacht mit dem Gatewaynamen WCI
verknüpft. Automatisch stellt sich im Feld Typ Binär für ein 1 Bit Objekt ein. Damit ist die
Objektquelle wiederum automatisch EIB im Feld Quelle .
Wird im Feld Objekt ein Virtuelles Objekt mit dem Bezeichner Szene1 eingetragen, ist
im Feld Quelle VIRTUAL und im Feld Typ der dazugehörige Typ zu selektieren.
Die Felder Obj. Wert , Aktiv und Delay werden nicht parametriert, da dieser Schritt bei
der eigentlichen Szenendefinition erfolgt.
Werden mehrere Szenentrigger benötigt, werden diese zunächst im Menü
Konfiguration
angelegt und danach das
Trigger Eigenschaften
(Abbildung 58). Anschließend wird das Menü
Web
Fenster geöffnet
ETS Gruppen Objekte
geöffnet. Nun
beginnt man die Felder Objekt und Obj. Wert , wie schon beschrieben, zu verknüpfen.
Sind alle Verknüpfungen vorgenommen, kann man den Pfeilen
aufrufen. Ist das Feld
den nächsten Trigger
Änderungen bei Wechsel automatisch übernehmen
selektiert,
werden beim Wechsel zum nächsten Trigger die aktuellen Einstellungen gespeichert. Mit
Übernehmen
werden die Einstellungen ebenfalls gespeichert.
Abbrechen
bricht die
Bearbeitung ab. OK speichert die letzte Einstellung und beendet die Bearbeitung.
S e i t e
8 2
Version 1.6.6 Änderungen vorbehalten
I P A S
G m b H
©
2 0 0 9
I P A S
C o m B r i d g e
S t u d i o
Im
Feld
V i s u a l
Typ
kann
E d i t o r
der
Datentyp
ausgewählt werden, mit dem eine Szene
aufgerufen werden soll. Gemäß EIB/KNX
kann eine Szene zum Beispiel sowohl über
ein 1 Bit oder ein 1 Byte Objekt aufgerufen
werden.
Im Feld
Quelle
ausgewählt:
wird die Objektquelle
Neben
EIB
als
Datentyp
können mit VIRTUAL virtuelle Objekte und
mit
MODBUS
Modbusobjekte
definiert
werden, die die Szenen auslösen sollen.
12.2. Web Konfiguration Aktionselemente
Nachdem die Szenentrigger definiert worden sind, werden im nächsten Schritt die AktionsElemente definiert. Im Menü
Aktions-Elemente
werden die Gruppenadressen
konfiguriert, die in allen Szenen verwendet werden sollen.
Abbildung 75:
Web Konfiguration Aktions-Elemente
Hierzu wird der Menüpunkt Aktions-Element mit der rechten Maustaste selektiert, so
dass sich das Auswahlfenster gemäß Abbildung 61 öffnet.
I P A S
G m b H
©
2 0 0 9
S e i t e
Änderungen vorbehalten
8 3
Version 1.6.6
I P A S
C o m B r i d g e
Abbildung 76:
S t u d i o
V i s u a l
E d i t o r
Anlegen neuer Aktions-Elemente
Wird nun Neue Aktion selektiert, wird ein neues Aktions-Element eingefügt.
Selektiert man anstelle von Neue Aktion
Elemente hinzufügen... öffnet sich folgendes
Fenster:
Abbildung 77:
Anzahl der Aktions-Elemente
Werden mehrere Szenenelemente benötigt, kann unter Anzahl Aktions-Elemente die
Anzahl der Elemente eingetragen werden, die angelegt werden sollen.
Sind so alle Szenen Aktions-Elemente angelegt worden, wird nun das erste AktionsElement mit der rechten Maustaste selektiert und der Auswahlpunkt
Eigenschaften
angewählt.
S e i t e
8 4
Version 1.6.6 Änderungen vorbehalten
I P A S
G m b H
©
2 0 0 9
I P A S
Abbildung 78:
C o m B r i d g e
S t u d i o
V i s u a l
E d i t o r
Öffnen des Szene Eigenschaften Fensters
Das Feld Abschnitt zeigt, dass in diesem Fenster die Aktions-Elemente definiert werden.
Im Feld Name wird die Bezeichnung für das Szenen-Element eingetragen.
Wird nun das Menü ETS Gruppen Objekte geöffnet, kann eine ETS Gruppenadresse mit
dem Aktions-Element verknüpft werden. Dies geschieht, in dem man die entsprechende
Gruppenadresse zusammen mit dem Gateway Namen selektiert und im Feld
Objekt
fallen lässt.
Abbildung 79:
Verknüpfung des Triggers mit einer Gruppenadresse
In Abbildung 64 wurde das Feld Objekt mit dem 1 Byte Objekt Beleuchtung Decke-
I P A S
G m b H
©
2 0 0 9
S e i t e
Änderungen vorbehalten
8 5
Version 1.6.6
I P A S
C o m B r i d g e
S t u d i o
V i s u a l
E d i t o r
Blau mit dem Gateway Namen WCI verknüpft. Automatisch stellt sich im Feld
Typ
1BYTE[%] für ein 1 Byte Objekt ein. Damit ist die Objektquelle wiederum automatisch
EIB im Feld Quelle .
Die Felder Obj. Wert und Aktiv und Delay brauchen an dieser Stelle nicht konfiguriert
zu werden.
Um die nächsten Aktions-Elemente zu konfigurieren, kann man mit den Pfeilen
das
nächste Aktions-Element aufrufen. Ist das Feld Änderungen bei Wechsel automatisch
übernehmen
selektiert, werden beim Wechsel zum nächsten Aktions-Element die
aktuellen Einstellungen gespeichert. Mit Übernehmen werden die Einstellungen ebenfalls
gespeichert. Abbrechen bricht die Bearbeitung ab. OK speichert die letzte Einstellung
und beendet die Bearbeitung.
12.3. Web Konfiguration Szenendefinition
Sind alle Szenentrigger und Szenen-Aktionselemente
definiert
können
zusammengestellt
Konfiguration
die
werden.
eigentlichen
Wird
im
Feld
Szenen
Web
die rechte Maustaste betätigt, können
Szenen durch Selektion von
Neue Szene
angelegt
werden.
In Abbildung 65 sind dies drei Trigger (Sz_Grundbel,
SZ_Zen_Aus und Sz_Nacht), sowie sechs AktionsElemente vom Typ 1 Byte (H1-H3, Rot, Grün und Blau).
Zusätzlich wurden drei neue Szenen angelegt, die jetzt
noch mit den einzelnen Szenenelementen und den
Triggern verknüpft werden müssen.
Abbildung 80:
S e i t e
Anlegen neuer Szenen
8 6
Version 1.6.6 Änderungen vorbehalten
I P A S
G m b H
©
2 0 0 9
I P A S
Abbildung 81:
C o m B r i d g e
S t u d i o
V i s u a l
E d i t o r
Verknüpfung von Szenentrigger mit Szenen
Die Konfiguration der eigentlichen Szenen erfolgt mit Hilfe der drag-and-drop Funktion in
zwei Schritten. Im ersten Schritt verknüpft man die Szenentrigger mit den Szenen. Zum
Beispiel soll Sz_Nacht mit der dritten Szene verknüpft werden. Hierzu selektiert man
Sz_Nacht mit der Maus und lässt das Objekt auf die dritte Neue Szene fallen. Der
Name des Szenentriggers erscheint nun in Klammern neben dem Namen der Szene. Wird
nun der Name mit der rechten Maustaste selektiert, kann das Eigenschaftsfenster geöffnet
werden (Abbildung 66).
In Abbildung 66 hat die Szene im Feld Name den Namen Nachtbeleuchtung erhalten.
Da der Wert 1 im Feld Obj. Wert eingetragen wurde, wird die Szene gestartet, wenn der
Szenentrigger mit dem Wert 1 gesendet wird.
Dieser Vorgang wird für jede Szene wiederholt.
Um die nächsten Trigger-Elemente zu konfigurieren, kann man mit den Pfeilen
das
nächste Trigger-Element aufrufen. nächste Aktions-Element aufrufen. Ist das Feld
Änderungen bei Wechsel automatisch übernehmen selektiert, werden beim Wechsel zum
nächsten Aktions-Element die aktuellen Einstellungen gespeichert. Mit
Übernehmen
werden die Einstellungen ebenfalls gespeichert. Abbrechen bricht die Bearbeitung ab.
OK speichert die letzte Einstellung und beendet die Bearbeitung.
I P A S
G m b H
©
2 0 0 9
S e i t e
Änderungen vorbehalten
8 7
Version 1.6.6
I P A S
C o m B r i d g e
S t u d i o
V i s u a l
E d i t o r
Im zweiten Schritt werden jetzt die Aktions-Elemente mit
den
Szenen
Szenentriggern,
selektiert
und
verknüpft.
werden
mit
Genauso,
jetzt
die
gedrückter
wie
bei
den
Aktionselemente
Maustaste
auf
die
entsprechende Szene gezogen und fallen gelassen. Wie
schon bei den Szenentriggern erscheint neben dem
Szenenobjektnamen
der
Objektname
des
Aktions-
Elementes.
Wird das Aktions-Element in der Szene mit der rechten
Maustaste
selektiert
und
das
Eigenschaftsfenster
geöffnet, kann die Szeneneigenschaft eingestellt werden.
In Verbindung mit der
strg
Taste können mehrere
Aktions-Elemente selektiert werden und mit gedrückter
Maustaste in die gewünschte Szene gezogen werden.
Abbildung 82:
Zuordnung der Aktions-Elemente in Szenen
Abbildung 83:
Einstellen der Szeneneigenschaften
S e i t e
8 8
Version 1.6.6 Änderungen vorbehalten
I P A S
G m b H
©
2 0 0 9
I P A S
C o m B r i d g e
S t u d i o
V i s u a l
E d i t o r
Im Feld Name kann der Name des Szenenelementes, im Beispiel H1, und im Feld Obj.
Wert der Szenenwert, im Beispiel wird der Beleuchtungswert auf 40% gesetzt, eingestellt
werden. Soll der nächste Szenenwert zeitverzögert eingestellt werden kann im Feld
Delay die dafür notwendige Zeit in Sekunden eingetragen werden.
Dieser Vorgang wird für jedes Aktions-Element in einer Szene wiederholt.
Um die nächsten Szeneneigenschaften zu konfigurieren, kann man mit den Pfeilen
das nächste Szenen-Element aufrufen. Ist das Feld
automatisch übernehmen
Änderungen bei Wechsel
selektiert, werden beim Wechsel zum nächsten Aktions-
Element die aktuellen Einstellungen gespeichert. Mit
Einstellungen ebenfalls gespeichert.
Abbrechen
Übernehmen
werden die
bricht die Bearbeitung ab.
OK
speichert die letzte Einstellung und beendet die Bearbeitung.
Die Objektwerte und eventuelle Verzögerungen können später online in einer Konfig Seite
jederzeit vom autorisierten Anwender verändert werden.
12.4. Web Konfig Export
Sind alle Szenentrigger, Aktions-Elemente und die eigentlichen Szenen, wie beschrieben,
konfiguriert, werden diese Konfigurationen exportiert. Nach dem Export ist die Szene
aktiviert und kann zum Beispiel aus der Installation mit dem entsprechenden
Szenentrigger aufgerufen werden.
Um eine Szenenkonfiguration zu exportieren, wird im Menü Web
Konfiguration
die rechte Maustaste gedrückt und
Exportieren
selektiert.
Damit werden die Einstellungen in entsprechende XML-Dateien
exportiert, die wiederum von den Automationsdiensten im Client
Manager verarbeitet werden.
Mit Neu laden kann die aktuell bestehende Konfiguration gelesen
werden.
Abbildung 84:
I P A S
Web Konfig Export
G m b H
©
2 0 0 9
S e i t e
Änderungen vorbehalten
8 9
Version 1.6.6
I P A S
C o m B r i d g e
S t u d i o
V i s u a l
E d i t o r
12.5. Einrichten der Konfig Seite für Szenen
Die Szeneneinstellungen sind jederzeit online in der Visualisierung änderbar. Damit dies
möglich ist, muss im Menü Web Menü bearbeiten ein Config-Menü aktiviert werden.
Hierzu öffnet man das Menü Web Menü bearbeiten . Dann wird die rechte Maustaste im
Menüfenster gedrückt, um das Auswahlfenster zu öffnen. Wird Config-Menü hinzufügen
selektiert, wird ein neuer Menüpunkt mit der Bezeichnung Config erzeugt.
Abbildung 85:
Anlegen der Web Konfig Seite im Web Menü
Ist das Config-Menü angelegt und mit der rechten Maustaste selektiert, kann das
Eigenschaftsfenster geöffnet werden. Im Feld Titel kann der Menüpunktname editiert
werden. Im Fenster Zugang kann der Benutzerlevel eingetragen werden, der berechtigt
die Config-Seite zu öffnen (
Mit
Übernehmen
7.3.1. Benutzer „Allgemein“).
werden die Einstellungen gespeichert.
Abbrechen
bricht die
Bearbeitung ab. OK speichert die letzte Einstellung und beendet die Bearbeitung.
Anschließend muss das Web Menü exportiert werden (
S e i t e
9 0
Version 1.6.6 Änderungen vorbehalten
I P A S
8.3.5 Menü-Export).
G m b H
©
2 0 0 9
I P A S
C o m B r i d g e
S t u d i o
V i s u a l
E d i t o r
12.6. Online Szenenkonfiguation
Ist das Config-Menü konfiguriert, können Szenenparameter online innerhalb der
Webvisualisierung vom autorisierten Anwender verändert und gespeichert werden.
Abbildung 71 zeigt beispielhaft die Config-Seitenansicht der Anwahl des Config-Menüs.
Setzen des neuen
Szenenwertes
Abbildung 86:
Aufruf eines Nummernblocks
zur Eingabe von Szenenwerten
Online Szenenkonfiguration
Im Fenster „Szenennavigation“ auf der linken Seite ist dieselbe Struktur aufgebaut, wie im
Visual Editor. Unter Szenen sind die erlaubten Trigger und erlaubten Aktions-Elemente
aufgeführt, die in dieser Anwendung nicht verändert werden können. Darunter befinden
sich die projektierten Szenen. Öffnet man den Navigationsbaum unterhalb einer Szene
(zum Beispiel Grundbeleuchtung in Abbildung 71), werden alle Szenenobjekte sichtbar.
Wird nun ein Szenenelement selektiert (Im Beispiel H1 ), werden die Eigenschaften der
selektierten Szenen im rechten Fenster angezeigt. Der Anwender kann in dieser Ansicht
den Namen des Objektes im Feld Beschreibung ändern. Aus dem Vorrat der erlaubten
Aktions-Elemente kann man ebenfalls andere Szenenobjekte im Feld Objekt zuordnen.
Weiter kann im Feld Aktiv das Objekt aktiviert oder deaktiviert werden. Im Feld Delay
kann die Verzögerungszeit in Sekunden selektiert werden, die verstreichen soll, bis der
nächste Szenewert eingestellt wird. Im Feld
I P A S
G m b H
©
Szenenwert
2 0 0 9
kann ein veränderter Wert
S e i t e
Änderungen vorbehalten
9 1
Version 1.6.6
I P A S
C o m B r i d g e
S t u d i o
V i s u a l
E d i t o r
eingetragen werden. Dieser Wert wird online eingestellt, wenn man auf das Symbol
klickt. Somit hat der Anwender direkt die Möglichkeit, den eingestellten Szenenwert zu
kontrollieren. Im Feld
Wert
wird der aktuell eingestellte Szenenwert des Objektes
angezeigt. Sind alle Einstellungen erfolgt, werden diese mit Druck auf Übernehmen im
Speicher übernommen, so dass das nächste Objekt eingestellt werden kann. Sind mit
diesem Ablauf alle Szeneneinstellungen erfolgt, werden alle Einstellungen mit Druck auf
Zum Server Senden dauerhaft im Projekt gespeichert.
Achtung! Wird zum Beispiel im Eigenschaftsfenster auf der rechten Seite der Name eines
Szenenobjektes geändert, wird diese Änderung erst nach einem Aktualisieren der
Webseite (
Im Explorer) angezeigt.
12.6.1. Online Szenen Update
Ab der ComBridge Studio Version 2.4.0 ist eine zweite Szenen Onlineseite verfügbar, die
das Szenenupdate vereinfacht.
Abbildung 87:
Alternative Online Szenendarstellung
Abbildung 82 zeigt die Seite. Im linken Teil der Seite können die projektierten Szenen
ausgewählt werden. In einer übersichtlichen Tabelle werden die einzelnen Szenenobjekte
in einer Liste dargestellt. Mit dem Flag „EN“ kann das Objekt für die Szene aktiviert oder
deaktiviert werden. Wie auch in der Szenen Setupseite kann mit Delay eine Zeit in
S e i t e
9 2
Version 1.6.6 Änderungen vorbehalten
I P A S
G m b H
©
2 0 0 9
I P A S
C o m B r i d g e
S t u d i o
V i s u a l
E d i t o r
Sekunden angegeben werden, um die das Senden des folgenden Objektwertes verzögert
werden soll. Klickt man in das Feld Value, öffnet sich eine Zahleneingabe. Hier kann man
einen neuen Wert vorgeben, der mit Enter übernommen wird. Mit
wird der Wert als
Szenenwert übernommen. Hat man so neue Werte eingestellt, kann die Szene mit
ausgeführt werden. Mit
werden die Einstellungen übernommen, so dass man eine
weitere Szene ändern kann. Mit
werden Szenen gespeichert und mit
können die
Szenen neu geladen werden.
12.7. Szenenaufruf von einer Webseite
Werden Szenen mit EIB-Trigger-Objekte definiert, können die Szenen aus der Installation
heraus mit der projektierten Gruppenadresse aufgerufen werden. Sollen die Szenen auch
von einer Webseite aufgerufen werden, müssen spezielle Bedienelemente projektiert
werden.
Hierzu geht man wie folgt vor: Aus dem linken Menü wird unter dem Menüpunkt
Bedienelemente die TECH EDITION geöffnet.
Abbildung 88:
Einfügen von Szenenaufrufbedienelemente
Mit der linken Maustaste wird ein Szenentriggerelement selektiert und in die Arbeitsfläche
gezogen und an die gewünschte Position verschoben. In Abbildung 72 wurden drei
Szenentrigger projektiert. Anschließend wird wieder das Szenenmenü in der linken Seite
geöffnet. Dann wird der neue Szenentrigger in der Arbeitsfläche selektiert und das
I P A S
G m b H
©
2 0 0 9
S e i t e
Änderungen vorbehalten
9 3
Version 1.6.6
I P A S
C o m B r i d g e
S t u d i o
V i s u a l
E d i t o r
Eigenschaftsfenster geöffnet. Nun wird im linken Fenster der Web Konfiguration eine
Szene (in Abbildung 73 ist dies
gezogen (der
Abbildung 89:
SZ_ Zen_Aus ) selektiert und in das Feld
Name
Folder muss selektiert sein).
Projektieren eines Szenentriggers in der Webseite
Automatisch wird der Gateway Name zusammen mit der Gruppenadresse, die die Szene
starten soll, im Feld Name übernommen. Die Einstellungen wie Objekt Quelle und
fixval aus den Szeneneinstellungen werden ebenfalls übernommen. Der Szenenname
wird bei diesem Vorgang in dem Bedienelement eingetragen, so dass das Bedienelement
beschrieben ist. Damit ist das Bedienelement Szenentrigger konfiguriert. Nach dem
Speichern und Exportieren der Einstellungen, kann die projektierte Szene von der
Webseite aus aufgerufen werden.
12.8. Szeneninstallation auf dem Server
Sind Projektierungs-PC und Server verschiedene Systeme, müssen neben den
Projektdaten einige Systemdateien auf den Server übertragen werden, damit die
S e i t e
9 4
Version 1.6.6 Änderungen vorbehalten
I P A S
G m b H
©
2 0 0 9
I P A S
C o m B r i d g e
S t u d i o
V i s u a l
E d i t o r
projektierten Szenen auf dem Server lauffähig sind. In Bezug auf die Szenensteuerung
muss die Datei scene_SCENE.env aus dem Verzeichnis
C:\Programme\Ipas GmbH\ComBridge Studio Web\_ext auf den Server übertragen
werden.
Mit der Installation von ComBridge Studio wurde auch die Webseite ComBridge Studio
Suite Configuration Upload installiert, um sehr einfach die notwendigen Kopiervorgänge
vorzunehmen.
Wird im Browser des ComBridge Studio Projektierungs-PC die URL http://Server IPAdresse:32100 eingegeben, wird die ComBridge Studio Suite Configuration Upload-Seite
aufgerufen.
Abbildung 90:
ComBridge Studio Suite Configuration Upload-Seite
Mit Klick auf Durchsuchen öffnet sich das Dateiauswahlfenster. Auf dem ProjektierungsPC
wird
die
Datei
scene_SCENE.env
im
Verzeichnis
C:\Programme\Ipas
GmbH\ComBridge Studio Web\_ext angewählt.
I P A S
G m b H
©
2 0 0 9
S e i t e
Änderungen vorbehalten
9 5
Version 1.6.6
I P A S
C o m B r i d g e
S t u d i o
Abbildung 91:
Dateiauswahlfenster
Mit Klick auf
Öffnen
V i s u a l
E d i t o r
wird die Auswahl übernommen. Mit Klick auf
Press
in der
Webseite, wird die Datei auf den Server kopiert.
Damit sind alle Systemvoraussetzungen erfüllt und die Online Szenensteuerung aktiviert.
Abbildung 92:
S e i t e
Press kopiert die Systemdatei
9 6
Version 1.6.6 Änderungen vorbehalten
I P A S
G m b H
©
2 0 0 9
I P A S
1 3 .
Ähnlich
C o m B r i d g e
O n l i n e
wie
bei
den
S t u d i o
V i s u a l
E d i t o r
Z e i t s c h a l t p r o g r a m m e
Onlineszenen
können
mit
dem
Visual
Editor
Online
Wochenschaltprogramme projektiert werden, die auf der Configseite der Visualisierung
jederzeit geändert werden können. Dabei legt der Projektant die Objekte fest, die zu
bestimmten Wochentagen und Zeiten geschaltet werden sollen.
Wird der Menüpunkt Wochenschaltplan im Visual Editor selektiert, öffnet sich das
Konfigurationsfenster.
Abbildung 93:
Ansicht des Menüs Wochenschaltplan
In einer Baumstruktur können die einzelnen Schaltobjekte, in Gruppen sortiert werden.
Drückt man die rechte Maustaste im Fenster Wochenschaltplan können neue Gruppen
angelegt werden. Wird die Gruppe selektiert, kann man wieder mit der rechten Maustaste
den Menüpunkt Umbenennen wählen, um die Gruppe zu benennen. Wiederholt man
diese Prozedur, kann man den Gruppen Datenpunkte zuordnen und diesen wiederum
Aktionen. Auf diesen Weg legt man die Baumstruktur an. Ein Beispiel für eine
Baumstruktur könnte folgende Struktur sein: Der Gruppe Heizung werden Datenpunkte für
Nachtabsenkung und Präsenz und der Gruppe Beleuchtung werden Datenpunkte für
Außenbeleuchtung und Flurbeleuchtung zugeordnet. Jedem Datenpunkt können nun
wiederum mehrere Aktionen zugeordnet werden. Zum Beispiel benötigt der Datenpunkt
Nachtabsenkung eine Aktion, um die Nachtabsenkung zu aktivieren und einen
Datenpunkt, um die Nachtabsenkung wieder zu deaktivieren.
I P A S
G m b H
©
2 0 0 9
S e i t e
Änderungen vorbehalten
9 7
Version 1.6.6
I P A S
C o m B r i d g e
Abbildung 94:
Ist
der
S t u d i o
V i s u a l
E d i t o r
Eigenschaften des Datenpunktes
Datenpunkt
selektiert,
kann
wieder
mit
der
rechten
Maustaste
das
Eigenschaftsfenster geöffnet werden, um die Parameter für den Datenpunkt zu
konfigurieren. Bei geöffneten ETS Gruppenadressen könne diese, wie bei den Szenen, via
Drag&Drop in das Feld Objekt geschoben werden. Dabei wird im Feld Name wieder der
Name des Datenpunktes aus den Gruppenadressen übernommen. Min. und Max. Wert
schränken die Werte des Datenpunktes ein. Wie schon bei den Webszenen definieren das
Feld Typ das Datenformat und das Feld Quelle die Kommunikation.
Wird die Aktion unter dem Datenpunkt selektiert, kann der Tag und die Uhrzeit eingestellt
werden, um den gewünschten Wert zu schalten.
Abbildung 95:
S e i t e
Eigenschaften der Aktion
9 8
Version 1.6.6 Änderungen vorbehalten
I P A S
G m b H
©
2 0 0 9
I P A S
C o m B r i d g e
S t u d i o
V i s u a l
E d i t o r
Das Flag Aktiv aktiviert die Aktion. Ist das Flag Nachfahren gesetzt, prüft das System zum
Beispiel, ob nach einem Stromausfall die Aktion nachgeführt werden muß.
Sind alle Einstellungen vorgenommen worden, müssen die
Wochenschaltprogramme, wie die Szenen, exportiert werden.
Nach dem Export sind die Wochenschaltprogramme auf dem
Server aktiv.
13.1. Onlineseite Wochenschaltprogramme
Ist das Konfigmenü in der Visualisierung aktiviert, kann die Seite Schedules Setup
aufgerufen werden.
Abbildung 96:
Setupseite Wochenschaltprogramme
Wird im linken Teil der Seite ein Datenpunkt selektiert, werden die projektierten Aktionen
angezeigt. Die Einstellungen können ebenfalls in dieser Ansicht verändert werden. Wird
das Symbol
gedrückt, werden die veränderten Einstellungen gespeichert und zum
eingestellten Zeitpunkt ausgeführt
I P A S
G m b H
©
2 0 0 9
S e i t e
Änderungen vorbehalten
9 9
Version 1.6.6
I P A S
1 4 .
C o m B r i d g e
S t u d i o
V i s u a l
E d i t o r
A n h a n g
14.1. Apache Web Server
Apache ist ein http Server. Der Internet Browser verbindet sich mit diesem Server, um
HTML-Seiten zu erhalten. Bei der IPAS ComBridge Studio Suite Installation wird auch der
Web Server Apache installiert. Seine Konfigurierungsdatei httpd.conf ist dabei schon für
die Bereitstellung von IPAS ComBridge Studio Visual Director Webseiten vorbereitet. Im
Visual Editor werden lediglich die projektspezifischen Einstellungen vorgenommen. Der
Visual Editor legt je nach Projektnamen für den Virtual Host eine und eine vom
Projektanten
definierte
Portadresse
an.
Diese
Definitionen
werden
auf
dem
Projektierungs-PC im Verzeichnis
C:\Programme\Ipas GmbH\ComBridge Studio Web\__vhosts gespeichert. Die Datei
hat den Namen Projektnamen.conf. Diese projektspezifische Datei liest Apache beim
Neustart mit der Apache Konfigurierungsdatei httpd.conf ein. Im Allgemeinen wird
Apache automatisch neu gestartet, wenn mit dem Visual Editor Änderungen
vorgenommen werden. Sollte der Neustart nicht automatisch erfolgen, muss dies manuell
durchgeführt werden. In der Taskbar des PCs kann der Status von Apache verfolgt
werden.
Apache Symbol, wenn Apache gestartet ist.
Abbildung 97:
Status von Apache gestartet
Ein Doppelklick auf das Apache Symbol in der Taskbar öffnet den Apache Service
Monitor. Nach Drücken auf
Restart
kann Apache neu gestartet werden, wenn man
Änderungen vorgenommen hat.
Abbildung 98:
S e i t e
Apache Service Monitor
1 0 0
Version 1.6.6 Änderungen vorbehalten
I P A S
G m b H
©
2 0 0 9
I P A S
C o m B r i d g e
S t u d i o
V i s u a l
E d i t o r
Ist Apache gestoppt verändert sich das Symbol gemäß Abbildung 79.
Apache Symbol, wenn Apache gestoppt ist.
Abbildung 99:
Status von Apache gestoppt
Die Datei httpd.conf kann im Verzeichnis
C:\Programme\Apache Group\Apache2\conf\httpd.conf geöffnet werden, wenn
weitere Einstellungen vorgenommen werden müssen.
14.2. Windows Firewall
Je nach Konfiguration des Betriebssystems können Portnummern aus Sicherheitsgründen
geblockt sein, so dass sich Web Applikationen nicht starten lassen. In diesem Fall müssen
die Ports, die ComBridge Studio Suite nutzen, in der Firewall frei geschaltet werden. Mit
Start/Systemsteuerung/Windows-Firewall
öffnet man das Konfigurationsfenster. Im
Fenster „Ausnahmen“ können die Ports definiert werden, die die Firewall öffnen sollen.
Abbildung 100: Windows Firewall
I P A S
G m b H
©
2 0 0 9
S e i t e
Änderungen vorbehalten
1 0 1
Version 1.6.6
I P A S
C o m B r i d g e
S t u d i o
V i s u a l
E d i t o r
Selektiert man Port... , öffnet sich folgendes Fenster:
Abbildung 101: Portfreigabe in der Windows Firewall
In Abbildung 81 wurde für das Visualisierungsprojekt IPAS01 der Port 32001
freigegeben.
ComBridge Studio Suite benutzt folgende Ports, die eventuell in Firewalls freigegeben
werden müssen:
Verbindung zwischen Konfiguration Manager und EIBnet/IP Gateway
Port 3671
Verbindung zum Client Manager
Port 3013
Verbindungen zu Webvisualisierungen
je nach Projekt
Verbindung zum Webkonfigurator
Port 3011
14.3. Visual Editor FTP Dienstprogramm
Das FTP Dienstprogramm (File Transfer Protocol) unterstützt die Daten- bzw.
Dateiübertragung zu Standard FTP Servern. Diese Komponente ist innerhalb des Visual
Editors als zusätzliche Hilfskomponente zu betrachten, für die Fälle, in denen eine
automatische Datenübertragung über die Upload Funktion nicht gegeben ist, oder eine
erweiterte Funktionalität, wie z.B. Download, zusätzliche Ordner anlegen/löschen etc.,
gefordert ist. Das Starten dieser Komponente erfolgt durch Klicken der FTP Funktionstaste
in der Verwaltungs-Ordnerleiste.
S e i t e
1 0 2
Version 1.6.6 Änderungen vorbehalten
I P A S
G m b H
©
2 0 0 9
I P A S
C o m B r i d g e
S t u d i o
V i s u a l
E d i t o r
Abbildung 102: Benutzeroberfläche FTP Dienstprogramm
Die Benutzeroberfläche des FTP Dienstprogramms ist dreigeteilt. Im oberen linken Teil
wird
das
lokale
Verzeichnis
gelistet,
im
oberen
rechten
Teil
das
aktuelle
Serververzeichnis. Der untere Bereich enthält Befehlstasten und Meldefenster. Diese drei
Bereiche können frei gegeneinander verschoben werden, so dass nach Bedarf die Größe
der einzelnen Bereiche variiert werden kann. Bewegen Sie dazu den Cursor auf die
dunkelgrau unterlegten Rillen zwischen den Fensterbereichen bis sich das Cursorsymbol
ändert. Klicken Sie anschließend auf die linke Maustaste und vergrößern/verkleinern Sie
den gewünschten Fensterbereich.
In der Statusleiste werden die Uhrzeit und die Verbindungsdauer, sowie der Name und die
IP-Adresse des kontaktierten Servers angezeigt. Das Lampensymbol
auf der
rechten Seite der Statusleiste signalisiert entweder eine aktive Verbindung (grün) oder
keine bestehende Verbindung (rot) zu einem Server.
14.4. Serververbindung herstellen/trennen
Die Verbindung mit dem FTP Server wird durch Drücken der Befehlstaste mit dem
geöffneten Schlosssymbol
hergestellt. Wenn eine Verbindung hergestellt wurde,
wechselt das Symbol zum geschlossenen Schlosssymbol, so dass mit der gleichen
Befehlstaste eine bestehende Verbindung auch wieder geschlossen werden kann.
I P A S
G m b H
©
2 0 0 9
S e i t e
Änderungen vorbehalten
1 0 3
Version 1.6.6
I P A S
C o m B r i d g e
S t u d i o
V i s u a l
E d i t o r
Für die Verbindung wird das zuletzt aktivierte Server-Profil genutzt. Das jeweils aktive
Server-Profil wird in der Kopfzeile von FTP@x angezeigt. Sollte noch kein Profil definiert
sein oder wenn Sie einen anderen Server kontaktieren wollen, dann wählen Sie vorab
über die Befehlstaste
das gewünschte Server-Profil aus.
14.5. Datentransfer vom/zum Server starten
Der Datentransfer wird über die Befehlstasten zwischen den Verzeichnisansichten initiiert.
Dabei erfolgt die Übertragung in die jeweilige Richtung der gedrückten Pfeil-Taste. Die
Doppel-Pfeil-Tasten übertragen das gesamte Verzeichnis ohne Berücksichtigung einer
vorherigen Selektion. Dabei werden evtl. vorhandene Subverzeichnisse rekursiv mit
übertragen. Die Einfach-Pfeil-Tasten übertragen nur die im jeweiligen Fenster selektierten
Dateien/Verzeichnisse. Auch hier ist bei Verzeichnissen zu beachten, dass diese rekursiv
(d.h. inklusive aller ihrer Subverzeichnisse) übertragen werden.
Neben den Übertragungsfunktionen können Sie über ein PopUp Menu zusätzliche
Funktionen ausführen. Dazu klicken Sie mit der rechten Maustaste in eines der
Verzeichnisfenster. Es erscheint das PopUp Menu, wie es in Abbildung 82 gezeigt ist.
Damit können Sie folgende zusätzliche Funktionen ausführen:
-
Verzeichnisse anlegen
-
Dateien/Verzeichnisse umbenennen
-
Dateien/Verzeichnisse löschen
-
Dateien öffnen
Die Funktion Datei Öffnen einer Serverdatei (d.h. diese Funktion wird in der rechten
Listenansicht ausgeführt) führt dazu, dass diese Datei vom Server zum lokalen
Arbeitsplatzrechner übertragen und mit einem für diesen Dateityp registrierten Programm
geöffnet wird. Nachdem das Programm geschlossen wird, werden Sie automatisch zur
Bestätigung der Rückübertragung zum Server aufgefordert.
Die Funktion Datei Öffnen einer lokalen Datei (d.h. diese Funktion wird in der linken
Listenansicht ausgeführt) führt dazu, dass das für diese Datei im Windows System
registrierte Programm gestartet wird, um diese Datei zu bearbeiten. Sollte keine
Registrierung für diesen Dateityp vorhanden sein, so wird diese Datei im Texteditor
geöffnet.
S e i t e
1 0 4
Version 1.6.6 Änderungen vorbehalten
I P A S
G m b H
©
2 0 0 9
I P A S
C o m B r i d g e
S t u d i o
V i s u a l
E d i t o r
14.6. Befehlstasten im Überblick
FTP@x Scriptdatei öffnen und ausführen.
Öffnen bzw. Schließen einer Serververbindung.
ABOR Befehl zum Server senden.
Socket-Verbindung trennen und damit Übertragung abbrechen.
Server-Profil Dialog starten.
Log-Datei über Verbindungsaufbau bzw. -abbau anzeigen.
FTP@x-Konfigurationsdialog starten.
Internetverbindung über DFÜ, falls vorhanden, herstellen.
FTP@x beenden.
14.7. FTP@x konfigurieren
Die Konfiguration von FTP@x erfolgt über einen Dialog, der mit Betätigen der Befehlstaste
aufgerufen wird. Der daraufhin erscheinende Dialog ist in Abbildung 83 zu sehen.
Der Konfigurationsdialog für FTP@x gliedert sich in mehrere Masken, die über die
Tabulatoren
„Allgemein“,
„Übertragung“,
„Datei-Kennung“
und
„DFÜ-Verbindung“
angezeigt werden. Die Eingaben zu den einzelnen Dialogmasken werden im folgenden
detailliert behandelt.
14.7.1. Allgemein
In der Maske „Allgemein“, siehe Abbildung 83, können Angaben über die Email-Adresse,
das Standard Dateianzeigeprogramm, den Proxy Server und die Log-Präferenzen getätigt
werden. Die Email-Adresse wird für den Fall benötigt, dass Sie einen FTP Server anonym
(Gastzugang) kontaktieren möchten. Der Server verlangt dann in der Regel die EmailAdresse als Kennwort. Das Anzeige-Programm dient zur Anzeige der Dateien, wenn
der Befehl Öffnen aktiviert wird und für den Dateityp kein Anwendungsprogramm
registriert ist. Wenn Sie über einen FTP Proxy Server Verbindung zum Zielrechner
aufnehmen möchten, dann aktivieren Sie das Kontrollkästchen Proxy verwenden und
tragen zusätzlich Port und Host des Proxy Servers ein.
I P A S
G m b H
©
2 0 0 9
S e i t e
Änderungen vorbehalten
1 0 5
Version 1.6.6
I P A S
C o m B r i d g e
S t u d i o
V i s u a l
E d i t o r
Abbildung 103: FTP@x Konfiguration
14.7.2. Übertragung
Die Maske „Übertragung“, Abbildung 84, dient zur Festlegung des generellen
Übertragungsverhaltens. Mit dem Startmodus können Sie festlegen, welche Position der
Auswahlschalter für den Übertragungsmodus beim Start der FTP Komponente annehmen
soll.
Abbildung 104: Einstellungen für die Datenübertragung
S e i t e
1 0 6
Version 1.6.6 Änderungen vorbehalten
I P A S
G m b H
©
2 0 0 9
I P A S
C o m B r i d g e
S t u d i o
V i s u a l
E d i t o r
14.7.3. Datei-Kennung
Die „Datei-Kennung“ dient dazu, im automatischen Übertragungsmodus zwischen einer
Binärdatenübertragung
(z.B.:
Bilddateien)
und
einer
ASCII-Textdateiübertragung
unterscheiden zu können. Bei den Dateiendungen wird nicht zwischen Groß- und
Kleinschreibweise unterschieden. Tragen Sie in die Liste alle Dateiendungen ein, die eine
ASCII Textdatei beschreiben und im ASCII-Modus übertragen werden sollen.
Abbildung 105: FTP@x Konfiguration Datei-Kennung
Im ASCII-Modus erfolgt je nach Betriebssystem des Servers eine Umwandlung der
Zeilenende-Zeichen CR+LF (DOS/Windows) zu einfachen LF (Unix) Zeichen.
Löschen Sie alle ASCII-Datei Kennungen, wenn Sie keine Datenübertragung im ASCIIModus wünschen. Setzen Sie entsprechend auch den Startmodus auf Binär, siehe
Abbildung 85.
14.7.4. DFÜ-Verbindung
Die Dialog-Maske „DFÜ-Verbindung“ (DFÜ = Daten Fernübertragung) benötigen Sie nur
dann, wenn Sie über eine Wählverbindung zum Internet verfügen und diese automatisch bei Verbindungsaufbau zum Server - von FTP@x gestartet werden soll.
14.8. Server-Profile
Für jeden Server, den Sie mit FTP@x kontaktieren möchten, müssen Sie ein sogenanntes
Server-Profil erstellen. FTP@x ist in der Lage, beliebig viele Server-Profile zu verwalten.
I P A S
G m b H
©
2 0 0 9
S e i t e
Änderungen vorbehalten
1 0 7
Version 1.6.6
I P A S
C o m B r i d g e
S t u d i o
V i s u a l
E d i t o r
14.8.1. Server-Profile Erstellen/Auswählen
Der Dialog „Server-Profile“ wird über die Befehlstaste
aufgerufen und dient der Profil-
Verwaltung, d.h. Sie können neue Profile hinzufügen, oder vorhandene Profile
umbenennen, kopieren oder löschen. Zum anderen dient dieser Dialog dazu, das ServerProfil für den Verbindungsaufbau zu wechseln. Wählen Sie dazu das gewünschte ServerProfil aus und betätigen Sie anschließend die Verbinden Schaltfläche, siehe Abbildung
86. Dieses Server-Profil bleibt so lange aktiv, bis Sie über dieses Formular ein neues Profil
auswählen.
Abbildung 106: Server-Profil erstellen
Wenn Sie innerhalb der Server-Profilliste klicken (d.h. ein Server-Profil selektieren),
werden Sie feststellen, dass der Bezeichner des letzten Tabulators den Namen des
selektierten Server-Profils annimmt. Wenn Sie diesen Tabulator auswählen können Sie
die Einstellungen zum selektierten Server-Profil vornehmen.
14.8.2. Server-Profile Anmeldungs-Einstellungen
Mit Auswahl des Server-Profiltabulators, in der folgenden Abbildung 87 ist dies der
Tabulator „DEFAULT“, werden zusätzliche Tabulatoren am unteren Rand der Maske
zugänglich. Dies sind die Tabulatoren „Anmeldung“, „Initialisierung“, „Firewall“ und
„Extras“. Innerhalb des „Anmeldung“ Formulars werden die Serveradresse, der
Benutzername, das Kennwort und die Portnummer (Initial Port 21 = ftp) als wesentliche
Zugangsdaten zum Server eingegeben.
Über das Kontrollkästchen
Anonym
können Sie festlegen, ob ein Gastzugang zum
Server erfolgt. Dann wird als Zugangskennwort die im „Allgemeines“ Formular des
FTP@x-Konfigurationsdialogs eingetragene Email-Adresse zum Server gesendet. Mit dem
Kontrollkästchen Speichern legen Sie fest, ob das eingegebene Kennwort gespeichert
werden soll. Obwohl dieses Kennwort verschlüsselt abgelegt wird, sollten Sie in einer
S e i t e
1 0 8
Version 1.6.6 Änderungen vorbehalten
I P A S
G m b H
©
2 0 0 9
I P A S
C o m B r i d g e
S t u d i o
V i s u a l
E d i t o r
Mehrbenutzer-Arbeitsumgebung von einer Speicherung des Kennwortes absehen, da
dieses Profil evtl. von Unbefugten genutzt werden könnte, um sich Zugang zum Server zu
verschaffen.
Abbildung 107: Server-Profil Einstellungen
14.8.3. Server-Profile Initialisierungs-Einstellungen
Über das Initialisierungs-Formular, siehe Abbildung 88, werden die Anfangsordner und
Dateifilter eingegeben, die bei Verbindung zum Server eingestellt werden. Dem
Kontrollkästchen
Passive Übertragung verwenden
ist besondere Aufmerksamkeit zu
schenken. In diesem Modus ist der Client (FTP@x) der Initiator der Datenübertragung und
nicht der Server. Sollten während der Datenübertragung häufig Fehler auftreten, so
aktivieren Sie den passiven Übertragungsmodus.
Abbildung 108: Server-Profil Initialisierung
I P A S
G m b H
©
2 0 0 9
S e i t e
Änderungen vorbehalten
1 0 9
Version 1.6.6
I P A S
C o m B r i d g e
S t u d i o
V i s u a l
E d i t o r
14.8.4. Server-Profile Firewall
Das Formular „Firewall“, siehe Abbildung 89, benötigen Sie für den Fall, dass Ihr Rechner
in einer LAN-Umgebung (LAN = Local Area Network) steht und das Internet über einen als
Firewall agierenden Rechner kontaktiert. Werden Anmeldedaten für diese Firewall
benötigt, so aktivieren Sie hierzu das Kontrollkästchen
Firewall verwenden
und
vervollständigen anschließend die Zugangsdaten zur Firewall.
Abbildung 109: Server-Profil Firewall
14.8.5. Server-Profile Extras
Mit
der
Konfigurationsmaske
„Extras“
können
Sie,
zusätzliche
optionale
Übertragungseigenschaften festlegen.
Abbildung 110: Server-Profil Extra
S e i t e
1 1 0
Version 1.6.6 Änderungen vorbehalten
I P A S
G m b H
©
2 0 0 9
I P A S
C o m B r i d g e
S t u d i o
V i s u a l
E d i t o r
14.9. Sprachauswahl
Zur Zeit sind zwei Sprachen initialisiert. Der User kann zwischen Deutsch und Englisch
wählen. Siehe folgende Abbildung:
Abbildung 111: Sprachauswahl
14.10. ETS Gruppenadressen Export
In der ETS 2 V1.3 wird ein Gruppenexport erstellt, indem man in der Projektierung, im
Fenster der Gruppenadressen, den Hauptpfad der Adressen selektiert und dann den
Befehl Projekt/Drucken aufruft. Im Druckfenster wählt man Ausgabe in Datei umleiten
und gibt anschließend den Namen und den Pfad an, in dem die Exportdatei gespeichert
werden soll.
I P A S
G m b H
©
2 0 0 9
S e i t e
Änderungen vorbehalten
1 1 1
Version 1.6.6
I P A S
C o m B r i d g e
S t u d i o
V i s u a l
E d i t o r
Abbildung 112: Erstellen eines Gruppenexportes in der ETS 2 V1.3
In der ETS 3 wird mit dem Befehl Datei/Datenaustausch das Fremdformat Exportfenster
aufgerufen.
Wählt man den OPC Export, werden die Gruppenadressen in ein ESF-File gespeichert.
Abbildung 113: Oberfläche der ETS 3
S e i t e
1 1 2
Version 1.6.6 Änderungen vorbehalten
I P A S
G m b H
©
2 0 0 9
I P A S
C o m B r i d g e
S t u d i o
V i s u a l
E d i t o r
Abbildung 114: OPC Export in der ETS 3
Es öffnet sich ein Dateiexplorerfenster, in dem man den Speicherort des Exportes
festlegen kann.
ETS2 Text- und ETS3 OPC-Export können im Visual Editor eingelesen werden.
14.11. Explorerdarstellungen
Das Internet Explorer Fenster kann in unterschiedlichen Darstellungen geöffnet werden.
Im Standard Modus sind zum Beispiel Funktionsmenüs sichtbar, die im Vollbildschirm
Modus (Taste F11) ausgeblendet werden. Um die Visualisierung ohne Explorer
Funktionen zu starten, können Sie eine Verknüpfung für den Aufruf ihrer Visualisierung
erzeugen. Dazu klicken Sie mit der rechten Maustaste auf die aktive Anmeldeseite und
wählen Verknüpfung erstellen .
Abbildung 115: Explorer Information
Der Internet Explorer informiert Sie, dass eine Verknüpfung auf dem DeskTop erstellt wird.
Mit iexplore –k URL wird der Explorer im Vollbildmodus gestartet. Um den Explorer zu
schließen muss die Tastenkombination [ALT]+[F4] gedrückt werden.
I P A S
G m b H
©
2 0 0 9
S e i t e
Änderungen vorbehalten
1 1 3
Version 1.6.6
I P A S
C o m B r i d g e
S t u d i o
V i s u a l
E d i t o r
14.12. Übersicht der EIS Typen
EIS 1
Beschreibung
Data Type
binär
Datenlänge
Einheit
1 Bit
Funktion
Schalten Ein/Aus
EIS 2
Beschreibung
Data Type
Datenlänge
Einheit
Funktion
Schalten
1 Bit
Schalten Ein/Aus
Dimmen
4 Bit
4 Bit Dimmen
Prozent
5.001
1 Byte
%
Wert
setzen,
8
Bit
Status
EIS 3
Beschreibung
Data Type
Zeit
Datenlänge
3 Byte
Einheit
H:M:S
Funktion
Uhrzeit
EIS 4
Beschreibung
Data Type
Datum
Datenlänge
Einheit
Funktion
3 Byte
TT.MM.JJJJ
Datum
Data Type
Datenlänge
Einheit
Temperatur
9.001
2 Byte
°C
z.B. Temperatur
Temperatur
9.002
2 Byte
°K
Temperaturverschiebung
Licht
9.004
2 Byte
Lux
z.B. Helligkeit
Geschwindig-
9.005
2 Byte
m/s
z.B. Geschwindigkeit
9.006
2 Byte
Pa
z.B. Wasserdruck
EIS 5
Beschreibung
Funktion
keit
Druck
EIS 6
Beschreibung
Data Type
Prozent
5.001
Datenlänge
1 Byte
Einheit
%
Funktion
0 – 100 % z.B. relativer
Dimmwert
Grad °
5.003
1 Byte
°
0 – 360 ° z.B. Windrichtung
S e i t e
1 1 4
Version 1.6.6 Änderungen vorbehalten
I P A S
G m b H
©
2 0 0 9
I P A S
C o m B r i d g e
S t u d i o
V i s u a l
E d i t o r
EIS 7
Beschreibung
Data Type
Datenlänge
Einheit
Funktion
Jalousie
1 Bit
Jalousie Auf/Ab
Lamelle
1 Bit
Lamelle Auf/Zu
EIS 9
Beschreibung
Data Type
Datenlänge
Einheit
Funktion
Energie
14.031
4 Byte
Joule (J)
Frequenz
14.033
4 Byte
Hz
z.B. Frequenz
Masse
14.051
4 Byte
Kg
z.B. Gewicht
Leistung
14.056
4 Byte
W
z.B. elektrische Leistung
z.B. Energie
EIS 10
Beschreibung
Zähler
Data Type
ohne
Datenlänge
Einheit
Funktion
2 Byte
-
z.B. Zähler
2 Byte
-
z.B. Zähler
Datenlänge
Einheit
Funktion
4 Byte
-
z.B. Zähler
4 Byte
-
z.B. Zähler
Datenlänge
Einheit
Funktion
1 Byte
-
z.B. Zähler
1 Byte
-
z.B. Zähler
Vorzeichen
Zähler
mit
Vorzeichen
EIS 11
Beschreibung
Zähler
Data Type
ohne
Vorzeichen
Zähler
mit
Vorzeichen
EIS 14
Beschreibung
Zähler
Data Type
ohne
Vorzeichen
Zähler
mit
Vorzeichen
I P A S
G m b H
©
2 0 0 9
S e i t e
Änderungen vorbehalten
1 1 5
Version 1.6.6
I P A S
C o m B r i d g e
S t u d i o
V i s u a l
E d i t o r
14.13. Abbildungsverzeichnis
Abbildung 1:
„Einstellungen“ im Internet Explorer ............................................................8
Abbildung 2:
Visuelle Stile auf Schaltflächen und Steuerelementen aktivieren ...............9
Abbildung 3:
„Internetoptionen/Erweitert“ .........................................................................9
Abbildung 4:
Internetoptionen „Sicherheitseinstellungen“ ..............................................10
Abbildung 5:
EIBnet/IP Netzwerke..................................................................................11
Abbildung 6:
Programmoberfläche Visual Editor ............................................................13
Abbildung 7:
Anlegen neuer Projekte .............................................................................14
Abbildung 8:
Visual Editor und Visual Director befinden sich auf einem PC ..................15
Abbildung 9:
Basispfad gleich Zielpfad ...........................................................................15
Abbildung 10:
Projektierungs-PC und Server im Netzwerk...........................................17
Abbildung 11:
Basispfad ungleich Zielpfad ...................................................................17
Abbildung 12:
ComBridge Studio Suite Configuration Upload-Seite ............................18
Abbildung 13:
Dateiauswahlfenster...............................................................................19
Abbildung 14:
Press kopiert die Systemdatei................................................................19
Abbildung 15:
ComBridge Studio Server über Internet erreichbar................................20
Abbildung 16:
Erreichbarkeit des ComBridge Studio Servers über das Internet ..........21
Abbildung 17:
Benutzerverwaltung „Allgemein“ ............................................................22
Abbildung 18:
Benutzer Verwaltung „Login“..................................................................23
Abbildung 19:
Benutzer Verwaltung „Anwesenheit“......................................................24
Abbildung 20:
Benutzer Verwaltung „Konfiguration“ .....................................................25
Abbildung 21:
Startbildschirm nach Konfiguration der Benutzer...................................27
Abbildung 22:
Aufruf der Gruppenadresseigenschaften ...............................................28
Abbildung 23:
ETS Gruppenadressen einlesen ............................................................29
Abbildung 24:
Ansicht der Gruppenadressen nach dem Einlesen................................30
Abbildung 25:
Verzeichnisleiste „Projekt“ mit aktiver top.htm .......................................31
Abbildung 26:
Visual Director Standard IPAS Vorlage mit Alarm .................................32
Abbildung 27:
Verzeichnisliste Web Menü bearbeiten..................................................33
Abbildung 28:
Alarmübersicht nach Betätigung von Alarm ...........................................34
Abbildung 29:
Menü Eigenschaften...............................................................................35
Abbildung 30:
Beispiel einer projektierten Seitennavigation .........................................36
Abbildung 31:
Projektierung des globalen Sensitiven Links..........................................37
Abbildung 32:
Geöffnete HTML-Seite Sound2.htm.......................................................38
Abbildung 33:
Einstellung der Abspieldauer: links 6 Sek, rechts endlos ......................39
Abbildung 34:
Eigenschaften für den Start einer Sounddatei .......................................39
Abbildung 35:
Einstellungen für das Beenden eines Sounds .......................................40
Abbildung 36:
Logo Dialog ............................................................................................40
Abbildung 37:
Anmeldebildschirm der Visualisierung ...................................................41
Abbildung 38:
Erster Test der Visualisierung ................................................................42
Abbildung 39:
Navigationsmenü....................................................................................42
S e i t e
1 1 6
Version 1.6.6 Änderungen vorbehalten
I P A S
G m b H
©
2 0 0 9
I P A S
C o m B r i d g e
S t u d i o
V i s u a l
E d i t o r
Abbildung 40:
Dialog Bilddatei öffnen und Ordner suchen........................................... 45
Abbildung 41:
Elementeigenschaften der Bildgrafik auf der Seite Start.htm .............. 46
Abbildung 42:
Element Eigenschaften.......................................................................... 47
Abbildung 43:
Passende Hintergrundfarbe auswählen ................................................ 47
Abbildung 44:
Absolute Positionierung ......................................................................... 48
Abbildung 45:
Detail Symbole....................................................................................... 48
Abbildung 46:
Ankerpunkt eines Bildes ........................................................................ 49
Abbildung 47:
Objekt editieren mit Element Eigenschaften.......................................... 50
Abbildung 48:
Schrifteigenschaften verändern............................................................. 50
Abbildung 49:
Einfügen der Bedienelemente ............................................................... 51
Abbildung 50:
Projektierung eines Umschalters und einer Wertanzeige ..................... 52
Abbildung 51:
Position der Bedienelemente................................................................. 53
Abbildung 52:
Elementeigenschaften der Bedienelemente.......................................... 54
Abbildung 53:
Gruppenadressen verbinden ................................................................. 54
Abbildung 54:
Zuordnung bei Dimmobjekten ............................................................... 55
Abbildung 55:
Browseransicht der Visualisierung ........................................................ 56
Abbildung 56:
Zustandsanzeige ................................................................................... 56
Abbildung 57:
Zielpfad zum Netzwerkrechner.............................................................. 57
Abbildung 58:
Projekt aktualisieren .............................................................................. 58
Abbildung 59:
Start Server aktualisieren ...................................................................... 58
Abbildung 60:
Netzliste generic.net .............................................................................. 72
Abbildung 61:
Konfiguration von MaxWind.Date .......................................................... 74
Abbildung 62:
Konfiguration von MaxWind.Time.......................................................... 74
Abbildung 63:
Kobfiguration von MaxWind.Value ........................................................ 74
Abbildung 64:
Konfiguration von RegStat.Nacht .......................................................... 75
Abbildung 65:
Auszug aus einer Accessdatenbank ..................................................... 76
Abbildung 66:
Attribut Element Dialog von Trending Popup ........................................ 77
Abbildung 67:
Messwertdarstellung mit dem ComBridge Studio Grafikmodul ............. 78
Abbildung 68:
Anzeige des Zoom-Bereiches ............................................................... 78
Abbildung 69:
Ausschnitt einer Meßkurve .................................................................... 79
Abbildung 70:
Web Konfiguration Trigger Elemente .................................................... 80
Abbildung 71:
Anlegen eines neuen Triggers............................................................... 80
Abbildung 72:
Anzahl der Trigger-Elemente................................................................. 81
Abbildung 73:
Trigger Eigenschaften............................................................................ 81
Abbildung 74:
Verknüpfung des Triggers mit einer Gruppenadresse .......................... 82
Abbildung 75:
Web Konfiguration Aktions-Elemente.................................................... 83
Abbildung 76:
Anlegen neuer Aktions-Elemente .......................................................... 84
Abbildung 77:
Anzahl der Aktions-Elemente ................................................................ 84
Abbildung 78:
Öffnen des Szene Eigenschaften Fensters ........................................... 85
Abbildung 79:
Verknüpfung des Triggers mit einer Gruppenadresse .......................... 85
I P A S
G m b H
©
2 0 0 9
S e i t e
Änderungen vorbehalten
1 1 7
Version 1.6.6
I P A S
C o m B r i d g e
S t u d i o
V i s u a l
E d i t o r
Abbildung 80:
Anlegen neuer Szenen...........................................................................86
Abbildung 81:
Verknüpfung von Szenentrigger mit Szenen..........................................87
Abbildung 82:
Zuordnung der Aktions-Elemente in Szenen .........................................88
Abbildung 83:
Einstellen der Szeneneigenschaften......................................................88
Abbildung 84:
Web Konfig Export .................................................................................89
Abbildung 85:
Anlegen der Web Konfig Seite im Web Menü........................................90
Abbildung 86:
Online Szenenkonfiguration ...................................................................91
Abbildung 87:
Alternative Online Szenendarstellung ....................................................92
Abbildung 88:
Einfügen von Szenenaufrufbedienelemente ..........................................93
Abbildung 89:
Projektieren eines Szenentriggers in der Webseite ...............................94
Abbildung 90:
ComBridge Studio Suite Configuration Upload-Seite ............................95
Abbildung 91:
Dateiauswahlfenster...............................................................................96
Abbildung 92:
Press kopiert die Systemdatei................................................................96
Abbildung 93:
Ansicht des Menüs Wochenschaltplan ..................................................97
Abbildung 94:
Eigenschaften des Datenpunktes ..........................................................98
Abbildung 95:
Eigenschaften der Aktion .......................................................................98
Abbildung 96:
Setupseite Wochenschaltprogramme ....................................................99
Abbildung 97:
Status von Apache gestartet ............................................................... 100
Abbildung 98:
Apache Service Monitor ...................................................................... 100
Abbildung 99:
Status von Apache gestoppt ............................................................... 101
Abbildung 100:
Windows Firewall ................................................................................ 101
Abbildung 101:
Portfreigabe in der Windows Firewall.................................................. 102
Abbildung 102:
Benutzeroberfläche FTP Dienstprogramm.......................................... 103
Abbildung 103:
FTP@x Konfiguration.......................................................................... 106
Abbildung 104:
Einstellungen für die Datenübertragung.............................................. 106
Abbildung 105:
FTP@x Konfiguration Datei-Kennung................................................. 107
Abbildung 106:
Server-Profil erstellen.......................................................................... 108
Abbildung 107:
Server-Profil Einstellungen.................................................................. 109
Abbildung 108:
Server-Profil Initialisierung .................................................................. 109
Abbildung 109:
Server-Profil Firewall ........................................................................... 110
Abbildung 110:
Server-Profil Extra ............................................................................... 110
Abbildung 111:
Sprachauswahl.................................................................................... 111
Abbildung 112:
Erstellen eines Gruppenexportes in der ETS 2 V1.3 .......................... 112
Abbildung 113:
Oberfläche der ETS 3.......................................................................... 112
Abbildung 114:
OPC Export in der ETS 3 .................................................................... 113
Abbildung 115:
Explorer Information ............................................................................ 113
S e i t e
1 1 8
Version 1.6.6 Änderungen vorbehalten
I P A S
G m b H
©
2 0 0 9