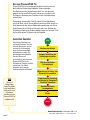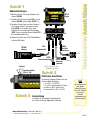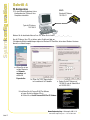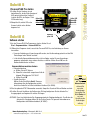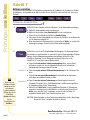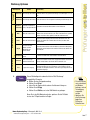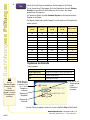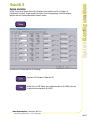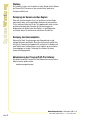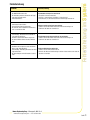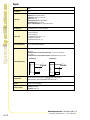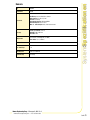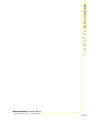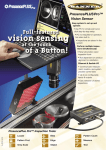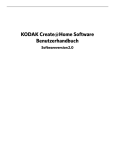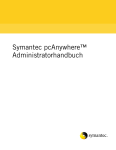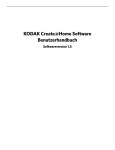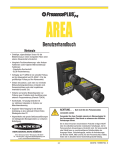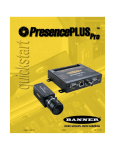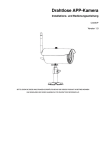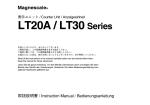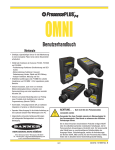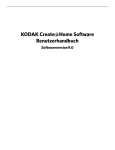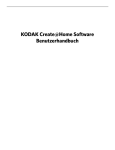Download 113037-PPP Quick Start
Transcript
08/03 113037 Der neue PresencePLUS Pro PresencePLUS Pro ist ein bedienungsfreundliches Kamerasystem mit fortschrittlichen Sichtprüfungsfähigkeiten. Schon mit geringen Grundkenntnissen über Sichtprüfungssysteme ist es dem Anwender möglich, den PresencePLUS Pro rasch und genau zu installieren und Prüfungen zur Bewertung eines Produktes in einer Produktionsanlage durchzuführen. Prüfparameter werden mittels Fern-PC eingestellt. Eine Digitalkamera erfasst die Bilder, und die Sensor-Software wertet diese Bilder danach aus. Dafür kommen ein oder mehrere Bildbearbeitungswerkzeuge zum Einsatz, die bestimmen, ob ein Produkt in Ordnung ist oder nicht. Nachdem die Prüfdateien im Speicher des Reglers abgelegt worden sind, wird der PC für die Durchführung von Prüfungen nicht mehr benötigt. Quick Start Überblick Zweck dieser Anleitung ist es, auch jenen Benutzern, die noch nicht mit Bildsensoren vertraut sind, die für die Anwendung dieses Systems notwendigen Informationen zu liefern. Die Anleitung gibt einen Überblick über den Sensor und veranschaulicht, wie einfach der PresencePLUS Pro für die Prüfung eines Produkts installiert werden kann. Das Ablaufdiagramm rechts zeigt die Systeminstallation im Überblick. TIPPS Genauere Anweisungen finden Sie sowohl in der Installationsanleitung als auch im Benutzerhandbuch auf der PresencePLUS ProInstallations-CD. Start Hardware anschließen Software installieren und Verbindungen herstellen Bild des zu prüfenden Teils anfertigen Bildwerkzeuge für Fehler- oder Merkmalsuche auswählen Testwerkzeug zur Einstellung der Kriterien für "Akzeptabel"/ "Fehlerhaft" hinzufügen Akzeptable Beispiele programmieren Starten Fertig Banner Engineering Corp. • Minneapolis, MN U.S.A. www.bannerengineering.com • Tel: 763.544.3164 Seite 2 10 11 16 17 19 20 CT SIS GN 0 2 3 1 D SEL GE Trigger Pass Ready 2. Schließen Sie das Kamera-Kabel (PPC..) an der Kamera (PPCAM) und am Regler (PPCTL) an. AS AN SEL SEL SEL CH CT CT T DU DU 3 6 CT DU UC 2 5 1 4 1. Montieren Sie das C-Fassungs-Objektiv an der Kamera (PPCAM). 18 CH OD I/O I/O T IN ON dc OU M GER E OB 0V -3 M CO 10 IG TR dc STR DU 15 O PR 14 O PR 13 O PR 12 O PR 09 PR 08 I/O 07 I/O 06 I/O 05 I/O 04 RX 03 CTS 02 TX 01 RTS Kabelverbindungen PPCTL Regler Fail Power Error Controller Model PPCTL 3. Verbinden Sie den Regler und einen Windows®PC mit einem Ethernet- oder einem seriellen Kabel (DB9D..). Verwenden Sie für einen Direktanschluss ein gekreuztes Ethernetkabel (STPX..) bzw. ein gerades Ethernet-Kabel (STP..) für einen Netzwerkanschluss. Ethernet Camera PC Serial Video 4. Optional: Anschluss eines NTSC Video-Monitors mit einem BNC-Kabel. PPC.. Kamerakabel PPCAM Kamera DB9D.. Serieller Anschluss an PC Camera Model PPCAM STPX.. Ethernetverbindung VideoAnschluss (optional) an PC (gekreuzt) oder Netzwerk (gerade) Auslöser –V Zusatzanschlüsse (Pins 4 - 20) Schritt 2 Elektrische Anschlüsse Pin 1 Pin 2 Pin 3 +V 12 13 14 15 PR 11 I/O 10 I/O 09 I/O 08 I/O 07 I/O 06 RX 05 S CT 04 S RT 03 02 TX 01 an Monitor Komponenten/Anschlüsse Schritt 1 3 5 4 2 1 IN T OU R E UC OD 6 I/O OB R ST dc ON M GE V M CO IG TR 0 -3 10 dc Verbinden Sie folgende Elemente mit dem Anschlussblock des Reglers • +V an Pin 1 (10-30 VDC) • –V an Pin 2 (gemeinsamer DC-Leiter) • Auslöser an Pin 3 (Auslöser Ein) • Zusatzanschlüsse (Pin 4 - Pin 20) Ti Schritt 3 Ausleuchtung Installieren Sie die jeweilige Lichtquelle gemäß der mit der Lichtquelle mitgelieferten Anleitung. TIPPS Als Auslöser kann jeder photoelektrische Sensor mit 10-30 VDC oder ein Gerät mit ähnlicher Ausgangsleistung verwendet werden. Banner Engineering Corp. • Minneapolis, MN U.S.A. www.bannerengineering.com • Tel: 763.544.3164 Seite 3 PC-Konfiguration PPCTL Standard-IP-Adresse 192.168.0.1 02 05 06 07 TX RTS CTS 12 20 CHASSIS GND P s as il Fa or rr E PC Vid eo Se ria l Typische IP-Adresse: 192.168.0.2 Notieren Sie die bestehende Adresse Ihres PCs, bevor Sie sie ändern: _ _ _ • _ _ _ • _ _ _ • _ _ _ Um die IP-Adresse Ihres PCs zu ändern, gehen Sie bitte wie folgt vor: (Die folgenden Bildschirmabbildungen zeigen eine Windows-NT-Oberfläche; bei anderen Windows-Versionen kommt es zu Abweichungen.) a. Klicken Sie mit der rechten Maustaste auf Netzwerkumgebung und wählen Sie Eigenschaften b. Öffnen Sie TCP/IP Eigenschaften im Auswahlmenü für Protokolle c. Ändern Sie die IP-Adresse auf 192.168.0.2 und die Subnet Mask auf 255.255.255.0 2. Installieren Sie die PresencePLUS Pro Software a. Legen Sie die Installations-CD ein b. Klicken Sie auf Install PresencePLUS Pro PC Software Banner Engineering Corp. • Minneapolis, MN U.S.A. www.bannerengineering.com • Tel: 763.544.3164 Seite 4 19 PRODUCT SEL 0 od ern et 18 PRODUCT SEL1 M r lle o L tr CT n o el PP Eth 17 PRODUCT SEL 2 I/O 6 C Ca me ra 16 PRODUCT SEL 3 I/O 5 15 PRODUCT CHANGE I/O 4 14 I/O 3 13 I/O 2 er I/O 1 11 ow P 10 dy RX 09 ea R r 08 ge ig 04 STROBE OUT Tr TRIGGER IN dc COMMON 03 10-30V dc 1. Für eine Ethernet-Anbindung ist eine Konfiguration der IP-Adresse Ihres Computers erforderlich. 01 Systemkonfiguration Schritt 4 Systemstarten Schritt 5 PresencePLUS Pro starten 11 14 15 3 13 5 2 12 4 1 10 I/O RX 09 D GN SIS 0 AS L SE CH T UC L1 OD SE PR T UC 2 OD L SE PR T UC 3 L OD SE PR T UC GE OD AN PR CH T UC OD 6 PR I/O 08 I/O 07 I/O 06 I/O 05 S CT 04 I/O Schritt 6 03 S RT Grüne LED 02 TX T OU BE RO IN ST R GE IG TR ON M OM dc 0V -3 10 2. Überprüfen Sie, ob die LED an der Kamera leuchtet und zu blinken begonnen hat. 01 C dc 1. Schalten Sie die Hardware ein und kontrollieren Sie, ob die Fehler-Anzeige auf AUS springt (während des Hochlaufs leuchten die LEDs des Reglers 15 bis Grüne LED 20 Sekunden lang). Grüne LED 16 17 18 19 20 Trigger Pass Ready Fail Power Error Grüne LED Rote LED Rote LED Controller Model PPCTL Blinkende grüne LED Software starten 1. Um das PresencePLUS Pro-Programm zu starten, klicken Sie auf Start > Programmdateien > PresencePLUS Pro. 2. Während das Programm startet, versucht der PresencePLUS Pro, eine Verbindung zur Kamera herzustellen. • Kann eine Verbindung zur Kamera hergestellt werden, wird die Anwendung gestartet und das Bild "Einstellungen" oder "Betrieb" erscheint. • Ist der aktuelle Kommunikationsanschluss nicht verfügbar, werden Sie vom Anwendungsprogramm aufgefordert, einen anderen Anschluss zu wählen. Klicken Sie auf OK, um das Kommunikationsfenster zu öffnen. Kommunikationsanschluss ändern • Ethernetverbindung: a. Wählen Sie eine IP-Adresse b. Geben Sie in dem dafür vorgesehenen Feld die folgende Ziffernfolge ein: 192.168.0.1 c. Klicken Sie auf OK • Serieller Anschluss: Wählen Sie die Schaltfläche Seriell. Genauere Informationen über die Konfiguration serieller Anschlüsse finden Sie im Online Installations-Handbuch (Nr. 68368). 3. Wird ein optionaler NTSC Videomonitor verwendet, überprüfen Sie, ob ein Bild am Monitor erscheint. 4. Erstellen Sie nach Hochfahren der Software eine Prüfung, konfigurieren Sie die diskreten Ein-/ Ausgangssignale und beginnen Sie mit den Prüfungen. ACHTUNG: Zuerst sind alle diskreten Ein-/Ausgagangssignale als Eingänge konfiguriert. Zum Ändern der diskreten Ein-/Ausgänge, öffnen Sie das System-Fenster. Für genauere Informationen zur Konfiguration siehe Benutzerhandbuch (Nr. 68367). TIPPS Klicken Sie NICHT auf "KameraAdresse ändern", während Sie versuchen, Verbindungen herzustellen.Der Befehl Ändern ist erst nach Herstellung der Verbindungen zulässig. Banner Engineering Corp. • Minneapolis, MN U.S.A. www.bannerengineering.com • Tel: 763.544.3164 Seite 5 Prüfungenerstellen Schritt 7 Software einrichten Für die Auswahl der PresencePLUS Pro-Optionen verwenden Sie die Symbolleiste des Hauptmenüs. Mit den Schaltflächen in der Symbolleiste des Menüs erstellen Sie nun Schritt für Schritt von links nach rechts eine Prüfdatei. Prüfung des Arbeitsverlaufs 1. Stellen Sie Kamera, Objektiv und Ausleuchtung ein, um ein Referenzbild anzufertigen. a. Stellen Sie Kameraobjektiv und Ausleuchtung ein. b. Wählen Sie die Auslöser-Option Kontinuierlich für eine Live-Aufnahme. c. Klicken Sie zur Einstellung der Helligkeit auf Auto-Belichtung. d. Fokussieren Sie das Kameraobjektiv durch Drehen des Objektivs, bis die Brennweite auf das Maximum eingestellt ist. e. Wenn das gewünschte Bild eingerichtet ist, klicken Sie auf Weiter, um auf die Seite Werkzeuge zu gelangen. Dadurch wird das Referenzbild angefertigt. 2. Stellen Sie nun die für die Prüfung benötigten Werkzeuge ein. Die Werkzeuge können Sie entweder neu einrichten oder aus einer am PC oder im Regler abgelegten Prüfdatei kopieren. Um ein Bildbearbeitungswerkzeug hinzuzufügen, klicken Sie auf die Schaltfläche "Werkzeug". Um ein Werkzeug zu entfernen, klicken Sie auf die Schaltfläche "X" in der linken unteren Bildschirmecke. a. Fügen Sie ein oder mehrere Lokalisierungswerkzeuge hinzu, um das Objekt ausfindig zu machen, mit dem die folgenden Prüfbereiche für veränderliche Übergänge oder Drehungen eingestellt werden. Erforderlich b. Fügen Sie ein oder mehrere Bildbearbeitungswerkzeuge für die Prüfung des Teils hinzu. TIPPS Bevor Sie eine Prüfdatei erstellen, konfigurieren Sie den externen Auslöser elektrisch. (Klicken Sie auf die Schaltfläche System und öffnen Sie das Auswahlmenü für Auslöser.) c. Fügen Sie ein oder mehrere Messwerkzeuge für die Erstellung von Entfernungsmessungen von ermittelten Punkten aus hinzu. Erforderlich d. Fügen Sie ein oder mehrere Testwerkzeuge zur Einstellung der Kriterien für "Akzeptabel"/"Fehlerhaft" hinzu. (Die Bildbearbeitungs- und Messwerkzeuge liefern die notwendigen Daten für das Testwerkzeug.) e. Klicken Sie auf Quick Teach, um alle ausgewählten Parameter im Testwerkzeug automatisch einzustellen und ins Bild "Betrieb" zu wechseln, oder klicken Sie auf Weiter, um in das Bild "Teach" zu gelangen, wo eine Auswahl an Proben für akzeptable Produkte mittels Teach-Verfahren definiert wird. ACHTUNG: Sollen Parameter in einem Testwerkzeug beibehalten werden, überspringen Sie das Bild "Teach" und gehen Sie direkt zu "Betrieb". Banner Engineering Corp. • Minneapolis, MN U.S.A. www.bannerengineering.com • Tel: 763.544.3164 Seite 6 Prüfungenerstellen Werkzeug-Optionen Lokalisierungswerkzeuge Werkzeugname Mustersuche Bildbearbeitungswerkzeuge Auswertungswerkzeuge Beschreibung Lokalisiert das Objekt durch Suche nach einem mittels Teach-Verfahren Verschiebung und Drehung ermittelten Muster und gleicht Verschiebungen sowie Drehungen von ± 10° aus. Lokalisierung Verschiebung und Drehung Sucht die Kante des Teils und gleicht Verschiebungen und Drehungen aus. GraustufenDurchschnitt 3. Funktion Bestimmt Vorhandensein, Bestimmt den Graustufen-Durchschnitt in einem Prüfbereich. Fehlen, Farbempfindlichkeit Erkennt innerhalb eines Prüfbereichs Gruppen von verbundenen hellen oder dunklen Pixeln und bezeichnet diese als "Blobs". Nachdem "Blobs" gefunden worden sind, können diese gezählt, bemaßt und lokalisiert werden. Blob Zählt und vermisst Felder Kante Erkennt und zählt Übergänge zwischen hellen und dunklen Pixeln. Die Zählt und lokalisiert Kanten Summe aller Kanten kann ermittelt und die Position jeder Kante kann erkannt werden. Objekt Lokalisiert und zählt Objekte, bestimmt Mittelpunkte und vermisst Breiten Erkennt die Kanten dunkler und heller Objekte, bestimmt ihre Mittelpunkte, zählt dunkle und helle Objekte und vermisst die Breiten jedes dunklen und hellen Objekts. Musterzählung Ein oder mehrere Muster suchen Lokalisiert und zählt mittels Teach-Verfahren ermittelte Muster. Vermessen Führt Vermessungen zwischen Punkten durch Vermisst den Abstand zwischen zwei vorgegebenen Punkten. Diese Punkte können entweder Kanten oder Punkte auf der Schwerlinie sein. Test Logischer Ein-/Ausgang Bewertet die Ergebnisse der ausgewählten Bildbearbeitungs- und Auswertungswerkzeuge, um zu bestimmen, ob eine Prüfung ein Teil als fehlerhaft oder akzeptabel klassifiziert. Führt auch logische Operationen aus und aktiviert Ausgänge. Dieses Bild konfiguriert automatisch die im Bild "Werkzeuge" ausgewählten Parameter. a. Wählen Sie den Stichprobenumfang b. Klicken Sie auf Start c. Lösen Sie den Regler mittels externer Auslösevorrichtung aus d. Klicken Sie auf Stopp e. Klicken Sie auf Weiter, um in das Bild Betrieb zu gelangen. Bevor Sie in das Bild Betrieb wechseln, speichern Sie die Prüfdatei in einer der 12 Speicherzellen im Regler. TIPPS • Für jede Prüfung muss mindestens ein Bildbearbeitungs- und ein Testwerkzeug ausgewählt werden. • Speichern Sie eine Sicherungskopie Ihrer Prüfung im Zentralrechner. Banner Engineering Corp. • Minneapolis, MN U.S.A. www.bannerengineering.com • Tel: 763.544.3164 Seite 7 Durchführungvon Prüfungen 4. Starten Sie eine Prüfung und kontrollieren Sie die Ergebnisse der Prüfung. Für die Auswahl einer Prüfung geben Sie (in der Registerkarte Auswahl) Software Override frei und wählen Sie die Prüfdatei aus der Liste der in der Kamera gespeicherten Prüfungen aus. Als Alternative: Wählen Sie mittels Hardware Eingabe eine Prüfung über diskrete Eingaben in den Regler. Die folgende Tabelle zeigt, welche Eingaben für die Auswahl einer Prüfung aktiviert werden müssen. Produktauswahl 2 (Pin 17) Produktauswahl 1 (Pin 18) Produktauswahl 0 (Pin 19) Prüfungsnummer AUS AUS AUS AUS AUS AN 1 AN AUS AUS 2 AUS AN AN 3 AUS AN AUS AUS 4 AUS AN AUS AN 5 AUS AN AN AUS 6 AUS AN AN AN 7 AN AUS AUS AUS 8 AN AUS AUS AN 9 AN AUS AN AUS 10 AN AUS AN AN 11 AN AN AUS AUS 12 Ergebnisse der Kontrolle Ansichtsoptionen TIPPS Wird die "Hardware-Eingabe" verwendet, takten Sie die "ProduktwechselEingabe", um einen Prüfungswechsel einzuleiten. Produktauswahl 3 (Pin 16) Klicken Sie auf +, um die Kategorie zu erweitern, und auf –, um die Kategorie zu verkleinern Nächstes akzeptables Teil Anzeige nur der Prüfung des nächsten akzeptablen Teils. Nächstes fehlerhaftes Teil Anzeige nur der Prüfung des nächsten fehlerhaften Teils. Weiter Prüfungen ständig anzeigen. Keine Keine Prüfungen anzeigen. Klicken Sie auf "Werkzeugname", um die Prüfbereiche anzuzeigen Werkzeug für "Akzeptabel" Werkzeug für "Fehlerhaft" Um eine Prüfung zu beginnen, klicken Sie auf die Schaltfläche Start im Bild "Betrieb". Banner Engineering Corp. • Minneapolis, MN U.S.A. www.bannerengineering.com • Tel: 763.544.3164 Seite 8 System einrichten Im Bild "System Setup" können diskrete Ein-/Ausgänge, Kommunikationsanschluss, Eingaben für Produktwechsel/-auswahl, Strobe-Ausgabe (für externe Ausleuchtungsregelung) und Auslösereingabe geändert sowie die Diagnoseinformationen überprüft werden. SystemKonfiguration Schritt 8 Auswahlmenü für Konfiguration der Ein-/Ausgänge Speichern Sie Prüfungen im Regler oder PC. Enthält Hilfs- und PDF-Dateien des Installationshandbuchs (Nr. 68368) sowie das ungekürzte Benutzerhandbuch (Nr. 68367). Banner Engineering Corp. • Minneapolis, MN U.S.A. www.bannerengineering.com • Tel: 763.544.3164 Seite 9 SystemWartung Wartung Die Hardware ist staub- und schmutzfrei zu halten. Bringen Sie die Software des PresencePLUS Pro immer auf den neuesten Stand, sobald neue Versionen erhältlich sind. Reinigung der Kamera und des Reglers Staub oder Verschmutzungen, die sich auf der Kamera und dem Regler angesammelt haben, sind in regelmäßigen Abständen mit einem weichen Tuch zu entfernen. Befeuchten Sie das Tuch gegebenenfalls leicht mit stark verdünntem Neutralreiniger. Vermeiden Sie Verschmutzungen des Bildgenerators (der Bereich hinter dem Objektiv). Ist der Bildgenerator verschmutzt, blasen Sie den Staub mit antistatischer Druckluft ab. Reinigung des Kameraobjektivs Entfernen Sie Staub, Verschmutzungen oder Fingerabdrücke in regelmäßigen Abständen vom Objektiv. Blasen Sie den Staub mit antistatischer Druckluft ab. Verwenden Sie gegebenenfalls ein Putztuch für Objektive und einen Objektiv- oder Scheibenreiniger, um das Objektiv von den restlichen Verunreinigungen zu säubern. Verwenden Sie auf keinen Fall andere chemische Reinigungsmittel. Aktualisierung der PresencePLUS Pro Software Die aktuelle Version der PresencePLUS Pro-Software kann von der BannerWebsite herunter geladen werden: www.bannerengineering.com Banner Engineering Corp. • Minneapolis, MN U.S.A. www.bannerengineering.com • Tel: 763.544.3164 Seite 10 Problem Ursache/Lösung • Die POWER-LED leuchtet nicht. • Die Verbindung zwischen Schnittstelle und Regler kann nicht hergestellt werden. • Kein Bild am Monitor. Die Stromzufuhr des Reglers ist unzureichend. 1. Überprüfen Sie den Stromanschluss. 2. Prüfen Sie, ob das Gerät mit 10-30 VDC, 1,5 A gespeist wird. 3. Kontrollieren Sie, ob der Anschlussblock fest mit dem Regler verbunden ist. • Kein Bild am PC oder Monitor. • Kontroll-LED der Kamera leuchtet nicht. • Die Software scheint einwandfrei zu funktionieren, doch es erscheint kein Bild. Die Kamera ist nicht an den Regler angeschlossen. 1. Schließen Sie das Kamerakabel wieder an die Kamera und den Regler an. 2. Schalten Sie das Gerät aus und wieder ein. • Fehlermeldung: "Die Kamera konnte kein Bild mit voller Auflösung anfertigen." • Das Bild ist am PC und am Monitor eingefroren. • Die Kontroll-LED der Kamera leuchtet, blinkt aber nicht. Die Verbindung zwischen Kamera und Regler ist unterbrochen. 1. Schließen Sie das Kamerakabel wieder an die Kamera und den Regler an. 2. Schalten Sie das Gerät aus und wieder ein. • Das Bild am PC ist eingefroren, doch das Bild am Monitor wird richtig aktualisiert. • Fehlermeldung: "Verbindung mit Kamera kann nicht hergestellt werden." • Die Kontrolllampen am RJ-45-Anschluss leuchten nicht. Die Ethernet-Verbindung ist unterbrochen. 1. Schließen Sie das Ethernet-Kabel wieder an. 2. Prüfen Sie das Kabel auf Unterbrechungen. Schalten Sie das Gerät aus und wieder ein. 3. Tauschen Sie das Kabel. Fehlerbehebung im System Fehlerbehebung Banner Engineering Corp. • Minneapolis, MN U.S.A. www.bannerengineering.com • Tel: 763.544.3164 Seite 11 SystemSpezifikationen Regler Typ PPCTL Teilenummer 62937 Mechanisch Ausführung: Stahl, schwarz verzinkt Abmessungen: 158 x 127 x 30,9 mm Gewicht: ca. 0,55 kg Umgebungsbewertung: IEC IP20; NEMA 1 Betriebstemperatur: 0° bis +50° C Max. rel. Luftfeuchtigkeit: 90%, nicht kondensierend Ansichtoptionen PC und NTSC -Video (9 m max. Kabellänge) Diskrete E/A 1 Auslöser EIN (Pin 3) 1 Strobe AUS (Pin 4) 6 programmierbare E/A (Pins 9 - 14) 1 Produktwechsel (Pin 15) 4 Produktauswahl (Pins 16 - 19) Ausgangskonfiguration npn oder pnp-Software auswählbar 150 mA (je) Sättigungsspannung in eingeschaltetem Zustand: < 1V bei max. 150 mA npn > V+ - 2 Volt Verlustspannung in ausgeschaltetem Zustand: <100 Mikroampere npn oder pnp npn-Anschluss pnp-Anschluss Nennausgangsleistung – 10-30 VDC + + 10-30 VDC – Last Kommunikation Last 1 RJ-45 Ethernet-Anschluss für die PresencePLUS 1 RS232 Anschluss für die PresencePLUS Speicher Speichert bis zu 12 Prüfdateien Betriebsspannung Spannung: 10-30 VDC Stromstärke: max. 1,5 A Pro -Software Pro -Software Banner Engineering Corp. • Minneapolis, MN U.S.A. www.bannerengineering.com • Tel: 763.544.3164 Seite 12 Typ PPCAM Teilenummer 62568 Mechanisch Ausführung: eloxiertes Aluminium, schwarz Abmessungen: 32 x 30 x 78,2 mm Gewicht: ca. 0,09 kg Umgebungsbewertung: IEC IP20; NEMA 1 Betriebstemperatur: 0° bis +50° C Max. rel. Luftfeuchtigkeit: 90%, nicht kondensierend Erfassung Frames pro Sekunde: max. 30 Bildgröße: 640 x 480 Pixel Graustufen: 256 Bildgenerator 4,8 x 3,6 mm, 6 mm diagonal (1/3" CCD) Pixel-Größe: 7,4 x 7,4 Mikron Schnittstelle LVDS Max. Kabellänge 7m Belichtungszeit 0,01 ms bis 3600 ms Objektivfassung C-Fassung SystemSpezifikationen Kamera Banner Engineering Corp. • Minneapolis, MN U.S.A. www.bannerengineering.com • Tel: 763.544.3164 Seite 13 Installationshinweise Banner Engineering Corp. • Minneapolis, MN U.S.A. www.bannerengineering.com • Tel: 763.544.3164 Seite 14 Installationshinweise Banner Engineering Corp. • Minneapolis, MN U.S.A. www.bannerengineering.com • Tel: 763.544.3164 Seite 15 Banner Engineering Corp., 9714 Tenth Ave. No. Minneapolis, MN 55441 Tel.: 763.544.3164 www.bannerengineering.com E-Mail: [email protected] Banner Engineering Belgium BVBA Koning Albert I laan 50 B-1780 Wemmel Belgien Tel.: + 32 2 4560780 Fax: + 32 2 4560789 E-Mail: [email protected]