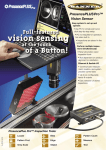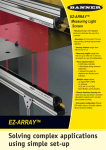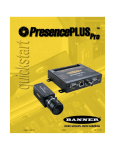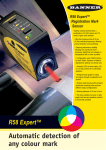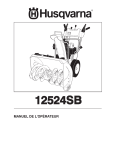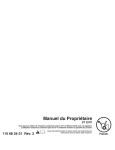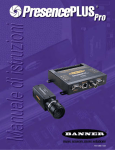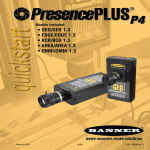Download du système - Banner Engineering
Transcript
Version française 07/05 113038 Présentation de PresencePLUS Pro PresencePLUS Pro est un système de vision facile à utiliser, capable d’effectuer des inspections visuelles avancées. Avec peu de connaissances en systèmes de vision, l’utilisateur peut régler le PresencePLUS Pro rapidement et précisément pour inspecter des produits sur une ligne de production. Les paramètres d’inspection sont réglés à partir d’un ordinateur personnel (PC) à distance. Une caméra numérique capture les images que le logiciel analyse à l’aide d’un ou de plusieurs outils de vision, pour accepter ou rejeter un produit. Le PC n’est plus nécessaire pour effectuer les inspections une fois que les fichiers d’inspection ont été stockés dans la mémoire du contrôleur. Vue générale du Démarrage rapide Ce guide contient les informations nécessaires à l’utilisation de ce système, même par ceux qui ne connaissent pas encore le système vision. Il donne une vue générale de la caméra et illustre la facilité avec laquelle on peut régler le PresencePLUS Pro pour inspecter un produit. L’organigramme de droite donne une vue globale du réglage du système. CONSEILS Pour bénéficier d’informations plus détaillées, il est possible de se procurer le manuel d’installation et le guide de l’opérateur sur le CD d’installation du PresencePLUS Pro. Démarrer Raccorder les appareils Installer le logiciel et établir les communications Acquérir une image de la pièce à inspecter Choisir les outils de vision pour trouver les défauts ou les caractéristiques Ajouter un outil de test pour régler les critères dacceptation ou de rejet Apprendre les bons exemples Run Fin Banner Engineering Corp. • Minneapolis, MN U.S.A. www.bannerengineering.com • Tel: 763.544.3164 page 2 08 13 14 15 16 17 18 19 3 Trigger Pass Ready 2. Raccorder le câble (PPC..) à la caméra (PPCAM) et au contrôleur (PPCTL). 20 D GN SIS 0 AS SEL CH T UC 1 OD SEL PR T UC 2 OD SEL PR T UC 3 OD SEL PR T UC GE OD AN PR CH T UC OD 6 PR 12 2 11 5 10 1 09 4 RX RTS TX T OU E OB IN STR GER IG TR ON M M CO dc dc 0V -3 10 1. Visser l’objectif « C-mount » sur la caméra (PPCAM). 07 I/O 06 I/O 05 I/O 04 CTS 03 I/O 02 I/O 01 I/O Raccordement des câbles Contrôleur PPCTL Fail Power Error Controller Model PPCTL 3. Raccorder le contrôleur à un PC sous Windows® en utilisant soit un câble Ethernet soit un câble série (DB9D..). Utiliser un câble Ethernet croisé (STPX..) pour une connexion directe et un câble Ethernet droit (STP..) pour une connexion à un réseau. Ethernet Camera PC Serial Video 4. En option : Raccorder un moniteur vidéo NTSC avec un câble BNC. DB9D.. connexion série PPC.. Câble de la caméra Caméra PPCAM Vers le PC Camera Model PPCAM STPX.. connexion Ethernet Déclencheur Vers le PC (croisé) ou vers le réseau (droit) Raccordements supplèmentaires (broches 4 - 20) Étape n° 2 Raccordements électriques Broche 1 Broche 2 Broche 3 +V –V 09 10 11 12 13 14 I/O I/O I/O 15 16 ST T I/O 6 CH 3 5 4 2 1 S T IN ON OU R dc M BE M GE UC IG 0V CO -3 RO TR 10 dc OD P PR 08 I/O 07 I/O 06 RX 05 CT 04 S RT 03 02 TX 01 Vers le moniteur Connexion vidéo (en option) Étape n° 3 Raccordements/des composants Étape n° 1 Raccorder le bornier du contrôleur comme CONSEILS suit • +V à la broche 1 (10-30V dc) Le déclencheur peut être n’importe • –V à la broche 2 (dc commun) quel détecteur • Déclencheur à la broche 3 (Trigger In) photoélectrique • Raccordements supplémentaires alimenté en (broches 4 à 20) 10 à 30 V dc ou un appareil avec une sortie semblable. Éclairage Monter la source lumineuse appropriée selon les instructions fournies. Banner Engineering Corp. • Minneapolis, MN U.S.A. www.bannerengineering.com • Tel: 763.544.3164 page 3 Configuration du PC PPCTL Adresse IP par défaut : 192.168.0.1 1. Pour utiliser la communication Ethernet, configurer l’adresse IP de votre ordinateur. 01 02 05 06 TX 07 04 STROBE OUT RTS RX 09 y ad Re 08 r ge ig Tr TRIGGER IN dc COMMON 03 10-30V dc 10 CTS ss Pa il Fa r ro Er PC Vid eo Ser ial Adresse IP caractéristique : 192.168.0.2 Inscrire ici l’adresse actuelle de votre PC avant de la changer : _ _ _ • _ _ _ • _ _ _ • _ _ _ Pour changer l’adresse IP de votre PC, procéder comme suit : (Les écrans suivants proviennent de Windows NT ; les écrans autres versions de Windows peuvent varier.) a. Cliquer avec le bouton droit sur Voisinage réseau et choisir Propriétés b. Ouvrir Propriétés TCP/IP dans l’onglet Protocoles Banner Engineering Corp. • Minneapolis, MN U.S.A. www.bannerengineering.com • Tel: 763.544.3164 page 4 20 CHASSIS GND et 19 PRODUCT SEL 0 ern 18 PRODUCT SEL1 Eth era 17 PRODUCT SEL 2 I/O 6 M er oll L ntr PPCT Co odel Cam 16 PRODUCT SEL 3 I/O 5 15 PRODUCT CHANGE I/O 4 14 I/O 3 13 I/O 2 12 I/O 1 11 er w Po Configurationdu système Étape n° 4 2. Installer le logiciel PresencePLUS Pro a. Introduire le CD d’installation b. Cliquer sur Installer le logiciel PC PresencePLUS Pro Configurationdu système c. Remplacer l’adresse IP par 192.168.0.2 et le masque de sous-réseau par 255.255.255.0 Banner Engineering Corp. • Minneapolis, MN U.S.A. www.bannerengineering.com • Tel: 763.544.3164 page 5 Démarragedu système 14 15 3 13 2 12 5 11 1 10 4 09 D GN SIS 0 AS SEL CH T UC 1 OD SEL PR T UC 2 OD SEL PR T UC 3 OD SEL PR T UC GE OD AN PR CH T UC OD 6 PR I/O 08 RX LED verte LED verte LED verte 07 I/O 06 I/O 05 I/O 04 CTS 03 I/O 1. Mettre le matériel sous tension et vérifier que le voyant d’erreur s’éteint (à la mise sous tension, toutes les LED du contrôleur s’allument pendant 15 à 20 secondes). 2. Vérifier que la LED de la caméra est allumée et a commencé à clignoter. 02 RTS Démarrage du PresencePLUS Pro I/O 01 TX T OU E OB IN STR GER IG TR ON M M CO dc dc 0V -3 10 CONSEILS Étape n° 5 16 17 18 19 20 Trigger Pass Ready Fail Power Error LED verte LED rouge LED rouge Controller Model PPCTL LED verte clignotante Étape n° 6 Lancement du logiciel 1. Démarrer le programme PresencePLUS Pro en cliquant Démarrer > Programmes > PresencePLUS Pro. 2. Au démarrage, PresencePLUS Pro essaye de communiquer avec la caméra. • Si la communication avec la caméra est bien établie, l’application démarre et affiche l’écran de configuration ou l’écran Run. • Si le port de communication en cours n’est pas disponible, l’application vous demande de choisir un autre port. Cliquer sur OK pour accéder à la fenêtre de communication. Pour changer de port de communication • Connexion Ethernet : a. choisir l’adresse IP b. entrer : 192.168.0.1 dans l’espace prévu c. cliquer sur OK • Connexion série : Choisir série. Voir dans le manuel d’installation en ligne (p/n 68368 version anglaise) les instructions détaillées de la configuration du port série. NE PAS cliquer sur Modifier l’adresse IP de la caméra en essayant d’établir la communication. 3. Quand on utilise un moniteur vidéo NTSC en option, vérifier que l’écran affiche une image. Modifier ne fonctionne 4. Quand le logiciel démarre, créer une inspection, configurer les entrées/sorties digitales que quand les et commencer le lancement des inspections. communications ont été établies. REMARQUE : Initialement, toutes les entrées/sorties digitales sont configurées en entrées. Aller dans la fenêtre Système pour changer les entrées/sorties digitales. On trouve des informations détaillées sur la configuration dans le guide de l’opérateur (P/N 72989). Banner Engineering Corp. • Minneapolis, MN U.S.A. www.bannerengineering.com • Tel: 763.544.3164 page 6 Configuration du logiciel Utiliser la barre d’outils du menu principal pour faire défiler les options de PresencePLUS Pro. De gauche à droite, les boutons de la barre d’outils du menu passent en revue la création d’un fichier d’inspection. Déroulement d’une inspection 1. Régler la caméra, l’objectif et l’éclairage pour acquérir une image de référence. a. b. c. d. Régler l’objectif de la caméra et l’éclairage. Choisir l’option Continue du déclencheur pour avoir une image en direct. Cliquer sur Temps d’exposition automatique pour régler la luminosité. Mettre au point l’objectif de la caméra en la tournant jusqu’à ce que le numéro de la netteté ait atteint sa valeur maximale. e. Quand l’image est bien celle que l’on désire, cliquer sur Suivant pour passer à l’écran Outils, ce qui permet d’acquérir l’image de référence. 2. Ajouter des outils à l’inspection. Construire les outils à partir de rien ou ajouter les outils d’un fichier d’une inspection précédente sauvegardé sur le PC ou sur le contrôleur. Pour ajouter un outil de vision, cliquer sur le bouton Outil. Pour retirer un outil, cliquer sur la X dans l’angle inférieur gauche de l’écran. a. Ajouter un Outil de repositionnement (ou plusieurs) pour trouver la cible et régler les différentes régions d’intérêt (ROI) suivantes permettant des changements en translation ou en rotation. Création desinspections Étape n° 7 Obligatoire b. Ajouter un Outil de vision (ou plusieurs) pour inspecter les pièces. c. Ajouter un Outil de mesure (ou plusieurs) pour créer des mesures de distance entre les points repérés. Obligatoire d. Ajouter un Outil de test (ou plusieurs) pour régler les critères d’acceptation ou de rejet. (Les outils de vision et de mesure sont des entrées de l’outil de test.) e. Cliquer sur Apprentissage rapide pour sauvegarder automatiquement les paramètres sélectionnés dans l’outil de test et passer à l’écran Run ou cliquer sur Suivant pour passer à l’écran d’apprentissage de façon à enseigner un jeu de produits acceptés. REMARQUE : Si vous voulez conserver les paramètres dans un outil de test, ignorer l’apprentissage et passer directement à Run. CONSEILS Avant de créer un fichier d’inspection, régler la configuration électrique du déclencheur externe. (Cliquer sur le bouton Système, choisir l’onglet Déclencheur.) Banner Engineering Corp. • Minneapolis, MN U.S.A. www.bannerengineering.com • Tel: 763.544.3164 page 7 Outils de localisation Nom de l’outil Localise la cible en recherchant une forme apprise et compense la translation et la rotation de ±10°. Recherche de bord Translation et rotation Trouve les bords de la pièce et compense la translation et la rotation. Détermine la présence, l’absence et la sensibilité à la couleur Détermine la valeur moyenne des niveaux de gris dans la région d’intérêt (ROI). Blob Compte et mesure les surfaces Détecte des groupes de pixels brillants ou foncés raccordés entre eux dans la ROI ; les baptise « Taches ». Une fois les taches identifiées, elles peuvent être comptées, mesurées et localisées. Bord Compte et localise les bords Détecte et compte les transitions entre les pixels brillants et foncés. Le nombre total de bords peut être compté et il est possible de trouver la position de chaque bord. Objet Localise et compte les objets, détermine les centres et mesure les largeurs Détecte les bords des objets foncés et brillants, localise leurs points centraux, compte les objets sombres et brillants et mesure la largeur de chaque objet sombre ou brillant. Recherche une ou plusieurs formes Localise et compte une forme enseignée. Mesure entre points Mesure la distance entre deux points désignés. Ces points peuvent être des bords ou des centres. Entrées/sorties logiques Évalue les résultats de la vision choisie et des outils d’analyse pour déterminer si une inspection est acceptable ou doit être rejetée. Effectue aussi des opérations logiques et active les sorties. Mesure Test Outils de vision 3. • Chaque inspection doit contenir au moins un outil de vision et un outil de test. • Effectuer une sauvegarde de votre inspection sur le PC. Description Translation et rotation Comptage d’images CONSEILS Fonction Recherche d’image Niveau de gris Outils d’analyse Création desinspections Outils disponibles Cet écran configure automatiquement les paramètres choisis dans les écrans d’outils. a. b. c. d. e. Choisir la taille de la cible Cliquer sur Start Déclencher le contrôleur avec le déclencheur externe Cliquer sur Stop Cliquer sur Suivant pour passer à Run Avant de passer à Run , sauvegarder les fichiers d’inspection dans une des 12 mémoires du contrôleur. Banner Engineering Corp. • Minneapolis, MN U.S.A. www.bannerengineering.com • Tel: 763.544.3164 page 8 Pour choisir une inspection, (dans l’onglet Sélection) activer programme contrôleur et choisir le fichier d’inspection dans la liste des inspections enregistrées dans la caméra. Autre méthode : Utiliser Entrée du bornier pour choisir une inspection via les entrées digitales du contrôleur. Le tableau suivant indique les entrées à activer pour sélectionner une inspection. sélection produit n° 3 (broche 16) sélection du produit n° 2 (broche 17) sélection du produit n° 1 (broche 18) sélection du produit n° 0 (broche 19) N° d’inspection OFF OFF OFF OFF OFF ON 1 ON OFF 2 OFF OFF OFF ON ON ON 3 OFF OFF OFF ON 4 OFF ON OFF 5 ON ON OFF 6 OFF ON ON ON 7 ON OFF OFF OFF 8 ON OFF OFF ON 9 ON OFF ON OFF 10 ON OFF ON ON 11 ON ON OFF OFF 12 Voir les résultats Options afficher Suivant Bon N’affiche que l’inspection acceptée suivante. Suivant Mauvais N’affiche que l’inspection refusée suivante. Suivant Affiche les inspections en continu. Aucun N’affiche aucune inspection. Cliquer sur + pour élargir et – pour rétrécir la catégorie Outil accepté Cliquer sur le nom de l’outil pour afficher la ROI Outil rejeté Effectuer lesinspections Choisit une inspection à effectuer et affiche les résultats de l’inspection. 4. CONSEILS Quand on utilise l’Entrée du bornier, valider l’entrée Changement de produit pour initier un changement d’inspection. Pour commencer les inspections, cliquer sur le bouton Start de l’écran Run Banner Engineering Corp. • Minneapolis, MN U.S.A. www.bannerengineering.com • Tel: 763.544.3164 page 9 Configurationdu système Étape n° 8 Configuration du système Utiliser l’écran de configuration du système pour changer les entrées/sorties digitales, le port de communication, les entrées de sélection et de changement de produit, la sortie stroboscopique (pour la commande d’éclairage externe), l’entrée du déclencheur et pour voir les informations de diagnostic. Onglet de configuration des entrées/sorties Sauvegarder les inspections sur le contrôleur ou le PC. Fournit de l’aide et les fichiers PDF du manuel d’installation (p/n 68368 version anglaise) ainsi que l’intégralité du guide de l’opérateur (p/n 72989). Banner Engineering Corp. • Minneapolis, MN U.S.A. www.bannerengineering.com • Tel: 763.544.3164 page 10 La maintenance consiste à empêcher la poussière et la saleté de s’installer sur le matériel et la mise à jour du logiciel PresencePLUS Pro au fur et à mesure de la sortie de nouvelles versions. Nettoyage de la caméra et du contrôleur Ôter régulièrement la poussière et la saleté accumulée sur la caméra et le contrôleur avec un chiffon propre. Le cas échéant, tremper légèrement le chiffon dans une solution de détergeant neutre très dilué. Éviter de laisser la saleté s’accumuler sur la matrice de la caméra (partie située derrière l’objectif). Si la matrice est sale, utiliser de l’air comprimé antistatique pour souffler la poussière. Nettoyage de l’objectif de la caméra Ôter régulièrement la poussière, la saleté ou les marques de doigts de l’objectif. Utiliser de l’air comprimé antistatique pour souffler la poussière. Le cas échéant, utiliser un tissu et un nettoyant pour objectif ou un nettoyant à vitres pour essuyer les dépôts résiduels. Ne pas utiliser d’autres produits chimiques pour le nettoyage. Mise à jour du logiciel PresencePLUS Pro La version la plus récente du logiciel PresencePLUS Pro peut être téléchargée depuis le site Internet de Banner : Maintenance dusystème Maintenance www.bannerengineering.com Banner Engineering Corp. • Minneapolis, MN U.S.A. www.bannerengineering.com • Tel: 763.544.3164 page 11 Recherche de pannesdu système Recherche de pannes Problème Cause/Solution • Le voyant de mise sous tension n’est pas allumé. L’alimentation électrique du contrôleur n’est pas suffisante. • L’interface ne peut se connecter au contrôleur. • Pas d’image à l’écran de contrôle. • Pas d’image sur le PC ou sur l’écran de contrôle. • La LED d’indication de la caméra est éteinte. • Le logiciel semble fonctionner correctement, mais il n’y a pas d’image. • Message d’erreur : « La caméra n’a pas pu capturer une image pleine résolution. » • L’image est gelée sur le PC et sur le moniteur. • Le voyant LED de la caméra est allumé, mais ne clignote pas. • L’image du PC est gelée, mais l’image de l’écran de contrôle se met à jour correctement. • Message d’erreur : « Incapable de communiquer avec la caméra. » • Les voyants du port RJ-45 du contrôleur sont éteints. 1. Vérifier le raccordement de l’alimentation. 2. Vérifier que l’alimentation électrique est comprise entre 10 à 30 V cc sous 1,5 A. 3. Vérifier que le bornier du contrôleur est bien enfoncée. La caméra n’est pas raccordée au contrôleur. 1. Rebrancher le câble à la caméra et au contrôleur. 2. Couper puis rétablir l’alimentation. La caméra a perdu le raccordement au contrôleur. 1. Rebrancher le câble à la caméra et au contrôleur. 2. Couper puis rétablir l’alimentation. La connexion Ethernet est perdue. 1. Rebrancher le câble Ethernet. 2. Vérifier que le câble n’est pas coupé puis couper l’alimentation et la rétablir. 3. Remplacer le câble. Banner Engineering Corp. • Minneapolis, MN U.S.A. www.bannerengineering.com • Tel: 763.544.3164 page 12 Modèle PPCTL Référence 62937 Mécanique Construction : Acier recouvert de zinc noir Dimensions : 158 x 127 x 30,9 mm Poids : 0,55 kg environ Indice de protection : IEC IP20; NEMA 1 Température de fonctionnement : 0 à +50 °C Humidité relative maximum : 90% (sans condensation) Options affichage PC et vidéo NTSC (9 m max. de longueur de câble) Entrées/sorties digitales 1 entrée déclenchement (broche 3) 1 sortie stroboscopique (broche 4) 6 entrées/sorties configurables (broches 9 - 14) 1 changement de produit (broche 15) 4 sélection de produit (broches 16 - 19) Configuration des sorties NPN ou PNP au choix par logiciel 150 mA (chacune) Courant de saturation en fonctionnement : < 1 V à 150 mA max. NPN> V+ - 2 volts Courant de fuite en fonctionnement : <100 mA NPN ou PNP Raccordement sortie NPN Raccordement sortie PNP Valeurs de sorties + 10 à 30V cc – – 10 à 30V cc + Charge Charge Communication 1 port RJ-45 Ethernet pour faire fonctionner le logiciel PresencePLUS Pro 1 port RS232 pour faire fonctionner le logiciel PresencePLUS Pro Mémoire Stockage jusqu’à 12 fichiers d’inspection Alimentation Tension : 10 à 30 V cc Courant : 1,5 A max. Spécificationsdu système Contrôleur Banner Engineering Corp. • Minneapolis, MN U.S.A. www.bannerengineering.com • Tel: 763.544.3164 page 13 Spécificationsdu système Caméra Modèle PPCAM Référence 62568 Mécanique Construction : Aluminium noir anodisé Dimensions : 32 x 30 x 78,2 mm Poids : 0,09 kg environ Indice de protection : IEC IP20; NEMA 1 Température de fonctionnement : 0 à +50 °C Humidité relative maximum : 90% (sans condensation) Acquisition Inspections par seconde : 30 max. Taille de la matrice : 640 x 480 pixels Niveaux sur l’échelle de gris : 256 Matrice 4,8 x 3,6 mm, 6 mm diagonale (1/3" CCD) Taille du pixel : 7,4 x 7,4 microns Interface LVDS Longueur maximale du câble 7m Temps d’exposition 0,01 ms à 3600 ms Montage de l’objectif Montage « C-mount » standard Banner Engineering Corp. • Minneapolis, MN U.S.A. www.bannerengineering.com • Tel: 763.544.3164 page 14 Instructionsde montage Banner Engineering Corp. • Minneapolis, MN U.S.A. www.bannerengineering.com • Tel: 763.544.3164 page 15 Banner Engineering Corp., 9714 Tenth Ave. No. Minneapolis, MN 55441 Tél. : 763.544.3164 www.bannerengineering.com Email: [email protected] Banner Engineering Europe Park Lane, Culliganlaan 2F 1831 Diegem Belgium Tél. : + 32 2 456 07 80 Fax : + 32 2 456 07 89 Email : [email protected]