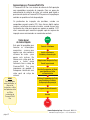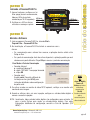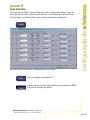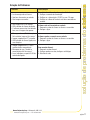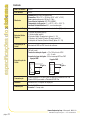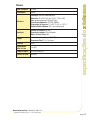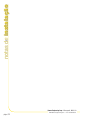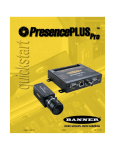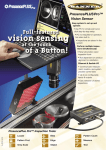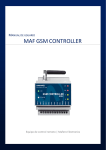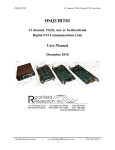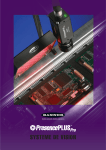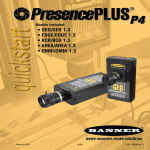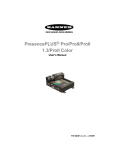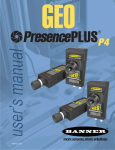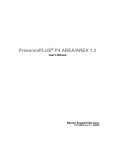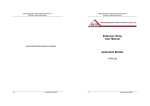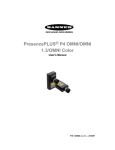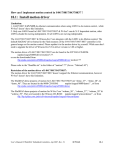Download sistema
Transcript
Impresso nos EUA 04/02 P/N 111121 Apresentamos o PresencePLUS Pro O PresencePLUS Pro é um sistema de câmara de fácil operação com capacidades avançadas de inspeção. Com um pouco de conhecimento de sistemas de visão, um usuário pode rápida e precisamente ajustar o PresencePLUS Pro para uma inspeção que controla um produto na linha de produção. Os parâmetros de inspeção são ajustados, usando um computador pessoal remoto (PC). Uma câmara digital captura imagens e o software do sensor as analisa, usando uma ou mais ferramentas de visão para aprovar ou reprovar o produto. O PC não é necessário para executar inspeções após os arquivos de inspeção serem armazenados na memória do controle. Visão Geral do Início Rápido Este guia foi projetado para fornecer as informações necessárias - mesmo para aqueles que não conhecem sistemas de visão - para operar este sistema. Ele fornece uma visão geral do sensor e ilustra como facilmente fazer o setup do PresencePLUS Pro para inspecionar um produto. O fluxograma à direita dá uma visão geral do setup do sistema. DICAS Para instruções mais detalhadas, o Manual de Instrução e o Guia do Operador estão no CD de instalação do PresencePLUS Pro. Início Conecte o Hardware Instale o Software e Estabeleça Comunicação Adquira uma Imagem da Peça Sendo Inspecionada Escolha Ferramentas de Visão para Identificar a Falha ou Característica Adicione Ferramentas de Teste para Estabelecer Critérios de Aprovação/Reprovação Programe Automaticamente Execute Fim Banner Engineering Corp. • Minneapolis, MN U.S.A. www.bannerengineering.com • Tel: 763.544.3164 página 2 componentes/conexões Passo 1 12 13 14 15 CTS I/O I/O D GN SIS 0 AS SEL CH T UC 1 OD SEL PR T UC 2 OD SEL PR T UC 3 OD SEL PR T UC GE OD AN PR CH T UC OD 6 PR I/O 3 2 1 5 11 4 10 I/O IN ON dc 09 I/O 08 I/O 07 T OU M GER 0V -3 M CO 10 06 RX 04 IG TR dc 1.Monte a lente na câmara (PPCAM). 05 RTS 03 TX 02 E OB 01 STR Conexão dos Cabos 16 17 18 19 Trigger 2. Conecte o cabo da câmara (PPC..) à câmara (PPCAM) e ao controle (PPCTL). 20 Pass Ready Controle PPCTL Fail Power Error Controller Model PPCTL 3. Conecte o controle a um PC Windows®, usando um cabo ethernet ou um cabo serial (DB9D..). Use cabo ethernet crossover (STPX..) para uma conexão direta e um cabo ethernet straight (STP..) para conexão de rede. Ethernet Camera PC Serial Video 4. Opcional: Conecte um monitor de vídeo NTSC, usando um cabo BNC. Cabo da Câmara PPC.. Câmara PPCA Conexão Serial DB9D.. para o PC Camera Model PPCAM Conexões Ethernet STPX.. Conexão do Vídeo (Opcional) para PC (Crossover) ou Rede (Straight) Gatilho –V +V Conexões Adicionais (Pinos 4 - 20) para o Monitor Passo 2 Pin 1 Pin 2 Pin 3 Conexões Elétricas 10 11 12 13 14 I/O I/O DU 6 5 3 4 2 1 S S RT Passo 3 15 O PR TX T OU BE RO IN ST R GE IG TR ON M M CO dc 0V -3 09 dc 10 08 I/O 07 I/O 06 I/O 05 I/O 04 RX 03 02 CT 01 Conecte o seguinte ao bloco de terminais do controle: • +V ao Pino 1 (10-30V cc) • –V ao Pino 2 (cc comum) • Gatilho ao Pino 3 (entrada do gatilho) • Conexões adicionais (Pino 4 - Pino 20) Iluminação DICAS O gatilho pode ser qualquer sensor fotoelétrico 1030V cc, ou dispositivo com saída similar. Instale a fonte de luz de acordo com as instruções que a acompanham. Banner Engineering Corp. • Minneapolis, MN U.S.A. www.bannerengineering.com • Tel: 763.544.3164 página 3 Configuração do PC 01 02 05 06 TRIGGER IN TX RTS 09 CTS 20 CHASSIS GND P as s Fa il E or rr PC Vid eo Se ria l Endereço IP Típico: 192.168.0.2 Anote e endereço existente no seu PC antes de mudá-lo: _ _ _ • _ _ _ • _ _ _ • _ _ _ Para mudar o endereço IP de seu PC, faça o seguinte: (As telas a seguir são do Windows NT; outras versões do Windows variam.) a. Clique o botão direito do mouse em Ambiente de Rede e selecione Propriedades b. Abra Propriedades TCP/IP na guia Protocolos c. Mude o endereço IP para 192.168.0.2 e máscara de subrede para 255.255.255.0 2. Instale o software PresencePLUS Pro a. Insira a CD de Instalação b. Clique em Install PresencePLUS Pro PC Software Banner Engineering Corp. • Minneapolis, MN U.S.A. www.bannerengineering.com • Tel: 763.544.3164 página 4 19 PRODUCT SEL 0 od ern et 18 PRODUCT SEL1 M r lle o L tr CT n o el PP Eth 17 PRODUCT SEL 2 I/O 6 C Ca me ra 16 PRODUCT SEL 3 I/O 5 15 PRODUCT CHANGE I/O 4 14 I/O 3 13 I/O 2 12 er I/O 1 11 ow P 10 dy RX ea R r 08 ge 07 ig 04 STROBE OUT dc COMMON 03 10-30V dc Endereço IP Default do PPCTL: 192.168.0.1 1. Para usar comunicação ethernet, configure o endereço IP de seu computador. Tr configuração do sistema Passo 4 início do sistema passo 5 Iniciando o PresencePLUS Pro 13 14 15 3 dc Trigger 16 17 18 19 20 D GN SIS 0 AS L SE CH T UC L1 OD SE PR T UC 2 OD L SE PR T UC 3 L OD SE PR T UC GE OD AN PR CH T UC OD 6 PR 12 5 2 11 1 10 4 RX S RT O 0V -3 10 09 I/O 08 I/O 07 I/O 06 I/O 05 S CT 04 I/O 03 I/O 02 TX T OU BE RO IN ST R GE IG TR ON M M 2. Verifique se o LED na câmara está aceso e começou a piscar. LED Verde LED Verde 01 C dc 1. Ligue o hardware e verifique se a luz Error apaga (durante o acionamento, todos os LEDs do controle acenderão por 15-20 segundos). LED Verde Pass Ready Fail Power Error LED Verde LED Vermelho LED Vermelho Controller Model PPCTL passo 6 Abrindo o Software 1. Inicie o programa PresencePLUS Pro, clicando Start > Program Files > PresencePLUS Pro. 2. Na inicialização, o PresencePLUS Pro tentará se comunicar com a câmara. • Se a comunicação com a câmara tiver sucesso, a aplicação abrirá e exibirá a tela Setup ou Run. • Se a porta de comunicação atual não estiver disponível, a aplicação pedirá que você selecione uma porta diferente. Clique OK para acessar a janela de comunicação. Para Mudar a Porta de Comunicação • Conexão ethernet: a. escolha o Endereço IP b. digite: 192.168.0.1 no espaço fornecido c. clique OK • Conexão serial: Escolha serial. Consulte o Manual de Instalação on-line (p/n 68368) para instruções detalhadas sobre configuração de porta serial. DICAS NÃO clique em Modify Camera IP Address ao tentar estabelecer 3. Se estiver usando um monitor de vídeo NTSC opcional, verifique se o monitor está comunicação. mostrando uma imagem. Modify 4. Quando o software abrir, crie uma inspeção, configure as entradas/saídas digitais e funciona somente comece a executar inspeções. após a comunicação ter NOTA: Inicialmente, todas entradas/saídas digitais são configuradas como entradas. Vá sido estabelecida. para a janela System para mudar as entradas/saídas digitais. Para obter informações detalhadas de configuração, consulte o Guia do Operador (P/N 68367). Banner Engineering Corp. • Minneapolis, MN U.S.A. www.bannerengineering.com • Tel: 763.544.3164 página 5 criandoinspeções passo 7 Setup do Software Use a barra de ferramenta do Menu Principal para navegar através das opções do PresencePLUS Pro. Seguindo da esquerda para a direita, os botões na barra de ferramentas Menu avançam no processo de criação de um arquivo de inspeção. Fluxograma de Inspeção 1. Ajuste a câmara, a lente e a iluminação para adquirir uma imagem de referência. a. Ajuste a câmara, lente e iluminação. b. Escolha Continuous como opção de gatilho (Trigger) para obter imagem ao vivo. c. Clique em Auto Exposure para ajustar o brilho. d. Foque a lente da câmara, girando a lente até obter o maior número de foco (Focus Number). e. Quando você obtiver a imagem desejada, clique em Next para prosseguir para a tela Tools, isto irá adquirir a imagem de referência. 2. Adicione ferramentas à inspeção. Você pode formar as ferramentas ou adicionar ferramentas de um arquivo de inspeção anterior salvo no PC ou controle. Para adicionar uma ferramenta de visão, clique o botão Tool. Para remover uma ferramenta, clique "X" no canto inferior esquerdo da tela. a. Adicione ferramentas de localização para achar o alvo e ajustar as Regiões de Interesse (ROI) seguintes para mudanças transicionais e rotacionais. Necessário b. Adicione ferramentas de visão para inspecionar a peça. DICAS Antes de criar um arquivo de inspeção, ajuste a configuração elétrica do gatilho externo. (Clique no botão System, selecione a guia Trigger.) c. Adicione ferramentas de medição para criar distâncias de medição a partir de pontos encontrados. Necessário d. Adicione ferramentas de teste para ajustar os critérios de aprovação/reprovação. (As ferramentas de visão e medição são entradas para a ferramenta de teste.) e. Clique em Quick Teach para ajustar automaticamente todos os parâmetros selecionados na ferramenta de teste e prossiga para a tela Run, ou clique em Next para prosseguir para a tela Teach e programar automaticamente através de um conjunto de amostras boas de produto. NOTA: Se você quiser manter os parâmetros em uma ferramenta de teste, pule a programação automática (Teach) e vá diretamente para a operação (Run). Banner Engineering Corp. • Minneapolis, MN U.S.A. www.bannerengineering.com • Tel: 763.544.3164 página 6 Ferramentas de Análise Ferramentas de Visão Ferramentas de Localização Nome da Ferramenta Pattern Find Função Descrição Translação e rotação Localiza o alvo, procurando um padrão programado e compensa translação e ±10° de rotação. Locate Translação e rotação Acha a borda da peça e compensa translação e rotação. Average Gray Scale Determina Determina o valor de escala cinza média na Região de presença, ausência, Interesse (ROI). sensibilidade à cor Blob Conta e mede áreas Edge Conta e localiza bordas Detecta grupos de pixels claros ou escuros dentro da ROI; designa-as como “Blobs”. Depois de encontrados, os Blobs podem ser contados, medidos e localizados. Detecta e conta transições entre pixels claros e escuros. O número total de bordas pode ser contado e a posição de cada borda pode ser encontrada Object Localiza e conta objetos, determina ponto médio e mede larguras Detecta a borda de objetos claros e escuros, localiza seus pontos médios, conta objetos claros e escuros e mede as larguras de cada objeto claro e escuro. Pattern Count Acha um ou mais padrões Localiza e conta um padrão programado. Measure Mede entre pontos Mede a distância entre dois pontos programados Esses pontos podem ser bordas ou centróides. Entrada/saída lógica Avalia resultados de análise e visão selecionados para determinar se uma inspeção é aprovada ou reprovada. Também executa operações lógicas e ativa saídas. Test criandoinspeções Opções de Ferramenta DICAS 3. Esta tela configura automaticamente os parâmetros escolhidos na tela de ferramentas. a. Escolha o tamanho da amostra b. Clique Start c. Dispare o controle com o gatilho externo d. Clique Stop e. Clique Next para seguir para Run Antes de entrar em Run, salve o arquivo de inspeção em uma das 12 localizações de memória no controle. • Cada inspeção deve conter pelo menos uma ferramenta de visão e uma ferramenta de teste. • Salve uma cópia backup de sua inspeção no PC hospedeiro. Banner Engineering Corp. • Minneapolis, MN U.S.A. www.bannerengineering.com • Tel: 763.544.3164 página 7 executandoinspeções 4. Selecione uma inspeção para executar e ver os resultados da inspeção. Para selecionar uma inspeção, habilite Software Override (na guia Select) e selecione o arquivo na lista de inspeções armazenadas na câmara. Método alternativo: Use Hardware Input para selecionar uma inspeção via entradas digitais para o controle. A tabela a seguir mostra quais entradas devem ser ativadas para selecionar uma inspeção. Seleção de Produto #3 (Pino 16) OFF OFF OFF OFF OFF OFF OFF ON ON ON ON ON Seleção de Produto #2 (Pino 17) OFF OFF OFF ON ON ON ON OFF OFF OFF OFF ON Seleção de Produto #1 (Pino 18) OFF ON ON OFF OFF ON ON OFF OFF ON ON OFF Seleção de Produto #0 (Pino 19) ON OFF ON OFF ON OFF ON OFF ON OFF ON OFF Inspeção # 1 2 3 4 5 6 7 8 9 10 11 12 Visualizando Resultados Opções do Display DICAS Ao usar a entrada Hardware, aplique um pulso na entrada Mudança de Produto (Product Change) para iniciar uma mudança de inspeção. Clique + para expandir e – para diminuir a categoria Next Pass Exibe só a próxima inspeção aprovada. Next Fail Exibe só a próxima inspeção reprovada. Next Exibe inspeções continuamente. None Não exibe nenhuma inspeção. Clique no nome da ferramenta para exibir a ROI Ferramenta Aprovada Ferramenta Reprovada Para começar a inspecionar, clique o botão Start na tela Run. Banner Engineering Corp. • Minneapolis, MN U.S.A. www.bannerengineering.com • Tel: 763.544.3164 página 8 Setup do Sistema Use a tela Setup do Sistema (System Setup) para mudar entradas/saídas digitais, a porta de comunicação, as entradas mudar/selecionar produto, a saída estrobo (para controle externo de iluminação), a entrada do gatilho e para visualizar informações de diagnóstico. Guia Input/Output Configuration (Configuração de Entrada/Saída) configuração do sistema passo 8 Salve as inspeções no controle ou PC. Fornece arquivos de ajuda e PDFs do Manual de instalação (p/n 68368) e do Guia do Operador (p/n 68367). Banner Engineering Corp. • Minneapolis, MN U.S.A. www.bannerengineering.com • Tel: 763.544.3164 página 9 manutenção do sistema Manutenção Tarefas de manutenção incluem manter o hardware livre de poeira e sujeira e atualizar o software PresencePLUS Pro à medida que novas versões estejam disponíveis. Limpando a Câmara e o Controle Remova regularmente qualquer poeira ou sujeira acumuladas na câmara ou controle, usando um pano macio. Se necessário, umedeça levemente o pano com uma solução fraca de detergente neutro. Evite que qualquer sujeira atinja o imager da câmara (a área atrás da lente). Se o imager estiver sujo, use ar comprimido anti-estático para remover a poeira. Limpando a Lente da Câmara Remova regularmente poeira, sujeira ou impressões digitais das lentes. Use ar comprimido antiestático para remover a poeira. Se necessário, use um pano apropriado e limpador de lente ou limpador de vidros para remover partículas remanescentes. Não use nenhum outro produto para limpeza. Atualizando o Software PresencePLUS Pro A versão corrente do software PresencePLUS Pro está disponível para download no sítio da Banner: www.bannerengineering.com Banner Engineering Corp. • Minneapolis, MN U.S.A. www.bannerengineering.com • Tel: 763.544.3164 página 10 Problema Causa/Solução • Luz de energia não está acesa. • Interface não conecta ao controle. • Sem imagem no monitor. O controle não está recebendo energia suficiente. 1. Verifique a conexão de alimentação. 2. Verifique se a alimentação é 10-30V cc com 1.5 amps. 3. Verifique se o bloco de terminais está bem conectado no controle. • Sem imagem no PC ou monitor. • LED indicador da câmara desligado. • O software parece estar funcionando bem, mas a imagem não aparece. A câmara não está conectada ao controle. 1. Reconecte o cabo da câmara na câmara e no controle. 2. Desligue e ligue. • Mensagem de erro,“Failed to capture a full resolution image on the camera.” A câmara perdeu a conexão com o controle. • Imagem congelada no PC e monitor. 1. Reconecte o cabo da câmara na câmara e no controle. • LED indicador da câmara ligado, mas 2. Desligue e ligue. mas não pisca • Imagem congelada no PC, mas o monitor atualiza normalmente. • Mensagem de erro, “Unable to communicate with the camera.” • Luzes indicadoras na porta RJ-45 do controle desligadas. Sem conexão ethernet. 1. Reconecte o cabo ethernet. 2. Verifique quebras no cabo, desligue e então ligue. 3. Substitua o cabo. solução de problemas do sistema Solução de Problemas Banner Engineering Corp. • Minneapolis, MN U.S.A. www.bannerengineering.com • Tel: 763.544.3164 página 11 especificações do sistema Controle Núm. do Modelo PPCTL Part Number 62937 Mecânica Construção: Aço com zincagem preta Dimensões: 158 x 127 x 30.9 mm (6.22" x 5.0" x 1.22") Peso: aproximadamente 0.55 kg (1.2 lbs) Especificação Ambiental: IEC IP20; NEMA 1 Temperatura de Operação: 0° a +50° C (+32° a +122° F) Umidade Relativa Máxima: 90%, sem condensação Opções de Display PC e vídeo NTSC (comprimento do cabo de 9 m [30'] máx.) Entradas/Saídas Digitais 1 Entrada de gatilho (pino 3) 1 Saída estrobo (pino 4) 6 Entradas/Saídas Programáveis (pinos 9 - 14) 1 Mudança de Produto (Product Change) (pino 15) 4 Seleções de Produto (Product Select) (pinos 16 - 19) Configuração de Saída Selecionável NPN ou PNP através do software Especificação de Saída 150 mA (cada) Tensão de saturação ligado: < 1V a 150 mA máx. NPN > V+ - 2 volts Corrente de fuga desligado: <100 microamps NPN ou PNP Ligação NPN Ligação PNP – 10-30V cc + + 10-30V cc – Carga Carga Comunicação 1 porta Ethernet RJ-45 para rodar o software PresencePLUS Pro 1 porta RS232 para rodar o PresencePLUS Pro Memória Armazena até 12 arquivos de inspeção Alimentação Tensão: 10-30V cc Corrente: 1.5 amps máx. Banner Engineering Corp. • Minneapolis, MN U.S.A. www.bannerengineering.com • Tel: 763.544.3164 página 12 Núm. do Modelo PPCAM Part Number 62568 Mecânica Construção: alumínio anodizado preto Dimensões: 32 x 30 x 78.2 mm (1.26" x 1.18" x 3.08") Peso: aproximadamente 0.09 kg (0.2 lbs) Especificação Ambiental: IEC IP20; NEMA 1 Temperatura de Operação: 0° a +50° C (+32° a +122° F) Umidade Relativa Máxima: 90%, sem condensação Aquisição Quadros por segundo: 30 máx. Tamanho da Imagem: 640 x 480 pixels Níveis de Escala Cinza: 256 Imager 4.8 x 3.6 mm, 6 mm diagonal (1/3" CCD) Tamanho do Pixel: 7.4 x 7.4 micros Interface LVDS Comprimento Máx. do Cabo 7 m (23') Tempo de Expos. 0.01 ms to 3600 ms Encaixe da Lente Encaixe C especificações do sistema Câmara Banner Engineering Corp. • Minneapolis, MN U.S.A. www.bannerengineering.com • Tel: 763.544.3164 página 13 notas de instalação Banner Engineering Corp. • Minneapolis, MN U.S.A. www.bannerengineering.com • Tel: 763.544.3164 página 14 notas de instalação Banner Engineering Corp. • Minneapolis, MN U.S.A. www.bannerengineering.com • Tel: 763.544.3164 página 15 Banner Engineering Corp., 9714 Tenth Ave. No. Minneapolis, MN 55441 Fone: 763.544.3164 www.bannerengineering.com Email: [email protected]