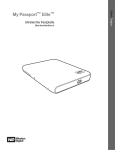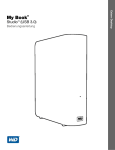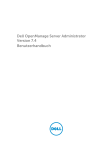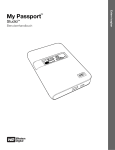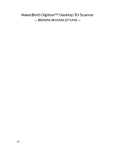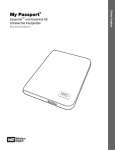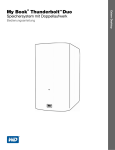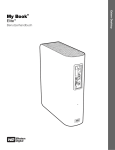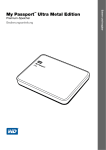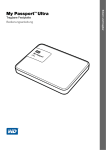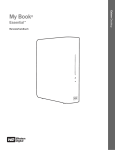Download My Passport® For Mac® User Manual
Transcript
® for Mac® Ultraleichte Festplatte Benutzerhandbuch My Passport for Mac – Benutzerhandbuch Extern tragbar My Passport WD-Serviceleistungen und Support Sollten Probleme auftreten, geben Sie uns bitte Gelegenheit, diese auszuräumen, bevor Sie das Produkt zurücksenden. Viele technische Fragen können über unsere Knowledge Base oder unseren E-Mail-Support unter support.wdc.com beantwortet werden. Falls Sie dort keine geeignete Antwort finden oder Sie einen persönlichen Kontakt bevorzugen, rufen Sie WD® unter der für Sie günstigsten der unten angegebenen Telefonnummern an. Ihr Produkt schließt einen 30-tägigen kostenlosen telefonischen Support während der Garantiezeit ein. Diese 30-tägige Frist beginnt mit dem Datum Ihres ersten telefonischen Kontakts mit dem technischen Support von WD. Der E-Mail-Support ist für die gesamte Garantielaufzeit kostenlos und unsere umfangreiche Knowledge Base ist ständig verfügbar. Um Sie auch weiterhin über neue Funktionen und Serviceleistungen informieren zu können, bitten wir Sie, Ihr Produkt online unter http://register.wdc.com zu registrieren. Verwenden des Onlinesupports Besuchen Sie unsere Produktsupport-Website unter support.wdc.com und wählen Sie aus folgenden Themen: • Downloads – Laden Sie Treiber, Software und Updates für Ihr WD-Produkt herunter. • Registrierung – Registrieren Sie Ihr WD-Produkt, um die neuesten Updates und Sonderangebote zu erhalten. • Garantie- und Austauschservices – Finden Sie Informationen über Garantie, Produktersatz (RMA), RMA-Status und Datenwiederherstellung. • Knowledge Base – Suchen Sie nach Schlüsselwort, ähnlichen Ausdrücken oder Antwort-ID. • Installation – Hier finden Sie eine Online-Hilfe zur Installation Ihres WD-Produkts oder Ihrer Software. Technischer Support von Western Digital – Kontaktinformationen Wenn Sie sich für den Support an WD wenden, halten Sie bitte die Seriennummer Ihres WD-Produktes sowie Angaben zu System-Hardware- und System-Softwareversionen bereit. Nordamerika Englisch Asien/pazifischer Raum Australien 1 800 42 9861 China 800 820 6682/+65 62430496 Spanisch Hongkong +800 6008 6008 Indien 1 800 11 9393 (MNTL)/1 800 200 5789 (Reliance) 011 26384700 (Pilot Line) Europa (kostenlos)* 00800 ASK4 WDEU Indonesien +803 852 9439 (00800 27549338) Japan 00 531 650442 Korea 02 703 6550 Europa +31 880062100 Malaysia +800 6008 6008/1 800 88 1908/+65 62430496 Mittlerer Osten +31 880062100 Philippinen 1 800 1441 0159 Afrika +31 880062100 Singapur +800 6008 6008/+800 608 6008/+65 62430496 Taiwan +800 6008 6008/+65 62430496 800.ASK.4WDC (800.275.4932) 800.832.4778 * Die kostenlose Telefonnummer ist in folgenden Ländern verfügbar: Belgien, Dänemark, Deutschland, Frankreich, Großbritannien, Irland, Italien, Niederlande, Norwegen, Österreich, Schweden, Schweiz, Spanien. ii MY PASSPORT FOR MAC BENUTZERHANDBUCH Inhaltsverzeichnis WD-Serviceleistungen und Support . . . . . . . . . . . . . . . . . . . . . . . . . . . . . . . . . . . . . . . . . . . ii Verwenden des Onlinesupports . . . . . . . . . . . . . . . . . . . . . . . . . . . . . . . . . . . . . . . . . . . . . . . . . ii Technischer Support von Western Digital – Kontaktinformationen . . . . . . . . . . . . . . . . . . . . . . ii 1 Über Ihr WD-Laufwerk . . . . . . . . . . . . . . . . . . . . . . . . . . . . . . . . . . . . . . . . 1 Funktionen . . . . . . . . . . . . . . . . . . . . . . . . . . . . . . . . . . . . . . . . . . . . . . . . . . . . . . . . . . . . . . Inhalt des Kits . . . . . . . . . . . . . . . . . . . . . . . . . . . . . . . . . . . . . . . . . . . . . . . . . . . . . . . . . . . . Optionales Zubehör . . . . . . . . . . . . . . . . . . . . . . . . . . . . . . . . . . . . . . . . . . . . . . . . . . . . . . . Betriebssystemkompatibilität . . . . . . . . . . . . . . . . . . . . . . . . . . . . . . . . . . . . . . . . . . . . . . . . Format des Laufwerks . . . . . . . . . . . . . . . . . . . . . . . . . . . . . . . . . . . . . . . . . . . . . . . . . . . . . Beschreibung der Komponenten . . . . . . . . . . . . . . . . . . . . . . . . . . . . . . . . . . . . . . . . . . . . . 1 2 2 2 3 3 Betriebs-/Aktivitäts-LED. . . . . . . . . . . . . . . . . . . . . . . . . . . . . . . . . . . . . . . . . . . . . . . . . . . . . . . 3 USB 2.0-Schnittstelle . . . . . . . . . . . . . . . . . . . . . . . . . . . . . . . . . . . . . . . . . . . . . . . . . . . . . . . . . 4 Registrieren des Laufwerks . . . . . . . . . . . . . . . . . . . . . . . . . . . . . . . . . . . . . . . . . . . . . . . . . 4 Vorsichtsmaßnahmen beim Umgang mit dem Gerät . . . . . . . . . . . . . . . . . . . . . . . . . . . . . . 4 2 Anschließen des Laufwerks und erste Schritte . . . . . . . . . . . . . . . . . . . 5 Anschließen des Laufwerks . . . . . . . . . . . . . . . . . . . . . . . . . . . . . . . . . . . . . . . . . . . . . . . . . 5 Leistungsverbesserung mit WD +TURBO . . . . . . . . . . . . . . . . . . . . . . . . . . . . . . . . . . . . . . 6 Installieren der WD Security-Software . . . . . . . . . . . . . . . . . . . . . . . . . . . . . . . . . . . . . . . . . 8 Installation der Software WD Drive Utilities . . . . . . . . . . . . . . . . . . . . . . . . . . . . . . . . . . . . 10 3 Sperren und Entsperren Ihres Laufwerks . . . . . . . . . . . . . . . . . . . . . . . 12 Kennwortschutz für Ihr Laufwerk . . . . . . . . . . . . . . . . . . . . . . . . . . . . . . . . . . . . . . . . . . . . 12 Entsperren des Laufwerks . . . . . . . . . . . . . . . . . . . . . . . . . . . . . . . . . . . . . . . . . . . . . . . . . 13 Entsperren des Laufwerks mit WD Security oder WD Drive Utilities . . . . . . . . . . . . . . . . . . . . 14 Entsperren des Laufwerks mit der WD Drive Unlock Utility . . . . . . . . . . . . . . . . . . . . . . . . . . . 15 Ändern Ihres Kennworts . . . . . . . . . . . . . . . . . . . . . . . . . . . . . . . . . . . . . . . . . . . . . . . . . . . 16 Ausschalten der Laufwerksperre . . . . . . . . . . . . . . . . . . . . . . . . . . . . . . . . . . . . . . . . . . . . 17 4 Verwalten und Anpassen Ihres Laufwerks . . . . . . . . . . . . . . . . . . . . . . 18 Überprüfen der Laufwerkfunktionsfähigkeit . . . . . . . . . . . . . . . . . . . . . . . . . . . . . . . . . . . . 19 Einstellen der Laufwerk-Schlummerfunktion . . . . . . . . . . . . . . . . . . . . . . . . . . . . . . . . . . . 20 Löschen des Laufwerks . . . . . . . . . . . . . . . . . . . . . . . . . . . . . . . . . . . . . . . . . . . . . . . . . . . 21 Verwenden der Funktion „Laufwerklöschung“ . . . . . . . . . . . . . . . . . . . . . . . . . . . . . . . . . . . . . 21 Verwenden des Dienstprogramms Drive Unlock . . . . . . . . . . . . . . . . . . . . . . . . . . . . . . . . . . . 22 Registrieren des Laufwerks . . . . . . . . . . . . . . . . . . . . . . . . . . . . . . . . . . . . . . . . . . . . . . . . 24 Sicheres Zurücklegen des Laufwerks. . . . . . . . . . . . . . . . . . . . . . . . . . . . . . . . . . . . . . . . . 26 Wiederherstellen der WD-Software und des Festplattenimage . . . . . . . . . . . . . . . . . . . . . 26 5 Verwenden des Laufwerks mit Windows . . . . . . . . . . . . . . . . . . . . . . . . 27 Neuformatierung des Laufwerkes. . . . . . . . . . . . . . . . . . . . . . . . . . . . . . . . . . . . . . . . . . . . 27 Wiederherstellen der WD- Software und des Festplattenimage . . . . . . . . . . . . . . . . . . . . 27 6 Fehlersuche . . . . . . . . . . . . . . . . . . . . . . . . . . . . . . . . . . . . . . . . . . . . . . . 28 Installieren, Partitionieren und Formatieren des Laufwerks . . . . . . . . . . . . . . . . . . . . . . . . 28 Häufig gestellte Fragen. . . . . . . . . . . . . . . . . . . . . . . . . . . . . . . . . . . . . . . . . . . . . . . . . . . . 28 INHALTSVERZEICHNIS – iii MY PASSPORT FOR MAC BENUTZERHANDBUCH A Konformitäts- und Garantieinformationen . . . . . . . . . . . . . . . . . . . . . . . 30 Zulassungen . . . . . . . . . . . . . . . . . . . . . . . . . . . . . . . . . . . . . . . . . . . . . . . . . . . . . . . . . . . . 30 Informationen zu FCC Klasse B . . . . . . . . . . . . . . . . . . . . . . . . . . . . . . . . . . . . . . . . . . . . . . . . 30 ICES-003/NMB-003 Statement . . . . . . . . . . . . . . . . . . . . . . . . . . . . . . . . . . . . . . . . . . . . . . . . 30 Konformität mit Sicherheitsanforderungen . . . . . . . . . . . . . . . . . . . . . . . . . . . . . . . . . . . . . . . 30 CE-Konformität für Europa. . . . . . . . . . . . . . . . . . . . . . . . . . . . . . . . . . . . . . . . . . . . . . . . . . . . 30 KC-Hinweis (Nur Republik Korea) . . . . . . . . . . . . . . . . . . . . . . . . . . . . . . . . . . . . . . . . . . . . . . 31 Konformität mit Umweltschutzvorschriften (China) . . . . . . . . . . . . . . . . . . . . . . . . . . . . . . 31 Garantieinformationen . . . . . . . . . . . . . . . . . . . . . . . . . . . . . . . . . . . . . . . . . . . . . . . . . . . . 31 Inanspruchnahme von Serviceleistungen. . . . . . . . . . . . . . . . . . . . . . . . . . . . . . . . . . . . . . . . . 31 Beschränkte Garantie. . . . . . . . . . . . . . . . . . . . . . . . . . . . . . . . . . . . . . . . . . . . . . . . . . . . . . . . 32 Allgemeine öffentliche GNU-Lizenz („GPL“). . . . . . . . . . . . . . . . . . . . . . . . . . . . . . . . . . . . . . . 33 Stichwortverzeichnis . . . . . . . . . . . . . . . . . . . . . . . . . . . . . . . . . . . . . . . . 34 INHALTSVERZEICHNIS – iv MY PASSPORT FOR MAC BENUTZERHANDBUCH 11 Über Ihr WD-Laufwerk Willkommen bei Ihrer ultraleichten Festplatte My Passport® for Mac®, einer eleganten Speicherlösung mit hoher Kapazität für alle Seiten Ihres digitalen Lebens. Dieses Kapitel enthält folgende Themen: Funktionen Inhalt des Kits Optionales Zubehör Betriebssystemkompatibilität Format des Laufwerks Beschreibung der Komponenten Registrieren des Laufwerks Vorsichtsmaßnahmen beim Umgang mit dem Gerät Funktionen Zu den Hauptmerkmalen des Laufwerks My Passport for Mac gehören: Kleineres, schlankeres und eleganteres Design – Wir haben ein kleineres, hochwertiges USB-Laufwerk entworfen und in einer stilvollen Hülle mit einer Vielzahl von lebendigen Farben verpackt. WD Security-Software – Genießen Sie die beruhigende Gewissheit, dass Ihre Daten durch Kennwortschutz und 256-Bit-Verschlüsselung vor unbefugtem Zugriff oder Diebstahl geschützt sind. WD Drive Utilities-Software – Sorgen Sie für eine dauerhaft optimale Leistung Ihres Laufwerks, indem Sie System-Diagnosen durchführen, die Energieverwaltung steuern und vieles mehr. USB 2.0-Schnittstelle – Ein einfacher Anschluss, der für Komfort und Kompatibilität zwischen mehreren Computern sorgt. Energiesparend – Die tragbaren My Passport-Laufwerke sind darauf ausgelegt, Energie zu sparen. Die WD GreenPower Technology™ reduziert den laufwerksinternen Stromverbrauch um bis zu 30 %, ein Ruhemodus verringert die Stromversorgung während Leerlaufzeiten und eine Energiesparfunktion schaltet das Laufwerk zusammen mit dem Computer ein und aus. Umweltfreundlich – Wir haben eine kleine Verpackung aus wiederverwertbaren Materialien entworfen, um den Abfall zu minimieren. Bitte machen Sie mit beim Recycling. Einfaches Plug-and-Play bei Mac-Computern – HFS+J-formatiert für Kompatibilität mit Mac OS X-Betriebssystemen. Wichtig: Bitte besuchen Sie unsere Website www.westerndigital.com für aktuelle Produktinformationen und Neuigkeiten von WD. Die neuste Software-, Firmware- und Produktdokumentation sowie weitere Informationen finden Sie unter http://support.wdc.com/downloads. ÜBER IHR WD-LAUFWERK – 1 MY PASSPORT FOR MAC BENUTZERHANDBUCH Inhalt des Kits Wie in Abbildung 1 gezeigt, verfügt das Laufwerk-Kit für My Passport for Mac über folgenden Lieferumfang: • • • • Ultraleichte Festplatte „My Passport for Mac“ USB-Mikrokabel Schnellinstallationsanleitung WD Security- und WD Drive Utilities-Software (auf dem Laufwerk enthalten) My Passport for Mac Ultraleichte Festplatte USB-Mikrokabel Schnellinstallationsanleitung Abbildung 1. My Passport for Mac-Laufwerke, Inhalt des Kits Optionales Zubehör Für das My Passport-Laufwerk gibt es außerdem folgendes Zubehör: • Spezielle USB-Kabel, die eventuell für Computer mit begrenzter Stromversorgung über Bus notwendig sind • Ersatz- oder zusätzliche USB-Kabel Weitere Informationen zu optionalem Zubehör für dieses Produkt finden Sie unter: US www.shopwd.com oder www.wdstore.com Kanada www.shopwd.ca oder www.wdstore.ca Europa www.shopwd.eu oder www.wdstore.eu Alle anderen Kontaktieren Sie bitte den für Ihre Region zuständigen technischen Support von Western Digital. Eine Liste von Support-Kontakten finden Sie unter support.wdc.com und in der Knowledge Base unter Antwort-Nr. 1048. Betriebssystemkompatibilität Ihr Laufwerk My Passport for Mac ist mit folgenden Betriebssystemen kompatibel: Mac® OS X® • Leopard® • Snow Leopard™ • Lion Windows® • Windows XP • Windows Vista® • Windows 7 ÜBER IHR WD-LAUFWERK – 2 MY PASSPORT FOR MAC BENUTZERHANDBUCH Die WD Security- und WD Drive Utilities-Software ist mit folgenden Betriebssystemen kompatibel: Mac® OS X® • Leopard® • Snow Leopard™ • Lion Die Kompatibilität ist von der jeweiligen Hardwarekonfiguration und dem Betriebssystem abhängig. Für eine optimale Leistung und Zuverlässigkeit installieren Sie bitte alle aktuellen Updates und Service Packs (SP). Bei Mac-Computern rufen Sie das Apple-Menü auf und wählen Sie Software-Aktualisierung aus. Bei Windows-Computern klicken Sie auf Start und wählen Sie Windows Update aus. Format des Laufwerks Ihr My Passport for Mac ist mit einer einfachen HFS+J-Partition für Mac OS X-Betriebssysteme formatiert. Wenn Sie das Laufwerk mit einem Windows-Computer verwenden möchten, lesen Sie bitte „Neuformatierung des Laufwerkes“ auf Seite 27 und „Fehlersuche“ auf Seite 28. Beschreibung der Komponenten Wie in Abbildung 2 gezeigt, verfügt das Laufwerk My Passport for Mac über: • eine Betriebs-/Aktivitäts-LED • eine USB 2-Schnittstelle USB 2.0-Schnittstelle Betriebs-/Aktivitäts-LED Abbildung 2. My Passport for Mac-Laufwerk Betriebs-/Aktivitäts-LED Die Betriebs-/Aktivitäts-LED zeigt den Status der Stromversorgung des Laufwerks wie folgt an: LED-Anzeige Status der Stromversorgung/Aktivität Stetiges Leuchten Leerlauf Schnelles Blinken (ca. 3 Mal pro Sekunde) Aktivität Langsames Blinken (alle 2,5 Sekunden) System-Standby ÜBER IHR WD-LAUFWERK – 3 MY PASSPORT FOR MAC BENUTZERHANDBUCH USB 2.0-Schnittstelle Die schnellere USB-Version USB 2.0 unterstützt Datenübertragungsraten bis zu 480 MBit/s. USB 2.0 ist abwärtskompatibel mit USB 1.1. Beim Anschluss an einen USB-1.1-Port überträgt das Gerät Daten mit der USB-1.1-Geschwindigkeit von bis zu 12 MBit/s. Registrieren des Laufwerks Registrieren Sie Ihr My Passport-Laufwerk, um die neuesten Updates und Sonderangebote zu erhalten. Registrieren Sie Ihr Laufwerk online unter http://register.wdc.com. Vorsichtsmaßnahmen beim Umgang mit dem Gerät WD-Produkte sind Präzisionsgeräte, die mit der entsprechenden Sorgfalt und Vorsicht ausgepackt und installiert werden müssen. Laufwerke können durch grobe Handhabung, Schock oder Vibration beschädigt werden. Befolgen Sie beim Auspacken und Installieren Ihres externen Speicherproduktes immer die folgenden Vorsichtsmaßnahmen: • Lassen Sie das Laufwerk nicht fallen oder anstoßen. • Bewegen Sie das Laufwerk nicht, wenn es aktiv ist. ÜBER IHR WD-LAUFWERK – 4 MY PASSPORT FOR MAC BENUTZERHANDBUCH 12 Anschließen des Laufwerks und erste Schritte Dieses Kapitel beschreibt, wie Sie das Laufwerk an Ihren Computer anschließen und die WD-Software installieren. Es enthält folgende Themen: Anschließen des Laufwerks Leistungsverbesserung mit WD +TURBO Installieren der WD Security-Software Installation der Software WD Drive Utilities Anschließen des Laufwerks So schließen Sie das My Passport-Laufwerk an Ihren Mac-Computer an: 1. Schalten Sie Ihren Computer ein. 2. Schließen Sie das My Passport-Laufwerk wie in Abbildung 3 gezeigt an Ihren Computer an. 3. Stellen Sie sicher, dass das My Passport-Symbol auf Ihrem Desktop angezeigt wird: Abbildung 3. Anschließen des My Passport-Laufwerks ANSCHLIEßEN DES LAUFWERKS UND ERSTE SCHRITTE – 5 MY PASSPORT FOR MAC BENUTZERHANDBUCH 4. Wenn Sie Ihr My Passport-Laufwerk zum ersten Mal an Ihren Computer anschließen, werden Sie über eine Meldung gefragt, ob Sie das Laufwerk zum Sichern mit Time Machine verwenden möchten: a. Wenn Sie die Festplatte nicht mit Time Machine-Software verwenden möchten, klicken Sie auf Abbrechen. b. Wenn Sie die Festplatte mit Time Machine-Software verwenden möchten, klicken Sie auf Als Sicherungsvolume verwenden. Das My Passport-Symbol wird jetzt so angezeigt: Beide Male kann Ihr My Passport-Laufwerk nun als externes Speichergerät verwendet werden. Sie können die Leistung steigern, indem Sie das auf dem Laufwerk verfügbare Dienstprogramm „WD +TURBO“ installieren. Leistungsverbesserung mit WD +TURBO WD +TURBO ist ein auf dem My Passport-Laufwerk verfügbares Dienstprogramm, das Sie installieren können, um die Leistung Ihres My Passport-Laufwerks auf einem Mac-Computer zu verbessern. So installieren Sie WD +TURBO: 1. Doppelklicken Sie auf das My Passport-Symbol und anschließend auf die .dmg-Datei auf dem Bildschirm, der angezeigt wird: ANSCHLIEßEN DES LAUFWERKS UND ERSTE SCHRITTE – 6 MY PASSPORT FOR MAC BENUTZERHANDBUCH 2. Doppelklicken Sie auf den Ordner „Extras“ auf dem Bildschirm, der angezeigt wird: 3. Doppelklicken Sie auf das WD +TURBO-Installationsprogramm: 4. Klicken Sie im Bildschirm „WD +TURBO-Treiberinstallationsprogramm“ auf die Schaltfläche Installieren: 5. Lesen Sie die Lizenzvereinbarung und klicken Sie auf Akzeptieren, um fortzufahren. 6. Eine Meldung informiert Sie, dass das Installieren der Treiber einen Neustart des Computers erfordert, um diese zu aktivieren: Klicken Sie auf Ja, um fortzufahren. ANSCHLIEßEN DES LAUFWERKS UND ERSTE SCHRITTE – 7 MY PASSPORT FOR MAC BENUTZERHANDBUCH 7. Geben Sie in das Feld Kennwort das normalerweise für den Computerzugriff verwendete Kennwort ein und klicken Sie auf OK: 8. Klicken Sie nach der Installation auf Ja, um den Computer neu zu starten: 9. Nachdem der Computer neu gestartet wurde, wird das My Passport-Symbol auf dem Desktop wie folgt dargestellt: Ihr My Passport-Laufwerk kann nun als externes Speichergerät mit erhöhter Leistung verwendet werden. Sie können die Leistung weiter steigern, indem Sie die auf dem Laufwerk verfügbare WD Security- und WD Drive Utilities-Software installieren. Installieren der WD Security-Software So installieren Sie die WD Security-Software: 1. Doppelklicken Sie auf das My Passport-Symbol und anschließend auf die .dmg-Datei auf dem Bildschirm, der angezeigt wird: ANSCHLIEßEN DES LAUFWERKS UND ERSTE SCHRITTE – 8 MY PASSPORT FOR MAC BENUTZERHANDBUCH 2. Ziehen Sie das WD Security-Programm in den Alias-Ordner „Programme“ auf dem Bildschirm, der angezeigt wird: 3. Doppelklicken Sie im Alias-Ordner „Programme“ auf das WD Security-Programm. 4. Lesen Sie die Lizenzvereinbarung und klicken Sie auf Akzeptieren, um fortzufahren und den WD Security-Bildschirm anzuzeigen: 5. Siehe „Sperren und Entsperren Ihres Laufwerks“ auf Seite 12. ANSCHLIEßEN DES LAUFWERKS UND ERSTE SCHRITTE – 9 MY PASSPORT FOR MAC BENUTZERHANDBUCH Installation der Software WD Drive Utilities So installieren Sie die WD Drive Utilities-Software: 1. Doppelklicken Sie auf das My Passport-Symbol und anschließend auf die .dmg-Datei auf dem Bildschirm, der angezeigt wird: 2. Ziehen Sie das WD Security-Programm in den Alias-Ordner „Programme“ auf dem Bildschirm, der angezeigt wird: 3. Doppelklicken Sie im Alias-Ordner „Programme“ auf das WD Drive Utilities-Programm. ANSCHLIEßEN DES LAUFWERKS UND ERSTE SCHRITTE – 10 MY PASSPORT FOR MAC BENUTZERHANDBUCH 4. Lesen Sie die Lizenzvereinbarung und klicken Sie auf Akzeptieren, um fortzufahren und den WD Drive Utilities-Bildschirm anzuzeigen: 5. Siehe „Verwalten und Anpassen Ihres Laufwerks“ auf Seite 18. ANSCHLIEßEN DES LAUFWERKS UND ERSTE SCHRITTE – 11 MY PASSPORT FOR MAC BENUTZERHANDBUCH 13 Sperren und Entsperren Ihres Laufwerks Dieses Kapitel enthält folgende Themen: Kennwortschutz für Ihr Laufwerk Entsperren des Laufwerks Ändern Ihres Kennworts Ausschalten der Laufwerksperre Kennwortschutz für Ihr Laufwerk Sie sollten Ihr Laufwerk mit einem Kennwort schützen, wenn Sie befürchten, dass andere Personen auf Ihr Laufwerk Zugriff haben könnten und Sie nicht möchten, dass diese dann Ihre Dateien auf dem Laufwerk sehen können. VORSICHT! WD Security verwendet ein Kennwort, um Ihr Laufwerk elektronisch zu sperren und zu entsperren. Wenn Sie Ihr Kennwort jedoch vergessen, können Sie nicht mehr auf die Daten auf Ihrem Laufwerk zugreifen oder neue Daten darauf schreiben. Sie müssen dann das gesamte Laufwerk löschen, bevor Sie es wieder verwenden können. Verwenden Sie das WD Security-Programm zum: • Erstellen eines Kennworts • Ändern eines Kennworts • Entfernen der Kennwortabfrage So erstellen Sie ein Kennwort und hindern andere Personen am Zugriff auf die Dateien auf Ihrem Laufwerk: 1. Klicken Sie auf Go > Programme > WD Security, um den WD Security-Bildschirm anzuzeigen, auf dem der Dialog „Sicherheit festlegen“ zu sehen ist: 2. Wenn mehr als ein unterstütztes My Passport-Laufwerk an Ihrem Computer angeschlossen ist, wählen Sie das Laufwerk aus, für das ein Kennwort erstellt werden soll. SPERREN UND ENTSPERREN IHRES LAUFWERKS – 12 MY PASSPORT FOR MAC BENUTZERHANDBUCH 3. Geben Sie Ihr Kennwort in das Feld Kennwort auswählen ein. Verwenden Sie dazu bis zu 25 Zeichen. 4. Geben Sie Ihr Kennwort noch einmal in das Feld Kennwort bestätigen ein. 5. Geben Sie in das Feld Kennworthinweis einen Hinweis ein, um sich an Ihr Kennwort erinnern zu können. 6. Markieren Sie das „Automatisches Entsperren aktivieren für Benutzer:“Kontrollkästchen, wenn sich WD Ihr Kennwort für das ausgewählte Laufwerk auf diesem Computer merken soll. Wichtig: Wenn Sie das „Automatisches Entsperren aktivieren für Benutzer:“Kontrollkästchen aktivieren, fragt Ihr Betriebssystem, wenn Sie Ihren Computer erstmalig nach dem Erstellen eines Kennworts neu starten oder das Laufwerk von Ihrem Computer trennen oder es neu anschließen, ob die WD Security-Software auf Ihr Kennwort zugreifen darf: Klicken Sie auf Immer erlauben, um den Dialog in Zukunft zu vermeiden. 7. Lesen Sie die Warnung bezüglich eines möglichen Datenverlustes, wenn Sie Ihr Kennwort vergessen. 8. Klicken Sie in das Kontrollkästchen Ich verstehe, um zu bestätigen, dass Sie das Risiko akzeptieren. 9. Klicken Sie auf Sicherheitseinstellungen speichern, um Ihr Kennwort zu speichern und die Hardware-Verschlüsselung für Ihr Laufwerk zu aktivieren. VORSICHT! Nachdem Sie ein Kennwort erstellt haben, bleibt das Laufwerk noch während Ihrer gesamten aktuellen Arbeitssitzung ungesperrt. Dann führt WD Security Folgendes aus: • Sperren Ihres Laufwerks, wenn Sie Ihren Computer herunterfahren, das Laufwerk trennen oder der Computer in den Ruhemodus wechselt • Anfordern der Eingabe Ihres neuen Kennworts, um das Laufwerk beim Neustart des Computers oder Wiederanschließen des Laufwerks zu entsperren, AUSSER wenn Sie beim Erstellen Ihres Kennworts das „Automatisches Entsperren aktivieren für Benutzer:“- Kontrollkästchen markiert haben Entsperren des Laufwerks Nachdem Sie ein Kennwort zum Schutz Ihres Laufwerks erstellt haben und nicht das Kontrollkästchen Automatisches Entsperren aktivieren für... markiert haben, müssen Sie Ihr Kennwort zum Entsperren des Laufwerks immer eingeben, wenn Sie Folgendes tun: • Herunterfahren und Neustarten Ihres Computers • Trennen und Wiederanschließen des Laufwerks an Ihren Computer • Beenden des Ruhemodus Ihres Computers SPERREN UND ENTSPERREN IHRES LAUFWERKS – 13 MY PASSPORT FOR MAC BENUTZERHANDBUCH Sie müssen dies auch tun, wenn Sie die WD Security-Software nicht auf Ihrem Computer installiert haben. In jedem Fall ersetzt WD Security das Desktop-Symbol für Ihr My Passport-Laufwerk durch das Unlocker Virtual CD (VCD)-Symbol: Das WD Unlocker Virtual VCD stellt das Dienstprogramm WD Drive Unlock bereit, mit dem Sie das Laufwerk entsperren können. Oder Sie können entweder mit dem WD Security- oder dem WD Drive Utilities-Programm das Laufwerk entsperren. Entsperren des Laufwerks mit WD Security oder WD Drive Utilities Immer wenn Sie Ihren Computer herunterfahren und neu starten oder das Laufwerk vom Computer trennen und es wieder anschließen, wird beim Starten der WD Security oder des WD -Drive Utilities-Programms der Dialog „Laufwerk entsperren“ angezeigt: Dies geschieht entweder: • automatisch, wenn nur das eine gesperrte My Passport-Laufwerk an Ihrem Computer angeschlossen ist oder • wenn Sie das gesperrte Laufwerk auf dem WD Security- oder dem WD Drive Utilities-Bildschirm auswählen, falls mehr als ein unterstütztes My Passport-Laufwerk an Ihrem Computer angeschlossen ist So entsperren Sie das Laufwerk: 1. Wenn Ihnen der Dialog „Laufwerk entsperren“ nicht angezeigt wird, klicken Sie auf eine der folgenden Optionen: • Go > Programme > WD Security • Go > Programme > WD Drive Utilities SPERREN UND ENTSPERREN IHRES LAUFWERKS – 14 MY PASSPORT FOR MAC BENUTZERHANDBUCH 2. Wenn mehr als ein unterstütztes My Passport-Laufwerk an Ihrem Computer angeschlossen ist, wählen Sie das gesperrte Laufwerk aus, um den Dialog „Laufwerk entsperren“ anzuzeigen. 3. Im Dialog „Laufwerk entsperren“: a. Geben Sie Ihr Kennwort in das Feld Kennwort ein. b. Klicken Sie auf Laufwerk entsperren. Entsperren des Laufwerks mit der WD Drive Unlock Utility Wenn Sie Ihr kennwortgeschütztes Laufwerk an einen Computer ohne installierte WD Securityoder WD Drive Utilities-Software anschließen, können Sie das Laufwerk mit dem Dienstprogramm WD Drive Unlock entsperren. Das Dienstprogramm Drive Unlock befindet sich auf einem virtuellen CD-Laufwerk, das auf Ihrem Schreibtisch angezeigt wird. So entsperren Sie das Laufwerk: 1. Doppelklicken Sie auf das WD Unlocker Virtual CD-Symbol auf Ihrem Schreibtisch: 2. Doppelklicken Sie auf die Anwendung Drive Unlock auf dem daraufhin angezeigten Bildschirm: Der Bildschirm des Dienstprogramms WD Drive Unlock wird angezeigt: SPERREN UND ENTSPERREN IHRES LAUFWERKS – 15 MY PASSPORT FOR MAC BENUTZERHANDBUCH 3. Auf dem Bildschirm des Dienstprogramms WD Drive Unlock: a. Geben Sie Ihr Kennwort in das Feld Kennwort ein. b. Markieren Sie das „Automatisches Entsperren aktivieren für Benutzer:“Kontrollkästchen, wenn sich WD Drive Unlock Ihr Kennwort auf diesem Computer merken soll. c. Klicken Sie auf Laufwerk entsperren. d. Bei der Meldung Ihr Laufwerk ist jetzt entsperrt klicken Sie auf Beenden, um den Bildschirm des Dienstprogramms WD Drive Unlock zu schließen. Ändern Ihres Kennworts So ändern Sie Ihr Kennwort: 1. Klicken Sie auf Go > Programme > WD Security, um den WD Security-Bildschirm anzuzeigen, auf dem der Dialog „Sicherheitseinstellungen ändern“ zu sehen ist: 2. Wenn mehr als ein unterstütztes My Passport-Laufwerk an Ihrem Computer angeschlossen ist, wählen Sie das Laufwerk mit dem zu ändernden Kennwort aus. 3. Geben Sie Ihr Kennwort in das Feld Kennwort ein. 4. Aktivieren Sie die Option Kennwort ändern. 5. Geben Sie Ihr neues Kennwort in das Feld Kennwort auswählen ein. Verwenden Sie dazu bis zu 25 Zeichen. 6. Geben Sie Ihr neues Kennwort noch einmal in das Feld Kennwort bestätigen ein. 7. Geben Sie in das Feld Kennworthinweis einen Hinweis ein, um sich an Ihr Kennwort erinnern zu können. 8. Markieren Sie das Kontrollkästchen „Automatisches Entsperren aktivieren für Benutzer:“ oder heben Sie die Markierung auf, wenn sich WD Security Ihr neues Kennwort für das ausgewählte Laufwerk auf diesem Computer merken soll. SPERREN UND ENTSPERREN IHRES LAUFWERKS – 16 MY PASSPORT FOR MAC BENUTZERHANDBUCH 9. Klicken Sie auf Sicherheitseinstellungen aktualisieren. VORSICHT! Nachdem Sie ein Kennwort erstellt haben, bleibt das Laufwerk noch während Ihrer gesamten aktuellen Arbeitssitzung ungesperrt. Dann führt WD Security Folgendes aus: • Sperren Ihres Laufwerks, wenn Sie Ihren Computer herunterfahren, das Laufwerk trennen oder der Computer in den Ruhemodus wechselt • Anfordern der Eingabe Ihres neuen Kennworts, um das Laufwerk beim Neustart des Computers oder Wiederanschließen des Laufwerks zu entsperren, AUSSER wenn Sie beim Ändern Ihres Kennworts das Kontrollkästchen „Automatisches Entsperren aktivieren für Benutzer:“ markiert haben Ausschalten der Laufwerksperre So entfernen Sie den Kennwortschutz Ihres Laufwerks: 1. Klicken Sie auf Go > Programme > WD Security, um den WD Security-Bildschirm anzuzeigen, auf dem der Dialog „Sicherheitseinstellungen ändern“ zu sehen ist: 2. Wenn mehr als ein unterstütztes My Passport-Laufwerk an Ihrem Computer angeschlossen ist, wählen Sie das Laufwerk aus, von dem der Kennwortschutz entfernt werden soll. 3. Geben Sie Ihr Kennwort in das Feld Kennwort ein. 4. Markieren Sie die Option Sicherheitseinstellungen aufheben. 5. Klicken Sie auf Sicherheitseinstellungen aktualisieren. SPERREN UND ENTSPERREN IHRES LAUFWERKS – 17 MY PASSPORT FOR MAC BENUTZERHANDBUCH 14 Verwalten und Anpassen Ihres Laufwerks Dieses Kapitel enthält folgende Themen: Überprüfen der Laufwerkfunktionsfähigkeit Einstellen der Laufwerk-Schlummerfunktion Löschen des Laufwerks Registrieren des Laufwerks Sicheres Zurücklegen des Laufwerks Wiederherstellen der WD-Software und des Festplattenimage Mit der WD Drive Utilities-Software (siehe Abbildung 4) können Sie Ihr Laufwerk ganz einfach für die bestmögliche Leistung verwalten und anpassen: • Diagnose – Führen Sie Diagnosen und Statustests durch, um sicherzustellen, dass Ihr Laufwerk fehlerfrei arbeitet. • Schlummerfunktion – Schalten Sie das Laufwerk während länger andauernder Inaktivität aus, um Strom zu sparen und die Lebensdauer des Laufwerks zu verlängern. • Laufwerklöschung – Löschen Sie alle Daten auf dem Laufwerk, einschließlich aller festgelegter Kennwörter. • Laufwerkregistrierung – Registrieren Sie Ihr Laufwerk, um während der Garantielaufzeit kostenlosen technischen Support zu erhalten sowie Informationen zu Softwareaktualisierungen, Produktverbesserungen und möglichen Preisnachlässen. Abbildung 4. WD Drive Utilities Bildschirm VERWALTEN UND ANPASSEN IHRES LAUFWERKS – 18 MY PASSPORT FOR MAC BENUTZERHANDBUCH Auf dem WD Drive Utilities-Bildschirm „Laufwerkseinstellungen“: WENN Sie Folgendes tun möchten . . . DANN klicken Sie auf . . . Durchführen von routinemäßigen Diagnosen und Statustest Diagnose „Überprüfen der Laufwerkfunktionsfähigkeit“ im nächsten Abschnitt. Festlegen einer bestimmten Inaktivitätsdauer, um Ihr Laufwerk auszuschalten Schlummerfunktion „Einstellen der LaufwerkSchlummerfunktion“ auf Seite 20. Löschen des Laufwerks zum Freigeben von Speicherplatz und Fortfahren Laufwerklöschung „Löschen des Laufwerks“ auf Seite 21. Registrieren Ihres Laufwerks, um während der Garantielaufzeit kostenlosen technischen Support zu erhalten und über die neuesten WD-Produkte informiert zu werden Registrierung „Registrieren des Laufwerks“ auf Seite 24. UND lesen Sie . . . Überprüfen der Laufwerkfunktionsfähigkeit WD Drive Utilities verfügt über drei Diagnose-Tools, mit denen Sie sicherstellen können, dass Ihr Laufwerk fehlerfrei funktioniert. Führen Sie die folgenden Tests durch, wenn Sie die Vermutung haben sollten, dass Ihr Laufwerk nicht ordnungsgemäß arbeitet: • SMART-Status SMART ist eine Funktion zur Fehlervorhersage, die ständig die wichtigsten internen Leistungsmerkmale des Laufwerks überwacht. Zum Beispiel können steigende Laufwerkstemperatur, zunehmende Geräusche oder eine Zunahme der Schreib-/Lesefehler Anzeichen dafür sein, dass das Laufwerk kurz vor einem ernsten Fehlerzustand steht. Mit erweiterten Warnfunktionen könnten Sie Vorsichtsmaßnahmen ergreifen, wie die Daten auf ein anderes Laufwerk zu verschieben, bevor der Fehler auftritt. Der schnelle S.M.A.R.T.-Statustest ist daher eine IO/NIO-Bewertung des Laufwerkzustandes. • Laufwerk-Schnelltest Ihr My Passport-Laufwerk verfügt über ein integriertes Data LifeguardDiagnosedienstprogramm, das das Laufwerk auf Fehlerzustände testet. Beim Laufwerk-Schnelltest wird das Laufwerk auf wesentliche Leistungsprobleme überprüft. Der Laufwerk-Schnelltest ist daher eine IO/NIO-Bewertung des Laufwerkzustandes. • Vollständiger Laufwerktest Die umfangreichste Laufwerkdiagnose ist der vollständige Laufwerkstest. Er testet methodisch jeden einzelnen Sektor auf Fehlerzustände und markiert fehlerhafte Sektoren wie erforderlich. Die Laufwerksdiagnosen und Statustests werden am Besten regelmäßig durchgeführt, bevor irgendwelche Probleme mit Laufwerk auftreten. Und aufgrund Ihrer Schnelligkeit bieten der S.M.A.R.T.-Schnellstatustest und der Laufwerk-Schnelltest eine hohe Absicherung bei minimalem Aufwand. Führen Sie alle drei Tests durch, wenn das Laufwerk beim Schreiben von Dateien oder beim Zugriff auf Dateien Fehlerzustände aufweist. VERWALTEN UND ANPASSEN IHRES LAUFWERKS – 19 MY PASSPORT FOR MAC BENUTZERHANDBUCH So führen Sie routinemäßig Diagnosen und Statustest durch: 1. Klicken Sie auf Go > Programme > WD Drive Utilities, um den WD Drive UtilitiesBildschirm zu zeigen (siehe Abbildung 4 auf Seite 18). 2. Wenn mehr als ein unterstütztes My Passport-Laufwerk an Ihrem Computer angeschlossen ist, wählen Sie das zu überprüfende Laufwerk aus. 3. Klicken Sie auf Diagnose, um den gleichnamigen Dialog anzuzeigen: 4. Klicken Sie im Dialog „Diagnose“ auf die entsprechende Schaltfläche für den jeweils durchzuführenden Test: • SMART-Status • Laufwerk-Schnelltest • Vollständiger Laufwerktest Einstellen der Laufwerk-Schlummerfunktion Die Laufwerk-Schlummerfunktion schaltet die Stromversorgung des Laufwerks nach einer bestimmten Inaktivitätsperiode aus, um Strom zu sparen und den langfristigen Verschleiß des Laufwerks zu minimieren. So legen Sie die Inaktivitätsperiode für das Laufwerk fest: 1. Klicken Sie auf Go > Programme > WD Drive Utilities, um den WD Drive UtilitiesBildschirm zu zeigen (siehe Abbildung 4 auf Seite 18). 2. Wenn mehr als ein unterstütztes My Passport-Laufwerk an Ihrem Computer angeschlossen ist, wählen Sie das einzustellende Laufwerk aus. VERWALTEN UND ANPASSEN IHRES LAUFWERKS – 20 MY PASSPORT FOR MAC BENUTZERHANDBUCH 3. Klicken Sie auf Schlummerfunktion, um das Schlummerfunktion-Dialogfeld anzuzeigen: 4. Im Dialogfeld „Schlummerfunktion“: a. Wählen Sie im Feld Schlummerfunktion den Zeitpunkt, wann Ihr Laufwerk ausgeschaltet werden soll. b. Klicken Sie auf Schlummerfunktion einstellen. Löschen des Laufwerks VORSICHT! Beim Löschen des Laufwerks werden alle Daten auf Ihrem Laufwerk endgültig gelöscht. Stellen Sie vor dem Löschen Ihres Laufwerks immer sicher, dass Sie die Daten darauf nicht mehr benötigen. Hinweis: Beim Löschen Ihres Laufwerks werden ebenfalls die WD-Software sowie alle unterstützenden Dateien, Dienstprogramme, Online-Hilfe- und Handbuchdateien gelöscht. Sie können diese herunterladen, um nach der Laufwerklöschung wieder die ursprüngliche Konfiguration Ihres My Passport-Laufwerks herzustellen. WD Drive Utilities bietet zwei Möglichkeiten, um Ihr Laufwerk zu löschen, je nachdem, ob es My Passportgesperrt ist oder nicht: WENN Ihr Laufwerk . . . UND . . . DANN lesen Sie . . . nicht gesperrt ist Sie das Laufwerk löschen möchten, „Verwenden der Funktion „Laufwerklöschung““ im nächsten Abschnitt. gesperrt ist Sie das Kennwort vergessen oder verloren haben und das Laufwerk löschen müssen, „Verwenden des Dienstprogramms Drive Unlock“ auf Seite 22. Verwenden der Funktion „Laufwerklöschung“ So löschen Sie Ihr nicht gesperrtes My Passport-Laufwerk: 1. Klicken Sie auf Go > Programme > WD Drive Utilities, um den WD Drive UtilitiesBildschirm zu zeigen (siehe Abbildung 4 auf Seite 18). 2. Wenn mehr als ein unterstütztes My Passport-Laufwerk an Ihrem Computer angeschlossen ist, wählen Sie das zu löschende Laufwerk aus. VERWALTEN UND ANPASSEN IHRES LAUFWERKS – 21 MY PASSPORT FOR MAC BENUTZERHANDBUCH 3. Klicken Sie auf Laufwerklöschung, um den gleichnamigen Dialog anzuzeigen: 4. Im Dialog „Laufwerklöschung“: a. Lesen Sie die Warnung bezüglich des Datenverlustes, wenn Sie Ihr Laufwerk löschen. b. Klicken Sie in das Kontrollkästchen Ich verstehe, um zu bestätigen, dass Sie das Risiko akzeptieren. c. Klicken Sie auf Laufwerk löschen. Rufen Sie im Anschluss an die Laufwerklöschung unter support.wdc.com den Knowledge Base-Artikel mit der Antwort-ID 6743 auf um Informationen zum Herunterladen und Wiederherstellen der WD-Software und des Festplattenimage auf Ihrem My PassportLaufwerk zu erhalten. Hinweis: Durch das Löschen Ihres Laufwerks wird auch Ihr Kennwort entfernt. Wenn Sie ein Kennwort zum Schutz Ihres Laufwerks verwenden, müssen Sie dies nach dem Wiederherstellen der WD-Software und des Festplattenimage erneut erstellen. (Siehe „Kennwortschutz für Ihr Laufwerk“ auf Seite 12.) Verwenden des Dienstprogramms Drive Unlock So löschen Sie Ihr gesperrtes My Passport-Laufwerk bei verloren gegangenem bzw. vergessenem Kennwort: 1. Doppelklicken Sie auf das WD Unlocker Virtual CD-Symbol auf Ihrem Schreibtisch: VERWALTEN UND ANPASSEN IHRES LAUFWERKS – 22 MY PASSPORT FOR MAC BENUTZERHANDBUCH 2. Doppelklicken Sie auf die Anwendung WD Drive Unlock auf dem daraufhin angezeigten Bildschirm: Der Bildschirm des Dienstprogramms WD Drive Unlock wird angezeigt: 3. Unternehmen Sie fünf Versuche, um das Laufwerk zu entsperren, und zwar durch: a. Eingabe Ihres Kennworts in das Feld Kennwort. b. Klicken auf Laufwerk entsperren. 4. Bei der fünften ungültigen Kennworteingabe wird die Meldung Zu viele Versuche bei der Kennworteingabe angezeigt: VERWALTEN UND ANPASSEN IHRES LAUFWERKS – 23 MY PASSPORT FOR MAC BENUTZERHANDBUCH 5. Klicken Sie auf Laufwerk löschen, um eine Warnung zum Löschen aller Daten auf dem Laufwerk anzuzeigen: 6. Lesen Sie die Warnung und aktivieren Sie das Kontrollkästchen Ich verstehe, um zu bestätigen, dass Sie das Risiko akzeptieren. 7. Klicken Sie auf Löschen. Rufen Sie im Anschluss an die Laufwerklöschung unter support.wdc.com den Knowledge Base-Artikel mit der Antwort-ID 6743 auf um Informationen zum Herunterladen und Wiederherstellen der WD-Software und des Festplattenimage auf Ihrem My PassportLaufwerk zu erhalten. Hinweis: Durch das Löschen Ihres Laufwerks wird auch Ihr Kennwort entfernt. Wenn Sie dennoch ein Kennwort zum Schutz Ihres Laufwerks verwenden möchten, müssen Sie dies nach dem Wiederherstellen der WD-Software und des Festplattenimage erneut erstellen. (Siehe „Kennwortschutz für Ihr Laufwerk“ auf Seite 12.) Registrieren des Laufwerks WD Drive Utilities verwendet die Internetverbindung Ihres Computers zum Registrieren Ihres Laufwerks. Durch die Registrierung des Laufwerks erhalten Sie kostenlosen technischen Support während der Garantiezeit sowie aktuelle Informationen zu den neuesten WD-Produkten. So registrieren Sie das Laufwerk: 1. Stellen Sie sicher, dass Ihr Computer mit dem Internet verbunden ist. 2. Klicken Sie auf Go > Programme > WD Drive Utilities, um den WD Drive UtilitiesBildschirm zu zeigen (siehe Abbildung 4 auf Seite 18). 3. Wenn mehr als ein unterstütztes My Passport-Laufwerk an Ihrem Computer angeschlossen ist, wählen Sie das zu registrierende Laufwerk aus. VERWALTEN UND ANPASSEN IHRES LAUFWERKS – 24 MY PASSPORT FOR MAC BENUTZERHANDBUCH 4. Klicken Sie auf Registrierung, um den gleichnamigen Dialog anzuzeigen: 5. Im Registrierungs-Dialog: a. Geben Sie in das Feld Vorname Ihren Vornamen ein. b. Geben Sie in das Feld Nachname Ihren Nachnamen ein. c. Geben Sie in das Feld E-Mail-Adresse Ihre E-Mail-Adresse ein. d. Wählen Sie im Feld Bevorzugte Sprache Ihre Sprache aus. e. Markieren Sie das Kontrollkästchen Ja, ich möchte Benachrichtigungen erhalten... wenn Sie E-Mail-Benachrichtigungen über Softwareaktualisierungen, Produktverbesserungen und mögliche Preisnachlässe erhalten möchten. f. Klicken Sie auf Laufwerk registrieren. VERWALTEN UND ANPASSEN IHRES LAUFWERKS – 25 MY PASSPORT FOR MAC BENUTZERHANDBUCH Sicheres Zurücklegen des Laufwerks VORSICHT! Um den Verlust von Daten zu verhindern, schließen Sie alle Fenster und Anwendungen, bevor Sie das Laufwerk herunterfahren oder trennen. Verwenden Sie das My Passport-Symbol, um das Laufwerk sicher zurückzulegen: 1. Rechtsklicken oder klicken Sie bei gedrückter Ctrl-Taste auf das My Passport-Symbol auf dem Schreibtisch und wählen Sie „My Passport“ auswerfen: Eventuell können Sie hören, wie das Laufwerk herunterfährt. 2. Warten Sie, bis das Laufwerk-Symbol nicht mehr auf dem Schreibtisch angezeigt wird, bevor Sie das Laufwerk trennen. Wiederherstellen der WD-Software und des Festplattenimage Beim Löschen oder Neuformatieren des My Passport-Laufwerks werden nicht nur alle Laufwerkdaten, sondern ebenfalls die WD Security- und WD Drive Utilities-Software sowie alle unterstützenden Dateien, Dienstprogramme und Handbuchdateien gelöscht. Wenn Sie die WD-Software von Ihrem Computer entfernen und wieder neu installieren oder das Laufwerk in einen anderen Computer einbauen und die Software dort installieren müssen, ist es erforderlich, die WD-Software sowie das Festplattenimage auf Ihrem My Passport-Laufwerk wiederherzustellen. Um auf diese Weise nach dem Löschen oder Neuformatieren des Laufwerks vorzugehen, rufen Sie unter support.wdc.com den Knowledge Base-Artikel mit der Antwort-ID 6743 auf. VERWALTEN UND ANPASSEN IHRES LAUFWERKS – 26 MY PASSPORT FOR MAC BENUTZERHANDBUCH 15 Verwenden des Laufwerks mit Windows Das My Passport-Laufwerk ist mit einer einfachen HFS+J-Partition für Mac OS XBetriebssysteme formatiert. Wenn Sie das Laufwerk auf einem Windows-Computer verwenden möchten, müssen Sie es zuerst in eine einfache NTFS-Partition formatieren. Dieses Kapitel enthält folgende Themen: Neuformatierung des Laufwerkes Wiederherstellen der WD- Software und des Festplattenimage Neuformatierung des Laufwerkes VORSICHT! Beim Neuformatieren der Festplatte wird ihr gesamter Inhalt endgültig gelöscht. Wenn Sie bereits Dateien auf Ihrer Festplatte gespeichert haben, sichern Sie diese vor der Neuformatierung. Besuchen Sie support.wdc.com und lesen Sie Antwort-ID 3865 in der Knowledge Base mit Informationen über das Neuformatieren des Laufwerks. Weitere Informationen zum Neuformatieren eines Laufwerks finden Sie unter „Fehlersuche“ auf Seite 28. Wiederherstellen der WD- Software und des Festplattenimage Beim Löschen oder Neuformatieren des My Passport-Laufwerks werden nicht nur alle Laufwerkdaten, sondern ebenfalls die WD Security- und WD Drive Utilities -Software sowie alle unterstützenden Dateien, Dienstprogramme und Handbuchdateien gelöscht. Diese Anwendungen sind derzeit nicht für Windows-Computer verfügbar. Wenn Sie ähnliche Eigenschaften und Funktionen wie die der WD Security und WD Drive Utilities auf Ihrem Windows-Computer wünschen, rufen Sie support.wdc.com auf und lesen Sie in der Knowledge-Datenbank Antwort-Nr. 6739 und erhalten Sie weitere Informationen. VERWENDEN DES LAUFWERKS MIT WINDOWS – 27 MY PASSPORT FOR MAC BENUTZERHANDBUCH 16 Fehlersuche Dieses Kapitel enthält folgende Themen: Installieren, Partitionieren und Formatieren des Laufwerks Häufig gestellte Fragen Wenn Sie bei der Installation oder dem normalen Gebrauch dieses Produkts auf Probleme stoßen, lesen Sie bitte diesen Fehlersucheabschnitt oder besuchen Sie unsere Support-Website unter support.wdc.com und durchsuchen Sie unsere Knowledge Base. Installieren, Partitionieren und Formatieren des Laufwerks Gewusst wie Antwort-Nr. Partitionieren und Formatieren eines WD Laufwerks unter Windows (7, Vista, XP, 2000) und Mac OS X Neuformatieren von Mac GPT in Windows XP NTFS Neuformatieren des Laufwerks von Mac GPT in das Windows 7 oder Vista NTFS-Format Wiederbeschaffung und Neuinstallation der in dem Produkt enthaltenen Original-Software Formatieren einer WD-Festplatte in FAT32* (zur Verwendung unter Windows und Mac OS X) 3865 3645 3647 1425 291 *Bei einem FAT32-Dateisystem ist die maximale Größe einzelner Dateien auf 4 GB beschränkt und die maximale Größe einer Partition ist unter Windows auf 32 GB beschränkt. Um beim Neuformatieren des Laufwerks in FAT32 Partitionen zu erstellen, die größer sind als 32 GB, laden Sie sich das „External USB/FireWire FAT32 Formatting Utility“ von http://support.wdc.com/product/download herunter. Windows-Benutzer können diese Größeneinschränkung vermeiden, indem sie das Laufwerk mit dem Windows-Dienstprogramm zur Datenträgerverwaltung oder einer ähnlichen Software anderer Hersteller in NTFS formatieren. Weitere Details finden Sie unter: • Antwort-Nr. 291 unter http://support.wdc.com • Artikel-Nr. 314463 und 184006 unter support.microsoft.com • Die/das zur Software anderer Hersteller gehörige Dokumentation oder Support-System Häufig gestellte Fragen Q: Wie erkenne ich, ob mein System USB 2.0 unterstützt? A: Bitte lesen Sie die Dokumentation Ihrer USB-Karte oder wenden Sie sich an den Hersteller Ihrer USB-Karte. Hinweis: Wenn Ihr USB 2.0-Controller auf dem Motherboard Ihres Computers integriert ist, achten Sie darauf, dass die richtigen Treiber für den verwendeten Chipsatz installiert sind. Weitere Informationen finden Sie in der Anleitung Ihres Motherboards oder Systems. Q: Was passiert, wenn ein USB-2.0-Gerät an einen USB-1.1-Port oder -Hub angeschlossen wird? A: USB 2.0 ist abwärtskompatibel mit USB 1.1. Beim Anschluss an einen USB 1.1-Port oder -Hub überträgt ein USB 2.0-Gerät Daten mit der vollen Geschwindigkeit von USB 1.1 (bis zu 12 MBit/s). FEHLERSUCHE – 28 MY PASSPORT FOR MAC BENUTZERHANDBUCH Q: Warum ist die Datenübertragung so langsam? A: Eventuell arbeitet Ihr System mit der Übertragungsrate von USB 1.1, weil ein falscher Treiber für die USB 2.0-Adapterkarte installiert ist oder weil das System USB 2.0 nicht unterstützt. Wenn Ihr System über einen PCI-Steckplatz verfügt, können Sie durch die Installation einer USB 2.0-PCI-Adapterkarte eine schnellere USB-Übertragungsrate erzielen. Bitte wenden Sie sich bei Fragen zur Installation oder weiteren Informationen an den Hersteller der Karte. Hinweis: Wenn Sie ein weiteres externes Laufwerk an das Produkt von WD anschließen, teilen sich beide die USB-Bandbreite. Dies kann die Leistung beeinträchtigen. Q: Warum lässt sich das Laufwerk nicht einschalten? A: Vergewissern Sie sich, dass das Laufwerk an eine Spannungsversorgung angeschlossen ist. Für Computer mit begrenzter Stromversorgung über Bus sind eventuell spezielle Kabel notwendig. Weitere Informationen für Kunden aus den USA finden Sie auf unserer Webseite unter store.westerndigital.com. Kunden außerhalb der USA kontaktieren bitte den regional verantwortlichen technischen Support von Western Digital. Q: Warum wird das Laufwerk nicht im Arbeitsplatz oder auf dem Desktop des Computers erkannt? A: Wenn Sie in Ihrem System eine USB 2.0-PCI-Adapterkarte verwenden, achten Sie darauf, dass die Treiber installiert sind, bevor Sie Ihr externes WD USB 2.0Speicherprodukt anschließen. Das Laufwerk wird nur korrekt erkannt, wenn USB 2.0-Root-Hub- und Host-Controller-Treiber installiert sind. Bitte wenden Sie sich bei Fragen zur Installation an den Hersteller der Adapterkarte. Q: Warum startet mein Computer nicht, wenn ich das USB-Laufwerk vor dem Start anschließe? A: Abhängig von Ihrer Systemkonfiguration kann es sein, dass Ihr Computer versucht, von Ihrem tragbaren USB-Laufwerk zu starten. Lesen Sie in der Dokumentation zu den BIOS-Einstellungen für das in Ihrem System verwendete Motherboard nach, wie Sie diese Funktion deaktivieren können oder besuchen Sie support.wdc.com und lesen Sie Antwort-Nr. 1201 in der Knowledge Base. Weitere Informationen über das Starten von externen Laufwerken finden Sie in Ihrer Systemdokumentation oder wenden Sie sich dazu an Ihren Systemhersteller. FEHLERSUCHE – 29 MY PASSPORT FOR MAC BENUTZERHANDBUCH A 1 Konformitäts- und Garantieinformationen Dieses Anhang enthält folgende Themen: Zulassungen Konformität mit Umweltschutzvorschriften (China) Garantieinformationen Zulassungen Informationen zu FCC Klasse B Dieses Gerät wurde mit dem Ergebnis getestet, dass die Grenzwerte für digitale Geräte der Klasse B nach Abschnitt 15 der FCC-Vorschriften eingehalten werden. Diese Grenzwerte bieten einen angemessenen Schutz vor schädlichen Störungen durch das Gerät in Wohngebieten. Dieses Gerät erzeugt, nutzt und emittiert hochfrequente Energie und kann bei nicht anleitungsgemäßer Installation oder Nutzung den Radio- oder Fernsehempfang stören. Es gibt jedoch keine Garantie, dass in einer gegebenen Installation keine Störungen auftreten. Ob das Gerät für eine Störung des Radio- oder Fernsehempfangs verantwortlich ist, kann bestimmt werden, indem Sie es aus- und anschalten. Diese Störung können Sie beheben, wenn Sie einen oder mehrere der folgenden Schritte durchführen: • Richten Sie die Empfangsantenne neu aus oder platzieren Sie sie woanders. • Erhöhen Sie die Distanz zwischen Gerät und Empfänger. • Schließen Sie das Gerät an eine Steckdose an, die einen anderen Stromkreis verwendet als die des Empfängers. • Bitten Sie bei Bedarf den Händler oder einen qualifizierten Rundfunk-/Fernsehtechniker um Hilfe. Änderungen, die nicht ausdrücklich von WD genehmigt wurden, können zum Verlust der Betriebszulassung für das Gerät führen. ICES-003/NMB-003 Statement Cet appareil numérique de la classe B est conforme à la norme ICES-003 du Canada. Dieses Gerät der Klasse B erfüllt die Bestimmungen der kanadischen ICES-003. Konformität mit Sicherheitsanforderungen Zugelassen für die USA und Kanada. CAN/CSA-C22.2 No. 60950-1, UL 60950-1: Safety of Information Technology Equipment. Approuvé pour les Etats-Unis et le Canada. CAN/CSA-C22.2 No. 60950-1, UL 60950-1 : Sûreté d'équipement de technologie de l'information. CE-Konformität für Europa Die Kennzeichnung mit dem CE-Symbol zeigt an, dass dieses System die anwendbaren Richtlinien der Europäischen Union erfüllt, einschließlich der EMV-Richtlinie (2004/108/EG) und der Niederspannungsrichtlinie (2006/95/EG). Eine Konformitätserklärung gemäß den anwendbaren Richtlinien wurde abgegeben und kann bei Western Digital Europe eingesehen werden. KONFORMITÄTS- UND GARANTIEINFORMATIONEN – 30 MY PASSPORT FOR MAC BENUTZERHANDBUCH KC-Hinweis (Nur Republik Korea) 기종별 사용자 안내문 B 급기기 이기기는가정용(B 급) 전자파적합기기로서주로 (가정용방송통신기자재) 가정에서사용하는것을목적으로하며, 모든지역에 서사용할수있습니다 Konformität mit Umweltschutzvorschriften (China) ᳝↦᳝ᆇ⠽䋼ܗ㋴ 䚼ӊৡ⿄ ѻકЁ᳝↦᳝ᆇ⠽䋼ܗ㋴ⱘৡ⿄ঞ䞣 䪙 ∲ 䬝 ݁Ӌ ⒈࣪㘨 (Pb) (Hg) (Cd) 䫀 ˄Ѡ˅㣃 ⒈࣪ Ѡ㣃䝮 (Cr (VI)) (PBB) (PBDE) ޣ䳛ᶊ(4) ޣ䳛఼(4 pcs) 㛮ൿ(4 pcs) ᏺ䬰༈ⱘϞⲪ ᑩⲪ PCBA ⹀Ⲭ偅ࡼ఼ X ᖂൟUSB⬉㓚 EMI ᑩⲪ 㘮䝃㭘㝰 O: 㸼⼎᳝↦᳝ᆇ⠽䋼䆹䚼ӊⱘ᠔᳝ഛ䋼ᴤ᭭Ёⱘ䞣ഛԢѢ SJ/T11363-2006 ᷛޚ㾘ᅮⱘ䰤䞣㽕∖ҹϟDŽ X㸼⼎䆹᳝↦᳝ᆇ⠽䋼㟇ᇥ䆹䚼ӊⱘᶤϔഛ䋼ᴤ᭭Ёⱘ䞣䍙ߎ ST/T11363-2006ᷛޚ㾘ᅮⱘ䰤䞣㽕∖DŽ ˄ℸ㸼ЁˈӕϮৃ㛑䳔㽕ḍᅲ䰙ᚙމᇍᷛ䆄“X”ⱘ乍Ⳃ䖯㸠䖯ϔℹⱘᡔᴃᗻ㾷䞞DŽ˅ Garantieinformationen Inanspruchnahme von Serviceleistungen WD schätzt Sie als Kunden und ist immer bemüht, Ihnen den bestmöglichen Service zu bieten. Wenn dieses Produkt gewartet werden muss, wenden Sie sich entweder an den Händler, von dem Sie das Produkt erworben haben, oder besuchen Sie unsere Produktsupport-Website unter support.wdc.com. Hier finden Sie Informationen zum Garantieservice und dazu, wie eine Waren-Rücksendeberechtigung (RMA) angefordert werden kann. Wenn festgestellt wird, dass das Produkt defekt ist, erhalten Sie eine Waren-Rücksendeberechtigungsnummer sowie Anweisungen zur Rücksendung des Produktes. Eine nicht autorisierte Rücksendung, d. h. eine Rücksendung, für die keine RMA-Nummer erteilt wurde, wird auf Kosten des Absenders an diesen zurückgeschickt. Autorisierte Rücksendungen sind vollständig im Voraus zu bezahlen, entsprechend zu versichern und in einer zulässigen Verpackung an die auf der RMA angegebene Adresse zu richten. Der Originalkarton und das dazugehörige Verpackungsmaterial sollten zur Lagerung und zum Versand eines WD-Produkts stets aufbewahrt werden. Um festzustellen, ob Ihre Garantie noch gültig ist, prüfen Sie die Garantiedauer für Ihr Produkt (Seriennummer erforderlich) auf unserer Website unter support.wdc.com. WD haftet nicht für den Verlust von Speicherdaten, unabhängig von der Ursache, für die Wiederherstellung verlorener Daten oder für Daten, die in Produkten enthalten sind, die an WD übergeben wurden. KONFORMITÄTS- UND GARANTIEINFORMATIONEN – 31 MY PASSPORT FOR MAC BENUTZERHANDBUCH Beschränkte Garantie WD garantiert, dass das Produkt bei normaler Verwendung und gemäß den unten angegebenen Bestimmungen frei von Material- und Verarbeitungsfehlern ist und der Spezifikation von WD entspricht. Die Gültigkeit der beschränkten Garantie ist abhängig von dem Land, in dem Sie das Produkt erworben haben. Sofern nicht gesetzlich anderweitig geregelt, gilt die beschränkte Garantie in der Region Nord-, Süd- und Zentralamerika 2 Jahre, in der Region Europa, Naher Osten und Afrika 2 Jahre und in der Region Asien/pazifischer Raum 3 Jahre. Die Laufzeit der beschränkten Garantie beginnt mit dem Kaufdatum, das auf dem Kaufbeleg angezeigt wird. WD übernimmt keine Haftung für das zurückgesendete Produkt, wenn WD feststellt, dass das Produkt von WD gestohlen wurde oder dass der angegebene Schaden a) nicht besteht, b) nicht behoben werden kann, da das Gerät beschädigt wurde, bevor es in den Besitz von WD gelangt ist oder c) durch Missbrauch, unsachgemäße Installation, Änderungen (unter anderem Entfernen oder Zerstören von Etiketten und Öffnen oder Entfernen von Gehäusen, es sei denn, das Produkt ist auf der Liste von benutzerwartbaren Produkten verzeichnet und die spezifische Änderung liegt innerhalb der Bereichs der anwendbaren Anweisungen wie unter support.wdc.com beschrieben), einen Unfall oder falsche Handhabung verursacht wurde, während es sich nicht im Besitz von WD befand. Unter Beachtung der oben genannten Einschränkungen ist Ihr einziger und ausschließlicher Anspruch während der Dauer der genannten eingeschränkten Garantie und nach Ermessen von WD eine Reparatur oder ein Umtausch des defekten Produkts. Die genannte beschränkte Garantie ist die einzige Garantie, die WD bietet, und ist nur für Produkte gültig, die als neu verkauft wurden. Die hier erwähnten Ansprüche treten an die Stelle a) aller anderen Ansprüche und Garantien, gleich ob vertraglich, stillschweigend oder gesetzlich, unter anderem der Handelsfähigkeit oder Eignung für einen bestimmten Zweck und b) Verpflichtungen und Haftung für jedwede Schäden, unter anderem zufällige oder spezielle, Neben- oder Folgeschäden oder finanzielle Verluste, entgangene Gewinne oder Ausgaben, Datenverlust, der in Verbindung mit dem Kauf, der Verwendung oder der Leistung des Produkts steht, auch wenn WD auf die Möglichkeit solcher Schäden aufmerksam gemacht wurde. Die Gesetzgebung einiger US-Bundesstaaten verbietet den Ausschluss oder die Einschränkung der Haftung bei Neben- oder Folgeschäden. Daher treffen die oben genannten Einschränkungen in Ihrem Fall möglicherweise nicht zu. Die Garantiebestimmungen räumen Ihnen gesetzliche Rechte ein. Darüber hinaus haben Sie möglicherweise noch weitere, von Bundesstaat zu Bundesstaat abweichende Rechte. KONFORMITÄTS- UND GARANTIEINFORMATIONEN – 32 MY PASSPORT FOR MAC BENUTZERHANDBUCH Allgemeine öffentliche GNU-Lizenz („GPL“) Die in dieses Produkt integrierte Firmware kann urheberrechtlich geschützte Software Dritter enthalten, die unter der GPL oder LGPL (Lesser General Public License) lizenziert wurde (im Folgenden „GPL-Software“ ), und nicht unter der Endbenutzer-Lizenzvereinbarung von Western Digital. Gemäß der GPL gilt, sofern anwendbar: 1) der Quelltext für die GPL-Software kann kostenlos von http://support.wdc.com/download/gpl herunterladen werden oder gegen eine Schutzgebühr auf CD erworben werden, indem Sie http://support.wdc.com/download/gpl besuchen oder den Kundensupport innerhalb von drei Jahren nach dem Kauf anrufen; 2) Sie können GPL-Software wiederverwenden, weitergeben und ändern; 3) die GPL-Software, und ausschließlich diese, wird im Rahmen des gesetzlich zulässigen ohne jegliche Garantie zur Verfügung gestellt; und 4) ein Exemplar der GPL ist hierin enthalten, kann unter http://www.gnu.org eingesehen werden und kann auch unter http://support.wdc.com/download/gpl abgerufen werden. Änderungen oder Manipulationen an der Software, insbesondere jeglicher Open Source-Software, erfolgen auf eigene Gefahr. Western Digital übernimmt keinerlei Haftung für derartige Änderungen oder Manipulationen. Western Digital leistet keinen Support für Produkte, bei denen Sie die von Western Digital gelieferte Software verändert oder dies versucht haben. KONFORMITÄTS- UND GARANTIEINFORMATIONEN – 33 MY PASSPORT FOR MAC BENUTZERHANDBUCH Stichwortverzeichnis A Allgemeine öffentliche GNU-Lizenz 33 Anzeigeleuchte 3 B Beschränkte Garantie 32 Beschreibung der Komponenten 3 Betriebssystemkompatibilität 2 C China RoHs Konformität mit Umweltschutzvorschriften 31 D Diagnose ausführen, Dialogfeld 20 E Einstellen Schlummerfunktion, Dialogfeld 21 Einstellen der Laufwerk-Schlummerfunktion 20 Entsperren des Laufwerks 13 mit der WD Security-Software 14 ohne die WD Security-Software 15 über das virtuelle CD-Laufwerk 15 Erstellen eines Kennwortes 12 F Festplattenimage, Herunterladen und Wiederherstellen 26, 27 G Garantieinformationen 31 Garantieservice, Inanspruchnahme 31 GPL-Software 33 Konformität mit Umweltschutzvorschriften, China RoHs 31 Konformität, Zulassungen 30 Konvertieren des Laufwerkformats 28 L Laufwerk Diagnosen und Statustests 19 Formate, Konvertieren 3 löschen 21 Schlummerfunktion 20 Vorsichtsmaßnahmen beim Umgang mit dem Gerät 4 Laufwerk löschen, Dialogfeld 22 Laufwerk registrieren, Dialogfeld 25 Laufwerk-Schnelltest 19 Laufwerkseinstellungen Laufwerklöschung 19, 21 Registrierung 19, 24 Schlummerfunktion 19, 20 Sicherheit 12 LED-Anzeige 3 Löschen des Laufwerks 21 VORSICHT beim Löschen des Laufwerks 21 M Mikrokabel 2 N Neuformatierung des Laufwerkes 27, 28 O Optionales Zubehör 2 P Produktmerkmale 1 H R Hardware 2 Registrieren Ihres Laufwerks 24 Registrierung, Laufwerkeinstellungen 19 I ICES-003/NMB-003-Konformität 30 Informationen zu FCC Klasse B 30 Inhalt des Kits, My Passport for Mac 2 K Kabel, USB-Mikro 2 Kennwortschutz für Ihr Laufwerk 12 VORSICHT bei verlorenen Kennwörtern 12 Kompatibilität mit Betriebssystemen 2, 3 Konformität mit Sicherheitsanforderungen 30 S Schlummerfunktion, Laufwerkseinstellungen 19 Service, Garantie 31 SMART-Statustest 19 Software, GPL 33 Systemkompatibilität 2, 3 T Trennen des Laufwerks 26 STICHWORTVERZEICHNIS – 34 MY PASSPORT FOR MAC BENUTZERHANDBUCH V Verpackungsinhalt, My Passport for Mac 2 Vollständiger Medientest 19 VORSICHT bei einem entsperrten Laufwerk 13, 17 bei verlorenen Kennwörtern 12 beim Löschen des Laufwerks 21 zum Vermeiden von Datenverlust beim Trennen 26 Vorsichtsmaßnahmen beim Umgang mit dem Gerät 4 W Wiederherstellen des Software-Festplattenimage 26, 27 Z Zubehör, optional 2 Zulassungen 30 STICHWORTVERZEICHNIS – 35 Diese Informationen wurden gewissenhaft und unter Annahme ihrer Richtigkeit erstellt; WD übernimmt jedoch keine Haftung für deren Verwendung oder für die Verletzung von Patenten oder Rechten Dritter, die aus der Verwendung entstehen können. Es wird keine implizite oder anderweitige Lizenz an Patenten oder Patentrechten von WD erteilt. WD behält sich das Recht von Änderungen an diesen Angaben ohne besondere Benachrichtigung vor. Western Digital, WD, das WD-Logo, My Book und My Passport sind eingetragene Marken und My Passport Essential, WD SmartWare und Data Lifeguard sind Marken von Western Digital Technologies, Inc. Andere hier genannte Marken gehören den jeweiligen Unternehmen. © 2011 Western Digital Technologies, Inc. Alle Rechte vorbehalten. Western Digital 3355 Michelson Drive, Suite 100 Irvine, California 92612 U.S.A. 4779-705060-E01 Juli 2011