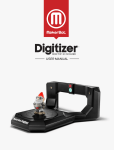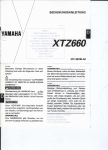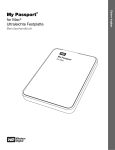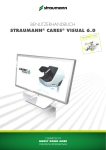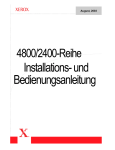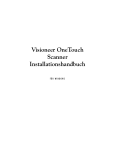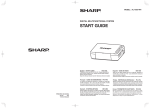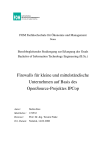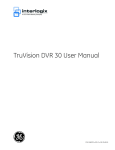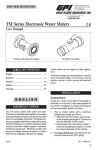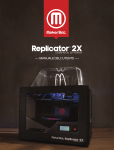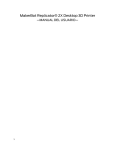Download Bedienungsanleitung MakerBot Digitizer
Transcript
MakerBot® Digitizer™ Desktop 3D Scanner — BEDIENUNGSANLEITUNG — V1 INHALT A W ILLKOM M EN Sicherheit und Compliance Über Ihren MakerBot Digitizer 03 04 08 B SETUP Zubehör-Checkliste Auspacken des MakerBot Digitizers Aufstellen des MakerBot Digitizers Installieren von MakerWare für den Digitizer Kalibrierung Präferenzen festlegen 11 11 12 15 17 17 21 C SCANNEN Scannen 101 Scannen eines Objekts 22 22 26 D FEHLERBEHEBUNG UND W ARTUNG Fehlerbehebung Wartung 32 32 34 E REFERENZ Technische Daten Menüfunktionen Glossar Kontaktieren Sie uns 38 38 39 41 44 F 45 BEDINGUNGEN 2 A Willkommen bei den Vorreitern der Nächsten Industriellen Revolution! Los geht‘s! Hallo, Als wir im Jahr 2009 mit MakerBot begannen, bestand eine der größten Hürden im 3D-Druck darin, hervorragende 3D Modelle zu finden. Nun halten Sie einen der Schlüssel zum Überwinden dieser Hürde in Ihren Händen, den MakerBot Digitizer Desktop 3D Scanner. Unsere Ingenieure hier bei MakerBot standen vor einer großen Aufgabe: eine Maschine zu bauen, die physikalische Objekte schnell abtastet und jedes Mal saubere 3D Modelle ohne Löcher oder zusätzliche umher schwebende Teile liefert. Es war uns zudem auch klar, dass der gesamte Vorgang nahtlos und einfach sein musste, damit kreative Menschen sich ganz auf das Kreieren konzentrieren konnten. Nach kurzer Kalibrierung bedarf der Scan-Vorgang nur einem zweimaligen Klicken und schon haben Sie ein vollständiges, wasserfestes 3D Modell in nur 12 Minuten. Nicht alles kann perfekt abgetastet werden; wir unterliegen nach wie vor den Naturgesetzen. Lesen Sie sich dieses Handbuch durch und sehen Sie sich die Seite makerbot.com/digitizer an, um die eingesetzte Technologie zu verstehen und zu erfahren, wie Sie gute Ergebnisse erzielen. Wer einen MakerBot Desktop 3D Drucker besitzt, neigt dazu die Welt durch eine MakerBot-Brille zu sehen. Wir denken ständig darüber nach, was wir als nächstes kreieren können. Mit dem MakerBot Digitizer Desktop 3D Scanner werden Sie anfangen alle Dinge um sich herum als Inspiration für etwas Neues zu betrachten. Wir hier bei MakerBot sind gespannt zu sehen, was Sie als nächstes kreiren. Lassen Sie uns gemeinsam unsere Welt neu erschaffen. 3 SICHERHEIT UND COMPLIANCE Bevor wir durchstarten, lassen Sie uns einige wichtige Sicherheitsinformationen ansprechen. FCC ERKLÄRUNG Dieses Gerät wurde getestet und entspricht den Grenzwerten für Digitalgeräte der Klasse B, gemäß Abschnitt 15 der FCC-Regeln. Diese Grenzwerte sind derart gestaltet, dass sie einen angemessenen Schutz vor schädlichen Störungen in einer Wohnumgebung bieten. Dieses Gerät erzeugt, verwendet und kann Hochfrequenzenergie abstrahlen, und kann, wenn es nicht in Übereinstimmung mit der Gebrauchsanweisung installiert und verwendet wird, Störungen im Funkverkehr verursachen. Allerdings gibt es keine Garantie, dass in einer bestimmten Installation keine Störungen auftreten. Wenn dieses Gerät Störungen beim Radiooder Fernsehempfang verursacht, welches durch Ein- und Ausschalten des Geräts festgestellt werden kann, wird der Benutzer aufgefordert, zu versuchen, die Störungen durch eine oder mehrere der folgenden Maßnahmen zu beheben: • • • • Richten Sie die Empfangsantenne neu aus oder versetzen Sie sie an einen anderen Platz. Vergrößern Sie den Abstand zwischen dem Gerät und dem Empfänger. Verbinden Sie das Gerät mit einer Steckdose eines anderen Stromkreises als dem, an dem der Empfänger angeschlossen ist. Fragen Sie den Händler oder einen erfahrenen Radio/TVTechniker um Hilfe. Folgende Broschüre der FCC kann Ihnen ebenfalls hilfreich sein: “Wie identifiziert und behebt man Radio-TV- Interferenz-Probleme". Die Broschüre ist in den USA erhältlich bei Government Printing Office, Washington D.C. 20402. Änderungen und Modifikationen, die nicht ausdrücklich vom Hersteller oder Anmelder dieses Geräts zugelassen sind, können zum Verlust der Berechtigung, dieses Gerät unter Anwendung der Richtlinien der Federal Communications Commission führen. HERSTELLER MakerBot Industries, LLC One MetroTech Center 21st Floor Brooklyn, NY 11201 347.334.6800 4 Dieses Warndreieck steht vor jeder Sicherheitsmeldung in diesem Handbuch. Dieses Symbol weist auf ein potenzielles Sicherheitsrisiko hin, durch das Sie oder andere verletzt werden, oder das zu Produkt- oder Sachschäden führen könnte. Dieses Handbuch enthält wichtige Sicherheitsinformationen. Bitte lesen Sie vor Inbetriebnahme des MakerBot Digitizer™ Desktop 3D Scanners folgende Mitteilungen aufmerksam durch. Warnung: Sollte der MakerBot Digitizer mit Flüssigkeit in Berührung gelangen, trennen Sie ihn sofort von der Stromzufuhr und lassen Sie ihn vollständig trocknen, bevor Sie erneut versuchen, ihn in Betrieb zu nehmen. Vorsicht: Handhaben Sie den MakerBot Digitizer sorgfältig; er beinhaltet empfindliche elektronische und optische Komponenten, die bei nachlässiger Handhabung beschädigt werden könnten. Vorsicht: Vermeiden Sie extreme Temperaturen oder Feuchtigkeit. Vermeiden Sie bei der Verwendung des MakerBot Digitizers Temperaturen über 32° C oder unter 0° C. Bewahren Sie den MakerBot Digitizer nicht an Orten mit Temperaturen über 32° C oder unter 0° C auf. Um den MakerBot Digitizer sicher zu benutzen, beachten Sie die folgenden Richtlinien: • • • • • • • Berühren Sie nicht den Kamerafilter oder die Kameralinse; Öl oder Flecken können die Leistung des MakerBot Digitizers beinträchtigen. Berühren Sie nicht das Lasergehäuse, während der MakerBot Digitizer angeschlossen ist. Verwenden Sie den MakerBot Digitizer nicht, wenn ein Bestandteil des Geräts Risse aufweist oder auf andere Weise beschädigt ist. Benutzen Sie ausschließlich das mitgelieferte Netzgerät für den MakerBot Digitizer. Verwenden Sie keine beschädigten Strom- oder USB-Kabel. Wenden Sie beim Anschließen der USB- oder Stromverbindung keine Gewalt an. Die Steckdose muss sich in der Nähe des Geräts befinden und leicht zugänglich sein. 5 LASER-SICHERHEIT Der MakerBot Digitizer Desktop 3D Scanner verwendet zwei (2) Laser der Klasse 1 im Scan-Vorgang. Der Digitizer wurde genehmigt gemeldet als ein Laserprodukt der Klasse 1, gemäß der Anforderungen 21 CFR (J) 1040.10 und IEC 60825-1 in den Bestimmungen der Laser Notice 50Richtlinien. Laser der Klasse 1 sind unter Bedingungen des normalen Gebrauchs sicher. Das bedeutet, dass die maximal zulässige Bestrahlung (MZB) nicht überschritten wird, wenn das bloße oder mit üblichen optischen Vergrößerungsbehelfen versehene Auge dem Strahl ausgesetzt wird. LASER-PARAMETER Wellenlänge 650 nm, nominal Laser-Gesamtleistung (pro Laser) < 3,5 mW Anzahl der Laser 2 Laser-Leistung zur Klassifizierung < 300 µW Die Unterseite des MakerBot Digitizers Betriebsmodus CW (Dauerstrich) Service Durchmesser des Strahls < 5 mm Divergenz 1 Radiant x < 5mRadiant Warnung: Der Laser darf unter keinen Umständen verwendet werden, wenn das Gerät defekt oder die Abdeckung, der Verschluss oder die Abschlusslinse beschädigt sind. Vorsicht: Die Verwendung von Steuerelementen, Einstellungen oder die Durchführung anderer Schritte als die hier angegebenen können zu gefährlicher Strahlung führen. 6 SERVICE Vorsicht: Öffnen Sie nicht die MakerBot Digitizer-Laser-Module und versuchen Sie nicht sie zu reparieren. Der Service an Ihren MakerBot Digitizer-Laser-Modulen darf nur von autorisierten, im Werk ausgebildeten Technikern ausgeführt werden. Darüber hinaus kann jegliche Manipulation an Ihrem MakerBot Digitizer oder das Entfernen von Schutzabdeckungen oder des Gehäuses die Garantie erlöschen lassen. Um ein Problem mit Ihrem MakerBot Digitizer zu melden oder um einen Servicetermin zu vereinbaren, schreiben Sie an [email protected] Alle Wartungsarbeiten an dem MakerBot Digitizer müssen bei ausgeschaltenem Gerät erfolgen. 7 UBER DEN MAKERBOT DIGITIZER Der MakerBot Digitizer Desktop 3D Scanner kann ein Objekt aus der realen Welt scannen und in nur 12 Minuten ein druckbereites 3D Modell erstellen, ohne die Notwendigkeit einer Nachbearbeitung oder Säuberung. Alle Scans des MakerBot Digitizers werden über die Verwendung von MakerBots einfach zu handhabender MakerWare für Digitizer-Software erstellt. MakerWare für Digitizer erstellt industriegenormte Stereolithographie (STL)-Dateien, welche in die meisten 3D ModellbauProgramme importiert oder mit ihnen modifiziert werden können. Bevor Sie den MakerBot Digitizer in Betrieb nehmen, lassen Sie uns Ihnen ein wenig mehr dazu mitteilen, wie dieser funktioniert und welche Einsatzmöglichkeiten er bietet. Hinweis: Für die ausführlichsten und aktuellsten Tipps dazu, wie Sie den größten Nutzen aus Ihrem MakerBot Digitizer ziehen können, sehen Sie sich den Abschnitt Erfahren Sie mehr auf makerbot.com/digitizer an. Vorderansicht 1 Drehplatte 2 Kamerafilter 3 Kamera 4 Laserapertur Links 5 Laserapertur Rechts 8 Rückansicht 6 Schrauben zur Laserausrichtung Rechts 7 Schrauben zur Laserausrichtung Links 8 USB-Anschluss 9 Netzeingang 10 Netzschalter Wie es Funktioniert Der MakerBot Digitizer Desktop 3D Scanner kreiert ein digitales 3D Modell eines Körpers, indem er eine rapide Abfolge von Fotoaufnahmen des sich auf der Drehplatte des MakerBot Digitizers rotierenden Objekts erstellt. So funktioniert dies: 1. Zwei Laser, die an der linken und rechten Ecke des MakerBot Digitizers angebracht sind, erzeugen Laserlinien, die das Profil des Objekts abgrenzen, während eine Kamera Serienfotographien erstellt. 2. Die MakerWare für Digitizer-Software nimmt die Fotographien von den Laserlinien und vereint sie, um eine Point Cloud zu erstellen. 3. Sobald der Scan abgeschlossen ist erzeugt die MakerWare für Digitizer ein darstellbares facettenreiches 3D-Netz, das über die MakerBot MakerWare direkt an Ihren MakerBot 3D Drucker gesendet, auf Thingiverse.com geteilt oder in annähernd jeder beliebigen Software für 3D-Modellbau modifiziert werden kann. Hinweis: Der MakerBot Digitizer besitzt eine dimensionale Präzision von bis zu 2 mm. 9 WAS KANN VON DEM SCANNER ABGETASTET WERDEN? Manche Objekte ergeben bessere Scan-Abbildungen als andere. Hier finden Sie einige Richtlinien, die Ihnen dabei helfen, festzustellen, wodurch eine gute Scan-Abbildung erzielt wird. Hervorragend für ein Einscannen geeignet • Objekte, die größer als ein 50 x 50 mm (2 x 2 Zoll) Zylinder sind • Objekte, die kleiner als ein 203 x 203 mm (8 x 8 Zoll) Zylinder sind • Objekte, die weniger als 3 kg (6,6 lb) wiegen • Unbewegliche Objekte • Opake Objekte Schwierig zu scannen • Transparente Objekte • Glänzende oder reflektierende Objekte • Sehr dunkle Objekte • Unscharfe Objekte Scannen Sie Nicht • Bewegliche Objekte • Objekte, die mehr als 3 kg (6,6 lb) wiegen • Objekte, die größer als ein 203 x 203 mm (8 x 8 Zoll) Zylinder sind • Objekte, die kleiner als ein 50 x 50 mm (2 x 2 Zoll) Zylinder sind Tipp: Sie können Blendungen auf reflektierenden Oberflächen reduzieren oder dunkle Oberflächen aufhellen, indem Sie Speisestärke mit einem Farbpinsel auftragen. Für weitere Tipps sehen Sie sich den Abschnitt “Erfahren Sie mehr“ auf makerbot.com/digitizer an. 10 B DAS KONFIGURIEREN IHRES MAKERBOT DIGITIZER In diesem Kapitel werden Sie durch alle Schritte geleitet, die Sie bei der Konfiguration Ihres neuen MakerBot Digitizer Desktop 3D Scanner vornehmen müssen - vom Auspacken bis zum Erstellen Ihres ersten 3D Scans. ZUBEHÖR-CHECKLISTE Netzeil Kabel Kalibrierungswerkzeug USB-A auf USB-B-Kabel T15 Torx Schraubenzieher Gummifüße 11 AUSPACKEN IHRES MAKERBOT DIGITIZER 1 Öffnen des Versandkartons Stellen Sie den Versandkarton mit dem MakerBot Digitizer auf eine stabile Oberfläche. Schneiden Sie das Klebeband auf beiden Seiten des Kartons sowie den manipuliersicheren Aufkleber auf dem vorderseitig angebrachten Sicherheitsetikett durch. 2 Öffnen der Zubehörbox Nehmen Sie die Zubehörbox heraus und öffnen Sie sie. Prüfen Sie den Inhalt dieser Box und stellen Sie sicher, dass alle Artikel enthalten sind, die auf der Zubehör-Checkliste stehen. 12 3 Herausheben des MakerBot Digitizers aus dem Karton Greifen Sie die Schutzschaumverpackung an beiden Seiten und heben Sie den MakerBot Digitizer aus dem Karton heraus. 4 Entfernen der Verpackung Entfernen Sie beide Schutzschaumverpackungen und die durchsichtige Plastikhülle von dem MakerBot Digitizer. 13 5 Anbringen der Gummifüße Bringen Sie die vier Gummifüße aus der Zubehörbox an. Drehen Sie den MakerBot Digitizer vorsichtig auf die Unterseite und fügen Sie einen Gummifuß in jedes der vier Löcher auf der Unterseite des MakerBot Digitizers ein. 14 Aufstellen des MakerBot Digitizers Es ist wichtig den richtigen Stellplatz für Ihren MakerBot Digitizer auszuwählen. Befolgen Sie diese Richtlinien, um die bestmögliche Qualität Ihrer Scans sicherzustellen: • Stellen Sie Ihren MakerBot Digitizer in einem Innenbereich mit ausgiebigem Glühbirnen- oder Fluoreszenzlicht auf. Vermeiden Sie natürliche Lichtquellen. • Vermeiden Sie eine Ausrichtung der Kamera und Laser des MakerBot Digitizers auf Lichtquellen. • Stellen Sie Ihren MakerBot Digitizer auf einer flachen, stabilen Arbeitsfläche auf uns stellen Sie sicher, dass keines der Teile des MakerBot Digitizers über die Oberflächenkante herausragt. Wenn er nicht in einer stabilen Position aufgestellt ist, kann der MakerBot Digitizer herunterfallen, beschädigt werden und zu Verletzungen des Benutzers führen. • Stellen Sie sicher, dass Sie Ihren Makerbot Digitizer mindestens einen Fuß (30,5 cm) entfernt von der naheliegendsten Wand aufstellen. Luftbild des Raums 15 6 Anschließen des MakerBot Digitizers an einen Computer Nehmen Sie das USB-Kabel aus der Zubehörbox und verwenden Sie es, um Ihren MakerBot Digitizer an Ihren Computer anzuschließen. 7 Anbringen des Netzteils Stellen Sie sicher, dass der Netzschalter des MakerBot Digitizers auf Off steht. Nehmen Sie das Netzteil und das Stromkabel aus der Zubehörbox und verbinden Sie das Kabel mit dem Netzteil. Stecken Sie den Netzstecker in die Stromeingangsbuchse auf der Rückseite des MakerBot Digitizers und verbinden Sie das Netzkabel mit einer Steckdose. Vorsicht: Die Steckdose muss in der Nähe der Geräte installiert sein, und sie muss leicht zugänglich sein. Hinweis: Der Vertreiber von MakerBot wird für den internationalen Gebrauch einen genehmigten Zwischenstecker bereitstellen mit der landestypischen Konfiguration. 16 INSTALLIEREN VON MAKERWARE FÜR DIGITIZER MakerWare für Digitizer ist die Software, die Ihren MakerBot Digitizer betreibt. Das MakerWare für Digitizer-Softwarepaket beinhaltet zudem die aktuellste Version von MakerBots 3D Drucker-Software MakerWare. Wenn Sie MakerWare bereits auf Ihrem Computer installiert haben, wird die Software automatisch auf die neueste Version aktualisiert. Wenn Sie MakerWare oder MakerWare für Digitizer zum ersten Mal starten wird ein Ordner mit den Namen „My Things“ (auf PCs) oder “Things” (auf Macs) in Ihrem Menüverzeichnis erstellt. In diesem Ordner werden Ihre MakerBot Digitizer Scans in der Standardeinstellung gespeichert. 1 Download der MakerWare für Digitizer • • • 2 Öffnen Sie ein Browser-Fenster und gehen Sie auf makerbot.com/digitizer Klicken Sie auf den Link zur MakerWare für Digitizer.Sie werden auf die Download-Seite für die MakerWare für Digitizer-Software weitergeleitet. Wählen Sie Ihr Betriebssystem aus dem Dropdown-Menü aus und klicken Sie auf die Download-Schaltfläche. Die systemspezifische Installationsdatei wird auf Ihren Computer heruntergeladen. Starten des Installierungsprogramms Doppelklicken Sie auf MakerWare Bundle of Awesome, um die Installationshilfe zu starten und befolgen Sie die Installationsanweisungen. KALIBRIERUNG DES MAKERBOT DIGITIZERS Sie können nun bald Ihren ersten Scan durchführen, Sie müssen nur noch eines vornehmen, die Kalibrierung Ihres neuen MakerBot Digitizer. Durch die Kalibrierungsroutine wird sichergestellt, dass die Position der Drehplatte und der Laser präzise aufgenommen wird, damit Ihr MakerBot Digitizer die bestmöglichen Scans erstellen kann. Führen Sie circa einmal wöchentlich —oder nach 20 Scanvorgängen — eine Kalibrierung der Drehplatte und der Laser durch, um die ScanQualität konstant zu erhalten. Wenn Sie Ihren MakerBot Digitizer bewegen, anstossen oder fallen lassen, können sich die Positionen der Laser und der Drehplatte leicht verändern. In diesem Fall müssen Sie eventuell die Laser und die Drehplatte erneut kalibrieren. Um die Kalibrierungsroutine zu einem beliebigen Zeitpunkt zu starten, gehen Sie in das Scanner-Menü und wählen Sie Drehplatte & Laser kalibrieren. Hinweis: Nach dem Start der Kalibrierungsroutine kann diese nicht abgebrochen werden. 17 1 Öffnen der MakerWare für Digitizer Stellen Sie sicher, dass der MakerBot Digitizer angeschalten ist und mit Ihrem Computer verbunden ist. Eine Meldung wird erscheinen, die anzeigt, dass Ihr MakerBot Digitizer neu ist und konfiguriert werden muss. Klicken Sie auf Erste Schritte um fortzufahren. 2 Überprüfung Ihres Aufstellungsorts + der Lichtverhältnisse MakerWare für Digitizer wird darlegen, wie man sicherstellt, dass der MakerBot Digitizer bereit ist, um einen hervorragenden Scan zu erstellen. Befolgen Sie alle drei Schritte und klicken Sie dann auf Weiter. 3 Kalibrierung der MakerBot Digitizer-Kamera Nehmen Sie das Kalibrierungswerkzeug ausder Zubehörbox heraus und positionieren Sie es auf der Drehplatte mit dem Buchstaben A nach 18 oben zeigend, wie auf dem Bildschirm abgebildet. Führen Sie die Klappe an der unteren Ecke des Kalibrierungswerkzeugs in das Loch in der Mitte der Drehplatte ein. Stellen Sie sicher, dass das Kalibrierungswerkzeug so positioniert ist, wie es zuvor angezeigt wurde und klicken Sie dann auf Weiter. 4 Kalibrierung der MakerBot Digitizer-Drehplatte Drehen Sie das Kalibrierungswerkzeug, damit der Buchstabe B nach oben zeigt, wie auf dem Bildschirm angezeigt und führen Sie die Klappe an der unteren Ecke des Kalibrierungswerkzeugs in das Loch in der Mitte der Drehplatte ein. Stellen Sie sicher, dass das Kalibrierungswerkzeug so positioniert ist, wie es zuvor angezeigt wurde und klicken Sie dann auf Weiter. 5 Kalibrierung des MakerBot Digitizer-Lasers Schieben Sie die Frontblende aus dem Kalibrierungswerkzeug heraus und positionieren Sie es auf der Drehplatte mit dem Buchstaben C nach 19 oben zeigend, wie auf dem Bildschirm abgebildet. Stellen Sie sicher, dass das Kalibrierungswerkzeug so positioniert ist, wie es zuvor angezeigt wurde und klicken Sie dann auf Weiter. 6 Kalibrierung Abgeschlossen Bevor Sie mit dem Scanvorgang beginnen, lassen Sie uns Ihrem MakerBot Digitizer einen Namen geben und Ihre Zugriffsoptionen einstellen. Klicken Sie nochmals auf Weiter, um zu starten. Sie können Ihre Präferenzen jederzeit durch Auswahl der Einstellungen im DateiMenü ändern. Auf einem Mac sind die selben Optionen als Präferenzen im MakerWare für Digitizer-Menü verfügbar. GRUND-PRÄFERENZEN EINSTELLEN 1 Konfigurieren Ihres MakerBot Digitizers BESTIMMEN SIE EINEN NAMEN FÜR IHREN MAKERBOT DIGITIZER Als Standardeinstellung ist der Name Ihres MakerBot Digitizer „Mein MakerBot Digitizer”. Um einen einzigartigen Namen für Ihren MakerBot Digitizer zu erstellen, klicken Sie in das Textfeld Bestimmen Sie einen Namen für Ihren MakerBot Digitizer und geben Sie den neuen Namen ein. HELFEN SIE DABEI, DEN MAKERBOT DIGITIZER ZU VERBESSERN. Helfen Sie uns Ihnen zu helfen. Durch Aktivieren des Kontrollkästchens “Teilen meiner Verwendungsstatistiken, um dabei zu helfen MakerBot Digitizer zu verbessern” erlauben Sie uns Informationen einzusehen, die uns dabei helfen den MakerBot Digitizer weiter zu verbessern. 2 Mit Makerbot Thingiverse verbinden Thingiverse.com ist MakerBots Online-Gemeinschaft zum Teilen und Herunterladen von 3D Modellen und anderen Designs. Verwenden Sie MakerBot Thingiverse, um die mit Ihrem MakerBot Digitizer erstellten 3D Modelle zu teilen und zu speichern. UM IHRE SCANS AUTOMATISCH MIT IHREM MAKERBOT THINGIVERSE KONTO ZU SYNCHRONISIEREN Aktivieren Sie Privates Sync vor dem Einloggen. Wenn Sie dieses Kontrollkästchen aktivieren, wird MakerWare für Digitizer automatisch Ihre Scans zu Ihrem Thingiverse Konto als unveröffentliche Things hinzufügen. Wenn Sie dieses Kontrollkästchen nicht aktivieren, wird nichts automatisch an Thingiverse gesendet. UM EIN MAKERBOT THINGIVERSE KONTO ZU ERSTELLEN Klicken Sie auf den Link Auf Thingiverse Anmelden. 20 UM OHNE EINLOGGEN FORTZUFAHREN Klicken Sie auf Schritt überspringen. Sie können sich jederzeit auf Thingiverse einloggen durch Auswahl von Datei > Einstellungen auf einem PC oder MakerWare für Digitizer > Präferenzen auf einem Mac, oder durch Auswahl von Teilen auf Thingiverse nach Abschluss eines Scans. 3 Start Scannen Der Konfigurationsvorgang ist abgeschlossen. Fahren Sie mit dem nächsten Kapitel fort, um zu beginnen mit Ihrem MakerBot Digitizer zu scannen. 21 C SCANNEN MIT IHREM MAKERBOT DIGITIZER Nachdem Sie die Kalibrierung Ihres MakerBot Digitizers und das Einstellen Ihrer Zugriffs-Präferenzen abgeschlossen haben, werden Sie zu dem Bildschirm Neuer Scan weitergeführt. Dies ist Ihr MakerWare für Digitizer-Startbildschirm. Bevor Sie mit Ihrem MakerBot Digitizer scannen, lassen Sie uns einige Grundprinzipien und bewährte Vorgehensweisen ansprechen. Hinweis: Sie können jederzeit durch Auswahl von Neu im Datei-Menü zum Neuer Scan-Bildschirm zurückkehren. SCANNEN 101 Die Scan-Dauer beträgt ungefähr 12 Minuten insgesamt. Während jedes Scans dreht sich das Objekt zweimal auf der Drehplatte. Der rechte Laser tastet das Objekt während der ersten Drehung ab und der linke Laser während der zweiten Drehung. Die Informationen von dem rechten und dem linken Scan werden vereint, um eine detailierte Point Cloud zu erstellen. Nach Abschluss des Scanvorgangs konvertiert MakerWare für Digitizer die erstellte Point Cloud in ein durchgehendes Netz. Dieser Vorgang sollte ungefähr zwei Minuten dauern. Objekt-Positionierung Der erste Schritt im Scan-Vorgang ist das Positionieren Ihres Objekts auf der Drehplatte. Das grundlegende Prinzip der Objektpositionierung besteht darin, dass möglichst viel des Objekts sich möglichst lange während des Scans in der Standlinie von sowohl Kamera als auch den Lasern befindet. Bei der Entscheidung wie Sie Ihr Objekt am besten positionieren sollten Sie zuerst prüfen, ob ein Teil Ihres Objekts das Sichtfeld der Kamera auf einen anderen Teil des Objekts verdeckt. Zum Beispiel könnten die Seiten einer Schale die Kamerasicht auf die Innenseite der Schale behindern, oder der Arm eine Statue könnte den Körper der Statue verdecken. 22 Beim Scannen eines Objekts ohne jeglicher dieser Überlappungen positionieren Sie das Objekt möglichst mittig auf der Drehplatte. Zum Beispiel kann ein langes, dünnes Objekt aufrecht in der Mitte der Drehplatte positioniert werden. Falls das Objekt Überlappungen aufweist, positionieren Sie es so, dass der härteste sichtbare Teil so gut wie möglich von beiden Lasern und der Kamera erfasst werden kann. Zum Beispiel kann eine Schale auf ihrer Seite mit der Innenseite zur Mitte der Drehplatte zeigend positioniert werden. TIPP: Wenn Ihr Objekt alleine nicht stehen bleibt, versuchen Sie es auf ein Stück Modelliermasse anzulehnen. Für weitere Tipps sehen Sie sich den Abschnitt “Erfahren Sie mehr“ auf makerbot.com/digitizer an. Bedenken Sie bitte, dass es Ausnahmen dieser Regeln geben kann. 23 Wenn Teile Ihres Objekts nicht gut vom Scanner erfasst werden, versuchen Sie das Objekt auf unterschiedliche Weise auf der Drehplatte zu positionieren. Scan-Voreinstellungen Um den bestmöglichen Scan zu erhalten, wählen Sie die ScanVoreinstellung, die am besten auf das Objekt, das Sie scannen möchten, zutrifft. Scan-Voreinstellungen basieren auf dem Farbtiefewert eines Objekts, und jede Voreinstellung behandelt eine Auswahl von Farbtiefen. Der Farbtiefewert eines Objekts wird als “hell“, “medium“ oder “dunkel“ beschrieben, abhängig davon wie nah er an Weiß liegt. Zum Beispiel, Milchweiß ist heller als Kanariengelb und Hellrot ist heller als Marineblau. Die richtige Scan-Voreinstellung zu wählen ist keine genaue Wissenschaft und basiert auf Ihrer Beurteilung, wo auf dem Farbspektrum das Objekt eingeordnet werden kann. Die Voreinstellung für dunkle Objekte kann auch gut mit anderen Oberflächen, die schwierig zu scannen sind, funktionieren. Wenn das Scan-Objekt unscharf oder glänzend ist versuchen Sie die Verwendung der Voreinstellung “Dunkel/Schwierig zu Scannen“, selbst wenn es einen hellen Farbton hat. Wählen Sie Hell, um ein weißes oder hellfarbiges Objekt zu scannen. Wählen Sie Medium, um ein Objekt zu scannen, das eine leuchtende Farbtönung hat oder weder hell noch dunkel ist. Wählen Sie Dunkel/Schwierig zu Scannen, um dunkle, reflektierende oder unscharfe Objekte zu scannen. Denken Sie daran, dass unabhängig von der gewählten Voreinstellung, diese Objekte eventuell nicht gut vom Scanner erfasst werden können. Hinweis: Ein unscharfes Objekt, ist ein Objekt, dessen Oberfläche mit kurzen Haaren oder Fasern bedeckt ist. Beispiele beinhalten ausgestopfte Tiere, samtartige Stoffe und Filz. 24 HELL SCANNEN Wählen Sie dies für hellerfarbige Objekte. extrem dunkle MEDIUM DUNKEL/SCHWIERIG ZU Wählen Sie dies für Objekte, Wählen Sie dies für moderat dunkle. die weder hell noch dunkel sind. Bedenken Sie, dass Objekte nach wie vor problematisch für den ScanVorgang sein können. HINW EIS: Wir lieben Gnome! Wenn Sie welche besitzen, digitalisieren Sie sie bitte und laden Sie sie auf Thingiverse mit dem Tag #GnomeScan. Scannen-Tipps Während eines Scans wirft der MakerBot Digitizer Desktop 3D Scanner Laserstrahlen auf Ihr Objekt. Die Kamera erstellt Bilder der Laserlinien und MakerWare für Digitizer überträgt diese Bilder in eine Point Cloud. Objekte, die entweder zu stark reflektieren oder nicht ausreichend reflektieren führen zu Bildern, die schwierig für die Software zu interpretieren sind. Darum kann es sich als schwierig erweisen, einen hochqualitativen Scan eines Objekts zu erstellen, das glänzend, transparent, unscharf oder sehr dunkel ist. Um einen Scan eines solchen Objekts zu erstellen, versuchen Sie eine oder mehrere der folgenden Optionen: • Bestäuben Sie reflektierende oder transparente Objekte mit einem feinen, weißen Puder, wie zum Beispiel Speisestärke oder Babypuder, um die Reflektionen zu vermindern. • Streichen Sie ein Objekt mit Farbe an, um den Glanz zu vermindern, glätten Sie eine unebene Struktur, entfernen Sie Transparenz oder verwandeln Sie ein sehr dunkles Objekt in ein weißes Objekt. • Decken Sie unscharfe, verspiegelte oder transparente Bereiche eines Objekts mit Kreppband ab. HINWEIS: Für weitere Tipps und Trickssehen Sie sich den Abschnitt “Erfahren Sie mehr“ auf makerbot.com/digitizer an. 25 SCANNEN EINES OBJEKTS 1 Positionieren des Filters auf der Kameralinse Stellen Sie sicher, dass der Kamerafilter sich über der Kameralinse befindet. Vermeiden Sie ein Berühren des Kamerafilters oder der Kameralinse. 2 Positionieren des Objekts auf der Drehplatte Siehe Seite 36 für Richtlinien zur Objekt-Positionierung. Bedenken Sie, dass Objektteile, die sich ausserhalb des Scanzylinders befinden, nicht vom Scanner erfasst werden und die Gesamtqualität des Scans beeinträchtigen können. 3 Auswahl einer einer Scan-Voreinstellung Siehe Seite 38 für Informationen zur Auswahl einer Scan-Voreinstellung. 26 4 Auf Start Scannen Klicken Während eines Scans werden Datenpunkte im Darstellungsfeld erscheinen, so wie der MakerBot Digitizer Punkte auf der Objektoberfläche identifiziert. Eine Fortschritts- anzeige erscheint, die die voraussichtliche, verbleibende Scan-Dauer anzeigt. Während des Scans können Sie mit Ihrer Maus die partielle Point Cloud aus verschiedenen Winkeln betrachten. HINWEIS: Berühren oder bewegen Sie das Objekt nicht während des Scan-Vorgangs. • • • Rotation: Mit Linksklick und Ziehen innerhalb des Darstellungsfelds Schwenken: Mit Mittelklick und Ziehen innerhalb des Darstellungsfelds ODER mit Umschalttaste + Linksklick und Ziehen innerhalb des Darstellungsfelds Zoom: Mit Scrollrad der Maus Nachdem der MakerBot Digitizer den Scan Ihres Objekts abgeschlossen hat, wird MakerWare für Digitizer automatisch die erstellte Point Cloud in ein facettenreiches 3D-Netz umwandeln. Ein facettenreiches 3D-Netz ist komplett in sich geschlossen und hat keine Löcher, umgekehrte Flächen oder zusätzliche Geometrie. Dieser Netzerstellungs-Vorgang sollte ungefähr zwei Minuten dauern. Wenn das Netz vollständig erstellt ist, erscheint es im Darstellungsfeld. HINWEIS: Haben Sie ein Netz erhalten, das nicht dem Aussehen Ihres Objekts entspricht? Wenn Sie Ihre Lichtverhältnisse, ObjektPositionierung und Kalibrierung bereits überprüft haben, ist es möglich, dass es sich um ein Objekt handelt, das vom Scanner nicht gut erfasst werden kann. Wir arbeiten daran sicherzustellen, dass sich dies auf immer weniger Objekte beschränkt, und Sie können uns dabei helfen, indem Sie uns einige Informationen zu Ihrem gescheiterten Scan zusenden. Siehe Seite 54 im Abschnitt Fehlerbehebung für weitere Details. 27 SCAN ABGESCHLOSSEN! WAS NUN? Schritte nach dem Scan Sobald Ihr Scan abgeschlossen ist, können Sie Ihrer Datei einen Namen geben und ungewünschte Daten aus dem oberen und unteren Bereich des Netzes ausschneiden, bevor Sie die 3D-Modelldatei speichern. GEBEN SIE IHREM SCAN EINEN NAMEN Geben Sie in dem Geben Sie Ihrem Scan einen Namen -Feld einen Namen für Ihre Scan-Datei ein. Ihre Datei wird als eine Thing-Datei in Ihren Things- (auf einem Mac-Computer) oder My Things- (auf einem Windows-Computer) Ordner gespeichert. Wenn Sie keinen Namen in das Geben Sie Ihrem Scan einen Namen -Feld eingeben, wird die ThingDatei als “Mein Scan am [Datum]” gespeichert. AUSSCHNEIDEN Um Abschnitte im oberen und unteren Bereich Ihres Scans auszuschneiden, klicken Sie zuerst mit der linken Maustaste und ziehen Sie die Schnittebenen, die oben und unten im Scanzylinder erscheinen, in das Darstellungsfeld. Positionieren Sie die Schnittebenen so, dass der Bereich des Scans, den Sie behalten wollen, sich zwischen den beiden Schnittebenen befindet. Alle Daten oberhalb der oberen Schnittebene und unterhalb der unteren Schnittebene werden entfernt. Wenn beide Schnittebenen in der gewünschten Position sind, klicken Sie auf die Ausschneiden Schaltfläche. Wenn Ihnen die ausgeschnittene Datei nicht gefällt, können Sie die Schnittebenen neu positionieren und erneut auf die Ausschneiden Schaltfläche klicken. SPEICHERN + WEITER Klicken Sie auf Weiter, um den Scan in Ihrem Things- oder My ThingsOrdner zu speichern und fahren Sie mit dem nächsten Bildschirm fort. 28 Teilen Sie Ihren Scan Ihr Scan ist nun abgeschlossen, teilen Sie ihn doch mit anderen auf MakerBot Thingiverse! Wenn Sie Ihren Scan speichern werden Sie aufgefordert ein Foto zu erstellen und es zu teilen. Nach jedem abgeschlossenen Scan werden Sie durch den Vorgang zum Teilen Ihres Scans geführt. 1. FOTO ERSTELLEN Während des Foto Erstellen-Schritts wird die Kamerasicht Ihres MakerBot Digitizer rechts erscheinen. Um ein Foto zu erstellen: • • • Positionieren Sie Ihr Objekt mittig auf der Drehplatte, so dass es in der Kamerasicht erscheint. Schieben Sie den Kamerafilter von der Kamera herab. Klicken Sie auf die Foto Erstellen-Schaltfläche. Denken Sie daran den Kamerafilter wieder über die Kameralinse zu schieben, wenn Sie damit fertig sind. Wenn Sie künftig nicht durch den Vorgang zum Teilen Ihrer Scans auf MakerBot Thingiverse geführt werden möchten, aktivieren Sie das Nicht mehr anzeigen -Kontrollkästchen. Wenn Sie Ihren Scan teilen möchten, aber kein Foto erstellen wollen, klicken Sie auf Schritt überspringen. 2. UPLOAD AUF MAKERBOT THINGIVERSE Nachdem Sie ein Foto erstellt haben, können Sie Informationen zu Ihrem Scan eingeben, bevor Sie ihn auf MakerBot Thingiverse hochladen. Wenn Sie nicht auf MakerBot Thingiverse eingeloggt sind wird MakerWare für Digitizer Sie auffordern sich anzumelden und Sie dann zurück zum Teilen-Schritt führen. Geben Sie folgende Informationen ein: Thing-Name: Geben Sie den Namen Ihres Scans ein, wie Sie ihn auf MakerBot Thingiverse angezeigt haben möchten. Der Name, den Sie hier eingeben, wird als Titel des Things verwendet und ändert nicht den Namen Ihrer Scan-Datei. Beschreibung: Geben Sie die Beschreibung ein, die Sie mit Ihrem Scan auf MakerBot Thingiverse angezeigt haben möchten. Kategorie: Wählen Sie aus dem Dropdown-Menü die Kategorie der Things, in der Sie Ihren Scan veröffentlicht haben möchten. Die Kategorie ist standardmäßig eingestellt auf Kunst > Scans & Replikate. Lizenz: Wählen Sie aus dem Dropdown-Menü die Lizenzart, unter welcher Sie Ihren Scan veröffentlicht haben möchten. Die Lizenz ist standardmäßig eingestellt auf CC - Zuordnung - Non - Kommerziell. 29 Beschreibungen der verfügbaren Creative Commons-Lizenzen (Lizenzen für schöpferisches Gemeingut), finden Sie auf creativecommons.org/licenses Wenn Sie künftig nicht durch den Vorgang zum Teilen Ihrer Scans auf MakerBot Thingiverse geführt werden möchten, aktivieren Sie das Nicht mehr anzeigen -Kontrollkästchen. Wenn Sie den Vorgang zum Teilen Ihrer Scans komplett überspringen möchten, klicken Sie auf Schritt überspringen. Klicken Sie auf die Auf Thingiverse Teilen -Schaltfläche, um Ihren Scan hochzuladen. 3. FERTIG! Sobald das Hochladen Ihres Scans auf MakerBot Thingiverse abgeschlossen ist wird MakerWare für Digitizer einen Link zu dem veröffentlichten Scan anzeigen. Sie haben außerdem die Option Ihren veröffentlichten Scan auf sozialen Medien-Seiten zu teilen. NÄCHSTE SCHRITTE AUF THINGIVERSE TEILEN Wenn Sie die Aufforderung Auf Thingiverse Teilen nach Speichern Ihres Scans übersprungen haben, können Sie ihn trotzdem auf MakerBot Thingiverse veröffentlichen. Klicken Sie auf diese Schaltfläche oder wählen Sie Teilen im Datei -Menü, um das Dialogfenster für Auf Thingiverse Teilen jederzeit zu öffnen. HINWEIS: Sie müssen auf MakerBot Thingiverse eingeloggt sein, um Ihre Scans teilen zu können. DRUCKEN MIT MAKERWARE MakerBot MakerWare ist die Software, die die MakerBot 3D Drucker betreibt. Wenn Sie auf Drucken mit MakerWare klicken wird der zuletzt erstellte Scan in MakerWare geöffnet. Sie können auch jederzeit den zuletzt gespeicherten Scan in MakerWare öffnen, durch Auswahl von Öffnen in MakerWare im Datei-Menü. EXPORTIEREN DIESES SCANS Dies ermöglicht Ihnen eine weitere Kopie des Scans unter einem anderen Namen, in einem anderen Dateiformat oder an einer anderen Speicherstelle zu speichern. Diese neue Version wird die Originaldatei nicht ersetzen, welche in Ihren Things- oder My Things-Ordner gespeichert wurde. Sie können zudem den zuletzt erstellten Scan jederzeit speichern, durch Auswahl von Speichern im Datei -Menü. Scans können als STL-Dateien, Thing-Dateien oder in anderen verfügbaren Dateiformaten gespeichert werden. DIESEN SCAN VERWERFEN Wenn Sie nicht zufrieden sind mit Ihrem Scan, klicken Sie auf Diesen Scan verwerfen, um den abgeschlossenen Scan zu löschen. Sobald Sie die Bestätigungsanfrage zum Löschvorgang akzeptiert haben, löscht 30 MakerWare für Digitizer die gespeicherte Datei aus Ihrem Things- oder My Things-Ordner und leitet Sie weiter auf den Neuer Scan-Bildschirm. ERNEUT SCANNEN Klicken Sie auf Erneut scannen, um zum Bildschirm Neuer Scan zurückzukehren. 31 D FEHLERBEHEBUNG + WARTUNG Dieses Kapitel behandelt die einfache Fehlerbehebung und Wartungsaufgaben für Ihren MakerBot Digitizer Desktop 3D Scanner. Informationen und Einzelheiten zu erweiterten Fehlerbehebungs- und Wartungsaufgaben finden Sie unter makerbot.com/support/digitizer FEHLERBEHEBUNG Problem: Der MakerBot Digitizer ist über das USB-Kabel angeschlossen, doch MakerWare für Digitizer zeigt die Meldung “Keine Verbindung zu MakerBot Digitizer” an. Lösung: 1. Stellen Sie sicher, dass das USB-Kabel sowohl mit Ihrem MakerBot Digitizer als auch mit Ihrem Computer verbunden ist. 2. Wählen Sie im Services-Menü die Option Neustart des Background Service, um Conveyor neu zu starten. Dies ist der Service, der für die Verbindung zwischen dem MakerBot Digitizer und Ihrem Computer verantwortlich ist. 3. Versuchen Sie den MakerBot Digitizer und Ihren Computer neu zu starten, oder einen anderen USB-Anschluss oder ein anderes USB-Kabel zu verwenden. Wenn MakerWare für Digitizer Ihren Digitizer weiterhin nicht erkennt, kontaktieren Sie bitte per Email den MakerBot-Support unter [email protected]. ............................................................................................................................................... Problem: Die Kalibrierungsroutine scheitert Lösung: Wenn die Kalibrierungsroutine scheitert, während des Drehplatten- oder Laser-Kalibrierungsabschnitts, starten Sie die Routine erneut, durch Auswahl von Drehplatte & Laser kalibrieren im Scanner Menü. Wenn die Kalibrierungsroutine während des KameraKalibrierungsabschnitts scheitert, starten Sie die Routine erneut durch Auswahl von Kamera Kalibrieren im Scanner- Menü. Wählen Sie dann Drehplatte & Laser kalibrieren im Scanner -Menü, um die abgeschlossene Kalibrierungsroutine zu beenden. Wenn ein Kalibrierungsabschnitt zum zweiten Mal scheitert, kontaktieren Sie bitte den MakerBot-Support per Email unter [email protected]. ............................................................................................................................................... 32 Problem: Die Kameraeinspeisung erscheint nicht im Darstellungsfeld des Bildschirms Neuer Scan Lösung: 1. Starten Sie Ihren MakerBot Digitizer und Ihren Computer neu und stellen Sie sicher, dass das USB-Kabel sowohl mit Ihrem MakerBot Digitizer als auch mit Ihrem Computer verbunden ist. 2. Wählen Sie im Services-Menü die Option Neustart des Background Service, um Conveyor neu zu starten. Dies ist der Service, der für die Verbindung zwischen dem MakerBot Digitizer und Ihrem Computer verantwortlich ist. 3. Wenn die Kameraeinspeisung weiterhin nicht erscheint, kontaktieren Sie bitte den MakerBot-Support per Email unter [email protected]. ............................................................................................................................................... Problem: Die Point Cloud wird während eines Scans nicht erstellt Lösung: Wenn während eines Scans keine Punkte im Darstellungsfeld erscheinen, ist dies ein Zeichen dafür, dass die Kamera keine Daten sammelt. Überprüfen Sie, ob die Laser rotes Licht auf Ihr Objekt projezieren und stellen Sie sicher, dass der Kamerafilter über der Kameralinse angebracht ist. Wenn die Laser funktionieren und der Kamerafilter sich in der korrekten Position befindet, wenden Sie sich bitte per Email an den MakerBotSupport unter [email protected]. ............................................................................................................................................... Problem: Ein für das Scannen geeignete Objekt liefert ein schlechtes ScanErgebnis Lösung: 1. Sehen Sie sich die Richtlinien zur Objekt-Positionierung auf Seite 36 durch und stellen Sie sicher, dass Ihr Objekt gut auf der Drehplatte positioniert ist. Manche Objekte ergeben bessere Scan-Abbildungen als andere. Versuchen Sie, das Objekt auf eine andere Stelle der Drehplatte zu positionieren. 2. Sehen Sie sich den Aufstellungsabschnitt auf Seite 25 durch und stellen Sie sicher, dass die Lichtverhältnisse im Bereich Ihres MakerBot Digitizers für den Scan-Vorgang angemessen sind. 3. Überprüfen Sie, ob Sie die am besten geeignete Scan-Voreinstellung verwenden. Wenn Sie nicht sicher sind, welche Farbtiefen-Kategorie am besten auf Ihr Objekt zutrifft, probieren Sie eine andere aus. Denken Sie daran, dass unabhängig von der gewählten Voreinstellung, manche Objekte eventuell nicht gut vom Scanner erfasst werden können. 33 4. Wenn Ihr Objekt gut positioniert ist und die Lichtverhältnisse angemessen sind, die Scan-Ergebnisse jedoch weiterhin nicht zufriedenstellend ausfallen, müssen Sie eventuell die Laser und die Drehplatte erneut kalibrieren. Reinigen Sie den Kamerafilter, gemäß der Anleitung auf Seite 53 und starten Sie über das Scanner -Menü sowohl die Kamera-Kalibrierungsroutine als auch die Drehplatten- und LaserKalibrierungsroutine. ............................................................................................................................................... Problem: Sie haben die Meldung „Scan Gescheitert“ erhalten Lösung: Dies bedeutet, dass MakerWare für Digitizer keine Daten sammelt. Wenn Ihr Objekt den Richtlinien auf Seite 21 entspricht, besteht eventuell ein Verbindungsproblem zwischen dem MakerBot Digitizer und Ihrem Computer. Befolgen Sie die Anweisungen zum Beheben von Verbindungsproblemen auf Seite 50. ZEIGEN SIE UNS WAS NICHT FUNKTIONIERT Wenn ein Objekt zu glänzend, unscharf oder transluzent ist – oder es einfach eine zu komplizierte Form hat – können die besten Lichtverhältnisse, Objektpositionierung oder Kalibrierung kein hervorragendes Scan-Ergebnis erzielen. Wir arbeiten daran, einige dieser für das Scannen ungeeigneten Objekte zu geeigneten Objekten zu machen, und Sie können uns dabei helfen, indem Sie uns Informationen zu Objekten senden, die kein gutes Scan-Ergebnis erzielten. Senden Sie eine Email an [email protected] und fügen Sie Ihre STL- oder Thing-Datei zusammen mit einem Foto des entsprechenden Objekts im Anhang bei. Wir werden diese Daten dazu verwenden MakerWare für Digitizer besser zu gestalten. WARTUNG Kamerapflege Halten Sie Ihre Kamera sauber und frei von Ablagerungen, um die bestmögliche Scan-Qualität zu gewährleisten. Sollte der Kamerafilter jemals Staub oder Schmutz aufweisen, folgen Sie diesen Schritten zur Reinigung des selben: 1. Schalten Sie den MakerBot Digitizer ab. 2. Verwenden Sie Druckluft, um Partikel von der Filteroberfläche zu beseitigen. 3. Befeuchten Sie ein faserfreies Tuch, Linsen-Reinigungstuch oder Wattestäbchen mit Isopropyl-Alkohol. 4. Wischen Sie damit vorsichtig in kreisenden Bewegungen über die Oberfläche, um Rückstände zu entfernen. 34 Vorsicht: Tauchen Sie den Kamerafilter keinesfalls in jegliche Flüssigkeiten. Verwenden Sie keinen Glasreiniger und kein Wasser zum Reinigen des Kamerafilters. Kalibrierung Kalibrieren Sie zum Erhalt einer optimalen Scan-Qualität die MakerBot Digitizer Drehplatte und Laser circa einmal wöchentlich oder nach 20 Scan-Vorgängen. Um die Kalibrierungsroutine zu starten, gehen Sie in das Scanner-Menü und wählen Sie Drehplatte & Laser kalibrieren. Laserausrichtung MakerWare für Digitizer nimmt Korrekturen von geringen Veränderungen in der Laserausrichtung selbst vor, daher werden Sie wahrscheinlich niemals eine manuelle Laserausrichtung vornehmen müssen. Wenn der MakerBot Digitizer jedoch ruckartigen Bewegungen oder Erschütterungen ausgesetzt wird, können die Laserausrichtungen so sehr verstellt sein, dass es einer manuellen Laserausrichtung bedarf. Wenden Sie sich per Email an den MakerBot-Support unter [email protected] und bestätigen Sie, dass die Laserausrichtung verstellt ist bevor Sie die Laser manuell justieren. Die Laserausrichtung ist verstellt, wenn es deutlich ist, dass eine Laserlinie nicht vertikal ist oder wenn beide Laserlinien sich an einem anderen Punkt als der Drehplattenmitte schneiden. Jeder der Laser besitzt zwei Justierungsschrauben. Die innere Schraube auf jeder Seite justiert die Peilung des Lasers. Die äußere Schraube justiert den Winkel des Lasers. Während des LaserausrichtungsVorgangs werden Sie den T15 Torx Schraubenzieher verwenden, um den Winkel und die Peilung der Laser zu justieren. FÜR EINE MANUELLE LASERAUSRICHTUNG 1. Wählen Sie Laserausrichtung im Scanner- Menü. 2. Beide Laser werden angeschalten. Drehen Sie das Kalibrierungswerkzeug auf der Drehplatte, damit der Buchstabe A nach oben zeigt, und führen Sie die Klappe an der unteren Ecke des Kalibrierungswerkzeugs in das Loch in der Mitte der Drehplatte ein. Richten Sie das Werkzeug so aus, dass die Frontblende von der Kamera wegzeigt. 3. Justieren Sie den Winkel des linken Lasers mit dem T15 Torx Schraubenzieher. Sie werden mit der schrittweisen Drehung des Lasers ein Einrasten der Schraube bemerken. Drehen Sie die äußere Justierungsschraube [4] so, dass die Laserlinie möglichst vertikal ist. Drehen Sie die Schraube im Uhrzeigersinn, um die Laserlinie im Uhrzeigersinn zu drehen und drehen Sie die Schraube entsprechend gegen den Uhrzeigersinn, um die Laserlinie gegen den Uhrzeigersinn zu drehen. Vorsicht: Die Eindringtiefe der Winkeljustierungsschraube ist begrenzt. Wenden Sie keine Gewalt an beim Drehen der Schraube. 35 4. Justieren Sie die Peilung des linken Lasers. Drehen Sie die innere Justierungsschraube [3] so, dass die Laserlinie mit der Mittelsäule des Kalibrierungswerkzeug fluchtet. Drehen Sie die Justierungsschraube im Uhrzeigersinn, um die Laserlinie nach links zu bewegen oder entsprechend gegen den Uhrzeigersinn, um die Laserlinie nach rechts zu bewegen. 5. Justieren Sie den Winkel des rechten Lasers. Sie werden mit der schrittweisen Drehung des Lasers ein Einrasten der Schraube bemerken. Drehen Sie die äußere Justierungsschraube [1] so, dass die Laserlinie möglichst vertikal ist. Drehen Sie die Schraube im Uhrzeigersinn, um die Laserlinie im Uhrzeigersinn zu drehen und drehen Sie die Schraube entsprechend gegen den Uhrzeigersinn, um die Laserlinie gegen den Uhrzeigersinn zu drehen. Vorsicht: Die Eindringtiefe der Winkeljustierungsschraube ist begrenzt. Wenden Sie keine Gewalt an beim Drehen der Schraube. 6. Justieren Sie die Peilung des rechten Lasers. Drehen Sie die innere Justierungsschraube [2] so, dass die Laserlinie mit der Mittelsäule des Kalibrierungswerkzeug fluchtet. Drehen Sie die Justierungsschraube im Uhrzeigersinn, um die Laserlinie nach rechts zu bewegen oder entsprechend gegen den Uhrzeigersinn, um die Laserlinie nach links zu bewegen. POSITION DES KALIBRIERUNGSWERKZEUGS 36 POSITION DER SCHRAUBEN ZUR LASERAUSRICHTUNG 37 E REFERENZ Dieses Kapitel beinhaltet Hardware- und Softwarespezifikationen für Ihren MakerBot Digitizer Desktop 3D Scanner, eine Liste zu den verfügbaren Menü Optionen in MakerBot MakerWare für Digitizer und ein Glossar, das die Begriffe erläutert, die Ihnen eventuell unbekannt sind. TECHNISCHE DATEN Scanner Scan-Technologie: Scan-Volumen: Software Softwarepaket: Dateitypen: Kompatibel mit: Laserlinien-Triangulation 203 x 203 mm (8 x 8 in) Zylinder MakerBot MakerWare ™ für Digitizer STL, Thing Windows (7+) Mac OS X [10.7 +] Ubuntu Linux (12.04+) Abmessungen Länge: Breite: Höhe: Gewicht: Versandkarton: Versandgewicht: 474,5 mm [18,68 Zoll] 412,0 mm [16,22 Zoll] 203,9 mm [8,03 Zoll] einschließlich Gummifüße 2,1 kg [4,7 lb] 521 (L) x 244 (H) x 470 (B) mm 4,3 kg [9,5 lb] Temperatur Betriebstemperatur Lagertemperatur 0 ° -32 ° C [32 ° -90 ° F] 0 ° -32 ° C [32 ° -90 ° F] Elektronik AC Input: Strombedarf: Anschlussfähigkeit: Laser: Sensor: 100 – 240 V, ~2 A, 50 – 60 Hz 12 V DC @ 2.08 A USB 2x Laserlinien-Generatoren der Klasse 1 1.3 MP CMOS Bildsensor Mechanik Beilagenmaterial: Mittellager: Schrittmotor: PC ABS Abgeschirmtes Chrom-Kugellager 0,9° Schrittwinkel mit 1/16 Mikro-Schritten 38 MENÜFUNKTIONEN Dieser Abschnitt beschreibt die verfügbaren Menü-Optionen in MakerWare für Digitizer. DATEI Export: Erlaubt Ihnen den derzeit geöffneten Scan unter dem gewünschten Namen, an der gewünschten Speicherstelle und in der gewünschten Dateiart zu speichern. Teilen: Öffnet den Share to Thingiverse-Dialog. Diese Option ist nicht verfügbar, wenn kein Scan geöffnet ist oder der geöffnete Scan noch nicht gespeichert wurde. Öffnen in MakerWare: Öffnet ein neues MakerWare-Fenster und zeigt den zuletzt erstellten Scan an. Diese Option ist nur verfügbar, nachdem der Scan gespeichert wurde. Einstellungen: Zeigt die verfügbaren Einstellungen für MakerWare für Digitizer an. Auf einem Mac wird diese Option als Präferenzen im MakerWare für Digitizer -Menü angezeigt. Schließen: Beendet MakerWare für Digitizer. Wenn ein abgeschlossener Scan geöffnet ist, aber noch nicht gespeichert wurde, wird ein Dialogfenster Sie darauf aufmerksam machen und auffordern, zu bestätigen, dass Sie MakerWare für Digitizer beenden möchten. Auf einem Mac wird diese Option als Beenden im MakerWare für Digitizer Menü angezeigt. ANSICHT Home-Ansicht anzeigen: Reset des Darstellungsfelds in der HomePosition. Vorderansicht: Richtet das Darstellungsfeld auf Vorderansicht ein. Draufsicht: Richtet das Darstellungsfeld auf Draufsicht ein. Seitenansicht: Richtet das Darstellungsfeld auf Seitenansicht ein. SCANNER Kamera kalibrieren: Startet den Kamera-Kalibrierungsabschnitt der MakerBot Digitizer Kalibrierungsroutine. Kalibrierung der Drehplatte & der Laser: Startet den Drehplattenund Laser- Kalibrierungsabschnitt der MakerBot Digitizer Kalibrierungsroutine. Ausrichten der Laser: Schaltet beide Laser zur manuellen Ausrichtung ein. Aktualisierung der Firmware: Führt Sie durch den Vorgang zum Hochladen von neuer Firmware für Ihren MakerBot Digitizer. Wenn 39 MakerWare für Digitizer mit dem Internet verbunden ist, werden Sie über verfügbare Firmware-Updates benachrichtigt. Neuer Scan-Vorgang: Leitet Sie auf den Neuer Scan-Bildschirm der MakerWare für Digitizer. DIENSTE Hintergrunddienst erneut starten: Erlaubt Ihnen Conveyor neu zu starten. Dies ist der Service, der für die Verbindung zwischen MakerWare für Digitizer und MakerBot Digitizer verantwortlich ist. Hintergrunddienst-Protokoll anzeigen: Öffnet die Logdatei für Conveyor. Dies ist der Service, der für die Verbindung zwischen MakerWare für Digitizer und MakerBot Digitizer verantwortlich ist. HILFE Online-Hilfe: Leitet den Benutzer an die Dokumentation des OnlineSupports weiter. Über MakerWare für Digitizer: Zeigt ein Dialogfeld an mit Informationen zu Version und Copyright. Auf einem Mac wird diese Option im MakerWare für Digitizer -Menü angezeigt. 40 GLOSSAR Kalibrierungsroutine: Der Schritt-für-Schritt-Prozess, den MakerWare für Digitizer zur präzisen Lokalisierung seiner Kameras, Drehplatte und Laser verwendet. Kalibrierungswerkzeug: Ein geometrisch spezifisches Objekt mit einer karierten Oberfläche, das für die Kalibrierung der Kamera des MakerBot Digitizers, Drehplatte und Laser verwendet wird. Kamerafilter: Ein Filter, der alle Wellenlängen, außer der, der beiden Laser, reflektiert und somit sicherstellt, dass die Kamera des MakerBot Digitizers nur die Laserlinien auf Ihrem Objekt sieht. Laser der Klasse 1: Die Klasse der Laser, die in Ihrem MakerBot Digitizer verwendet werden. Laser der Klasse 1 sind unter Bedingungen des normalen Gebrauchs sicher. Zu dunkel/Schwierig zu scannen (Scan-Voreinstellung): Eine von drei verfügbaren Scan-Voreinstellungen zur Beschreibung des Farbtiefewerts eines Objekts. Diese Voreinstellung sollte für dunkle Objekte, sehr glänzende Objekte oder Objekte mit einer unscharfen Struktur verwendet werden. Denken Sie daran, dass unabhängig von der gewählten Voreinstellung, diese Objekte eventuell nicht gut vom Scanner erfasst werden können. Datenpunkt: Eine einzelne Information, die eine Stelle auf der Oberfläche des Objekts, das eingescannt wird, beschreibt. Eine Point Cloud besteht aus individuellen Datenpunkten. Unscharf: Wenn eine Oberfläche mit kurzen Haaren oder Fasern bedeckt ist. Unscharfe Objekte sind schwierig zu scannen mit dem MakerBot Digitizer. Laser-Divergenz: Eine winkelförmige Bemessung der Zunahme eines Lasers Strahlweite mit der Entfernung von der Laserapertur. Die Divergenz der MakerBot Digitizer Klasse 1-Laser ist 1 Radiant x < 5 m Radianten. Hell (Scan-Voreinstellung): Eine von drei verfügbaren ScanVoreinstellungen zur Beschreibung des Farbtiefewerts eines Objekts. Die Voreinstellung Hell sollte für weiße und hellfarbige Objekte verwendet werden. MakerWare: Kostenfreie Software erstellt von MakerBot, welche Ihnen erlaubt 3D-Modelle für den Modellbau an einen MakerBot 3D Drucker zu senden. Modelle können von MakerWare für Digitizer direkt an MakerWare gesendet werden. MakerWare für Digitizer: Kostenfreie Software erstellt von MakerBot zur Verwendung der Bedienung des MakerBot Digitizer Desktop 3D Scanner. 41 Mehrere Facetten: Ein Begriff, mit dem 3D-Modelle beschrieben werden, die aus einer völlig umschlossenen drei-dimensionalen Form ohne Löcher, umgekehrte Fronten oder zusätzliche Geometrie bestehen. Modelle, die nicht mehrere Facetten darstellen, werden Probleme beim 3D-Druck und anderen Anwendungen hervorrufen. MakerBot Digitizer: Der MakerBot Digitizer Desktop 3D Scanner. Makerbot Thingiverse: Eine Website für das Teilen und Downloaden von 3D-Modelldateien und anderen Designs. maximal zulässige Bestrahlung (MZB): Eine Klassifizierung, die zur Bewertung von Laser-Sicherheit verwendet wird. Der MZB gibt die als sicher geltende maximale Bestrahlung durch eine Lichtquelle an. Medium (Scan-Voreinstellung): Eine von drei verfügbaren ScanVoreinstellungen zur Beschreibung des Farbtiefewerts eines Objekts. Die Voreinstellung Medium sollte für leuchtfarbige Objekte und Objekte, die weder hell noch dunkel sind, verwendet werden. Netz, 3D: Eine Sammlung von Scheitelpunkten, Eckpunkten und Flächen, die zur Beschreibung der Form eines Objekts in dreidimensionalen Computer- grafiken und im Modellbau verwendet wird. My Things-Ordner: Das Verzeichnis, in welchem MakerBot DigitizerScans standardmäßig gespeichert werden. Auf Mac-Computern wird dieses Verzeichnis als Things-Ordner bezeichnet. Opak: Ein opakes Objekt lässt kein Licht durch. Opake Objekte sind mit dem MakerBot Digitizer einfacher zu scannen als transparente oder transluzente Objekte. Point Cloud: Ein Datensatz mit Punkten, der ein Objekt in einem dreidimensionalen Koordinatensystem darstellt. Scanzylinder: Der zylindrische Bereich, in welchem der MakerBot Digitizer Daten sammelt. Für einen Scan-Vorgang muss das Objekt vollständig innerhalb des Scanzylinders sein. Scan-Voreinstellung: Eine Einstellung, die den Farbtiefewert eines Objekts für den MakerBot Digitizer beschreibt. Die drei ScanVoreinstellungen sind Hell, Medium und Dunkel/Schwierig zu Scannen. STL-Datei: Ein weit verbreitetes Dateiformat für 3D-Modelle. STLDateien beschreiben nur die Oberflächen- Geometrie eines dreidimensionalen Objekts ohne jegliche Wiedergabe der Farbe, Struktur oder anderer üblicher CAD-Modellattribute. Thing-Datei: Ein Dateiformat, das von der MakerBot- Software verwendet wird und das Speichern von mehreren 3D- Modellen in der selben Datei ermöglicht sowie das Speichern weiterer Informationen zu den darin enthaltenen Modellen, einschließlich Größe und Standort. Things-Ordner: Siehe „My Things-Ordner“. 42 Transluzent: Ein transluzentes Objekt lässt Licht durch, doch es zerstreut das Licht auf eine Weise, dass Gegenstände, die sich auf der anderen Seite des Objekts befinden, nicht deutlich sichtbar sind. Transluzente Objekte sind schwieriger zu scannen als opake Objekte. Transparent: Ein transparentes Objekt lässt Licht durch ohne es zu zerstreuen, wodurch Gegenstände, die sich auf der anderen Seite des Objekts befinden, deutlich sichtbar sind. Transparente Objekte sind schwieriger zu scannen als transluzente oder opake Objekte. Drehplatte: Die sich drehende Plattform auf welche Sie das Objekt, das gescannt werden soll, stellen. Darstellungsfeld: Das Fenster in MakerWare für Digitizer, in dem die Kamerasicht, die Point Cloud und das 3D-Netz angezeigt werden. Wellenlänge: Ein Messwert, der jegliche Art von wellenförmiger Bewegung wie z.B. Licht, Ton und Laser beschreibt. Laser-Wellenlängen werden in Nanometern gemessen. Die Wellenlänge der im MakerBot Digitizer verwendeten Klasse 1-Laser beträgt 650 nm. 43 KONTAKT SUPPORT www.makerbot.com/support Unsere Website hat eine umfangreiche Dokumentation und Informationen zur Fehlerbehebung für Ihren MakerBot Replicator 2 Desktop 3D-Drucker. Es ist eine großartige Ressource, wenn Sie versuchen wollen, Probleme schnell auf eigene Faust zu lösen. [email protected] Wenn Sie einmal Hilfe brauchen bei der Lösung eines Problems mit Ihrem MakerBot Replicator 2, senden Sie eine E-Mail an die oben genannte Adresse, um ein Protokoll mit dem MakerBot Support-Team zu eröffnen. Um uns Ihr Problem von Anfang an verstehen zu helfen, ist es sehr hilfreich, Bilder oder ein Video als Anhang zu Ihrer E-Mail beizufügen. VERKAUF www.store.makerbot.com Um Informationen zu weiteren MakerBot-Produkten, einschließlich MakerBot PLA-Filament zu erhalten, besuchen Sie bitte unseren OnlineShop. [email protected] Wenn Sie weitere Fragen zu einem Produkt von MakerBot haben, mailen Sie unserem Vertriebsteam an die oben genannte Adresse oder rufen Sie uns an (347) 334-6800. FEEDBACK [email protected] Für allgemeine Fragen oder um uns zu sagen, was Ihnen durch den Kopf geht, senden Sie eine E-Mail an die oben genannte Adresse. Wir freuen uns darüber, von Ihnen zu hören, und diese E-Mail-Adresse hilft, unsere Sales-und Support-Linien frei zu halten für Kunden, die in Not sind. 44 F BEDINGUNGEN Garantie, Rücksendungen und Ersetzungsrichtlinie Für MakerBot-Produkte gilt keine Langzeitgarantie. Rücksendungen sind nur in unbeeinflusstem Zustand innerhalb 14 Tage nach Erhalt zulässig. Nach Ablauf dieses Zeitraumes gelten alle Verkäufe als endgültig. "Unbeeinflusst" bedeutet, dass ein Gerät weder montiert, eingeschaltet, programmiert oder anderweitig verändert wurde. Rücksendungen an MakerBot können nicht akzeptiert werden, wenn der gekaufte Artikel an eine Stromquelle angeschlossen wurde oder anderweitig programmiert, verändert oder beeinflusst wurde. Bei erwiesenermaßen bereits zum Herstellungszeitpunkt beschädigten Teilen bieten wir einen Teile- oder Geräteservice an. Wir werden immer daran arbeiten, Ihren Bot wieder zum Laufen zu bringen. Allgemeine Geschäftsbedingungen Bitte beachten Sie folgende Bedingungen (die "Bedingungen") bezüglich dieser Bedienungsanleitung („das Handbuch“). Alle Informationen in diesem Handbuch können jederzeit ohne Vorankündigung geändert werden und werden lediglich aus Servicegründen zur Verfügung gestellt. MakerBot behält sich das Recht vor, Änderungen oder Überarbeitung der Anleitung in eigenem Ermessen und jederzeit vorzunehmen. Sie stimmen zu, an alle Änderungen und/oder Ergänzungen gebunden zu sein. Kontaktieren Sie das SupportTeam von MakerBot für aktuelle Informationen. Das Design dieses Handbuches sowie alle Texte, Grafiken, Informationen, Inhalte und andere Materialien sind durch Urheberrechte und andere Gesetze geschützt. Die Inhalte sind urheberrechtlich geschützt (c) 2009, 2010, 2011, 2012, 2013 durch MakerBot Industries LLC oder unsere jeweiligen verbundenen Unternehmen und Lieferanten. Alle Rechte vorbehalten. Bestimmte verwendete Marken, Handelsnamen, Dienstleistungszeichen und Logos (die "Marken") sind eingetragene und nicht eingetragene Markenzeichen, Handelsnamen und Dienstleistungszeichen von MakerBot und ihren Tochtergesellschaften. Die Inhalte dieses Handbuchs sind nicht auszulegen als Bewilligung einer Lizenz oder eines Rechtes, die Marken ohne schriftliche Genehmigung durch Maker Bot zu verwenden - weder stillschweigend, durch Verwirkung oder in sonstiger Weise. Jede unerlaubte Nutzung der Informationen, Materialien oder Muster kann gegen Urheberrechte, Markenrechte, Datenschutz-und Öffentlichkeitsarbeit, und / oder andere Gesetze und Verordnungen verstoßen. MakerBot | One MetroTech Center, 21st Floor, Brooklyn, NY [email protected] | www.makerbot.com 45