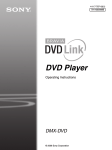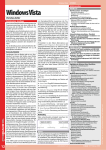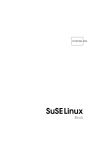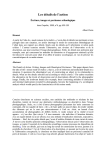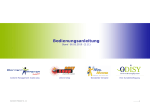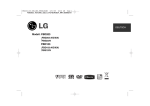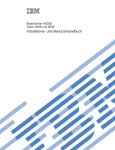Download Skripte - DHBW Stuttgart
Transcript
c 2005 Kerstin Rossek und Silke Wacker
Inhaltsverzeichnis
Inhaltsverzeichnis
1
Unix / Linux für Anfänger
1
2
Einordnung
2
2.1
3
. . . . . . . . . . . . . . . . . . . . . . . . . . . . . . . . . . .
2
2.1.1
Die Geschichte von Linux . . . . . . . . . . . . . . . . . . . . . . . . . .
3
2.1.2
GPL & Co. Ist Linux frei? . . . . . . . . . . . . . . . . . . . . . . . . .
8
2.1.3
Distributionen . . . . . . . . . . . . . . . . . . . . . . . . . . . . . . . .
10
2.2
Abgrenzung zu anderen Betriebssystemen . . . . . . . . . . . . . . . . . . . . .
17
2.3
Aufgaben und Aufbau eines Betriebssystems . . . . . . . . . . . . . . . . . . . .
19
2.3.1
Aufgaben eines Betriebssystems . . . . . . . . . . . . . . . . . . . . . .
19
2.3.2
Aufbau eines Betriebssystems . . . . . . . . . . . . . . . . . . . . . . .
20
Hilfe unter Linux
3.1
3.2
3.3
4
Begriffsklärung
Man Pages
23
. . . . . . . . . . . . . . . . . . . . . . . . . . . . . . . . . . . . .
23
3.1.1
Allgemeines . . . . . . . . . . . . . . . . . . . . . . . . . . . . . . . . .
23
3.1.2
Aufbau einer Man Page . . . . . . . . . . . . . . . . . . . . . . . . . . .
24
3.1.3
Sektionen der Man Pages
. . . . . . . . . . . . . . . . . . . . . . . . .
24
3.1.4
X Man Pages . . . . . . . . . . . . . . . . . . . . . . . . . . . . . . . .
26
Hilfesuche . . . . . . . . . . . . . . . . . . . . . . . . . . . . . . . . . . . . . .
26
3.2.1
Die Befehle whatis und apropos . . . . . . . . . . . . . . . . . . . . . .
27
3.2.2
Der info Befehl . . . . . . . . . . . . . . . . . . . . . . . . . . . . . . .
27
HOWTOs . . . . . . . . . . . . . . . . . . . . . . . . . . . . . . . . . . . . . .
28
Nutzerverwaltung
32
4.1
Multi User System
. . . . . . . . . . . . . . . . . . . . . . . . . . . . . . . . .
32
4.2
Benutzer . . . . . . . . . . . . . . . . . . . . . . . . . . . . . . . . . . . . . . .
33
4.2.1
Eigenschaften eines Benutzers . . . . . . . . . . . . . . . . . . . . . . .
33
4.2.2
Benutzertypen
. . . . . . . . . . . . . . . . . . . . . . . . . . . . . . .
34
4.2.3
Benutzer verwalten . . . . . . . . . . . . . . . . . . . . . . . . . . . . .
35
c Kerstin Rossek & Silke Wacker
i
22. Mai 2005
Inhaltsverzeichnis
4.3
4.4
4.5
5
Benutzergruppen . . . . . . . . . . . . . . . . . . . . . . . . . . . . . . . . . .
37
4.3.1
Benutzergruppen verwalten . . . . . . . . . . . . . . . . . . . . . . . . .
37
Benutzerklassen / Berechtigungsklassen . . . . . . . . . . . . . . . . . . . . . .
38
4.4.1
Berechtigungsklassen . . . . . . . . . . . . . . . . . . . . . . . . . . . .
39
Benutzerdateien . . . . . . . . . . . . . . . . . . . . . . . . . . . . . . . . . . .
40
4.5.1
Die Datei passwd . . . . . . . . . . . . . . . . . . . . . . . . . . . . . .
40
4.5.2
Die Datei shadow . . . . . . . . . . . . . . . . . . . . . . . . . . . . . .
40
4.5.3
Die Datei groups . . . . . . . . . . . . . . . . . . . . . . . . . . . . . .
41
Dateiverwaltung
42
5.1
Dateisystemhierarchie . . . . . . . . . . . . . . . . . . . . . . . . . . . . . . . .
42
5.1.1
Hierarchischer Aufbau . . . . . . . . . . . . . . . . . . . . . . . . . . .
42
5.1.2
File Hierarchie Standard (FHS)
. . . . . . . . . . . . . . . . . . . . . .
45
Dateisysteme . . . . . . . . . . . . . . . . . . . . . . . . . . . . . . . . . . . .
46
5.2.1
Betriebsebenen auf der Dienste-Schicht . . . . . . . . . . . . . . . . . .
46
5.2.2
Dateisysteme . . . . . . . . . . . . . . . . . . . . . . . . . . . . . . . .
47
5.2.3
Inodes . . . . . . . . . . . . . . . . . . . . . . . . . . . . . . . . . . . .
48
5.3
Befehle im Zusammenhang mit Dateien und Verzeichnissen . . . . . . . . . . . .
48
5.4
Verweise: Symbolische- und Hard-Links . . . . . . . . . . . . . . . . . . . . . .
50
5.4.1
Symbolischer Link . . . . . . . . . . . . . . . . . . . . . . . . . . . . . .
50
5.4.2
Hard-Link . . . . . . . . . . . . . . . . . . . . . . . . . . . . . . . . . .
50
5.4.3
Was ist nun besser? . . . . . . . . . . . . . . . . . . . . . . . . . . . . .
51
Zugriffsrechte . . . . . . . . . . . . . . . . . . . . . . . . . . . . . . . . . . . .
52
5.5.1
Linux Access Control . . . . . . . . . . . . . . . . . . . . . . . . . . . .
52
5.5.2
Setzen und Ändern von Zugriffsrechten . . . . . . . . . . . . . . . . . .
53
Einbinden von Dateisystemen (Mounten) . . . . . . . . . . . . . . . . . . . . .
55
5.6.1
Mounten . . . . . . . . . . . . . . . . . . . . . . . . . . . . . . . . . .
55
5.6.2
fstab und mtab . . . . . . . . . . . . . . . . . . . . . . . . . . . . . . .
55
5.6.3
fstab Dateisystemtypen . . . . . . . . . . . . . . . . . . . . . . . . . . .
56
Partitionierung . . . . . . . . . . . . . . . . . . . . . . . . . . . . . . . . . . . .
57
5.7.1
Organisation . . . . . . . . . . . . . . . . . . . . . . . . . . . . . . . .
57
5.7.2
Befehle . . . . . . . . . . . . . . . . . . . . . . . . . . . . . . . . . . .
59
Dateisystem-Integrität . . . . . . . . . . . . . . . . . . . . . . . . . . . . . . .
64
5.8.1
df - disk free . . . . . . . . . . . . . . . . . . . . . . . . . . . . . . . .
64
5.8.2
du - disk usage . . . . . . . . . . . . . . . . . . . . . . . . . . . . . . .
65
5.8.3
fsck - file system check . . . . . . . . . . . . . . . . . . . . . . . . . . .
65
5.2
5.5
5.6
5.7
5.8
22. Mai 2005
ii
c Kerstin Rossek & Silke Wacker
Inhaltsverzeichnis
6
Programme/Prozesse
67
6.1
Programme = Prozesse ? . . . . . . . . . . . . . . . . . . . . . . . . . . . . . .
67
6.1.1
Programme und Prozesse
. . . . . . . . . . . . . . . . . . . . . . . . .
67
6.1.2
Prozesse . . . . . . . . . . . . . . . . . . . . . . . . . . . . . . . . . . .
68
Prozesszustände . . . . . . . . . . . . . . . . . . . . . . . . . . . . . . . . . . .
69
6.2.1
Multitasking . . . . . . . . . . . . . . . . . . . . . . . . . . . . . . . . .
69
6.2.2
Prozesszustände . . . . . . . . . . . . . . . . . . . . . . . . . . . . . .
70
6.2.3
Schnittstellen von Prozessen . . . . . . . . . . . . . . . . . . . . . . . .
71
Streams, Umleitungen, Pipes . . . . . . . . . . . . . . . . . . . . . . . . . . . .
71
6.3.1
Unix Streams . . . . . . . . . . . . . . . . . . . . . . . . . . . . . . . .
71
6.3.2
Redirection - Umleitung . . . . . . . . . . . . . . . . . . . . . . . . . .
73
6.3.3
Pipes . . . . . . . . . . . . . . . . . . . . . . . . . . . . . . . . . . . .
73
Prozesskontrolle . . . . . . . . . . . . . . . . . . . . . . . . . . . . . . . . . . .
74
6.4.1
Überwachung von Prozessen . . . . . . . . . . . . . . . . . . . . . . . .
74
6.4.2
Beeinflussung . . . . . . . . . . . . . . . . . . . . . . . . . . . . . . . .
77
6.2
6.3
6.4
6.5
Daemons
. . . . . . . . . . . . . . . . . . . . . . . . . . . . . . . . . . . . . .
79
inetd . . . . . . . . . . . . . . . . . . . . . . . . . . . . . . . . . . . . .
79
init.d . . . . . . . . . . . . . . . . . . . . . . . . . . . . . . . . . . . . . . . . .
80
6.6.1
intit . . . . . . . . . . . . . . . . . . . . . . . . . . . . . . . . . . . . .
80
6.6.2
Runlevels . . . . . . . . . . . . . . . . . . . . . . . . . . . . . . . . . .
80
6.6.3
Struktur von rc.d . . . . . . . . . . . . . . . . . . . . . . . . . . . . . .
81
6.5.1
6.6
7
Shell
7.1
7.2
85
Kommandozeile . . . . . . . . . . . . . . . . . . . . . . . . . . . . . . . . . . .
85
7.1.1
Bash Basics . . . . . . . . . . . . . . . . . . . . . . . . . . . . . . . . .
85
7.1.2
Kommandozeileneditor . . . . . . . . . . . . . . . . . . . . . . . . . . .
86
7.1.3
Automatische Kommando- und Dateinamenerweiterung (Tabulator-Taste)
86
7.1.4
History - das Gedächtnis der Kommandozeile . . . . . . . . . . . . . . .
86
7.1.5
Reservierte Worte und Zeichen mit besonderer Bedeutung . . . . . . . .
87
7.1.6
Quotierung . . . . . . . . . . . . . . . . . . . . . . . . . . . . . . . . .
87
7.1.7
Erweiterungen . . . . . . . . . . . . . . . . . . . . . . . . . . . . . . . .
88
7.1.8
Wichtige Dateien für die Bash . . . . . . . . . . . . . . . . . . . . . . .
89
Kommandos . . . . . . . . . . . . . . . . . . . . . . . . . . . . . . . . . . . . .
89
7.2.1
Wichtige Shell Kommandos . . . . . . . . . . . . . . . . . . . . . . . .
89
7.2.2
Exit-Status . . . . . . . . . . . . . . . . . . . . . . . . . . . . . . . . .
90
7.2.3
Mehrere Kommandos in einer Kommandozeile . . . . . . . . . . . . . . .
90
7.2.4
Arithmetische Ausdrücke Berechnen . . . . . . . . . . . . . . . . . . . .
91
7.2.5
Kommandosubstitition . . . . . . . . . . . . . . . . . . . . . . . . . . .
91
c Kerstin Rossek & Silke Wacker
iii
22. Mai 2005
Inhaltsverzeichnis
7.2.6
7.3
7.4
8
9
Aliase (Synonyme) . . . . . . . . . . . . . . . . . . . . . . . . . . . . .
92
Variablen . . . . . . . . . . . . . . . . . . . . . . . . . . . . . . . . . . . . . . .
92
7.3.1
Variablen - Setzen und Lesen . . . . . . . . . . . . . . . . . . . . . . . .
92
7.3.2
Auswahl wichtiger Umgebungsvariablen . . . . . . . . . . . . . . . . . .
93
Shellprogrammierung . . . . . . . . . . . . . . . . . . . . . . . . . . . . . . . .
93
7.4.1
Wiederkehrende Tätigkeiten . . . . . . . . . . . . . . . . . . . . . . . .
93
7.4.2
Kommentare . . . . . . . . . . . . . . . . . . . . . . . . . . . . . . . .
94
7.4.3
Schleifen . . . . . . . . . . . . . . . . . . . . . . . . . . . . . . . . . .
94
7.4.4
Verzweigungen . . . . . . . . . . . . . . . . . . . . . . . . . . . . . . .
96
7.4.5
Funktionen . . . . . . . . . . . . . . . . . . . . . . . . . . . . . . . . .
97
Der Editor vi
98
8.1
Allgemeines zum Editor vi . . . . . . . . . . . . . . . . . . . . . . . . . . . . . .
98
8.2
Modi & Kommandos . . . . . . . . . . . . . . . . . . . . . . . . . . . . . . . .
100
8.2.1
Die drei Modi des Editor vi . . . . . . . . . . . . . . . . . . . . . . . . .
100
8.2.2
Wichtige Befehle im Kommandomodus . . . . . . . . . . . . . . . . . .
102
8.2.3
Wichtige Befehle im Zeilenmodus . . . . . . . . . . . . . . . . . . . . .
102
Externe Kommandos
104
9.1
Compilieren eines Quelltextes . . . . . . . . . . . . . . . . . . . . . . . . . . . .
105
9.1.1
Das Kommando gcc . . . . . . . . . . . . . . . . . . . . . . . . . . . .
105
9.1.2
Sourcedatei kompilieren
. . . . . . . . . . . . . . . . . . . . . . . . . .
105
9.2
grep . . . . . . . . . . . . . . . . . . . . . . . . . . . . . . . . . . . . . . . . .
107
9.3
Reguläre Ausdrücke . . . . . . . . . . . . . . . . . . . . . . . . . . . . . . . . .
108
9.3.1
Beispiele . . . . . . . . . . . . . . . . . . . . . . . . . . . . . . . . . . .
110
gzip und gunzip . . . . . . . . . . . . . . . . . . . . . . . . . . . . . . . . . . .
111
9.4.1
gzip . . . . . . . . . . . . . . . . . . . . . . . . . . . . . . . . . . . . .
111
9.4.2
gunzip . . . . . . . . . . . . . . . . . . . . . . . . . . . . . . . . . . . .
112
9.4.3
Alternativen . . . . . . . . . . . . . . . . . . . . . . . . . . . . . . . . .
112
tar . . . . . . . . . . . . . . . . . . . . . . . . . . . . . . . . . . . . . . . . . .
113
9.5.1
Beispiele . . . . . . . . . . . . . . . . . . . . . . . . . . . . . . . . . . .
113
9.5.2
Funktionsoptionen . . . . . . . . . . . . . . . . . . . . . . . . . . . . .
113
9.5.3
Weitere nützliche Optionen . . . . . . . . . . . . . . . . . . . . . . . . .
114
9.6
mtools . . . . . . . . . . . . . . . . . . . . . . . . . . . . . . . . . . . . . . . .
114
9.7
find
. . . . . . . . . . . . . . . . . . . . . . . . . . . . . . . . . . . . . . . . .
115
9.7.1
Nützliche Paramter . . . . . . . . . . . . . . . . . . . . . . . . . . . . .
115
9.7.2
Aktionen . . . . . . . . . . . . . . . . . . . . . . . . . . . . . . . . . .
116
9.7.3
Beispiele . . . . . . . . . . . . . . . . . . . . . . . . . . . . . . . . . . .
116
9.4
9.5
22. Mai 2005
iv
c Kerstin Rossek & Silke Wacker
Inhaltsverzeichnis
9.8
Weitere Kommandos . . . . . . . . . . . . . . . . . . . . . . . . . . . . . . . .
116
9.9
Weitere Beispiele . . . . . . . . . . . . . . . . . . . . . . . . . . . . . . . . . .
117
10 Dienste
118
10.1 telnet . . . . . . . . . . . . . . . . . . . . . . . . . . . . . . . . . . . . . . . .
118
10.1.1 Kommunikation via Telnet . . . . . . . . . . . . . . . . . . . . . . . . .
119
10.1.2 Verwendung des Kommandos telnet . . . . . . . . . . . . . . . . . . . .
120
10.1.3 Nachteile von Telnet . . . . . . . . . . . . . . . . . . . . . . . . . . . .
120
10.2 ftp . . . . . . . . . . . . . . . . . . . . . . . . . . . . . . . . . . . . . . . . . .
121
10.2.1 Kommunikation via FTP . . . . . . . . . . . . . . . . . . . . . . . . . .
121
10.2.2 Verwendung des Kommandos ftp
. . . . . . . . . . . . . . . . . . . . .
121
10.2.3 FTP-Server mit einem Internetbrowser nutzen . . . . . . . . . . . . . .
123
10.2.4 FTP-Clients . . . . . . . . . . . . . . . . . . . . . . . . . . . . . . . . .
123
10.2.5 Anonyme FTP-Server
. . . . . . . . . . . . . . . . . . . . . . . . . . .
124
10.3 ssh . . . . . . . . . . . . . . . . . . . . . . . . . . . . . . . . . . . . . . . . . .
124
10.3.1 Kommunikation mit ssh
. . . . . . . . . . . . . . . . . . . . . . . . . .
124
10.3.2 Verbindung zu einem SSH-Server herstellen . . . . . . . . . . . . . . . .
125
10.3.3 SSH unter Windows . . . . . . . . . . . . . . . . . . . . . . . . . . . .
127
10.4 scp . . . . . . . . . . . . . . . . . . . . . . . . . . . . . . . . . . . . . . . . . .
127
10.4.1 Beispiele . . . . . . . . . . . . . . . . . . . . . . . . . . . . . . . . . . .
128
10.4.2 Nützliche Paramter . . . . . . . . . . . . . . . . . . . . . . . . . . . . .
128
10.4.3 SCP unter Windows . . . . . . . . . . . . . . . . . . . . . . . . . . . .
129
11 X Window System
130
11.1 Allgemeines zum X Window System . . . . . . . . . . . . . . . . . . . . . . . .
130
11.2 XFree86 . . . . . . . . . . . . . . . . . . . . . . . . . . . . . . . . . . . . . . .
132
11.2.1 Konfiguration . . . . . . . . . . . . . . . . . . . . . . . . . . . . . . . .
133
11.2.2 Display-Manager . . . . . . . . . . . . . . . . . . . . . . . . . . . . . .
136
11.3 X.Org . . . . . . . . . . . . . . . . . . . . . . . . . . . . . . . . . . . . . . . .
136
11.4 Window Manager . . . . . . . . . . . . . . . . . . . . . . . . . . . . . . . . . .
137
11.5 Desktop-Systeme . . . . . . . . . . . . . . . . . . . . . . . . . . . . . . . . . .
137
11.5.1 KDE (The K Desktop Environment) . . . . . . . . . . . . . . . . . . . .
139
11.5.2 Gnome . . . . . . . . . . . . . . . . . . . . . . . . . . . . . . . . . . .
142
A Literaturverzeichnis
c Kerstin Rossek & Silke Wacker
I
v
22. Mai 2005
Abbildungsverzeichnis
Abbildungsverzeichnis
2.1
Wettstein’sches Schichtenmodell [23] . . . . . . . . . . . . . . . . . . . . . . .
21
2.2
Die Schichten eines UNIX-Systems [20] . . . . . . . . . . . . . . . . . . . . . .
22
3.1
Man Page zum Befehl du . . . . . . . . . . . . . . . . . . . . . . . . . . . . . .
29
3.2
Man Page zum Befehl du unter xman . . . . . . . . . . . . . . . . . . . . . . .
30
3.3
info Dokumentation zum Befehl du . . . . . . . . . . . . . . . . . . . . . . . . .
31
4.1
Beispiel mehrere Prozesse mit unterschiedlichen Nutzerkennungen. (Kommando:
ps aux) . . . . . . . . . . . . . . . . . . . . . . . . . . . . . . . . . . . . . . . .
33
5.1
Verzeichnisbaum eines Linuxsystems [20] . . . . . . . . . . . . . . . . . . . . . .
44
5.2
Sonderzeichen [20] . . . . . . . . . . . . . . . . . . . . . . . . . . . . . . . . .
45
5.3
Mode-Bits einer Datei . . . . . . . . . . . . . . . . . . . . . . . . . . . . . . . .
54
5.4
Partitionen einer Festplatte (/dev/hda) . . . . . . . . . . . . . . . . . . . . . .
59
5.5
Partitionieren mit fdisk - Hilfetext . . . . . . . . . . . . . . . . . . . . . . . . .
60
5.6
fdisk: Anzeige der Partitionen . . . . . . . . . . . . . . . . . . . . . . . . . . . .
61
5.7
fdisk: Partitionstypen . . . . . . . . . . . . . . . . . . . . . . . . . . . . . . . .
61
5.8
fdisk: neue Partition anlegen . . . . . . . . . . . . . . . . . . . . . . . . . . . .
62
5.9
fdisk: neue Partitionstabelle . . . . . . . . . . . . . . . . . . . . . . . . . . . . .
63
5.10 mkfs: formatieren . . . . . . . . . . . . . . . . . . . . . . . . . . . . . . . . . .
64
6.1
Elementare Prozesszustände [20] . . . . . . . . . . . . . . . . . . . . . . . . . .
70
6.2
Standard-I/O eines Programms [20] . . . . . . . . . . . . . . . . . . . . . . . .
72
6.3
Ausgabe des Befehls ps zur Anzeige aller laufenden Prozesse des Users . . . . .
75
6.4
Ausgabe des Befehls pstree zur Anzeige aller laufenden Prozesse des Users in
Baumstruktur . . . . . . . . . . . . . . . . . . . . . . . . . . . . . . . . . . . .
83
6.5
Ausgabe des Befehls top zur Anzeige aller laufenden Prozesse (Ausschnitt) . . .
84
7.1
Kommandozeileneditor Tasten [20] . . . . . . . . . . . . . . . . . . . . . . . . .
86
7.2
Bash History [20] . . . . . . . . . . . . . . . . . . . . . . . . . . . . . . . . . .
87
7.3
Bash Sonderzeichen [20] . . . . . . . . . . . . . . . . . . . . . . . . . . . . . .
87
22. Mai 2005
vi
c Kerstin Rossek & Silke Wacker
Abbildungsverzeichnis
8.1
Startbildschirm des Editor vi . . . . . . . . . . . . . . . . . . . . . . . . . . . .
99
8.2
Anzeige „New File“ im Editor vi . . . . . . . . . . . . . . . . . . . . . . . . . . .
100
8.3
Anzeige der Zeilen und Zeichen im Editor vi . . . . . . . . . . . . . . . . . . . .
101
8.4
Die Modi des Editor vi [20] . . . . . . . . . . . . . . . . . . . . . . . . . . . . .
102
8.5
Befehle im Kommandomodus [20] . . . . . . . . . . . . . . . . . . . . . . . . .
103
8.6
Befehle im Zeilenmodus [20] . . . . . . . . . . . . . . . . . . . . . . . . . . . .
103
9.1
Konsolenausgabe des Kommandos gcc -v . . . . . . . . . . . . . . . . . . . . .
105
9.2
Beispieldatei lugmu.txt . . . . . . . . . . . . . . . . . . . . . . . . . . . . . . .
110
10.1 Telnet im OSI Schichtenmodell [1] . . . . . . . . . . . . . . . . . . . . . . . . .
119
10.2 Schematische Darstellung einer FTP-Verbindung [5]
. . . . . . . . . . . . . . .
121
10.3 Schematische Darstellung der Kommunikation [15] . . . . . . . . . . . . . . . .
125
10.4 Aufruf von ssh-keygen . . . . . . . . . . . . . . . . . . . . . . . . . . . . . . . .
127
11.1 X Window System, Schichten und Komponenten [20] . . . . . . . . . . . . . . .
131
11.2 Beispiel XF86Config . . . . . . . . . . . . . . . . . . . . . . . . . . . . . . . . .
135
11.3 Window Maker . . . . . . . . . . . . . . . . . . . . . . . . . . . . . . . . . . .
138
11.4 KDE 3.1 . . . . . . . . . . . . . . . . . . . . . . . . . . . . . . . . . . . . . . .
140
11.5 Gnome 2 . . . . . . . . . . . . . . . . . . . . . . . . . . . . . . . . . . . . . . .
142
c Kerstin Rossek & Silke Wacker
vii
22. Mai 2005
Abbildungsverzeichnis
22. Mai 2005
viii
c Kerstin Rossek & Silke Wacker
1 Unix / Linux für Anfänger
1 Unix / Linux für Anfänger
Für viele Neueinsteiger und Umsteiger von anderen Betriebssystemen sind Linux und Unix auch
nach einigen Semestern ein Buch mit sieben Siegeln. Woran liegt das? Linux ist wesentlich mächtiger als andere Betriebssysteme, was es jedoch auch komplexer macht. Dieser Online-Unix/
Linux-Kurs soll Grundlagen legen und dem Benutzer die Angst nehmen, sich mit diesem Betriebssystem zu beschäftigen und sich auszuprobieren. In Fachkreisen lautet eine Regel, um vernünftig
mit Linux arbeiten zu können: Vergessen Sie die grafische Oberfläche! Effiziente Lösungen finden
Sie nur auf Kommandozeilen-(Shell-)Ebene. Das Arbeiten mit dieser Shell ist ein großes Thema dieser Studienarbeit. Ein Highlight ist die simulierte Shell. Hier können einige grundlegende
Befehle ausprobiert werden.
Denn wenn Sie mit dieser nicht umgehen können, werden Sie die wirklich relevanten Informationen
und Dateien nicht finden, sie werden nicht wissen, was sich alles in Ihrem Heimatverzeichnis
befindet und wer es alles lesen und eventuell manipulieren kann. Sie werden nie die Mächtigkeit
erkennen, wenn Sie immer nur mit Officepaketen arbeiten.
Diese Studienarbeit ist ein Einstieg in das Thema Unix/ Linux. Sie soll einem User die Angst
nehmen und Ihnen zeigen, dass Sie sich etwas trauen können.
Wir wünschen Euch gutes Gelingen und viel Spaß beim Erlernen der verschiedenen Themengebiete.
Der eingebaute Test, soll euer Wissen überprüfen und euch helfen, Defizite zu erkennen und
auszumerzen. Das absolute Novum ist die simulierte Shell. Dort könnt ihr direkt einige Befehle
austesten und euch ausprobieren. Gutes Gelingen und viel Erfolg beim Linux/ Unix - Studium.
Ihre Silke Wacker und Kerstin Rossek
Alcatel SEL AG
Vorarbeit:
Alexander Rasl, IBM Deutschland GmbH
Alexander Wettley, Agilisys
Falk Winthuis, IBM Deutschland GmbH
c Kerstin Rossek & Silke Wacker
1
22. Mai 2005
2 Einordnung
2 Einordnung
Das folgende Kapitel „Einordnung“ soll Ihnen ein Überblick über die Eigenschaften und Entstehungsgeschichte von Linux geben. Des Weiteren wird Linux gegen eine Auswahl aktueller Betriebssysteme abgegrenzt. Abschließend werden hier der Zweck und die Aufgaben eines Betriebssystems
ausführlicher betrachtet.
Die folgenden Punkte sind Inhalt dieses Kapitels.
• 2.1 Was ist Linux? Geschichte, Lizenzen, Distributionen
• 2.2 Abgrenzung Betriebssysteme
• 2.3 Aufgaben und Aufbau eines Betriebssystems
2.1 Begriffsklärung
Es soll hier zunächst einmal geklärt werden, was man unter dem Begriff „Linux“ eigentlich versteht. Prinzipiell ist mit dem Begriff „Linux“ nur der Kernel (allg. Betriebssystemkern) gemeint,
also der Teil des Systems, der z.B. die Ressourcen für die laufenden Programme und die Anwender verwaltet. Obwohl der Kernel ein essentieller Teil des Systems ist, wäre er ohne zusätzliche
Software nutzlos. Um diesen Kernel zu nutzen, ist weitere (teilweise sehr systemnahe) Software notwendig, also das eigentliche Betriebssystem. Beide Teile zusammen bilden ein vollwertiges
Betriebssystem. Derzeit wird in den meisten Fällen die Software des GNU-Projektes in Verbindung mit dem Linux-Kernel verwendet. Heute sind beide Komponenten (der Linux-Kernel und
die GNU-Betriebssoftware) kaum noch voneinander zu trennen. Korrekterweise müsste man also
eigentlich, wenn man das Betriebssystem meint, von „GNU/Linux“ sprechen, da hier immer der
Kernel (Linux) und die Systemwerkzeuge (GNU) gemeinsam gemeint sind. Es hat sich allerdings
heute eingebürgert, dass umgangssprachlich unter dem Begriff „Linux“ die Kombination aus Kernel
und Systemwerkzeugen gemeint ist, und wird in diesem Sinne auch in diesem Kurs verwendet.
Der wichtigste Unterschied gegenüber herkömmlichen Unix-Systemen besteht darin, dass Linux
zusammen mit dem vollständigen Quellcode frei kopiert werden darf (Details dazu finden Sie im
22. Mai 2005
2
c Kerstin Rossek & Silke Wacker
2.1 Begriffsklärung
Abschnitt 2.1.2 GPL & Co). Einschränkungen in der Funktionalität gibt es dagegen kaum; Linux
ist in vielerlei Beziehung besser als so manches teure Unix-System. Es unterstützt eine größere
Palette von Hardware-Komponenten und enthält in vielen Bereichen effizienteren Code.
Wichtig für das Verständnis von Linux ist auch, dass es nicht das „eine Linux“ gibt. Grund dafür
sind eine Vielzahl sogenannter Distributoren (Details dazu in Kapitel 2.1.3 Distributionen). Dabei
handelt es sich um unabhängige Organisationen, die zu den oben bereits genannten Komponenten
von Linux zusätzliche Software sammeln, dies aufeinander abstimmen und dann vertreiben.
2.1.1 Die Geschichte von Linux
Nachdem Sie jetzt einen kleinen Einblick bekommen haben, was sich hinter dem Begriff „Linux“
verbirgt, soll in diesem Abschnitt der Ursprung von Linux beleuchtet werden. Die Geschichte von
Linux beginnt eigentlich im Jahre 1991. Um aber die Entstehungsgeschichte von Linux ganz zu
verstehen, muss man sich in das Jahr 1969 begeben. Dieses Jahr war der Startschuss für das
Betriebssystem Unix, dem Linux, wie bereits angedeutet, ziemlich ähnlich ist.
„Das Betriebsystem UNIX“
Unix entsprang ironischerweise einem gescheiterten Projekt: Zu Beginn des Jahres 1969 gab es
ein Gemeinschaftsprojekt des Massachusetts Institute of Technology (MIT), General Electric und
den Bell Labs von AT&T, dass Ideen für eine neue Generation von Betriebssystemen gesammelt
hatte und daran ging diese Ideen unter dem Namen Multics umzusetzen. Da weder Zeitplan noch
Budget eingehalten werden konnten, zog sich Bell Labs sehr schnell aus dem Projekt zurück.
Ken Thompson und Denis Ritchie, zwei Mitarbeiter von Bell Labs, die an Multics mitgearbeitet
hatten, waren von den Einfällen und Erfahrungen, die sie mit Multics gesammelt hatten, so beeindruckt, dass sie kurzerhand eine abgespeckte Version des ursprünglichen Multics selbst schrieben
und unter dem Namen Unics, später UNIX, in die Welt setzten. Witzigerweise war eine Hauptmotivationen für UNIX jedoch ein Spiel, das Thompson in seiner Freizeit geschrieben hatte. UNIX
gewann sehr schnell eine große Verbreitung innerhalb der Bell Labs. AT&T war es aufgrund einer kartellgerichtlichen Entscheidung verwehrt beliebig im kommerziellen Feld tätig zu werden,
so auch im Falle von UNIX. Stattdessen lizensierte AT&T UNIX gegen nominelle Gebühren an
Universitäten, an denen UNIX seinen ersten Siegeszug antrat.
Eine besondere Rolle kam dabei der University of California in Berkeley zu, die einen eigenen Zweig
des UNIX - Systems hervorgebracht hat, die Berkeley Software Distribution (BSD). Sie war eng
mit dem Quellcode von AT&T verwoben, zur Verwendung benötigte man also ebenfalls eine Lizenz
c Kerstin Rossek & Silke Wacker
3
22. Mai 2005
2.1 Begriffsklärung
von AT&T.
UNIX zeichnete sich durch Eigenschaften aus, die heute selbstverständlich sind, aber zu dieser
Zeit recht neu waren:
Ein hierarchisches Dateisystem: Die ersten DOS-Versionen von Mircosoft aus den 80er Jahren
halten dies noch nicht.
Multitasking: Bei den Betriebssystemen Microsoft Windows und Apple MacOS war man erst in
der zweiten Hälfte der 90er Jahre auf dem Weg dorthin.
Multi-User-Fähigkeit: Selbst die aktuelle Version von Mircosoft Windows (XP) kann zwar mehrere Benutzer verwalten (wie auch der Vorgänger Windows 2000), aber es kann zu jedem
Zeitpunkt maximal ein Benutzer am System angemeldet sein und mit dem Betriebssystem
arbeiten.
Netzwerkfähigkeit: Schon sehr früh wurden die UNIX-Kernel mit einem TCP/IP-Stack ausgestattet und bildeten schnell das Rückgrat des damals noch jungen Internets.
Plattformunabhängigkeit: Die meisten Betriebssysteme damals (und auch noch heute) waren
auf einen bestimmten Prozessortyp zugeschnitten, und diese Abhängigkeit setzte sich in den
Programmen fort.
Automatisierung: Zahlreiche Aufgaben lassen sich unter UNIX sehr einfach automatisieren.
1984 trennte sich AT&T von etlichen Tochterfirmen, womit auch ihr gestattet wurde, sich als gewöhnlicher Wettbewerber auf dem Computermarkt zu betätigen. Damit wurden auch Lizenzgebühren für UNIX drastisch angehoben und der Zugang zum Quellcode mehr und mehr eingeschränkt.
Die Folge war, dass die Kooperation zwischen den Firmen, die UNIX kommerziell vermarkteten,
immer mehr zurückging und jeder in „seiner“ UNIX-Version seine eigenen Erweiterungen und Verbesserungen einbaute, bis UNIX heillos in unterschiedliche Versionen aufgesplittert war. SunOS
von Sun, HP-UX von Hewlett-Packard; AIX von IBM, Ultrix von Digital, Sinix von Siemens,
auch Mircosoft versuchte sich auf dem UNIX-Markt mit Xenix. Ein großer Vorteil, die leichte
Portierbarkeit der UNIX-Programme, drohte mit dieser Zersplitterung zu verschwinden und viele
Stimmen prophezeiten auch ein mittelfristiges Ende von UNIX.
Um dieser Entwicklung entgegenzuwirken, wurden von verschiedenen Seiten Standards für UNIX
spezifiziert. AT&T versuchte 1984, nach der Wandlung zu einem gewöhnlichen Wettbewerber,
einen Standard zu schaffen: System V (V entspricht römisch 5, also „System Five“ gesprochen).
1985 brachte AT&T die „System V Interface Definition“ heraus. Dieses Dokument stellte ein
Standard für die UNIX-Schnittstellen dar. Zusätzlich enthielt es auch eine Menge Werkzeuge, die
22. Mai 2005
4
c Kerstin Rossek & Silke Wacker
2.1 Begriffsklärung
ein System auf die Konformität mit dem Standard V überprüfte. Diese von AT&T im Jahre 1983
freigegebene Version „UNIX System V“ war zu dieser Zeit die dominierende Version. Sie stellte den
Versuch seitens AT&T dar, die Hersteller auf einen Standard zu einen. Wegen des Widerstandes,
der unter anderem dadurch entstand, dass man sich nicht von einer einzigen Firma abhängig machen wollte, entstanden im Laufe der Zeit andere Standards, so z.B. POSIX (Portable Operating
System based on UNIX). Weil AT&T alle Rechte an dem Namen UNIX hatte, wurde vom Institute
of Electrical and Electronic Engineers (IEEE) dieser Name für diesen Standard gewählt. Ein anderes Beispiel hierfür ist X/Open: Das X/Open Konsortium ist ein Zusammenschluss verschiedener
Computerhersteller, die einen De-Facto-Standard schaffen wollten. 1988 wurde der X/Open Portability Guide veröffentlicht. All diesen Standardisierungsversuchen blieb der Durchbruch verwehrt.
Erfolg hatte dagegen das GNU-Projekt, welches am Anfang der 80er Jahre am MIT begonnen wurde. Sein Ziel war es, von Grund auf ein neues, UNIX-ähnliches Betriebssystem zu schreiben, das frei
verfügbar sein sollte. Bis Ende der 90er Jahre entstand eine beachtliche und leistungsstarke Sammlung an UNIX-Werkzeugen. Auch wenn das System bislang nicht vollständig ist, konnten sich die
GNU-Werkzeuge dennoch auf vielen UNIX-Varianten etablieren. So wurden die GNU-Werkzeuge
ein systemübergreifender Quasi-Standard. Die Entwicklungsmethode des GNU-Projektes hatte erreicht, woran die proprietären Standardisierungsversuche bislang gescheitert waren.
Auch von akademischer Seite wurde der immer zugeknöpfteren Haltung der UNIX-Vertreiber begegnet. Wie bereits zu Anfang beschrieben, wurde der Quellcode von UNIX durch AT&T gegen
nominelle Gebühren den Universitäten zur Verfügung gestellt. Dieser Code wurde vielerorts in
Tutorials als Beispiel für die Arbeitsweise eines Betriebssystems verwendet. Nachdem AT&T jedoch den Quellcode unter Verschluss brachte, fiel diese Möglichkeit weg. Andrew S. Tanenbaum,
Informatik-Professor an der Freien Universität Amsterdam, entschloss sich daher, für seine Studenten eine eigene Version von UNIX zu schreiben, die nichts mit dem urheberrechtlich geschützten
Code von AT&T zu tun hatte. Nach zwei Jahren harter Arbeit brachte er sein System unter
dem Namen Minix heraus. Es war weniger für die praktische Arbeit, sondern in erster Linie als
Lehrobjekt gedacht. Dennoch wurde es von vielen Studenten auch praktisch auf dem heimischen
PC eingesetzt, da es im Gegensatz zu den kommerziellen UNIX - Varianten für einen moderaten
Preis zu haben war. Allerdings stieß Minix in diesem Einsatzgebiet sehr schnell an seine Grenzen.
Viele seiner Anwender machten Tanenbaum Vorschläge und schickten Patches für Erweiterungen
und Verbesserungen. Tanenbaum allerdings war damit sehr zurückhaltend. Da er Minix in erster
Linie als Tutorial sah, kam es ihm mehr auf eine knappe und klare Struktur als auf eine möglichst
umfassende Funktionalität an. Ein Minix-Anwender mit Namen Linus Torvalds gab sich damit
nicht zufrieden. Das GNU-System war bis auf den Kernel vollständig, aber das Release des GNUKernels mit Namen HURD schien noch auf sich warten zu lassen. Um die zeitliche Lücke bis dahin
zu füllen, begann er selbst einen Kernel zu schreiben, der sehr rasch unter dem Namen Linux
Verbreitung fand und eine große Entwickler- und Benutzergemeinde zusammenbrachte. Da die
c Kerstin Rossek & Silke Wacker
5
22. Mai 2005
2.1 Begriffsklärung
meisten Entwickler auf UNIX-Varianten arbeiteten, auf denen die GNU-Werkzeuge liefen, lag es
nahe, den Linux-Kernel so einzurichten, dass er zusammen mit den GNU-Werkzeugen verwendet
werden konnte: GNU/Linux.
Zur gleichen Zeit löste sich BSD aus seiner ursprünglichen Abhängigkeit von AT&T: Eine Gruppe von BSD-Entwicklern ersetzte alle Anweisungen im Quellcode, die noch AT&T beigesteuert
waren, durch neue und erstritt in einem langwierigen Gerichtsverfahren für BSD die Freiheit. Daraus gingen die Projekte FreeBSD, NetBSD und OpenBSD hervor, die auch eine beträchtliche
Verbreitung gefunden haben und manchmal als „Linux-Vettern“ bezeichnet werden.
Wie die Geschichte zeigt, gibt es nicht das eine Betriebssystem UNIX. Vielmehr handelt es sich
um eine „Familie“ von Betriebssystemen.
Linux in Jahreszahlen
Seither hat sich Linux zu einem bedeutenden UNIX entwickelt; Kommerzielle UNIX-Anbieter haben
Marktanteile an Linux verloren und mussten neue Strategien entwickeln. Nicht selten mündeteten
diese Überlegungen in offener Unterstützung für Linux, dessen weitere Verbreitung ohnehin nicht
mehr zu stoppen war.
Im Folgenden nun ein Abriss wichtiger Jahreszahlen in der Erfolgsgeschichte von Linux:
01.01.1991: Der 21-jährige finnische Student Linus Benedict Torvalds beginnt, aufbauend auf
dem Minix Betriebssystem, ein unixartiges Betriebssystem für AT-386-Computer zu schreiben.
01.02.1992: Linus Torvalds verteilt die Version 0.12 seines Kernels per anonymous FTP im
Internet, was zu einem sprunghaften Anstieg der Zahl interessierter Benutzer führt. Da
diese Zahl so groß wird, dass die nötige Kommunikation nicht mehr per Email zu bewältigen
ist, wird in den Usenet News die Gruppe alt.os.linux ins Leben gerufen. Dies hat zur Folge,
dass eine explosionsartige Weiterentwicklung des Systems im ganzen Internet entsteht und
von Linus Torvalds fortan koordiniert wird.
01.03.1993: Bereits über 100 Programmierer arbeiten am Linux-Code mit. Durch Anpassung des
Linux-Kernels an die GNU-Umgebung der Free Software Foundation (FSF) im Jahre 1993
wachsen Möglichkeiten von Linux erneut stark an, da man nun auf eine große Sammlung an
vorhandener freier Software und Tools zurückgreifen kann, die unter Linux laufen.
01.04.1994: Mit der Linux-Version 1.0 wird der Betriebssystem-Kernel netzwerkfähig und die
Anzahl der Linuxnutzer steigt auf 100.000 an. Ein wichtiger Schritt, der ebenfalls im Jahre
22. Mai 2005
6
c Kerstin Rossek & Silke Wacker
2.1 Begriffsklärung
1994 geschieht, ist auch die Anpassung einer grafischen Benutzerschnittstelle (GUI) auf
Linux. Diese wird von einer weiteren „Non-Profit-Gruppe“ dem XFree86-Projekt, beigesteuert. Linus Torvalds stellt auch den Quelltext des Linux-Kernels offiziell unter die GNU General
Public License (mehr dazu im folgenden Abschnitt 2.1.2). Somit ist die freie Existenz von
Linux gesichert.
01.05.1995: Linux wird auf die Plattformen Digital (DEC) und Sun Sparc portiert. Damit
kann sich das neue Betriebssystem nun mit vollem Schwung auf den vielen Plattformen
ausbreiten.
01.06.1996: Mit der neuen Version 2.0 des Linux-Kernels können nun mehrere Prozesse gleichzeitig angesteuert werden. Linux verliert langsam seinen Bastlerstatus und wird zu einer ernst
zu nehmenden Alternative für Firmen.
01.07.1997: Nun erscheinen wöchentlich neue, aktualisierte Versionen des Linux-Kernels. Verschiedene namenhafte Firmen beginnen ihre Software auf Linux portieren: Netscape seinen
Webbrowser, Applixware seine Office-Anwendung und die Software AG ihre Datenbank Adabas D. Damit gibt es immer mehr kommerzielle Software-Pakete für Linux.
01.08.1998: Das Desktop-Projekt KDE wird gestartet. Es arbeiten etwa 750 Programmierer am
dieser heute am weitesten verbreiteten Desktopumgebung. Viele namenhafte Hardwareund Softwarehersteller kündigen die Portierung ihrer Produkte auf Linux an. Darunter
finden sich Firmen wie IBM und Compaq (fusionierte im Jahr 2002 mit Hewlett Packard),
die Linux als Betriebssysteme auf ihren Computern unterstützen. Informix (übernommen
durch IBM im Jahr 2001) und Oracle entwicklen ihre Datenbanken fortan auch unter Linux.
Netscape gibt die Quellen seines Webbrowsers frei und lässt die zukünftige Entwicklung
durch das Mozilla-Projekt vorantreiben.
01.09.1999: Die Kernelversion 2.2 erscheint. Sie verfügt über einen verbesserten SMP-Support
und einen überarbeiteten Netzwerkcode. Ein neues Desktop-Projekt mit dem Namen GNOME wird begonnen. IBM kündigt die Portierung von Lotus Domino Notes an und propagiert
seine Linux-Strategie.
01.10.2000: KDE 2.0 erscheint. IBM kündigt für 2001 Investitionen in Linux in der Höhe von
einer Milliarde US-Dollar an. Sun veröffentlicht den Quellcode von StarOffice unter der LGPL
(Lesser GPL) und legt damit den Grundstein für OpenOffice.
01.11.2001: Die Kernelversion 2.4 erscheint. Der Kernel unterstützt bis zu 64 Gbyte Arbeitsspeicher und 64Bit-Dateisysteme. Ebenso werden die USB-Schnittstelle und das
Journaling Filesystem (JFS) unterstützt. Linux ist portiert auf den IBM Großrechner iSeries
(ehemals AS/400).
c Kerstin Rossek & Silke Wacker
7
22. Mai 2005
2.1 Begriffsklärung
01.12.2002: Das OpenOffice-Projekt bringt OpenOffice in der Version 1.0 auf den Markt. Es ist
ein komplettes Office-Paket mit Textverarbeitung, Tabellenkalkulation, Präsentationsmodul
und läuft nicht nur unter Linux. Der Open Source Browser Mozilla wird nach vier Jahren in
der Version 1.0 veröffentlicht. Auch bei den Desktops wird die nächste Runde eingeläutet:
KDE 3.0 erscheint im Frühling, GNOME 2.0 zur Jahresmitte.
13.01.2003: Linus Torvalds wechselt von seinem bisherigen Arbeitgeber Transmeta in das Open
Source Development Lab (OSDL). Dort wird er in Zukunft auch beruflich seine Zeit der Arbeit am Linux-Kernel widmen. Linux findet zusehends Verbreitung auf Embedded Systemen.
Der Münchener Stadtrat hat sich am 28.5. auf Grund einer Studie für die Umstellung
seiner 14.000 Computer von Microsoft Windows auf Linux entschieden. KDE Desktop
3.1 erscheint. OpenOffice wird in der Version 1.1 veröffentlicht, welches etliche Erweiterungen gegenüber den Vorgängerversionen bietet. Samba erscheint in der Version 3.0, welche
gerade im Einsatzbereich als Domain-Controller viele Erweiterungen und Verbesserungen erfahren hat. Auch eine Integration in das von Windows 2000 eingeführte „Active Directory“
ist nun möglich. GNOME Desktop 2.4 erscheint. Die Entwicklerserie 2.5 des Linux-Kernels
wird geschlossen und in die Serie 2.6.0-test übergeführt. Am 17. Dezember wird Version
2.6.0 des Linux-Kernels freigegeben.
Ende 2004: Kernel-Version 2.6.10
2.1.2 GPL & Co. Ist Linux frei?
Linux ist „frei“ - aber was bedeutet das eigentlich? Oft wird frei mit kostenlos verwechselt. Es
stimmt zwar, das Linux auch kostenlos verfügbar ist (zumindest über das Internet); der Begriff
„frei“ bezieht sich aber auch und vor allem auf die Verfügbarkeit des gesamten Quellcodes (Open
Source). Damit sind gewisse Komplikationen verbunden: Was passiert, wenn eine Firma den LinuxCode verwendet, in einigen Punkten erweitert und das System anschließend verkauft? Auch das ist
erlaubt, allerdings mit einer Einschränkung; Der Programmcode des neuen Systems muss abermals
frei verfügbar sein. Diese Regelung stellt sicher, dass Erweiterungen am System allen Anwendern
zugute kommen. Ziel der Entwickler von GNU und Linux war es also, ein System zu schaffen,
dessen Quellen frei verfügbar sind und es auch bleiben. Um einen Missbrauch auszuschließen, ist
Software, die im Sinne von GNU entwickelt wurde und wird, durch die GNU General Public License
(GPL) geschützt. Hinter der GPL steht die Free Software Foundation (FSF). Diese Organisation
wurde gegründet, um qualitativ hochwertige Software frei verfügbar zu machen.
22. Mai 2005
8
c Kerstin Rossek & Silke Wacker
2.1 Begriffsklärung
GNU General Public License (GPL)
Die Kernaussage der GPL besteht darin, dass zwar jeder den Code verändern und sogar die resultierenden Programme verkaufen darf, dass aber gleichzeitig der Anwender beziehungsweise Käufer
das Recht auf den vollständigen Code hat und diesen ebenfalls verändern und wieder kostenlos
weitergeben darf. Jedes GNU-Programm muss zusammen mit der vollständigen GPL weitergegeben werden. Durch die GPL geschützte Software ist also nicht mit Public-Domain-Software
zu verwechseln, die vollkommen ungeschützt ist. Die GPL schließt damit aus, dass jemand ein
GPL-Programm weiterentwickeln und verkaufen kann, ohne die Veränderungen öffentlich verfügbar zu machen. Jede Weiterentwicklung ist somit ein Gewinn für alle Anwender. Die deutsche
Übersetzung finden Sie unter http://www.gnu.de/gpl-ger.html.
GNU Libary General Public License (LGPL)
Neben der GPL existiert noch die Variante LGPL (Libary GPL). Der wesentliche Unterschied zur
GPL besteht darin, dass eine derart geschützte Bibliothek auch von kommerziellen Produkten genutzt werden darf, deren Code nicht frei verfügbar ist. Ohne die LGPL könnten GPL-Bibliotheken
nur wieder für GPL-Programme genutzt werden, was in vielen Fällen eine unerwünschte Einschränkung für kommerzielle Programmierer wäre. Die LGPL wurde durch ihren Nachfolger, der GNU
Lesser General Public License, zu Beginn des Jahres 1999 abgelöst.
Andere Lizenzmodelle im Linux-Umfeld
Durchaus nicht alle Teile einer Linux-Distribution unterliegen den gleichen Copyright-Bedingungen!
Während der Kernel und viele Tools der GPL unterliegen, gelten für manche Komponenten und
Programme andere rechtliche Bedingungen. Im folgenden sind beispielhaft vier Fälle angeführt:
• Beispielsweise gilt für das X Window System eine eigene Lizenz, da dieses ursprünglich vom
MIT entwickelt wurde. Die jetzige Lizenz ist von einer früheren Lizenz des MIT abgeleitet.
• Für manche Netzwerk-Tools gilt die BSD-Lizenz. Dabei handelt es sich um das Lizenzmodell, welches für die bereits erwähnten Betriebssysteme OpenBSD, NetBSD und FreeBSD
verwendet wird. Dieses Modell ist insofern liberaler als die GPL, als die kommerzielle Nutzung
ohne die Freigabe des Codes zulässig ist. Die Lizenz ist daher vor allem für kommerzielle
Programmierer interessant, die Produkte entwickeln möchten, deren Code sie nicht veröffentlichen wollen.
c Kerstin Rossek & Silke Wacker
9
22. Mai 2005
2.1 Begriffsklärung
• Für einige Programme gelten Doppellizenzen. Beispielsweise können Sie den DatenbankServer MySQL für OpenSource-Projekte beziehungsweise für die innerbetriebliche Anwendung gemäß der GPL kostenlos einsetzen. Wenn Sie hingegen ein kommerzielles Produkt auf
der Basis von MySQL entwickeln und mit MySQL verkaufen möchten (ohne Ihren Quellcode
zur Verfügung zu stellen), kommt die kommerzielle Lizenz zum Einsatz. Das bedeutet, dass
die Weitergabe von MySQL in diesen Fall kostenpflichtig wird.
• Andere Programme sind dediziert kommerziell, obwohl auch in solchen Fällen die kostenlose Nutzung meist zulässig ist. Ein bekanntes Beispiel ist der Adobe Acrobat Reader zum
Lesen von Dokumenten im PDF Format: Zwar ist das Programm unter Linux kostenlos
erhältlich (und darf auch in Firmen kostenlos eingesetzt werden), aber der Quellcode zu
diesem Programm ist nicht erhältlich.
Manche Distributionen kennzeichnen die Produkte, bei denen die Nutzung oder Weiterentwicklung
eventuell lizenzrechtliche Probleme verursachen könnte. So befinden sich bei SuSE Linux alle derartigen Programm-Pakete in der Serie pay oder werden nicht mitgeliefer (z.B. Grafikkartentreiber
von NVidia). Bei Debian Linux werden solche Pakete gleich gar nicht mitgeliefert oder sie befinden
sich im Verzeichnis „non-free“.
Im Allgemeinen können Sie davon ausgehen dass Sie alle Programme, die Sie mit einer LinuxDistribution erhalten haben, auch kostenlos nutzen dürfen. Es ist aber nicht immer so, dass Sie
davon abgeleitete eigene Produkte ohne weiteres weiterverkaufen dürfen. Wenn Sie SoftwareEntwickler sind, müssen Sie sich in die bisweilen sehr verwirrende Problematik der unterschiedlichen
Software-Lizenzen einarbeiten.
2.1.3 Distributionen
Als Linux-Distribution wird eine Einheit bezeichnet, die aus dem eigentlichen Betriebssystem (Kernel und systemnahe Software) und seinen Zusatzprogrammen besteht. Eine Distribution ermöglicht
eine einigermaßen rasche und bequeme Installation unter Linux. Alle Distributionen werden in der
Form von CD-ROMs oder auch DVD-ROMs verkauft. Die meisten Distributionen sind darüber
hinaus auch im Internet verfügbar. Wegen der riesigen Datenmengen (Hunderte von Megabytes
bis hin zu mehreren Gigabytes) ist das Kopieren einer Distribution via Internet oder eine direkte
Installation über das Netz aber zumeist nur in Universitäten bzw. Firmen mit Breitbandanbindung
an das Internet möglich. Allerdings ist es auch möglich Zuhause per DSL in einer relativ kurzen
Zeit (mehrere Stunden) eine Distribution übers Internet zu installieren.
Die Distributionen unterscheiden sich vor allem durch folgende Punkte voneinander:
22. Mai 2005
10
c Kerstin Rossek & Silke Wacker
2.1 Begriffsklärung
• Umfang, Aktualität: Die Anzahl, Auswahl und Aktualität der mitgelieferten Programme
und Bibliotheken unterscheidet sich von Distribution zu Distribution. Manche Distributionen
überbieten sich in der Anzahl der mitgelieferten CD-ROMs. Um den Anwendern bei der
Installation bzw. späteren Updates ein ständiges CD-Wechseln zu ersparen, werden manche
Distributionen auch als DVD-ROMs ausgeliefert. Vorreiter war hier die Distribution der Firma
SuSE.
• Installations-und Konfigurationswerkzeuge: Die mitgelieferten Programme zur Installation, Konfiguration und Wartung des Systems helfen dabei, Hunderte von Konfigurationsdateien des Systems auf einfache Weise richtig einzustellen. Funktionierende Installations- und
Konfigurationstools stellen eine enorme Zeitersparnis dar.
• Konfiguration des Desktops (z.B. KDE, Gnome): Manche Distributionen lassen dem
Anwender die Wahl zwischen KDE, Gnome und eventuell auch verschiedenen Window Managern. Andere legen den Anwender auf eines dieser Systeme fest. Es gibt aber auch Unterschiede in der Detailkonfiguration von KDE oder Gnome - zum Beispiel inwieweit deren
Startmenüs mit den tatsächlich installierten Programmen übereinstimmen.
• Hardware-Erkennung und -Konfiguration: Linux kommt zwar nicht mit allen PC-HardwareKomponenten zurecht, aber doch mit ziemlich vielen. Angenehm ist natürlich, wenn die Distribution die vorhandene Hardware automatisch erkennt und damit umgehen kann. Gelingt
dies nicht, ist oft eine mühsame Konfiguration in Handarbeit erforderlich, die Linux-Einsteiger
meist überfordert.
• Landesspezifische Anpassung: Manche Distributionen vermitteln noch immer den Eindruck, Englisch sei die einzige Sprache dieser Welt. Andere Distributionen sind speziell für den
Einsatz in nicht englischsprachigen Ländern vorbereitet. Das betrifft nicht nur das TastaturLayout, sondern auch die verfügbaren Zeichensätze, die Sprache der Online- Dokumentation
u.v.m. Ist man jedoch der englischen Sprache nicht abgeneigt, so gibt es Anpassungen für
US- und UK-Englisch, ja sogar für Irisch-Englisch (Debian). In der Zwischenzeit gibt es sogar
Übersetzungen für kleinere Sprachräume, z.B. KDE auf Plattdeutsch.
• Paketsystem: Die Verwaltung von Linux-Anwendungsprogrammen erfolgt durch Pakete
(Packages) als modulare Einheiten. Das Paketsystem hat ein Einfluss darauf, wie einfach
die Nachinstallation zusätzlicher Programme beziehungsweise die Aktualisierung (Update)
vorhandener Programme ist. Zur Zeit sind drei zueinander mehr oder weniger inkompatible
Paketsysteme üblich:
– RPM (verwendet von Caldera, Mandrake, Red Hat, SuSE und TurboLinux)
– DEB (verwendet von Debian, Corel, Progeny und Storm Linux)
– TGZ (verwendet von Slackware)
c Kerstin Rossek & Silke Wacker
11
22. Mai 2005
2.1 Begriffsklärung
Es gibt jedoch die Möglichkeit, z.B. RPM in Debian-Pakete umzuwandeln und vice-versa.
• Wartung, Beseitigung von Sicherheitslücken: Linux ist ein sich dynamisch veränderndes
System. Oft gibt es nach der Fertigstellung einer Distribution noch wichtige Neuerungen; immer wieder werden Sicherheitsmängel in diversen mitgelieferten Programmen entdeckt. Eine
gute Distribution zeichnet sich dadurch aus, dass sie (insbesondere bei Sicherheitsproblemen) sehr rasch Updates im Internet zur Verfügung stellt. Manche Distributionen versuchen
mittlerweile einerseits den Vorgang von Sicherheits-Updates weitestgehend zu automatisieren, und daraus andererseits einen kostenpflichtige Zusatzleistung zu machen. Wie weit sich
diese Idee durchsetzen wird, ist momentan noch nicht abzusehen.
• Live System: Einige wenige Distributionen ermöglichen den Betrieb von Linux direkt von
einer CD-ROM oder DVD. Das ist zwar langsam und inflexibel, ermöglicht aber ein vergleichsweise einfaches Ausprobieren von Linux. Zudem stellt eine Live CD-ROM eine ideale
Möglichkeit dar, ein auf der Festplatte vorhandenes aber defektes Linux-System zu reparieren.
• Microsoft Windows-Installation: Einige Distributionen ermöglichen die Installation von
Linux in ein Verzeichnis bzw. in eine große Datei einer MS Windows-9x/SE/ME-Partition.
Das ist langsam und hat zahllose Nachteile, erspart aber die Partitionierung der Fesplatte.
Wie beim Live System ist auch diese Variante vor allem zum Ausprobieren interessant.
• Hardware-Unterstützung: Alle Distributionen für Intel-kompatible Prozessoren laufen auf
jedem Standard-PC. Wenn Sie spezielle Hardware verwenden (Multiprozessor-Mainboards,
RAID-Festplattensysteme, Notebooks etc.), hängt es aber stark von der Distribution ab, wie
gut derartige Hardware von den Installations- und Konfigurations-Tools unterstützt wird.
Hier sind große, weit verbreitete Distributionen meist im Vorteil. Von SuSE und RedHat gibt
es Beispielsweise spezielle Enterprise-Distributionen welche auch Großrechner-Architekturen
wie z.B. die „zSeries“ von IBM unterstützen.
• Ziel-Plattform (CPU-Architektur): Viele Distributionen sind nur für Intel-kompatible Prozessoren erhältlich. Es gibt aber auch Distributionen für andere Rechnerplattformen, zum
Beispiel DEC Alpha, SUN Sparc und Macintosh PowerPC.
• Dokumentation: Manche Distributionen werden mit Handbüchern (in elektronischer oder
gedruckter Form) ausgeliefert.
• Support & Service: Bei manchen Distributionen bekommen Sie kostenlos Hilfe bei der
Installation (via Email oder Telefon). Das Ausmaß des gebotenen Supports schlägt sich
meist sehr direkt auf den Preis nieder.
22. Mai 2005
12
c Kerstin Rossek & Silke Wacker
2.1 Begriffsklärung
• Mitgelieferte kommerzielle Software: Bei manchen Distributionen werden nicht nur die
frei verfügbaren Linux-Pakete mitgeliefert, sondern auch lizenzpflichtige Programme. Auch
dies erhöht den Preis der Distributionen.
• Lizenz: Die meisten Distributionen sind uneigenschränkt kostenlos über das Internet erhältlich. Bei einigen Distributionen gibt es hier aber Einschränkungen. Beispielsweise stellen nicht
alle Distributionen so genannte ISO-Images zur Verfügung, mit denen sich Anwender leicht
selbst die Installations CD-ROMs brennen können (d.h. ohne die Distribution zu kaufen).
Manche Distributionen erlauben zwar die kostenlose Weitergabe, nicht aber den Weiterverkauf
von CD-ROMs. (Da Linux und die meisten mitgelieferten Programme an sich frei erhältlich sind
beschränkt sich das Verkaufsverbot meist auf die Installations- oder Konfigurationssoftware; bei
SuSE galt dies beispielweise bis vor kurzem für das Programm YaST. Dieses steht alledings seit
der Version SuSE Linux 9.1 unter der GPL und darf somit auch frei kopiert werden.) Weitergabeeinschränkungen gibt es auch, wenn mit der Distribution kommerzielle Software mitgeliefert wird.
Am restriktivsten war Caldera: Dessen Linux-Distributionen dürfen nur auf einen einzigen Rechner
installiert werden, was in der Linux-Welt vollkommen unüblich ist.
Die Behauptung Linux sei frei, steht scheinbar im krassen Widerspruch zu dem Preis, die für die
meisten besseren Distributionen verlangt wird (oft 50 Euro und mehr). Der Grund ist aber leicht
verständlich: Obwohl Linux und die meisten Anwendungsprogramme tatsächlich kostenlos über
das Internet bezogen werden können, erfordert die Zusammenstellung einer aktuellen Distribution
eine Menge Zeit und „Know-how“. Ein gutes Installationsprogramm allein (das auch programmiert
und gewartet werden muss) ist den Preis einer Distribution oft schon wert! Es kann von allem
Linux- bzw. Unix-Neulingen eine Menge Zeit bei der Installation und Konfiguration ersparen. Auch
die Produktion von einer oder mehreren CD-ROMs, oft begleitet von einem Handbuch, kostet
Geld. Nicht zu vernachlässigen ist schließlich das Angebot eines persönlichen Supports bei Installationsproblemen. Teuer wird eine Distribution auch dann, wenn kommerzielle Software mitgeliefert
wird.
Die „richtige“ Linux-Distribution
Die Frage, welche Distribution die beste sei, welche wem zu empfehlen sei, artet leicht in einen
Glaubenskrieg aus. Wer sich einmal für eine Distribution entschieden und sich an deren Eigenheiten
gewöhnt hat, steigt nicht so schnell auf eine andere Distribution um. Ein Wechsel der Distribution
ist nur durch eine Neuinstallation möglich, bereitet also einige Mühe. Kriterien für die Auswahl
einer Distribution sind die Aktualität ihrer Komponenten (achten Sie auf die Versionsnummer
des Kernels und wichtiger Programme, etwa des C-Compilers), die Qualität der Installations- und
Konfigurationstools, der angebotene Support, mitgelieferte Handbücher etc. Dass die meisten
c Kerstin Rossek & Silke Wacker
13
22. Mai 2005
2.1 Begriffsklärung
Linux-Distributionen wirklich uneingeschränkt frei verfügbar sind, erkennen Sie unter anderem
daran, dass es von vielen kommerziellen Distributionen „Billig“ CD-ROMs mit den sogenannten
FTP-Versionen, GPL-Versionen oder Download- Versionen gibt. Der Name dieser Version ergibt
sich daraus, dass es sich um jene Dateien handelt, die kostenlos im Internet (meist auf einem
FTP-Server) verfügbar sind. Diesen Versionen fehlen die kommerziellen Komponenten, die von
der jeweiligen Distribution lizensiert wurden. Außerdem gibt es keine Dokumentation und keinen
Support. Lassen Sie sich aber vom günstigen Preis der FTP-Versionen nicht blenden: Gerade für
Einsteiger ist ein gutes Handbuch oder die Möglichkeit, während der ersten Monate eine SupportAbteilung kontaktieren zu können, sehr wertvoll.
Der folgende Überblick über die wichtigsten verfügbaren Distributionen (in alphabetischer Reihenfolge und ohne Anspruch auf Vollständigkeit!) soll eine erste Orientierungshilfe geben:
• Caldera: Caldera Open Linux war eine der ersten Linux-Distributionen, die sich explizit
an kommerzielle Anwender wandte (Mittlerweile erheben alle Mitbewerber ebenfalls diesen
Anspruch.). Die Distribution wurde jedoch im August 2002 in die Produktpalette vom UNIXAnbieter SCO eingegliedert und besteht seitdem in dieser Form nicht mehr.
• Corel: Corel Linux wurde im Jahr 1999 sehr medienwirksam eingeführt und sollte eine sehr
einfache und benutzerfreundliche Distribution werden. Obwohl dies ansatzweise sehr gut
gelang, blieb Corel Linux der Erfolg verwehrt. Im September 2001 verkaufte Corel seine
Linux-Abteilung an die Firma Xandros.
• Debian: Während sich hinter den meisten hier geannten Distributionen Firmen stehen, die
mit ihren Distributionen Geld verdienen möchten, stellt Debian in dieser Beziehung eine Ausnahme dar: Die Distribution wird von engagierten Linux-Anwendern zusammengestellt, die
größten Wert auf Stabilität und die Einhaltung der Spielregeln „freier“ Software legen. Manche Ideen dieser Distribution - etwa die professionelle Paketverwaltung - waren für andere
Distributionen richtungsweisend und sind diesen in manchen Aspekten immer noch voraus.
(Versuchen Sie einmal, ihre Distribution zu aktualisieren, ohne den Rechner neu zu starten!)
Debian ist im Laufe der letzten Jahre zwar zunehmend benutzerfreundlicher geworden, für
Linux-Einsteiger ist diese Distribution aber wegen des schwer zu bedienbaren Paketverwaltungsprogramms dselect nach wie vor ungeeignet (vgl. Progeny Debian).
• Mandrake: Mandrake Linux ist gewissermaßen eine benutzerfreundliche Variante zu Red Hat
Linux. Die Distribution ist von Red Hat abgeleitet und insofern weitgehend kompatibel, als
die meisten Software-Pakete untereinander austauschbar sind. Mandrake Linux zeichnet sich
aber durch eigenständige und einfacher zu bedienende Installations- und Konfigurationsprogramme aus. Ein weiterer Vorteil besteht darin, dass mit Mandrake Linux in der Regel mehr
22. Mai 2005
14
c Kerstin Rossek & Silke Wacker
2.1 Begriffsklärung
und aktuellere Softwarepakete mitgeliefert werden (manchmal auf Kosten der Stabilität).
Hinter Mandrake steht die Firma MandrakeSoft mit Firmensitz in Frankreich.
• Progeny Debian: Wie der Name bereits andeutet, ist diese Distribution von Debian abgeleitet. Progeny Debian ist eine sehr neue Distribution (die erste Version wurde im Jahr 2001
ausgeliefert) und unterscheidet sich von Debian vor allem durch komfortablere Installationsund Konfigurationswerkzeuge. Da aber sämtliche Zusatzfunktionen von Progeny Debian in
die Entwicklung von Debian Linux nach und nach eingeflossen sind, wurde die Entwicklung
einer seperaten Distribution eingestellt.
• Red Hat: Die Red Hat Distribution ist einer der am besten gewarteten Linux-Distributionen,
die zurzeit erhältlich sind. Die Distribution dominiert insbesondere den amerikanischen Markt.
Die Paketverwaltung auf Basis des RPM-Formats (eine Eigenentwicklung von Red Hat)
wurde mittlerweile von vielen anderen Distributionen übernommen. Neben der Red Hat Orginaldistribution gibt es eine ganze Reihe davon abgeleiteter Distributionen, die sich durch
diverse Verbesserungen oder Sprachanpassungen (z.B. eine Version in spanischer Sprache)
auszeichnen. Red Hat Linux ist insbesondere für die Verwendung als Server sehr beliebt, weil
Sicherheits-Updates oft rascher verfügbar sind als bei anderen Distrbutionen. Auch legt die
Firma Red Hat bei der Auswahl von Paketen und Versionen für eine Distribution ein größeres
Augenmerk auf Stabilität (anstatt einfach die aktuellste verfügbare Versionen mitzuliefern).
Im Vergleich zu anderen Distributionen sind die Konfigurationshilfen allerdings unübersichtlich organisiert und zum Teil schwierig zu bedienen. Red Hat ist also nicht unbedingt die
optimale Distribution für Linux-Einsteiger.
Die Bezeichnung Red Hat Linux beschreibt allerdings nur noch die kommerziell vertriebene
Distribution. Die Fedora Community ist für das Fedora Core Linux zuständig, welches von
der letzten frei verfügbaren Red Hat Distribution abgeleitet wurde.
• Slackware: Die Slackware war eine der ersten verfügbaren Linux-Distributionen. Bezüglich
Wartung und Installationskomfort kann sie allerdings nicht mehr mit den anderen hier genannten Distributionen mithalten. Viele Slackware-Anwender bevorzugen ihre Distribution
aber gerade deswegen, weil das Augenmerk eher auf Kontinuität und Stabilität denn auf
schöne Installations- und Konfigurations-Tools gelegt wird.
• Storm Linux: Diese Distribution ist von Debian abgeleitet, bietet aber attraktivere Installationsund Konfigurationstools als diese. Jedoch ist seit April 2001 die Homepage vom Distributor
Stormix Technologies inaktiv. Die Distribution ist offiziell nicht mehr verfügbar und es wird
auch kein Support mehr gegeben.
• SuSE: SuSE-Linux ist dank der hohen Aktualität, der riesigen Anzahl vorkonfigurierter Pakete, den umfassenden Handbüchern und der hervorragenden Wartung die in Europa am
c Kerstin Rossek & Silke Wacker
15
22. Mai 2005
2.1 Begriffsklärung
weitesten verbreitete Distribution. SuSE-Linux ist in zahlreichen Sprachen (Deutsch, Englisch etc.) erhältlich. SuSE ist eine sehr benutzerfreundliche Distribution. Das Administrationstool YaST hilft nicht nur bei vielen Konfigurationsproblemen, es löst auch ähnlich wie
Debian automatisch eventuelle Abhängigkeitskonflikte zwischen Software-Paketen, die bei
der Paketinstallation auftreten können. YaST steht seit der Version SuSE Linux 9.1 unter der
GPL; dies war jedoch lange Zeit nicht so. Aus diesem Grund durfte man SuSE-Linux zwar im
Freundeskreis frei kopieren, es war aber nicht zulässig, SuSE CD-ROMs billig zu verkaufen
(wie dies bei vielen anderen Distributionen üblich ist). Zu den größten Nachteilen von SuSE
zählte das Konfigurationskonzept (vgl. Datei /etc/rc.config), das inkompatibel zu allen anderen Distributionen war und vor allem bei der Administration stört. Man findet es nur bei
den älteren Linux-Distributionen, da dieses Konzept in den neueren Versionen ersetzt wurde
(Die Abkürzung SuSE steht übrigens für Gesellschaft für Software und Systementwicklung).
• Turbo Linux: Diese von der Firma Pacific HighTech (PHT) zusammengestellte Distribution
wurde speziell für die Verwendung in Asiatischen Raum optimiert und ist dort (nach eigenen
Angaben) Marktführer. Die Distribution ist aber auch in einer englischen Version erhältlich.
• Minimal-Distributionen: Neben diesen großen Distributionen gibt es im Internet einige Zusammenstellungen von Miniatursystemen (bis hin zum kompletten Linux-System auf einer
einzigen Diskette!). Diese Distributionen basieren zumeist auf alten (und daher kleineren)
Kernel-Versionen. Sie sind vor allem für Spezialaufgaben konzipiert, etwa für Wartungsarbeiten oder um ein Linux-System ohne eigentliche Installation verwenden zu können (direkt von
einer oder mehreren Disketten oder einer CD-ROM/ DVD-ROM). Das ist praktisch, wenn
Sie Linux vorrübergehend auf einen fremden Rechner nutzen möchten, dessen Festplatte
Sie nicht neu partitionieren wollen oder dürfen. Zwei gute Beispiele für Linux-Distributionen
diesen Types ist das Linux Router Project (Auf einer einzigen Diskette sind alle Programme
vorhanden, um einen alten 486er PC in einen Router für ein kleines Netzwerk umzuwandeln.) und KNOPPIX (Eine recht vollwertige Distribution, die sich von einer CD-ROM oder
DVD-ROM starten läßt und das vorhandene System meist vollständig erkennt!).
Einen ziemlich guten Überblick über die momentan verfügbaren Linux-Distributionen (egal, ob
kommerziellen oder anderen Ursprungs) finden Sie im Internet auf den folgenden Seiten:
• The Linux Information Headquarters
• LWN.net
22. Mai 2005
16
c Kerstin Rossek & Silke Wacker
2.2 Abgrenzung zu anderen Betriebssystemen
Viele Distributionen, kein Standard !?!
Wie aus dem vorangegangenen Abschnitten ersichtlich ist, gibt es nicht „das Linux“. Man hat die
Auswahl aus einer Vielzahl von Distributionen, die zwar gewisse Gemeinsamkeiten haben (z.B. Kernel, Paketverwaltung etc.), aber viele Unterschiede (Konfigurationstools, Softwareumfang etc.).
Diese Tatsache kann sich als besonders lästig herausstellen bei der Installation von Programmen,
die nicht mit der Distribution mitgeliefert werden (und insbesondere bei kommerziellen Programmen). Eine fehlende oder veraltete Programmbibliothek ist oft die Ursache dafür, dass ein Programm nicht läuft. Die Problembehebung ist insbesondere für Linux-Einsteiger fast unmöglich.
Manche Firmen gehen inzwischen so weit, dass ihre Softwareprodukte nur eine ganz bestimmte
Distribution unterstützen. Natürlich entscheidet sich jede Firma für eine andere Distribution.
Um diese Probleme zu beseitigen, wurde vor einigen Jahren das Linux Standard Base Project
(LSB) ins Leben gerufen. Im Juli 2001 haben die Projektteilnehmer die LSB-Spezifikation 1.0
veröffentlicht. Es handelt sich dabei um Vorgaben, die alle LSB konformen Distributionen einhalten müssen. Dabei ist die Spezifikation in einem gemeinsamen Teil und architekturbezogenen
Teil zu unterscheiden. Die aktuelle Spezifikation besteht in der Version 1.3. Die zurzeit aktuelle
Version SuSE 9.1 Professional ist zum Beispiel für 32bit Intel-kompatible Architekturen mit dem
1.3 Standard konform. Ein anderer Schritt in Richtung Standardisierung von den unterschiedlichen
Distributionen ist UNITEDLINUX. Dabei handelt es sich um eine Distribution, die von den Firmen
Connectiva S.A., SCO Group, SuSE Linux AG und Turbolinux Inc. unterstützt wird. Im November 2002 wurde die Version 1.0 herausgegeben. Ziel ist es, einen weltweiten Linux-Standard zu
schaffen.
Abschließend kann man sagen, dass zwar jede Distribution ihre Eigenheiten hat, aber dennoch
die Gemeinsamkeiten überwiegen. Schließlich nutzen alle Distributionen zum Beispiel die zuvor
genannnten GNU-Werkzeuge.
2.2 Abgrenzung zu anderen Betriebssystemen
In diesem Abschnitt sollen ein wenig die Unterschiede zwischen Linux und anderen Betriebssystemen aufgezeigt werden. Die Auflistung stellt lediglich eine Auswahl dar und hat keinen Anspruch
auf Vollständigkeit, da das den Rahmen diese Kurses sprengen würde:
• Apple MacOS: Das Apple eigene Betriebssystem MacOS ist für die von Apple hergestellten Rechner vorgesehen. Der Grund liegt darin, dass diese Rechner keine Intel-kompatible
Architektur haben, sondern es sich bei diesen um PowerPCs handelt. Es bietet eine enorm
hohe Benutzerfreundlichkeit und wird bevorzugt für Multimedia-Anwendungen eingesetzt.
c Kerstin Rossek & Silke Wacker
17
22. Mai 2005
2.2 Abgrenzung zu anderen Betriebssystemen
Bemerkenswert ist, dass in der neuesten Version des Betriebssystems (MacOS X; röm. 10)
das gesamte Betriebssystem auf einen FreeBSD-Kernel portiert wurde.
• Microsoft Windows XP: Das aktuelle Desktop PC Betriebssystem von der Firma Mircosoft
besitzt eine umfangreichere Unterstützung von verschiedensten Hardwarekomponenten im
Vergleich zu seinem Vorgänger Windows 2000. Ebenfalls unterstützen die meisten SoftwareHersteller, je nach Anwendungsgebiet der Software, primär das Microsoft Betriebssystem,
da dieses die weiteste Verbreitung genießt. Des weiteren wurden die Benutzerfreundlichkeit
und Multimedia-Funktionalität verbessert. Jedoch kann in dieser aktuellen Version von Microsoft Windows maximal ein Benutzer zu jedem Zeitpunkt angemeldet sein. Weiterhin ist
zu bemerken, dass Windows XP, wie auch seine Vorgänger, Opfer vieler Viren- und WurmAttacken durch das Internet ist, was sich unter dem Aspekt der Lauffähigkeit und Stabilität
nachteilig auswirkt.
• Sun Solaris, IBM AIX, HP-UX: Hierbei handelt es sich, wie bereits in der Geschichte von
Linux eingeführt, um „Ableger“ des klassischen UNIX. Sie wurden im Laufe der Jahrzehnte
durch die jeweiligen Firmen weiterentwickelt. Sie werden vornehmlich als Betriebssystem für
die Großrechner der jeweiligen Firma eingesetzt.
• zOS: Das 64Bit-Betriebssystem für IBM zSeries-Mainframes ist ein typisches Großrechnerbetriebssystem. Das Betriebssystem ist sehr hardwarenah für eben die Mainframes von
IBM entwickelt worden und nutzt deren Möglichkeiten vollständig aus. Im Vergleich zu PCDesktop Betriebssystem, oder auch UNIX-Varianten für andere Großrechner, verfolgt zOS
komplett andere Konzepte: Installation und Wartung von Programmen ist sehr sicher ausgelegt, ebenso sind wichtige (und auch viele weniger wichtige) Systemfunktionen redundant
mit hohen Sicherheitsfunktionen ausgestattet.
• zVM: VM steht für „Virtuelle Maschine“ - mit diesem Großrechnerbetriebsystem von IBM
kann man in virtuellen Umgebungen (ähnlich VMware) nahezu beliebige Betriebssysteme
laufen lassen, so unter anderem auch Linux-Systeme. Diese müssen jedoch speziell für die
Großrechnerarchitekturen (also z.B. zSeries) kompiliert sein, da Intel x86-Programme einen
komplett anderen Binärcode haben.
• u.v.m.
Dieser Abschnitt macht deutlich, dass Linux zum jetztigen Zeitpunkt sicherlich nicht für alle
Anwendungsgebiete geeignet ist, aber mehr und mehr an Attraktivität für die verschiedenen Einsatzgebiete von Betriebssystemen gewinnt.
22. Mai 2005
18
c Kerstin Rossek & Silke Wacker
2.3 Aufgaben und Aufbau eines Betriebssystems
2.3 Aufgaben und Aufbau eines Betriebssystems
Der folgende Abschnitt soll einen kleinen Überblick über die Aufgaben und den Aufbau eines
Betriebssystems liefern. Ein umfassende und ausführliche Klassifizierung von Betriebssystemen
würde sicherlich zum Einen den Rahmen dieses Kurses sprengen, zum Anderen das Ziel dieses
Kurses verfehlen. Im Folgenden soll es Ihnen ermöglichen die noch folgenden Themengebiete in
dem Gesamtkontext eines Betriebssystems, im Besonderen den von Linux, einzuordnen.
2.3.1 Aufgaben eines Betriebssystems
Ein Betriebssystem hat folgende grundlegende Aufgaben:
• Verbergen der Komplexität der Maschine vor dem Anwender (Abstraktion): Es gibt
eine Vielzahl verschiedener Rechnerarchitekturen (Intel-kompatibel, PowerPC,...) und eine
Vielzahl unterschiedlichster Hardwarekomponenten (Festplatten, Grafikkarten, Netzwerkkarten, Drucker,...). Beides erscheint in Variationen, dadurch daß es eine große Zahl an Herstellern für Rechnersysteme und Hardwarekomponenten gibt. All dies bleibt dem Benutzer
des Betriebssystems verborgen.
• Bereitstellen einer Benutzerschnittstelle: Dem Benutzer muss eine Schnittstelle bereitgestellt werden, mit der mit dem Betriebssystem interagieren kann. Ein konkretes Beispiel wäre
zum Beispiel eine grafische Oberfläche mit einen Navigationsmenü und grafischen Symbolen (vgl. KDE Desktopumgebung oder ein Kommandozeilen-Interpreter), in dem definierte
Kommandos per Tastatur eingegeben werden (wie sie zum Beispiel ausschließlich beim „klassischen“ UNIX zur Verfügung stand).
• Bereitstellen einer normierten Programmierschnittstelle: Das Betriebssystem stellt eine
Menge von Grundfunktionen bereit, mit denen programmiert werden kann, um das Betriebssystem um zusätzliche Funktionen zu erweitern. Auf diese Schnittstellen greifen zum Beispiel
die Entwickler von Anwendungssoftware (z.B. ein Text Editor) zurück.
• Verwaltung der Ressourcen der Maschine: Mit Resourcen ist die gesamte Hardware gemeint, auf die das Betriebssystem aufsetzt und Zugriff hat, zum Beispiel Prozessor(-en),
Hauptspeicher, Festplatten und andere Medien, Drucker, etc., aber auch logische Ressourcen wie zum Beispiel die Rechenzeit. Ein Beispiel wäre das Senden von Druckaufträgen an
einen Drucker durch den Benutzer. Da der Drucker nur ein Dokument zu einem Zeitpunkt
ausdrucken kann, regelt das Betriebssystem die Abarbeitung der Druckaufträge unabhängig
von der Anzahl.
c Kerstin Rossek & Silke Wacker
19
22. Mai 2005
2.3 Aufgaben und Aufbau eines Betriebssystems
• Verfolgung von Schutzstrategien bei dieser Ressourcenbereitstellung: Am Beispiel der
Ressource Arbeitsspeicher: auf einem Betriebssystem sind meistens mehrere Anwendungen
installiert, die durchaus zum gleichen Zeitpunkt laufen können. Dabei benötigt jede Anwendung zur Laufzeit Speicherbereiche aus dem Arbeitsspeicher des Rechners, um zum Beispiele
Werte temporär abzulegen (zum Beispiel eingelesene Eingaben von der Kommandozeile).
Der Arbeitsspeicher wird jedoch nicht direkt durch die Anwendung allokiert, sondern die
Anwendung fordert einen Speicherbereich benötigter Größe.
• Koordination von Prozessen: Ein Prozess ist ein Programm während der Ausführung. Ein
Prozess kann sowohl aus Anwendungen resultieren, die durch den Benutzer gestartet worden sind, als auch durch systemnahe Programme, die schon beim Start des Betriebssystems
initialisiert und gestartet werden. Im laufenden Betrieb des Betriebssystems sind meist Prozesse gleichzeitig aktiv (vgl. Multi-Tasking-Fähigkeit von UNIX). Das Betriebssystem koordiniert dabei die Interaktion zwischen den Prozessen. Ein Beispiel wäre das Warten eines
Prozesses auf den Abschluss eines anderen Prozesses.
Die zuvor beschriebenen Aufgaben machen eines deutlich: die Aufgaben eines Betriebssystems haben unterschiedliche Granularität, das heißt einen unterschiedlich Grad der Abstraktion hinsichtlich
des Rechnersystems und seiner Hardwarekomponenten. Der logische Schluss ist ein Schichtenmodell des Betriebssystems, in dem die unterschiedlichen Aufgaben erfüllt werden.
2.3.2 Aufbau eines Betriebssystems
Die im folgenden dargestellte Abbildung zeigt das Wettstein’sche Schichtenmodell nach Prof.
em. Dr. Horst Wettstein. Von der untersten Schicht „Infrastruktur“ bis hin zur obersten Schicht
„Steuerung“ steigt der Grad der Abstraktion zum eigentlichen Rechnersystem und dessen Hardwarekomponenten. Dabei handelt sich um ein sehr abstraktes Schichtenmodell, in dass sich eigentlich
jedes bestehende Betriebssystem einteilen läßt (siehe Abbildung 2.1).
Die einzelnen Schichten sind wie folgt zu verstehen:
• Infrastruktur: Auf dieser untersten Schicht sind grundlegende Dinge wie Prozesse, Adreßräume (vgl. Arbeitsspeicher) und die Kommunikation zwischen Prozessen definiert. In dieser
Schicht findet man auch die bereits oben genannte Programmierschnittstelle.
• Dienste: Mit der Dienstschicht werden Dinge wie zum Beispiel das Dateisystem, die Partitionierung der Festplatte, Treiber für Hardwarekomponenten, Bildschirmfenster (im Falle
einer grafischen Benutzerschnittstelle) oder die Möglichkeit eine Datei anzulegen verbunden.
22. Mai 2005
20
c Kerstin Rossek & Silke Wacker
2.3 Aufgaben und Aufbau eines Betriebssystems
Abbildung 2.1: Wettstein’sches Schichtenmodell [23]
• Anwendungen: Diese Schicht ist die Nutz-Schicht mit den Anwendungen, die der Benutzer
des Rechnersystems ausführen will. Ein anschauliches Beispiel wäre ein auf dem Betriebssystem installierter Text Editor.
• Steuerung: In dieser Schicht wird die Steuerung des Rechners durch den Benutzer ermöglicht, insbesondere das Starten von Anwendungen. Bei einem Betriebssystem mit einer grafischen Benutzerschnittstelle würde ein Klick mit der Maus durch diese Schicht ermöglicht.
Nach dieser genaueren Betrachtung des Wettstein’schen Schichtenmodells wird ein weiterer Aspekt
deutlich: Jede übergeordnete Schicht greift auf Funktionen der Unterschicht zu.
Ein Beispiel:
• Der Benutzer startet ein Textverarbeitungsprogramm durch einen Klick mit der Maus auf das
dazugehörige grafische Symbol innerhalb der grafischen Benutzerschnittstelle (Steuerung).
• Das installierte Textverarbeitungsprogramm wird gestartet (Anwendungen).
• Die grafische Oberfläche (Fenster, Schaltflächen, etc.) des Textverarbeitungsprogramms
baut sich innerhalb der grafischen Benutzerschnittstelle auf (Dienste).
• Das Textverarbeitungsprogramm erhält einen eigenen Prozess und einen eigenen Adressraum
im Arbeitsspeicher (Infrastruktur).
Die Abbildung 2.2 zeigt das konkrete Schichtenmodell eines UNIX-Systems.
Die neuen Begriffe, die Sie dieser Abbildung entnehmen können, werden in die den folgenden den
Kapiteln näher erläutert.
c Kerstin Rossek & Silke Wacker
21
22. Mai 2005
2.3 Aufgaben und Aufbau eines Betriebssystems
Abbildung 2.2: Die Schichten eines UNIX-Systems [20]
22. Mai 2005
22
c Kerstin Rossek & Silke Wacker
3 Hilfe unter Linux
3 Hilfe unter Linux
Zu Linux gibt es unglaublich viel Dokumentationen, die teilweise gleich mitgeliefert werden und
teilweise im Internet zu finden sind. Das Kapitel „Hilfe unter Linux“ stellt drei verschiedene Möglichkeiten vor, Hilfe zu verschiedenen Problem- bzw. Aufgabenstellungen unter Linux zu finden.
Die folgenden Punkte sind Inhalt dieses Kapitels.
• 3.1 Man-Pages
• 3.2 Hilfesuche
• 3.3 HOWTOs
3.1 Man Pages
3.1.1 Allgemeines
Die Man Pages („Manual-Seiten“) sind in Summe eine Art großes Benutzerhandbuch für Linux.
Sie werden standardmäßig bei einer Installation einer Linux-Distribution auch mitinstalliert. Sie
bieten den Vorteil, dass man Sie einfach nach einem Schlagwort durchsuchen kann. Auf diese
Weise erhält man sofortigen Zugriff auf die Informationen, die man benötigt. Es entfällt das
gewohnte langwierige Suchen wie man es von gedruckten Benutzerhandbüchern kennt. Es gibt
eine Man Page für die meisten Kommandos, die auf dem System verfügbar sind (Es ist üblich,
dass bei der Installation einer neuen Anwendung die passenden Man Pages ebenfalls dem System
hinzugefügt werden), für wichtige Dateien (z.B. Konfigurationsdateien), Bibliotheksfunktionen,
shells, Sprachen, Laufwerke und Geräte und andere Besonderheiten (z.B YaST2 bei SuSE Linux).
Die Man Pages sind generell für Diejenigen geschrieben, die schon eine Idee haben, in welchem
Kontext ein gesuchter Begriff zu sehen ist, aber unabhängig davon, wieviel Erfahrung man im
Umgang mit Linux hat. Wenn man zum Beispiel die Man Pages nach einem KommandozeilenBefehl durchsucht, sollte man grob eine Ahnung haben, welchem Zweck dieser Befehl dient. Die
Man Page kann mit einem Tastendruck auf die „Q“ Taste verlassen werden.
c Kerstin Rossek & Silke Wacker
23
22. Mai 2005
3.1 Man Pages
Hilfe zu einem Kommando, etc. erhält man mit folgender Eingabe auf der Kommandozeile
man befehl
Witzigerweise gibt es für den man-Befehl ebenfalls eine Man Page (vgl. man man).
3.1.2 Aufbau einer Man Page
Der Aufbau jeder Man Page folgt einer definierten Struktur, die an dieser Stelle näher betrachtet
werden soll. Dabei hängt der genaue Inhalt vom Begriff ab, für den man die Man Page abruft.
Abbildung 3.1 zeigt einen Auszug aus der Man Page für den Befehl du, der Auskunft über den
benötigten Speicherplatz von Dateien gibt. Der Aufbau der Man Pages für Befehle ist fast immer
gleich.
Dem Kopf der Man Page kann man den Namen des Befehls („du“) entnehmen, den man gesucht
hat und die Sektion (später mehr dazu), zu der die angezeigte Man Page gehört, hier die Sektion 1
„User Commands“. Die weitere Struktur lässt sich wie folgt aufgliedern:
• NAME: Benennung des Befehls mit kurzer Erläuterung, Einordnung.
• ÜBERSICHT: Übersicht der Befehlssyntax, d.h. der Anordnung der möglichen Parameter
und diverser Optionen.
• BESCHREIBUNG: Anmerkungen und Beschreibungen zu den möglichen Optionen des Befehls.
• AUTOR: Angabe des Autors (der Autoren, des Projekts), der verantwortlich für die Entwicklung (und Pflege des Programms) verantwortlich ist.
• FEHLERMELDUNG: Angabe eines Kontaktes (z.B. Email-Adresse), an den man sich wenden sollte im Falle eines Programmfehlers.
• URHEBERRECHT: Erläuterungen zum lizenzrechtlichen Hintergrund des Programms.
• SIEHE AUCH: Verweise auf weitere Dokumentation oder anverwandte Programme.
3.1.3 Sektionen der Man Pages
Wie zuvor angedeutet, sind die Man Pages in Sektionen eingeteilt:
22. Mai 2005
24
c Kerstin Rossek & Silke Wacker
3.1 Man Pages
• Kommandos (Sektion 1): Die Benutzerprogramme, die man zum Beispiel von der Kommandozeile aufrufen kann. Diese Sektion wird am häufigsten benutzt, enthält die meisten
Einträge und wächst mit der Anzahl der installierten Packages.
• System-Aufrufe (Sektion 2): System-Aufrufe werden meist von Kernel- oder HardwareProgrammierern benötigt. Für einfache Benutzer sind sie meist uninteressant. Sie heißen bei
anderen Betriebssystemen auch Software-Interrupts. Sie stellen die grundlegende Schnittstelle zwischen Programmierer und Betriebssystem dar.
• Bibliotheks-Aufrufe (Sektion 3): Bibliotheks-Aufrufe sind die Schnittstelle für den normalen High-Level-Programmierer. Es sind Funktionen aus den Programm-Bibliotheken wie zum
Beispiel der libc (vgl. C-Programmiersprache).
• Spezialdateien (Sektion 4): Die sogenannten Devices werden in /dev geführt. Es sind die
Schnittstellen von real existierenden Geräten (zum Beispiele CD-ROM Laufwerke oder Festplatten) zum Betriebssystem. Dies ist eines der tragenden Elemente von Linux-Systemen.
Auf sehr elegante Weise werden die Geräte dabei einfach als normale Dateien angesprochen.
• Dateiformate und Konventionen (Sektion 5): In dieser Sektion findet man hauptsächlich
Konfigurationsdateien aller Art. Sie wird sicherlich am meisten von Linux-Administratoren
verwendet.
• Spiele (Sektion 6): In dieser Sektion findet man die Man Pages von Spielen, die von den
meisten Linux-Distributionen standardmäßig mitgeliefert werden.
• Makro-Packages und Konventionen (Sektion 7): Wenn man als Entwickler kompatibel
mit anderen arbeiten will, wird man oft in dieser Gruppe nachsehen, ob bereits ein Konsens
auf breiter Basis für ein Problem oder eine Arbeitsweise geschaffen wurde. Dies ist auch die
wichtigste Gruppe, wenn man tiefer in die Geheimnisse der Man Pages eindringen will. Denn
das Fundament des Man-Formats bildet das Makro-Package „groff“.
• System Management Kommandos (Sektion 8): Programme für den Systemverwalter (der
sogenannte „root“) , die aber einschneidende Wirkung auf die normalen Benutzer haben.
Mehr zu Benutzer und ihren Rechten finden Sie im Kapitel 4 „Nutzerverwaltung“.
• Kernel Routinen (Sektion 9): Dies ist keine standardisierte Sektion. Es ist gedacht für
Kernel-Entwickler, die neue Routinen testen wollen.
Wenn gleichlautende Einträge in mehreren Sektionen vorkommen, kann man die Suche mit Angabe
der Sektion als Parameter einschränken:
man sektion befehl
c Kerstin Rossek & Silke Wacker
25
22. Mai 2005
3.2 Hilfesuche
Kennt man nicht den genauen Befehl, den man für seine Problemstellung sucht, kann man die
Man Pages nicht nur nach einem konkreten Befehl (Eintrag) durchsuchen, sondern auch den Teil
„BESCHREIBUNG“ einer Man Page.
man -k begriff
Es wird dann eine Liste mit Befehlen ausgegeben, die dem Suchbegriff genügen. In Klammern
steht bei jedem Befehl die Nummer der Sektion.
3.1.4 X Man Pages
Steht Ihnen eine Desktopumgebung unter Linux zur Verfügung (vgl. X Window System), so können
Sie auch über eine grafische Oberfläche (mit dem Programm xman) auf die Man Pages zugreifen.
Abbildung 3.2 zeigt das Lesen der Man Page zum Befehl du mit xman.
xman lässt sich einfach aus der Kommandozeile starten mit dem Befehl:
xman &
Durch das „&“ als Parameter wird xman als Hintergrundprogramm gestartet und die Kommandozeile steht für weitere Eingaben zur Verfügung. Danach erscheint das kleine Steuerungsfenster
(oben rechts in der Abbildung 3.2), über das man mit der Schaltfläche „Help“ eine Hilfetext zur
Bedienung von xman angezeigt werden kann. Die Schaltfläche „Manual Page“ führt zum größeren
Fenster (oben links in der Abbildung), in dem die gewünschte Man Page angezeigt werden kann.
xman bietet nicht die Möglichkeit den gewünschten Begriff gleich beim Aufruf zu übergeben, wie
es bei man der Fall ist.
Über den Menüpunkt „Options“ (oben links im „Manual Page“ Fenster) können Sie die Ansicht so
ändern, wie sie in der Abbildung zu sehen ist („Show Both Screens“). Der Menüpunkt „Sections“
erlaubt die direkte Auswahl einer Sektion. Im oberen Teilfenster werden dann die entsprechenden
Einträge dieser Sektion aufgelistet. Durch einen Maus-Klick auf einen Eintrag wird die dazugehörige Man Page im unteren Teilfenster angezeigt. Das interessanteste Menükommando ist „Search“
unter dem Menüpunkt „Options“. Damit kann rasch eine bestimmte Information gesucht und angezeigt werden.
3.2 Hilfesuche
Am Ende des letzten Abschnitts wurde bereits eine Methode vorgestellt wie man Hilfe zu einer
bestimmten Problemstellung findet ohne Kenntnis eines konkreten Befehls (vgl. man -k). In diesem
22. Mai 2005
26
c Kerstin Rossek & Silke Wacker
3.2 Hilfesuche
Abschnitt werden noch zwei weitere Befehle vorgestellt, die sehr hilfreich bei der Suche nach
Informationen zu einer bestimmten Problemstellung sein können.
3.2.1 Die Befehle whatis und apropos
whatis ist besonders gut geeignet für die Suche nach Informationen, falls man schon einen Begriff
zur Problemstellung weiß, jedoch nicht sicher ist, ob der Befehl, etc. der richtige Schritt in Richtung
Problemlösung ist:
whatis begriff
Es wird eine kurze Beschreibung (meist einzeilig) des angegebenen Begriffes ausgegeben. whatis
greift auf den NAME-Abschnitt innerhalb der Man Pages zurück und durchsucht diesen nach dem
gewünschten Begriff. Folglich ist der whatis-Befehl auf die Man Pages als Grundlage angewiesen. Der Nachteil von whatis ist, dass es nur exakte Übereinstimmungen mit dem Suchbegriff
zurückgibt.
Der Befehl apropos ermöglicht eine breitere Suche nach Informationen. Er gibt auch kurze Beschreibungen bei Teilübereinstimmungen zurück, birgt jedoch in sich den Nachteil bei relativ allgemeingültigen Begriffen (zum Beispiel „conf“), dass eine Vielzahl von Kurzbeschreibungen zurückgegeben werden. Die Grundlage für die Suche sind ebenfalls die Man Pages:
apropos thema
3.2.2 Der info Befehl
info ist ein wesentlich leistungsstärkeres Programm als man. Es eignet sich besonders zur Darstellung umfangreicherer Hilfetexte, weil es mit Querverweisen über mehrere Dateien zurecht kommt.
Dementsprechend findet man auch eine ausführlichere Dokumentation mit dem info-Befehl als
die, wie sie in den Man Pages vorliegt. Die info-Dokumentationen liegen dementsprechend in eigenen, von den Man Pages unabhängigen Format vor (info-Format), welches von der Free Software
Foundation (FSF) bereitgestellt wird. Es ist das bevorzugte Dokumentationsformat für alle GNUWerkzeuge (zum Beispiel die Befehle find und grep). Abbildung 3.3 zeigt die info-Dokumentation
zum Befehl du.
Der info-Befehl wird wie folgt aufgerufen:
info thema
Die Dokumentation wird in der Vollansicht innerhalb der Kommandozeile angezeigt. Mit der Leer-
c Kerstin Rossek & Silke Wacker
27
22. Mai 2005
3.3 HOWTOs
taste und der „Backspace“ Taste kann man innerhalb der info-Dokumentation nach unten beziehungsweise nach oben scrollen. Mit der „Tabulator“ Taste und der „Return“ Taste kann man den
nächsten Querverweis (erkenntlich durch ein vorangestelltes „*“ Zeichen) selektieren und diesen
dann zu einem anderen info-Dokument verfolgen.
3.3 HOWTOs
In beiden vorangegangenen Abschnitten wurde die Suche nach Informationen beziehungsweise
Hilfetexten zu einer einfachen Problemstellung beschrieben (zum Beispiel „Suchen einer Datei“
- man find). Wie findet man aber Hilfe zu komplexeren Problemstellungen wie zum Beispiel die
Installation und Konfiguration ein HTTP Servers unter Linux (vgl. Apache HTTP Server Project).
Für diesen Zweck stehen sogenannte HOWTO-Texte zur Verfügung. Dabei handelt es sich um
systematisch aufgebaute Grundlagentexte (meist im HTML-Format) zu bestimmten Themen. Zu
nahezu jeder Problemstellung, vor die ein Benutzer oder Administrator eines Linux-Systems früher
oder später gestellt wird, gibt es einen HOWTO-Text:
• Installation von spezieller Hardware (SCSI-Festplatten, CD-ROM-Laufwerken, Netzwerkkarten, Tastaturen, Mäusen, etc.)
• Installation spezieller Software (Server-Dienste: HTTP Server, Application Server, Datenbank Server, etc.)
• Kombination und Integration verschiedener Software
• u.v.m.
Insgesamt beträgt der Umfang der HOWTO-Texte ein Vielfaches dieses Kurses. Die HOWTODateien befinden sich zumeist in /usr/doc/howto oder in /usr/share/doc/howto. Die aktuellen
Versionen finden Sie im Internet auf der Seite des Linux Documentation Project (LDP). Innerhalb
des LDP sind aus manchen HOWTO-Texten, die ursprünglich nur in elektronischer Form verfügbar
waren, ganze Bücher entstanden, die Sie in einer Buchhandlung erwerben können. Um das Beispiel
am Anfang dieses Abschnittes aufzugreifen, finden Sie relativ schnell auf der Seite des LDP eine
sehr ausführliche Dokumentation zur Installation und Konfiguration des Apache HTTP Servers
(http://www.tldp.org/HOWTO/Apache-Overview-HOWTO.html).
22. Mai 2005
28
c Kerstin Rossek & Silke Wacker
3.3 HOWTOs
Abbildung 3.1: Man Page zum Befehl du
c Kerstin Rossek & Silke Wacker
29
22. Mai 2005
3.3 HOWTOs
Abbildung 3.2: Man Page zum Befehl du unter xman
22. Mai 2005
30
c Kerstin Rossek & Silke Wacker
3.3 HOWTOs
Abbildung 3.3: info Dokumentation zum Befehl du
c Kerstin Rossek & Silke Wacker
31
22. Mai 2005
4 Nutzerverwaltung
4 Nutzerverwaltung
Dieses Kapitel erklärt Ihnen die Grundlagen der Nutzerverwaltung. Neben den Aspekten eines
Multi-User Systems werden die unterschiedlichen Arten von Benutzern unter Linux erläutert. Außerdem erfahren Sie, wie Sie Benutzer und Benutzergruppen anlegen und verwalten können.
Die folgenden Punkte sind Inhalt dieses Kapitels.
• 4.1 Einleitung / Multi User System
• 4.2 Benutzer
• 4.3 Benutzergruppen
• 4.4 Benutzerklassen / Berechtigungsklassen
• 4.5 Benutzerdateien
4.1 Multi User System
Linux ist ein Multi-User System. Dies bedeuted, dass an einem System mehrere Benutzer gleichzeitig arbeiten können. Dies mag auf den ersten Blick etwas seltsam erscheinen da ja in der Regel
an einem Rechner Peripheriegeräte wie Tastatur, Maus und Monitor nur einmal vorhanden sind.
Allerdings können sich beliebig viele Nutzer z.B. über ein Netzwerk an einem Linux System anmelden und auf diesem arbeiten. Zudem werden auf einem Linux-System eine Vielzahl von Prozessen
unter einer anderen Benutzerkennung gestartet als der, unter welcher man sich selbst angemeldet
hat (siehe Abbildung 4.1).
Ein Multi-User System setzt natürlich ein geeignetes Berechtigungssystem voraus um zum Einen
das System selbst vor den Handlungen seiner Nutzer, zum Anderen die Nutzer vor Handlungen
anderer Nutzer zu schützen.
Auf einem Linuxsystem können Benutzer und Benutzergruppen angelegt und verwaltet werden.
Ein Benutzer kann hierbei Mitglied einer oder mehrer Benutzergruppen sein. Rechte können sowohl
Benutzergruppen als auch einzelnen Benutzern zugewiesen werden.
22. Mai 2005
32
c Kerstin Rossek & Silke Wacker
4.2 Benutzer
Abbildung 4.1: Beispiel mehrere Prozesse mit unterschiedlichen Nutzerkennungen. (Kommando:
ps aux)
4.2 Benutzer
4.2.1 Eigenschaften eines Benutzers
Für den Nutzer eines Linux-Systems besteht ein Benutzer auf den ersten Blick lediglich aus seinem
Benutzername und Passwort. Das ist für die tägliche Arbeit auch ausreichend. Das System jedoch
verwaltet noch eine Reihe weiterer Informationen.
Linux verwendet intern eine Benutzer-ID zur Verwaltung eines Benutzers. Die eigene Benutzer-ID
(UID) kann einfach mit dem Befehl
id -u
abgefragt werden. Als Ausgabe erscheint die vom System an den Benutzer vergebene UID. Linux
verwendet intern immer in erster Linie die UID um Resourcen zu verwalten die einem Benutzer
zugeordnet sind. Zusätzlich zur UID ist jedem Benutzer noch eine Gruppen-ID(GID) zugewiesen.
c Kerstin Rossek & Silke Wacker
33
22. Mai 2005
4.2 Benutzer
Diese kann durch den Befehl
id -g
abgerufen werden.
Neben der Benutzer-ID und der Gruppen-ID ist jedem Benutzer ein Heimatverzeichnis zugeordnet. Alle Unterverzeichnisse und Dateien in diesem Heimatverzeichnis gehören diesem Benutzer.
Hier können Dateien abgelegt werden welche meist ausschließlich von diesem Benutzer genutzt
werden. Außerdem werden hier Dateien gespeichert die beispielsweise spezifische Einstellungen für
Applikationen beinhalten.
Jedem Benutzer kann zudem noch eine Arbeitsumgebung zugeordnet werden, welche beim Anmeldevorgang geladen wird (Login Programm). Dies kann eine Shell oder auch ein Display-Manager
sein.
4.2.2 Benutzertypen
Auf einem Linux-System gibt es drei verschiedene Arten von Benutzertypen: root (Systemverwalter, Superuser), Systembenutzer und Standardbenutzer.
root
Der Benutzer root wird auch als Superuser bezeichnet. Dem Benutzer root ist stets die UID 0
zugeordnet. Er verfügt über alle Rechte im System, kann somit auch sämtliche Änderungen an der
Konfiguration vornehmen. Es gibt Prozesse (Programme) in einem Linux-System die stets mit der
Kennung von root ausgeführt werden. Ein Beispiel hierfür ist der Prozess init. Der Prozess init ist
der erste Prozess der stets nach dem Booten eines Linux-System als erster ausgeführt wird und die
Kontrolle übernimmt. init initialisiert alle weiteren Prozesse. Um dies zu gewährleisten benötigt es
weitreichende Rechte und wird deshalb mit der Kennung des Benutzers root ausgeführt. Weiteres
zum init-Prozess finden Sie in Kapitel 6.6 „init.d“.
Die Tatsache das root über alle Rechte verfügt hat nicht nur Vorteile. Man kann eine Installation
nicht nur administrieren, sondern auch zerstören wenn man als root arbeitet. Aus diesem Grund
empfiehlt es sich stets die Alltagsarbeit als Standarduser zu erledigen, und nur dann wenn es die
Aufgabe erfordert einen Benutzerwechsel zu root durchführen mittels des Befehls su -. Benutzt
man einen Display-Manager so kann man beispielsweise einfach eine neue Konsole öffnen und sich
in dieser als root anmelden.
22. Mai 2005
34
c Kerstin Rossek & Silke Wacker
4.2 Benutzer
Systembenutzer
Nicht jeder Prozess der beispielsweise beim Starten eines Linux-Systems geladen werden soll muss
unter der Kennung von root ausgeführt werden. Dies erhöht auch die Sicherheit des Systems, da
dadurch die Möglichkeiten für Missbrauch eingeschränkt werden.
Derartige Prozesse werden mit der Kennung eines Systembenutzer gestartet. Ein Beispiel hierfür
ist der Benutzer nobody. nobody wird stets von Prozessen als Kennung verwand wenn nur minimale
Rechte notwendig sind (z.B. Apache). Ein anderes Beispiel ist der Benutzer mysql, welcher von
einer MySql Datenbank verwendet wird.
Allerdings bleibt festzuhalten das der Unterschied zwischen Systembenutzern und Standardbenutzern nicht durch das Linux-Rechtesystem an sich vorgegeben ist. Es handelt sich hier eher um
ein Konzept wie mit den Möglichkeiten der Rechtevergabe unter Linux gearbeitet wird. So wird
Systembenutzern meist keine Shell zugeordnet so das ein normaler Login erst gar nicht möglich
ist.
Standardbenutzer
Normale Benutzerkonten mit denen normale Benutzer arbeiten.
4.2.3 Benutzer verwalten
Um die Benutzer auf einem Linux-System verwalten zu können müssen Sie über die entsprechenden
Rechte im System verfügen. Auf Standardsystemen benötigen Sie ein Login als Benutzer root. Sie
können zur Verwaltung der Benutzer diverse Tools Ihrer Linux Distribution nutzen, aber natürlich
gibt es auch hierfür Befehle die in der Shell ausgeführt werden können. Einige grundlegende hiervon
sollen hier kurz erläutert werden.
Benutzer anlegen
Zum anlegen eines neuen Benutzers steht Ihnen das Kommando useradd zur Verfügung.
useradd alexander -p test -d /home/alexander -m -g users
Dieser Befehl legt einen neuen Benutzeraccount für den Benutzer Alexander an. Hier eine kurze
Erklärung der verwendeten Parameter:
• -p gibt das Passwort an, in diesem Fall test
c Kerstin Rossek & Silke Wacker
35
22. Mai 2005
4.2 Benutzer
• -d gibt das Heimatverzeichnis an, in diesem Fall /home/alexander
• -m gibt an, dass das Heimatverzeichnis erstellt werden soll
• -g gibt die Benutzergruppe an in welcher der neue Benutzer Mitglied ist, in diesem Fall users
Mehr Parameterinformationen mit: man useradd
Benutzer modifizieren
Um Benutzerinformationen nachträglich ändern zu können gibt es das Kommando usermod.
usermod alexander -d /home/alexanderNeu -m -g root
Der Benutzer alexander hat nun als neues Heimatverzeichnis das Verzeichnis /home/alexanderNeu
und ist Mitglied in der Gruppe root.
Mehr Parameterinformationen über: man usermod
Benutzer löschen
Um einen Benutzer zu löschen verwenden Sie das Kommando userdel.
userdel alexander
Der Benutzer alexander ist nun gelöscht.
Mehr Parameterinformationen über: man userdel
Passwort ändern
Natürlich können Sie das Passwort auch mit usermod ändern. Allerdings benötigen Sie hier wie
bereits erwähnt die nötigen Berechtigungen. Sind Sie als normaler Benutzer angemeldet so können
Sie Ihr Passwort mit Hilfe von passwd ändern.
passwd
Sie werden zur Eingabe des neuen Passwortes aufgefordert.
22. Mai 2005
36
c Kerstin Rossek & Silke Wacker
4.3 Benutzergruppen
4.3 Benutzergruppen
Wie bereits erwähnt können auf einem Linux-System beliebig viele Benutzergruppen angelegt und
verwaltet werden. Die meisten Linux-Distributionen legen bereits bei der Installation eine Reihe
von Benutzergruppen an. So finden sich in der Regel immer die Benutzergruppen root und users.
Mitglied von root sind Benutzer die über root Berechtigungen verfügen. In der Gruppe users sind
alle normalen Benutzer beherbergt.S
Benutzergruppen erleichtern die Administration von Benutzern ungemein, da mit Ihrer Hilfe die
Zugriffsrechte einer ganzen Anzahl von Benutzern gezielt verändert werden kann. So können zum
Beispiel Benutzer die alle Zugriff auf eine Anzahl von Dateien für die Arbeit an einem gemeinsamen
Projekt benötigen Mitglied einer Benutzergruppe sein über welche die Zugriffsrechte gesteuert
werden.
Mit dem Kommando
groups
können Sie sich die Benutzergruppen anzeigen lassen in denen der Benutzer, mit dem Sie angemeldet sind, Mitglied ist.
4.3.1 Benutzergruppen verwalten
Wie bei der Verwaltung von Benutzern stellen auch bei der Verwaltung von Benutzergruppen die
meisten Distributionen eigene Tools zur Verfügung. An dieser Stelle wird wieder auf die Kommandos eingegangen die über die Shell ausgeführt werden können. Auch zur Verwaltung der Benutzergruppen muss man natürlich über die entsprechenden Rechte verfügen.
Benutzergruppe anlegen
Mit dem Kommando groupadd können neue Benutzergruppen angelegt werden. Der Befehl
groupadd ba
Fügt dem System die Benutzergruppe ba hinzu.
Benutzergruppe modifizieren
Mit dem Befehl
c Kerstin Rossek & Silke Wacker
37
22. Mai 2005
4.4 Benutzerklassen / Berechtigungsklassen
groupmod ba -n ba_stuttgart
ändert den Namen der Benutzergruppe ba in ba_stuttgart.
Benutzergruppe löschen
Mit dem Befehl
groupdel ba_stuttgart
wird die Benutzergruppe ba_stuttgart wieder gelöscht.
Bitte beachten Sie das auf keinen Dateien bzw. Verzeichnisesn mehr die Gruppen-ID der zu löschenden Benutzergruppe verknüpft sein darf. Zudem darf kein Benutzer im System die zu löschende
Benutzergruppe als Primärgruppe verwenden. In beiden Fällen würde der Löschvorgang scheitern.
4.4 Benutzerklassen / Berechtigungsklassen
Um den Zugriff auf Dateien und Ressourcen zu regeln gibt es unter Linux sogenannte Benutzerund Berechtigungsklassen. Es werden die drei Benutzerklassen user, group und others unterschieden. Diese Benutzerklassen teilen sich jeweils wieder in Berechtigungsklassen für Lese-, Schreibund Ausführrechte auf.
• user-read (Leserecht für Benutzer)
• user-write (Schreibrecht für Benutzer)
• user-execute (Ausführrecht für Benutzer)
• group-read (Leserecht für Benutzergruppe)
• group-write (Schreibrecht für Benutzergruppe)
• group-execute (Ausführrecht für Benutzergruppe)
• other-read (Leserecht für alle Benutzer)
• other-write (Schreibrecht für alle Benutzer)
• other-execute (Ausführrecht für alle Benutzer)
22. Mai 2005
38
c Kerstin Rossek & Silke Wacker
4.4 Benutzerklassen / Berechtigungsklassen
Dies bedeuted das für eine Datei jeweils Lese-, Schreib- und Ausführrechte für einen Benutzer
(user), eine Benutzergruppe (group) und im Bedarfsfall für alle Benutzer (others) gesetzt werden
können.
Weiter Informationen wie Sie die hier beschriebenen Rechte im konkreten Fall setzen können finden
sie im Kapitel 5.5 Zugriffsrechte.
4.4.1 Berechtigungsklassen
Im folgenden soll kurz auf die Bedeutung der einzelnen Berechtigungsklassen eingegangen werden.
Lesen
Ist das Leserecht für eine Datei gesetzt so kann diese durch ein Programm geöffnet und interpretiert (gelesen) werden. Zum Ausführen von Programmen welche ja letztendlich auch in einer Datei
gespeichert sind muss das Leserecht nicht gesetzt sein. Hierzu reicht das Recht zum Ausführen.
Verzeichnisse nehmen hier eine gewisse Sonderrolle ein. Da sie lediglich die Informationen über die
in ihnen enthaltenen Dateien und Unterverzeichnisse enthalten, regelt hier das Leserecht ob diese
Informationen z.B. durch den Befehl
ls
ausgelesen werden dürfen oder nicht. Allerdings können die Informationen einer Datei, welche sich
in einem Lesegeschützten Verzeichnis befindet bei bekannten Dateinamen immer noch abgerufen
werden. Das Leserecht für Verzeichnisse ist also unabhängig von den Rechten der sich darin
befindenten Dateien.
Schreiben
Das Schreibrecht regelt wie aus dem Name schon zu erkennen ist, ob Dateien/ Resourcen modifiziert oder gelöscht werden dürfen.
Ausführen
Das Ausführen von Programmen kann mit diesem Recht kontrolliert werden. Je nachdem ob der
Benutzer das Recht zum Ausführen besitzt kann das Programm ausgeführt werden.
c Kerstin Rossek & Silke Wacker
39
22. Mai 2005
4.5 Benutzerdateien
Auch hier spielen Verzeichnisse eine gewisse Sonderrolle. Ist das Ausführrecht für ein Verzeichnis
nicht gesetzt so können keine Informationen über Dateien ausgegeben werden die sich in dem
Verzeichnis befinden.
4.5 Benutzerdateien
In diesem Abschnitt soll kurz darauf eingegangen werden, wo die in diesem Kapitel beschriebenen
Informationen innerhalb von Linux abgelegt werden.
Linux legt alle Benutzer- und Benutzergruppen Informationen in Dateien ab. Im Einzelnen sind
dies die Dateien passwd, shadow und groups. Sie finden die Dateien im Verzeichnis /etc.
4.5.1 Die Datei passwd
In der Datei /etc/passwd sind alle Benutzerdaten gepeichert. Die einzelnen Benutzer werden in
folgenden Format abgespeichert:
Benutzername : Passwort : UID : GID : Info : Heimatverzeichnis : Shell
• Benutzername: Benutzername (Login)
• Passwort: bei älteren System das Passwort verschlüsselt, bei neuen System ein x welches
darauf hinweist das das Passwort in der Datei /etc/shadow gespeichert ist
• UID: User-ID des Benutzers (muss größer als 100 und kleiner als 64000 sein)
• GID: Gruppen-ID
• Info: Platz für zusätzliche Informationen zum Benutzer
• Heimatverzeichnis: Heimatverzeichnis des Benutzers
• Shell: Shell die nach Anmeldung gestartet werden soll
4.5.2 Die Datei shadow
Wie bereits erwähnt wurde, wurden bei älteren Linux-Systemen die Passwörter direkt in der Datei
/etc/passwd abgelegt. So verwaltete Passwörter sind jedoch leicht mit einer Wörterbuchatacke zu
überwinden. Aus diesem Grund werden Passwörter in aktuellen Linux Distributionen in der Datei
/etc/shadow abgelegt und durch ein spezielles System besser geschützt.
22. Mai 2005
40
c Kerstin Rossek & Silke Wacker
4.5 Benutzerdateien
Die Passwörter werden im folgenden Format abgelegt.
Benutzername : Passwort : DOC : MinD : MaxD : Warn : Exp : Dis : Res
• Benutzername: Benutzername (Login)
• Passwort: verschlüsseltes Passwort, * oder ! bedeuten kein Passwort
• DOC: Tag der letzten Passwortänderungen (Format: Tage seit 1.1.1970)
• MinD: Tage die das Passwort minimal gültig ist
• MaxD: Tage die das Passwort maximal gültig ist
• Warn: Anzahl der Tage die vor Ablauf des Passwortes ab der gewarnt werden soll
• Exp: Anzahl Tage die das Passwort trotz Verfall noch gültig ist
• Dis: Bis zu diesem Tag ist das Benutzerkonto gesperrt (Format: Tage seit 1.1.1970)
• Res: Im Augenblick unbenutzt
4.5.3 Die Datei groups
Zusätzlich zu der in der Datei /etc/passwd für einen Benutzer definierten Benutzergruppe kann
der Benutzer in der Datei /etc/groups weiteren Benutzergruppen zugeordnet werden.
Die Einträge erfolgen in Format:
Gruppenname : Passwort : GID : Benutzernamen
• Gruppenname: Name der Benutzergruppe
• Passwort: wird ein Passwort angegeben so können auch Benutzer die nicht ausdrücklich
Mitglied der Gruppe sind durch Passworteingabe Zugang bekommen
• GID: Gruppen-ID
• Benutzername: Mitglieder der Benutzergruppe (durch Komma getrennt)
c Kerstin Rossek & Silke Wacker
41
22. Mai 2005
5 Dateiverwaltung
5 Dateiverwaltung
Linux basiert auf einem hierarchischen, aber auch sehr flexibel handhabbaren Dateisystem. Im nun
folgenden Kapitel wird die Dateisystemhierarchie von Linux auf Basis des Filesystem Hierarchy
Standard (FHS) vorgestellt, insbesondere auch der Umgang mit Dateien, Links, Zugriffsrechten,
etc. Für vertiefende Informationen über den FHS empfiehlt sich http://www.pathname.com/
fhs/.
Die folgenden Punkte sind Inhalt dieses Kapitels; die hier genannten Befehle stellen nur eine
Übersicht über die wichtigsten Befehle der nachfolgenden Kapitel dar. In den jeweiligen Kapiteln
werden auch weitere wichtige Befehle aufgezeigt.
• 5.1 Dateisystemhierarchie (FHS)
• 5.2 Dateisysteme (ext2, ext3, ReiserFS, AFS,...)
• 5.3 Befehle im Zusammenhang mit Dateien und Verzeichnissen
• 5.4 Verweise: Symbolische- und Hard-Links (Befehl: ln)
• 5.5 Zugriffsrechte (Befehle: chmod, chgrp, chown)
• 5.6 Einbinden von Dateisystemen (Befehl: mount, umount)
• 5.7 Partitionierung (Befehl: fdisk, mkfs)
• 5.8 Dateisystem-Integrität (Befehl: df, du, fsck)
5.1 Dateisystemhierarchie
5.1.1 Hierarchischer Aufbau
Der Aufbau der Linux-Dateisystemhierarchie ist eine Baumstruktur mit definierter hierarchischer
Gliederung. Aufgrund dieser Baumstruktur wird diese Hierarchie auch kurz Dateibaum genannt.
Dies ist auch einer der größten Unterschiede zum Windows-Dateisystem: es gibt keine Laufwerksbuchstaben bei Linux. Unterschieden werden
22. Mai 2005
42
c Kerstin Rossek & Silke Wacker
5.1 Dateisystemhierarchie
• (Reguläre) Dateien sind „normale“ Dateien im Text- oder Binärformat welche mit StandardBefehlen les-, veränder- und schreibbar sind.
• Verzeichnisse können Dateien oder Gerätedateien beinhalten.
• Gerätedateien dagegen sind Dateien mit welchen im Linux-System installierte Geräte (z.B.
Festplatten, Schnittstellen, ...) angesprochen werden können. So ist z.B. /dev/hda die Gerätedatei für die erste am primären IDE-Bus installierte Festplatte. Über diese Gerätedatei
kann die Festplatte als Blockdevice (also als Blockorientiertes Gerät) angesprochen werden.
Ein großer Unterschied zu Windows-Dateisystemen ist die Tatsache, dass Datei- und Verzeichnisnamen Case-Sensitive gehandelt werden. Befinden sich beispielsweise die drei Dateien tvprogramm.txt, TVprogramm.txt und tvProgramm.txt in ein und demselben Verzeichnis, so handelt
es sich um drei unterschiedliche Dateien. Angesprochen werden all diese Dateien und Verzeichnisse
über absolute oder relative Datei- bzw. Pfadnamen.
Pfade
• absolute Pfade: ausgehend von der Wurzel des Dateibaums (auch „root“ Verzeichnis genannt, Abbildung 5.1 links oben „/“) geben diese Pfade einen vollständigen Weg an, welche
Datei oder Verzeichnis gemeint ist. Jedes Objekt im Dateibaum kann so eindeutig angesprochen werden. Beispiel für einen absoluten Pfad welcher auf die Datei Kap1.tex von Benutzer
anja zeigt ist /home/anja/Texte/Kap1.tex.
• relative Pfade: ausgehend vom aktuellen Verzeichnis in welchem man sich befindet wird ein
Pfad angegeben. Befinden wir uns z.B. im Moment im Unterverzeichnis Texte des Benutzers
anja und wollen auf die Datei a.out Verweisen, so ist der Pfad ../Prog/a.out.
Es gibt Abkürzungen für bestimmte Verzeichnisse:
• ∼ steht für das Home-Verzeichnis
• . bezeichnet das aktuelle Verzeichnis
• .. übergeordnetes Verzeichnis
Man kann also ohne sein Verzeichnis zu verlassen Dateien im gesamten Dateibaum ansprechen. Die
einzelnen Elemente dieser Pfadangaben werden jeweils durch einen „/“ („slash“) abgetrennt. Um
sich Tipparbeit auf der Kommandozeile zu ersparen, kann man mit der Tabulator-Taste jederzeit
automatisiert Datei- oder Verzeichnisnamen ergänzen.
c Kerstin Rossek & Silke Wacker
43
22. Mai 2005
5.1 Dateisystemhierarchie
Abbildung 5.1: Verzeichnisbaum eines Linuxsystems [20]
Ein Beispiel hierzu: befindet man sich im Verzeichnis anja und will in das Unterverzeichnis Texte
wechseln, so genügt es den Befehl cd T einzugeben und danach die Tabulator-Taste zu drücken.
Automatisch wird erkannt, dass es sich hier nur um das Unterverzeichnis Texte handeln kann. Der
Befehl auf der Kommandozeile wird also ergänzt und es steht somit cd Texte auf dem Bildschirm.
Ein anschließendes Bestätigen mit der Enter-Taste wechselt in das Unterverzeichnis Texte.
Datei- und Verzeichnisnamen
Datei- und Verzeichnisnamen können sehr lang werden und dürfen fast alle Zeichen außer „/“
enthalten. Jedoch gibt es einige Sonderzeichen (Abbildung 5.2, welche in der Shell eine besondere
Bedeutung haben. Man sollte vermeiden diese zu benutzen. Falls ein Datei- oder Verzeichnis-
22. Mai 2005
44
c Kerstin Rossek & Silke Wacker
5.1 Dateisystemhierarchie
name eines der folgenden Zeichen enthält, kann es schwierig werden Befehle mit diesen Namen
auszuführen (z.B. löschen der Datei).
Abbildung 5.2: Sonderzeichen [20]
5.1.2 File Hierarchie Standard (FHS)
Der FHS wird von allen erhältlichen Linux-Distributionen umgesetzt und beschreibt, an welcher
Stelle sich welche Dateien und Verzeichnisse im Dateibaum befinden, und wie diese benannt sind.
Der Standard wurde 1993 von der Linux-Community definiert, um proprietären Entwicklungen das
Dateisystem und den Baum betreffend zu vermeiden. Eine Organisation, welche den Standard in
irgendeiner Form betreut, gibt es nicht. Bei diesem Standard werden alle Dateien in verschiedene
Klassen eingeteilt:
1. Data Sharing (Teilen von Daten):
• Shareable: Diese Dateien können von verschiedenen Rechnern im Netzwerk gleichzeitig benutzt werden. Lokal auf einem Rechner handelt es sich um Dateien wie Benutzerdaten, viele ausführbare Programme und gemeinsame Konfigurationsdateien (z.B.
/etc/hosts).
• Non-Shareable: Dateien können nicht von anderen Rechnern benutzt werden, so z.B.
Passwort-Dateien, Netzwerkkonfigurationsdateien und System-Logs.
2. Data Modification (Ändern von Daten):
• Variable: Variable Daten können jederzeit geändert werden, so z.B. Logfiles wie
/var/log/messages
• Static: Statische Daten sind Daten, die über einen längeren Zeitraum konsistent bleiben, so z.B. Systembefehle wie ls oder die bash. Diese Dateien ändern sich typischerweise nur wenn z.B. ein Update des Linuxsystems durchgeführt wird.
Systemverzeichnisse
Die meisten Systemverzeichnisse sind definiert und haben entweder eine besondere Bedeutung,
oder beinhalten spezifische Daten. Die hier aufgeführte Liste gibt auszugsweise einen Überblick
über die wichtigsten Verzeichnisse:
c Kerstin Rossek & Silke Wacker
45
22. Mai 2005
5.2 Dateisysteme
• /bin Grundlegende Systemprogramme wie z.B. cp, date, ls, mkdir,...; diese Programme sind
teilweise auch für den Systemstart wichtig
• /boot Boot-Lader und Programme; hier liegt u.a. der Linux-Kernel sowie Parameterdateien
• /dev Geräte-Dateien
• /etc hier sind rechnerspezifische Konfigurationsdateien aller Art enthalten, z.B. für Netzwerkeinstellungen
• /home Home-Verzeichnisse der Benutzer des Systems; jeder Benutzer hat hier ein eigenes
Verzeichnis für seine persönlichen Daten, Einstellungen, etc.
• /lib wichtige Systembibliotheken und Module (z.B. C-Library libc)
• /opt Anwendungsprogramme
• /root Home-Verzeichnis des Systemadministrators, auch root genannt
• /sbin wichtige Programme für die Systemverwaltung (z.B. fdisk, fsck)
• /tmp temporäre Dateien, benutzbar von allen Benutzern
• /usr nicht hostspezifische, shareable Daten und Programme
• /var variable Daten, z.B. Log-Files, Maildaten, Druckerspooler
Weitere Informationen über den FHS finden Sie unter http://www.pathname.com/fhs/
5.2 Dateisysteme
Unter Linux sind eine Vielzahl moderner aber auch ältere Dateisysteme (im Nachfolgenden kurz
„DS“ genannt) nutzbar. Die Eigenschaft, auch mehrere verschiedene DS im laufenden Betrieb zu
unterstützen, einzubinden (siehe Kapitel 5.6) und wieder auszuhängen, ermöglicht es Linux sehr
flexibel, vor allem in Multiboot-Systemen (also Systemen mit mehreren installierten Betriebssystemen), zu agieren.
5.2.1 Betriebsebenen auf der Dienste-Schicht
Dateisysteme muss man im Wettsteinschen Schichtenmodell auf der Dienste-Ebene ansiedeln.
Die Dienst-Ebene kann man noch unterteilen in eine logische und reale Betriebsebene. Die logische Betriebsebene stellt dem Benutzer eine logische Sichtweise von Betriebsmitteln dar. Zu
22. Mai 2005
46
c Kerstin Rossek & Silke Wacker
5.2 Dateisysteme
dieser gehört alles, was nicht direkt einer Hardwarekomponente entspricht; also z.B. eine Datei,
Verzeichnis, etc. Die reale Betriebsebene entspricht allen Hardwarekomponenten; es findet ein
Mapping (also eine Zuordnung) von logischen auf reale Betriebsmittel statt, d.h. im Dateibaum
des Systems entspricht die logische Ebene /dev/hda der realen Ebene der ersten Festplatte am
ersten IDE-Controller im System.
5.2.2 Dateisysteme
Festplatten können mehrere Partitionen mit DS enthalten. Genaueres zum Erstellen von Partitionen und den notwendigen Befehlen finden Sie in Kapitel 5.7. An dieser Stelle genügt es, zu
wissen, dass eine Partition (wenn sie denn genutzt werden soll) ein DS enthalten muss. Andere
Datenträger und Wechselmedien wie CD-ROMs, DVDs, USB-Massenspeicher etc. enthalten in
der Regel auch DS.
Grundsätzlich muss man die unterschiedlichen DS, die unter Linux nutzbar sind, in verschiedene
Kategorien aufteilen, welche Attribute wie Journaling, Einsatzgebiet, ... wiederspiegeln. Die Unterscheidung ,von welchem Betriebssystem bzw. Hersteller dieses kommt, spielt eher eine untergeordnete Rolle, da Linux, wie bereits erwähnt, flexibel mit verschiedensten DS von verschiedensten
Herstellern umgehen kann. Manchmal muss man hierbei allerdings Einschränkungen hinnehmen;
so gibt es beispielsweise für NTFS von Microsoft noch keinen verläßlichen Treiber, welcher es
ermöglicht auch schreibend auf NTFS zuzugreifen. Dies liegt vor allem an der Lizenzpolitik von
Microsoft, welche die Funktionsweise von NTFS nicht offenlegt.
Die im Folgenden aufgezählten Dateisysteme sind lediglich eine Auswahl derer, die unter Linux
unterstützt werden:
• ext2: das „Standard“ DS von Linux; Dateinamen können bis zu 255 Zeichen lang sein, die
maximale Größe für eine Partition liegt bei 2 GB
• ext3: basiert auf ext2, wurde jedoch zur Fehlerminimierung und -korrektur um JournalingFunktionalität erweitert
• FAT: Standard-DS von MS-DOS und Windows 3.11 - Windows95
• FAT32: Standard-DS von Windows98 - WindowsME
• VFAT: erweiterte Variante von FAT, Dateinamen bis zu einer Länge von 255 Zeichen mit
Unterscheidung von Groß- und Kleinschreibung erlaubt
• NTFS: Standard-DS ab Windows NT 4 bis zu aktuellen Windows-Versionen; dieses Dateisystem kann zuverlässig nur Read-Only betrieben werden; Schreibzugriffe sind nur experimentell
c Kerstin Rossek & Silke Wacker
47
22. Mai 2005
5.3 Befehle im Zusammenhang mit Dateien und Verzeichnissen
und auf eigene Gefahr hin möglich!
• HPFS: DS von IBM OS/2
• ReiserFS: Journaling-DS von Hans Reiser; hohe Datensicherheit
• Linux Swap: DS für die Auslagerungs-Partition (Swap-Partition) von Linux
Wechseldatenträger enthalten andere DS. CD-ROMs, aber auch DVDs, enthalten das ISO-9660Dateisystem. Dieses Dateisystem ist von der International Standards Organization standardisiert
und stellt das „Standard“ Format dar. Weitere Informationen zu DS gibt es unter http://www.
linux-ag.de/linux/LHB/node153.html.
5.2.3 Inodes
Inodes sind die Verwaltungseinheiten für das Dateisystem eines Linuxsystems. Jedes Objekt im
Dateibaum hat ein entsprechendes Inode im Dateisystem, d.h. alle Verzeichnisse, Dateien, ... aus
dem Verzeichnisbaum haben einen Verzeichniseintrag im Dateisystem. Inodes enthalten wichtige
Informationen über die Objekte:
• den Speicherort des Objekts auf der Festplatte
• Zeitstempel der letzten Änderung des Objekts
• Sicherheitseinstellungen
• Eigentümer
• ...
Multiple Objekte im Dateisystem können sich den selben Inode teilen, dieses Konzept nennt man
Linking. Mehr dazu finden Sie in Kapitel 5.4.
5.3 Befehle im Zusammenhang mit Dateien und Verzeichnissen
Nachdem im vorangegangenen Kapitel der Dateibaum und Dateisysteme besprochen wurden, fehlen nur noch Befehle, mit denen man navigieren, Dateien lesen und ändern, Verzeichnisse anlegen
und löschen kann.
• cd (ohne weitere Angaben) wechselt in das Home-Verzeichnis „∼“
22. Mai 2005
48
c Kerstin Rossek & Silke Wacker
5.3 Befehle im Zusammenhang mit Dateien und Verzeichnissen
• cd Pfad wechselt in Verzeichnis Pfad, d.h. erklärt den angegebenen Pfad zum aktuellen
Verzeichnis
• ls -l gibt Verzeichnisinhalt in Liste aus
• ls -l Dateien listet Dateien auf
• ls -l Verzeichnis listet das Verzeichnis auf
• ls -lisa listet Verzeichnis in ausführlicher Form auf
• pwd gibt aktuellen absoluten Pfad aus
• mkdir Verzeichnis legt Verzeichnis an
• rmdir Verzeichnis löscht Verzeichnis; allerdings darf dieses Verzeichnis keine Dateien oder
Unterverzeichnisse mehr enthalten
• cp Quelldatei Zieldatei legt eine Kopie von Quelldatei unter Zieldatei an
• cp Quelldatei Verzeichnis legt eine Kopie von Quelldatei in Verzeichnis an
• mv Datei-alt Datei-neu verschiebt Datei-alt in Datei-neu (Umbenennen)
• mv Datei Verzeichnis verschiebt Datei-alt in Verzeichnis
• rm Datei löscht Datei
• rm -r Verzeichnis löscht Verzeichnis unter Rückfrage, ob alle Unterobjekte auch gelöscht
werden sollen
• rm -rf Verzeichnis löscht Verzeichnis ohne jegliche Rückfrage, ob alle Unterobjekte auch
gelöscht werden sollen
• cat Textdatei gibt Inhalt der Textdatei aus
• less Textdatei gibt Inhalt der Textdatei aus, Blättern und Scrollen ist möglich
• more Textdatei gibt Inhalt der Textdatei aus, Blättern und Scrollen ist möglich
• head Textdatei gibt die ersten Zeilen der Textdatei aus, z.B. head -10 brief.txt
• tail Textdatei gibt die letzten Zeilen der Textdatei aus
• file Datei zeigt Informationen zum Dateityp an (z.B. ASCII, Binär,...)
c Kerstin Rossek & Silke Wacker
49
22. Mai 2005
5.4 Verweise: Symbolische- und Hard-Links
5.4 Verweise: Symbolische- und Hard-Links
Verweise (oder auch Links genannt) werden dazu benutzt, um einen alternativen Namen zu bestehenden Dateien oder Verzeichnissen zu erstellen.
5.4.1 Symbolischer Link
Symbolische Links funktionieren über Dateisystemgrenzen hinweg (also auch im Netzwerk) und
verweisen auf existierende Dateien oder Verzeichnisse. Ein symbolischer Link kann unabhängig
von der Zieldatei gelöscht werden. Im Gegensatz zum Hard-Link benötigt ein Symbolischer Link
eigenen Speicher im Dateisystem. Konkret handelt es sich um eine kleine Datei welche einen
Pointer auf eine andere Datei enthält.
Wenn das Linuxsystem einen solchen Link öffnet, öffnet es die Datei des symbolischen Links und
liest den darin enthaltenen Pointer und öffnet daraufhin die eigentliche Datei, auf welche verwiesen
wird.
Symbolische Links kann man sich einfach anzeigen lassen mit ls -l. Anmerkung: wird eine Datei
gelöscht auf welche verwiesen wird, so bleibt der symbolische Link weiterhin existent, zeigt aber
ins „nichts“ und wird dann als stale bezeichnet.
• ln -s vorhandenes_objekt symbolischer_name
5.4.2 Hard-Link
Ein Hardlink ist nicht wirklich ein Verweis, sondern eine Kopie der Verzeichniseinträge (also Inode)
einer Datei. Ein Hard-Link hat gegenüber einer Kopie einer Datei den Vorteil, dass der Speicher
nur einmal belegt wird und sich beim Ändern einer Instanz auch alle anderen Instanzen ändern.
Wird eine Instanz des Hard-Links, also z.B. die Original-Datei, worauf mehrere Hard-Links verweisen, gelöscht, so zeigen sämtliche verbliebenen Hard-Links immer noch auf dieselbe Inode mit allen
Eigenschaften der Datei. Außer dem Namen und dem Speicherort im Dateibaum ist der Hard-Link
nicht von dem ursprünglichen Objekt zu unterscheiden. Eine Instanz wird erst gelöscht, wenn alle
Instanzen gelöscht sind.
• ln vorhandene_datei symbolischer_name
Achtung! Hard-Links haben zwei wesentliche Einschränkungen:
22. Mai 2005
50
c Kerstin Rossek & Silke Wacker
5.4 Verweise: Symbolische- und Hard-Links
• Ein Hard-Link funktioniert nur im selben Dateisystem! Diese Einschränkung kommt daher,
dass eben Inodes geteilt werden zwischen der Original-Datei und dem Hard-Link.
• Hard-Links können nicht auf Verzeichnisse verweisen.
5.4.3 Was ist nun besser?
Symbolische Links werden öfters genutzt als Hard-Links, weil sie vielseitiger und flexibler einsetzbar
sind und nur einen sehr kleinen Anteil an Festplattenplatz nutzen.
Wo werden diese Links benutzt?
Wie bereits erklärt wurde, dienen Links dazu einen anderen Namen für eine bestehende Datei
oder ein Verzeichnis anzugeben. Ein sinnvoller Anwendungsfall ist die Verwendung von Links im
Verzeichnis /etc/rc.d.
In diesem Verzeichnis sind viele Skripte enthalten, welche Dienste auf dem Linuxsystem starten und
stoppen; z.B. einen Webserver (Apache httpd) oder Fileserver (Samba). Im genannten Verzeichnis
gibt es noch Unterverzeichnisse rc0.d, rc1.d, rc2.d,..., welche verschiedenen Runleveln des Systems
entsprechen.
Jeder Runlevel entspricht einem anderen Zustand des Linuxsystems, d.h. welche Dienste gestartet
sind und welche nicht. Also macht es Sinn ein generisches Verzeichnis mit allen Skripten welche
laufen können zu definieren; dies ist das Verzeichnis /etc/init.d. In jedem Verzeichnis rcx.d werden
nun symbolische Links auf das /etc/init.d-Verzeichnis gesetzt. Z.B. enthält das Verzeichnis rc3.d
die folgenden Einträge:
• S30syslog -> ../init.d/syslog
• S40crond -> ../init.d/crond
• S85httpd -> ../init.d/httpd
Man sieht, dass alle Links auf die Skripte im Verzeichnis ../init.d verweisen. Dies hat eine Menge
Vorteile, da so z.B. Änderungen an den Skripten nur an einer Stelle, nämlich in init.d gemacht
werden müssen und nicht separat in jedem rcx.d-Verzeichnis. Weiterhin wird dadurch eine Menge
Festplattenplatz eingespart, da ein Link nur einen Bruchteil einer richtigen Kopie des Skripts im
jeweiligen Verzeichnis ausmacht. Das Konzept von init.d, rc.d und Runleveln wird im Kapitel 6.6
ausführlicher ausgeführt.
c Kerstin Rossek & Silke Wacker
51
22. Mai 2005
5.5 Zugriffsrechte
5.5 Zugriffsrechte
Das Konzept der Zugriffsrechte spielt eine sehr große Rolle bei Linux, sowohl die Systemsicherheit
betreffend, als auch die Sicherheit jedes einzelnen Benutzers. Datenschutz und Datensicherheit
sind somit in jedem Linux-System einfach zu realisieren. In jedem Multiuser-Betriebssystem sind
diese Sicherheiten zwingend; jeder Benutzer könnte potentiell wichtige Betriebssystemteile wie
Kernel, Konfigurations-Dateien und Programme versehentlich oder absichtlich löschen. Benutzerdaten müssen vor Änderungen durch andere Nutzer geschützt werden und manchmal auch
komplett uneinsehbar für andere sein.
5.5.1 Linux Access Control
Die Zugriffsrechte in Linux entsprechen einer Menge von Eigenschaften, welche für jedes Objekt
in dessen Inode gespeichert wird. Diese Eigenschaften werden auch Access Mode oder kurz Mode
genannt.
Es gibt drei unterschiedliche Rechte:
• r--
read - Leserecht (Inhalt der Datei einsehen, bzw. Verzeichnisinhalt anzeigen)
• - w -
write - Schreibrecht (In Datei schreiben od. ändern, bzw. in Verzeichnis Dateien
anlegen oder löschen)
• - - x excecute - Ausführungsrecht (Datei als Programm ausführen, bzw. lesen od. schreiben
von Dateien im Verzeichnis )
Man unterscheidet zwischen drei verschiendenen Klassen von Benutzern:
• rwx - - - - - -
user der Benutzer welcher die Datei besitzt (owner)
• - - - rwx - - -
group die Gruppe welche die Datei besitzt
• - - - - - - rwx
other alle anderen Benutzer im System
Es gibt darüberhinaus noch spezielle Zugriffsrechte, welche Benutzerabhängigkeiten (SUID-Bit),
Gruppenabhängigkeiten (SGID-Bit) und andere Zugriffe auf Dateien und Verzeichnisse (StickyBit) betreffen; diese werden an dieser Stelle allerdings nicht weiter vertieft.
22. Mai 2005
52
c Kerstin Rossek & Silke Wacker
5.5 Zugriffsrechte
5.5.2 Setzen und Ändern von Zugriffsrechten
Zugriffsrechte können einfach mit verschiedenen Befehlen gesetzt und geändert werden. Dies kann
entweder über Text oder entsprechenden Oktalzahlen geschehen. Der Befehl für das Setzen von
Zugriffsrechten ist
• chmod Rechte Objekt
Mittels Text (Beispiele)
• chmod g+w Objekt gibt Gruppenangehörigen Schreibrechte
• chmod o-x Objekt nimmt allen übrigen Nutzern die Ausführungsrechte
• chmod go= Objekt setzt die Rechte für group und other auf keine Rechte
Dabei gibt es die Operationen - (wegnehmen von Rechten), + (hinzufügen) und = (Recht „exakt“
setzen). Alle anderen Buchstaben entsprechen den Benutzergruppen, bzw. den entsprechenden
Rechten.
Mittels Oktalzahlen
Das Setzen und Ändern von Zugriffsrechten mittels Oktalzahlen ist etwas schwieriger zu verstehen
als mittels Text; erweißt sich jedoch in der alltäglichen Linux-Praxis doch als umso einfacher wenn
man das Konzept verstanden hat. Wenn z.B. die Rechte chmod 754 brief.txt gesetzt werden
bedeuted dies, dass die Datei brief.txt vom Benutzer vollständig gelesen, bearbeitet und gelöscht
werden kann. Mitglieder der Gruppe des Benutzers dürfen die Datei lesen und ausführen (was bei
der Textdatei allerdings keinen Sinn machen würde) und alle Anderen (others) dürften die Datei
ebenfalls lesen, also einsehen.
Wie funktioniert das?
Lässt man sich den Verzeichniseintrag von brief.txt mittels ls -l brief.txt anzeigen erhält
man z.B. folgende Ausgabe:
-rwxr-xr--
1 alex
users
7 2004-06-06 14:14 brief.txt
Betrachtet man die erste kryptische Zeichenfolge, so spiegeln diese Buchstaben die Zugriffsrechte
für die verschiedenen Benutzer wieder. Wenn man das erste Bit weglässt (nicht weiter wichtig an
dieser Stelle), so haben die folgenden 9 Bits die Bedeutung:
c Kerstin Rossek & Silke Wacker
53
22. Mai 2005
5.5 Zugriffsrechte
Abbildung 5.3: Mode-Bits einer Datei
In unserem Beispiel sind die jeweiligen Bits für user, group und others auf „1“ gesetzt, wenn
diejenigen die Rechte haben sollen.
Jede Dreiergruppe an Bits kann mittels einer Oktalzahl durch Umrechnung Binär → Oktal dargestellt werden. Die entsprechende Umrechnungstabelle sieht dann so aus:
• Oktalzahl: 0 entsprechende Binärfolge: 000
• Oktalzahl: 1 entsprechende Binärfolge: 001
• Oktalzahl: 2 entsprechende Binärfolge: 010
• Oktalzahl: 3 entsprechende Binärfolge: 011
• Oktalzahl: 4 entsprechende Binärfolge: 100
• Oktalzahl: 5 entsprechende Binärfolge: 101
• Oktalzahl: 6 entsprechende Binärfolge: 110
• Oktalzahl: 7 entsprechende Binärfolge: 111
Anderes Beispiel: möchte man z.B. eine Datei vor Lesen und Ändern durch andere Benutzer schützen, allerdings Gruppenmitglieder das lesen erlauben, darf man nur den enstprechenden Benutzern
Rechte dazu geben und es allen anderen verweigern.
Die entsprechenden Mode-Bits müssen also für user auf „111“ für group auf „100“ und für other
auf „000“ gesetzt werden, was der Binärfolge 111 100 000 entspricht. Ausgedrückt als Oktalzahlen
ist dies 7 4 0, also muss man für die Datei den Befehl chmod 740 datei verwenden.
22. Mai 2005
54
c Kerstin Rossek & Silke Wacker
5.6 Einbinden von Dateisystemen (Mounten)
5.6 Einbinden von Dateisystemen (Mounten)
Unter dem Einbinden (Einhängen) von Dateisystemen, oder auch mounten genannt, versteht man
das Einbinden von Partitionen von Festplatten, CD-ROMs, DVDs oder anderen Wechselmedien
wie USB-Sticks. Dieses Konzept wird durchgehend in allen Unix und Linux-Systemen verfolgt.
5.6.1 Mounten
Um eine Partition zu mounten muss man zuerst einen Mountpoint, also eine Art Ankerpunkt definieren, an dem im Dateibaum das Dateisystem gemountet werden soll. Für diesen Ankerpunkt wird
ein normales Verzeichnis verwendet, d.h. man legt ein neues Verzeichnis an (z.B. /mnt/cdrom)
und kann nun das CD-ROM mit dem Befehl
• mount /dev/cdrom /mnt/cdrom
in dieses Verzeichnis mounten. /dev/cdrom entspricht hier der Quelle, d.h. das Gerät, bzw. die
Partition auf welchem das Dateisystem sich befindet. Natürlich kann dieser Gerätename auf anderen Systeme komplett anders lauten, z.B. /dev/scd0 für ein SCSI-CD-ROM Laufwerk. I.d.R.
werden die DS-Typen automatisch erkannt. Nun kann man die gemountete CD-ROM wie ein ganz
normales Verzeichnis benutzen, d.h. Dateien lesen, kopieren, etc.
Natürlich kann man das Dateisystem auch wieder unmounten, also aushängen:
• umount /mnt/cdrom
Dabei ist zu beachten, dass im entsprechenden Befehl tatsächlich das „n“ fehlt :o)
5.6.2 fstab und mtab
In jedem Linux-System gibt es die Dateien /etc/fstab und /etc/mtab.
• fstab: In dieser Datei werden sämtliche Einträge gemacht, welche Dateisysteme zum Systemstart des Linux-Systems gemounted werden sollen
• mtab: Hier werden alle aktuell gemounteten Dateisysteme und Mountpoints aufgelistet
Damit ein Linux-System überhaupt lauffähig ist, wird als erstes das Root-Dateisystem „/“ gemountet - danach dann, während des Starts, alle weiteren Mountpoints aus der fstab. Hier einige
typische Zeilen aus der fstab:
c Kerstin Rossek & Silke Wacker
55
22. Mai 2005
5.6 Einbinden von Dateisystemen (Mounten)
/dev/hda3
/
ext3
/dev/hda1
/windows/C
/dev/hda2
swap
/dev/hdb1
/windows/D
defaults 1 1
swap
ntfs
ro,auto,users 0 0
pri=42 0 0
vfat
rw,auto,user,exec 0 0
Diese Einträge mounten die verschiedenen Festplattenpartitionen von /dev/hda und /dev/hdb auf
die jeweiligen Mountpoints im Dateibaum, so z.B. auch die Swap-Partition. Hierbei wird für jedes
DS der DS-Typ angegeben (z.B. ntfs); man kann stattdessen auch auto angeben, wobei beim
mounten versucht wird automatisch den Typ festzustellen.
Exemplarisch soll die Zeile für das mounten der ntfs-Partition von Windows genauer betrachtet
werden:
• die Partition /dev/hda1 wird auf den Mountpoint /windows/C mit Dateisystem-Typ ntfs
gemountet
• hierbei werden weitere Optionen angegeben: ro = readonly, also kann das Dateisystem nur
gelesen werden; user = jeder User darf einen (u)mount auf das Dateisystem ausführen.
• die zwei Ziffern am Ende der Zeile haben eher eine geringfügigere Bedeutung; die erste
Ziffer wird bei Systemdatenträgern auf „1“ gesetzt, sonst auf „0“. Die zweite Ziffer gibt
an, in welcher Reihenfolge die Partitionen bei einem check überprüft werden sollen; für
Systemdatenträger ist dies „1“, für sonstige Linux-Partitionen „2“ und alle anderen bekommen
„0“.
5.6.3 fstab Dateisystemtypen
In der fstab kann man jederzeit weitere Einträge vornehmen um neue Dateisysteme zu mounten. Falls man neue Einträge gemacht hat kann man sämtliche Mountpoints mittels mount -a
mounten.
Folgende Dateisystemtypen (auszugsweise) können in der fstab verwendet werden:
• auto Dateisystem automatisch bestimmen
• ext2, ext3 Linux ext2 bzw. ext3
• iso9660 CD-ROMs, DVDs
• nfs Network File System
• ntfs WinNT NTFS
22. Mai 2005
56
c Kerstin Rossek & Silke Wacker
5.7 Partitionierung
• reiserfs ReiserFS
• smbfs SambaFS (Windows-Netzwerkverzeichnis)
• swap Swap-Partition
• udf Universal Disk Format (DVDs, CD-RWs)
• usbdevfs USB-Geräte (/proc/bus/usb)
• vfat Windows-9x Vfat-FS
5.7 Partitionierung
Die Festplatten-Partitionierung - vielleicht sollte man gleich zu Beginn erwähnen, dass man mit
dem Partitionieren viel „kaputt“ machen kann auf einer Festplatte. Man sollte sich jederzeit seines
Handelns bewusst sein und nicht voreilig Partitionen anlegen, löschen oder verändern, denn so hat
man schnell ein lauffähiges Linux- oder Windows-System unbrauchbar gemacht.
5.7.1 Organisation
Partitionieren = Organisieren
In vielen PCs gibt es, die Dateisystemorganisation betrachtet, nur eine Partition, worauf alle
Daten gespeichert werden; also Betriebssystemdaten, Benutzerdaten und Anderes. In WindowsSystemen ist dies typischerweise „das Laufwerk C:“. Wird in einem Windows-System nun eine zweite
Festplatte installiert und formatiert, so werden Laufwerksbuchstaben wie D:, E:, usw. hinzugefügt
- der Benutzer muss nun wissen auf welchem Laufwerk er seine Benutzerdaten speichert. Diese
Einfachheit kann für viele Benutzer von Vorteil sein, andere Nutzer bevorzugen es jedoch, dass
man dies flexibler handhaben kann.
In Linux-Systemen ist dies sehr viel flexibler handhabbar.
Ein Beispiel: In einem Server gibt es für Benutzerdaten (also die Home-Verzeichnisse der Benutzer) eine Festplatte mit 10 GB Speicherplatz, welche nach /home gemounted ist. Diese Festplatte
wird nun langsam voll aufgrund exzessiven Nutzerverhaltens; es wird bald mehr Speicherplatz benötigt. Die einfachste Möglichkeit ist es für den Server-Administrator sämtliche Daten von der
10GB-Festplatte auf eine neue Festplatte mit mehr Kapazität zu kopieren und die neue Platte einfach wieder unter /home zu mounten. Natürlich muss vorher die alte 10GB-Platte geunmounted
werden. Wenn der Benutzer nun beim nächsten Zugriff auf sein Home-Verzeichnis ganz normal
c Kerstin Rossek & Silke Wacker
57
22. Mai 2005
5.7 Partitionierung
weiterarbeitet, hat er von dieser Erweiterung der Kapazität nichts mitbekommen, da er wie gewohnt unter seinem Home-Verzeichnis weiterarbeiten kann.
Festplatten: Geräte-Namen
Grundlegend muss man wissen wie Linux Festplatten und Partitionen auf Festplatten „benennt“,
dies folgt einem einfachen Schema.
Für IDE-Festplatten gilt die folgende Reihenfolge:
• /dev/hda - primary master IDE (oftmals die Festplatte)
• /dev/hdb - primary slave IDE
• /dev/hdc - secondary master IDE (oftmals auch CD-ROM Laufwerk)
• /dev/hdd - secondary slave IDE
Für SCSI-Devices ist dies ähnlich:
• /dev/sda - erstes SCSI-Device
• /dev/sdb - zweites SCSI-Device
• /dev/sdc - drittes SCSI-Device ... (usw.)
Festplatten: Partitionen
Die Partitions-Nummerierung folgt nun einem ähnlich einfachen Schema, für die 4 primären Partitionen (primary partitions) gilt (hier beispielsweise für /dev/hda)
• /dev/hda1
• /dev/hda2
• /dev/hda3
• /dev/hda4
Neben den primären Partitionen gibt es noch erweiterte Partitionen (extended partitions). Eine
erweiterte Partition ist eine Variante einer primären Partition, kann aber kein eigenes Dateisystem
beinhalten. Anstatt dessen enthält eine erweiterte Partition logische Partitionen (logical partitions)
22. Mai 2005
58
c Kerstin Rossek & Silke Wacker
5.7 Partitionierung
welche die Nummern 5-16 besitzen. Insgesamt kann es entweder 4 primäre Partitionen geben, oder
eben anstatt einer der primären Partitionen eine erweiterte Partition welche wiederum bis zu 12
logische Partitionen enthält. Mit diesem Schema können also pro Festplatte ein Maximum von 15
Partitionen adressiert werden (3 primäre + 12 logische Partitionen). Um diesen relativ einfachen
Zusammenhang besser zu verstehen, folgend ein Beispiel (Abbildung 5.4):
Abbildung 5.4: Partitionen einer Festplatte (/dev/hda)
Exemplarisch wurde die primary master Festplatte verwendet; diese enthält hier zwei primäre
Partitionen /dev/hda1 und /dev/hda2. Bei der Partition /dev/hda3 handelt es sich um eine
erweiterte Partition, welche die logischen Partitionen /dev/hda5 und /dev/hda6 enthält. So sind
hier vier verschiedene Partitionen zur Datenspeicherung nutzbar.
5.7.2 Befehle
fdisk
Um Partitionen zu erstellen und zu verwalten gibt es das Programm fdisk. Der Aufruf des Programms erfolgt immer unter Angabe der zu bearbeitenden Festplatte, also z.B. fdisk /dev/hda.
Wenn man danach im Menü „m“ aufruft, erhält man eine Hilfeseite mit allen möglichen Optionen:
Dabei haben die am häufigsten gebrauchten Menüpunkte folgende Bedeutungen:
• a : Flag setzen ob Partition bootbar sein soll oder nicht
• d : Partition löschen; die Eingabe der Partitionsnummer ist erforderlich
• l : Liste aller möglichen Partitionstypen anzeigen (Tabelle)
c Kerstin Rossek & Silke Wacker
59
22. Mai 2005
5.7 Partitionierung
Abbildung 5.5: Partitionieren mit fdisk - Hilfetext
• m : das Hilfemenü aufrufen (Abbildung 5.5)
• n : Partition hinzufügen; es wird nach Typ (primary, extended, logical) und entsprechender
Nummer gefragt; automatisch wird der Startzylinder auf der Festplatte für die Partition
eingetragen und für die Partitionsgröße kann man den Endzylinder angeben, oder auch eine
Größe wie z.B. „+1500M“ für 1500MB (1,5GB)
• p : Partitionstabelle ausgeben, welche beim Start von fdisk in den Hauptspeicher eingelesen
wurde
• q : Beenden von fdisk OHNE Änderungen an der Partitionstabelle
• t : Typ einer Partition ändern (z.B. von ext2 auf ext3)
• w : Beenden von fdisk MIT Änderungen an der Partitionstabelle; diese wird komplett neu
auf die Festplatte geschrieben.
22. Mai 2005
60
c Kerstin Rossek & Silke Wacker
5.7 Partitionierung
Partitionen anzeigen
Die Partitionen der Festplatte kann man sich dann ganz einfach per Befehl „p“ ausgeben lassen:
Abbildung 5.6: fdisk: Anzeige der Partitionen
In dieser Konfiguration hat die Festplatte eine NTFS-Partition /dev/hda1, eine Swap-Partition
/dev/hda2, eine Partition mit einem Linux-System /dev/hda2. Weiterhin kann man noch sehen,
dass für jede Partition eine ID angegeben wird. Diese IDs geben den Partitionstyp an; man kann
sich alle möglichen Typen mit dem Befehl „l“ anzeigen lassen:
Abbildung 5.7: fdisk: Partitionstypen
c Kerstin Rossek & Silke Wacker
61
22. Mai 2005
5.7 Partitionierung
Partitionen anlegen
Neue Partitionen anzulegen und zu formatieren ist sehr einfach zu bewerkstelligen. Als sinnvolles
Beispiel wollen wir eine „Transferpartition“ einrichten. Die Transferpartition soll zum Datenaustausch zwischen Windows und Linux verwendet werden, da auf der einen Seite Linux zuverlässig
nur lesend auf NTFS-Partitionen zugreifen kann. Der Schreibzugriff auf NTFS-Partitionen ist
noch nicht zuverlässig möglich, da Microsoft aus Lizenzgründen das Dateiformat nicht offenlegt.
Auf der anderen Seite kann Windows standardmäßig nicht auf Linux-Dateisysteme zugreifen; hier
bedarf es Zusatzsoftware. Die einfachste Lösung ist es also auf der Festplatte eine Art TransferPartition einzurichten, welche von beiden Betriebssystemen gelesen und geschrieben werden kann.
Zum einfachen Datenaustausch eignet sich hierfür am besten eine FAT16/FAT32 Partition.
Für das folgende Beispiel nehmen wir an, dass sich am Ende der Festplatte noch ca. 820MB Platz
befinden, um die Partition erstellen zu können. Alle Schritte können in Bild 5.8 (im Screenshot)
nachvollzogen werden:
Abbildung 5.8: fdisk: neue Partition anlegen
Die Schritte gliedern sich also wie folgt:
• Command: n : mit diesem Command wird das Untermenü für das Anlegen einer Partition
aufgerufen
22. Mai 2005
62
c Kerstin Rossek & Silke Wacker
5.7 Partitionierung
– zuerst muss man angeben, ob man eine extended oder primary Partition anlegen will;
wir legen eine primäre Partition an
– die nächste Frage ist der Startzylinder; automatisch wird der Erste freie verfügbare
auf der Festplatte gewählt (2473), welchen man mit einem einfachen Bestätigen durch
Enter auswählt
– nun fehlt nur noch die Größe der Partition: dies kann man entweder angeben, indem
man den letzten Zylinder angibt oder die größe Absolut angibt; mögliche Eingaben sind
hier z.B. +820M (für Megabyte) oder +82000K (für Kilobyte)
• Command: t : mit diesem Commando gibt man den Partitionstyp an; da wir eine FAT32Partition wollen schauen wir in der Tabelle aus Bild 5.7.3 nach und wählen Typ c. Man kann
sich hier auch per L auch nochmal diese Tabelle anzeigen lassen.
• Command: w : hat man alles erledigt, so muss man die geänderte Partitionstabelle noch
auf die Festplatte schreiben. Dies sollte man allerdings nur dann tun, wenn man sich absolut
sicher ist :o) - danach wird automatisch fdisk beendet.
Natürlich kann man (bevor man alles auf die Festplatte schreibt) sich nochmal den Inhalt per p
anzeigen lassen und erhält folgende Anzeige:
Abbildung 5.9: fdisk: neue Partitionstabelle
Formatieren der neuen Partition
Natürlich muss die neue Partition auch noch für die Verwendung formatiert werden. Dies geschieht
mit dem Befehl mkfs. Normalerweise werden Linux-Partitionen mit dem ext2-Dateisystem formatiert, jedoch können auch beliebige andere DS erzeugt werden. Tatsächlich ist mkfs ein Frontend
für Programme wie mkfs.ext2, mkfs.ext3, mkfs.msdos, .... Diese Programme werden auch nochmal spezifisch verlinkt durch z.B. mke2fs und mkdosfs. mkfs bietet ein Front-End für all diese
Programme.
c Kerstin Rossek & Silke Wacker
63
22. Mai 2005
5.8 Dateisystem-Integrität
Wir legen nun ein neues Dateisystem für unsere Transferpartition an mit dem Befehl
• mkfs -t msdos /dev/hda4 -cv
Hierbei bedeuten die Optionen -t msdos, dass eben ein MSDOS-Dateisystem zur Grundlage liegt,
/dev/hda4 ist die Partition welche formatiert werden soll, und -cv bedeutet, dass nach „Bad
Blocks“ gesucht werden soll (check) und alles detailliert ausgegeben werden soll (verbose). Man
erhält Beispielsweise die folgende Ausgabe:
Abbildung 5.10: mkfs: formatieren
Natürlich kann die Partition entsprechend Kapitel 5.6 gemounted werden. Für weitere Optionen
und Informationen zu fdisk, mkfs, ... stehen Ihnen jederzeit die Man-Pages der jeweiligen Programme zur Verfügung :o)
5.8 Dateisystem-Integrität
Unter Dateisystemintegrität versteht man die Tatsache, dass die Datenträger keine Fehler im
Dateisystem oder Dateibaum enthalten und dass diese auch nicht demnächst „vollaufen“, d.h. immer noch Speicherplatz für das System wichtige Prozesse enthalten. Diese Fehler können auftreten
wenn z.B. ein Stromausfall auftritt während der PC läuft, oder eben auch ganz einfach (technische) Ursachen haben, wie z.B. dass die maximal Anzahl der Inodes im Dateisystem überschritten
wurde und so keine neuen Objekte mehr angelegt werden können. Für das Sicherstellen dieser
Integrität gibt es eine Vielzahl von Tools, von denen nun eine Reihe vorgestellt werden.
5.8.1 df - disk free
Der Befehl df wird dazu benutzt, den freien Speicherplatz auf der Festplatte und die Inodes zu
überwachen. Wie bereits weiter oben auf dieser Seite angesprochen, kann einem Dateisystem die
22. Mai 2005
64
c Kerstin Rossek & Silke Wacker
5.8 Dateisystem-Integrität
Anzahl der Inodes „ausgehen“, da Inodes bereits beim erstellen des Dateisystems mittels mkfs
erstellt werden. Inodes können z.B. dann ausgehen, wenn im Dateisystem sehr viele kleine Dateien
enthalten sind, die jeweils eine eigene Inode benötigen.
Mögliche Aufrufe von df:
• df Optionen Verzeichnisse allgemeine Syntax des Befehls
• df -h gibt freien Speicherplatz auf allen gemounteten Dateisysteme aus; -h ist die Option
für human readable, d.h. dass die Ausgabe in einem einfach lesbaren Format mit Mega- und
Gigabyte-Angaben erfolgt. Die Platzausnutzung wird auch Prozentual ausgegeben.
• df . hiermit kann man einfach feststellen, auf welcher Partition man sich gerade befindet
5.8.2 du - disk usage
du dient der Anzeige des Platzverbrauchs eines oder mehrerer Verzeichnisse.
Mögliche Aufrufe von du:
• du Optionen Verzeichnisse allgemeine Syntax des Befehls
• du -sh /home/alex gibt die Speicherplatznutzung des Verzeichnisses /home/alex aus, auch
hier wieder im human-readable format. Option -s, also mit Unterverzeichnissen
• du -Ssh /etc gibt Speicherplatznutzung des Verzeichnisses /etc aus, allerdings -S ohne
Unterverzeichnisse
• du -csh /home/* gibt Summary (-c) für alle Unterverzeichnisse in /home aus
5.8.3 fsck - file system check
Mittels fsck können bereits aufgetretene und vorhandene Inkonsistenzen im Dateisystem aufgespürt und beseitigt werden. Dabei ist fsck ein Frontend für Programme wie fsck.ext2 oder fsck.ext3
(Vergleich Kapitel 5.7 mkfs) Eine wichtige Information welche auf eine Partition geschrieben wird
ist die Superblock-Information. Der Superblock ist Block 1 der Partition und enthält wichtige Informationen. Wenn der Superblock durch auftretende Fehler zerstört ist, kann fsck diese wieder
herstellen. Dazu wird der Superblock bereits beim Anlegen des Datesystems redundant im Dateisystem abgelegt, i.d.R. alle 8192 Blocks; also ist die erste Kopie bei 8193, die zweite bei 16385,
usw zu finden.
c Kerstin Rossek & Silke Wacker
65
22. Mai 2005
5.8 Dateisystem-Integrität
Mögliche Aufrufe von fsck:
• fsck [Optionen] [-t Typ] [DS-Optionen] Dateisysteme allgemeine Syntax des Befehls
• fsck /dev/hda3 checkt das Dateisystem auf /dev/hda3 ; wenn Dateisystem „clean“ aussieht
wird check abgebrochen
• fsck -f /dev/hda3 checkt das Dateisystem auf /dev/hda3 -f „force“, d.h. auch wenn DS
„clean“ aussieht wird check gemacht
• fsck -vf /dev/hda3 dasselbe wie fsck -f /dev/hda3, jedoch mit erweiterter Anzeige
• fsck -y /dev/hda3 Nachfragen werden automatische alle mit „yes“ beantwortet
Die am häufigsten gebrauchten Optionen für fsck:
• -A lässt Check für alle in /etc/fstab aufgeführten DS durchführen; diese Option ist primär
für den Bootvorgang des Linuxsystems gedacht.
• -N fsck nicht ausführen, nur anzeigen was getan werden würde
• -t Typ Typ des Dateisystems angeben; der hier angegebene Typ entscheidet, welcher fsck.x
aufgerufen wird.
Die am häufigsten gebrauchten Optionen für e2fsck (ext2):
• -b superblock benutze eine alternative Kopie des Superblocks, automatisch werden die
Backups des Superblocks an den Stellen 8193, ... genommen
• -c nach „Bad Blocks“ durchsuchen
• -f Check forcieren, auch wenn DS „clean“ aussieht
• -p Reparieren ohne Rückfragen
• -y auf alle Rückfragen mit „yes“ antworten, dadurch kann e2fsck nicht-interaktiv benutzt
werden.
22. Mai 2005
66
c Kerstin Rossek & Silke Wacker
6 Programme/Prozesse
6 Programme/Prozesse
In diesem Kapitel geht es um den Zusammenhang zwischen Programmen, Prozessen und weiteren
automatisierten Diensten (sog. Daemons) von Linux. Genauso wie die Administration des Dateisystems eine grundlegende Tätigkeit eines Administrators ist, ist das „Pflegen“ und Überwachen
von Prozessen eine grundlegende Aufgabe. Meistens werden Programme und Prozesse vom Kernel und vom System automatisiert gehandelt, d.h. überwacht, in Ihrem Zustand geändert oder
gelöscht. Manchmal passiert es eben auch, dass Prozesse „sterben“ oder anderweitig außer Kontrolle geraten und dann harmlose oder weniger harmlose Effekt auslösen. Genau an dieser Stelle
setzt dieses Kapitel an, nämlich vom Grundlegenden Verständnis von Prozessen aus bis hin zur
Überwachung und Kontrolle.
Die folgenden Punkte sind der Inhalt dieses Kapitels; die hier genannten Befehle stellen nur eine
Übersicht über die wichtigsten Befehle der nachfolgenden Kapitel dar. In den jeweiligen Kapiteln
werden auch weitere wichtige Befehle aufgezeigt.
• 6.1 Basics - Konzept von Programmen, Prozessen, Tasks
• 6.2 Prozesszustände
• 6.3 Pipes, Ein-/Ausgabeumleitung
• 6.4 Prozesskontrolle (Befehle: ps, pstree, top, kill)
• 6.5 Daemons
• 6.6 init.d - rc.d
6.1 Programme = Prozesse ?
6.1.1 Programme und Prozesse
Programme sind ausführbare Dateien welche z.B. auf der Fesplatte gespeichert sind.
c Kerstin Rossek & Silke Wacker
67
22. Mai 2005
6.1 Programme = Prozesse ?
Prozesse dagegen sind Instanzen eines Programms, d.h. ein Programm wird geladen und im
Hauptspeicher des PCs ausgeführt (es befindet sich in Ausführung).
Prozesse werden oftmals auch als Tasks bezeichnet. Dies kann man durchaus als Synonym für Prozesse benutzen. Allerdings sei an dieser Stelle gesagt, dass Linux ein Multitasking Betriebssystem
ist, in welchem Prozesse parallel laufen können. Man darf dies allerdings nicht mit Multiprocessing
verwechseln: dies bedeuted, dass bei entsprechender Hardware und angepasstem Linux-Kernel ein
Linux-System mehrere Prozesse parallel auf verschiedenen Prozessoren verarbeiten kann. Genaueres hierzu finden Sie im Kapitel 6.2.
6.1.2 Prozesse
Jeder Prozess, der im Linux-System läuft, wird vom Kernel überwacht. So ist z.B. auch die Shell,
in welche man Kommandos eintippt, ein Prozess und ebenso der Webbrowser, auf welchem Sie
gerade diese Zeilen lesen oder der X-Server, durch welchen der Webbrowser dargestellt wird.
Prozesse können auch Subprozesse beinhalten, d.h. Prozesse, die von einem übergeordneten
Prozess abhängig sind und von diesem „Vater-Prozess“ gesteuert werden oder eben unabhängig von
diesem laufen. Zu jeder Zeit können mehrere Zehn bis Hundert Prozesse gleichzeitig reibungslos
im System laufen.
Damit all dies gemanagt werden kann, haben Prozesse mehrere Attribute und verfolgen verschiedene Konzepte:
• Lebenszeit (Lifetime) : jeder Prozess „lebt“, wenn er sich in Ausführung befindet; so werden Programme wie z.B. ls nur für kurze Zeit ausgeführt, ein Ergebnis wird generiert und
ausgegeben und danach wird der Prozess terminiert. Wenn ein Prozess terminiert, so stirbt
er; deshalb gibt es zum Beenden von Prozessen auch das Programm kill.
• Prozess ID (Process ID, PID) : für jeden Prozess eindeutige Integer-Nummer.
• Benutzer ID und Gruppen ID (User ID UID, Group ID GID) : der Benutzer, der den
Prozess startet, gibt automatisch dem Prozess seine UID und GID mit; mit diesen Rechten
agiert der Prozess dann auch und darf nur auf die Ihm erlaubten Ressourcen zurückgreifen.
• Vaterprozess (Parent process) : der erste im System gestartete Prozess ist init (siehe
Kapitel 6.6); von Ihm abgeleitet starten alle anderen Prozesse.
• Vaterprozess ID (Parent PID) : die ID des Prozesses, von dem der aktuelle Prozess abhängig
ist.
22. Mai 2005
68
c Kerstin Rossek & Silke Wacker
6.2 Prozesszustände
• Umgebung (Environment) : jedem Prozess ist eine Liste von Variablen und Werten zugeordnet; dies Variablen werden auch Umgebungsvariablen (environment variables) genannt.
• Arbeitsverzeichnis (Current working directory) : jedem Prozess wird ein Arbeitsverzeichnis
mitgegeben, in dem er standardmäßig Dateien schreiben und lesen kann, außer man gibt ein
anderes Verzeichnis explizit an.
6.2 Prozesszustände
Damit Linux auch wirklich multiple Prozesse scheinbar gleichzeitig bearbeiten kann, bedient es sich
dem Modell des Multitaskings. Vorneweg möchten wir allerdings an dieser Stelle darauf hinweisen, dass die folgende Betrachtung zu Prozess-Multitasking und deren Zustände sehr vereinfacht
betrachtet wird.
6.2.1 Multitasking
Das Umschalten zwischen mehreren gleichzeitig laufenden Prozessen wird von einem Scheduler
erledigt, welcher fest in den Kernel integriert ist. Dieser Scheduler teilt Prozessen Rechenzeit auf
dem/den real vorhandenen Prozessor(en) zu. Dabei wird dynamisch reguliert: hat ein Prozess
gerade nichts zu tun, so wird diesem Rechenzeit entzogen und einem anderen Prozess zugeteilt.
Ein anderes Modell ist z.B. das Zuteilen einer Maximal-Zeit für jeden Prozess. Wenn ein Prozess
dann eine bestimmte Rechenzeit überschreitet, so wird diesem Prozessorzeit entzogen und eben
einem Anderen zugewiesen.
Dabei ist es wichtig, wie ein Prozess umgeschaltet wird: in der Regel wird ein Prozess angehalten,
bzw. weggeschaltet oder zurückgestellt und ein anderer Prozess kommt an die Reihe. Ist irgendwann der ursprüngliche Prozess wieder an der Reihe, so wird dieser fortgesetzt an der Stelle wo er
unterbrochen wurde. Natürlich ist es wichtig, dass sämtliche Speicherinhalte welche dem Prozess
zugeordnet waren, zuerst gesichert wurden damit diese wieder genauso hergestellt werden können.
Es gibt zwei Arten von Multitasking:
• kooperatives Umschalten (cooperative multitasking) : beim kooperativen Multitasking
wird, vereinfacht gesagt, die Kontrolle des Umschaltens, also wann, wie und wohin, fast
komplett den Anwendungsprogrammen überlassen. Oftmals kommt es hier eben zu Timingproblemen oder Überschreibungen im Speicher, bzw. Prozesse „hängen“ einfach, so dass die
Betriebssysteme, welche diese Art des Multitasking einsetzen, oftmals hängenbleiben oder
abstürzen (Beispiel: Atari ST, Risc OS, Windows95, ...).
c Kerstin Rossek & Silke Wacker
69
22. Mai 2005
6.2 Prozesszustände
• preemptives Umschalten (cooperative multitasking) : auch Umschalten mit Verdrängung
genannt; die vollständige Kontrolle über die Prozesszeiten werden vom Kern, bzw. Prozessor
übernommen. Prozesse können also unfreiwillig stillgelegt, bzw. vom Prozessor verdrängt
werden. Jedes moderne Betriebssystem wie Linux, Unix, Windows XP,... benutzt preemptives
Multitasking.
6.2.2 Prozesszustände
Damit das Umschalten auch funktioniert und die Prozesse angehalten und wieder fortgesetzt
werden können vom Scheduler, muss es definierte Prozesszustände geben. Diese elementaren
Zustände stellen durch definierte Übergänge sicher, dass hier kein Prozess einfach so z.B. zum
„Geist“ werden kann:
Abbildung 6.1: Elementare Prozesszustände [20]
Die zentralen Zustände sind Rechnend, Bereit und Blockiert (Wartend). Der Scheduler muss nun
auswählen, welcher Prozess als nächster zum Rechenzeit auf dem Prozessor zugewiesen bekommt:
dies ist der rechenbereite Prozess, da nur dieser in Frage kommt. Der Blockierte Prozess wartet
z.B. auf eine Eingabe, also macht es keinen Sinn, dass dieser Rechenzeit zugeteilt bekommt. Hat
dieser allerdings später dann eine Eingabe bekommen, so wird dieser in den Zustand rechenbereit
überführt und bekommt als Nächster Rechenzeit zugewiesen. Die typische Auswahlmenge bei
Prozessen eines Prozessors sind also rechenbereite Prozesse sowie der auf dem jeweiligen Prozessor
rechnende Prozess.
22. Mai 2005
70
c Kerstin Rossek & Silke Wacker
6.3 Streams, Umleitungen, Pipes
6.2.3 Schnittstellen von Prozessen
Prozesse haben Schnittstellen, welche Ihnen erlauben Steuersignale zu empfangen. Jeder laufende
Prozess hört ständig, ob solche Signale an ihn gesendet werden. Durch Interprozess-Kommunikation
werden diese Signale übertragen und sind genauer betrachtet jeweils nur eine Integer-Zahl, welche
über eine definierte Schnittstelle übertragen wird. Genauso ist auch definiert, wie die Prozesse
auf diese Signale zu reagieren haben. Wenn man z.B. Ctrl-C während eines laufenden Programms
drückt, so wird die Nachticht „INTERRUPT“ an das Programm gesendet, welches dem Prozess
sagt, dass dieser stoppen soll.
Es sind ca. 30 Signale in Linux definiert. Jedes Signal hat einen Namen und eine Nummer, wobei
der Name nur zur besseren Unterscheidung für uns Menschen dient, da ja bei der eigentlichen
Kommunikation nur eine Integer-Zahl übermittelt wird. Viele von diesen Signalen werden vom
Kernel benutzt und einige sind auch für den normalen Benutzer nötig. Einige häufig benutzte
Signale sind:
• SIGHUP (Integer 1) : Hang Up; dieses Signal wird automatisch gesendet wenn man sich
ausloggt von einer Konsole oder eine Modemeinwahl unterbricht
• SIGINT (Integer 2) : Interrupt; Stop der Ausführung, z.B. durch Ctrl-C
• SIGKILL (Integer 9) : Kill; sofortiges unkontrolliertes Stoppen des Prozesses; dieses Signal
kann nicht ignoriert werden vom Prozess; z.B. durch den Befehl kill
• SIGTERM (Integer 15) : Terminate; wenn möglich „sanft“, d.h. der Prozess wird gefragt
ob er sich selbst kontrolliert beenden kann
• SIGTSTP (Integer 20) : Stop der Ausführung, Bereitmachen für späteres Fortführen, also
so eine Art „Pause“, z.B. durch Ctrl-Z
Die komplette Liste der Signale finden Sie unter man 7 signal.
6.3 Streams, Umleitungen, Pipes
6.3.1 Unix Streams
Ein Grundlegendes Konzept von Unix/ Linux wurde bereits in Kapitel 5.1 besprochen: alles im
System ist eine Datei. Alles, das sind u.a. Festplattenlaufwerke und deren Partitionen; CD/DVDLaufwerke; Tapes; Terminals (z.B. die Konsole); Serielle, Parallele und andere Schnittstellen; Maus,
c Kerstin Rossek & Silke Wacker
71
22. Mai 2005
6.3 Streams, Umleitungen, Pipes
Tastatur, uvm. All diese Elemente werden als Datei gemappt - und diese Eigenart macht das Handling und die Interaktion zwischen diesen Elementen sehr flexibel, da Schnittstellen standardisiert
sind.
Eine Festplatte beispielsweise, angesprochen als Blockdevice über /dev/hda, wird durch eben diese
Gerätedatei repräsentiert. Das gegebene Interface lässt es zu, dass mittels einfachen Systembefehlen wie z.B. dd von dieser Festplatte ein komplettes Backup in eine Datei, also ein sogenanntes
Image gemacht werden kann. Ein anderes Beispiel wäre z.B. ein Programm, welches von der
Konsolendatei (z.B. /dev/ttyx eine Eingabe erwartet, d.h. wenn jemand auf dieser Konsole tippt,
werden die Zeichen sofort zum Programm umgeleitet. Dieses Mapping übernimmt der Kernel.
Unter Unix Streams versteht man die Fähigkeit von Objekten, ihre Ein- und Ausgaben auf standardisierte Art und Weise zu verknüpfen. Diese Fähigkeit wird von der Shell zur Verfügung gestellt.
Wird also ein Programm gestartet, so hat es automatisch drei Deskriptoren (file descriptors); in
Abbildung 6.2 sieht man eine Übersicht über den Aufbau der Standard-I/Os.
Abbildung 6.2: Standard-I/O eines Programms [20]
• stdin - Standard Input (Standardeingabe) : dieser Deskriptor ist ein Text Eingabe-Stream;
standardmäßig wird dieser aufs Keyboard gemappt; wenn man also eine Eingabe macht wird
dies von Programmen, welche eine Eingabe erwarten, ausgewertet. Bei vielen Programmen
ist stdin auch ein oder mehrere Kommandozeilenargument(e), welche Dateien, Verzeichnissen, oder anderem entsprechen.
• stdout - Standard Output (Standardausgabe) : dieser Deskriptor ist ein Text AusgabeStream; standardmäßig ist dieser an das Terminal gebunden, d.h. man sieht sämtliche Ausgaben im Terminal. Diese Ausgabe kann auch umgeleitet werden, z.B. in eine Datei.
• stderr - Standard Error (Standardfehlerausgabe) : dieser Deskriptor ist ein Text AusgabeStream; er wird exklusiv nur für Fehlermeldungen und anderen eher unwichtigen Informationen verwendet; standardmäßig ist dieser ebenso dem Terminal zugeordnet, d.h. man sieht
22. Mai 2005
72
c Kerstin Rossek & Silke Wacker
6.3 Streams, Umleitungen, Pipes
sämtliche Ausgaben sowohl von stdout als auch von stderr auf dem Terminal; dies kann
oftmals verwirrend sein.
Die Trennung von stout und stderr macht Sinn, da es oftmals Hilfreich ist Fehlermeldungen separat
zu handeln.
6.3.2 Redirection - Umleitung
Die Standard-IOs kann man beliebig flexibel umleiten - dies geht sehr einfach über die Konsole
mittels den reservierten Zeichen „<“ und „>“. Die Umleitung kann sowohl zu Dateien hin als auch
von Dateien weg stattfinden. Oftmals macht es Sinn große Datenbestände, z.B. Listen, welche
durch ein Programm generiert werden, in eine Datei umzuleiten, mit welcher man dann später
einfacher arbeiten kann, um die Inhalte auszuwerten.
• kommando < datei
Standardeingabe aus Datei
• kommando > datei
Standardausgabe in Datei umleiten (Datei wird überschrieben)
• kommando 1> datei
Standardausgabe in Datei umleiten (Datei wird überschrieben)
• kommando 2> datei
Standardfehlerausgabe in Datei umleiten
• echo "Dies ist das Ende" >> datei
schreibt „Dies ist das Ende“ an Ende der Datei
• kommando > datei 2>&1
leitet stdout und stderr in datei um
• kommando > datei1 2> datei2
leitet stdout in datei1 und stderr in datei2 um
6.3.3 Pipes
Aus der Sichtweise eines Programms macht es keinen Unterschied, ob die Standardeingabe von
der Konsole oder aus einer Textdatei kommt. Genauso ist es einem Programm relativ egal, ob
c Kerstin Rossek & Silke Wacker
73
22. Mai 2005
6.4 Prozesskontrolle
es seine Standardaushabe auf eine Konsole oder in eine Datei schreibt. Als Erweiterung dieser
Idee ist es möglich, die Standardausgabe eines Programms mit der Standardeingabe eines anderen
Programms zu verknüpfen und ist somit ist ein „Spezialfall“ einer Redirection. Erreicht wird dies
mittels einer Pipe „|“. Dabei kann man auch mehr als zwei Programme miteinander „pipen“, in
diesem Fall wird der Textfluss auch Pipeline genannt. Die Fehlerausgabe mittels stderr kann auch
für alle Programme in Dateien umgeleitet werden, siehe „Redirection“.
• kommando1 | kommando2
leitet stdout von kommando1 in stdin von kommando2 um
• kommando1 < eingabendatei 2> fehlerdatei1 | kommando 2> fehlerdatei2 | kommando3
diese etwas komplexere Reihenfolge zeigt dass man recht einfach kommandos pipen und
die Fehlerausgabe in Dateien umleiten kann; als Status dieser Pipeline wird der Status des
letzten Programms angenommen
Einige Beispiele für Pipes:
• ls | wc -l
zählt die Anzahl der Objekte in einem Verzeichnis und gibt die Zahl aus
• ls -alF | more
zeigt den Verzeichnisinhalt Seitenweise an
• grep "70771" kundendatensatz* | less
zeigt eine scrollbare Liste aller Zeilen der Dateien, an welche mit „70771“ beginnen und deren
Dateinamen mit kundendatensatz* beginnen
6.4 Prozesskontrolle
Prozesskontrolle beinhaltet zum einen das Überwachen von Prozessen und deren Zustände, und
zum anderen das Senden von Signalen an diese Prozesse, um deren Zustand zu beinflussen, bzw.
einen Prozess komplett zu beenden.
6.4.1 Überwachung von Prozessen
Zur Überwachung dienen drei Kommandos, welche auf jedem Unix-/ Linuxsystem vorhanden sind,
und, welche nun im Einzelnen vorgestellt werden.
22. Mai 2005
74
c Kerstin Rossek & Silke Wacker
6.4 Prozesskontrolle
Befehl: ps
Dieser Befehl erzeugt eine Momentaufnahme aller aktiven Prozesse im System und listet diese in
einer Liste auf, so z.B. in Abbildung 6.3 für den Benutzer (ps x).
Abbildung 6.3: Ausgabe des Befehls ps zur Anzeige aller laufenden Prozesse des Users
Die am häufigsten gebrauchten Optionen von ps:
• -a : zeige alle im System laufenden Prozesse an, auch die anderer User; normalerweise
werden nur die vom jeweiligen User angezeigt
• -f : „forest“ Modus; Subprozesse werden in einer baumartigen Struktur an die Vaterprozesse
angehängt
• -l : Langformat; zeigt Priorität, Vater PID und andere Informationen an
• -u : Userformat; zeigt Benutzernamen und Startzeit der Prozesse an
• -w : „Wide“ Format; sehr nützlich für die -f Option da die Zeilen am Ende nicht abgeschnitten
werden
• -x : Prozesse anzeigen, welche von keinem Terminal kontrolliert werden (z.B. Systemprozesse
wie Daemons)
c Kerstin Rossek & Silke Wacker
75
22. Mai 2005
6.4 Prozesskontrolle
Einige Beispiele zum Aufruf von ps:
• ps
zeigt eine einfache Liste von Prozessen an, welche dem aufrufenden User gehören
• ps aux
zeigt eine Umfassende Liste aller Prozesse im System an, inkl. Startzeit und Usernamen
• ps auxf
dasselbe, allerdings werden Subprozesse in einer Art Baumstruktur dargestellt
Befehl: pstree
Dieser Befehl erzeugt eine Momentaufnahme aller aktiven Prozesse im System und listet diese in
einer Baumstrukturartigen Liste auf und entspricht so dem Aufruf von ps -f. In Abbildung 6.4
sehen wir beispielhaft einen solchen Baum (pstree -p).
Die am häufigsten gebrauchten Optionen von pstree:
• -a : zeige Kommandozeilenargumente an, mit welchen Prozesse aufgerufen wurden
• -c : Zusammenfalten von identischen Unterbäumen verhindern
• -h : hervorheben der Hostorie des momentanen Prozesses
• -n : sortieren nach PID
• -p : Anzeige aller Prozesse mit PID
Befehl: top
Ähnlich zum Kommando ps erzeugt top eine ständig aktualisierende Ansicht aller laufenden Prozesse. Dies kann zur forlaufenden Kontrolle eines Prozesses sehr hilfreich sein. Beim standardmäßigen
Aufruf von top wird die Anzeige alle 5 Sekunden aktualisiert und die am rechenintensivsten Prozesse werden zuerst aufgeführt. Weiterhin werden eine Reihe Zusatzinformationen wie CPU-Status,
Speicherinformationen, uvm. angezeigt (Abbildung 6.5).
Die am häufigsten gebrauchten Kommandozeilen-Optionen von top:
• -d : Delay; Anzahl der Sekunden zwischen den Updates
22. Mai 2005
76
c Kerstin Rossek & Silke Wacker
6.4 Prozesskontrolle
• -i : Idle-Prozesse ignorieren, also nur Prozesse anzeigen welche aktiv sind
• -n : Anzahl der Iterationen wie oft Anzeige upgedated wird anstatt unendlich zu laufen,
danach beenden von top
• -s : „secure“ Modus; manche Optionen im interaktiven Modus können gefährlich sein; diese
Option deaktiviert diese
Einige Optionen im interaktiven Modus von top:
• Ctrl-L : Bildschirm neu aufbauen
• h : Hilfe anzeigen
• k : „kill“ eines Prozesses, also beenden; PID muss nach Druck auf k eingegeben werden
• n : Anzahl der zu zeigenden Prozessen ändern; es muss eine Integer-Zahl eingegeben werden,
Standard ist „0“
• q : Beenden des Programms
• s : Delay zwischen den Updates; es können auch Bruchwerte angegeben werden, z.B. 0.5
6.4.2 Beeinflussung
Beeinflussen von Prozessen Zum Beeinflussen von Prozessen stehen mehrere Befehle zur Verfügung. Weiterhin kann über die Shell auch das Verhalten von Prozessen beeinflusst werden.
Befehl: kill
Dieser Befehl wird benutzt, um einen Prozess zu beenden. Genauer gesagt sendet der Befehl kill ein
gewünschtes Signal an einen Prozess, um diesen entweder auf sanfte oder harte Weise zu beenden
(vgl. Kapitel 6.2). Das Signal kann entweder mit Namen angegeben werden (z.B. kill -SIGTERM,
oder mittels des entsprechenden Integer-Wertes (z.B. kill -s 15). Mittels kill -l kann man
sich eine Liste ausgeben lassen mit allen möglichen Signalen. Wenn ein kill-Befehl an einen Prozess
geschickt wird, so werden i.d.R. auch seine Kindprozesse beendet.
Im Standardaufruf mit kill PID, also unter Angabe der Prozess ID, wird versucht den Prozess auf
eine „sanfte“ Art und Weise zu beenden, und zwar mittels SIGTERM. Hiermit wird dem Prozess
Zeit gegeben, sich kontrolliert zu beenden, d.h. wenn z.B. noch etwas in eine Datei geschrieben
werden muss, kann er dies tun bevor er sich beendet.
c Kerstin Rossek & Silke Wacker
77
22. Mai 2005
6.4 Prozesskontrolle
Manchmal ist ein Prozess jedoch so blockiert, dass er nicht mehr auf das Signal antworten kann.
Dann hilft nur noch den Prozess regelrecht „abzuschießen“ mittels kill -9 (oder auch kill -KILL).
Hierbei wird der Prozess allerdings mit sofortiger Wirkung beendet; sollten also noch Informationen
in eine Datei geschrieben werden, so sind diese unwiederbringlich verloren.
Manchmal wird ein Prozess in ps oder top auch als Zombie aufgeführt und kann selbst mittels
kill -9 nicht beendet werden. Diese Prozesse befinden sich gerade im Status des Beendens,
sind aber irgendwo steckengeblieben. Genauso wie man es aus Hollywoodfilmen kennt, so können
Zombies nicht mehr gekillt werden, da sie bereits tot sind.
Hier ein Beispiel zum Aufruf von kill; sämtliche folgende Aufrufe zum sofortigen Beenden vom
Prozess 4711 können synonym verwendet werden:
• kill -9 4711
• kill -KILL 4711
• kill -SIGKILL 4711
• kill -sigkill 4711
• kill -s 9 4711
• kill -s SIGKILL 4711
Jobkontrolle per Shell
Linux bietet die Möglichkeit, Programme, also deren laufende Prozesse, über die Shell zu kontrollieren. Wenn ein Programm, z.B. ls gestartet wird, so läuft es im Vordergrund (foreground fg)
und nimmt Eingaben über das Terminal an und gibt Ausgaben aufs Terminal aus. Wenn es im
Hintergrund (background bg) ausgeführt wird, dann kann man es nicht direkt beeinflussen, sondern nur über das Senden von Signalen (z.B. mittels kill). Wird ein Programm im Hintergrund
ausgeführt, spricht man auch von einem Job.
Was für einen Sinn macht das? Nun, es gibt eine vielzahl von Programmen, welche nicht direkt
eine Eingabe oder Ausgabe mittels Terminal erfordern. Startet man z.B. den Webbrowser Mozilla
Firefox will man ja diesen Browser direkt nutzen und nicht über die Shell. Die Shell ist allerdings
blockiert wenn man das Programm ausführt, außer man sagt explizit, dass das Programm im Hintergrund laufen soll. Dies geschieht ganz einfach per Anhängen des &-Zeichens an ein Programm,
also z.B. firefox &. Man erhält eine Ausgabe in der Form [1] 4711, wobei die Zahl in Klammern
die Jobnummer angibt, gefolgt von der zugeteilten PID. Startet man ein Programm ohne „&“,
22. Mai 2005
78
c Kerstin Rossek & Silke Wacker
6.5 Daemons
so kann man es nachträglich auch noch in den Hintergrund versetzen, indem man es mit Ctrl-Z
stoppt und dann per Eingabe von bg in den Hintergrund versetzt.
Mittels der Eingabe von jobs erhält man eine Liste aller im Hintergrund laufenden Prozesse in
der Form [1]- Running gimp &, wobei immer die Jobnummer in [ ] Klammern steht, gefolgt vom
Programmname. Will man einen Job wieder in den Vordergrund holen, so genügt es dies mittels
Eingabe von fg jobnummer zu tun.
6.5 Daemons
Die meisten Systemdienste welche in einem Linuxsystem laufen werden über Daemons realisiert.
Daemons sind Programme welche beim Systemstart über verschiedene Skripte gestartet werden
und dann im Hintergrund laufen um Dienste anzubieten.
Viele Netzwerk-Services sind typische Dameons welche auf einem spezifischen Port „lauschen“,
ob Anfragen hereinkommen; so lauscht z.B. der sshd (SSH Daemon) auf Port 22. Jede Anfrage
wird vom Daemon gehandelt, angefangen vom Einloggen bis hin zum Anbieten verschiedenster
Dienste. Weitere typisch Daemons welche laufen können sind z.B.:
• dhcpd Daemon um DHCP-Anfragen zu beantworten
• httpd Webserver, z.B. Apache
• inetd der „Internet-Superdaemon“ (siehe weiter unten)
• telnetd Telnet-Serverdienst
• pppd PPP-Dienst (Point-to-Point Protocol)
• lpd Printerdienst
6.5.1 inetd
Damit nicht unnötig viel Daemons im System laufen welche nicht ständig benötigt werden, gibt es
das Konzept des inetd, des Internet-Superdaemons. Anstatt dass viele einzelne Daemons ständig
laufen für Netzwerkdienste, läuft nur der inetd als einziger Daemeon welcher auf alle benötigten Portnummern lauscht (z.B. für SSH, Telnet, FTP,...). Kommt nun eine eingehende Anfrage
herein (z.B. für SSH), so wird der entsprechende sshd gestartet und die Anfrage an diesen weitergereicht. So wird sichergestellt dass nur die Ressourcen auch wirklich verbraucht werden welche
benötigt werden. Jedoch macht dies nur Sinn bei sporadisch gebrauchten Diensten, da jedesmal
c Kerstin Rossek & Silke Wacker
79
22. Mai 2005
6.6 init.d
der entsprechende Daemon neu gestartet werden muss. Will man einen Apache Webserver betreiben welcher stark frequentiert ist, so ist es besser den httpd separat laufen zu lassen damit dieser
Verbindungsanfragen selbst entgegennehmen kann.
Für die Konfiguration des inetd gibt es die Datei /etc/inetd.conf; dort findet das Mapping statt,
welcher Daemon für welche Verbindungsanfrage benutzt werden soll. Als Beispiel soll die Zeile für
einen FTP-Server genügen:
• # ftp stream tcp nowait root /usr/sbin/tcpd vsftpd
Hier kann man deutlich sehen, dass für eingehende Verbindungsanfragen für FTP der tcpd gestartet
wird, mit einem Handle für vsftpd, welcher einen FTP-Server darstellt.
6.6 init.d
6.6.1 intit
Init ist der Vaterprozess aller Prozesse. Seine Hauptaufgabe ist es, Prozesse zu generieren, welche
in dem Skript /etc/inittab hinterlegt sind. Hier werden z.B. die Konsolen gestartet, auf welchen
man sich dann als Benutzer einloggen kann, aber auch viele andere autonome Prozesse, die für
den Betrieb des Systems notwendig sind. Wird init als Befehl benutzt, so kann man mit diesem
den sogenannten Runlevel ändern, d.h. Signale an den initd schicken damit dieser den Runlevel
ändert.
6.6.2 Runlevels
Jedes Linux- und viele Unix-Systeme verfolgen das Konzept der Runlevels. Ein Runlevel ist eine
Softwarekonfiguration eines Systems ,welche eine bestimmte Gruppe von Prozessen umfasst, die
gestartet werden sollen. Damit kann man bestimmen, dass z.B. für einen Runlevel „Webserver“
sämtliche für das System wichtige Dienste und der Webserver-Daemon gestartet werden sollen.
Genauso kann man einen Runlevel „Notfall“ definieren, welcher nur eine bestimmte Anzahl wichtiger
Dienste beinhaltet die für den Notfallbetrieb wichtig sind.
Die Prozesse sind definiert in der /etc/inittab; genauer gesagt ist hier ein Verweis für jeden
Runlevel auf das Verzeichnis /etc/init.d, bzw. /etc/rc.d. Es gibt acht definierte Runlevel: 0-6 und
S (oder s). Allerdings muss man beachten dass die Inhalte dieser Runlevel sich von System zu
System deutlich unterscheiden können:
22. Mai 2005
80
c Kerstin Rossek & Silke Wacker
6.6 init.d
• Runlevel 0 : Halt des Systems, d.h. Shutdown (Reserviert)
• Runlevel 1,s,S : Single-User Mode; hier wird nur das nötigste gestartet, so z.B. keine
Netzwerkdienste, File-Sharing,... (Reserviert)
• Runlevel 2 : Multiuser ohne NFS File-Sharing
• Runlevel 3 : Multiuser inkl. aller wichtigen Netzwerk, Filesharing, etc.-Dienste
• Runlevel 4 : wird i.d.R. nicht benutzt
• Runlevel 5 : Multiuser, voller Betrieb inklusive grafischer Oberfläche (z.B. KDE); StandardRunlevel der meissten aktuellen Distributionen
• Runlevel 6 : Reboot des Systems (Reserviert)
Die Runlevel 0, 1 und 6 sind also reserviert; theoretisch können auch die Runlevel 7-9 benutzt
werden; diese sind aber nicht wirklich dokumentiert. Die Runlevel S und s werden nicht direkt
benutzt und sind an dieser Stelle uninteressant fürs weitere Verständnis.
6.6.3 Struktur von rc.d
Die Runlevel selbst sind eher gegenstandslos, da sie auf den ersten Blick „nur“ auf die Verzeichnisstruktur /etc/rc.d verweisen. Es ist eigentlich der Init-Prozess, welcher aufgrund der RunlevelSpezifikation Systemeinstellungen ändert und Prozesse startet, welche eben in den Verzeichnissen
von rc.d vorhanden sind.
Im Verzeichnis /etc/init.d befinden sich Skripte für System-Services wie z.B. httpd, ftpd, sshd,... .
Mittels diesen Skripten können die entsprechenden Dienste gestartet werden, meistens kennen diese Skripte Argumente wie „start“, „stop“, „restart“ oder „status“. Man kann also z.B. den Webserver
starten mittels httpd start.
Im Verzeichnis /etc/rc.d befindet sich für jeden Runlevel ein eigenes Unterverzeichnis, also /etc/rc.d/rc0.d
bis rc6.d. Diese Verzeichnisse beinhalten Symbolische Links auf die Skripte in /etc/init.d, und zwar
in der Form [K|S][nn][init.d_name], also z.B.:
• K07alsasound -> ../alsasound* oder auch
• S14sshd -> ../../init.d/sshd*
Die Symbolischen Links haben eine Menge Vorteile: ändert sich an einem init-Skript etwas, so
muss es nur in der Datei im /etc/init.d-Verzeichnis geändert werden. Sonst müsste man in jedem
c Kerstin Rossek & Silke Wacker
81
22. Mai 2005
6.6 init.d
Runlevel-Verzeichnis das jeweilige Skript ändern. Weiterhin wird so Speicherplatz eingespart, da die
Skripte sonst mehrmals in den Runlevel-Verzeichnissen liegen würden; symbolische Links dagegen
benötigen nur einen Bruchteil dieses Platzes. Dabei bedeuten die Buchstaben und Zahlen nach
einer Konvention:
• [K|S] : Präfixe für kill oder start; da in jedem Runlevel bestimmte Prozesse laufen oder eben
nicht, müssen eben eventuell vorhandene beendet werden und andere laufen.
• [nn] : Sequenznummer, diese Integerzahl gibt an in welcher Reihenfolge die Dienste beendet
oder gestartet werden, wobei die kleinste Nummer zuerst ausgeführt wird.
• [init.d_name] : Der Name des zu beendenden oder startenden Skripts; dieser Name wird
allerdings nicht von init ausgewertet, sondern dient der besseren Übersichtlichkeit für uns
Menschen.
Wenn nun also z.B. der Runlevel 5 gestartet wird, so werden zuerst alle Dienste mit „K“ beendet
und alle Dienste mit „S“ gestartet. Nachdem alle Skripte nacheinander erfolgreich (oder nicht)
gestartet worden sind wird eine Meldung vom System ausgegeben: „Runlevel 5 has been reached“.
22. Mai 2005
82
c Kerstin Rossek & Silke Wacker
6.6 init.d
Abbildung 6.4: Ausgabe des Befehls pstree zur Anzeige aller laufenden Prozesse des Users in
Baumstruktur
c Kerstin Rossek & Silke Wacker
83
22. Mai 2005
6.6 init.d
Abbildung 6.5: Ausgabe des Befehls top zur Anzeige aller laufenden Prozesse (Ausschnitt)
22. Mai 2005
84
c Kerstin Rossek & Silke Wacker
7 Shell
7 Shell
Die Shell - das Grundlegende Interface für jeden Benutzer eines Computersystems, besonders bei
Linux und Unix. Bei aktuellen Distributionen wird die bash (Bourne Again SHell) als Standard-Shell
für jeden Benutzer eingerichtet.
Natürlich gibt es auch noch weitere Shells wie z.B. die csh (C shell), die tcsh (eine Variante der
csh), oder die „original“ Shell sh von Steve Bourne. Jedoch werden wir uns hier in diesem Kurs
auf die bash konzentrieren.
Die folgenden Punkte sind der Inhalt dieses Kapitels; die hier genannten Befehle stellen nur eine
Übersicht über die wichtigsten Befehle der nachfolgenden Kapitel dar. In den jeweiligen Kapiteln
werden auch weitere wichtige Befehle aufgezeigt.
• 7.1 Kommandozeile: Grundlagen, Editor, Tabulator-Taste, Bash-History, Reservierte Zeichen, Quotierung, Erweiterungen, Wildcards
• 7.2 Kommandos: wichtige Shell Kommandos, &&, Substitution, Arithmetische Erweiterung,
Aliase
• 7.3 Variablen: Auswahl wichtiger Variablen, Setzen v. Variablen, Export, Path
• 7.4 Shellprogrammierung: Grundlagen, Beispiele
7.1 Kommandozeile
7.1.1 Bash Basics
Die Bash ist ein mächtiges, interaktives Werkzeug - es gibt fast nichts, was man nicht mit der Bash
realisieren kann. Ist die Bash bereit, dann erscheint meist ein Zeichen wie z.B. #. In dieser Zeile
kann ein Benutzer dann seine Befehle eingeben - diese Zeile wird auch Kommandozeile genannt.
Die Bash selbst ist ein Programm, welches ein Interface darstellt zwischen Mensch und Maschine.
Deshalb ist diese auch mit einer Menge Features ausgestattet, welche es dem Benutzer einfach
c Kerstin Rossek & Silke Wacker
85
22. Mai 2005
7.1 Kommandozeile
machen, diverse Tätigkeiten auszuführen. Wird eine Shell gestartet (also z.B. die bash), dann
werden grundlegende Einstellungen getätigt, so z.B. Umgebungsvariablen gesetzt. Erst dann ist
die Shell bereit Eingaben anzunehmen.
7.1.2 Kommandozeileneditor
Gibt man also Befehle ein, so kann man einfach innerhalb der Kommandozeile navigieren, um etwa
Tippfehler zu korrigieren . Dafür gibt es die folgenden Tastenkombinationen:
Abbildung 7.1: Kommandozeileneditor Tasten [20]
7.1.3 Automatische Kommando- und Dateinamenerweiterung (Tabulator-Taste)
Wie bereits in Kapitel 5.1 angesprochen, kann man mittels der Tabulator-Taste Kommandos
oder Dateinamen erweitern. Alle dem System bekannten Kommandos (genauer: diejenigen die
sich im Pfad befinden) können automatisiert erweitert werden. Dies gilt ebenso für Datei- und
Verzeichnisnamen.
Befindet sich z.B. im aktuellen Verzeichnis die Datei brief_an_oma.txt und man möchte sich diese
per less anzeigen lassen, so genügt es einzugeben: less b und auf die Tabulatortaste zu drücken.
Danach wird automatisch der Dateiname zu brief_an_oma.txt ergänzt. Gibt es allerdings noch
eine weitere Datei brief_finanzamt.txt im selben Verzeichnis, so wird per Druck auf die TabulatorTaste nur ergänzt auf less brief_ - und nichts weiter. Durch einen schnellen zweimaligen Druck
auf die Tabulator-Taste werden alle möglichen Dateien angezeigt, welche auf less brief_ passen eben die beiden Dateien.
7.1.4 History - das Gedächtnis der Kommandozeile
Jeder Befehl, den man eingegeben hat wird automatisch in der Datei ∼/.bash_history gespeichert (meist per Voreinstellung 500-1000 Befehle). Man kann einfach auf diese History zugreifen;
22. Mai 2005
86
c Kerstin Rossek & Silke Wacker
7.1 Kommandozeile
entweder über den eingebauten bash-Befehl history, welcher alle gespeicherten Befehle in einer
nummerierten Liste darstellt. Will man auf Befehle zugreifen, welche man erst vor kurzem eingegeben hat, so bieten sich die folgenden Tastenkombinationen an:
Abbildung 7.2: Bash History [20]
7.1.5 Reservierte Worte und Zeichen mit besonderer Bedeutung
In der Bash gibt es einige reservierte Worte und Zeichen, welche eine besondere Bedeutung haben,
z.B. für die Shellprogrammierung. Diese Worte und Zeichen dürfen nicht in Dateinamen o.Ä.
benutzt werden:
Abbildung 7.3: Bash Sonderzeichen [20]
7.1.6 Quotierung
Enthalten Datei- oder Verzeichnisnamen doch einmal Sonderzeichen, so kann man deren Bedeutung durch Quotierung ausschalten:
• Fluchtsymbol \ (Backslash): entwertet das unmittelbar folgende Sonderzeichen
• Hochkomma ’: in Hochkommata eingeschlossener Text verliert seine Sonderbedeutung
• Anführungszeichen ": innerhalb von Anführungszeichen behalten nur das Dollarzeichen,
Hochkomma und Backslash ihre Sonderbedeutung
c Kerstin Rossek & Silke Wacker
87
22. Mai 2005
7.1 Kommandozeile
7.1.7 Erweiterungen
Bei Erweiterungen muss man unterscheiden zwischen Wildcards und Klammererweiterungen.
Wildcards
Alle in der Kommandozeile eingegebenen Worte werden durchsucht nach den Zeichen * ? [ ]. Falls
eines der Zeichen gefunden wird, wird das Wort als Muster für einen Pfad- oder Verzeichnisnamen
genommen.
• * : passt auf alle Zeichenketten, einschließlich der leeren Zeichenkette
• ? : passt auf ein einzelnes Zeichen
• [ ] : passt auf alle in den eckigen Klammern angegebenen Zeichen; dabei können auch Bereiche angegeben werden wie z.B. [0-9] oder [a-z]
Beispiel: hat man im aktuellen Verzeichnis die Dateien Buch Tuch Z. b.a bach berg buch, dann
wird folgendermaßen erweitert:
• ls b?ch --> bach buch
• [A-Z]uch --> Buch Tuch
• ls b[ae]* --> bach berg
• ls *[^c]? --> Z. b.a berg
• echo 3 * 5 --> 3 Buch Tuch Z. b.a bach berg buch 5
Es sind darüber hinaus auch Pfadnamen wie /ho*/an??/*te möglich.
Klammererweiterung
Kommt in einem Wort eine geschweifte Klammer vor, welche eine durch Kommata getrennte Liste
von Zeichenketten erhält, so wird das Wort durch deren Inhalt in mehreren Varianten ausgegeben.
Beispiele:
• echo alf{1,2,3} ! alf1 alf2 alf3
• echo M{a,i,o}st{1,2} ! Mast1 Mast2 Mist1 Mist2 Most1 Most2
22. Mai 2005
88
c Kerstin Rossek & Silke Wacker
7.2 Kommandos
7.1.8 Wichtige Dateien für die Bash
Bevor die Bash gestartet wird, liest sie diverse Konfigurationsdateien aus, welche sich zum Teil im
HOME-Verzeichnis des Benutzers befinden. In diesen Dateien werden grundlegende Einstellungen,
Umgebungsvariablen, uvm. gesetzt. Die Dateien werden der Reihe nach gelesen, je nachdem ob
sie existieren oder nicht. Dabei muss man auch noch unterscheiden zwischen einer Login-Shell und
einer Nicht-Login-Shell.
Eine Login-Shell ist eine Shell, in der man sich initial am System einloggt, also z.B. durch Druck
auf Strg-Alt-F1 bis -F6. Diese Shell wird als Login-Shell bezeichnet. Eine Nicht-Login-Shell ist eine
Shell, welche man startet, wenn man bereits eingeloggt ist. Dies ist der Fall wenn man bereits KDE
oder eine andere grafische Oberfläche gestartet hat und per Startmenü ein grafisches Terminal
startet.
• Login-Shell: ∼/etc/profile, ∼/.bash_profile, ∼/.bash_login, ∼/.profile
• Nicht-Login-Shell: ∼/.bashrc
Ändert man nun was an einer der Dateien, so muss man sich immer bewusst sein, dass man
bei einer Login-Shell sich erneut einloggen muss damit die Änderungen gültig werden. Bei einer
Nicht-Login-Shell genügt es ein neues Terminalfenster zu starten.
Nun stellt sich noch die Frage, in welcher Datei man was ändert. Will man z.B. Pfadvariablen
(PATH) für alle Benutzter Systemweit ändern, so bietet sich die /etc/profile an. Will man nur
Benutzerpfade für einzelne Benutzer oder sich selbst ändern, so kann man das auch in den anderen
genannten Dateien tun.
Etwas schwieriger wird es bei Aliasen: Aliase (siehe Kapitel 7.2) sollten unabhängig davon sein
ob es sich um eine Login-Shell handelt oder nicht. Deswegen definiert man am besten Aliase
doppelt, sowohl in der/den Datei(en) der Login-Shells als auch der Datei der Nicht-Login-Shell.
Für genauere Infos hierüber empfiehlt sich [21], S.891.
7.2 Kommandos
7.2.1 Wichtige Shell Kommandos
In der Bash gibt es eine Anzahl bereits eingebauter Kommandos, d.h. diese Programme müssen
nicht extern ausgeführt werden, sondern sind bereits innerhalb der Shell enthalten.
• alias legt ein Synonym fest, z.B. für Befehle
c Kerstin Rossek & Silke Wacker
89
22. Mai 2005
7.2 Kommandos
• bg, fg bringt ein Programm in den Hintergrund als Job, oder in den Vordergrund (siehe
Kapitel 6.4)
• echo gibt eine Zeichenfolge zurück, z.B. echo hallo
• exec Programm ersetzt die aktuelle Shell durch das Programm, z.b. exec bash
• exit beendet die Shell
• test -e datei gibt „wahr“ zurück wenn die datei existiert
• test -d datei gibt „wahr“ zurück, wenn die datei ein Verzeichnis ist
• test zahl1 -le zahl2 gibt „wahr“ zurück, wenn zahl1 kleiner zahl2 ist
7.2.2 Exit-Status
Wenn man ein Programm in der Bash ausführt und dieses beendet wird oder sich selbst beendet,
dann gibt es immer einen Exit-Status an die Bash zurück. Diesen Status kann man auswerten, oder
sich den letzten Exit-Status anzeigen lassen mit echo $?. Genauer gesagt wird eine Integer-Zahl
zurückgegeben:
• Status 0 „null“: wird dieser Status zurückgegeben, so wurde das Programm fehlerfrei beendet; anders als in der Programmiersprache C wird dies als „wahr“ interpretiert
• anderer Status: (z.B. 1,2,...) jede höhere Zahl bedeuted, dass ein Fehler aufgetreten ist
und das Programm abnormal beendet wurde
7.2.3 Mehrere Kommandos in einer Kommandozeile
Man kann in einer Kommandozeile mehrere Kommandos nacheinander ausführen lassen, welche
verschiedenen Regeln folgen:
• befehl1 ; befehl2 führt befehl2 nach befehl1 aus
• befehl1 && befehl2 führt befehl2 nur dann aus, nachdem befehl1 erfolgreich (Status=0)
beendet wurde; Beispiel: cp Vorlage MeineDatei && vi MeineDatei
• befehl1 || befehl2 führt befehl2 nur dann aus, nachdem befehl1 nicht erfolgreich beendet
wurde; Beispiel: rm datei || echo Fehler: Datei kann nicht gelöscht werden
• ( befehl1 ; befehl2 ) Die Kommandos werden in einer Subshell ausgeführt, Änderungen,
z.B. des aktuellen Verzeichnisses, werden in der aktuellen Shell nicht wirksam
22. Mai 2005
90
c Kerstin Rossek & Silke Wacker
7.2 Kommandos
7.2.4 Arithmetische Ausdrücke Berechnen
Die Bash ist zwar ein mächtiges Werkzeug, doch ist sie nicht in der Lage, Berechnungen auszuführen. Wenn man z.B. 4+5 eingibt, so weiss die Bash nicht was Sie damit tun soll. Um eine
Berechnung ausführen zu können muss man den Ausdruck in Eckige Klammern setzen, also z.B.
• echo $[4+5] - dies gibt das Ergebnis (9) aus.
Innerhalb der eckigen Klammern sind die meisten Operationen aus der Sprache C erlaubt, also
+ - * / für die Grundrechenarten, % für Modulo, == != < > <= >= für Vergleiche, << >> für
Bitverschiebungen, !, && und || für logisches NICHT, UND, ODER, etc.
Man kann diese Berechnungen auch einer Variable zuweisen, so z.B. i=$[4+5] und diese Variable
dann per echo $i wieder ausgeben lassen.
7.2.5 Kommandosubstitition
Wenn man innerhalb einer Kommandozeile ein Ergebnis aus einem Kommando (also dessen stdout)
benötigt, um dieses Ergebnis in ein anderes Kommando einzusetzen, so kann man dies mittels
Kommandosubstitution tun. Aufmerksame Leser fragen sich jetzt bestimmt, wieso man dies nicht
mittels einer | machen könnte - zu Recht. Oftmals ist es nicht möglich, ein stdout eines Kommandos direkt in den stdin des nächsten Kommandos umzuleiten. Oft wird eben das Ergebnis
irgendwo „mittendrin“ im nächsten Kommando als Argument oder Option gebraucht.
Ein Beispiel zum besseren Verständnis: der folgende Ausdruck wäre mit Pipes nicht möglich; es soll
zuerst im Verzeichnis /home/alex nach allen Dateien gesucht werden in denen die Zeichenkette
„studienarbeit*“ vorkommt. Dieses Ergebnis soll nun als Verzeichnisliste mittels ls -l ausgegeben
werden. Die zwei folgenden Ausdrücke zum bewerkstelligen dieser Aufgabe sind absolut gleichwertig:
• ls -l ’find /home/alex -name ’*studienarbeit*’’
• ls -l $(find /home/alex -name ’*studienarbeit*’)
Das Ganze ist allerdings auch ohne Kommandosubstitution durch das Programm xargs möglich.
Durch Zuhilfenahme von xargs werden Daten aus der Standardeingabe an das nach xargs angegebene Kommando weitergeleitet:
• find /home/alex -name ’*studienarbeit*’ | xargs ls -l
c Kerstin Rossek & Silke Wacker
91
22. Mai 2005
7.3 Variablen
Würde man das Kommando xargs einfach weglassen, so funktioniert das Ganze nicht mehr wie
gewünscht.
7.2.6 Aliase (Synonyme)
Mittels des Befehls alias kann man sich eine Menge Tipparbeit sparen: man kann Aliase für beliebige
Befehle oder Befehlsfolgen vergeben und ist dabei so gut wie nicht eingeschränkt. Aliase kann man
zur Laufzeit definieren oder in der Datei ∼/.bashrc wo diese beim Start einer neuen Bash-Shell
automatisch geladen werden. Wenn man einfach nur den Befehl alias auf der Bash angibt, so
bekommt man alle bereits eingerichtete Aliase angezeigt. Will man selbst einen Alias definieren,
so kann man das ganz einfach tun (hier einige Beispiele):
• alias l=’ls -lisa’ : dieser Alias würde bei Aufruf von „l“ den Befehl ls -lisa ausführen.
• alias loginserv=’ssh [email protected]’ : wird man den Alias „loginserv “ aufrufen, so würde automatisch eine SSH-Verbindung zum entsprechenden
Server aufgebaut
7.3 Variablen
Variablen spielen eine wichtige Rolle in einem Linux-System; seien es Variablen für Pfade, für
Programme, Variablen zur Shell-Programmierung oder für andere Dinge.
7.3.1 Variablen - Setzen und Lesen
Eine Zuweisung an eine Variable erfolgt mittels Name=Wert. Auf beiden Seiten des „=“ Zeichens
dürfen dabei keine Leerzeichen stehen. Um auf den Wert einer Variable zuzugreifen, bedient man
sich $Variable. Man kann sich den Wert einer Variable auch wieder ausgeben lassen mittels echo,
also z.B. echo $Variable.
Weiterhin sind auch Felder (Arrays) möglich: Feld[2]=12345, echo $Feld[2].
Kindprozesse haben normalerweise keinen Zugriff auf Variablen des Vaterprozesses. Dies hat interne Systemgründe, welche zuletzt auch mit Sicherheit zu tun haben, aber an dieser Stelle nicht
weiter erläutert werden. Diese Abgrenzung kann man jedoch umgehen, indem man die Variablen
des Vaterprozesses exportiert, und zwar mittels export Name=Wert.
Man kann sich alle Umgebungsvariablen auch anzeigen lassen mittels des Befehls set.
22. Mai 2005
92
c Kerstin Rossek & Silke Wacker
7.4 Shellprogrammierung
7.3.2 Auswahl wichtiger Umgebungsvariablen
Es gibt eine unüberschaubare Vielzahl von Umgebungsvariablen; fast jedes Programm benötigt
eigene Umgebungsvariablen, damit es funktioniert. Hier eine Auswahl sehr wichtiger Variablen
welche in (fast) jedem Linuxsystem gesetzt sein sollten:
• PATH : der PATH, auch Suchpfad genannt, ist eine elementare Umgebungsvariable, in
welcher sämtliche Wichtige Verzeichnisse stehen, die für den Gebrauch wichtige Programme
enthalten sind.
• HOME : Pfad zum persönlichen Home-Verzeichnis des Benutzers
• HISTSIZE : Größe der maximalen Einträge in der Bash-History
• PS1 : Zeichenkette für die Eingabeaufforderung, z.B. export PS1=’\u@\h:\w >’ liefert:
Nutzer@Rechner: Verzeichnis
• * : alle Positionsparameter
• # : Anzahl der Positionsparameter
• ? : Exit-Status des zuletzt ausgeführten Kommandos
• $ : Prozess-Nummer der aktuellen Shell
7.4 Shellprogrammierung
7.4.1 Wiederkehrende Tätigkeiten
So könnte man wohl die Grundidee für die Shellprogrammierung betiteln. Wiederkehrende Kommandos und Programme kann man in einer Textdatei zusammenfassen und dann in der Shell zur
Ausführung bringen. Diese Textdateien nennt man dann Shellskripte. In diesen Skripten können
Variablen benutzt werden, Schleifen und Verzweigungen programmiert und Funktionen definiert
werden. Auf diese Weise ist man in der Lage, strukturiert programmieren zu können.
Ein Beispiel: um sich den aktuellen Benutzer und die aktuelle Uhrzeit und Datum anzeigen zu
lassen, kann man eine Datei mit z.B. dem Namen myinfo anlegen, in welche man die drei folgenden
Zeilen schreibt:
#! /bin/bash
who
date
c Kerstin Rossek & Silke Wacker
93
22. Mai 2005
7.4 Shellprogrammierung
Nun muss man noch mittels chmod u+x myinfo der Datei das Ausführungsrecht geben, dann
kann man das einfache Skript starten mittels ./myinfo. Die Shell erkennt, dass es sich um kein
Binary handelt, sondern um ein Skript welches prozedurale Befehle enthält.
Die erste Zeile im Skript gibt an, welche Shell benutzt werden soll für die Ausführung der Befehle
im Skript; in den meissten Skripts befindet sich hier an der Stelle auch der Eintrag für die Bash.
Damit stellt man sicher, dass auf jedem System versucht wird, die Bash als Interpreter für das
Skript zu benutzen. Man kann hier auch ein beliebiges anderes Programm zum interpretieren
der Befehle im Skript angeben, so z.B. /usr/bin/perl oder einen eigenen Interpreter. Das macht
allerdings nur Sinn, wenn dieser Interpreter die Kommandos im Skript auch versteht. Die folgenden
zwei Zeilen sind eben die Kommandos die ausgeführt werden sollen.
Im Prinzip können alle Programme des Systems und Programmierhilfen zur Gestaltung der Skipte
behilflich sein, im folgenden sollen einige Möglichkeiten aufgeführt werden.
7.4.2 Kommentare
Kommentare können einfach mit dem Zeichen „#“ eingefügt werden, alles was zwischen # und
Zeilenende steht wird als Kommentar aufgefasst.
7.4.3 Schleifen
Ähnlich wie in der Programmiersprache C, können Schleifen in der Bash verwendet werden. Wie
in C, sind verschiedene Arten von Schleifen möglich, folgend in einigen Beispielen aufgegriffen.
Schleifen können selbstverständlich nicht nur in Shell-Skripten verwendet werden, sondern auch
direkt in der Kommandozeile, z.B. für kleinere Aufgaben. Die Shell erkennt selbständig, dass eine
schleife noch nicht abgeschlossen ist und bietet einen Fortsetzungprompt an, d.h. wenn man
die folgenden Beispiele einfach Zeilenweise eintippt, so kann man dies auch Zeilenweise auf der
Shell tun. Alternativ kann man Schleifen auch in eine Kommandozeile eingeben mit folgender
Schreibweise:
• while [ ... ]; do BEFEHL; BEFEHL2; done
Schleifen mit while
In diesem Beispiel werden in einer Schleife mehrere Verzeichnisse angelegt, nämlich /irgendwo/verz1 bis verz9. Die Zählvariable i wird pro Durchlauf in Zeile 8 inkrementiert. Die Schleife
wird wiederholt, solange das hinter dem Schlüsselwort while stehende Kommando den Exit-Status
22. Mai 2005
94
c Kerstin Rossek & Silke Wacker
7.4 Shellprogrammierung
„null“ liefert. Anstelle der untenstehenden Bedingung könnte (wenn dies Sinn macht) auch jedes
beliebige andere Kommando stehen: einzig der Exit-Status ist für die Wiederholung der Schleife
maßgeblich.
1 #!/bin/bash
2 i=1
3 while [ $i -lt 10 ]
4 do
5
echo "Lege Verzeichnis /irgendwo/verz$i an ..."
6
mkdir /irgendwo/verz$i
7
i=$((i+1))
8 done
Schleifen mit until
Hier wird wie oben beschrieben die Schleifen-Bedingung durch den Exit-Status der Pipe beeinflusst:
die Schleife läuft, bis grep erstmals das Wort root in der Liste der angemeldeten Benutzer findet.
1 #!/bin/bash
2 # Warten, bis sich der Admin einloggt:
3
4 until who | grep "root"
5 do
6
sleep 30
# 30s warten
7 done
8 echo "Big Brother is watching you!"
Aufzählungsschleife (for)
1 #!/bin/bash
2 for datei in *.c *.h
3 do
4
cp $datei $datei.bak
5 done
In Zeile 2 ist datei ein Variablenname: dieser Variable wird dann nacheinander jeder Wert aus
der Liste nach dem Schlüsselwort in zugeordnet. Die Schleife wird damit einmal durchlaufen. Im
c Kerstin Rossek & Silke Wacker
95
22. Mai 2005
7.4 Shellprogrammierung
Beispiel befinden sich in der Liste *.c *.h Wildcards; diese werden von der Shell im vorab durch
passende Dateinamen (falls vorhanden) ersetzt. Man könnte durch Kommandosubstitution noch
weiter gehen und die Liste durch eine Datei mit einer Liste ersetzen; Zeile 2 würde dann lauten:
for datei in $(cat meine_dateien.txt) - somit werden die zu ladenden Dateien aus der
Liste in meine_dateien.txt entnommen.
Zählschleife (for)
1 #!/bin/bash
2 for (( i=3 ; i<6 ; i++ ))
3 do
4
echo "$i $((i*i))"
5 done
Dies ist eine Variante der for-Schleife und eigenet sich besonders als Zählschleife. Diese Schleife
gibt die natürlichen Zahlen 3 bis 5 mit ihren Quadraten aus.
7.4.4 Verzweigungen
Bedingte Verzweigungen
1 #!/bin/bash
2 ...
3 if grep "abc" datei
4 then
5
echo "Muster gefunden"
6 else
7
echo "nix da"
8 fi
Für die Bedingung, die in Zeile 3 hinter if steht gilt alles was dazu im Abschnitt „Schleifen mit
while“ gesagt wurde: auch hier entscheidet der Exit-Status, welcher Zweig durchlaufen wird.
Mehrfache Verzweigungen
1 #!/bin/bash
22. Mai 2005
96
c Kerstin Rossek & Silke Wacker
7.4 Shellprogrammierung
2 ...
3 system=linux
# sollte beim Ablauf des Scriptes geeignet gesetzt werden
4 ...
5
# jetzt wird $system ausgewertet
6 case $system in
7 linux)
echo "wir schaffen unter Linux" ;;
8 aix|hpux)
9 *)
echo "das klingt nach IBM oder HP" ;;
echo "noch was anderes" ;;
10 esac
Hier wird der Wert der Variablen system nacheinander mit den angegebenen Mustern verglichen.
Der/ Die Befehl(e) beim ersten Treffer werden ausgeführt und spätere Treffer nicht mehr berücksichtigt. Die Befehlsabarbeitung wird hinter esac fortgesetzt.
Die Muster werden jeweils mit einer ) abgeschlossen und können Wildcards enthalten (in Zeile
9: der Stern passt immer). Außerdem kann man in einer Zeile mehrere durch | getrennte Muster
angeben (im Beispiel aix oder hpux). Das Ende einer Befehlssequenz, die vollständig zu einem
Muster gehört, wird durch ;; markiert.
7.4.5 Funktionen
1 ...
2 Fehler()
3 {
4
exitstatus=$1
5
message=$2
6
echo "FEHLER: $message" >2
7
exit $exitstatus
8 }
9 ...
Danach kann man die Funktion aufrufen mittels:
[ -e "hello.c" ] || Fehler 2 "Datei nicht gefunden"
Falls im Beispiel die Datei hello.c nicht existiert, so erfolgt ein Aufruf der Funktion Fehler mit zwei
Argumenten. Die Funktion gibt das zweite Argument (Zugriff ähnlich wie auf Argumente in der
Kommandozeile) auf stdout aus und beendet das Programm anschließend mit Exit-Status „2“.
c Kerstin Rossek & Silke Wacker
97
22. Mai 2005
8 Der Editor vi
8 Der Editor vi
Für alle UNIX- und Linux-Systeme ist ein Text-Editor essentiell, da die Grundlage für die Konfiguration dieser Systeme fast ausschließlich textbasierte Konfigurationsdateien sind. In diesem Kapitel soll Ihnen die Funktionweise und die wichtigsten Kommandos zum Editor vi, der „klassische“
Text-Editor bei UNIX- und Linux-Systemen, näher gebracht werden. Aufgrund seiner ungewohnten Bedienung schrecken viele Anfänger im Umgang mit Linux zurück vor der Verwendung dieses
Editors. Hat man sich aber ein wenig an die Funktionsweise gewöhnt, erkennt man die Effizenz
und Leistungsstärke dieses Editors.
Die folgenden Punkte sind der Inhalt dieses Kapitels.
• 8.1 Allgemeines
• 8.2 Modi & Kommandos
8.1 Allgemeines zum Editor vi
Der Editor vi ist der Standard-Editor für alle auf UNIX basierenden Systeme. Daher wird auch bei
jeder Linux-Distribution der Editor vi mitgeliefert oder ist für diese verfügbar und kann bei Bedarf
nachinstalliert werden (wenn nicht schon Teil der Standard-Installation). Aus lizenzrechtlichen
Gründen handelt sich bei Linux jedoch nicht um den „originalen“ vi, sondern um vi-kompatible
Editoren wie zum Beispiel die Editoren vim und elvis. Die größte Verbreitung im Linux-Umfeld
genießt sicherlich der Editor vim. Dies ist jedoch für Sie als Benutzer transparent, da auch die
vi-kompatiblen Editoren in gleicher Weise auf der Kommandozeile aufgerufen werden wie der
ursprüngliche Editor vi:
vi
Daher wird „vi“ umgangssprachlich meist als Synonym für den ursprünglichen Editor vi, als auch
alle seine „Ableger“ verwendet (so auch im folgenden Text). Anschließend erhalten Sie in der
Kommandozeile eine Art „Startbildschirm“ wie er in folgender Abbildung zu sehen ist.
Der Editor vi hat kein grafisches Bedienungsmenü (wie Sie es vielleicht von anderen Editoren
22. Mai 2005
98
c Kerstin Rossek & Silke Wacker
8.1 Allgemeines zum Editor vi
Abbildung 8.1: Startbildschirm des Editor vi
kennen) und wird lediglich über Tastatureingaben gesteuert. Man könnte sich an dieser Stelle die
Frage stellen, warum in diesem Kurs gerade dieser unter so vielen für Linux verfügbaren Editoren
vorgestellt wird. Dazu sei an dieser Stelle folgendes angemerkt:
• Der Editor vi ist vergleichsweise kompakt und steht eventuell auch dann zur Verfügung,
wenn kein anderer Editor im Moment nutzbar ist (etwa bei Wartungsarbeiten, wenn Linux
von einer Notfalldiskette gebootet wurde.
• Wie zuvor schon angedeutet, steht der Editor vi unter allen UNIX- und Linux-Systemen zur
Verfügung und stellt insofern einen Standard dar (also unabhängig davon, ob Sie mit Red
Hat Linux, SuSE Linux oder IBM AIX arbeiten). Aus diesem Grund wird der Editor vi von
diversen Programmen automatisch als Editor aufgerufen, wenn dies nicht explizit durch eine
entsprechende Konfiguration verhindert wird. In diesen Fällen sollten Sie wenigstens wissen,
wie Sie den Editor verlassen können.
c Kerstin Rossek & Silke Wacker
99
22. Mai 2005
8.2 Modi & Kommandos
In der Mitte der Ansicht finden Sie eine Auswahl grundlegender Kommandos und deren Bedeutung.
Rechts am unteren Rand werden beim Editor vi die Zeilen- und die Zeichenposition des Cursors
im Format „Zeile,Zeichenposition“ angezeigt. Am linken Rand sind alle Zeilen unter der Zeile in
der sich der Cursor befindet mit einer Tilde („∼“) markiert. Auf diese Weise werden leere Zeilen,
die weder normale Zeichen noch Leerzeichen enthalten, markiert. In den meisten Fällen werden
Sie sicherlich den Editor vi starten, um eine oder mehrere Textdateien zu öffnen. Dies können Sie
durch Anführen der Dateinamen nach dem vi-Kommando:
vi textdatei1.txt textdatei2.txt
Sie haben aber auch die Möglichkeit einen beliebigen Dateinamen anzugeben (zu dem also keine
Datei existiert). In diesem Fall wird eine neue temporäre Textdatei mit entsprechendem Namen
erzeugt, die aber erst nach dem Speichern im Dateisystem abgelegt wird. Dies erkennen Sie im
Editor vi durch die Anzeige „[New File]“ hinter dem Dateinamen (hier: textdatei.txt) am unteren
Rand.
Abbildung 8.2: Anzeige „New File“ im Editor vi
Bei einer vorhandenen Datei wird stattdessen hinter dem Dateinamen die „Größe“ (hier: 1L, 24C)
angezeigt. Dabei handelt sich um die Anzahl der Zeilen (engl. Lines) und der Zeichen (engl.
Characters), die die Datei enthält (Abbildung 8.3).
8.2 Modi & Kommandos
Nachdem Sie im letzten Abschnitt einen Überblick über die Herkunft, das Starten und die Ansichtsinformationen des Editor vi bekommen haben, soll in diesem Abschnitt nun das Arbeiten mit
diesem Editor Ihnen näher gebracht werden.
8.2.1 Die drei Modi des Editor vi
Der wichtigste Unterschied zu anderen Editoren ist, dass der Editor vi verschiedenen Modi unterscheidet, die alle durch Tastatureingaben gewählt werden können:
Eingabemodus: Für die Eingabe von neuem Text ist dieser Modus vorgesehen. Jede Tastatureingabe wird Zeicheneingabe von Editor interpretiert und in den Text eingefügt.
22. Mai 2005
100
c Kerstin Rossek & Silke Wacker
8.2 Modi & Kommandos
Abbildung 8.3: Anzeige der Zeilen und Zeichen im Editor vi
Kommandomodus: Der Kommandomodus ist der Ausgangspunkt beim Starten des Editors beziehungsweise beim Öffnen einer Textdatei mit dem Editor. Mit der Escape-Taste kehrt
man aus dem Eingabemodus in diesen Modus zurück, aus dem Zeilenmodus nach erfolgreicher Eingabe eines Befehls. Der Kommandomodus ermöglicht das schnelle Durchführen
größerer Änderugen im zu editierenden Text (zum Beispiel das Löschen von 5 Zeilen ab der
Cursor-Position: „5dd“).
Zeilenmodus: Operationen auf Datei-Ebene (zum Beispiel das Speichern der Änderungen an der
gerade geöffneten Datei: „:w“ sind in diesem Modus möglich.
Abbildung 8.4 gibt Ihnen nochmal einen Überblick über die vorgestellten Modi in Form eines
Graphen.
c Kerstin Rossek & Silke Wacker
101
22. Mai 2005
8.2 Modi & Kommandos
Abbildung 8.4: Die Modi des Editor vi [20]
8.2.2 Wichtige Befehle im Kommandomodus
Die folgende Übersicht (Abbildung 8.5) stellt eine Auswahl der wichtigsten Befehle im Kommandomodus dar.
8.2.3 Wichtige Befehle im Zeilenmodus
Die folgende Übersicht (Abbildung 8.6) stellt eine Auswahl der wichtigsten Befehle im Zeilenmodus
dar.
Wichtig für das „flüssige“ Arbeiten mit dem Editor vi ist der gewohnte Umgang mit den verschiedenen Modi und deren Kommandos. Probieren Sie ruhig das ein oder andere Kommando aus, um
ein wenig Routine im Umgang mit diesem Editor zu bekommen. Weitere Dokumentation zum
Editor vi finden Sie unter http://www.vim.org/docs.php.
22. Mai 2005
102
c Kerstin Rossek & Silke Wacker
8.2 Modi & Kommandos
Abbildung 8.5: Befehle im Kommandomodus [20]
Abbildung 8.6: Befehle im Zeilenmodus [20]
c Kerstin Rossek & Silke Wacker
103
22. Mai 2005
9 Externe Kommandos
9 Externe Kommandos
Während interne Kommandos direkt von der Shell interpretiert werden, handelt es sich bei externen
Kommandos genau genommen um eigenständige Programme die in der Shell ausgeführt werden.
Externe Kommandos werden im Suchpfad erwartet. So ist cd ein internes Kommando und ls ein
externes Kommando. Das Programm zum Kommando ls findet sich im Regelfall im Verzeichnis
/bin.
In diesem Kapitel soll auf einige externe Kommandos eingegangen werden welche oft im Umgang
mit Linux gebraucht werden.
Die folgenden Punkte sind der Inhalt dieses Kapitels; die hier genannten Befehle stellen nur eine
Übersicht über die wichtigsten Befehle der nachfolgenden Kapitel dar.
• 9.1 Compilieren eines Quelltextes (gcc)
• 9.2 grep
• 9.3 Reguläre Ausrücke
• 9.4 gzip und gunzip
• 9.5 tar
• 9.6 mtools
• 9.7 find
• 9.8 Weitere Kommandos
• 9.9 Weitere Beispiele
22. Mai 2005
104
c Kerstin Rossek & Silke Wacker
9.1 Compilieren eines Quelltextes
9.1 Compilieren eines Quelltextes
9.1.1 Das Kommando gcc
Im Laufe Ihres Studiums werden Sie öfters in die Verlegenheit kommen C-Sourcen zu compilieren.
An dieser Stelle sollen die grundlegenden Funktionalitäten des externen Kommandos (Programmes) gcc erläutert werden, welches Ihnen eben das ermöglicht.
GCC ist eigentlich eine Abkürzung für eine Sammlung mit der Bedeutung GNU C Compiler. Da
GCC aber heute mehr als nur einen C-Compiler beinhaltet spricht man mittlerweile von GNU
Compiler Collection. Die Bezeichnung gcc (klein geschrieben) steht weiterhin für den C-Compiler.
Dieser Kurs wird sich ausschließlich mit dem C-Compiler beschäftigen.
Die meisten Linux-Distributionen installieren gcc automatisch mit. Um festzustellen ob gcc bei
Ihnen korrekt installiert ist geben Sie folgendes Kommando in eine Shell ein:
gcc -v
Abbildung 9.1: Konsolenausgabe des Kommandos gcc -v
gcc gibt aus wie es konfiguriert wurde und um welche Version es sich handelt. So werden u.a.
genannt, mit welchem Threading-Modell und welchen Optionen gcc erstellt wurde (configured
with, Thread model).
9.1.2 Sourcedatei kompilieren
Um eine vorhandene C-Source Datei zu kompilieren müssen Sie folgendes Kommando ausführen:
gcc meinesource.c -o meinlaufendesprogramm
Die Sourcedatei meinesource.c wird nun kompiliert und gelinkt. Am Ende steht eine ausführbare
c Kerstin Rossek & Silke Wacker
105
22. Mai 2005
9.1 Compilieren eines Quelltextes
Datei mit dem Namen meinlaufendesprogramm, so keine Programmierfehler vorliegen.
Sie können das Programm jetzt mit dem Befehl
./meinlaufendesprogramm
starten.
Weitere Parameter
gcc kann mit einer schon fast unübersichtlichen Anzahl von Parametern konfiguriert werden. An
dieser Stelle folgen einige häufig gebrauchte. Weitere Informationen können Sie sich hier wie
gewohnt über die Man Pages (Kapitel 3.1) abrufen.
• -c: Quelltexte übersetzen aber nicht linken
• -I: Pfad für eingebundene Header-Dateien
• -L: Pfad zu verwendeten Programmbibliotheken
• -O2: Compiler soll den Code weiter optimieren
• -g: Symboltabelle zum Debuggen an den erzeugten Code anfügen
• -Wall: Ausgabe detailierterer Warnungen
• -std=: Angabe des zu verwendenden Sprachstandards (mit -std=c99 wird z.B. der iso9899:1999
verwendet)
• -traditional: verwende ANSI C Standard
Weitere Beispiele
gcc -Wall -g3 meinesource.c -o meinlaufendesprogramm
Die Sourcedatei meinesource.c wird wie oben kompiliert und gelinkt. Zudem werden durch die
Verwendung des Paramters -Wall detaillierte Warnungen zusätzlich für folgende Fälle ausgegeben
• es werden Arrays mit Indizes vom Typ char definiert oder verwendet, entspricht dem Paramter Wchar-subscrips
• es wurde der Beginn eines verschachtelten Kommentars gefunden, entspricht dem Paramter
Wcomment
22. Mai 2005
106
c Kerstin Rossek & Silke Wacker
9.2 grep
• inkorrekt formatierte printf und scanf Aufrufe, entspricht dem Paramter Wformat
• Funktionen oder Paramter wurden implizit definiert, entspricht dem Paramter Wimplicit
• Funktionen sind ohne oder mit falschen Rückgabewert definiert, entspricht dem Paramter
Wreturn-type
• Warnung bei switch-Anweisungen die Aufzählungstypen verwenden, bei denen nicht alle Werte des Aufzählungstyps auftreten, entspricht dem Paramter Wswitch
• Warnug wenn Debugging-Informationen für C++ Templates nicht zur Verfügung stehen,
entspricht dem Paramter Wtemplate-debugging
• Variabeln wurden nicht initialisiert, entspricht dem Paramter Wunitialized
• Variabel oder Funktion wird nicht benutzt, entspricht dem Paramter Wunused
Außerdem werden durch den Paramter g3 Debugging-Informationen mit eingefügt mit deren Hilfe
das Programm später Schritt für Schritt durchlaufen werden kann. Der Wert 3 gibt dabei den
Detailgrad der Debugging-Informationen an (Werte zwischen 1-3 sind zulässig).
gcc -O2 -std=c99 meinesource.c -o meinlaufendesprogramm
Mit dem Aufruf dieses Kommandos wird gcc angewiesen den iso9899:1999 Standard zu verwenden.
Dies ist vor allem dann notwendig, wenn sie Erweiterungen dieses Standards verwenden. Außerdem
wird der Quelltext durch den Parameter O2 optimiert. Der Wert 2 gibt dabei an wie stark die
Optimierung ist. (Werte zwischen 1-3 sind zulässig).
9.2 grep
Mit dem Kommando grep können Sie einen Textstream nach dem Auftreten von bestimmten
Ausdrücken durchsuchen. grep gibt alle Zeilen in denen die gesuchten Ausdrücke auftreten aus.
Sie können mit grep eine oder mehrere Dateien durchsuchen. Die Standardeingabe von grep kann
auch auch in Pipes verwendet werden, z.B. ls -lisa | grep "Stuttgart". Dieses Beispiel gibt
nur die Verzeichnisinhalte aus, welche „Stuttgart“ beinhalten.
grep [Optionen] Ausdruck [Datei...]
Möglich sind u.a. folgende Optionen
• -i ignoriert Groß- und Kleinschreibung
• -n gibt die Zeilennummer zu jeder Fundstelle aus
c Kerstin Rossek & Silke Wacker
107
22. Mai 2005
9.3 Reguläre Ausdrücke
• -w gibt nur Zeilen aus, die den Ausdruck als ganzes Wort enthalten
• -C gibt auch zwei Zeilen vor und nach der Fundstelle aus
• -c gibt Anzahl der Trefferzeilen aus
• -q unterdrückt die normale Ausgabe und bricht an der ersten Fundstelle ab
• -s unterdrückt Fehlermeldungen über nicht vorhandene ode nicht lesbare Dateien
• -v gibt alle Zeilen aus auf die das Suchmuster nicht passt
• -x gibt Zeilen nur aus wenn auf die gesamte Zeile das Suchmuster passt
• -l gibt Dateien mit Treffern aus, aber keinen detailierten Informationen, die Suche wird in
einer Datei nach dem ersten Treffer abgebrochen
Beispiele:
grep -w Stuttgart MeinText.txt
Gibt alle Zeilen in der Datei MeinText.txt aus, die den Begriff Stuttgart als ganzes Wort enthalten
grep -i ga MeinText.txt AndererText.txt
Gibt alle Zeilen in den Dateien MeinText.txt und AndererText.txt aus die den Begriff ga, gA, Ga
oder GA enthalten. So wird auch das Wort Stuttgart gefunden.
who | grep root
In diesem Fall wird nicht eine Datei durchsucht sondern die Standardeingabe von grep. Das Kommanso who liefert alle am System angemeldeten Benutzer zurück. Mittels Pipe wird die Ausgabe
auf grep umgeleitet. Ist der Nutzer root angemeldet so gibt grep die entsprechende Zeile aus.
grep -l ’^{}#include’ /usr/include/*
Dieses Kommando gibt alle Dateien im Verzeichnis /usr/include aus die mindestens einmal die
Direktive #include enthalten.
9.3 Reguläre Ausdrücke
Eine Vielzahl von Programmen, wie auch grep, können reguläre Ausdrücke verarbeiten. Im folgenden werden einige Vertreter der regulären Ausdrücke kurz vorgestellt.
22. Mai 2005
108
c Kerstin Rossek & Silke Wacker
9.3 Reguläre Ausdrücke
• . : Der Punkt symbolisiert ein beliebiges Zeichen.
• + : Der voranstehende Ausdruck ist optional, er kann einmal vorkommen, muss es aber nicht,
d.h. der Ausdruck kommt null- oder einmal vor.
• * : Der voranstehende Ausdruck muss mindestens einmal vorkommen, darf aber auch mehrfach vorkommen.
• ? : der voranstehende Ausdruck darf beliebig oft (auch keinmal) vorkommen.
• {n} : Der voranstehende Ausdruck muss exakt n-mal vorkommen.
• {min,max} : Der voranstehende Ausdruck muss mindestens min-mal und darf maximal
max-mal vorkommen.
• {min,} : Der voranstehende Ausdruck muss mindestens min-mal vorkommen.
• ˆ : Der Ausdruck passt auf einen Zeilenanfang (steht am Zeilenanfang)
• $ : Der Ausdruck passt auf eine Zeilenende (steht am Zeilenende)
• [Bereich] : Mit eckigen Klammern lässt sich eine Zeichenauswahl definieren. Der Ausdruck in
eckigen Klammern steht dann für genau ein Zeichen aus dieser Auswahl (Einzeichenmuster).
([a-m], [egh], [ˆa], [135] oder [A-Za-z0-9])
• | : Alternative („ j|Ja“ passt auf „ j“ und „Ja“)
• \d : Passt auf Ziffern
• \D : Passt nicht auf Ziffern
• \w : Alle alphanumerischen Zeichen (Buchstaben, Ziffern und „_“)
• \W : Alle nicht alphanumerischen Zeichen
• \s : Whitespace-Zeichen, meistens [ \f\n\r\t\v]
• \S : Kein Whitespace-Zeichen
• \m : Passt auf Wort-Anfang
• \M : Passt auf Wort-Ende
• \ : Entwertet Sonderzeichen (\*)
c Kerstin Rossek & Silke Wacker
109
22. Mai 2005
9.3 Reguläre Ausdrücke
index.html
idiot.html
idiot.htm
haus
hans
hansel
hannes
mausi
hase
haas
x
xx
xxxx
xxxxxx
xyxyxy
.alfa
.mm
.num734
Abbildung 9.2: Beispieldatei lugmu.txt
9.3.1 Beispiele
Die folgenden Beispiele beziehen sich auf die Datei lugmu.txt (siehe Abbildung 9.2).
[0-9]+\. [A-Z][a-z]* 19[0-9][0-9]$
Passt auf ein Datum zwischen 1900 und 1999 welches am Zeilenende steht.
grep x lugmu.txt
findet alle Zeilen in lugmu.txt, die ein „x“ enthalten.
grep ’ha.s’ lugmu.txt
findet alle Zeilen welche die Zeichenfolge „ha.s“ enthalten, wobei „.“ genau ein Zeichen ersetzen
kann.
→ haus, hans, hansel, haas
grep ’^m.*i$’ lugmu.txt
22. Mai 2005
110
c Kerstin Rossek & Silke Wacker
9.4 gzip und gunzip
findet alle Zeilen welche mit „m“ beginnen und mit „i“ aufhören.
→ mausi
grep ’h[aeiou]s’ lugmu.txt
findet eine Zeichenfolge, bestehend aus 3 Zeichen, welche mit “h“ beginnt, irgend einen Vokal
besitzt und mit „s“ aufhört.
→ hase
grep ’^\.’ lugmu.txt
findet Zeilen welche mit einem Punkt beginnen.
grep ’x{4}’ lugmu.txt
findet eine Zeichenfolge mit vier „x“.
9.4 gzip und gunzip
Mit den beiden Kommandos gzip und gunzip können Sie Dateien komprimieren und wieder auspacken.
9.4.1 gzip
gzip komprimiert die angegebenen Dateien mit der Lempel-Ziv-Codierung (LZ77) dabei werden
Zugriffsrechte und Zeitstempel der Dateien beibehalten. Symbolische Links werden durch gzip
ignoriert.
gzip -9 index.html start.html
Mit diesem Befehl komprimieren sie die Datei index.html und start.html. Als Ergebnis erhalten
Sie die Dateien index.html.gz und start.html.gz. Die Dateien werden also umbenannt indem die
Endung gz angehangen wird. Der Parameter -9 gibt dabei den Grad der Komprimierung an,
hier sind Werte zwischen 9 und 1 erlaubt wobei 9 für die beste Komprimierung und 1 für die
schlechteste, aber auch schnellste Komprimierung steht.
gzip -9 -r sources
Mit diesem Befehl können sie alle Dateien des Verzeichnisses sources rekursiv komprimieren.
gzip -t index.html.gz
c Kerstin Rossek & Silke Wacker
111
22. Mai 2005
9.4 gzip und gunzip
Dieser Befehl prüft die gepackte Datei index.html.gz auf Fehler.
Weitere Parameter
• -q unterdrückt alle Meldungen
• -f erzwingt die Durchführung der Komprimierung (keine Rückfrage wenn z.B. symbolische
Links vorliegen)
• -r komprimiert rekursiv den Inhalt eines Verzeichnisses
• -t testet komprimierte Dateien auf Fehler
• -v gibt bei jeder Datei die erreichte Kompressionsrate und den Namen aus
• -c schreibt die komprimierten Daten auf die Standardausgabe und ersetzt nicht die Quelldatei.
9.4.2 gunzip
gunzip ist das Gegenstück zu gzip und entpackt Dateien wieder. Es verwendet die selben Paramter
wie gzip.
gunzip index.html.gz
Durch dieses Kommando entpacken Sie die Datei index.html.gz wieder. Als Ergebniss erhalten Sie
die Datei index.html.
9.4.3 Alternativen
Alternativ zu den Kommandos gzip und gunzip können Sie auch die Kommandos bzip2 und bunzip2 verwenden. Diese funktionieren ähnlich verwenden aber einen effektiveren Algorithmus und
erreichen somit eine höhere Komprimierung. Als Dateiendung wird hier bz2 verwendet.
Neben bzip2 und bunzip2 können Sie auch noch die Kommandos compress und uncompress
verwenden. Hier wird die Dateiendung Z verwand.
22. Mai 2005
112
c Kerstin Rossek & Silke Wacker
9.5 tar
9.5 tar
Mit dem Befehl tar können Dateiarchive verwaltet werden. In ein Archiv können Dateien, auf
Wunsch auch komprimiert, in eine einzige große Datei verpackt werden. Sehr oft werden Programmpakete der Linux-Welt als Datei-Archive ausgeliefert.
Dateiarchive ohne Komprimierung tragen die Endung .tar.
Dateiarchive mit Komprimierung tragen die Endung .tgz oder .tar.gz.
9.5.1 Beispiele
tar czvf Backup.tgz /home/student
verpackt alle Dateien des Verzeichnisses /home/student in ein komprimiertes Archiv Backup.tgz
(Unterverzeichnisse werden mit verpackt).
tar tvf Backup.tgz
gibt alle Dateien aus die im Archiv Backup.tgz enthalten sind
tar xzvf Backup.tgz
packt das gesamte Archiv aus.
tar xvf Backup.tgz Brief
packt nur die Datei Brief aus dem Archiv Backup.tgz aus.
9.5.2 Funktionsoptionen
Genau eine der folgenden Optionen muss vor allen anderen Optionen angegeben werden.
• -c legt neues Archiv an
• -d vergleicht im Archiv abgelegt Dateien mit im Befehl angegebenen Dateien. Alle Unterschiede wie fehlende Dateien, unterschiedliche Größen, Zugriffsrechte u.s.w werden ausgegeben
• -r Dateien an das Ende des Archives anhängen
• -t Ausgabe der Dateien die im Archiv abgelegt sind
c Kerstin Rossek & Silke Wacker
113
22. Mai 2005
9.6 mtools
• -u Dateien zum Archiv hinzufügen wenn Sie sich noch nicht darin befinden oder sich geändert
haben
• -x Dateien aus dem Archiv extrahieren
9.5.3 Weitere nützliche Optionen
• -f Archiv verwendet den mit Archiv angegebenen Dateinamen für das Archiv
• -k beim extrahieren werden Dateien mit ähnlichen Dateinamen nicht überschrieben, es wird
eine Fehlermeldung ausgegeben
• -m die Zeit der letzten Modifikation wird nicht restauriert sondern auf den Zeitpunkt des
Entpackens gesetzt
• -p Besitzer und Gruppen bleiben wie im Original
• -v Dateinamen ausgeben die einem Archiv hinzugefügt oder von einem Archiv extrahiert
werden
• -w jede Aktion vom Anwender bestätigen lassen
• -z Dateien vor der Archivierung mit gzip komprimieren lassen oder beim Extrahieren mit
gunzip dekomprimieren lassen
• -N Datum Dateien ignorieren die älter als das angegebene Datum sind
• -W Archiv nach Beendigung der Archivierung auf Integrität prüfen
• -P keine Schrägstriche am Anfang von Dateinamen entfernen
• -Z Dateien vor der Archivierung mit compress komprimieren oder vor dem extrahieren mit
uncompress dekomprimieren
9.6 mtools
Bei den mtools handelt es sich um ein Programmpaket mit dessen Hilfe man auf DOS-Disketten
zugreifen kann. Dabei entspricht die Namensgebung der Befehle denen unter DOS, nur das jeweils
ein m vorangestellt wird.
Ein kleine Auswahl der wichtigsten Befehle:
• mdir gibt den Inhalt des aktuellen Verzeichnisses aus
22. Mai 2005
114
c Kerstin Rossek & Silke Wacker
9.7 find
• mcopy [-t] Quelle Ziel Kopiert Dateien vom angegebenen Quellverzeichnis in das angegeben
Zielverzeichnis. Wird die Option -t gesetzt so werden Textformate zwischen Unix und DOS
konvertiert
• mdel löscht eine Datei auf der Diskette
• mcd wechselt das Verzeichnis auf der Diskette
9.7 find
Das Kommando find sucht unter verschiedenen Kriterien Dateien und kann mit den gefundenen
Dateien wenn gewünscht auch Aktionen ausführen.
find [Verzeichnis] [Test] [Aktion]
Der Verzeichnisbaum wird ab dem angegebenen Parameter rekursiv durchsucht. Gefunden werden
die Dateien für die der Paramter Test erfüllt ist.
9.7.1 Nützliche Paramter
• -name Muster findet eine Datei deren Name dem Muster entspricht
• -iname Muster findet eine Datei deren Name dem Muster entspricht ohne Unterscheidung
von Groß- und Kleinschreibung
• -user Name findet Dateien deren Eigentümer der Benutzer Name ist
• -group gname findet Dateien die zu der mit gname angegebenen Gruppe gehören
• -size +Nk findet Dateien die größer als N Kilobyte sind
• -type f, -type d findet nur reguläre Dateien oder nur Verzeichnisse
• -mtime +3 findet Dateien die seit 3 Tagen nicht mehr verändert wurden
• -print gibt die gefundenen Dateien und Verzeichnisse mir ihrem kompletten Pfad aus
• -empty sucht alle leeren Dateien und Verzeichnisse
c Kerstin Rossek & Silke Wacker
115
22. Mai 2005
9.8 Weitere Kommandos
9.7.2 Aktionen
Gibt man keine Aktion an, so werden die Namen der gefundenen Dateien ausgegeben. Möchte
man jedoch Aktionen durchführen so sieht das Format wie folgt aus:
find ... -exec Befehl \;
Im Befehl wird {} durch den jeweils gefundenen Dateinamen ersetzt.
9.7.3 Beispiele
find $HOME -print
Listet alle Dateien und Unterverzeichnisse des Homeverzeichnisses auf.
find /projekt -name ’menue*’ -user student -print
Listet alle Dateien des Verzeichnisses /projekt auf die mit menue beginnen und deren Eigentümer
student ist.
find /home -name "*.tar" -user student -size +100k exec rm {} \;
Durch diesen Befehl werden im Verzeichnis /home alle Dateien gefunden die die Endung .tar
besitzen (Archive), deren Eigentümer der Benutzer student ist und die größer als 100 Kilobyte
sind. Diese Dateien werden in der Folge ohne Rückfrage gelöscht.
9.8 Weitere Kommandos
Eine kurze Auflistung weiterer nützlicher Kommandos
• cmp Datei1 Datei2 vergleicht die zwei angegebenen Dateien
• date gibt Zeit und Datum des Systems aus
• df gibt aus wieviel Plattenspeicherplatz belegt und wieviel Speicherplatz frei ist
• file Datei1 ... Datein ermittelt die Dateitypen der angegebenen Dateien (Dateien durch
Leerzeichen getrennt)
• sort Datei sortiert die Zeilen einer Datei lexikographisch und gibt das Ergebniss aus
• wc Datei zählt Zeilen, Wörter und Zeichen in der angegebenen Textdatei
22. Mai 2005
116
c Kerstin Rossek & Silke Wacker
9.9 Weitere Beispiele
• who Datei gibt die am System angemeldeten Benutzer aus
• md5sum Datei gibt die md5 Checksumme der Datei aus, dies ist vor allem nützlich um zu
überprüfen, ob Dateien die z.B. aus dem Internet heruntergeladen wurden, korrekt übertragen wurden
9.9 Weitere Beispiele
Noch einige Beispiele die das arbeiten mit Pipes und regulären Ausdrücken verdeutlichen.
tar cvzf C.tgz $(find . -name "*.c" -mtime -1)
Findet und verpackt alle vorhandenen C-Quelltexte des letzten Tages (24 Stunden) verändert
wurden in das Archiv C.tgz.
find . | grep -i abc.txt
Sucht nach einer Datei mit dem Namen ABC.TXT unabhängig von Groß- oder Kleinschreibung.
find / -name xyz.txt -exec less {} \;
Finde die Datei xyz.txt und zeige diese an.
c Kerstin Rossek & Silke Wacker
117
22. Mai 2005
10 Dienste
10 Dienste
In diesem Kapitel sollen einige Dienste vorgestellt werden, welche für Sie vor allen von Interesse
sind, wenn Sie beabsichtigen z.B. von Ihrem Internetanschluss zu Hause auf Rechner der BAStuttgart zuzugreifen.
Unter Diensten versteht man simpel ausgedrückt Programme, die in der Regel mit dem Hochfahren
des Rechners gestartet werden. Sie warten beständig auf Anfragen von Benutzern und beantworten
diese.
Ein Beispiel für einen Dienst ist zum Beispiel ein Web-Server. Er wartet beständig auf Anfragen
aus dem Internet und beantwortet diese in Form von HTML-Seiten.
Die folgenden Punkte sind der Inhalt dieses Kapitels:
• 10.1 telnet
• 10.2 ftp
• 10.3 ssh
• 10.4 scp
10.1 telnet
Der Dienst telnet setzt auf dem gleichnamigen Protokoll Telnet auf. Telnet ist ein Urgestein des
Internet. Die endgültige Spezifikation des Telnet Protokols wurde bereits im Jahre 1973 verabschiedet.
Telnet ermöglicht den textbasierten Zugriff auf entfernte Rechner (Remote Terminal). Somit
können die Resourcen dieses Rechners online genutzt werden. Dies ist ein nicht zu unterschätzender Vorteil, wenn man bedenkt, wie teuer Rechenleistung im Jahre 1973 war. Die Kapazitäten
von Großrechnern konnten somit auch von Benutzern genutzt werden die nicht direkt vor Ort
waren. Die Eingabe und Ausgabe erfolgt bei einer Telnet-Session ganz normal über die lokalen
22. Mai 2005
118
c Kerstin Rossek & Silke Wacker
10.1 telnet
Peripheriegeräte. Der Benutzer kann alle Kommandos ausführen als säße er direkt vor der Shell
des entfernten Rechners.
Natürlich gibt es auch noch heute komplexe Anwendungen die über ein Remote Login auf Hochleistungsrechnern durchgeführt werden. Allerdings hat dieser Anwendungsbereich von Telnet im
Laufe der Zeit immer mehr an Bedeutung verloren. Telnet ist ein wunderbares Werkzeug um einen
Rechner Remote zu administrieren oder mal eben die Mails vom Universitätsaccount abzufragen.
10.1.1 Kommunikation via Telnet
Telnet ist ein Client-Server Protokoll welches auf TCP basiert. Standardport für Telnet ist Port 23.
Abbildung 10.1: Telnet im OSI Schichtenmodell [1]
Der Kommunikationsaufbau läuft folgendermaßen ab:
1. NVT - Network Virtual Terminal
Server und Client bilden beim Erstellen der Verbindung ein NVT. Mit Beginn einer TelnetSession handeln Server und Client mittels NVT alle weiteren Protokoll-Elemente aus. Das
NVT bildet somit die Grundstruktur des Telnet-Protokolls. Die Hauptaufgabe des NVT besteht darin unterschiedliche Terminals (bedingt z.B. durch unterschiedliche Betriebssysteme
auf Client und Server) miteinander durch Konvertierung kompatibel zu machen. So stellt das
NVT beispielsweise an seinen Endpunkten eine virtuelle Tastatur und einen virtuellen Drucker
(Monitor) zur Verfügung, welche Eingaben und Ausgaben entsprechend konvertieren.
2. Negotiated Options
Das Aushandeln dieser Optionen garantiert, dass beide Rechner optimal miteinander funktionieren. So kann an dieser Stelle beispielsweise das Tastaturlayout abgeglichen werden.
3. Symmetrische Verbindung
c Kerstin Rossek & Silke Wacker
119
22. Mai 2005
10.1 telnet
In einer Telnet-Verbindung sind beide Rechner gleichberechtigt. Das heisst, dass nicht nur
Rechner A kann auf B zugreifen kann, sondern auch umgekehrt Rechner B auf A.
10.1.2 Verwendung des Kommandos telnet
Sie können eine Telnet-Session unter Linux mit dem Befehl
telnet
oder
telnet ferner_Rechner
aufbauen. Geben Sie den fernen_Rechner mit an so wird automatisch versucht eine Verbindung
aufzubauen. Ohne Angabe des fernen Rechners befinden Sie sich in der Telnet Konsole und müssen
eine Verbindung mit dem Befehl open unter Angabe des entfernten Rechners öffnen. Der Telnet
Server wird Sie zur Eingabe von Login und Passwort auffordern, nach erfolgreichen Login können
sie ganz normal in der Konsole arbeiten.
Nützliche telnet Befehle
• Strg-Z hält telnet an
• open host [port] öffnet eine Verbindung zu einem Telnet-Server
• close schließt die laufende Telnet-Sitzung und kehrt in den Befehlsmodus zurück
• status zeigt den aktuellen Status von telnet an
• quit schließt alle offenen Telnet-Sitzungen und beendet das Programm
10.1.3 Nachteile von Telnet
Der Datenverkehr inklusive der Übermittlung von Login und Passwort erfolgt bei Telnet unverschlüsselt im Klartext. Das Telnet-Protokoll ist also extrem unsicher. Es empfiehlt sich daher
die Verwendung von ssh (siehe Kapitel 10.3). ssh bietet die selbe Funktionalität wie telnet, der
Datenverkehr ist allerdings verschlüsselt.
22. Mai 2005
120
c Kerstin Rossek & Silke Wacker
10.2 ftp
10.2 ftp
Der ftp Dienst basiert auf dem gleichnamigen FTP-Protokoll (File Transfer Protocol). Das FTPProtokoll ist mit seiner Entstehung im Jahr 1971 das älteste Protokoll des Internet. Mit Hilfe von
ftp können Sie zwischen zwei auch räumlich weit entfernten Rechnersystemen Daten austauschen.
Die Übertragung findet nach dem Client-Server Prinzip statt. Das Betriebssystem der beiden
miteinander kommunizierenden Rechner spielt dabei keine Rolle.
10.2.1 Kommunikation via FTP
Zu Beginn jeder FTP Verbindung wird zunächst eine Authentifizierung des Benutzers durchgeführt. Danach erfolgt der Aufbau des Steuerkanals über TCP-Port 21 und des Datenkanals über
TCP-Port 20. Über den Steuerkanal werden ausschließlich FTP-Kommandos übertragen. Die eigentlichen Daten (Dateien) fließen über den Datenkanal.
Abbildung 10.2: Schematische Darstellung einer FTP-Verbindung [5]
Nach Abschluss der Datenübertragung wird die Verbindung durch den Benutzer oder nach einem
Timeout durch den Server wieder beendet. Die Fehlerkontrolle wird bei der Kommunikation via
FTP vollständig dem TCP-Protokoll überlassen.
10.2.2 Verwendung des Kommandos ftp
Im folgenden soll die Verwendung von ftp auf Kommandoebene erläutert werden. Sie können die
Verbindung zu einem FTP-Server auf verschiedene Arten aufbauen. Folgende Wege sind möglich:
• ftp: Es wird lediglich die ftp-Konsole geöffnet. Die Verbindung zum FTP-Server müssen
Sie noch mit dem Befehl open herstellen.
• ftp ferner_Rechner: Der Rechnername ist bereits angegeben. ftp wird versuchen eine
Verbindung zu dem Rechner aufzubauen. Benutzer und Passwort werden noch abgefragt.
c Kerstin Rossek & Silke Wacker
121
22. Mai 2005
10.2 ftp
• ftp Benutzer@ferner_Rechner: Eine Verbindung zum fernen_Rechner wird aufgebaut
und der Benutzer wird bereits übergeben. Das Passwort wird noch abgefragt.
Bewegen in der Dateistruktur
Haben Sie sich am FTP-Server authentifiziert können Sie sich frei, entsprechende Rechte vorausgesetzt, in der Dateistruktur bewegen. Mittels des Befehles
• dir können Sie sich den Inhalt eines Verzeichnisses anzeigen lassen. Mit dem Befehl
• cd wechseln Sie wie in Linux gewohnt die Verzeichnisse.
• pwd zeigt den Namen des aktuellen Arbeitsverzeichniss auf dem entfernten Rechner an.
Dateien kopieren/löschen
Grundsätzlich werden Dateien mit den Befehlen get und put transportiert.
get images/test.gif /myimages/test.gif
Mit dem Befehl get können Sie eine Datei vom FTP-Server auf Ihren lokalen Rechner übertragen.
In diesem Beispiel wird die Datei test.gif aus dem Unterverzeichnis images auf den lokalen Rechner
in das Verzeichnis myimages übertragen. Das Verzeichniss myimages muss bereits existieren.
put /myimages/mytest.gif /images/mytest.gif
Mit dem Befehl put können Sie Dateien von Ihrem lokalen Rechner auf den FTP-Server übertragen.
In diesem Fall wird die lokale Datei mytest.gif in das Verzeichnis images auf den FTP-Server
übertragen.
delete /images/mytest.gif
Mit dem Befehl delete können Sie Dateien auf dem FTP-Server löschen.
Um mehrere Dateien gleichzeitig kopieren zu können stehen die Befehle mget und mput zur
Verfügung. Allerdings führen diese Befehle nur eine Dateinamenserweiterung durch und kopieren
letztendlich auch wieder mittels get und put.
mget images/*
Überträgt alle Dateien des Verzeichnisses images vom FTP-Server ins aktuelle lokale Verzeichnis.
Das Unterverzeichnis images muss bereits lokal angelegt sein.
22. Mai 2005
122
c Kerstin Rossek & Silke Wacker
10.2 ftp
mput /myimages/*
Überträgt alle Dateien des lokalen Verzeichnisses myimages zum FTP-Server.
Weitere nützliche FTP-Befehle
• bye beendet die FTP-Verbindung und schließt das Programm (auch quit möglich)
• status zeigt den aktuellen Status von ftp an
• rmdir Verzeichnis löscht ein Verzeichnis auf dem FTP-Server
• mkdir Verzeichnis erzeugt ein Verzeichnis auf dem FTP-Server
• chmod [Modus][Datei] ändert die Zugriffsrechte einer Datei auf dem FTP-Server
• prompt schaltet die Abfragen für die Befehle mget und mput an bzw. aus
• lcd Verzeichnis wechselt das lokale Arbeistverzeichnis
• rename [Alt][Neu] benennt eine Datei auf dem FTP-Server um
10.2.3 FTP-Server mit einem Internetbrowser nutzen
Die meisten modernen Internetbrowser bieten die Möglichkeit direkt auf FTP-Server zuzugreifen.
Dateien können mit Hilfe dieser Browser um einiges komfortabler bewegt werden.
Der Verbindungsaufbau erfolgt über die Eingabe einer URL der folgenden Form:
ftp://[Benutzer]:[Passwort]@[Host]
Host ist dabei die Adresse des FTP-Servers (zB. ftp.suse.de). Bei FTP-Servern die einen anonymen
Zugang zulassen, ist die Angabe von Benutzer und Passwort nicht notwendig.
10.2.4 FTP-Clients
Neben der Möglichkeit FTP-Server komfortabel über einen Internetbrowser zu nutzen, existiert
eine Vielzahl von FTP-Clients. Dies sind Programme, mit denen FTP komfortabel meisst in der
Art eines Dateimanagers genutzt werden kann.
c Kerstin Rossek & Silke Wacker
123
22. Mai 2005
10.3 ssh
FTP-Clients für Linux
• kbear
• gFTP
FTP-Clients für Windows
• CuteFTP Home
• Total Commander
10.2.5 Anonyme FTP-Server
Es gibt eine große Anzahl von FTP-Servern die auch einen anonymen Zugang zulassen. In diesem
Fall ist das Login = anonymous und das Passwort die eigene eMail Adresse.
10.3 ssh
ssh (Secure Shell) ist ein Protokoll auf dessen Basis der SSH-Dienst aufsetzt. Standardmäßig
erfolgt die Kommunikation via SSH über Port 22. Secure Shell bietet vollen Zugriff auf das Dateisystem und alle Funktionen eines entfernten Rechners. Die Kommunikation findet verschlüsselt
statt. Aus diesem Grund bietet sich ssh als Ersatz für telnet an.
Im Augenblick existieren 2 Varianten des SSH-Protokoll, SSH1.x und SSH 2.x. Die beiden Versionen sind miteinander inkompatibel. In der SSH1.x Version sind einige konzeptionelle Schwächen
enthalten die einen Angriff auf eine SSH-Verbindung erlauben. Aus diesem Grund sollte stets die
neuere Variante des Protokolls verwendet werden.
10.3.1 Kommunikation mit ssh
Die Kommunikation mittels SSH sichert 3 Schwerpunkte ab:
• Authentifizierung
Es wird sichergestellt, dass der Kommunikationspartner auch tatsächlich der ist für, den er
sich ausgibt. Hierzu prüft SSH die Identität von Server und Client.
22. Mai 2005
124
c Kerstin Rossek & Silke Wacker
10.3 ssh
• Verschlüsselung
Alle Daten werden verschlüsselt ausgetauscht. ssh unterstützt z.Zt. die Algorithmen IDEA,
DES, 3DES, ARCFOUR und TSS. Standardmäßig wird IDEA benutzt. Beim Verbindungsaufbau handeln die beiden Kommunikationspartner das verwendete Verschlüsselungsverfahren miteinander aus.
• Integrität
Es wird sichergestellt das alle gesendete Daten unverändert beim Empfänger ankommen.
Manipulationen werden von SSH erkannt.
Abbildung 10.3: Schematische Darstellung der Kommunikation [15]
10.3.2 Verbindung zu einem SSH-Server herstellen
SSH2 bietet zwei Möglichkeiten um sich beim Verbindungsaufbau am Server zu authentifizieren.
Zum einen Passwort basiert und zum anderen RSA basiert.
c Kerstin Rossek & Silke Wacker
125
22. Mai 2005
10.3 ssh
Passwort basierte Authentifizierung
ssh login.informatik.ba-stuttgart.de
ssh baut mit diesem Befehl eine Verbindung zum BA-Server auf. Bei einem ersten Verbindungsaufbau zu diesem Server werden Sie gefragt ob Sie die Verbindung tatsächlich aufbauen wollen da
Ihrem Client der Server noch unbekannt ist. Bestätigen Sie diese Abfrage mit ja (yes) so wird der
durch den BA-Server übermittelte Fingerprint bei Ihnen lokal abgelegt. Sie werden nun zur Eingabe
ihres Logins und Ihres Passwortes aufgefordert. Diese Daten werden natürlich schon verschlüsselt
übertragen. Sinnvoll ist es den Benutzernamen gleich im ssh-Befehl mit anzugeben.
ssh [email protected]
Nach erfolgreicher Authentifizierung können Sie ganz normal in der Shell arbeiten. Diese Art der
Verbindung weist allerdings einige Schwachpunkte auf. Die RSA basierte Authentifizierung ist hier
wesentlich sicherer.
Die SSH-Sitzung können Sie einfach durch Eingabe des Kommandos
exit
beenden.
RSA basierte Authentifizierung
Um die RSA basierte Authentifizierung benutzen zu können sind zunächst einige kleine Vorarbeiten
notwendig um einen öffentlichen und einen privaten Schlüssel zu erzeugen. Hierzu müssen Sie
zunächst mittels
ssh-keygen -t rsa
einen öffentlichen und einen privaten Schlüssel erzeugen.
Sie werden zunächst nach der Datei gefragt in welcher der Schlüssel gespeichert werden soll.
Belassen Sie diese Einstellung wie vorgegeben (Return drücken). Danach werden Sie zur Eingabe
einer Passphrase aufgefordert. Sie wir zur Verschlüsselung des privaten Schlüssels benötigt. Hier
sind Sonderzeichen, Leerzeichen und nummerische Werte erlaubt.
Damit die Authentifizierung per RSA funktioniert müssen Sie jetzt Ihren öffentlichen Schlüssel
auf den Server kopieren und in authorized_keys umbenennen. Wechseln Sie zunächst in das Verzeichnis in dem der öffentliche Key abgelegt wurde. Benutzen Sie dann folgendes Kommando zum
kopieren:
22. Mai 2005
126
c Kerstin Rossek & Silke Wacker
10.4 scp
Abbildung 10.4: Aufruf von ssh-keygen
scp id_rsa.pub [user]@[Zielrechner]:/home/[user]/.ssh/authorized_keys
Bitte beachten Sie, dass Sie hier Ihren Benutzernamen auf dem entfernten Rechner angeben,
zudem muss das Verzeichnis .ssh in Ihrem Benutzerverzeichnis auf dem entfernten Rechner bereits existieren. Sie werden zur Eingabe des Passwortes aufgefordert. Nachdem der Kopiervorgang
erfolgreich war können Sie sich einfach mittels
ssh [user]@entfernter_Rechner
am entfernten Rechner anmelden. Nach der Authentifizierung mit der Passpharse können Sie auf
dem entfernten Rechner arbeiten.
Die SSH-Sitzung können Sie einfach durch Eingabe des Kommandos
exit
beenden.
10.3.3 SSH unter Windows
Wenn Sie den ssh Dienst auch unter Windows nutzen möchten, so können Sie dies mit dem
Programm Putty tun.
10.4 scp
scp basiert auf ssh und kann als Ersatz für FTP verwendet werden, da hier alle Daten verschlüsselt
übertragen werden.
c Kerstin Rossek & Silke Wacker
127
22. Mai 2005
10.4 scp
Grundsätzlich hat der scp-Befehl die folgende Form:
scp [quellRechner]:[quellDatei...] [zielRechner]:[zielDatei...]
Wird der Rechner nicht angegeben so wird der lokale Rechner angenommen.
10.4.1 Beispiele
scp index.html start.html ferner_Rechner:/usr/index.html
Kopiert die Datei index.html und start.html auf den fernen_rechner in das Verzeichnis usr. In
diesem Fall versucht scp Sie auf dem fernen_rechner mit dem selben User anzumelden wie auf
Ihrem lokalen System. Sie werden zur Eingabe des Passwortes aufgefordert. Sollten Sie auf dem
entfernten Rechner nicht den selben Benutzernamen haben wie auf Ihrem lokalen System so
müssen Sie dem Befehl durch ein @ getrennt Ihren Benutzernamen voranstellen:
scp index.html [meinBenutzer]@[ferner_Rechner]:/usr/index.html
scp lässt auch die Verwendung von regulären Ausdrücken zu:
scp -r * [meinBenutzer]@[ferner_Rechner]:/usr/index.html
kopiert alle Dateien und Unterverzeichnisse des aktuellen Verzeichnisses.
Um Dateien vom entfernten Rechner auf Ihr System zu übertragen ist ein Befehl in der Form:
scp [meinBenutzer]@[ferner_Rechner]:/home/index.html /home/index.html
notwenig. In diesem Fall wird die Datei index.html an Ihr lokales System übertragen.
10.4.2 Nützliche Paramter
• -r kopiert rekursiv alle Unterverzeichnisse mit
• -q schaltet die Ausgabe des Kopierfortschrittes aus
• -p die Informationen über letzte Änderung, letzten Zugriff und Zugriffsrechte der kopierten
Dateien bleiben erhalten
• -u löscht die Quelldateien nach dem kopieren
• -P Angabe eines alternativen Ports
22. Mai 2005
128
c Kerstin Rossek & Silke Wacker
10.4 scp
10.4.3 SCP unter Windows
Auch den scp Dienst können Sie unter Windows benutzen. Beispielsweise mit dem Programm
WinSCP.
c Kerstin Rossek & Silke Wacker
129
22. Mai 2005
11 X Window System
11 X Window System
Für Linux, wie auch bei anderen Betriebssystemen, gibt es eine grafische Oberfläche für den
Benutzer als Teil des sogenannten X Window System (vgl. grafische Benutzerschnittstelle). Das
folgende Kapitel beschreibt die wichtigsten Elemente und die Konfiguration des X Window Systems
am Beispiel von XFree86.
Die folgenden Punkte sind der Inhalt dieses Kapitels.
• 11.1 Allgemeines
• 11.2 XFree86; Konfiguration, Display-Manager
• 11.3 X.Org
• 11.4 Window Manager
• 11.5 Desktop-Systeme; KDE, Gnome
11.1 Allgemeines zum X Window System
Das X Window System (kurz X) stellt eigentlich eine Sammlung von Basisfunktionen und Protokollen dar, mit deren Hilfe grafische Informationen auf dem Bildschirm ausgegeben und Maus
und Tastatur verwaltet werden. Für UNIX und Linux ist das X Window System der Standard für
grafische Oberflächen. Die folgende Abbildung zeigt den Aufbau und das Zusammenspiel des X
Window Systems mit anderen involvierten Komponenten.
Die einzelnen Komponenten sind wie folgt zu verstehen:
Hardware: Damit sind die notwendigen Komponenten des Rechnersystems gemeint, die es überhaupt ermöglichen ein Bild zu erzeugen und weitergehend eine grafische Oberfläche darzustellen und auch diese zu bedienen: Prozessor, Arbeitsspeicher, Monitor, Grafikkarte und
Eingabegeräte wie Tastatur und Maus.
22. Mai 2005
130
c Kerstin Rossek & Silke Wacker
11.1 Allgemeines zum X Window System
Abbildung 11.1: X Window System, Schichten und Komponenten [20]
X-Server: Der X-Server stellt die Schnittstelle zwischen dem X Window System und der Hardware
dar (zum Beispiel: Ansprechen der Grafikkarte), zeichnet grafische Primitive (Punkte, Linien,
Rechtecke und Text) und stellt die Netzwerkverfügbarkeit der oberen Schichten bereit.
Window Manager: Der Window-Manager ist ein Programm, welches auf X aufsetzt und für die
Verwaltung der Fenster zuständig ist, d.h. er ermöglicht das Wechseln zwischen Fenstern,
das Verschieben von Fenstern, das Schließen von Fenstern etc. Wichtig für das Verständnis
ist, dass diese Aufgaben vom Window Manager und nicht von X selbst erledigt werden und
dass die Funktionsweise daher nicht einheitlich, sondern vom Window Manager abhängig ist.
Applikationen: Die sogenannten X Applikationen bedienen Funktionen, die durch die unterliegenden Komponenten bereitgestellt werden. Ein Beispiel für eine X Applikation ist das Programm
xman, welches bereits unter „3. Hilfe unter Linux“ vorgestellt wurde. Die X Applikationen als
auch der zuvor angeführte Window Manager sind die Komponenten, mit denen der Benutzer
interagiert. X selbst stellt keine Benutzeroberfläche zur Verfügung.
Wie bereits schon beim Gliederungspunkt „X-Server“ angedeutet, ist der X-Server und damit auch
die darauf aufsetzenden Komponenten im Netzwerk verfügbar, d.h. man kann eine X Applikation
oder den jeweiligen Window Manager auf einem entfernten Rechner ausühren und die Ergebnisse
(Fenster etc.) auf dem lokalen Rechner (an dem man arbeitet) darstellen. Zum Vergleich: Eine
derartige Funktionalität wird beim Microsoft Windows Betriebssystem erst seit der Version XP
Professional mitgeliefert und wurde bei seinen vorangegangenen nur durch die Installation einer
zusätzlichen Software für diese Zwecke ermöglicht.
Das X Window System wurde ursprünglich vom Massachusetts Institute of Technology (MIT)
entwickelt und besteht gerade in der Version 11 Release 6 (kurz X11R6 oder X11).
c Kerstin Rossek & Silke Wacker
131
22. Mai 2005
11.2 XFree86
11.2 XFree86
XFree86 ist eine freie Implementierung des standardisierten X Window Systems, wird für alle LinuxDistributionen verwendet und steht auch für zahlreiche UNIX-Varianten zur Verfügung. Es ist das
Produkt des XFree86 Project, Inc.. XFree86 stand ursprünglich nur für Betriebssysteme mit IntelProzessoren zur Verfügung (386, 486, etc., daher die Zahl 86 im Namen), mittlerweile läuft es
aber auf sehr vielen Prozessoren. Neben XFree86 gibt es weitere freie Implementierungen wie Xorg
und kommerzielle Implementierungen wie Accelerated-X. Die kommerziellen Implementierungen
hatten früher eine relativ große Bedeutung, weil XFree86 damals viele moderne Grafikkarten noch
nicht unterstützte. Dies hat sich aber gewandelt mit der zunehmenden Leistungsfähigkeit von
XFree86. Ganz neue Grafikkarten, die von XFree86 noch nicht unterstützt werden, sind oft auch
den kommerziellen Servern unbekannt.
XFree86 Version 3.n und Version 4.n
Aktuelle Distributionen enthalten die Version 4.n (zum Beispiel SuSE 9.1 Professional: 4.3.99.902)
von XFree86. Ältere Distributionen enthielten zusätzlich die Version 3.n. Die wichtigsten Vorteile
der neueren Version sind:
• Modularisierter X-Server: Der eigentliche Server wird durch ein Modul mit den spezifischen
Funktionen für die jeweilige Grafikkarte ergänzt. In der alten Version gab es für jeden Grafikkartentyp einen eigenen Server.
• Unterstützung für TrueType-Fonts
• Anti-Aliasing (Kantenglättung für Fonts)
• Unterstütztung für neue Grafikkarten
• Multi-Head-Betrieb (mehrere Grafikkarten und Monitore gleichzeitig)
Allerdings hat auch die alte Version noch nicht seine Daseinsberechtigung verloren. Einige ältere
Grafikkarten werden nur von der alten Version unterstützt. Einige weitere Grafikkarten können zwar
mit beiden Versionen betrieben werden, die ältere Version ist aber schneller. Wenn Sie feststellen
möchten, welche Version auf Ihrem Rechner verwendet wird, führen Sie den folgenden Befehl auf
der Kommandozeile aus:
X -showconfig
Falls sowohl die Version 3.n als auch 4.n installiert ist, bestimmt die Datei /usr/X11R6/bin/X,
welche tatsächlich verwendet wird. Üblicherweise handelt sich bei X um einen symbolischen Link,
22. Mai 2005
132
c Kerstin Rossek & Silke Wacker
11.2 XFree86
der auf den tatsächlichen Server zeigt. Bei der Version 4.n hat der Server den Namen XFree86.
XFree86-Dokumentation
Zu XFree86 existiert eine Menge Online-Dokumentation. Sehr ausführlich sind die Man Pages.
Unter anderen existieren Seiten zu:
• XFree86: Überblick
• Xserver: allgemeine Optionen für den Betrieb von X
• XF86Config: Aufbau der Konfigurationsdatei für XFree86
Weitere Informationen zum XFree86 Project und zur gerade aktuellen Version finden Sie im Internet unter http://www.XFree86.org.
Starten und Beenden des X-Server
Üblicherweise ist Linux so konfiguriert, dass X beim Systemstart automatisch ausgeführt wird. Für
diesen automatischen X-Start ist der Init-V-Runlevel 5 verantwortlich. Wenn der X-Server nicht
automatisch gestartet wurde, können Sie ihn manuell über die Kommandozeile mit folgendem
Befehl starten:
startx
Bei erfolgreichem Start sind Sie dann unter X als der Benutzer angemeldet, mit dem Sie den Befehl
ausgeführt haben. Der sicherste Weg den X-Server zu stoppen ist der Wechsel in den Runlevel 3
durch Eingabe des folgenden Befehls auf der Kommandozeile:
init 3
11.2.1 Konfiguration
Die Konfiguration des X-Servers erfolgt normalerweise bei der Installation von Linux. In der Regel
läuft X danach zufriedenstellend. Sollten sich jedoch einzelne Komponenten Ihres Rechnersystems
nach der Installation ändern (zum Beispiel der Monitor oder die Grafikkarte, müssen Sie eventuell den X-Server entsprechend neu konfigurieren mit Hilfe der Konfigurationsdatei XF86Config
(wie bereits im vorangegangenen Abschnitt erwähnt). Die Konfiguration von XFree86 erfolgt üblicherweise mit der Datei /etc/X11/XFreeConfig. Die Konfigurationsdatei darf sich jedoch an
c Kerstin Rossek & Silke Wacker
133
22. Mai 2005
11.2 XFree86
verschiedenen Orten befinden und unterschiedliche Namen haben. Eine vollständige Liste aller
Verzeichnisse erhalten Sie auf der entsprechenden Man Page (man XF86Config-4).
Konfigurationshilfen
Neben der gängisten Methode zur Konfiguration unter Linux, das Editieren der Konfigurationsdatei
mit einem Text-Editor (vgl. Editor vi), werden je nach Distribution zusätzliche Werkzeuge zum
Konfigurieren bereitgestellt, die bei der Konfiguration mehr oder weniger Hilfestellung geben:
• XFdrake: Mandrake Linux
• Xconfigurator: Red Hat Linux
• SAX2: SuSE Linux
• x86cfg / xf86config: Diese Konfigurationsprogramme sind Teil des X-Basissystems und
sollte daher unabhängig von der Distribution zur Verügung stehen.
Struktur der XF86Config
Die Konfigurationsdatei in mehrere Abschnitte gegliedert, die mit Section „name“ beginnen und
EndSection abgeschlossen werden. Die wichtigsten Abschnitte sind wie folgt:
• ServerLayout: verbindet die Abschnitte „Screen“ und „InputDevices“. Mehrere „ServerLayout“Abschnitte können beim Betrieb von mehreren Grafikkarten und Monitoren benutzt werden.
• Files: Dateinamen. Dieser Abschnitt ist dafür vorgesehen, Dateipfade zu Fonts und Farbinformationen hinzuzufügen.
• InputDevice: Mehrere Abschnitte diesen Typs werden verwendet, um mindestens die Tastaur und die Maus einzubinden.
• Monitor: In diesem Abschnitt werden die Leistungsmerkmale des benutzten Monitors spezifiziert.
• Device: In diesem Abschnitt wird die Grafikkarte und das entsprechende Modul für den
X-Server spezifiziert.
• Screen: Dieser Abschnitt verknüpft „Monitor“- und „Device“-Abschnitte. In den Unterabschnitten werden die erlaubten Bildschirmauflösungen definiert. Mehrere „Screen“-Abschnitte
können für die Verwaltung mehrerer „Monitor“/ „Device“-Paare verwendet werden.
22. Mai 2005
134
c Kerstin Rossek & Silke Wacker
11.2 XFree86
Abbildung 11.2 zeigt beispielhaft den Inhalt der XF86Config (Zur besseren Darstellung sind nur
die wesentlichen Inhalte enthalten).
Abbildung 11.2: Beispiel XF86Config
Für Anfänger empfiehlt es sich eines der oben genannten Werkzeuge, soweit verfügbar, zur Konfiguration zu verwenden oder bei speziellen Problemen nach HOWTOs im Internet zu schauen.
c Kerstin Rossek & Silke Wacker
135
22. Mai 2005
11.3 X.Org
11.2.2 Display-Manager
Wie bereits am Anfang dieses Abschnitts erwähnt, wird X bei fehlerfreier Funktion im Rahmen
des Init-V-Prozesses im Runlevel 5 gestartet. Dabei wird X durch einen Display-Manager gestartet. Eine weitere Aufgabe des Display-Manager ist das Benutzer-Login. Sichtbar wird dies für
den Benutzer nach Abschluss des Init-V-Prozesses, wenn eine grafische Login-Box erscheint. Mit
dieser muss sich der Benutzer mit seinem Benutzernamen und seinem Passwort authentifizieren. Ist der Login erfolgreich, wird der entsprechende Window Manager oder das entsprechende
Desktop-System gestartet (später mehr dazu). Dieser Benutzer-Login kann als grafischer Ersatz
für die Login-Eingabeaufforderung, wie man sie von der Kommandozeile kennt, gesehen werden.
Darüber hinaus ist der Display-Manager in der Lage entfernte X-Server zu verwalten, kann also
auch Benutzer-Logins auf entfernten X-Servern bereitstellen. Unter Linux gibt nicht nur einen
Display-Manager, sondern eine ganze Reihe:
• xdm: Der X Display-Manager ist zu X zugehörig und schon am längsten verfügbar.
• kdm: Der KDE Display-Manager ist ein Teilprodukt des KDE Desktop-Projektes und weitestgehend kompatibel zum xdm.
• gdm: Der Gnome Display-Manager ist ein Teilprodukt des Gnome Desktop-Projektes und
ebenfalls weitestgehend kompatibel zu xdm.
Obwohl alle drei Display-Manager weitestgehend kompatibel zueinander sind, besitzen alle mehr
oder weniger unterschiedliche Zusatzfunktionen gegenüber den anderen. Des weiteren unterscheiden sich alle sowohl in ihrer Konfiguration, als auch in der Struktur ihrer Konfigurationsdateien.
Daher sollte Ihnen an dieser Stelle ein erster Überblick über die verschiedenen Display-Manager und
deren generelle Funktionen beziehungsweise Aufgaben geboten werden. Weitere Informationen zu
den einzelnen Display-Managern finden unter folgenden Links:
• The X Display Manager
• The kdm handbook
• Gnome Display Manager Reference Manual
11.3 X.Org
X.Org ist ein alternativer X-Server. Er basiert auf dem Quellcode von XFree86 Version 4.3.99. Dies
war die letzte XFree86 Version, der von den Programmieren noch nicht die Bedingung auferlegt
22. Mai 2005
136
c Kerstin Rossek & Silke Wacker
11.4 Window Manager
wurde, dass Software für das X Window System von nun an eine Art Danksagung an die Programmierer von XFree86 enthalten musste. Nach Ansicht der X.Org Foundation [18] läuft dieses
Gebahren dem Gedanken von OpenSource-Software zuwider. Aufgrund der Code-Verwandtschaft
lassen sich Konfigurationsdateien sowie Anwendungen (Windowmanager, Desktopsysteme, etc.)
weitgehend ohne Anpassung aus einer XFree86-Umgebung übernehmen.
11.4 Window Manager
Wie bereits am Anfang dieses Kapitels erwähnt wurde, stellen Window Manager eine grundlegende
grafische Oberfläche dar. Sie betten X Applikationen in ihre entsprechenden Fenster ein, um diese
dann für den Benutzer bedienbar zu machen (zum Beispiel das Verschieben oder das Schließen
eines Fensters). Zusätzlich bieten sie meist ein kompaktes Menü, um X Applikationen direkt und
nicht von der Kommandozeile starten zu können. Generell gilt für alle Window Manager, dass sie
sehr kompakt und leistungsstark sind, da sie auf die „wesentlichen Dinge“ reduziert sind. Auf der
anderen Seite sind sie für Anfänger sehr ungewohnt, da ihre Bedienungsweise keine Ähnlichkeit zu
grafischen Benutzerschnittstellen anderer Betriebssysteme hat (vgl. Microsoft Windows, MacOS,
etc.).
Beispielhaft soll hier der Window Maker gezeigt werden, der bei der Standardinstallation der meisten Distributionen installiert wird (siehe Abbildung 11.3).
Die Konfigurationsprogramme für den Window Maker und die gerade ausgeführten X Applikationen
werden durch „Kacheln“ am Rand der Oberfläche repräsentiert. Oben rechts in der Abbildung sehen
wir das quaderförmige Menü des Window Maker, welches mit einen Klick auf die rechte Maustaste
ausgewählt werden kann.
Eine gute Übersicht aktuell verfügbarer Window Manager finden Sie unter http://xwinman.
org/.
11.5 Desktop-Systeme
Desktop-Systeme gehen über die Funktion eines Window Managers noch weit hinaus. Aufgrund
von grafischen Bibliotheken sehen viele Anwendungsprogramme einheitlich aus und sind auch einheitlich zu bedienen. Die Kommunikation zwischen den Programmen ist standardisiert, dass beispielsweise Drag-und-Drop-Kommandos zwischen unterschiedlichen Programmen möglich sind etc.
Im Folgenden sind einige Merkmale aufgezeigt:
• Ein Desktop-System bietet eine Benutzeroberfläche für elementare Operationen (Umgang
c Kerstin Rossek & Silke Wacker
137
22. Mai 2005
11.5 Desktop-Systeme
Abbildung 11.3: Window Maker
mit Dateien etc.).
• Die Bedienung ist so intuitiv wie möglich (Drag&Drop, Icon-Symbole), besitzt ein hohes
Maß an Benutzerfreundlichkeit.
• Bereitstellung einer Sammlung von grundlegenden einheitlich zu bedienenden Anwendungsprogrammen für häufig benötigte Operationen (zum Beispiel ein Text-Editor oder
ein Taschenrechner).
• Alle Desktop-Komponenten sind einfach zu konfigurieren (durch Dialoge, nicht durch kryptische Textdateien; vgl. Benutzerfreundlichkeit).
• Zu allen Komponenten beziehungsweise Programmen steht eine umfassende Online-Dokumentation
in einem leicht zu lesenden Format (HTML) zur Verfügung.
• Der Austausch und die Nutzung von Daten unterschiedlicher Desktop-Programme sind
unkompliziert.
22. Mai 2005
138
c Kerstin Rossek & Silke Wacker
11.5 Desktop-Systeme
• Internet-Funktionen (etwa der Zugriff auf ftp-Verzeichnisse) werden von allen Komponenten transparent unterstützt. Lokale und externe Daten können auf die gleiche Weise
bearbeitet werden.
Im Folgenden werden die beiden Deskop-Systeme, KDE und Gnome, vorgestellt, die die meiste
Popularität genießen und daher mit den meisten Distributionen mitgeliefert werden.
11.5.1 KDE (The K Desktop Environment)
KDE ist ein zeitgemäßes Desktop-System mit Netzwerktransparenz für UNIX und Linux. KDE
versucht dem Bedarf eines einfach zu bediendenden Desktops für UNIX und Linux nachzukommen, ähnlich den Desktops wie man sie bei Microsoft Windows oder MacOS findet. Das KDE
Project wurde im Oktober 1996 gegründet und steht unter der LGPL / GPL Lizenz. Die folgende
Abbildung zeigt beispielhaft KDE 3.1, wie es bei SuSE Linux 9.0 Professional mitgeliefert wird,
beispielhaft deswegen, weil KDE eine Vielzahl von Anpassungsmöglichkeiten bietet, so dass es kein
Standarderscheinungsbild für KDE gibt.
Grundsätze für KDE
In KDE wird standardmäßig alles, außer in Ausnahmefällen, mit einem einfachen Mausklick gestartet (kann aber auch entsprechend mit dem KDE-Kontrollzentrum umkonfiguriert werden).
• Das Kontextmenü kann bei vielen Programmen beziehungsweise KDE-Komponenten mit der
rechten Maustaste aufgerufen werden.
• Fast alle KDE-Programme kommen mit Drag&Drop zurecht. Sind weitere Angaben durch
den Benutzer notwendig, öffnet sich ein Kontextmenü und erfragt diese.
• KDE selbst wird über das bereits im ersten Gliederungspunkt genannte KDE-Kontrollzentrum
konfiguriert. Zur Konfiguration einzelner KDE-Programme stehen entsprechende MenüKommandos zur Verfügung.
• Verlassen Sie KDE stets über den entsprechenden Menüpunkt im KDE-Start-Menü (Abbildung 11.4, unten links). KDE speichert nämlich Informationen über aktuell laufende Programme und versucht diesen Stand möglichst beim nächsten Start von KDE wiederherzustellen.
c Kerstin Rossek & Silke Wacker
139
22. Mai 2005
11.5 Desktop-Systeme
Abbildung 11.4: KDE 3.1
Der Desktop im Überblick
An dieser Stelle soll Ihnen ein Überblick über die wesentlichen Elemente des KDE Desktop gegeben
werden (vgl. Abbildung 11.4):
Icons: Der Desktop kann mit beliebigen Icons gefüllt werden (siehe Abbildung 11.4, oben links),
die einen schnellen Zugriff auf diverse Programme und Geräte erlauben. Standardmäßig sind
bereits Icons zum Beispiel für Wechsellaufwerke (CD-ROM,DVD-ROM, etc.) oder Open
Office (Office-Anwendung) , falls installiert, vorhanden.
Panel: Das Panel (siehe unterer Rand in Abbildung 11.4) spielt eine zentrale Rolle bei der Bedienung von KDE und kann in seinen Funktionen mit der Task-Leiste, wie man sie von
Microsoft Windows kennt, verglichen werden. Das KDE-Startmenü, über das man die installierten (KDE-)Programme aufrufen kann, wird über das erste Symbol links im Panel
(meist das Symbol des KDE Project, hier das SuSE Symbol ) aufgerufen. Danach folgen
Symbole (von links nach rechts) für das eigene Home-Verzeichnis, die Kommandozeile, das
22. Mai 2005
140
c Kerstin Rossek & Silke Wacker
11.5 Desktop-Systeme
KDE Help Center, den Konqueror (Dateimanager & Browser) und KMail (KDE eigener
Email Client). Danach folgt der Pager (Umschalter), der es ermöglicht zwischen mehreren
virtuellen Desktops zu wechseln (standardmäßig vier). In der Mitte findet sich die Taskbar
(Fensterleiste), in der die laufenden Programme angezeigt werden. Auf der rechten Seite
des Panel finden sich Symbole für KDE eigene Programme, die ständig im Hintergrund
bereitstehen (Abbildung 11.4 Klipper, KAMix, SuSEPlugger und kscd) und eine Uhr.
Konsole: Konsole (Abbildung 11.4, Mitte unten) ist ein Kommandozeilen-Emulator für KDE. Er
besitzt den großen Vorteil mehrere Kommandozeilen parallel verwalten zu können.
KDE-Kontrollzentrum: Wichtige KDE-Komponenten werden über das KDE-Kontrollzentrum
(siehe Abbildung 11.4, oben rechts) konfiguriert. Der Befehl dafür auf der Kommandozeile lautet „kcontrol“ Das Kontrollzentrum öffnet den Zugang zu unzähligen Einzeldialogen,
jedoch bedürfen die Konfigurationsmöglichkeiten keiner weiteren Erläuterung.
Wichtige KDE Werkzeuge
An dieser Stelle sollen noch einige wichtige KDE-Programme genannt werden, die bis jetzt noch
keine Erwähnung gefunden haben.
kedit: Hierbei handelt es sich um einfachen Text-Editor.
kwrite/ kate: kwrite bietet den Vorteil gegenüber kedit, dass er für eine Reihe etablierter Programmiersprachen eine automatische Syntaxhervorhebung bietet. Dies macht besonders für
Programmierer interessant. Seit der Version 2.2 steht darüber hinaus das Programm kate
zur Verfügung, dass noch mehr Konfigurationsmöglichkeiten bietet.
kile: Komfortabler Editor für LaTeX-Dateien
kghostview: Dieses Programm dient zum Betrachten von PDF- und PostScript-Dateien (vgl.
ghostview ).
kdvi: Dieses Programm ermöglicht das komfortable Lesen von DVI-Dateien (vgl. xdvi ).
kview: Mit diesem Programm können Sie diverse Bitmap-Dateien betrachten.
ksnapshot: Mit diesem Programm können Sie Screenshots erstellen, wie sie auch in diesem Kurs
zu finden sind.
kdf: Dieses Programm zeigt für alle Datenträger grafisch ansprechend aufbereitet an, wie viel
Speicher noch frei ist (siehe /etc/fstab).
kpm/ kysguard: Diese Programme zeigen eine Liste aller laufenden Prozesse (vgl. top), wobei
ksysguard deutlich mehr Funktionen zur detaillierten Systemanalyse bietet.
c Kerstin Rossek & Silke Wacker
141
22. Mai 2005
11.5 Desktop-Systeme
11.5.2 Gnome
Das Gnome Project (GNU Network Object Model Environment) soll einen intuitiven und ansprechenden Desktop für den Benutzer bieten. Gnome ist Teil des GNU Project. Der Hauptunterschied zwischen KDE und Gnome, wovon stets auch der Konflikt, welches nun das bessere
Desktop-System ist, ausgeht, sind die Bibliotheken, auf den diese beiden Desktop-Systeme basieren. KDE basiert auf Qt, einer kommerziellen Bibliothek der Firma Trolltech. Diese darf zwar
für freie Softwareprojekte kostenlos genutzt und weitergegeben werden. Es galten jedoch für die
Version 1.n eine Menge Einschränkungen, die sich aber gelockert haben aufgrund der neuen QPL
(Q Public Licence). Diese ist zwar nicht so „frei“ wie die LGPL, aber doch frei genug, um von der
Open-Source-Entwicklungsgemeinde akzeptiert zu werden.
Abbildung 11.5: Gnome 2
Gnome basiert dagegen auf dem GTK (Gimp Tool Kit), also einer Bibliothek, die urspünglich nur
für die Benutzeroberfläche von Gimp entwickelt wurde ( Gimp ist ein Bildverarbeitungsprogramm).
Die Gtk ist wirklich freie Software und untersteht der LGPL. Abbildung 11.5 zeigt beispielhaft
Gnome 2, wie es bei SuSE Linux 9.0 Professional mitgeliefert wird, beispielhaft deswegen, weil auch
22. Mai 2005
142
c Kerstin Rossek & Silke Wacker
11.5 Desktop-Systeme
Gnome eine Vielzahl von Anpassungsmöglichkeiten bietet, so dass es kein Standarderscheinungsbild
für Gnome gibt.
Auf den ersten Blick erkennt man die Ähnlichkeit zwischen KDE und Gnome. Eine Zusammenführung dieser beiden Desktop-Systeme wäre eine sinnvolle Lösung nach Änderung der rechtlichen
Lage, jedoch kam diese viel zu spät.
Gnome bietet eine nicht so breite Palette an eigenen Programmen wie man es bei KDE gewohnt
ist. Auf anderen Seite muss man aber auch beachten, dass viele KDE-Programme Gegenstücke
(mit erweiterter Funktionalität) zu bereits vorhandenen Open Source Programmen sind.
Grundsätze für Gnome
• Im Gegensatz zu KDE ist in Gnome zum Auslösen von Icon-Aktionen (also etwa zum Start
eines Programms) meistens ein Doppelklick notwendig. Eine Ausnahme stellen allerdings
Icons im Panel dar: Bei diesen Icons reicht ein einzelner Klick aus.
• Bei sehr vielen Programmen beziehungsweise Gnome-Komponenten kann man mit der rechten Maustaste ein Kontextmenü aufgerufen werden.
• Fast alle Gnome-Programme kommen mit Drag&Drop zurecht. Wenn Sie zusätzlich zur
linken Maustaste die Strg-Taste drücken, kopieren gleich das Objekt.
• Gnome sollten man ebenfalls über den entsprechenden Menüpunkt des Startmenüs, da Gnome ebenfalls Informationen über die gerade laufenden Programme speichert.
c Kerstin Rossek & Silke Wacker
143
22. Mai 2005
11.5 Desktop-Systeme
22. Mai 2005
144
c Kerstin Rossek & Silke Wacker
A Literaturverzeichnis
A Literaturverzeichnis
[1] das ELKO. http://www.elektronik-kompendium.de.
[2] Free Software Foundation. http://www.fsfeurope.org/.
[3] Gnome. http://www.gnome.org.
[4] GNU Project. http://www.gnu.org.
[5] GTK - The GIMP Toolkit. http://www.gtk.org.
[6] IEEE - POSIX Cerfification Authority. http://standards.ieee.org/regauth/posix/.
[7] KDE. http://www.kde.org.
[8] Linux Documentation Project. http://www.linuxdoc.org.
[9] Linux Information Systems AG. http://www.linux-ag.de/linux/LHB/node153.html.
[10] Linux Standard Base. http://www.linuxbase.org.
[11] Pathname - Filesystem Hierarchy Standard. http://www.pathname.com/fhs/.
[12] Trolltech - Q Public License. http://www.trolltech.com/licenses/qpl-annotated.
html.
[13] UnitedLinux. http://www.unitedlinux.com/.
[14] Vim - the editor. http://www.vim.org.
[15] Wikipedia - Die freie Enzyklopädie. http://de.wikipedia.org.
[16] Window Maker. http://windowmaker.org.
[17] The XFree86 Project,Inc. http://www.xfree86.org.
[18] X.Org. http://www.x.org.
[19] Dean, Jeffrey: LPI Linux Certification in a Nutshell. O’Reilly Verlag, 1st edition, May 2001.
[20] Herrler, Hans-Jürgen: Praktische Datenverarbeitung - Einführung in Linux / Unix, 6. Auflage.
c Kerstin Rossek & Silke Wacker
I
22. Mai 2005
A Literaturverzeichnis
[21] Kofler, Michael: Linux - Installation, Konfiguration und Anwendung. Addison-Wesley, 6. Auflage, 2001. An imprint of Pearson Education.
[22] Stroetmann, Karl: TCL - Skript. Vorlesungsskript, Berufsakademie Stuttgart, 2003.
[23] Weber, Roland: Betriebssysteme. Vorlesungsskript, Berufsakademie Stuttgart, IBM Deutschland Entwicklung, 2004.
22. Mai 2005
II
c Kerstin Rossek & Silke Wacker