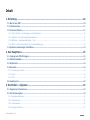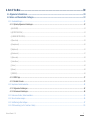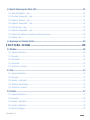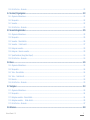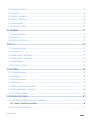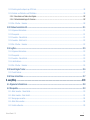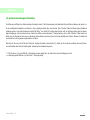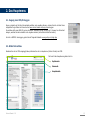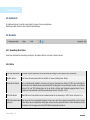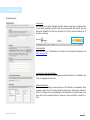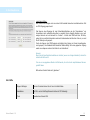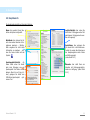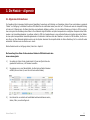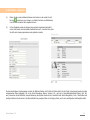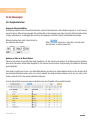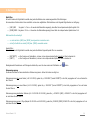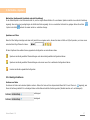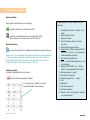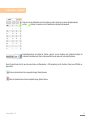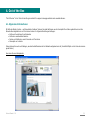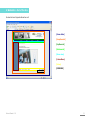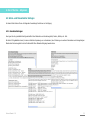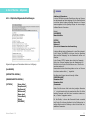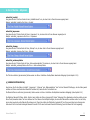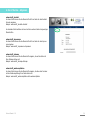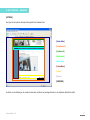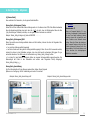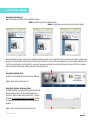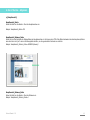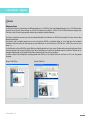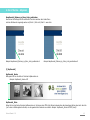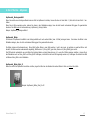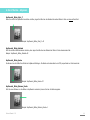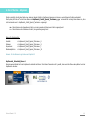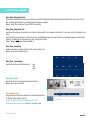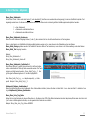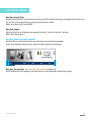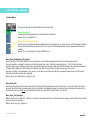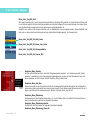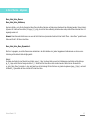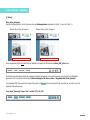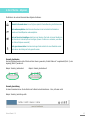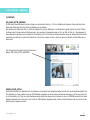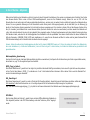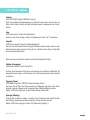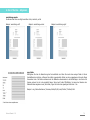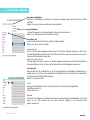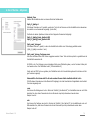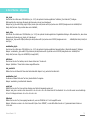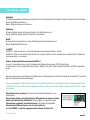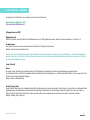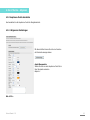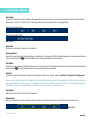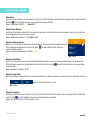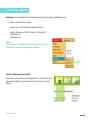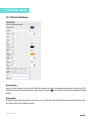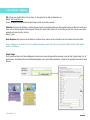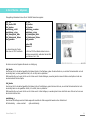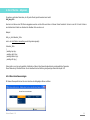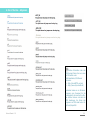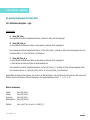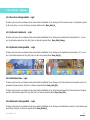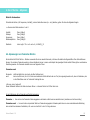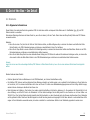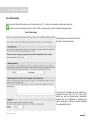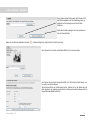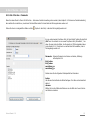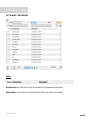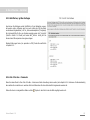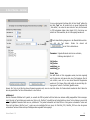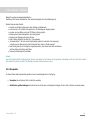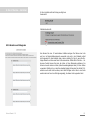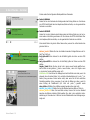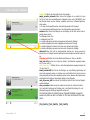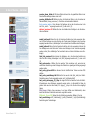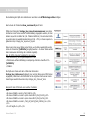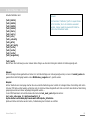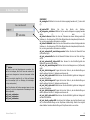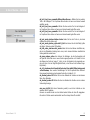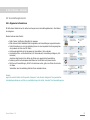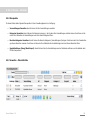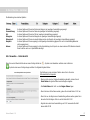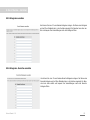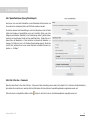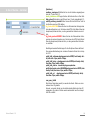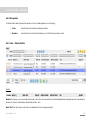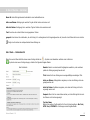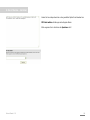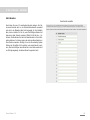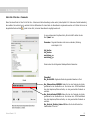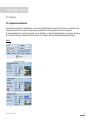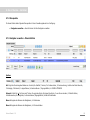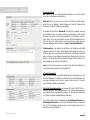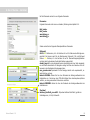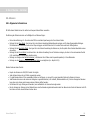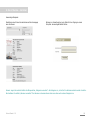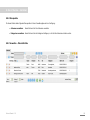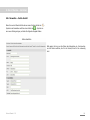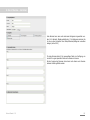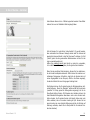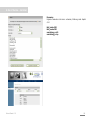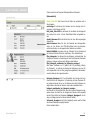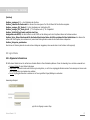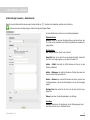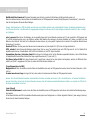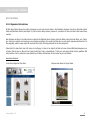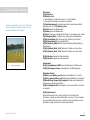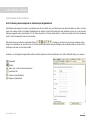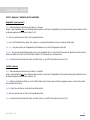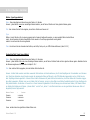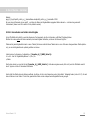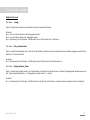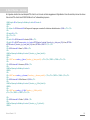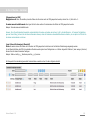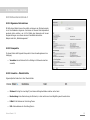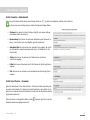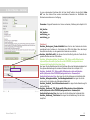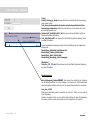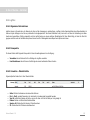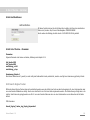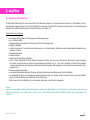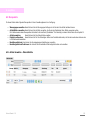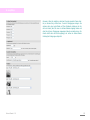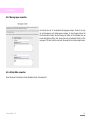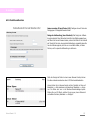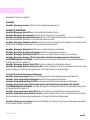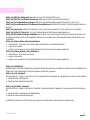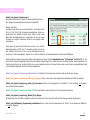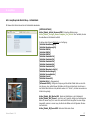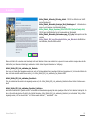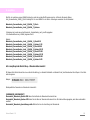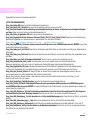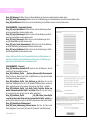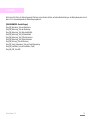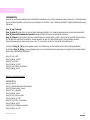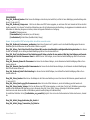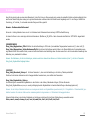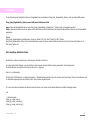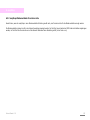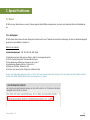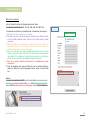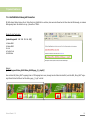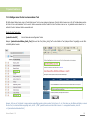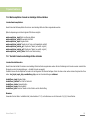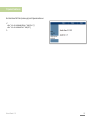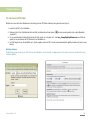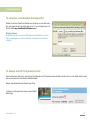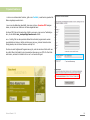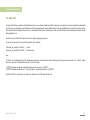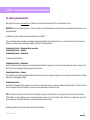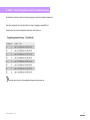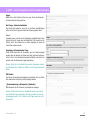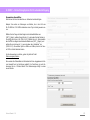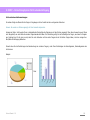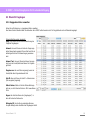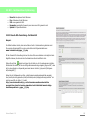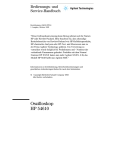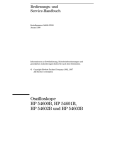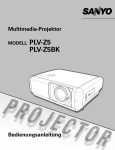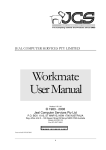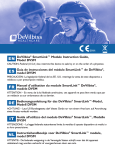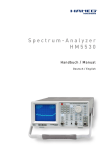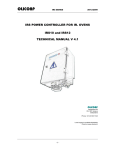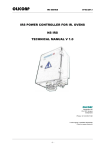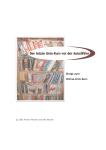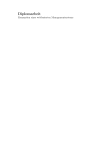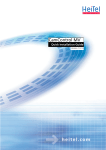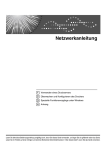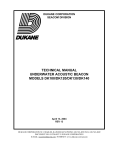Download Bedienungsanleitung Auswertungen godisy - Content
Transcript
Bedienungsanleitung
Stand 06.05.2010 (2.11)
Content Management made easy
Content-Master 2.11
Online-Shop
Newsletter Versand
Ihre Kundenbefragung
1
Inhalt
1. Einleitung........................................................................................................................... 10
1.1 Was ist ein CMS? ................................................................................................................................................... 10
1.2 Funktionsweise ..................................................................................................................................................... 11
1.3 Versionen/Pakete ................................................................................................................................................. 12
1.3.1 „Out of the Box“− das Homepage- und Hosting-Paket ................................................................................................................ 12
1.3.2 easyShop – der leicht zu bedienende Webshop .......................................................................................................................... 12
1.3.3 MailMaster − das Newsletter/Mailing – Tool .............................................................................................................................. 13
1.3.4 ODISY – Online Dialog System für Ihre Kundenbefragung ........................................................................................................... 13
1.4 Systemvorausetzungen/Installation ..................................................................................................................... 14
2. Das Hauptmenu ................................................................................................................. 15
2.1. Zugang zum CMS/Einloggen ................................................................................................................................ 15
2.2. Bildschirmaufbau ................................................................................................................................................. 15
2.3 Kopfbereich........................................................................................................................................................... 16
2.4 Menuzeile.............................................................................................................................................................. 16
2.4.1 Verwaltung Ihrer Daten .......................................................................................................................................................... 16
2.4.2 Extras .................................................................................................................................................................................. 16
2.4.3 Hilfe..................................................................................................................................................................................... 19
2.5 Hauptbereich ........................................................................................................................................................ 20
3. Die Module – allgemein ...................................................................................................... 22
3.1 Allgemeine Informationen .................................................................................................................................... 22
3.2 Der Datennavigator............................................................................................................................................... 24
3.2.1 Navigationsfunktionen ............................................................................................................................................................ 24
3.2.2 Suchfunktionen ..................................................................................................................................................................... 25
3.2.3 Filterfunktionen ..................................................................................................................................................................... 25
3.2.4 Sonstige Funktionen .............................................................................................................................................................. 27
Content-Master 2.11
2
4. Out of the Box .................................................................................................................... 30
4.1 Allgemeine Informationen .................................................................................................................................... 30
4.2 Seiten- und Menustruktur festlegen ...................................................................................................................... 32
4.2.1 Grundeinstellungen ................................................................................................................................................................ 32
4.2.1.1 Optische/Allgemeine Einstellungen .................................................................................................................................... 33
a) [ALLGEMEIN]............................................................................................................................................................................................................................... 34
b) [SEITENTITEL SPEZIAL] ................................................................................................................................................................................................................ 34
c) [UEBERSCHRIFTEN SPEZIAL]........................................................................................................................................................................................................ 35
d) [Ganze Seite] .............................................................................................................................................................................................................................. 38
e) [Hauptbereich] ........................................................................................................................................................................................................................... 40
f) [Kopfbereich]............................................................................................................................................................................................................................... 42
g) [Nutzbereich] .............................................................................................................................................................................................................................. 47
h) [Menu oben]............................................................................................................................................................................................................................... 48
i) [Linkes Menu] .............................................................................................................................................................................................................................. 55
j) [Unten] ........................................................................................................................................................................................................................................ 64
k) [Banner] ...................................................................................................................................................................................................................................... 68
l) [DIVERSES] ................................................................................................................................................................................................................................... 69
4.2.1.2 META-Tags ..................................................................................................................................................................... 72
4.2.1.3 Kontakt-Formular ............................................................................................................................................................ 75
4.2.2 Hauptmenu-Punkte bearbeiten ................................................................................................................................................ 82
4.2.2.1 Allgemeine Einstellungen .................................................................................................................................................. 82
4.2.2.2 Untermenu-Einstellungen ................................................................................................................................................. 86
4.2.3 Untermenu-Punkte / Seiten bearbeiten .................................................................................................................................... 90
4.2.4 Menu-Vorschau anzeigen ........................................................................................................................................................ 96
4.2.5 Schriftarten/größen festlegen .................................................................................................................................................. 97
4.2.6 CSS-Verwaltung (nur für FreeFlow+ Modus) ........................................................................................................................... 100
Content-Master 2.11
3
4.3 Spezielle Anpassungen der Seiten-Optik ............................................................................................................. 101
4.3.1 Grafik untere Navigation - Logik ........................................................................................................................................... 101
4.3.2 Menu-Oben: Hintergrundbild - Logik .................................................................................................................................... 102
4.3.3 Kopfbereich: Subbereich - Logik .......................................................................................................................................... 102
4.3.4 Kopfbereich: Hintergrundbild - Logik .................................................................................................................................... 102
4.3.5 Grafik linkes Menu - Logik ................................................................................................................................................... 102
4.3.6 Nutzbereich: Hintergrundbild - Logik .................................................................................................................................... 102
4.3.7 Unterschiedliche Grafiken für die Hauptmenu-Punkte des oberen Menus ..................................................................................... 103
4.3.8 Kopfbilder - Logik ................................................................................................................................................................ 104
4.4 Anpassungen von Parameter-Werten.................................................................................................................. 105
5. Out of the Box – Im Detail ............................................................................................... 106
5.1 Metadaten ........................................................................................................................................................... 106
5.1.1 Allgemeine Informationen ..................................................................................................................................................... 106
5.1.2 Menupunkte ........................................................................................................................................................................ 107
5.1.3 Übersichtsliste..................................................................................................................................................................... 107
5.1.4 Detail-Ansicht ..................................................................................................................................................................... 109
5.1.5 Out of the Box – Parameter .................................................................................................................................................. 111
5.2 Texte................................................................................................................................................................... 112
5.2.1 Allgemeine Informationen ..................................................................................................................................................... 112
5.2.2 Menupunkte ........................................................................................................................................................................ 112
5.2.4 Verwalten – Detail-Ansicht ................................................................................................................................................... 114
5.2.5 Schriftarten/-größen festlegen .............................................................................................................................................. 115
5.2.6 Out of the Box – Parameter .................................................................................................................................................. 115
5.3 Linklisten ............................................................................................................................................................ 117
5.3.1 Allgemeine Informationen ..................................................................................................................................................... 117
5.3.2 Menupunkte ........................................................................................................................................................................ 118
5.3.3 Verwalten – Übersichtsliste ................................................................................................................................................... 119
5.3.4 Verwalten – Detail-Ansicht .................................................................................................................................................... 120
5.3.5 Bereiche und Kategorien ...................................................................................................................................................... 122
Content-Master 2.11
4
5.3.6 Out of the Box – Parameter .................................................................................................................................................. 123
5.4 Vorstand/Organigramm ...................................................................................................................................... 132
5.4.1 Allgemeine Informationen ..................................................................................................................................................... 132
5.4.2 Menupunkte ........................................................................................................................................................................ 132
5.4.3 Verwalten ........................................................................................................................................................................... 132
5.4.4 Out of the Box – Parameter .................................................................................................................................................. 133
5.5 Veranstaltungskalender ...................................................................................................................................... 135
5.5.1 Allgemeine Informationen ..................................................................................................................................................... 135
5.5.2 Menupunkte ........................................................................................................................................................................ 136
5.5.3 Verwalten – Übersichtsliste ................................................................................................................................................... 136
5.5.4 Verwalten – Detail-Ansicht ................................................................................................................................................... 137
5.5.5 Kategorien verwalten ........................................................................................................................................................... 139
5.5.6 Kategorien - Bereiche verwalten ............................................................................................................................................ 139
5.5.7 Spezialfunktionen (Reorg/Word-Export) ................................................................................................................................. 140
5.5.8 Out of the Box – Parameter .................................................................................................................................................. 140
5.6 News ................................................................................................................................................................... 145
5.6.1 Allgemeine Informationen ..................................................................................................................................................... 145
5.6.2 Menupunkte ........................................................................................................................................................................ 146
5.6.3 Texte – Übersichtsliste ......................................................................................................................................................... 146
5.6.4 Texte – Detail-Ansicht ......................................................................................................................................................... 147
5.6.5 Bereiche ............................................................................................................................................................................. 149
5.6.6 Out of the Box – Parameter .................................................................................................................................................. 150
5.7 Gastgeber ........................................................................................................................................................... 153
5.7.1 Allgemeine Informationen ..................................................................................................................................................... 153
5.7.2 Menupunkte ........................................................................................................................................................................ 154
5.7.3 Gastgeber verwalten – Übersichtsliste .................................................................................................................................... 154
5.7.4 Gastgeber verwalten – Detail-Ansicht ................................................................................................................................... 155
5.7.5 Out of the Box – Parameter .................................................................................................................................................. 157
5.8 Adressen ............................................................................................................................................................. 160
Content-Master 2.11
5
5.8.1 Allgemeine Informationen ..................................................................................................................................................... 160
5.8.2 Menupunkte ........................................................................................................................................................................ 162
5.8.3 Verwalten – Übersichtsliste ................................................................................................................................................... 162
5.8.4 Verwalten − Detail-Ansicht ................................................................................................................................................... 164
5.8.5 Kategorien verwalten ........................................................................................................................................................... 167
5.8.6 Out of the Box – Parameter .................................................................................................................................................. 167
5.9 Login-Maske........................................................................................................................................................ 171
5.9.1 Allgemeine Informationen ..................................................................................................................................................... 171
5.9.2 Menupunkte ........................................................................................................................................................................ 172
5.9.3 Out of the Box – Parameter .................................................................................................................................................. 172
5.10 Forum ............................................................................................................................................................... 175
5.10.1 Allgemeine Informationen ................................................................................................................................................... 175
5.10.2 Menupunkte ...................................................................................................................................................................... 177
5.10.3 Beiträge Verwalten – Übersichtsliste .................................................................................................................................... 177
5.10.4 Beiträge Verwalten – Detail-Ansicht ..................................................................................................................................... 178
5.10.5 Bereiche verwalten ............................................................................................................................................................ 179
5.10.6 Out of the Box – Parameter ................................................................................................................................................ 179
5.11 Foto Album........................................................................................................................................................ 185
5.11.1 Allgemeine Informationen ................................................................................................................................................... 185
5.11.2 Menupunkte ...................................................................................................................................................................... 186
5.11.3 Album-Namen verwalten .................................................................................................................................................... 186
5.11.4 Bilder verwalten ................................................................................................................................................................ 187
5.11.5 Bilder zu Album zuordnen – Übersichtsliste ........................................................................................................................... 187
5.11.6 Bilder zu Album zuordnen – Detail-Ansicht ............................................................................................................................ 188
5.11.7 Out of the Box – Parameter ................................................................................................................................................ 189
5.12 Einbinden eines Formulars ................................................................................................................................ 193
5.12.1 Erstellung des Grundlayouts im Textmodul per Eingabebuttons ............................................................................................... 193
5.12.1.1 Anpassen / Einstellen der Formularfelder ........................................................................................................................ 194
5.12.2 Class-Definition für Formularfelder ....................................................................................................................................... 197
Content-Master 2.11
6
5.12.3 Erstellung des Grundlayouts per HTML-Code ......................................................................................................................... 198
5.12.4 Einstellen von Platzhaltern und Pflichtfeldern ......................................................................................................................... 199
5.12.4.1 Hervorheben von Feldern ohne Eingabe .......................................................................................................................... 202
5.12.4.2 Sicherheitseinstellungen für Formulare ........................................................................................................................... 203
5.12.5 Out of the Box – Parameter ................................................................................................................................................ 208
5.13 Stichwortverzeichnis A-Z .................................................................................................................................. 211
5.13.1 Allgemeine Informationen ................................................................................................................................................... 211
5.13.2 Menupunkte ...................................................................................................................................................................... 211
5.13.3 Verwalten – Übersichtsliste ................................................................................................................................................. 211
5.13.4 Verwalten - Detail-Ansicht .................................................................................................................................................. 212
5.13.5 Out of the Box – Parameter ................................................................................................................................................ 212
5.14 Logfiles ............................................................................................................................................................. 215
5.14.1 Allgemeine Informationen ................................................................................................................................................... 215
5.14.2 Menupunkte ...................................................................................................................................................................... 215
5.14.3 Verwalten – Übersichtsliste ................................................................................................................................................. 215
5.14.4 Löschfunktionen ................................................................................................................................................................ 216
5.14.5 Out of the Box – Parameter ................................................................................................................................................ 216
5.15 Search Engine Tracker ...................................................................................................................................... 216
5.15.1 Zusatz-Features: ............................................................................................................................................................... 217
5.16 Menu-Linkes Menu ............................................................................................................................................ 217
6. easyShop ......................................................................................................................... 218
6.1 Allgemeine Informationen .................................................................................................................................. 218
6.2 Menupunkte ........................................................................................................................................................ 219
6.2.1 Artikel-Verwalten – Übersichtsliste......................................................................................................................................... 219
6.2.2 Artikel Verwalten – Detail-Ansicht .......................................................................................................................................... 221
6.2.3 Warengruppen verwalten ...................................................................................................................................................... 224
6.2.4 Artikel-Bilder verwalten ........................................................................................................................................................ 224
6.2.5 Preisliste aufbereiten............................................................................................................................................................ 225
Content-Master 2.11
7
6.2.6 Bestellungs-Historie ............................................................................................................................................................. 226
6.2.7 Bestellungs-Historie Positionen .............................................................................................................................................. 226
6.3 Out of the Box – Shop – Sub-Module ................................................................................................................... 227
6.3.1 easyShop-Sub-Modul: Shop – Artikelliste ............................................................................................................................... 228
6.3.2 easyShop-Sub-Modul: Shop – Artikeldetails ............................................................................................................................ 237
6.3.3 easyShop-Sub-Modul: Shop – Warenkorb ............................................................................................................................... 239
6.3.4 easyShop-Sub-Modul: Shop – Warenkorb-Kurzansicht ............................................................................................................. 243
6.3.5 easyShop-Sub-Modul: Shop – Bestellung abschließen .............................................................................................................. 245
6.3.6 easyShop- Gutschein-Codes.................................................................................................................................................. 253
6.3.7 easyShop-Wiederverkäufer-Provisions-Liste ............................................................................................................................ 255
7. Spezial-Funktionen .......................................................................................................... 256
7.1 Makros ................................................................................................................................................................ 256
7.1.1 Audioplayer ........................................................................................................................................................................ 256
7.1.2 Videoplayer ........................................................................................................................................................................ 257
7.1.3 Link auf Kontaktformular ...................................................................................................................................................... 258
7.1.4 Grafik-Bild-Verlinkung mit MouseOver .................................................................................................................................... 260
7.1.5 Einfügen eines Textes in einen anderen Text ........................................................................................................................... 261
7.1.6 Weiterempfehlen-Formular an beliebiger Stelle einbinden ......................................................................................................... 262
7.1.7 Kontakt-Formular an beliebiger Stelle einbinden ...................................................................................................................... 262
7.1.8 URL-ENCODER .................................................................................................................................................................... 263
7.1.9 Social Bookmarks ................................................................................................................................................................ 263
7.1.10 Hotspotnavi ...................................................................................................................................................................... 264
7.2 Einbinden (include) einer eigenen PHP-Datei in eine CMS-Seite ......................................................................... 264
7.3 Link zu einer PDF-Datei....................................................................................................................................... 266
7.4 Link auf ein, in den Metadaten hinterlegtes, Bild ................................................................................................ 267
7.5 Anzeigen einer PDF mit dynamischen Inhalt ....................................................................................................... 267
7.6 AJAX-API ............................................................................................................................................................ 269
8. MailMaster ....................................................................................................................... 270
Content-Master 2.11
8
9. ODISY – Online Dialog System für Ihre Kundenbefragung ............................................... 271
9.1 Vorwort............................................................................................................................................................... 271
9.2 Anleitung Auswertebereich ................................................................................................................................. 272
9.2.1 Verwaltung der Daten – Einzelkunde ...................................................................................................................................... 273
9.2.2 Verwaltung der Daten - Summen........................................................................................................................................... 276
9.3 Übersicht Fragebogen ........................................................................................................................................ 281
9.3.1 Eingegebene Daten verwalten ............................................................................................................................................... 281
9.3.2 Auswertung & Resümee ....................................................................................................................................................... 282
10. SEO - Suchmaschinen-Optimierung ............................................................................... 284
10.1 Allgemeine Hinweise ......................................................................................................................................... 284
10.2 SEO-Funktionen ................................................................................................................................................ 284
10.2.1 Pseudo-URL-Verwaltung – Übersichtsliste ............................................................................................................................. 284
10.2.2 Pseudo-URL-Verwaltung – Detailansicht................................................................................................................................ 285
10.2.3 Pseudo-URLs aktivieren / aktualisieren ................................................................................................................................. 286
Content-Master 2.11
9
1. Einleitung
1.1 Was ist ein CMS?
Der Content-Master ist ein Content Management System – nachfolgend im Handbuch auch kurz CMS genannt.
CMS – Content Management Systeme sind eindeutig der aktuelle Trend im Bereich Internet-Auftritt. Mit Hilfe eines CMS können Sie selbst auf einfachste Art und Weise und ohne jegliche Programmierkenntnisse die Optik und Inhalte Ihrer Homepage selbst erstellen und aktualisieren.
Typische Beispiele für solche Inhalte sind:
aktuelle Informationen über Ihr Unternehmen
Umfrage zur Kundenzufriedenheit
Einbinden eines Produkt-Kataloges
komplettes Shopsystem mit Warenkorb
uvm.
Zusammenfassend:
Für alle Informationen auf Ihrer Homepage, die regelmäßig aktualisiert werden müssen, ist ein CMS die ideale Lösung. Sie können diese Informationen praktisch in Echtzeit aktualisieren ohne das Ihnen dafür Kosten von externen Dienstleistern (z.B. Werbeagentur) entstehen.
Die Pflege kann hierbei von jedem beliebigen PC aus erfolgen, der über einen Internet-Zugang verfügt, also beispielsweise auch von einem HeimArbeitsplatz aus. Der Zugriff kann so gesteuert werden, dass bestimmte Personen (z.B. Abteilung A) auch nur Teile des Contents (der Inhalte) der
Homepage ändern können (z.B. aktuelle News über Produkte aus dem Bereich der Abteilung).
Das CMS besitzt einen modularen und objektorientierten Aufbau und kann dadurch problemlos angepasst und erweitert werden und somit auch alle
Sonderwünsche und speziellen Anforderungen unserer Kunden befriedigen.
Content-Master 2.11
10
1. Einleitung
1.2 Funktionsweise
Ihre im CMS erfassten und gepflegten Daten werden auf dem CMSHochleistungsserver in einer Datenbank gespeichert. Ihre eigentliche Homepage
selbst besteht aus einem sog. CMS-Client, einer Sammlung von Dateien, die keine
Inhalte Ihrer Homepage darstellen, sondern nur zur Kommunikation zwischen dem
CMS-Datenbankserver und dem Server, über den Ihre Homepage abgerufen werden
kann, dienen.
Nachdem Sie sich über den Webbrowser mit Ihrer Benutzerkennung und Ihren
Kennwort auf dem CMS-Datenbankserver angemeldet haben, können Sie bequem
das optische Erscheinungsbild und die Menustruktur Ihrer Seiten festlegen.
Nun müssen Sie sich nur noch überlegen, wo in Ihren Seiten welche Daten wie (d.h.
mit Hilfe welchen Moduls) angezeigt werden sollen. Anschließend erfassen Sie einfach und bequem die gewünschten Daten (wie Text, Bilder, etc.). Z.B. bereits in MS
Word vorhandene Text können einfach kopiert und müssen nicht nochmals abgetippt werden.
Wenn nun Ihre Webseiten von dem Webserver abgerufen werden, der für das Hosting Ihrer Seiten zuständig ist (Kunden-Webserver), wird automatisch durch den
CMS-Client eine Verbindung zum CMS-Server aufgebaut, die entsprechenden Daten
aus der Datenbank abgerufen und durch den Client dann in Ihren Seiten ausgegeben. Dieser Vorgang geschieht ohne Verzögerung in Echtzeit und bleibt dem Besucher Ihrer Seiten verborgen. Selbst wenn sich ein Besucher den Quelltext Ihrer Seiten ansieht ist nicht zu erkennen, dass die Inhalte der Seiten aus einem CMS kommen.
Content-Master 2.11
11
1. Einleitung
1.3 Versionen/Pakete
1.3.1 „Out of the Box“− das Homepage- und Hosting-Paket
„Out of the Box“ ist das Grund-Paket bestehend aus CMS-Nutzung und Hosting Ihrer Wunschdomain.
Wie der Name schon sagt − „Aus der Verpackung“ – Sie entnehmen sozusagen das bereits fertige Grundgerüst Ihrer Homepage einfach aus der
„Verpackung“ und können es sofort einsetzen. Von Anfang an stehen Ihnen zahlreiche Funktionen zur Verfügung ohne das noch etwas eingerichtet
werden müsste (z.B. Grund-Seiten-Layout, DropDown-Menu zur Navigation, Kontakt-Formular, Weiterempfehlen-Funktion, Impressum mit
Disclaimer, Spezielle Druckaufbereitung Ihrer Seiten, uvm.).
Sie müssen nur noch mit Hilfe dieses Paketes das optische Erscheinungsbild Ihrer Webseite inkl. Menustruktur anpassen und die Seiten mit Inhalten
füllen. Ihnen stehen dabei zahlreiche Module zur Verfügung (siehe Kapitel 5. Out of the Box – Module im Detail). Nachdem Sie Ihre CMSZugangsdaten erhalten haben, können Sie sofort damit beginnen Ihre Homepage zu erstellen.
Wenn Sie sich in Ihrem Verwaltungsbereich eingeloggt haben (siehe Kapitel 2.1), befinden Sie sich im sog. CMS-Control Center, dessen Aufbau wird
in Kapitel 2.2 erklärt. Hier können Sie alle Einstellungen und Inhalte festlegen, die Ihre Homepage betreffen. Ihre Homepage selbst finden Sie unter
der Internet-Adresse, die Ihnen zusammen mit Ihren CMS-Zugangsdaten mitgeteilt wurde.
Als Reihenfolge für die Erstellung Ihrer Homepage empfehlen wir Ihnen folgende Vorgehensweise:
a) Machen Sie sich mit dem CMS-Control-Center vertraut – siehe Kapitel 2.
b) Legen Sie die Grundeinstellungen Ihrer Homepage wie Farben, Optik, Menu fest – siehe Kapitel 2.
c) Legen Sie für die einzelnen Seiten Ihrer Homepage die Inhalte fest – siehe Kapitel 4 bis 8.
1.3.2 easyShop – der leicht zu bedienende Webshop
Der easyShop ist ein Zusatzmodul das zum „Out of the Box“– Paket hinzu gebucht werden kann. Eine alleinige Miete des Shop-Moduls ist nicht möglich, es muss immer mind. das „Out of the Box“ – Paket als Grundlage gebucht werden.
Mit Hilfe dieses Moduls können Sie einfach und bequem einen Shop oder einen Produktkatalog in Ihre Webseiten integrieren. Weitere Informationen
und Details finden Sie in Kapitel 6 - easyShop.
Content-Master 2.11
12
1. Einleitung
1.3.3 MailMaster − das Newsletter/Mailing – Tool
Der MailMaster ist ein Zusatzmodul, das zum „Out of the Box“-Paket hinzu gebucht werden kann oder auch eigenständig gemietet werden kann.
Mit Hilfe dieses Moduls stehen Ihnen umfangreiche Funktionen zur Verwaltung und zum Versand von E-Mail-Newslettern zur Verfügung. Weitere Informationen und Details finden Sie in Kapitel 7.
1.3.4 ODISY – Online Dialog System für Ihre Kundenbefragung
ODISY heißt Online DIalog SYstem und ist eine Spezialanwendung, die auf der gleichen technologischen Grundlage beruht, wie das Content-Master–
CMS. Mit ODISY nutzen Sie das Medium Internet für gezielte Befragungen unter Kunden, Mitarbeitern, Hotelgästen, Geschäftspartnern etc., wie zum
Beispiel die Zufriedenheitsbefragung.
Das CMS selbst wird hierbei zum einen zur Erstellung der einzusetzenden Online-Fragebögen verwendet, sowie für die anschließende Auswertung der
Ergebnisse in verschiedenen Formen (Diagramme, Listen, Ausdrucke, etc.).
Zudem wird das CMS benutzt, um den erstellten Fragebogen in optisch ansprechender Form dem zu Befragenden zu präsentieren. Dieser kann dann
den Fragebogen bequem und einfach online ausfüllen, die Werte und Daten, die er hierbei eingibt, werden dann wieder ins CMS gespeichert und stehen dort zur weiteren Auswertung bereit.
Hier einige weitere Features:
Mit ODISY verfügen Sie über Ihren eigenen Zufriedenheits-Monitor. Ohne teuere Berater und ohne aufwändige Papierfragebögen wissen Sie immer
absolut zeitnah was genau Ihr Geschäft erfolgreicher macht und welche Schwächen Sie sofort abstellen müssen.
ODISY
+ ist die Befragungs-Lösung für jede Branche
+ ist unkompliziert, schnell, günstig & effektiv
+ liefert sofort übersichtliche Auswertungen
+ ist die Basis für Ihr Qualitäts-Management
+ kann von Ihrem PC aus Passwort-geschützt bedient werden
Weitere Informationen über ODISY finden Sie zudem unter http://www.ODISY.de oder nehmen Sie mit uns Kontakt auf.
Hinweis:
Da es sich bei ODISY um eine Spezialanwendung des CMS handelt, werden für dessen Bedienung nicht alle Kapitel dieses Handbuches benötigt. Um
mit ODISY optimal arbeiten zu können brauchen Sie nur die folgenden Kapitel aufmerksam lesen: Kapitel 2, Kapitel 3, Kapitel 8
Content-Master 2.11
13
1. Einleitung
1.4 Systemvorausetzungen/Installation
Zur Erfassung und Pflege Ihrer Daten benötigen Sie lediglich einen PC mit Internetzugang und installierten Microsoft Internet Explorer ab Version 5.x.
Für die nachträgliche Integration von Modulen in Ihre vorhandenen Seiten bzw. wenn Sie das „Out of the Box“–Paket auf Ihrem eigenen Webserver
installieren wollen, muss dieser Webserver lediglich PHP-fähig 1) sein. Sollte Ihr Provider diesen Service nicht zur Verfügung stellen oder die notwendigen Einstellungen nicht vornehmen können, nutzen Sie einfach unsere kostenlosen 2) Hosting-Features, die im „Out of the Box“–Paket bereits enthalten sind. Die Übernahme Ihres schon vorhandenen Domain-Namens auf unsere Server ist hierbei ebenfalls kein Problem. Nehmen Sie einfach mit
uns Kontakt auf, um die genaue Vorgehensweise zu klären.
Wenn Sie sich für unser „Out of the Box“–Paket inkl. Hosting entscheiden (siehe Kapitel 1.3), führen wir für Sie den Grund-Setup durch und Sie können anschließend sofort mit der Erstellung bzw. Anpassung Ihrer Webseiten beginnen.
1)
2)
= PHP ab Version 4.3.x, best PHP.INI – Einstellungen müssen gesetzt sein, wir teilen Ihnen diese auf Anfrage gerne mit.
= Leistungen gemäß AGB bzw. „Out of the Box“ – Nutzungsvertrag
Content-Master 2.11
14
2. Das Hauptmenu
2.1. Zugang zum CMS/Einloggen
Bevor es losgeht und Sie Ihre Internetseite gestalten und verwalten können, müssen Sie sich mit dem Ihnen
mitgeteilten Login-Daten im Internet unter www.content-master.de/login.php einloggen.
Sie erhalten dafür eine USER-ID und ein Kennwort. Fakultativ können Sie sich ein 2. Passwort zur Sicherheit
anlegen, welches Sie dann ebenfalls noch eingeben müssen (siehe Extras>Identifer ändern).
Um sich in GODISY einzuloggen, gehen Sie auf folgende Webseite: www.godisy.com/login.php
2.2. Bildschirmaufbau
Nachdem Sie sich im CMS eingeloggt haben, befinden Sie sich im Hauptmenu (Control-Center) des CMS:
Die Ansicht des Hauptmenus gliedert sich in:
Content-Master 2.11
Kopfbereich
Menuzeile
Hauptbereich
15
2. Das Hauptmenu
2.3 Kopfbereich
Im Kopfbereich können Sie auf der rechten Seite Ihr eigenes Firmen-Logo platzieren.
Einstellungen dafür finden Sie unter Extras/Grundeinstellungen.
2.4 Menuzeile
2.4.1 Verwaltung Ihrer Daten
Dieses Menu beinhaltet alle Verwaltungs-Funktionen, die später ausführlich im Kapitel 5 erläutert werden.
2.4.2 Extras
Auto-Login deaktivieren
Mit dieser Funktion deaktivieren Sie das automatische Einloggen in das Programm beim Systemstart.
Identifier ändern
Hier können Sie wenn gewünscht Ihren Identifier (2. Passwort) festlegen bzw. ändern.
Download-Zeit Rechner
Um im Vorfeld bereits feststellen zu können, wie lange der Download einer Datei (z.B. PDF) oder eines Bildes für
den Besucher Ihrer Webseite dauert, geben Sie einfach die Dateigröße in unten stehendes Formular ein und klicken
dann auf 'kb' oder 'MB' (abhängig davon ob Sie die Größe in Kilobyte oder Megabyte angegeben haben). Nun erscheinen die Downloadzeiten nach Internetverbindungen sortiert. Siehe Abb. 2.4.2a
HTML-Farb-Wizard
Nach Wahl einer Farbe erhalten Sie den Hexadezimalcode für die Verwendung in HTML-Texten. Siehe Abb. 2.4.2b
CMS-Daten-Speicherplatz
optimieren
Hier können Sie Ihren Speicherplatz-Verbrauch sehen und es wird Ihnen angezeigt, welche Bilder, die Sie hochgeladen haben, über der empfohlenen Größe liegen und wie Sie diese optimieren können. Weiter Informationen finden
Sie direkt auf der Homepage unter Extras/CMS-Daten-Speicherplatz optimieren.
Content-Master 2.11
16
2. Das Hauptmenu
Abb. 2.4.2a Download-Zeit Rechner
Abb. 2.4.2b HTML-Farb-Wizard
In der Hauptnavigation finden Sie des Weiteren folgende Symbole:
zurück zum Hauptmenu
ausloggen aus dem Content-Master
Anzeigen Ihrer (einer) Homepage (bis zu 5 Stück), die in Extras/Grundeinstellungen hinterlegt werden kann.
Content-Master 2.11
17
2. Das Hauptmenu
Grundeinstellungen
Firmen-Logo:
Hier können Sie ein eigenes Grafikbild auswählen, welches rechts oben im Kopfbereich des
Control-Centers angezeigt wird. Bitte laden Sie das gewünschte Bild zunächst über den
Menupunkt "Metadaten" ins CMS. Das Logo sollte 300 x 60 Pixel und eine Auflösung von 72
dpi haben. Format jpg.
Quick-Nav-URLs:
Geben Sie hier bis zu 5 Internetseiten ein. Achten Sie auf die korrekte Schreibweise z.B.
http://www.odisy.de
Logo-Anzeige in den Übersichtslisten:
Hier können Sie auswählen, ob der Kopfbereich bei Übersichtslisten, z.B. Metadaten oder
Texte, mit angezeigt wird oder nicht.
Aufbau der Startseite:
Hier können selber festlegen, welche Bereiche auf der Startseite im Hauptbereich Ihnen
angezeigt werden sollen. Die einzelnen Bereiche werden Ihnen nachfolgend im Kapitel 2.5
erklärt. Je nachdem ob Sie das Zusatzpaket für den MailMaster auch gekauft haben, steht
Ihnen dafür noch ein weiteres Element zu Verfügung. Dieses wird später im Kapitel 8 erklärt.
Content-Master 2.11
18
2. Das Hauptmenu
Login-Sperr-Zyklen
Hier können Sie festlegen nach wie vielen Fehl-Anmelde-Versuchen innerhalb welcher Zeit
ein CMS-Zugang gesperrt wird.
Das Sperren eines Zuganges ist eine Sicherheitsmaßnahme um das "Ausprobieren" von
Kennwörtern durch potentielle Angreifer zu vereiteln. Einem Angreifer bleiben so nur noch
wenige Versuche um ein Kennwort zu "erraten" - ähnlich dem PIN-Code Ihrer EC-Karte,
geben Sie hier am Geld-Automaten mehrmals hintereinander den falschen Code ein, so wird
die EC-Karte ja auch gesperrt.
Durch das Sperren des CMS-Zugangs wird lediglich der Zugang zu Ihrem Verwaltungsbereich gesperrt, Ihre Webseite bleibt weiterhin funktionsfähig. Um einen gesperrten Zugang
wieder zu entsperren nehmen Sie bitte mit uns Kontakt auf.
Hinweis:
Wenn Sie die Sperrfunktion deaktivieren möchten (wovon wir dringend abraten!) setzen Sie
einfach alle Werte auf 0.
Die von uns vorgegebenen Werte sind Richtwerte, die sich als sehr empfehlenswert herausgestellt haben.
Bitte sichern Sie alle Daten mit „Speichern“.
2.4.3 Hilfe
Content-Master 2.11
Support-Anfragen
Über ein Formular können Sie mit uns in Kontakt treten.
Handbücher
Ein CSS- und ein MetaTags-Manual sind hier als PDF hinterlegt.
Tools
Download von Simple-CSS.
19
2. Das Hauptmenu
2.5 Hauptbereich
Die Hauptmaske besteht aus folgenden Modulen:
News: Hier werden Ihnen Neuheiten des Systems mitgeteilt.
Notizblock: Hier können Sie für
sich oder andere Benutzer Informationen speichern – Wichtig:
Bitte vergessen Sie nicht diese
Information zu speichern – drücken Sie hierzu einfach auf das
Symbol.
Speicherplatz-Statistik:
An
dieser Stelle sehen Sie direkt
nach dem Einloggen wie viel
Speicherplatz Ihre Daten derzeit
belegen. Wenn Sie auf „hier„ klicken, gelangen Sie direkt zum
CMS-Daten-Speicherplatz
optimieren Tool.
Content-Master 2.11
Logfile-Statistik: Hier sehen Sie
die letzten 10 Einloggversuche. Fehl
geschlagene Einloggversuche werden rot angezeigt.
Quick-Menu: Hier gelangen Sie
mit einem Klick in die UntermenuPunkte. Es werden alle Untermenus
der Hauptnavigation außer Extras
und Hilfe angezeigt.
(siehe Punkt 2.4.1)
Kalender: Hier steht Ihnen ein
Kalender mit Eintragungsmöglichkeiten zur Verfügung. (siehe Punkt
2.4.2)
20
2. Das Hauptmenu
Kalender
Der Kalender zeigt Ihnen den aktuellen Monat an, den heutigen Tag rot markiert und Tage mit
Terminen grün. Beim Klick auf das terminierte Datum, erscheint unter dem Kalender der Eintrag. Sie können zwischen den einzelnen Monaten mit Hilfe der Pfeile umschalten.
Bestehende Termine können Sie mit
Eintrag eines neuen Termins mit
bearbeiten.
, dann öffnet sich folgendes Fenster:
Tragen Sie hier Ihren Termin ein und klicken Sie auf „Speichern“.
Nun wird Ihnen der Termin im Kalender angezeigt.
Content-Master 2.11
21
3. Die Module – allgemein
3.1 Allgemeine Informationen
Zur Verwaltung Ihrer Homepage, Erstellung eines Newsletters, Auswertung und Erstellung von Fragebögen, stehen Ihnen verschiedene so genannte
"Module" zur Verfügung. Je nachdem für welches CMS-Paket Sie sich entschieden haben, kann dies nur 1-2 Module oder auch der komplette Umfang
mit mehr als 10 Modulen sein. Ein Modul dient dazu eine bestimmte Aufgabe zu erfüllen, d.h. die einfache Erfassung von Daten im CMS zu ermöglichen und zugleich die Darstellung dieser Daten in Ihrer Webseite möglichst effektiv und optisch ansprechend zu ermöglichen. Beispiele solcher Module wären: der Veranstaltungskalender: sie erfassen einfach im CMS ihre Veranstaltungen in einer einfachen Maske und erhalten dann auf der Webseite einen optisch ansprechenden Veranstaltungskalender mit zahlreichen Funktionen oder das Fotoalbum: sie laden ins CMS die Bilder, die Sie in einem Album auf Ihrer Webseite darstellen wollen und das System übernimmt die komplette Arbeit der Album-Darstellung für Sie und stellt zudem
automatisch Funktionen wie eine Diashow uvm. bereit.
Welche Module derzeit zur Verfügung stehen, finden Sie in Kapitel 5.
Die Verwaltung Ihrer Daten für die einzelnen Module im CMS funktioniert dann
immer nahezu gleich:
1.)
Sie wählen im Control-Center (siehe Kapitel 2.4) aus dem Quick-Menu die
gewünschte Funktion aus, z.B. Adressen verwalten.
2.)
Sie gelangen nun in eine Übersichtsliste, die Ihre bisher erfassten Adressen
enthält (oder noch leer ist, wenn Sie noch keine erfasst haben).
3.)
Hier können Sie nun einfach und komfortabel bestehende Adressen suchen,
ändern, filtern, neue hinzufügen etc.
Content-Master 2.11
22
3. Die Module – allgemein
4.)
Klicken Sie dann eine bestehende Adresse zum ändern an oder wollen Sie mittels des
Symbols eine neue anlegen, so erhalten Sie dann eine Detailmaske,
in die Sie alle relevanten Daten eingeben können.
5.)
In Ihrer Webseite werden die Adressen dann optisch ansprechend dargestellt
und es steht zudem eine komfortable Suchfunktion bereit − dies alles ohne, dass
Sie dafür noch etwas programmieren oder gestalten müssten.
Die oben beschriebene Vorgehensweise und auch die Optik der Masken sind für fast alle Module gleich. Nur die Felder, die angezeigt werden sind dem
entsprechenden Modul angepasst (z.B. in der Adress-Verwaltung: Namen, Vorname, Str., usw. und im Veranstaltungskalender: Datum, Zeit, Ort,
usw.) Sie werden schnell feststellen, dass die Bedienung des Systems hierdurch sehr vereinfacht wird. Welche Navigations-, Such-, Filterfunktion und
sonstige Funktionen Ihnen hierbei in der Übersichtsliste der jeweiligen Daten zur Verfügung stehen, wird in den nachfolgenden Unterkapiteln erklärt.
Content-Master 2.11
23
3. Die Module – allgemein
3.2 Der Datennavigator
3.2.1 Navigationsfunktionen
Anzeigen der Daten/durchblättern
Um die Anzeige möglichst schnell und übersichtlich darzustellen, werden die Daten Seitenweise auf dem Bildschirm angezeigt, d.h. es wird immer nur
eine best. Anzahl von Sätzen auf einmal angezeigt. Wie viele Datensätze pro Seite angezeigt werden sollen, können Sie mittels des DropDown-Menus
„Einträge“ selbst bestimmen. In Abhängigkeit davon wird Ihnen dann angezeigt wie viele Seiten „Gesamt“ Ihre Datensätze dann benötigen.
Mittels des DropDown-Menus „Seite“ können Sie direkt zu
einer bestimmten Seite springen.
Mittels
können Sie zur ersten Seite / eine Seite zurück /
eine Seite weiter / zur letzten Seite wechseln.
Markieren von Zeilen in den Übersichtslisten
Klicken Sie hierzu einfach die gewünschte Zeile mittels Doppelklick an. Die Zeile wird dann gelb hinterlegt. Um die Markierung wieder aufzuheben,
klicken Sie die Zeile einfach nochmals mittels Doppelklick an. Dies funktioniert auch mit mehreren Zeilen gleichzeitig. Zum Aufheben der Markierung
wieder doppelklicken.
Diese Funktion ist nützlich wenn Sie sich in einer Übersichtsliste befinden, die breiter als der sichtbare Bildschirm-Bereich ist. Wenn Sie bisher Werte
eines bestimmten Datensatzes ansehen wollten, die sich rechts außerhalb des sichtbaren Bereiches befanden und Sie dazu nach rechts scrollen
mussten, wussten Sie oft nicht mehr welcher Datensatz der Richtige war.
Durch die mögliche Markierung eines oder mehrerer Datensätzen durch einen Doppelklick wird dies erheblich erleichtert.
Content-Master 2.11
24
3. Die Module – allgemein
3.2.2 Suchfunktionen
Volltextsuche:
Hier können Sie ein Wort oder eine Zahl eingeben, wonach ALLE Felder durchsucht werden. Die entsprechenden Daten werden angezeigt.
Beispiel: Sie suchen einen Kunden mit den Namen „heinrich“. Geben Sie „heinrich“ in das Feld ein und es werden Ihnen alle Datensätze mit dem Wort
„heinrich“ angezeigt.
3.2.3 Filterfunktionen
Wenn Sie gezielt in einem Feld nach einem Begriff suchen wollen und die Daten danach filtern (d.h. es werden nur noch Datensätze angezeigt, die
dem Filterkriterium/den Filterkriterien entsprechen) steht Ihnen oberhalb jeder Spalte ein Filter-Eingabefeld zur Verfügung.
Geben Sie hierzu in das entsprechende Eingabefeld über der entsprechenden Spalte den Begriff ein und setzten Sie einen Hacken bei
Filter: Ist ein
Filter aktiv erscheint das
-Symbol. Wenn Sie bei aktivem Filter einen Filterbegriff ändern oder ergänzen, müssen Sie dieses Symbol anklicken, damit die Anzeige der gefilterten Daten aktualisiert wird und dann wieder Ihren gewählten Filterkriterien entspricht.
Sie können auch nach Kombinationen zwischen 2 oder mehr Felder suchen. Geben Sie hierzu in den entsprechenden Feldern jeweils den gesuchten
Begriff ein. Es werden dann nur noch Daten angezeigt, die allen gewählten Filterbegriffen entsprechen.
Wichtige Filterregeln:
Suche nach genau einen Wort
Eingabe des Wortes (klein oder groß geschrieben) – es werden nur Daten angezeigt, bei denen das Wort in der entsprechenden Spalte vorhanden ist
ohne Beachtung der Groß- und Kleinschreibung.
Beispiel: Suche nach: Maier – es werden nur Datensätze mit Maier und maier angezeigt. Nicht angezeigt wird z.B. maiervorfelder usw.
Suche nach einem Teilwort
Wollen Sie nach Teilen von Worten suchen verwenden Sie einfach das %-Zeichen. Es werden Ihnen alle Datensätze mit dieser Buchstabenkette angezeigt.
Beispiel: Suche nach maier% – es werden Ihnen alle Datensätze angezeigt, deren Inhalt mit maier beginnt z.B. maiers, Maiervorfelder.
Beispiel: Suche nach %maier% – es werden Ihnen alle Datensätze angezeigt, deren Inhalt maier enthält z.B Hubelmaier, Otto Maier GmbH
Content-Master 2.11
25
3. Die Module – allgemein
Multi-Filter
Es besteht zudem die Möglichkeit innerhalb eines jeden Suchfeldes einen zusammengesetzten Filter festzulegen.
Bei numerischen Feldern stehen Ihnen zusätzlich zu den oben aufgeführten Filterfunktionen noch folgende Möglichkeiten zur Verfügung:
[UND] UND
[ODER] ODER
Sie geben '>3' ein => Es werden alle Datensätze angezeigt, deren Wert der entsprechenden Spalte größer 3 ist.
Sie geben '<3' ein => Es werden alle Datensätze angezeigt, deren Wert der entsprechenden Spalte kleiner 3 ist.
Bitte beachten Sie unbedingt!
vor und nach dem [UND] bzw. [ODER] muss jeweils ein Leerzeichen sein
es darf je Suchfeld nur einmal [UND] bzw. [ODER] verwendet werden
Spezial-Filter:
Es besteht zudem die Möglichkeit innerhalb eines jeden Suchfeldes folgende Spezial-Filter zu verwenden:
[NOT EMPTY]
[EMPTY]
=> Nur Anzeige von Datensätzen, in denen in der entsprechenden Spalte (irgend) ein Wert vorhanden ist.
=> Nur Anzeige von Datensätzen, in denen in der entsprechenden Spalte kein Wert vorhanden ist.
Weitergehende Informationen und Filterregeln erhalten Sie, wenn Sie oben neben den Filterfeldern auf
klicken.
Datumseingrenzung
Sie können die Daten auf einen bestimmten Zeitraum eingrenzen. Gehen Sie hierbei wie folgt vor:
Datumseingrenzung ab einem Datum (z.B. 01.03.2006): geben Sie „> 20060228“ (Format JJJJMMTT) in das Feld „eingegeben am“ ein und haken Sie
den Filter an.
Datumseingrenzung vor einem Datum (z.B. 31.03.2006): geben Sie „> 20060331“ (Format JJJJMMTT) in das Feld „eingegeben am“ ein und haken
Sie den Filter an.
Datumseingrenzung bestimmter Zeitraum (z.B. 01.03.2006-31.03.2006): geben Sie „> 20060301 [UND] < 20060401“ in das Feld „eingegeben am“
ein und haken Sie den Filter an.
Datumseingrenzung genau 2 Tage (Beispiel 15.02.2006 und 18.02.2006): geben Sie „20060215 [ODER] 20060218“ in das Feld „eingegeben am“ ein
und haken Sie den Filter an.
Content-Master 2.11
26
3. Die Module – allgemein
Wechsel der Spaltenansicht (verkürzte und volle Darstellung)
Da der Bildschirmplatz in der Breite beschränkt ist, wird bei einigen Übersichtslisten für verschiedene Spalten zunächst eine verkürzte Darstellung
angezeigt. Hier wird nur der jeweilige Beginn des Inhalts des Feldes angezeigt. Um zur unverkürzten Vollansicht zu gelangen klicken Sie auf das
-Symbol und mittels
wechseln Sie wieder zurück zur verkürzten Anzeige.
Speichern von Filtern
Wenn Sie Filter häufiger benötigen und diese nicht jedes Mal neu eingeben wollen, können Sie diese mit Hilfe von MyConf speichern, um immer einen
schnellen Sofort-Zugriff darauf zu haben:
Mit dem DropDown-Menu wählen Sie eine gespeicherte Konfiguration aus und aktivieren diese.
Speichern der aktuell gewählten Filtereinstellungen unter dem aktuell gewählten Konfigurations-Namen
Speichern der aktuell gewählten Filtereinstellungen unter einem neuen frei zu wählenden Konfigurations-Namen
Löschen der aktuell ausgewählten Konfiguration
3.2.4 Sonstige Funktionen
Sortieren von Daten
Sie können die Daten nach einzelnen Spalten sortieren. Klicken Sie hierzu auf die entsprechende Überschrift. Es wird Ihnen ein
angezeigt, was
Ihnen die Sortierung darstellt. Ein nochmaliges klicken auf den Namen ändert die Sortierung wieder (Wechsel zwischen auf– und absteigend).
aufsteigend
absteigend
Content-Master 2.11
27
3. Die Module – allgemein
Export von Daten
Ihnen stehen 2 Exportfunktionen zur Verfügung:
exportiert alle Daten in ein Excelformat (CSV)
exportiert nur die gefilterten Daten in ein Excelformat (CSV)
(dieses Symbol ist nur sichtbar, wenn ein Filter aktiv ist)
Drucken der Daten
Hier werden Ihnen die Daten so aufbereitet, dass Sie diese ausdrucken können.
Hinweis: Es wir nur die angezeigte Seite gedruckt. Bitte stellen Sie das Papierformat
(in Ihrer Druckersteuerung) auf Querformat. Wenn Sie mehr oder alle Daten auf
einmal drucken wollen, wählen Sie zuerst aus der DropDown-Liste, mit der Sie
die Anzahl der Sätze je Seite festlegen können, „1000“ aus.
Löschen von Daten
Sie haben 2 Möglichkeiten Daten zu löschen:
1.
löscht den daneben angezeigten Datensatz.
2. Sie können durch „anhaken“ eines oder
mehrere Datensätze“ diese markieren.
Content-Master 2.11
So exportieren Sie z.B. eine Linkliste in Ihr Excel
Programm:
1. Verwaltung Ihrer Daten > Linklisten > Verwalten
2. Export-Symbol anklicken
3. „Speichern“ wählen
4. Ort und Dateiname wählen z.B. Linklisten_09.csv
5. Microsoft Excel Programm öffnen
6. Entweder Datei > Öffnen, Dateityp TEXTDATEIEN (*.csv, *.txt etc.) > zuvor gespeicherte Datei auswählen und öffnen
7. Oder leeres Datenblatt öffnen
8. Daten => externe Daten importieren => Daten importieren
9. Dateityp TEXTDATEIEN (*.csv, *.txt etc.)
wählen >zuvor gespeicherte Datei wählen
10. Datentyp getrennt > „weiter“
11. Trennzeichen "Semikolon"
12. Texterkennungszeichen " > „weiter“
13. Text
14. fertigstellen
15. nach dem Importieren:
16. alle Zellen markieren
17. Format > Zellen > Ausrichtung > Textsteuerung "Zeilenumbruch"
28
3. Die Module – allgemein
Oder wenn Sie alle Datensätze einer Seite markieren wollen, klicken Sie im oberen Navigationsbereich
auf das
Kästchen. Es werden nun alle Datensätze der aktuellen Sätze angehakt.
Anschließend können Sie mittels der Funktion „löschen“ aus der DropDown-Liste „Markierte Einträge“ die
markierten Datensätze durch Klick auf das graue Start-Symbol neben der Liste endgültig löschen.
Diese 2 Symbole finden Sie z.B. wenn Sie unter Seiten- und Menustruktur > CSS-Verwaltung (nur für FreeFlow+ Modus) neue CSS-Stile anlegen wollen.
Mit diesem Symbol können Sie eine gesamte Gruppe (Klasse) kopieren.
Mittels des Symbols können Sie eine komplette Gruppe (Klasse) löschen.
Content-Master 2.11
29
4. Out of the Box
“Out of the box” ist ein Tool mit dem Sie ganz einfach Ihre eigene Homepage erstellen und verwalten können.
4.1 Allgemeine Informationen
Mit Hilfe des Moduls „Seiten – und Menustruktur festlegen“ können Sie selbst definieren wie die Grundoptik Ihrer Seiten gestaltet und wie Ihre
Menustruktur aufgebaut sein soll. Sie können hierbei u.a. folgende Einstellungen festlegen:
Größe und Ausrichtung Ihrer Webseiten
Größe der verschiedenen Bereiche
Farben und Inhalte der versch. Bereiche und Trennlinien
Menuoptik und -struktur
Zudem können Sie auch noch festlegen, wie das Kontaktformular auf der Webseite aufgebaut sein soll (hinsichtlich Optik und im Formular anzuzeigende Felder).
Hier sehen Sie eine Beispielseite:
Content-Master 2.11
30
4. Webseiten – Out of the Box
Sie baut sich aus folgenden Bereichen auf:
[Ganze Seite]
[Hauptbereich]
[Kopfbereich]
[Nutzbereich]
[Menu oben]
[Linkes Menu]
[Unten]
[DIVERSES]
Content-Master 2.11
31
4. Out of the Box – Allgemein
4.2 Seiten- und Menustruktur festlegen
In diesem Modul stehen Ihnen die folgenden Verwaltungs-Funktionen zur Verfügung:
4.2.1 Grundeinstellungen
Hier legen Sie die grundsätzlichen Eigenschaften Ihrer Webseiten wie Erscheinungsbild, Farben, Größen, etc. fest.
Es stehen 3 Eingabefelder bereit, in denen mittels der Anpassung von vorhandenen, bzw. Erfassung von weiteren Parametern und dazugehörigen
Werten das Erscheinungsbild und die Funktionalität Ihrer Webseite festgelegt werden kann.
Content-Master 2.11
32
4. Out of the Box – Allgemein
4.2.1.1 Optische/Allgemeine Einstellungen
INFOBOX
Arbeiten mit Parametern
In vielen CMS-Modulen werden Einstellungen über sog. Parameter und dazugehörige Werte festgelegt. Um die Übersichtlichkeit
zu erhöhen werden zudem gleichartige Parameter zu Gruppen
zusammengefasst und die jeweilige Gruppe mit einer aussagekräftigen Überschrift versehen.
Beispiel:
[ALLGEMEIN]
Name=Aktuelles
[OPTIK]
Breite=400
Rahmen=1
; Dies ist ein Kommentar ohne Auswirkung
Folgende Gruppen und Parameter stehen zur Verfügung:
[ALLGEMEIN]
[SEITENTITEL SPEZIAL]
[UEBERSCHRIFTEN SPEZIAL]
[OPTISCH]
Content-Master 2.11
[Ganze Seite]
[Hauptbereich]
[Kopfbereich]
[Nutzbereich]
[Menu oben]
[Linkes Menu]
[Unten]
[DIVERSES]
In obigem Beispiel wird ein Newsbereich in eine Seite integriert.
In der Gruppe [ALLGEMEIN] wird hierzu über den Parameter
Name zunächst festgelegt, wie der Newsbereich heißen soll:
Aktuelles.
In der Gruppe [OPTIK] werden dann mittels der Parameter
Breite, bzw. Rahmen festgelegt, dass der Newsbereich 400
Pixel breit sein soll und mit einem Rahmen von 1 Pixel Breite
versehen werden soll.
Kommentare die keine Auswirkung haben und nur zur Information dienen werden mittels „;“ eingeleitet.
Eine Parameter-Gruppe hat somit den allg. Aufbau:
[GRUPPEN-NAME]
Parameter=Wert
Parameter=Wert
; Kommentar
Geben Sie bitte immer direkt nach dem jeweiligen Parameter
„=“ ein und danach gleich den gewünschten Wert. Es dürfen
zwischen Parameter und Wert keine Leerzeichen sondern nur
das „= Zeichen“ eingegeben werden.
Für alle Module, in denen das Parameter-Format verwendet
wird, finden Sie in diesem Handbuch bei der Erklärung des jeweiligen Moduls auch die Erklärung zu allen für das Modul verwendbaren Parametern.
33
4. Out of the Box – Allgemein
a) [ALLGEMEIN]
Hier werden grundsätzliche Einstellungen festgelegt:
Domain_Name
Geben Sie hier den Namen der Domain ein, auf der sich Ihre Internet-Seiten befinden.
Beispiel: Domain_Name=www.Ihr-Domainame.de
MailServer_Name
Damit von der Webseite aus E-Mails versendet werden können (z.B. wenn ein Besucher das Kontakt-Formular ausfüllt, das Ihnen dann per E-Mail
zugestellt werden soll, oder für die Funktion „Weiterempfehlen“), benötigt das CMS einen Mail-Server mit dazugehöriger Benutzerkennung und
Kennwort, der für den Versand verwendet werden soll.
Beispiel: MailServer_Name=www.Mailservername.de
MailServer_Benutzername
Geben Sie hier den Benutzernamen ein, der für den Zugriff auf den Mailserver verwendet werden soll. Die Anmeldung am Mailserver erfolgt hierbei
via SMTP-AUTHENTIFIZIERUNG.
Beispiel: MailServer_Benutzername=name
MailServer_Passwort
Geben Sie hier das Kennwort ein, das für den Zugriff auf den Mailserver verwendet werden soll.
Beispiel: seitentitel_weiterempfehlen MailServer_Passwort=kennwort
Hinweis: Sollten Sie sich für ein CMS-Paket inkl. Domain-Hosting entschieden haben, so erhalten Sie die notwendigen MailServer-Werte von uns.
Sollten Ihre Seiten bei einem anderen Provider gehosted werden, so wenden Sie sich bitte an diesen, um die Informationen zu erhalten.
b) [SEITENTITEL SPEZIAL]
Hier werden die Titel der einzelnen Seiten festgelegt.
seitentitel_standard
Hier geben Sie den Titel Ihrer Startseite ein, der oben links in der Titelleiste des Browser-Fensters angezeigt wird.
Er wird verwendet für alle Seiten denen Sie nicht einen eigenen Titel zuweisen (siehe Kapitel 4.2.4)
Beispiel: seitentitel_standard=Ihre Firma
Content-Master 2.11
34
4. Out of the Box – Allgemein
seitentitel_kontakt
Hier geben Sie den Titel Ihrer Seite mit dem „Kontaktformular“ ein, der oben links in Ihrem Browser angezeigt wird.
Beispiel: seitentitel_kontakt=Ihre Firma – Kontakt
seitentitel_impressum
Hier geben Sie den Titel der Seite mit Ihrem „Impressum“ ein, der oben links in Ihrem Browser angezeigt wird.
Beispiel: seitentitel_impressum=Ihre Firma – Impressum
seitentitel_sitemap
Hier geben Sie den Titel der Seite mit Ihrer „Sitemap“ ein, der oben links in Ihrem Browser angezeigt wird.
Beispiel: seitentitel_sitemap=Ihre Firma – Sitemap
seitentitel_weiterempfehlen
Hier geben Sie den Titel der Seite mit Ihrer „Seite weiterempfehlen“-Formular ein, der oben links in Ihrem Browser angezeigt wird.
Beispiel: seitentitel_weiterempfehlen=Ihre Firma – Seite weiterempfehlen
Die Titel der restlichen (dynamischen) Seiten werden via Menu: UnterMenu-Punkte/Seiten bearbeiten festgelegt. (siehe Kapitel 4.2.4)
c) [UEBERSCHRIFTEN SPEZIAL]
Hier können Sie für die Seiten „Kontakt“, „Impressum“, „Sitemap“ und „Weiterempfehlen“ den Text der Überschrift festlegen, den die Seite jeweils
erhalten soll. Wenn eine Seite keine Überschrift erhalten soll, lassen Sie den Text einfach leer.
Die Überschriften der restlichen (dynamischen) Seiten werden via Menu: UnterMenu-Punkte/Seiten bearbeiten festgelegt (siehe Kapitel 4.2.4)
Die Optik der Überschrift (Farbe, Größe, Position) wird mittels des Textes „Ueberschrift_Muster“ festgelegt. Zum Bearbeiten rufen Sie einfach via dem
Menu Texte/Verwalten diesen Text zum editieren auf. Dort können Sie die Optik festlegen, die dann alle Überschriften erhalten sollen. An der Stelle,
an der dann jeweils die echte Überschrift erscheinen soll, fügen Sie einfach den Platzhalter [ueberschrift] ein. Dieser wird dann beim Anzeigen der
Seite durch die für die Seite hinterlegte Überschrift ersetzt. Ist für eine Seite keine Überschrift hinterlegt, wird die Überschrift nicht angezeigt.
Content-Master 2.11
35
4. Out of the Box – Allgemein
ueberschrift_kontakt
An dieser Stelle können Sie die Überschrift auf Ihrer Seite mit dem Kontaktformular eingeben.
Beispiel: ueberschrift_kontakt=Kontakt
An derselben Stelle befinden sich auch auf den weiteren Seiten die jeweiligen
Überschriften.
ueberschrift_impressum
An dieser Stelle können Sie die Überschrift auf Ihrer Seite mit dem Impressum eingeben.
Beispiel: ueberschrift_impressum=Impressum
ueberschrift_sitemap
An dieser Stelle können Sie die Überschrift eingeben, die auf der Seite mit
Ihrer Sitemap stehen soll.
Beispiel: ueberschrift_sitemap=Sitemap
ueberschrift_weiterempfehlen
An dieser Stelle können Sie die Überschrift eingeben, die über dem Formular
mit der Weiterempfehlung Ihrer Seite stehen soll.
Beispiel: ueberschrift_weiterempfehlen=Seite weiterempfehlen
Content-Master 2.11
36
4. Out of the Box – Allgemein
[OPTISCH]
Hier legen Sie das optische Grunderscheinungsbild Ihrer Webseiten fest.
[Ganze Seite]
[Hauptbereich]
[Kopfbereich]
[Nutzbereich]
[Menu oben]
[Linkes Menu]
[Unten]
[Banner]
[DIVERSES]
Sie finden nun die Erklärungen der einzelnen Parameter und Werte der jeweiligen Bereiche in den folgenden Abschnitten erklärt.
Content-Master 2.11
37
4. Out of the Box – Allgemein
d) [Ganze Seite]
Hier verändern Sie Parameter, die die ganze Seite betreffen.
Ganze_Seite_Hintergrund_Farbe
Geben Sie hier den Farbcode des Seiten-Hintergrunds ein. Sie können den HTML-Farb-Wizard entweder
über das Hauptmenu/Extras oder durch den Link „hier“, der sich oben im Erklärungstext über der Box
„Allg. Einstellungen“ befindet, aufrufen, um den gewünschten Farbcode zu ermitteln.
Beispiel: Ganze_Seite_Hintergrund_Farbe=#DDDDDD (hellgrau)
Ganze_Seite_Hintergrund_Bild
Wenn Sie anstelle einer Hintergrundfarbe lieber ein Bild möchten, können Sie dies mit folgenden Werten bestimmen:
=0 es wird kein Hintergrundbild angezeigt
=1 auf allen Seiten wird das gleiche Hintergrundbild angezeigt. Wenn Sie ein Bild verwenden wollen,
müssen Sie dieses in den Metadaten anlegen, bzw. das dort bereits vorhandene Bild gegen Ihr gewünschtes tauschen. Das Bild muss als Kurzbezeichnung: Ganze_Seite_Hintergr heißen.
=2 es kann für jede Seite/für bestimmte Seiten ein eigenes Hintergrundbild angezeigt werden. Die
Namenslogik der Datei in den Metadaten wird wieder nach folgendem Prinzip festgelegt:
Ganze_Seite_Hintergr_x_y
INFOBOX
Bestehendes CI
Wenn ein Corporate Identity (CI = einheitliches, festgelegtes Erscheinungsbild
für eine Firma oder Institution) bereits
besteht, müssen Sie sich natürlich auch
beim Erstellen einer Webseite daran
halten. Wenn die Farben des bestehenden Corporate Designs nicht in der WebPalette vorkommen, können Sie für Hintergrundfarbe, Schrift oder Rahmen und
Linien durchaus die nächstgelegenen
Webfarben verwenden.
Ganze_Seite_Ausrichtung
Um Ihre Internetseite in Ihrem Browser auszurichten stehen Ihnen folgende
Optionen zur Verfügung: left für linksbündig und center für zentriert
Beispiel: Ganze_Seite_Ausrichtung=left
Content-Master 2.11
Beispiel: Ganze_Seite_Ausrichtung=center
38
4. Out of the Box – Allgemein
Ganze_Seite_Ausrichtung_Y
top = Ausrichtung an der oberen Kante des Browser-Fensters
middle = Ausrichtung zentriert im Browser-Fenster
bottom = Ausrichtung an der unteren Kante des Browser-Fensters
Wird dieser Parameter gesetzt, ändert sich die vertikale Ausrichtung der Seite. Es macht eigentlich nur Sinn diesen Wert auf „middle“ zu setzen wenn
gewünscht ist, dass die Seite vertikal mittig zentriert im Browser erscheinen soll. Dies macht nur bei Webseiten Sinn, deren vertikale Höhe kleiner ist
als 500 Pixel und die Höhe sich nicht ändert, d.h. außer dem Impressum bzw. Kontakt-Formular ist kein Seiteninhalt länger als 500 Pixel. Außerdem
sollte der Parameter Ganze_Seite_Abstand_Seitenrand_Unten=0 gesetzt sein.
Ganze_Seite_Abstand_Oben
Sie können hier den Abstand Ihrer Seite nach oben festlegen.
Beispiel: Ganze_Seite_Abstand_Oben=15
Ganze_Seite_Abstand_Seitenrand_Unten
Mit diesem Parameter wird gesteuert wie groß der Abstand vom
Ende der gesamten Seite zum unteren Rand des BrowserFensters ist. Damit die Seite nicht am Rand „klebt“ ist dieser
Parameter per Voreinstellung auf 15 Pixel eingestellt. Sie können diesen Wert mittels des Parameters auf Ihre Bedürfnisse
anpassen.
Beispiel: Ganze_Seite_Abstand_Seitenrand_Unten=50
Content-Master 2.11
39
4. Out of the Box – Allgemein
e) [Hauptbereich]
Hauptbereich_Breite
Geben Sie bitte hier die Breite in Pixel des Hauptbereiches ein.
Beispiel: Hauptbereich_Breite=765
Hauptbereich_Rahmen_Farbe
Geben Sie hier den Farbcode der Rahmenfarbe des Hauptbereiches ein. Sie können den HTML-Farb-Wizard entweder über das Hauptmenu/Extras
oder durch den Link „hier“ oben im Erklärungstext aufrufen, um den gewünschten Farbcode zu ermitteln.
Beispiel: Hauptbereich_Rahmen_Farbe=#000000 (schwarz)
Hauptbereich_Rahmen_Breite
Geben Sie bitte hier die Breite in Pixel des Rahmens ein.
Beispiel: Hauptbereich_Rahmen_Breite=1
Content-Master 2.11
40
4. Out of the Box – Allgemein
INFOBOX
Bildschirmauflösung
Die Mehrheit der Benutzer verwendet heute eine Bildschirmauflösung von 1.024x768 px. Dies ist die Standardauflösung für einen 17-Zoll-Röhrenmonitor.
Inzwischen ist auch die noch höhere Auflösung von 1.280x1.024 px verbreitet, die häufig für 17-Zoll-LCD- und 19-Zoll-Röhrenmonitore eingesetzt wird.
Diese sind in letzter Zeit sehr günstig geworden und daher die am häufigsten verkauften Neugeräte.
Das Problem ist allerdings, dass auch heute noch eine bedeutende Minderheit eine Auflösung von 800x600 Pixel verwendet. Sie müssen also auch diese
Benutzer berücksichtigen.
Eine Webseite sollte so aufgebaut werden, dass sie unter der Auflösung 800x600 px vollständig sichtbar ist, in der Regel also ohne horizontalen
Scrollbalken. Andererseits sollten die Dokumente aber auch auf Bildschirmen mit einer Auflösung von 1.024x768 oder 1.280x1.024 px nicht zu »leer«
wirken. >>>
Um Ihre Webseiten auf einem 800x600 px großen Bildschirm vollständig darstellen zu können, müssen Sie daran denken, dass auch das Browser-Fenster
selbst einen gewissen Platz einnimmt: Horizontal müssen Sie die Fensterränder und eventuell den Scrollbalken abziehen. Vertikal die Titelleiste, die verschiedenen Bedienelemente und die Statusleiste des Browser-Fensters können 100 px und mehr benötigen.
Die effektiv nutzbare Fläche beträgt daher vorsichtig geschätzt etwa 750x450 px. Wir empfehlen Ihnen also eine Breite von 750 px für Ihre gesamte
Homepage.
Beispiel: 1280x1024 px
Content-Master 2.11
Beispiel: 800x600 px
41
4. Out of the Box – Allgemein
Hauptbereich_Rahmen_zu_Menu_Links_ausblenden
Hier können Sie festlegen ob die senkrechte Trennlinie zwischen dem linken Menu
und dem Nutzbereich angezeigt werden soll; Wert: 0, falls nicht, Wert: 1 wenn doch.
Beispiel:Hauptbereich_Rahmen_zu_Menu_Links_ausblenden=1
Beispiel:Hauptbereich_Rahmen_zu_Menu_Links_ausblenden=0
f) [Kopfbereich]
Kopfbereich_Hoehe
Bitte geben Sie hier die Höhe in Pixel des Kopfbereiches ein.
Beispiel: Kopfbereich_Hoehe=105
Kopfbereich_Farbe
Geben Sie hier den Farbe-Code des Kopfbereiches ein. Sie können den HTML-Farb-Wizard entweder über das Hauptmenu/Extras oder durch den Link
„hier“ oben im Erklärungstext aufrufen, um den gewünschten Farbcode zu ermitteln. Beispiel: Kopfbereich_Farbe=#FFFFFF (weiß)
Content-Master 2.11
42
4. Out of the Box – Allgemein
Kopfbereich_Hintergrundbild
Wenn Sie anstelle einer Hintergrundfarbe lieber ein Bild im Kopfbereich möchten, können Sie dies mit dem Wert: 1, falls nicht mit dem Wert: 0 einstellen.
Wenn Sie ein Bild verwenden wollen, müssen Sie dieses in den Metadaten anlegen, bzw. das dort bereits vorhandene Bild gegen Ihr gewünschtes
tauschen. Das Bild muss als Kurzbezeichnung: Kopfbereich_Hintergr heißen.
Beispiel: Kopfbereich_Hintergrundbild=1
Kopfbereich_Bilder
Sie können im Kopfbereich zusätzlich zum Hintergrundbild auch noch weitere Bilder (max. 6 Stück) anzeigen lassen. Sie müssen die Bilder in den
Metadaten anlegen, bzw. die dort vorhandenen Bilder gegen Ihre gewünschte tauschen.
Die Bilder müssen als Kurzbezeichnung: Menu_Bildx heißen. Wobei x eine Zahl zwischen 1 und 6 sein muss, je nachdem um welches Bild es sich
handelt. Die Bilder werden nebeneinander angezeigt, Bild Nummer 1 (Menu_Bild1) ganz links, Nummer 6 (Menu_Bild6) ganz rechts.
Das CMS erkennt automatisch wie viele Bilder Sie hinterlegt haben und zeigt diese dann an, d.h. wenn Sie 2 Bilder anzeigen möchten, müssen Sie in
den Metadaten auch nur Menu_Bild1 und Menu_Bild2 hinterlegen, möchten Sie das kein Bild angezeigt werden soll, hinterlegen Sie einfach kein Bild
mit Namen Menu_Bildx in den Metadaten.
Kopfbereich_Bilder_Start_X
Wenn Sie ein Bild im Kopfbereich einstellen möchten, legen Sie bitte hier den Abstand des ersten Bildes in Pixel vom linken Rand fest.
Beispiel: Kopfbereich_Bilder_Start_X=50
Content-Master 2.11
43
4. Out of the Box – Allgemein
Kopfbereich_Bilder_Start_Y
Wenn Sie ein Bild im Kopfbereich einstellen möchten, legen Sie bitte hier den Abstand des ersten Bildes in Pixel vom oberen Rand fest.
Beispiel: Kopfbereich_Bilder_Start_Y=15
Kopfbereich_Bilder_Abstand
Falls Sie mehrere Bilder benutzen möchten, dann legen Sie bitte hier den Abstand der Bilder in Pixel untereinander fest.
Beispiel: Kopfbereich_Bilder_Abstand=35
Kopfbereich_Bilder_Hoehe
Sie können hier die Größe Ihrer Bilder im Kopfbereich festlegen. Die Breite wird automatisch vom CMS proportional zur Höhe berechnet.
Beispiel: Kopfbereich_Bilder_Hoehe=70
Kopfbereich_Bilder_Rahmen_Breite
Falls Sie einen Rahmen um die Bilder im Kopfbereich wünschen, können Sie hier die Breite eingeben.
Beispiel: Kopfbereich_Bilder_Rahmen_Breite=1
Content-Master 2.11
44
4. Out of the Box – Allgemein
Kopfbereich_Bilder_Rahmen_Farbe
Geben Sie hier den Farb-Code des Rahmens der Bilder im Kopfbereich ein. Sie können den HTML-Farb-Wizard entweder über das Hauptmenu/Extras
oder durch den Link „hier“ oben im Erklärungstext aufrufen, um den gewünschten Farbcode zu ermitteln.
Beispiel: Kopfbereich_Bilder_Rahmen_Farbe=#000000 (schwarz)
Kopfbereich_Rahmen_Ausblenden
Wenn Sie keinen Rahmen um den Kopfbereich Ihrer Internetseite möchten, können Sie dies mit dem Wert: 1 aus- oder dem Wert: 0 einstellen.
Beispiel: Kopfbereich_Rahmen_Ausblenden=0
Kopfbereich_Inhalt_Spezial
Hiermit können Sie im Kopfbereich einen komplett anderen (eigenen) Inhalt platzieren. Wenn Sie diesen Parameter auf 1 setzen, werden die Kopfbereich_Bilder (falls in den Metadaten hinterlegt) nicht mehr angezeigt, sondern an deren Stelle ein Text aus dem Texte-Modul. Den Namen des Textes
legen Sie mit dem nächsten Parameter fest.
Anwendungsbeispiel:
Wenn Sie anstelle der DropDown-Menu-Navigation eine komplett eigene Navigation für die Webseite verwenden wollen, so erstellen Sie mittels des
Texte-Moduls einfach einen Text, bzw. HTML-Code (z.B. voll-grafische Navigation), der dann oben im Kopfbereich angezeigt wird. Blenden Sie mittels
des Parameters Menu_Oben_Anzeigen=0 das DropDown-Menu aus und evtl. noch zusätzlich mittels Kopfbereich_Rahmen_Ausblenden=1 auch noch
den Rahmen um den Kopfbereich herum. Somit können Sie den Kopf der Webseite ohne DropDown-Menu vollkommen frei gestalten und auch Ihre
ganz individuelle Navigation dort platzieren.
Kopfbereich_Inhalt_Spezial_Textname
Name des Textes aus dem Texte-Modul, der im Kopfbereich angezeigt werden soll.
Normale Ansicht
Content-Master 2.11
Ansicht mit Text im Kopfbereich
45
4. Out of the Box – Allgemein
Damit es möglich ist auf jeder Seite einen anderen Spezial-Inhalt im Kopfbereich anzeigen zu können, wurde folgende Funktion entwickelt:
Das System prüft ob ein Text mit dem Namen < Kopfbereich_Inhalt_Spezial_Textname>_m_u vorhanden ist und zeigt dann diesen an, ist er
nicht vorhanden wird < Kopfbereich_Inhalt_Spezial_Textname> angezeigt.
m = Menu-Nummer des Hauptmenu-Punkts, von dem gerade ein Untermenu-Punkt angezeigt wird
u = Menu-Nummer des Untermenu-Punkts, der gerade angezeigt wird
Namen für Sonderseiten:
Kontakt:
Sitemap:
Impressum:
Weiterempfehlen:
<
<
<
<
Kopfbereich_Inhalt_Spezial_Textname>_K
Kopfbereich_Inhalt_Spezial_Textname>_S
Kopfbereich_Inhalt_Spezial_Textname>_I
Kopfbereich_Inhalt_Spezial_Textname>_W
Hinweis: Für die Namens-Logik siehe auch Kapitel 4.3
Kopfbereich_Unterhalb_Menu=1
Normalerweise befindet sich der Kopfbereich oberhalb des Menus. Wird dieser Parameter auf 1 gesetzt, dann wird das Menu oben platziert und der
Kopfbereich darunter.
Content-Master 2.11
46
4. Out of the Box – Allgemein
g) [Nutzbereich]
Nutzbereich_Min_Hoehe
Definieren Sie bitte hier die minimale Höhe, die der Nutzbereich beibehalten soll.
Beispiel: Nutzbereich_Min_Hoehe=350
Nutzbereich_Abstand_Links
Geben Sie bitte hier den Abstand zwischen dem linken Menu des Hauptbereiches und des Inhaltes des Nutzungsbereiches ein. Beispiel: Nutzbereich_Abstand_Links=20
Nutzbereich_Abstand_Rechts
Geben Sie bitte hier den Abstand zwischen rechten Rand des Nutzbereiches und des Inhaltes ein.
Beispiel: Nutzbereich_Abstand_Rechts=20
Nutzbereich_Farbe
Geben Sie hier den Farbe-Code des Nutzbereiches ein. Sie können den HTML-Farb-Wizard entweder über das
Hauptmenu/Extras oder durch den Link „hier“ oben im Erklärungstext aufrufen, um den gewünschten Farbcode zu
ermitteln. Beispiel: Nutzbereich_Farbe=#FFFFFF (weiß)
Nutzbereich_Schrift
Legen Sie bitte hier die Standard-Schriftdefinition, die Sie im Nutzbereich wünschen, fest. Sie können aber natürlich
später beim Erstellen der Texte auch andere Schriftgrößen/Arten je Text verwenden.
Sie finden Ihre verschiedenen Schriftdefinitionen unter: Verwaltung Ihrer Daten/Seiten- und Menustruktur/ Schriftarten/größen festlegen. Beispiel: Nutzbereich_Standard_Schrift=std12
Nutzbereich_Abstand_Unten
Geben Sie hier in Pixel den Abstand zwischen dem Text des Nutzbereiches und dem unteren Menu an.
Nutzbereich_Hintergrund_Bild
Geben Sie hier falls gewünscht den Kurzname eines Bildes aus den Metadaten an, das als Hintergrund-Bild im Nutzbereich der kompletten Homepage angezeigt werden soll.
Nutzbereich_Fixe_Breite
Normalerweise wird die Breite des Nutzbereiches vom System dynamisch ermittelt. Bei bestimmten Spezial-Designs
kann es jedoch hierbei Verschiebungen geben. Oder für den Fall, dass der Nutzbereich wirklich breiter sein soll als
der Kopfbereich, kann dieser Wert gesetzt werden.
Content-Master 2.11
47
4. Out of the Box – Allgemein
Im nicht A4E/FreeFlow Modus, d.h. im normalen starren Layout-Modus ist ja normalerweise immer der Kopfbereich, das Menu Oben und evtl. das
Menu unten sichtbar. Möchte man nun das bei einer Seite nur der Nutzbereich angezeigt wird (ähnlich dem Druckmodus) müssen in den Grundeinstellungen in der Sektion [Nutzbereich ]folgende Parameter gesetzt werden:
Anzeige_Nur_Nutzbereich_bei=
Hier tragen Sie mit Komma getrennt die Seiten_Nummern ein
z.B. Anzeige_Nur_Nutzbereich_bei=6_1,20_1
Anzeige_Nur_Nutzbereich_Body_Text=
Hier tragen Sie die Text-Datei ein die den Body-Tag für die entsprechenden Seiten enthält.
z.B. Anzeige_Nur_Nutzbereich_Body_Text=x_inc_body_downl
h) [Menu oben]
Menu_Bild_Davor
Wenn Sie in der Menuleiste ein Logo bzw. ein Bild links neben dem eigentlichen Menu möchten, können Sie dies mit dem Wert: 1, falls nicht mit dem
Wert: 0 einstellen.
Wenn Sie ein Bild verwenden wollen, müssen Sie dieses in den Metadaten anlegen, bzw. das dort bereits vorhandene Bild gegen Ihr gewünschtes
tauschen. Das Bild muss als Kurzbezeichnung: Menu_Bild_Davor heißen.
Beispiel: Menu_Bild_Davor=0
Beispiel: Menu_Bild_Davor=1
Menu_Abstand_Davor
Legen Sie bitte hier den Abstand vom linken Rand bis zum Beginn Ihres Menus oder wenn Sie ein Logo an dieser Stelle gewählt haben, bis zu diesem
fest.
Beispiel: Menu_Abstand_Davor=140
Content-Master 2.11
48
4. Out of the Box – Allgemein
Menu_Oben_Hintergrund_Farbe
Geben Sie hier den Farbcode des Menus ein. Sie können den HTML-Farb-Wizard entweder über das Hauptmenu/Extras oder durch den Link „hier“
oben im Erklärungstext aufrufen, um den gewünschten Farbcode zu ermitteln.
Beispiel: Menu_Oben_Hintergrund_Farbe=#002F65 (dunkelblau)
Menu_Oben_Hintergrund_Bild
Hier können Sie festlegen, ob Sie anstelle einer Farbe ein Hintergrundbild in der Menuleiste mit dem Wert: 1 oder wenn nicht, mit dem Wert: 0 wünschen.
Wenn Sie ein Bild verwenden wollen, müssen Sie dieses in den Metadaten anlegen, bzw. das dort bereits vorhandene Bild gegen Ihr gewünschtes
tauschen. Das Bild muss als Kurzbezeichnung: Menu_Zeile_Hintergr heißen.
Beispiel: Beispiel: Menu_Oben_Hintergrund_Bild=0
Menu_Oben_Ausrichtung
Sie können das Menu wie folgt ausrichten: Wert: rechts und Wert: links.
Beispiel: Menu_Oben_Ausrichtung=links
Menu_Oben_Y_Ausrichtung
Vertikale Ausrichtung des DropDown-Menus:
oben
mitte
unten
Menu_Oben_Hoehe
Hier können Sie die Höhe Ihres gesamten Menus einstellen.
Beispiel: Menu_Oben_Hoehe=80
Menu_Abstand_Oben
Hier geben Sie den Abstand der Menuzeile vom oberen Rand des Menus
an. Beispiel: Menu_Abstand_Oben=30
Hinweis: Die Höhe und Farbe der Menuzeile stellen Sie unter
Hauptmenupunkte bearbeiten ein. Beispiel für die Höhe=20px
Content-Master 2.11
49
4. Out of the Box – Allgemein
Menu_Oben_Linie_Top_Breite
An dieser Stelle können Sie die Stärke der oberen Begrenzungslinie des Menus wählen.
Beispiel: Menu_Oben_Linie_Top_Breite=1
Menu_Oben_Linie_Bot_Breite
An dieser Stelle können Sie die Stärke der unteren Begrenzungslinie des Menus wählen.
Beispiel: Menu_Oben_Linie_Bot_Breite=1
Menu_Oben_Grafisch
Möchte man oben mit einer grafischen Navigation, d.h. mit Grafikbildern arbeiten, wird normalerweise der Text, der als Beschriftung zu einem Hauptmenupunkt eingegeben wurde (im Beispiel „Überblick“), zusätzlich zum Bild angezeigt werden (siehe Bsp.1) und so das Design des
Menus zerstören. Lässt man den Text jedoch weg, so erscheint in der linken Navigation und in
der Sitemap der ganze Menupunkt nicht mehr (siehe Bsp.2).
Deshalb muss in diesem Fall Menu_Oben_Grafisch=1 gesetzt werden, dann erscheint der
eingegebene Text zum Hauptmenupunkt zwar links und in der Sitemap, aber nicht in der
Menuzeile bei den Grafiken (siehe Bsp.3)!
Content-Master 2.11
50
4. Out of the Box – Allgemein
Bsp.1
Bsp.2
Bsp.3
Content-Master 2.11
51
4. Out of the Box – Allgemein
Menu_Oben_Eintrag_Aktiv_Hintergrund_Farbe
Dieser Parameter funktioniert nur bei einer Text-Navigation. Gibt man hier eine Farbe an, so wird, wenn eine Seite eines Hauptmenu-Punkts angezeigt wird, der entsprechende Hauptpunkt in dieser Farbe hinterlegt. Beispiel: Menu_Oben_Eintrag_Aktiv_Hintergrund_Farbe=#43EB13 (grün)
Menu_Oben_Eintrag_Aktiv_Hintergrund_Farbe_auch_bei_Menusolo=1
Wird hier 1 angegeben, so wird auch bei Menupunkten, bei denen kein DropDown-Menu hinterlegt ist, sondern die direkt via URL auf eine Seite verlinkt werden, der entsprechende Hauptpunkt in der Farbe hinterlegt, die bei Menu_Oben_Eintrag_Aktiv_Hintergrund_Farbe angegeben wurde.
Wichtig: Dies funktioniert nur, wenn als URL eine page_x_y.php angegeben wird und
die Nummer von X GENAU dem Hauptmenupunkt entspricht also, z.B. der erste
Hauptmenupunkt muss auf page_1_y.php gehen, der Dritte auf page_3_y.php
usw.
Menu_Oben_Eintrag_Aktiv_Hintergrund_Bild_X
Dieser Parameter kann mehrmals vorkommen, wobei X jeweils eine Zahl zwischen
1 und 10 sein muss. Wenn hier der Kurzname eines Bildes aus den Meta-Daten
angegeben wird, so wird, wenn eine Seite dieses Hauptmenu-Punkts angezeigt
wird, beim entsprechenden Hauptpunkt dieses Grafikbild angezeigt, somit kann
man den jeweils aktuell gewählten Menu-Punkt hervorheben. Die Nummerierung
für X geht von links nach rechts und beginnt bei 1, d.h. 1 ist der ganz linke
Hauptmenupunkt etc. Beispiel:
Menu_Oben_Eintrag_Aktiv_Hintergrund_Bild_1=navi2_mouseover
Menu_Oben_Eintrag_Aktiv_Hintergrund_Bild_2=navi2_aktiv
Menu_Oben_Eintrag_Aktiv_Hintergrund_Bild_auch_bei_Menusolo=1
Wird hier 1 angegeben, so wird auch bei Menupunkten, bei denen kein DropDownMenu hinterlegt ist, sondern die direkt via URL auf eine Seite verlinkt werden, der
entsprechende Hauptpunkt mit dem Bild hinterlegt, das bei Menu_Oben_Eintrag_Aktiv_Hintergrund_Farbe_X angegeben wurde.
Sonderfall: wird ein Hauptmenupunkt direkt mit der Startseite verlinkt (index.php), so muss das zu aktivierende Grafikbild zusätzlich über den Parameter Menu_Oben_Eintrag_Aktiv_Hintergrund_Bild_0=xxxx angegeben werden.
Content-Master 2.11
52
4. Out of the Box – Allgemein
Menu_Oben_Subbereich
Ist der Wert 1 oder 2 dann wird direkt unter (1) oder oberhalb (2) des Menus ein weiterer Bereich angezeigt, in dem ein Grafikbild und/oder Text
angezeigt werden kann. So können beispielsweise unterhalb des Menus auch nochmals grafische Gestaltungselemente platziert werden.
0 = Kein Subbereich
1 = Subbereich unterhalb des Menus
2 = Subbereich oberhalb des Menus
Menu_Oben_Subbereich_Hoehe=xx
Wenn Sie einen Subbereich angelegt haben (1 oder 2), dann müssen Sie hier die Höhe des Bereiches in Pixel angeben.
Wenn in dem Bereich ein Grafikbild als Hintergrundbild geladen werden soll, so muss dieses in die Metadaten unter dem Namen
Menu_Subb_Hintergr geladen werden. Soll zusätzlich über dem Bild ein Text erscheinen, muss dieser in der Textverwaltung unter dem Namen
Menu_Subb_Text angelegt werden.
Beispiel:
Menu_Oben_Subbereich=1
Menu_Oben_Subbereich_Hoehe=40
Menu_Oben_Subbereich_Individuell=1
Wird dieser Wert auf 1 gesetzt, dann können für die Menu Subbereiche unterschiedliche Texte je Seite verwendet werden. Die Texte
müssen wie folgt benannt werden „Menu_Subb_Text_x_y“. Hier
gilt die gleiche Namenslogik wie z.B. bei den Kopfgrafiken.
Also: Menu_Subb_Text_x_y, x= Hauptmenupunkt, y= Unterpunkt Beispiel: Menu_Subb_Text_2_3
Subbereich_Rahmen_Ausblenden=1
Wenn Sie keinen Rahmen um den Subbereich Ihrer Internetseite möchten, können Sie dies mit dem Wert: 1 aus- oder dem Wert: 0 einstellen. Analog zu Kopfbereich_Rahmen_Ausblenden.
Menu_Oben_Linie_Top_Farbe
Geben Sie hier den Farbcode der oberen Menulinie ein. Sie können den HTML-Farb-Wizard entweder über das Hauptmenu/Extras oder durch den Link
„hier“ oben im Erklärungstext aufrufen, um den gewünschten Farbcode zu ermitteln.
Beispiel: Menu_Oben_Linie_Top_Farbe=#000000
Content-Master 2.11
53
4. Out of the Box – Allgemein
Menu_Oben_Linie_Bot_Farbe
Geben Sie hier den Farbcode der unteren Menulinie ein. Sie können den HTML-Farb-Wizard entweder über das Hauptmenu/Extras oder durch den
Link „hier“ oben im Erklärungstext aufrufen, um den gewünschten Farbcode zu ermitteln.
Beispiel: Menu_Oben_Linie_Bot_Farbe=#000000
Menu_Oben_Anzeigen
Wählen Sie hier bitte, ob Sie die Menuleiste oben angezeigt mit dem Wert: 1, falls nicht mit dem Wert: 0 wünschen.
Beispiel: Menu_Oben_Anzeigen=1
Menu_Oben_Rahmen_Links_Rechts_Ausblenden
Wird dieser Wert auf 1 gesetzt, werden die linken und rechten Rahmen-Linien der Menuzeile ausgeblendet.
Hinweis: wurde Hauptbereich_Rahmen_Breite=0 gesetzt so hat dieser Parameter keine Auswirkungen.
Menu_Oben_Text_nach_Menu bzw. Menu_Oben_Text_vor_Menu (siehe Bsp. oben)
Wird hier der Name eines Textes angegeben, so wird dieser nach bzw. vor den Einträgen des DropDown-Menus angezeigt.
Content-Master 2.11
54
4. Out of the Box – Allgemein
i) [Linkes Menu]
Hier legen Sie alle optischen Eigenschaften des linken Menus fest.
Menu_Links_Breite
Einstellung der Menubereichbreite am linken Rand Ihrer Internetseite.
Beispiel: Menu_Links_Breite=125
Menu_Links_Hintergrund_Farbe
Geben Sie hier den Farbcode der Hintergrundfarbe des linken Menubereiches ein. Sie können den HTML-Farb-Wizard entweder
über das Hauptmenu/Extras oder durch den Link „hier“ oben im Erklärungstext aufrufen, um den gewünschten Farbcode zu
ermitteln.
Beispiel: Menu_Links_Hintergrund_Farbe=#5680A0 (blau)
Menu_Links_Menubereich_Fixe_Hoehe
Hiermit kann in der Linken Menu-Spalte die Höhe des Bereiches in dem das Menu angezeigt wird auf eine Fixe Höhe gesetzt werden.
Dies wird eigentlich nur benötigt in Verbindung mit dem Parameter Menu_Links_Textblock_Ausrichtung_Oben=1. D.h. Will man direkt unter
dem Menu einen eigenen Textblock anzeigen kann das Problem auftreten das bei sehr langen Seiten der Menustreifen links senkrecht gleichmäßig in
2 Tabellen-Zellen geteilt wird. Dadurch würde der Textblock nicht direkt unter dem Menu erscheinen sondern viel weiter unten.
Setzt man nun Menu_Links_Menubereich_Fixe_Hoehe= auf den Wert der der Höhe des linken Menus entspricht passiert dies nicht mehr und der
Textblock wird direkt unter dem Menu angezeigt.
Beispiel: Menu_Links_Menubereich_Fixe_Hoehe =125
Menu_Links_Bild
Hier können Sie festlegen, ob Sie anstelle einer Farbe ein Hintergrundbild im linken Menubereich mit dem Wert: 1 oder wenn nicht mit dem Wert: 0
wünschen. Wenn Sie ein Bild verwenden wollen, müssen Sie dieses in den Metadaten anlegen, bzw. das dort bereits vorhandene Bild gegen Ihr gewünschtes tauschen. Das Bild muss als Kurzbezeichnung: Menu_Links_Bild heißen. Beispiel: Menu_Links_Bild=0
Menu_Links_Text_Anzeigen
Wählen Sie bitte hier mit dem Wert: 1 falls Sie sich die Menu und Untermenustruktur im linken Menubereich anzeigen lassen möchten oder den Wert:
0 wenn Sie dies nicht wünschen.
Beispiel: Menu_Links_Text_Anzeigen=1
Content-Master 2.11
55
4. Out of the Box – Allgemein
Menu_Links_Text_Abstand_Oben
Legen Sie bitte hier den Abstand vom oberen Rand bis zum Beginn Ihres Menus fest.
Beispiel: Menu_Links_Text_Abstand_Oben=50
Menu_Links_Text_Abstand_Rand
Legen Sie bitte hier den Abstand vom linken Rand bis zum Beginn Ihres Menus fest.
Beispiel: Menu_Links_Text_Abstand_Rand=5
Menu_Links_Aktiv_CSS_Stil=menulinks_unter_aktiv
Hier kann der Name einer CSS-Klasse angegeben werden, welche vorher unter Schriftarten / größen festlegen angelegt
wurde. Diese wird dann für den Menupunkt der gerade aktiv ist verwendet.
Menu_Links_Aktiv_Hintergrund_Farbe
Geben Sie hier den Farbcode der Hintergrundfarbe des aktiven Links ein. Sie können den HTML-Farb-Wizard entweder über das
Hauptmenu/Extras oder durch den Link „hier“ der sich oben im Erklärungstext befindet aufrufen, um den gewünschten
Farbcode zu ermitteln. Beispiel: Menu_Links_Aktiv_Hintergrund_Farbe=#FFFFFF (weiß)
Menu_Links_Aktiv_Hintergrund_Bild
Hier können Sie festlegen, ob Sie anstelle einer Farbe ein Hintergrundbild in der linken Menuleiste wünschen.
Wenn Sie ein Bild verwenden wollen, müssen Sie dieses in den Metadaten anlegen und den Namen hier angeben.
Bsp. Menu_Links_Aktiv_Hintergrund_Bild=Menl_Zeile_Hintergr
Content-Master 2.11
56
4. Out of the Box – Allgemein
Menu_Links_Textblock_Standard
Falls Sie ein und denselben Text unterhalb des linken Menus auf allen Seiten wünschen, geben Sie bitte hier den Wert: 1 falls
nicht den Wert: 0 ein. Der Textblock (der natürlich auch Bilder enthalten kann) muss in der Texte-Verwaltung angelegt, bzw. bearbeitet werden und als Kurzbezeichnung ML_Text_Standard heißen.
Beispiel: Menu_Links_Textblock_Standard=1
Menu_Links_Textblock_Individuell
Falls Sie individuelle Texte (d.h. einen unterschiedlichen Text abhängig davon auf welcher CMS-Seite man sich gerade befindet)
unterhalb des linken Menus auf allen Seiten wünschen, geben Sie bitte hier den Wert: 1 falls nicht den Wert: 0 ein. Den Text können Sie für die jeweilige Seite in der Texte-Verwaltung hinterlegen bzw. bearbeiten.
Das CMS geht hierbei wie folgt vor: Es ermittelt auf welcher CMS-Seite (Menu-Nr. und Position, siehe Kapitel 5.2.4) sich der Besucher gerade befindet und überprüft dann, ob sich in der Texte-Verwaltung ein Text mit der Kurzbezeichnung ML_Text_X_Y befindet. X = Menu-Nr. und Y = Position, also z.B. ML_TEXT_2_4 für Seite zu Menu Nr.2 und Position 4 im Menu.
Ist ein Text vorhanden, wird dieser angezeigt. Ist kein Text mit entsprechender Kurzbezeichnung vorhanden, wird auch keiner
angezeigt.
Beispiel: Menu_Links_Textblock_Individuell=1
Menu_Links_Textblock_Ausrichtung_Oben=1
Wird der Textblock_standard oder individuell aktiviert, wird der entsprechende Textblock in der linken Spalte mit Ausrichtung
nach unten angezeigt. Wird dieser Parameter nun auf 1 gesetzt, so wird der Textblock mit Ausrichtung nach oben angezeigt. Er
würde somit direkt unterhalb eines evtl. angezeigten Menus beginnen.
Menu_Links_Ueberschrift_ausblenden=1
So können Sie die Überschrift des linken Menus (Hauptmenupunkt) ausblenden.
Menu_Links_Eigene_Navigation
Hiermit können Sie im linken Menubereich anstelle der normalen Navigation der Menustruktur des DropDown-Menus, ein eigenes
Menu einblenden (1 bzw. 2). Sie müssen hierfür einfach in der Textverwaltung Texte anlegen, die Ihre gewünschte Navigation
enthalten (Namensschema ML_Navi_Standard bzw. ML_Navi_X_Y).
Erlaubte Werte:
0=Nein, d.h. Navigation wie aus DropDown-Menu
1=Ja, ein Textblock aus der Texteverwaltung wird auf allen Seiten über dem evtl. DropDow-Menu angezeigt. Der Text muss für
alle Seiten gleich ML_Navi_Standard heißen.
2=Ja, je Seite ein eigener Textblock mit Namensschema: ML_Navi_X_Y Ist dieser nicht vorhanden, wird ML_Navi_Standard genommen.
…weiter nächste Seite
Content-Master 2.11
57
4. Out of the Box – Allgemein
3= wie 1, nur dass auf den Seiten, die kein DropDown-Menu enthalten(z.B. Startseite, Kontakt, Impressum), auch kein eigenes
angezeigt wird.
4=wie 1, aber Anzeige oberhalb eines evtl. DropDown Menus
Menu_Links_Sub_Aktiv_Hintergrund_Bild=Menl_sub_aktiv
In den Metadaten kann ein Bild mit der Bezeichnung Menl_sub_aktiv gespeichert werden, welches beim Setzen dieses Parameters
hinter dem Submenueintrag angezeigt wird.
Menu_Links_Sub_Aktiv_Hintergrund_Farbe=# 06ff00
Hier kann eine Farbe angelegt werden, welche hinter dem Submenueintrag angezeigt wird.
Mit dem CSS Stil “Menu_Links_Sub_aktiv_unter” kann das Aussehen der Schrift des Submenus definiert werden.
Menu_Links_Startseite_ausblenden=1
Dieser Parameter blendet die linke Spalte auf der Startseite aus. Da es dann
aber vorkommen kann, dass das Grafikbild das fürs untere Menu verwendet
wird, zu schmal für die Startseite ist, kann hierfür (nur für die Startseite) ein
alternatives Bild verwendet werden: Menu_Bild_Unten_Home
Existiert dieses Bild, dann wird es auf der Startseite verwendet anstelle des
normalen Menu_Bild_Unten.
Menu_Links_Text_Zeilenhoehe
Gibt man diesem Wert eine bestimmte Pixelgröße, dann setzt man für die einzelnen Texte des linken Menus eine Zeilenhöhe
fest. Beispiel: Menu_Links_Text_Zeilenhoehe=20
Content-Master 2.11
58
4. Out of the Box – Allgemein
Menu_Links_Text_DD_Stil=1
Wird dieser Parameter auf 1 gesetzt, dann wird das linke Menu im DropDown-Stil gestaltet, d.h. jeder Eintrag des Menus wird
in ein Kästchen gesetzt. Man kann die Hintergrundfarbe der Kästchen festlegen für die normale Anzeige, eine andere Farbe
wenn die Maus darüber bewegt wird und eine weitere wenn ein Menupunkt aktiv ist.
Zusätzlich kann zwischen den einzelnen Kästchen noch ein Grafikbild als Trenner festgelegt werden. Dieses Grafikbild wird
dann auch vor dem ersten Menu-Eintrag und nach dem letzten Menu-Eintrag angezeigt. Die Parameter sind:
Menu_Links_Text_DD_Stil_Aktiv_Farbe
Menu_Links_Text_DD_Stil_Mouse_Over_Farbe
Menu_Links_Text_DD_Stil_Hintergrundfarbe
Menu_Links_Text_DD_Stil_Trenner_Bild
DropDown_Menu_Position
Soll das normale DropDown-Menu, das mittel “Hauptmenupunkte verwalten“ und „Untermenupunkte / Seiten
verwalten“ verwaltet wird, nicht oben waagrecht angezeigt werden, sondern im linken Menubereich, kann man
diesen Parameter auf „links“ setzen. Beispiel: DropDown_Menu_Position=links
DropDown_Menu_Sub_Max
Normalerweise gibt es max. 9 Hauptmenu-Punkte für die waagerechte DropDown-Navigation. Bei vertikaler Navigation kann es jedoch erforderlich sein, dass man mehr braucht. Durch Setzen dieses Wertes kann die Zahl von 9
gegen einen höheren Wert übersteuert werden. Beispiel: DropDown_Menu_Sub_Max=10
DropDown_Menu_Platzierung
Normalerweise wird das DropDown Menu relativ, d.h. in eine Tabellen-Zelle o.ä. platziert. Will man das Menu an
eine Fixe Position setzen geht dies mit folgenden Parametern:
DropDown_Menu_Platzierung=absolut
Die Position in Pixel wird hierbei mit folgenden Parametern festgelegt:
DropDown_Menu_Platzierung_Oben=50
Content-Master 2.11
59
4. Out of the Box – Allgemein
DropDown_Menu_Platzierung_Links=250
Will man die erste Ebene der DropDown Menus an eine andere Position bringen, anstelle sie direkt unter dem jeweiligen Menupunkt anzuzeigen, (dies ist nützlich wenn man z.B. mit grafischen Buttons arbeitet die relativ hoch
sind und man das Menu deshalb weiter oben einblenden will) stehen folgende Parameter zur Verfügung:
DropDown_Menu_Submenu_Position_Menus
hier muss mit Komma getrennt angegeben werden für welche Menu-Nummer dies gelten soll.
Hinweis: funktioniert evtl. nur in horizontalen menus
Beispiel: DropDown_Menu_Submenu_Position_Menus=1,3
Um wie viel Pixel soll verschoben werden:
DropDown_Menu_Submenu_Position_Oben=-8
DropDown_Menu_Submenu_Position_Links=10
Für vertikale Menus kann dies mittels der Sonderwerte in der Hauptmenupunktedefiniton von
_subOffsetTop=16;
_subOffsetLeft=-7;
erreicht werden.
In einem horizontalen Menu kann mit diesen Parametern auch die Position der SubMenus (also 2.Tiefe
des DropDown Menus) bestimmt werden
Content-Master 2.11
60
4. Out of the Box – Allgemein
Wie kann man ein bestimmtes Menu links einblenden lassen bzw. übersteuern?
Wird für den linken Menubereich die automatische Menuanzeige aktiviert (Menu_Links_Text_Anzeigen=1), so werden in diesem Bereich immer automatisch die Menupunkte aus dem oberen DropDown-Menu angezeigt, in dem man sich gerade bei der Anzeige einer Seite befindet.
Beispiel: Man befindet sich auf der Seite page_3_2.php
> Im linken Bereich wird dann der Navigations-Baum für Hauptpunkt 3
angezeigt.
Content-Master 2.11
Nutzt man nun eine Seite, die nicht Teil der Navigation ist,
z.B.page_10_1.php, so wird bei dieser im linken Bereich keine Navigation angezeigt. Will man nun hier die Navigation eines best. MenuPunktes anzeigen, so kann man wie folgt vorgehen:
61
4. Out of the Box – Allgemein
Man erstellt ganz normal die dynamische Seite z.B. page_10_1.php.
In der Gitter-Struktur dieser Seite setzt man dann in den Parametern
des ersten Feldes den Parameter: Menu_Nummer_Setzen=xx
xx = 2-stellige Nummer des anzuzeigenden Menus
z.B. Menu_Nummer_Setzen=03 (es wird links das Menu 3 angezeigt)
Content-Master 2.11
62
4. Out of the Box – Allgemein
Menu_Links_Setze_Menu=x
Menu_Links_Setze_SubMenu=y
Hier kann mittels x und y für die Anzeige des linken Menus die Menu-Nummer und Subnummer übersteuert bzw. festgelegt werden. Dies wird benötigt wenn z.B. Inhalte auf einer Seite (z.B. page_10_1.php), die nicht im Menu auftaucht, platziert werden sollen, aber als Menu links das Menu 3-2
angezeigt werden soll.
Hinweis: Diese Parameter funktionieren nur wenn als Feld-Inhalt einer dynamischen Seite bei Art des Inhalts "Menu - Linkes Menu" gewählt wurde.
Siehe auch Punkt 5.16 Menu-Linkes Menu.
Menu_Links_Setze_Menu_Dynamisch=1
Wird hier 1 angegeben, so wird die Menunummer anhand des in der Get-Variablen cms_backurl angegebenen Seitennamens von dem aus eine
Verlinkung auf die aktuelle Seite erfolgte gesetzt.
Beispiel:
Sie haben eine Seite mit einer Übersicht von Artikeln page_4_2.php. Von dieser Seite aus wird zur Detailanzeige eines Artikels auf die Seite page_10_1.php verlinkt. Bei der Anzeige der Seite 10_1 würde somit im linken Menu nichts markiert werden. Setzen Sie den Parameter Menu_Links_Setze_Menu_Dynamisch=1, dann wird jedoch aus der Verlinkungs-URL der Wert aus cms_backurl ausgelesen (page_4_2.php) und somit
die Werte 4_2 genommen als Menu und Sub-Nr für das linke Menu.
Content-Master 2.11
63
4. Out of the Box – Allgemein
j) [Unten]
Menu_Unten_Anzeigen
Hier kann festgelegt werden, ob die Menuzeile unter dem Nutzungsbereich angezeigt wird (Wert: 1) oder nicht (Wert: 0).
Beispiel: Menu_Unten_Anzeigen=0
Beispiel: Menu_Unten_Anzeigen=1
Diese eingeblendete Grafik muss als Bild in den Metadaten vorliegen und die Bezeichnung Menu_Bild_Unten haben.
Die Verlinkung der Navigation erfolgt über sogenannte Hotspots/ImageMaps. Diese werden angelegt, wenn das Bild in die Metadaten
gespeichert wird. Dies geschieht im Abschnitt 3. Beschreibungstext für interne Suche / ImageMap-Html-Code (optional).
Der ImageMap HTML-Code beschreibt in diesem Fall jeweils ein Rechteck, das über dem Begriff liegt, unsichtbar ist, verlinkt wird und mit
folgendem Code definiert wird.
<area href="index.php" shape="rect" coords="0, 33, 62, 53">
Content-Master 2.11
64
4. Out of the Box – Allgemein
Die Buttons in der unteren Menuzeile haben folgende Funktionen:
Aktuelle Seite ausdrucken: hier erfolgt eine spezielle Druckaufbereitung des Nutzbereiches.
Seite weiterempfehlen: damit kann der Besucher schnell und einfach die Webseite an
Freunde und Geschäftspartner weiterempfehlen.
Seite zu Favoriten hinzufügen: damit kann der Besucher Ihre Seite mit einem Mausklick zu
den Favoriten im Internet Explorer hinzufügen (Hinweis: Funktion nur vorhanden, wenn Besucher Internet Explorer verwendet)
Nach ganz oben scrollen: Hier kann bei langen Seiten einfach mit einem Mausklick wieder
nach oben an den Anfang der Seite gescrollt werden.
Fusszeile_Ausblenden
Hier kann festgelegt werden ob die Fußzeile mit den Hinweis „powered by Content-Master.de“ ausgeblendet (Wert: 1) oder
angezeigt (Wert=0) werden soll.
Beispiel: Fusszeile_Ausblenden=1
Beispiel: Fusszeile_Ausblenden=0
Fusszeile_Ausrichtung
In diesem Parameter können Sie die Position der Fußzeile horizontal bestimmen – links, mitte oder rechts
Beispiel: Fusszeile_Ausrichtung=mitte
Content-Master 2.11
65
4. Out of the Box – Allgemein
Beispiel: Fusszeile_Ausrichtung=rechts oder auch als Standard wenn dieser Parameter fehlt
Unten_Inhalt_Spezial
So können Sie unten einen Textblock (den Sie mittels des Parameters „Unten_Inhalt_Spezial_Textname“ definieren) anzeigen lassen.
Bsp.: Unten_Inhalt_Spezial=1
Textblock unten über die komplette Breite innerhalb des Rahmens, der um die ganze Seite herumgeht (falls aktiv) anzeigen.
Bsp.: Unten_Inhalt_Spezial=2
Textblock unten über die komplette Breite außerhalb des Rahmens, der um die ganze Seite herumgeht (falls aktiv) anzeigen.
Unten_Inhalt_Spezial_Textname
Geben Sie hier den Kurznamen des Textblocks aus der CMS-Textverwaltung an, der unten angezeigt werden soll.
Unten_Inhalt_Spezial_Breite
Standardmäßig entspricht die Breite des Textes der Seitenbreite. Wenn man aber den Text in einer anderen Breite anzeigen möchte, dann kann man
hier einen Wert in Pixel oder Prozent angeben. Beispiel: Unten_Inhalt_Spezial_Breite=90%
Content-Master 2.11
66
4. Out of the Box – Allgemein
Ist Unten_Inhalt_Spezial=2 so wird unten eine Box mit eigenem Text-Inhalt angezeigt.
Dies ist ein Tabelle mit id=“cms_u_spezial“. Sollen nun für diese Tabelle spezielle Einstellungen hinsichtlich Optik vorgenommen werden, so muss
hierfür einfach in den CSS Einstellungen (Schriftarten /-größen festlegen) eine Definition eingefügt und angepasst werden:
#cms_u_spezial
{
width:90%;
background:#f0ede8;
background-image:url(cms_getbild.php?bildname=schattenende);
background-repeat:no-repeat;
background-position:top center;
backgorund-color:#ff0000;
}
Mittels der Klasse Td.cms_u_spez_td { } lässt sich dann noch die Optik des
Inhalts, z.B. die Text-Ausrichtung steuern.
Content-Master 2.11
67
4. Out of the Box – Allgemein
k) [Banner]
Banner_rechts_aktiv=1
Wird dieser Parameter auf 1 gesetzt, dann wird rechts neben der eigentlichen Seite ein weiterer Bereich platziert. Dieser kann z.B. zur Platzierung einer Banner-Werbung genutzt werden.
Der Banner muss hierbei einfach in einen Text integriert werden.
Der Name dieses Textes muss lauten: Banner_Std
Zudem ist es möglich auf jeder Seite einen speziellen Banner einzubinden. Hier gilt dann die
gleiche Namenslogik wie z.B. bei den Kopfgrafiken.
Also: Banner_X_Y, X= Hauptmenupunkt, Y= Unterpunkt
Beispiel: Banner_10_1
Banner_rechts_breite
Geben Sie in Pixeln an wie breit der Bereich des Banners sein soll.
Beispiel: Banner_rechts_breite=170
Banner_rechts_abstand
Geben Sie in Pixeln an wie breit der Abstand des Bereiches von der eigentlichen Seite sein
soll. Beispiel: Banner_rechts_abstand=5
Content-Master 2.11
68
4. Out of the Box – Allgemein
l) [DIVERSES]
DYN_PAGES_GITTER_ANZEIGEN
Mit Hilfe dieses Parameters können Sie beim Anzeigen von dynamischen Seiten (s.a. 5.2.4) ein Hilfsgitternetz einblenden. Dieses dient dazu Ihnen
während der Erstellungs-Phase Ihrer Seiten die Gestaltung zu vereinfachen.
Beim Erstellen des Inhaltes einer Seite (= Inhalt des Nutzbereiches) wird der Nutzbereich in ein Gitterraster eingeteilt (ähnlich einer Excel-Tabelle).
Sie können dann für jedes einzelne Feld festlegen was in dem jeweiligen Feld angezeigt werden soll (z.B. ein Bild, ein Text, etc.). Normalerweise ist
dieses Gitterraster unsichtbar, da es ja lediglich zur Formatierung, d.h. zum Anordnen der Inhalte zueinander dienen soll. Gerade während der Erstellungsphase einer Seite kann es jedoch sehr nützlich sein sich die Linien anzeigen zu lassen, damit man besser die Struktur und Feld-Größen etc. erkennen kann.
Zum Anzeigen der Linien setzen Sie diesen Parameter=1
Beispiel: DYN_PAGES_GITTER_ANZEIGEN=1
SESSION_CACHE_AKTIV=1
Damit beim Betrachten Ihrer Webseite durch einen Besucher eine möglichst hohe Ladegeschwindigkeit erreicht wird, werden bestimmte globale Teile
Ihrer Webseite nur einmal je Besucher aus der CMS-Datenbank ausgelesen und an den Browser des Besucher übertragen (z.B. das Layout Ihrer Seite, die Menustruktur etc.). Nach der ersten Übertragung werden diese Informationen dann je Besucher in einer sog. SESSION gespeichert. Bei jedem
folgenden Seitenaufruf muss dann nicht noch einmal die CMS-Datenbank angefragt werden, sondern die Werte können direkt und schnell aus der
Benutzer-Session ausgelesen werden.
Content-Master 2.11
69
4. Out of the Box – Allgemein
Während der Erstellung der Webseiten ergibt sich hierdurch jedoch folgende Einschränkung: Sie werden normalerweise beim Erstellen Ihrer Seiten
zwei Browser-Fenster öffnen: eines mit dem CMS-Verwaltungsbereich, eines das Ihre Webseite anzeigt. Ändern Sie nun im CMS z.B. Ihre
Menustruktur ab und wollen dann die Änderung betrachten/kontrollieren, würden sie ja im zweiten Fenster einfach die Anzeige Ihrer Webseite aktualisieren. Die zuvor gemachte Änderung an Ihrer Menustruktur würde Ihnen jedoch nicht angezeigt werden, da der alte Stand (vor der Änderung) ja
bereits in Ihrer Besucher-Session gespeichert ist und direkt aus dieser ausgelesen wird. Sie müssten in diesem Fall erst das Browser-Fenster schließen (d.h. beenden), anschließend einen neuen Browser starten (hierdurch erhalten Sie auch eine neue Session) und dann wieder Ihre Webseite aufrufen, jetzt würde die aktuelle Version mit dem geändert Menu angezeigt werden. Da diese Vorgehensweise nach jeder globalen Änderung durchgeführt werden müsste, wäre dies für die Erstellungsphase Ihrer Webseiten nicht sehr praktikabel. Aus diesem Grund können Sie dieses Verhalten mit
Hilfe des Parameters SESSION_CACHE_AKTIV auch deaktivieren, d.h. wenn Sie den Parameter auf Wert=0 setzen wird bei jedem Seitenaufruf die
CMS-Datenbank befragt und Sie erhalten stets die aktuelle Version angezeigt.
Hinweis: Setzen Sie während der Erstellungsphase den Wert auf 0, danach UNBEDINGT wieder auf 1. Wenn Sie später die Inhalte Ihrer Webseite ändern oder aktualisieren (= Inhalte des Nutzbereiches) kann der Wert ruhig auf 1 stehen bleiben, da Inhalte des Nutzbereiches grundsätzlich nicht
gecached werden.
Weiterempfehlen_Sprache=eng
Hier kann für das Formular, das beim Weiterempfehlen der Seite verwendet wird, die Sprache für die Bezeichnung der Felder umgeschaltet werden,
derzeit wird nur „eng“ für die englische Sprache unterstützt.
META_Tags_je_Seite=1
Wird dieser Parameter auf 1 gesetzt so ist es möglich in jede Seite individuelle MetaTags einzubinden, hierzu muss für jede Seite wo dies passieren
soll ein Text mit dem Namen z_META_X_Y vorhanden sein. X und Y sind hierbei die Menu-Nummern. Gibt es keinen Text so wird der Standard Text
aus den Grundeinstellungen verwendet.
URL_Rewriting=1
Wird dieser Parameter auf 1 gesetzt, so wird im Client das URL Rewriting aktiviert. Hiermit können die Datei-Namen der Seiten mittels der „PseudoURL Verwaltung“ selbst bestimmt werden um z.B. wichtige Keywords für die Suchmaschinen-Optimierung dort zu platzieren.
Bsp.: statt www.ihrehomepage.de/page_1_1.php steht in der Browser-Adresszeile Ihrer Website www.ihrehomepage.de/leistungen.php
OFFLINE=1
Wird an dieser Stelle der Wert auf 1 gesetzt, dann wird beim Offline Betrieb der Webseite ein
Text dargestellt, welcher in der CMS Textverwaltung unter dem Textname „offline“ angelegt
wurde.
Content-Master 2.11
70
4. Out of the Box – Allgemein
INTRO=0
Wird an dieser Stelle der Wert auf 1 gesetzt, dann wird vor die Webseite ein Intro geblendet,
welches in der CMS Textverwaltung unter dem Textname „Intro“ angelegt werden muss.
Wenn INTRO=1:
INTRO_Ganze_Seite_Hintergrund_Bild=
Hier wird der Name eines Grafikbildes angegeben, dass auf der Intro Seite als Hintergrund
Bild angezeigt werden soll.
INTRO_Dynamische_Seite_Benutzen=
0: Es wird auf der Intro-Seite der CMS-Text „Intro“ angezeigt
1: Wird dieser Parameter auf 1 gesetzt, so wird anstelle der Anzeige des Textes „Intro“ die Seite
angezeigt, die unter „Untermenu Punkte / Seiten bearbeiten“ als Menu-Nr 0 und Pos. 1 angelegt wurde.
2: Wird dieser Parameter auf 2 gesetzt, so wird anstelle der Anzeige des Textes „Intro“ die Seite angezeigt, die unter „Untermenu Punkte / Seiten
bearbeiten“ als Menu-Nr 0 und Pos. 1 angelegt wurde. Die Seite wird jedoch senkrecht und waagrecht mittig im Browser platziert.
Content-Master 2.11
71
4. Out of the Box – Allgemein
4.2.1.2 META-Tags
In Meta-Angaben können Sie verschiedene nützliche Anweisungen für Web-Server, Web-Browser und
automatische Suchprogramme im Internet ("Robots") notieren. Meta-Angaben können Angaben zum
Autor und zum Inhalt der Datei enthalten. Sie sind auch bei der Aufnahme und Positionierung Ihrer
Seiten in Suchmaschinen wichtig.
Bitte ändern Sie auf jeden Fall die CONTENT-Werte im 2. Block ab und fügen Sie dort Ihre eigenen Daten ein.
Die Tags im Einzelnen:
Content Type
<META HTTP-EQUIV="Content-Type" CONTENT="text/HTML; charset=iso-8859-1">
Dieser Meta-Tag definiert die Art der Datei und den Zeichensatz, der auf der Seite verwendet wird. In diesem Fall ist das Text im HTML-Format mit
dem europäischen Zeichensatz. Moderne Server und Browser stellen dann automatisch die Umlaute und Sonderzeichen richtig dar; sie müssen nicht
im Quelltext durch spezielle HTML-Befehle (wie z.B. ö für ö) codiert werden. Dieser Tag sollte daher als erster aufgeführt werden.
Language (Sprache)
Obwohl manche Maschinen über Software zur Spracherkennung verfügen, kann man ihnen doch einen zusätzlichen Tipp geben:
<META HTTP-EQUIV="Language" CONTENT="de">
Analog lassen sich auch andere Sprachen (en/englisch, es/spanisch, fr/französisch etc.) auswählen.
Description (Beschreibung)
Diese Beschreibung des Seiteninhaltes wird oft als Suchergebnis ausgegeben. Diesem Tag sollte man daher besondere Aufmerksamkeit schenken,
denn anhand dieser Information entscheidet der Suchende, ob er Ihre Seite besucht oder nicht.
<META name="description" content="Beschreibungstext der Seite in zwei bis drei Sätzen und circa 200-250 Zeichen. Das ist in etwa die Menge Text,
die die Suchmaschinen als Suchergebnis anzeigen.">
Umlaute im Beschreibungstext sind zulässig, wenn vorher der Meta-Tag Content Type eingefügt wurde.
Content-Master 2.11
72
4. Out of the Box – Allgemein
Keywords (Schlüsselworte)
<META name="keywords" content="Schlagwort1, Schlagwort2, Noch ein Schlagwort, Phrase aus vier Worten">
Keywords sind die Schlüsselworte oder Schlagworte im Dokument. Im Keywords-Tag sollten Sie all die zentralen Begriffe einzelner Seiten, aber auch
diejenigen des ganzen Projektes auflisten. Manche Suchmaschinen suchen besonders in den Keywords. Die einzelnen Worte werden durch Kommata
getrennt, ganze Phrasen lassen sich zwischen zwei Kommata mit normalen Leerzeichen eintragen. Benutzen Sie ruhig großgeschriebene Begriffe,
denn Suchmaschinen suchen, wenn sie denn überhaupt zwischen Groß- und Kleinschreibung unterscheiden, immer nach der großgeschriebenen Version, wenn diese bei der Anfrage auch so eingegeben wird. Wird das Suchwort bei der Anfrage kleingeschrieben, so wird Groß- und Kleinschreibung
bei der Suche ignoriert. Die Schlüsselworte sollten auf ca. 1000 Zeichen begrenzt werden, mehr werden sowieso nicht ausgelesen. Beachten Sie, dass
die Verwendung weniger Schlüsselbegriffe den einzelnen zu einer höheren Wertigkeit verhilft. Schreiben Sie daher nicht wahllos alles auf, was Ihnen
zu dem Thema Ihrer Seite irgendwie in den Sinn kommt. Überlegen Sie vielmehr, welche die meistgebrauchten Schlüsselworte sind und diejenigen,
nach denen am ehesten gesucht wird. Verzichten Sie zugunsten einer höheren Wertigkeit dieser Begriffe auf solche, nach denen sowieso kein Mensch
suchen würde. Um ein wenig Platz zu sparen und vielleicht noch ein Wort mehr unterzubringen, können Sie die Leerzeichen weglassen, im Vergleich
zu obigem Beispiel sparen Sie so drei Zeichen:
<META name="keywords" content="Schlagwort1,Schlagwort2, Noch ein Schlagwort, Phrase aus vier Worten">
Etliche Schlauberger versuchen, die Suchmaschinen zu Höchstleistungen anzuspornen, indem sie falsche und oft wiederholte Keywords benutzen mit
dem Ziel, die eigene Seite möglichst als erste in der Liste der Suchergebnisse zu präsentieren. Aber wer genug Grips hat um eine Suchmaschine zu
programmieren, der lässt sich nicht so leicht austricksen und reagiert dementsprechend. Inzwischen werden solche Seiten ganz hinten in die Liste
strafversetzt oder erst gar nicht im Index aufgenommen. Die Suchmaschinenbetreiber halten sich verständlicherweise bedeckt, wenn es um die genauen Kriterien der Spamming-Auswertung geht. Hüten Sie sich daher vor unfairen Manipulationen. Das kann nach hinten losgehen.
Robots
<META name="robots" content="noindex">
<META name="robots" content="nofollow">
Mit diesem Tag können dem Suchrobot genaue Hinweise gegeben werden, wie er das Dokument zu behandeln hat. Die Seite kann vom Index ausgeschlossen (noindex) oder eingeschlossen (index) werden. Mit dem Parameter nofollow wird der Spider angewiesen, denn in der Seite enthaltenen
Links nicht weiter zu folgen. Wenn Sie den Roboter ermuntern wollen Ihre Seite genauer unter die Lupe zu nehmen, dann ist folgender Tag angesagt:
<META name="robots" content="index, follow">
Besonders Frameseiten und Steuerseiten sollen oft zwar nicht indexiert, aber die Links sollen verfolgt werden. Man kann die Tags auch entsprechend
kombinieren: <META name="robots" content="noindex, follow"> Dieser Tag wird leider bisher nur von wenigen Robots ausgewertet und funktioniert
daher noch nicht sehr zuverlässig. Er sollte ergänzend eingesetzt werden. Eine sicherere Methode zum Ausschluss von Suchrobots ist die Datei
robots.txt. Auch diese wird leider nicht von allen Robots beachtet, obwohl es dafür eigene Regeln gibt. In den Out of the Box-Webseiten ist bereits
eine robots.txt hinterlegt, die so konfiguriert ist, dass alle Ihre Seiten mit Inhalten indexiert werden sollen, um so einen optimalen SuchmaschinenPlatz zu erhalten. Spezial-Seiten die nur für das CMS notwendig sind, sind durch die robots.txt von der Indexierung ausgeschlossen.
Content-Master 2.11
73
4. Out of the Box – Allgemein
Cacheing
<META HTTP-EQUIV="Pragma" CONTENT="no-cache">
Dieser Tag verhindert das Zwischenspeichern von Seiten auf Proxyservern. Er macht nur Sinn bei
Seiten, die sehr häufig, stündlich oder täglich aktualisiert werden, wie Newsseiten oder Diskussionsforen.
Autor
<META name="author" content="Alois Dimpflmoser">
Hier kann sich der Autor verewigen. Achtung: Im Englischen wird "author" mit "th" geschrieben.
Copyright
<META name="copyright" content="Die Nachrichtenagentur">
Hier kann noch einmal explizit auf das Copyright aufmerksam gemacht werden. Leider ist vielen
Robots das ziemlich egal; sie werten den Tag nicht aus. Trotzdem ist dieser Tag der richtige Platz
für einen entsprechenden Hinweis.
Bisher noch wenig verbreitet, aber trotzdem sinnvoll sind die folgenden Meta-Tags:
Publisher (Herausgeber)
<META name="publisher" content="Firma XYZ">
Der Autor eines Dokumentes ist nicht immer auch derjenige, der das Dokument veröffentlicht. Als
Herausgeber können Verlags- und Firmennamen oder eine Forschungseinrichtung oder Universität
vermerkt sein.
Page-topic (Thema)
<META NAME="Page-Topic" CONTENT="Verkauf, Herstellung, Artikel ">
Hier können Sie das Thema Ihrer Seiten anhand eines Schlagwortes eingrenzen. Dieses Thema
entspricht in etwa der Kategorie bei den Suchverzeichnissen. Mehrfacheinträge sind möglich.
Beispiel: <META name="page-topic" content="Medien, Bildung, Wissenschaft">
Page-type (Seitentyp)
Ein prima Platz um deutlich zu machen, um welchen Typ von Dokument es sich handelt. Das kann
eine Anleitung, Fragensammlung, Katalog, Verzeichnis, Anzeige und vieles mehr sein.
Beispiel: <META name="page-type" content="FAQ, Beschreibung, Anleitung">
Content-Master 2.11
74
4. Out of the Box – Allgemein
Audience
Hier können Sie Ihre Zielgruppe festlegen. Mehrfacheinträge sind möglich.
Beispiel: <META name="audience" content="Studenten, Anfänger, Kinder">
Revisit / Revisit-After
Hier können Sie festlegen nach wie vielen Tagen die Suchmaschine Ihre Seiten wieder besuchen
soll. Achtung, dies wird nur von einigen Suchmaschinen ausgelesen, sollte aber trotzdem eingefügt
werden.
Beispiel:
<META NAME="Revisit" CONTENT="After 1 days">
<META NAME="REVISIT-AFTER" CONTENT="1 days">
4.2.1.3 Kontakt-Formular
In diesem Fenster können Sie das Erscheinungsbild Ihres Kontakt-Formulars festlegen.
Content-Master 2.11
75
4. Out of the Box – Allgemein
ausrichtung=center
Sie können das Menu wie folgt ausrichten: links, zentriert, rechts
Beispiel: ausrichtung=left
Beispiel: ausrichtung=center
Beispiel: ausrichtung=right
cms_felder
Bitte geben Sie hier die Bezeichnung der Formularfelder ein. Wenn Sie mehr oder weniger Felder in Ihrem
Kontaktformular möchten, entfernen Sie einfach ungewünschte Felder aus der vorgegebenen Liste oder fügen
Sie weitere hinzu. Die Felder erscheinen auf der Webseite untereinander in der Reihenfolge in der Sie sie mit
Komma getrennt in die Liste eingefügt haben. Wenn best. Felder Pflichtfelder (in denen der Besucher der
Webseite etwas eingeben muss) sein sollen, fügen Sie hinter dem jeweiligen Feld einen * ein.
Beispiel: cms_felder=Nachname*,Vorname,Straße,Plz,Ort,Land,Telefon*,Telefax,E-Mail
Content-Master 2.11
76
4. Out of the Box – Allgemein
cms_ueber_checkboxen
Wenn Sie im Kontaktformular Checkboxen zum Anhaken verwenden wollen, dann legen Sie hier die Überschrift fest.
Beispiel: cms_ueber_checkboxen=Wie haben Sie uns gefunden?
cms_checkboxen
An dieser Stelle geben Sie mit Komma getrennt die Namen der Checkboxen ein
Beispiel: cms_checkboxen=Internet, Empfehlung, Zeitung
cms_ueber_rest
Hier können Sie die Überschrift über den restlichen Feldern festlegen
Beispiel: cms_ueber_rest=Ihre Angaben:
cms_breite_std
Für die unter cms_felder festgelegten Felder können Sie mit diesem Parameter festlegen, wie breit (in Zeichen) die Eingabefelder dargestellt werden sollen. Bitte beachten Sie, dass dieser Parameter durch den Parameter input_style übersteuert werden kann.
Beispiel: cms_breite_std=30
Die Felder haben eine Breite, so dass ca. 30 Zeichen eingegeben werden können (Dieser Wert beeinflusst nur
die optische Breite des Feldes, nicht wie viel Text tatsächlich in das Feld eingegeben werden kann).
cms_style_std
Geben Sie bitte hier die Schriftdefinition ein, die für die Beschriftung der Eingabefelder Kontaktformular verwendet werden soll. Sie finden Ihre verschiedenen Schriftdefinitionen unter: Verwaltung Ihrer Daten/Seitenund Menustruktur/Schriftarten/größen festlegen.
Beispiel: cms_style_std=std12
breite
Hier können Sie festlegen wie breit in Pixel das gesamte (d.h. Beschriftung und Eingabefelder)
Kontaktformular sein soll.
Beispiel: breite=400
abstand
Hier können Sie festlegen wie viel Abstand in Pixel zwischen der Beschriftung des Eingabefeldes und dem Feld
selbst sein soll. Bitte beachten Sie, dass dieser Parameter abhängig ist vom Parameter breite.
Beispiel: abstand=30
Content-Master 2.11
77
4. Out of the Box – Allgemein
Abstand_Oben
Abstand des Kontakformulars zum oberen Rand des Nutzbereiches
Optik_2_Spaltig=1
Wird dieser Parameter auf 1 gesetzt, werden der Text mit der Adresse und das Kontaktformular nebeneinander anstelle von untereinander angezeigt. (siehe Abb.)
Die Breite der beiden Spalten wird dann mit den folgenden Parametern festgelegt:
Optik_2_Spaltig_Breite_Spalte1=400
Optik_2_Spaltig_Breite_Spalte2=400
Optik_nach_Vorlage=1
Wird dieser Wert auf 1 gesetzt, so kann die Kontakt-Seite mittels einer Textvorlage gestaltet werden
(Optik_2_Spaltig muss dann 0 sein)
Optik_nach_Vorlage_Textname=xxxx
Hier muss der Name eines CMS-Textes angegeben werden. Dieser Text wird dann optisch so gestaltet wie die
Kontakt-Seite aussehen soll.
Es MUSS in der Text-Vorlage an einer beliebigen Stelle einen Platzhalter geben, wo die Formular-Felder platziert werden sollen. Der Platzhalter lautet: [%Formularfelder%]
Somit wird der CMS-Text xxxx geladen, der Platzhalter durch die Formularfelder getauscht und dann ein fertiges Formular angezeigt.
Ueberschrift=<font class=std11><b>oder senden Sie uns direkt eine Nachricht<br><br>
Mit Hilfe dieses Parameters wird die Überschrift festgelegt, die direkt oberhalb der Eingabefelder des KontaktFormulars angezeigt wird.
rows
Hier können Sie festlegen wie hoch in Zeilen das Textfeld („Ihre Nachricht“) im Kontaktformular sein soll. Bitte
beachten Sie, dass dieser Parameter durch den Parameter input-style übersteuert werden kann.
Beispiel: rows=5
cols
Hier können Sie festlegen wie breit in Zeichen das Textfeld („Ihre Nachricht“) im Kontaktformular sein soll.
Bitte beachten Sie, dass dieser Parameter durch den Parameter input-style übersteuert werden kann.
Beispiel: cols=40
Content-Master 2.11
78
4. Out of the Box – Allgemein
text_style
Hier können Sie mittels einer CSS-Definition (s.a. 5.2.2) das optische Erscheinungsbild des Textfeldes („Ihre Nachricht“) festlegen.
Bitte beachten Sie, dass dieser Parameter die Parameter cols und rows übersteuert.
Beispiel:text_style=width:340px;height:120px;border-style:solid;border-width:1px;border-color:#555555;background-color:#dddddd;fontfamily:Arial;font-size:12px;scrollbar-base-color:#dddddd;
input_style
Hier können Sie mittels einer CSS-Definition (s.a. 5.2.2) das optische Erscheinungsbild der Eingabefelder festlegen. Bitte beachten Sie, dass dieser
Parameter den Parameter cms_breite_std übersteuert.
Beispiel:input_style=width:200px;border-style:solid;border-width:1px;border-color:#555555;background-color
#dddddd;font-family:Arial;fontsize:12px;
sendebutton_style
Hier können Sie mittels einer CSS-Definition (s.a. 5.2.2) das optische Erscheinungsbild des Absende-Buttons („Nachricht absenden“) festlegen.
Beispiel: sendebutton_style=width:170px;border-style:solid;border-width:1px;border-color:#555555;background-color: #dddddd;fontfamily:Arial;font-size:13px;color:#000000;font-weight:800;
pflichttext
Hier können Sie den Text wählen, der als Hinweis hinter dem * stehen soll.
Beispiel: pflichttext=* Diese Felder müssen ausgefüllt werden.
text_nachricht
Wählen Sie hier die Überschrift über dem Nachrichtenfeld. Beispiel: text_nachricht=Ihre Nachricht:
sendebutton_text
Sie können an dieser Stelle den Text des „Senden-Buttons“ eingeben.
Beispiel: sendebutton_text=Nachricht absenden
ende_text
Wählen Sie hier den Text, der nach dem Senden einer Nachricht angezeigt werden soll.
Beispiel: ende_text=<center><font class=std12><b><br><br><br><br>Vielen Dank für Ihre Nachricht.<br><br>Wir werden uns schnellstmöglich um Ihr Anliegen kümmern.<br><br><br><br><br>
fehlertext
Wählen Sie hier den Text, der angezeigt werden soll, wenn ein Pflichtfeld mit * nicht ausgefüllt wurde.
Beispiel: fehlertext=<center><b><font class=std12 style="color:#ff0000;"><nobr>Bitte füllen Sie alle mit * gekennzeichneten Felder aus
!<br><br>
Content-Master 2.11
79
4. Out of the Box – Allgemein
MailSubject
Die Inhalte des ausgefüllten Kontaktformulars werden Ihnen nach dem Absenden per E-Mail zugestellt. Mit diesem Parameter können Sie festlegen
welchen Betreff dieses Mail haben soll.
Beispiel: MailSubject=Anfrage vom Web-Server
MailAnfang
Mit diesem Parameter können Sie festlegen mit welchem Text das Mail beginnen soll.
Beispiel: MailAnfang=Folgende Anfrage vom WebServer ist eingetroffen:
MailAN
Mit diesem Parameter legen Sie fest, an welche E-Mail-Adresse das Mail geschickt werden soll.
Beispiel: [email protected]
SendSMTP
SendSMTP=1 E-Mail wird über den, in den Grundeinstellungen oben hinterlegten, Mailserver versandt
SendSMTP=0 E-Mail wird versucht direkt über das System zu versenden, dies kann auf best. Hosting-System zu Problemen führen, deshalb ist es
normalerweise besser 1 zu verwenden
Hinweis - Probleme beim Mailversand wenn SendSMTP=1
Bei versch. Hosting-Anbietern kann es evtl. zu Problemen beim Mailversand kommen bezgl. SMTP-Authentifizierung.
In diesem Fall kann in der cmsini.php mittels des Parameters $MailServer_NO_AUTH=1 beim Versenden des Mails die SMTP AUTH abgeschaltet
werden
Wenn Sie zudem wünschen, dass die Daten des Kontaktformulars im CMS abgespeichert werden (Modul / Menupunkt „Formulardaten“), können Sie
dies mit dem folgenden Parameter-Block festlegen.
Hinweis: Das Abspeichern im CMS ist nützlich wenn Sie sehr viele Anfragen erhalten oder unterschiedliche Personen die Anfragen bearbeiten sollen.
Im CMS sehen Sie sofort in der Übersicht alle eingegangenen Anfragen und können auch für jede Anfrage eine aktuellen Status (z.B. Neu – Erledigt
etc.) festlegen.
Sicherheitscode_nicht_benutzen=0 0=es wird ein Sicherheitscode eingeblendet, 1= kein
Sicherheitscode
Sicherheitscode_hinweis_text=Sicherheitscode:* Bitte geben Sie die Summe der beiden
Zahlen in das Feld unter dem Grafikbild ein. Aufforderungstext zur Eingabe der Summe.
Sicherheitscode_eingabefeld_text=Sicherheitscode:* Beschriftung des Eingabefeldes
Sicherheitscode_fehlertext=<center><b><font class=std12 style="color:#ff0000;"><nobr>Der eingegebene Sicherheitscode ist falsch !<br>
Content-Master 2.11
80
4. Out of the Box – Allgemein
Formatierung des Fehlertextes, der erscheint, wenn die Summe falsch war
Sicherheitscode_Bildbreite=150
Sicherheitscode_Bildhoehe=50
[Wegspeichern ins CMS]
Wegspeichern=0
Wenn Sie möchten, dass die Daten des Kontaktformulars auch ins CMS gespeichert werden, setzen Sie diesen Parameter=1, falls nicht =0.
Formularname
Hier legen Sie fest unter welchen Formularnamen die Daten ins CMS gespeichert werden.
Beispiel: Formularname=Kontaktformular
Hinweis: Da in Ihren Webseiten theoretisch unterschiedliche Formulare vorhanden sein können (z.B. 1x Kontaktformular, 1x Formular für Bestellungen aus Ihrem Shop), können Sie mit diesem Parameter steuern, dass die Formulare unterschiedliche Namen erhalten, um so später im CMS die Daten besser unterscheiden zu können.
[max 4 Stueck]
felder
Es werden immer alle Daten des Kontaktformulars ins CMS gespeichert und können dort mittels der Detailanzeige angezeigt werden.
In den Übersichtslisten des CMS-Formulardaten-Modules werden jedoch aus Platzgründen nur 4 Felder dargestellt. Welche 4 (oder weniger) dies sind
können Sie mit diesem Parameter festlegen.
Beispiel: felder=E-Mail,Nachname
Kontakt_Setze_Menu
Hiermit kann für die Anzeige der Standard-Kontakt-Seite die Menu-Nummer übersteuert werden. Dadurch kann im Linken Menu ein bestimmtes Menu
angezeigt werden. Normalerweise wird diese Menu-Nr automatisch ermittelt wenn eine Verlinkung aus dem DropDown Menu heraus auf die kontakt.php erfolgt. Stimmt diese nicht oder soll hier ein anderes Menu Links angezeigt werden kann dies durch diesen Parameter erfolgen.
Beispiel: Kontakt_Setze_Menu=03
Content-Master 2.11
81
4. Out of the Box – Allgemein
4.2.2 Hauptmenu-Punkte bearbeiten
Hier bearbeiten Sie die Hauptmenu-Punkt der Navigationsleiste
4.2.2.1 Allgemeine Einstellungen
Mit diesem Button können Sie sich eine Vorschau
der Menuleiste anzeigen lassen.
Anzahl Menupunkte:
Wählen Sie hier wie viele Hauptmenu-Punkt Sie in
Ihrer Menuleiste wünschen.
Beispiel: 4
Abb. 4.2.2 a
Content-Master 2.11
82
4. Out of the Box – Allgemein
Menu-Breite:
Tragen Sie hier die Breite ein, die Ihre Menupunkte insgesamt haben sollen. Beachten Sie, dass Sie den Abstand zwischen linkem Rand und dem
Menuanfang im Punkt 5.2.1.1 Optische / Allg. Einstellungen [Menu oben] Menu_Abstand_Davor=? festgelegt haben.
Beispiel: Menu-Breite 525 Pixel
Beispiel: Menu-Breite 200 Pixel
Abb. 4.2.3 b
Menu-Höhe:
Sie können hier die Höhe der Menuleiste in Pixel wählen.
Hintergrundfarbe:
Geben Sie hier den Farbcode der Hintergrundfarbe der Menuleiste ein. Sie können den HTML-Farb-Wizard entweder über das Hauptmenu/Extras aufrufen oder durch den Button
hinter dem Farbfeld erreichen und den gewünschten Farbcode ermitteln.
Schriftfarbe:
Geben Sie hier den Farbcode der Schrift der Menuleiste ein. Sie können den HTML-Farb-Wizard entweder über das Hauptmenu/Extras aufrufen oder
durch den Button
hinter dem Farbfeld erreichen und den gewünschten Farbcode ermitteln.
Schriftart:
Sie können hier zwischen folgenden 6 Schriften für die Menuleiste wählen: Arial Tahoma Verdana
Arial-bold
Tahoma-bold
Verdana-bold
Hinweis: Wird bei Schriftart „keine Schrift“ gewählt, so wird die Beschriftung der Hauptmenu-Punkte ausgeblendet. Dies ist nützlich wenn es sich um
eine grafische Navigation handelt, wo zwar in der Navigation kein Text aber in der SiteMap und im Menu links schon ein Text angezeigt werden soll.
Alternativ kann auch in den Grundeinstellungen der Parameter Menu_Oben_Grafisch=1 verwendet werden.
Schriftgröße:
Wählen Sie hier die Größe, die Ihre Menuschrift haben soll.
Rahmenbreite:
Falls Sie einen Rahmen um Ihr Menu wünschen, wählen Sie bitte hier die Breite des Rahmens in Pixel. Beispiel: Rahmenbreite 2 Pixel
Abb. 4.2.2 c
Content-Master 2.11
83
4. Out of the Box – Allgemein
Rahmenfarbe:
Geben Sie hier den Farbcode für die Rahmenfarbe ein. Sie können den HTML-Farb-Wizard entweder über das Hauptmenu/Extras aufrufen oder durch
den Button
hinter dem Farbfeld erreichen und den gewünschten Farbcode ermitteln.
Beispiel: Rahmenfarbe #EDDB11 (gelb) Abb. 4.2.2 c
Abstand Text zu Rahmen:
Hier können Sie den Abstand zwischen Schrift und oberem Rahmen wählen. Achten Sie bitte bei diesem Punkt darauf, dass Sie hier die von Ihnen
bereits festgelegte Höhe des oberen Menus verändern.
Beispiel: Abstand Text zu Rahmen: 3 in Pixel Abb. 4.2.2 c
MouseOver Hintergrundfarbe:
Geben Sie hier den Farbcode des Hintergrundes des MouseOver ein. Sie können den HTML-Farb-Wizard entweder
über das Hauptmenu/Extras aufrufen oder durch den Button
hinter dem Farbfeld erreichen und den gewünschten Farbcode ermitteln.
Beispiel: MouseOver Hintergrundfarbe: #FF9900 (orange)
Abb. 4.2.2 d
MouseOver Schriftfarbe:
Geben Sie hier den Farbe-Code ein in den die Schrift des Menufeldes wechseln soll, wenn der Mauszeiger darüber bewegt wird. Sie können den
HTML-Farb-Wizard entweder über das Hauptmenu/Extras aufrufen oder durch den Button
hinter dem Farbfeld erreichen und den gewünschten
Farbcode ermitteln.
Beispiel: MouseOver Schriftfarbe: #FFFFFF
Eintrags-Trenner-Breite:
Falls Sie einen Eintrags-Trenner zwischen Ihren einzelnen Menufeldern in der Menuleiste wünschen, so geben Sie bitte hier deren Breite in Pixel ein.
Beispiel: Eintrags-Trenner-Breite: 1 in Pixel
Abb. 4.2.2 e
Eintrags-Trennerfarbe:
Geben Sie hier den Farbe-Code des Eintrags-Trenners ein. Sie können den HTML-Farb-Wizard entweder über das Hauptmenu/Extras aufrufen oder
durch den Button
hinter dem Farbfeld erreichen und den gewünschten Farbcode ermitteln.
Beispiel: Eintrags-Trennerfarbe: #FFFFFF (siehe Abb. 4.2.2 e)
Content-Master 2.11
84
4. Out of the Box – Allgemein
Sonderwerte: Dieses Eingabefeld ist für Sonderfunktionen reserviert. Derzeit mögliche Sonderfunktionen sind:
a) Schatten unterhalb des Menus anzeigen
Fügen Sie hierzu im Feld Sonderwerte folgende Parameter ein:
overfilter="Shadow(color='#555555', Direction=135, Strength=3)";
_subOffsetTop=20;
_subOffsetLeft=-20;
Hinweise:
Durch Veränderung der SubOffset-Werte können Sie die Position, an der ein Untermenu relativ zu dessen Menupunkt aufklappt, beeinflussen:
overfilter="Alpha(style=0,opacity=90);";
Hierdurch kann im Internet Explorer das aufklappende Menu „durchscheinend“ angezeigt werden. Die Stärke der Durchsichtigkeit wird mit dem Wert hinter „opacity=“
bestimmt.
Content-Master 2.11
85
4. Out of the Box – Allgemein
4.2.2.2 Untermenu-Einstellungen
Hintergrundfarbe:
Geben Sie hier den Farbcode ein in den die Schrift des Menufeldes wechseln soll wenn der Mauszeiger darüber bewegt wird. Sie können den HTMLFarb-Wizard entweder über das Hauptmenu/Extras aufrufen oder durch den Button
hinter dem Farbfeld erreichen und den gewünschten Farbcode
ermitteln.
Hintergrundbild
Sie können mittels DropDown-Menu festlegen, welches Ihrer zuvor in Verwaltung Ihrer Daten/Metadaten/Verwalten gespeichertes Bild, Sie anstelle
einer Hintergrundfarbe in dem UnterMenu wünschen.
Content-Master 2.11
86
4. Out of the Box – Allgemein
Menurahmenbreite
Hier können Sie die Breite des Rahmens in Pixel um die UnterMenus festlegen.
Text-Rahmebreite
Sie können hier die Breite des Rahmens in Pixel festlegen, der das aktive MouseOver-Feld eingrenzt.
SubMenu-Bild
Abb. 4.2.2
Legen Sie hier das Bild/Symbol fest, welches zuvor in Verwaltung Ihrer Daten/Metadaten/Verwalten gespeichert wurde, das im UnterMenu auf das
SubMenu hinweist.
SubMenu-Bild-MouseOver
Legen Sie hier das Bild/Symbol fest, welches zuvor in Verwaltung Ihrer Daten/Metadaten/Verwalten gespeichert wurde, das im UnterMenu auf das
SubMenu hinweist wenn die Maus über dem Feld ist.
Bild
Sie können mittels DropDown-Menu festlegen, welches Ihrer zuvor in Verwaltung Ihrer Daten/Metadaten/Verwalten gespeichertes Bild, Sie vor dem
Text der Unter- und SubMenupunkten .
Beispiel: Bild:symbol
Content-Master 2.11
87
4. Out of the Box – Allgemein
Bild-MouseOver
Sie können mittels DropDown-Menu festlegen, welches Ihrer zuvor in Verwaltung Ihrer Daten/Metadaten/Verwalten gespeichertes Bild, Sie vor dem
Text der Unter- und SubMenupunkten wünschen, wenn Sie mit der Mouse darüber fahren.
4.2.2.3 Menu-Eintrag
Bezeichnung: Geben Sie hier den Titel des 1ten Menu-Eintrags ein.
Breite: Wählen Sie hier die Breite, die Ihr erster Menu-Eintrag haben soll. Bedenken Sie,
dass Sie die Gesamtbreite des Menus unter Optische/Allgemeine Einstellung bereits festgelegt haben.
Ausrichtung waagerecht: links, mitte, rechts
Ausrichtung senkrecht: oben, mitte, unten
Bild: Legen Sie hier das Bild/Symbol fest, welches zuvor in Verwaltung Ihrer Daten/Metadaten/Verwalten gespeichert wurde, und vor dem Text des Menus steht.
Bild-MouseOver: Legen Sie hier das Bild/Symbol fest, welches zuvor in Verwaltung Ihrer
Daten/Metadaten/Verwalten gespeichert wurde, und vor dem Text des Menus steht wenn
Sie mit der Mouse darüber fahren.
Sie können im Drop-Down-Menu bei Bild und Bild-MouseOver folgenden Punkt auswählen:
Spezial Buttons lokal. Hierbei werden 2 Bilder, die man per ftp im Unterverzeichnis
img_nav mit folgenden Namen bx_0.jpg bzw. für MouseOver bx_1.jpg hochgeladen hat,
als Grafiken für die Haupt-Menu-Punkte genutzt.
x = Nummer des jeweiligen Haupt-Menu-Punktes
Hintergrundbild: Sie können mittels DropDown-Menu festlegen, welches Ihrer zuvor in Verwaltung Ihrer Daten/Metadaten/Verwalten gespeichertes
Bild, Sie anstelle einer Hintergrundfarbe in dem Menu wünschen.
Aktion: Hier wählen Sie aus dem DropDown-Menu, ob beim anklicken des Menu Punktes ein anderes Menu angezeigt werden soll oder eine URLAdresse aufgerufen wird.
Hinweis: Sie können einem Menüpunkt auch gleichzeitig eine URL und ein Menu zuweisen.
Content-Master 2.11
88
4. Out of the Box – Allgemein
URL: Falls die oben gewählte Aktion URL oder Menu ist, dann geben Sie hier bitte die Webadresse ein.
Beispiel: http://www.godisy.de
Hinweis: Sie können einem Menüpunkt auch gleichzeitig eine URL und ein Menu zuweisen.
Zielfenster: Hier können Sie festlegen, in welchem Browser-Fenster die anzuzeigende Seite oder URL angezeigt werden soll. Wenn Sie den Wert leer
lassen, wird die Seite im aktuellen Fenster angezeigt. Möchten Sie, dass die Seite (nützlich z.B. mit Verlinkung zu einer URL) in einem neuen Fenster
angezeigt wird, geben Sie bitte _blank ein.
Beispiel: _blank
Breite DropDown: Hier bestimmen Sie die Breite des DropDown-Menus, welches sich beim MouseOver des Menu Punktes unter diesem öffnet.
Hinweis: Abhängig von der Anzahl, der von Ihnen gewählten Hauptmenu-Punkt, stehen Ihnen an dieser Stelle dieselbe Anzahl an „Menu-Eintrag“
Fenstern zur Verfügung.
Spezial-Design:
Um für jeden Haupt-Menu-Punkt dem aufklappenden Untermenu eine eigene Hintergrundfarbe zuzuweisen, muss der Punkt „Spezial-Design“ auf „ja“
gesetzt werden. Anschließend öffnet man das Bearbeitungsfenster unter „Spezial-Design bearbeiten“ und gibt dort die jeweiligen Parameter für dieses
Menu ein.
Content-Master 2.11
89
4. Out of the Box – Allgemein
4.2.3 Untermenu-Punkte / Seiten bearbeiten
Symbolerklärung:
Bearbeitung des jeweiligen Datensatzes
Erstellt eine Kopie des Eintrags
Löschen des jeweiligen Datensatzes
Vorschau des Eintrags
Hier können Sie Ihre Datensätze nach verschiedenen Gesichtspunkten sortieren. Dabei klicken Sie einfach auf die jeweilige Bezeichnung nach der
sortiert werden soll. Einmal klicken sortiert abwärts, ein zweites Mal klicken aufwärts. Weitere Information zur Bedienung und den Filterfunktionen
etc. finden Sie zudem in Kapitel 3.2.3.
Content-Master 2.11
90
4. Out of the Box – Allgemein
Menu-Nr.: Hier können Sie festlegen in welchem Submenu der Eintrag erscheinen soll.
Pos.: Hier können Sie festlegen an welcher Position dort der Eintrag erscheinen soll.
Bezeichnung: Geben Sie hier die Bezeichnung des Menu-Eintrages ein.
Kurztext: Optional geben Sie einen Kurztext ein, der dann im linken Menu anstatt des
normalen Textes erscheint, falls dieser zu breit für eine saubere Menu-Darstellung wäre.
Aktion: Hier können Sie festlegen was passiert, wenn der Menueintrag angeklickt wird.
● Seite aufrufen: Diese Aktion ruft eine dynamisch aus dem CMS generierte Seite auf.
Was auf dieser Seite angezeigt wird, können Sie mittels der Eingabefelder festlegen.
● URL einfügen: Diese Aktion ruft eine URL (dies kann eine andere Webseite oder eine
selbst erstelle Datei sein, die sich auf Ihrem Webserver befindet) auf.
● Seite mit anderer User-ID aufrufen: Diese Aktion ruft ebenfalls eine dynamisch generierte CMS-Seite auf. Die Inhalte dieser Seite werden jedoch durch einen anderen CMSUser festgelegt und verwaltet. Sie müssen in diesem Fall einfach die gewünschte User-ID
im nachfolgenden Feld eintragen und dann im CMS-Zugang des gewählten Users unter
Untermenu-Punkte/Seiten bearbeiten die gewünschte Seite mit der gleichen Menu Nr.
und Menu Pos. anlegen wie diesen Eintrag hier.
● FreeFlow Seite aufrufen: Diese Aktion ruft eine Seite auf, die auf einem Tabellen basierten Layout (Template) beruht. Man legt für den Nutzbereich eine Tabelle in einer
Vorlage (Textverwaltung) an und setzt dort in die Zellen Platzhalter. Der Inhalt der Platzhalter (z.B. Text/Bild/Linkliste etc.) wird dann wieder über das Gitterraster bestimmt,
nur dass dann die Positionen anhand der Vorlagen-Tabelle vorgegeben werden.
In der Template Datei sind folgende Platzhalter erlaubt:
[FF_FIELD_xxx]
xxx = 3-stellige Gitter-Nummer, z.B. [FF_FIELD_009]
● FreeFlow+ Seite aufrufen: Diese Aktion ruft Seite mit einem CSS-basierten Layout auf.
Hierbei ist man vollkommen frei in der Gestaltung, da nicht nur die Inhalte des Nutzbereiches sondern auch die Inhalte des Kopf-, Subbereiches, Menu oben, Menu unten etc.
vollkommen frei auf der Seite platziert werden können. Die CSS-Stile werden hier auch
unter Verwaltung Ihrer Daten > Seiten- und Menustruktur > CSS-Verwaltung (nur für
FreeFlow+ Modus) festgelegt. Siehe Kapitel 4.2.6
● Menü 0-30 anzeigen: Diese Aktion ruft ein anderes Menu auf, das Sie im CMS angelegt
ist. Wählen Sie einfach aus, welche Menu-Nr aufgerufen werden soll.
Content-Master 2.11
91
4. Out of the Box – Allgemein
Seitentitel: Dieser erscheint in der Kopfzeile Ihres Browsers.
Überschrift: Diese erscheint als Überschrift Ihrer Seite.
Kennwortschutz: Wenn Sie hier einen Haken setzen, ermöglichen Sie nur einer bestimmten Gruppe (Adress-Gruppe) diese Funktion zu bearbeiten.
Adress-Gruppe: Hier definieren Sie diese eben erwähnte Adress-Gruppe, die Sie unter
Adressverwaltung (Kapitel 5.8) angelegt haben.
Seite aus dem CMS generieren und aufrufen (nur bei Aktion „Seite aufrufen“)
Hier können Sie festlegen, welche Elemente die anzuzeigende Seite enthalten soll. Zunächst wird die Seite hierzu in ein Gitterraster eingeteilt. Für jedes Feld des Rasters können Sie dann bestimmen welches Element (z.B. Text, Bild) darin angezeigt werden soll.
Content-Master 2.11
92
4. Out of the Box – Allgemein
Um einzustellen, wie welche Inhalte, der aus dem CMS generierten Seite, dargestellt werden sollen, klicken Sie auf das
rameter.
- Symbol. Nun öffnen sich darunter die Einstellungspa-
Einstellung des gewählten Feldes:
Wenn ein Feld z.B. so breit oder so hoch sein soll wie eine best. Anzahl anderer Felder, so
können Sie dies hier festlegen.
Beispiel:
In diesem Feld könnte Text stehen und darunter sollen 2 Bilder sein, dann würden Sie
für dieses Feld mit dem Text festlegen:
Feld hat Breite von 2
Feldern
Die Art des Inhaltes bestimmen
Sie aus der DropDown-Liste. Die
jeweiligen Inhalte werden unter
Verwaltung Ihrer Daten festgelegt.
Content-Master 2.11
In einem zweiten DropDownMenu entscheiden Sie sich nun für
ein bestimmtes Bild, einen bestimmten Text, etc.
93
4. Out of the Box – Allgemein
Dazugehörige Parameter können Sie im Textfeld Parameter angeben:
Bsp. Text
feld_breite=300
feld_hoehe=
ausrichtung_x=left
ausrichtung_y=top
feld_hintergrund_bild=
feld_hintergrund_farbe=
load_params=
Bsp. Bild
feld_breite=
feld_hoehe=
ausrichtung_x=center
ausrichtung_y=top
feld_hintergrund_bild=
feld_hintergrund_farbe=
load_params=
breite=200
rahmen=1
=> Ausrichtung des Textes
links oben mit 300 Pixel Breite
=> Bild auf 200 Pixel Breite skaliert und zentriert oben ausgerichtet, außerdem hat das Bild
einen Rahmen von 1 Pixel
Es stehen immer die folgenden Parameter zur Verfügung:
feld_breite
Hier können Sie für das aktuell gewählte Feld dessen Breite in Pixel festlegen, geben Sie keine Breite an, so wird das Feld automatisch so breit
wie benötigt wird, um den gewählten Inhalt, z.B. ein Bild, darin zu platzieren.
Bitte beachten Sie, auch wenn Sie für versch. Felder versch. Breiten festlegen, so werden jedoch immer alle Felder einer Spalte so breit sein
wie das breiteste Feld der Spalte.
feld_hoehe
Hier können Sie für das aktuell gewählte Feld dessen Höhe in Pixel festlegen, geben Sie keine Höhe an, so wird das Feld automatisch so hoch
wie benötigt wird um den gewählten Inhalt, z.B. ein Bild, darin zu platzieren.
Bitte beachten Sie, auch wenn Sie für versch. Felder versch. Höhen festlegen, so werden jedoch immer alle Felder einer Zeile so hoch sein wie
das höchste Feld der Zeile.
ausrichtung_x
Hier können Sie festlegen wie die Inhalte waagrecht innerhalb der Zelle ausgerichtet werden sollen. Erlaubt sind:
left=linksbündig
center=zentriert
right=rechtsbündig
Content-Master 2.11
94
4. Out of the Box – Allgemein
ausrichtung_y
Hier können Sie festlegen wie die Inhalte senkrecht innerhalb der Zelle ausgerichtet werden sollen. Erlaubt sind:
top=oben
middle=mittig bot=unten
feld_hintergrund_bild
Hier können Sie festlegen, ob im Hintergrund der Zelle ein Bild aus den Metadaten angezeigt wird.
feld_hintergrund_farbe
Hier können Sie festlegen, ob die gesamte Zelle im Hintergrund eine Farbe bekommen soll.
Beispiel: feld_hintergrund_farbe=dddddd (grau)
load_params
Geben Sie hier den Name eines Textes aus der Text-Verwaltung an, welcher CMS-Parameter enthält, die eingebunden werden sollen. Damit können
Parameter, die auf versch. Seiten verwendet werden sollen und gleich sind an einer zentralen Stelle in der Texte-Verwaltung gespeichert werden.
D.h. Sie erstellen in der Textverwaltung einen Text im „nur Text“ Modus, der alle Parameter enthält, die z.B. für alle Ihre Linklisten auf der Homepage gleich sind. Wenn Sie dann eine Linkliste in Untermenu-Punkte / Seiten bearbeiten anlegen, erscheint lediglich der Parameter load_params=xxx
(xxx=Name der Textdatei). Wenn Sie das bei allen Linklisten machen, sehen diese alle gleich aus und bei Änderungen, brauchen Sie diese nur in der
Textdatei einmal vornehmen.
Hinweis: Falls Sie eine Ausnahme im Layout
haben, z.B. soll eine bestimmte Linkliste nicht
links sondern rechts ausgerichtet sein, dann
schreiben Sie unter den load_params Parameter den neuen Parameter ausrichtung_x=right.
Dieser übersteuert, dann den Parameter aus
der Textdatei und wirkt sich nur auf diese eine
Liste aus.
Content-Master 2.11
95
4. Out of the Box – Allgemein
Ein weiterer optionaler Parameter, der für jedes Modul genutzt werden kann lautet:
feld_css_stil=
Hier kann der Name einer CSS-Klasse angegeben werden und die Zelle wird dann mit dieser Klasse formatiert. So kann man z.B. für best. Felder einen Abstand des Inhalts zum Abstand der Nachbar-Zelle erreichen o.ä.
Beispiel:
feld_css_stil=Standard_Zelle
und in der Schriftarten-Verwaltung wurde folgendes angelegt:
.Standard_Zelle
{
padding-top:0px;
padding-right:10px;
padding-bottom:0px;
padding-left:0px; }
Zudem gibt es noch je nach gewählter Inhaltsart auf diesen Inhalt speziell abgestimmte modulspezifische Parameter.
Diese Parameter je Inhaltsart finden Sie im Handbuch bei der Erklärung des jeweiligen Moduls ab Kapitel 6 ff.
4.2.4 Menu-Vorschau anzeigen
Mit diesem Menupunkt können Sie eine Vorschau des festgelegten Menus aufrufen.
Content-Master 2.11
96
4. Out of the Box – Allgemein
4.2.5 Schriftarten/größen festlegen
In den Style-Sheets für die Schrift, werden verschiedene Formatierungen für mögliche Schriften, die bei der Texteingabe vorkommen, festgelegt.
Die verschiedenen Arten kann man z.B. unter Verwalten Ihrer Daten/Texte/Verwalten/Textdokument auswählen/Text bearbeiten unter „Formatvorlage“ auswählen. Des Weiteren werden die Befehle wie z. B. „link“ oder „std12“ in den HTML-Formularen beispielsweise bei der Definition des Nutzungsbereiches verwendet.
INFOBOX
Schriften im System
Ein Browser kann nur die Schriften anzeigen, die als Schriftdatei auf diesen Rechner verfügbar sind. Daher ist es notwendig, dass Sie Schriften verwenden, die Standard-Systemschriften sind. Am besten eignet sich Arial (bzw. Sans Serif für MAC), Times New Roman, Courier New und auch Verdana. Sonderschriften, oder Schriften mit Effekten müssen als Grafik eingefügt werden.
Lesbarkeit
Texte müssen, um beim Benutzer überhaupt anzukommen, gut lesbar sein.
Dazu beachten Sie folgendes:
o Verwenden Sie nicht mehr als 3 versch. Schriftarten
o Nutzen Sie lieber verschiedene Schriftschnitte, wie „fett“ oder „kursiv“
o Kleiner Text sollte mit einer serifenlosen Schriftart (z.B. Arial, Verdana) geschrieben sein, denn
anders als bei Printmedien kann man Schriften wie "Times" schlecht auf dem Monitor lesen.
o So viele Absätze wie möglich, aber nicht übertreiben.
o Gestalten Sie gleiche Textabschnitte (z.B. Überschriften, Kommentare etc.) jeweils auf allen Seiten mit denselben typografischen Effekten. So weiß der User sofort, dass es sich z.B. um eine
Überschrift handelt.
o Achten Sie auf gute Kontraste zwischen Hintergrund und Text, heller Text auf dunklem Hintergrund erscheint kleiner und lange Texte können beim Lesen sehr anstrengend sein.
o Verwenden Sie möglichst keine „unruhigen“ Hintergrundbilder unter dem Text.
o Fließtext sollte niemals über die gesamte Breite des Browser-Fensters laufen, seine Lesbarkeit
wird dadurch zu sehr beeinträchtigt: Es ist bei zu breiten Zeilen sehr schwer, die korrekte nächste Zeile zu finden, zumal es auf dem Bildschirm nicht praktikabel ist, mit dem Finger mitzulesen.
Begrenzen Sie Ihren Text auf eine feste Breite.
Content-Master 2.11
97
4. Out of the Box – Allgemein
Hier eine kurze Erklärung von 2 Formaten:
.link
> Einstellung der Eigenschaften des inaktiven Links
{
FONT-FAMILY: Arial;
> Wahl einer Schriftfamilie, z.B. Arial, Verdana, Helvetika, Courier…
FONT-SIZE: 9px;
> Wahl einer Schriftgröße, z.B. 9, 10, 11, 12…
font-weight:800;
> Wahl des Schrift-Gewichtes, z.B. light, normal, bold, 100-900
color: #2421A0;
> Wahl der Schrift-Farbe, z.B. #2421A0 für einen Blauton
Sie können den HTML-Farb-Wizard entweder über das Hauptmenu/
Extras oder durch den link „hier“ oben im Erklärungstext aufrufen,
um den gewünschten Farbcode zu ermitteln.
}
.link:hover
> Einstellung der Eigenschaften des aktiven Links (Mouseover)
{
FONT-FAMILY: Arial;
FONT-SIZE: 9px;
TEXT-DECORATION: underline;
> Wahl einer Text-Dekoration, z.B. underline=unterstrichen,
overline=überstrichen, line-through=durchgestrichen, none=ohne
deco.
font-weight:800;
color:#BD2118;
}
Bei jedem Zugang sind bestimmte CSS Stile voreingestellt. Als Schriftart finden Sie dabei immer die Arial vor. Natürlich können Sie diese Stile beliebig selbst anpassen. Welche vorgegeben sind, sehen Sie in der Übersicht auf der nächsten Seite in Originalgröße:
Content-Master 2.11
98
4. Out of the Box – Allgemein
Weitere Information über das
CSS-Konzept finden Sie zum einen
im CMS selbst unter:
Hilfe/Handbücher/CSS-Manual
und unter:
=> http://de.selfHTML.org/css/
=> http://www.style-sheets.de/
Außerdem haben wir ein WindowsProgramm zum Download für Sie
bereitgestellt, mit dem Sie Ihre Styles erstellen können und dann ins
CMS übertragen. Sie finden das
Programm im CMS selbst unter Hilfe/Tools/SimpleCSS.
Content-Master 2.11
99
4. Out of the Box – Allgemein
4.2.6 CSS-Verwaltung (nur für FreeFlow+ Modus)
Wenn Sie bei Aktion „FreeFlow+ Seite aufrufen“ gewählt haben, dann werden alle Inhalte der Seite über CSS Einstellungen generiert.
Dabei werden sowohl die Einstellungen/Stile aus Schriftarten / größen festlegen berücksichtigt, als auch die Einstellungen in diesem Punkt.
Die Übersichtsliste der CSS-Stile wird nach der Spalte Klassen-Name gruppiert angezeigt. Sie
sehen dies auch durch das
Symbol, das in der Überschrift dieser Spalte angezeigt wird.
„Gruppiert“ bedeutet hierbei, dass Einträge mit gleichem Klassen-Namen jeweils direkt untereinander stehen. Der Klassen-Name wird hier nur beim jeweils ersten Eintrag der Klasse angezeigt.
Für die folgenden Einträge wird nichts angezeigt, da der Klassen-Name hier ja gleich bleibt.
Bitte beachten Sie, dass die Nutzung der Funktion CSS-Stile / Klassen verwalten erst ab dem
CMS-Client Version 2.28 zur Verfügung steht. Sollte für Ihre Homepage eine ältere Version installiert sein, muss diese erst geupdated werden.
Mittels des
Symbols können Sie in der Übersicht die gesamte Gruppe kopieren. Nach Klick
auf das Symbol wird die Gruppe umkopiert. Die neue Gruppe erhält dann als Namen den Namen
der originalen Gruppe und zusätzlich „(Kopie)“. Anschließend können Sie einfach die „(Kopie)“
Gruppe zum Bearbeiten anklicken und den Gruppen-Namen, Parameter und Eigenschaften so anpassen wie Sie es möchten.
Hinweis: Den ersten Eintrag einer Gruppe können Sie nicht einzeln kopieren. Sie müssen, falls
nötig, einen anderen Eintrag kopieren und diesen entsprechend abändern.
Mittels des
Symbols können Sie eine komplette Gruppe (Klasse) löschen.
Content-Master 2.11
100
4. Out of the Box – Allgemein
4.3 Spezielle Anpassungen der Seiten-Optik
4.3.1 Grafik untere Navigation - Logik
Suchreihenfolge:
A.
Menu_Bild_Unten
Es wird getestet ob ein Bild mit entsprechendem Namen, vorhanden ist, falls ja wird dieses angezeigt
B.
Menu_Bild_Unten_m
m = Menu-Nummer des Hauptmenu-Punktes von dem gerade ein Untermenu-Punkt angezeigt wird
Es wird getestet ob ein Bild mit entsprechendem Namen, z.B. Menu_Bild_Unten_2, vorhanden ist, falls ja wird dieses angezeigt und ein evtl.
vorhandenes Bild aus A. (=Menu_Bild_Unten) wird übersteuert
C.
Menu_Bild_Unten_m_u
m = Menu-Nummer des Hauptmenu-Punktes von dem gerade ein Untermenu-Punkt angezeigt wird
u = Menu-Nummer des Untermenu-Punktes der gerade angezeigt wird
Es wird getestet ob ein Bild mit entsprechendem Namen, z.B. Menu_Bild_Unten_2_4, vorhanden ist, falls ja wird dieses angezeigt und ein
evtl. vorhandenes Bild aus A. (=Menu_Bild_Unten) oder aus B. (=Menu_Bild_Unten_2) wird übersteuert.
Spezielle Bilder übersteuern hierbei allgemeine, d.h. gibt es z.B. ein Bild nach Schema C und nach Schema B, wird C genommen. Gibt es eines nach
Schema B und eines nach Schema A, dann wird B genommen. Die Anzeige-Reihenfolge ist somit: C. => B. => A.
Bilder für Sonderseiten:
Kontakt:
Sitemap:
Impressum:
Weiterempfehlen:
Menu_Bild_Unten_K
Menu_Bild_Unten_S
Menu_Bild_Unten_I
Menu_Bild_Unten_W
Startseite:
siehe Logik C für m=0 und u=0, z.B. Bild3_0_0
Content-Master 2.11
101
4. Out of the Box – Allgemein
4.3.2 Menu-Oben: Hintergrundbild - Logik
Mit dieser Logik können Sie verschiedenen Seiten unterschiedliche Grafikbilder für den Hintergrund der Menuzeile zuordnen. Es gilt dieselbe Logik wie
bei Menu_Bild_Unten, nur muss der Name der speziellen Grafiken lauten: Menu_Zeile_Hi_
4.3.3 Kopfbereich: Subbereich - Logik
Mit dieser Logik können Sie verschiedenen Seiten unterschiedliche Grafikbilder für den Hintergrund des Subbereiches (Siehe Kapitel 4.2.1.1) zuordnen. Es gilt dieselbe Logik wie bei Menu_Bild_Unten nur Name der speziellen Bilder: Menu_Subb_Hintergr_
4.3.4 Kopfbereich: Hintergrundbild - Logik
Mit dieser Logik können Sie verschiedenen Seiten unterschiedliche Grafikbilder für den Hintergrund des Kopfbereiches (Siehe Kapitel 4.2.1.1) zuordnen. Es gilt dieselbe Logik wie bei Menu_Bild_Unten nur Name der speziellen Bilder: Menu_Kopf_Hi_
4.3.5 Grafik linkes Menu - Logik
Mit dieser Logik können Sie verschiedenen Seiten unterschiedliche Grafikbilder für den Hintergrund des linken Bereiches der Navigation zuordnen. Es
gilt dieselbe Logik wie bei Menu_Bild_Unten nur Name der speziellen Bilder: Menu_Links_Bild_
Mit dieser Logik können Sie verschiedenen Seiten unterschiedliche Grafikbilder für den aktiven Navigationspunkt des linken Bereiches der Navigation
zuordnen. Es gilt dieselbe Logik wie bei Menu_Bild_Unten nur Name der speziellen Bilder: Menu_Links_Aktiv_
4.3.6 Nutzbereich: Hintergrundbild - Logik
Mit dieser Logik können Sie verschiedenen Seiten unterschiedliche Grafikbilder für den Hintergrund des Nutzbereiches zuordnen. Es gilt dieselbe Logik
wie bei Menu_Bild_Unten nur Name der speziellen Bilder: Menu_Nutzb_Hi_
Content-Master 2.11
102
4. Out of the Box – Allgemein
4.3.7 Unterschiedliche Grafiken für die Hauptmenu-Punkte des oberen Menus
Sollen für die Haupt-Menu-Punkte des DropDown-Menus unterschiedliche Grafiken je Seite verwendet werden, müssen die Bilder, die auf der Startseite verwendet werden, wie folgt heißen und in den Metadaten hinterlegt sein:
Menu_TopNav_x_0
bzw.
Menu_TopNav_x_0_over
wobei x = Nummer des Navigationspunktes (gezählt wird von links nach rechts beginnend mit 1)
Beispiel: Menu_TopNav_2_0
Für die Bilder, die dann auf einer bestimmten Seite angezeigt werden, gilt im Prinzip dieselbe Logik wie bei Menu_Bild_Unten.
Die Bilder müssen heißen:
Menu_TopNav_x_y
bzw.
Menu_TopNav_x_y_over
Menu_TopNav_x_y_z
bzw.
Menu_TopNav_x_y_z_over
oder
x= Nummer des Menu-Punktes
y= Nummer der Seite wie in der Seitenverwaltung angelegt
z= Nummer der Pos. wie in der Seitenverwaltung angelegt
> Unterschiedliche Grafikbilder der Navi wenn page_2_x aufgerufen wird
Beispiel:
Menu_TopNav_3_4_5
Wäre das 3.Grafikbild in der Navigation, das angezeigt wird, wenn page_4_5 angezeigt wird.
Menu_TopNav_2_5
Wäre das 2.Grafikbild in der Navigation, das angezeigt wird, wenn eine beliebig
page_5_x angezeigt wird.
> Unterschiedliche Grafikbilder der Navi wenn page_4_x aufgerufen wird
Bilder für Sonderseiten:
Kontakt:
Sitemap:
Impressum:
Weiterempfehlen:
Content-Master 2.11
Menu_TopNav_x_K
Menu_TopNav_x_S
Menu_TopNav_x_I
Menu_TopNav_x_W
bzw.
am Ende mit
_over
103
4. Out of the Box – Allgemein
4.3.8 Kopfbilder - Logik
Um es zu ermöglichen für praktisch jede einzelne Seite des CMS unterschiedliche Kopfgrafiken bzw. Bilder zu verwenden, steht Ihnen die folgende
Namenslogik für die Kopfbilder zur Verfügung. Sie müssen nur das jeweils gewünschte Bild mit dem entsprechenden Namen in die Metadaten laden,
damit es dann auf der, durch die Namenslogik festgelegten Seite(n), angezeigt wird (Siehe Kapitel 4.2.1.1).
Suchreihenfolge:
A.
Menu_Bildx
x = Nummer des Bildes zwischen 1 und 6
Es wird getestet ob ein Bild mit entsprechendem Namen, z.B. Menu_Bild3, vorhanden ist, falls ja, wird dieses angezeigt.
B.
Menu_Bildx_m
x = Nummer des Bildes zwischen 1 und 6
m = Menu-Nummer des Hauptmenu-Punktes von dem gerade ein
Untermenu-Punkt angezeigt wird
Es wird getestet ob ein Bild mit entsprechendem Namen, z.B. Menu_Bild3_2, vorhanden ist, falls ja, wird dieses angezeigt und ein
evtl. vorhandenes Bild aus A. (=Menu_Bild3) wird übersteuert.
C.
Menu_Bildx_m_u
x = Nummer des Bildes zwischen 1 und 6
m = Menu-Nummer des Hauptmenu-Punktes von dem gerade ein
Untermenu-Punkt angezeigt wird
u = Menu-Nummer des Untermenu-Punktes der gerade angezeigt
wird
Es wird getestet ob ein Bild mit entsprechendem Namen, z.B. Menu_Bild3_2_4, vorhanden ist, falls ja, wird dieses angezeigt und ein evtl.
vorhandenes Bild aus A. (=Menu_Bild3) oder aus B. (=Menu_Bild3_2) wird
übersteuert.
Je nachdem welches Bild für die entsprechende Stelle (1-6) gefunden wurde, wird dieses dann angezeigt. Spezielle Bilder übersteuern hierbei allgemeine, d.h. gibt es z.B. ein Bild nach Schema C und nach Schema B wird C genommen, gibt es eines nach Schema B und eines nach Schema A, dann
wird B genommen. Die Anzeige-Reihenfolge ist somit: C. => B. => A.
Content-Master 2.11
104
4. Out of the Box – Allgemein
Bilder für Sonderseiten:
Da bestimmte Seiten (z.B. Impressum, Kontakt) ja keine Seiten-Nummern (s.o. m/u) besitzen, gelten für diese die folgenden Regeln:
x = Nummer des Bildes zwischen 1 und 6
Kontakt:
Sitemap:
Impressum:
Weiterempfehlen:
Menu_Bildx_K
Menu_Bildx_S
Menu_Bildx_I
Menu_Bildx_W
Startseite:
siehe Logik C für m=0 und u=0, z.B. Bild3_0_0
4.4 Anpassungen von Parameter-Werten
Bei der Arbeit mit Out of the Box - Modulen verwenden Sie immer wieder Parameter, mit denen Sie bestimmte Eigenschaften Ihrer Seite definieren
können. Die einzelnen Parameter werden in diesem Handbuch immer in einem extra Kapitel des jeweiligen Moduls erklärt. Dabei gibt es verschiedene
Darstellungsweisen. Ein Parameter besteht immer aus folgenden Teilen:
Parameter=wert
Parameter:
wert:
stellt den Befehl dar, der durch den Wert definiert wird.
kann eine Zahl sein, die z.B. in Pixeln eine bestimmte Größe definiert oder ein Text, der angezeigt werden soll, oder ein Dateiname, der
in den Meta-Daten oder im Textmodul hinterlegt ist usw.
z.B. menu_oben_hoehe=20
Dieser Parameter definiert die Höhe des oberen Menus – in diesem Fall soll es 20 Pixel hoch sein.
In den Erklärungen gibt es folgende zwei Darstellungsweisen:
Parameter
> hier wird nur der Parameter-Name angegeben und danach erklärt was man einstellen kann (meistens noch mit einem Bsp.)
Parameter=wert > hier wird schon ein spezieller Wert zum Parameter angegeben. Entweder passt dieser zu einer nebenstehenden Abbildung
oder es dient dem besseren Verständnis, z.B. wenn nur der Wert 1 oder 0 in Frage kommen.
Content-Master 2.11
105
5. Out of the Box – Im Detail
5.1 Metadaten
5.1.1 Allgemeine Informationen
Dieses Modul ist ein zentrales Modul des gesamten CMS. Es dient dazu einfach und bequem Meta-Daten wie z.B. Grafikbilder (jpg, gif) und PDFDateien zentral zu verwalten.
Alle anderen Module greifen dann auf dieses Modul zu, wenn Sie in diesem (z.B. dem Texte- Modul oder dem Shop-Modul) Bilder oder PDF Dateien
verwenden wollen.
Beispiele:
Wenn Sie in einem Text, den Sie mit Hilfe des Text-Moduls erstellen, ein Bild einfügen wollen, so müssen Sie dieses zuerst mittel des MetaDaten Moduls in der CMS-Datenbank anlegen und können es anschließend in Ihrem Text einfügen.
Wenn Sie im Shop-Modul zu einem Artikel ein Bild hinzufügen wollen, so müssen Sie dieses zuerst mittels des Meta-Daten Moduls in der CMSDatenbank anlegen und können es anschließend dem Artikel zuweisen.
Wenn Sie im News Shop-Modul zu einem aktuellen News-Eintrag eine PDF-Datei mit weiteren Informationen hinterlegen wollen, so müssen Sie
diese zuerst mittels des Meta-Daten Moduls in der CMS-Datenbank anlegen und können sie anschließend dem Artikel zuweisen.
Hinweis:
Legen Sie immer zuerst die notwendigen Grafiken/PDF-Dateien im Meta-Daten-Modul an, bevor Sie in einem anderen Modul darauf zurückgreifen
wollen.
Weitere Features dieses Moduls:
Direkter Upload der Daten via Webbrowser in die CMS-Datenbank, es ist keine Zusatzsoftware nötig.
Die Grafiken (JPG) können nach dem Upload auf dem Webserver skaliert und rotiert werden, um so optimal für die Einbindung in Ihren Seiten bereit zu stehen, d.h. Sie müssen die Grafiken nicht schon auf Ihrem PC mittels eines Bildbearbeitungsprogrammes auf die richtige Größe bringen,
sondern können dies bequem direkt auf dem Server tun.
Beim Einbinden der Grafiken in Ihre Seiten ist es zudem möglich die Grafiken in Echtzeit zu skalieren, d.h. Sie speichern Ihr Original-Bild z.B. mit
einer Auflösung von 640x400 Pixel in der Datenbank. In Ihren Seiten benötigen Sie das Bild jedoch für eine Vorschau nur in einer Größen von
320x200 Pixel. Der Content-Master skaliert daraufhin das Bild physikalisch vor dem Download durch den Browser des Besuchers Ihrer Webseiten
auf die geforderte Größe! Somit wird das Bild doppelt so schnell herunter geladen und angezeigt! Ein Bild kann dadurch in unterschiedlichen Auflösungen in Ihren Webseiten verwendet werden, ohne das es mehrfach in verschiedenen Größen in der Datenbank gespeichert werden muss.
Content-Master 2.11
106
5. Out of the Box – Im Detail
5.1.2 Menupunkte
Für dieses Modul stehen folgende Menupunkte in Ihrem Verwaltungsbereich zur Verfügung:
Verwalten: Hiermit können Sie Ihre Bilder und PDF-Dateien verwalten
Cache-Inhalt anzeigen / löschen: Hier können Sie den Zwischenspeicher vom Browser anzeigen lassen und ggf. löschen. Dies kann
hilfreich sein, um die Seite komplett neu laden zu können, um keine Anzeigefehler zu bekommen.
5.1.3 Übersichtsliste
Content-Master 2.11
107
5. Out of the Box – Im Detail
Spalten:
Kurzbezeichnung: Geben Sie Ihrem Bild einen eindeutigen Namen, um später im Auswahlmenu leichter das richtige Bild zu finden.
Kategorie: Hier sehen Sie ggf. einen Gruppen-/Kategorienamen, falls mehrere Bilder zu einem Thema existieren. Bitte löschen Sie keine Bilder oder
PDFs, die der Kategorie „System“ zugeordnet sind. Diese Bilder oder PDFs mit der Kategorie wurden bei der Grund-Einrichtung Ihres Out of the BoxPaketes automatisch generiert und sind für eine korrekte Funktion Ihrer Homepage notwendig (z.B. Navigations-Buttons für den Shop etc.). Sie können Sie bei Bedarf gegen andere, eigene Grafikbilder austauschen wenn Ihnen Sie die Optik der Bilder (Buttons) an Ihr Gesamt-Homepage-Design
noch stärker anpassen wollen.
Originaler Dateiname: Hier sehen Sie den Originaldateinamen, wie Sie die Datei auf Ihrem PC gespeichert haben.
Art: Angabe der Dateiart. z.B. jpg oder pdf
Größe: Angabe der Dateispeichergröße in Bytes
X: Angabe der Breite des Bildes in Pixel
(nur bei JPG vorhanden)
Y: Angabe der Höhe des Bildes in Pixel
(nur bei JPG vorhanden)
Vorschau des jeweiligen Bildes oder PDF-Datei im eigenen Browser-Fenster
Hier können Sie eine neue Datei hochladen
Content-Master 2.11
108
5. Out of the Box – Im Detail
5.1.4 Detail-Ansicht
Wenn Sie aus der Übersichtsliste heraus einen Eintrag mittels des
– Symbols zum bearbeiten aufrufen oder mittels des
– Symbols einen neuen Eintrag anlegen (d.h. Bild oder PDF hochladen wollen), erhalten Sie folgende Eingabe-Maske:
Die Erklärungen der einzelnen Punkte finden
Sie direkt in der Eingabe-Maske.
Im DropDown der Objektart können Sie zwischen verschiedenen Formaten (JPG, GIF, PDF, Word, SWF…)
wählen oder aber die Grundeinstellung „automatisch“
belassen. Dann wird die Objektart im Nachhinein automatisch eingetragen. Je nachdem, welches Dateiformat
Ihre ausgewählte Datei hat.
Content-Master 2.11
109
5. Out of the Box – Im Detail
Durch klicken dieses Buttons wird Ihr Bild oder PDF in
das CMS hochgeladen und Ihre Einstellung dazu gespeichert und Sie gelangen zurück zu der Übersichtsliste.
Durch diesen Button gelangen Sie ohne speichern zurück zur Übersichtsliste.
Haben Sie ein Bild zum Bearbeiten mit dem
– Symbols aufgerufen, gliedert sich der Punkt 5 wie folgt:
Hier können Sie ein bereits vorhandenes Bild durch ein neues ersetzen.
Hier können Sie ein bereits vorhandenes Bild (nur JPG) direkt auf dem Server drehen oder in der Größe ändern.
Wenn Sie das Bild in der Größe ändern wollen, müssen Sie nur die Breite oder die
Höhe eingeben, der jeweilige andere Wert wird dann automatisch bezogen auf die
Proportionen des Bildes berechnet.
Content-Master 2.11
110
5. Out of the Box – Im Detail
5.1.5 Out of the Box – Parameter
Wenn Sie dieses Modul in Ihrem Out of the Box – Untermenu-Punkte-Verwaltung nutzen wollen (siehe Kapitel 4.2.4 Untermenu-Punkte bearbeiten),
dann wählen Sie zunächst aus, in welchem Feld des Gitterrasters für diese Seite das Bild eingebunden werden soll.
Klicken Sie hierzu im dargestellten Raster auf das
-Symbol in dem Feld, in das das Bild eingefügt werden soll.
Im nun erscheinenden DropDown-Feld „Art des Inhalts“ wählen Sie den Wert
„Bild“ aus. Es erscheint nun ein neues DropDown-Feld „Bild wählen“, hier
sehen Sie eine Liste aller Bilder, die Sie bereits in CMS hochgeladen haben
(siehe Kapitel 5.1.4). Sie können nun einfach das Bild auswählen, das im
Feld angezeigt werden soll.
Parameter: Folgende Parameter sind immer vorhanden, Erklärung
siehe Kapitel 4.2.4
feld_breite=
feld_hoehe=
ausrichtung_x=
ausrichtung_y=
Zudem sehen Sie die folgenden Modulspezifischen Parameter:
breite=
Hier können Sie die Breite des Bildes festlegen. Die Höhe wird automatisch
skaliert.
rahmen=
Wählen Sie hier die Stärke des Rahmens um das Bild oder 0 wenn Sie keinen Rahmen wünschen
Content-Master 2.11
111
5. Out of the Box – Im Detail
5.2 Texte
5.2.1 Allgemeine Informationen
Mit Hilfe dieses Moduls können Sie einfach und bequem Texte in Ihre Webseiten integrieren. Die Erfassung der Texte erfolgt hierbei mittels Ihres
Webbrowsers (MS Internet Explorer ab Version 5).
Es ist zudem möglich Bilder und/oder Javascript in die Texte zu integrieren. Die Gestaltung der Texte ist hierbei im WYSIWYG-Modus (What You See
Is What You Get) möglich, d.h. Sie bearbeiten Ihre Texte online wie Sie es von einer Textverarbeitung gewohnt sind.
Im „Profi-Modus“ kann auch direkt im HTML-Quellcode gearbeitet werden, dadurch besteht vollkommene Freiheit bei der Erstellung oder Bearbeitung
eines Textes.
Hinweis:
Wenn Sie einen Text in einer Ihrer Webseiten integrieren wollen, legen Sie diesen zuerst mittels des Texte-Moduls an, bevor Sie ihn dann mittels des
„Seiten- und Menustruktur-Moduls/Untermenu-Punkte/Seiten bearbeiten“ in der gewünschten Seite platzieren.
5.2.2 Menupunkte
Für dieses Modul stehen folgende Menupunkte in Ihrem Verwaltungsbereich zur Verfügung:
Verwalten: Hiermit können Sie Ihre Texte verwalten.
Schriftarten/-größen festlegen: Hiermit können Sie die in Ihren Texten zu verwendenden CSS-Schriftstile festlegen.
Die ausführliche Erklärung finden Sie unter Kapitel 4.2.2
Content-Master 2.11
112
5. Out of the Box – Im Detail
5.2.3 Verwalten – Übersichtsliste
Spalten:
Kurzbezeichnung: Hier finden sie die von Ihnen zu dem jeweiligen Text eingegebene Kurzbeschreibung.
Zuletzt geändert: In dieser Spalte wir de Zeitpunkt der letzten Änderung der einzelnen Texte angezeigt.
Content-Master 2.11
113
5. Out of the Box – Im Detail
5.2.4 Verwalten – Detail-Ansicht
Wenn Sie aus der Übersichtsliste heraus einen Eintrag mittels des
– Symbols zum bearbeiten aufrufen oder mittels des
neuen Eintrag anlegen (d.h. einen Text erstellen wollen), erhalten Sie folgende Eingabe-Maske:
– Symbols einen
Die Erklärungen der einzelnen Punkte finden Sie direkt in der Eingabe-Maske.
Wenn Sie die Maus über dieses Symbol bewegen, erhalten Sie weitere Informationen über
den Bearbeitungs-Modus
Durch Klick dieses Symbols erhalten Sie eine ausführliche Erklärungsseite zu den einzelnen
Icons des Editors
Durch anklicken dieser Checkbox können Sie in Echtzeit zwischen
WYSIWYG-Modus und HTML-Bearbeitungs-Modus wechseln und somit auch direkt im Quelltext
des Textes Änderungen vornehmen.
Achtung!
5. Out of the Box – Im Detail
Wenn Sie im Textemodul arbeiten, beachten Sie, dass
Sie bei längeren Texten oder bei längeren Bearbeitungszeiten einer Textdatei, immer wieder (ca. alle 10 Min.)
Ihren Text zwischenspeichern, in dem Sie auf den Button „Speichen und neu laden“ klicken!
Das ist notwendig, da Ihnen sonst bei Browserproblemen oder Programm-Absturz Ihr gerade bearbeiteter
Text verloren geht!
Content-Master 2.11
114
5. Out of the Box – Im Detail
5.2.5 Schriftarten/-größen festlegen
Hier können Sie festlegen welche Schriftstile in Ihren Webseiten verwendet werden sollen. Außerdem wird hier auch mittels des CSS die Optik
verschiedener Eingabefelder (z.B. für „Seite weiterempfehlen“) festgelegt.
Es sind bereits Stile für Sie vom System angelegt worden std7 bis std14
(Schrift in Größe 7-14 Punkt) und zudem std7_fett bis std14_fett. Sie
können diese Stile anpassen oder eigene anlegen.
Weitere Erklärungen hierzu (im speziellen zu CSS) finden Sie ausführlich
in Kapitel 4.2.2
5.2.6 Out of the Box – Parameter
Wenn Sie dieses Modul in Ihrer Out of the Box – Untermenu-Punkte-Verwaltung nutzen wollen (siehe Kapitel 4.2.4 Untermenu-Punkte bearbeiten),
dann wählen Sie zunächst aus in welchem Feld des Gitterrasters für diese Seite das Bild eingebunden werden soll.
Klicken Sie hierzu im dargestellten Raster auf das
Content-Master 2.11
-Symbol in dem Feld in das das Bild eingefügt werden soll.
115
5. Out of the Box – Im Detail
Im nun erscheinenden DropDown-Feld „Art des Inhalts“ wählen Sie
den Wert „Text“ aus. Es erscheint nun ein neues DropDown-Feld
„Text wählen“, hier sehen Sie eine Liste aller Texte, die Sie bereits
in CMS hochgeladen haben (siehe Kapitel 5.2.4). Sie können nun
einfach den Text auswählen, der im Feld angezeigt werden soll.
Durch diesen Button gelangen sie in die Übersichtsliste und können
dort
den
Text
ändern.
Klicken
Sie
danach
auf
um den Text zu aktualisieren.
Parameter: Folgende Parameter sind immer vorhanden,
Erklärung siehe Kapitel 4.2.4
feld_breite=
feld_hoehe=
ausrichtung_x=
ausrichtung_y=
Direkt_Text=
Hier kann direkt ein Text eingegeben werden, der dann angezeigt
wird. So kann man sich sparen extra einen Text anzulegen. Dies ist
sehr nützlich, wenn z.B. nur eine kurze Überschrift eingebunden
werden soll. Für längere Texte sollte jedoch der normale Weg (Anlegung eines Textes im Text-Modul) gewählt werden.
Hinweis: Der Text, der als Wert bei diesem Parameter eingeben wird, muss in einer Zeile stehen. Ein Zeilenumbruch beendet den Wert. Geben Sie
also den gewünschten Text ohne Zeilenumbruch in eine Zeile ein.
zufallstext=1
Wird der Parameter Zufallstext auf 1 gesetzt, so versucht das CMS bei jedem Aufruf der Seite einen anderen zufällig ausgewählten Text anzuzeigen.
Logik: Man legt im Texte-Modul ganz normal einen Text an z.B. „MeinText“ und wählt bei der Seiten-Erstellung diesen Text zur Anzeige in einem Feld
aus. Im Eingabefeld Parameter setzt man nun „zufallstext=1“. Bei jedem Seitenaufruf sucht das CMS nun in den ganzen vorhandenen Texten nach
Texten mit den Namen „MeinText_xxxx“, wobei xxxx eine vierstellige Zahl sein muss, z.B. MeinText_0001, MeinText_0002 usw. Aus den ganzen
vorhandenen Texten wird dann einer per Zufallsgenerator ausgewählt und angezeigt.
Content-Master 2.11
116
5. Out of the Box – Im Detail
5.3 Linklisten
5.3.1 Allgemeine Informationen
Mit Hilfe dieses Moduls können Sie einfach und bequem eine oder mehrere strukturierte Listen mit Informationen und Links in Ihre Webseiten integrieren. Dieses Modul ist die optimale Lösung wenn Sie zu einem Thema mehrere Einträge anzeigen wollen und diese optisch gleich formatiert werden
sollen.
Einige Beispiele:
Darstellung Ihrer Mitarbeiter
Content-Master 2.11
Einbinden eines FAQ-Bereiches
Einbinden einer Liste mit Ortsinformationen
117
5. Out of the Box – Im Detail
Beispiel für weitere Anwendungsmöglichkeiten:
Darstellung Ihrer Partner-Unternehmen, Ihrer aktuellen Angebote, Ihrer Dienstleistungen etc.
Weitere Features dieses Moduls:
schnelle und einfache Erfassung der Listen-Einträge via Webbrowser
es können bis zu 20 Linklisten mit jeweils bis zu 3 Unterkategorien angelegt werden
zuordnen von zwei Bildern und einer PDF-Datei je Eintrag möglich
Erfassung eines Beschreibungstextes je Eintrag möglich
Verlinkung des Eintrages auf externe Adresse
Optik (Farben, Bildgröße, Schriftart etc.) frei anpassbar
„Vorschau-Modus“: die Liste wird auf der Webseite zunächst in verkürzter Form angezeigt
und erst wenn der Besucher auf einen Eintrag klickt wird dieser im Detail angezeigt
Jeder Eintrag kann bis zu 3 Kategorien zugeordnet werden, nach diesen kann dann ein Besucher
auf Ihren Seiten die Einträge auch filtern
Sortierungs-Reihenfolge frei einstellbar
Hinweis:
Legen Sie zunächst mittels des Menupunktes „Bereiche und Kategorien“ den Namen und die optionalen Unterkategorien für Ihre Listen fest, anschließen erstellen Sie mittels „Verwalten“ die Einträge und weisen diese einer best. Liste zu
5.3.2 Menupunkte
Für dieses Modul stehen folgende Menupunkte in Ihrem Verwaltungsbereich zur Verfügung:
Verwalten: Hiermit können Sie Ihre Linklisten verwalten.
Schriftarten/-größen festlegen: Hiermit können Sie die Bereiche und Kategorien festlegen die Sie in Ihren Linklisten verwenden wollen
Content-Master 2.11
118
5. Out of the Box – Im Detail
5.3.3 Verwalten – Übersichtsliste
Spalten:
L-Nr.
Link-Titel
URL (Adresse)
Bild 1
Bild 2
PDF
Sort.
Kategorie1
Kategorie2
Status
Content-Master 2.11
In
In
In
In
In
In
In
In
In
In
dieser
dieser
dieser
dieser
dieser
dieser
dieser
dieser
dieser
dieser
Spalte
Spalte
Spalte
Spalte
Spalte
Spalte
Spalte
Spalte
Spalte
Spalte
wird
wird
wird
wird
wird
wird
wird
wird
wird
wird
Ihnen
Ihnen
Ihnen
Ihnen
Ihnen
Ihnen
Ihnen
Ihnen
Ihnen
Ihnen
die Listen-Nummer des jeweiligen Eintrages angezeigt.
der Link-Titel des jeweiligen Eintrages angezeigt.
die URL (Adresse) des jeweiligen Eintrages angezeigt auf bei anklicken des Links verzweigt wird.
der Bild-Titel des ersten Bildes des jeweiligen Eintrages angezeigt.
der Bild-Titel des ersten Bildes des jeweiligen Eintrages angezeigt.
der PDF-Titel des jeweiligen Eintrages angezeigt. Diesen können Sie anstelle einer URL nutzen.
der von Ihnen gewählte Sortierungs-Wert des jeweiligen Eintrages angezeigt.
Kategorien1 (optional) des jeweiligen Eintrages angezeigt.
Kategorien2 (optional) des jeweiligen Eintrages angezeigt.
der Status des jeweiligen Eintrages angezeigt.
119
5. Out of the Box – Im Detail
5.3.4 Verwalten – Detail-Ansicht
Wenn Sie aus der Übersichtsliste heraus einen Eintrag mittels des
– Symbols zum bearbeiten aufrufen oder mittels des
– Symbols einen neuen Eintrag anlegen, erhalten Sie folgende Eingabe-Maske:
Diese Eingabemaske enthält alle notwendigen Erklärungen, die Sie für das
Ausfüllen benötigen.
Content-Master 2.11
120
5. Out of the Box – Im Detail
Abb. 5.3.4a
Hier sehen Sie beispielhaft (Abb. 5.3.4a) wie und wo die Links
Und Texte auf Ihrer Webseite dargestellt werden können.
Durch anklicken des Bildes oder des
gelangen Sie
zu der Detail-Darstellung (Abb.5.3.4b).
Abb. 5.3.4b
Bei der Erfassung eines Eintrages für eine Linkliste kann unter 8. Individuelle
Felder (optional) in den Feldern Feld 1 und Feld 2 eine Verlinkung zu einer PDFDatei angegeben werden.
In diesem Fall wird bei der Anzeige des Listeneintrages in einer Webseite dann ein
kleines PDF-Symbol
platziert, daneben der gewünschte Erklärungstext. Bild
und Text werden dann mit einer PDF-Datei verlinkt.
Hierzu muss ins Feld 1 bzw. Feld 2 folgendes eingegeben werden:
pdf:name_pdf#Text des Links
„name_pdf“ muss hierbei ersetzt werden durch die Kurzbezeichnung der PDFDatei, wie Sie in die Metadaten hochgeladen wurde, z.B. flyer_produkte
„Text des Links“ Hier können Sie den Text angeben, der neben dem PDF-Symbol
erscheinen soll und kurz beschreibt um was es sich in der PDF handelt, z.B. Informationsflyer unserer Produkte, 250 kb
Auf der nächsten Seite sehen Sie wie die Ansicht auf der Webseite aussieht.
Content-Master 2.11
121
5. Out of the Box – Im Detail
In Ihrer Linkliste sieht der Eintrag wie folgt aus:
Kurzansicht:
Vollständige Ansicht:
5.3.5 Bereiche und Kategorien
Hier können Sie max. 20 verschiedene Linklisten anlegen. Der Name einer Liste
wird nur im Administrationsbereich verwendet und wird in der Webseite selbst
nicht angezeigt. Er dient lediglich dazu, dass es leichter für Sie ist, wenn Sie Einträge erfassen und diese einer best. Liste zuzuordnen. Mittels Out of the Box – Untermenu Punkte können Sie dann die Listen in Ihren Webseiten platzieren. Sie
können eine oder mehrere Listen (siehe Anwendungsbeispiel oben) in Ihren Seiten
verwenden. Wichtig ist nur, dass Sie unbedingt jedem Eintrag den Sie mittels 5.3.4
erstellen auch einer Liste zuordnen, denn beim Einfügen einer Liste in eine Seite
werden dann dort auch nur Einträge angezeigt, die dieser Liste zugeordnet sind.
Content-Master 2.11
122
5. Out of the Box – Im Detail
5.3.6 Out of the Box – Parameter
Wenn Sie dieses Modul in Ihrem Out of the Box – Untermenu-Punkte-Verwaltung nutzen wollen (siehe Kapitel 4.2.4 Untermenu-Punkte bearbeiten),
dann wählen Sie zunächst aus in welchem Feld des Gitterrasters für diese Seite die Liste eingebunden werden soll.
Klicken Sie hierzu im dargestellten Raster auf das
-Symbol in dem Feld in das die Liste eingefügt werden soll.
Im nun erscheinenden DropDown-Feld „Art des Inhalts“ wählen Sie den Wert „Linkliste“ aus. Es erscheint nun ein neues DropDown-Feld „Liste wählen“, hier sehen Sie eine Liste aller Linklisten, die die Sie bereits in CMS angelegt haben (siehe Kapitel 5.3.5). Sie können nun einfach die Liste auswählen die im Feld angezeigt werden soll.
Parameter: Folgende Parameter sind immer vorhanden,
Erklärung siehe Kapitel 4.2.4
feld_breite=
feld_hoehe=
ausrichtung_x=
ausrichtung_y=
Content-Master 2.11
123
5. Out of the Box – Im Detail
Zudem sehen Sie die folgenden Modulspezifischen Parameter:
farbe1=#bbbbbb
Geben Sie hier den Farbcode des Hintergrundes des Eintrag-Feldes ein. Sie können
den HTML-Farb-Wizard über das Hauptmenu/Extras aufrufen, um den gewünschten
Farbcode zu ermitteln.
farbe2=#65B14D
Geben Sie hier den Farbcode des Hintergrundes des Eintrag-Feldes ein, der bei jedem zweiten Link-Eintrag erscheinen soll. Sie können den HTML-Farb-Wizard über
das Hauptmenu/Extras aufrufen, um den gewünschten Farbcode zu ermitteln.
Wenn beide Felder die gleiche Farbe haben sollen, weisen Sie einfach beiden den
gleichen Wert zu.
abstand_rand=5 Stellen Sie hier den Abstand zwischen Eintrags-Rahmen und Inhalt (Text, Bild) ein.
link_style=std11 Hier können Sie die Schriftart/-größe des Links aus dem CSS
wählen.
text_style=std10 Hier können Sie die Schriftart/-größe des Textes aus dem CSS
wählen.
target=_blank Wählen Sie hier ob der Link in einem neuen Fenster geöffnet werden soll oder in dem gleichen. (_blank = neues Fenster, <leer> d.h. target= wenn
er im gleichen Fenster geöffnet werden soll)
bildbreite=160 Hier können Sie festlegen wie breit die Bilder sein sollen, wenn Sie
entweder ohne Vorschau-Modus (d.h. verkürzte Listendarstellung mit „mehr…“) arbeiten (show_overview=0 siehe weiter unten) oder wenn Sie mit der verkürzten
Darstellung arbeiten (show_overview=1) wie breit die Bilder sein sollen, wenn für
einen Eintrag die Detailansicht (d.h. Klick auf „mehr…“) gewählt wurde
show_bilder=1 Wählen Sie ob Bilder angezeigt werden sollen oder nicht.
abstand_text_bild=10 Stellen Sie hier den Abstand zwischen Bild und Text ein.
abstand_bilder=10 Wenn Sie zwei Bilder nutzen, können Sie hier den Abstand
zwischen den Bildern einstellen. Bitte beachten Sie, dass in der verkürzten Listendarstellung mit Vorschau das 2. Bild erst bei der Detailansicht eines Eintrages angezeigt wird
Content-Master 2.11
124
5. Out of the Box – Im Detail
breite=250 Wählen Sie hier die Breite der Vorschaubox.
empty_selection_allowed=1 Hier können Sie festlegen ob es erlaubt ist, wenn
Sie für die Liste eine Auswahl/Suchbox einblenden (siehe unten [SUCHBOX]), dass
der Besucher etwas aus der Suchbox auswählen muss bevor Listeneinträge angezeigt werden.
1= es muss nichts gewählt werden, Listeneinträge werden sofort gezeigt
0= es muss etwas gewählt werden bevor die Listeneinträge gezeigt werden
sortwie=2 Hier können Sie festlegen wie die Einträge in der Liste sortiert und angezeigt werden sollen
0= aufsteigend nach Titel
1= absteigend nach Titel
2= sortiert aufsteigend nach dem eingegebenen Sortwert der Einträge
3= sortiert absteigend nach dem eingegebenen Sortwert der Einträge
4= sortiert absteigend numerisch nach dem eing. Sortwert der Einträge
5= sortiert aufsteigend numerisch nach dem eing. Sortwert der Einträge
abstand=5 Wenn Sie nicht im Vorschaumodus arbeiten (d.h. show_overview=0)
können Sie hier festlegen welchen Abstand die Listeneinträge zueinander haben sollen.
bildrahmen=0 Wählen Sie hier die Stärke des Rahmens in Pixel um das Bild.
hide_link=0 Wählen Sie hier ob der Link direkt in der Übersicht angezeigt werden
soll (1) oder nicht (0).
show_navigator=1 Wählen Sie hier ob die Navigationszeile angezeigt werden soll
(1) oder nicht (0).
anzahl_saetze=999 Hier können Sie festlegen wie viele Einträge gleichzeitig auf
einer Seite angezeigt werden. Je nachdem wie viele Einträge Ihre Liste hat und wie
viele gleichzeitig auf einer Seite angezeigt werden sollen, generiert das System dann
automatisch die Anzahl der notwendigen Seiten für den Navigator
navi_style=cms_std8 Hier können Sie Schriftart/-größe für den Text der Navigationszeile festlegen.
show_overview=1 Hier können Sie wählen ob die Liste mit Vorschau-Funktion
(d.h. verkürzte Darstellung der Einträge) oder in der Detail-Darstellung (d.h. vollständige Anzeige der Einträge) dargestellt werden soll.
Im Vorschau-Modus der Linkliste können folgende Platzhalter verwendet
werden um Werte aus den Frei-Feldern im Text oder der Überschrift zu platzieren.
[%ll_frei1%] [%ll_frei2%] [%ll_frei3%]
Content-Master 2.11
125
5. Out of the Box – Im Detail
preview_show_bilder=1 Mit dieser Option können Sie die gewählten Bilder in der
Vorschauliste anzeigen lassen oder nicht.
preview_bildbreite=35 Wählen sie hier die Breite der Bilder in der Vorschau der
Übersichtsliste (show_overview=1). Die Höhe wird automatisch skaliert.
link_preview_mehr=1 Hier können Sie festlegen ob bei der Vorschau einer Liste
der Link „mehr...“ angezeigt werden soll (1) oder nicht (0).
abstand_preview=10 Wählen Sie hier den Abstand der Einträge in der VorschauListe zueinander.
anzahl_zeichen=0 Wenn Sie mit die Vorschau-Funktion der Liste verwenden können Sie hier festlegen wie viele Zeichen des Textes eines Eintrages in der Vorschau
angezeigt werden sollen (vollständiger Text erscheint beim Anklicken des Eintrages)
anzahl_zeilen=0 Wenn Sie die Vorschau-Funktion der Liste verwenden, können Sie
hier festlegen wie viele Zeilen des Textes eines Eintrages in der Vorschau angezeigt
werden sollen (Der vollständige Text erscheint dann erst beim Anklicken eines Eintrages)
hide_link_preview=0 Hier können Sie festlegen, ob in die Vorschau-Funktion der
Liste ein beim Eintrag hinterlegter Link (URL) angezeigt werden soll (1) oder nicht
(0)
text_mehr=mehr… Wählen Sie hier welcher Text erscheinen soll, wenn bei der
verkürzten Darstellung eines Eintrages die Details zum jeweiligen Eintrag angezeigt
werden sollen.
text_mehr_style=std10 Hier können Sie die Schriftart des Textes aus dem CSS
wählen.
text_mehr_ausrichtung=left Wählen Sie hier wo der Link (text_mehr) zur DetailDarstellung eines Textes angezeigt werden soll. (right/center/left)
text_mehr_seite=page_X_Y.php Hier legen Sie fest auf welcher Seite die DetailInformationen eines Eintrages angezeigt werden sollen, im Normalfall ist dies die
gleiche Seite wie die Liste selbst, d.h. page_X_Y.php in die Sie die Liste eingefügt
haben.
Bild_Zoom=1 Wenn show_overview=1 und man öffnet eine Detailansicht, dann
kann das Bild durch Anklicken nochmals vergrößert werden
Bildbreite_Zoom=500 Geben Sie die Größe des gezoomten Bildes in Pixel an
text_ausrichtung= left (Linksbündig) / justify (Blocksatz) / right (Rechtsbündig)
Ausrichtung des Texteintrages
Content-Master 2.11
126
5. Out of the Box – Im Detail
text_leere_suche=<font class=std10><b>Bitte wählen Sie Ihre Suchkriterien aus und klicken Sie dann auf 'Suche starten'.</b></font> Hier können Sie festlegen, wenn Sie die Suchbox angezeigt haben (s.unten [Suchbox]) und unten empty_selection_allowed=0
ist, welcher Text dann erscheinen soll, wenn der Besucher noch keine Auswahl aus der Suchbox getroffen hat.
bilder_anordnung=1
0= wenn 2 bilder dann werden diese links untereinander angezeigt
1= wenn 2 Bilder dann wird das 2.Bild in einer linken Spalte neben dem Text dargestellt, d.h. die Darstellung ist Bild - Text - Bild
Nur wenn bilder_anordnung=1 dann:
bild2_bildrahmen=0
Rahmen um das Bild in Breite xx
bild2_bildbreite=70
Breite des Bildes
bild2_ausrichtung=oben oben, mitte oder unten
link_single_element
show_single_element
Um eine einzelne Detailanzeige eines Listeneintrages in einer Seite darstellen zu können, wird hierzu eine Linkliste mit Vorschau Funktion eingefügt (show_overview=1). Auf einer anderen Seite soll dann die Detaildarstellung eines Eintrages erfolgen, aber nur dieses einen Eintrages und die anderen Elemente der Liste nicht. Hierzu muss in der Seite in der die Linkliste zur Übersichts-Anzeige eingebunden wird als Parameter bei der Liste link_single_element=1 gesetzt werden. In der Seite in der die Linkliste zur Detailanzeige eingebunden wird muss als Parameter bei der Liste show_single_element=1 gesetzt werden. Damit die Verlinkung funktioniert muss jedem Listen-Eintrag eine eindeutige ID (5-stellige Zahl) gegeben werden. Diese muss im Feld Frei1 beim jeweiligen Listen-Eintrag hinterlegt werden.
Content-Master 2.11
127
5. Out of the Box – Im Detail
Die Gestaltung der Optik der Linkliste kann auch über eine HTML-Vorlagen-Datei erfolgen.
Hierzu muss der Parameter show_overview=0 gesetzt sein!
Mittels des Parameters Vorlage_fuer_Layout=xxxxxxxxxxxxx muss dann
der Namen eines Textes aus der Texteverwaltung angegeben werden, der das
äußere Layout der Linkliste hat (z.B. Tabellen-Definition). Die einzelnen Einträge werden dann als wiederholendes Element (z.B. <TR>) in dieses Layout eingebunden. Bsp. Vorlage_fuer_Layout=ref_layout
Dazu muss in die Layout Datei an der Stelle, wo die Zeilen wiederholt werden
sollen der Parameter [%ZEILE%] eingefügt werden. An dieser Stelle werden
dann zeilenweise die Einträge der Linkliste eingefügt.
Bsp. für HTML-Code der Textdatei für das Layout:
<font class=std14_fett>Projektbeispiele<br><br>
<TABLE class=reftab cellPadding=5 cellspacing=0 border=0 width=575>
[%ZEILE%]
</TABLE>
Die Optik einer Zeile wird dann mittels des Parameters
Vorlage_fuer_Zeile=xxxx festgelegt. Hier wird der Name eines CMS-Textes
angegeben, indem dann die Platzhalter für die möglichen Werte eines Linklisteneintrages wiederholt werden. Bsp. Vorlage_fuer_Zeile=ref_zeile
Beispiel für den HTML-Code einer solchen Textdatei:
<tr>
<td class=reftabtd><center>[%lili_bild1%]</td>
<td class=reftabtds><center><span class=std12>[%lili_frei1%]</td>
<td class=reftabtds><center><span class=std12>[%lili_text%]</td>
<td class=reftabtds><center> [%lili_pdf_link%][%lili_bild2%]</a> </td>
</tr>
<tr><td height=3></td></tr>
Content-Master 2.11
128
5. Out of the Box – Im Detail
Erlaubte Platzhalter sind:
Hinweis:
[%lili_bild1%]
[%lili_bild2%]
[%lili_bild3%]
[%lili_bild4%]
[%lili_titel%]
[%lili_text%]
[%lili_url%]
[%lili_urltext%]
[%lili_pdf%]
[%lili_pdf_link%]
[%lili_frei1%]
[%lili_frei2%]
[%lili_frei3%]
[%lili_navigator%]
Der Parameter "bildbreite" greift im Layout-Modus
nicht. Die Bilder, die in der Linkliste verwendet
werden, müssen exakt die gewünscht Größe bereits in den Metadaten haben.
[%lili_link%]
Hiermit kann eine Verlinkung zu einer anderen Seite erfolgen wo dann der Eintrag der Linkliste im Detail angezeigt wird.
Hinweis:
Wird im Vorlagen-Modus gearbeitet und sollen z.B. nicht alle Einträge einer Liste angezeigt werden, so muss mit anzahl_saetze die
gewünschte Anzahl festgelegt werden und es MUSS show_navigator auf 1 gesetzt werden.
Beispiel:
Auf der Startseite einer Homepage machen Sie eine verkürzte Darstellung einer Linkliste im Vorlagen-Modus. Die Einträge dort sollen
mit einer CMS Seite verlinkt werden auf der die Liste im Vorschau-Modus dargestellt wird. Und es soll dort dann direkt auf den Eintrag
gesprungen werden und dieser aufgeklappt dargestellt werden....
In den CMS Parametern der Linkliste müssen Sie hierzu bei text_mehr_seite folgendes setzen:
text_mehr_seite=page_5_2.php?cmsshowfull=1_0
Syntax hierbei: seitenname.php?cmsshowfull=GitterSpalte_GitterReihe
Spalte und Reihe sind hierbei aus der Seiten / Feldeinteilung der Ziel-Seite zu ermitteln
Content-Master 2.11
129
5. Out of the Box – Im Detail
[SUCHBOX]
sb_anzeigen=1 Wählen Sie hier ob die Suche angezeigt werden soll (1) oder nicht
(0)
Infobox
Wenn Sie für eine Liste Unterkategorien verwenden, können Sie hier festlegen, falls Sie für eine oder mehrere Kategorien beim Anzeigen der Liste eine Vorauswahl treffen
wollen.
Somit ist es möglich, dass Sie z.B. nur Teile von Einträgen
einer Liste anzeigen (z.B. nur Einträge, die Unterkategorie1=xyz entsprechen).
Wenn Sie außerdem die Suchbox anzeigen lassen (s.unten
[Suchbox]) wird die entsprechende Unterkategorie dort
sofort ausgewählt.
kat1_wert_vorblenden=
kat2_wert_vorblenden=
kat3_wert_vorblenden=
Content-Master 2.11
sb_breite=350
Wählen
Sie
hier
die
Breite
der
Suchbox.
sb_kategorien_sichtbar=1 Wählen Sie hier welche Kategorien angezeigt werden
sollen
(1,
2
oder
3).
sb_farbe1=#cccccc Geben Sie hier den Farbcode des oberen Hintergrundes der
Suchbox ein. Sie können den HTML-Farb-Wizard über das Hauptmenu/Extras aufrufen, um den gewünschten Farbcode zu ermitteln.
sb_farbe2=#dddddd Geben Sie hier den Farbcode des unteren Hintergrundes der
Suchbox ein. Sie können den HTML-Farb-Wizard über das Hauptmenu/Extras aufrufen, um den gewünschten Farbcode zu ermitteln.
sb_text_ueberschrift_ausrichtung=center Richten Sie hier die Überschrift aus
(left/center/right).
sb_text_ueberschrift=Das ist die Überschrift Geben Sie hier den Text der Überschrift
ein.
sb_text_ueberschrift_style=std13 Hier können Sie die Schriftart/-größe der
Überschrift aus dem CSS wählen.
sb_text_kat_ausrichtung=left Richten Sie hier die Kategorien aus. (left/center/
right)
sb_text_kat1=Kategorie1 Tragen Sie hier den Text ein, der als Beschriftung vor
dem DropDown-Feld der 1. Kategorie erscheinen soll.
sb_text_kat1_style=std12 Hier können Sie die Schriftart/-größe der Kategorie 1
aus dem CSS wählen.
sb_text_kat2=Kategorie2 Tragen Sie hier den Text ein, der als Beschriftung vor
dem DropDown-Feld der 2. Kategorie erscheinen soll.
sb_text_kat2_style=std11 Hier können Sie die Schriftart/-größe der Kategorie 2
aus dem CSS wählen.
sb_text_kat3=Kategorie3 Tragen Sie hier den Text ein, der als Beschriftung vor
dem DropDown-Feld der 3. Kategorie erscheinen soll.
sb_text_kat3_style=std10 Hier können Sie die Schriftart/-größe der Kategorie 3
aus dem CSS wählen.
sb_text_breite_spalte=180 Hier können Sie festlegen wie breit der Bereich sein
soll, in dem die Beschriftung vor den DropDown-Listen erfolgt. Damit ist es möglich
etwas Abstand zwischen Beschriftung und DropDown-Liste zu erreichen.
130
5. Out of the Box – Im Detail
sb_kat1_text_leere_auswahl=Bitte wählen Sie aus… Wählen Sie hier welcher
Text in der Kategorie 1 im DropDown-Menu stehen soll wenn noch keine Auswahl
getroffen wurde.
sb_kat2_text_leere_auswahl= Wählen Sie hier welcher Text in der Kategorie 2
im DropDown-Menu stehen soll wenn noch keine Auswahl getroffen wurde.
sb_kat3_text_leere_auswahl= Wählen Sie hier welcher Text in der Kategorie 3
im DropDown-Menu stehen soll wenn noch keine Auswahl getroffen wurde.
sb_text_suche_starten=Suche starten Geben Sie hier den Text ein, der beim
Anklicken die Suche starten soll.
sb_text_suche_starten_style=std11_fett Hier können Sie die Schriftart/-größe
des Suche-Textes aus dem CSS wählen.
sb_bild_suche_starten=start_suche Geben Sie hier den Namen des Bildes ein,
das in den Metadaten hinterlegt sein muss, durch dessen Anklicken ebenfalls die
Suche gestartet werden kann.
sb_name_andere_seite= Hier können Sie festlegen, ob das Suchergebnis auf
der gleichen Seite oder einer neuen Seite angezeigt werden soll. Geben Sie hier
den Namen der Seite an (page_X_Y.php), in der die Ergebnis-Liste angezeigt werden soll (dies ist in der Regel die gleiche Seite, in der Sie auch die Suchbox eingefügt haben).
sb_stil_dropdown=font-face:Arial;font-size:11px;width:250px;background
-color:#eeeeee; Hier werden Darstellungen für das DropDown-Menu definiert.
Eine genaue Beschreibung der Angaben finden Sie in Kapitel 4.2.2
sb_abstand_oben=10 Wählen Sie hier den Abstand der Suchbox zu dem oberen
Menu Ihrer Webseite.
sb_abstand_unten=30 Wählen Sie hier den Abstand der Suchbox zu der unteren
Sucheintrag-Anzeige.
cms_user_id=56 Wird dieser Parameter gesetzt, so wird die Linkliste von der
anderen User-ID geladen.
Hinweis: es werden hierbei nur die letzten beiden Stellen der User-ID angegeben.
Die ersten 4 Stellen werden automatisch aus Ihrer Haupt-User-ID ermittelt.
Content-Master 2.11
131
5. Out of the Box – Im Detail
5.4 Vorstand/Organigramm
5.4.1 Allgemeine Informationen
Mit Hilfe dieses Moduls können Sie einfach und bequem ein Organigramm in Ihre Webseiten integrieren. Somit können Sie eine Darstellung z.B. einer Personal oder AbteilungsStruktur oder einer Pyramiden-Struktur im Allgemeinen in Ihre Webseiten integrieren.
Das Modul ist auch nutzbar um z.B. Ihre Mitarbeiter („Unser Team“) oder die Mitarbeiter
einer Abteilung vorzustellen.
5.4.2 Menupunkte
Für dieses Modul stehen folgende Menupunkte in Ihrem Verwaltungsbereich zur Verfügung:
Verwalten: Hiermit können Sie Ihr Organigramm bearbeiten
5.4.3 Verwalten
Darstellung des Gemeinderates einer Kommune:
Content-Master 2.11
Mit diesem Button
kommen Sie in die Eingabemaske zu 2.Eintrag bearbeiten.
Mit diesem Button
können Sie den Eintrag löschen.
132
5. Out of the Box – Im Detail
In dieser Maske können Sie nun komfortabel die Daten eingeben.
5.4.4 Out of the Box – Parameter
Wenn Sie dieses Modul in Ihrer Out of the Box – Untermenu-Punkte-Verwaltung nutzen wollen (siehe Kapitel 4.2.4 Untermenu-Punkte bearbeiten),
dann wählen Sie zunächst aus, in welchem Feld des Gitterrasters für diese Seite das Organigramm eingebunden werden soll.
Klicken Sie hierzu im dargestellten Raster auf das
-Symbol in dem Feld in das das Organigramm eingefügt werden soll. Im nun erscheinenden DropDown-Feld „Art des Inhalts“
wählen Sie den Wert „Organigramm“ aus.
Parameter: Folgende Parameter sind immer vorhanden, Erklärung siehe Kapitel 4.2.4
feld_breite=
feld_hoehe=
ausrichtung_x=
ausrichtung_y=
Content-Master 2.11
133
5. Out of the Box – Im Detail
Zudem sehen Sie die folgenden Modulspezifischen Parameter:
hintergrund_farbe=#dddddd Geben Sie hier den Farbcode des Hintergrundes ein. Sie können
den HTML-Farb-Wizard über das Hauptmenu/Extras aufrufen, um den gewünschten Farbcode zu
ermitteln.
zelle_breite=150 Stellen Sie hier die Breite der Zellen ein.
zelle_hoehe=200 Stellen Sie hier die Höhe der Zellen ein.
abstand_inhalt_rand=5 Stellen Sie den Abstand zwischen Inhalt und Rand der Zelle ein.
abstand_zelle_zu_zelle=5 Hier können Sie den Abstand der Zellen zueinander wählen.
bild_breite=100 Stellen Sie hier die Breite des Bildes ein. Die Höhe wird automatisch skaliert.
bild_rahmen=1 Wählen Sie hier die Breite des Rahmens um das Bild.
bild_rahmen_farbe=#000000 Geben Sie hier den Farbcode des Rahmens ein. Sie können den
HTML-Farb-Wizard über das Hauptmenu/Extras aufrufen, um den gewünschten Farbcode zu ermitteln.
schriftstil_css=std11 Hier können Sie die Schriftart/-größe des Textes aus dem CSS wählen.
Content-Master 2.11
134
5. Out of the Box – Im Detail
5.5 Veranstaltungskalender
5.5.1 Allgemeine Informationen
Mit Hilfe dieses Moduls können Sie einfach und bequem einen Veranstaltungskalender in Ihre Webseiten integrieren.
Weitere Features dieses Moduls:
Optik (Farben, Schriftarten, Bildgröße) frei anpassen
Bilder können mittels Metadaten-Modul hochgeladen und Veranstaltungen zugeordnet werden
Detail-Informationen zu einer Veranstaltung können in einem separaten Fenster angezeigt werden (entweder als Text oder PDF-Datei)
Verlinkungsmöglichkeit auf die Homepage des Veranstalters, falls vorhanden
Verschiedene Filter- und Suchfunktionen (z.B. Datumsbereich, Veranstaltungs-Kategorie, Volltextsuche)
erleichtern dem Besucher Ihrer Seiten das Finden einer gewünschten Veranstaltung
Anbindung an Online-Routenplaner damit Besucher Ihre Anfahrt leicht planen können
Falls Sie auch Veranstaltungen „Dritter“ mit aufnehmen wollen, gibt es ein Online-Formular damit dieser
Veranstalter seine Veranstaltung direkt bei Ihnen anmelden können
Hinweis:
Legen Sie zunächst mittels der Menupunkte „Kategorien“ und „Bereichs-Kategorien“ Ihre gewünschten
Veranstaltungs-Kategorien und Orte an, anschließend legen Sie mittels „Verwalten“ die Veranstaltungen an.
Content-Master 2.11
135
5. Out of the Box – Im Detail
5.5.2 Menupunkte
Für dieses Modul stehen folgende Menupunkte in Ihrem Verwaltungsbereich zur Verfügung:
Veranstaltungen Verwalten: Hiermit können Sie Ihre Veranstaltungen verwalten
Kategorien Verwalten: Hiermit können Sie Kategorien anlegen, in die Sie dann Ihre Veranstaltungen einteilen können. Somit kann ein Besucher Ihrer Webseiten die Veranstaltungen auch nach diesen Kategorien filtern.
Bereichs-Kategorien Verwalten: Hiermit können Sie Bereichs-Kategorien (Veranstaltungsort) anlegen. Sie können dann Ihre Veranstaltungen diesen Bereichen zuweisen. Somit kann ein Besucher Ihrer Webseiten die Veranstaltungen auch nach diesen Bereichen filtern.
Spezialfunktionen (Reorg/Word-Export): Hiermit können Sie alte Veranstaltungen aus der Datenbank entfernen und die aktuellen nach
MS Word exportieren.
5.5.3 Verwalten – Übersichtsliste
Content-Master 2.11
136
5. Out of the Box – Im Detail
Die Bedeutung der einzelnen Spalten:
Datum:
Veranstaltung:
Ort:
Kategorie:
Kategorie 2:
Gesperrt:
Autom.:
In dieser Spalte wird Ihnen das Datum des Beginns der jeweiligen Veranstaltung angezeigt.
In dieser Spalte wird Ihnen der Name der jeweiligen Veranstaltung angezeigt.
In dieser Spalte wird Ihnen der Ort der jeweiligen Veranstaltung angezeigt.
In dieser Spalte wird Ihnen die Kategorie der jeweiligen Veranstaltung angezeigt.
In dieser Spalte wird Ihnen eine zweite Kategorie bzw. der Bereich der jeweiligen Veranstaltung angezeigt.
In dieser Spalte wird Ihnen angezeigt, ob die jeweilige Veranstaltung gesperrt ist und im Veranstaltungskalender
nicht angezeigt wird.
In dieser Spalte wird Ihnen angezeigt, ob die Veranstaltung durch Import von einem anderen CMS-Benutzer stammt.
Diese Funktion wird nur in Spezialfällen benötigt.
5.5.4 Verwalten – Detail-Ansicht
Wenn Sie aus der Übersichtsliste heraus einen Eintrag mittels des
– Symbols zum Bearbeiten aufrufen oder mittels des
– Symbols einen neuen Eintrag anlegen erhalten Sie folgende Eingabe-Maske:
Die Erklärung zu den einzelnen Feldern sehen Sie im Formular.
Bitte beachten Sie folgendes:
- Wenn es sich um eine 1-tägige Veranstaltung handelt, müssen Sie als
Ende Datum das gleiche Datum wie bei Beginn eingeben
- Das Ende Datum darf nicht vor dem Beginn Datum liegen
- Wenn Sie keine Zeit erfassen wollen, geben Sie in beide Felder 00:00 ein
- Wenn Sie nur den Beginn einer Veranstaltung erfassen wollen geben Sie in
das erste Feld die Beginn-Zeit ein und als Ende-Zeit 00:00
- Beginnt oder endet eine Veranstaltung um 00:00 verwenden Sie statt
dessen bitte 23:59
Content-Master 2.11
137
5. Out of the Box – Im Detail
Content-Master 2.11
Diese Angaben werden direkt in der Eingabemaske ausführlich erklärt!
138
5. Out of the Box – Im Detail
5.5.5 Kategorien verwalten
Hier können Sie max. 20 verschiedene Kategorien anlegen. Der Name einer Kategorie
wird auf Ihrer Webseite dann in der Suchbox angezeigt. Ein Besucher kann dann einfach und bequem Ihre Veranstaltungen nach einer Kategorie filtern.
5.5.6 Kategorien - Bereiche verwalten
Hier können Sie max. 20 verschiedene Bereichs-Kategorien anlegen. Der Name einer
Bereichs-Kategorie wird auf Ihrer Webseite dann in der Suchbox angezeigt. Ein Besucher kann dann einfach und bequem Ihre Veranstaltungen nach einer BereichsKategorie filtern.
Content-Master 2.11
139
5. Out of the Box – Im Detail
5.5.7 Spezialfunktionen (Reorg/Word-Export)
Hier können zum einen alte Veranstalten aus der Datenbank entfernt werden und
zum anderen die vorhandenen Daten nach MS Word exportieren werden.
Sie können entweder alle Veranstaltungen nach Word-Exportieren oder die Daten
mittels der Eingabe-und Auswahlfelder auch noch hinsichtlich Datum und /oder
Kategorien einschränken. Nachdem Sie auf „Aufbereitung starten“ geklickt haben,
erscheint ein neues Browser-Fenster mit den gewählten Daten. Klicken Sie nun in
diesem Menu auf Bearbeiten => Alles markieren und danach auf Bearbeiten =>
Kopieren. Die Daten sind nun in die Windows-Zwischenablage kopiert. Starten Sie
nun MS Word, erstellen Sie ein neues, leeres Dokument und wählen Sie dann „Bearbeiten => Einfügen“.
5.5.8 Out of the Box – Parameter
Wenn Sie dieses Modul in Ihrer Out of the Box – Untermenu-Punkte-Verwaltung nutzen wollen (siehe Kapitel 4.2.4 Untermenu-Punkte bearbeiten),
dann wählen Sie zunächst aus in welchem Feld des Gitterrasters für diese Seite der Veranstaltungskalender eingebunden werden soll.
Klicken Sie hierzu im dargestellten Raster auf das
Content-Master 2.11
-Symbol in dem Feld in das der Veranstaltungskalender eingefügt werden soll.
140
5. Out of the Box – Im Detail
Im nun erscheinenden DropDown-Feld „Art des Inhalts“ wählen Sie den Wert „Events“
Parameter: Folgende Parameter sind immer vorhanden, Erklärung siehe Kapitel 4.2.4
feld_breite=
feld_hoehe=
ausrichtung_x=
ausrichtung_y=
Zudem sehen Sie die folgenden Modulspezifischen Parameter:
[Allgemeines]
darstellung_art=e Wählen Sie hier ob Sie die Anzeige des Kalenders in der Kurzansicht (k) oder Eventliste (e) wünschen. Siehe Abb. 5.5.8.b
spezial_filter= Wenn für Sie ein Spezialfilter programmiert wurde, können Sie hier
den Namen dieses Filters eingeben.
[Kurzansicht]
Anzahl_Zeilen=10 Gebens Sie hier ein wie viele Veranstaltungen max. angezeigt
werden sollen.
Box_Breite=350 Legen Sie hier die Breite der Box in Pixel fest.
Box_Rahmenfarbe=#888888 Geben Sie hier den Farbcode des Rahmens ein. Sie
können den HTML-Farb-Wizard über das Hauptmenu/Extras aufrufen, um den gewünschten Farbcode zu ermitteln.
Box_Kontrastfarbe=#000066 Geben Sie hier den Farbcode des Kontraststreifens
ein. Sie können den HTML-Farb-Wizard über das Hauptmenu/Extras aufrufen, um den
gewünschten Farbcode zu ermitteln.
Box_Kontrast_Streifen_Hoehe=8 Stellen Sie hier die Breite des Kontraststreifens
ein.
Box_Hintergrund_Farbe=#eeeeee Geben Sie hier den Farbcode des Hintergrundes der Veranstaltungen ein. Sie können den HTML-Farb-Wizard über das Hauptmenu/Extras aufrufen, um den gewünschten Farbcode zu ermitteln.
Box_Ueberschrift_Text=Veranstaltungen Hier können Sie die Überschrift eintragen.
Box_Ueberschrift_CSS_Stil=std12_fett Hier können Sie die Schrift des Textes aus
dem CSS wählen.
Content-Master 2.11
141
5. Out of the Box – Im Detail
Box_Ueberschrift_Hintergrund_Farbe=#cccccc Geben Sie hier den Farbcode des
Hintergrundes der Überschrift ein. Sie können den HTML-Farb-Wizard über das
Hauptmenu/Extras aufrufen, um den gewünschten Farbcode zu ermitteln.
Box_Ueberschrift_Breite=300 Legen Sie hier die Breite der Überschrift-Box fest.
Box_Datum_CSS_Stil=std11 Hier können Sie die Schrift des Datums aus dem CSS
wählen.
Box_Text_CSS_Stil=std11 Hier können Sie die Schrift des Textes aus dem CSS
wählen.
Box_Text_Breite_in_Zeichen=60 Legens Sie hier fest wie viele Zeichen nach dem
Datum angezeigt werden sollen.
Name_Seite_Veranstaltungskalender_Eventliste=page_2_1.php
Beim Klick auf eine Veranstaltung wird zum normalen Veranstaltungskalender gesprungen und dort direkt die gewählte Veranstaltung im Detail angezeigt. Geben Sie
hier an auf welcher Seite Ihrer Homepage sich dieser normale Kalender befindet.
(page_X_Y.php)
Ortsnamen_anzeigen=1 Wählen Sie ob der Ortsname der Veranstaltung in Klammern () angezeigt werden soll (1) oder nicht (0). Wählen Sie (2) wenn Sie den Ortsnamen der Veranstaltung in einer neuen Zeile unterhalb des Veranstaltungsnamen
haben möchten.
Veranstalter_anzeigen=1
1=Anzeige des Namens des Veranstalters nach dem Namen der Veranstaltung in der
gleichen Zeile
2= Anzeige des Namens des Veranstalters in einer neuen Zeile unterhalb des Veranstaltungsnamens
gkz_filter=Aschach
Sollen in der Kurzliste nur Veranstaltungen eines bestimmten Ortes angezeigt werden, so kann hier der gewünschte Ortsname angeben werden, z.B.gkz_filter=Aschach
Content-Master 2.11
142
5. Out of the Box – Im Detail
[Eventliste]
breite_liste=480 Legen Sie hier die Breite der Box in Pixel fest.
css_navi_style=std11 Hier können Sie die Schrift der unteren Navigation aus dem CSS wählen.
css_schrift_style=std12 Hier können Sie die Schrift des Textes aus
dem CSS wählen.
css_ueberschrift_style=std12 Hier können Sie die Schrift der Überschrift aus dem CSS wählen.
css_veranstalter_ort_style=std11 Hier können Sie die Schrift des
Textes aus dem CSS wählen.
Anzahl_Events=10 Gebens Sie hier ein wie viele Veranstaltungen pro
Seite angezeigt werden sollen.
farbe1=#ffffff Geben Sie hier den Farbcode des Hintergrundes der in
der Liste ungerade angeordneten Veranstaltungen ein. Sie können den
HTML-Farb-Wizard über das Hauptmenu/Extras aufrufen, um den gewünschten Farbcode zu ermitteln.
farbe2=#E5EBF1 Geben Sie hier den Farbcode des Hintergrundes der
in der Liste gerade angeordneten Veranstaltungen ein. Sie können den
HTML-Farb-Wizard über das Hauptmenu/Extras aufrufen, um den gewünschten Farbcode zu ermitteln.
cms_user1= Wenn Sie eine Veranstaltung erfassen, stehen Ihnen 10
Individual-Felder und 3 Eingabefelder zur Verfügung. Sie können dort
im Feld 1 bei versch. Veranstaltungen nun einen best. Wert eintragen
z.B. "xyz". Wenn Sie nun beim Parameter cms_user=xyz angeben,
werden nur noch Veranstaltungen angezeigt, bei denen im Feld 1 unter
10. xyz eingetragen ist.
show_anmeldung=1 Wählen Sie hier ob ein User selber durch ein
Formular im unteren Bereich der Seite die Möglichkeit haben soll, Veranstaltungen einzubinden. Diese werden dann direkt in die Datenbank
aufgenommen und auf „Gesperrt“ gesetzt. Sie können dann zunächst
die Korrektheit der angegeben Daten für die Veranstaltung kontrollieren, ggf. ändern und anschließen die Veranstaltung frei schalten.
sprache=deu Sprachwahl für die Anzeige der Hinweise/Suchbox/ Navigators. Diese Funktion befindet sich noch in der Testphase, derzeit ist
deu und eng erlaubt.
ueberschrift_farbe=#B1CBE6 Geben Sie hier den Farbcode des Hintergrundes der Kopfzeile ein. Sie können den HTML-Farb-Wizard über
das Hauptmenu/Extras aufrufen.
Content-Master 2.11
143
5. Out of the Box – Im Detail
[Suchbox]
suchbox_anzeigen=1 Wählen Sie hier ob die Suchbox angezeigt werden soll (1) oder nicht (0).
breite_suchebox=480 Legen Sie hier die Breite der Box in Pixel fest.
hide_orte=0 Suchoption nach Ort wird aus (1) oder eingeblendet (0).
schrift_suchbox_css=std11 Hier können Sie die Schrift der Texte in
der Suchbox aus dem CSS wählen.
hg_farbe=#B1CBE6 Geben Sie hier den Farbcode des Hintergrundes
des oberen Bereiches ein. Sie können den HTML-Farb-Wizard über das
Hauptmenu/Extras aufrufen, um den gewünschten Farbcode zu ermitteln.
hg_farbe_suche=#E5EBF1 Geben Sie hier den Farbcode des Hintergrundes des unteren Bereiches ein. Sie können den HTML-Farb-Wizard
über das Hauptmenu/Extras aufrufen, um den gewünschten Farbcode
zu ermitteln.
Nachfolgend werden Darstellungen für die DropDown-Menus definiert.
Eine genaue Beschreibung der einzelnen Parameter finden Sie im Kapitel 4.2.2
optik_feld_zeitraum=background-color:#ffffff; font-family: Arial; font-size: 11px; width: 110px;
optik_feld_kateg =background-color:#ffffff;font-family: Arial;
font-size: 11px; width: 160px;
optik_feld_suchw =border-style:groove;borderwidth:1px;border-color:#000000;background-color:#ffffff; fontfamily: Arial; font-size: 11px; width: 110px;
optik_feld_ort
=background-color:#ffffff;font-family: Arial;
font-size: 11px; width: 160px;
cms_user_id=56
Wird dieser Parameter gesetzt, so werden die Event- Daten von einer
anderen User-ID geladen.
Hinweis: es werden hierbei nur die letzten beiden Stellen der User-ID
angegeben. Die ersten 4 Stellen werden automatisch aus Ihrer HauptUser-ID ermittelt.
Content-Master 2.11
144
5. Out of the Box – Im Detail
5.6 News
5.6.1 Allgemeine Informationen
Mit Hilfe dieses Moduls können Sie einfach und bequem einen "News"- oder "Aktuelles" -Bereich in Ihre Webseiten integrieren.
Beispiel:
Weitere Features dieses Moduls:
Schnelle und einfach Erfassung der Texte via Webbrowser.
Sperrung von einzelnen Newstexten möglich.
Zeitliche Begrenzung der Anzeige von einzelnen Texten möglich, d.h. Sie können bereits beim Erfassen eines Textes entscheiden von wann
(z.B. 09.07.2006) bis wann (z.B. 18.07.2006) der Text erscheinen soll. So können Texte bereits erfasst werden, bevor Sie dann ab einem bestimmten Zeitpunkt automatisch in Ihren Seiten erscheinen.
Mehrere News-Bereiche möglich, d.h. Sie können z.B. auf Ihrer Einstiegsseite einen Bereich mit allgemeinen News einbinden und auf Ihren
Produktseiten einen Aktuelles-Bereich mit Informationen zu neuen Produkten darstellen.
Integration von Bildern möglich.
Gestaltung der Newstexte im WYSIWYG-Modus möglich, d.h. Sie bearbeiten Ihre Texte online wie Sie es von einer Textverarbeitung gewohnt
sind.
Hinweis:
Legen Sie zunächst mittels des Menupunktes „Bereiche“ die versch. Newsbereiche an, die Sie in Ihren Webseiten verwenden wollen. Anschließend
erstellen Sie mittels „Verwalten“ die Einträge und weisen diese einem best. Bereich zu.
Content-Master 2.11
145
5. Out of the Box – Im Detail
5.6.2 Menupunkte
Für dieses Modul stehen folgende Menupunkte in Ihrem Verwaltungsbereich zur Verfügung:
Texte:
Hiermit können Sie Ihre News-Einträge verwalten
Bereiche:
Hiermit können Sie die Bereiche festlegen, in die Sie Ihre News einteilen wollen
5.6.3 Texte – Übersichtsliste
Spalten:
Bereich: Zuordnung zu den verschiedenen Bereichen, die vorher unter Verwaltung Ihrer Daten/News/Bereiche festgelegt wurden. Diese Bereiche
können z.B. Archive, Produkt-News, Aktuelle Nachrichten… sein.
News-Titel: Titel des Textes, welcher dann im Newsbereich Ihrer Homepage erscheint.
Content-Master 2.11
146
5. Out of the Box – Im Detail
News-Id: Jeder Eintrag bekommt automatisch eine laufende Nummer.
aktiv vom Datum: Festlegung ab welchen Tag der Artikel online erscheinen soll.
aktiv bis Datum: Festlegung bis zu welchem Tag der Artikel online erscheinen soll.
Text: Vorschau der ersten Wörter des eingegebenen Textes.
gesperrt: Hier können Sie entscheiden, ob ein Eintrag z.B. vorübergehend nicht angezeigt werden soll, obwohl er laut Datum aktiv sein müsste.
Zeigt eine Vorschau des entsprechenden News-Eintrags an.
5.6.4 Texte – Detail-Ansicht
Wenn Sie aus der Übersichtsliste heraus einen Eintrag mittels des
– Symbols zum Bearbeiten aufrufen oder mittels des
– Symbols einen neuen Eintrag anlegen, erhalten Sie folgende Eingabe-Maske:
Bereich: Bereich aus den bereits festgelegten auswählen, unter welchem
später der Eintrag angezeigt werden soll.
Titel: Geben Sie Ihrem Eintrag einen aussagekräftigen eindeutigen Titel.
aktiv von Datum: Anfangsdatum eingeben, an dem der Eintrag online angezeigt werden soll.
aktiv bis Datum: Enddatum eingeben, nach dem der Eintrag nicht mehr
angezeigt werden soll.
Gesperrt: Wenn Sie hier einen Haken setzen, wird der Eintrag trotz korrekten Datums nicht online angezeigt.
Text der News
Wählen Sie welches Textformat Sie für Ihren Eintrag benötigen: Nur Text,
HTML Text, WYSIWYG > Erklärungen siehe Eingabe-Maske
Content-Master 2.11
147
5. Out of the Box – Im Detail
Geben Sie hier entsprechend der vorher gewählten Option Ihren Newstext ein.
PDF-Datei wählen: Erklärungen siehe Eingabe-Maske
Bitte vergessen Sie im Anschluss das Speichern nicht!
Content-Master 2.11
148
5. Out of the Box – Im Detail
5.6.5 Bereiche
Hier können Sie max. 20 verschiedene Bereiche anlegen. Der Name eines Bereichs wird nur im Administrationsbereich verwendet
und wird in der Webseite selbst nicht angezeigt. Er dient lediglich
dazu, dass es leichter für Sie ist, wenn Sie Einträge erfassen und
diese einem best. Bereich zuordnen. Mittels Out of the Box – Untermenu Punkte können Sie dann die News-Bereiche in Ihren Webseiten platzieren. Sie können einen oder mehrere News-Bereiche in
Ihren Seiten verwenden. Wichtig ist nur das Sie unbedingt jedem
Eintrag, den Sie mittels 5.6.4 erstellen, auch einem Bereich zuordnen, denn beim Einfügen eines Bereiches in eine Seite werden dort
nur Einträge angezeigt, die diesem Bereich zugeordnet sind.
Content-Master 2.11
149
5. Out of the Box – Im Detail
5.6.6 Out of the Box – Parameter
Wenn Sie dieses Modul in Ihrer Out of the Box – Untermenu-Punkte-Verwaltung nutzen wollen (siehe Kapitel 4.2.4 Untermenu-Punkte bearbeiten),
dann wählen Sie zunächst aus in welchem Feld des Gitterrasters für diese Seite der News-Bereich eingebunden werden soll. Klicken Sie hierzu im
dargestellten Raster auf das
-Symbol in dem Feld, in das der News-Bereich eingefügt werden soll.
Im nun erscheinenden DropDown-Feld „Art des Inhalts“ wählen Sie den
Wert „News“ aus.
Parameter: Folgende Parameter sind immer vorhanden, Erklärung
siehe Kapitel 4.2.4
feld_breite=
feld_hoehe=
ausrichtung_x=
ausrichtung_y=
Zudem sehen Sie die folgenden Modulspezifischen Parameter:
Breite
[NewsBox]
Box_Breite=300: Angabe der Breite der gesamten Newsbox in Pixel
Box_Rahmenfarbe=#888888: Geben Sie hier den Farbcode des Hintergrundbereichs des Suchbuttons ein. Sie können den HTML-Farb-Wizard
über das Hauptmenu/Extras aufrufen, um den gewünschten Farbcode zu
ermitteln.
Box_Kontrastfarbe=#ff0000: Geben Sie hier den Farbcode des Hintergrundbereichs des Suchbuttons ein. Sie können den HTML-Farb-Wizard
über das Hauptmenu/Extras aufrufen, um den gewünschten Farbcode zu
ermitteln.
Box_Kontrast_Streifen_Hoehe=10 Geben Sie hie die Höhe des Kontraststreifens in Pixel ein.
Content-Master 2.11
150
5. Out of the Box – Im Detail
Box_Hintergrund_Farbe=#eeeeee: Geben Sie hier den Farbcode des
Hintergrundbereichs ein. Sie können den HTML-Farb-Wizard über das
Hauptmenu/Extras aufrufen, um den gewünschten Farbcode zu ermitteln.
Bereich_Nummer=1: Wahl des unter Verwalten Ihrer Daten/News/Bereiche festgelegten Bereiches, der erscheinen soll.
Anzahl_Zeilen=2: Zeigt an wie viele Newseinträge angezeigt werden.
Alternativ_Text_Datum=freier Text Wenn Sie anstelle der Anzeige des
Datums der jeweiligen News einen eigenen Text anzeigen wollen (z.B. ::
um so das Datum auszublenden) können Sie diesen hier eintragen. Er wird
dann bei allen Newseinträgen anstelle des Datums angezeigt.
Abstand_Zwischen_Datum_Schlagzeile=5
Durch diesen Parameter kann der horizontale Abstand zwischen dem Datum und der Schlagzeile festgelegt werden.
Schlagzeile_Zeilenumbruch erlauben=1 Wird dieser Parameter auf 1
gesetzt, wird ein Zeilenumbruch in der Schlagzeile ermöglicht, bei 0 nicht
Box_ausblenden=1 Dieser Parameter blendet die Box mit den Schlagzeilen aus und es kann nur noch der Text eines Newseintrags angezeigt werden. Dazu muss von einer anderen Seite aus die Verlinkung auf diese Seite
erfolgen und im Link die News-ID mit übergeben werden.
[Daten-Selektion]
[0=nur aktuelle, 1=nur abgelaufene, 2=alles, 3=alles ohne abgelaufene]
Anzeige_welche_Daten=0: Zeigt entsprechend der oben genannten Kriterien nur bestimmte Einträge an.
[0=nach Datum absteigend, 1=nach titel, 2=nach datum aufsteigend]
Anzeige_Sortierung=0: Sortiert Einträge nach oben genannten Kriterien.
[Navigator]
Navigator_anzeigen=1: 1=Navigationsbalken ein-/0 ausschalten
Navigator_Hintergrund_Farbe=#f7f7f7: Geben Sie hier den
Farbcode des Navi-Hintergrundes ein. Sie können den HTML-FarbWizard über das Hauptmenu/Extras aufrufen, um den gewünschten
Farbcode zu ermitteln.
Navigator_CSS_Stil=std11: Stylesheet definiert Schriftart /größe der Seitenangabe auf der linken Seite (Seite 1von1)
Content-Master 2.11
[Schriftstil]
Datum_CSS_Stil=std12: Stylesheet def. Schriftart/-größe des Datums
Schlagzeile_CSS_Stil=std12: Stylesheet definiert Schriftart /-größe der
Schlagzeile, z.B. Nächste Woche Meeting
Abstand_Hauptbereich_zu_Unten=15 Geben Sie den Abstand zwischen
dem letzten Eintrag und dem Navigationsbalken ein.
Abstand_Hauptbereich_zu_Oben=5 Geben Sie den Abstand zwischen
dem ersten Eintrag und dem Kontrastbalken ein.
Box_Abstand_Text_zu_Rand=5 Geben Sie den Abstand links zwischen
dem Eintrag und dem Rahmen ein.
151
5. Out of the Box – Im Detail
[Ueberschrift]
Box_Ueberschrift=Aktuelle Informationen
Box_Ueberschrift_CSS_Stil=std12_fett: Stylesheet definiert Schriftart
/-größe der Überschrift
Box_Ueberschrift_Hintergrund_Farbe=#cccccc: Geben Sie hier den
Farbcode des Hintergrundbereichs der Überschrift ein. Sie können den
HTML-Farb-Wizard über das Hauptmenu/Extras aufrufen, um den gewünschten Farbcode zu ermitteln.
Box_Ueberschrift_Breite=300 Geben Sie die Breite der Überschrift-Box
in Pixel ein.
[Hinweiszeile]
Box_Hinweiszeile=Klicken Sie einfach auf die entsprechende Überschrift um nähere Informationen zu erhalten.
Box_Hinweiszeile_CSS_Stil=std11: Stylesheet definiert Schriftart /größe der Hinweiszeile.
[Detailanzeige]
Text_Anzeige_Wo=f Hier können Sie festlegen, wo der Text eines NewsEintrags angezeigt werden soll.
f= aktuelles Fenster, d.h. unterhalb der Box mit der Liste der Newseinträge, siehe Grafikbild links
p= in einem neuen PopUp-Fenster
Text_CSS_Stil=std12: Stylesheet definiert Schriftart/-größe des Detailansicht Textes
Content-Master 2.11
152
5. Out of the Box – Im Detail
5.7 Gastgeber
5.7.1 Allgemeine Informationen
Dieses Modul wurde speziell für die Bedürfnisse von Kommunen (Städte/Gemeinden) entwickelt. Es dient dazu, eine Übersicht und Informationen über die Hotels, Pensionen, Ferienwohnungen und Restaurants in die Homepage der Kommune zu integrieren.
Ein Anwendungsbeispiel für eine Firmen-Homepage wäre die Darstellung von Übernachtungsmöglichkeiten in der näheren Umgebung
der Firma falls die Firma z.B. mehrtätige Seminare anbietet und die Teilnehmer dafür eine Übernachtungsmöglichkeit benötigen.
Beispiel:
Content-Master 2.11
153
5. Out of the Box – Im Detail
5.7.2 Menupunkte
Für dieses Modul stehen folgende Menupunkte in Ihrem Verwaltungsbereich zur Verfügung:
Gastgeber verwalten − Hiermit können Sie Ihre Gastgeber verwalten.
5.7.3 Gastgeber verwalten – Übersichtsliste
Spalten:
Art: Zeigt den Zuordnungsbuchstaben an. H=Hotel, G=Gasthof / Pension, P=Privatvermieter, F=Ferienwohnung, U=Urlaub auf dem Bauernh.,
C=Camping / Wohnmobil, J=Jugendhäuser, S=Seminarhäuser / Tagungsstätten, E= ESSEN & TRINKEN
Unterart: Detail-Art nur für Essen und Trinken. R=regionale Küche, B=bürgerliche Küche, F=aus Fernen Landen, C=Cafes & Bistros,
A=Aktionswochen, G=Biergärten, S=Seminarhäuser/Tagungsstätten, N=Bars & Diskotheken
Name 1: Angabe des Namens des Gastgebers, z.B. Hotelname
Name 2: Angabe des Namens des Gastgebers, z.B. Pensioninhaber
Content-Master 2.11
154
5. Out of the Box – Im Detail
Plz: Postleitzahl des Gastgebers
Ort: Ort des Gastgebers
Gemeinde: Name der Gemeinde oder Stadt zu der der Ort gehört
Bild: Hier erscheint der Name des ersten Bildes, welches man angeben kann.
Gesp.: Anzeige ob ein Eintrag zur Zeit gesperrt ist.
5.7.4 Gastgeber verwalten – Detail-Ansicht
Wenn Sie aus der Übersichtsliste heraus einen Eintrag mittels des
– Symbols zum Bearbeiten aufrufen oder mittels des
– Symbols einen neuen Eintrag anlegen, erhalten Sie folgende Eingabe-Maske:
1. Anschrift
Gastgeber-Nr.: Hier können Sie Ihre Gastgeber selber nummerieren
Name: Name der Einrichtung & evtl. Name des Inhabers/Ansprechpartners
Strasse: Eingabe der Strasse
Plz: Eingabe von Postleitzahl und Ort
Routenplaner: Eingabe von „Bezeichnung,Straße,Plz,Ort“ für die automatische Verlinkung zum Routenplaner map24.de
2. Kontaktdaten
Hier geben Sie Telefonnummer, Faxnummer, E-Mail-Adresse und
Homepage des Gastgebers an
Content-Master 2.11
155
5. Out of the Box – Im Detail
3. Sonstige Daten:
Art: Tragen Sie hier den entsprechenden Buchstaben ein, zu welcher Kategorie man den Gastgeber zuordnen kann.
Detail-Art: Wenn Sie bei Art ein E (=Essen & Trinken) hinterlegt haben,
setzen Sie hier ein Häkchen, welche Kategorie von Essen & Trinken auf die
Einrichtung zutrifft. (Mehrfachnennung möglich)
Als nächstes können Sie den Küchenstil (nur bei Art=E) eingeben, wenn Sie
bei der Detail-Art auch „aus fernen Landen“ angehakt haben. Somit wird der
Küchenstil „aus fernen Landen“ näher spezifiziert, z.B. Chinesisch oder Griechisch. Wenn es sich bei dem Betrieb um einen Übernachtungsbetrieb handelt, d.h. die Art ist nicht E sondern eine andere Kategorie, dann geben Sie
zudem die folgenden Informationen ein: Sterne, Preis und Bettenzahl.
Ortsinformation: Hier können Sie den Namen der Gemeinde oder Stadt
eingeben zu der der Ort gehört. Diese Eingabe wird benötigt da vor allem in
ländlichen Regionen viele der kleineren Orte keine eigenständige Gemeinde
bilden, sondern zu einer größeren Gemeinde oder Stadt gehören. Wenn der
Betrieb in der Stadt oder Gemeinde selbst liegt geben Sie hier einfach nochmals den Namen der Gemeine oder Stadt ein.
Lage: Hier können Sie angeben wo im Ort sich der Gastgeber befindet, z.B.
„am Ortsrand“ oder „zentrale Lage nähe Bahnhof“.
4. Beschreibungstext
Geben Sie hier eine kurze Individual-Beschreibung des Gastgebers ein. Hier
kann der Gastgeber sich selbst kurz darstellen und auf Besonderheiten seines Hauses hinweisen die nicht durch andere Punkte (wie z.B. 5. Ausstattungs-Merkmale) erfasst werden können.
5. Text für Pauschalangebote (nur für wenn ART unter 3. NICHT 'E' ist!)
Falls der Gastgeber Pauschalangebote wie z.B. Wochenend-Arrangements
o.ä. anbietet, können Sie diese hier eintragen. Für Betriebe der Art E=Essen
und Trinken hat dieses Eingabefeld keine Bedeutung.
Als nächstes wählen Sie die entsprechenden Ausstattungs-Merkmale und
Urlaubstypen-Merkmale aus. Bei den Urlaubstypen wählen Sie bitte die
aus, für die der Betrieb geeignet ist, bzw. er auch Angebote dazu hat (z.B.
beim Reiten eigener Pferde etc.)
Content-Master 2.11
156
5. Out of the Box – Im Detail
7. Bilder
Hier können Sie bis zu 3 Bilder auswählen, die Sie zuvor via dem MetadatenModul ins CMS geladen haben und die dann beim Gastgeber angezeigt werden.
8. 360 Grad-Innenansicht Bilder
Hier können bis zu zwei 360 Grad-Panoramabilder ausgewählt werden, welches 360° eines Raumes zeigt und dann mit Hilfe eines Flash-Viewers angezeigt wird. Die Aufnahme des Bildes erfolgt mittels einer besonderen Digitalkamera-Technik und anschließender Weiterbearbeitung der Daten in einer
speziellen Software.
Wenn Sie Interesse an solchen Aufnahmen haben nehmen Sie einfach mit
uns Kontakt auf.
9. Allgemeine Bemerkungen (nur für interne Zwecke)
Hier können Sie Bemerkungen erfassen, die nur für die interne Verwaltung
bestimmt sind und nicht auf den Webseiten erscheinen. (z.B. eine Information wie: „Frau Müller nochmals kontaktieren wegen genauer Zimmerpreise“
o.ä.)
10. Gastgeber sperren
Hier können Sie diesen Gastgeber sperren und so die Anzeige auf den Webseiten verhindern.
5.7.5 Out of the Box – Parameter
Wenn Sie dieses Modul in Ihrer Out of the Box – Untermenu-Punkte-Verwaltung nutzen wollen (siehe Kapitel 4.2.4 Untermenu-Punkte bearbeiten),
dann wählen Sie zunächst aus in welchem Feld des Gitterrasters für diese Seite die Gastgeber-Übersicht eingebunden werden soll. Klicken Sie hierzu
im dargestellten Raster auf das
-Symbol in dem Feld in das die Gastgeber-Übersicht eingefügt werden soll. Im nun erscheinenden DropDown-Feld
„Art des Inhalts“ wählen Sie den Wert „Gastgeber“ aus.
Content-Master 2.11
157
5. Out of the Box – Im Detail
Im Feld Parameter sehen Sie nun folgende Parameter:
Parameter:
Folgende Parameter sind immer vorhanden, Erklärung siehe Kapitel 4.2.4
feld_breite=
feld_hoehe=
ausrichtung_x=
ausrichtung_y=
Zudem sehen Sie die folgenden Modulspezifischen Parameter:
[Allgmein]
Art=G: G= Gastronomie, d.h. die Suchbox ist nur für Gastronomie-Einträge ausgerichtet. Sie können nach Art der Gastronomie, Küchenstil, Ort und Stichwort
Suchen. W= Wohnen, d.h. die Suchbox ist nur für Übernachtungsmöglichkeiten
und den damit verbundenen Suchmöglichkeiten ausgerichtet.
Anzahl_Ang=5: So viele Angebote werden gleichzeitig auf einer Seite angezeigt,
es wird dann automatisch ein Navigator erzeugt mit dem der Besucher sich seitenweise in der Gastgeber-Liste bewegen kann.
cms_sprache=deu: Sprachwahl für die Anzeige, derzeit noch experimentell, erlaubt sind deu und eng.
farbe2=#B1CBE6: Geben Sie hier den Farbcode des Hintergrundbereichs des
Suchbuttons ein. Sie können den HTML-Farb-Wizard über das Hauptmenu/Extras
aufrufen, um den gewünschten Farbcode zu ermitteln.
farbe1=#DDDDDD: Geben Sie hier den Farbcode des Hintergrundbereichs des
Suchfeldes ein.
[Suchbox]
suchbox_schriftstil_css=std12: Stylesheet definiert Schriftart /-größe der
Suchkategorien, z.B. Art, Küchenstil…
Content-Master 2.11
158
5. Out of the Box – Im Detail
suchbox_stil_css_art=border-style:solid;border-width:1px;bordercolor:#555555; background-color:#FFFFFF;font-size:12px;width:150px;
suchbox_stil_css_kstil=border-style:solid;border-width:1px;bordercolor:#555555; background-color:#FFFFFF;font-size:12px;width:150px;
suchbox_stil_css_stichwort=border-style:solid;border-width:1px;bordercolor:#555555; background-color:#FFFFFF;font-size:12px;width:150px;
Hier werden Darstellungen für die DropDown-Menus definiert. Eine genaue Beschreibung der einzelnen Parameter finden Sie im Kapitel 4.2.2
suchbox_orte_anzeigen=1: 0/1=Suchoption nach Ort wird aus/eingeblendet.
suchbox_orte_anzeigen_art=E
„E“ für Eingabefeld oder „D“ für DropDown
suchbox_sortierung_anzeigen=: 0/1= „Sortierung“ wird aus/eingeblendet.
navigator_stil_css=std11: Stylesheet definiert Schriftart /-größe der Zahlen im
Navigator.
detailbox_stil_css_text=std11: Stylesheet definiert Schriftart /-größe des Textes in der Detailansicht.
bild_breite_klein=100: Geben Sie in Pixel an wie breit das Bild in der Voransicht
(Übersichtsliste) sein soll.
bild_breite=250: Geben Sie in Pixel an wie breit das Bild in der Detailanzeige
sein soll.
suchbox_start_ohne_liste=1
Wird dieser Parameter auf 1 gesetzt, so wird beim anzeigen der Gastgeberliste
beim ersten Aufruf nur die Suchbox angezeigt und nicht gleich sofort die Gastgeberliste. Diese wird erst angezeigt, wenn der Besucher in der Suchbox auf „Suche
starten“ klickt.
Die Detailansicht erscheint wenn man auf den Gastgeber-Name oder das kleine
Vorschaubild in der Übersichts-Liste klickt.
Hier erhält man nun alle Informationen, die man vorher unter Verwalten Ihrer Daten/Gastgeber/Gastgeber verwalten angelegt hat. Das Bild erscheint nun in der
oben angegebenen Größe.
Content-Master 2.11
159
5. Out of the Box – Im Detail
5.8 Adressen
5.8.1 Allgemeine Informationen
Mit Hilfe dieses Moduls können Sie einfach und bequem Adress-Daten verwalten.
Die Nutzung der Daten kann dann auf vielfältige Art und Weise erfolgen:
Reine interne Nutzung, d.h. Sie nutzen das CMS zur zentralen Speicherung aller Ihrer Adress-Daten.
Nutzung für das Shop-Modul: hier können Sie in der Adress-Verwaltung Bestandskunden anlegen und für diese Zugangsdaten festlegen.
Mit diesen kann sich dann der Kunde in den Shop einloggen und erhält dann dort z.B. andere Preise oder best. Zahlungsarten.
Nutzung für das Newsletter-Modul: hier legen Sie in der Adress-Verwaltung die Adressen an, die Sie später Ihren Kunden-Newsletter versenden wollen.
Nutzung für das Forum-Modul: hier können Sie in der Adress-Verwaltung Forum-Teilnehmer anlegen, die dann im Forum besondere Rechte
(z.B. zum Antworten auf Beiträge) erhalten sollen.
Nutzung zur Anzeige eines Adress-Bestandes (z.B. Adressen Ihrer Filialen oder Kooperationspartner) in Ihren Webseiten.
Nutzung um den Zugang zu Kennwortgeschützen Seiten zu ermöglichen (s.a. Kapitel 4.2.4).
Weitere Features dieses Moduls:
Export der Adressen ins XLS/CSV–Format ist möglich.
Jeder Adresse können bis zu 3 Bilder zugeordnet werden.
Für jede Adresse stehen 5 frei verwendbare Felder zur Verfügung, um so auch Ihre ganz speziellen Daten mit erfassen zu können.
Jede Adresse kann einer oder mehreren Kategorien zugeordnet werden (z.B. Lieferant, Wiederverkäufer etc.). Bei der Anzeige der Adressen
kann dann nach diesem und diversen anderen Feldern gefiltert werden.
Soll Adresse für Login-Daten genutzt werden, kann automatisch ein Kennwort erzeugt werden.
Bei der Anzeige der Adressen in der Webseite kann eine Suchmaske eingeblendet werden damit ein Besucher der Seite die Adressen leicht filtern kann und nach einem Stichwort suchen kann.
Content-Master 2.11
160
5. Out of the Box – Im Detail
Anwendungs-Beispiele:
Darstellung eines Firmen-Verzeichnisses auf der Homepage
einer Kommune:
Nutzung zur Verwaltung der Login-Daten für den Zugang zu einem
Shop bzw. kennwortgeschützten Seiten
Hinweis: Legen Sie zunächst mittels des Menupunktes „Kategorien verwalten“ die Kategorien an, in die Sie Ihre Adressen einteilen wollen. Anschließend erfassen Sie mittels „Adressen verwalten“ Ihre Adressen und weisen diesen dann eine oder auch mehrere Kategorien zu.
Content-Master 2.11
161
5. Out of the Box – Im Detail
5.8.2 Menupunkte
Für dieses Modul stehen folgende Menupunkte in Ihrem Verwaltungsbereich zur Verfügung:
Adressen verwalten:
Hiermit können Sie Ihre Adressen verwalten.
Kategorien verwalten: Hiermit können Sie die Kategorien festlegen, in die Sie Ihre Adressen einteilen wollen.
5.8.3 Verwalten – Übersichtsliste
Content-Master 2.11
162
5. Out of the Box – Im Detail
Spalten:
Firma: Hier erscheint der Name der Firma.
Name: Hier erscheint der Name einer Privatperson oder des Firmeninhabers.
Vorname: Hier erscheint der Vorname einer Privatperson oder des Firmeninhabers.
Plz: Hier erscheint die Postleitzahl der Firma oder der Privatperson.
Ort: Hier erscheint der Ort der Firma oder der Privatperson.
Kategorie: Hier erscheinen die Kategorien, der Sie die Adresse zugeordnet haben und welche Sie vorher unter
Verwalten Ihrer Daten/Adressen/Kategorien verwalten angelegt haben.
Adress-ID: Hier erscheint eine automatisch generierte eindeutige Adress-ID für die Adresse.
Gesperrt: Hier wird Ihnen angezeigt, ob die Adresse gesperrt wurde und somit nicht auf der Homepage dargestellt wird,
bzw. nicht für einen Login-Bereich akzeptiert wird.
Content-Master 2.11
163
5. Out of the Box – Im Detail
5.8.4 Verwalten − Detail-Ansicht
Wenn Sie aus der Übersichtsliste heraus einen Eintrag mittels des
–
Symbols zum Bearbeiten aufrufen oder mittels des
– Symbols einen neuen Eintrag anlegen, erhalten Sie folgende Eingabe-Maske:
Bitte geben Sie hier nun alle Daten des Adressaten ein. Sie brauchen
nur die Felder ausfüllen, die für die Person/Firma für Sie notwendig
sind.
Content-Master 2.11
164
5. Out of the Box – Im Detail
Jede Adresse kann einer oder mehreren Kategorien zugeordnet werden (z.B. Lieferant, Wiederverkäufer etc.). Die Kategorien müssen Sie
im zuvor unter Verwalten Ihrer Daten/Adressen/Kategorien verwalten
anlegen (siehe 5.8.5)
Für jede Adresse stehen 5 frei verwendbare Felder zur Verfügung, um
so auch Ihre ganz speziellen Daten mit erfassen zu können.
Bei der Anzeige der Adressen kann dann nach diesem und diversen
anderen Feldern gefiltert werden.
Content-Master 2.11
165
5. Out of the Box – Im Detail
Jeder Adresse können bis zu 3 Bilder zugeordnet werden. Diese Bilder
müssen Sie zuvor im Metadaten-Modul angelegt haben.
Soll die Adresse für Login-Daten (siehe Kapitel 5.9) genutzt werden,
kann automatisch ein Kennwort erzeugt werden oder Sie können das
gewünschte Kennwort direkt in das Feld „Kennwort“ eintragen. Im Feld
„Userid“ geben Sie den gewünschten Benutzernamen ein der für das
Login verwendet werden soll.
Achten Sie unbedingt darauf jede Userid nur einmal zu verwenden,
d.h. es darf keine 2 Adressen geben, die die gleiche Userid besitzen.
Wenn Sie das easyShop Modul benutzen, können Sie hier bestimmen,
ob der Kunde Sonderpreise bekommt. Dafür können Sie zwischen verschiedenen Preisgruppen A-E wählen, loggt sich der Kunden dann mit
seinen Zugangsdaten in den Shop ein, erhält er die Preise angezeigt,
die bei den Artikeln für seine Preisgruppe hinterlegt sind.
Des Weiteren können Sie für jeden Kunden die Zahlungsoptionen individuell festlegen. Wenn Sie „Standard“ wählen erhält der Kunde beim
„bezahlen“ im Shop genau die Zahlungsarten angezeigt, die Sie im
Shop-Modul definiert haben. Mit Erlauben oder Verbieten können Sie
diese Standard-Zahlungsarten übersteuern und so dem Kunden best.
Arten erlauben, die für andere Kunden nicht bereit stehen oder auch
Arten verbieten, die es für andere Kunden gibt (z.B. können Sie bei
einem Kunden, der eine schlechte Zahlungsmoral hat, die Zahlung auf
Rechnung verbieten, obwohl Sie im Shop selbst für die anderen Kunden dies erlauben)
Content-Master 2.11
166
5. Out of the Box – Im Detail
5.8.5 Kategorien verwalten
Hier können Sie max. 50 verschiedene Kategorien anlegen. Sie können dann Ihre Adressen zu einer oder mehreren Kategorien zuordnen. Die Adressen können dann nach diesen Kategorien sortiert oder gefiltert werden. Somit können Sie z.B. nur an eine best. Adressgruppe einen Newsletter versenden oder nur für Mitglieder einer best. Adressgruppe den Zugriff auf best. Inhalte Ihrer Webseiten erlauben.
5.8.6 Out of the Box – Parameter
Wenn Sie dieses Modul zur Anzeige von Adressdaten in Ihrer Out of the Box – Untermenu-Punkte-Verwaltung nutzen wollen (siehe Kapitel 4.2.4 Untermenu-Punkte bearbeiten), dann wählen Sie zunächst aus, in welchem Feld des Gitterrasters für diese Seite die Adressen-Liste eingebunden werden soll. Klicken Sie hierzu im dargestellten Raster auf das
-Symbol in dem Feld in das die Adress-Liste eingefügt werden soll. Im nun erscheinenden DropDown-Feld „Art des Inhalts“ wählen Sie den Wert „Adressen“ aus.
Content-Master 2.11
167
5. Out of the Box – Im Detail
Parameter:
Folgende Parameter sind immer vorhanden, Erklärung siehe Kapitel
4.2.4
feld_breite=550
feld_hoehe=300
ausrichtung_x=left
ausrichtung_y=top
Content-Master 2.11
168
5. Out of the Box – Im Detail
Zudem sehen Sie die folgenden Modulspezifischen Parameter:
[Adressenliste]
Breite_Liste=550: Hier können Sie die Breite der gesamten Liste in
Pixel angeben
sortierung=1 1=Sortierung der Adressen bei der Anzeige nach Firmenname, 2=Sortierung nach PLZ
bild_breite_liste=100 Hier definieren Sie die Breite des Anzeigenbildes, welches Sie vorher in Ihrem Meta-Daten-Modul hochgeladen haben.
Anzahl_Adressen=5 Gibt die Anzahl der auf einer Seite angezeigten
Adressen an.
farbe1=#eeeeee Geben Sie hier den Farbcode des Hintergrundbereichs ein. Sie können den HTML-Farb-Wizard über das Hauptmenu/Extras aufrufen, um den gewünschten Farbcode zu ermitteln.
farbe2=#bbbbbb Hier geben Sie den Farbcode für den Hintergrund
der Suchbox-Überschrift und der Kopfzeilen in Ihrer Adressliste an.
filter_kategorie= hier können Sie eine Kategorie vorblenden bzw. die
Anzeige der Adressen in Verbindung mit dem nachfolgenden Parameter
Kategorie_Anzeigen auf eine best. Kategorie beschränken.
filter_kategorie_ausblenden_bei_kategorie_anzeige=1
Wird dieser Parameter auf 1 gesetzt und ist gleichzeitig Kategorie_Anzeigen=1, so wird bei der Anzeige der Kategorien, die einer Adresse zugeordnet sind, die filter_kategorie ausgeblendet. Normalerweise würde diese ja mit angezeigt werden.
Kategorie_Anzeigen=1 0/1 Aus-/Einschalten der Anzeige der DropDown-Liste mit den Kategorien. In Verbindung mit dem Parameter filter_kategorie können Sie so nur die Adressen einer best. Kategorie anzeigen lassen ohne das der Besucher eine andere auswählen kann.
kategorie_ausblenden_bei_kategorie_anzeige=
Hier können mit Komma getrennt eine oder mehrere Kategorien angegeben werden die dann bei der Ausgabe der Adresse nicht angezeigt
werden (falls mittels des Parameters Kategorie_Anzeigen=1 die Anzeige von Kategorien bei der Adresse aktiviert wurde)
Verkuerzte_Anzeige=Hiermit kann festgelegt werden welche Felder
der Adresse überhaupt angezeigt werden
Derzeit erlaubte Werte:
Content-Master 2.11
169
5. Out of the Box – Im Detail
0= Alle Anzeigen
1=Nur Firma , Vorname, Name und Kategorien (falls Kategorie_Anzeigen=1) anzeigen
CSS_Schriftstil_Ueberschrift=std12 Wahl der Schriftart/-größe der
Überschrift durch einen CSS-Style, z.B. Multimedia Shop.
CSS_Schriftstil_Bezeichnung=std11 Wahl der Schriftart/-größe der
Bezeichnung durch einen CSS-Style, z.B. Stichwort oder Telefon.
CSS_Schriftstil_Text=std11 Wahl der Schriftart/-größe der Schrift
durch einen CSS-Style, z.B. Maier, Thomas.
CSS_Schriftstil_Navigator=std11 Wahl der Schriftart/-größe der
Zahlen in der Navigatorzeile durch einen CSS-Style.
Beschriftung_Frei1=test1 Wenn Sie die Daten, die Sie im Feld Frei1
in der Adressverwaltung eingegeben haben, anzeigen möchten, können
Sie hier angeben wie das Feld bei der Ausgabe beschriftet werden soll.
Wenn Sie nichts angeben werden die Daten des Feldes nicht angezeigt.
Beschriftung_Frei2=test2 Wenn Sie die Daten, die Sie im Feld Frei2
in der Adressverwaltung eingegeben haben, anzeigen möchten, können
Sie hier angeben wie das Feld bei der Ausgabe beschriftet werden soll.
Wenn Sie nichts angeben werden die Daten des Feldes nicht angezeigt.
Beschriftung_Frei3=test3 Wenn Sie die Daten, die Sie im Feld Frei3
in der Adressverwaltung eingegeben haben, anzeigen möchten, können
Sie hier angeben wie das Feld bei der Ausgabe beschriftet werden soll.
Wenn Sie nichts angeben werden die Daten des Feldes nicht angezeigt.
Kategorie_Beschriftung=
Wird hier ein Text angegeben, so wird bei der Adress-Anzeige anstelle
des Wortes „Kategorie“ dieser Text in der Suchbox und bei der AdressListe angezeigt
Content-Master 2.11
170
5. Out of the Box – Im Detail
[Suchbox]
Suchbox_anzeigen=1 0/1 = Aus-/Einblenden der Suchbox
Suchbox_Ueberschrift=Suche nach Hier können Sie einen eigenen Text für die Überschrift der Suchbox eingeben.
Suchbox_anzeigen_PLZ_Suche=1 0/1=Ein-/Ausblenden der Suchfunktion PLZ.
Suchbox_anzeigen_PLZ_Suche_Art=D „D“ für DropDown oder „E“ für Eingabefeld.
Suchbox_Schriftstil=font-family:arial;font-size:11px;
background-color:#ffffff; Hier wird definiert wie die Schrift und der Hintergrund in den DropDown-Menus der Suchbox aussehen
Suchbox_Keine_Daten=Ihre Auswahl für die Suche lieferte keine Daten.<br>Bitte verändern Sie Ihre Suchkriterien. Hier können Sie
selber einen Text eingeben, der erscheinen soll, wenn keine Daten gefunden wurden die den Suchkriterien entsprechen.
Suchbox_Kategorien_ausblenden=
Hier können mit Komma getrennt eine oder mehrere Kategorien angegeben, diese werden dann in der Suchbox nicht angezeigt.
5.9 Login-Maske
5.9.1 Allgemeine Informationen
Mit Hilfe dieses Moduls können Sie einfach eine Anmelde-Maske in Ihren Webseiten platzieren. Diese ist notwendig, bzw. wird dazu verwendet um:
Kennwort-Schutz für best. Seiten festzulegen
Shop-Modul: Bestands-Kunden oder Partner-Login ermöglichen, um so für den eingeloggten Benutzer andere Preise anzeigen zu können oder
best. Zahlungsarten zu erlauben oder verbieten
Forum: Eingeloggten Benutzer zu erlauben zu im Forum gestellten Fragen/Beiträgen zu antworten
Anwendungs-Beispiel:
Login für den Zugang zu einem Shop
Content-Master 2.11
171
5. Out of the Box – Im Detail
5.9.2 Menupunkte
Für dieses Modul stehen keine Menupunkte in Ihrem Verwaltungsbereich zur Verfügung. Dieses Modul wird nur über Parameter konfiguriert:
5.9.3 Out of the Box – Parameter
Wenn Sie dieses Modul zur Integration einer Login-Maske in Ihrer Out of the Box – Untermenu-Punkte-Verwaltung nutzen wollen (siehe Kapitel 4.2.4
Untermenu-Punkte bearbeiten), dann wählen Sie zunächst aus, in welchem Feld des Gitterrasters für diese Seite die Login-Maske eingebunden werden soll. Klicken Sie hierzu im dargestellten Raster auf das
-Symbol in dem Feld in das die Login-Maske eingefügt werden soll. Im nun erscheinenden DropDown-Feld „Art des Inhalts“ wählen Sie den Wert „Login-Maske“ aus.
Parameter:
Folgende Parameter sind immer vorhanden, Erklärung siehe Kapitel
4.2.4
feld_breite=550
feld_hoehe=300
ausrichtung_x=left
ausrichtung_y=top
Zudem sehen Sie die folgenden Modulspezifischen Parameter:
[Allgemein]
Text_Benutzer=Benutzername Hier können Sie den Begriff eingeben, der vor dem ersten Login-Feld steht, z.B. Benutzername.
Text_Kennwort=Kennwort Hier können Sie den Begriff eingeben,
der vor dem zweiten Login-Feld steht, z.B. Kennwort.
Schriftstil_CSS=std12 Wahl der Schriftart/-größe der Schrift vor
den Login-Feldern durch einen CSS-Style, z.B. Benutzername.
Benutzer_Stil_CSS=width:200px;border-style:solid;
borderwidth: 1px; border-color:#555555;background-color:
#dddddd; fontfamily:Arial;font-size:12px; Hier wird definiert,
wie das 1. Eingabefeld aussehen soll und wie die Schrift dargestellt
wird.
Content-Master 2.11
172
5. Out of the Box – Im Detail
Kennwort_Stil_CSS=width:200px;border-style:solid;borderwidth:1px;border-color:#555555;background-color:#dddddd;
font-family:Arial;font-size:12px; Hier wird definiert, wie das 2.
Eingabefeld aussehen soll und wie die Schrift dargestellt wird.
sendebutton_style=width:120px;border-style:solid;borderwidth:1px;border-color:#555555;background-color:#dddddd;
font-family:Arial;font-size:13px;color:#000000;fontweight:800; Hier wird definiert, wie der Aktivierungs-Button aussehen soll und wie die Schrift dargestellt wird.
sendebutton_text=Anmelden Hier können Sie den Begriff eingeben, der auf dem Aktivierungs-Button steht, z.B. Anmelden oder
Login.
Text_Login_Falsch=Die Anmeldung war nicht erfolgreich.
<br>Bitte versuchen Sie es erneut. Hier können Sie einen Text
eingeben, der über der Login-Maske erscheinen soll, wenn die Anmeldung falsch war.
Content-Master 2.11
Text_Login_OK=Die Anmeldung war erfolgreich.<br>Ihnen
stehen nun die Funktionen für registrierte Benutzer zur Verfügung. Hier können Sie einen Text eingeben, der über der LoginMaske erscheinen soll, wenn die Anmeldung erfolgreich war.
173
5. Out of the Box – Im Detail
Redirect_nach_Login
wird hier der Name einer anderen Seite angegeben, z.B. Redirect_nach_Login=page_2_2.php, so erfolgt nach dem Login eine automatisch Weiterleitung zu dieser Seite. Da diese Weiterleitung via JavaScript erfolgt, kann es in einzelnen Fällen vorkommen, dass die Weiterleitung nicht funktioniert,
z.B. wenn JavaScript im Browser ausgeschaltet ist.
Für diesen Fall kann ein Text angezeigt werden, z.B. „Wenn Sie nicht zur Artikel-Übersichtsseite weitergeleitet wurden, klicken Sie bitte hier“
Dieser Text wird als CMS-Text angelegt und der Name des CMS-Textes muss dann in folgendem Parameter angegeben werden:
Redirect_nach_Login_Text=
Sicherheitscode-Nutzung
hier wird die gleiche Logik verwendet wie beim Kontakt-Formular siehe Kapitel 4.2.1.3
Sicherheitscode_benutzen=1
Sicherheitscode_hinweis_text=<font class=std12>Bildcode:<br><font class=std11>Bitte geben Sie die Summe<br>der
beiden Zahlen in das Feld<br>unter dem Grafikbild ein
Sicherheitscode_eingabefeld_text=<font class=std12>Bild-Sicherheitscode:
Sicherheitscode_fehlertext=<center><b><font class=std12 style="color:#ff0000;"><nobr>Der eingegebene Sicherheitscode ist falsch !<br>
Sicherheitscode_Bildbreite=160
Sicherheitscode_Bildhoehe=70
Sicherheitscode_eingabefeld_CSS=width:50px;border-style:solid;border-width:1px;border-color:#555555;backgroundcolor: #dddddd;font-family:Arial;font-size:12px;
Content-Master 2.11
174
5. Out of the Box – Im Detail
5.10 Forum
5.10.1 Allgemeine Informationen
Mit Hilfe dieses Moduls können Sie ein oder mehrere Diskussions-Foren in Ihre Webseiten integrieren. Im Vergleich zu anderen Foren, die man auf
Webseiten findet, ist dieses Forum sehr einfach zu bedienen und übersichtlich gestaltet.
Funktionsweise:
Sie platzieren auf einer Seite das Forum, dort können Besucher der Seite die bisher erfassten Beiträge lesen. Optional können Sie diese Seite auch
mit Kennwort schützen, so dass nur registrierte Besucher darauf Zugriff haben.
Zudem gibt es auf dieser Seite einen Link, mit dem ein Besucher eine neue Frage stellen kann. Nach dem Stellen der Frage wird diese im CMS gespeichert und Sie, bzw. derjenige dessen E-Mail-Adresse in der Forum-Konfiguration hinterlegt wurde, erhält eine E-Mail mit der gestellten Frage.
Die Frage ist noch nicht auf den Webseiten sichtbar (somit wird vermieden das jemand Beiträge auf Ihre Seite setzt, die Sie nicht möchten).
Erst wenn Sie sich im CMS einloggen und die Frage freigeben bzw. eine Antwort dazu verfassen wird diese sichtbar. Es ist außerdem möglich, an
stelle des Einloggens und Freischaltens der Frage im CMS, dies über eine kennwortgeschützte Seite auf Ihren Webseiten zu machen, wo dann eingeloggte Benutzer, die zu einer best. Adressgruppe gehören, noch nicht veröffentlichte Fragen sehen und das Recht haben auf diese zu Antworten.
Nach dem Verfassen einer Antwort wird die Frage und Antwort dann für alle Webseiten-Besucher sichtbar.
Anwendungs-Beispiele:
Anzeige der in einem Forum verfassten Fragen und Antworten:
Content-Master 2.11
Anzeige der in einem Forum verfassten Fragen und Antworten mit
der Möglichkeit eine Antwort zu verfassen, da der Benutzer bereits angemeldet ist.
175
5. Out of the Box – Im Detail
Verfassen einer Antwort zu einem Beitrag:
Hinweis:
Legen Sie zunächst mittels des Menupunktes „Bereiche verwalten“ die Themen-Bereiche an, die Sie später in Ihren Foren verwenden wollen.
Content-Master 2.11
176
5. Out of the Box – Im Detail
5.10.2 Menupunkte
Für dieses Modul stehen folgende Menupunkte in Ihrem Verwaltungsbereich zur Verfügung:
Beiträge verwalten: Hiermit können Sie die Forum-Beiträge verwalten
Bereiche verwalten: Hiermit können Sie Bereiche festlegen und so Foren zu versch. Themen in Ihre Webseiten integrieren
5.10.3 Beiträge Verwalten – Übersichtsliste
Spalten:
Bereich: Zeigt den ausgewählten Bereich an, den Sie vorher unter Verwalten Ihrer Daten/Forum/Bereiche verwalten angelegt haben.
Art: Zeigt an, ob es sich um eine Frage (F) oder Antwort (A) handelt.
ID: das System generiert für jeden Eintrag eine eindeutige ID.
Haupt-ID: Ist der Eintrag eine Antwort zu einem Beitrag/Frage, so sehen Sie hier die ID der Frage zu der der Eintrag die Antwort ist.
Author: Zeigt die E-Mail Adresse des Autors an.
Nickname: Zeigt den Nickname (Fiktiver Name) des Autors an. Dieses Name kann auch im Forum angezeigt werden.
Datum: Zeigt das Eintragsdatum des Beitrags an.
Beitrag: Zeigt den Beitrag an, der dann im Forum erscheint.
Gsp.: Zeigt an, ob der Beitrag auf der Webseite gesperrt wurde oder nicht, und somit entweder sichtbar ist oder nicht.
Content-Master 2.11
177
5. Out of the Box – Im Detail
5.10.4 Beiträge Verwalten – Detail-Ansicht
Wenn Sie aus der Übersichtsliste heraus einen Eintrag mittels des
– Symbols zum Bearbeiten aufrufen oder mittels des
– Symbols einen neuen Eintrag anlegen, erhalten Sie folgende Eingabe-Maske:
In dieser Maske können Sie einen Forum-Beitrag bearbeiten.
Allgemein Daten
Bereich: Wählen Sie aus dem DropDown Menu einen Bereich aus, den
Sie vorher unter Verwalten Ihrer Daten/Forum/Bereiche verwalten angelegt haben.
Beitragsdaten
Art: Auswahl zwischen „Frage“ oder „Antwort“
Haupt-ID: Wenn es sich bei Art um eine Antwort handelt, müssen Sie
hier die ID der Frage eingeben, zu der dies die Antwort ist.
Author – E-Mail: Hier steht die E-Mail Adresse der Person, die den
Eintrag verfasst hat.
Author – Nickname: Hier steht ein Nickname (Fiktiver Username) der
Person, die den Eintrag verfasst hat.
Author – Adresse: Hier erscheint die Adresse des Users, generiert aus
der Eingabemaske, in die er den Eintrag/Frage im Forum der Homepage
eingibt.
Beitrags-Text: Hier sehen Sie den Text, den der User (Autor) eingegeben hat.
Datum: Hier sehen Sie das Eingabedatum, des Eintrags.
Sonstiges
Gesperrt: Hier können Sie entscheiden, ob der Eintrag gesperrt wird,
und somit nicht im Forum veröffentlicht wird.
Content-Master 2.11
178
5. Out of the Box – Im Detail
5.10.5 Bereiche verwalten
Hier können Sie max. 50 verschiedene Bereiche anlegen. Somit ist es möglich in Ihre Webseiten Foren zu verschiedenen Themen-Bereichen zu integrieren.
5.10.6 Out of the Box – Parameter
Wenn Sie dieses Modul in Ihrer Out of the Box – Untermenu-Punkte-Verwaltung nutzen wollen (siehe Kapitel 4.2.4 Untermenu-Punkte bearbeiten),
dann wählen Sie zunächst aus, in welchem Feld des Gitterrasters für diese Seite das Forum eingebunden werden soll. Klicken Sie hierzu im dargestellten Raster auf das
-Symbol in dem Feld, in das das Forum eingefügt werden soll. Im nun erscheinenden DropDown-Feld „Art des Inhalts“
wählen Sie den Wert „Forum“ aus. Zudem sollten Sie evtl. noch in Ihren Webseiten das Login-Modul (s.a. Kapitel 5.9) platzieren, damit sich best.
Benutzer anmelden können und so Antworten zu Foren-Beiträgen verfassen dürfen.
Content-Master 2.11
179
5. Out of the Box – Im Detail
Parameter:
Folgende Parameter sind immer vorhanden, Erklärung siehe Kapitel 4.2.4
feld_breite=550
feld_hoehe=300
ausrichtung_x=left
ausrichtung_y=top
Zudem sehen Sie die folgenden Modulspezifischen Parameter:
[Allgemein]
Beitraege_anzeigen=1: 0/1 entscheidet, ob die Beiträge aus-/eingeblendet werden.
Frage_stellen=1: 0/1 entscheidet, ob die Maske zum Fragen stellen aus-/eingeblendet wird.
Nickname_benutzen=1
Wir dieser Parameter auf 1 gesetzt, so wird zum Beitrag der Nickname des Autors mit in die Datenbank gespeichert. Der Nickname muss hierbei beim
Benutzer im Adress-Stamm im Feld „Frei 1“ hinterlegt sein. Diese Funktion macht somit nur Sinn, wenn Sie mit einem „geschlossenen Forum“ arbeiten, d.h. ein Forum bei dem sich ein Autor erst mittels Loginmaske anmelden muss (denn nur dadurch kann der Nickname aus dem Adress-Stamm
aus dem Feld „Frei 1“ übernommen werden).
[Beitraege Anzeigen]
Bereich_Name=Frage_Antwort Hier müssen Sie exakt den Namen eines Bereiches angeben, den Sie unter 5.10.5 angelegt haben. Auf der Webseite werden dann die Beiträge angezeigt die zu dieser Kategorie gehören.
Anzahl_Beitraege_je_Seite=3 Anzahl der Beiträge, die auf einer Seite angezeigt werden, es wird automatisch ein Navigator erzeugt mit dem ein
Besucher der Webseiten sich seitenweise in den Beiträgen bewegen kann.
Abstand_Text_Rand=3 Geben Sie hier den Abstand des Textes zum Rahmen in Pixel an.
Rahmen_Farbe=#888888 Geben Sie hier den Farbcode des Rahmens ein. Sie können den HTML-Farb-Wizard über das Hauptmenu/Extras aufrufen, um den gewünschten Farbcode zu ermitteln.
Rahmenbreite=1 Geben Sie hier die Breite des Rahmen in Pixel an.
Breite=550 Geben Sie hier die Breite des Bereiches in Pixel an, in dem der Eintrag steht.
Hintergrund_Farbe_Kopfzeile=#bbbbbb Geben Sie hier den Farbcode des Hintergrundes der Kopfzeile ein. Sie können den HTML-Farb-Wizard
über das Hauptmenu/Extras aufrufen, um den gewünschten Farbcode zu ermitteln.
Hintergrund_Farbe_Frage=#cccccc Geben Sie hier den Farbcode des Hintergrundes der Frage ein.
Hintergrund_Farbe_Antworten=#eeeeee Geben Sie hier den Farbcode des Hintergrundes der Antwort ein.
Hintergrund_Farbe_Navigator=#ffffff Geben Sie hier den Farbcode des Hintergrundes des Navigators ein.
Schriftstil_CSS_Frage=std12_fett Geben Sie hier einen CSS-Stil ein, der die Schriftart/-größe der Frage definiert.
Schriftstil_CSS_Datum=std10 Geben Sie hier einen CSS-Stil ein, der die Schriftart/-größe des Datums definiert.
Schriftstil_CSS_Navigator=std11 Geben Sie hier einen CSS-Stil ein, der die Schriftart/-größe des Navigators definiert.
Schriftstil_CSS_Antwort=std12 Geben Sie hier einen CSS-Stil ein, der die Schriftart/-größe der Antwort definiert.
Content-Master 2.11
180
5. Out of the Box – Im Detail
Abstand_Boxen=25 Hier können Sie festlegen, welchen vertikalen Abstand die einzelnen Boxen mit den Beiträgen zueinander haben sollen.
Bild_vor_Frage=Forum_Frage Geben Sie hier den Namen des Grafikbildes an, das Sie in den Metadaten angelegt haben und das vor dem eigentlichen Text der Frage angezeigt werden soll.
Nickname_anzeigen=1 Wir dieser Parameter auf 1 gesetzt, wird bei den Beiträgen der Nickname des Autors mit angezeigt. Mit dem Parameter:
Nickname_Beschriftung= Kann zusätzlich ein Text angegeben werden, der vor dem Nickname in der Webseite angezeigt wird, z.B. von:
Bild_vor_Antwort=Forum_Antwort Geben Sie hier den Namen des Grafikbildes an, das Sie in den Metadaten angelegt haben und das vor dem
eigentlichen Antwort-Text zu einer Frage angezeigt werden soll.
Einrueckung_Antworten=30 Geben Sie hier den Abstand in Pixel an, den die Antwort unter der Frage eingerückt werden soll.
Navigator_Anzeigen=1 0/1 entscheidet, ob der Navigator aus-/eingeblendet wird.
[Antworten]
Antwort_erlaubt=1 0/1 entscheidet, ob es dem User erlaubt wird auf Fragen antworten zu können, oder nicht.
Antwort_User_Kategorie=Berater Hier können Sie festlegen, wer auf eine Frage antworten können soll, lassen Sie diesen Parameter leer wenn
jeder antworten kann, geben Sie den Namen einer Adress-Kategorie ein, wenn nur Besucher, die sich zuvor auf der Webseite eingeloggt haben und
der Adress-Kategorie zugehören, antworten können sollen.
Antwort_Text=Antwort verfassen Hier können Sie festlegen, wie der Text lauten soll, durch dessen anklicken man eine Eingabemaske erhält, mit
der man dann eine Antwort verfassen kann.
Schriftstil_CSS_Antwort_Text=std11_fett Geben Sie hier einen CSS-Stil ein, der die Schriftart/-größe der eingegebenen Antwort definiert.
Antwort_Textfeld_CSS_Stil=width:400px;height:130px;border-style:solid;border-width:1px;border-color:#555555;background-color:
#ffffff;font-family:Arial;font-size:12px;scrollbar-base-color: #dddddd; Durch diese HTML-Angaben wird das Aussehen des Antwortfeldes definiert, z.B. Größe, Hintergrundfarbe, Scrollbalken…
Antwort_sendebutton_style=width:170px;border-style:solid;border-width:1px;border-color:#555555;background-color:
#dddddd;font-family:Arial;font-size:13px;color:#000000;font-weight:800; Durch diese HTML-Angaben wird das Aussehen des SendeButtons definiert.
Antwort_sendebutton_text=Antwort absenden Hier können Sie angeben was auf dem Sende-Button stehen soll, z.B. Antwort absenden.
Antwort_sofort_sperren=0 Wenn Sie möchten, dass eine Antwort nach der Eingabe zunächst automatisch im CMS gesperrt wird, geben Sie hier
eine 1 an, möchten Sie, dass eine Antwort sofort in Ihrer Webseite erscheint, geben Sie eine 0 ein.
Hinweis: Wenn Sie den Parameter Antwort_User_Kategorie leer lassen, d.h. jeder sofort eine Antwort verfassen kann, sollten Sie Antwort_sofort_sperren unbedingt auf 1 setzen, um zu vermeiden, dass nicht gewünschte Texte ohne jegliche Kontrolle in Ihrer Webseite erscheinen
und so Ihr Forum missbraucht werden könnte, um z.B. Links zum Download illegaler Software zu platzieren o.ä.
Antwort_HTML_erlaubt=1 Hiermit können Sie festlegen ob beim Antwort-Text nur reiner Text erlaubt ist oder auch HTML-Tags, wie z.B. <b> für
Fettschrift, mit eingeben werden können. Erlaubte Werte sind 0=HTML nicht erlaubt und 1=HTML-Tags sind erlaubt.
Content-Master 2.11
181
5. Out of the Box – Im Detail
[Frage Stellen]
cms_felder=Nachname*,Vorname,Straße,Plz und Ort,Land,Telefon*,E-Mail* Hier geben Sie nacheinander durch Komma getrennt die Bezeichnungen der einzelnen Eingabefelder ein, die Sie eingeben lassen möchten wenn jemand eine Frage stellt.
cms_breite_std=30 Für die unter cms_felder festgelegten Felder können Sie mit diesem Parameter festlegen wie breit (in Zeichen) die Eingabefelder dargestellt werden sollen. Bitte beachten Sie, dass dieser Parameter durch den Parameter input_style übersteuert werden kann. Die Felder haben
eine Breite, so dass ca. 30 Zeichen eingegeben werden können (Dieser Wert beeinflusst nur die optische Breite des Feldes, nicht wie viel Text tatsächlich in das Feld eingegeben werden kann).
cms_style_std=std12 Geben Sie hier einen CSS-Stil ein, der die Schriftart/-größe der Bezeichnungen definiert.
breite=400 Hier können Sie festlegen wie breit in Pixel das gesamte (d.h. Beschriftung und Eingabefelder) Kontaktformular sein soll.
abstand=30 Geben Sie hier den Abstand der Bezeichnung zu den Eingabefeldern in Pixel an.
rows=2 Hier können Sie festlegen wie hoch in Zeilen das Textfeld („Ihre Nachricht“) im Kontaktformular sein soll. Bitte beachten Sie, dass dieser
Parameter durch den Parameter input-style übersteuert werden kann.
cols=40 Hier können Sie festlegen wie breit in Zeichen das Textfeld („Ihre Nachricht“) im Kontaktformular sein soll. Bitte beachten Sie, dass dieser
Parameter durch den Parameter input-style übersteuert werden kann.
text_style=width:340px;height:40px;border-style:solid;border-width:1px;border-color:#555555;background-color:
#dddddd;fontfamily:Arial;font-size:12px;scrollbar-base-color: #dddddd; Durch diese HTML-Angaben wird das Aussehen des Texteingabefeldes der Frage
definiert.
input_style=width:200px;border-style:solid;border-width:1px;border-color:#555555;background-color:dddddd;font-family:Arial;
font-size:12px; Durch diese HTML-Angaben wird das Aussehen der Eingabe-Felder beim Stellen einer Frage definiert.
sendebutton_style=width:170px;border-style:solid;border-width:1px;border-color:#555555;background-color: #dddddd;fontfamily:Arial;font-size:13px;color:#000000;font-weight:800; Durch diese HTML-Angaben wird das Aussehen des Sende-Buttons definiert.
pflichttext=* Diese Felder müssen ausgefüllt werden. Hier können Sie Kommentare zur Eingabe angeben.
text_nachricht=Ihre Frage Hier geben Sie den Text an, der über dem Eingabefeld der Frage steht.
sendebutton_text=Frage jetzt stellen Hier geben Sie den Text an, der auf dem Sende-Button steht.
ende_text=<center><font class=std12><b><br><br><br><br>Vielen Dank für Ihre Nachricht.<br><br>Wir werden uns
schnellstmöglich um Ihr Anliegen kümmern.<br><br><br><br><br> Hier geben Sie den Text ein, der erscheint, wenn die Frage gesendet
wurde. Außerdem können Sie noch den passenden CSS-Stil und die Ausrichtung bestimmen.
fehlertext=<center><b><font class=std12 style="color:#ff0000;"><nobr>Bitte füllen Sie alle mit * gekennzeichneten Felder aus
!<br><br> Hier können Sie den Text eingeben, der erscheint, wenn ein User nicht alle Felder, die mit einem * gekennzeichnet sind, ausgefüllt hat.
MailSubject=Frage fuer Forum Die Inhalte des ausgefüllten Kontaktformulars werden Ihnen nach dem Absenden per E-Mail zugestellt. Mit diesem
Parameter können Sie festlegen, welchen Betreff dieses Mail haben soll.
MailAnfang=Folgende Frage fuer das Forum vom WebServer ist eingetroffen Mit diesem Parameter können Sie festlegen mit welchem Text
das Mail beginnen soll.
Content-Master 2.11
182
5. Out of the Box – Im Detail
[email protected] Mit diesem Parameter legen Sie fest, an welche E-Mail-Adresse die Mail geschickt werden soll.
Wenn Sie zudem wünschen, dass die Daten des Kontaktformulars im CMS abgespeichert werden (Modul/Menupunkt „Formulardaten“), können Sie
dies mit dem folgenden Parameter-Block festlegen.
Hinweis: Das Abspeichern im CMS ist nützlich wenn Sie sehr viele Anfragen erhalten oder unterschiedliche Personen die Anfragen bearbeiten sollen.
Im CMS sehen Sie sofort in der Übersicht alle eingegangenen Anfragen und können auch für jede Anfrage eine aktuellen Status (z.B. Neu – Erledigt
etc.) festlegen.
sofort_sperren=0 Hier können Sie festlegen, ob eine gestellte Frage sofort in der Webseite erscheinen soll (0) oder zunächst im CMS gesperrt wird
(1) und erst entsperrt werden muss, um sichtbar zu werden. Bitte beachten Sie, dass wenn Sie diesen Parameter auf 0 setzen, es möglich ist, dass
Besucher ohne Kontrolle Text direkt in Ihre Webseite schreiben können, da ja der gestellt Fragetext sofort erscheint. Wir empfehlen deshalb diesen
Parameter auf 1 zu setzen.
Bereich=XYZ Geben Sie hier genau den Namen eines Forumbereiches an (siehe Kapitel 5.10.5) für den die Frage bestimmt ist.
HTML_erlaubt=1 Hiermit können Sie festlegen ob beim Frage-Text nur reiner Text erlaubt ist oder auch HTML-Tags wie z.B. <b> für Fettschrift mit
eingeben werden können. Erlaubte Werte sind 0=HTML nicht erlaubt und 1=HTML-Tags sind erlaubt.
Angemeldeten_Benutzer_Vorblenden_Email=0 Hier können Sie festlegen ob für auf der Webseite angemeldete Besucher, deren E-Mail-Adresse
im auszufüllenden Formular beim Stellen einer Frage vorgefüllt werden soll (1) oder nicht (0).
Feld_Name_Author=E-Mail Falls obiger Parameter auf 1 gesetzt wird, müssen Sie hier dem System noch angeben, welches, der Mittels des Parameters „cms_felder“, angegebenes Feld, das ist, welches die E-Mail-Adresse enthalten soll.
[Frage Wegspeichern ins CMS]
Wegspeichern=1 Wenn Sie möchten, dass die Daten des Kontaktformulars auch ins CMS gespeichert werden, setzen Sie diesen Parameter=1, falls
nicht =0.
Formularname=Forum Frage Hier legen Sie fest, unter welchen Formularnamen die Daten ins CMS gespeichert werden.
Hinweis: Da in Ihren Webseiten theoretisch unterschiedliche Formulare vorhanden sein können (z.B. 1x Kontaktformular, 1x Formular für Bestellungen aus Ihrem Shop), können Sie mit diesem Parameter steuern, dass die Formulare unterschiedliche Namen erhalten, um so später im CMS die Daten besser unterscheiden zu können.
[max 4 Stueck]
felder=E-Mail,Nachname Es werden immer alle Daten des Kontaktformulars ins CMS gespeichert und können dort mittels der Detailanzeige angezeigt werden.
In den Übersichtslisten des CMS-Formulardaten-Modules werden jedoch aus Platzgründen nur 4 Felder dargestellt. Welche 4 (oder weniger) dies sind,
können Sie mit diesem Parameter festlegen.
Content-Master 2.11
183
5. Out of the Box – Im Detail
Beispiel: Gestellte Frage mit Antwort und Formular zum Stellen einer neuen Frage
Content-Master 2.11
184
5. Out of the Box – Im Detail
5.11 Foto Album
5.11.1 Allgemeine Informationen
Mit Hilfe dieses Moduls können Sie einfach und bequem ein oder mehrere Foto Alben in Ihre Webseiten integrieren. Sie können Ihre Bilder einfach
mittels des Meta-Daten-Moduls (siehe Kapitel 5.1) auf den Server laden, skalieren, drehen etc., und danach mit dem Foto Album-Modul einem Album
zuordnen.
Beim Einbinden der Alben in Ihre Seite können Sie dabei frei die Optik des Albums (Farben, Anzahl der Bilder je Seite, Größe der Bilder, uvm.) festlegen. Zudem ist es möglich eine Verlinkung zu einer Diashow einzufügen. Dort werden Ihre Bilder dann in einer optisch ansprechenden Weise als Diashow angezeigt, wobei es sogar möglich ist eine Audio-Datei (mp3) als Hintergrundmusik für die Show abzuspielen.
Zudem steht für dieses Modul eine Profi-Version zur Verfügung. In dieser ist es möglich die Bilder mit einem Internet-Bild-Entwicklungsservice zu
verlinken. Dadurch kann ein Besucher Ihrer Seiten direkt Fotos, Poster, Leinwanddrucke, T-Shirts und viele weitere Artikel mit dem gewählten Bild
online bestellen. Und Sie verdienen an jeder Bestellung mit! Nähere Informationen hierzu erhalten Sie gerne auf Anfrage.
Anwendungs-Beispiele:
In eine Seite integriertes Foto Album
Content-Master 2.11
Diashow eines Albums im Popup-Fenster
185
5. Out of the Box – Im Detail
Hinweis:
Legen Sie zunächst mittels des Menupunktes „Album-Namen verwalten“ die Kategorien an, in die Sie Ihre Bilder einteilen wollen. Anschließend laden
Sie mittels „Bilder verwalten“ Ihre Bilder auf den Server. Danach können Sie diese mittels „Bilder zu Album zuordnen“ diese dann einem Album zuweisen.
5.11.2 Menupunkte
Für dieses Modul stehen folgende Menupunkte in Ihrem Verwaltungsbereich zur Verfügung:
Album–Name verwalten: Hiermit können Sie die Album-Namen festlegen in die Sie Ihre Bilder einteilen wollen
Bilder verwalten: Hiermit können Sie Ihre Bilder auf den Server laden und verwalten. (Erklärung zu diesem Menupunkt siehe Kapitel 5.1)
Bilder zu Album zuordnen: Hiermit können Sie die auf den Server geladenen Bilder einem Album zuordnen
5.11.3 Album-Namen verwalten
Hier können Sie max. 20 verschiedene Album-Namen anlegen. Sie können
dann Ihre Bilder zu dem jeweiligen Album zuordnen. Bei der Einbindung des
Moduls in Ihre Seiten können Sie dann auswählen, welches Album in welche
Seite eingebunden werden soll.
Content-Master 2.11
186
5. Out of the Box – Im Detail
5.11.4 Bilder verwalten
Eine Erklärung zu diesem Menupunkt finden Sie in Kapitel 5.1
5.11.5 Bilder zu Album zuordnen – Übersichtsliste
Spalten:
Album: In dieser Spalte wird Ihnen das jeweilige Album angezeigt.
Bild: In dieser Spalte wird Ihnen der Bildtitel sowie deren Größe in Pixel angezeigt.
Prio: In dieser Spalte sehen Sie die Priorität der einzelnen Bilder.
Bezeichnung: Falls Sie dem jeweiligen Bild eine Beschreibung gegeben haben, wird diese hier angezeigt.
Zuletzt bearbeitet: In dieser Spalte sehen Sie wann Sie das letzte Mal an dem Album gearbeitet haben.
Content-Master 2.11
187
5. Out of the Box – Im Detail
5.11.6 Bilder zu Album zuordnen – Detail-Ansicht
Wenn Sie aus der Übersichtsliste heraus mittels des
ten Sie folgende Eingabe-Maske:
– Symbols einen neuen Eintrag anlegen (d.h. ein Bild einem Album zuordnen wollen), erhal-
Diese Eingabemaske enthält alle notwendigen Erklärungen, die Sie für das
Ausfüllen benötigen.
Content-Master 2.11
188
5. Out of the Box – Im Detail
Wenn Sie aus der Übersichtsliste heraus einen Eintrag mittels des
– Symbols zum Bearbeiten aufrufen, erhalten Sie folgende Eingabe-Maske.
Diese Eingabemaske enthält alle notwendigen Erklärungen, die Sie für das Ausfüllen benötigen.
5.11.7 Out of the Box – Parameter
Wenn Sie dieses Modul zur Einbindung eines Fotoalbums/Diashow/Bildwechsler (Picrotator) in Ihrer Out of the Box – Untermenu-Punkte-Verwaltung
nutzen wollen (siehe Kapitel 4.2.4 Untermenu-Punkte bearbeiten), dann wählen Sie zunächst aus in welchem Feld des Gitterrasters für diese Seite
das Fotoalbum eingebunden werden soll.
Klicken Sie hierzu im dargestellten Raster auf das
-Symbol in dem Feld in das das Fotoalbum eingefügt werden soll. Im nun erscheinenden DropDown-Feld „Art des Inhalts“ wählen Sie je nachdem „Fotoalbum“, „Fotoalbum – Diashow“ oder „Fotoalbum – Picrotator“ aus.
Parameter: Folgende Parameter sind immer vorhanden,
Erklärung siehe Kapitel 4.2.4
feld_breite=
feld_hoehe=
ausrichtung_x=
ausrichtung_y=
Content-Master 2.11
189
5. Out of the Box – Im Detail
Zudem sehen Sie die folgenden modulspezifischen Parameter:
[Auswahlliste]
Auswahlliste_Albumnamen_anzeigen=1 Wählen Sie ob die Auswahlliste
mit den Namen der angelegten Fotoalben angezeigt werden soll.
Auswahlliste_Ueberschrift_Stil=std11 Hier können Sie die Schriftart/größe des Textes als CSS-Stil wählen.
Auswahlliste_Ueberschrift_Text=Bitte wählen Sie das gewünschte
Album aus: Geben Sie hier den Text ein, der über dem DropDown-Menu
stehen soll.
Auswahlliste_Ueberschrift_Ausrichtung=center Legen Sie hier die Ausrichtung der Überschrift fest. (left/center/right)
Auswahlliste_DropDown_Liste_CSS_Stil=backgroundcolor:#efefef;width:250px;color:#000000;font-family:arial;fontsize:11px; Hier werden Darstellungen für das DropDown-Menu definiert.
Eine genaue Beschreibung der Angaben finden Sie in Kapitel 4.2.2
[Album]
Album_anzeigen=1 Wählen Sie hier mit 1 ob das Album angezeigt werden
soll oder wenn nicht, geben Sie 0 ein.
Album_Nr_Standard=1 Hier können Sie die Nummer eines Albums eingeben welches dann in der Auswahlliste, der verfügbaren Alben vorausgewählt
wird.
Album_Navitext_Stil=std11 Hier können Sie die Schriftart/-größe des
Navigations-Textes aus dem CSS wählen.
Album_Breite=450 Geben Sie hier die Breite das Albums ein.
Album_Bildbreite_Vorschau=200 Stellen Sie hier die Breite des Bildes
der Vorschau ein. Die Höhe wird automatisch skaliert.
Album_Bilder_je_Zeile=2 Wählen Sie wie viele Bilder in jeder Zeile dargestellt werden sollen.
Album_Bilder_Zeilen=2 Wählen Sie wie viele Zeile pro Seite dargestellt
werden sollen.
Album_Hintergrundfarbe=#dddddd Geben Sie hier den Farbcode des
Hintergrundes des Link-Feldes ein. Sie können den HTML-Farb-Wizard über
das Hauptmenu/Extras aufrufen, um den gewünschten Farbcode zu ermitteln.
Album_Bilder_Unterschriften_Stil=std11 Hier können Sie die Schriftart/-größe der Bildunterschriften aus dem CSS wählen.
Content-Master 2.11
190
5. Out of the Box – Im Detail
Album_Bilder_Rahmen=1 Angabe der Stärke des Rahmens um das Bild.
Album_Bilder_PopUp_Bildbreite=350 Stellen Sie hier die Breite der
Großansicht des Bildes ein. Die Höhe wird automatisch skaliert. Die Großansicht wird in einem neuen Fenster gezeigt.
Album_Bilder_PopUp_Bildrahmen=1 Wählen Sie hier die Stärke des
Rahmens um das Bild.
Auswahlliste_Albumnamen_Filter= Hier kann man mit Komma getrennt
Nummern der Album-Namen-Verwaltung eingeben, z.B. 1,3,5,6 Es erscheinen dann in der Auswahlliste der Alben nur noch die Alben, deren Nummern
beim Filter angegeben wurden.
Album_Sprache=eng Wird dieser Parameter gesetzt, so wird der Navigator Text in englischer Sprache angezeigt „page x of y“ statt „Seite x von y“
Album_Bild_Zoom=1 Zoom Modus bei den Bildern einschalten
Album_Bild_Breite_Zoom= Breite der Bilder beim Zoom
[Diashow]
Diashow_Symbol_Start_Anzeigen=1 Diashow anzeigen
Diashow_Symbol_Start_Name=diashow_icon Geben Sie hier den Namen des Bildes für den Diashow-Button ein, welches Sie vorher in den MetaDaten hochgeladen haben.
Diashow_Symbol_Start_ToolTip_Text=Klicken Sie hier um eine Diashow der Bilder zu betrachten Geben Sie hier den Text ein, der als MouseOver-Effekt über dem Diashow-Starten-Bild erscheinen soll.
Diashow_Popup_Breite=500 Geben Sie hier die Breite des PopupFensters der Diashow ein.
Diashow_Hintergrundfarbe_Bildleiste=#000000 Geben Sie hier den
Farbcode des Hintergrundes der Bildleiste ein. Sie können den HTML-FarbWizard über das Hauptmenu/Extras aufrufen, um den gewünschten Farbcode
zu ermitteln.
Diashow_Rahmenfarbe_Hauptbild=#888888 Geben Sie hier den
Farbcode des Hintergrundes des Link-Feldes ein.
Diashow_Beschriftung_anzeigen=1 Wählen Sie hier ob beim Anzeigen
der Diashow links neben dem Bild als senkrechter Text eine Beschriftung
erfolgen soll oder nicht.
Diashow_Beschriftung= Wenn der obere Parameter auf 1 gesetzt wurde,
wird als Standard der jeweilige Albumname in der Diashow angezeigt, wenn
Sie einen anderer Text möchten können Sie diesen hier angeben.
Diashow_Hintergrund_Musik= Angabe eines Namen einer .mp3 Audiodatei, die während der Diashow abgespielt wird. Die Audiodatei muss sich im
Unterverzeichnis „audio“ im Haupt-Verzeichnis Ihrer Webseite befinden.
Content-Master 2.11
191
5. Out of the Box – Im Detail
Hinweis: Der Picrotator wird in einer Tabelle mit
einer Zelle platziert. Deshalb beziehen sich die
meisten Parameter auf die Tabelle.
[Picrotator]
PR_Album_Nr=1
PR_Rotator_Art=2
1 = Automatisches Durchschalten ohne Vor / Zurück Buttons
2 = Manuelles Durchschalten via Buttons (siehe Abb.)
PR_Zufallssortierung=1 bei jedem neuen Aufruf werden andere Bilder
angezeigt, geht nur bei PR_Rotator_Art=2
PR_Breite= Breite des Bildwechslers
PR_Hoehe= Höhe des Bildwechslers
PR_Class= Name einer definierten CSS-Klasse zur Formatierung der Tabelle
PR_Hintergrund_Bild= Ein Bild für den Hintergrund des Bildwechslers
PR_Bild_Ausrichtung_X= left/center/right (Ausrichtung im Kasten)
PR_Bild_Ausrichtung_Y= top/middle/bottom
PR_Bild_Abstand_Rand=0 Wert für das cellpadding (Abstand Bild zum
Tabellenrand)
PR_Bild_Abstand_Rand_X=15 Abstand der Tabelle vom linken Rand
PR_Bild_Abstand_Rand_Y=15 Abstand der Tabelle vom oberen Rand
PR_Bild_Breite= Angabe der Breite des Bildes
PR_Bild_Hoehe= Angabe der Höhe des Bildes
[Automodus]
PR_Bild_Anzeigedauer=4000 Dauer der Bildanzeige in Millisekunden
PR_Bild_Hintergrund_Farbe= Farbangabe für den Bildhintergrund
[Manueller Modus]
PR_Button_vor=button_prev Bildname aus Metadaten für “vorwärts”
PR_Button_weiter=button_next Bildname aus Metadaten für “rückwärts”
PR_Beschriftung_Image=text_fotogalerie Bildname aus Metadaten für
die Bezeichnung zwischen den Pfeilen
PR_Bild_Fadespeed=30 Geschwindigkeit, wie schnell ein Bild in ein anderes übergeht
PR_Bild_KeinLoop=1
Wird dieser Parameter auf 1 gesetzt, erfolgt nur ein Durchlauf des
Picrotators. Er stoppt dann beim letzten Bild, somit kann z.B. der Picrotator
dazu verwendet werden ein Intro zu erstellen, das eine Animation aus einigen Bildern anzeigt und dann beim letzten stehen bleibt.
Content-Master 2.11
192
5. Out of the Box – Im Detail
5.12 Einbinden eines Formulars
5.12.1 Erstellung des Grundlayouts im Textmodul per Eingabebuttons
Das Einbinden eines eigenen Formulars in eine Webseite kann oft sehr hilfreich sein, zum Beispiel wenn man bestimmte Daten von Usern in strukturierter Form erfassen möchte. Ein Standard-Kontaktformular ist natürlich in jedem CMS-Setup schon fertig enthalten und muss nur in den Grundeinstellungen angepasst werden (siehe Kapitel 4.2.1.3). Wollen Sie jedoch ein Formular selbst erstellen, müssen Sie zunächst in der Texte-Verwaltung
(siehe 5.2) das Grundlayout für das Formular erstellen.
Dafür stehen Ihnen im Kopfmenü verschiedene Buttons
zur Verfügung, mit denen Sie ein Formular zusammen setzen
können. Am einfachsten ist es, wenn Sie schon im Vorhinein genau wissen welche Felder Sie benötigen und eine Tabelle erstellen, die dann die Beschriftungen und Felder in ihren Zellen enthält.
Sie können nun die folgenden Eingabe-Felder mittels des Editors platzieren und Ihren Bedürfnissen (z.B. Größe, Pflichtfeld, Name, etc.) anpassen.
Eingabefeld
Textfeld
Button (z.B. um das Formular abzusenden)
verstecktes Feld
Checkbox (Kontrollkästchen)
Radiogroup (Optionsfeld)
Content-Master 2.11
193
5. Out of the Box – Im Detail
5.12.1.1 Anpassen / Einstellen der Formularfelder
Eingabefeld (input type=text)
Name: Eine eindeutige kurze Bezeichnung des Feldes, z.B. Vorname
Hinweis: jedes Eingabefeld muss einen eindeutigen Namen besitzen, es darf keine 2 Eingabefelder mit dem gleichen Namen geben. Beachten Sie bei
der Namensvergabe auch die Hinweise in Kapitel 5.12.3
Text: Hier kann optional schon ein Text im Feld vorgeblendet werden
Type: text = das Feld bleibt frei für eigenen Text, passwort = es werden alle Buchstaben durch einen schwarzen Punkt ersetzt
Max. Länge: Hier geben Sie die max. Eingabeanzahl der Buchstaben an die in das Feld eingegeben werden darf
Feldlänge: Hier geben Sie die Buchstabenanzahl an, die man im Eingabefeld sieht, d.h. wie breit das Feld werden soll. Beachten Sie hierbei dass die
Breite eines Feldes auch mittels einer Class-Definition (Kapitel 5.12.2) anpassen bzw. übersteuern kann
Class: Hier können Sie das Aussehen des Feldes, wie Größe, Farbe, etc. per HTML-Klasse definieren (siehe 5.12.2)
Textfeld (textarea)
Name: Eine eindeutige kurze Bezeichnung des Feldes, z.B. Nachricht
Hinweis: jedes Eingabefeld muss einen eindeutigen Namen besitzen, es darf keine 2 Eingabefelder mit dem gleichen Namen geben. Beachten Sie bei
der Namensvergabe auch die Hinweise in Kapitel 5.12.3
Zeilen: Geben Sie die Anzahl der Zeilen an, die im Textfeld sichtbar sind (es können aber mehr Zeilen eingegeben werden, in diesem Fall erscheint
eine senkrechte Scroll-Leiste)
Spalten: Geben Sie einen Wert an, der die Breite des Feldes definiert
Text: Hier kann optional schon ein Text im Feld vorgeblendet werden
Class: Hier können Sie das Aussehen des Feldes, wie Größe, Farbe, etc. per HTML-Klasse definieren (siehe 5.12.2)
Content-Master 2.11
194
5. Out of the Box – Im Detail
Button (input type=button)
Name: Eine eindeutige kurze Bezeichnung des Feldes, z.B. Senden
Hinweis: jeder Button muss einen eindeutigen Namen besitzen, es darf keine 2 Buttons mit dem gleichen Namen geben.
Text: Hier müssen Sie den Text eingeben, der auf dem Button erscheinen soll
Type:
Button= hiermit könnte z.B. ein eigens programmierter Javascript aufgerufen werden, um eine spezielle Aktion durchzuführen
reset= hiermit werden alle bisher ausgefüllten Felder wieder in ihren Ursprungszustand zurück gesetzt
submit= hiermit wird das Formular gesendet
Class: Hier können Sie das Aussehen des Buttons, wie Größe, Farbe, etc. per HTML-Klasse definieren (siehe 5.12.2)
Verstecktes Feld (input type=hidden)
Name: Eine eindeutige kurze Bezeichnung des Feldes, z.B. Vorname
Hinweis: jedes Hidden-Feld muss einen eindeutigen Namen besitzen, es darf keine 2 Hidden Felder mit dem gleichen Namen geben. Beachten Sie bei
der Namensvergabe auch die Hinweise in Kapitel 5.12.3
Text: Hier wird der Wert angegeben, den das Hidden-Feld erhalten soll.
Hinweis: Hidden Felder werden meist dazu verwendet Informationen mit durchzuschleusen, die für den Empfänger der Formulardaten von Interesse
sind. Nach dem Absenden eines Formulars werden die eingebenden Daten auf Wunsch in der CMS-Datenbank gespeichert und per E-Mail an eine
best. Empfänger-Adresse geschickt. In dieser Mail wird dann Zeilenweise für jedes Feld des Formulars der, durch den Nutzer des Formulars eingegebene Wert, angegeben. Platziert man nun ein Hidden-Feld im Formular, so kann in diese Mail eine nützliche Zusatzinformation für den Empfänger der
Mail platziert werden. Sie könnten z.B. wenn Sie in Ihrem Formular Eingabefelder für die Erfassung einer Adresse bereit stellen, VOR diesen Feldern
ein Hidden-Feld platzieren mit Namen „Adress-Daten“ und als Text „lauten:“ in der Mail würde dann vor der eigentlichen Adresse eine Zeile mit
dargestellt, die wie folgt aussieht:
Adress-Daten
Xxxxxxx
Xxxxxxxx
Xxxxxxxx
:
lauten:
: xxxxxxx
: xxxxxxxx
: xxxxxxxx
Xxxxx würden dann die eigentlichen Adress-Daten sein.
Content-Master 2.11
195
5. Out of the Box – Im Detail
Checkbox/Kontrollkästchen
(input type=checkbox)
Name: Eine kurze Bezeichnung des Feldes, z.B. AGB
Hinweis: es darf mehrere Checkboxen geben, die den gleichen Namen haben, jedoch muss jede dieser Checkboxen einen anderen, eindeutigen Wert
besitzen. Beachten Sie bei der Namensvergabe und Wertevergaben unbedingt die Hinweise in Kapitel 5.12.3
Wert: Hier geben Sie eine Kurzbezeichnung der Antwort/des zugehörigen Textes an, z.B. „A“ für „akzeptiert“
Gesetzt: Wenn Sie „gesetzt“ aktivieren, dann wird in der Checkbox schon ein Häkchen vorgeblendet
Class: Hier können Sie das Aussehen des Buttons, wie Größe, Farbe, etc. per HTML-Klasse definieren (siehe 5.12.2)
Radiogroup/Optionsfeld (input type=radio)
Name: Eine kurze Bezeichnung des Feldes, z.B. AGB
Hinweis: es darf mehrere Radiogroup-Felder geben, die den gleichen Namen haben, jedoch muss jedes dieser Felder einen anderen, eindeutigen
Wert besitzen. Beachten Sie bei der Namensvergabe und Wertevergaben unbedingt die Hinweise in Kapitel 5.12.3
Wert: Hier geben Sie eine Kurzbezeichnung der Antwort/des zugehörigen Textes an, z.B. „J“ für „Ja“
Gesetzt: Wenn Sie „gesetzt“ aktivieren, dann wird der Radio-Button schon aktiviert
Class: Hier können Sie das Aussehen des Buttons, wie Größe, Farbe, etc. per HTML-Klasse definieren (siehe 5.12.2)
Hinweis zu Checkbox & Radiogroup - Feldern
Checkbox bzw. Radiogroup-Felder dienen grundsätzlich dem gleichen Zweck: dem Nutzer des Formulars dazu zwingen best. vorgegebene Antworten
zu einer Frage auszuwählen. Ist auf eine Frage nur eine bestimmte Antwort erlaubt verwendet man eine Radiogroup, sollen mehrere Antworten
erlaubt sein verwendet man Checkboxen
Hinweis zu allen Feldern bezgl. speziellen Parametern
Weitere Parameter, sowie die speziellen Platzhalter um Pflichtfelder markieren zu können (wenn diese nicht durch den Nutzer des Formulars ausgefüllt wurden) müssen Sie in der HTML-Ansicht des Editors einfügen. Eine Erklärung dieser Parameter finden Sie in Kapitel 5.12.4 und 5.12.4.1
Content-Master 2.11
196
5. Out of the Box – Im Detail
5.12.2 Class-Definition für Formularfelder
Das Aussehen der einzelnen Formularfelder ist im Grunde schon voreingestellt (Standard). Wenn Sie nun aber z.B. für Ihre Eingabefelder oder Buttons eine ganz bestimmte Größe und eine eigene Farbwahl wünschen, dann können Sie diese Einstellungen wie bei den Schriften als Style Sheet
Definition (CSS) hinterlegen (siehe auch Kapitel 4.2.2).
Gehen Sie hierzu im CMS-Hauptmenu zum Punkt Texte>Schriftarten/größen festlegen, und legen Sie dort die gewünschte Style Sheet-Klasse an, die
Sie dann einem oder mehreren Formularfeldern oder Buttons zuweisen können. Den dort festgelegten Namen der Klasse tragen Sie einfach im Eigenschaftsfenster des jeweiligen Formularfeldes im Feld „Class“ ein.
Hinweis: Wenn Sie bereits Eingaben bezüglich der Größe getroffen haben, dann werden diese Angaben dargestellt. Löschen Sie also z.B. beim Eingabefeld den Wert „Feldlänge“ und Ihre Größenangaben aus dem Style Sheet werden übernommen.
Beispiel:
So könnte Ihre Definition einer Style Sheet Klasse aussehen:
.formular_eingabefeld {
width:300px ;
height:50px;
border-color:#CC0099;
background-color:#ffff33;
}
Dadurch sieht dann das Eingabefeld dem diese Klasse zugewiesen wurde
nicht so aus
Content-Master 2.11
sondern so
197
5. Out of the Box – Im Detail
5.12.3 Erstellung des Grundlayouts per HTML-Code
Sie können Ihr Formular entweder im WYSIWYG Modus des Editors erstellen und dann durch umschalten des Editors in den HTML-Modus noch weitere Anpassungen vornehmen. Oder Sie erstellen das Formular komplett im HTML-Modus des Editors.
Um Ihnen das Erstellen zu Erleichtern haben wir Ihnen am Ende dieses Kapitels ein komplettes Formular mit verschiedenen Felder und Platzhaltern
bereit gestellt. (es handelt sich hierbei um das Formular das Sie nachfolgend in Abbildung 5.12.3 sehen). Sie müssen den HTML-Code, den Sie dort
sehen, einfach markieren, kopieren und dann im HTML-Modus des Editors einfügen.
Danach können Sie das Formular einfach Ihren Bedürfnissen anpassen indem Sie Beschriftungen ändern, Felder entfernen oder weitere hinzufügen,
Pflichtfelder-Definitionen ändern usw.
Um Ihnen dies so einfach wie möglich zu machen erklären wir Ihnen nachfolgend Schritt
für Schritt die Logik für die einzelnen Felder die im Beispiel-Formular verwendet werden.
Die Namen aller verwendeten Felder weisen folgende Logik auf:
cmsfrm_A_P_NAME
wobei A=Art
t = Textfeld (Mehrzeilig)
r = Radiogroup (nur eine Antwort möglich)
c = Checkbox (mehrere Antworten möglich)
e = Eingabefeld
d = DropDown
und P = ob Feld ein Pflichtfeld ist oder nicht
j = Ja, ist Pflichtfeld
n = Nein, ist kein Pflichtfeld
und NAME = eindeutiger Name, den Sie frei wählen können
Beispiel:
cmsfrm_e_j_Name (Eingabefeld für Name als Pflichtfeld)
Abb. 5.12.3
Content-Master 2.11
198
5. Out of the Box – Im Detail
Es gelten u.a. folgende wichtige Regeln:
Im gewählten Text dürfen nur die Formular-Felder vorhanden sein
Es dürfen keine <form> oder </form> -Tags vorhanden sein
Der Absende-Button für das Formular muss im Text vorhanden sein
5.12.4 Einstellen von Platzhaltern und Pflichtfeldern
Wenn das Formular abgesendet wird, führt das System einen Test durch, ob alle
Pflichtfelder ausgefüllt sind. Ist mind. eines der Felder leer, wird der Text in der
Seite oberhalb des Formulars ausgegeben, der im Parameter „pflichttext“ hinterlegt ist (siehe 4.2.1.3).
Das Formular wird dann erneut angezeigt damit der Benutzer seine Eingaben
korrigieren kann.
Damit nun für die Felder, die er bereits korrekt ausgefüllt hat, ihm das System
seine eingegebenen Werte vorblenden kann (damit diese nicht nochmals eingegeben werden müssen), muss zudem je nach Art (s.o.) noch beim Erstellen des
Formulars ein Platzhalter gesetzt werden, der dann durch den eingegebenen
Wert ersetzt wird. Dies müssen Sie auch tun, wenn Sie das Formular mit Hilfe
der Buttons erstellt haben.
Hinweis: Wenn Sie im Texte-Modul des CMS den Text erstellen oder bearbeiten,
empfehlen wir Ihnen, dass Sie nur im WYSIWYG-Modus arbeiten! Nutzen Sie
nur die Umschalt-Funktion in diesem Modus
Ansicht zu gelangen.
, um zur HTML-
Sie können aber auch im HTML-Modus arbeiten, doch dabei sollten Sie beachten, dass wenn man eine TEXTAREA ins Formular einfügen will, man nicht als
Tag <textarea> bzw. </textarea> verwenden darf, sondern <textareacms>
und </textareacms> verwenden muss.
Der Name des Platzhalters lautet hierbei: [%cmsfrm_A_P_NAME_wert%]
wobei für A_P_NAME die gleiche Logik gilt wie oben.
Content-Master 2.11
199
5. Out of the Box – Im Detail
Platzierung des Platzhalters je Art:
t = Textfeld
<textarea name=… [%cmsfrm_t_P_NAME_wert%]> </textarea>
e = Eingabefeld
<INPUT type=text name=… [%cmsfrm_e_P_NAME_wert%]>
Hinweis: Achten Sie darauf, dass der Input-Tag keinen value=““ Parameter enthält!
c = checkbox
<INPUT type=checkbox name=…[] value=“J“ [%cmsfrm_c_P_NAME_wert_J%]>
r = radiogroup
Bei einer Radiogroup gibt es mehrere Tags zu einem Namen mit unterschiedlichen Werten z.B.:
<INPUT type=radio
<INPUT type=radio
name=cmsfrm_r_n_Infos value=“J“ >
name=cmsfrm_r_n_Infos value=“N“ >
Damit nun das System erkennen kann welchen Wert der Besucher gewählt hatte und diesen dann auch dementsprechend wieder vorblenden kann, muss hier zusätzlich beim Platzieren des Platzhalters der jeweilige Wert mit übergeben werden.
Hinweis: Verwenden Sie deshalb am besten als Wert (value) für die jeweiligen Elemente der Radiogroup nur kurze Werte wie „J“ oder
„N“, verwenden Sie keine Leerzeichen oder Sonderzeichen!
Eine Radiogroup mit Platzhalter muss wie folgt aussehen:
<input type=radio
<input type=radio
Content-Master 2.11
name=cmsfrm_r_P_NAME value=“J“ [%cmsfrm_r_P_NAME_wert_J%] >
name=cmsfrm_r_P_NAME value=“N“ [%cmsfrm_r_P_NAME_wert_N%] >
200
5. Out of the Box – Im Detail
d = dropdown
Bei einer DropDown-Liste gibt es mehrere option-Tags zu einem Namen mit unterschiedlichen Werten z.B.:
<option value value=“J“ >Ja</option>
<option value value=“N“ >Nein</option>
<option value value=“V“ >Vielleicht</option>
Damit nun das System erkennen kann welchen Wert der Besucher gewählt hatte und diesen dann auch dementsprechend wieder vorblenden kann, muss hier zusätzlich beim
Platzieren des Platzhalters der jeweilige Wert mit übergeben werden.
Hinweis: Verwenden Sie deshalb am besten als Wert (value) für die jeweiligen Elemente
der DropDown-Liste nur kurze Werte wie „J“ oder „N“, verwenden Sie keine Leerzeichen
oder Sonderzeichen!
Eine DropDown-Liste mit Platzhalter muss wie folgt aussehen:
<select name=“cmsfrm_d_P_NAME“>
<option value value=“J“ [%cmsfrm_d_P_NAME_wert_J%] >Ja</option>
<option value value=“N“ [%cmsfrm_d_P_NAME_wert_N%] >Nein</option>
<option value value=“V“ [%cmsfrm_d_P_NAME_wert_V%] >Vielleicht</option>
</select>
Hinweis Dynamisches Vorfüllen von Eingabe-Feldern
Verlinkt man von einer Seite auf eine andere Seite die ein Formular enthält und möchte
man Eingabefelder (input) in diesem Formular mit Werten Vorfüllen kann man dies via
Get-Parametern machen.
Format:
<seitenname.php>?prefill_<Formularname>=<Wert>&prefill_<Formularname>=<Wert>
Content-Master 2.11
201
5. Out of the Box – Im Detail
Beispiel:
page_20_6.php?prefill_cmsfrm_e_j_SeminarName=abc&prefill_cmsfrm_e_j_SeminarNr=12345
Es muss also als Parameter immer prefill_ und dann der Name des Eingabefeldes angegeben Werten danach = und dann der gewünscht
Vorblendwert (dieser muss URL-codiert im Link platziert werden)
5.12.4.1 Hervorheben von Feldern ohne Eingabe
Ist ein Pflichtfeld nicht gefüllt, so wird der allgemeine Text angezeigt, den Sie im Parameter „pflichttext“ festgelegt haben.
Möchten Sie zudem genau die Felder markieren, die keine Eingaben enthalten, so können Sie dies wie folgt tun:
Platzieren Sie jedes Eingabefeld einzeln in einer Tabelle (Sie können natürlich diese Tabelle dann in einer Zelle einer übergeordneten Tabelle platzieren), um so das Eingabeformular optimal gestalten zu können.
<table border=0 cellspacing=0 cellpadding=1 [%cmsfrm_A_P_NAME_fehler%]>
<tr><td> Hier Ihr Eingabefeld platzieren </td></tr>
</table>
Das System schaut nun nach ob für das [%cmsfrm_A_j_NAME_fehler%] - Feld etwas eingeben wurde, falls nicht, wird der Platzhalter ersetzt
durch: bgcolor=<farbe lt. Parameter fehlerfarbe>
Somit erhält die Tabelle dann als Hintergrundfarbe, die Farbe, die Sie in den Parametern unter „fehlerfarbe“ festgelegt haben (siehe 4.2.1.3). Es wird
also ein Rahmen in der Breite 1 Pixel in der gewünschten Farbe um das entsprechende Eingabefeld herum gezogen.
Content-Master 2.11
202
5. Out of the Box – Im Detail
5.12.4.2 Sicherheitseinstellungen für Formulare
1) Abgleich von gleichen Feldeingaben
Um in einem Formular eine Überprüfung z.B. eines Kennwortes oder einer E-Mail-Adresse durchführen zu können, kann im Formular solch ein Feld
doppelt platziert werden, d.h. ein Feld „Kennwort eingeben“ und darunter ein Feld „Kennwort wiederholen“.
Damit der Inhalt dieser Felder auf Übereinstimmung geprüft werden kann, müssen bei den CMS-Parametern [Allgemein] des Formulars folgende Parameter gesetzt werden:
Doppel_Check_x=yyy
Doppel_Check_Fehlertext_x=zzz
x = Zahl zwischen 1 und 5, d.h. es können max. 5 solcher Doppel-Felder im Formular platziert werden
yyyy = Name des Feldes im Formular, z.B. cmsfrm_j_kennwort, das 2. Feld muss dann immer so heißen wie das erste, nur am Ende durch eine „1“
ergänzt. Im Beispiel wäre dies also: cmsfrm_j_kennwort1
zzz = Fehlertext, der angezeigt werden soll, wenn die Feldinhalte nicht übereinstimmen. Bsp. Die Kennworteingabe war nicht identisch. Bitte versuchen Sie es erneut.
2) Grafikbild für sicheres Absenden
Um ein Formular gegen automatisiertes Absenden (z.B. durch Software-Tools von Spammern etc.) zu sichern, kann in das Formular ein Grafikbild
mit einem Code eingeblendet werden. Der Benutzer muss dann diesen Code lesen und eingeben, damit das Formular abgesendet werden kann.
Um eine optimale Sicherheit auch gegen Methoden wie OCR-Grafikbild-Scanning zu bieten, werden hierbei im Grafikbild 2 Zahlen dargestellt die addiert werden müssen. Der Benutzer muss also die beiden Zahlen addieren und das Ergebnis in einem dafür vorgegebenen Feld eingeben.
Hierzu muss in des CMS-Textdatei, in der auch die Formularfelder hinterlegt sind, an der Stelle an der diese Bild erscheinen soll folgender Platzhalter
eingefügt werden:
[%cmsfrm_secure_pic%]
Content-Master 2.11
203
5. Out of the Box – Im Detail
Außerdem müssen Sie in Ihrem Formular ein Eingabefeld als Pflichtfeld platzieren, in das der Code eingegeben werden muss. Dieses muss
„cmsfrm_e_j_sicherheitscode“ heißen. Bitte geben Sie für dieses Feld keinen Platzhalter für den Wert des Feldes ein.
Zudem müssen bei den CMS-Parametern [Allgemein] der Parameter Secure_Pic_Benutzen=1 gesetzt werden.
Mit den folgenden Parametern kann die Optik dieses Bildes gesteuert werden:
Secure_Pic_Breite=200
Breite des Bildes in Pixel
Secure_Pic_Hoehe=60 Höhe des Bildes in Pixel
Secure_Pic_Winkel=a,b
Winkel von (a) bis (b), in dem die einzelnen Buchstaben per
Zufall gedreht werden
Secure_Pic_Schriftgroesse=a,b Schriftgroesse von (a) bis (b), in der die einzelnen
Buchstaben dargestellt werden
Secure_Pic_Transparenz=60
Wie durchsichtig soll die Schrift sein? von 0 (sehr durchsichtig) bis 99 (nicht durchsichtig)
Secure_Pic_Rahmen=1 1 - Rahmen um Bild oder 0 – kein Rahmen
Secure_Pic_Wert1=10
max. Wert der ersten der beiden Zahlen, die addiert werden müssen
Secure_Pic_Wert2=10
max. Wert der zweiten der beiden Zahlen, die addiert werden
müssen
3) Prüfung auf korrekte Eingabe
Um für bestimmte Felder eine Prüfung der eingegeben Werte auf Plausibilität, Längen etc. zu ermöglichen, gibt es die Möglichkeit in den CMS - Parametern im Bereich [Feld Checks] bestimmte Filter bzw. Feldvorgaben für einzelne Felder zu hinterlegen.
Die Logik hierfür sieht folgendermaßen aus:
Feld_Check_xx=yyyy,zzzz,par1,par2,par3,par4,par5
xx = eindeutige Nummer zwischen 1 und 99, einstellige Nummern müssen mit vorangestellter 0, z.B. 05, angegeben werden
yyyy = Name des anzuwendenden Filters (siehe nachfolgende Filter-Liste)
zzzz = Feldname wie im Formular definiert, z.B. cmsfrm_e_j_Vorname
par1 – par5 Parameter für den Filter (siehe nachfolgende Filter-Liste)
Content-Master 2.11
204
5. Out of the Box – Im Detail
Mögliche Filter sind:
Filter-Name:
Laenge
Zweck: Festlegen der minimalen und maximalen Länge der einzugebenden Zeichen
Parameter:
par1 = wie viele Zeichen müssen minimal eingegeben werden
par2 = wie viele Zeichen dürfen max. eingegeben werden
par3 = Bezeichnung für den Fehlertext, z.B. Bitte geben Sie im Feld Vorname mind. 6 Zeichen ein.
Filter-Name:
Keine_Sonderzeichen
Zweck: Hierdurch wird festgelegt, dass in das Feld nur Buchstaben und Zahlen und keine Sonderzeichen sowie Umlaute eingegeben werden dürfen.
Nützlich z.B. für Kennwort-Felder.
Parameter:
par1 = Bezeichnung für den Fehlertext, z.B. Bitte geben Sie im Feld Kennwort keine Sonderzeichen ein.
Filter-Name:
Doppel_Benutzer_Check
Zweck: Hierdurch kann getestet werden, ob im Adressstamm nicht bereits eine Adresse mit dem in diesem Feld eingegebenen Benutzernamen existiert. (Adress-Verwaltungs-Maske => 8. Zugangsdaten „Kunden-Bereich“ => Userid)
Parameter:
par1 = Bezeichnung für den Fehlertext, z.B. Bitte ändern Sie den Wert im Feld Kontoname, da dieser bereits verwendet wird oder unzulässig ist.
Content-Master 2.11
205
5. Out of the Box – Im Detail
Im Folgenden erhalten Sie einen Beispiel HTML-Code für ein Formular mit allen angegebenen Möglichkeiten. Wenn Sie möchten, können Sie diesen
Code in die HTML-Ansicht des WYSIWYG-Editors Ihrer Textbearbeitung kopieren.
<TABLE height=280 cellSpacing=0 cellPadding=1 width=445 border=0>
<TBODY>
<TR>
<TD colSpan=2><SPAN class=std12>Bei Fragen und Anregungen verwenden Sie bitte dieses Kontaktformular:</SPAN></TD></TR>
<TR>
<TD height=20></TD>
<TD></TD></TR>
<TR>
<TD width=114><SPAN class=std12>Anrede</SPAN></TD>
<TD width=321><SELECT name=cmsfrm_d_n_Anrde><OPTION value=F selected [%cmsfrm_d_n_Anrde_wert_F%]>Frau</OPTION>
<OPTION value=H [%cmsfrm_d_n_Anrde_wert_H%]>Herr</OPTION></SELECT></TD></TR>
<TR>
<TD><SPAN class=std12>Name:*</SPAN></TD>
<TD>
<TABLE cellSpacing=0 cellPadding=1 border=0 [%cmsfrm_e_j_Name_fehler%]>
<TBODY>
<TR>
<TD><INPUT name=cmsfrm_e_j_Name [%cmsfrm_e_j_Name_wert%]> </TD></TR></TBODY></TABLE></TD></TR>
<TR>
<TD><SPAN class=std12>Vorname:</SPAN></TD>
<TD>
<TABLE cellSpacing=0 cellPadding=1 border=0>
<TBODY>
<TR>
<TD><INPUT name=cmsfrm_e_n_Vorname [%cmsfrm_e_n_Vorname_wert%]> </TD></TR></TBODY></TABLE></TD></TR>
<TR>
<TD><SPAN class=std12>E-Mail Adresse:*</SPAN></TD>
<TD>
<TABLE cellSpacing=0 cellPadding=1 border=0 [%cmsfrm_e_j_E-Mail_fehler%]>
<TBODY>
<TR>
<TD><INPUT name=cmsfrm_e_j_E-Mail [%cmsfrm_e_j_E-Mail_wert%]>
</TD></TR></TBODY></TABLE></TD></TR>
<TR>
<TD><SPAN class=std12>Telefon:*</SPAN></TD>
<TD>
<TABLE cellSpacing=0 cellPadding=1 border=0 [%cmsfrm_e_j_Tel_fehler%]>
<TBODY>
Content-Master 2.11
206
5. Out of the Box – Im Detail
<TR>
<TD><INPUT name=cmsfrm_e_j_Tel [%cmsfrm_e_j_Tel_wert%]> </TD></TR></TBODY></TABLE></TD></TR>
<TR>
<TD></TD>
<TD><SPAN class=std9>* Diese Felder müssen ausgefüllt werden.</SPAN></TD></TR>
<TR>
<TD colSpan=2 height=20></TD></TR>
<TR>
<TD vAlign=bottom colSpan=2><SPAN class=std12>
<TABLE cellSpacing=0 cellPadding=3 border=0 [%cmsfrm_r_j_aufmerksam_fehler%]>
<TBODY>
<TR>
<TD><SPAN class=std12>Wie sind Sie auf uns aufmerksam geworden?*</SPAN></TD></TR></TBODY></TABLE><BR>
<INPUT type=radio value=I name=cmsfrm_r_j_aufmerksam [%cmsfrm_r_j_aufmerksam_wert_I%]>Internet<BR>
<INPUT type=radio value=Z name=cmsfrm_r_j_aufmerksam [%cmsfrm_r_j_aufmerksam_wert_Z%]>Anzeigen in der Zeitung</SPAN> </TD></TR>
<TR>
<TD colSpan=2 height=20></TD></TR>
<TR>
<TD colSpan=2><SPAN class=std12>
<TABLE cellSpacing=0 cellPadding=1 border=0 [%cmsfrm_c_j_Kontaktart_fehler%]>
<TBODY>
<TR>
<TD><SPAN class=std12>Wie sollen wir Sie kontaktieren? Bitte wählen Sie min. eine Option aus. </SPAN></TD></TR></TBODY></TABLE>
<BR><INPUT type=checkbox value=E name=cmsfrm_c_j_Kontaktart[] [%cmsfrm_c_j_Kontaktart_wert_E%]>per E-Mail
<BR><INPUT type=checkbox value=T name=cmsfrm_c_j_Kontaktart[] [%cmsfrm_c_j_Kontaktart_wert_T%]>per Telefon</SPAN></TD></TR>
<TR>
<TD colSpan=2 height=20></TD></TR>
<TR>
<TD colSpan=2><SPAN class=std12>Ihre Nachricht:*</SPAN><BR>
<TABLE cellSpacing=0 cellPadding=1 border=0 [%cmsfrm_t_j_Nachricht_fehler%]>
<TBODY>
<TR>
<TD><TEXTAREA name=cmsfrm_t_j_Nachricht rows=3 cols=39 [%cmsfrm_t_j_Nachricht_wert%]></TEXTAREA> </TD></TR></TBODY></TABLE></TD></TR>
<TR>
<TD colSpan=2 height=20></TD></TR>
<TR>
<TD vAlign=center colSpan=2>
<P align=center><INPUT type=submit value="Nachricht senden" name=Submit></P></TD></TR></TBODY></TABLE>
Content-Master 2.11
207
5. Out of the Box – Im Detail
5.12.5 Out of the Box – Parameter
Wenn Sie nun solch ein selbst erstelltes Formular in eine Seite einbinden wollen, dann wählen Sie zunächst aus in welchem Feld des Gitterrasters für
diese Seite das Formular eingebunden werden soll.
Klicken Sie hierzu im dargestellten Raster auf das
-Symbol in dem Feld in das das Bild eingefügt werden soll.
Im nun erscheinenden DropDown-Feld „Art des Inhalts“ wählen Sie den Wert „Formular“ aus. Es erscheint nun ein neues DropDown-Feld „Text wählen“, hier sehen Sie eine Liste aller Texte, die Sie bereits in CMS hochgeladen haben (siehe Kapitel 5.2.4). Sie können nun einfach den Text auswählen, der das Formular enthält.
Folgende Parameter sind immer vorhanden - Erklärung siehe Kapitel 4.2.4
feld_breite=
feld_hoehe=
ausrichtung_x=
ausrichtung_y=
Zudem sehen Sie die folgenden Modulspezifischen Parameter:
[Allgemein]
pflichttext=* Diese Felder müssen ausgefüllt werden. Hier legen Sie den Text
fest, der erscheint, wenn jemand ein Pflichtfeld nicht ausgefüllt hat.
fehlerfarbe=#0000ff Hier geben Sie eine Farbcode an, der dann das Feld farbig hervorhebt, in dem der fehlende Eintrag fehlt.
endetext=Vielen Dank für Ihre Nachricht. Wenn alle Felder korrekt ausgefüllt waren, wird die Nachhricht versendet und es erscheint dieser Text.
[Mail intern]
Mail_intern_senden=1 1 oder 0 entscheidet ob die Anfrage als E-Mail versendet wird.
Mail_Betreff=Anfrage vom Web-Server Hier geben Sie einen Text ein, der im Betreff der E-Mail stehen soll, wenn eine Anfrage über das Formular gesendet wurde.
Mail_Anfang=Folgende Anfrage vom WebServer ist eingetroffen: Dieser Text
erscheint am Anfang der E-Mail.
Mail_AN= [email protected] Hier geben Sie eine E-Mail Adresse an, an welche die
Anfrage gesendet werden soll.
Content-Master 2.11
208
5. Out of the Box – Im Detail
[Mail extern]
Mail_extern_senden=1
Wenn der Wert 1 ist, dann wird an den Jenigen, der das Formular ausgefüllt hat, eine Mail geschickt.
Mail_extern_Betreff=Ihre Anfrage an Firma XYZ
Sie können einen Text vorgeben, der dann in der Betreffzeile erscheint. Z.B. „Ihre Anfrage an Firma XYZ“
[email protected]
Tragen Sie hier die E-Mail Adresse ein, die als Absender erscheinen soll.
Mail_extern_AN_feldname=cmsfrm_e_j_E-Mail
Damit das CMS weiss wo die E-Mail hingeschickt werden soll, muss natürlich im Formular ein Feld vorhanden sein, indem die E-Mail-Adresse angefragt wird! Der Name dieses Feldes muss hier angegeben werden.
Mail_extern_Textvorlage=mail_back
Hier geben Sie den Namen des Textes an (z.B. „mail_back“), den Sie vorher in der Texteverwaltung angelegt haben, der als Text in der E-Mail erscheinen soll. Z.B. „Vielen Dank für Ihre Anfrage. Sie haben uns folgende Informationen übermittelt:“
Hinweis: Damit man in dem Text auch individuelle Angaben einfügen kann, muss ein Platzhalter darin untergebracht werden. Somit könnte der Text
lauten „Sie haben uns folgende Informationen übermittelt: [%cmsfrm_werte%]“ An der Stelle in der Vorlage, wo man den Platzhalter eingefügt
hat, erscheinen dann später im Mailtext die Formularwerte in Tabellen-Form.
Wenn Sie nur ein einzelnes Feld ersetzen wollen verwenden Sie als Platzhalter jeweils: [%feldwert_XXXXX%] wobei XXXX exakt den Namen des
Eingabefeldes entsprechen muss, z.B. [%feldwert_cmsfrm_e_n_Vorname%]
Mail_extern_Format_HTML
Wenn das Mail als HTML-Mail gesendet werden soll, d.h.die Mail-Vorlage Formatierungen enthält muss diese Parameter auf 1 gesetzt werden.
Hinweis - Probleme beim Mailversand
Bei versch. Hosting-Anbietern kann es evtl. zu Problemen beim Mailversand kommen bezgl. SMTP-Authentifizierung.
In diesem Fall kann in der cmsini.php mittels des Parameters $MailServer_NO_AUTH=1 beim Versenden des Mails die SMTP AUTH abgeschaltet
werden
Content-Master 2.11
209
5. Out of the Box – Im Detail
[Wegspeichern ins CMS]
Wegspeichern=0 Wenn Sie möchten, dass die Daten des Formulars auch ins CMS gespeichert werden, setzen Sie =1, falls nicht =0.
Formularname=Kontaktformular Hier legen Sie fest unter welchen Formularnamen die Daten ins CMS gespeichert werden.
Beispiel: Formularname=Kontaktformular
Hinweis: Da in Ihren Webseiten theoretisch unterschiedliche Formulare vorhanden sein können (z.B. 1x Kontaktformular, 1x Formular für Bestellungen aus Ihrem Shop), können Sie mit diesem Parameter steuern, dass die Formulare unterschiedliche Namen erhalten, um so später im CMS die Daten besser unterscheiden zu können.
[max 4 Stueck für Anzeige in Übersicht]
Felder Es werden immer alle Daten der Formulare ins CMS gespeichert und können dort mittels der Detailanzeige angezeigt werden.
In den Übersichtslisten des CMS-Formulardaten-Modules werden jedoch aus Platzgründen nur 4 Felder dargestellt. Welche 4 (oder weniger) dies sind,
können Sie mit diesem Parameter festlegen.
Beispiel: felder=cmsfrm_e_j_Nachname,cmsfrm_e_n_Vorname
Im Menupunkt Formulardaten/gesendete Formulardaten verwalten sehen Sie dann folgende Ansicht:
Content-Master 2.11
210
5. Out of the Box – Im Detail
5.13 Stichwortverzeichnis A-Z
5.13.1 Allgemeine Informationen
Mit Hilfe dieses Moduls können Sie einfach und bequem ein Stichwortverzeichnis in Ihre Webseiten integrieren. Sie können mit diesem Modul alphabetisch
geordnete Listen erstellen, um z.B. für Städte oder Gemeinden alle Verwaltungseinrichtungen zu sortieren oder eine Produktliste darzustellen.
Beispiel siehe Abb. „Behördenwegweiser“
5.13.2 Menupunkte
Für dieses Modul steht folgender Menupunkt in Ihrem Verwaltungsbereich zur
Verfügung:
Verwalten: Hiermit können Sie Ihre Einträge im Stichwortverzeichnis
verwalten
5.13.3 Verwalten – Übersichtsliste
Folgende Spalten finden Sie in Ihrer Übersichtsliste:
Stichwort: Eintrag für einen Begriff, nach dessen Anfangsbuchstaben nachher sortiert wird.
Beschreibung: Kurze Beschreibung des Stichworts, in dem nachher auch nach Begriffen gesucht werden kann.
E-Mail: E-Mail Adresse der Einrichtung/Person
URL: Internetadresse der Einrichtung/Person
Content-Master 2.11
211
5. Out of the Box – Im Detail
5.13.4 Verwalten - Detail-Ansicht
Wenn Sie aus der Übersichtsliste heraus einen Eintrag mittels des
– Symbols zum Bearbeiten aufrufen oder mittels des
– Symbols einen neuen Eintrag anlegen, erhalten Sie folgende Eingabe-Maske:
Stichwort: Hier geben Sie Ihrem Eintrag ein Begriff, nach dessen Anfangsbuchstaben nachher sortiert wird.
Beschreibung: Hier können Sie eine kurze Beschreibung des Stichworts notieren, in der nachher auch nach Begriffen gesucht werden kann.
Individual-Feld: Hier können Sie einen speziellen Text eingeben, der auf Ihren Internetseiten separat angezeigt werden kann. (Für Behörden z.B. die
Zimmern-Nr)
Telefon: Hier können Sie optional eine Telefonnummer der Einrichtung/Person angeben.
E-Mail: Hier können Sie optional eine E-Mail Adresse der Einrichtung/Person
angeben.
URL: Hier können Sie optional eine Internetadresse der Einrichtung/Person
angeben.
5.13.5 Out of the Box – Parameter
Wenn Sie dieses Modul in Ihrer Out of the Box – Untermenu-Punkte-Verwaltung nutzen wollen (siehe Kapitel 4.2.4 Untermenu-Punkte bearbeiten), dann wählen Sie zunächst aus in welchem Feld des Gitterrasters für diese Seite das Stichwortverzeichnis
eingebunden werden soll.
Klicken Sie hierzu im dargestellten Raster auf das
Stichwortverzeichnis eingefügt werden soll.
Content-Master 2.11
-Symbol in dem Feld in das das
212
5. Out of the Box – Im Detail
Im nun erscheinenden DropDown-Feld „Art des Inhalts“ wählen Sie den Wert „Infos
A-Z“ aus. Nun stehen Ihnen wieder verschiedene Parameter zur Modifikation des
Stichwortverzeichnisses zur Verfügung.
Parameter: Folgende Parameter sind immer vorhanden, Erklärung siehe Kapitel 4.2.4
feld_breite=
feld_hoehe=
ausrichtung_x=
ausrichtung_y=
[Suchbox]
Suchbox_Hintergrund_Farbe=#dddddd Geben Sie hier den Farbcode des Hintergrundbereichs der Suchbox ein. Sie können den HTML-Farb-Wizard über das Hauptmenu/Extras aufrufen, um den gewünschten Farbcode zu ermitteln.
Suchbox_Schriftstil=std11 Hier können Sie die Schriftart/-größe des Textes für die
gesamte Suchbox aus dem CSS wählen.
Suchbox_Anfangsbuchstabe_DropDown_CSS_Style= width:50px;borderstyle:solid;border-width:1px;border-color:#555555; background-color:
#eeeeee;font-family:Arial;font-size:11px;
Hier legen Sie die Darstellungen für das DropDown-Menu des Anfangsbuchstaben fest.
Eine genaue Beschreibung der einzelnen Parameter finden Sie im Kapitel 4.2.2
Suchbox_Suchfeld_CSS_Style=width:150px;border-style:solid;borderwidth:1px;border-color:#555555;background-color: #eeeeee;fontfamily:Arial;font-size:11px; Hier legen Sie die Darstellungen des Suchfeldes fest.
Suchbox_Anfangsbuchstabe_Text=Anfangsbuchstabe Hier legen Sie die Bezeichnung für die Suchbox der Anfangsbuchstaben fest.
Suchbox_Suchfeld_Text=Stichwortsuche nach Hier legen Sie die Bezeichnung für
das Suchfeld fest.
Suchbox_Suchknopf_CSS_Style=width:150px;border-style:solid;borderwidth:1px;border-color:#555555;background-color: #eeeeee;fontfamily:Arial;font-size:11px; Hier legen Sie die Darstellung des Suchknopfs fest.
Suchbox_Suchknopf_Text=Suche Hier legen Sie die Bezeichnung für den Suchknopf fest.
Content-Master 2.11
213
5. Out of the Box – Im Detail
[Liste]
Anzahl_Eintrage_je_Seite=1 Legen Sie fest wie viele Einträge auf einmal angezeigt werden sollen.
Text_leeres_Suchergebniss=Es wurden keine Daten gefunden die Ihrer
Suchanfrage entsprechen. Geben Sie einen Text an, der erscheinen soll, wenn
kein Eintrag gefunden wird.
Ueberschrift_Schriftstil=std11_fett Hier können Sie die Schriftart/-größe der
Überschrift aus dem CSS wählen.
Text_Schriftstil=std11 Hier können Sie die Schriftart/-größe des Eintrag-Textes
aus dem CSS wählen.
In den nachfolgenden Parametern legen Sie die Beschriftung für die Angaben des
Eintrags fest.
Beschriftung_Individual_Feld=Zimmer Nr.:
Beschriftung_Telefon_Feld=Telefon:
Beschriftung_Email_Feld=E-Mail:
Beschriftung_Homepage_Feld=Homepage:
[Navigator]
Navigator_Stil_CSS=std11 Hier können Sie die Schriftart/-größe des Navigators
aus dem CSS wählen.
Zusatzparameter:
Liste_Hintergrund_Farbe=#BDB8CE Hier können Sie zusätzlich den Frabcode
für die Hintergrundfarbe der Liste festlegen. Sie können den HTML-Farb-Wizard
über das Hauptmenu/Extras aufrufen, um den gewünschten Farbcode zu ermitteln.
cms_user_id=56
Wird dieser Parameter gesetzt, so werden die Infos A-Z Daten von der anderen
User-ID geladen.
Hinweis: es werden hierbei nur die letzten beiden Stellen der User-ID angegeben.
Die ersten 4 Stellen werden automatisch aus Ihrer Haupt-User-ID ermittelt.
Content-Master 2.11
214
5. Out of the Box – Im Detail
5.14 Logfiles
5.14.1 Allgemeine Informationen
Logfiles dienen im Grunde dazu, die Besuche der User auf der Homepage zu protokollieren. Logfiles sind die Speicherplätze dieser Benutzerdaten. In
ihnen wird jede Anfrage an den Server protokolliert und abgespeichert. Wer diese Statistiken nutzt, kann sehr viel über die Entwicklung des Besucherstroms herausfinden. Richtig eingesetzt, wird die Logfile-Analyse zu einem wichtigen Marketingtool für Ihren Web-Erfolg, mit dem Sie Ihre Zielgruppen ermitteln und das Verhalten analysieren können und Ihr Webangebot dementsprechend optimieren können.
5.14.2 Menupunkte
Für dieses Modul steht folgender Menupunkt in Ihrem Verwaltungsbereich zur Verfügung:
Verwalten: Hiermit können Sie Ihre Einträge der Logfiles verwalten
Löschfunktionen: Hiermit können Sie Einträge ab einem bestimmten Datum löschen
5.14.3 Verwalten – Übersichtsliste
Folgende Spalten finden Sie in Ihrer Übersichtsliste:
Seite: Gibt den Seitennamen der besuchten Seite an
Par1 – Par5: variable Parameter, die individuell je Kundenprojekt eingestellt werden
Von Url: enthält den Namen der Seite, von der der User evtl. auf die Seite per Link gelangt ist
Datum: Datum und Uhrzeit des Seitenaufrufes
Session-Id: Protokolliert die Session-ID des Besuchers
IP: Protokolliert die IP-Adresse des Besuchers
Content-Master 2.11
215
5. Out of the Box – Im Detail
5.14.4 Löschfunktionen
Mit dieser Funktion können Sie die Einträge Ihrer Logfiles, die älter als ein bestimmtes
Datum sind, löschen. Bsp. für eine Datumsangabe: 20090531090000
Somit werden alle Einträge, die älter als der 31.05.2009 09:00 Uhr gelöscht.
5.14.5 Out of the Box – Parameter
Parameter:
Folgende Parameter sind immer vorhanden, Erklärung siehe Kapitel 4.2.4
feld_breite=550
feld_hoehe=300
ausrichtung_x=left
ausrichtung_y=top
Summierung_Monat=1
Wird dieser Parameter auf 1 gesetzt, so wird nicht jeder Seitenaufruf einzeln protokolliert, sondern es erfolgt eine Summierung je Seite je Monat.
5.15 Search Engine Tracker
Mittels des Search Engine Trackers kann mit protokolliert werden wenn der Aufruf einer Seite aus dem Suchergebnis z.B. einer Suchmaschine oder
von einer fremden Webseite aus erfolgt. Hierzu muss das Modul in ein Feld einer Seite eingebunden werden. Die Protokollierung erfolgt dann in die
Logfiles. Somit kann also geloggt werden wie oft z.B. von einer fremden Seite aus oder von einer Suchmaschine aus ein Besucher auf die Seiten
kommt.
CMS-Parameter:
Search_Engine_Tracker_Log_Empty_Keywords=1
Content-Master 2.11
216
5. Out of the Box – Im Detail
Wird dieser Parameter auf 1 gesetzt so werden auch URLs mit protokolliert, die auf diese Seite verlinken und selbst keine Suchmaschine sind.
In diesem Fall werden im Log anstelle der Keywords die bei einer Suchmaschine geloggt werden würden die Quell und die Ziel-Url protokolliert.
5.15.1 Zusatz-Features:
Mit protokollieren von Marketing-Aktions-Code oder Afiliates Codes
Um noch genauere Link oder Keywords Auswertungen machen zu können, kann für Links auf fremden Seiten die gezielt platziert werden, z.B. via
Google AdWors oder Afiliate Programmen, gekauften Banner-Plätzen etc. ein Marketing-Code oder Afiliate Code mit protokolliert werden, um so Auswertungen machen zu können wie viele Besucher tatsächlich von einer fremden Seite kamen. Zudem wird diese Information mit in einer Bestellung
innerhalb des Easy-Shop-Moduls mitgeführt d.h. kam ein Besucher von einer fremden Seite und bestellte etwas, dann ist in den Bestellungs-Daten
im CMS und in der internen Bestell-Mail sichtbar über welche Keywords bzw. Code der Kunde kam.
Der Code muss hierbei als URL-Parameter mittels mcmid übergeben werden.
Beispiel für einen Link auf einer fremden Webseite die zu Ihnen verlinkt:
http://www.Ihr-Domain-Name.de/index.php?mcmid=a47ZU
Für die Protokollierung bei der Bestellung kann optional auch der Parameter $es_reseller_afid="xxxx"; in der CMS-INI gesetzt werden,
um einen fixen Wert zu protokollieren. Dies macht jedoch nur Sinn wenn ein zentraler Shop in einem Wiederverkäufer-System rebranded genutzt
wird aber mit zentraler Artikel-und Bestellungsverwaltung.
5.16 Menu-Linkes Menu
Die Einbindung des Linken Menus in ein beliebiges Feld einer Seite erfolgt mittels der Seiten-Verwaltung:
„Unter-Menupunkte / Seiten bearbeiten“ -> dort die entsprechende Seite zum bearbeiten aufrufen ->
dort unter „Seite aus dem CMS generieren und aufrufen“ das gewünschte Feld aufrufen und als Art des Inhaltes „Menu-Linkes Menu“ wählen.
Die Optik der Menu-Einträge wird hierbei über CSS-Klassen gesteuert.
Weitere Informationen hierzu finden Sie auch unter dem Punkt 4.2.1 Grundeinstellungen i) [Linkes Menu] und
in Kapitel 4 im Bereich „Wie kann man ein bestimmtes Menu links einblenden lassen bzw. übersteuern?“
Content-Master 2.11
217
6. easyShop
6.1 Allgemeine Informationen
Mit Hilfe dieses Moduls können Sie einen Internet-Shop in Ihre Webseiten integrieren. Der Shop selbst besteht hierzu aus 4 Sub-Modulen, die Sie in
Ihre Webseiten integrieren können. Dies sind: die Artikelliste, der Warenkorb, der Warenkorb in Kurzansicht und die „Kasse“ um die Bestellung abzuschließen. Eine ausführliche Beschreibung der Sub-Module finden Sie in Kapitel 6.3.
Einige Features des easyShops:
verschiedene Warengruppen und Untergruppen je Warengruppe anlegen
bis zu 3 Bilder je Artikel
Artikelbeschreibung kann entweder als Text oder als PDF-Datei hinterlegt werden
Staffelpreis abbildbar
je Artikel können bis zu 5 verschiede Preise hinterlegt werden, um so Stammkunden, Partnerfirmen oder Wiederverkäufern besondere Preise
gewähren zu können
Lagerbestand anzeigen
Lieferzeit anzeigen
Gewicht und Versandhinweise hinterlegen
„Multi“ – Artikel –Eigenschaft einrichten. Beispiel: Sie haben einen Artikel, den es in versch. Varianten (z.B. Farben) gibt, die alle den gleichen
Preis haben. Sie müssen dann den Artikel nur einmal anlegen und die Farben z.B. „rot – grün –blau“ hinterlegen. Im Shop auf Ihrer Webseite
wird dann automatisch bei der Anzeige dieses Artikels eine Auswahl-DropDown-Liste angezeigt, aus der der Besucher die gewünschte Farbe
auswählen kann.
Sperren einzelner Artikel möglich
verschiedene Zahlungsarten abbildbar (Rechnung, Nachname, Bankeinzug, Vorab-Überweisung, PayPal /Kreditkarte)
Für Bestandskunden können die Zahlungsarten individuell gesteuert werden, z.B. erlauben Sie allen normalen Kunden nur den Kauf per Nachnahme und best. Bestandskunden zusätzlich den Kauf auf Rechnung.
Optik (Farben, Bilder, Schriftgrößen, etc.) der Artikelliste, Warenkorbs und der Kasse frei anpassbar
Hinweis:
Legen Sie zunächst mittels des Menupunktes „Warengruppen verwalten“ die Warengruppen an, in die Sie dann Ihre Artikel einteilen wollen. Bevor Sie
mittels „Artikel verwalten“ einen Artikel erfassen, sollten Sie zuvor mittels „Artikel-Bilder verwalten“ die Bilder hochladen, die zu dem jeweiligen Artikel gehören.
Content-Master 2.11
218
6. easyShop
6.2 Menupunkte
Für dieses Modul stehen folgende Menupunkte in Ihrem Verwaltungsbereich zur Verfügung:
Warengruppe verwalten: Hiermit können Sie die Warengruppen festlegen in die Sie dann Ihre Artikel einteilen können
Artikel-Bilder verwalten: Hiermit können Sie die Bilder verwalten, die Sie bei der Darstellung Ihrer Artikel verwenden wollen.
Die Funktionsweise dieses Menupunktes ist identisch mit dem Modul „Metadaten“. Die Anleitung zu diesem Modul finden Sie in Kapitel 5.1
Artikel verwalten:
Hiermit können Sie Ihre Shop-Artikel verwalten
Preisliste aufbereiten:
Hiermit können Sie für Ihre hinterlegten Artikel eine Preisliste aufbereiten, die Sie dann ausdrucken können oder
in MS Word weiterbearbeiten.
Bestellungs-Historie: Hier können Sie alle eingegangenen Bestellungen verwalten.
Bestellungs-Historie Positionen: Hier können Sie alle bestellten Artikel aufgelistet sehen und verwalten.
6.2.1 Artikel-Verwalten – Übersichtsliste
Content-Master 2.11
219
6. easyShop
Artikel-Nr:
Warengruppe:
Untergruppe:
Bezeichnung:
Preis:
Bild:
Gesperrt:
Content-Master 2.11
In
In
In
In
In
In
In
dieser
dieser
dieser
dieser
dieser
dieser
dieser
Spalte
Spalte
Spalte
Spalte
Spalte
Spalte
Spalte
sehen
sehen
sehen
sehen
sehen
sehen
sehen
Sie
Sie
Sie
Sie
Sie
Sie
Sie
die Artikelnummer des jeweiligen Produktes.
die Warengruppe des jeweiligen Produktes
welcher Untergruppe das jeweilige Produkte angehört.
die Bezeichnung des jeweiligen Produktes
den Preis des jeweiligen Produktes
das Bild des jeweiligen Produktes
ob das jeweilige Produkt gesperrt ist und nicht angezeigt wird.
220
6. easyShop
6.2.2 Artikel Verwalten – Detail-Ansicht
Wenn Sie aus der Übersichtsliste heraus einen Eintrag mittels des
–
Symbols zum bearbeiten aufrufen oder mittels des
– Symbols einen neuen Eintrag anlegen (d.h. einen Artikel erstellen), erhalten Sie
folgende Eingabe-Maske.
Hier können Sie alle für Ihren Artikel relevanten Daten eingeben. Eine
Erklärung der jeweiligen Eingabefelder finden Sie direkt in der Eingabemaske.
Content-Master 2.11
221
6. easyShop
Hinweise: Wenn Sie möchten, dass best. Kunden spezielle Preise erhalten, so können Sie je Artikel max. 5 versch. Preisgruppen anlegen. Sie
müssen dann eine Login-Maske auf Ihrer Webseite platzieren mit der
sich ein Kunde (den Sie zuvor im Adress-Stamm angelegt haben und
dem Sie dort eine Preisgruppe zugewiesen haben) anmelden kann. Der
Kunde erhält dann den Preis angezeigt, der seiner im Adress-Stamm
hinterlegten Preisgruppe entspricht.
Content-Master 2.11
222
6. easyShop
Der Sortierungswert, den Sie hier angeben, ist wichtig, wenn Sie eine
individuelle Anordnung Ihrer Artikel in der Artikelliste wünschen. Die
genaue Sortierung bestimmen Sie dann mit dem Parameter
Artikel_Liste_Sortierung=
Content-Master 2.11
223
6. easyShop
6.2.3 Warengruppen verwalten
Hier können Sie max. 20 verschiedene Warengruppen anlegen. Zudem ist es möglich je Warengruppe noch Untergruppen anzulegen. In diese Gruppen können Sie
Ihre Artikel dann einteilen. Bei der Anzeige der Artikel auf der Webseite kann ein
Kunde die Artikel auch filtern, bzw. können Sie auch nur bestimmte Artikel (z.B. Warengruppe XYZ) beim Aufrufen eines best. Menupunktes Ihrer Seite anzeigen lassen.
6.2.4 Artikel-Bilder verwalten
Dieser Menupunkt ist identisch mit dem Metadaten-Modul. Siehe Kapitel 5.1
Content-Master 2.11
224
6. easyShop
6.2.5 Preisliste aufbereiten
Ausser normalen VK auch Preise (A-E): Festlegen ob auch Preise der
Preisgruppen A-E dargestellt werden sollen.
Design der Aufbereitung (leer=Standard): Das Design der Aufbereitung kann absolut Ihren Wünschen hinsichtlich der Optik angepasst werden. Wenn Sie hieran Interesse haben, nehmen Sie bitte mit uns Kontakt
auf. Wurde für Sie dann eine spezielle Aufbereitung umgesetzt geben Sie
hier den Aktivierungscode, den Sie von uns erhalten haben, in dieses
Feld ein, um Ihre spezielle Aufbereitung zu aktivieren.
Nach der Anzeige der Daten in einem neuen Browser-Fenster, können
Sie diese entweder ausdrucken oder in MS Word weiterbearbeiten.
Hierzu klicken Sie im Browser-Fenster mit der Preisliste im Menu auf
Bearbeiten => Alles markieren und danach auf Bearbeiten => Kopieren. Die Daten sind nun in die Windows-Zwischenablage kopiert.
Starten Sie nun MS Word, erstellen Sie ein neues, leeres Dokument
und wählen Sie dann „Bearbeiten => Einfügen“.
Content-Master 2.11
225
6. easyShop
6.2.6 Bestellungs-Historie
Nachdem ein Kunde eine Bestellung ausgelöst hat, werden in dieser Übersicht alle Bestellvorgänge gespeichert. Welche Daten dabei genau hinterlegt werden, wird in den Parametern [HISTORY] im Modul Shop - Bestellung abschließen festgelegt (siehe Kapitel 6.3.5 easyShop-Sub-Modul:
Shop – Bestellung abschließen).
In diesen 28 Eintragsfeldern werden verschiedene Informationen über die einzelnen Bestellungen gespeichert. Die Felder sind selbsterklärend und
man kann in der Bearbeitenfunktion
auch noch Beschreibungen dazu nachlesen.
6.2.7 Bestellungs-Historie Positionen
In dieser Übersicht werden alle bestellten Artikel nacheinander aufgelistet.
Content-Master 2.11
226
6. easyShop
6.3 Out of the Box – Shop – Sub-Module
Für die Einbindung des Shops stehen Ihnen derzeit 4 Sub-Module zur Verfügung, die Sie mittels der Out of the Box – Untermenu-PunkteVerwaltung (siehe Kapitel 4.2.4 Untermenu-Punkte bearbeiten) in Ihre Webseiten integrieren können.
Vorgehensweise:
Wählen Sie unter Untermenu-Punkte / Seiten bearbeiten zunächst aus in welchem Feld des Gitterrasters für diese Seite das Sub-Modul eingebunden werden soll. Klicken Sie hierzu im dargestellten Raster auf das
-Symbol in dem Feld, in das das Sub-Modul eingefügt werden soll. Im nun
erscheinenden DropDown-Feld „Art des Inhalts“ wählen Sie als Wert den Namen des Sub-Moduls aus (siehe Kapitel 6.3.1 ff).
Diese
Shop
Shop
Shop
Shop
Shop
Module stehen zurzeit zur Verfügung:
– Artikelliste
– Artikeldetails
– Warenkorb
– Warenkorb – Kurzansicht
– Bestellung abschliessen
Im Feld Parameter sehen Sie dann jeweils folgende allgemeine Parameter. (Diese Parameter sind immer vorhanden, Erklärung siehe Kapitel 4.2.4)
feld_breite=
feld_hoehe=
ausrichtung_x=
ausrichtung_y=
Zudem sehen Sie je nach gewähltem Sub-Modul noch modulspezifische Parameter. Eine Erklärung dieser finden Sie in den nachfolgenden Kapiteln.
Content-Master 2.11
227
6. easyShop
6.3.1 easyShop-Sub-Modul: Shop – Artikelliste
Beispiel:
Mit diesem Sub-Modul können Sie eine Artikelliste mit Suchmaske in
Ihre Webseite integrieren.
Content-Master 2.11
228
6. easyShop
Modulspezifische Parameter zur Artikelliste:
[ALLGEMEIN]
Auswahlbox_Warengruppe_anzeigen=1 Wählen Sie ob die Auswahlbox angezeigt werden soll.
[AUSWAHLBOX_WARENGRUPPE]
Auswahlbox_Warengruppe_Breite=400 Geben Sie hier die Breite der Auswahlbox in Pixel an.
Auswahlbox_Warengruppe_Ausrichtung=mitte Richten Sie hier den Warenkorb aus. (links/mitte/rechts)
Auswahlbox_Warengruppe_Hintergrundfarbe=#eeeeee Geben Sie hier den Farbcode des Hintergrundes ein. Sie können den HTML-FarbWizard über das Hauptmenu/Extras aufrufen, um den gewünschten Farbcode zu ermitteln.
Auswahlbox_Warengruppe_Rahmenfarbe=#aaaaaa Geben Sie hier den Farbcode des Rahmens um die Auswahlbox ein. Sie können den HTMLFarb-Wizard über das Hauptmenu/Extras aufrufen, um den gewünschten Farbcode zu ermitteln.
Auswahlbox_Warengruppe_Rahmenbreite=1 Wählen Sie hier die Stärke des Rahmens der Auswahlbox.
Auswahlbox_Warengruppe_Beschriftung=Warengruppe: Beschriften Sie hier die Auswahl der Kategorien.
Auswahlbox_Warengruppe_Beschriftung_Stil=std12 Hier können Sie die Schriftart/-größe des Textes aus dem CSS eintragen.
Auswahlbox_Warengruppe_Dropdown_CSS=font-family:arial;font-size:12px;border-style:groove;border-width:1px;bordercolor:#000000;background-color:#dddddd; Hier werden Darstellungen für die DropDown-Menus definiert. Eine genaue Beschreibung der einzelnen Parameter finden Sie im Kapitel 4.2.2
Auswahlbox_Warengruppe_Dropdown_Breite=200 Wählen Sie hier die Breite, die das DropDown-Menu haben soll.
Auswahlbox_Warengruppe_Dropdown_Standard_Text=Alle Hier können Sie festlegen wie der Text in der DropDown-Liste lauten soll, mit dem
alle Artikel unabhängig von der Warengruppe angezeigt werden (z.B. Alle oder Alle Artikel oder Alle Warengruppen)
; Parameter für Auswahl der Untergruppe zur Warengruppe
Auswahlbox_Untergruppe_Anzeigen=1 Wählen Sie ob die Untergruppen nach der Wahl der Warengruppen angezeigt werden soll.
Auswahlbox_Untergruppe_Beschriftung=Untergruppe Beschriften Sie hier die Auswahl der Untergruppen.
Auswahlbox_Untergruppe_Beschriftung_Stil=std12 Hier können Sie die Schriftart/-größe des Textes aus dem CSS eintragen.
Auswahlbox_Untergruppe_Dropdown_CSS=font-family:arial;font-size:12px;border-style:groove;border-width:1px;bordercolor:#000000;background-color:#dddddd; Hier werden Darstellungen für die DropDown-Menus definiert. Eine genaue Beschreibung der einzelnen Parameter finden Sie im Kapitel 4.2.2
Auswahlbox_Untergruppe_Dropdown_Breite=200 Wählen Sie hier die Breite die das DropDown-Menu der Untergruppen haben soll.
Auswahlbox_Untergruppe_Dropdown_Standard_Text=Alle Hier können Sie festlegen wie der Text in der DropDown-Liste lauten soll mit dem
alle Artikel unabhängig von der Warengruppe angezeigt werden (z.B. Alle oder Alle Artikel oder Alle Warengruppen)
Auswahlbox_Untergruppe_Leere_Anzeigen=1 Hier Können Sie festlegen ob im DropDown-Feld „Untergruppe“ Untergruppen angezeigt werden
für die keine Artikel existieren (1) oder nicht (0)
Content-Master 2.11
229
6. easyShop
Auswahlbox_Untergruppe_Text_Warengruppe_waehlen=<font class=std11><i>Bitte wählen Sie zunächst eine Warengruppe aus
Geben Sie hier den Text ein, der bis zur Wahl der Warengruppe erscheinen soll.
; Parameter für Suchfeld
Auswahlbox_Suchfeld_Anzeigen=1 Wählen Sie ob das Suchfeld in der Auswahlbox angezeigt werden soll.
Auswahlbox_Suchfeld_Beschriftung=Suchbegriff Beschriften Sie hier das Suchfeld in der Auswahlbox.
Auswahlbox_Suchfeld_Beschriftung_Stil=std12 Hier können Sie die Schriftart/-größe des Suchfeld-Textes aus dem CSS eintragen.
Auswahlbox_Suchfeld_CSS=font-family:arial;font-size:12px;border-style:groove;border-width:1px;bordercolor:#000000;background-color:#dddddd; Hier werden Darstellungen für Suchfeld definiert. Eine genaue Beschreibung der einzelnen Parameter finden Sie im Kapitel 4.2.2
Auswahlbox_Suchfeld_Breite=200 Wählen Sie hier die Breite die das DropDown-Menu der Suchbox haben soll.
Auswahlbox_Suchknopf_Bildname=start_suche Geben Sie hier den Titel des Bildes ein, das die Suche auslösen soll.
Auswahlbox_Suchknopf_Tooltip_Text=Suche starten Geben Sie hier den Text ein, der als MouseOver-Effekt über dem Suche-Starten-Bild erscheinen soll.
Auswahlbox_Text_Keine_Artikel=Es wurden leider keine passenden Artikel gefunden.<br>Bitte ändern Sie die Suchkriterien.
Geben Sie hier den Text ein der angezeigt werden soll, wenn die Suche erfolglos war.
[ARTIKEL-LISTE]
Artikel_Liste_Start_Leer=1 Wird dieser Parameter auf 1 gesetzt, so werden beim Aufruf der Liste zunächst keine Artikel angezeigt, dadurch ist es
möglich nur die Suchbox anzuzeigen.
Artikel_Liste_Start_Leer_Text= Wir hier der Name eines CMS-Textes angegeben, so wird dieser angezeigt, wenn mit einer Anzeige ohne ArtikelListe gestartet wird.
Artikel_Liste_Breite=500 Wählen Sie hier die Breite, die die Artikel-Liste haben soll.
Artikel_Liste_Ausrichtung=mitte Richten Sie hier die Artikel-Liste aus.
Artikel_Liste_Hintergrundfarbe=#eeeeee Geben Sie hier den Farbcode des Hintergrundes ein. Sie können den HTML-Farb-Wizard über das
Hauptmenu/Extras aufrufen, um den gewünschten Farbcode zu ermitteln.
Artikel_Liste_Bezeichnungsfarbe=#999999 Geben Sie hier den Farbcode der Schriftfarbe ein. Sie können den HTML-Farb-Wizard über das
Hauptmenu/Extras aufrufen, um den gewünschten Farbcode zu ermitteln.
Artikel_Liste_Anzahl_je_Seite=5 Wählen Sie hier wie viele Artikel pro Seite angezeigt werden sollen.
Artikel_Liste_Sortierung=2 Entscheiden Sie nach welchen Kriterien sortiert werden soll.
1 Artikelbez1, Artikelbez2
2 Artikl-Nr
3 Artikel-Preis
4 Warengruppe, Untergruppe, Artikelbez1, Artikelbez2
5 Warengruppe, Untergruppe, Artikel-Nr weiter nächste Seite…
Content-Master 2.11
230
6. easyShop
6
Warengruppe, Untergruppe, Artikel-Preis
7 Sortierungswert aufsteigend, Artikelbez1, Artikelbez2
8 Sortierungswert absteigend, Artikelbez1, Artikelbez2
9 Sortierungswert aufsteigend, Artikel-Nr
10 Sortierungswert absteigend, Artikel-Nr
11 Sortierungswert aufsteigend, Artikel-Preis
12 Sortierungswert absteigend, Artikel-PreissyShop
Der Sortierungswert wird beim Anlegen eines Artikels angegeben
(12. Sortierung / Gewichtung), um eine Gewichtung der Artikel zu
erzeugen. Somit kann eine ganz eigene Reihenfolge festgelegt
werden.
Artikel_Liste_Bild_Breite_Detail=400 Wählen Sie hier die Breite, die das Detail-Bild haben soll. Die Höhe wird automatisch skaliert.
Artikel_Liste_Bild_Breite_Liste=150 Wählen Sie hier die Breite, die das Artikel-Bild in der Übersicht haben soll.
Artikel_Liste_Bild_Zoom=1 wird der Wert auf 1 gesetzt, erfolgt eine Verlinkung der Bilder mit einem Layer, d.h. bei
Klick wird das Bild nicht vergrößert in einem Popup dargestellt, sondern in einem Layer. Siehe Abb.
Artikel_Liste_Bilder_Zahl=x (x=1,2 oder 3) Wenn Artikel_Liste_Bild_Zoom=1 ist, kann mittels des Befehls festgelegt werden, wie viele Bilder eines Artikels in der Liste angezeigt werden. So kann z.B. bei Artikeln für die 2 oder 3 Bilder vorhanden sind, in der Artikel-Liste nur 1 Bild angezeigt werden, bei der Artikel-Detail-Darstellung dann aber 2 oder
3.
Artikel_Liste_Warengruppe_Filter= Hier können Sie die Nummer einer Warengruppe angeben. Es werden dann nur
Artikel angezeigt, die der entsprechenden Warengruppe zugeordnet sind
Artikel_Liste_Untergruppe_Filter= Wenn Sie beim Parameter Artikel_Liste_Warengruppe_Filter eine Warengruppe
angegeben haben, können Sie hier auch noch die Nummer einer Untergruppe angeben (die zu der Warengruppe gehört). Es werden dann nur Artikel
angezeigt, die der entsprechenden Warengruppe und Untergruppe zugeordnet sind.
Artikel_Liste_Bild_Liste_Tooltip_Text=Anklicken für eine vergrößerte Darstellung Geben Sie hier den Text ein, der als MouseOver-Effekt
über dem Artikel-Bild erscheinen soll.
Artikel_Liste_Warenkorb_Anzeigen_Nach_Hinzufuegen=1 Wählen Sie hier ob nach dem Einfügen eines Artikels in den Warenkorb dieser angezeigt werden soll.
Artikel_Liste_Warenkorb_ausblenden=1 Jetzt wird kein Symbol für das Hinzufügen eines Artikels zum Warenkorb angezeigt.
Artikel_Liste_Name_Seite_Warenkorb=page_2_2.php Hier müssen Sie den Namen der Seite angeben, in die Sie den Warenkorb eingefügt haben. Wenn Sie nicht möchten, dass der Warenkorb als Menupunkt in Ihrer Navigation bereit steht, so fügen Sie ihn in die Seite page_0_5.php ein.
Artikel_Liste_Bildname_Warenkorb=wk_hinzu Geben Sie hier den Titel des Bildes ein, das Sie in den Metadaten angelegt haben und das als
Button verwendet wird, der angeklickt wird, wenn ein Artikel dem Warenkorb hinzugefügt werden soll.
Artikel_Liste_Bildname_Warenkorb_Ausrichtung= Hier kann die Ausrichtung (left/center/right) angegeben werden, wo der Warenkorb-Button
platziert werden soll.
Artikel_Liste_Bild_Warenkorb_Tooltip_Text=Diesen Artikel dem Warenkorb hinzufügen Geben Sie hier den Text ein, der als Hinweistext
angezeigt werden soll, wenn sich die Maus über dem Warenkorb-Bild befindet.
Artikel_Liste_Artbez1_Stil=std12_fett Hier können Sie die Schriftart/-größe der Artikelbezeichnung als CSS-Stil eintragen.
Content-Master 2.11
231
6. easyShop
Artikel_Liste_Artbez2_Stil=std11 Hier können Sie die Schriftart/-größe der Zusatz-Artikelbezeichnung als CSS-Stil eintragen.
Artikel_Liste_Artnr_Stil=std10 Hier können Sie die Schriftart/-größe des Textes als CSS-Stil eintragen.
Artikel_Liste_Artnr_Ausblenden=1 Wird dieser Wert auf 1 gesetzt, so wird keine Artikel Nummer in der Liste angezeigt.
Artikel_Liste_Artbeschr_Stil=std11 Hier können Sie die Schriftart/-größe des Textes als CSS-Stil eintragen.
Artikel_Liste_Artpreis_Stil=std11_fett Hier können Sie die Schriftart/-größe des Preises des Artikels als CSS-Stil eintragen.
Artikel_Liste_Menge_Dropdown_Ausblenden=1
1 : Die Dropdown-Liste für die Mengenauswahl eines Artikels wird ausgeblendet
2 : Die Dropdown-Liste für die Mengenauswahl eines Artikels wird ausgeblendet, wenn beim Artikel im Artikel-Stamm in den Zusatzfeldern im 1.Feld
ein „X“ eingetragen ist.
Artikel_Liste_Menge_Dropdown_CSS=font-family:arial;font-size:12px;border-style:groove;border-width:1px;bordercolor:#000000;background-color:#dddddd; Hier wird die Darstellung des DropDown-Menus der Menge definiert. Eine genaue Beschreibung der
einzelnen Parameter finden Sie im Kapitel 4.2.2.
Artikel_Liste_Mindesbestellmenge_Feld=Frei2
Wird im Feld Frei2 im Artikel-Stamm nun eine Zahl eingetragen so beginnt die DropDown-Liste mit der Artikel-Menge
mit dem Wert der hier (im Feld Frei2) angegeben wird.
Wurden in via dem Parameter Artikel_Liste_Filter_1_Kategorie_Nicht_Angemeldet= mehrere
Kategorien angegeben (mit ! getrennt) so muss auch im Feld Frei2 die Mindestbestellmenge je Gruppe angegeben werden, also z.B. 1!5!8
Artikel_Liste_Zusatzeigenschaften_Dropdown_CSS=width:50px;font-family:arial;font-size:12px;border-style:groove;borderwidth:1px;border-color:#000000;background-color:#dddddd; Hier wird die Darstellung des DropDown-Menus der Zusatzeigenschaften definiert. Eine genaue Beschreibung der einzelnen Parameter finden Sie im Kapitel 4.2.2.
Artikel_Liste_Beschreibungs_Text_Zeichenzahl=xxx Wird hier ein Wert angegeben, so wird der Beschreibungstext eines Artikels nicht vollständig angezeigt, sondern nur max. xxx Zeichen des Textes. xxx= der durch den Parameter angegebene Wert.
Die eigentliche vollständige Artikel-Beschreibung wird dann auf eine neue Seite platziert. Um nun auf diese Seite gelangen zu können, kann man mittels des Parameters:
Artikel_Liste_Detail_Seite=page_5_3.php den Namen der Seite (z.B. page_5_3.php) angeben, wo die Detail-Infos zu diesem Artikel angezeigt
werden. Die Verlinkung geschieht hierbei über die Einblendung eines Grafikbildes, dessen Name über den Parameter
Artikel_Liste_Detail_Mehr_Button=mehr_button angegeben wird.
Artikel_Liste_Ausrichtung_Text= left / justify / right hiermit wird festgelegt, wie der Beschreibungstext des Artikels angezeigt wird
Artikel_Liste_Navigator_Ausblenden=0 Wählen Sie ob der Navigator ausgeblendet werden soll.
Artikel_Liste_Navigator_Stil_CSS=std11 Hier können Sie die Schriftart/-größe des Navigator-Textes aus dem CSS eintragen.
Artikel_Liste_Staffelpreise_anzeigen=1 Wählen Sie ob Staffelpreise angezeigt werden sollen (1) oder nicht (0).
Artikel_Liste_Preis_Ausblenden=0 Hiermit können Sie die Anzeige des Artikel-Preises ausblenden (1) oder den Preis anzeigen lassen (0).
Artikel_Liste_Lagerbestand_anzeigen=0 Wählen Sie ob der Lagerbestand angezeigt werden sollen (1) oder nicht (0).
Artikel_Liste_Lieferinfo_anzeigen=0 Wählen Sie ob Lieferinformationen angezeigt werden sollen (1) oder nicht (0).
Artikel_Liste_Lieferinfo_Beschriftung=Liefertermin: Geben Sie hier den Text ein, der für Lieferinformationen benötigt wird.
Artikel_Liste_PDF_Info_anzeigen=1 Wählen Sie ob Sie die Artikelinformationen als PDF zum Download anbieten wollen
Artikel_Liste_PDF_Info_Tooltip_Text=Hier klicken für weitere Artikel-Informationen als PDF-Datei Geben Sie hier den Text ein, der als
MouseOver-Effekt über dem PDF-Icon erscheinen soll.
Content-Master 2.11
232
6. easyShop
Artikel_Liste_PDF_Info_Bildname=pdf_icon Geben Sie hier den Titel des Bildes PDF-Icons ein.
Artikel_Liste_PDF_Info_Text=Weitere Informationen: Wählen Sie hier den Text, der auf die PDF hinweisen soll.
Artikel_Liste_Versandinformationen_anzeigen=1 Wählen Sie ob Versandinformationen angezeigt werden sollen (1) oder nicht (0)
Artikel_Liste_Versandinformationen_Text=Besondere Versandhinweise:<br> Wählen Sie hier welcher Text auf die Versandinformation hinweisen soll.
Artikel_Liste_Sprache=deu Wählen Sie die Sprache aus, in der die Liste angezeigt werden soll, z.B. deu (deutsch) oder eng (englisch)
Artikel_Liste_Artikel_Nr_Text=Art.-Nr. Text, der für die Beschriftung der Artikel-Nummer angezeigt werden soll.
Artikel_Liste_Warenkorb_Hinzufuegen_Ausblenden=1 Ist der Wert 1, dann wird das Auswahl-DropDown mit der Menge und der Button zum
Hinzufügen eines Artikels zum Warenkorb ausgeblendet. Somit kann eine reine Artikel-Liste / Katalog dargestellt werden ohne Warenkorb / ShopFunktionalität!
Artikel_Liste_Abstand_Artbez_Artbeschr_Ausblenden=1
0 : nicht ausblenden - es gibt immer eine Leerzeile zwischen Artikel-Bezeichnung und Artikel-Beschreibung
1 : es gibt nie eine Leerzeile
2 : es gibt nur eine Leerzeile wenn es einen Artikel-Beschreibungs-Text gibt, sonst wird die Leerzeile ausgeblendet
Artikel_Liste_Abstand_Artbeschr_Preis_Ausblenden=1
0 : nicht ausblenden - es gibt immer eine Leerzeile
1 : es gibt nie eine Leerzeile
2 : es gibt nur eine Leerzeile wenn es einen Artikel-Beschreibungs-Text gibt, sonst wird die Leerzeile ausgeblendet
Artikel_Liste_Cellpadding=5
Die Artikel werden in einer HTML-Tabellen-Struktur dargestellt. Mit diesem Parameter kann der Abstand der Inhalte der einzelnen Tabellenfelder zum
Tabellenrand in Pixel festgelegt werden. Wird nichts angegeben, wird als Wert 3 genommen.
Artikel_Liste_Frei1_Anzeigen=1
Wird dieser Wert auf > 0 gesetzt, so wird das Feld „Frei1“ des jeweiligen Artikels mit angezeigt. Wo es angezeigt wird, wird über den Wert gesteuert:
1 : oberhalb des Titels in der farbigen Box
2 : oberhalb des Titels außerhalb der farbigen Box
Artikel_Liste_Zusatzinfo1_Anzeigen=1
Wird dieser Wert auf > 0 gesetzt, so wird das Feld „Zusatzinfo1“ des jeweiligen Artikels mit angezeigt. Wo es angezeigt wird über den Wert gesteuert:
1 : oberhalb des Titels in der farbigen Box mit Zeilenschaltung
2 : oberhalb des Titels außerhalb der farbigen Box
Als Schriftstil wird hierbei immer die CSS-Klasse shop_zusatzinfo1 verwendet, diese muss dementsprechend angelegt werden.
Content-Master 2.11
233
6. easyShop
Artikel_Liste_Spezial_Gruppierung=1
Wird dieser Parameter auf 1 gesetzt, so werden bestimmte Artikel in
einer Gruppe zusammengefasst und komprimiert dargestellt.
Beispiel (siehe Abb.)
Sie haben einige Artikel von denen jeder Artikel in verschiedenen Größen (z.B. 100g, 200g, 300g) mit jeweils unterschiedlichen Preisen verkauft werden soll. Anstelle nun jeden dieser Artikel in seiner vollen
Optik (Bild, Beschreibungstext etc.) darzustellen, ist es durch obigen
Parameter nun möglich verschiedene Artikel zu einer Gruppe zusammenzufassen.
Hierzu legen Sie jeweils einen Artikel ganz normal an, d.h. mit Bild,
Beschreibungstext, evtl. PDF usw. Für die weiteren Artikel, die mit diesem "identisch" sind (und sich z.B. nur in der Größe/Gewicht und dadurch auch im Preis unterscheiden), erfassen Sie nur noch die Artikel-Nr, die Verpackungseinheit und den Preis/Staffelpreise.
Damit das System erkennen kann welche Artikel zusammengehören, tragen Sie beim Hauptartikel unter "10. Sonstiges" im Feld 4 "H" ein. Damit ist dieser Artikel als Hauptartikel markiert. Bei den anderen Artikeln tragen Sie in diesem Feld dann die Artikel-Nummer dieses Hauptartikels ein.
Somit kennt das System nun die Unter-Artikel, die zu einem Hauptartikel gehören. Die Unter-Artikel werden nun nicht mehr als eigenständiger Artikel
in der Artikelliste dargestellt, sondern direkt beim Hauptartikel.
Artikel_Liste_Spezial_Gruppierung_Zeilenabstand=10 Abstand in Pixel zwischen den einzelnen Zeilen der Artikel einer Gruppe
Artikel_Liste_Spezial_Gruppierung_Artikel_Nr_Anzeigen=1 Wenn 1 dann wird in jeder Gruppenzeile am Anfang die Artikel-Nr. angezeigt
Artikel_Liste_Spezial_Gruppierung_Artikel_Nr_Text=xxxxx Wird hier ein Text angegeben z.B. „Produkt-Nr:“, dann wird dieser vor der eigentlichen Artikel-Nummer angezeigt.
Artikel_Liste_Spezial_Gruppierung_Breite=300 Hier entscheiden Sie über die Breite in Pixel der Gruppen-Darstellung
Artikel_Liste_Spezial_Gruppierung_Abstand_Preis_Menge=
Mit diesem Wert kann der Abstand eingestellt werden der zwischen dem Preis und dem DropDown für die Mengen-Auswahl eingefügt wird
Artikel_Liste_Staffelpreise_Mengeneinheit_ausblenden=1 Wenn 1 dann wird die Mengeneinheit (z.B. "Stück") bei der Anzeige der Staffelpreise nicht mit angezeigt.
Content-Master 2.11
234
6. easyShop
Artikel_Liste_Spezial_Design=
Wird hier ein Wert angegeben so erfolgt eine spezielle Aufbereitung der Artikelliste. Erlaubte Werte sind:
1 : es erfolgte eine sehr komprimierte Darstellung der Artikelliste, hierbei müssen folgende Bilder in den Metadaten vorhanden sein:
Artliste_sd1_kopf
Artliste_sd1_unten
Artliste_sd1_bg
Artliste_sd1_mehr
Sowie folgender CSS-Schrift-Stil:
Artliste_sd1
Es werden alle Artikel angezeigt die im Feld „Zusatzinfo 5“ ein „X“ eingetragen haben.
2 : es erfolgte eine sehr komprimierte Darstellung der Artikelliste in reiner Textform, hierbei werden alle Artikel einer bestimmten Warengruppe /
Untergruppe untereinander dargestellt und verlinkt. Die Ermittlung der Warengruppe / Untergruppe erfolgt hierbei indem als URL-Parameter
cms_prodid die Artikel-Nummer eines Artikels aus dieser Gruppe übergeben wird. Das System ermittelt dann über den Artikel die Gruppe und listet alle anderen Artikel dieser Gruppe auf.
Folgender CSS-Schrift-Stil muss vorhanden sein:
Artliste_sd2
Hierbei müssen folgende Bilder in den Metadaten vorhanden sein:
Artliste_sd2_kopf
Zudem kann über den Parameter Artikel_Liste_Zurueck_Button= der Name eines Grafikbildes angegeben werden, das unter der Liste angezeigt
wird (z.B. zurück-Button). Dieser wird dann verlinkt mit der URL, die im GET-Parameter cms_backurl übergeben wurde. Hinweise: Dieser GETParameter wird automatisch gefüllt wenn auf die Seite von einer vollständigen Artikel-Listen-Darstellung aus verlinkt wurde.
Artikel_Liste_Stichwort_Filter=
Hier kann ein Suchbegriff / Stichwort angegeben werden, es werden dann nur Artikel in der Liste angezeigt bei denen in der Artikel-Bezeichnung oder
Beschreibung das Stichwort enthalten ist. Bsp. Artikel_Liste_Stichwort_Filter=Gutschein In der Artikelliste werden nur Artikel angezeigt bei denen
das Wort "Gutschein" in der Artikelbezeichnung oder Beschreibung vorkommt.
Artikel_Liste_Untergruppe_Filter_fuer_Login_Kunden=
Wird hier die Nummer einer Waren-Untergruppe angegeben, so erhalten Login-Kunden nur noch Artikel aus dieser Untergruppe angezeigt
Content-Master 2.11
235
6. easyShop
Artikel_Liste_Filter_1_aktiv=
Wird dieser Parameter auf 1 gesetzt so wird ein Spezial-Filter aktiviert. Es können somit Artikel angezeigt werden in Abhängigkeit von der KundenKategorie eines eingeloggten Kunden. Bei den Artikeln muss dann jeweils im Feld Frei 1 die Kunden-Kategorie(n) hinterlegt werden bei denen der
Artikel angezeigt werden soll.
Werden mehrere Kategorien angegeben müssen diese mit ! getrennt werden. z.B. alle!haendlera!katc!
Achten Sie darauf, dass kein Kategorie-Name in einem anderen enthalten ist. Loggt sich nun ein Kunde ein der z.B. als Adress-Kategorie haendlera
zugewiesen hat wird der Artikel angezeigt, hat er keine der Kategorien die beim Artikel hinterlegt sind wird er nicht angezeigt.
Nicht eingeloggte Kunden erhalten per standard alle Artikel angezeigt. Sollen diese auch nur bestimmte Artikel angezeigt bekommen kann dies über
den Parameter
Artikel_Liste_Filter_1_Kategorie_Nicht_Angemeldet=
gesteuert werden.
z.B. Artikel_Liste_Filter_1_Kategorie_Nicht_Angemeldet=Jeder
es werden dann den nicht eingeloggten Kunden nur Artikel angezeigt die im Feld Frei1 im Artikel-Stamm auch "Jeder" zugewiesen haben
Content-Master 2.11
236
6. easyShop
6.3.2 easyShop-Sub-Modul: Shop – Artikeldetails
Mit diesem Sub-Modul können Sie die Artikeldetails bearbeiten.
[ARTIKEL-DETAILS]
Artikel_Details_Artikel_Nummer=P001 Eindeutige Artikelnummer
Artikel_Details_Vorlagen_Name=Template_Pos_Details Eine Textdatei, die den
Grundaufbau der Detailansicht enthält.
Es stehen dabei folgende Platzhalter zur Verfügung:
[%Artikel-Bezeichnung1%]
[%Artikel-Bezeichnung2%]
[%Artikel-Bild1%]
[%Artikel-Bild2%]
[%Artikel-Bild3%]
[%Artikel-Zusatzinfo1%]
[%Artikel-Zusatzinfo2%]
[%Artikel-Zusatzinfo3%]
[%Artikel-Zusatzinfo4%]
[%Artikel-Zusatzinfo5%]
[%Artikel-Warenkorb-Link%]
[%Artikel-Beschreibung%]
[%Artikel-Versandinfos%]
[%Artikel-Preis%]
[%Artikel-Nummer%]
[%Artikel-Me%] = Mengeneinheit
[%Zurueck-URL%] Erfolgte der Einsprung auf die Artikel-Detail-Seite von der Artikel-Liste aus, dann enthält dieser Platzhalter die URL der letzten Seite. Somit kann in
der Artikel-Detail-Seite ein Link platziert werden z.B. "Zurück", mit dem man wieder zur
Artikel-Liste gelangt.
Artikel_Details_Bild_Breite=200 Breite des Detailbildes in der Detailansicht
Artikel_Details_Bild_Zoom=1 wird Zoom auf 1 gesetzt, erfolgt eine Verlinkung der
Bilder mit einem Layer, d.h. beim Klick wird das Bild nicht vergrößert in einem Popup
dargestellt, sondern in einem Layer, die Breite des Bildes wird mit folgenden Parametern bestimmt:
Artikel_Details_BB_Zoom=550 Breite des Bildes beim Zoom
Content-Master 2.11
237
6. easyShop
Artikel_Details_Artbeschr_Stil=shop_details CSS Stil zur Definition der Schrift
bei der Detailansicht
Artikel_Details_Warenkorb_Anzeigen_Nach_Hinzufuegen=1 1=Warenkorb anzeigen 0=nicht anzeigen, bei Artikeldetail bleiben
Artikel_Details_Menge_Dropdown_CSS=FONT-SIZE: 12px;font-family:Arial;
CSS Stil oder Schriftdefinition für die Dropdownliste der Stückanzahl
Artikel_Details_Warenkorb_Seitenname=page_10_1.php Seitenposition des Warenkorbs
Artikel_Details_Bild_zum_Warenkorb=Button_zum_Warenkorb Grafikbild aus
den Metadaten, dass den Button enthält
Wenn ein Artikel z.B. momentan oder überhaupt nicht mehr lieferbar ist kann man anstelle ihn zu sperren ihn zwar weiterhin anzeigen aber den Bestell-Button (zum Warenkorb hinzufügen) ausblenden. Hierfür stehen folgende Parameter zur Verfügung:
Artikel_Details_WK_Link_ausblenden_bei_Bestand=
Hier muss ein Pseudo-Wert angegeben werden der auch im Feld Lagerbestand beim jeweiligen Artikel auch eingeben wird. (d.h. bei allen Artikeln die
eben nicht mehr bestellt werden können sollen), z.B. Artikel_Details_WK_Link_ausblenden_bei_Bestand=9999
Artikel_Details_WK_Link_ausblenden_Ersatztext=
Text der anstelle des Warenkorb Links angezeigt werden soll, z.B. Artikel_Details_WK_Link_ausblenden_Ersatztext=Dieser Artikel ist leider ausverkauft.
Artikel_Details_WK_Link_ausblenden_Ersatztext_Lieferbar=
wird dieser Parameter auf 1 gesetzt wird der Text anstelle des Warenkorbes angezeigt der beim jeweiligen Artikel im Feld Lieferbar hinterlegt ist. So
kann z.B. anstelle des gleichen Textes für alle (mittels Parameter Artikel_Details_WK_Link_ausblenden_Ersatztext) ein individueller Text je Artikel
angezeigt werden, z.B. bei einem Artikel "in 4 Wochen wieder lieferbar", "ausverkauft" usw.
Content-Master 2.11
238
6. easyShop
6.3.3 easyShop-Sub-Modul: Shop – Warenkorb
Mit diesem Sub-Modul können Sie den Warenkorb Ihres Shops in Ihre Webseite integrieren. Wenn Sie nicht möchten, dass der Warenkorb als
Menupunkt in Ihrer Navigation erscheint fügen Sie Ihn einfach in die Seite 5_1 ein.
Beispiel:
Modulspezifische Parameter zum Warenkorb:
[WARENKORB-OPTIK]
Warenkorb_Breite=550 Geben Sie hier die Breite des Warenkorbs ein.
Warenkorb_Sortierung=1
1 = Artikel-Bezeichnung
2 = Artikel-Nummer Entscheiden Sie nach welchen Kriterien sortiert werden soll.
Warenkorb_Hintergrund_Farbe=#eeeeee Geben Sie hier den Farbcode des Hintergrundes ein. Sie können den HTML-Farb-Wizard über das
Hauptmenu/Extras aufrufen, um den gewünschten Farbcode zu ermitteln.
Warenkorb_Kopfzeile_Farbe=#aaaaaa Geben Sie hier den Farbcode der Kopfzeile ein. Sie können den HTML-Farb-Wizard über das Hauptmenu/Extras aufrufen, um den gewünschten Farbcode zu ermitteln.
Warenkorb_Linien_Farbe=#000000 Geben Sie hier den Farbcode des Hintergrundes ein. Sie können den HTML-Farb-Wizard über das Hauptmenu/Extras aufrufen, um den gewünschten Farbcode zu ermitteln.
Warenkorb_Text_Stil_CSS=std11 Hier können Sie die Schriftart/-größe des Textes aus dem CSS.
Warenkorb_Text_Stil_Artnr_CSS=std10 Hier können Sie die Schriftart/-größe der Artikelnr. aus dem CSS.
Warenkorb_Bilder_anzeigen=1 Wählen Sie ob im Warenkorb Bilder der gewählten Artikel angezeigt werden sollen (1) oder nicht (0).
Warenkorb_Bilder_Breite=50 Geben Sie hier die Breite der Bilder ein. Die Höhe wird automatisch skaliert.
Content-Master 2.11
239
6. easyShop
Warenkorb_Text_Keine_Artikel=Es sind noch keine Artikel im Warenkorb vorhanden. Geben Sie hier den Text ein, der bei einem leeren
Warenkorb erscheinen soll.
Warenkorb_Loeschen_Bildname=wk_loeschen Geben Sie hier den Titel des Bildes ein, das den Warenkorb löschen soll.
Warenkorb_Loeschen_Tooltip_Text=Diesen Artikel aus dem Warenkorb entfernen. Geben Sie hier den Text ein, der das Löschen eines Artikels aus dem Warenkorb auslösen soll.
Warenkorb_Hinweis_Text=Shop_WK_Hinweise Hier können Sie den Namen eines Textes angeben, den Sie in der Text-Verwaltung angelegt
haben, dieser Text wird dann zusammen mit dem Warenkorb angezeigt. Sie können dadurch weitere Hinweise zum Warenkorb oder dem weiteren
Ablauf geben.
Warenkorb_Button_Abschliessen_Anzeigen=1 Wählen Sie hier ob der Button zum Abschließen der Bestellung angezeigt wird (1)/nicht (0).
Warenkorb_Button_Abschliessen_Bildname=wk_kasse Geben Sie den Titel des Bildes ein, das die Bestellung abschließen soll.
Warenkorb_Button_Abschliessen_Tooltip_Text=Hier können Sie Ihre Bestellung abschließen. Geben Sie hier den Text ein, der als MouseOver-Effekt über dem Bestellung-abschließen-Bild erscheinen soll.
Warenkorb_Button_Zurueck_Anzeigen=1 Wählen Sie ob das Bild, welches zurück zu der Artikelliste angezeigt werden soll.
Warenkorb_Button_Zurueck_Bildname=wk_zurueck Geben Sie den Titel des Bildes ein zurück zu den Artikeln führen soll.
Warenkorb_Button_Zurueck_Tooltip_Text=Hier kommen Sie zurück zur Artikel-Übersicht. Geben Sie hier den Text ein, der als MouseOver-Effekt über dem Zurück-Bild erscheinen soll.
Warenkorb_Button_Zurueck_URL_Wenn_Leer=
wird hier der name einer URL / Seite eingetragen so wird der "zurück" Button bei der Warenkorb Anzeige mit dieser URL verlinkt, falls keine automatisch generierte vorhanden sein sollte (z.B. wenn nicht von einem Artikel aus in den Warenkorb gesprungen wurde sondern von der WarenkorbKurzansicht aus). Somit kann der Zurück Button in jedem Fall angezeigt werden um diesen dann z.B. mit der ersten Seite Ihrer Artikel-Liste zu verlinken
Warenkorb_Name_Seite_Abschliessen=page_0_1.php Geben Sie hier den Namen der Seite an, in die Sie das Modul „Shop – Bestellung abschließen“ = Kasse eingefügt haben. Da in der Regel nicht gewünscht ist, dass es für die Kasse einen eigenen Navigationspunkt gibt, sollten Sie dieses Modul in die Seite 0 1 einfügen.
Hinweis: Beim Setup Ihres Paketes wurde die Seite 0 1 bereits für Sie angelegt. Sie müssen diese also nur noch Ihren Bedürfnissen anpassen.
Warenkorb_Artikel_Menge_Ausblenden_Bis_Anzahl=1
Wird hier ein Wert angegeben, so wird bei der Anzeige des Warenkorbs die Anzahl eines
Artikels ausgeblendet solange diese kleiner als der Wert des Parameters ist.
Beispiel: Ist der Parameter auf 1 gesetzt und von einem Artikel ist nur 1 Stück im Warenkorb, so wird diese Anzahl nicht angezeigt, eine Anzeige erfolgt erst ab dem 2. Artikel.
Warenkorb_Artikel_Menge_Trennzeichen_Zu_Einheit=X
Hier kann ein Text angegeben werden, der dann im Warenkorb zwischen der Anzahl und
der Mengeneinheit angezeigt wird.
Beispiel: wird dann aus „1 Stück“ wenn der Parameter z.B. auf „x“ gesetzt wird „1x
Stück“
Hinweis: Sinnvoll ist dieser Wert, wenn im Artikelstamm als Mengeneinheit z.B. die Verpackungsgröße des Artikels angegeben wird, z.B. 10g oder 100g. Ohne den Parameter
würde dann im Warenkorb stehen: „2 10g“. Mit dem Parameter kann dann 2 x 10g
gesetzt werden.
Content-Master 2.11
240
6. easyShop
Warenkorb_Kopf_Text_Artikel_Bez=<font class=cms_std><b>Artikel-Bezeichnung
Warenkorb_Kopf_Text_Artikel_Nr=<font class=cms_std><b>Artikel-Nr.
Warenkorb_Kopf_Text_Artikel_Menge=<font class=cms_std><b>Menge
Warenkorb_Kopf_Text_Artikel_EP=<font class=cms_std><b>Einzelpreis
Warenkorb_Kopf_Text_Artikel_GP=<font class=cms_std><b>Gesamtpreis
Warenkorb_Text_WK_Leer=<font class=cms_std><b>Es sind noch keine Artikel im Warenkorb vorhanden.
Warenkorb_Text_Gesamtbetrag=<font class=cms_std><b>Gesamtbetrag
Warenkorb_Text_Verskosten=<font class=cms_std>zzgl. Versandkosten
Warenkorb_Text_Waehrung=<font class=cms_std>EUR
Warenkorb_Text_Netto=NETTO<br>zzgl. MwSt.<br>Endbetrag BRUTTO Dieser Befehl ist nur für Shops notwendig, die Nettopreise für Wiederverkäufer beinhalten. Somit kann im Warenkorb noch eine Zeile angezeigt werden, die dann den Brutto Preis enthält.
Diese ganzen Befehle legen die Beschriftung des Warenkorbes fest und sind auf der Abbildung gut nachvollziehbar.
Warenkorb_Spezial_1_Artikel=1
Wird dieser Parameter auf 1 gesetzt, so wird im Warenkorb immer nur 1 Artikel dargestellt, d.h. der Artikel der zuletzt hinzugefügt wurde.
Alle Artikel, die zu diesem Zeitpunkt im Warenkorb waren werden gelöscht. Diese Funktion ist nützlich wenn das Shop-System z.B. dazu dienen soll
einen Bestell-Vorgang eines Gutscheines zu ermöglichen, den sich der Kunde im Anschluss selbst ausdrucken kann und der Kunde deshalb immer nur
1 Artikel=Gutschein auf einmal bestellen kann.
Content-Master 2.11
241
6. easyShop
Warenkorb_Kein_Loeschen=1
Wird dieser Parameter auf 1 gesetzt so wird das Löschen-Symbol bei der Darstellung des Warenkorbes ausgeblendet.
[VERSANDKOSTEN]
Warenkorb_Versandkosten_Zeile_anzeigen=1 Wählen Sie ob ein Hinweistext angezeigt werden soll.
Warenkorb_Versandkosten_Anmerkung_Text=* Geben Sie hier den Titel des Hinweis-Textes ein, den Sie vorher im Textmodul in Kapitel 5.2
hinterlegt haben. Mittels dieser Parameter können Sie Ihre Versandkosten hinterlegen. Geben Sie bei „Wert“ jeweils den Warenwert an ab dem die
Versandkosten „Kosten“ gelten sollen. Möchten Sie, dass z.B. ab einem best. Wert die Versandkosten entfallen, geben Sie einfach 0.00 an.
Warenkorb_Versandkosten_Nicht_Berechnen=Hier können mit Komma-Getrennt Artikel-Nummern eingegeben werden. Ist im Warenkorb dann
einer (oder mehrere) dieser Artikel vorhanden, dann werden die Versandkosten auf 0.00 gesetzt
Warenkorb_Versandkosten_Staffel_1_Wert=0.01
Warenkorb_Versandkosten_Staffel_1_Kosten=7.90
Warenkorb_Versandkosten_Staffel_2_Wert=500
Warenkorb_Versandkosten_Staffel_2_Kosten=5.90
Warenkorb_Versandkosten_Staffel_3_Wert=750
Warenkorb_Versandkosten_Staffel_3_Kosten=4.90
Warenkorb_Versandkosten_Staffel_4_Wert=1000
Warenkorb_Versandkosten_Staffel_4_Kosten=3.90
Warenkorb_Versandkosten_Staffel_5_Wert=1500
Warenkorb_Versandkosten_Staffel_5_Kosten=0.00
Mittels der folgenden Parameter können die Versandkosten unterschiedlich je Land festgelegt werden:
Warenkorb_Versandkosten_nach_Land=1
Warenkorb_Versandkosten_nach_Land_Infotext=<font class=fnt_std>* = Um die Versandkosten korrekt berechnen zu können wählen Sie bitte nachfolgend das Land aus in das die Bestellung versendet werden soll, bevor Sie auf Bestellung abschliessen klicken.</font>
Warenkorb_Versandkosten_nach_Land_CSS=wk_ddland
Warenkorb_Versandkosten_nach_Land1=Deutschland,10.00
Warenkorb_Versandkosten_nach_Land2=Schweden,12.00
Warenkorb_Mwst_Wert=19
Wenn Warenkorb_Versandkosten_nach_Land=1 gesetzt wird ist es ja möglich je Land eine andere Versandkosten Staffel anzugeben.
WICHTIGER HINWEIS: Wenn Sie diesen Parameter auf der Seite mit dem Warenkorb setzen müssen Sie unbedingt auf der Seite der "Kasse" auch
dort den Parameter Shop_Ende_Versandkosten_nach_Land=1 setzen !
Content-Master 2.11
242
6. easyShop
Wird für ein Land keine eigene Staffel hinterlegt so wird die normale Staffel genommen die mittels der Parameter WarenKorb_Versandkosten_Staffel_X_Wert hinterlegt ist. Um eine Staffel für ein Land zu hinterlegen verwenden Sie die Parameter:
Warenkorb_Versandkosten_Land_X_Staffel_Y_Wert=
Warenkorb_Versandkosten_Land_X_Staffel_Y_Kosten=
X=Nummer des Landes wie unter Warenkorb_Versandkosten_nach_LandX angegeben
Y=fortlaufende Nummer je Staffel, beginnend mit 1
Beispiel:
Warenkorb_Versandkosten_Land_1_Staffel_1_Wert=0.01
Warenkorb_Versandkosten_Land_1_Staffel_1_Kosten=7.65
Warenkorb_Versandkosten_Land_1_Staffel_2_Wert=95.00
Warenkorb_Versandkosten_Land_1_Staffel_2_Kosten=10.25
Warenkorb_Versandkosten_Land_1_Staffel_3_Wert=570.00
Warenkorb_Versandkosten_Land_1_Staffel_3_Kosten=15.30
Warenkorb_Versandkosten_Land_1_Staffel_4_Wert=950.00
Warenkorb_Versandkosten_Land_1_Staffel_4_Kosten=0.00
6.3.4 easyShop-Sub-Modul: Shop – Warenkorb-Kurzansicht
Mit diesem Sub-Modul können Sie eine verkürzte Darstellung (nur Gesamt-Artikelzahl und Gesamt-Preis) des Warenkorbes Ihres Shops in Ihre Webseite integrieren.
Beispiel:
Modulspezifische Parameter zur Warenkorb-Kurzansicht:
[WARENKORB_KURZANSICHT]
Kurzansicht_Warenkorb_Breite=300 Geben Sie die Breite der Warenkorb-Kurzansicht ein.
Kurzansicht_Warenkorb_Hoehe=100 Geben Sie die Höhe der Warenkorb-Kurzansicht ein. Wird keine Höhe angegeben, wird diese automatisch
ermittelt.
Kurzansicht_Warenkorb_Ausrichtung=mitte Wählen Sie hier die Ausrichtung des Warenkorbs.
Content-Master 2.11
243
6. easyShop
Kurzansicht_Warenkorb_Hintergrundfarbe=#eeeeee Geben Sie hier den Farbcode des Hintergrundes ein. Sie können den HTML-Farb-Wizard
über das Hauptmenu/Extras aufrufen, um den gewünschten Farbcode zu ermitteln.
Kurzansicht_Warenkorb_Rahmenfarbe=#aaaaaa Geben Sie hier den Farbcode der Rahmenfarbe ein. Sie können den HTML-Farb-Wizard über
das Hauptmenu/Extras aufrufen, um den gewünschten Farbcode zu ermitteln.
Kurzansicht_Warenkorb_Hintergrund_Bild=bild_wk Geben Sie hier ein Bild aus den Metadaten an, dass als Hintergrund im Warenkorb angezeigt werden soll.
Kurzansicht_Warenkorb_Rahmenbreite=1 Geben Sie die Stärke des Rahmens in Pixel ein.
Kurzansicht_Warenkorb_Beschriftung=Ihr Warenkorb: Hier können Sie die Beschriftung des Warenkorbs vornehmen.
Kurzansicht_Warenkorb_Beschriftung_Stil=std12_fett Hier können Sie die Schriftart/-größe des Textes für den WK als CSS-Stil wählen.
Kurzansicht_Warenkorb_Beschriftung_Abstand_Oben=10 Startposition der Beschriftung vom oberen Rand des Warenkorbes.
Kurzansicht_Warenkorb_Beschriftung_Senkrecht=1 Die Beschriftung des Warenkorbes erfolgt senkrecht statt
waagerecht.
Kurzansicht_Warenkorb_Beschriftung_Senkrecht_Abstand_Oben=5 Startposition der Beschriftung vom oberen
Rand des Warenkorbes.
Kurzansicht_Warenkorb_Beschriftung_Senkrecht_Abstand_Links=10 Startposition der Beschriftung vom linken
Rand des Warenkorbes.
Kurzansicht_Warenkorb_Seitenname_Ganz=page_2_2.php Geben Sie hier den Namen der Seite an, die den kompletten Warenkorb (siehe
Kapitel 6.3.2) enthält.
Kurzansicht_Warenkorb_Artikel_Text=Artikel Hier können Sie die Beschriftung für die Artikel des Warenkorbs vornehmen.
Kurzansicht_Warenkorb_Artikel_Text_Stil=std12 Hier können Sie die Schriftart/-größe des Textes als CSS-Stil eingeben.
Kurzansicht_Warenkorb_Summe_Text=Summe Hier können Sie die Beschriftung der Summe des Warenkorbs vornehmen.
Kurzansicht_Warenkorb_Summe_Text_Stil=std12 Hier können Sie die Schriftart/-größe des Textes der Summe als CSS-Stil wählen.
Warenkorb_Kurzansicht_Sprache=eng Wählen Sie die Sprache aus, in der die Kurzansicht angezeigt wird, z.B. deu (deutsch) o. eng (englisch)
Content-Master 2.11
244
6. easyShop
Kurzansicht_Warenkorb_Bild_Aufruf=wk_anzeigen Wird hier der Name eines Grafikbildes angegeben, so wird dieses verlinkt zum Aufruf der
Anzeige des Warenkorbes.
Kurzansicht_Warenkorb_Bild_Aufruf_Ausrichtung=left Hier wird die Ausrichtung dieses Bildes festgelegt - left / center / right.
6.3.5 easyShop-Sub-Modul: Shop – Bestellung abschließen
Mit diesem Sub-Modul wird der Abschluss einer Bestellung durchgeführt, d.h. der Kunde
gibt seine Adress-Daten ein und wählt die gewünschte Zahlungsart aus.
Bitte beachten Sie:
Dieses Sub-Modul wurde bereits beim Grund-Setup Ihres Out of the Box & Shop – Paketes für Sie in eine Seite integriert. Es handelt sich hierbei um die Seite 0 – 1 in Ihrer Untermenu-Punkte-Verwaltung.
Bitte ändern Sie in der Untermenu-Punkte-Verwaltung auf keinen Fall Menu-Nr.0 oder die
Pos-Nr. 1 in eine andere Nr. ab. Das Modul „Bestellung abschließen“ muss in die Seite 0 1 integriert werden. Sie können aber jederzeit in diese Seite weitere Texte, Bilder, etc.
einfügen um z.B. noch weitere Informationen zum Abschluss der Bestellung geben zu
können.
Wie kommt nun der Kunde auf diese Seite?
a) Im Warenkorb wird unten automatisch ein Link platziert „Bestellung abschließen“.
Durch Klick auf den Link gelangt der Kunde zur Seite 0 – 1 und kann so seine Bestellung abschließen.
b) Sie fügen in Ihre Menu-Navigation einen Punkt ein z.B „Kasse“ und hinterlegen bei
diesem in der Untermenu-Punkte Verwaltung als Funktion „URL aufrufen“ und geben dann als URL page_0_1.php an.
Wir empfehlen jedoch Variante a) da bei Variante b) der Navigations-Punkt ja auch vorhanden wäre wenn der Kunde noch gar keine Artikel im Warenkorb hätte und somit ein
Abschließen der Bestellung keinen Sinn machen würde.
Bei Variante a) erscheint der Link unterhalb des Warenkorbes auch erst wenn sich bereits
Artikel im Warenkorb befinden.
Content-Master 2.11
245
6. easyShop
Modulspezifische Parameter zur Bestellung abschließen:
[OPTIK UND EINGABEFELDER]
Shop_Ende_Breite=500 Geben Sie die Breite der Warenkorb-Kurzansicht ein.
Shop_Ende_Schrift_Stil_CSS=std12 Hier können Sie die Schriftart/-größe des Textes aus dem CSS
Shop_Ende_Einleitungstext=Um Ihre Bestellung schnellstmöglich bearbeiten zu können, benötigen wir noch die folgenden Angaben
von Ihnen: Geben Sie hier den Text ein, der das Adressfeld einleiten soll.
Shop_Ende_Breite_Eingabefelder=250 Geben Sie die Breite der Eingabefelder ein.
Shop_Ende_Eingabefelder=Firma, Nachname*,Vorname*,Straße*,Plz*,Ort*,Land*,Telefon*,E-Mail* Geben Sie hier die Bezeichnung der
gewünschten Eingabefelder ein. Felder die mit einem * gekennzeichnet sind, sind hierbei Pflichtfelder.
Hinweis: bitte hier keine Leerzeichen, Sonderzeichen wie „-„ oder „_“ oder Umlaute im Namen verwenden!
Shop_Ende_Eingabefelder_Stil=border-style:groove;border-width:1px;border-color:#000000;background-color:#EEEEEE; Hier wird das
Aussehen des DropDown-Menus definiert.
Shop_Ende_Name_Email_Feld=E-Mail Tragen Sie hier die Bezeichnung des E-Mail-Feldes ein, dass Sie oben unter Shop_Ende_Eingabefelder hinterlegt haben.
Shop_Ende_Name_Land_Feld=Land Tragen Sie hier die Bezeichnung des Land-Feldes ein, dass Sie oben unter Shop_Ende_Eingabefelder hinterlegt haben.
Shop_Ende_Name_Land_Feld_Vorblendwert=Deutschland Tragen Sie hier ein, welches Land vorgeschlagen sein soll.
Shop_Ende_Versandkosten_nach_Land=1 Dieser Parameter muss hier auf 1 gesetzt werden wenn auf der Warenkorb-Seite
Warenkorb_Versandkosten_nach_Land=1 auch auf 1 gesetzt wurde. Weitere Erklärungen finden Sie beim Erklärungstext dort
Shop_Ende_Eingabefelder_Stil_Land= Mit diesem Parameter kann via CSS die Optik des Eingabefeldes für das Land festgelegt werden,
z.B. Shop_Ende_Eingabefelder_Stil_Land=border-style:groove;border-width:1px;border-color:#000000;background-color:#cccccc;
Shop_Ende_Land_Versand_Infotext= Mit diesem Text kann ein Hinweis-Text zur Auswahl des Landes angegeben werden. Er wird nur
dann verwendet wenn Shop_Ende_Versandkosten_nach_Land auf 1 gesetzt wurde.
Beispiel: Shop_Ende_Land_Versand_Infotext=<span class=fnt_mid>Um das Land zu ändern klicken Sie bitte <a href="page_2_2.php"
class=fnt_mid><u>hier</u></a></span>
Shop_Ende_Beschriftung_Textfeld=Sonstiges Tragen Sie hier die Bezeichnung des Sonstiges-Feldes ein.
Shop_Ende_Textfeld_Stil=width: 300px;height:100px;border-style:groove;border-width:1px;border-color:#000000;backgroundcolor:#EEEEEE;scrollbar-base-color:#EEEEEE Hier werden Darstellungen für das Textfeld definiert. Eine genaue Beschreibung der einzelnen Parameter finden Sie im Kapitel 4.2.2
Shop_Ende_AGB_Akzeptieren_Text=Um Ihre Bestellung abzuschließen, klicken Sie bitte auf das nachfolgende Feld 'Ich akzeptiere...'
und anschließend auf den Knopf 'Bestellung absenden' Geben Sie hier den Text ein, der explizit auf die AGBs hinweisen soll.
Shop_Ende_AGB_Bestaetigungs_Text=Ich akzeptiere die <u>Allg. Geschäftsbedingungen</u> Tragen Sie hier den Text ein, der die AGBs
bestätigt.
Shop_Ende_AGB_Seitenname=page_1_1.php Geben Sie hier den Namen der Seite an, die Ihre AGB für den Shop enthält.
Shop_Ende_AGB_Akzeptieren_Ausblenden=0 Hiermit können Sie die Bestätigungsaufforderung für die AGBs ausblenden (1) der nicht (0).
Shop_Ende_Bestellknopf_Tooltip_Text=Hier klicken um die Bestellung abzusenden Geben Sie hier den Text ein, der angezeigt wird wenn
sich die Maus über dem Abschicken-Knopf befindet.
Content-Master 2.11
246
6. easyShop
Shop_Ende_Bestellknopf_Bildname=wk_kasse_ende Geben Sie den Titel des Bildes an, dass Sie in den Metadaten hinterlegt haben und das als
Button zum Abschließen der Bestellung verwendet werden soll.
Shop_Ende_Fehlertext=<font class="std13" color="#ff0000"><b>Bitte füllen Sie alle mit * gekennzeichneten Felder aus!
Hier können Sie die Schriftart/-größe und Farbe des Fehlertextes aus dem CSS wählen, der erscheinen soll, wenn nicht alle Pflichtfelder ausgefüllt
wurden.
Shop_Ende_Text_Pflichtfelder=* Diese Felder müssen ausgefüllt werden.
Shop_Ende_Abschlusstext= Wird hier der Name eines CMS-Textes angegeben, so wird dieser angezeigt, nachdem der Kunde auf „Bestellung Abschließen“ geklickt hat.
Shop_Ende_Abschlusstext_Vorab=Wird hier der Name eines CMS Textes angegeben so wird dieser nach Abschluss der Bestellung auf der letzten
Seite unter den normalen Abschlusstext angezeigt falls der Kunde als Zahlart Vorab-Überweisung gewählt hat
Es stehen zudem folgende Platzhalter zur Verfügung:
[%refnr%] wird bei der Anzeige des Textes dann durch die eindeutige Bestell-Nr. der Bestellung ersetzt.
[%gesamtbetrag%] wird bei der Anzeige des Textes dann durch den zu zahlenden Gesamtbetrag ersetzt.
Bsp. wenn der Text so lauten soll:
Vielen Dank für Ihren Einkauf.
Ihre Gesamtsumme beträgt: 110,50 EUR
Wir werden schnellstmöglich Ihre Bestellung bearbeiten.
Bei Rückfragen verwenden Sie bitte immer folgende
Referenz-Nummer: 080131_151621_562864
Dann muss bei der Anlage des Textes im CMS folgendes eingeben werden:
Vielen Dank für Ihren Einkauf.
Ihre Gesamtsumme beträgt: [%gesamtbetrag%]
Wir werden schnellstmöglich Ihre Bestellung bearbeiten.
Bei Rückfragen verwenden Sie bitte immer folgende
Referenz-Nummer: [%refnr%]
[ZAHLUNGSWEISE – Normaler Kunde]
Shop_ZW_Nachnahme=1 Wählen Sie hier ob Sie die Bezahlung per Nachnahme normalen Kunden anbieten wollen.
Shop_ZW_Bankeinzug=1 Wählen Sie hier ob Sie die Bezahlung per Bankeinzug Kunden anbieten wollen.
Content-Master 2.11
247
6. easyShop
Shop_ZW_Rechnung=1 Wählen Sie hier ob Sie die Bezahlung per Rechnung normalen Kunden anbieten wollen.
Shop_ZW_Vorab_Ueberweisung=1 Wählen Sie hier ob Sie die Bezahlung per Vorab-Überweisung normalen Kunden anbieten wollen.
Shop_ZW_Kreditkarte=1 Wählen Sie hier ob Sie die Bezahlung per Kreditkarte normalen Kunden anbieten wollen.
[ZAHLUNGSWEISE – Angemeldeter Kunde]
Shop_ZW_Login_Nachnahme=1 Wählen Sie hier ob Sie die Bezahlung per Nachnahme bei angemeldeten Kunden anbieten wollen.
Shop_ZW_Login_Bankeinzug=1 Wählen Sie hier ob Sie die Bezahlung per Bankeinzug bei angemeldeten Kunden anbieten wollen.
Shop_ZW_Login_Rechnung=1 Wählen Sie hier ob Sie die Bezahlung per Rechnung bei angemeldeten Kunden anbieten wollen.
Shop_ZW_Login_Vorab_Ueberweisung=1 Wählen Sie hier ob Sie die Bezahlung
per Vorab-Überweisung bei angemeldeten Kunden anbieten wollen.
Shop_ZW_Login_Kreditkarte=1 Wählen Sie hier ob Sie die Bezahlung per Kreditkarte bei angemeldeten Kunden anbieten wollen.
Hinweis: Bitte beachten Sie, dass für angemeldete Kunden die Zahlungsweisen zusätzlich noch individuell je Kunde übersteuert werden können. Die Hinterlegung erfolgt hierbei im Adress-Stamm für den jeweiligen Kunden.
[ZAHLUNGSWEISE – Diverses]
Shop_ZW_Nachnahme_Gebuehr=5.50 Tragen Sie hier den Betrag ein, den Sie
zusätzlich als Nachnamegebühr erheben.
Shop_ZW_Kreditkarte_PayPal
[email protected]
Geben Sie hier den Namen Ihres PayPal -Verkäuferkontos an, über dass Sie PayPal
/Kreditkarten-Zahlungen akzeptieren.
Shop_ZW_Kreditkarte_PayPal _Info_Grafik=wk_pp_info Geben Sie hier den
Namen des Grafikbildes an das Sie in den Metadaten hinterlegt haben und das als
Button angezeigt werden soll um weitere Informationen über PayPal zu erhalten.
Shop_ZW_Kreditkarte_PayPal _Info_Grafik_Tooltip_Text=Hier klicken um
weitere Informationen über PayPal zu erhalten Geben Sie hier den Text an,
der erscheinen soll wenn die Maus über den Button bewegt wird.
Shop_ZW_Kreditkarte_PayPal
_Info_URL=https://www.PayPal
.com/de/cgi-bin/webscr?cmd=xpt/cps/general/HowToPayPal -outside Geben Sie hier die Adresse der Seite an, die weitere Informationen über PayPal enthält.
Shop_ZW_Beschriftung=Zahlungsweise:*
Shop_ZW_Vorab_Ueberweisung_Infotext=xxxxxx Wird hier der Name eines
Textes angegeben, so wird, wenn der Kunde auf „Zahlungsart Vorab-Überweisung“
Content-Master 2.11
248
6. easyShop
klickt, dieser Info-Text in der Seite mit angezeigt. Man kann so dem Kunden mitteilen, auf welche Bankverbindung er den Betrag überweisen soll und
was er z.B. im Verwendungszweck der Überweisung angeben soll.
[ZAHLUNGSWEISE - Beschriftungen]
Shop_ZW_Nachnahme_Text=per Nachnahme
Shop_ZW_Bankeinzug_Text=per Bankeinzug
Shop_ZW_Bankeinzug_Text_Bank=Kreditinstitut
Shop_ZW_Bankeinzug_Text_BLZ=Bankleitzahl
Shop_ZW_Bankeinzug_Text_KTO=Kontonummer
Shop_ZW_Bankeinzug_Text_INH=Kontoinhaber
Shop_ZW_Rechnung_Text=auf Rechnung
Shop_ZW_Vorab_Ueberweisung_Text=per Vorab-Überweisung
Shop_ZW_Kreditkarte_Text=per Kreditkarte / PayPal
Shop_ZW_AGB_Text=AGB
Content-Master 2.11
249
6. easyShop
[VERSANDARTEN]
Um außer den normalen Versandkosten auch unterschiedliche Versandarten und evtl. damit verbundenen höheren Kosten (z.B. 24 Stunden ExpressService mit Aufpreis) abbilden zu können, kann bei den Parameter für das Modul „Shop – Bestellung abschließen“ folgender Parameter-Block eingefügt werden:
Shop_VA_zzgl_Text=zzgl.
Shop_VA_aktiv=0 Bei dem Wert 1 wird in der Maske „Bestellung abschließen“ eine Auswahl eingeblendet, wo der Kunde die Versandart wählt
Shop_VA_Ueberschrift=Gewünschte Versandart Angabe der Überschrift, die der Auswahl-Bereich erhalten soll
Shop_VA_Infotext= Wenn Sie dem Kunden noch zusätzlich etwas zum Versand mitteilen möchten, können Sie hier einen CMS-Text dazu wählen.
Der Text wird dann oberhalb der Versandarten –Auswahl angezeigt und kann z.B. nähere Erläuterungen zu den Versandarten enthalten.
Folgende Parameter können mehrmals vorkommen (max. 10), es muss dann die Zahl am Ende einfach hochgezählt werden.
Im Parameter Shop_VA_Text_x muss angegeben werden, wie die Bezeichnung der Versandart lauten soll (siehe nachfolgendes Beispiel)
Im Parameter Shop_VA_Betrag_x muss angegeben werden, wie viel die Versand-Art mehr oder weniger im Vergleich zu den normalen Versandkosten kostet (siehe nachfolgendes Beispiel).
Shop_VA_Text_1=GPS
Shop_VA_Betrag_1=10.00
Shop_VA_Text_2=UPS
Shop_VA_Betrag_2=12.00
Shop_VA_Text_3=DPAG - Einschreiben
Shop_VA_Betrag_3=4.50
Beispiel für einen Parameter-Block:
[VERSANDARTEN]
Shop_VA_aktiv=0
Shop_VA_Ueberschrift=Gewünschte Versandart
Shop_VA_Infotext=infotxt_versand
Shop_VA_Text_1=Standard
Shop_VA_Betrag_1=0.00
Shop_VA_Text_2=UPS overnight
Shop_VA_Betrag_2=12.00
Shop_VA_Text_3=DHL - Einschreiben
Shop_VA_Betrag_3=4.50
Shop_VA_Text_4=Päckchen unversichert
Shop_VA_Betrag_3=-2.50
Content-Master 2.11
250
6. easyShop
[MAILVERSAND]
Shop_Mail_Endkunde_Senden=1 Hier können Sie festlegen ob der Kunde, der bestellt hat, ein Mail mit einer Bestätigung seiner Bestellung erhalten soll (1) oder nicht (0).
Shop_Mail_Endkunde_Vorlage=xxxx Wird hier der Name eines CMS-Textes angegeben, so wird dieser Text beim Versand der Mail an den Endkunden verwendet. Um in diesem Text wichtige Informationen wie z.B. die Referenznummer der Bestellung, die eingegebenen Kundendaten oder die
Artikeldaten der Bestellung integrieren zu können, stehen die folgenden Platzhalter zur Verfügung:
[%refnr%] Referenznummer
[%kundendaten%] Kundendaten (wie z.B. Adresse)
[%artikeldaten%] Artikel-Daten (Bestellte Artikel, Menge)
Hinweis: In der gewählten CMS-Textvorlage dürfen keine Bilder verwendet werden.
Shop_Mail_Endkunde_Kontonummer_ausblenden=1 wird dieser Parameter auf 1 gesetzt so wird in der Bestell-Bestätigungsmail die an den
Endkunden geht die Kontonummer bis auf die letzten 2 Stellen ausgeXXX
Shop_Mail_Anfang_Text=Vielen Dank für Ihren Einkauf. Wir werden schnellstmöglich nachfolgende Bestellung bearbeiten. Hier können
Sie den Text festlegen, der am Anfang der Bestell-Bestätigungs-Mail an Ihren Kunden stehen soll.
Shop_Mail_Ende_Text=Nachdem wir Ihre Bestellung geprüft haben, erhalten Sie eine weitere E-Mail bzgl. der Zahlungs-und Versandabwicklung.<br><br>Ihr Firmenname-Team Hier können Sie den Text festlegen, der am Ende der Bestell-Bestätigungs-Mail an Ihren Kunden
stehen soll.
Shop_Mail_Absender_Name=Ihr Firmenname Hier können Sie den Namen festlegen, der als Absender der Bestell-Bestätigungs-Mail an Ihren
Kunden stehen soll.
[email protected] Hier können Sie die Email-Adresse festlegen, die als Absender der Bestell-BestätigungsMail an Ihren Kunden stehen soll.
Shop_Mail_Endkunde_Betreff=Ihre Bestellung Hier können Sie den Betreff festlegen, der als Betreff der Bestell-Bestätigungs-Mail an Ihren
Kunden stehen soll.
Shop_Mail_Intern_Senden=1 Hier können Sie festlegen ob die Daten einer Bestellung an eine Ihrer internen Mail-Adressen gesendet werden soll
(1) oder nicht (0).
[email protected] Geben Sie hier die E-Mail-Adresse ein, an die die Bestellung geschickt werden soll.
Shop_Mail_Intern_Senden_Vorlage= Wird hier der Name eines CMS-Textes angegeben, so wird dieser Text mit evtl. Platzhaltern genauso abgearbeitet wie das Endkunden Mail aber dann an die im Parameter Shop_Mail_Intern_Email_Vorlage= hinterlegte E-Mail-Adresse gesendet.
Somit kann also nach intern eine Mail mit Platzhaltern geschickt werden (analog zur Endkunden-Mail).
Als zusätzlicher Platzhalter ist hier [%artikeldaten_nur_poszeile%] möglich. Dies sind nur die Positionszeilen der Artikel ohne Summen, Versand
etc.
Shop_Mail_Artikel_Menge_Ausblenden_Bis_Anzahl=1
Shop_Mail_Artikel_Menge_Trennzeichen_Zu_Einheit=x
Content-Master 2.11
251
6. easyShop
Hier gilt die gleiche Logik wie oben beim Warenkorb. In der Mail, die vom Shop erzeugt wird, werden die gekauften Artikel nochmals aufgelistet. Hier
wird bei der Beschriftung dann analog zur Logik des Warenkorbes verfahren damit die Anzahl korrekt angezeigt wird. D.h. bei Menge 1 entfällt die
Zuordnung „1x“ und das „x“ wird wieder zwischen Menge und Ware gesetzt.
Hinweis - Probleme beim Mailversand
Bei versch. Hosting-Anbietern kann es evtl. zu Problemen beim Mailversand kommen bezgl. SMTP-Authentifizierung.
In diesem Fall kann in der cmsini.php mittels des Parameters $MailServer_NO_AUTH=1 beim Versenden des Mails die SMTP AUTH abgeschaltet
werden.
[WEGSPEICHERN]
Shop_Ende_Wegspeichern_CMS=1 Wählen Sie ob die Bestellung im CMS unter „Formulardaten“ abgespeichert werden soll (1) oder nicht (0).
Shop_Ende_Wegspeichern_Felder=Nachname,Plz,Ort Hier können Sie festlegen welche Felder in der Übersichtsliste der Formulardaten angezeigt werden sollen. Alle anderen Felder, sowie der restlichen Details einer Bestellung sehen Sie dann wenn Sie in der Formulardaten-Verwaltung eine
Bestellung zum „bearbeiten“ anklicken.
Hinweis: Die Feldnamen, die Sie hier hinterlegen, müssen exakt einer Auswahl aus Namen von Feldern bestehen (ohne *), die Sie im Parameter
Shop_Ende_Eingabefelder festgelegt haben.
[HISTORY]
Shop_Ende_Warenkorb_History=1 Ist dieser Parameter 1, dann wird die Bestellung in die History-Tabelle protokolliert.
Damit auch die Kunden-Adresse korrekt mit wegprotokolliert werden kann, muss mittels des Parameters:
Shop_Ende_Eingabefelder_History=
die Zuordnung der verwendeten Eingabefelder zu den Feldern in der History-Datenbank erfolgen. (Mit dem Parameter
Shop_Ende_Eingabefelder=xxx,xxx,xxx wurde ja festgelegt welche Eingabefelder mit welcher Beschriftung es überhaupt geben soll)
Hinweis: In der History-Datenbank können nur eine begrenze Anzahl von Eingabefeldern jeweils einzeln (d.h. 1 Eingabefeld = 1 Datenbankfeld) protokolliert werden. Die anderen Felder werden zusammengefasst und gemeinsam in 1 Datenbank-Feld weggeschrieben.
Folgende Felder stehen in der History-Datenbank zur Verfügung und können für die Einzel-Protokollierung verwendet werden:
firma, name1, name2, strasse, plz, ort, land, tel, email, knr, frei1, frei2, frei3, frei4, frei5
Content-Master 2.11
252
6. easyShop
Für die Zuordnung des Datenbank-Feldes zum Eingabefeld muss der Parameter Shop_Ende_Eingabefelder_History= nach wie folgt gefüllt werden:
Shop_Ende_Eingabefelder_History=eeee~hhhh,eeee~hhhh,eeee~hhhh
eeee = Name des Eingabefeldes wie es unter Shop_Ende_Eingabefelder= hinterlegt ist (* müssen nicht mit angegeben werden)
hhhh = Name eines Feldes wie aus der obigen History-Feld-Liste ersichtlich (bitte achten Sie darauf die Namen dieser Felder nur in Kleinbuchstaben
anzugeben)
Beispiel:
Shop_Ende_Eingabefelder=Firma,Nachname*,Vorname*,Straße*,Plz*,Ort*,Land*,Telefon*,E-Mail*,Telefax
Shop_Ende_Eingabefelder_History=Firma~firma,Nachname~name1,Vorname~name2,Straße~strasse,Plz~plz,Ort~ort,Land~land,Telefon~tel,EMail~email,Telefax~frei
6.3.6 easyShop- Gutschein-Codes
Um Gutschein-Codes im Shop nutzen zu können gehen Sie bitte wie folgt vor:
1) im Easy-Shop Artikel-Stamm muss der Gutschein-Code als ganz normaler Artikel mit dem gewünschten Text anlegt werden.
Die Artikel Nummer muss gleich dem Code sein abr mit xx- beginnen.
Also z.B.: xx-Aktionscode
Als Preis wird 0 EUR hinterlegt, im Beschreibungstext / Artikelbezeichnung könnten Sie z.B. schreiben „Sommer-Aktion“. Dieser Text wird dann auch
im Warenkorb angezeigt wenn der Gutschein durch einen Kunden eingelöst wurde.
2) In der cmsini.php der Webseite des Shops müssen die Codes noch einmal mit der Rabatt-Rechenart und Wert hinterlegt werden
z.B.
// Gutscheincodes
$shop_gs_codes=array();
$shop_gs_codes_art=array();
$shop_gs_codes_wert=array();
Content-Master 2.11
253
6. easyShop
$shop_gs_codes[0]='code1';
$shop_gs_codes_art[0]='Prozent';
$shop_gs_codes_wert[0]='10';
$shop_gs_codes[1]='Kundencode2';
$shop_gs_codes_art[1]='Prozent';
$shop_gs_codes_wert[1]='15';
3) In der Webseite muss in der Seite in der der Warenkorb eingebunden ist bei den Parametern folgendes eingestellt werden:
Warenkorb_Gutschein_Eingabe=1
Warenkorb_Gutschein_Eingabe_Infotext=<font class=fnt_std><br><b>Gutscheincode</b><br>Wenn Sie einen Gutscheincode besitzen können Sie diesen hier einlösen:
Warenkorb_Gutschein_Eingabe_Style=width: 200px;height:17px;border-style:groove;border-width:1px;bordercolor:#000000;background-color:#ffffff;scrollbar-base-color:#EEEEEE;
Warenkorb_Gutschein_Button_Style=width: 80px;height:20px;background-color:#dddddd;font-family:arial;font-size:12px;
Hiermit wird gesteuert ob ein Feld zur Eingabe des GS-Codes überhaupt angezeigt wird und wenn ja mit welcher Optik
Soll für Login-Kunden der Rabatt nicht zusätzlich gewährt werden (da dies z.B. Händler sind) so muss
Warenkorb_Gutschein_Eingabe_Nicht_bei_Login_Kunden=1 gesetzt werden
Zusätzlich:
Kann man in der cmsini.php
$shop_gs_codes_from_files=1 setzen
In diesem Fall sucht der Shop auch im ../files/gutscheine Verzeichniss nach einem Text der so heißt wie der Gutschein und auf .php
abc.php
endet also z.B.
Damit auch ein nur einmal einlösbarer Gutschein funktioniert muss zusätzlich in der cmsini.ini $shop_gs_codes_typ=array() definiert werden.
Content-Master 2.11
254
6. easyShop
6.3.7 easyShop-Wiederverkäufer-Provisions-Liste
Hiermit kann, wenn der easyShop in einer Wiederverkäufer-Struktur genutzt wird, eine Provisions-Liste für die Wiederverkäufer erzeugt werden.
Die Wiederverkäufer müssen hierfür in der Adress-Verwaltung angelegt werden. Im Feld Frei1 muss hierbei der AFID-Code des Händlers eingetragen
werden, im Feld Frei2 die Provision die er auf den Gesamt-Warenwert einer Bestellung erhält (in der Form xx.xx)
Content-Master 2.11
255
7. Spezial-Funktionen
7.1 Makros
Mit Hilfe von sog. Makros können in versch. Modulen spezielle Zusatz-Effekte erzeugt werden, die durch reine Parameter-Werte nicht abbildbar wären.
7.1.1 Audioplayer
Mit Hilfe dieses Makros können Sie beim Eintrag einer Linkliste oder in einer Textdatei eine Audio-Datei hinterlegen, die dann per Mausklick abgespielt
werden kann (siehe Grafiken im Beispiel 1).
Makros für die Linkliste:
<!makro#audioplayer# 1 # 2 # 3 # 4 # 5 # 6>
1=Datei-Name der Audio-Datei aus dem Ordner „Audio“ im Homepage-Verzeichnis
2=Titel für Fenster/Anzeige des Titels oberhalb des Players
3=Player-Bedienungs-Erklärungen anzeigen=1 oder nicht =0
4=Automatisches Abspielen starten=1 oder nicht=0
5=Bitrate der MP3-Datei, Standard ist 128
6=Text des Links, wie er bei der Anzeige der Linkliste erscheint
Hinweis: Den Makro-Befehl geben Sie einfach mit in den Text beim entsprechenden Listen-Eintrag ein. Bei der Eingabe des Makro-Befehls beachten
Sie bitte, dass KEINE LEERZEICHEN zwischen den Routezeichen (#) stehen!
Content-Master 2.11
256
7. Spezial-Funktionen
Beispiel 1:
<!makro#audioplayer#s1.mp3#Infos über#1#0#128#zum Anhören hier klicken>
Die Datei heißt s1.mp3
der Titel Informationen Teil1
Erklärungen anzeigen (1)
Keine automatisches abspielen (0)
Text des Links: zum Anhören hier klicken
7.1.2 Videoplayer
Mit Hilfe dieses Makros können Sie beim Eintrag einer Linkliste oder in einer Textdatei eine Video-Datei hinterlegen, die dann abgespielt werden kann.
Der Videoplayer steht in 2 Versionen zur Verfügung:
Alte Version: (sollte nicht mehr verwendet werden)
<!makro#videoplayer# 1 # 2 # 3 >
1=Datei-Name der Video-Datei aus dem Ordner cms_includes/videoplayer/ im Homepage-Verzeichnis
2=Breite des Players
3=Höhe des Players
Hinweis: Den Makro-Befehl geben Sie einfach mit in den Text beim entsprechenden Listen-/Texteintrag
ein. Bei der Eingabe des Makro-Befehls beachten Sie bitte, dass KEINE LEERZEICHEN zwischen den
Routezeichen (#) stehen!
Beispiel: <!makro#videoplayer#wald.flv#850#350>
Neue Version:
<!makro#videoplayer# 1 # 2 # 3 # 4 # 5 # 6 # 7 # 8 # 9>
Content-Master 2.11
257
7. Spezial-Funktionen
1= Datei-Name der Video-Datei aus dem Ordner cms_includes/videoplayer/ im Homepage-Verzeichnis
2= Breite des Players
3= Höhe des Players
4= Version des Players =1 funktioniert wie die alte Version die Parameter 5-9 haben keine Auswirkung. Ist der Wert=2 gibt es die zusätzlichen
folgenden Optionen 5-9:
5 =autostart (true oder false)
6 =loop (true oder false)
7 =leiste (immer sichtbar true, automatisch ausblendend false)
8 =Hintergrundfarbe des Steuerpanels als html-Farbcode z.B. 000000 ohne # !!
9 = Zeit wie lange die leiste das erste Mal sichtbar sein soll bis sie automatisch ausfaded wenn #7=false, Angabe in ms, d.h. 2000 = 2 Sekunden,
der Wert muss mindestens 1000 betragen
7.1.3 Link auf Kontaktformular
Mit Hilfe dieses Makros können Sie beim Eintrag einer Linkliste eine
Verlinkung zum Kontaktformular einfügen. Hierbei können Sie noch eine individuelle Überschrift für das Kontaktformular festlegen und auch einen Text,
der im Kontaktformular im Feld „Ihre Nachricht“ vorgeblendet wird.
Beispiel:
Sie können z.B. von einem Listeneintrag aus via der Verlinkung aufs Kontaktformular springen und als Nachrichten-Text vorblenden „Bitte senden Sie
mir Informationsmaterial über Artikel 12345 zu“ und von einem anderen
Listeneintrag dann aufs Kontaktformular springen und als Nachrichten-Text
vorblenden „Bitte senden Sie mir Informationsmaterial über Artikel 987654
zu“
Content-Master 2.11
258
7. Spezial-Funktionen
Makros für die Linkliste:
Link auf Kontakt-Formular mit Übergabe bestimmter Werte:
<!makro#kontaktformlink# 1 # 2 # 3 # 4 # 5 # 6 # 7>
1=Ausblenden der Adresse im Kontaktformular:J=Ausblenden, N=Anzeigen
2=Überschrift der Seite (oberhalb des Formulars)
3=Text des Links, wie er bei der Anzeige der Linkliste an der Stelle erscheint,
an der das Makro platziert wurde. Soll kein Text verlinkt werden, einfach
leer lassen.
4=Name des Bildes aus den Metadaten, das bei der Anzeige der Linkliste an
der Stelle erscheint, an der das Makro platziert wurde und verlinkt wird.
Soll kein Bild erscheinen - einfach leer lassen.
5=Text, der direkt über dem ersten Eingabe-Feld erscheint und z.B. näher
erläutert, was der Besucher jetzt will, z.B. Anforderung Informationsmaterial zu Hotel XYZ zu Bestellen. Dieser Text wird auch mit in der E-Mail geschickt, die nach Absenden des Kontaktformulars erzeugt wird.
6=Text, der im großen Textfeld „Ihre Nachricht“ im Kontaktformular vorgeblendet wird.
7=Text, der angezeigt wird, wenn die Maus über das zu verlinkende Bild bewegt wird. Wenn Sie kein Bild angegeben haben, lassen Sie diese Stelle
leer.
Beispiel:
<!makro#kontaktformlink#J#Bestellformular#Hier können Sie mehr
Informationsmaterial bestellen.#bestellen#Bestellung Informationsmaterial#Außerdem habe ich noch folgende Fragen:#Jetzt bestellen>
Content-Master 2.11
259
7. Spezial-Funktionen
7.1.4 Grafik-Bild-Verlinkung mit MouseOver
Mit Hilfe dieses Makros können Sie im Texte-Modul ein Grafik-Bild so verlinken, dass wenn der Besucher die Maus über das Bild bewegt, ein anderes
Bild angezeigt wird. Es entsteht ein sog. „Mouse-Over“ Effekt.
Markos für das Textmodul:
[makro#imgnavi# 1 # 2 # 3 # 4 # 5]
1=Name Bild1
2=Name Bild2
3=Link
4=Tooltip-Text
5=Zielfenster
Beispiel:
[makro#imgnavi# Menu_Bild2#Menu_Bild3#page_2_1.php##]
Hier wird das Bild „Menu_Bild2“ angezeigt, das im CMS angelegt sein muss, bewegt man die Maus über das Bild, wird das Bild „Menu_Bild3“ angezeigt. Beim Klick aufs Bild wird auf die Seite „page_2_1.php“ verlinkt.
Content-Master 2.11
260
7. Spezial-Funktionen
7.1.5 Einfügen eines Textes in einen anderen Text
Mit Hilfe dieses Makros kann man im Texte-Modul einen Text in einen anderen integrieren. Dies ist nützlich wenn man z.B. mit Textbausteinen arbeitet. Also z.B. ein und denselben Text in versch. Seiten verwenden möchte. Ändert sich der Text dann muss er nur 1x geändert werden obwohl er in
vielleicht 5 oder 6 anderen Seiten verwendet wird.
Markos für das Textmodul:
[makro#inctext#1]
1=Kurz-Name des einzufügenden Textes
Beispiel: [makro#inctext#Menu_Subb_Text] Hier wird der Text „Menu_Subb_Text“ an die Stelle im Text „Beispiel Texte“ eingefügt, wo der Makro-Befehl platziert wurde.
Hinweis: Soll nur ein Text direkt in einen anderen eingefügt werden und der andere Text ist leer, d.h. im Text wäre nur das Makro enthalten, so muss
für den Text, in dem das Makro eingefügt wird, als Art „HTML“ gewählt werden und dem Makro muss <!> vorangestellt werden, also z.B.
<!>[makro#inctext#andererText]
Content-Master 2.11
261
7. Spezial-Funktionen
7.1.6 Weiterempfehlen-Formular an beliebiger Stelle einbinden
<!makro#weiterempfehlen>
Hiermit kann das Weiterempfehlen Formular an eine beliebige Stelle der Seiten eingebunden werden.
Optische Anpassungen sind über folgende CSS-Klassen möglich:
weiterempfehlen_input Optik des Absende-Buttons
weiterempfehlen_schrift Verwendete Schriftart
weiterempfehlen_input Eingabe-Felder
weiterempfehlen_tabelle Tabelle die die Texte und Eingabefelder enthält
weiterempfehlen_tabelle_sp1 1.Spalte der Tabelle (nur width möglich)
weiterempfehlen_tabelle_sp2 2.Spalte der Tabelle (nur width möglich)
weiterempfehlen_schrift_fehler Schrift einer Fehlermeldung
7.1.7 Kontakt-Formular an beliebiger Stelle einbinden
<!makro#kontaktformular>
Hiermit kann das Kontakt-Formular an eine beliebige Stelle der Seiten eingebunden werden. Bei der Einbindung des Formulars werden zunächst die
Parameter aus den Grundeinstellungen -> Kontakt-Formular verwendet.
Zusätzlich können Sie die Optik des Formulars mit den folgenden CSS-Klassen festlegen. Wenn Sie diese nutzen wollen müssen Sie jedoch die Parameter: text_style, input_style, sendebutton_style, aus den Grundeinstellungen entfernen!
kontaktform_input Eingabe-Felder
kontaktform_textfeld Text-Feld für Nachricht
kontaktform_button Absende-Button
kontaktform_secpic Sicherheitsbild
kontaktform_zeile Zeile der Tabelle mit den Feldern und der Beschriftung
Hinweise:
Verwenden Sie den Makro kontaktformlink (siehe Handbuch 7.1.3) so funktionieren nur die Parameter: 3,4,5,6,7 dieses Markos.
Content-Master 2.11
262
7. Spezial-Funktionen
7.1.8 URL-ENCODER
Mit diesem Makro kann bei der Platzierung eines Links in einem Text eine Liste von Parametern mit Werten erzeugt werden. Die Werte können hierbei
normal angegeben werden und werden dann im Link automatisch URL codiert.
<!makro#urlencoder#par1=a#par2=b#par3=c ....>
... es können beliebig viel 1-n Parameter angegeben werden.
Beispiel:
page_20_6.php?<!makro#urlencoder#prefill_cmsfrm_e_j_SeminarName=Clearing#prefill_cmsfrm_e_j_SeminarNr=cl02/2010#prefill_cmsfrm_e_j_SeminarBeginn=27.02.2010>
7.1.9 Social Bookmarks
Mit diesem Makro können Social Bookmarks Icons in die Seite integriert werden.
<!makro#social_bookmark#>
Beispiel:
(Hinweis: die Überschriftsgrafik „Bookmark us“ aus dem Beispiel wird nicht durch das Makro erzeugt)
Content-Master 2.11
263
7. Spezial-Funktionen
7.1.10 Hotspotnavi
Mit diesem Makro kann eine Image Map als Navigation verwendet werden und bei MouseOver das komplette Bild getauscht werden, um so einen
MouseOver-Effekt bei den HotSpots der Navigation erreichen zu können.
[makro#hotspotnavi# 1 # 2 # 3 # 4 # 5]
1=Name Bild1 aus Metadaten
2=Name Bild2 aus Metadaten
3=Name des Bildes mit den HotSpots z.B. kopfnav
7.2 Einbinden (include) einer eigenen PHP-Datei in eine CMS-Seite
Die Verwendung dieser Funktion empfohlen wir Ihnen nur, wenn Sie über grundlegende Kenntnisse in der Programmierung von php-Seiten verfügen.
Vorgehensweise:
1. CMS-Seite ganz normal via Untermenupunkte/Seite bearbeiten erstellen
2. als Aktion wählen: Seite aufrufen
3. Anzahl Zeilen und Spalten jeweils 1
4. In das nun zur Verfügung stehende Feld wird als Inhalt „Text“ gesetzt
5. Der Inhalt des Textes, der im Modus „Nur Text“ erstellt sein muss, ist wie
folgt: [%own_include=xxxxxxxxxxxx%], wobei xxxxxx durch den Namen der zu includierenden PHP Datei ersetzt werden muss! Hierbei wird der
komplette Nutzbereich durch die Include-Datei ersetzt.
Verwendet man dagegen:
[%own_cell_include=xxxxxxxxxxxx%][%end_own_cell_include%],
so wird die Include-Datei nur in die gewählte Zelle includiert.
BEISPIEL: Die Anzeige des aktuellen Datums in der Webseite
Im Inhalt des Textes wurde hier der Pfadname angegeben, wo sich die PHP
Datei im Unterverzeichnis Ihrer Webseite befindet. Diese Datei müssen Sie per
ftp-Upload in das Unterverzeichnis mit dem Namen own_includes laden.
Content-Master 2.11
264
7. Spezial-Funktionen
Der Inhalt dieser PHP Datei (incdemo.php) sieht folgendermaßen aus:
<?
echo "<br><br>Aktuelles Datum: ".date('d.m.Y');
echo "<br><br>Aktuelle Zeit: ".date('H:i');
?>
Content-Master 2.11
265
7. Spezial-Funktionen
7.3 Link zu einer PDF-Datei
Möchten Sie in eine Seite Ihrer Webseite eine Verlinkung zu einer PDF-Datei einbinden, dann gehen Sie wie folgt vor:
1. Laden Sie die PDF in Ihre Metadaten
2. Markieren Sie in Ihrer Textdatei das Wort oder Bild und klicken Sie auf das Symbol
für einen neuen Hyperlink (bzw. rechte Maustaste
„Hyperlink“)
3. Im nun erscheinenden Fenster stellen Sie bei Ziel-URL mysite: ein und geben im 2. Feld cms_showpdf.php?pdfname=xxx ein. Statt xxx
geben Sie nun den Namen der PDF Datei aus Ihren Metadaten an.
4. Im Feld Target: können Sie als Befehl noch _blank eingeben, wenn die PDF in einem neuen Browserfenster geöffnet werden soll (sehr zu empfehlen).
Wichtiger Hinweis:
Die Bezeichnung des Kurznames der PDF-Datei aus den Metadaten, den Sie anstelle von xxx angeben, darf keine Leerzeichen, Sonderzeichen oder
Umlaute enthalten!
Content-Master 2.11
266
7. Spezial-Funktionen
7.4 Link auf ein, in den Metadaten hinterlegtes, Bild
Möchten Sie auf einer Seite Ihrer Webseite eine Verlinkung zu einem Bild einbinden, dann gehen Sie nach der selben Logik wie bei 7.3 vor und tragen dann im 2.
Feld der Befehl cms_showbild.php?bildname=xxx ein.
Wichtiger Hinweis:
Die Bezeichnung des Kurznames der Bild-Datei aus den Metadaten, den Sie anstelle von xxx angeben, darf keine Leerzeichen, Sonderzeichen oder Umlaute
enthalten!
7.5 Anzeigen einer PDF mit dynamischen Inhalt
Diese Funktion kann nützlich sein, wenn Sie auf Ihrer Webseite eine PDF generieren lassen möchten, die aber nicht nur einen festen Inhalt, sondern
auch einen dynamischen (individuellen) Bestandteil besitzt.
Beispiel: Gutscheinbestellung mit Namen (easy-Shop)
- Gutschein im Shop aussuchen, kaufen und dem Bestellablauf folgen
Content-Master 2.11
267
7. Spezial-Funktionen
- in dem nun erscheinenden Formular, gibt es ein Textfeld, in welches der gewünschte
Name eingetragen werden kann
- bevor man die Bestellung abschließt, kann man sich eine Vorschau-PDF anzeigen
lassen, in der dann der Gutschein mit Name abgebildet wird
Um diese PDF-Datei mit dynamischem Inhalt zu erzeugen, muss es eine Textdatei geben, die den Befehl cms_createpdf.php?modus=xxx enthält.
xxx = 3-stellig Zahl um den speziellen Ablauf der individuell programmiert werden
muss abbilden zu können. Hierfür wird dann aus dem own_includes Verzeichnis das
Skript geladen, das mit dieser Nummer verknüpft ist.
Da dies eine sehr tiefgehende Programmierung ist, wird dies an dieser Stelle nicht weiter erklärt. Wenn Sie Bedarf an der dynamischen Generierung von PDFs für Ihre Webseite haben, nehmen Sie Kontakt mit uns auf - wir beraten Sie gern!
Content-Master 2.11
268
7. Spezial-Funktionen
7.6 AJAX-API
Die Ajax-API stellt eine spezielle Schnittstelle bereit um in den Seiten interaktive Web2.0 Features zu verwenden. Dies sind spezielle Kundenfunktionen die durch uns ins System nach Absprache mit Ihnen implementiert werden. Bitte sprechen Sie uns diesbezüglich an wenn Ihrerseits hierzu Bedarf besteht. Bei der Integration kann es nun in bestimmten Fällen kann notwendig sein, das vom CMS Client aus auf verschiedene Kunden-IDs der
DB zugegriffen wird.
Damit dies via der AJAX API möglich ist muss wie folgt vorgegangen werden:
In der cmsini.php wird ein Array mit den weiteren IDs definiert:
$kunden_ids_spezial[1]=100801;
$kunden_ids_spezial[2]=100802;
// Team
// Kunden-Liste
usw.
Im Text in der die javascript Ajax-API eingebunden wird muss gesetzt werden welcher Eintrag des Arrays genommen werden soll:
usekid=1 wäre der 1.Eintrag des Arrays also hier die 100801
Mittels
usekid
<SCRIPT language=JavaScript type=text/javascript>var usekid=1;</SCRIPT>
<SCRIPT language=JavaScript src="./inc/cms_ajax.js" type=text/javascript></SCRIPT>
Die AJAX_API.PHP nimmt dann zum laden von Daten aus dem CMS diese Kunden-ID
Content-Master 2.11
269
8. MailMaster
Anleitung folgt in Kürze!
Content-Master 2.11
270
9. ODISY – Online Dialog System für Ihre Kundenbefragung
9.1 Vorwort
ODISY ist ein mächtiges und gleichzeitig einfach zu bedienendes Programm mit dem Sie die Zufriedenheit Ihrer Gäste / Kunden messen
und auswerten können.
Aber selbst die einfachen Dinge wie Fahrradfahrern haben ein paar Minuten gedauert, bis Sie diese beherrscht haben. Nehmen Sie sich
einfach ein paar Minuten Zeit, sich diese Anleitung durchzulesen und am besten einige Sachen gleich am Bildschirm auszuprobieren.
Sie brauchen hierfür lediglich die Zugangsdaten für den ODISY – Testzugang und einen freien Kopf.
Dann verspreche ich Ihnen, dass Sie in max. 30 Minuten ODISY verstehen und bedienen können. Die ersten Ergebnisse erzielen Sie bereits in wenigen Minuten.
Danach loggen Sie sich einfach direkt in Ihren Zugang ein und Sie werden sehen – es ist ganz einfach.
Warum der Testzugang? Sie können somit die Ergebnisse 1 zu 1 mit der Bedienungsanleitung vergleichen.
Content-Master 2.11
271
9. ODISY – Online Dialog System für Ihre Kundenbefragung
9.2 Anleitung Auswertebereich
Bitte loggen Sie sich unter www.godisy.de ein. Geben Sie hierzu Ihren Benutzernamen XXXX und das Kennwort xxxx an.
WICHTIG: Um zur Ihren Daten zu kommen, brauchen Sie später nur Ihren Benutzernamen und Ihr Kennwort einzugeben. Beides finden Sie in den
Vertragsunterlagen.
Sie befinden sich jetzt in Hauptmenü des Auswertebereiches von ODISY.
In Ihrem Verwaltungsbereich werden die Fragebögen angelegt und gepflegt. Dies erfolgt direkt durch uns, so dass Sie sich hierum nicht kümmern
brauchen. Die Daten, welche die Befragten eingeben, finden Sie in den Menüpunkten:
Verwaltung der Daten – Eingegeben Daten verwalten
Verwaltung der Daten – Summen
Verwaltung der Daten – Einzelkunde
Zu was dienen diese Bereiche?
Verwaltung der Daten – Einzelkunde
Hier finden Sie die einzelnen Ergebnisse einer Kundenbefragung übersichtlich angezeigt. Die neuesten Eingaben stehe immer oben, so dass Sie sich
Tag für Tag die neu eingegeben Kundemeinungen ansehen können.
Verwaltung der Daten – Summen
Hier erhalten Sie einen Zusammengefassten Überblick über alle Ergebnisse der Befragung. Sie könne u.a. den Zeitraum einschränken oder die Daten
ineinander in Abhängigkeiten bringen.
Verwaltung der Daten
Hier fließen alle eingegeben Dates zusammen, so dass Sie hier schnell sehen können, was Ihnen ein Befragter mitteilen möchte. Sie können sich hier
schnell ein eigenes Alarmsystem aufbauen, wo Sie sehen, wenn Bewertungen schlechter als X sind.
TIPP: Die Daten werden Ihnen in einer EDV technischen Struktur angezeigt. Am einfachsten ist es, wenn Sie die ersten Male, bei denen Sie mit
ODISY arbeiten, sich den Fragebogen wie er im Internet hinterlegt ist, neben sich legen. Sie haben hierfür eine PDF von uns bekommen. Hier ist der
ganze Fragebogen im Einzelnen beschrieben, sowie die Namen der einzelnen Fragen.
Nachfolgend möchten wir Ihnen die einzelnen Bereiche näher Erläutern.
Content-Master 2.11
272
9. ODISY – Online Dialog System für Ihre Kundenbefragung
9.2.1 Verwaltung der Daten – Einzelkunde
Hier können Sie sich die Antworten pro Kunde/Gast anzeigen lassen. Es
stehen Ihnen einige Funktionen zur Eingrenzung der Daten zur Verfügung.
Datumseingrenzung
Mittels Eingabe schränken Sie Daten auf einen EINGABEZEITRAUM ein.
Hinweis: Hier erfolgt die Einschränkung also darauf, wann der Gast den
Fragebogen ausgefüllt hat und NICHT wann er Gast im Hotel gewesen ist.
Fragebögen
Hier wählen Sie aus, aus welchem Fragebogen die Daten ausgewertet
werden sollen. Es werden Ihnen alle für Sie angelegten Fragebögen angezeigt.
Best. Frage – Antwort Kombination
Hier können Sie auswerten, wenn Sie nur die Daten berücksichtigen wollen, die auf eine Frage eine bestimmte Antwort gegeben haben.
Beispiel:
Sie wollen nur ausgefüllte Fragebögen angezeigt bekommen, wo die Antwort auf den Zimmerservice (Benotung) „6“ war, dann wählen Sie die
entsprechende Frage und als Antwort „6“ aus.
Fragebögen mit beantworteter Frage
Diesen Punkt können Sie z.B. verwenden, wenn nur Daten angezeigt werden sollen, bei welchen der Kunde eine Frage (egal wie) beantwortet hat.
Dies ist zum Beispiel bei dynamischen Bögen zum Vorteil, wo nicht alle
Kunden alle Fragen beantworten.
Hinweis: Wenn Sie die letzte Frage aus dem Fragebogen auswählen, bekommen Sie nur Daten von Gästen, die alle Fragen beantwortet haben.
Sub-Kunden
Hier können Sie bei zentralen Zugängen einschränken, dass nur Daten einer bestimmten Einrichtung (Hotel) angezeigt werden.
Klicken Sie jetzt auf: Kundenliste anzeigen
Content-Master 2.11
273
9. ODISY – Online Dialog System für Ihre Kundenbefragung
Sie bekommen jetzt eine Liste der Kunden angezeigt, welche der Auswahl entsprechen.
Jede Zeile entspricht einem Kunden/Gast, der einen Fragebogen ausgefüllt hat.
Hiermit sehen Sie sich die kompletten Antworten des Kunden an.
Hiermit sehen Sie sich die kompletten Antworten des Kunden an.
Content-Master 2.11
274
9. ODISY – Online Dialog System für Ihre Kundenbefragung
Hier sehen Sie nun, wie der Kunde auf die einzelnen Fragen geantwortet hat.
TIPP: Wählen Sie bei Einträgen pro Seite eine größere Zahl, so sehen Sie die kompletten Antworten auf einen Blick.
Content-Master 2.11
275
9. ODISY – Online Dialog System für Ihre Kundenbefragung
9.2.2 Verwaltung der Daten - Summen
Hier bekommen Sie den Überblick über alle eingegeben Daten.
Ihnen stehen folgende Funktionen zur Verfügung:
Diagrammtyp
Hier wählen Sie die Art der Darstellung der Daten aus.
Bsp.: Säulendiagramm
Bsp.: Tortendiagramm mit Legende
Anzeige „Antwort-Text anzeigen“
Legendenanzeige
Hier wählen Sie aus, ob der Antworttext (welcher auch dem
Kunden gezeigt wird) oder der bei der Frage hinterlegte Wert
im Diagramm angezeigt wird.
Hinweis:
Sollte der Antworttext zu lang sein, so dass er das Diagramm
überdeckt, wählen Sie bitte bei der Legenden-Anzeige „Antwort-Wert anzeigen“ aus.
Content-Master 2.11
276
9. ODISY – Online Dialog System für Ihre Kundenbefragung
Diagrammtitel
Hier wählen Sie aus, welche Beschriftung über dem Diagramm sein
soll. Sie haben die Wahl zwischen der für den Gast angezeigten Frage (Fragenstellung) oder der internen Fragebezeichnung (FragenID).
Wertedarstellung
Hier wählen Sie aus, wie Sie die Daten dargestellt haben möchten.
Sie haben die Wahl zwischen der Anzahl (Standard = Wert), dem
prozentualen Verhältnis (Prozent) oder Beiden.
Durchschnittsberechnung
Wenn Sie hier einen Haken setzen, wird Ihnen der Durchschnittswert über alle Antworten der Frage berechnet.
Hintergrund: Hinter jeder Antwort (Textantwort Kunden) liegt ein 2.
Feld mit einer Zahl (ähnlich Schulnote). Über diesen Zahlenwert erfolgt die Durchschnittsberechnung. Der Fragebogen ist so angelegt,
dass der Punkt „Keine Angabe“ nicht in die Berechnung mit einfließt.
Filter-Funktionen/Datenmenge einschränken
Hier treffen Sie Einschränkungen, welche Daten für die Auswertung
berücksichtigt werden.
Datumseingrenzung
Einschränkung der Daten auf einen EINGABEZEITRAUM
Hinweis: Hier erfolgt die Einschränkung also darauf, wann der Gast
den Fragebogen ausgefüllt hat und NICHT wann er Gast im Hotel
gewesen ist.
Fragebögen
Hier wählen Sie aus, aus welchen Fragebogen die Daten genommen
werden sollen. Es werden Ihnen alle für Sie angelegten Fragebögen
angezeigt.
Content-Master 2.11
277
9. ODISY – Online Dialog System für Ihre Kundenbefragung
Fragen
Wählen Sie in dem Drop Down Menu aus, wenn Sie nur die Antworten
auf eine bestimmte Frage wünschen.
Best. Frage – Antwort Kombination
Hier können Sie auswerten, wenn Sie nur die Daten berücksichtigen
wollen, die auf eine Frage eine bestimmte Antwort gegeben haben.
Beispiel:
Sie wollen wissen, wie Frauen den Fragebogen ausgefüllt haben. Dann
wählen Sie hier die Frage nach dem Geschlecht (z.B. Anrede) und als
Antwort „Frau“ Nun erhalten Sie nur Daten angezeigt, bei denen als
Anrede Frau eingeben wurde.
Fragebögen mit beantworteter Frage
Diesen Punkt können Sie z.B. verwenden, wenn nur Daten angezeigt
werden sollen bei welchen der Kunde eine Frage (egal wie) beantwortet hat. Dies ist zum Beispiel bei dynamischen Bögen zum Vorteil, bei
welchen nicht alle Kunden alle Fragen beantworten.
Hinweis: Wenn Sie hier die letzte Frage aus dem Fragebogen auswählen, bekommen Sie nur Daten von Gästen, die alle Fragen beantwortet
haben.
SUB Kunden
Hier können Sie bei zentralen Zugängen einschränken, dass nur Daten
einer bestimmten Einrichtung (Hotel) angezeigt werden.
Einzelauswertung je Unterpartner (Subkunde)
Hier bekommen Sie die Antworten je Unterpartner angezeigt.
Hinweis: Diese Funktion sollte nur angewendet werden, wenn Sie auf
eine bestimmte Frage einschränken, da Ihnen ansonsten zu viele Daten angezeigt werden. (z.B. 12 Hotels und 20 Fragen wären dann 240
Diagramme!)
Content-Master 2.11
278
9. ODISY – Online Dialog System für Ihre Kundenbefragung
Dynamischer Spezialfilter
Hier können Sie eine Kombination von Antworten berücksichtigen.
Beispiel: Sie wollen nur Meinungen von Gästen, die in der Zeit vom
01.01.2006 bis 31.01.2006 mindestens einen Tag im Hotel gewesen waren:
Wählen Sie die Frage mit dem Beginn des Hotelaufenthaltes aus
(MKT_3_Begin), wählen Sie größer als (>) und geben Sie das Datum im
Format jjjj-mm-tt ein (z.B. 2006-01-01). Wählen Sie im 2. Feld ebenfalls
das Feld für den Beginn des Hotelaufenthaltes aus (MKT_3_Begin) und
wählen Sie nun kleiner als (<) aus und geben das „Enddatum“ ein.
(2006-01-31). Sie erhalten jetzt nur Daten von Gästen, die sich im Januar 2006 im Hotel befunden haben.
Um die Auswertung zu starten, gehen Sie jetzt auf Punkt
Daten anzeigen/drucken
Nun werden alle Datensätze der Datenbank mit den eingegebenen Kriterien überprüft und zur Verfügung gestellt. Der Punkt kann je nach Datenmenge bis zu 1 Minute dauern. Die Datenanzeige erfolgt in einem
neuen Fenster.
Content-Master 2.11
279
9. ODISY – Online Dialog System für Ihre Kundenbefragung
Jetzt erscheinen die Auswertungen:
Als erstes erfolgt eine Übersicht aller Fragen in Fragebogen mit der Anzahl der dazu vorliegenden Antworten:
Hinweis: Es werden nur Daten angezeigt, die Ihrer Auswahl entsprechen.
Anzeige der Daten: Jetzt werden Ihnen in alphabetischer Reihenfolge die Diagramme mit den Werten angezeigt. Über dieser Auswertung wird Ihnen
noch dargestellt, wie viele Gäste die einzelne Frage beantwortet haben. Die Darstellung erfolgt in der Reihenfolge der Fragen, wie diese im Fragebogen hinterlegt sind. Es ist ganz normal, dass Sie mehr Antworten auf die ersten Fragen als auf die letzten Fragen haben, da sicher einigen Kunden/Gäste die Befragung abbrechen.
Danach sehen Sie die Darstellungen der Beantwortung der einzelnen Fragen je nach Ihren Einstellungen als Kreisdiagramm, Säulendiagramm oder
als Summen.
Beispiel:
Oder
8.
Y–
Content-Master 2.11
ODISY – Kundenbefragung
Kundenbefragung
280
9. ODISY – Online Dialog System für Ihre Kundenbefragung
9.3 Übersicht Fragebogen
9.3.1 Eingegebene Daten verwalten
Gehen Sie auf Untermenu > eingegebene Daten verwalten:
Hier haben Sie den Überblick über alle Antworten die in ODISY erfasst worden sind. Pro Frage/Antwort wird ein Datensatz angelegt.
Folgende Spalten werden angezeigt:
Frage: Hier sehnen Sie die interne Bezeichnung der
Frage des Fragebogens.
Antwort: Hier wird Ihnen ein hinter der Frage angelegter Antwortwert angezeigt. Dieser Wert wird ist ein
eindeutiger Wert der für Auswertungen genommen
wird.
Antwort Text: Hier wird Ihnen die Antwort so angezeigt, wie der Kunde/Gast diese Antwort im Fragebogen sieht.
Eingeben am: Hier wird Ihnen angezeigt, wann der
Kunde/Gast diese Frage beantwortet hat.
Sub-ID: Hier wird Ihnen die Sub-ID = Unternummer
(falls vergeben) angezeigt.
AW als Datum: Sollte ein Feld als Datumsfeld angelegt sein, so steht hier das Datum in EDV-verwertbarer
Form.
8. ODISY – Kundenbefragung
Bogen: Hier steht der Name des „Fragebogens“, in
dem die Antwort erfasst wurde.
Befragten-ID: Hier steht eine eindeutige Nummer,
die jeder Befragte beim Ausfüllen des Fragebogens erhält.
Content-Master 2.11
281
9. ODISY – Online Dialog System für Ihre Kundenbefragung
9.3.2 Auswertung & Resümee
Wie kommen Sie nun an die Informationen, die für Sie am wichtigsten sind?
Hierfür sind einige wenige Kenntnisse erforderlich. Sie können nach jeden der Spalten sortieren (klicken Sie einfach hierzu auf die entsprechende Spalte) oder auf Werte in den Spalten filtern. Am besten wir erklären es anhand von Beispielen, die Sie täglich gebrauchen
können:
1. Sie möchten alle Textantworten (freie Antworten) angezeigt bekommen, die Ihre Kunden eingegeben haben und das so
sortiert, dass die neuen Eingaben immer oben stehen.
Geben Sie in den Filterfeld „Frage“ folgendes ein: %_t . und setzen den Hacken bei Filter. Das bewirkt, dass alle Antworten
auf Fragen angezeigt werden, die mit _t (dem Kürzel für textfragen) angelegt wurden.
Sortieren Sie nun nach der Spalte „Eingegeben am“ durch einen Klick auf „Eingegeben am“. Nun sollten die neuesten Antworten oben stehen. Klicken Sie jetzt auf das Symbol
und Ihnen wird der komplette Text angezeigt.
Wenn Sie nun eine für Sie wichtige Antwort sehen, so können Sie sich einfach durch eine Klick auf
den kompletten
Fragebogen ansehen, wie Ihn dieser Kunde beantwortet hat (eventuell wichtig um die Antwort besser werten zu können)
2. Sie möchten angezeigt bekommen, wenn ein Gast auf eine Bewertungsfrage Ihnen einen Wert schlechter als 3 gegeben
hat.
Geben Sie in den Filterfeld „Frage“ folgendes ein: %_d . und setzen den Hacken bei Filter. Das bewirkt, dass alle Antworten auf Fragen angezeigt werden, die mit _d (dem Kürzel für Datenfragen) angelegt wurden.
Sortieren Sie nun nach der Spalte „Eingegeben am“ durch einen Klick auf „Eingegeben am“. Nun sollten die neuesten Antworten oben stehen.
Diese 2 Funktionen sind so wichtig, dass wir Ihnen diese bereist vorkonfiguriert haben. Klicken Sie einfach auf „my config“ und Sie finden diese Konfigurationen mit den Namen: „Alle Textantworten“ und „Alle negativen Bewertungen“. Wie Sie eigene Konfigurationen anlegen können, erklären wir Ihnen auf Seite x.
Content-Master 2.11
282
9. ODISY – Online Dialog System für Ihre Kundenbefragung
3. Sie möchten z.B. alle Antworten auf die Frage xxxx angezeigt bekommen.
Dann tragen Sie einfach in das Filterfeld „Frage“ genau die Bezeichnung der Frage ein (xxxx) und setzten Sie den Hacken
bei Filter. Nun sehen Sie nur Antworten auf diese eine Frage. Natürlich können Sie diese auch wieder nach dem Eingabedatum sortieren.
Jetzt kennen Sie die ersten Regeln im Umgang mit Filtern. In diesem Bereich können Sie sich natürlich in fast jeglicher Tiefe Daten selektieren. Lesen Sie hierzu einfach auf Seite 3.2.3 weiter. Dort werden Ihnen sämtliche Möglichkeiten aufgezeigt.
Haben Sie noch Fragen, wir helfen Ihnen gerne weiter: Bitte senden Sie uns einfach eine Email an [email protected] mit Ihrer Kundennummer, Ihren Namen und wann wir Sie am besten erreichen und wir rufen Sie gerne zurück.
Bitte nehmen Sie sich etwas Zeit und Muße um ODISY näher kenne zu lernen. ODISY bietet Ihnen viele Möglichkeiten Ihre Abläufe rund
um das Qualitäts- und Beschwerdemanagement zu optimieren.
Content-Master 2.11
283
10. SEO - Suchmaschinen-Optimierung
10.1 Allgemeine Hinweise
Suchmaschinenoptimierung oder Search Engine Optimization (SEO) ist ein Fachbegriff für Maßnahmen, die dazu dienen, dass Webseiten auf den
Ergebnisseiten von Suchmaschinen auf höheren Plätzen erscheinen. Suchmaschinenoptimierung ist ein Teilgebiet des Suchmaschinenmarketing.
Siehe auch http://de.wikipedia.org/wiki/Suchmaschinenoptimierung
Um eine Website zu optimieren gibt es verschiedene Möglichkeiten und Punkte, die man beachten und nutzen sollte:
alle META-Tags sind vollständig auszufüllen (siehe Kapitel 4.2.1.2)
dabei besonders die Keywords und die Description sinnvoll ausfüllen!
Alle Seiten sollten einen Seitentitel haben, der den Namen der Website und die Unterseitenbezeichnung enthält z.B. „K&S Solar – wir über uns“
die URL jeder Unterseite sollte eine nachvollziehbare Benennung haben, z.B. http://www.firmenname.de/leistungen.php
alle textlichen Informationen sollten auch als echte Texte hinterlegt sein und nicht in Grafikbildern existieren
10.2 SEO-Funktionen
Sie finden unter Verwaltung Ihrer Daten einen Eintrag SEO-Funktionen. Ein Punkt hier ist die Pseudo-URL Verwaltung. Hier können Sie für CMS
generierte Seiten (die normalerweise einen Dateinamen nach dem Schema page_x_y.php besitzen) einen eigenen beliebigen Text vergeben.
Somit können Sie zum einen "merkbarere" und "schönere" URLs generieren und zum anderen für Suchmaschinen eine Optimierung hinsichtlich des
"Gefunden werdens" durchführen, indem Sie Keywords (Begriff) unter denen Sie gefunden werden wollen, und die nach Möglichkeit auch in der jeweiligen Seite vorkommen, zusätzlich in die URL platzieren.
10.2.1 Pseudo-URL-Verwaltung – Übersichtsliste
Content-Master 2.11
284
10. SEO - Suchmaschinen-Optimierung
Menu-Nr: Hauptmenu-Punkt Nummer
Pos.: Untermenu-Punkt Nummer
URL: neue gewünscht URL
Keywords: gewünschte Keywords, aus denen eine URL generiert wird
Spezial: für Spezialfunktionen
10.2.2 Pseudo-URL-Verwaltung – Detailansicht
Beispiel:
Ein Safari-Anbieter möchte, dass seine Seite schnell in Suchmaschinen gefunden wird.
Die normale Adresszeile/URL von der ersten Seite sieht folgendermaßen aus:
www. kroksafaris.de/page_1_1.php
Mit der Pseudo-URL-Verwaltung können Sie diese Zeile nun abändern und möglichst viele
Begriffe einbauen, die dann bei der Suchmaschinen-Suche behilfreich sind.
Klicken Sie auf das
-Symbol und legen Sie die Seite an, die Sie umbenennen möchten.
Entscheiden Sie selbst, ob Sie eine fertige Adresserweiterung eingeben(„Eigene URL“) oder
ob Sie eine anhand von Keywords generieren lassen möchten („Keywords (Schlagworte/Suchbegriffe)“).
Geben Sie als Schlagworte zum Bsp. „safari,tansania,sambia,malawi,afrika,serengeti,
tour,transfer,termine,gamedrive,hotel,individuell,wunsch,lodge,buschcamp,exklusiv“ ein
und die neue URL der Seite 1_1 lautet:
http://www.kroksafaris.de/x_x-safari-tansania-sambia-malawi-afrikaserengeti-tour-transfer-termine-gamedrive-hotel-individuell-wunsch-lodgebuschcamp-exklusiv-x_page_1_1.php
Content-Master 2.11
285
10. SEO - Suchmaschinen-Optimierung
10.2.3 Pseudo-URLs aktivieren / aktualisieren
Content-Master 2.11
286