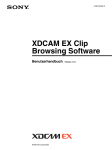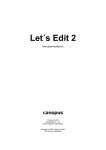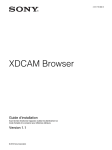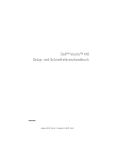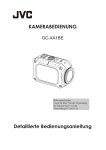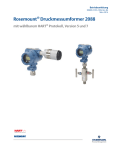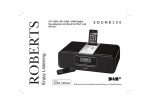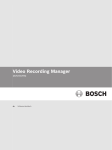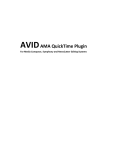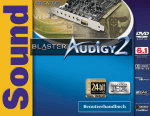Download Installieren von XDCAM Browser
Transcript
4-261-700-42 (1) XDCAM Browser Installationshandbuch Vor der Inbetriebnahme lesen Sie diese Anleitung bitte sorgfältig durch und bewahren Sie sie zum späteren Nachschlagen auf. Version 1.1 © 2010 Sony Corporation Inhaltsverzeichnis Für Windows Einführung........................................................................................ 3 Zweck dieses Handbuchs ...................................................................... 3 Hinweise zur Verwendung von XDCAM-Geräten ............................... 3 Überblick .......................................................................................... 3 Mindestvoraussetzungen für Hard- und Software................................. 4 Installieren der Treiber ....................................................................4 Installation von der CD-ROM aus......................................................... 4 Überprüfen der Treiberversion .............................................................. 5 Installieren von XDCAM Browser ................................................... 6 Installation von der CD-ROM aus......................................................... 6 Starten und Beenden des Programms .......................................... 7 Programm starten .................................................................................. 7 Programm beenden................................................................................ 7 Arbeiten mit Speichermedien ......................................................... 7 Handhabung von Professional Disc-Dateien......................................... 7 Arbeiten mit SxS-Speicherkarten-Dateien ............................................ 8 Für Mac OS Einführung...................................................................................... 10 Zweck dieses Handbuchs .................................................................... 10 Notation der Sondertasten ................................................................... 10 Hinweise zur Verwendung von XDCAM-Geräten ............................. 10 Überblick ........................................................................................ 10 Mindestvoraussetzungen für Hard- und Software............................... 10 Installieren der Treiber .................................................................. 11 Installation von der CD-ROM aus....................................................... 11 Überprüfen der Treiberversion ............................................................ 11 Installieren von XDCAM Browser ................................................. 12 Installation von der CD-ROM aus....................................................... 12 Starten und Beenden des Programms ........................................ 14 Programm starten ................................................................................ 14 Programm beenden.............................................................................. 14 Arbeiten mit Speichermedien ....................................................... 14 Handhabung von Professional Disc-Dateien....................................... 14 Arbeiten mit SxS-Speicherkarten-Dateien .......................................... 15 2 Inhaltsverzeichnis Für Windows Zweck dieses Handbuchs Im vorliegenden Handbuch wird beschrieben, wie XDCAM Browser zur Verwendung in Microsoft Windows installiert wird. Grundkenntnisse über Microsoft Windows werden beim Leser vorausgesetzt. Ausführliche Informationen zur Verwendung dieser Software finden Sie in der mit dieser Software installierten Online-Hilfe oder im Benutzerhandbuch (PDF). Der XDCAM Browser ermöglicht die Arbeit an Clips, die mit Geräten der XDCAM EX/XDCAM-Serie erstellt wurden. Nach der Installation dieses Programms auf Ihrem Computer können Sie die intuitive graphische Benutzeroberfläche für Ihre Clip-Verwaltung (Kopieren, Verschieben oder Löschen) nutzen. Sie können auch Formate umwandeln, die Clips betrachten und ihre Metadaten einsehen. Diese Software unterstützt die folgenden Clipformate: Clip Dateiformat Erweiterung Mit dem Format XDCAM EX kompatible Clips MP4 MP4 DV-AVI Typ 2 a) b) AVI Clips im Format XDCAM MXF b) MXF Für Windows Einführung Überblick a) In diesem Handbuch als „DV-AVI-Clips“ oder „DV-AVI-Dateien“ bezeichnet. b) Einige Funktionen werden nicht unterstützt. Hinweis SxS-Speicherkarten, die HQ 1440-Clips oder DV-AVIClips enthalten, werden von dem PMW-EX1/EX3/EX30 nicht als verwendbare Medien erkannt. Hinweise zur Verwendung von XDCAM-Geräten • Diese Software kann nicht auf ein XDCAM-Gerät zugreifen, während ein anderes XDCAM-kompatibles Programm auf dieses Gerät zugreift. • Falls es beim Ausführen dieser Software notwendig wird, das i.LINK-Kabel anzuschließen/abzutrennen oder das XDCAM-Gerät an- oder auszuschalten, beenden Sie immer zuerst diese Software, bevor Sie diese Vorgänge ausführen. Einführung / Überblick 3 Mindestvoraussetzungen für Hardund Software Installieren Sie dieses Programm auf einem Computer, der folgende Hard- und Software-Voraussetzungen erfüllt: Für Windows Element Beschreibung Betriebssystem Microsoft Windows XP SP3 oder höher (32-BitVersion), Microsoft Windows Vista SP1 oder höher (32-Bit-Version oder 64-Bit-Version) oder Microsoft Windows 7 (32-Bit-Version oder 64Bit-Version) a) CPU Intel Pentium 4 2,0 GHz oder höher (Intel Core 2 Duo Prozessor 2,0 GHz oder höher empfohlen) b) Arbeitsspeicher 1 GB oder mehr (2 GB oder mehr empfohlen) Monitor Auflösung: 1024 × 768 Pixel oder höher Audio Audio-Wiedergabefunktion Sonstiges • Windows Desktop Search (WDS) c) • Windows Internet Explorer 7 oder höher d) a) Microsoft, Windows, Windows Vista und Windows 7 sind eingetragene Marken der Microsoft Corporation in den USA und anderen Ländern. b) Intel, Intel Core und Pentium sind Marken oder eingetragene Marken der Intel Corporation oder ihrer Tochterunternehmen in den USA und anderen Ländern. c) Um bei Windows XP die Stichwortsuche verwenden zu können, muss Windows Desktop Search (WDS) installiert sein. Die Stichwortsuche ist nicht verfügbar, wenn WDS nicht installiert ist oder die installierte Version nicht die neueste Version ist. Durch Prüfung wurde bestätigt, dass diese Software in Verbindung mit WDS Version 3.10 verwendet werden kann. Die WDS-Komponente ist bei Windows Vista und Windows 7 vorinstalliert. Sie braucht also nicht erneut installiert zu werden. d) Beim Betrachten oder Drucken von exportierten Clip-Informationen. Alle Produkt- und Markennamen sind eingetragene Marken oder Marken ihrer jeweiligen Eigentümer. Informationen zu den von dieser Anwendung unterstützten XDCAM-Geräteversionen finden Sie in der LiesmichDatei. Installieren der Treiber Um mit auf dem Computer installierter XDCAM BrowserSoftware oder nicht-linearer Bearbeitungssoftware auf Dateien zugreifen und Videomaterial verwenden zu können, die/das auf einer Professional Disc oder SxSSpeicherkarte gespeichert sind/ist, muss der geeignete Treiber für jeden Speichermedientyp installiert werden. Sie können die Treiber von der CD-ROM „Utility Software for XDCAM“ installieren oder von der Website herunterladen. Für die einzelnen Datenträger werden folgende Treiber benötigt: So verwenden Sie Professional Discs, die in ein über iLINK verbundenes XDCAM-Gerät eingelegt wurden: Installieren Sie den FAM-Treiber von der CD-ROM. Um Professional Discs in einem XDCAMLaufwerk verwenden zu können: Lesen Sie die Bedienungsanleitung für das XDCAMLaufwerk und installieren Sie die XDCAMLaufwerksoftware. Die XDCAM-Laufwerksoftware ist nicht auf der XDCAM Browser-CD-ROM enthalten. So verwenden Sie SxS-Speicherkarten, die in einen ExpressCard-Steckplatz eingesetzt wurden: Installieren Sie den SxS-Gerätetreiber von der CDROM. Um SxS-Speicherkarten im UDF-Format verwenden zu können: Installieren Sie den SxS-Gerätetreiber und den SxSUDF-Treiber von der CD-ROM. Installieren Sie den SxS-Gerätetreiber unbedingt zuerst. Installation von der CD-ROM aus Sie können den FAM-Treiber, den SxS-Gerätetreiber und den SxS-UDF-Treiber von der CD-ROM „Utility Software for XDCAM“ installieren. 1 Legen Sie die CD-ROM in das CD-ROM-Laufwerk Ihres Computers. Die Titelseite erscheint automatisch in Ihrem Browser. Falls sie nicht erscheint, doppelklicken Sie auf „index.htm“ auf der CD-ROM. 4 Installieren der Treiber 2 Klicken Sie auf den zu installierenden Treiber. Das Installationsprogramm für den Treiber wird gestartet. Folgen Sie den Anweisungen auf dem Bildschirm, um den Treiber zu installieren. Installation der XDCAM-Laufwerksoftware Die XDCAM-Laufwerksoftware ist nicht auf dieser Software-CD-ROM enthalten. Ausführliche Informationen zum Installieren der XDCAMLaufwerksoftware finden Sie in der Bedienungsanleitung zum XDCAM-Laufwerk. Überprüfen der Treiberversion Wenn ein Treiber schon auf Ihrem Computer installiert ist, prüfen Sie, ob die folgende oder eine aktuellere Version des Treibers installiert ist. Sie finden die neuesten Versionen von Treibern auf der XDCAM-Website. • • • • Aktivieren Sie im Dialogfeld [Choose Details] das Kontrollkästchen [Version] und klicken Sie auf [OK]. Es wird eine Versionsspalte eingeblendet, in der Sie die Version überprüfen können. Unter Windows 7 Öffnen Sie [Programs and Features] in der Systemsteuerung zum Überprüfen der Treiberversion. Für Windows Ausführliche Informationen finden Sie in der ReadMeDatei auf der CD-ROM. 2 Hinweis Wenn Ihr Computer mit einem integrierten ExpressCardSteckplatz ausgerüstet ist, wird der SxS-Gerätetreiber möglicherweise nicht angezeigt. Installieren Sie in solchen Fällen den neuesten Treiber mit Hilfe von Windows Update. Überprüfen der Version der XDCAMLaufwerksoftware Verwenden Sie das Dienstprogramm für die XDCAMLaufwerksoftware zum Überprüfen der Softwareversion. FAM-Treiber: Ver. 2.3.0 oder später XDCAM-Laufwerksoftware: Ver. 2.3.0 oder später SxS-Gerätetreiber: Ver. 1.1.0.0 oder später SxS-UDF-Treiber: Ver. 1.0 oder später Überprüfen der Versionen des FAMTreibers, SxS-Gerätetreibers und SxSUDF-Treibers Überprüfen Sie die Treiberversionen wie folgt über die Systemsteuerung. Die Treiber werden unter den folgenden Namen in der Systemsteuerung angezeigt: • FAM-Treiber: ProDisc • SxS-Gerätetreiber: SxS Device Driver • SxS-UDF-Treiber: Sony SxS UDF Driver Unter Windows XP Wählen Sie den Treiber unter [Add or Remove Programs] der Systemsteuerung aus und klicken Sie auf [Click here for support information]. Unter Windows Vista 1 Wählen Sie [Programs] > [Programs and Features] in der Systemsteuerung aus, klicken Sie mit der rechten Maustaste auf den Kopfbereich, in dem [Name] und [Publisher] angezeigt werden, und wählen Sie [More] aus. Installieren der Treiber 5 Installieren von XDCAM Browser Für Windows Wenn die Plug-In-Software „MainConcept“ installiert ist Auf der Website von MainConcept können Sie die Vollversion von MainConcept Conversion Pack erwerben oder auf die Vollversion updaten. Sie gelangen auf die MainConcept Website, indem Sie im [Help]-Menü den Eintrag [About MainConcept Conversion Pack...] wählen und anschließend auf die URL im angezeigten Dialogfenster klicken. 6 Zielordner für die Installation ändern Klicken Sie auf die Schaltfläche [Browse...] und wählen Sie den Ordner im darauf erscheinendem Dialogfenster. Installation von der CD-ROM aus 1 Legen Sie die mitgelieferte CD-ROM in das CDROM-Laufwerk in Ihrem Computer. Beenden Sie den Installationsvorgang gemäß den Anweisungen auf dem Bildschirm. Das folgende Fenster erscheint, wenn die Installation beendet ist. Die Titelseite erscheint automatisch in Ihrem Browser. Falls sie nicht erscheint, doppelklicken Sie auf „index.htm“ auf der CD-ROM. 2 Ändern Sie die Einstellungen wie gewünscht und klicken Sie dann auf die Schaltfläche [Next]. Klicken Sie im Installationsprogramm von XDCAM Browser auf [Windows XP/Vista/7]. Der Ordner, in dem das Setup-Programm gespeichert ist, wird angezeigt. 3 Doppelklicken Sie auf „XDCAMBrowser.exe“. Der Installationsassistent wird eingeblendet. 7 Klicken Sie auf die Schaltfläche [Finish], um das Dialogfenster zu schließen. Programm deinstallieren 4 Wählen Sie „Add or Remove Programs“ in der WindowsSystemsteuerung und wählen und entfernen Sie dann [XDCAM Browser] aus der Liste der installierten Programme. Klicken Sie im Installationsassistenten auf die Schaltfläche [Next]. Das Lizenzvereinbarungsfenster wird angezeigt. 5 Klicken Sie auf die Schaltfläche [Accept] und dann auf die Schaltfläche [Next]. Das folgende Fenster wird eingeblendet. 6 Installieren von XDCAM Browser Hinweis Die Deinstallation des Programms deinstalliert gleichzeitig die Plug-In-Software „MainConcept“. Starten und Beenden des Programms Programm starten Doppelklicken Sie auf die Verknüpfung auf dem Desktop. Hinweis Es können nicht mehrere Instanzen dieses Programms gleichzeitig gestartet werden. Programm beenden Führen Sie einen der folgenden Schritte aus: • Wählen Sie [Exit] im [File]-Menü. • Klicken Sie auf die Schaltfläche × in der oberen rechten Fensterecke. Hinweis Schalten Sie den Computer nicht aus, während ein Dateivorgang noch läuft. Die Dateien könnten beschädigt werden. Warten Sie, bis der Vorgang beendet ist, oder brechen Sie ihn ab, bevor Sie den Strom abschalten. Für Windows Siehe „Installieren von XDCAM Browser“ (Seite 6) für weitere Informationen zur Programminstallation. Arbeiten mit Speichermedien Handhabung von Professional DiscDateien Bei Verwendung eines mittels i.LINK verbundenen Geräts Wenn ein Professional Disc-Gerät über i.LINK mit einem Computer verbunden ist, auf dem der FAM-Treiber installiert ist, können Sie Dateien mittels „File Access Mode“ (FAM) handhaben. Sie können auf dem Professional Disc-Gerät gespeicherte Dateien genauso behandeln wie auf einem lokalen Laufwerk oder einem Netzwerk-Computer gespeicherte Dateien. Hinweise • Diese Software unterstützt keine Stream-ModusVerbindungen für i.LINK. Ausführliche Informationen zur Verwendung ohne FAM finden Sie in der Bedienungsanleitung für das unterstützte Gerät oder die Bearbeitungssoftware. • Einzelheiten zum Umschalten von Geräten in den FAMModus (am Gerät als PC REMOTE angezeigt) und Informationen zu Geräteeinschränkungen finden Sie in den jeweiligen Bedienungsanleitungen zu den Geräten. • Wenn ein Gerät zum ersten Mal mittels FAM verbunden wird, wird das Dialogfeld [Found New Hardware Wizard] eingeblendet. Wählen Sie in solchen Fällen [Install the software automatically] aus, um die Installation auszuführen. Klicken Sie auf [Finish], wenn die Software-Installation beendet ist. Bei Verwendung eines XDCAM-Laufwerks Wenn ein XDCAM-Laufwerk über einen USB-Anschluss mit einem Computer verbunden ist, auf dem die XDCAMLaufwerksoftware installiert ist, können Sie auf der Professional Disc gespeicherte Dateien wie Dateien aus einem mittels FAM verbundenen Gerät behandeln. Einschränkungen • Mit Ausnahme der Taste EJECT ist die Bedienungskonsole des verbundenen Geräts deaktiviert. • Falls Sie die Stromversorgung eines per FAM verbundenen Geräts oder eines XDCAM-Laufwerks während der Datenübertragung ausschalten, werden die Daten beschädigt. • Einige Vorgänge können je nach dem Dateityp deaktiviert sein. Starten und Beenden des Programms / Arbeiten mit Speichermedien 7 Beenden von Vorgängen mit einer Professional Disc Für Windows Wenn das Speichermedium eingelegt ist, entfernen Sie es, indem Sie auf die EJECT-Taste des Geräts drücken oder indem Sie im Kontextmenü auf dem Computer den Befehl zum Auswerfen wählen. Falls Dateien auf dem Speichermedium von Anwendungen geöffnet wurden und von diesen aktuell bearbeitet werden, können Sie das Medium nicht auf diese Weise entfernen. Melden Sie in diesen Fällen das Medium in der Anwendung ab, oder beenden Sie die Anwendung, und entfernen Sie dann das Medium. Wenn die Vorgänge beendet sind, verwenden Sie das Verfahren zum sicheren Entfernen von Geräten vom Computer, bevor Sie das Gerät entfernen. Trennen Sie das Gerät erst ab, wenn dieses Verfahren abgeschlossen ist. Entfernen eines mittels i.LINK verbundenen Geräts Unter Windows XP/Windows Vista: 1 Doppelklicken Sie auf das Symbol [Safely Remove Hardware] in der Taskleiste des Computers. Das Dialogfeld [Safely Remove Hardware] wird eingeblendet. 2 Wählen Sie das zu entfernende Gerät aus, und klicken Sie auf [Stop]. Das Dialogfeld [Stop a Hardware device] wird angezeigt. 3 Wählen Sie das zu entfernende Gerät aus, und klicken Sie auf [OK]. Unter Windows XP: Das ausgewählte Gerät wird aus der Liste [Hardware devices] entfernt. Unter Windows Vista: Die Nachricht „This device can now be safely removed from the computer“ wird eingeblendet. Wenn der Vorgang abgeschlossen ist, trennen Sie nötigenfalls das i.LINK-Kabel ab. Unter Windows 7: Klicken Sie auf das Symbol [Safely Remove Hardware] in der Taskleiste des Computers, und wählen Sie [SonyXDCAM_„Gerätename“] > [Remove „Diskname“] aus. Wenn kein Diskname konfiguriert ist, wird „XDCAM“ angezeigt. Wenn der Vorgang abgeschlossen ist, trennen Sie nötigenfalls das i.LINK-Kabel ab. 8 Arbeiten mit Speichermedien Entfernen eines XDCAM-Laufwerks 1 Klicken Sie auf das Symbol [Safely Remove Hardware] in der Taskleiste des Computers. 2 Wählen Sie das zu entfernende XDCAM-Laufwerk im eingeblendeten Menü aus. 3 Wenn eine Meldung angezeigt wird, die besagt, dass die Karte sicher entfernt werden kann, ziehen Sie das USB-Kabel ab. Arbeiten mit SxS-SpeicherkartenDateien Sie können auf SxS-Speicherkarten in Geräten zugreifen, die wie folgt mit einem Computer verbunden sind, auf dem der SxS-Gerätetreiber oder der SxS-UDF-Treiber (bei Verwendung des UDF-Formats) installiert ist. • Verbindung über den ExpressCard-Steckplatz auf dem Computer • Kartenlesegeräte/-schreibgeräte sind über einen USBAnschluss mit dem Computer verbunden • XDCAM EX/XDCAM-Geräte sind über einen USBAnschluss mit dem Computer verbunden Daten, die für auf einer SxS-Speicherkarte gespeicherte Materialien aufgezeichnet wurden, können sich über mehrere Dateien und Ordner erstrecken. Mit XDCAM Browser können Sie diese Daten und Dateiverzeichnisse mühelos handhaben, ohne sich über die Struktur Gedanken machen zu müssen. Wenn Sie allerdings in Windows Explorer bestimmte Vorgänge wie etwa das Kopieren von Clips von der SxS-Speicherkarte ausführen, bleiben die mit dem Clip gespeicherten Daten möglicherweise nicht erhalten. Um solche Fälle zu verhindern, wird empfohlen, Dateivorgänge mit unterstützten Anwendungen auszuführen. Hinweis Ausführliche Informationen zum Wechseln von Arbeitsmodi oder zu Gerätebeschränkungen finden Sie in der Bedienungsanleitung zum jeweiligen Gerät. Einschränkungen Führen Sie die folgenden Vorgänge nicht aus, während der Computer auf die SxS-Speicherkarte zugreift: • EIN-/AUSSCHALTEN des XDCAM EX/XDCAMGeräts oder Speicherkarten-Lese-/Schreibgeräts • Entfernen oder Einlegen von SxS-Speicherkarten • Abtrennen oder Anschließen von USB-Kabeln • Stellung des Schreibschutzschalters der SxSSpeicherkarte ändern Beenden von SxS-SpeicherkartenVorgängen 1 Klicken Sie auf das Symbol [Safely Remove Hardware] in der Taskleiste des Computers. 2 Wählen Sie die zu entfernende SxS-Speicherkarte im eingeblendeten Menü aus. 3 Wenn eine Nachricht mit dem Hinweis eingeblendet wird, dass die Karte sicher entfernt werden kann, nehmen Sie die Karte heraus. Für Windows Bei Verwendung einer Speicherkarte, die in einen ExpressCard-Steckplatz eingesetzt ist Wenn die Vorgänge beendet sind, verwenden Sie das Verfahren zum sicheren Entfernen von Geräten vom Computer, bevor Sie das Gerät entfernen. Entnehmen Sie die Karte erst dann, wenn der Auswurfvorgang abgeschlossen ist. Bei Verwendung eines XDCAM-Geräts oder eines über USB angeschlossenen Speicherkartenlese-/ Schreibgeräts 1 Klicken Sie in der Taskleiste auf dem Computer auf das Symbol [Safely Remove Hardware]. 2 Wählen Sie aus dem daraufhin angezeigten Menü das zu entfernende XDCAM-Gerät bzw. das Speicherkartenlese-/Schreibgerät. 3 Wenn eine Meldung angezeigt wird, die besagt, dass das Gerät sicher entfernt werden kann, ziehen Sie das USB-Kabel ab. Achten Sie darauf, dass beim Entfernen von SxSSpeicherkarten die Zugriffsanzeige erloschen ist. Arbeiten mit Speichermedien 9 Für Mac OS For Mac OS Einführung Zweck dieses Handbuchs Im vorliegenden Handbuch wird beschrieben, wie XDCAM Browser zur Verwendung in Mac OS installiert wird. Grundkenntnisse über Mac OS werden beim Leser vorausgesetzt. Ausführliche Informationen zur Verwendung dieser Software finden Sie in der mit dieser Software installierten Online-Hilfe oder im Benutzerhandbuch (PDF). Notation der Sondertasten Dieses Handbuch benutzt folgende Notation, um Sondertasten darzustellen: Symbol Notation in diesem Handbuch Befehl Überblick Der XDCAM Browser ermöglicht die Arbeit an Clips, die mit Geräten der XDCAM EX/XDCAM-Serie erstellt wurden. Nach der Installation dieses Programms auf Ihrem Computer können Sie die intuitive graphische Benutzeroberfläche für Ihre Clip-Verwaltung (Kopieren, Verschieben oder Löschen) nutzen. Sie können auch Formate umwandeln, die Clips betrachten und ihre Metadaten einsehen. Diese Software unterstützt die folgenden Clipformate: Clip Dateiformat Erweiterung Mit dem Format XDCAM EX kompatible Clips MP4 MP4 Clips im Format XDCAM MXF b) DV-AVI Typ 2 a) b) AVI MXF a) In diesem Handbuch als „DV-AVI-Clips“ oder „DV-AVI-Dateien“ bezeichnet. b) Einige Funktionen werden nicht unterstützt. Hinweis SxS-Speicherkarten, die HQ 1440-Clips oder DV-AVIClips enthalten, werden von dem PMW-EX1/EX3/EX30 nicht als verwendbare Medien erkannt. Mindestvoraussetzungen für Hardund Software Installieren Sie dieses Programm auf einem Computer, der folgende Hard- und Software-Voraussetzungen erfüllt: Umschalttaste Element Option Betriebssystem Mac OS X 10.5.8 oder höher oder Mac OS X 10.6.4 oder höher a) Control CPU Enter Beschreibung Intel Core 2 Duo Prozessor 2,0 GHz oder höher (Intel Core 2 Duo Prozessor 2,4 GHz oder höher empfohlen) b) Arbeitsspeicher 1 GB oder mehr (2 GB oder mehr empfohlen) Hinweise zur Verwendung von XDCAM-Geräten • Diese Software kann nicht auf ein XDCAM-Gerät zugreifen, während ein anderes XDCAM-kompatibles Programm (XDCAM Transfer) auf dieses Gerät zugreift. • Falls es beim Ausführen dieser Software notwendig wird, das i.LINK-Kabel anzuschließen/abzutrennen oder das XDCAM-Gerät an- oder auszuschalten, beenden Sie immer zuerst diese Software, bevor Sie diese Vorgänge ausführen. 10 Einführung / Überblick Sonstiges Safari 4.0.2 oder höher c) a) Mac OS ist eine Marke von Apple Inc., eingetragen in den USA und anderen Ländern. b) Intel ist eine eingetragene Marke der Intel Corporation in den USA und anderen Ländern. Core ist eine Marke der Intel Corporation in den USA und anderen Ländern. c) Beim Betrachten oder Drucken von exportierten Clip-Informationen. Alle Produkt- und Markennamen sind eingetragene Marken oder Marken ihrer jeweiligen Eigentümer. Informationen zu den von dieser Anwendung unterstützten XDCAM-Geräteversionen finden Sie in der Liesmich-Datei. Diskbilddatei enthalten ist, doppelklicken Sie auf die Datei, um das Installationsprogramm zu starten. Folgen Sie dann den Anweisungen auf dem Bildschirm, um den Treiber zu installieren. Installieren der Treiber So verwenden Sie Professional Discs, die in ein über iLINK verbundenes XDCAM-Gerät eingelegt wurden: Installieren Sie den FAM-Treiber von der CD-ROM. Um Professional Discs in einem XDCAMLaufwerk verwenden zu können: Lesen Sie die Bedienungsanleitung für das XDCAMLaufwerk und installieren Sie die XDCAMLaufwerksoftware. Die XDCAM-Laufwerksoftware ist nicht auf der XDCAM Browser-CD-ROM enthalten. So verwenden Sie SxS-Speicherkarten, die in einen ExpressCard-Steckplatz eingesetzt wurden: Installieren Sie den SxS-Gerätetreiber von der CD-ROM. Um SxS-Speicherkarten im UDF-Format verwenden zu können: Installieren Sie den SxS-Gerätetreiber und den SxSUDF-Treiber von der CD-ROM. Installieren Sie den SxS-Gerätetreiber unbedingt zuerst. Ausführliche Informationen finden Sie in der ReadMeDatei auf der CD-ROM. Installation der XDCAM-Laufwerksoftware Die XDCAM-Laufwerksoftware ist nicht auf dieser Software-CD-ROM enthalten. Ausführliche Informationen zum Installieren der XDCAMLaufwerksoftware finden Sie in der Bedienungsanleitung zum XDCAM-Laufwerk. Für Mac OS Um mit auf dem Computer installierter XDCAM BrowserSoftware oder nicht-linearer Bearbeitungssoftware auf Dateien zugreifen und Videomaterial verwenden zu können, die/das auf einer Professional Disc oder SxSSpeicherkarte gespeichert sind/ist, muss der geeignete Treiber für jeden Speichermedientyp installiert werden. Sie können die Treiber von der CD-ROM „Utility Software for XDCAM“ installieren oder von der Website herunterladen. Für die einzelnen Datenträger werden folgende Treiber benötigt: Überprüfen der Treiberversion Wenn ein Treiber schon auf Ihrem Computer installiert ist, prüfen Sie, ob die folgende oder eine aktuellere Version des Treibers installiert ist. Sie finden die neuesten Versionen von Treibern auf der XDCAM-Website. • • • • FAM-Treiber: Ver. 2.3.1 oder später XDCAM-Laufwerksoftware: Ver. 2.3.1 oder später SxS-Gerätetreiber: Ver. 1.0.52020 oder später SxS-UDF-Treiber: Ver. 1.0 oder später Überprüfen der Version des FAM-Treibers Starten Sie den System Profiler unter [Application] – [Utilities], während das Professional Disc-Gerät über ein i.LINK-Kabel mit dem Computer verbunden ist und eine Professional Disc eingelegt ist. Wählen Sie [Extensions] unter [Software] aus, die Version wird dann unter [prodisc_fs] angezeigt. Überprüfen der Versionen des SxSGerätetreibers und SxS-UDF-Treibers Installation von der CD-ROM aus Sie können den FAM-Treiber, den SxS-Gerätetreiber und den SxS-UDF-Treiber von der CD-ROM „Utility Software for XDCAM“ installieren. 1 Legen Sie die CD-ROM in das CD-ROM-Laufwerk Ihres Computers. 2 Doppelklicken Sie im Hauptordner der CD-ROM auf „index.htm“. 3 Klicken Sie auf den zu installierenden Treiber. Das Installationsprogramm für den Treiber wird gestartet oder die enthaltene Diskbilddatei wird eingeblendet. Wenn das Installationspaket in der Wenn Sie Mac OS X 10.6.4 oder höher verwenden, starten Sie den System Profiler unter [Application] – [Utilities], während die SxS-Speicherkarte eingelegt ist. Wenn Sie [Extensions] unter [Software] auswählen, wird die SxS-Gerätetreiberversion unter der Option [SxS Memory Card] eingeblendet, und die SxS-UDFTreiberversion wird unter [sxsudf_fs] angezeigt. Wenn Sie Mac OS X 10.5.8 verwenden, wird die SxSGerätetreiberversion unter [SxS Memory Card] angezeigt. Das Element [sxsudf_fs] für den SxS-UDF-Treiber wird im System Profiler nicht angezeigt. Um zu prüfen, ob der SxS-UDF-Treiber auf dem Computer installiert wurde, legen Sie eine UDFformatierte SxS-Speicherkarte ein, wählen Sie die SxSSpeicherkarte aus, und prüfen Sie das FORMAT für die SxS-Speicherkarte unter [Get Info] im Menü. Installieren der Treiber 11 „Professional Memory File“ wird angezeigt, wenn der SxS-UDF-Treiber installiert ist. Wenn „Universal Disk Format (UDF)“ angezeigt wird, installieren Sie den mitgelieferten SxS-UDF-Treiber. Wenn die SxSSpeicherkarte im FAT-Format formatiert ist, wird „MSDOS (FAT)“ angezeigt. Überprüfen der Version der XDCAMLaufwerksoftware Für Mac OS Verwenden Sie das Dienstprogramm für die XDCAMLaufwerksoftware zum Überprüfen der Softwareversion. Installieren von XDCAM Browser Wenn die Plug-In-Software „MainConcept“ installiert ist Auf der Website von MainConcept können Sie die Vollversion von MainConcept Conversion Pack erwerben oder auf die Vollversion updaten. Sie gelangen auf die MainConcept Website, indem Sie im [Help]-Menü den Eintrag [About MainConcept Conversion Pack...] wählen und anschließend auf die URL im angezeigten Dialogfenster klicken. Beim Übertragen von Material zu Final Cut Pro Falls Sie XDCAM EX/XDCAM-Material mit Hilfe von XDCAM Browser zu Final Cut Pro übertragen möchten, muss hierzu Final Cut Pro und ein Codec installiert sein, der die neueste XDCAM-Serie unterstützt, bevor Sie XDCAM Browser installlieren. Informationen zu den von dieser Anwendung unterstützten Versionen von Final Cut Pro finden Sie in der LiesmichDatei. Installation von der CD-ROM aus 1 Legen Sie die mitgelieferte CD-ROM in das CDROM-Laufwerk in Ihrem Computer. Das Disk-Symbol wird auf dem Desktop angezeigt. 2 Doppelklicken Sie auf das Disk-Symbol. Der Inhalt der CD-ROM wird angezeigt. 3 Doppelklicken Sie auf „index.htm“. Die Titelseite wird im Browser angezeigt. 4 Klicken Sie im Installationsprogramm von XDCAM Browser auf [MAC OS X]. Der Finder wird geöffnet und XDCAMBrowser.dmg wird eingeblendet. 5 Doppelklicken Sie auf „XDCAMBrowser.dmg“. Der Finder wird geöffnet und XDCAMBrowser.pkg wird eingeblendet. 12 Installieren von XDCAM Browser 6 Doppelklicken Sie auf „XDCAMBrowser.pkg“. 12 Klicken Sie auf die Schaltfläche [Install]. Für Mac OS Der Installationsbildschirm erscheint. Es erscheint ein Authentifizierungsfenster. 7 Klicken Sie auf die Schaltfläche [Continue]. Das Lizenzvereinbarungsfenster wird angezeigt. 8 Klicken Sie auf die Schaltfläche [Continue]. 13 Geben Sie Ihren Namen und das Passwort ein, und klicken Sie anschließend auf die Schaltfläche [OK]. Das folgende Fenster erscheint, wenn die Installation beendet ist. Die folgende Meldung wird eingeblendet. 9 Klicken Sie auf die Schaltfläche [Agree]. Es erscheint ein Fenster, in dem Sie den Zielordner für die Installation auswählen können. 10 Klicken Sie auf den Zielordner für die Installation. 11 Klicken Sie auf die Schaltfläche [Continue]. Das folgende Fenster wird eingeblendet. 14 Klicken Sie auf die Schaltfläche [Close], um das Dialogfenster zu schließen. Programm deinstallieren Verschieben Sie den Zielordner der Installation des Programms (Standard: /Applications/XDCAM Browser) in den Papierkorb. Hinweis Die Deinstallation des Programms deinstalliert gleichzeitig die Plug-In-Software „MainConcept“. Plugins für Final Cut Pro werden nicht deinstalliert. Installieren von XDCAM Browser 13 Starten und Beenden des Programms Siehe “Installieren von XDCAM Browser“ (Seite 12) für weitere Informationen zur Programminstallation. For Mac OS Programm starten Verwenden Sie Finder, um den XDCAM Browser-Ordner im Programmordner zu öffnen, und doppelklicken Sie auf XDCAM Browser. Das Programm wird gestartet, und die Arbeitsfenster werden eingeblendet. Hinweis Es können nicht mehrere Instanzen dieses Programms gleichzeitig gestartet werden. Programm beenden Wählen Sie [Quit XDCAM Browser] im Menü [XDCAM Browser] aus. Hinweis Schalten Sie den Computer nicht aus, während ein Dateivorgang noch läuft. Die Dateien könnten beschädigt werden. Warten Sie, bis der Vorgang beendet ist, oder brechen Sie ihn ab, bevor Sie den Strom abschalten. Arbeiten mit Speichermedien Handhabung von Professional DiscDateien Bei Verwendung eines mittels i.LINK verbundenen Geräts Wenn ein Professional Disc-Gerät über i.LINK mit einem Computer verbunden ist, auf dem der FAM-Treiber installiert ist, können Sie Dateien mittels „File Access Mode“ (FAM) handhaben. Sie können auf dem Professional Disc-Gerät gespeicherte Dateien genauso behandeln wie auf einem lokalen Laufwerk oder einem Netzwerk-Computer gespeicherte Dateien. Hinweise • Diese Software unterstützt keine Stream-ModusVerbindungen für i.LINK. Ausführliche Informationen zur Verwendung ohne FAM finden Sie in der Bedienungsanleitung für das unterstützte Gerät oder die Bearbeitungssoftware. • Einzelheiten zum Umschalten von Geräten in den FAMModus (am Gerät als PC REMOTE angezeigt) und Informationen zu Geräteeinschränkungen finden Sie in den jeweiligen Bedienungsanleitungen zu den Geräten. Bei Verwendung eines XDCAM-Laufwerks Wenn ein XDCAM-Laufwerk über einen USB-Anschluss mit einem Computer verbunden ist, auf dem die XDCAMLaufwerksoftware installiert ist, können Sie auf der Professional Disc gespeicherte Dateien wie Dateien aus einem mittels FAM verbundenen Gerät behandeln. Einschränkungen • Verwenden Sie nicht die Taste EJECT zum Auswerfen der Professional Disc. Werfen Sie die Disk immer mithilfe des Computers aus. • Ziehen Sie keine iLINK- oder USB-Kabel von per FAM verbundenen Geräten oder XDCAM-Laufwerken ab, ohne zuvor den Vorgang zum sicheren Entfernen der Geräte durchgeführt zu haben. Andernfalls kann dies zu instabilen Prozessen führen. • Einige Vorgänge können je nach dem Dateityp deaktiviert sein. 14 Starten und Beenden des Programms / Arbeiten mit Speichermedien Beenden von Vorgängen mit einer Professional Disc Wenn die Vorgänge beendet sind, verwenden Sie das Verfahren zum sicheren Entfernen von Geräten vom Computer, bevor Sie das Gerät entfernen. Warten Sie bis der Auswurfvorgang abgeschlossen wurde, und prüfen Sie vor dem Entfernen des Geräts, ob die Zugriffsanzeige erloschen ist. Wenn der Vorgang abgeschlossen ist, trennen Sie nötigenfalls das i.LINK-Kabel ab. Entfernen eines XDCAM-Laufwerks Klicken Sie im Finder auf die Auswurf-Schaltfläche rechts neben dem Symbol für das XDCAM-Laufwerk, oder ziehen Sie das Disc-Symbol auf das Papierkorb-Symbol. Wenn der Vorgang abgeschlossen ist, ziehen Sie bei Bedarf das USB-Kabel ab. Arbeiten mit SxS-SpeicherkartenDateien Sie können auf SxS-Speicherkarten in Geräten zugreifen, die wie folgt mit einem Computer verbunden sind, auf dem der SxS-Gerätetreiber oder der SxS-UDF-Treiber (bei Verwendung des UDF-Formats) installiert ist. • Verbindung über den ExpressCard-Steckplatz auf dem Computer • Kartenlesegeräte/-schreibgeräte sind über einen USBAnschluss mit dem Computer verbunden • XDCAM EX/XDCAM-Geräte sind über einen USBAnschluss mit dem Computer verbunden Daten, die für auf einer SxS-Speicherkarte gespeicherte Materialien aufgezeichnet wurden, können sich über mehrere Dateien und Ordner erstrecken. Mit XDCAM Browser können Sie diese Daten und Dateiverzeichnisse mühelos handhaben, ohne sich über die Struktur Gedanken machen zu müssen. Wenn Sie allerdings im Finder bestimmte Vorgänge wie etwa das Kopieren von Clips von der SxS-Speicherkarte ausführen, bleiben die mit dem Clip gespeicherten Daten möglicherweise nicht erhalten. Um solche Fälle zu verhindern, wird empfohlen, Dateivorgänge mit unterstützten Anwendungen auszuführen. Ausführliche Informationen zum Wechseln von Arbeitsmodi oder zu Gerätebeschränkungen finden Sie in der Bedienungsanleitung zum jeweiligen Gerät. Einschränkungen • Führen Sie die folgenden Vorgänge nicht aus, während der Computer auf die SxS-Speicherkarte zugreift: - EIN-/AUSSCHALTEN des XDCAM EX/XDCAMGeräts oder Speicherkarten-Lese-/Schreibgeräts - Entfernen oder Einlegen von SxS-Speicherkarten - Abtrennen oder Anschließen von USB-Kabeln - Stellung des Schreibschutzschalters der SxSSpeicherkarte ändern • Wenn das Symbol für die SxS-Speicherkarte in der Menüleiste angezeigt wird, dürfen Sie nicht mit der rechten Maustaste auf das Symbol klicken und die Ausschalt-Option auswählen. Für Mac OS Entfernen eines mittels i.LINK verbundenen Geräts Klicken Sie im Finder rechts vom Disksymbol des Zielgeräts auf die Auswurf-Schaltfläche, oder ziehen Sie das Disksymbol zum Papierkorbsymbol. Die Professional Disc wird ausgeworfen und die FAMVerbindung wird deaktiviert. Hinweis Beenden von SxS-SpeicherkartenVorgängen Bei Verwendung einer Speicherkarte, die in einen ExpressCard-Steckplatz eingesetzt ist Wenn die Vorgänge beendet sind, verwenden Sie das Verfahren zum sicheren Entfernen von Geräten vom Computer, bevor Sie das Gerät entfernen. Trennen Sie das Gerät erst ab, wenn dieses Verfahren abgeschlossen ist. 1 Ziehen Sie das SxS-Speicherkartensymbol vom Desktop zum Papierkorb- (Auswurf-) Symbol, oder klicken Sie im Finder auf die Auswurf-Schaltfläche rechts vom SxS-Speicherkartensymbol. 2 Überprüfen Sie, ob das SxS-Speicherkartensymbol ausgeblendet ist, und nehmen Sie die Karte heraus. Hinweis Wählen Sie nicht die Ausschalt-Option im SxSSpeicherkartensymbol aus, das in der Menüleiste angezeigt wird. Bei Verwendung eines XDCAM-Geräts oder eines über USB angeschlossenen Speicherkartenlese-/ Schreibgeräts 1 Ziehen Sie entweder das auf dem Desktop befindliche Symbol für die SxS-Speicherkarte auf das Symbol für den Papierkorb, oder klicken Sie im Finder auf die Auswurf-Schaltfläche rechts neben dem Symbol für die SxS-Speicherkarte. 2 Prüfen Sie, ob das Symbol für die SxS-Speicherkarte ausgeblendet wurde und ob die Zugriffsanzeige der Arbeiten mit Speichermedien 15 SxS-Speicherkarte erloschen ist. Entfernen Sie dann die Karte, oder ziehen Sie das USB-Kabel ab. Für Mac OS 16 Arbeiten mit Speichermedien