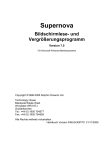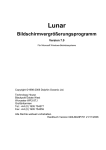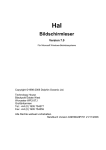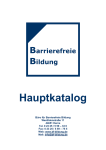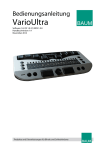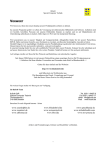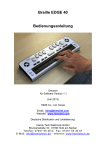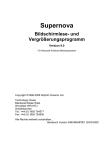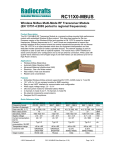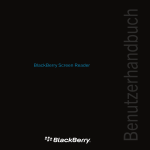Download Bildschirmleser - Dolphin Computer Access
Transcript
Hal
Bildschirmleser
Version 7.0
Für Microsoft Windows-Betriebssysteme
Copyright ©1998-2006 Dolphin Oceanic Ltd.
Technology House
Blackpole Estate West
Worcester WR3 8TJ
Großbritannien
Tel.: +44 (0) 1905 754577
Fax: +44 (0) 1905 754559
Alle Rechte weltweit vorbehalten.
Handbuch Version 049HGUGP701 21/11/2006
Inhalt
1. Einführung
5
1.1 Über dieses Handbuch.............................................................. 5
1.2 Tastaturfunktionen .................................................................... 8
1.3 Was ist neu?............................................................................... 9
1.4 Tastenkombinationen.............................................................. 12
2. Installation von Hal
13
2.1 Komponenten........................................................................... 13
2.1.1 Hal ................................................................................... 13
2.1.2 Microsoft Active Accessibility .......................................... 13
2.1.3 SAM (Synthesizer Access Manager) .............................. 14
2.1.4 Dolphin Orpheus TTS...................................................... 14
2.2 Von einer vorherigen Version updaten ................................. 14
2.3 Einzelbenutzer Installation ..................................................... 15
2.3.1 Installation unter Windows ME ........................................ 15
2.3.2 Die Installation unter Windows XP .................................. 16
2.4 Produkt Aktivierung ................................................................ 18
2.5 Einzelbenutzerlizenz deinstallieren ....................................... 19
2.5.1 Deinstallation unter Windows ME ................................... 20
2.5.2 Deinstallation unter Windows XP .................................... 20
3. Schnellstart
23
3.1 Starten von Hal......................................................................... 23
3.2 Hal Systemsteuerung .............................................................. 25
3.2.1 Ansicht der Systemsteuerung ......................................... 26
3.2.2 Hilfe für Steuerelemente.................................................. 29
3.2.3 Ändern von Einstellungen ............................................... 29
3.2.4 Problembehandlung mit Vordergrundfenstern. ............... 30
3.3 Konfigurieren von Hal ............................................................. 30
3.3.1 Sprache Einstellungen .................................................... 30
3.3.2 Ausführlichkeit einstellen................................................. 32
3.4 Mit Vergrößerungseinstellungen arbeiten ............................ 32
3.4.1 Fokusmarkierung............................................................. 32
3.5 Arbeiten mit der Sprache ........................................................ 33
3.5.1 Sprechen während Sie schreiben ................................... 33
3.5.2 Tasten für die Sprachausgabe ........................................ 34
3.5.3 Vorlesemodus.................................................................. 34
3.5.4 Mehr Informationen bekommen ...................................... 34
3.5.5 erweiterte Einstellungen zur Sprache.............................. 36
3.6 Mit der Braillezeile arbeiten .................................................... 36
3.7 Virtueller Fokus ........................................................................ 39
3.8 Dolphin Listenwerkzeug.......................................................... 41
3.9 Tastenkombinationen nutzen ................................................. 42
3.10 Tastenbeschreibungsmodus ................................................ 43
3.11 Hal schließen .......................................................................... 43
3.12 Zusammenfassung der Tasten ............................................. 44
4. Anwendungen
49
4.1 Tipps für Anwendungen .......................................................... 49
4.2 Anwendungshinweise ............................................................. 49
4.3 HTML Hilfe................................................................................. 50
4.4 Windows Hilfe........................................................................... 51
4.5 Internet Explorer....................................................................... 52
4.6 Outlook Express....................................................................... 57
4.7 Microsoft Office ........................................................................ 60
4.7.1 Microsoft Excel................................................................. 60
4.7.2 Microsoft Word................................................................. 64
5. Software Lizenz und Unterstützung
69
5.1 Software Lizenz ........................................................................ 69
5.2 Produktunterstützung.............................................................. 71
5.3 Ihre Seriennummer .................................................................. 73
5.4 Mindestsystemanforderungen................................................ 73
5.5 Unterstützte Betriebssysteme ................................................ 74
6. Index
77
5
KAP
ITEL
1
Einführung
Dolphin Computer Access hat ein einfaches Ziel: eine Software zu erstellen,
die es sehbehinderten Menschen ermöglicht, Informationstechnologie in
ihrer ursprünglichen Form zu nutzen.
Die gleichen Produkte zu nutzen wie Menschen mit uneingeschränkter
Sehkraft bedeutet, dass die individuelle Unabhängigkeit in Bildung, Beruf
und Freizeit erhalten bleibt. Gleichzeitig ermöglicht dies Unternehmen,
Schulen, Hochschulen und Universitäten, vom Wissen, den Ideen und den
Erfahrungen der Menschen zu profitieren, die sonst ausgeschlossen
wären.
Der Bildschirmleser Hal ist aufgrund seiner Funktionalitäten und
Konfigurationsmöglichkeiten einzigartig auf dem Markt der Zugangshilfen.
Davon profitieren Privatpersonen und Organisationen gleichermaßen und
es wird eine Vielzahl von Benutzerbedürfnissen erfüllt.
1.1 Über dieses Handbuch
Die Dokumentation für Hal ist als Druckversion, als Microsoft Word
Dokument und als HTML Hilfedatei verfügbar.
Das gedruckte Exemplar enthält die Einleitung, vier Kapitel des Handbuchs,
den Software Lizenz Vertrag sowie ein Kapitel mit Supportinformationen.
Das Microsoft Word Dokument und die HTML Hilfedatei enthalten die
komplette Dokumentation. Die Dateien werden abhängig von der
jeweiligen Produktinstallation installiert.
Das Handbuch enthält folgende Kapitel:
1. Einführung
Dieses Kapitel führt Sie in die Funktionen von Dolphin Hal ein und erklärt
die Struktur des Handbuchs. Hier finden Sie ebenfalls die Neuerungen
zum Produkt.
6
Einführung
2. Hal installieren
Dieses Kapitel beschreibt die Installation für eine Einzelbenutzer Lizenz.
Administratoren, die Hal in einem Netzwerk oder einer Terminal Server
Umgebung installieren wollen, sollten das Referenzkapitel der
Dokumentation zu Rate ziehen. Es ist als HTML Hilfedatei im Ordner
\Hilfe auf der Hal CD vorhanden.
3. Erste Schritte
Dieses Kapitel enthält Informationen, die Ihnen beim Start mit Hal helfen.
Es beinhaltet eine kurze Beschreibung einiger Basis Funktionen von Hal .
4. Anwendungen
Dieses Kapitel hält generelle Tipps bereit und führt in häufig genutzte
Anwendungen ein.
5. Hal benutzen
Dieses Kapitel beinhaltet ein detailliertes Benutzerhandbuch. Außerdem
beinhaltet es eine Reihe von einfach zu nutzenden Bedienungshinweisen
zu Hal.
6. Die Menüstruktur von Hal
Dieses Kapitel beschreibt alle Optionen, die unter Hal in den Menüs
verfügbar sind und erklärt deren Wirkungsweise. Das Kapitel ist in
gleicher Weise strukturiert, wie die Menüs unter Hal.
7. Tabelle der Tastenkombinationen
Dieses Kapitel beinhaltet eine vollständige Liste aller Tastenkombinationen.
Die Tastenkombinationen sind in Tabellen aufgebaut.
8. Referenz
Dieses Kapitel beschreibt die Installation in einem Netzwerk. Außerdem
werden Hinweise zu anderen Programmen sowie Tipps zur
Fehlerbeseitigung gegeben.
Einführung 7
9. Software Lizenz und Hilfe
Dieses Kapitel beinhaltet den Software Lizenz Vertrag und Informationen
über die Produktunterstützung.
Windows Einführung
Zusätzlich zum Handbuch enthält Hal ein separates Handbuch zur
Einführung in Windows. Dies ist eine Übersicht für Windows Neulinge, die
die grafische Benutzeroberfläche beschreibt und wichtige Begriffe, die im
Handbuch verwendet werden, erklärt.
Sie finden die Windows Einführung als HTML Hilfe im Hilfe Menü von Hal.
8
Einführung
1.2 Tastaturfunktionen
Sprache
· Zugang für Sprache und Braille zu Windows Terminal Server und
Citrx MetaFrame. Möglich mit "Thick Client" Server Terminal und
"Thin Client" Remote Terminals.
· Mit dem Dolphin virtuellen Fokus wird das Surfen auf Internet Seiten
und das Arbeiten in anderen Applikationen einfach, auch bei
fehlender Tastaturunterstützung.
· Dolphin Produkte bewegen ebenfalls den Bildschirm unter Excel,
Word, WordPad, im Notepad und Internet Explorer, um
sicherzustellen, dass der Benutzer immer den aktuellen Fokus
präsentiert bekommt.
· Bewegen Sie sich durch Internet Tabellen in Spalten, Reihen oder
verschachtelten Tabellen.
· Umfassende Online- und Kontext sensitive Hilfe.
· Spricht oder liest jeden Text auf dem Bildschirm: Dokumente, Menüs,
Internet Seiten, E-Mails.
· Liest Symbole und grafische Internet Titel, sagt Zeichen- und
Absatzformate an.
· Spricht Zeichen Wörter oder beides, während Sie schreiben.
· Arbeitet mit jeder Schriftart inklusive erweiterter Zeichen und
Symbole.
· Auswahl zwischen 20 Dolphin Orpheus TTS Sprachen inklusive:
Englisch (UK und USA), Cantonesisch, Katalanisch, Dänisch,
Holländisch, Finnisch, Französisch, Deutsch, Griechisch, Italienisch,
Mandarin, Norwegisch, Polnisch, Portugiesisch, Spanisch (Latein and
Kastilianisch) und Schwedisch. Neue Sprachen werden ständig
hinzugefügt.
· Die Dolphin Orpheus TTS natürliche Sprachausgabe (männlich und
weiblich) ist nun in UK und US Englisch verfügbar. Neue Stimmen
werden ständig hinzugefügt.
· Dolphin Orpheus TTS erkennt ähnliche Wörter aus dem Kontext.
· Dolphin Orpheus TTS Einstellung erlaubt die individuelle Anpassung
der Stimmen.
· erhöhte Verständlichkeit der Sprache bei hoher Geschwindigkeit.
Einführung 9
· Erkennt automatisch viele andere Hard- und Software
Sprachausgaben, inklusive SAPI 4 und SAPI 5 kompatible
Sprachausgaben.
· Mit den Sprachausführlichkeitseinstellungen legen Sie fest, wie viel
die Sprachausgabe sprechen soll: Minimum, Wenig, Mittel oder viel.
· Mit dem Dolphin Listen Werkzeug zeigen Sie Linklisten, Rahmen,
HTML Überschriften mit einer Tastenkombination an. Springen Sie
anschließend zu dem gewünschten Eintrag.
Braille
· Schnell reagierende Brailleausgabe.
· Text und grafische Informationen auf Tastendruck.
· Wählen Sie zwischen Computerbraille oder Kurzschrift.
· Arbeitet automatisch mit einer großen Auswahl an Braillezeilen und
Notizgeräten.
· Korrekte Informationen beim Formaten und Flächendarstellung.
· Intelligentes Querlesen, so dass Dialoginformationen im Kontext
übermittelt werden.
· Programmierbare Tasten für Braille machen das Arbeiten schneller
und effektiver.
· Dolphin Software unterstützt nun mehr Braillezeilen als jeder andere.
· Mit den Braille Ausführlichkeitseinstellungen legen Sie die Auswahl
fest, wie viele Informationen Sie lesen wollen und wie sie angezeigt
werden.
1.3 Was ist neu?
Hal Version 7.0 ist nach eingehender Recherche und den Wünschen
unserer Kunden entwickelt worden. Alle neuen Funktionen sind entwickelt
worden, um die Software noch benutzerfreundlicher und intuitiver zu
gestalten. Viele neue, mächtige Funktionen sind in der neuen Version
verwirklicht worden, um Ihnen unabhängig von Ihrer Sehschwäche die
besten Ergebnisse zu bieten.
Symbolleiste
Hal verfügt nun über eine neue Benutzeroberfläche, die Sie selbst
gestalten können. Ändern Sie das Erscheinungsbild der Systemsteuerung
über die intuitiv zu nutzende Symbolleiste. Um zur neuen Oberfläche zu
10
Einführung
wechseln, wählen Sie den Eintrag "Systemsteuerung" aus dem Menü
"Konfiguration" der Systemsteuerung.
In der Einstellung zur Systemsteuerung wählen Sie die Oberfläche, die
Ihnen am besten gefällt. Sie können die klassische Ansicht, die Ansicht
"nur Menüleiste" oder die Ansicht "als Symbolleiste" benutzen.
Vorlesemodus
Der Vorlesemodus stellt den gesamten Text in einem separaten Fenster
dar, in dem der Text so formatiert wird, dass er für einfaches Lesen
angepasst ist. Der Text kann als einzelne Zeile oder als Zeilen mit
Umbruch angezeigt werden. Dabei können Sie die Schriftart, Farbe,
Hervorhebung und Vergrößerung einstellen. Alle Einstellungen nehmen Sie
komfortabel über die Symbolleiste des Dokument Lesers vor.
Um den Vorlesemodus zu aktivieren:
Drücken Sie DOLPHIN TASTE + NUMMERNBLOCK PLUS.
Im Standard ist die
DOLPHIN TASTE
die
CAPS LOCK Taste.
"Klicken und Dokument lesen" mit der Maus
"Klicken und Dokument lesen" ermöglicht das Starten des Dokument
Lesers von einer beliebigen Stelle Ihres Dokuments, E-Mail oder
Internetseite durch einfaches Klicken der mittleren Maustaste. Die
Funktion "Klicken und Dokument lesen" muss in der Systemsteuerung im
Register "Sprache" von Hal aktiviert werden.
Automatische Update Funktion
Hal können Sie so einstellen, dass täglich, wöchentlich oder monatlich
automatisch nach Updates gesucht wird. Damit können Sie sicher sein,
immer mit der aktuellsten Version zu arbeiten. Wenn Sie keine
automatischen Updates wünschen, schalten Sie die Funktion einfach ab.
Die Einstellung für das automatische Update nehmen Sie im Menü "Map"
vor.
Produkt Aktivierung
Hal wird 30 Tage als Demo Version laufen, wenn es nicht aktiviert wurde.
Die Produktaktivierung ist für eine gültige Software Lizenz erforderlich.
Damit wird das Produkt eine unbeschränkte Vollversion. Sie können das
Einführung 11
Produkt jederzeit innerhalb der ersten 30 Tage aktivieren, indem Sie die
Schaltfläche "Produkt aktivieren" verwenden.
Die Produkt Aktivierung kann automatisch durchgeführt werden, wenn Sie
die Internet Aktivierung durchführen oder wenn sie den Aktivierungscode
von Ihrem Händler erhalten haben.
Verwaltung von wiederholten Zeichen
Sie können jetzt die Art und Weise, wie wiederholte Zeichen in Dateinamen,
Dokumenten und Menüs gesprochen werden beeinflussen. Sie können
bestimmen, wie viele Zeichen gesprochen werden sollen und festlegen, ab
wie viel wiederholten Zeichen die Einstellung gelten soll. Sie können ein
Signal festlegen, dass ertönt, wenn wiederholte Zeichen auftreten oder Sie
legen fest, wie oft das Zeichen gesprochen werden soll.
Die Festlegung finden Sie in den Einstellungen zur Sprache im Dialog
"Wiederholungen".
Die Nutzung der Einstellung zur Wiederholung der
Zeichen kann dann in jedem Sprachstil ein- oder ausgeschaltet werden.
Ziffernaussprache
Die Sprachausgabe kann jetzt Ziffern in Paaren sprechen.
Ziffern in
Paaren zu sprechen wird häufig verwendet, um Telefonnummern oder
Datumsangaben korrekt anzusagen. So wird z.B. 1986 mit
"neunzehnhundertsechsundachtzig" mit Hilfe der Ziffernpaare korrekt
angesagt.
Die Aussprache von Ziffernpaaren kann für jeden Sprachstil mit der
Einstellung "Ansage von Zahlen" geändert werden.
Integration von Cicero
Wenn Sie Dolphin Cicero Version 3.02 oder höher verwenden, können Sie
es nun in der Systemsteuerung von Hal über eine zusätzliche
Registerkarte einstellen. Hier wird der direkte Zugang zum Scannen und
zu den Einstellungen von Cicero ermöglicht.
Dolphin Cicero ist eine Texterkennung (OCR), die mit einem Tastendruck
gedruckte Vorlagen einscannt und vorliest.
Kurzschrift Braille Eingabe
Die Eingabe von Kurzschrift Braille ist jetzt für Englisches Braille verfügbar.
Sie können jetzt sechs Tasten Ihrer Braillezeile für die Eingabe von Braille
12
Einführung
verwenden. Die Eingabe der Tasten werden gepuffert, bis die LEERTASTE
oder eine Taste der Braillezeile gedrückt wird. Der Text wird dann an die
Applikation gesendet.
Diese Option aktivieren Sie mit der Option "Kurzschrift Eingabe" im
Register Braille.
1.4 Tastenkombinationen
In diesem Handbuch finden Sie eine Übersicht der Tastenkombinationen.
Eine Tastenkombination ist die Bezeichnung für eine Taste oder
Tastenkombination mit der Funktionen unter Hal ausgeführt werden. Alle
Tastenkombinationen werden in diesem Handbuch wie folgt angegeben:
Um etwas zu tun
Drücken Sie
TASTE A + TASTE B.
Damit ist gemeint, dass Sie Taste A drücken und festhalten, während Sie
Taste B drücken.
Beispiel:
Um die Systemsteuerung von Hal zu öffnen:
Drücken Sie
LINKE STRG + LEERTASTE.
Damit ist gemeint, dass Sie die LINKE STRG Taste gedrückt halten und
dazu die LEERTASTE drücken, um die Systemsteuerung von Hal zu
öffnen.
Immer wenn Sie eine Tastenkombination drücken, wird Hal darauf
reagieren. An die aktive Applikation wird die Tastenkombination nicht
weitergeleitet.
Die DOLPHIN TASTE wird ebenfalls in der Dokumentation erläutert. Dies
ist die benutzerdefinierte DOLPHIN TASTE. Anstatt der normalen
Steuertasten (UMSCHALT) oder (STRG) können auch einige andere
Tasten unter Hal als Steuertaste definiert werden. Diese werden als
"DOLPHIN TASTE" in der Tastaturliste geführt. Die Definition der
DOLPHIN TASTE wird im Dialog "Tastenkombinationen" aus dem Menü
"Konfiguration" festgelegt .
Die Standard DOLPHIN TASTE ist die CAPS-LOCK Taste.
13
KAP
ITEL
2
Installation von Hal
Dieses Kapitel beschreibt die Installation einer Einzelbenutzerlizenz.
Administratoren, die Hal in einem Netzwerk oder einer Terminal Server
Umgebung installieren wollen, sollten den Referenzteil des
Benutzerhandbuchs lesen. Dieser ist als HTML Hilfedatei im Ordner \Help
Ihrer Hal CD vorhanden.
Um Hal zu installieren, sind nur ein paar einfache Schritte erforderlich.
Der Installationsassistent wird Sie durch den Installationsprozess führen.
Im folgenden Abschnitt wird jede Komponente der Installation ausführlich
beschrieben.
Wenn Sie ein Komplettsystem direkt von Dolphin erhalten haben
(PC und Software), ist Hal bereits installiert und bereit. Dieses
Kapitel kann übersprungen werden.
2.1 Komponenten
Die einzelnen Komponenten werden der Reihe nach installiert und erfüllen
eine bestimmte Rolle. Die Rolle der verschiedenen Komponenten wird in
diesem Abschnitt erläutert.
2.1.1 Hal
Hal ist das Bildschirmleser-Programm. Dieses Programm stellt die
Zugangswerkzeuge und die Programmoberfläche zur Verfügung, die als
Eingabehilfen dienen. Dieses Programm muss installiert werden.
2.1.2 Microsoft Active Accessibility
Microsoft Active Accessibility (MSSA) ist ein System, mit dem
Softwareanbieter nützliche Informationen für Bildschirmleser und andere
Eingabehilfen zur Verfügung stellen können. Durch diese Informationen
werden die Eingabehilfen optimiert.
Die aktuelle Version (zum Zeitpunkt der Herstellung) befindet sich auf Ihrer
Dolphin Produkt-CD. Sie wird ggf. automatisch installiert, wenn Sie dieses
Produkt auf einem der unterstützten Betriebssysteme installieren. Sie
14
Installation von Hal
werden nur zur Installation von MSAA aufgefordert, wenn Sie die
benutzerspezifische Installation auswählen und die Version auf dem
System älter ist als die Version auf der Dolphin Produkt-CD.
In diesem Handbuch wird davon ausgegangen, dass Sie MSAA installiert
haben und die zusätzliche Funktionalität verfügbar ist. Wenn Sie MSAA
nicht installieren oder Ihre Betriebssystemkonfiguration MSAA nicht
unterstützt, kann dieses Produkt nicht wie beschrieben funktionieren.
MSAA wird unter folgenden Betriebssystemen nicht unterstützt:
· Nicht englischsprachige Versionen von Windows 95
· Windows NT Service Packs 1, 2, 3 und 4
2.1.3 SAM (Synthesizer Access Manager)
SAM verwaltet die automatische und intelligente Freigabe der
Ausgabegeräte (Sprachsynthesizer und Braillezeilen) zwischen
kompatiblen Hilfsmitteln. Dies ist eine erforderliche Komponente.
muss installiert sein, damit Ihre Dolphin Software ordnungsgemäß
ausgeführt wird.
SAM
2.1.4 Dolphin Orpheus TTS
Die Installation der Dolphin Orpheus TTS Komponente ist optional.
Dolphin Orpheus TTS ist Dolphins mehrsprachiges "Text-To-Speech"
System. Es wird über die Soundkarte Ihres Computers unterstützt.
Dolphin Orpheus TTS ist kompatibel zu SAM und wird als Dolphin
Entwicklung voll unterstützt. Das ist einzigartig auf dem Hilfsmittelmarkt.
Die Installation von Dolphin Orpheus TTS bedingt nicht die
bevorzugte Nutzung. Sie können zu jeder Zeit zwischen den
installierten Sprachausgaben wechseln.
2.2 Von einer vorherigen Version updaten
Wenn Sie eine vorherige Version von Hal nutzen, werden Sie während der
Installation gefragt, ob Sie die alte Version updaten wollen oder Hal als
neue Version installieren wollen.
Installation von Hal
15
Wenn Sie die Software Hal als neue Version installieren, wird sie als
separate Version behandelt. Die Einstellungen der alten Version werden
dabei nicht automatisch übernommen.
Wenn Sie die alte Version updaten, wird sie durch die neue Version ersetzt.
Dabei werden die meisten Ihrer Einstellungen automatisch übernommen.
Außerdem müssen während der Update Installation nicht noch einmal die
Benutzeinformationen eingegeben werden.
2.3 Einzelbenutzer Installation
Eine Einzelbenutzer Installation bezieht sich auf die Installation von Hal auf
einem PC, für einen Benutzer. Hal muss mit dem Benutzerprofil des
Benutzers installiert werden.
Die Einzelbenutzer Installation variiert je nach verwendetem
Betriebssystem. Wenn Sie Windows 98 oder Windows ME nutzen,
befolgen Sie die Instruktionen für die Installation unter Windows ME (siehe
"Installation unter Windows ME" Seite 15). Wenn Sie Windows NT 4.0,
Windows 2000 oder Windows XP verwenden, befolgen Sie die
Instruktionen für die Installation unter Windows XP (Seite 16).
Eine Netzwerkinstallation sollte für einen Einzelbenutzer angewendet
werden wenn:
· der Benutzer auf mehr als einem PC arbeitet.
· dem Benutzer kein temporäres Administratorrecht eingeräumt werden
kann.
· Der Benutzer keine Schreibrechte im Ordner "Programme" oder
dessen Unterordner hat, so dass keine Einstellungen gespeichert
werden können.
· mehrere Benutzer mit einem entsprechenden Mehrfach-Lizenzvertrag
Hal mit verschiedenen Benutzerprofilen auf dem gleichen PC nutzen
wollen.
Für die Netzwerk Installation lesen Sie bitte das Referenzkapitel der Online
Dokumentation.
2.3.1 Installation unter Windows ME
Um Ihre Dolphin Software zu installieren, schalten Sie zunächst den
Computer ein und starten Sie dann Windows ME auf die übliche Weise.
16
Installation von Hal
Wenn Windows geladen wurde, legen Sie die Dolphin Installations-CD
einfach in das CD-ROM-Laufwerk ein. Nach einigen Sekunden wird das
Installationsprogramm automatisch gestartet. Ist dies nicht der Fall:
1. Drücken Sie die WINDOWS-TASTE (oder STRG+ESC), um das
Windows-Startmenü aufzurufen.
2. Drücken Sie den entsprechenden Buchstaben, um die Funktion
"Ausführen…" auszuwählen.
3. Geben Sie "x:\SETUP" ein und drücken Sie die EINGABETASTE, um
das Dolphin Installationsprogramm zu starten, wobei x der Buchstabe
Ihres CD-ROM-Laufwerks ist.
Nach dem Start des Installationsprogramms werden Sie aufgefordert, die
Sprache des Produkts auszuwählen, das installiert werden soll. Danach
werden Sie aufgefordert, die Produktversion auszuwählen ("Einzelner
Benutzer" oder "Netzwerk"). Standardmäßig ist die Version "Einzelner
Benutzer" ausgewählt. Wenn Sie eine Netzwerkversion installieren,
folgen Sie den Anweisungen zur Netzwerkinstallation .
Als Nächstes werden in einem Begrüßungsfenster Informationen zur
Verwendung des Installationsprogramms angezeigt.
Folgen Sie den
Anweisungen auf dem Bildschirm, um die Installation aller Komponenten
fertig zu stellen.
Wenn Sie das Installationsprogramm verlassen möchten, drücken Sie
ESC.
Nachdem das Installationsprogramm die notwendigen Dateien kopiert hat,
müssen Sie den Computer neu starten.
Bei Installationsproblemen im Zusammenhang mit der Dolphin Software
lesen Sie im Abschnitt Problembehandlung nach.
2.3.2 Die Installation unter Windows XP
Für die Installation unter Windows XP sind Administratorrechte erforderlich.
Administratorrechte sind erforderlich, damit Hardware- und
Registrierungseinstellungen für den Videotreiber vorgenommen werden
können. Die Dolphin Installation kann keine Änderungen am Videotreiber
vornehmen, wenn Administratorrechte fehlen.
Für Windows NT und Windows 2000 empfehlen wir die Erstellung
einer Notfall Rettungsdiskette bevor Sie mit der Dolphin Installation
beginnen. Das Erstellen einer Notfall Rettungsdiskette ist genauso
Installation von Hal
17
wichtig, wie das Erstellen regelmäßiger Sicherungen Ihres Systems.
Beides sollte zur regelmäßigen Wartung Ihres Computers gehören.
Um Hal unter Windows XP zu installieren:
1. Starten Sie Ihren Computer und Windows wie gewohnt.
2. Der Administrator muss sich anmelden und dem Benutzer der Dolphin
Software temporär Administratorrechte einräumen.
3. Melden Sie sich als Benutzer an.
4. Legen Sie die Dolphin CD mit der Installation in das CD-ROM Laufwerk
ein. Nach einigen Sekunden wird das Installationsprogramm
automatisch gestartet.
5. Die Installation startet mit der Auswahl der Landessprache in der das
Produkt installiert werden soll. Danach treffen Sie bitte die Auswahl
zwischen der Installation als Einzelbenutzer bzw. als Netzwerkversion.
Im Standard ist die Einzelbenutzer Version ausgewählt. Wenn Sie
eine Netzwerkinstallation durchführen wollen, lesen Sie bitte die
Informationen zur Netzwerk Installation .
6. Der folgende "Willkommen" Dialog gibt Ihnen Informationen zu Nutzung
des Installationsprogramms. Bitte folgen Sie den Anweisungen des
Installationsassistenten, um die Installation aller Komponenten
abzuschließen.
7. Nachdem alle Dateien kopiert wurden und der Benutzer wieder seine
vorherigen Benutzerrechte erhalten hat, führen Sie bitte die Datei
"dll_reg.cmd" aus. Sie finden diese im Installationsordner von Hal.
Diese Aktion wird einige Eintragungen zu Dateien in der Windows
Registrierung vornehmen, um die Funktionalität sicherzustellen.
8. Starten Sie den Computer neu.
9. Falls erforderlich, muss sich der Administrator erneut anmelden, um
dem Benutzer seine vorherigen Rechte wieder herzustellen.
Die Installation ist nun abgeschlossen. Melden Sie sich als Benutzer an.
Falls Sie Probleme bei der Dolphin Installation haben, lesen Sie den
Abschnitt Problembehandlung .
18
Installation von Hal
2.4 Produkt Aktivierung
Die Programmaktivierung ist notwendig, um die Software Lizenz für Hal zu
erhalten. Ohne die Hal Software Lizenz läuft das Programm nur 30 Tage.
WARNUNG - bitte lesen Sie die den Endbenutzer Lizenzvertrag
bevor Sie Hal aktivieren. Wenn Hal aktiviert wurde, ist kein
Umtausch möglich.
Während der Programmaktivierungsprozedur können Sie zwischen "Jetzt
aktivieren" oder "später erinnern" wählen.
Jetzt aktivieren
Die Produktaktivierung kann über eine Internetverbindung oder manuell
erfolgen.
Die Internet Aktivierung ist ein automatischer Prozess. Bei
der manuellen Aktivierung muss der Aktivierungscode eingegeben werden.
Der Code basiert auf dem Produktschlüssel.
Wenn Sie eine Mehrfachlizenz oder Netzwerkversion installiert haben,
wählen Sie "Mehrfach Benutzerlizenz" und geben Sie den Lizenzcode ein.
Den Code finden Sie auf dem Zertifikat zur Software Lizenz. Für weitere
Details lesen Sie bitte das Referenzkapitel.
· Internet Aktivierung
Über das Internet ist die Aktivierung am einfachsten, da sie
automatisch abläuft. Hierbei wird ein Internetzugang erforderlich.
Es wird eine Verbindung zum Dolphin Server hergestellt. Hal erhält
dabei automatisch den Aktivierungscode.
· Manuelle Aktivierung
Die manuelle Aktivierung erfordert die Eingabe des
Aktivierungscodes, der auf Ihrem Produktschlüssel basiert. Der
Produktschlüssel wird während der manuellen Aktivierung angezeigt.
Um den Aktivierungscode zu erhalten, wenden Sie sich an Ihren
Dolphin Vertragspartner und halten Sie den Produktschlüssel bereit.
Mit dem Produktschlüssel wird Ihnen ein Aktivierungscode generiert.
Falls Sie einen Computer mit Internetzugang haben, befolgen Sie die
nachfolgenden Schritte:
1. Beginnen Sie mit der manuellen Aktivierung und notieren Sie sich Ihren
Produktschlüssel.
Installation von Hal
19
2. Legen Sie die Hal CD in das CD-ROM Laufwerk ein. Sie können
dabei die UMSCHALT Taste gedrückt halten, um das automatische
Starten der Installation zu verhindern.
3. Starten Sie das Programm "dol_activate.exe" von der CD. Sie finden
es im Ordner "dol_auth" der CD.
4. Geben Sie nun Ihren notierten Produktschlüssel ein und wählen Sie
"Jetzt aktivieren".
Dies startet den Prozess zur Programmaktivierung. Sie werden mit
dem Dolphin Server verbunden und erhalten Ihren Aktivierungscode.
5. Notieren Sie den Aktivierungscode und geben Sie ihn nach
Aufforderung an Ihrem Computer ein.
Später erinnern
Falls Sie "Später erinnern" gewählt haben, werden Sie regelmäßig daran
erinnert, dass die Aktivierung noch aussteht. Auch wird Ihnen mitgeteilt,
wie viele Tage noch verbleiben, um die Aktivierung vorzunehmen.
Um den Aktivierungsprozess zu starten, sollten Sie Hal neu starten oder
den Eintrag "Aktivieren" aus dem Hilfe Menü der Systemsteuerung von Hal
wählen. Wenn der Eintrag nicht verfügbar ist, wurde Hal bereits aktiviert.
Für eine Hal Deinstallation oder Neuinstallation auf dem gleichen
Computer benötigen Sie keine Neuaktivierung des Programms. Falls Sie
eine weitere Lizenz benötigen, wenden Sie sich bitte an Ihren Dolphin
Vertragshändler.
Während des Aktivierungsprozesses wird nur der
Produktschlüssel an Dolphin weitergegeben. Es erfolgt kein
Austausch persönlicher Daten.
2.5 Einzelbenutzerlizenz deinstallieren
Die Deinstallation einer Einzelbenutzerlizenz variiert abhängig vom
verwendeten Betriebssystem. Wenn Sie Windows 98 oder Windows ME
nutzen, befolgen Sie die Anweisungen für Windows ME. Wenn Sie
Windows NT 4.0, Windows 2000 oder Windows XP verwenden, lesen Sie
bitte die Anweisungen für die Deinstallation unter Windows XP.
Bevor Sie Hal deinstallieren, muss es zuvor
"Hal schließen" Seite 43).
geschlossen werden. (siehe
20
Installation von Hal
2.5.1 Deinstallation unter Windows ME
1. Aktivieren Sie das Startmenü mit der "WINDOWS Taste" oder
STRG+ESCPAPE.
2. Aktivieren Sie den Eintrag "Einstellungen" aus dem Startmenü.
3. Im Untermenü wählen Sie den Eintrag "Systemsteuerung".
4. Bestätigen Sie den Eintrag "Programme hinzufügen/entfernen.
5. Bewegen Sie sich in die Liste der installierten Programme.
6. Suchen Sie den Namen der Dolphin Software, die Sie deinstallieren
möchten.
7. Bewegen Sie den Cursor zur Schaltfläche "Hinzufügen/Entfernen" und
aktivieren Sie diese.
Bei der Deinstallation werden vorherige Versionen ebenfalls erkannt.
Sie können entscheiden, ob diese mit deinstalliert werden sollen.
Wenn Sie SAM und Dolphin Orpheus TTS installiert haben, können
diese Komponenten ebenfalls deinstalliert werden, falls sie nicht für
andere Programme, wie z.B. Cicero, verwendet werden.
2.5.2 Deinstallation unter Windows XP
1. Melden Sie sich als Administrator an und geben Sie dem Benutzer
vorübergehend Administratorrechte.
2. Melden Sie sich als Benutzer an.
3. Drücken Sie Windows Taste oder STRG+ESCPAPE, um das
Startmenü zu öffnen. Wählen Sie den Befehl "Ausführen" aus dem
Startmenü.
4. Geben Sie ein: "c:\programme\dolphin\snova\dolcfgnt" -r
und drücken Sie ENTER. (Ersetzen Sie den Laufwerksbuchstaben
und das Verzeichnis ggf. entsprechend Ihrer Dolphin Installation.
Es wird eine Meldung angezeigt, die das erfolgreiche Entfernen des
Dolphin Videotreibers bestätigt. Wenn Sie eine andere Meldung
erhalten, haben Sie unter Umständen keine ausreichenden Rechte.
5. Wenn der Benutzer keine ausreichenden Rechte hat oder bei der
Installation "dll_reg.cmd" ausgeführt werden musste, muss zur
Deinstallation auch das Programm "dll_unreg.cmd" ausgeführt werden.
Sie finden es im Dolphin Verzeichnis. Die Ausführung wird die
Registrierung einiger Dateien aus Hal vornehmen.
6. Aktivieren Sie das Startmenü mit der WINDOWS Taste oder
STRG+ESCPAPE.
Installation von Hal
21
7. Aktivieren Sie den Eintrag "Einstellungen" aus dem Startmenü.
8. Im Untermenü wählen Sie den Eintrag "Systemsteuerung".
9. Bestätigen Sie den Eintrag "Software".
10. Bewegen Sie sich in die Liste der installierten Programme.
11. Suchen Sie den Namen der Dolphin Software, die Sie deinstallieren
möchten.
12. Bewegen Sie den Cursor zur Schaltfläche "Hinzufügen/Entfernen"
und aktivieren Sie diese.
Das Deinstallationsprogramm von Dolphin erkennt automatisch auch
ältere Installationen und wird Ihnen anbieten, dieses ebenfalls zu
entfernen. (Wenn Sie SAM und Dolphin Orpheus TTS installiert
haben, können Sie diese Komponenten ebenfalls deinstallieren, es
sei denn, sie werden von anderen Produkten, z.B. Cicero genutzt.)
13. Melden Sie sich ab und starten Sie den Rechner neu.
14. Melden Sie sich als Administrator an und geben Sie dem Benutzer
die ursprünglichen Rechte zurück.
Falls Sie Windows XP mit einem anderen Darstellungsschema als
"Klassisch" verwenden, kann der Aufruf der Deinstallation über die
Systemsteuerung abweichen.
23
KAP
ITEL
3
Schnellstart
Dieses Kapitel gibt eine Einführung in Hal. Ziel ist es, Ihnen so schnell
wie möglich die Arbeitsweise von Hal zu erklären.
Spätere Kapitel geben Ihnen detaillierte Informationen zu Hal. Unter
anderem wird die komplette Menüstruktur erklärt, ist eine vollständige
Tastaturliste vorhanden und werden Problemlösungstipps gegeben.
In diesem Handbuch wird davon ausgegangen, dass Sie Hal neu
installiert haben und die Voreinstellungen von Dolphin verwenden.
Wenn Sie Einstellungen verändert haben, wird das Handbuch
nicht mehr vollständig Ihrem System entsprechen. Dies trifft unter
Umständen auch zu, wenn Sie ein Update auf eine ältere Version
vorgenommen haben. Da die meisten Einstellungen bei einem
Update übernommen werden, sind diese auch in der neuen Version
aktiv.
3.1 Starten von Hal
Wichtig: Stellen Sie vor dem Start von Hal sicher, dass Sie Ihren
Sprachsynthesizer bzw. Ihre Braillezeile eingeschaltet haben.
Es gibt drei Startoptionen für Hal:
Automatischer Start
Bei Bedarf kann eine Verknüpfung zu Ihrer Dolphin Software automatisch
durch das Installationsprogramm in die Autostart-Programmgruppe von
Windows aufgenommen werden. Dadurch wird es bei jedem Start von
Windows automatisch mitgestartet. Diese Methode wird für den Start
Ihrer Dolphin Software auf Einzelplatzrechnern empfohlen.
Tastenkombination
Das Installationsprogramm erstellt außerdem eine Tastenkombination für
den Start von Hal. Sie können Hal unter Windows jederzeit starten, indem
Sie UMSCHALT+STRG+H drücken.
24
Schnellstart
Aus dem Windows-Startmenü
Sie können Hal außerdem über das Windows-Startmenü aufrufen:
1. Drücken Sie die WINDOWS-TASTE (oder STRG+ESC), um das
Windows-Startmenü aufzurufen.
2. Drücken Sie P, um die Menüoption "Programme" aufzurufen.
3. Drücken Sie die NACH-UNTEN-TASTE, bis das Hal-Untermenü
markiert ist.
4. Drücken Sie die NACH-RECHTS-TASTE, um das Untermenü
aufzurufen, und drücken Sie dann die NACH-UNTEN-TASTE, um die
Menüoption Hal zu markieren.
5. Drücken Sie schließlich die EINGABETASTE, um Hal zu starten.
Wichtig: Schalten Sie Ihren Sprachsynthesizer bzw. Ihre Braillezeile
nie aus, während Hal ausgeführt wird!
Dolphin Pen Version für Hal
Wenn Sie den Dolphin Pen in der Version für Hal verwenden, erfolgt der
Start automatisch, wenn Sie den Pen in einen USB Port einstecken. Beim
Einstecken hören Sie eine Signal. Der Pen wurde erkannt. Hal wird
automatisch starten.
Wenn der Pen beim Windows Start schon eingesteckt ist, wird Hal
automatisch gestartet.
Halten Sie die LINKE UMSCHALT Taste gedrückt, um zu
verhindern, dass beim Einstecken des Pens die Software
automatisch startet.
Schnellstart
25
3.2 Hal Systemsteuerung
Die Registerkarte Systemsteuerung ist in diesem Handbuch die
Bezeichnung für das Dialogfeld, das alle Einstellungen für Hal enthält. Es
gibt zwei Möglichkeiten die Systemsteuerung von Hal zu öffnen, wenn sie
nicht geöffnet ist oder nicht den Fokus enthält.
Um die Systemsteuerung zu öffnen,
Drücken Sie LINKE STRG + LEERTASTE.
oder klicken Sie mit der Maus auf den Eintrag in der Taskleiste.
Wenn die Systemsteuerung bereits geöffnet ist, können Sie mit ALT + TAB
oder LINKE STRG + LEERTASTE wechseln.
Es gibt ein zusätzliches Format der Hal Systemsteuerung, auf das über die
Tastatur zugegriffen werden kann. Das Popup Menü der
Systemsteuerung listet alle Menü Optionen in einfacher Art auf, so dass
Sie gut navigieren können.
Zum Öffnen des Popup Menüs der Systemsteuerung:
Drücken Sie DOLPHIN TASTE + LEERTASTE.
Im Standard ist die DOLPHIN TASTE die CAPS LOCK Taste.
Die Systemsteuerung beinhaltet alle Einstellungen für Hal in einem Menü
System. Zusätzlich können die meisten Einstellungen über Registerkarten
des Hauptfensters erreicht werden.
Um die Systemsteuerung zu verlassen, minimieren Sie das Fenster.
Wenn Sie die Systemsteuerung verlassen, ist Hal weiterhin aktiviert.
Wenn Sie wissen wollen, wie Sie Hal schließen, lesen Sie bitte den
Abschnitt Hal schließen.
Tipp
Um zu vermeiden, dass die Systemsteuerung als Eintrag in der
Taskleiste erscheint, aktivieren Sie die Einstellung "Ausblenden,
wenn minimiert" aus dem Menü "Konfiguration", "Systemsteuerung".
Natürlich können Sie mit ALT + TAB zur Systemsteuerung
wechseln, wenn sie geöffnet ist.
Bitte verwechseln Sie die Systemsteuerung von Hal nicht mit der
Windows Systemsteuerung, die sie aus dem Startmenü erreichen.
26
Schnellstart
3.2.1 Ansicht der Systemsteuerung
Die Systemsteuerung beinhaltet eine Menüleiste und einige Registerkarten.
Die Menüleiste von Hal gibt Zugang zu allen Einstellungen, während die
Registerkarten die am häufigsten genutzten Funktionen zur Einstellung
bereithalten.
Um zwischen den verschiedenen Registerkarten zu wechseln:
Drücken Sie STRG + TAB.
Alle Registerkarten haben das gleiche Erscheinungsbild. Im Hauptteil der
Registerkarte finden Sie die gebräuchlichsten Einstellungen. Auf der
rechten Seite gibt es eine Reihe von Schaltflächen, die Sie für weitere
Einstellungen nutzen können.
Das Menü enthält ebenfalls alle Einstellungen, die es in den Registerkarten
gibt. Außerdem enthält dieses Menü noch einige zusätzliche
Einstellungsmöglichkeiten.
Das Menü wird mit der ALT Taste aktiviert
Dies setzt den Fokus auf den ersten Menüpunkt der Menüleiste. Um
zwischen den Menüeinträgen zu wechseln, nutzen Sie CURSOR LINKS
und CURSOR RECHTS. Um das gewünschte Menü zu öffnen, drücken
Sie ENTER oder CURSOR AB.
Tipp
Sie können die Oberfläche der Systemsteuerung anpassen. Die
Oberfläche der Systemsteuerung ändern Sie über den Dialog
"Systemsteuerung" aus dem Menü "Konfiguration".
Alle Optionen der Systemsteuerung werden in einem späteren Kapitel
behandelt.
Registerkarte Sprache
Die Registerkarte "Sprache" bietet einen einfachen und schnellen
Zugriff auf die gebräuchlichsten Einstellungen für die Sprachsteuerung.
Dies ist eine gute Hilfe, wenn Sie mit Hal anfangen zu arbeiten.
Die Registerkarte Sprache enthält folgende Einstellungen:
Sprache einschalten.
Mit dieser Option können Sie die Sprache an- oder ausschalten.
Schnellstart
27
Ausführlichkeit.
Die Ausführlichkeitsschemata steuern die Ansagen der Sprachausgabe mit
Hal in Bezug auf das aktive Element. Je höher die Ausführlichkeitsstufe
desto mehr Informationen werden über das aktuelle Element gesprochen.
Passen Sie die Ausführlichkeit Ihren Bedürfnissen an.
Sprungmarken aktivieren.
Diese Einstellung schaltet alle Sprungmarken ein oder aus. Der Zweck
der Sprungmarken wird vom Map Autor festgelegt und sollte in der
Dokumentation der Map Datei beschrieben sein.
Lautstärke.
Mit dieser Funktion können Sie die Lautstärke Ihrer Sprachausgabe
steuern.
Geschwindigkeit.
Damit können Sie die Geschwindigkeit der Sprachausgabe verändern.
Registerkarte Braille
Die Registerkarte "Braille" bietet einen einfachen und schnellen Zugriff
auf die gebräuchlichsten Einstellungen um die Braille Eigenschaften zu
modifizieren. Dies ist eine gute Hilfe, wenn Sie mit Hal anfangen zu
arbeiten.
In der Registerkarte Braille können Sie folgende Einstellungen vornehmen:
Braille-Ausgabe aktivieren.
Diese Einstellung schaltet die Darstellung auf der Braillezeile an oder aus.
Cursor anzeigen.
Diese Option legt fest, ob der Cursor auf der Braillezeile sichtbar ist oder
nicht.
Braille (Kurzschrift)
Mit dieser Funktion kann zwischen Computerbraille und Kurzschrift
umgeschaltet werden. Braille Tabellen werden im Dialogfeld "Braille
Vorgaben" eingestellt. Die Einstellung ist über das Menü "Braille",
"Einstellungen" erreichbar. Wenn das Kontrollfeld "Kurzschrift" nicht
aktiviert wurde, wird die Brailletabelle für Computerbraille verwendet.
28
Schnellstart
Zeichenattribute.
Mit Auswahl dieser Option werden die erweiterten Zeichen auf der
Braillezeile markiert. Sie können wählen, welche Zeichenattribute im
Dialog verfügbar sind, z.B. fett, unterstrichen, kursiv.
Braille-Fixbereiche.
Diese Option schaltet die Braille-Fixbereiche an oder ab. Die Fixbereiche
für die Braillezeile werden vom Autor der Map Datei festgelegt und sollten
in der Programm Dokumentation zur Map Datei abgelegt sein.
Eingabe über Brailletasten.
Mit dieser Einstellung können Sie Braille über die Tasten der Braillezeile
eingeben. Beachten Sie, dass diese Option nicht für alle Braillezeilen
verfügbar ist.
Physischer Modus.
Diese Einstellung schaltet zwischen Physischem Modus und logischem
Modus um. Der physische Modus gibt die Anordnung der Elemente wie
am Bildschirm dargestellt wieder. Der logische Modus zeigt den logischen
Zusammenhang zwischen Text und Fokus. Dies entspricht der
Sprachausgabe.
Verfolgung
Wenn die Verfolgung aktiviert ist, folgt die Braillezeile dem Fokus. Wenn
die Verfolgung abgeschaltet ist, wird die Braillezeile dem Fokus nicht folgen.
Sie müssen die Anzeige dann manuell bewegen.
Ausführlichkeit.
Die Ausführlichkeitsschemata steuern die Ansagen der Sprachausgabe mit
Hal in Bezug auf das aktive Element. Je höher die Ausführlichkeitsstufe
desto mehr Informationen werden über das aktuelle Element gesprochen.
Passen Sie die Ausführlichkeit Ihren Bedürfnissen an.
Scrollen.
Diese Einstellung definiert, um wie viele Zeichen die Braillezeile scrollt,
wenn die Taste VORWÄRTS oder RÜCKWÄRTS gedrückt wird. Im
Standard wird die Anzeige um die volle Anzahl der Module gerollt.
Schnellstart
29
Cicero Registerkarte
Benutzer von Cicero Version 3.02 oder höher finden zusätzlich eine
Registerkarte Cicero. Das Register hält einige wichtige Einstellungen zu
den OCR Funktionen vor. Wenn Sie die Schaltfläche "Scannen" betätigen,
wird Cicero gestartet und das aktuelle Dokument automatisch eingelesen.
3.2.2 Hilfe für Steuerelemente
Jedes Dialogfeld in der Systemsteuerung enthält eine
. Wenn Sie auf diese Schaltfläche klicken, wird
Hilfeschaltfläche
die Onlineversion dieses Handbuchs mit Informationen zum betreffenden
Dialogfeld aufgerufen.
Sie können auch Hilfeinformationen zu den einzelnen Optionen aufrufen,
indem Sie mit der TABULATORTASTE zum entsprechenden
Steuerelement navigieren und dann F1drücken, oder – in einigen
Dialogen – mit der Maus in der Titelleiste auf die
und dann auf das Steuerelement klicken.
Fragezeichen-Schaltfläche
Dies wird als kontextbezogene Hilfe bezeichnet.
3.2.3 Ändern von Einstellungen
Wenn Sie die Feineinstellung an ihrem Zugangssystem vornehmen, um es
Ihren individuellen Anforderungen anzupassen, können Sie die
Systemsteuerung geöffnet lassen. Ändern Sie einfach die betreffende
Einstellung, klicken Sie auf die Schaltfläche Übernehmen und kehren Sie
über ALT+TAB zur Anwendung zurück. Die Einstellungen werden sofort
wirksam, nachdem Sie auf die Schaltfläche Übernehmen geklickt haben.
Mit ALT+TAB können Sie zwischen der Systemsteuerung und Ihrer
Anwendung wechseln.
Wenn Sie eine Einstellung über eine Tastenkombination ändern, wird die
Einstellung in der Systemsteuerung sofort aktualisiert, wenn das
entsprechende Dialogfeld geöffnet ist. Änderungen über
Tastenkombinationen haben immer Vorrang gegenüber Änderungen, die in
einem Dialogfeld vorgenommen werden. Bei Verwendung einer
Tastenkombination wird die entsprechende Einstellung geändert und sofort
übernommen.
30
Schnellstart
3.2.4 Problembehandlung mit Vordergrundfenstern.
Microsoft hat mit Windows ME, Windows 2000 und Windows XP eine neue
Behandlung der Fenster eingeführt, die verhindert, dass Dialogfenster
(PopUps) in den Vordergrund verschoben werden. Obwohl diese
Behandlung für die Systemsteuerung umgangen wurde, kann es passieren,
dass beim Öffnen der Systemsteuerung diese nicht im Vordergrund
erscheint. In den meisten Fällen geschieht dies, wenn das Startmenü
geöffnet ist.
In diesem Fall wird die Systemsteuerung zwar geöffnet, aber nicht im
Vordergrund präsentiert. Schießen Sie alle Menüs und drücken Sie ALT +
TAB, um die Systemsteuerung anzuzeigen.
Tipp
Dieses Verhalten kann auch in anderen Applikationen auftreten.
Wenn Sie meinen, dass ein Fenster geöffnet wurde ohne in den
Vordergrund zu gelangen, drücken Sie ALT + ESCPAPE, um
zwischen den Fenstern zu wechseln.
3.3 Konfigurieren von Hal
Viele Einstellungen können in der Systemsteuerung vorgenommen werden.
Die folgenden Erläuterungen erklären die wichtigsten Einstellungen von Hal
über vordefinierte Tasten.
Wenn Sie mit den Tastenkombinationen vertraut sind, werden Sie schnell
eine geeignete Methode finden, Änderungen in Hal vorzunehmen.
3.3.1 Sprache Einstellungen
Die Sprachausgabe wird automatisch aktiviert, wenn Sie Ihre Windows
Applikation verwenden.
Es gibt einige grundlegende Sprachbefehle für den Start mit Hal. Diese
können mit den folgenden Tasten aktiviert werden.
Um die Sprache ein- oder auszuschalten
Drücken Sie
LINKE STRG + 0
Schnellstart
31
Um die Lautstärke zu erhöhen,
Drücken Sie N.A.
Um die Lautstärke zu verringern
Drücken Sie N.A.
Die Lautstärke wird mit jedem Tastendruck um eine Stufe geändert.
Dies ist eine Software gesteuerte Lautstärkenveränderung. Viele
Computer haben eine Lautstärkeneinstellung, die ebenfalls die
Lautstärke der Sprachausgabe beeinflusst. Wenn die Sprachausgabe
zu laut oder zu leise ist, überprüfen Sie die Lautstärkeneinstellung
der Lautsprecher, des Sprachausgabesyntesizers oder des Computer
Monitors.
Um die Geschwindigkeit zu erhöhen
Drücken Sie
LINKE STRG + ß
Um die Geschwindigkeit zu verringern:
Drücken Sie
LINKE STRG + LINKE UMSCHALT + ß
Um die Sprachausgabe stumm zu schalten
Drücken Sie
LINKE STRG
Beim Stummschalten der Sprachausgabe wird die Sprache sofort
abgeschaltet, bis es etwas neues anzusagen gibt.
Wenn Sie einen multilingualen Synthesizer besitzen, können Sie schnell
zwischen den Sprachen wechseln.
Um die Sprache zu wechseln
Drücken Sie
LINKE STRG + KOMMA
Es gibt einige weitere Kommandos, um die Feineinstellungen des
Synthesizers zu verändern. Diese sind im Kapitel "Hal anwenden"
beschrieben.
Synthesizer wechseln
Wenn Sie mehr als einen Sprachsynthesizer installiert haben, können Sie
schnell zu einem anderen wechseln.
32
Schnellstart
Um den Synthesizer zu wechseln
Drücken Sie
LINKE STRG + LINKE UMSCHALT + Ü.
3.3.2 Ausführlichkeit einstellen
Wenn Sie zuviel oder zuwenig Information mit der Sprache bekommen,
wechseln Sie die Ausführlichkeitsstufe zwischen wenig, mittel oder hoch.
Die Stufe "hoch" wird für Computereinsteiger empfohlen. Die Stufe "mittel"
können Benutzer wählen, die bereits Erfahrung mit den Programmen
haben.
Um die Ausführlichkeitsstufe einzustellen
Drücken Sie DOLPHIN TASTE+ ß.
Die Menge an Information, die auf der Braillezeile präsentiert wird, kann auf
die gleiche Weise eingestellt werden.
Um die Ausführlichkeit für die Braillezeile einzustellen
Drücken Sie
LINKE UMSCHALT + DOLPHIN TASTE + ß.
Im Standard ist die DOLPHIN TASTE die CAPS LOCK Taste.
3.4 Mit Vergrößerungseinstellungen arbeiten
Hal hält eine Reihe von erweiterten Optionen vor, die Ihnen bei der Arbeit
mit der Vergrößerung helfen kann. Zur Verfügung stehen Bildglättung,
Farbwechsler, Fokusmarkierung, Schwenken, Zeilenleser, und der
Überblicksmodus In diesem Abschnitt werden die Funktionen erläutert.
3.4.1 Fokusmarkierung
Die Funktion Fokusmarkierung zeigt Ihnen schnell die jeweils aktive
Cursorposition. Sie können aus einer Reihe von verschiedenen
Hervorhebungsvarianten und Farben für die verschiedenen Cursortypen
wählen.
Nutzen Sie das Dialogfeld "Fokusmarkierung", um festzulegen, welchen
Cursor Sie hervorheben wollen und wählen anschließend die Art und Farbe
aus.
Schnellstart
33
Das Dialogfeld hat verschiedene Register für die unterschiedlichen
Cursortypen. Diese beinhalten den Mauscursor, Schreibmarke, und
andere Cursortypen.
Jede Registerkarte erlaubt die Einstellung der Hervorhebungsart mit einer
Reihe verschiedener Möglichkeiten und Farben. Jede wird über eine
Ausklappliste ausgewählt.
3.5 Arbeiten mit der Sprache
Hal beinhaltet eine Vielzahl von erweiterten Sprachoptionen, die Ihnen bei
der Arbeit helfen können. Die Funktionen reichen von Ansagen, die
sprechen, wenn Sie schreiben, Tasten, um den vorherigen Text zu lesen
oder das ganze Dokument lesen. Alle Funktionen werden im nächsten
Abschnitt erläutert.
3.5.1 Sprechen während Sie schreiben
Wenn Sie mit Hal schreiben, wird jedes Zeichen von der Sprachausgabe
ausgegeben. Wenn Sie noch unsicher im Umgang mit der Tastatur sind,
ist dies die empfohlene Einstellung. Hal bietet jedoch mehr Funktionen
als das Zeichenecho.
Es gibt vier verschiedene Einstellungen:
· Zeichen - jedes Zeichen wird gesprochen.
· Wörter - jedes Wort wird gesprochen.
· Zeichen und Wörter - jedes Zeichen und jedes Wort wird
gesprochen.
· kein - es erfolgt keine Ansage.
Je mehr Erfahrung Sie beim Tippen haben, umso weniger wollen Sie
vielleicht das Zeichen- oder Wortecho nutzen. Insbesondere wenn Sie
schnell schreiben, wird die Sprachausgabe mit der Eingabegeschwindigkeit
nicht mithalten können. In diesem Fall ändern Sie das Echo auf "Wörter",
so dass nur jedes Wort gesprochen wird.
Um zwischen den Varianten zu wechseln:
Drücken Sie DOLPHIN TASTE + Ö.
Im Standard ist die DOLPHIN TASTE die CAPS LOCK Taste.
34
Schnellstart
3.5.2 Tasten für die Sprachausgabe
Hal bietet eine Anzahl Funktionen, um den Text des Bildschirm lesen zu
lassen. Tasten, die Text vom Bildschirm lesen lassen, werden als
Sprechtasten bezeichnet.
Sprechtasten werden in der Regel zur Wiederholung der letzten Ansage
oder zur Ansage des aktuellen Elements, Cursors oder Zeile genutzt.
Funktion
Tastendruck
aktuelles Zeichen lesen
NUMMERNBLOCK 4
aktuelles Wort lesen
NUMMERNBLOCK 5
aktuelle Zeile lesen
NUMMERNBLOCK 6
Fokus lesen
NUMMERNBLOCK 0
3.5.3 Vorlesemodus
Eine wichtige Funktion ist der "Vorlesemodus" Funktion. Dieser Befehl
erlaubt es Ihnen sich zurückzulehnen und der Sprachausgabe beim
Vorlesen zuzuhören.
Um das Vorlesen zu starten oder zu stoppen:
Drücken Sie NUMMERNBLOCK PLUS.
In einem Eingabefeld können Sie nach dem Stoppen des Vorlesens mit
dem Cursor an dieser Stelle navigieren. Der Cursor wird beim Lesen
mitgeführt, was eine Korrektur erleichtert. Um das Vorlesen fortzusetzen,
drücken Sie erneut NUMMERNBLOCK PLUS. Beim Vorlesemodus wird
das zu lesende Wort hervorgehoben.
Die Funktion Vorlesemodus ist nicht nur zum Lesen von Texten geeignet.
Sie kann in Menüs, Dialogfeldern, Registerkarten und sogar in Bereichen,
in denen es keinen Cursor gibt, wie in Web Seiten oder in der Windows
Hilfe verwendet werden.
3.5.4 Mehr Informationen bekommen
Hal kann Ihnen zusätzliche Informationen über den Text, den Sie schreiben
oder die Windows Elemente geben, die Sie nutzen. So können z.B. kann
das Wort mit Schriftart, Farbe und Format gesprochen werden.
Schnellstart
35
Benutzen Sie dazu die zuvor beschriebenen Tastenkombinationen für die
Sprache mehrmals. Mit dem zweiten Tastendruck zum "Wort lesen" wird
die Sprache das Wort buchstabieren, während das dreifache Drücken der
Taste das aktuelle Wort phonetisch buchstabiert.
Wiederholtes Aufrufen der Funktion "Zeichen lesen" wird ebenfalls
verschiedene Ansagen hervorbringen. Wenn Sie die Funktion einmal
ausführen, wird die Sprache das aktuelle Zeichen sprechen, eine
zweifache Ausführung wird das Zeichen phonetisch sprechen, während der
dritte Tastendruck die Attribute, Schriftart- und Größe sowie das Format
ansagt. Der vierte Tastendruck für die Funktion "Zeichen lesen" sagt den
Unicode Zeichenwert des aktuellen Zeichens an.
Hinweis: Wenn Sie lediglich den letzten Befehl wiederholen wollen,
drücken Sie zuvor eine Steuertaste, z.B. LINKE STRG, um die
Funktion erneut zu starten.
Um mehr Informationen rund um Windows zu erhalten, sind zwei Tasten
sinnvoll. Viele Applikationen haben ihre eigenen Kennbuchstaben, z.B.
"D" für "Datei" oder "B" für "Bearbeiten". Kennbuchstaben werden häufig
in Menüs genutzt und mit einem unterstrichenen Buchstaben
gekennzeichnet.
Um den aktuellen Kennbuchstaben sprechen zu lassen:
Drücken Sie
LINKE UMSCHALT + NUMMERNBLOCK KOMMA.
Für die Ansage der aktuellen Position gibt es eine Taste, die Ihnen die
Frage "Wo bin ich" beantwortet. Die Funktion sagt den aktuellen
Fenstertitel, den aktuellen Bereich sowie die Cursorposition an.
Um die Funktion "Wo bin ich" zu aktivieren:
Drücken Sie NUMMERNBLOCK 7.
Die folgende Liste gibt Ihnen eine Überblick zu den am häufigsten
genutzten Funktionen.
Funktion
Lese bis Cursor
Lese ab Cursor
Tastendruck
LINKE UMSCHALT +
NUMMERNBLOCK 1
LINKE UMSCHALT +
NUMMERNBLOCK 2
36
Schnellstart
Lese Auswahl
Lese Statuszeile
Lese Uhrzeit und Datum
NUMMERNBLOCK 1
NUMMERNBLOCK 2
LINKE STRG + LINKE UMSCHALT
+ NUMMERNBLOCK Schrägstrich
3.5.5 erweiterte Einstellungen zur Sprache
Hier finden Sie die Beschreibung für die erweiterten Einstellungen zur
Sprachausgabe, die im Register "Sprache" und im Menü "Sprache"
erscheinen.
· Tasten erlaubt das Ändern des Tastenechos von automatisch zu
manuell. Wenn die Option aktiviert ist, können Sie selbst festlegen,
wie Hal reagiert, wenn bestimmte Tasten der Tastatur gedrückt
werden. So können Sie z.B. festlegen, wie Hal die Navigationstasten
und Funktionstasten sprechen soll. Die Sprache wird jede Änderung
auf dem Bildschirm sprechen.
· Sprachstile erlauben die Kontrolle über die Menge und Art der
Ansagen, wie z.B. die Satzzeichen oder die Aussprache von Zahlen.
Sie können außerdem festlegen, wie Farben, Schriftarten- und
Größen, Überschriften und andere Formate gesprochen werden
sollen.
· Zeichenecho erlaubt Ihnen die Einstellung der Ansage bei Eingabe
auf der Tastatur (siehe vorherigen Abschnitt).
· Ausführlichkeitschemata beinhalten die Möglichkeit die Menge an
gesprochener Information für Windows Elemente einzustellen.
· Stimme und Sprache Diese Einstellungen legen den Synthesizer
und Stimme fest, die mit Hal genutzt werden.
· Benutzerdefinierte Stimmen können über die Änderung der
vorhandenen Stimmeneinstellungen selbst erzeugt werden.
· Sprungmarken aktivieren lässt das Ein- und Abschalten
individueller Sprungmarken zu. Sprungmarken werden für jede
Applikation einzeln eingestellt und in der Dokumentation zur
Applikation vermerkt.
3.6 Mit der Braillezeile arbeiten
Hal unterstützt eine Vielzahl an Braillezeilen Braillezeilen können
unabhängig oder mit der Sprachausgabe zusammen arbeiten.
Schnellstart
37
Die Braillezeile zeigt die aktuelle Zeile und folgt dem Fokus automatisch.
Die Tasten der Braillezeile werden zur Navigation, zum Einstellen sowie
zur Simulation der PC Tastatur genutzt.
Kompatible Braillezeilen bieten Unterstützung für:
1. Cursor Routing
Hierbei kann der Cursor mit den Routingtasten an die gewünschte
Stelle verschoben werden. Das ist sinnvoll, wenn Sie einen Link auf
eine Webseite anklicken wollen.
2. Navigation
Unter Windows mit der Braillezeile navigieren. Navigieren Sie
unabhängig von Sprache und Cursor, indem Sie die Lesetasten der
Braillezeile auf, ab, vorwärts und rückwärts nutzen. Die Anzahl der
Zeichen, um die das Lesefenster der Braillezeile nach links oder
rechts verschoben werden soll, kann in den Braille Einstellungen der
Systemsteuerung festgelegt werden.
3. Übersetzung
Hal unterstützt Computer Braille (Basisbraille), Vollschrift und
Kurzschrift. Hal bietet Braille Unterstützung für andere
Landessprachen.
4. Tasten
38
Schnellstart
Die Tasten der Braillezeile können unter Hal so eingestellt werden,
dass sie mehr als die bloße Navigation beherrschen.
5. Statusanzeige
Schriftart, Format, Farbe und Element Informationen können
grundsätzlich in den Statusmodulen der Braillezeile gezeigt werden.
Wenn Ihre Braillezeile keine Statusmodule hat, kann ein Bereich für
die Information reserviert werden.
6. Logischer Modus
Dieser Braillemodus zeigt Informationen zum aktiven Element
zusammen mit dem Fokus in einer Zeile an. So wird z.B. der
Dialog "Schließen" unter MS Word so dargestellt:
"Wollen Sie die Änderungen im Dokument speichern?"
Schalter.
"Ja"
7. Physischer Modus
Dieser Modus zeigt den Inhalt der aktuellen Bildschirmzeile wie am
Bildschirm. So wird z.B. der Dialog "Schließen" unter MS Word so
dargestellt:
"Ja" "Nein" "Abbrechen"
Dieser Modus ist hilfreich, um die Formatierung des
Bildschirmaufbaus zu erkennen.
8. Brailleeingabe
Einige Braillezeilen haben sechs oder acht zusätzliche Tasten, über
die eine Brailleeingabe, wie auf einer Braille Schreibmaschine
möglich ist. Diese Tasten können genutzt werden, um die PC
Tastatur zu simulieren.
Für detaillierte Informationen über die Braillezeile mit Braille Navigation,
Zeilenumbruch, logischem und physikalischem Modus, etc lesen Sie bitte
die Online Hilfe von Hal.
Schnellstart
39
3.7 Virtueller Fokus
Der Fokus, der in Ihrem Programm angezeigt wird, hat die Bezeichnung
Live-Fokus. Es kann ein blinkender senkrechter Balken, ein
hervorgehobener oder gepunkteter Rahmen sein, der vom aktiven
Programm gesetzt wird. Hal verfolgt diesen Cursor, wenn er sich bewegt.
In einigen Fällen wird jedoch kein Live-Fokus angezeigt. In Webseiten
oder in der Statuszeile kann kein Live-Fokus angezeigt werden. In diesen
Fällen können Sie den virtuellen Fokus verwenden.
Nutzen Sie den virtuellen Fokus um:
· im Internet zu surfen.
· Links zu aktivieren und Formulare auszufüllen.
· das Dokumentfenster zu rollen, während Sie lesen.
· Mausaktionen durchzuführen, wie linker Klick, rechter Klick und Drag
& Drop Funktionen.
· schnell zwischen Objekten zu navigieren, die nicht mit der Tastatur
erreichbar sind.
· den gesamten Bildschirm auszulesen.
· Text zu suchen und an die Stelle zu springen.
· eine Position abzuspeichern und diese Stelle schnell wieder zu
finden.
Der Modus "virtueller Fokus" hält einige Tasten für verschiedene
Funktionen vor. Hier sind einige davon.
Funktion
Virtueller Fokus an aus
Automatischer virtueller Fokus
an aus
virtuellen Fokus zum Live-Fokus
ziehen
Zum Aktivieren drücken Sie
Zum vorherigen, nächsten
Zeichen springen
Zur vorherigen / nächsten Zeile
Taste
NUMMERNBLOC
K MINUS
LINKE STRG + 4
NUMMERNBLOC
K STERN
LEERTASTE
CURSOR LINKS /
RECHTS
CURSOR AUF /
AB
40
Schnellstart
Zum Zeilenanfang
Zum Zeilenende
Zum nächsten Objekt
Zum vorherigen Objekt
Zum Anfang springen
Zum Ende springen
POS1
ENDE
TAB
LINKE
UMSCHALT +
TAB
LINKE STRG +
POS1
LINKE STRG +
ENDE
Wie aus der Tabelle ersichtlich, sind viele der Tasten zur Navigation mit
denen im Live-Fokus Modus identisch. Damit ist ein fließender Übergang
zwischen den Modi gewährleistet.
Der virtuelle Fokus Modus wird in kommenden Abschnitten noch
detaillierter erläutert.
Schnellstart
41
3.8 Dolphin Listenwerkzeug
Das Dolphin Listenwerkzeug ist ein Dialogfeld mit einer Reihe von
Objekten. Die Objekte können sortiert angezeigt werden. Jedem Objekt
kann eine Aktion zugeordnet werden, z.B. kann für einen Link in einer
Linkliste ein linker oder rechter Mausklick ausgeführt werden.
Die folgende Liste ist vordefiniert:
Linkliste
Die Linkliste bietet eine Liste aller auf der aktuellen Seiten gefundenen
Links
Um die Linkliste zu öffnen
Drücken Sie DOLPHIN TASTE + 1.
Liste der Überschriften
Die Liste der Überschriften enthält alle Überschriften der aktuellen Seite.
Um die Überschriftenliste zu öffnen
Drücken Sie DOLPHIN TASTE + 2.
Rahmenliste
Die Liste der Rahmen ist nur im Internet Explorer und in einigen HTML
Fenstern verfügbar. Sie zeigt eine Liste aller gefundenen Rahmen der
Seite.
Um die Rahmenliste zu öffnen
Drücken Sie DOLPHIN TASTE + 3.
Liste der Einträge im Infobereich
Die Einträge im Infobereich wird aus den Symbolen des Infobereichs
(System Tray) zusammengestellt. Wenn die Taskleiste versteckt ist, wird
die Liste den Eintrag "nicht gefunden" anzeigen.
Um die Liste mit Einträgen des Infobereichs zu öffnen
Drücken Sie DOLPHIN TASTE + 4.
42
Schnellstart
Benutzerdefinierte Liste
Zusätzlich zu den vorgegebenen Listen können mittels MAP Dateien auch
eigene Listen erstellt werden. In diesem Fall werden die
Applikationsbemerkungen der MAP Datei die nötige Information
bereitstellen.
3.9 Tastenkombinationen nutzen
Immer wenn Sie eine Kurztaste drücken, wird Hal darauf reagieren. An
die aktive Applikation wird die Kurztaste nicht weitergeleitet. In einigen
Fällen wird die Taste für Hal mit denen Ihrer Applikation kollidieren. Für
diese Fälle gibt mehrere Problemlösungen.
Tasten an- oder ausschalten.
Sie können die Tasten für Hal bis auf die zum Einschalten der Tasten
deaktivieren. Wenn Sie die Tasten deaktivieren, werden alle Tastendrücke
an das Programm weitergegeben.
Um die Tasten für Hal abzuschalten
Drücken Sie
LINKE STRG + 8.
Wenn Sie eingeschaltet sind (Standard) werden sie abgeschaltet. Wenn
die Tasten deaktiviert sind, werden sie mit der Taste wieder aktiviert. Dies
beschreibt wie eine Umschalttaste funktioniert, eben wie ein Schalter,
der eine Option ein- oder ausschaltet.
Die Tasten vorübergehend abschalten
Diese Funktion hat die gleiche Aufgabe, wie das Abschalten der Tasten,
jedoch wird nur der nächste Tastendruck an die Applikation weitergegeben,
danach sind die Tasten wieder aktiviert. Diese Funktion erlaubt das
Durchreichen der nächsten Taste an das aktive Programm.
Um die nächste Taste an die Applikation durchzureichen:
Drücken Sie
LINKE STRG + 7.
Der darauf folgende Tastendruck wird an das aktive Programm
durchgegeben, danach sind die Tasten wieder aktiv.
Tastenkombinationen ändern.
Schnellstart
43
Sie können aber auch die Tastenzuordnung für Hal ändern. Sie können
Tastenzuweisungen löschen oder ändern. Tastenzuweisungen werden im
Dialogfeld "Tastenkombinationen" aus dem Menüeintrag "Konfiguration"
vorgenommen.
3.10 Tastenbeschreibungsmodus
Der Zweck des Tastenbeschreibungsmodus ist, Informationen über die
gedrückte Taste zu vermitteln. In diesem Modus sind die Anschläge für
die Anwendung nicht sichtbar. In diesem Modus können Sie etwas über
die Tastenkombinationen von Hal und die allgemeine Anordnung der
Tastatur erfahren.
So rufen Sie den Tastenbeschreibungsmodus auf:
Drücken Sie die DOLPHIN TASTE + BINDESTRICH.
Standardmäßig ist als DOLPHIN TASTE die FESTSTELLTASTE
eingestellt.
Wenn eine Tastenkombination von Hal gedrückt wird, teilt Ihnen der
Tastenbeschreibungsmodus den Namen der Tastenkombination, die
Kategorie, zu der sie gehört, und die gedrückte Tastenkombination mit.
Wenn Sie sich im Tastenbeschreibungsmodus befinden und beispielsweise
STRG LINKS + LEERTASTE drücken, wird Ihnen mitgeteilt
"Systemsteuerung öffnen, Aktion, STRG LINKS LEERTASTE".
Der Tastenbeschreibungsmodus kann auch in aderen Modi von Hal
aktiviert werden.
3.11 Hal schließen
Hal muss im Normalfall nicht geschlossen werden, da es automatisch von
Windows beendet wird. Falls Sie Hal schließen wollen, gehen Sie
folgendermaßen vor.
1. Drücken Sie LINKE STRG + LEERTASTE, um die Systemsteuerung zu
öffnen.
2. Drücken Sie ALT+F4, um Hal zu schließen.
3. Sie müssen diesen Vorgang anschließend in einem Dialogfeld
bestätigen. Drücken Sie ENTER, um Hal zu schließen oder ESCPAPE,
um den Vorgang abzubrechen.
44
Schnellstart
Alternativ wählen Sie den Befehl
der Systemsteuerung.
Hal beenden aus dem Menü Datei in
Wenn Sie SAM ebenfalls beenden wollen,
konfigurieren Sie Hal so, dass SAM automatisch geschlossen wird, wenn
Hal beendet wird. Wenn dies jedoch nicht der Fall ist, gehen Sie
folgendermaßen vor, um SAM zu schließen.
1. Aktivieren Sie das Startmenü mit der "WINDOWS Taste" oder
STRG+ESCPAPE.
2. Drücken Sie "P", um den Eintrag Programme zu aktivieren.
3. Drücken Sie "S", um zum ersten Eintrag im Menü "Programme" zu
springen.
Bewegen Sie den Cursor auf den Eintrag "SAM".
4. Drücken Sie CURSOR RECHTS, um den Eintrag zu öffnen.
5. Bewegen Sie den Cursor auf den Eintrag "SAM beenden" und
bestätigen Sie mit ENTER.
Der Dolphin Pen Version für Hal.
Wenn Sie den Dolphin Pen für Hal verwenden, wird automatisch versucht,
den Dolphin Pen abzumelden. Die Aktion ist nicht immer erfolgreich. Die
erfolgreiche Abmeldung wird durch einen Ton signalisiert.
Wenn die Aktion nicht erfolgreich war, müssen Sie den Dolphin Pen
manuell über den Dialog "Hardware sicher entfernen" bei Windows
abmelden.
3.12 Zusammenfassung der Tasten
Im Kapitel "Start" wurden einige Tasten dokumentiert. Diese Tasten sind
in einer Tabelle zusammengefasst.
Bitte lesen Sie die Online Hilfe, um eine vollständige Liste aller Tasten zu
erhalten.
Hinweis: Hal hält verschiedene Variationen von Tastaturbelegungen
bereit. Die Standard Tastaturbelegung basiert auf dem
Nummernblock. Diese Tasten wurden in diesem Kapitel
beschrieben. Für Notebook Benutzer wird eine geänderte
Tastaturbelegung angeboten. In der Zusammenfassung der
Tastenbelegung werden diese ebenfalls beschrieben.
Schnellstart
Aktionstasten:
Funktion
Systemsteuerung öffnen
Menü der Systemsteuerung
öffnen
Systemsteuerung
Kontexthilfe
Tasten ein / ausschalten
Nächste Taste durchreichen
Modus Tastenbeschreibung
ein / ausschalten
Tasten zur Sprachsteuerung
Funktion
Sprache ein / ausschalten
Lautstärke erhöhen
Lautstärke verringern
Geschwindigkeit erhöhen
Geschwindigkeit verringern
Sprache stumm schalten
Sprache wechseln
(multilingualer Synthesizer)
Synthesizer wechseln
Zwischen den Modi des
Zeichenechos wechseln
45
Nummernblock
Taste
LINKE STRG +
LEERTASTE
DOLPHIN TASTE
+ LEERTASTE
F1
Funktionstaste
LINKE STRG +
LEERTASTE
DOLPHIN TASTE
+ LEERTASTE
F1
LINKE STRG + 8
LINKE STRG + 7
DOLPHIN TASTE
+ Bindestrich
LINKE STRG + 8
LINKE STRG + 7
DOLPHIN TASTE
+ Bindestrich
Nummernblock
Taste
LINKE STRG + 0
N.A.
N.A.
LINKE STRG + ß
LINKE STRG +
LINKE
UMSCHALT + ß
LINKE STRG
LINKE STRG +
KOMMA
LINKE STRG +
LINKE
UMSCHALT + Ü
DOLPHIN TASTE
+Ö
Funktionstaste
LINKE STRG + 0
N.A.
N.A.
LINKE STRG + ß
LINKE STRG +
LINKE
UMSCHALT + ß
LINKE STRG
LINKE STRG +
KOMMA
LINKE STRG +
LINKE
UMSCHALT + Ü
DOLPHIN TASTE
+Ö
46
Schnellstart
Tasten für die Ausführlichkeitseinstellung
Funktion
Nummernblock
Taste
Sprachausführlichkeit
DOLPHIN
TASTE+ ß
Brailleausführlichkeit
LINKE
UMSCHALT +
DOLPHIN TASTE
+ß
DOLPHIN
TASTE+ ß
LINKE
UMSCHALT +
DOLPHIN TASTE
+ß
Tasten zum Sprechen:
Funktion
Funktionstaste
Zeichen lesen
(Mehrfachtaste)
Word lesen (Mehrfachtaste)
Zeile lesen (Mehrfachtaste)
Fokus lesen (Mehrfachtaste)
Vorlesemodus starten und
stoppen
Wo bin ich
Kennbuchstaben, Kurztaste
ansagen
Lese bis Cursor
Lese ab Cursor
Lese Auswahl
Nummernblock
Taste
NUMMERNBLOC
K4
NUMMERNBLOC
K5
NUMMERNBLOC
K6
NUMMERNBLOC
K0
NUMMERNBLOC
K PLUS
NUMMERNBLOC
K7
LINKE
UMSCHALT +
NUMMERNBLOC
K KOMMA
LINKE
UMSCHALT +
NUMMERNBLOC
K1
LINKE
UMSCHALT +
NUMMERNBLOC
K2
NUMMERNBLOC
K1
Funktionstaste
F6
F7
F8
F5
F11
F10
LINKE
UMSCHALT + F5
LINKE
UMSCHALT + F7
LINKE
UMSCHALT + F8
LINKE
UMSCHALT + F6
Schnellstart
Status lesen
NUMMERNBLOC
K2
Lese Uhrzeit und Datum
LINKE STRG +
LINKE
UMSCHALT +
NUMMERNBLOC
K
SCHRÄGSTRICH
Tasten für virtuellen Fokus
Funktion
Virtueller Fokus an aus
Automatischer virtueller
Fokus an aus
virtuellen Fokus zum
Live-Fokus ziehen
Zum Aktivieren drücken Sie
Zum vorherigen, nächsten
Zeichen springen
Zur vorherigen / nächsten
Zeile
Zum Zeilenanfang
Zum Zeilenende
Zum nächsten Objekt
Zum vorherigen Objekt
Nummernblock
Taste
NUMMERNBLOC
K MINUS
LINKE STRG + 4
Mit virtuellem Fokus suchen
NUMMERNBLOC
K STERN
LEERTASTE
CURSOR LINKS /
RECHTS
CURSOR AUF /
AB
POS1
ENDE
TAB
LINKE
UMSCHALT +
TAB
F3
vorherigen Suchbegriff finden
F2
Nächsten Suchbegriff finden
F4
47
LINKE
UMSCHALT +
F12
RECHTE STRG
+ F9
Funktionstaste
F4
LINKE STRG + 4
F3
LEERTASTE
CURSOR LINKS /
RECHTS
CURSOR AUF /
AB
POS1
ENDE
TAB
LINKE
UMSCHALT +
TAB
LINKE STRG +
F3
LINKE STRG +
F2
LINKE STRG +
F4
48
Schnellstart
Dolphin Listenwerkzeug:
Funktion
Linkliste
Überschriftenliste
Rahmenliste
Liste der Einträge im
Infobereich
Nummernblock
Taste
DOLPHIN TASTE
+1
DOLPHIN TASTE
+2
DOLPHIN TASTE
+3
DOLPHIN TASTE
+4
Funktionstaste
DOLPHIN TASTE
+1
DOLPHIN TASTE
+2
DOLPHIN TASTE
+3
DOLPHIN TASTE
+4
49
KAP
ITEL
4
Anwendungen
Dieses Kapitel gibt Tipps für einige Anwendungen und beschreibt einige
Standard Anwendungen. In der Online Hilfe finden Sie weitere technische
Einzelheiten bezüglich bestimmter Anwendungen. Bitte lesen Sie das
Kapitel "Referenz" für weitere Hinweise.
4.1 Tipps für Anwendungen
Die besten Ergebnisse erhalten Sie, wenn Sie diese Tipps befolgen.
· Verwenden Sie alle Programme in der Vollbilddarstellung. Diese
Einstellung verhindert, dass sich Text außerhalb des sichtbaren
Bereichs befindet.
· Nutzen Sie niemals die Einstellung "Immer im Vordergrund".
· Nutzen Sie den Desktop nur, wenn zuvor alle Fenster minimiert
wurden.
· Beim Verwenden eine Textverarbeitung sollten Sie den Zoomfaktor
auf 100% einstellen, soweit verfügbar. Dies stellt sicher, dass die
Schriftgröße korrekt angezeigt wird.
· Verwenden Sie keine Hintergrundprozesse mit Ihren Programmen.
Dies kann die Ausführung von Hal verlangsamen, da Hal ebenfalls ein
Hintergrundprozess ist.
4.2 Anwendungshinweise
Hal nutzt so genannte "Map" Dateien, um die Behandlung von
Programmen zu verbessern. Jede Map Datei kann Anwendungshinweise
enthalten.
Die Anwendungshinweise geben Informationen über die aktuelle Map Datei.
Diese Hinweise werden vom Autor der Map Datei erzeugt und erklären, wie
Sie mit der Map Datei optimalen Zugang zum Programm erhalten.
Zusätzlich können Sie die individuellen Tasten zum Programm, nützliche
Tastenkombinationen und generelle Hinweise enthalten.
50
Anwendungen
Um die Anwendungshinweise zur aktuellen Map Datei zu lesen:
Drücken Sie RECHTE STRG + RECHTE UMSCHALT +
BINDESTRICH.
4.3 HTML Hilfe
Nahezu jedes Programm unter Windows hat ein Hilfemenü oder bietet eine
Online Hilfe an. Die Hilfe zum Programm ist eine nützliche Stütze, um das
Programm kennen zu lernen, auch wenn einige Erklärungen für
Mausbenutzer ausgelegt sind.
Die Online Hilfe von Hal wird ebenfalls im HTML Hilfe Format angeboten.
Windows HTML Hilfe
Die Windows HTML Hilfe besteht aus einem zweigeteilten Fenster. Die
linke Hälfte zeigt den Inhalt der Hilfe, den Index und eine Suchoption,
während die rechte Hälfte das aktuelle Thema anzeigt. Der rechte Teil ist
ein HTML Fenster.
Die folgende Übersicht stellt eine Reihe von Funktionen für die Windows
HTML Hilfe vor.
Funktion
Tastendruck
Zwischen den Themen navigieren CURSOR AUF und CURSOR AB
Ein Thema öffnen oder schließen
CURSOR RECHTS und CURSOR
LINKS
Ein Thema auswählen
ENTER
Zum Register Inhalt springen
ALT+I
Zum Register Index springen
ALT+N
Zum Register Suchen springen
ALT+S
In den Registern Index und
TAB
Suchen navigieren
Das Menü "Optionen" öffnen
ALT+O
Zwischen der Navigation (Inhalt)
F6
und dem Themenfenster wechseln
vorherige, nächste Seite
BILD AB und BILD AUF
Vorheriges, nächstes Thema
ALT+CURSOR RECHTS und
ALT+CURSOR LINKS
Beachten Sie, dass nicht jedes Hilfethema eine neue Anzeige erzeugt.
Stattdessen wird in der Liste der Hilfethemen ein Untermenü geöffnet.
Anwendungen
51
Bestätigen Sie den Themeneintrag erneut, wird das Untermenü wieder
geschlossen.
4.4 Windows Hilfe
Die Windows Hilfe ist eine ältere Form der Darstellung, die von vielen
Programmen genutzt wird. Es ist eine gängige Form, um Hilfe
anzubieten.
Diese Windows Hilfe besteht aus einem Fenster mit bis zu drei
Registerkarten. Dies sind die Register "Inhalt", "Index", "Suchen", die eine
Liste von Themen bereitstellen. Jedes Thema wird bei der Auswahl in
einem separatem Fenster angezeigt. Eine Reihe dieser separaten Fenster
kann zur gleichen Zeit geöffnet sein.
Nützliche Tastenkombinationen der Windows Hilfe – Hauptfenster
Funktion
Taste
Zwischen den Themen
CURSOR AUF /
navigieren
AB
Ein Thema öffnen oder schließen CURSOR LINKS /
RECHTS
Ein Thema auswählen
ENTER
Zwischen den Registern
STRG + TAB
wechseln
(oder STRG +
UMSCHALT +
TAB)
Zwischen den Optionen in den
TAB
Registern "Index" und "Suchen"
wechseln
Beachten Sie, dass nicht jedes Hilfethema eine neue Anzeige erzeugt.
Stattdessen wird in der Liste der Hilfethemen ein Untermenü geöffnet.
Bestätigen Sie den Themeneintrag erneut, wird das Untermenü wieder
geschlossen.
Nützliche Tastenkombinationen der Windows Hilfe – Themen Fenster
Funktion
Vorherige, nächste Seite
Nächstes Thema im Inhalt
Vorheriges Thema im Inhalt
Zum vorherigen Thema zurück
Taste
BILD AUF / BILD
AB
ALT + PUNKT
ALT + KOMMA
ALT + B
52
Anwendungen
Zum Inhalt zurück
Zum Index zurück
Zum Suchen zurück
Optionen Menü
Drucken
Thema schließen
ALT + C
ALT + I
ALT + F
ALT + O
ALT + P
ESCAPE
Manchmal bleibt das Themenfenster geöffnet, wenn Sie zum Hauptfenster
zurückspringen. Das bedeutet, dass Sie mit ESCAPE zum
Themenfenster zurückspringen können.
4.5 Internet Explorer
Im Internet navigieren
Das Internet kann eine hervorragende Informationsquelle sein. Ob Sie die
letzten Nachrichten lesen wollen, Themen Ihres Interesses suchen, Radio
hören wollen, Online Banking nutzen oder online einkaufen wollen - das
Internet bietet alles, was Sie benötigen oder wissen wollen mit wenigen
Mausklicks an.
Für den optimalen Zugang zum Internet empfehlen wir Internet Explorer 6.
Der Internet Explorer bietet eingebaute Funktionen für den Zugang an.
Um z.B. verschiedene Farbkombinationen auf einigen Webseiten zu
umgehen, wählen Sie das Menü "Werkzeuge", danach "Internet Optionen".
In dem folgenden Dialogfeld, im Register "Allgemein", wählen Sie die
Schaltfläche "Eingabehilfen" und aktivieren das Kontrollfeld "Farbangaben
auf Webseiten ignorieren". Ebenso ist es möglich, Schriften und
Schriftgrößen zu ignorieren.
Um eine neue Internetseite zu öffnen:
Drücken Sie LINKE STRG + O
Alternativ drücken Sie ALT+ D oder F6, um in die Adressleiste zu springen,
in der Sie die Adresse eingeben können. Drücken Sie ENTER, um zu
bestätigen.
Während die Seite geladen wird, können Sie die Taste für den Status
drücken (NUMMERNBLOCK 2), um den aktuellen Download der Seite zu
erfahren. Wenn, die Seite komplett aufgebaut ist, wird Hal Ihnen einige
Informationen über die Seite geben, z.B. die Anzahl der Links,
Überschriften und Rahmen, die auf der Seite gefunden wurden. Der
virtuelle Fokus wird ebenfalls eingeschaltet.
Anwendungen
53
Mit dem virtuellen Fokus können Sie nach Ihren Wünschen durch die Seite
navigieren. Wie in einer Textverarbeitung. Sie können jede Zeile lesen,
indem Sie die Sprechtasten von Hal nutzen, zu bestimmten Objekten
springen oder die Suche verwenden.
Wenn Sie eine Seite mit dem virtuellen Fokus auslesen, wird die
Internetseite automatisch rollen, werden Tabellen in einem logischen
Zusammenhang angesagt und eingebettete Links erkannt und gesprochen.
Tipp
Der virtuelle Fokus wird auf der Internetseite hervorgehoben. Sie
können die Art und Weise der Hervorhebung über den Dialog
"Fokus Hervorhebung" in der Systemsteuerung von Hal verändern.
Hal übernimmt die Fokussteuerung für Sie. So wird z.B. in einem HTML
Fenster automatisch zum virtuellen Fokus geschaltet, der eine Navigation
ermöglicht. Wenn sich der Fokus in der Adressleiste oder in einem Menü
befindet, wird automatisch zum Live-Fokus gewechselt.
Wenn Sie es vorziehen, den automatischen virtuellen Fokus nicht zu
nutzen, wechseln Sie den Fokus mit der Tastenkombination LINKE STRG
+ 4. Die Wahl liegt bei Ihnen.
Um einen Link zu aktivieren:
Positionieren Sie den virtuellen Fokus auf dem Link und drücken Sie
die EINFG Taste.
Sie können auch die LEERTASTE oder ENTER Taste nutzen, um eine Link
zu aktivieren.
Formulare ausfüllen.
Webseiten können Formularfelder enthalten. Die Bezeichnung Formular
schließt alle Eingabefelder, Kontrollfelder, Auswahlschalter, Listenfelder
und andere Elemente ein, die auf einer Webseite bedient werden können.
Grundsätzlich werden Formulare in Webseiten verwendet, um Daten zu
übermitteln. Dies kann ein Eingabefeld in einer Suchmaske sein, eine
Online Abfrage oder die Angabe persönlicher Daten beim Online Einkauf.
Das Aktivieren von Schaltflächen, Auswahlschaltern und Kontrollfeldern
muss eingeleitet werden. Drücken Sie LEERTASTE, wenn Sie ein
Element gewählt haben.
54
Anwendungen
Um Eingabefelder und Listen zu nutzen, gehen Sie anders vor: Da Sie
mit dem virtuellen Fokus arbeiten, müssen Sie in einen Modus umschalten,
der die Eingabe von Daten erlaubt. Diese Umschaltung wird mit ENTER
vollzogen, wenn der virtuelle Fokus auf einem Eingabefeld oder einer Liste
steht. Sie wechseln damit in den interaktiven Modus, der es erlaubt,
Eingaben zu machen oder eine Auswahl aus der Liste zu tätigen.
Wenn Sie TAB drücken, wechseln Sie zum virtuellen Modus zurück und
springen zum nächsten Element. Drücken Sie NUMMERNBLOCK MINUS,
um an der aktuellen Position zum virtuellen Fokus zurückzukehren.
Wenn Sie mit einem komplexen Formular arbeiten, dass mehrere Felder
hintereinander beinhaltet, können Sie auch den Formularmodus verwenden,
der automatisch in den interaktiven Modus schaltet, ohne dass Sie zuvor
ENTER drücken müssen.
Um den Formularmodus ein- oder auszuschalten:
Drücken Sie DOLPHIN TASTE + ENTER.
Im Standard ist die DOLPHIN TASTE die CAPS LOCK Taste.
Hal übernimmt die Fokussteuerung für Sie.
Schneller navigieren.
Wenn Sie die Webseiten, die Sie nutzen, schon kennen, müssen Sie unter
Umständen viele Links und andere Elemente überspringen, bevor Sie an
das gewünschte Ziel gelangen.
Wenn Sie die Maus benutzen, können Sie den virtuellen Fokus an die
Mausposition ziehen, indem Sie die mittlere Maustaste drücken. Danach
können Sie auf gewohnte Weise navigieren. Außerdem können Sie die
Funktion "Klicken und Dokument lesen" in der Systemsteuerung unter
"Sprache" aktivieren. Damit wird das "Dokument lesen" automatisch
gestartet, wenn Sie den virtuellen Fokus mit der mittleren Maustaste an die
gewünschte Stelle holen. Sie erhalten damit eine einfache Möglichkeit
Artikel auf Webseiten zu lesen.
Für Benutzer der Tastatur bietet Hal neben TAB, POS1, ENDE, etc. etliche
zusätzliche Tasten an, die die Navigation auf Webseiten schneller machen.
Hier sind einige der am häufigsten genutzten Tasten:
Anwendungen
Funktion
Den Fokus in das erste
Eingabefeld setzen
Zum vorherigen Formularfeld
springen (Schaltfläche oder
Eingabefeld)
Zum nächsten Formularfeld
springen (Schaltfläche oder
Eingabefeld)
zur vorherigen Überschrift
springen
Zur nächsten Überschrift
springen
Zum vorherigen Text springen
(ohne Links)
Zum nächsten Text ohne Links
springen
Zum vorherigen Link springen
Zum nächsten Link springen
Zur vorherigen Tabelle springen
Zur nächsten Tabelle springen
55
Taste
N.A.
N.A.
N.A.
DOLPHIN TASTE
+ EINFG
DOLPHIN TASTE
+ ENTF
LINKE STRG +
LINKE
UMSCHALT +
CURSOR LINKS
LINKE STRG +
LINKE
UMSCHALT +
CURSOR
RECHTS
LINKE STRG +
LINKE
UMSCHALT +
CURSOR AUF
LINKE STRG +
LINKE
UMSCHALT +
CURSOR AB
DOLPHIN TASTE
+ POS1
DOLPHIN TASTE
+ ENDE
Vergessen Sie nicht das Dolphin Listenwerkzeug, das Ihnen eine Linkliste,
Überschriften und Rahmen der aktuellen Seite anzeigen kann.
Finden
Eine der nützlichsten Funktionen mit dem virtuellen Fokus ist die "Finden"
Funktion. Mit dem virtuellen Fokus ist es möglich Text auf der gesamten
HTML Seite zu finden. Um die Suche zu starten, drücken Sie F3, geben
Sie anschließend den Suchtext ein und bestätigen Sie mit ENTER. Mit F2
56
Anwendungen
suchen Sie rückwärts, während F4 das nächste Auftreten des Suchbegriffs
anzeigt. Beim Finden wird die Sprachausgabe die aktuelle Zeile lesen.
Danach können Sie normal weiter lesen.
Der aktuelle Suchbegriff bleibt gespeichert, bis ein neuer Suchbegriff
eingeben wurde, oder Hal verlassen wird. Wenn Sie also den gleichen
Suchbegriff auf mehreren Seiten suchen, brauchen Sie nur noch F2 oder
F4 zu drücken.
Zusätzliche Informationen bekommen.
Manchmal werden Sie mehr Informationen auf einer Webseite benötigen,
als den reinen Text. Mit Hal können Sie einige Format- und
Attributeinstellungen vornehmen, um sicherzugehen, alle wichtigen
Informationen zu erhalten, die Sie benötigen.
Die Ansagen unter Hal werden von Ausführlichkeitsschemata, vom
Sprachstil, Aussprache und von den Dokument Einstellungen kontrolliert. In
jeder Situation haben Sie die volle Kontrolle über die Ansagen.
Nützliche Tasten für den Internet Explorer.
Der Internet Explorer bietet eine Reihe von nützlichen Tastenbefehlen, mit
denen Sie im Internet navigieren können. Hier sind einige der wichtigsten
Tasten.
Funktion
Zur vorherigen Seite springen
Zur nächsten Seite springen
Seite aktualisieren
Das Laden der Seite stoppen
Startseite anzeigen
Taste
ALT + CURSOR
LINKS
ALT + CURSOR
RECHTS
F5
ESCPAPE
ALT + POS1
Vergessen Sie nicht die Anwendungshinweise, die Sie unter Hal mit
RECHTE STRG + RECHTE UMSCHALT + BINDESTRICH erhalten.
Die Anwendungshinweise beinhalten eine Übersicht aller unter Hal für das
aktuelle Programm genutzten Kommandos.
Hinweis: Wenn Sie mehr über die Navigation im World Wide Web
erfahren wollen, nutzen Sie unser Online Handbuch. Dieses ist auf
unserer Webseite unter (http://www.dolphincomputeraccess.com)
erreichbar.
Anwendungen
57
4.6 Outlook Express
Outlook Express ist ein Microsoft Produkt, das Unterstützung für E-mail
und Newsgroups bietet und in allen von Hal unterstützten Windows
Versionen enthalten ist.
Wenn Sie Outlook Express starten, wird der Willkommensbildschirm
angezeigt. Hier wird automatisch der virtuelle Fokus aktiviert, um die
Navigation zu vereinfachen. Sie werden sicher Ihre Email Nachrichten im
Posteingang lesen wollen.
Outlook Express bietet eine Funktion, mit der Sie immer zum Posteingang
gelangen.
Um zum Posteingang zu wechseln:
Drücken Sie STRG + I.
Sie können den Posteingang auch aus der Liste der Ordnerliste aktivieren.
Drücken Sie STRG+Y oder nutzen Sie den Eintrag "Gehezu Ordner" aus
dem Menü Ansicht, um die Ordnerliste anzuzeigen.
Tipp
In den Optionen unter Outlook Express können einstellen, das beim
Start von Outlook Express der Posteingang automatisch präsentiert
wird. Den Dialog "Optionen" erreichen Sie über den Menüeintrag
"Extras".
Einmal im Posteingang wollen Sie vielleicht erfahren, wie viele Nachrichten
Sie haben und ob Outlook weitere Nachrichten erhält oder ob die
Übermittlung abgeschlossen ist.
Um den aktuellen Status zu lesen:
Drücken Sie NUMMERNBLOCK 2.
Sie werden hören, wie viele Nachrichten Sie haben, wie viele ungelesen
sind und auch welche Aktivitäten Outlook Express gerade ausführt, z.B.
das Herunterladen von Nachrichten.
Sie können eine Nachricht lesen, indem Sie ENTER drücken oder mit der
TAB Taste zum Vorschaufenster springen, wenn dieses aktiviert ist. Wir
empfehlen das Öffnen der Nachricht, weil Hal einige nützliche Kommandos
beim Lesen anbietet.
58
Anwendungen
Beim Lesen sind folgende Anwendungstasten verfügbar.
Um die Zusammenfassung des Nachrichtenkopfes, z.B. den Absender
und die Dringlichkeit, zu lesen:
Drücken Sie LINKE UMSCHALT + NUMMERNBLOCK 7 (dies ist die
Anwendungstaste 1)
Um den Nachrichtenkopf ausführlich zu lesen:
Drücken Sie LINKE UMSCHALT + NUMMERNBLOCK 8 (dies ist die
Anwendungstaste 2)
Während Sie eine Nachricht lesen, ist der automatische, virtuelle Fokus
aktiv, da es keinen aktiven Cursor im Nachrichtenfenster gibt. Drücken
Sie ESCPAPE, um das Nachrichtenfenster zu verlassen oder UMSCHALT
+ TAB, wenn Sie das Vorschaufenster genutzt haben. Beachten Sie, dass
die Anwendungstasten 1 und 2 im Vorschaufenster nicht aktiv sind.
Um eine neue Nachricht zu schreiben, wählen Sie "Neue Nachricht" aus
dem Menü "Datei" oder "Nachricht" oder nutzen die Tastenkombination von
Outlook Express.
Um eine neue Nachricht zu schreiben:
Drücken Sie STRG + N.
In der neuen Nachricht steht der Cursor zunächst im Adressfeld. Geben
Sie eine Empfängeradresse ein und drücken Sie TAB, um in das "CC-Feld"
zu springen. Hier können Sie eine Adresse angeben, deren Empfänger
eine Kopie der Nachricht erhalten soll. Mit dem nächsten TAB gelangen Sie
in das Feld "Betreff", in dem Sie eine kurze Beschreibung Ihrer Nachricht
angeben. Drücken Sie TAB, um in das Nachrichtenfeld zu gelangen, in
dem Sie Ihre Nachricht schreiben.
Während Sie im Feld "An" oder "CC" stehen, können Sie das Adressbuch
öffnen, aus dem Sie den Empfänger auswählen können.
Um das Adressbuch aus dem Nachrichtenkopf zu öffnen:
Drücken Sie LINKE UMSCHALT + NUMMERNBLOCK 4.
Wenn Sie die Rechtschreibprüfung in Outlook Express verwenden, können
Sie eine Tastenkombination verwenden, um die als falsch erkannten
Wörter lesen zu lassen. Im Standard stellt Outlook Express den Fokus
Anwendungen
59
nicht in das Feld "Nicht im Wörterbuch", so dass die Tastenkombination
eine sinnvolle Hilfe sein kann.
Um das als falsch erkannte Wort sprechen zu lassen:
Drücken Sie LINKE UMSCHALT + NUMMERNBLOCK 5.
Das ist alles, was Sie wissen müssen, um mit Outlook Express arbeiten zu
können. Outlook Express selbst stellt einige Tasten zur Verfügung. Hier
sind einige davon.
Funktion
Navigation zwischen den
Ordnern, Vorschau und
Kontaktliste
Eine Nachricht öffnen
Eine Nachricht schließen
Alle Nachrichten selektieren
Eine Nachricht drucken
Senden und Empfangen
Eine Nachricht löschen
Eine neue Nachricht erstellen
Eine Signatur einfügen
Eine Nachricht senden
Adressbuch öffnen
Eine Antwort erstellen
Eine Nachricht weiterleiten
Allen antworten
Die nächste Nachricht aus der
Liste anzeigen
Vorherige Nachricht aus der
Liste anzeigen
Zur nächsten ungelesenen
Nachricht springen
Taste
TAB
ENTER (oder
STRG + O)
ESCPAPE
STRG + A
STRG + P
STRG + M
ENTF (oder STRG
+ D)
STRG + N
STRG +
UMSCHALT + S
STRG + ENTER
STRG +
UMSCHALT + B
STRG + R
STRG + F
STRG +
UMSCHALT + R
STRG + > (oder
STRG +
UMSCHALT + >)
STRG + < (oder
STRG +
UMSCHALT + <)
STRG +
UMSCHALT + U
60
Anwendungen
Vergessen Sie nicht die Anwendungshinweise, die Sie unter Hal mit
RECHTE STRG + RECHTE UMSCHALT + BINDESTRICH erhalten.
Die Anwendungshinweise geben Ihnen einen Überblick über alle
Kommandos von Hal, die im Programm verfügbar sind.
4.7 Microsoft Office
Hal unterstützt die wichtigsten Microsoft Office Komponenten.
am besten mit Microsoft Office 2000 und höher.
Hal arbeitet
Hal liest automatisch die Menüleisteneinträge, Dialogfelder, Symbolleisten
und Meldungen, während Sie arbeiten. Genau das, was Sie von Hal
erwarten.
In den Symbolleisten navigieren.
Die Symbolleisten von Microsoft Office erreichen Sie mit der Tastenfolge
ALT, und danach STRG + TAB. Der Cursor wird nun auf die erste
Symbolleiste gesetzt, in der Regel die Symbolleiste "Standard". Nutzen Sie
TAB and UMSCHALT + TAB, um zwischen denn einzelnen Symbolen zu
springen. Um eine Schaltfläche zu aktivieren, drücken Sie ENTER.
Die nächste Symbolleiste erreichen Sie mit der Tastenkombination STRG +
TAB. Gehen Sie vor, wie bei der ersten Symbolleiste. Einige Elemente der
Symbolleiste, wie z.B. Format und Schriftart, werden in einer Ausklappliste
angeboten. Verwenden Sie diese Elemente wie gewohnt mit den
Cursortasten. Fortlaufendes Drücken der Tastenkombination STRG + TAB
lässt den Fokus zwischen der Menüleiste und den Symbolleisten der
Anwendung wechseln. Diese Funktion ist in Microsoft Office integriert.
Microsoft Office hält eine Menge an Tastenkommandos vor. Nutzen Sie die
Online Hilfe, um mehr über die Funktionen zu erfahren.
4.7.1 Microsoft Excel
Mit Arbeitsmappen arbeiten
Das Lesen und Bearbeiten von Arbeitsmappen kann mit Hal nicht einfacher
sein. Wenn Sie durch die Tabelle navigieren, wird Hal den Zelleninhalt, die
Koordinaten, Formeln, Rahmenart, Hervorhebung, Kommentar und vieles
mehr vorlesen.
Die Ausführlichkeitseinstellungen steuern die Art und Weise der Ansagen.
Je höher die Ausführlichkeit eingestellt ist, desto mehr Informationen
werden beim Wechsel der Zelle angesagt. Sie können die Ausführlichkeit
Anwendungen
61
verändern, indem Sie die DOLPHIN TASTE + ß drücken oder, wenn Sie
eine Braillezeile verwenden, die Tastenkombination LINKE UMSCHALT +
DOLPHIN TASTE + ß drücken.
Tipp
Sie können bestehende Ausführlichkeitsschemata verändern oder
persönliche Schemata erstellen, um sicherzustellen, die richtigen
Ausgaben mit Hal zu erhalten. Hal ist vollständig anpassbar.
Wollen Sie mehr Information?
Wenn Sie mehr Informationen über die aktuelle Zelle erhalten wollen, z.B.
die Formel oder den Kommentar, können Sie unabhängig von der
eingestellten Ausführlichkeit, die Funktion "erweiterte Fokus Information"
verwenden.
Um die erweiterte Fokus Information zu erhalten:
Drücken Sie LINKE UMSCHALT + NUMMERNBLOCK 0.
Nutzen Sie auch die Mehrfach Taste (NUMMERNBLOCK 0), mit der Sie
den Zellinhalt lesen, buchstabieren und phonetisch buchstabieren lassen
können. Die "Wo bin ich" Funktion (NUMMERNBLOCK 7) teilt Ihnen
darüber hinaus den Titel der Arbeitsmappe mit und wo Sie sich befinden.
Um die Zellkoordinaten zu wiederholen, Drücken Sie Taste "Überschrift
lesen". Dies ist NUMMERNBLOCK 3. Dies ist ebenfalls eine
Mehrfachtaste, die mehrere Funktionen anbietet. Der erste Tastendruck
liest die Zellkoordinaten. Der zweite Tastendruck buchstabiert die
Zellkoordinaten phonetisch. Beim dritten Tastendruck werden die Zeilenund Spaltenüberschriften angesagt. Beim vierten Tastendruck werden die
Zeilen- und Spaltenüberschriften buchstabiert.
Hinweis: Zeilen- und Spaltenüberschriften werden als Zellen mit Fett
formatiertem Text zur linken und oberhalb des Fokus erkannt.
Mit der Rechtschreibprüfung arbeiten
Wenn Sie die Rechtschreibprüfung von Microsoft Excel nutzen, wird der
Fokus in der Liste der Vorschläge positioniert. Microsoft Excel setzt den
Fokus dorthin. Sie navigieren in der Rechtschreibprüfung indem Sie, wie
in Microsoft Word, die TAB Taste verwenden. Eine Vielzahl an
Tastenkombinationen stehen Ihnen in diesem Dialog zur Verfügung. Wenn
Sie mit der Verfahrensweise vertraut sind, werden Sie bald mit einem
Tastendruck die Optionen aktivieren oder deaktivieren.
62
Anwendungen
Um mit Hal einen Kennbuchstaben für ein Element, z.B. einer
Schaltfläche lesen zu lassen, drücken Sie LINKE UMSCHALT +
NUMMERNBLOCK ENTF.
Informationen mit dem Listenwerkzeug.
Es gibt eine Vielzahl von Programmlisten in Hal, die Ihnen einen schnellen
und einfachen Überblick über die Daten in einer Arbeitsmappe geben. Die
folgende Programmliste ist unter Microsoft Excel verfügbar.
Liste der Objekte:
Drücken Sie LINKE UMSCHALT + DOLPHIN TASTE + 1.
Liste der Charts:
Drücken Sie LINKE UMSCHALT + DOLPHIN TASTE + 3.
Liste mit Informationen über das aktuelle Chart:
Drücken Sie LINKE UMSCHALT + DOLPHIN TASTE + 4.
Liste der sichtbaren Zellen in einem Formular:
Drücken Sie
LINKE UMSCHALT + DOLPHIN TASTE + 5.
Liste der sichtbaren Zellen mit Inhalt / Daten:
Drücken Sie
LINKE UMSCHALT + DOLPHIN TASTE + 6.
Liste der sichtbaren Zellen mit Kommentaren:
Drücken Sie
LINKE UMSCHALT + DOLPHIN TASTE + 7.
Liste der Blätter:
Drücken Sie
LINKE UMSCHALT + DOLPHIN TASTE + 8.
Und natürlich ist die Standard Link Liste mit (DOLPHIN TASTE + 1) auch in
Microsoft Excel nutzbar.
Hinweis: Die Informationen über das Chart sind nur verfügbar,
wenn dieses gerade den Fokus hat. Sie können die Liste der Charts
verwenden, um den Fokus in das Chart zu setzen.
Anwendungen
63
Microsoft Excel Tasten
Hier sind einige Tastenkommandos für Microsoft Excel, die Ihnen beim
Start helfen können. Die Hilfe von Microsoft Excel wird zusätzlich
detaillierte Informationen bereitstellen.
Funktion
Eine neue Tabelle in der
Arbeitsmappe erstellen
Zur nächsten Tabelle in der
Arbeitsmappe springen
Zur vorherigen Tabelle in der
Arbeitsmappe springen
Eine Zelle aufwärts, abwärts,
rechts oder links navigieren
An den Rand einer Datenregion
springen
An den Anfang der Zeile
springen
An den Anfang einer
Arbeitsmappe springen
Zur letzten Zelle der Tabelle
springen, in die letzte ausgefüllte
Zeile der Zelle ganz rechts.
Eine Seite abwärts
Eine Seite aufwärts
Eine Seite nach rechts
Eine Seite nach links
Dialog "Gehe zu" anzeigen
Dialog "Suchen" anzeigen
Die letzte Suchaktion
wiederholen
Die Funktion "Autosumme"
aktivieren
Aktive Zelle bearbeiten
Taste
ALT +
UMSCHALT + F1
STRG + BILD
AB
STRG + BILD
AUF
CURSOR Tasten
STRG + CURSOR
Tasten
POS1
STRG + POS1
STRG + ENDE
BILD AB
BILD AUF
ALT + BILD AB
ALT + BILD AUF
F5
UMSCHALT + F5
UMSCHALT + F4
ALT +
Gleichheitszeichen
F2
Vergessen Sie nicht die Anwendungshinweise, die Sie unter Hal mit
RECHTE STRG + RECHTE UMSCHALT + BINDESTRICH erhalten.
Die Anwendungshinweise geben Ihnen einen Überblick über alle
Kommandos von Hal, die im Programm verfügbar sind.
64
Anwendungen
4.7.2 Microsoft Word
Mit Dokumenten arbeiten
Das Lesen und bearbeiten von Dokumenten könnte mit Hal nicht
einfacher sein. Wenn Sie im Text navigieren, wird Hal abhängig von der
Taste den aktuellen Buchstaben, das aktuelle Wort oder die aktuelle Zeile
am Cursor lesen.
Wenn Sie denn Cursor nach links oder rechts bewegen, wird jedes Zeichen
angesagt. Wenn Sie von Wort zu Wort springen, indem Sie STRG +
CURSOR LINKS oder RECHTS drücken, wird das Wort angesagt. Jedes
Mal, wenn Sie die Zeile wechseln, indem Sie die Cursortasten auf oder ab
drücken, wird die gesamte Zeile angesagt.
Wollen Sie mehr Information?
Hal hält eine Reihe von Sprachfunktionen bereit, die über das Sprechen
von Zeichen, Wörtern oder Zeilen hinausgehen. Dies sind alles
Mehrfachtasten.
Um das aktuelle Zeichen zu sprechen, drücken Sie NUMMERNBLOCK 4.
Um das Zeichen phonetisch buchstabieren zu lassen, drücken Sie
NUMMERNBLOCK 4 ein zweites Mal. Drücken Sie NUMMERNBLOCK 4
ein drittes Mal, um die Schriftart, die Schriftgröße, Format und weiteres
ansagen zulassen. Beim vierten Tastendruck wird Ihnen der Wert des
Zeichens im Unicode Zeichensatz angesagt. Wenn Sie
NUMMERNBLOCK 4 nochmals drücken, beginnt die Funktion von vorn,
beim Ansagen des Zeichens.
Um das aktuelle Wort zu lesen, zu buchstabieren oder phonetisch zu
buchstabieren, drücken Sie NUMMERNBLOCK 5 ein, zwei oder dreimal.
Um die aktuelle Zeile zu lesen oder zu buchstabieren, drücken Sie
NUMMERNBLOCK 6 in der erforderlichen Anzahl.
Um die Statuszeile zu lesen, die aktuelle Positionsinformation wie Zeile,
Spalte Seite und Abschnitt enthält, drücken Sie die Taste zum Lesen der
Statusleiste. Dies ist NUMMERNBLOCK 2. Um den markierten Text des
Bildschirms zu lesen, drücken Sie NUMMERNBLOCK 1. Zur Erinnerung,
dies sind Mehrfachtasten.
Hier sind einige nützliche Tasten zur Sprachausgabe für
Microsoft Word:
Um die aktuelle Zeile zu lesen:
Drücken Sie
LINKE UMSCHALT + NUMMERNBLOCK 1.
Anwendungen
65
Um die aktuelle Zelle ab der Cursorposition zu lesen:
Drücken Sie
LINKE UMSCHALT + NUMMERNBLOCK 2.
Um den aktuellen Satz zu lesen:
Drücken Sie DOLPHIN TASTE + NUMMERNBLOCK 4.
Um den aktuellen Absatz zu lesen:
Drücken Sie DOLPHIN TASTE + NUMMERNBLOCK 5.
Wie wäre das Lesen eines Satzes oder Absatzes während Sie durch den
Text navigieren!
Um zum letzten Satz zu springen:
Drücken Sie DOLPHIN TASTE + KOMMA.
Um zum nächsten Satz zu springen:
Drücken Sie DOLPHIN TASTE + PUNKT.
Um zum vorherigen Absatz zu springen:
Drücken Sie DOLPHIN TASTE + Ü.
Um zum nächsten Absatz zu springen:
Drücken Sie DOLPHIN TASTE + PLUS.
Im Standard ist die DOLPHIN TASTE die CAPS LOCK Taste.
Mit Tabellen arbeiten
Wenn Sie eine Tabelle in Ihrem Dokument bearbeiten, wird Hal
automatisch Zelle für Zelle lesen und Sie dabei über Spalten- und
Zeilennummer informieren.
Mit der Rechtschreibprüfung arbeiten
Wenn Sie mit der Rechtschreibprüfung von Microsoft Word arbeiten, wird
Hal die gesamte Zeile mit den nicht gefundenen Wort vorlesen. Das ist
sinnvoll, damit Sie den Zusammenhang erfassen, in dem das nicht
gefundene Wort auftaucht. Um das nicht gefundene Wort sprechen zu
lassen, drücken Sie UMSCHALT + NUMMERNBLOCK 4
66
Anwendungen
(Anwendungstaste 4). Um das Wort buchstabieren zu lassen, drücken
Sie Taste ein zweites Mal.
Drücken Sie TAB, um in die Liste der Vorschläge zu gelangen. Um den
gewählten Vorschlag zu wiederholen, drücken Sie NUMMERNBLOCK 0
und um den Vorschlag buchstabieren zu lassen, drücken Sie
NUMMERNBLOCK 0 zweimal.
Drücken Sie mehrmals TAB, um zu den Schaltflächen zu gelangen, damit
die Korrektur bestätigt wird oder das Wort ignoriert werden kann. Jede
Schaltfläche hat einen Kennbuchstaben, mit dem Sie nach längerer Arbeit
den gewünschten Befehl mit einem Tastendruck ausführen können.
Um mit Hal einen Kennbuchstaben für ein Element, z.B. einer
Schaltfläche lesen zu lassen, drücken Sie LINKE UMSCHALT +
NUMMERNBLOCK ENTF.
Microsoft Word Tastenkommandos.
Hier sind einige Tastenkommandos von Microsoft Word, die Ihnen bei der
Arbeit helfen können. Denken Sie auch an die Hilfe, um alle Funktionen
des Programms kennen zu lernen.
Funktion
Fett formatieren
Kursiv formatieren
Unterstreichen
Schrift verkleinern
Schrift vergrößern
Formatierung aufheben
Kopieren
Ausschneiden
Einfügen
Rückgängig
Wiederholen
Suchen
letzte Suche wiederholen
Taste
STRG +
UMSCHALT +F
STRG +
UMSCHALT + I
STRG +
UMSCHALT + U
STRG +
UMSCHALT + <
STRG +
UMSCHALT + >
STRG +
LEERTASTE
STRG + C
STRG + X
STRG + V
STRG + Z
STRG + Y
STRG + F
Shift +F4
Anwendungen
Zeilenumbruch
Seitenumbruch
Abschnitt einfügen
Absatz zentrieren
Absatz ausrichten
Absatz linksbündig
Absatz rechtsbündig
Absatzeinzug nach rechts
Absatzeinzug nach links
hängender Einzug nach rechts
hängenden Einzug nach links
Absatzformatierung auflösen
Absatzformatierung Standard
Formatvorlage Überschrift 1 - 3
67
UMSCHALT +
ENTER
STRG + ENTER
STRG +
UMSCHALT +
ENTER
STRG + E
STRG + J
STRG + L
STRG + R
STRG + M
STRG +
UMSCHALT + M
STRG + T
STRG +
UMSCHALT + T
STRG + Q
STRG +
UMSCHALT + N
ALT + STRG + 1
-3
Vergessen Sie nicht die Anwendungshinweise, die Sie unter Hal mit
RECHTE STRG + RECHTE UMSCHALT + BINDESTRICH erhalten.
Die Anwendungshinweise geben Ihnen einen Überblick über alle
Kommandos von Hal, die im Programm verfügbar sind.
69
KAP
ITEL
5
Software Lizenz und Unterstützung
Dieses Kapitel beinhaltet den Software Lizenz Vertrag und Informationen
über die Produktunterstützung.
Es ist wichtig, die Software Lizenz gründlich zu lesen, da ein Umtausch
nach der Aktivierung nicht möglich ist.
5.1 Software Lizenz
Die EULA ist eine legale Vereinbarung zwischen dem Benutzer ("Ihnen")
und Dolphin Computer Access Ltd ("Dolphin").
Bitte lesen Sie die EULA sorgfältig. Wenn Sie dieser Vereinbarung nicht
zustimmen, müssen sie das gesamte Produkt innerhalb von 30 Tagen an
Ihren Händler zurückgeben, um es umzutauschen.
WARNUNG - Wenn das Produkt einmal aktiviert wurde, kann es
nicht mehr umgetauscht werden.
1. Eigentum
Dieses Produkt beinhaltet Computer Software ("Software"), gedruckte
Materialien und eine elektronische Dokumentation. Das Produkt ist auf
Sie lizenziert aber nicht verkauft. Das Produkt ist mit Copyright und
internationalem Copyright gesetzlich geschützt .
2. Lizenz
a. Desktop/Laptop Version - Dieses Produkt ist auf einen einzelnen
Benutzer lizenziert. Sie können dieses Produkt nur auf Computern
nutzen, die Ihnen gehören oder die sie nutzen. Wenn eine Netzwerkoder Mehrbenutzerlizenz erworben wurde, ist die Anzahl der
Benutzer auf die Lizenz beschränkt. Für zusätzliche Benutzer
müssen zusätzliche Lizenzen erworben werden.
b. Dolphin Pen Version - Dieses Produkt kann auf jedem Computer
verwendet werden, wenn Sie die Erlaubnis des Besitzers haben.
Beachten Sie bitte, das die Lizenz nicht ersetzt werden kann, wenn
Sie den Dolphin Pen verlieren.
70
Software Lizenz und Unterstützung
c. Handheld Gerät Version - Dieses Produkt ist auf einen einzelnen
Handheld und einen einzelnen Benutzer lizenziert . Wenn eine
Netzwerk- oder Mehrbenutzerlizenz erworben wurde, ist die Anzahl
der Handhelds und der Benutzer auf die Lizenz beschränkt. Für
zusätzliche Benutzer oder Handhelds müssen zusätzliche Lizenzen
erworben werden
3. Einschränkungen
Sie dürfen die Software nicht kopieren, außer für eine
Sicherheitskopie oder eine Archivierung, vorausgesetzt die Kopie
verbleibt in Ihrem Besitz. Sie dürfen die Software weder verändern,
übersetzten, dekompilieren, disassemblieren oder anderweitige
Rückübersetzungen vornehmen. Sie dürfen die Software nicht
verleihen, leasen oder an andere lizenzieren, noch Kopien an andere
weitergeben.
4. Übergang
Sie können das Produkt an Dritte weitergeben wenn Sie die
Lizenzbestimmungen des EULA einhalten und keine Kopie in Ihrem
Besitz verbleibt.
5. Kündigung
Sie können die EULA zu jeder Zeit kündigen. Wenn die EULA
gekündigt wurde, muss das Produkt zusammen mit allen Kopien
zerstört werden.
6. Allgemeines
Wenn Sie die Vertragsinhalte missachten, kann Dolphin die EULA
kündigen und Schritte unternehmen, die Nutzung Ihrer Software zu
unterbinden.
Copyright Hinweise
Copyright ©1998 - 2006 Dolphin Oceanic Limited and Dolphin
Computer Access Limited. Alle Rechte weltweit vorbehalten.
Informationen in diesem Dokument können ohne weitere Informationen
geändert werden. Firmen, Namen und genutzte Daten in den Beispielen
sind fiktiv, es sei denn es wird darauf hingewiesen. Die Teile dieser
Dokumentation oder der Software dürfen nicht reproduziert oder in
jeglicher Hinsicht elektronisch oder mechanisch ohne Zustimmung von
Dolphin Computer Access Ltd or Dolphin Oceanic Ltd übernommen
werden.
Software Lizenz und Unterstützung
71
Hal, Supernova, Lunar, LunarPlus, SAM und Dolphin Orpheus TTS sind
eingetragene Handelsmarken von Dolphin Oceanic Ltd. Windows,
Windows NT, Windows ME, Windows 2000 und Windows XP sind
eingetragene Handelsmarken der Microsoft Corporation. Alle anderen
Produkte sind Handelsmarken oder eingetragene Handelsmarken ihrer
jeweiligen Besitzer.
Garantie
Dolphin garantiert, dass das Medium auf dem das Produkt ausgeliefert
wird, frei von Defekten ist und wird fehlerhafte Medien kostenlos ersetzen.
Dolphin gibt keine Garantie auf Fehler in der Software oder im Audio
Inhalt, oder den Einsatz in bestimmter Umgebung. Jegliche Konsequenz
aus der Nutzung der Software ist auf die Erstattung des Kaufpreises für
das Produkt beschränkt. Bitte informieren Sie uns, wenn Sie einen Fehler
im Programm finden. Wir werden uns bemühen ihn zu beheben.
Sonstiges
· Sie sollten Ihre Arbeit sichern und regelmäßig Sicherungen erstellen,
vor allem bevor Sie neue Software installieren.
· Fehler können aufgrund möglicher Hardware Änderungen und der
Komplexität von Software auftreten.
Schutz von Compact Disks
· Setzen Sie die CD nicht dem direkten Sonnenlicht aus.
· Vermeiden Sie hohe Hitze und Luftfeuchtigkeit.
· Behandeln Sie die CD vorsichtig und vermeiden Sie Kratzer.
· Benutzen Sie keine Aufkleber auf der CD.
· Schreiben Sie nicht auf der CD.
Heben Sie die CD in der CD Hülle auf, wenn sie nicht verwendet wird.
5.2 Produktunterstützung
Alle registrierten Benutzer können von Dolphin für die Lebensdauer ihres
Produkts vollständige Produktunterstützung erhalten.
Webbasierte technische Produktunterstützung erhalten Sie auf der Website
von Dolphin. (http://www.dolphinuk.co.uk/) Dort finden Sie eine Auswahl an
72
Software Lizenz und Unterstützung
technischen Diensten, die insbesondere außerhalb der Arbeitszeit hilfreich
sein können. Dazu gehören:
· Eine Online-Wissensdatenbank mit Suchfunktionen.
· Produktinformationen.
· Links zu Mail-Listen, über die sich Kunden in Bezug auf Artikel,
Fragen, Tipps und Tricks austauschen können.
· Produktneuigkeiten und Dienste.
· Informationen zu verfügbaren Updates und Upgrades.
· Gelegentliche herunterladbare Erweiterungen.
So wenden Sie sich direkt an die Technische Unterstützung in
Großbritannien:
· E-Mail: [email protected]
· Telefon: Support Desk: +44 (0)1905 754765
· Telefon: Support Desk (Ortstarif): 0845 130 5454
· Telefon: Dolphin Switchboard: +44 (0)1905 754577
· Telefon: Dolphin Switchboard (Ortstarif): 0845 130 5353
· Fax: +44 (0) 1905 754559
Telefonische Unterstützung in Großbritannien ist an Arbeitstagen von
09:00 bis 17:30 Uhr erhältlich (montags bis freitags). E-Mail- und
Faxnachrichten außerhalb dieser Zeiten werden möglicherweise erst
am folgenden Arbeitstag bearbeitet. Halten Sie für Ihren Anruf Ihre
Seriennummer (Seite 73)bereit.
· Postanschrift:
Technische Unterstützung
Dolphin Computer Access Ltd.
Technology House
Blackpole Estate West
Worcester
Großbritannien
WR3 8TJ
Software Lizenz und Unterstützung
73
5.3 Ihre Seriennummer
Um Unterstützung zu erhalten, werden Sie unter Umständen zur Angabe
Ihrer Produktseriennummer aufgefordert. Stellen Sie deshalb sicher, dass
Sie Ihr Produkt registriert haben.
Sie können Ihre Seriennummer an den folgenden Stellen finden:
· Gedruckt auf einem Aufkleber auf der Vorderseite/Oberseite der
Verpackung.
· Gedruckt auf der Oberfläche der Produkt-CD.
· Gedruckt auf Ihrer Registrierungskarte.
· Im Feld Info der Software (Menü Hilfe > Info).
5.4 Mindestsystemanforderungen
Die unten aufgeführten Mindestsystemanforderungen sind nur Richtlinien.
Die tatsächliche Leistung Ihres PCs kann schwanken und hängt u.a. von
den verwendeten Anwendungsprogrammen, dem Speicherplatz, der Audiound Videohardware ab.
Für optimale Leistung empfehlen wir, bei Verwendung eines Desktop-PCs
KEINE in die Hauptplatine integrierten Sound- und Grafikkomponenten zu
nutzen.
Hinweis: Laptops gestatten in der Regel aufgrund ihres Designs eine
optimale Verwendung integrierter Audio- und Grafikkomponenten. Daher
gilt die Empfehlung, keine integrierten Komponenten zu nutzen, im
Allgemeinen nicht für Laptops.
Mindestanforderungen
· Prozessor: Intel P2 400 MHz oder vergleichbarer Prozessor
· Arbeitsspeicher: 128 MB
· Grafikkarte: interne PCI-Karte mit 4 MB RAM (nicht in Hauptplatine
integriert)
· Soundkarte: interne Sound Blaster-kompatible Karte (nicht in
Hauptplatine integriert)
· Festplattenspeicher: 125 MB freier Speicherplatz
74
Software Lizenz und Unterstützung
Empfohlene Anforderungen
· Prozessor: Intel P3 750 MHz oder AMD Athlon 750 oder höher
· Arbeitsspeicher: 256 MB oder mehr
· Grafikkarte: interne AGP-Karte mit 8 MB RAM oder höher (nicht in
Hauptplatine integriert)
· Soundkarte: Sound Blaster 1024 oder gleichwertig (nicht in
Hauptplatine integriert)
· Festplattenspeicher: 125 MB freier Speicherplatz
· Internetanbindung
Unsere Produkte sollten problemlos mit allen Grafik- und
Soundkarten funktionieren, die auf der Hardwarekompatibilitätsliste
(http://www.microsoft.com/hcl)des entsprechenden Betriebssystems
angeführt sind.
5.5 Unterstützte Betriebssysteme
Die folgenden Betriebssystem Konfigurationen werden von diesem Produkt
unterstützt.
· Windows 98 mit Internet Explorer 5.5 und installierter MSAA.
· Windows 98 SE mit Internet Explorer 5.5 und installierter MSAA.
· Windows ME und installierter MSAA.
· Windows NT 4.0 Service Pack 6 mit Internet Explorer 5.5 und
installierter MSAA.
· Windows 2000 und installierter MSAA.
· Windows XP Home Edition und installierter MSAA.
· Windows XP Professional und installierter MSAA.
Wir empfehlen die Installation von Microsoft Internet Explorer 6.0.
Andere Betriebssysteme
Kontaktieren Sie Dolphin, um die Kompatibilität zu prüfen, bevor Sie das
Produkt auf einem Betriebssystem installieren, dass nicht in der obigen
Liste aufgeführt ist.
Software Lizenz und Unterstützung
75
Sprachen
Diese Software unterstützt eine Reihe von Windows Sprachen, inklusive
aber nicht limitiert, auf amerikanische, West und Ost europäische und
fernöstliche. Es kann dennoch sein, dass nicht in die Sprache übersetzt
wird, die Sie gerne nutzen würden. Bitte wenden Sie sich an Dolphin, um
herauszufinden, welche Sprachen unterstützt werden.
77
Index
Ä
Ändern von Einstellungen, 29
A
Ansicht der Systemsteuerung, 26
Anwendungen, 49
Anwendungshinweise, 49
Arbeiten mit der Sprache, 33
Ausführlichkeit einstellen, 32
C
Cicero Registerkarte, 29
D
Deinstallation unter Windows ME, 20
Deinstallation unter Windows XP, 20
Die Installation unter Windows XP, 16
Dolphin Listenwerkzeug, 41
Dolphin Orpheus TTS, 14
M
Mehr Informationen bekommen, 34
Microsoft Active Accessibility, 13
Microsoft Excel, 60
Microsoft Office, 60
Microsoft Word, 64
Mindestsystemanforderungen, 73
Mit der Braillezeile arbeiten, 36
Mit Vergrößerungseinstellungen arbeiten, 32
O
Outlook Express, 57
P
Problembehandlung mit Vordergrundfenstern.,
30
Produkt Aktivierung, 18
Produktunterstützung, 71
R
Registerkarte Braille, 27
Registerkarte Sprache, 26
S
F
SAM (Synthesizer Access Manager), 14
Schnellstart, 23
Seriennummer, 73
Software Lizenz, 69
Software Lizenz und Unterstützung, 69
Sprache Einstellungen, 30
Sprechen während Sie schreiben, 33
Starten von Hal, 23
Fokusmarkierung, 32
T
H
Hal, 13
Hal schließen, 43
Hal Systemsteuerung, 25
Hilfe für Steuerelemente, 29
HTML Hilfe, 50
Tastaturfunktionen, 8
Tasten für die Sprachausgabe, 34
Tastenbeschreibungsmodus, 43
Tastenkombinationen, 12
Tastenkombinationen nutzen, 42
Tipps für Anwendungen, 49
I
U
Ihre Seriennummer, 73
Installation unter Windows ME, 15
Installation von Hal, 13
Internet Explorer, 52
Über dieses Handbuch, 5
Unterstützte Betriebssysteme, 74
E
Einführung, 5
Einzelbenutzer Installation, 15
Einzelbenutzerlizenz deinstallieren, 19
erweiterte Einstellungen zur Sprache, 36
K
Komponenten, 13
Konfigurieren von Hal, 30
V
Virtueller Fokus, 39
Von einer vorherigen Version updaten, 14
Vorlesemodus, 34
78
Index
W
Was ist neu?, 9
Windows Hilfe, 51
Z
Zusammenfassung der Tasten, 44