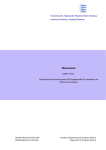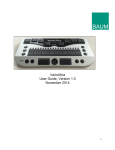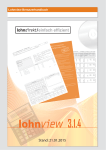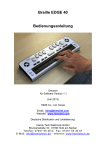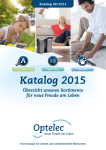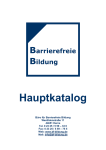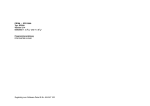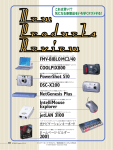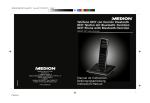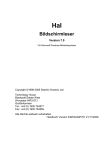Download VarioUltra Handbuch - BAUM Retec Österreich
Transcript
Bedienungsanleitung VarioUltra Software 1.0, OS 1.0.37, BIOS 1.0.0 Handbuchversion 1.4 November 2014 1 Über dieses Handbuch Herzlichen Glückwunsch! Sie sind jetzt stolzer Besitzer einer neuen VarioUltra und zweifellos möchten Sie nun schnell den Umgang mit dem Gerät lernen. Der Zweck dieses Handbuches ist, Sie in die wesentlichen Funktionen einzuführen. Dieses Handbuch wendet sich an alle Anwender von VarioUltra. Das Gerät wird einsatzbereit ausgeliefert und kann von Ihnen mit wenigen Handgriffen in Betrieb genommen werden. In diesem Handbuch finden Sie alle Hinweise, die Sie zur Bedienung des Gerätes benötigen. Viele Schritt für Schritt Anleitungen begleiten Sie dabei, und schnell werden Sie mit den verschiedenen Einstellungen und Funktionen vertraut. Dieses Handbuch ist Bestandteil des Gerätes. Lesen Sie es aufmerksam durch, es enthält wichtige Hinweise zur Bedienung und Sicherheit. Bewahren Sie das Handbuch immer griffbereit in der Nähe des Gerätes auf. Geben Sie es unbedingt dem nächsten Besitzer weiter. Copyright © 2014 BAUM Retec AG, In der Au 22, Wiesenbach, Deutschland. Alle Rechte vorbehalten. Kein Teil dieser Veröffentlichung darf ohne vorherige schriftliche Genehmigung seitens der BAUM Retec AG vervielfältigt oder in beliebiger Form bzw. mit beliebigen Mitteln weitergegeben, in einer Datenbank oder einem Suchsystem gespeichert werden. Es wurden alle Anstrengungen unternommen, um sicherzustellen, dass die in dieser Anleitung enthaltenen Informationen zum Zeitpunkt der Herausgabe korrekt sind. Weder die BAUM Retec AG noch ihre Vertreter haften für Fehler oder Weglassungen. Es wird keine Haftung für Schäden aus dem Gebrauch der hierin enthaltenen Informationen übernommen. Lizenzen und Markenzeichen Alle Lizenzen und Markenzeichen sind Eigentum ihrer jeweiligen Rechteinhaber. 2 2 Über VarioUltra VarioUltra ist die neue Braillezeile von BAUM. Sie ist in zwei Versionen mit 20 oder 40 Brailleelementen erhältlich. Jedes Modell verfügt über Cursorrouting, 8-Punkt Brailleeingabe, zwei ergonomischen Leertasten sowie einen Navistick, 4 S- und 6 D- Tasten, Lautsprecher zur Wiedergabe von Signalklängen und ein Vibrationsmodul, wenn es leise sein muss. Als Besonderheit kann sich die VarioUltra gleichzeitig mit 4 Bluetooth- und einem USBGerät verbinden. Die Umschaltung des Brailledisplays zwischen den Quellen erfolgt mit einem Tastendruck. So kann man gleichzeitig mit PC, Tablet und Smartphone verbunden sein. Problemlos während der Arbeit mit dem Notebook „mal schnell“ zum Smartphone umschalten um eine SMS zu schreiben und dann sofort mit dem Notebook weiterarbeiten wird so zum Kinderspiel. Warum Ultra? – Weil sie viel mehr ist, als nur eine ultra coole kontaktfreudige Braillezeile! Darüber hinaus verfügt sie auch über eine leistungsfähige Textverarbeitung, die auch die Ein- und Ausgabe in Kurzschrift beherrscht. VarioUltra kann Word DOC und DOCX Dateien öffnen und bearbeiten sowie PDF- und Excel-Dateien anzeigen. Weiterhin besitzt sie einen wissenschaftlichen Taschenrechner. Eine Uhr mit Datumsanzeige, Wecker, Stoppuhr und Count down Timer dürfen auch nicht fehlen. Die Umschaltung zwischen Braillezeile und den anderen Anwendungen erfolgt einfach und jederzeit mit einem Schiebeschalter. 3 3 Inhalt 1 ÜBER DIESES HANDBUCH ................................................................................................................. 2 2 ÜBER VARIOULTRA ........................................................................................................................... 3 3 INHALT .............................................................................................................................................. 4 4 VOR DEM ERSTEN EINSCHALTEN ..................................................................................................... 8 4.1 5 LIEFERUMFANG: ........................................................................................................................................ 8 VARIOULTRA: EIN ERSTER BLICK AUF DAS GERÄT.......................................................................... 8 5.1 OBERSEITE ................................................................................................................................................. 8 5.1.1 Brailletastatur ................................................................................................................................. 8 5.1.2 Daumentasten .................................................................................................................................. 9 5.1.3 Navistick .......................................................................................................................................... 9 5.1.4 Systemtasten .................................................................................................................................... 9 5.1.5 Braillezeile und Displaytasten......................................................................................................... 9 5.2 LINKE GERÄTESEITE ................................................................................................................................ 10 5.3 RECHTE GERÄTESEITE ............................................................................................................................. 10 6 ERSTE SCHRITTE .............................................................................................................................. 12 6.1 SCHLAFMODUS (STANDBY) UND AUSSCHALTEN ..................................................................................... 12 6.2 AKKU VON VARIOULTRA LADEN ............................................................................................................ 12 6.3 KURZBEFEHLE, ANWAHLBUCHSTABEN UND MENÜELEMENTE ................................................................ 13 6.3.1 Mehr zu den Kurzbefehlen............................................................................................................. 13 6.3.2 Mehr zu den Anwahlbuchstaben.................................................................................................... 13 6.3.3 Mehr zu den Segmenten................................................................................................................. 14 6.4 WIE SIE EINEN BEFEHL, EINE AUSWAHL ODER EINE FUNKTION BESTÄTIGEN .......................................... 14 6.5 HILFE UND KONTEXTHILFE ...................................................................................................................... 14 6.6 UPDATES FÜR VARIOULTRA .................................................................................................................... 15 6.6.1 Anleitung zum Update von VarioUltra: ........................................................................................ 15 7 DIE BRAILLEZEILENFUNKTION ....................................................................................................... 16 7.1 7.2 7.3 7.4 7.5 7.6 7.7 7.8 7.9 EINFÜHRUNG IN DIE BRAILLEZEILENFUNKTION ....................................................................................... 16 VARIOULTRA ALS USB BRAILLEZEILE VERWENDEN ............................................................................... 16 VARIOULTRA ALS BLUETOOTH BRAILLEZEILE VERWENDEN ................................................................... 17 DIE EMULATIONEN IN VARIOULTRA ....................................................................................................... 17 VARIOULTRA MIT EINEM IOS GERÄT PAAREN ......................................................................................... 18 VARIOULTRA MIT EINEM MAC OSX YOSEMITE PAAREN ......................................................................... 19 VARIOULTRA MIT EINEM ANDROID GERÄT PAAREN ................................................................................ 21 VARIOULTRA AN EINEM COMPUTER MIT JAWS NUTZEN ........................................................................ 22 VARIOULTRA VIA BLUETOOTH MIT EINEM COMPUTER PAAREN UND MIT WINDOW-EYES ODER NVDA NUTZEN .................................................................................................................................................... 23 7.10 ZWISCHEN VERBUNDENEN GERÄTEN HIN UND HER SCHALTEN ................................................................ 25 8 DIE NOTIZGERÄTFUNKTION ........................................................................................................... 26 8.1 BRAILLE ZEICHENCODES: COMPUTERBRAILLE, KURZSCHRIFT UND VOLLSCHRIFT ................................. 26 8.1.1 Brailleschriftarten ......................................................................................................................... 26 8.1.2 Braille in BRF und RTF Dokumenten ........................................................................................... 27 8.1.3 Braille in Menüs, Meldungen, Eingabefeldern usw. ..................................................................... 28 8.2 EINFÜHRUNG IN DIE NOTIZGERÄTFUNKTION ........................................................................................... 28 9 TEXTVERARBEITUNG ...................................................................................................................... 30 9.1 TEXT SCHREIBEN ..................................................................................................................................... 30 9.2 TEXT LESEN ............................................................................................................................................. 30 9.3 DOKUMENT ÖFFNEN ................................................................................................................................ 31 9.4 ZWISCHEN GEÖFFNETEN DOKUMENTEN WECHSELN. ............................................................................... 31 9.5 LISTE GEÖFFNETER DATEIEN ................................................................................................................... 31 9.6 DOKUMENT SCHLIEßEN ............................................................................................................................ 31 9.7 DOKUMENT SPEICHERN............................................................................................................................ 32 9.8 BEARBEITUNGSFUNKTIONEN ................................................................................................................... 32 9.8.1 Markieren ...................................................................................................................................... 32 4 9.8.2 Ausschneiden, Kopieren und Einfügen .......................................................................................... 33 9.8.3 Löschen ......................................................................................................................................... 34 9.8.4 Suchen und Weitersuchen.............................................................................................................. 34 9.8.5 Elemente im Suchendialog ............................................................................................................ 35 9.8.6 Ersetzen ......................................................................................................................................... 35 9.8.7 Dokumente Speichern .................................................................................................................... 36 9.8.8 Speichern ....................................................................................................................................... 36 9.8.9 Speichern unter ............................................................................................................................. 37 9.8.10 Der Durchsuchen-Dialog ......................................................................................................... 38 9.9 NEUES LEERES DOKUMENT ERZEUGEN .................................................................................................... 38 9.10 KONTEXTHILFE ........................................................................................................................................ 38 9.11 TEXTVERARBEITUNG VERLASSEN ............................................................................................................ 39 10 PDF DOKUMENTBETRACHTER ....................................................................................................... 40 10.1 PDF DOKUMENTBETRACHTER STARTEN UND DOKUMENT ÖFFNEN ......................................................... 40 10.2 PASSWORTGESCHÜTZTE PDF-DATEI ÖFFNEN .......................................................................................... 40 10.3 DOKUMENTE MIT TEXT IN SPALTEN ........................................................................................................ 41 10.4 LESE- UND NAVIGATIONSBEFEHLE IN EINEM PDF DOKUMENT................................................................ 41 10.5 SEITENNAVIGATION ................................................................................................................................. 41 10.6 LINKS IM DOKUMENT ERREICHEN ............................................................................................................ 42 10.7 LESEZEICHEN ........................................................................................................................................... 42 10.8 LESEPOSITION UND ANDERE DOKUMENTINFORMATIONEN ABFRAGEN ..................................................... 43 10.9 PDF DOKUMENT ALS TEXTDATEI SPEICHERN .......................................................................................... 43 10.10 TEXT IN EINEM PDF DOKUMENT MARKIEREN UND KOPIEREN ................................................................. 43 10.11 SUCHEN ................................................................................................................................................... 44 10.12 PDF DOKUMENTBETRACHTER BEENDEN ................................................................................................. 44 11 EXCEL BETRACHTER ........................................................................................................................ 45 11.1 EXCELDATEI ÖFFNEN UND SCHLIEßEN...................................................................................................... 45 11.2 EXCELDATEI ALS TEXTDATEI SPEICHERN ................................................................................................ 45 11.3 DEN INHALT VON ZELLEN IN DIE ZWISCHENABLAGE KOPIEREN .............................................................. 46 11.4 DOKUMENTINFORMATION ZUR EXCELDATEI ........................................................................................... 46 11.5 LESEN VON ZELLEN, REIHEN, ODER SPALTEN.......................................................................................... 46 11.6 EINZELNE ZELLEN LESEN ......................................................................................................................... 46 11.7 TABELLENREIHE LESEN ........................................................................................................................... 47 11.8 TABELLENSPALTE LESEN ......................................................................................................................... 47 11.9 MEHRERE TABELLENBLÄTTER IN EINER ARBEITSMAPPE ......................................................................... 48 11.10 SUCHEN UND WEITERSUCHEN ................................................................................................................. 48 11.11 SPALTENKOPF FESTLEGEN ....................................................................................................................... 48 11.12 REIHENKOPF FESTLEGEN ......................................................................................................................... 49 11.13 ZUORDNUNG DES SPALTEN- ODER REIHENKOPFS ÄNDERN ODER LÖSCHEN ............................................. 49 11.14 ZELLENKOMMENTAR LESEN .................................................................................................................... 49 11.15 EXCEL BETRACHTER BEENDEN ................................................................................................................ 49 12 TIMER, STOPPUHR UND WECKER ................................................................................................... 50 12.1 12.2 12.3 12.4 13 TIMER (EIERUHR) .................................................................................................................................... 50 STOPPUHR ................................................................................................................................................ 51 WECKER .................................................................................................................................................. 52 TIMER, STOPPUHR UND WECKER VERLASSEN .......................................................................................... 53 RECHNER ......................................................................................................................................... 54 13.1 ZAHLEN UND RECHENZEICHEN EINGEBEN ............................................................................................... 54 13.2 BERECHNUNGEN EINGEBEN ..................................................................................................................... 55 13.3 RECHNUNGEN BEARBEITEN ..................................................................................................................... 55 13.4 BEWEGUNGEN IN RECHNUNGEN UND ERGEBNISSEN ................................................................................ 55 13.5 ZWISCHENABLAGE NUTZEN ..................................................................................................................... 56 13.6 EINSTELLUNGEN ...................................................................................................................................... 56 13.7 SPEICHERLISTE UND SPEICHERFUNKTIONEN (MEMORY) ......................................................................... 56 13.8 WISSENSCHAFTLICHE MATHEMATISCHE FUNKTIONEN ............................................................................ 57 13.9 GRUNDRECHENARTEN ............................................................................................................................. 57 13.10 POTENZEN, LOGARITHMEN UND MEHR .................................................................................................... 58 13.11 WINKELFUNKTIONEN ............................................................................................................................... 58 13.12 ANWENDERKONSTANTEN ........................................................................................................................ 58 5 13.13 UMRECHNUNGEN ..................................................................................................................................... 59 13.14 RECHNER VERLASSEN .............................................................................................................................. 59 14 DATEIVERWALTUNG ....................................................................................................................... 60 14.1 14.2 14.3 14.4 14.5 14.6 15 EINFÜHRUNG ........................................................................................................................................... 60 ORDNER UND DATEIEN IN DER DATEIVERWALTUNG ERREICHEN ............................................................. 60 ZUSATZINFORMATIONEN ZU DATEIEN UND ORDNERN ............................................................................. 60 DATEIEN AUF EINEM USB STICK IN DER DATEIVERWALTUNG................................................................. 61 VARIOULTRA ALS EXTERNES LAUFWERK AM COMPUTER VERWENDEN .................................................. 61 DATEIVERWALTUNG VERLASSEN ............................................................................................................. 61 EINSTELLUNGEN ............................................................................................................................. 62 15.1 TON- UND VIBRATIONSSIGNALE .............................................................................................................. 62 15.1.1 Einstellungen zur Vibration ...................................................................................................... 62 15.1.2 Gerätelautstärke ....................................................................................................................... 62 15.2 BRAILLE .................................................................................................................................................. 62 15.2.1 Darstellung ............................................................................................................................... 63 15.2.2 Cursor....................................................................................................................................... 63 15.2.3 Braille Schriftart....................................................................................................................... 64 15.2.4 Standard Brailletabellen .......................................................................................................... 65 15.2.5 Braillepunkte 7 und 8 verbergen oder zeigen ........................................................................... 65 15.3 DARSTELLUNG ......................................................................................................................................... 65 15.3.1 Menükurzbefehle ...................................................................................................................... 66 15.3.2 Anwahlbuchstaben.................................................................................................................... 66 15.3.3 Vorlagen ................................................................................................................................... 66 15.3.4 Passworteinstellungen .............................................................................................................. 71 15.3.5 Meldungen ................................................................................................................................ 71 15.4 TASTATUR ............................................................................................................................................... 71 15.5 DATUM UND UHRZEIT.............................................................................................................................. 72 15.6 ENERGIEVERSORGUNG............................................................................................................................. 73 15.6.1 Automatische Selbstabschaltung .............................................................................................. 73 15.6.2 Akku .......................................................................................................................................... 73 15.7 EIN- / AUSGABEPROFILE .......................................................................................................................... 74 15.7.1 Neues Ein- / Ausgabeprofil einrichten ...................................................................................... 74 15.7.2 Profil laden ............................................................................................................................... 75 15.7.3 Grundeinstellungen laden ........................................................................................................ 75 15.8 BLUETOOTH ............................................................................................................................................. 75 15.9 BRAILLEZEILENEMULATION .................................................................................................................... 76 15.10 EINSTELLUNGEN VERLASSEN ................................................................................................................... 76 16 HILFE ................................................................................................................................................ 77 16.1 HILFE VERLASSEN .................................................................................................................................... 77 17 DAS BEFEHLEMENÜ ........................................................................................................................ 78 17.1 BEFEHLEMENÜ > EINTRAG “DATEI” ........................................................................................................ 78 17.1.1 Neuen Ordner erzeugen ............................................................................................................ 78 17.1.2 Datei oder Ordner öffnen ......................................................................................................... 79 17.1.3 Datei oder Ordner Löschen ...................................................................................................... 79 17.1.4 Datei oder Ordner umbenennen ............................................................................................... 80 17.1.5 Neues leeres Dokument erzeugen ............................................................................................. 80 17.1.6 Dokumente in der Textverarbeitung öffnen .............................................................................. 80 17.1.7 Dokumente im Lesemodus oder Bearbeitungsmodus öffnen .................................................... 81 17.1.8 Zwischen geöffneten Dokumenten wechseln ............................................................................. 82 17.1.9 Liste geöffneter Dateien ........................................................................................................... 82 17.1.10 Dokumente schließen ................................................................................................................ 82 17.1.11 Dokumente Speichern ............................................................................................................... 83 17.1.12 Speichern .................................................................................................................................. 83 17.1.13 Speichern unter......................................................................................................................... 84 17.1.14 Eigenschaften ........................................................................................................................... 84 17.2 BEFEHLEMENÜ > EINTRAG “BEARBEITEN” .............................................................................................. 85 17.2.1 Ausschneiden ............................................................................................................................ 85 17.2.2 Kopieren ................................................................................................................................... 85 17.2.3 Einfügen ................................................................................................................................... 86 6 17.2.4 Markierungen ........................................................................................................................... 86 17.2.5 Suchen ...................................................................................................................................... 87 17.2.6 Zip Archiv ................................................................................................................................. 88 17.2.7 Zip Archiv entpacken ................................................................................................................ 88 17.2.8 Ankerposition............................................................................................................................ 88 17.2.9 Ankerposition setzen und zur Ankerposition springen .............................................................. 88 17.2.10 Zwischen letzter Position und Ankerposition wechseln ............................................................ 89 17.3 BEFEHLEMENÜ > EINTRAG “ANSICHT” .................................................................................................... 89 17.3.1 Filter ......................................................................................................................................... 89 17.3.2 Anordnen nach (Sortierung) ..................................................................................................... 90 17.4 BEFEHLEMENÜ > EINTRAG “EXTRAS” ..................................................................................................... 90 17.4.1 Was bedeutet ZIP Archiv? ........................................................................................................ 90 17.4.2 Zip Status .................................................................................................................................. 91 17.4.3 Zip Archiv Funktionen .............................................................................................................. 91 17.4.4 Zip-Datei erzeugen ................................................................................................................... 91 17.4.5 Elemente im Dialog „Durchsuchen“ beim Packen .................................................................. 92 17.4.6 Zip Datei entpacken.................................................................................................................. 92 17.4.7 Elemente im Dialog “Durchsuchen” beim Entpacken ............................................................. 93 17.4.8 Informationen zum Vorgang im Dialog „Status“ ..................................................................... 93 17.4.9 Zip-Datei öffnen ohne zu entpacken ......................................................................................... 94 17.4.10 Einzelne Dateien oder Ordner aus einem zip Archiv kopieren ................................................. 94 17.5 KONVERTIERUNG VON BRF ZU RTF ODER VON RTF ZU BRF ................................................................. 95 17.6 BEFEHLEMENÜ VERLASSEN ..................................................................................................................... 95 18 WICHTIGE SICHERHEITSHINWEISE................................................................................................. 96 19 FEHLERBEHEBUNG ......................................................................................................................... 98 19.1 GERÄT LÄSST SICH NICHT EINSCHALTEN.................................................................................................. 98 20 KONTAKT ......................................................................................................................................... 99 21 EINHALTUNG VON VORSCHRIFTEN ............................................................................................. 100 22 UMWELTFREUNDLICHE ENTSORGUNG NACH EU RICHTLINIE 2002/96/EG ............................... 101 23 GEWÄHRLEISTUNG ....................................................................................................................... 102 24 DEFEKT UND REPARATUR ............................................................................................................ 103 25 TECHNISCHE DATEN ..................................................................................................................... 104 26 ANHÄNGE ...................................................................................................................................... 105 26.1 VARIOULTRA IOS BEFEHLE .................................................................................................................. 105 26.2 VARIOULTRA BRAILLEBACK BEFEHLE ................................................................................................. 107 26.3 VARIOULTRA BEFEHLE ......................................................................................................................... 108 27 INFORMATIONEN ZUM WIEDEREINSATZ .................................................................................... 113 27.1 27.2 27.3 27.4 27.5 27.6 27.7 28 ART DES PRODUKTES: ............................................................................................................................ 113 ZWECKBESTIMMUNG: ............................................................................................................................ 113 LEBENSDAUER: ...................................................................................................................................... 113 WIEDEREINSATZ/INSTALLATION UND WARTUNG: ................................................................................. 113 SICHERHEITSTECHNISCHE KONTROLLEN (§6 MP-BETREIBV): .............................................................. 113 BESONDERE HINWEISE ZU TRANSPORT UND LAGERUNG: ...................................................................... 113 NETZZULEITUNG: ................................................................................................................................... 114 GERÄTEBUCH VARIOULTRA ......................................................................................................... 115 7 4 Vor dem ersten Einschalten Bitte lesen Sie die Sicherheitshinweise und überprüfen Sie den Lieferumfang auf Richtigkeit. 4.1 Lieferumfang: • • • • • 1 VarioUltra Braillezeile 1 aufklappbare Tasche 1 Ladegerät 1 Micro USB Kabel 1 Bedienungsanleitung 5 VarioUltra: Ein erster Blick auf das Gerät 5.1 Oberseite Auf der Oberseite von VarioUltra befindet sich eine 8-Punkt Brailletastatur, die Brailleelemente der Braillezeile mit Cursorroutingtasten, 6 Displaytasten, 4 Systemtasten, 2 Daumentasten , und ein sogenannter Navistick, der Bewegungen in 5 Richtungen erlaubt. In den nachfolgenden Kapiteln werden diese Tasten genauer beschrieben. 5.1.1 Brailletastatur Zunächst werden sie bemerken, dass die 8 Tasten nicht nebeneinander in einer Linie angebracht sind, d.h. wenn Sie die Finger Ihrer Hände parallel legen, werden Sie die Tasten für die Braillepunkte 1 und 4 verfehlen. Wenn Sie jedoch Ihre Handflächen ergonomisch etwas nach außen drehen und die Handgelenke mehr zu den Ecken des Geräts zeigen, werden sie feststellen dass die leicht gebogene Anordnung der Brailletasten ideal zur natürlichen Stellung ihrer Finger passt. In diesem Handbuch sind die Brailletasten mit B1, B2, B3, B4, B5, B6, B7 und B8 bezeichnet. 8 Die beiden äußeren Tasten (B7 ganz links und B8 ganz rechts) werden auch für die Eingabe verschiedener Befehle genutzt. Genauere Erklärungen dazu erfahren Sie weiter unten bei den entsprechenden Kapiteln in diesem Handbuch. 5.1.2 Daumentasten Legen sie Ihre Hände auf die Oberseite von VarioUltra, so dass die vier Finger der linken Hand auf den vier linken Brailletasten (B1, B2, B3, B7) und die Finger der rechten Hand auf den vier rechten Brailletasten (B4, B5, B6, B8) liegen. Ihre Daumen liegen dann automatisch auf den beiden rechteckigen Tasten, die im weiteren Daumentasten oder B9 und B0 genannt werden. Die linke Daumentaste ist B9, die rechte Daumentaste ist B0. In der Braillezeilenfunktion werden beide Daumentasten als Leertasten genutzt (sofern der Screenreader keine andere Tastenzuordnung vorgibt). In der Notizgerätfunktion wird die linke Daumentaste (B9) als Befehlstaste genutzt, die rechte Daumentaste (B0) ist die Leertaste. 5.1.3 Navistick Zwischen den beiden Daumentasten befindet sich der sogenannte Navistick. Es ist ein Funktionselement, das Bewegungen in 5 Richtungen (oben, unten, links, rechts) erlaubt und sich in der Mittelposition drücken lässt. Legen Sie einen Finger oder Daumen in die konkave Vertiefung und drücken Sie in die gewünschte Richtung. Durch ein Drücken in die Mitte können Sie Befehle oder Einstellungen innerhalb des Menüs von VarioUltra wählen oder bestätigen. 5.1.4 Systemtasten Links und rechts neben den Daumentasten befinden sich jeweils zwei kleine, runde Tasten, die im Folgenden als Systemtasten bezeichnet werden. Die Systemtasten haben unterschiedliche Funktionen sowohl in der Braillezeilenfunktion als auch in der Notizgerätfunktion. Die beiden Systemtasten links der linken Daumentaste (B9) werden von links nach rechts als S1 und S2 bezeichnet. Die beiden Systemtasten rechts der rechten Daumentaste (B0) werden von links nach rechts als S3 und S4 bezeichnet. In der Notizgerätfunktion dient ein langer Druck auf die S3 Taste dazu, das Hauptmenü zu öffnen, ein Kurzer Druck auf die S3 Taste öffnet in den jeweiligen Anwendungen das Befehlemenü. 5.1.5 Braillezeile und Displaytasten Links und rechts neben der Braillezeile befinden sich jeweils drei kleine, runde Tasten. Dies sind die Displaytasten und sie werden mit D1, D2, D3, D4, D5 und D6 bezeichnet. Stellen Sie sich die 6 Tasten als die 6 Punkte eines Braillezeichens vor, das in eine linke Hälfte mit den Tasten D123 und in eine rechte Hälfte mit den Tasten D456 geteilt ist. Die Tasten werden eingesetzt, um die Brailledarstellung nach links, rechts, oben oder unten zu bewegen. Auch werden sie genutzt um andere angeschlossene Geräte zu bedienen. Zum Beispiel, um auf einem Apple IOS Gerät den Home Bildschirm zu erreichen, drücken Sie die Tasten D1D2D5, was dem Braillebuchstaben H entspricht. 9 5.2 Linke Geräteseite Auf der linken Geräteseite von VarioUltra befinden sich die USB Anschlüsse und zwei Schiebeschalter. Ausgehend von der linken, hinteren Ecke erreichen Sie: 1. Eine USB Typ A Buchse für den Anschluss eines USB Sticks. 2. Eine micro USB Buchse für den Anschluss eines USB Ladeadapters oder für die Verbindung zum Computer. 3. Der Betriebsartschalter). Für die Notizgerätfunktion muss der Schiebeschalter nach hinten geschoben sein. Für die Braillezeilenfunktion muss er nach vorne zu Ihnen hin geschoben sein. 4. Die Tastensperre. Um die Tastensperre zu lösen muss der Schiebeschalter nach hinten geschoben sein. Um die Tasten von VarioUltra zu sperren muss der Schiebeschalter nach vorne zu Ihnen hin geschoben sein. 5. Eine Gurtbefestigung. Eine zweite Gurtbefestigung befindet sich gegenüber auf der rechten Geräteseite. Hier werden die Schlaufen für den Tragegurt befestigt. 5.3 Rechte Geräteseite Auf der rechten Geräteseite von VarioUltra befindet sich die Einschalttaste. Durch einen kurzen Druck auf den Einschalter wechselt VarioUltra zwischen Wach- und Schlafzustand (Standby). Wenn Sie den Einschalter länger gedrückt halten, ca. 20 Sekunden, wird ein 10 Geräteneustart ausgeführt und als Fortschrittsanzeige erscheinen die Braillepunkte 7 und 8. Um VarioUltra komplett abzuschalten, halten Sie die Systemtaste S4 gedrückt und drücken Sie kurz auf die Einschalttaste. Links der Einschalttaste ist die Gurtbefestigung. Eine zweite Gurtbefestigung befindet sich auf der anderen Geräteseite. Die Schlaufen für den Tragegurt werden hier befestigt. 11 6 Erste Schritte Durch einen kurzen Druck auf die Einschalttaste wird VarioUltra gestartet. Wenn sich das Gerät vorher in Schlafmodus (Standby) befunden hat, wird es durch diesen Tastendruck aufgeweckt. Es befindet sich wieder in der zuletzt genutzten Anwendung. Wenn das Gerät komplett ausgeschaltet war, beginnt der Startvorgang. Hierbei zeigen fortlaufend von links nach rechts die Braillepunkte 7 und 8 den Fortschritt an. Je nachdem in welche Richtung der Betriebsartschalter geschoben ist, startet VarioUltra in der Braillezeilenfunktion oder in der Notizgerätfunktion. In der Braillezeilenfunktion wird eine leere Braillezeile angezeigt bzw. die Anzeige des gekoppelten Gerätes. In der Notizgerätfunktion zeigt die Braillezeile die letzte Anwendung bzw. Nach einem Start den ersten Eintrag des Hauptmenüs „Textverarbeitung“. Hinweis: Vergewissern Sie sich bitte, dass der Schiebeschalter der Tastensperre nach hinten geschoben ist, andernfalls erfolgt bei Tastendrücken keine Reaktion. Zur Erinnerung: Abschnitt 5.2 erklärt die Tastensperre. 6.1 Schlafmodus (Standby) und Ausschalten Sie können VarioUltra entweder in Standby oder komplett abschalten. Der Vorteil des Schlafmodus ist, dass VarioUltra sofort nach drücken des Einschalters wieder bereit ist. Der Vorteil beim kompletten Abschalten ist, dass der Akku die Ladung länger hält. Zum Ausschalten in den Schlafmodus drücken Sie einmal kurz auf die Einschalttaste auf der rechten Geräteseite. Die Brailleanzeige verschwindet sofort und alle Bluetoothverbindungen werden unterbrochen. Wenn Sie VarioUltra nicht nutzen, geht das Gerät nach 10 Minuten automatisch in den Schlafmodus. Details zu diesem automatischen Ausschalten und dem Verändern der Abschaltzeit finden Sie im Kapitel 14.6.1. Solange eine aktive Bluetooth- oder USB Verbindung zu einem anderen Gerät besteht, erfolgt kein Wechsel in den Schlafmodus. Zum kompletten Abschalten drücken Sie bitte die Systemtaste S4, halten Sie gedrückt und drücken kurz auf die Einschalttaste. VarioUltra vibriert und schaltet sich dann ab. Wenn VarioUltra über das USB Kabel mit einem Computer oder einem USB Ladeadapter verbunden ist, zeigt die Braillezeile eine Meldung zum Ladezustand. Entweder “charging…” wenn der Akku geladen wird, oder “Charge done”, wenn der Akku voll aufgeladen ist. Wenn keine USB Verbindung zwischen VarioUltra und einer Stromversorgung besteht, verschwindet die Anzeige auf der Braillezeile. 6.2 Akku von VarioUltra Laden VarioUltra hat einen eingebauten Akku der über das USB Kabel geladen wird. (Anschlüsse: Micro USB und Standard Type A USB). Das Kabelende mit dem Micro USB Stecker wird in die Micro USB Buchse von VarioUltra gesteckt. Der Micro USB Stecker hat auf der einen flachen Seite des Kontakts fühlbar zwei kleine Erhebungen. Diese Erhebungen müssen nach oben zeigen, um den Stecker mit der richtigen Stellung in die Buchse zu führen. Verbinden Sie den USB Stecker des anderen Kabelendes entweder mit einer USB Schnittstelle am Computer oder mit einem handelsüblichen USB Ladeadapter (800 - 2000 mA, 5 V). Um Informationen über den Ladezustand zu erhalten, drücken Sie zweimal kurz auf die Systemtaste S3, wenn VarioUltra in der Notizgerätfunktion ist, oder halten Sie die Systemtaste S2 gedrückt und drücken kurz auf die linke Daumentaste B9, wenn VarioUltra 12 in der Braillezeilenfunktion ist. Hinweise: • Das Laden des Akkus dauert etwa 2.5 Stunden, wenn ein USB Ladeadapter verwendet wird und 3.5 Stunden oder mehr, wenn VarioUltra über eine Computerverbindung geladen wird und / oder das Gerät gleichzeitig genutzt wird. • Eine Akkuladung hält etwa 8 bis 12 Stunden, je nachdem ob eine Bluetoothverbindung aktiv ist usw. • Wenn der Akku komplett entladen ist, reicht es nicht aus, VarioUltra mit einer Stromquelle zu verbinden, um gleich weiter arbeiten zu können. Bitte warten Sie einige Minuten bis der Akku ein Minimum an Ladung bekommen hat. Sobald auf der Braillezeile die Meldung “charging…” erscheint, ist der Akku genügend geladen, um VarioUltra durch kurzen Druck auf die Einschaltaste einzuschalten. 6.3 Kurzbefehle, Anwahlbuchstaben und Menüelemente Es gibt zwei Arten von Tastenbefehlen: Kurzbefehle und Anwahlbuchstaben. Kurzbefehle haben oft eine übergreifende Funktion und Sie nutzen das kombinierte Drücken der linken Daumentaste B9 mit anderen Brailletasten. Anwahlbuchstaben funktionieren nur innerhalb von Menüs und erfordern die Eingabe eines einzigen Buchstabens. 6.3.1 Mehr zu den Kurzbefehlen Kurzbefehle erfordern immer das Drücken der linken Daumentaste B9 zusammen mit anderen Brailletasten, die zumeist einen Braillebuchstaben darstellen und oft zusätzlich die Brailletasten B7 und / oder B8. Wenn Sie daran gewöhnt sind, überwiegend mit 6-Punkt Braille zu arbeiten, mag Ihnen diese Art der Befehlseingabe, nämlich so viele Tastengleichzeitig zu drücken, umständlich erscheinen. Der Vorteil des gleichzeitigen Drückens der Tasten liegt darin, dass zur Ausführung einer Funktion in VarioUltra nur dieser einzige Befehl eingegeben werden muss. In diesem Handbuch gibt es zwei verschiedene Arten die Kurzbefehle anzugeben. Beispiel: Wenn der Befehl dazu führen soll, dass Sie die linke Daumentaste B9 zusammen mit den Brailletasten B2 und B3 drücken wird der Befehl wie folgt geschrieben: B9+B2B3. Wenn der Befehl dazu führen soll, dass sie einen Buchstaben oder ein Braillezeichen zusammen mit anderen Brailletasten drücken sollen, wird der Befehl wie folgt geschrieben: c+B8B9 was der allgemeine Befehl zum Kopieren ist. Kurzbefehle werden außerdem in den Menüs hinter dem Menüeintrag angegeben, um Ihnen das Erlernen der Kurzbefehle zu erleichtern. Wenn Sie also im Hauptmenü auf dem Menüeintrag “Textverarbeitung” stehen, können sie dahinter t+B7B8B9 lesen. 6.3.2 Mehr zu den Anwahlbuchstaben Die Bezeichnung „Anwahlbuchstabe“ steht für Braillezeichen, durch deren Eingabe Sie innerhalb eines Menüs direkt zu dem zugeordneten Menüeintrag springen. Beispiel: Im Hauptmenü wird durch Eingabe des Braillebuchstabens „t“ sofort der Menüeintrag „Textverarbeitung“ erreicht und die Anwendung geöffnet, oder Sie geben “r” ein, um die Anwendung „Taschenrechner“ zu öffnen. Die Darstellung von Menüeinträgen besteht aus verschiedenen Segmenten, deren Reihenfolge oder Anzeige Sie in den 13 Einstellungsoptionen verändern können. Standardmäßig beginnt ein Menüeintrag mit ME (als Abkürzung für Menüelement), dann folgt ein einzelnes Zeichen als Anwahlbuchstabe, dann der Name des Eintrags und schließlich wird die Tastenkombination des Kurzbefehles angezeigt, welche innerhalb jeder Anwendung in der Notizgerätfunktion gedrückt und ausgeführt werden kann. Erinnerung: Anwahlbuchstaben funktionieren nur innerhalb des Menüs, Kurzbefehle funktionieren hingegen anwendungsübergreifend. 6.3.3 Mehr zu den Segmenten Die Segmente begegnen Ihnen in der Notizgerätfunktion. Es handelt sich dabei um Abkürzungen oder Beschriftungen in Menüs und Dialogen. Beispiele: ME, LE, BS, KF und EF. Weitere Details finden Sie im Kapitel 14.3 Darstellung. Nachfolgend eine kurze Übersicht der Abkürzungen und ihrer Bedeutungen: • ME: bedeutet Menüeintrag. Die Einträge in Menüs stehen untereinander und werden durch Bewegungen nach oben und unten erreicht und durch Drücken der linken Daumentaste B9 oder Navistick ausgewählt. In den meisten Fällen haben Menüeinträge einen Anwahlbuchstaben, mit dem Sie den Eintrag auswählen können. Durch Eingabe eines zugeordneten Kurzbefehls lässt sich der Eintrag wählen ohne das Menü vorher zu öffnen. • LE: bedeutet Listeneintrag. Die Einträge in Listen stehen nebeneinander und werden durch Bewegungen nach rechts und links ausgewählt. Durch Eingabe des Anfangsbuchstaben eines Listeneintrags können sie direkt zu diesem springen. • BS: bedeutet Befehlsschalter und steht in Beziehung mit Wörtern wie OK, Abbrechen, Ja, und Nein. Diese Worte erscheinen üblicherweise bei Meldungen oder Einstellungsdialogen. Um einen Befehlsschalter zu bestätigen drücken Sie eine Cursorroutingtaste über dem angezeigten Wort oder die linke Daumentaste B9. • KF: bedeutet Kontrollfeld. Kontrollfelder werden gewählt oder abgewählt durch Bewegen des Navisticks nach rechts oder links, durch drücken einer Cursorroutingtaste oberhalb des Kontrollfeldes oder durch Drücken der rechten Daumentaste B0. • EF: bedeutet Eingabefeld. Hier können oder müssen Sie Text oder Zeichen hineinschreiben. 6.4 Wie Sie einen Befehl, eine Auswahl oder eine Funktion bestätigen In der Notizgerätfunktion gibt es verschiedene Bereiche, in denen Sie etwas bestätigen können oder müssen. In der Regel wird mit OK bestätigt und der jeweilige Dialog verlassen, oder Sie haben die Wahl zwischen JA und NEIN. Diese Worte werden entweder direkt angezeigt, oder Sie erreichen sie durch Bewegungen des Navisticks nach unten oder oben. Wenn sie das gewünschte Wort erreicht haben und bestätigen möchten, drücken Sie entweder den Navistick in der Mitte hinein, oder die linke Daumentaste B9, oder eine der Cursorroutingtasten oberhalb des Wortes. Ein Beispiel dafür ist die Kontexthilfe, deren Inhalt Sie durch Scrollen mit der Displaytaste D5 lesen und zum Schließen nach unten gehen und den Schalter OK bestätigen. 6.5 Hilfe und Kontexthilfe 14 VarioUltra hat zwei Hilfefunktionen. Um die allgemeinen Informationen über VarioUltra und die Handbuchdatei zu erreichen, geben Sie den Befehl h+B7B8B9 ein. Dies öffnet das Hilfemenü. Ein Menüeintrag bringt Sie zu der Handbuchdatei, ein anderer Menüeintrag öffnet den Dialog „Über VarioUltra“. Die Informationen dort lesen sie durch Scrollen mit den Displaytasten D5 und D2. Zum Verlassen gehen Sie nach unten und bestätigen OK. Wenn sie den Befehl B9+B2B6eingeben, öffnet sich die Kontexthilfe mit Informationen zu dem Menüeintrag, Dialogelement oder der Anwendung in der Sie sich momentan befinden, so dass Sie mehr über diese Funktion erfahren. Lesen sie den Hilfetext durch Scrollen mit den Displaytasten D5 und D2. Zum Verlassen gehen Sie nach unten und bestätigen OK. 6.6 Updates für VarioUltra Updatepakete mit neuer Software für Ihre VarioUltra werden von Zeit zu Zeit als zip-Archiv zum Download auf unseren Webseiten zur Verfügung gestellt. Bitte besuchen Sie den Bereich „Support“ auf http://www.baum.de oder für USA http://www.baumusa.com/support/ 6.6.1 Anleitung zum Update von VarioUltra: 1. Wichtig: Schalten Sie VarioUltra während eines Updatevorganges niemals ab. 2. Kopieren Sie die zip-Datei auf einen leeren USB Stick. 3. Verbinden Sie VarioUltra mit der Stromversorgung, entweder über einen USB Ladeadapter oder über die USB Schnittstelle am Computer. 4. Stecken sie den USB Stick in VarioUltra ein. 5. Drücken Sie gleichzeitig die Brailletasten B2B5 und die Displaytasten D1D4 um alle Anwendungen zu stoppen. 6. Drücken Sie gleichzeitig die Brailletasten B7B8 und die Displaytasten D3D6. 7. Nun startet der Update-Vorgang. Beim Update-Vorgang werden auf VarioUltra die verschiedenen Komponenten des Updatepaketes installiert. Die Routine prüft welche Komponenten bereits auf dem Gerät vorhanden sind und installiert die jeweils neuen Komponenten. Unterschiedliche Anzeigen auf der Braillezeile begleiten die automatischen Installationsschritte. Nachdem der Vorgang abgeschlossen ist, startet VarioUltra automatisch neu. Der Updatevorgang dauert einige Minuten. 15 7 Die Braillezeilenfunktion 7.1 Einführung in die Braillezeilenfunktion Die große Besonderheit von VarioUltra liegt in der einzigartigen Fähigkeit gleichzeitig mit mehreren Geräten verbunden zu sein. Insgesamt hat VarioUltra 5 Anschlüsse: 1 USB und 4 Bluetooth. Einmal gepaart und verbunden können Sie mit einer einfachen Tastenkombination direkt zwischen den Geräten hin und her schalten. Drücken Sie die Systemtaste S2 und halten Sie diese gedrückt und drücken Sie kurz auf die Brailletaste, welche dem jeweils gepaarten Gerät zugeordnet ist. Dieser Befehl bewirkt zudem, dass auf der Braillezeile kurz eine Meldung zum gewählten Verbindungskanal und Gerät angezeigt wird. Beispiel: • Systemtaste S2 plus Brailletaste B1 wählt den USB Kanal und das dort verbundene Gerät. • Systemtaste S2 plus Brailletaste B4 wählt Bluetoothkanal 1 und das dort verbundene Gerät. • Systemtaste S2 plus Brailletaste B5 wählt Bluetoothkanal 2 usw. • Systemtaste S2 plus Brailletaste B6 wählt Bluetoothkanal 3 usw. • Systemtaste S2 plus Brailletaste B8 wählt Bluetoothkanal 4 usw. Die nachfolgenden Kapitel geben Anweisungen wie VarioUltra als Braillezeile mit anderen Geräten verbunden wird. 7.2 VarioUltra als USB Braillezeile verwenden Prüfen Sie zunächst, ob der Betriebsartschalter nach vorne zu Ihnen geschoben ist, damit sich VarioUltra in der Braillezeilenfunktion befindet. Stecken Sie den micro USB Stecker des USB Kabels in die micro USB Buchse von VarioUltra. Denken Sie bitte daran, dass die beiden kleinen Erhebungen auf der einen flachen Seite nach oben zeigen. Stecken Sie das andere Ende des USB Kabels in eine USB Schnittstelle Ihres Computers. Der Computer erkennt VarioUltra automatisch als HID Gerät. Sie müssen also keinen speziellen Gerätetreiber installieren. Je nachdem mit welchem Screenreader Sie auf dem Computer arbeiten, können zusätzliche Einstellungen und/oder die Installation von Treibern erforderlich sein. COBRA 10.1, der Screenreader von BAUM Retec, erkennt die VarioUltra automatisch als USB HID Braillezeile. Zum Zeitpunkt dieser Dokumentation (Oktober 2014), lässt sich zu den Screenreadern folgendes sagen: • Für JAWS ist ein zertifizierter Treiber für VarioUltra verfügbar. Er unterstützt die Verbindung über USB HID und Bluetooth. Der Treiber kann im Bereich „Support“ von www.baum.de heruntergeladen werden. • COBRA Version 10.1 enthält bereits alle erforderlichen Komponenten für die Verbindung von VarioUltra über USB HID und Bluetooth • Window-Eyes und NVDA unterstützen VarioUltra momentan nur in der VarioConnect Emulation und nur über Bluetoothverbindung. (An neuen Treibern wird gearbeitet.) 16 7.3 VarioUltra als Bluetooth Braillezeile verwenden In Verbindung mit COBRA 10 oder JAWS und dem entsprechenden Treiber kann VarioUltra sehr gut als Braillezeile über Bluetooth mit Windows Computern verwendet werden. Bei allen anderen Verbindungen zu anderen Geräten wird VarioUltra nicht als VarioUltra erkannt, da die entsprechenden Treiber diese neue Braillezeile noch nicht kennen (Stand Oktober 2014). Für diese Fälle ist es möglich, in VarioUltra eine Emulation einzustellen, so dass die Braillezeile vorgibt eine andere bekannte BAUM Braillezeile zu sein. Es gibt drei Emulationen: • VarioUltra: Diese sollten Sie nutzen wenn Sie VarioUltra über Bluetooth mit einem Windows Computer verbinden, auf dem der Screenreader COBRA oder JAWS oder ein anderer, der VarioUltra direkt unterstützt, läuft. Es ist die Standardemulation. • VarioConnect: Diese sollten Sie nutzen, wenn Sie VarioUltra mit einem Android Gerät verbinden. Wählen Sie diese Emulation auch wenn Sie VarioUltra über Bluetooth an einen Windows Computer verbinden, auf dem der Screenreader Window-Eyes oder NVDA läuft. • Pronto: Diese sollten sie nutzen, wenn Sie VarioUltra mit einem Apple iOS Gerät verbinden. Die Beschreibung zum Einstellen der Emulation finden Sie im Kapitel 7.4. Die Emulationen in VarioUltra. 7.4 Die Emulationen in VarioUltra Trotz intensiver Zusammenarbeit mit den Herstellern der verschiedenen Geräte gibt es für VarioUltra leider nicht immer eigene Treiber. Eine Lösung bietet die Möglichkeit Emulationen einzustellen, wodurch sich VarioUltra als bekannte Braillezeile „VarioConnect“ oder „Pronto“ ausgibt. Hinweis: Momentan ist es nur möglich eine Emulation zu wählen, welche dann für alle Verbindungen gilt. Dies bedeutet, dass Sie, wenn Sie die Emulation “VarioUltra” für die Bluetoothverbindung zum Computer gewählt haben, VarioUltra nicht mit einem anderen Gerät verbinden können, das die Emulation „Pronto“ oder „VarioConnect“ erfordert. Zum Einstellen einer Emulation gehen Sie wie folgt vor: 1. Prüfen Sie zunächst, ob der Betriebsartschalter nach hinten geschoben ist, damit sich VarioUltra in der Notizgerätfunktion befindet. 2. Wählen Sie im Hauptmenü den Eintrag „Einstellungen“. a. Nutzen Sie entweder den Anwahlbuchstaben “e”, oder gehen Sie mit den Displaytasten D1 oder D3 oder dem Navistick nach oben oder unten. b. Wenn “Einstellungen” auf der Braillezeile gezeigt wird, drücken sie die linke Daumentaste B9, eine Cursorroutingtaste über dem Wort oder den Navistick. 3. Nachdem sich das Menü “Einstellungen” geöffnet hat, befinden Sie sich auf dem ersten Untermenüeintrag „Ton- und Vibrationssignale“. Gehen Sie mit der Displaytaste D1 oder dem Navistick nach oben, bis der Menüeintrag „Braille Display Mode“ erscheint. a. Bestätigen Sie den Eintrag durch drücken der linken Daumentaste B9, durch Drücken des Navisticks oder indem Sie eine Cursorroutingtaste oberhalb des Wortes drücken. 4. Der Dialog Braillezeilenemulation enthält eine waagerechte Liste mit drei Einträgen: 17 VarioUltra, VarioConnect, und Pronto. Nutzen Sie den Navistick um sich nach rechts oder links durch die Liste zu bewegen und die gewünschte Emulation zu wählen. 5. Drücken Sie die linke Daumentaste, B9, um die Auswahl zu bestätigen und den Dialog zu verlassen. 6. Sie befinden sich wieder im Menü Einstellungen auf dem Eintrag „Braillezeilenemulation“. 7. Bewegen Sie den Navistick nach links oder drücken sie etwas länger auf die Systemtaste S3, um das Untermenü zuzuklappen. Sie sind wieder im Hauptmenü auf dem Eintrag „Einstellungen“. Glückwunsch!! Sie haben jetzt die Emulation in VarioUltra erfolgreich geändert. 7.5 VarioUltra mit einem iOS Gerät paaren Solange die VarioUltra nicht direkt von iOS unterstützt wird, nutzen Sie bitte die Pronto Emulation. 1. Beim iOS Gerät: Gehen Sie zu “Einstellungen” und wählen Sie die Bluetoothoption. Schalten sie Bluetooth ein, wenn es ausgeschaltet ist. 2. Bei VarioUltra: Achten Sie darauf, dass die Notizgerätfunktion eingeschaltet ist, indem sie den Betriebsartschalter auf der linken Geräteseite nach hinten von sich weg schieben. 3. Gehen Sie im Hauptmenü durch Bewegungen nach oben oder unten zum Eintrag „Einstellungen“ und wählen Sie den Eintrag durch Drücken der linken Daumentaste B9. 4. Gehen Sie nach oben oder unten bis zum Eintrag „Bluetooth” und wählen Sie den Eintrag mit B9. 5. Auf der Braillezeile wird nun der Bluetoothdialog angezeigt mit dem Kontrollfeld „Bluetooth ein / aus“. Standardmäßig ist Bluetooth ausgeschaltet. 6. Wenn das Braillemodul zwischen den Klammern am Anfang des Eintrags leer ist, bedeutet dies, dass das Kontrollfeld nicht gewählt ist. Um Bluetooth zu aktivieren drücken Sie die Cursorroutingtaste über dem leeren Feld, oder bewegen Sie den Navistick nach rechts, oder drücken Sie die rechte Daumentaste B0. . 7. Während sich Bluetooth einschaltet erhalten Sie die Meldung “Bitte warten”. Nach wenigen Sekunden verschwindet die Meldung automatisch. Bewegen sie dann den Navistick nach unten oder oben bis zum Schalter “Geräte suchen” und wählen ihn durch Drücken von B9. 8. Sie erhalten eine Meldung zu warten, während nach Bluetoothgeräten in Reichweite gesucht wird. Sobald das Suchen beendet ist, stehen Sie in einer Liste mit den Namen der gefundenen Geräte. Wenn mehrere Geräte gefunden wurden, gehen Sie bitte mit dem Navistick nach links oder rechts um die Namen der einzelnen gefundenen Geräte zu erreichen. 9. Wenn Ihnen in der Liste der Name des gewünschten Bluetoothgeräts gezeigt wird, gehen Sie mit dem Navistick nach unten bis zum Schalter „Paaren“ und wählen Sie diesen mit B9. Oder indem Sie eine Cursorroutingtaste oberhalb des Wortes “Paaren” drücken. Eine Meldung informiert, dass VarioUltra die Paarung versucht. 10. Wenden Sie sich jetzt zu Ihrem iOS Gerät. Wenn die Paarung wie vorgesehen erfolgt, zeigt Ihnen der Bildschirm des iOS Geräts die Option zur Eingabe eines PIN Codes. Geben Sie die Ziffern 1111 ein und bestätigen Sie „Koppeln“ auf dem iOS Gerät. 11. Bei erfolgreicher Paarung erhalten Sie auf VarioUltra eine entsprechende Meldung angezeigt. 18 12. HINWEIS: Nach der Paarung meldet das iOS Gerät in den Bluetootheinstellungen, dass VarioUltra NICHT verbunden ist. Das ist normal. Versuchen Sie nicht, an dieser Stelle VarioUltra zu wählen oder zu verbinden, denn es wird nicht funktionieren. Es ist erforderlich in die Einstellungen von VoiceOver zu wechseln. 13. Um die VoiceOver Einstellungen zu erreichen, öffnen Sie die allgemeinen Einstellungen, wählen „Bedienhilfen“, dann „VoiceOver“ und dann „Blindenschrift“ bzw. „Braille“. 14. Im Bereich “Blindenschrift” bzw. “Braille” erhalten Sie eine Liste mit Braillegeräten, die sie verbinden können. Sofern keine andere Bluetoothbraillezeile in Reichweite ist, sollte nur die BAUM Braillezeile angezeigt werden. • Wenn Sie eine VarioUltra 20 verbinden, suchen Sie nach dem Eintrag Pronto! 18. • Wenn Sie eine VarioUltra 40 verbinden, suchen Sie nach dem Eintrag Pronto 40. 15. Doppeltippen Sie auf den Namen der Braillezeile. Nach einigen Sekunden erscheint eine Information, dass das Gerät verbunden ist. 16. Denken Sie daran: In Schritt 2 dieser Paarungsanleitung musste die Notizgerätfunktion eingeschaltet sein. Jetzt müssen Sie VarioUltra in die Braillezeilenfunktion umschalten. Dazu schieben Sie den Betriebsartschalter nach vorne zu sich hin. 17. Jetzt muss nur noch der richtige Bluetoothkanal, der für die Verbindung genutzt wird, eingestellt werden. Hierzu drücken Sie die Systemtaste S2 halten sie gedrückt und drücken kurz auf die Brailletasten B4, B5, B6 oder B8 um den Bluetoothkanal 1, 2, 3 oder 4 einzustellen. • Wenn auf diese Weise ein Bluetoothkanal eingestellt wird, zeigt die Braillezeile die Buchstaben BT und eine Zahl zwischen 1 und 4, je nachdem welcher Kanal eingestellt ist. Sofern ein Gerät über diesen Kanal verbunden ist, wird der Name des Gerätes ebenfalls angezeigt. Die Meldung verschwindet automatisch nach wenigen Sekunden. 18. Sobald Sie nach ausprobieren aller 4 Kanäle den Kanal gefunden haben, über den Ihr Bluetoothgerät verbunden ist, können Sie VarioUltra als Braillezeile mit den gekoppelten Gerät nutzen. Glückwunsch. Sie haben erfolgreich die VarioUltra mit ihrem iOS Gerät gepaart und verbunden. Wenn Sie ein weiteres iOS Gerät verbinden möchten, beginnen sie einfach wieder bei Schritt 1. 7.6 VarioUltra mit einem Mac OSX Yosemite paaren In diesem Kapitel werden die Schritte genannt, um VarioUltra über Bluetooth mit Mac OSX Yosemite als Braillezeile zu paaren. Wichtig: VarioUltra und ältere Mac OS X Versionen sind nicht kompatibel. Hinweis: Es werden die englischen Bezeichnungen am Mac verwendet. Gehen Sie wie folgt vor: 1. Am Mac Computer: Gehen Sie zu System Preferences > Bluetooth. Schalten Sie Bluetooth ein, falls es ausgeschaltet ist. 2. An VarioUltra: Stellen Sie die Notizgerätfunktion ein, indem Sie den Betriebsartschalter nach hinten schieben. 3. HINWEIS ZUR EMULATION: a. VarioUltra wird von Mac OS X Yosemite direkt unterstützt. Achten Sie daher 19 darauf, die Emulation “VarioUltra” einzustellen. Wie die Emulationen eingestellt werden, ist in Kapitel 7.4 beschrieben. 4. Ausgehend vom Hauptmenü in VarioUltra, bewegen Sie den Navistick nach oben oder unten bis zum Eintrag “Einstellungen” und bestätigen ihn mit B9. Oder Sie geben den Anwahlbuchstaben “e” ein. 5. Bewegen Sie den Navistick nach oben oder unten bis zum Eintrag “Bluetooth” und drücken Sie B9. 6. Der Bluetoothdialog öffnet sich und Sie sind auf dem Kontrollfeld, um Bluetooth ein oder auszuschalten. Standardmäßig ist Bluetooth nach einem Geräteneustart ausgeschaltet. 7. Das Kontrollfeld ist durch zwei Klammern ( ) dargestellt. Bei gewähltem Kontrollfeld ist ein “g” von den Klammern eingeschlossen, und bedeutet, dass Bluetooth gewählt ist. Um den Zustand zu ändern, drücken Sie die rechte Daumentaste B0 oder Bewegen den Navistick nach links oder rechts, oder Drücken Sie die Cursorroutingtaste über dem Kontrollfeld. 8. Wenn das Kontrollfeld gewählt wird, erscheint für einige Sekunden die Meldung “Bluetooth wird eingeschaltet. Bitte warten. “. Warten Sie bis diese Meldung verschwindet und bewegen Sie dann den Navistick nach oben oder unten zum Schalter „Geräte suchen“ und drücken B9. 9. Eine Meldung informiert, dass nach Bluetoothgeräten in Reichweite gesucht wird. Anschließend sind sie in einer Liste, in welcher die Namen der gefundenen Geräte nebeneinander stehen. Gehen Sie in der Liste mit dem Navistick nach rechts oder links, bis der Name ihres Mac Computers angezeigt wird. Erinnerung: Um bei VarioUltra 20 lange Namen vollständig zu lesen, scrollen sie mit D5. 10. Gehen Sie nun mit dem Navistick nach unten zum Schalter “Paaren” und drücken B9 oder eine Cursorroutingtaste über dem Wort „Paaren“. 11. Eine Meldung informiert, dass VarioUltra eine Paarung versucht. 12. Wenden Sie Ihre Aufmerksamkeit nun zum Mac Computer. Wenn die Paarung normal verläuft, sollte der Mac einen Dialog öffnen, in welchem Sie als Code die Ziffernfolge 1111 eingeben und dann „Paaren“ bestätigen. 13. Eine Meldung auf VarioUltra informiert dann, dass die Paarung mit dem Mac erfolgreich ist. 14. Am Mac: Gehen Sie zu System Preferences > Accessibility und wählen den Schalter “Open VoiceOver Utility…” 15. Im VoiceOver Utility Dialog gehen Sie mit dem Cursor nach unten bis Sie den Schalter “Braille” angesagt bekommen und wählen diese Option. 16. Im Bereich “Braille” wechseln Sie von der Registerkarte “Layout” zur Registerkarte “Displays”. Dazu drücken Sie die Tabulatortaste so oft bis “Layout” angesagt wird und ab diesem Punkt gehen Sie mit dem Cursor nach rechts bis “Displays” angesagt wird und drücken dann zum Bestätigen die Leertaste. 17. Drücken Sie wieder die Tabulatortaste bis Sie Braille Display Tables erreichen. Drücken Sie dann die Tabulatortaste bis “Add” angesagt wird und bestätigen mit der Leertaste. 18. Jetzt beginnt der Mac nach gepaarten Geräten zu suchen. Wenn VoiceOver sagt, dass eine neue Zeile hinzugefügt wurde, gehen Sie am Mac mit CTRL-OPTIONSHIFT und Pfeiltaste nach unten bis “BAUM VarioUltra” angesagt wird. Wählen sie dann den Schalter “Select” um zu verbinden. 19. In Schritt 2 haben Sie VarioUltra auf die Betriebsart Notizgerätfunktion umgestellt. Nun, nach erfolgreicher Paarung beider Geräte, muss VarioUltra auf die Braillezeilenfunktion umgestellt werden. Schieben Sie also den Betriebsartschalter nach vorne zu sich hin. 20. Jetzt muss nur noch an VarioUltra der Bluetoothkanal gefunden werden, über den die Verbindung zum Mac läuft. Hierzu an VarioUltra die Systemtaste S2 drücken 20 und gedrückt halten und dann die Brailletasten B4, B5, B6 oder B8 drücken um den Bluetoothkanal 1, 2, 3 oder 4 einzustellen. a. Nach drücken der Tastenkombination zur Auswahl des Bluetoothkanals, z.B. S2+B4 für Kanal 1, wird für einige Sekunden eine Hinweismeldung angezeigt: BT bedeutet Bluetooth, dann eine Zahl von 1 bis 4 für den jeweiligen Kanal. Dahinter wird der Name des verbundenen Geräts angezeigt, sofern an diesem Kanal ein Gerät verbunden ist. 21. Sobald Sie den Kanal gefunden haben, bei dem der Name des Mac Computers angezeigt wird, ist die Paarung und Verbindung abgeschlossen. 7.7 VarioUltra mit einem Android Gerät paaren Die nachfolgende Anleitung setzt voraus, dass Sie sowohl den Screenreader Talk Back als auch Braille Back heruntergeladen, installiert und auf ihrem Android Gerät aktiviert haben. Falls nicht, wenden Sie sich an Android accessibility Hilfe indem Sie z.B. bei Google bzw. im Googel play store nach diesen Begriffen suchen. Solange Android die VarioUltra nicht direkt unterstützt, nutzen wir die VarioConnect Emulation. 1. Bei VarioUltra, stellen Sie sicher dass: • Die Notizgerätfunktion eingeschaltet ist. Der Betriebsartschalter muss nach hinten geschoben sein. • Als Emulation für die Braillezeile muss VarioConnect eingestellt sein. Hinweise zum Einstellen von Emulationen finden Sie im Kapitel 7.4. 2. Beim Android Gerät: öffnen Sie die Einstellungen, und wählen Verbindungen, dann Bluetooth. Stellen Sie sicher, dass das Kontrollfeld bei “Mein Gerät“ entsprechend gewählt ist, damit das Gerät für VarioUltra und andere Geräte sichtbar ist. Diese Einstellung bleibt für 2 Minuten aktiv. 3. Bei VarioUltra: Öffnen Sie das Hauptmenü und gehen Sie zum Eintrag “Einstellungen“, dann “Bluetooth” und wählen Sie die Einträge jeweils durch drücken der linken Daumentaste B9 oder durch drücken einer Cursorroutingtaste über dem Wort. 4. Auf der Braillezeile wird nun der Bluetoothdialog angezeigt mit dem Kontrollfeld „Bluetooth ein / aus“. Standardmäßig ist Bluetooth ausgeschaltet. 5. Wenn das Braillemodul zwischen den Klammern am Anfang des Eintrags leer ist, bedeutet dies, dass das Kontrollfeld nicht gewählt ist. Um Bluetooth zu aktivieren drücken Sie die Cursorroutingtaste über dem leeren Feld, oder bewegen Sie den Navistick nach rechts, oder drücken Sie die rechte Daumentaste B0. 6. Während sich Bluetooth einschaltet erhalten Sie die Meldung “Bitte warten”. Nach wenigen Sekunden verschwindet die Meldung automatisch. Bewegen sie dann den Navistick nach unten oder oben bis zum Schalter “Geräte suchen” und wählen ihn durch Drücken von B9. 7. Sie erhalten eine Meldung zu warten, während nach Bluetoothgeräten in Reichweite gesucht wird. Sobald das Suchen beendet ist, stehen Sie in einer Liste mit den Namen der gefundenen Geräte. Wenn mehrere Geräte gefunden wurden, gehen Sie bitte mit dem Navistick nach links oder rechts um die Namen der einzelnen gefundenen Geräte zu erreichen. 8. Wenn Ihnen in der Liste der Name des gewünschten Bluetoothgeräts gezeigt wird, gehen Sie mit dem Navistick nach unten bis zum Schalter „Paaren“ und wählen Sie diesen mit B9. Oder indem Sie eine Cursorroutingtaste oberhalb des Wortes “Paaren” drücken. Eine Meldung informiert, dass VarioUltra die Paarung versucht. 21 9. Wenden Sie sich nun dem Android Gerät zu. Wenn die Paarung wie gewünscht erfolgt, öffnet sich auf dem Bildschirm eine Option, um den Paarungscode einzugeben. Schreiben Sie die Ziffern 1111. 10. Bei erfolgreicher Paarung erhalten Sie auf VarioUltra eine entsprechende Meldung. 11. Schalten Sie VarioUltra in die Braillezeilenfunktion, indem Sie den Betriebsartschalter nach vorne schieben. 12. Jetzt muss nur noch der richtige Bluetoothkanal, der für die Verbindung genutzt wird, eingestellt werden. Hierzu drücken Sie die Systemtaste S2 halten sie gedrückt und drücken kurz auf die Brailletasten B4, B5, B6 oder B8 um den Bluetoothkanal 1, 2, 3 oder 4 einzustellen. • Wenn auf diese Weise ein Bluetoothkanal eingestellt wird, zeigt die Braillezeile die Buchstaben BT und eine Zahl zwischen 1 und 4, je nachdem welcher Kanal eingestellt ist. Sofern ein Gerät über diesen Kanal verbunden ist, wird der Name des Gerätes ebenfalls angezeigt. Die Meldung verschwindet automatisch nach wenigen Sekunden. 13. Sobald Sie nach ausprobieren aller 4 Kanäle den Kanal gefunden haben, über den Ihr Bluetoothgerät verbunden ist, können Sie VarioUltra als Braillezeile mit dem gekoppelten Gerät nutzen. 14. Um die Tastatur der Braillezeile zur Eingabe zu nutzen müssen Sie diese noch als Tastatur für das Android Gerät zulassen. Drücken Sie dazu einfach ein Zeichen auf der Tastatur und folgen Sie dann den Anweisungen des Android Gerätes. Sie haben erfolgreich die VarioUltra mit ihrem Android Gerät gepaart und verbunden. Viel Vergnügen! 7.8 VarioUltra an einem Computer mit JAWS nutzen Ein aktualisierter JAWS Treiber ist auf der Webseite von BAUM Retec AG zum Herunterladen verfügbar. Öffnen Sie www.baum.de und gehen Sie zum Bereich Support, JAWS-Treiber. Nachfolgend eine kurze Installationsanleitung. 1. Laden Sie sich den JAWS-Treiber herunter. Es handelt sich um ein zip-Archiv mit der Bezeichnung baumjfwuni.zip, Nach dem Entpacken erhalten Sie die ausführbare Datei BAUMjfwuni.exe. 2. WICHTIG: Wenn JAWS 15 oder höher auf dem Computer läuft, so ist dort wahrscheinlich der alte BAUM JAWS Treiber aktiviert, der noch keine Unterstützung für VarioUltra beinhaltet. Leider lässt sich dieser alte BAUM JAWS Treiber nicht deinstallieren. Wenn JAWS 14 oder kleiner auf dem Computer läuft und der alte BAUM JAWS Treiber installiert gewesen ist, so ist es ratsam diesen alten BAUM JAWS Treiber auf dem Computer zu deinstallieren, bevor sie den neuen BAUM JAWS Treiber installieren. 3. Starten Sie die Exe-Datei um die Treiberinstallation zu starten. Sie werden durch einen einfachen Installationsdialog geführt, bei dem sie einige Male „Weiter“ bzw. „Next“ und dann „Fertig stellen“ bzw. „done“ bestätigen müssen. 4. Starten Sie anschließend den Computer einmal neu und starten Sie JAWS. Öffnen Sie in JAWS die entsprechende Option zum Einstellen / Auswählen von Braillezeilen. 5. HINWEIS: Sofern sowohl der alte als auch der neue BAUM JAWS Treiber auf dem Computer installiert sind, sind die Einträge für die BAUM Braillezeilen doppelt, aber unterscheiden sich etwas in ihrem Namen. Einträge des alten JAWS Treibers haben im Namen den Zusatz „Display“. 6. Beim Anschluss via USB HID wählen Sie den Eintrag "BAUM UNIVERSAL USB". Beim Anschluss via Bluetooth wählen Sie „BAUM VarioUltra 20“ bzw. „BAUM VarioUltra 22 40“. 7.9 VarioUltra via Bluetooth mit einem Computer paaren und mit Window-Eyes oder NVDA nutzen VarioUltra Kann bei Computern, auf denen der Screenreader Window Eyes oder NVDA läuft, zur Zeit nur über die Bluetoothverbindung und mit der Braillezeilenemulation „VarioConnect” verwendet werden. Dies ist eine Lösung, bis eigene Treiber für VarioUltra in Window-Eyes und NVDA entwickelt sind. Hinweise: • Der NVDA Braillezeilentreiber unterstützt einige BAUM Braillezeilen. Für die Arbeit von VarioUltra mit NVDA müssen Sie die Emulation „VarioConnect“ in VarioUltra einstellen. • Der Window Eyes Braillezeilentreiber unterstützt sowohl VarioConnect als auch Pronto. Aus diesem Grund können Sie entweder die Emulation „VarioConnect“ oder die Emulation „Pronto“ einstellen, um VarioUltra als Braillezeile mit Window-Eyes zu verwenden. • Die VarioUltra 20 emuliert einen Pronto! 18 oder eine VarioConnect 24. Die VarioUltra 40 emuliert einen Pronto! 40 oder eine VarioConnect 40. Anleitung zur Verbindung der VarioUltra mit Window Eyes und NVDA: 1. Bei VarioUltra: a. Stellen Sie sicher, dass VarioUltra in die Notizgerätfunktion geschaltet ist. Der Betriebsartschalter muss nach hinten geschoben sein. b. Wählen Sie im Hauptmenü den Eintrag “Einstellungen > Braillezeilenemulation“. c. Bewegen Sie den Navistick nach Links oder rechts bis der Eintrag VarioConnect angezeigt wird. d. Schließen Sie den Dialog durch drücken von B9. e. Sie befinden sich noch im Menü “Einstellungen”. Falls nicht drücken Sie lang auf S3 und wählen Sie “Einstellungen“. Gehen Sie dann zum Eintrag “Bluetooth” und bestätigen mit B9. f. Aktivieren Sie das Kontrollfeld, um Bluetooth einzuschalten und, gehen Sie nach unten und bestätigen den Schalter „Geräte suchen“. Sie erhalten eine entsprechende Meldung, während nach Geräten in Reichweite gesucht wird. g. Wenn die Suche abgeschlossen ist, bewegen Sie den Navistick nach links oder rechts, bis sie den Namen ihres Computers in der Liste erreichen. . h. Gehen Sie nach unten und bestätigen Sie den Schalter “Paaren“. i. Wenn der Computer Sie auffordert einen Paarungscode einzugeben, geben Sie die Ziffern 1111 ein. j. Bei erfolgreicher Paarung zeigt VarioUltra eine entsprechende Meldung. k. Bestätigen Sie OK. l. Schalten Sie VarioUltra in die Braillezeilenfunktion, indem sie den Betriebsartschalter zu sich nach vorne schieben. 2. Am Windows Computer: a. Öffnen Sie den Bluetooth Gerätemanager. b. Je nach Gerätehersteller variieren die einzelnen Schritte. Im wesentlichen müssen Sie für Bluetooth einstellen, dass ihr Computer für andere Geräte sichtbar ist. 23 c. In der Liste der gepaarten Geräte sollte Ihnen VarioConnect angezeigt werden. d. Öffnen Sie die Eigenschaften von VarioConnect und prüfen Sie, dass einer der vier Kanäle aktiv ist. e. Speichern und bestätigen Sie diese Einstellungen. Öffnen Sie erneut die Eigenschaften und merken Sie sich, welche Kanalnummer als ausgehende serielle Schnittstelle für das Gerät verwendet wird. 3. Beim Einsatz mit NVDA: a. Öffnen Sie das NVDA Menü und gehen Sie zum Eintrag „Einstellungen > Brailleeinstellungen. b. Wählen Sie als Braillezeile“BAUM / Humanware” c. Wählen Sie die ausgehende serielle Bluetoothschnittstelle für VarioConnect und bestätigen Sie “OK”. i. Die Nummer der ausgehenden Schnittstelle wurde im Schritt 2e der obigen Anleitung gegeben. d. Es ist empfehlenswert, NVDA so zu konfigurieren, dass die Einstellungen automatisch gespeichert werden. e. Bitte beachten Sie, dass der derzeitige Braillezeilentreiber in NVDA die Cursorroutingtasten, die Displaytasten und den Navistick unterstützt, nicht aber die Brailletasten. 4. Beim Einsatz mit Window Eyes: a. Öffnen Sie Gerät / Braillezeile b. Wählen Sie BAUM VarioConnect 24/32/40 c. Wählen Sie die ausgehende serielle Bluetoothschnittstelle. d. Drücken Sie “Aktivieren” und bestätigen Sie die Meldung. 24 7.10 Zwischen verbundenen Geräten hin und her schalten Als Beispiel haben wir VarioUltra mit drei Geräten verbunden: iPhone und iPad via Bluetoothkanäle 1 und 2, und ein Computer via USB. Um die Braillezeile auf die Anzeige von iPhone auf Kanal 1 umzustellen, drücken Sie S2 halten die Taste gedrückt und drücken kurz auf die Brailletaste B4. Um die Braillezeile auf die Anzeige von iPad auf Kanal 2 umzustellen, drücken Sie S2 halten die Taste gedrückt und drücken kurz auf die Brailletaste B5. Um die Braillezeile auf die Anzeige des Computers an USB umzustellen, drücken Sie S2 halten die Taste gedrückt und drücken kurz auf die Brailletaste B1. Hinweis: Wenn Bluetooth ausgeschaltet ist und sie die Tastenkombination drücken, um den Bluetoothkanal einzustellen, wird Bluetooth im Hintergrund automatisch eingeschaltet. Das Einschalten von Bluetooth dauert nur wenige Sekunden und Sie erhalten eine entsprechende Meldung. 25 8 Die Notizgerätfunktion Um die Notizgerätfunktion von VarioUltra zu nutzen, schieben Sie den Betriebsartschalter nach hinten. In der Notizgerätfunktion gibt es ein Hauptmenü mit Einträgen um die verschiedenen nützlichen Anwendungen zu erreichen sowie Einträge für Einstellungen oder die Hilfe. Standardmäßig erscheint der erste Menüeintrag mit der Anzeige: “ME” (Menüelement), “t” (Anwahlbuchstabe), „Textverarbeitung (Name der Anwendung) und schließlich der Kurzbefehl „t+B7B8B9“, über den die Anwendung aus jeder anderen Anwendung heraus aufgerufen werden kann. Innerhalb des Menüs bewegen Sie sich nach oben oder unten mit dem Navistick oder mit D1 und D3. Sie können die Anwendung oder allgemein einen Menüeintrag wählen durch: • Eingabe des Anwahlbuchstabens • Drücken des Navisticks in der Mitte • Drücken von B9 • Drücken einer beliebigen Cursorroutingtaste über dem angezeigten Namen des Menüeintrags Ein längerer Druck auf die Systemtaste S3 öffnet jederzeit das Hauptmenü. 8.1 Braille Zeichencodes: Computerbraille, Kurzschrift und Vollschrift Standardmäßig zeigt VarioUltra Menüeinträge, Meldungen, Dialogeinträge, Texte usw. in Computerbraille. Die Umstellung der Anzeige in Kurzschrift ist möglich. Einstellungen hierzu erreichen Sie über das Hauptmenü, Eintrag „Einstellungen > Braille > Brailleschriftart“. Eine genauere Beschreibung finden Sie im Kapitel 8.1.1. 8.1.1 Brailleschriftarten Unter dem Menüeintrag “Brailleschriftart” im Menü “Einstellungen > Braille” finden Sie verschiedene Möglichkeiten, um einzustellen welche Brailleschriftart zum Schreiben und Lesen von Systemeinträgen verwendet werden soll: - Sprache - Schriftart beim Lesen - Schriftart beim Schreiben - Schriftart für Eingabefelder / Menüs / Meldungen - Meldung, dass Computerbraille erforderlich ist, ein / aus - Schalter OK und Abbrechen Einige Erläuterungen: • Bei “Sprache” wird standardmäßig die Systemsprache des Geräts angegeben. Diese Einstellung sollte nicht geändert werden. • „Schriftart beim Lesen“ regelt, mit welcher Schriftart Menüeinträge, Meldungen, Dialogeinträge aber auch Text von PDF- und Excel-Dateien angezeigt wird. Voreingestellt ist „Computerbraille“. Durch Bewegen des Navisticks nach rechts oder links erreichen Sie weitere verfügbare Einstellungen, z.B. „Kurzschrift“ o Wenn Sie die gewünschte Schriftart gewählt haben, drücken Sie zur 26 • • • • Bestätigung und zum Schließen die linke Daumentaste B9 oder gehen Sie mit dem Navistick nach unten zu den weiteren Einstellungen. „Schriftart beim Schreiben“ regelt, welche Schriftart beim Schreiben von Text in Eingabefeldern verwendet wird. Voreingestellt ist Computerbraille. Durch Bewegen des Navisticks nach rechts oder links erreichen Sie weitere verfügbare Einstellungen, z.B. „Kurzschrift“. o Wenn Sie die gewünschte Schriftart gewählt haben, drücken Sie zur Bestätigung und zum Schließen die linke Daumentaste B9 oder gehen Sie mit dem Navistick nach unten zu den weiteren Einstellungen. „Schriftart für Eingabefelder / Menus“ usw. ist ein Kontrollfeld, das standardmäßig gewählt ist. Es bewirkt, dass zur Anzeige von Text in Eingabefeldern, Menüs Meldungen usw. Die gleiche Schriftart verwendet wird, die in der Liste „Schriftart beim Lesen“ eingestellt ist. „Meldung, dass Computerbraille erforderlich ist“, ist ein Kontrollfeld. Wenn es gewählt wird, prüft VarioUltra die Einstellung und gibt eine Warnung aus, wenn Sie Text in ein Eingabefeld schreiben, bei der eine Eingabe in Computerbraille erforderlich ist. Schalter „OK“ und „Abbrechen“: Drücken Sie die linke Daumentaste B9, wenn der jeweilige Schalter angezeigt wird. Mit „OK“ werden die Einstellungen gespeichert, und der Dialog verlassen. Mit „Abbrechen“ wird der Dialog verlassen ohne eine geänderte Einstellung zu übernehmen. 8.1.2 Braille in BRF und RTF Dokumenten Für das Schreiben von Dokumenten in der Textverarbeitung können Sie als Dateiformat RTF oder BRF einstellen. Diese Einstellung ist dann als Standard beim Erzeugen neuer Dokumente vordefiniert. Bei dem Braille Ready Format (BRF) als Dokumentformat handelt es sich um einen Modus: „Was Sie braillen ist, was sie in Braille erhalten“. Im Wesentlichen findet dabei keinerlei Konvertierung statt. Dieser Modus ist sinnvoll, wenn Sie das Dokument nur mit VarioUltra bzw. als Datei mit einer Braillezeile lesen. Sie können Vollschrift oder Kurzschrift, oder eine selbst erfundene Brailleeingabe schreiben. Bei Dokumenten im Rich Text Format (RTF) ist es anders. Die Zeichen, die Sie in Braille eingeben stehen in Beziehung zur Einstellung für die Brailleeingabe in Menü Einstellungen > Brailleschriftart. Standardmäßig ist die Eingabe auf Computerbraille eingestellt. Es ist möglich, die Eingabe oder die angezeigte Ausgabe auf Kurzschrift umzustellen. Dadurch ist es möglich, sich ein Dokument auf VarioUltra als Kurzschrifttext anzeigen zu lassen, obwohl der Inhalt in normalen Zeichen gespeichert ist. Diese Einstellung erreichen Sie wie folgt: 1. Innerhalb der Textverarbeitung drücken Sie kurz auf die Systemtaste S3, um das Befehlemenü zu öffnen. Wählen Sie „Extras > Kurzschrift > Einstellungen“. Wählen Sie den Eintrag „Kurzschrift deutsch“. a. Mit der linken Daumentaste B9 wird die gewählte Einstellung gespeichert und sie kehren zum Dokument zurück. b. Einmal eingestellt bleibt diese Brailleeinstellung erhalten. 2. Um die Brailledarstellung des Dokuments zu ändern, drücken Sie gleichzeitig die Displaytasten D4D5. Für einige Sekunden erscheint eine Hinweismeldung, die entweder sagt, dass die Ausgabe gekürzt oder ungekürzt ist. a. „Ausgabe gekürzt“ bedeutet: Der Text wird in Kurzschrift angezeigt gemäß des in Schritt 1 eingestellten Listeneintrags. Wenn man den Cursor dann auf 27 ein gekürzt angezeigtes Wort setzt, wird dieses in Computerbraille dargestellt. Sobald man den Cursor außerhalb des Wortes platziert, wird das Wort wieder gekürzt dargestellt. b. „Ausgabe ungekürzt“: in diesem Darstellungsmodus wird der Text eines Dokumentes in Computerbraille angezeigt. • Um die Eingabe umzustellen, drücken Sie gleichzeitig die Displaytasten D5D6. Für einige Sekunden erscheint eine Hinweismeldung, die entweder sagt, dass die Eingabe gekürzt oder ungekürzt ist. o „Eingabe gekürzt“: Die Zeicheneingabe wird als Kurzschrifteingabe interpretiert gemäß des in Schritt 1 eingestellten Listeneintrags. Wenn Sie die Punkte 1456 für “durch” eingeben, wird nicht diese Punkteingabe, sondern das vollständige Wort in das Dokument geschrieben, sobald sie die Eingabe mit der Leertaste B0 beendet haben. o „Eingabe ungekürzt“: Die Zeicheneingabe wird als Eingabe in Computerbraille interpretiert. Wenn Sie wie beim obigen Beispiel die Punkte 1456 eingeben, werden diese Punkte auf der Braillezeile angezeigt und gemäß der deutschen Brailletabelle ist es die Ziffer „4“. 8.1.3 Braille in Menüs, Meldungen, Eingabefeldern usw. Standardmäßig wird Text in Eingabefeldern in der Schriftart angezeigt bzw. erfordert die Eingabe in der Schriftart, die sie im Menü „Einstellungen > Braille > Brailleschriftart“ als Schriftart beim Schreiben eingestellt haben. Text von Menüeinträgen, in Listen, Systemmeldungen usw. werden in der Schriftart angezeigt, die sie dort als Schriftart beim Lesen eingestellt haben. 8.2 Einführung in die Notizgerätfunktion Die Notizgerätfunktion hält für Sie einige nützliche Anwendungen bereit, die über das reine Notizen machen hinausgehen. Alle diese Anwendungen lassen sich über das Hauptmenü öffnen. Erinnerung: Drücken Sie die Systemtaste S3 etwas länger, um das Hauptmenü zu öffnen. Dort erreichen Sie dann alle Einträge, indem sie sich mit den Displaytasten D1 und D3. oder dem Navistick nach oben oder unten bewegen. Sie erreichen innerhalb des Menüs die einzelnen Einträge auch durch Eingabe des jeweiligen Anwahlbuchstabens oder nutzen Sie die zugeordneten Kurzbefehle, um eine Anwendung direkt zu öffnen. • Textverarbeitung. Anwahlbuchstabe ist t. Der allgemeine Kurzbefehl ist t+B7B8B9. Oder drücken Sie etwas länger auf die Systemtaste S1. • PDF Dokumentbetrachter. Anwahlbuchstabe ist p. Der allgemeine Kurzbefehl ist z+B7B8B9. • Excel Betrachter. Anwahlbuchstabe ist x. Der allgemeine Kurzbefehl ist x+B7B8B9. • Taschenrechner. Anwahlbuchstabe ist r. Der allgemeine Kurzbefehl ist r+B7B8B9. • Uhren (Timer und Wecker). Anwahlbuchstabe ist u. Der allgemeine Kurzbefehl ist u+B7B8B9. • Dateiverwaltung. Anwahlbuchstabe ist d. Der allgemeine Kurzbefehl ist d+B7B8B9 • Einstellungen. Anwahlbuchstabe ist e. Der allgemeine Kurzbefehl ist e+B7B8B9 • Hilfe. Anwahlbuchstabe ist h. Der allgemeine Kurzbefehl ist h+B7B8B9 Die Anwendungen PDF Betrachter und Excel Betrachter lassen sich explizit ausschalten, die anderen Anwendungen bleiben im Hintergrund aktiv, wenn sie einmal geöffnet wurden. Öffnen Sie durch kurzen Druck auf die Systemtaste S3 das Befehlemenü und wählen Sie 28 den Eintrag „Datei > Beenden“ oder mit dem Kurzbefehl 4+B8B9 (Ziffer 4 mit B8B9). Alle anderen Anwendungen werden verlassen, indem Sie länger auf die Systemtaste S3 drücken und das Hauptmenü öffnen. Beschreibungen zu den einzelnen Anwendungen folgen im nächsten Kapitel. 29 9 Textverarbeitung 9.1 Text schreiben Nutzen Sie die Textverarbeitung, um Notizen oder Dokumente in VarioUltra zu schreiben. Die einfachste und schnellste Möglichkeit die Textverarbeitung zu öffnen ist, die Systemtaste S1 etwas länger zu drücken. Sofern sich VarioUltra in der Notizgerätfunktion befindet, erreichen Sie die Textverarbeitung mit diesem Tastendruck von jeder anderen Anwendung. Wenn der Eintrag “Textverarbeitung” im Hauptmenü angezeigt wird, lässt sich die Anwendung öffnen, indem Sie die linke Daumentaste B9 oder den Navistick in der Mitte drücken. Die Textverarbeitung öffnet sich mit einem leeren Dokument, so dass Sie gleich Ihren Text schreiben können. Wenn bereits ein Dokument geöffnet war, wird dieses Dokument angezeigt. Wenn alle geöffneten Dokumente geschlossen werden, wird ein leeres Dokument angezeigt. Der Cursor befindet sich am Anfang der Braillezeile und wird durch Punkte 7,8 dargestellt. Nutzen Sie zum Schreiben die Brailletasten. B0 ist die Leertaste und wenn Sie die Taste B7 einzeln drücken, wird das Zeichen links vom Cursor gelöscht (Rücklöschfunktion). Für einen Zeilenwechsel drücken Sie B8. Wenn Sie den Cursor an eine bestimmte Stelle positionieren möchten, gehen Sie mit dem Navistick oder durch Scrollen mit den Displaytasten D5 oder D2 zu der gewünschten Textstelle und drücken Sie die Cursorroutingtaste oberhalb der gewünschten Stelle. Der Cursor wird sogleich dorthin gesetzt, sie erkennen dies, weil das Zeichen nun mit den Punkten 7,8 unterlegt ist. Hinweis: Standardmäßig wird Text immer an der aktuellen Cursorposition eingefügt. Vergewissern Sie sich, dass sich der Cursor am Ende bzw. an der richtigen Stelle befindet, bevor Sie schreiben. Mit dem Befehl B9+B4B5B6 setzen Sie den Cursor an das Dokumentende. Darüber hinaus gibt es die Möglichkeit die Einstellung auf “anfügen” umzustellen, so dass neue Texteingaben immer am Dokumentende eingefügt werden, unabhängig davon wo sich der Cursor im Text befindet. Zum Ändern der Einstellung öffnen Sie durch kurzen Druck auf S3 das Befehlemenü und wählen den Eintrag „Extras > Texteingabemodus > Anfügemodus aktivieren“. 9.2 Text lesen Nachfolgend einige Befehle zum schnellen Bewegen im Text beim Lesen eines Dokuments: • Gehe zum Anfang des Dokuments: B9+B1B2B3 • Gehe zum Ende des Dokuments: B9+B4B5B6 • Brailleanzeige nach links: Displaytaste D2 • Brailleanzeige nach rechts: Displaytaste D5 • Nächstes Zeichen: B9+B4 oder Navistick nach rechts • Voriges Zeichen: B9+B1 oder Navistick nach links • Nächstes Wort: B9+B5 • Voriges Wort: B9+B2 • Nächster Satz: B9+B6 • Voriger Satz: B9+B3 30 • • • • • • • • Nächste Zeile: B9+B4B5 oder Displaytaste D3 oder Navistick nach unten Vorige Zeile: B9+B1B2 oder Displaytaste D1 oder Navistick nach oben Anfang der Zeile: B9+B1B2B3B7 Ende der Zeile: B9+B4B5B6B8 Nächster Absatz: B9+B4B6 Voriger Absatz: B9+B1B3 Nächste Seite: B9B0+B5B6 Vorige Seite: B9B0+B2B3 Wenn sich der Cursor innerhalb eines Wortes, Satzes, einer Zeile usw. befindet, wird der Cursor mit dem Befehl “Gehe zu vorigen…” zunächst auf das erste Zeichen des Wortes, Satzes usw. Gestellt. 9.3 Dokument öffnen Zum Öffnen eines Dokuments in der Textverarbeitung gehen Sie wie folgt vor: 1. Öffnen Sie das Befehlemenü durch kurzen Druck auf S3. Sie erreichen den ersten Menüeintrag “Datei”. 2. Bewegen Sie den Navistick nach rechts, um das Untermenü zu öffnen. 3. Bewegen Sie den Navistick nach oben oder unten bis zum Eintrag “Öffnen” und drücken Sie B9 oder den Navistick in der Mitte. • Wenn versehentlich ein anderer Eintrag gewählt wurde, drücken Sie den allgemeinen Abbrechenbefehl B9B0+B7B8. 4. Sie befinden sich am Anfang einer Datei- und Ordnerliste. Gehen Sie mit dem Navistick nach unten durch die Liste mit den gespeicherten Dateien. 5. Zum Öffnen gehen Sie auf die gewünschte Datei und drücken Sie B9 oder den Navistick in der Mitte. 9.4 Zwischen geöffneten Dokumenten wechseln. Es gibt verschiedene Wege, um zwischen geöffneten Dokumenten zu wechseln. Wenn Sie den Weg über das Befehlemenü bevorzugen, drücken Sie kurz S3 um das Befehlemenü zu öffnen und wählen Sie den Eintrag „Datei > Vorige Datei“. Wenn Sie den Weg über Kurzbefehle bevorzugen, drücken Sie die Brailleform für das Minussymbol (-) plus B8 und B9. In anderen Worten: B3B6+B8B9. 9.5 Liste geöffneter Dateien Wenn mehr als zwei Dokumente geöffnet sind, können sie das gewünschte Dokument auf folgende Weise erreichen. Drücken Sie kurz S3, um das Befehlemenü zu öffnen und wählen Sie den Eintrag „Datei > Liste geöffneter Dokumente“. Ein Dialog mit einer Liste zeigt die Dateinamen der geöffneten Dokumente. Gehen Sie nach rechts oder links bis zum Dateinamen der gewünschten Datei und drücken Sie B9 oder bestätigen Sie den Schalter OK. Dieser Dialog und die Liste lässt sich auch mit dem Kurzbefehl l+B8B9 aufrufen. 9.6 Dokument schließen 31 Auch wenn es vorteilhaft ist, mehrere Dokumente offen zu haben, kann es Situationen geben, in denen Sie ein Dokument gezielt schließen möchten. Hinweis: Solange ein Dokument geöffnet ist, befindet es sich im Arbeitsspeicher. D.h. auch wenn Sie die Datei über die Dateiverwaltung zwischenzeitlich löschen, wird das Dokument solange angezeigt bis es in der Textverarbeitung geschlossen ist. 1. Öffnen Sie das Befehlemenü durch kurzen Druck auf S3. 2. Bewegen Sie den Navistick nach rechts um das Untermenü “Datei“ zu öffnen. 3. Gehen Sie mit dem Navistick nach oben oder unten zum Eintrag “Schließen” und drücken Sie B9 oder drücken Sie den Navistick in der Mitte. - Falls Sie versehentlich einen anderen Menüeintrag gewählt haben, drücken Sie den allgemeinen Abbrechenbefehl, B9B0+B7B8. 4. Das aktuelle Dokument wird geschlossen und Sie befinden sich wieder in der Textverarbeitung in dem vorletzten Dokument. Wenn nur ein Dokument geöffnet war, befinden Sie sich nach dem Schließen in einem leeren Dokument. 9.7 Dokument speichern Zum Speichern von Dateien, die sie in der Textverarbeitung erzeugt haben, gehen Sie wie folgt vor: 1. Öffnen Sie das Befehlemenü durch kurzen Druck auf S3. 2. Bewegen Sie den Navistick nach rechts, um das Untermenü “Datei“ zu öffnen. 3. Gehen Sie mit dem Navistick nach oben oder unten bis zum Eintrag “Speichern unter“ und drücken Sie B9 oder den Navistick in der Mitte. - Falls Sie versehentlich einen anderen Menüeintrag gewählt haben, drücken Sie den allgemeinen Abbrechenbefehl, B9B0+B7B8. 4. Schreiben Sie in das Eingabefeld “Name” den Dateinamen. 5. Drücken Sie abschließend B9 um die Datei zu speichern. Weitere Details zu den Funktionen “Speichern” und “Speichern unter” finden Sie in den Kapiteln 9.8.7 bis 9.8.9. 9.8 Bearbeitungsfunktionen Mit den Einträgen im Menü “Bearbeiten” oder den zugeordneten Kurzbefehlen können Sie den Text im Dokument bearbeiten: Textbereiche markieren, ausschneiden, kopieren, einfügen, löschen. Sie können nach Wörtern oder Wortteilen suchen oder diese ersetzen. Eine genauere Beschreibung dieser Funktionen finden Sie in den nachfolgenden Kapiteln. 9.8.1 Markieren Markierbefehle führen dazu, dass bestimmte Textbereiche für eine weitere Bearbeitung ausgewählt bzw. gekennzeichnet werden. Das Markieren ist daher die Voraussetzung für viele weitere Bearbeitungsschritte. Zum Markieren gelten folgende Befehle, wobei das Punktmuster für den jeweiligen aktuellen Bereich (Zeichen, Wort, Satz, Zeile) gemeinsam mit nur der linken Daumentaste (B9) gedrückt wird: • Aktuelles Zeichen markieren: B9+B1B4 • Aktuelles Wort markieren: B9+B2B5 • Aktuellen Satz markieren: B9+B3B6 • Aktuelle Zeile markieren: B9+B1B2B4B5 • Aktuellen Absatz markieren: B9+B1B3B4B6 32 • • • Aktuelle Seite markieren (sofern Seitentrennungen vorhanden sind) B9+B2B3B5B6 Gesamtes Dokument markieren: o Öffnen Sie das Befehlemenü und wählen Sie den Eintrag “Bearbeiten > Alles markieren”. o Oder drücken Sie den Kurzbefehl B9B0+B1B2B3B4B5B6B8 Einen bestimmten Textbereich markieren: o setzen Sie den Cursor auf das erste Zeichen des Textbereichs und rufen Sie durch kurzen Druck auf S3 das Befehlemenü auf und wählen den Eintrag „Bearbeiten > Blockanfang/ende markieren“. o setzen Sie den Cursor auf das letzte Zeichen des Textbereichs und wählen Sie den Eintrag „Bearbeiten > Blockanfang/ende markieren“. o Der Kurzbefehl B9+B1B4 markiert ebenfalls den Anfang oder das Ende eines Textbereiches. Hinweis: Markierte Bereiche bleiben solange markiert, bis ihre Markierung durch einen neuen Markierbefehl oder durch Drücken des Abbrechenbefehls B9+B7B8 oder D4 aufgehoben wird. Cursorbewegungen oder andere Bewegungen durch den Text heben eine Markierung nicht auf. Markierte Textbereiche sind auf der Braillezeile durch den zusätzlichen Punkt 8 gekennzeichnet. 9.8.2 Ausschneiden, Kopieren und Einfügen Dieses Kapitel beschreibt wie Sie Text innerhalb der Textverarbeitung ausschneiden, kopieren oder einfügen. Beim Ausschneiden und Kopieren muss der entsprechende Textbereich zuvor markiert sein. Eine Beschreibung dazu finden Sie im vorigen Kapitel 9.8.1. Kopieren Beim Kopieren bleibt ein markierter Textbereich an seiner Stelle und wird zusätzlich in die Zwischenablage kopiert. Er kann aus der Zwischenablage an eine andere Stelle eingefügt werden (Verdopplung). Der ursprünglich markierte Textbereich bleibt dabei markiert. Der kopierte Bereich bleibt so lange in der Zwischenablage erhalten, bis ein nächster Bereich in die Zwischenablage verschoben oder kopiert wird und ihn ersetzt. Gehen Sie wie folgt vor: 1. Markieren sie den gewünschten Textbereich. 2. Öffnen Sie das Befehlemenü durch kurzen Druck auf S3 und wählen sie den Eintrag „Bearbeiten > Kopieren“. Alternativ können Sie auch den allgemeinen Kurzbefehl c+B8B9 zum Kopieren verwenden. Ausschneiden Beim Ausschneiden wird ein markierter Textbereich von seiner Stelle entfernt und in die Zwischenablage verschoben. Er kann aus der Zwischenablage an eine andere Stelle eingefügt werden. Der ausgeschnittene Bereich bleibt so lange in der Zwischenablage erhalten, bis ein nächster Bereich in die Zwischenablage verschoben oder kopiert wird und ihn ersetzt. Gehen Sie wie folgt vor: 1. Markieren sie den gewünschten Textbereich. 33 2. Öffnen Sie das Befehlemenü durch kurzen Druck auf S3 und wählen sie den Eintrag „Bearbeiten > Ausschneiden“. Alternativ können Sie auch den allgemeinen Kurzbefehl x+B8B9 zum Ausschneiden verwenden. . Einfügen Beim Einfügen wird der Text aus der Zwischenablage in das Dokument oder ein Eingabefeld eingefügt. Gehen Sie wie folgt vor: 1. Achten Sie darauf, dass sich der gewünschte Textbereich in der Zwischenablage befindet. 2. Bewegen Sie den Cursor zu der gewünschten Einfügeposition. Die Einfügeposition kann sich dabei auch in einem anderen geöffnetem Dokument oder Eingabefeld befinden. 3. Öffnen Sie das Befehlemenü durch kurzen Druck auf S3 und wählen sie den Eintrag „Bearbeiten > Einfügen“. Alternativ können Sie auch den allgemeinen Kurzbefehl v+B8B9 zum Einfügen verwenden. 9.8.3 Löschen Beim Löschen wird ein markierter Textbereich von seiner Stelle entfernt. Bei Textbereichen, die umfangreicher als ein Zeichen oder Wort sind, erhalten Sie eine Sicherheitsrückfrage, die mit „ja“ bestätigt werden muss. Gehen Sie wie folgt vor: 1. Markieren Sie den gewünschten Textbereich. 2. Öffnen Sie das Befehlemenü durch kurzen Druck auf S3 und wählen sie den Eintrag „Bearbeiten > Löschen“. Alternativ können Sie den allgemeinen Löschenbefehl B9+B7.verwenden. 3. Bestätigen Sie die Sicherheitsfrage mit „ja“ oder brechen Sie den Vorgang ab mit „Nein“. Hinweis: Dieser Befehl gilt für einen markierten Textbereich. Er ist unabhängig von der aktuellen Cursorposition. Es lassen sich auch an anderer Stelle im Text Zeichen mit B7 (Rücklöschfunktion) oder Textbereiche (Wort, Satz, Zeile usw.) mit den jeweiligen Kurzbefehlen entfernen, ohne dabei den markierten Bereich zu ändern. 9.8.4 Suchen und Weitersuchen Zum Suchen eines Wortes oder Wortteiles (Zeichenkette) gehen Sie wie folgt vor: 1. Öffnen Sie das Dokument, in welchem Sie suchen möchten. 2. Öffnen Sie das Befehlemenü durch kurzen Druck auf S3 und wählen Sie den Eintrag „Bearbeiten > Suchen“.. a. Der Suchen-Dialog öffnet sich. Schreiben Sie in das Eingabefeld „Suchen nach“ den zu suchenden Begriff. Ein eventuell vorhandener alter Suchbegriff wird dabei überschrieben. Bestätigen Sie den Schalter „OK“. Ein eventuell vorhandener alter Suchbegriff wird dabei überschrieben. 3. Sie sind wieder im Text und der Cursor befindet sich auf dem ersten Zeichen des gesuchten Begriffes. 4. Befindet sich der gesuchte Begriff mehrfach im Text und ist die erste Fundstelle nicht die richtige, so öffnen Sie das Befehlemenü mit kurzem Druck auf S3 und Wählen den Eintrag „Bearbeiten > Weitersuchen“. Oder Sie nutzen den Kurzbefehl 3+B8B9 (Ziffer 3 mit B8B9). 34 5. Ist der Begriff nicht im Text vorhanden, oder wurde die letzte Fundstelle bereits erreicht oder stehen Sie am Ende des Dokuments, erhalten Sie die Meldung „nicht gefunden“. Hinweis: Sie können diese Meldung “einfrieren”, indem Sie die Cursorroutingtaste auf der ersten Zelle drücken. Die “eingefrorene” Meldung verschwindet wenn sie eine andere Cursorroutingtaste drücken. 9.8.5 Elemente im Suchendialog Der Suchen-Dialog enthält noch weitere Elemente und Einstellungen. Diese erreichen Sie, wenn Sie durch Bewegungen nach oben oder unten mit dem Navistick oder mit den Displaytasten D4D6 bzw. D1D3. durch den Dialog gehen. Kontrollfeld "Großbuchstaben beachten": Mit B0 oder rechts/links Bewegungen wechseln Sie zwischen gewählt und nicht gewählt. Ist es gewählt, so wird bei der Suche nur der Begriff gefunden, der genau mit der Schreibweise des Suchbegriffes übereinstimmt. Kontrollfeld "ganzes Wort": Mit B0 oder links/rechts Bewegung wechseln Sie zwischen gewählt und nicht gewählt. Ist es gewählt, so wird der eingegebene Begriff nur als ganzes Wort, nicht aber als Wortteil gesucht. Kontrollfeld "rückwärts": Mit B0 oder links/rechts Bewegungen wechseln Sie zwischen gewählt und nicht gewählt. Ist es gewählt, so wird der Begriff von der aktuellen Textstelle bis zum Textanfang gesucht. Kontrollfeld "Ersetzen": Mit B0 oder rechts/links Bewegungen wechseln Sie zwischen gewählt und nicht gewählt. Ist es gewählt, so enthält der Dialog das weitere Eingabefeld „Ersetzen durch“. Mit dem Zustand dieses Kontrollfeldes wird der Suchen-Dialog in den Ersetzen-Dialog verwandelt. Beschreibungen dazu finden sie im nächsten Kapitel. Hinweis: Bei schreibgeschützten Dokumenten ist dieses Element nicht verfügbar. 9.8.6 Ersetzen Das Ersetzen unterscheidet sich nicht wesentlich vom zuvor beschriebenen Suchen und verwendet den gleichen Dialog, wobei hier das Kontrollfeld „Ersetzen“ bereits gewählt ist. Beim Ersetzen wird das gesuchte Wort durch das Wort im zweiten Eingabefeld ersetzt. Gehen Sie wie folgt vor: 1. Öffnen Sie das Befehlemenü durch kurzen Druck auf S3 und wählen Sie den Eintrag „Bearbeiten > „Ersetzen“. 2. Der Ersetzen-Dialog öffnet sich. 3. Schreiben Sie in das Eingabefeld „Suchen nach“ den zu suchenden Begriff, bewegen Sie sich dann zum Eingabefeld „Ersetze durch“ und geben Sie den gewünschten Begriff ein. Ein eventuell vorhandener alter Suchbegriff wird dabei überschrieben. 4. Bestätigen Sie den Schalter „OK“. 5. Sie gelangen in einen weiteren Dialog, der die nachfolgend beschriebenen Elemente enthält. Mit diesem Dialog können Sie gezielt nur bestimmte Fundstellen des Begriffes ersetzen, zur nächsten Fundstelle weiter springen oder eine gesamte Ersetzung vornehmen. 35 - Eingabefeld „gefunden“: Hier wird Ihnen z.B. 2/19, und der gesuchte Begriff angegeben. Das bedeutet, dass sich der Begriff insgesamt 19 Mal im Dokument befindet und Sie gerade bei der zweiten Fundstelle sind. - Schalter „weitersuchen“: Hier springen Sie weiter zur nächsten Fundstelle, was sich mit der Information im Eingabefeld "gefunden“ leicht überprüfen lässt. - Schalter „ersetzen“: Der gesuchte Begriff wird an der angesprungenen Fundstelle durch den von Ihnen eingegebenen Begriff ersetzt. - Schalter „alle ersetzen“: Unabhängig von der gerade angesprungenen Fundstelle, werden alle Begriffe, die mit dem gesuchten Begriff übereinstimmen, ersetzt. 9.8.7 Dokumente Speichern Achtung: Eine automatische Speicherung des geöffneten Dokuments beim kompletten Ausschalten (Reset Befehl) ist nicht verfügbar! Deshalb gehen nicht zuvor gespeicherte Dokumente beim Ausschalten verloren! Dokumente werden standardmäßig im Rich Text Format (.rtf) gespeichert. Sie befinden sich im Ordner “Edit” im internen Speicher „Flashdisk“ von VarioUltra. Dokumente können auch in anderen Ordnern oder Unterordnern gespeichert werden. VarioUltra merkt sich, welcher Ordner als letztes gewählt wurde, und schlägt diesen beim Speichern oder Öffnen von anderen Dokumenten vor. Neben dem Standardformat "RTF" können die Dokumente auch im Format „TXT“ (ANSI oder UNICODE) gespeichert werden. 9.8.8 Speichern Die erste, leere Datei in der Textverarbeitung erhält beim Einschalten des Geräts oder nach einem Reset Befehl automatisch den Dateinamen „Dokument“ und befindet sich im internen Speicher Flashdisk im Ordner „Edit“. Standardmäßig ist das Textformat Rich Text (RTF) vordefiniert. Falls Sie für Ihre Dokumente das Braille Ready Format (BRF) bevorzugen, können Sie hier die Einstellung entsprechend ändern. Jedes neue Dokument wird mit dem zuletzt eingestellten Dateiformat erzeugt. Öffnen Sie also zuerst den Dialog “neues Dokument“ und wählen Sie den gewünschten Dateityp Es ist nicht möglich ein RTF-Dokument später mit der „Speichern unter“ Funktion als BRFDokument zu speichern oder anders herum. Jedoch ist es möglich, den Text in die Zwischenablage zu kopieren, dann ein neues Dokument im gewünschten Dateiformat zu öffnen, den Text einzufügen und die Datei zu speichern. Zum Speichern des Dokuments gehen Sie wie folgt vor: 1. Öffnen Sie das Befehlemenü durch kurzen Druck auf S3 und wählen Sie den Menüeintrag „Datei > Speichern“. 2. Bestätigen Sie diesen Eintrag durch Drücken von B9 bzw. der Eingabetaste oder NMitte. 36 a. Alternativ können Sie den Kurzbefehl s+B8B9 zum Speichern drücken. 3. Eine Hinweismeldung erscheint mit der Information, dass gespeichert wurde. Die Meldung verschwindet nach wenigen Sekunden automatisch und Sie befinden sich wieder im Dokument. Hinweis: Bei großen Dokumenten kann das Speichern einige Zeit dauern. Ein blinkendes Braillemuster auf der ersten Zelle zeigt an, dass der Vorgang läuft. Das blinken hört auf, wenn der Speichervorgang beendet ist. Auf diese Weise lassen sich alle geöffneten Dateien speichern, die bereits einen Dateinamen und Speicherort besitzen. Bei Dateien im RTF-Format wird die Cursorposition mitgespeichert, so dass die zuletzt angezeigte Textstelle beim erneuten Öffnen der Datei wieder angezeigt wird (Lesezeichen). 9.8.9 Speichern unter Um ein geöffnetes Dokument unter einem anderen Dateinamen, oder in einem anderen Dateiformat oder in einen anderen Speicherort zu speichern wird der Befehl „Speichern unter“ eingesetzt. Es ist nicht möglich ein BRF Dokument als RTF Dokument zu speichern oder anders herum. Dies geht nur über den Weg, den Dateiinhalt in die Zwischenablage zu kopieren, ein neues Dokument mit dem gewünschten Dateiformat zu öffnen, den Inhalt einzufügen und die Datei zu speichern. Gehen Sie zum Speichern unter wie folgt vor: 1. Öffnen Sie das Befehlemenü durch kurzen Druck auf S3 und wählen Sie den Eintrag „Datei > speichern unter“. a. Alternativ können Sie den Kurzbefehl u+B8B9 verwenden. 2. Der Speichern unter” Dialog öffnet sich. und Sie befinden sich im Eingabefeld für den Dateinamen. Beim Schreiben des Dateinamens wird der alte angezeigte Dateiname überschrieben. 3. Um den Speicherort auszuwählen, gehen Sie mit dem Navistick nach unten. Sie gelangen zu dem Infofeld, das den aktuell gültigen Pfad angibt. Wenn Sie mit dem genannten Speicherort einverstanden sind, überspringen Sie den Schalter „Durchsuchen“. 4. Wenn Sie einen anderen Speicherort auswählen möchten, bestätigen Sie den Schalter „Durchsuchen“, worauf sich dann ein weiterer Dialog öffnet. (Die Elemente dieses Durchsuchendialogs werden weiter unten beschrieben.) 5. Wählen Sie in der Liste den Dateityp „rtf“, um das Dokument im Rich Text Format zu speichern. Durch Bewegungen nach rechts / links können Sie andere Dateiformate wählen. a. Erinnerung: Die Umwandlung von RTF Datei zu BRF Datei oder anders herum ist mit dieser Option nicht möglich. 6. Bestätigen Sie OK. 7. Zum Abbrechen drücken Sie den Befehl B9+B7B8 oder die Displaytaste D4. Dadurch verlassen Sie den Dialog und den Speichern unter Vorgang. Hinweis: Die Meldung „Datei konnte nicht gespeichert werden“. deutet darauf hin, dass der eingegebene Dateiname Sonderzeichen enthält oder Sie einen ungültigen Speicherort gewählt haben. 37 9.8.10 Der Durchsuchen-Dialog Die Elemente im Durchsuchen-Dialog ermöglichen es, einen anderen Speicherort (Pfad) auszuwählen, sowie einen neuen Dateiordner anzulegen Um einen anderen Speicherort beim „Speichern unter“ auszuwählen, gehen Sie wie folgt vor: 1. Öffnen Sie den “Speichern unter” Dialog. (siehe voriges Kapitel) 2. Bestätigen Sie im Dialog den Schalter „Durchsuchen“. 3. Ein Dialog öffnet sich. a. Die Datei- und Ordnerliste wird präsentiert und zeigt den zuletzt ausgewählten Dateiordner bzw. die erste Datei dieses Ordners. Gehen Sie mit Bewegungen nach unten / oben und rechts / links in den gewünschten Dateiordner „Edit“. Als Speicherorte sind der interne Speicher “Flashdisk” oder ein externer USB Stick “Stick” sowie deren Unterordner möglich. 4. Um die Liste zu verlassen und zu den anderen Dialogelementen und Schaltern zu gelangen, drücken Sie die Displaytasten D4+D6 oder D1+D3. 5. Das Infofeld „Pfad“ präsentiert nun den aktuell ausgewählten Speicherort, z.B. "/Flashdisk/Edit”. 6. Falls Sie ihn erneut ändern möchten, gehen Sie zurück in die Datei- und Ordnerliste. 7. Bestätigen Sie OK. Sie gelangen zurück in den „Speichern unter“ Dialog, dort wird ebenfalls der neue Speicherort im Infofeld „Pfad“ präsentiert. Der Schalter „Neuer Ordner“ ist sinnvoll, wenn Sie die Datei in einen neuen Unterordner speichern möchten. Es öffnet sich dann ein weiterer Dialog, um diesen Ordner anzulegen. 9.9 Neues leeres Dokument erzeugen Sie haben nun gelernt, wie ein Dokument in der Textverarbeitung gespeichert oder geschlossen wird und wie Dateien geöffnet werden. Um ein neues leeres Dokument zu erzeugen gehen Sie wie folgt vor: 1. Öffnen Sie durch kurzen Druck auf S3 das Befehlemenü. 2. Bewegen Sie den Navistick nach rechts um das Untermenü „Datei“ zu öffnen. 3. Bewegen Sie den Navistick nach oben oder unten bis zum Eintrag “Neu“ und drücken Sie entweder den Navistick in der Mitte oder die linke Daumentaste B9. Alternativ können Sie auch den Kurzbefehl n+B8B9 nutzen. Wenn versehentlich ein anderer Eintrag gewählt wurde, drücken Sie den allgemeinen Abbrechenbefehl B9B0+B7B8. 4. Es öffnet sich ein Dialog, Geben Sie im Eingabefeld den Dateinamen ein und drücken Sie B9. Oder überschreiben Sie den vorgeschlagenen Dateinamen „Dokument“ und geben einen anderen Namen ein. 5. Das neue Dokument wird nun in der Textverarbeitung angezeigt und der Cursor befindet sich am Anfang des Dokuments. Das zuvor geöffnete Dokument ist weiterhin geöffnet. Mit dem Kurzbefehl B9+B3B6B8.können Sie schnell zwischen beiden hin und her wechseln. Eine genauere Beschreibung zum Erzeugen eines neuen Dokuments finden Sie im Kapitel 16.1.5. 9.10 Kontexthilfe Die Kontexthilfe bietet detaillierte Informationen zur Funktion des jeweiligen 38 Dialogelements oder Menüeintrag. Mit dem Befehl B9+B2B6 öffnen Sie die Kontexthilfe. Scrollen Sie zum Lesen der Meldung mit D2 und D5. Zum Schließen drücken Sie B9 oder bestätigen OK. 9.11 Textverarbeitung verlassen Um das Hauptmenü zu öffnen und dadurch die Textverarbeitung zu verlassen drücken Sie etwas länger auf die Systemtaste S3. Hinweis: Geöffnete Dokumente bleiben im Hintergrund geöffnet. . 39 10 PDF Dokumentbetrachter Der PDF Dokumentbetrachter ist eine Anwendung, um PDF Dokumente zu öffnen und zu lesen. Im geöffneten PDF Dokument können Sie sich ähnlich wie in der Textverarbeitung bewegen. Weitere Funktionen erreichen Sie über das Befehlemenü, welches Sie durch kurzen Druck auf die Systemtaste S3 öffnen. Die geöffnete PDF Datei kann als Textdatei gespeichert werden, oder Sie markieren Textteile und kopieren diese in die Zwischenablage, sofern das PDF Dokument nicht kopiergeschützt ist. Beim Öffnen eines Passwortgeschützten PDF Dokuments, werden Sie zur Eingabe des entsprechenden Passworts aufgefordert. 10.1 PDF Dokumentbetrachter starten und Dokument öffnen Es gibt verschiedene Wege, um die Anwendung PDF Dokumentbetrachter zu starten. Mit dem allgemeinen Kurzbefehl z+B7B8B9 starten Sie die Anwendung von jeder beliebigen Anwendung aus, wenn Sie sich im Hauptmenü befinden, gehen Sie nach unten oder oben bis zum Eintrag „PDF Dokumentbetrachter“ oder nutzen Sie den Anwahlbuchstaben „p“. Hinweise: • Beim ersten Start des Programms öffnet sich eine Datei- und Ordnerliste, in der Sie den Pfad und die gewünschte PDF Datei wählen und öffnen können. • Wenn bereits eine PDF Datei geöffnet ist, gelangen Sie mit dem Eintrag im Hauptmenü oder seiner Kurztaste zum geöffneten Dokument. • Wenn Sie in der Dateiverwaltung in der Datei- und Ordnerliste das gewünschte PDF Dokument wählen, öffnet sich der PDF Dokumentbetrachter automatisch. • Es wird nicht gewährleistet, dass Texte von sämtlichen Arten PDF Dokumente angezeigt werden, jedoch lassen sich die meisten PDF Dokumente laden und anzeigen, auch kopiergeschützte oder Passwort geschützte PDF Dateien. Bei PDF Dateien, deren Inhalt nicht angezeigt werden kann, handelt es sich zumeist um Dateien die den Inhalt als Bild ohne hinterlegten Text enthalten. Sofern der PDF Viewer geöffnet ist und Sie ein anderes PDF Dokument öffnen möchten, gehen Sie wie folgt vor: 1. Öffnen Sie das Befehlemenü durch kurzen Druck auf S3 oder die ALT Taste. 2. Wählen Sie den Eintrag „Datei / Öffnen“ 3. Wählen Sie in der Datei- und Ordnerliste die gewünschte PDF Datei und bestätigen Sie im Dialog den Schalter „Öffnen“. Dateien mit anderen Dateierweiterungen als .PDF werden hier nicht angezeigt. Beim Öffnen eines neuen Dokuments wird das aktuell angezeigte PDF Dokument geschlossen. 10.2 Passwortgeschützte PDF-Datei öffnen Beim Öffnen einer passwortgeschützten PDF Datei werden sie aufgefordert, das benötigte Passwort einzugeben. 40 10.3 Dokumente mit Text in Spalten Beim Lesen von PDF Dokumenten, welche als mehrspaltige Zeitungsseiten gestaltet sind, kann es vorkommen, dass die Reihenfolge der Textbereiche nicht in der richtigen Ordnung dargestellt wird. In diesem Fall empfiehlt es sich, die Lesereihenfolge wie folgt umzustellen: 1. Öffnen Sie das Befehlemenü durch kurzen Druck auf S3 und wählen Sie den Eintrag „Extras > Einstellungen“. 2. Wählen Sie in der Liste den Eintrag „Zeitung“. Der PDF Viewer versucht die Textstruktur zu analysieren und die Darstellung des Dokuments zu verbessern. Es kann jedoch nicht gewährleistet werden, dass das Dokument anschließend perfekt dargestellt wird. Ein neues Dokument wird immer mit der Standardeinstellung geöffnet, da dies in den meisten Fällen die beste Darstellung bewirkt. 10.4 Lese- und Navigationsbefehle in einem PDF Dokument Die Befehle zum Lesen in einem PDF Dokument ähneln dem Lesen von Dokumenten in der Textverarbeitung. Ein virtueller Cursor wird beim Lesen mitgeführt und durch einen blinkenden Braillepunkt 8 dargestellt. Sie können den Cursor zeichenweise, wortweise, satzweise, zeilenweise, absatzweise oder seitenweise vorwärts und rückwärts durch das Dokument bewegen. Diese Befehle können Sie über das Befehlemenü Eintrag “Gehe zu“ erreichen und ausführen, schneller und direkter geht es jedoch, wenn sie die jeweils zugeordneten Kurzbefehle verwenden. Kurzbefehle zum Bewegen des Cursors: • Nächstes Zeichen: B9+B4 oder Navistick nach rechts • Voriges Zeichen: B9+B1 oder Navistick nach links • Nächstes Wort: B9+B5 • Voriges Wort: B9+B2 • Nächster Satz: B9+B6 • Voriger Satz: B9+B3 • Nächste Zeile: B9+B4B5 oder Displaytaste D3 oder Navistick nach unten • Vorige Zeile: B9+B1B2 oder Displaytaste D1 oder Navistick nach oben • Nächster Absatz: B9+B4B6 • Voriger Absatz: B9+B1B3 • Nächste Seite: B9+B5B6 • Vorige Seite: B9+B2B3 Wenn sich der Cursor innerhalb eines Wortes, Satzes, einer Zeile usw. befindet, wird der Cursor mit dem Befehl “Gehe zu vorigen…” zunächst auf das erste Zeichen des Wortes, Satzes usw. gestellt. 10.5 Seitennavigation Die Befehle im vorigen Kapitel sind im Allgemeinen völlig ausreichend, um sich Seitenweise im Dokument zu bewegen. Die Eingabe von B9+B5B6 um eine Seite vorwärts zu gehen, oder B9+B2B3 um eine Seite zurück zu gehen, sind sehr einfach. Bei großen Dokumenten kann es hingegen hilfreich sein, eine gewünschte Seite direkt zu 41 erreichen. Gehen Sie dazu wie folgt vor: • Öffnen Sie das Befehlemenü durch kurzen Druck auf S3 und wählen Sie den Eintrag „Gehe zu > Seite > Gehe zu Seite“. • Ein Dialog öffnet sich. Geben Sie in das Eingabefeld die gewünschte Seitenzahl ein und bestätigen Sie OK oder drücken B9. Wenn Sie eine ungültige Seitenzahl eingeben, beispielsweise eine höhere Zahl als sich Seiten im Dokument befinden, erhalten Sie eine entsprechende Meldung. Um herauszufinden wie viele Seiten das geöffnete Dokument hat, öffnen Sie das Befehlemenü und wählen den Eintrag „Datei > Dokumentinformation“. Nach jedem Sprung auf eine andere Seite befindet sich der Cursor jeweils am Anfang dieser Seite. 10.6 Links im Dokument erreichen Sofern das geöffnete PDF Dokument Links enthält können diese angesprungen werden. Links im PDF Dokument sind beispielsweise Verknüpfungen zu Fußnoten. Hinweis: Der Dokumentbetrachter unterstützt nur Links, die zu anderen Bereichen innerhalb des Dokuments führen. Verknüpfungen zu externen Quellen wie Internetseiten oder anderen Dokumenten werden nicht unterstützt. Wird ein Link angesprungen und mit B9 bestätigt, springen Sie zu dem verknüpften Textbereich und verlassen die vorherige Leseposition. Zum Anspringen eines Links gehen Sie wie folgt vor: 1. Öffnen Sie das Befehlemenü durch kurzen Druck auf S3 2. Wählen Sie den Eintrag „Gehe zu / Link / nächster Link bzw. vorheriger Link“. 3. Der Text des Links wird angezeigt und der Cursor befindet sich auf dem Link. 4. Um den Link auszuführen, also zu dem zugeordneten Text (z.B. Fußnote) zu springen, bestätigen Sie B9 oder drücken Sie den Navistick in der Mitte. Wichtig: Der Cursor muss sich genau auf dem Link befinden, andernfalls bleiben Sie unverändert auf der Leseposition stehen. Der Kurzbefehl D4D6 bringt sie direkt zum nächsten Link, der Kurzbefehl D1D3 bringt Sie direkt zum vorherigen Link. 10.7 Lesezeichen Sofern das geöffnete PDF Dokument Lesezeichen enthält, können diese angesprungen werden. Lesezeichen markieren Textpositionen, welche beim Erstellen des PDF Dokumentes fest definiert wurden. Es ist für den Anwender nicht möglich, eigene Lesezeichen im PDF Dokument zu setzen und diese zu speichern. Um Lesezeichen anzuspringen gehen Sie wie folgt vor: 1. Öffnen Sie das Befehlemenü durch kurzen Druck auf S3 und wählen Sie den Eintrag „Gehe zu > Lesezeichen“. 2. Sofern das PDF Dokument über Lesezeichen verfügt, können Sie das Untermenü öffnen. Wählen Sie den Eintrag „Lesezeichenliste“ und die Lesezeichen werden wie Menüeinträge dargestellt. 42 3. Wählen Sie das gewünschte Lesezeichen und Sie gelangen zu der zugeordneten Textposition. 10.8 Leseposition und andere Dokumentinformationen abfragen Die Leseposition ist durch einen virtuellen Cursor markiert. Diese Position kann abgefragt werden und gibt Seite, Zeile und Spalte an. Öffnen Sie hierzu das Befehlemenü durch kurzen Druck auf S3 und wählen Sie den Eintrag „Extras > Position im Dokument“. Weitere Informationen wie Name und Speicherort des geöffneten Dokuments oder die Gesamtseitenzahl können Sie abfragen. Öffnen Sie hierzu das Befehlemenü durch kurzen Druck auf S3 und wählen Sie den Eintrag „Datei > Dokumentinformation“. Sofern das Dokument kopiergeschützt ist oder Lesezeichen enthält, werden diese Informationen ebenfalls angegeben. 10.9 PDF Dokument als Textdatei speichern Das geöffnete PDF Dokument kann als Textdatei (.txt) gespeichert werden. Öffnen Sie hierzu das Befehlemenü durch kurzen Druck auf S3 und wählen Sie den Eintrag „Datei > Als Textdatei speichern“. Ähnlich wie beim „Speichern unter“ in der Textverarbeitung öffnet sich ein Dialog, in welchem Sie den Dateinamen eingeben und den Speicherort (Pfad) festlegen können. Erinnerung: Bei kopiergeschützten PDF Dateien ist das Speichern des gesamten Dokumentes oder von Textteilen durch den Erzeuger des PDF Dokuments nicht gestattet und daher nicht möglich. Es wird eine entsprechende Fehlermeldung ausgegeben. 10.10 Text in einem PDF Dokument markieren und kopieren Sie können im geöffneten PDF Dokument einen Textblock markieren oder den Text des gesamten Dokuments markieren und anschließend in die Zwischenablage kopieren. Text aus der Zwischenablage kann dann beispielsweise in der Textverarbeitung in ein Dokument eingefügt werden. Öffnen Sie das Befehlemenü durch kurzen Druck auf S3. Im Menü „Bearbeiten“ finden Sie die Einträge zum Markieren und kopieren. Oder Sie nutzen direkt die entsprechenden Kurzbefehle. • Um den Beginn eines Textblocks zu markieren, setzen Sie den virtuellen Cursor auf das erste Zeichen des gewünschten Textbereichs und drücken Sie den Kurzbefehl B9+B2B3B5. • Dann setzen Sie den virtuellen Cursor auf das letzte Zeichen des gewünschten Textbereichs und drücken den Kurzbefehl B9+B2B3B5. • Kopieren Sie nun den markierten Textblock in die Zwischenablage mit dem Kurzbefehl c+B8B9. • Mit dem Kurzbefehl v+B8B9 können Sie den Textbereich in ein anderes Dokument 43 einfügen. Erinnerung: Bei kopiergeschützten PDF Dateien ist das Kopieren nicht möglich. 10.11 Suchen Die Suchenfunktion ermöglicht es, nach Wörtern oder Zeichen im geöffneten PDF Dokument zu suchen und die Leseposition auf die Fundstelle zu setzen. Gehen Sie wie folgt vor: 1. Öffnen Sie durch kurzen Druck auf S3 das Befehlemenü und wählen Sie den Eintrag „Suchen > Suchen“. 2. Ein Dialog öffnet sich. Geben Sie in das Eingabefeld das zu suchende Wort, Zeichen oder Zeichenfolge ein. Falls bei der Suche die exakte Schreibweise des Suchbegriffs berücksichtigt werden soll, wählen Sie das entsprechende Kontrollfeld. 3. Bestätigen Sie den Schalter „Suchen“ und es wird von der Leseposition bis zum Ende des Dokuments gesucht. 4. Wird der Begriff nicht gefunden, erhalten Sie eine entsprechende Meldung, die mit OK. 5. Wird der Begriff gefunden, erhalten sie eine entsprechende Meldung, die mit OK bestätigt werden muss. Die Leseposition wird auf den gefundenen Begriff gesetzt 6. Um im Dokument nach weiteren Fundstellen zu suchen, öffnen sie das Befehlemenü und wählen den Eintrag „Suchen > Weitersuchen“ oder alternativ den Kurzbefehl 3+B8B9. 10.12 PDF Dokumentbetrachter beenden Um die Anwendung PDF Dokumentbetrachter zu beenden wählen Sie im Befehlemenü den Eintrag „Datei > Beenden“ oder den Kurzbefehl 4+B8B9. Eine andere Möglichkeit die Anwendung zu verlassen ist, durch längeren Druck auf S3 das Hauptmenü zu öffnen. 44 11 Excel Betrachter Der Excel Betrachter ist eine Anwendung, mit der Sie Microsoft Exceltabellen im (xls oder xlsx Format öffnen können, um die Zellinhalte zu lesen. Die Befehle, um sich zu den einzelnen Zellinhalten zu bewegen, finden Sie im Befehlemenü, Eintrag > Navigation“ und werden in den nachfolgenden Unterkapiteln beschrieben. Das Einfügen oder Bearbeiten von Zellen ist nicht möglich, aber Sie können den Inhalt der angezeigten Exceltabelle oder der Inhalt aller Tabellen der geöffneten Arbeitsmappe als Textdatei (TXT) speichern. Sie können auch Zellinhalte markieren und in die Zwischenablage kopieren, um sie später in der Textverarbeitung einzufügen. Wenn Sie versuchen eine passwortgeschützte Exceldatei zu öffnen, werden Sie zur Eingabe des entsprechenden Passworts aufgefordert. 11.1 Exceldatei öffnen und schließen Der Excel Betrachter unterstützt Tabellen im XLS und XLSX Dateiformat. Durch das Öffnen einer solchen Datei wird die Anwendung gestartet. Oder starten Sie zuerst die Anwendung, indem Sie im Hauptmenü den Eintrag „Excel Betrachter“ wählen oder den Anwahlbuchstaben „x“ eingeben. Beim ersten Start der Anwendung öffnet sich eine Datei- und Ordnerliste, um den Pfad und die gewünschte Exceldatei auszuwählen. Wenn eine Exceldatei bereits geöffnet ist, so gelangen Sie mit dem Eintrag im Hauptmenü oder dem allgemeinen Kurzbefehl x+B7B8B9 zu der geöffneten Exceldatei. Um im Excel Betrachter eine andere Exceldatei zu öffnen, gehen Sie wie folgt vor: 1. Öffnen Sie das Befehlemenü durch kurzen Druck auf S3 und wählen Sie den Eintrag „Datei > Öffnen“. 2. Eine Datei- und Ordnerliste wird angezeigt. Bewegen Sie sich zu der gewünschten XLS oder XLSX Date und öffnen Sie mit B9. Hinweis: • Dateien mit anderen Dateierweiterungen als .XLS oder .XLSX werden hier nicht angezeigt. • Beim Öffnen einer neuen Datei wird die vorige Exceldatei automatisch geschlossen. • Beim Öffnen einer passwortgeschützten Exceldatei, werden Sie aufgefordert das benötigte Passwort einzugeben. Bei falschem Passwort wird eine entsprechende Fehlermeldung ausgegeben. • Es kann nicht gewährleistet werden, dass sämtliche Zellinhalte in den Tabellen und Arbeitsmappen korrekt angezeigt werden können, insbesondere wenn es sich um Formeln oder Verknüpfungen mit Zellbezügen handelt. 11.2 Exceldatei als Textdatei speichern Eine Exceldatei als Textdatei zu speichern geht sehr einfach. Öffnen Sie das Befehlemenü durch kurzen Druck auf S3 und wählen Sie den Eintrag „Datei > Speichern als Textdatei“. Ähnlich wie beim Speichern in der Textverarbeitung öffnet sich ein Dialog, in welchem Sie den Dateinamen und Speicherort eingeben können. Bestätigen Sie abschließend den Schalter „Speichern“. Der Tabelleninhalt wird im TXT Format gespeichert. 45 Hinweis: • Die Zellinhalte einer Tabellenreihe werden durch Semikola getrennt. • Jede Tabellenreihe steht in einer eigenen Textzeile. • Wenn die Exceldatei mehrere Tabellenblätter enthält, steht der Inhalt der einzelnen Tabellenblätter untereinander in der Textdatei. • Der Inhalt jedes Tabellenblatts erscheint als eigener Absatz in der Textdatei. 11.3 Den Inhalt von Zellen in die Zwischenablage kopieren Sie können den Inhalt einer einzelnen Zelle, einer Spalte oder einer Tabellenreihe mit der allgemeinen Kopierfunktion c+B8B9 in die Zwischenablage kopieren. Er kann dann beispielsweise in der Textverarbeitung in ein Dokument eingefügt werden. Vergewissern Sie sich vor dem Kopieren, dass der jeweils gewünschte Zellinhalt auf der Braillezeile angezeigt wird. 11.4 Dokumentinformation zur Exceldatei Um die Dokumentinformationen zur geöffneten Exceldatei zu erreichen, öffnen Sie das Befehlemenü durch kurzen Druck auf S3 und wählen Sie den Eintrag „Datei > „Dateiinformationen“. Folgende Informationen werden angegeben: • Dateiname und Speicherort. • Anzahl der Tabellenblätter. • Name der Arbeitsmappe. • Zellkoordinaten des aktiven Bereiches d.h. Zellen die im aktuellen Tabellenblatt gefüllt sind. 11.5 Lesen von Zellen, Reihen, oder Spalten Sie können den Inhalt der Exceldatei Zelle für Zelle, Zeile für Zeile oder Spalte für Spalte lesen. Beim Öffnen einer Arbeitsmappe wird standardmäßig der Zellinhalt der Zelle A1 des Tabellenblatts angezeigt. Verschiedene Navigationsbefehle ermöglichen es, einzelne Zellen zu lesen oder die Zellinhalte von Tabellen reihen oder Spalten zu lesen. Zusätzlich können Sie die Zellinhalte von Spalten und Reihen als „Kopf“ festlegen, so dass Ihnen beim Lesen eines Zellinhaltes zusätzlich diese Spalten- oder Reihenköpfe angegeben werden. 11.6 Einzelne Zellen lesen Standardmäßig befinden Sie sich nach dem ersten Öffnen einer Exceldatei in der Zelle A1. Mit Bewegungen des Navisticks nach rechts oder links gelangen Sie innerhalb der Tabellenreihe zur nächsten oder vorherigen Zelle. Die Zellenkoordinate (B1) und der Zellinhalt werden angezeigt. Mit Bewegungen des Navisticks nach unten oder oben gelangen Sie innerhalb der Tabellenspalte zu der nächsten oder vorherigen Zelle. Die Zellenkoordinate (A2) und der Zellinhalt angezeigt. 46 Um den Inhalt einer bestimmten Zelle zu erreichen, öffnen sie mit g+B8B9 den Dialog „Gehe zu“. Geben Sie die Zellenkoordinate der gewünschten Zelle ein und bestätigen Sie mit B9. Diese Funktion finden Sie auch im Befehlemenü Eintrag „Navigation > Zelle > Gehe zu“ Hinweis: Mit den Optionen im Menü „Extras“ können Sie Einstellungen festlegen, die Ihnen zu der Zelle zusätzliche Informationen angeben: Spaltenkopf, Reihenkopf, Zellkommentar. 11.7 Tabellenreihe lesen Sie können eine komplette Tabellenreihe, also alle Zellinhalte der Tabellenreihe lesen. Es gibt Befehle, um jeweils eine Tabellenreihe nach unten bzw. oben zu gehen, um direkt zur ersten oder letzten Tabellenreihe zu springen. Auf der Braillezeile werden die Zellkoordinaten der Tabellenreihe angegeben, z.B. A1 – D1.Die Inhalte der einzelnen Zellen stehen nebeneinander und werden durch Semikolon getrennt. Nutzen Sie die Scrollfunktion mit D5 oder D2 um den Inhalt auf der Braillezeile zu lesen Die nachfolgenden Befehle zur Navigation erreichen Sie auch im Befehlemenü Eintrag “Navigation > Reihe” Nächste Reihe (abwärts): B4B5 oder D3 Vorige Reihe (aufwärts): B1B2 oder D1 Erste Reihe: B1B2B3 oder D1D4 Letzte Reihe: B4B5B6 oder D3D6 Mit dem allgemeinen Kopierbefehl c+B8B9 lässt sich die angezeigte Zeile in die Zwischenablage kopieren. 11.8 Tabellenspalte lesen Sie können eine komplette Tabellenspalte, also alle Zellinhalte der Tabellenspalte lesen. Es gibt Befehle, um jeweils eine Tabellenspalte nach rechts oder links zu gehen, um direkt zur ersten oder letzten Tabellenspalte zu springen. Auf der Braillezeile werden die Zellkoordinaten der Tabellenspalte angegeben, z.B. A1 – A7.Die Inhalte der einzelnen Zellen stehen nebeneinander und werden durch Unterstrich getrennt. Nutzen Sie die Scrollfunktion mit D5 oder D2 um den Inhalt auf der Braillezeile zu lesen Die nachfolgenden Befehle zur Navigation erreichen Sie auch im Befehlemenü Eintrag „Navigation > Spalte” Nächste Spalte (rechts): B5 Vorige Spalte (links): B2 Erste Spalte: B1B2B3B7 Letzte Spalte: B4B5B6B8 Mit dem allgemeinen Kopierbefehl c+B8B9 lässt sich die angezeigte Zeile in die Zwischenablage kopieren. 47 11.9 Mehrere Tabellenblätter in einer Arbeitsmappe Einige Exceldateien bestehen aus mehreren Tabellenblättern. Um die Zellinhalte in den verschiedenen Tabellenblättern zu lesen, muss das jeweils gewünschte Tabellenblatt in den Vordergrund geholt werden. Sie können sich jeweils zu dem nächsten oder vorherigen Tabellenblatt bewegen, oder Sie öffnen mit b+B8B9 den Dialog „Gehe zu Tabellenblatt“ und wählen den Namen des gewünschten Tabellenblattes. Die folgenden Navigationsbefehle finden Sie im Befehlemenü „Navigation / Tabellenblatt“. Nächstes Tabellenblatt: B5B6 Voriges Tabellenblatt: B2B3 Wenn Sie sich innerhalb einer geöffneten Exceldatei zu den einzelnen Tabellenblättern bewegen, wird beim ersten Anspringen die erste Zelle (A1) angegeben. Beim Wechsel zwischen bereits besuchten Tabellenblättern, kehrt man zur zuletzt besuchten Zelle zurück. 11.10 Suchen und Weitersuchen Texte oder Textteile, welche in einer Zelle stehen, können über die Suchenfunktion gefunden werden. Bei der Suche können Sie angeben, ob nur in den Zellen des aktuell angezeigten Tabellenblattes oder in den Zellen aller Tabellenblätter der geöffneten Exceldatei gesucht werden soll. Ferner können Sie die Durchsuchungsart einstellen, d.h. ob die Tabelle(n) nach dem Begriff von oben nach unten, also Reihe für Reihe, oder von links nach rechts, also Spalte für Spalte, durchsucht werden soll. Öffnen Sie durch kurzen Druck auf S3 das Befehlemenü, wählen Sie den Eintrag „Suchen > Neue Suche“ und geben Sie den Suchbegriff ein und wählen Sie in den Listen die Art des Suchens. Die Tabelle wird gemäß der eingestellten Durchsuchungsart ab der aktuellen Zellposition durchsucht. Es werden der gefundene Begriff und die Zellkoordinate der Fundstelle angegeben. Mit der Funktion „Weitersuchen“ (Befehlemenü „Suchen > Weitersuchen“ wird gemäß der eingestellten Durchsuchungsart innerhalb des Tabellenblattes bzw. in allen Tabellenblättern nach weiteren Fundstellen gesucht. Oder nutzen Sie zum Weitersuchen den Kurzbefehl 3+B8B9 (Ziffer 3 mit B8B9), oder Displaytasten D1D4D6. 11.11 Spaltenkopf festlegen Sie können den Inhalt von Zellen einer Tabellenreihe als „Überschrift“ oder Kopf für die jeweiligen Spalten zuordnen. Gehen Sie im Tabellenblatt zu der Tabellenreihe oder einer Zelle in dieser Reihe, in welcher die Zellinhalte stehen, die Sie als Spaltenkopf festlegen möchten. Öffnen Sie das Befehlemenü und wählen Sie den Eintrag „Extras > Reihe als Spaltenkopf“. Dies bewirkt, dass künftig zusätzlich zum Zelleninhalt und der Zellenkoordinate der Eintrag 48 der Tabellenspalte angegeben wird. Diese zusätzliche Information ist in Klammern gesetzt. 11.12 Reihenkopf festlegen Sie können den Inhalt von Zellen einer Tabellenspalte als „Überschrift“ oder Kopf für die jeweiligen Reihen zuordnen. Gehen Sie im Tabellenblatt zu der Spalte oder einer Zelle in der Spalte, in welcher die Zellinhalte stehen, die Sie als Reihenkopf festlegen möchten. Öffnen Sie das Befehlemenü und wählen Sie den Eintrag „Extras > Spalte als Reihenkopf“. Dies bewirkt, dass künftig zusätzlich zum Zelleninhalt und der Zellenkoordinate der Eintrag der Tabellenreihe angegeben wird. Diese zusätzliche Information ist in Klammern gesetzt. 11.13 Zuordnung des Spalten- oder Reihenkopfs ändern oder löschen Das Festlegen einer anderen Reihe als Spaltenkopf ersetzt die vorherige Zuordnung. Um alle Zuordnungen im Tabellenblatt zu löschen, öffnen Sie das Befehlemenü und wählen den Eintrag „Extras > Zuordnung löschen“. Zuordnungen von Spalten- und Reihenköpfen auf anderen Tabellenblättern der geöffneten Exceldatei bleiben erhalten. Die Anwendung Excel Betrachter speichert die Zuordnung für bis zu 1000 Tabellenblätter in der Datenbankdatei ssviewer.sdf im Ordner USER. Das bedeutet, dass die Festlegung der zugeordneten Spalten- und Reihenköpfe nicht verloren sind, wenn Sie die Exceldatei schließen und später erneut öffnen. 11.14 Zellenkommentar lesen In Exceldateien können Zellen einen Zellkommentar haben. Dieser Kommentar wird nicht beim Zellinhalt angezeigt, kann aber abgefragt werden. Öffnen Sie das Befehlemenü und wählen Sie den Eintrag „Extras > Zellkommentar zeigen“, um den Kommentar der Zelle zu lesen. Oder nutzen Sie den Kurzbefehl m+B8B9 um den Zellkommentar zu lesen. Da der Zellkommentar nur nach Drücken eines Befehls angegeben wird, ist es wichtig zu wissen, ob eine Zelle einen Kommentar hat oder nicht. Für diese Einstellung gehen Sie wie folgt vor: 1. Öffnen Sie das Befehlemenü und wählen Sie den Eintrag „Extras > Einstellungen“. 2. Wählen Sie das Kontrollfeld “Anmerkung bei Zellkommentar angeben“ mit B0 und bestätigen Sie OK. 3. Zellen mit Kommentar werden dann am Beginn durch einen Stern (*) gekennzeichnet. 11.15 Excel Betrachter beenden Um die Anwendung Excel Betrachter zu beenden wählen Sie im Befehlemenü den Eintrag „Datei > Beenden“ oder den Kurzbefehl 4+B8B9. Eine andere Möglichkeit die Anwendung zu verlassen ist, durch längeren Druck auf S3 das Hauptmenü zu öffnen. 49 12 Timer, Stoppuhr und Wecker VarioUltra! bietet für Zeitmessungen und Alarme verschiedene Uhren: Es gibt einen Timer (Eieruhr), eine Stoppuhr und vier Wecker. Diese Uhren erreichen Sie im Hauptmenü über den Eintrag „Uhren“ oder mit dem Anwahlbuchstaben „u“ Mit dem allgemeinen Kurzbefehl u+B7B8B9 erreichen Sie die Auswahl der Uhren von jeder Anwendung aus. Die nachfolgenden Unterkapitel geben Ihnen Beschreibungen zu diesen verschiedenen Uhren. Eine Beschreibung, wie Sie die Uhrzeit und das Datum einstellen finden Sie im Kapitel 14.5 Datum und Uhrzeit. 12.1 Timer (Eieruhr) Mit dem Timer können Sie sekundengenau eine eingestellte Zeit rückwärts zählen lassen. Bei Erreichen der Endzeit wird ein Tonsignal ausgegeben. Die Hauptansicht des Timers enthält verschiedene Eingabefelder und Schalter, mit denen Sie die Zeit einstellen, bei laufendem Timer die Zeit verfolgen sowie den Timer starten und stoppen können. Zum Starten des Timers gehen Sie wie folgt vor 1. Ausgehend vom Hauptmenü wählen Sie den Eintrag „Uhren > Timer (Eieruhr)“. 2. Die Hauptansicht des Timers wird geöffnet und präsentiert im Eingabefeld „Zeit“ die laufende Zeit in Minuten und Sekunden. Beim ersten Öffnen oder nach einem gestoppten Timer steht hier 00:00:00. 3. Der Timer ist auf 10 Minuten (00:10:00) voreingestellt. Diese Zeit können Sie im Eingabefeld „Dauer einstellen“ editieren. (Maximale Dauer: 23:59:59). 4. Durch Bestätigen des Schalters „Start“ wird der Timer eingeschaltet und beginnt mit dem Herunterzählen der Zeit. Der Schalter „Start“ wandelt sich in den Schalter „Stopp“, mit dem der laufende Timer abgebrochen werden kann. 5. Während der Zeitmessung können Sie die Zwischenwerte für die abgelaufene und die Restzeit verfolgen. 6. Bei Erreichen der Endzeit wird einmalig ein Tonsignal und / oder eine Vibration ausgegeben. Die Anzeige der laufenden Zeit wird auf 00:00 zurückgesetzt und der Schalter „Start“ ist wieder verfügbar. 7. Mit „OK“ oder „Abbrechen“ wird nur der Timer-Dialog geschlossen. Bei gestartetem Timer läuft die Zeit im Hintergrund weiter und gibt bei Erreichen der Endzeit sein Signal. Wenn der Timerdialog geöffnet ist, sind folgende Befehle verfügbar: • Timer starten = s+B9 • Timer stoppen = o+B9 Hinweise zur Zeiteingabe im Eingabefeld „Dauer einstellen“: • Geben Sie die Zeit im Format HH:MM:SS ein. • Wenn keine Stundeneingabe erfolgt, ist die verkürzte Anzeige MM:SS erlaubt. • Bei Minuteneingaben größer 60, wird die Anzeige auf die entsprechende Anzeige in Stunden und Minuten umgewandelt • Der Timer kann max. 23:59:59 Stunden laufen, größere Zeiteingaben sind nicht möglich. 50 • Bei einer ungültigen Zeiteingabe, wird die Zeit auf 00:10 (10 Sekunden) zurückgesetzt. 12.2 Stoppuhr Mit der Stoppuhr können Sie sekundengenaue Zeitmessungen durchführen. Sie zählt von Null hoch und kann jederzeit abgefragt, angehalten und wieder gestartet werden. Die Zeitmessung kann zusätzlich von akustischen Signalen begleitet werden. Die Hauptansicht der Stoppuhr ist wie ein Dialog aufgebaut und enthält verschiedene Eingabefelder und Schalter. Sie können bei laufender Zeitmessung die Zeit verfolgen, die End- oder Zwischenzeit abfragen sowie die Stoppuhr starten, unterbrechen oder stoppen. Alle Befehle und Einstellungen lassen sich auch über das Befehlemenü erreichen. Zum Starten der Stoppuhr gehen Sie wie folgt vor: 1. Wählen Sie im Hauptmenü den Eintrag „Uhren >Stoppuhr“ 2. Die Hauptansicht der Stoppuhr wird geöffnet und präsentiert im Infofeld „Zeit“ die laufende Zeit in Stunden, Minuten und Sekunden. Beim ersten Öffnen oder beim Start einer neuen Messung steht hier 00:00:00. Nach dem Stoppen oder Unterbrechen einer Zeitmessung wird die End- bzw. Zwischenzeit angezeigt. 3. Durch Bestätigen des Schalters „Start“ wird die Stoppuhr eingeschaltet und beginnt mit der Zeitmessung. Anschließend ist der Schalter „Start“ nicht mehr verfügbar, stattdessen gibt es die Schalter „Pause“ und „Stopp“, mit denen die laufende Zeitmessung unterbrochen bzw. gestoppt werden kann. Bei einer unterbrochenen Zeitmessung wechselt der Schalter „Pause“ in den Schalter „Weiter“, um die Zeitmessung fortzusetzen. 4. Durch Bestätigen des Schalters „Endzeit/Zwischenzeit ansagen“ öffnet sich eine Meldung, die bei laufender Zeitmessung den für den Zeitpunkt des Befehls erreichte Zwischenzeit angibt, bei unterbrochener Zeitmessung den vorläufigen Endwert oder bei gestoppter Stoppuhr die Endzeit angibt. Schließen Sie den Dialog mit „OK“, um zurück in die Hauptansicht zu gelangen. 5. Mit „OK“ oder „Abbrechen“ wird der Stoppuhr-Dialog geschlossen. Bei gestarteter Stoppuhr läuft die Zeitmessung jedoch weiter, eventuell eingestellte Töne werden weiterhin ausgegeben, zum Stoppen muss die Hauptansicht der Stoppuhr wieder geöffnet werden (Hauptmenü Eintrag „Uhren > Stoppuhr“) 6. Wenn VarioUltra bei laufender Stoppuhr in den Standby geschaltet wird, läuft die Messung weiter. 7. Um die Zeitmessung zu beenden, müssen Sie in der Hauptansicht den Schalter „Stopp“ bestätigen. Innerhalb der Stoppuhr (Hauptansicht) sind folgende Kurzbefehle verfügbar: • Stoppuhr starten = B4 • Stoppuhr stoppen = B6 • Zeitmessung unterbrechen / fortsetzen = B5 • End- oder Zwischenzeit = B8 • Bei laufender Zeitmessung die Zeit verfolgen = z+B9. • Sekundenpiep ein = B1 • Zehnsekundenpiep ein = B2 • Keine Töne = B7 Diese Kurzbefehle können während der Zeitmessung gedrückt werden. 51 Eine gestartete Stoppuhr läuft auch während des Standby weiter oder wenn Sie eine andere Anwendung öffnen. 12.3 Wecker Es lassen sich vier unabhängige Wecker einrichten. Jeder Wecker kann einzeln mit einer eigenen Weckzeit eingestellt und aktiviert werden, sowie der Wochentag ausgewählt werden, an dem das Weckersignal und / oder Vibration ausgegeben werden soll. Die Namen der vier Wecker, die gleichzeitig auch die ausgegebene Meldung beim Wecken ist, können geändert werden. Standardmäßig sind alle Wecker deaktiviert. Zum Einstellen eines Weckers gehen Sie wie folgt vor: 1. wählen Sie im Hauptmenü den Eintrag „Uhren > Wecker“. Es öffnet sich ein Dialog, in dem sie den Namen und den Status der Vier Wecker angezeigt bekommen. 2. Um z.B. die Einstellungen des ersten Weckers (Alarm 1) zu ändern, gehen Sie zu seinem Schalter und bestätigen ihn. 3. Ein neuer Dialog öffnet sich. Mit dem Kontrollfeld „aktiv“ schalten Sie den Wecker ein bzw. aus. 4. Bei dem Eingabefeld „Name“ lässt sich dem Wecker (Alarm 1) ein anderer Name geben z.B. Normalwecker. 5. Im Eingabefeld wird die Weckzeit eingegeben, Die Uhrzeit 08:00 ist vordefiniert und lässt sich überschreiben. 6. Anschließend können Sie mit den entsprechenden Kontrollfeldern festlegen, an welchen Wochentagen der Wecker wecken soll. 7. Das Kontrollfeld „Signalton“ ist standardmäßig gewählt, so dass zusätzlich zur Anzeige auf der Braillezeile ein Tonsignal ausgegeben wird. 8. Das Tonsignal für den Weckeralarm kann aus einer Auswahl verschiedener kurzer WAV-Dateien gewählt werden. Der Pfad, für diese Signaldatei wird im Eingabefeld „Signal-Datei“ präsentiert. 9. Bestätigen Sie den Schalter „Signal wählen“, falls Sie ein anderes Tonsignal als Weckeralarm einstellen möchten. Es öffnet sich dann eine Dateiliste und Sie können durch Bewegungen nach unten oder oben die einzelnen Dateien erreichen. Die Dateien TIMALARM.WAV, BELL.WAV oder ROOSTER.WAV können als sinnvoller Weckeralarm gewählt werden. Durch Drücken von B9, welches den Standardschalter „Datei übernehmen“ bestätigt, schließen Sie die Dateiliste. Der neue Weckeralarm ist gewählt und in dem Eingabefeld „Signal-Datei“ wird sein Pfad präsentiert. 10. Das Kontrollfeld “Vibrationssignal” ist standardmäßig nicht gewählt. Wenn es gewählt wird, erscheint im Dialog eine Liste mit vordefinierten Vibrationsmustern. Gehen Sie nach links oder rechts um ein Vibrationsmuster auszuwählen und bestätigen Sie mit OK. 11. Beenden Sie die Einstellung mit OK und verlassen Sie den Weckerdialog ebenfalls mit OK. Bei Erreichen der Weckzeit gibt VarioUltra den Alarmton aus und / oder Vibriert mit dem eingestellten Muster und eine Meldung mit dem Weckernamen wird angezeigt. Wenn der Alarm ignoriert wird, weckt das Gerät! im Abstand von ca. 10 Sekunden ca. 3 Minuten lang. Durch Drücken einer beliebigen Taste außer B9 kann die Weckermeldung weggedrückt werden und der Alarmdialog wird geschlossen. Nach ca. 10 Sekunden wird dann erneut geweckt. 52 Um den Weckalarm zu quittieren und den Wecker auszuschalten, drücken Sie B9 oder Sie bestätigen den „OK“ Schalter bei der Alarmmeldung. 12.4 Timer, Stoppuhr und Wecker verlassen Um die Auswahl im Menü “Uhren” zu verlassen und wieder in das Hauptmenü zu gelangen drücken Sie etwas länger auf die Systemtaste S3. 53 13 Rechner Im Hauptmenü wählen Sie den Eintrag "Rechner" oder drücken den Anwahlbuchstaben “r”. Wenn Sie außerhalb des Hauptmenüs sind, können Sie den Rechner mit dem Kurzbefehl r+B7B8B9. Allgemeine Informationen zur Rechneranwendung. • einfache und wissenschaftliche Berechnungen durchführen. • Geben Sie Zahlen und Rechenzeichen ein und drücken Sie B8 oder schreiben Sie abschließend ein Gleichheitszeichen. Die Rechnung mit Ergebnis wird angezeigt. • Zum Löschen der alten Rechnung, öffnen Sie durch Kurzen Druck auf S3 das Befehlemenü und wählen den Eintrag „Bearbeiten > Berechnungszeile löschen“. o Alternativ verwenden Sie den Kurzbefehl c+B9. • Wenn Sie den Rechner öffnen, wird entweder eine Null oder die letzte Rechnung angezeigt. • Geben Sie die Zahlen und Rechenzeichen direkt ein (Computerbraille). • Dezimalzahlen können entweder mit Komma oder Punkt eingegeben werden. o Diese Einstellung lässt sich ändern im Befehlemenü Eintrag „Extras > Optionen > Komma anstatt Punkt als Trennzeichen. Wie in allen Anwendungen von VarioUltra gibt es ein Befehlemenü, welches mit S3 geöffnet wird und Kurzbefehle für die meisten Funktionen. Auf diese Weise erreichen Sie auch die wissenschaftlichen mathematischen Funktionen, die in späteren Kapiteln beschrieben werden. Lesen Sie weiter um mehr über den Rechner und seine Funktionen zu lernen. 13.1 Zahlen und Rechenzeichen eingeben Hinweis: Ziffern, Rechenzeichen und die Buchstabenfolgen von Operatoren werden in Computerbraille eingegeben. Nachfolgend eine Übersicht (Brailletabelle Europa) Rechenzeichen Plus: + Minus: Mal: * Geteilt: / Dezimalpunkt: . Ist-gleich: = B2B3B5 B3B6 B3B5 B2B5B6 B3 B2B3B5B6 Ziffern in Computerbraille: 1 = B1B6 (a mit Punkt 6) 2 = B1B2B6 (b mit Punkt 6) 3 = B1B4B6 (c mit Punkt 6) 4 = B1B4B5B6 (d mit Punkt 6) 5 = B1B5B6 (e mit Punkt 6) 6 = B1B2B4B6 (f mit Punkt 6) 7 = B1B2B4B5B6 (g mit Punkt 6) 8 = B1B2B5B6 (h mit Punkt 6) 9 = B2B4B6 (i mit Punkt 6) 0 = B3B4B6 54 13.2 Berechnungen eingeben Schreiben Sie die Rechnung in die gezeigte Zeile und drücken Sie B8 oder das “ist gleich Zeichen ”. Das Ist-gleich wird eingefügt und die Rechnung mit Ergebnis angezeigt. Hinweise: • Das Ergebnis kann als Ausgang für weitere Berechnungen verwendet werden. • Durch Eingabe eines neuen Wertes wird das alte Ergebnis überschrieben. • Bei Fehlern wird eine entsprechende Meldung angezeigt. • Die letzten 10 Berechnungen werden in einer Berechnungsliste gespeichert. Gehen Sie mit dem Navistick nach oben / nach unten oder D1 / D3 durch die Liste. • Erinnerung: Kurzbefehl c+B9 löscht die Zeile. 13.3 Rechnungen bearbeiten Schreibfehler bei der Rechnungseingabe lassen sich sofort wie in der Textverarbeitung korrigieren. Mit B7 wird zeichenweise rückwärts gelöscht oder Sie bewegen den Cursor auf das Zeichen und nutzen nachstehende Befehle. Hinweise: • B7 löscht das Zeichen links vom Cursor. • B9B7 löscht das aktuelle Zeichen. • Wird ein Zeichen links des "ist-gleich" editiert, wird durch Drücken von B8 oder der Eingabe von "=" die Berechnung neu ausgeführt. • Wird rechts vom "=" eine Zahl Eingegeben wird die Zahl in eine neue Zeile geschrieben. • Wird rechts vom "=" etwas anderes als eine Zahl eingegeben wird auch das Ergebnis in die neue Zeile mitgenommen. • Leerzeichen zwischen Zahlen und Operatoren können beliebig gesetzt werden. • Als negatives Vorzeichen wird das Minus „-„ eingesetzt, ein positives Vorzeichen kann nicht verwendet werden. • Nach einer Korrektur wird durch Drücken von B8 bzw. der Eingabetaste oder „istgleich“ das neue Ergebnis berechnet. 13.4 Bewegungen in Rechnungen und Ergebnissen Innerhalb einer Rechnung können Sie den Cursor mit dem Navistick nach rechts / links oder mit B9+B1 / B9+B4 bewegen. Oder Sie Nutzen Cursorrouting. Die letzten 10 Berechnungen befinden sich in der Berechnungsliste. Gehen Sie durch die Liste mit Navistick nach oben / unten oder D1 / D3. Berechnungen dieser Liste können für Weiterberechnungen editiert werden. Neue Einträge werden am Ende der Liste angefügt. Sobald die Liste 10 Einträge enthält, wird der jeweils älteste Eintrag gelöscht, um für eine neue Rechnung Platz zu machen. Folgende Befehle sind verfügbar: • Vorige Berechnung: Navistick nach oben, D1, oder Befehlemenü „Ansicht > Berechnungsliste > Voriger Eintrag“. 55 • Nächste Berechnung: Navistick nach unten, D3, oder Befehlemenü „Ansicht > Berechnungsliste > Nächster Eintrag“. • Letzte Berechnung: Befehlemenü „Ansicht > letzter Berechnungslisteneintrag“ • Berechnungsliste löschen: Kurzbefehl z+B9, oder Befehlemenü „Bearbeiten > Berechnungsliste löschen“. 13.5 Zwischenablage nutzen Berechnungen und Ergebnisse lassen sich mit dem allgemeinen Kopierbefehl c+B8B9 in die Zwischenablage kopieren. Mit dem allgemeinen Einfügenbefehl v+b8B9 können sie aus der Zwischenablage in die Berechnungszeile einfügen. Mit dem Befehl z+B8B9 wird nur das Ergebnis in die Zwischenablage kopiert. 13.6 Einstellungen Es gibt zwei Einstellungen im Befehlemenü „Extras > Optionen“. • Anzahl der Nachkommastellen nach einem Dezimalpunkt (oder Komma ) • Auswahl ob ein Punkt oder ein Komma als Trennzeichen bei Dezimalzahlen verwendet wird. 13.7 Speicherliste und Speicherfunktionen (Memory) Es gibt eine Speicherliste, in der bis zu 10 Speicherwerte oder Berechnungen abgelegt werden können, die auch für Weiterberechnungen aufgerufen und bearbeitet werden können. Bei mehr als 10 Speicherwerten, wird der jeweils älteste Wert entfernt. Außerdem gibt es die bei Taschenrechnern übliche Speicherfunktion für Summenberechnungen (M-Plus, M-Minus). Diese Speicherwerte werden ebenfalls in die Speicherliste aufgenommen und verdrängen ältere Speicherwerte. Folgende Befehle sind verfügbar: • Berechnung in die Speicherliste aufnehmen: h+B9 oder Befehlemenü „Extras > Speicherfunktionen > Zur Speicherliste hinzufügen“. • Zum vorherigen Speicherlisteneintrag: i+B8B9 , oder Befehlemenü „Ansicht > Speicherliste > vorheriger Eintrag“. • Zum nächsten Speicherlisteneintrag: i+B9 , oder Befehlemenü „Ansicht > Speicherliste > nächster Eintrag“. • Letzten Speicherlistenwert anzeigen: p+B9 Befehlemenü „Ansicht > letzter Speicherwert“. • Alle Einträge in der Speicherliste löschen: t+B9 Befehlemenü „Bearbeiten > Speicherliste löschen“. • Eingegebenen Wert zum Speicher hinzu zählen (Funktion M+): Plus + B8B9, Befehlemenü „Extras > Speicherfunktionen > M+ zu Speicher addieren“. • Eingegebenen Wert vom Speicher abziehen (Funktion M-): Minus + B8B9, Befehlemenü „Extras > Speicherfunktionen > M+ vom Speicher subtrahieren“. • Speichereintrag an der Cursorposition einfügen: s+B9 oder Befehlemenü „Extras > Speicherfunktionen > letzten Speichereintrag einfügen“. • Speicherwert anzeigen und anschließend löschen: l+B8B9 oder Befehlemenü „Bearbeiten > letzten Speicherwert anzeigen und Eintrag löschen.“ 56 Beispiel 1 Sie speichern eine Berechnung zur Ermittlung des Bruttopreises mit dem Nettopreis 100 und 19 Prozent Mehrwertsteuern. Sie geben dazu ein: 100+19%100 und drücken „h+B9“, um diese Formel in die Speicherliste aufzunehmen. Für andere Preisberechnungen bewegen Sie sich in der Speicherliste zu dem gewünschten Eintrag (i+B9 oder i+B8B9). Editieren Sie die beiden Angaben „100“ mit dem neuen Nettopreis und führen die neue Berechnung durch Drücken von B8 aus. Beispiel 2 Beim Nachprüfen eines Kassenzettels summieren Sie die Einzelbeträge, indem Sie nach jedem Betrag „Plus+B8B9“ drücken. Die erreichte Summe wird anschließend durch Drücken von „l+B8B9“ angezeigt. Wenn Sie diesen Kurzbefehl ein weiteres Mal drücken, erhalten Sie die vorherige Zwischensumme, usw. 13.8 Wissenschaftliche mathematische Funktionen Die mathematischen Funktionen und ihre Operatoren lassen sich direkt in die Berechnungszeile eingeben oder über das Menü „Mathematische Funktionen > Grundrechenarten“ bzw. „Mathematische Funktionen > Erweitert“ einfügen. Es gilt Punkt- vor Strichrechnung, Funktionen werden zuerst ausgeführt, durch Setzen von Klammern lässt sich die Berechnungsreihenfolge steuern. Als negatives Vorzeichen wird das Minus geschrieben, z.B.: 3*-2. Eine Liste der Funktionen, ihrer Operatoren und ein Beispiel folgen: 13.9 Grundrechenarten • • • • • • • Addition (plus): + Subtraktion (minus): Multiplikation (mal): * Division (geteilt durch): / Prozent (x Prozent von y): % Klammern (): Quadratwurzel: sqrt 2+3 3-2 3*2 7/8 7%50 3*(7+5) sqrt 36 57 13.10 Potenzen, Logarithmen und mehr • • • • • • • Potenz (hoch x): pot 2pot3 Exponent (10 hoch x): exp 2exp-5 Zehnerlogarithmus (Logarithmus zur Basis 10): log 5*log 70 Natürlicher Logarithmus: ln 2/ln10 Euler: epow epow-3 Pi: pi pi*36 Modulo: mod 5mod4 o Bei dieser Funktion wird der nicht dividierbare ganzzahlige Rest angegeben: o Beispiel: Bei der Division von 5 geteilt durch 4 bleibt der Rest 1 also lautet das Ergebnis 5mod4=1 13.11 Winkelfunktionen • • • • • • • • • • • • Sinus Grad: sin sin90 Sinus Bogenmaß: sinr sinr(4+7) Sinus hyperbolicus: sinh sinh0,75 Arcus Sinus Grad: asin asin0,5 Cosinus Grad: cos cos 90 Cosinus Bogenmaß: cosr cosr(4+7) Cosinus Hyperbolicus: cosh cosh0,75 Arcus Cosinus Grad: acos acos0,75 Tangens Grad: tan tan 45 Tangens Bogenmaß: tanr tanr(4+7) Tangens Hyperbolicus: tanh tanh0,75 Arcus Tangent Grad: atan atan0,5 13.12 Anwenderkonstanten Den Variablen x, y und z können beliebige konstante Werte zugeordnet werden. Beispiel: Sie können bestimmte Faktoren, die Sie häufig bei Berechnungen benötigen selber definieren. Die Variable wird dann statt einer Zahl eingesetzt, z.B. „sqrtx“ berechnet die Quadratwurzel aus dem zugewiesenen Wert x. Hierzu können Sie entweder als Kurzbefehl den Buchstaben x, y bzw. z direkt eingeben oder den entsprechenden Menüeintrag wählen. Um einen Wert für die Variable x zu definieren, geben Sie die Zahl ein, öffnen das Befehlemenü und wählen den Eintrag „Anwenderkonstanten > x > Berechnungszeile in x einfügen“ oder Kurzbefehl 1+B8B9. Derartige Zuweisungen sind hilfreich, wenn man häufig mit bestimmten Werten rechnen muss: z.B. verschiedenen Zinssätzen, physikalische Größen usw. Folgende Befehle stehen zur Verfügung und befinden Sich im Befehlemenü > Anwenderkonstanten > x: • x in Berechnungszeile einfügen. (Kurzbefehl x) • Inhalt von x in Berechnungszeile einfügen. • Berechnungszeile in x einfügen. (Kurzbefehl 1+B8B9) 58 • Eintrag X anzeigen – Kurzbefehl 1+B9 Gleiches gilt für die anderen beiden Variablen y bzw. z, welche auf vergleichbare Weise mit Kurzbefehlen und der Ziffer 2 bzw. 3 eingesetzt werden. . 13.13 Umrechnungen Mit dem Menüeintrag „Umrechnungen“ und seinen Funktionen lassen sich verschiedene Einheiten umrechnen. Beispiel: Wieviele Zentimeter sind 17 inch? Schreiben Sie 17, öffnen das Befehlemenü und wählen den Eintrag „Umrechnungen > inch in Zentimeter“. In der Berechnungszeile steht der entsprechende Wert, in unserem Beispiel 43,18. Hinweis: Es werden nur die jeweiligen Werte angezeigt. Die Maßeinheit ergibt sich aus dem gewählten Umrechnungsbefehl. 13.14 Rechner verlassen Um die Rechneranwendung zu verlassen und wieder in das Hauptmenü zu gelangen drücken Sie etwas länger auf die Systemtaste S3. 59 14 Dateiverwaltung 14.1 Einführung Ähnlich wie im Windows Explorer bietet die Anwendung Dateiverwaltung folgende Möglichkeiten: • Dateien markieren, löschen, kopieren oder umbenennen • Neue Ordner erzeugen • Dateien zwischen Ordnern verschieben • Sortierreihenfolge der Ordner und Dateien ändern • Zip Dateien packen und entpacken Mit dem allgemeinen Kurzbefehl d+B7B8B9 wird die Dateiverwaltung aus jeder Anwendung geöffnet, oder wählen sie im Hauptmenü den Eintrag „Dateiverwaltung“ bzw. drücken den Anwahlbuchstaben „d“. Weitere Details zur Dateiverwaltung finden Sie im Kapitel 16 “Das Befehlemenü“ 14.2 Ordner und Dateien in der Dateiverwaltung erreichen Wenn Sie die Dateiverwaltung öffnen, befinden Sie sich in der Datei und Ordnerliste, in welcher die Dateien und Ordner untereinander stehen. Es wird der Ordner bzw. die Datei angezeigt, die beim letzten Verlassen der Dateiverwaltung angezeigt wurde. Es ist die gleiche Ansicht wie bei der Datei- und Ordnerliste in der Textverarbeitung beim Öffnen oder Speichern. Erinnerung: Das Befehlemenü wird in jeder Anwendung durch kurzen Druck auf die Systemtaste S3 geöffnet. Um sich in der Datei- und Ordnerliste zu bewegen, gibt es viele Möglichkeiten: • Nach unten gehen: Navistick nach unten, Displaytaste D3 oder Befehl B9B6. • Nach oben gehen: Navistick nach oben, Displaytaste D1 oder Befehl B9B3. Sie erreichen damit alle Ordner und Dateien einer Ebene (z.B. Wurzelverzeichnis im internen VarioUltra Speicher). Durch Eingabe eines Buchstabens oder zügiger Eingabe mehrerer Zeichen, gelangen Sie zu der Datei oder zu dem Ordner, der mit diesem Buchstaben oder mit dieser Zeichenfolge beginnt. Mit Navistick rechts oder dem Befehl B9B4 gehen Sie eine Ebene tiefer und erreichen z.B. den Ordner „Edit“. Mit Navistick rechts oder dem Befehl B9B1 gehen Sie nach links eine Ebene höher und schließen z.B. den Ordner „Edit“. In der höchsten Ebene befindet sich der interne Speicher „Flashdisk“ und sofern ein USB Stick angesteckt ist, der Ordner „Stick“. Als nächste, tiefere Ebene, erreichen Sie entweder den Ordner „Edit“ oder andere Unterordner und Dateien. Hinweis: Wenn VarioUltra über USB mit dem Computer verbunden ist, zeigt die MTP Verbindung den internen Speicher „Flashdisk“ mit dem Namen "VarioUltra Storage". 14.3 Zusatzinformationen zu Dateien und Ordnern Zusätzlich zum Namen werden Dateigröße und Datum angegeben. Die Angabe und 60 Reihenfolge dieser Informationen lässt sich im Hauptmenü „> Einstellungen > Darstellung > Vorlagen > Datei“ bzw. „Ordner“ konfigurieren. Ein vorangestellter Buchstabe z zeigt an, dass die Datei oder der Ordner zu einem zipArchiv gehört. Hinweis: Beim Öffnen einer Datei wird die jeweilige Anwendung geöffnet. PDF Dateien öffnen den PDF Dokumentbetrachter, Exceldateien öffnen den Excel Betrachter, DOC, DOCX, RTF, TXT oder BRF Dateien öffnen die Textverarbeitung. 14.4 Dateien auf einem USB Stick in der Dateiverwaltung Den USB Stick in der Dateiverwaltung zu erreichen ist so einfach wie das Anstecken des Sticks in die Standard USB Buchse auf der linken Geräteseite. Danach einfach die Dateiverwaltung öffnen und in der Ordnerliste zum Eintrag “Stick” bewegen. Hinweis: Die meisten USB Sticks lassen sich nur einstecken, wenn die richtige Steckerseite nach oben zeigt, d.h. wenn man versucht sie falsch herum einzustecken, passen sie nicht richtig. Es gibt jedoch auch so genannte mini USB Sticks, die auf beiden Seiten besonders flach sind. Hier ist es leicht möglich versehentlich den Stick falsch herum einzustecken, was dazu führt, dass der Stick in der Dateiverwaltung nicht erkannt wird. Stecken Sie in diesem Fall den Stick anders herum in die USB Buchse. 14.5 VarioUltra als externes Laufwerk am Computer verwenden Der Anschluss an den Computer erfordert lediglich ein USB Kabel, welches die Micro USB Buchse mit der Standard USB Buchse am Computer verbindet. Die Erkennung als externes Laufwerk nutzt den MTP Standard Wenn der Computer die Verbindung erkennt, können Sie im Windows Explorer den internen Speicher von VarioUltra als „VarioUltra Storage“ Laufwerk erreichen, welcher in VarioUltra die Bezeichnung „Flashdisk“ hat. Sie können die üblichen Computerbefehle zum Kopieren, Einfügen, Verschieben, Löschen, Umbenennen usw. verwenden. Hinweis: • Es spielt keine Rolle, ob ´bei VarioUltra die Braillezeilenfunktion oder die Notizgerätfunktion eingestellt ist. Auch das Wechseln zwischen diesen beiden Gerätearten während einer USB Verbindung ist erlaubt. • Gegenwärtig wird die USB MTP Verbindung nur von den aktuellen Windows Betriebssystemen unterstützt. Bei älteren Windows Betriebssystemen und MAC Computern ist der einfache Anschluss als externes Laufwerk nicht möglich bzw. bedarf eventuell der Installation zusätzlicher Software. 14.6 Dateiverwaltung verlassen Um die Dateiverwaltung zu verlassen und wieder in das Hauptmenü zu gelangen drücken Sie etwas länger auf die Systemtaste S3. 61 15 Einstellungen Der Eintrag “Einstellungen” und seine Untermenüs im Hauptmenü erlauben Ihnen eine Vielzahl von Einstellungen. Das Festlegen von Brailletabellen, Brailledarstellung, Alarmsignale, Bluetootheinstellungen sowie Einstellen von Datum und Uhrzeit. Drücken sie innerhalb des Hauptmenüs den Anwahlbuchstaben „e“ oder nutzen Sie den allgemeinen Kurzbefehl e+B7B8B9 um die Einstellungen jederzeit zu erreichen. 15.1 Ton- und Vibrationssignale Bei dem Eintrag “Ton- und Vibrationssignale” können Sie festlegen, ob VarioUltra Töne ausgeben und / oder vibrieren soll, um über Ereignisse zu informieren, z.B. bei einer Änderung der Bluetoothverbindung. Auch kann die Gerätelautstärke für die Audiosignale eingestellt werden. 15.1.1 Einstellungen zur Vibration Standardmäßig sind die Audiotöne als Signal aktiviert. Im Untermenü “Einstellungen > Ton- und Vibrationssignale” können Sie generell einstellen, ob Vibrationen bei Ereignissen verwendet werden. Aktivieren oder Deaktivieren Sie das Kontrollfeld durch Drücken der Cursorroutingtaste über dem Kontrollfeld oder mit Bewegungen des Navisticks nach rechts oder links. Gehen Sie dann nach unten und bestätigen OK. Hinweis: Wenn die Vibration ausgeschaltet ist, gilt dies für alle eventuell eingestellten Vibrationen z.B. im Wecker. Die Vibration beim kompletten ausschalten des Geräts bleibt jedoch immer aktiv. 15.1.2 Gerätelautstärke Die Gerätelautstärke regelt die Gesamtlautstärke für alle akustischen Ausgaben: Über den Menüeintrag „Einstellungen > Ton- und Vibrationssignale“ erreichen Sie ein Eingabefeld, um den gewünschten Wert für die Lautstärke einzugeben. Der aktuelle Wert wird angezeigt, und Sie können entweder einen neuen Wert zwischen 0 und 100 eingeben, oder gehen Sie mit dem Navistick nach rechts oder links, um den aktuellen Wert in Zehnerschritten zu ändern. Der Kurzbefehl S4+Bx verändert direkt die Gerätelautstärke, wobei Bx eine der Brailletasten B1 bis B8 ist. Die Lautstärke ändert sich dabei stufenweise von links nach rechts. S4+B7 ist die leiseste und S4 +B8 die lauteste Einstellung. 15.2 Braille Der Menüeintrag „Braille“ und seine Untermenüs ermöglichen es, unter anderem die folgenden Darstellung für die Brailleausgabe einzustellen. • Linken und rechten Rand einstellen • Springen / Schleppen der Brailledarstellung • Cursorform im Lese- und Bearbeitungsmodus • Brailleeingabe- und Ausgabetabellen • Brailleschriftart für die Darstellung von Menüeinträgen, Systemmeldungen usw. 62 Innerhalb der Untermenüs erreichen Sie die einzelnen Menüeinträge durch Bewegungen nach oben oder unten mit dem Navistick oder den Displaytasten D1 und D3. Um längere Einträge zu lesen, scrollen Sie mit D5 und D2. 15.2.1 Darstellung Der Menüeintrag "Darstellung" ermöglicht es, einen linken und/oder rechten Rand zu definieren sowie festzulegen, ob die Braillezeile beim Erreichen des linken bzw. rechten Rands springend oder schleppend reagieren soll. Diese Einstellungen gelten sowohl für das Editieren von Texten innerhalb der Textverarbeitung als auch in Eingabefeldern. Beim Lesen mit den Displaytasten (D2 / D5 Scrollen) haben diese Einstellungen keine Auswirkungen. Hinweis: Die hier gemachten Einstellungen gelten nicht, wenn in der Textverarbeitung die Funktion “Zeige ganze Wörter” aktiviert ist. 15.2.1.1 Linker / rechter Rand: Die Randeinstellungen können sinnvoll bei der Eingabe und beim Korrekturlesen von Texten sein. Über den Menüeintrag „Einstellungen > Braille > Darstellung“ erreichen Sie Eingabefelder um die Werte für den linken und rechten Rand einzugeben. Beispiel: Stellen Sie den linken und rechten Rand auf je 3 Zeichen ein. Wenn Sie nun durch positionieren des Cursors ein Wort am Ende oder Anfang der Zeile erreichen, wechselt die Anzeige auf der Braillezeile und Sie sehen auch die 2 Zeichen vor bzw. nach dem Zeichen unter dem Cursor. 15.2.1.2 Zeile springt / schleppt Die Funktion „Zeile springt“ bewirkt, dass die Braillezeile beim Erreichen des linken oder rechten Rands um eine Braillezeilenlänge nach links bzw. nach rechts springt. wobei der Cursor in Abhängigkeit vom eingestellten linken bzw. rechten Rand auf der Braillezeile positioniert wird. (Bei Randeinstellungen „0“ ist dies auf dem ersten bzw. letzten Zeichen.) Wenn das Springen der Zeile deaktiviert ist, ist die Funktion „schleppen“ eingestellt. Dies bewirkt, dass die Braillezeile beim Erreichen des linken oder rechten Rands Zeichenweise nach links bzw. rechts geschleppt wird, wobei der Cursor an der durch den linken bzw. rechten Rand definierten Stelle verbleibt. (Die Schrift wandert über die Zeile.) Wählen Sie das gewünschte Verhalten durch aktivieren/deaktivieren des entsprechenden Kontrollfeldes im Dialog, den Sie über das Untermenü „Einstellungen > Braille > Darstellung“ erreichen. 15.2.1.3 Kein Wortumbruch bei Meldungen Diese Einstellung ist selbsterklärend und betrifft die Darstellung von Meldungen. Wenn das Kontrollfeld gewählt ist, werden bei längeren Meldungen Worte am Ende der Braillezeile unvollständig angezeigt. Zum Lesen längerer Meldungen scrollen sie mit D5 und D2. 15.2.2 Cursor Der Menüeintrag „Cursor“ ermöglicht es, die Form des Cursors getrennt nach Schreib- und Lesemodus einzustellen, sowie die Funktion der invertierten Darstellung auszuwählen. 63 Die Cursorform kann auch als blinkender Cursor mit einstellbarer Blinkrate dargestellt werden. Lesemodus Für die Cursorform im Lesemodus wählen Sie im Hauptmenü den Eintrag „Einstellungen > Braille > Cursor > Lesemodus“. Diese Cursorform wird beim Lesen von Dokumenten mit aktiviertem Textschutz oder bei PDF Dokumenten angezeigt. Standardmäßig ist dieser Cursor ein blinkender Punkt 8. Bearbeitungsmodus Für die Cursorform im Bearbeitungsmodus wählen Sie im Hauptmenü den Eintrag „Einstellungen > Braille > Cursor > Schreibmodus“. Diese Cursorform wird beim Schreiben oder Editieren in Dokumenten und Eingabefeldern angezeigt. Standardmäßig ist dieser Cursor durch die Punkte 7,8 dargestellt. • Um die Form des Cursors festzulegen, geben Sie im Eingabefeld die Ziffern der Braillepunkte ein, aus denen der Cursor bestehen soll. z.B. 123456 für die 6-PunktVollform. Bei einer fehlenden oder ungültigen Eingabe wird der Cursor als Leerform dargestellt, er ist also verborgen. • Eine invertierte Darstellung des Cursors bewirkt, dass die übliche Darstellung umgekehrt wird, d.h. wenn sich der Cursor auf einem Zeichen befindet, sind die Stifte des Brailleelements, welche üblicherweise herausstehen, eingezogen und die sonst nicht verwendeten Stifte sind tastbar. Interessant ist die invertierte Darstellung in Verbindung mit dem Blinken des Cursors, weil Sie dann zwischen der Normalansicht und der invertierten Ansicht des Zeichens unter dem Cursor wechseln. Beispiel: Cursorform ist 8-Punkt Vollform (B1B2B3B4B5B6B7B8) mit aktiver Invertierung. Wenn Sie nun den Cursor auf den Buchstaben i (Punkte B2B4) positionieren, so sind diese nicht gesetzt und stattdessen werden die übrigen Punkte angezeigt (Punkte B1B3B5B6B7B8). • Um den Cursor blinkend darzustellen, wählen sie das entsprechende Kontrollfeld. Bei gewähltem Kontrollfeld erscheint im Dialog ein Eingabefeld zur Eingabe der Blinkrate in Millisekunden. Geben Sie einen Wert zwischen 200 und 2000 ein, um die Geschwindigkeit für das Blinken festzulegen (Wiederholungsintervall). 15.2.3 Braille Schriftart Sie können einstellen, mit welcher Braille-Schriftart die Systemmeldungen, Menüeinträge, Dialoge usw. angezeigt werden sollen. Diese Einstellung ist unabhängig von der für das Lesen und Schreiben eingestellten Brailletabelle. Gehen Sie wie folgt vor: 1. Wählen Sie im Hauptmenü den Eintrag „Einstellungen > Braille > Braille-Schriftart“, um den Dialog zu öffnen. 2. Wählen Sie mit Navistick links / rechts in den Listen die gewünschten Einträge. 3. In der Liste “Sprache” ist die Systemsprache eingestellt. 4. In der Liste “Lesen” stellen Sie ein, in welcher Schriftart Menüeinträge, Dialoge, Meldungen angezeigt werden. 5. In der Liste “Schreiben” stellen Sie ein, welche Schriftart Sie für Eingaben in Eingabefeldern verwenden möchten. 6. Mit dem Kontrollfeld “Leseschriftart auch für Text in Eingabefeldern verwenden”, können Sie festlegen, dass die eingestellte Leseschriftart auch verwendet wird, um Text in Eingabefeldern oder Infofeldern anzuzeigen. 64 Hinweise: • Einige Eingabefelder (z.B. Pfadangaben etc.) bleiben bei der Verwendung von Computerbraille, unabhängig von der gewählten Einstellung. In diesen Fällen erhalten Sie eine Hinweismeldung. • Der Eintrag in der Liste “Sprache” entscheidet, welche Einträge in den Listen „Lesen“ und „Schreiben“ angeboten werden. Kurzschrift gibt es nur für wenige Sprachen. 15.2.4 Standard Brailletabellen Für die Eingabe und Ausgabe von Braille werden Brailletabellen eingesetzt. In diesen Tabellen ist definiert, durch welche Braillepunkte ein Schwarzschriftzeichen dargestellt wird. Die zur Verfügung stehenden 8 Braillepunkte erlauben 256 verschiedene Kombinationsmöglichkeiten, d.h. von den über 65000 Schwarzschriftzeichen, die im Computer durch ihren UNICODE Wert definiert sind, kann nur eine Auswahl von 256 Zeichen zugeordnet werden. Daraus ergibt sich, dass Brailleformen bei verschiedenen Landessprachen anderen Zeichen zugeordnet sind. Beispiel: • Das englische/amerikanische Computerbraille hat eine andere Zeichenzuordnung. Diese ist in den Brailletabellen US.b2u und US.u2b festgelegt. U in den Dateiendungen bedeutet Unicode, B bedeutet Braille. • Die Eingabetabelle „Europa.b2u“ interpretiert die über die Brailletastatur eingegebene Brailleform (deutsch-europäisches Computerbraille) und schreibt das zugeordnete UNICODE-Zeichen. • Die Ausgabetabelle „Europa.u2b“ interpretiert den UNICODE des Schwarzschriftzeichens und erzeugt auf der Braillezeile die zugeordnete Brailleform (deutsch-europäisches Computerbraille). • Entsprechendes gilt für die Brailletabellen anderer Landessprachen Wählen Sie im Hauptmenü den Eintrag „Einstellungen > Braille > Standard Brailletabellen“, um den Dialog zu öffnen. In der ersten Liste wird die verwendete Eingabetabelle und in der zweiten Liste die Ausgabetabelle gezeigt. (Europa.b2u und Europa.u2b für deutscheuropäisches Computerbraille) Bewegen Sie den Navistick nach links oder rechts um andere Tabellen einzustellen. 15.2.5 Braillepunkte 7 und 8 verbergen oder zeigen Wählen Sie im Hauptmenü den Eintrag „Einstellung > Braille > Braillepunkte 7 und 8 verbergen bzw. zeigen“. Der Menüeintrag wechselt zwischen beiden Einstellungen, je nachdem, ob „zeigen“ oder „verbergen“ gewählt wurde. (Toggle Funktion). • Wenn der Eintrag „verbergen“ gewählt ist, werden bei allen Textanzeigen die Braillepunkte 7 und 8 nicht gezeigt. Zeichen In Computerbraille, welche die Punkte 7 und/oder 8 enthalten, sind unvollständig. • Wenn der Eintrag „zeigen“ gewählt ist, werden bei allen Textanzeigen die Braillepunkte 7 und/oder 8 gezeigt, so dass Computerbraille korrekt dargestellt wird. 15.3 Darstellung 65 Im Hauptmenü unter dem Menüeintrag “Einstellung > Darstellung” erreichen Sie folgende Einträge, um die Art wie etwas dargestellt wird, zu ändern. • Menükurzbefehle • Anwahlbuchstaben • Vorlagen • Passworteinstellung • Meldungen 15.3.1 Menükurzbefehle In Menüs wird bei den Menüeinträgen standardmäßig der zugeordnete Kurzbefehl zum Öffnen bzw. Ausführen des Elements angegeben. Die angezeigten Kurzbefehle werden auch in der Kontexthilfe angegeben. Im Hauptmenü unter “Einstellungen > Darstellung > Menükurzbefehle“ gibt es zwei Kontrollfelder: • Braillekurztasten zeigen • Befehle mit Displaytasten zeigen Bewegen Sie den Navistick nach links oder rechts, oder drücken Sie B0 oder eine Cursorroutingtaste über dem Kontrollfeld, um die Einstellung zu ändern. 15.3.2 Anwahlbuchstaben In Menüs und Dialogen wird bei den jeweiligen Einträgen ein Anwahlbuchstabe angegeben mit dem Sie als Kurztaste den Eintrag direkt erreichen. In der Standardeinstellung wird der Anwahlbuchstabe als einzelner Buchstabe vor dem Eintragsnamen angezeigt. Beispiel: Beim Eintrag “Einstellungen” lesen Sie auf der Braillezeile folgendes: ME (für Menüeintrag) der Buchstabe e als Anwahlbuchstaben und den Namen des Eintrags, also „Einstellungen“. Eine andere Einstellung bewirkt dass der Anwahlbuchstabe innerhalb des Eintragsnamens mit unterlegten Braillepunkten 7,8 markiert ist. Um die Art der Anzeige für Anwahlbuchstaben zu wechseln, wählen Sie im Hauptmenü den Eintrag „Einstellungen > Darstellung > Anwahlbuchstaben“. Im Dialog gehen Sie wie folgt vor. 1. Eine Liste zeigt die verfügbaren Anzeigeoptionen für Anwahlbuchstaben. Bewegen Sie den Navistick nach links / rechts um die gewünschte Einstellung zu wählen. 2. Wenn der Anwahlbuchstabe separat gezeigt werden soll, können sie ein Präfix und Postfixzeichen definieren. Standardmäßig sind es Leerzeichen, damit der Buchstabe einzeln steht. 3. Bestätigen Sie abschließend OK. 15.3.3 Vorlagen Mit dem Eintrag im Hauptmenü „Einstellungen > Darstellung > Vorlagen“ erreichen Sie Einstellungsmöglichkeiten, um die Darstellungen von Menüeinträgen und Dialogelementen benutzerspezifisch zu konfigurieren. In der Grundkonfiguration des Auslieferungszustands ist die Art, wie Menüeinträge und Dialogelemente angezeigt werden, vordefiniert. Mit Hilfe der Vorlagenoptionen können Sie sich ihre persönlich 66 bevorzugte Einstellung festlegen und selber entscheiden, welche Informationen angezeigt werden sollen. Die einzelnen Eintragsinformationen werden im Folgenden auch als Segmente bezeichnet. Solche Segmente sind die Elementbezeichnung, Anwahlbuchstabe, Kurzbefehl, Status, usw.) Bei Bedarf können Sie die vordefinierten Grundkonfigurationen wieder herstellen. (Die Einstellungen werden in VarioUltra/User/controls.xml gespeichert). In den folgenden Unterkapiteln werden die Segmente der jeweiligen Grundkonfigurationen vorgestellt und die Einstellungsmöglichkeiten beschrieben. Die Vorgehensweise, Vorlagen mit Hilfe der jeweiligen Einstellungsdialoge zu konfigurieren, ist im Wesentlichen immer gleich. • Menüeintrag • Schalter • Kontrollfeld • Eingabefeld • Infofeld • Auswahlliste • Datei • Ordner Die Einstellungsdialoge haben folgende Elemente: • Infofeld „Braille“ Zeigt an, welche Segmente (Eintragsinformationen) gewählt sind, sowie ihre Reihenfolge für die Angabe in Braille. Verändern können Sie Auswahl oder Reihenfolge durch Öffnen des zugeordneten Bearbeiten-Dialogs. • Schalter „Bearbeiten“. Öffnet einen Dialog, um die im Infofeld „Braille“ angegebenen Einträge zu wählen, oder Änderungen bei dem jeweiligen Segment durchzuführen. • Schalter „Auf Grundeinstellung setzen“ Stellt die Grundkonfiguration für die Brailledarstellung wieder her. Eventuell vorgenommene Konfigurationen für die Segmente in anderen Vorlagen werden nicht beeinflusst. In dem Dialog „Bearbeiten“ finden Sie folgende Optionen, wobei je nach Art des zuvor ausgewählten Segmenteintrags die verfügbaren Optionen variieren können: • Auswahlliste „Elemente“ Zeigt die Segmente, welche für die gewählte Brailledarstellung definiert sind (Angezeigt im vorherigen Infofeld). Die vorangestellte Zahl gibt die Position an. Wählen Sie durch Bewegungen nach rechts/links den gewünschten Listeneintrag. Durch kurzen Druck auf S3 öffnen Sie ein Befehlemenü, dort finden Sie Einträge um die Position des Segments zu verändern, das Segment zu verbergen oder wieder zu zeigen. • Eingabefeld „Text“: Geben Sie hier ein, wie das Segment bezeichnet werden soll. z.B. „ME“ für Menüelement. Geben Sie hinter der gewünschten Bezeichnung ein Leerzeichen ein, damit bei der Darstellung eine entsprechende Lücke auftritt. • Eingabefeld „Prefix“: Geben Sie das Zeichen oder ein Wort ein, welches direkt vor dem gewählten Segment angegeben werden soll. Wenn für Präfix und Postfix das gleiche Zeichen eingegeben wird, ist das Segment von diesen Zeichen eingerahmt. 67 • Eingabefeld „Postfix“: Geben Sie das Zeichen oder ein Wort ein, welches direkt hinter dem gewählten Segment angegeben werden soll. In dem Dialog „Bearbeiten“ kann durch kurzen Druck auf S3 ein Befehlemenü mit folgenden Einträgen geöffnet werden. • Nach links: Verschiebt das Listenelement um eine Position nach links und ändert dadurch die Reihenfolge des Segments. • Nach rechts: Verschiebt das Listenelement um eine Position nach rechts und ändert dadurch die Reihenfolge des Segments. • Anfang: Verschiebt das Listenelement auf die erste Position und ändert dadurch die Reihenfolge des Segments. • Ende: Verschiebt das Listenelement auf die letzte angezeigte Position und ändert dadurch die Reihenfolge des Segments. • Verbergen: Die Positionsnummer wird beim Listenelement entfernt, wodurch das Segment unsichtbar wird. In der Liste wird der Eintrag an das Ende verschoben. • Zeigen: Die Information des Segments wird künftig angegeben. Das Listenelement erhält eine Positionsnummer und es ändert sich die Reihenfolge der Segmente. • Einfügen eines Textelementes: Ermöglicht, eine zusätzliche Information als neues Segment einzugeben, wobei es als neues Listenelement in die Auswahlliste „Elemente“ aufgenommen wird. • Auf Grundeinstellung setzen: Stellt in der Liste die Elemente und Positionsnummern der Grundkonfiguration wieder her. 15.3.3.1 Vorlagen > Menüeinträge Für die Menüinformationen sind folgende Segmente einstellbar, wobei die Segmente der Grundkonfiguration eine Positionsnummer haben: 1 ME, 2 <Anwahlbuchstabe>, 3 <Bezeichnung>, 4 <Status>, 5 <Kurzbuchstabe>, <Menüname> Segmentbezeichnungen in spitzen Klammern werden durch die jeweilige Information ersetzt. Präfix bzw. Postfix Zeichen werden entsprechend vor bzw. hinter der Segmentbezeichnung angegeben. Besondere Segmentbedeutungen: <Status>: Informiert, ob ein Untermenü vorhanden ist. <Menüname>: Gibt bei Untermenüeinträgen den jeweils übergeordneten Menünamen an, wenn man bei tiefen Untermenühierarchien zur nächst höheren Untermenüebene wechselt. Konfigurationsbeispiel: Für die Darstellung soll statt „ME“ nur „M“ angezeigt werden: 1. Sie öffnen im Hauptmenü den Eintrag „Einstellungen > Darstellungen > Vorlagen > Menüeintrag“. 2. Sie gehen zum Infofeld „Braille“ und wählen den sich darunter befindenden Schalter „Bearbeiten“. 3. In der Liste „Elemente“ wählen Sie den Eintrag „1 ME“. 4. Das Eingabefeld „Text“ zeigt den Eintrag „ME“. Ändern Sie den Eintrag in „M“ und fügen Sie noch ein Leerzeichen an. 5. Schließen sie alle Dialoge mit „OK“. 68 15.3.3.2 Vorlagen > Schalter In Dialogen können bei Schaltern folgende Informationssegmente eingestellt werden. Die Segmente der Grundkonfiguration haben eine Positionsnummer: 1 BS, 2 <Anwahlbuchstabe>, 3 <Bezeichnung> BS bedeutet Befehlsschalter und steht bei Dialogen in Verbindung mit Wörtern wie OK, Abbrechen, Ja und Nein. 15.3.3.3 Vorlage > Kontrollfeld In Dialogen können bei Kontrollfeldern folgende Informationssegmente eingestellt werden. Die Segmente der Grundkonfiguration haben eine Positionsnummer: 1 KF, 2 <Status>, 3 <Anwahlbuchstabe>, 4 <Bezeichnung> Hinweis: <Status>: informiert über den aktivierten Zustand. 15.3.3.4 Vorlagen > Eingabefeld In Dialogen können bei Eingabefeldern folgende Informationssegmente eingestellt werden. Die Segmente der Grundkonfiguration haben eine Positionsnummer: 1 EF, 2 <Anwahlbuchstabe>, 3 <Bezeichnung> Konfigurationsbeispiel: Für die Brailledarstellung soll die Angabe des Anwahlbuchstabens verborgen werden: 1. Öffnen Sie im Hauptmenü den Eintrag „Einstellungen > Darstellung > Vorlagen > Eingabefeld“. 2. Sie gehen im Dialog zum Infofeld „Braille“ und wählen den sich darunter befindenden Schalter „Bearbeiten“. 3. In der Liste „Elemente“ wählen Sie den Eintrag „Anwahlbuchstabe“. 4. Durch kurzen Druck auf S3 öffnen Sie ein Befehlemenü. Bestätigen Sie dort den Eintrag „Verbergen“. 5. Sie sind zurück in der Liste „Braille“ und der Eintrag „Anwahlbuchstabe“ steht am Ende der Liste ohne Positionsnummer. Diese Einstellung gilt nur für Anwahlbuchstaben von Eingabefeldern, nicht für Infofelder. 6. Schließen Sie alle Dialoge durch Bestätigen von „OK“. Zur Erinnerung: Ob ein Anwahlbuchstabe in Braille ausgerückt gezeigt, als markierter Buchstabe oder nicht gezeigt wird, lässt sich einstellen in Hauptmenü > Einstellungen > Darstellungen > Anwahlbuchstaben“. 15.3.3.5 Vorlagen > Infofeld In Dialogen können für Infofelder folgende Informationssegmente eingestellt werden. Die Segmente der Grundkonfiguration haben eine Positionsnummer: 1 EF, 2 <Anwahlbuchstabe>, 3 <Bezeichnung> 69 15.3.3.6 Vorlagen> Auswahllisten In Dialogen können für Auswahllisten folgende Informationssegmente eingestellt werden. Die Segmente der Grundkonfiguration haben eine Positionsnummer: 1 LI, 2 <Text>, 3 <Bezeichnung>, 4 <Anwahlbuchstabe> <Accelerator> 15.3.3.7 Vorlagen > Datei In Datei- und Ordnerlisten können bei Dateien folgende Informationssegmente eingestellt werden. Die Segmente der Grundkonfiguration haben eine Positionsnummer. 1 LI, 2 <Type>, 3 <Text>, 4 <Index>/, 5 <Gesamtzahl>, 6 <Größe>, 7 <Datum>, 8 <Pfad> (mit Eintrag „Pfad:“ als Präfix), 9 <Bezeichnung> , 10 <Anwahlbuchstabe>, Konfigurationsbeispiel: Für die Brailledarstellung bei Dateien soll das erste Segment „D“ anstelle von „LI“ anzeigen. 1. Öffnen Sie im Hauptmenü den Eintrag „Einstellungen > Darstellung > Vorlagen > Datei. 2. Gehen Sie im Dialog zum Infofeld „Braille“ und wählen den sich darunter befindenden Schalter „Bearbeiten“. 3. In der Liste „Elemente“ gehen Sie zum Eintrag „1 LI“. 4. Im Dialog gibt es nun das Eingabefeld „Text“ mit dem Eintrag „LI“. 5. Ändern Sie den Eintrag in „D“, fügen Sie am Ende noch ein Leerzeichen an und bestätigen Sie „OK“. 6. Sie sind nun wieder in der Liste „Braille“ und der Eintrag für das Segment ist entsprechend geändert. 7. Schließen Sie alle Dialoge durch Bestätigen von „OK“ 15.3.3.8 Vorlagen > Ordner In Datei- und Ordnerlisten können bei Dateien folgende Informationssegmente eingestellt werden. Die Segmente der Grundkonfiguration haben eine Positionsnummer. 1 LI, 2 <Type>, 3 +<Text>, 4 <Index>/, 5 <Gesamtzahl>, 6 <Datum>, <Größe>, <Pfad>, <Bezeichnung> Hinweis: Das Segment „Größe“ ermittelt beim Bewegen durch die Liste die jeweilige Ordnergröße. Da hierfür zusätzliche Rechenleistung benötigt wird, reagiert VarioUltra! langsamer, wenn dieses Segment in der Konfiguration eingestellt ist. Für die Brailledarstellung soll bei Ordnern „O“ anstatt „LI“ im ersten Segment stehen und das Plus vor dem Ordnernamen entfernt werden: 1. Öffnen Sie den Eintrag Hauptmenü > Einstellungen > Darstellungen > Vorlagen > Ordner. 2. Gehen Sie im Dialog zum Infofeld „Braille“ und wählen den sich darunter befindenden Schalter „Bearbeiten“. 3. In der Liste „Elemente“ gehen Sie zum Eintrag „1 LI“. 4. Im Dialog gibt es nun das Eingabefeld „Text“ mit dem Eintrag „LI“. Ändern Sie den Eintrag in „O“, fügen Sie am Ende noch ein Leerzeichen an. 5. Bestätigen Sie „OK“. 6. Sie sind nun wieder in der Liste „Braille“ und der Eintrag für das Segment ist entsprechend geändert. 70 7. Bestätigen Sie erneut den Schalter „Bearbeiten“, und gehen Sie in der Liste „Elemente“ zum Eintrag „2 +<Text>“. 8. Der Dialog hat nun die beiden Eingabefelder „Prefix“ und „Postfix“. Löschen Sie den Eintrag „+“ aus dem Präfix-Feld und bestätigen Sie „OK“. 9. Schließen Sie alle Dialoge durch Bestätigen von „OK“. 15.3.4 Passworteinstellungen Um Ihre Privatsphäre zu schützen, wird standardmäßig bei der Eingabe von Passwörtern der verdeckte Modus genutzt. Alle Zeicheneingaben werden als „Stern“ (*) dargestellt. Eine Kontrolle, ob das Passwort eventuell einen Schreibfehler enthält, ist mit dieser Einstellung nicht möglich. Wenn Sie möchten, dass Passwörter so dargestellt werden, wie Sie sie eingeben, Gehen Sie im Hauptmenü zum Eintrag “Einstellungen > Darstellung > Passwörter“ und deaktivieren das Kontrollfeld durch Drücken von B0. Alle Passwörter werden dann in Klartext angezeigt. 15.3.5 Meldungen In verschiedenen Situationen werden Meldungen als Hinweise oder Warnungen angegeben. Hinweismeldungen beginnen am Zeilenanfang mit einem einzelnen Buchstaben „h“, Warnmeldungen mit „w“. Bitte beachten: • Warnmeldungen müssen durch Drücken einer Cursorroutingtaste oder mit „OK“ (B9) quittiert werden, damit sie verschwinden. Z.B. Die Warnung bei niedrigem akkuladezustand. • Hinweismeldungen verschwinden automatisch nach 5 Sekunden, z.B. Hinweis zur eingestellten Schnittstelle beim Umschalten der Betriebsart von Notizgerätfunktion auf Braillezeilenfunktion. • Eine Hinweismeldung lässt sich “einfrieren”, wenn Sie mehr Zeit zum Lesen benötigen. Drücken Sie dazu die erste Cursorroutingtaste oberhalb des Buchstaben “h” .Eine eingefrorene Hinweismeldung verschwindet nur dann, wenn Sie sie durch Drücken einer Cursorroutingtaste mit Ausnahme der ersten quittieren. • Wenn Sie nicht 5 Sekunden auf das automatische Verschwinden der Meldung warten möchten drücken Sie eine Cursorroutingtaste mit Ausnahme der ersten und die Meldung verschwindet sofort. Einstellungsoptionen, ob diese Meldungen angezeigt werden, ob und nach welcher Zeit sie automatisch verschwinden sollen, finden Sie im Hauptmenü unter “Einstellungen >Darstellung > Meldungen“. 15.4 Tastatur Mit den Einstellungsoptionen in Hauptmenü „> Einstellungen > Tastatur“. Können Sie die Standardbelegung der Tasten B7 und B8 für die Texteingabe festlegen und die Doppelhubfunktion einstellen. B7 Taste: • Die Einstellung „B7 ist Rücklöschtaste“ bedeutet, dass beim Drücken von B7 in der Textverarbeitung oder in Eingabefeldern das Zeichen links vom Cursor gelöscht wird. 71 • Um den Braillepunkt B7 einzeln als Zeichen eingeben zu können, muss das Kontrollfeld deaktiviert sein. Als Standardeinstellung ist das Kontrollfeld gewählt. B8 Taste: • Die Einstellung „B8 ist Zeilenwechseltaste“ bewirkt, dass beim Drücken von B8 in der Textverarbeitung an der Cursorposition ein Zeilenwechsel (Zeilenumbruch) eingefügt wird und der Cursor am Beginn der neuen Zeile steht. • Um den Braillepunkt B8 einzeln als Zeichen eingeben zu können, muss das Kontrollfeld deaktiviert sein. Als Standardeinstellung ist das Kontrollfeld gewählt. Doppelhub: • Das Kontrollfeld „Doppelhub“ ermöglicht es, die Doppelhubfunktion einzustellen. • Bei gewähltem Doppelhub wird beim Schreiben am Ende des Wortes automatisch ein Leerzeichen eingefügt, wenn die Leertaste (B0) zusammen mit der letzten Zeicheneingabe gedrückt wird. Tastenwiederholfunktion: • Das Kontrollfeld „Tastenwiederholfunktion für Navistick“ ermöglicht, eine automatische Wiederholfunktion, wenn der Navistick gedrückt gehalten wird. • Bei gewähltem Kontrollfeld erweitert sich der Dialog mit Eingabefeldern für die Anfangsverzögerung und die Wiederholfrequenz (Anschläge pro Sekunde). 15.5 Datum und Uhrzeit Für die Anzeige der aktuellen Uhrzeit, drücken Sie einmal kurz auf die Systemtaste S4, für die Anzeige des aktuellen Datums, drücken Sie zweimal kurz auf die Systemtaste S4. Um Datum und Uhrzeit zu stellen, öffnen Sie das Hauptmenü und wählen „Einstellungen > Datum und Uhrzeit“. Der Dialog bietet Eingabefelder um Datum und Uhrzeit einzugeben, sowie die Zeitzone einzustellen oder das Anzeigenformat zu ändern. Zum Eingeben oder Ändern von Datum und Uhrzeit gehen Sie wie folgt vor. 1. Geben Sie in die Eingabefelder das gewünschte Datum bzw. die gewünschte Uhrzeit ein. Halten Sie sich an das angezeigte Eingabeformat. Die Eingabe von Buchstaben ist nicht erlaubt und wird ignoriert. Standardmäßig müssen Zahlen und Zeichen in Computerbraille geschrieben werden. 2. Um das verwendete Zeit- und Datumsformat anzupassen, bestätigen Sie die entsprechende Option. 3. Der Dialog enthält Einträge für die verschiedenen aktuell genutzten Datum- und Zeitformate. Sie können die Reihenfolge der Platzhalter ändern oder andere Zeichen eingeben, mit denen die Platzhalter getrennt werden. 4. Bitte beachten Sie die Groß- Kleinschreibung bei den Platzhaltern: d = day (Tag), M = month (Monat), y = year (Jahr), H = hour (Stunde), m = minutes (Minuten), s = seconds (Sekunden). 5. Das kurze Datums- und Zeitformat wird bei Eingabefeldern in den verschiedenen Anwendungen verwendet. 6. Das lange Datum- und Zeitformat wird bei der Abfrage mit S4 verwendet, wenn die Kontrollfelder entsprechend gewählt sind. 7. Zeitzonen lassen sich durch Auswahl des entsprechenden Listeneintrags festlegen. Die verschiedenen Einträge erreichen und wählen Sie durch rechts/links Bewegungen. 72 15.6 Energieversorgung Der Menüeintrag „Energieversorgung“ ermöglicht es, die automatische Abschaltzeit des Geräts festzulegen sowie Informationen über den Akkuzustand zu erhalten. Den Akkuladezustand können Sie mit folgenden Befehlen abfragen. • Notizgerätfunktion: Zweimal kurz auf Systemtaste S3 drücken. • Braillezeilenfunktion: Systemtaste S2 gedrückt halten und kurz die linke Daumentaste B9 drücken. 15.6.1 Automatische Selbstabschaltung Die Selbstabschaltung bewirkt, dass das Gerät nach einer einstellbaren Zeit, in der keine Taste betätigt wird, sich selbständig in den Schlafmodus (Standby) schaltet. Eine Abschaltzeit von 10 Minuten ist voreingestellt und aktiviert. Wählen Sie im Hauptmenü den Eintrag „Einstellungen > Energieversorgung > Selbstabschaltung“, um den Dialog zu öffnen. Der Dialog bietet ein Kontrollfeld, um die automatische Selbstabschaltung ein oder auszuschalten, eine Zeit festzulegen, nach welcher Zeit abgeschaltet werden soll und ob vor dem Abschalten ein Warnsignal ausgegeben werden soll. Wählen Sie das Kontrollfeld „Automatisch Abschalten nach“, um die Selbstabschaltung einzuschalten und den Wert für die Abschaltzeit festlegen zu können. Kleinere Werte als 1 Minuten werden nicht akzeptiert. Unmittelbar vor dem Abschalten wird ein Warnsignal aus mehreren Kurzen Tönen ausgegeben, sofern im Dialog das entsprechende Kontrollfeld gewählt ist. 15.6.2 Akku Um Informationen zum Zustand des Akkus zu erhalten, wählen Sie im Hauptmenü den Eintrag „Einstellungen > Energieversorgung > Akku“. Der Dialog zeigt den aktuellen Ladezustand und die Kapazität des Akkus an. Für Servicezwecke können die Lade- und Entladezyklen protokolliert werden. • Der Ladezustand wird in Prozent angegeben. Der Wert sinkt, wenn das Gerät benutzt wird und steigt während des Ladens. Es ist derselbe Wert wie beim Abfragen durch zweimal kurzes Drücken auf S3 in der Notizgerätfunktion oder Befehl S2 und linke Daumentaste in der Braillezeilenfunktion. • Die Kapazität wird in Milliamperestunden angegeben, sie informiert über die Kapazität des Akkus. Der Wert ist keine konstante Größe, denn die Kapazität ändert sich je nach Temperatur und Alter des Akkus. • Das Kontrollfeld „Protokolldatei schreiben“ ermöglicht es, das Verhalten des Akkus während der Lade- und Entladezyklen zu verfolgen und als Datei „acculog.txt“ zu speichern. Es sollte nur im Servicefall nach Rücksprache mit einem Mitarbeiter der Firma BAUM aktiviert werden. Hinweise zum Laden Während des Ladens und Entladens gibt es für den Akku zwei Stufen. Ausgehend von einem voll aufgeladenen Akku wird bei Erreichen der ersten Stufe, die Meldung 0% angegeben und das Gerät schaltet sich aus. Dann sollten Sie VarioUltra mit der 73 Stromversorgung verbinden, um das Gerät wieder einzuschalten und weiter arbeiten zu können. Wenn Sie dies nicht tun, geht die Entladung des Akkus weiter und erreicht die zweite Stufe. In diesem Zustand ist es nicht möglich VarioUltra einzuschalten, auch wenn die Stromversorgung angeschlossen ist. Beim Laden in diesem Zustand wird auf der Braillezeile ein Fortschrittsbalken aus 8-Punktvollzeichen mit blinkenden Punkten 7,8 rechts vom letzten Vollzeichen angezeigt. Wenn das Laden soweit fortgeschritten ist, dass die erste Stufe erreicht ist wird das Wort „charging“ angezeigt. In diesem Zustand kann VarioUltra eingeschaltet werden und den weiteren Ladefortschritt können Sie durch die normale Abfrage des Akkuladezustands verfolgen. Entweder durch zweimal kurz S3 (Notizgerätfunktion) oder durch S2+B9 (Braillezeilenfunktion). Beim regelmäßigen Laden und Entladen bis zur ersten Stufe, werden die Werte 100% und 0% automatisch justiert. Bei einer Tiefentladung gehen diese Daten verloren und die Werte werden anschließend nur als ungefähre Prozentangaben ermittelt. Um die Akkuwerte wieder zu justieren, müssen Sie einmal den Lade-, Entlade- Ladezyklus zwischen voll und erster Entladestufe durchführen. Die Ladezeit ist abhängig von der Art der Stromversorgung. Laden über das USB Kabel an einem Computer erfolgt mit ca. 100 mA, Laden über einen USB Ladeadapter erfolgt mit 500 bis 780 mA. Bitte verwenden Sie USB Ladeadapter mit 5V und bis 2000 mA. 15.7 Ein- / Ausgabeprofile Sie können bis zu 8 verschiedene Profile einrichten, in denen Sie unterschiedliche Brailleeingabe- und Brailleausgabetabellen festlegen, um z.B. schnell zwischen Texten in verschiedenen Landessprachen auf die jeweils passende Einstellung umzustellen. Wählen Sie im Hauptmenü den Eintrag „Einstellungen > Ein- / Ausgabeprofile“. Der Dialog zum Einrichten eines Profils enthält folgende Elemente • Auswahlliste „Profile“: Zeigt die Namen der individuellen Profile. Das ausgewählte Profil kann geladen, gelöscht oder bearbeitet werden. • Schalter „Neues Profil“: Öffnet einen Dialog mit Optionen, um ein neues Profil festzulegen. • Schalter „Bearbeiten“: Öffnet einen Dialog um das ausgewählte Profil zu ändern. (Nur sichtbar, wenn mindestens ein Profil eingerichtet ist.) • Schalter „Löschen“: Löscht das ausgewählte Profil. (Nur sichtbar, wenn mindestens ein Profil eingerichtet ist.) • Schalter „Ausgewähltes Profil jetzt laden“: Lädt die Einstellungen die im ausgewählten Profil festgelegt sind. (Nur sichtbar, wenn mindestens ein Profil eingerichtet ist.) • Schalter „Grundwerte laden“: Lädt die Einstellungen, die im Auslieferungszustand festgelegt sind. • Schalter “Abbrechen”: Schließt den Dialog. 15.7.1 Neues Ein- / Ausgabeprofil einrichten Um ein neues Profil einzurichten wählen Sie zuerst im Hauptmenü den Eintrag „Einstellungen > Ein-/Ausgabeprofile“ und bestätigen Sie dann den Schalter „Neues Profil“. Der Dialog „neues Profil” enthält folgende Elemente: 74 1. Eingabefeld „Name“: Geben Sie einen Namen für das neue Profil ein. Standardmäßig ist der Name „Neues Profil“ vordefiniert. 2. Eingabefeld „Nummer“: Geben Sie eine Zahl zwischen 1 und 8 ein. Standardmäßig wird die nächste freie Nummer für ein Profil vorgeschlagen. a. Zahlen größer 8 sind nicht erlaubt. b. Die dem Profil zugeordnete Zahl wird für den Kurzbefehl zum Laden des Profils eingesetzt. Braillebefehl: S1+Bx (x steht für die Zahlen 1 bis 8) 3. Auswahlliste „Braille Eingabetabelle“: Zeigt die eingestellte Brailletabelle. Wählen Sie durch Bewegungen nach rechts / links die gewünschte Brailletabelle. Legt fest mit welcher Brailleschrift Sie schreiben. 4. Auswahlliste „Braille Ausgabetabelle“: Zeigt die eingestellte Brailletabelle. Wählen Sie durch Bewegungen nach rechts / links die gewünschte Brailletabelle. Legt die Brailleschrift für die Brailleanzeige fest. 15.7.2 Profil laden Es gibt zwei Möglichkeiten, um ein Ein- / Ausgabeprofil zu laden: 1. Wählen Sie im Hauptmenü den Eintrag „Einstellungen > Ein- Ausgabeprofil“. Wählen Sie in der Liste den Namen des gewünschten Profils. Jedem Profil ist seine zugeordnete Nummer vorangestellt. Bestätigen Sie den Schalter „Ausgewähltes Profil jetzt laden“. 2. Wenn Sie die Nummer des gewünschten Profils kennen, drücken Sie den entsprechend zugeordneten Kurzbefehl. Drücken Sie die Systemtaste S1 und dann kurz die Brailletaste 1 bis 8, je nachdem welche Profilnummer Sie laden möchten. Eine Rückmeldung informiert über das Laden des Profils. 15.7.3 Grundeinstellungen laden Wenn Sie wieder mit den Originaleinstellungen arbeiten möchten, Wählen Sie den Eintrag „Einstellungen > Ein- Ausgabeprofil“ und bestätigen den Schalter „Grundwerte laden“. 15.8 Bluetooth Wählen Sie im Hauptmenü den Eintrag “Einstellungen > Bluetooth” um den Bluetoothdialog zu öffnen. Dort können Sie Bluetooth ein oder ausschalten, Geräte paaren oder Paarungen löschen. Genauere Beschreibungen zum Paaren von Geräten finden Sie im Kapitel 6.3 Der Bluetoothdialog enthält folgende Elemente • Kontrollfeld “Bluetooth”: Schaltet Bluetooth ein oder aus. • Schalter “Geräte suchen”: Startet die Suche nach Bluetoothgeräten in Reichweite. • Liste “Geräte”: Zeigt die gefundenen und gepaarten Geräte. o “vertrauenswürdig” bedeutet, dass die Geräte gepaart wurden. o “In Reichweite" bedeutet, dass das die Paarung mit dem Gerät möglich ist. • Schalter “Paaren”: Startet die Paarung zu dem in der Liste gewählten Gerät. o Abhängig vom Paarungsvorgang, werden verschiedene Meldungen angezeigt oder Sie werden aufgefordert eine PIN bei VarioUltra oder dem anderen Gerät einzugeben. . o Die Standard-PIN für die meisten Paarungen ist 1111. 75 • Schalter “Paarung löschen”: Löscht die Paarung mit dem in der Liste gewählten Gerät. Der Schalter ist nur verfügbar, wenn mindestens eine Paarung eingerichtet wurde. • Schalter “Bluetooth-Information”: Zeigt den Bluetooth Gerätenamen und die Bluetoothadresse. 15.9 Braillezeilenemulation Wählen Sie im Hauptmenü den Eintrag „Einstellungen > Braillezeilenemulation“ und wählen Sie in der Liste durch Bewegungen nach links oder rechts den gewünschten Braillezeilentyp. Anschließend verhält sich VarioUltra in der Braillezeilenfunktion in Verbindung mit einem Screenreader wie der ausgewählte Braillezeilentyp. Erinnerung: Um VarioUltra in der Braillezeilenfunktion zu nutzen, müssen Sie den Betriebsartschalter nach vorne schieben. Hinweis: • Derzeit haben nicht alle Screenreader einen Treiber, um VarioUltra als Braillezeile direkt zu unterstützen. o Aus diesem Grund ist das Einstellen einer Emulation nötig, bevor Sie die Betriebsart auf Braillezeilenfunktion umstellen. o Screenreader, die die BAUM Braillezeilen VarioConnect oder Pronto unterstützen, arbeiten mit VarioUltra wenn die entsprechende Braillezeilenemulation eingestellt ist. • Vergewissern Sie sich, welchen Braillezeilentyp Ihr Screenreader unterstützt und wählen Sie die entsprechende Emulation • Die Screenreader COBRA 10.1 und JAWS unterstützten VarioUltra sowohl für USB als auch Bluetoothverbindung in der VarioUltra Emulation • Bei iOS Geräten, müssen sie bis zur Verfügbarkeit eines Treibers die Emulation Pronto (empfohlen) oder VarioConnect einstellen. • Bei Android Geräten müssen Sie bis zur Verfügbarkeit eines Treibers die VarioConnect Emulation einstellen. • OSX Yosemite unterstützt die VarioUltra nur über Bluetooth angebunden in der VarioUltra Emulation. Weitere Informationen und Beschreibungen zur Verbindung als Braillezeile finden Sie im Kapitel 6.3 15.10 Einstellungen verlassen Um Einstellungen zu verlassen und wieder in das Hauptmenü zu gelangen drücken Sie etwas länger auf die Systemtaste S3. 76 16 Hilfe Es gibt verschiedene Arten von Hilfen. Versionsinformation Um allgemeine Informationen zum Gerät zu erhalten drücken Sie den Kurzbefehl v+B7B8B9B0.oder öffnen Sie das Hauptmenü durch längeren Druck auf die Systemtaste S3 und wählen Sie den Eintrag „Hilfe < Über VarioUltra“. Ein Dialog öffnet sich mit Einträgen zur Systemversion. Lesen Sie die Einträge durch Scrollen mit D5 und D2 Schließen Sie den Dialog mit OK. Kontexthilfe Mit dem Kurzbefehl B9+B2B6 öffnen Sie bei jeder Anwendung, jedem Menüeintrag oder Dialogelement eine Kontexthilfe, mit Informationen oder Beschreibungen passend zum jeweiligen Eintrag. Lesen Sie die Meldung durch Scrollen mit D5 oder D2 und schließen Sie die Meldung mit OK. Handbuch Öffnen Sie das Hauptmenü durch längeren Druck auf S3 und wählen Sie den Eintrag “Hilfe > Handbuch > Anleitung VarioUltra”. Dies öffnet die Handbuchdatei in der Textverarbeitung und sie verlassen das Hilfemenü. Den Menüeintrag “Handbuch” erreichen Sie auch mit dem Kurzbefehl h+B7B8B9. Im Menü “Hilfe“ erreichen Sie auch andere nützliche Informationen. 16.1 Hilfe verlassen Um die Hilfe zu verlassen und wieder in das Hauptmenü zu gelangen drücken Sie etwas länger auf die Systemtaste S3. 77 17 Das Befehlemenü In jeder Anwendung gibt es ein Befehlemenü. Um es zu öffnen drücken Sie kurz auf die Systemtaste S3. Wenn kein Befehl ausgewählt wird, lässt es sich jederzeit durch einen kurzen Druck auf die Systemtaste S3 wieder schließen. Das Befehlemenü enthält Einträge, in denen Funktionen für die jeweilige Anwendung erreicht werden. Je nach Anwendung sind dies unterschiedliche Funktionen, jedoch gibt es einen allgemeinen Aufbau, so dass ähnliche Befehle oder Funktionen unter ähnlichen Menüeinträgen zu finden sind. Die folgenden Kapitel erklären die Untermenüeinträge in den Befehlemenüs von Dateiverwaltung und Textverarbeitung. 17.1 Befehlemenü > Eintrag “Datei” In den folgenden Kapiteln finden Sie Schritt für Schritt Beschreibungen zu den Einträgen im Menü „Datei“ in der Anwendung Dateiverwaltung und Textverarbeitung: • Neuen Unterordner erzeugen • Datei oder Ordner öffnen • Datei oder Ordner löschen • Datei oder Ordner umbenennen • Informationen zu Datei oder Ordner (Eigenschaften) 17.1.1 Neuen Ordner erzeugen Das Anlegen eines neuen Ordners in der Dateiverwaltung ist sehr einfach. Als Beispiel wird das Anlegen eines Unterordners im Ordner “Edit” Schritt für Schritt beschrieben. 1. Öffnen Sie die Dateiverwaltung und gehen Sie in der Datei- und Ordnerliste zur höchsten Ebene zum Ordner „Flashdisk“. Bewegen sie den Navistick einmal nach rechts, um in den Ordner hinein zu gehen. 2. Innerhalb des Ordners “Flashdisk” befindet sich der Ordner “Edit”. Entweder befinden Sie sich bereits auf diesem Ordnernamen, oder Sie gehen mit dem Navistick nach oben oder unten zum Ordner „Edit“. Bewegen sie den Navistick einmal nach rechts, um in den Ordner hinein zu gehen. 3. Wenn der Ordner leer ist, wird eine entsprechende Meldung angezeigt. Oder Sie befinden sich auf der ersten Datei oder einem Unterordner von „Edit“. 4. An dieser Stelle öffnen Sie das Befehlemenü mit kurzen Druck auf S3 und wählen den Eintrag „Datei > Neuer Ordner“. 5. Ein Dialog öffnet sich. Sie befinden sich in einem Eingabefeld, in welches Sie den Namen des neuen Ordners eingeben können. Der hier vorgeschlagene Name “Neuer Ordner” kann überschrieben werden oder sie übernehmen diesen Ordnernamen. 6. Bestätigen Sie “OK”. Dadurch wird der Dialog geschlossen und der neue Ordner ist erzeugt. Sie finden seinen Namen in der Datei- und Ordnerliste. Alternativ können Sie den Dialog zum Erzeugen eines neuen Ordners auch mit dem Kurzbefehl n+B8B9 öffnen. Der Dialog zeigt auch den zuletzt verwendeten Speicherort und sie können hier den Pfad ändern. 78 17.1.2 Datei oder Ordner öffnen Mit dem Öffnenbefehl werden Ordner oder Dateien geöffnet. Wenn ein Ordner geöffnet wird, stehen die enthaltenen Unterordner und Dateien untereinander in einer Liste. Hinweis: Bei Ordnernamen ist zur Kennzeichnung ein + vorangestellt. Wenn eine Datei geöffnet wird, gelangen Sie dadurch in die entsprechende Anwendung: • DOC, DOCX, TXT .BRF und .RTF Dateien öffnen die Textverarbeitung • XLS und XLSX Dateien öffnen den Excel Betrachter • PDF Dateien öffnen den PDF Dokumentbetrachter Schritt für Schritt Beschreibung zum Öffnen von Dateien oder Ordnern: 1. Innerhalb der Datei- und Ordnerliste gehen Sie mit Bewegungen des Navisticks nach oben oder unten zu dem Ordner oder der Datei, die Sie öffnen möchten. 2. Wenn Sie sich auf dem Namen des gewünschten Ordners oder der gewünschten Datei befinden, öffnen Sie das Befehlemenü mit kurzem Druck auf S3 und wählen den Eintrag „Datei > Öffnen“. 3. Wenn dadurch ein Ordner geöffnet wird, werden die im Ordner vorhandenen Dateien und Unterordner in einer Liste untereinander angezeigt. 4. Wenn dadurch eine Datei geöffnet wird, befinden Sie sich in der entsprechenden Anwendung und verlassen die Dateiverwaltung. Alternativ können Sie auch den Kurzbefehl o+B8B9 verwenden. 17.1.3 Datei oder Ordner Löschen Mit dem Löschenbefehl können Sie Dateien oder Ordner im Speicher löschen. Beim Löschen eines Ordners werden auch alle Dateien und Unterordner gelöscht, die dort gespeichert sind. Das Löschen von großen Dateien oder Ordnern mit vielen Dateien dauert einige Zeit. Während des Vorgangs erscheint ein blinkendes Muster auf dem ersten Braillemodul. Schalten Sie das Gerät nicht aus, solange das blinkende Muster noch einen laufenden Vorgang anzeigt. Hinweis: Es gibt keinen Papierkorb. Gelöschte Dateien oder Ordner sind endgültig entfernt. Wenn jedoch die Datei, die Sie in der Dateiverwaltung gelöscht haben, noch in der Textverarbeitung geöffnet ist, befindet sie sich im Arbeitsspeicher und wird weiterhin angezeigt und Sie könnten sie erneut speichern. Sie müssen die Datei schließen, damit sie auch aus dem Arbeitsspeicher entfernt wird. Schritt für Schritt Beschreibung zum Löschen von Dateien oder Ordnern: 1. Innerhalb der Datei- und Ordnerliste gehen Sie mit Bewegungen nach oben oder unten, rechts oder links zu der Datei oder dem Ordner, den Sie löschen möchten. 2. Öffnen Sie das Befehlemenü durch kurzen Druck auf S3 und wählen den Eintrag „Datei > Löschen“. 3. Ein Dialog mit einer Sicherheitsrückfrage mit der Anzahl an Dateien im Ordner und/oder der Größe öffnet sich. Durch wählen von “Ja” wird das Löschen ausgeführt. 4. Es ist auch möglich gleichzeitig mehrere Dateien oder Ordner zu löschen, wenn diese zuvor markiert wurden. Alternativ können Sie zum Löschen den Kurzbefehl B9+B7 nutzen. Hinweis: Wenn Sie eine Meldung erhalten, dass nicht alles gelöscht werden konnte könnte die Ursache darin liegen, dass Sie ein Schreibschutzattribut hat. Prüfen Sie dann die Dateieigenschaften 79 17.1.4 Datei oder Ordner umbenennen Den Namen einer Datei oder eines Ordners zu ändern ist einfach. Gehen Sie wie folgt vor 1. Innerhalb der Datei- und Ordnerliste gehen Sie mit dem Navistick zu der Datei oder dem Ordner, dem Sie einen anderen Namen geben möchten. 2. Öffnen Sie das Befehlemenü (S3) und wählen Sie den Eintrag „Datei > Umbenennen“. 3. Ein Dialog öffnet sich. Sie befinden sich im Eingabefeld, in welchem der Datei- oder Ordnername angezeigt wird. 4. Schreiben Sie den neuen Namen. Bei Dateien müssen Sie darauf achten, die angezeigte Dateiendung nicht zu überschreiben oder zu verändern. Bestätigen Sie abschließend OK. 17.1.5 Neues leeres Dokument erzeugen Diese Funktion befindet sich in der Textverarbeitung. Ein leeres Dokument wird entweder als normale Textdatei im Dateiformat RTF oder TXT erzeugt, oder als Datei im Braille Ready Format (BRF). Die Standardeinstellung ist RTF. Bevor Sie ein neues Dokument erzeugen, müssen Sie entscheiden, in welchem Dateiformat das Dokument erzeugt werden soll: Standardtextdatei oder BRF Datei. Die Textverarbeitung merkt sich die zuletzt verwendete Einstellung als Voreinstellung beim Erzeugen weiterer Dokumente. Wenn Sie einmal das von Ihnen bevorzugte Dateiformat eingestellt haben, können Sie künftig die nachfolgenden Schritte überspringen. Zum Erzeugen eines leeren Dokuments gehen Sie wie folgt vor: 1. In der Textverarbeitung öffnen Sie das Befehlemenü durch kurzen Druck auf S3. 2. Wählen Sie den Eintrag „Datei > Neu“. 3. Ein Dialog öffnet sich. Sie befinden sich in einem Eingabefeld, um den Dokumentnamen einzugeben. 4. Gehen Sie mit dem Navistick nach unten bis zur Liste “Dateityp“ und wählen Sie durch Bewegungen nach rechts oder links entweder BRF um ein Brailledokument zu erzeugen, oder RTF, um ein normales Textdokument zu erzeugen. 5. Bestätigen Sie OK. Alternativ können Sie den Kurzbefehl n+B8B9 nutzen, um ein leeres Dokument zu erzeugen. Die Datei wird in dem ausgewählten Dateiformat im aktuellen Speicherort gespeichert und sie befinden sich im erzeugten leeren Dokument. Zum Speichern von Eingaben in diese Datei nutzen Sie den Kurzbefehl s+B8B9. 17.1.6 Dokumente in der Textverarbeitung öffnen In der Textverarbeitung lassen sich Dateien der folgenden Formate öffnen: doc, docx, rtf, txt und brf. Bei Dateien im txt-Format werden sowohl ANSI, Unicode als auch UTF8 korrekt geöffnet Dateien im doc und docx Format werden im Lesemodus geöffnet und werden beim Bearbeiten im RTF Format gespeichert, um das Originalformat nicht zu zerstören. Hinweis: Beim Öffnen eines Dokuments benötigt die Textverarbeitung im Arbeitsspeicher etwa das Dreifache der Dateigröße. Das Öffnen von Dateien mit 10 MB 80 oder mehr kann fehlschlagen. Wenn Sie mehrere Dateien öffnen wollen, sollte die größte Datei zuerst geöffnet werden. Wenn das Laden eines größeren Dokuments einige Zeit benötigt, wird auf dem ersten Braillemodul ein blinkendes Muster angezeigt, um darüber zu informieren, dass das Gerät beschäftigt ist. Versuchen Sie nicht den Vorgang zu unterbrechen oder das Gerät auszuschalten. 17.1.7 Dokumente im Lesemodus oder Bearbeitungsmodus öffnen In der Textverarbeitung können Dokumente im Lesemodus oder im Bearbeitungsmodus geöffnet sein. Wie der Name bereits sagt, wenn das Dokument nur gelesen aber nicht verändert oder vor unbeabsichtigten Eingaben geschützt werden soll, nutzen Sie den Lesemodus. Wenn das Dokument bearbeitet werden soll, nutzen Sie den Bearbeitungsmodus. Zum Öffnen im Bearbeitungsmodus gehen Sie wie folgt vor: 1. Öffnen Sie durch kurzen Druck auf S3 das Befehlemenü. 2. Wählen Sie den Eintrag Datei > Öffnen. • Alternativ können Sie den Kurzbefehl o+B8B9 nutzen. 3. Eine Datei- und Ordnerliste wird angezeigt. Standardmäßig befinden Sie sich auf der ersten Datei im Ordner „Edit“ von „Flashdisk.“ • Der Befehl B9+B4B5B6B8 bringt Sie direkt zum Ende, der Befehl B9+B1B2B3B7 zum Anfang der Liste. • Sie können den Anfangsbuchstaben eines Datei- oder Ordnernamens eingeben, um zu der Datei oder dem Ordner zu springen. 4. Wenn Sie die gewünschte Datei erreicht haben, drücken Sie B9 zum Öffnen. 5. Erinnerung: Wenn eine RTF Datei geöffnet wird, befindet sich der Cursor an der zuletzt gespeicherten Position. Zum Öffnen im Lesemodus gehen Sie wie folgt vor: 1. Öffnen Sie durch kurzen Druck auf S3 das Befehlemenü. 2. Wählen Sie den Eintrag „Datei > öffnen“. • Alternativ können Sie den Kurzbefehl o+B8B9 nutzen. 3. Eine Datei- und Ordnerliste wird angezeigt. Standardmäßig befinden Sie sich auf der ersten Datei im Ordner „Edit“ von „Flashdisk“. • Der Befehl B9+B4B5B6B8 bringt sie direkt zum Ende, der Befehl B9+B1B2B3B7 zum Anfang der Liste. • Sie können den Anfangsbuchstaben eines Datei- oder Ordnernamens eingeben, um zu der Datei oder dem Ordner zu springen. 4. Wenn Sie die gewünschte Datei erreicht haben, drücken Sie gemeinsam die Displaytasten D4 und D6 um den Schalter „Schreibgeschützt öffnen“ zu erreichen und bestätigen Sie diesen. 5. Das Dokument wird geöffnet, aber eine Zeicheneingabe ist nicht möglich. Erinnerung: Wenn es sich um eine RTF Datei handelt, befindet sich der Cursor an der zuletzt gespeicherten Position. Im geöffneten Dokument können Sie jederzeit zwischen Lesemodus und Bearbeitungsmodus mit dem Kurzbefehl z+B8B9 wechseln. Hinweise: • Schreibgeschützte Dokumente im Lesemodus können Sie von Dokumenten im Bearbeitungsmodus anhand der Cursorform unterscheiden. Im Lesemodus ist der 81 Cursor ein blinkender Punkt 8. Im Bearbeitungsmodus wird der Cursor durch Punkte 7 und 8 dargestellt. • Diese Zuordnung und Cursordarstellung lässt sich individuell im Hauptmenü > Einstellungen > Braille > Cursor verändern. Wir empfehlen jedoch zwei verschiedene Cursordarstellungen einzustellen, um zu erkennen, ob ein Dokument im Lesemodus oder im Bearbeitungsmodus geöffnet ist. • Innerhalb der im Dialog angezeigten Datei- und Ordnerliste bewegen Sie sich mit dem Navistick oben / unten. Eine Bewegung nach links schließt den aktuellen Ordner und geht eine Ordnerebene höher. Eine Bewegung nach rechts öffnet den angezeigten Ordner und zeigt die darin enthaltenen Dateien. • Ordner sind durch ein Plus (+) vor dem Ordnernamen gekennzeichnet. 17.1.8 Zwischen geöffneten Dokumenten wechseln Es gibt verschiedene Wege um zwischen geöffneten Dokumenten zu wechseln. Wenn Sie das Befehlemenü bevorzugen: Drücken Sie S3 und wählen den Eintrag „Datei > Vorige Datei“. Wenn Sie Kurzbefehle bevorzugen: Drücken Sie B3B6+B8B9. 17.1.9 Liste geöffneter Dateien Um von mehreren geöffneten Dokumenten eines gezielt in den Vordergrund zu holen, öffnen sie mit S3 das Befehlemenü und wählen „Datei > Liste geöffneter Dateien“. Ein Dialog mit einer Liste, in der die Namen der geöffneten Dateien nebeneinander stehen öffnet sich. Gehen Sie mit Bewegungen nach links / rechts zur gewünschten Datei und drücken B9 oder bestätigen Sie OK. Alternativ öffnen Sie diese Liste mit dem Kurzbefehl. l+B8B9. 17.1.10 Dokumente schließen In der Textverarbeitung können viele Dokumente gleichzeitig geöffnet sein. Solange ein Dokument nicht geschlossen wird, bleibt es geöffnet. Bei RTF Dokumenten können Sie eine Lesezeichenfunktion nutzen. Stellen Sie den Cursor auf die gewünschte Position und speichern Sie das Dokument. (Kurzbefehl s+B8B9 oder Befehlemenü „Datei > Speichern“) bevor Sie das Dokument schließen. Diese Cursorposition kann auch bei Dokumenten, die im Lesemodus geöffnet sind, gespeichert werden. Zum Schließen eines Dokuments gehen Sie wie folgt vor: 1. Öffnen Sie durch kurzen Druck auf S3 das Befehlemenü. 2. Wählen Sie „Datei > Schließen“. 3. Wenn das Dokument bearbeitet wurde, aber die Änderung noch nicht gespeichert wurden, erhalten sie eine Meldung mit entsprechendem Hinweis. 4. Wählen Sie “Ja” um die Änderungen zu speichern, bevor die Datei geschlossen wird. 5. Sofern noch ein anderes Dokument geöffnet ist, befinden Sie sich in diesem Dokument. Wenn kein anderes Dokument geöffnet ist, befinden Sie sich in einem leeren Dokument. Alternativ können Sie zum Schließen den Kurzbefehl w+B8B9 nutzen. Hinweis: Geöffnete Dokumente belegen den Arbeitsspeicher. Nicht mehr benötigte Dokumente sollten geschlossen werden. 82 17.1.11 Dokumente Speichern Geöffnete Dokumente werden nicht automatisch gespeichert. Dokumente der Textverarbeitung werden standardmäßig im internen Speicher „Flashdisk“ im Ordner „Edit” gespeichert. Als Speicherort können auch andere Ordner im Speichern-unter Dialog gewählt werden. Der zuletzt verwendete Speicherort wird beim nächsten Speichern oder Öffnen von Dateien vorgeschlagen. Neben dem Standardformat "RTF" können die Dokumente auch im Nur-Text-Format gespeichert werden. (ANSI oder UNICODE). Achtung: In welchem Format gespeichert wird, ist abhängig vom Dateiformat, das beim Erzeugen der Datei gewählt wurde. Ein RTF Dokument wird im RTF Format gespeichert, ein BRF Dokument wird im BRF Format gespeichert. Die Konvertierung von RTF zu BRF oder anders herum ist über die Speichernfunktion nicht möglich. Hinweis: Ein ungespeichertes Dokument wird in einen speziellen Speicherort (Flashdisk/Temp/Edit) abgelegt, wenn VarioUltra in den Standby geschaltet wird. Die Datei erhält einen automatischen Dateinamen aus Datum und Uhrzeit. Dies soll vor Datenverlust schützen, wenn der Akku im Standby leer werden sollte. Normalerweise befindet sich die Datei nach dem Aufwecken weiterhin in der Textverarbeitung, wo Sie sie umgehend auf normale Weise speichern sollten. Den Ordner Temp und die darin gesicherten Dateien erreichen Sie nur, wenn Sie in der Dateiverwaltung im Befehlemenü den Eintrag „Ansicht > Filter“ wählen und dort auch das Kontrollfeld „Zeige interne Dateien“ wählen. Dieses Kontrollfeld sollte nicht dauerhaft gewählt sein. 17.1.12 Speichern Die erste, leere Datei in der Textverarbeitung erhält beim Einschalten des Geräts oder nach einem Neustart automatisch den Dateinamen „Dokument“ und befindet sich im Ordner „Edit“ im internen Speicher „Flashdisk“. Standardmäßig hat sie das Dateiformat RTF, jedoch kann auch ein anderes Dateiformat z.B. BRF gewählt werden. Das zuletzt verwendete Dateiformat wird beim Erzeugen eines neuen Dokuments verwendet. Dateien, die im RTF oder TXT Format erzeugt wurden, lassen sich jeweils in dem anderen Dateiformat speichern. Für BRF Dateien ist dies nicht möglich. Gehen Sie zum Speichern wie folgt vor: 1. Öffnen Sie das Befehlemenü durch kurzen Druck auf S3. 2. Wählen Sie den Eintrag „Datei > speichern“. 3. Ein Hinweis, der nach wenigen Sekunden automatisch verschwindet, erscheint als Rückmeldung. 4. Denken Sie daran, dass das Speichern großer Dateien einige Zeit dauern kann. Solange der Speichervorgang läuft wird auf dem ersten Braillemodul ein blinkendes Muster angezeigt. Alternativ können Sie zum Speichern den Kurzbefehl s+B8B9 nutzen. Hinweis: Beim Speichern von RTF Dokumenten wird die Cursorposition mitgespeichert, so dass beim Öffnen diese Textstelle angezeigt wird. 83 Wenn das Dokument unter einem anderen Namen oder in einen anderen Speicherort gespeichert werden soll, nutzen Sie die Funktion Speichern-unter, siehe im nächsten Kapitel. 17.1.13 Speichern unter Mit der „Speichern unter“ Funktion können Sie ein Dokument unter einem anderen Namen, an einem anderen Speicherort oder in einem anderen Dateiformat speichern. Erinnerung: Die Konvertierung einer BRF Datei zu einer RTF Datei oder anders herum ist nicht möglich. Zum Speichern unter gehen Sie wie folgt vor: 1. Öffnen Sie das Befehlemenü durch kurzen Druck auf S3 2. Wählen Sie den Menüeintrag „Datei > Speichern unter“. 3. Der “Speichern unter” Dialog öffnet sich. Sie befinden sich im Eingabefeld und der Dateiname wird angezeigt. Diesen Namen können Sie überschreiben oder verändern. 4. Gehen Sie mit dem Navistick nach unten. Im Infofeld “Pfad” wird der aktuelle Speicherort angezeigt. a. Wenn der Pfad nicht verändert werden soll, überspringen Sie den Schalter „Durchsuchen“ und machen bei Schritt 6 weiter. 5. Wenn Sie den Speicherort verändern möchten, wählen Sie den Schalter „Durchsuchen“ und ein Dialog mit einer Datei- und Ordnerliste öffnet sich. Gehen Sie hier durch Bewegungen des Navisticks in den gewünschten Ordner und bestätigen mit B9. 6. In der Liste „“Dateityp” wählen Sie durch Bewegungen nach rechts / links das gewünschte Dateiformat. (RTF, etc.). 7. Bestätigen Sie abschließend OK. Alternativ können Sie den Kurzbefehl u+B8B9 nutzen um den “Speichern unter” Dialog zu öffnen. Hinweis: • Wenn Sie nichts verändern und den Speichervorgang abbrechen möchten, drücken Sie den Befehl B9+B7B8 oder drücken Sie die Displaytaste D4. • Wenn Sie die Meldung erhalten, dass die Datei nicht gespeichert werden konnte, enthält der Dateiname entweder ungültige Zeichen oder Sie haben einen ungültigen Speicherort gewählt. 17.1.14 Eigenschaften In der Dateiverwaltung können Sie Informationen wie z.B. die Größe einer Datei oder eines Ordners abfragen. Zum Öffnen der Datei- oder Ordnereigenschaften Gehen Sie wie folgt vor: 1. Gehen Sie in der Datei- und Ordnerliste zu der Datei oder zu dem Ordner, von dem Sie die Größe oder andere Eigenschaften erfahren möchten. 2. Öffnen Sie das Befehlemenü durch kurzen Druck auf S3 und wählen Sie den Eintrag „Datei > Eigenschaften“. Ein Dialog öffnet sich. 3. Bei Dateien werden folgende Informationen angegeben: a. Name der gewählten Datei. b. Pfad (Speicherort). c. Dateigröße in Bytes. 84 d. Datum: Tag und Uhrzeit, wann die Datei erzeugt oder gespeichert wurde e. Kontrollfelder mit Dateiattributen. Mit B0 können die Attribute verändert werden. 4. Bei Ordnern werden folgende Informationen angegeben: a. Name des gewählten Ordners b. Pfad (Speicherort). c. Datum: Tag und Zeit, wann die Datei erzeugt oder gespeichert wurde d. Schalter Größe öffnet einen Dialog mit Angaben zur Größe in Byte, Anzahl Unterordner und Dateien. e. Bei Wurzelverzeichnissen “Flashdisk oder Stick” wird auch der freie Speicherplatz angegeben. Alternativ können Sie den Eigenschaftendialog mit dem Kurzbefehl i+B8B9 öffnen. 17.2 Befehlemenü > Eintrag “Bearbeiten” Die folgenden Unterkapitel geben Beschreibungen zu den Funktionen im Menü „Bearbeiten“ in der Dateiverwaltung. • Ausschneiden, Kopieren, und Einfügen von Dateien und Ordnern • Markieren • Suchenfunktion • Zip Datei packen / entpacken • mit Ankerpositionen arbeiten 17.2.1 Ausschneiden Der Befehl ist ähnlich wie beim Ausschneiden in der Textverarbeitung. Eine oder mehrere ausgewählte Dateien oder Ordner können von ihrem Ursprungsort zu einer anderen Speicherposition verschoben werden. Im Gegensatz zum Löschenbefehl (B9B7), bleiben die Objekte Solange an ihrem Ursprungsort, bis sie an der neuen Position eingefügt wurden. Um einen Ordner oder eine Datei auszuschneiden gehen Sie wie folgt vor: 1. Gehen Sie in der Datei- und Ordnerliste zu der gewünschten Datei bzw. Ordner. Weiter unten wird das Markieren beschrieben, mit dem Sie auch mehrere Dateien und/oder Ordner wählen können. 2. Öffnen Sie das Befehlemenü durch kurzen Druck auf S3 und wählen Sie den Eintrag „Bearbeiten > Ausschneiden“. 3. Das Ausschneiden wird vorbereitet und Sie erhalten eine entsprechende Hinweismeldung. 4. Gehen Sie in der Datei- und Ordnerliste zu dem Speicherort, wo die Dateien oder Ordner eingefügt werden sollen. Mit dem Kurzbefehl x+B8B9 können Sie das Ausschneiden direkt durchführen. 17.2.2 Kopieren Der Befehl ist ähnlich wie beim Kopieren in der Textverarbeitung. Eine oder mehrere ausgewählte Dateien oder Ordner können von ihrem Ursprungsort zu einer anderen Speicherposition kopiert werden. 85 Gehen Sie zum Kopieren wie folgt vor: 1. Gehen Sie in der Datei- und Ordnerliste zu der gewünschten Datei bzw. Ordner. Weiter unten wird das Markieren beschrieben, mit dem Sie auch mehrere Dateien und/oder Ordner wählen können. 2. Öffnen Sie das Befehlemenü durch kurzen Druck auf S3 und wählen Sie den Eintrag „Bearbeiten > Kopieren“. 3. Das Ausschneiden wird vorbereitet und Sie erhalten eine entsprechende Hinweismeldung. 4. Gehen Sie in der Datei- und Ordnerliste zu dem Speicherort, wo die Dateien oder Ordner eingefügt werden sollen. 5. Wenn die Datei in ihren Ursprungsort eingefügt wird, erhält sie im Dateinamen den Zusatz “Kopie von”. Mit dem Kurzbefehl c+B8B9 können Sie das Ausschneiden direkt durchführen. 17.2.3 Einfügen Der Befehl ist ähnlich wie beim Einfügen in der Textverarbeitung. Eine oder mehrere ausgewählte Dateien oder Ordner können aus der Zwischenablage an einen anderen Speicherort eingefügt werden. Dieser Befehl setzt voraus, dass diese Dateien oder Ordner zuvor kopiert oder ausgeschnitten wurden. Hinweis: Das Einfügen großer Dateien oder Ordner kann einige Zeit dauern. Während dieser Zeit wird auf dem ersten Brailleelemente in blinkendes Muster angezeigt, um zu zeigen, dass das Gerät beschäftigt ist und nicht ausgeschaltet werden darf. Gehen Sie wie folgt vor: 1. Gehen Sie in der Datei- und Ordnerliste zu dem Speicherort, wo die Dateien oder Ordner eingefügt werden sollen. 2. Öffnen Sie das Befehlemenü durch kurzen Druck auf S3 und wählen den Menüeintrag „Bearbeiten > Einfügen“. 3. Die Dateien und/oder Ordner werden eingefügt. Mit dem Kurzbefehl v+B8B9 wird der Inhalt der Zwischenablage direkt eingefügt. 17.2.4 Markierungen Mit Markierungen können mehrere Dateien oder Ordner als „gewählt“ gekennzeichnet werden. die Gruppe der markierten Elemente verhält sich wie eine einzelne gewählte Datei und lässt sich als Gesamtheit löschen, ausschneiden, kopieren oder einfügen. Markierte Objekte werden beim Bewegen durch die Datei- und Ordnerliste durch den zusätzlichen Braillepunkt 8 gekennzeichnet. Es gibt mehrere Möglichkeiten Dateien und Ordner zu markieren 1. Bewegen Sie sich nach oben oder unten durch die Dateiliste und markieren sie die gewünschten Dateien oder Ordner jeweils durch Drücken von B0. Ein zweiter Druck auf B0 hebt die Markierung wieder auf. 2. Um alle Dateien einer Ebene zu markieren, z.B. den gesamten Inhalt eines Ordners, gehen Sie in diesen Ordner und drücken den Kurzbefehl B9+B1B2B3B4B5B6B8„(%+B8B9) a. Oder öffnen Sie das Befehlemenü durch kurzen Druck auf S3 und wählen den Eintrag Bearbeiten > Alles Markieren. 3. Wenn Sie z.B. 17 Dateien von insgesamt 23 Dateien markieren möchten, ist es nicht 86 nötig die 17 Objekte einzeln zu wählen. Nutzen Sie hier den Befehl „Markierung umkehren und gehen wie folgt vor: a. Gehen Sie in der Dateiliste nur zu den Dateien, die später nicht markiert werden sollen und markieren Sie diese durch Drücken von B0 b. Anschließend drücken Sie den Kurzbefehl h+B8B9. Die zuvor markierten Dateien sind nun nicht mehr markiert und die zuvor nicht markierten Dateien sind markiert. c. Oder sie öffnen durch Kurzen Druck auf S3 das Befehlemenü und wählen den Eintrag Bearbeiten > Markierung umkehren. 17.2.5 Suchen Mit der Funktion „Suchen“ können Sie innerhalb der Dateiverwaltung nach Dateien oder Ordnern suchen. Wenn Sie den Namen oder den Dateityp nicht vollständig wissen, können Sie Platzhalter verwenden. Der Platzhalter „Stern“ (*) kann für mehrere unbekannte Zeichen im Dateinamen verwendet werden, der Platzhalter „Fragezeichen“ (?) kann verwendet werden, wenn nur ein Zeichen im Dateinamen unbekannt ist. Bei erfolgreicher Suche werden die gefundenen Dateien oder Ordner in einer Liste präsentiert. Anschließend können Sie zu der gewünschten gefundenen Datei wechseln. Gehen Sie wie folgt vor: 1. Öffnen Sie durch kurzen Druck auf S3 das Befehlemenü und wählen Sie den Eintrag „Bearbeiten > Suchen“. 2. Ein Dialog öffnet sich, in welchem Sie den Pfad, der für die Suche berücksichtigt werden soll, sowie den Datei- oder Ordnernamen, nach welchem gesucht werden soll, eingeben müssen. 3. Das Eingabefeld „Suchen in“ zeigt den Pfad, in welchem gesucht wird, z.B. \Flashdisk\Edit. Sie können den angegebenen Pfad editieren, wobei auf richtige Schreibweise der Ordner und Unterordner zu achten ist. Ordner und Unterordner müssen durch einen umgekehrten Schrägstrich (Backslash) voneinander getrennt sein. Anstatt den Pfad hier zu editieren können Sie mit dem Schalter „Durchsuchen“ auch einen weiteren Dialog öffnen, um den gewünschten Pfad auszuwählen. 4. Im Durchsuchen-Dialog wird die Ordnerliste präsentiert. Durch Bewegungen nach oben, unten bzw. rechts/links können Sie den gewünschten Ordner und Unterordner auswählen. Die Suche beschränkt sich dann auf den hier eingestellten Dateipfad. a. Wenn Sie nur einen speziellen Unterordner von Edit durchsuchen möchten, gehen Sie in Flashdisk\Edit zu dem gewünschten Unterordner und gehen mit einer Bewegung nach rechts in diesen Unterordner hinein. b. Bestätigen Sie OK um den Durchsuchendialog zu schließen. 5. Der ausgewählte Pfad wird nun im Eingabefeld „suchen in“ des ersten Dialogs angezeigt. 6. Schreiben Sie in das Eingabefeld „gesuchter Name“ den Datei- oder Ordnernamen, nach welchem gesucht werden soll. Falls Sie den Namen nicht genau wissen, können Sie einen Namensteil eingeben und den unbekannten Teil durch die Platzhalter „*“ und / oder „?“ersetzen. 7. Standardmäßig ist als Suchbegriff *.* eingetragen, so dass alle Dateien mit allen Dateiendungen gefunden werden. Wenn Sie nur Dateien mit einer speziellen Dateiendung finden möchten, z.B. TXT, ändern Sie den Eintrag in *.txt. 8. Die Auswahlliste „Suchergebnis“ präsentiert die gefundenen Datei- und Ordnernamen sowie deren Pfad. Durch Bewegungen nach rechts / links lässt sich der gewünschte Eintrag auswählen. In der Liste werden zuerst die gefundenen Unterordner und anschließend die gefundenen Dateien angegeben. 87 9. Wenn keine Datei oder kein Ordner gefunden wird, erhalten Sie eine entsprechende Meldung. 10. Wenn Sie zu keinem der gefundenen Einträge wechseln möchten, beenden Sie den Suchendialog mit OK. 11. Wenn Sie in der Liste mit den Suchergebnissen die gewünschte Datei oder den gewünschten Ordner gefunden haben, und zu dieser Datei oder dem Ordner wechseln möchten, gehen Sie nach unten und wählen den Schalter „Zum selektierten Element wechseln“. 12. Sie gelangen nun in die Hauptansicht der Dateiverwaltung und befinden sich auf der ausgewählten Datei bzw. dem Ordner. Dieser kann dann wie gewohnt geöffnet, markiert, kopiert umbenannt usw. werden. Alternativ können Sie mit dem Kurzbefehl f+B8B9 den Suchendialog direkt öffnen. 17.2.6 Zip Archiv Die Dateiverwaltung unterstützt die Funktion, Dateien oder Ordner als zip Archiv zu packen oder zip Dateien zu entpacken. In Kapitel 17.4 finden Sie eine genaue Beschreibung. 17.2.7 Zip Archiv entpacken Dieser Eintrag wird nur im Befehlemenü > Bearbeiten angezeigt, wenn Sie sich auf einer zip-Datei befinden. Er ermöglicht es, den Inhalt dieses ZIP Archivs zu entpacken. Eine ausführliche Beschreibung zum Entpacken von ZIP Archiven finden Sie im Kapitel 17.4. 17.2.8 Ankerposition Hinter der Bezeichnung Ankerposition steht die Möglichkeit, die Position eines Ordners oder einer Datei zu merken, um diese Position schnell wieder zu erreichen, wenn man sich innerhalb der Dateiverwaltung zu einem anderen Ordner bewegt hat. Dies erleichtert die Kontrolle beim Kopieren und Einfügen von Dateien oder Ordnern. 17.2.9 Ankerposition setzen und zur Ankerposition springen 1. Gehen Sie zu dem Ordner oder zu der Datei auf die Sie den Anker setzen möchten. 2. Öffnen Sie das Befehlemenü (S3) und wählen sie den Eintrag „Bearbeiten > Ankerposition setzen“ oder drücken Sie den Kurzbefehl Plus+B8B9 (Pluszeichen mit B8B9). 3. Sie sind wieder in der Datei- und Ordnerliste und können sich zu einer anderen Datei oder einem Ordner bewegen, eine Datei öffnen oder eine andere Anwendung nutzen. 4. Wenn Sie wieder in die Dateiverwaltung gehen, Können Sie mit dem Menüeintrag „Bearbeiten / zur Ankerposition springen“ oder Kurzbefehl Schrägstrich+B8B9 zur Position der gemerkten Datei oder Ordner springen. 5. Wenn Sie in die Dateiverwaltung zurück gehen, erreichen sie nun im Befehlemenü mit dem Eintrag „Bearbeiten > Zur Ankerposition springen “oder mit dem Kurzbefehl /+B8B9 (Schrägstrich mit B8B9) direkt diesen gemerkten Ordner oder Datei. Die Ankerposition bleibt solange auf einer Datei oder einem Ordner gemerkt, bis Sie eine 88 neue Ankerposition setzen oder das Gerät neu starten. Sie können sich also mehrmals von der Position der gemerkten Datei oder des Ordners weg bewegen und jedes Mal mit dem Befehl „Zur Ankerposition springen“ zurückkehren. 17.2.10 Zwischen letzter Position und Ankerposition wechseln Um sich zwischen der aktuellen Position und einer Ankerposition zu bewegen gehen Sie wie folgt vor: 1. Gehen Sie zu dem Ordner oder der Datei auf die Sie den Anker setzen möchten. 2. Öffnen Sie das Befehlemenü (S3) und wählen sie den Eintrag „Bearbeiten > Ankerposition setzen“ oder drücken Sie den Kurzbefehl Plus+B8B9 (Pluszeichen mit B8B9). 3. Sie sind wieder in der Datei- und Ordnerliste und können sich zu einer anderen Datei oder einem Ordner bewegen, eine Datei öffnen oder eine andere Anwendung nutzen. 4. Um zur gemerkten Datei oder zum gemerkten Ordner zu springen ohne die Position der aktuellen Datei oder Ordner in der Dateiverwaltung zu verlieren, öffnen Sie das Befehlemenü (S3) und wählen den Eintrag „Bearbeiten > Zwischen letzter Position und Ankerposition wechseln“. Oder drücken Sie den Kurzbefehl =+B8B9 (ist-gleich-Zeichen mit B8B9) 5. Die Ankerposition wird auf die jeweils andere Position gesetzt. Wenn Sie diesen Befehl wiederholen springen Sie jeweils zwischen den beiden Positionen hin und her. 17.3 Befehlemenü > Eintrag “Ansicht” Die folgenden Unterkapitel geben Beschreibungen zu den Funktionen im Menü „Ansicht“ in der Dateiverwaltung. • Filter für Dateien und Ordner • Anordnen nach (Sortierung) 17.3.1 Filter Mit der Filtereinstellung können Sie festlegen, welche Arten von Dateien und Ordnern in der Datei- und Ordnerliste gezeigt werden. Interne Dateien werden z.B. standardmäßig nicht gezeigt, zum einen, weil es nicht nötig ist sie zu sehen, zum anderen weil es dadurch zu Störungen beim Arbeiten in der Dateiverwaltung kommen kann. Um die Filtereinstellungen zu öffnen Gehen Sie wie folgt vor: 1. Öffnen Sie das Befehlemenü durch kurzen Druck auf S3 und wählen den Eintrag „Ansicht > Filter“. 2. Ein Dialog mit drei Kontrollfeldern für die Anzeige von versteckten Dateien, Systemdateien und internen Dateien öffnet sich. a. Zeige versteckte Dateien: Diese Einstellung ist standardmäßig gewählt. Wenn dieses Kontrollfeld gewählt ist, werden in der Dateiliste auch Ordner und Dateien angezeigt und ein Zugriff ermöglicht, bei denen in den Eigenschaften das Kontrollfeld „versteckt“ gewählt ist. b. Zeige Systemdateien: Diese Einstellung ist standardmäßig gewählt. Wenn dieses Kontrollfeld gewählt ist, werden in der Dateiliste auch Ordner und Dateien angezeigt und ein Zugriff ermöglicht, bei denen in den Eigenschaften das Kontrollfeld „System“ gewählt ist c. Zeige interne Dateien: Diese Einstellung ist standardmäßig nicht gewählt. 89 Wenn dieses Kontrollfeld gewählt ist und interne Dateien angezeigt werden, kann dies dazu führen, dass das Öffnen oder Schließen von Dateien und Ordnern wesentlich länger dauert. 3. Durch Drücken von B0 werden Kontrollfelder gewählt oder deaktiviert. ACHTUNG: Das Löschen, Verschieben oder Umbenennen von internen Dateien, führt dazu, dass das Gerät nicht korrekt arbeitet bzw. nicht mehr funktionsfähig ist. 17.3.2 Anordnen nach (Sortierung) Die Einträge in der Datei- und Ordnerliste lassen sich nach Namen, Größe, Dateityp oder Datum sortieren. Standardmäßig sind die Ordner und Dateien alphabetisch nach Namen sortiert und es werden zuerst die Ordner und dann die Dateien untereinander aufgelistet. Statt der Sortierung nach Namen, können Sie auch nach Dateigröße, Datum oder Dateityp sortieren, sowie die Reihenfolge umkehren. Bei umgekehrter Sortierreihenfolge werden zuerst die Dateien und danach die Ordner aufgelistet. Hierzu dient im Befehlemenü der Eintrag „Ansicht“, Eintrag „Anordnen nach“. Dieser öffnet einen Dialog, um festzulegen, in welcher Reihenfolge die Ordner und Dateien angeordnet werden sollen. Um die Sortierung zu ändern Gehen Sie wie folgt vor: 1. Öffnen Sie das Befehlemenü durch kurzen Druck auf S3 und wählen den Eintrag „Ansicht > Anordnen nach“. 2. Ein Dialog öffnet sich. Wählen Sie durch Bewegungen nach rechts oder links in der Liste das gewünschte Sortiermerkmal. 3. Falls die Sortierreihenfolge umgekehrt werden soll, wählen Sie das entsprechende Kontrollfeld mit B0. 4. Bestätigen Sie OK. Die Dateiverwaltung präsentiert nun die Dateien und Ordner gemäß der eingestellten Anordnung 17.4 Befehlemenü > Eintrag “Extras” Die folgenden Unterkapitel beschreiben Funktionen im Menü „Extras“ und Funktionen, die zip Dateien betreffen, im Menü „Bearbeiten“. • Was ist ein ZIP Archiv? • ZIP Status • ZIP Dateien erzeugen • Zip Datei entpacken 17.4.1 Was bedeutet ZIP Archiv? Als ZIP-Archiv oder zip-Datei wird eine Datei bezeichnet, welche die Dateienddung .zip trägt. In ihr können eine oder mehrere Dateien und / oder Ordner mit weiteren Dateien enthalten sein. Diese liegen im ZIP-Archiv in komprimierter Form vor, so dass die Dateigröße der ZIP-Datei kleiner ist als die Summe der unkomprimierten Dateien. Das Erzeugen eines ZIP Archivs wird Packen (zip) genannt. Beim Entpacken (unzip) wird aus dem gepackten ZIP-Archiv die ursprüngliche Datei- und Ordnerstruktur wieder hergestellt. 90 Beim Packen kann ein Passwort vergeben werden, dieses muss später beim Entpacken korrekt eingegeben werden, andernfalls sind die Dateien aus dem passwortgeschützten ZIP-Archiv nicht verfügbar. 17.4.2 Zip Status Der Eintrag „zip Status“ im Befehlemenü > Extras öffnet einen Dialog, in welchem Sie Informationen zum letzten bzw. über dem laufenden ZIP Vorgang erhalten, sowie den Dateinamen der ZIP-Datei angezeigt wird. Eine Beschreibung zum Erzeugen und Entpacken von ZIP Archiven finden Sie in den folgenden Kapiteln. 17.4.3 Zip Archiv Funktionen Mit den zip Archiv Funktionen lassen sich zip-Dateien entpacken (unzip) oder Dateien und Ordner als zip-Datei packen (zip). Das Packen und Entpacken von passwortgeschützten ZIP Archiven wird ebenfalls unterstützt. Es ist auch möglich ein ZIP Archiv zu öffnen, ohne es zu entpacken und sich zu den dort vorhandenen Dateien zu bewegen. Zum einen erhalten Sie dadurch einen Überblick über den Inhalt des zip-Archives und zum anderen können Sie einzelne Dateien daraus mittels „Kopieren / Einfügen“ entpacken. 17.4.4 Zip-Datei erzeugen Um Dateien oder Ordner zu komprimieren und als ZIP-Archiv zu speichern, gehen Sie wie folgt vor: 1. Gehen Sie in der Datei- und Ordnerliste auf die Datei oder den Ordner, welcher gepackt werden soll. 2. Öffnen Sie durch kurzen Druck auf S3 das Befehlemenü und wählen Sie den Eintrag „Bearbeiten > ZIP-Archiv erstellen“. 3. Es öffnet sich ein Dialog. Das Eingabefeld „Archiv speichern unter“ zeigt den Speicherort und den Dateinamen des ZIP Archivs. Standardmäßig wird der Dateiname aus dem Namen der zu packenden Datei bzw. des Ordners und der Dateiendung .zip gebildet. Der vorgeschlagene Dateiname kann editiert warden. 4. Wenn Sie mit dem vorgeschlagenen Speicherort einverstanden sind, können Sie den nächsten Schritt überspringen. 5. Falls Sie die zip-Datei in einen anderen als den vorgeschlagenen Speicherort speichern möchten, betätigen Sie den Schalter „Durchsuchen“, worauf sich ein weiterer Dialog öffnet. Die Elemente dieses Dialoges werden im nächsten Kapitel beschrieben. 6. Lassen Sie das Eingabefeld „Passwort“ leer, wenn sie kein Passwort vergeben möchten. Die Eingabe eines Passwortes ist nur dann erforderlich, wenn Sie die Daten im ZIP-Archiv vor unberechtigtem Zugriff schützen möchten. Die Passworteingabe erfolgt in einem verdeckten Modus. 7. Bestätigen Sie abschließend OK. 8. Der Vorgang wird gestartet und es öffnet sich ein Dialog mit Statusinformationen. Je nach Größe der Daten dauert das Erstellen des ZIP Archivs einige Zeit. Der Statusdialog gibt an wieviele Dateien gepackt werden, welche Datei aktuell gepackt wird und nach beendetem Vorgang die benötigte Zeit. 9. Wenn die Meldung „Vorgang beendet“ im Statusdialog angegeben wird, ist das ZIPArchiv erstellt. Schließen Sie den Dialog mit „OK“. 91 Alternativ können Sie mit dem Kurzbefehl.z+B8B9 den Dialog zum Packen direkt erreichen. Hinweis: Wenn Sie während des Packens im Statusdialog den Schalter „Abbrechen“ bestätigen, wird ein unvollständiges oder beschädigtes ZIP-Archiv angelegt. Wenn Sie den Schalter „OK“ bestätigen, läuft der Vorgang im Hintergrund weiter. 17.4.5 Elemente im Dialog „Durchsuchen“ beim Packen Wenn Sie im Dialog zum Erzeugen eines ZIP Archivs den Schalter „Durchsuchen“ bestätigen, öffnet sich ein Dialog mit folgenden Elementen: • Eingabefeld „Name“: Zeigt den vorgeschlagenen Dateinamen für das ZIP-Archiv. Diesen können Sie überschreiben oder ändern. • - Infofeld „Pfad“: Zeigt den Speicherort, in welchem die zip-Datei gespeichert wird o Fasst die im zweiten Durchsuchen-Dialog getroffene Ordnerauswahl zusammen o Um den Pfad zu verändern, müssen Sie den Schalter „Durchsuchen“ bestätigen. o Ein zweiter Durchsuchen-Dialog öffnet sich und Sie müssen in der Ordnerliste den entsprechenden Ordner durch Bewegungen nach links/rechts, oben/unten auswählen und in diesen Ordner hineingehen. Bestätigen Sie dann OK. • - Schalter „Speichern“: Schließt den ersten Durchsuchen-Dialog und übernimmt den Pfad und Dateinamen für das ZIP-Archiv 17.4.6 Zip Datei entpacken Um eine zip-Datei zu entpacken Gehen Sie wie folgt vor: 1. Gehen Sie in der Datei- und Ordnerliste auf die ZIP-Datei, welche entpackt werden soll. 2. Öffnen Sie durch kurzen Druck auf S3 das Befehlemenü und wählen den Eintrag „Bearbeiten < ZIP-Archiv entpacken“. 3. Es öffnet sich ein Dialog. Das Eingabefeld „Entpacken in Ordner“ zeigt den Speicherort, in welchen die Dateien / Ordner des ZIP Archivs entpackt werden. Standardmäßig wird der Ordner, in welchem sich das ZIP-Archiv befindet angegeben. Der vorgeschlagene Eintrag kann editiert werden, d.h. Sie können den gewünschten Pfad samt Ordner und Unterordner eingeben. a. Beachten Sie, dass die Ordner durch einen umgekehrten Schrägstrich (Backslash) getrennt werden müssen. 4. Wenn Sie mit dem vorgeschlagenen Speicherort einverstanden sind, können sie den Schalter „Durchsuchen“ überspringen. Falls Sie die zip-Datei in einen anderen als den vorgeschlagenen Speicherort speichern möchten, aber den Pfad nicht von Hand in das Eingabefeld schreiben möchten, bestätigen Sie den Schalter „Durchsuchen“. Es öffnet sich dann ein weiterer Dialog. Die Elemente dieses Dialoges werden im vorigen Kapitel beschrieben. 5. Bestätigen Sie „OK“, um das Entpacken zu starten. Sofern das ZIP-Archiv mittels Passwort geschützt ist, öffnet sich ein Dialog zur Passworteingabe. Die Elemente des Passwortdialogs werden weiter unten beschrieben. 6. Der Vorgang wird gestartet und es öffnet sich ein Dialog mit Statusinformationen. Je nach Größe der Daten dauert das Entpacken des ZIP Archivs einige Zeit. Der Statusdialog gibt an wieviele Dateien entpackt werden, welche Datei aktuell entpackt wird und nach beendetem Vorgang die benötigte Zeit. 7. Wenn die Meldung „Vorgang beendet“ im Statusdialog angegeben wird, ist das ZIP92 Archiv entpackt. Schließen Sie den Dialog mit OK. Mit dem Kurzbefehl u+B8B9 können Sie das Entpacken starten. Elemente im Passwortdialog: • Eingabefeld „Passwort“: Geben Sie das Passwort ein, welches beim Erstellen dieses ZIP Archivs vergeben wurde. Die Eingabe erfolgt in einem verdeckten Modus. • Infofeld „Datei“: Zeigt den Dateinamen der zu entpackenden Datei aus dem ZIPArchiv, für welches das Passwort eingegeben werden muss. • Schalter „OK“: Schließt bei korrekter Passworteingabe den Dialog und startet den Vorgang. Falls das Passwort falsch oder falsch geschrieben ist, befinden Sie sich wieder im Eingabefeld zur Passworteingabe • Schalter „Überspringen“: Wenn Sie das Passwort für die angezeigte Datei nicht wissen, gelangen Sie mit diesem Schalter zur nächsten zu entpackenden Datei. Der Dateiname wird im Infofeld angezeigt und Sie können das für diese Datei gültige Passwort eingeben. • Schalter „Abbrechen“: Schließt den Dialog ohne zu entpacken. 17.4.7 Elemente im Dialog “Durchsuchen” beim Entpacken Wenn Sie im Dialog zum Entpacken eines ZIP Archivs den Schalter „Durchsuchen“ bestätigen, öffnet sich ein Dialog mit folgenden Elementen: • Ordnerliste: Zeigt den Ordner, in welchem die Dateien des ZIP Archivs entpackt und unkomprimiert gespeichert werden. Gehen Sie durch Bewegungen des Navisticks nach oben / unten oder rechts / links in den gewünschten Ordner oder Unterordner. o Hinweis: Mit B9+B4B6 oder D4D6 verlassen Sie diese Liste und erreichen die anderen Dialogelemente. • Infofeld „Pfad”: Präsentiert als Zusammenfassung den Speicherort. • Schalter „Neuer Ordner“: Öffnet einen Dialog und ermöglicht, einen Unterordner im gewählten Ordner anzulegen, um den Inhalt des ZIP Archivs dann dort zu entpacken. o Es ist die gleiche Funktion wie beim Erzeugen eines neuen Ordners in Befehlemenü „Datei > Neuer Ordner“. • OK: Schließt den Durchsuchen-Dialog und übernimmt den gewählten Speicherort in das Eingabefeld „Entpacken in Ordner“ im Entpacken-Dialog. • Abbrechen: Schließt ohne Änderungen den Durchsuchen-Dialog. 17.4.8 Informationen zum Vorgang im Dialog „Status“ Während eine zip-Datei gepackt oder entpackt wird, werden Informationen zum Fortschritt des Vorgangs in einem eigenen Statusdialog angegeben. Der Dialog öffnet sich automatisch, sobald der Vorgang gestartet ist. Oder Sie öffnen das Befehlemenü durch kurzen Druck auf S3 und wählen den Eintrag „Extras > ZIP Status“. Der Statusdialog enthält folgende Elemente: • Infofeld „Status“: Hier werden Informationen über den Vorgang des Packens bzw. Entpackens angegeben. Nach beendetem Vorgang erhalten Sie eine Meldung über die benötigte Zeit. o Hinweis: Die Meldung 0 Sekunden deutet darauf hin, dass das Packen oder 93 • • • • Entpacken fehlgeschlagen ist. Infofeld „Aktuelle Datei“ (Wird nur bei laufendem Vorgang gezeigt): Beim Packen wird der Name der Datei angegeben, welche gerade in das ZIP-Archiv gepackt wird. Beim Entpacken wird der Name der Datei angegeben, welche gerade aus dem ZIPArchiv entpackt wird. Infofeld „ZIP-Archiv“: Gibt den Namen und Speicherort des ZIP Archivs an, welches erstellt wird, bzw. aus welchem die Dateien entpackt werden. "OK": Schließt den Statusdialog, Ein laufender Vorgang wird nicht verändert. Der Vorgang läuft im Hintergrund weiter und sein Status kann über das Befehlemenü Eintrag „Extras / ZIP Status“ erneut abgefragt werden. Abbrechen (Wird nur bei laufendem Vorgang gezeigt): Der Vorgang des Packens bzw. Entpackens wird abgebrochen. Anschließend befindet sich ein unvollständiges oder fehlerhaftes ZIP-Archiv im angegebenen Speicherort bzw. das ZIP-Archiv ist unvollständig oder gar nicht entpackt. 17.4.9 Zip-Datei öffnen ohne zu entpacken Sie können ein ZIP-Archiv (ZIP-Datei) öffnen, um sich einen Überblick über die enthaltenen Dateien zu verschaffen. Das ZIP-Archiv wird wie ein Ordner geöffnet, d.h. Sie gehen in der Datei- und Ordnerliste zur gewünschten ZIP-Datei und öffnen es durch eine Bewegung nach rechts. Wenn in dem Archiv Ordner gepackt wurden, werden diese ebenfalls durch eine Bewegung nach rechts geöffnet. Mit Bewegungen nach oben / unten gelangen Sie zu den Ordnern oder Dateien. Ein Markieren, Kopieren oder Abfragen der Dateieigenschaften ist möglich, sowie das Öffnen eines eingeschränkten Befehlemenüs. Hinweis: Falls es nicht möglich ist, die Ordner oder Unterordner des ZIP Archivs durch Bewegungen nach links zu schließen, öffnen Sie die Dateiverwaltung über das Hauptmenü oder den Kurzbefehl d+B7B8B9. Beispiel: Ein Ordner „Test“ enthält den Unterordner „Ordner-1“ mit den Dateien „Dokument-1“ und „Dokument-2“, sowie den Unterordner „Ordner-2“ mit den Dateien „Mappe-1“ und „Mappe-2“. Der Ordner „Test“ wird als ZIP-Archiv mit der Bezeichnung „Test.zip“ gepackt. Wird das Archiv „Test.zip“ in der Dateiverwaltung durch eine Bewegung nach rechts geöffnet, gelangen Sie zur Ebene der Unterordner z.B. „Test\Ordner-1“. Mit einer weiteren Bewegung nach rechts, gelangen Sie zu den enthaltenen Dateien. (Hinweis: Eventuell vorhandene weitere Unterordner werden hier nicht angezeigt.) 17.4.10 Einzelne Dateien oder Ordner aus einem zip Archiv kopieren Sie können einzelne Dateien oder Unterordner mit Hilfe der allgemeinen Funktionen „kopieren“ und „Einfügen“ aus dem geöffneten zip Archiv entpacken, ohne das komplette ZIP-Archiv entpacken zu müssen). Während des Einfügens wird dann die Datei bzw. der Ordner entpackt. Bei Dateien oder Ordnern aus passwortgeschützten ZIP Archiven öffnet sich dabei der Eingabedialog und Sie müssen das Passwort eingeben. 94 17.5 Konvertierung von BRF zu RTF oder von RTF zu BRF Wie bereits weiter oben in dieser Anleitung erwähnt, gibt es keine direkte Möglichkeit eine Brailledatei im Format BRF in eine Textdatei im Format RTF oder umgekehrt umzuwandeln. Es gibt jedoch eine andere Möglichkeit mit den Funktionen der Textverarbeitung den Inhalt einer solchen Datei als Datei des anderen Dateityps zu speichern. Gehen Sie wie folgt vor: 1. Öffnen Sie das Dokument, welches Sie in dem anderen Dateityp speichern möchten. Wir bezeichnen es als Quelldokument. 2. Erzeugen Sie ein neues leeres Dokument in dem gewünschten Dateiformat. Wir bezeichnen es als Zieldokument. 3. Wechseln Sie zum Quelldokument, markieren Sie den gesamten Inhalt mit dem Kurzbefehl B9+B1B2B3B4B5B6B8 oder öffnen Sie das Befehlemenü (S3) und wählen „Bearbeiten > Alles markieren“. a. Details zum Markieren finden Sie im Kapitel 8.8.1. 4. Kopieren Sie den markierten Text in die Zwischenablage mit dem Kurzbefehl c+B8B9 oder im Befehlemenü Eintrag „Bearbeiten > Kopieren“. a. Details zum Kopieren finden Sie im Kapitel 8.8.2. 5. Wechseln Sie zum Zieldokument und fügen Sie den Inhalt der Zwischenablage ein. Kurzbefehl v+B8B9, oder im Befehlemenü Eintrag Bearbeiten > Einfügen. 6. Speichern Sie die Änderungen im Zieldokument mit dem Speichernbefehl s+B8B9, oder im Befehlemenü Eintrag „Bearbeiten > Speichern“. 17.6 Befehlemenü verlassen Drücken Sie die Systemtaste S3 einmal kurz, um das Befehlemenü zu schließen. Anschließend befinden Sie sich an der Stelle der Anwendung von wo aus Sie das Befehlemenü geöffnet hatten. 95 18 Wichtige Sicherheitshinweise WARNUNG: Nichtbeachtung der nachfolgenden Warnhinweise kann zum Erlöschen der Garantie führen. Außerdem besteht bei Nichtbeachtung die Gefahr der Beschädigung des Gerätes und der Verletzung von Personen. Bitte überprüfen Sie vor der Inbetriebnahme des Gerätes den Verpackungsinhalt auf Vollständigkeit. Fehlende oder beschädigte Teile melden Sie bitte unverzüglich an den Lieferanten. Bewahren Sie die Verpackung gut auf, um das Gerät bei einem späteren Transport oder im Falle einer Reparatur wieder fachgerecht verpacken zu können. Unsachgemäße Verpackung eingesandter Geräte kann zum Erlöschen der Garantie führen! Bei Bedarf schicken wir Ihnen eine Serviceverpackung zu. Lesen Sie die Bedienungsanleitung und die Sicherheitshinweise vor der ersten Inbetriebnahme. Das Gerät darf nur in Wohn- und Gewerberäumen betrieben werden. In medizinischen Einrichtungen darf dieses Gerät nur in Büroräumen verwendet werden. Stellen Sie das Gerät nicht auf eine instabile oder wackelige Fläche. Das kann zum Sturz des Gerätes führen und diese beschädigen oder den Anwender verletzen. Wenn Ihnen die sichere Bedienung des Gerätes Schwierigkeiten bereitet, bemühen Sie sich bitte um Hilfe oder ziehen Sie Ihren Händler zu Rate. Schließen Sie das Gerät nur an eine geerdete Netzsteckdose mit Schutzleiter an. Das Gerät darf nur in Betrieb genommen werden, wenn keine Schäden am Gerät oder dessen Zuleitungen erkennbar sind. Beschädigte Geräte dürfen nicht mit dem Stromnetz verbunden werden. Falls das Gerät auf irgendeine Weise nicht richtig zu funktionieren scheint, schalten Sie das Gerät aus und ziehen Sie den Netzstecker. Nehmen Sie bitte baldmöglichst Kontakt zu Ihrem Händler auf. Falls Sie seltsame Geräusche hören, bzw. Rauch oder einen anderen Geruch, der aus dem Gerät kommt, wahrnehmen, schalten Sie das Gerät sofort aus und ziehen Sie den Netzstecker. Versuchen Sie nicht, das Gerät selbst zu reparieren. Das Öffnen oder Beseitigen des Gehäuses kann zu Verletzungen und weiteren Beschädigungen des Gerätes führen. Bitte verhindern Sie, dass Sand oder Staub in Kontakt mit dem Gerät kommt, da dies zu Fehlfunktionen führen und eine Reparatur unmöglich machen könnte. Bedienen Sie das Gerät nur mit sauberen Händen. Benutzen Sie das Gerät nicht an Orten, an denen starke Radiowellen oder andere Strahlungen ausgesendet werden. Halten Sie mindestens 30 cm Abstand zu Mobiltelefonen. 96 Benutzen Sie nur Original Zusatzgeräte, da der Gebrauch von anderen Zusatzgeräten das Gerät beschädigen und/oder die Sicherheit gefährden könnte. Vermeiden Sie den Umgang mit Flüssigkeiten, Getränken und Speisen in der Nähe des Gerätes. An folgenden Orten darf das Gerät weder benutzt noch aufbewahrt werden, da es dort beschädigt werden könnte: • • • • • • • • • In der Sonne stehende Autos mit geschlossenen Fenstern. In direktem Sonnenlicht oder nahe von Heizlüftern, Heizkörpern, Öfen usw. An Orten mit starker Vibration, z. B. auf Waschmaschinen. An Orten mit starkem Magnetfeld, z. B. in der Nähe von Lautsprechern. An feuchten Orten (Badezimmer), im Wasser oder in der Nähe von Wasser. Im Regen oder Schnee. Benutzen oder lagern Sie das Gerät nicht unter 0°C oder über 40°C. Die Luftfeuchtigkeit sollte nicht unter 20% und nicht über 80% liegen. Vermeiden Sie Orte mit extremen oder schnellen Temperaturschwankungen. Wenn Sie das Gerät aus kalter Umgebung in den Betriebsraum gebracht haben, kann Betauung auftreten (Kondensierende Luftfeuchtigkeit). Warten Sie, bis das Gerät Temperatur angeglichen und absolut trocken ist, bevor Sie es in Betrieb nehmen. Ziehen Sie den Netzstecker bevor Sie das Gerät reinigen. Vermeiden Sie scharfe Reinigungs- und Putzmittel. Verwenden Sie keine flüssigen Reinigungsmittel. Nicht mit Wasser in Berührung bringen. Benutzen Sie zum Entfernen von Schmutz und Staub bitte ein weiches, trockenes oder mit verdünntem neutralem Reinigungsmittel angefeuchtetes, keinesfalls nasses Tuch. Trocknen Sie dann die gesäuberten Stellen mit einem Tuch. Führen Sie keine Gegenstände in die Öffnungen ein. Benutzen Sie das Gerät nicht während eines Gewitters. Ziehen Sie bei einem Gewitter den Netzstecker. Wir empfehlen, das Gerät zum Schutz vor Spannungsspitzen, wie Sie unter Anderem bei Gewittern auftreten können, an einem handelsüblichen Überspannungsschutz- oder Blitzschutzadapter zu betreiben. Diese sind im Elektrofachhandel auch in Form von Zwischensteckern oder Steckerleisten erhältlich. Bitte beachten Sie, dass diese Überspannungsschutzeinrichtung keinen 100%igen Schutz vor Blitzschlag und Überspannung bieten kann! Fassen Sie den Netzstecker nicht mit nassen Händen an. Versuchen Sie auf keinen Fall, das Gerät selbst zu reparieren, zu zerlegen oder zu modifizieren. Falls Flüssigkeit oder Metallteile in das Gerät geraten sollten, ziehen Sie sofort den Netzstecker. 97 Ziehen Sie den Netzstecker nicht am Kabel. Vermeiden Sie Stöße. Nicht werfen oder fallen lassen. Reparaturen dürfen nur von der BAUM Retec AG oder von der BAUM Retec AG autorisierten Firmen durchgeführt werden. 19 Fehlerbehebung Nun ist es also passiert. VarioUltra funktioniert nicht richtig. Oft sind es ja die kleinen Ursachen, die schnell behoben sind. Bitte gehen Sie die folgende Liste durch um die Fehlerursache finden. Sollte dies nicht helfen, schalten Sie das Gerät aus, trennen es vom Netz und setzen Sie sich mit dem Service in Verbindung. 19.1 Gerät lässt sich nicht einschalten Bitte schalten Sie VarioUltra nochmals ein. Falls das nicht hilft, vergewissern Sie sich, dass der Netzstecker mit einer stromführenden Steckdose verbunden ist und der Stecker des Ladegerätes sicher in der USB Buchse am Gerät sitzt. Schließen Sie gegebenenfalls zur Überprüfung der Steckdose ein anderes Gerät an. Haben Sie die Tastensperre entriegelt? Wenn der Akku tiefentladen ist, dauert es einige Zeit, bis das Gerät reagiert, nachdem es ans Ladegerät angeschlossen wurde. 98 20 Kontakt Vielen Dank, dass Sie sich für das Produkt VarioUltra entschieden haben. Für die Fertigung sind langjährige Erfahrungen in der Entwicklung und Produktion von Braillezeilen eingeflossen und zahlreiche Anregungen von unseren Nutzern wurden berücksichtigt. Die Zufriedenheit unserer Kunden ist uns sehr wichtig. Bei Schwierigkeiten in der Bedienung oder wenn Sie Ideen zur Verbesserung des Produkts haben, scheuen Sie sich bitte nicht, Kontakt mit uns aufzunehmen. BAUM Retec AG In der Au 22 D-69257 Wiesenbach Tel.: +49 (0) 62 23 49 09 0 Fax: +49 (0) 62 23 49 09469 E-Mail: [email protected] Web: http://www.baum.de 99 21 Einhaltung von Vorschriften Die Konformitätserklärungen finden Sie am Ende der Bedienungsanleitung. Elektronische Hilfsmittel unterliegen den Richtlinien zur Elekro-Magnetischen Verträglichkeit (EMV) und müssen gemäß diesen betrieben und gewartet werden. WARNUNG: Die Verwendung von Leitungen, Netzteilen, sowie Ersatzteilen, die nicht ausdrücklich vom Hersteller des Gerätes freigegeben wurden, können zu einem Anstieg der Emissionen oder zu einer Verringerung der Einstrahlfestigkeit und damit auch zu einem Sicherheitsrisiko führen. 100 22 Umweltfreundliche Entsorgung nach EU Richtlinie 2002/96/EG Das Symbol (durchgestrichene Mülltonne), das auch am Gerät angebracht ist (Typenschild), weist darauf hin, dass das Gerät und sein Zubehör nach Ende der Lebensdauer nicht über den Hausmüll entsorgt werden dürfen. Eine Umweltgerechte Entsorgung ist vorgeschrieben. Das Gerät enthält elektronische Bauelemente. Zur Verhinderung von Umweltrisiken und Gefährdungen durch nicht fachgerechte Entsorgung, muss die Entsorgung des Produktes sowie des Zubehörs den geltenden Richtlinien entsprechen. Das Produkt muss bei einer Annahmestelle für das Recycling elektronischer Geräte abgegeben werden oder wenden Sie sich an Ihren Händler. 101 23 Gewährleistung nur gültig innerhalb Deutschlands Das Gerät unterliegt den gesetzlichen Garantie- und Gewährleistungs-bestimmungen. BAUM Retec AG garantiert Ihnen, dass das Gerät bei der Auslieferung frei von Mängeln an Material- oder Verarbeitung ist. Die Gewährleistungsfrist beginnt mit dem Datum des Übergabebeleges, bei Versandaufträgen mit dem Datum des Lieferscheins. • Auf Neugeräte ist die Gewährleistung 24 Monate. • Gebrauchtgeräte haben lediglich 12 Monate Gewährleistung. • Verschleißteile (z.B. Akkus/Batterien/Braillestifte/Datenträger) haben 6 Monate Gewährleistung. • Auf Reparaturen und Ersatzteile beträgt die Gewährleistung 12 Monate. Selbstverschuldete Defekte und solche durch unsachgemäßen oder nicht bestimmungsgemäßen Gebrauch sind vom Gewährleistungsanspruch ausgeschlossen. Die bei einer Reparatur oder Nachbesserung ausgetauschten Teile gehen in das Eigentum der BAUM Retec AG über. Das Gerät ist für Endkunden bzw. Einzelpersonen zur Verwendung zu Hause oder im Büro vorgesehen. BAUM Retec AG behält sich das Recht vor, das Gerät zu reparieren oder durch ein ähnliches oder besseres Produkt zu ersetzen. Eine Haftung von Seiten der BAUM Retec AG oder ihrer Vertreter für indirekte oder Mittelbare Schäden ist in jedem Falle ausgeschlossen. Die dem ursprünglichen Anwender zustehenden Rechtsmittel beschränken sich auf den Austausch von Komponenten des Gerätes. Die Gewährleistung gilt nur unter der Voraussetzung, dass das Gerät in dem Land, in dem es gekauft wurde, von BAUM Retec AG oder einem von BAUM Retec AG autorisierten Partner gewartet wurde und dass alle Garantiesiegel unverletzt sind. Im Falle weiterer Gewährleistungsansprüche oder Wartungsmaßnahmen während oder nach der Gewährleistungsperiode wenden Sie sich bitte an Ihren Händler. BAUM Retec übernimmt keine Haftung für eine andere als die im Handbuch beschriebene Verwendung des Gerätes. Bei einer Reparatur oder Nachbesserung muss das Gerät im Originalkarton oder der Serviceverpackung zu BAUM geschickt werden. Porto-, Verpackungs- und Versicherungskosten werden nicht von uns übernommen. Es gelten unsere Allgemeinen Geschäftsbedingungen. 102 24 Defekt und Reparatur Wenn es doch einmal passiert – VarioUltra ist defekt, was tun? • • • Haben Sie alle Einstellungen und Anschlüsse gemäß der Bedienungsanleitung überprüft? Sind Sie sicher, dass der Akku geladen und die Netzsteckdose Strom führend ist? Haben Sie die Tastensperre entriegelt? Benutzen Sie ein defektes Gerät nicht! Ziehen Sie den Netzstecker! Bitte setzen Sie sich umgehend mit Ihrem Händler oder der BAUM Retec AG in Verbindung. Die Zentrale der BAUM Retec AG erreichen Sie telefonisch unter 06223 49090 in Deutschland (Landesvorwahl +49). Die Kollegen werden Ihnen bei der Überprüfung des Gerätes behilflich sein und können im Falle eines Defekts die Abholung des Gerätes veranlassen. In diesem Fall bekommen Sie einen Servicekarton zugeschickt, in den Sie das Gerät verpacken können. Der Spediteur kann Ihnen dabei behilflich sein, zeigen Sie ihm gegebenenfalls diese Anleitung. Kontakt: BAUM Retec AG In der Au 22 69257 Wiesenbach Tel.: 06223 4909 – 0 Web: www.baum.de E-Mail: [email protected] E-Mail Service: [email protected] 103 25 Technische Daten • • • • • • • • • • • • • • • • • • • • • • 20 oder 40 Braillelemente mit Cursorrouting USB HID und Bluetooth (maximal 5 Verbindungen gleichzeitig) 8 Punkte Brailletastatur mit 2 ergonomischen Daumentasten 6 D-Tasten, Navistick, 4 S-Tasten Einschalter, Betriebsartenumschalter, Tastensperre Textverarbeitung mit Kurzschrift Ein- Ausgabe DOCX, DOC, PDF, Excel Viewer Wissenschaftlicher Taschenrechner Dateimanager mit ZIP-Packer/Entpacker Komfortabler Einstellungsdialog Uhr, Datum, Wecker, Stoppuhr, Timer Akustischer Signalgeber und Vibrationsmotor für Silentbetrieb Speicher: 16GB Flash, 256 MB RAM USB Hostanschluss für Speichermedien Micro USB Anschluss für PC, mit Zugriff auf den Speicher als externer USB Datenträger (MTP) Inklusive Umhängetasche Gehäuse Alu, gebürstet Gewicht: 320 (530) g Abmessungen (bht): 188 (316) x 89 x 20 mm Stromversorgung: interner Akku / Laden über USB Ladestrom 800mA max Betriebszeit Volllast/Idle: 8/12 h 104 26 Anhänge In den Unterkapiteln finden Sie verschiedene zusätzliche Informationen für die Arbeit mit VarioUltra. 26.1 VarioUltra iOS Befehle In der nachstehenden Tabelle sind Befehle gelistet, die der Treiber von Apple für den Anschluss der VarioUltra als Braillezeile unter Verwendung von VoiceOver zur Verfügung stellt. Die Liste erhebt keinen Anspruch auf Vollständigkeit oder Richtigkeit. Befehl mit VarioUltra Aktion von VoiceOver Cursorroutingtaste Gewählten Eintrag Doppeltippen Status Router Wechsel erweiterte Statusbeschreibung Navistick links Zum vorigen Eintrag bewegen Navistick rechts Zum nächsten Eintrag bewegen Navistick oben Zum vorigen Eintrag gemäß Rotoreinstellung Navistick unten Zum nächsten Eintrag gemäß Rotoreinstellung Navistick in der Mitte drücken Eintrag unter dem Finger wählen Systemtaste S1 Home-Taste aktivieren Systemtaste S2 Geht zur Statusleiste Systemtaste S3 Rücktaste wenn vorhanden Systemtaste S4 Sprache unterbrechen oder fortsetzen D1 Zum vorigen Eintrag bewegen D4 Zum nächsten Eintrag bewegen D3 Zum vorigen Eintrag gemäß Rotoreinstellung D6 Zum nächsten Eintrag gemäß Rotoreinstellung D2 + D3 Vorige Rotoreinstellung wählen D5 + D6 Nächste Rotoreinstellung wählen D1 + D2 + D3 Zum ersten Element bewegen D4 + D5 + D6 Zum letzten Element bewegen D1 + D2 + D3 + D5 Seite ab gewähltem Eintrag lesen D2 + D4 + D5 + D6 Seite ab Seitenanfang lesen D1 + D2 + D5 Home-Taste aktivieren 105 D2 + D3 + D4 Geht zur Statusleiste D3 + D4 + D5 Aktiviert die Lauter-Taste D1 + D2 + D6 Aktiviert die Leiser-Taste D1 + D2 Rücktaste wenn vorhanden D1 + D4 + D6 Aktiviert die Auswurftaste D1 + D4 + D5 Löschentaste D1 + D5 Eingabetaste (Return) D2 + D3 + D4 + D5 Tabtaste D1 + D2 + D3 + D4 + D5 + D6 Bildschirmvorhang ein / aus D1 + D2 + D3 + D4 Sprache unterbrechen oder fortsetzen D1 + D3 + D4 Sprache ein / aus D2 + D4 + D6 Eine Seite nach links scrollen D1 + D3 + D5 Eine Seite nach rechts scrollen D3 + D4 + D5 + D6 Eine Seite nach oben scrollen D1 + D4 + D5 + D6 Eine Seite nach unten scrollen D2 + D3 + D6 Textauswahl aufheben D3 + D5 + D6 Text auswählen D2 Brailleanzeige nach links D5 Brailleanzeige nach rechts D1 + D3 + D4 + D5 Verlauf der Meldungen ein/aus D4 + D6 Zur Mitteilungszentrale gehen D2 + D5 Zum Kontrollzentrum gehen D3 + D4 Seitenzahl oder angezeigte Zeilen sprechen D1 + D2 + D4 + D5 Wechsel zwischen gekürzter und ungekürzter Brailleanzeige 106 26.2 VarioUltra BrailleBack Befehle In der nachstehenden Tabelle sind Befehle gelistet, die der Treiber von BrailleBack für den Anschluss der VarioUltra als Braillezeile unter Verwendung von TalkBack an einem Android Gerät zur Verfügung stellt. Die Liste erhebt keinen Anspruch auf Vollständigkeit oder Richtigkeit. Erinnerung: B9 ist die linke Daumentaste. Befehl mit VarioUltra Aktion von BrailleBack Cursorroutingtaste Gewählten Eintrag Doppeltippen Navistick links Zum vorigen Eintrag bewegen Navistick rechts Zum nächsten Eintrag bewegen Navistick oben Zur vorigen Zeile bewegen Navistick unten Zur nächsten Zeile bewegen B9 + B1B2 Rücklöschtaste B9 + B1B2B5 Home-Taste aktivieren B9 + B1B3B4B5 Benachrichtigungsfenster öffnen B9 + B1B2B3B5 Letzte-Apps-Fenster öffnen B9 + B8 Eingabetaste beim Bearbeiten von Text aktivieren B9 + B7 Rückwärts löschen beim Editieren von Text B9 + Navistick unten Vorwärts scrollen B9 + Navistick oben Rückwärts scrollen B9 + Navistick Mitte Langer Druck auf Aktuellen Eintrag Navistick Mitte Aktuellen Eintrag aktivieren B9 + B3B4 Suche im Bildschirmmodus B9 + B1B2B3 Tastaturhilfe 107 26.3 VarioUltra Befehle VarioUltra Aktion Kurzer Druck auf Einschalttaste Einschalten bzw. Wechsel zwischen Standby und Gerät aktiv Systemtaste S4 gedrückt und kurz Einschalttaste drücken Gerät komplett ausschalten Betriebsartschalter nach hinten schieben Notizgerätfunktion Betriebsartschalter nach vorne schieben Braillezeilenfunktion S3 lang drücken Hauptmenü öffnen S3 zweimal kurz drücken Akkuladezustand (in Notizgerätfunktion) S2+B9 Akkuladezustand (in Braillezeilenfunktion) B2B5+D1D4 Alle Anwendungen stoppen B7B8+D3D6 Update starten (wenn USB Stick mit Updatedatei angesteckt) 1 lang drücken Textverarbeitung öffnen (In Notizgerätfunktion) h+B7B8B9 Hilfemenü öffnen (In Notizgerätfunktion) B9+B2B6 Kontexthilfe zum aktuellen Element S2+B1 USB Kanal (Braillezeilenfunktion) S2+B4 Bluetoothkanal 1 (Braillezeilenfunktion) S2+B5 Bluetoothkanal 2 (Braillezeilenfunktion) S2+B6 Bluetoothkanal 3 (Braillezeilenfunktion) S2+B8 Bluetoothkanal 4 (Braillezeilenfunktion) B9, oder Navistick Mitte oder Cursorroutingtaste über einem Eintrag Menüeintrag, Auswahl oder Schalter bestätigen Navistick links / rechts In Auswahllisten zum vorigen / nächsten Eintrag D1 oder Navistick oben Aufwärts eine Zeile in Menüs oder Dateilisten D3 oder Navistick unten Abwärts eine Zeile in Menüs oder Dateilisten Anwahlbuchstabe eingeben Im Menü den zugeordneten Eintrag anspringen und öffnen S1 lang drücken, Oder t+B7B8B9 Textverarbeitung öffnen (in Notizgerätfunktion) z+B7B8B9 PDF Dokumentbetrachter öffnen (in Notizgerätfunktion) 108 x+B7B8B9 Excel Betrachter öffnen (in Notizgerätfunktion) r+B7B8B9 Rechner öffnen (in Notizgerätfunktion) u+B7B8B9 Uhrenmenü öffnen, Wecker, Stoppuhr öffnen (in Notizgerätfunktion) f+B7B8B9 Dateiverwaltung öffnen (in Notizgerätfunktion) e+B7B8B9 Einstellungen öffnen (in Notizgerätfunktion) h+B7B8B9 Hilfemenü öffnen B0 (rechte Daumentaste) Leertaste B7 Rücklöschtaste B8 Zeilenwechseltaste B9+B1B2B3 Cursor zum Dateianfang bewegen B9+B4B5B6 Cursor zum Dateiende bewegen D2 Brailleanzeige nach links scrollen D5 Brailleanzeige nach rechts scrollen B9+B4 Navistick rechts Nächstes Zeichen in Texten B9+B1 Navistick links Voriges Zeichen in Texten B9+B5 Nächstes Wort in Texten B9+B2 Voriges Wort in Texten B9+B6 Nächster Satz B9+B3 Voriger Satz B9+B4B5 D3 Navistick unten Nächste Zeile B9+B1B2 D1 Navistick oben Vorige Zeile B9+B1B2B3B7 Zeilenanfang, Anfang einer Liste B9+B4B5B6B8 Zeilenende, Ende einer Liste B9+B4B6 Nächster Absatz B9+B1B3 Voriger Absatz B9B0+B5B6 Nächste Seite 109 B9B0+B2B3 Vorige Seite S3 kurz drücken Befehlemenü öffnen S3 im Befehlemenü kurz drücken Befehlemenü schließen D4 oder B9B0+B7B8 Abbrechenbefehl in Dialogen B9+B1B4 Aktuelles Zeichen markieren in Texten B9+B2B5 Aktuelles Wort markieren in Texten B9+B3B6 Aktuellen Satz markieren in Texten B9+B1B2B4B5 Aktuelle Zeile markieren in Texten B9+B1B3B4B6 Aktuellen Absatz markieren in Texten B9+B1B2B3B4B5B6 Aktuelle Seite markieren, sofern feste Seitenwechsel im Dokument sind B9+B1B4 Markierung auf Anfang / Ende eines Textblocks setzen c+B8B9 Kopieren x+B8B9 Ausschneiden v+B8B9 Einfügen B9+B7 Markierten Bereich löschen 3+B8B9 Weitersuchen s+B8B9 Datei speichern u+B8B9 Speichern unter B9+B3B6B8 Zwischen geöffneten Dokumenten wechseln S4 kurz drücken Uhrzeit anzeigen S4zweimal kurz drücken Datum anzeigen S2+B1, S2+B2, usw. bis S2+B8 Eines der 8 Ein- / Ausgabeprofile laden (in Notizgerätfunktion z+B8B9 Zwischen Lesemodus und Bearbeitungsmodus wechseln (in Textverarbeitung) l+B8B9 Liste geöffneter Dokumente (in Textverarbeitung) S4+B1 bis S4+B8 (von links nach rechts) Lautstärke für Systemtöne in 8 Schritten ändern. S4+B7 ist geringster S4+B8 ist höchster Wert. 110 Hersteller: Vertrieb durch: BAUM Retec AG In der Au 22 D-69257 Wiesenbach BAUM Systeme GmbH In der Au 22 D-69257 Wiesenbach Germany Telefon: +49 (0) 62 23 / 4909-0 Fax: +49 (0) 62 23 / 4909-399 E-Mail: [email protected] Web: www.baum.de 111 112 27 Informationen zum Wiedereinsatz 27.1 Art des Produktes: Elektronische Braillezeile zur Darstellung von Text auf elektronischem Wege in taktiler Form als Blindenschrift. Nach DIN EN ISO 9999 klassifiziert als „Taktiles Computerdisplay“, Geräte, die Informationen aus einem Computer über den Tastsinn anzeigen, Code 22 39 05. 27.2 Zweckbestimmung: Brailledisplays sind elektronische Hilfsmittel zum Lesen von Texten z.B. aus einem PC. VarioUltra hat weiterhin die Möglichkeit zur internen Speicherung und Bearbeitung von Dokumenten. Blinde und stark sehbehinderte Menschen kompensieren damit ihre Sehbehinderung oder Krankheit. 27.3 Lebensdauer: 7 Jahre ab Herstellerdatum, bei Einhaltung der vorgeschriebenen Wartungszyklen. 27.4 Wiedereinsatz/Installation und Wartung: Die Geräte dürfen nur von der BAUM Retec AG oder einem autorisiertem Unternehmen technisch überholt und aufbereitet werden. Ein Wiedereinsatz darf nur nach sicherheitstechnischer Reinigung, Desinfektion und Kontrolle erfolgen. 27.5 Sicherheitstechnische Kontrollen (§6 MP-BetreibV): Die sicherheitstechnischen Kontrollen dürfen ausschließlich von der BAUM Retec AG oder einem autorisierten Unternehmen durchgeführt werden! Die BAUM Retec AG schreibt keine Fristen für die sicherheitstechnischen Kontrollen vor. Die in §6 der Medizinprodukte-Betreiberverordnung gemachten Aussagen über Fristen spätestens alle 2 Jahre - werden empfohlen. Die Beurteilung des sicherheitstechnischen Zustandes des Gerätes erfolgt durch die sicherheitstechnische Kontrolle in Anlehnung an die Norm nach DIN VDE 0701-0702. 27.6 Besondere Hinweise zu Transport und Lagerung: Dieses Gerät darf aus sicherheitstechnischen Gründen nur in der vorgesehenen Originalverpackung oder der dafür vorgesehenen Serviceverpackung transportiert werden. Die Lagerung darf nur in geschlossenen und trockenen Räumen in der Originaloder Serviceverpackung erfolgen. Folgende Lager- und Transportbedingungen sind einzuhalten: 113 • Temperaturbereich -10° bis + 50° C • Relative Luftfeuchtigkeit 30 % bis 80 % 27.7 Netzzuleitung: Als Netzzuleitung darf nur die mitgelieferte Originalzuleitung der BAUM Retec AG verwendet werden. Warnhinweis: Eine Verwendung anderer als die angegebenen Zubehörteile kann zu erhöhter Emission und /oder reduzierte Immunität führen. 114 28 Gerätebuch VarioUltra Typ: VarioUltra 20 VarioUltra 40 Serien-Nr.: _____________________ Hersteller: BAUM Systeme GmbH, 69257 Wiesenbach Lieferant: _____________________ Anschaffungsjahr: ____________ Betreiber *: 1. ___________________________________________________ 2. ___________________________________________________ 3. ____________________________________________________ 4. ____________________________________________________ 5. ____________________________________________________ Endkontrolle: ___________________ Liefer-/Versanddatum: ____________ Stromanschluss: 5V, 0,8A max. Leistungsaufnahme: ca. 4 Watt Aufgestellt von: _________________________________________________ Erste sicherheitstechnische Kontolle **: _____________________________ * Beim Wechsel des Betreibers, den neuen in der nächsten Zeile eintragen. ** Bei Wiedereinsatz ist eine neue sicherheitstechnische Kontrolle erforderlich! Vertrieb durch: BAUM Retec AG In der Au 22 D-69257 Wiesenbach Germany Telefon: Fax: E-Mail: Web: +49 (0) 62 23 / 4909-0 +49 (0) 62 23 / 4909-399 [email protected] www.baum.de 115 Hersteller: BAUM Systeme GmbH In der Au 22 D-69257 Wiesenbach Germany Technische Änderungen und Irrtum vorbehalten © 2014 Copyright by BAUM Retec AG 116