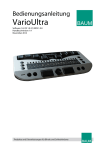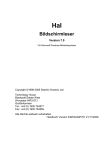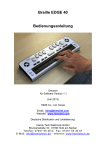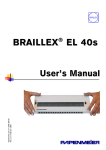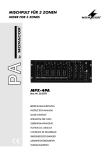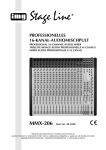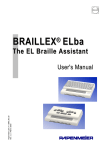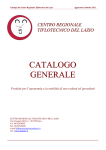Download BRAILLEX EL 2D
Transcript
FHP-Nr.: 0090.412.00
Ver. 1.0 / 03.06
BRAILLEX
EL 2D-80s
Benutzerhandbuch
Inhalt
EINLEITUNG .........................................................................7
Allgemeines ......................................................................8
Systemvoraussetzungen................................................... 8
Lieferumfang .................................................................. 8
Urheberrechte................................................................. 8
Adressen........................................................................ 8
DIE BRAILLEZEILE – BRAILLEX EL 2D-80S ...........................9
Ansichten..........................................................................9
Front ............................................................................. 9
Rückseite ....................................................................... 9
Oberseite ....................................................................... 9
Inbetriebnahme ..............................................................10
Anschluss am PC ........................................................... 10
Serieller Anschluss ..................................................... 10
USB Anschluss ........................................................... 10
Stromversorgung bei USB Anschluss ................................ 10
Stromversorgung bei seriellem Anschluss.......................... 10
Ein- und Ausschalten, Ruhezustand.................................. 11
Startmeldung................................................................ 11
Installation von BRAILLEX EL 2D-80s .............................12
Installation des USB Treibers .......................................... 12
Deinstallation des USB Treibers ....................................... 14
Installation des JAWS Treibers für BRAILLEX EL 2D-80s ...... 14
BRAILLEX EL 2D-80s - Funktionalität mit JAWS ..............15
Neue und einfache Bedienung ......................................... 15
Die Navigation mit der Braillezeile.................................... 17
Besonderheit der Navigation ........................................ 17
Weitere Funktionen zur Navigation mit der Braillezeile ..... 18
Zurück zum Fokus ......................................................... 18
Komfort beim Bewegen – die Arbeitsmodi ......................... 19
Mausaktionen mit BRAILLEX EL ....................................... 21
Kennzeichnung des Textes – die Attribute ......................... 22
Attribute mit der Braillezeile – die Braillemarkierung........... 22
Brailledarstellung ...........................................................25
Braillemodi ................................................................... 25
Kurzschriftübersetzung ............................................... 26
Markierung mit Punkten 7+8 ....................................... 26
Leerräume schaffen oder überbrücken .......................... 27
Ausblenden von Punkten ............................................. 27
3
Informationen im Vertikaldisplay ...................................28
Voraussetzung für Anzeigen im Vertikaldisplay ................... 28
Modus der Vertikalanzeige .............................................. 30
Vertikalanzeige einstellen................................................ 30
Vertikalanzeige abschalten .............................................. 30
Vertikalanzeige für Default ändern ................................... 30
Vertikalanzeige deaktivieren ............................................ 30
Über Papenmeier Vertikalanzeige ..................................... 30
Die Vertikalanzeige als Füllstand ...................................... 31
Füllstandsanzeige im Vertikaldisplay unter JAWS............. 31
Die Vertikalanzeige im erweiterten Modus ......................... 32
Die Umschaltung der Vertikalanzeige ................................ 32
JAWS Einstellungen für BRAILLEX EL 2D-80s .................33
Tastaturwiederholung für BRAILLEX EL ............................. 33
Brailledarstellung ........................................................... 34
Lesefenster................................................................ 34
Position des Lesefensters ändern .................................. 35
Textausrichtung ......................................................... 35
Cursorverfolgung........................................................ 35
Der Cursor folgt der Braillezeile .................................... 36
Einstellungen für Maus und Routing .................................. 36
Mausklick einstellen .................................................... 36
Konfiguration der Braillezeile ........................................... 37
Braillezeile hinzufügen................................................. 37
Sprache für Braillezeilen – Zeichensatz einstellen ............... 38
Konfiguration des Vertikaldisplays (normal) ....................... 39
Erweiterte Funktionalität der Vertikalanzeige ..................... 40
Umschalten der Modi .................................................. 40
Festlegen der Funktion ................................................ 40
Ausdruck suchen ........................................................ 41
Grafik suchen ............................................................ 41
Ausdruck überwachen ................................................. 42
Grafik überwachen ..................................................... 42
Position merken ......................................................... 43
Löschen der Funktion einer Routingtaste........................ 43
Routingtasten ohne Funktion........................................ 43
Übersicht der Funktionen in der erweiterten Vertikalanzeige. 44
Funktion ....................................................................... 44
Zeichensatz IBM 437 ...................................................... 45
Service............................................................................47
Verpackung und Transport .............................................. 47
Sicherheitshinweise........................................................ 47
Hinweise zum Standort ................................................... 47
Wartung und Pflege........................................................ 47
Entsorgung ................................................................... 48
Zweckbestimmung..........................................................49
Sicherheitshinweise........................................................ 49
Allgemeine Inbetriebnahme............................................. 49
Allgemeine Vorsichtsmaßnahmen ..................................... 49
CE-Kennzeichnung und -Normen...................................... 50
Technische Daten BRAILLEX EL 2D-80s ............................. 50
Lieferumfang BRAILLEX EL .............................................. 50
Garantie (nur gültig innerhalb Deutschlands) ..................... 50
Copyright ..................................................................... 50
KONFORMITÄTSERKLÄRUNG ........................................... 50
INDEX ................................................................................53
4
Copyright F.H. Papenmeier GmbH & Co. KG
Alle Rechte vorbehalten
Benutzerhandbuch BRAILLEX EL 2D-80s
Stand: 03.06
Vervielfältigung und Weitergabe von Informationen aus diesem urheberrechtlich geschützten Werk in irgendeiner Form oder auf irgendeine Weise,
grafisch, elektronisch oder mechanisch, durch Fotokopieren, Aufzeichnen
auf Platte oder Band oder Speichern in einem Datenabfragesystem - auch
auszugsweise - bedürfen der vorherigen schriftlichen Genehmigung der
Firma F.H. Papenmeier GmbH & Co. KG.
Alle technischen Daten, Informationen sowie Eigenschaften des in diesem
Werk beschriebenen Produktes wurden nach bestem Wissen zusammengestellt und entsprechen dem Stand bei Veröffentlichung.
Änderungen und Verbesserungen des Produktes aufgrund technischer
Neuentwicklung sind möglich.
Allgemeines
5
Einleitung
Einleitung
Die neuen Braillezeilen der BRAILLEX EL Serie werden nun in der
"Slimline" Ausführung angeboten. Wie in allen Braillegeräten der Effizienz
Linie ermöglicht die Navigationsleiste auch in den neuen, flachen Braillezeilen eine innovative Form der Funktionssteuerung. Die Geräte sind mit
konkaven oder planen Braillemodulen erhältlich. Jedes Modul hat zwei
Routingtasten (Twinrouting). Der Anschluss an den PC erfolgt über die
serielle Schnittstelle oder den USB Anschluss.
Die herkömmliche Bedienung erfolgt über
mehrere Tasten an der Front oder der
Oberseite der Geräte. Dazu muss zumindest eine Hand von der Leseposition auf
der Braillezeile entfernt werden. Beim
Bedienen der Computertastatur werden
unter Umständen sogar beide Hände von
der Braillezeile entfernt. Diese zusätzlichen
Bewegungen kosten Zeit.
Diesen Nachteil gleicht die Navigationsleiste aus. Mit ihr können Eingaben zur
Steuerung der Braillezeile immer direkt an der Leseposition ausgeführt
werden. Oft benötigte Funktionen der Computertastatur stehen ebenfalls
in jeder Handstellung auf der horizontalen Braillezeile zur Verfügung. Die
Lesehand oder Lesehände können so an ihrer Position bleiben. Das störende Suchen oder Abzählen von Tasten, zusätzliche Bewegungen der
Hand und die Neuorientierung im Lesefenster entfallen somit. Sie arbeiten
damit schneller und effektiver.
Möglich wird dies durch die an der Front eingebrachte Leiste, der Navigationsleiste. Sie ist nahezu so breit wie die Braillezeile selbst und völlig im
Gerät integriert. Die Bedienung der Navigationsleiste erfolgt mit dem
Daumen der linken oder rechten Hand in jeglicher Leseposition. Zur Betätigung kann die Leiste an jeder Stelle in alle Richtungen bewegt werden.
Der entsprechende Daumen führt dabei eine minimale Bewegung bei
immer gleichem Druck aus. Beim Verschieben der Taste in eine der vier
Richtungen wird ein Schalter oder Sensor bedient, der die gewünschte
Funktion auslöst. Die Leiste ist mit festen Gumminoppen bestückt. Damit
wird die Griffsicherheit beim Betätigen gewährleistet.
Neben den herkömmlichen Funktionen einer Braillezeile bietet die Ausführung mit Navigationsleiste auch den Zugang zu Funktionen der PCTastatur an der Leseposition. Die vielen Bedien- und Einstellmöglichkeiten
der Screenreader Software werden so an einer leicht zugänglichen Stelle
konzentriert. Die Bedienung ist für Links- und Rechtshänder und sogar einhändig möglich. Die Tastenfunktionen der Navigationsleiste lassen sich
individuell einstellen.
Durch ein neues Bedienkonzept für den Screenreader JAWS kann auf die
bisher erforderlichen Schalter verzichtet werden. BRAILLEX SlimLine
Geräte haben nur noch zwei Taster.
Bei aller Funktionalität bleibt die bewährte Sicherheit und robuste Ausführung der BRAILLEX Geräte trotzdem erhalten. Der Einsatz von Spezialmaterialien und die präzise Bauweise machen dies möglich.
Systemvoraussetzungen
7
Allgemeines
Allgemeines
Systemvoraussetzungen
Für den einwandfreien Betrieb der BRAILLEX EL 2D-80s an einem PC
benötigen Sie folgende Komponenten:
Einen USB oder seriellen Anschluss am PC oder Notebook
Für den USB Betrieb ist ein Betriebssystem erforderlich, das USB
Geräte unterstützt wie z.B. Windows 98, Windows ME, Windows 2000
oder Windows XP.
die Braillezeile EL 2D-80s
JAWS ab Version 4.51 Rev. C mit passendem Treiber oder alternativer
Screenreader
Lieferumfang
BRAILLEX EL 2D-80s wird mit folgenden Komponenten geliefert:
Braillezeile EL 2D-80s
Netzteil
serielle Anschlussleitung
USB Leitung
Treiber CD
Urheberrechte
BRAILLEX ® ist eingetragenes Warenzeichen der Firma
F.H. Papenmeier GmbH & Co. KG
Adressen
F.H. Papenmeier
GmbH & Co. KG
Postfach 1620
58211 Schwerte
Internet: http://www.papenmeier.de/reha
8
Systemvoraussetzungen
Die Braillezeile – BRAILLEX EL 2D-80s
Die Braillezeile – BRAILLEX EL 2D-80s
BRAILLEX EL 2D-80s verfügt über 80 Braillemodule, wobei auf die Statusmodule verzichtet wurde. Der Anschluss erfolgt am USB Anschluss oder
am seriellen Anschluss des Rechners. Die Braillezeile hat daher drei
Anschlüsse an der Rückseite:
In Arbeitsposition links finden Sie die runde Buchse für den Anschluss des
Netzteils. Daneben ist die serielle Anschlussbuchse angeordnet. Der USB
Anschluss befindet sich rechts hinten.
Eine Ein- oder Ausschaltmöglichkeit des BRAILLEX EL 2D-80s gibt es nicht.
BRAILLEX EL 2D-80s wird wahlweise in zwei Ausführungen geliefert: Mit
klassischen planen Modulen oder mit konkaven Modulen. Beide Varianten
haben zwei Routingtasten pro Modul. In der Front des BRAILLEX EL 2D80s ist die Navigationsleiste eingelassen. Links und rechts des
Lesefensters befindet sich je ein Taster, der nach oben und unten gekippt
werden kann.
BRAILLEX EL 2D-80s kann als USB Gerät nur in Umgebungen eingesetzt
werden, die USB unterstützen. Microsoft Windows NT4 und DOS werden
nicht
unterstützt.
Schließen
Sie
das
Gerät
in
solchen
Betriebssystemumgebungen seriell an.
Ansichten
Front
In der abgerundeten Front ist die Navigationsleiste eingelassen. Die bewegliche Leiste ist mit Gumminoppen besetzt.
Rückseite
An der Rückseite der Braillezeile befinden sich die Anschlüsse für USB,
seriell und Netz.
Oberseite
Auf der Oberseite befindet sich die horizontale Braillezeile längs der
vorderen Kante. Am linken und rechten Rand des horizontalen Brailledisplays ist je ein Taster angebracht. Oberhalb des linken Tasters ist eine
grüne LED (Leuchte) eingelassen. Links ist das Vertikaldisplay mit 22
Modulen eingelassen.
Weitere technische Daten finden Sie ab Seite 50.
Front
9
Inbetriebnahme
Inbetriebnahme
Laut Verordnung für Medizinprodukte darf das Gerät darf nur von
eingewiesenen Personen in Betrieb genommen werden. Der Nachweis der
Einweisung ist vom Betreiber zu führen. Das Gerät darf nur in Betrieb
genommen werden, wenn keine Schäden am Gerät oder den Zuleitungen
erkennbar sind und keine Funktionsstörungen zu erwarten sind (siehe
Sicherheitshinweise ab Seite 47).
Anschluss am PC
Der Anschluss erfolgt entweder seriell oder an den USB Port.
Serieller Anschluss
Die serielle Anschlussart ist für den Betrieb des BRAILLEX EL 2D-80s unter
den Windows Betriebssystemen Windows NT 4 oder DOS erforderlich. Der
9polige weibliche Stecker (Buchse) wird an eine freie serielle Schnittstelle
des PC angeschlossen.
Das andere Ende der Leitung, den 9poligen männlichen Stecker der
Leitung (Stifte), verbinden Sie mit dem seriellen Anschluss an der
Rückseite des BRAILLEX EL Gerätes.
Achten Sie beim Anschluss der Leitung auf festen Sitz der Stecker. Die
Stecker sollten mit den seitlichen Schrauben in den Anschlüssen arretiert
werden.
USB Anschluss
Der USB Anschluss kann unter allen Betriebssystemen genutzt werden, die
diesen unterstützen. Stecken Sie das flache Ende in einen freien USB Port
am PC. Den quadratischen Stecker stecken Sie in den Anschluss an der
Rückseite des BRAILLEX EL 2D-80s.
Stromversorgung bei USB Anschluss
Im USB Betrieb benötigt BRAILLEX EL 2D-80s keine separate
Stromversorgung. Die Braillezeile kann auch über den USB-Anschluss
versorgt werden. Das Netzteil sollte jedoch zusätzlich angeschlossen
werden. Die Braillezeile wird dann aus dem Netzteil versorgt. Dies kann
beim Betrieb der Braillezeile an einem PC oder Notebook hilfreich sein, um
z.B. die Batterielaufzeit zu erhöhen.
Stromversorgung bei seriellem Anschluss
Bei seriellem Anschluss muss BRAILLEX EL 2D-80s über das Netzteil mit
Strom versorgt werden. Alle Geräte der BRAILLEX Effizienz Linie werden
mit einem externen Netzgerät betrieben. Das Netzgerät kann mit
Wechselspannungen zwischen 100V und 240V und Frequenzen von 50 bis
60 Hz arbeiten und ist somit auch im Ausland einsetzbar. Das Netzgerät ist
in Braille mit der Aufschrift "BRAILLEX" versehen und ist damit von
ähnlichen Geräten gut zu unterscheiden.
Zum Betrieb verbinden Sie zuerst die serielle Anschlussleitung mit dem PC
(siehe oben).
10
Anschluss am PC
Die Braillezeile – BRAILLEX EL 2D-80s
Stecken Sie nun zuerst den kleinen runden Stecker der Netzgeräteleitung
in die Anschlussbuchse links an der Rückseite des Geräts. Die Netzleitung
schließen Sie mit dem kleinen Stecker an das Netzgerät an. Den
Netzstecker stecken Sie in eine Netzsteckdose. Wir empfehlen eine
abschaltbare Steckdosenleiste. Die grüne LED oberhalb des linken Schalters leuchtet, wenn das Gerät korrekt am Stromnetz angeschlossen ist.
Ein- und Ausschalten, Ruhezustand
Alle Geräte der BRAILLEX Effizienz Linie schalten sich mit dem Anschließen
des Netzgerätes oder USB Kabels automatisch ein. Im Betrieb wird der
Schlafmodus nach fünf Minuten aktiviert, wenn keine Taste betätigt wird
oder keine Änderung der Anzeige erfolgt.
Startmeldung
Sobald die Braillezeile aktiv wird, zeigt die Braillezeile eine Startmeldung:
BRAILLEX EL 2D-80s - Rev. x.xx
Falls JAWS nach dem Hochlaufen des PCs automatisch startet, erscheinen
nach kurzer Zeit Ausgaben des Betriebssystems auf dem Brailledisplay.
Ein- und Ausschalten, Ruhezustand
11
Installation von BRAILLEX EL 2D-80s
Installation von BRAILLEX EL 2D-80s
Bei seriellem Anschluss wird die Schnittstelle bei der Installation des
Screenreaders festgelegt. Ein zusätzlicher Treiber ist nicht erforderlich.
Die USB Installation von BRAILLEX EL 2D-80s erfolgt mit dem Assistenten
des Betriebssystems z.B. Microsoft Windows XP. Für die vollständige
Installation sind zwei Komponenten erforderlich: Der USB Treiber für das
Betriebssystem und ein Treiber für den Screenreader, z.B. JAWS. Beide
Teile sind auf der Treiber CD enthalten, die Sie von Ihrem Händler
erhalten.
Für JAWS ist das vollständige Treiberpaket auf der aktuellen JAWS CD von
Papenmeier enthalten. Für ältere JAWS Versionen muss der Treiber von
der Treiber CD separat installiert werden. Der Treiber steht außerdem auf
unserer Webseite unter www.papenmeier.de/reha/service zum Download
zur Verfügung.
Installation des USB Treibers
Schließen Sie BRAILLEX EL 2D-80s am USB Port des Rechners an. Dies
kann natürlich auch bei laufendem System erfolgen. Zur Installation des
USB Treibers sind allerdings Administratorrechte erforderlich. Außerdem
muss der Zugriff auf das Diskettenlaufwerk oder das CD ROM Laufwerk
möglich sein. Wenn die Verbindung zum BRAILLEX EL 2D-80s besteht,
wird folgende Startmeldung auf dem Brailledisplay ausgegeben:
BRAILLEX EL 2D-80s Rev. x.xx.
Im Lieferumfang ist eine Treiber CD zum BRAILLEX EL 2D-80s enthalten.
Legen Sie diese bitte in das CD-ROM Laufwerk ein.
Das Betriebssystem
gibt bekannt, dass
eine neue Hardware
mit
dem
Namen
"BRAILLEX II USB
Device"
gefunden
wurde. Sie werden in
einem Dialogfeld aufgefordert, die Quelle
für den passenden
Treiber
anzugeben.
Im Standard durchsucht Windows die
Wechseldatenträger
CD
und
Diskette
selbstständig
nach
dem passenden Treiber, sodass Sie das
Dialogfeld mit (Enter)
bestätigen können.
12
Installation des USB Treibers
Die Braillezeile – BRAILLEX EL 2D-80s
Windows durchsucht nun die angegebenen Quellen nach dem passenden
Treiber. Während der Installation wird ein Dialogfeld erscheinen, in dem
der fehlende Windows Kompatibilitätstest bestätigt werden muss. Diese
Meldung kann ignoriert werden. Bestätigen Sie die Schaltfläche
"Installation fortsetzen" mit (Alt)+(F). Nach der Installation erscheint ein
weiteres Dialogfeld, das über die Fertigstellung informiert. Das Dialogfeld
muss mit der Schaltfläche "Fertigstellen" abgeschlossen werden. Drücken
Sie (Enter). Die USB Treiberinstallation ist nun abgeschlossen.
Installation des USB Treibers
13
Installation von BRAILLEX EL 2D-80s
Hinweis: Nach erfolgreicher Installation erscheint das neue Gerät im
Abschnitt "USB-Controller" des Gerätemanagers. Der Eintrag lautet
"Papenmeier Braillex II USB Device". Der Gerätemanager ist Teil der
Computerverwaltung, die aus der Systemsteuerung aufgerufen wird.
Deinstallation des USB Treibers
Die Software für den USB Treiber des BRAILLEX EL 2D-80s lässt sich
bequem über die Deinstallationsroutine des Betriebssystems Windows
vornehmen. Sie finden einen Eintrag "Papenmeier BRAILLEX II USB
Device" in der Liste installierter Software aus der Systemsteuerung.
Installation des JAWS Treibers für BRAILLEX EL 2D-80s
Ab Version 7.10 wird der passende Treiber für die Braillezeile installiert,
wenn Sie in der in der geführten oder benutzerdefinierten Installation von
JAWS die Braillezeile "BRAILLEX EL" auswählen. Gleiches gilt für die
nachträgliche Installation der Braillezeile über den Befehl "Installation
anpassen", oder "Braillezeile hinzufügen". Wählen Sie als Schnittstelle
"USB" oder eine serielle Schnittstelle aus, an der BRAILLEX EL2D-80s
angeschlossen ist.
Für JAWS Versionen unterhalb 7.10 installieren Sie ebenfalls die
Braillezeile "BRAILLEX EL". Da der passende Treiber hier noch nicht
verfügbar ist, muss er nach der Installation in das JAWS Verzeichnis
kopiert werden. Die Treiberdatei finden Sie auf der mitgelieferten TreiberCD. Sie hat den Namen "BRX-EL.JLB". Kopieren Sie die Datei in das JAWS
Verzeichnis. JAWS darf für den Kopiervorgang nicht laufen, da die
bestehende Datei überschrieben werden muss.
14
Deinstallation des USB Treibers
Die Braillezeile – BRAILLEX EL 2D-80s
BRAILLEX EL 2D-80s - Funktionalität mit JAWS
Mit BRAILLEX EL s Geräten wurde ein neues Konzept in der Bedienung von
Befehlen für JAWS eingeführt.
Neue und einfache Bedienung
BRAILLEX EL 2D-80s besitzt lediglich zwei Taster, die jeweils links und
rechts neben den Braillemodulen eingebaut sind. Die Steuerung der
Braillezeile erfolgt also über die Navigationsleiste und die beiden Taster
"T1" links und "T2" rechts.
Die neue Funktionalität besteht zur Hauptsache in der Auswahl eines
Befehls, der nun nicht mehr direkt über Tastenkombinationen, sondern
aus einer Liste von Befehlen aufgerufen wird. Sie müssen sich also nur
noch wenige Tastendrücke für die Braillezeile merken. Die zur Verfügung
stehenden Befehlslisten rufen Sie thematisch geordnet mit dem Taster 1
und Taster 2 auf. Zurzeit werden drei Listen angeboten, die nach folgenden Inhalten geordnet sind:
Braillemarkierung
Diese Liste enthält Befehle zur Erkennung des aktuellen Attributs sowie
die Möglichkeit, die aktuelle Braillemarkierung zu wechseln.
Brailleoptionen
Hier finden Sie Befehle zum Wechseln des Braillemodus, der
Punktschriftdarstellung, für die Kurzschriftübersetzung und der
Komprimierung.
Arbeitsmodus
In dieser Liste wird der aktuelle Arbeitsmodus der Navigationsleiste
festgelegt.
BRAILLEX EL 2D-80s verfügt über zwei Taster, die jeweils nach oben und
nach unten gedrückt werden können. Daraus ergeben sich vier mögliche
Befehle:
Taster 1 nach oben [T1O] zeigt die Einstellungen zur Braillemarkierung.
Taster 1 nach unten [T1U] zeigt die Brailleoptionen.
Taster 2 nach oben [T2O] zeigt die Liste der Arbeitsmodi.
Taster 2 nach unten [T2U] zeigt kein Dialogfeld. Mit dieser Funktion
wird die Cursorkopplung ein- und ausgeschaltet.
Die Navigationsleiste dient zur Bewegung des Lesefensters über den Bildschirm. Ebenso wird sie jedoch zur Steuerung des Cursors eingesetzt.
Die Navigationsleiste kann in jede Richtung mit jeweils zwei Stufen bewegt
werden. Die Richtungen geben dabei die Bezeichnung an: L,R,O,U stehen
also für links, rechts, oben und unten in der ersten Stufe. 2L, 2R, 2O, 2U
werden als Abkürzungen für die Tastenbewegungen in die jeweils zweite
Stufe der Richtung benutzt.
Neue und einfache Bedienung
15
BRAILLEX EL 2D-80s - Funktionalität mit JAWS
Um in den folgenden Abschnitten z.B. den Arbeitsmodus wechseln zu
können, müssen Sie wissen, wie die Befehlslisten arbeiten. Die Anzeige
und Behandlung entspricht den Befehlslisten, die Sie vielleicht von den
JAWS Ausführlichkeitseinstellungen kennen.
So bedienen Sie die Befehlslisten
Wenn Sie einen der beiden Taster nach oben oder unten gedrückt
haben, erscheint ein JAWS Dialogfeld.
Die Sprache liest den Titel des aktuellen Einstellungsdialogs vor. Die
Braillezeile zeigt den ersten Eintrag der Liste.
Der Listeneintrag teilt sich immer in zwei Spalten: Links steht die
Funktion, bzw. der Befehl, z.B. "Arbeitsmodus", rechts neben dem
Bindestrich der aktuelle Wert bzw. die aktuelle Auswahl, z.B. "Navigationsmodus".
Zur Auswahl eines Befehls nutzen Sie die Navigationsleiste in der
ersten Stufe auf- oder abwärts. Hierbei wird eine entsprechende
Cursorbewegung ausgeführt.
Zum Umschalten des Wertes bewegen Sie die Navigationsleiste in der
ersten oder zweiten Stufe nach links oder rechts. Der aktuelle Wert
wird gesprochen und angezeigt. Auf der Tastatur verwenden Sie dazu
die (Leertaste).
Die Änderung einer Einstellung bestätigen Sie durch Drücken der
Navigationsleiste nach unten in die zweite Stufe. Sie können auch die
(Enter) Taste verwenden.
Um den Dialog ohne Änderungen zu verlassen, nutzen Sie die zweite
Stufe oben der Navigationsleiste. Wahlweise drücken Sie (Escape).
In beiden Fällen wird das Dialogfeld geschlossen. Haben Sie Änderungen in der aktuellen Konfiguration vorgenommen, wird dies durch die
Meldung "Einstellung gespeichert" bestätigt.
Übersicht
mit
den
Einstellungsdialogen:
Funktionen
der
Navigationsleiste
in
den
[1L] oder [2L]- Umschaltung der Einstellung zurück
[1R] oder [2R] - Umschaltung der Einstellung vor
[1O] - Cursor auf (Auswahl)
[1U] - Cursor ab (Auswahl)
[2O] - Escape (Verlassen)
[2U] - Enter (Bestätigung)
Beachten
Sie,
dass
in
allen JAWS
Dialogen,
die
Sie
mit
Tastenkombinationen direkt aufrufen, diese Funktionalität zur Verfügung
steht. Beispiele: JAWS Ausführlichkeit mit (JAWS-Taste)+(V), JAWS
Brailleeinstellungen mit (JAWS-Taste)+(Strg)+(B).
16
Neue und einfache Bedienung
Die Braillezeile – BRAILLEX EL 2D-80s
Die Navigation mit der Braillezeile
Um das Lesefenster der Braillezeile unabhängig vom Cursor über den Bildschirm zu bewegen, nutzen Sie die Navigationsleiste am BRAILLEX EL
2D-80s. Sie bewegen damit die Anzeige nach oben und nach unten.
Schalten Sie den Navigationsmodus ein. Dies ist der Standard
Arbeitsmodus (siehe Seite 19).
Die Navigationsleiste lässt sich in jeweils zwei Schritten in jede Richtung
bewegen. Zur Navigation nutzen Sie die erste Ebene der Navigationsleiste.
In eckigen Klammern ist die Abkürzung der Funktion angegeben:
1 Schritt nach oben [1O] bewegt das Lesefenster eine Zeile aufwärts,
1 Schritt nach unten [1U] zeigt die folgende Zeile auf der Braillezeile an.
Es werden jeweils nur die Zeilen angezeigt, die auch Text enthalten.
Leerräume, wie sie z.B. zwischen den Symbolen des Desktops von oben
nach unten vorhanden sind, werden ignoriert. Grafiken (Icons) können
auch als Text erscheinen, wenn sie bezeichnet wurden. Leerräume in einer
Zeile werden als solche auch dargestellt. JAWS versucht immer innerhalb
einer Zeile die korrekte Position des Textes auszugeben.
Immer wenn mehr Text in einer Zeile präsentiert wird, als die Braillezeile
anzeigen kann (80 Module), müssen Sie den Text in der Breite rollen. Dies
geschieht ebenfalls mit der Navigationsleiste:
1 Schritt nach rechts [1R] zeigt den nächsten Textabschnitt,
1 Schritt nach links [1L] zeigt den vorherigen Textabschnitt an.
Beachten sie, dass der Text jeweils um die Anzahl der Module nach rechts
oder links gerollt wird. Wörter werden dabei nicht getrennt, sondern beim
Umschalten auf den Abschnitt fortgesetzt.
Die Anzeige der Braillezeile wechselt mit diesen Befehlen jedoch auch nach
oben und unten, nämlich dann, wenn kein Text in der Breite vor oder nach
dem Abschnitt vorhanden ist. So kann der Bildschirm auch fortlaufend
vorwärts oder rückwärts gelesen werden.
Wenn Sie beim Navigieren über den Desktop am Bildschirmanfang angelangt sind, ändert sich die Anzeige nicht mehr. Sie können nun wieder
abwärts gehen. Für das Bildschirmende gilt dies jedoch nicht.
Besonderheit der Navigation
auf dem Desktop mit BRAILLEX EL
Am unteren Ende des Bildschirms angelangt, wird Ihnen die Taskleiste von
Windows präsentiert. Sie enthält die Einträge der laufenden Programme.
Von hier aus können Sie die Braillezeile nicht mit der Navigationsleiste
aufwärts bewegen. Drücken Sie die Kombination (Windows-Taste) + (M),
um zum Desktop zu gelangen. Alternativ können Sie auch den Cursor
bewegen oder die Cursorkopplung an der Braillezeile aktivieren, um zum
Desktop zurück zu gelangen. Allerdings sollte dann sichergestellt sein,
dass der Cursor noch auf dem Desktop aktiv ist.
Die Navigation mit der Braillezeile
17
BRAILLEX EL 2D-80s - Funktionalität mit JAWS
Weitere Funktionen zur Navigation mit der Braillezeile
Um schnell zum Anfang des Fensters (Fenstertitel) oder zum Ende des
Fensters zu gelangen, nutzen Sie die zweite Ebene der Navigationsleiste
im Navigationsmodus:
2 Schritte nach oben [2O] bewegt die Braillezeile in den Fenstertitel des
aktiven Fensters. Zusätzlich wird der Fenstertitel vorgelesen. Wenn Sie
den Titel nur vorlesen lassen wollen ohne die Braillezeile zu bewegen,
drücken Sie (JAWS-Taste)+(T).
2 Schritte nach unten [2U] bewegt das Braillefenster in die letzte Zeile
des Fensters. Dies ist meist die Statuszeile. Zur Ansage der letzten
Fensterzeile drücken Sie (JAWS-Taste)+(Bild abwärts).
2 Schritte nach rechts [2R] bewegt das Braillefenster an das Ende der
aktuellen Zeile.
2 Schritte nach links [2L] bewegt das Braillefenster an den Anfang der
aktuellen Zeile.
Zurück zum Fokus
Bewegungen mit der Braillezeile im Navigationsmodus lassen den Cursor
stehen – sie entfernen sich also vom Fokus. Damit Sie den aktiven Cursor
des Fensters schnell wieder finden, stehen einige Funktionen zur Verfügung. Die Cursorverfolgung bezieht sich immer auf den aktuellen Cursor.
Das kann also auch der JAWS Cursor, der unsichtbare Cursor oder der
virtuelle Cursor sein.
So springen Sie zum Fokus zurück
In allen Arbeitsmodi der BRAILLEX EL 2D-80s drücken Sie Taster 2
nach unten.
Zeigt die Braillezeile die Cursorzeile an, wird der Tastendruck [T2U]
immer die Cursorkopplung abschalten. Erst, wenn die Braillezeile die
Cursorzeile verlassen hat, kann mit [T2U] die Cursorkopplung angeschaltet werden. Die Sprachausgabe spricht dann "Einschalten der
Cursorverfolgung".
Bei Nutzung des JAWS Cursors oder unsichtbaren Cursors schalten
Sie einfach zum PC Cursor um, wenn Sie zum aktiven Fokus gelangen
wollen.
Außerdem können Sie den JAWS Cursor oder unsichtbaren Cursor zum
PC Cursor ziehen und umgekehrt (falls der Cursor dorthin gelangen
kann):
Drücken Sie (JAWS-Taste) + (Minus) auf dem Nummernblock,
wenn der JAWS Cursor zum PC Cursor springen soll. Der Mauszeiger wird dann an die Stelle des PC Cursors geführt. Ist der
unsichtbare Cursor aktiv, gilt der gleiche Befehl.
Drücken Sie (JAWS-Taste) + (Plus) auf dem Nummernblock, wenn
der PC Cursor zum JAWS Cursor springen soll. Dazu muss es möglich sein, dass der PC Cursor diese Stelle erreichen kann.
18
Zurück zum Fokus
Die Braillezeile – BRAILLEX EL 2D-80s
Komfort beim Bewegen – die Arbeitsmodi
Die Orientierung im Navigationsmodus von BRAILLEX EL eignet sich für
alle Situationen in allen Fenstern. Sie können damit das aktive Fenster von
oben nach unten komplett auslesen. Mehr Komfort erreichen Sie mit
BRAILLEX EL, wenn Sie in bestimmten Situationen den PC Modus oder den
kombinierten Modus einsetzen.
Die Navigationsleiste der BRAILLEX EL 2D-80s ist das geeignete
Instrument um Handgriffe zu erleichtern. Beim Orientieren in Dialogfeldern
eines Programms müssen Sie mit der Hand oft zwischen Tastatur und
Braillezeile wechseln. Im PC Modus wird dieser Wechsel vermieden,
indem die Tastatur mit der Navigationsleiste bedient wird. Der
Lesemodus (kombinierter Modus) ermöglicht das komfortable Lesen in
längeren Texten ohne die Hand von der Braillezeile nehmen zu müssen.
So arbeiten Sie mit BRAILLEX EL im Navigationsmodus
Drücken Sie Taster 2 nach oben. Wählen Sie aus der erscheinenden
Liste den Befehl "Arbeitsmodus – Navigationsmodus" aus und bestätigen Sie mit [2U].
Die erste Ebene der Navigationsleiste bewegt nun das Lesefenster in
die gewünschte Richtung:
1 Schritt nach oben bewegt das Lesefenster eine Zeile aufwärts.
1 Schritt nach unten bewegt das Lesefenster eine Zeile abwärts.
1 Schritt nach rechts bewegt das Lesefenster um die Breite der
eingestellten Zeichen nach rechts.
1 Schritt nach links bewegt das Lesefenster um die Breite der
eingestellten Zeichen nach links.
Die Navigationsleiste verschiebt also das Lesefenster ohne den Cursor
zu bewegen. Die Breite der eingestellten Zeichen ist im Standard die
Anzahl der Braillemodule Ihrer Braillezeile, kann jedoch auch manuell
eingestellt werden, vgl. Seite 34.
Die zweite Ebene der Navigationsleiste ist mit Sprungfunktionen
belegt:
2 Schritte nach rechts zeigt das Ende der aktuellen Zeile.
2 Schritte nach links zeigt den Anfang der aktuellen Zeile.
2 Schritte nach oben bewegt das Lesefenster in die erste Zeile des
aktuellen Fensters. Dies ist meist die Titelleiste.
2 Schritte nach unten bewegt das Lesefenster in die letzte Zeile
des aktuellen Fensters. Hier finden Sie meist Statusinformationen
zum aktuellen Programm.
Komfort beim Bewegen – die Arbeitsmodi
19
BRAILLEX EL 2D-80s - Funktionalität mit JAWS
So arbeiten Sie mit BRAILLEX EL im PC Modus
Drücken Sie Taster 2 nach oben. Wählen Sie aus der erscheinenden
Liste mit der Leertaste den Befehl "Arbeitsmodus – PC Modus" aus und
bestätigen Sie mit [2U].
Die erste Ebene der Navigationsleiste stellt nun das Cursorkreuz der
Tastatur dar:
1 Schritt nach oben bewegt den Cursor eine Zeile aufwärts
1 Schritt nach unten bewegt den Cursor eine Zeile abwärts
1 Schritt nach rechts bewegt den Cursor ein Zeichen nach rechts
1 Schritt nach links bewegt den Cursor ein Zeichen nach links
Die Navigationsleiste bewegt also den Cursor genauso wie die Richtungstasten.
Die
zweite
Ebene
der
Navigationsleiste
ist
ebenfalls
mit
Tastaturfunktionen belegt:
2 Schritte nach rechts führt einen Tabulatorschritt aus. Benutzen
Sie diese Funktion, um in Dialogen zum nächsten Dialogelement zu
springen.
2
Schritte
nach
links
führt
die
Tastenkombination
(Shift)+(Tabulator) aus. Damit springen Sie in Dialogen zum vorherigen Dialogelement zurück.
2 Schritte nach unten drückt die (Enter) Taste.
Das Bewegen der Navigationsleiste in die zweite Stufe nach oben bewirkt eine situationsabhängige Aktion:
Wenn eine Menüleiste im aktiven Fenster vorhanden ist, führt die
Navigationsleiste die Taste (Alt) aus und wird damit das Befehlsmenü aktivieren oder deaktivieren.
Ist keine Menüleiste vorhanden, wie es in den meisten Dialogfeldern der Fall ist, wird (Esc) gedrückt. Damit verlassen Sie das
Dialogfeld ohne Änderungen.
Der PC Modus wird durch Umschalten in einen der beiden anderen Modi
verlassen.
Nutzen Sie den PC Modus immer dann, wenn Sie in Dialogfeldern, auf dem
Desktop oder im Startmenü arbeiten. Er eignet sich ebenfalls zur Dateneingabe in Masken einer Datenbank oder zum Auslesen einer Excel
Tabelle.
20
Komfort beim Bewegen – die Arbeitsmodi
Die Braillezeile – BRAILLEX EL 2D-80s
Der kombinierte Modus der BRAILLEX EL ist hauptsächlich zum Lesen
längerer Texte geeignet.
So arbeiten Sie mit BRAILLEX EL im kombinierten Modus
Drücken Sie Taster 2 nach oben. Wählen Sie aus der erscheinenden
Liste mit der Navigationsleiste rechts oder links den Befehl "Arbeitsmodus – kombinierter Modus" aus und bestätigen Sie mit [2U].
Nur die erste Ebene der Navigationsleiste ist jetzt mit Funktionen belegt:
1 Schritt nach oben bewegt den Cursor eine Zeile aufwärts, wie im
PC Modus.
1 Schritt nach unten bewegt den Cursor eine Zeile abwärts, wie im
PC Modus.
1 Schritt nach rechts zeigt den nächsten Abschnitt Text, wenn
mehr Zeichen in einer Zeile stehen, als Braillemodule verfügbar
sind (wie im Navigationsmodus). Ist kein weiterer Text vorhanden,
wird der Cursor an den Anfang der nächsten Zeile bewegt.
1 Schritt nach links zeigt den vorherigen Abschnitt Text, wenn
mehr Zeichen in einer Zeile stehen, als Braillemodule verfügbar
sind (wie im Navigationsmodus). Ist kein weiterer Text vorhanden,
wird der Cursor an das Ende der vorherigen Zeile bewegt.
Mit diesen Befehlen können Sie fortlaufend z.B. in der Textverarbeitung
lesen, ohne mit der Hand auf die Tastatur wechseln zu müssen. Am Bildschirmende wird der Text automatisch gerollt, da der Cursor durch die
Abwärtsbewegung mitgezogen wird.
Mausaktionen mit BRAILLEX EL
Mausfunktionen führen Sie an BRAILLEX EL 2D-80s mit den Routingtasten
aus.
Zur Ausführung einer Mausaktion bewegen Sie das Lesefenster in die
Zeile, in der Sie einen Klick ausführen wollen. Anschließend können Sie an
dieser Stelle einen linken Mausklick ausführen.
Drücken Sie die Routingtaste an der gewünschten Stelle. Der aktive
Cursor erscheint auf dem Zeichen. Es wird automatisch ein linker
Mausklick ausgeführt.
Mit den Routingtasten kann auch eine Textselektion durchgeführt werden.
Dabei wird der gewünschte Text von einem Start- bis zu einem Endpunkt
markiert, z.B. in einer Textverarbeitung.
So markieren Sie Text mit den Routingtasten
Zum Setzen des Startpunktes halten Sie an der gewünschten Stelle den
Taster 1 nach unten [T1U] und drücken die entsprechende Routingtaste.
Anschließend wiederholen Sie die Tastenkombination auf dem gewünschten Zeichen, um den Zielpunkt festzulegen. Nun wird der Text zwischen
den beiden Punkten markiert.
Mausaktionen mit BRAILLEX EL
21
BRAILLEX EL 2D-80s - Funktionalität mit JAWS
Kennzeichnung des Textes – die Attribute
Text, der keine besondere Darstellung der Schrift beinhaltet, bezeichnen
wir als "normalen Text". Die Darstellung der Schrift ist dabei nicht von der
Farbe des Vorder- oder Hintergrundes abhängig. Unterschiede in der
Schrift werden nur dann als Veränderung angesehen, wenn die Zeichen
sich bei gleicher Schriftart von ihrer Umgebung unterscheiden. Diese
Unterscheidung bezeichnen wir als Attribut. Die Unterstreichung einer
Überschrift ist z.B. ein Attribut. JAWS kann viele Attribute erkennen und
ausgeben. Die Angabe eines Attributes für den aktuellen Text ist manchmal programmabhängig. In Microsoft Office Anwendungen kann JAWS
mehr Attribute erkennen als in anderen Programmen.
Die Kennzeichnung von Text mit Attributen kann sowohl im Brailledisplay
(Braillemarkierung) als auch akustisch erfolgen. Über die JAWS Einstellungen bestimmen Sie, ob die Veränderung automatisch oder auf Ihre
Anfrage hin präsentiert wird. So wird in der Standardeinstellung z.B. Text,
der im Hintergrund farblich abgesetzt ist (Hervorhebung), automatisch
gesprochen. Dieses Attribut heißt Hervorhebungsfarbe.
Attribute mit der Braillezeile – die Braillemarkierung
Auf der Braillezeile wird Text mit Attribut gesondert gekennzeichnet:
Zeichenfolgen mit Attribut erhalten zusätzlich die Punkte 7 und 8 in der
Darstellung. Diese Form der Darstellung nennen wir Braillemarkierung. Da
alle fünf verfügbaren Attribute die gleiche Kennzeichnung erhalten, wissen
Sie zunächst nur, dass ein Attribut vorhanden ist und für welche Zeichen
es gilt. Wenn sie genau wissen wollen, welches Attribut vorliegt, verwenden Sie die Funktion am BRAILLEX EL, um das Attribut zu bestimmen.
Am BRAILLEX EL 2D-80s drücken Sie Taster 1 nach oben, um die
Befehlsliste für die Braillemarkierung zu zeigen. Die Liste zeigt zunächst
das Attribut am aktuellen Cursor an. Dieser Wert kann nicht verändert
werden. Wählen Sie nun mit der Navigationsleiste eine Option aus und
bestimmen Sie mit der Navigationsleiste rechts oder links den Wert der
Einstellung.
So zeigen Sie Attribute auf der Braillezeile an
Drücken Sie Taster 1 nach oben. Es erscheint ein Dialogfeld mit den
Brailleoptionen.
Der erste Eintrag zeigt das aktuelle Attribut am Cursor an, z.B.
"hervorgehoben", wenn der Cursor auf einer Markierung steht oder
"normal", wenn kein Attribut aktiv ist. Hier können Sie keine Änderung
vornehmen.
Wählen Sie den nächsten Befehl "Attributanzeige".
Verwenden Sie [1L] oder [1R], um die Anzeige von Attributen generell
ein- oder auszuschalten.
Um ein bestimmtes Attribut anzuzeigen, wählen Sie eines der
aufgeführten Attribute hervorgehoben, fett, unterstreichen, kursiv
oder durchgestrichen und schalten Sie mit der Navigationsleiste [1L]
oder [1R] die Braillemarkierung für das Attribut an oder aus. Sie
können mehrere Attribute aktivieren.
Wenn Sie ein Attribut zur Darstellung eingeschaltet haben, wird sich
die Einstellung für die Auswahl "Braillemarkierung" ändern. Hier wird
dann "geändert" angezeigt. Beim nächsten Aufruf der Einstellung steht
hier dann der Wert "siehe unten", um darauf hinzuweisen, dass die
Einstellungen gegenüber dem Standard geändert wurden.
Speichern Sie die Änderungen mit [2U]. Das Dialogfeld wird
geschlossen.
22
Kennzeichnung des Textes – die Attribute
Die Braillezeile – BRAILLEX EL 2D-80s
Mit der Veränderung der Braillemarkierung nehmen Sie Änderungen in der
JAWS Konfiguration vor. Die gleichen Änderungen lassen sich ebenfalls
über die Brailleoptionen des Konfigurationsmanagers einstellen.
Beim Start von JAWS ist normalerweise das Attribut "hervorgehoben"
aktiviert. Dieses kommt unter Windows auch am häufigsten vor, da es für
den Selektor in Menüs und Listen, für Markierungen in der Textverarbeitung und auch für die Darstellung des Fokus genutzt wird. Dieses Attribut
wird also automatisch mit den Punkten 7 und 8 unterlegt, bis ein anderes
Attribut aktiviert wird. Das zuletzt aktivierte Attribut ist jeweils das aktive.
Dies gilt auch programmübergreifend, es sei denn, die Einstellung wurde
explizit im Konfigurationsmanager für ein Programm geändert. Das Standardattribut beim Start von JAWS kann im Konfigurationsmanager verändert werden.
Beachten Sie bitte, dass durch alle Befehle zur Darstellung von Attributen
für Braillezeile oder Sprache keine Veränderungen am Text auf dem Bildschirm vorgenommen werden. Lediglich die Anzeige im Brailledisplay wird
geändert!
JAWS präsentiert jeden Text unabhängig in welcher Farbe er auf dem Bildschirm erscheint. Jedoch kann JAWS auch eine Farbe oder
Farbkombination als Attribut auswerten. Um eine Farbe als Attribut zu
erkennen, muss diese zunächst definiert werden. Dies geschieht über den
Konfigurationsmanager und ist damit entweder global verfügbar oder auf
eine Applikation bezogen. Hierbei wird jeweils eine Vorder- und Hintergrundfarbe festgelegt, die als Attribut übernommen werden soll. Wenn nun
die Einstellung "Farbe" für Attribute aktiv ist, präsentiert JAWS bei
Erscheinen der Farbe diese als Attribut.
Attribute mit der Braillezeile – die Braillemarkierung
23
Die Braillezeile – BRAILLEX EL 2D-80s
Brailledarstellung
Die Brailledarstellung kann in einigen Bereichen Ihren Wünschen anpasst
werden. Zur Auswahl der Einstellungen wird mit Taster 1 unten [T1U] eine
entsprechende Befehlsliste angezeigt.
Die Einstellungen in dieser Liste betreffen folgende Themen:
Braillemodus – Anzeige im Flächenmodus oder strukturiertem Modus.
Kurzschriftübersetzung - ein und ausschalten bzw. einstellen.
Anzeige der Punkte 7+8
Leerzeichendarstellung im Lesefenster definieren
Anzeige in sechs- oder acht Punkte Braille.
Wenn sie die Brailleoptionen für BRAIILLEX EL 2D-80s ändern wollen,
drücken Sie Taster 1 nach unten [T1U]. Wählen Sie eine der sechs
angezeigten Optionen und ändern Sie die Einstellung mit der
Navigationsleiste.
Braillemodi
Mit dem ersten Eintrag der Liste wechseln Sie die Brailledarstellung
zwischen dem Flächenmodus und dem strukturierten Modus. Im
Flächenmodus wird JAWS die gesamte Zeile des aktiven Fensters präsentieren, Abstände im Text werden wie im Original präsentiert. Im Flächenmodus ist auch die zeilenweise Navigation mit der Braillezeile über den
Bildschirm möglich.
Im strukturierten Modus zeigt das Brailledisplay lediglich das aktuelle
Steuerelement und seinen Inhalt an. Der Vorteil dieser Darstellung liegt in
den zusätzlich angegebenen Informationen zum aktiven Element. Damit
kann das aktive Steuerelement schnell ermittelt werden, z.B. ein aktives
Kontrollfeld.
So schalten Sie zwischen Flächenmodus und strukturiertem Modus um
Am BRAILLEX EL drücken Sie Taster 1 nach unten, [T1U].
Wählen Sie in der Liste den Eintrag "Braillemodus".
Wechseln Sie zwischen "Flächenmodus" und "strukturiertem Modus".
Bestätigen Sie mit (Enter) oder Navigationsleiste [2U].
Braillemodi
25
Brailledarstellung
Kurzschriftübersetzung
Die Anzeige von Text auf der Braillezeile erfolgt normalerweise immer in
Computerbraille. Als kleine Besonderheit bietet JAWS für die Darstellung
von Text auf der Braillezeile auch eine Kurzschriftübersetzung an. Die
Anzeige auf dem Bildschirm und damit auch die Sprachwiedergabe ändern
sich nicht. Die Übersetzung erfolgt in reformierter deutscher Kurzschrift.
Die Umschaltung kann zu jeder Zeit und unabhängig von der Position
erfolgen. In der Regel wird dieser Befehl nicht mit einem Tastaturbefehl,
sondern über eine Tastenkombination an der Braillezeile erfolgen.
So schalten Sie zwischen Kurzschrift und Computerbraille um
Am BRAILLEX EL 2D-80s drücken Sie Taster 1 nach unten [T1U].
Damit öffnet sich das Dialogfeld "Brailleeinstellungen".
Wählen Sie mit der Navigationsleiste den Eintrag "Kurzschriftübersetzung aus".
Schalten Sie die Übersetzung mit [1L] oder [1R] der Navigationsleiste
oder mit der Leertaste ein oder aus.
Beim Bewegen des Cursors durch den Text werden Sie das nicht übersetzte Wort bemerken, wenn der Cursor darauf steht. Das Ausschreiben
des aktuellen Wortes ist Standard und erlaubt so die Bearbeitung des
Wortes. Falls Sie das aktuelle Wort am Cursor ebenfalls gekürzt anzeigen
wollen, finden Sie im Dialogfeld "Brailleanpassungen" ebenfalls eine Einstellung dazu.
Für die korrekte Anzeige der Kurzschrift auf der Braillezeile wird der
Zeichensatz IBM437 genutzt. Dieser kann in den Brailleeinstellungen
gewählt werden (Seite 37).
Die Art der Übersetzung, die Kennzeichnung von Großbuchstaben und das
genutzte Lexikon können manuell in der Datei "G2T.INI" geändert werden.
Informieren Sie sich vor Änderungen in dieser Datei über die korrekte
Vorgehensweise, da die Kurzschriftübersetzung bei Fehleingaben nicht
arbeiten kann. Sie finden die Datei im JAWS Verzeichnis.
Ab JAWS 4.51 steht Ihnen das Programm "G2TConf" aus dem JAWS
Verzeichnis zur Verfügung, um die Einstellungen zu verändern.
Die Kurzschriftübersetzung verwendet ein Ausnahmelexikon, das in der
Datei "MYLEX.TXT" abgelegt wird. Änderungen an dieser Datei nehmen Sie
mit dem Windows Editor vor. Beachten Sie Hinweise, die im Text angegeben sind. Sie finden die Datei im JAWS Verzeichnis.
Markierung mit Punkten 7+8
Der Eintrag "Markierung mit Punkten 7+8" erlaubt an dieser Position
das generelle An- oder Abschalten der Attributanzeige mit den Punkten 7
und 8. Die Einstellung entspricht der Funktion "Attributanzeige alle" oder
"Attributanzeige
keine"
aus
dem
Dialog
"Einstellungen
für
Braillemarkierung", vergl. Seite 22.
26
Braillemodi
Die Braillezeile – BRAILLEX EL 2D-80s
Leerräume schaffen oder überbrücken
Manchmal ist der im aktuellen Fenster erscheinende Text so weit auseinander gerissen, dass das Lesen mit der Braillezeile mühselig vonstatten
geht. Das kann z.B. in Listen der Fall sein, in denen die Spalten breit sind,
die Einträge jedoch sehr kurz. Für die Lösung sorgt eine JAWS Funktion,
mit der die erscheinenden Leerzeichen reduziert werden.
Wenn Sie in der Textdarstellung viele Leerzeichen zu "überlesen" haben,
kann JAWS Ihnen diese bis auf eines reduzieren. JAWS setzt Leerzeichen
anhand der Pixel (Bildpunkte), die zwischen zwei Zeichen erscheinen. Im
Standard fügt JAWS für 8 Pixel einen Leerschritt in Braille ein. Dieser Wert
lässt sich verändern, so dass wesentlich mehr Pixel vorhanden sein
müssen, um ein Leerzeichen darzustellen.
So verändern Sie die angezeigten Leerräume mit JAWS
Diese Option kann dauerhaft nur im Konfigurationsmanager eingestellt
werden. Mit den Brailleeinstellungen der BRAILLEX EL 2D-80s können
Sie die Veränderung für die vorübergehende Anzeige vornehmen.
Drücken Sie Taster 1 nach unten, [T1U]. Der Dialog Brailleeinstellungen erscheint.
Suchen Sie den Eintrag "Braillezeilendarstellung" mit der Navigationsleiste. Die aktuelle Einstellung wird angezeigt, z.B. "wie am
Bildschirm". Das bedeutet, dass alle großen Leerräume auch auf der
Braillezeile ausgegeben werden.
Wählen Sie mit der Leertaste oder der Navigationsleiste rechts die
jeweils andere Variante aus, z.B. "Text sammeln". Hierbei werden alle
großen Leerräume bis auf ein Leerzeichen komprimiert.
Bestätigen Sie die Veränderung.
Für den dauerhaften Wechsel nehmen Sie die Einstellung im Konfigurationsmanager von JAWS vor.
Ausblenden von Punkten
Sollten die für die Präsentation von Computerbraille notwendigen Punkte 7
und 8 beim Lesen stören, können sie ausgeblendet werden.
So blenden Sie die Punkte 7+8 im Brailledisplay ein oder aus
Drücken Sie an jeder beliebigen Stelle den Taster 1 am BRAILLEX EL
2D-80s nach unten. Der Dialog "Brailleeinstellungen" erscheint.
Der Listeneintrag "Anzeigen in" gibt die aktuelle Einstellung an.
Schalten Sie auf sechs oder acht Punkt Darstellung um, indem Sie die
Leertaste drücken oder die Navigationsleiste nach rechts oder links
schieben.
Bestätigen Sie die Einstellung mit der Navigationsleiste in der zweiten
Stufe unten [2U] oder (Enter).
Beachten Sie, dass auch diese Einstellung temporär vorgenommen
wird.
Obwohl die Sprache beim Umschalten von 6 Punkt Braille bzw. 8 Punkt
Braille spricht, wird mit der Umschaltung zu 6 Punkte Braille keine Übersetzung in 6 Punkt Basisbraille vorgenommen. Lediglich die Punkte 7+8
werden ausgeblendet. Falls Sie die Darstellung von Kurzschrift im
Braillefenster wünschen, können Sie diese Funktion separat aktivieren.
Informieren Sie sich im Abschnitt ab Seite 26 über die Darstellung und
Einstellung der Kurzschriftübersetzung unter JAWS.
Braillemodi
27
Informationen im Vertikaldisplay
Informationen im Vertikaldisplay
BRAILLEX EL 2D-80s besitzt im linken Gehäuseteil eine Vertikalanzeige. 22
Module sind um 90 Grad gedreht eingebaut. Damit die Vertikalanzeige
richtig arbeiten kann, muss das Programm BDAS unter JAWS laufen. Die
Einrichtung von BDAS wird im nächsten Abschnitt beschrieben.
Die Vertikalanzeige kann in jedem Programm in zwei Varianten genutzt
werden: Im Modus "normal" wird die Vertikalanzeige als Füllstandsanzeige
für den Bildschirm verwendet, in der Einstellung "erweitert" kann die
Vertikalanzeige auf bestimmte Anzeigen von Ihnen "programmiert"
werden.
Im Standard ist der Modus "normal" aktiv, die Vertikalanzeige fungiert also
als Füllstandsanzeige.
Die Einrichtung des Vertikaldisplays kann wie alle JAWS Einstellungen
programmabhängig geschehen. Sie können also für jedes Programm
festlegen, ob die Vertikalanzeige aktiv sein soll und in welcher Einstellung
sie arbeitet.
Da es nicht immer sinnvoll ist, die Vertikalanzeige zu nutzen, kann die
Vertikalanzeige für einzelne Programme abgeschaltet werden.
Voraussetzung für Anzeigen im Vertikaldisplay
Als wichtigste Komponente muss das Programm "BDAS" unter Windows
registriert werden. Die Abkürzung "BDAS" steht für "Braille Device Access
Server". Nach der ersten Installation von JAWS muss das Programm
einmalig registriert werden, damit es bei jedem JAWS Start mit geladen
werden kann.
So aktivieren Sie das Programm BDAS
Achtung: Wenn Sie mehr als eine JAWS Version auf Ihrem PC installiert
haben, nutzen Sie zunächst den Befehl "BDAS_OFF" aus dem JAWS
Verzeichnis.
Starten Sie die ausführbare Datei "BDAS_ON" aus dem JAWS
Verzeichnis.
Starten Sie JAWS neu.
Damit haben Sie die Grundvoraussetzung für die Vertikalanzeige erfüllt.
Beachten Sie, dass Programme für die JAWS den
virtuellen Cursor
verwendet, keine Vertikalanzeige möglich ist, da in diesen Programmen
nicht der Bildschirminhalt für die Ausgabe herangezogen wird.
Insbesondere sind dies:
Internet Explorer
Acrobat Reader
Windows Hilfe
Lotus Notes (Mailanzeige)
alle Applikationen, die HTML-Inhalte anbieten
28
Voraussetzung für Anzeigen im Vertikaldisplay
Die Braillezeile – BRAILLEX EL 2D-80s
Achtung:
Damit die Vertikalanzeige aktiv werden kann, muss nach jedem Start von
JAWS einmal das Startmenü (Windows Taste) aktiviert werden. Die
Vertikalanzeige zeigt dann die für das aktuelle Programm festgelegte
Vertikalstruktur.
So aktivieren Sie die Vertikalanzeige für das laufende Programm
Drücken Sie die Tastenkombination (JAWS-Taste)+(F2) und wählen Sie
aus der JAWS Manager Liste den Eintrag "Konfiguration der
Vertikalanzeige".
Im Standard ist die Vertikalanzeige für alle Programme aktiv. Wenn die
Vertikalanzeige für das laufende Programm abgeschaltet wurde,
erscheint eine Meldung, in der Sie gefragt werden, ob die
Vertikalanzeige aktiviert werden soll. Bestätigen Sie diese mit "Ja",
wenn die Vertikalanzeige aktiviert werden soll.
Mit Auswahl des Eintrags "Konfiguration der Vertikalanzeige" erscheint
ein JAWS Dialogfeld mit mehreren Listeneinträgen.
Modus der Vertikalanzeige (aktuell: normal, Füllstand)
Normale Vertikalanzeige für "Programm" einstellen
Vertikalanzeige für "Programm" abschalten
Vertikalanzeige für Default ändern
Vertikalanzeige deaktivieren
Über Papenmeier Vertikalanzeige
Wählen Sie einen Listeneintrag und bestätigen Sie mit (Enter).
Die Listeneinträge und Befehle werden im nächsten Abschnitt erläutert.
Voraussetzung für Anzeigen im Vertikaldisplay
29
Informationen im Vertikaldisplay
Modus der Vertikalanzeige
In dem Listenfeld erkennen Sie zunächst den aktuellen Modus der
Vertikalanzeige für das gewählte Programm. Dies kann "normal" oder
"erweitert" sein. Im Standard ist der Modus zunächst für alle Programme
"normal". Die normale Vertikalanzeige berücksichtigt bei der Anzeige
immer das gesamte Fenster und kann verschiedene Ereignisse abbilden.
Im erweiterten Modus können Sie von Ihnen selbst festgelegte Wörter
oder Grafiken suchen lassen.
Vertikalanzeige einstellen
Der zweite Eintrag in der Liste erlaubt das Einstellen der Vertikalanzeige
für das aktive Programm und ist somit vom eingestellten Modus der
Vertikalanzeige abhängig. Es kann also der Eintrag "normale
Vertikalanzeige für Programm einstellen" oder "erweiterte Vertikalanzeige
für Programm einstellen" erscheinen. Anstelle des hier genannten
"Programms" erscheint der Name der aktiven Applikation, z.B. "Microsoft
Word".
Vertikalanzeige abschalten
Die Vertikalanzeige kann für das aktive Programm abgeschaltet werden.
Es werden dann keine Stifte mehr im Vertikaldisplay gesetzt. Der Eintrag
bezieht sich auf das aktive Programm.
Vertikalanzeige für Default ändern
Die Standardeinstellung der normalen Vertikalanzeige ist zunächst für alle
Programme aktiv. Um sie zu verändern, aktivieren Sie diesen Eintrag.
Damit wird das Programm "BDASConf" gestartet, in dem die
Vertikalstruktur verändert werden kann. Die Erläuterung des Programms
finden Sie ab Seite 39.
Vertikalanzeige deaktivieren
Die Vertikalanzeige kann für alle Programme abgeschaltet werden. Wenn
Sie diesen Eintrag aktivieren, wird in der Vertikalanzeige die Statusanzeige
von JAWS aktiviert.
Über Papenmeier Vertikalanzeige
Mit diesem Befehl erzeugen Sie ein Dialogfeld, in dem die Version der
Komponente "BDAS" und die Version des entsprechenden JAWS Moduls
angegeben werden.
Im folgenden Abschnitt lernen Sie die Vertikalanzeige im Modus "normal"
kennen. Ab Seite 40 wird der erweiterte Modus der Vertikalanzeige
beschrieben.
30
Modus der Vertikalanzeige
Die Braillezeile – BRAILLEX EL 2D-80s
Die Vertikalanzeige als Füllstand
Im Modus "normal" der Vertikalanzeige wird die Struktur des Bildschirms
nachgebildet.
Die waagerecht angeordneten Module im Vertikaldisplay lesen Sie von
links nach rechts, jede Stiftreihe einzeln. Die Routingtasten jedes Moduls
befindet sich links. In jeder Stiftreihe, bestehend aus vier Stiften, wird
jeder Stift einzeln interpretiert. Eine Stiftreihe stellt eine Zeile des Bildschirms dar. Taucht das für den Stift definierte Element in der Zeile auf,
wird der entsprechende Stift gesetzt. Die Orientierung auf dem Bildschirm
kann so vereinfacht werden.
Haben Sie ein gesuchtes Element in einer Reihe gefunden, drücken Sie die
Routingtaste, um die Braillezeile in die entsprechende Zeile zu bewegen.
Die obere Reihe des Moduls erreichen Sie mit der linken Routingtaste, die
untere Zeile mit der rechten Routingtaste. Diese Funktion wird
Linerouting genannt.
Im folgenden Abschnitt wird zunächst die Standardanzeige im Vertikaldisplay erläutert. Dies ist die so genannte Default Einstellung.
Füllstandsanzeige im Vertikaldisplay unter JAWS
Die Vertikalanzeige umfasst in einem Bereich den ganzen Bildschirm. Die
ersten drei Stifte zeigen vorhandenen Text in der jeweiligen Zeile in
jeweils einem Drittel der Zeile an. Der vierte Stift zeigt die Position des
horizontalen Displays auf dem Bildschirm.
Die Definition erfolgt in der Interpretation der einzelnen Stifte:
Stift 1 - Zeigt an, in welcher Bildschirmzeile sich Text im ersten Drittel
des Bildschirms befindet. Hier können Sie z.B. erkennen, in welcher
Zeile die Titel der Symbole auf dem Desktop stehen.
Stift 2 - zeigt an, in welcher Bildschirmzeile sich Text im zweiten
Drittel des Bildschirms befindet.
Stift 3 - zeigt an, in welcher Bildschirmzeile sich Text im letzten Drittel
des Bildschirms befindet.
Stift 4 - zeigt an, wo sich die Braillezeile auf dem Bildschirm befindet.
Die Zuordnung der Stifte im Vertikaldisplay lässt sich mit dem Programm
BDASCONF definieren, siehe Seite 39.
Die Vertikalanzeige als Füllstand
31
Informationen im Vertikaldisplay
Die Vertikalanzeige im erweiterten Modus
Der erweiterte Modus für die Vertikalanzeige erlaubt die Berücksichtigung
individueller Wünsche. Hierbei können Texte und Grafiken in der aktuellen
Anwendung gesucht und überwacht werden sowie ein Merker auf eine
bestimmte Position gesetzt werden.
Im Unterschied zum Füllstand, in der jede Stiftreihe der Vertikalmodule
dieselbe Einstellung hat, kann im erweiterten Modus jede Stiftreihe einzeln
eingestellt werden.
Die Konfiguration der Vertikalanzeige kann dabei leicht von Ihnen selbst
übernommen werden. Über eine Menü- und Listenauswahl legen Sie die
Werte einfach fest.
Die Interpretation erfolgt wiederum im Vertikaldisplay, wobei auch hier mit
den Routingtasten auf die entsprechende Zeile gesprungen wird.
Zur Konfiguration der erweiterten Vertikalanzeige lesen Sie im Kapitel
"JAWS Einstellungen" den Abschnitt Seite 40.
Die Umschaltung der Vertikalanzeige
Der Wechsel zwischen den Modi "normal" und "erweitert" geschieht über
eine Auswahlliste. Die Umschaltung nehmen Sie jeweils für die aktive
Anwendung vor.
JAWS wird dann bei einem Wechsel zwischen den
Anwendungen die gespeicherte Einstellung wiederherstellen. Die
Einstellung ist nur möglich, wenn die Vertikalanzeige für die aktuelle
Anwendung aktiviert wurde.
So schalten Sie den Modus der Vertikalanzeige um
Wechseln Sie in die Anwendung, für die Sie die Einstellung vornehmen
wollen.
Drücken Sie die Tastenkombination (JAWS-Taste)+(F2).
Wählen Sie den Eintrag "Konfiguration der Vertikalanzeige".
Falls die Vertikalanzeige für das laufende Programm noch nicht
aktiviert ist, beantworten Sie die erscheinende Abfrage mit "Ja".
Wählen Sie den ersten Eintrag aus der Liste (Modus der
Vertikalanzeige) und bestätigen Sie mit (Enter).
In der erscheinenden Liste wählen Sie einen der Einträge "normal"
oder "erweitert".
Bestätigen Sie Ihre Auswahl mit (Enter).
Das Dialogfeld wird automatisch geschlossen.
Hinweis:
Sollte die Vertikalanzeige statt der Vertikalstruktur die JAWS Statusmodule
anzeigen, wird sie beim ersten Aufruf der Konfiguration auf Vertikalbetrieb
eingestellt. Dies geschieht auch, wenn Sie die (Windows Taste) nach dem
JAWS Start drücken. Das Einstellungsmenü wird dann erst beim erneuten
Aufruf der Funktion aktiviert.
32
Die Vertikalanzeige im erweiterten Modus
Die Braillezeile – BRAILLEX EL 2D-80s
JAWS Einstellungen für BRAILLEX EL 2D-80s
Tastaturwiederholung für BRAILLEX EL
Die Navigationstasten am BRAILLEX EL lassen sich ebenso wie die Tasten
der
Tastatur
nicht
dauerhaft
ausführen,
solange
die
Tastaturwiederholung abgeschaltet ist. Allerdings kann die Tastaturwiederholung für Tasten am BRAILLEX EL nicht mit der Funktion im
Konfigurationsmanager aktiviert werden.
Um die Tastaturwiederholung für BRAILLEX EL nutzen zu können, benötigen Sie das Zusatzprogramm "BDAS". BDAS ist Bestandteil von JAWS,
wird jedoch nur in Verbindung mit BRAILLEX EL Geräten genutzt.
Die Änderung der Tastaturwiederholung ist eine Einstellung im Programm
BDASCONF. Die Tastaturwiederholung ist automatisch aktiv, wenn BDAS
aktiv ist. Für BRAILLEX EL kann bei aktiver Tastaturwiederholung eine
Verzögerung eingestellt werden. Damit wird angegeben, nach wie viel
Millisekunden die Wiederholung einsetzt. Außerdem können Sie eine
Wiederholrate einstellen. Damit legen Sie die Anzahl der Tasten pro
Sekunde fest, die hintereinander ausgegeben werden, wenn Sie die Taste
festhalten. So wird bei eingestellter Wiederholrate von 4 die Funktion vier
Mal pro Sekunde ausgeführt, wenn Sie die Taste gedrückt halten. Die
Verzögerung von 700 gibt an, dass es 700 ms dauert, ehe die Wiederholung einsetzt.
So ändern Sie die Tastaturwiederholung für BRAILLEX EL
Öffnen Sie die JAWS Manager Liste mit (JAWS-Taste)+(F2). Wählen Sie
den Eintrag "Konfiguration der Vertikalanzeige".
Falls die Einstellung für alle Programme gelten soll, aktivieren Sie in
der erscheinenden Liste den Eintrag "Einstellungen für Default ändern".
Für die programmspezifische Einstellung aktivieren Sie den Befehl
"normale Vertikalanzeige für Programm einstellen". Das Programm
"BDASConf" wird nun geladen.
Wählen Sie den Befehl "Tastaturwiederholung" aus dem Menü
Optionen. Das Dialogfeld wird geöffnet, der Cursor zeigt das Kontrollfeld "Aktivieren".
Drücken Sie die (Leertaste), um die Tastaturwiederholung abzuschalten.
Drücken Sie die (Tab) Taste oder (Alt)+(V), um die Verzögerung einzustellen. Geben Sie einen Wert ein.
Drücken Sie die (Tab) Taste oder (Alt)+(W), um die Wiederholrate
einzustellen.
Geben
Sie
einen Wert ein.
Bestätigen Sie ihre Auswahl
mit (Enter).
Speichern
Sie
die
Änderungen mit (Strg)+(S)
und
verlassen
Sie
BDASCONF mit (Alt)+(F4).
Tastaturwiederholung für BRAILLEX EL
33
JAWS Einstellungen für BRAILLEX EL 2D-80s
Brailledarstellung
Lesefenster
Wenn der dargestellte Text mehr Zeichen als die Anzahl der Module Ihrer
Braillezeile hat, müssen Sie den Text rollen (vgl. Seite 17). Mit der folgenden Einstellung verändern Sie die Breite des Ausschnitts, um die verschoben werden soll. Wählen Sie im Konfigurationsmanager den Eintrag
"Brailleoptionen" oder in den temporären Brailleeinstellungen die Auswahl
"Ausschnittswechsel".
So verändern Sie temporär das Scrollen der Braillezeile
Im Dialog "Brailleeinstellungen" der temporären Brailleeinstellungen
wählen Sie zunächst "Ausschnittswechsel".
Wählen Sie mit der Leertaste "passend" oder die Anzahl der Zellen aus.
Die beiden Befehle darunter sind abhängig von der Einstellung unter
"Ausschnittswechsel". Änderungen zur Verringerung oder Erhöhung der
Zellen können Sie nur durchführen, wenn der Ausschnittswechsel eine
Anzahl Zellen anzeigt. Verwenden Sie dann die Befehle "Anzahl Zellen
erhöhen" bzw. "Anzahl Zellen verringern" um die Zellenanzahl festzulegen.
Bestätigen Sie mit (Enter).
So verändern Sie dauerhaft das Scrollen der Braillezeile
Starten Sie den Konfigurationsmanager und laden ggf. die DefaultDatei. Öffnen Sie das Menü "Optionen setzen".
Im Dialog "Brailleeinstellungen" wählen Sie in der Liste "Scrollen der
Braillezeile" mit (Alt)+(L) einen Wert aus. In der Liste der temporären
Brailleeinstellungen wählen Sie "Ausschnittswechsel".
Um sicherzustellen, dass die Wörter beim Wechsel des Ausschnitts
nicht getrennt (auseinander gerissen) werden, stellen Sie den Wert
"am passensten" ein. Dies ist die Standardeinstellung.
Wenn der Ausschnitt immer genau um die Anzahl der Module verschoben werden soll, wählen Sie "fester Ausschnittswechsel".
Legen Sie anschließend im Feld "feste Ausschnittsgröße" die Anzahl der
Module fest, um die der Ausschnitt verschoben werden soll. Es muss
eine Braillezeile angeschlossen sein, um die Einstellung ändern zu können. Im Standard steht hier schon die Anzahl der Module, die Ihre
Braillezeile im Lesefenster hat. Beachten Sie, dass die Angabe eines
Wertes über der Anzahl der Braillemodule im Lesefenster Zeichen
verschlucken wird. Es wird außerdem eine Fehlermeldung präsentiert,
die Sie auf diesen Zustand aufmerksam macht.
Bestätigen Sie die Änderung mit (Enter) und speichern Sie die
Konfigurationsdatei mit (Strg)+(S).
Verlassen Sie den Konfigurationsmanager mit (Alt)+(F4).
34
Brailledarstellung
Die Braillezeile – BRAILLEX EL 2D-80s
Position des Lesefensters ändern
Beim Bewegen im Text wird das Lesefenster im letzten Modul anfangen zu
rollen, wenn der Cursor diese Position erreicht hat. Vorne werden die
Zeichen ausgeblendet, während im letzten Modul das neue Zeichen gesetzt
wird. Sie können einstellen, ob der Ausschnitt rollen oder umklappen soll:
So verändern Sie das Verhalten des Braillefensters
Im Dialog "Brailleoptionen" des Konfigurationsmanagers wählen Sie in
der Liste "Positionierungsmodus" einen Wert aus. In den temporären
Brailleeinstellungen kann der Wert nicht verändert werden.
Wählen Sie "Minimal", um den Ausschnitt immer nur so weit zu
verschieben, dass das Zeichen mit dem Cursor auf der Braillezeile eingeblendet wird.
Wählen Sie "Feststehend", wenn der Ausschnitt umklappen soll.
Gelangt der Cursor an das Ende des Braillefensters, wird die Braillezeile
geleert und im Modul 1 neu fortgesetzt.
Textausrichtung
Mit dieser Einstellung legen Sie das Verhalten des Braille Lesefensters für
die Routingfunktion fest. Mit den drei Einstellungen können Sie bestimmen, wie sich die Anzeige verhalten soll, wenn das Wort unter dem Cursor
nicht ganz auf der Zeile angezeigt wird.
So verändern Sie das Verhalten des Braillefensters bei Routingfunktionen
Im Dialog "Brailleoptionen" des Konfigurationsmanagers wählen Sie in
der Liste "Textausrichtung" einen Wert aus. In den temporären
Brailleeinstellungen kann der Wert nicht verändert werden.
Wählen Sie die Einstellung "Aus", wenn die Anzeige nicht wechseln soll.
Die Auswahl "ganzes Wort unterm Cursor zeigen" wird das Braillefenster soweit verschieben, bis das ganze Wort am Ende der Braillezeile zu lesen ist.
Die Einstellung "ganzes Wort am Zeilenanfang anzeigen" bewirkt die
Neupositionierung der Braillezeile. Das Wort zu dem der Cursor springt,
wird nun am Anfang der Zeile dargestellt.
Cursorverfolgung
Die Verfolgung des aktiven Cursors durch die Braillezeile ist normalerweise
immer aktiv und stellt sicher, dass die Anzeige der Braillezeile die Cursorzeile zeigt. Die Cursorkopplung können Sie auch mit Taster 2 am
BRAILLEX EL 2D-80s an- und ausschalten (vgl. Seite 18).
So verändern Sie temporär die Einstellung zur Cursorverfolgung
Öffnen Sie die Brailleeinstellungen mit (JAWS-Taste)+(Strg)+(B).
In der Liste der temporären Brailleeinstellungen schalten Sie den Wert
"Braille folgt aktivem Cursor" mit der Leertaste um.
So verändern Sie dauerhaft die Cursorverfolgung
Starten Sie den Konfigurationsmanager mit (JAWS-Taste)+(6).
Im Dialog "Brailleoptionen" aus dem Menü "Optionen" setzen
deaktivieren Sie das Kontrollfeld "Braille folgt aktivem Cursor" mit
(Alt)+(I), um die Cursorkopplung auszuschalten.
Speichern und verlassen Sie den Konfigurationsmanager.
Brailledarstellung
35
JAWS Einstellungen für BRAILLEX EL 2D-80s
Der Cursor folgt der Braillezeile
Auch für die Navigation kann JAWS eine Kopplung des aktiven Cursors an
die Braillezeile vornehmen. Ähnlich dem PC Modus der BRAILLEX EL wird
der Cursor mitbewegt, wenn Sie die Braillezeile bewegen. Die Bewegungen
des Cursors sind natürlich auf die erreichbaren Positionen des Cursors
beschränkt. Als aktive Cursor kommen alle Cursorarten unter JAWS in
Betracht. Diese Einstellung kann temporär oder dauerhaft erfolgen.
So verändern Sie temporär die Kopplung der Braillezeile an den Cursor
Drücken Sie (JAWS-Taste)+(Strg)+(B). Die Liste der Brailleeinstellungen wird angezeigt.
Bewegen Sie den Fokus auf den Eintrag "Braillezeile an aktiven Cursor
koppeln".
Drücken Sie die Leertaste, um die Einstellung umzuschalten. Wechseln
Sie zwischen "angekoppelt" und "nicht angekoppelt".
Drücken Sie (Enter), um die Einstellungen zu verlassen.
So verändern Sie dauerhaft die Cursorkopplung der Braillezeile
Starten Sie den Konfigurationsmanager aus Ihrem Programm.
Wählen Sie den Eintrag "Brailleoptionen" aus dem Menü "Optionen
setzen".
Im Dialog "Brailleoptionen" aktivieren Sie das Kontrollfeld "Braillezeile
an aktiven Cursor ankoppeln" mit (Alt)+(V), wenn der Cursor den
Bewegungen der Braillezeile folgen soll. In der Liste der temporären
Brailleeinstellungen schalten Sie den Wert "Braillezeile an aktiven
Cursor koppeln" um.
Einstellungen für Maus und Routing
Mausklick einstellen
Der Mausklick mit JAWS kann in kleinen Grenzen verschoben werden, falls
der Mauszeiger nicht an der richtigen Stelle klickt.
So verändern Sie die Position des Mausklicks
Öffnen Sie den Konfigurationsmanager mit (JAWS-Taste)+(6). Öffnen
Sie ggf. die Default Konfiguration.
Wählen Sie den Befehl "Erweitere Optionen" aus dem Menü "Optionen
setzen".
Springen Sie mit der (Tab) Taste in das Gruppenfeld "Klicktoleranz"
oder verwenden Sie die Tastenkombination (Alt)+(K).
Im Eingabefeld "Mausklick Toleranz X" verändern Sie die horizontale
Verschiebung des Mauszeigers beim Klicken. Die Angabe erfolgt in Pixel
(Bildpunkten) und verschiebt den Mauszeiger beim Klicken nach rechts
bzw. nach links, wenn eine negative Zahl eingegeben wurde. Standard
ist "1". Geben Sie einen Wert zwischen -5 und 5 ein.
Das Eingabefeld "Mausklick Toleranz Y" enthält den Wert für die vertikale Verschiebung des Mauszeigers. Mit der Veränderung des Wertes
verschieben Sie den Mauszeiger nach oben bzw. nach unten, wenn
eine negative Zahl im Feld steht. Standard ist "-2". Erlaubt sind Eingaben zwischen -5 und 5.
Bestätigen Sie die Änderung mit (Enter).
Speichern Sie die Konfigurationsdatei mit (Strg)+(S).
Den Konfigurationsmanager verlassen Sie mit (Alt)+(F4).
36
Einstellungen für Maus und Routing
Die Braillezeile – BRAILLEX EL 2D-80s
Konfiguration der Braillezeile
Bei der Installation wurde BRAILLEX EL als Braillezeile ausgewählt. Die
Schnittstelle ist ebenfalls festgelegt worden. Wollen Sie die Einstellung
kontrollieren oder eine andere Braillezeile zusätzlich anschließen? Die
aktuellen JAWS Einstellungen zur Braillezeile erhalten Sie aus dem JAWS
Fenster bzw. JAWS Menü:
So wählen Sie die aktuelle Braillezeile
Aktivieren Sie das JAWS Menü mit (JAWS-Taste)+(J).
Wählen Sie den Eintrag "Braille" aus dem Untermenü "Optionen".
In dem erscheinenden Dialog "Braille Grundeinstellungen" wird Ihnen
in der ersten Liste eine Auswahl von Braillezeilen angeboten. Unterhalb
der Titelleiste können Sie ablesen, welche die aktive, also die zurzeit
genutzte Braillezeile ist. Wählen Sie im Listenfeld die "Standard Braillezeile" aus. Das ist die Braillezeile, die JAWS beim Start sucht.
Die für die gewählte Braillezeile verwendete Schnittstelle zeigt JAWS
unterhalb des Listenfelds an. Drücken Sie (Alt)+(N), wenn Sie die
Schnittstelle verändern wollen. JAWS präsentiert nun eine Auswahlliste. Sie enthält die seriellen Schnittstellen und den USB Port. Treffen
Sie Ihre Wahl und bestätigen Sie mit (Enter). Falls Sie eine Änderung
vorgenommen haben, werden Sie aufgefordert, JAWS neu zu starten.
Sie gelangen nun zum Dialogfeld "Braille Grundeinstellungen" zurück.
Falls keine Braillezeile angeschlossen ist, die Schnittstelle nicht korrekt
angegeben wurde oder ein Defekt der Braillezeile vorliegt, kann JAWS
beim Start eine Meldung anzeigen, die auf diesen Zustand hinweist.
Dazu muss das Kontrollfeld "Braille Ladefehler anzeigen" aktiviert
werden.
Braillezeile hinzufügen
Die Schaltfläche "Braillezeile hinzufügen" im Dialogfeld "Braille Grundeinstellungen", ruft den Installationsassistenten auf, in dem Sie eine Braillezeile zur Installation auswählen können.
Konfiguration der Braillezeile
37
JAWS Einstellungen für BRAILLEX EL 2D-80s
Sprache für Braillezeilen – Zeichensatz einstellen
Woher weiß JAWS mit welchen Punktkombinationen die Zeichen auf der
Braillezeile angezeigt werden sollen? Die Antwort finden wir im so
genannten Zeichensatz, der die Umsetzung von Text in Punktkombinationen regelt. Seit es Computerbraille gibt, werden Zeichensätze
(Übersetzungstabellen) in den entsprechenden Landessprachen gepflegt.
Jeder Zeichensatz enthält 255 Zeichen. Die Tabelle für Europäisches
Computerbraille (IBM437) finden Sie ab Seite 45. Kontrollieren Sie die
Einstellung, da in einigen JAWS Versionen die Übersetzungstabelle im
Standard auf "ANSI" eingestellt ist. Dieser Zeichensatz enthält gegenüber
dem europäischen Computerbraille einige Punktkombinationen, die in
Deutschland nicht üblich sind. Wenn Sie die Kurzschriftübersetzung mit
JAWS nutzen (Seite 26), sollten Sie den Zeichensatz umstellen:
So wählen Sie die aktuelle Übersetzungstabelle
Aktivieren Sie das JAWS Menü mit (JAWS-Taste)+(J).
Wählen Sie den Eintrag "Braille" aus dem Untermenü "Optionen".
Drücken Sie (Alt)+(B), um zur Liste der Übersetzungstabellen zu springen. Verwenden Sie die Tasten (Cursor auf) und (Cursor ab), zur
Auswahl. Suchen Sie den Eintrag "IBM437".
Bestätigen Sie die Änderung mit (Enter).
Der Wert wird automatisch gespeichert.
38
Sprache für Braillezeilen – Zeichensatz einstellen
Die Braillezeile – BRAILLEX EL 2D-80s
Konfiguration des Vertikaldisplays (normal)
Zur Einstellung der Anzeige im Modus "normal" des Vertikaldisplays nutzen
Sie das Programm BDASCONF. Das Programm ist wie ein anderer JAWS
Manager anzusehen. Wenn BDAS aktiviert wurde (vergl. Seite 28),
erhalten Sie den Eintrag "Konfiguration der Vertikalanzeige" zum Starten
in der JAWS Manager Liste mit (JAWS-Taste)+(F2). Das Programm kann
dann mit dem Eintrag "normale Vertikalanzeige für Programm einstellen"
aufgerufen werden. Wenn Sie die Vertikalanzeige für die gesamte
Windowsumgebung einstellen wollen, müssen Sie den Eintrag
"Vertikalanzeige für Default einstellen" benutzen.
So konfigurieren Sie die Vertikalanzeige für BRAILLEX EL 2D-80s
Änderungen an der Anzeige der Stifte nehmen Sie mit dem Befehl
"Vertikal Bereich" aus dem Menü "Optionen" vor.
Das erscheinende Dialogfeld teilt sich in die vier Register "Punkt 1" bis
"Punkt 4" auf. Jedes Register hat die gleichen Einstellungen und Anzeigen. Wählen Sie das Register entsprechend dem Stift, den Sie konfigurieren wollen.
In der ersten Gruppe legen Sie fest, auf welches Ereignis die
Vertikalanzeige mit dem gewählten Stift reagieren soll. Zur Verfügung
stehen die Typen "Cursor", "Zeichen" und "Zeichenkette".
Wählen Sie "Cursor", wenn Sie einen der drei Cursor "PC Cursor",
"JAWS Cursor" oder "Braille Cursor" anzeigen wollen. Der Braille
Cursor ist die Braillezeile.
Wählen Sie "Zeichen", wenn Sie das Vorhandensein eines Bereichs von Zeichen durch den Stift anzeigen wollen.
Wählen Sie "Zeichenkette", wenn Sie ein bestimmtes Wort durch
den Stift anzeigen wollen.
Der Typ wird nun entsprechend der Vorgabe genauer eingestellt.
Für die Auswahl "Cursor" gelangen Sie nach Drücken der (Tab) Taste
zur Auswahl des Cursortyps. Wählen Sie mit den Cursortasten einen
der drei Cursortypen.
Für die Auswahl Zeichen springen Sie nach Drücken der (Tab) Taste
in das Eingabefeld "Von" der Zeichenauswahl. Geben Sie hier das erste
Zeichen aus der ASCII Tabelle ein, auf das die Vertikalanzeige
reagieren soll. Im Feld "Bis" legen Sie das letzte
Zeichen aus der ASCII Tabelle fest, das mit dem
Stift angezeigt werden soll. Standard sind die
Zeichen von 33 bis 127, da in diesem Bereich
die Buchstaben, Zahlen und Satzzeichen zu
finden sind. In der Spaltenauswahl geben Sie
bei "Start" und "Ende" jeweils die Positionen an,
zwischen denen die Zeichenauswahl gelten soll.
Haben Sie "Zeichenkette" gewählt, zeigt Ihnen
das Programm nach Drücken der (Tab) Taste ein
Eingabefeld, in dem Sie das Wort eingeben, auf
das der Stift reagieren soll. Der Stift wird in
jeder Zeile gesetzt, in der das Wort auf dem
Bildschirm erscheint.
Nehmen Sie die Einstellungen für jeden Stift
vor. Zur nächsten Registerkarte (also zum
nächsten Punkt) gelangen Sie mit (Strg)+(Tab).
Bestätigen Sie die Einstellungen mit (Enter).
Das Dialogfeld wird geschlossen.
Speichern Sie die Datei mit (Strg)+(S).
Konfiguration des Vertikaldisplays (normal)
39
JAWS Einstellungen für BRAILLEX EL 2D-80s
Erweiterte Funktionalität der Vertikalanzeige
Im Modus "erweitert" kann für jede Applikation die Funktionsweise der
Vertikalanzeige festgelegt werden. Beim Starten bzw. beim Wechsel zu
einer Applikation, wird jeweils die zuletzt ausgewählte Funktionsweise
aktiviert.
Die Sonderfunktion der Vertikalanzeige hat keinen Bezug zur flächenhaften
Darstellung des Applikationsfensters. Jede Routingtaste kann mit einer
Funktion der erweiterten Auswahl belegt werden.
Umschalten der Modi
Die Umschaltung erfolgt über das Einstellungsmenü der Vertikalanzeige
(vergl. Seite 32).
Festlegen der Funktion
Die Einstellung des erweiterten Modus erfolgt mit dem Menüeintrag
"erweiterte Vertikalanzeige einstellen" aus dem Konfigurationsmenü.
Fünf Einträge stehen Ihnen zur Verfügung:
Ausdruck suchen - sucht einen Ausdruck im aktuellen Fenster
Ausdruck überwachen - prüft das Erscheinen eines festgelegten
Ausdrucks im aktuellen Fenster
Grafik suchen - sucht eine definierte Grafik im aktuellen Fenster
Grafik überwachen - überwacht das Erscheinen einer definierten
Grafik im aktuellen Fenster.
Position merken - setzt einen Marker für die Braillezeile an die
definierte Position.
40
Erweiterte Funktionalität der Vertikalanzeige
Die Braillezeile – BRAILLEX EL 2D-80s
Ausdruck suchen
Mit dieser Funktion können Sie einen Ausdruck (Text) im aktuellen Fenster
finden.
So finden Sie einen Ausdruck mit der Vertikalanzeige
Wählen Sie in der Auswahlliste der Funktionen den Eintrag "Ausdruck
suchen".
In der folgenden Liste wählen Sie eine freie Routingtaste aus, z.B.
"Routingtaste 01". Bestätigen Sie mit (Enter). Es erscheint ein
Eingabefeld. Geben Sie den Suchbegriff ein. Bestätigen Sie Ihre
Eingabe mit (Enter).
Sie gelangen nun wieder in die Auswahlliste der Funktionen zurück, um
die nächste Routingtaste mit einer Auswahl zu belegen. Wenn Sie
einen Ausdruck oder eine Grafik überwachen wollen, müssen Sie den
Dialog zunächst beenden (siehe unten). Wenn Sie keine weitere
Auswahl treffen wollen, drücken Sie ebenfalls (Escape).
In der Auswahlliste der Routingtasten wird ein zu suchender Ausdruck mit
der Abkürzung "as" hinter der Routingtaste gekennzeichnet, z.B.
"Routingtaste 01 as: Suchwort".
Die ersten beiden Punkte der belegten Vertikalzeile werden zur
Kennzeichnung eines definierten Suchworts gesetzt. Drücken Sie die
Routingtaste, wenn die Braillezeile in die Zeile des Suchworts springen
soll. Es wird von oben nach unten im aktuellen Fenster gesucht. Befindet
sich das Suchwort nicht in dem Fenster der Applikation, so wird über die
Sprachausgabe zunächst das Suchwort und anschließend der Text
"Suchwort konnte nicht gefunden werden" ausgegeben. Wird dieselbe
Routingtaste noch einmal betätigt, so wird die Braillezeile auf das nächste
Vorkommen des Suchwortes bewegt.
Grafik suchen
Statt eines Ausdrucks können Sie auch eine Grafik suchen. Allerdings
muss die Grafik zuvor mit dem JAWS Grafikbezeichner trainiert worden
sein. Der mit dem Grafikbezeichner definierte Begriff für die
Sprachausgabe kann dann für die Vertikalanzeige als Suchwort eingesetzt
werden. Die Definition erfolgt auf die gleiche Weise wie bei der Funktion
"Ausdruck suchen". Geben Sie hierbei als Suchwort die exakte
Beschriftung der Grafik ein.
In der Auswahlliste der Routingtasten wird eine zu suchende Grafik mit der
Abkürzung "gs" hinter der Routingtaste gekennzeichnet, z.B. "Routingtaste
04 gs: Grafikbezeichnung".
Die ersten beiden Punkte der belegten Vertikalzeile werden zur
Kennzeichnung einer definierten Grafik gesetzt. Drücken Sie die
entsprechende Routingtaste, wenn die Braillezeile in die Zeile der Grafik
springen soll. Es wird von oben nach unten im aktuellen Fenster gesucht.
Befindet sich die Grafik nicht in dem Fenster der Applikation, so wird über
die Sprachausgabe zunächst die Bezeichnung der Grafik und anschließend
der Text "Grafik konnte nicht gefunden werden" ausgegeben. Wird
dieselbe Routingtaste noch einmal betätigt, so wird die Braillezeile auf das
nächste Vorkommen der Grafik bewegt.
Erweiterte Funktionalität der Vertikalanzeige
41
JAWS Einstellungen für BRAILLEX EL 2D-80s
Ausdruck überwachen
Mit dieser Funktion können werden Sie benachrichtigt, wenn ein definierter
Ausdruck (Text) im aktuellen Fenster an der festgelegten Position
auftaucht oder verschwindet.
So überwachen Sie einen Ausdruck mit der Vertikalanzeige
Um einen Ausdruck zu überwachen, bewegen Sie zunächst die
Braillezeile in die Zeile, in der sich der Ausdruck befindet.
Aktivieren Sie anschließend die Funktion "Ausdruck überwachen" aus
der Funktionsliste. Bestätigen Sie mit (Enter).
In der erscheinenden Liste wählen Sie eine freie Routingtaste.
Bestätigen Sie mit (Enter).
In das folgende Eingabefeld geben Sie den zu überwachenden
Ausdruck ein. Bestätigen Sie mit (Enter).
Sie gelangen nun wieder in die Auswahlliste der Funktionen zurück, um
die nächste Routingtaste mit einer Auswahl zu belegen. Wenn Sie
einen Ausdruck oder eine Grafik überwachen wollen, müssen Sie den
Dialog zunächst beenden (siehe unten). Wenn Sie keine weitere
Auswahl treffen wollen, drücken Sie ebenfalls (Escape).
In der Auswahlliste der Routingtasten wird ein zu überwachender Ausdruck
mit der Abkürzung "aü" hinter der Routingtaste gekennzeichnet, z.B.
"Routingtaste 02 aü: Suchwort".
Alle vier Punkte der belegten Zeile im Vertikaldisplay werden zur
Kennzeichnung eines definierten Ausdrucks gesetzt, wenn der Ausdruck
gefunden wurde. Fehlen die ersten beiden Punkte, ist der Ausdruck nicht
vorhanden. Drücken Sie die entsprechende Routingtaste, wenn die
Braillezeile in die Zeile des Suchworts springen soll. Es wird von oben nach
unten im aktuellen Fenster gesucht. Befindet sich das Suchwort nicht in
dem Fenster der Applikation, so wird über die Sprachausgabe zunächst die
Bezeichnung des Ausdrucks und anschließend der Text "Suchwort konnte
nicht gefunden werden" ausgegeben.
Befindet sich der Ausdruck nicht an der definierten Position, werden nur
die beiden rechten Punkte in der entsprechenden Vertikalzeile gesetzt.
Verschwindet oder erscheint der Ausdruck, so wird jeweils ein Ton
ausgegeben, um Sie darüber zu informieren.
Die Überwachung eines Ausdrucks lohnt sich nur, wenn der gesuchte
Ausdruck immer an der gleichen Stelle des Bildschirms auftaucht. Für Text
in einem Textfenster, das auch zeilenweise rollen kann (z.B. Microsoft
Word), ist eine Überwachung nicht sinnvoll.
Grafik überwachen
Statt eines Ausdrucks können Sie auch eine Grafik überwachen. Die
Definition erfolgt genauso, wie die Überwachung eines Ausdrucks. Wie bei
der Suche einer Grafik ist auch hier der Text der trainierten Grafik die
Grundlage. Geben Sie bei der Definition des Grafiktextes die exakte
Bezeichnung der Grafik ein.
In der Auswahlliste der Routingtasten wird eine zu überwachende Grafik
mit der Abkürzung "gü" hinter der Routingtaste gekennzeichnet, z.B.
"Routingtaste 05 gü: Grafikbezeichnung".
42
Erweiterte Funktionalität der Vertikalanzeige
Die Braillezeile – BRAILLEX EL 2D-80s
Alle vier Punkte der belegten Vertikalzeile werden zur Kennzeichnung einer
definierten Grafik gesetzt, wenn sie gefunden wurde. Fehlen die ersten
beiden Punkte, ist die Grafik nicht vorhanden. Drücken Sie die
entsprechende Routingtaste, wenn die Braillezeile in die Zeile der Grafik
springen soll. Es wird von oben nach unten im aktuellen Fenster gesucht.
Befindet sich die Grafik nicht in dem Fenster der Applikation, so wird über
die Sprachausgabe zunächst die Bezeichnung der Grafik und anschließend
der Text "Suchwort konnte nicht gefunden werden" ausgegeben.
Befindet sich die Grafik nicht an der definierten Position, werden nur die
beiden rechten Punkte in der entsprechenden Vertikalzeile gesetzt.
Verschwindet oder erscheint die Grafik,
ausgegeben, um Sie darüber zu informieren.
so
wird
jeweils
ein
Ton
Die Überwachung einer Grafik lohnt sich nur, wenn sich die Grafik
innerhalb des Fensters nicht bewegen kann, z.B. in einer Symbolleiste.
Position merken
Um die Braillezeile mit einer Routingtaste gezielt und schnell an eine
bestimmte Position zu bewegen, kann diese Position mit einem Marker
trainiert werden.
So überwachen Sie einen Ausdruck mit der Vertikalanzeige
Bewegen Sie die Braillezeile an die entsprechende Position im aktiven
Fenster.
Wählen Sie anschließend aus der Konfigurationsliste den Eintrag
"Position merken".
In der folgenden Liste wählen Sie eine freie Routingtaste aus.
Bestätigen Sie die Angaben.
In der Liste der Routingtasten wird ein Marker mit dem Zusatz "pos"
angegeben. Zur Kennzeichnung, dass eine Routingtaste einer Position
zugeordnet ist, werden die beiden rechten Punkte benutzt. Drücken Sie die
entsprechende Routingtaste, um das Braillefenster an die gewünschte
Position zu verschieben. Falls das Fenster einmal kleiner ist, so dass sich
die trainierte Position nicht mehr in dem Fenster befindet, so wird der Text
"Die trainierte Position befindet sich außerhalb des Fensters" ausgegeben.
Löschen der Funktion einer Routingtaste
So löschen Sie eine Funktion von einer Routingtaste
Wenn Sie die Definition für eine Routingtaste löschen wollen,
verwenden Sie die Funktion "Ausdruck suchen".
Wählen Sie die zu löschende Routingtaste aus der Liste aus und
bestätigen Sie.
Lassen Sie das Eingabefeld für das Suchwort leer.
Bestätigen Sie Ihre Angabe. Die zuvor definierte Funktion ist nun
gelöscht.
Routingtasten ohne Funktion
Beim Betätigen einer Routingtaste, der keine Funktion zugeordnet ist, wird
der Text "nicht belegt" angesagt. In der entsprechenden Zeile sind keine
Punkte gesetzt.
Erweiterte Funktionalität der Vertikalanzeige
43
JAWS Einstellungen für BRAILLEX EL 2D-80s
Übersicht der Funktionen in der erweiterten Vertikalanzeige
Funktion
Ausdruck
suchen
Kennzeichnung
in der
Vertikalzeile
Punkte 1,2
Grafik suchen
Ausdruck
überwachen
Grafik
überwachen
Punkte 1,2,3,4
wenn der Ausdruck
an der Position
vorhanden ist;
Punkte 3,4
wenn der Ausdruck
an der Position
nicht vorhanden ist
Position
merken
Punkte 3,4
keine
keine
44
Reaktion bei
erfolgreichem Routing
die Braillezeile wird an die
Position des gefundenen
Wortes bewegt, das gesucht
Wort wird angesagt.
Die Braillezeile wird an die
trainierte Position bewegt.
Wenn sich der zu überwachende Ausdruck nicht
an dieser Position befindet
wird dieser angesagt,
anschließend wird der Text
"ist an dieser Position nicht
vorhanden" angesagt.
Die Braillezeile wird an die
trainierte Position bewegt.
Reaktion bei nicht
erfolgreichem Routing
Die Braillezeile bleibt an
ihrer Position.
Das gesuchte Wort wird
angesagt.
Der Text "Das gesuchte
Wort befindet sich nicht in
dem Fenster" wird
angesagt.
Die Braillezeile bleibt an
ihrer Position.
Der Text "Die trainierte
Position befindet sich
außerhalb des Fensters"
wird angesagt.
Die Braillezeile bleibt an
ihrer Position.
Der Text "Die trainierte
Position befindet sich
außerhalb des Fensters"
wird angesagt.
der Text "nicht belegt" wird
angesagt
Übersicht der Funktionen in der erweiterten Vertikalanzeige
Die Braillezeile – BRAILLEX EL 2D-80s
Zeichensatz IBM 437
Dez Hex
000
001
002
003
004
005
006
007
008
009
010
011
012
013
014
015
016
017
018
019
020
021
022
023
024
025
026
027
028
029
030
031
032
033
034
035
036
037
038
039
040
041
042
043
044
045
046
047
048
049
050
051
052
053
054
055
056
057
058
059
060
061
062
063
00
01
02
03
04
05
06
07
08
09
OA
OB
OC
OD
OE
OF
10
11
12
13
14
15
16
17
18
19
1A
1B
1C
1D
1E
1F
20
21
22
23
24
25
26
27
28
29
2A
2B
2C
2D
2E
2F
30
31
32
33
34
35
36
37
38
39
3A
3B
3C
3D
3E
3F
Braille
--345-78
1-----78
12----78
1--4--78
1--45-78
1---5-78
12-4--78
12-45-78
12--5-78
-2-4--78
-2-45-78
1-3---78
123---78
1-34--78
1-345-78
1-3-5-78
1234--78
12345-78
123-5-78
-234--78
-2345-78
1-3--678
123--678
-2-45678
1-34-678
1-345678
1-3-5678
123-5678
--34--78
-2345678
-234-678
---45678
-----------5-----4-----3456----4-6-123456-1234-6------6--23--6---3-56---3-5---23-5---2-------3--6---3-----2--56---34-6-1----6-12---6-1--4-6-1--456-1---56-12-4-6-12-456-12--56--2-4-6--2--5----23-------56--23-56----45---2---6--
Chr
@
^A
^B
^C
^D
^E
^F
^G
^H
^I
^J
^K
^L
^M
^N
^O
^P
^O
^R
^S
^T
^U
^V
^W
^X
^Y
~Z
^[
^\
^]
^^
^_
!
"
#
$
%
&
'
(
)
*
+
~
.
/
0
1
2
3
4
5
6
7
8
9
:
;
<
=
>
?
Zeichensatz IBM 437
Beschreibung
NUL
SOH
STX
ETX
EOT
ENQ
ACK
BELL
BACKSPACE
HOR. TAB.
LINE FEED
VERT. TAB.
FORM FEED
CARRIAGE RETURN
SO
Sl
DLE
DC1
DC2
DC3 CTRL-S
DC4 CTRL-T
NAK
SYN
ETB
CAN
EM
END OF FILE
ESCAPE
IS4
IS3
IS2
IS1
Leerzeichen
Rufzeichen
Gänsefuß oben
Nummernzeichen
Dollar
Prozent
und kfm.
Apostroph
Klammer auf
Klammer zu
Stern
Plus
Komma
Minus
Satzpunkt
Schrägstrich
Null
Eins
Zwei
Drei
Vier
Fünf
Sechs
Sieben
Acht
Neun
Doppelpunkt
Semikolon
kleiner
gleich
größer
Fragezeichen
Dez
064
065
066
067
068
069
070
071
072
073
074
075
076
077
078
079
080
081
082
083
084
085
086
087
088
089
090
091
092
093
094
095
096
097
098
099
100
101
102
103
104
105
106
107
108
109
110
111
112
113
114
115
116
117
118
119
120
121
122
123
124
125
126
127
Hex
40
41
42
43
44
45
46
47
48
49
4A
4B
4C
4D
4E
4F
50
51
52
53
54
55
56
57
58
59
SA
5B
SC
5D
5E
5F
60
61
62
63
64
65
66
67
68
69
6A
6B
6C
6D
6E
6F
70
71
72
73
74
75
76
77
78
79
7A
7B
7C
7D
7E
7F
Braille
--345-71-----712----71--4--71--45-71---5-712-4--712-45-712--5-7-2-4--7-2-45-71-3---7123---71-34--71-345-71-3-5-71234--712345-7123-5-7-234--7-2345-71-3--67123--67-2-45671-34-671-345671-3-567123-567--34--7-234567-234-67---4567--345--1------12-----1--4---1--45--1---5--12-4---12-45--12--5---2-4----2-45--1-3----123----1-34---1-345--1-3-5--1234---12345--123-5---234----2345--1-3--6-123--6--2-456-1-34-6-1-3456-1-3-56-123-56---34----23456--234-6----456--
Chr
@
A
B
C
D
E
F
G
H
I
J
K
L
M
N
O
P
C
R
S
T
U
V
W
X
Y
Z
[
\
]
^
_
`
a
b
c
d
e
f
g
h
i
j
k
l
m
n
o
P
q
r
s
t
u
v
w
x
y
z
{
|
}
~
Beschreibung
Klammeraffe
großes A
großes B
großes C
großes D
großes E
großes F
großes G
großes H
großes I
großes J
großes K
großes L
großes M
großes N
großes O
großes P
großes Q
großes R
großes S
großes T
großes U
großes V
großes W
großes X
großes Y
großes Z
eckige Klammer auf
Backslash
eckige Klammer zu
Zirkumflex
Unterstrich
Gravis
kleines a
kleines b
kleines c
kleines d
kleines e
kleines f
kleines g
kleines h
kleines i
kleines j
kleines k
kleines l
kleines m
kleines n
kleines o
kleines p
kleines q
kleines r
kleines s
kleines t
kleines u
kleines v
kleines w
kleines x
kleines y
kleines z
geschweifte Kl. auf
senkrechter Strich
geschweifte Kl. zu
Tilde
DELETE
45
Zeichensatz für Tabelle IBM 437
Dez Hex
128
129
130
131
132
133
134
135
136
137
138
139
140
141
142
143
144
145
146
147
148
149
150
151
152
153
154
155
156
157
158
159
160
161
162
163
164
165
166
167
168
169
170
171
172
173
174
175
176
177
178
179
180
181
182
183
184
185
186
187
188
189
190
191
80
81
82
83
84
85
86
87
88
89
8A
8B
8C
8D
8E
8F
90
91
92
93
94
95
96
97
98
99
9A
9B
9C
9D
9E
9F
A0
A1
A2
A3
A4
A5
A6
A7
A8
A9
AA
AB
AC
AD
AE
AF
B0
B1
B2
B3
B4
B5
B6
B7
B8
B9
BA
BB
BC
BD
BE
BF
Braille
1234-6712--56-8
12---6-8
1----678
--345--8
123-56-8
--345678
1234-678
12---678
12-4-6-8
-234-6-8
12-456-8
1--4-678
--34---8
----567--34567-23----8
-4----78
-4----71--45678
-2-4-6-8
--34-6-8
1---5678
-23456-8
1-3456-8
--3-5--8
-23--6-8
----5--8
---4-67---4-6-8
-23-5-712-4-678
1----6-8
1--4-6-8
1--456-8
1---56-8
1-345--8
-2--56712--5--8
-2-45--8
--3----8
1--4567-2--5678
123--6-8
1-3--6-8
--3--67----5678
---45-78
------78
--3--678
-23-5678
-23---71-3-56-8
-2---6-8
-2-456-8
--3--6-8
1--4---8
---45-7123456-8
12-45--8
-2---678
---4-678
--34-678
-2----78
46
Chr
Ç
ü
é
â
ä
à
å
ç
ê
ë
è
ï
î
ì
Ä
Å
É
æ
Æ
ô
ö
ò
û
ù
ÿ
Ö
Ü
¢
£
¥
P
ƒ
á
í
ó
ú
ñ
Ñ
ª
º
¿
¬
¬
½
¼
¡
«
»
¦
¦
¦
│
┤
╡
╢
╖
╕
╣
║
╗
╝
╜
╛
┐
Beschreibung
C Cedille
u Umlaut
e Akut
a Zirkumflex
a Umlaut
a Gravis
a Ringel
c Cedille
e Zirkumflex
e Umlaut
e Gravis
i Umlaut
i Zirkumflex
i Gravis
A Umlaut
A Ringel
E Akut
ae
AE
o Zirkumflex
o Umlaut
o Gravis
u Zirkumflex
u Gravis
Y Umlaut
O Umlaut
U Umlaut
Cent
Pfund
Yen
Peseta
Florin
a Akut
i Akut
o Akut
u Akut
n Tilde
N Tilde
a unterstr.
o unterstr.
umgek. Fragezeichen
gespiegelte Negation
logische Negation
1/2
1/4
umgek. Rufzeichen
sp. Anführung links
sp. Anführung rechts
25 % Feld
50 % Feld
75 % Feld
senkrechter Strich
T, Fuß links
T, dopp Fuß li.
dopp. T, einf.Fuß li.
Ecke re .o., u.dopp.
Ecke re .o., li.dopp.
dopp.T, Fuß li
dopp senkr. Strich
dopp. Ecke re. o.
dopp. Ecke re. u.
Ecke re.u., vert. dopp.
Ecke re.u., hor. dopp.
Ecke re. o.
Dez
192
193
194
195
196
197
198
199
200
201
202
203
204
205
206
207
208
209
210
211
212
213
214
215
216
217
218
219
220
221
222
223
224
225
226
227
228
229
230
231
232
233
234
235
236
237
238
239
240
241
242
243
244
245
246
247
248
249
250
251
252
253
254
255
Hex
C0
C1
CZ
C3
C4
C5
C6
C7
C8
C9
CA
CB
CC
CD
CE
CF
D0
D1
D2
D3
D4
D5
D6
D7
D8
D9
DA
DB
DC
DD
DE
DF
E0
E1
E2
E3
E4
E5
E6
E7
E8
E9
EA
EB
EC
ED
EE
EF
F0
F1
F2
F3
F4
F5
F6
F7
F8
F9
FA
FB
FC
FD
FE
FF
Braille
--3---78
-2----71-3----8
23---67-----6712-4-67-----6-8
-2---67-23---78
-23-567-------8
12345--8
123----8
-2--5-78
12-45678
1----67----5-7--34-67-2-----8
-2-4-678
-2-4---8
1234-6-8
1-3-5--8
123-5--8
--3-567-----678
-2--5-712345678
12--567-23--678
--3-5678
12-45671------8
--3456-8
-2--5--8
1234---8
--3-5-7-234---8
1-34---8
-2345--8
-23-5--8
-2--56-8
--3-56-8
1--45--8
-2-4-6712-4---8
1---5--8
----5-78
-23-56-8
-23-5-78
---45--8
----56-8
12---671---56712--5678
--3-5-78
---456-8
---4---8
--3---71--4-671-34-6-8
12-----8
1234567------7-
Chr
└
┴
┬
├
─
┼
╞
╟
╚
╔
╩
╦
╠
═
╬
╧
╨
╤
╥
╙
╘
╒
╓
╫
╪
┘
┌
¦
_
¦
¦
¯
a
ß
G
p
S
s
µ
t
F
T
O
d
8
f
e
n
=
±
=
=
(
)
÷
˜
°
·
·
v
n
²
¦
Beschreibung
Ecke li.u.
T, Fuß o.
T, Fuß u.
T, Fuß re.
hor. Strich
einfaches Kreuz
T,dopp. Fuß re.
dopp. T, einf. Fuß re.
dopp. Ecke li.u.
dopp. Ecke li.o.
dopp. T, Fuß o.
dopp. T, Fuß u.
dopp. T, Fuß re.
dopp. hor. Strich
dopp. Kreuz
dopp. T, einf. Fuß o.
T, dopp. Fuß o.
dopp. T, einf. Fuß u.
T, dopp. Fuß u.
Ecke li. u.,o. dopp.
Ecke li. u.,re. dopp.
Ecke li. o.,re. dopp.
Ecke li. o., u. dopp.
Kreuz vert. dopp.
Kreuz hor.dopp.
Ecke re. u.
Ecke lo. o.
100 % Feld
Block unt. Hälfte
Block li. Hälfte
Block re. Hälfte
Block o. Hälfte
alpha
sz, BETA
GAMMA
Pi
SIGMA
sigma
my
tau
PHI
THETA
OMEGA
delta
Unendlich-Zeichen
klein Phi
epsilon
vereinigt mit
identisch
plus-minus
größer gleich
kleiner gleich
Integral o.
Integral u.
kaufm. Division
ungefähr gleich
Ringel
Hochpunkt
Mittelpunkt
Wurzel aus
hoch n
hoch 2
kl. gef. Quadrat
blank ff
Zeichensatz IBM 437
Die Braillezeile – BRAILLEX EL 2D-80s
Service
Störungen an der Braillezeile melden Sie telefonisch bei unserem Service:
F.H. Papenmeier GmbH & Co. KG
Tel.: 02304-946-118
Wenn es Ihnen möglich ist, geben Sie eine kurze Beschreibung der aufgetretenen Störung an.
Verpackung und Transport
Entfernen Sie alle Leitungen an der Braillezeile, bevor Sie das Gerät transportieren. Nutzen Sie wenn möglich die Originalverpackung.
Sicherheitshinweise
Lesen Sie zur Vermeidung von Fehlern aufmerksam alle Hinweise in
diesem Handbuch.
Betreiben Sie Braillezeilen der BRAILLEX Effizienz Linie nur in trockener
Umgebung. Das Gerät darf keinesfalls nass werden, da sonst Gesundheitsgefahr durch elektrische Schläge droht.
Stellen Sie keine schweren Gegenstände auf die Braillezeile.
Achten Sie darauf, dass das Netzkabel des Netzteils an eine leicht
zugängliche Steckdose in der Nähe des Geräts angeschlossen ist.
Die Umgebungstemperatur sollte zwischen 5 und 35° C betragen und
die Luftfeuchtigkeit zwischen 20 und 80 % liegen.
Meiden Sie Orte, an denen es zu raschen oder extremen Änderungen
der Temperatur oder Luftfeuchtigkeit kommen kann.
Schützen Sie Ihr Gerät vor Staub und Feuchtigkeit, und setzen Sie es
keiner direkten Sonnenstrahlung aus.
Halten Sie das Gerät fern von Wärmequellen wie z.B. Elektroheizgeräten.
Verwenden Sie das gesamte System nicht in der Nähe von Flüssigkeiten oder ätzenden Chemikalien.
Stellen Sie das Gerät nicht in der Nähe von Objekten auf, die starke
elektromagnetische Felder erzeugen (z.B. Lautsprecher einer Stereoanlage).
Verwenden Sie das System nicht in der Nähe eines Mobiltelefons.
Öffnen Sie das Gerät nicht (Hochspannung).
Reinigen Sie die Module niemals selbst. Stecken Sie keine Gegenstände
in die Modulkanäle.
Hinweise zum Standort
Stellen Sie das Gerät so auf, dass sowohl eine angenehme Haltung als
auch Sicherheit gewährleistet sind.
Stellen Sie das Gerät auf einer ebenen Fläche und in komfortabler
Höhe und Entfernung auf.
Stellen Sie das Gerät so auf, dass es sich beim Arbeiten direkt vor
Ihnen befindet, und achten Sie darauf, dass für die Bedienung der
Peripheriegeräte genügend Platz vorhanden ist.
Wartung und Pflege
Vermeiden Sie Schmutz an den Händen und Fingern. Die Oberfläche der
Braillezeile (nicht die Module) kann mit einem weichen, leicht feuchten
Tuch gereinigt werden. Verwenden Sie niemals scharfe Reiniger oder
Seife.
Verpackung und Transport
47
Service
Entsorgung
Das Gerät ist nach Ende der Lebensdauer nicht über den Hausmüll zu
entsorgen, sondern bei den entsprechenden öffentlichen Sammelstellen
abzugeben.
Das links abgebildete "Mülltonnen" Symbol weist darauf hin,
dass dieses Gerät nicht im normalen Hausmüll entsorgt werden
darf. Das Symbol ist an der unteren Geräteseite angebracht.
WEEE Rg. Nr.: DE 60886380
48
Entsorgung
Zweckbestimmung
Dieses Medizinprodukt dient zur Kompensierung der Behinderung stark sehbehinderter oder blinder Menschen.
Nach der EU-Richtlinie 93/42/EWG handelt es sich beim vorliegenden Produkt um ein aktives Medizinprodukt
der Klasse I zur Kompensierung von Behinderungen. Für dieses Gerät gilt das Medizinproduktegesetz. Die
Betreiberverordnung für Medizinprodukte ist einzuhalten.
Dieses Produkt darf nur in Wohn- und Gewerbegebieten verwendet werden. In medizinischen Einrichtungen
darf dieses Produkt nur in Büroräumen verwendet werden.
Der angeschlossene PC muss entsprechend dem Einsatzgebiet die vorgeschriebenen Normen bezüglich Sicherheit und EMV (Elektromagnetische Verträglichkeit) erfüllen.
Sicherheitshinweise
Das Benutzerhandbuch ist vor einer Inbetriebnahme des Produktes zu lesen.
Das Medizinprodukt darf vom Betreiber nur in Betrieb genommen werden, wenn
1. dieses Medizinprodukt von FHP oder einer autorisierten Person am Betriebsort einer Funktionsprüfung
unterzogen wurde, und
2. der Anwender anhand der Gebrauchsanweisung und sicherheitsbezogener Informationen von FHP oder
einer autorisierten Person eingewiesen wurde.
Die Inbetriebnahme des Produktes darf nur durch eingewiesene Personen erfolgen.
Der Anwender hat sich vor der Inbetriebnahme von der Funktionsfähigkeit und dem ordnungsgemäßen Zustand
des Medizinproduktes zu überzeugen.
Das Gerät darf nur mit den dafür vorgesehenen Originalteilen und den von FHP dafür vorgesehenen Kombinationsprodukten verwendet werden. Ist eine Kombination mit Produkten anderer Hersteller erforderlich, so
müssen diese die gültigen Normen einhalten.
Das Produkt darf nur in geschlossenen und trockenen Räumen aufgestellt werden. Die Umgebungstemperatur
darf +5°C nicht unterschreiten und +35°C nicht überschreiten. Setzen Sie das Gerät nie der direkten Sonneneinstrahlung oder Feuchtigkeit (Regen) aus. Die Luftfeuchtigkeit muss zwischen 10% und 80% liegen. Das
Gerät darf für den Betrieb keinen hohen Temperaturschwankungen ausgesetzt worden sein. Das Gerät ist nicht
einzuschalten, bevor es Umgebungstemperatur aufweist (Betauung).
Reparaturen und Wartungen dürfen nur von FHP oder von autorisierten Firmen vorgenommen werden.
Es sind keine Risiken, die durch die Anwendung dieses Produkts entstehen, bekannt.
Allgemeine Inbetriebnahme
Das Gerät darf nur von eingewiesenen Personen in Betrieb genommen werden. Der Nachweis der Einweisung
ist vom Betreiber zu führen. Das Gerät darf nur in Betrieb genommen werden, wenn keine Schäden am Gerät
oder den Zuleitungen erkennbar sind und keine Funktionsstörungen zu erwarten sind (siehe
"Sicherheitshinweise").
Allgemeine Vorsichtsmaßnahmen
Die Bauweise unserer Produkte gewährleistet ein Optimum an Sicherheit, verringert die gesundheitliche
Belastung durch Überanstrengung. Dennoch können Sie durch Einhaltung einiger Vorsichtsmaßnahmen dazu
beitragen, gesundheitliche Beeinträchtigungen oder Schäden am Produkt zu vermeiden.
Wird ein Mobiltelefon verwendet, ist ein Mindestabstand von 30 cm zwischen Gerät und Mobiltelefon einzuhalten.
Setzen Sie das Gerät keinem starken Druck aus, und lassen Sie keine Gegenstände auf das Gerät fallen.
Dadurch könnte das Gerät beschädigt werden oder nicht mehr einwandfrei funktionieren.
Zur Vermeidung von Überlastungserscheinungen an Ihren Händen und Handgelenken durch längere Verwendung der Bedienelemente und Lesen der Braillezeile werden längere Pausen und Entspannungsübungen
empfohlen. Im Fachhandel finden Sie auch Literatur zur ergonomischen Einrichtung eines Arbeitsplatzes und
zur Körperhaltung, mit denen sich die Überanstrengungen reduzieren lassen.
Sicherheitshinweise
49
Zweckbestimmung
CE-Kennzeichnung und -Normen
Dieses Produkt und das Originalzubehör erfüllen die relevanten Standards bezüglich der elektromagnetischen
Verträglichkeit (EMV) und Sicherheit und sind mit dem CE-Zeichen versehen.
FHP kann jedoch nicht garantieren, dass dieses Produkt diese EMV-Standards auch dann erfüllt, wenn Leitungen oder Geräte, die nicht von FHP hergestellt wurden, angeschlossen werden. In diesem Fall sind die Personen, die diese Leitungen oder Geräte angeschlossen haben, dafür verantwortlich, dass die erforderlichen
Standards weiterhin erfüllt werden. Um Probleme mit der EMV zu vermeiden, sollten die folgenden Hinweise
beachtet werden:
Es sollte nur Zubehör und Geräte mit CE-Kennzeichnung angeschlossen werden.
Es sollten nur bestmöglich abgeschirmte Kabel angeschlossen werden.
Technische Daten BRAILLEX EL 2D-80s
Umgebungstemperatur
Luftfeuchtigkeit
Abmessungen (B x T x H)
Gewicht
-5 °C bis +35° C
10% bis 80%
656mm x 278mm x 29mm
2925g
Lieferumfang BRAILLEX EL
Braillezeile EL 2D-80s (Module plan)
Braillezeile EL 2D-80s (Module konkav)
Netzteil
Netzkabel
USB Leitung 1,8m
Leitung seriell 1,8m
Benutzerhandbuch Schwarzschrift
Benutzerhandbuch Braille
RS#1867.094.00
RS#1867.091.00
R1706.019.00
R3403.039.00
R#3490.000051
R#3490.186.00
Nr.: 0090.412.00
Nr.: 0090.574.00
Garantie (nur gültig innerhalb Deutschlands)
FHP garantiert für einen Zeitraum von 24 Monaten ab Empfangsdatum, dass alle Komponenten im Wesentlichen, wie im beiliegenden Benutzerhandbuch beschrieben, arbeiten.
Für das Produkt gilt, wenn nicht anders vereinbart, ab Empfangsdatum die gesetzliche Gewährleistungspflicht.
Bei nicht bestimmungsgemäßem Gebrauch oder unsachgemäßer Behandlung erlischt jegliche Garantie.
Dieses Handbuch oder das Produkt können jederzeit ohne vorherige Ankündigung geändert werden. Es werden
keine Schäden übernommen, die direkt oder indirekt durch Fehler im Handbuch oder widersprüchliche Aussagen im Handbuch verursacht wurden.
Copyright
1999/2004 F.H.Papenmeier GmbH & Co. KG
Alle Rechte vorbehalten.
KONFORMITÄTSERKLÄRUNG
50
CE-Kennzeichnung und -Normen
TÜV Rheinland Group
EG-Konformitätserklärung nach Artikel 10.1 der Richtlinie 891336/EWG (EMV-Richtlinie)
EC-Declaration of Conformity acc. to Article 10.1 of the Directive 89/3361EEC (EMC-Directive)
Déclaration de conformité CEE selon l'article 10.1 de la directive 891336/CEE (Directive EMC)
Wir, F. H. Papenmeier GmbH & Co. KG
We,
Talweg 2
Nous, 58239 Schwerte, Allemagne
Name und Anschrift des Herstellers oder des in der EU niedergelassenen Inverkehrbringers
Name and address of the manufacturer or of the introducer of the product who is established in the EU
Nom et adresse du fabricant ou le la personne résidant dans la CEE qui introduit le sous-dit produit de
la CEE
erklären in alleiniger Verantwortung, dass das Produkt
herewith take the sole responsibility to confirm that the product
soussignés déclarons de notre seule responsabilité que ce produit
Braille-Terminal
Braillex EL80s, EL66s, EL 2D-80s
Typenbezeichnung und ggf. Artikel-Nummer
Type designation and, if applicable, article no.
Type, nom et - si nécessaire - n° d'article du produit
mit den folgenden Normen bzw. normativen Dokumenten übereinstimmt is in accordance
with the following standards or standardized documents
est conforme aux normes ou spécifications Européennes suivantes
1.
2.
EN 55022:1998 + A1:2000 + A2:2003
Kl. B
EN 55022
EN 55022
EN 61000-3-2:2001
EN 61000-3-3:1995 + A1:2001
Störaussendung EMA [RF emission]
EN 55 024:1998
EN 61000-4-6:1996 + A1:2001
EN 61000-4-3:1996 + A1:1998 + A2:2001
EN 61000-4-4:1995 + A1:2001 + A2:2001
EN 61000-4-5:1995 + A1:2001
EN 61000-4-11:1994 + A1:2000
EN 61000-4-2:1995 + A1:1998 + A2:2001
Störfestigkeit EMB [immunity]
HF-Einströmung [injected HF currents]
HF-Felder [radiated HF fields]
Burst
Surge
Spannungs-Variationen [voltage variations]
ESD
Störspannung [conducted noise]
Störfeldstärke [radiated noise]
Oberschwingungen [harmonics]
Spannungsschwankungen [flicker]
Folgende Betriebsbedingungen und Einsatzumgebungen sind vorauszusetzen
The following operating conditions and installation arrangements have to be presumed
Les conditions d'opération et d'installation suivantes sont à respecter
Siehe Gerätehandbuch, Betriebsbedingungen und Einsatzumgebung.
Dieser Erklärung liegt zugrunde der Prüfbericht
This confirmation is based on testreport
Cette confirmation est basée sur report de test
21113028 001 TÜV Rheinland Product Safety GmbH, 51101 Köln, Allemagne
F.H. Papenmeier GmbH & Co. KG
Jürgen Bornschein
Talweg 2, 58239 Schwerte, Allemagne
Name, Anschrift, Datum und Unterschrift des rechtsverbindlich Verantwortlichen
Name, address, date and legally binding signature of the person being responsible
Nom, adresse, date et signature de la personne responsable
Schwerte , 04.08.2004
EMC_ 21113028_001_pap28c1t..doc 20000316jk
KONFORMITÄTSERKLÄRUNG
51
Zweckbestimmung
TÜV Rheinland Group
Erklärung
Declaration
Déclaration
Wir,
We,
Nous,
FCC 47 CFR Ch.1 §2.906 Declaration of Conformity
F. H. Papenmeier GmbH & Co. KG
Talweg 2
58239 Schwerte, Allemagne
Name und Anschrift des Herstellers
Name and address of the manufacturer
Nom et adresse du fabricant
erklären in alleiniger Verantwortung, dass das Produkt
herewith take the sole responsibility to confirm that the product
soussignés déclarons de notre seule responsabilité que ce produit
Braille-Terminal
Braillex EL80s, EL66s, EL 2D-80s
Typenbezeichnung und ggf. Artikel-Nummer
Type designation and, if applicable, article no.
Type, nom et - si nécessaire - n° d'article du produit
mit den folgenden Normen bzw. normativen Dokumenten übereinstimmt
is in accordance with the following standards or standardized documents
est conforme aux normes ou spécifications suivantes
FCC 47 CFR Ch.1 Part 15
Störaussendung EMA [RF emission]
Section 15.107(a), limits as
IEC/CISPR 22:1997 Class B
(EN 55 022:1998 KI. B)
Störspannung, AC-Eingang
[conducted noise, AC power input]
Section 15.109(a) Class B
EI. Störfeldstärke [radiated el. noise]
Per Sections 15.109(g), i.e.
IEC/CISPR 22:1997 Class B
(EN 55 022:1998 KI. B)
EI. Störfeldstärke [radiated el. noise]
Folgende Betriebsbedingungen und Einsatzumgebungen sind vorauszusetzen
The following operating conditions and installation arrangements have to be presumed
Les conditions d'opération et d'installation suivantes sont à respecter
Siehe Gerätehandbuch, Betriebsbedingungen und Einsatzumgebung.
Dieser Erklärung liegt zugrunde der Prüfbericht
This confirmation is based on testreport
Cette confirmation est basée sur report de test
21113467 001
TÜV Rheinland Product Safety GmbH, 51101 Köln, Allemagne
FCC Registration Number 91096, 2001-July-25
DAR Accreditation (DATech e.V.) DAT-P-009/91-12, 2002-Oct-28
F.H. Papenmeier GmbH & Co. KG
Jürgen Bornschein
Talweg 2, 58239 Schwerte, Allemagne
Name, Anschrift, Datum und Unterschrift des rechtsverbindlich Verantwortlichen
Name, address, date and legally binding signature of the person being responsible
Nom, adresse, date et signature de la personne responsable
EMC 21113467 001_pap29DusB.doc 20000721jk
52
KONFORMITÄTSERKLÄRUNG
Schwerte , 04.08.2004
Index
Index
A
E
Anschluss
PC.....................................10
Anschlüsse..............................9
ANSI ....................................38
Arbeitsmodi ............... 15, 18, 19
Arbeitsmodus . 15, 16, 17, 19, 20,
21
ASCII Zeichentabelle
Eurobraille Zeichensatz für
Tabelle IBM 437 ...............45
Attribut ................................22
Ausdruck
suchen ..............................41
überwachen .......................42
Ausdruck suchen".
Vertikalanzeige ...................41
Ausnahmelexikon...................26
Einsatzgebiet......................... 49
Einstellen
der Vertikalanzeige.............. 30
erweitert
Vertikalanzeige ................... 28
B
BDAS ............................. 28, 33
BDASCONF ..................... 33, 39
Befehlslisten .........................15
Arbeitsweise .......................16
Braille
6 Punkte ............................27
Braille Cursor
Vertikaldisplay ....................39
Braillemarkierung ....... 15, 22, 23
Brailleoptionen 15, 23, 25, 34, 35,
36
BRAILLEX EL
Serie ...................................7
Braillezeile
auswählen..........................37
F
Fehler .................................. 47
Fenstertitel ........................... 18
Flächenmodus ....................... 25
Füllstandsanzeige .................. 28
G
Garantie ............................... 50
Gerätemanager ..................... 14
Grafik
suchen .............................. 41
überwachen ....................... 42
Grafikbezeichner.................... 41
Grundeinstellungen
Braille................................ 37
I
Inbetriebnahme ..................... 49
Installation
BRAILLEX EL 2D-80s ........... 12
Internet..................................8
J
JAWS Cursor
Vertikaldisplay .................... 39
C
CE-Zeichen ...........................50
Cursor
Vertikaldisplay ....................39
virtueller ............................28
Cursorkopplung .....................35
Cursorverfolgung ...................18
D
K
kombinierter Modus................ 21
Kompatibilitätstest ................. 13
Konfiguration der Vertikalanzeige
........................................ 39
Kurzschrift ............................ 26
Kurzschriftübersetzung ........... 26
DEFAULT.JBD
BDAS ................................39
Deinstallation ........................14
KONFORMITÄTSERKLÄRUNG
53
Zweckbestimmung
L
LED .......................................9
Leerzeichen
reduzieren ......................... 27
Lesefenster 7, 17, 19, 21, 25, 34,
35
Lieferumfang...........................8
M
Marker
setzen ............................... 43
Vertikalanzeige ................... 43
Mausfunktionen: .................... 21
Mausklick...................... 21, 36
Medizinprodukt ...................... 49
Modus
der Vertikalanzeige.............. 30
Vertikalanzeige erweitert...... 40
N
Navigationsleiste ................. 7, 9
allgemeines........................ 15
Navigationsmodus............ 17, 19
Navigationstasten .................. 33
Netzgerät ............................. 10
normal
Vertikalanzeige ................... 28
Schlafmodus ......................... 11
Schrift
allgemeines........................ 22
Standardeinstellung
der Vertikalanzeige.............. 30
Startmeldung ........................ 11
Startmenü
Vertikalanzeige aktivieren .... 29
Statusanzeige ....................... 30
Störungen ............................ 47
strukturierter Modus............... 25
Suchwort
Vertikalanzeige ................... 41
Systemvoraussetzungen ...........8
T
Taskleiste ............................. 17
Tastaturwiederholung ............. 33
Textselektion ........................ 21
Transport
Hinweise ............................ 47
Treiber
USB .................................. 12
U
Übersetzung
Kurzschrift ......................... 26
Übersicht
erweiterte Vertikalanzeige .... 44
USB ............. 8, 9, 10, 12, 14, 50
P
PC Cursor
Vertikaldisplay .................... 39
PC Modus ............................. 20
Pixel .................................... 27
V
Vertikalanzeige........... 28, 29, 39
abschalten ......................... 30
erweitert............................ 40
Standardanzeige ................. 31
R
Reparaturen.......................... 49
Routingtaste
Definition löschen................ 43
Vertikaldisplay .................... 31
Routingtasten........................ 21
S
Schäden ......................... 10, 49
54
Z
Zeichen
Vertikaldisplay .................... 39
Zeichenkette
Vertikaldisplay .................... 39
Zeichensätze......................... 38
Zubehör ............................... 50