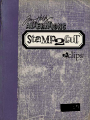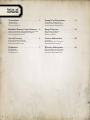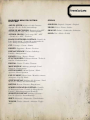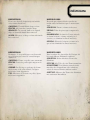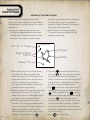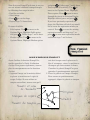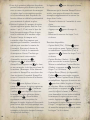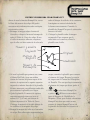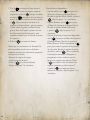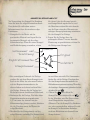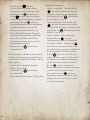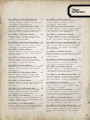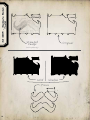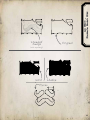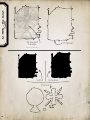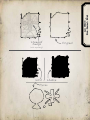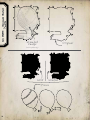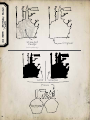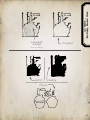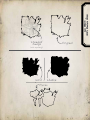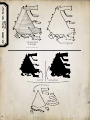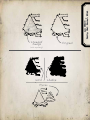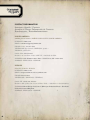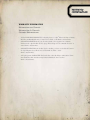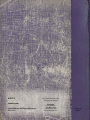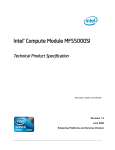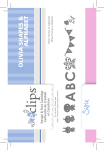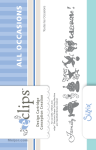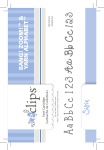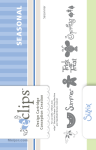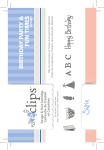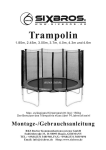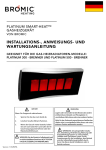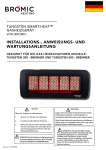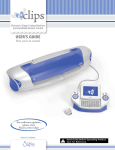Download Untitled - Ellison.com
Transcript
Translations. . . . . . . . . . . . . . . . . . . 3 Stamp2Cut Instructions. . . . . . . . . . 8 Handheld Remote Control Features. . . 4 Image Directory. . . . . . . . . . . . . . . 15 Screen Features . . . . . . . . . . . . . . . . 6 Contact Information. . . . . . . . . . . . 40 Definitions. . . . . . . . . . . . . . . . . . . . 7 Warranty Information. . . . . . . . . . . 41 Traductions Traducciones übersetzungen Caractéristiques Télécommande Portable Funciones del Telemando de Mano Steuerungsfunktionen Caractéristiques écran Funciones de la Pantalla Bildschirmfunktionen Définitions Definiciones Definitionen 2 Consignes Stamp2Cut Instrucciones Stamp2Cut Anweisungen Stamp2Cut Répertoire d’Images Guía de Imágenes Bildverzeichnis Contacts Información de Contacto Kontaktinformationen Informations sur Garantie Información de Garantia Garantie-Informationen HANDHELD REMOTE CONTROL FEATURES STYLES ADD TO QUEUE: Ajouter à la file d’attente • Agregar a la cola • In die warteschlange ORIGINAL: Original • Original • Original ALT BLUE RECTANGLE: Rectangle bleu ALT • ALT-Rectángulo azul • ALT – Blaues quadrat SHADOW: Ombré • Sombreado • Schattiert ALT RED CIRCLE: Cercle rouge ALT • ALT – Círculo rojo • ALT – Rot kreis PIECES: Pièces • Piezas • Stücke SOLID: Uni • Sólido • Gefüllt BLADE POSITIONER CONTROL: Contrôle de Lame Positionneur • Control de posicionader de hoja • Klinge Stellungsregler Kontrolle CUT: Découpe • Cortar • Schnitt DELETE: Supprimer • Borrar • Löschen DISPLAY WINDOW: Fenêtre d’affichage • Pantalla • Anzeigefenster ESCAPE: Echap • Escape • Escape FUNCTION KEYS: Touches fonctions • Teclas de función • Funktionstasten KEYPAD: Clavier • Teclado • Tastatur MAIN DISPLAY: Affichage principal • Panel Principal • Hauptanzeige OPTIONS MENU: Menu Options • Menú opciones • Menü Optionen POP-UP MENU: Menu éclair • Menú de ventana emergente • Pop-Up Menü QUEUE DISPLAY: Affichage file d’attente • Panel de la cola • Anzeige der warteschlange RETURN: Retour • Retorno • Eingabetaste SCREEN NAVIGATOR CONTROL: Contrôle de Navigateur écran • Control de Navegador de Pantalla • Bildschirmnavigator Kontrolle SELECTION DISPLAY: Affichage sélection • Panel de selección • Auswahlanzeige SHIFT: Majuscule • Mayúscula • Umschalttaste TOGGLE: Touche à bascule • Alternar • Toggletaste 3 Handheld Remote Control Features The Handheld Remote Control offers many robust features (see Fig. 1). Toggle takes you to and from the Selection Display to the Options Menu. Add to Queue (+) adds items you have highlighted in Selection Display to Queue. The Pop-Up Menu reveals several advanced cutting functions. Escape allows you to go back to the previous screen. OK selects the highlighted item. Cut is used to either cut the shape highlighted in the Selection Display or cut all the objects in Queue. The up/down and left/right arrows work as expected; the Screen Navigator Control allows you to scroll and select throughout, while the Blade Positioner Control moves the blade over the material to be cut. Delete functions as your delete key, while Return works exactly like the Enter key on a standard computer keyboard. Display Window Add to Queue Pop-Up Menu Toggle Escape Cut Screen Navigator Control Blade Positioner Control Shift Delete Return Alt Pink Circle Alt Blue Rectangle Fig. 1 4 Function Keys Caractéristiques Télécommande Portable Le Télécommande Portable offre de multiples fonctions robustes (voir Schéma 1). La fonction bascule fait passer de le Affichage sélection au menu Options. La fonction Ajouter à la file d’attente (+) ajoute les articles mis en surbrillance dans Affichage sélection pour File d’attente. Le menu éclair révèle plusieurs fonctions de coupe avancées. Echap vous permet de revenir à l’écran précédent. Cliquez sur OK pour sélectionner l’article en surbrillance. La fonction Découpe est utilisée soit pour découper la forme en surbrillance dans le Affichage sélection, soit pour découper tous les objets dans la File d’attente. La fonction des flèches haut/bas et gauche/droite est implicite; la Contrôle de navigateur écran vous permet de faire défiler et de sélectionner l’ensemble des éléments, tandis que la Contrôle de lame positionneur positionne la lame au-dessus du matériau à découper. La touche Supprimer sert de touche de suppression, tandis que le Retour fonctionne exactement comme la touche Entrée d’un clavier ordinaire. Funciones del Télémando de Mano El Télémando de Mano ofrece muchas funciones importantes (véase la figura 1). La función Alternar cambia entre el panel de selección y el menú opciones. La función Agregar a la cola (+) agrega los elementos que usted ha resaltado en el panel de selección a la cola. El menú de ventana emergente revela varias funciones de corte avanzadas. La función Escape le permite volver a la pantalla anterior. La función Aceptar (OK) selecciona el elemento resaltado. La función Cortar se utiliza para cortar la forma resaltada en el panel de selección o para cortar todos los objetos que están en la cola. Las flechas arriba/abajo e izquierda/derecha le permiten moverse hacia las respectivas direcciones; control de navegador de pantalla le permite desplazarse y realizar selecciones y control de posicionador de hoja mueve la hoja por el material que se va a cortar. Borrar funciona como la tecla Suprimir, mientras que Retorno funciona exactamente como la tecla Intro en cualquier teclado de ordenador estándar. Steuerungsfunktionen Die Steuerung bietet viele feststehende Funktionen (siehe Abbildung 1). Die Toggle-Taste dient zum Wechsel zwischen Auswahlanzeige und Menü Optionen. Die Taste „In die Warteschlange (+)“ reiht Elemente, die im Auswahlanzeige markiert wurden, in der Warteschlange ein. Das Pop-Up-Menü mehrere fortgeschrittene Schneidfunktionen angezeigt. Mit der „Escape“ – Taste können Sie zum vorherigen Bildschirm zurückkehren. OK wählt das markierte Element aus. „Schnitt“ wird verwendet, um entweder die im Auswahlanzeige markierte Form oder alle Objekte in der Warteschlange zu schneiden. Die Navigationstasten (Nach Oben/Nach Unten und Rechts/Links) bringen Sie an die gewünschte Stelle; mit der Bildschirmnavigator Kontrolle können Sie in der gesamten Anzeige den Bildlauf verwenden sowie Markierungen durchführen, und die Steuertasten zur Klinge Stellungsregler kontrollieren die Position der Klinge über dem zu schneidenden Material. Die Löschen funktioniert wie die Löschtaste und die Eingabetaste (Return) funktioniert genau wie die Eingabetaste auf einer Standard-Computertastatur. 5 Screen Features Caractéristiques Écran Once the cartridge has been inserted and the power has been turned on for the first time, you will be prompted to set your defaults. Thereafter, you will notice many different options on your screen (see Fig. 2 below). Each display feature easily guides you through the shape-cutting process (see page 4). Une fois la cartouche insérée et l’appareil sous tension en marche (sur ON) pour la première fois, vous êtes invité(e) à définir vos paramètres par défaut. Vous remarquerez de multiples options sur votre écran (voir Schéma 2 ci-dessous). Chaque fonction d’affichage vous guide facilement au fil de la procédure de découpage de forme (voir page 4). Funciones de la Pantalla Bildschirmfunktionen Una vez insertado el cartucho y encendido por primera vez, el conjunto le indicará cómo configurar los valores predeterminados. A partir de ahí, verá muchas opciones diferentes en su pantalla (véase la Figura 2 a continuación). Cada función de la pantalla lo guía fácilmente en el proceso de troquelado (véase la página 4). Nach Einlegen der Kartusche und erstmaligem Einschalten des Netzstroms werden Sie zur Einstellung Ihrer Standardwerte aufgefordert. Danach sehen Sie viele verschiedene Optionen auf dem Bildschirm (siehe Abbildung 2 unten). Jede Anzeigefunktion führt Sie leicht durch den Formschnittprozess (siehe Seite 4). Queue Display Options Menu Main Display SPEED: 4 PRESSURE: 2 Crackled Bird Solid Shadow Pieces H: 2.00" 6 W: 1.34" Fig. 2 QTY: 1 Selection Display Sample screen shot 12"x12" Cardstock L Definitions Please note that all designs may not include every feature listed here. Original: Unembellished shape or font Pieces: All parts that comprise shape Shadow: Cut extends 2mm over original shape or font with inside lines removed Solid: Silhouette of shape or font with inside lines removed Definiciones Recuerde que algunos diseños pueden no incluir todas las funciones que se mencionan aquí. Original: Fuente o forma sin decorar Piezas: Todas las partes que componen la forma Sombreado: La función Cortar extiende en 2 mm la fuente o forma original por el exterior y se eliminan las líneas interiores Sólido: Silueta de la fuente o forma en la que se han eliminado las líneas interiores Définitions Remarque : il est possible que tous les motifs ne présentent pas toutes les caractéristiques énumérées. Original: Forme ou police sans ornements Pièces: Toutes les parties qui composent la forme Ombré: La découpe se prolonge de 2 mm sur la forme ou la police initiale, les lignes intérieures étant supprimées Uni: Silhouette de la forme ou police, lignes intérieures supprimées Definitionen Bitte beachten Sie, dass nicht alle Designs alle hier aufgeführten Merkmale enthalten. Original: Nicht dekorierte Form oder Schriftart Stücke: Alle Teile, die eine Form ausmachen Schattiert: Der Schnitt erstreckt sich 2 mm über die Originalform oder -schriftart, wobei die inneren Linien entfernt werden Gefüllt: Silhuette der Form oder Schriftart mit entfernten Innenlinien 7 STAMP2CUT INSTRUCTIONS placing it on stamping block; otherwise, R machine will not cut around shape P correctly. Consult Stamp2Cut template for proper stamp placement. 2.Place template over stamped image. To ensure correct placement, line up template with stamp. R Before using the Stamp2Cut function, please review the eclips User’s Guide. More information on any eclips feature can also be found there. 1.Stamp the image on desired material and place stamped material onto eclips Cutting Mat. If using cling mount stamp, make sure that stamp is straight when R P P Set No. & Name No. 1 | Crackled Bird | Set 001 Setup Original Registration Marks Setup Space Shadow Stamp No. J1 - 1207 Space Setup Sample Template R and select Stamp2Cut or 6.Open the 3.When using template for the first time, P press the . The laser will turn on next take Sizzix Die Pick and poke a hole to the Blade Holder in the Machine. within the center of the black dot on the (Note: To turn on or turn off Stamp2Cut, registration marks at the top left corner you must be in a Stamp2Cut set folder, and lower right corner of template. not the set folder selection screen.) Use repositionable adhesive to hold the 7.Use to move the laser to the Rcenter template in place if necessary. of the top left registration mark and press 4.Remove template. The top left registration . Next, continue to use toP move mark must be at least 1/2" (1.27cm) laser to the lower right registration mark below the top line on Cutting Mat. Feed and press . (To find registration mat under rollers of eclips Machine. marks quickly and accurately, move laser 5.Find the stamp image on the eclips over the dot or hole made by a Die Pick cartridge. The stamps are organized into or pen. The light of the laser will appear sets; see the template for the set number. faded and smaller when registration mark Scroll through the set folder with the has been located.) Screen Navigator Control. Once you’ve 8.Press found your set number, press to cut the shape. . Space R P R P Setup Space Setup Setup Space Space 8 Setup Now that your Stamp2Cut feature is on, you can cut around additional stamped images by following these steps in order: • Find the set folder • Select image • Press to cut the shape • Repeat steps 7-8 from above R Features Available: • Solid Poption: Use to move to the Options Menu. Highlight Solid option and press . Follow steps 7 and 8 above. • Shadow option: Use to move to the Options Menu. Highlight Shadow option R and press . Follow steps 7 and 8 above. • Pieces option (if available): Use to move to the Options Menu. Highlight R Pieces option. Press again to move through the P pieces in Selection Display. Highlight desired piece and press . If you have previously registered the shape, the Machine will ask if you would R like to reuse the registration marks you P entered. Press to reuse the existing registration marks and skip step 7, or press to enter new registration marks and follow steps 7 and 8 above. Space Setup P R Space P Setup R Setup Space Mode d’emploi de Stamp2Cut P Space Avant d’utiliser la fonction Stamp2Cut, veuillez consulter le Guide d’utilisation d’eclips. Vous pourrez également y trouver plus de renseignements sur les fonctions d’eclips. 1.Apposez l’image sur le matériau désiré et placez ce matériau sur le tapis de coupe d’eclips. Si vous utilisez un tampon autocollant, assurez-vous qu’il Setup Space Numero et nom de l ensemble soit droit lorsque vous le placez sur le bloc d’estampage ; sinon, la machine ne découpera pas correctement la forme. Consultez le gabarit Stamp2Cut pour connaître le positionnement approprié. 2.Placez le gabarit sur l’image estampée. Pour assurer un positionnement approprié, alignez le gabarit au tampon. Setup Space Setup No. 1 | Crackled Bird | Set 001 Space Original Marques de repere Ombre' Numero du tampon J1 - 1207 Gabarit modèle 9 3.Lors de la première utilisation du gabarit, prenez l’emporte-pièce Sizzix et percez un trou au centre du point noir des marques de repère dans le coin supérieur gauche et le coin inférieur droit du gabarit. Au besoin, utilisez un adhésif repositionnable pour maintenir le gabarit en place. 4.Enlevez le gabarit. La marque de repère du coin supérieur gauche doit être à un moins ½ po (1,27 cm) sous la ligne du haut du tapis de coupe. Placez le tapis sous les rouleaux de la machine eclips. 5.Trouvez l’image de tampon sur la cartouche eclips. Les tampons sont organisés par ensembles ; consultez le gabarit pour connaître le numéro de l’ensemble. Parcourez le dossier de l’ensemble à l’aide de la commande de navigateur d’écran. Une fois que vous aurez trouvé votre numéro d’ensemble, appuyez sur . 6.Appuyez sur et sélectionnez Stamp2Cut ou appuyez sur . Le laser se met en marche à côté du porte-lame de la machine. (Remarque : Pour démarrer ou arrêter le Stamp2Cut, vous devez être dans un dossier d’ensemble Stamp2Cut et non à l’écran de sélection d’un dossier R d’ensemble.) 7.Utilisez pour déplacer le laser auP centre de la marque de repère supérieure gauche et appuyez sur . Continuez à utiliser pour déplacer le laser vers la marque de repère inférieure droite et appuyez sur . (Pour localiser rapidement et de façon précise les marques de repère, déplacez le laser sur le point fait au stylo ou le trou pratiqué avec le Pic de Poinçon. La lumière du laser sera estompée et plus petite lorsque la marque de repère sera localisée.) 8.Appuyez sur Maintenant que Rla fonction Stamp2Cut est activée, vous pouvez découper des images estampées supplémentaires en suivant ces R P étapes dans l’ordre : • Trouvez leP dossier de l’ensemble de votre choix. R • Choisissez une image. P • Appuyez sur pour découper la forme. • Effectuez de nouveau les étapes 7 et 8 R ci-dessus. Setup Space Setup Space Space Setup Setup Setup P Space Setup Space 10 Setup Space R Space Setu Space P Setup P Fonctions disponibles : • Option Solid (Uni) : Utilisez pour vous rendre au menu Options. Mettez en surbrillance l’option Solid (Uni) et appuyez sur Suivez les étapes 7 et 8 ci-dessus. •R Option Shadow (Ombre) : Utilisez R pour vous rendre au menu Options. P Mettez en surbrillance l’option Shadow P (Ombre) et appuyez sur . Suivez les étapes 7 et 8 ci-dessus. • Option Pieces (Pièces) (si disponible) : R Utilisez pour vous rendre au menu Options. Mettez l’option PPieces (Pièces) en surbrillance. Appuyez de nouveau sur pour faire défiler les pièces à l’écran de sélection. Mettez en surbrillance la pièce désirée et appuyez sur . Si vous avez déjà repéré la forme, la machine vous demandera si vous voulez réutiliser R les marques de repère que vous avez entrées. Appuyez sur pour P réutiliser R les marques de repère existantes et passez l’étape 7, ou appuyez sur pour entrer P de nouvelles marques de repère et suivez les étapes 7 et 8 ci-dessus. Setup R Setup pour découper la forme. Space Spa Setup R Space Setup Space P R P Instrucciones para usar Stamp2Cut Antes de usar la función Stamp2Cut, revise la Guía del usuario de eclips. Allí podrá encontrar más información sobre cualquier característica eclips. 1.Estampe la imagen sobre el material deseado y coloque el material estampado sobre la Tabla de Corte de eclips. Si usa el sello de montaje adhesivo, asegúrese que el sello esté bien estirado al colocarlo Numero y nombre Conjunto sobre el bloque de sellado; de lo contrario, la máquina no cortará alrededor de la forma correctamente. Consulte la plantilla de Stamp2Cut para la colocación correcta del sello. 2.Coloque la plantilla sobre la imagen estampada. Para asegurar que la colocación es la correcta, alinee la plantilla con el sello. Setup Space No. 1 | Crackled Bird | Set 001 Original Marcas de Registro Nu' mero de Estampilla 3.Al usar la plantilla por primera vez, tome el Sizzix Die Pick y haga un orificio dentro del centro del punto negro de las marcas de registro en la esquina superior izquierda e inferior derecha de la plantilla. Si fuera necesario, use adhesivo reubicable para sostener la plantilla en el lugar. 4.Quite la plantilla. La marca de registro superior izquierda tiene que estar al menos 1/2” (1,27cm) por debajo de la línea superior de la Tabla de Corte. Coloque el material de la tabla debajo de los rodillos de la máquina de eclips. 5.Busque la imagen del sello en el cartucho de eclips. Los sellos están organizados por Sombreado J1 - 1207 Plantilla de muestra juegos; consulte la plantilla para conocer el número del juego. Recorra la carpeta de juegos con el Control del Navegador de Pantalla. Una vez que haya encontrado el número del juego que desea, pulse el . R 6.Abra el y seleccione Stamp2Cut P o pulse el . El laser se encenderá junto al Soporte de Cuchilla de la Máquina. (Nota: para activar o desactivar Stamp2Cut, tiene que estar en una carpeta de juegos Stamp2Cut, no en R la pantalla de selección de carpetas de juegos.) P 11 Setup R R 7.Use el para mover el laser hacia el centro de la marca de registro superior izquierda y pulse el . Luego, continúe usando el para mover el laser hasta la marca de registro inferior derecha y pulse el . (Para encontrar las marcas de registro en forma rápida y precisa, mueva el laser sobre el punto u orificio hecho por un Pico de Troquel o pluma. La luz del laser aparecerá descolorida y más pequeña cuando haya localizado la marca de registro.) 8.Pulse el para cortar la forma. P R Setup P Space Setup Space Ahora que la característica de Stamp2Cut R está encendida, puede cortar alrededor imágenes estampadas adicionales siguiendo P estos pasos en orden: • Busque la carpeta de juegos. • Seleccione una imagen. • Pulse el para cortar la forma. • Repita los pasos 7-8 anteriores. R P Características disponibles: • Opción sólida: use el para pasar al Menú de Opciones (Options Menu). Resalte la opción Sólido (Solid) y pulse el . Siga los pasos 7 y 8 anteriores. • Opción Sombra: use el para pasar al Menú de Opciones (Options Menu). R Resalte la opción Sombra (Shadow) y Ppulse el . Siga los pasos 7 y 8 anteriores. • Opción de piezas (si estuviera disponible): R use el para pasar al Menú de Opciones (Options Menu). Resalte la opción de P Piezas (Pieces). Pulse nuevamente el para pasar entre las piezas de la pantalla de selección. Resalte la opción de pieza deseada y pulse el . Si ha registrado la forma previamente, la Máquina le preguntará si desea volver a usar las R marcas de registro que ingresó. Pulse el para volver a Pusar las marcas de registro existentes y saltee el paso 7, o pulse el para ingresar nuevas marcas de registro y siga los pasos 7 y 8 anteriores. Setup Space Setup Space R Setup P Space Setup Space P Setup Space Setup Setup Space Space Setup Space 12 R Anleitung für Stamp2Cut Vor Verwendung der Stamp2Cut-Funktion lesen Sie bitte das eclips-Benutzerhandbuch . Dort finden Sie außerdem weitere Informationen über die einzelnen eclipsFunktionen. 1.Stempeln Sie das Motiv auf das gewünschte Material und legen Sie das bestempelte Material auf die eclipsSchnittunterlage. Wenn Sie einen Stempel mit Haftbefestigung verwenden, achten Satznummer und -bezeichnung Sie darauf, dass der Stempel gerade am Stempelblock angebracht ist, weil die Maschine andernfalls nicht korrekt um die Form schneidet. Hinweise zur richtigen Stempelplatzierung entnehmen Sie der Stamp2Cut-Vorlage. 2.Legen Sie die Vorlage über das gestempelte Motiv. Um eine korrekte Platzierung zu gewährleisten, richten Sie die Vorlage zum Stempel aus. No. 1 | Crackled Bird | Set 001 P Setup Space Original Registrationsmarken Schattiert Stempelnummer J1 - 1207 Beispielvorlage 3.Bei erstmaligem Gebrauch der Vorlage stechen Sie mit dem Sizzix-Stanzpick ein Loch in die Mitte des schwarzen Punktes auf den Registrationsmarken in der oberen linken und oberen rechten Ecke der Vorlage. Fixieren Sie die Vorlage bei Bedarf mit einem abziehbaren Klebeband. 4.Entfernen Sie die Vorlage. Die linke obere Registrationsmarke muss mindestens 1,27 cm unter der oberen Linie der Schnittunterlage platziert werden. Schieben Sie die Unterlage unter die Walzen der eclips-Maschine. 5.Machen Sie das Stempelmotiv auf der eclips-Kassette ausfindig. Die Stempel sind in zwei Sätze unterteilt. Die Satznummer finden Sie auf der Vorlage. Durchsuchen Sie den Stempelsatzordner mithilfe der Bildschirmnavigationssteuerung. Wenn Sie die benötigte Satznummer gefunden haben, drücken Sie auf . 6.Öffnen Sie und wählen Sie Stamp2Cut oder drücken Sie auf . In der Maschine wird der Laser neben dem Klingenhalter eingeschaltet. (Hinweis: Um die Stamp2Cut-Funktion ein- oder auszuschalten, müssen Sie sich im Stamp2Cut-Satzordner befinden, nicht am Bildschirm zur Auswahl von Stempelsätzen.) R P Setup Space 13 R Verfügbare Funktionen: • Option „Ausgefüllt“: Drücken Sie auf , um zum Optionsmenü zu gehen. Markieren Sie die Option „Ausgefüllt“ und drücken Sie auf . Wiederholen Sie die Schritte 7 und 8. • Option „Schatten“: Drücken Sie auf R , um zum Optionsmenü zu gehen. Markieren Sie die Option „Schatten“ undR P drücken Sie auf . Wiederholen Sie die P Schritte 7 und 8. • Option „Stücke“ (falls vorhanden): R Drücken Sie auf , um zum Optionsmenü zuPgehen. Markieren Sie R die Option „Stücke“. Drücken Sie noch einmal, um durch die Teile in der P Auswahlanzeige zu navigieren. Markieren Sie das gewünschte Teil und drücken R Sie auf . Wenn Sie die Form zuvor Da die Stamp2Cut-Funktion jetzt aktiviert registriert haben, fragt das Gerät, ob Sie ist, können Sie weitere gestempelte Motive P die eingegebenen Registrationsmarken ausschneiden, indem Sie der Reihe nach wie R erneut verwenden möchten. Drücken folgt vorgehen: Sie auf P , um die vorhandenen • Suchen Sie den Stempelsatzordner. Registrationsmarken wiederzuverwenden, • Wählen Sie ein Motiv. und fahren Sie mit Schritt 7 fort, • Drücken Sie auf ,um die Form oder drücken Sie auf , um neue auszuschneiden. Registrationsmarken einzugeben, und • Wiederholen Sie die Schritte 7 bis 8 oben. R befolgen Sie dann die Schritte 7 und 8 wie oben beschrieben. P 7.Verwenden Sie , um den Laser zur Mitte der oberen linken Registrationsmarke zu bewegen, und drücken Sie auf . Verwenden Sie weiter ,um den Laser zur unteren rechten Registrationsmarke zu bewegen, und drücken Sie auf . (Um die Registrationsmarken schnell und präzise ausfindig zu machen, bewegen Sie den Laser über den Punkt oder das Loch, das/den Sie mit dem Stanzpick oder einem Kugelschreiber angefertigt haben. Das Laserlicht wirkt kleiner und weniger intensiv, wenn es auf die Registrationsmarke fällt.) 8.Drücken Sie auf ,um die Form auszuschneiden. P R P Setup R Space P Setup Space Setup Space Setup Space Setup Setup Space Space Setup Space Setup Space Setup Setu Space Setup Space Setup Space 14 Set CMS151 – Game Wheel Sketch. . . . 16 Set CMS152 – Phone Sketch. . . . . . . . . 28 Set CMS154 – Game Wheel Sketch Mini. . 17 Set CMS154 – Phone Sketch Mini. . . . . 29 Set CMS151 – Mustache Sketch . . . . . . 18 Set CMS152 – Typewriter Sketch. . . . . . 30 Set CMS154 – Mustache Sketch Mini. . . 19 Set CMS154 – Typewriter Sketch Mini. . . 31 Ensemble CMS151 – Croquis de Roue Jeu • Conjunto CMS151 – Bosquejo de Rueda de Juego • Satz CMS151 – Glücksrad Skizze Ensemble CMS154 – Croquis de Roue Jeu Mini • Conjunto CMS154 – Bosquejo de Rueda de Juego Mini • Satz CMS154 – Glücksrad Mini Skizze Ensemble CMS151 – Croquis de Moustache • Conjunto CMS151 – Bosquejo de Bigote • Satz CMS151 – Schnurrbart Skizze Ensemble CMS154 – Croquis de Moustache Mini • Conjunto CMS154 – Bosquejo de Bigote Mini • Satz CMS154 – Schnurrbart Mini Skizze Set CMS151 – Pointer Sketch . . . . . . . . . 20 Ensemble CMS151 – Croquis d’Index • Conjunto CMS151 – Bosquejo de Puntero • Satz CMS151 – Zeigefinger Skizze Set CMS154 – Pointer Sketch Mini. . . . 21 Ensemble CMS154 – Croquis d’Index Mini • Conjunto CMS154 – Bosquejo de Puntero Mini • Satz CMS154 – Zeigefinger Mini Skizze Set CMS151 – Ticket Sketch . . . . . . . . . 22 Ensemble CMS151 – Croquis de Billet • Conjunto CMS151 – Bosquejo de Billete • Satz CMS151 – Ticket Skizze Set CMS154 – Ticket Sketch Mini. . . . . 23 Ensemble CMS154 – Croquis de Billet Mini • Conjunto CMS154 – Bosquejo de Billete Mini • Satz CMS154 – Ticket Mini Skizze Set CMS152 – Clock Sketch . . . . . . . . . 24 Ensemble CMS152 – Croquis d’Horloge • Conjunto CMS152 – Bosquejo de Reloj • Satz CMS152 – Uhren Skizze Set CMS154 – Clock Sketch Mini . . . . . 25 Ensemble CMS154 – Croquis d’Horloge Mini • Conjunto CMS154 – Bosquejo de Reloj Mini • Satz CMS154 – Uhren Mini Skizze Set CMS152 – Fan Sketch. . . . . . . . . . . 26 Ensemble CMS152 – Croquis de Ventilateur • Conjunto CMS152 – Bosquejo de Ventilador • Satz CMS152 – Ventilator Skizze Set CMS154 – Fan Sketch Mini. . . . . . . 27 Ensemble CMS154 – Croquis de Ventilateur Mini • Conjunto CMS154 – Bosquejo de Ventilador Mini • Satz CMS154 – Ventilator Mini Skizze Ensemble CMS152 – Croquis de Téléphone • Conjunto CMS152 – Bosquejo de Teléfono • Satz CMS152 – Telefon Skizze Ensemble CMS154 – Croquis de Téléphone Mini • Conjunto CMS154 – Bosquejo de Teléfono Mini • Satz CMS154 – Telefon Mini Skizze Ensemble CMS152 – Croquis de Machine à Écrire • Conjunto CMS152 – Bosquejo de Máquina de Escribir • Satz CMS152 – Schreibmaschinen Skizze Ensemble CMS154 – Croquis de Machine à Écrire Mini • Conjunto CMS154 – Bosquejo de Máquina de Escribir Mini • Satz CMS154 – Schreibmaschinen Mini Skizze Set CMS153 – Balloon Sketch. . . . . . . . 32 Ensemble CMS153 – Croquis de Ballon • Conjunto CMS153 – Bosquejo de Globo • Satz CMS153 – Luftballon Skizze Set CMS154 – Balloon Sketch Mini. . . . 33 Ensemble CMS154 – Croquis de Ballon Mini • Conjunto CMS154 – Bosquejo de Globo Mini • Satz CMS154 – Luftballon Mini Skizze Set CMS153 – Birthday Sketch. . . . . . . 34 Ensemble CMS153 – Croquis d'Anniversaire • Conjunto CMS153 – Bosquejo de Cumpleaños • Satz CMS153 – Geburtstags Skizze Set CMS154 – Birthday Sketch Mini. . . 35 Ensemble CMS154 – Croquis d'Anniversaire Mini • Conjunto CMS154 – Bosquejo de Cumpleaños Mini • Satz CMS154 – Geburtstags Mini Skizze Set CMS153 – Gift Sketch. . . . . . . . . . . 36 Ensemble CMS153 – Croquis de Cadeau • Conjunto CMS153 – Bosquejo de Regalo • Satz CMS153 – Geschenk Skizze Set CMS154 – Gift Sketch Mini. . . . . . . 37 Ensemble CMS154 – Croquis de Cadeau Mini • Conjunto CMS154 – Bosquejo de Regalo Mini • Satz CMS154 – Geschenk Mini Skizze Set CMS153 – Party Hat Sketch . . . . . . 38 Ensemble CMS153 – Croquis de Chapeau de Fête • Conjunto CMS153 – Bosquejo de Sombrero de Fiesta • Satz CMS153 – Partyhut Skizze Set CMS154 – Party Hat Sketch Mini. . . 39 Ensemble CMS154 – Croquis de Chapeau de Fête Mini • Conjunto CMS154 – Bosquejo de Sombrero de Fiesta Mini • Satz CMS154 – Partyhut Mini Skizze 15 Stamped Image (sold separately) Solid Shadow Pieces 16 Original Stamped Image Original (sold separately) Solid Shadow Pieces 17 Stamped Image (sold separately) Solid Shadow Pieces 18 Original Stamped Image Original (sold separately) Solid Shadow Pieces 19 Stamped Image (sold separately) Solid Shadow Pieces 20 Original Stamped Image Original (sold separately) Solid Shadow Pieces 21 Stamped Image (sold separately) Solid Shadow Pieces 22 Original Stamped Image Original (sold separately) Solid Shadow Pieces 23 Stamped Image (sold separately) Solid Shadow Pieces 24 Original Stamped Image Original (sold separately) Solid Shadow Pieces 25 Stamped Image (sold separately) Solid Shadow Pieces 26 Original Stamped Image Original (sold separately) Solid Shadow Pieces 27 Stamped Image (sold separately) Solid Shadow Pieces 28 Original Stamped Image Original (sold separately) Solid Shadow Pieces 29 Stamped Image (sold separately) Solid Shadow Pieces 30 Original Stamped Image Original (sold separately) Solid Shadow Pieces 31 Stamped Image (sold separately) Solid Shadow Pieces 32 Original Stamped Image Original (sold separately) Solid Shadow Pieces 33 Stamped Image (sold separately) Solid Shadow Pieces 34 Original Stamped Image Original (sold separately) Solid Shadow Pieces 35 Stamped Image (sold separately) Solid Shadow Pieces 36 Original Stamped Image Original (sold separately) Solid Shadow Pieces 37 Stamped Image (sold separately) Solid Shadow Pieces 38 Original Stamped Image Original (sold separately) Solid Shadow Pieces 39 Contact Information Assistance clientèle / Contacts Atención al Cliente / Información de Contacto Kundenservice / Kontaktinformationen NORTH AMERICA Amérique du nord • AMÉRICA DEL NORTE • NORTH AMERICA INTERNET: sizzix.com EMAIL: [email protected] PHONE toll-free: 877-355-4766 téléPHONE: Appel gratuit • TELÉFONO: gratuito • TELEFON: gebührenfrei Outside USA: 949-598-8821 En dehors des états-Unis: • Fuera de EE. UU.: • Außerhalb der USA: Address: 25862 Commercentre Drive • Lake Forest, CA • 92630-8804 Adresse: • Dirección: • Adresse: EUROPE Europe • EUROPA • EUROPA INTERNET: sizzix.co.uk EMAIL: [email protected] PHONE: 0844 499 8181 téléPHONE: • TELÉFONO: • TELEFON: Outside UK: +44 (0) 845 345 2277 En dehors du Royaume-Uni: • Fuera del Reino Unido:: • Außerhalb von Großbritannien: Address: Ellison Europe Ltd. Unit 3 • Whitegate Industrial Estate • Wrexham LL13 8UG, United Kingdom Adresse: • Dirección: • Adresse: 40 Warranty Information Informations sur Garantie Información de Garantía Garantie-Informationen • 90-Day Limited Warranty. For details, please see eclips™ Electronic Shape-Cutting Machine and Handheld Remote Control User’s Guide or visit Sizzix.com/warranties. • Garantie limitée de 90 jours. Pour des détails, s’il vous plaît voir le Guide de Utilisateurs de eclips Machine de Découpage Electronique et Télécommande Portable ou visiter Sizzix.com/warranties. • Garantía Limitada de 90 días. Para los detalles, por favor vea la Guía de Usuarios de eclips Máquina Corte Electrónica et Telemando de Mano o visita Sizzix.com/warranties. • 90 Tagesbegrenzte Garantie. Für Details bitte sehen Sie Eclips elektronische FormAusschnitt Maschine und Steuerung Benutzerhandbuch oder besuchen Sizzix.com/warranties. 41 658876 sizzix.com ©2013 Ellison All Rights Reserved T12-0254 Art owned and licensed by: Stampers Anonymous Tim Holtz® is a trademark of Tim Holtz LLC. ©Tim Holtz, LLC Used under License. Printed in China