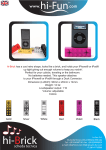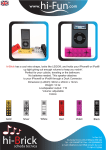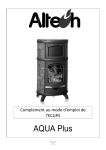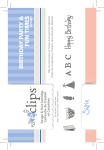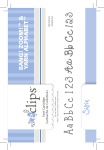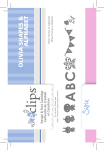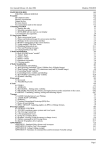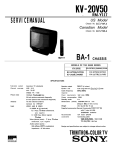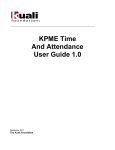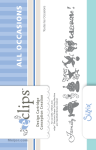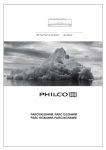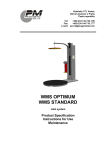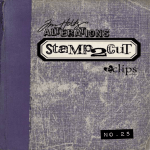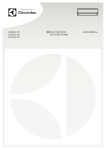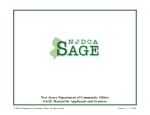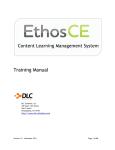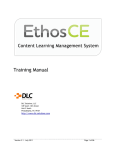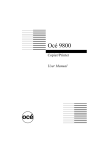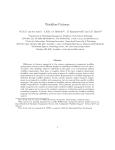Download int er nal use only V.2.02
Transcript
MAINTENANCE CUTTING BLADE MAINTENANCE Electronic Shape-Cutting Machine and Handheld Remote Control cleaning the cutting blade USER’S GUIDE Now you’re in control. internal use only V.2.02 SUBSECTION For software updates, please visit Sizzix.com/eclips Version 2.0 Software Read Guide Before Operating Product. Save for Reference. WELCOME WELCOME Brace yourself for the total eclips! It all starts with one touch. The eclips™ Electronic Shape-Cutting Machine and Handheld Remote Control combines the creativity of award-winning Sizzix artwork with the amazing cutting precision and remote-controlled intelligence of our most innovative creative product ever. With just the touch of a button, you can create spot-on shapes and letters to adorn almost anything imaginable. In addition, several different image-enhancing features help transform any shape into a customizable creation. Want to change things up a bit? Just change the cartridge and change your possibilities! Best of all, everything you need to get started is right here – no computer required! But there’s more … much more! With Version 2.0, we’ve incorporated many new changes to enhance your user experience. Among the highlights is a Pen Holder accessory to draw any shape with virtually any felt tip, ballpoint or glue pen. Also, for the first time, you can cut and score easy fold lines at once to create albums, bags, boxes, cards and envelopes. And with Print2Cut Creative Software, feel free to colorize, design and print an eclips shape from your home computer and printer and cut it with the eclips Machine. For Tips & Tricks, software updates and more, visit Sizzix.com. Want to learn more about an eclips feature? At Sizzix.com/eclips, there’s a video that corresponds to almost any topic in the Table of Contents. TABLE OF CONTENTS TABLE OF CONTENTS Welcome. . . . . . . . . . . . . . . . . . . . . . . . . . . . . . . 2 Function Keys . . . . . . . . . . . . . . . . . . . . . . . . . 16 Important Safety Instructions. . . . . . . . . . . . . . . 4 Setup . . . . . . . . . . . . . . . . . . . . . . . . . . . . 16 Contents . . . . . . . . . . . . . . . . . . . . . . . . . . . . . . . 5 Fill. . . . . . . . . . . . . . . . . . . . . . . . . . . . . . . 16 Fit. . . . . . . . . . . . . . . . . . . . . . . . . . . . . . . 16 Set Up . . . . . . . . . . . . . . . . . . . . . . . . . . . . . . . . 6 PIP . . . . . . . . . . . . . . . . . . . . . . . . . . . . . . 17 Connecting. . . . . . . . . . . . . . . . . . . . . . . . . . . . 6 Mirror . . . . . . . . . . . . . . . . . . . . . . . . . . . .17 Setting Your Blade Depth. . . . . . . . . . . . . . . . . . 6 Actual . . . . . . . . . . . . . . . . . . . . . . . . . . . 18 Inserting Blade in Blade Holder . . . . . . . . . . . . . 7 Load/Unload. . . . . . . . . . . . . . . . . . . . . . . 18 Installing the Cutting Blade Holder. . . . . . . . . . . 7 Last Pt. . . . . . . . . . . . . . . . . . . . . . . . . . . . 18 Workspace . . . . . . . . . . . . . . . . . . . . . . . . . . . . 8 Repeat. . . . . . . . . . . . . . . . . . . . . . . . . . . . 19 Starting the Machine. . . . . . . . . . . . . . . . . . . . . 8 Search . . . . . . . . . . . . . . . . . . . . . . . . . . . 19 Cutting Mat. . . . . . . . . . . . . . . . . . . . . . . . . . . . 8 Advanced. . . . . . . . . . . . . . . . . . . . . . . . . . . . . . 19 Placing Material on Cutting Mat . . . . . . . . . 8 Speed Settings. . . . . . . . . . . . . . . . . . . . . . . . . 19 Loading Cutting Mat in Machine. . . . . . . . . 8 Pressure Settings. . . . . . . . . . . . . . . . . . . . . . . 20 Scoring Adjustment. . . . . . . . . . . . . . . . . . . . . 20 Accessories . . . . . . . . . . . . . . . . . . . . . . . . . . . . 5 Handheld Remote Control . . . . . . . . . . . . . . . . . 9 Introduction Screen. . . . . . . . . . . . . . . . . . . . . 10 Adjusting for the Perfect Cut. . . . . . . . . . . . . . 20 Inserting a Cartridge . . . . . . . . . . . . . . . . . . . . 10 Blade & Material Positioning . . . . . . . . . . . . . . 21 Easy Start Basics . . . . . . . . . . . . . . . . . . . . . . . . 11 Selecting Material Type . . . . . . . . . . . . . . . . . . 11 Paper Saver. . . . . . . . . . . . . . . . . . . . . . . . . . . 21 Laser Calibration Setup . . . . . . . . . . . . . . . . . . 22 Selecting Material Size. . . . . . . . . . . . . . . . . . . 11 Dimensions Setting. . . . . . . . . . . . . . . . . . . . . 22 Selecting a Shape . . . . . . . . . . . . . . . . . . . . . . 12 Laser Setting. . . . . . . . . . . . . . . . . . . . . . . . . . 23 Cutting. . . . . . . . . . . . . . . . . . . . . . . . . . . . . . 12 Pop-Up Menu. . . . . . . . . . . . . . . . . . . . . . . . . 23 Selecting a Font. . . . . . . . . . . . . . . . . . . . . . . . 12 Add to Favorites . . . . . . . . . . . . . . . . . . . . 24 Font Spacing and Line Breaks. . . . . . . . . . . 13 Blade Holder. . . . . . . . . . . . . . . . . . . . . . . 24 Additional Font Features . . . . . . . . . . . . . . 13 Center Point . . . . . . . . . . . . . . . . . . . . . . . 25 Blue and Red ALT keys. . . . . . . . . . . . . . . . . . . 13 Double Cut. . . . . . . . . . . . . . . . . . . . . . . . 25 Laser Cut Preview. . . . . . . . . . . . . . . . . . . . 26 Beyond the Basics. . . . . . . . . . . . . . . . . . . . . . . 14 Options Menu. . . . . . . . . . . . . . . . . . . . . . . . . 14 Pen Holder. . . . . . . . . . . . . . . . . . . . . . . . . 26 Solid. . . . . . . . . . . . . . . . . . . . . . . . . . . . . 14 Print2Cut. . . . . . . . . . . . . . . . . . . . . . . . . . 27 Outline . . . . . . . . . . . . . . . . . . . . . . . . . . . 14 Rotate. . . . . . . . . . . . . . . . . . . . . . . . . . . . 28 Shadow. . . . . . . . . . . . . . . . . . . . . . . . . . . 14 Frequently Asked Questions. . . . . . . . . . . . . . . 29 Pieces . . . . . . . . . . . . . . . . . . . . . . . . . . . . 14 Maintenance. . . . . . . . . . . . . . . . . . . . . . . . . . . 30 Embellishments. . . . . . . . . . . . . . . . . . . . . 14 Cutting Blade Maintenance . . . . . . . . . . . . . . . 30 Border. . . . . . . . . . . . . . . . . . . . . . . . . . . . 15 Cleaning the Machine. . . . . . . . . . . . . . . . . . . 31 Add to Queue. . . . . . . . . . . . . . . . . . . . . . . . . 15 Troubleshooting . . . . . . . . . . . . . . . . . . . . . . . . 32 Edit Queue . . . . . . . . . . . . . . . . . . . . . . . . 15 End User License Agreement. . . . . . . . . . . . . . . 33 Warranty. . . . . . . . . . . . . . . . . . . . . . . . . . . . . . 34 important safety instructions important safety Instructions Important safety instructions THIS DEVICE IS INTENDED FOR HOUSEHOLD USE ONLY! WARNING To reduce the risk of fire, electrical shock or personal injury, read and understand all the instructions and warnings that come with your eclips™ Electronic Shape-Cutting Machine and Handheld Remote Control (“Product”). ELECTRICAL SHOCK HAZARD Product is an electrical device. Use with caution. Observe the following precautions: • Do not operate Product on wet surfaces or near any water sources (tub, shower, sink, etc.). • Keep liquids and beverages away from Product. • Unplug Product from outlet when not in use or before cleaning. • Unplug Product when removing or installing Blades and/or Blade Holder. PINCH HAZARD Cutting Carriage can pinch fingers or hand. Feed Rollers can catch hair or clothing. • Keep fingers away from moving parts. • Keep hair and clothing away from moving parts. CUTTING HAZARD Cutting Blades are sharp. Handle with care. • Keep fingers away from exposed blade. Keep away from Children • Choking hazard. Small parts. This product has a Class 1 laser and complies with International Standards EN 60825-1; a Class 1 laser product is safe under reasonably foreseeable conditions of operation. Use of controls or adjustments or performance of procedures other than those specified herein may result in hazardous radiation exposure. • Do not disassemble the device. • Do not shine the laser on a reflective surface. • Do dispose of the product according to the local laws and regulations of your region. • Do not look directly at laser at any time. GENERAL SAFETY RULES: • Read and understand all the instructions and warnings that come with the Product. • Always operate Product on a dry, clean, level surface. • Do not operate Product with wet hands. • Keep area of operation well lit. • Do not operate Product near flammable liquids or gases. • Do not operate Product out of doors. • Do not unplug Product by tugging or pulling the power cord. SAVE THESE INSTRUCTIONS AND WARNINGS and keep them near your eclips™ products. Please visit Sizzix.com for more information about your eclips products. NOTICE The device complies with Part 15 of the FCC Rules. Operation is subject to the following two conditions: (1) this device may not cause harmful interference, and (2) this device must accept any interference received, including interference that may cause undesired operation. CONTENTS CONTENTS 2 4 1 3 7 10 9 5 8 6 12 13 11 CONTENTS 1. eclips 12" (30.5cm) Shape-Cutting Machine (Model # EC-C1200) 2. eclips Handheld Remote Control (Model # EC-R1200) 3. eclips Handheld Remote Control Cradle 4. eclips User‘s Guide – Multi-Language 5. Universal Power Supply 6. Power Cord 7. eclips Blade Holder 8. eclips Blades, Standard, 2 Pack 9. eclips Cartridge Easy-Store Case 10. eclips 12" x 12" (30.5cm x 30.5cm) Cutting Mat 11. 6' (1.8m) USB 2.0 Cable 12. eclips Starter Design and Font Cartridge 13. eclips Starter Design and Font Cartridge Booklet ACCESSORIES SOLD SEPARATELY – Available at your local Sizzix retailer or online at Sizzix.com. 4. Shape and Font Cartridges – More shapes in fun 1 themes, styles and occasions 15. eclips Replacement Blades – Keeps cutting crisp 16. 12" x 24" (30.5cm x 61.0cm) Cutting Mat – For longer cuts such as borders 17. Tool Kit – Set of useful tools to enhance shapes and ensure easy removal from Cutting Mat 18. Spatula/Burnisher – Lifts shapes off Cutting Mat, plus burnishes rub-on designs 16 BAB MILEST Y ONES ALL OCC ASI 656166 656160 14 VACATIO ONS 9. Die Pick – Helps remove tiny cut pieces from Cutting Mat 1 20. Craft Knife – For precision cutting and trimming 21. Mini USB Cable – Connects Handheld Remote Control to your computer for future software upgrades 22. Pen Holder – Holds most felt tip, ballpoint or glue pens to draw a shape 23. Print2Cut Software – design and print an eclips shape from your home computer 21 17 18 N 656172 20 15 19 22 set up SET UP CONNECTING 3 Back of machine 2 4 1 1. 2. 3. 4. Plug Plug Plug Plug Back of Handheld Remote Control Power Cord into Universal Power Supply. Universal Power Supply into back of eclips Machine. USB cable into back of eclips Machine. flat end of the USB cable into Handheld Remote Control. setting your blade depth NOTICE Do NOT adjust blade depth while Machine is operating. Printed on a ring around the Blade Holder top are Blade Depth Settings. Ranging from 1 to Depth Selection Arrow 6, these numbers can be selected individually by turning the wheel to the number relative to the material you are using. As a general rule, thinner materials such as paper and vinyl require a lower number Blade Depth Setting, while thicker materials such as light chipboard and heavy cardstock require a higher number Blade Depth Setting. For optimal results, try a test cut and make necessary adjustments to the Blade Depth Setting before performing the final cut. Lower number = Thinner material. Higher number = Thicker material. set up INSERTING BLADE in blade holder CAUTION: CUTTING HAZARD Blade is sharp, handleCUTTING with care. BLADE MAINTENANCE Non-cutting side Blue Safety Cap Angled Cutting edge 1 Insert this end into Blade Holder Carefully remove Blue Safety Cap from 2 Blade, exposing angled cutting edge. Carefully insert non-cutting side of 3 Blade into hole at bottom of Blade Note that blade is exposed but barely visible when inserted properly. Holder. Blade is held in place magnetically. INSTALLING the cutting BLADE HOLDER WARNING: MOVING PARTS Keep fingers, hair and clothing away. CAUTION: Always unplug Machine before removing or installing Blade Holder. CAUTION: CUTTING HAZARD Keep fingers away from exposed blade. Depth Selection Arrow White Ring Top edge of Clamp Clamp Screw 1 Lift open Machine cover to expose Carriage and Blade Holder Clamp. 2 Loosen Clamp by turning Clamp Screw White Ring Clamp Screw 4 Tighten Blade Holder by turning the Clamp Screw clockwise until Blade Holder is secure. Place Blade Holder into Clamp, making sure that Depth Selection Arrow is a turn. (Important: Spring on end of facing out. Clamp Screw MUST be kept in place.) Clamp 3 counterclockwise approximately 1/4 of set up WORKSPACE PlacEMENT 12" – 24" Leave 12" to 24" clear space behind your eclips Machine to allow full Cutting Mat movement. Place your eclips Machine at least 12" from the edge of your table to prevent it from tipping over and causing possible injury. ENVIRONMENT Place eclips Machine on clean, level, dry and sturdy surface. 12" STARTING THE MACHINE NOTICE DO NOT unplug USB cable from Handheld Remote Control while Machine is in use. This will cause data loss. Pressing Power button again will turn the Machine OFF. 12" - 24" 1 Plug Power Cord into wall outlet. 2 Press Power button (front of Machine shown). Front Replace plastic cover on Cutting Mat when not in use. CUTTING MAT PLACING MATERIAL ON CUTTING MAT 1 Peel back and remove plastic cover from 2 Cutting Mat. Align material to be cut with top left edge 3 of Cutting Mat. Press evenly into place. When removing more intricate shapes from Cutting Mat, an eclips Spatula is recommended (sold separately). LOADING CUTTING MAT IN MACHINE WARNING: MOVING PARTS Keep fingers, hair and clothing away. Rollers Load Button Tray 1 Open cover and extend tray. (The Cutting 2 Align top edge of Cutting Mat against rollers and Mat can also be loaded with the Machine push Load button. The Machine will automatically cover closed.) move the Cutting Mat to Start position. Push the Load button again to remove Cutting Mat from Machine. HANDHELD REMOTE Control HANDHELD REMOTE Control Screen slides up Display Window Add to Queue Pop-Up Menu Escape Toggle Queue Display Options Menu Cut Main Display Selection Display Blade Positioner Control Shift Screen Navigator Control Return ALT Red Circle ALT Blue Rectangle Delete Function Keys ALT keys add options to keypad. When highlighted, red or blue keypad characters are active. FUNCTION KEYS The Function Keys along the top of the keypad access additional features. View the pages indicated below for details on how to use these keys. Page 16 Page 16 Page 16 Page 17 Page 17 Page 18 Page 18 Page 18 Page 19 Page 19 10 handheld remote control R R P INTRODUCTION SCREEN P Screen slides up and down R P Setup Setup R Space Space Screen Navigator Control Setup P Space Megan English Spanish German French Inches Millimeters Setup Select default language and Space 1 press press Select default language using Screen Navigator Control press Please enter your name and Select default dimension and press 2 and Select default dimensions and press 3 Enter your name and press . . . SPEED: 4 PRESSURE: 3 12"x12" CARDSTOCK M H: 1.50" W: 1.50" QTY: 1 Please insert Cartridge 4 Insert a cartridge to begin. INSERTING A CARTRIDGE Note that cartridges are interchangeable while Machine is on except when warning message appears. 1 Select eclips cartridge with logo side up. 2 Slide eclips cartridge into right side of Handheld Remote Control. Space R easy start basics P 11 P R easy start basics P To CUT: Press to send design or font selection to Machine. To PAUSE: Press again to pause Machine. R To RESUME Cutting: Press to resume cutting. R To POSITION CUTTING BLADE: Use Blade Positioner Control to move Cutting Blade. P To ESCAPE: Press to go back one screen. Setup P R Setup R Space SELECTING MATERIAL TYPE Space Setup P P The eclips Machine can cut a variety of materials from paper and vellum to construction paper, cardstock, vinyl, foam and Space light chipboard. Select the material to be cut in the Options Menu as shown below. SPEED: 4 PRESSURE: 3 12"x12" Cardstock M Setup Flowers Frames Phrases Setup Rockin’ Janie.f Shapes Setup Space SPEED: 4 PRESSURE: 3 SPEED: 4 PRESSURE: 3 12"x12" Cardstock M 12"x12" Cardstock M Select artwork from category Space H: 1.50" W: 1.50" QTY: 1 H: 1.50" W: 1.50" QTY: 1 Space to open category R for more options 1 Press to see material options 2 in Options Menu. SPEED: 4 PRESSURE: 2 for more options P Press to see materials options. R Cardstock L Cardstock M Setup Cardstock H Chipboard Vellum L H: 1.50" W: 1.50" QTY: 1 Vellum H Space Vinyl to select material; to Esc R Fabric for more options 3 Press P Press to highlight material. to apply changes. R P Cardstock L (Light), M (Medium), H (Heavy) 12"x12" Cardstock L P Speed and Pressure adjust automatically based on material selected. To manually adjust these settings, please see pgs. 19-20. H: 1.50" R W: 1.50" QTY: 1 for more options Space 4 Begin with preset settings for Speed and Pressure. R Try a test cut on similar material weight. Please see pg. 20 for more suggestions. Setup Setup to see material options P Space Setup P Selected material now appears on screen. Setup Space SELECTING MATERIAL SIZE Space SPEED: 4 PRESSURE: 2 SPEED: 4 PRESSURE: 2 SPEED: 4 PRESSURE: 2 12"x12" Cardstock L 12"x12" Cardstock L 8"x8" Cardstock L Setup H: 1.50" W: 1.50" QTY: 1 Space to select material size; to Esc for more options 1 Press Press in Options Menu. to see material size options. 12"x12" 8 1/2"x11" Setup 8"x8" 6"x6" A4 12"x24" Space Dimensions Laser 2 Press size. Press H: 1.50" W: 1.50" H: 1.50" QTY: 1 to select material size; to apply changes. QTY: 1 to select material size; to Esc to Esc for more options for more options to highlight material W: 1.50" 3 Selected material now appears on screen. Press to continue. easy start basics Setup P Space R Space SELECTING A SHAPE R P SPEED: 4 PRESSURE: 2 SPEED: 4 P PRESSURE:2 Flowers Frames Phrases Rockin’ Janie.f Shapes Shadow Pieces Embellishment Select artwork fromPcategory H: 1.50" W: 1.50" R QTY: 1 P H: 1.50" W: 1.61" QTY: 1 suggested min height=2.5" Setup H: 2.50" Space to apply changes; P . Setup Space Setup 2 Setup R P Setup Press Space R Menu and press from right Screen R Navigator Control to highlight a shape. Space Press 3 . to apply changes. R When editing size, the Options Menu displays suggested minimums, which should be used for optimum results. For smaller sizes, perform test cut. QTY: 1 Press Setup to QTY R 5 to edit width. Use W: 2.42" QTY: 1 to edit qty; to Esc H: 2.25" to Esc Space Space 4 to height Starter and Rockin’ Janie Setup to apply to edit height See pg. 14 for more options. Space suggested min width=2.7" W: 2.42" Use Keypad for exact cutting size. Press P to edit width; to Esc to width incrementally or use red Space numbers on to send the shape Setup to be cut. To P change the size or quantity, press Space H: 2.25" QTY: 1 Setup Highlight a category from Options to change width incrementally or use red Setup P for more options 1 W: 1.61" to edit height; to open category Starter and Rockin’ Janie 8"x8" Cardstock L R Starter and Rockin’ Janie 8"x8" Cardstock L Starter and Rockin’ Janie P Setup Space 12 to apply; Space Change height or width but not both; when one dimension is changed, the other adjusts automatically. to width Press P to edit quantity. Use Setup to change quantity or use red numbers on numbers on Keypad for exact cutting size. Keypad for specific quantity. Press Press to apply changes. Space to apply changes. CUTTING WARNING: MOVING PARTS Keep fingers, hair and clothing away. Blade Positioner Control Press to send the shape to be cut to the Machine. Press R R Setup again to pause the Machine. P Space P R SELECTING A FONT Fonts are available on selected eclips cartridges. Fonts have a unique option that allows you to cut individual letters out of P tags and charm shapes. These can be placed together to form words. SPEED: 4 PRESSURE: 2 8"x8" Cardstock L 8"x8" Cardstock L 8"x8" Cardstock L Flowers Frames Phrases Setup Rockin’ Janie.f Shapes Select artwork from category H: 2.25" Space QTY: 2 H: 2.25" to open category Space Setup 1 W: 2.42" W: 2.25" Starter and Rockin’ Janie SPEED: 4 PRESSURE: 2 Starter and Rockin’ Janie SPEED: 4 PRESSURE: 2 Solid Shadow Tag Charm H: 2.25" QTY: 2 Please enter characters using keypad and press . 2 Use Keypad to select a letter. Use to capitalize a letter. QTY: 2 Setup for more options Highlight a font from Options Menu W: 1.44" 3 Press to send to Machine. (See pg. 14 for more options.) R Space EASY START BASICS R P FONT SPACING AND LINE BREAKS R Font Spacing and PLine Breaks: When using the negative space of the paper as a stencil, a non-cutting space and line break can be added. 8"x8" Cardstock L 8"x8" Cardstock L H: 2.25" W: --" R P Setup QTY: 1 H: 2.25" W: --" Press the Space P Space key to add a space 2 Press the key to add a line break between letters. A space character will between letters. A return character will appear in the Display Window but will appear in the Display Window but will not cut. not cut. Setup Setup ADDITIONAL FONT FEATURES Space using fonts. Additional Font Features add shortcuts and tricks to simplify 8"x8" Cardstock L 8"x8" Cardstock L Solid Shadow Tag Charm W: 1.79" QTY: 1 Space Solid Shadow Tag Charm H: 2.25" W: 1.68" QTY: 1 Fonts have two unique options of Tag and to input letters in Selection Display. Press Charm. Press and all letters will move up to Queue Display. Charm. The Tag or Charm will be cut at the size Press selected with the letter smaller to fit within. (For to cut. (See pg. 15 for more information about the Queue.) Height of a font is measured by tallest character.* Lowercase letters cut in proportion to selected alphabet size. To cut several letters at once, use Keypad then Using Keypad to edit size allows more exact sizes. Starter and Rockin’ Janie SPEED: 4 PRESSURE: 2 Starter and Rockin’ Janie SPEED: 4 PRESSURE: 2 H: 2.25" R QTY: 1 Setup 1 Starter and Rockin’ Janie SPEED: 4 PRESSURE: 2 Starter and Rockin’ Janie SPEED: 4 PRESSURE: 2 to select Tag or *Heights of other letters may vary. more options see pg. 14.) BLUE AND RED ALT KEYS R The Keypad contains additional options beyond the standard alphabet. These can be accessed using the ALT Red Circle key P R and the ALT Blue Rectangle key located on the Keypad. Here is an example from the Rockin’ Janie font. Not Pevery Keypad option is available for every font. SPEED: 4 PRESSURE: 2 Starter and Rockin’ Janie 8"x8" Cardstock L Solid Shadow Tag Charm Setup H: 2.25" Space For capital G, press W: 1.17" For Percent symbol, press (ALT Red Circle key) and QTY: 2 Setup and Space For lowercase G option, For lowercase G, press press Numbers are created using ALT Red Circle key and second row of keys. (ALT Blue Rectangle key) and 13 P 14 P Beyond the basics BEYOND THE BASICS: Intermediate For even more creative possibilities, use the Options Menu to modify basic shapes. Options vary by design, and not all options are available on all shapes. R OPTIONS MENU H: 2.25" W: 2.73" Highlight shape and press 12"x12" Cardstock L 12"x12" Cardstock L Solid Outline Shadow Pieces Setup H: 2.25" W: 2.67" Space to toggle to Use Solid Outline Shadow Pieces Setup QTY: 2 H: 2.25" W: 2.86" Space to scroll through Options Menu. Highlight Outline option. R to cut. SPEED: 4 PRESSURE: 2 QTY: 2 Options Menu. Highlight Solid option. Press SPEED: 4 PRESSURE: 2 Starter and Rockin’ Janie P Shadow: proportionately larger solid Space shape to layer behind an Original or Solid shape. Starter and Rockin’ Janie Starter and Rockin’ Janie Solid Outline Shadow Pieces R P Setup Outline: a hollow version of the Space shape. SPEED: 4 PRESSURE: 2 12"x12" Cardstock L P Setup Solid: the shape fully filled in without details. R Use QTY: 2 to scroll through Options Menu. Highlight Shadow option. R R P P P Setup Pieces: all parts of a design that individually comprise some shapes. This feature allows the option to cut separate pieces R of a selected shape. Space 12"x12" Cardstock L Solid Outline Shadow Pieces H:Setup 2.25" W: 2.72" Solid Outline Shadow Pieces QTY: 2 P 12"x12" Cardstock L R P H: 2.25" All SPEED: 4 PRESSURE: 2 W: 2.72" Setup Setup Solid Outline Shadow Pieces Space Space QTY: 2 H: 2.25" All W: 2.72" Starter and Rockin’ Janie 12"x12" Cardstock L R Starter and Rockin’ Janie SPEED: 4 PRESSURE: 2 Starter and Rockin’ Janie SPEED:P4 PRESSURE: 2 QTY: 2 All Space 1 Setup 2 Highlight shape and press Use to toggle to Selection Display. 3 Highlight ALL or press to toggle to Options Menu. Space Use to highlight a single piece. Press Setup to scroll through Menu to highlight Pieces. to cut. R R Setup R Space P P Embellishments: additional pieces of a design available for some shapes. This feature allows the option to cut Space P additional pieces of a selected shape for decorative purposes. 12"x12" Cardstock L Shadow Pieces Embellishment H: 2.25" W: 2.42" QTY: 2 SPEED: 4 PRESSURE: 2 P Shadow Pieces Embellishment H: 2.25" W: 2.42" QTY: 2 12"x12" P Cardstock L Shadow Pieces Embellishment Highlight shape. 2 Press Use Setup Setup Space H: 2.25" All All 1 to toggle to Options Menu. to highlight Embellishment. Setup Starter and Rockin’ Janie 12"x12" Cardstock L R R Starter and Rockin’ Janie SPEED: 4 PRESSURE: 2 Starter and Rockin’ Janie SPEED: 4 PRESSURE: 2 3 Press W: 2.42" Setup to toggle to Selection Space Setup Display. Highlight ALL or press to highlight a single shape. Space QTY: 2 Press to cut. Space R Space beyond the basics 15 R R R P Setup P P Border: option on some shapes to create a repeated design in lengths of 6" (15.2cm), 12" (30.5cm), 18" (45.7 cm) or Setup 24" (61.0 cm). An optional 24" Cutting Mat is needed to cut 18" and 24" Borders. Space Space SPEED: 4 PRESSURE: 2 SPEED: 4 PRESSURE: 2 Starter and Rockin’ Janie Solid Shadow Border H: 2.31" 6" W: 6.00" 6" 6" Solid Shadow Setup Border Setup Space Space QTY: 1 H: 2.31" 12" 18" 24" W: 6.00" 6" R P H: 2.31" QTY: 1 Setup 12" 18" 24" QTY: 1 W: 6.00" to edit size; to Esc to apply changes; to QTY Starter and Rockin’ Janie 12"x12" Cardstock L 6" Starter and Rockin’ Janie 12"x12" Cardstock L Space 1 2 For shapes that include a Border option, press Use to toggle to Options Menu. Press Display. Press to highlight Border option. 3 to toggle to Selection to highlight desired Border length. Press Note: Border size (height) cannot be edited. To change quantity, press to cut. and use to change quantity. R ADD TO QUEUE Setup When cutting multiple shapes, the Machine can temporarily store a number of shapes into the Queue before modifying them P or cutting them all at once. R Space R P 12"x12" Cardstock L 12"x12" Cardstock L 12"x12" Cardstock L Outline Shadow Pieces H: 2.25" W: 1.51" QTY: 1 Solid Shadow H: 2.25" W: 4.04" Solid Shadow Tag Charm QTY: 1 H: 2.25" W: 1.79" QTY: 1 Starter and Rockin’ Janie SPEED: 4 PRESSURE: 2 Starter and Rockin’ Janie SPEED: 4 P PRESSURE: 2 Starter and Rockin’ Janie SPEED: 4 PRESSURE: 2 Setup Setup 1 Highlight shape and press 2 to add to Queue. Shape will now appear in Queue Display at top of screen. R Space You can also change the style, size or Setup R quantity of any shape before adding it toSpace Queue. R 3 For fonts, add all characters to Selection Display and press Space to add everything to Queue. P P P EDIT QUEUE Shapes will remain in Queue when a cartridge is removed and another is inserted. This way, shapes from multiple cartridges can be added to the Queue. R Setup QTY: 1 Space Space H: 2.25" W: 4.04" Starter and Rockin’ Janie W: 2.95" P Space Starter and Rockin’ Janie H: 2.25" Starter and Rockin’ Janie Setup Setup suggested min height=2.5" H: 2.25" QTY: 1 W: 2.95" to apply 1 From Selection Display, press to go to Queue Display. QTY: 1 to edit height 2 Use to scroll through items in Queue and highlight to edit. Press to delete. Setup Space 3 to Esc to width To edit size or quantity, press . beyond the basics Setup Setup FUNCTION KEYS Space Space At the top of the eclips Keypad is a row of ten Function keys. The following pages offer a brief summary of each Function key. SETUP R SPEED: 4 PRESSURE: 2 SPEED: 4 PRESSURE: 2 SPEED: 4 PRESSURE: 2 12"x12" Cardstock L 12"x12" Cardstock L 12"x12" Cardstock L + Greetings + Languages + Dimension Version Scoring Adj. H: 2.25" W: 1.92" QTY: 1 + Sound + Cart. Name to see greeting options + Paper Saver for more options + Greetings - Languages English Spanish German French + Dimension Version Flowers Frames Phrases Rockin’ Janie.f Shapes 1 Press 2 to view Setup Menu. Setup Use to scroll through H: 2.25" W: 1.92" QTY: 1 Select artwork from category P H: 2.25" W: 1.92" QTY: 1 to open category Setup for more options 3 to open a menu. Make changes and press Space P R to set as default Press Setup R setup allows you to change Greetings, Language, Dimensions, Sound and Cartridge NameP appearance. Space to apply. Setup for more options Press at any time to return to Space previous Selection display. options. FILL Setup Space Fill takes the selected shape and automatically fills the material with as many as possible. This function can also be used to cut multiple shapes from the Queue. R Setup 12"x12" P Cardstock L Outline Shadow Pieces H: 2.25" W: 1.51" suggested min height=4.0" H: 4.00" QTY: 1 W: 1.51" H: 4.00" W: 2.68" QTY: 8 to Esc to width P Setup Highlight shape. 2 R 1 Outline Shadow Pieces QTY: 1 to edit height to apply Space Starter and Rockin’ Janie 12"x12" Cardstock L Starter and Rockin’ Janie R SPEED: 4 PRESSURE: P 2 Starter and Rockin’ Janie SPEED: 4 PRESSURE: 2 Space Press and edit size. Press apply changes or press 3 to Setup to Escape. Setup To ensure function works correctly, check material size. Press Fill and quantity automatically changes to fill selected material size. Space Space FIT fit takes the selected shape(s) and automatically fits it inside the material to be cut. This function can also be used for multiple shapes in Queue. P SPEED: 4 PRESSURE: 2 SPEED: 4 PRESSURE: 2 H: 4.00" W: 4.30" QTY: 1 H: 4.00" QTY: 4 W: 4.30" to edit qty Press and W: 5.90" QTY: 4 to edit quantity. Press to apply changes. To ensure function works correctly, check material size. 3 Press Fit and size automatically R 2 H: 5.49" to Esc P Highlight shape. Space 1 to width Shadow Pieces Embellishment Setup to apply 12"x12" Cardstock L Starter and Rockin’ Janie Shadow Pieces Embellishment Starter and Rockin’ Janie 12"x12" Cardstock L Starter and Rockin’ Janie R 16 changes to fit selected material size. Setup Setup beyond the basics Setup Space R R PIP P Space P pip (Picture in Picture) – takes the selected shape and encloses it inside of a circle, square, flower, star or any number of shapes. These are easy to choose by scrolling through the Selection Display on the Handheld Remote Control. W: 4.00" to edit size; to apply 1 SPEED: 4 PRESSURE: 2 12"x12" Cardstock L 12"x12" Cardstock L Setup Setup Space Space QTY: 1 H: 4.00" W: 4.00" Starter and Rockin’ Janie H: 4.00" SPEED: 4 PRESSURE: 2 Starter and Rockin’ Janie Starter and Rockin’ Janie suggested min height=3.5" Outline Shadow Pieces H: 4.00" QTY: 1 W: 4.00" QTY: 1 to Esc to width Highlight design. Press 2 to edit Press PIP to view Picture in Picture Size. The size you select will be the size feature. Use of the outer shape. Press shapes in Selection Display. . 3 to scroll through Press to select. The inside design will now cut out of the outside shape. To turn off the feature, press PIP . MIRROR MIRROR displays the selected design or font in reverse. 12"x12" Cardstock L 12"x12" Cardstock L 12"x12" Cardstock L H: 2.25" 1 W: 1.49" Highlight design or font. Solid Shadow Tag Charm QTY: 1 H: 2.25" 2 Press Mirror W: 1.49" Solid Shadow Tag Charm QTY: 1 to view a mirror image of highlighted design or font. Starter and Rockin’ Janie SPEED: 4 PRESSURE: 2 Starter and Rockin’ Janie SPEED: 4 PRESSURE: 2 Starter and Rockin’ Janie SPEED: 4 PRESSURE: 2 Solid Shadow Tag Charm H: 2.25" 3 Press W: 1.49" QTY: 1 to add mirror image to Queue. When Mirror feature is turned off, mirror image will remain in Queue. Pressing Mirror key once = ON Pressing again = OFF 17 Space 18 beyond the basics Setup ACTUAL Space Pressing Actual key once = ON Pressing again = OFF ACTUAL ignores scale and instead sizes selected shape at selected size not relative to accompanying shapes. USING ACTUAL WITH Shapes: SPEED: 4 PRESSURE: 2 H: 4.00" W: 3.63" QTY: 1 to edit height to apply 1 Press Actual Solid Outline Shadow Pieces H: 4.00" to Esc select a size. Press QTY: 1 Actual = ON All to width . Select a shape and then W: 4.84" Starter and Rockin’ Janie Starter and Rockin’ Janie suggested min height=4.0" 12"x12" Cardstock L 2 . Selected piece will be cut at the selected size and not relative to other shapes. USING ACTUAL WITH Fonts: Actual = OFF 1 Actual: Off Actual = ON 2 Actual: On R LOAD/UNLOAD P LOAD/UNLOAD loads or unloads the Cutting Mat into or out of Machine using the Keypad. You can also load/unload Cutting Mat using the button on front right side of Machine. LAST POINT Setup LAST POINT realigns the Cutting Blade at the last point before Cutting Mat was unloaded. Reload the Cutting Mat, Space press Last Pt. and the blade will align to begin cutting the next shape at the point where it ended. This function optimizes the use of the cutting material. advanced 19 R P REPEAT REPEAT stores the last shape that was cut into the Queue. 12"x12" Cardstock L 12"x12" Cardstock L 12"x12" Cardstock L Outline Shadow Pieces H: 4.00" W: 2.68" QTY: 1 Solid Shadow H: 4.19" W: 5.50" Starter and Rockin’ Janie SPEED: 4 PRESSURE: 2 Starter and Rockin’ Janie SPEED: 4 PRESSURE: 2 Starter and Rockin’ Janie SPEED: 4 PRESSURE: 2 Solid Shadow QTY: 1 H: 4.19" W: 5.50" Setup QTY: 1 Space 1 Select and cut a shape. Press Repeat 2 It is also possible to select other shapes 3 and add them to Queue. and same shape will appear in Queue Press Repeat again and last cut shape will appear in Queue again. again. SEARCH SEARCH lets you search through a cartridge to find a particular shape. SPEED: 4 PRESSURE: 2 SPEED: 4 PRESSURE: 2 12"x12" Cardstock L sn snow snowflake Press Search . Use the Keypad to input 12"x12" Cardstock L s scroll filigree frame simple scroll frame skeleton R snow snowflake P spring Solid Shadow Border 2 R P H: 3.75" W: 4.92" QTY: 1 Use keypad to enter search word to enter highlighted word R to Esc search H: 3.75" W: 4.92" QTY: 1 Use keypad to enter search word to enter highlighted word to Esc search 1 SPEED: 4 PRESSURE: 2 Searches can also be conducted by P H: 3.75" 3 Press W: 3.25" Starter and Rockin’ Janie 12"x12" Cardstock L QTY: 1 on highlighted word. Shapes letters until your selection appears in inputting the first letter of word. An that fit your Search criteria appear in the list. Press alphabetical list is generated. Selection Display. to scroll through list. advanced Space Setup Setup Beyond the basic and intermediate settings, the advanced settings provide more access and more control to Speed, Pressure, Scoring and Laser settings, as well as allow a number of advanced cutting options in the Pop-Up Menu. Please Setup Space R Space note: material option will change to Custom on the screen as material settings are manually changed. SPEED SETTINGS Setup P For even more control of cutting various materials, the Speed Option allows manual adjustment of cutting speed to produce the best result. Space SPEED: 4 PRESSURE: 2 Higher number = Faster cutting speed. Lower number = Slower cutting speed. SPEED: 7 Space 12"x12" Cardstock L P Setup R Setup H: 3.75" W: 3.25" QTY: 1 H: 3.75" to select speed options for more options; highlight Speed. Press . QTY: 1 to change speed 1-9 Space Esc Scroll up in the Options Menu and 2 to select; to Esc Enter a number between 1 and 9 using Keypad or and press to apply. Material now appears as Custom. P When cutting lighter materials or simple shapes, increase cutting speed. For thicker materials or more intricate cuts, decrease cutting speed. R 1 W: 3.25" advanced Setup PRESSURE SETTINGS Setup R Space Space Setup P This option controls how hard the blade presses through the material to be cut. Pressure settings should be varied relative to the material being used. For example, copy paper and vinyl generally work well at settings of 1 or 2. Cardstock and Space film and light chipboard work best between 5 and 6. vellum work best at 2 to 4, depending on material. Shrink SPEED: 7 PRESSURE: 2 Also check your blade depth to ensure it isR adjusted to the appropriate material. P PRESSURE: 4 12"x12" CUSTOM R P R Setup H: 3.75" W: 3.25" QTY: 1 P H: 3.75" for more options 1 Space Esc 2 Scroll down to highlight Pressure. Press W: 3.25" QTY: 1 to change pressure 1-6 to select pressure options . to select Esc Higher number = Greater pressure. Lower number = Lesser pressure. Enter a number between 1 and 6 using Keypad or and press to apply. Material now appears as Custom. SCORING ADJUSTMENT Setup Setup Designs on some cartridges contain easy scoring lines for simple folding. These lines are indicated with a dotted line in the Display Window. R Space Space Setup P used. (The age of the blade also affects the scoring quality.) Scoring adjustment should be varied relative to the material being If the default setting is not scoring Space deeply enough for a clean fold, the depth should be increased to a higher number. If the material has been cut along the scoring lines, then the scoring depth should be set to a lower number. SPEED: 7 PRESSURE: 2 SPEED: 7 PRESSURE: 2 12"x12" CUSTOM 12"x12" CUSTOM + Greetings + Languages + Dimension Version Scoring Adj. + Sound + Cart. Name + Paper Saver + Greetings + Languages + Dimension Version Scoring Adj. + Sound + Cart. Name + Paper Saver 1 H: 3.75" W: 3.25" QTY: 1 Press Setup on Keypad. Press to highlight Scoring Adj. Press 2 . Adjust scoring pressure value ID specify: 5 Setup H: 3.75" W: 3.25" QTY: 1 Check that your correct material type is selected in the Options Menu. Higher number = deeper scoring. Lower number = lighter scoring. Space Enter a number between 1 and 9 using Keypad or and press to apply. ADJUSTING FOR THE PERFECT CUT Space To make cutting easy, the Machine has preset adjustments for various materials that may be selected. Choose a material, and the Pressure and Speed (and Scoring on selected designs) are automatically adjusted for you. Setup However, since there are so many options of material thicknesses, the Machine gives you the ability to manually adjust settings for the perfect cut (see pg. 19 for details). We suggest that you begin with the preset options and do a test cut on a similar weighted material. Some other general cutting guidelines to keep in mind: • If material wrinkles as it cuts, then Speed should be manually set at a slower, lower number. Material will also wrinkle if Cutting Mat has lost its adhesion. In this case, replace the Cutting Mat. • If material is not cutting all the way through, try increasing Pressure or Blade Depth number. • If material appears scraped or bruised near Blade, try decreasing Pressure. • If shape being cut is simple, try increasing Speed. • If shape is highly detailed, try decreasing Speed. • Adjust the Blade Depth for a deeper or shallower cut (see pg. 6 for details). • For optimal results, try a test cut first and make necessary adjustments to settings before making final cut. P R 20 advanced R BLADE & MATERIAL POSITIONING R P R P Up Vertical R The Blade Positioner Control (shown here) controls the positioning of the Cutting Blade in the four directions indicated. P P R Left Horizontal P Right Horizontal Top left corner of material must be perfectly aligned to top left corner of Cutting Mat for blade guidance system to work properly. Down Vertical Setup To move slowly, press and hold directional arrows. Setup To move quickly, press twice quickly and hold. Space Setup Space Setup PAPER SAVER Setup allows the paper to be used as a By default, shapes and fonts cut from the queue are aligned along a base line, which Space Space stencil. The Paper Saver option aligns the tops of the designs for more economical paper use. Space SPEED: 7 PRESSURE: 2 SPEED: 7 PRESSURE: 4 12"x12" CUSTOM 12"x12" CUSTOM + Greetings + Languages + Dimension Version Scoring Adj. H: 3.00" W: 1.82" QTY: 1 + Sound + Cart. Name to hide paper saver options + Paper Saver for more options + Dimension Version Scoring Adj. + Sound + Cart. Name H: 3.00" W: 1.82" QTY: 1 - Paper Saver On to set as default Off for more options 1 2 Press Setup on Keypad. Press to highlight Paper Saver. Press Press to select “On” and press Press to Escape. USING PAPER SAVER WITH Fonts: Paper Saver = OFF Paper Saver: Off Space saved with Paper Saver Paper Saver = ON Paper Saver: On 21 Setup 22 advanced Setup Space Setup Space LASER CALIBRATION SETUP R Space To ensure that Cutting Blade and Laser are aligned, a one-time, initial calibration may need to be performed. Setup P SPEED: 4 PRESSURE: 3 SPEED: 4 PRESSURE: 3 SPEED: 4 PRESSURE: 3 12"x12" Cardstock M 12"x12" Cardstock M 12"x12" Cardstock M + Languages + Dimension Version Scoring Adj. + Sound H: 3.00" W: 3.00" QTY: 1 + Cart. Name to start Laser Calibration + Paper Saver Laser for more options + Languages + Dimension Version Scoring Adj. + Sound H: 3.00" W: 3.00" + Cart. Name + Paper Saver to cut the x Laser Esc + Languages + Dimension Version Scoring Adj. + Sound H: 3.00" W: 3.00" QTY: 1 + Cart. Name + Paper Saver Move laser to center of the X Laser and press . Esc QTY: 1 Space Setup 1 Press Setup 2 on Keypad. Press to highlight Laser. Press . R Press on Blade Positioner Control to R 3 cut a small X on your material. P DIMENSIONS SETTING laser point to Space center of small X. Press P R Use Blade Positioner Control to move . Press twice to Escape. P S This option lets you input the width and length of material to be cut so that Machine will cut to custom size. SPEED: 4 PRESSURE: 3 SPEED: 4 PRESSURE: 3 SPEED: 4 PRESSURE: 3 12"x12" Cardstock M 12"x12" Cardstock M 12"x12" Cardstock M Setup H: 3.00" W: 3.00" 12"x12" 8 1/2" x 11" 8"x8" 6"x6" A4 Setup 12"x24" Dimensions Laser Space QTY: 1 to select material size; to Esc for more options 1 2 In Options Menu, select material size option. D6.35 x0 " Cardstock M D6.35x7.62" Cardstock M 12"x12" 8 1/2" x 11" 8"x8" 6"x6" A4 12"x24" Dimensions Laser Solid Shadow 4 W: 3.00" QTY: 1 Space Space H: 3.00" W: 3.00" QTY: 1 to select Custom Dimensions for more options; to Esc to select W: 3.93" QTY: 1 to continue Enter height and press . 5 Place top left corner of material on Machine. Press H: 3.00" . 3 H: 3.00" W: 3.00" QTY: 1 Place top left corner of material on the Blade Starting Point of cutting mat to continue of Cutting Mat. Load Cutting Mat into Use keypad to enter material width Use Keypad to enter width. Press 12"x12" 8 1/2" x 11" 8"x8" 6"x6" A4 12"x24" Dimensions Laser Blade Starting Point in top left corner Starter and Rockin’ Janie SPEED: 4 PRESSURE: 3 H: 3.00" Setup Scroll down and press Dimensions. SPEED: 4 PRESSURE: 3 Setup Move Cutting Blade to top left of material. The machine will now keep the size of the design within the dimensions given. . ADVANCED Setup Space LASER SETTING R This option allows further customizing of material size. Use this option when cutting an odd-sized (i.e., scrap) piece of material or when wanting to confine a design to Pone area of the material. Just input top left corner and bottom right corner of area to be cut. The Machine will now stay within this area. SPEED: 4 PRESSURE: 3 Blade Holder 12"x12" Cardstock M 12"x12" 8 1/2" x 11" 8"x8" 6"x6" A4 12"x24" Dimensions Setup Laser 1 Place custom-size material at upper left 2 Space corner of Cutting Mat. Load Cutting H: 3.00" W: 3.93" QTY: 1 Laser Point to select Laser Dimensions for more options; to Esc In the Options Menu, select material size option. Press to select Laser. on material to indicate where Blade will cut. SPEED:4 PRESSURE: 3 12"x12" Cardstock M 12"x12" Cardstock M P 12"x12" 8 1/2" x 11" 8"x8" 6"x6" A4 12"x24" Dimensions Laser 12"x12" 8 1/2" x 11" 8"x8" 6"x6" A4 12"x24" Dimensions Laser H: 3.00" W: 3.93" QTY: 1 Use Blade Navigator to move laser position to upper left of material to select 5 Use Blade Positioner Control to place Laser light on upper left corner of R R P H: 3.00" W: 3.93" QTY: 1 Use R Blade Navigator to move laser position to lower right of material to select P Move Laser light to the lower right corner of desired cutting area of material and press . This directs Machine to stay within specified dimensions. Setup desired cutting area of material. Press The Laser light is located left of Cutting Blade Holder and will appear as a red dot Mat into Machine. SPEED: 4 PRESSURE: 3 4 3 Setup to select. Space SPEED: 4 PRESSURE: 3 Space Starter and Rockin’ Janie L7.92"x5.63" Cardstock M suggested min Setup height=2.5" H: 3.00" W: 3.93" Space H: 3.00" QTY: 1 to select material size; to Esc for more options 6 to apply changes; 7 The custom dimension now appears as material size. Press W: 5.39" QTY: 1 to edit height; and select a design. The Machine will cut within to Esc to width If you edit shape size larger than material dimensions, the Machine will revise size to the largest possible to fit. specified dimensions. POP-UP MENU Press to open the Pop-Up Menu to reveal several advanced cutting functions. The items in the Pop-Up Menu can be selected with either and exit the Pop-Up Menu, press at any time. Space R Setup P 23 or with a “hot key” by pressing the underlined letter in each item. To 24 ADVANCED Setup ADD TO FAVS Space To easily locate a shape again and again, there’s no need to search through the cartridge every time to find it. Just add it to your Favorites! (Please note: Favorites are saved to cartridge, not Machine.) R TO ADD TO FAVORITES R SPEED: 4 PRESSURE: 2 P W: 2.59" QTY: 1 12"x12" Cardstock L Solid Shadow Pieces Embellishment H: 3.00" W: 2.59" QTY: 1 12"x12" Cardstock L Solid Shadow Pieces Embellishment H: 3.00" W: 2.59" QTY: 1 Starter and Rockin’ Janie H: 3.00" SPEED: 4 PRESSURE: 2 Add to Favs Blade Holder Center Point Double Cut Laser Cut Preview Pen Holder Print 2 Cut Rotate Starter and Rockin’ Janie Solid Shadow Pieces Embellishment Starter and Rockin’ Janie 12"x12" Cardstock L P SPEED: 4 PRESSURE: 2 R R Setup 1 Highlight favorite shape R and press to go to Pop-Up Menu. Setup 2 3 Make sure Add to Favs is highlighted. Space P Press P to add shape to favorites folder. Selection is added when Pop-Up Menu disappears. P TO EDIT OR CUT FROM FAVORITES Space R SPEED: 4 PRESSURE: 2 12"x12" Cardstock L 12"x12" Cardstock L P 12"x12" Cardstock L FAVORITES Flowers Frames Phrases Rockin’ Janie.f Shapes R Select artwork from category P H: 3.00" W: 2.59" R Solid Shadow Pieces Embellishment QTY: 1 Setup P H: 3.00" W: 2.59" Starter and Rockin’ Janie SPEED: 4 PRESSURE: 2 Starter and Rockin’ Janie SPEED: 4 PRESSURE: 2 Setup Setup Solid Shadow Pieces Space Space H: 3.00" QTY: 1 W: 3.54" QTY: 1 to open category for more options Space 1 Press to return to Options Menu where a FAVORITES category now appears. Use 2 to scroll up to FAVORITES. Press 3 Designs that were selected in Add to Favs now appear in Selection Display. To cut, highlight and press Setup . To delete shape from FAVORITES, press to highlight. Press on Keypad. . Space Setup Setup R BLADE HOLDER Space Space Selecting this function will toggle from the Pen Holder function (see pg.P 26) to using a cutting blade. SPEED: 2 PRESSURE: 1 Flowers Frames Phrases Rockin’ Janie.f Shapes H: 3.00" W: 2.59" QTY: 1 and replace with the Blade Holder (see pg. 7). 12"x12" Cardstock L R Flowers Select artwork from category Frames Phrases Rockin’ Janie.f Shapes P H: 3.00" W: 2.59" QTY: 1 to open category to open category for more options; Remove the Pen Holder from the clamp SPEED: 4 PRESSURE: 2 Setup Clamp 1 Starter and Rockin’ Janie 12"x12" Pen - Marker Blade Holder Add to Favs Blade Holder Center Point Double Cut Laser Cut Preview Pen Holder Print from 2 Cutcategory Select artwork Rotate 2 Press . Press to select, or press to Esc Space to highlight and to select Blade Holder. for more options 3 The blade settings will revert to the last speed and pressure settings used before the Pen Holder was selected. R P Setup Setup Setup ADVANCED Space CENTER POINT Setup This function makes it easy to center a shape inside (or around) another shape or within a particular area of a shape. Have Space fun with this function and discover its countless options! 12"x12" Cardstock L 12"x12" Cardstock L Shadow Pieces Embellishment H: 5.00" W: 5.38" QTY: 1 Add to Favs Blade Holder Center Point Double Cut Laser Cut Preview Pen Holder Print 2 Cut Rotate Shadow Pieces Embellishment H: 5.00" All W: 5.38" QTY: 1 Blade Holder Starter and Rockin’ Janie SPEED: 4 PRESSURE: 2 Starter and Rockin’ Janie SPEED: 4 PRESSURE: 2 Laser Point All R 1 Select the desired shape, as well as its 2 Press size and options. . Press to highlight and to select, or press 3 to select P The Laser will turn on next to the Blade Holder in the Machine. Center Point. 12"x12" Cardstock L Center Point 12"x12" Cardstock L Center Point Shadow Pieces Embellishment H: 5.00" W: 5.38" QTY: 1 R Shadow Pieces P Center Point H: 2.00" All 4 ”Center Point” will appear on the screen. QTY: 1 All 5 Setup Move laser to desired center of shape. Press 6 to cut the shape. At the end of the cut, the laser will return to the Space center point of the shape. R Only one shape can be added to the Queue at a time while using Center Point. W: 1.64" Starter and Rockin’ Janie SPEED: 4 PRESSURE: 2 Starter and Rockin’ Janie SPEED: 4 PRESSURE: 2 To cut another shape, select the shape and press . The shape will use the same center point as the previous shape unless you move the laser. R Setup Use PLaser Cut Preview (see pg. 26) to ensure your cut will fit in the area desired. Space Setup Center Point is active P until turned off in Pop-Up Menu by selecting Center Point again. Setup Space Space DOUBLE CUT Select this function when using thick materials or intricate designs that may not be completely cut through. Cut the shape as normal, then move the cut shape with the Blade Positioner Control just enough to check the cut. If the cut is not completely through the material, select Double Cut from the Pop-Up Menu to cut exactly over the previous cut. This option may be used as many times as necessary to completely cut through the material. Do not remove Cutting Mat from Machine before using Double Cut. 25 26 ADVANCED R P LASER CUT PREVIEW R R This function lets you preview the shape selected before cutting by using a laser to illustrate the path of the shape onto P the material. Watch as the laser moves across the material. If the laser crosses over an area previously cut or over the edge P of the paper, adjust the start point or image size. Have Machine lid open during Laser Cut Preview. PEN HOLDER Setup Selecting this function changes the speed and pressure settings so that most types of pens can be used with the Pen Holder (sold separately)Setup in the eclips Machine. Space Setup The Marker settings use the least pressure and can be used for felt tip markers or soft lead pencils. The Ball Point settings Space use medium pressure and work with most types of ballpoint pens. The Glue settings use heavy pressure for plunger-type writing tools like glue pens. SPEED: 4 PRESSURE: 2 Space 12"x12" Cardstock L Flowers Frames Phrases Rockin’ Janie.f Shapes SPEED: 2 PRESSURE: 1 Starter and Rockin’ Janie Pen Holder - Pen Marker - Pen Ball Point - Pen Glue Select artwork from category H: 5.00" W: 5.38" QTY: 1 Flowers Frames Phrases Rockin’ Janie.f Shapes and to select, or press QTY: 1 Clamp for more options R . Press W: 5.38" to open category for more options Press Select artwork from category H: 5.00" to open category 1 Pen Holder 12"x12" Pen - Marker 2 to highlight P to Select the appropriate pen type with either open pen options. or the “hot key.” The pen 3 Remove the Blade Holder from the Clamp and replace with the Pen Holder. type selected now appears as the material type selection in the Options Menu. SPEED: 2 PRESSURE:1 R P Solid Outline Shadow Pieces Setup H: 5.00" W: 6.05" QTY: 1 Starter and Rockin’ Janie 12"x12" Pen - Marker Space 4 Select the desired shape and press to draw. R Setup If Pen Holder function is not used, the pen will be pushed into the Cutting Mat and P will be ruined. Space Setup Space Setup ADVANCED Space PRINT2CUT Setup This function must be used with the eclips Print2Cut Creative Software (sold separately) on your home computer and Space R R printed with your home printer. P P SPEED: 4 PRESSURE: 2 SPEED: 4 PRESSURE: 2 H: 7.25" W: 9.51" QTY: 1 12"x12" Cardstock L Solid Shadow H: 7.25" W: 9.51" Setup Setup 1 Place printed paper on Cutting Mat 2 Select same shape on eclips Machine. To 3 Press . Press QTY: 1 Starter and Rockin’ Janie Solid Shadow Starter and Rockin’ Janie 12"x12" Cardstock L Add to Favs Blade Holder Center Point Double Cut Laser Cut Preview Pen Holder Print 2 Cut Rotate R to highlight and with registration marks on left side of cut around the printed shape and leave Space shape. Load Mat into Machine. the interior intact, choose Solid, Shadow to select Print2Cut. The laser will turn or Outline. on next to the Blade Holder in the to select, or pressSpace P twice Machine. R P Setup 4 Use Blade Positioner Control to move 5 Use Blade Positioner Control to move the laser to the top left registration mark the laser to the lower left registration on the material and press mark on the material and press . Press . Space Setup to cut the shape. Space If more than one shape is printed on material, select shape and options and press Cut. R Follow steps 4 & 5. P Print2Cut and Center Point function cannot be used simultaneously. Print2Cut is active until turned off in Pop-Up Menu by selecting Print2Cut again. Setup Space 27 Setup ADVANCED R R Space P Space P ROTATE Setup This function rotates Space an image up to 360 degrees to save paper, to change PIP orientation or to align cutting on patterned paper, just to name a few uses! SPEED: 4 PRESSURE: 2 H: 4.00" QTY: 1 Press . Press and to select, or press to highlight R to Setup Rotate: (54˚) Outline Space Shadow Pieces Space H: 4.00" 2 Press W: 2.68" QTY: 1 to rotate the shape in 12"x12" Cardstock L Rotate: (54˚) Outline Shadow Pieces H: 4.00" 3 Press 45-degree increments. OR select Rotate. Press P to rotate the shape in 1-degree increments. OR R P Use the Keypad to select the exact rotation from 0 to 360 degrees. Setup The Main Display and Queue Display will show the rotated shape. Rotate can be used with the Center Point function. Setup Space R P R Space P Setup Space Setup 1 W: 2.68" 12"x12" Cardstock L W: 2.68" to apply. QTY: 1 Starter and Rockin’ Janie Outline Shadow Pieces Setup Starter and Rockin’ Janie 12"x12" Cardstock L SPEED: 4 PRESSURE: 2 SPEED: 4 PRESSURE: 2 Starter and Rockin’ Janie Add to Favs Blade Holder Center Point Double Cut Laser Cut Preview Pen Holder Print 2 Cut Rotate Space 28 FREQUENTLY ASKED QUESTIONS FREQUENTLY ASKED QUESTIONS • What types of materials does the eclips Machine cut? R The eclips is designed to cut a wide range of materials – from paper, vinyl, construction paper, cardstock (light, medium and heavy), adhesive cardstock (light, medium and heavy), vellum and light chipboard. P • What is the cutting range of the eclips? The eclips cuts thousands of shapes ranging in sizes from approximately .01" (.025cm) to 24" (61.0cm). The Cutting Mats allow you to cut paper sizes up to 12" x 12" (30.5cm x 30.5cm) or 12" x 24" (30.5cm x 61.0cm). • How long does an eclips Cutting Blade last? Each Cutting Blade typically lasts for 2,500 inches (6,350cm) worth of cuts, depending on the types of materials cut. • Do I need a surge protector for my eclips? A surge protector is recommended to protect your investment. Setup • How do I get power to the eclips? Please make sure that all connections are secure and that Machine is connected to a functioning power outlet. Space • How do I insert and remove the Cutting Mat? Open Machine cover and extend tray. (The Cutting Mat can also be loaded with Machine cover closed.) Align top edge of Cutting Mat against rollers and push Load button on front right side of Machine. The Machine’s roller will start to rotate. To remove Cutting Mat, push Load button again. You can also load/unload by pressing Load/Unload button on Handheld Remote Control Keypad. • How can more intricate cuts be easily removed from the Cutting Mat? The set of useful tools in the Tool Kit (sold separately) helps enhance shapes and ensures easy removal from Cutting Mat. • Why can’t I change the quantity when I’ve selected FILL? When using FILL, you cannot change the quantity because the eclips will automatically calculate the quantity of shapes based on size of material entered and size of shape. • Why doesn’t shape I’ve selected have a Pieces or Embellishments option? Not all designs have Pieces or Embellishment options. • How do I try a new search? If a search has been unsuccessful, press to begin a new one. • If I erase a shape from FAVORITES, will it be deleted from the cartridge? If you erase a shape from the FAVORITES folder, it will only be removed from this folder. To find this item again, look in its original location in the respective artwork folder. • Where are Add to Favs stored? Your selected favorites are stored in the cartridge that was used when Add to Favs was pressed. This helps save numerous favorites on many different cartridges. To see our wide selection of cartridges, visit Sizzix.com. • Why did shape size change after I input my material size? If the shape size is larger than material size, the machine will reset shape size to largest possible on the given material size. You can either reduce shape size or enlarge material size. • I have several designs in my Queue. How will I know if they will all fit on my material size? If the designs in your Queue are too large to fit on material, the Machine will prompt you to use more than one sheet to continue. • How do I get back to the place I last cut? If your Cutting Mat has been unloaded, then reload your Cutting Mat and press Last Point. If you have moved your Cutting Blade away from the place you last cut, simply press Last Point. For Tips & Tricks, software updates and more, visit Sizzix.com. 29 30 MAINTENANCE MAINTENANCE CUTTING BLADE MAINTENANCE CLEANING THE CUTTING BLADE CAUTION: Always unplug Machine before removing or installing Blade Holder. After prolonged use, the Cutting Blade may not cut as it once did and may be in need of cleaning. To help prolong the life of the Cutting Blade, remove it from Blade Holder and clean with Isopropyl alcohol (rubbing alcohol) poured onto a clean paper towel. Remove any material fragments collected inside Cutting Blade Holder by using Blade Pick from optional Tool Kit. Visit Sizzix.com to see complete selection of accessories. ADJUSTING THE CUTTING BLADE DEPTH CAUTION: CUTTING HAZARD Blade is sharp, handle with care. WARNING: CHOKING HAZARD Small parts. Keep away from children. Printed on a ring around the Blade Holder top are Blade Depth Settings ranging from 1 to 6. These numbers may be selected individually by turning the wheel to the number relative to the material you are using. Refer to pg. 21 for a more detailed description of how to adjust for the perfect cut. REPLACING THE CUTTING BLADE CAUTION: CUTTING HAZARD Keep fingers away from exposed blade. Non-cutting side Blade Ejection Pin Clamp Screw 1 Loosen Blade Holder clamp by turning Blade 2 Push down on Blade Ejection Pin to 3 Carefully insert new Blade into hole at Clamp Screw counterclockwise. reveal Blade. Carefully remove and bottom of Blade Holder. Blade is held in Remove Blade Holder. discard used blade. place magnetically. Replace Blade Holder as shown on pg. 7. MAINTENANCE 31 CLEANING THE MACHINE Cleaning Your eclips System Components CAUTION: Always unplug Product before cleaning. Cleaning the Machine Over time, and due to normal use, the Machine may become dirty or dusty. To clean, use only Isopropyl alcohol (rubbing alcohol) poured onto a clean paper towel. Do not pour liquid onto the Machine. Rub over the Machine Cover and Cutting Blade Track until it evaporates. Remove any material fragments collected around the Cutting Blade and Blade Track. Use cotton swabs to get into areas the paper towel doesn’t reach. With clean, dry paper towel, wipe off any residue. It is a good idea to clean the Machine every time the Cutting Mat is changed. Never use bleach, solvents or abrasive cleaners on the Machine. Cleaning the Cutting Mat Use the Spatula, available separately, to remove debris from the Cutting Mat and maintain the sticking ability of the Cutting Mat surface. Cleaning the handheld remote Control Over time, and due to normal use, the Handheld Remote Control may become dirty or dusty. To clean, use only Isopropyl alcohol (rubbing alcohol) poured onto a clean paper towel. Do not pour liquid directly onto the Machine. Rub over the Handheld Remote Control until it evaporates. Use cotton swabs to get into areas the paper towel doesn’t reach. With clean, dry paper towel, wipe off any residue. Never use bleach, solvents or abrasive cleaners on the Handheld Remote Control or LCD screen. Cleaning The LCD screen Use 50% distilled water and 50% Isopropyl alcohol (rubbing alcohol) mixture to clean the LCD screen. Place solution on cloth (a microfiber cloth is ideal) and gently clean screen. Cleaning the handheld Remote Control Cradle To clean, use only Isopropyl alcohol (rubbing alcohol) poured onto a clean paper towel and rub over the Remote Control Cradle until it evaporates. Use cotton swabs to get in to areas the paper towel doesn’t reach. With clean, dry paper towel, wipe off any residue. Never use solvents, bleach or abrasive cleaners on the Remote Control Cradle. 32 TROUBLESHOOTING TROUBLESHOOTING • Problem: Machine is not cutting with its usual pristine quality. Try this: Your Cutting Blade may be worn and need replacing (see pg. 25). Or this: Choose only the material type that corresponds with the material you are using from the list of recommended materials accessed from the eclips Handheld Remote Control. Or this: If you are using a material not listed on the Options Menu, you can manually change the Speed, Pressure and Blade Depth to customize the Machine to cut through your desired material. Please note that not all materials will be compatible with the Machine. • Problem: Cutting Blade does not cut all the way through material. Try this: Make sure Cutting Blade is installed properly (see pg. 7). Or this: Make sure material to be cut is from list of recommended materials accessed from Handheld Remote Control. Or this: Increase cutting pressure or decrease cutting speed (see pg. 20). If Blade does not cut through the recommended material, the Blade is in need of adjustment (see pg. 6) or replacement (see pg. 25). • Problem: The corners of the cutouts are wrinkled. Try this: If your corners are wrinkling when using any of the recommended materials accessed, then your blade may need to be replaced for a sharper cut. Other possibilities for a wrinkled cut include: • Cutting Mat has lost its adhesion • Pressure setting is too high (change to a lower number for lesser pressure) • Speed setting is too fast (change speed to a slower, lower number) • the Blade Depth setting is too high (change Blade Depth to a lower number) • Problem: Machine is cutting outside of paper. Try this: Use the Cut Preview button to preview the image to be cut and to see how it will fit on the size of paper you are working with. Or this: Use Blade Positioner Control to move Blade to starting cutting position at upper left corner of material. • Problem: Material keeps shifting from its original position during cutting. Try this: If your material is no longer adhering to the Cutting Mat, it is time to replace the Cutting Mat. Or this: If you are using a material that has an adhesive side covered by a protective, slippery backing, turn it with the adhesive side facing up so that the material can better adhere to Cutting Mat. Be sure to use Mirror feature to reverse artwork to proper orientation. • Problem: eclips system will not turn on. Try this: Unplug system from wall outlet before troubleshooting. Make sure all components and connectors are plugged in properly (see pg. 6). When everything is connected, plug system into wall outlet and press power ON. • Problem: Nothing shows on Handheld Remote Control screen. Try this: Make sure power is off and the USB cable is plugged into the Handheld Remote Control and Machine. Now press power ON. • Problem: eclips Machine freezes up. Try this: Turn off Machine and restart. • Problem: Material does not stick to Cutting Mat. Try this: Remove clear protective sheet from Cutting Mat. Using the Spatula included in the optional Tool Kit, make sure all debris has been removed from the Cutting Mat. Align material to top left corner of Cutting Mat and press into place across entire Cutting Mat. If material will not stick to Cutting Mat, it is time to replace it. (Cutting Mat can become worn and lose sticking ability if in regular use for 4−6 months or sooner if used extensively.*) • Problem: Cutting Mat will not load into Machine. Try this: The built-in Cutting Mat sensor may not recognize the Cutting Mat being inserted. Make sure all edges of Cutting Mat are flat and uncurled before inserting against rollers and pushing the Load button on front right side of Machine. (Load/Unload can also be accessed on Handheld Remote Control Keypad.) • Problem: Cutout from Cutting Mat cannot be removed. Try this: Make sure to use the Spatula when removing your cutouts from Cutting Mat. For latest updates to User's Manual, please visit Sizzix.com. * Results based on factory life test data. Your results may vary. END USER LICENSE AGREEMENT END USER LICENSE AGREEMENT ECLIPS™ ELECTRONIC SHAPE-CUTTING MACHINE, HANDHELD REMOTE CONTROL AND DESIGN/FONT CARTRIDGES Ellison Educational Equipment, Inc., doing business as Sizzix (“Sizzix”) is willing to grant to you a license to use the eclips™ Electronic Shape-Cutting Machine, Handheld Remote Control and any Design/Font Cartridges (the “Product”) subject to your acceptance of the following terms and conditions. Please read the terms of this Agreement carefully. Your use of the Product or any components will constitute acceptance of the terms of this Agreement. If you do not agree to these terms, you may not use the Product and you should contact Sizzix for instructions regarding the return of the Product. 1. License. Subject to the terms of this Agreement, Sizzix hereby grants you a non-exclusive, non-transferable, royalty-free, limited license to use the Product and any associated components, software, firmware, and documentation for personal, non-commercial purposes solely in connection with the use of the Product for its intended purpose as described in the applicable documentation. You may assign this license only as part of a sale or transfer of the Product and all components, and only if the recipient agrees to comply with the terms of this Agreement. Your rights under this Agreement will terminate upon such assignment. 2. Restrictions. Except to the extent expressly permitted under applicable law, you may not reverse engineer, decompile, or otherwise attempt to make a copy of, or publish, the software, firmware or documentation included with the Product. Sizzix retains ownership of the Product design and associated software, firmware and documentation, together with all related intellectual property rights, subject only to the limited rights granted to you in this Agreement. No right to use Sizzix, eclips or any other brand of Ellison Educational Equipment is granted under this Agreement. You agree to comply with all export laws and regulations applicable to the Product and its components. 3. Warranty. The product is subject to the Limited Warranties included in the Product documentation, which is hereby incorporated into this Agreement. 4. General. This agreement is governed by the laws of the State of California. All disputes relating to the Product or this Agreement shall be subject to the exclusive jurisdiction of the state and federal courts in Orange County, California. This Agreement is the entire agreement between you and Sizzix relating to the Product, and supersedes any prior communications and any conflicting terms contained in any purchase order, quote or acknowledgement. No amendment to this Agreement shall be binding unless signed by Sizzix and you. 5. Contacting Sizzix. For Product inquiries, please contact: North America: Sizzix.com 866-742-4447 toll-free in USA 949-598-5897 outside USA Revised: LGL/030210/v1 33 34 WARRANTY WARRANTY SIZZIX™ ECLIPS ELECTRONIC SHAPE-CUTTING MACHINE AND HANDHELD REMOTE CONTROL 90-DAYS LABOR, ONE-YEAR PARTS LIMITED WARRANTY What Does This Warranty Cover? This Limited Warranty covers only manufacturing defects in material and workmanship in the hardware components of your eclips Electronic Shape-Cutting Machine and Handheld Remote Control (the “Product”). How Long Does The Warranty Last? Labor: For a period of 90 days from the original date of purchase of the Product (“Labor Warranty”). Parts: For a period of 1 year from the original date of purchase of Product (“Parts Warranty”). You should retain your receipt as proof of purchase, which may be required in connection with obtaining warranty service. What Will Sizzix Do? Labor Warranty: Sizzix will, at our option, repair or replace with new or refurbished product or parts, product determined to be defective. If Sizzix elects to replace the product after this Labor Warranty has expired but while the Parts Warranty below is still in effect, it will do so for the applicable labor charge. Parts Warranty: Sizzix will supply new or refurbished replacement parts in exchange for parts determined to be defective. “Refurbished” means a product or part that has been returned to its original specifications. In the event of a defect, these are your exclusive remedies. Any parts or product replaced under this Limited Warranty will become the property of Ellison Educational Equipment, Inc. (“Sizzix”). What Does This Warranty Not Cover? It does not cover technical assistance for hardware, firmware or software usage and it does not cover any software products whether or not contained in the Product. Any such software is provided “AS IS”. Please refer to the End User License Agreement included with the Product for your rights and obligations with respect to the software. Further, this Limited Warranty does not cover damages or defects caused by misuse or abuse of the Product; modification of or to any part of the Product; use of any third-party software, firmware and/or hardware with the Product; acts of God; limitations of technology, or use of the Product for commercial, rather than personal, applications. The cartridges, cutting blades, blade housing, cutting mats, and any accessories are also excluded from this Limited Warranty. Opening any of the Product housing or tampering with the Notice label on the underside of the housing will automatically void the warranty. Disclaimers. SIZZIX SHALL NOT BE LIABLE FOR CONSEQUENTIAL AND INCIDENTAL DAMAGES, DAMAGES FOR BODILY INJURY (INCLUDING DEATH) AND DAMAGE TO PROPERTY. THE DURATION OF ANY IMPLIED WARRANTIES SHALL BE LIMITED TO THE DURATION OF THE EXPRESS WARRANTY SET FORTH ABOVE. SOME STATES DO NOT ALLOW THE EXCLUSION OR LIMITATION OF INCIDENTAL OR CONSEQUENTIAL DAMAGE, DAMAGES FOR PERSONAL INJURY, OR THE LENGTH OF IMPLIED WARRANTIES, SO THESE LIMITATIONS MAY NOT APPLY TO YOU. THIS WARRANTY GIVES YOU SPECIFIC LEGAL RIGHTS, AND YOU MAY ALSO HAVE OTHER RIGHTS WHICH VARY FROM STATE TO STATE. How Do You Get Warranty Service? If you believe that there is a manufacturing defect in material and workmanship in the hardware components packaged with your Product during the Limited Warranty Period, please contact Sizzix Customer Relations at the following telephone number or website: North America: Sizzix.com 866-742-4447 toll-free in USA 949-598-5897 outside USA A Return Authorization (RA), along with shipping information, will be issued. Following a determination by Sizzix that a fault covered by this Limited Warranty may have occurred, Sizzix will: (a) ship you replacement parts or (b) ship you a replacement Product. Product not covered by this Limited Warranty will be returned at your expense. Revised: LGL/031010/v1 WARRANTY 35 SIZZIX™ ECLIPS DESIGN AND/OR FONT CARTRIDGE 90-Day LIMITED WARRANTY What Does This Warranty Cover? This Limited Warranty covers manufacturing defects in material and workmanship in the hardware components of your eclips design and/or font cartridge (the “Product”). How Long Does The Warranty Last? This Limited Warranty lasts for 90 days following your original date of purchase of the Product. You should retain your receipt as proof of purchase, which may be required in connection with obtaining warranty service. What Will Sizzix Do? Sizzix will either repair or replace the Product at its sole discretion. What Does This Warranty Not Cover? Please refer to the End User License Agreement included with your eclips Electronic Shape-Cutting Machine and Handheld Remote Control product for your rights and obligations with respect to the software. This Limited Warranty does not cover damages or defects caused by misuse or abuse of the Product; modification of or to any part of the Product; use of any third-party software, firmware and/or hardware with the Product; acts of God; limitations of technology; or use of the Product for commercial, rather than personal, applications. Opening the Product housing or tampering with the Product label will automatically void the warranty. Disclaimers. SIZZIX SHALL NOT BE LIABLE FOR CONSEQUENTIAL AND INCIDENTAL DAMAGES, DAMAGES FOR BODILY INJURY (INCLUDING DEATH) AND DAMAGE TO PROPERTY. THE DURATION OF ANY IMPLIED WARRANTIES SHALL BE LIMITED TO THE DURATION OF THE EXPRESS WARRANTY SET FORTH ABOVE. SOME STATES DO NOT ALLOW THE EXCLUSION OR LIMITATION OF INCIDENTAL OR CONSEQUENTIAL DAMAGE, DAMAGES FOR PERSONAL INJURY, OR THE LENGTH OF IMPLIED WARRANTIES, SO THESE LIMITATIONS MAY NOT APPLY TO YOU. THIS WARRANTY GIVES YOU SPECIFIC LEGAL RIGHTS, AND YOU MAY ALSO HAVE OTHER RIGHTS WHICH VARY FROM STATE TO STATE. How Do You Get Warranty Service? If you believe that there is a manufacturing defect in material and workmanship in the Product during the Limited Warranty Period, please contact Sizzix Customer Relations at the following telephone number or website: North America: Sizzix.com 866-742-4447 toll-free in USA 949-598-5897 outside USA A Return Authorization (RA), along with shipping information, will be issued. Following a determination by Ellison that a fault covered by this Limited Warranty may have occurred, Ellison will: (a) ship you replacement parts or (b) ship you a replacement Product. Product not covered by this Limited Warranty will be returned at your expense. Revised: LGL/030210/v1 ©2010 Ellison Educational Equipment, Inc. All rights reserved.