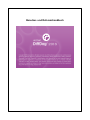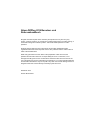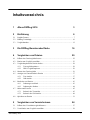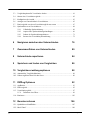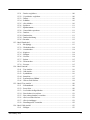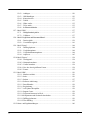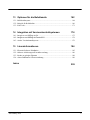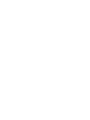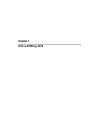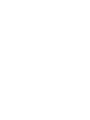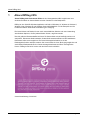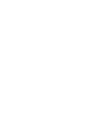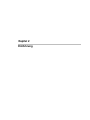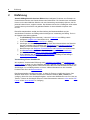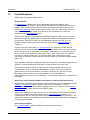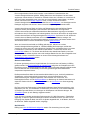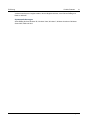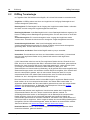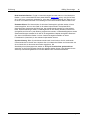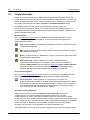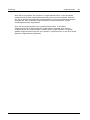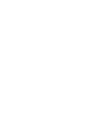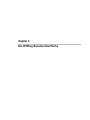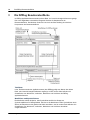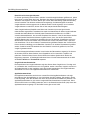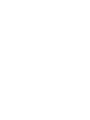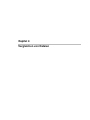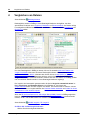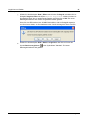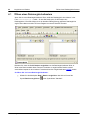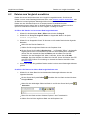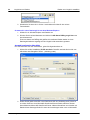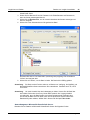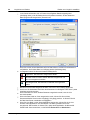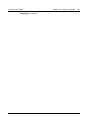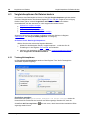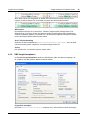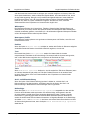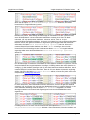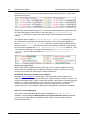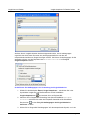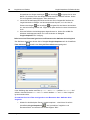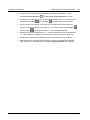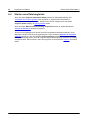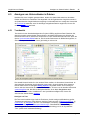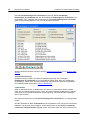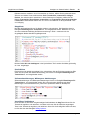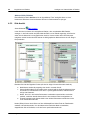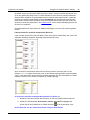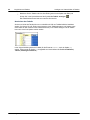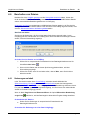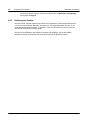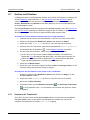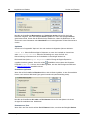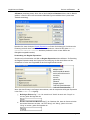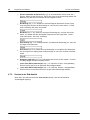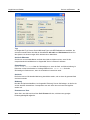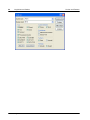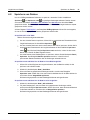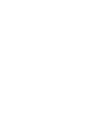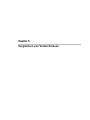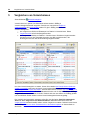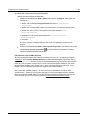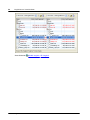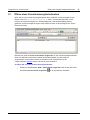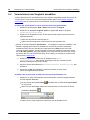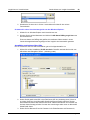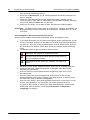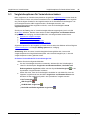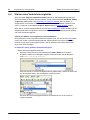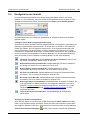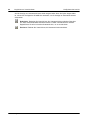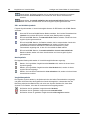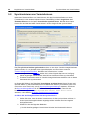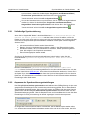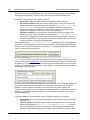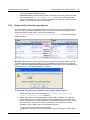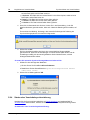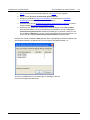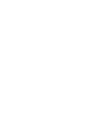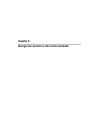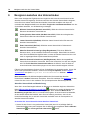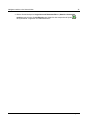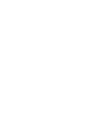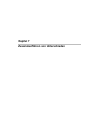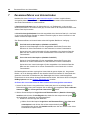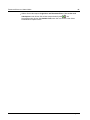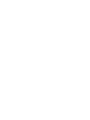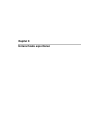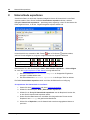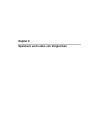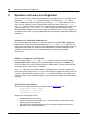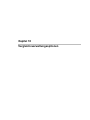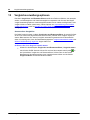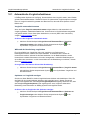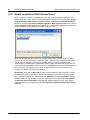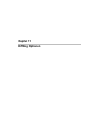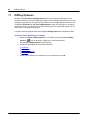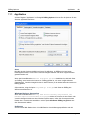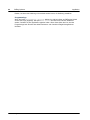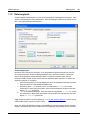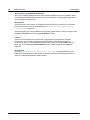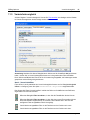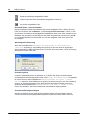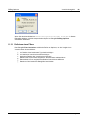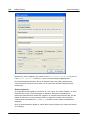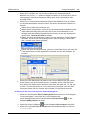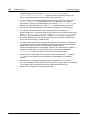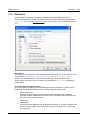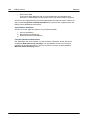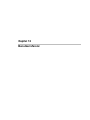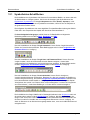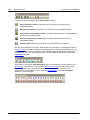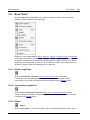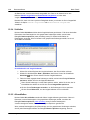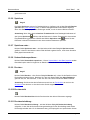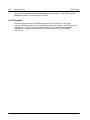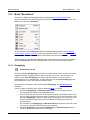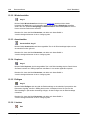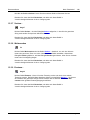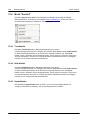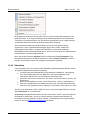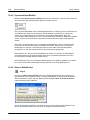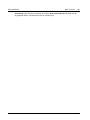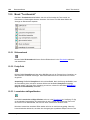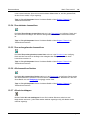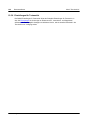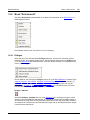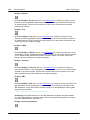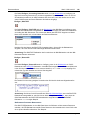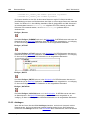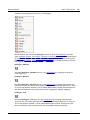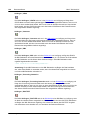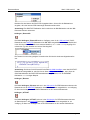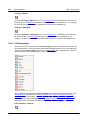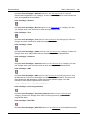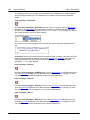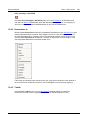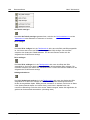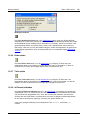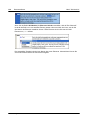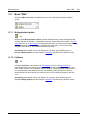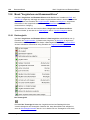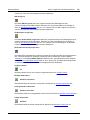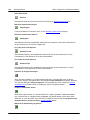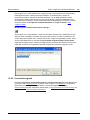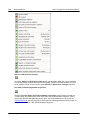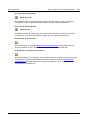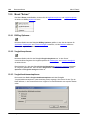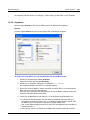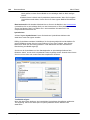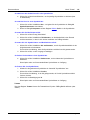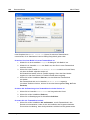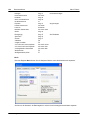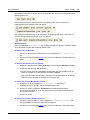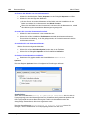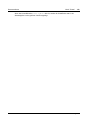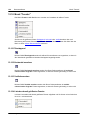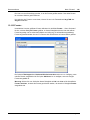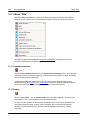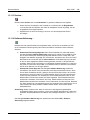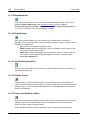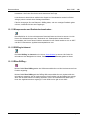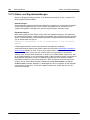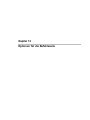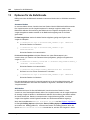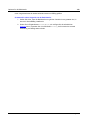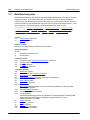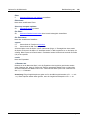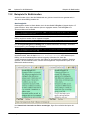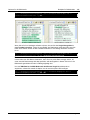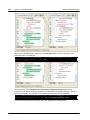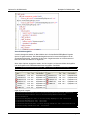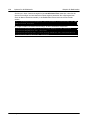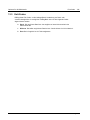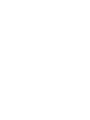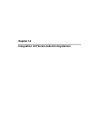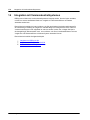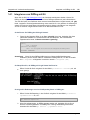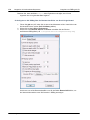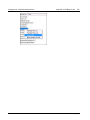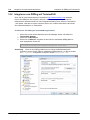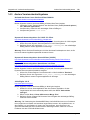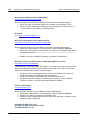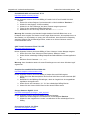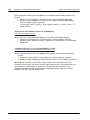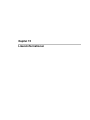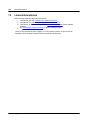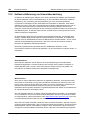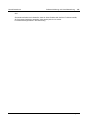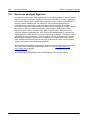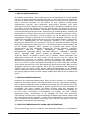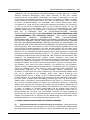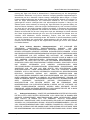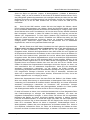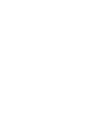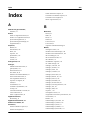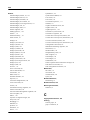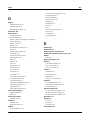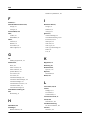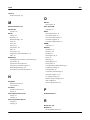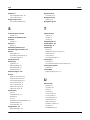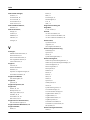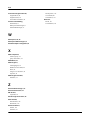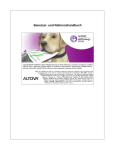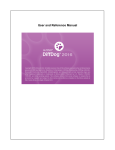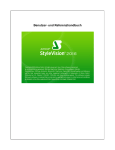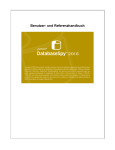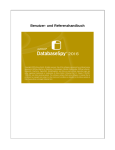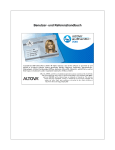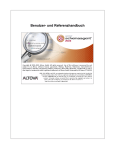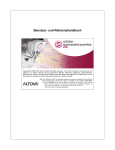Download Altova DiffDog 2016
Transcript
Benutzer- und Referenzhandbuch Altova DiffDog 2016 Benutzer- und Referenzhandbuch All rights reserved. No parts of this work may be reproduced in any form or by any means - graphic, electronic, or mechanical, including photocopying, recording, taping, or information storage and retrieval systems - without the written permission of the publisher. Products that are referred to in this document may be either trademarks and/or registered trademarks of the respective owners. The publisher and the author make no claim to these trademarks. While every precaution has been taken in the preparation of this document, the publisher and the author assume no responsibility for errors or omissions, or for damages resulting from the use of information contained in this document or from the use of programs and source code that may accompany it. In no event shall the publisher and the author be liable for any loss of profit or any other commercial damage caused or alleged to have been caused directly or indirectly by this document. Published: 2015 © 2015 Altova GmbH Inhaltsverzeichnis 1 Altova DiffDog 2016 3 2 Einführung 6 2.1 Produkt-Features .............................................................................................................................. 7 2.2 .............................................................................................................................. DiffDog Terminologie 10 2.3 .............................................................................................................................. Vergleichsmodus 12 3 Die DiffDog Benutzeroberfläche 16 4 Vergleichen von Dateien 20 4.1 .............................................................................................................................. Öffnen eines Dateivergleichsfensters 22 4.2 .............................................................................................................................. Dateien zum Vergleich auswählen 23 4.3 .............................................................................................................................. Vergleichsoptionen für Dateien ändern 28 4.3.1 ................................................................................................................ Textvergleichsoptionen 28 4.3.2 ................................................................................................................ XML-Vergleichsoptionen 29 4.4 .............................................................................................................................. Starten eines Dateivergleichs 36 4.5 .............................................................................................................................. Anzeigen von Unterschieden in Dateien 37 4.5.1 ................................................................................................................ Text-Ansicht 37 4.5.2 ................................................................................................................ Grid-Ansicht 40 4.6 .............................................................................................................................. Bearbeiten von Dateien 43 4.6.1 ................................................................................................................ Änderungen am Inhalt 43 4.6.2 ................................................................................................................ Änderung der Struktur 44 4.7 .............................................................................................................................. Suchen und Ersetzen 45 4.7.1 ................................................................................................................ Suchen in der Textansicht 45 4.7.2 ................................................................................................................ Suchen in der Grid-Ansicht 48 4.8 .............................................................................................................................. Speichern von Dateien 51 5 Vergleichen von Verzeichnissen 54 5.1 .............................................................................................................................. Öffnen eines Verzeichnisvergleichsfensters 57 5.2 .............................................................................................................................. Verzeichnisse zum Vergleich auswählen 58 Altova DiffDog 2016 1 5.3 .............................................................................................................................. Vergleichsoptionen für Verzeichnisse ändern 61 5.4 .............................................................................................................................. Starten eines Verzeichnisvergleichs 62 5.5 .............................................................................................................................. Konfigurieren der Ansicht 63 5.6 .............................................................................................................................. Anzeigen von Unterschieden in Verzeichnissen 65 5.7 .............................................................................................................................. Dateivergleiche von einem Verzeichnisvergleich aus starten 67 5.8 .............................................................................................................................. Synchronisieren von Verzeichnissen 68 5.8.1 ................................................................................................................ Vollständige Synchronisierung 69 5.8.2 ................................................................................................................ Anpassen der Synchronisierungseinstellungen 69 5.8.3 ................................................................................................................ Ändern der Synchronisierungsaktionen 71 5.8.4 ................................................................................................................ Starten einer Verzeichnissynchronisierung 72 6 Navigieren zwischen den Unterschieden 76 7 Zusammenführen von Unterschieden 80 8 Unterschiede exportieren 84 9 Speichern und Laden von Vergleichen 86 10 Vergleichsverwaltungsoptionen 88 10.1 .............................................................................................................................. Automatische Vergleichsfunktionen 89 10.2 .............................................................................................................................. Zuletzt verglichene Datei-/Ordner-Paare 90 11 DiffDog Optionen 92 11.1 .............................................................................................................................. Applikation 93 11.2 .............................................................................................................................. Dateivergleich 95 11.3 .............................................................................................................................. Verzeichnisvergleich 97 11.3.1 ................................................................................................................ Definieren eines Filters 99 11.4 .............................................................................................................................. Dateiarten 103 12 Benutzerreferenz 106 12.1 .............................................................................................................................. Symbolleisten-Schaltflächen 107 12.2 .............................................................................................................................. Menü "Datei" 109 2 Altova DiffDog 2016 12.2.1 ................................................................................................................ Dateien vergleichen 109 12.2.2 ................................................................................................................ Verzeichnisse vergleichen 109 12.2.3 ................................................................................................................ Öffnen... 109 12.2.4 ................................................................................................................ Schließen 110 12.2.5 ................................................................................................................ Alle schließen 110 12.2.6 ................................................................................................................ Speichern 111 12.2.7 ................................................................................................................ Speichern unter... 111 12.2.8 ................................................................................................................ Unterschiede exportieren... 111 12.2.9 ................................................................................................................ Drucken... 111 12.2.10 ................................................................................................................ Druckansicht 111 12.2.11 ................................................................................................................ Druckereinrichtung... 111 12.2.12 ................................................................................................................ Beenden 112 12.3 .............................................................................................................................. Menü "Bearbeiten" 113 12.3.1 ................................................................................................................ Rückgängig 113 12.3.2 ................................................................................................................ Wiederherstellen 114 12.3.3 ................................................................................................................ Ausschneiden 114 12.3.4 ................................................................................................................ Kopieren 114 12.3.5 ................................................................................................................ Einfügen 114 12.3.6 ................................................................................................................ Löschen 114 12.3.7 ................................................................................................................ Suchen... 115 12.3.8 ................................................................................................................ Weitersuchen 115 12.3.9 ................................................................................................................ Ersetzen... 115 12.4 .............................................................................................................................. Menü "Ansicht" 116 12.4.1 ................................................................................................................ Text-Ansicht 116 12.4.2 ................................................................................................................ Grid-Ansicht 116 12.4.3 ................................................................................................................ Symbolleisten 116 12.4.4 ................................................................................................................ Statusleiste 117 12.4.5 ................................................................................................................ Synchronisierter Bildlauf 118 12.4.6 ................................................................................................................ Gehe zu Zeile/Zeichen 118 12.5 .............................................................................................................................. Menü "Text-Ansicht" 120 12.5.1 ................................................................................................................ Zeilenumbruch 120 12.5.2 ................................................................................................................ Pretty-Print 120 12.5.3 ................................................................................................................ Lesezeichen einfügen/löschen 120 12.5.4 ................................................................................................................ Zum nächsten Lesezeichen 121 12.5.5 ................................................................................................................ Zum vorhergehenden Lesezeichen 121 12.5.6 ................................................................................................................ Alle Lesezeichen löschen 121 12.5.7 ................................................................................................................ Alle ein-/ausklappen 121 12.5.8 ................................................................................................................ Einstellungen für Textansicht 122 12.6 .............................................................................................................................. Menü "Grid-Ansicht" 123 12.6.1 ................................................................................................................ Einfügen 123 Altova DiffDog 2016 3 12.6.2 12.6.3 12.6.4 12.6.5 12.6.6 12.6.7 12.6.8 ................................................................................................................ Anhängen 126 ................................................................................................................ Child hinzufügen 130 ................................................................................................................ Konvertieren in 133 ................................................................................................................ Tabelle 133 ................................................................................................................ Höher stufen 135 ................................................................................................................ Tiefer stufen 135 ................................................................................................................ In Element einbinden 135 12.7 .............................................................................................................................. Menü "XML" 137 12.7.1 ................................................................................................................ Wohlgeformtheit prüfen 137 12.7.2 ................................................................................................................ Validieren 137 12.8 .............................................................................................................................. Menü "Vergleichen und Zusammenführen" 138 12.8.1 ................................................................................................................ Dateivergleich 138 12.8.2 ................................................................................................................ Verzeichnisvergleich 141 12.9 .............................................................................................................................. Menü "Extras" 144 12.9.1 ................................................................................................................ DiffDog Optionen... 144 12.9.2 ................................................................................................................ Vergleichsoptionen... 144 12.9.3 ................................................................................................................ Vergleichsdokumentoptionen 144 12.9.4 ................................................................................................................ Anpassen... 145 12.10.............................................................................................................................. Menü "Fenster" 154 12.10.1 ................................................................................................................ Überlappend 154 12.10.2 ................................................................................................................ Horizontal anordnen 154 12.10.3 ................................................................................................................ Vertikal anordnen 154 12.10.4 ................................................................................................................ Liste der derzeit geöffneten Fenster 154 12.10.5 ................................................................................................................ Fenster... 155 12.11.............................................................................................................................. Menü "Hilfe" 156 12.11.1 ................................................................................................................ Inhaltsverzeichnis... 156 12.11.2 ................................................................................................................ Index... 156 12.11.3 ................................................................................................................ Suchen... 157 12.11.4 ................................................................................................................ Software-Aktivierung... 157 12.11.5 ................................................................................................................ Bestellformular... 158 12.11.6 ................................................................................................................ Registrierung... 158 12.11.7 ................................................................................................................ Auf Updates überprüfen... 158 12.11.8 ................................................................................................................ Support Center... 158 12.11.9 ................................................................................................................ Fragen und Antworte im Web... 158 12.11.10................................................................................................................ Komponenten und Gratistools downloaden... 159 12.11.11................................................................................................................ DiffDog im Internet 159 12.11.12................................................................................................................ Über DiffDog... 159 12.12.............................................................................................................................. Status- und Ergebnismeldungen 160 4 Altova DiffDog 2016 13 Optionen für die Befehlszeile 162 13.1 .............................................................................................................................. Befehlszeilensyntax 164 13.2 .............................................................................................................................. Beispiele für Befehlszeilen 166 13.3 .............................................................................................................................. Exit-Codes 171 14 Integration mit Versionskontrollsystemen 174 14.1 .............................................................................................................................. Integrieren von DiffDog mit Git 175 14.2 .............................................................................................................................. Integrieren von DiffDog mit TortoiseSVN 178 14.3 .............................................................................................................................. Andere Versionskontrollsysteme 179 15 Lizenzinformationen 184 15.1 .............................................................................................................................. Electronic Software Distribution 185 15.2 .............................................................................................................................. Software-Aktivierung und Lizenzüberwachung 186 15.3 .............................................................................................................................. Rechte am geistigen Eigentum 188 15.4 .............................................................................................................................. Altova Endbenutzer-Lizenzvereinbarung 189 Index Altova DiffDog 2016 205 5 Kapitel 1 Altova DiffDog 2016 Altova DiffDog 2016 1 3 Altova DiffDog 2016 Altova DiffDog 2016 Professional Edition ist ein leistungsstarkes XML-Vergleichstool zum einfachen Ermitteln von Unterschieden zwischen Verzeichnis- oder Dateipaaren. DiffDog ist eine 32/64-Bit Windows Applikation und läuft auf Windows 10, Windows 8, Windows 7, Windows Vista, Windows XP und Windows Server 2003/2008/2012. Für die Enterprise und die Professional Edition steht 64-Bit-Unterstützung zur Verfügung. Die Verzeichnisse und Dateien können nach unterschiedlichen Kriterien und unter Verwendung verschiedener Optionen, die Sie jederzeit ändern können, verglichen werden. Über die grafische Benutzeroberfläche können Sie Unterschiede schnell ausfindig machen und analysieren, Dokumente direkt bearbeiten, Unterschiede zusammenführen und die bearbeiteten Dokumente sofort erneut vergleichen. Die Verzeichnisvergleichsfunktion ist mit der Dateivergleichsfunktion verknüpft, wodurch Sie Verzeichnisse in einem Durchgang vergleichen und anschließend Dateipaare direkt vom Verzeichnisvergleichsfenster aus öffnen und vergleichen können. DiffDog ist als 64-bit Version oder als 32-bit Version erhältlich. Letzte Ak tualisierung: 23.09.2015 © 2015 Altova Gmb H Altova DiffDog 2016 Kapitel 2 Einführung 6 Einführung 2 Einführung Altova® DiffDog® 2016 Professional Edition bietet intelligente Funktionen zum Ermitteln von Unterschieden zwischen zwei Verzeichnissen oder Dokumenten. Die Verzeichnisse und Dateien können nach unterschiedlichen Kriterien und unter Verwendung verschiedener Optionen, die Sie jederzeit ändern können, verglichen werden. Des Weiteren können Sie in DiffDog den Inhalt zweier Verzeichnisse synchronisieren und geänderte Dateien mit einem Mausklick kopieren oder löschen. Dieses Benutzerhandbuch enthält eine Beschreibung der Benutzeroberfläche und der verschiedenen Funktionen von DiffDog sowie Anleitungen zur Verwendung von DiffDog. Es ist in die folgenden Abschnitte gegliedert: Eine Einführung (dieser Abschnitt), in dem die Funktionen von DiffDog und die verfügbaren Vergleichsmodi beschrieben sind. Einen Überblick über Benutzeroberfläche in DiffDog. Anleitungen zur Verwendung von DiffDog. Diese Abschnitte enthalten eine Übersicht über die Verwendung der Funktionen zum Dateivergleich und Verzeichnisvergleich von DiffDog und die verschiedenen Verwendungsmöglichkeiten dieser Funktionen. Beschreibungen zum Navigieren, Zusammenführen und Exportieren von Unterschieden. eine Benutzerreferenz mit einer Beschreibung der Symbolleisten-Schaltflächen, Menübefehle, sowie der Status- und Ergebnismeldungen von DiffDog. Einen Überblick über die Optionen für die Befehlszeile in DiffDog und wie DiffDog in Versionskontrollsystemen verwendet wird. Verwendung dieses Handbuchs Wir empfehlen, die Abschnitte Einführung sowie Vergleichen von Dateien und Vergleichen von Verzeichnissen zu lesen, um einen Überblick über die Funktionen von DiffDog zu erhalten und zu lernen, wie man mit DiffDog arbeitet. Diese Abschnitte sollten Ihnen alle Informationen liefern, die Sie benötigen, um mit DiffDog arbeiten zu können. Nähere Informationen zu den einzelnen Punkten finden Sie in der Benutzerreferenz. Das Benutzerhandbuch enthält einen Index, so dass Sie Themen schnell finden können. Des Weiteren steht Ihnen in der Bildschirmhilfe eine Volltextsuchfunktion (Hilfe | Suchen) zur Verfügung: Wenn Sie einen Suchbegriff eingeben, erscheint der Hilfebildschirm mit einer Liste von Themen, in denen der Suchbegriff vorkommt. Diese Dokumentation steht auch online und im PDFFormat auf der Altova Website zur Verfügung. Altova DiffDog 2016 © 2015 Altova Gmb H Einführung 2.1 Produkt-Features 7 Produkt-Features DiffDog bietet die folgenden Hauptfunktionen. Dateivergleich Ein Dateivergleich in DiffDog wird in einem Dateivergleichsfenster durchgeführt. Die zu vergleichenden Dateien werden in verschiedenen Fensterbereichen des Dateivergleichsfensters geöffnet, indem Windows Explorer-ähnliche Fenster durchblättert oder über Dropdown-Listen bereits früher geöffneten Dateien gewählt werden. DiffDog merkt sich, welche Dateien bereits zuvor miteinander verglichen wurden und bietet eine Liste mit Dateien an, mit denen die ausgewählte Datei früher verglichen wurde. Dateien können als Text oder als strukturierte XML-Datei verglichen werden. Sie können auch Binärdateien vergleichen, DiffDog kann die Unterschiede zwischen den Binärdateien allerdings nicht anzeigen. Es wird nur ermittelt, ob zwei Binärdateien identisch sind oder nicht. Zur Navigation zwischen den Unterschieden stehen die verschiedensten Navigationshilfen zur Verfügung. Es steht Ihnen eine breite Palette an Vergleichsoptionen zur Verfügung, mit Hilfe derer Sie definieren können, in welcher Hinsicht die Dateien verglichen werden sollen und welche Aspekte ignoriert werden sollen. So können Sie z.B. einstellen, ob Whitespaces und Leerzeilen oder die Groß- und Kleinschreibung berücksichtigt werden sollen, ob die Unterschiede nach Zeile oder nach Zeichen markiert werden sollen, ob bestimmte Node-Typen, Namespaces und die Reihenfolge von Attributen und/oder Elementen ignoriert werden soll, ob Entities aufgelöst werden sollen, usw. Wenn eine Datei außerhalb von DiffDog geändert wird, während es in einem Dateivergleichsfenster geöffnet ist, überwacht DiffDog die Änderungen und lädt die Datei erneut, wenn nötig. Unterschiede innerhalb von Dateien werden durch eine Hintergrundfarbe markiert und die entsprechenden Stellen in den beiden Fensterbereichen werden durch Verbindungslinien gekennzeichnet um die visuelle Analyse zu erleichtern. Beachten Sie, dass dies nicht für Binärdateien gilt! Der vertikale und horizontale Bildlauf in den beiden Dateien im Dateivergleichsfenster kann synchronisiert werden, um die Entsprechungen immer nebeneinander anzuzeigen. Bearbeiten und Zusammenführen von Dateien in Dateivergleichsfenstern Nachdem Sie ein Dateipaar verglichen haben, können die Dateien direkt im Dateivergleichsfenster bearbeitet und gespeichert werden. Darüber hinaus können Sie festlegen, ob und wie Sicherungskopien von bearbeiteten Dateien angelegt werden sollen. Vergleiche können während der Bearbeitung der Dateien dynamisch durchgeführt werden. DiffDog bietet umfangreiche Funktionen zum Suchen und Ersetzen und unterstützt auch Regular Expressions. Unterschiede zwischen Dateien können zusammengeführt werden, d.h. ein unterschiedlicher Block in einer Datei kann kopiert werden und den entsprechenden Block in der anderen Datei ersetzen. Die Bearbeitung und Zusammenführung von Änderungen kann beliebig oft rückgängig gemacht werden. Verzeichnisvergleich Ein Verzeichnisvergleich erfolgt in DiffDog im Verzeichnisvergleichsfenster. © 2015 Altova Gmb H Altova DiffDog 2016 8 Einführung Produkt-Features Die zu vergleichenden Verzeichnisse werden in verschiedenen Fensterbereichen des Verzeichnisvergleichsfensters geöffnet. DiffDog bietet Ihnen eine Dropdown-Liste der zuletzt verglichenen Verzeichnisse zur Auswahl an. Zusätzlich dazu wird, nachdem ein Verzeichnis für das eine Fenster ausgewählt wurde, eine Liste von Verzeichnissen vorgeschlagen, mit denen dieses Verzeichnis zuvor bereits verglichen wurde, so dass Sie dieses schnell im Verzeichnisvergleichsfenster öffnen können. Sie können Filter definieren, um festzulegen welche Dateitypen verglichen und welche in einem Verzeichnisvergleich ignoriert werden sollen. Verzeichnisse können auf Basis von Größe und Zeitstempel der darin befindlichen Dateien verglichen werden (Schnellvergleich) oder auf Basis des Dateiinhalts. Die verglichenen Verzeichnisse werden als erweiterbare/reduzierbare Baumstrukturen angezeigt und enthalten Informationen wie z.B. Dateigröße und Änderungsdatum. Sie können die Ansicht der verglichenen Verzeichnisse auf Basis der Vergleichsergebnisse konfigurieren. So können Sie z.B. identische Verzeichnisse und Dateien ausblenden und nur solche Ordner und Dateien anzeigen, die Unterschiede aufweisen. Die Unterschiede zwischen Verzeichnissen und Dateien werden durch verschiedene Farben und leicht verständliche Symbole gekennzeichnet. Wenn ein Verzeichnis außerhalb von DiffDog geändert wird, während es in einem Verzeichnisvergleichsfenster geöffnet ist, überwacht DiffDog die Änderungen und lädt das Verzeichnis erneut, wenn nötig. Nicht identische Verzeichnisse und Dateien können von einem Fensterbereich (Verzeichnis) in den anderen kopiert werden. Verzeichnisse können auch synchronisiert werden, d.h. Sie können alle fehlenden oder aktualisierten Dateien aus einem Verzeichnis in ein anderes kopieren oder nicht benötigte Dateien löschen. Durch Doppelklick auf eine Datei in einem Verzeichnis können von einem Verzeichnisvergleichsfenster aus Dateivergleiche direkt gestartet werden. Benutzeroberfläche Es können gleichzeitig mehrere Vergleichsfenster (für Verzeichnisse und Dateien) in DiffDog geöffnet werden. Die Synchronisierung der Verzeichnisse erfolgt über ein Dialogfeld, das nach Durchführung eines Verzeichnisvergleichs über das Verzeichnisvergleichsfenster geöffnet werden kann und über das Sie die Standardsynchronisierungseinstellungen Ihren Bedürfnissen entsprechend anpassen können. Die Benutzeroberfläche bietet ein benutzerfreundliches Menü-Layout, intuitive SymbolleistenSchaltflächen, einfach aufzurufende Kontextmenüs und eine Statusleiste mit einer Zusammenfassung der Vergleichsergebnisse. Das Aussehen von Verzeichnis- und Dateivergleichsfenstern und die Hintergrundfarben zur Markierung der Unterschiede lassen sich anpassen. Dateien können in der Text-Ansicht oder in der Grid-Ansicht von Altova angezeigt werden. Die Text-Ansicht von Dokumenten in Dateivergleichsfenstern bietet Zeilennummerierung, eine Klappleiste (zum Ein- und Ausblenden von Elementen), Einrücklinien, eine Lesezeichenleiste, Syntaxfärbung sowie Zeichen zum Anzeigen von Whitespaces und Zeilenschaltungen. Die Syntaxfärbung kann je nach Dateityp angepasst werden. In der Grid-Ansicht werden strukturierte Dokumente wie z.B. XML-Dokumente in Tabellenform angezeigt, so dass Sie größere Änderungen einfacher durchführen können. (So wird z.B. bei Einfügung einer Spalte der Node, der durch die Spalte dargestellt wird, in alle Nodes, die durch die Zeilen der Tabelle dargestellt werden, eingefügt). Befehlszeile DiffDog kann über die Befehlszeile aufgerufen werden. Die Anwendung kann mit jedem Altova DiffDog 2016 © 2015 Altova Gmb H Einführung Produkt-Features 9 Versionskontrollsystem integriert werden, das die Möglichkeit bietet, einen Pfad zur DiffDog exeDatei zu definieren. Systemanforderungen Altova DiffDog läuft auf Windows XP, Windows Vista, Windows 7, Windows 8 sowie auf Windows Server 2003, 2008 und 2012. © 2015 Altova Gmb H Altova DiffDog 2016 10 Einführung 2.2 DiffDog Terminologie DiffDog Terminologie Im Folgenden finden Sie Definitionen der Begriffe, die in dieser Dokumentation verwendet werden. Vergleiche: In DiffDog stehen zwei Arten von Vergleichen zur Verfügung: Dateivergleiche und Verzeichnisvergleiche (siehe unten). Dateivergleich: Ein Dateivergleich ist der Vorgang des Vergleichens zweier Dateien. Außerdem wird damit auch die Anzeige der Vergleichsergebnisse bezeichnet. Dateivergleichsfenster: Jeder Dateivergleich wird in einem Dateivergleichsfenster angezeigt. Sie können in DiffDog mehrere Dateivergleiche gleichzeitig öffnen. Es kann aber immer nur einer aktiv sein. Verzeichnisvergleich: Ein Verzeichnisvergleich ist der Vorgang des Vergleichens zweier Verzeichnisse. Außerdem wird damit auch die Anzeige der Vergleichsergebnisse bezeichnet. Verzeichnisvergleichsfenster: Jeder Verzeichnisvergleich wird in einem Verzeichnisvergleichsfenster angezeigt. Sie können in DiffDog mehrere Verzeichnisvergleiche gleichzeitig öffnen. Es kann aber immer nur einer aktiv sein. Verzeichnisse und Ordner: Diese beiden Begriffe werden synonym verwendet. Unterschied: Es wird zwischen zwei Arten von Unterschieden unterschieden: (1) Unterschiede zwischen zwei verglichenen Dateien und (2) Unterschiede zwischen zwei verglichenen Verzeichnissen. (1) Bei Unterschieden zwischen zwei als Text verglichenen Dateien wird eine Textzeile in einer Datei, die sich von der entsprechenden Zeile in der anderen Datei unterscheidet, gekennzeichnet. Beachten Sie, dass die ganze Zeile als ein Unterschied gewertet wird - selbst wenn die Option zur Anzeige von Unterschieden innerhalb von Zeilen aktiviert ist. (Dies ist v.a. beim Zusammenführen von Unterschieden von Bedeutung, da die gesamte Zeile zusammengeführt wird; Zusammenführungen werden nicht auf Ebene einzelner Zeichen durchgeführt.) Eine Textzeile wird dann als unterschiedlich gewertet, wenn ein oder mehrere Textzeichen darin sich von der entsprechenden Zeile in der anderen Datei unterscheiden, wenn Text fehlt oder eine Zeile vorhanden ist, die in der verglichenen Datei keine Entsprechung hat. Bei einem Unterschied zwischen zwei mit einem XML-Vergleich verglichenen Dateien wird ein Node markiert, der sich vom entsprechenden Node in der anderen Datei unterscheidet. Im Allgemeinen werden Nodes dann als unterschiedlich gekennzeichnet, wenn die entsprechenden Textwerte nicht übereinstimmen. Im Dialogfeld "Vergleichsoptionen" können Sie genauer definieren, was als Unterschied gewertet werden soll. (2) Unterschiede zwischen zwei verglichenen Verzeichnissen werden durch Vergleich der entsprechenden Dateien, die sich in diesen Verzeichnissen befinden, ermittelt. Im Schnellvergleichsmodus werden nur die Dateigröße und der Zeitstempel der entsprechenden Dateien verglichen. Wenn hier ein Unterschied festgestellt wird, werden die Dateien als unterschiedlich gekennzeichnet. Die andere Variante ist, die Dateien in den Verzeichnissen auf Basis ihres Inhalts zu vergleichen. Solche Vergleiche werden als normale DiffDog Dateivergleiche durchgeführt. Wird ein Unterschied festgestellt, werden die Dateien als unterschiedlich markiert. Siehe auch Definition von identischen Dateien und nicht identischen Dateien. Identische Dateien: Dateien, die bei Anwendung der Verzeichnisvergleichsoptionen keinen Unterschied aufweisen, gelten als identisch. Altova DiffDog 2016 © 2015 Altova Gmb H Einführung DiffDog Terminologie 11 Nicht identische Dateien: Es gibt in Verzeichnisvergleichen zwei Arten von nicht-identischen Dateien: (1) eine unterschiedliche Datei (siehe Definition Unterschied oben), und (2) eine Datei, die in dem einen Verzeichnis vorhanden ist, nicht aber im anderen. Beachten Sie, dass es sich bei einer nicht identischen Datei nicht unbedingt um eine unterschiedliche Datei handeln muss. Zusammenführen: Die Unterschiede, die bei einem Dateivergleich gefunden wurden, können zusammengeführt, also von einer Datei in die andere kopiert werden. Der kopierte Block überschreibt den entsprechenden Block bzw. das entsprechende Leerzeichen in der anderen Datei. Zusammenführungen werden in Dateivergleichen für den aktiven (aktuellen) Unterschied durchgeführt und können in jeder Richtung vorgenommen werden. In Datenbankvergleichen werden Zusammenführungen entweder für all oder für die ausgewählten Objekte durchgeführt. Beachten Sie, dass nicht identische Dateien in einem Verzeichnisvergleich ebenfalls von einem Fensterbereich (Verzeichnis) in den anderen kopiert werden können. Synchronisierung: Beim Synchronisieren werden zwei Verzeichnisse, die sich voneinander unterscheiden durch Löschen bzw. Kopieren aller nicht identischen Dateien und Unterordner aus einem Verzeichnis in das andere aneinander angeglichen. Die Standardsynchronisierungsoptionen werden im Dialogfeld Verzeichnisse synchronisieren angezeigt, wo sie für das gesamte Verzeichnis geändert werden können. Des Weiteren können Sie die Synchronisierungsaktionen für einzelne Dateien oder Unterordner bearbeiten. © 2015 Altova Gmb H Altova DiffDog 2016 12 Einführung 2.3 Vergleichsmodus Vergleichsmodus Dateien und Verzeichnisse können in DiffDog auf verschiedene Arten verglichen werden. Der Vergleichsmodus wird durch die Symbole in der Symbolleiste "Vergleichsmodus" angezeigt. Sie können den Vergleichsmodus ändern, indem Sie entweder auf ein anderes Symbol klicken oder den gewünschten Modus aus dem Menü Vergleichen und Zusammenführen wählen. Der gewählte Vergleichsmodus ist von großer Bedeutung. Identische Dateien mit unterschiedlichen Zeitstempeln werden im Textvergleichsmodus zum Beispiel als gleich, im Schnellvergleichsmodus jedoch als unterschiedlich betrachtet. Die verfügbaren Vergleichsmodi werden nachfolgend beschrieben. Dateivergleich Wenn ein Dateivergleichsfenster aktiv ist oder wenn der Schnellvergleichsmodus in einem Verzeichnisvergleichsfenster ausgeschaltet ist, können Sie zwischen den folgenden vier Dateivergleichsmodi wählen: Text: Vergleicht Dateien und Textdateien; vergleicht Verzeichnisse, wobei der Inhalt als Textdateien behandelt wird. XML: Vergleicht Dateien als XML-Dateien; vergleicht Verzeichnisse wobei der Inhalt als XML-Dateien behandelt wird. Binary: Vergleicht Dateien als Binärdateien; vergleicht Verzeichnisse, wobei deren Inhalt als Binärdateien behandelt wird. Dateierweiterung: Vergleicht Dateien je nach der für die Dateierweiterung vorgenommenen Einstellung als Text oder XML. Sie können diese Einstellung im Dialogfeld DiffDog Optionen auf dem Register "Dateiarten" (Extras | DiffDog Optionen) vornehmen; vergleicht Verzeichnisse, wobei der Inhalt je nach Dateierweiterung als Textdatei, XML-Datei, Microsoft Word-Datei oder Binärdatei behandelt wird. Verzeichnisvergleich Wenn ein Verzeichnisvergleichsfenster aktiv ist, können Sie zwischen Schnellvergleichsmodus und einem der vier im Abschnitt Dateivergleich beschriebenen Vergleichsmodi wählen. Schnellvergleich: Vergleicht Dateien in Verzeichnissen nach Größe und Änderungsdatum. Dieser Modus ist entweder eingeschaltet oder ausgeschaltet. Wenn er ausgeschaltet ist, stehen die vier Dateivergleichsmodi zur Verfügung. Durch Auswählen eines der Dateivergleichsmodi werden die zu vergleichenden Verzeichnisse auf Basis ihres Inhalts als text, XML oder Binärdateien verglichen. Aktueller Vergleichsmodus DiffDog bedient sich des Konzepts des aktuellen Vergleichsmodus. Dies ist der Vergleichsmodus, der zu einem bestimmten Zeitpunkt gerade aktiv ist. Für jeden Vergleichsfenster-Typ (Datei- und Verzeichnisvergleich) gibt es zu jeder Zeit einen eigenen Vergleichsmodus. Beim aktuellen Vergleichsmodus für jeden Vergleichsfenstertyp handelt es sich um den Vergleichsmodus, der zuletzt in einem offenen Vergleichsfenster dieses Typs ausgewählt wurde. Beim Start der Applikation sind als aktuelle Vergleichsmodi jene Vergleichsmodi eingestellt, die aktiv waren, als die Applikation das letzte Mal beendet wurde. Jedes Dateivergleichsfenster und jedes Verzeichnisvergleichsfenster hat einen Vergleichsmodus. Altova DiffDog 2016 © 2015 Altova Gmb H Einführung Vergleichsmodus 13 Wenn Sie ein neues (Datei- oder Verzeichnis-) Vergleichsfenster öffnen, so wird der aktuelle Vergleichsmodus für diese Vergleichsfensterart (Datei oder Verzeichnis) verwendet. Beachten Sie, das der aktuelle Vergleichsmodus für Dateivergleiche für neue Verzeichnisvergleichsfenster verwendet wird, wenn als aktueller Vergleichsmodus für Verzeichnisvergleiche nicht der Schnellvergleichsmodus ausgewählt ist. Wenn Sie den Vergleichsmodus eines Vergleichsfensters ändern, so wird dieser Vergleichsmodus nur für dieses bestimmte Vergleichsfenster verwendet. Dies hat keine Auswirkungen auf den Vergleichsmodus in anderen offenen Vergleichsfenstern. Der gerade gewählte Vergleichsmodus wird jedoch zum "aktuellen" Vergleichsmodus und auf alle in Zukunft geöffneten Vergleichsfenster angewendet. © 2015 Altova Gmb H Altova DiffDog 2016 Kapitel 3 Die DiffDog Benutzeroberfläche 16 Die DiffDog Benutzeroberfläche 3 Die DiffDog Benutzeroberfläche Im DiffDog-Applikationsfenster werden mehrere Datei- und Verzeichnisvergleichsfenster angezeigt. Das unten abgebildete schematische Diagramm illustriert die Hauptbereiche der Benutzeroberfläche. Des Weiteren finden Sie hier eine kurze Beschreibung der einzelnen Komponenten der Benutzeroberfläche. Titelleiste In der Titelleiste werden der Applikationsname (also DiffDog) gefolgt vom Namen des aktiven Datei- oder Verzeichnisvergleichsfensters angezeigt. Auf der rechten Seite befinden sich Schaltflächen zum Minimieren, Verkleinern, Maximieren und Schließen des DiffDogApplikationsfensters. Menüleiste und Symbolleisten Die Menüleiste enthält die Menüs. Jede Symbolleiste enthält eine Gruppe von Symbolschaltflächen für DiffDog-Befehle. Sie können die Menüleiste und die Symbolleisten durch Ziehen der Ziehpunkte an die gewünschte Stelle verschieben. Auf der rechten Seite befinden sich Schaltflächen zum Minimieren, Verkleinern, Maximieren und Schließen des aktiven Vergleichsfensters. Altova DiffDog 2016 © 2015 Altova Gmb H Die DiffDog Benutzeroberfläche 17 Datei-/Verzeichnisvergleichsfenster Es können gleichzeitig mehrere Datei- und/oder Verzeichnisvergleichsfenster geöffnet sein, jedoch kann immer nur eines davon aktiv sein. Der Name des aktiven Vergleichsfensters erscheint in der Titelleiste. Das Register mit seinem Namen (am unteren Rand des DiffDog Applikationsfensters) erscheint markiert und der Name selbst wird fett angezeigt; die Namensregister der anderen Vergleichsfenster sind ausgegraut und die Namen werden normal angezeigt. Um ein anderes Vergleichsfenster zu aktivieren, klicken Sie auf das entsprechende Namensregister. Jedes Vergleichsfenster (Datei/Microsoft Word oder Verzeichnis) hat zwei gleich breite nebeneinander angeordnete Fensterbereiche sowie eine Statusleiste für dieses Vergleichsfenster unterhalb der beiden Bereiche. Oberhalb jedes Fensterbereichs befindet sich ein Datei-/ Verzeichnisauswahlbereich, der aus einer Dropdown-Liste besteht, in die Sie den Namen der/des zu vergleichenden Datei/Verzeichnisses eingeben können, bzw. aus der Sie bereits früher geöffnete Dateien oder Verzeichnisse auswählen können. Mit Hilfe der Schaltflächen rechts von diesem Bereich können Sie Dateien oder Verzeichnisse suchen und Dateien öffnen, speichern und aktualisieren. Die in den einzelnen Fensterbereichen geöffneten Dateien oder Verzeichnisse können dadurch unabhängig von der Datei/dem Verzeichnis im anderen Fensterbereich geöffnet werden. Sobald in beiden Fensterbereichen eine Datei/ein Verzeichnis geöffnet ist, kann der Vergleich gestartet werden. In Verzeichnisvergleichsfenstern werden Verzeichnisse als Baumstruktur angezeigt. Sie können die einzelnen Ebenen dieser Struktur durch Doppelklick auf ein Verzeichnis erweitern und reduzieren. Zusätzlich dazu können Sie die Breite der einzelnen Spalten durch Ziehen der Begrenzung anpassen. In Dateivergleichsfenstern können Sie die Dokumentenansicht mit Hilfe der Befehle Ansicht und Text-Ansicht anpassen. Vergleichsfenster-Statusleiste Die Statusleiste eines Vergleichsfensters zeigt den Status dieses Vergleichs an. Sie zeigt auch an, ob Dateien oder Verzeichnisse noch nicht geöffnet wurden. Nach dem Vergleich erscheint in der Statusleiste die Art des Vergleichs sowie die Vergleichsergebnisse. Die VergleichsfensterStatusleiste ist nicht mit der Applikationsstatusleiste zu verwechseln. Applikationsstatusleiste Die Applikationsstatusleiste erscheint am unteren Rand des Applikationsfensters und zeigt Informationen über die Applikation an. Am nützlichsten sind die Tooltipps. Sie werden in dieser Leiste angezeigt, wenn Sie die Maus über einer der Symbolleisten-Schaltflächen platzieren. Die Applikationsstatusleiste ist nicht mit der Vergleichsfenster-Statusleiste zu verwechseln. Wenn Sie die 64-Bit-Version von DiffDog verwenden, wird in der Statusleiste das Suffix (x64) hinter dem Applikationsnamen angezeigt. Für die 32-Bit-Version gibt es kein Suffix. © 2015 Altova Gmb H Altova DiffDog 2016 Kapitel 4 Vergleichen von Dateien 20 Vergleichen von Dateien 4 Vergleichen von Dateien Altova Webseite: Dateivergleichstool Dateivergleiche werden in DiffDog in einem Dateivergleichsfenster durchgeführt, das über verschiedene Funktionen zum Vergleichen, Bearbeiten und Zusammenführen von Dateien verfügt. Für wohlgeformte XML-basierte Dateien können Sie zusätzlich noch zwischen Text-Ansicht und Grid-Ansicht wählen. Um einen Dateivergleich in DiffDog zu starten, können Sie entweder direkt zwei Dateien zum Vergleich auswählen oder zuerst ein leeres Dateivergleichsfenster öffnen und dann die zu vergleichenden Dateien wählen. Alternativ dazu können Sie auch zwei Dateien im Windows Explorer auswählen, die rechte Maustaste drücken und die Option Mit Altova DiffDog vergleichen aus dem Kontextmenü wählen. Dadurch wird eine neue Instanz von DiffDog geöffnet und die markierten Dateien werden in einem Dateivergleichsfenster angezeigt. Der Vergleich wird automatisch gestartet sofern die Option Vergleich automatisch starten im Menü Vergleichen und Zusammenführen nicht deaktiviert ist. Sie können den Vergleichsmodus ändern und den Vergleich neu starten. Um Unterschiede zu entfernen, können Sie zusätzlich direkt im Vergleichsfenster den Inhalt der Dateien bearbeiten und Inhalte von einem Fensterbereich in den anderen kopieren. Wenn Sie ZIP-konforme Dateien bzw. Office Open XML (OOXML) Dateien in DiffDog vergleichen, beachten Sie bitte, dass diese Vergleiche zunächst als Verzeichnisvergleich gestartet werden müssen, da ZIP- und OOXML-Dateien aus mehreren Dateien bestehen. Altova Webseite: OOXML-Vergleich, ZIP-Vergleich So öffnen Sie ein Dateivergleichsfenster: Wählen Sie eine der folgenden Methoden: Altova DiffDog 2016 © 2015 Altova Gmb H Vergleichen von Dateien 21 f Wählen Sie die Menüoption Datei | Öffnen oder drücken Sie Strg+O und wählen Sie im Dialogfeld Vergleich öffnen die Option Dateien vergleichen. Wählen Sie dann im Gruppenfeld "Inhalt" die zu vergleichenden Dateien und klicken Sie auf OK. Ein neues Dateivergleichsfenster wird mit den ausgewählten Dateien geöffnet. Wenn Sie eine ZIP-konforme bzw. OOXML-Datei wählen, wird ein Dialogfeld angezeigt und Sie können wählen, ob Sie stattdessen einen Verzeichnisvergleich öffnen möchten. Wählen Sie die Menüoption Datei | Dateien vergleichen oder klicken Sie auf das Symbol Dateien vergleichen in der Symbolleiste "Standard". Ein leeres Dateivergleichsfenster wird geöffnet. © 2015 Altova Gmb H Altova DiffDog 2016 22 Vergleichen von Dateien Öffnen eines Dateivergleichsfensters 4.1 Öffnen eines Dateivergleichsfensters Wenn Sie ein neues Dateivergleichsfenster öffnen, erhält der Dateivergleich einen Namen in der Form Dateivergleich X, wobei X für eine Ganzzahl steht, die die Position des Dateivergleichs in der Reihenfolge der in der aktuellen DiffDog-Sitzung geöffneten Dateivergleiche angibt. Dieser Name erscheint auf einem Register am unteren Rand des Fensters. Beachten Sie, dass der Befehl Dateien vergleichen nur das Dateivergleichsfenster öffnet; er öffnet keine Datei innerhalb dieses Fensters. Die beiden zu vergleichenden Dateien müssen anschließend separat in den einzelnen Fensterbereichen des Vergleichsfensters geöffnet werden. So öffnen Sie ein leeres Dateivergleichsfenster: Wählen Sie die Menüoption Datei | Dateien vergleichen oder klicken Sie auf das Symbol Dateien vergleichen Altova DiffDog 2016 in der Symbolleiste "Standard". © 2015 Altova Gmb H Vergleichen von Dateien 4.2 Dateien zum Vergleich auswählen 23 Dateien zum Vergleich auswählen Dateien können auf verschiedene Arten zum Vergleich ausgewählt werden. Sie können die Dateien in einem neuen Dateivergleichsfenster öffnen, einen früheren Vergleich erneut öffnen, oder die Dateien im aktuell geöffneten Dateivergleichsfenster ändern. Darüber hinaus können Sie auch Dateien aus dem Windows Explorer in die entsprechenden Fensterbereiche eines Dateivergleichsfensters ziehen oder im Windows Explorer ein Dateipaar markieren und eine Option im Kontextmenü verwenden um einen Vergleich in DiffDog zu starten. So öffnen Sie Dateien in einem neuen Dateivergleichsfenster: 1. Wählen Sie die Menüoption Datei | Öffnen oder drücken Sie Strg+O. 2. Wählen Sie im Dialogfeld Vergleich öffnen im Gruppenfeld "Modus" die Option Dateien vergleichen. 3. Wählen Sie im Gruppenfeld "Inhalt" für die erste und die zweite Datei eine der folgenden Methoden: Geben Sie den Pfad der Dateien ein. Wählen Sie früher verglichene Dateien aus der Dropdown-Liste. Klicken Sie auf die Schaltfläche Durchsuchen... . Im Dialogfeld "Öffnen", das daraufhin angezeigt wird, können Sie entweder eine Datei aus einem Dateisystem auswählen (klicken Sie nach Auswahl der Datei auf Öffnen) oder eine Datei über ihre URL auswählen. Um das Dialogfeld "URL öffnen" aufzurufen, klicken Sie auf Zu URL wechseln. Durch das Aufrufen einer Datei über ihre URL können Sie Dateien über FTP und HTTP/HTTPS öffnen. Eine Anleitung zur Auswahl von Dateien über URLs finden Sie weiter unten. 4. Klicken Sie auf OK. Die gewählten Dateien werden in einem neuen Dateivergleichsfenster geöffnet. So wählen Sie Dateien im aktiven Dateivergleichsfenster aus: 1. Wählen Sie im linken Bereich eines bestehenden Dateivergleichsfensters eine der folgenden Methoden: Klicken Sie auf das Symbol Öffnen Dialogfeld Öffnen. und wählen Sie eine Datei aus dem Windows Geben Sie den vollständigen Pfad einer Datei ein und klicken Sie auf das Symbol Anwenden. Ziehen Sie eine Datei aus dem Windows Explorer in den Fensterbereich. Wählen Sie eine früher verglichene Datei aus der Dropdown-Liste. © 2015 Altova Gmb H Altova DiffDog 2016 24 Vergleichen von Dateien 2. Dateien zum Vergleich auswählen Wiederholen Sie einen der in Schritt 1 beschriebenen Schritte für den rechten Fensterbereich. So starten Sie einen Dateivergleich aus dem Windows Explorer: 1. Wählen Sie im Windows Explorer zwei Dateien aus. 2. Drücken Sie die rechten Maustaste und wählen Sie Mit Altova DiffDog vergleichen aus dem Kontextmenü. Eine neue Instanz von DiffDog wird geöffnet, die markierten Dateien werden in einem Dateivergleichsfenster angezeigt und der Vergleich wird automatisch gestartet. Auswahl von Dateien über URLs Um eine Datei über eine URL auszuwählen, gehen Sie folgendermaßen vor: 1. Klicken Sie auf die Schaltfläche Zu URL wechseln. Daraufhin wechselt die Ansicht zum URL-Modus des Dialogfelds "Öffnen" (Abbildung unten): 2. Geben Sie die gewünschte URL in das Feld Server URL ein (Abbildung oben). Wenn es sich beim Server um einen Microsoft® SharePoint® Server handelt, aktivieren Sie das Kontrollkästchen Microsoft® SharePoint® Server. Nähere Informationen zum Arbeiten mit Dateien dieses Servertyps finden Sie unter den Anmerkungen weiter unten zu Microsoft® Altova DiffDog 2016 © 2015 Altova Gmb H Vergleichen von Dateien Dateien zum Vergleich auswählen 5. SharePoint® Server. Geben Sie Ihre Benutzer-ID und Ihr Passwort in die Felder Benutzer und Passwort ein, wenn der Server passwortgeschützt ist. Klicken Sie auf Durchsuchen, um die Verzeichnisstruktur des Servers anzuzeigen und darin zu navigieren. Klicken Sie in der Ordnerstruktur auf die gewünschte Datei. 6. Die Datei-URL wird im Feld "Datei-URL" (Abbildung oben) angezeigt. Die Schaltfläche "Öffnen" wird erst jetzt aktiv. Klicken Sie auf "Öffnen", um die Datei zu laden. Die Datei wird in DiffDog geladen. 3. 4. 25 Anmerkung: Die Durchsuchen-Funktion steht nur auf Servern zur Verfügung, die WebDAV und Microsoft SharePoint Server unterstützen. Die unterstützten Protokolle sind FTP, HTTP und HTTPS. Anmerkung: Um mehr Kontrolle über den Ladevorgang zu haben, können Sie die Datei über den lokalen Cache oder einen Proxy-Server laden (wodurch der Vorgang erheblich schneller geht, wenn die Datei bereits zuvor einmal geladen wurde). Alternativ dazu können Sie die Datei auch neu laden, wenn Sie mit einem EPS-System oder einem Datenbank-System arbeiten; Wählen Sie in diesem Fall die Option Neu laden. Anmerkungen zu Microsoft® SharePoint® Server Beachten Sie bei Dateien auf Microsoft® SharePoint® Servern die folgenden Punkte: © 2015 Altova Gmb H Altova DiffDog 2016 26 Vergleichen von Dateien Dateien zum Vergleich auswählen In der Verzeichnisstruktur, die im Fenster der verfügbaren Dateien angezeigt wird (Abbildung unten), sind die Dateisymbole mit Symbolen versehen, die den Status der Datei (Eingecheckt/Ausgecheckt) kennzeichnen. Wenn Sie mit der rechten Maustaste auf eine Datei klicken, erscheint ein Kontextmenü mit Befehlen, die für diese Datei zur Verfügung stehen (Abbildung oben). Im Folgenden sehen Sie die verschiedenen Dateisymbole: Eingecheckt. Die Datei kann ausgecheckt werden. Die Datei wurde von einem anderen Benutzer ausgecheckt und kann nicht ausgecheckt werden. Lokal ausgecheckt. Die Datei kann bearbeitet und eingecheckt werden. Nachdem Sie eine Datei ausgecheckt haben, können Sie sie in DiffDog vergleichen. Sie können die bearbeitete Datei über das Kontextmenü im Dialogfeld "URL öffnen" (siehe Abbildung oben) einchecken. Wenn eine Datei von einem anderen Benutzer ausgecheckt wurde, kann sie nicht auscheckt werden. Wenn eine Datei lokal von Ihnen ausgecheckt wurde, können Sie dies mit dem Kontextmenübefehl "Auschecken rückgängig" rückgängig machen. In diesem Fall wird die Datei dem Server unverändert zurückgegeben. Wenn Sie eine Datei in einer Altova-Applikation auschecken, können Sie sie in einer anderen Altova-Applikation nicht auschecken. Die Datei gilt bereits als für Sie ausgecheckt. Daher stehen in diesem Fall in jeder Altova-Applikation, die Microsoft® SharePoint® Server unterstützt, nur die Befehle Einchecken und Auschecken Altova DiffDog 2016 © 2015 Altova Gmb H Vergleichen von Dateien Dateien zum Vergleich auswählen 27 rückgängig zur Verfügung. © 2015 Altova Gmb H Altova DiffDog 2016 28 Vergleichen von Dateien Vergleichsoptionen für Dateien ändern 4.3 Vergleichsoptionen für Dateien ändern Die Optionen eines Dateivergleichs können im Dialogfeld Vergleichsoptionen geändert werden. In diesem Dialogfeld stehen verschiedene Register für Text- und XML-Vergleiche zur Verfügung. Darüber hinaus gibt es im Menü Vergleichen und Zusammenführen verschiedene Umschaltbefehle, die über das Menü ein- oder ausgeschaltet werden können: Optionen vor Vergleich anzeigen Vergleich automatisch starten Während der Bearbeitung vergleichen Zuletzt verglichene Datei-/Ordner-Paare anzeigen Allgemeine Optionen für den Vergleich von Dateien stehen des Weiteren im Register "Dateivergleich" des Dialogfelds DiffDog Optionen zur Verfügung. So ändern Sie die Dateivergleichsoptionen: Wählen Sie eine oder mehrere der folgenden Methoden: Wählen Sie die Menüoption Extras | Vergleichsoptionen... und ändern Sie die Einstellungen in den Registern Text und XML wie erforderlich. Aktivieren oder deaktivieren Sie die gewünschten Vergleichsverwaltungsoptionen im Menü Vergleichen und Zusammenführen. 4.3.1 Textvergleichsoptionen Im Dialogfeld Vergleichsoptionen werden auf dem Register "Text" die für Textvergleiche verwendeten Optionen angezeigt. Ergebnisse anzeigen Bei Auswahl der Option Unterschiede innerhalb von Zeilen anzeigen werden die Unterschiede für einzelne Zeichen innerhalb von Zeilen angezeigt. Beachten Sie, dass die Schaltfläche Als Text vergleichen angezeigt werden können. Altova DiffDog 2016 aktiv sein muss, damit Unterschiede innerhalb der Zeilen © 2015 Altova Gmb H Vergleichen von Dateien Vergleichsoptionen für Dateien ändern 29 Wenn diese Option nicht ausgewählt ist, werden die Unterschiede für einzelne Zeichen nicht markiert. Es wird in diesem Fall nur die Zeile als ganzes als unterschiedlich markiert. Whitespace Die Whitespace-Zeichen sind: Leerzeichen, Tabulator, Wagenrücklauf (Carriage Return) und Zeilenvorschub (Line Feed). Bei den drei Optionen werden die Whitespaces beim Dateivergleich entweder unverändert gelassen, normalisiert (d.h. alle aufeinander folgenden Whitespaces werden auf ein Whitespace-Zeichen reduziert) oder entfernt. Groß-/Kleinschreibung Aktivieren Sie das Kontrollkästchen Groß-/Kleinschreibung ignorieren, wenn die Großund Kleinschreibung beim Vergleichen nicht berücksichtigt werden soll. Zeilen Hier definieren Sie, ob Leerzeilen ignoriert werden sollen. 4.3.2 XML-Vergleichsoptionen Im Dialogfeld Vergleichsoptionen werden auf dem Register "XML" die Optionen angezeigt, die für Vergleiche von XML-basierten Dateien verwendet werden. Ergebnisse anzeigen Die Option Detaillierter Vergleich ermöglicht Ihnen, Unterschiede im Detail anzuzeigen © 2015 Altova Gmb H Altova DiffDog 2016 30 Vergleichen von Dateien Vergleichsoptionen für Dateien ändern oder die Anzahl der Unterschiede zu verringern (um schneller navigieren zu können). Wenn Sie diese Option deaktivieren, werden aufeinander folgende Nodes, die unterschiedlich sind, als ein einziger Node angezeigt. Dies gilt auch für aufeinander folgende Nodes auf unterschiedlichen hierarchischen Ebenen, wie z.B. einen Element-Node und seinen Child-Attribut-Node. Bitte beachten Sie, dass die Option "Detaillierter Vergleich" aktiviert sein muss, damit das Zusammenführen bzw. Exportieren von Unterschieden möglich wird. Whitespace Die Whitespace-Zeichen sind: Leerzeichen, Tabulator, Wagenrücklauf (Carriage Return) und Zeilenvorschub (Line Feed). Bei den drei Optionen werden die Whitespaces beim Dateivergleich entweder unverändert gelassen, normalisiert (d.h. alle aufeinander folgenden Whitespaces werden auf ein Whitespace-Zeichen reduziert) oder entfernt. Namespace/Präfix Dieser Bereich enthält Optionen zum Ignorieren von Namespaces und Präfixen, wenn Sie nach Unterschieden suchen. Entities Wenn die Option Entities auflösen aktiviert ist, werden alle Entities im Dokument aufgelöst. Andernfalls werden die Dateien einschließlich Entities verglichen, wie sie sind. Text Bei Auswahl der Option Text ignorieren werden die Unterschiede in einander entsprechenden Text-Nodes nicht berücksichtigt. Der unterschiedliche Vorname wird ignoriert, weil nur die XML-Struktur verglichen wird, nicht jedoch der Textinhalt der Tags. Tiefe Wenn Node-Tiefe ignorieren aktiviert ist, wird die zusätzliche Tiefe eines Elements (wenn es mehrere Unterebenen gibt) relativ zur Tiefe des Pendant-Elements in der anderen Datei ignoriert. Diese Option muss zum Zusammenführen bzw. Exportieren von Unterschieden deaktiviert werden. Groß- und Kleinschreibung Wenn die Option "Groß-/Kleinschreibung ignorieren" aktiviert ist, wird die Groß- und Kleinschreibung nicht berücksichtigt. Außerdem haben Sie die Option, die Groß- und Kleinschreibung in Node-Namen zu berücksichtigen oder zu ignorieren. Reihenfolge Wenn die Option Child Node-Reihenfolge ignorieren ausgewählt ist, dann wird die Position der Child-Nodes relativ zueinander nicht berücksichtigt, vorausgesetzt, dass die einzelnen Nodes innerhalb einer Ebene eindeutige Node-Namen haben. Solange in beiden Dokumenten in gleichrangigen Nodes ein Element-Node desselben Namens vorhanden ist, werden die beiden Node Sets als identisch betrachtet. Im folgenden Beispiel ist die Reihenfolge der Nodes <Name> und <FirstName> in der linken und rechten Datei unterschiedlich und wird als Unterschied gekennzeichnet, wenn die Option Child Node-Reihenfolge ignorieren deaktiviert ist. Altova DiffDog 2016 © 2015 Altova Gmb H Vergleichen von Dateien Vergleichsoptionen für Dateien ändern 31 Wenn Sie die Option Child Node-Reihenfolge ignorieren aktivieren, wird dieser Unterschied im Vergleichsfenster ignoriert. Beachten Sie jedoch, dass DiffDog die Reihenfolge der Child-Nodes nur dann ignorieren kann, wenn die Node-Namen in einer bestimmten Node-Ebene eindeutig sind. Wenn ein Node mehrmals, z.B. mit verschiedenen Attributen, vorkommt, wird er, wenn er in einer unterschiedlichen Reihenfolge auftaucht, immer als nicht identisch mit einem Element desselben Namens und mit dem gleichen Attribute im verglichenen gleichrangigen Node Set betrachtet – selbst wenn die Option Child Node-Reihenfolge ignorieren aktiv ist. Wenn wir in unserem Beispiel verschiedene Attribute zum Node <Phone> hinzufügen, dann wird der Unterschied in der Reihenfolge der drei Varianten des Nodes <Phone> im Vergleichsfenster angezeigt selbst wenn das Kontrollkästchen Child Node-Reihenfolge ignorieren aktiviert ist. Um die Reihenfolge von mehreren Child Nodes mit verschiedenen Attributen zu ignorieren, können Sie diese Attribute als Vergleichskriterien hinzufügen. In DiffDog stehen dazu zwei Optionen zur Verfügung: (i) Alle Attribute hinzufügen oder (ii) eine Liste bestimmter Attribute definieren, was in unserem Beispiel in beiden Fällen dazu führt, dass die <Phone> Nodes als identisch angezeigt werden. Wenn Sie die Option Bestimmte Attribute wählen, müssen Sie jedoch vorher eine entsprechende Attributgruppe definieren. Es kann vorkommen, dass Child Nodes mehrfach vorkommen, die auch die gleichen Attribute aufweisen (z.B. eine Person mit mehr als einer Mobiltelefonnummer in unserem Beispiel). In der unten stehenden Abbildung wurde die Option Alle Attribute ausgewählt, es werden allerdings trotzdem noch Unterschiede angezeigt weil mehr als eine Mobiltelefonnummer angeführt ist. In DiffDog können Sie in einem solchen Szenario das Kontrollkästchen Elementtext als Vergleichskriterium hinzufügen aktivieren. Wenn Elementtext, Wert des Attributs und © 2015 Altova Gmb H Altova DiffDog 2016 32 Vergleichen von Dateien Vergleichsoptionen für Dateien ändern Node-Name identisch sind und nur die Reihenfolge der Nodes unterschiedlich ist, werden keine Unterschiede angezeigt. Beachten Sie, dass die Reihenfolge auch von der Zusammenführungsfunktion ignoriert wird, wenn die Option Reihenfolge ignorieren aktiv ist. Wenn die Option Child Node-Reihenfolge ignorieren deaktiviert ist, werden die Unterschiede in der Reihenfolge als Unterschiede markiert. Des Weiteren steht die Option Attributreihenfolge ignorieren zur Verfügung. Sie gilt für die Reihenfolge der Attribute eines einzelnen Elements. Wenn Sie im obigen Beispiel die Option Attributreihenfolge ignorieren aktivieren, ignoriert DiffDog die Reihenfolge der Attribute im Node <Person>. Beachten Sie, dass die Reihenfolge von Attributen immer ignoriert wird, wenn das Kontrollkästchen Child Node-Reihenfolge ignorieren aktiviert ist. In der unten stehenden Abbildung sind sowohl das Kontrollkästchen Child Node-Reihenfolge ignorieren als auch das Kontrollkästchen Attributreihenfolge ignorieren deaktiviert. Node-Typen ignorieren Aktivieren Sie die Kontrollkästchen für die Node-Typen, die im Vergleich nicht berücksichtigt werden sollen. Zur Auswahl stehen die Optionen: Attributes, CDATA, Comments, Processing Instructions und DOCTYPE-Anweisungen und XML-Deklarationen. Bestimmte Elemente/Attribute herausfiltern Dient dazu Filter zu definieren, um festzulegen, welche Elemente und/oder Attribute nicht verglichen werden sollen. Die Gruppe von Elementen und/oder Attributen, die beim Vergleich nicht berücksichtigt werden sollen, werden in einem Filter definiert. Filter werden auf Anwendungsebene definiert, d.h. sobald ein Filter definiert wurde, steht er für jeden Vergleich zur Verfügung. Sie können auch mehrere Filter definieren. Bei den einzelnen Vergleichen können Sie den gewünschten Filter in der Auswahlliste "Bestimmt Elemente/Attribute herausfiltern" auswählen. Definieren von Attributgruppen Wenn Sie im Gruppenfeld Reihenfolge die Optionsschaltfläche Bestimme Attribute auswählen, wird das Dialogfeld Attributgruppen als Vergleichskriterium definieren geöffnet, in dem Sie verschieden Listen von Attributen erstellen können, die als Vergleichskriterien verwendet werden sollen. Altova DiffDog 2016 © 2015 Altova Gmb H Vergleichen von Dateien Vergleichsoptionen für Dateien ändern 33 Attribute, die als Vergleichskriterien berücksichtigt werden sollen, sind in Attributgruppen organisiert, das heißt, dass Sie zuerst eine Attributgruppe definieren und dann die entsprechenden Attribute zur Gruppe hinzufügen müssen. Sie können die Attributgruppe, die Sie verwenden möchten, aus der Dropdown-Liste Bestimmte Attribute im Dialogfeld Vergleichsoptionen wählen. So definieren Sie Attributgruppen zur Verwendung als Vergleichskriterien: 1. Wählen Sie die Menüoption Extras | Vergleichsoptionen... oder klicken Sie in der Symbolleiste Vergleichen und Zusammenführen auf die Schaltfläche Vergleichsoptionenen 2. und wechseln Sie zum Register XML. Aktivieren Sie im Gruppenfeld "Reihenfolge" die Optionsschaltfläche Bestimmte Attribute und klicken Sie neben dem Dropdown-Listenfeld auf die Schaltfläche Durchsuchen um das Dialogfeld Attributgruppen als Vergleichskriterien definieren zu öffnen. 3. Klicken Sie im Gruppenfeld "Attributgruppen" auf das entsprechende Symbol, um in der © 2015 Altova Gmb H Altova DiffDog 2016 34 Vergleichen von Dateien Vergleichsoptionen für Dateien ändern Gruppenliste eine Gruppe anzuhängen oder einzufügen und geben Sie ihr einen Namen. Sie müssen immer eine Gruppe definieren bevor Sie Attribute anführen. Geben Sie im Gruppenfeld "Attributgruppen" keine Attribute ein. 4. Lassen Sie die Attributgruppe markiert und klicken Sie im Gruppenfeld "Attribute als Vergleichskriterien hinzufügen" auf das entsprechende Symbol, um in der Liste ein Element anzuhängen oder einzufügen und geben Sie den Namen des Attributs ein, das berücksichtigt werden soll. Fügen Sie für jedes Attribut ein neues Listenelement hinzu. 5. Wenn die Definition der Attributgruppen abgeschlossen ist, klicken Sie auf OK. Die definierten Attributgruppen stehen nun in der Kombobox im Dialogfeld Vergleichsoptionen zur Verfügung. Definieren eines Filters zum Ignorieren von Elementen oder Attributen beim Vergleich Zum Definieren eines Filters klicken Sie im Dialogfeld Vergleichsoptionen auf die Schaltfläche Filter definieren , woraufhin das Dialogfeld Filter definieren angezeigt wird. In der Abbildung oben wurden zwei Filter (Filter-1 und Filter-2) definiert. In Filter-1 wird definiert, dass die Elemente email und name und die Attribute href und name beim Vergleich ignoriert werden sollen. So erstellen Sie einen Filter zum Ignorieren von Elementen bzw. Attributen beim Vergleich: 1. Wählen Sie die Menüoption Extras | Vergleichsoptionen... oder klicken Sie auf die Schaltfläche Vergleichsoptionen in der Symbolleiste "Vergleichen und Zusammenführen" und wechseln Sie auf das Register "XML". Altova DiffDog 2016 © 2015 Altova Gmb H Vergleichen von Dateien 2. Vergleichsoptionen für Dateien ändern Klicken Sie im Gruppenfeld "Bestimmte Elemente/Attribute herausfiltern" auf die Schaltfläche Filter definieren 3. , um das Dialogfeld Filter definieren zu öffnen. Klicken Sie im Gruppenfeld "Filter" auf das entsprechende Symbol, um in der Filterliste einen Filter anzuhängen 4. 35 oder einzufügen und geben Sie ihm einen Namen. Lassen Sie den Filter markiert und klicken Sie im Gruppenfeld "Elemente/Attribute ignorieren" auf das entsprechende Symbol, um in der Liste ein Element anzuhängen oder einzufügen . Das Kontrollkästchen Ele wird automatisch aktiviert. 5. Deaktivieren Sie das Kontrollkästchen Ele und/oder aktivieren Sie das Kontrollkästchen Att, falls erforderlich, und geben Sie einen Namen für das Element bzw. Attribut ein. 6. Wiederholen Sie optional die Schritte 4 und 5 für weitere Elemente bzw. Attribute. 7. Wenn die Definition des Filters abgeschlossen ist, klicken Sie auf OK. Die definierten Filter stehen nun in der Kombobox im Dialogfeld Vergleichsoptionen zur Verfügung. © 2015 Altova Gmb H Altova DiffDog 2016 36 Vergleichen von Dateien 4.4 Starten eines Dateivergleichs Starten eines Dateivergleichs Wenn die Option Vergleich automatisch starten aktiviert ist (Standardeinstellung), wird automatisch ein Vergleich gestartet, wenn die beiden zu vergleichenden Dokumente im Dateivergleichsfenster geladen werden. Darüber hinaus können Vergleiche mit dem Befehl Vergleich starten beliebig oft explizit gestartet werden. Wenn die Option Während der Bearbeitung vergleichen aktiviert ist, werden Dokumente während der Bearbeitung dynamisch verglichen. Sie können bei Dateivergleichen alle drei der oben beschriebenen Methoden verwenden. Diese Methoden schließen einander nicht gegenseitig aus. Wenn die Option Optionen vor Vergleich anzeigen aktiviert ist, wird das Dialogfeld Vergleichsoptionen jedes Mal vor Starten eines Vergleichs angezeigt (außer, wenn der Vergleich während der Bearbeitung dynamisch von DiffDog durchgeführt wird). Dies ist nützlich, wenn Sie Vergleiche mit verschiedenen Optionen durchführen wollen. Altova DiffDog 2016 © 2015 Altova Gmb H Vergleichen von Dateien 4.5 Anzeigen von Unterschieden in Dateien 37 Anzeigen von Unterschieden in Dateien Nachdem Sie einen Vergleich gestartet haben, werden die Unterschiede zwischen den beiden Dateien als Blöcke von markiertem Text dargestellt und die Ergebnisse des Vergleichs werden in der Statusleiste des Vergleichsfensters angezeigt. Im Normalfall wird zur Anzeige der Unterschied die Text-Ansicht verwendet, wenn Sie allerdings wohlgeformte Dateien vergleichen, können Sie auch zur Grid-Ansicht wechseln. 4.5.1 Text-Ansicht Text-Ansicht ist der Standardanzeigemodus für jede in DiffDog verglichene Datei. Beachten Sie, dass die einander entsprechenden Unterschiede in den beiden Dokumenten aus Gründen der Übersichtlichkeit und zur einfacheren Analyse durch Linien miteinander verbunden sind. Wenn die Option Synchronisierter Bildlauf aktiv ist, wird in beiden Dokumenten ein Bildlauf durchgeführt, so dass die entsprechenden Stellen immer gleichzeitig zu sehen sind. Der aktuelle Unterschied wird in einer anderen Farbe markiert, als die anderen Unterschiede. Im oben gezeigten Screenshot wird der aktuelle Unterschied in einem dunkleren Grün angezeigt. Diese Farben können im Dialogfeld DiffDog Optionen eingestellt werden. Es ist wichtig zu wissen, welcher Unterschied der aktuelle Unterschied ist, da immer nur der aktuelle Unterschied zusammengeführt wird. Mit Hilfe der Navigationsbefehle, die im Menü Vergleichen und Zusammenführen und als Schaltflächen in der Symbolleiste verfügbar sind, können Sie zwischen den Unterschieden navigieren. Anzeigen von Text Die Text-Ansicht enthält einige nützliche Funktionen, die die Anzeige und Bearbeitung großer Textpassagen erleichtern: Einige äußerst nützliche Funktionen sind: (i) Zeilennummerierung, (ii) Lesezeichen, (iii) Klappleiste (zum Ein- und Ausklappen von Nodes), (iv) Einrücklinien, and (v) Zeilenendmarkierungen und Whitespace-Markierungen. Diese Befehle stehen im Dialogfeld Einstellungen für Textansicht (erste unten stehende Abbildung) und in der Symbolleiste "Text" (zweite unten stehende Abbildung). © 2015 Altova Gmb H Altova DiffDog 2016 38 Vergleichen von Dateien Anzeigen von Unterschieden in Dateien Das Dialogfeld Einstellungen für Textansicht wird über den Befehl Text-Ansicht | Einstellungen für Textansicht oder über die Schaltfläche Einstellungen für Textansicht in der Symbolleiste "Text" aufgerufen. Die Einstellungen im Dialogfeld Einstellungen für Textansicht gelten für die gesamte Applikation und nicht nur das aktive Dokument. Weitere nützliche Funktionen sind die Funktionen Vergrößern/Verkleinern und die Gehe zu Zeile/ Zeichen. Zeilennummerierung Die Zeilennummern werden in der Zeilennummernleiste angezeigt, die im Dialogfeld Einstellungen für Textansicht ein- und ausgeblendet werden kann. Wenn ein Textabschnitt eingeklappt ist, werden auch die Zeilennummern der entsprechenden Textzeilen ausgeblendet. Ein verwandter Befehl ist die Option Gehe zu Zeile/Zeichen. Lesezeichen Zeilen im Dokument können zu Referenzzwecken einzeln mit Lesezeichen versehen werden, damit Sie rasch darauf zugreifen können. Wenn die Lesezeichenleiste eingeblendet ist, wird das Lesezeichen in der Lesezeichenleiste als Symbol angezeigt, andernfalls wird die ausgewählte Zeile in Zyan markiert. Die Lesezeichenleiste kann im Dialogfeld Einstellungen für Textansicht ein- und ausgeschaltet werden. Mit Hilfe der Befehle im Menü Text-Ansicht und der Symbolleiste "Text" können Sie Lesezeichen bearbeiten und zwischen ihnen navigieren. Lesezeichen können mit dem Befehl Text-Ansicht | Lesezeichen einfügen/löschen eingefügt werden. Sie können damit eine Zeile im Dokument zu Altova DiffDog 2016 © 2015 Altova Gmb H Vergleichen von Dateien Anzeigen von Unterschieden in Dateien 39 Referenzzwecken markieren. Um ein Lesezeichen zu löschen, wählen Sie die gekennzeichnete Zeile aus und wählen Sie anschließend den Befehl Text-Ansicht | Lesezeichen einfügen/ löschen. Um zwischen den Lesezeichen in einem Dokument zu navigieren, wählen Sie die Befehle Text-Ansicht | Zum nächsten Lesezeichen und Text-Ansicht | Zum vorhergehenden Lesezeichen. Diese Befehle stehen auch in Form von Schaltflächen in der Symbolleiste "Text" zur Verfügung. Klappleiste Mit Hilfe der Klappleiste können Sie Nodes erweitern und reduzieren. Die Klappleiste kann im Dialogfeld Einstellungen für Textansicht ein- und ausgeblendet werden. Beachten Sie, wie in der unten stehenden Abbildung die Zeilennummerierung in Zeile 1 zusammen mit den eingeklappten Nodes ebenfalls eingeklappt wurde. Mit dem Befehl Alle ein-/ausklappen in der Symbolleiste "Text" werden alle Nodes gleichzeitig ein- bzw. ausgeklappt. Einrücklinien Einrücklinien sind vertikale gepunktete Linien, anhand derer Sie den Einrückungsgrad einer Zeile sehen können (siehe oben stehende Abbildung). Sie können im Dialogfeld Einstellungen für Textansicht ein- und ausgeblendet werden. Zeilenendmarkierungen, Whitespace-Markierungen Zeilenendmarkierungen und Whitespace-Markierungen können im Dialogfeld Einstellungen für Textansicht ein- und ausgeblendet werden. Die unten stehenden Abbildung zeigt diese Markierungen in der Dokumentansicht, jeder Punkt repräsentiert dabei ein Whitespace. Vergrößern/Verkleinern Durch Scrollen mit der Maus und gleichzeitiges Gedrückthalten der Strg-Taste können Sie die Textansicht vergrößern und verkleinern. Auf diese Art können Sie die Größe des angezeigten Texts in der Textansicht vergrößern und verkleinern. Wenn Sie die Schriftgröße ändern möchten, tun Sie dies über das Dialogfeld DiffDog Optionen. © 2015 Altova Gmb H Altova DiffDog 2016 40 Vergleichen von Dateien Anzeigen von Unterschieden in Dateien Gehe zu Zeile/Zeichen Dieser Befehl im Menü Ansicht und in der Symbolleiste "Text" ermöglicht Ihnen zu einer bestimmten Zeile bzw. einem bestimmten Zeichen im Dokumenttext zu springen. 4.5.2 Grid-Ansicht Altova Webseite: XML-Vergleich In der Grid-Ansicht lassen sich wohlgeformte Dateien, also normalerweise XML-Dateien, anzeigen. In der Grid-Ansicht wird jeder Node als Zeile in einer Tabelle angezeigt. Auf diese Art sehen Sie die Hierarchie in einer graphischen Ansicht, können leichter durch das Dokument navigieren und die Struktur des Dokuments mit Hilfe graphischer Mechanismen wie z.B. Drag & Drop verändern. Beachten Sie bitte die folgenden Punkte (alle sind im obigen Screenshot veranschaulicht): Node-Namen werden fett angezeigt, der Inhalt in normaler Schrift. Unterschiedliche Node-Typen werden durch unterschiedliche Symbole gekennzeichnet. So werden z.B. Attribute durch ein rotes = Symbol gekennzeichnet, Elemente durch eckige rote Klammern. Nodes, die sich in den beiden Dokumenten voneinander unterscheiden, erscheinen markiert, wobei der aktuelle Unterschied in einer anderen Farbe hervorgehoben ist. Einander entsprechende Unterscheide in den beiden Dokumenten werden durch eine Linie miteinander verbunden. Nodes (Zeilen) können durch Klicken auf den Aufwärtspfeil am linken Ende der Tabellenzeile erweitert und reduziert werden. Um den Namen oder Inhalt eines Node zu bearbeiten, doppelklicken Sie auf die Stelle, an die der Cursor positioniert werden soll. Altova DiffDog 2016 © 2015 Altova Gmb H Vergleichen von Dateien Anzeigen von Unterschieden in Dateien 41 Grid-Zeilen können an eine andere Stelle verschoben werden, indem Sie auf die Zeile klicken und sie an die gewünschte Stelle ziehen. Für diese Operation können Sie auch mehrere aufeinander folgende Zeilen auswählen. Einzelne Nodes können höher oder tiefer gestuft werden. Verwenden Sie dazu den entsprechenden Befehl im Menü Grid-Ansicht (bzw. das entsprechende Symbol). Damit ändern Sie die Position des Node in der Dokumentenhierarchie.Noch genauer lassen sich Struktur und Inhalt des Dokuments in der Tabellenansicht, einem weiteren Darstellungsmodus der Grid-Ansicht, bearbeiten. Die Spaltengröße kann durch Ziehen der Spaltenumrandungen nach links oder rechts angepasst werden. Tabellenansicht für mehrfach vorkommende Elemente In der normalen Grid-Ansicht wird jeder Node in Form einer eigenen Tabellenzeile, wie in der unten stehenden Abbildung dargestellt, angezeigt (siehe Screenshot unten). Wenn ein Element auf derselben hierarchischen Ebene mehrmals vorkommt (wie z.B. das Element member im obigen Screenshot), kann es als Tabelle angezeigt werden (siehe Abbildung unten), in der jede Instanz dieses Elements als Zeile dargestellt wird. Die Child Nodes der Tabelle (Attribute, Elemente usw.) werden als Spalten der Tabelle angezeigt. So zeigen Sie mehrfach vorkommende Elemente als Tabelle an: 1. Wählen Sie eine der Instanzen des Elements, für das eine Tabelle erstellt werden soll. 2. Wählen Sie die Menüoption Grid-Ansicht | Tabelle | Als Tabelle anzeigen oder klicken Sie auf die Schaltfläche Als Tabelle anzeigen in der Symbolleiste "Grid". So wechseln Sie von der Tabellenansicht zur normalen Grid-Ansicht: © 2015 Altova Gmb H Altova DiffDog 2016 42 Vergleichen von Dateien Anzeigen von Unterschieden in Dateien Markieren Sie die Tabelle oder eine ihrer Zeilen (jedoch keine Spalte oder Zelle) und klicken Sie in der Symbolleiste auf das Symbol Als Tabelle anzeigen Das Tabellenelement wechselt zur normalen Grid-Ansicht. . Bearbeiten der Tabelle Struktur und Inhalt der Tabelle können nun ebenfalls mit Hilfe von Tabellenbefehlen bearbeitet werden. So können Sie z.B. Zeilen (neue Instanzen eines Tabellenelements) und Spalten (neue Child Nodes für alle Instanzen eines Tabellenelements) in die Tabelle einfügen und die Tabelle kann nach einer ihrer Spalten sortiert werden. In der obigen Abbildung wurde die Tabelle (für die Elemente member)nach der Spalte pop sortiert. (Dazu wurde die Spalte pop ausgewählt und anschließend der Befehl Grid-Ansicht | Tabelle | Aufsteigend sortieren). Altova DiffDog 2016 © 2015 Altova Gmb H Vergleichen von Dateien 4.6 Bearbeiten von Dateien 43 Bearbeiten von Dateien Nachdem Sie einen Vergleich gestartet und die Unterschiede untersucht haben, können den Inhalt der beiden Dateien direkt in DiffDog bearbeiten. Für textbasierte und XML-basierte Dateien stehen unterschiedliche Bearbeitungsfunktionen zur Verfügung. Änderungen am Inhalt von textbasierten und XML-basierten Dateien werden in der Text-Ansicht durchgeführt. Wenn XML-basierte Dateien in der Grid-Ansicht von DiffDog verglichen werden, kann auch die Dokumentenstruktur der Dateien geändertwerden. Dateien neu laden Sie können alle Änderungen, die Sie seit der letzten Speicherung gemacht haben, immer rückgängig machen und die Datei neu in DiffDog laden. Wenn Sie dadurch Änderungen verlieren würden, wird eine Warnmeldung angezeigt. So laden Sie eine Dateien neu in DiffDog: 1. Klicken Sie im entsprechenden Fensterbereich eines Dateivergleichsfensters auf die Schaltfläche Neu laden 4.6.1 . 2. Wenn sich die Dateien seit der letzten Speicherung geändert haben, wird eine Warnmeldung angezeigt. 3. Klicken Sie auf Ja, wenn Sie neu laden wollen, oder auf Nein, wenn Sie die Aktion abbrechen wollen. Änderungen am Inhalt In der Text-Ansicht stehen Ihnen Syntaxfärbung und andere visuelle Hilfsmittel wie Zeilennummerierung, Einrückung und eine Lesezeichenfunktionsowie eine leistungsstarke Funktion zum Suchen und Ersetzen zur Verfügung, die Ihnen die Bearbeitung erleichtern können. Für jede Datei wird ein eigener Änderungsverlauf angelegt, und Sie können eine unbeschränkte Anzahl von Schritten rückgängig machen. Wenn im Menü Vergleichen und Zusammenführen die Option Während der Bearbeitung vergleichen aktiviert ist, wird der Dateivergleich während der Eingabe ständig aktualisiert. So bearbeiten Sie Dateien: Geben Sie Ihre Änderungen im entsprechenden Fensterbereich des Dateivergleichsfensters ein. So machen Sie Änderungen an einer Datei rückgängig: © 2015 Altova Gmb H Altova DiffDog 2016 44 Vergleichen von Dateien Bearbeiten von Dateien Positionieren Sie den Cursor in die Datei und klicken Sie auf Bearbeiten | Rückgängig oder drücken Sie Strg+Z. 4.6.2 Änderung der Struktur Die Grid-Ansicht zeigt die hierarchische Struktur von wohlgeformten, XML-basierten Dokumenten in Form von verschachtelten Behältern, die einfach auf- und zugeklappt werden können, um ein klares Bild der Dokumentenstruktur zu vermitteln. In der Grid-Ansicht können sowohl Inhalt als auch Struktur problemlos verändert werden. Sie können neue Elemente oder Attribute hinzufügen oder anhängen, den Inhalt der Datei bearbeiten, oder die einzelnen Element an andere Positionen im Dokument ziehen. Altova DiffDog 2016 © 2015 Altova Gmb H Vergleichen von Dateien 4.7 Suchen und Ersetzen 45 Suchen und Ersetzen In DiffDog steht Ihnen eine leistungsstarke Funktion zum Suchen und Ersetzen zur Verfügung, die Sie beim Bearbeiten unterstützen kann. In der Text-Ansicht und in der Grid-Ansicht gibt es unterschiedliche Optionen zum Suchen und Ersetzen. Bitte beachten Sie, dass die Befehle Suchen, Weitersuchen und Ersetzen für das aktive Dokument und nicht für beide Dokumente eines Dateivergleichs gelten. Das Dialogfeld Ersetzen ähnelt dem entsprechenden Suchen-Dialogfeld, das in der Text-Ansicht bzw. der Grid-Ansicht angezeigt wird. Zusätzlich verfügt es über ein Textfeld, in das Sie die Zeichenfolge eingeben, durch die Sie die gesuchte Zeichenfolge ersetzen wollen. So suchen Sie Text im aktiven Fensterbereich eines Vergleichsfensters: 1. Platzieren Sie den Cursor in den Fensterbereich, in dem Sie nach Text suchen wollen. 2. Wählen Sie die Menüoption Bearbeiten | Suchen oder drücken Sie Strg+F. 3. Geben Sie im Feld Suchen nach den Text ein, nach dem Sie suchen möchten. 4. Aktivieren Sie in der Text-Ansicht optional das Kontrollkästchen Regular Expression und verwenden Sie die Schaltfläche 5. , um eine Regular Expression einzugeben. Um Ihre Suche einzuschränken, wählen Sie eine der folgenden Methoden: Klicken Sie in der Text-Ansicht auf die Schaltfläche Erweitert und wählen Sie im Gruppenfeld "Typ" die benötigten XML-Node-Typen, nach denen gesucht werden soll. Wählen Sie in der Grid-Ansicht im Gruppenfeld "Typ" die erforderlichen XML-NodeTypen oder DTD-Deklarationen, nach denen gesucht werden soll. 6. Klicken Sie auf Weitersuchen. 7. Klicken Sie in der Text-Ansicht optional auf die Schaltfläche Vorheriges suchen, um zur vorherigen Instanz des gesuchten Textes zu springen. So markieren Sie alle Instanzen eines Textes in der Text-Ansicht: 1. Wählen Sie die Menüoption Bearbeiten | Suchen oder drücken Sie Strg+F, um das Dialogfeld Suchen zu öffnen. 2. Geben Sie im Feld Suchen nach den Text ein, nach dem Sie suchen möchten. 3. Klicken Sie auf Alles markieren. 4. Verwenden Sie die Symbole Nächstes Lesezeichen und Vorheriges Lesezeichen in der Symbolleiste "Text", um sich zwischen den Instanzen des gesuchten Textes zu bewegen. 4.7.1 Suchen in der Textansicht Wenn Sie in der Text-Ansicht auf den Befehl Suchen klicken, erscheint das unten abgebildete Dialogfeld Suchen. Wenn vor dem Öffnen des Dialogfelds Text markiert war, erscheint der markierte Text automatisch im Textfeld Suchen nach eingefügt. © 2015 Altova Gmb H Altova DiffDog 2016 46 Vergleichen von Dateien Suchen und Ersetzen Mit Hilfe der Schaltflächen Weitersuchen und Vorheriges suchen können Sie durch das Dokument navigieren, wenn das Dialogfeld Suchen geöffnet ist. Wenn das Dialogfeld Suchen geschlossen wurde, können Sie die aktuelle Suche wiederholen, indem Sie F3 drücken um die Suche nach unten fortzusetzen oder Umschalt+F3 um im vorhergehenden Teil des Dokuments zu suchen. Optionen Sie können im Gruppenfeld "Optionen" eine oder mehrere der folgenden Optionen aktivieren . Ganzes Wort findet die Zeichenfolge im Dokument nur, wenn sie innerhalb von Leerzeichen steht. GROSS/klein beachten findet die Zeichenfolge nur, wenn die Groß- und Kleinschreibung im Dokument mit der Schreibweise im Suchbegriff identisch ist. Bei Auswahl der Option Regular Expression wird Ihr Eintrag als Regular Expression (regulärer Ausdruck) gelesen. Wenn Sie auf die Schaltfläche rechts neben dem DropdownListenfeld Suchen nach klicken, wird ein Menü geöffnet, aus dem Sie Einträge zum Definieren von Regular Expressions auswählen können. Erweiterte Optionen Wenn Sie auf die Schaltfläche Erweitert klicken, wird ein Bereich geöffnet, in dem Sie auswählen können, nach welchen XML-Node-Typen gesucht werden soll (siehe Abbildung unten). Mit Hilfe der Schaltflächen Alle aktiv und Zurücksetzen können Sie alle Optionen mit einem einzigen Klick aktivieren bzw. deaktivieren. Ersetzen von Text Wenn Sie in der Text-Ansicht auf den Befehl Ersetzen klicken, erscheint das Dialogfeld Suchen Altova DiffDog 2016 © 2015 Altova Gmb H Vergleichen von Dateien Suchen und Ersetzen 47 & Ersetzen (Abbildung unten). Wenn Sie auf die Schaltfläche Erweitert klicken, wird ein Bereich geöffnet, in dem Sie die zu durchsuchenden XML-Node-Typen auswählen können (siehe oben stehende Abbildung). Beachten Sie, dass die Option Regular Expression nur für den Sucheintrag gilt. Sie können eine Ersetzung innerhalb eines markierten Textbereichs vornehmen, indem Sie die Option Nur im markierten Bereich ersetzen aktivieren (der Bereich muss vor dem Öffnen des Dialogfelds ausgewählt werden). Verwendung von Regular Expressions Sie können Ihre Suchkriterien mit Hilfe von Regular Expressions näher definieren. Zur Erstellung der Regular Expression steht eine Popup-Liste zur Verfügung, die Sie durch Klicken auf die Schaltfläche > rechts vom Eingabefeld für den Suchbegriff aufrufen können. Wenn Sie einen Eintrag in der Popup-Liste markieren, wird die entsprechende Regular Expression in das Feld Suchen nach eingefügt. Beliebiges Zeichen fügt "." ein. Um sowohl nach "Smith" als auch nach "Smyth" zu suchen, geben Sie folgendes ein: Zeichen innerhalb des Bereichs fügt "[]" ein. Beachten Sie, dass der Cursor zwischen den beiden Klammern erscheint. Um nach "Wong" und "Wang", jedoch nicht nach "Wing" zu suchen, geben Sie folgendes ein: © 2015 Altova Gmb H Altova DiffDog 2016 48 Vergleichen von Dateien Suchen und Ersetzen Zeichen außerhalb des Bereichs fügt "[^]" ein und platziert den Cursor hinter dem ^Zeichen. Geben Sie das Zeichen ein, das bei der Suche nicht berücksichtigt werden soll. Beachten Sie, dass Sie auch mehrere Zeichen eingeben können. Wortanfang fügt "\<" ein. Wählen Sie zuerst die Regular Expression aus der PopupListe und geben Sie dann die Zeichenfolge ein, nach der Sie suchen wollen. "\<mark" findet "marketing" aber nicht "benchmark". Wortende fügt "\>" ein. Geben Sie zuerst die Zeichenfolge ein, nach der Sie suchen wollen, und wählen Sie dann die Regular Expression aus der Popup-Liste. "mark\>" findet "benchmark" aber nicht "marketing". Zeilenanfang fügt "^" ein. DiffDog findet die anschließende Zeichenfolge nur, wenn Sie am Beginn einer Zeile steht. Zeilenende fügt "$" ein. Geben Sie eine Zeichenfolge ein und wählen Sie "Zeilenende" aus der Popup-Liste. DiffDog findet Sie Zeichenfolge nur, wenn Sie am Ende einer Zeile auftritt. Getaggter Ausdruck fügt "\(\)" ein und platziert den Cursor vor dem zweiten \, so dass Sie den getaggten Ausdruck eingeben können. 0 oder mehr Übereinstimmungen fügt "*" ein. Das bzw. die dem * vorangestellte(n) Zeichen können optional in der gesuchten Zeichenfolge auftreten. 1 oder mehr Übereinstimmungen fügt "+" ein. Das bzw. die dem * vorangestellte(n) Zeichen können einmal oder mehrmals in der gesuchten Zeichenfolge auftreten. 4.7.2 Suchen in der Grid-Ansicht Wenn Sie in der Grid-Ansicht auf den Befehl Suchen klicken, wird das nachstehende Suchdialogfeld angezeigt. Altova DiffDog 2016 © 2015 Altova Gmb H Vergleichen von Dateien Suchen und Ersetzen 49 Typ Im Gruppenfeld "Typ" können Sie die XML-Node-Typen oder DTD-Deklarationen auswählen, die durchsucht werden sollen. Mit Hilfe der Schaltflächen Alle aktiv und Zurücksetzen können Sie alle Optionen mit einem einzigen Klick aktivieren bzw. deaktivieren. Suche in Element Sie können nur nach Node-Namen und/oder dem Inhalt von Nodes suchen, wenn Sie die entsprechenden Kontrollkästchen im Gruppenfeld "Suche in Element" aktivieren. Einstellungen GROSS/klein beachten findet die Zeichenfolge nur, wenn die Groß- und Kleinschreibung im Dokument mit der Schreibweise im Suchbegriff identisch ist. Ganzes Wort findet die Zeichenfolge im Dokument nur, wenn sie innerhalb von Leerzeichen steht. Suche in Die Suche kann auf die aktuelle Markierung beschränkt werden, oder es kann die gesamte Datei durchsucht werden. Richtung Mit Hilfe der Optionsschaltflächen im Gruppenfeld "Richtung" können Sie festlegen, ob die Suche von der aktuellen Auswahl bzw. Cursorposition aus nach oben oder nach unten durchgeführt werden soll. Ersetzen von Text Wenn Sie in der Grid-Ansicht auf den Befehl Ersetzen klicken, wird das unten gezeigte Ersetzungsdialogfeld aufgerufen. © 2015 Altova Gmb H Altova DiffDog 2016 50 Vergleichen von Dateien Altova DiffDog 2016 Suchen und Ersetzen © 2015 Altova Gmb H Vergleichen von Dateien 4.8 Speichern von Dateien 51 Speichern von Dateien Um ein in DiffDog bearbeitetes Dokument zu speichern, verwenden Sie die Schaltflächen Speichern und Speichern unter im jeweiligen Dateivergleichsfenster. Dateien können auch mittels der Befehle Schließen, Alle schließen und Speichern aus dem Menü Datei gespeichert werden. Beachten Sie, dass die einzelnen Dateien im Dateivergleichsfenster separat gespeichert werden müssen. Auf dem Register "Dateivergleich" des Dialogfelds DiffDog Optionen können Sie auch angeben, ob und wie Sicherungskopien der Dateien gespeichert werden sollen. So speichern Sie eine Datei: Wählen Sie eine der folgenden Methoden: Um eine einzelne Datei zu speichern, klicken Sie im entsprechenden Fensterbereich des Vergleichsfensters auf die Schaltfläche Speichern . Um eine einzelne Datei unter einem neuen Namen oder Pfad zu speichern, klicken Sie im entsprechenden Fensterbereich des Vergleichsfensters auf die Schaltfläche Speichern unter . Das Windows Dialogfeld Speichern unter erscheint, in dem Sie den neuen Namen bzw. Pfad für die Datei angeben können. Um beide Dateien eines Dateivergleichs zu speichern, wählen Sie die Menüoption Datei | Speichern. Das Dialogfeld Dateien speichern erscheint, in dem Sie die zu speichernden Dateien auswählen oder die Änderungen verwerfen können. So speichern und schließen Sie die Dateien eines Dateivergleichs: 1. Klicken Sie auf das Register des Vergleichsfensters, das die Dateien enthält, die Sie speichern und schließen wollen. 2. Wählen Sie die Menüoption Datei | Schließen. 3. Wenn eine Datei ungespeicherte Änderungen enthält, erscheint das Dialogfeld Speichern unter. Stellen Sie sicher, dass das Kontrollkästchen für die Datei aktiviert ist und klicken Sie auf Ausgewählte speichern. Die Datei wird gespeichert und das Dateivergleichsfenster wird geschlossen. So speichern und schließen Sie die Dateien aller Vergleiche: 1. Wählen Sie die Menüoption Datei | Alle schließen. 2. Für jeden Dateivergleich, der eine Datei mit ungespeicherten Änderungen enthält, erscheint das Dialogfeld Speichern unter. Stellen Sie sicher, dass das Kontrollkästchen für die Datei aktiviert ist und klicken Sie auf Ausgewählte speichern. Die Datei wird gespeichert und das Dateivergleichsfenster wird geschlossen. © 2015 Altova Gmb H Altova DiffDog 2016 Kapitel 5 Vergleichen von Verzeichnissen 54 Vergleichen von Verzeichnissen 5 Vergleichen von Verzeichnissen Altova Webseite: Verzeichnisvergleich Verzeichnisse und, optional, ihre Unterverzeichnisse werden in DiffDog in Verzeichnisvergleichsfenstern verglichen. Dort können Verzeichnisse verglichen, zusammengeführt oder synchronisiert werden. Es gibt in DiffDog zwei Arten des Verzeichnisvergleichs: den Vergleich von Größe und Zeitstempel von Dateien in Verzeichnissen. Dieser Vergleichsmodus heißt Schnellvergleichsmodus. den Vergleich des Inhalts von Dateien in Verzeichnissen. Bei diesem Vergleichsmodus handelt es sich um den Textvergleichsmodus, den XML-Vergleichsmodus, den Binärvergleichsmodus oder den Erweiterungsvergleichsmodus. Um einen Verzeichnisvergleich zu starten, können Sie entweder zwei Verzeichnisse direkt zum Vergleich auswählen oder zuerst ein leeres Verzeichnisvergleichsfenster öffnen dann die zu vergleichenden Verzeichnisse auswählen. Alternativ dazu können Sie auch zwei Verzeichnisse im Windows Explorer auswählen, die rechte Maustaste drücken und die Option Mit Altova DiffDog vergleichen aus dem Kontextmenü wählen. Dadurch wird eine neue Instanz von DiffDog geöffnet und die markierten Ordner werden in einem Verzeichnisvergleichsfenster angezeigt. Der Vergleich wird automatisch gestartet, sofern Sie nicht die Option Vergleich automatisch starten im Menü Vergleichen und Zusammenführen deaktiviert haben. Sie können den Vergleichsmodus erforderlichenfalls ändern und den Vergleich neu starten. Darüber hinaus können Sie in DiffDog Dateien von einem Fensterbereich in den anderen kopieren um Unterschiede zu eliminieren. Altova DiffDog 2016 © 2015 Altova Gmb H Vergleichen von Verzeichnissen 55 So öffnen Sie ein Verzeichnisvergleichsfenster: Wählen Sie eine der folgenden Methoden: f Wählen Sie die Menüoption Datei | Öffnen oder drücken Sie Strg+O. Dann gehen Sie wie folgt vor: 1. Wählen Sie im Dialogfeld Vergleich öffnen die Option Verzeichnisse vergleichen. 2. Wählen Sie im Gruppenfeld "Inhalt" die Verzeichnisse, die verglichen werden sollen. 3. Wählen Sie optional einen Filter aus dem Dropdown-Listenfeld Datei-/ Verzeichnisfilter. 4. Aktivieren Sie optional das Kontrollkästchen Unterverzeichnisse berücksichtigen. 5. Click OK. Ein neues Verzeichnisvergleichsfenster wird mit den ausgewählten Verzeichnissen geöffnet. Wählen Sie die Menüoption Datei | Verzeichnisse vergleichen oder klicken Sie auf das Symbol Verzeichnisse vergleichen in der Symbolleiste "Standard". Ein leeres Verzeichnisvergleichsfenster wird geöffnet. ZIP-Dateien und OOXML-Dateien ZIP-konforme Dateien werden als Verzeichnisse betrachtet, wenn für *.zip-Dateien im Register "Dateiarten" des Dialogfelds DiffDog Optionen als Standard-Dateivergleichsmodus die Option ZIP-konforme Datei aktiviert ist (dies ist die Standardeinstellung). Sie können dann eine ZIPDatei als eines der beiden Verzeichnisse in einem Verzeichnisvergleich auswählen, den Inhalt einer ZIP-Datei anzeigen, wenn sie als Datei in einem Verzeichnisvergleich aufscheint, sowie Dateien, die in der ZIP-Datei enthalten sind, kopieren und zusammenführen. Office Open XML (OOXML) Dateien – die man sich als eine Spezialform von ZIP-Archiven vorstellen kann – werden für den Vergleich ebenfalls in Verzeichnisvergleichsfenstern geöffnet. Wenn der Inhalt der OOXML-Datei im Verzeichnisvergleichsfenster angezeigt wird, können Sie nach der Datei document.xml suchen und diese in einem Dateivergleichsfenster öffnen. © 2015 Altova Gmb H Altova DiffDog 2016 56 Vergleichen von Verzeichnissen Altova Webseite: Altova DiffDog 2016 OOXML-Vergleich, ZIP-Vergleich © 2015 Altova Gmb H Vergleichen von Verzeichnissen 5.1 Öffnen eines Verzeichnisvergleichsfensters 57 Öffnen eines Verzeichnisvergleichsfensters Wenn Sie ein neues Verzeichnisvergleichsfenster öffnen, erhält der Verzeichnisvergleich einen Namen in der Form Verzeichnisvergleich X, wobei X für eine Ganzzahl steht, die die Position des Verzeichnisvergleichs in der Reihenfolge der in der aktuellen DiffDog-Sitzung geöffneten Verzeichnisvergleiche angibt. Dieser Name erscheint auf einem Register am unteren Rand des Fensters. Beachten Sie, dass der Befehl Verzeichnisse vergleichen nur das Verzeichnisvergleichsfenster öffnet und dabei kein Verzeichnis innerhalb des Fensters geöffnet wird. Die beiden zu vergleichenden Verzeichnisse müssen anschließend in den Fensterbereichen des Vergleichsfensters geöffnet werden, und zwar je eines pro Bereich. So öffnen Sie ein leeres Verzeichnisvergleichsfenster: Wählen Sie die Menüoption Datei | Verzeichnisse vergleichen oder klicken Sie auf die Schaltfläche Verzeichnisse vergleichen © 2015 Altova Gmb H in der Symbolleiste "Standard". Altova DiffDog 2016 58 Vergleichen von Verzeichnissen Verzeichnisse zum Vergleich auswählen 5.2 Verzeichnisse zum Vergleich auswählen Verzeichnisse können auf verschiedene Arten zum Vergleich ausgewählt werden. Sie können die Verzeichnisse in einem neuen Verzeichnisvergleichsfenster öffnen, einen früheren Vergleich erneut öffnen oder die Verzeichnisse im derzeit offenen Verzeichnisvergleichsfenster ändern. So öffnen Sie Verzeichnisse in einem neuen Verzeichnisvergleichsfenster: 1. Wählen Sie die Menüoption Datei | Öffnen oder drücken Sie Strg+O. 2. Wählen Sie im Dialogfeld Vergleich öffnen im Gruppenfeld "Modus" die Option Verzeichnisse vergleichen. 3. Wählen Sie im Gruppenfeld "Inhalt" für das erste und das zweite Verzeichnis eine der folgenden Methoden Geben Sie den Pfad der Verzeichnisse an. Wählen Sie früher verglichene Verzeichnisse aus der Dropdown-Liste. Klicken Sie auf die Schaltfläche Durchsuchen... . Im Dialogfeld "Verzeichnis auswählen", das daraufhin angezeigt wird, können Sie entweder ein Verzeichnis aus einem Dateisystem auswählen (klicken Sie nach Auswahl der Verzeichnisses auf Öffnen) oder einen WebVerzeichnis-URL auswählen. Um das Dialogfeld "Verzeichnis auswählen" aufzurufen, klicken Sie auf Zu URL wechseln. Durch das Aufrufen eines Verzeichnisses über seine URL können Sie Ordner über FTP und HTTP/HTTPS öffnen. Eine Anleitung zur Auswahl von Ordnern über URLs finden Sie weiter unten. 4. Wählen Sie optional einen Filter aus der Dropdown-Liste Datei-/ Verzeichnisfilter, wenn Sie den angezeigten Inhalt der Verzeichnisse auf bestimmte Dateitypen beschränken wollen. 5. Aktivieren Sie das Kontrollkästchen Unterverzeichnisse berücksichtigen, falls erforderlich. 6. Klicken Sie auf OK. Die gewählten Verzeichnisse werden in einem neuen Verzeichnisvergleichsfenster geöffnet. So wählen Sie Verzeichnisse im aktiven Verzeichnisvergleichsfenster aus: 1. Wählen Sie im linken Fensterbereich eines bestehenden Verzeichnsvergleichsfensters eine der folgenden Methoden: Klicken Sie auf das Symbol Öffnen ein Verzeichnis. und wählen Sie im Windows Dialogfeld Öffnen Geben Sie den vollständigen Pfad eines Verzeichnisses ein und klicken Sie auf die Schaltfläche Anwenden . Wählen Sie ein früher verglichenes Verzeichnis aus der Dropdown-Liste. Altova DiffDog 2016 © 2015 Altova Gmb H Vergleichen von Verzeichnissen 2. Verzeichnisse zum Vergleich auswählen 59 Wiederholen Sie einen der in Schritt 1 beschriebenen Schritte für den rechten Fensterbereich. So starten Sie einen Verzeichnisvergleich aus dem Windows Explorer: 1. Wählen Sie im Windows Explorer zwei Verzeichnisse aus. 2. Drücken Sie die rechten Maustaste und wählen Sie Mit Altova DiffDog vergleichen aus dem Kontextmenü. Eine neue Instanz von DiffDog wird geöffnet, die markierten Ordner werden in einem Verzeichnisvergleichsfenster angezeigt und der Vergleich wird automatisch gestartet. Auswählen von Ordnern über URLs Um ein Verzeichnis über eine URL auszuwählen, gehen Sie folgendermaßen vor: 1. Klicken Sie auf die Schaltfläche Zu URL wechseln. Daraufhin wechselt die Ansicht zum URL-Modus des Dialogfelds "Öffnen" (Abbildung unten): 2. Geben Sie die gewünschte URL in das Feld Server URL ein (Abbildung oben). Wenn es sich beim Server um einen Microsoft® SharePoint® Server handelt, aktivieren Sie das Kontrollkästchen Microsoft® SharePoint® Server. Nähere Informationen zum Arbeiten mit Ordnern dieses Servertyps finden Sie unter den Anmerkungen weiter unten zu Microsoft® SharePoint® Server. Geben Sie Ihre Benutzer-ID und Ihr Passwort in die Felder Benutzer und Passwort ein, 3. © 2015 Altova Gmb H Altova DiffDog 2016 60 Vergleichen von Verzeichnissen 4. 5. 6. Verzeichnisse zum Vergleich auswählen wenn der Server passwortgeschützt ist. Klicken Sie auf Durchsuchen, um die Verzeichnisstruktur des Servers anzuzeigen und darin zu navigieren. Klicken Sie in der Ordnerstruktur auf den gewünschten Ordner. Daraufhin wird die Verzeichnis-URL im Feld "URL" im oberen Bereich des Dialogfelds angezeigt (Abbildung oben). Die Schaltfläche Öffnen wird erst jetzt aktiv. Klicken Sie auf "Öffnen", um die Datei zu laden. Die Datei wird in DiffDog geladen. Anmerkung: Die Durchsuchen-Funktion steht nur auf Servern zur Verfügung, die WebDAV und Microsoft SharePoint Server unterstützen. Die unterstützten Protokolle sind FTP, HTTP und HTTPS. Anmerkungen zu Microsoft® SharePoint® Server Beachten Sie bei Dateien auf Microsoft® SharePoint® Servern die folgenden Punkte: In der Verzeichnisstruktur, die im Fenster der verfügbaren Ordner angezeigt wird, sind die Ordner mit Symbolen versehen, die den Status des Ordners (Eingecheckt/Ausgecheckt) kennzeichnen. Wenn Sie mit der rechten Maustaste auf einen Ordner klicken, erscheint ein Kontextmenü mit Befehlen, die für diesen Ordner zur Verfügung stehen (Abbildung oben). Im Folgenden sehen Sie die verschiedenen Ordnersymbole: Eingecheckt. Der Ordner kann ausgecheckt werden. Der Ordner wurde von einem anderen Benutzer ausgecheckt und kann nicht ausgecheckt werden. Lokal ausgecheckt. Der Ordner kann bearbeitet und eingecheckt werden. Nachdem Sie einen Ordner ausgecheckt haben, können Sie ihn in DiffDog vergleichen. Sie können den Ordner über das Kontextmenü im Dialogfeld "URL öffnen" (siehe Abbildung oben) einchecken. Wenn ein Ordner von einem anderen Benutzer ausgecheckt wurde, kann er nicht auscheckt werden. Wenn ein Ordner lokal von Ihnen ausgecheckt wurde, können Sie dies mit dem Kontextmenübefehl "Auschecken rückgängig" rückgängig machen. In diesem Fall wird der Ordner dem Server unverändert zurückgegeben. Wenn Sie einen Ordner in einer Altova-Applikation auschecken, können Sie ihn in einer anderen Altova-Applikation nicht auschecken. Der Ordner gilt bereits als für Sie ausgecheckt. Daher stehen in diesem Fall in jeder Altova-Applikation, die Microsoft® SharePoint® Server unterstützt, nur die Befehle Einchecken und Auschecken rückgängig zur Verfügung. Altova DiffDog 2016 © 2015 Altova Gmb H Vergleichen von Verzeichnissen 5.3 Vergleichsoptionen für Verzeichnisse ändern 61 Vergleichsoptionen für Verzeichnisse ändern Beim Vergleichen von Verzeichnissen bestimmt der gewählte Vergleichsmodus wie der Inhalt der Verzeichnisse im linken und rechten Fensterbereich des Verzeichnisvergleichsfensters verglichen wird. Der wichtigste Schalter für den Vergleichsmodus ist die Schaltfläche Schnellvergleich. Um auf Textvergleichsmodus, XML-Vergleichsmodus, Binärvergleichsmodus, oder Erweiterungsvergleichsmodus zugreifen zu können, muss der Schnellvergleich zuerst abgeschaltet werden. Sie können den Dateityp, der im Verzeichnisvergleichsfenster angezeigt wird, auch mit Hilfe eines Filters definieren. Darüber hinaus stehen im Menü Vergleichen und Zusammenführen einige Befehle zur Verfügung, die über das Menü ein- oder ausgeschaltet werden können. Optionen vor Vergleich anzeigen Vergleich automatisch starten Während der Bearbeitung vergleichen Zuletzt verglichene Datei-/Ordnerpaare anzeigen Allgemeine Optionen für den Vergleich von Verzeichnissen stehen des Weiteren auf dem Register "Verzeichnisvergleich" im Dialogfeld DiffDog Optionen zur Verfügung. Anmerkung: Wenn ein neues Verzeichnisvergleichsfenster geöffnet wird, nimmt es die Vergleichsoptionen des Vergleichsfensters (Datei- oder Verzeichnisvergleich) an, in dem die Vergleichsoptionen zuletzt geändert wurden. So ändern Sie den Modus für Verzeichnisvergleiche: Wählen Sie eine der folgenden Methoden: Um den Schnellvergleichsmodus zu verwenden, aktivieren Sie den Schnellvergleich, indem Sie die Menüoption Vergleichen und Zusammenführen | Nur Größe und Änderungsdatum vergleichen wählen oder das Symbol Schnellvergleich Symbolleiste "Vergleichsmodus" aktivieren. in der Stellen Sie sicher, dass der Schnellvergleich deaktiviert ist und wählen Sie einen der folgenden Vergleichsmodi aus dem Menü Vergleichen und Zusammenführen oder aktivieren Sie das zugehörige Symbol in der Symbolleiste "Vergleichsmodus": Nur Textvergleich XML-Vergleich Als Binärdatei vergleichen Nur Größe und Änderungsdatum vergleichen © 2015 Altova Gmb H Altova DiffDog 2016 62 Vergleichen von Verzeichnissen 5.4 Starten eines Verzeichnisvergleichs Starten eines Verzeichnisvergleichs Wenn die Option Vergleich automatisch starten aktiviert ist (Standardeinstellung) oder wenn Sie Verzeichnisse im Windows Explorer markiert und die Kontextmenüoption Mit Altova DiffDog vergleichen gewählt haben, wird automatisch ein Vergleich gestartet, wenn die beiden zu vergleichenden Verzeichnisse im Verzeichnisvergleichsfenster geladen werden. Darüber hinaus können Vergleiche mit dem Befehl Vergleich starten beliebig oft explizit gestartet werden. Wenn Sie im Verzeichnisvergleichsfenster auf eine Datei doppelklicken, werden die Datei und die entsprechende Datei im verglichenen Verzeichnis in einem neuen Dateivergleichsfenster geöffnet und sofort miteinander verglichen. Filtern des Inhalts von verglichenen Verzeichnissen Die Symbolleiste "Verzeichnisinhalt" enthält eine Dropdown-Liste, aus der Sie einen Filter wählen können, der auf das Verzeichnisvergleichsfenster angewendet wird. Sie können diesen Filter jederzeit vor oder nach einem Vergleich ändern, oder die Definition eines Filters ändern sowie einen neuen Filter hinzufügen. So starten Sie einen gefilterten Verzeichnisvergleich: Wählen Sie eine der folgenden Methoden: Wenn Sie Verzeichnisse mit Hilfe der Menüoption Datei | Öffnen zum Vergleich auswählen, wählen Sie im Dialogfeld Vergleich öffnen einen Filter aus der DropdownListe Datei-/Verzeichnisfilter. Wenn Sie bereits ein Verzeichnisvergleichsfenster geöffnet haben, wählen Sie einen Filter aus der Dropdown-Liste in der Symbolleiste "Verzeichnisinhalt". Der Inhalt des Verzeichnisvergleichsfensters wird aktualisiert und es wird sofort ein Vergleich gestartet. Altova DiffDog 2016 © 2015 Altova Gmb H Vergleichen von Verzeichnissen 5.5 Konfigurieren der Ansicht 63 Konfigurieren der Ansicht In Verzeichnisvergleichsfenstern können Sie die Anzeige der Spalten "Größe" und "Zuletzt geändert" ein- und ausblenden, indem Sie mit der rechten Maustaste auf die Kopfzeile in einem der beiden Fensterbereiche klicken und anschließend auf Größe und/oder Zuletzt geändert. Die Spaltenbreite kann durch Ziehen der Spaltenränder an die gewünschte Position ebenfalls geändert werden. Festlegen, welche Dateien angezeigt werden sollen Sie können die Ansicht einzelner Verzeichnisvergleichsfenster so konfigurieren, dass Dateien auf Basis des Vergleichsstatus angezeigt werden. So können Sie z.B. einstellen, dass identische Dateien oder Dateien, die nicht verglichen werden können, nicht angezeigt werden sollen oder dass nicht-identische und neuere Dateien im linken Fensterbereich angezeigt und im rechten Fensterbereich ausgeblendet werden sollen. Zu diesem Zweck stehen Ihnen in der Symbolleiste eine Reihe einfacher ein/aus-Befehle zur Verfügung. Beachten Sie, dass der Befehl aktiviert ist, wenn das Symbol mit einer schwarzen Umrandung versehen ist (wie unten dargestellt). Identische ein-/ausblenden: Blendet Unterverzeichnisse und Dateien, die im linken und rechten Fensterbereich identisch sind, ein bzw. aus. Neuere Dateien links ein-/ausblenden: Aktiviert/deaktiviert im linken Fensterbereich die Anzeige von Dateien, die nicht identisch und neuer sind. Neuere Dateien rechts ein-/ausblenden: Aktiviert/deaktiviert im rechten Fensterbereich die Anzeige von Dateien, die nicht identisch und neuer sind. Nur linke ein-/ausblenden: Aktiviert/deaktiviert die Anzeige von Unterverzeichnissen und Dateien, die nur im linken Fensterbereich vorhanden sind. Nur rechte ein-/ausblenden: Aktiviert/deaktiviert die Anzeige von Unterverzeichnissen und Dateien, die nur im rechten Fensterbereich vorhanden sind. Nicht vergleichbare ein-/ausblenden: Aktiviert/deaktiviert die Anzeige von Dateien, die nicht vergleichbar sind. Dateien werden als nicht vergleichbar betrachtet, wenn Sie im gewählten Vergleichsmodusnicht verglichen werden können. So werden z.B. im XMLVergleichsmodus Dateiarten, die als nicht XML-konform definiert wurden, als nicht vergleichbar betrachtet. Leere Verzeichnisse ein-/ausblenden: Aktiviert/Deaktiviert die Anzeige leerer Verzeichnisse. Anzeige von Unterverzeichnissen Wenn Sie beim Öffnen der Verzeichnisse mit Hilfe der Menüoption Datei | Öffnen entschieden haben, keine Unterverzeichnisse anzuzeigen, können Sie diese Option trotzdem in jeder Phase des Vergleichs aktivieren, indem Sie in der Symbolleiste "Verzeichnisinhalt" auf die Schaltfläche Unterverzeichnisse berücksichtigen © 2015 Altova Gmb H klicken. Durch erneutes Anklicken der Schaltfläche Altova DiffDog 2016 64 Vergleichen von Verzeichnissen Konfigurieren der Ansicht wird die Anzeige von Unterverzeichnissen wieder ausgeschaltet. Wenn die Option eingeschaltet ist, können Sie die folgenden Schaltflächen verwenden, um die Anzeige von Unterverzeichnissen anzupassen: Reduzieren: Reduziert alle Verzeichnisse, die Unterverzeichnisse enthalten. Beachten Sie, dass dieser Befehl alle Unterverzeichnisse in beiden Fensterbereichen reduziert. Doppelklicken Sie auf ein einzelnes Unterverzeichnis, um es zu reduzieren. Erweitern: Erweitert alle Verzeichnisse, die Unterverzeichnisse enthalten. Altova DiffDog 2016 © 2015 Altova Gmb H Vergleichen von Verzeichnissen 5.6 Anzeigen von Unterschieden in Verzeichnissen 65 Anzeigen von Unterschieden in Verzeichnissen Die Ergebnisse von Verzeichnisvergleichen werden in beiden Fensterbereichen in Form einer Baumstruktur angezeigt. Wenn Unterverzeichnisse angezeigt werden, können diese durch Doppelklick auf das Verzeichnissymbol erweitert und reduziert werden. Die Vergleichsergebnisse werden durch Farben und Symbole gekennzeichnet, wie weiter unten beschrieben. Die Farben, in denen Dateinamen angezeigt werden, haben eine Bedeutung. Die einzelnen Dateien in einem Verzeichnisvergleichsfenster werden in DiffDog in den folgenden Farben angezeigt: Schwarz: Die Datei ist im gewählten Vergleichsmodus identisch. Namen von Dateien, die im ausgewählten Vergleichsmodus nicht verglichen werden können, werden ebenfalls in Schwarz angezeigt. Blau: Die Datei ist in dem Verzeichnis, in dem sie angezeigt wird, vorhanden, fehlt aber im anderen Verzeichnis. Rot: Die Datei ist in beiden Verzeichnissen vorhanden, aber im gewählten Vergleichsmodus nicht identisch. Beachten Sie, dass die neuere Datei in einem helleren Rot angezeigt wird. Namen von Unterverzeichnissen werden immer schwarz angezeigt. Ordnersymbole In Verzeichnisvergleichsfenstern werden die folgenden Verzeichnissymbole angezeigt. Beachten Sie, dass bei erweiterten Verzeichnissen die rechte obere Ecke nach unten geklappt angezeigt wird (linkes Symbol): Verzeichnisse, die Dateien enthalten, die im gewählten Vergleichsmodus identisch sind, werden mit einem leeren Symbol gekennzeichnet. Verzeichnisse, die im gewählten Vergleichsmodus unterschiedliche Dateien enthalten, werden mit einem ungleich-Symbol gekennzeichnet. © 2015 Altova Gmb H Altova DiffDog 2016 66 Vergleichen von Verzeichnissen Anzeigen von Unterschieden in Verzeichnissen Verzeichnisse, die Dateien enthalten, die im entsprechenden Verzeichnis im anderen Fensterbereich nicht vorhanden sind, werden mit einem blauen Ausrufezeichen versehen. Verzeichnisse, die sowohl zusätzliche als auch unterschiedliche Dateien enthalten, werden mit einem Ausrufezeichen und einem ungleich-Symbol gekennzeichnet. ZIP- und OOXML-Symbole Folgende Symbole werden in Verzeichnisvergleichsfenstern für ZIP-Dateien und OOXML-Dateien verwendet: Wenn die ZIP-Archive/OOXML-Dateien Dateien enthalten, die in beiden Fensterbereichen identisch sind, wird das ZIP-Symbol mit zwei leeren Dateisymbolen angezeigt. ZIP-Archive/OOXML-Dateien, die unterschiedliche Dateien enthalten, werden mit einem ungleich-Symbol gekennzeichnet. ZIP-Archive/OOXML-Dateien, die Dateien enthalten, die im entsprechenden Verzeichnis im anderen Fensterbereich nicht vorhanden sind, werden mit einem blauen Ausrufezeichen versehen. Beachten Sie, dass das Ausrufezeichen in jenem Fensterbereich angezeigt wird, in dem sich die zusätzliche Datei befindet. ZIP-Archive/OOXML-Dateien, die sowohl zusätzliche als auch unterschiedliche Dateien enthalten, werden mit einem Ausrufezeichen und einem ungleich-Symbol gekennzeichnet. Dateisymbole Die folgenden Dateisymbole werden in Verzeichnisvergleichsfenstern angezeigt: Dateien, die im gewählten Vergleichsmodus identisch sind, werden mit einem leeren Symbol angezeigt. Dateien, die im gewählten Vergleichsmodus nicht identisch sind, werden mit einem ungleich-Zeichen angezeigt. Dateien, die im anderen Fensterbereich nicht vorhanden sind, werden mit einem blauen Ausrufezeichen markiert. Vergleichssymbole Die folgenden Symbole werden in der Spalte zwischen den beiden Fensterbereichen angezeigt und geben Aufschluss über das Ergebnis des Verzeichnisvergleichs, insbesondere über die Beziehung zwischen den Dateien links und rechts vom Symbol. Beachten Sie, dass diese Symbole nur für Dateien, nicht aber für Unterverzeichnisse angezeigt werden. Die Dateien sind im gewählten Vergleichsmodus identisch. Die Dateien sind im gewählten Vergleichsmodus unterschiedlich. Die Dateien können im gewählten Vergleichsmodus nicht verglichen werden. Altova DiffDog 2016 © 2015 Altova Gmb H Vergleichen von Verzeichnissen 5.7 Dateivergleiche von einem Verzeichnisvergleich aus starten 67 Dateivergleiche von einem Verzeichnisvergleich aus starten Wenn Sie auf eine Datei in einem der beiden Verzeichnisse doppelklicken, wird diese Datei und die entsprechende Datei im anderen Verzeichnis in einem Dateivergleichsfenster geöffnet. Wenn es im anderen Fenster kein Pendant gibt, wird in diesem keine Datei geöffnet. Der neue Dateivergleich wird im aktuellen Vergleichsmodus des Verzeichnisvergleichs geöffnet bzw. – wenn der Vergleichsmodus des Verzeichnisvergleichs Schnellvergleich ist – in dem Vergleichsmodus, der der aktuelle Dateivergleichsmodus (Text, XML, Binär oder Erweiterungen) war, als der Verzeichnisvergleich geöffnet wurde. Sie können im Dateivergleichsfenster weiterarbeiten, als würde es sich um eine normale Dateivergleichssitzung handeln. Mit Hilfe der neuen Funktion können Vergleiche in DiffDog gespeichert und geladen werden, d.h. die ausgewählten Dateien/Verzeichnisse und die dazugehörigen Optionen können erneut geladen werden um den aktuellen Vergleich zu einem späteren Zeitpunkt exakt zu reproduzieren. © 2015 Altova Gmb H Altova DiffDog 2016 68 Vergleichen von Verzeichnissen 5.8 Synchronisieren von Verzeichnissen Synchronisieren von Verzeichnissen Neben dem Zusammenführen von Verzeichnissen, bei dem Sie einzelne Dateien von einem Fensterbereich in den anderen kopieren können, bietet DiffDog im Menü Vergleichen und Zusammenführen auch die Option Verzeichnisse synchronisieren. Mit Hilfe dieser Option können Sie den Inhalt der beiden Verzeichnisse in einem einzigen Schritt synchronisieren. Das Dialogfeld Verzeichnisse synchronisieren kann nur aus einem Verzeichnisvergleichsfenster geöffnet werden, d.h. es gibt dafür keine eigene Menüoption und Sie müssen zuerst ein Verzeichnisvergleichsfenster öffnen. Nachdem zwei Verzeichnisse in einem Verzeichnisvergleichsfenster verglichen worden sind, stehen folgende Optionen zur Verfügung: Aktuell angezeigten Verzeichnisse inklusive ihrer Unterverzeichnisse synchronisieren Einzelnes Unterverzeichnisses im Verzeichnisvergleichsfenster auswählen und nur dieses Unterverzeichnis synchronisieren Im Gruppenfeld "Modus" des Dialogfelds Verzeichnisse synchronisieren können Sie aus zwei Optionen wählen: (i) Alle Unterverzeichnisse und Dateien zur Gänze synchronisieren (links nach rechts bzw. rechts nach links), oder (ii) Synchronisierungseinstellungen anpassen. Sie können die Synchronisierungsaktionen für die einzelnen Dateien jederzeit ändern, indem Sie das Kontrollkästchen Synchronisierungsaktionen manuell außer Kraft setzen aktivieren, und schließlich die beiden Verzeichnisse synchronisieren. So öffnen Sie das Dialogfeld Verzeichnisse synchronisieren: 1. Stellen Sie sicher, dass die beiden Verzeichnisse, die Sie synchronisieren möchten, in einem Verzeichnisvergleichsfenster angezeigt werden und dass Sie einen Vergleich durchgeführt haben. 2. Wählen Sie eine der folgenden Methoden: Um die aktuell angezeigten Verzeichnisse inklusive ihrer Unterverzeichnisse zu Altova DiffDog 2016 © 2015 Altova Gmb H Vergleichen von Verzeichnissen Synchronisieren von Verzeichnissen 69 synchronisieren, wählen Sie die Menüoption Vergleichen und Zusammenführen | Verzeichnisse synchronisieren oder klicken Sie in der Symbolleiste "Verzeichnisinhalt" auf die Schaltfläche Synchronisieren . Um nur das Unterverzeichnis zu synchronisieren, das im Verzeichnisvergleichsfenster markiert ist, wählen Sie die Menüoption Vergleichen und Zusammenführen | Ausgewähltes Verzeichnis synchronisieren oder klicken Sie in der Symbolleiste "Verzeichnisinhalt" auf die Schaltfläche Ausgewähltes synchronisieren 5.8.1 . Vollständige Synchronisierung Wenn Sie im Gruppenfeld "Modus" das Kontrollkästchen Alle Unterverzeichnisse und Dateien zur Gänze synchronisieren aktiviert haben, können Sie wählen, ob Sie die Dateien von links nach rechts oder von rechts nach links synchronisieren (d.h. kopieren) möchten, indem Sie die entsprechende Optionsschaltfläche auswählen. Diese Option führt die folgenden Aktionen durch: Alle unterschiedlichen Dateien werden überschrieben Dateien, die nur im Quellverzeichnis existieren, werden in das Zielverzeichnis kopiert Zusätzliche Dateien, die nur im Zielverzeichnis existieren, werden permanent gelöscht (bzw. falls möglich in den Papierkorb verschoben) Keine Sicherungskopien werden erstellt Sie können die Standardsynchronisierungseinstellungen jedoch ändern, indem Sie das Kontrollkästchen Synchronisierungsaktionen manuell außer Kraft setzen aktivieren. Mit dem Kontrollkästchen Synchronisierungsaktionen manuell außer Kraft setzen können Sie Ihre Synchronisierungsaktionen für eine oder mehrere Dateien bzw. ein oder mehrere Verzeichnisse feinabstimmen. Wenn dieses Kontrollkästchen aktiviert ist, können Sie in der Spalte "Sync Action" in einer Dropdown-Liste eine Synchronisierungsaktion für eine einzelne Datei bzw. ein Unterverzeichnis auswählen und auf diese Art die auf Verzeichnisebene definierten Einstellungen außer Kraft setzen. 5.8.2 Anpassen der Synchronisierungseinstellungen Das Dialogfeld Verzeichnisse synchronisieren wird während einer DiffDog-Sitzung mit den zuvor gespeicherten Einstellungen für die Verzeichnissynchronisierung geöffnet, die im oberen Bereich des Dialogfelds angezeigt werden. Wenn eine neue Instanz von DiffDog (oder eine neue Sitzung) geöffnet wird, wird das Dialogfeld Verzeichnisse synchronisieren beim ersten Öffnen mit den Standardeinstellungen geöffnet. Über die Dropdown-Listen und Kontrollkästchen können Sie diese Einstellungen für die Synchronisierung der aktuell angezeigten Verzeichnisse anpassen. Im Gruppenfeld "Unterschiedliche Dateien" wird definiert, welche Dateien kopiert werden sollen, d.h. ob ältere oder neuere Dateien beibehalten werden sollen und ob sie in das rechte, das linke © 2015 Altova Gmb H Altova DiffDog 2016 70 Vergleichen von Verzeichnissen Synchronisieren von Verzeichnissen oder beide Verzeichnisse kopiert werden sollen. Mit der Standardoption werden neuere Dateien auf die andere Seite kopiert, so dass nur die neuere Version der Datei beibehalten wird. Sie haben die Wahl zwischen den folgenden Optionen: Keine Aktion: Mit dieser Option werden unterschiedliche Dateien ignoriert. Neue Dateien kopieren: Mit dieser Option wird die neuere Version einer Datei in das andere Verzeichnis kopiert. Mit Hilfe der Kontrollkästchen Links nach rechts und Rechts nach links können Sie nur ein bestimmtes Verzeichnis aktualisieren. Aktivieren Sie beide Kontrollkästchen, um die neueren Dateien in das jeweils andere Verzeichnis zu kopieren und beide Verzeichnisse zu aktualisieren. Alte Dateien kopieren: Mit dieser Option wird die ältere Version einer Datei in das andere Verzeichnis kopiert. Mit Hilfe der Kontrollkästchen Nur links und Nur rechts können Sie die Aktualisierung auf ein bestimmtes Verzeichnis beschränken. Aktivieren Sie beide Kontrollkästchen, um die älteren Dateien in das jeweils andere Verzeichnis zu kopieren und beide Verzeichnisse zu aktualisieren. Das Kontrollkästchen Sicherungskopien erstellen gestattet Ihnen, eine Sicherungskopie einer früheren Version der Datei im Verzeichnis aufzubewahren. Wenn Sie das Kontrollkästchen aktivieren, wird die frühere Version mit der Erweiterung .BAK gespeichert, bevor die aktualisierte Version in das Verzeichnis kopiert wird. Mit dem Kontrollkästchen Synchronisierungsaktionen manuell außer Kraft setzen können Sie Ihre Synchronisierungsaktionen für eine oder mehrere Dateien bzw. ein oder mehrere Verzeichnisse feinabstimmen. Wenn dieses Kontrollkästchen aktiviert ist, können Sie in der Spalte "Sync Action" in einer Dropdown-Liste eine Synchronisierungsaktion für eine einzelne Datei bzw. ein Unterverzeichnis auswählen und auf diese Art die auf Verzeichnisebene definierten Einstellungen außer Kraft setzen. Im Gruppenfeld "Fehlende Dateien/Verzeichnisse" wird festgelegt, was mit fehlenden Dateien und/ oder Verzeichnissen beim Synchronisieren von Verzeichnissen geschehen soll. Sie können auswählen, ob diese Optionen auf Dateien und Verzeichnisse oder (beim Kopieren) auf Verzeichnisse oder (beim Löschen) auf Dateien angewendet werden soll. Außerdem können Sie definieren, ob gelöschte Einträge (falls möglich) in den Papierkorb verschoben oder permanent gelöscht werden sollen. Für fehlende Dateien und Verzeichnisse stehen die folgenden Optionen zur Verfügung: Keine Aktion: Keine Synchronisierung bei Dateien, die nur in einem der Verzeichnisse vorhanden sind. Fehlende kopieren: Fehlende Dateien werden in das andere Verzeichnis kopiert. Mit Hilfe der Kontrollkästchen Links nach rechts und Rechts nach links können Sie nur ein bestimmtes Verzeichnis aktualisieren. Wenn Sie beide Kontrollkästchen aktivieren, werden fehlende Dateien in das jeweils andere Verzeichnis kopiert, so dass Altova DiffDog 2016 © 2015 Altova Gmb H Vergleichen von Verzeichnissen Synchronisieren von Verzeichnissen 71 beide Verzeichnisse aktualisiert werden. Fehlende lösche: Fehlende Dateien werden im anderen Verzeichnis gelöscht. Mit Hilfe der Kontrollkästchen Nur links und Nur rechts können Sie nur ein bestimmtes Verzeichnis aktualisieren. Wenn Sie beide Kontrollkästchen aktivieren, werden fehlende Dateien im jeweils anderen Verzeichnis gelöscht. 5.8.3 Ändern der Synchronisierungsaktionen Im Prinzip werden die Synchronisierungsaktionen für Verzeichnisse in ihrer Gesamtheit definiert. Sie können die Synchronisierungsaktionen jedoch für eine oder mehrere einzelne Dateien oder Unterverzeichnisse manuell ändern, wenn das Kontrollkästchen Synchronisierungsaktionen manuell außer Kraft setzen in der Gruppe "Manuell ändern" aktiviert ist. Warnung: Wenn Sie eine Löschen-Aktion auf ein Unterverzeichnis anwenden, werden auch alle in diesem Verzeichnis enthaltenen Dateien auf der ausgewählten Seite gelöscht. Da identische Dateien im Dialogfeld Verzeichnisse synchronisieren nicht angezeigt werden, zeigt DiffDog eine Warnmeldung an, um Sie darauf aufmerksam zu machen. So definieren Sie Synchronisierungsaktionen für einzelne Dateien manuell: 1. 2. 3. Stellen Sie sicher, dass das Kontrollkästchen Synchronisierungsaktionen manuell außer Kraft setzen aktiviert ist. Ändern Sie optional in den Gruppenfeldern "Unterschiedliche Dateien" und "Fehlende Dateien/Verzeichnisse" die Standard-Synchronisierungsoptionen für die Verzeichnisse. Um die vordefinierte Synchronisierungsaktion für eine bestimmte Datei zu ändern, klicken Sie in der Spalte "Synch action" zwischen den beiden Verzeichnisfenstern auf die Dropdown-Liste und wählen Sie eine der folgenden Optionen: <leer>: Keine Synchronisierung für diese Datei. Kopieren >: Die Datei wird vom linken Bereich in den rechten Bereich kopiert, wobei © 2015 Altova Gmb H Altova DiffDog 2016 72 Vergleichen von Verzeichnissen Synchronisieren von Verzeichnissen es keine Rolle spielt, welche Datei neuer ist. < Kopieren: Die Datei wird vom rechten Bereich in den linken kopiert, wobei es keine Rolle spielt, welche Datei neuer ist. Löschen >: Die Datei wird auf der rechten Seite gelöscht. < Löschen: Die Datei wird auf der linken Seite gelöscht. < Löschen >: Die Datei wird auf beiden Seiten gelöscht. 4. Wenn Sie ein Unterverzeichnis löschen, klicken Sie in der Warnmeldung, in der Sie darauf aufmerksam gemacht werden, dass auch identische Dateien gelöscht werden, auf OK. Es erscheint eine Meldung, die besagt, dass manuelle Änderungen bei Änderung der Synchronisierungsoptionen nicht berücksichtigt werden. 5. Klicken Sie auf OK. Die Synchronisierungsaktion wird durch eine unterschiedliche Hintergrundfarbe gekennzeichnet. Wenn Sie die Einstellungen für Verzeichnisse später ändern und die Einstellungen zufällig mit der manuell geänderten Aktion übereinstimmen, wird die Hintergrundfarbe wieder entfernt. So setzen Sie manuelle Synchronisierungsaktionen wieder zurück: 1. Wählen Sie eine der folgenden Methoden: Klicken Sie auf die Schaltfläche Alle zurücksetzen. Deaktivieren Sie das Kontrollkästchen Synchronisierungsaktionen manuell außer Kraft setzen. 2. 5.8.4 Klicken Sie im Meldungsfeld auf OK. Starten einer Verzeichnissynchronisierung Nachdem Sie die Synchronisierungsaktionen auf Verzeichnisebene und gegebenenfalls für einzelne Dateien definiert haben, müssen Sie manuell eine Verzeichnissynchronisierung starten. So starten Sie eine Verzeichnissynchronisierung: Altova DiffDog 2016 © 2015 Altova Gmb H Vergleichen von Verzeichnissen Synchronisieren von Verzeichnissen 1. Öffnen Sie eine Verzeichnisvergleichsfenster und starten Sie den Vergleich. 2. Öffnen Sie das Dialogfeld Verzeichnisse synchronisieren. 3. Wählen Sie entweder zur Gänze synchronisieren oder definieren Sie detaillierte Einstellungen für unterschiedliche und fehlende Dateien. 4. Optional können Sie die Standard-Synchronisierungseinstellungen anpassen an oder für einzelne Dateien die Synchronisierungsaktion ändern. 5. Klicken Sie zum Starten der Verzeichnissynchronisierung auf die Schaltfläche Start. Wenn Sie beschließen, die Synchronisierung nicht auszuführen und die im Dialogfeld Verzeichnisse synchronisieren definierten Einstellungen zu verwerfen, klicken Sie auf die Schaltfläche Abbrechen, um zum Verzeichnisvergleichsfenster zurückzukehren, von wo aus Sie das Dialogfeld Verzeichnisse synchronisieren aufgerufen haben. 73 Nachdem Sie auf die Schaltfläche Start geklickt haben, zeigt DiffDog eine Zusammenfassung der verschiedenen Aktionen, die während der Synchronisierung durchgeführt werden, an. Sie können auf OK klicken um die Änderungen zu bestätigen, oder den Synchronisierungsprozess abbrechen. © 2015 Altova Gmb H Altova DiffDog 2016 Kapitel 6 Navigieren zwischen den Unterschieden 76 Navigieren zwischen den Unterschieden 6 Navigieren zwischen den Unterschieden Beim ersten Anzeigen der Ergebnisse eines Vergleichs wird immer der erste Unterschied als aktueller Unterschied angezeigt. Sie können zwischen den einzelnen Unterschieden navigieren, indem Sie einen anderen Unterschied als aktuellen Unterschied auswählen oder einen der nachstehenden Navigationsbefehle aus dem Menü Vergleichen und Zusammenführen bzw. der Symbolleiste verwenden, um die Markierung zu bewegen: Nächster Unterschied (Alt+Nach unten-Pfeil): Wählt den nächsten Unterschied im Dokument als aktuellen Unterschied aus. Vorhergehender Unterschied (Alt+Nach oben-Pfeil): Wählt den vorhergehenden Unterschied im Dokument als aktuellen Unterschied aus. Letzter Unterschied (Alt+Ende): Wählt den letzten Unterschied im Dokument als aktuellen Unterschied aus. Erster Unterschied (Alt+Pos1): Wählt den ersten Unterschied im Dokument als aktuellen Unterschied aus. Aktuellen Unterschied anzeigen (Strg+Eingabetaste): Führt einen Bildlauf im Dokument durch, um den aktuellen Unterschied anzuzeigen. Dieser Befehl ist nützlich, wenn Sie einen Bildlauf durchgeführt haben, so dass der aktuelle Unterschied sich nicht mehr im angezeigten Bereich (Dokumentenfenster) befindet. Aktuellen Unterschied markieren (Alt+Eingabetaste): Macht den ausgewählten Unterschied zum aktuellen Unterschied. Dies ist der Unterschied, von dem aus navigiert wird. Der Befehl Aktuellen Unterschied markieren ist hilfreich, wenn Sie direkt zu einem bestimmten Unterschied springen und von dort aus weiter navigieren möchten. Falls die oben beschriebenen Symbole in Ihrer Symbolleiste nicht angezeigt werden, können Sie diese in der Symbolleiste inkludieren, indem Sie im Dialogfeld Anpassen auf dem Register "Symbolleisten" die Option Vergleichen und Zusammenführen aktivieren. Bitte beachten Sie: Mit Hilfe der Navigationsbefehle wird die Auswahl des aktuellen Unterschieds in beiden Dokumenten verschoben. Wenn Sie markierten Text bearbeiten möchten, müssen Sie den Cursor in den markierten Text (im entsprechenden Dokument) platzieren. Aktueller Unterschied und Bearbeitung Wenn Sie in einem Dateivergleichsfenster ein Dokument zu bearbeiten beginnen, während der Befehl Während der Bearbeitung vergleichen deaktiviert ist, werden die Markierungen aller Unterschiede in beiden Dokumenten ausgeblendet. Wenn der Befehl Während der Bearbeitung vergleichen aktiv ist, so werden alle Eingaben, die einen Unterschied darstellen, als der aktuelle Unterschied markiert; wenn Sie eine Änderung vornehmen, durch die ein Unterschied beseitigt wird, so wird der Unterschied unmittelbar nach der Cursorposition als aktueller Unterschied markiert. So machen Sie einen Unterschied zum aktuellen Unterschied: 1. Setzen Sie den Cursor in den gewünschten Unterschied (der sich an beliebiger Stelle im Dokument befinden kann) oder navigieren Sie mit Hilfe der oben angeführten Befehle Nächster Unterschied Altova DiffDog 2016 bzw. Vorhergehender Unterschied dorthin. © 2015 Altova Gmb H Navigieren zwischen den Unterschieden 77 2. Wählen Sie die Menüoption Vergleichen und Zusammenführen | Aktuellen Unterschied markieren oder drücken Sie Alt+Eingabe oder wählen Sie das entsprechende Symbol der Symbolleiste "Vergleichen und Zusammenführen". © 2015 Altova Gmb H in Altova DiffDog 2016 Kapitel 7 Zusammenführen von Unterschieden 80 Zusammenführen von Unterschieden 7 Zusammenführen von Unterschieden Nachdem Sie einen Dateivergleich oder Verzeichnisvergleich in einem Vergleichsfenster durchgeführt haben, können Sie die Unterschiede zwischen den beiden Verzeichnissen/Dateien in den beiden Fensterbereichen zusammenführen. In Dateivergleichsfenstern kann ein Unterschied (d.h. ein Textfragment, zu dem es kein identisches Pendant in der anderen Datei gibt) von einer Datei an die entsprechende Stelle in der anderen Datei kopiert werden. In Verzeichnisvergleichsfenstern kann die ausgewählte nicht identische Datei (d.h. eine Datei, zu der es kein identisches Pendant im anderen Verzeichnis gibt) von einem Verzeichnis in das andere Verzeichnis kopiert werden. Zum Zusammenführen von Unterschieden stehen die folgenden Befehle zur Verfügung: Von links nach rechts kopieren (Alt+Nach rechts-Pfeil) Kopiert in einem Dateivergleich für den ausgewählten Unterschied Text aus dem Dokument im linken Fensterbereich in das Dokument im rechten Fensterbereich. Kopiert bei einem Verzeichnisvergleich für die ausgewählte nicht identische Datei die Datei aus dem Verzeichnis im linken Fensterbereich in das Verzeichnis im rechten Fensterbereich. Von rechts nach links kopieren (Alt+Nach links-Pfeil) Kopiert in einem Dateivergleich für den ausgewählten Unterschied Text aus dem Dokument im rechten Fensterbereich in das Dokument im linken Fensterbereich. Kopiert bei einem Verzeichnisvergleich für die ausgewählte nicht identische Datei die Datei aus dem Verzeichnis im rechten Fensterbereich in das Verzeichnis im linken Fensterbereich. Bei Dateivergleichen wird der ursprüngliche Unterschied als ganzes kopiert (d.h. der gesamte Bereich, der in der Hintergrundfarbe für den aktuellen Unterschied markiert ist, überschreibt den gesamten Unterschied im Zieldokument). Bei Dateivergleichen können zusammengeführte Unterschiede mit einer anderen Hintergrundfarbe markiert werden. Sie können diese im Dialogfeld DiffDog Optionen auf dem Register "Dateivergleiche" einstellen. So führen Sie einen Unterschied in Datei- und Verzeichnisvergleichen zusammen: 1. Setzen Sie den Cursor in den gewünschten Unterschied (der sich an beliebiger Stelle im Dokument befinden kann) oder navigieren Sie mit Hilfe der oben angeführten Befehle Nächster Unterschied bzw. Vorhergehender Unterschied dorthin. 2. Wählen Sie die Menüoption Vergleichen und Zusammenführen | Aktuellen Unterschied markieren oder drücken Sie Alt+Eingabe oder wählen Sie das entsprechende Symbol der Symbolleiste "Vergleichen und Zusammenführen". 3. Wählen Sie eine der folgenden Methoden: in Wählen Sie die Menüoption Vergleichen und Zusammenführen | Von links nach rechts kopieren oder klicken Sie auf das entsprechende Symbol in der Symbolleiste oder drücken Sie Alt+Nach-rechts, wenn Sie vom rechten in den linken Fensterbereich kopieren wollen. Altova DiffDog 2016 © 2015 Altova Gmb H Zusammenführen von Unterschieden 81 Wählen Sie die Menüoption Vergleichen und Zusammenführen | Von rechts nach links kopieren oder klicken Sie auf das entsprechende Symbol in der Symbolleiste oder drücken Sie Alt+Nach-links, wenn Sie vom rechten in den linken Fensterbereich kopieren wollen. © 2015 Altova Gmb H Altova DiffDog 2016 Kapitel 8 Unterschiede exportieren 84 Unterschiede exportieren 8 Unterschiede exportieren Sowohl beim Datei- als auch beim Verzeichnisvergleich können die Unterschiede in eine Datei exportiert werden. Wenn Sie auf den Befehl Unterschiede exportieren klicken, wird das Dialogfeld Unterschiede exportieren... (Abbildung unten) angezeigt, in dem Sie den Namen der Datei angeben können, in die das Vergleichsergebnis exportiert werden soll. Unterschiede können entweder im XML-Format oder im Textformat exportiert werden; welches Format verfügbar ist, hängt vom Vergleichsmodus laut folgender Tabelle ab: Dateivergleich n.v. n.v. Verzeichnisvergleich Bitte beachten Sie, dass die Menüoption Datei | Unterschiede exportieren... nicht verfügbar ist, wenn die Vergleichsoptionen für XML-Dateien wie folgt definiert sind: Das Kontrollkästchen Detaillierter Vergleich im Gruppenfeld "Ergebnisse anzeigen" ist nicht aktiviert oder Das Kontrollkästchen Node-Tiefe ignorieren in der Gruppe "Tiefe" ist aktiviert. Der Befehl Unterschiede exportieren steht auch über die Befehlszeile zur Verfügung. So exportieren Sie Unterschiede in eine Datei: 1. Starten Sie einen Dateivergleich oder einen Verzeichnisvergleich. 2. Wählen Sie die Menüoption Datei | Unterschiede exportieren.... 3. Wählen Sie im Dialogfeld Unterschiede exportieren aus der Dropdown-Liste den Ort, an den Sie die Unterschiede exportieren wollen. 4. Geben Sie einen Dateinamen ein und wählen Sie das gewünschte Format aus der Dropdown-Liste Dateityp das gewünschte Dateiformat. 5. Klicken Sie auf Speichern, um die Unterschiede unter dem angegebenen Namen zu speichern. Altova DiffDog 2016 © 2015 Altova Gmb H Kapitel 9 Speichern und Laden von Vergleichen 86 Speichern und Laden von Vergleichen 9 Speichern und Laden von Vergleichen Die für eine Datei oder ein Verzeichnis ausgewählten Einstellungen können in einer Datei mit der Erweiterung .filedif bzw. .dirdif gespeichert werden. Die Erweiterung .filedif wird für Datei- und MS Word-Vergleiche verwendet. Die Erweiterung .dirdif enthält Word-Optionen nur dann, wenn der Vergleich in einer Enterprise Edition gespeichert wurde. Wenn eine .filedif oder .dirdif Datei mit DiffDog geöffnet wird, werden die beiden zu vergleichenden Objekte unter Verwendung der in der .filedif- bzw. .dirdif-Datei gespeicherten Einstellungen auf der Benutzeroberfläche geladen. Diese Funktion eignet sich besonders dazu, um einen Vergleich von zwei Dateien oder Ordnern zu einem späteren Zeitpunkt mit denselben Vergleichseinstellungen zu wiederholen. Speichern von .filedif und .dirdif Dateien Um die Einstellungen des Vergleichs zu speichern, wählen Sie den Befehl Datei | Speichern unter. Wählen Sie den entsprechenden Dateityp aus (.filedif oder .dirdif), geben Sie den gewünschten Dateinamen ein und klicken Sie auf Speichern. Die Datei wird daraufhin unter dem angegebenen Pfad gespeichert. DiffDog wird als Standard-Editor für diese Dateierweiterungen verwendet; diese Einstellung wird vom Installationsprogramm während der Installation vorgenommen. Öffnen von .filedif und .dirdif-Dateien Um eine Vergleichsdatei (.filedif oder .dirdif) zu öffnen, wählen Sie den Befehl Datei | Vergleichsdatei öffnen, navigieren Sie zur Vergleichsdatei und klicken Sie auf Öffnen. Sie können die Datei auch aus dem Windows Explorer in DiffDog ziehen. Es steht vollständige URLUnterstützung (lokal, http und ftp) zur Verfügung. Eine .dirdif-Dati wird in jeder Edition geöffnet, unabhängig davon, in welcher sie gespeichert wurde. (MS Word-Optionen können nur in der Enterprise Edition gespeichert werden.) Wenn Sie mit einer Professional Edition arbeiten und die .dirdif Datei Word-Optionen enthält (die in der Professional Edition nicht unterstützt werden), so wird beim Öffnen der Datei eine Fehlermeldung angezeigt. Befehlszeilenunterstützung Sie können eine Vergleichsdatei nach der anderen über die Befehlszeile öffnen: DiffDog_Batch C:\test1.filedif DiffDog_Batch C:\test*.filedif DiffDog_Batch C:\test.*dif Beachten Sie die folgenden Punkte: Platzhalterzeichen sind zulässig Zusätzliche Optionen mit Ausnahme von /g (mit dieser Option wird die Datei im GUIModus geöffnet) werden ignoriert Die Ausgabe über die Befehlszeile ähnelt der von anderen Vergleichsmodi (auf dem Bildschirm oder in einer Berichtsdatei) Altova DiffDog 2016 © 2015 Altova Gmb H Kapitel 10 Vergleichsverwaltungsoptionen 88 Vergleichsverwaltungsoptionen 10 Vergleichsverwaltungsoptionen Das Menü Vergleichen und Zusammenführen enthält eine Reihe von Befehlen, die verwendet werden, um Dateivergleiche und Verzeichnisvergleiche anzupassen und die unter dem Begriff Vergleichsverwaltungsoptionen zusammengefasst werden können. Neben der Möglichkeit, einen Vergleich direkt zu starten (siehe unten), stehen Optionen zur Automatisierung verschiedener Vergleichsfunktionen sowie die Auswahl von zuletzt verglichenen Datei-/Ordner-Paaren zur Verfügung. Starten eines Vergleichs Der Befehl Vergleich starten im Menü Vergleichen und Zusammenführen gilt sowohl für Dateials auch für Verzeichnis-vergleichsfenster und dient dazu, jederzeit einen Vergleich explizit zu starten. Bitte beachten Sie, dass ein Vergleich automatisch gestartet wird und dieser Befehl daher nicht benötigt wird, wenn die Dateiverwaltungsoptionen Vergleich automatisch starten oder Während der Bearbeitung vergleichen eingeschaltet sind. So können Sie einen Vergleich explizit starten: Wählen Sie die Menüoption Vergleichen und Zusammenführen | Vergleich starten oder drücken Sie F5. Alternativ können Sie auch auf das entsprechende Symbol der Symbolleiste "Vergleichen und Zusammenführen" klicken oder mit der rechten Maustaste auf das Namensregister eines Vergleichsfenster klicken und den Befehl Vergleich starten aus dem Kontextmenü wählen. Altova DiffDog 2016 in © 2015 Altova Gmb H Vergleichsverwaltungsoptionen Automatische Vergleichsfunktionen 89 10.1 Automatische Vergleichsfunktionen In DiffDog stehen Optionen zur Verfügung, die automatisch einen Vergleich starten, wenn Dateien geladen oder bearbeitet werden. Zusätzlich können Sie jedesmal die Vergleichsoptionen anzeigen bevor ein Vergleich tatsächlich gestartet wird. Beachten Sie, dass alle diese Optionen ein/ausBefehle sind. Vergleich automatisch starten Wenn die Option Vergleich automatisch starten eingeschaltet ist, wird automatisch ein Vergleich gestartet, sobald beide Dateien bzw. Verzeichnisse im Vergleichsfenster ausgewählt und geöffnet wurden. Wenn diese Option deaktiviert ist, muss ein (Datei- oder Verzeichnis-) Vergleich explizit gestartet werden. So können Sie Vergleiche automatisch starten: Aktivieren Sie die Menüoption Vergleichen und Zusammenführen | Vergleich automatisch starten oder aktivieren Sie das entsprechende Symbol Symbolleiste "Vergleichen und Zusammenführen". in der Während der Bearbeitung vergleichen Ein ein/aus-Befehl zum Vergleichen oder nicht Vergleichen von Dokumenten in Dateivergleichsfenstern, während Sie diese bearbeiten. Ist der Befehl aktiv, werden die Unterschiede markiert, während Sie die Datei bearbeiten. Ist der Befehl deaktiviert, werden Unterschiede in beiden Dokumenten nicht mehr hervorgehoben, sobald Sie Bearbeitungen an einem Dokument vornehmen; um die Unterschiede nach der Bearbeitung zu markieren, müssen Sie einen Vergleich starten. So vergleichen Sie Dateien während der Bearbeitung: Aktivieren Sie die Menüoption Vergleichen und Zusammenführen | Vergleich starten oder aktivieren Sie das entsprechende Symbol Zusammenführen". in der Symbolleiste "Vergleichen und Optionen vor Vergleich anzeigen Sie können diesen Befehl für einzelne Vergleichsfenster aktivieren oder deaktivieren. Wenn Sie den Befehl für ein Vergleichsfenster aktivieren, wird jedes Mal, bevor in diesem Fenster ein Vergleich durchgeführt wird, das Dialogfeld Vergleichsoptionen angezeigt. Beachten Sie, dass das Dialogfeld Vergleichsoptionen nicht angezeigt wird, wenn Vergleiche während der Bearbeitung eines Dokuments von DiffDog dynamisch durchgeführt werden. So können Sie vor Vergleichen die Optionen anzeigen: Aktivieren Sie die Menüoption Vergleichen und Zusammenführen | Optionen vor Vergleich anzeigen oder aktivieren Sie das entsprechende Symbol Symbolleiste "Vergleichen und Zusammenführen". © 2015 Altova Gmb H in der Altova DiffDog 2016 90 Vergleichsverwaltungsoptionen Zuletzt verglichene Datei-/Ordner-Paare 10.2 Zuletzt verglichene Datei-/Ordner-Paare Wenn (i) ein(e) zum Vergleich ausgewählte(s) Datei bzw. Verzeichnis bereits früher mit einer anderen Datei bzw. einem anderen Verzeichnis verglichen worden ist, und (ii) die Option Zuletzt verglichene Datei-/Ordner-Paare anzeigen im Menü Vergleichen und Zusammenführen aktiviert ist, erscheint das Dialogfeld Zuletzt verglichene Datei-/Ordner-Paare (siehe unten). In diesem Dialogfeld werden die letzten fünf Dateien bzw. Verzeichnisse angezeigt, mit denen die geöffnete Datei bzw. das geöffnete Verzeichnis verglichen wurde. Wenn Sie die Datei bzw. das Verzeichnis, das Sie gerade öffnen, mit einer Datei bzw. einem Verzeichnis aus diesem Dialogfeld vergleichen wollen, wählen Sie den entsprechenden Eintrag aus der Liste im Dialogfeld und klicken Sie auf OK. Dadurch werden beide Dateien bzw. Verzeichnisse in jeweils einem Fensterbereich geöffnet. Wenn Sie keinen der Einträge aus der Liste im Dialogfeld auswählen möchten, klicken Sie auf Abbrechen. Dadurch wird die Datei bzw. das Verzeichnis alleine geöffnet. Sie müssen sodann die Datei bzw. das Verzeichnis zum Vergleich im zweiten Fensterbereich auswählen. Anmerkung: Wenn Sie auf Abbrechen klicken, wird die Datei bzw. das Verzeichnis in einem Fensterbereich geöffnet, ohne das im anderen Fensterbereich ein(e) früher verglichene(s) Datei bzw. Verzeichnis geöffnet wird. Durch Klicken auf Abbrechen wird nicht verhindert, dass die gewählte Datei bzw. das gewählte Verzeichnis geöffnet wird. Wenn Sie das Dialogfeld Zuletzt verglichene Datei-/Ordner-Paare nicht jedesmal angezeigt haben möchten, wenn Sie ein Dokument öffnen, dann deaktivieren Sie die Option Zuletzt verglichene Datei-/Ordner-Paare anzeigen. Altova DiffDog 2016 © 2015 Altova Gmb H Kapitel 11 DiffDog Optionen 92 DiffDog Optionen 11 DiffDog Optionen Mit Hilfe des Befehls Extras | DiffDog Optionen können Sie globale Einstellungen für die Anwendung definieren. Diese Einstellungen werden in einem Dialogfeld vorgenommen und in der Registrierung gespeichert. Sie gelten für alle aktuellen und zukünftigen Dokumentenfenster. Die Schaltfläche Anwenden im Dialogfeld DiffDog Optionen zeigt die Änderungen in den aktuell geöffneten Fenstern an und fixiert die aktuellen Einstellungen. Die Änderungen werden sofort in den Fenstern im Hintergrund angezeigt. In diesem Abschnitt wird jede Seite des Dialogfelds DiffDog Optionen im Detail beschrieben. So ändern Sie die Einstellungen in DiffDog: 1. Wählen Sie Extras | DiffDog Optionen... oder wählen Sie die Schaltfläche DiffDog Optionen in der Symbolleiste "Vergleichen und Zusammenführen". Das Dialogfeld DiffDog Optionen wird angezeigt. 2. Wählen Sie die Register für die folgenden Optionen: Applikation Dateivergleich Verzeichnisvergleich Dateiarten 3. Führen Sie die gewünschten Änderungen durch und klicken Sie auf OK. Altova DiffDog 2016 © 2015 Altova Gmb H DiffDog Optionen Applikation 93 11.1 Applikation Auf dem Register "Applikation" im Dialogfeld DiffDog Optionen können Sie die Optionen für den Start der Applikation definieren. Start Mit Hilfe der drei Optionsschaltflächen können Sie definieren, ob DiffDog mit einem leeren Dateivergleichsfenster, einem leeren Verzeichnisvergleichsfenster oder ohne Vergleichsfenster gestartet werden soll. Wenn das Kontrollkästchen Mehrere Instanzen zulassen deaktiviert ist, wird beim Start von DiffDog, wenn bereits eine Instanz von DiffDog geöffnet ist, ein neues Vergleichsfenster (Dateivergleich, Verzeichnisvergleich oder ein leeres Fenster) in der bereits laufenden Instanz von DiffDog geöffnet. Sofern aktiviert, zeigt die Option Programmlogo anzeigen beim Start von DiffDog den Willkommensbildschirm an. Windows Explorer-Integration Wenn das Kontrollkästchen Eintrag "Mit Altova DiffDog vergleichen" zum Windows Explorer-Kontextmenü hinzufügen aktiviert ist, können sie einen Datei- oder Verzeichnisvergleich direkt aus dem Window Explorer starten, indem Sie die entsprechenden Dateien bzw. Verzeichnisse auswählen und die Option Mit Altova DiffDog vergleichen aus dem Kontextmenü wählen. Kodierung Sie können bei XML-Dateien bzw. nicht XML-Dateien ohne Kodierungsspezifikation oder bei © 2015 Altova Gmb H Altova DiffDog 2016 94 DiffDog Optionen Applikation Dateien, bei denen die Kodierung nicht ermittelt werden konnte, die Kodierung auswählen. Programmlogo Wenn die Option Programmlogo anzeigen aktiviert ist, wird beim Start von DiffDog der Splash Screen (das Logo) angezeigt. Die Option Beim Drucken wird dann aktiv und kann deaktiviert werden, nachdem Sie Ihre Applikation registriert haben. Wenn diese Option aktiv ist, wird das Programmlogo beim Drucken des aktiven Dokument- oder Verzeichnisvergleichsergebnisses inkludiert. Altova DiffDog 2016 © 2015 Altova Gmb H DiffDog Optionen Dateivergleich 95 11.2 Dateivergleich Auf dem Register "Dateivergleich" können Sie Einstellungen für Dateivergleiche vornehmen. Dazu gehören Anzeigeoptionen sowie Dateiaktionen. Diese Einstellungen gelten für alle offenen und für alle in der Folge geöffneten Dateivergleiche. Sicherungskopien Mit dieser Option können Sie einstellen, ob die Originaldatei gespeichert werden soll, falls Sie eine Version der Datei, die Sie in DiffDog bearbeitet haben, speichern möchten, und welchen Namen die Originaldatei und die bearbeitete Datei in diesem Fall erhalten sollen. Die neu benannten Dateien werden erstellt, sobald Sie eine bearbeitete Datei speichern. Es stehen die folgenden Optionen zur Verfügung: Keine Sicherungskopie: Die Originaldatei wird durch die bearbeitete Datei überschrieben, wobei der Name der Originaldatei beibehalten wird. Erweiterung durch .BAK ersetzen: Wenn die Originaldatei abc.xml hieß, werden Änderungen in diese Datei geschrieben und es wird eine Kopie des Originals unter dem Namen abc.bak gespeichert. .BAK an Erweiterung anhängen: Wenn der Name der Originaldatei abc.xml ist, werden die Änderungen in diese Datei geschrieben und eine Kopie des Originals wird unter dem Namen abc.xml.bak gespeichert. Tipp: Sie können Dateien mit der Erweiterung .BAK als XML-konform definieren, so dass sie mit anderen XML-Dateien verglichen werden können. Wenn sich ZIP-konforme Dateien ändern, erstellt DiffDog eine Sicherungskopie für die einzelnen Dateien innerhalb des ZIP-Archivs anstatt eine Sicherungskopie des gesamten ZIPs zu erstellen. © 2015 Altova Gmb H Altova DiffDog 2016 96 DiffDog Optionen Dateivergleich Auto-Laden von geänderten Dateien Wenn eine in DiffDog geöffnete Datei von einer anderen Applikation oder Person geändert wurde, kann DiffDog die geänderte Datei neu laden. Sie können einstellen, ob Sie gefragt werden sollen, bevor die Datei neu geladen wird. Bearbeiten Sie können einen Unterschied in den verglichenen Dokumenten durch Anklicken zum aktuellen Unterschied machen, wenn das Kontrollkästchen Unterschied durch Anklicken zum aktiven machen aktiviert ist. Die Eigenschaften der Anzeigeschriftart können beliebig gewählt werden. Klicken Sie dazu auf die Schaltfläche Schriftart, um das Dialogfeld Schriftart zu öffnen. Farben Sie können zum Markieren der Unterschiede in verglichenen Dokumenten, des aktuellen Unterschieds und der zusammengeführten Unterschiede (d.h. aller zusammengeführten Unterschiede, die noch nicht gespeichert wurden) unterschiedliche Hintergrundfarben wählen. Wenn Sie auf die Schaltfläche Standardfarben klicken, werden wieder die Standardfarben angezeigt. Pretty-Print Die Option Pretty-Print für XML-Dateien beim Laden zeigt XML-Dateien, die als fortlaufende Zeichenfolge ohne Zeilenumbrüche vorliegen, automatisch benutzerfreundlicher an, wenn sie in Dateivergleichsfenster geladen werden. Altova DiffDog 2016 © 2015 Altova Gmb H DiffDog Optionen Verzeichnisvergleich 97 11.3 Verzeichnisvergleich Auf dem Register "Verzeichnisvergleich" können Sie Filter erstellen, die festlegen welche Dateien bei Verzeichnisvergleichen berücksichtigt werden sollen. Anmerkung: Nachdem Sie dieses Dialogfeld durch Klicken auf die Schaltfläche OK geschlossen haben, müssen Sie im Verzeichnisvergleichsfenster noch den gewünschten Filter auswählen. Durch Klicken auf OK wird der Filter nicht für die Verwendung ausgewählt; die Änderungen werden gespeichert und der Dialog wird geschlossen. Datei-/Verzeichnisfilter Filter stehen in der Symbolleiste des Verzeichnisvergleichsfensters und im Dialogfeld Vergleich öffnen zur Verfügung, wenn die Option Verzeichnisse vergleichen ausgewählt wurde. Das Gruppenfeld "Datei-/Verzeichnisfilter" enthält eine Reihe von Schaltflächen zum Definieren, Organisieren und Löschen der Filter: Öffnet das Dialogfeld Filter bearbeiten, in dem Sie die Filterdefinition ändern können. Öffnet das Dialogfeld Filter bearbeiten, in dem Sie einen neuen Filter erstellen können. Wenn die Definition abgeschlossen ist, wird der Filter unterhalb des in der Liste der verfügbaren Filters ausgewählten Filters hinzugefügt. Verschiebt den ausgewählten Filter in der Filterliste um eine Position nach unten. Verschiebt den ausgewählten Filter in der Filterliste um eine Position nach oben. © 2015 Altova Gmb H Altova DiffDog 2016 98 DiffDog Optionen Verzeichnisvergleich Erstellt eine Kopie des ausgewählten Filters. Fügt die Kopie des Filters unterhalb des ausgewählten Filters ein. Löscht den ausgewählten Filter. Standard-Datei-/Verzeichnisfilter Dieses Gruppenfeld enthält eine Dropdown-Liste mit den verfügbaren Filtern. Wählen Sie einen Filter aus und klicken Sie auf Erstellen, um das Dialogfeld Filter bearbeiten zu öffnen, in dem Sie auf Basis der Definition des ausgewählten Standardfilters einen neuen Filter erstellen können. Bearbeiten Sie den Namen und die Definition des Filters wie gewünscht und klicken Sie auf OK um im Gruppenfeld Datei-/Verzeichnisfilter zur Liste der verfügbaren Filter einen neuen Filter hinzuzufügen. Warnungen bei Änderung Wenn das Kontrollkästchen Warnungen für Änderungen in Verzeichnissen aktivieren angehakt ist, zeigt DiffDog eine Warnung an wenn der Inhalt der angezeigten Ordner außerhalb von DiffDog geändert wurde. Sie können dann entscheiden, ob Sie die Anzeige aktualisieren möchten oder nicht. Schnellvergleich In diesem Gruppenfeld können Sie definieren on nur Größe oder Größe und Änderungszeit Schnellvergleich berücksichtigt werden sollen. Wenn Größe und Änderungszeit ausgewählt ist können Sie auch das Kontrollkästchen Zeitunterschied von genau 1 Stunde zulassen aktivieren. Eine Zeitdifferenz von genau einer Stunde kann kurz nach der Umstellung auf bzw. von Sommerzeit auftreten wenn die Systemzeit automatisch geändert wird. Durch Aktivieren des Kontrollkästchens Zeitunterschied von genau 1 Stunde zulassen können Sie verhindern, dass solche Dateien als unterschiedlich angezeigt werden. Zusammenführung bestätigen Sie können definieren ob eine Warnmeldung angezeigt werden soll bevor Dateien während Verzeichniszusammenführungsoperationen gelöscht, kopiert oder ersetzt werden oder nicht. Altova DiffDog 2016 © 2015 Altova Gmb H DiffDog Optionen Verzeichnisvergleich 99 Wenn Sie das Kontrollkästchen Dieses Dialogfeld nicht mehr anzeigen! in diesem Dialogfeld aktivieren, wird die entsprechenden Option im Dialogfeld DiffDog Optionen automatisch deaktiviert. 11.3.1 Definieren eines Filters Das Dialogfeld Filter bearbeiten enthält eine Reihe von Optionen, um den Vergleich von Verzeichnissen einzuschränken: nur Dateien eines bestimmten Typs berücksichtigen nur bestimmte Verzeichnisse berücksichtigen bestimmte Dateien oder Verzeichnisse ignorieren Dateien oder Verzeichnisse vergleichen, die bestimmte Attribute haben Datumsbereich für zu vergleichende Dateien/Verzeichnisse definieren Dateien auf eine bestimmte Dateigröße beschränken © 2015 Altova Gmb H Altova DiffDog 2016 100 DiffDog Optionen Verzeichnisvergleich Beachten Sie, dass ein Dateityp, der sowohl im Feld Nur Dateien inkludieren als auch im Feld Dateien ignorieren vorkommt, in einem Verzeichnisvergleich ignoriert wird. Bei Verzeichnisvergleichsfenstern, die vor der Auswahl eines neuen Filters geöffnet wurden, müssen Sie beide Verzeichnisse neu laden, um die neuen Filter auf diese Vergleichsfenster anzuwenden. Änderungsdatum Im Gruppenfeld "Änderungsdatum" können Sie ein "von" und ein "bis" Datum eingeben, um einen Datumsbereich für den Verzeichnisvergleich zu definieren. Nur Dateien innerhalb dieses bestimmten Datumsbereichs werden beim Vergleich von Verzeichnissen berücksichtigt. Um alle Dateien ab oder bis zu einem bestimmten Datum zu vergleichen, aktivieren Sie einfach das entsprechende Kontrollkästchen (von bzw. bis) und lassen Sie das zweite Kontrollkästchen deaktiviert. Wenn ein Kontrollkästchen aktiviert ist, stehen Ihnen mehrere Optionen zum Ändern des Datums zur Verfügung: Altova DiffDog 2016 © 2015 Altova Gmb H DiffDog Optionen Verzeichnisvergleich 101 Geben Sie in die Felder Jahr, Tag, Stunde und Minute eine zweistellige Zahl ein. Beachten Sie: Im Feld Jahr werden bei Eingabe der Zahlen 91 bis 99 die Jahre 1991 bis 1999 angezeigt, während bei Eingabe der Zahlen 00 bis 90 die Jahre 2000 bis 2090 angezeigt werden. Klicken Sie im entsprechenden Datumsfeld auf die Pfeilschaltfläche rechts vom Datum, um das Kalender-Dropdown-Fenster zu öffnen. Hier stehen verschiedenen Optionen zur Auswahl: Wählen Sie ein Datum durch Anklicken aus. Wählen Sie das heutige Datum, indem Sie auf die entsprechende Schaltfläche klicken (siehe zweite Abbildung unten) oder indem Sie mit der rechten Maustaste in eine beliebige Stelle des Kalender-Dropdown-Fensters klicken und aus dem Kontextmenü, das erscheint, Zu Heute wechseln auswählen. Blättern Sie durch die Kalenderjahre, indem Sie in das Jahr klicken und die Pfeiltasten verwenden, die neben dem Jahr angezeigt werden (siehe Abbildung), oder die Nachoben- und Nach-unten-Tasten verwenden. Blättern Sie durch die Kalendermonate, indem Sie auf die Pfeile klicken oder indem Sie in das Monat klicken und das gewünschte neue Monat aus der Liste auswählen, die erscheint. Klicken Sie in das Datumsfeld und wählen Sie den Teil des Datums (also Jahr, Monat, Stunde, Minute) aus, den Sie ändern möchten, und ändern Sie den Inhalt des Felds durch Klicken auf die Nach-oben- oder Nach-unten-Taste oder geben Sie – für Tag, Jahr und Zeit – die neue Zahl einfach ein. Durch Drücken der nach-rechts- oder nach-linksCursortaste können Sie zum nächsten oder vorherigen Teil des Datums wechseln. So definieren Sie einen Filter für einen Verzeichnisvergleich: 1. Wählen Sie die Menüoption Extras | DiffDog Optionenund wechseln Sie zum Register "Verzeichnisvergleich" oder klicken Sie in der Symbolleiste des Verzeichnisvergleichsfensters auf die Schaltfläche Filter bearbeiten Dialogfeld DiffDog Optionen zu öffnen. , um das 2. Klicken Sie auf die Schaltfläche 3. Geben Sie im Dialogfeld Filter bearbeiten einen beschreibenden Namen in das Feld Filtername ein. © 2015 Altova Gmb H , um das Dialogfeld Filter bearbeiten aufzurufen. Altova DiffDog 2016 102 DiffDog Optionen Verzeichnisvergleich Standardmäßig wird in den Feldern Nur Dateien inkludieren und Nur Verzeichnisse inkludieren "*.*" angezeigt. Wenn Sie diese Einstellung nicht ändern, werden alle Dateiarten in allen Verzeichnissen verglichen. 4. Um den Vergleich auf bestimmte Dateiarten einzuschränken, geben Sie in das Feld Nur Dateien inkludieren die Dateierweiterung ein. Um Dateiarten vom Vergleich auszunehmen, geben Sie die Dateierweiterung in das Feld Dateien ignorieren ein. Beachten Sie, dass Dateiarten in der Form *.erw, aufgelistet werden und dass als Trennzeichen zwischen Dateiarten in einem Filter ein Semikolon (;) verwendet wird. 5. Um bestimmte Unterverzeichnisse eines Verzeichnisses beim Vergleich zu berücksichtigen bzw. zu ignorieren, geben Sie den Namen des Ordners/der Ordner in das Feld Nur Verzeichnisse inkludieren bzw. Verzeichnisse ignorieren ein. Sie können auch das Platzhalterzeichen * verwenden, um nur Teile von Ordnernamen anzugeben. Beachten Sie, dass als Trennzeichen zwischen einzelnen Ordnernamen in einem Filter ein Semikolon (;) verwendet wird. 6. Um Dateien oder Verzeichnisse mit bestimmten Attributen zu inkludieren, aktivieren Sie im Gruppenfeld "Datei-/Verzeichnisattribute" das/die entsprechende(n) Kontrollkästchen. Dateien oder Verzeichnisse mit nicht aktivierten Attributen werden im Verzeichnisvergleichsfenster nicht angezeigt. Beachten Sie, dass versteckte Dateien in versteckten Verzeichnissen nicht angezeigt werden, wenn das Kontrollkästchen Ausgeblendet für Dateien aktiviert, für Verzeichnisse aber deaktiviert ist. 7. Aktivieren Sie im Gruppenfeld "Änderungsdatum" das Kontrollkästchen von und/oder bis, wenn Sie den Vergleich auf einen bestimmten Datumsbereich einschränken möchten. 8. Aktivieren Sie im Gruppenfeld "Dateigröße" das Kontrollkästchen von und/oder bis, wenn Sie nur Dateien einer bestimmten Größe vergleichen möchten. Geben Sie eine Zahl ein und wählen Sie die entsprechende Einheit aus der Dropdown-Liste aus. 9. Klicken Sie zum Speichern der Änderungen auf OK. Altova DiffDog 2016 © 2015 Altova Gmb H DiffDog Optionen Dateiarten 103 11.4 Dateiarten Auf dem Register "Dateiarten" (Abbildung unten) wird der Standardvergleichsmodus für verschiedene Dateiarten eingestellt. Die Dateiarten werden anhand ihrer Erweiterung identifiziert (.asp, .biz, usw.) und der Vergleichsmodus kann entweder XML, Text, Binär oder ZIP-konform sein. Dateiarten Dieser Bereich wird verwendet, um die Dateierweiterung auszuwählen, für die die Optionen in den Gruppenfeldern Standard-Dateivergleichsmodus und Syntaxfarben benutzen definiert sind. Bitte beachten Sie, dass sämtliche Änderungen, die Sie in diesen beiden Gruppenfeldern durchführen, nur für die derzeit im Fensterbereich Dateiarten ausgewählten Dateiart gelten. Standard-Dateivergleichsmodus Um einem bestimmten Dateityp einen Standardvergleichsmodus zuzuweisen, aktivieren Sie im Gruppenfeld "Standard-Dateivergleichsmodus" eines der folgenden Optionsfelder: XML-konforme Datei Eine Instanz dieser Dateiart wird auf XML-Konformität überprüft und als XML-Datei behandelt, falls die Überprüfung keinen Fehler ergibt. Eine XML-konforme Datei kann als XML oder als Text verglichen werden. Textvergleich Binärvergleich Eine Instanz dieses Dateityps wird als Binärdatei betrachtet. Im Verzeichnisvergleich wird ein Byte-für-Byte-Vergleich verwendet. Dateien dieses Typs werden in der Text-Ansicht nicht angezeigt. © 2015 Altova Gmb H Altova DiffDog 2016 104 DiffDog Optionen Dateiarten ZIP-konforme Datei Eine Instanz dieses Dateityps wird im Verzeichnisvergleich als Unterverzeichnis betrachtet. Im Dateivergleich werden Dateien dieses Typs als Binärdateien verglichen. Sie können den Vergleichsmodus für einzelne Dateivergleiche außer Kraft setzen. Wählen Sie dazu im Menü Vergleichen und Zusammenführen den gewünschten Vergleichsmodus aus. DiffDog erkennt Binärdateien automatisch. Syntaxfarben benutzen Sie können aus den folgenden Optionen für Syntaxfärbung wählen: Keine Syntaxfärbung XML-konforme Syntaxfärbung Quellcode-konforme Syntaxfärbung Liste der Dateiarten bearbeiten Zum Hinzufügen einer neuen Dateiart zur Liste im Bereich "Dateiarten" klicken Sie auf die Schaltfläche Dateierweiterung hinzufügen. Um eine Dateiart aus der Liste zu löschen, markieren Sie die Dateierweiterung in der Liste und klicken Sie dann auf die Schaltfläche Markierte Dateierweiterung löschen. Altova DiffDog 2016 © 2015 Altova Gmb H Kapitel 12 Benutzerreferenz 106 Benutzerreferenz 12 Benutzerreferenz Der Abschnitt Benutzerreferenz enthält eine komplette Beschreibung aller DiffDog Menübefehle. Wir haben versucht, ein möglichst umfassendes Handbuch zu erstellen. Sollten Sie dennoch Fragen haben, die in der Benutzerreferenz oder anderen Teilen dieser Dokumentation nicht behandelt sind, werfen Sie auf unserer Website bitte einen Blick in den Abschnitt "Fragen und Antworten" sowie in die Diskussionsforen. Falls Ihre Frage damit immer noch nicht beantwortet sein sollte, wenden Sie sich bitte über das Formular auf der Altova-Website an unsere SupportAbteilung. Beachten Sie, dass in den Menüs Datei und Bearbeiten alle Windows-Standardbefehle sowie zusätzliche DiffDog-bezogene Befehle unterstützt werden. Note that in the File and Edit menus, all standard Windows commands are supported, as well as DiffDog-related commands Altova DiffDog 2016 © 2015 Altova Gmb H Benutzerreferenz Symbolleisten-Schaltflächen 107 12.1 Symbolleisten-Schaltflächen Die Schaltflächen der Symbolleiste sind Shortcuts für verschiedene Befehle, von denen viele auch als Menübefehle zur Verfügung stehen. Sie können die Anzeigen jeder Symbolleiste auf der Registerkarte "Symbolleiste" im Dialogfeld Anpassen abschalten (Extras | Anpassen). In der Benutzeroberfläche können Sie eine Symbolleiste verschieben, indem Sie sie am Ziehpunkt an die gewünschte Position ziehen. Die verfügbaren Symbolleisten sind unten abgebildet. Eine detaillierte Beschreibung der Befehle finden Sie in den entsprechenden Kapiteln des Abschnitts "Benutzerreferenz". Die Standardsymbolleistengruppe enthält Shortcuts für Dateibefehle und allgemeine Bearbeitungsbefehle aus den Menüs Datei, Bearbeiten und XML. Über die Schaltflächen der Gruppe "Vergleichsmodus" können Sie den Vergleichsmodus für Dateien und Verzeichnisse auswählen. Diese Befehlsgruppe steht im Menü Vergleichen und Zusammenführen zur Verfügung. Über die Schaltflächen der Gruppe "Vergleichen und Zusammenführen" können Sie einen Vergleich starten, durch die Unterschiede zwischen Dateien navigieren, Unterschiede zusammenführen und Applikations- und Vergleichsoptionen einstellen. All diese Befehle stehen im Menü Vergleichen und Zusammenführen sowie im Menü Extras zur Verfügung. Über die Schaltflächen der Gruppe "Verzeichnisinhalt" können Sie die Anzeige von Verzeichnisvergleichsfenstern konfigurieren. Beachten Sie, dass mit Ausnahme der Befehle zur Verzeichnissynchronisierung, die im Menü Vergleichen und Zusammenführen enthalten sind, keiner dieser Befehle als Menübefehl zur Verfügung steht (für eine Beschreibung siehe Kapitel "Konfigurieren der Ansicht" und "Starten eines Verzeichnisvergleichs" im Abschnitt "Vergleichen von Verzeichnissen"). Jeder dieser Befehle gilt nur für den aktiven Verzeichnisvergleich. Die Schaltflächen der Gruppe "Grid" sind im Dateivergleichsfenster in der Grid-Ansicht aktiv und die meisten davon stehen im Menü Grid-Ansicht zur Verfügung. Mit Hilfe der Befehle aus der Gruppe "Grid" können Sie in der Grid-Ansicht die Struktur Ihres XML-Dokuments bearbeiten. Die Grid-Ansicht steht für nicht-XML oder nicht wohlgeformte Dokumente nicht zur Verfügung, d.h. damit ein Dokument in der Grid-Ansicht angezeigt werden kann, muss es ein XML-Dokument und wohlgeformt sein. © 2015 Altova Gmb H Altova DiffDog 2016 108 Benutzerreferenz Symbolleisten-Schaltflächen Folgende Symbole sind nicht im Menü Grid-Ansicht enthalten: Alle markierten erweitern: Erweitert in der Grid-Ansicht einen oder mehrere ausgewählte Nodes. Markierung reduzieren: Reduziert in der Grid-Ansicht die ausgewählten Nodes. Alle markierten vollständig erweitern: Erweitert in der Grid-Ansicht alle ausgewählten und die darin enthaltenen Nodes. Alle nicht ausgewählten reduzieren: Reduziert in der Grid-Ansicht alle nicht ausgewählten Nodes. Optimale Breite: Stellt in der Grid-Ansicht die optimale Breite für Spalten ein. Mit Hilfe der Schaltflächen der Gruppe "Text" können Sie die Anzeige- und Navigationsfunktionen der Text-Ansicht konfigurieren. Einige dieser Befehle gelten nur für die ausgewählte Datei (d.h. die Datei, in welcher sich der Cursor befindet). Andere Befehle gelten für alle offenen Dateien sowie für alle Dateien, die in der Folge geöffnet werden. Alle diese Befehle sind als Befehle des Menüs Text-Ansicht verfügbar. Die Symbole in der Gruppe "Grid-Bearbeitung" dienen zum Bearbeiten von Dokumenten in der Grid-Ansicht. Diese Befehle sind im Abschnitt Menü "Grid-Ansicht" näher beschrieben. Bitte beachten Sie, dass diese Symbolleiste standardmäßig deaktiviert ist. Sie müssen das entsprechende Kontrollkästchen auf dem Register "Symbolleisten" im Dialogfeld Anpassen aktivieren, um sie anzuzeigen. Altova DiffDog 2016 © 2015 Altova Gmb H Benutzerreferenz Menü "Datei" 109 12.2 Menü "Datei" Das Menü Datei enthält alle Befehle für die Arbeit mit Dateien, und zwar in der bei WindowsSoftware-Produkten gebräuchlichen Reihenfolge. Zusätzlich zu den Standardbefehlen Öffnen, Speichern, Drucken, Druckereinrichtung und Beenden bietet DiffDog eine Reihe von applikationsspezifischen Befehlen. Beachten Sie, dass es in jedem der beiden Fensterbereiche am oberen Rand des Fensterbereichs eigene Symbole nur für diesen Bereich gibt, um die Datei/das Verzeichnis in diesem Bereich zu öffnen und zu aktualisieren und die Datei in diesem Fenster (bei Dateivergleichen) zu speichern. 12.2.1 Dateien vergleichen Mit dem Befehl Dateien vergleichen öffnen Sie ein neues Fenster mit zwei leeren Fensterbereichen für den Dateivergleich. Die beiden zu vergleichenden Dateien müssen anschließend in den einzelnen Fensterbereichen des Vergleichsfensters geöffnet werden. 12.2.2 Verzeichnisse vergleichen Mit dem Befehl Verzeichnisse vergleichen öffnen Sie ein neues leeres Fenster für einen Verzeichnisvergleich. Die beiden zu vergleichenden Verzeichnisse müssen separat in den beiden Fensterbereichen geöffnet werden. 12.2.3 Öffnen... Strg+O Mit dem Befehl Öffnen... können Sie ein Datei- oder Verzeichnisvergleichsfenster öffnen, wobei © 2015 Altova Gmb H Altova DiffDog 2016 110 Benutzerreferenz Menü "Datei" die Dateien bzw. Verzeichnisse bereits ausgewählt sind. Dies ist der Unterschied zu den Befehlen Dateien vergleichen und Verzeichnisse vergleichen, mit dem leere Vergleichsfenster geöffnet werden können. Beachten Sie, dass sich das Layout des Dialogfelder ändert, je nachdem ob Sie im Gruppenfeld "Modus" die Option Dateien vergleichen oder Verzeichnisse vergleichen auswählen. 12.2.4 Schließen Mit dem Befehl Schließen wird das aktive Vergleichsfenster geschlossen. Falls eines der beiden Dokumente eines Dateivergleichs nicht gespeicherte Änderungen enthält, erscheint das Dialogfeld Dateien speichern (siehe Abbildung unten). Es werden beide Dateien im Dateivergleich angezeigt. Wenn eine Datei nicht gespeicherte Änderungen enthält, ist sie mit einem Häkchen versehen. So schließen Sie ein Vergleichsfenster: 1. Klicken Sie auf das Register des Vergleichsfensters, das Sie schließen möchten. 2. Wählen Sie die Menüoption Datei | Schließen oder klicken Sie auf die Schaltfläche Schließen in der rechten oberen Ecke des Vergleichsfensters. 3. Falls eine Datei ungespeicherte Änderungen enthält, erscheint das Dialogfeld Dateien speichern. Wählen Sie eine der folgenden Methoden: Wenn Sie die Änderungen in einer Datei speichern wollen, stellen Sie sicher, das ihr Kontrollkästchen aktiviert ist und klicken Sie auf Ausgewählte speichern. Klicken Sie auf Änderungen verwerfen, um die Änderungen nicht zu speichern. Klicken Sie auf Abbrechen, um das Vergleichsfenster nicht zu schließen. 12.2.5 Alle schließen Mit dem Befehl Alle schließen werden alle offenen Vergleichsfenster geschlossen. Wenn ein Dokument in einem Dateivergleich nicht gespeicherte Änderungen enthält, erscheint das Dialogfeld Dateien speichern (siehe Abbildung oben) für diesen Dateivergleich. Verzeichnisvergleiche werden ohne Aufforderung zum Speichern geschlossen. Wenn mehrere Dateivergleiche (ein) Dokument(e) mit nicht gespeicherten Änderungen enthalten, wird für jedes Dateivergleichsfenster ein Dialogfeld Dateien speichern angezeigt, bevor es Altova DiffDog 2016 © 2015 Altova Gmb H Benutzerreferenz Menü "Datei" 111 geschlossen wird. 12.2.6 Speichern Strg+S Der Befehl Speichern steht nur für Dateivergleiche zur Verfügung und ruft das Dialogfeld Dateien speichern auf (siehe Abbildung oben). In diesem Dialogfeld werden beide Dateien angezeigt. Wenn eine Datei nicht gespeicherte Änderungen enthält, ist sie mit einem Häkchen versehen. Anmerkung: Wenn Sie in einem einzelnen Fensterbereich eines Dateivergleichsfensters auf das Symbol Speichern klicken, wird das Dokument in diesem Fensterbereich ohne weitere Eingabeaufforderung gespeichert. Mit Hilfe des Befehls Speichern unter können Sie das Dokument in diesem Fensterbereich unter einem anderen Dateinamen speichern. 12.2.7 Speichern unter... Mit dem Befehl Speichern unter... wird das bekannte Windows-Dialogfeld Speichern unter geöffnet, in dem Sie den Namen und den Pfad der Datei angeben können, unter denen die aktive Datei gespeichert werden soll. 12.2.8 Unterschiede exportieren... Mit dem Befehl Unterschied exportieren... können Unterschiede in eine Datei exportiert werden. Diese Menüoption steht für Vergleiche von Dateien und Verzeichnissen zur Verfügung. 12.2.9 Drucken... Strg+P Mit dem Befehl Drucken... rufen Sie das Dialogfeld Drucken auf, in dem Sie die Details zu Ihrem Druckauftrag eingeben können. Beachten Sie, dass mit diesem Befehl das aktive Dokument gedruckt wird, d.h. das Dokument, in dem sich der Cursor beim Aufrufen des Befehls befindet. Anmerkung: Sie können das aktive Dokument sowohl von der Text-Ansicht als auch von der Grid-Ansicht aus drucken. Im Ausdruck sehen Sie die ausgewählte Ansicht. 12.2.10 Druckansicht Mit dem Befehl Druckansicht wird eine Druckvorschau des aktiven Dokuments angezeigt. 12.2.11 Druckereinrichtung... Mit dem Befehl Druckereinrichtung... wird das Windows Dialogfeld Druckereinrichtung aufgerufen, in dem Sie die Druckereinrichtungseinstellungen für den Druckauftrag sowie andere Druckereigenschaften wie z.B. die Seitenausrichtung, die Papiergröße und -quelle ändern können. © 2015 Altova Gmb H Altova DiffDog 2016 112 Benutzerreferenz Menü "Datei" Nachdem Sie das Dialogfeld Druckereinrichtung geschlossen haben, müssen Sie den Befehl Drucken verwenden, um das Dokument zu drucken. 12.2.12 Beenden Mit diesem Befehl beenden Sie die DiffDog-Applikation. Wenn Dokumente in einem oder mehreren Dateivergleichsfenstern nicht gespeicherte Änderungen enthalten, zeigt DiffDog für jeden Dateivergleich, der nicht gespeicherte Änderungen enthält, ein eigenes Dialogfeld Dateien speichern an. Nachdem Sie die erforderlichen Eingaben gemacht haben, wird DiffDog geschlossen. Altova DiffDog 2016 © 2015 Altova Gmb H Benutzerreferenz Menü "Bearbeiten" 113 12.3 Menü "Bearbeiten" Sie können in DiffDog im Dateivergleichsfenster angezeigte Dokumente bearbeiten. Dies geschieht entweder durch direkte Eingabe und/oder durch Verwendung von Tastaturkürzeln oder Befehlen aus dem Menü Bearbeiten. Zu den Befehlen im Menü Bearbeiten gehören Standardbearbeitungsbefehle wie Rückgängig, Ausschneiden, Kopieren, Einfügen und eine leistungsstarke Funktion zum Suchen und Ersetzen. Diese Befehle sind in den Unterabschnitten dieses Abschnitts näher beschrieben. Bitte beachten Sie, dass Bearbeitungsbefehle dokumentenspezifisch sind und dass die Befehle des Menüs Bearbeiten nicht zur Verfügung stehen, wenn ein Verzeichnisvergleich aktiv ist. 12.3.1 Rückgängig Alt+Rücktaste, Strg+Z Mit Hilfe des Befehls Rückgängig können Sie eine unbeschränkte Anzahl an Aktionen für jedes separate Dokument rückgängig machen. Setzen Sie dazu den Cursor in das Dokument und wählen Sie den Befehl Rückgängig. Sie können zwischen Dateien in mehreren offenen Dateivergleichen hin- und herwechseln. In jedem Dokument wird der Befehl Rückgängig an der Stelle fortgesetzt, an dem das Dokument verlassen wurde. Bitte beachten Sie folgendes, wenn Sie die Befehle Rückgängig und Wiederherstellen verwenden: Please consider the following when using the Undo and Redo commands: Die Befehle Rückgängig und Wiederherstellen können auch unbegrenzt oft auf zusammengeführte Unterschiede angewendet werden. Es ist wichtig, dass Sie den Cursor in das Dokument setzen, das geändert wurde. Wenn Sie z.B. einen Unterschied aus dem linken Fensterbereich im rechten übernehmen, steht der Befehl Rückgängig nur dann für diese Aktion zur Verfügung, wenn der Cursor in den rechten Fensterbereich gesetzt wird (da dieser Bereich das Dokument enthält, das geändert wurde). Die Verlaufsliste von Rückgängig und Wiederherstellen geht verloren, wenn Sie von der Text-Ansicht in die Grid-Ansicht wechseln oder umgekehrt. Das Menü Bearbeiten und die Befehle Rückgängig und Wiederherstellen stehen in Verzeichnisvergleichsfenstern nicht zur Verfügung. © 2015 Altova Gmb H Altova DiffDog 2016 114 Benutzerreferenz Menü "Bearbeiten" 12.3.2 Wiederherstellen Strg+Y Mit dem Befehl Wiederherstellen wird eine zuvor rückgängig gemachte Aktion wieder hergestellt. Der Befehl kann so oft ausgeführt werden, wie der Befehl Rückgängig ausgeführt wurde. Wie auch der Befehl Rückgängig ist Wiederherstellen dokumentenspezifisch und Sie können zwischen Dokumenten wechseln. Beachten Sie, dass das Menü Bearbeiten und daher auch dieser Befehl in Verzeichnisvergleichsfenstern nicht zur Verfügung steht. 12.3.3 Ausschneiden Umschalt+Entf, Strg+X Mit dem Befehl Ausschneiden wird der ausgewählte Text in die Zwischenablage kopiert und von der aktuellen Position gelöscht. Beachten Sie, dass das Menü Bearbeiten und daher auch dieser Befehl in Verzeichnisvergleichsfenstern nicht zur Verfügung steht. 12.3.4 Kopieren Strg+C Mit dem Befehl Kopieren wird der ausgewählte Text in die Zwischenablage kopiert. Damit können Sie Daten innerhalb von DiffDog duplizieren oder Daten in eine andere Applikation kopieren. Beachten Sie, dass das Menü Bearbeiten und daher auch dieser Befehl in Verzeichnisvergleichsfenstern nicht zur Verfügung steht. 12.3.5 Einfügen Strg+V Mit dem Befehl Einfügen wird der Inhalt der Zwischenablage an der aktuellen Cursorposition des Dokuments eingefügt, das Sie in DiffDog aktiv machen. Außerdem können Sie Text aus der Zwischenablage in jede andere Anwendung einfügen, die das Einfügen aus der Zwischenablage unterstützt. Beachten Sie, dass das Menü Bearbeiten und daher auch dieser Befehl in Verzeichnisvergleichsfenstern nicht zur Verfügung steht. 12.3.6 Löschen Entf Altova DiffDog 2016 © 2015 Altova Gmb H Benutzerreferenz Menü "Bearbeiten" 115 Mit Hilfe des Befehls Löschen können Sie eine markierte Stelle im Dokument löschen. Beachten Sie, dass das Menü Bearbeiten und daher auch dieser Befehl in Verzeichnisvergleichsfenstern nicht zur Verfügung steht. 12.3.7 Suchen... Strg+F Mit dem Befehl Suchen... wird das Dialogfeld Suchen aufgerufen, in dem Sie den gesuchten String sowie andere Suchoptionen definieren können. Beachten Sie, dass das Menü Bearbeiten und daher auch dieser Befehl in Verzeichnisvergleichsfenstern nicht zur Verfügung steht. 12.3.8 Weitersuchen F3 Mit dem Befehl Weitersuchen wird der Befehl Suchen... wiederholt, um nach der nächsten Instanz des gesuchten Texts zu suchen. Wenn Sie diesen Befehl auswählen, während das Dialogfeld Suchen geöffnet ist, wird das Dialogfeld Suchen geschlossen, bevor Sie zur nächsten Instanz des Suchbegriffs gelangen. Beachten Sie, dass das Menü Bearbeiten und daher auch dieser Befehl in Verzeichnisvergleichsfenstern nicht zur Verfügung steht. 12.3.9 Ersetzen... Strg+H Mit dem Befehl Ersetzen... können Sie einen Textstring suchen und durch einen anderen Textstring ersetzen. Der Befehl bietet dieselben Optionen wie der Befehl Suchen.... Sie können die Instanzen des gesuchten Strings einzeln ersetzen oder mit Hilfe der Schaltfläche Alle ersetzen einen globalen Ersetzungsvorgang durchführen. Beachten Sie, dass das Menü Bearbeiten und daher auch dieser Befehl in Verzeichnisvergleichsfenstern nicht zur Verfügung steht. © 2015 Altova Gmb H Altova DiffDog 2016 116 Benutzerreferenz Menü "Ansicht" 12.4 Menü "Ansicht" Das Menü Ansicht enthält Befehle zum Anpassen und Gliedern der Anzeige der DiffDogBenutzeroberfläche. Es enthält auch den Befehl Gehe zu Zeile/Zeichen, mit dem Sie direkt zu einer bestimmten Zeile/einem bestimmten Zeichen gelangen. 12.4.1 Text-Ansicht Der Befehl Text-Ansicht steht in Dateivergleichsfenstern (nicht aber in Verzeichnisvergleichsfenstern) zur Verfügung. Bei Aufrufen dieses Befehls werden beide Dateien im aktiven Dateivergleichsfenster in der Text-Ansicht angezeigt. Beachten Sie, dass beide Dateien immer in derselben Ansicht angezeigt werden. Um die Ansicht zu wechseln, können Sie auch auf das Register "Text-Ansicht" in einem der beiden Fensterbereiche klicken. Die Register befinden sich am unteren Rand der Fensterbereiche. 12.4.2 Grid-Ansicht Der Befehl Grid-Ansicht steht in Dateivergleichsfenstern (nicht aber in Verzeichnisvergleichsfenstern) zur Verfügung. Bei Aufrufen dieses Befehls werden beide Dateien im aktiven Dateivergleichsfenster in der Grid-Ansicht angezeigt. Beachten Sie, dass beide Dateien immer in derselben Ansicht angezeigt werden. Um die Ansicht zu wechseln, können Sie auch auf das Register "Grid-Ansicht" in einem der beiden Fensterbereiche klicken. Die Register befinden sich am unteren Rand der Fensterbereiche. 12.4.3 Symbolleisten Der Menüeintrag Symbolleisten steht im Datei- und im Verzeichnisvergleichsfenster zur Verfügung und enthält ein Untermenü, das in etwa folgendermaßen aussieht: Altova DiffDog 2016 © 2015 Altova Gmb H Benutzerreferenz Menü "Ansicht" 117 Die Einträge des Untermenüs können (durch Klicken auf den Untermenüeintrag) aktiviert und deaktiviert werden. In der obigen Abbildung sind die Standard-Symbolleiste, die Symbolleiste "Vergleichen und Zusammenführen", die Text-Ansichts-Symbolleiste und die VergleichsmodusSymbolleiste aktiviert und werden auf der Benutzeroberfläche angezeigt. Die Symbolleisteneinstellungen werden für Datei- und Verzeichnisvergleiche separat vorgenommen. Wenn Symbolleisteneinstellungen vorgenommen werden, während ein Dateivergleichsfenster offen ist, so gelten die Einstellungen für alle derzeit geöffneten Dateivergleichsfenster und für alle Dateivergleiche, die im Anschluss daran noch geöffnet werden. Dasselbe gilt für Verzeichnisvergleichsfenster. Wenn Sie auf das Untermenü Anpassen klicken, erscheint das Dialogfeld Anpassen. (Eine Beschreibung der Optionen des Menüs finden Sie im Abschnitt Extras | Anpassen.) Auf dem Register "Symbolleisten" werden alle verfügbaren Symbolleisten aufgelistet. 12.4.4 Statusleiste In der Statusleiste, die sich am unteren Rand des DiffDog-Applikationsfensters befindet, werden die folgenden Applikationsinformationen angezeigt: eine Beschreibung der Menübefehle und Symbolleisten-Schaltflächen; wird angezeigt, wenn Sie den Mauszeiger über den Befehl bzw. das Symbol platzieren. Diese Informationen befinden sich in der Statusleiste auf der linken Seite. die Position des Cursors im Dokument - also Zeilen- und Zeichennummer. (rechts in der Statusleiste.) Status der Feststelltaste, der Num- und der Rollen-Taste. (rechts in der Statusleiste.) Wenn Sie die 64-Bit-Version von DiffDog verwenden, wird in der Statusleiste das Suffix (x64) hinter dem Applikationsnamen angezeigt. Für die 32-Bit-Version gibt es kein Suffix. Sie können die Statusleiste sowohl in Datei- als auch in Verzeichnisvergleichsfenstern über den Befehl Statusleiste ein- und ausblenden. Anmerkung: Die Applikationsstatusleiste ist nicht mit der Datei- und der VerzeichnisvergleichsStatusleiste zu verwechseln, die sich am unteren Rand der Vergleichsfenster befinden und Informationen über den jeweiligen Vergleich enthalten. Die Statusleisten der Vergleichsfenster werden im Abschnitt DiffDog Benutzeroberfläche beschrieben. © 2015 Altova Gmb H Altova DiffDog 2016 118 Benutzerreferenz Menü "Ansicht" 12.4.5 Synchronisierter Bildlauf Mit dem Befehl Synchronisierter Bildlauf öffnen Sie ein Untermenü, in dem Sie diese Option für den horizontalen und vertikalen Bildlauf getrennt einstellen können. Der synchronisierte Bildlauf steht im Dateivergleichsfenster zur Verfügung. Wenn ein Dokument in seiner Breite oder Länge über den Rahmen des Fensterbereichs hinausreicht, erscheint am unteren bzw. rechten Rand eine horizontale bzw. eine vertikale Bildlaufleiste. Wenn der synchronisierte Bildlauf aktiviert ist, kann in beiden Dokumenten simultan ein Bildlauf durchgeführt werden, so dass die entsprechenden Abschnitte der beide Dokumente gleichzeitig angezeigt werden. Wenn Sie in einem Dokument (durch Verschieben der Bildlaufleiste, Klicken auf die Pfeile der Leiste oder mit Hilfe des Mausrads) einen Bildlauf durchführen, während der synchronisierte Bildlauf aktiv ist, wird auch im anderen Dokument ein (horizontaler oder vertikaler) Bildlauf durchgeführt, so dass der entsprechende Teil des Dokuments angezeigt wird. Bitte beachten Sie, dass synchronisierte Bildlauf nur möglich ist, nachdem ein Dateivergleich durchgeführt wurde (da die entsprechenden Abschnitte in den beiden Dokumenten erst nach einem Vergleich ausfindig gemacht werden können). Die Einstellungen für den synchronisierten Bildlauf gelten für die gesamte Applikation und wirken sich sofort auf alle offenen Dateivergleichsfenster (und alle in der Folge geöffneten) aus. 12.4.6 Gehe zu Zeile/Zeichen Strg+G Die Funktion Gehe zu Zeile/Zeichen steht nur in Dateivergleichsfenstern zur Verfügung und gestattet Ihnen durch Eingabe von Zeilen- und Zeichenkoordinaten zu einer bestimmte Stelle im aktiven Dokument zu gehen. Mit dem Befehl wird das Dialogfeld Gehe zu Textzeile/Zeichen (siehe Abbildung unten) aufgerufen. Geben Sie die gewünschte Zeilen- und Zeichennummer in das entsprechende Textfeld ein und klicken Sie auf OK. Daraufhin wird der Cursor an die gewünschte Stelle gesetzt. Altova DiffDog 2016 © 2015 Altova Gmb H Benutzerreferenz Menü "Ansicht" 119 Anmerkung: In der Grid-Ansicht markiert die Funktion Gehe zu Zeile/Zeichen die Zelle, die der eingegebenen Zeilen- oder Zeichennummer am nächsten liegt. © 2015 Altova Gmb H Altova DiffDog 2016 120 Benutzerreferenz Menü "Text-Ansicht" 12.5 Menü "Text-Ansicht" Das Menü Text-Ansicht enthält Befehle, die sich auf die Anzeige der Text-Ansicht von Dokumenten in Dateivergleichsfenstern auswirken. Sie können mit Hilfe dieser Befehle die Anzeige von Dokumenten anpassen. 12.5.1 Zeilenumbruch Mit dem Befehl Zeilenumbruch können Sie den Zeilenumbruch in der Text-Ansicht aktivieren oder deaktivieren. 12.5.2 Pretty-Print Mit dem Befehl Pretty-Print wird das aktive XML-Dokument in der Textansicht neu formatiert, um das Dokument strukturiert anzuzeigen. Jeder Child-Node wird um vier Leerzeichen vom Parent eingerückt. Anmerkung: Der Befehl Pretty-Print ist kein ein/aus-Befehl. Nach Ausführung des Befehls, kann die Formatierung nicht mehr durch erneutes Klicken auf den Befehl Pretty-Print rückgängig gemacht werden. Um Pretty-Print rückgängig zu machen, müssen Sie den Befehl Rückgängig (Strg+Z oder Alt+Rücktaste) verwenden. 12.5.3 Lesezeichen einfügen/löschen Der Befehl Lesezeichen einfügen/löschen steht nur in der Text-Ansicht zur Verfügung. Er fügt an der aktuellen Cursorposition ein Lesezeichen ein bzw. entfernt das Lesezeichen, wenn sich der Cursor in einer Zeile befindet, die zuvor mit einem Lesezeichen versehen wurde. Mit einem Lesezeichen versehene Zeilen werden auf eine von zwei Arten angezeigt: Wenn die Lesezeichenleiste aktiviert ist, erscheint eine durchgezogene zyanfarbene Ellipse links vom Text Altova DiffDog 2016 © 2015 Altova Gmb H Benutzerreferenz Menü "Text-Ansicht" 121 in der Lesezeichenleiste. Wenn die Lesezeichenleiste nicht aktiviert ist, wird die gesamte Zeile, die den Cursor enthält, in Zyan angezeigt. Tipp: Im Dialogfeld Anpassen können Sie diesem Befehl auf dem Register "Tastatur" ein Tastaturkürzel zuweisen. 12.5.4 Zum nächsten Lesezeichen Der Befehl Zum nächsten Lesezeichen steht nur in der Text-Ansicht zur Verfügung. Damit wird der Textcursor an den Beginn der nächsten Zeile gesetzt, die mit einem Lesezeichen versehen ist. Tipp: Im Dialogfeld Anpassen können Sie diesem Befehl auf dem Register "Tastatur" ein Tastaturkürzel zuweisen. 12.5.5 Zum vorhergehenden Lesezeichen Der Befehl Zum vorhergehenden Lesezeichen steht nur in der Text-Ansicht zur Verfügung. Damit wird der Textcursor an den Beginn der vorhergehenden Zeile gesetzt, die mit einem Lesezeichen versehen ist. Tipp: Im Dialogfeld Anpassen können Sie diesem Befehl auf dem Register "Tastatur" ein Tastaturkürzel zuweisen. 12.5.6 Alle Lesezeichen löschen Der Befehl Alle Lesezeichen löschen steht nur in der Text-Ansicht zur Verfügung. Damit werden alle derzeit definierten Lesezeichen aus dem aktiven Dokument entfernt. Beachten Sie, dass sich dieser Befehl nicht mit Rückgängig rückgängig machen lässt. Tipp: Im Dialogfeld Anpassen können Sie diesem Befehl auf dem Register "Tastatur" ein Tastaturkürzel zuweisen. 12.5.7 Alle ein-/ausklappen Mit dem Befehl Alle ein-/ausklappen können Sie im aktiven Dokument zwischen zwei Möglichkeiten wechseln: (i) Alle Nodes werden erweitert angezeigt und (ii) Alle Nodes werden reduziert angezeigt. © 2015 Altova Gmb H Altova DiffDog 2016 122 Benutzerreferenz Menü "Text-Ansicht" 12.5.8 Einstellungen für Textansicht Der Befehl Einstellungen für Textansicht öffnet das Dialogfeld Einstellungen für Textansicht, in dem Sie Einstellungen für die Anzeige von Zeilennummern-, Lesezeichen- und Klappleisten definieren, die Tabulatorgröße festlegen und definieren können, welche visuellen Hilfsmittel in der Text-Ansicht zur Verfügung stehen. Altova DiffDog 2016 © 2015 Altova Gmb H Benutzerreferenz Menü "Grid-Ansicht" 123 12.6 Menü "Grid-Ansicht" Das Menü Grid-Ansicht enthält Befehle für die Arbeit mit Dokumenten in der Grid-Ansicht von Dateivergleichsfenstern. Diese Befehle stehen in der Text-Ansicht nicht zur Verfügung. 12.6.1 Einfügen Wenn Sie den Cursor über den Befehl Einfügen platzieren, erscheint ein Untermenü mit den Datenelementen, die eingefügt werden können. Die Einträge des Untermenüs von Einfügen sind nur in der Grid-Ansicht aktiv. Datenelemente, die für die aktuelle Auswahl nicht eingefügt werden können, sind ausgegraut. Mit den Befehlen des Untermenüs Einfügen können Sie (i) die XML-Deklaration und Node-Typen (Attribute, Element, Text, CDATA, Comment, Processing Instruction) in XML-Dokumenten, (ii) DOCTYPE-Deklarationen und externe DTD-Deklarationen in XML-Dokumenten und (iii) DTDDeklarationen (ELEMENT, ATTLIST, ENTITY und NOTATION) in DTD-Dokumenten und interne DTD-Deklarationen von XML-Dokumenten einfügen. Einfügen | Attribute Der Befehl Einfügen | Attribute steht nur in der Grid-Ansicht zur Verfügung und fügt ein neues Attribut vor dem ausgewählten Datenelement ein. Manchmal erscheint das eingefügte Attribut in der Grid-Ansicht einige Zeilen vor dem aktuellen Datenelement. Dies liegt daran, dass Attribute in der Grid-Ansicht unmittelbar auf das Parent-Element folgen und vor allen Child-Elementen dieses Parent-Elements aufscheinen. © 2015 Altova Gmb H Altova DiffDog 2016 124 Benutzerreferenz Menü "Grid-Ansicht" Einfügen | Element Der Befehl Einfügen | Element steht nur in der Grid-Ansicht zur Verfügung und fügt ein neues Element vor dem ausgewählten Datenelement ein. Wenn es sich bei der aktuellen Auswahl um ein Attribut handelt, erscheint das neue Element vor dem ersten Child-Element des ParentElements des Attributs. Einfügen | Text Der Befehl Einfügen | Text steht nur in der Grid-Ansicht zur Verfügung und fügt eine neue Textzeile vor dem ausgewählten Datenelement ein. Wenn es sich bei der aktuellen Auswahl um ein Attribut handelt, wird die Textzeile nach dem Attribut und vor dem ersten Child-Element des Parent-Elements des Attributs eingefügt. Einfügen | CData Der Befehl Einfügen | CDATA steht nur in der Grid-Ansicht zur Verfügung und fügt einen neuen CDATA-Block vor dem ausgewählten Datenelement ein. Wenn es sich bei der aktuellen Auswahl um ein Attribut handelt, wird der CDATA-Block nach dem Attribut und vor dem ersten ChildElement des Parent-Elements des Attributs eingefügt. Einfügen | Comment Der Befehl Einfügen | Comment steht nur in der Grid-Ansicht zur Verfügung und fügt einen neuen Comment-Block vor dem ausgewählten Datenelement ein. Wenn es sich bei der aktuellen Auswahl um ein Attribut handelt, wird die neue Comment-Zeile nach dem Attribut und vor dem ersten Child-Element des Parent-Elements des Attributs eingefügt. Einfügen | XML Der Befehl Einfügen | XML steht nur in der Grid-Ansicht zur Verfügung und fügt eine Zeile für die XML-Deklaration vor dem ausgewählten Datenelement ein. Sie müssen die Child-Attribute der XML-Deklaration und die Werte dieses Attributs einfügen. Eine XML-Deklaration sollte ungefähr folgendermaßen aussehen: <?xml version="1.0" encoding="UTF-8"?> Anmerkung: Da ein XML-Dokument nur eine XML-Deklaration am Beginn der Datei enthalten darf, sollte dieser Befehl nur verwendet werden, wenn die oberste Zeile ausgewählt ist und wenn noch keine XML-Deklaration vorhanden ist. Einfügen | Processing Instruction Altova DiffDog 2016 © 2015 Altova Gmb H Benutzerreferenz Menü "Grid-Ansicht" 125 Der Befehl Einfügen | Processing Instruction steht nur in der Grid-Ansicht zur Verfügung und fügt eine Processing Instruction (PI) vor dem ausgewählten Datenelement ein. Wenn es sich bei der aktuellen Auswahl um ein Attribut handelt, wird die neue PI nach dem Attribut und vor dem ersten Child-Element des Parent-Elements des Attributs eingefügt. Einfügen | DOCTYPE Der Befehl Einfügen | DOCTYPE steht in der Grid-Ansicht einer XML-Datei zur Verfügung, wenn der Node der obersten Ebene ausgewählt ist. Er dient zum Einfügen einer DOCTYPE-Deklaration am Anfang des XML-Dokuments. Sie müssen den Namen des DOCTYPE eingeben und dieser Name muss derselbe sein, wie der Name des Dokument-Elements. Nachdem Sie den Namen des DOCTYPE eingegeben haben, können Sie die Deklarationen eingeben, die in der internen DTD-Untermenge verwendet werden sollen. Anmerkung: Eine DOCTYPE-Deklaration darf nur zwischen der XML-Deklaration und dem XMLDokument-Element vorkommen. Einfügen | ExternalID Der Befehl Einfügen | ExternalID steht zur Verfügung, wenn in der Grid-Ansicht ein "Child"Datenelement der DOCTYPE-Deklaration einer XML-Datei ausgewählt ist. Mit diesem Befehl wird in der Grid-Ansicht eine Zeile für einen externen Identifier (PUBLIC oder SYSTEM) eingefügt. Sie müssen den Typ des Identifiers und seinen Wert eingeben. Die Textansicht zum oben gezeigten Screenshot der Grid-Ansicht sieht etwa folgendermaßen aus: Anmerkung: Sie können für die ExternalID eine Zeile als Child hinzufügen, wenn das DOCTYPEDatenelement ausgewählt ist, oder Sie können diese einfügen bzw. anhängen, wenn eines der Child-Datenelemente des DOCTYPE-Datenelements ausgewählt ist, z.B. die ELEMENTDeklaration name im obigen Beispiel. Referenz auf externe Ressourcen Eine DOCTYPE-Deklaration in einer XML-Datei kann eine Referenz auf eine externe Ressource enthalten, die DTD-Deklarationen enthält. Diese Ressource wird entweder durch einen Public oder einen System Identifier referenziert. Zum Beispiel: © 2015 Altova Gmb H Altova DiffDog 2016 126 Benutzerreferenz Menü "Grid-Ansicht" <!DOCTYPE doc_element_name PUBLIC "publicID" "systemID"> <!DOCTYPE doc_element_name SYSTEM "systemID"> Ein System Identifier ist eine URI, die die externe Ressource angibt. Ein Public Identifier ist pfadunabhängig und kann zum Dereferenzieren des Pfads zu einer externen Ressource verwendet werden. So werden z.B. in Ihrer XMLSpy Installation URIs für gängige DTDs und XML-Schemas in einer Katalogdatei namens MainCatalog.xml aufgelistet. Ein Public Identifier in einem XMLDokument kann verwendet werden, um ein in MainCatalog.xml gelistetes DTD zu dereferenzieren. Einfügen | Element Der Befehl Einfügen | ELEMENT steht nur in der Grid-Ansicht, für DTD-Dokumente oder wenn ein Datenelement in der DOCTYPE-Deklaration eines XML-Dokuments ausgewählt ist, zur Verfügung. Er dient zum Einfügen einer ELEMENT-Deklaration vor der ausgewählten Deklaration. Einfügen | ATTLIST Der Befehl Einfügen | ATTLIST steht nur in der Grid-Ansicht, für DTD-Dokumente oder wenn ein Datenelement in der DOCTYPE-Deklaration eines XML-Dokuments ausgewählt ist, zur Verfügung. Er dient zum Einfügen einer ATTLIST-Deklaration vor der ausgewählten Deklaration. Einfügen | ENTITY Der Befehl Einfügen | ENTITY steht nur in der Grid-Ansicht, für DTD-Dokumente oder wenn ein Datenelement in der DOCTYPE-Deklaration eines XML-Dokuments ausgewählt ist, zur Verfügung. Er dient zum Einfügen einer ENTITY-Deklaration vor der ausgewählten Deklaration. Einfügen | NOTATION Der Befehl Einfügen | NOTATION steht nur in der Grid-Ansicht, für DTD-Dokumente oder wenn ein Datenelement in der DOCTYPE-Deklaration eines XML-Dokuments ausgewählt ist, zur Verfügung. Er dient zum Einfügen einer NOTATION-Deklaration vor der ausgewählten Deklaration. 12.6.2 Anhängen Wenn Sie den Cursor über den Befehl Anhängen platzieren, erscheint ein Untermenü mit den Datenelementen, die für eine bestimmte Auswahl eingefügt werden können. Die Einträge des Untermenüs von Anhängen sind nur in der Grid-Ansicht aktiv. Datenelemente, die für die aktuelle Altova DiffDog 2016 © 2015 Altova Gmb H Benutzerreferenz Menü "Grid-Ansicht" 127 Auswahl nicht eingefügt werden können, sind ausgegraut. Mit den Befehlen des Untermenüs Anhängen können Sie (i) die XML-Deklaration und NodeTypen (Attribute, Element, Text, CDATA, Comment, Processing Instruction) in XML-Dokumenten, (ii) DOCTYPE-Deklarationen und externe DTD-Deklarationen in XML-Dokumenten und (iii) DTDDeklarationen (ELEMENT, ATTLIST, ENTITY und NOTATION) in DTD-Dokumenten und internen DTD-Deklarationen von XML-Dokumenten anhängen. Anhängen | Attribute Der Befehl Anhängen | Attribute steht nur in der Grid-Ansicht zur Verfügung und hängt ein neues Attribut an. Anhängen | Element Der Befehl Anhängen | Element steht nur in der Grid-Ansicht zur Verfügung und hängt einen Element-Node nach dem letzten gleichrangigen Element des ausgewählten Elements an. Wenn es sich bei der aktuellen Auswahl um einen Attribut-Node handelt, wird der Element-Node nach dem letzten Child-Element des Parent-Elements des ausgewählten Attributs angehängt. Anhängen | Text Der Befehl Anhängen | Text steht nur in der Grid-Ansicht zur Verfügung und hängt einen Textblock nach dem letzten gleichrangigen Element des ausgewählten Elements an. Wenn es sich bei der aktuellen Auswahl um einen Attribut-Node handelt, wird der Textblock nach dem letzten Child-Element des Parent-Elements des ausgewählten Attributs angehängt. © 2015 Altova Gmb H Altova DiffDog 2016 128 Benutzerreferenz Menü "Grid-Ansicht" Anhängen | CData Der Befehl Anhängen | CDATA steht nur in der Grid-Ansicht zur Verfügung und hängt einen CDATA-Node nach dem letzten gleichrangigen Element des ausgewählten Node an, wenn es sich nicht um einen Attribut-Node handelt. Wenn es sich bei der aktuellen Auswahl um einen AttributNode handelt, wird der CDATA-Abschnitt nach dem letzten Child-Element des Parent-Elements des ausgewählten Attributs angehängt. Anhängen | Comment Der Befehl Anhängen | Comment steht nur in der Grid-Ansicht zur Verfügung und hängt einen Comment-Node nach dem letzten gleichrangigen Element des ausgewählten Node an, wenn es sich nicht um einen Attribut-Node handelt. Wenn es sich bei der aktuellen Auswahl um einen Attribut-Node handelt, wird der Comment-Node nach dem letzten Child-Element des ParentElements des ausgewählten Attributs angehängt. Anhängen | XML Der Befehl Anhängen | XML steht nur in der Grid-Ansicht zur Verfügung und fügt eine Zeile für die XML-Deklaration als erstes Datenelement in ein Dokument ein. Sie müssen die Child-Attribute der XML-Deklaration und die Werte dieses Attributs einfügen. Eine XML-Deklaration sollte ungefähr folgendermaßen aussehen: <?xml version="1.0" encoding="UTF-8"?> Anmerkung: Da ein XML-Dokument nur eine XML-Deklaration am Beginn der Datei enthalten darf, sollte dieser Befehl nur verwendet werden, wenn die oberste Zeile ausgewählt ist und wenn noch keine XML-Deklaration vorhanden ist. Anhängen | Processing Instruction Der Befehl Anhängen | Processing Instruction steht nur in der Grid-Ansicht zur Verfügung und hängt einen Processing Instruction-Node nach dem letzten gleichrangigen Element des ausgewählten Node an, wenn es sich nicht um einen Attribut-Node handelt. Wenn es sich bei der aktuellen Auswahl um einen Attribut-Node handelt, wird der Processing Instruction-Node nach dem letzten Child-Element des Parent-Elements des ausgewählten Attributs angehängt. Anhängen | DOCTYPE Der Befehl Anhängen | DOCTYPE steht in der Grid-Ansicht einer XML-Datei zur Verfügung, wenn ein Node der obersten Ebene ausgewählt ist. Mit diesem Befehl wird eine DOCTYPE-Deklaration am Beginn des XML-Dokuments angehängt. Sie müssen den Namen des DOCTYPE eingeben und dieser Name muss derselbe sein, wie der Name des Dokument-Elements. Altova DiffDog 2016 © 2015 Altova Gmb H Benutzerreferenz Menü "Grid-Ansicht" 129 Nachdem Sie den Namen des DOCTYPE eingegeben haben, können Sie die Deklarationen eingeben, die in der internen DTD-Untermenge verwendet werden sollen. Anmerkung: Eine DOCTYPE-Deklaration darf nur zwischen der XML-Deklaration und dem XMLDokument-Element vorkommen. Anhängen | ExternalID Der Befehl Anhängen | ExternalID steht zur Verfügung, wenn in der Grid-Ansichtein "Child"Datenelement der DOCTYPE-Deklaration einer XML-Datei ausgewählt ist. Mit diesem Befehl wird in der Grid-Ansicht eine Zeile für einen externen Identifier (PUBLIC oder SYSTEM) eingefügt. Sie müssen den Typ des Identifiers und seinen Wert eingeben. Die Textansicht zum oben gezeigten Screenshot der Grid-Ansicht sieht etwa folgendermaßen aus: Anmerkung: Sie können für die External-ID eine Zeile als Child hinzufügen, wenn das DOCTYPEDatenelement ausgewählt ist, oder Sie können diese einfügen bzw. anhängen, wenn eines der Child-Datenelemente des DOCTYPE-Datenelements ausgewählt ist, z.B. die ELEMENTDeklaration name im obigen Beispiel. Anhängen | Element Der Befehl Anhängen | Element steht nur in der Grid-Ansicht, für DTD-Dokumente oder wenn ein Datenelement in der DOCTYPE-Deklaration eines XML-Dokuments ausgewählt ist, zur Verfügung. Er dient zum Anhängen einer ELEMENT-Deklaration an die Liste der Deklarationen. Anhängen | ATTLIST Der Befehl Anhängen | ATTLIST steht nur in der Grid-Ansicht, für DTD-Dokumente oder wenn ein Datenelement in der DOCTYPE-Deklaration eines XML-Dokuments ausgewählt ist, zur Verfügung. Er dient zum Anhängen einer ATTLIST-Deklaration an die Liste der Deklarationen. © 2015 Altova Gmb H Altova DiffDog 2016 130 Benutzerreferenz Menü "Grid-Ansicht" Anhängen | ENTITY Der Befehl Anhängen | ENTITY steht nur in der Grid-Ansicht, für DTD-Dokumente oder wenn ein Datenelement in der DOCTYPE-Deklaration eines XML-Dokuments ausgewählt ist, zur Verfügung. Er dient zum Anhängen einer ENTITY-Deklaration an die Liste der Deklarationen. Anhängen | NOTATION Der Befehl Anhängen | NOTATION steht nur in der Grid-Ansicht, für DTD-Dokumente oder wenn ein Datenelement in der DOCTYPE-Deklaration eines XML-Dokuments ausgewählt ist, zur Verfügung. Er dient zum Anhängen einer NOTATION-Deklaration an die Liste der Deklarationen. 12.6.3 Child hinzufügen Wenn Sie den Cursor über den Befehl Child hinzufügen platzieren, erscheint ein Untermenü mit den Datenelementen, die für eine bestimmte Auswahl eingefügt werden können. Die Einträge des Untermenüs von Child hinzufügen sind nur in der Grid-Ansicht aktiv. Datenelemente, die für die aktuelle Auswahl nicht eingefügt werden können, sind ausgegraut. Mit den Befehlen des Untermenüs Child hinzufügen können Sie Child-Datenelemente für (i) die XML-Deklaration und Node-Typen (Attribute, Element, Text, CDATA, Comment, Processing Instruction) in XML-Dokumenten, (ii) DOCTYPE-Deklarationen und externe DTD-Deklarationen in XML-Dokumenten und (iii) DTD-Deklarationen (ELEMENT, ATTLIST, ENTITY und NOTATION) in DTD-Dokumenten und internen DTD-Deklarationen von XML-Dokumenten hinzufügen. Child hinzufügen | Attribute Altova DiffDog 2016 © 2015 Altova Gmb H Benutzerreferenz Menü "Grid-Ansicht" 131 Der Befehl Child hinzufügen | Attribute steht nur in der Grid-Ansicht und nur, wenn ein Element-Node ausgewählt ist, zur Verfügung. Er dient zum Hinzufügen eines neuen Attributs als Child des ausgewählten Element-Node. Child hinzufügen | Element Der Befehl Child hinzufügen | Element steht nur in der Grid-Ansicht zur Verfügung. Es dient zum Einfügen eines neuen Elements als Child des ausgewählten Node. Child hinzufügen | Text Der Befehl Child hinzufügen | Text steht nur in der Grid-Ansicht zur Verfügung. Es dient zum Einfügen von neuem Textinhalt als Child des ausgewählten Node. Child hinzufügen | CData Der Befehl Child hinzufügen | CData steht nur in der Grid-Ansicht zur Verfügung. Es dient zum Einfügen eines neuen CDATA-Abschnitts als Child des ausgewählten Datenelements. Child hinzufügen | Comment Der Befehl Child hinzufügen | Comment steht nur in der Grid-Ansicht zur Verfügung. Es dient zum Einfügen eines neuen Comment Node als Child des ausgewählten Datenelements. Child hinzufügen | XML Der Befehl Child hinzufügen | XML steht nur in der Grid-Ansicht zur Verfügung und nur, wenn die Datei leer ist. Er dient zum Hinzufügen einer Zeile für die XML-Deklaration. Sie müssen die Child-Attribute der XML-Deklaration und die Werte dieses Attributs einfügen. Eine XMLDeklaration sollte ungefähr folgendermaßen aussehen: <?xml version="1.0" encoding="UTF-8"?> Child hinzufügen | Processing Instruction Der Befehl Child hinzufügen | Processing Instruction steht nur in der Grid-Ansichtzur Verfügung. Es dient zum Einfügen einer neuen Processing Instruction (PI) als Child des ausgewählten Node. Child hinzufügen | DOCTYPE Der Befehl Child hinzufügen | DOCTYPE steht nur in der Grid-Ansicht eines leeren Dokuments © 2015 Altova Gmb H Altova DiffDog 2016 132 Benutzerreferenz Menü "Grid-Ansicht" zur Verfügung. Er dient zum Einfügen einer neuen DOCTYPE-Deklaration in ein XML-Dokument. Die DOCTYPE-Deklaration kann zum Deklarieren einer internen DTD-Untermenge verwendet werden. Child hinzufügen | ExternalID Der Befehl Child hinzufügen | ExternalID steht nur dann zur Verfügung, wenn die DOCTYPEDeklaration in der Grid-Ansicht einer XML-Datei ausgewählt ist. Mit diesem Befehl wird in der Grid-Ansicht eine Zeile für einen externen Identifier (PUBLIC oder SYSTEM) eingefügt. Sie müssen den Typ des Identifiers und seinen Wert eingeben. Die Textansicht zum oben gezeigten Screenshot der Grid-Ansicht sieht etwa folgendermaßen aus: Anmerkung: Sie können für die External-ID eine Zeile als Child hinzufügen, wenn das DOCTYPEDatenelement ausgewählt ist, oder Sie können diese einfügen bzw. anhängen, wenn eines der Child-Datenelemente des DOCTYPE-Datenelements ausgewählt ist, z.B. die ELEMENTDeklaration name im obigen Beispiel. Child hinzufügen | Element Der Befehl Child hinzufügen | ELEMENT steht nur in der Grid-Ansicht, für DTD-Dokumente oder wenn die DOCTYPE-Deklaration eines XML-Dokuments ausgewählt ist, zur Verfügung. Er dient zum Anhängen einer ELEMENT-Deklaration an die Liste der Deklarationen. Child hinzufügen | ATTLIST Der Befehl Child hinzufügen | ATTLIST steht nur in der Grid-Ansicht, für DTD-Dokumente oder wenn die DOCTYPE-Deklaration eines XML-Dokuments ausgewählt ist, zur Verfügung. Er dient zum Anhängen einer ATTLIST-Deklaration an die Liste der Deklarationen. Child hinzufügen | ENTITY Der Befehl Child hinzufügen | ENTITY steht nur in der Grid-Ansicht, für DTD-Dokumente oder wenn die DOCTYPE-Deklaration eines XML-Dokuments ausgewählt ist, zur Verfügung. Er dient zum Anhängen einer ENTITY-Deklaration an die Liste der Deklarationen. Altova DiffDog 2016 © 2015 Altova Gmb H Benutzerreferenz Menü "Grid-Ansicht" 133 Child hinzufügen | NOTATION Der Befehl Child hinzufügen | NOTATION steht nur in der Grid-Ansicht, für DTD-Dokumente oder wenn die DOCTYPE-Deklaration eines XML-Dokuments ausgewählt ist, zur Verfügung. Er dient zum Anhängen einer NOTATION-Deklaration an die Liste der Deklarationen. 12.6.4 Konvertieren in Mit dem Befehl Konvertieren in wird ein ausgewähltes Datenelement in der Grid-Ansicht in einen anderen Datenelementtyp konvertiert. Diese Operation steht nur in der Grid-Ansicht und nur für einzelne Datenelemente zur Verfügung, die keinen Child Node enthalten. Wenn Sie den Cursor über den Befehl Konvertieren in platzieren, erscheint ein Untermenü mit den Einträgen, in die das ausgewählte Datenelement konvertiert werden kann. Falls infolge der Operation Daten verloren gehen (z.B. ginge beim Konvertieren eines Attributs in einen Comment der Attributname verloren), wird ein Dialogfeld mit einer Warnung angezeigt. 12.6.5 Tabelle Der Menübefehl Tabelle kann nur in der Grid-Ansicht verwendet werden. Er enthält ein Untermenü, über das Sie den ausgewählten Abschnitt als Tabelle bearbeiten können. © 2015 Altova Gmb H Altova DiffDog 2016 134 Benutzerreferenz Menü "Grid-Ansicht" Als Tabelle anzeigen Der Befehl Als Tabelle anzeigen gestattet Ihnen, zwischen der Grid-Standardansicht und der Tabellenansicht eines Elements im Dokument zu wechseln. Zeile einfügen Der Befehl Zeile einfügen ist in der Tabellenansicht aktiv, wenn eine Zeile oder Zelle ausgewählt ist. Sie können damit eine neue Zeile vor der ausgewählten Zeile einfügen. Die neue Zeile entspricht einer Instanz des Tabellenelements. Für das neue Element werden auch die obligatorischen Child-Elemente erzeugt. Zeile anhängen Der Befehl Zeile anhängen ist in der Tabellenansicht aktiv, wenn eine Zeile oder Zelle ausgewählt ist. Sie können damit eine neue Zeile hinter der ausgewählten Zeile anhängen. Die neue Zeile entspricht einer Instanz des Tabellenelements. Für das neue Element werden auch die obligatorischen Child-Elemente erzeugt. Aufsteigend sortieren Der Befehl Aufsteigend sortieren ist in der Tabellenansicht aktiv, wenn eine Spalte oder Zelle ausgewählt ist. Er dient zum Sortieren der Tabelle in aufsteigender Reihenfolge anhand des Inhalts der ausgewählten Spalte. DiffDog versucht automatisch zu ermitteln, welche Art von Daten in der Spalte verwendet werden und sortiert diese je nach Inhalt in alphabetischer oder numerischer Reihenfolge. Falls dies nicht aus der Tabelle hervorgeht, werden Sie aufgefordert, die gewünschte Sortiermethode auszuwählen (Abbildung unten). Altova DiffDog 2016 © 2015 Altova Gmb H Benutzerreferenz Menü "Grid-Ansicht" 135 Absteigend sortieren Der Befehl Absteigend sortieren ist in der Tabellenansicht aktiv, wenn eine Spalte oder Zelle ausgewählt ist. Er dient zum Sortieren der Tabelle in absteigender Reihenfolge anhand des Inhalts der ausgewählten Spalte. DiffDog versucht automatisch zu ermitteln, welche Art von Daten in der Spalte verwendet werden und sortiert diese je nach Inhalt in alphabetischer oder numerischer Reihenfolge. Falls dies nicht aus der Tabelle hervorgeht, werden Sie aufgefordert, die gewünschte Sortiermethode auszuwählen. (Eine Abbildung finden Sie im vorstehenden Kapitel Aufsteigend sortieren.) 12.6.6 Höher stufen Der Befehl Höher stufen steht nur in der Grid-Ansicht zur Verfügung. Er dient dazu, den ausgewählten Node um eine Ebene nach links (also nach oben) zu verschieben, so dass ein Child-Element zu einem gleichrangigen Element des Parent-Elements wird. 12.6.7 Tiefer stufen Der Befehl Tiefer stufen steht nur in der Grid-Ansicht zur Verfügung. Er dient dazu, den ausgewählten Node um eine Ebene nach rechts (also nach unten) zu verschieben, so dass ein Element zu einem Child-Element des vorherigen gleichrangigen Elements wird. 12.6.8 In Element einbinden Der Befehl In Element einbinden steht nur in der Grid-Ansicht zur Verfügung. Er schließt den ausgewählten Text in ein neues Element ein. Das neue Element wird innerhalb der Zeile erstellt und umschließt den ausgewählten Text. Wenn Sie ein Dokument bearbeiten, das auf einem Schema oder einer DTD basiert, wird automatisch eine Liste mit gültigen Auswahlmöglichkeiten für den Namen des Elements angezeigt, in das der Text gesetzt werden soll. In der unten gezeigten Abbildung ist zum Beispiel der Text Nanonull im Element para markiert. © 2015 Altova Gmb H Altova DiffDog 2016 136 Benutzerreferenz Menü "Grid-Ansicht" Wenn Sie den Befehl Grid-Ansicht | In Element einbinden auswählen, wird der Text "Nanonull" innerhalb der Zeile in ein neu erstelltes Element gesetzt und es erscheint eine Liste, aus der Sie den Namen des Elements auswählen können. Diese Elemente sind im Schema als ChildElemente von para definiert. Der ausgewählte Textabschnitt wird zum Namen des neuen Elements. Alternativ dazu können Sie auch einen anderen Namen für das Element eingeben. Altova DiffDog 2016 © 2015 Altova Gmb H Benutzerreferenz Menü "XML" 137 12.7 Menü "XML" Das Menü XML enthält Befehle für XML-Dokumente, die in Dateivergleichsfenstern geöffnet wurden. 12.7.1 Wohlgeformtheit prüfen F7 Mit dem Befehl Wohlgeformtheit prüfen wird das aktive Dokument auf seine Wohlgeformtheit nach den Definitionen der XML 1.0 Spezifikation überprüft. Dieser Befehl steht sowohl in der TextAnsicht als auch in der Grid-Ansicht von Dateivergleichsfenstern zur Verfügung. Bei Durchführung der Wohlgeformtheitsprüfung werden die Ergebnisse der Überprüfung - also ob die Prüfung erfolgreich war oder nicht - in einem Nachrichtenfeld angezeigt. Anmerkung: Dieser Befehl steht für alle Dateien zur Verfügung, deren Erweiterungen im Dialogfeld DiffDog Optionen auf dem Register "Dateiarten" als XML-konform definiert wurden. 12.7.2 Validieren F8 Der Befehl Validieren steht sowohl in der Text-Ansicht als auch in der Grid-Ansicht der Dateivergleichsfenster zur Verfügung. Sie können damit das aktive XML-Dokument gegen eine DTD, ein XML-Schema oder ein anderes Schema validieren. Das dazugehörige Schema muss in der zu validierenden Datei deklariert sein. Bei der Validierung des Dokuments erscheint ein Nachrichtenfeld mit dem Ergebnis der Validierung, also ob die Validierung erfolgreich war oder nicht. Anmerkung: Dieser Befehl steht für alle Dateien zur Verfügung, deren Erweiterungen im Dialogfeld DiffDog Optionen auf dem Register "Dateiarten" als XML-konform definiert wurden. © 2015 Altova Gmb H Altova DiffDog 2016 138 Benutzerreferenz Menü "Vergleichen und Zusammenführen" 12.8 Menü "Vergleichen und Zusammenführen" Das Menü Vergleichen und Zusammenführen enthält Befehle zum Verwalten von Datei- und Verzeichnis-Vergleichen. Abhängig vom aktiven Vergleichsfenster stehen in diesem Menü darüber hinaus Optionen zum Einstellen des Vergleichsmodus, Befehle zum Navigieren in verglichenen Dokumenten in den Vergleichsfenstern und zum Zusammenführen der darin enthaltenen Unterschiede zur Verfügung. Bitte beachten Sie, dass sich der Inhalt des Menüs Vergleichen und Zusammenführen dynamisch ändert, je nachdem ob ein Dateivergleich oder ein Verzeichnisvergleich aktiv ist. 12.8.1 Dateivergleich Das Menü Vergleichen und Zusammenführen für Dateivergleiche enthält Befehle zum (i) Einstellen des Vergleichsmodus, (ii) Starten eines Vergleichs, (iii) Navigieren in verglichenen Dokumenten und Anzeigen von Unterschieden in Dateivergleichsfenstern, (iv) Zusammenführen der darin enthaltenen Unterschiede und (v) Einstellen der Vergleichsverwaltungsoptionen. Nur Textvergleich Der Befehl Nur Textvergleich ändert den Vergleichsmodus eines Dateivergleichs bzw. Verzeichnisvergleichs auf Textvergleich. Beachten Sie, dass dieser Befehl nicht verfügbar ist, wenn der Schnellvergleichsmodus aktiv ist. Um in diesem Fall zum Textvergleich zu wechseln, Altova DiffDog 2016 © 2015 Altova Gmb H Benutzerreferenz Menü "Vergleichen und Zusammenführen" 139 müssen Sie zuerst den Schnellvergleichsmodus deaktivieren. XML-Vergleich Der Befehl XML-Vergleich ändert den Vergleichsmodus eines Dateivergleichs bzw. Verzeichnisvergleichs auf XML-Vergleich. Beachten Sie, dass dieser Befehl nicht verfügbar ist, wenn der Schnellvergleichsmodus aktiv ist. Um in diesem Fall zum XML-Vergleich zu wechseln, müssen Sie zuerst den Schnellvergleichsmodus deaktivieren. Als Binärdatei vergleichen Der Befehl Als Binärdatei vergleichen ändert den Vergleichsmodus eines Dateivergleichs bzw. Verzeichnisvergleichs auf Binärvergleich. Beachten Sie, dass dieser Befehl nicht verfügbar ist, wenn der Schnellvergleichsmodus aktiv ist. Um in diesem Fall zum Binärvergleich zu wechseln, müssen Sie zuerst den Schnellvergleichsmodus deaktivieren. Nach Dateierweiterung vergleichen Der Befehl Nach Dateierweiterung vergleichen ändert den Vergleichsmodus eines Dateivergleichs bzw. Verzeichnisvergleichs dynamisch entsprechend den Einstellungen auf dem Register "Dateiarten" im Dialogfeld DiffDog Optionen. Beachten Sie, dass dieser Befehl nicht verfügbar ist, wenn der Schnellvergleichsmodus aktiv ist. Um in diesem Fall zum Dateierweiterungsmodus zu wechseln, müssen Sie zuerst den Schnellvergleichsmodus deaktivieren. Vergleich starten F5 Mit diesem Befehl können Sie im aktiven Vergleichsfenster einen Vergleich starten. Nächster Unterschied Alt+Nach unten-Pfeil Dieser Befehl wählt den nächsten Unterschied im Dokument als aktuellen Unterschied aus. Vorhergehender Unterschied Alt+Nach oben-Pfeil Dieser Befehl wählt den vorhergehenden Unterschied im Dokument als aktuellen Unterschied aus. Letzter Unterschied Alt+Ende Dieser Befehl wählt den letzten Unterschied im Dokument als aktuellen Unterschied aus. © 2015 Altova Gmb H Altova DiffDog 2016 140 Benutzerreferenz Menü "Vergleichen und Zusammenführen" Erster Unterschied Alt+Pos1 Dieser Befehl wählt den ersten Unterschied im Dokument als aktuellen Unterschied aus. Aktuellen Unterschied anzeigen Strg+Eingabe Führt einen Bildlauf im Dokument durch, um den aktuellen Unterschied anzuzeigen. Aktuellen Unterschied markieren Alt+Eingabe Dieser Befehl macht den ausgewählten Unterschied zum aktuellen Unterschied und definiert ihn als den Unterschied, von dem aus navigiert wird. Von links nach rechts kopieren Alt+Nach-rechts Dieser Befehl kopiert für den ausgewählten Unterschied Text aus dem Dokument im linken Fensterbereich in das Dokument im rechten Fensterbereich. Von rechts nach links kopieren Alt+Nach-links Dieser Befehl kopiert für den ausgewählten Unterschied Text aus dem Dokument im rechten Fensterbereich in das Dokument im linken Fensterbereich. Optionen vor Vergleich anzeigen Wenn Sie diesen Befehl für ein Vergleichsfenster aktivieren, wird jedes Mal, bevor in diesem Fenster ein Vergleich durchgeführt wird, das Dialogfeld Vergleichsoptionen angezeigt. Beachten Sie, dass das Dialogfeld Vergleichsoptionen nicht angezeigt wird, wenn Vergleiche während der Bearbeitung eines Dokuments von DiffDog dynamisch durchgeführt werden. Vergleich automatisch starten Wenn diese Option aktiviert ist, wird automatisch ein Vergleich gestartet, sobald beide Dateien bzw. Verzeichnisse im Vergleichsfenster ausgewählt und geöffnet wurden. Wenn diese Option deaktiviert ist, muss ein (Datei- oder Verzeichnis-) Vergleich (durch Klicken auf Vergleichen und Zusammenführen | Vergleich starten) explizit gestartet werden. Während der Bearbeitung vergleichen Altova DiffDog 2016 © 2015 Altova Gmb H Benutzerreferenz Menü "Vergleichen und Zusammenführen" 141 Diese Option ist ein ein/aus-Befehl zum Vergleichen bzw. nicht Vergleichen von Dokumenten in Dateivergleichsfenstern, während Sie diese bearbeiten. Ist der Befehl aktiv, werden die Unterschiede markiert, während Sie die Datei bearbeiten. Ist der Befehl deaktiviert, werden Unterschiede in beiden Dokumenten nicht mehr hervorgehoben, sobald Sie Bearbeitungen an einem Dokument vornehmen; um die Unterschiede nach der Bearbeitung zu markieren, müssen Sie (durch Klicken auf Vergleichen und Zusammenführen | Vergleich starten) einen Vergleich starten. Zuletzt verglichene Datei-/Ordner-Paare anzeigen Diese Option ist ein ein/aus-Befehl, mit dem Sie die Option aktivieren bzw. deaktivieren können, dass bei jedem Auswählen einer Datei oder eines Verzeichnisses in einem Fensterbereich die zuletzt verglichenen Dateien bzw. Verzeichnisse für den Vergleich vorgeschlagen werden. Wenn Sie auf diesen Befehl klicken, wird das Dialogfeld Zuletzt verglichene Datei-/Ordner-Paare angezeigt (Abbildung unten). In diesem Dialogfeld werden die letzten fünf Dateien/Verzeichnisse angezeigt, mit denen die ausgewählte Datei/das ausgewählte Verzeichnis verglichen wurde. 12.8.2 Verzeichnisvergleich Das Menü Vergleichen und Zusammenführen für Verzeichnisvergleiche enthält Befehle zum (i) Einstellen des Vergleichsmodus, (ii) Starten eines Vergleichs, (iii) Navigieren in verglichenen Dokumenten und Anzeigen von Unterschieden in Verzeichnisvergleichsfenstern, (iv) Zusammenführen der darin enthaltenen Unterschiede, (v) Synchronisieren von Verzeichnissen und (vi) Einstellen der Vergleichsverwaltungsoptionen. © 2015 Altova Gmb H Altova DiffDog 2016 142 Benutzerreferenz Menü "Vergleichen und Zusammenführen" Dateien in ZIP-Archiven anzeigen Die Option Dateien in ZIP-Archiven anzeigen ist standardmäßig deaktiviert und es wird daher nur die Datei selbst in Verzeichnisvergleichen angezeigt. Damit Sie die Datei erweitern und ihren Inhalt anzeigen können, müssen Sie die Option Dateien in ZIP-Archiven anzeigen aktivieren. Nur Größe und Änderungsdatum vergleichen Mit dem Befehl Nur Größe und Änderungsdatum vergleichen werden Dateien innerhalb von Verzeichnissen und Unterverzeichnissen nach Größe und Änderungsdatum verglichen. Dieser Modus kann aktiviert oder deaktiviert werden. Wenn der Modus deaktiviert ist, stehen die vier Dateivergleichsmodi zur Verfügung. Bei Auswahl eines der Dateivergleichsmodi wird der Inhalt von Verzeichnissen als Text-, XML- oder Binärdateien verglichen. Altova DiffDog 2016 © 2015 Altova Gmb H Benutzerreferenz Menü "Vergleichen und Zusammenführen" 143 Von links nach rechts kopieren Alt+Nach-rechts Dieser Befehl kopiert die ausgewählte nicht identische Datei aus dem (Verzeichnis im) linken Fensterbereich in den rechten Fensterbereich (bzw in das dort angezeigte Verzeichnis). Von rechts nach links kopieren Alt+Nach-links Dieser Befehl kopiert die ausgewählte nicht identische Datei aus dem (Verzeichnis im) rechten Fensterbereich in den linken Fensterbereich (bzw in das dort angezeigte Verzeichnis). Verzeichnisse synchronisieren Dieser Befehl öffnet das Dialogfeld Verzeichnisse synchronisieren und zeigt darin alle nicht identischen Dateien an, die in mindestens einem der Verzeichnisse vorhanden sind. Ausgewähltes Verzeichnis synchronisieren Dieser Befehl steht nur zur Verfügung, wenn mindestens eines der verglichenen Verzeichnisse ein Unterverzeichnis enthält, welches ausgewählt wurde. Er öffnet das Dialogfeld Verzeichnisse synchronisieren und zeigt darin alle nicht identischen Dateien an, die im ausgewählten Unterverzeichnis vorhanden sind. © 2015 Altova Gmb H Altova DiffDog 2016 144 Benutzerreferenz Menü "Extras" 12.9 Menü "Extras" Das Menü Extras enthält Befehle mit denen Sie die Applikationsoptionen und Vergleichsoptionen einstellen und DiffDog anpassen können. 12.9.1 DiffDog Optionen... Mit diesem Befehl wird das Dialogfeld DiffDog Optionen geöffnet, in dem Sie die Optionen für Applikation, Dateivergleich und Verzeichnisvergleich einstellen, und die Dateiarten definieren können, die verglichen werden können. 12.9.2 Vergleichsoptionen... Mit diesem Befehl rufen Sie das Dialogfeld Vergleichsoptionen auf, in dem Sie auf unterschiedlichen Registern die Vergleichsoptionen für Dateivergleich und Verzeichnisvergleich einstellen können. Bitte beachten Sie, dass das Dialogfeld Vergleichsoptionen automatisch angezeigt wird bevor ein Vergleich gestartet wird, wenn im Menü Vergleichen und Zusammenführen die Option Optionen vor Vergleich anzeigen aktiviert ist. 12.9.3 Vergleichsdokumentoptionen Bei Auswahl des Befehls Vergleichsdokumentoptionen wird das Dialogfeld "Vergleichsdokumentoptionen" (siehe Abbildung unten) angezeigt. Hier können Sie den Typ der Datei definieren, in den Unterschiede eines Vergleichs von der Befehlszeile aus exportiert werden sollen. Altova DiffDog 2016 © 2015 Altova Gmb H Benutzerreferenz Menü "Extras" 145 Die folgenden Optionen stehen zur Verfügung: (i) Kein Export; (ii) XML-Datei; und (iii) Textdatei. 12.9.4 Anpassen... Mit dem Befehl Anpassen... können Sie DiffDog nach Ihren Bedürfnissen anpassen. Befehle Auf dem Register Befehle können Sie Ihre Menüs oder Symbolleisten anpassen. So fügen Sie einen Befehl zu einer Symbolleiste oder einem Menü hinzu: 1. Wählen Sie die Menüoption Tools | Anpassen. Daraufhin erscheint das Dialogfeld Anpassen. 2. Wählen Sie im Listenfeld "Kategorien" die Kategorie Alle Befehle. Die verfügbaren Befehle erscheinen im Listenfeld "Befehle". 3. Klicken Sie auf einen Befehl in diesem Listenfeld und ziehen Sie ihn in ein bestehendes Menü oder eine vorhandene Symbolleiste. Wenn Sie den Cursor über eine gültige Position, an der der Befehl eingefügt werden kann, platzieren, erscheint das I-Cursorsymbol. 4. Lassen Sie die Maustaste an der Stelle los, an der der Befehl eingefügt werden soll. An der Spitze des Mauszeigers wird eine kleine Schaltfläche angezeigt, wenn Sie einen Befehl mit der Maus ziehen. Das "x" unterhalb des Mauszeigers bedeutet, dass der Befehl nicht an die aktuelle Cursorposition gezogen werden kann. Dort, wo der Befehl eingefügt werden kann (über einer Symbolleiste oder einem Menü), verschwindet das "x". Wenn Sie den Cursor beim Ziehen eines Befehls über ein Menü platzieren, wird das © 2015 Altova Gmb H Altova DiffDog 2016 146 Benutzerreferenz Menü "Extras" Menü geöffnet, so dass Sie den Befehl an einer beliebigen Stelle im Menü einfügen können. Befehle können in Menüs oder Symbolleisten platziert werden. Wenn Sie Ihre eigene Symbolleiste erstellt haben, können Sie sie mit Ihren eigenen Befehlen/Schaltflächen füllen. Bitte beachten Sie: Mit derselben Methode können Sie auch die Befehle in den Kontextmenüs (rechtsklicken Sie an eine beliebige Stelle, um das Kontextmenü zu öffnen) bearbeiten. Klicken Sie auf das Register "Menü" und wählen Sie in der Auswahlliste "Kontextmenüs" das entsprechende Kontextmenü aus. Symbolleisten Auf dem Register Symbolleisten können Sie bestimmte Symbolleisten aktivieren oder deaktivieren sowie Ihre eigenen erstellen. DiffDog Symbolleisten enthalten Schaltflächen für die meisten gebräuchlichen Menübefehle. Zu jeder Schaltfläche erhalten Sie eine kurze Erklärung in Form eines Tooltipps, wenn Sie den Mauscursor direkt über den Eintrag platzieren. In der Statusleiste wird eine ausführlichere Beschreibung zum Befehl angezeigt. Sie können die Symbolleisten von ihrer Standardposition an jede beliebige Stelle auf dem Bildschirm ziehen, wo sie als frei schwebende Fenster angezeigt werden. Alternativ dazu können Sie sie auch am linken oder rechten Rand des Hauptfensters andocken. Textlabels zeigen: Wenn Sie diese Option aktivieren, wird unterhalb der Symbolleisten-Schaltflächen erklärender Text angezeigt. Sie können diese Option für jede Symbolleiste einzeln aktivieren oder deaktivieren. Altova DiffDog 2016 © 2015 Altova Gmb H Benutzerreferenz Menü "Extras" 147 So aktivieren oder deaktivieren Sie eine Symbolleiste: Klicken Sie auf das Kontrollkästchen, um die jeweilige Symbolleiste zu aktivieren (bzw. zu deaktivieren). So erstellen Sie eine neue Symbolleiste: 1. Klicken Sie auf die Schaltfläche Neu... und geben Sie der Symbolleiste im Dialogfeld Symbolleistenname einen Namen. 2. Ziehen im Dialogfeld Anpassen auf dem Register Befehle Befehle in die Symbolleiste. So setzen Sie die Menüleiste zurück: 1. Klicken Sie auf den Eintrag "Menüleiste". 2. Klicken Sie auf die Schaltflächen Zurücksetzen, um die Menübefehle in den Zustand zurückzuversetzen, in dem sie sich bei der Installation von DiffDog befanden. So setzen Sie alle Symbolleisten- und Menübefehle zurück: 1. Klicken Sie auf die Schaltfläche Alle zurücksetzen, um alle Symbolleistenbefehle in den Originalzustand zurückzusetzen. Es erscheint eine Meldung, dass alle Symbolleisten und Menüs zurückgesetzt werden. 2. Klicken Sie auf Ja, um den Vorgang zu bestätigen. So ändern Sie den Namen einer Symbolleiste: Klicken Sie auf die Schaltfläche Umbenennen, um den Namen der Symbolleiste zu bearbeiten. Diese Option steht nur für benutzerdefinierte Symbolleisten zu Verfügung. So löschen Sie eine Symbolleiste: 1. Wählen Sie die gewünschte Symbolleiste im Listenfeld "Symbolleisten" aus. 2. Klicken Sie auf die Schaltfläche Löschen. Es erscheint eine Meldung, in der Sie gefragt werden, ob Sie die Symbolleiste wirklich löschen möchten. 3. Klicken Sie zur Bestätigung auf Ja. Diese Option steht nur für benutzerdefinierte Symbolleisten zu Verfügung. Tastatur Über das Register Tastatur können Sie Tastaturkürzel für jeden DiffDog Befehl definieren (oder ändern). © 2015 Altova Gmb H Altova DiffDog 2016 148 Benutzerreferenz Menü "Extras" In der Dropdown-Liste Kürzel setzen für können Sie zwischen Tastaturkürzeln unterscheiden, die im Standardmenü oder im DiffDog Design-Menü gelten sollen. So weisen Sie einem Befehl ein neues Tastaturkürzel zu: 1. Wählen Sie in der Auswahlliste Kategorie die Kategorie "Alle Befehle" aus. 2. Wählen Sie im Listenfeld Befehle den Befehl aus, dem Sie ein neues Tastaturkürzel zuweisen möchten. 3. Klicken Sie in das Textfeld Tastaturkürzel drücken und drücken Sie die Tasten, mit denen der Befehl aufgerufen werden soll. Die Tastaturkürzel werden sofort im Textfeld angezeigt. Wenn das Kürzel bereits vergeben ist, wird diese Funktion im Textfeld unterhalb davon angezeigt. 4. Klicken Sie auf die Schaltfläche Zuweisen, um dem Befehl das Tastaturkürzel zuzuweisen. Das Tastaturkürzel wird nun im Listenfeld Aktuelle Tasten angezeigt. (Um dieses Textfeld zu löschen, drücken Sie eine der Steuerungstasten Strg, ALT oder Umschalt). So heben Sie die Zuweisung eines Tastaturkürzels auf oder löschen es: 1. Klicken Sie im Listenfeld Aktuelle Tasten auf das gewünschte Kürzel. 2. Klicken Sie auf die Schaltfläche Entfernen. 3. Klicken Sie zur Bestätigung auf die Schaltfläche Schließen. So setzen Sie alle Tastaturkürzel zurück: 1. Klicken Sie auf die Schaltfläche Alle zurücksetzen, um alle Tastaturkürzel in den Zustand zurückzuversetzen, indem sie sich bei Installation des Programms befanden. Es erscheint eine Meldung, dass alle Symbolleisten und Menüs zurückgesetzt werden. Altova DiffDog 2016 © 2015 Altova Gmb H Benutzerreferenz 2. Menü "Extras" 149 Klicken Sie zur Bestätigung auf Ja. Bereits zugewiesene Tastaturkürzel Tastaturkürzel nach Taste Strg+C Strg+F Strg+G Strg+H Strg+O Strg+P Strg+S Strg+V Strg+X Strg+Z Kopieren Suchen Gehe zu Zeile/Zeichen Ersetzen Öffnen Drucken Speichern Einfügen Ausschneiden Rückgängig F1 F3 F5 F7 F8 Inhaltsverzeichnis Weitersuchen Vergleich starten Wohlgeformtheit prüfen Validieren Alt+Eingabe Strg+Eingabe Aktuellen Unterschied markieren Aktuellen Unterschied anzeigen Entfernen Umschalt+Entfernen Alt+Rücktaste Strg+Einfügen Umschalt+Einfügen Löschen Ausschneiden Rückgängig Kopieren Einfügen Alt+nach unten Alt+nach oben Alt+Pos1 Alt+Ende Nächster Unterschied Vorhergehender Unterschied Erster Unterschied Letzter Unterschied Alt+nach links Alt+nach rechts Von rechts nach links kopieren Von links nach rechts kopieren Tastaturkürzel nach Funktion Aktuellen Unterschied anzeigen Aktuellen Unterschied markieren Ausschneiden Drucken © 2015 Altova Gmb H Strg+Eingabe Alt+Eingabe Strg+X Strg+P Umschalt+Entfernen Altova DiffDog 2016 150 Benutzerreferenz Einfügen Erster Unterschied Ersetzen Gehe zu Zeile/Zeichen Inhaltsverzeichnis Kopieren Letzter Unterschied Löschen Nächster Unterschied Öffnen Rückgängig Speichern Suchen Validieren Vergleich starten Von links nach rechts kopieren Von rechts nach links kopieren Vorhergehender Unterschied Weitersuchen Wohlgeformtheit prüfen Menü "Extras" Strg+V Umschalt+Einfügen Alt+Pos1 Strg+H Strg+G F1 Strg+C Strg+Einfügen Alt+Ende Entfernen Alt+nach unten Strg+O Strg+Z Alt+Rücktaste Strg+S Strg+F F8 F5 Alt+nach rechts Alt+nach links Alt+nach oben F3 F7 Menü Über das Register Menü können Sie die Hauptmenüleisten sowie die Kontextmenüs anpassen. Sie können die Standard-, die Dateivergleichs- und die Verzeichnsvergleichsmenüleiste anpassen. Altova DiffDog 2016 © 2015 Altova Gmb H Benutzerreferenz Menü "Extras" 151 Die Standardmenüleiste ist die Menüleiste, die angezeigt wird, wenn keine Vergleichsfenster in DiffDog geöffnet sind. Das Dateivergleichsmenü ist die Menüleiste, die angezeigt wird, wenn mindestens ein Dateivergleichsfenster geöffnet wurde und aktiv ist. Das Verzeichnisvergleichsmenü ist die Menüleiste, die angezeigt wird, wenn mindestens ein Verzeichnisvergleichsfenster geöffnet wurde und aktiv ist. Menüschatten Das Kontrollkästchen Menüschatten, das standardmäßig aktiviert ist, kann deaktiviert werden, wenn die Menüs ohne Schatten angezeigt werden sollen. So passen Sie ein Menü an: 1. Wählen Sie die gewünschte Menüleiste in der Auswahlliste Menüs anzeigen für aus. 2. Klicken Sie auf das Register Befehle und ziehen Sie die Befehle in die Menüleiste Ihrer Wahl. So löschen Sie Befehle aus einem Menü: 1. Wählen Sie die Menüoption Tools | Anpassen um das Dialogfeld Anpassen zu öffnen. 2. Wählen Sie eine der folgenden Methoden: Klicken Sie mit der rechten Maustaste auf den Befehl oder die Schaltfläche für den Befehl und wählen Sie im Kontextmenü den Befehl Löschen. Ziehen Sie den Befehl aus dem Menü und lassen Sie die Maustaste los, sobald das Häkchensymbol unterhalb des Mauszeigers angezeigt wird. So setzen Sie eine der Menüleisten zurück: 1. Wählen Sie in der Auswahlliste Menüs anzeigen für entweder die Standardmenüleiste, die SQL- oder die DesignMenüleiste aus. 2. Klicken Sie auf die Schaltfläche Zurücksetzen unterhalb des Menünamens. Es erscheint eine Meldung, in der Sie gefragt werden, ob Sie die Menüleiste wirklich zurücksetzen möchten. 3. Klicken Sie auf Ja. So passen Sie eines der Kontextmenüs an: 1. Wählen Sie das Kontextmenü in der Auswahlliste Kontextmenü auswählen aus. Das ausgewählte Kontextmenü wird daraufhin angezeigt. 2. Klicken Sie auf das Register Befehle und ziehen Sie die Befehle in das Kontextmenü. © 2015 Altova Gmb H Altova DiffDog 2016 152 Benutzerreferenz Menü "Extras" So löschen Sie Befehle aus einem Kontextmenü: 1. Wählen Sie die Menüoption Tools | Anpassen um das Dialogfeld Anpassen zu öffnen. 2. Wählen Sie eine der folgenden Methoden: Klicken Sie mit der rechten Maustaste auf den Befehl oder die Schaltfläche für den Befehl und wählen Sie im Kontextmenü den Befehl Löschen. Ziehen Sie den Befehl aus dem Kontextmenü und lassen Sie die Maustaste los, sobald das Häkchensymbol unterhalb des Mauszeigers angezeigt wird. So setzen Sie eines der Kontextmenüs zurück: 1. Wählen Sie das Kontextmenü in der Auswahlliste aus. 2. Klicken Sie auf die Schaltfläche Zurücksetzen unterhalb des Kontextmenünamens. Es erscheint eine Meldung, in der Sie gefragt werden, ob Sie das Kontextmenü wirklich zurücksetzen möchten. So schließen Sie ein Kontextmenüfenster: Wählen Sie eine der folgenden Methoden: Klicken Sie auf das Schließen-Symbol rechts oben in der Titelleiste. Klicken Sie im Dialogfeld Anpassen auf die Schaltfläche Schließen. So ändern Sie das Aussehen von Menüs: Deaktivieren Sie gegebenenfalls das Kontrollkästchen Menüschatten. Optionen Über das Register Optionen können Sie allgemeine Einstellungen definieren. Symbolleiste Wenn das Kontrollkästchen Tooltip in Symbolleiste einblenden aktiv ist, wird ein Popup angezeigt, wenn der Mauszeiger über eine Schaltfläche der Symbolleiste platziert wird. Das Popup enthält eine kurze Beschreibung der Funktion der Schaltfläche sowie das dazugehörige Tastaturkürzel, falls eines zugewiesen wurde. Über das Kontrollkästchen Tastaturkürzel in Tooltips anzeigen können Sie festlegen, ob das Tastaturkürzel im Tooltip angezeigt werden soll oder nicht. Altova DiffDog 2016 © 2015 Altova Gmb H Benutzerreferenz Menü "Extras" 153 Wenn das Kontrollkästchen Große Symbole aktiv ist, werden die Schaltflächen statt in der Standardgröße in einer größeren Version angezeigt. © 2015 Altova Gmb H Altova DiffDog 2016 154 Benutzerreferenz Menü "Fenster" 12.10 Menü "Fenster" Das Menü Fenster enthält Befehle zum Anordnen und Verwalten der offenen Fenster. Sie können die geöffneten Fenster überlappend, horizontal oder vertikalanordnen oder nach Minimierung der Fenster Dokumentsymbole anordnen. Des Weiteren können Sie direkt über das Menü zu einem offenen Dokumentfenster wechseln. 12.10.1 Überlappend Mit dem Befehl Überlappend werden alle offenen Dokumentfenster neu angeordnet, so dass sie alle übereinander gestaffelt und einander überlappend angezeigt werden. 12.10.2 Horizontal anordnen Mit dem Befehl Horizontal anordnen werden alle offenen Dokumentfenster als horizontal nebeneinander liegende Fenster angeordnet, so dass alle Fenster gleichzeitig zu sehen sind. 12.10.3 Vertikal anordnen Mit dem Befehl Vertikal anordnen werden alle offenen Dokumentfenster als vertikal nebeneinander liegende Fenster angeordnet, so dass alle Fenster gleichzeitig zu sehen sind. 12.10.4 Liste der derzeit geöffneten Fenster In dieser Liste werden alle derzeit geöffneten Fenster aufgelistet und Sie können schnell zwischen ihnen hin- und herwechseln. Altova DiffDog 2016 © 2015 Altova Gmb H Benutzerreferenz Menü "Fenster" 155 Die Liste ist in der Reihenfolge geordnet, in der die Fenster geöffnet wurden. Das aktive Fenster ist mit einem Häkchen gekennzeichnet. Um zwischen den Fenstern zu wechseln, können Sie auch die Tastaturkürzel Strg+TAB oder Strg+F6 verwenden. 12.10.5 Fenster... Unterhalb der Liste der geöffneten Fenster befindet sich der Befehl Fenster.... Wenn Sie darauf klicken, wird das Dialogfeld Fenster geöffnet. In diesem Dialogfeld wird eine Liste aller offenen Fenster angezeigt und es stehen darin Befehle zur Verfügung, die auf das/die ausgewählte(n) Fenster angewendet werden können. Ein Fenster wird durch Klicken auf seinen Namen geöffnet. Die Optionen Überlappend und Horizontal/Vertikal anordnen stehen nur zur Verfügung, wenn mehrere Fenster ausgewählt sind. Die Option Aktivieren ist nur verfügbar, wenn ein einziges Fenster ausgewählt ist. Warnung: Klicken Sie zum Schließen dieses Dialogfelds auf OK und nicht auf die Schaltfläche Fenster schließen, da damit die Fenster geschlossen werden, die derzeit im Dialogfeld Fenster ausgewählt sind. © 2015 Altova Gmb H Altova DiffDog 2016 156 Benutzerreferenz Menü "Hilfe" 12.11 Menü "Hilfe" Das Menü Hilfe enthält Befehle, mit denen Sie Hilfe oder weitere Informationen über DiffDog anzeigen können, sowie Links zu Informationen und Support-Seiten auf unserem Webserver. Außerdem enthält das Menü Hilfe das Registrierungsdialogfeld, über das Sie Ihren LizenzKeycode nach Erwerb des Produkts eingeben können. 12.11.1 Inhaltsverzeichnis... F1 Mit dem Befehl Inhaltsverzeichnis wird eine hierarchische Darstellung aller in der Online-Hilfe enthaltenen Kapitel und Themen angezeigt. Verwenden Sie diesen Befehl, um direkt von DiffDog aus das Inhaltsverzeichnis aufzurufen. Sobald dieses Hilfefenster geöffnet ist, können Sie mittels der drei Register zwischen dem Inhaltsverzeichnis, dem Index und den Suchfenstern zu wechseln. Über das Register "Favoriten" können Sie bestimmte Seiten im Hilfesystem mit einem Lesezeichen versehen. 12.11.2 Index... Mit dem Befehl Index... wird der Stichwortindex der Online-Hilfe aufgerufen. Sie können auch das Register "Index" im linken Bereich der Online-Hilfe verwenden. Im Index sind alle relevanten Schlüsselwörter aufgelistet und Sie können durch Doppelklick auf das entsprechende Stichwort zu einem Thema navigieren. Wenn es zum entsprechenden Stichwort mehrere Hilfethemen gibt, wird eine Liste der verfügbaren Themen zur Auswahl angezeigt. Altova DiffDog 2016 © 2015 Altova Gmb H Benutzerreferenz Menü "Hilfe" 157 12.11.3 Suchen... Mit dem Befehl Suchen wird eine Volltextsuche im gesamten Hilfesystem durchgeführt. 1. Geben Sie Ihren Suchbegriff in das Suchfeld ein und drücken Sie die Eingabetaste. In der Online-Hilfe wird daraufhin eine Liste der verfügbaren Themen angezeigt, die den eingegebenen Suchbegriff enthalten. 2. Doppelklicken Sie auf einen Eintrag in der Liste, um das entsprechende Thema anzuzeigen. 12.11.4 Software-Aktivierung... Nachdem Sie Ihre Altova-Software heruntergeladen haben, können Sie sie entweder mit Hilfe eines kostenlosen Evaluierungs-Keycodes oder eines käuflich erworbenen Lizenzschlüssels aktivieren. Kostenloser Evaluierungs-Keycode. Wenn Sie die Software zum ersten Mal starten, wird das Dialogfeld Software-Aktivierung angezeigt. Es enthält eine Schaltfläche, über die Sie einen kostenlosen Evaluierungs-Keycode anfordern können. Geben Sie in das Dialogfeld, das daraufhin angezeigt wird, Ihren Namen, den Namen Ihrer Firma und Ihre EMail-Adresse ein und klicken Sie auf Jetzt anfordern!. Der Evaluierungs-Keycode wird an die von Ihnen angegebene E-Mail-Adresse gesendet und sollte in wenigen Minuten eintreffen. Geben Sie den Schlüssel nun im Dialogfeld "Software-Aktivierung" in das Feld Key-Code ein und klicken Sie auf OK, um Ihr Altova-Produkt zu aktivieren. Die Software wird für einen Zeitraum von 30 Tagen aktiviert. Permanenter Lizenz Keycode. Das Dialogfeld Software-Aktivierung enthält eine Schaltfläche, über die Sie einen permanenten Lizenz-Keycode erwerben können. Wenn Sie auf diese Schaltfläche klicken, gelangen Sie zum Altova Online Shop, wo Sie einen permanenten Lizenz-Keycode für Ihr Produkt erwerben können. Bei Ihrem permanenten Lizenz-Keycode handelt es sich entweder um eine Einzelbenutzerlizenz oder um eine Mehrfachlizenz. Beide Arten werden per E-Mail zugesandt. Eine Einzelbenutzerlizenz enthält Ihre Lizenzdaten, Ihren Namen, die Firma, E-Mail-Adresse und Keycode. Eine Mehrfachlizenz enthält Ihre Lizenzdaten, ihren Firmennamen und den Keycode. Beachten Sie, dass gemäß Ihrer Lizenzvereinbarung auf den Computern Ihres Unternehmens nur so viele Versionen der Altova-Software installiert werden dürfen, wie lizenziert wurden (Mehrplatzlizenz). Anmerkung: Stellen Sie bitte sicher, dass die von Ihnen in das Registrierungsdialogfeld eingegebenen Daten genau mit denen in Ihrer Lizenz-E-Mail übereinstimmen. Geben Sie außerdem bei Mehrplatzlizenzen den Namen des jeweiligen Benutzers in das Feld Name ein. Das Dialogfeld Software-Aktivierung kann jederzeit über den Befehl Hilfe | SoftwareAktivierung aufgerufen werden. © 2015 Altova Gmb H Altova DiffDog 2016 158 Benutzerreferenz Menü "Hilfe" 12.11.5 Bestellformular... Sobald Sie eine lizenzierte Version des Software-Produkts bestellen möchten, klicken Sie im Dialogfeld Software-Aktivierung (siehe Software-Ak tivierung) auf die Schaltfläche Permanenten Key-Code erwerben... oder wählen Sie den Befehl Hilfe | Bestellformular um zum sicheren Online-Shop von Altova weitergeleitet zu werden. 12.11.6 Registrierung... Wenn Sie Ihre Altova-Software nach der Aktivierung das erste Mal starten, erscheint ein Dialogfeld, in dem Sie gefragt werden, ob Sie Ihr Produkt registrieren möchten. Es gibt in diesem Dialogfeld drei Schaltflächen: OK: Leitet Sie zum Registrierungsformular weiter. Später erinnern: Ruft ein Dialogfeld auf, in dem Sie auswählen können, wann Sie das nächste Mal erinnert werden möchten. Abbrechen: Schließt das Dialogfeld und unterdrückt die Anzeige in Zukunft. Wenn Sie das Produkt zu einem späteren Zeitpunkt registrieren möchten, verwenden Sie den Befehl Hilfe | Registrieren. 12.11.7 Auf Updates überprüfen... Überprüft, ob am Altova Server eine neuere Version Ihres Produkts vorhanden ist und zeigt eine entsprechende Meldung an. 12.11.8 Support Center... Falls Sie Fragen zu unseren Produkten haben, können Sie jederzeit über diesen Befehl eine Frage an den Altova Support Center schicken. Im Support Center finden Sie Antworten auf häufig gestellte Fragen, ein Formular sowie E-Mail-Adressen, um unsere Mitarbeiter vom technischen Support zu kontaktieren. 12.11.9 Fragen und Antworte im Web... Damit Sie den bestmöglichen Support erhalten, finden Sie auf unserer Website eine Liste häufig gestellter Fragen, die ständig aktualisiert wird, wenn die Mitarbeiter von Altova von unseren Kunden mit neuen Fragen konfrontiert werden. Werfen Sie bitte einen Blick auf diese Webseiten, bevor Sie unseren technischen Support Altova DiffDog 2016 © 2015 Altova Gmb H Benutzerreferenz Menü "Hilfe" 159 kontaktieren. Hier finden Sie oft eine rasche Antwort auf Ihre Frage. Leider bieten wir derzeit keinen telefonischen Support an. Normalerweise werden Ihre E-MailAnfragen jedoch innerhalb eines Werktags beantwortet. Falls Sie Anregungen für neue Features in DiffDog haben, oder uns sonstiges Feedback geben möchten, verwenden Sie bitte den Fragebogen. 12.11.10Komponenten und Gratistools downloaden... Dieser Befehl ist ein Link zum Komponenten Download Center von Altova im Internet. Von hier können Sie Software-Komponenten, Gratistools und Zusatzprodukte anderer Anbieter herunterladen, die Sie mit Altova Produkten verwenden können. Dabei handelt es sich um XSLTund XSL-FO-Prozessoren, Applikationsserverplattformen usw. 12.11.11DiffDog im Internet Der Befehl DiffDog im Internet ist ein Link zur Altova Website im Internet. Hier finden Sie Informationen über Neuigkeiten bei Altova, Produkt-Updates und Zusatzangebote bei Altova. 12.11.12Über DiffDog... Mit dem Befehl Über DiffDog werden der Willkommensbildschirm und die Versionsnummer Ihres Produkts angezeigt. Mit dem Befehl Über DiffDog wird der DiffDog Willkommensbildschirm mit urheberrechtlichen Informationen angezeigt, das die Versionsnummer Ihres Produkts und das DiffDog-Logo anzeigt. Wenn Sie die 64-Bit-Version von DiffDog verwenden, wird in der Statusleiste das Suffix (x64) hinter dem Applikationsnamen angezeigt. Für die 32-Bit-Version gibt es kein Suffix. © 2015 Altova Gmb H Altova DiffDog 2016 160 Benutzerreferenz Status- und Ergebnismeldungen 12.12 Status- und Ergebnismeldungen Status- und Ergebnismeldungen werden in der Statuszeile angezeigt, die sich im unteren Teil jedes Vergleichsfensters befindet. Statusmeldungen Statusmeldungen zeigen den Status eines bestimmten Vergleichs an, insbesondere ob Dateien/ Verzeichnisse ausgewählt wurden, ob ein Vergleich durchgeführt wurde und welche Art von Vergleich durchgeführt wurde (das heißt, welcher Vergleichsmodus verwendet wurde). Ergebnismeldungen Wenn Unterschiede gefunden werden, wird mit Hilfe von Ergebnismeldungen in der Statuszeile eine Zusammenfassung der Vergleichsergebnisse angezeigt. Wenn keine Unterschiede gefunden werden, wird dies ebenfalls in der Statuszeile gemeldet. Die Ergebnismeldung listet Anzahl und Typ der Unterschiede wie folgt auf: Ergebnis: n Unterschiede n nur im linken Fenster n nur im rechten Fenster In Dateivergleichsfenstern werden Unterschiede bei Textvergleichen als Blöcke zusammenhängender Unterschiede gezählt, selbst wenn die Option Unterschiede innerhalb von Zeilen anzeigen aktiviert ist. Wenn es also sechs Unterschiede in vier Zeilen gibt, werden vier Unterschiede angeführt. Wenn zwei oder mehrere Zeilen mit Unterschieden hintereinander auftreten, ohne von einer Zeile unterbrochen zu werden, die in beiden Dateien identisch ist, wird für die Ergebnismeldung nur ein Unterschied gezählt. In XML-Vergleichen werden Unterschied als Nodes gezählt. Beachten Sie, dass ein Unterschied gezählt wird, wenn der Node in beiden Dokumenten vorhanden, jedoch unterschiedlich ist. Wenn der Node in einem Dokument nicht existiert, wird ein solcher Node entweder entweder als nur im linken Fenster oder nur im rechten Fenster vorhanden aufgelistet. In Binärvergleichen wird nur angeführt, ob das Dateipaar unterschiedlich ist oder nicht; es sind keine Details bezüglich der Anzahl oder des Orts der Unterschiede verfügbar. Altova DiffDog 2016 © 2015 Altova Gmb H Kapitel 13 Optionen für die Befehlszeile 162 Optionen für die Befehlszeile 13 Optionen für die Befehlszeile DiffDog kann über die Befehlszeile entweder im stummen Modus oder im GUI-Modus verwendet werden. Stummer Modus Im stummen Modus können Verzeichnisse bzw. Dateien über die Befehlszeile definiert werden. Der Vergleichsmodus und die Vergleichsoptionen für derartige Vergleiche werden in der Befehlszeile definiert. Bei Ausführung des Befehls wird ein Vergleich durchgeführt und die Vergleichsergebnisse werden entweder in der Befehlszeile angezeigt oder in eine Datei geschrieben. Bei Dateivergleichen werden die beiden Dateien aufgelistet, gefolgt vom Ergebnis des Vergleichs. Beispiele: c:\workarea\a\1.sps c:\workarea\add_element\1.sps identisch Die beiden Dateien sind identisch. c:\workarea\a\1.sps c:\workarea\add_element\1.sps unterschiedlich Die beiden Dateien sind unterschiedlich. Bei Verzeichnisvergleichen wird jedes Element bzw. jedes Elementepaar in den Verzeichnissen (d.h. Dateien und Unterverzeichnisse) aufgelistet, gefolgt vom Ergebnis des Vergleichs. z.B.: c:\workarea\a\subdir_a\team.xml c:\workarea\add_element\subdir_a \team.xml unterschiedlich Die beiden Dateien sind unterschiedlich. c:\workarea\add_element\subdir_addelem\team.xml nurrechts Die Datei ist nur im rechten Fensterbereich vorhanden. c:\workarea\a\1.sps c:\workarea\add_element\1.sps identisch Die beiden Dateien sind identisch. Der Standardvergleichsmodus für Verzeichnisvergleiche ist der Schnellvergleichsmodus. Um Verzeichnisse auf Basis des Inhalts ihrer Dateien zu vergleichen, verwenden Sie die Option "Vergleichsmodus". GUI-Modus Im GUI-Modus können Sie über die Befehlszeile Verzeichnisse bzw. Dateien in einem Verzeichnis- bzw. Dateivergleichsfenster öffnen. Der Vergleichsmodus und die Vergleichsoptionen für derartige Vergleiche werden in der Befehlszeile definiert. Bei Ausführung des Befehls werden die Verzeichnisse bzw. Dateien im entsprechenden Vergleichsfenster geöffnet, es wird ein Vergleich durchgeführt und die Ergebnisse werden auf der Benutzeroberfläche angezeigt. Wenn das Kontrollkästchen Mehrere Instanzen zulassen auf dem Register "Applikation" im Dialogfeld DiffDog Optionen (Menüoption Extras | DiffDog Optionen) aktiviert ist und bereits eine Instanz von DiffDog geöffnet ist, wird eine neue Instanz von DiffDog gestartet. Wenn die Option Mehrere Instanzen zulassen nicht aktiviert ist, wird der neue Vergleich in einem Altova DiffDog 2016 © 2015 Altova Gmb H Optionen für die Befehlszeile 163 neuen Vergleichsfenster der bereits laufenden Instanz von DiffDog geöffnet. So starten Sie einen Vergleich aus der Befehlszeile: 1. Stellen Sie sicher, dass die Befehlszeile vom gleichen Verzeichnis aus gestartet wird, in dem auch Altova DiffDog installiert ist. 2. Geben Sie im Eingabefenster DiffDogBatch ein und fügen Sie die erforderlichen Optionen hinzu. Verwenden Sie nicht den Befehl DiffDog, da Sie damit eine normale Anwendung von DiffDog starten würden. © 2015 Altova Gmb H Altova DiffDog 2016 164 Optionen für die Befehlszeile Befehlszeilensyntax 13.1 Befehlszeilensyntax Die Befehlszeilenoptionen sind einfache optionale Befehlszeilenparameter. Falls keine Parameter angegeben werden, ist die Option deaktiviert. Die Optionen sind zwar in Gruppen gegliedert, können aber in jeder Reihenfolge vorkommen. Beachten Sie, (i) dass bei den Optionen die Großund Kleinschreibung nicht beachtet wird und (ii) dass Sie vor Optionen das Minuszeichen (-) oder den Schrägstrich (/) verwenden können. Die Befehlszeilensyntax lautet wie folgt: DiffDogBatch [source name1 name2] [general options] [compare mode] [compare options] [filter filtername] [directory compare options] [file-filter file filtername] [export result] [>filename.txt] source: /cd Verzeichnisse vergleichen /cf Dateien vergleichen name1 name2: Namen der zu vergleichenden Verzeichnisse bzw. Dateien general options: /h oder /? Gibt diese Informationen aus /g GUI anzeigen compare mode: /mE entsprechend der Erweiterungseinstellungen vergleichen /mX als XML vergleichen /mT als Text vergleichen /mB Binärdateien vergleichen compare options: /dD detaillierter Vergleich /dL zeigt Unterschiede innerhalb von Zeilen an /iB Leere Zeilen ignorieren /iC Groß-/Kleinschreibung ignorieren (nicht aber in Node-Namen) /iCN Groß-/Kleinschreibung ignorieren /iD Node-Tiefe ignorieren /iN Namespaces ignorieren /iNT A CD C PI D X Node-Typen (Attributes, CData, Comments, Processing Instructions, Doctype, XMLDeklarationen) ignorieren /iOA Attributreihenfolge ignorieren /iOC Child-Node-Reihenfolge ignorieren /iOC A G groupname T Child-Node-Reihenfolge ignorieren und Attribute als Vergleichskriterien hinzufügen (Alle Attribute, Bestimmte Attribute wie in Gruppe groupname definiert, Text als Vergleichskriterium hinzufügen) /iP Präfixe ignorieren /iT Text (XML) ignorieren /e Entities auflösen /wN Whitespace normalisieren /wS alle Whitespaces entfernen Altova DiffDog 2016 © 2015 Altova Gmb H Optionen für die Befehlszeile Befehlszeilensyntax 165 filter: /f bestimmte Elemente oder Attribute herausfiltern filtername: Name eines vordefinierten Filters directory compare options: /iS Unterverzeichnisse ignorieren file-filter: /fD bestimmte Dateien/Verzeichnisse beim Verzeichnisvergleich herausfiltern file filtername: Name des vordefinierten Dateifilters export: /rT Unterschiede im Textformat exportieren /rX Unterschiede im XML-Format exportieren Auf diese Option muss die Option "result" (siehe unten )folgen. In Textvergleichen kann sowohl die Option /rX als auch die Option /rT verwendet werden; in XML-Vergleichen ist nur die Option /rX zulässig. Beim Export von Unterschieden in Textdateien werden Unterschiede innerhalb von Zeilen (/dL) nicht exportiert. result: Name der Exportdatei > filename.txt filename.txt ist der Name der Datei, in die die Ergebnisse des Vergleichs geschrieben werden sollen. Beachten Sie, dass ein "Größer als"-Zeichen vorangestellt werden muss und dass dies der letzte Parameter des Befehls sein muss. Verwenden Sie diese Option nicht zusammen mit dem export-Parameter. Anmerkung: Einige Vergleichsoptionen gelten nur für den XML-Vergleichsmodus (z.B. /iN und / iNT). Diese Optionen werden daher ignoriert, wenn die Vergleichsmodusoption nicht -mX ist. © 2015 Altova Gmb H Altova DiffDog 2016 166 Optionen für die Befehlszeile Beispiele für Befehlszeilen 13.2 Beispiele für Befehlszeilen Stellen Sie stets sicher, dass die Befehlszeile vom gleichen Verzeichnis aus gestartet wird, in dem auch Altova DiffDog installiert ist. Dateivergleich Dateivergleiche werden im Batch-Modus durch die dem Befehl DiffDogBatch folgende Option /cF gekennzeichnet. Wenn keine weiteren Optionen angegeben werden, läuft DiffDogBatch im Stummen Modus ab. Der Befehl c:\...\DiffDog2016\DiffDogBatch /cF c:\workarea\DDIntroEnt.txt c: \workarea\DDIntroPro.txt mit dem Textversionen der Willkommen-Seiten der Enterprise und Professional Ausgaben von DiffDog verglichen werden, führt zu folgender Ausgabe: c:\workarea\DDIntroEnt.txt c:\workarea\DDIntroPro.txt unterschiedlich Um das Vergleichsergebnis in DiffDog statt im Befehlszeilenfenster anzuzeigen, verwenden Sie die Option /g zum Festlegen des GUI-Modus: c:\...\DiffDog2016\DiffDogBatch /cF c:\workarea\DDIntroEnt.txt c: \workarea\DDIntroPro.txt /g Das Vergleichsergebnis wird in einer neuen Instanz (bzw. einem neuen Vergleichsfenster derselben Instanz, wenn die Option Mehrere Instanzen zulassen nicht aktiviert ist) von DiffDog mit den Standardvergleichsoptionen angezeigt. (Beachten Sie, dass alle Vergleichsoptionen deaktiviert sind wenn Sie DiffDog von der Befehlszeile ausführen. Sämtliche Optionen, die Sie verwenden wollen, müssen durch Eingabe der entsprechenden Option in die Befehlszeile aktiviert werden.) Um Unterschiede innerhalb von Zeilen anzuzeigen, fügen Sie zum Befehl die Option /dL hinzu: Altova DiffDog 2016 © 2015 Altova Gmb H Optionen für die Befehlszeile Beispiele für Befehlszeilen 167 c:\...\DiffDog2016\DiffDogBatch /cF c:\workarea\DDIntroEnt.txt c: \workarea\DDIntroPro.txt /g /dL Dies führt zu folgender Ausgabe: Wenn Sie es für Ihre Unterlagen aufheben möchten, können Sie das Vergleichsergebnis in eine Textdatei schreiben. Fügen Sie zum Befehl den Dateinamen (sowie den Pfad, wenn Sie lieber einen anderen Ordner als das Installationsverzeichnis von DiffDog verwenden möchten) hinzu: c:\...\DiffDog2016\DiffDogBatch /cF c:\workarea\DDIntroEnt.txt c: \workarea\DDIntroPro.txt /dL >c:\workarea\IntroDiffs.txt Der Inhalt dieser Datei ist identisch mit der Ausgabe in der Befehlszeile im Stummen Modus; Sie müssen daher den GUI-Modus deaktivieren, wenn Sie eine solche Datei erzeugen wollen, da sonst zwar die Datei erzeugt wird aber leer bleibt, weil das Ergebnis in diesem Fall nicht in die Befehlszeile geschrieben sondern in DiffDog angezeigt wird. Um zwei XML-Dateien im XML-Modus mit detailliertem Vergleich miteinander zu vergleichen, müssen Sie sowohl die Option /mx als auch die Option /dD hinzufügen: c:\...\DiffDog2016\DiffDogBatch /cF c:\workarea\ExpReport.xml c: \workarea\ExpReport2.xml /g /mX /dD © 2015 Altova Gmb H Altova DiffDog 2016 168 Optionen für die Befehlszeile Beispiele für Befehlszeilen Wenn Sie nur die XML-Struktur vergleichen und Text ignorieren möchten, müssen Sie zum Befehl die Option /iT hinzufügen: c:\...\DiffDog2016\DiffDogBatch /cF c:\workarea\ExpReport.xml c: \workarea\ExpReport2.xml /g /mX /iT Zur Generierung und zum Export eines detaillierten Vergleichsberichts in XML-Format müssen Sie zum Befehl die Option /rX sowie einen Dateinamen (und Pfad) hinzufügen. Wenn Sie keinen Pfad angeben, wird die Datei im Installationsverzeichnis von DiffDog gespeichert. c:\...\DiffDog2016\DiffDogBatch /cF c:\workarea\ExpReport.xml c: \workarea\ExpReport2.xml /mX /dD /rX c:\workarea\xmldiffs.xml Es wird eine XML-Datei mit dem Namen und an der angegebenen Stelle generiert: Altova DiffDog 2016 © 2015 Altova Gmb H Optionen für die Befehlszeile Beispiele für Befehlszeilen 169 Verzeichnisvergleich Verzeichnisvergleiche werden im Batch-Modus durch die dem Befehl DiffDogBatch folgende Option /cD gekennzeichnet. Der Standardvergleichsmodus für Verzeichnisvergleiche ist der Schnellvergleichsmodus. Verwenden Sie die Option Vergleichsmodus um Verzeichnisse auf Basis der Inhalte ihrer Dateien zu vergleichen. Wenn keine Optionen angegeben werden, wird der Vergleich im Stummen Modus durchgeführt und das Ergebnis wird im Befehlszeilenfenster ausgegeben. Der Befehl c:\...\DiffDog2016\DiffDogBatch /cD c:\workarea c:\work-backup mit dem folgende Verzeichnisse verglichen werden ergibt folgende Ausgabe: C:\workarea\DDIntroEnt.txt C:\work-backup\DDIntroEnt.txt identisch C:\workarea\DDIntroProf.txt C:\work-backup\DDIntroProf.txt unterschiedlich C:\workarea\ExpReport.xml C:\work-backup\ExpReport.xml identisch C:\workarea\ExpReport2.xml nurlinks C:\workarea\IntroDiffs.txt nurlinks C:\workarea\xmldiffs.xml C:\work-backup\xmldiffs.xml unterschiedlich C:\work-backup\xmldiffs2.xml nurrechts © 2015 Altova Gmb H Altova DiffDog 2016 170 Optionen für die Befehlszeile Beispiele für Befehlszeilen Sie können in Ihrem Verzeichnisvergleich einen vordefinierten Filter anwenden, indem Sie die Option /fD hinzufügen und den Namen des Filters angeben (verwenden Sie Anführungszeichen wenn der Name Leerzeichen enthält!). In der Befehlszeile können keine neuen Filter erstellt werden. c:\...\DiffDog2016\DiffDogBatch /cD c:\workarea c:\work-backup /mX /fD "XML-konforme Dateien" Im Vergleich werden nur Dateien berücksichtigt, die den Filterkriterien entsprechen: C:\workarea\ExpReport.xml C:\work-backup\ExpReport.xml idnetisch C:\workarea\ExpReport2.xml nurlinks C:\workarea\xmldiffs.xml C:\work-backup\xmldiffs.xml unterschiedlich C:\work-backup\xmldiffs2.xml nurrechts Altova DiffDog 2016 © 2015 Altova Gmb H Optionen für die Befehlszeile Exit-Codes 171 13.3 Exit-Codes DiffDog bietet Exit-Codes, um die bedingte Batch-Verarbeitung von Datei- oder Verzeichnisvergleichen zu ermöglichen. DiffDogBatch kann mit den folgenden Codes abgeschlossen werden: 0 Equal: Die verglichene Datei bzw. das verglichene Verzeichnisse weist keine Unterschiede auf. 1 Different: Die beiden verglichenen Dateien bzw. Verzeichnisse sind nicht identisch. 2 Error: Beim Vergleich ist ein Fehler aufgetreten. © 2015 Altova Gmb H Altova DiffDog 2016 Kapitel 14 Integration mit Versionskontrollsystemen 174 Integration mit Versionskontrollsystemen 14 Integration mit Versionskontrollsystemen DiffDog kann mühelos mit Versionskontrollsystemen integriert werden, die eine Option enthalten, mit der eine externe ausführbare Datei zum Vergleichen und Zusammenführen von Dateien verwendet werden kann. Dieser Abschnitt enthält eine kurze Anleitung, wie Sie verschiedene Versionskontrollsysteme für die Verwendung mit DiffDog als Vergleichs- und/oder Merge-Tool konfigurieren können. Wenn Ihr Versionskontrollsystem nicht aufgelistet ist oder eine andere Version hat, schlagen Sie bitte in der dazugehörigen Dokumentation nach, um zu erfahren, wie Sie ein benutzerdefiniertes Tool zum Vergleichen und Zusammenführen mit diesem System verwenden können. Dieser Abschnitt enthält die folgenden Kapitel: Integrieren von DiffDog mit Git Integrieren von DiffDog mit TortoiseSVN Andere Versionskontrollsysteme Altova DiffDog 2016 © 2015 Altova Gmb H Integration mit Versionskontrollsystemen Integrieren von DiffDog mit Git 175 14.1 Integrieren von DiffDog mit Git Wenn Sie mit Git (http://www.git-scm.com) als Versionskontrollsystem arbeiten, können Sie DiffDog als Git-Vergleichstool definieren. Sie können DiffDog außerdem mit jedem Git-basierten Tool, das die Option zum Definieren eines externen benutzerdefinierten Vergleichstools (z.B. gitk) bietet, integrieren. Die Konfigurationsanleitung unten wurde für Git 1.9.4 getestet; die Anleitung für andere Git-Versionen ähnelt dieser höchstwahrscheinlich. Nähere Informationen zum Integrieren von Git mit externen Vergleichstools finden Sie im Benutzerhandbuch zu Git. So definieren Sie DiffDog als Git-Vergleichstool: Fügen Sie die folgenden Zeilen in der Datei .gitconfig hinzu bzw. bearbeiten Sie diese (diese Datei befindet sich im Basisverzeichnis des Benutzers, das normalerweise folgendermaßen lautet: C:\Users\<username>\.gitconfig): [diff] tool = diffdog [difftool "diffdog"] cmd = "'C:/Program Files/Altova/DiffDog2016/DiffDog.exe'" "$LOCAL" "$REMOTE" Anmerkung: Wenn Sie eine DiffDog 32-Bit-Version auf einem 64-Bit-Betriebssystem verwenden, passen Sie den Pfad zur ausführbaren DiffDog-Datei an, so dass er anstelle von C:/Programme auf folgendes Verzeichnis verweist C:/Programme (x86) . So überprüfen Sie, ob DiffDog als Vergleichstool definiert ist: Öffnen Sie die Git-Shell und geben Sie den Befehl git difftool --tool-help ein, wie unten gezeigt. So zeigen Sie Änderungen an einer Git-Repository-Datei in DiffDog an: 1. Öffnen Sie das Git-Repository in der Git-Shell und geben Sie den Befehl git difftool <geänderte Datei> ein, z.B.: git difftool MyFile.txt 2. Wenn Sie gefragt werden, ob DiffDog gestartet werden soll, bestätigen Sie mit Y und drücken Sie die Eingabetaste. Um DiffDog ohne vorherige Aufforderung auszuführen, verwenden Sie den Befehl git difftool -y <geänderte Datei>. © 2015 Altova Gmb H Altova DiffDog 2016 176 Integration mit Versionskontrollsystemen Integrieren von DiffDog mit Git Beachten Sie, dass der Befehl difftool keine Ergebnisse zurückgibt, wenn Sie als Argument eine nicht geänderte Datei angeben. So konfigurieren Sie DiffDog über die Benutzeroberfläche von Git als Vergleichstool: 1. 2. 3. Führen Sie gitk aus (z.B. indem Sie mit der rechten Maustaste auf ein Verzeichnis unter Git-Kontrolle klicken und den Befehl Git History wählen). Klicken Sie im Menü Edit auf Preferences. Klicken Sie unter External diff tool auf Choose und wählen Sie den Pfad zur ausführbaren DiffDog-Datei (z.B. C:/Programme/Altova/DiffDog2016/DiffDog.exe). Sie können nun auf der Benutzeroberfläche von Git den Befehl External diff wählen, um die Unterschiede zwischen zwei Git-Commits in DiffDog anzuzeigen. Altova DiffDog 2016 © 2015 Altova Gmb H Integration mit Versionskontrollsystemen © 2015 Altova Gmb H Integrieren von DiffDog mit Git 177 Altova DiffDog 2016 178 Integration mit Versionskontrollsystemen Integrieren von DiffDog mit TortoiseSVN 14.2 Integrieren von DiffDog mit TortoiseSVN Wenn Sie als Versionskontrollsystem TortoiseSVN (http://www.tortoisesvn.net) verwenden, können Sie DiffDog als das Programm definieren, das für den Vergleich unterschiedlicher Dateiversionen verwendet werden soll. Die Konfigurationsanleitung unten wurde für TortoiseSVN 1.8.8 verfasst, sollte aber für andere Versionen ähnlich sein. Weitere Informationen dazu finden Sie im Benutzerhandbuch zu TortoiseSVN. So definieren Sie DiffDog als TortoiseSVN-Vergleichstool: 1. 2. 3. Klicken Sie mit der rechten Maustaste auf einen beliebigen Ordner und wählen Sie TortoiseSVN | Settings. Klicken Sie auf Diff Viewer. Klicken Sie auf External und geben Sie den Pfad zur ausführbaren DiffDog-Datei im unten angegebenen Format ein. C:/Program Files/Altova/DiffDog2016/DiffDog.exe %base %mine Anmerkung: Wenn Sie eine DiffDog 32-Bit-Version auf einem 64-Bit-Betriebssystem verwenden, passen Sie den Pfad zur ausführbaren DiffDog-Datei an, so dass er anstelle von C:/Programme auf folgendes Verzeichnis verweist C:/Programme (x86) . Altova DiffDog 2016 © 2015 Altova Gmb H Integration mit Versionskontrollsystemen Andere Versionskontrollsysteme 179 14.3 Andere Versionskontrollsysteme Borland StarTeam Cross-Platform Client 2008 R2 http://www.borland.com/us/products/starteam Mit den folgenden Schritten wird Altova DiffDog in Borland Start Team integriert: 1. Verwenden Sie die "Personal Options" des StarTeam Client (Tools | Personal options | File | Alternate applications) 2. Compare utility: Geben Sie den vollständigen Pfad zu DiffDog ein 3. Compare utility options: $file1 $file2 Dynamsoft SourceAnywhere for VSS 5.3.2 Client http://www.dynamsoft.com/Products/SAW_Overview.aspx Mit den folgenden Schritten wird Altova DiffDog in Dynamsoft SourceAnywhere for VSS integriert: 1. Gehen Sie zu den Dynamic SourceAnywhere For VSS Client-Optionen. 2. Definieren Sie mit den Argumenten %FIRST_FILE%” “%SECOND_FILE%. den vollständigen DiffDog Pfad als externe Applikation für diff/merge. Warnung: Führen Sie diese Einstellungen nicht über die Altova-Produktoptionen durch, da Sie hier keine externen Applikationsparameter einsetzen können. Dynamsoft SourceAnywhere Hosted Client (22252) http://www.dynamsoft.com/Products/SourceAnywhere-Hosting-Version-Control-SourceControl.aspx Dynamsoft SourceAnywhere Standalone 2.2 Client http://www.dynamsoft.com/Products/SourceAnywhere-SourceSafe-VSS.aspx Mit den folgenden Schritten wird Altova DiffDog in Dynamsoft SourceAnywhere Hosted und Dynamsoft SourceAnywhere Standalone integriert: 1. Klicken Sie auf dem Register "Versionskontrolle" auf die Schaltfläche "Erweitert". 2. Definieren Sie mit den Argumenten %FIRST_FILE%” “%SECOND_FILE% den vollständigen DiffDog-Pfad als externe Programmapplikation für diff/merge. Jalindi Igloo 1.0.3 http://www.jalindi.com/igloo/ Mit den folgenden Schritten wird Altova DiffDog in Jalindi Igloo integriert: 1. Wählen Sie in Ihrer Altova-Applikation oder einer anderen Applikation, die das Vergleichstool des Versionskontrollsystems aufruft, den Befehl "Unterschiede anzeigen". 2. Öffnen Sie den Bereich “Show differences or Merge Files” 3. Definieren Sie den “External Diff Command” durch Eingabe des vollständigen DiffDogPfads als externe Diff EXE. Warnung: Bei Verwendung des Standard-Diff-Editors CvsConflictEditor kann es zu Problemen beim Vergleichen von Dateien mit besonders langen Zeilen kommen. Wir empfehlen Ihnen, an allen Dateien (v.a. ump-Dateien) ein "pretty print" durchzuführen, bevor Sie diese in der Speicherschnittstelle speichern. Dadurch wird die Zeilenlänge limitiert, sodass es zu keinen Problemen mit dem CVSConflictEditor kommt. © 2015 Altova Gmb H Altova DiffDog 2016 180 Integration mit Versionskontrollsystemen Andere Versionskontrollsysteme March-Hare CVS Suite Client 2008 (3321) http://www.march-hare.com/cvsnt/en.asp Mit den folgenden Schritten wird Altova DiffDog in March-Hare CVS Suite 2008 integriert: 1. Gehen Sie zu den TortoiseCVS Preferences und wählen Sie das Register "Tools". 2. Definieren Sie den vollständigen DiffDog-Pfad als Diff-Applikation und die Parameter %1 % 2 als Parameter für den Vergleich in beide Richtungen. Mercurial siehe Sergey Antonov HgScc 1.0.1 Microsoft Visual Source Safe 2005 with CTP http://msdn.microsoft.com/en-us/vstudio/aa718670.aspx Mit den folgenden Schritten wird Altova DiffDog in Microsoft SourceSafe 2005 integriert: 1. Klicken Sie auf dem Register "Versionskontrolle" auf die Schaltfläche "Erweitert". 2. Klicken Sie auf das Register "Custom Editors" und geben Sie die folgende Befehlszeile in das Befehlszeilenfeld ein: "C:\Program Files\Altova\DiffDog2016\DiffDogexe %1 % 2 3. Wählen Sie über die Auswahlliste "Operation" den Befehl "File Difference". Microsoft Team Foundation Server 2008/2010 MSSCCI Provider http://www.microsoft.com/downloads Voraussetzungen: Visual Studio 2008 Team Explorer oder Visual Studio 2008 mit Team Explorer 2008. Mit den folgenden Schritten wird Altova DiffDog in Microsoft Visual Studio Team System 2008 Team Foundation Server MSSCCI Provider integriert: 1. 2. 3. Konfigurieren Sie in den Manager-Optionen (Visual Studio 2008 Team Explorer oder Visual Studio 2008) Altova DiffDog als neues Benutzertool Wählen Sie als Plug-in Visual Studio Team Foundation Server Source. Konfigurieren Sie durch Angabe der Erweiterungen die Dateien, die Sie mit DiffDog vergleichen möchten, sowie den vollständigen Dateipfad zu DiffDog. Perforce P4V 2008.1 http://www.perforce.com/ Mit den folgenden Schritten wird Altova DiffDog in Perforce 2008 integriert: 1. Klicken Sie auf dem Register "Versionskontrolle" auf die Schaltfläche "Erweitert". 2. Wählen Sie im Bereich "Preferences” das Register "Diff". 3. Aktivieren Sie als Standardvergleichstool das Feld “Other application” und geben Sie den vollständige Pfad zu DiffDog ein. PushOK CVS SCC NT 2.1.2.5 PushOK CVS SCC x64 version 2.2.0.4 PushOK SVN SCC 1.5.1.1 Altova DiffDog 2016 © 2015 Altova Gmb H Integration mit Versionskontrollsystemen Andere Versionskontrollsysteme 181 PushOK SVN SCC x64 version 1.6.3.1 http://www.pushok.com/soft_cvs.php Mit den folgenden Schritten wird Altova DiffDog in PushOK CVS NT und PushOK SVN SCC integriert: 1. Klicken Sie auf dem Register "Versionskontrolle" auf die Schaltfläche "Erweitert..." 2. Wählen Sie das Register "CVS Executables". 3. Wählen Sie im Feld "Diff/merge" den Wert "External merge/compare tool". 4. Fügen Sie den vollständigen DiffDog-Dateipfad ein. 5. Bearbeiten Sie im Feld "2 way diff cmd” den Wert %first %second. Warnung: Bei Verwendung des Standard-Vergleichseditors CvsConflictEditor kann es zu Problemen beim Vergleich von Dateien mit sehr langen Zeilen kommen. Wir empfehlen Ihnen, an allen Dateien (v.a. ump-Dateien) ein "pretty print" durchzuführen, bevor Sie diese im Repository speichern. Dadurch wird die Zeilenlänge limitiert, sodass es zu keinen Problemen mit dem CVSConflictEditor kommt. QSC Team Coherence Client 7.2.1.35 http://www.teamcoherence.com Mit den folgenden Schritten wird Altova DiffDog in Team Coherence Version Manager integriert: 1. Gehen Sie zu den Team Coherence Client-Optionen “Difference Viewer” 2. Geben Sie den vollständigen DiffDog-Dateipfad als Default Difference Viewer-Applikation an. 3. Definieren Sie als Parameter: "$LF $RF". Warnung: Unter Umständen werden die neuen Einstellungen erst nach einem Windows Logoff angewendet. Seapine Surround SCM Client 2009.0.0 http://www.seapine.com/surroundscm.html Mit den folgenden Schritten wird Altova DiffDog in Seapine Surround SCM integriert: 1. Gehen Sie zu den Benutzeroptionen des Surround SCM Client und dem Abschnitt (Diff/ Merge). 2. Bearbeiten Sie die Diff/Merge-Einstellungen, damit der Vergleich mit der ausgewählten Applikation durchgeführt wird. 3. Geben Sie mit den Parametern “%1” “%2” den vollständigen DiffDog-Pfad ein. 4. Starten Sie den Surround SCM Client und die Altova-Produkte erneut. Sergey Antonov HgSCC 1.0.1 http://www.newsupaplex.pp.ru/hgscc_news_eng.html Mit den folgenden Schritten wird Altova DiffDog in Mercurial integriert: 1. Klicken Sie auf dem Register "Versionskontroll" auf das Register Erweitert. 2. Wählen Sie das Vergleichstool “custom” und definieren Sie den vollständigen Pfad zu DiffDog. SourceGear Vault 4.1.4 Client http://www.sourcegear.com/vault © 2015 Altova Gmb H Altova DiffDog 2016 182 Integration mit Versionskontrollsystemen Andere Versionskontrollsysteme Mit den folgenden Schritten wird Altova DiffDog in SourceGear Fortress and SourceGear Vault integriert: 1. Klicken Sie auf dem Register "Versionskontrolle" auf die Schaltfläche "Erweitert". 2. Definieren Sie die Diff/Merge Vault-Optionen durch Angabe des vollständigen DiffDogPfads und Verwendung der Argumente: /ro1 /ro2 /title1:"%LEFT_LABEL%" /title2:"%RIGHT_LABEL%" "%LEFT_PATH%" "% RIGHT_PATH%" SourceGear SourceOffsite Client 4.2.0 (Windows) http://www.sourcegear.com/sos/ Mit den folgenden Schritten wird Altova DiffDog in SourceGear SourceOffsite integriert: 1. Klicken Sie auf dem Register "Versionskontrolle" auf die Schaltfläche "Erweitert". 1. Definieren Sie als “External Programs”, “Application for comparing files” den vollständigen DiffDog-Pfad. TamTam CVS SCC 1.2.40, TamTam SVN SCC 1.2.24 http://www.fieldstonsoftware.com/software/tamtam/index.shtml Mit den folgenden Schritten wird Altova DiffDog in TamTam CVS SCC und TamTam SVN SCC integriert: 1. Klicken Sie auf dem Register "Versionskontrolle" auf die Schaltfläche "Erweitert". 2. Definieren Sie den vollständigen DiffDog-Pfad als externes Tool für Diff/Merge und Conflict. Warnung: Bei Verwendung des Standard-Vergleichseditors CvsConflictEditor kann es zu Problemen beim Vergleich von Dateien mit sehr langen Zeilen kommen. Wir empfehlen Ihnen, an allen Dateien (v.a. ump-Dateien) ein "pretty print" durchzuführen, bevor Sie diese in der Speicherschnittstelle speichern. Dadurch wird die Zeilenlänge limitiert, sodass es zu keinen Problemen mit dem CVSConflictEditor kommt. Altova DiffDog 2016 © 2015 Altova Gmb H Kapitel 15 Lizenzinformationen 184 Lizenzinformationen 15 Lizenzinformationen Dieser Anhang enthält die folgenden Informationen: Informationen über den Vertrieb dieses Software-Produkts Informationen zur Software-Aktivierung und Lizenzüberwachung Informationen im Zusammenhang mit dem intellektuellen Eigentum dieses SoftwareProdukts die Endbenutzer-Lizenzvereinbarung zu diesem Software-Produkt Lesen Sie die Informationen bitte sorgfältig - sie sind rechtlich bindend, da Sie sich bei der Installation dieses Software-Produkts damit einverstanden erklärt haben. Altova DiffDog 2016 © 2015 Altova Gmb H Lizenzinformationen Electronic Software Distribution 185 15.1 Electronic Software Distribution Dieses Produkt ist über EDS (Electronic Software Distribution), also auf elektronischem Weg erhältlich, eine Methode, die die folgenden einzigartigen Vorteile bietet: Sie können die Software kostenlos testen, bevor Sie sich zu einem Kauf entscheiden. Wenn Sie sich entschieden haben, die Software zu kaufen, können Sie Ihre Bestellung online abgeben und das Produkt steht Ihnen sofort im vollen Lizenzumfang zur Verfügung. Sie erhalten immer die neueste Version unserer Software Die Software enthält ein umfassendes Online-Hilfesystem. Die neueste Version des Benutzerhandbuchs steht auf unserer Website www.altova.com (i) im HTML-Format zum Aufrufen online und (ii) im PDF-Format zum Download und Ausdrucken zur Verfügung. 30-Tage-Evaluierungszeitraum Nachdem Sie dieses Software-Produkt heruntergeladen haben, können Sie es 30 Tage lang kostenlos testen. Während dieses Zeitraums werden Sie nach etwa 20 Tagen in regelmäßigen Abständen daran erinnert, dass die Software noch nicht lizenziert wurde. Diese Erinnerungsmeldung wird allerdings nur einmal, nämlich bei jedem Start des Programms, angezeigt. Wenn Sie das Programm nach Ablauf des 30-tägigen Evaluierungszeitraums weiterverwenden möchten, müssen Sie eine Altova Software-Lizenz erwerben, die Sie in Form eines Keycodes erhalten, der in das Dialogfeld "Software-Aktivierung" eingegeben werden muss, um das Produkt zu aktivieren. Sie können Ihre Lizenz online in unserem Web-Shop unter Altova Shop erwerben. Weitergabe der Software an andere Mitarbeiter in Ihrem Unternehmen zu Testzwecken Wenn Sie die Evaluierungsversion der Software auch anderen Personen in Ihrem Unternehmen über das Netzwerk zur Verfügung stellen möchten oder wenn Sie sie auf einem PC installieren möchten, der nicht mit dem Internet verbunden ist, sollten Sie nur das Installationsprogramm weitergeben - vorausgesetzt es wurde nicht modifiziert. Jeder, der das von Ihnen zur Verfügung gestellte Installationsprogramm aufruft, muss einen eigenen Evaluierungs-Keycode für 30 Tage anfordern. Nach Ablauf des Testzeitraums, muss eine Lizenz erworben werden, damit das Produkt weiter verwendet werden kann. Nähere Informationen finden Sie in der Altova Software-Lizenzvereinbarung am Ende dieses Handbuchs. © 2015 Altova Gmb H Altova DiffDog 2016 186 Lizenzinformationen Software-Aktivierung und Lizenzüberwachung 15.2 Software-Aktivierung und Lizenzüberwachung Im Rahmen der Aktivierung der Software durch Altova, verwendet die Software unter Umständen Ihr internes Netzwerk und Ihre Internetverbindung, um die Lizenzdaten während der Installation, Registrierung, der Verwendung oder der Aktualisierung an einen von Altova betriebenen Lizenzserver zu übertragen und die Authentizität der Lizenzdaten zu überprüfen, damit AltovaSoftware nicht ohne Lizenz oder auf unzulässige Art und Weise verwendet werden kann und um den Kundenservice gleichzeitig zu verbessern. Bei der Aktivierung werden zwischen Ihrem Computer und dem Altova-Lizenzserver für die Lizenzierung erforderliche Daten wie Informationen über Betriebssystem, IP-Adresse, Datum/Uhrzeit, Software-Version und Computername sowie andere Informationen ausgetauscht. Ihr Altova-Produkt verfügt über ein integriertes Lizenzüberwachungsmodul, das ebenfalls dazu beiträgt, unbeabsichtigte Verletzungen der Lizenzvereinbarung zu vermeiden. Ihr Produkt kann entweder mit einer Einzelplatzlizenz oder einer Mehrfachlizenz erworben werden. Je nach Lizenz stellt das Lizenzüberwachungsmodul sicher, dass nicht mehr als die lizenzierte Anzahl an Benutzern die Applikation gleichzeitig verwendet. Bei dieser Lizenzüberwachungsmethode wird Ihr LAN-Netzwerk verwendet, um die Kommunikation zwischen Instanzen der Applikation, die auf verschiedenen Computern laufen, zu überwachen. Einzelplatzlizenz Beim Start der Applikation wird im Rahmen der Lizenzüberprüfung ein kurzes BroadcastDatagramm abgesendet, um andere Instanzen des Produkts, die auf anderen Computern im selben Netzwerk laufen, zu finden. Wenn keine Antwort einlangt, wird ein Port geöffnet, der Informationen von anderen Instanzen der Applikation empfangen kann. Mehrfachlizenz Wenn Sie im selben LAN mehrere Instanzen der Applikation verwenden, kommunizieren diese beim Start kurz miteinander, um Keycode-Informationen auszutauschen, damit Sie sicher sein können, dass nicht mehr als die lizenzierte Anzahl an Lizenzen gleichzeitig in Verwendung ist. Dieselbe Lizenzüberwachungstechnologie wird auch bei Unix und vielen anderen Datenbankentwicklungstools verwendet. Sie gestattet Benutzern den Erwerb von Parallellizenzen für mehrere Benutzer zu vernünftigen Preisen. Wir sind außerdem bestrebt, nur wenige, kleine Netzwerkpakete zu versenden, um Ihr Netzwerk nicht zu überlasten. Die von Ihrem Altova Produkt verwendeten TCP/IP Ports (2799) sind offiziell bei IANA registriert, (nähere Informationen siehe IANA Website (http://www.iana.org/)) und unser Lizenzüberwachungsmodul basiert auf einer bewährten und erprobten Technologie. Wenn Sie eine Firewall verwenden, werden Sie unter Umständen feststellen, dass die Computer, auf denen Altova-Produkte laufen, über Port 2799 miteinander kommunizieren. Sie können diesen Netzwerkverkehr zwischen verschiedenen Gruppen in Ihrem Unternehmen natürlich blockieren, solange Sie mit anderen Mitteln sicherstellen können, dass Ihre Lizenzvereinbarung eingehalten Altova DiffDog 2016 © 2015 Altova Gmb H Lizenzinformationen Software-Aktivierung und Lizenzüberwachung 187 wird. Sie werden außerdem auch feststellen, dass Ihr Altova Produkt viele nützliche Funktionen enthält, die Ihre Internet-Verbindung verwenden, diese stehen jedoch nicht mit der Lizenzüberwachungsfunktion in Zusammenhang. © 2015 Altova Gmb H Altova DiffDog 2016 188 Lizenzinformationen Rechte am geistigen Eigentum 15.3 Rechte am geistigen Eigentum Die Software und alle Kopien, deren Anfertigung Ihnen von Altova gestattet ist, sind das geistige Eigentum von Altova und dessen Lieferanten und stehen in deren Besitz. Struktur, Organisation und Code der Software stellen wertvolle Betriebsgeheimnisse und vertrauliche Informationen von Altova und dessen Lieferanten dar. Die Software ist durch gesetzliche Bestimmungen urheberrechtlich geschützt. Diese gesetzlichen Bestimmungen beinhalten (ohne darauf beschränkt zu sein) das Urheberrecht der Vereinigten Staaten, internationale Verträge und das in den Ländern, in denen die Software genutzt wird, geltende Recht. Altova behält sich das Eigentum an allen Patenten, Urheberrechten, Branchengeheimnissen, Warenzeichen und sonstigen geistigen Eigentumsrechten, die hinsichtlich der Software bestehen, vorbehält. Das Eigentumsrecht von Altova erstreckt sich auch auf alle Bilder, Fotografien, Animationen, Videos, Audioaufzeichnungen, Musikstücke, Texte und „Applets“, die Teil der Software sind, und alle dazugehörigen Unterlagen in gedruckter Form. Mitteilungen über geltend gemachte Verstöße gegen geistige Eigentumsrechte sind an den Copyright Agenten von Altova zu richten (nähere Angaben dazu finden Sie auf der Website von Altova). Altova Software enthält Software-Komponenten Dritter, die ebenfalls urheberrechtlich geschützt sind. Unter anderem sind diese Urheberrechte ausführlich unter http://www.altova.com/ legal_3rdparty.html aufgelistet. Alle anderen Namen oder Warenzeichen sind das Eigentum ihrer jeweiligen Inhaber. Altova DiffDog 2016 © 2015 Altova Gmb H Lizenzinformationen Altova Endbenutzer-Lizenzvereinbarung 189 15.4 Altova Endbenutzer-Lizenzvereinbarung DIES IST EIN RECHTSGÜLTIGES DOKUMENT -- BITTE BEWAHREN SIE ES SORGFÄLTIG AUF ALTOVA® ENDBENUTZER-LIZENZVERTRAG Lizenzgeber: Altova GmbH Rudolfsplatz 13a/9 A-1010 Wien Österreich Wichtig – Bitte sorgfältig lesen. Benutzerinformation: Dieser Endbenutzer-Lizenzvertrag („Vertrag“) ist ein rechtsgültiger Vertrag, der zwischen Ihnen und Altova GmbH („Altova“) abgeschlossen wurde. Bevor Sie die von Altova bereitgestellte Software („Software“) sowie die dazugehörige Dokumentation (u.a. Unterlagen in gedruckter Form, Online-Dateien oder Dokumentation in elektronischer Form („Dokumentation“) verwenden, lesen Sie bitte dieses Dokument sorgfältig durch. Indem Sie auf die untenstehenden Schaltflächen „Ich akzeptiere“ und „Weiter“ klicken, oder indem Sie die Software installieren oder auf sonstige Weise nutzen, stimmen Sie zu, dass Sie die Bedingungen dieses Vertrags sowie die Datenschutzbestimmungen („Datenschutzbestimmungen“) von Altova, inklusive jedoch nicht ausschließlich die nachfolgend festgelegten Garantieausschlüsse, Haftungsbeschränkungen sowie Datennutzungs- und Kündigungsregelungen als rechtsverbindlich anerkennen, auch wenn Sie die Software nicht käuflich erwerben. Sie stimmen zu, dass diese Vereinbarung in demselben Umfang gültig und durchsetzbar ist, wie ein von Ihnen persönlich unterzeichneter Vertrag. Wenn Sie den Bedingungen dieses Lizenzvertrags nicht zustimmen, sind Sie nicht zur Verwendung der Software berechtigt und müssen alle heruntergeladenen Kopien, die sich in Ihrem Besitz oder unter Ihrer Kontrolle befinden, vernichten. Während des Installationsvorganges können Sie eine Kopie dieses Vertrages zum Zeitpunkt Ihrer Zustimmung ausdrucken. Auf unserer Website finden Sie eine Kopie dieses Vertrags unter http:// www.altova.com/de/eula. Eine Kopie der Datenschutzbestimmungen kann unter http:// www.altova.com/de/privacy eingesehen werden. 1. SOFTWARELIZENZ (a) Lizenzgewährung. (i) Sofern Sie diesem Vertrag zugestimmt haben, gewährt Ihnen Altova eine nicht ausschließliche und nicht übertragbare (mit Ausnahme der nachfolgenden Bestimmungen) Lizenz, ohne das Recht zur Vergabe von Sublizenzen, zur Installation und Verwendung der Software auf einem kompatiblen Einzelplatzrechner oder einer Workstation im selben LAN, wobei die maximale Zahl an Computern, die im Lizenzumfang enthalten sind, nicht überschritten werden darf. Vorbehaltlich der Beschränkungen gemäß Abschnitt 1 (c), dürfen Sie eine Kopie der Software auf mehr als einem Ihrer kompatiblen Einzelplatzrechnern oder Workstations installieren und verwenden, wenn Sie eine Named-User-Lizenz erworben haben. Vorbehaltlich der Beschränkungen gemäß den Abschnitten 1(d) und 1(e) darf die Software gleichzeitig im Netzwerk verwendet werden. Die maximale Zahl an Computern und/oder Benutzern sowie die Art der Lizenz, d.h. Einzelplatzlizenz, Named-User-Lizenz oder Parallellizenz, wird beim Kauf der Software festgelegt und genau angegeben. Einzelplatzlizenzen sind als fixe Lizenzen und nicht als Parallellizenzen zu verwenden, d.h. es ist nicht erlaubt, die Software auf einem Rechner zu © 2015 Altova Gmb H Altova DiffDog 2016 190 Lizenzinformationen Altova Endbenutzer-Lizenzvereinbarung deinstallieren, um sie auf einem anderen Rechner zu installieren und die Sofware anschließend wieder zu deinstallieren und wieder auf dem ursprünglichen Rechner zu installieren. Die Installation sollte statisch sein. Dessen ungeachtet ist die Deinstallation und Neuinstallation in einigen eingeschränkten Fällen, z.B. wenn ein Mitarbeiter das Unternehmen verlässt oder wenn ein Rechner ausgemustert wird, gestattet. Während des Evaluierungszeitraums (wie nachfolgend definiert) darf die Software nur von einem Benutzer und auf nur einem (1) Einzelplatzrechner oder einer Workstation installiert und genutzt werden. Wenn Sie die Lizenz im Rahmen eines Pakets von Altova-Softwareprodukten („Produktpaket“) erworben haben, von denen Sie nicht jedes Produkt einzeln installiert haben, gelten die Bestimmungen dieses Vertrags für die Verwendung der gesamten Software, die im Lieferumfang des Produktpakets enthalten ist. (ii) Wenn Sie eine Lizenz für SchemaAgent erworben haben, dann gelten die Bestimmungen dieses Lizenzvertrags zur Nutzung der Software für den darin inkludierten SchemaAgent-Server („SchemaAgent-Server“). Dabei dürfen Sie den SchemaAgent-Server jedoch ausschließlich in Verbindung mit der Altova-Software und nur für die in der dazugehörigen Dokumentation beschriebenen Zwecke verwenden. (iii) Wenn Sie eine Lizenz für Software erworben haben, die es dem Benutzer ermöglicht den Quellcode zu generieren, dann sind Sie durch die Ihnen im Rahmen dieser Lizenz erteilte Genehmigung zur Installation und Verwendung der Software auch berechtigt, den Quellcode zu generieren, und zwar (i) anhand von Modulen der Altova Library, die in der Software inkludiert sind (der auf diese Weise generierte Code wird als „beschränkter Quellcode“ bezeichnet), und (ii) anhand Ihrer eigenen Schemata oder Mappings (der anhand Ihres eigenen Quellmaterials generierte Code wird als „unbeschränkter Quellcode“ bezeichnet). Zusätzlich zu den durch diesen Lizenzvertrag eingeräumten Rechten gewährt Ihnen Altova eine nicht ausschließliche, nicht übertragbare und eingeschränkte Lizenz, den gesamten generierten Code (bestehend aus dem beschränkten und unbeschränkten Quellcode) in eine ausführbare Objektcodeform zu übersetzen und diese zu verwenden, zu kopieren, weiterzugeben oder zu lizenzieren. Sie sind nur dann befugt, den beschränkten Quellcode in unkompilierter Form ab- oder weiterzugeben, weiterzulizenzieren, zu verkaufen oder an Dritte zu übertragen, wenn die betreffende Partei bereits in Form eines gesonderten Lizenzvertrags mit Altova zur Verwendung des beschränkten Quellcodes berechtigt ist. Ungeachtet anderslautender Bestimmungen in diesem Lizenzvertrag dürfen Sie die Altova-Library-Module oder den beschränkten Quellcode (oder sonstiges geistiges Eigentum von Altova enthalten in oder in Verbindung mit den Altova- Library-Modulen oder dem beschränkten Quellcode) nicht in solcher Art und Weise weitergeben, in andere Software einbetten, mit anderer Software verbinden oder auf andere Weise verwenden, die den beschränkten Quellcode den Bestimmungen des „Copylefts“, der freien Software oder einer Open Source Lizenz unterwerfen würde, welche die Offenlegung des beschränkten Quellcodes oder der Altova-Library- Module erforderlich machen würde. Ungeachtet anderslautender Bestimmungen in diesem Lizenzvertrag dürfen Sie die Software nicht verwenden, um ohne vorherige schriftliche Einwilligung von Seiten Altovas andere Software-Programme zu entwickeln und zu vertreiben, die eine direkte Konkurrenz zu Altova-Software oder einem Altova-Dienst darstellen. Altova behält sich alle übrigen Rechte an der Software vor. Bei den Bestandteilen von UModel, für die ein Reverse Engineering Ihres eigenen oder eines anderen Quellcodes, den Sie rechtmäßig erworben haben, zulässig ist, stellt eine solche Verwendung durch Sie keinen Verstoß gegen diesen Lizenzvertrag dar. Soweit dies nicht in Abschnitt 1(j) ausdrücklich gestattet wird, ist ein Reverse Engineering der Software explizit untersagt. (iv) Falls beschränkter Quellcode in Form ausführbaren Objektcodes inkludiert wird, verpflichten Sie sich, folgende Informationen (1) in den Willkommensbildschirm, oder falls nicht vorhanden, in einen oder mehrere der durch den Endbenutzer jederzeit aufrufbaren Bildschirme und (2) - in elektronischer und/oder gedruckter Form in die Dokumentation zu inkludieren: "Teile dieses Programms wurden unter Verwendung von Altova® [Name der Altova Software, z.B. Altova DiffDog 2016 © 2015 Altova Gmb H Lizenzinformationen Altova Endbenutzer-Lizenzvereinbarung 191 MapForce® 2016] entwickelt und enthalten Bibliotheken, die im Eigentum der Altova GmbH (Copyright © 2007-2016 Altova GmbH (www.altova.com) stehen." (b) Verwendung auf einem Server zur Installation und Verwendung von SchemaAgent. Sie sind berechtigt, ein (1) Exemplar der Software auf einem Dateiserver ausschließlich innerhalb Ihres internen Netzwerks zu installieren und von dort auf die maximale Zahl von betrieblich genutzten Computern innerhalb dieses Netzwerks, die in der Lizenz angegeben ist, herunterzuladen und zu installieren. Wenn Sie eine Lizenz für SchemaAgent erworben haben, können Sie SchemaAgent auf jedem Server oder jeder Workstation installieren und in Verbindung mit Ihrer Software verwenden. Jede sonstige Netzwerknutzung ist unzulässig; dies umfasst insbesondere die direkte Verwendung oder die Nutzung der Software über Befehle, Daten oder Anweisungen von oder an einen Computer, der nicht Teil Ihres internen Netzwerks ist, die Verwendung für Internet- oder Webhosting-Dienste sowie die Verwendung durch einen Benutzer, der nicht unter einer gültigen Lizenz von Altova zur Verwendung dieses Exemplars der Software berechtigt ist. (c) Benutzerdefinierte Nutzung. Wenn Sie eine Lizenz der „benutzerdefinierten Version“ der Software erworben haben, sind Sie berechtigt, die Software auf bis zu fünf (5) kompatiblen Einzelplatzrechnern oder Workstations zu installieren, auf denen Sie der primäre Nutzer sind. Dadurch können Sie von einem Computer zu einem anderen je nach Bedarf wechseln, vorausgesetzt, dass die Software von Ihnen als benutzerdefinierter Nutzer jeweils nur ein (1) Mal gleichzeitig verwendet wird. Wenn Sie mehrere benutzerdefinierte Lizenzen erworben haben, erhält jeder individuell definierte Nutzer einen gesonderten Lizenzschlüssel. (d) Parallellizenz für die Verwendung im selben LAN (Local Area Network). Wenn Sie eine Parallellizenz Software-Version erworben haben, können Sie die Software auf mehreren kompatiblen und betrieblich genutzten Computern installieren, jedoch höchstens zehnmal (10mal) die maximale Anzahl der Benutzer, vorausgesetzt, dass nur die maximale Zahl von Benutzern die Software wirklich gleichzeitig nutzen sowie weiters vorausgesetzt, dass die Computer, auf welchen die Software installiert ist, in dasselbe LAN (Local Area Network) eingebunden sind. Die maximale Zahl der Parallelbenutzer wird beim Kauf der Software festgelegt. Sofern die Parallelbenutzer Version der Software an mehr als einem Standort oder in mehr als einem Netzwerk verwendet werden soll, sind für jedes separate LAN (Local Area Network) separate Parallelbenutzerlizenzen erforderlich, wobei die Einschränkungen hinsichtlich der maximalen Zahl der Benutzer und der Anzahl der Nutzer, die die Software benutzen, anwendbar sind. Für den Fall, dass ein Computer nicht in dasselbe LAN (Local Area Network) eingebunden ist, ist für diesen eine lokal installierte Benutzerlizenz oder eine Parallellizenz für die Verwendung in einer virtuellen Umgebung erforderlich. (e) Parallellizenz für die Verwendung in einer virtuellen Umgebung. Wenn Sie eine Parallellizenz erworben haben, sind Sie berechtigt, ein Exemplar der Software auf einem einzigen Terminalserver (Microsoft Terminal Server oder Citrix Metaframe), einem Anwendungsvirtualisierungsserver (Microsoft App-V, Citrix XenApp oder VMWare ThinApp) oder einer virtuellen Maschine in Ihrem Intranet zu installieren, damit einzelne Benutzer in Ihrer Organisation von einem anderen Computer über einen Terminalserver, einen Anwendungsvirtualisierungsserver oder eine virtuelle Maschine auf die Software zugreifen und diese nutzen können. Jedoch darf die Zahl der Benutzer, die über einen solchen Netzwerk- oder Terminalserver bzw. eine virtuelle Maschine zum selben Zeitpunkt auf die Software zugreifen, die maximale Zahl der im Lizenzumfang enthaltenen User nicht überschreiten. Außerdem darf die Gesamtanzahl der Benutzer, die die Software über den Terminal Server, den Anwendungsvirtualisierungsserver oder eine virtuelle Maschine verwenden, die zehn (10)-fache Anzahl der lizenzierten Benutzer nicht übersteigen. Parallellizenz-Freischaltcodes können nicht auf mehr als einem Host Terminal Server, Anwendungsvirtualisierungsserver oder einer virtuellen © 2015 Altova Gmb H Altova DiffDog 2016 192 Lizenzinformationen Altova Endbenutzer-Lizenzvereinbarung Maschine bereitgestellt werden. Sie müssen mit Hilfe geeigneter Maßnahmen sicherstellen, dass nicht mehr als die maximale Anzahl der in der Lizenz vorgesehenen Benutzer gleichzeitig auf die Software zugreifen. Altova gibt über die Performance der Altova-Software in einer Umgebung, in der Terminalserver oder virtuelle Maschinen verwendet werden, keinerlei Zusicherungen oder Gewährleistungen ab. Die Anwendung der Altova-Software auf die vorstehend beschriebene Weise ist ausdrücklich von der eingeschränkten Garantie, die durch Abschnitt 5 dieses Lizenzvertrags eingeräumt wird, ausgeschlossen. Ebenso wird kein technischer Support bei Problemen geleistet, die aufgrund der Anwendung in einer solchen Umgebung auftreten. (f) Kopien für Sicherungs- und Archivierungszwecke. (iii) Sie dürfen eine (1) Kopie der Software für Sicherungs- und eine Kopie für Archivierungszwecke herstellen, sofern diese nicht auf einem Computer installiert oder verwendet werden. Außerdem müssen bei Kopien zu Sicherungsund Archivierungszwecken alle im Original enthaltenen urheber- und patentrechtlichen Angaben sowie alle anderen Angaben hinsichtlich geistiger Eigentumsrechte von Ihnen reproduziert werden und in der jeweiligen Kopie der Software unverändert enthalten sein. Die Befugnis zum Anlegen einer Sicherungs- und Archivierungskopie darf nur an Dritte übertragen werden, wenn gleichzeitig eine Übertragung aller Rechte an der Software gemäß Abschnitt 3 erfolgt. (g) Freischaltcodes, Upgrades und Updates. Bevor Sie die Software kaufen bzw. im Rahmen Ihrer Registrierung für den Evaluierungszeitraum von dreißig (30) Tagen erhalten Sie einen Evaluierungs-Freischaltcode. Wenn Sie sich in der Folge dazu entscheiden, die Software von Altova GmbH oder einem autorisierten Vertriebshändler zu kaufen, erhalten Sie einen uneingeschränkten Freischaltcode. Mit diesem können Sie die Software nach dem Evaluierungszeitraum aktivieren. Ohne ausdrückliche schriftliche Genehmigung von Altova dürfen Sie an Freischaltcodes keine Lizenzen einräumen und Freischaltcodes nicht reproduzieren oder vertreiben. Wenn die von Ihnen in Lizenz erworbene Software ein Upgrade oder Update ist, ersetzt das Upgrade oder Update das sie zuletzt heruntergeladen oder installiert haben, die zuvor lizenzierte Kopie der Software. Durch das betreffende Upgrade oder Update und den dazugehörigen Freischaltcode wird keine zweite Lizenz für die Software gewährt, und Sie dürfen die Kopie des Upgrades oder Updates nicht zusätzlich zu der Kopie der Software verwenden, die dadurch ersetzt wird und dessen Lizenz beendet wurde. (h) Eigentumsrecht. Das Eigentumsrecht an der Software wird Ihnen nicht übertragen. Alle Exemplare der Software und alle von Ihnen angefertigte Kopien verbleiben – vorbehaltlich der Ihnen durch diesen Vertrag eingeräumten Rechte – im Eigentum von Altova. Dokumente, Dateien, Stylesheets, generierter Programmcode (dies beinhaltet auch den unbeschränkten Quellcode) und Schemata, die Sie unter Verwendung der Software anlegen oder erstellen, sind in Übereinstimmung mit der dazugehörigen Dokumentation und den Bestimmungen dieses Vertrags Ihr Eigentum außer diese wurden mit einer Testsoftware gemäß Abschnitt 4 dieser Vereinbarung erstellt. In diesem Fall wird Ihnen nur eine beschränkte Lizenz zur Nutzung sämtlicher Ergebnisse, welche einen generierten Programmcode (inklusive eines unbeschränkten Quellcodes) enthalten, wie Java, C++, C#, VB.NET oder XSLT und verbundene Projektdateien und Build Scripts sowie generierte XML, XML Schematas, Dokumentationen, UML Diagrammen und Datenbankstrukturen, für die 30 Tage dauernde Testperiode eingeräumt. (i) Reverse Engineering. Sofern dies nicht ausdrücklich nach geltendem Recht der Europäischen Union gestattet ist, sind Sie nicht berechtigt, an der Software Reverse Engineering durchzuführen, die Software zu dekompilieren, zu disassemblieren, oder auf andere Weise zu versuchen, den Quellcode, zugrunde liegende Konzepte, Techniken für Benutzerschnittstellen oder Algorithmen der Software direkt oder indirekt zu entschlüsseln. Davon ausgenommen ist lediglich das ausdrücklich nach geltendem Recht der Europäischen Union gestattete Maß an Dekompilierung, das erforderlich ist, um die Funktionsfähigkeit der Software mit anderen Softwareprogrammen zu erzielen. Dies ist Ihnen jedoch erst dann gestattet, wenn Sie zuerst bei Altova DiffDog 2016 © 2015 Altova Gmb H Lizenzinformationen Altova Endbenutzer-Lizenzvereinbarung 193 Altova die dafür notwendigen Informationen angefordert haben und Altova Ihnen diese nicht zur Verfügung gestellt hat. Altova ist berechtigt, für die Bereitstellung solcher Informationen angemessene Bedingungen aufzustellen und eine angemessene Entschädigung zu verlangen. Die von Altova zur Verfügung gestellten Informationen bzw. alle von Ihnen im Sinne der hier festgelegten Bestimmungen rechtmäßig erworbenen Informationen dürfen nur zu den hierin angeführten Zwecken verwendet und keinesfalls an Dritte weitergegeben oder zur Entwicklung von Software genutzt werden, die der Software, die Gegenstand dieses Lizenzvertrags ist, in wesentlichen Aspekten ähnlich ist. Informationen im Sinne dieses Absatzes können von Benutzern aus der Europäischen Union bei der Kundendienstabteilung von Altova angefordert werden. (j) Sonstige Beschränkungen. Sie sind nicht berechtigt, die Software (zur Gänze oder teilweise) zu verleihen, zu vermieten, per Leasing zur Verfügung zu stellen, weiterzulizenzieren, weiterzugeben oder auf sonstige Weise Dritten zu überlassen, es sei denn, dies ist durch die Bestimmungen in Abschnitt 3 oder an anderer Stelle in diesem Lizenzvertrag ausdrücklich gestattet. Sofern dies nicht ausdrücklich in diesem Vertrag gestattet ist, dürfen Sie die Software nicht kopieren. Alle Kopien, zu deren Anfertigung Sie berechtigt sind, müssen die im Original enthaltenen urheber- und patentrechtlichen Angaben sowie alle anderen Angaben hinsichtlich geistiger Eigentumsrechte unverändert enthalten. Die Software darf nicht verändert, adaptiert oder übersetzt werden. Sie dürfen weder direkt noch indirekt ein Pfand- oder Sicherungsrecht an der Software bestellen oder die Bestellung eines solchen zulassen. Es ist Ihnen nicht gestattet, wissentlich eine Handlung vorzunehmen, durch die die Software öffentlich zugänglich wird, oder die Software in einer Computerumgebung zu verwenden, die nicht in diesem Vertrag angegeben ist. Die Verwendung oder der Zugriff auf die Software durch Dritte im Zusammenhang mit einer kommerziellen Dienstleistung wie z.B. für eine Cloud-basierte oder webbasierte SaaSVerwendung ist nicht gestattet. Sie haben die geltenden gesetzlichen Bestimmungen und die Anweisungen von Altova in Bezug auf die Benutzung der Software einzuhalten. Sie sind verpflichtet, Ihre Mitarbeiter und Vertreter, die Zugriff auf die Software haben, von den in diesem Vertrag enthaltenen Beschränkungen in Kenntnis zu setzen und diese auf sie zu überbinden. (k) KEINE GARANTIE. ES WIRD KEINE GARANTIE ODER GEWÄHRLEISTUNG FÜR DIE FEHLERFREIHEIT DER SOFTWARE ABGEGEBEN ODER GEWÄHRT UND VON ALTOVA KEINERLEI HAFTUNG DIESBEZÜGLICH ÜBERNOMMEN. UNABHÄNGIG VON IRGENDWELCHEN SUPPORTLEISTUNGEN NACH IRGENDEINEM TECHNISCHEN STANDARD IST DIE SOFTWARE KEINESFALLS FÜR DIE VERWENDUNG IN ODER IM ZUSAMMENHANG MIT KERNKRAFTANLAGEN, FLUGGERÄTENAVIGATION, KOMMUNIKATIONSSYSTEMEN ODER LUFTVERKEHRSKONTROLLEINRICHTUNGEN, MEDIZINISCHEN GERÄTEN ODER LEBENSERHALTUNGSSYSTEMEN, MEDIZINISCHEN ODER DIE GESUNDHEITSVORSORGE BETREFFENDEN ANWENDUNGEN, ODER SONSTIGEN ANWENDUNGEN KONZIPIERT, BEI DENEN FEHLER DER SOFTWARE ODER FEHLER BEI DER DATENVERARBEITUNG ZU TODESFÄLLEN, PERSONENSCHÄDEN ODER SCHWEREN SACH- ODER UMWELTSCHÄDEN FÜHREN KÖNNTEN. SIE ERKLÄREN SICH DAMIT EINVERSTANDEN, DASS SIE DIE ALLEINIGE VERANTWORTUNG FÜR DIE EIGNUNG UND ZWECKMÄSSIGKEIT DER SOFTWARE UND ALLE MIT DER SOFTWARE ERSTELLTEN ODER VERARBEITETEN DATEN FÜR DEN BEABSICHTIGTEN VERWENDUNGSZWECK TRAGEN UND SIE WERDEN ALTOVA UND DEREN GESCHÄFTSFÜHRER SOWIE ANGESTELLTE HINSICHTLICH ALLER ANSPRÜCHE, FORDERUNGEN UND KLAGEN DRITTER, DIE AUF DIE EIGNUNG UND ZWECKMÄSSIGKEIT DER VON IHNEN VERWENDETEN SOFTWARE ODER DIE VON DER SOFTWARE ERSTELLTEN DATEN GEGRÜNDET SIND, SCHAD- UND KLAGLOS HALTEN. © 2015 Altova Gmb H Altova DiffDog 2016 194 Lizenzinformationen Altova Endbenutzer-Lizenzvereinbarung 2. GEISTIGE EIGENTUMSRECHTE Die Software und alle Kopien, deren Anfertigung Ihnen von Altova gestattet ist, sind das geistige Eigentum von Altova und dessen Lieferanten und stehen in deren Besitz. Struktur, Organisation und Code der Software stellen wertvolle Betriebsgeheimnisse und vertrauliche Informationen von Altova und dessen Lieferanten dar. Die Software ist durch gesetzliche Bestimmungen urheberrechtlich geschützt. Diese gesetzlichen Bestimmungen beinhalten (ohne darauf beschränkt zu sein) das Urheberrecht der Vereinigten Staaten, internationale Verträge und das in den Ländern, in denen die Software genutzt wird, geltende Recht. Sie anerkennen, dass sich Altova das Eigentum an allen Patenten, Urheberrechten, Branchengeheimnissen, Warenzeichen und sonstigen geistigen Eigentumsrechten, die hinsichtlich der Software bestehen, vorbehält. Das Eigentumsrecht von Altova erstreckt sich auch auf alle Bilder, Fotografien, Animationen, Videos, Audioaufzeichnungen, Musikstücke, Texte und „Applets“, die Teil der Software sind, und alle dazugehörigen Unterlagen in gedruckter Form. Sie dürfen keine Handlungen vornehmen, die sich nachteilig auf die geistigen Eigentumsrechte von Altova an der Software auswirken. Warenzeichen dürfen nur in Übereinstimmung mit den anerkannten Standards für die Verwendung von Warenzeichen (einschließlich der namentlichen Nennung der Warenzeicheninhaber) verwendet werden. Die Verwendung von Warenzeichen ist nur zur Kennzeichnung von Druckmaterialien, die mit der Software hergestellt wurden, gestattet. Es entstehen Ihnen daraus keinerlei Eigentumsrechte an dem betreffenden Warenzeichen. Altova®, XMLSpy®, Authentic®, StyleVision®, MapForce®, UModel®, DatabaseSpy®, DiffDog®, SchemaAgent®, SemanticWorks®, MissionKit®, Markup Your Mind®, Nanonull™, RaptorXML™, RaptorXML Server™, RaptorXML +XBRL Server™, Powered By RaptorXML™, FlowForce Server™, StyleVision Server™ und MapForce Server™ sind (in mehreren Ländern eingetragene oder angemeldete) Warenzeichen der Altova GmbH. Unicode und das Logo von Unicode sind Warenzeichen von Unicode, Inc. Windows, Windows XP, Windows Vista, Windows 7 und Windows 8 sind Warenzeichen von Microsoft. W3C, CSS, DOM, MathML, RDF, XHTML, XML und XSL sind (in mehreren Ländern eingetragene) Warenzeichen des World Wide Web Consortium (W3C). Marken des W3C sind von den Dachinstitutionen des Konsortiums (MIT, INRIA und Keio) eingetragen und stehen in deren Eigentum. Sofern dies nicht ausdrücklich hierin festgelegt ist, entstehen Ihnen aus diesem Vertrag keinerlei geistige Eigentumsrechte an der AltovaXML Software. Mitteilungen über geltend gemachte Verstöße gegen geistige Eigentumsrechte sind an den Copyright Agent von Altova zu richten (nähere Angaben dazu finden Sie auf der Website von Altova). 3. ÜBERTRAGUNGSBESCHRÄNKUNG Ungeachtet der vorstehenden Bestimmungen dürfen Sie alle Ihre Rechte zur Verwendung der Software an eine andere natürliche oder juristische Person unter der Voraussetzung übertragen, dass: (a) Sie den vorliegenden Vertrag, die Software und sonstige Soft- oder Hardware, die mit der Software, die Gegenstand dieses Vertrags ist, geliefert, verpackt oder auf dieser vorinstalliert ist, einschließlich aller Kopien, Updates und früherer Versionen sowie aller Exemplare von Fontsoftware, die in andere Formate konvertiert wurde, an die betreffende Person übertragen; (b) Sie keine Kopien, einschließlich Sicherungskopien und sonstiger, auf einem Computer gespeicherter Kopien, zurückbehalten; (c) der Empfänger von Altova einen persönlichen Freischaltcode von Altova erhält; und (d) der Empfänger die Bestimmungen dieses Vertrags sowie alle anderen Bestimmungen akzeptiert, zu denen Sie die Softwarelizenz rechtmäßig erworben haben. Ungeachtet der vorstehenden Ausführungen dürfen Sie keine Schulungs-, Vorab- oder Musterkopien der Software an Dritte übertragen. 4. ZUSÄTZLICHE BEDINGUNGEN FÜR VORAB- UND TESTVERSIONEN Wenn es sich bei dem von Ihnen mit dieser Lizenz erworbenen Produkt um eine unverkäufliche Altova DiffDog 2016 © 2015 Altova Gmb H Lizenzinformationen Altova Endbenutzer-Lizenzvereinbarung 195 Vorabversion oder um Beta-Software („Pre-Release-Software“) handelt, gelten die in diesem Abschnitt enthaltenen Bedingungen. Diese gelten außerdem für alle Test- und/oder Demoversionen von Altova-Software („Testsoftware“) und bleiben so lange gültig, bis Sie eine Lizenz erwerben. Wenn Bestimmungen dieses Abschnitts im Widerspruch zu anderen, in diesem Vertrag enthaltenen Bestimmungen stehen, dann gehen die Bedingungen dieses Abschnitts hinsichtlich Pre-Release-Software und Testsoftware allen anderen Bestimmungen dieses Lizenzvertrags vor, soweit dies für die Auflösung des Widerspruchs erforderlich ist. Sie erkennen an, dass es sich bei der Pre-Release-Software um eine Vorabversion handelt, die nicht das endgültige Produkt von Altova darstellt, und in der Fehler, Funktionsstörungen oder andere Probleme auftreten können, die möglicherweise zu einem System- oder Hardwareabsturz oder fehler bzw. zu Datenverlust führen. DIE PRE-RELEASE-SOFTWARE UND/ODER TESTSOFTWARE WIRD IHNEN DAHER OHNE GEWÄHR FÜR DEREN VERWENDUNG ODER LEISTUNGSMERKMALE ZUR VERFÜGUNG GESTELLT, UND ALTOVA ÜBERNIMMT DIESBEZÜGLICH KEINERLEI AUSDRÜCKLICHE ODER STILLSCHWEIGENDE GEWÄHRLEISTUNGS- ODER HAFTUNGSVERPFLICHTUNGEN. SOFERN UND SOWEIT FÜR PRE-RELEASE- UND/ODER TESTSOFTWARE KEIN HAFTUNGSSAUSSCHLUSS, SONDERN NUR EINE HAFTUNGSBESCHRÄNKUNG GESETZLICH ZULÄSSIG IST, BESCHRÄNKT SICH DIE HAFTUNG VON ALTOVA UND DESSEN LIEFERANTEN AUF INSGESAMT FÜNFZIG USDOLLAR (50 USD). Wenn die Testversion mit einer Time-out-Funktion ausgestattet ist, kann sie nach Ablauf des Evaluierungszeitraums nicht mehr verwendet werden. Mit dem Ablauf dieses Zeitraums endet Ihre Lizenz automatisch, wenn Sie sie nicht verlängern. Ihre Lizenz zur Nutzung sämtlicher mit der Testsoftware erstellten Ergebnisse, welche einen generierten Progammcode (inklusive den unbeschränkten Quellcode) wie Java, C++, C#, VB.NET oder XSLT und verbundene Projektdateien und Build Scripts sowie generierte XML, XML Schematas, Dokumentationen, UML Diagramme und Datenbankstrukturen enthalten, erlischt automatisch nach Ablauf der vorgesehenen Testperiode. Die Lizenz zum Gebrauch dieser Ergebnisse lebt nach dem Kauf einer Lizenz für die Software, die Sie getestet und mit der Sie das Ergebnis erstellt haben, wieder auf. Der Zugriff auf Dateien, die mit der Testsoftware erstellt wurden, erfolgt auf Ihr alleiniges Risiko. Sie bestätigen, dass Altova Ihnen weder zugesichert noch garantiert hat, die Pre-ReleaseSoftware zu einem späteren Zeitpunkt anderen Personen anzukündigen oder zur Verfügung zu stellen. Sie bestätigen ferner, dass Altova sich Ihnen gegenüber weder ausdrücklich noch stillschweigend verpflichtet hat, die Pre-Release-Software öffentlich anzukündigen oder einzuführen, und dass Altova kein Produkt anbieten muss, das der Pre-Release-Software ähnlich oder mit ihr kompatibel ist. Sie bestätigen folglich, dass jegliche Forschungs- oder Entwicklungsarbeit, die Sie in Bezug auf die Pre-Release-Software oder damit verbundene Produkte ausführen, in Ihr alleiniges Risiko fällt. Wenn Altova Sie dazu auffordert, werden Sie für die Dauer dieses Vertrags Altova Rückmeldung bezüglich Ihrer Tests und der Pre-ReleaseSoftware geben, einschließlich entsprechender Berichte über Fehler und Funktionsstörungen. Wenn Sie die Pre-Release-Software im Rahmen einer gesonderten schriftlichen Vereinbarung erhalten haben, unterliegt Ihre Verwendung der Software den darin enthaltenen Bedingungen. Es ist Ihnen nicht gestattet, die Pre-Release-Software unterzulizenzieren, per Leasing zur Verfügung zu stellen, zu verleihen, zu vermieten, weiterzugeben oder auf sonstige Weise Dritten zu überlassen. Sie verpflichten sich, bei Erhalt einer späteren unveröffentlichten Version der PreRelease-Software bzw. bei Erhalt einer kommerziellen Vollversion von Altova (entweder als Einzelprodukt oder als Teil eines Gesamtprodukts) die zuvor von Altova erhaltene Pre-ReleaseSoftware zurückzugeben oder zu vernichten und den Bestimmungen des Lizenzvertrags für die betreffende spätere Version der Pre-Release-Software Folge zu leisten. 5. EINGESCHRÄNKTE GARANTIE UND HAFTUNGSBESCHRÄNKUNG (a) Eingeschränkte Garantie und Garantieansprüche der Kunden. Altova garantiert der Person/Rechtspersönlichkeit, die ursprünglich die Lizenz für die Verwendung der Software gemäß den Bestimmungen dieses Vertrags erworben hat, dass (i) die Software über einen Zeitraum von © 2015 Altova Gmb H Altova DiffDog 2016 196 Lizenzinformationen Altova Endbenutzer-Lizenzvereinbarung neunzig (90) Tagen nach Erhalt im Wesentlichen in Übereinstimmung mit der dazugehörigen Dokumentation funktioniert, und (ii) die von Altova zur Verfügung gestellten Supportleistungen im Wesentlichen auf die in Abschnitt 6 dieses Vertrags niedergelegte Weise erfolgen. In einigen Ländern sind Beschränkungen über die Dauer einer stillschweigenden Garantie nicht zulässig, so dass die obigen Beschränkungen und Ausschlüsse eventuell für Sie nicht zutreffen. Im größtmöglichen rechtlich zulässigen Maß sind stillschweigende Garantien in Bezug auf die Software (sofern solche existieren) auf neunzig (90) Tage beschränkt. Die gesamte Haftung von Altova und dessen Lieferanten, sowie Ihre einzigen Garantieansprüche, sind nach dem Ermessen von Altova auf eine der beiden folgenden Optionen beschränkt: (i) Erstattung des Kaufpreises (wenn zutreffend), oder (ii) Reparatur oder Austausch der Software, die unter die eingeschränkte Garantie von Altova fällt und die unter Vorlage einer Kopie des Kaufbelegs bei Altova reklamiert wird. Diese eingeschränkte Garantie gilt nicht, wenn die Funktionalität der Software durch ein Versehen, durch Missbrauch, falsche Anwendung, Trojaner, Viren oder einen sonstigen schädlichen externen Code beeinträchtigt wurde. Die Garantie für jede Ersatzsoftware erstreckt sich auf die Restdauer des ursprünglichen Garantiezeitraums oder auf dreißig (30) Tage, je nachdem, welcher Zeitraum länger ist. Die eingeschränkte Garantie gilt nicht für Test- und/oder Pre-Release-Software. (b) Keine weiteren Garantien, Haftungsausschluss. MIT AUSNAHME DER VORSTEHEND ANGEFÜHRTEN EINGESCHRÄNKTEN GARANTIE UND DEN DIESBEZÜGLICHEN GARANTIEANSPRÜCHEN BESTEHEN SEITENS ALTOVA ODER DESSEN LIEFERANTEN KEINERLEI WEITEREN GARANTIEVERPFLICHTUNGEN. ALTOVA UND DESSEN LIEFERANTEN ÜBERNEHMEN KEINE GEWÄHR FÜR DIE ANWENDUNG ODER DIE ERGEBNISSE AUS DER NUTZUNG DER SOFTWARE. MIT AUSNAHME DER VORSTEHEND ANGEFÜHRTEN EINGESCHRÄNKTEN GARANTIE SOWIE IM HINBLICK AUF ALLE ANDEREN GEWÄHRLEISTUNGEN, BEDINGUNGEN, ZUSICHERUNGEN ODER ANSPRÜCHE, DIE NACH DER FÜR IHR LAND GELTENDEN RECHTSORDNUNG NICHT AUSGESCHLOSSEN ODER EINGESCHRÄNKT WERDEN KÖNNEN, SCHLIESSEN ALTOVA UND DESSEN LIEFERANTEN ALLE ANDEREN AUSDRÜCKLICHEN ODER STILLSCHWEIGENDEN GEWÄHRLEISTUNGEN, BEDINGUNGEN, ZUSICHERUNGEN UND ANSPRÜCHE AUS, DIE SICH AUS DEM GESETZ, DER RECHTSPRAXIS, EINEM GEWOHNHEITSRECHT, EINEM HANDELSBRAUCH ODER AUS SONSTIGEN GRÜNDEN ERGEBEN. ALTOVA UND DESSEN LIEFERANTEN SCHLIESSEN IM GRÖSSTMÖGLICHEN RECHTLICH ZULÄSSIGEN UMFANG ALLE ANDEREN AUSDRÜCKLICHEN UND STILLSCHWEIGENDEN GARANTIEN UND GEWÄHRLEISTUNGEN AUS. DIES BEINHALTET UNTER ANDEREM GARANTIEN IM HINBLICK AUF MARKTGÄNGIGKEIT, EIGNUNG FÜR EINEN BESTIMMTEN ZWECK, ZUFRIEDENSTELLENDE QUALITÄT, INFORMATIONSGEHALT ODER –RICHTIGKEIT, UNGESTÖRTE NUTZUNG, EIGENTUMSRECHT UND NICHTVERLETZUNG VON RECHTEN DRITTER UND DIE ERBRINGUNG ODER NICHTERBRINGUNG VON SUPPORTLEISTUNGEN IN BEZUG AUF DIE SOFTWARE. MIT DIESER EINGESCHRÄNKTEN GARANTIE WERDEN IHNEN BESTIMMTE RECHTE EINGERÄUMT. UNTER UMSTÄNDEN BESITZEN SIE NOCH ANDERE RECHTE; DIE JA NACH LAND/RECHTSORDNUNG UNTERSCHIEDLICH SEIN KÖNNEN. (c) Haftungseinschränkung. SOWEIT DIE ANWENDBAREN GESETZE DIES ZULASSEN, HAFTEN ALTOVA ODER DESSEN LIEFERANTEN, AUCH WENN EINE IM RAHMEN DER GARANTIE DURCHGEFÜHRTE ABHILFEMASSNAHME IHREN WESENTLICHEN ZWECK NICHT ERFÜLLT, IN KEINEM FALL FÜR KONKRETE, ZUFÄLLIG ENTSTANDENE, MITTELBARE, UNMITTELBARE ODER FOLGESCHÄDEN JEGLICHER ART (INSBESONDERE SCHÄDEN AUS ENTGANGENEM GEWINN, GESCHÄFTSUNTERBRECHUNGEN, VERLUST VON GESCHÄFTSINFORMATIONEN ODER ANDEREN FINANZIELLEN VERLUSTEN), DIE DURCH DIE NUTZUNG ODER DIE UNMÖGLICHKEIT DER NUTZUNG DER SOFTWARE ODER DIE NICHTERBRINGUNG VON SUPPORTLEISTUNGEN ENTSTANDEN SIND, SELBST WENN Altova DiffDog 2016 © 2015 Altova Gmb H Lizenzinformationen Altova Endbenutzer-Lizenzvereinbarung 197 ALTOVA AUF DIE MÖGLICHKEIT EINES SOLCHEN SCHADENS HINGEWIESEN WURDE. IIN JEDEM FALL IST DIE GESAMTHAFTUNG VON ALTOVA GEMÄSS DIESEM VERTRAG AUF DIE HÖHE DES FÜR DAS SOFTWAREPRODUKT ENTRICHTETEN BETRAGES BESCHRÄNKT. Da es in einigen Ländern und Rechtsordnungen nicht zulässig ist, die Haftung für Schäden auszuschließen oder zu beschränken, gilt die obige Einschränkung unter Umständen nicht für Sie. In solchen Ländern und Rechtsordnungen gilt die Beschränkung der Haftung durch Altova im größtmöglichen rechtlich zulässigen Umfang, und der Ausschluss bzw. die Beschränkung der in diesem Lizenzvertrag beinhalteten Garantien und Haftungen hat keine Auswirkung auf die Konsumentenschutzrechte von Personen, die Waren auf andere Weise als im Zuge ihrer geschäftlichen Tätigkeit erwerben. Der vorstehende Haftungssauschluss/die vorstehende Haftungsbeschränkung sind wesentliche Bestandteile des zwischen Ihnen und Altova abgeschlossenen Vertrags. (d) Ansprüche in Zusammenhang mit Urheberrechtsverletzungen. Altova wird Sie gegenüber allen Forderungen, Prozessen oder Verfahren schad- und klaglos halten bzw. alle Ansprüche, Prozesse oder Verfahren beilegen, die Dritte mit dem Argument gegen Sie erheben, dass der Inhalt der Software gegen ein Urheberrecht verstößt oder ein geistiges oder sonstiges Eigentumsrecht verletzt, das durch das Recht der Vereinigten Staaten oder der Europäischen Union geschützt ist (insgesamt als „Ansprüche“ bezeichnet). Dies erfolgt – soweit nicht ausdrücklich etwas Anderes festgelegt ist – jedoch nur insoweit, als der betreffende Anspruch sich direkt aus der Verwendung der Software ergibt und nach Maßgabe der in Abschnitt 5 dieses Vertrags festgelegten Beschränkungen. Altova ist von jedem Anspruch innerhalb von zehn (10) Geschäftstagen, nachdem Sie erstmals davon benachrichtigt wurden, in Kenntnis zu setzen. Außerdem haben Sie mit Altova in angemessenem Umfang bei der Abwehr solcher Ansprüche zu kooperieren und Altova dabei zu unterstützen, ohne dass Sie dafür Kosten geltend machen können. Das Recht auf Entscheidungen in Bezug auf solche Ansprüche liegt allein bei Altova (dies beinhaltet auch, ohne darauf beschränkt zu sein, die Auswahl der Rechtsberater und das Recht, für Sie einen Vergleich zu den von Altova für zweckmäßig erachteten Bedingungen einzugehen). Sie können auf eigene Kosten einen Rechtsberater hinzuziehen und an den Verfahrens- oder Vergleichsverhandlungen teilnehmen. Altova kommt bis zu einer Höhe von insgesamt maximal dem Kaufpreis der Software für die Schäden, Kosten und Anwaltsgebühren auf, zu deren Bezahlung Sie in Zusammenhang mit solchen Ansprüchen verpflichtet werden (oder die Sie aufgrund eines Vergleichs zu entrichten haben), soweit diese nicht von einer Versicherung oder dritten Partei übernommen werden. Ist oder wird die Software Gegenstand von aufgrund einer Urheberrechtsverletzung vorgebrachten Ansprüchen, oder wird ihre Verwendung untersagt, oder ist es nach Ansicht des Rechtsberaters von Altova wahrscheinlich, dass ein solcher Umstand eintritt, so wird Altova versuchen, eine Beilegung herbeizuführen, indem alle wirtschaftlich vertretbaren Anstrengungen unternommen werden, um die Software zu modifizieren oder eine Lizenz für die weitere Verwendung der Software zu erwerben. Wenn es nach Ansicht des Rechtsberaters von Altova nicht möglich ist, den bevorstehenden oder bereits vorgebrachten Anspruch bzw. die Verfügung, mit der die Verwendung der Software untersagt wurde, durch angemessene Abänderung oder den Erwerb einer Lizenz beizulegen, so kann Altova diesen Vertrag ohne negative Konsequenzen für Altova beenden und Ihnen anteilig alle bereits an Altova entrichteten Gebühren zurückerstatten. MIT AUSNAHME DER VORSTEHEND ANGEFÜHRTEN BESTIMMUNGEN OBLIEGEN ALTOVA KEINERLEI HAFTUNGSVERPFLICHTUNGEN FÜR ANSPRÜCHE IN ZUSAMMENHANG MIT URHEBERRECHTSVERLETZUNGEN. Diese Haftungsverpflichtung gilt nicht in Fällen, in denen die Urheberrechtsverletzung, ob patentrechtlich oder anderweitig, infolge einer Kombination der Altova-Software mit zusätzlich von Ihnen bereitgestellten Elementen verursacht wurde. 6. SUPPORT UND WARTUNG Zusätzlich zu der Version des Softwareprodukts, für das Sie eine Lizenz erhalten haben, bietet © 2015 Altova Gmb H Altova DiffDog 2016 198 Lizenzinformationen Altova Endbenutzer-Lizenzvereinbarung Altova eine Reihe von optionalen „Support- & Wartungspaketen“ („Software & Maintenance Package“, „SMP“) an, die Sie zusätzlich zu Ihrer Lizenz für die Software erwerben können. Der für das jeweilige SMP geltende Supportzeitraum (wie nachfolgend definiert) wird beim Kauf des SMP festgelegt. Die Support- und Wartungsservices und die Upgrades, die Ihnen zur Verfügung stehen, hängen davon ab, ob Sie ein SMP erwerben bzw. für welche Version des SMP Sie sich entscheiden. (a) Wenn Sie kein SMP erwerben, erhalten Sie beim Kauf lediglich die Software, danach jedoch keinerlei Wartungsreleases oder Updates. Obwohl die Möglichkeit besteht, dass Altova Ihnen in Einzelfällen Wartungsreleases als kostenlose Zusatzleistung zur Verfügung stellt, sind in diesen Releases keine neuen Produktfeatures, die über das beim Kauf der Software bestehende Maß hinausgehen, beinhaltet. In jedem Fall erhalten Sie dreißig (30) Tage lang ab Kauf der Software (der „Supportzeitraum” im Sinne dieses Absatzes 6(a)) kostenlosen technischen Support von Altova. Außerdem kann Altova in Einzelfällen auch während des dreißig (30) Tage dauernden Evaluierungszeitraums technischen Support als kostenlose Zusatzleistung zur Verfügung stellen. Technischen Support erhalten Sie ausschließlich über ein webbasiertes Supportformular, wobei es keine garantierte Reaktionszeit gibt. (b) Mit dem Erwerb eines SMP haben Sie während des dafür geltenden Supportzeitraums Anspruch auf die von Ihnen erworbene Produktversion sowie auf alle Wartungsreleases und Updates für diese Produktversion, die während des für Sie geltenden Supportzeitraums freigegeben werden. Während des Supportzeitraums Ihres SMP erhalten Sie auch Upgrades auf die entsprechende Produktversion der Software, mit der auf eine höhere Version der Software, für die Sie die Lizenz erworben haben, gewechselt wird und die während Ihres Supportzeitraums freigegeben werden. Die einzelnen Upgradeeditionen, auf die Sie innerhalb Ihres Supportzeitraums Anspruch haben, sind in dem von Ihnen erworbenen SMP im Detail angeführt. Software, die als gesondertes Produkt eingeführt wird, ist nicht im SMP enthalten. Wartungsreleases, Updates und Upgrades können neue Features enthalten, dies muss aber nicht der Fall sein. Darüber hinaus erhalten Sie während des Supportzeitraums bevorzugten technischen Support von Altova, und zwar ausschließlich über ein webbasiertes Supportformular. Altova wird alle wirtschaftlich vertretbaren Anstrengungen unternehmen, um alle Anfragen per E-Mail innerhalb von achtundvierzig (48) Stunden während der Geschäftszeiten (Montag bis Freitag, 8.00 bis 22.00 Uhr UTC, ausgenommen Feiertage in Österreich und den USA) zu beantworten. Außerdem wird Altova sich in angemessenem Umfang darum bemühen, Workarounds für Fehler, die bei der Software aufgetreten sind, zur Verfügung zu stellen. Während des Supportzeitraums können Sie Altova Fehler oder Defekte in der Software melden. Wenn nach Altovas Einschätzung ein reproduzierbarer schwerwiegender Fehler vorliegt, der die Verwendung und Funktionalität der Software erheblich beeinträchtigt, wird Altova wirtschaftlich vertretbaren Anstrengungen unternehmen um Korrekturen oder provisorische Lösungen anzubieten, die in zukünftigen Updates oder Wartungsreleases enthalten sind. Diese Updates oder Wartungsreleases werden von Altova von Zeit zu Zeit zur Verfügung gestellt. Es steht im Ermessen von Altova, einen schriftlichen Nachweis über von Ihnen festgestellte Fehler oder Funktionsstörungen zu verlangen oder Beispieldateien anzufordern, aus denen das aufgetretene Softwareproblem hervorgeht. In einem solchen Fall müssen Sie die angeforderten Nachweise oder Dateien, aus denen ausreichend detailliert hervorgeht, in welchen Aspekten Fehler bei der Software auftreten, so schnell wie möglich per E-Mail, Fax oder Expresspost mit Zustellung am nächsten Tag an Altova übermitteln. Bei der Diagnose oder Analyse von Fehlern haben Sie in zumutbarem Rahmen mit Altova zu kooperieren. Fehlerbehebungen können in Wartungsreleases, Updates oder neuen Hauptversionen der Software enthalten sein. Altova ist nicht verpflichtet, unwesentliche Fehler, d.h. Fehler, die die Benutzung der Software nach dem Ermessen von Altova nicht wesentlich beeinträchtigen, zu beheben. Sie erhalten von Altova unter Altova DiffDog 2016 © 2015 Altova Gmb H Lizenzinformationen Altova Endbenutzer-Lizenzvereinbarung 199 keinen Umständen Beratung, Unterstützung oder Hilfestellung, die allgemeiner Natur ist und nicht in unmittelbarem Zusammenhang mit der Software steht. Bei der Aktualisierung der Software kann es unter Umständen vorkommen, dass vor der Installation auch Software aktualisiert werden muss, die nicht unter diesen Vertrag fällt. Für Updates von Betriebssystem- und Anwendungssoftware, die nicht ausdrücklich Gegenstand dieses Vertrags ist, sind ausschließlich Sie verantwortlich. Solche Updates sind nicht im Umfang dieser Lizenz enthalten und werden nicht von Altova zur Verfügung gestellt. Die Erfüllung der in diesem Abschnitt 6 festgelegten Verpflichtungen durch Altova versteht sich unter der Bedingung, dass Sie die Software ordnungsgemäß verwenden und diesen Vertrag ausnahmslos jederzeit einhalten. Altova ist nicht verpflichtet, technischen Support zu leisten, wenn nach Ansicht von Altova die Fehlfunktion der Software auf einen der folgenden Gründe zurückzuführen ist: (i) Fehler, die durch die Verlegung der Software auf einen anderen Rechner oder Speicherort hervorgerufen werden; (ii) Änderungen, Modifikationen oder Versuche, die Software abzuwandeln, die von Altova nicht schriftlich genehmigt wurden; (iii) äußere Einflüsse auf die Software, wie z.B. Naturkatastrophen, Stromausfälle, Stromschwankungen oder Computerausfälle; (iv) Ihr Versäumnis die Software auf dem von Altova festgelegten Release Level zu halten; oder (v) Nutzung der Software ohne vorherige Genehmigung durch Altova zusammen mit einer anderen Software. Sie alleine sind dafür verantwortlich: (i) allen Betriebs- und Fehlerbehebungsanleitungen von Altova Folge zu leisten, Altova unverzüglich von Fehlern oder Defekten an der Software zu informieren und Altova eine genaue Beschreibung dieser Fehler und/oder Defekte zu liefern; (ii) für den Schutz Ihrer vertraulichen Informationen zu sorgen; (iii) Datensicherungssysteme und -abläufe für die Wiederherstellung verlorener oder geänderter Dateien, Daten oder Programme einzurichten und anzuwenden. 7. AKTIVIERUNG DER SOFTWARE, UPDATES UND LIZENZÜBERWACHUNG (a) Lizenzzählung. Die Software enthält ein integriertes Lizenzzählungsmodul zum Zweck der Überwachung der Einhaltung der Lizenzbestimmungen in kleinen LANs (Local Area Networks). Dieses Lizenzzählungsmodul versucht, mit anderen Rechnern in Ihrem LAN zu kommunizieren. Sie gestatten Altova, Ihr internes Netzwerk zu Lizenzüberwachungszwecken zu verwenden. Dieses Lizenzzählungsmodul soll Sie zwar bei der Lizenzüberwachung unterstützen, sollte aber nicht das einzige Mittel zu diesem Zweck darstellen. Sollte die oben genannte Kommunikation durch Ihre Firewall-Einstellungen verhindert werden, müssen Sie eine zuverlässige Methode implementieren, um die Verwendung der Software durch den Endbenutzer zu überwachen und zu verhindern, dass mehr als die zulässige Anzahl an Benutzern die Software verwendet. (b) Lizenzüberwachung. Sie sind verpflichtet, eine Methode oder ein Tool zu verwenden, um sicherzustellen, dass die maximale Anzahl der Benutzer nicht überschritten wird. Sollten Sie nicht in der Lage sein, die Verwendung der Software-Lizenzen in Ihrem Unternehmen genau überwachen zu können, kann Ihnen Altova, ohne jedoch dadurch auf jegliche aufgrund von Verletzungen des Vertrags entstandene Forderungen zu verzichten, zusätzliche Lizenzüberwachungstools zur Verfügung stellen. Falls Ihnen ein solches Tool von Altova zur Verfügung gestellt wird, sind Sie verpflichtet, es (a) zur Überwachung der Einhaltung dieses Vertrags zu verwenden und (b) Altova die Verwendung Ihres internen Netzwerks zum Zweck der Lizenzüberwachung und -zählung und der Generierung von Überwachungsberichten, die von Zeit zu Zeit an Altova gesendet werden, zu gestatten. (c) Aktivierung der Software. Die Software kann Ihr internes Netzwerk und Ihre Internetverbindung verwenden, um Angaben über Ihre Lizenz im Zuge der Installation, Registrierung, Benutzung oder Aktualisierung an einen Altova Master-Lizenzserver zu übertragen und diese zu verifizieren, um auf diese Weise eine nicht lizenzierte oder © 2015 Altova Gmb H Altova DiffDog 2016 200 Lizenzinformationen Altova Endbenutzer-Lizenzvereinbarung illegale Verwendung der Software zu verhindern und den Kundenservice von Altova weiter zu verbessern. Die Aktivierung erfolgt über einen Austausch von lizenzbezogenen Daten zwischen Ihrem Computer und dem Altova Master-Lizenzserver. Sie stimmen dieser Vorgangsweise von Altova zu und verpflichten sich, allen diesbezüglichen Vorgaben Folge zu leisten. Sie erklären sich damit einverstanden, dass die Verwendung von Freischaltcodes, welche nicht von Altova erstellt werden oder wurden und nicht rechtmäßig von Altova oder einem dazu berechtigten Wiederverkäufer erworben wurden, zum Zweck der Aktivierung oder Nutzung der Software die gewerblichen Schutzrechte von Altova sowie die Bestimmungen dieses Vertrages verletzt. Sie erklären sich weiters damit einverstanden, dass Versuche mit dem Zweck der Umgehung oder Deaktivierung der urheberrechtlichen Schutzmaßnahmen, von Lizenzmanagementsystemen oder des Altova Master-Lizenzservers die gewerblichen Schutzrechte von Altova sowie die Bestimmungen dieses Lizenzvertrages verletzen. Altova behält sich ausdrücklich das Recht vor, alle rechtlich verfügbaren sowie angemessenen Mittel zu ergreifen, um derartige Praktiken zu verhindern und entgangenen Gewinn, Schäden und Kosten zurückerstattet zu bekommen. (d) LiveUpdate. Altova stellt Ihnen ein neues LiveUpdate Benachrichtigungsservice zur Verfügung, welches kostenlos ist. Altova kann Ihr internes Netzwerk und Ihre Internetverbindung verwenden, um Angaben über Ihre Lizenz an einen LiveUpdate-Server von Altova zu übertragen, um Ihre Lizenz in gewissen Zeitabständen zu verifizieren und festzustellen, ob ein Update für Sie verfügbar ist. (e) Verwendung von Daten Der gesamte Wortlaut der Datenschutzbestimmungen von Altova kann unter http://www.altova.com/de/privacy eingesehen werden. Die Datenschutzbestimmungen sind durch Bezugnahme Teil dieses Vertrags. Durch Ihre Zustimmung zu den Bestimmungen dieses Vertrags bzw. durch Benutzung der Software erklären Sie sich damit einverstanden, dass Altova für die in diesem Vertrag und/oder in den Datenschutzbestimmungen (in der jeweils geltenden Fassung) genannten Zwecke Daten erhebt, verarbeitet und weitergibt. Altova behält sich das Recht vor, diese Bestimmung des Vertrags und/ oder der Datenschutzbestimmungen jederzeit zu ändern. Wir legen Ihnen nahe, die auf der Website von Altova veröffentlichten Datenschutzbestimmungen von Zeit zu Zeit erneut durchzulesen. (f) Recht zur Überprüfung. Sie erklären sich damit einverstanden, dass Altova dazu berechtigt ist, die Einhaltung der Bestimmungen dieses Vertrags jederzeit nach vorheriger Benachrichtigung zu überprüfen. Falls sich bei der Überprüfung herausstellt, dass Sie Bestimmungen dieses Vertrags verletzen, haben Sie zusätzlich zu allen anderen aus der Lizenzverletzung entstehenden Haftungsansprüchen alle angemessenen Kosten, die Altova durch die Überprüfung entstehen, zu ersetzen. (g) Hinweis für Benutzer in Europa. Bitte beachten Sie, dass die in Absatz 7(d) beschriebenen Informationen von Altova, Inc., einem Unternehmen mit Sitz in Beverly, Massachusetts, USA, oder seinen Tochterunternehmen, Zweigniederlassungen oder weltweit ansässigen autorisierten Partnern zum Zweck der Datenverarbeitung, Analyse und Überprüfung nach außerhalb der EU transferiert werden können. Sie werden darauf hingewiesen, dass in den USA ein Datenschutzmodell zur Anwendung kommt, das teils auf Gesetzen, teils auf Regierungsverordnungen und zum Teil auf Selbstregulierung beruht. Des Weiteren werden Sie darauf hingewiesen, dass der Rat der Europäischen Union befunden hat, dass dieses amerikanische Modell den in Artikel 25 der Datenrichtlinie der Europäischen Union (Richtlinie 95/46/EC, 1995 O.J. (L 281) 31) festgelegten Datenschutzbestimmungen nicht "in ausreichendem Ausmaß" Rechnung trägt. Laut Artikel 26 der Datenrichtlinie der Europäischen Union, dürfen persönliche Daten dann von der Europäischen Union in ein Drittland übertragen werden, wenn die Altova DiffDog 2016 © 2015 Altova Gmb H Lizenzinformationen Altova Endbenutzer-Lizenzvereinbarung 201 jeweilige Person ihre Zustimmung zur Übertragung derartiger Informationen eindeutig gegeben hat, unabhängig davon, in welchem Ausmaß diese Daten in anderen Ländern geschützt sind. Durch Ihre Zustimmung zu diesem Vertrag gestatten Sie die Übertragung aller derartiger Informationen an die USA sowie deren Verarbeitung gemäß diesem Vertrag und Altovas Datenschutzbestimmungen. 8. DAUER UND BEENDIGUNG Dieser Vertrag wird folgendermaßen beendet: (a) indem Sie Altova eine schriftliche Benachrichtigung von der Vertragsbeendigung übermitteln; (b) durch Altova in Form einer diesbezüglichen schriftlichen Benachrichtigung, wenn Sie gegen diesen Vertrag verstoßen und diesen Verstoß nicht innerhalb von 10 (zehn) Tagen, nachdem Altova Ihnen dies mitgeteilt hat, berichtigen; oder (c) auf Verlangen eines autorisierten Vertriebshändlers von Altova, wenn Sie eine Lizenzzahlung nicht entrichten oder sonstige Zahlungsverpflichtungen nicht einhalten. Der Vertrag einer früheren Version der Software, für die Sie ein Upgrade oder ein Update durchgeführt haben, wird mit Ihrer Zustimmung zu dem Vertrag, der für das Upgrade oder Update gilt, automatisch beendet. Bei Beendigung des Vertrags dürfen Sie die gesamte Software, die Gegenstand dieses Vertrags ist, nicht mehr verwenden, müssen alle Kopien, die in Ihrem Besitz oder Einflussbereich stehen, vernichten, und müssen in zumutbarem Rahmen alle von Altova geforderten Maßnahmen ergreifen, um sicherzustellen, dass keine Kopien der Software in Ihrem Besitz oder Einflussbereich verbleiben. Die in den Abschnitten 1(h), 1(i), 1(j), 1(k), 1(l), 2, 5, 7, 9, 10, 11 und 11 niedergelegten Bestimmungen bleiben auch nach Beendigung dieses Vertrags weiterhin aufrecht. 9. EINGESCHRÄNKTE RECHTE UND EXPORTBESCHRÄNKUNGEN Die Entwicklung der Software wurde ausschließlich privat finanziert. Bei der Software handelt es sich um kommerzielle Computersoftware, die mit eingeschränkten Rechten ausgestattet ist. Die Verwendung, Vervielfältigung oder Weitergabe der Software durch die US-Regierung, eine Behörde oder einen Kooperationspartner der US-Regierung unterliegt den Beschränkungen im Rahmen dieses Vertrags sowie den Beschränkungen nach FAR 12.211 und 12.212 (48 C.F.R. §12.211 und 12.212) bzw. DFARS 227.7202 (48 C.F.R. §227-7202). Dabei wird eine Lizenz für kommerzielle Computersoftware und kommerzielle Computerdokumentation an die US-Regierung als Endnutzer ausschließlich in Form einer Lizenz für kommerziell genutzte Güter erteilt, weshalb es sich bei den damit verbundenen Rechten um dieselben Rechte handelt, die allen anderen Endnutzern im Rahmen dieses Vertrags gewährt werden. Beim Hersteller handelt es sich um Altova GmbH, Rudolfsplatz, 13a/9, A-1010 Wien, Österreich/EU. Die Software und/oder Dokumentation darf ausschließlich unter Einhaltung aller anwendbaren Exportbestimmungen der Vereinigten Staaten von Amerika sowie des Landes, in dem Sie die Software erhalten haben, verwendet, exportiert oder wiedereingeführt werden. Insbesondere darf die Software und/oder Dokumentation nicht (i) in ein Land exportiert oder wiedereingeführt werden, über das die Vereinigten Staaten ein Embargo verhängt haben, oder einem Staatsangehörigen oder Bewohner eines solchen Landes überlassen werden; oder (ii) einer Person überlassen werden, die auf der Liste der Specially Designated Nationals des U.S. Treasury Department oder dem Table of Denial Orders des U.S. Department of Commerce verzeichnet sind. Indem Sie die Software benutzen, erklären Sie, dass Sie weder in einem dieser Länder ansässig sind noch seiner Kontrolle unterliegen, noch ein Staatsangehöriger oder Bewohner eines dieser Länder sind, noch auf einer der vorstehend erwähnten Listen genannt werden. 10. U.S.-REGIERUNGSBEHÖRDEN Für Ämter, Institutionen oder Ministerien der Regierung der Vereinigten Staaten gelten für diesen Vertrag ungeachtet der vorstehenden Bestimmungen amerikanisches Recht. Falls keine © 2015 Altova Gmb H Altova DiffDog 2016 202 Lizenzinformationen Altova Endbenutzer-Lizenzvereinbarung amerikanischen Bundesgesetze anwendbar sind, so gelten die Gesetze des Commonwealth of Massachusetts. Des Weiteren unterliegen alle Ansprüche, Forderungen, Beschwerden und Streitigkeiten ungeachtet anderslautender Bestimmungen in diesem Vertrag (einschließlich aber nicht beschränkt auf Absatz 5 ((Garantie)) den folgenden amerikanischen Gesetzen bzw. anderen US-Verordnungen: Contract Disputes Act (41 U.S.C. §§7101 et seq.), Tucker Act (28 U.S.C. §1346(a) und §1491) oder dem Federal Tort Claims Act (28 U.S.C. §§1346(b), 2401-2402, 26712672, 2674-2680), FAR 1.601(a) und 43.102 (Contract Modifications); FAR 12.302(b). Der Klarheit halber stellen wir fest: Wenn Sie ein amerikanisches bundestaatliches, staatliches oder regionales Amt, eine Institution oder Behörde oder ein öffentliches und akkreditiertes amerikanisches Bildungsinstitut sind, so können Schadenersatzansprüche an Sie nur im Rahmen des geltenden amerikanischen Rechts (z.B. Anti-Deficiency Act) geltend gemacht werden und nur in dem Ausmaß, in dem Sie die Autorisierungsbefugnis dazu haben. 11. SOFTWARE DRITTER Die dieser Lizenz unterliegende Software kann Software Dritter enthalten, für die ergänzende Vermerke und/oder Nutzungsbedingungen gelten. Diese Vermerke und ergänzenden Nutzungsbedingungen für die Software Dritter können über unsere Website unter http:// www.altova.com/legal_3rdparty.html eingesehen werden und sind durch Bezugnahme Teil dieses Lizenzvertrags. Indem Sie Ihre Zustimmung zu den Bedingungen dieses Vertrags erteilen, stimmen Sie auch automatisch allen ergänzenden Bestimmungen, die möglicherweise darin enthalten sind, zu. 12. ZUSTÄNDIGKEIT, ANWENDBARES RECHT UND GERICHTSBARKEIT Wenn Sie sich in der Europäischen Union befinden und die Software in der Europäischen Union und nicht in den Vereinigten Staaten verwenden, unterliegt dieser Vertrag dem Recht der Republik Österreich (unter Ausschluss von dessen Verweisungsnormen und der UN-Kaufrechtskonvention). Sie erklären sich ausdrücklich damit einverstanden, dass alle Streitigkeiten oder Konflikte mit Altova, die in Zusammenhang mit Ihrer Verwendung der Software stehen, in die alleinige Zuständigkeit des Handelsgerichts Wien fallen. Sie erklären sich weiters ausdrücklich damit einverstanden, dass Sie bezüglich solcher Streitigkeiten oder Konflikte der persönlichen Zuständigkeit des Handelsgerichts Wien unterstellt sind. Wenn Sie sich in den Vereinigten Staaten befinden und die Software in den Vereinigten Staaten verwenden, unterliegt dieser Vertrag dem Recht des Commonwealth of Massachusetts, USA (unter Ausschluss von dessen Verweisungsnormen und der UN-Kaufrechtskonvention). Sie erklären sich ausdrücklich damit einverstanden, dass alle Streitigkeiten oder Konflikte mit Altova, die in Zusammenhang mit Ihrer Verwendung der Software stehen, in die alleinige Zuständigkeit der einzel- und bundesstaatlichen Gerichte im Bundesstaat Massachusetts fallen. Sie erklären sich weiters ausdrücklich damit einverstanden, dass Sie bezüglich solcher Streitigkeiten oder Konflikte der persönlichen Zuständigkeit der einzel- und bundesstaatlichen Gerichte im Bundesstaat Massachusetts unterstellt sind. Wenn Sie sich nicht in der Europäischen Union oder den Vereinigten Staaten befinden und die Software nicht in den Vereinigten Staaten verwenden, unterliegt dieser Vertrag dem Recht der Republik Österreich (unter Ausschluss von dessen Verweisungsnormen und der UNKaufrechtskonvention). Sie erklären sich ausdrücklich damit einverstanden, dass alle Streitigkeiten oder Konflikte mit Altova, die in Zusammenhang mit Ihrer Verwendung der Software stehen, in die alleinige Zuständigkeit des Handelsgerichts Wien fallen. Sie erklären sich weiters ausdrücklich damit einverstanden, dass Sie bezüglich solcher Streitigkeiten oder Konflikte der persönlichen Zuständigkeit des Handelsgerichts Wien unterstellt sind. Die Anwendung von Verweisungsnormen einer Rechtsordnung sowie des UN-Abkommens zum internationalen Altova DiffDog 2016 © 2015 Altova Gmb H Lizenzinformationen Altova Endbenutzer-Lizenzvereinbarung 203 Warenkauf (CISG) auf diesen Vertrag wird ausdrücklich ausgeschlossen. 13. ÜBERSETZUNGEN Von Altova zur Verfügung gestellte Übersetzungen der englischsprachigen Version dienen ausschließlich Ihrer Annehmlichkeit. Die englischsprachige Version des Vertrags ist die offiziell gültige. In Fällen, in denen die Übersetzung nicht mit der englischsprachigen Version übereinstimmt, hat die englischsprachige Version Vorrang. 14. ALLGEMEINE BESTIMMUNGEN Dieser Vertrag enthält die gesamte Vereinbarung zwischen den Parteien in Bezug auf den Vertragsgegenstand und tritt an die Stelle aller diesbezüglichen früheren mündlichen oder schriftlichen Vereinbarungen zwischen den Parteien. Benachrichtigungen oder sonstige Mitteilungen im Rahmen dieses Vertrags müssen schriftlich erfolgen und gelten als ordnungsgemäß übermittelt, wenn sie per Einschreiben mit Rückschein oder per Kurierdienst mit Zustellung am nächsten Tag an die auf der Website von Altova angegebene Adresse (wenn Altova der Empfänger ist) bzw. an die in den Aufzeichnungen von Altova für Sie eingetragene Adresse (wenn Sie der Empfänger sind) oder aber an eine andere, von den Vertragspartnern festgelegte und auf die vorstehend beschriebene Weise bekannt gegebene Adresse geschickt werden. Dieser Vertrag ist für die Vertragspartner verbindlich und geht auf ihre Erben, persönlichen und rechtlichen Vertreter, verbundenen Unternehmen, Rechtsnachfolger und zulässigen Abtretungsempfänger über. Die Nichtdurchsetzung oder Nichtausübung von Rechten oder Rechtsmitteln unter diesem Vertrag durch die Vertragspartner stellt keinen Verzicht auf ein solches Recht oder Rechtsmittel dar und beeinträchtigt in keiner Weise das Recht des betreffenden Vertragspartners, ein solches Recht oder Rechtsmittel sowie alle anderen Rechte oder Rechtsmittel aus diesem Vertrag später durchzusetzen bzw. auszuüben. Eine Änderung dieses Vertrages ist nur in Form einer schriftlich niedergelegten Vereinbarung möglich, die von beiden Vertragspartnern unterzeichnet wird. Wenn eine Zuwiderhandlung gegen die Bestimmungen dieses Vertrags durch einen der Vertragspartner erfolgt ist oder droht, so kann der jeweils andere Vertragspartner alle ihm zustehenden Rechte und Rechtsmittel geltend machen. Jeder Vertragspartner ist ordnungsgemäß befugt und ermächtigt, in diesen Vertrag einzutreten und die daraus erwachsenden Verpflichtungen zu erfüllen. Sollte eine Bestimmung dieses Vertrags für unwirksam, rechtswidrig oder undurchführbar erklärt werden, so wird dadurch die Wirksamkeit der übrigen Bestimmungen nicht berührt, und dieser Vertrag bleibt im größtmöglichen rechtlich zulässigen Umfang wirksam und gültig. Die Vertragspartner haben die vorstehenden Vertragsbedingungen zur Kenntnis genommen und erklären sich ausdrücklich damit einverstanden. Letzte Aktualisierung: 3.9.2015 © 2015 Altova Gmb H Altova DiffDog 2016 Index Index A Aktueller Vergleichsmodus, Definition, 12 Ändern, Inhalt von verglichenen Dateien, 43 Struktur von verglichenen Dateien, 44 Synchronisierungsaktionen, 71 Synchronisierungseinstellungen, 69 Vergleichsmodus, 61 Anpassen, Befehle, 145 Kontextmenüs, 150 M enü, 150 Optionen, 152 Symbolleisten, 146 Tabellen, 41 Tastatur, 147 Anzeigemenü, 116 Anzeigen, fehlende Dateien links/rechts, 63 große Symbole, 152 identische Dateien, 63 leere Zeilen, 28, 29 mehrfach vorkommende Elemente, 41 neuere Dateien links/rechts, 63 nicht vergleichbare Dateien, 63 Optionen vor Vergleich, 89 Tabelle, 41 Tastaturkürzel, 152 Textlabels in Symbolleisten, 146 Tooltips, 152 Unterschied innerhalb von Zeilen, 28 Unterverzeichnisse, 63 zuletzt verglichene Paare, 90 Applikationsfenster, Beschreibung, 16 Applikationsstatusleiste, 16 Auflösen von Entities, 29 Auswählen, Dateien im Windows Explorer, 23 Dateien zum Vergleich, 23 © 2015 Altova GmbH 205 Ordner im Windows Explorer, 58 Verzeichnisse im Windows Explorer, 58 Verzeichnisse zum Vergleich, 58 zuletzt verglichene Paare, 90 B Bearbeiten, Dateien, 43 Inhalte, 43 M enü, 113 Struktur, 44 Text ersetzen, 45 Text suchen, 45 vergleichen während Bearbeitung, 89 Befehle, Absteigend sortieren, 135 Aktuellen Unterschied anzeigen, 140 Aktuellen Unterschied markieren, 140 Alle ein-/ausklappen, 121 Alle Lesezeichen löschen, 121 Alle schließen, 110 Als Binärdatei vergleichen, 139 Als Tabelle anzeigen, 134 Anhängen | ATTLIST, 129 Anhängen | Attribute, 127 Anhängen | CData, 128 Anhängen | Comment, 128 Anhängen | DOCTYPE, 128 Anhängen | Element, 127, 129 Anhängen | ENTITY, 130 Anhängen | ExternalID, 129 Anhängen | NOTATION, 130 Anhängen | Processing Instruction, 128 Anhängen | Text, 127 Anhängen | XM L, 128 Anpassen..., 145 Aufsteigend sortieren, 134 Ausgewähltes Verzeichnis synchronisieren, 143 Ausschneiden, 114 Beenden, 112 Child hinzufügen | ATTLIST, 132 Child hinzufügen | Attribute, 130 Child hinzufügen | CData, 131 Child hinzufügen | Comment, 131 Child hinzufügen | DOCTYPE, 131 206 Befehle, Child hinzufügen | Element, 131, 132 Child hinzufügen | ENTITY, 132 Child hinzufügen | ExternalID, 132 Child hinzufügen | NOTATION, 133 Child hinzufügen | Processing Instruction, 131 Child hinzufügen | Text, 131 Child hinzufügen | XM L, 131 Dateien vergleichen, 109 DiffDog Optionen..., 144 Drucken..., 111 Druckereinrichtung..., 111 Druckvorschau, 111 Einfügen, 114 Einfügen | ATTLIST, 126 Einfügen | Attribute, 123 Einfügen | CData, 124 Einfügen | Comment, 124 Einfügen | DOCTYPE, 125 Einfügen | Element, 124, 126 Einfügen | ENTITY, 126 Einfügen | ExternalID, 125 Einfügen | NOTATION, 126 Einfügen | Processing Instruction, 124 Einfügen | Text, 124 Einfügen | XM L, 124 Ersetzen..., 115 Erster Unterschied, 140 Gehe zu Zeile/Zeichen, 118 Grid-Ansicht, 116 Höher stufen, 135 In Element einbinden, 135 Kopieren, 114 Lesezeichen einfügen/löschen, 120 Letzter Unterschied, 139 Löschen, 114 Nach Dateierweiterung vergleichen, 139 Nächster Unterschied, 139 Nur Größe und Änderungsdatum vergleichen, 142 Nur Textvergleich, 138 Öffnen..., 109 Optionen vor Vergleich anzeigen, 140 Pretty-Print, 120 Rückgängig, 113 Schließen, 110 Speichern, 111 Statusleiste, 117 Suchen..., 115 Index Symbolleisten, 116 Synchronisierter Bildlauf, 118 Text-Ansicht, 116 Tiefer stufen, 135 Unterschiede exportieren..., 111 Validieren, 137 Vergleich automatisch starten, 140 Vergleich starten, 139 Vergleichsoptionen..., 144 Verzeichnisse synchronisieren, 143 Verzeichnisse vergleichen, 109 Von links nach rechts kopieren (Dateien), 140 Von links nach rechts kopieren (Verzeichnisse), 143 Von rechts nach links (Dateien), 140 Von rechts nach links kopieren (Verzeichnisse), 143 Vorhergehender Unterschied, 139 Während der Bearbeitung vergleichen, 140 Weitersuchen, 115 Wiederherstellen, 114 Wohlgeformtheit prüfen, 137 XM L-Vergleich, 139 Zeile anhängen, 134 Zeile einfügen, 134 Zeilenumbruch, 120 Zuletzt verglichene Datei-/Ordner-Paare anzeigen, 141 Zum nächsten Lesezeichen, 121 Zum vorhergehenden Lesezeichen, 121 Befehlszeile, Exit-Codes, 171 GUI-M odus, 162 stummer M odus, 162 Syntax, 164 Benutzeroberfläche, Beschreibung, 16 Benutzerreferenz, 106 Binärvergleichsmodus, Definition, 12 C Copyright-Informationen, 184 Creating, attribute groups, 32 groups of attributes, 32 © 2015 Altova GmbH Index D Dateien, automatisch neu laden, 95 Sicherungsoptionen, 95 Standardvergleichsmodus, 103 Dateimenü, 109 Dateivergleich, Dateien auswählen, 23 Dateien bearbeiten, 43 Dateien in Verzeichnisvergleichen vergleichen, 67 Dateien neu laden, 43 Dateien speichern, 51 Definition, 10 Einstellungen für Textansicht, 37 Features, 7 Filter für XM L-Vergleich, 34 Grid-Ansicht, 40 Grid-Ansicht durchsuchen, 48 Inhalte bearbeiten, 43 öffnen, 20 Optionen, 28 starten, 36 Struktur ändern, 44 Tabellenansicht, 41 Text ersetzen, 45 Text suchen, 45 Text-Ansicht, 37 Text-Ansicht durchsuchen, 45 Textvergleichsoptionen, 28 Unterschied anzeigen, 37 vergleichen während Bearbeitung, 89 Vergleichsfenster öffnen, 22 Vergleichsmodus, 12 XM L-Vergleichsoptionen, 29 Dateivergleichsfenster, Dateien auswählen, 23 öffnen, 22 Dateivergleichsfilter, Vergleich starten, 36 Definieren, Dateiarten, 103 Dateierweiterungen, 103 DiffDog, als Git-Vergleichstool, 175 © 2015 Altova GmbH 207 als TortoiseSVN-Vergleichstool, 178 Applikationsfenster, 16 Benutzeroberfläche, 16 Benutzerreferenz, 106 Einführung, 6 Einstellungen, 92 Features, 7 GUI, 16 mehrere Instanzen zulassen, 93 Optionen, 92 Terminologie, 10 wichtigste Features, 7 E Einführung, 6 Einrücklinien, 37 Einstellungen für Textansicht, 37 Endbenutzer-Lizenzvereinbarung, 184, 189 Entities, auflösen, 29 Ergebnismeldungen, 160 Ersetzen, Text in Dateivergleichen, 45 Text in Grid-Ansicht, 48 Text in Text-Ansicht, 45 Erstellen, Attributfilter, 34 Attributgruppen, 32 Elementfilter, 34 Gruppen von Attributen, 32 Erweitern, alle ausgewählten Nodes, 107 ausgewählte und Child-Nodes, 107 Unterverzeichnisse, 63 Evaluierungszeitraum, bei Altova Software-Produkten, 188 für Altova-Software-Produkte, 185 von Altova Software-Produkten, 184 Exit-Codes, 171 Exportieren, in Text, 84 in XM L, 84 Unterschiede, 84 Extras-Menü, 144 208 Index Befehle zu Symbolleisten, 145 F Features, 7 Fehlende Dateien links/rechts, anzeigen, 63 verbergen, 63 Fenster-Menü, 154 Filter, erstellen, 99 Standardfilter, 99 Filtern, Attribute, 34 Elemente, 34 Verzeichnisse, 62 XM L-Vergleiche, 34 I Identische Dateien, anzeigen, 63 Definition, 10 verbergen, 63 Ignorieren, Attributreihenfolge, 29 Groß-/Kleinschreibung, 28, 29 leere Zeilen, 28, 29 Namespace, 29 Node-Tiefe, 29 Node-Typen, 29 Node-Type-Reihenfolge, 29 Präfixe, 29 Text, 29 G Git, DiffDog integrieren mit, 175 Grid-Ansicht, M enü, 123 Nodes erweitern, 107 Nodes reduzieren, 107 optimale Breiten, 107 Text ersetzent, 48 Text suchen, 48 Untermenü Anhängen, 126 Untermenü Child hinzufügen, 130 Untermenü Einfügen, 123 Untermenü Konvertieren in, 133 Untermenü Tabelle, 133 Unterschiede anzeigen, 40 Groß-/Kleinschreibung, 29 GUI, Beschreibung, 16 H Hilfe-Menü, 156 Hinzufügen, Befehle zu M enüs, 145 K Klappleiste, 37 Kodierung, 93 Kontextmenüs, anpassen, 150 Kopieren, Dateiinhalte, 80 Kürzel, 147 L Leere Zeilen, 28, 29 Leisten, Einklappen, 37 Lesezeichen, 37 Zeilennummern, 37 Lesezeichen-Leiste, 37 Lizenz, 189 Informationen, 184 Lizenzüberwachung, bei Altova-Produkten, 186 Löschen, Dateiarten, 103 © 2015 Altova GmbH Index 209 Löschen, Dateierweiterungen, 103 O M Mehrfachinstanzen, 93 Menüleisten, anpassen, 150 Menüs, Anzeige, 116 Bearbeiten, 113 Befehle hinzufügen, 145 Datei, 109 Extras, 144 Fenster, 154 Grid-Ansicht, 123 Hilfe, 156 Text-Ansicht, 120 Vergleichen und Zusammenführen, 138 XM L, 137 Modifizieren, Einstellungen für Verzeichnissynchronisierung, 69 Grid-Ansicht, 40 Optionen für Dateivergleich, 28 Optionen für Verzeichnisvergleich, 61 Standardvergleichsmodus, 103 Verzeichnissynchronisierungsaktionen, 71 N Navigation, aktueller Unterschied, 76 Unterschiede, 76 Neu laden, automatisch neu laden, 95 Dateien, 43 Neuere Dateien links/rechts, anzeigen, 63 verbergen, 63 Nicht vergleichbare Dateien, anzeigen, 63 verbergen, 63 © 2015 Altova GmbH Öffenen, Dateivergleich, 20 Office Open XML, vergleichen, 54 Öffnen, Dateivergleichsfenster, 22 leeren Dateivergleich, 22 leeren Verzeichnisvergleich, 57 Verzeichnisvergleiche, 54 Verzeichnisvergleichsfenster, 57 OOXML, vergleichen, 54 Optionen, Applikation, 93 Dateiarten, 103 Dateifilter, 97 Dateivergleich, 28, 95 Farben, 95 Kodierung, 93 Sicherungskopien, 95 Startoptionen, 93 TextvergleichGrpß-/Kleinschreibung, 28 Vergleichsverwaltung, 88 Verzeichnisfilter, 97 Verzeichnissynchronisierung, 69 Verzeichnisvergleich, 61, 97 vor Vergleich anzeigen, 89 Windows Explorer-Integration, 93 XM L-Vergleich, 29 zuletzt verglichene Paare, 90 P Produkt-Features, 7 R Rechtliches, 184 Reduzieren, alle ausgewählten Nodes, 107 210 Index Reduzieren, nicht ausgewählte Nodes, 107 Unterverzeichnisse, 63 Regular Expressions, Text-Ansicht durchsuchen, 47 Synchronisieren, Verzeichnisse, 68 Synchronisierung, Definition, 10 Syntayfärbung, 103 S T Schnellvergleichsmodus, Definition, 12 Software-Produktlizenz, 189 Sortieren, Tabellen, 41 Speichern, Dateien, 51 Standardsymbolleiste, 107 Standardvergleichsmodus, 103 Starten, Dateivergleich, 36 Verzeichnissynchronisierung, 72 Verzeichnisvergleich, 62 Startoptionen, 93 Statusleiste, Applikation, 16 Ergebnismeldung, 160 Statusmeldungen, 160 Vergleichsfenster, 16 Statusmeldugnen, 160 Suchen, Inhalte in Grid-Ansicht, 48 Namen in Grid-Ansicht, 48 Text in Dateivergleichen, 45 Text in Grid-Ansicht, 48 Text in Text-Ansicht, 45 XM L Node-Ttypen, 48 XM L Node-Typen, 45 Symbolleiste, Grid, 107 Grid-Bearbeitung, 107 Standard, 107 Text, 107 Vergleichen und Zusammenführen, 107 Vergleichsmodus, 107 Verzeichnisinhalt, 107 Symbolleisten, 107 Befehle hinzufügen, 145 Tabellenansicht, anpassen, 41 anzeigen, 41 sortieren, 41 Tabulatorgröße, 37 Tastaturkürzel, 147 Terminologie, 10 Text-Ansicht, M enü, 120 Regular Expressions verwenden, 47 Text ersetzen, 45 Text suchen, 45 Unterschiede anzeigen, 37 Textvergleich, Optionen, 28 Unterschiede innerhalb von Zeilen anzeigen, 28 Textvergleichsmodus, Definition, 12 TortoiseSVN, DiffDog integrieren mit, 178 U Unterschiede, Definition, 10 exportieren, 84 Farben, 95 in Dateien, 37 in Grid-Ansicht, 40 in Text-Ansicht, 37 in Verzeichnissen, 65 in ZIP-Dateien, 65 Inhalte kopieren, 80 innerhalb von Zeilen, 28 Navigation, 76 zusammenführen, 80 © 2015 Altova GmbH Index Unterschiede anzeigen, in Dateien, 37 in Grid-Ansicht, 40 in Text-Ansicht, 37 in Verzeichnissen, 65 in ZIP-Archiven, 65 Unterschiedliche Dateien, Definition, 10 Unterverzeichnisse, anzeigen, 63 erweitern, 63 inkludieren, 63 reduzieren, 63 verbergen, 63 V Verbergen, fehlende Dateien links/rechts, 63 identische Dateien, 63 neuere Dateien links/rechts, 63 nicht vergleichbare Dateien, 63 Unterverzeichnisse, 63 Vergleich, Autostart, 89 Dateien auswählen, 23 Definition, 10 Optionen vor Vergleich anzeigen, 89 Verzeichnisse auswählen, 58 Vergleich von Dateien, siehe Dateivergleich, 20 Vergleiche, speichern, 86 Vergleiche speichern, 86 Vergleichen, Dateien, 20, 138 M enüoptionen, 138 Office Open XM L, 20, 54 OOXM L, 20, 54 Verzeichnisse, 54, 141 ZIP-Archive, 20, 54 Vergleichen von Verzeichnissen, siehe Verzeichnisvergleich, 54 Vergleichsfenster-Statusleiste, 16 Vergleichsmodus, aktuell, 12 © 2015 Altova GmbH 211 ändern, 61 Binär, 12 Erweiterungen, 12 Schnellvergleich, 12 Text, 12 XM L, 12 Vergleichsverwaltung, 88 Vergrößern, in Text-Ansicht, 37 Vertrieb, von Altova Produken, 188 von Altova Software-Produkten, 184 von Altova-Software-Produkten, 185 Verzeichnisse, synchronisieren, 68 vergleichen, 54 zum Vergleich auswählen, 58 Verzeichnissynchronisierung, Einstellungen, 69 Optionen, 69 starten, 72 Synchronisierungsaktionen, 71 Verzeichnisvergleich, Ändern der Synchronisierungsaktionen, 71 Ändern der Synchronisierungseinstellungen, 69 Ansicht konfigurieren, 63 Dateien vergleichen, 67 Dateisymbole, 65 Definition, 10 Farben, 65 Features, 7 filtern, 62 öffnen, 54 Optionen, 61 Ordnersymbole, 65 starten, 62 Synchronisierung starten, 72 Unterschiede anzeigen, 65 Unterverzeichnisse anzeigen, 63 Vergleichsfenster öffnen, 57 Vergleichsmodus, 12 Vergleichsmodus ändern, 61 Vergleichssymbole, 65 Verzeichnisse auswählen, 58 Verzeichnisse synchronisieren, 68 ZIP-Symbole, 65 Verzeichnisvergleichsfenster, öffnen, 57 212 Verzeichnisvergleichsfenster, Vergleich filtern, 62 Vergleich starten, 62 Verzeichnisse auswählen, 58 Visuelle Unterstützung, Einrücklinien, 37 Whitespace-M arkierungen, 37 Zeilenendmarkierungen, 37 Index M enüoptionen, 138 Unterschiede, 80 Verzeichnisse, 141 Zuweisen, Kürzel, 147 Tastaturkürzel, 147 W Whitespace, 28, 29 Whitespace-Markierungen, 37 Windows Explorer-Integration, 93 X XML comparison, attribute groups, 32 groups of attributes, 32 XML-Menü, 137 XML-Vergleich, Attributgruppen, 32 detaillierte Unterschiede, 29 filtern, 34 Gruppen von Attributen, 32 Optionen, 29 XML-Vergleichsmodus, Definition, 12 Z Zeilenendmarkierungen, 37 Zeilennummernleiste, 37 ZIP-Archive, vergleichen, 54 Zuletzt verglichene Paare, 90 Zurücksetzen, Kontextmenüs, 150 M enüleisten, 150 Zusammenführen, Dateien, 138 Definition, 10 © 2015 Altova GmbH