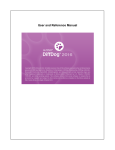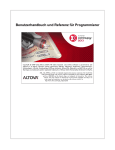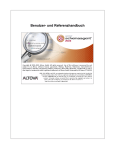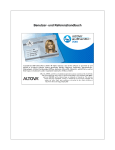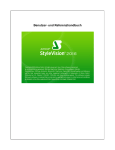Download Altova DiffDog Benutzer
Transcript
Benutzer- und Referenzhandbuch Altova® DiffDog™ 2006 User & Reference Manual All rights reserved. No parts of this work may be reproduced in any form or by any means - graphic, electronic, or mechanical, including photocopying, recording, taping, or information storage and retrieval systems - without the written permission of the publisher. Products that are referred to in this document may be either trademarks and/or registered trademarks of the respective owners. The publisher and the author make no claim to these trademarks. While every precaution has been taken in the preparation of this document, the publisher and the author assume no responsibility for errors or omissions, or for damages resulting from the use of information contained in this document or from the use of programs and source code that may accompany it. In no event shall the publisher and the author be liable for any loss of profit or any other commercial damage caused or alleged to have been caused directly or indirectly by this document. Published: 2006 © 2006 Altova GmbH Inhaltsverzeichnis 1 Informationen zu DiffDog 3 2 Einführung 6 2.1 Produkt-Features .............................................................................................................................. 7 2.2 .............................................................................................................................. 10 DiffDog Terminologie 2.3 .............................................................................................................................. 12 Benutzeroberfläche 3 Verwendung von DiffDog 3.1 Einstellungen .............................................................................................................................. in DiffDog 18 3.2 Öffnen.............................................................................................................................. eines Vergleichsfensters 20 3.3 .............................................................................................................................. 22 Dateien vergleichen 3.3.1 Öffnen ................................................................................................................ eines Dateivergleichsfensters 22 3.3.2 Ändern ................................................................................................................ der Vergleichsoptionen 22 3.3.3 Starten ................................................................................................................ des Dateivergleichs 23 3.3.4 Ergebnisse ................................................................................................................ von Dateivergleichen 23 3.3.5 Dateien ................................................................................................................ bearbeiten und speichern, Unterschiede zusammenführen 24 3.4 .............................................................................................................................. 25 Verzeichnisse vergleichen 3.4.1 Öffnen ................................................................................................................ eines Verzeichnisvergleichsfensters 25 3.4.2 Auswahl ................................................................................................................ eines Vergleichsmodus 25 3.4.3 Ändern ................................................................................................................ der Vergleichsoptionen 25 3.4.4 Starten ................................................................................................................ des Verzeichnisvergleichs 26 3.4.5 Konfigurieren ................................................................................................................ der Ansicht 26 3.4.6 Ergebnisse ................................................................................................................ von Verzeichnisvergleichen 27 3.4.7 Kopieren ................................................................................................................ von Dateien in Verzeichnisvergleichsfenstern 29 3.4.8 Dateivergleiche ................................................................................................................ von einem Verzeichnisvergleich aus starten 29 4 Benutzerreferenz 4.1 .............................................................................................................................. 33 Symbolleisten-Schaltflächen 4.2 Menü .............................................................................................................................. "Datei" 39 4.2.1 Dateien ................................................................................................................ vergleichen 39 4.2.2 Verzeichnisse ................................................................................................................ vergleichen 41 Altova DiffDog <%YEAR2%> Benutzer- und Referenzhandbuch 16 32 1 4.2.3 4.2.4 4.2.5 4.2.6 Öffnen ................................................................................................................ 42 Schließen, ................................................................................................................ Alle schließen, Speichern 43 Drucken, ................................................................................................................ Druckansicht, Druckereinrichtung 44 Beenden ................................................................................................................ 45 4.3 46 Menü .............................................................................................................................. "Bearbeiten" 4.3.1 Rückgängig, ................................................................................................................ Wiederherstellen 46 4.3.2 Ausschneiden, ................................................................................................................ Kopieren, Einfügen, Löschen 46 4.3.3 Suchen ................................................................................................................ und Ersetzen 47 4.4 Menü .............................................................................................................................. "Ansicht" 50 4.4.1 Symbolleisten ................................................................................................................ und Statusleiste 50 4.4.2 Synchronisierter ................................................................................................................ Bildlauf 52 4.4.3 Gehe ................................................................................................................ zu Zeile/Zeichen 52 4.5 53 Menü .............................................................................................................................. "Text-Ansicht" 4.5.1 Zeilenumbruch ................................................................................................................ 53 4.5.2 Lesezeichen ................................................................................................................ einfügen/löschen 53 4.5.3 Zum nächsten ................................................................................................................ Lesezeichen 53 4.5.4 Zum vorhergehenden ................................................................................................................ Lesezeichen 54 4.5.5 Alle Lesezeichen ................................................................................................................ löschen 54 4.5.6 Zeilennummernleiste ................................................................................................................ 54 4.5.7 Lesezeichen-Leiste ................................................................................................................ 54 4.5.8 Klappleiste ................................................................................................................ 54 4.5.9 Einrücklinien ................................................................................................................ 55 4.5.10 Whitespace ................................................................................................................ 55 4.5.11 Zeilenendemarkierungen ................................................................................................................ 55 4.5.12 Alle ein-/ausklappen ................................................................................................................ 55 4.6 56 Menü .............................................................................................................................. "Vergleichen und Zusammenführen" 4.6.1 Vergleichsmodus ................................................................................................................ 56 4.6.2 Vergleichsverwaltungsoptionen ................................................................................................................ 57 4.6.3 Navigieren ................................................................................................................ zwischen den Unterschieden 58 4.6.4 Zusammenführen ................................................................................................................ von Unterschieden 61 4.7 Menü .............................................................................................................................. "Extras" 62 4.7.1 DiffDog ................................................................................................................ Optionen 62 4.7.2 Vergleichsoptionen ................................................................................................................ 66 4.7.3 Anpassen ................................................................................................................ 68 4.8 73 Menü .............................................................................................................................. "Fenster" 4.9 75 Menü .............................................................................................................................. "Hilfe" 4.10 Status-.............................................................................................................................. und Ergebnismeldungen 76 4.11 DiffDog .............................................................................................................................. über die Befehlszeile 77 2 Altova DiffDog <%YEAR2%> Benutzer- und Referenzhandbuch 5 Lizenzinformationen 5.1 .............................................................................................................................. 83 Electronic Software Distribution 5.2 .............................................................................................................................. 84 Lizenzüberwachung 5.3 Copyright .............................................................................................................................. 85 5.4 Altova.............................................................................................................................. Endbenutzer-Lizenzvereinbarung 86 Index Altova DiffDog <%YEAR2%> Benutzer- und Referenzhandbuch 82 95 3 Kapitel 1 Informationen zu DiffDog Informationen zu DiffDog 1 3 Informationen zu DiffDog Altova® DiffDog™ 2006 ist ein leistungsstarkes Vergleichstool zum einfachen Ermitteln von Unterschieden zwischen Verzeichnis- oder Dateipaaren. Die Verzeichnisse und Dateien können nach unterschiedlichen Kriterien und unter Verwendung verschiedener Optionen, die Sie jederzeit ändern können, verglichen werden. Über die graphische Benutzeroberfläche können Sie Unterschiede schnell ausfindig machen und analysieren, Dokumente direkt bearbeiten, Unterschiede zusammenführen und die bearbeiteten Dokumente sofort erneut vergleichen. Außerdem ist die Verzeichnisvergleichsfunktion mit der Dateivergleichsfunktion verknüpft, wodurch Sie Verzeichnisse in einem Durchgang vergleichen und anschließend Dateipaare direkt vom Verzeichnisvergleichsfenster aus öffnen und vergleichen können. © 2006 Altova GmbH Altova DiffDog <%YEAR2%> Benutzer- und Referenzhandbuch Kapitel 2 Einführung 6 Einführung 2 Einführung Altova® DiffDog™ 2006 bietet intelligente Funktionen zum Ermitteln von Unterschieden zwischen zwei Verzeichnissen oder Dokumenten. Die Verzeichnisse und Dateien können nach unterschiedlichen Kriterien und unter Verwendung verschiedener Optionen, die Sie jederzeit ändern können, verglichen werden. Dieses Benutzerhandbuch enthält eine Beschreibung der Benutzeroberfläche und der verschiedenen Funktionen von DiffDog sowie Anleitungen zur Verwendung von DiffDog. Es ist in die folgenden Abschnitte gegliedert: · · · eine Einführung (dieser Abschnitt), in dem die Grundzüge von DiffDog und die Benutzeroberfläche beschrieben sind. Anleitungen zur Verwendung von DiffDog. Dieser Abschnitt enthält eine Übersicht über die Verwendung der Datei- und Verzeichnisvergleichsfunktionen von DiffDog und die verschiedenen Verwendungsmöglichkeiten dieser Funktionen. eine Benutzerreferenz mit einer Beschreibung der Symbolleisten-Schaltflächen, Menübefehle, Status- und Ergebnismeldungen und die Verwendung der Befehlszeile von DiffDog. Verwendung dieses Handbuchs Wir empfehlen, die Abschnitte Einführung und Verwendung von DiffDog zu lesen, um einen Überblick über die Funktionen von DiffDog zu erhalten und zu lernen, wie man mit DiffDog arbeitet. Diese beiden Abschnitte sollten Ihnen alle Informationen liefern, die Sie benötigen, um mit DiffDog arbeiten zu können. Nähere Informationen zu den einzelnen Punkten finden Sie in der Benutzerreferenz. Das Benutzerhandbuch enthält einen Index, sodass Sie Themen schnell finden können. Des Weiteren steht Ihnen in der Bildschirmhilfe eine Volltextsuchfunktion (Hilfe | Suchen) zur Verfügung: Wenn Sie einen Suchbegriff eingeben, erscheint der Hilfebildschirm mit einer Liste von Themen, in denen der Suchbegriff vorkommt. Diese Dokumentation steht auch online und im PDF-Format auf der Altova Website zur Verfügung. Altova DiffDog <%YEAR2%> Benutzer- und Referenzhandbuch © 2006 Altova GmbH Einführung 2.1 Produkt-Features 7 Produkt-Features DiffDog bietet die folgenden Hauptfunktionen. Verzeichnisvergleich Der Verzeichnisvergleich in DiffDog erfolgt im Verzeichnisvergleichsfenster (siehe Abbildung unten). · · · · · · · Die zu vergleichenden Verzeichnisse werden in verschiedenen Fensterbereichen des Verzeichnisvergleichsfensters geöffnet. Wenn Sie ein Verzeichnis für den Vergleich im Verzeichnisvergleichsfenster öffnen, bietet Ihnen DiffDog eine Dropdown-Liste der zuletzt verglichenen Verzeichnisse zur Auswahl an. Zusätzlich dazu wird, nachdem ein Verzeichnis für das eine Fenster ausgewählt wurde, eine Liste von Verzeichnissen vorgeschlagen, mit denen dieses Verzeichnis zuvor bereits verglichen wurde, sodass Sie dieses schnell im Verzeichnisvergleichsfenster öffnen können. Sie können angeben, welche Dateitypen verglichen und welche in einem Verzeichnisvergleich ignoriert werden sollen. Verzeichnisse können auf Basis von Größe und Datumsstempel der darin befindlichen Dateien verglichen werden (Schnellvergleich) oder auf Basis des Dateiinhalts. Die verglichenen Verzeichnisse werden als erweiterbare/reduzierbare Baumstrukturen angezeigt und enthalten Informationen wie z.B. Dateigröße und Änderungsdatum. Sie können die Ansicht der verglichenen Verzeichnisse auf Basis der Vergleichsergebnisse konfigurieren. So können Sie z.B. identische Verzeichnisse und Dateien ausblenden und nur solche Ordner und Dateien anzeigen, die Unterschiede aufweisen. Die Unterschiede zwischen Verzeichnissen und Dateien werden durch verschiedene Farben und leicht verständliche Symbole gekennzeichnet. © 2006 Altova GmbH Altova DiffDog <%YEAR2%> Benutzer- und Referenzhandbuch 8 Einführung · · · Produkt-Features Wenn ein Verzeichnis außerhalb von DiffDog geändert wird, während es in einem Verzeichnisvergleichsfenster geöffnet ist, überwacht DiffDog die Änderungen und lädt das Verzeichnis erneut, wenn nötig. Nicht identische Verzeichnisse und Dateien können von einem Fensterbereich (Verzeichnis) in den anderen kopiert werden. Dateivergleiche können direkt von einem Verzeichnisvergleichsfenster durch Doppelklick auf eine Datei in einem Verzeichnis gestartet werden. Dateivergleich Der Dateivergleich in DiffDog erfolgt im Dateivergleichsfenster (siehe Abbildung unten). · · · · · · · Die zu vergleichenden Dateien werden in verschiedenen Fensterbereichen des Dateivergleichsfensters geöffnet. Die zu vergleichenden Dateien werden über Windows Explorer-ähnliche Fenster oder über Dropdown-Listen von bereits früher geöffneten Dateien geöffnet. DiffDog merkt sich, welche Dateien bereits zuvor miteinander verglichen wurden und bietet diese in Form einer Liste für die ausgewählte Datei an. Es können Textdateien jedes Typs verglichen werden. Es steht Ihnen eine breite Palette an Vergleichsoptionen zur Verfügung, mit Hilfe derer Sie definieren können, in welcher Hinsicht die Dateien verglichen werden sollen und welche Aspekte ignoriert werden sollen. So können Sie z.B. einstellen, ob Whitespaces und Leerzeilen oder die Groß- und Kleinschreibung berücksichtig werden sollen, ob die Unterschiede nach Zeile oder nach Zeichen markiert werden sollen, usw. Wenn eine Datei außerhalb von DiffDog geändert wird, während es in einem Dateivergleichsfenster geöffnet ist, überwacht DiffDog die Änderungen und lädt die Datei erneut, wenn nötig. Unterschiede innerhalb von Dateien werden durch eine Hintergrundfarbe markiert und die entsprechenden Stellen in den beiden Fensterbereichen werden durch Altova DiffDog <%YEAR2%> Benutzer- und Referenzhandbuch © 2006 Altova GmbH Einführung Produkt-Features · · 9 Verbindungslinien gekennzeichnet um die visuelle Analyse zu erleichtern. Der vertikale und horizontale Bildlauf in den beiden Dateien im Dateivergleichsfenster kann synchronisiert werden, um die Entsprechungen immer nebeneinander anzuzeigen. Zur Navigation zwischen den Unterschieden stehen die verschiedensten Navigationshilfen zur Verfügung. Bearbeiten und Zusammenführen von Dateien in Dateivergleichsfenstern · · · · · · Dateien können direkt im Dateivergleichsfenster bearbeitet und gespeichert werden. Vergleiche können während der Bearbeitung der Dateien dynamisch durchgeführt werden. Sie können festlegen, ob und wie Sicherungskopien von bearbeiteten Dateien angelegt werden sollen. DiffDog bietet umfangreiche Funktionen zum Suchen und Ersetzen und unterstützt auch Regular Expressions. Unterschiede zwischen Dateien können zusammengeführt werden, d.h. ein unterschiedlicher Block in einer Datei kann kopiert werden und den entsprechenden Block in der anderen Datei ersetzen. Die Bearbeitung und Zusammenführung von Änderungen kann unbegrenzt oft rückgängig gemacht werden. Benutzeroberfläche · · · · · Es können gleichzeitig mehrere Vergleichsfenster (für Verzeichnisse und Dateien) in DiffDog geöffnet werden. Die Benutzeroberfläche bietet ein benutzerfreundliches Menü-Layout, intuitive Symbolleisten-Schaltflächen, einfach aufzurufende Kontextmenüs und eine Statusleiste mit einer Zusammenfassung der Vergleichsergebnisse. Das Aussehen von Verzeichnis- und Dateivergleichsfenstern und die Hintergrundfarben zur Markierung der Unterschiede lassen sich anpassen. Die Textansicht von Dokumenten in Dateivergleichsfenstern bietet Zeilennummerierung, eine Klappleiste (zum Ein- und Ausblenden von Elementen), Einrücklinien, eine Lesezeichenleiste, Syntaxfärbung sowie Zeichen zum Anzeigen von Whitespaces und Zeilenschaltungen. Die Syntaxfärbung kann je nach Dateityp angepasst werden. Befehlszeile · · DiffDog kann über die Befehlszeile aufgerufen werden. Diese Funktion wird im Abschnitt "DiffDog über die Befehlszeile" näher beschrieben. DiffDog kann mit jedem Versionskontrollsystem integriert werden, das die Möglichkeit bietet, einen Pfad zur DiffDog exe-Datei zu definieren. © 2006 Altova GmbH Altova DiffDog <%YEAR2%> Benutzer- und Referenzhandbuch 10 Einführung 2.2 DiffDog Terminologie DiffDog Terminologie Im Folgenden finden Sie Definitionen der Begriffe, die in dieser Dokumentation verwendet werden. Vergleiche In DiffDog stehen zwei Arten von Vergleichen zur Verfügung: Dateivergleiche und Verzeichnisvergleiche (siehe unten). Dateivergleich und Dateivergleichsfenster Ein Dateivergleich ist der Vorgang des Vergleichens zweier Dateien. Außerdem wird damit auch die Anzeige der Vergleichsergebnisse bezeichnet. Jeder Dateivergleich wird in einem Dateivergleichsfenster angezeigt. Sie können in DiffDog mehrere Dateivergleiche gleichzeitig öffnen. Es kann aber immer nur einer aktiv sein. Verzeichnisvergleich und Verzeichnisvergleichsfenster Ein Verzeichnisvergleich ist der Vorgang des Vergleichens zweier Verzeichnisse. Außerdem wird damit auch die Anzeige der Vergleichsergebnisse bezeichnet. Jeder Verzeichnisvergleich wird in einem Verzeichnisvergleichsfenster angezeigt. Sie können in DiffDog mehrere Verzeichnisvergleiche gleichzeitig öffnen. Es kann aber immer nur einer aktiv sein. Verzeichnisse und Ordner Diese beiden Begriffe werden synonym verwendet. Unterschied Es wird zwischen zwei Arten von Unterschieden unterschieden: (1) Unterschiede zwischen zwei verglichenen Dateien und (2) Unterschiede zwischen zwei verglichenen Verzeichnissen. 1. Bei Unterschieden zwischen zwei als Text verglichenen Dateien wird eine Textzeile in einer Datei, die sich von der entsprechenden Zeile in der anderen Datei unterscheidet, gekennzeichnet. Beachten Sie, dass die ganze Zeile als ein Unterschied gewertet wird - selbst wenn die Option zur Anzeige von Unterschieden innerhalb von Zeilen aktiviert ist. (Dies ist v.a. beim Zusammenführen von Unterschieden von Bedeutung, da die gesamte Zeile zusammengeführt wird; Zusammenführungen werden nicht auf Ebene einzelner Zeichen durchgeführt.) Eine Textzeile wird dann als unterschiedlich gewertet, wenn ein oder mehrere Textzeichen darin sich von der entsprechenden Zeile in der anderen Datei unterscheiden, wenn Text fehlt oder eine Zeile vorhanden ist, die in der verglichenen Datei keine Entsprechung hat. 2. Unterschiede zwischen zwei verglichenen Verzeichnissen werden durch Vergleich der entsprechenden Dateien, die sich in diesen Verzeichnissen befinden, ermittelt. Im Schnellvergleichsmodus werden nur die Dateigröße und der Zeitstempel der entsprechenden Dateien verglichen. Wenn hier ein Unterschied festgestellt wird, werden die Dateien als unterschiedlich gekennzeichnet. Die andere Variante ist, die Dateien in den Verzeichnissen auf Basis ihres Inhalts zu vergleichen. Solche Vergleiche werden als normale DiffDog Dateivergleiche durchgeführt. Wird ein Unterschied festgestellt, werden die Dateien als unterschiedlich markiert. Siehe auch Definition von "Identischen Dateien" und "Nicht identischen Dateien". Altova DiffDog <%YEAR2%> Benutzer- und Referenzhandbuch © 2006 Altova GmbH Einführung DiffDog Terminologie 11 Identische Dateien Dateien, die bei Anwendung der Verzeichnisvergleichsoptionen keinen Unterschied aufweisen, gelten als identisch. Nicht identische Dateien Es gibt in Verzeichnisvergleichen zwei Arten von nicht-identischen Dateien: · · eine unterschiedliche Datei (siehe Definition "Unterschied" oben) und eine Datei, die in dem einen Verzeichnis vorhanden ist, nicht aber im anderen. Beachten Sie, dass es sich bei einer nicht identischen Datei nicht unbedingt um eine unterschiedliche Datei handeln muss. Zusammenführen Die Unterschiede, die bei einem Dateivergleich gefunden wurden, können zusammengeführt, also von einer Datei in die andere kopiert werden. Der kopierte Block überschreibt den entsprechenden Block bzw. das entsprechende Leerzeichen in der anderen Datei. Zusammenführungen werden für den aktiven (aktuellen) Unterschied durchgeführt und können in jeder Richtung vorgenommen werden. Hinweis: Nicht identische Dateien in einem Verzeichnisvergleich können ebenfalls von einem Fensterbereich (Verzeichnis) in den anderen kopiert werden. © 2006 Altova GmbH Altova DiffDog <%YEAR2%> Benutzer- und Referenzhandbuch 12 Einführung 2.3 Benutzeroberfläche Benutzeroberfläche Im DiffDog-Applikationsfenster werden mehrere Datei- und Verzeichnisvergleichsfenster angezeigt. Das unten abgebildete schematische Diagramm illustriert die Hauptbereiche der Benutzeroberfläche. Des Weiteren finden Sie hier eine kurze Beschreibung der einzelnen Komponenten der Benutzeroberfläche. Titelleiste In der Titelleiste werden der Applikationsname (also DiffDog) gefolgt vom Namen des aktiven Datei- oder Verzeichnisvergleichsfensters angezeigt. Auf der rechten Seite befinden sich Schaltflächen zum Minimieren, Verkleinern, Maximieren und Schließen des DiffDog -Applikationsfensters. Menüleiste und Symbolleisten Die Menüleiste enthält die Menüs. Jede Symbolleiste enthält eine Gruppe von Symbolschaltflächen für DiffDog-Befehle. Sie können die Menüleiste und die Symbolleisten durch Ziehen der Ziehpunkte an die gewünschte Stelle verschieben. Auf der rechten Seite befinden sich Schaltflächen zum Minimieren, Verkleinern, Maximieren und Schließen des aktiven Vergleichsfensters. Altova DiffDog <%YEAR2%> Benutzer- und Referenzhandbuch © 2006 Altova GmbH Einführung Benutzeroberfläche 13 Datei-/Verzeichnisvergleichsfenster Es können gleichzeitig mehrere Datei- und/oder Verzeichnisvergleichsfenster geöffnet sein, jedoch kann immer nur eines davon aktiv sein. Der Name des aktiven Vergleichsfensters erscheint in der Titelleiste. Das Register mit seinem Namen (am unteren Rand des DiffDog Applikationsfensters) erscheint markiert und der Name selbst wird fett angezeigt; die Namensregister der anderen Vergleichsfenster sind ausgegraut und die Namen werden normal angezeigt. Um ein anderes Vergleichsfenster zu aktivieren, klicken Sie auf das entsprechende Namensregister. Jedes Vergleichsfenster (Datei oder Verzeichnis) hat zwei gleich breite nebeneinander angeordnete Fensterbereiche sowie eine Statusleiste für dieses Vergleichsfenster unterhalb der beiden Bereiche. Oberhalb jedes Fensterbereichs befindet sich ein Datei-/Verzeichnisauswahlbereich, der aus einer Dropdown-Liste besteht, in die Sie den Namen der/des zu vergleichenden Datei/Verzeichnisses eingeben können, bzw. aus der Sie bereits früher geöffnete Dateien oder Verzeichnisse auswählen können. Mit Hilfe der Schaltflächen rechts von diesem Bereich können Sie Dateien oder Verzeichnisse suchen und Dateien öffnen, speichern und aktualisieren. Die in den einzelnen Fensterbereichen geöffneten Dateien oder Verzeichnisse können dadurch unabhängig von der Datei/dem Verzeichnis im anderen Fensterbereich geöffnet werden. Sobald in beiden Fensterbereichen eine Datei/ein Verzeichnis geöffnet ist, kann der Vergleich gestartet werden. In Verzeichnisvergleichsfenstern werden Verzeichnisse als Baumstruktur angezeigt. Sie können die einzelnen Ebenen dieser Struktur durch Doppelklick auf ein Verzeichnis erweitern und reduzieren. Zusätzlich dazu können Sie die Breite der einzelnen Spalten durch Ziehen der Begrenzung anpassen. In Dateivergleichsfenstern können Sie die Dokumentenansicht mit Hilfe der Befehle Ansicht und Text-Ansicht anpassen. Vergleichsfenster-Statusleiste Die Statusleiste eines Vergleichsfensters zeigt den Status dieses Vergleichs an. Sie zeigt auch an, ob Dateien oder Verzeichnisse noch nicht geöffnet wurden. Nach dem Vergleich erscheint in der Statusleiste die Art des Vergleichs sowie die Vergleichsergebnisse. Die Vergleichsfenster-Statusleiste ist nicht mit der Applikationsstatusleiste zu verwechseln. Applikationsstatusleiste Die Applikationsstatusleiste erscheint am unteren Rand des Applikationsfensters und zeigt Informationen über die Applikation an. Am nützlichsten sind die Tooltipps. Sie werden in dieser Leiste angezeigt, wenn Sie die Maus über einer der Symbolleisten-Schaltflächen platzieren. Die Applikationsstatusleiste ist nicht mit der Vergleichsfenster-Statusleiste zu verwechseln. © 2006 Altova GmbH Altova DiffDog <%YEAR2%> Benutzer- und Referenzhandbuch Kapitel 3 Verwendung von DiffDog 16 Verwendung von DiffDog 3 Verwendung von DiffDog Mit Hilfe von DiffDog können Sie Dateien und Verzeichnisse schnell vergleichen. Es können Verzeichnisse verglichen werden, nicht identische Dateien von einem Verzeichnis ins andere kopiert werden und es können Dateivergleiche direkt von Verzeichnisvergleichsfenstern aus gestartet werden. Dateien werden als Text-Dokumente verglichen. Des Weiteren können Sie Dateien bearbeiten, Unterschiede zwischen zwei verglichenen Dateien zusammenführen und Änderungen an Dateien speichern - und zwar alles innerhalb von DiffDog. Sie können im DiffDog-Applikationsfenster auch mehrere Datei- und/oder Verzeichnisvergleichsfenster öffnen, in einem Vergleichsfenster einen Vergleich durchführen, direkt in ein anderes Vergleichsfenster wechseln, dort Dateien bearbeiten oder zusammenführen, die Änderungen speichern und anschließend wieder in das ursprüngliche Vergleichsfenster zurückwechseln. Grundprinzipien Es gibt in DiffDog zwei Arten von Vergleichen: Datei- und Verzeichnisvergleiche. · · Zur Durchführung eines Dateivergleichs müssen Sie ein Dateivergleichsfenster öffnen ( Datei | Dateien vergleichen). Dazu werden die beiden gewünschten Dateien im Dateivergleichsfenster geöffnet, also eine in jedem Fensterbereich. Anschließend wird der Vergleich gestartet. Außerdem können Sie die Dokumente in den beiden Fensterbereichen auch bearbeiten und zusammenführen. Nähere Informationen zur Verwendung finden Sie unter Dateivergleich. Zur Durchführung eines Verzeichnisvergleichs müssen Sie ein Verzeichnisvergleichsfenster öffnen (Datei | Verzeichnisse vergleichen). In diesem Fenster werden die beiden zu vergleichenden Verzeichnisse geöffnet - in jedem Fensterbereich eines. Anschließend wird der Vergleich gestartet. Nähere Informationen zur Verwendung finden Sie unter Verzeichnisvergleich. Sie können beliebig viele Datei- oder Verzeichnisvergleichsfenster öffnen und dazwischen (durch Klicken auf die Namensregister am unteren Rand des DiffDog Applikationsfensters) hinund herwechseln. Sie können außerdem jederzeit einzelne Dateien oder Verzeichnisse in einem der Fensterbereiche ändern (indem Sie eine andere Datei bzw. ein anderes Verzeichnis auswählen). DiffDog Einstellungen Bevor Sie beginnen, können Sie bestimmte Einstellungen für die gesamte Applikation anpassen. Dazu zählen die folgenden Optionen: · · · · · · Hintergrundfarben für unterschiedliche Textblöcke und zusammengeführte Textblöcke sowie GUI-Optionen. Ob und wie Sicherungskopien der Dateien gespeichert werden sollen. Welche Dateiarten in Verzeichnisvergleichen berücksichtigt werden sollen. Wie einzelne Dateiarten innerhalb der Applikation behandelt werden sollen. Einstellung von Optionen für die Vergleichsverwaltung. Festlegen, ob Unterordner oder bestimmte Dateiarten in Verzeichnisvergleichen berücksichtigt oder davon ausgenommen werden sollen. Nähere Informationen zu diesen benutzerdefinierten Optionen finden Sie unter DiffDog Optionen. Dateivergleichseinstellungen Die Dateivergleichseinstellungen werden über das Dialogfeld "Vergleichsoptionen" (Extras | Vergleichsoptionen...) vorgenommen. Die aktuellen Einstellungen für ein Vergleichsfenster (die im Dialogfeld "Vergleichsoptionen" definiert wurden) gelten für dieses bestimmte Vergleichsfenster. Wenn Sie vor dem Starten eines Vergleichs die Einstellungen sehen wollen, können Sie den Befehl Optionen vor Vergleich anzeigen (im Menü Vergleichen und Altova DiffDog <%YEAR2%> Benutzer- und Referenzhandbuch © 2006 Altova GmbH Verwendung von DiffDog 17 zusammenführen) aktivieren. In diesem Abschnitt finden Sie einen Überblick über die Verwendung von DiffDog zum Vergleichen von Dateien und Verzeichnissen. Nähere Informationen zu den verschiedenen Menübefehlen finden Sie im Abschnitt Benutzerreferenz. © 2006 Altova GmbH Altova DiffDog <%YEAR2%> Benutzer- und Referenzhandbuch 18 Verwendung von DiffDog 3.1 Einstellungen in DiffDog Einstellungen in DiffDog In DiffDog gibt es vier Arten von Einstellungen: · · · · Einstellungen zum Anpassen der Benutzeroberfläche (Extras | Anpassen) Einstellungen für die Applikation (Extras | DiffDog Optionen) Einstellungen für Dateivergleiche (Extras | Vergleichsoptionen; Vergleichen und Zusammenführen | Vergleichsmodus; und Vergleichen und Zusammenführen | Vergleichsverwaltungsoptionen) Einstellungen für Verzeichnisvergleiche (Extras | Vergleichsoptionen; Vergleichen und Zusammenführen | Vergleichsmodus; und Vergleichen und Zusammenführen | Vergleichsverwaltungsoptionen) Einige der Applikations- und Vergleichseinstellungen beeinflussen einander und wirken sich nicht unerheblich auf das Ergebnis eines Vergleichs aus. Daher ist es wichtig zu wissen, was diese Einstellungen bewirken und welchen Einfluss sie auf Vergleiche haben. Die wichtigsten Punkte im Zusammenhang mit diesem Einstellungen werden in diesem Abschnitt beschrieben. Nähere Informationen zu diesen Optionen finden Sie in den entsprechenden Abschnitten der Benutzerreferenz. Einrichten der Benutzeroberfläche Sie können die Benutzeroberfläche anpassen und angeben, welche Befehle in den verschiedenen Menüs und Symbolleisten aufscheinen sollen. Außerdem können Sie eigene Tastaturkürzel für verschiedene Befehle definieren. Zusätzlich dazu können Sie die Detailliertheit und die Anordnung der Symbolleisten anpassen. Nähere Informationen zum Anpassen der Benutzeroberfläche finden Sie unter Extras | Anpassen. DiffDog Einstellungen Die Einstellungen für die Applikation werden im Dialogfeld "DiffDog-Optionen" (Extras | DiffDog Optionen) vorgenommen. Von diesen Einstellungen gehören die folgenden zu den wichtigsten: · · · · Ob und wie Sicherungskopien der Dateien gespeichert werden sollen. Dies ist eine wichtige Einstellung, wenn Sie Dateien direkt in DiffDog bearbeiten möchten. Hintergrundfarben für Unterschiede und zusammengeführte Unterschiede. Sie können für alle Unterschiede in einem Dateivergleich, den aktuellen Unterschied und die zusammengeführten Unterschiede, verschiedene Farben definieren. Diese Hintergrundfarben sind ein nützliches visuelles Hilfsmittel, um effizienter arbeiten zu können. Sie können die Farben anpassen. Bei Verzeichnisvergleichen können Sie auswählen, welche Dateitypen in einem Verzeichnis verglichen und welche ignoriert werden sollen. Die Auswahl erfolgt auf Basis von Dateierweiterungen. Diese Einstellung hat einen direkten Einfluss auf das Ergebnis von Verzeichnisvergleichen. Wenn Sie z.B. angeben, dass Dateien mit der Erweiterung .dtd ignoriert werden sollen, werden Unterschiede in .dtd-Dateien in den beiden zu vergleichenden Verzeichnissen nicht berücksichtigt. Diese Einstellung gilt für alle Verzeichnisvergleiche und kann nicht durch eine andere Einstellung außer Kraft gesetzt werden. Über die Einstellung "Dateiarten" können Sie angeben, welche Art von Syntaxfärbung (Quellcode-konform oder keine) für verschiedene Dateiarten (nach Dateierweiterung definiert) verwendet werden soll. Konfigurieren von Dateivergleichen Jeder Dateivergleich erfolgt anhand der Einstellungen, die im Dialogfeld "Vergleichsoptionen" ( Extras | Vergleichsoptionen) vorgenommen wurden. Die Einstellungen werden separat auf einzelne Dateivergleichsfenster angewendet und können für ein Dateivergleichsfenster Altova DiffDog <%YEAR2%> Benutzer- und Referenzhandbuch © 2006 Altova GmbH Verwendung von DiffDog Einstellungen in DiffDog 19 geändert werden, indem Sie das Dialogfeld "Vergleichsoptionen" bearbeiten, wenn das entsprechende Dateivergleichsfenster aktiv ist. Wenn ein neues Dateivergleichsfenster geöffnet wird, werden dafür die Vergleichsoptionen desjenigen Vergleichsfensters (für Dateien oder Verzeichnisse) verwendet, die zuletzt geändert wurden. Die verschiedenen (Datei)-Vergleichsoptionen sind im Abschnitt Extras | Vergleichsoptionen näher erläutert. Dateivergleichsoptionen können daher jederzeit geändert werden und müssen nicht vor dem Öffnen eines Vergleichsfensters festgelegt werden. Hinweis: · Zusätzlich zu den Dateivergleichsoptionen beeinflussen auch die Vergleichsverwaltungsoptionen die Art, wie DiffDog Dateivergleiche durchführt. Konfigurieren von Verzeichnisvergleichen Es gibt in DiffDog zwei Arten des Verzeichnisvergleichs: · · den Vergleich von Größe und Datumsstempel von Dateien in Verzeichnissen. Dieser Vergleichsmodus heißt Schnellvergleichsmodus. den Vergleich des Inhalts von Dateien in Verzeichnissen. Bei diesem Vergleichsmodus handelt es sich um den Textvergleichsmodus. Die folgenden Einstellungen haben Einfluss auf Verzeichnisvergleiche: · · · · Auf dem Verzeichnisvergleichsregister des Dialogfelds DiffDog Optionen können Sie einstellen, welche Dateiarten verglichen werden sollen und ob auch Unterverzeichnisse der ausgewählten Verzeichnisse im Vergleich berücksichtigt werden sollen. Diese Einstellungen gelten für alle Verzeichnisvergleiche. Der einfachste Vergleichsmodus ist der Schnellvergleichsmodus, den Sie auch deaktivieren können. Um den Textvergleichsmodus aufzurufen, müssen Sie den Schnellvergleichsmodus zuerst deaktivieren. Um den Schnellvergleichsmodus zu verwenden, aktivieren Sie die Option "Schnellvergleich". Sie können den Befehl "Schnellvergleich" über den Menüpunkt Vergleichen und Zusammenführen | Nur Größe und Änderungsdatum vergleichen oder das entsprechende Symbol in der Symbolleiste aufrufen. Für den Schnellvergleichsmodus können keine Optionen eingestellt werden. Es gibt eine Reihe von Optionen, die eingestellt werden können, wenn Verzeichnisse auf Basis des Inhalts von Dateien verglichen werden. Diese Optionen können im Dialogfeld "Vergleichsoptionen" (Extras | Vergleichsoptionen) für den jeweiligen Vergleich eingestellt werden. Die vorgenommenen Vergleichsoptionen gelten nur für das jeweilige Verzeichnisvergleichsfenster und können jederzeit geändert werden. Jeder Verzeichnisvergleich hat seine eigenen Vergleichsoptionen. © 2006 Altova GmbH Altova DiffDog <%YEAR2%> Benutzer- und Referenzhandbuch 20 Verwendung von DiffDog 3.2 Öffnen eines Vergleichsfensters Öffnen eines Vergleichsfensters Es gibt zwei Arten von Vergleichsfenstern: Dateivergleichsfenster und Verzeichnisvergleichsfenster. In Dateivergleichsfenstern können Dokumente verschiedener Dateiarten verglichen und editiert werden. In Verzeichnisvergleichsfenstern können zwei Verzeichnisse (und optional dazu die Unterverzeichnisse) verglichen werden. Dateivergleichsfenster So öffnen Sie ein Dateivergleichsfenster: · Klicken Sie auf Datei | Dateien vergleichen. Daraufhin wird sofort ein leeres Dateivergleichsfenster geöffnet. Wählen Sie nun anhand der Dropdown-Liste oder · durch Klicken auf die Schaltfläche (Durchsuchen) für jeden Fensterbereich eine Datei aus. Wenn der Befehl Zuletzt verglichene Datei-/Ordner-Paare anzeigen (Menü Vergleichen und Zusammenführen) aktiviert ist, erscheint das Dialogfeld "Zuletzt verglichene Datei-/Ordner-Paare". In diesem Dialogfeld werden die letzten 5 Dateien angezeigt, mit denen die ausgewählte Datei verglichen wurde. Sie können eine dieser Dateien auswählen, um sie mit der Datei, die Sie geöffnet haben, zu vergleichen. Alternativ dazu können Sie eine Datei mit der Maus aus dem Windows Explorer-Fenster in einen Fensterbereich ziehen. Klicken Sie auf Datei| Öffnen, um das Dialogfeld "Vergleich öffnen" aufzurufen. Wählen Sie in diesem Dialogfeld zuerst im Bereich "Modus" die Option "Dateien vergleichen" aus. Wählen Sie anschließend im Bereich "Inhalt" die zu vergleichenden Dateien aus bzw. geben Sie diese ein und klicken Sie auf OK. Altova DiffDog <%YEAR2%> Benutzer- und Referenzhandbuch © 2006 Altova GmbH Verwendung von DiffDog Öffnen eines Vergleichsfensters 21 Verzeichnisvergleichsfenster So öffnen Sie ein Verzeichnisvergleichsfenster: · · Klicken Sie auf Datei | Verzeichnisse vergleichen. Daraufhin wird ein leeres Verzeichnisvergleichsfenster geöffnet. Wählen Sie nun anhand der Dropdown-Liste oder durch Klicken auf die Schaltfläche (Durchsuchen) für jeden Fensterbereich ein Verzeichnis aus. Wenn der Befehl Zuletzt verglichene Datei-/Ordner-Paare anzeigen (Menü Vergleichen und Zusammenführen) aktiviert ist, erscheint das Dialogfeld "Zuletzt verglichene Datei-/Ordner-Paare". In diesem Dialogfeld werden die letzten 5 Verzeichnisse aufgelistet, mit denen das ausgewählte Verzeichnis verglichen wurde. Sie können eines dieser Verzeichnisse auswählen, um es mit dem Verzeichnis, das Sie geöffnet haben, zu vergleichen. Alternativ dazu können Sie ein Verzeichnis mit der Maus aus dem Windows Explorer-Fenster in eines der Textfelder ziehen, in das der Verzeichnisname eingegeben wird. Klicken Sie auf Datei| Öffnen, um das Dialogfeld "Vergleich öffnen" aufzurufen. Wählen Sie in diesem Dialogfeld zuerst im Bereich "Modus" die Option "Verzeichnisse vergleichen" aus. Wählen Sie anschließend im Bereich "Inhalt" die zu vergleichenden Verzeichnisse aus bzw. geben Sie diese ein und klicken Sie auf OK. © 2006 Altova GmbH Altova DiffDog <%YEAR2%> Benutzer- und Referenzhandbuch 22 Verwendung von DiffDog 3.3 Dateien vergleichen Dateien vergleichen Zum Durchführen eines Dateivergleich gehen Sie vor, wie im Folgenden beschrieben (Schritt 1 bis 3). Die Ergebnisse des Vergleichs werden visuell auf der Benutzeroberfläche dargestellt, sodass die Unterschiede zwischen den Dokumenten sofort ersichtlich sind. Mit Hilfe der Navigationssteuerelemente der Benutzeroberfläche können Sie anschließend zu den einzelnen Unterschieden navigieren und die Dokumente je nach Bedarf editieren - z.B. durch Kopieren eines Textblocks aus einer Datei in die andere (wird auch als das Zusammenführen von Unterschieden bezeichnet). Anschließend können Sie die Datei unter dem aktuellen oder einem anderen Namen speichern. (Dies sind die zusätzlichen Schritte 4 und 5 in der nachfolgenden Liste.) 1. Öffnen Sie die beiden Dateien, eine in jedem Fensterbereich des Dateivergleichsfensters. 2. Ändern Sie die Vergleichsoptionen, falls erforderlich. 3. Starten Sie den Dateivergleich. 4. Ergebnisse der Dateivergleiche. 5. Bearbeiten Sie die Datei(en), führen Sie Unterschiede zusammen, falls erforderlich, und speichern Sie die Änderungen. 3.3.1 Öffnen eines Dateivergleichsfensters Es gibt zwei Möglichkeiten, um ein Dateivergleichsfenster zu öffnen: 1. Datei | Dateien vergleichen, um sofort ein Dateivergleichsfenster zu öffnen. 2. Datei | Öffnen, um ein Dialogfeld zu öffnen, in welchem Sie wählen können, ob Sie ein Dateivergleichsfenster oder ein Verzeichnisvergleichsfenster öffnen möchten. Hinweis: Wenn die Option Vergleich automatisch starten (im Menü Vergleichen und Zusammenführen) aktiviert ist, wird der Vergleich durchgeführt, sobald beide Dateien in das Dateivergleichsfenster geladen wurden. 3.3.2 Ändern der Vergleichsoptionen Wenn Sie ein Dateivergleichsfenster öffnen, sind die Dateivergleichsoptionen eingestellt, die zuletzt im Dialogfeld Vergleichsoptionen konfiguriert wurden. Um die Optionen für ein aktives Dateivergleichsfenster zu ändern, klicken Sie auf Extras | Vergleichsoptionen und nehmen Sie im Dialogfeld Vergleichsoptionen die nötigen Änderungen vor. Zusätzlich zu den Optionen im Dialogfeld "Vergleichsoptionen" stehen im Menü Vergleichen und Zusammenführen weitere Optionen zur Verfügung. Es handelt sich hierbei um die Vergleichsverwaltungsoptionen, Befehle, die Sie für einzelne Dateivergleiche aktivieren oder deaktivieren können. Zwei nützliche Optionen darunter sind die Befehle "Während der Bearbeitung vergleichen" und "Optionen vor Vergleich anzeigen". Die Dokumente im Dateivergleichsfenster werden als Text verglichen. Zu diesem Zweck erweist sich oft die Option "Unterschiede innerhalb von Zeilen anzeigen" als nützlich. Ist sie aktiviert, werden Unterschiede auch für einzelne Zeichen angezeigt. Andernfalls werden Unterschiede nur auf Zeilenebene markiert. Altova DiffDog <%YEAR2%> Benutzer- und Referenzhandbuch © 2006 Altova GmbH Verwendung von DiffDog 3.3.3 Dateien vergleichen 23 Starten des Dateivergleichs Dateivergleiche können auf drei Arten gestartet werden: · · · Wenn der Befehl "Vergleich automatisch starten" aktiviert ist, wird automatisch ein Vergleich gestartet, wenn die beiden zu vergleichenden Dokumente im Dateivergleichsfenster geladen werden. Mit dem Befehl "Vergleich starten" können Vergleiche beliebig oft explizit gestartet werden. Wenn der Befehl "Während der Bearbeitung vergleichen" aktiv ist, werden Dokumente, während Sie diese bearbeiten, dynamisch verglichen. Hinweis: · · 3.3.4 Sie können bei Dateivergleichen alle drei der oben beschriebenen Methoden verwenden. Diese Methoden schließen einander nicht gegenseitig aus. Wenn der Befehl "Optionen vor Vergleich anzeigen" aktiv ist, wird das Dialogfeld " Vergleichsoptionen" jedes Mal vor Starten eines Vergleichs angezeigt (außer, wenn der Vergleich während der Bearbeitung dynamisch von DiffDog durchgeführt wird). Dies ist nützlich, wenn Sie Vergleiche mit verschiedenen Optionen durchführen wollen. Ergebnisse von Dateivergleichen Nachdem Sie einen Vergleich gestartet haben, werden die Unterschiede zwischen den beiden Dateien als Blöcke von markiertem Text dargestellt und die Ergebnisse des Vergleichs werden in der Statusleiste des Vergleichsfensters (siehe Screenshot unten) angezeigt. Bei dem im folgenden Screenshot angezeigten Dateivergleich ist die Option "Unterschiede innerhalb von Zeilen anzeigen" aktiv. Beachten Sie, dass die einander entsprechenden Unterschiede in den beiden Dokumenten aus Gründen der Übersichtlichkeit und zur einfacheren Analyse durch Linien miteinander verbunden sind. Wenn die Option "synchronisierter Bildlauf" aktiv ist, wird in beiden Dokumenten ein © 2006 Altova GmbH Altova DiffDog <%YEAR2%> Benutzer- und Referenzhandbuch 24 Verwendung von DiffDog Dateien vergleichen Bildlauf durchgeführt, sodass die entsprechenden Stellen immer gleichzeitig zu sehen sind. Der aktuelle Unterschied wird in einer anderen Farbe markiert, als die anderen Unterschiede. (Im oben gezeigten Screenshot ist der aktuelle Unterschied rot. Diese Farben können im Dialogfeld "DiffDog Optionen" (Extras | DiffDog Optionen) eingestellt werden. Es ist wichtig zu wissen, welcher Unterschied der aktuelle Unterschied ist, da immer nur der aktuelle Unterschied zusammengeführt wird. Mit Hilfe der Navigationsbefehle (Menü Vergleichen und Zusammenführen) können Sie zwischen den Unterschieden navigieren. 3.3.5 Dateien bearbeiten und speichern, Unterschiede zusammenführen Bearbeiten von Dateien und Zusammenführen von Unterschieden · · · · · Sie können Dateien bearbeiten, indem Sie Ihre Änderungen eingeben. Beachten Sie, dass DiffDog leistungsstarke Funktionen zum Suchen und Ersetzen bietet, die hilfreich beim Editieren sein können. Zusätzlich dazu bietet DiffDog Syntaxfärbung und andere visuelle Hilfsmittel wie z.B. Zeilennummerierung, Einrücklinien und Lesezeichen. Für jede Datei wird der Verlauf der Änderungen separat gespeichert, sodass Sie unbegrenzte Möglichkeiten zum Rückgängigmachen zur Verfügung haben. Um Änderungen in einer Datei rückgängig zu machen, setzen Sie den Cursor in eine Datei und klicken Sie auf Bearbeiten | Rückgängig (oder Strg+Z). Außerdem können Sie den aktuellen Unterschied zusammenführen, d.h. Sie können den aktuellen Unterschied in einem Dokument mit dem entsprechenden Textfragment aus dem anderen Dokument überschreiben. Die Befehle zum Zusammenführen können über das Menü "Vergleichen und Zusammenführen" aufgerufen werden. Speichern von Dateien Um ein in DiffDog bearbeitetes Dokument zu speichern, verwenden Sie die Schaltflächen "Speichern" und "Speichern unter" im jeweiligen Dateivergleichsfenster. Dateien können auch mittels der Befehle "Schließen", "Alle schließen" und "Speichern" aus dem Menü Datei gespeichert werden. Beachten Sie, dass die einzelnen Dateien im Dateivergleichsfenster separat gespeichert werden müssen. Hinweis: Auf dem Register Dateivergleich des Dialogfelds "DiffDog Optionen" können Sie auch angeben, ob und wie Sicherungskopien der Dateien gespeichert werden sollen. Altova DiffDog <%YEAR2%> Benutzer- und Referenzhandbuch © 2006 Altova GmbH Verwendung von DiffDog 3.4 Verzeichnisse vergleichen 25 Verzeichnisse vergleichen Zum Durchführen eines Verzeichnisvergleichs gehen Sie vor, wie im Folgenden beschrieben (Schritt 1 bis 5). Außerdem können Sie Dateien von einem der verglichenen Verzeichnisse in das nächste kopieren (Schritt 6) und direkt vom Verzeichnisvergleich aus einen Dateivergleich starten (Schritt 7). 1. Öffnen Sie die beiden zu vergleichenden Verzeichnisse - eines in jedem Fensterbereich des Verzeichnisvergleichsfensters. 2. Wählen Sie einen Vergleichsmodus. 3. Passen Sie die Vergleichsoptionen an, falls erforderlich (ist nur bei Dateiinhaltsvergleichen nötig, nicht bei Schnellvergleichen). 4. Starten Sie den Verzeichnisvergleich. 5. Zeigen Sie die Ergebnisse des Verzeichnisvergleichs an. 6. Kopieren Sie die Dateien von einem verglichenen Verzeichnis ins andere. 7. Öffnen und starten Sie direkt vom Verzeichnisvergleichsfenster einen Dateivergleich (falls erforderlich). 3.4.1 Öffnen eines Verzeichnisvergleichsfensters Es gibt zwei Möglichkeiten, um ein Verzeichnisvergleichsfenster zu öffnen: 1. Datei | Verzeichnisse vergleichen. Dadurch wird sofort ein Verzeichnisvergleichsfenster geöffnet. 2. Datei | Öffnen, um ein Dialogfeld zu öffnen, über das Sie auswählen können, ob ein Datei- oder ein Verzeichnisvergleichsfenster geöffnet werden soll. Hinweis: Wenn Sie die Option Vergleich automatisch starten (im Menü Vergleichen und Zusammenführen) aktivieren, wird ein Vergleich durchgeführt, sobald beide Verzeichnisse im Verzeichnisvergleichsfenster geladen sind. 3.4.2 Auswahl eines Vergleichsmodus Beim Schnellvergleich werden die Größe und der Zeitstempel der Dateien in den Verzeichnissen (und optional auch in dessen Unterverzeichnissen) verglichen. Stellen Sie sicher, dass der Schnellvergleichsmodus aktiviert ist. (In diesem Fall wird das Symbol im Menü Vergleichen und Zusammenführen und in der Symbolleiste mit einer Umrandung angezeigt). Um einen Verzeichnisvergleich im Textvergleichsmodus durchzuführen, müssen Sie zuerst den Schnellvergleichsmodus deaktivieren und anschließend im Menü Vergleichen und Zusammenführen den Textvergleichsmodus auswählen. Nähere Informationen dazu finden Sie unter Einstellungen in DiffDog und Vergleichsmodus. Hinweis: Wenn Sie einen Verzeichnisvergleich zu ersten Mal öffnen, wird der Vergleichsmodus dafür verwendet, der zuletzt in einem Verzeichnisvergleich geändert wurde. 3.4.3 Ändern der Vergleichsoptionen Wenn der Schnellvergleichsmodus deaktiviert ist, können Sie den Textvergleichsmodus verwenden. Hierbei wird der Inhalt der Dateien in den beiden Verzeichnissen verglichen. Zur Einstellung der (Datei)-Vergleichsoptionen für derartige Vergleiche klicken Sie auf Extras | Vergleichsoptionen. Daraufhin erscheint das Dialogfeld "Vergleichsoptionen", in dem Sie die gewünschten Optionen einstellen können. Beachten Sie, dass diese Vergleichsoptionen nur für © 2006 Altova GmbH Altova DiffDog <%YEAR2%> Benutzer- und Referenzhandbuch 26 Verwendung von DiffDog Verzeichnisse vergleichen das aktive Verzeichnisvergleichsfenster gelten. 3.4.4 Starten des Verzeichnisvergleichs Verzeichnisvergleiche können auf zwei Arten gestartet werden: · · Wenn der Befehl Vergleich automatisch starten aktiviert ist, wird automatisch ein Vergleich gestartet, wenn die beiden zu vergleichenden Verzeichnisse im Verzeichnisvergleichsfenster geladen werden. Mit dem Befehl Vergleich starten können Vergleiche beliebig oft explizit gestartet werden. Hinweis: · · 3.4.5 Sie können bei Verzeichnisvergleichen beide oben beschriebenen Methoden verwenden. Diese Methoden schließen einander nicht gegenseitig aus. Wenn der Befehl Optionen vor Vergleich anzeigen aktiv ist, wird das Dialogfeld Vergleichsoptionen jedes Mal vor dem Starten eines Vergleichs angezeigt. Dies ist nützlich, wenn Sie Vergleiche mit verschiedenen Optionen durchführen wollen. Sie können im Dialogfeld DiffDog Optionen auf dem Register "Verzeichnisvergleich" definieren, welche Dateiarten beim Verzeichnisvergleich berücksichtigt und welche ignoriert werden sollen und ob Unterordner in den Vergleich einbezogen werden sollen. Konfigurieren der Ansicht Die folgenden Ansichtsoptionen gestatten Ihnen, die Ansicht für die Ergebnisse von Verzeichnisvergleichen zu konfigurieren. · Sie können Unterverzeichnisse durch Doppelklick auf das Ordnersymbol erweitern oder reduzieren. Sie können die Anzeige der Spalten "Größe" und "Zuletzt geändert" ein- und ausblenden, indem Sie mit der rechten Maustaste auf die Kopfzeile in einem der beiden Fensterbereiche klicken und anschließend auf "Größe" und/oder "Zuletzt geändert". · Sie können die Spaltenbreite durch Ziehen der Spaltenränder ändern. · Festlegen, welche Dateien angezeigt werden sollen Sie können die Ansicht einzelner Verzeichnisvergleichsfenster so konfigurieren, dass Dateien auf Basis des Vergleichsstatus angezeigt werden. So können Sie z.B. einstellen, dass identische Dateien oder Dateien, die nicht verglichen werden können, nicht angezeigt werden sollen oder dass nicht-identische und neuere Dateien im linken Fensterbereich angezeigt und im rechten Fensterbereich ausgeblendet werden sollen. Zu diesem Zweck stehen Ihnen in der Symbolleiste eine Reihe einfacher ein/aus-Befehle zur Verfügung. Eine Liste verfügbarer Optionen finden Sie unter "Die Gruppe Verzeichnisinhalt". Beachten Sie, dass der Befehl aktiviert ist, wenn das Symbol mit einer schwarzen Umrandung versehen ist. Altova DiffDog <%YEAR2%> Benutzer- und Referenzhandbuch © 2006 Altova GmbH Verwendung von DiffDog 3.4.6 Verzeichnisse vergleichen 27 Ergebnisse von Verzeichnisvergleichen Die Ergebnisse von Verzeichnisvergleichen werden in beiden Fensterbereichen in Form einer Baumstruktur angezeigt. Wenn Unterverzeichnisse angezeigt werden, können diese durch Doppelklick auf das Verzeichnissymbol erweitert und reduziert werden. Die Vergleichsergebnisse werden durch Farben und Symbole gekennzeichnet, wie weiter unten beschrieben. Farben Die Farben, in denen Dateinamen angezeigt werden, haben eine Bedeutung. Namen von Unterverzeichnissen werden immer schwarz angezeigt. Schwarz: Die Datei ist im gewählten Vergleichsmodus identisch. Namen von Dateien, die im ausgewählten Vergleichsmodus nicht verglichen werden können, werden ebenfalls in Schwarz angezeigt. Blau: Die Datei ist in dem Verzeichnis, in dem sie angezeigt wird, vorhanden, fehlt aber im anderen Verzeichnis. Rot: Die Datei ist in beiden Verzeichnissen vorhanden aber im gewählten Vergleichsmodus nicht identisch. Beachten Sie, dass die neuere Datei in einem helleren Rot angezeigt wird. Symbole und Kennzeichnungen Es gibt zwei Arten von Symbolen/Kennzeichnungen: (i) Solche, die neben dem Namen der Datei/des Verzeichnisses angezeigt werden (hier als Symbole bezeichnet, um sie vom zweiten Typ zu unterscheiden); und (ii) solche, die in der Spalte zwischen den beiden Fensterbereichen angezeigt werden (Kennzeichnungen). (Diese begriffliche Unterscheidung gilt nur für die Ergebnisse von Verzeichnisvergleichen.) Symbole In Verzeichnisvergleichsfenstern werden die folgenden Verzeichnissymbole angezeigt (Im unten gezeigten Screenshot sehen Sie diese Symbole). © 2006 Altova GmbH Altova DiffDog <%YEAR2%> Benutzer- und Referenzhandbuch 28 Verwendung von DiffDog Verzeichnisse vergleichen Für die oben gezeigten Verzeichnissymbole gilt Folgendes: · · · · · Bei erweiterten Verzeichnissen wird die rechte obere Ecke nach unten geklappt angezeigt (discard und new in der Abbildung oben). Verzeichnisse, die Dateien enthalten, die im gewählten Vergleichsmodus identisch sind, werden mit einem leeren Symbol gekennzeichnet (use-cases). Verzeichnisse, die Dateien enthalten, die im entsprechenden Verzeichnis im anderen Fensterbereich nicht vorhanden sind, werden mit einem blauen Ausrufezeichen versehen (discard und doc; beachten Sie, dass doc auch ein "ungleich"-Symbol hat). Verzeichnisse, die im gewählten Vergleichsmodus unterschiedliche Dateien enthalten, werden mit einem "ungleich"-Symbol gekennzeichnet (doc , new und samples; beachten Sie, dass doc und samples auch mit einem Ausrufezeichen versehen sind). Verzeichnisse, die sowohl zusätzliche als auch unterschiedliche Dateien enthalten, werden mit einem Ausrufezeichen und einem "ungleich"-Symbol gekennzeichnet (doc und samples). In Verzeichnisvergleichsfenstern werden die folgenden Dateisymbole angezeigt (siehe nachfolgender Screenshot). Für die oben gezeigten Dateisymbole gilt Folgendes: · · · Dateien, die im gewählten Vergleichsmodus identisch sind, werden mit einem leeren Symbol angezeigt (ChangeLog). Dateien, die im anderen Fensterbereich nicht vorhanden sind, werden mit einem blauen Ausrufezeichen markiert (catalog.xml.bak). Dateien, die im gewählten Vergleichsmodus nicht identisch sind, werden mit einem ungleich-Zeichen angezeigt (calstblx.dtd und catalog.xml). Kennzeichnungen Die folgenden Kennzeichnungen werden in der Spalte zwischen den beiden Fensterbereichen angezeigt und geben Aufschluss über das Ergebnis des Verzeichnisvergleichs, insbesondere über die Beziehung zwischen den Dateien links und rechts von der Kennzeichnung. Beachten Sie, dass diese Kennzeichnungen nur für Dateien, nicht aber für Unterverzeichnisse angezeigt werden. Altova DiffDog <%YEAR2%> Benutzer- und Referenzhandbuch © 2006 Altova GmbH Verwendung von DiffDog Verzeichnisse vergleichen 29 Die Dateien sind im gewählten Vergleichsmodus identisch. Die Dateien sind im gewählten Vergleichsmodus unterschiedlich. Die Dateien können im gewählten Vergleichsmodus nicht verglichen werden. Hinweis: · · Dateien, die in einem Verzeichnis vorhanden sind, nicht aber im anderen haben kein eigenes Symbol. Dateien, die nicht verglichen werden können, sind Dateien, die im gewählten Vergleichsmodus nicht verglichen werden können. Navigieren durch die Ergebnisse eines Verzeichnisvergleichs Mit Hilfe der Navigationssteuerelemente im Menü "Vergleichen und Zusammenführen" können Sie durch die Ergebnisse des Verzeichnisvergleichs navigieren. Alle Navigationssteuerelemente in diesem Menü - mit Ausnahme des Befehls Aktuellen Unterschied markieren - können zur Navigation in den Ergebnissen des Verzeichnisvergleichs verwendet werden. Mit Hilfe dieser Steuerelemente können Sie Schritt für Schritt alle nicht identischen Dateien (also zusätzliche Dateien und unterschiedliche Dateien) im Vergleichsfenster durchgehen. 3.4.7 Kopieren von Dateien in Verzeichnisvergleichsfenstern Nicht identische Verzeichnisse und Dateien können von einem Fensterbereich in den anderen kopiert werden. Wählen Sie dazu das gewünschte Verzeichnis bzw. die gewünschte Datei aus und klicken Sie anschließend je nach Bedarf auf einen der Befehle Vergleichen und Zusammenführen | Von links nach rechts kopieren oder Vergleichen und Zusammenführen | Von rechts nach links kopieren. 3.4.8 Dateivergleiche von einem Verzeichnisvergleich aus starten Wenn Sie auf eine Datei in einem der beiden Verzeichnisse doppelklicken, wird diese Datei und die entsprechende Datei im anderen Verzeichnis in einem Dateivergleichsfenster geöffnet. (Wenn es im anderen Fenster kein Pendant gibt, wird in diesem keine Datei geöffnet.) Sie können im Dateivergleichsfenster weiterarbeiten, als würde es sich um eine normale Dateivergleichssitzung handeln (Beschreibung siehe Dateien vergleichen). © 2006 Altova GmbH Altova DiffDog <%YEAR2%> Benutzer- und Referenzhandbuch 30 Verwendung von DiffDog Altova DiffDog <%YEAR2%> Benutzer- und Referenzhandbuch Verzeichnisse vergleichen © 2006 Altova GmbH Kapitel 4 Benutzerreferenz 32 Benutzerreferenz 4 Benutzerreferenz Der Abschnitt Benutzerreferenz enthält eine Beschreibung aller Symbolleisten-Schaltflächen und Menübefehle sowie eine Beschreibung der in der Statusleiste von Vergleichsfenstern angezeigten Meldungen. Des Weiteren finden Sie hier eine Beschreibung zur Verwendung von DiffDog über die Befehlszeile. Die Benutzerreferenz enthält die folgenden Unterabschnitte: · · · · · · · · · · Symbolleisten-Schaltflächen Menü "Datei" Menü "Bearbeiten" Menü "Ansicht" Menü "Text-Ansicht" Menü "Vergleichen und Zusammenführen" Menü "Fenster" Menü "Hilfe" Status- und Ergebnismeldungen DiffDog über die Befehlszeile Die Benutzerreferenz ist zum Nachschlagen bestimmter Befehle gedacht. Eine Übersicht über die Verwendung von DiffDog finden Sie in der Einführung und im Abschnitt Verwendung von DiffDog. Altova DiffDog <%YEAR2%> Benutzer- und Referenzhandbuch © 2006 Altova GmbH Benutzerreferenz 4.1 Symbolleisten-Schaltflächen 33 Symbolleisten-Schaltflächen Die Schaltflächen der Symbolleiste sind Shortcuts für verschiedene Befehle, von denen viele auch als Menübefehle zur Verfügung stehen. Die Symbolleisten-Schaltflächen sind in die folgenden Gruppen gegliedert: · · · · · · die Standardgruppe (zum Verwalten von Vergleichen, zum Durchführen von allgemeinen Dateioperationen und zum Vergleichen von Dateien) die Gruppe Vergleichsmodus (zur Auswahl des Vergleichsmodus) die Gruppe Vergleichen und Zusammenführen (zum Verwalten von und Navigieren in Vergleichen und Zusammenführen von Unterschieden) die Gruppe Verzeichnisinhalt (zum Konfigurieren der Anzeige von Verzeichnisvergleichen) die Gruppe Text (zum Auswählen der Anzeige- und Bearbeitungsfunktionen in der Textansicht) die Symbolleisten des Vergleichsfensters (für Funktionen, die innerhalb der einzelnen Fensterbereiche eines Vergleichsfensters ausgeführt werden) Über das Register "Symbolleisten" im Dialogfeld "Anpassen" (Extras | Anpassen) können Sie jede Schaltflächengruppe ein- oder ausblenden. Außerdem können Sie Symbolleisten auf der Benutzerfläche durch Ziehen des Ziehpunkts an die gewünschte Stelle verschieben. Die Symbolleistenschaltflächen sind im Folgenden nach Gruppen aufgelistet. Hinweis: Einige der Symbolleisten-Schaltflächen sind Shortcuts für ein/aus-Befehle (also Befehle, die aktiviert oder deaktiviert sind). Wenn ein solcher Befehl aktiv ist, wird sowohl die Symbolleisten-Schaltfläche als auch das entsprechende Symbol in der Menüliste schwarz umrandet dargestellt. Die Standardgruppe Die Standardsymbolleistengruppe enthält Shortcuts für Dateibefehle und allgemeine Bearbeitungsbefehle aus den Menüs Datei und Bearbeiten. Dateien vergleichen (Menü Datei) Öffnet ein Fenster mit zwei leeren Fensterbereichen zur Auswahl eines neuen Dateipaars für den Vergleich. Verzeichnisse vergleichen (Menü Datei) Öffnet ein Verzeichnis mit zwei leeren Fensterbereichen zur Auswahl eines neuen Verzeichnispaars für den Vergleich. Ausschneiden (Menü Bearbeiten, Strg+X, Umschalt+Entf) Schneidet das ausgewählte Objekt aus dem Dokument aus und speichert es in der Zwischenablage. Kopieren (Menü Bearbeiten, Strg+C) Kopiert das ausgewählte Objekt in die Zwischenablage. Einfügen (Menü Bearbeiten, Strg+V) Fügt das Objekt aus der Zwischenablage an der Cursorposition in das aktive Dokument ein. © 2006 Altova GmbH Altova DiffDog <%YEAR2%> Benutzer- und Referenzhandbuch 34 Benutzerreferenz Symbolleisten-Schaltflächen Löschen (Menü Bearbeiten, Löschen) Löscht das ausgewählte Objekt. Wiederherstellen (Menü Bearbeiten, Strg+Y) Stellt eine rückgängig gemachte Aktion wieder her. Rückgängig (Menü Bearbeiten, Strg+Z, Alt+Rücktaste) Macht eine Bearbeitung rückgängig. Suchen (Menü Bearbeiten, Strg+F) Ruft das Suchdialogfeld (zur Eingabe eines zu suchenden Text-Strings) auf. Weitersuchen (Menü Bearbeiten, F3) Sucht die nächste Instanz des eingegebenen Suchbegriffs. Ersetzen (Menü Bearbeiten, Strg+H) Ruft das Dialogfeld "Suchen und Ersetzen" auf (zum Ersetzen eines Suchbegriffs durch einen anderen Text-String). Drucken (Menü Datei, Strg+P) Zeigt das Dialogfeld "Drucken" (zum Drucken des aktiven Dokuments in Dateivergleichsfenstern) an. Gruppe Vergleichsmodus Über die Schaltflächen der Gruppe "Vergleichsmodus" können Sie den Vergleichsmodus für Dateien und Verzeichnisse auswählen. Diese Befehlsgruppe steht im Menü "Vergleichen und Zusammenführen" zur Verfügung. Textvergleich Vergleicht Dateien und Textdateien; vergleicht Verzeichnisse, wobei der Inhalt als Textdateien behandelt wird. Schnellvergleich Vergleicht Dateien in Verzeichnissen nach Größe und Datum. Gruppe Vergleichen und Zusammenführen Über die Schaltflächen der Gruppe "Vergleichen und Zusammenführen" können Sie einen Vergleich starten, durch die Unterschiede zwischen Dateien navigieren, Unterschiede zusammenführen und Applikations- und Vergleichsoptionen einstellen. All diese Befehle stehen im Menü "Vergleichen und Zusammenführen" zur Verfügung (wenn in der nachstehenden Liste kein Menü dafür angegeben ist) sowie im Menü Extras (wenn in der nachstehenden Liste das Menü "Extras" angegeben ist). Altova DiffDog <%YEAR2%> Benutzer- und Referenzhandbuch © 2006 Altova GmbH Benutzerreferenz Symbolleisten-Schaltflächen 35 Vergleich starten (F5) Startet den Vergleich für die beiden offenen Dateien/Verzeichnisse. Nächster Unterschied (Alt+Nach unten-Pfeil) Markiert den nächsten Unterschied in einem Dateivergleich bzw. die nächste nicht identische Datei in einem Verzeichnisvergleich. Vorhergehender Unterschied (Alt+Nach oben-Pfeil) Markiert den vorhergehenden Unterschied in einem Dateivergleich bzw. die vorhergehende nicht identische Datei in einem Verzeichnisvergleich. Letzter Unterschied (Alt+Ende) Markiert den letzten Unterschied in einem Dateivergleich oder die letzte nicht identische Datei in einem Verzeichnisvergleich. Erster Unterschied (Alt+Pos1) Markiert den ersten Unterschied in einem Dateivergleich bzw. die erste nicht identische Datei in einem Verzeichnisvergleich. Aktuellen Unterschied anzeigen (Strg+Eingabetaste) Führt einen Bildlauf durch das (Datei- oder Verzeichnis-) Vergleichsfenster durch, um den aktuellen Unterschied anzuzeigen. Nützlich, wenn der aktuelle Unterschied sich nicht im angezeigten Bildschirmbereich befindet. Aktuellen Unterschied markieren (Alt+Eingabetaste) Markiert den Unterschied, in dem sich der Cursor (in einem Dateivergleichsfenster) befindet, als den aktuellen Unterschied und Ausgangspunkt für die Navigation. Von links nach rechts kopieren (Alt+Rechtspfeil) Kopiert Text für den ausgewählten Unterschied in einem Dateivergleichsfenster vom Dokument im linken Fensterbereich in das Dokument im rechten Fensterbereich. Kopiert bei Verzeichnisvergleichen den ausgewählten nicht identischen Eintrag (Unterverzeichnis oder Datei) vom linken in den rechten Fensterbereich. Von rechts nach links kopieren (Alt+Linkspfeil) Kopiert Text für den ausgewählten Unterschied in einem Dateivergleichsfenster vom Dokument im rechten Fensterbereich in das Dokument im linken Fensterbereich. Kopiert bei Verzeichnisvergleichen den ausgewählten nicht identischen Eintrag (Unterverzeichnis oder Datei) vom rechten in den linken Fensterbereich. DiffDog Optionen (Menü Extras) Ruft das Dialogfeld "DiffDog Optionen" auf, über das Sie Applikationseinstellungen vornehmen können. Vergleichsoptionen (Menü Extras) Ruft das Dialogfeld "Vergleichsoptionen" auf, in dem Sie Standardeinstellungen für Vergleiche festlegen können. © 2006 Altova GmbH Altova DiffDog <%YEAR2%> Benutzer- und Referenzhandbuch 36 Benutzerreferenz Symbolleisten-Schaltflächen Gruppe Verzeichnisinhalt Über die Schaltflächen der Gruppe "Verzeichnisinhalt" können Sie die Anzeige von Verzeichnisvergleichsfenstern konfigurieren. Beachten Sie, dass keiner dieser Befehle als Menübefehl zur Verfügung steht. Jeder dieser Befehle gilt nur für den aktiven Verzeichnisvergleich. Identische ein-/ausblenden Blendet identische Unterverzeichnisse und Dateien ein bzw. aus. Neuere Dateien links ein-/ausblenden Aktiviert/deaktiviert im linken Fensterbereich die Anzeige von Dateien, die nicht identisch und neuer sind. Neuere Dateien rechts ein-/ausblenden Aktiviert/deaktiviert im rechten Fensterbereich die Anzeige von Dateien, die nicht identisch und neuer sind. Nur linke ein-/ausblenden Aktiviert/deaktiviert die Anzeige von Unterverzeichnissen und Dateien, die nur im linken Fensterbereich vorhanden sind. Nur rechte ein-/ausblenden Aktiviert/deaktiviert die Anzeige von Unterverzeichnissen und Dateien, die nur im rechten Fensterbereich vorhanden sind. Nicht vergleichbare ein-/ausblenden Aktiviert/deaktiviert die Anzeige von Dateien, die nicht vergleichbar sind. Dateien werden als nicht vergleichbar betrachtet, wenn Sie im gewählten Vergleichsmodus nicht verglichen werden können. Erweitern Erweitert alle Verzeichnisse, die Unterverzeichnisse enthalten. Reduzieren Reduziert alle Verzeichnisse, die Unterverzeichnisse enthalten. Eine Beschreibung der Symbole, die in Verzeichnisvergleichsfenstern neben den Namen von Unterverzeichnissen und Dateien angezeigt werden, finden Sie unter Ergebnisse von Verzeichnisvergleichen. Gruppe Text Mit Hilfe der Schaltflächen der Gruppe Text können Sie die Anzeige- und Navigationsfunktionen der Textansicht konfigurieren. Einige dieser Befehle gelten nur für die ausgewählte Datei (d.h. die Datei, in welcher sich der Cursor befindet). Andere Befehle gelten für alle offenen Dateien sowie für alle Dateien, die in der Folge geöffnet werden. Alle diese Befehle sind als Befehle des Menüs "Text-Ansicht" verfügbar. Altova DiffDog <%YEAR2%> Benutzer- und Referenzhandbuch © 2006 Altova GmbH Benutzerreferenz Symbolleisten-Schaltflächen 37 Zeilenumbruch Bricht Zeilen, die über den rechten Rand des Fensters hinausgehen, um. Dies ist ein ein/aus-Befehl, der für alle aktuell geöffneten Dateivergleiche sowie alle in der Folge geöffneten Dateivergleiche gilt. Gehe zu Zeile/Zeichen (Strg+G) Ruft das Dialogfeld "Gehe zu Textzeile/Zeichen" auf, in dem Sie die Zeilen- und Zeichennummer eingeben können, zu der Sie gehen möchten. Gilt für einzelne Dateien. Lesezeichen einfügen/löschen Fügt ein Lesezeichen für die Zeile ein, in der sich der Cursor befindet, falls noch kein Lesezeichen gesetzt wurde. Wenn mehrere Zeilen markiert sind und Sie auf das Lesezeichensymbol klicken, wird die letzte Zeile der Auswahl mit einem Lesezeichen versehen. Wenn die Lesezeichenleiste ausgeblendet ist, wird die gesamte Zeile in der Hintergrundfarbe des Lesezeichens markiert. Mit diesem Befehl wird ein Lesezeichen ein- oder ausgeschaltet. Wenn sich der Cursor also in einer Zeile befindet, die bereits mit einem Lesezeichen versehen wurde, wird das Lesezeichen entfernt, wenn Sie auf dieses Symbol klicken. Nächstes Lesezeichen Verschiebt den Cursor an den Beginn der nächsten mit einem Lesezeichen versehenen Zeile. Vorhergehendes Lesezeichen Verschiebt den Cursor an den Beginn der vorhergehenden mit einem Lesezeichen versehenen Zeile. Alle Lesezeichen löschen Entfernt alle Lesezeichen im ausgewählten Dokument. Zeilennummernleiste Blendet die Zeilennummernleiste ein oder aus. Gilt für alle aktuell offenen Dateivergleiche und für alle in der Folge geöffneten Dateivergleiche. Lesezeichenleiste Blendet die Zeilennummernleiste ein oder aus. Gilt für alle aktuell offenen Dateivergleiche und für alle in der Folge geöffneten Dateivergleiche. © 2006 Altova GmbH Altova DiffDog <%YEAR2%> Benutzer- und Referenzhandbuch 38 Benutzerreferenz Symbolleisten-Schaltflächen Klappleiste Blendet die Klappleiste ein oder aus. Gilt für alle aktuell offenen Dateivergleiche und für alle in der Folge geöffneten Dateivergleiche. Einrücklinien Blendet die Einrücklinien ein oder aus. Gilt für alle aktuell offenen Dateivergleiche und für alle in der Folge geöffneten Dateivergleiche. Whitespace ein-/ausblenden Aktiviert bzw. deaktiviert die Anzeige von Pfeilen (für Tabulatorzeichen) und Punkten (für Leerzeichen). Gilt für alle aktuell offenen Dateivergleiche und für alle in der Folge geöffneten Dateivergleiche Zeilenendezeichen ein-/ausblenden Aktiviert bzw. deaktiviert die Anzeige von Zeilenendezeichen. Gilt für alle aktuell offenen Dateivergleiche und für alle in der Folge geöffneten Dateivergleiche. Alle ein-/ausklappen Wird bei Dateien angewendet, die strukturierten Markup-Code enthalten. Erweitert/reduziert alle erweiterbaren/reduzierbaren Nodes in der Datei, in der sich der Cursor befindet. Wenn die Klappleiste eingeblendet ist, werden die Symbole zum Einund Ausblenden von Nodes hier angezeigt. Symbolleisten des Vergleichsfensters Jeder der beiden Fensterbereiche von (Datei- und Verzeichnis-) Vergleichsfenstern verfügt über Symbolleistenschaltflächen für Befehle, die auf einen einzelnen Fensterbereich angewendet werden. Durchsuchen Ruft ein Dialogfeld "Öffnen" auf, über das Sie das gewünschte Verzeichnis bzw. die gewünschte Datei öffnen können. Speichern Speichert das Dokument in diesem Fensterbereich des Dateivergleichs. Ist nur aktiv, wenn das Dokument geändert wurde. Speichern unter Speichert das Dokument im Dateivergleichs-Fensterbereich unter einem anderen Namen. Aktualisieren Aktualisiert die Ansicht im Fensterbereich (Datei- und Verzeichnisvergleichsfenster). Altova DiffDog <%YEAR2%> Benutzer- und Referenzhandbuch © 2006 Altova GmbH Benutzerreferenz 4.2 Menü "Datei" 39 Menü "Datei" Das Menü Datei enthält Befehle zum Öffnen und Schließen von Datei- und Verzeichnisvergleichsfenstern und zum Drucken und Speichern von Dateien in Dateivergleichsfenstern. Beachten Sie, dass es in jedem der beiden Fensterbereiche am oberen Rand des Fensterbereichs eigene Symbole nur für diesen Bereich gibt, um die Datei/das Verzeichnis in diesem Bereich zu öffnen und zu aktualisieren und die Datei in diesem Fenster (bei Dateivergleichen) zu speichern. In diesem Abschnitt werden die folgenden Befehle des Menüs Datei näher beschrieben: · · · · · · 4.2.1 Dateien vergleichen Verzeichnisse vergleichen Öffnen Schließen, Alle schließen, Speichern Drucken, Druckansicht, Druckereinrichtung Beenden Dateien vergleichen Dateien vergleichen Mit dem Befehl Dateien vergleichen öffnen Sie ein neues Fenster mit zwei leeren Fensterbereichen für den Dateivergleich (siehe Screenshot unten). Der Dateivergleich erhält einen Namen in der Form File compare X, wobei X für eine Ganzzahl steht, die die Position des Dateivergleichs in der Reihenfolge der in der aktuellen DiffDog-Sitzung geöffneten Dateivergleiche angibt. Dieser Name erscheint auf einem Register am unteren Rand des Fensters. © 2006 Altova GmbH Altova DiffDog <%YEAR2%> Benutzer- und Referenzhandbuch 40 Benutzerreferenz Menü "Datei" Beachten Sie, dass der Befehl Dateien vergleichen nur das Dateivergleichsfenster öffnet; er öffnet keine Datei innerhalb dieses Fensters. Die beiden zu vergleichenden Dateien müssen anschließend separat in den einzelnen Fensterbereichen des Vergleichsfensters geöffnet werden. Sie können eine der folgenden Optionen verwenden: · · · · Klicken Sie in einem Fensterbereich auf das Symbol Durchsuchen und suchen Sie anschließend die gewünschte Datei. Ziehen Sie eine Datei aus einem Windows Explorer-Fenster in einen Fensterbereich des Vergleichsfensters. Wenn eine Datei bereits einmal in DiffDog geöffnet wurde, erscheint Sie in der Dropdown-Liste der beiden Fensterbereiche und kann durch Anklicken ausgewählt werden. Die Dropdown-Liste enthält die 10 zuletzt geöffneten Dateien. Wenn (i) eine für den Vergleich ausgewählte Datei bereits mit einer anderen Datei verglichen wurde und (ii) die Option "Zuletzt verglichene Datei-/Ordner-Paare anzeigen" (Vergleichen und Zusammenführen | Zuletzt verglichene Datei-/Ordner-Paare anzeigen) aktiv ist, erscheint das Dialogfeld "Zuletzt verglichene Datei-/Ordner-Paare" ( siehe unten). Es enthält eine Liste der 5 Dateien, mit denen die Datei, die Sie gerade öffnen, zuletzt verglichen wurde. Wenn Sie die aktuelle Datei mit einer der darin aufgelisteten Dateien vergleichen möchten, wählen Sie die Datei aus der Liste aus und klicken Sie auf OK. Daraufhin werden beide Dateien geöffnet, eine in jedem Fensterbereich. Wenn Sie keine der im Dialogfeld aufgelisteten Dateien öffnen möchten, klicken Sie auf "Abbrechen". Daraufhin wird nur diese Datei geöffnet; Sie müssen nun die gewünschte Datei im zweiten Fensterbereich auswählen. Hinweis: Wenn Sie auf "Abbrechen" klicken, wird die ausgewählte Datei in einem Fensterbereich geöffnet, ohne dass im anderen Fensterbereich eine bereits zuvor verglichene Datei geöffnet wird. Auf das Öffnen der ausgewählten Datei hat der Befehl "Abbrechen" keine Auswirkung. Wenn Sie nicht möchten, dass das Dialogfeld "Zuletzt verglichene Datei-/Ordner-Paare" jedes Mal angezeigt wird, wenn Sie ein Dokument öffnen, deaktivieren Sie die Option Zuletzt verglichene Datei-/Ordner-Paare anzeigen. Hinweis: · Die gesuchte Datei wird in dem Fensterbereich geöffnet, in dem Sie auf "Durchsuchen" geklickt haben. Wenn Sie eine Datei im Dialogfeld "Zuletzt verglichene Datei-/Ordner-Paare" ausgewählt haben, so wird im anderen Fensterbereich diese Datei geöffnet. Altova DiffDog <%YEAR2%> Benutzer- und Referenzhandbuch © 2006 Altova GmbH Benutzerreferenz · 4.2.2 Menü "Datei" 41 Es können gleichzeitig mehrere Dateivergleiche geöffnet sein, doch kann immer nur einer aktiv sein. Um einen geöffneten Dateivergleich zur aktiven zu machen, klicken Sie auf das entsprechende Register. Verzeichnisse vergleichen Verzeichnisse vergleichen Mit dem Befehl Verzeichnisse vergleichen öffnen Sie ein neues leeres Fenster für einen Verzeichnisvergleich (siehe Screenshot unten). Der Verzeichnisvergleich erhält einen Namen in der Form Directory compare X, wobei X für eine Ganzzahl steht, die die Position des Verzeichnisvergleichs in der Reihenfolge der in der aktuellen DiffDog-Sitzung geöffneten Verzeichnisvergleiche angibt. Dieser Name erscheint auf einem Register am unteren Rand des Fensters. Die beiden zu vergleichenden Verzeichnisse müssen anschließend mit Hilfe der Schaltfläche Durchsuchen separat in den einzelnen Fensterbereichen des Verzeichnisvergleichsfensters geöffnet werden. Wenn ein Verzeichnis bereits früher in DiffDog geöffnet wurde, können Sie es aus einer der beiden Dropdown-Listen auswählen. Sie können eine der folgenden Optionen verwenden: · · Klicken Sie in einem Fensterbereich auf das Symbol Durchsuchen und suchen Sie anschließend das gewünschte Verzeichnis. Ziehen Sie ein Verzeichnis aus einem Windows Explorer-Fenster in einen Fensterbereich des Vergleichsfensters. © 2006 Altova GmbH Altova DiffDog <%YEAR2%> Benutzer- und Referenzhandbuch 42 Benutzerreferenz · · Menü "Datei" Wenn eine Datei bereits einmal in DiffDog geöffnet wurde, erscheint Sie in der Dropdown-Liste der beiden Fensterbereiche und kann durch Anklicken ausgewählt werden. Die Dropdown-Liste enthält die 10 zuletzt geöffneten Verzeichnisse. Wenn (i) ein für den Vergleich ausgewähltes Verzeichnis bereits mit einem anderen Verzeichnis verglichen wurde und (ii) die Option "Zuletzt verglichene Datei-/Ordner-Paare anzeigen" (Vergleichen und Zusammenführen | Zuletzt verglichene Datei-/Ordner-Paare anzeigen) aktiv ist, erscheint das Dialogfeld "Zuletzt verglichene Datei-/Ordner-Paare" (siehe unten). Es enthält eine Liste der 5 Verzeichnisse, mit denen das Verzeichnis, das Sie gerade öffnen, zuletzt verglichen wurde. Wenn Sie das aktuelle Verzeichnis, das Sie gerade öffnen, mit einem der darin aufgelisteten Verzeichnisse vergleichen möchten, wählen Sie das gewünschte Verzeichnis aus der Liste aus und klicken Sie auf OK. Klicken Sie andernfalls auf "Abbrechen". Das gewünschte Verzeichnis wird in jenem Fensterbereich geöffnet, in dem Sie auf "Durchsuchen" geklickt haben. Das Verzeichnis, das Sie im Dialogfeld "Zuletzt verglichene Datei-/Ordner-Paare" auswählen, wird im anderen Fensterbereich geöffnet. 4.2.3 Öffnen Mit dem Befehl Öffnen können Sie ein Datei- oder Verzeichnisvergleichsfenster öffnen, wobei die Dateien bzw. Verzeichnisse bereits ausgewählt sind. Dies ist der Unterschied zu den Befehlen Datei | Dateien vergleichen und Datei | Verzeichnisse vergleichen, mit dem leere Vergleichsfenster geöffnet werden können. · Wenn Sie auf den Befehl Öffnen klicken, wird das Dialogfeld "Vergleich öffnen" (siehe unten) aufgerufen. Altova DiffDog <%YEAR2%> Benutzer- und Referenzhandbuch © 2006 Altova GmbH Benutzerreferenz Menü "Datei" 43 Im Bereich "Modus" können Sie auswählen, ob ein Datei- oder Verzeichnisvergleich geöffnet werden soll. Im Bereich "Inhalt" geben Sie die Namen der zu vergleichenden Dateien oder Verzeichnisse ein - und zwar entweder (i) direkt, (ii) durch Auswahl eines der Einträge aus dem Dropdown-Menü oder (iii) durch Auswahl der gewünschten Datei oder des gewünschten Verzeichnisses mit Hilfe der Schaltfläche "Durchsuchen". Bei Auswahl eines Verzeichnisvergleichs können Sie wählen, ob die Unterverzeichnisse in den Vergleich miteinbezogen werden sollen oder nicht (siehe Screenshot oben). 4.2.4 Schließen, Alle schließen, Speichern Schließen Mit dem Befehl Schließen wird das aktive Vergleichsfenster geschlossen. Falls eines der beiden Dokumente eines Dateivergleichs nicht gespeicherte Änderungen enthält, erscheint das Dialogfeld "Dateien speichern" (siehe Screenshot unten). Es werden beide Dateien im Dateivergleich angezeigt. Wenn eine Datei nicht gespeicherte Änderungen enthält, ist sie mit einem Häkchen versehen. © 2006 Altova GmbH Altova DiffDog <%YEAR2%> Benutzer- und Referenzhandbuch 44 Benutzerreferenz Menü "Datei" Wenn Sie Änderungen in einer Datei speichern möchten, stellen Sie sicher, dass das entsprechende Kontrollkästchen aktiviert ist und klicken Sie auf "Ausgewählte speichern". Klicken Sie andernfalls auf "Änderungen verwerfen", wenn die Änderungen nicht gespeichert werden sollen oder auf "Abbrechen", wenn das Vergleichsfenster nicht geschlossen werden soll. Alle schließen Mit dem Befehl Alle schließen werden alle offenen Vergleichsfenster geschlossen. Wenn ein Dokument in einem Dateivergleich nicht gespeicherte Änderungen enthält, erscheint das Dialogfeld "Dateien speichern" (siehe Screenshot oben) für diesen Dateivergleich. Beide Dokumente werden aufgelistet. Dateien, die nicht gespeicherte Änderungen enthalten, sind mit einem Häkchen versehen. Wenn Sie Änderungen in einer Datei speichern möchten, stellen Sie sicher, dass das entsprechende Kontrollkästchen aktiviert ist und klicken Sie auf "Ausgewählte speichern". Klicken Sie andernfalls auf "Änderungen verwerfen", wenn die Änderungen nicht gespeichert werden sollen oder auf "Abbrechen", wenn das Vergleichsfenster nicht geschlossen werden soll. Verzeichnisvergleiche werden ohne Aufforderung zum Speichern geschlossen. Wenn mehrere Dateivergleiche (ein) Dokument(e) mit nicht gespeicherten Änderungen enthalten, wird für jedes Dateivergleichsfenster ein Dialogfeld "Dateien speichern" angezeigt, bevor es geschlossen wird. Speichern Der Befehl Speichern steht nur für Dateivergleiche zur Verfügung und ruft das Dialogfeld "Dateien speichern" auf (siehe Screenshot oben). In diesem Dialogfeld werden beide Dateien angezeigt. Wenn eine Datei nicht gespeicherte Änderungen enthält, ist sie mit einem Häkchen versehen. Hinweis: Wenn Sie in einem einzelnen Fensterbereich eines Dateivergleichsfensters auf das Symbol "Speichern" klicken, wird das Dokument in diesem Fensterbereich ohne weitere Eingabeaufforderung gespeichert. Mit Hilfe des Befehls "Speichern unter" können Sie das Dokument in diesem Fensterbereich unter einem anderen Dateinamen speichern. 4.2.5 Drucken, Druckansicht, Druckereinrichtung Drucken Mit dem Befehl Drucken rufen Sie das Dialogfeld "Drucken" auf, in dem Sie die Details zu Ihrem Druckauftrag eingeben können. Beachten Sie, dass mit diesem Befehl das aktive Dokument gedruckt wird, d.h. das Dokument, in dem sich der Cursor beim Aufrufen des Altova DiffDog <%YEAR2%> Benutzer- und Referenzhandbuch © 2006 Altova GmbH Benutzerreferenz Menü "Datei" 45 Befehls befindet. Druckansicht Mit dem Befehl "Druckansicht" wird eine Druckvorschau des aktiven Dokuments angezeigt. Druckereinrichtung Mit dem Befehl Druckereinrichtung wird das Dialogfeld "Druckereinrichtung" aufgerufen, in dem Sie die Druckereinrichtungseinstellungen für den Druckauftrag sowie andere Druckereigenschaften wie z.B. die Seitenausrichtung, die Papiergröße und -quelle ändern können. Nachdem Sie das Dialogfeld "Druckereinrichtung" geschlossen haben, müssen Sie den Befehl "Drucken" verwenden, um das Dokument zu drucken. 4.2.6 Beenden Mit diesem Befehl beenden Sie die DiffDog-Applikation. Wenn Dokumente in einem oder mehreren Dateivergleichsfenstern nicht gespeicherte Änderungen enthalten, zeigt DiffDog für jeden Dateivergleich, der nicht gespeicherte Änderungen enthält, ein eigenes Dialogfeld "Dateien speichern" an. Nachdem Sie die erforderlichen Eingaben gemacht haben, wird DiffDog geschlossen. © 2006 Altova GmbH Altova DiffDog <%YEAR2%> Benutzer- und Referenzhandbuch 46 Benutzerreferenz 4.3 Menü "Bearbeiten" Menü "Bearbeiten" Sie können in DiffDog im Dateivergleichsfenster angezeigte Dokumente bearbeiten. Dies geschieht entweder durch direkte Eingabe und/oder durch Verwendung von Tastaturkürzeln oder Befehlen aus dem Menü Bearbeiten. Zu diesen Befehlen gehören Standardbearbeitungsbefehle wie Rückgängig, Ausschneiden, Kopieren, Einfügen und eine leistungsstarke Funktion zum Suchen und Ersetzen. Diese Befehle sind in den Unterabschnitten dieses Abschnitts näher beschrieben. Hinweis: · Bearbeitungsbefehle sind dokumentenspezifisch. · Die Befehle des Menüs "Bearbeiten" stehen nicht zur Verfügung, wenn ein Verzeichnisvergleich aktiv ist. 4.3.1 Rückgängig, Wiederherstellen Mit Hilfe des Befehls Rückgängig (Alt+Rücktaste und Strg+Z) können Sie eine unbeschränkte Anzahl an Aktionen für jedes separate Dokument rückgängig machen. Setzen Sie dazu den Cursor in das Dokument und wählen Sie den Befehl "Rückgängig". Sie können zwischen Dateien in mehreren offenen Dateivergleichen hin- und herwechseln. In jedem Dokument wird der Befehl "Rückgängig" an der Stelle fortgesetzt, an dem das Dokument verlassen wurde. Mit dem Befehl Wiederherstellen (Strg+Y) wird eine zuvor rückgängig gemachte Aktion wieder hergestellt. Der Befehl kann so oft ausgeführt werden, wie der Befehl Rückgängig ausgeführt wurde. Wie auch der Befehl Rückgängig ist Wiederherstellen dokumentenspezifisch und Sie können zwischen Dokumenten wechseln. Hinweis: · · · 4.3.2 Die Befehle "Rückgängig" und "Wiederherstellen" können auch unbegrenzt oft auf zusammengeführte Unterschiede angewendet werden. Es ist wichtig, dass Sie den Cursor in das Dokument setzen, das geändert wurde. Wenn Sie z.B. einen Unterschied aus dem linken Fensterbereich im rechten übernehmen, steht der Befehl "Rückgängig" nur dann für diese Aktion zur Verfügung, wenn der Cursor in den rechten Fensterbereich gesetzt wird (da dieser Bereich das Dokument enthält, das geändert wurde). Das Menü "Bearbeiten" und die Befehle "Rückgängig" und "Wiederherstellen" stehen in Verzeichnisvergleichsfenstern nicht zur Verfügung. Ausschneiden, Kopieren, Einfügen, Löschen Mit Hilfe der Befehle Ausschneiden (Strg+X, Umschalt+Entf), Kopieren (Strg+C) und Einfügen (Strg+V) können Sie Text aus einem Dokument ausschneiden, in die Zwischenablage kopieren und ihn in ein beliebiges aktives Dokument in DiffDog einfügen. Außerdem können Sie Text aus der Zwischenablage in jede andere Anwendung einfügen, die das Einfügen aus der Zwischenablage unterstützt. Mit Hilfe des Befehls Löschen (Entf) können Sie eine markierte Stelle im Dokument löschen. Hinweis: Das Menü "Bearbeiten" und die Befehle Ausschneiden, Kopieren, Einfügen und Löschen stehen im Verzeichnisvergleichsfenster nicht zur Verfügung. Altova DiffDog <%YEAR2%> Benutzer- und Referenzhandbuch © 2006 Altova GmbH Benutzerreferenz 4.3.3 Menü "Bearbeiten" 47 Suchen und Ersetzen Mit Hilfe der Befehle Suchen (Strg+F), Weitersuchen (F3) und Ersetzen (Strg+H) können Sie Text im aktiven Dokument suchen und ersetzen. Die Optionen für Suchen und Ersetzen sind in der Text-Ansicht unterschiedlich. Suchen in der Textansicht (Strg+F) Durch Klicken auf den Befehl Suchen rufen Sie in der Textansicht das unten gezeigte Dialogfeld "Suchen" auf. Sie können im Bereich "Optionen" eine oder mehrere der folgenden Optionen aktivieren: · · · Ganzes Wort. Findet den Textstring im Dokument nur, wenn er innerhalb von Leerzeichen steht. GROSS/klein beachten. Findet den Textstring nur, wenn die Groß- und Kleinschreibung im Dokument mit der Schreibweise im Suchbegriff identisch ist. Regular expression. Bei Auswahl dieser Option wird Ihr Eintrag als Regular Expression (regulärer Ausdruck) gelesen. Wenn Sie auf die > Schaltfläche rechts neben dem Dropdown-Listenfeld "Suchen nach" klicken, wird ein Menü geöffnet, aus dem Sie Einträge zum Definieren von Regular Expressions auswählen können. Nähere Informationen zur Verwendung von Regular Expressions finden Sie im folgenden Abschnitt. Hinweis: · · Wenn Sie vor dem Öffnen des Dialogfelds Text markieren, wird dieser automatisch in das Feld "Suchen nach" eingefügt. Mit Hilfe der Schaltflächen "Weitersuchen" und "Vorheriges suchen" können Sie durch das Dokument navigieren, wenn das Dialogfeld "Suchen" geöffnet ist. Wenn das Dialogfeld "Suchen" geschlossen wurde, können Sie die aktuelle Suche wiederholen, indem Sie F3 drücken um die Suche nach unten fortzusetzen oder Umschalt+F3 um im vorhergehenden Teil des Dokuments zu suchen. Weitersuchen in der Textansicht (F3) Wenn Sie auf Weitersuchen oder F3 klicken, gelangen Sie zur nächsten Instanz des Textstrings im Dokument. Wenn Sie diesen Befehl auswählen, während das Dialogfeld "Suchen" geöffnet ist, wird das Dialogfeld "Suchen" geschlossen, bevor Sie zur nächsten Instanz des Suchbegriffs gelangen. Ersetzen in der Textansicht (Strg+H) Wenn Sie in der Textansicht auf den Befehl Ersetzen klicken, erscheint das Dialogfeld "Suchen & Ersetzen". Beachten Sie, dass die Option "Regular Expression" nur für den Sucheintrag gilt. Sie können © 2006 Altova GmbH Altova DiffDog <%YEAR2%> Benutzer- und Referenzhandbuch 48 Benutzerreferenz Menü "Bearbeiten" eine Ersetzung innerhalb eines markierten Textbereichs vornehmen, indem Sie die Option Nur im markierten Bereich ersetzen aktivieren (der Bereich muss vor dem Öffnen des Dialogfelds ausgewählt werden). Altova DiffDog <%YEAR2%> Benutzer- und Referenzhandbuch © 2006 Altova GmbH Benutzerreferenz Menü "Bearbeiten" 49 Regular Expressions Sie können Ihre Suchkriterien mit Hilfe von Regular Expressions näher definieren. Zur Erstellung der Regular Expression steht eine Popup-Liste zur Verfügung, die Sie durch Klicken auf die Schaltfläche > rechts vom Eingabefeld für den Suchbegriff aufrufen können. . . \( \) \n \< \> \x [...] [^...] ^ $ * + Steht für jedes beliebige Zeichen. Dies ist ein Platzhalter für ein einzelnes Zeichen. Markiert den Beginn einer Region, die gesucht werden soll. Markiert das Ende einer zu suchenden Region. n steht für 1 bis 9 und bezieht sich auf die erste bis neunte zu ersetzende Suchentsprechung. Lautet der Suchstring beispielsweise Fred\([1-9]\)XXX und der Ersetzungsstring Sam\1YYY, so wird Fred2XXX durch Sam2YYY ersetzt. Steht für den Beginn eines Worts. Verwendung: <?\< würde nach dem Beginn einer Processing Instruction suchen. Steht für das Ende eines Worts. Damit können Sie ein Zeichen x verwenden, das sonst eine spezielle Bedeutung hätte. So würde z.B. \[ als [ und nicht als Beginn einer Zeichenmenge interpretiert werden. Kennzeichnet eine Zeichenmenge, [abc] z.B. steht für jedes der Zeichen a, b oder c. Sie können auch Bereiche angeben, z.B. [a-z] für alle klein geschriebenen Zeichen. Die invertierte Zeichenmenge. [^A-Za-z] z.B. steht für jedes Zeichen mit Ausnahme alphabetischer Zeichen. Steht für den Zeilenanfang (es sei denn dieses Zeichen wird innerhalb einer Menge verwendet, siehe oben). Steht für das Zeilenende. Beispiel: A+$ findet ein oder mehrere A's am Ende der Zeile. Steht für 0 oder öfter. Mit Sa*m werden z.B. Sm, Sam, Saam, Saaam usw. gefunden. Steht für 1 oder öfter. Mit Sa+m werden z.B. Sam, Saam, Saaam usw. gefunden. Hinweis: · Das Menü "Bearbeiten" und die Befehle Suchen, Weitersuchen und Ersetzen stehen in Verzeichnisvergleichen nicht zur Verfügung. · Die Befehle Suchen, Weitersuchen und Ersetzen gelten für das aktive Dokument und nicht für beide Dokumente eines Dateivergleichs. © 2006 Altova GmbH Altova DiffDog <%YEAR2%> Benutzer- und Referenzhandbuch 50 Benutzerreferenz 4.4 Menü "Ansicht" Menü "Ansicht" Das Menü Ansicht enthält Befehle zum Anpassen und Gliedern der Anzeige der DiffDog -Benutzeroberfläche. Es enthält auch den Befehl "Gehe zu Zeile/Zeichen", mit dem Sie direkt zu einer bestimmten Zeile/einem bestimmten Zeichen gehen. Dieser Abschnitt enthält die folgenden Unterabschnitte: · · · 4.4.1 Symbolleisten und Statusleiste Synchronisierter Bildlauf Gehe zu Zeile/Zeichen Symbolleisten und Statusleiste Symbolleisten Der Menüeintrag "Symbolleisten" steht im Datei- und im Verzeichnisvergleichsfenster zur Verfügung und enthält ein Untermenü, das in etwa folgendermaßen aussieht: Die Einträge des Untermenüs können (durch Klicken auf den Untermenüeintrag) aktiviert und deaktiviert werden. Im oben gezeigten Screenshot sind die Standardsymbolleiste, die Diff and Merge-Symbolleiste, die Text-Ansichts-Symbolleiste und die Vergleichsmodus-Symbolleiste aktiviert und werden auf der Benutzeroberfläche angezeigt. Die Symbolleisteneinstellungen werden für Datei- und Verzeichnisvergleiche separat vorgenommen. Wenn Symbolleisteneinstellungen vorgenommen werden, während ein Dateivergleichsfenster offen ist, so gelten die Einstellungen für alle derzeit geöffneten Dateivergleichsfenster und für alle Dateivergleiche, die im Anschluss daran noch geöffnet werden. Dasselbe gilt für Verzeichnisvergleichsfenster. Wenn Sie auf das Untermenü "Anpassen" klicken, erscheint das Dialogfeld "Anpassen" (siehe Screenshot unten). (Eine Beschreibung der Optionen des Menüs "Anpassen" finden Sie im Abschnitt Extras | Anpassen.) Auf dem Register "Symbolleisten" werden alle verfügbaren Symbolleisten aufgelistet. Altova DiffDog <%YEAR2%> Benutzer- und Referenzhandbuch © 2006 Altova GmbH Benutzerreferenz Menü "Ansicht" 51 Um eine Symbolleiste auf der Benutzeroberfläche anzuzeigen, klicken Sie auf das jeweilige Kontrollkästchen. Um auch die Texte zu den Symbolen einer Symbolleiste anzuzeigen, aktivieren Sie das Kontrollkästchen "Textlabels zeigen". Wenn Sie auf die Schaltfläche "Rücksetzen" klicken, werden alle Symbolleisteneinstellungen zurückgesetzt. Hinweis: Sie können eine Symbolleiste durch Ziehen der Ziehpunkte an eine andere Stelle ziehen. Statusleiste In der Statusleiste, die sich am unteren Rand des DiffDog-Applikationsfensters befindet, werden die folgenden Applikationsinformationen angezeigt: · · · eine Beschreibung der Menübefehle und Symbolleisten-Schaltflächen; wird angezeigt, wenn Sie den Mauszeiger über den Befehl bzw. das Symbol platzieren. Diese Informationen befinden sich in der Statusleiste auf der linken Seite. die Position des Cursors im Dokument - also Zeilen- und Zeichennummer. (rechts in der Statusleiste.) Status der Feststelltaste, der Num- und der Rollen-Taste. (rechts in der Statusleiste.) Sie können die Statusleiste sowohl in Datei- als auch in Verzeichnisvergleichsfenstern über den Befehl Statusleiste ein- und ausblenden. Hinweis: Die Applikationsstatusleiste ist nicht mit der Datei- und der Verzeichnisvergleichs-Statusleiste zu verwechseln, die sich am unteren Rand der Vergleichsfenster befinden und Informationen über den jeweiligen Vergleich enthalten. Die Statusleisten der Vergleichsfenster werden im Abschnitt DiffDog Benutzeroberfläche beschrieben. © 2006 Altova GmbH Altova DiffDog <%YEAR2%> Benutzer- und Referenzhandbuch 52 Benutzerreferenz 4.4.2 Synchronisierter Bildlauf Menü "Ansicht" Der synchronisierte Bildlauf steht im Dateivergleichsfenster zur Verfügung. Wenn ein Dokument in seiner Breite oder Länge über den Rahmen des Fensterbereichs hinausreicht, erscheint am unteren bzw. rechten Rand eine horizontale bzw. eine vertikale Bildlaufleiste. Wenn der synchronisierte Bildlauf aktiviert ist, kann in beiden Dokumenten simultan ein Bildlauf durchgeführt werden, sodass die entsprechenden Abschnitte der beide Dokumente gleichzeitig angezeigt werden. Sie können den synchronisierten Bildlauf separat für den horizontalen und den vertikalen Bildlauf einstellen. Wenn Sie in einem Dokument (durch Verschieben der Bildlaufleiste, Klicken auf die Pfeile der Leiste oder mit Hilfe des Mausrads) einen Bildlauf durchführen, während der synchronisierte Bildlauf aktiv ist, wird auch im anderen Dokument ein (horizontaler oder vertikaler) Bildlauf durchgeführt, sodass der entsprechende Teil des Dokuments angezeigt wird. Hinweis: · · 4.4.3 Der synchronisierte Bildlauf ist nur möglich, nachdem ein Dateivergleich durchgeführt wurde (da die entsprechenden Abschnitte in den beiden Dokumenten erst nach einem Vergleich ausfindig gemacht werden können). Die Einstellungen für den synchronisierten Bildlauf gelten für die gesamte Applikation und wirken sich sofort auf alle offenen Dateivergleichsfenster (und alle in der Folge geöffneten) aus. Gehe zu Zeile/Zeichen Die Funktion Gehe zu Zeile/Zeichen (Strg+G) steht nur in Dateivergleichsfenstern zur Verfügung und gestattet Ihnen durch Eingabe von Zeilen- und Zeichenkoordinaten zu einer bestimmte Stelle im aktiven Dokument zu gehen. Mit dem Befehl wird das Dialogfeld "Gehe zu Textzeile/Zeichen" (siehe Screenshot unten) aufgerufen. Geben Sie die gewünschte Zeilen- und Zeichennummer in das entsprechende Textfeld ein und klicken Sie auf OK. Daraufhin wird der Cursor an die gewünschte Stelle gesetzt. Altova DiffDog <%YEAR2%> Benutzer- und Referenzhandbuch © 2006 Altova GmbH Benutzerreferenz 4.5 Menü "Text-Ansicht" 53 Menü "Text-Ansicht" Das Menü Text-Ansicht enthält Befehle, die sich auf die Anzeige der Text-Ansicht von Dokumenten in Dateivergleichsfenstern auswirken. Sie können mit Hilfe dieser Befehle die Anzeige von Dokumenten anpassen. Unter anderem können Sie den Zeilenumbruch ein- und ausschalten, Ränder für die Zeilennummerierung, Lesezeichen und Klappleisten einstellen und die Anzeige von Whitespace, Einrücklinien und Zeilenendemarkierungen ein- und ausschalten. 4.5.1 Zeilenumbruch Mit dem Befehl Zeilenumbruch können Sie den Zeilenumbruch in der Text-Ansicht aktivieren oder deaktivieren. 4.5.2 Lesezeichen einfügen/löschen Der Befehl Lesezeichen einfügen/löschen steht nur in der Textansicht zur Verfügung. Er fügt an der aktuellen Cursorposition ein Lesezeichen ein bzw. entfernt das Lesezeichen, wenn sich der Cursor in einer Zeile befindet, die zuvor mit einem Lesezeichen versehen wurde. Mit einem Lesezeichen versehene Zeilen werden auf eine von zwei Arten angezeigt: · · Wenn die Lesezeichenleiste aktiviert ist, erscheint eine durchgezogene zyanfarbene Ellipse links vom Text in der Lesezeichenleiste. Wenn die Lesezeichenleiste nicht aktiviert ist, wird die gesamte Zeile, die den Cursor enthält, in Zyan angezeigt. Tipp: Im Dialogfeld "Anpassen" können Sie auf dem Register "Tastatur" dem Befehl "Lesezeichen einfügen/löschen" ein Tastaturkürzel zuweisen. 4.5.3 Zum nächsten Lesezeichen Der Befehl Zum nächsten Lesezeichen steht nur in der Textansicht zur Verfügung. Damit wird der Textcursor an den Beginn der nächsten Zeile gesetzt, die mit einem Lesezeichen versehen ist. Tipp: Sie können diesem Befehl über das Dialogfeld "Anpassen", Register Tastatur ein Tastaturkürzel zuweisen. © 2006 Altova GmbH Altova DiffDog <%YEAR2%> Benutzer- und Referenzhandbuch 54 Benutzerreferenz 4.5.4 Zum vorhergehenden Lesezeichen Menü "Text-Ansicht" Der Befehl Zum vorhergehenden Lesezeichen steht nur in der Textansicht zur Verfügung. Damit wird der Textcursor an den Beginn der vorhergehenden Zeile gesetzt, die mit einem Lesezeichen versehen ist. Tipp: Sie können diesem Befehl über das Dialogfeld "Anpassen", Register Tastatur, ein Tastaturkürzel zuweisen. 4.5.5 Alle Lesezeichen löschen Der Befehl Alle Lesezeichen löschen steht nur in der Textansicht zur Verfügung. Damit werden alle derzeit definierten Lesezeichen aus dem aktiven Dokument entfernt. Beachten Sie, dass sich dieser Befehl nicht mit Rückgängig rückgängig machen lässt. Tipp: Sie können diesem Befehl über das Dialogfeld "Anpassen", Register Tastatur, ein Tastaturkürzel zuweisen. 4.5.6 Zeilennummernleiste Der Befehl Zeilennummernleiste blendet die Zeilennummernleiste in der Textansicht ein und aus. 4.5.7 Lesezeichen-Leiste Mit dem Befehl Lesezeichen-Leiste wird die Lesezeichen-Leiste in der Textansicht ein- und ausgeblendet. Wenn die Lesezeichenleiste ein Lesezeichen enthält und die Leiste anschließend ausgeblendet wird, wird die Zeile, in der sich das Lesezeichen befindet, markiert. Wenn Sie die Lesezeichenleiste wieder einblenden, wird die Markierung entfernt und das Lesezeichen erscheint in der Lesezeichenleiste. 4.5.8 Klappleiste Mit dem Befehl Klappleiste wird die Klappleiste für Dokumente mit ein- und ausklappbaren Nodes (Nodes, die erweitert und reduziert werden können) ein- bzw. ausgeblendet. Wenn Sie auf das Plus- bzw. Minussymbol in dieser Leiste klicken, können Sie den entsprechenden Altova DiffDog <%YEAR2%> Benutzer- und Referenzhandbuch © 2006 Altova GmbH Benutzerreferenz Menü "Text-Ansicht" 55 Codeabschnitt erweitern oder reduzieren. 4.5.9 Einrücklinien Mit dem Befehl Einrücklinien können Sie die Einrücklinien in der Textansicht ein- und ausblenden. Bei den Einrücklinien handelt es sich um die vertikalen gepunkteten Linien, die vom Beginn jeder eingerückten Ebene nach unten verlaufen. Sie sind ein Hilfsmittel zum Visualisieren der hierarchischen Struktur des Dokuments. Hinweis: Die Einrücklinien werden für alle Dateivergleiche gleichzeitig eingestellt und nicht für einzelne Dateivergleichsfenster. 4.5.10 Whitespace Mit dem Befehl Whitespace werden die Whitespace-Markierungen in der Textansicht ein- und ausgeblendet. Dabei handelt es sich um Leerzeichen und Tabulatorzeichen. Ein Tabulator wird durch einen Rechtspfeil dargestellt, ein Leerzeichen durch einen Punkt. Whitespace-Markierungen sind ein Hilfsmittel zum Anzeigen der Whitespaces im Dokument. (Zeilenvorschübe und Wagenrücklauf-Zeichen (Carriage Return) werden durch Zeilenendemarkierungen dargestellt.) Hinweis: Die Whitespace-Markierungen werden für alle Dateivergleichsfenster gleichzeitig eingestellt und nicht für einzelne Dateivergleichsfenster. 4.5.11 Zeilenendemarkierungen Mit dem Befehl Zeilenendemarkierungen werden die Zeilenendemarkierungen in der Textansicht ein- und ausgeblendet. Jede Zeilenendemarkierung steht für ein Carriage Return (Wagenrücklauf)- oder Zeilenvorschub (Line Feed)-Zeichen. Hinweis: Die Zeilenendezeichen werden für alle Dateivergleichsfenster gleichzeitig eingestellt und nicht für einzelne Dateivergleichsfenster. 4.5.12 Alle ein-/ausklappen Mit dem Befehl Alle ein-/ausklappen können Sie im aktiven Dokument zwischen zwei Möglichkeiten wechseln: (i) Alle Nodes werden erweitert angezeigt und (ii) Alle Nodes werden reduziert angezeigt. © 2006 Altova GmbH Altova DiffDog <%YEAR2%> Benutzer- und Referenzhandbuch 56 Benutzerreferenz Menü "Vergleichen und Zusammenführen" 4.6 Menü "Vergleichen und Zusammenführen" Das Menü Vergleichen und Zusammenführen enthält zwei Arten von Befehlen: · · Befehle zum Einstellen des Vergleichsmodus und Verwalten von Datei- und Verzeichnisvergleichen. Befehle zum Navigieren in verglichenen Dokumenten, die in Dateivergleichsfenstern angezeigt werden, und zum Zusammenführen der darin enthaltenen Unterschiede. Einen allgemeinen Überblick über die Verwendung von DiffDog finden Sie im Abschnitt Verwendung von DiffDog. 4.6.1 Vergleichsmodus Verzeichnisvergleichsmodi Wenn ein Verzeichnisvergleichsfenster aktiv ist, können Sie wählen zwischen dem Schnellvergleichsmodus und dem Textvergleichsmodus (siehe nachfolgende Beschreibung). Schnellvergleichsmodus Dabei werden Dateien innerhalb von Verzeichnissen und Unterverzeichnissen nach Größe und Änderungsdatum verglichen. Dieser Modus kann aktiviert oder deaktiviert werden. Wenn der Modus deaktiviert ist, steht der Textvergleichsmodus zur Verfügung. Im Textvergleichsmodus wird der Inhalt von Verzeichnissen als Textdateien verglichen. Hinweis: Es ist wichtig, welcher Vergleichsmodus ausgewählt wird. Im Textvergleichsmodus werden z.B. identische Dateien mit unterschiedlichen Datumsstempeln als identisch betrachtet, während dieselben Dateien im Schnellvergleichsmodus als unterschiedlich gekennzeichnet werden. Dateivergleichsmodi Wenn ein Dateivergleichsfenster aktiv ist oder der Schnellvergleichsmodus in einem Verzeichnisvergleichsfenster deaktiviert ist, können Sie den Textvergleichsmodus auswählen. Textvergleichsmodus Dateien werden als Textdateien verglichen. Der Inhalt von Verzeichnissen wird als Textdateien verglichen. Aktueller Vergleichsmodus · · DiffDog bedient sich des Konzepts des aktuellen Vergleichsmodus. Dies ist der Vergleichsmodus, der zu einem bestimmten Zeitpunkt gerade aktiv ist. Für jeden Vergleichsfenster-Typ (Datei- und Verzeichnisvergleich) gibt es zu jeder Zeit einen eigenen Vergleichsmodus. Beim aktuellen Vergleichsmodus für jeden Vergleichsfenstertyp handelt es sich um den Vergleichsmodus, der zuletzt in einem offenen Vergleichsfenster dieses Typs ausgewählt wurde. Beim Start der Applikation sind als aktuelle Vergleichsmodi jene Vergleichsmodi eingestellt, die aktiv waren, als die Applikation das letzte Mal beendet wurde. Beachten Sie, dass in der Standard Edition von DiffDog Dateivergleiche nur im Textvergleichsmodus durchgeführt werden, während Verzeichnisvergleiche entweder im Schnellvergleichsmodus oder im Textmodus durchgeführt werden können. Jedes Dateivergleichsfenster und jedes Verzeichnisvergleichsfenster hat einen Vergleichsmodus. Altova DiffDog <%YEAR2%> Benutzer- und Referenzhandbuch © 2006 Altova GmbH Benutzerreferenz · · 4.6.2 Menü "Vergleichen und Zusammenführen" 57 Wenn Sie ein neues (Datei- oder Verzeichnis-) Vergleichsfenster öffnen, so wird der aktuelle Vergleichsmodus für diese Vergleichsfensterart (Datei oder Verzeichnis) verwendet. Beachten Sie, das der aktuelle Vergleichsmodus für Dateivergleiche für neue Verzeichnisvergleichsfenster verwendet wird, wenn als aktueller Vergleichsmodus für Verzeichnisvergleiche nicht der Schnellvergleichsmodus ausgewählt ist. Wenn Sie den Vergleichsmodus eines Vergleichsfensters ändern, so wird dieser Vergleichsmodus nur für dieses bestimmte Vergleichsfenster verwendet. Dies hat keine Auswirkungen auf den Vergleichsmodus in anderen offenen Vergleichsfenstern. (Der gerade gewählte Vergleichsmodus wird jedoch zum "aktuellen" Vergleichsmodus und auf alle in Zukunft geöffneten Vergleichsfenster angewendet.) Vergleichsverwaltungsoptionen Die hier aufgelisteten Befehle im Menü Vergleichen und Zusammenführen beziehen sich auf das Starten von Datei- und Verzeichnisvergleichen und die Optionen bei Vergleichen. Vergleich starten (F5) Startet den Vergleich für das aktive Vergleichsfenster. Dieser Befehl gilt für Datei- und Verzeichnisvergleichsfenster. Sie können damit jederzeit einen Vergleich explizit starten. In den folgenden Fällen muss der Befehl zum Starten eines Vergleichs nicht explizit aufgerufen werden: · Wenn der Befehl "Vergleich automatisch starten" (Vergleichen und Zusammenführen | Vergleich automatisch starten) aktiv ist, so wird automatisch ein Vergleich durchgeführt, sobald Dateien oder Verzeichnisse in ein Vergleichsfenster geladen werden. · Wenn der Befehl "Während der Bearbeitung vergleichen" (Vergleichen und Zusammenführen | Während der Bearbeitung vergleichen) aktiv ist, werden die Dateien in den Dateivergleichsfenstern verglichen, während Sie diese bearbeiten. Vergleich automatisch starten Startet automatisch einen Vergleich, sobald beide Dateien bzw. Verzeichnisse im Vergleichsfenster ausgewählt und geöffnet wurden. Wenn diese Option deaktiviert ist, muss ein (Datei- oder Verzeichnis-) Vergleich explizit gestartet werden (durch Klicken auf Vergleichen und Zusammenführen | Vergleich starten). Während der Bearbeitung vergleichen Ein ein/aus-Befehl zum Vergleichen oder nicht Vergleichen von Dokumenten in Dateivergleichsfenstern, während Sie diese bearbeiten. Ist der Befehl aktiv, werden die Unterschiede markiert, während Sie die Datei bearbeiten. Ist der Befehl deaktiviert, werden Unterschiede in beiden Dokumenten nicht mehr hervorgehoben, sobald Sie Bearbeitungen an einem Dokument vornehmen; um die Unterschiede nach der Bearbeitung zu markieren, müssen Sie einen Vergleich starten (durch Klicken auf Vergleichen und Zusammenführen | Vergleich starten). Zuletzt verglichene Datei-/Ordner-Paare anzeigen Ein ein/aus-Befehl, mit dem Sie die Option aktivieren bzw. deaktivieren können, dass bei jedem Auswählen einer Datei oder eines Verzeichnisses in einem Fensterbereich die zuletzt verglichenen Dateien bzw. Verzeichnisse für den Vergleich vorgeschlagen werden. Wenn Sie auf diesen Befehl klicken, wird das Dialogfeld "Zuletzt verglichene Datei-/Ordner-Paare" angezeigt (Screenshot unten). In diesem Dialogfeld werden die letzten 5 Dateien/Verzeichnisse angezeigt, mit denen die ausgewählte Datei/das ausgewählte Verzeichnis verglichen wurde. © 2006 Altova GmbH Altova DiffDog <%YEAR2%> Benutzer- und Referenzhandbuch 58 Benutzerreferenz Menü "Vergleichen und Zusammenführen" Optionen vor Vergleich anzeigen Der Befehl "Optionen vor Vergleich anzeigen" ist ein ein/aus-Befehl. Sie können diesen Befehl für einzelne Vergleichsfenster aktivieren oder deaktivieren. Wenn Sie den Befehl für ein Vergleichsfenster aktivieren, wird jedes Mal, bevor in diesem Fenster ein Vergleich durchgeführt wird, das Dialogfeld "Vergleichsoptionen" angezeigt. Beachten Sie, dass das Dialogfeld "Vergleichsoptionen" nicht angezeigt wird, wenn Vergleiche während der Bearbeitung eines Dokuments dynamisch durchgeführt werden. Hinweis: · Alle obigen Befehle können durch Klicken auf die entsprechenden Symbole der Symbolleiste aufgerufen werden. · Wenn ein ein/aus-Befehl aktiviert ist, wird das entsprechende Symbol in der Symbolleiste mit einer schwarzen Umrandung angezeigt. 4.6.3 Navigieren zwischen den Unterschieden Die unten beschriebenen Navigationssteuerelemente dienen zum Navigieren zwischen den Unterschieden in einem Dateivergleich und zum Navigieren zwischen nicht identischen Dateien in einem Verzeichnisvergleich. Navigieren zwischen den Unterschieden in Dateivergleichen Wenn die Ergebnisse eines Dateivergleichs angezeigt werden, werden die Unterschiede mit einer Hintergrundfarbe markiert. Es gibt immer nur einen Unterschied, der der aktuelle Unterschied ist. Dieser Unterschied wird normalerweise mit einer unterschiedlichen Hintergrundfarbe markiert. Sie können die Hintergrundfarben im Dialogfeld DiffDog Optionen ( Extras | DiffDog Optionen) auf dem Register "Dateivergleich" auswählen. Altova DiffDog <%YEAR2%> Benutzer- und Referenzhandbuch © 2006 Altova GmbH Benutzerreferenz Menü "Vergleichen und Zusammenführen" 59 Im obigen Screenshot sehen Sie einen Dateivergleich, bei dem die Unterschiede nach Zeile angezeigt werden. Im Screenshot unten sehen Sie einen Dateivergleich, in dem die Unterschiede innerhalb einzelner Zeilen angezeigt werden. Sie können zwischen diesen beiden Optionen im Dialogfeld "Vergleichsoptionen" (Extras | Vergleichsoptionen) wählen. Beim ersten Anzeigen der Ergebnisse eines Dateivergleichs wird immer der erste Unterschied als aktueller Unterschied angezeigt (Screenshot oben). Sie können zwischen den einzelnen Unterschieden navigieren, indem Sie einen anderen Unterschied als aktuellen Unterschied auswählen. Verwenden Sie dazu die folgenden Navigationsbefehle aus dem Menü Vergleichen und Zusammenführen. Diese Befehle werden unten aufgelistet und beschrieben. Erster Unterschied (Alt+Pos1) Wählt den ersten Unterschied im Dokument als aktuellen Unterschied aus. Letzter Unterschied (Alt+End) Wählt den letzten Unterschied im Dokument als aktuellen Unterschied aus. Vorhergehender Unterschied (Alt+Nach oben-Pfeil) Wählt den vorhergehenden Unterschied im Dokument als aktuellen Unterschied aus. © 2006 Altova GmbH Altova DiffDog <%YEAR2%> Benutzer- und Referenzhandbuch 60 Benutzerreferenz Menü "Vergleichen und Zusammenführen" Nächster Unterschied (Alt+Nach unten-Pfeil) Wählt den nächsten Unterschied im Dokument als aktuellen Unterschied aus. Aktuellen Unterschied anzeigen (Strg+Eingabetaste) Führt einen Bildlauf im Dokument durch, um den aktuellen Unterschied anzuzeigen. Dieser Befehl ist nützlich, wenn Sie einen Bildlauf durchgeführt haben, sodass der aktuelle Unterschied sich nicht mehr im angezeigten Bereich (Dokumentenfenster) befindet. Aktuellen Unterschied markieren (Alt+Eingabetaste) Macht den ausgewählten Unterschied zum aktuellen Unterschied. Dies ist der Unterschied, von dem aus navigiert wird. Platzieren Sie dazu den Cursor in den gewünschten Unterschied (der sich an einer beliebigen Stelle im Dokument befinden kann) und wählen Sie den Befehl aus (oder klicken Sie auf das entsprechende Symbol). Daraufhin wird dieser Unterschied zum aktuellen Unterschied gemacht. Der Befehl Aktuellen Unterschied markieren ist hilfreich, wenn Sie direkt zu einem bestimmten Unterschied springen und von dort aus weiternavigieren möchten. Hinweis: · · · · Mit Hilfe der Navigationsbefehle wird die Auswahl des aktuellen Unterschieds in beiden Dokumenten verschoben. Wenn Sie markierten Text bearbeiten möchten, müssen Sie den Cursor in den markierten Text (im entsprechenden Dokument) platzieren. Um einen Unterschied zum aktuellen Unterschied zu machen, können Sie mit Hilfe der oben aufgelisteten Befehle (Nächster Unterschied/Vorhergehender Unterschied) dorthin navigieren oder Sie können den Cursor in den Unterschied setzen und den Befehl Aktuellen Unterschied markieren auswählen, um den Unterschied zum aktuellen zu machen. Wenn Sie ein Dokument zu bearbeiten beginnen, während der Befehl Während der Bearbeitung vergleichen deaktiviert ist, werden die Markierungen aller Unterschiede in beiden Dokumenten ausgeblendet. Wenn der Befehl Während der Bearbeitung vergleichen aktiv ist, so werden alle Eingaben, die einen Unterschied darstellen, als der aktuelle Unterschied markiert; wenn Sie eine Änderung vornehmen, durch die ein Unterschied beseitigt wird, so wird der Unterschied unmittelbar nach der Cursorposition als aktueller Unterschied markiert. Für die oben aufgelisteten Befehle gibt es außerdem entsprechende Symbolleisten-Schaltflächen. Falls diese in Ihrer Symbolleiste nicht angezeigt werden, können Sie diese in der Symbolleiste inkludieren, indem Sie die Navigationsoption im Dialogfeld "Anpassen" (Extras | Anpassen | Symbolleisten) auf dem Register "Symbolleisten" aktivieren. Navigieren zwischen nicht identischen Dateien in Verzeichnisvergleichen In Verzeichnisvergleichen können Sie mittels aller oben beschriebenen Navigationssteuerelemente mit Ausnahme des Befehls Aktuellen Unterschied markieren zwischen nicht identischen Dateien navigieren. Eine nicht identische Datei ist eine Datei, die entweder (i) in einem Verzeichnis vorhanden ist, im anderen aber fehlt oder (ii) die sich von ihrem Pendant im anderen Verzeichnis unterscheidet. Altova DiffDog <%YEAR2%> Benutzer- und Referenzhandbuch © 2006 Altova GmbH Benutzerreferenz 4.6.4 Menü "Vergleichen und Zusammenführen" 61 Zusammenführen von Unterschieden Nachdem Sie im (Datei- oder Verzeichnis-) Vergleichsfenster einen Vergleich durchgeführt haben, können Sie die Unterschiede zwischen den beiden Verzeichnissen/Dateien in den beiden Fensterbereichen zusammenführen. Im Dateivergleichsfenster kann ein Unterschied (d.h. ein Textfragment, zu dem es kein identisches Pendant in der anderen Datei gibt) von einer Datei an die entsprechende Stelle in der anderen Datei kopiert werden. In Verzeichnisvergleichsfenstern kann die ausgewählte nicht identische Datei (d.h. eine Datei, zu der es kein identisches Pendant im anderen Verzeichnis gibt) von einem Verzeichnis in das andere Verzeichnis kopiert werden. Zum Zusammenführen von Unterschieden stehen die folgenden Befehle zur Verfügung: Von links nach rechts kopieren (Alt+Nach rechts-Pfeil) Kopiert in einem Dateivergleich für den ausgewählten Unterschied Text aus dem Dokument im linken Fensterbereich in das Dokument im rechten Fensterbereich. Kopiert bei einem Verzeichnisvergleich für die ausgewählte nicht identische Datei die Datei aus dem Verzeichnis im linken Fensterbereich in das Verzeichnis im rechten Fensterbereich. Von rechts nach links kopieren (Alt+Nach links-Pfeil) Kopiert in einem Dateivergleich für den ausgewählten Unterschied Text aus dem Dokument im rechten Fensterbereich in das Dokument im linken Fensterbereich. Kopiert bei einem Verzeichnisvergleich für die ausgewählte nicht identische Datei die Datei aus dem Verzeichnis im rechten Fensterbereich in das Verzeichnis im linken Fensterbereich. Um einen Unterschied zusammenzuführen, gehen Sie folgendermaßen vor: · · Machen Sie den gewünschten Unterschied (oder die nicht identische Datei) zum aktuellen Unterschied (entweder mit Hilfe der Navigationsbefehle Nächster Unterschied/Vorhergehender Unterschied) oder im Fall von Dateivergleichen durch Platzieren des Cursors in den Unterschied und Auswahl des Befehls Aktuellen Unterschied markieren). Wählen Sie den Befehl Von links nach rechts kopieren, wenn der Eintrag aus dem linken Fensterbereich in den rechten kopiert werden soll, oder wählen Sie Von rechts nach links kopieren, um ihn aus dem rechten Fensterbereich in den linken zu kopieren. Hinweis: · Bei Dateivergleichen wird der ursprüngliche Unterschied als ganzes kopiert (d.h. der gesamte Bereich, der in der Hintergrundfarbe für den aktuellen Unterschied markiert ist, überschreibt den gesamten Unterschied im Zieldokument). · Bei Dateivergleichen können zusammengeführte Unterschiede mit einer anderen Hintergrundfarbe markiert werden. Sie können diese im Dialogfeld DiffDog Optionen ( Extras | DiffDog Optionen) auf dem Register "Dateivergleiche" einstellen. © 2006 Altova GmbH Altova DiffDog <%YEAR2%> Benutzer- und Referenzhandbuch 62 Benutzerreferenz 4.7 Menü "Extras" Menü "Extras" Das Menü Extras enthält Befehle zum Einstellen der DiffDog Applikationsoptionen, Dateivergleichsoptionen und Verzeichnisvergleichsoptionen. Es ist wichtig, in welchem Modus Verzeichnisse verglichen werden. Dies wird am Ende das Abschnitts Vergleichsoptionen näher erläutert. Mit Hilfe des Befehls Anpassen können Sie die Symbolleisten und Tastaturkürzel anpassen. 4.7.1 DiffDog Optionen Mit dem Befehl DiffDog Optionen wird das Dialogfeld DiffDog Optionen aufgerufen, in dem Sie Einstellungen für die Applikation vornehmen können. Dieses Dialogfeld hat die folgenden Register: · · · · Applikation Dateivergleich Verzeichnisvergleich Dateiarten Diese Register werden im Folgenden näher beschrieben. Applikation Auf diesem Register können Sie die folgenden Optionen auswählen: · · · ob DiffDog mit einem leeren Dateivergleichsfenster, einem leeren Verzeichnisvergleichsfenster oder ohne Vergleichsfenster geöffnet werden soll. ob mehrere Instanzen von DiffDog geöffnet sein dürfen oder nicht. Falls dies nicht zulässig ist, wird beim Start von DiffDog, wenn bereits eine Instanz von DiffDog geöffnet ist, ein neues Vergleichsfenster (Dateivergleich, Verzeichnisvergleich oder ein leeres Fenster) in der laufenden Instanz von DiffDog geöffnet. ob der Willkommensbildschirm (Logo) beim Start von DiffDog angezeigt werden soll. Dateivergleich Auf dem Register "Dateivergleich" können Sie Einstellungen für Dateivergleiche vornehmen. Dazu gehören Anzeigeoptionen sowie Dateiaktionen. Diese Einstellungen gelten für alle offenen und für alle in der Folge geöffneten Dateivergleiche. Altova DiffDog <%YEAR2%> Benutzer- und Referenzhandbuch © 2006 Altova GmbH Benutzerreferenz Menü "Extras" 63 Sicherungskopien Mit dieser Option können Sie einstellen, ob die Originaldatei gespeichert werden soll, falls Sie eine Version der Datei, die Sie in DiffDog bearbeitet haben, speichern möchten, und welchen Namen die Originaldatei und die bearbeitete Datei in diesem Fall erhalten sollen. Die neu benannten Dateien werden erstellt, sobald Sie eine bearbeitete Datei speichern. Es stehen die folgenden Optionen zur Verfügung: · · · Keine Sicherungskopie: Die Originaldatei wird durch die bearbeitete Datei überschrieben, wobei der Name der Originaldatei beibehalten wird. Erweiterung durch .BAK ersetzen: Wenn die Originaldatei abc.xml hieß, werden Änderungen in diese Datei geschrieben und es wird eine Kopie des Originals unter dem Namen abc.bak gespeichert. .BAK an Erweiterung anhängen: Wenn der Name der Originaldatei abc.xml ist, werden die Änderungen in diese Datei geschrieben und eine Kopie des Originals wird unter dem Namen abc.xml.bak gespeichert. Auto-Laden von geänderten Dateien Wenn eine in DiffDog geöffnete Datei von einer anderen Applikation oder Person geändert wurde, kann DiffDog die geänderte Datei neu laden. Sie können einstellen, ob Sie gefragt werden sollen, bevor die Datei neu geladen wird. Bearbeiten Es stehen die folgenden Optionen zur Verfügung: · · ob ein Unterschied in den verglichenen Dokumenten durch Anklicken zum aktuellen Unterschied gemacht werden soll. die Eigenschaften der Anzeigeschriftart; sie können beliebig gewählt werden. Farben Sie können zum Markieren der Unterschiede in verglichenen Dokumenten, des aktuellen Unterschieds und der zusammengeführten Unterschiede (d.h. aller zusammengeführten © 2006 Altova GmbH Altova DiffDog <%YEAR2%> Benutzer- und Referenzhandbuch 64 Benutzerreferenz Menü "Extras" Unterschiede, die noch nicht gespeichert wurden) unterschiedliche Hintergrundfarben wählen. Wenn Sie auf die Schaltfläche "Standardfarben" klicken, werden wieder die Standardfarben angezeigt. Verzeichnisvergleiche Auf dem Register "Verzeichnisvergleiche" können Sie festlegen, welche Dateien bei Verzeichnisvergleichen berücksichtigt werden sollen. Sie können einstellen, ob bestimmte Dateierweiterungen ignoriert oder verglichen werden sollen (durch Aktivieren der entsprechenden Kontrollkästchen) und Sie können festlegen, welche Dateierweiterungen ignoriert und welche verglichen werden sollen. Jede Gruppe von Dateierweiterungen, die ignoriert werden soll, wird als Filter bezeichnet und aus einer Dropdown-Liste im entsprechenden Listenfeld ausgewählt. Es kann immer nur ein Filter aktiv sein. Klicken Sie nach Auswahl der/des gewünschten Filters auf OK, um die Auswahl zu bestätigen. Hinweis: · · Wenn eine Dateiart in beiden Filtern (Ignorieren und Vergleichen) enthalten ist, so wird diese Dateiart bei einem Verzeichnisvergleich ignoriert. Bei Verzeichnisvergleichsfenstern, die vor der Auswahl eines neuen Filters geöffnet wurden, müssen Sie beide Verzeichnisse neu laden, um die neuen Filter auf diese Vergleichsfenster anzuwenden. Um Filter für jede dieser Optionen zu erstellen (Ignorieren und Verwenden), klicken Sie auf die entsprechende "Anpassen"-Schaltfläche. Daraufhin wird das Dialogfeld "Dateierweiterungsfilter anpassen" (siehe Screenshot unten) angezeigt. Altova DiffDog <%YEAR2%> Benutzer- und Referenzhandbuch © 2006 Altova GmbH Benutzerreferenz Menü "Extras" 65 Jede Zeile im Dialogfeld "Dateierweiterungsfilter anpassen" stellt einen einzigen Filter dar. Sie können im Dialogfeld einen neuen Filter hinzufügen, einen ausgewählten Filter löschen und mit Hilfe der Schaltflächen rechts oben den Filter nach oben und nach unten verschieben. Um einen Filter zu bearbeiten, doppelklicken Sie auf den Filter und setzen Sie den Cursor an die gewünschte Stelle. Beachten Sie, dass die Dateiarten in der Form *.ext aufgelistet sind und dass als Trennzeichen zwischen den Dateiarten in einem Filter das Semikolon (;) verwendet wird. Nachdem Sie mit der Bearbeitung des Filters fertig sind, klicken Sie auf OK. Hinweis: Nachdem Sie dieses Dialogfeld durch Klicken auf OK geschlossen haben, müssen Sie die gewünschten Filter auf dem Register "Verzeichnisvergleich" auswählen. Durch das Klicken auf OK wurde kein Filter ausgewählt, sondern nur das Dialogfeld "Dateierweiterungsfilter anpassen" geschlossen. Auf dem Register "Verzeichnisvergleich" können Sie außerdem auswählen, ob auch Unterverzeichnisse in den Vergleich einbezogen werden sollen. Dateiarten Auf dem Register "Dateiarten" (Screenshot unten) wird der Standardvergleichsmodus für verschiedene Dateiarten eingestellt. Die Dateiarten werden anhand ihrer Erweiterung identifiziert (.asp, .biz, usw) und der Vergleichsmodus ist Text. © 2006 Altova GmbH Altova DiffDog <%YEAR2%> Benutzer- und Referenzhandbuch 66 Benutzerreferenz Menü "Extras" Um zur Liste im Bereich "Dateiarten" eine neue Dateiart hinzuzufügen, klicken Sie auf die Schaltfläche "Dateierweiterung hinzufügen". Um eine Dateiart aus der Liste zu löschen, wählen Sie die Datei in der Liste aus und klicken Sie anschließend auf "Markierte Dateierweiterung löschen". Außerdem können Sie für die Anzeige des Texts die gewünschte Syntaxfärbungsoption wählen (keine oder Quellcode-konform). 4.7.2 Vergleichsoptionen Mit dem Befehl Vergleichsoptionen rufen Sie das Dialogfeld "Vergleichsoptionen" auf, über das Sie Dateivergleichsoptionen einstellen können. Da bei Verzeichnisvergleichen mehrere Dateien verglichen werden, werden die Vergleichsoptionseinstellungen auch für Verzeichnisvergleiche verwendet. (Verzeichnisvergleiche werden am Ende dieses Abschnitts näher erläutert.) Die Vergleichsoptionen werden für einzelne Vergleichsfenster (sowohl Dateials auch Verzeichnisvergleiche) eingestellt. Beachten Sie bitte, dass es für jedes Vergleichsfenster einen eigenen Satz an Vergleichsoptionen gibt. Wenn ein neues Vergleichsfenster geöffnet wird, werden dafür die Vergleichsoptionen des (Datei- oder Verzeichnis-) Vergleichs übernommen, dessen Vergleichsoptionen zuletzt geändert wurden.Die verschiedenen Vergleichsoptionen werden in die folgenden Gruppen eingeteilt: · · Vergleichsverwaltungsoptionen (Vergleich automatisch starten, Während der Bearbeitung vergleichen, zuletzt verglichene Datei-/Ordner-Paare und Optionen vor Vergleich anzeigen). Nähere Informationen dazu finden Sie unter den Erklärungen zu diesen Befehlen im Menü "Vergleichen und Zusammenführen".. Textvergleichsoptionen (Beschreibung siehe unten). Textvergleichsoptionen Altova DiffDog <%YEAR2%> Benutzer- und Referenzhandbuch © 2006 Altova GmbH Benutzerreferenz Menü "Extras" 67 Die Optionen für Textvergleiche werden im Dialogfeld "Vergleichsoptionen" auf dem Register "Text" angezeigt (siehe Screenshot unten). Bei Auswahl der Option "Unterschiede innerhalb von Zeilen anzeigen" werden in der Textansicht die Unterschiede für einzelne Zeichen innerhalb von Zeilen angezeigt, wenn der Textvergleichsmodus aktiv ist (siehe Screenshot unten). Wenn diese Option nicht ausgewählt ist, werden die Unterschiede für einzelne Zeichen nicht markiert. Es wird in diesem Fall nur die Zeile als ganzes als unterschiedlich markiert. Weitere Textvergleichsoptionen: · · · wie Whitespaces behandelt werden sollen. Die Whitespace-Zeichen sind: Leerzeichen, Tabulator, Wagenrücklauf (Carriage Return) und Zeilenvorschub (Line Feed). Bei den drei Optionen werden die Whitespaces beim Dateivergleich entweder unverändert gelassen, normalisiert (d.h. alle aufeinander folgenden Whitespaces werden auf ein Whitespace-Zeichen reduziert) oder entfernt. ob die Groß- und Kleinschreibung beim Vergleichen berücksichtigt werden soll. ob Leerzeilen ignoriert werden sollen. Verzeichnisvergleiche Verzeichnisse werden nach einem von vier Kriterien verglichen: © 2006 Altova GmbH Altova DiffDog <%YEAR2%> Benutzer- und Referenzhandbuch 68 Benutzerreferenz · · Menü "Extras" der Größe und dem Änderungsdatum von Dateien in einem Verzeichnis (und - optional dazu - in dessen Unterverzeichnissen). Dateien in den Verzeichnissen werden als Text verglichen. Um auszuwählen, wie Verzeichnisse verglichen werden sollen, verwenden Sie den Text- oder Schnellvergleichsmodus Alternativ dazu können Sie auch die entsprechenden Schaltflächen der Symbolleiste verwenden. Hinweis: · 4.7.3 Im Dialogfeld DiffDog Optionen (Extras | DiffDog Optionen | Verzeichnisvergleich) können Sie Verzeichnisvergleiche auf dem Register "Verzeichnisvergleich" so anpassen, dass Unterverzeichnisse überprüft werden und der Vergleich auf bestimmte Dateiarten beschränkt wird. Anpassen Mit dem Befehl Anpassen können Sie die Benutzeroberfläche von DiffDog anpassen. Es erscheint das Dialogfeld "Anpassen", dessen Optionen auf verschiedenen Registern gruppiert sind. Sie können eine Gruppe von Optionen für Dateivergleichsfenster konfigurieren und eine andere für Verzeichnisvergleichsfenster, je nachdem, welche Art von Fenster gerade geöffnet ist, wenn Sie die Optionen einstellen. Wenn kein Fenster geöffnet ist, während Sie die Optionen einstellen, so werden die Einstellungen sowohl für Dateivergleichsfenster als auch für Verzeichnisvergleichsfenster übernommen. Altova DiffDog <%YEAR2%> Benutzer- und Referenzhandbuch © 2006 Altova GmbH Benutzerreferenz Menü "Extras" 69 Register "Befehle" Auf dem Register "Befehle" werden alle DiffDog-Befehle nach Menüs gruppiert angezeigt. Wählen Sie einen Befehl, um im Bereich "Beschreibung" eine Beschreibung des Befehls anzuzeigen. Sie können einen Befehl auch auswählen und in ein Menü oder eine Symbolleiste ziehen. Dabei wird der Befehl nicht aus dem Menü im Dialogfeld "Anpassen", in dem er ursprünglich aufgelistet wurde, entfernt; der Befehl erscheint auch nicht im Menü bzw. der Symbolleisten-Liste in das er (im Dialogfeld "Anpassen") gezogen wurde. Ein Befehl, der in ein Menü oder eine Symbolleiste gezogen wird, wird nur auf der Benutzeroberfläche angezeigt. © 2006 Altova GmbH Altova DiffDog <%YEAR2%> Benutzer- und Referenzhandbuch 70 Benutzerreferenz Menü "Extras" Register "Symbolleisten" Auf dem Register "Symbolleisten" werden alle DiffDog-Symbolleisten angezeigt. Jede Symbolleiste enthält Symbole, die als Shortcuts zum Aufrufen von Menübefehlen dienen. Die Symbolleisten können durch Aktivieren der entsprechenden Kontrollkästchen aktiviert (d.h. auf der DiffDog-Benutzeroberfläche angezeigt) werden. Um sie zu deaktivieren, deaktivieren Sie das entsprechende Kontrollkästchen. Die Menüleiste kann nicht deaktiviert werden. Beachten Sie, dass Sie für die einzelnen Symbolleisten Textlabels anzeigen können. Dabei handelt es sich um Beschreibungen, die Sie zu jedem Befehl auf dem Register "Befehle" im Dialogfeld "Anpassen" (siehe oben) sehen. Mit Hilfe der Schaltfläche "zurücksetzen" können Sie Symbolleisten wieder auf die Originaleinstellungen zurücksetzen. Mit Hilfe von "Alle zurücksetzen" werden alle Symbolleisten und Menüs auf die Originaleinstellungen zurückgesetzt. Mit Hilfe der Schaltfläche "Neu" können Sie eine neue Symbolleiste definieren. Hinweis: Sie können einzelne Symbolleisten auch an eine beliebige Stelle auf dem Bildschirm verschieben, indem Sie den Ziehpunkt der Symbolleiste an die gewünschte Stelle ziehen. Altova DiffDog <%YEAR2%> Benutzer- und Referenzhandbuch © 2006 Altova GmbH Benutzerreferenz Menü "Extras" 71 Register "Tastatur" Auf dem Register "Tastatur" können Sie Tastaturkürzel für verschiedene Befehle aktivieren. So definieren Sie ein Tastaturkürzel für einen Befehl (Es kann bereits ein Tastaturkürzel für diesen Befehl vorhanden sein): 1. Wählen Sie den gewünschten Befehl im Bereich "Befehle" aus. 2. Setzen Sie den Cursor in das Textfeld "Tastaturkürzel eingeben" und drücken Sie die gewünschte Tastenkombination. 3. Wenn diese Tastenkombination bereits einem Befehl zugewiesen wurde, erscheint unterhalb des Textfelds die Meldung "zugewiesen". Andernfalls erscheint eine Meldung, dass das Tastaturkürzel noch nicht zugewiesen wurde. Klicken Sie auf die Schaltfläche "Zuweisen", um dem ausgewählten Befehl das neue Tastaturkürzel zuzuweisen. Um eine Tastaturkürzel zu löschen, wählen Sie es im Bereich "Aktuelle Tasten" aus und klicken Sie auf die Schaltfläche "Entfernen". Wenn Sie auf die Schaltfläche "Alle zurücksetzen" klicken, werden die Tastaturkürzel wieder auf die Originaleinstellungen zurückgesetzt. © 2006 Altova GmbH Altova DiffDog <%YEAR2%> Benutzer- und Referenzhandbuch 72 Benutzerreferenz Menü "Extras" Register "Menü" Auf dem Register "Menü" können Sie Kontextmenüs auswählen und Darstellungsoptionen wie z.B. Menüschatten einstellen. Register "Optionen" Auf dem Register "Optionen" können Sie die folgenden Symbolleistenoptionen einstellen: (i) ob Tooltipps angezeigt werden sollen, wenn der Cursor über die Schaltfläche einer Symbolleiste platziert wird; (ii) ob in den Tooltipps die Tastaturkürzel angezeigt werden sollen; und (iii) ob Toolbar-Schaltflächen als kleine oder große Symbole angezeigt werden sollen. Altova DiffDog <%YEAR2%> Benutzer- und Referenzhandbuch © 2006 Altova GmbH Benutzerreferenz 4.8 Menü "Fenster" 73 Menü "Fenster" Das Menü Fenster enthält Befehle zum Anordnen und Verwalten der offenen Fenster. Anordnen von Fenstern in DiffDog Das Menü "Fenster" enthält Befehle, mit denen Sie Fenster auf der Benutzeroberfläche der DiffDog Applikation anordnen können. Mit Hilfe der Befehle Überlappend und Horizontal bzw. Vertikal anordnen können Sie offene Fenster übereinander bzw. nebeneinander anordnen. Beachten Sie, dass bei Maximierung eines Fensters alle danach aktivierten Fenster ebenfalls maximiert angezeigt werden. Liste der offenen Fenster Im unteren Bereich des Menüs "Fenster" wird eine Liste aller offenen Fenster angezeigt. Die Liste gibt die Reihenfolge wieder, in der die Fenster geöffnet wurden. Das aktive Fenster ist mit einem Häkchen versehen. Der letzte Eintrag dient zum Aufrufen des Dialogfelds "Fenster". Dialogfeld "Fenster" Unterhalb der Liste der geöffneten Fenster finden Sie einen Eintrag zum Aufrufen des Dialogfeld "Fenster". Es enthält eine Liste aller offenen Fenster und bietet Befehle, die Sie auf das ausgewählte/die ausgewählten Fenster anwenden können. (Ein Fenster wird durch Klicken auf den Namen des Fensters ausgewählt.) © 2006 Altova GmbH Altova DiffDog <%YEAR2%> Benutzer- und Referenzhandbuch 74 Benutzerreferenz Menü "Fenster" Die Optionen "Überlappend" und "Horizontal/Vertikal anordnen" stehen nur zur Verfügung, wenn mehrere Fenster ausgewählt sind. Die Option "Aktivieren" ist nur verfügbar, wenn ein einziges Fenster ausgewählt ist. Warnung: Klicken Sie zum Schließen dieses Dialogfelds auf OK und nicht auf die Schaltfläche "Fenster schließen", da damit die Fenster geschlossen werden, die derzeit im Dialogfeld "Fenster" ausgewählt sind. Altova DiffDog <%YEAR2%> Benutzer- und Referenzhandbuch © 2006 Altova GmbH Benutzerreferenz 4.9 Menü "Hilfe" 75 Menü "Hilfe" Das Menü "Hilfe" enthält eine Bildschirmversion dieser Dokumentation, die Registrierungsinformationen, relevante Internet-Links sowie Informationen über Ihre Version von DiffDog. Die Online-Dokumentation kann in einem der folgenden drei Suchmodi geöffnet werden: Inhaltsverzeichnis, Index und Suchen. Wenn Sie online sind, während Sie mit DiffDog arbeiten, können Sie Ihr Produkt außerdem bei Altova registrieren, Altova-Produkte von der Altova-Website bestellen und haben Zugriff auf die Altova Support-Datenbank. Bei Auswahl des Befehls Über DiffDog... werden Informationen über das Produkt DiffDog angezeigt. © 2006 Altova GmbH Altova DiffDog <%YEAR2%> Benutzer- und Referenzhandbuch 76 Benutzerreferenz 4.10 Status- und Ergebnismeldungen Status- und Ergebnismeldungen Status- und Ergebnismeldungen zu Vergleichen erscheinen in der Statusleiste am unteren Rand jedes Vergleichsfensters. Statusmeldungen Statusmeldungen geben Aufschluss über den Status eines bestimmten Vergleichs, v.a. ob Dateien/Verzeichnisse ausgewählt wurden; ob und welche Art von Vergleich durchgeführt wurde (d.h. welcher Vergleichsmodus verwendet wurde). Ergebnismeldungen Ergebnismeldungen enthalten eine Zusammenfassung der Ergebnisse des Vergleichs. Wenn keine Unterschiede gefunden wurden, wird dies in der Statusleiste angezeigt. Wurden Unterschiede gefunden, erscheint eine Zusammenfassung der Ergebnisse in der Statusleiste. · · Bei Dateivergleichen wird die Anzahl und Art der Unterschiede aufgelistet. Bei Textvergleichen werden die Unterschiede in Zeilen gezählt, selbst wenn die Option " Unterschiede innerhalb von Zeilen anzeigen" ausgewählt ist. Wenn also sechs Unterschiede in vier Zeilen gefunden wurden, werden vier Unterschiede angezeigt. Bei Verzeichnisvergleichen werden die Ergebnisse in dieser Form ausgegeben: Anzahl der Unterschiede; Verzeichnisse/Dateien nur im linken Fenster (und nicht im rechten Fenster); Verzeichnisse/Dateien nur im rechten Fenster (und nicht im linken Fenster). Altova DiffDog <%YEAR2%> Benutzer- und Referenzhandbuch © 2006 Altova GmbH Benutzerreferenz 4.11 DiffDog über die Befehlszeile 77 DiffDog über die Befehlszeile Die Befehlszeile kann für DiffDog auf zwei Arten genützt werden: · · Sie können über die Befehlszeile Verzeichnisse bzw. Dateien in einem Verzeichnisbzw. Dateivergleichsfenster öffnen. Der Vergleichsmodus und die Vergleichsoptionen für derartige Vergleiche werden in der Befehlszeile definiert. Bei Ausführung des Befehls werden die Verzeichnisse bzw. Dateien im entsprechenden Vergleichsfenster geöffnet, es wird ein Vergleich durchgeführt und die Ergebnisse werden auf der Benutzeroberfläche angezeigt. Im stummen Modus wird die Benutzeroberfläche nicht angezeigt. Die Ergebnisse des Vergleichs werden stattdessen in der Befehlszeile angezeigt oder in eine Datei geschrieben. Befehlszeilensyntax Die Befehlszeilensyntax lautet wie folgt: DiffDogBatch [type name1 name2] [allgemeine Optionen] [Vergleichsmodus ] [Vergleichsoptionen] [>filename.txt] wobei type die Art des Vergleichs angibt. -cD definiert einen Verzeichnisvergleich. -cF definiert einen Dateivergleich name1 und name2 stehen für die Namen der zu vergleichenden Dateien bzw. Verzeichnisse. filename.txt ist der Name der Datei, in die die Ergebnisse des Vergleichs geschrieben werden sollen. Beachten Sie, dass ein "Größer als"-Zeichen vorangestellt werden muss und dass dies der letzte Parameter des Befehls sein muss. Befehlszeilenoptionen Die Befehlszeilenoptionen sind einfache optionale Befehlszeilenparameter. Falls keine Parameter angegeben werden, ist die Option deaktiviert. Die Optionen sind zwar in Gruppen gegliedert, können aber in jeder Reihenfolge vorkommen. Beachten Sie, (i) dass bei den Optionen die Groß- und Kleinschreibung nicht beachtet wird und (ii) dass Sie vor Optionen das Minuszeichen (-) oder den Schrägstrich (/) verwenden können. Allgemeine Optionen Die allgemeinen Optionen bieten Informationen über die Befehlszeilensyntax und ob der stumme Modus verwendet wird oder nicht. -h oder -? Gibt diese Informationen aus. -q Stummer Modus. Verwenden Sie diesen Modus, wenn die Benutzeroberfläche nicht angezeigt werden soll und um die Ergebnisse in die Befehlszeile oder eine Datei zu schreiben. Um die Ergebnisse in eine Datei zu schreiben, müssen Sie einen Dateinamen (dem ein Größer-als-Zeichen vorangestellt wird) als letzten Parameter angeben. Beispiel: DiffDogBatch -cF filename1 filename2 -q -mT -iB >result.txt © 2006 Altova GmbH Altova DiffDog <%YEAR2%> Benutzer- und Referenzhandbuch 78 Benutzerreferenz DiffDog über die Befehlszeile Vergleichsmodus Der Vergleichsmodus gibt an, wie Verzeichnisse verglichen werden sollen. Wenn für einen Verzeichnisvergleich kein Vergleichsmodus angegeben wird, wird der Verzeichnisvergleich im Schnellvergleichsmodus durchgeführt (d.h. der Vergleich wird auf Basis der Größe und des Datumsstempels der Dateien in den Verzeichnissen durchgeführt). -mT Textvergleichsmodus. Verzeichnisse werden auf Basis des Textinhalts ihrer Dateien verglichen. Dateien werden auf Basis ihres Textinhalts verglichen. Vergleichsoptionen Die Vergleichsoptionen gelten für Dateivergleiche. Beachten Sie: Wenn Dateivergleiche über die Befehlszeile auf der DiffDog Benutzeroberfläche geöffnet werden, werden Sie in der Textansicht angezeigt. Nähere Informationen zu diesen Optionen finden Sie im jeweiligen Abschnitt unter Vergleichsoptionen. -dL Zeigt die Unterschiede innerhalb von Zeilen an. -iB Leerzeilen ignorieren. -wN Whitespace normalisieren. -wS Alle Whitespaces entfernen. -iCN Groß-/Kleinschreibung ignorieren. Allgemeines Beachten Sie bitte die folgenden Punkte: · · · · In der Befehlszeile müssen Sie DiffDogBatch verwenden, nicht DiffDog. Wenn bei Vergleichen, die im normalen Modus über die Befehlszeile ausgeführt werden (d.h. bei Vergleichen, die auf der Benutzeroberfläche geöffnet werden), auf dem Register "Applikation" des Dialogfelds "DiffDog Optionen" (Extras | DiffDog Optionen) die Option "Mehrere Instanzen zulassen" ausgewählt ist und bereits eine Instanz von DiffDog geöffnet ist, so wird eine neue Instanz von DiffDog gestartet. Falls die Option "Mehrere Instanzen zulassen" deaktiviert ist, wird der neue Vergleich in einem neuen Vergleichsfenster einer bereits geöffneten DiffDog-Instanz geöffnet. Der Standardvergleichsmodus für Verzeichnisvergleiche ist der Schnellvergleichsmodus. Um Verzeichnisse auf Basis des Inhalts ihrer Dateien zu vergleichen, verwenden Sie die Option "Vergleichsmodus". Wenn für den Vergleich der stumme Modus aktiviert wurde, werden die Ergebnisse im folgenden Format angezeigt. Bei Dateivergleichen werden die beiden Dateien aufgelistet, gefolgt vom Ergebnis des Vergleichs. Beispiele: c:\workarea\a\1.sps c:\workarea\add_element\1.sps Die beiden Dateien sind identisch. identisch c:\workarea\a\1.sps c:\workarea\add_element\1.sps unterschiedlich Die beiden Dateien sind unterschiedlich. Altova DiffDog <%YEAR2%> Benutzer- und Referenzhandbuch © 2006 Altova GmbH Benutzerreferenz DiffDog über die Befehlszeile 79 Bei Verzeichnisvergleichen wird jedes Element bzw. jedes Elementepaar in den Verzeichnissen (d.h. Dateien und Unterverzeichnisse) aufgelistet, gefolgt vom Ergebnis des Vergleichs. z.B.: c:\workarea\a\subdir_a\team.xml c:\workarea\add_element\subdir_a\team.xml unterschiedlich Die beiden Dateien sind unterschiedlich. c:\workarea\add_element\subdir_addelem\team.xml Die Datei ist nur im rechten Fensterbereich vorhanden. c:\workarea\a\1.sps c:\workarea\add_element\1.sps Die beiden Dateien sind identisch. nurrechts identisch DiffDog im CVS DiffDog kann problemlos in CVS-Systeme integriert werden, die eine Möglichkeit bieten, einen Pfad zur ausführbaren DiffDog-Datei zu definieren. Falls ein Pfad zur ausführbaren DiffDog -Datei definiert werden kann, kann CVS über die Befehlszeile einen DiffDog-Befehl ausführen. Zur Durchführung eines Vergleichs müssen Dateien nicht ein- oder ausgecheckt werden. DiffDog muss nur in der Lage sein, Unterschiede zwischen zwei Versionen einer Datei zu ermitteln. © 2006 Altova GmbH Altova DiffDog <%YEAR2%> Benutzer- und Referenzhandbuch Kapitel 5 Lizenzinformationen 82 Lizenzinformationen 5 Lizenzinformationen Dieser Anhang enthält die folgenden Informationen: · Informationen über den Vertrieb dieses Software-Produkts · Copyright-Informationen im Zusammenhang mit diesem Software-Produkt · Die Endbenutzer-Lizenzvereinbarung zu diesem Software-Produkt Lesen Sie die Informationen bitte sorgfältig - sie sind rechtlich bindend, da Sie sich bei der Installation dieses Software-Produkts damit einverstanden erklärt haben. Altova DiffDog <%YEAR2%> Benutzer- und Referenzhandbuch © 2006 Altova GmbH Lizenzinformationen 5.1 Electronic Software Distribution 83 Electronic Software Distribution Dieses Produkt ist über EDS (Electronic Software Distribution), also auf elektronischem Weg erhältlich, eine Methode, die die folgenden einzigartigen Vorteile bietet: · Sie können die Software kostenlos testen, bevor Sie sich zu einem Kauf entscheiden. · Wenn Sie sich entschieden haben, die Software zu kaufen, können Sie Ihre Bestellung online abgeben und das Produkt steht Ihnen in Minutenschnelle im vollen Lizenzumfang zur Verfügung. · Sie erhalten immer die neueste Version unserer Software · Die Software enthält ein umfassendes Online-Hilfesystem. Die neueste Version des Benutzerhandbuchs steht auf unserer Website www.altova.com (i) im HTML-Format zum Aufrufen online und (ii) im PDF-Format zum Download und Ausdrucken zur Verfügung. 30-Tage-Evaluierungszeitraum Nachdem Sie dieses Software-Produkt heruntergeladen haben, können Sie es 30 Tage lang kostenlos testen. Während dieses Zeitraums werden Sie nach etwa 20 Tagen in regelmäßigen Abständen daran erinnert, dass die Software noch nicht lizenziert wurde. Diese Erinnerungsmeldung wird allerdings nur einmal, nämlich bei jedem Start des Programms, angezeigt. Wenn Sie das Programm nach Ablauf des 30-tägigen Evaluierungszeitraums weiterverwenden möchten, müssen Sie eine Software-Produktlizenz erwerben, die Sie in Form eines Keycodes erhalten, der in das Registrierungsdialogfeld eingegeben werden muss, um das Produkt zu aktivieren. Sie können Ihre Lizenz online in unserem Web-Shop unter Altova Shop erwerben. Verteilung des Produkts Wenn Sie das Produkt gemeinsam mit anderen Usern verwenden wollen, stellen Sie sicher, dass Sie immer nur das Installationsprogramm weitergeben. Es enthält die Applikation, die Beispieldateien und die Online-Hilfe. Jeder, der das Produkt von Ihnen erhält, kann die Software 30 Tage lang kostenlos testen. Nach Ablauf des Testzeitraums, muss eine Lizenz erworben werden, damit das Produkt weiter verwendet werden kann. Nähere Informationen finden Sie in der Endbenutzer-Lizenzvereinbarung am Ende dieses Handbuchs. © 2006 Altova GmbH Altova DiffDog <%YEAR2%> Benutzer- und Referenzhandbuch 84 Lizenzinformationen 5.2 Lizenzüberwachung Lizenzüberwachung Ihr Altova-Produkt verfügt über ein integriertes Lizenzüberwachungsmodul, das Ihnen hilft, unbeabsichtigte Verletzungen der Lizenzvereinbarung zu vermeiden. Ihr Produkt kann entweder mit einer Einzelplatzlizenz oder einer Mehrfachlizenz erworben werden. Je nach Lizenz stellt das Lizenzüberwachungsmodul sicher, dass nicht mehr als die lizenzierte Anzahl an Benutzern die Applikation gleichzeitig verwendet. Bei dieser Lizenzüberwachungsmethode wird Ihr LAN-Netzwerk verwendet, um die Kommunikation zwischen Instanzen der Applikation, die auf verschiedenen Computern laufen, zu überwachen. Einzelplatzlizenz Beim Start der Applikation wird ein kurzes Datagram abgesendet, um andere Instanzen des Produkts, die auf anderen Computern im selben Netzwerk laufen, zu finden. Wenn keine Antwort einlangt, wird ein Port geöffnet, der Informationen von anderen Instanzen der Applikation empfangen kann. Mehr geschieht nicht bei einer Einzelplatzlizenz. Wenn Sie nicht mit einem LAN verbunden sind oder für Ihre Internetverbindung eine Einwahlverbindung verwenden, verursacht die Applikation keinerlei Netzwerkverkehr. Mehrfachlizenz Wenn Sie im selben LAN mehrere Instanzen der Applikation verwenden, kommunizieren diese beim Start kurz miteinander, um Keycode-Informationen auszutauschen um sicherzustellen, dass nicht mehr als die lizenzierte Anzahl an Lizenzen gleichzeitig in Verwendung ist. Dieselbe Lizenzüberwachungstechnologie wird auch bei Unix und vielen anderen Datenbankentwicklungstools verwendet. Sie gestattet Benutzern den Erwerb von Parallellizenzen für mehrere Benutzer zu vernünftigen Preisen. Beachten Sie, dass Ihr Altova-Produkt niemals versucht, Informationen aus Ihrem LAN oder über das Internet zu versenden. Wir sind außerdem bestrebt, nur wenige, kleine Netzwerkpakete zu versenden, um Ihr Netzwerk nicht zu überlasten. Die von Ihrem Altova Produkt verwendeten TCP/IP Ports (2799) sind offiziell bei IANA registriert, (nähere Informationen siehe http://www.isi.edu/in-notes/iana/assignments/port-numbers) und unser Lizenzüberwachungsmodul basiert auf einer bewährten und getesteten Technologie. Wenn Sie eine Firewall verwenden, werden Sie unter Umständen feststellen, dass die Computer, auf denen Altova-Produkte laufen, über Port 2799 miteinander kommunizieren. Sie können diesen Netzwerkverkehr zwischen verschiedenen Gruppen in Ihrem Unternehmen natürlich blockieren, solange Sie mit anderen Mitteln sicherstellen können, dass Ihre Lizenzvereinbarung eingehalten wird. Sie werden außerdem auch feststellen, dass Ihr Altova Produkt viele nützliche Funktionen enthält, die Ihre Internet-Verbindung verwenden, diese stehen jedoch nicht mit der Lizenzüberwachungsfunktion in Zusammenhang. Altova DiffDog <%YEAR2%> Benutzer- und Referenzhandbuch © 2006 Altova GmbH Lizenzinformationen 5.3 Copyright 85 Copyright All title and copyrights in this software product (including but not limited to images, photographs, animations, video, audio, music, text, and applets incorporated in the product), in the accompanying printed materials, and in any copies of these printed materials are owned by Altova GmbH or the respective supplier. This software product is protected by copyright laws and international treaty provisions. · · · · · This software product ©1998-2006 Altova GmbH. All rights reserved. The Sentry Spelling-Checker Engine © 2000 Wintertree Software Inc. STLport © 1999, 2000 Boris Fomitchev, © 1994 Hewlett-Packard Company, © 1996, 1997 Silicon Graphics Computer Systems, Inc, © 1997 Moscow Center for SPARC Technology. Scintilla © 1998–2002 Neil Hodgson <[email protected]>. "ANTLR Copyright © 1989-2005 by Terence Parr (www.antlr.org)" All other names or trademarks are the property of their respective owners. © 2006 Altova GmbH Altova DiffDog <%YEAR2%> Benutzer- und Referenzhandbuch 86 Lizenzinformationen Altova Endbenutzer-Lizenzvereinbarung 5.4 Altova Endbenutzer-Lizenzvereinbarung THIS IS A LEGAL DOCUMENT -- RETAIN FOR YOUR RECORDS ALTOVA® END USER LICENSE AGREEMENT Licensor: Altova GmbH Rudolfsplatz 13a/9 A-1010 Wien Austria Important - Read Carefully. Notice to User: This End User License Agreement ("Software License Agreement") is a legal document between you and Altova GmbH ("Altova"). It is important that you read this document before using the Altova-provided software ("Software") and any accompanying documentation, including, without limitation printed materials, 'online' files, or electronic documentation ("Documentation"). By clicking the "I accept" and "Next" buttons below, or by installing, or otherwise using the Software, you agree to be bound by the terms of this Software License Agreement as well as the Altova Privacy Policy ("Privacy Policy") including, without limitation, the warranty disclaimers, limitation of liability, data use and termination provisions below, whether or not you decide to purchase the Software. You agree that this agreement is enforceable like any written agreement negotiated and signed by you. If you do not agree, you are not licensed to use the Software, and you must destroy any downloaded copies of the Software in your possession or control. Please go to our Web site at http://www.altova.com/eula to download and print a copy of this Software License Agreement for your files and http://www.altova.com/privacy to review the privacy policy. 1. SOFTWARE LICENSE License Grant. Upon your acceptance of this Software License Agreement Altova (a) grants you a non-exclusive, non-transferable (except as provided below), limited license to install and use a copy of the Software on your compatible computer, up to the Permitted Number of computers. The Permitted Number of computers shall be delineated at such time as you elect to purchase the Software. During the evaluation period, hereinafter defined, only a single user may install and use the software on one computer. If you have licensed the Software as part of a suite of Altova software products (collectively, the "Suite") and have not installed each product individually, then the Software License Agreement governs your use of all of the software included in the Suite. If you have licensed SchemaAgent, then the terms and conditions of this Software License Agreement apply to your use of the SchemaAgent server software ("SchemaAgent Server") included therein, as applicable and you are licensed to use SchemaAgent Server solely in connection with your use of Altova Software and solely for the purposes described in the accompanying documentation. In addition, if you have licensed XMLSpy Enterprise Edition or MapForce Enterprise Edition, or UModel, your license to install and use a copy of the Software as provided herein permits you to generate source code based on (i) Altova Library modules that are included in the Software (such generated code hereinafter referred to as the "Restricted Source Code") and (ii) schemas or mappings that you create or provide (such code as may be generated from your schema or mapping source materials hereinafter referred to as the "Unrestricted Source Code"). In addition to the rights granted herein, Altova grants you a non-exclusive, non-transferable, limited license to compile into executable form the complete generated code comprised of the combination of the Restricted Source Code and the Unrestricted Source Code, and to use, copy, distribute or license that executable. You may not distribute or redistribute, sublicense, sell, or transfer to a third party the Restricted Source Code, unless said third party already has a license to the Restricted Source Code through their separate license agreement with Altova or other agreement with Altova DiffDog <%YEAR2%> Benutzer- und Referenzhandbuch © 2006 Altova GmbH Lizenzinformationen Altova Endbenutzer-Lizenzvereinbarung 87 Altova. Altova reserves all other rights in and to the Software. With respect to the feature(s) of UModel that permit reverse-engineering of your own source code or other source code that you have lawfully obtained, such use by you does not constitute a violation of this Agreement. Except as otherwise permitted in Section 1(h) reverse engineering of the Software is strictly prohibited as further detailed therein. Server Use. You may install one copy of the Software on your computer file server for (b) the purpose of downloading and installing the Software onto other computers within your internal network up to the Permitted Number of computers. If you have licensed .SchemaAgent, then you may install SchemaAgent Server on any server computer or workstation and use it in connection with your Software. No other network use is permitted, including without limitation using the Software either directly or through commands, data or instructions from or to a computer not part of your internal network, for Internet or Web-hosting services or by any user not licensed to use this copy of the Software through a valid license from Altova. Concurrent Use. If you have licensed a "Concurrent-User" version of the Software, (c) you may install the Software on any compatible computers, up to ten (10) times the Permitted Number of users, provided that only the Permitted Number of users actually use the Software at the same time. The Permitted Number of concurrent users shall be delineated at such time as you elect to purchase the Software licenses. Backup and Archival Copies. You may make one backup and one archival copy of (d) the Software, provided your backup and archival copies are not installed or used on any computer and further provided that all such copies shall bear the original and unmodified copyright, patent and other intellectual property markings that appear on or in the Software. You may not transfer the rights to a backup or archival copy unless you transfer all rights in the Software as provided under Section 3. Home Use. You, as the primary user of the computer on which the Software is (e) installed, may also install the Software on one of your home computers for your use. However, the Software may not be used on your home computer at the same time as the Software is being used on the primary computer. Key Codes, Upgrades and Updates. Prior to your purchase and as part of the (f) registration for the thirty (30) -day evaluation period, as applicable, you will receive an evaluation key code. You will receive a purchase key code when you elect to purchase the Software. The purchase key code will enable you to activate the Software beyond the initial evaluation period. You may not re-license, reproduce or distribute any key code except with the express written permission of Altova. If the Software that you have licensed is an upgrade or an update, then the update replaces all or part of the Software previously licensed. The update or upgrade and the associated license keys does not constitute the granting of a second license to the Software in that you may not use the upgrade or update in addition to the Software that it is replacing. You agree that use of the upgrade of update terminates your license to use the Software or portion thereof replaced. Title. Title to the Software is not transferred to you. Ownership of all copies of the (g) Software and of copies made by you is vested in Altova, subject to the rights of use granted to you in this Software License Agreement. As between you and Altova, documents, files, stylesheets, generated program code (including the Unrestricted Source Code) and schemas that are authored or created by you via your utilization of the Software, in accordance with its Documentation and the terms of this Software License Agreement, are your property. Reverse Engineering. Except and to the limited extent as may be otherwise (h) specifically provided by applicable law in the European Union, you may not reverse engineer, decompile, disassemble or otherwise attempt to discover the source code, underlying ideas, underlying user interface techniques or algorithms of the Software by any means whatsoever, directly or indirectly, or disclose any of the foregoing, except to the extent you may be expressly permitted to decompile under applicable law in the European Union, if it is essential to do so in order to achieve operability of the Software with another software program, and you have first requested Altova to provide the information necessary to achieve such operability and Altova has not made such information available. Altova has the right to impose reasonable conditions and to request a reasonable fee before providing such information. Any information supplied by Altova or obtained by you, as permitted hereunder, may only be used by you for the purpose © 2006 Altova GmbH Altova DiffDog <%YEAR2%> Benutzer- und Referenzhandbuch 88 Lizenzinformationen Altova Endbenutzer-Lizenzvereinbarung described herein and may not be disclosed to any third party or used to create any software which is substantially similar to the expression of the Software. Requests for information from users in the European Union with respect to the above should be directed to the Altova Customer Support Department. Other Restrictions. You may not loan, rent, lease, sublicense, distribute or otherwise (i) transfer all or any portion of the Software to third parties except to the limited extent set forth in Section 3 or otherwise expressly provided. You may not copy the Software except as expressly set forth above, and any copies that you are permitted to make pursuant to this Software License Agreement must contain the same copyright, patent and other intellectual property markings that appear on or in the Software. You may not modify, adapt or translate the Software. You may not, directly or indirectly, encumber or suffer to exist any lien or security interest on the Software; knowingly take any action that would cause the Software to be placed in the public domain; or use the Software in any computer environment not specified in this Software License Agreement. You will comply with applicable law and Altova's instructions regarding the use of the Software. You agree to notify your employees and agents who may have access to the Software of the restrictions contained in this Software License Agreement and to ensure their compliance with these restrictions. you agree that you are solely responsible for the accuracy and adequacy of the software for your intended use and you will indemnify and HOLD harmless ALTOVA from any 3rd party suit to the extent based upon the accuracy and adequacy of the software in your use. without limitation, The Software is not intended for use in the operation of nuclear facilities, aircraft navigation, communication systems or air traffic control equipment, where the failure of the Software could lead to death, personal injury or severe physical or environmental damage. 2. INTELLECTUAL PROPERTY RIGHTS Acknowledgement of Altova's Rights. You acknowledge that the Software and any copies that you are authorized by Altova to make are the intellectual property of and are owned by Altova and its suppliers. The structure, organization and code of the Software are the valuable trade secrets and confidential information of Altova and its suppliers. The Software is protected by copyright, including without limitation by United States Copyright Law, international treaty provisions and applicable laws in the country in which it is being used. You acknowledge that Altova retains the ownership of all patents, copyrights, trade secrets, trademarks and other intellectual property rights pertaining to the Software, and that Altova's ownership rights extend to any images, photographs, animations, videos, audio, music, text and "applets" incorporated into the Software and all accompanying printed materials. You will take no actions which adversely affect Altova's intellectual property rights in the Software. Trademarks shall be used in accordance with accepted trademark practice, including identification of trademark owners' names. Trademarks may only be used to identify printed output produced by the Software, and such use of any trademark does not give you any right of ownership in that trademark. XMLSpy, Authentic, StyleVision, MapForce, Markup Your Mind, Axad, Nanonull, and Altova are trademarks of Altova GmbH (registered in numerous countries). Unicode and the Unicode Logo are trademarks of Unicode, Inc. Windows, Windows 95, Windows 98, Windows NT, Windows 2000 and Windows XP are trademarks of Microsoft. W3C, CSS, DOM, MathML, RDF, XHTML, XML and XSL are trademarks (registered in numerous countries) of the World Wide Web Consortium (W3C); marks of the W3C are registered and held by its host institutions, MIT, INRIA and Keio. Except as expressly stated above, this Software License Agreement does not grant you any intellectual property rights in the Software. Notifications of claimed copyright infringement should be sent to Altova's copyright agent as further provided on the Altova Web Site. 3. LIMITED TRANSFER RIGHTS Notwithstanding the foregoing, you may transfer all your rights to use the Software to another person or legal entity provided that: (a) you also transfer each of this Software License Agreement, the Software and all other software or hardware bundled or pre-installed with the Software, including all copies, updates and prior versions, and all copies of font software converted into other formats, to such person or entity; (b) you retain no copies, including Altova DiffDog <%YEAR2%> Benutzer- und Referenzhandbuch © 2006 Altova GmbH Lizenzinformationen Altova Endbenutzer-Lizenzvereinbarung 89 backups and copies stored on a computer; (c) the receiving party secures a personalized key code from Altova; and (d) the receiving party accepts the terms and conditions of this Software License Agreement and any other terms and conditions upon which you legally purchased a license to the Software. Notwithstanding the foregoing, you may not transfer education, pre-release, or not-for-resale copies of the Software. 4. PRE-RELEASE AND EVALUATION PRODUCT ADDITIONAL TERMS If the product you have received with this license is pre-commercial release or beta Software ("Pre-release Software"), then this Section applies. In addition, this section applies to all evaluation and/or demonstration copies of Altova software ("Evaluation Software") and continues in effect until you purchase a license. To the extent that any provision in this section is in conflict with any other term or condition in this Software License Agreement, this section shall supersede such other term(s) and condition(s) with respect to the Pre-release and/or Evaluation Software, but only to the extent necessary to resolve the conflict. You acknowledge that the Pre-release Software is a pre-release version, does not represent final product from Altova, and may contain bugs, errors and other problems that could cause system or other failures and data loss. CONSEQUENTLY, THE PRE-RELEASE AND/OR EVALUATION SOFTWARE IS PROVIDED TO YOU "AS-IS" WITH NO WARRANTIES FOR USE OR PERFORMANCE, AND ALTOVA DISCLAIMS ANY WARRANTY OR LIABILITY OBLIGATIONS TO YOU OF ANY KIND, WHETHER EXPRESS OR IMPLIED. WHERE LEGALLY LIABILITY CANNOT BE EXCLUDED FOR PRE-RELEASE AND/OR EVALUATION SOFTWARE, BUT IT MAY BE LIMITED, ALTOVA'S LIABILITY AND THAT OF ITS SUPPLIERS SHALL BE LIMITED TO THE SUM OF FIFTY DOLLARS (USD $50) IN TOTAL. If the Evaluation Software has a time-out feature, then the software will cease operation after the conclusion of the designated evaluation period. Upon such expiration date, your license will expire unless otherwise extended. Access to any files created with the Evaluation Software is entirely at your risk. You acknowledge that Altova has not promised or guaranteed to you that Pre-release Software will be announced or made available to anyone in the future, that Altova has no express or implied obligation to you to announce or introduce the Pre-release Software, and that Altova may not introduce a product similar to or compatible with the Pre-release Software. Accordingly, you acknowledge that any research or development that you perform regarding the Pre-release Software or any product associated with the Pre-release Software is done entirely at your own risk. During the term of this Software License Agreement, if requested by Altova, you will provide feedback to Altova regarding testing and use of the Pre-release Software, including error or bug reports. If you have been provided the Pre-release Software pursuant to a separate written agreement, your use of the Software is governed by such agreement. You may not sublicense, lease, loan, rent, distribute or otherwise transfer the Pre-release Software. Upon receipt of a later unreleased version of the Pre-release Software or release by Altova of a publicly released commercial version of the Software, whether as a stand-alone product or as part of a larger product, you agree to return or destroy all earlier Pre-release Software received from Altova and to abide by the terms of the license agreement for any such later versions of the Pre-release Software. 5. LIMITED WARRANTY AND LIMITATION OF LIABILITY Limited Warranty and Customer Remedies. Altova warrants to the person or entity (a) that first purchases a license for use of the Software pursuant to the terms of this Software License Agreement that (i) the Software will perform substantially in accordance with any accompanying Documentation for a period of ninety (90) days from the date of receipt, and (ii) any support services provided by Altova shall be substantially as described in Section 6 of this agreement. Some states and jurisdictions do not allow limitations on duration of an implied warranty, so the above limitation may not apply to you. To the extent allowed by applicable law, implied warranties on the Software, if any, are limited to ninety (90) days. Altova's and its suppliers' entire liability and your exclusive remedy shall be, at Altova's option, either (i) return of the price paid, if any, or (ii) repair or replacement of the Software that does not meet Altova's Limited Warranty and which is returned to Altova with a copy of your receipt. This Limited Warranty is void if failure of the Software has resulted from accident, abuse, misapplication, © 2006 Altova GmbH Altova DiffDog <%YEAR2%> Benutzer- und Referenzhandbuch 90 Lizenzinformationen Altova Endbenutzer-Lizenzvereinbarung abnormal use, Trojan horse, virus, or any other malicious external code. Any replacement Software will be warranted for the remainder of the original warranty period or thirty (30) days, whichever is longer. This limited warranty does not apply to Evaluation and/or Pre-release Software. No Other Warranties and Disclaimer. THE FOREGOING LIMITED WARRANTY (b) AND REMEDIES STATE THE SOLE AND EXCLUSIVE REMEDIES FOR ALTOVA OR ITS SUPPLIER'S BREACH OF WARRANTY. ALTOVA AND ITS SUPPLIERS DO NOT AND CANNOT WARRANT THE PERFORMANCE OR RESULTS YOU MAY OBTAIN BY USING THE SOFTWARE. EXCEPT FOR THE FOREGOING LIMITED WARRANTY, AND FOR ANY WARRANTY, CONDITION, REPRESENTATION OR TERM TO THE EXTENT WHICH THE SAME CANNOT OR MAY NOT BE EXCLUDED OR LIMITED BY LAW APPLICABLE TO YOU IN YOUR JURISDICTION, ALTOVA AND ITS SUPPLIERS MAKE NO WARRANTIES, CONDITIONS, REPRESENTATIONS OR TERMS, EXPRESS OR IMPLIED, WHETHER BY STATUTE, COMMON LAW, CUSTOM, USAGE OR OTHERWISE AS TO ANY OTHER MATTERS. TO THE MAXIMUM EXTENT PERMITTED BY APPLICABLE LAW, ALTOVA AND ITS SUPPLIERS DISCLAIM ALL OTHER WARRANTIES AND CONDITIONS, EITHER EXPRESS OR IMPLIED, INCLUDING, BUT NOT LIMITED TO, IMPLIED WARRANTIES OF MERCHANTABILITY, FITNESS FOR A PARTICULAR PURPOSE, SATISFACTORY QUALITY, INFORMATIONAL CONTENT OR ACCURACY, QUIET ENJOYMENT, TITLE AND NON-INFRINGEMENT, WITH REGARD TO THE SOFTWARE, AND THE PROVISION OF OR FAILURE TO PROVIDE SUPPORT SERVICES. THIS LIMITED WARRANTY GIVES YOU SPECIFIC LEGAL RIGHTS. YOU MAY HAVE OTHERS, WHICH VARY FROM STATE/JURISDICTION TO STATE/JURISDICTION. Limitation Of Liability. TO THE MAXIMUM EXTENT PERMITTED BY (c) APPLICABLE LAW EVEN IF A REMEDY FAILS ITS ESSENTIAL PURPOSE, IN NO EVENT SHALL ALTOVA OR ITS SUPPLIERS BE LIABLE FOR ANY SPECIAL, INCIDENTAL, DIRECT, INDIRECT OR CONSEQUENTIAL DAMAGES WHATSOEVER (INCLUDING, WITHOUT LIMITATION, DAMAGES FOR LOSS OF BUSINESS PROFITS, BUSINESS INTERRUPTION, LOSS OF BUSINESS INFORMATION, OR ANY OTHER PECUNIARY LOSS) ARISING OUT OF THE USE OF OR INABILITY TO USE THE SOFTWARE OR THE PROVISION OF OR FAILURE TO PROVIDE SUPPORT SERVICES, EVEN IF ALTOVA HAS BEEN ADVISED OF THE POSSIBILITY OF SUCH DAMAGES. IN ANY CASE, ALTOVA'S ENTIRE LIABILITY UNDER ANY PROVISION OF THIS SOFTWARE LICENSE AGREEMENT SHALL BE LIMITED TO THE AMOUNT ACTUALLY PAID BY YOU FOR THE SOFTWARE PRODUCT. Because some states and jurisdictions do not allow the exclusion or limitation of liability, the above limitation may not apply to you. In such states and jurisdictions, Altova's liability shall be limited to the greatest extent permitted by law and the limitations or exclusions of warranties and liability contained herein do not prejudice applicable statutory consumer rights of person acquiring goods otherwise than in the course of business. The disclaimer and limited liability above are fundamental to this Software License Agreement between Altova and you. Infringement Claims. Altova will indemnify and hold you harmless and will defend or (d) settle any claim, suit or proceeding brought against you by a third party that is based upon a claim that the content contained in the Software infringes a copyright or violates an intellectual or proprietary right protected by United States or European Union law ("Claim"), but only to the extent the Claim arises directly out of the use of the Software and subject to the limitations set forth in Section 5 of this Agreement except as otherwise expressly provided. You must notify Altova in writing of any Claim within ten (10) business days after you first receive notice of the Claim, and you shall provide to Altova at no cost with such assistance and cooperation as Altova may reasonably request from time to time in connection with the defense of the Claim. Altova shall have sole control over any Claim (including, without limitation, the selection of counsel and the right to settle on your behalf on any terms Altova deems desirable in the sole exercise of its discretion). You may, at your sole cost, retain separate counsel and participate in the defense or settlement negotiations. Altova shall pay actual damages, costs, and attorney fees awarded against you (or payable by you pursuant to a settlement agreement) in connection with a Claim Altova DiffDog <%YEAR2%> Benutzer- und Referenzhandbuch © 2006 Altova GmbH Lizenzinformationen Altova Endbenutzer-Lizenzvereinbarung 91 to the extent such direct damages and costs are not reimbursed to you by insurance or a third party, to an aggregate maximum equal to the purchase price of the Software. If the Software or its use becomes the subject of a Claim or its use is enjoined, or if in the opinion of Altova's legal counsel the Software is likely to become the subject of a Claim, Altova shall attempt to resolve the Claim by using commercially reasonable efforts to modify the Software or obtain a license to continue using the Software. If in the opinion of Altova's legal counsel the Claim, the injunction or potential Claim cannot be resolved through reasonable modification or licensing, Altova, at its own election, may terminate this Software License Agreement without penalty, and will refund to you on a pro rata basis any fees paid in advance by you to Altova. THE FOREGOING CONSTITUTES ALTOVA'S SOLE AND EXCLUSIVE LIABILITY FOR INTELLECTUAL PROPERTY INFRINGEMENT. This indemnity does not apply to infringements that would not be such, except for customer-supplied elements. 6. SUPPORT AND MAINTENANCE Altova offers multiple optional "Support & Maintenance Package(s)" ("SMP") for the version of Software product edition that you have licensed, which you may elect to purchase in addition to your Software license. The Support Period, hereinafter defined, covered by such SMP shall be delineated at such time as you elect to purchase a SMP. Your rights with respect to support and maintenance as well as your upgrade eligibility depend on your decision to purchase SMP and the level of SMP that you have purchased: (a) If you have not purchased SMP, you will receive the Software AS IS and will not receive any maintenance releases or updates. However, Altova, at its option and in its sole discretion on a case by case basis, may decide to offer maintenance releases to you as a courtesy, but these maintenance releases will not include any new features in excess of the feature set at the time of your purchase of the Software. In addition, Altova will provide free technical support to you for thirty (30) days after the date of your purchase (the "Support Period" for the purposes of this paragraph a), and Altova, in its sole discretion on a case by case basis, may also provide free courtesy technical support during your thirty (30)-day evaluation period. Technical support is provided via a Web-based support form only, and there is no guaranteed response time. (b) If you have purchased SMP, then solely for the duration of its delineated Support Period, you are eligible to receive the version of the Software edition that you have licensed and all maintenance releases and updates for that edition that are released during your Support Period. For the duration of your SMP's Support Period, you will also be eligible to receive upgrades to the comparable edition of the next version of the Software that succeeds the Software edition that you have licensed for applicable upgrades released during your Support Period. The specific upgrade edition that you are eligible to receive based on your Support Period is further detailed in the SMP that you have purchased. Software that is introduced as separate product is not included in SMP. Maintenance releases, updates and upgrades may or may not include additional features. In addition, Altova will provide Priority Technical Support to you for the duration of the Support Period. Priority Technical Support is provided via a Web-based support form only, and Altova will make commercially reasonable efforts to respond via e-mail to all requests within forty-eight (48) hours during Altova's business hours (MO-FR, 8am UTC – 10pm UTC, Austrian and US holidays excluded) and to make reasonable efforts to provide work-arounds to errors reported in the Software. During the Support Period you may also report any Software problem or error to Altova. If Altova determines that a reported reproducible material error in the Software exists and significantly impairs the usability and utility of the Software, Altova agrees to use reasonable commercial efforts to correct or provide a usable work-around solution in an upcoming maintenance release or update, which is made available at certain times at Altova's sole discretion. If Altova, in its discretion, requests written verification of an error or malfunction discovered by you or requests supporting example files that exhibit the Software problem, you shall promptly provide such verification or files, by email, telecopy, or overnight mail, setting forth in reasonable detail the respects in which the Software fails to perform. You shall use reasonable efforts to cooperate in diagnosis or study of errors. Altova may include error corrections in © 2006 Altova GmbH Altova DiffDog <%YEAR2%> Benutzer- und Referenzhandbuch 92 Lizenzinformationen Altova Endbenutzer-Lizenzvereinbarung maintenance releases, updates, or new major releases of the Software. Altova is not obligated to fix errors that are immaterial. Immaterial errors are those that do not significantly impact use of the Software. Whether or not you have purchased the Support & Maintenance Package, technical support only covers issues or questions resulting directly out of the operation of the Software and Altova will not provide you with generic consultation, assistance, or advice under any circumstances. Updating Software may require the updating of software not covered by this Software License Agreement before installation. Updates of the operating system and application software not specifically covered by this Software License Agreement are your responsibility and will not be provided by Altova under this Software License Agreement. Altova's obligations under this Section 6 are contingent upon your proper use of the Software and your compliance with the terms and conditions of this Software License Agreement at all times. Altova shall be under no obligation to provide the above technical support if, in Altova's opinion, the Software has failed due to the following conditions: (i) damage caused by the relocation of the software to another location or CPU; (ii) alterations, modifications or attempts to change the Software without Altova's written approval; (iii) causes external to the Software, such as natural disasters, the failure or fluctuation of electrical power, or computer equipment failure; (iv) your failure to maintain the Software at Altova's specified release level; or (v) use of the Software with other software without Altova's prior written approval. It will be your sole responsibility to: (i) comply with all Altova-specified operating and troubleshooting procedures and then notify Altova immediately of Software malfunction and provide Altova with complete information thereof; (ii) provide for the security of your confidential information; (iii) establish and maintain backup systems and procedures necessary to reconstruct lost or altered files, data or programs. 7. SOFTWARE ACTIVATION, UPDATES AND LICENSE METERING License Metering. Altova has a built-in license metering module that helps you to (a) avoid any unintentional violation of this Software License Agreement. Altova may use your internal network for license metering between installed versions of the Software. Software Activation. Altova's Software may use your internal network and (b) Internet connection for the purpose of transmitting license-related data at the time of installation, registration or update to an Altova-operated license server and validating the authenticity of the license-related data in order to protect Altova against unlicensed or illegal use of the Software and to improve customer service. Activation is based on the exchange of license related data between your computer and the Altova license server. You agree that Altova may use these measures and you agree to follow any applicable requirements. LiveUpdate. Altova provides a new LiveUpdate notification service to you, which is (c) free of charge. Altova may use your internal network and Internet connection for the purpose of transmitting license-related data to an Altova-operated LiveUpdate server to validate your license at appropriate intervals and determine if there is any update available for you. Use of Data. The terms and conditions of the Privacy Policy are set out in full at (d) http://www.altova.com/privacy and are incorporated by reference into this Software License Agreement. By your acceptance of the terms of this Software License Agreement or use of the Software, you authorize the collection, use and disclosure of information collected by Altova for the purposes provided for in this Software License Agreement and/or the Privacy Policy as revised from time to time. European users understand and consent to the processing of personal information in the United States for the purposes described herein. Altova has the right in its sole discretion to amend this provision of the Software License Agreement and/or Privacy Policy at any time. You are encouraged to review the terms of the Privacy Policy as posted on the Altova Web site from time to time. 8. TERM AND TERMINATION This Software License Agreement may be terminated (a) by your giving Altova written notice of termination; or (b) by Altova, at its option, giving you written notice of termination if you commit a breach of this Software License Agreement and fail to cure such breach within ten (10) days after notice from Altova. In addition the Software License Agreement governing your use Altova DiffDog <%YEAR2%> Benutzer- und Referenzhandbuch © 2006 Altova GmbH Lizenzinformationen Altova Endbenutzer-Lizenzvereinbarung 93 of a previous version that you have upgraded or updated of the Software is terminated upon your acceptance of the terms and conditions of the Software License Agreement accompanying such upgrade or update. Upon any termination of the Software License Agreement, you must cease all use of the Software that it governs, destroy all copies then in your possession or control and take such other actions as Altova may reasonably request to ensure that no copies of the Software remain in your possession or control. The terms and conditions set forth in Sections 1(g), (h), (i), 2, 5(b), (c), 9, and 10 survive termination as applicable. 9. RESTRICTED RIGHTS NOTICE AND EXPORT RESTRICTIONS The Software was developed entirely at private expense and is commercial computer software provided with RESTRICTED RIGHTS. Use, duplication or disclosure by the U.S. Government or a U.S. Government contractor or subcontractor is subject to the restrictions set forth in this Agreement and as provided in FAR 12.211 and 12.212 (48 C.F.R. §12.211 and 12.212) or DFARS 227. 7202 (48 C.F.R. §227-7202) as applicable. Consistent with the above as applicable, Commercial Computer Software and Commercial Computer Documentation licensed to U.S. government end users only as commercial items and only with those rights as are granted to all other end users under the terms and conditions set forth in this Software License Agreement. Manufacturer is Altova GmbH, Rudolfsplatz, 13a/9, A-1010 Vienna, Austria/EU. You may not use or otherwise export or re-export the Software or Documentation except as authorized by United States law and the laws of the jurisdiction in which the Software was obtained. In particular, but without limitation, the Software or Documentation may not be exported or re-exported (i) into (or to a national or resident of) any U.S. embargoed country or (ii) to anyone on the U.S. Treasury Department's list of Specially Designated Nationals or the U.S. Department of Commerce's Table of Denial Orders. By using the Software, you represent and warrant that you are not located in, under control of, or a national or resident of any such country or on any such list. 10. GENERAL PROVISIONS If you are located in the European Union and are using the Software in the European Union and not in the United States, then this Software License Agreement will be governed by and construed in accordance with the laws of the Republic of Austria (excluding its conflict of laws principles and the U.N. Convention on Contracts for the International Sale of Goods) and you expressly agree that exclusive jurisdiction for any claim or dispute with Altova or relating in any way to your use of the Software resides in the Handelsgericht, Wien (Commercial Court, Vienna) and you further agree and expressly consent to the exercise of personal jurisdiction in the Handelsgericht, Wien (Commercial Court, Vienna) in connection with any such dispute or claim. If you are located in the United States or are using the Software in the United States then this Software License Agreement will be governed by and construed in accordance with the laws of the Commonwealth of Massachusetts, USA (excluding its conflict of laws principles and the U.N. Convention on Contracts for the International Sale of Goods) and you expressly agree that exclusive jurisdiction for any claim or dispute with Altova or relating in any way to your use of the Software resides in the federal or state courts of Massachusetts and you further agree and expressly consent to the exercise of personal jurisdiction in the federal or state courts of Massachusetts in connection with any such dispute or claim. If you are located outside of the European Union or the United States and are not using the Software in the United States, then this Software License Agreement will be governed by and construed in accordance with the laws of the Republic of Austria (excluding its conflict of laws principles and the U.N. Convention on Contracts for the International Sale of Goods) and you expressly agree that exclusive jurisdiction for any claim or dispute with Altova or relating in any way to your use of the Software resides in the Handelsgericht, Wien (Commercial Court, Vienna) and you further agree and expressly consent to the exercise of personal jurisdiction in the Handelsgericht Wien (Commercial Court, Vienna) in connection with any such dispute or claim. This Software License Agreement will not be governed by the conflict of law rules of any jurisdiction or the United Nations Convention on Contracts for the International Sale of Goods, the application of which is expressly excluded. © 2006 Altova GmbH Altova DiffDog <%YEAR2%> Benutzer- und Referenzhandbuch 94 Lizenzinformationen Altova Endbenutzer-Lizenzvereinbarung This Software License Agreement contains the entire agreement and understanding of the parties with respect to the subject matter hereof, and supersedes all prior written and oral understandings of the parties with respect to the subject matter hereof. Any notice or other communication given under this Software License Agreement shall be in writing and shall have been properly given by either of us to the other if sent by certified or registered mail, return receipt requested, or by overnight courier to the address shown on Altova's Web site for Altova and the address shown in Altova's records for you, or such other address as the parties may designate by notice given in the manner set forth above. This Software License Agreement will bind and inure to the benefit of the parties and our respective heirs, personal and legal representatives, affiliates, successors and permitted assigns. The failure of either of us at any time to require performance of any provision hereof shall in no manner affect such party's right at a later time to enforce the same or any other term of this Software License Agreement. This Software License Agreement may be amended only by a document in writing signed by both of us. In the event of a breach or threatened breach of this Software License Agreement by either party, the other shall have all applicable equitable as well as legal remedies. Each party is duly authorized and empowered to enter into and perform this Software License Agreement. If, for any reason, any provision of this Software License Agreement is held invalid or otherwise unenforceable, such invalidity or unenforceability shall not affect the remainder of this Software License Agreement, and this Software License Agreement shall continue in full force and effect to the fullest extent allowed by law. The parties knowingly and expressly consent to the foregoing terms and conditions. Last updated: 2005-05-05 Altova DiffDog <%YEAR2%> Benutzer- und Referenzhandbuch © 2006 Altova GmbH Index Index A Aktueller Unterschied, Befehl, 58 Aktueller Vergleichsmodus, 56 Alle ein-/ausklappen, in Dateivergleichsfenstern, 55 Alle schließen, Befehl, 43 Anleitung, Dateivergleich, 22 Anpassen der Symbolleisten, 33 Anpasssen, Dialogfeld, 68 Ausschneiden, Befehl, 46 B 95 D Dateiarten, für Verzeichnisvergleiche, 62 Standardvergleichsmodus für, 62 Dateien, Änderungen speichern, 24 in Dateivergleichsfenstern bearbeiten, 24 Unterschiede zusammenführen, 24 Dateien vergleichen, Anleitung, 22 Befehl, 39 Dateivergleich, Beschreibung, 22 Definition, 10 neuen öffnen, 42 neues Fenster öffnen, 39 Optionen definieren, 66 Dateivergleiche, Ergebnisse, 23 Modi, 56 Navigieren zwischen den Unterschieden, 58 schließen, 43 starten, 23 Beenden, DiffDog, 45 Befehl "Kopieren", zum Zusammenführen von Unterschieden, 61 Befehle, siehe auch Menübefehle, 68 Befehlszeilen, DiffDog ausführen, 77 Benutzeroberfläche, Beschreibung, 12 Benutzerreferenz, 32 Bildschirmhilfe, 75 Vergleichsoptionen, 22 von Verzeichnisvergleichen öffnen, 29 wichtige Einstellungen, 18 Dateivergleichsfenster, öffnen, 20, 22 DiffDog, Applikationseinstellungen, 62 Benutzerreferenz, 32 Beschreibung der allgemeinen Verwendung, 16 Beschreibung der Benutzeroberfläche, 12 Einführung, 6 Produktinformationen, 75 Terminologie, 10 wichtigste Features, 7 C CLI, für DiffDog, 77 Copyright-Informationen, 82 CVS, DiffDog integrieren mit, 77 © 2006 Altova GmbH DiffDog anpassen, 62 DiffDog Benutzerhandbuch, 3 DiffDog Einstellungen, 16, 18 Drucken, in DiffDog, 44 96 Index E K Einfügen, Befehl, 46 Kennzeichnungen, in Verzeichnisvergleichsfenstern, 27 Einführung, 6 Klappleiste, ein- und ausblenden, 54 Einrücklinien, ein- und ausblenden, 55 Einstellungen, für DiffDog, 62 Einstellungen in DiffDog, Erläuterung, 18 Endbenutzer-Lizenzvereinbarung, 82, 86 Ersetzen, Befehl, 47 Erster Unterschied, Befehl, 58 Erweitern, Child Nodes reduzieren (Textansicht), 54 Evaluierungszeitraum, bei Altova Software-Produkten, 85 für Altova-Software-Produkte, 83 von Altova Software-Produkten, 82 F Kopieren, Befehl, 46 L Lesezeichen, alle löschen, 54 einfügen und löschen, 53 Navigation, 53, 54 Lesezeichen-Leiste, in Textansicht, 54 Letzter Unterschied, Befehl, 58 Lizenz, 86 Informationen, 82 Lizenzüberwachung, bei Altova-Produkten, 84 Löschen, Befehl, 46 Farben, zum Markieren der Unterschiede, 62 Features, von DiffDog, 7 Fenster, anordnen und verwalten, 73 G M Menü "Datei", Benutzerreferenz, 39 Menü "Extras", Benutzerreferenz, 62 Menü "Fenster", Benutzerreferenz, 73 Gehe zu Zeile/Zeichen, in Dateivergleichsfenstern, 52 Menü "Hilfe", Benutzerreferenz, 75 GUI, Beschreibung, 12 Menü "Text-Ansicht", Benutzerreferenz, 53 Menü "Vergleichen und Zusammenführen", Benutzerreferenz, 56 Menü Ansicht, Benutzerreferenz, 50 © 2006 Altova GmbH Index 97 Menü Bearbeiten, Benutzerreferenz, 46 Statusleiste, der Applikation, 50 Menübefehle, Beschreibung und Tastaturkürzel, 68 Statusleisten, von Vergleichsfenster und Applikation, 12 Suchen und Ersetzen, Befehle, 47 N Nächster Unterscheid, Befehl, 58 Navigation von hier, Befehl, 58 Navigieren zwischen den Unterschieden, in Dateivergleichen, 58 Support, 75 Symbole, in der Symbolleiste, 33 in Verzeichnisvergleichsfenstern, 27 Symbolleisten, anpassen, 50 einstellen, 68 Symbolleisten-Schaltflächen, Beschreibung, 33 Synchronisierter Bildlauf, für Dateivergleichsdokumente, 52 O Öffnen, Vergleichsfenster, 20 T Tastaturkürzel, anpassen, 68 R Rechtliches, 82 Reduzieren, Child Nodes erweitern (Textansicht), 54 Regular Expressions, im Befehl "Suchen", 47 Terminologie, 10 Text, Nodes erweitern/reduzieren, 54 Textansicht, Lesezeichen-Leiste, 54 Textvergleich, Modus, 56 Rückgängig, Befehl, 46 U S Umbruch, Zeilenumbruch aktivieren/deaktivieren, 53 Schließen, Vergleichsfenster, 43 Unterschied, Definition, 10 Schnellvergleich, Modus, 56 Unterschiede, in Dateivergleichsfenstern zusammenführen, 24 Navigieren in Dateivergleichen, 58 Sicherungskopien, 62 Software-Produktlizenz, 86 Speichern, Dokumente in Dateivergleichen, 43 in Dateivergleichsfenstern an Dokumenten vorgenommene Änderungen, 24 © 2006 Altova GmbH Unterschiede zusammenführen, Befehl, 61 in Dateivergleichsfenstern, 24 98 Index öffnen, 20, 25 V Verzeichnsivergleiche, Auswahl eines Vergleichsmodus, 25 Vorhergehender Unterschied, Befehl, 58 Vergleich automatisch starten, Befehl, 57 Vergleich starten, Befehl, 57 Vergleiche, Aktionen im Zusammenhang damit, 57 Definition, 10 öffnen, 42 schließen, 43 Vergleichseinstellungen, Dialogfeld, 66 W Während der Bearbeitung vergleichen, Befehl, 57 Whitespace-Markierungen, ein- und ausblenden, 55 Wiederherstellen, Befehl, 46 Vergleichsfenster, öffnen, 20 Vergleichsmodi, Beschreibung, 56 Vergleichsmodus, für Verzeichnisvergleiche, 25 Vergleichsoptionen, allgemeiner Überblick, 18 Vertrieb, von Altova Produken, 85 von Altova Software-Produkten, 82 von Altova-Software-Produkten, 83 Verzeichnisse vergleichen, Befehl, 41 Verzeichnisvergleich, Beschreibung, 25 Definition, 10 neuen öffnen, 42 neues Fenster öffnen, 41 Z Zeilenendemarkierungen, ein- und ausblenden, 55 Zeilenlänge, Zeilenumbruch in der Textansicht, 53 Zeilennummernleiste, ein- und ausblenden, 54 Zeilenumbruch, aktivieren/deaktivieren, 53 Zuletzt verglichene Datei-/Ordnerpaare, Dialogfeld, 39 Zuletzt verglichene Datei-/Ordner-Paare, Dialogfeld, 41 Zusammenführen, Definition, 10 Optionen definieren, 66 Verzeichnisvergleiche, Ansicht konfigurieren, 26 Dateivergleiche öffnen, 29 Ergebnisse, 27 Modi, 56 nicht identische Verzeichnisse und Dateien kopieren, 29 schließen, 43 starten, 26 Symbole und Kennzeichnungen, 27 Vergleichsoptionen ändern, 25 wichtige Einstellungen, 18 Verzeichnisvergleichsfenster, © 2006 Altova GmbH