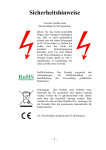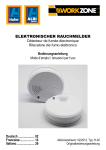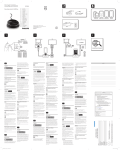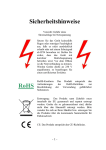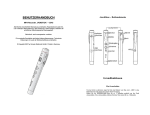Download Anleitung für TosiNet Außen PoE-High-Speed-Dome
Transcript
Sicherheitshinweise Vorsicht: Gefahr eines Stromschlags bei Netzspannung Setzen Sie das Gerät keinesfalls Regen oder sonstiger Feuchtigkeit aus, falls es nicht ausdrücklich erlaubt oder mit einem Schutzgrad ab IP54 beworben ist. Stellen Sie sicher, dass das Gerät mit korrekter Betriebsspannung betrieben wird. Vor dem Öffnen ist die Netzverbindung zu trennen. Werden Geräte direkt an 230 V angeklemmt, so beauftragen Sie einen zertifizierten Errichter. RoHS RoHS-Konform: Das Produkt entspricht den Anforderungen der RoHS-Richtlinie zur Beschränkung der Verwendung gefährlicher Substanzen. Entsorgung: Das Produkt samt Zubehör muss innerhalb der EU gesammelt und separat entsorgt werden. Geräte die so gekennzeichnet sind, dürfen nicht über den Hausmüll entsorgt werden. Bitte wenden Sie sich an Ihren Händler bzw. entsorgen Sie die Produkte über die kommunale Sammelstelle für Elektroschrott. CE: Das Produkt entspricht den CE-Richtlinien. -1- Sicherheitshinweise Batterien/Akkus: Achten Sie bei Batterie- oder Akkubetrieb auf die korrekte Polung. Entfernen Sie die Batterien und Akkus bei Nichtbenutzung. Ersetzen Sie stets alle Batterien gleichzeitig. Achten Sie darauf, dass die Batterien und Akkus nicht kurzgeschlossen werden. Batterien und Akkus dürfen nicht über den Hausmüll entsorgt werden und gehören in Sammelbehälter, welche jeder Batteriehändler bereitstellt. Falls sich kein Sammelbehälter in Ihrer Nähe befindet, so können Batterien und Akkus auch in den Problemstoffsammelstellen der Gemeinden abgegeben oder zu uns eingeschickt werden. Netzteile: Ungeschützte Netzteile und Geräte mit einem Schutzgrad kleiner IP54 sind nur für Verwendung in trockenen Räumen geeignet. Ist eine Installation in feuchter Umgebung vorgesehen, so sind die Netzteile oder Geräte durch ein Gehäuse ab Schutzgrad IP54 zu schützen. Davon ausgenommen sind unsere Netzteile und Geräte, welche schon in Gehäusen ab Schutzgrad IP54 geliefert werden bzw. über diesen Schutzgrad verfügen. © Copyright by Stefan Gmyrek, Gmyrek Elektronik GmbH und Qualicam GmbH. Alle Rechte einschließlich Übersetzung vorbehalten. Reproduktionen jeder Art, z. B. Fotokopie, Mikroverfilmung, oder Erfassung in EDV-Anlagen, bedürfen der schriftlichen Genehmigung des Herausgebers. Nachdruck, auch auszugsweise, verboten. Für eventuelle Druckfehler wird keine Haftung übernommen. -2- TosiStromkamera – Pairing Bei einer TosiStromkamera muss die Kamera zunächst in Ihr Netzwerk über die Powerline-Adapter eingebunden werden. Des Weiteren müssen sich alle Powerline-Adapter hinter der gleichen Strom-Unterverteilung befinden, um zu funktionieren. Der Powerline-Adapter der Kamera muss mit dem in Ihrem Netzwerk vorhandenen Powerline-Adapter gepaart werden. Dieser Schritt nennt sich „Pairing“. Dabei wird der Pairing Knopf des Powerline-Adapters an Ihrem Netzwerkanschluss (1) gedrückt und wenn dieser blinkt, der Pairing Knopf der Powerline-Adapter in den Kameras (2) bzw. deren Boxen (3-5). Dann sind diese synchronisiert und sie können die Kamera wie folgend beschrieben (Erster Start, IP-Zuweisung) über den IP-Installer einrichten. Wenn Sie mehrere Kameras einbinden wollen wiederholen Sie den Schritt an jeder Kamera. Haben Sie eine TosiStromkamera mit einem TosiStromrekorder erworben, ist das Pairing schon von uns erfolgt. -3- BENUTZERHANDBUCH Produktfamilie TosiNet-/TosiStrom-Netzwerkkameras ACHTUNG: Diese Anleitung bezieht sich universal auf eine Produktfamilie, sodass beim Produkt nicht alle hier beschriebenen Funktionen vorhanden sind! Anschlüsse Verbinden Sie die jeweilige Kamera über das beiliegende Netzteil mit dem Stromnetz. Schließen Sie die Kamera an Ihr Netzwerk über das Netzwerkkabel an. Sollten Sie die Kamera direkt an einem PC betreiben, so muss hierfür ein gekreuztes Netzwerkkabel (Crossover) verwendet werden. Erster Start, IP-Zuweisung Es gibt 3 Arten der IP-Konfiguration - feste bzw. statische IP-Adresse (auf gleichen Adressbereich achten) - dynamische IP-Adresse DHCP (DHCP-Server im Netz Voraussetzung) - dial-up PPPoE (Einwahl via DSL-Modem ohne Router) WLAN-Kameras müssen zuerst per Netzwerkkabel konfiguriert werden! -4- Starten Sie das Programm „IPInstallerENG.exe“. Sollte folgendes Fenster oder andere Firewall-Meldungen erscheinen, so klicken Sie auf den mittleren Button „nicht mehr blocken“ o. ä. Netzwerk-Konfiguration -5- Das Programm sucht sofort nach allen im Netzwerk angeschlossenen IPKameras. Klicken Sie auf „Search-Device“, um die Suche eventuell erneut durchzuführen. Klicken Sie auf eine der links aufgelisteten IP-Kameras. Die Netzwerkeinstellungen dieser Kamera werden Ihnen auf der rechten Seite angezeigt. Wählen Sie hier den Punkt „Static” aus, um der Kamera eine feste IP-Adresse zuzuweisen. Soll die Kamera ihre IP von einem DHCP-Server erhalten (automatische Adresszuweisung, DHCP-Server erforderlich), so wählen Sie den Punkt DHCP aus. Grundsätzlich empfehlen wir die manuelle IP-Konfiguration. Name: Weisen Sie den Kameras einen Namen zu. IP: Geben Sie die neue IP-Adresse der Kamera ein. Netmask: Adresse der Subnetzmaske. Standard 255.255.255.0 in privaten und kleinen Netzwerken Gateway: Geben Sie hier die Adresse Ihres Servers oder Routers ein. DNS1/2: Adressangabe und Alternative des Namenservers DDNS Port: Port MAC: Zeigt Ihnen die MAC-Adresse der Kamera an. Kein Eintrag bei DNS1 und 2, falls ein Betrieb über den Router erfolgt und/oder die E-Mail-Funktion nicht benutzt wird. Achtung bei der Port-Auswahl: Port 80 wird von den PC-Betriebssystemen (Windows) standardmäßig für Browser-Verbindungen genutzt (http). Daher sollte anstelle von Port 80 auf einen anderen Port in den Netzwerkeinstellungen umgestellt werden, um Probleme zu vermeiden. Es gilt auch für Portweiterleitungen im Router in das Internet. Also auch im Internet nicht Port 80 verwenden. Bei Zugriffe muss zusätzlich nach der IP- bzw. Dyn-DNS-Namen ein „:“ und die Portangabe erfolgen. Beispiel: ...:84 (für Port 84). Die Ports 84 – 87, 91 – 98 und 270 - 300 können wir empfehlen. Ausnahme: Bei dem ersten Zugriff über den Internet-Explorer sollte der Standardport 80 verwendet werden, damit das ActivX-Element ordnungsgemäß installiert werden kann, um die Browser-Darstellung auf dem PC zu ermöglichen! -6- Geben Sie bei statischen IP´s immer eine Adresse im Adressbereich Ihres PC ein. Das heißt, am Beispiel der Standard-Subnetzmaske 255.255.255.0, die ersten drei Zahlenblöcke müssen die gleichen sein, wie sonst in Ihrem Netzwerk verwendet (PC, DSL-Router, ect.). Der letzte Zahlenblock weist die Adresse der Kamera aus. Er darf im Netzwerk noch nicht vergeben sein. z. B. Adresse Ihres PCs : Adresse der Kamera : 192.168.001.100 192.168.001.200 (max. 255) Übertragen Sie die neu gesetzten Netzwerkparameter zu der jeweiligen Kamera, indem Sie „Submit“ anklicken. Die Kamera ist nach dem automatischen Neustart unter der neuen IP-Adresse erreichbar. Im Zweifel überlassen Sie die IP-Einrichtung und Port-Weiterleitung im Router für den Internetzugriff einen Experten! Zugriff Bitte verwenden Sie bitte den Windows-Internet-Explorer in der 32bit Version! Klicken Sie die zu öffnende Kamera im „Device-List“-Fenster doppelt an oder geben Sie im Internet-Explorer-Adress-Eingabefeld die jeweilige Kamera IP ein. Im nachfolgenden Fenster müssen Benutzername und Passwort eingegeben werden. Benutzername: admin Passwort: admin Installation ActiveX control Beim allerersten Aufruf der Kamera im Internetexplorer, werden Sie aufgefordert, die ActiveX-Komponente zu installieren. -7- Bei dem Installationsvorgang muss Sicherheitseinstellung angepasst werden: zeitweise folgende Internet-Explorer -> Extras -> Internetoptionen -> Registerkarte Sicherheit -> Stufe anpassen klicken -> Eintrag „Download von unsignierten ActiveX Steuerelementen“ suchen -> aktivieren auswählen -> OK anklicken. Bestätigen Sie den nachfolgenden Sicherheitshinweis mit OK. Nach Installation können Sie die Sicherheitseinstellung wieder ändern. Die Ausführung von ActiveX-Elementen muss generell erlaubt sein. Bei dem ersten Zugriff zur ActiveX-Installation sollten AdministratorRechte vorhanden sein, daher sollte der Zugriff mit dem AdministratorKonto erfolgen! Weiterhin sollte bei dem ersten Zugriff der StandardPort 80 verwendet werden. Nach erfolgreicher ActiveX-Installation, die Bildwiedergabe war mindestens einmal möglich, können danach auch andere Benutzerkonten und Ports verwendet werden. Um Fehlermeldungen und Abbrüche, insbesondere bei Zugriffskonten ohne Admin-Rechte, zu vermeiden und eine optimale Funktion zu gewährleisten, solle die IP-Adresse bei den Sicherheitseinstellungen des Internet-Explorers unter „vertrauenswürdiger Webseite“ freigegeben werden (Haken bei https Bedingung entfernen). Ab Windows 7 muss des weiteren die IP-Adresse der Kamera im IEMenü Kompatibilitätsansicht hinzugefügt werden. -8- Mozilla Firefox Adresse aufrufen. Dann folgende Schritte ausführen. -9- Die gespeicherte Datei ausführen und Firefox neustarten. - 10 - Das folgende Add-ons sollte aktiv sein! Im Fall das kein Livebild zu sehen ist, installieren Sie bitte den Mozilla Firefox Version 33 http://ftp.mozilla.org/pub/mozilla.org/firefox/releases/33.0/win32EUballot/de/ und installieren die Kamera wie auf den Bildern zu sehen, danach können Sie auf die aktuellste Version des Firefox updaten. - 11 - Live-Bild & Objektiveinstellung Nach erfolgreicher Verbindung werden Ihnen die Bedienoberfläche sowie das Livebild angezeigt. Winkel und Schärfeeinstellung sind bei Modellen mit variablem Objektiv notwendig und im weiterem Verlauf dieser Anleitung erkärt. Kameras mit fester Brennweite müssen unter bestimmten Bedingungen nur scharf gestellt werden. Schließen Sie die Kamera zum Einstellen via Rekorder an einem Laptop via Netzwerkkabel an, welchen Sie während des Einstellens auch selbst sehen können. Die Objektiv-Einstellungsbeschreibung finden Sie im weiteren Verlauf Anleitung. Bei Infrarot-Kameras muss die Schärfe zwischen Tag- und Nachbetrieb vermittelt werden, um in beiden Fällen optimale Schärfe zu erreichen! Schraubenschlüssel-Symbol Klicken Sie dieses Symbol an, so gelangen Sie ins Einstellungs-Menü der Netzwerkkamera. Kamera-Symbol Klicken Sie dieses Symbol im Einstellungsmenü an, so gelangen Sie zur Videobildanzeige zurück. - 12 - Fußleiste Über die Fußleiste können Video- sowie Audio- Einstellungen und die Kamerarelais beeinflusst werden. Die Einträge dieser Leiste können abhängig vom jeweiligen Kameramodell abweichen. JPEG/MPEG-4/H.264 Stellen Sie den Videoübertragungsdatenstrom zwischen JPEG, MPEG-4 sowie H.264 um (falls vorhanden). H.264 wird empfohlen. Streaming 1/2 Stellen Sie zwischen den im Einstellungsmenü vordefinierten Videoübertragungsvarianten „Streaming 1“ und „Streaming 2“ um. Chatting/Kommunikation Aktivieren Sie die Audioübertragung zur Kamera hin. Somit kann Ihre ins PC-Mikrofon gesprochene Stimme über ein an der Kamera-Audiobuchse angeschlossenes Audiogerät wiedergegeben werden. Online Besucher „OnlineVisitor“ zeigt Ihnen die Netzwerkzugriffe auf die Kamera an. Anzahl der derzeitig aktiven Relay Out/Alarmausgang Die Kamera besitzt einen oder mehrere Relais-Kontakte. Aktivieren Sie den Relaiskontakt, indem Sie „Relay-Out“ auf „ON“ setzen. Durch rechts Anklicken des Live-Bildes wird das Kontext-Menü geöffnet: Snapshot Es wird ein JPEG-Foto des gerade angezeigten Bildausschnittes erzeugt. Wählen Sie den Speicherort des Fotos im nachfolgenden Fenster aus. Record Start Starten Sie die Aufnahme eines Videostreams. Legen Sie im nachfolgenden Fenster den Speicherort des Videos fest. Stoppen Sie die Aufnahme, indem Sie das Live-Bild erneut rechts anklicken und „Record Stop“ wählen. Mute Schalten Sie hier die Übertragung des Kameratons ein oder aus. - 13 - Fullscreen Wählen Sie hier die Vollbilddarstellung aus. Verlassen Sie diese Ansicht, indem Sie das Vollbild doppelt anklicken. Zoom Aktivieren Sie die digitale Zoomfunktion, indem Sie vor „Enable Digital Zoom“ einen Haken setzen. Ändern Sie den Zoom-Faktor mithilfe des Schiebereglers. Verschieben Sie den Zoom-Bereich mit der Maus im angezeigten Vorschaubild. Analoger Videoausgang (nicht bei allen Modellen) Besitzt die Kamera einen analogen Video-Ausgang, welcher zur Darstellung an analogen Monitoren (TV-Geräten mit Video-In) genutzt werden kann, so ist es hilfreich Ausrichtung, Zoom-, Blenden- und Schärfereglung bei der Installation direkt vor Ort über diesen Ausgang der Kamera vorzunehmen. Soll die Bildausgabe über den analogen Video-Ausgang erfolgen, so können über uns Anschlusssets in verschiedenen Längen bezogen werden, welche die Kameras mit Strom versorgen sowie deren Videosignale zu einem Rekorder bzw. Monitor abführen. Schematische analoge Verbindung Kamera zu TV oder Rekorder. - 14 - Menü IP-Kamera-Konfiguration Um ins Konfigurationsmenü zu gelangen, klicken Sie auf: Um es zu verlassen, klicken Sie auf: Hinweis: Damit Änderungen im Konfigurationsmenü wirksam werden, müssen diese auf der jeweiligen Einstellungsseite durch Anklicken des „Apply“-Feldes bestätigt werden. 1. System 1.1 System Information MAC Adresse Zeigt die MAC-Adresse der Netzwerkkamera an. - 15 - Server Name Weist der Kamera im Netzwerk einen Namen zu, um diese leichter identifizieren zu können. Language / Sprache Spracheinstellung des Kameramenüs. Time Stamp / Zeitstempel Klicken Sie auf „Enable“, um die Kamerazeiteinblendung zu aktivieren bzw. auf „Disable“, um diese zu deaktivieren. Text Klicken Sie auf „Enable“, um einen Text ins Kamerabild einzublenden. Durch anklicken des „Text Edit“-Feldes kann der Textinhalt bestimmt werden. Date Format / Datumsformat Bestimmen Sie die Reihenfolge der Datum- und Zeiteinblendung. yy/mm/dd = Jahr/Monat/Tag mm/dd/yy = Monat/Tag/Jahr dd/mm/yy = Tag/Monat/Jahr Time-Zone / Zeitzone Teilen Sie der Kamera die Zeitzone mit. NTP Klicken Sie NTP an, um die Uhrzeit der Kamera über einen Internet-ZeitServer zu aktualisieren. NTP Server: Update: Time Shift: Geben Sie die IP-Adresse des NTP-Servers ein. Geben Sie den Zeitabgleichsintervall an. Geben Sie einen Zeitversatz zum Server an. Synchronize with PC-Time Klicken Sie diesen Eintrag an, um die Kamerauhrzeit vom PC zu übernehmen. Manual /Manuell Geben Sie die Zeit der Kamera manuell ein. - 16 - 1.2 User Management / Benutzerverwaltung Anonymous User Login Klicken Sie auf „YES/JA“, um die Benutzerzugriffsabfrage der Kamera zu deaktivieren. Klicken Sie auf „NO/NEIN“, so wird bei jedem Zugriff nach Benutzer und Passwort verlangt. Add / Hinzufügen Hier können neue Benutzer angelegt werden. Alle neu angelegten Nutzer erhalten nur Gastzugangsrecht, welches nur die Ansicht des Livebildes ermöglicht. Einstellungen können von Gastzugängen nicht geändert werden. User List / Liste Benutzer Ändern Sie Benutzername sowie Passwort einzelner Zugänge ab bzw. löschen Sie diese. 1.3 System Update Firmware Upgrade Achtung: Jegliches Firmware-Update erfolgt nur durch den Hersteller. Ein unterbrochener Updatevorgang oder das Einspielen falscher oder beschädigter Upgradedateien kann die Kamera unbrauchbar machen. Kein Garantieanspruch bei Firmware-Update! Reboot / Neustart Starten Sie die Software der Kamera neu. Factory Default / Werkseinstellung Setzen Sie die Einstellungen der Kamera in den Auslieferungs-zustand zurück. - 17 - Setting Management / Verwaltung Speichern Sie Ihre getroffenen Einstellungen ab, indem Sie mit der linken Maustaste auf „Setting Download“ klicken und im Kontextmenü „Ziel speichern unter …“ wählen. Übertragen Sie gespeicherte Einstellungen zur Kamera, indem Sie diese bei „New Setting File“ eintragen. Klicken Sie anschließend auf „Upgrade“, um die geladenen Einstellungen zu übernehmen. 2. Network / Netzwerk 2.1 IP Setting / IP Einstellung IP Assignment / IP Zuweisung Wählen Sie „DHCP“ aus, falls die Kamera ihre IP-Adresse von einem im Netzwerk befindlichen als DHCP-Server fungierenden Gerät beziehen soll. Wählen Sie „Static/Fest“, um die IP-Adresse selbst festzulegen. Setzen Sie hier die Einstellungen, wie im Punkt „Erster Start, IPZuweisung“ beschrieben. Port Assignment / Port Zuweisung Web Page Port: Setzen Sie hier den Port für den Browserzugriff sowie für die Videoübertragung (Standart: 80). RTSP Port: RTP Start&End: UPnP: Rtsp Setting: ONVIF: Setzen Sie hier den Rtsp-Port (Standart: 554). Setzen Sie hier Start sowie Endport für TCP- oder UDP-Verbindungen Universal Plug and Play: Anzeige des UPnPSymbols im Ordner Netzwerkverbindungen. Einstellungen für die Rtsp-Übertragung. Einstellungen zu ONVIF bearbeiten. - 18 - 2.2 PPoE Treffen Sie hier die PPPoE-Einstellung und tragen Sie Benutzername und Passwort ein, falls sich die Kamera direkt mit Ihrem Internetprovider verbinden soll, z. B. wenn nur ein DSL-Modem vorhanden ist (kein Router oder Server). Die Kamera funktioniert in diesem Falle wie ein DSLModem. 2.3 DDNS Soll die Kamera über das Internet erreichbar sein, ohne das Sie sich über einen DSL-Router einwählen, so müssen Sie bei dynamischen Internet-IPAdressen, entsprechend dem Standard üblicher Internetanschlüsse, z.B. den kostenlosen DDNS-Service http://www.no-ip.com/ nutzen. Dieser ermöglicht ein Auffinden Ihres Internetanschlusses unabhängig von der gerade vergebenen IP-Adresse Ihres Internet-Providers durch die Nutzung eines Nick-Namens. Die von DDNS erhaltenen Daten tragen Sie entsprechend ein DDNS Setting / DDNS Einstellungen Geben Sie hier die Daten des DynDNS-Service ein. Aktivieren bzw. deaktivieren Sie den DynDNS-Service mit „Enabled“ bzw. „Disabled“. State / Status Sehen Sie hier den Status der DDNS-Verbindung ein. - 19 - 2.4 Server (Mail, FTP, Samba) Mail Setting / Mail Einstellungen Geben Sie E-Mail-Daten an, um Benachrichtigungsoptionen zu nutzen. Diese erfahren Sie von Ihrem Provider und sind mit den Einstellungen in Ihrem E-Mail-Programm (z. B. Outlook und Thunderbird) identisch. Vor der Ausführung der Test-Mail müssen Sie zur Übernahme der Einstellungen auf Apply geklickt haben. Je nachdem ob Sie eine 4:3 (Firmeware V) oder eine 16:9 (Firmeware VB oder VC) Kamera haben, unterscheiden sich die unterstützten E-Mail Konten. Die 16:9 Kameras brauchen ein E-Mail Konto das die TLS-Verschlüsselung unterstützt. Das Beispiel zeigt die Einstellungen für den E-Mail-Anbieter GMX. Kamerabild 4:3 Das Beispiel zeigt die Einstellungen für den E-Mail-Anbieter Google Kamerabild 16:9 inkl. Verschlüsselung. - 20 - FTP Settings / FTP Einstellungen Hier können Sie Kameravideos direkt auf einen FTP-Server, z. B. auf einen USB-Stick an Ihrer Fritzbox speichern. Berücksichtigen Sie bitte, dass es sich hierbei nur um eine Clip-Aufnahme handelt, da die Kamera die Videos in AVI konvertieren muss. So entstehen bei HD 1080p ca. 15 Sekunden Video, davon 5 Sekunden in die Vergangenheit, welche durch 30 Sekunden Zwangspause jeweils unterbrochen sind. Beispiel Fitz-Box: Dazu stecken Sie ein USB-Stick oder eine externe Festplatte an den USB-Anschluss Ihrer Fritzbox. Dann aktivieren Sie unter Heimnetz-Speicher(NAS) dieses Speichermedium. Danach legen Sie einen Benutzer an Ihrer Fritzbox an. - 21 - - 22 - Wenn Sie einen Benutzer angelegt haben, geben Sie die Daten im Feld der Kamera ein. Die IP-Adresse entspricht die Adresse der Fritzbox, alternativ kann auch der Namen der Fritzbox (Standardname fritz.box) eingetragen werden, falls DHCP aktiviert ist (IPv-Einstellungen der Fritzbox). Bestätigen Sie mit Apply. Unter Event Settings / Motion Detection aktivieren Sie FTP. - 23 - 2.5 Wireless Setting / WLAN Einstellungen (nur bei WLAN-Kameramodellen) Status of Wireless Networks / Status Wireless Netzwerke Die Tabelle zeigt Ihnen den Namen, die Verschlüsselungsart sowie die Signalstärke aller erreichbaren WLAN-Netze an. Wireless Setting / WLAN Einstellungen Mode: Legen Sie die Art der WLAN-Verbindung fest. Op.Mod: 11g / 11b / 11n / Auto SSID: Tragen Sie hier den Namen des Netzwerks ein, mit welchem Sie sich verbinden wollen. Security: Wählen Sie die Verschlüsselungsart des Netzwerks aus. WPAPSK-WEP Setting / WPAPSK Einstellungen Tragen Sie den Code-Schlüssel des Netzwerkes ein, falls dieses gesichert ist. 3. AV-Setting / Audio-Video 3.1 Image Setting / Bild Einst. Privacy Mask / Privatzonenmaskierung Markieren Sie in diesem Menüpunkt Bereiche, welche im Videobild mit einer Maskierung, also geschwärzt, angezeigt werden sollen. 3 Maskierungen im Bild sind möglich. Klicken Sie auf Area 1, Area 2 oder auf Area 3 und zeichnen Sie die Maskierungsbereiche ein. Klicken Sie das Save-Feld an, um die Einstellung zu übernehmen. Um die Maskierung aufzuheben drücken Sie nochmals auf den entsprechenden Area Button und bestätigen Sie mit dem Save Button. Image Setting / Bild Einstellungen Backlight / BLC | WDR Mit der BLC-Funktion wird es der Kamera ermöglicht festgelegte, dunkle Bereiche (z. B. Gesichter) vor hellen Hintergründen oder bei Gegenlicht besser erkennbar zu machen. BLC wirkt ähnlich wie WDR, jedoch nicht so stark für besseren Kontrast. BLC sollte nur bei Notwendigkeit verwendet und WDR vorgezogen werden, da die Kontrastabschwächung bei Dunkelheit weniger intensiv ist. BLC nicht mit WDR kombinieren! Der WDR-Modus ermöglicht Ihnen ein optimales Bildergebnis bei extrem - 24 - starken Kontrastunterschieden wie Sonneneinstrahlung durch Glasfronten im Innenraum, falls Personen davor noch erkannt werden sollen. Die getrennte Bildbearbeitung der hellen und dunklen Bereiche ermöglicht eine optimale Qualität in allen Bildbereichen, dabei Reduziert sich allerdings der Kontrast. Falls solche Situationen nicht vorhanden sind, sollte WDR ausgeschaltet bleiben, da WDR auch die Nachtbilder kontrastverringernd beeinflusst. Gain Control / AGC Nachtsichtverstärkung Auto-Gain-Control ist eine Restlichtverstärkung. Je höher der Wert, umso heller wird die Nachtund Restlichtempfindlichkeit. Schneeweiße, überstrahlte Nachtbilder kommen von zu hohen AGCWerten, passen Sie die Stufe exakt an den Entfernungsbereich der zu identifizierenden Personen an. Für kontrastreiche IR-Nachtbilder haben sich die Werte 2 – 3 bewährt, entsprechend sind die Testbilder aufgenommen wurden. AWB automatischer Weißabgleich Light-Sens-Mode / Lichtsensor Modus Die Kamera verwendet automatisch bei Dunkelheit, S/W-Betrieb sowie IR-CUT-Filter. Color-Mode Day / Farb Modus Tag Die Kamera bleibt bei allen Lichtverhältnissen im Tag-Modus, der IRCUT-Filter ist immer aktiv. B/W-Mode Night / SW Modus Nacht Die Kamera bleibt bei allen Lichtverhältnissen im S/W-Modus, der IRCUT-Filter ist immer inaktiv. Times-Mode / Zeit Modus Geben Sie die Umschaltuhrzeiten selbst ein. Night to Day Lux Hier stellen Sie die Empfindlichkeit der Nacht -Tag Umschaltung ein Day to Night Lux Hier stellen Sie die Empfindlichkeit der Tag-Nacht Umschaltung ein - 25 - Night-Mode / Nacht-Modus (Sens-Up) Die elektronische Aufintegration, entsprechend der Addition von Bildern bei Nacht, sollte abgeschalten sein, entsprechend dem einstellbaren fpsMaximalwert oder sollte mindestens auf den Wert 10fps stehen – falls bewegte Personen erkannt werden müssen. Je niedriger der Wert, umso mehr Bilder werden addiert für bessere Nachtsicht. Aber umso höher wird die Bewegungsunschärfe. Abgeschaltet bedeutet keine durch Addition bedingte Bewegungsunschärfe, entsprechend wurden die Testbilder erstellt. Unscharfe Nachtbilder bei Bewegungen kommen von Sens-Upund/oder zu hohen Sens-Up Werten (kleine fps-Werte)! Shutter Time Hier wird die Verschlusszeit der Linse (ähnlich wie bei einen Fotoapparat) eingestellt. Es gibt zwei automatische Verschlusszeiten(Indoor & Outdoor), sowie manuelle. Probieren Sie aus welche Werte am besten zu Ihrem Kamerastandort passen. Video Orientat / Ausrichtung Spiegeln Sie das das Kamerabild vertikal mit „Flip“ sowie horizontal mit „Mirror“. 3.2 Video Setting / Video Einstellungen Input Resolution / Auflösung Stellen Sie hier Auflösung sowie Bildwiederholrate der Kamera ein, welche der Chip liefern soll. Wir empfehlen maximale Werte. Video System Stellen Sie hier das Videosystem ein, mit welchem die Kamera arbeiten soll. In europäischen Ländern sollten Sie PAL wählen. TV Output / TV Ausgang Wählen Sie den Videostandart, welcher über den Video-Out-Anschluss der Kamera ausgegeben werden soll. Streaming Die Kamera kann je nach Modell mehrere Videodatenströme gleichzeitig zur Verfügung stellen. Legen Sie im Video-Settings-Menü die Eigenschaften der verfügbaren Videodatenströme fest wie Qualität, fps usw. Je höher die Werte, umso besser wird die Qualität aber umso mehr Bandbreite wird benötigt. - 26 - Streaming 1 / Streaming 2 Stellen Sie die Auflösung, Qualität, Bildwiederholrate sowie das Videokompressionsformat der beiden Videodatenströme ein. H.264 wird empfohlen. JPEG / MPEG-4 / H.264 Setting Feste Kompressionsformate für fortgeschrittene Anwender. 3GPP Streaming 3GPP-Datenstrom Einstellungen, Port für Handyzugriffe, bestimmt für manche App. 3.3 Audio Stellen Sie die Tonübertragung von Kamera zu PC ein bzw. aus. Audiotyp Hier stellen Sie die Qualität der Tonübertragung ein Adjust Volume Einstellen der Lautstärke Lautsprechersausganges des ext. Mikrofon- und des ext. 4. Event / Bericht 4.1 Event Setting / Ereignisse Area Setting / Bereichseinstellung Es können drei verschiedene Bereiche zur Bewegungserkennung gesetzt werden. Wählen Sie für jeden Bereich die entsprechende „AREA/Bereich“-Feld aus und ziehen Sie mit der Maus ein Feld über den Bildbereich, der von der Bewegungserkennung erfasst werden soll. Um die Markierung aufzuheben drücken Sie nochmals auf den entsprechenden Button und drücken Sie zum Bestätigen den Save Button. Sensitivity / Empfindlichkeit Hier wird die Erkennungsempfindlichkeit eingestellt. Area 1, 2, 3 / Bereich 1, 2, 3 - 27 - Hier kann die Alarmierungsmethode bei Bewegungserkennung eingestellt werden. Setzen Sie einen Haken vor Area 1, 2 oder 3 (Bereich 1, 2, 3), um die Bewegungsfunktion der einzelnen Bereiche zu aktivieren. Möglich sind Alarmierung mit Bildversand per E-Mail, über FTP, Aktivierung der Kamera-Relaiskontakte oder das Abspeichern des Ereignisses auf die Kamera-SD-Karte bzw. via Samba-Protokoll auf Samba-Netzwerkservern. Achtung: Die Erkennungsempfindlichkeit ist abhängig von der Größe des bewegten Objekts im Verhältnis zur Größe des Erkennungsbereiches. Soll die Bewegungserkennung in weiten Entfernungen funktionieren, so wird empfohlen nicht nur einen großes Areal zu maskieren, sondern alle 3 Areale zu verwenden. Zudem sollte die Empfindlichkeit auf hohe Stufen eingestellt werden. Die Kamera ist KEINE Alarmanlage. Optische Ereignisse, Tiere, die Tag- / Nachtumschaltung usw. können zur Auslösung führen. Für Alarmierungen nutzen Sie bitte Alarmanlagen ODER externe Bewegungsmelder. Melder können auch an die Kamera angeschlossen werden, z. B. zum Mail-Versand und / oder zur Aufnahme nur bei Bewegungen – wahlweise jeweils in Zeitfenstern. Subject / Betreff Geben Sie hier den E-Mail-Alarmierungstext ein. Interval / Intervall Die Dauer zwischen 2 Bewegungserkennungen. Based on Schedule / Gemäß Zeitplanung Bindet die Bewegungsalarmierung an den Zeitplan. Klicken Sie auf Schedule, um den Zeitplan festzulegen (siehe nachfolgenden Abschnitt „Schedule“). Record File / Dateiformat Wählen Sie die Art der Augfzeichnung. AVI: Videoclip im .avi-Format - 28 - JPEG Files: Videoclip im .jpg-Format (Streaming 1 muss auf JPEG gesetzt sein! JPEG File: Einzelnes Bild im .jpeg-Format. Record Time Setting / Aufnahme Einstellungen Die Dauer der Vor- bzw. Nachalarmaufzeichnung. Network Dis-connected / Netzwerk getrennt Setzen Sie einen Haken bei „Save to SD card“, um im Falle eines Netzwerkausfalls die Videos auf der Kamera-SD-Karte abzulegen. Network IP Check / Netzwerk IP Prüfung Aktivieren Sie die IP-Check-Funktion so prüft die Kamera die Netzwerkverbindung. Geben Sie die IP-Adresse des PC an, auf dem die Aufzeichnungssoftware installiert wurde. Geben Sie den Intervall des IPChecks an. Setzen Sie einen Haken bei „Save to SD-Card/ Auf SD-Karte speichern“, um bei fehlender Erreichbarkeit dieser IP-Adresse die Videos auf der Kamera-SD-Karte zu speichern. Oder setzten Sie ein Haken bei „Connection failed four times. Reboot IP Camera“, so startet die Kamera nach vier erfolglosen Versuchen sich mit dem Netzwerk zu verbinden neu. 4.2 Schedule Der Zeitplan bestimmt sowohl den Ereignisaufnahme-Zeitraum (siehe Event-Setting) als auch den Zeitraum der Schnappschuss-Funktion. Legen Sie mithilfe der Tabelle Zeiträume fest, an welchen eine Video- bzw. BildAufnahme oder eine Alarmierung an eine E-Mail bzw. FTP-Adresse versendet werden soll. Der Dateityp (Bild oder Video) sowie das Speicherziel (E-Mail, FTP, SD-Karte, Samba) werden im „Event Setting/Ereignisse“-Menü eingestellt. Snapshot / Schnappschuss Markieren Sie „Enable/Aktiviert“, um diese Funktion zu aktivieren. Die Schnappschusst-Funktion ermöglicht es Ihnen Schnappschüsse in - 29 - Intervallabständen von 1 Sekunde bis 12 Stunden anzufertigen und diese an die voreingestellte E-Mail- bzw. FTP-Adresse zu versenden oder auf der internen SD-Karte abzulegen. Die Dateien beinhalten die Uhrzeit ihrer Anfertigung im Dateinamen. Die Schnappschussfunktion ist vom Zeitplan abhängig und ist nur in den grün markierten Zeiträumen aktiv. Intervall / Intervall Bestimmen Sie die Schnappschuss-Intervallzeit. D. h. die Zeit die verstreichen soll, bis das nächste Foto / Video angefertigt wird. File Name / Dateiname Wählen Sie den Namen diese Schnappschussdateien aus (z. B. Kamera im Hof). Dieser Dateiname steht immer am Anfang der jeweiligen Foto-Datei, gefolgt vom Datum sowie der Uhrzeit des Anfertigungszeitpunktes. Bsp: Kamera Hof-20100602-194259.jpg Hinweis zum Einzelbildversand Der Einzelbildversand und die zeitplangesteuerte Bewegungs-aufnahme sind vom selben Zeitplan abhängig. Soll die Einzelbild-Versandfunktion z. B. für Baudokumentationen etc. eingesetzt werden, so wird empfohlen, bei der Videoüberwachungsfunktion der Kamera, die Bewegungsaufnahme vom Zeitplan unabhängig zu machen (Haken entfernen im Abschnitt Event Setting/Ereignisse Based on Schedule/Gemäß Zeitplanung). 4.3 I/O Setting / I/O Einstellungen Input Setting / Einstellungen Eingang Möglich sind das Senden eines Videos an E-Mailadressen oder FTP/Samba-Server, die Aktivierung des Kamera-Relaiskontaktes (Out) sowie das Abspeichern des Ereignisses auf die SD-Karte. Geben Sie unter „Subject/Betreff“ den Text bei E-Mail-Aktivierung ein. „Intervall“ bestimmt die Dauer des Videos. Output Setting / Einstellungen Ausgang Wählen Sie „On/Off Switch/ANN/AUS Schalter“, um den Kontakt pro Betätigung des Eingangs ein- bzw. auszuschalten. Wählen Sie „Time - 30 - Switch/Zeitschalter“, um den Kontakt für eine bestimmte Zeitdauer (Intervall) zu aktivieren. 4.5 Log List System Logs / Systemprotokoll Zeigt Einstellungsänderungen etc. an. I/O Logs / I/O Protokoll Zeigt das I/O-Kontakt-Protokoll an. Motion Logs / Bewegungsprotokoll Zeigt das Bewegungsprotokoll an. All Logs / Alle Protokolle Zeigt alle oben stehenden Protokolle an. 4.6 SD-Card / SD-Karte Setzen Sie eine SD-Karte in das Gerät ein, bevor Sie dieses Menü anwählen. Hier können die auf der SD-Karte aufgezeichneten Videodateien wiedergegeben werden werden. Klicken Sie auf ein Datum, um die Dateien dieses Datums einzusehen. Unter Time/Zeit sehen Sie die Aufnahmeuhrzeit der Datei. Klicken Sie auf die Datei, welche unter Video steht, um diese herunterzuladen. Unter Event/Ereignisse können Sie die Art der Aufzeichnung sehen. Um eine Datei zu löschen, setzen Sie den Haken hinter dieser Datei und drücken auf das „DEL/Löschen“-Feld. Ist die SD-Karte vollständig beschrieben, so zeichnet die Kamera trotzdem weiterhin auf. In diesem Fall werden die ältesten auf der Kamera befindlichen Dateien einfach überschrieben. Unter dem Punkt „Playback“ finden Sie die Speicherinformationen Ihrer SD-Karte. SD Management Auto Deletion Hier können Sie die Aufnahmen nach Tagen sortiert suchen lassen Format SD Card Formatieren der SD-Karte Freischalten des SD-Kartenmenüs in Kamera Art 3545. bitte folgen Sie dazu den 3 Schritten in der angehängten Grafik. - 31 - Geben Sie ins Adressfeld des Internet-Explorers!!! den String: http://Kamera-IP-Adresse/prd.html ein, um die Einstellungsseite aufzurufen. Ändern Sie dort nur die Einstellung im SD-Card-Feld ab. Die anderen Einstellungen müssen auf jeden Fall unverändert bleiben! Klicken Sie abschließend auf Apply. 5. Abweichende Oberflächen Die Kameras werden in unterschiedlichen Fabriken gefertigt. So kann es zu abweichenden Benutzeroberflächen kommen. Struktur und Symbolik sind aber weitestgehend gleich, die Plattform und Technik ebenfalls. - 32 - Hinweis Außen-Domekamera Auf der Unterseite des Kameragehäuses befinden sich 4 Löcher zum Befestigen der Kamera. Diese müssten z. B. mit Silikon bei Nichtbenutzung abgedichtet werden. Bei Benutzung ist auf eine wasserdichte Verschraubung, z. B. mit Gummischeiben, zu achten! An der Frontseite befindet sich eine Gewindebohrung im Gehäuse zum Durchführen des Strom-, Netzwerk- und ggf. des IR-Schalterkabels. Diese Kabel werden durch den mitgelieferten Knickschutz geführt und dieser in das Gewinde festgeschraubt (ohne Kontermutter). Oberhalb dieser Öffnung befindet sich ein Loch für die Madenschraube (kleine schwarze Schraube, ebenfalls im Lieferumfang) zum Fixieren des Knickschutzes. Nachdem alle Kabel angeschlossen wurden richten Sie die Kamera auf das Objekt, welches dargestellt werden soll aus. Danach wird das DomeOberteil auf das Gehäuse gesetzt und fest verschraubt (wasserdicht!). Wir empfehlen den Kabelaustritt NICHT nach oben, um es zu vermeiden, dass geringe Mengen an Wasser einlaufen können. - 33 - motorisierte MOZF-Version Der Motorzoom, Motorfocus, Änderungsgeschwindigkeit und der Autofocus wird direkt im Fenster der Liveansicht gesteuert. Sonderversion mit Kippschalter für schaltbares IR Mit dem Kippschalter können Sie die Infrarotbeleuchtung nachts oder bei dunkler Umgebung manuell zu- oder abschalten. (Kippschalterkabel kann bei Bedarf gekürzt oder in das Kamerainnere abgelegt werden, Polung an der Lüsterklemme ist dabei egal) Steuerung, Zoom = Blickwinkel, Focus = Schärfe, Speed = Regelgeschwindigkeit Der Autofocus reguliert die Schärfe. Sollte diese aufgrund zu geringen Lichtes oder unzureichender Fixierungspunkte permanent regeln, so ist zur Schonung der Motorik ein fester Wert mit Focus + und – einzustellen bzw. die Geschwindigkeit anzupassen. Ebenso ist ein fester Wert dann einzustellen, falls der gewünschte Schärfepunkt von dem des Autofocus abweicht. - 34 - Objektiveinstellung Stellen Sie den Winkel sowie den Schärfe der Kamera am Objektiv ein bei den Modellen mit Varioobjektiv, ähnlich wie bei dem Fotografieren mit einer System- oder Spiegelreflexkamera. Bei Kameras mit fester Brennweite kann ggf. die Schärfe eingestellt werden. Bei Infrarotkameras muss die Schärfe zwischen Tag- und Nachbetrieb vermittelt werden, da die absoluten Spitzenwerte jeweils durch abweichende Wellenlängen von Tages- und Infrarotlicht verschoben sind. Bei infrarotkorrigierten Objektiven ist diese Abweichung minimal, so dass ein scharfes Bild gleichermaßen wird. Wir empfehlen das Einstellen bei Dämmerung und das Entwickeln eines Gefühls für die richtige mittlere Schärfe. Bei Kameras ohne Infrarot empfehlen wir, diese bei minimalen Lichtverhältnissen scharf zu stellen, da der optimale Schärfepunkt bei minimalem Licht besser zu treffen ist. Bei maximaler Weitwinkel- / Teleeinstellung kann es vorkommen, dass keine Schärfe mehr eingestellt werden kann. Das stellt kein Fehler dar, stellen Sie in diesem Falle den Winkel etwas zurück. Es sollte auf maximale Schärfe im Fernbereich geachtet werden, da im Nahbereich die Objekte größer sind und dadurch bereits besser erkannt werden. Eine Person im Nahbereich der Kamera mit geringfügiger Unschärfe ermöglicht die Identifizierung immer noch. Im Gegensatz dazu müssen Personen in größeren Entfernungen scharf sein, um Identifizierungen zu ermöglichen. Die Testbilder sind so aufgenommen, dass die Schärfe auf die Person eingestellt wurde. Kameras mit zugänglichem Objektiv Lockern Sie die dafür am Objektiv angebrachten Fixierungs-schrauben und drehen Sie vorsichtig in beide Richtungen. Der hintere Ring bestimmt den Blickwinkel, der vordere Ring bestimmt die Schärfe. Ziehen Sie die Fixierungsschrauben nach dem Einstellen des Objektivs wieder vorsichtig an, und achten Sie darauf, dass die Schärfe sich nicht verstellt (Feingefühl entwickeln, besonders bei Domekameras). - 35 - Bei Domekameras muss die Kuppel entfernt werden (abschrauben, abdrehen). Diese darf bei dem Wiederaufsetzen keinen zu starken Druck auf das Objektiv ausüben, da dadurch das Bild unscharf werden könnte. Sind Druck durch und Unschärfe Grenzpositionen unvermeidlich, so muss die Kamera entsprechend unscharf gestellt werden, um durch den anschließenden Druck dann genau die Schärfe zu erreichen (Gefühl entwickeln, mehrfach testen). Bei den Außenkameras den Deckel durch Aufklappen öffnen, dazu sind die beiden Fixierungsschrauben des Deckels zu lösen. Außenkameras müssen anschließend wieder wasserdicht bzw. wasserabweisen richtig verschlossen werden! Kameras mit Einstellschrauben Bei Modellen mit äußeren Einstellschrauben drehen Sie diese vorsichtig mit einem Schraubendreher. In beide Richtungen. Achten Sie darauf, dass am Anschlag, also an der Position wo keine Änderungen mehr stattfinden ODER das Objektiv gegen die Scheibe drückt, nicht weiter gedreht wird, um die Mechanik bzw. die Kamerascheibe nicht zu beschädigen. Kameras mit fester Brennweite ohne Objektiveinstellung Bei Kameras mit fester Brennweite ist die Schärfe bereits optimal eingestellt bzw. kann durch drehen am Objektiv immer eingestellt werden. Hier gelten die gleichen Regeln wie oben beschrieben, die Tagund Nachteinstellung ist zu vermitteln und der Fernbereich ist bzgl. der Schärfe zu bevorzugen. Sollte das Objektiv nachgestellt werden müssen, z. B. wegen eines unscharfen Bildes oder abweichender Tag- und Nachtschärfe und es Ihrerseits nicht möglich ist, so wenden Sie sich bitte telefonisch an unseren Support. Falls das Objektiv nicht zugänglich ist, muss die Kamera dazu aufgeschraubt werden. Es kann sein, dass das Objektiv mit einer Fixierungsschraube gegen Verstellen gesichert ist. Diese muss gelöst werden. Bei manchen Kameratypen ist das Objektiv mit Lack gegen Verstellen gesichert. Sollte das Objektiv durch vorsichtiges Drehen nicht lösbar sein, wenden Sie sich bitte telefonisch an uns, die Kamera muss dann zu uns eingeschickt werden. - 36 - Kameras mit Einstellschrauben: Vorsichtig mit passenden Schraubendreher drehen, nicht über Anschlag drehen und dabei das Gefühl für den Anschlag vorsichtig ermitteln. Das Objektiv darf nicht gegen die Scheibe drücken, möglichst Anschlag-positionen vermeiden. Keine Garantie bei überdrehtem Objektiv. Kameras mit zugänglichem Objektiv, DomeKameras müssen vorsichtig geöffnet (aufgeschraubt bzw. Kuppel abgeschraubt) werden. Vorsichtig betätigen, möglichst Positionen am Anschlag vermeiden. Bei Kameras im Außengehäuse muss der Deckel durch aufklappen geöffnet werden, dazu sind die Sicherungsschrauben des Deckel zu lösen. - 37 - Zugriff über das Internet Soll Zugriff über ein Smartphone und/oder über das Internet erfolgen, so müssen Sie die IP-Adresse und den Port über Ihren DSL-Router nach außen – in das Internet – leiten. Die IP-Adresse Ihres Routers müssen Sie unter dem Punkt Gateway in der Kamera als Voraussetzung eintragen sein. An Beispiel der Fritzbox sehen Sie, wo diese zu finden ist und meistens mit „1“ endet. - 38 - Kamera IP-Einstellungen: Da bei einem Standard-Anschluss die Internet-IP aller 24 Stunden wechselt und deshalb unbekannt ist, muss ein Dynamic-DNS Namensserver, z. B. kostenlos bei No-IP, eingerichtet werden. Dabei erfolgt der Zugriff im Internet dann über den Dynamic-DNS Namen zzgl. Port, z. B. no-ip-adresse.org:94. Auf http://www.no-ip.com/ kann ein kostenloses Namenskonto angelegt werden. Die Benutzerdaten des Kontos müssen im Router eingetragen werden. Hier sehen Sie, wie Sie zur kostenlosen Anmeldung auf http://www.no-ip.com/ gelangen. - 39 - Die Kontodaten müssen dann in den Router eingetragen werden. Hier sehen Sie, wo Sie die Daten von no-ip in der Fritz-Box eintragen. Alternative Anbieter sind: TwoDNS (deutsch) und Dyn.com. Bei festen Internet-IP-Adressen wird kein Namensserver benötigt, da die Internet-IP nicht wechselt, die Dynamic-DNS-Anmeldung entfällt. Der Zugriff erfolgt mit der IP-Adresse:Port. Ihre feste Internet-IP-Adresse erfahren Sie vom Provider, außerdem ist diese im Router zu sehen, im Falle der Fritz-Box unter Online-Monitor. Die IP-Adresse bzw. der DHCP-Name der und Kamera und Ihr Port müssen im Router weiter in das Internet geleitet werden, damit der oben genannte Zugriff über das Internet erfolgen kann. Hier sehen Sie eine Weiterleitung auf der Fritzbox. - 40 - Auf Port „94“ in das Internet ist die IP-Adresse 192.168.178.220 (alternativ sind auch DHCP-Namen bei DHCP möglich) von (an) Port 84 weiter geleitet. Daher sind die 192.168.178.220 und Port 84 die IPAdresseinstellungen der Kamera. Soll ein weiterer Rekorder oder eine weitere Kamera, entsprechend einer weiteren IP-Adresse oder DHCP-Namens inkl. Port weiter geleitet werden, so kann eine weitere Portweiterleitung eingerichtet werden, welche z. B. dann auf Port 95 in das Internet erfolgt. Dabei erfolgt die Adressierung im Internet dann über die Ports. :94 wie oben eingerichtet, :95 dann das weitere Gerät usw. Die Ports 84 – 87, 91 – 98 und 270 - 300 können wir empfehlen, entweder zur Verwendung im internen Netzwerk oder bei Weiterleitung in das Internet, da diese nicht von Standardanwendungen belegt sind. - 41 - Zugriff mit Apps – lokal und über das Internet Mit folgenden App kann auf die Kameras oder auf die TosiNet-Rekorder zugegriffen werden. Der Zugriff ist im lokalen Netzwerk (LAN) mit der IP-Adresse des Rekorders oder seinem DHCP-Namen:Port möglich. Falls eine Portweiterleitung eingerichtet wurde, kann auch über das Internet mit dem Dynamic-DNS Namen:Port oder mit der festen Internet-IP:Port zugegriffen werden. Die Qualität ist maßgeblich von der Bandbreite abhängig. Warnung: Rekorder- und Software-Aufnahme mit App nicht beeinflussen! Die Apps ermöglichen auch den direkten Zugriff auf die Kamera und auf die TosiNet-Rekorder und Kameraaufnahmesoftware (nur kostenpflichtige Version). Im Falle des Internet-Zugriffs muss dazu jedes Gerät auf einem separaten Port in das Internet weiter geleitet sein. Falls auf die Kamera zugegriffen wird, kann – je nach App-Variante – die Qualität von Kamera-Stream 1 oder 2 durch das App in der Auflösung eingeschränkt und/oder die Kompression umgestellt werden. Da TosiNet-Rekorder (und ggf. Fremdsoftware oder andere Rekorder) den Stream 1 der Kamera ebenfalls nutzen, dürfen keine App-Varianten verwendet werden, welche den Stream 1 nutzen und dabei umstellen oder sind auf Stream 2 oder 3G umzustellen. Falls eine Umstellung – je nach App-Variante – nicht möglich ist und Stream1 beeinflusst wird, kann damit NICHT auf die Kameras zugegriffen werden, da ansonsten die Rekorder oder Software-Aufzeichnung in der Qualität beeinflusst werden oder abbrechen. Greifen Sie mit dem App in gewünschter Qualität zu und prüfen Sie anschließend mit dem Internet-Explorer Zugriff auf die Kamera bei den Videoeinstellungen, ob sich Stream 1 oder 2 in den Qualitätseinstellungen (niedrige Auflösung) oder die Kompression (MPEG4 oder JPEG statt H.264) geändert haben. Bei der Verwendung von Aufzeichnungssoftware und Rekordern kann eine Qualitätsverschlechterung oder ein Abbruch bei Umschaltung des Kompressionsverfahrens (TosiNet-Rekorder benötigen H.264) wahrgenommen werden – da diese Standardmäßig Stream 1 nutzen. - 42 - Lösung allgemein Verwenden Sie App-Varianten, welche nicht den Stream 1 nutzen (und beeinflussen) oder reduzieren nicht die Qualität mit dem App bei der Verwendung von Stream 1. Falls die Qualität aufgrund einer geringen Bandbreite reduziert werden muss, testen Sie verschiedene AppVersionen, welche sich auf Stream 2 oder 3G umstellen lassen oder standardmäßig den 3G-Port der Kameras nutzen. Lösung bei Aufnahme mit TosiNet- und LUPUSNET-Rekrodern Der Umstand kann weiterhin gelöst werden, in dem mit der gleichen App (nur) direkt auf die Rekorder zugegriffen wird – und nicht auf die Kameras. Über den Rekorder können die Kameras live betrachtet werden. Lösung bei Aufnahme mit anderen Rekordern oder Fremdsoftware Der Umstand kann weiterhin gelöst werden, in dem mit dem App des Rekorders oder der Aufnahmesoftware darauf zugegriffen wird – und nicht auf die Kameras direkt – so kann ebenfalls live betrachtet werden. Lösung bei der mitgelieferten Aufnahmesoftware Die Aufnahmesoftware kann auch Stream 2 nutzen, bitte entsprechend umschalten. Android Installieren Sie die im Play Store verfügbare App „IProSecu A.M.“ auf Ihrem Android-Smartphone. Folgen Sie den Anweisungen der App, um sich mit dem Rekorder zu verbinden bzw. diesen zu steuern. Wenn Sie über eine geringe Bandbreite oder über einen begrenzten Datentarif verfügen, empfehlen wir die Version 1.0.3, in der Sie die zu übertragende Bildauflösung entsprechend einstellen können. Apple iOS Installieren Sie die im App-Store verfügbare App „IProSecu M.“ auf Ihrem IPhone bzw. IPod Touch. Folgen Sie den Anweisungen der App, um sich mit dem Rekorder zu verbinden bzw. diesen zu steuern. Wenn Sie über eine geringe Bandbreite oder über einen begrenzten Datentarif verfügen, empfehlen wir die Version 1.0.3, in der Sie die zu übertragende Bildauflösung entsprechend einstellen können. - 43 - Belegung der Kamera I/O-Schnittstelle (nicht bei allen Kameramodellen) Kontakt 1 2 3 4 5 6 7 8 Belegung des KameraAusgangs 12 Volt Ausgang Masse GPIO 0 / Eingang 1 GPIO 1 / Eingang 2 GPIO 2 / Ausgang 1 GPIO 3 / Ausgang 2 PTZ - D PTZ - D + Adernfarbe des Anschlusskabels nicht vorhanden gelb weiss schwarz braun orange grün blau Die tatsächliche Anzahl der Schaltausgänge bzw. Eingänge hängt vom jeweiligen Kameramodell ab. Achtung: Die Schaltspannung beträgt 3 Volt bei maximal 0,2 A. Sollen von der Kamera Lasten geschalten werden, so realisieren Sie dies über entsprechende externe Lastrelais. „D-“ und „D+“ sind die PTZ-Dateneingänge, diese werden nur von PTZKameras unterstützt. - 44 - Rücksetzen auf Werkseinstellung Die obere Abbildung zeigt den Resetknopf der Kastenkamera, welche auch in den weißen Außenkameras verbaut ist, dass untere Bild zeigt die Außendomkamera. Bei anderen Kameras kann die Position abweichen, siehe englische Anleitung. Vorgehensweise beim zurücksetzen: 1. Trennen Sie die Kamera von der Stromversorgung ab. 2. Drücken Sie auf den Knopf der sich je nach Kameratyp entweder im Befestigungsblech oder auf der Rückseite der Kamera befindet. Halten Sie ihn gedrückt. 3. Schalten Sie die Kamera ein und warten Sie ca. 30 Sekunden bis Sie wieder gestartet ist. 4. Lassen Sie den Knopf wieder los. Alle Einstellungen wurden zurückgesetzt. Benutzername und Passwort sind wieder auf „admin“ eingestellt. - 45 - Kameraaufzeichnungssoftware Hinweis: Je nach Softwarestand ggf. abweichende bzw. nicht vorhandene Funktionen! Installation Begeben Sie sich in das Verzeichnis „IPCamera_Recorder“ auf der CD. Führen Sie die „Datei HVM_......_OEM.exe“ (Installiert Programm) aus (nicht OEM_trial.exe). Folgen Sie den An-weisungen auf dem Bildschirm bis das Programm installiert wurde. Installieren Sie zudem die Datei „ffdshow_......_.exe“ (Videocodes), welche sich ebenfalls auf der CD befindet. Konfigurationsprogramm Stellen Sie sicher, dass die Kamera im selben Netzwerkbereich arbeitet wie der Computer. Sollte dies nicht der Fall sein, so ändern Sie die Netzwerkadresse der Kamera ab (siehe Kamera-Anleitung). Starten Sie das „ConfigTool“-Konfigurationsprogramm, welches auf ihrem Desktop abgelegt wurde. Klicken Sie in der rechten unteren Ecke des Programms auf das Feld „IP Suche“, um nach verfügbaren Netzwerkkameras zu suchen. Im Feld daneben sollten jetzt die IP-Adressen der gefundenen Kameras angezeigt werden. Ziehen Sie anschließend diese Adresszeile per „Drag and Drop“ in das gelbe Feld. Ggf. findet das Programm keine Netzwerkkameras, in diesem Falle nutzen Sie dazu das Programm „IPInstallerENG.exe“ (siehe Kameraanleitung oben), ändern Sie dort die IP-Daten und geben anschließend die Kamera manuell ein. - 46 - Ordner Kanal Kan. Ihnen stehen Eintragmöglichkeiten für 36 Kameras zur Verfügung. aktivieren Wählen Sie, ob die Kamera im Hauptprogramm angezeigt werden soll oder nicht. Bezeichnung Geben Sie den Namen oder die Bezeichnung der Kamera ein, die später ins Hauptprogramm eingeblendet werden soll. IP Hier wird die IP-Adresse der Kamera eingetragen. - 47 - Port Wählen Sie den Port zur jeweiligen Kamera aus (siehe Abschnitt Port auf Seite 5 der Anleitung). Videokanal – keine Funktion ID & Passwort Falls die Kamera eine Passwortabfrage besitzt, müssen hier Login-Name (ID) sowie das Passwort eingetragen werden. Nur Ich Dieses Feld bestimmt ob andere PC´s diese Kameras abfragen können oder nicht. Wählen Sie JA, falls die Kamera nicht für andere PCs freigegeben werden soll. zeige Bezeichn. Wählen Sie JA, so wird der Kameraname, welcher „Tag“ eingestellt wurde, im Hauptprogramm angezeigt. unter zeige Zeit Wählen Sie JA, so wird die Kamerazeit eingeblendet. zeige Datum Wählen Sie JA, so wird das Kameradatum eingeblendet. Audio Wählen Sie JA, so wird die Audioübertragung der Kamera zum Hauptprogramm aktiviert. Ordner System Anwendung Display Original Ratio Setzen Sie den Haken, so wird das Kamerabild immer in Originalgröße angezeigt. wie Windows Setzen Sie den Haken, wenn Ihre Bildschirmauflösung beibehalten werden soll. Das Programm läuft in einem Fenster. IP Kamera Verwende PC-Zeit - 48 - Setzen Sie hier einen Haken, um die Zeiteinstellung der Kamera automatisch mit Ihrem PC abzugleichen. aktiviere Ping Setzen Sie einen Haken neben dem Eintrag aktiviere Ping, um die Kamera im Hintergrund anzupingen. set Timeout / get Timeout Erhöhen Sie die entsprechenden Timeout-Werte, um Fehlermeldungen bei längeren Verbindungsverzögerungen zu vermeiden. Anzeige Entfernen Sie den Haken neben „verwende Videooverlay“, um einen anderen, ggf. besseren Modus der Kameraausgabe auf dem PC-Monitor zu erzielen bzw. falls Probleme in der Kameraanzeige, z. B. Streifen, auftreten. Ordner Backup Stellen Sie hier einen Ordner des PC ein, indem die vom Hauptprogramm aufgezeichneten Videostreams abgelegt werden sollen. - 49 - Hauptprogramm IPCamera Recorder Starten Sie das IP-Camera-Recorder-Hauptprogramm, welches auf ihrem Desktop abgelegt wurde. Im Hauptfeld des Programms werden die Kameras angezeigt. Im rechten Teil kann die Anordnung der Kameraanzeige verändert werden. Stellen Sie eine Kamera im Vollbild dar, indem Sie das entsprechende Fenster doppelklicken. Um Einstellungen, Wiedergaben vornehmen zu können bzw. die Software zu beenden, muss der Software der Benutzername sowie das Passwort des Benutzers mitgeteilt werden. Standard-Benutzername: admin Standart-Passwort: admin - 50 - Einstellungen Drücken Sie auf das Schraubenschlüsselsymbol, um ins Konfigurationsmenü zu gelangen. System Multi-Monitor Falls am PC mehrere Monitore betrieben werden, so kann hier bestimmt werden welche Anzeige auf welchem Monitor erscheint. Protokollierung Setzen Sie Haken, um die gewünschten Protokoll auszuwählen. Betätigen Sie die Suchen-Taste, um sich die Aufnahmeprotokollierung anzeigen zu lassen. Formatierung Hier können Sie das Datumsformat ändern. - 51 - Anzeige Ändern Sie die Aufteilung bzw. Reihenfolge der Video-Kanal-Übersicht ab. Ziehen Sie dafür einfach die einzelnen Videokanäle mit der Maus an den entsprechenden Platz. Reboot nach Zeitplan Die Kamera kann vom Programm zeitplangesteuert zurückgesetzt werden. Setzen Sie einen Haken, um diese Funktion zu verwenden. Klicken Sie auf das „Reboot“Feld, um zum Zeitplan zu gelangen. Autom. mit Windows starten Setzen Sie einen Haken, sofern das Programm mit jedem Windowsstart geladen werden soll. E-Mail-Versand aktivieren Setzen Sie einen Haken bei E-Mailversand, um im Alarmfall eine E-Mail zu versenden. Drücken Sie anschließend auf das „Mail“-Symbol. Tragen Sie im darauf erscheinenden Feld E-Mail die Daten Ihres EMail-Servers ein (identisch mit E-Mail-Programmen wie Outlook und Thunderbird). Bestätigen Sie diese mit einem Haken. Ringspeicherfunktion Setzen Sie einen Haken, so werden nach Erreichen der Grenze des zugewiesenen Festplattenplatzes die ältesten Aufnahmen überschrieben. Andernfalls stoppt das Programm beim Erreichen dieser Grenze die Aufnahme. Klicken Sie auf das „Save“-Symbol in der rechten oberen Ecke, um Ihre Einstellungen zu übernehmen. - 52 - Kanal – Channel Wählen Sie auf der linken Seite der Anzeige die jeweilige Kamera aus, deren Einstellungen Sie ändern möchten. Allgemein Setzen Sie einen Haken neben Kanal aktivieren, um die Kamera im Programm zu aktivieren. Hier wird Ihnen die Möglichkeit gegeben, den Kameranamen sowie die IPEinstellungen zu ändern. (siehe Abschnitt „Port“ auf Seite 5 der Anleitung) Betätigen Sie die Taste neu Verbinden, um eine Verbindung über die angegebenen IP-Einstellungen aufzubauen. Betätigen Sie die Kamerawebseite-Taste, um den Kamerabrowser direkt aufzurufen. - 53 - Information Setzen Sie einen Haken neben zeige Bezeichnung, um den Kameranamen ins Bild einzublenden. Setzen Sie einen Haken neben zeige Zeit, um die Zeit in das Bild einzublenden. Anzeige Originalgröße: I-Frame: deaktiviert die Zoomfunktion. Standbildanzeige Bild Mittels „Auflösung“, „Qualität“ und „Bildrate“ bestimmen Sie die Auflösung, Kompressionsstärke und Anzahl der Bilder pro Sekunde. Beachten Sie, dass bessere Bildeinstellungen immer eine höhere Übertragungsbandbreite und mehr Speicherplatz benötigen. Audio Die Audioübertragung kann aktiviert werden. erweitertes Setup Betätigen Sie die „Advanced“-Taste, um in einem Untermenü die Bildschirmeinblendungen für Bezeichnung sowie Datum und Zeit verschieben zu können. Klicken Sie auf das „Save“-Symbol in der rechten oberen Ecke, um die Einstellungen zu übernehmen. Zeitplan - 54 - Für die Programmierung der Zeitplanaufnahme steht Ihnen eine Tabelle zur Verfügung. Tragen Sie die jeweilige Aufnahmeart zu den passenden Zeiten ein, indem Sie ein Feld der Tabelle markieren und anschließend einer der drei Farb-Tasten betätigen. rote Felder: gelbe Felder: weiße Felder: permanente Aufnahme bewegungsabhängige Aufnahmen keine Aufnahme auf allen Kanälen anwenden Drücken Sie auf dieses Feld, um den Aufnahmezeitplan auf alle Kameras anzuwenden. Klicken Sie abschließend auf das „Save“-Symbol in der rechten oberen Ecke, um Ihre Einstellungen zu übernehmen. Bewegung In diesem Menü können 3 Bereiche im Kamerabild festgelegt werden, in denen die Bewegungserkennung aktiv wird. Wählen Sie dazu Bewegungsfeld 1 bis 3 aus, und ziehen Sie eine Maske mit der Maus ins Anzeigebild. Legen Sie die Empfindlichkeit der Bewegungserkennung mit dem Regler „Empfindlichkeitseinstellung“ fest. Klicken Sie auf das „Save“-Symbol in der rechten oberen Ecke, um Ihre Einstellungen zu übernehmen. - 55 - PTZ-Steuerung (Funktion nur bei PTZ-Kameras) Wählen Sie unter Kommunikationsoptionen den Typ des PTZÜbertragungsprotokolls aus. Geben Sie des Weiteren die ID-Nummer, die Übertragungsbaudrate und die Bewegungs-geschwindigkeit der PTZKamera an. Funktion Nutzen Sie die Richtungstasten, um die Kamera zu bewegen. Die beiden oberen Tasten neben dem Richtungskreuz verändern die Fokussierung, die Tasten darunter den Zoom und die Tasten der letzten Reihe die Blende. Speichern Sie unter „Voreinstellung“ die aktuelle Kameraposition ab, um Sie später wieder aufrufen zu können. Die Taste „autom. Wächtergang“ lässt die Kamera diese Positionen automatisch nacheinander anfahren. Die „Autoscan“-Taste lässt die Kamera solange schwenken, bis die „Stopp“-Taste betätigt wird. Klicken Sie auf das „Save“-Symbol in der rechten oberen Ecke, um Ihre Einstellungen zu übernehmen. - 56 - I/O I/O Ausgang Hier wird eingestellt, wie sich der Relaiskontakt bei Betätigung des I/O-Eingangs verhalten soll. Wählen Sie „Ein/Aus Kontakt“, um den Kontakt pro Betätigung des Eingangs ein- bzw. auszuschalten. Wählen Sie „Zeitintervallkontakt“, um den Kontakt für eine bestimmte Zeitdauer zu schließen. Motion Message Wählen Sie aus, welche Aktion bei Bewegungserkennung ausgeführt werden soll. Passwort Setup - User Legen Sie neue Benutzer für die Aufzeichnungssoftware an und weisen Sie diesen Nutzern Berechtigungen zu. Klicken Sie abschließend auf das „Save“-Symbol in der rechten oberen Ecke, um die Einstellungen zu übernehmen. Laufwerk Setup Weisen Sie dem Programm einen festen Aufzeichnungsplatz auf einer Festplatte zu. Klicken Sie auf das „Plus“-Symbol, um dem Rekorder einen Speicherordner bzw. Laufwerk zu zuweisen. - 57 - Vorsicht, bei Betätigung des „Minus“-Symbols wird der eingerichtete Aufzeichnungsplatz gelöscht! Betätigen Sie diese Taste keinesfalls, wenn Sie Ihre Aufnahmen nicht löschen möchten! MAP Die Übersichtskarte bietet Ihnen eine Schnell komfortable Übersicht der Kamera- sowie Sensorstandorte. Klicken Sie das „MAP“-Symbol, um sich eine Übersichtskarte der Kamerastandorte anzeigen zu lassen. Das Bild der Standortübersicht muss von Ihnen selbst mithilfe eines Zeichenprogramms im .BMPFormat erstellt und in das Programm eingebunden werden. Ziehen Sie die Kamera- sowie Sensor-Symbole an den entsprechenden Ort Übersichtskarte. Setzen Sie einen Haken bei „Auto. Wiedergabemodus“, so wird die Karte automatisch bei Bewegungs- bzw. Sensoralarmierung eingeblendet. Und zeigt Ihnen die jeweiligen Alarmstandorte an. Klicken Sie auf das „Save“-Symbol in der rechten oberen Ecke, um Ihre Einstellungen zu übernehmen. Verlassen Sie die Konfiguration des Programms, indem Sie auf die Taste „verlasse Setup“ neben dem „Save“-Symbol anklicken. Hauptprogramm Sofortaufnahme Drücken Sie die „Sofortaufnahme“-Taste im Hauptprogramm, um alle angeschlossenen Kameras sofort aufzuzeichnen. Die Aufnahme wird erst durch erneutes Betätigen dieser Taste gestoppt. Aufnahmen sind erst nach Zuweisung des Aufnahmeplatzes möglich (siehe Abschnitt „Laufwerk Setup“). - 58 - Hinweis: Die jeweiligen IP-Kameras müssen unbedingt über eine korrekte Datum- und Zeiteinstellung verfügen, damit deren Aufnahmen korrekt aufgelistet werden können. Wiedergabe Betätigen Sie die Wiedergabe-Taste. Zeige Bezeichnung Der Kameratitel wird ins Bild eingeblendet. Zeige Zeit Die Aufnahmezeit wird ins Bild eingeblendet. Originalgröße Wählen Sie zwischen Originalgröße oder Vollbildansicht der Videodatei. Ereignisliste Einblendung einer Ereignisliste: Bewegung oder Alarm (externe Sensoren). - 59 - Datum Suchen Sie sich mit Hilfe dieser baumartig angelegten Applikation das Datum der wiederzugebenden Datei aus. Playback SD Klicken Sie auf das Playback SD-Symbol, um die Aufzeichnungen der Kamera-SD-Karte wiederzugeben. Uhrzeit Wählen Sie mittels der Tasten 1 – 36 den wiederzugebenden Kanal aus. Die untere der zwei Zeitleisten stellt Ihnen die Aufnahmen für die jeweiligen Stunden dar. Aufnahmen während dieser Zeit werden als roter Balken dargestellt. Klicken Sie auf einen roten Bereich der StundenZeitleiste, um sich die Aufnahmen in der Minuten-Zeitleiste anzeigen zu lassen. Jetzt klicken Sie auf einen roten Bereich in der MinutenZeitleiste. Es erscheint nun ein Standbild im Videofenster. Wiedergabe Das Wiedergabefeld ermöglicht Ihnen das Abspielen, Pausieren, Vor- bzw. Rückspulen der Dateien sowie das Springen zur nächsten bzw. vorherigen Aufnahmedatei. Im oberen Bereich wird die aktuelle Wiedergabegeschwindigkeit angezeigt. Drucken, Konvertieren, Abspeichern Die obere der drei Tasten ermöglicht Ihnen das Ausdrucken des angezeigten Kamerabildes. Die mittlere Taste konvertiert die Aufnahmedateien in ein AVI-Format, welches später am PC weiterverarbeitet werden kann. Mithilfe der unteren Taste kann das angezeigte Bild auf dem PC abgespeichert werden. - 60 - AVI-Konvertierung Kamerakanäle Setzen Sie in den Feldern 1 - 36 einen Haken für jeden Aufzeichnungskanal, der konvertiert werden soll. Start-Zeit / End-Zeit Legen Sie die Start- sowie die Endzeit des Aufnahme-Abschnitts fest, welcher konvertiert werden soll. Speichern unter Tragen Sie das Zielverzeichnis ein, indem die AVI-Dateien abgelegt werden sollen. Betätigen Sie die „Save“-Taste, um die Konvertierung zu starten. - 61 - Einbindung der Kameras in die Videoaufzeichnungssoftware go1984 go1984 ist eine separat erhältliche professionelle Software zur Videoüberwachung. Der Funktionsumfang von go1984 beinhaltet: -Live-Monitoring -Aufzeichnung (Timer gesteuert, bei Bewegung oder dauerhaft) -Steuerung von PTZ-Kameras -Alarmierung akustisch, per E-Mail oder Voice-Call per ISDN -Fernzugriff über das Netzwerk oder Internet -Kalenderfunktion Achtung: Die Software unterstützt nur die JPEG-Videoströme der Kameras. Stellen Sie das Netzwerkübertragungsformat der Kamera auf JPEG bzw. M-JPEG ein. (siehe Punkt 3.2 der Netzwerkkameraanleitung) Installieren Sie die go1984-Software auf Ihrem PC. Geben Sie den Lizenzschlüssel bei der ersten Aktivierung des Programms ein. - 62 - Um eine IP-Kamera hinzuzufügen, wählen Sie bitte im go1984-Explorer den Eintrag „IPKameras“ aus. Es wird Ihnen eine Liste mit Abbildungen aller verfügbaren Kameras in alphabetischer Reihenfolge angezeigt. Über einen Filter können Sie die Suche nach dem gewünschten Modell komfortabel eingrenzen. Erlaubt sind dabei Zeichen und Zahlen in jeglicher Kombination. So listet z. B. der Eintrag „HUNT“ alle Kameras auf, die diese Buchstabenkombination in Ihrer Bezeichnung tragen: Die genaue Kamerabezeichnung ist auf dem Aufkleber zu finden. Dieser befindet sich auf der Kameraunterseite. Entnehmen Sie die Kamera zum ablesen des Aufklebers ggf. aus dem Außengehäuse. Suchen Sie in go1984 nach der Modellbezeichnung welche Ihrer Kamera am besten entspricht. Klicken Sie das Modell doppelt an. Die Kameramodelle HLC-81AD, HLC-79M sowie HLC-1NAD werden von go1984 nicht gelistet. Wählen Sie für diese Kameras den Eintrag HLC-81-NP aus. - 63 - Geben Sie im sich darauf folgend öffnenden Fenster Bezeichnung, IPAdresse samt Port sowie Benutzername und Passwort der Kamera ein. Klicken Sie abschließend auf [OK]. So öffnet sich das Livebild der Kamera. Verbindung von Kameras via Netzwerkanschlussset Werden Netzwerkanschlusssets zu unseren Kameras bestellt, so werden diese über eine einfach zu handhabende Klemmverbindung im bereits geklemmten Zustand ausgeliefert. Zum Verlegen des Kabels lösen Sie bitte nur die Netzwerkkabelseite von den Anschlussklemmen ab. Und verbinden Sie diese nach dem Verlegen wieder. Achten Sie dabei unbedingt auf die Farbreihenfolge sowie auf die richtige Polarität der Stromverbindung. Verwenden Sie zur Stromversorgung ausschließlich das angeschlossene Netzteil. Hilfe zum Anschluss finden Sie im Anschlussschema auf der nächsten Seite. - 64 - Kameras mit externer Kabelverbindung Die 9-fach Klemmreihe ist je nach Kameraausstattung möglicherweise nicht vollständig belegt. Die Kontakte 7 und 8 der 8-fach Klemmreihe sind je nach Kameraausstattung möglicherweise nicht belegt. - 65 - Kameras mit internem LAN-Port sowie Stromanschluss - 66 - Anschluss PTZ Dome 3430 und 3431 (1) Glaskuppel abschrauben. (2) Die Vier Schrauben (nur) locker drehen. (3) Kameramodul zur Seite schieben und vorsichtig hochheben. Sicherheitskarabinerhaken (roter Kreis) aushängen und Kameramodul zur Seite legen. (4) Netzwerkkabel durch den Wandarm führen. - 67 - (5) Außengehäuse auf Wandarm schrauben und mit Madenschraube (roter Pfeil) fixieren. (6) Netzwerkkabel an das Kameramodul anstecken. Kameramodul mit Sicherheitskarabiner verbinden. Modul aufsetzen und mit den vier Schrauben befestigen. (7) Glaskuppel aufschrauben. (8) Das Demontieren erfolgt in umgekehrter Reihenfolge. - 68 -