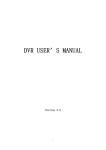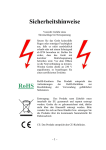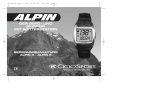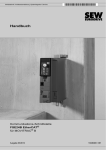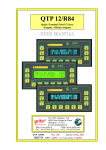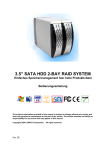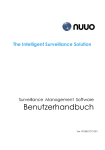Download Markengerät! - Topsicherheit.de
Transcript
Sicherheitshinweise Sicherheitshinweise Batterien/Akkus: Achten Sie bei Batterie- oder Akkubetrieb auf die korrekte Polung. Entfernen Sie die Batterien und Akkus bei Nichtbenutzung. Ersetzen Sie stets alle Batterien gleichzeitig. Achten Sie darauf, dass die Batterien und Akkus nicht kurzgeschlossen werden. Batterien und Akkus dürfen nicht über den Hausmüll entsorgt werden und gehören in Sammelbehälter, welche jeder Batteriehändler bereitstellt. Falls sich kein Sammelbehälter in Ihrer Nähe befindet, so können Batterien und Akkus auch in den Problemstoffsammelstellen der Gemeinden abgegeben oder zu uns eingeschickt werden. Vorsicht: Gefahr eines Stromschlags bei Netzspannung Setzen Sie das Gerät keinesfalls Regen oder sonstiger Feuchtigkeit aus, falls es nicht ausdrücklich erlaubt oder mit einem Schutzgrad ab IP54 beworben ist. Stellen Sie sicher, dass das Gerät mit korrekter Betriebsspannung betrieben wird. Vor dem Öffnen ist die Netzverbindung zu trennen. Werden Geräte direkt an 230 V angeklemmt, so beauftragen Sie einen zertifizierten Errichter. RoHS Netzteile: Ungeschützte Netzteile und Geräte mit einem Schutzgrad kleiner IP54 sind nur für Verwendung in trockenen Räumen geeignet. Ist eine Installation in feuchter Umgebung vorgesehen, so sind die Netzteile oder Geräte durch ein Gehäuse ab Schutzgrad IP54 zu schützen. Davon ausgenommen sind unsere Netzteile und Geräte, welche schon in Gehäusen ab Schutzgrad IP54 geliefert werden bzw. über diesen Schutzgrad verfügen. RoHS-Konform: Das Produkt entspricht den Anforderungen der RoHS-Richtlinie zur Beschränkung der Verwendung gefährlicher Substanzen. Entsorgung: Das Produkt samt Zubehör muss innerhalb der EU gesammelt und separat entsorgt werden. Geräte die so gekennzeichnet sind, dürfen nicht über den Hausmüll entsorgt werden. Bitte wenden Sie sich an Ihren Händler bzw. entsorgen Sie die Produkte über die kommunale Sammelstelle für Elektroschrott. CE: Das Produkt entspricht den CE-Richtlinien. -1- © Copyright by Stefan Gmyrek, Gmyrek Elektronik GmbH und Qualicam GmbH. Alle Rechte einschließlich Übersetzung vorbehalten. Reproduktionen jeder Art, z. B. Fotokopie, Mikroverfilmung, oder Erfassung in EDV-Anlagen, bedürfen der schriftlichen Genehmigung des Herausgebers. Nachdruck, auch auszugsweise, verboten. Für eventuelle Druckfehler wird keine Haftung übernommen. -2- Benutzerhandbuch Tosivison-Rekorder Herzlichen Glückwunsch zum Kauf der TosiVisonMarkengeräte. Es handelt sich um Markengeräte, welche mit dem einem weltweit führenden Hersteller „Dahua“ plattformverwandt sind. HÄUFIGE Supportfragen Lüfter für die Anwendung zu laut Die Geräte zeichnen sich durch schnelle und intuitive Bedienung aus und werden von Tankstellen Supermärkten wie z. B. Netto gerne verwendet. Absolute Systemstabilität und ausgezeichnet Bildqualität sind bei den TosiVision-Rekorder selbstverständlich. Ein Netzwerk- und Fernzugriff ist über die mitgelieferte Software sowie mit Apps möglich. Die Bedienungsanleitung bezieht sich auf eine Produktfamilie mit verschieden, Ausstattung und Funktionen sind modellabhängig und ggf. mehrfach beschrieben! -3- Die Lüftung ist zur Kühlung je nach Gerät auf zwei bis vier Festplatten ausgelegt und verursacht einen Geräuschpegel, welcher ggf. als zu laut empfunden werden kann. Da in der Praxis fast immer nur eine Festplatte benötigt wird, lässt sich der Lüfter auf ca. 50 – 20 % bei diesen Geräten in seiner Drehzahl drosseln und der Geräuschpegel somit auf ca. 50 – 80 % reduzieren. Weiterhin ist der Einbau besonders leiser Lüfter der Firma Papst möglich. Bei Bedarf kontaktieren Sie uns bitte – um die Nachlieferung einer Drehzahlreduzierung, dass Einschickens des Gerätes und/oder den Einbau eines besonders leisen Lüfters abzuklären. -4- Realtime und Bewegungsunschärfe bei PAL Windows 8 Kompatibilität Standardmäßig sind die meisten Geräte mit Firmware für den externen Zugriff über die Betriebssysteme Windows XP und 7 ausgeliefert. In der Sicherheitstechnik ist es üblich und wichtig, dass zunächst abgewartet wird, bis ein neues Betriebssystem das erste „Fehlerbeseitigungsupdate“ bekommt, um den stabilen Betrieb abzusichern. Denn es ist wichtig, dass ein System stabil läuft, als es unmittelbar nach Erscheinen eines neuen Betriebssystem „auf Teufel komm raus“ zu funktionieren. Weiterhin müssen nach Erscheinen eines neuen Windows-Betriebssystems zunächst seitens des Herstellers Frirmware und Software erstellt werden – sodass eine Möglichkeit, dass auf dem Markt befindliche Rekorder gleich nach dem Erscheinen eines neuien Betriebssytem tauglich sind – auch in der Praxis nicht umsetzbar. Falls ein Windows 8 Betrieb gewünscht ist, setzen Sie sich bitte mituns in Verbindung. -5- Realtime bedeutet zunächst, dass etwas zur „realen Zeit“ stattfindet. Einsprechend geben alle Rekorder die Ereignisse in Echtzeit auf den Monitor wieder und zeichnen diese auch so auf. Somit sind alle Rekorder Realtime. Umgangssprachlich spricht man von einer Realtime-Aufnahme entsprechend dem jetzigen Stand der Technik, wenn mit 25 fps pro Kamerakanal aufgezeichnet wird. Bei PAL-SD-Realtimerekordern findet die Aufnahme mit 25 fps, entsprechend 25 vollen Bildern, statt. Da das Interlace-Verfahren angewendet wird, bedeuten 25 volle Bilder entsprechend dem PAL-Standard jedoch 50 halbe Bilder. Das Abspielen der Aufnahmen erfolgt flüssig entsprechend dem Kamerastream, jedoch können bei Standbilder – in welchen Bewegungen -6- stattfinden – das Standbild sich somit über zwei Halbbilder erstreckt –- unscharf sein. Dieser Effekt ist durch die „Standbildtaste“ von PAL-Videorekordern bekannt. Denn das Standbild wird aus zwei aufeinanderfolgenden Halbbildern zusammen gefügt – in welchen sich das bewegte Objekt an unterschiedlichen Positionen befindet. Diese Unschärfe ist systembedingt. Fachlich spricht man hier vom Interlace-Aufnahmeverfahren, 25 fps entsprechen 50 Halbbildern. Bei HD-SDI-Kameras erfolgt die Realtime-Aufnahme entsprechend dem jetzigen Stand der Technik, welche wir als „quasi-Realtime“ bezeichnen, ebenfalls mit 25 fps. Bei HD bedeuten allerdings 25 fps 25 volle Bilder, welche aufeinanderfolgend aufgezeichnet werden. Die Standbilder sind dadurch scharf, die bei den PAL-Kameras vorhandene Bewegungsunschärfe ist nicht vorhanden. Um ein Objekt scharf im Standbild zur Identifizierung bei den PAL-Geräten „einzufangen“, wählen Sie bitte eine Stelle im Video, wo es sich nicht oder kaum bewegt. Positionieren Sie die Kameras möglichst so, dass sich diese Stellen für Personen, Objekte, Fahrzeige usw. zwangsläufig ergeben, wo diese erkennt werden solle z. B an Eingängen, Einfahrten, Abbiegungen usw. Allerdings bedeuten 25 volle Bilder bei dem Abspielen schneller Objekte ein „kaum wahrnehmbares leichtes Ruckeln“, welches -7- -8- sich allerdings nicht wesentlich negativ auf die Verwertung des Materials – selbst bei schnell bewegten Objekten – auswirkt. Fachlich spricht man hier von der progressiven Aufnahmeverfahren, 25 fps entsprechen 25 vollen Bildern. Inbetriebnahme Richtige Bildausgabe wählen Der Rekorder verfügt über HDMI, VGA- & Video-BNC-Ausgänge (Modellabhängig, BNC nur PAL-Modelle). Das korrekte Videosignal wird nur über den zuvor im Menü aktivierten Ausgang ausgegeben. Sollte der angeschlossene Bildschirm nur ein schwarzes Bild anzeigen, so muss das Ausgabeziel geändert werden. Verbinden Sie die Kameras mit den Video-In-Buchsen auf der RekorderRückseite. Verbinden Sie eventuelle Tonkabel mit den Audioeingängen des Rekorders. Der Rekorder kann per BNC-Monitor- (nur PAL-Geräte), per HDMI- sowie per VGA-Ausgang mit einem Bildschirm verbunden werden. Audio-Out wird mit dem Audioeingang Ihres Wiedergabegerätes verbunden. Die Steuerleitungen einer PTZ-Kamera werden mit den RS485-Klemmen auf der Rekorderrückseite verbunden, dabei ist auf richtige Polarität und das richtige Protokoll zu achten. Bei GMQ-Rekordern Halten Sie dafür die Rekordertaste [EXIT] für ca. 10 Sek. während des schwarzen Bildschirmes gedrückt bis ein Piepton ertönt. Wiederholen Sie den Vorgang, bis das Rekorderbild erscheint. Schalten Sie den Rekorder mit dem rückseitig angebrachten Kippschalter ein, bei Modellen ohne Schalter ist nur die Verbindung mit dem Stromnetz herzustellen. Das Rekorderbetriebssystem startet automatisch und lädt einige Sekunden. Nach dem Einschalten erscheint der Rekorder-Einrichtungsassistent. Dieser hilft Ihnen beim ersten Einrichten. Tragen Sie bei der Abfrage Datum, Zeit, Netzwerk- sowie Aufnahme-Daten ein, Hilfe bei der Netzwerkeinrichtung gibt Ihnen der weitere Verlauf dieser Anleitung. „IP-Adresse automatisch beziehen bedeutet“, der Rekorder erhält via DHCP von einem Router (bzw. / oder DHCP-Server) die Adresse automatisch (nicht empfohlen). Bei GMP-Rekordern Halten Sie dafür die Rekordertaste [STOP/ESC] für ca. 10 Sek. Gedrückt, danach wie oben. Automatische Aufnahme nach Stromausfall Rekorder immer „ordentlich“ herunterfahren Fahren Sie vor dem Ausschalten des Rekorders immer dessen Betriebssystem herunter. Nichtbeachtung kann zum Verlust der laufenden Aufzeichnungen führen. Trennen Sie den Rekorder vom Netz ab, sobald der entsprechende Hinweis erscheint. -9- Damit der Rekorder den Betrieb nach einem Stromausfall automatisch fortsetzen kann, muss der Einrichtungsassistent im Menü Setup Basis unbedingt deaktiviert werden. - 10 - GMQ-Modelle mit Drehrad NR. 1 2 Taste POWER (hinter Deckel) REC PLAY REW FF EXIT SEARCH ENTER Ziffern INFOR AUDIO PTZ BACKUP MENU + - Funktion Rekorder ausschalten Sofortaufnahme starten / stoppen Wiedergabe /Pause Zurückspulen bei Wiedergaben Vorspulen bei Wiedergaben Menüpunkte verlassen Wiedergabe-Suche Menü öffnen in Menüs aufwärts bewegen in Menüs abwärts bewegen in Menüs nach links bewegen in Menüs nach rechts bewegen Menüpunkte bestätigen Tasten zur direkten Anwahl der einzelnen Kanäle Informationsmenü öffnen Audiomenü öffnen PTZ-Menü öffnen Backup-Menü öffnen Menü aufrufen Werte im Menü erhöhen Werte im Menü verringern - 11 - 3 4 5 6 7 8 9 10 11 12 13 14 15 16 17 18 19 20 21 Name VIDEO-OUT SD-VIDEO-IN HD-SDI-VIDEO LOOP-OUT SPOT AUDIO-IN AUDIO-OUT MIC-IN VGA HDMI USB-Port LAN E-SATA ALARM-IN ALARM-OUT GND PTZ KB Funktion Monitoranschluss analoge Videokameraanschlüsse digitale HD Videokameraanschlüsse durchgeschliffene Kamera-Ausgänge Spot-Monitor-Ausgang Audioeingänge Audioausgang Videokameraanschlüsse Anschluss für VGA-Monitore HDMI-Schnittstelle USB-Backup- / Maus-Anschluss Netzwerkanschluss Anschluss ext. Sata-Festplatten 4 Alarmeingänge Relais-Alarmkontakt-Ausgang gemeinsamer Alarmmassekontakt (+ 5 V) RS-485-Kameraanschluss RS-485-Pultanschluss Gehäuse-Erde Lüfter Netzbuchse Schalter - 12 - Slim-Line - Modelle Taste Ziffern 1 - 9 Ziffer 10+ MENU+ BACKUPREC/FOCUS SEARCH/ZOOM PLAY/IRIS REW/SPEED FF/PTZ STOP/ESC Steuerkreuz Enter (im Steuerkreuz) IR-Empfänger Funktion Zifferneingabe 1 – 9, Kanal-Direktanwahl 1 - 9 Zifferneingabe 0, Kanal-Direktanwahl 10+ Menüaufruf, Werte in Menüs erhöhen Backup-Dialog, Werte im Menü verringern man. Aufnahme-Funktion, PTZ-Fokus Wiedergabe-Such-Dialog, PTZ-Zoom Playback-Dialog, PTZ-Blende Rückspul-Funktion, PTZ-Tempo Vorspiel-Funktion, PTZ-Dialog Playback stoppen, Menüebene verlassen Richtungseingabe NR. 1 2 3 4 5 6 7 8 9 10 Name PTZ DC 12 V K/B Alarm Out GND Alarm In Audio In HDMI VGA Audio Out 11 USB 12 13 14 15 16 Spot LAN Video Out Video In Lüfter Funktion Anschluss PTZ-Kameras Netzteil-Anschluss PTZ-Keyboard-Anschluss Relais-Ausgang (ext. Alarm) Masse Alarmeingänge (ext. Sensor 1 – 16) 4 Kanal-Audio-Eingang Verbindung für HDMI-Monitore Verbindung für VGA-Monitore Audio-Ausgang Verbindung für USB-Gerate (Maus, USBSpeicher für Backup, Firmware) Spot-Monitor-Ausgang Netzwerkverbindung Verbindung für analoge PAL-Monitore Kamera-Eingänge 1 - 16 für Gehäusekühlung GMP-Modelle Eingaben bestätigen für Fernbedienung Rekorderfront - 13 - - 14 - Taste POWER RECORD PLAY REW FORWARD STOP/ESC BACKUP / ENTER MENU / + Power LED USB-Port IR-Empfänger Funktion Rekorder ausschalten Sofortaufnahme starten / stoppen Wiedergabe Zurückspulen bei Wiedergaben Vorspulen bei Wiedergaben Menüpunkte verlassen Backupbildschirm öffnen / Werte ändern in Menüs aufwärts bewegen / Einzelbild in Menüs abwärts bewegen / Quadbild in Menüs nach links bewegen in Menüs nach rechts bewegen Menüpunkte bestätigen Menü aufrufen / Werte ändern Betriebskontrollleuchte USB-Backup- / Maus-Anschluss Fernbedienungs-IR-Empfänger 4-Kanal + 8-Kanal NR. 1 2 3 4 5 6 7 8 9 10 11 12 13 14 Name VIDEO-OUT SPOT AUDIO-OUT VIDEO-IN DC 12 V VGA LAN USB-Port RS485-P/Z RS485-K/B ALARM-OUT GND ALARM-IN AUDIO-IN Funktion Monitoranschluss Spot-Monitor-Ausgang nicht vorhanden Videokameraanschlüsse Netzbuchse Anschluss für VGA-Monitore Netzwerkanschluss USB-Backup- / Maus-Anschluss PTZ-Kamera-Anschluss PTZ-Keyboard-Anschluss Relais-Alarmkontakt-Ausgang gemeinsamer Alarmmassekontakt (+ 5 V) Alarmeingänge nicht vorhanden Infrarot-Fernbedienung für GMQ-Modelle mit Drehrad und GMP-Modelle 16 Kanal - 15 - - 16 - NR. 1 2 3 4 5 6 7 8 9 Taste POWER INFO REC Zifferntasten Multi-Screen SEARCH MENU ENTER Richtungskreuz 10 11 12 13 14 15 + / - Tasten Play-Control AUDIO Kanalrotation BACKUP PTZ-Kontrolle Funktion Rekorder herunterfahren öffnet das INFO-Menü Sofortaufnahme starten zur direkten Kameraanwahl Bildschirmaufteilung ändern Suchmenü betreten öffnet das Rekordermenü öffnet die Menüleiste / bestätigt Einträge bewegt den Cursor im Menü / PTZKontrolle erhöht / verringert Werte im Menü FF, FR, Pause, Frameplay aktiviert/deaktiviert die Audioaufnahme Vollbild, wechselt zw. den Kanälen öffnet das Backupmenü öffnet das Menü zur PTZ-Gerätesteuerung Fernbedienung Slim-Line Modelle - 17 - Taste POWER REC -/-- , 0-9 Multi Next SEQ Audio Steuerkreuz Enter Menu Exit Focus, Iris, Zoom , PTZ Preset Cruise Track Wiper Light Clear INFO Play-Symbole Snap Search Cut Backup Zoom Funktion Rekorder herunterfahren Sofortaufnahme starten zur direkten Kameraanwahl Bildschirmaufteilung ändern Vollbildweiterschaltung zum nächsten Kanal autom. Vollbildweiterschaltung Audiomenü öffnen bewegt den Cursor im Menü / PTZ-Kontrolle öffnet die Menüleiste / bestätigt Einträge öffnet das Rekordermenü Menüs verlassen Steuern Sie die PTZ-Funktionen Fokus, Blende, Zoom, öffnet das PTZ-Menü PTZ-Presetpunkte anfahren (Kameraabhängig) PTZ-Cruise-Funktion (Kameraabhängig) PTZ-Tracking-Funktion (Kameraabhängig) PTZ-Wischer-Funktion (Kameraabhängig) PTZ-Licht-Funktion (Kameraabhängig) Taste ohne Funktion Taste ohne Funktion FF, FR, Pause, Frameplay Schnappschuss-Funktion Suchmenü betreten Cut-Funktion öffnet das Backupmenü Zoom-Funktion - 18 - Einbau der Festplatten GMQ-Modelle mit Drehrad Der Rekorder benötigt zur Datenarchivierung SATA-Festplatten. Verwendet werden können Größen bis zu jeweils 2 TB. Entfernen Sie die Schrauben des Rekorderdeckels und ziehen Sie diesen nach hinten ab. Entfernen Sie die Schrauben des Festplattenträgers und entnehmen Sie ihn. Schrauben Sie die Festplatten am Träger fest und setzen Sie diesen wieder ein (siehe Foto). Verbinden Sie die Strom- und Daten-Kabel mit den Festplatten. Achten Sie darauf, dass die Reihenfolge der SATA-Ports auf der Hauptplatine eingehalten wird. D. h. werden z. B. 3 Festplatten verwendet, so müssen SATA-Port 1 bis 3 angeschlossen werden. Kontrollieren Sie den festen Sitz der Geräte und setzen Sie den Gehäusedeckel wieder auf. Nach dem Einbau müssen die Festplatten über das Rekordermenü formatiert werden. - 19 - Einbau der Festplatten Slim-Line Modelle Der Rekorder benötigt zur Datenarchivierung SATA-Festplatten. Verwendet werden können Größen bis zu jeweils 2 TB. Entfernen Sie die Schrauben des Rekorderdeckels und ziehen Sie diesen nach hinten ab. Setzen Sie die Platten wie im Bild dargestellt ins Rekorder-Gehäuse ein und schrauben Sie diese an dessen Gehäuseboden fest. das Rekordermenü Verbinden Sie die Strom- und DatenKabel mit den Festplatten. Achten Sie darauf, dass die Reihenfolge der SATAPorts auf der Hauptplatine eingehalten wird. D. h. wird nur eine Festplatte verwendet, so muss diese mit SATAPort 1 verbunden werden. Kontrollieren Sie den festen Sitz der Geräte und setzen Sie den Gehäusedeckel wieder auf. Nach dem Einbau müssen die Festplatten über formatiert werden. - 20 - Einbau der Festplatten bei den GMP-Modellen Login Loggen Sie sich in den Rekorder ein. Username: admin Passwort: 123456 Im Rekorder können 3,5 Zoll-SATA-Festplatten mit einer Speicherkapazität von bis zu 2000 GB verwendet werden. Entfernen Sie die Schrauben des Rekorderdeckels und ziehen Sie diesen nach hinten ab. Verbinden Sie Festplatte und Rekorder, indem Sie die Schrauben unten durch den Rekorderboden in die Gewinde der Festplatte einschrauben. Stecken Sie anschließend das im Lieferumfang befindliche SATA-Datenkabel sowie das Festplattenstromkabel an die Platte an. Kontrollieren Sie den festen Sitz der Geräte und setzen Sie den Gehäusedeckel wieder auf. Nach dem Einbau müssen die Festplatten über das Rekordermenü formatiert werden. Mit dem admin-Konto kann auf alle Funktionen des Rekorders zugegriffen werden. Es wird aus Sicherheitsgründen empfohlen, dass Passwort des adminKontos abzuändern. Bewahren Sie das Passwort sicher auf. Sollte dieses Passwort vergessen werden, so muss der Rekorder zum Entsperren zu uns eingeschickt werden. Ist der Rekorder werkseitig auf die englische Menüoberfläche eingestellt, so stellen Sie diese wie folgt auf Deutsch um: Klicken Sie mit der linken Maustaste ins Livebild. Jetzt erscheint die Menüauswahlleiste. Klicken Sie auf das linke Symbol (Buch) in der Menüleiste an. Klicken Sie anschließend auf das Setup-Symbol und dann auf das Basic-Symbol. Ändern Sie auf dieser Seite den Eintrag Language von English in Deutsch um. Klicken Sie abschließend das Apply-Feld an. schnelle Liveansicht | Menü Durch doppeltes Anklicken eines Kamerakanals, mit der linken Maustaste im Livebild, wird dieser Kamerakanal in die Vollbildansicht umgeschaltet. Klicken Sie erneut, um wieder zur mehrfach-Kanalübersicht zu gelangen. Durch Rechtsanklicken im Livebild wird eine Menüleiste eingeblendet. Von hier aus können alle Funktionen des Rekorders kontrolliert werden. Klicken Sie immer mit der linken Taste, um Einträge im Menü auszuwählen bzw. sich im Menü weiterzubewegen. Durch „Rechtsklicken“ gelangen Sie eine Menüebene zurück - 21 - - 22 - Live-Wiedergabebildschirm Symbol Stopp Beenden Sie mit der [EXIT]-Taste die Wiedergabe und kehren Sie zum LiveBildschirm zurück. Funktion Audioaufzeichnung des Kanals aktivieren. Zeigt manuell gestartete Aufnahmen an. Menüleiste Zeigt durch die Bewegungserkennung ausgelöste Aufnahmen an. Zeigt Aufnahmen an, die durch den Alarmkontakt ausgelöst wurden. Aufnahme-Funktion Rotat. Eintrag Menü Bildaufteilung Durch die [REC]-Taste kann nur die Sofortaufnahme aller aktivierten Kamerakanäle gestartet bzw. beendet werden. Andere Aufnahmearten, wie z. B. Ereignis- oder Alarm-Aufnahmen, müssen separat im Rekordermenü aktiviert werden. Rotat. Farbe Zoom Wiedergabe-Funktion Audio PTZ Betätigen Sie die [PLAY]-Taste des Rekorders bzw. der Fernbedienung, um sich das zuletzt aufgezeichnete Video anzeigen zu lassen. Vor- / Zurückspulen Die Wiedergabegeschwindigkeit kann durch Betätigung der [] bzw. der [FF]-Taste auf 4, 8, 16 oder 32-fache Geschwindigkeit erhöht werden. Des Weiteren können die Wiedergaben durch das Betätigen der [] bzw. der [REW]-Taste bei 4, 8, 16 oder 32-facher Geschwindigkeit zurückgespult werden. Foto Aufnahme Play Move Beschreibung Hier wird das Rekorder-Einstellungs-Menü geöffnet. Schalten Sie zwischen Vollbild-, bzw. den Mehrfachanzeigen um. Aktivieren Sie die automatische Bildweiterschaltung. Bearbeiten Sie die Bildwerte einzelner Kanäle. Aktiviert den Kamera-Digitalzoom (nur bei Einzelkanalanzeige). Aktiviert die Audioaufnahme des entsprechenden Kamerakanals. Rufen Sie das PTZ-Kontrollmenü auf. Speichern Sie den Bildschirminhalt als Bild auf der Festplatte ab. Wählen Sie dieses Symbol, um sofort eine Permanentaufnahme zu starten. Wählen Sie erneut das Symbol oder betätigen Sie die [REC]-Taste des Rekorders/Fernbedienung, um diese Aufnahme zu stoppen. Wechselt zum Wiedergabe-Bildschirm. Ändern Sie die Kamera-Kanalanordnung. Pause Die Wiedergabe kann durch ein erneutes Betätigen der [PLAY]-Taste pausiert werden. - 23 - - 24 - Basis Menü Im Basis-Menüpunkt werden rekorderspezifische Einstellungen sowie Datum und Zeit gesetzt. Basis System Öffnen Sie das Rekordermenü entweder mit der Rekorder- bzw. Fernbedienungsmenütaste. Mit der Maus klicken Sie auf das Menüsymbol in der Menüleiste. Gerätename: Geräte ID: Video Format: Passwort Check: Zeige Zeit: Online User: Video Out: Sprache: Screensaver: Assistent: Geben Sie dem Rekorder eine Bezeichnung. Geben Sie dem Rekorder eine Erkennungs-ID. Teilen Sie dem Rekorder das Videoformat mit (PAL). Passwortabfrage beim Einschalten (de)aktivieren. Zeit ins Kamerabild einblenden. Max. Online-Nutzeranzahl einschränken. Videoausgabe per Video-Out (CVBS) oder VGA. Ändern der Rekordermenüsprache. Bildschirmschonereinstellung. Einrichtungsassistenten beim Einschalten des Rekords ausführen. (bitte deaktivieren) kein Logoutbild: Unterdrückt die Anzeige des Logout-Hinweises Setup Basis Datum & Zeit Datumsformat: Anzeige der Datumsreihenfolge ändern. Zeitformat: 12 oder 24 Std-Anzeige. Zeitzone: Eingabe der Standort-Zeitzone. (+01:00) NTP Sync.: Setzen Sie einen Haken, um die Rekorderzeit automatisch mit dem Zeitserver zu synchronisieren. NTP Server: Adresseintrag des Zeitservers. Update-Taste: Betätigen für den Zeitabgleich. System Datum: Datum manuell eintragen. System Zeit: Zeit manuell eintragen. Sichern-Taste: Datum und Zeit sichern. Basic DST Tragen Sie hier die Regelung der Sommer-Winterzeit-Umstellung ein. - 25 - - 26 - Aufnahme Sommerzeit: Abstand: Modus: Von: Bis: Haken setzen um DST zu verwenden Zeitänderung in Stunden Woche oder Datum Monat Woche des Monats Wochentag Umstellungszeit Monat Woche des Monats Wochentag Umstellungszeit Live Live Live KA: Kanalnummer Kamera Name: Geben Sie der Kamera eine Bezeichnung. Zeige Name: Aktivieret die Namenseinblendung im Kameralivebild. Farbe: Ändert Helligkeit, Kontrast sowie Farbwerte ab. Live Hauptmonitor Stellt die Anzeigenaufteilung (2x2, 3x3, usw.) sowie die Anzeigenaufteilung der Kanäle ein. Des Weiteren wird die Dauer der Intervallansicht eingestellt. Live Spot Stellt den Anzeigekanal des Spot-Monitorausgangs ein. Des Weiteren wird hier die Dauer der Intervallansicht eingestellt. Live Maskierung Klicken Sie auf das Einstellungen-Feld des zu bearbeitenden Kamerakanals. Ziehen Sie anschließend quadratische Maskierungen ins Bild, die grauen Bereiche werden im Livebild weder angezeigt noch aufgezeichnet. Klicken Sie die Maskierungen doppelt an, um diese wieder zu entfernen. Aufnahme Aktivieren Aktivieren Sie Video- bzw. Audioaufnahme der Känale. Aufnahme Bitrate Auflösung: PAL: Die Aufzeichnungsauflösung kann von D1 = PalAuflösung in CIF = 352 x 288 geändert werden. Für bessere Detailerkennung empfehlen wir D1. SDI: Hier kann zwischen den Auflösungen FullHD = 1080p sowie HD = 720p gewählt werden. Fps: In diesem Menüpunkt können einzelnen Kameras niedrigere FPS-Raten (z.B. aus Speicherkapazitäts-gründen) zugewiesen werden. Encode: Wechseln Sie zwischen den Einstellungen „Variable Bitrate“ VBR und „konstante Bitrate“ CBR. Qualität: Legen Sie hier die Bild-Kompressionsrate fest. Höhere Qualität benötigt auch einen höheren Speicherplatz. Max Bitrate Stellen Sie hier die max. Aufnahmebitrate pro Kanal ein. Höhere Werte liefern bessere Ergebnisse. Aufnahme Zeit Voralarm: Bestimmen Sie die Dauer des Aufnahmevorlaufs bei alarmbzw. bewegungsabhängigen Aufzeichnungen. Nachalarm: Bestimmen Sie die Dauer des Aufnahmenachlaufs bei alarmbzw. bewegungsabhängigen Aufzeichnungen. Ablauf (Tage): Bestimmen Sie hier die max. Speicherdauer der Aufnahmen. Tragen Sie hier die Tagesanzahl ein, nach der die Videodaten gelöscht werden sollen. Aufnahme Stempel Bestimmen Sie, ob und wo Kameraname sowie Aufnahmezeitstempel ins Kamerabild eingeblendet werden sollen. Aufnahme Überschreiben Ist dieser Eintrag markiert, so werden beim Erreichen der Speichergrenze die ältesten Aufnahmen überschrieben. Aufnahme Bild erstellen Legen Sie hier die Werte der Fotoaufzeichnungen fest. - 27 - - 28 - Zeitplan Zeitplan Zeitplan Legen Sie in der Zeitplan-Tabelle pro Kanal die Zeiten fest, an denen dauerhaft aufgezeichnet werden soll. Zeitplan Bewegung Legen Sie in der Zeitplan-Tabelle pro Kanal die Zeiten fest, an denen der Rekorder die Aufzeichnungen per Bewegung starten soll. Zeitplan Sensor Legen Sie in der Zeitplan-Tabelle pro Kanal die Zeiten fest, an denen der Rekorder die Aufzeichnungen alarmkontaktgesteuert starten soll (Sensoreingang). Alarmmeldungen | Bewegungserkennung Alarm Sensor Basis Aktivieren Sie die Rekorder-Alarmeingänge, legen Sie deren Betriebsart fest (N.O. oder N.C.) und geben Sie diesen eine Bezeichnung (Name). Alarm Sensor Alarm Handling Legen Sie die Alarmierungsdauer fest (5 Sek. – immer). Über das Feld Auslösen kann der Alarmsummer zugeschaltet, der entsprechende Kanal auf Vollbild umgeschaltet, der Alarm-E-Mail-Versand, die Alarm-Ausgänge aktiviert sowie ein Foto eines Kanals angefertigt werden. Alarm Sensor Zeitplan Legen Sie in der Zeitplan-Tabelle pro Kanal die Zeiten fest, an denen der Rekorder die Alarmierungen auslösen darf. Alarm Bewegung Bewegung | Bereiche für Bewegungserkennung Legen Sie die Alarmierungsdauer fest (5 Sek. – immer). Über das Feld „Auslösen“ kann der Alarmsummer zugeschaltet, der entsprechende Kanal auf - 29 - Vollbild umgeschaltet, der Alarm-E-Mail-Versand, die Alarm-Ausgänge aktiviert sowie ein Foto eines Kanals angefertigt werden. Stellen Sie den „Erkennungsbereich“ die Bereiche der Bewegungserkennung ein. Das Gittermuster markiert die Stellen im Bild, in welchen die Bewegungserkennung aktiv ist. Alarm Bewegung Zeitplan Legen Sie in der Zeitplan-Tabelle pro Kanal die Zeiten fest, an denen der Rekorder bei Bewegungserkennung die Alarmierung auslösen darf. Alarm Signalverlust Über das Feld Auslösen können bei Verlust des Videosignals der Alarmsummer zugeschaltet, einzelne Kanäle auf Vollbild umgeschaltet, der Alarm-E-Mail-Versand, die Alarm-Ausgänge aktiviert sowie ein Foto eines Kanals angefertigt werden. Alarm Anderer Alarm Legen Sie das Alarmierungsverhalten bei den folgenden Ereignissen fest. HDD voll: Summer: E-Mail: Zu Alarmausg.: HDD Kapaz.: Alarmierung bei vollständig beschriebener HDD. Aktiviert im Alarmfall den Summer. Versendet im Alarmfall eine Warnung per E-Mail. Aktiviert im Alarmfall den entspr. Alarmausgang. Legt die Grenze der HDD-Kapaz.-Alarmierung fest. Alarm Alarm-Ausgang Weisen Sie den Alarmausgängen Namen zu. Bestimmen Sie weiterhin die Alarmdauer und setzen Sie einen Alarm-Zeitplan. Voraussetzung für Ereignis-Aufnahme Um Ereignisaufnahmen starten zu können müssen folgende Menüpunkte aktiviert bzw. konfiguriert werden: - Zeitplan Bewegung Alarm Bewegung Bewegung (Bereiche maskieren) Alarm Bewegung Zeitplan - 30 - Netzwerk Netzwerk Netzwerk Hier werden die Netzwerkeinstellungen vorgenommen. Die Bedienung dieses Menüs gleicht den anderen. Port: Server Port: IP: Netmask: Gateway: DNS1 | 2: PPPoE: User Name: Port (Port 80 wird nicht empfohlen) 2. Port (Der IP-Videozugriff erfolgt über 2 Ports.) IP-Adresse Adresse der Subnetzmaske. Standard 255.255.255.0 in privaten und kleinen Netzwerken Geben Sie die Adresse Ihres Servers oder Routers ein. DNS-Server und alternativer DNS-Server, nicht benötigt bei Internetzugriff über den Router oder wenn die E-MailFunktion nicht genutzt wird. DSL-Zugangsdaten, nicht benötigt bei Internetzugriff über den Router für PPPoE Passwort: für PPPoE Achtung bei der Port-Auswahl: Port 80 wird von den PC-Betriebssystemen (Windows) standardmäßig für Browser-Verbindungen genutzt (http). Daher sollte anstelle von Port 80 auf einen anderen Port in den Netzwerkeinstellungen umgestellt werden, um Probleme zu vermeiden. Es gilt auch für Portweiterleitungen im Router in das Internet. Also auch im Internet nicht Port 80 verwenden. Bei Zugriffe muss zusätzlich nach der IP- bzw. Dyn-DNS-Namen ein „:“ und die Portangabe erfolgen. Beispiel: ...:84 (für Port 84). Die Ports 84 – 87, 91 – 98 und 270 - 300 können wir empfehlen. Ausnahme: Bei dem ersten Zugriff über den Internet-Explorer sollte der Standardport 80 verwendet werden, damit das ActivX-Element ordnungsgemäß installiert werden kann, um die Browser-Darstellung auf dem PC zu ermöglichen! Netzwerk Substream Stellen Sie hier die Werte des Rekorder-Video-Substreams ein. Der zweite Stream ermöglicht es, mit bei kleiner Bandbreite mit reduzierter Qualität zuzugreifen. Netzwerk Email / Server Legen Sie die E-Mail- bzw. FTP-Adresseinstellungen fest. Netzwerk Andere Einstellungen Geben Sie hier die Rekorder-DDNS-Adresse ein, falls der DDNS-Service verwendet wird. User Melden Sie sich als „admin“ im System an. Nur der „admin“ hat die volle Berechtigung und kann das Benutzermenü bearbeiten (Standartpasswort für „admin“ = 123456). Achtung: Ändern Sie das Standardpasswort des admin-Zugangs ab, um den Rekorder vor unbefugten Zugriffen zu schützen. Legen Sie neue Benutzer mit unterschiedlichen Zugriffsrechten an. Wählen Sie „Hinzu“, um einen neuen Benutzer anzulegen. Im nächsten Fenster werden der Benutzername sowie dessen Passwort festgelegt. User Typ wählt dessen Benutzerberechtigungsstufe. Es Berechtigungsstufen vorgegeben werden (Normal & Erweitert). Server Port: 2. Der Zugriff erfolgt über 2 Ports.Port 6036 belassen, nur wenn mehrere Rekorder über den Router in das Internet geleitet werden, ändern zur Adressierung. - 31 - - 32 - können 2 Berechtigungen Protokoll System Setup Herunterfahren Datei Manager Disk Manager Remote Zugriff Live Ansicht Manuelle Aufnahme Wiedergabe Backup PTZ Kontrolle kein - Normal JA JA JA JA JA JA Erweit. JA JA JA JA JA JA JA JA JA JA admin JA JA JA JA JA JA JA JA JA JA JA Diese Berechtigungsstufen sind nur Vorgaben. Die einzelnen Funktionen können auch jedem User individuell zugewiesen werden. Löschen Sie mithilfe des Loeschen-Feldes einzelne Benutzer. Der fest eingestellte „admin“ kann nicht gelöscht werden. PTZ PTZ serieller Port KA: Wählen Sie den zu bearbeitenden Kanal. Aktiv: Aktivieren Sie die PTZ-Funktion. Adresse: Bestimmen Sie hier die Rekorder PTZGeräte-ID. Baudrate: Bestimmen Sie die PTZ-Datenübertragungsrate. Protokoll: Wählen Sie das PTZ-Steuerprotokoll aus. PTZ Erweitert Vorgabe: Programmieren Sie hier feste PTZ-Punkte ein, zu welchen der Rekorder die Kamera bei Abfrage steuert. Route: Programmieren Sie hier feste Routen ein, indem Sie den Rekorder einzelne PTZ-Punkte nacheinander anfahren lassen. Tracking: Programmieren Sie hier eine PTZ-Route ein, indem Sie dem Rekorder eine PTZ-Aktionsabfolge eingeben. - 33 - PTZ-Steuerung Schließen Sie PTZ-Kameras an die PTZ-Klemmstelle auf der Rekorderrückseite an. Nehmen Sie die korrekten Einstellungen im Hauptmenü vor (Menü Setup PTZ). Öffnen Sie das PTZ-Kontrollmenü mit der [PTZ]-Taste des Rekorders bzw. der Fernbedienung. Mit der Maus klicken Sie in der Menüleiste auf das PTZSymbol. Kanal: Wählen Sie den Rekorderkanal aus, an welchem sich die PTZ-Kamera befindet. Steuerkreuz: Über das eingeblendete Steuerkreuz bzw. über das Steuerkreuz der Fernbedienung kann die Kamera bewegt werden. Zoom, Fokus: Hier werden die Objektiveinstellungen geändert. Geschw.: Bestimmt das Bewegungstempo der PTZ-Kamera. Vorgabe: Fährt einen im Menü voreingestellten PTZ-Punkt an. Route: Fährt die im Menü eingestellte PTZ-Route ab. Erweitert Erweitert Reset Setzen Sie die Einstellungen des Rekorders in den Auslieferungszustand zurück. Der Rekorder wird neu gestartet. Nach dem Neustart erfolgt die Videoausgabe über den VGA-Ausgang. Siehe Abschnitt „Ein/Ausschalten“ auf Seite 7 der Anleitung. Erweitert Import / Export Sichern Sie die Rekordereinstellungen auf einem USB-Stick oder laden Sie die zuvor gesicherten Einstellungen wieder in den Rekorder ein. Erweitert Block / Allow Liste Legen Sie eine Sperrliste für IP-Adressen an, welche vom Rekorder bei Zugriff abgewiesen werden sollen. - 34 - Suche / Abspielen Drücken Sie im Live-Bildschirm auf die [SEARCH]-Taste der Fernbedienung oder klicken Sie mit der Maus auf Menü und dann auf Suche, um das Aufnahmesuchmenü zu öffnen. Hier kann nach folgenden Aufnahmearten gesucht werden: Datei-Manager Sperren bzw. löschen Sie in diesem Menüpunkt einzelne Aufnahmen. Wählen Sie anschließend das Menüfeld [Suche] aus, um sich die Dateien anzeigen zu lassen. Passt die angezeigte Liste nicht auf eine Anzeigeseite, so kann mit dem unteren Tastenfeld zwischen den einzelnen Seiten geblättert werden. Markieren Sie Zeilen und wählen Sie [Sperren], um diese Dateien für „normale“ Nutzer unzugänglich zu machen. Wählen Sie Loeschen, um die markierten Dateien von der Festplatte zu entfernen. Bild Suchen Sie per Datum und Zeitfenster und Kanalnummer nach auf der Festplatte abgelegten Bildern. Information Zeit-Suche Das folgende Fenster zeigt Ihnen rechts einen Kalendermonat an. In der obersten Reihe können Sie den Monat sowie das Jahr ändern. Blau hinterlegte Tage enthalten Aufnahmen. Wählen Sie einen blau hinterlegten Tag aus. Im linken Fenster sehen Sie pro Kamerakanal eine Zeile (für Kamerakanal 1, 2, usw.). Bewegen Sie den gelben Zeitbalken zu blau eingefärbten Stellen des Zeitbalkens. Klicken Sie auf das Wiedergabe-Symbol, um die Datei abzuspielen. Ereignis-Suche Der Rekorder zeigt abermals den Kalender an. Wählen Sie hier einen entsprechenden Tag aus, so wie unter „Zeit-Suche“ beschrieben. Wählen Sie anschließend das Menüfeld [Suche] aus, um sich die Dateien anzeigen zu lassen. Passt die angezeigte Liste nicht auf eine Anzeigeseite, so kann mit dem unteren Tastenfeld zwischen den einzelnen Seiten geblättert werden. Wählen Sie jetzt die gesuchte Datei in der Liste aus, um diese wiederzugeben. - 35 - System Diese Seite zeigt rekorderhardwarerelevante Informationen an. Gerätename, Geräte ID, Firmwareversion etc. Ereignis Diese Seite zeigt ereignisrelevante Informationen an. Informationen zu Bewegungserkennungen, Sensorauslösern oder Videosignalverlusten. Protokoll Diese Seite protokolliert alle Benutzereingaben. Netzwerk Diese Seite zeigt netzwerkrelevante Informationen an. IP-Adresse, Gateway, Port, etc. Online-User Diese Seite listet User auf, welche derzeitig über das Netzwerk mit dem Rekorder verbunden sind. Des Weiteren kann hier die Verbindung zu einzelnen Online-Usern abgebrochen werden. - 36 - Backup Stecken Sie einen FAT oder FAT32 formatierten USBSpeicherstick in die Front-USB-Buchse des Rekorders ein. In der Anwendung klicken Sie links auf das Feld „Open File“. Im nachfolgenden Fenster geben Sie den Pfad zur Backupdatei an (den Ordner „00“ auf Ihrem USB-Stick). Klicken Sie anschließend auf ein Datum in der Kalenderanzeige. Rote Tage enthalten Aufnahmen. Die „Event List“ zeigt Ihnen alle Ereignisse des gewählten Tages an. Klicken Sie auf [Play], um die gewählte Aufnahme wiederzugeben. Ein Doppelklick auf das jeweilige Fenster schaltet auf die Vollbildansicht um. Über die obere Befehlsleiste können Bilder sowie AVI-Konvertierungen der Aufzeichnungen angefertigt werden. Betätigen Sie die Backup-Taste am Rekorder/ Fernbedienung oder klicken Sie mit der Maus in der Menüleiste auf Menü Backup. Wählen Sie im rechten Fenster ein Zeitfenster aus. Klicken Sie anschließend auf das Suche-Feld. Links werden nun die im Zeitfenster vorhandenen Aufnahmedateien angezeigt. Durch Doppelklick können markierte Dateien wiedergegeben werden. Klicken Sie auf das Backup-Feld, um die markierten Dateien zum USB-Stick zu übertragen. Wiedergabe des USB-Backups Zur Wiedergabe der USB-Backups eignet sich nur die Playersoftware, welche beim Backupvorgang mit auf das USB-Laufwerk übertragen werden kann. Alternativ können bei einigen Modellen im BackUp direkte AVIVideos erstellt werden, ändern Sie dazu das Videoformat in AFI. Zum Abspielen wird der Windows-Media-Player ab Windows 7 benötigt. Öffnen Sie den Ordner „VideoPlay“ des USB-Laufwerks und führen Sie die Playersoftware „SuperPlayer.exe“ aus. - 37 - Manueller Alarm Aktivieren bzw. deaktivieren Sie die den Alarm sowie die Alarmkontakte des Rekorders in diesem Menüpunkt manuell. Diese Funktion dienst z. B. zu Testzwecken. - 38 - Disk Manager Der Diskmanager zeigt Informationen zu den eingesetzten Festplatten an. Hier können die Gesamtkapazität sowie der freie Speicherplatz jeder Platte eingesehen werden. Ferner können die Festplatten über das Formatiere-Symbol gelöscht werden. Upgrade Upgrade Sollte sich auf Ihrem Rekorder eine fehlerhafte FirmwareVersion befinden, so kann eine neue Version eingespielt werden. Die folgenden Punkte müssen beim Update per USB-Stick beachtet werden. Browserzugriff Über das integrierte Web-Interface kann ohne eine PC-Software direkt auf den Rekorder zugegriffen werden. Um auf den Rekorder zugreifen zu können, nehmen Sie die korrekten Netzwerkeinstellungen am Rekorder vor. Rufen Sie die Netzwerkadresse des Rekorders über den Windows InternetExplorer (32-bit-Version) auf. Beim ersten Besuch des Rekorder-Servers muss evtl. ein ActiveX-Element installiert werden. Bitte stimmen Sie der ActiveX-Installationsabfrage zu. Geben Sie danach bei der Benutzerabfrage Ihren Benutzernamen sowie das zugehörige Passwort an. Je nach Berechtigungsstufe können die Funktionen des Rekorders per Netzwerk gesteuert werden. Das Browsermenü gleicht von der Funktion und Bedienung her dem des Rekordermenüs. Formatieren Sie einen kompatiblen USB-Stick mit dem FAT32 Dateisystem. Kopieren Sie die Upgrade-Dateien auf den USB-Stick. Stecken Sie den Stick in die vordere USB-Buchse des Rekorders ein und klicken Sie nach ca. 5 Sek. das Aktualisieren-Feld an. Starten Sie den Upgradevorgang mit dem UpgradeSymbol. Achtung Der Upgradevorgang darf niemals unterbrochen werden. Trennen Sie den USB-Stick keinesfalls während des Update-Vorgangs vom Rekorder ab. Entfernen Sie während des Vorgangs keinesfalls die Stromversorgung. Ein unterbrochener Updatevorgang sowie das Einspielen falscher oder beschädigter Upgradedateien können den Rekorder unbrauchbar machen. Kein Garantieanspruch bei Firmware-Update! Melden Sie sich mit dem Benutzernamen: „admin“ und Passwort: „123456“ an, um volle Zugriffsrechte zu erhalten. Das admin-Passwort kann später im Menü geändert werden. - 39 - - 40 - Hinweise zur ActiveX-Installation Wiedergabe Zeitsuche Bei dem Installationsvorgang muss zeitweise folgende Sicherheitseinstellung angepasst werden: Internet-Explorer -> Extras -> Internetoptionen -> Registerkarte Sicherheit -> Stufe anpassen klicken -> Eintrag „Download von unsignierten ActiveX Steuerelementen“ suchen -> aktivieren auswählen -> OK anklicken. Bestätigen Sie den nachfolgenden Sicherheitshinweis mit OK. Nach Installation können Sie die Sicherheitseinstellung wieder ändern. Die Ausführung von ActiveX-Elementen muss generell erlaubt sein. Klicken Sie im Livebildschirm oben auf Suche. Wählen Sie rechts im Kalender einen Tag aus, dessen Aufnahmen Sie wiedergeben wollen. (nur Rot markierte Tage enthalten Aufnahmen). Die Aufnahmen-Uhrzeiten werden im Device Info Fenster blau markiert. Geben Sie im Wiedergabe Fenster die so gefundenen Aufnahme Parameter ein und klicken Sie auf das WiedergabeSymbol. Während der Wiedergabe können die Kanäle sowie Uhrzeiten neu gewählt werden (anschließend das Wiedergabe-Symbol klicken). Hinweise bei IE-Zugriffs-Problemen und Rechteproblemen Bei dem ersten Zugriff zur ActiveX-Installation sollten AdministratorRechte vorhanden sein, daher sollte der Zugriff mit dem AdministratorKonto erfolgen! Weiterhin sollte bei dem ersten Zugriff der Standard-Port 80 verwendet werden. Nach erfolgreicher ActiveX-Installation, daher die Bildwiedergabe war mindestens einmal möglich, können danach auch andere Benutzerkonten und Ports verwendet werden. Unter Windows 7 muss ein Administrator ggf. erst angelegt werden, verwenden Sie dazu bitte folgende Windows-Hilfe: http://www.freeware.de/blog/tipps/tipps-tricks/windows-7administratorkonto-aktivieren/ Um Fehlermeldungen und Abbrüche, insbesondere bei Zugriffskonten ohne Admin-Rechte, zu vermeiden und eine optimale Funktion zu gewährleisten, solle die IP-Adresse bei den Sicherheitseinstellungen des Internet-Explorers unter „vertrauenswürdiger Webseite“ freigegeben werden (Haken bei https: Bedingung entfernen). Netzwerkbackup Klicken Sie im Livebildschirm oben auf Backup. Wählen Sie rechts im Fenster einen Backupzeitraum und die Kamerakanäle aus, welche Sie sichern möchten. Klicken Sie anschließend auf das [Suchen]-Symbol, um sich alle Aufzeichnungen der entsprechenden Kanäle des gewählten Zeitraums auflisten zu lassen. Wählen Sie eine Aufzeichnung in der Tabelle aus. Geben Sie im unteren Feld das Speicherziel des Backups an. Starten Sie das Backup mit dem Backup-Symbol. - 41 - - 42 - Zugriff über das Internet Soll Zugriff über ein Smartphone und/oder über das Internet erfolgen, so müssen Sie die IP-Adresse und den Port über Ihren DSL-Router nach außen – in das Internet – leiten. Die IP-Adresse, auch wenn diese der Rekorder automatisch bezieht und Port finden Sie im Rekorder-Menü -> Setup -> Netzwerk. Die IP-Adresse Ihres Routers muss unter dem Punkt Gateway im Rekorder als Voraussetzung eintragen sein. An Beispiel der Fritzbox sehen Sie, wo diese zu finden ist und meistens mit „1“ endet. Backupvorgänge über Internet sind nicht zu empfehlen, da diese, bedingt durch geringe Upload-Geschwindigkeiten, sehr viel Zeit in Anspruch nehmen bzw. überhaupt nicht möglich sind. Bildschirmfotos erstellen per Web-Interface Fotos vom Livebildschirm Klicken Sie im Live- oder Wiedergabe-Bildschirm einen Kamerakanal groß. Klicken Sie anschließend auf das Fotokamera-Symbol in der unteren Leiste. Wählen Sie einen Speicherort aus. - 43 - - 44 - Rekorder Netzwerk-Einstellungen: Die Kontodaten müssen dann in den Router eingetragen werden. IP Adresse: 192.168.220 Gateway: 192.168.178.1 <<- entspricht der Router IP Port: 84 Hier sehen Sie, wo Sie die Daten von no-ip in der Fritz-Box eintragen. Da bei einem Standard-Anschluss die Internet-IP aller 24 Stunden wechselt und deshalb unbekannt ist, muss ein Dynamic-DNS Namensserver, z. B. kostenlos bei No-IP, eingerichtet werden. Dabei erfolgt der Zugriff im Internet dann über den Dynamic-DNS Namen zzgl. Port, z. B. no-ip-adresse.org:94. Auf http://www.no-ip.com/ kann ein kostenloses Namenskonto angelegt werden. Die Benutzerdaten des Kontos müssen im Router eingetragen werden. Hier sehen Sie, wie Sie zur kostenlosen Anmeldung auf http://www.no-ip.com/ gelangen. Alternative Anbieter sind: TwoDNS (deutsch) und Dyn.com. Bei festen Internet-IP-Adressen wird kein Namensserver benötigt, da die Internet-IP nicht wechselt, die Dynamic-DNS-Anmeldung entfällt. Der Zugriff erfolgt mit der IP-Adresse:Port. Ihre feste Internet-IP-Adresse erfahren Sie vom Provider, außerdem ist diese im Router zu sehen, im Falle der Fritz-Box unter Online-Monitor. Die IP-Adresse des Rekorders und sein Port müssen im Router in das Internet weiter geleitet werden, damit der oben genannte Zugriff über das Internet erfolgen kann. Hier sehen Sie eine Weiterleitung auf der Fritzbox. - 45 - - 46 - Mitgelieferte Software Installieren Sie die im Stammordner auf der CD befindliche „Setup.exe“ auf Ihrem Windows-PC. IP-Tool Diese Anwendung durchsucht Ihr lokales Netzwerk nach kompatiblen Rekordern und listet diese mit Namen und Netzwerkdaten auf. Starten Sie die Anwendung: Benutzername = „system“, Passwort = „admin“. Klicken Sie auf einen Rekordereintrag, um zu dessen Webinterface zu wechseln. Auf Port „94“ in das Internet ist die IP-Adresse 192.168.178.220 von (an) Port 84 weiter geleitet. Daher sind die 192.168.178.220 und Port 84 die IPAdresseinstellungen des Rekorders. CMS (Central Management Software) Zusätzlich muss bei diesem Modell – abweichend von gegeben falls anderen Video-IP-Produkten, ein zweiter Port entsprechend dem Serverport 6036 des Rekorders an den Port „6036“ in das Internet geleitet werden. Somit sind zwei Weiterleitungen nötig. Soll ein weiterer Rekorder, entsprechend einer weiteren IP-Adresse inkl. Port weiter geleitet werden, so kann eine weitere Portweiterleitung eingerichtet werden, welche z. B. dann auf Port 95 in das Internet erfolgt. Dabei erfolgt die Adressierung im Internet dann über die Ports. :94 wie oben eingerichtet, :95 dann das weitere Gerät usw. Der Serverport des zweiten Rekorders usw. muss dann geändert werden, z. B. auf die 6037 im Rekorder und in das Internet an den Port „6037“ geleitet werden. Die Ports 84 – 87, 91 – 98 und 270 - 300 können wir empfehlen, entweder zur Verwendung im internen Netzwerk oder bei Weiterleitung in das Internet, da diese nicht von Standardanwendungen belegt sind. Als Serverports können wir die 6036 bis 6049 empfehlen. - 47 - - 48 - Die mitgelieferte Zentralensoftware bietet Ihnen mit der Einbindung und Verwaltung mehrerer Rekorder folgende Möglichkeiten: Geraeteliste Klicken Sie in der oberen Leiste auf [Standort hinzu]. Tragen Sie hier den Rekorderstandort ein (z. B. Laden). Klicken Sie anschließend auf [Geraet hinzu]“. - Gleichzeitige Anzeige von bis zu 36 Kanälen verschiedener Rekorder - Anzeige der Rekorder-Livebilder - Aufzeichnung der Rekorder-Livebilder am PC - Wiedergabe der Rekorder- bzw. PC-Aufnahmen - Steuerung der Rekorder-PTZ-Geräte - Anfertigen von Backups, Fotos am PC - Bearbeiten der Rekordereinstellungen - Benutzerverwaltung mit Erteilung von Zugriffsrechten Starten Sie die Anwendung. Geben Sie bei der ersten Benutzung den Benutzernamen „SYSTEM“ und das Passwort „admin“ ein. Über „Systemkonfiguration Benutzerverwaltung“ können neue Benutzer angelegt sowie Passwörter verändert werden. Der Aufbau und die Bedienung der Anwendung ähneln dem des Webinterface. Einbindung der Rekorder Die Software muss erst mit den Rekordern verbunden werden, um diese anzeigen bzw. verwalten zu können. Klicken Sie rechts auf das Feld [System-Config]. Bezeichnung Name: Server: Port: Benutzer: Passwort: Standort: Suche: Funktion Rekorderbezeichnung (z. B. Rekorder eins). IP-Adresse des Rekorders. Port des Rekorders. Benutzername des Rekorders. Passwortangabe des Benutzers. Zeigt den übergeordneten Standort an. Sucht nach Rekorder-IPs im lokalen Netzwerk. Klicken Sie anschließend auf [OK]. Wählen Sie jetzt darüber das Symbol „GeraeteManager“ aus. Auf diese Weise können mehrere Rekorder mit verschiedenen Standorten hinzugefügt werden. Kanalgruppe Fügen Sie Kamerakanäle verschiedener Rekorder bzw. Standorte zu einer Kanalgruppe zusammen, indem Sie die gewünschten Kanäle in der „Geraeteliste“ anklicken und mit dem „Übertrag“Symbol zur rechts markierten Kanalgruppe kopieren. Klicken Sie anschließend auf [OK]. - 49 - - 50 - Liveansicht Klicken Sie rechts auf die Spalte [Live], um die Liveansicht des Programms zu öffnen. In der linken Systemspalte sind nach dem Einbinden Ihrer Rekorder deren Rekorderstandorte, Rekordernamen sowie Kamerakanäle erschienen. Belegen Sie die grauen (leeren) Anzeigekanäle der Liveansicht mit Kameraanzeigen, indem Sie die leeren Felder rot markieren (anklicken) und dann links in der „System“-Spalte auf einen Rekorder-Kamerakanal doppelt klicken. Ziehen Sie den Gruppeneintrag via Maus in das Videofeld (siehe Bild). System-Einstellung PTZ In der Liveansicht ist das PTZ-Untermenü zu finden, welches Ihnen die Steuerung der PTZ-Geräte eines ausgewählten Rekorderkanals bietet. Geraete-Manager Der Gerätemanager dient zum Einbinden von Rekordern in die Software (siehe Beschreibung Seite 26 - 27). Video-Einstellung Ändern Sie hier die Bilddarstellungswerte des gewählten Rekorderkanals. Lokal-Einstellung Dieses Menü dient der Einstellung zur lokalen Aufzeichnung der Rekorderkanäle an Ihrem PC. Lokal-Grundeinstellung: Gruppenansicht Klicken Sie im Live-Bild unten links auf Kanal-Gruppe - 51 - Bezeichnung Verweildauer Anzahl Fotos Titel Ueberschreiben Aufnahmepartition Alarmdauer Aufnahmenachlauf Alarmliste sichern Vorgangsliste Serieller Port Baudrate Zeit Synchronisieren PC Auto Restart Benutzername Neustart nach Funktion Live-Vollbild-Verweildauer Anzahl der Snapshots pro Auslöser Art der Kanal-Live-Einblendung Überschreibenfunktion bei voller PC-Festplatte Festplattenpartition zur Aufzeichnung am PC Bestimmt die Alarmnachlaufzeit Bestimmt die Alarm-Aufzeichnungsnachlaufzeit Sicherungsintervall der Alarmliste Sicherungsintervall der Vorgangsliste Serieller Port des PCs Baudrate des PCs Zeiteinstellung der Software Software mit PC Synchronisieren autom. PC Neustart Windows-Benutzername für Neustartfunktion Neustartintervall - 52 - Lokaler Zeitplan Erstellen Sie einen Zeitplan zur lokalen Aufzeichnung am PC. Klicken Sie links auf einen Kamerakanal. Im rechten Teil klicken Sie auf das [Stift]Symbol. Markieren Sie jetzt mit der Maus die gewünschten Uhrzeiten zu den gewünschten Wochentagen, an denen die Aufzeichnung des gewählten Kanals erfolgen soll. Mithilfe des [Radierer]-Symbols können Aufnahmezeiten wieder gelöscht werden. Lokaler Alarm Klicken Sie auf einen Standort und auf einen Rekorder. Im „Alarmtyp“-Fenster werden die Alarmsensoren des Rekorders gelistet. Klicken Sie die Sensoreinträge an und wählen Sie aus, ob der ausgelöste Sensor die PC-Aufzeichnung sowie einen Alarmsound am PC auslösen soll. Klicken Sie auf eine Kamera des Rekorders, um Alarmsound bzw. PCAufzeichnung bei Bewegungserkennung bzw. Videoverlust auszulösen. Server-Einstellung Wählen Sie im linken Feld einen Rekorder, dessen Einstellungen Sie bearbeiten möchten. Das Menü bietet Ihnen alle Einstellungsmenüs des Rekorders an. Bitte entnehmen Sie die Menübeschreibungen dem Abschnitt „Menü“ des Rekorders (ab Seite 11). Klicken Sie auf „Speichern“, um Ihre Einstellungen zu übernehmen. E-Karte Die E-Karten-Funktion wird zurzeit vom Programm nicht unterstützt. Benutzer-Manager Der Benutzermanager dient zum Anlegen sowie ändern von Benutzerprofilen. Weisen Sie den Benutzern Berechtigungen zu, indem Sie diese rechts mit einem Haken markieren. Protokoll Hier können alle vom Programm protokollierten Ereignisse eingesehen werden. Das Protokoll kann dabei speziell nach bestimmten Ereignisarten, sowie Ereigniszeiträumen, durchsucht werden. - 53 - Video-Suche Wiedergabe Lokalwiedergabe Durchsuchen Sie die lokale PC-Festplatte nach Aufnahmen. Klicken Sie auf den Kalender, wählen Sie einen Tag. Wählen Sie weiterhin die Aufnahmetypen sowie die Aufnahmekanäle. Klicken Sie auf „Suchen“, um sich die gesuchten Aufnahmen in der unteren Zeitleiste anzeigen zu lassen. Farbliche Markierungen zeigen Aufnahmen an. Klicken Sie mit der rechten Maustaste auf einen Punkt der Zeitleiste, welchen Sie deutlicher anzeigen möchten (Minuten werden sichtbar). Klicken Sie auf Wiedergabe, um die Aufnahme abzuspielen. Fernwiedergabe Die Fernwiedergabe ermöglicht Ihnen die Einsicht der Rekorderaufzeichnungen. Wählen Sie einen Rekorder aus. Alle weiteren Menüfunktionen gleichen dem „Lokalwiedergabe-Menü“ (oben). Fotosuche Die Fotosuche wird zurzeit vom Programm nicht unterstützt. Backup Lokalbackup Fertigen Sie Backupdateien der lokalen PC-Festplatte an. Die Backups werden im „.h264“-Format gespeichert. Die Software fügt jedem Backup ein Codecpack bei. Installieren Sie dieses, damit der Mediaplayer mit diesem Format arbeiten kann. Fernbackup Das Fernbackup unterscheidet sich vom Lokalbackup nur in dem Punkt, dass hier Dateien der Rekorderfestplatten gesichert werden. Die Funktion dieses Menü gleicht dem Lokalbackup. - 54 - Mobile Überwachung per Smartphone WindowsMobile 5 sowie WindowsMobile 6 Aktivieren Sie den Netzwerkzugriff des Telefons und öffnen Sie den „Internetexplorer“. Geben Sie dort die IP-Adresse des Rekorders ins Adressfeld ein. Klicken Sie nach dem Verbindungs-aufbau auf den Softwarelink und installieren Sie die Anwendung auf Ihrem Telefon. Die Anwendung wird anschließend ausgeführt. Geben Sie die Adresse oder den dynamischen DNS-Namen des Rekorders mit dem :Port sowie Ihre Benutzerkennung und das Passwort ein. - 55 - Symbian S60 OS Aktivieren Sie den Netzwerkzugriff des Telefons und geben Sie die Rekorder IPAdresse ins Adressfeld des Web-Browsers ein. Klicken Sie bei Installationssowie Sicherheitsabfrage auf „Fortfahren“. Öffnen Sie das installierte „SCam“ im Menü des Telefons. Programm Geben Sie unter „System Setting“ die IPAdresse oder den dynamischen DNS-Namen des Rekorders mit dem :Port sowie Ihre Benutzerkennung und das Passwort ein. Klicken Sie anschließend auf „Live View“, um zur Kameraanzeige zu wechseln. Das Optionsmenü bietet Ihnen weitere Untermenüs an, z. B. zum Steuern der PTZ-Geräte, zum Wechseln der Kamerakanäle sowie zum Anfertigen von Kamera-Screenshots. - 56 - iPhone OS, Android OS Öffnen Sie beim iPhone den AppStore, bzw. bei Android-Handys den GoogleMarket. Suchen Sie nach der SuperLivePro-App. Laden Sie sich die „Free-Version“ herunter und installieren Sie diese. Blackberry OS Aktivieren Sie den Netzwerkzugriff des Telefons und geben Sie die Rekorder IP-Adresse oder den dynamischen DNS-Namen des Rekorders mit dem :Port sowie Ihre Benutzerkennung und das Passwort in das Adressfeld des Web-Browsers ein. Klicken Sie anschließend auf den SuperCam Link und laden Sie die Anwendung direkt vom Rekorder herunter. Führen Sie die App aus Geben Sie im Server-Feld die IP-Adresse oder den dynamischen DNS-Namen des Rekorders mit dem :Port sowie Ihre Benutzerkennung und das Passwort ein. Die Felder Username und Password benötigen Ihre Zugriffsdaten. Nehmen Sie im SuperCam-Programm die links abgebildeten Einstellungen vor, um eine korrekte Funktion mit dem Blackberry OS zu gewährleisten. Zur Bedienung des SuperCam-Programms lesen Sie sich die entsprechende Hilfe-Datei durch. Wird das Programm auf BlackberryTouchscreen- Handys betrieben, so kann dies eventuell zu KompatibilitätsProblemen führen. Begeben Sie sich bei diesen Problemen ins Menü von SuperCam. Klicken Sie auf Advance Options Applications SuperCam und wählen Sie „Disable Compatibility“. Zur Bedienung des SuperCam-Programms lesen Sie sich die entsprechende Hilfe-Datei durch. - 57 - - 58 -