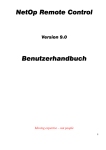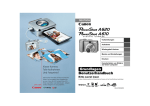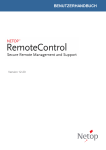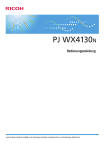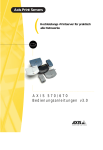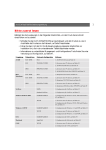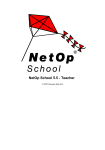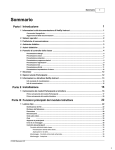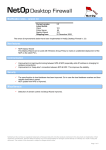Download NetOp School 5.5 Student
Transcript
NetOp School 5.5 Student © 2007 Danware Data A/S Copyright © 2007 Danware Data A/S. All rights reserved Document Revision: 2007164 Please send any comments to: Danware Data A/S Bregnerodvej 127 DK-3460 Birkerod Denmark Tel: +45 45 90 25 25 Fax: +45 45 90 25 26 E-mail: [email protected] Internet: http://www.netop.com NetOp School 5.5 Student © 2007 Danware Data A/S Garantie Danware Data A/S garantiert den einwandfreien Zustand des Benutzerpakets, das aus Handbuch und CD-ROM besteht. Bei Mängeln wird ein kostenfreier Umtausch des Produkts innerhalb von 60 Tagen nach dem Kauf von Danware Data eingeräumt. Haftungsausschluss Danware Data A/S übernimmt keine Haftung für Schäden, die direkt oder indirekt durch Fehler der beiliegenden Programme und/oder der Dokumentation verursacht werden. Licence Das Copyright des Bedienungshandbuchs liegt bei Danware Data A/S. Alle Patent-, Copyrightsowie andere Eigentumsrechte in und an den Programmen verbleiben bei Danware Data A/S oder deren Lizenzgebern. Durch den Kauf erhalten Sie das Recht, die Programme zu kopieren und zu nutzen, wie im beiliegenden Danware-Lizenzzertifikat beschrieben. Bewahren Sie Ihr Danware-Lizenzzertifikat und die Original-CD-ROM sorgfältig auf. Es handelt sich hierbei um einen Nachweis für Ihre Berechtigung zur Verwendung der Software. Sie werden außerdem gegebenenfalls für zukünftige Updates des Produkts benötigt. Die Software darf höchstens auf so vielen PCs installiert oder ausgeführt werden, wie durch Ihre Danware-Lizenzzertifikate festgelegt ist. Die Programme dürfen nur zu Sicherungszwecken und unter Einhaltung der oben aufgeführten Bestimmungen kopiert werden. Marken NetOp® und der rote Drache sind eingetragene Warenzeichen der Firma Danware Data A/S. Die sonstigen in diesem Handbuch erwähnten Produkte sind Warenzeichen ihrer jeweiligen Produzenten. Herausgeber Danware Data A/S Technische Redakteure Lars Lyhne Carsten Grubb Teamkoordinator Ole Haag I NetOp School 5.5 Student Inhaltsverzeichnis Vorwort 0 1 1 Einführung 1.1 Infos ................................................................................................................................... zur NetOp School-Dokumentation 1 1.1.1 Typografische ......................................................................................................................................................... Konventionen 1.1.2 Updates ......................................................................................................................................................... der Dokumentation 2 2 1.2 System-Überblick ................................................................................................................................... 3 1.2.1 1.2.2 1.2.3 1.2.4 Betriebssysteme ......................................................................................................................................................... Kommunikationsgeräte ......................................................................................................................................................... Kompatibilität ......................................................................................................................................................... Unterrichtsumgebung ......................................................................................................................................................... 3 3 3 5 1.3 Info ................................................................................................................................... 6 1.3.1 Erweiterte ......................................................................................................................................................... Grafik-Infos 1.3.2 Kommunikations-Infos ......................................................................................................................................................... 7 8 1.4 Optionen ................................................................................................................................... für den Student-Benutzer 8 1.5 Den Student ................................................................................................................................... zum ersten Mal laden 9 1.6 Optionen ................................................................................................................................... für den Student-Benutzer 11 12 2 Tägliche Verwendung des Student 2.1 Tests ................................................................................................................................... 12 2.1.1 Uneingeschränkter ......................................................................................................................................................... Test 2.1.2 Eingeschränkter ......................................................................................................................................................... Test 13 13 2.2 Kommunikation ................................................................................................................................... 13 2.2.1 2.2.2 2.2.3 2.2.4 2.2.5 2.2.6 Unterrichtsaktionen ......................................................................................................................................................... Hilfe ......................................................................................................................................................... anfordern Nachricht ......................................................................................................................................................... Student-Chat ......................................................................................................................................................... Audio-Video-Chat ......................................................................................................................................................... Einladung ......................................................................................................................................................... 14 15 16 16 17 18 2.3 Aktionen ................................................................................................................................... 18 2.3.1 2.3.2 2.3.3 2.3.4 Demo-Toolbox ......................................................................................................................................................... Tastatur ......................................................................................................................................................... und Maus gesperrt "Assistant ......................................................................................................................................................... Teacher"-Funktion Tarnkappenmodus ......................................................................................................................................................... für Student ändern 18 19 20 20 2.4 NetOp-Markierungsprogramm ................................................................................................................................... 21 2.4.1 NetOp ......................................................................................................................................................... Markierungsprogramm - Eigenschaften 21 3 Internetzugang 22 4 Programmzugriff 22 5 Student-Fenster 23 5.1 Student-Fenster ................................................................................................................................... - Registerkarten 24 5.1.1 Registerkarte ......................................................................................................................................................... "Allgemein" © 2007 Danware Data A/S 25 Contents II 5.1.2 Registerkarte ......................................................................................................................................................... -"Klasse" 5.1.3 Registerkarte ......................................................................................................................................................... "Meldungen" 5.1.4 Registerkarte ......................................................................................................................................................... "Aufzeichnungen" 26 26 27 5.2 Student-Optionen ................................................................................................................................... 27 5.2.1 Optionen ......................................................................................................................................................... - Audio .................................................................................................................................................. 5.2.1.1 Optionen - Weitere Audio-Einstellungen 5.2.2 Optionen ......................................................................................................................................................... - Klasse .................................................................................................................................................. 5.2.2.1 Einstellungen des Klassenservers - Student 5.2.3 Optionen ......................................................................................................................................................... - Verbindung 5.2.4 Optionen ......................................................................................................................................................... - Allgemeines 5.2.5 Optionen ......................................................................................................................................................... - Hilfeanforderung 5.2.6 Optionen ......................................................................................................................................................... - Schutz 5.2.7 Optionen ......................................................................................................................................................... - Student-Anmeldung 5.2.8 Optionen ......................................................................................................................................................... - Web-Update 6 Student-Sicherheit Index © 2007 Danware Data A/S 28 29 29 30 32 33 34 35 36 37 40 42 1 1 NetOp School 5.5 Student Einführung Willkommen bei NetOp School Sie sind als Lehrer, Kursleiter oder Gruppenleiter tätig. Bei Ihrer Zielgruppe handelt es sich beispielsweise um einen von Kollegen oder Studenten besuchten Kurs. Die Kursteilnehmer befinden sich entweder vor Ihnen in einem Klassenraum oder an verschiedenen Orten, z. B. in einer Bibliothek, auf einem Campus, in Büros oder Abteilungen, im gleichen Gebäude, in der gleichen Stadt oder gar in einem anderen Land. NetOp School ist ein leistungsfähiges Softwarepaket, das Ihren Computer mit den Computern der Zielgruppe verbindet und so im Netzwerk einen interaktiven Klassenraum einrichtet. Mit NetOp School werden Ihnen diverse wirksame Unterrichtsmethoden zur Verfügung gestellt. So haben Sie z. B. die Möglichkeit, den Inhalt Ihres Bildschirms für die ganze Klasse sichtbar zu machen, die Bildschirme der Kursteilnehmer zu überwachen oder Tests zu erstellen und durchzuführen. Mit den Tools von NetOp School können Sie außerdem die Aktivitäten im Klassenraum beaufsichtigen und steuern. Wenn Sie bei der Anwendung von NetOp School auf Schwierigkeiten stoßen, schlagen Sie zunächst im Hilfesystem nach. Weitere Unterstützung zur Fehlerbehebung finden Sie unter help.netop.com in einer 'KnowledgeBase', die ausführliche Informationen bietet. Ihr NetOp-Händler vor Ort kann Ihnen Tipps geben, wie Sie Ihr NetOp-Produkt am effektivsten nutzen. Als letzte Möglichkeit können Sie eine Supportanfrage direkt an den NetOp Support richten, indem Sie das Contact Technical Support-Formular verwenden. Wir finden so schnell wie möglich eine Lösung für Ihr Problem. NetOp Produktdienste Dieser Abschnitt enthält die folgenden Unterabschnitte und Themen: Infos zur NetOp School-Dokumentation System-Überblick Info über NetOp Student 1.1 Infos zur NetOp School-Dokumentation Zur NetOp School-Dokumentation gehören die Einführungsbroschüre "Unterrichten mit NetOp School", , die Hilfesysteme "NetOp Teacher-Hilfe" und "NetOp Student-Hilfe" sowie zwei PDFHandbücher: das Benutzerhandbuch und das Advanced User’s Manual. "Unterrichten mit NetOp School" ist beim Kauf einer lizenzierten Vollversion von NetOp School auch als Druckversion beigefügt. Die Broschüre und die zuvor erwähnten Handbücher sind in allen möglichen Sprachen als Dateien im Portable Document Format (PDF) auf den CD-ROMs von NetOp School und der NetOp Testversion beigelegt. Wählen Sie im CD-Menü die gewünschte Sprache aus und anschließend die "Kurzübersicht", um den Inhalt der Broschüre anzuzeigen. Dieser Abschnitt enthält die folgenden Themen: Typografische Konventionen Updates der Dokumentation © 2007 Danware Data A/S Einführung 1.1.1 2 Typografische Konventionen Hinweis: In diesem gesamten Hilfesystem bezieht sich Teacher immer auf das NetOp TeacherModul. Aus Gründen der Übersichtlichkeit wird die unterrichtende Person als Teacher-Benutzer bezeichnet. Ebenso bezieht sich Student immer auf das NetOp Student-Modul. Die unterrichtete Person wird als Student-Benutzer bezeichnet. Des Weiteren werden die folgenden typografischen Konventionen verwendet: Tasten auf der Tastatur werden als Kapitälchen dargestellt (ein '+' dazwischen bedeutet, dass die Tasten gleichzeitig gedrückt werden müssen). Text in der Schriftart Lucida Console kennzeichnet Tastatureingaben. [Eckige Klammern] werden um optionale Einträge gesetzt. <Spitze Klammern> werden um Beschreibungen mit variierendem Inhalt gesetzt. Unterstrichener farbiger Text stellt eine Sprungmarke dar. Klicken Sie auf die Sprungmarke (der Mauszeiger stellt eine Hand dar), um zu dem in der Sprungmarke angegebenen Hilfethema zu springen. Die folgenden Schaltflächen werden nicht erläutert, wenn sie ihre Standardfunktion beibehalten: 1.1.2 OK Klicken Sie auf diese Schaltfläche, um das Fenster zu schließen und die Auswahl zu übernehmen. Abbrechen Klicken Sie auf diese Schaltfläche, um das Fenster zu schließen, ohne die Auswahl zu übernehmen. Hilfe Klicken Sie auf diese Schaltfläche, um das Hilfesystem zu dem im angezeigten Fenster enthaltenen Thema zu öffnen. Updates der Dokumentation NetOp School wird regelmäßig durch die Veröffentlichung von aktualisierten Builds verbessert. Hinweis: Sie sollten stets den zuletzt veröffentlichten Build von NetOp School installieren, damit die Installation auf dem aktuellen Stand ist. Sie können den Build über die Website www.netop. com (Downloads – Latest Builds) herunterladen und installieren, wenn Sie eine gültige Lizenznummer für die heruntergeladene Version eingeben. NetOp School enthält eine Web Update-Funktion, die automatisch nach aktualisierten Builds der installierten NetOp SchoolProdukte sucht, sie herunterlädt und installiert. Aktualisierte Builds werden in der Datei "README.TXT" dokumentiert. Diese Datei wird zusammen mit dem aktualisierten Build installiert und kann über den "Readme"-Befehl im Programmordner, der sich normalerweise in "Start\Programme\NetOp School\Readme" befindet, geöffnet werden. Die Hilfesysteme, Handbücher und die Broschüre "Unterrichten mit NetOp School" werden in größeren Zeitabständen aktualisiert. Wenn Hilfesysteme mit Änderungen, die in der Datei "README.TXT" verzeichnet sind, aktualisiert werden, finden Sie ein dazugehöriges aktualisiertes Build. Updates von "Unterrichten mit NetOp School" und Handbüchern werden mit einer Revisionsnummer auf Seite 2 im Format JJJJTTT (J = Jahr, T = Tag) ausgewiesen. © 2007 Danware Data A/S 3 1.2 NetOp School 5.5 Student System-Überblick Das folgende Kapitel beschreibt die Systemanforderungen und -besonderheiten. Betriebssysteme Kommunikationsgeräte Kompatibilität Unterrichtsumgebung 1.2.1 Betriebssysteme NetOp School 5.5 kann auf Computern unter Microsoft Windows Vista 2003, XP, 2000, NT, ME, 98 und 95 sowie unter den das Betriebssystem unterstützenden Terminal Services laufen. NetOp School 2.5 und 2.0 laufen auf den gleichen Betriebssystemen mit Ausnahme von Windows 2003. Unter Umständen werden Windows XP und die neuesten Servicepakete auf anderen Plattformen nicht ausreichend unterstützt. NetOp School 2.0 und höher sind miteinander kompatibel, dennoch werden Funktionen, die in höheren Versionen vorgestellt werden, nicht von niedrigeren Versionen unterstützt. Siehe dazu auch das Thema Kompatibilität. NetOp School 1.5 und niedriger können auf Computern ausgeführt werden, die mit den folgenden Betriebssystemen arbeiten: Microsoft Windows NT, 98, 95 und 3.1x. Version 1.5 ist unter NT Terminal Server ausführbar. Die Versionen 1.5 und niedriger sind miteinander kompatibel, mit NetOp School 2.0 und höher jedoch nicht kompatibel. 1.2.2 Kommunikationsgeräte Der Funktionsumfang von NetOp School basiert auf dem Austausch von Datenpaketen zwischen den Computern in einem Netzwerk. Folgende Kommunikationsgeräte (Protokolle) werden unterstützt: TCP/IP (UDP) Terminal Server NetBIOS IPX Wireless Weitere Informationen zu den Kommunikationsprofilen finden Sie im Advanced User’s Manual unter „Communication Profile“. 1.2.3 Kompatibilität Die folgende Tabelle bietet einen Überblick über andere aktuelle NetOp School-Produkte und deren Kompatibilität mit NetOp School Version 5.5. Produkt Version Sprache Aktueller NS V. 5.5-Kompatibilität © 2007 Danware Data A/S Einführung Build NetOp School 5.0 Arabisch 2006057 Nein. Die Versionen 2.0 bis 5.0 sind untereinander kompatibel. 2006026 Nein. Die Versionen 2.0 bis 5.0 sind untereinander kompatibel. 2005068 Nein. Die Versionen 2.0 bis 5.0 sind untereinander kompatibel. Chinesisch Dänisch Niederländisch Englisch Französisc h Deutsch Italienisch Japanisch Spanisch 4.0 Arabisch Chinesisch Dänisch Niederländisch Englisch Französisc h Deutsch Italienisch Japanisch Spanisch 3.02 Arabisch Chinesisch Dänisch Niederländisch Englisch Französisc h Deutsch Italienisch Japanisch Spanisch © 2007 Danware Data A/S 4 5 NetOp School 5.5 Student 2.51 Arabisch 2003147 Nein. Die Versionen 2.0 bis 5.0 sind untereinander kompatibel. 2002276 Nein. Die Versionen 2.0 bis 5.0 sind untereinander kompatibel.. 2000250 Nein. Die Versionen 1.0 bis 1.5 sind untereinander kompatibel. Chinesisch Dänisch Niederländisch Englisch Französisc h Deutsch Italienisch Japanisch Spanisch 2.01 Dänisch Englisch Französisc h Deutsch Italienisch Japanisch Spanisch 1.5 Englisch Französisc h Deutsch Japanisch Spanisch 1.2.4 1.1 Englisch 1998315 Nein. Die Versionen 1.0 bis 1.5 sind untereinander kompatibel. 1.0 Englisch 33097 Nein. Die Versionen 1.0 bis 1.5 sind untereinander kompatibel. Unterrichtsumgebung Bei Verwendung von NetOp School werden die NetOp Teacher-Module auf einigen Computer im Netzwerk und die NetOp Student-Module auf anderen Computern ausgeführt. Der NetOp Teacher kann eine Klasse mit einem festgelegten Namen ausführen. Die NetOp Students können mit einer Klasse verbunden werden, um so eine Klasse zu erstellen, die aus einem Teacher und mehreren Students besteht. Auf dem Student stehen für die Verbindung mit einer Klasse folgende Möglichkeiten zur © 2007 Danware Data A/S Einführung 6 Verfügung: Mit Klasse verbinden <Klassenname> Ist <Klassenname> aktiviert, werden die Students automatisch mit der Klasse verbunden. Andernfalls müssen die Students warten. Klassen durchsuchen Derzeit ausgeführte Klassen werden durchsucht und angezeigt. Die StudentBenutzer können auswählen, mit welcher Klasse sie verbunden werden möchten. Für jede Klasse verfügbar sein Students werden automatisch mit einer ausgeführten Klasse verbunden, zu welcher sie gehören. Teacher, die eine Klasse ausführen, können verfügbare Students anzeigen. Die Teacher-Benutzer können diese Students mit ihrer Klasse verbinden oder sie in ihre Klasse einladen. Class Server verwenden Students werden mit einem im Netzwerk ausgeführten NetOp School Klassenserver verbunden. Wenn die Klasse, bei der sie angemeldet sind, beginnt, werden die Students mit der Klasse verbunden. Andernfalls müssen sie warten. Je nach Art der Unterrichtsumgebung wird normalerweise eine der folgenden Optionen auf allen Students im Netzwerk ausgeführt. Siehe: Student - Optionen. 1.3 Info Aktivieren Sie dieses Fenster, um die Version, mit der Sie arbeiten, und die Seriennummer zu überprüfen. Klicken Sie auf 'Systeminfo'. Dort finden Sie Folgendes: Erweiterte Grafik-Infos und Kommunikations-Infos. © 2007 Danware Data A/S 7 1.3.1 NetOp School 5.5 Student Erweiterte Grafik-Infos Hier finden Sie alle Grafik-Informationen sowie die Konfiguration des Teacher-Computers. © 2007 Danware Data A/S Einführung 1.3.2 8 Kommunikations-Infos Siehe IP-Adresse. Siehe die Netzadresse (IP-Adresse) auf dem Teacher-Computer. 1.4 Optionen für den Student-Benutzer Grundsätzlich zeichnet sich die Klassenumgebung dadurch aus, dass der Teacher-Benutzer die Klasse steuert und Unterrichtsaktionen auf Students ausführt. Student-Benutzer können an interaktiven Unterrichtsaktionen teilnehmen und auf sie reagieren. Hinweis: Die NetOp Student-Hilfe kann von einem Teacher angezeigt werden, der einen Student fernsteuert. Siehe: Tägliche Verwendung des Student und Demo-Toolbox (Student). © 2007 Danware Data A/S 9 1.5 NetOp School 5.5 Student Den Student zum ersten Mal laden Der in drei Schritten ausführbare Assistent unterstützt Sie bei der schnellen Installation des Student-Moduls: An dieser Stelle legen Sie das Verhalten des Student bei Inbetriebnahme des Moduls fest. Es wird empfohlen, die Option "Beim Programmstart an der Klasse teilnehmen" und mindestens eine weitere Option aktiviert zu lassen. Hinweis: Wenn die Option "Tarnkappenmodus" ausgewählt ist und Sie die Einstellungen erst zu einem späteren Zeitpunkt ändern möchten, finden Sie Informationen dazu unter Tarnkappenmodus für Student ändern. © 2007 Danware Data A/S Einführung 10 Wählen Sie in diesem Fenster die Klassenverbindungsmethode und die Identifizierungsmöglichkeit des Student für die Teacher-Oberfläche aus. Legen Sie zunächst die von Ihnen bevorzugte Verbindungsmethode für den Student fest: · Bei der Option "Mit Klasse verbinden" müssen sich die Students einer bestimmten Gruppe (Klasse) anschließen. Beachten Sie, dass der Klassenname für Student und Teacher gleich sein muss, damit die Verbindung hergestellt werden kann. · Die Option "Klassen durchsuchen" ermöglicht den Students, zwischen bereits laufenden Klassen zu wählen. · Über die Option "Für jede Klasse verfügbar sein" kann der Teacher-Benutzer aus einer Liste von Students auswählen. · Wählen Sie den zu verwendenden Student-Identifizierungsnamen aus der Dropdown-Liste aus. · Über die Option "Computername" wird der Computername des Student auf dem TeacherBildschirm aufgelistet. Dieses Setup eignet sich besonders, wenn die Computer im Computerraum von mehreren Kursteilnehmern benutzt werden. · Die Option "Windows-Anmeldename" ist sehr nützlich, um herauszufinden, welcher StudentBenutzer, z. B. während eines Tests, an einem bestimmten Computer angemeldet war. · Bei "Anmeldename wird abgefragt" wird der Student-Benutzer aufgefordert, bei der Verbindungsherstellung einen Namen einzugeben. Der Benutzername des Student erscheint dann auf dem Teacher-Bildschirm. Diese Einstellung wird empfohlen, wenn die StudentBenutzer eigene PCs mitbringen und die Namen der Student-Benutzer bekannt sind oder wenn das Klassenzimmer virtuell ist. Hinweis: Normalerweise liefern "Computername", "Windows-Anmeldename" oder "Anmeldename wird abgefragt" dem Teacher-Benutzer die meisten Informationen. © 2007 Danware Data A/S 11 NetOp School 5.5 Student Um das Setup fertig zu stellen, klicken Sie auf "Weiter", um die Fenster "Kommunikationsprofil" (verwenden Sie die Standardeinstellung, TCP/IP) und "Registrierung" anzuzeigen. NetOp School Student ist jetzt für die Ausführung bereit. Aufgrund der Standardeinstellungen wird folgender Student-Bildschirm angezeigt: Hinweis: Bei einer üblichen Installation wird eine Instanz des Student installiert. Nehmen Sie die nötigen Anpassungen vor und machen Sie sich mit ihnen vertraut. Diese Erfahrung hilft Ihnen, wenn Sie die Funktion Student Deployment (siehe Teacher-Dokumentation) bei der Installation von Student auf den Computern einsetzen. Siehe: Tägliche Verwendung des Student und Student-Fenster. 1.6 Optionen für den Student-Benutzer Grundsätzlich zeichnet sich die Klassenumgebung dadurch aus, dass der Teacher-Benutzer die Klasse steuert und Unterrichtsaktionen auf Students ausführt. Student-Benutzer können an interaktiven Unterrichtsaktionen teilnehmen und auf sie reagieren. Hinweis: Die NetOp Student-Hilfe kann von einem Teacher angezeigt werden, der einen Student fernsteuert. Siehe: Tägliche Verwendung des Student und Demo-Toolbox (Student). © 2007 Danware Data A/S Tägliche Verwendung des Student 2 12 Tägliche Verwendung des Student Im folgenden Kapitel wird Ihnen eine Vielzahl alltäglicher Aufgaben vorgestellt. Tests Tastatur und Maus gesperrt Kommunikation NetOp-Markierungsprogramm Internetzugang Programmzugriff "Assistant Teacher"-Funktion. Zunächst sollten Sie herausfinden, wie Ihr Student-Programm installiert worden ist, da die Installation Ihnen verschiedene Möglichkeiten für weitere Vorgänge bietet. Grundsätzlich stehen Ihnen die beiden folgenden Möglichkeiten zur Verfügung: 1 Sichtbare Wenn das NetOp Student-Fenster minimiert ist, r Modus doppelklicken Sie auf die beiden StudentBenutzer. Das Fenster wird geöffnet und Sie können auf Student-spezifische Aktionen zugreifen. 2 Tarnkapp Wenn NetOp Student im Tarnkappenmodus enmodus ausgeführt wird, haben Sie nur eine Option. Doppelklicken Sie auf das RettungsbojenSymbol und geben Sie Ihre Frage in das Fenster "Hilfeanforderung" ein. Siehe auch: Student-Fenster. 2.1 Tests Tests werden vom Teacher-Benutzer gestartet und öffnen sich automatisch. Um mit dem Beantworten der Testfragen zu beginnen, müssen Sie lediglich Ihren Namen eingeben. Klicken Sie dann auf "OK". Sie können nun den Test durchführen. Sowohl die Tests als auch die einzelnen Fragen sind möglicherweise durch ein Zeitlimit begrenzt. Es gibt zwei Arten von Tests: Uneingeschränkter Test Eingeschränkter Test © 2007 Danware Data A/S 13 NetOp School 5.5 Student Achtung! Wenn Sie auf die Schaltfläche ' Schließen' des Testfensters klicken, werden Sie aufgefordert zu bestätigen, dass Ihr Test beendet werden soll. Wenn Sie den Test absenden, erhalten Sie ein automatisch generiertes Testergebnis: Sie können entscheiden, ob Sie alle Fragen beantworten oder den Test absenden, ohne alle Fragen zu beantworten. Beachten Sie, dass der Test ein Zeitlimit haben kann. Wenn das Zeitlimit überschritten wird, wird der Test automatisch beendet. Auch die einzelnen Fragen sind möglicherweise durch ein Zeitlimit begrenzt. Wenn das Zeitlimit einer Frage überschritten wird, fährt der Test mit der nächsten Frage fort. 2.1.1 Uneingeschränkter Test Bei dieser Testart können Sie eine Frage überspringen und zu einem späteren Zeitpunkt bearbeiten. Sie können auch zu einer bereits beantworteten Frage zurückgehen und Ihre Antwort abändern. Wenn Sie Ihren Test vor Ablauf des Zeitlimits abgeben möchten, gehen Sie zur Seite "Test beenden und einreichen". Hinweis: Zur Aktualisierung des Speichers, in dem die Testanleitungen liegen, verwenden Sie das "Deckblatt". 2.1.2 Eingeschränkter Test Bei dieser Testart müssen Sie die Fragen nacheinander beantworten. Weder können Sie zu einem späteren Zeitpunkt zu einer bereits beantworteten Frage zurückkehren, noch können Sie die Fragen in beliebiger Reihenfolge beantworten. 2.2 Kommunikation Als Student-Benutzer haben Sie die Möglichkeit, mit anderen Student-Benutzern und dem Teacher-Benutzer zu kommunizieren. Die Kommunikation muss allerdings vom Teacher-Benutzer initiiert werden. Ein Student-Benutzer kann die Kommunikation nur starten, indem er auf die "Rettungsboje" klickt. Es gibt vier Kommunikationswege, von denen Sie lediglich die "Hilfeanforderung" initiieren können: Hilfe anfordern Nachricht © 2007 Danware Data A/S Tägliche Verwendung des Student Chat Audio-Video-Chat Einladung 2.2.1 Unterrichtsaktionen Der Teacher-Benutzer kann die folgenden Unterrichtsaktionen auf ausgewählten Students ausführen: Vorführen Der Teacher-Benutzer kann seinen Bildschirm auf Ihrem Computer anzeigen. Sie haben unter Umständen die Möglichkeit, die Demonstration zu übernehmen. Normalerweise ist Ihr Computer während einer Demonstration gesperrt. Achtung Der Teacher-Benutzer kann sämtliche Aktivitäten auf Ihrem Computer anhalten. Kontrollieren Der Teacher-Benutzer kann entweder Ihre Tätigkeiten überwachen oder Ihren Computer fernsteuern. Dialog Der Teacher-Benutzer und Sie können über Nachrichten, Dialog oder Audio-/ Video-Dialog miteinander kommunizieren. Sie selbst können die Kommunikation zwar nicht initiieren, Sie können aber Hilfe anfordern. Arbeitsgrupp Sie können gemeinsam mit den anderen Kursteilnehmern in Arbeitsgruppen e arbeiten. Einer von Ihnen erhält eine Ernennung zum Assistant Teacher. Ausführen Der Teacher-Benutzer kann Tests, Umfragen und Programme auf Ihrem Computer starten. Befehl Der Teacher-Benutzer kann Ihren Computer neu starten, Sie wieder in die Klasse aufnehmen usw. DateiDer Teacher-Benutzer kann Dateien auf Ihrem Computer übertragen und Operationen synchronisieren. Richtlinie festlegen Der Teacher-Benutzer kann Richtlinien anwenden, die verhindern, dass Sie bestimmte Programme starten und/oder bestimmte Websites besuchen. Aufzeichnun Der Teacher-Benutzer kann auf Ihrem Computer Aktivitäten aufzeichnen und g eigene Aufzeichnungen abspielen. Kommunikation Hilfe anfordern Nachricht Chat Audio-Video-Chat Einladung © 2007 Danware Data A/S 14 15 2.2.2 NetOp School 5.5 Student Hilfe anfordern Im Falle von auftretenden Problemen sollten Sie das Symbol Rettungsboje nutzen. Läuft Ihr Computer im Tarnkappenmodus, finden Sie die Rettungsboje in der Taskleiste. Doppelklicken Sie darauf, um das Dialogfeld zu öffnen. Geben Sie Ihre Frage ein und klicken Sie anschließend auf "OK", um die Frage an den Teacher-Benutzer zu senden. Läuft Ihr Rechner im sichtbaren Modus, klicken Sie auf die Schaltfläche Rettungsboje oder wählen Sie "Aktion > Hilfe anfordern", damit folgender Dialog gestartet wird: Wenn Sie Ihr Problem lösen, bevor der Teacher-Benutzer auf Sie zukommen konnte, klicken Sie auf die Schaltfläche "Hilfeanforderung abbrechen". © 2007 Danware Data A/S Tägliche Verwendung des Student 2.2.3 16 Nachricht Der Teacher-Benutzer antwortet mit der Regel auf eine von Ihnen gesendete "Hilfeanforderung". Die Nachricht kann nicht an andere Personen weitergeleitet werden. Nachrichten können gespeichert, gedruckt und gelöscht werden. Siehe: Student-Fenster - Registerkarten und Registerkarte "Meldungen". 2.2.4 Student-Chat © 2007 Danware Data A/S 17 NetOp School 5.5 Student Das Chat-Fenster kann nur vom Teacher-Benutzer aufgerufen werden, i. d. R. als Folge einer Hilfeanforderung, die Sie abgesetzt haben. Sie können den Chat personalisieren, indem Sie die Schriftart ändern. Sie können ihn in einem Ordner oder auf einem Wechselspeichermedium speichern. 2.2.5 Audio-Video-Chat Im Audio-Chat können Sie sich mit dem Teacher-Benutzer unterhalten. Wenn der TeacherBenutzer "Offene Diskussion" auswählt, können Sie mit sich mit allen anderen Student-Benutzern unterhalten. Das links neben einem Student-Benutzer platzierte Mikrofon gibt an, wer sich unterhalten kann. Wenn Sie eine Webcam besitzen, ist auch ein Video-Chat möglich. © 2007 Danware Data A/S Tägliche Verwendung des Student 2.2.6 18 Einladung Wenn Ihr Student auf "Für jede Klasse verfügbar sein" gesetzt ist, werden Sie über dieses Dialogfeld aufgefordert, an Klassen teilzunehmen. Klicken Sie zu diesem Zweck auf "OK" oder auf "Abbrechen", um die Einladung weiterzureichen. Sie können dies einrichten, indem Sie Optionen - Klasse aufrufen und "Für jede Klasse verfügbar sein" auswählen. 2.3 Aktionen Im folgenden Kapitel werden die folgenden Aufgaben vorgestellt: Demo-Toolbox Tastatur und Maus gesperrt "Assistant Teacher"-Funktion Tarnkappenmodus für Student ändern 2.3.1 Demo-Toolbox Bei der Demo-Toolbox handelt es sich um die Toolbox, die der Student-Benutzer während einer Demo-Sitzung sieht. Um die Anzeige auf den Student-Computern zu ermöglichen, muss die entsprechende Option unter "Toolbox starten" aktiviert sein. Mit dieser Schaltfläche wird dem Student aus der Liste der Menuleiste "Bildschirmsteuerung" auf Ihrem Bildschirm die Steuerung übergeben. Der ausgewählte Student-Benutzer übernimmt die Steuerung (die 'Kontrolle') Ihres Computers, bis Sie STRG drücken und die Schaltfläche "Kontrollübergabe" deaktivieren. Der Student kann hierauf klicken, um das Mikrofon anzufordern. Diese Schaltfläche ist nur während einer Audio-Chat-Sitzung aktiviert. © 2007 Danware Data A/S 19 NetOp School 5.5 Student Der Kursteilnehmer kann hierauf klicken, wenn er Schwierigkeiten hat, die Vorführung zu verstehen. oder Der Kursteilnehmer kann auf diese Schaltfläche klicken, um die Steuerung der für die aktuelle Vorführung benutzten Tastatur anzufordern. Der Student-Benutzer kann seine eigene Demo beenden, indem er auf 'Kontrollübergabe' klickt Siehe: Tastatur und Maus gesperrt. 2.3.2 Tastatur und Maus gesperrt Während der Teacher-Benutzer eine Demonstration durchführt, sind Ihre Tastatur und Maus gesperrt. Während einer Demonstrationssitzung steht eine Toolbox mit den folgenden Schaltflächen zur Verfügung: · Mikrofon während eines Chats anfordern. · Kommunikation · Tastatursteuerung anfordern – Ermöglicht es, die Demonstration zu übernehmen. Dieser Fall kann ebenfalls eintreten, wenn der Teacher-Benutzer beschließt, Ihren Computer fernzusteuern, da Ihnen eine Datei fehlt oder Ihr Computer nicht ordnungsgemäß funktioniert. Auch während einer Fernsteuerungssitzung können Ihre Tastatur und Maus vom TeacherBenutzer gesperrt werden. Hinweis: Weitere Informationen finden Sie unter Optionen - Schutz und der Beschreibung des Student-Schutzes. © 2007 Danware Data A/S Tägliche Verwendung des Student 2.3.3 20 "Assistant Teacher"-Funktion Der Teacher-Benutzer stellt die Arbeitsgruppe zusammen und ernennt einen Student-Benutzer zum Assistant Teacher. Der Assistant Teacher leitet eine Arbeitsgruppe. Führen Sie die folgenden Schritte an der Teacher-Konsole aus: 1. Wählen Sie in der "Detailansicht" Student-Benutzer aus. 2. Klicken Sie auf die Schaltfläche "Arbeitsgruppe". 3. Wählen Sie den Student-Benutzer aus, der die Arbeitsgruppe leiten soll. 4. Klicken Sie auf "OK". Der ausgewählte Student-Benutzer agiert nun als Teacher. Hinweis: Der Assistant Teacher kann über den Großteil der Teacher-Funktionen verfügen, es sei denn, der Teacher-Benutzer nimmt entsprechende Einschränkungen vor. 2.3.4 Tarnkappenmodus für Student ändern Wenn der Student im Tarnkappenmodus ausgeführt wird, und Sie das Setup ändern möchten, können Sie dazu den Datei-Manager verwenden. Wählen Sie den betreffenden Student-Computer aus und suchen Sie die ausführbare Datei: C:\Programme\Danware Data\NetOp School\STUDENT\Showhost.exe © 2007 Danware Data A/S 21 NetOp School 5.5 Student Doppelklicken Sie auf die Datei, um den Student wiederzustellen. Jetzt können Sie eine Fernsteuerungssitzung und anschließend den Setup Wizard des Student starten und Änderungen vornehmen. 2.4 NetOp-Markierungsprogramm Mit dem NetOp-Markierungsprogramm können sowohl Teacher-Computer als auch Benutzer ferngesteuerter Student-Computer auf dem Student-Bildschirm zeichnen und schreiben. Diese Funktion kann nicht vom Student ausgeführt werden. Das Programm wird nur geöffnet, wenn der Student ferngesteuert wird und der Teacher-Benutzer das Markierungsprogramm aufruft. Hinweis: Die Texte und Linien 'schweben' über den Desktop. Falls weitere Anwendungen geöffnet werden, bleiben die Texte und Linien im Vordergrund. Siehe: NetOp Markierungsprogramm – Eigenschaften. 2.4.1 NetOp Markierungsprogramm - Eigenschaften NetOp-Markierungsprogramm: Mit dem NetOp-Markierungsprogramm können sowohl TeacherBenutzer als auch Benutzer ferngesteuerter Students auf dem Student-Bildschirm zeichnen und schreiben. © 2007 Danware Data A/S Tägliche Verwendung des Student 22 Hinweis: Die Texte und Linien 'schweben' über den Desktop. Falls weitere Anwendungen geöffnet werden, bleiben die Texte und Linien im Vordergrund. Das Markierungsprogramm besteht aus Zeichen-, Text- und Bearbeitungs-Tools. 3 Ellipsen zeichnen. Einen bestimmten Bereich vergrößern. Rechtecke zeichnen. Die letzte Aktion rückgängig machen. Pfeile zeichnen. Alle Zeichnungen und Texte löschen. Gerade Linien zeichnen. Textfarbe ändern. Freihand-Linien zeichnen. Linienfarbe ändern. Text einfügen. Linienstärke ändern. Internetzugang Der Teacher-Benutzer kann den Internetzugang mit Hilfe von Richtlinien kontrollieren. Je nach Art der Richtlinie kann der Internetzugang • dem Student nicht zur Verfügung stehen: Sie können zwar möglicherweise den InternetBrowser starten, jedoch keine Webseiten aufrufen. • für den Student eingeschränkt sein: Nur einige vom Teacher-Benutzer festgelegte Webseiten können aufgerufen werden. • 4 für den Student vollständig verfügbar sein. Programmzugriff Der Teacher-Benutzer kann Richtlinien anwenden, um den Programmzugriff zu kontrollieren. Je nach Art der Richtlinie sind einige Programme möglicherweise nicht verfügbar. Wenn Sie auf das Richtlinien-Symbol in der Taskleiste klicken, wird der Inhalt der angewendeten Richtlinie angezeigt. © 2007 Danware Data A/S 23 5 NetOp School 5.5 Student Student-Fenster Das Student-Fenster kann nur angezeigt und bearbeitet werden, wenn NetOp Student im sichtbaren Modus installiert wurde. Menü Datei Über die Option "Beenden" in diesem Menü wird der Student beendet. Anzeige Über dieses Menü können Sie die Symbolleiste ein-/ausblenden. Aktion · An Klasse teilnehmen: Ermöglicht die Teilnahme an der aktuellen Klasse. · Klasse verlassen: So können Sie die Klasse verlassen. · Wieder in die Klasse aufgenommen werden: So können Sie wieder in eine Klasse aufgenommen werden. · Hilfe anfordern: Ermöglicht es dem Student, eine Hilfeanfrage an den Teacher zu senden. · Hilfeanforderung abbrechen: So können Sie die Hilfeanforderung abbrechen. · Sitzung beenden: Über diesen Befehl kann eine Fernsteuerungssitzung beendet © 2007 Danware Data A/S Student-Fenster 24 werden. Tools · Optionen: Öffnet ein Fenster Student - Optionen . · Schutzkennwort: Weitere Informationen finden Sie unter Student-Sicherheit. · Nach neuen Updates suchen: Über diesen Befehl wird der Student-Computer mit dem NetOp Update-Server verbunden. Siehe Optionen – Web-Update. · Setup Wizard aus&ühren: Hiermit wird der Student Setup-Assistent geöffnet. Weitere Informationen finden Sie unter Den Student zum ersten Mal laden. Hilfe · Inhalt: Das Hilfesystem der Anwendung wird geöffnet. · Online-Unterstützung: Ein Online-Formular wird geöffnet, mit dem Sie den NetOpSupport kontaktieren können. · Online-Registrierung: Öffnet ein Formular zur Online-Registrierung. · Info...: Ein "Info"-Fenster wird geöffnet. Verwenden Sie die Informationen aus diesem Fenster, wenn Sie sich an den NetOp-Support oder einen NetOp-Händler wenden möchten. Schaltflächen Beim Programmstart - wenn die Teilnahme an der Klasse nicht vordefiniert wurde müssen Sie auf diese Schaltfläche klicken, um eine Verbindung zu der angegebenen Klasse herzustellen Wenn Sie hier während einer Unterrichtsstunden klicken, wird die Verbindung zu der angegebenen Klasse beendet. Wenn Sie bei der Klasse angemeldet waren - klicken Sie hier, um erneut an der Klasse teilzunehmen. Wenn Sie auf ein Problem stoßen, klicken Sie hier. Geben Sie das Problem ein und klicken Sie auf "Senden". Ihre Anforderung wird auf dem Teacher-Computer angezeigt. Wenn Sie Ihr Problem lösen, bevor der Teacher-Benutzer auf Sie zukommen konnte, klicken Sie auf die Schaltfläche "Hilfeanforderung abbrechen". Siehe: Student-Fenster - Registerkarten. 5.1 Student-Fenster - Registerkarten Registerkarte "Allgemein" Enthält Informationen über die Student-Verbindung. Von hier aus werden Hilfeanfragen im Falle von Problemen gesendet. Registerkarte “Klasse” Enthält Informationen über andere Klassenteilnehmer. Registerkarte "Meldungen" Enthält eine Liste der vom Teacher empfangenen Nachrichten. Doppelklicken Sie auf die Nachricht, um sie anzuzeigen. Registerkarte Enthält eine Liste der vom Teacher empfangenen Aufzeichnungen. Doppelklicken 'Aufzeichnunge Sie auf die gewünschte Aufzeichnung, um sie wiederzugeben. n' © 2007 Danware Data A/S 25 NetOp School 5.5 Student Hinweis: Registerkarten können nur im 'sichtbaren Modus' im 'Student-Fenster' angezeigt werden. 5.1.1 Registerkarte "Allgemein" Der Registerkarte 'Allgemein' können Sie Ihren aktuellen Status innerhalb des Systems entnehmen. Status Ein Student-Computer kann die folgenden Status haben: • Warten auf (Meine Klasse) • In (Meiner Klasse) Anmeldename Computername und Anmeldename des Student. Weitere Informationen finden Sie unter Optionen - Student-Anmeldung. Verbindungsme Ein Student-Computer kann auf die folgenden Arten mit einer Klasse verbunden thode werden: • Mit Klasse verbinden • Klassen durchsuchen • Für jede Klasse verfügbar sein • Class Server verwenden • Weitere Informationen finden Sie unter Optionen - Klasse. © 2007 Danware Data A/S Student-Fenster 5.1.2 26 Registerkarte -"Klasse" In diesem Fenster werden die Kursteilnehmer und ihr Status in der aktuellen Klasse angezeigt. Abwesende Kursteilnehmer werden nicht aufgeführt. 5.1.3 Registerkarte "Meldungen" Auf dieser Registerkarte können Sie die Ihnen gesendeten Nachrichten durchsuchen. © 2007 Danware Data A/S 27 5.1.4 NetOp School 5.5 Student Registerkarte "Aufzeichnungen" Auf dieser Registerkarte können Sie die Aufzeichnungen, die Ihnen während des Unterrichts zugesendet wurden, durchsuchen. Außerdem können Sie die Aufzeichnungen sortieren und verwalten. Doppelklicken Sie auf eine Aufzeichnung, um sie wiederzugeben. 5.2 Student-Optionen Weitere Informationen finden Sie unter Optionen Audio-Video-Chat. Weitere Informationen finden Sie unter Optionen Hilfeanforderung. Weitere Informationen finden Sie unter Optionen Klasse. Weitere Informationen finden Sie unter Optionen Student-Anmeldung. © 2007 Danware Data A/S Student-Fenster Weitere Informationen finden Sie unter Optionen Verbindung. Weitere Informationen finden Sie unterOptionen Schutz. Weitere Informationen finden Sie unter Optionen Allgemeines. Weitere Informationen finden Sie unter Optionen Web-Update. Die Optionen können als herkömmliches Fenster mit Ausschnitten angezeigt werden. Führen Sie dazu die folgenden Schritte aus: 1. Klicken Sie unter Extras > Optionen > mit der rechten Maustaste auf das Fenster. 2. Wählen Sie Optionen als Registerkarten > Schließen Sie das Fenster "Optionen". 3. Öffnen Sie das Fenster "Optionen" erneut. 5.2.1 Optionen - Audio Legen Sie die Mikrofon-Empfindlichkeit und den permanenten Kanal fest. Wenn Sie auf "Erweitert" klicken, wird eine Liste von Geräten, die NetOp School unterstützt, geöffnet. Durch Klicken auf "Überprüfe Sound-System" wird ein automatischer Verifizierungstest durchgeführt. Weitere Informationen erhalten Sie im Optionen - Weitere Audio-Einstellungen. © 2007 Danware Data A/S 28 29 5.2.1.1 NetOp School 5.5 Student Optionen - Weitere Audio-Einstellungen Wenn auf Ihrem Computersystem mehrere Geräte vorhanden sind, werden diese in den Listenfeldern aufgeführt. 5.2.2 Optionen - Klasse 8Mit Klasse verbinden Die Standardauswahl. Sind mehrere Klassen verfügbar, können Sie m Klassen durchsuchen m Klasse auswählen diese in der Liste finden. Es wird nach verfügbaren Klassen gesucht, z. B. nach Klassen, die bereits von einem Teacher-Benutzer im Netzwerk gestartet wurden. Unter den verfügbaren Klassen auswählen. © 2007 Danware Data A/S Student-Fenster m Für jede Klasse verfügbar sein m Class Server verwenden 30 "Klassenname" entspricht "Mit Klasse verbinden" - der Student-Benutzer kann seine Wahl unter den verfügbaren Klassen im selben Subnetz treffen. "IP-Adresse oder DNS-Name" - der Student-Benutzer kann seine Wahl unter den verfügbaren Klassen in anderen Subnetzen oder auf einem bestimmten Teacher-Computer treffen. Machen Sie sich selbst für jeden Teacher im Netzwerk verfügbar. Der Student soll bei einem Klassenserver (falls im Netz vorhanden) anfragen, um Informationen zu aktuellen oder demnächst verfügbaren Klassen zu erhalten. Siehe: Einstellungen des Klassenservers - Student und Einstellungen des Klassenservers. 5.2.2.1 Einstellungen des Klassenservers - Student Kursteilnehmer, auf deren Computer NetOp Student ausgeführt wird, und Kursleiter, auf deren Computer NetOp Teacher ausgeführt wird, können eine Verbindung zum NetOp-Klassenserver herstellen, um die aktuelle oder die nächste Stunde aus der Klassendatenbank abzurufen. © 2007 Danware Data A/S 31 NetOp School 5.5 Student Class Server Bevor das Student-Modul an einer Klasse teilnimmt, muss es den im Feld angegebenen Klassenserver suchen und eine Verbindung herstellen. Hinweis: Bei der Class Server-ID werden Groß- und Kleinschreibung unterschieden. o IP-Adresse oder DNSName o Beim Trennen der Verbindung zum Teacher ummelden o Klassenliste anzeigen 8 WindowsAnmeldename m Computername m Anmeldename des Student Wenn sich der Klassenserver in einem anderen IP-Subnetz befindet als der Student-Computer, müssen seine IP-Adresse oder sein DNS-Name eingegeben werden, damit das Student-Modul ihn erreichen kann. Der Student kann entweder am Ende einer Klasse automatisch oder auch unbeabsichtigt vom Teacher getrennt werden. Um sicherzustellen, dass der Student in dieser Situation stets beim Klassenserver abfragt, mit welcher Klasse er verbunden werden soll, muss diese Option aktiviert sein. Wenn die aktuelle Klasse noch läuft, wird der Student wieder mit dieser Klasse verbunden. Der Student-Benutzer kann die Klassenliste anzeigen und eine Klasse auswählen, mit der er verbunden werden möchte. Wenn die Option deaktiviert ist, wird der Student automatisch mit der ersten verfügbaren Klasse verbunden. Der Student wird vom Klassenserver anhand des Windows-Anmeldenamens des Benutzers identifiziert. Der Student wird vom Klassenserver anhand des Computernamens identifiziert. Der Student wird vom Klassenserver anhand der Identifizierungsmethode identifiziert, die in Optionen - Student-Anmeldung angegeben wurden. © 2007 Danware Data A/S Student-Fenster 5.2.3 32 Optionen - Verbindung Kommunikationsprofil NetOp School unterstützt fünf verschiedene Kommunikationsmethoden: • Internet • IPX • NetBIOS • TCP/IP • Wireless Kommunikationsprofile können hinzugefügt, bearbeitet oder gelöscht werden. NetOpWenn Sie einen Namensserver verwenden, geben Sie seinen Namen Namensserver ein, um den angemeldeten Benutzer zu überprüfen. o Subnet Assistant. Verwenden Sie diese Option, wenn Teacher und Students sich nicht im selben Subnetz befinden. Siehe: Advanced User’s Manual, Options - Connection and Common Options - Communication Devices. © 2007 Danware Data A/S 33 5.2.4 NetOp School 5.5 Student Optionen - Allgemeines Start o Bei aktivierter Option nimmt der Student beim Programmstart automatisch an einer Klasse teil. o Bei aktivierter Option wird der Student beim Start von Windows geladen. o Bei aktivierter Option wird der Student beim Programmstart minimiert. o Bei aktivierter Option wird der Student im Tarnkappenmodus ausgeführt (Student wird beim Start ausgeblendet). Siehe: Tarnkappenmodus für Student ändern. Kontrollsitzung o Bei aktivierter Option wird der Student während der Kontrollsitzung minimiert. o Bei aktivierter Option wird das Student-Fenster während der Kontrollsitzung ganz oben angezeigt. Verbindungskennwort Wird an dieser Stelle ein Kennwort eingegeben, muss der Teacher zum Verbinden dasselbe Kennwort verwenden. © 2007 Danware Data A/S Student-Fenster 5.2.5 Optionen - Hilfeanforderung Durch Aktivieren dieser Option wird das Symbol für Hilfeanforderung in die Leiste eingefügt. Siehe: Hilfe anfordern. © 2007 Danware Data A/S 34 35 5.2.6 NetOp School 5.5 Student Optionen - Schutz Verhindern Sie mithilfe der "Schutzoptionen", dass der Teacher-Benutzer Aktionen auf dem Student-Computer steuert und überwacht. Führen Sie dazu die folgenden Schritte aus: 1. Wählen Sie "Extras > Optionen > Schutz", um das Optionsfenster zu öffnen. 2. Aktivieren Sie "Schutz aktivieren", um die Auswahl zu aktivieren. 3. Aktivieren Sie die Schutzelemente. 4. Klicken Sie auf "OK". Siehe: Tastatur und Maus gesperrt. © 2007 Danware Data A/S Student-Fenster 5.2.7 36 Optionen - Student-Anmeldung Student erkennen an: Windows-Anmeldename Information: <Anmeldename> Vorteile: Diese Option ist sehr hilfreich, um herauszufinden, welcher StudentBenutzer, z. B. während eines Tests, an einem bestimmten Computer angemeldet war. Siehe oben. Windows-Anmeldename und <Anmeldename> \-domäne \<Domäne> Vollständiger Windows-Name <Vorname><Nachname Siehe oben. > Vollständige(r) Windows<Vorname><Nachname Siehe oben. Name und \-domäne >\<Domäne> Computername <Computer001> Dieses Setup eignet sich besonders, wenn die Computer im Computerraum von mehreren Kursteilnehmern benutzt werden. Computername und \Domäne: <Computer001> Siehe oben. \<Domäne> Anmeldename wird abgefragt Aktueller Student-Name Diese Einstellung wird empfohlen, wenn die Student-Benutzer eigene PCs mitbringen und die Namen der StudentBenutzer bekannt sind oder wenn das Klassenzimmer virtuell ist. Anmelden als: Z. B. Um beispielsweise eine einfache Umgebungsvariable ~ Identifizierung der über ein Terminal %BENUTZERNAME%\ Server-System angemeldeten Benutzer zu %SERVER%\ ~ aktivieren. <Name>\<Server07> Es stehen dem Kursteilnehmer acht Möglichkeiten zur Verfügung, sich beim Kursleiter zu identifizieren. © 2007 Danware Data A/S 37 5.2.8 NetOp School 5.5 Student Optionen - Web-Update UpdateServer Verändern Sie den Namen des Update-Servers nicht. HTTP-Proxy Geben Sie einen HTTP-Proxy (Format: <Server-Name>:<Port-Nummer>) nur an, wenn dies für die Verbindung mit dem Update-Server erforderlich ist. Klicken Sie auf die unten stehende Schaltfläche "Jetzt aktual.". Wird eins der abgebildeten WebUpdate-Fenster angezeigt, ist es nicht erforderlich, einen HTTP-Proxy-Server anzugeben. Suchen Wenn die Angabe eines HTTP-Proxy-Servers erforderlich ist, klicken Sie auf diese Schaltfläche, damit NetOp versucht, den Server zu finden. Geben Sie dann den Server-Namen und die Port-Nummer in das Feld "HTTP-Proxy" ein. Kann NetOp keinen Proxy-Server finden, wenden Sie sich an Ihren Netzwerk-/ Systemadministrator. Jetzt aktual. Klicken Sie auf diese Schaltfläche, um eine Verbindung zu dem im Feld "UpdateServer" angegebenen Server herzustellen und manuell nach Updates zu suchen. Zeitplan... Klicken Sie auf diese Schaltfläche, um das Fenster Zeitplan für Web-Update anzuzeigen, in dem Sie einen Zeitplan für die automatische Suche nach Updates festlegen können. © 2007 Danware Data A/S Student-Fenster 38 In diesem Fenster kann ein Zeitplan für Überprüfungen auf Updates einschließlich Download und Installation von verfügbaren Update-Dateien festgelegt werden. Zeitplan Wählen Sie eine der folgenden Optionen aus: ¤ Deaktiviert (standardmäßig aktiviert): Deaktiviert die automatische Web-UpdateFunktion. Die anderen Bereiche im Fenster werden deaktiviert. ¡ Automatischer Download, Bestätigungsaufforderung vor der Installation: UpdateDateien werden automatisch heruntergeladen und der Benutzer wird nach dem Download informiert. ¡ Automatischer Download und automatische Installation: Update-Dateien werden automatisch heruntergeladen und installiert. o Neustart des Systems nach der Installation zulassen: Aktivieren Sie dieses Kontrollkästchen, um den Computer nach der Installation des Updates automatisch neu zu starten, sofern dies erforderlich ist (standardmäßig: deaktiviert). Lassen Sie es deaktiviert, wenn kein automatischer Neustart erfolgen soll, sondern nach der Installation die Meldung angezeigt werden soll, dass ein Neustart zum Fertigstellen der Installation erforderlich ist. Ausführen Auswählen einer der folgenden Optionen: ¤ Beim Programmstart: (standardmäßig aktiviert): Beim Laden des Guest wird nach Updates gesucht. Daraufhin wird der Bereich Später angezeigt. Später Geben Sie in diesem Feld an, dass das Web-Update um die angegebene Anzahl von Minuten verzögert werden soll (standardmäßig: 0, Bereich 0-99). ¡ Täglich: Es wird täglich nach Updates gesucht. Der folgende Bereich wird angezeigt: Starten um © 2007 Danware Data A/S 39 NetOp School 5.5 Student Geben Sie in das erste Feld die Uhrzeit ein (standardmäßig: 12:00). o Geben Sie in das zweite Feld eine Zahl für das tägliche Intervall ein (standardmäßig: 1, Bereich 1-99). Zu einem beliebigen Zeitpunkt innerhalb einer Stunde: Aktivieren Sie dieses Kontrollkästchen, wenn das Update zur Vermeidung einer Überlastung zur angegebenen Zeit, aber zu einem beliebigen Zeitpunkt innerhalb dieser Stunde durchgeführt werden soll (standardmäßig: deaktiviert). Hinweis: Wenn der Guest zu der geplanten Zeit nicht geladen ist, wird das WebUpdate durchgeführt, sobald der Guest danach zum ersten Mal geladen wird. ¡ Wöchentlich: Es wird wöchentlich nach Updates gesucht. Der folgende Bereich wird angezeigt: Starten um Geben Sie in das erste Feld die Uhrzeit ein (standardmäßig 12:00). Geben Sie in das zweite Feld eine Zahl für das Wochenintervall ein (standardmäßig: 1, Bereich 1-99). ¡ <Wochentag>: Aktivieren Sie die Kontrollkästchen für die Wochentage, an denen die geplanten Web-Updates ausgeführt werden sollen (standardmäßig ist nur Montag aktiviert). o Zu einem beliebigen Zeitpunkt innerhalb einer Stunde: Aktivieren Sie dieses Kontrollkästchen, wenn das Update zur Vermeidung einer Überlastung zur angegebenen Zeit, aber zu einem beliebigen Zeitpunkt innerhalb dieser Stunde durchgeführt werden soll (standardmäßig: deaktiviert). Hinweis: Wenn der Guest zu der geplanten Zeit nicht geladen ist, wird das WebUpdate durchgeführt, sobald der Guest danach zum ersten Mal geladen wird. ¡ Monatlich: Es wird monatlich nach Updates gesucht. Der folgende Bereich wird angezeigt: Starten um Geben Sie in das erste Feld die Uhrzeit ein (standardmäßig: 12:00). Geben Sie im zweiten Feld eine Zahl für den Tag des Monats an (standardmäßig 1, Bereich 1-28). o Zu einem beliebigen Zeitpunkt innerhalb einer Stunde: Aktivieren Sie dieses Kontrollkästchen, wenn das Update zur Vermeidung einer Überlastung zur angegebenen Zeit, aber zu einem beliebigen Zeitpunkt innerhalb dieser Stunde durchgeführt werden soll (standardmäßig: deaktiviert). Hinweis: Wenn der Guest zu der geplanten Zeit nicht geladen ist, wird das WebUpdate durchgeführt, sobald der Guest danach zum ersten Mal geladen wird. Startdatum Wählen Sie in den Listenfeldern das Startdatum für den Zeitplan aus (standardmäßig aktuelles Datum). © 2007 Danware Data A/S Student-Sicherheit 6 40 Student-Sicherheit Die NetOp School-Sicherheitsfunktionen schützen die Unterrichtsumgebung vor versehentlichem oder unbefugtem zerstörerischen Eingriff. Andere Systemressourcen, Daten und die Datenübertragung werden durch NetOp School nicht geschützt. Klicken Sie auf diese Schaltfläche, wenn Sie Ihr Schutzkennwort ändern möchten. Schutzkennwort wird benötigt für o Konfiguration. Sie werden aufgefordert, ein Kennwort einzugeben, falls Sie das Setup des Student-Computers ändern möchten. o Sitzung beenden, Klasse verlassen, Beenden, Einblenden. Sie werden aufgefordert, ein Kennwort einzugeben, falls Sie die Klasse verlassen möchten. Sicherheitskonfigurationsdateien schützen 8 Standardauswahl. Falls diese Option aktiviert ist, werden die Sicherheitskonfigurationsdateien geschützt. Das bedeutet, dass die Konfigurationsdateien geschützt sind, falls ein Schutzkennwort eingerichtet ist. Andernfalls sind die Dateien nicht geschützt. m Mit dieser Option können Sie die Dateien auf dem Student-Computer während der Verbindung schützen. Ihre Dateien werden vor unbeabsichtigten Änderungen während der Fernsteuerung geschützt. Der Student-Benutzer ist berechtigt, die Dateien zu verändern. m Mit dieser Option werden die Dateien auf dem Student-Computer während der gesamten Dauer der Klasse geschützt. Ihre Dateien werden vor unbeabsichtigten Änderungen während der Fernsteuerung geschützt. Weder Student- noch Teacher-Benutzer können nun die Dateien verändern. Geben Sie ein Schutzkennwort ein und wenden Sie es bei der Konfiguration an, um das StudentSetup zu schützen. © 2007 Danware Data A/S 41 NetOp School 5.5 Student Wenden Sie das Schutzkennwort bei 'Sitzung beenden' , ‘ Klasse verlassen' , ‘ Beenden und Einblenden' an, sowie zum Schutz von Konfigurationsdateien, während der Student-Benutzer in der Klasse ist, und um Student-Computer mit Windows zu laden und an der Klasse teilnehmen zu lassen. So können Sie verhindern, dass Student-Benutzer Einstellungen des Student-Computers ändern und die Klassenumgebung beeinträchtigen. Wenn Sie den Schutz verwenden, wird verhindert, dass Teacher bestimmte Aktionen auf den Students ausführen. Verwenden Sie eine Richtlinie, um Kursteilnehmern den Zugriff auf bestimmte Anwendungen, Websites und/oder bestimmte Wörter auf Webseiten zu verweigern. © 2007 Danware Data A/S Index Hilfeanforderung 15 HTTP-Proxy 37 Index -I- -""Assistant Teacher"-Funktion Info 6 Internetzugang IPX 3 20 -A- Aktueller Build 3 Audio-Video-Chat 17 -B3 -CChat 16 Class Server verwenden Jetzt aktualisieren 37 -KKlasse auswählen 29 Klassen durchsuchen 5, 29 Kommunikation 13 Audio-Video-Chat 17 Chat 16 Einladung 18 Hilfe anfordern 15 Nachricht 16 Unterrichtsaktionen 14 Kommunikationsgeräte Kommunikations-Infos Kompatibilität 3 5, 29 -D- 3 8 -M- Demo-Toolbox 18 Den Student zum ersten Mal laden 9 -EEingeschränkter Test 13 Einladung 18 Erweiterte Grafik-Infos 7 -F- Microsoft Windows 2000 3 2003 3 95 3 98 3 ME 3 NT 3 Vista 3 XP 3 Mit Klasse verbinden Für jede Klasse verfügbar sein -HHilfe anfordern 22 -J- Aktionen 18 "Assistant Teacher"-Funktion 20 Demo-Toolbox 18 Tarnkappenmodus ändern 20 Tastatur und Maus gesperrt 19 Betriebssysteme 42 15 © 2007 Danware Data A/S 5, 29 5, 29 -NNachricht 16 NetBIOS 3 NetOp Markierungsprogramm - Eigenschaften NetOp-Markierungsprogramm 21 21 43 NetOp School 5.5 Student Netzadresse 8 Nicht autorisierte Aktionen 40 -OOptionen 27 Allgemein 33 Anmeldung am Student 36 Audio 28 Einstellungen des Klassenservers Hilfeanforderung 34 Klasse 29 Schutz 35 Verbindung 32 Web-Update 37 Weitere Audio-Einstellungen 29 Optionen für den Student-Benutzer 19 Typografische Konventionen 2 -U30 8, 11 Uneingeschränkter Test 13 Unterrichtsaktionen 14 Unterrichtsumgebung Class Server verwenden 5 Für jede Klasse verfügbar sein Klassen durchsuchen 5 Mit Klasse verbinden 5 Updates der Dokumentation -PProgrammzugriff Tastatur und Maus gesperrt TCP/IP (UDP) 3 Test Anmeldung 12 Test schließen 12 Testergebnis 12 5 2 -V22 Verbindungskennwort -R- -W- Registerkarte "Allgemein" 25 Registerkarte "Aufzeichnungen" Registerkarte "Klasse" 26 Registerkarte "Meldungen" 26 27 Wireless 3 -Z- -SSchutzkennwort 40 Startoptionen Tarnkappenmodus 33 Zeitplan für Web-Update Zerstörerische Aktionen 37 40 33 Steuerungsoptionen 33 Student-Fenster 23 Student-Fenster - Registerkarten Student-Sicherheit 40 Suchen 37 Systeminfo 7, 8 24, 25, 26, 27 -TTarnkappenmodus Startoptionen 20 Tarnkappenmodus ändern Tarnkappenmodus ändern 20 20 © 2007 Danware Data A/S