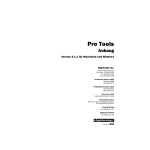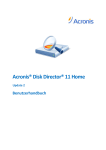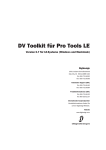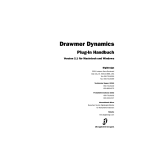Download DigiTranslator 2.0 Handbuch - Digidesign Support Archives
Transcript
DigiTranslator 2.0 Handbuch für Pro Tools 6.x-Systeme (Windows und Macintosh) Digidesign 2001 Junipero Serra Boulevard Daly City, CA 94014-3886 USA Tel: 650·731·6300 Fax: 650·731·6399 Technischer Support (USA) Tel: 650·731·6100 Fax: 650·731·6384 Produktinformationen (USA) Tel: 650·731·6102 Tel: 800·333·2137 Internationale Ansprechpartner Kontaktinformationen finden Sie auf der Digidesign-Website. Website www.digidesign.com Copyright Copyright für dieses Benutzerhandbuch © 2004: Digidesign, eine Division von Avid Technology, Inc. (im Folgenden „Digidesign“). Alle Rechte vorbehalten. Gemäß den CopyrightBestimmungen darf dieses Handbuch weder komplett noch auszugsweise ohne schriftliche Zustimmung von Digidesign vervielfältigt werden. DIGIDESIGN, AVID und PRO TOOLS sind Marken bzw. eingetragene Marken von Digidesign und/oder Avid Technology, Inc. Alle anderen Marken sind Eigentum ihrer jeweiligen Inhaber. Die Funktionen und Spezifikationen des Produkts sowie die Systemanforderungen und die Verfügbarkeit können ohne Vorankündigung geändert werden. TN 932014034-04 REV A 09/04 Inhaltsverzeichnis Kapitel 1. Einleitung . . . . . . . . . . . . . . . . . . . . . . . . . . . . . . . . . . . . . . . . . . . . . . . . . . . . . . . . . 1 Systemanforderungen . . . . . . . . . . . . . . . . . . . . . . . . . . . . . . . . . . . . . . . . . . . . . . . . . . . . . 1 Digidesign-Registrierung . . . . . . . . . . . . . . . . . . . . . . . . . . . . . . . . . . . . . . . . . . . . . . . . . . . 1 Informationen zu Pro Tools-Handbüchern . . . . . . . . . . . . . . . . . . . . . . . . . . . . . . . . . . . . . . . 2 Informationen zur Website www.digidesign.com. . . . . . . . . . . . . . . . . . . . . . . . . . . . . . . . . . . 3 Kapitel 2. Installation und Autorisierung . . . . . . . . . . . . . . . . . . . . . . . . . . . . . . . . . . . . . . . 5 Installieren von DigiTranslator . . . . . . . . . . . . . . . . . . . . . . . . . . . . . . . . . . . . . . . . . . . . . . . 5 Autorisieren von DigiTranslator 2.0 . . . . . . . . . . . . . . . . . . . . . . . . . . . . . . . . . . . . . . . . . . . . 5 Entfernen von DigiTranslator . . . . . . . . . . . . . . . . . . . . . . . . . . . . . . . . . . . . . . . . . . . . . . . . 7 Kapitel 3. Überblick über AAF und OMF . . . . . . . . . . . . . . . . . . . . . . . . . . . . . . . . . . . . . . . . 9 Überblick über AAF und OMF . . . . . . . . . . . . . . . . . . . . . . . . . . . . . . . . . . . . . . . . . . . . . . . . 9 Grundlegendes zu AAF und OMF . . . . . . . . . . . . . . . . . . . . . . . . . . . . . . . . . . . . . . . . . . . . . 10 Eingebettete und externe Medien . . . . . . . . . . . . . . . . . . . . . . . . . . . . . . . . . . . . . . . . . . . . 11 Kompatibilitätsprobleme bei Audiodateiformaten . . . . . . . . . . . . . . . . . . . . . . . . . . . . . . . . . 13 Kapitel 4. Importieren von AAF und OMF in Pro Tools . . . . . . . . . . . . . . . . . . . . . . . . . . 15 Öffnen von AAF- und OMF-Sequenzen . . . . . . . . . . . . . . . . . . . . . . . . . . . . . . . . . . . . . . . . . 15 Importieren von AAF- oder OMF-Tracks in Pro Tools . . . . . . . . . . . . . . . . . . . . . . . . . . . . . . . 18 Importieren von OMF-Videodateien in Pro Tools . . . . . . . . . . . . . . . . . . . . . . . . . . . . . . . . . . 19 Importieren von Dateien aus MediaManager in Pro Tools . . . . . . . . . . . . . . . . . . . . . . . . . . . 20 Importoptionen . . . . . . . . . . . . . . . . . . . . . . . . . . . . . . . . . . . . . . . . . . . . . . . . . . . . . . . . . 22 Inhaltsverzeichnis iii Kapitel 5. Exportieren von AAF und OMF aus Pro Tools . . . . . . . . . . . . . . . . . . . . . . . . 27 Exportieren ausgewählter Tracks als OMF- oder AAF-Sequenzen . . . . . . . . . . . . . . . . . . . . . . 27 Bounce to Disk. . . . . . . . . . . . . . . . . . . . . . . . . . . . . . . . . . . . . . . . . . . . . . . . . . . . . . . . . 34 Export Selected as Files . . . . . . . . . . . . . . . . . . . . . . . . . . . . . . . . . . . . . . . . . . . . . . . . . . 35 OMF Export Options . . . . . . . . . . . . . . . . . . . . . . . . . . . . . . . . . . . . . . . . . . . . . . . . . . . . . 36 Publishing Options . . . . . . . . . . . . . . . . . . . . . . . . . . . . . . . . . . . . . . . . . . . . . . . . . . . . . . 37 Zeitstempel . . . . . . . . . . . . . . . . . . . . . . . . . . . . . . . . . . . . . . . . . . . . . . . . . . . . . . . . . . . 38 Kapitel 6. Arbeiten mit Avid Unity MediaManager . . . . . . . . . . . . . . . . . . . . . . . . . . . . . 41 Avid Unity MediaManager . . . . . . . . . . . . . . . . . . . . . . . . . . . . . . . . . . . . . . . . . . . . . . . . . 41 Avid Unity MediaManager . . . . . . . . . . . . . . . . . . . . . . . . . . . . . . . . . . . . . . . . . . . . . . . . . 41 Einrichten von MediaManager . . . . . . . . . . . . . . . . . . . . . . . . . . . . . . . . . . . . . . . . . . . . . . 44 MediaManager Log In-Dialogfeld . . . . . . . . . . . . . . . . . . . . . . . . . . . . . . . . . . . . . . . . . . . . 45 Einchecken von Dateien in MediaManager . . . . . . . . . . . . . . . . . . . . . . . . . . . . . . . . . . . . . 46 Dateianzeige in MediaManager . . . . . . . . . . . . . . . . . . . . . . . . . . . . . . . . . . . . . . . . . . . . . 46 Unterstützung für das Avid Media Tool . . . . . . . . . . . . . . . . . . . . . . . . . . . . . . . . . . . . . . . . 48 Anhang A. DigiTranslator-Referenzinformationen . . . . . . . . . . . . . . . . . . . . . . . . . . . . . . 49 Datei mit Umwandlungshinweisen . . . . . . . . . . . . . . . . . . . . . . . . . . . . . . . . . . . . . . . . . . . 49 Geschwindigkeitskorrektur für Film, NTSC Video und PAL Video mit DigiTranslator . . . . . . . . 51 Stichwortverzeichnis . . . . . . . . . . . . . . . . . . . . . . . . . . . . . . . . . . . . . . . . . . . . . . . . . . . . . . . 53 iv DigiTranslator-Handbuch Kapitel 1 Einleitung Mithilfe von DigiTranslator™ 2.0 kann Pro Tools Audio- und Videodateien sowie Sequenzen mit anderen AAF- und OMFkompatiblen Anwendungen (wie etwa Avid Media Composer) austauschen. Umfangreiches Dokumentationsmaterial zu Avid-Arbeitsabläufen finden Sie auf der Website von Avid (www.avid.com). Systemanforderungen Ausführliche Informationen zu den Systemanforderungen finden Sie auf der Digidesign-Website (www.digidesign.com/compato). Kompatibilitätsinformationen Digidesign kann die Kompatibilität und den technischen Support nur für Hardware- und Softwarekomponenten zusichern, die nach entsprechender Prüfung empfohlen werden konnten. Eine Liste der Digidesign-Hardwaresysteme sowie der für Digidesign geeigneten Computer, Betriebssysteme, Geräte und Software von Drittanbietern finden Sie unter den aktuellen Kompatibilitätsinformationen auf der Digidesign-Website (www.digidesign.com). Unterstützung für OMF-Dateien DigiTranslator 2.0 unterstützt Dateien im OMFFormat der Version 2. Dateien im OMF-Format der Version 1 werden nicht unterstützt. Unterstützung für Avid Unity™ MediaManager Die Unterstützung für Avid Unity MediaManager basiert auf der Kompatibilität mit bestimmten Versionen des Avid Unity MediaManagerSystems. In diesem Handbuch wird nur die Unterstützung für Avid Unity MediaManager mit Pro Tools 6.1 unter Windows dokumentiert. Aktuelle Informationen zur Kompatibilität bezüglich Pro Tools und Avid Unity MediaManager erhalten Sie auf der Kompatibilitätsseite der Digidesign-Website (www.digidesign.com/ compato). Digidesign-Registrierung Vergessen Sie nicht, die Registrierungskarte von DigiTranslator 2.0 auszufüllen und an uns zu schicken. Registrierte Benutzer bekommen in regelmäßigen Abständen SoftwareAktualisierungen und Upgrade-Informationen. Informationen zum technischen Support finden Sie auf der Registrierungskarte. Kapitel 1: Einleitung 1 Informationen zu Pro ToolsHandbüchern Zusätzlich zu den gedruckten Handbüchern, die Ihrem Produkt beiliegen, werden automatisch PDF-Versionen der Pro Tools-Handbücher gemeinsam mit Pro Tools im DocumentationOrdner (im Pro Tools-Ordner) installiert. Zum Anzeigen und Drucken der PDFHandbücher benötigen Sie (den auf der Installations-CD von Pro Tools enthaltenen) Acrobat Reader. Konventionen in diesem Handbuch In den Digidesign-Handbüchern werden für Menüoptionen und Tastaturbefehle folgende Konventionen verwendet: : Konvention Bedeutung File > Save Session Wählen Sie im File-Menü die Save Session-Option. Strg + N Drücken Sie gleichzeitig die Strg-Taste und die Taste N. Strg + Klicken Halten Sie die Strg-Taste gedrückt und klicken Sie mit der Maustaste. Klicken mit der rechten Maustaste (Windows) Klicken Sie mit der rechten Taste der Maus. Über dieses Handbuch Dieses Handbuch behandelt DigiTranslator 2.0 mit Pro Tools TDM- und Pro Tools LE-Systemen ab Version 6.1. Für Pro Tools-Versionen vor 6.1, die DigiTranslator 2.0 unterstützen, finden Sie auf der Website von Digidesign auf den Seiten zur Kompatibilität (www.digidesign.com/compato) Informationen sowie frühere Versionen dieses Handbuchs. Mit folgenden Symbolen werden besonders wichtige Informationen hervorgehoben: Benutzertipps sind nützliche Hinweise für eine optimale Nutzung Ihres Systems. Wichtige Hinweise enthalten Informationen, die sich auf die Daten oder Leistung Ihres Systems beziehen. Tastenkombinationen zeigen Ihnen nützliche Kurzbefehle für Tastatur oder Maus. Querverweise verweisen auf themenverwandte Abschnitte in anderen Digidesign-Handbüchern. 2 DigiTranslator-Handbuch Informationen zur Website www.digidesign.com Auf der Digidesign-Website (www.digidesign.com) finden Sie alle Informationen, die Sie benötigen, um bei der Arbeit mit Ihrem Pro Tools-System die besten Ergebnisse zu erzielen. Die Website bietet unter anderem folgende Funktionen und Services: Support: Kontaktaufnahme mit dem technischen Support oder dem Kundendienst, Download von Software-Updates und der aktuellsten Online-Dokumentation, Kompatibilitätsliste mit Angabe der Systemanforderungen, Online-Suche in der Answerbase zur schnellen Beantwortung spezifischer Fragen, Austausch von Informationen mit Pro Tools-Benutzern weltweit über das Diskussionsforum „Digidesign User Conference“ Fortbildung und Schulung: Online-Kurse zum Selbststudium und Fortbildungskurse in geprüften Pro Tools-Schulungszentren Produkte und Entwickler: Umfassende Informationen zu Digidesign-Produkten, unseren Entwicklungspartnern sowie deren Plug-Ins, Anwendungen und Hardwarelösungen; Download von Software-Demoversionen News und Events: Aktuellste News zu Digidesign; Anmeldung für eine Pro ToolsVorführung Weitere Informationen zu diesen und anderen von Digidesign bereitgestellten Ressourcen finden Sie auf unserer Website (www.digidesign.com). Kapitel 1: Einleitung 3 4 DigiTranslator-Handbuch Kapitel 2 Installation und Autorisierung Installieren von DigiTranslator So installieren Sie DigiTranslator: 1 Legen Sie die Pro Tools-Installations-CD in das CD-ROM-Laufwerk ein und doppelklicken Sie auf das Installer-Symbol. 2 Wählen Sie bei entsprechender Aufforderung die „Custom Install“- und dann die DigiTranslator 2.0-Option. Führen Sie dann die Installation entsprechend der Bildschirmanweisungen durch. Autorisieren von DigiTranslator 2.0 DigiTranslator 2.0 wird mithilfe des iLok USB Smart Key (iLok) und einer Lizenzkarte von PACE Anti-Piracy autorisiert. Der iLok ähnelt einem Kopierschutzstecker, dient jedoch der sicheren Autorisierung unterschiedlicher Softwareanwendungen von verschiedenen Softwareentwicklern. Er kann über 100 Autorisierungen für alle Ihre iLok-geschützten Anwendungen enthalten. Nachdem ein iLok für eine bestimmte Software autorisiert wurde, können Sie mit dem iLok diese Software auf einem beliebigen Computer autorisieren. Der iLok USB Smart Key ist nicht im Lieferumfang des Plug-Ins oder der Softwarekomponente enthalten. Sie können den mit einigen Pro Tools-Systemen (wie etwa Systeme der Pro Tools|HD-Serie) mitgelieferten iLok USB Smart Key verwenden oder ihn getrennt erwerben. Lizenzkarten sind nur für ein Plug-In gültig. Sie erhalten die entsprechende Lizenzkarte für das erworbene Plug-In. Lizenzkarten verfügen über einen kleinen heraustrennbaren Plastikchip, den so genannten GSM-Chip. Weitere Informationen zur iLok-Technologie und zu Autorisierungsverfahren finden Sie in der elektronischen PDF-Version des iLok-Benutzerhandbuchs. Kapitel 2: Installation und Autorisierung 5 So autorisieren Sie DigiTranslator 2.0 mit iLok: 1 Stecken Sie den iLok in einen USB-Anschluss am Computer. 2 Starten Sie Pro Tools. Sie werden aufgefordert, alle auf dem System installierten Softwarekomponenten oder Plug-Ins, die noch nicht autorisiert sind, zu autorisieren. Wenn Sie bereits eine Demoversion der Softwarekomponente bzw. des Plug-Ins verwenden, starten Sie Pro Tools, bevor Sie den iLok einstecken, und stecken Sie den iLok in einen USB-Anschluss, wenn Pro Tools Sie dazu auffordert. 3 Folgen Sie den Anweisungen auf dem Bildschirm, bis Sie aufgefordert werden, die Lizenzkarte in den iLok einzustecken. 4 Entfernen Sie den GSM-Chip aus der Karte, indem Sie ihn mit dem Daumen nach oben herausdrücken. Biegen Sie die Karte nicht zu stark. 5 Stecken Sie den GSM-Chip in den iLok. Stellen Sie außerdem sicher, dass das Metallteil des Chips die Kontakte des iLok-Kartenlesers berührt. iLok mit Lizenzkarte 6 Folgen Sie den Anweisungen auf dem Bildschirm, um die Autorisierung für DigiTranslator 2.0 abzuschließen. 6 DigiTranslator-Handbuch 7 Entfernen Sie den GSM-Chip nach Abschluss der Autorisierung aus dem iLok. Falls Sie den iLok herausziehen müssen, um den Chip zu entfernen, dürfen Sie nicht vergessen, ihn danach wieder einzustecken. Demomodus von DigiTranslator So verwenden Sie DigiTranslator im Demomodus (falls Sie DigiTranslator nicht autorisiert haben): 1 Starten Sie Pro Tools. Nun wird ein Dialogfeld angezeigt, das Sie fragt, ob Sie den Demozeitraum von DigiTranslator beginnen möchten. 2 Klicken Sie auf „Try It“. Beim ersten Starten von Pro Tools nach Ablauf des Demozeitraums weist ein Dialogfeld darauf hin, dass Ihre Demoversion von DigiTranslator nicht mehr gültig ist. Um DigiTranslator weiterhin zu verwenden, müssen Sie DigiTranslator autorisieren. Wenn Sie DigiTranslator nach Ablauf des Demozeitraums nicht autorisieren, wird bei jedem Start von Pro Tools ein Kopierschutzdialogfeld angezeigt. Wenn Sie DigiTranslator nicht auf Ihrem System verwenden möchten, sollten Sie DigiTranslator deinstallieren. Entfernen von DigiTranslator Wenn eine Demoversion von DigiTranslator abläuft, sollten Sie diese aus Ihrem System entfernen. Wenn Sie dies nicht tun, gibt Pro Tools bei jedem Start eine Meldung aus, die besagt, dass die Komponente abgelaufen ist. So entfernen Sie DigiTranslator unter Windows XP: 1 Klicken Sie auf „Start“ 2 Klicken Sie auf „Systemsteuerung“. 3 Doppelklicken Sie auf „Software“. 4 Wählen Sie in der Liste der aktuell installierten Programme „Digidesign Pro Tools“. 5 Klicken Sie auf „Ändern/Entfernen“. 6 Klicken Sie auf die Ändern-Schaltfläche. 7 Klicken Sie auf „Weiter“. 8 Entfernen Sie das Häkchen für DigiTranslator. 9 Klicken Sie auf „Weiter“. 10 Schließen Sie nach dem Entfernen das Software-Dialogfeld. So entfernen Sie DigiTranslator unter Macintosh: 1 Öffnen Sie den Pro Tools-Ordner auf dem Startlaufwerk (Applications/Digidesign). 2 Ziehen Sie die folgende DigiTranslator-Datei in den Papierkorb: • OMF.dll 3 Leeren Sie den Papierkorb. Kapitel 2: Installation und Autorisierung 7 8 DigiTranslator-Handbuch Kapitel 3 Überblick über AAF und OMF Mithilfe von DigiTranslator™ 2.0 kann Pro Tools Audio, Video und Sequenzen mit anderen AAF- und OMF-kompatiblen Anwendungen (wie etwa Avid Media Composer) austauschen. Videosignale mit hoher Qualität sehr datenintensiv sind. Videodaten benötigen im Allgemeinen bedeutend mehr Speicherplatz als Audiodaten. Metadaten Überblick über AAF und OMF Mediendaten (Mediendateien) Mediendaten stellen unbearbeitetes Audio- und Videomaterial dar und werden in einzelnen Mediendateien gespeichert. Bei jeder Aufnahme von Video- oder Audiomaterial in eine Anwendung wird eine Mediendatei mit Metadaten erzeugt. Audiomediendaten werden als „Samples“ (z. B. 44.100 oder 48.000 Samples pro aufgenommener Sekunde) gespeichert, während Videomedien typischerweise als „Frames“ (24, 25 oder 30 Frames pro aufgenommener Sekunde) gespeichert werden. Die Größe einer Mediendatei hängt davon ab, wie viel Audio- oder Videomaterial sie enthält. Wenn Sie z. B. zehn Minuten durchgängigen Videomaterials bei einer hohen Auflösung aufnehmen, kann die dabei entstehende Mediendatei 1,8 GB beanspruchen, während eine Minute, die bei gleicher Auflösung aufgenommen wurde, zu einer 180 MB großen Mediendatei führt. Mediendateien können leicht sehr groß werden, da Audio- und Metadaten werden zur Beschreibung der folgenden Informationen verwendet: ◆ Informationen zu den einzelnen Mediendateien: Hierin können Sample-Rate, Bittiefe, Region-Namen, der Name des Videobands, von dem die Mediendatei erfasst wurde, und sogar Timecode-Werte, die die Position der Datei in der Pro Tools-Session angeben, enthalten sein. ◆ Informationen zu Pro Tools-Sessions oder anderen Sequenzen, auch dazu, welche Dateien verwendet werden, wo Sie in der Timeline erscheinen und zur Automation ◆ Für AAF- oder OMF-Sequenzen enthalten Metadaten auch Informationen über nicht gerenderte AudioSuite-Effekte (wie etwa Echtzeit-EQ) auf Avid-Workstations. Pro Tools importiert keine nicht gerenderten Effekte. Gerenderte Effekte sind Mediendateien, die beim Importieren in Pro Tools mitimportiert oder übersprungen werden können. ◆ Für AAF- oder OMF-Sequenzen enthalten Mediendaten Informationen zur Automation (Clip-Gain oder Keyframe-Gain). Kapitel 3: Überblick über AAF und OMF 9 Grundlegendes zu AAF und OMF Bei AAF und OMF handelt es sich um Mechanismen für das Speichern und Wiederauffinden von Mediendaten und Metadaten, mit denen Projekte frei zwischen verschiedenen Anwendungen und Plattformen ausgetauscht werden können. Mit Medien- und Metadaten kann in einer Anwendung, die AAF- und OMFSequenzdateien empfängt (beispielsweise Pro Tools) eine Komposition automatisch und schnell wiederhergestellt werden. Diesen Ansatz kann man verbildlichen, indem man sich die Mediendateien als Stücke eines Puzzles und die Metadaten als Anweisungen für das Zusammensetzen des Puzzles vorstellt. Im einfachsten Fall wird nur eine AAF- oder OMF-Sequenz ausgetauscht. Wenn diese Sequenz auf „externe“ Mediendaten verweist, ist die Sequenzdatei relativ klein und der Exportoder Importvorgang relativ schnell. AAF- und OMF-Sequenzen können auch eingebettete Mediendaten enthalten. Dadurch entsteht eine einzelne, größere Datei, deren Export und Import länger dauern, die aber einfacher zu verwalten ist als Tausende auf verschiedenen Datenträgern gespeicherte kleinere Dateien. AAF AAF ist ein Sequenzformat. Eine AAF-Sequenz kann auf OMF-Mediendateien verweisen oder eingebettete OMF-Mediendateien enthalten. ProTAGTools unterstützt Import, Wiedergabe und Export von AAF-Sequenzen, wenn sie auf externe Mediendateien verweisen, aber es unterstützt keine AAF-Sequenzen mit eingebetteten Mediendateien. 10 DigiTranslator-Handbuch OMF OMF ist sowohl ein Mediendateiformat als auch ein Sequenzformat. OMF-Mediendateien können als Audio- oder Videomaterial vorliegen. ProTools unterstützt den Import und die Wiedergabe von OMFAudio und -Video. ProTAGTools unterstützt auch den Export von OMF-Audio, nicht jedoch von OMF-Video. Eine OMF-Sequenz kann auf OMFMediendateien verweisen oder eingebettete OMF-Mediendateien enthalten. ProTAGTools unterstützt den Import von OMF-Sequenzen mit eingebettetem Audio, nicht jedoch mit eingebettetem Video. Pro Tools- und Avid-Terminologie Pro Tools und Avid verwenden unterschiedliche Termini für die Beschreibung derselben Elemente. Beispielsweise entspricht eine Session in Pro Tools einer Sequenz in Avid. In der folgenden Tabelle werden gebräuchliche Pro Tools-Elemente und ihre Entsprechungen bei Avid aufgeführt: Pro Tools Avid (OMF) Session Sequenz Region, die die gesamte Datei enthält Master-Clip Region Subclip Plug-Ins Echtzeitaudioeffekte Lautstärkeaut omationsverst ärkung Avid-Keyframe-Lautstärke Pro Tools hat keine Funktion, die sich mit dem Clip-Gain von Avid vergleichen ließe. Mithilfe des Clip-Based Gain-Popup-Menüs von DigiTranslator (im Import Session Data-Dialogfeld) können Sie jedoch ClipGain-Einstellungen mit der Pro ToolsBreakpoint-Automation verknüpfen oder Clip-Gain gänzlich ignorieren. Weitere Informationen hierzu finden Sie unter „Clip-Based Gain-Popup-Menü“ auf Seite 23. In der Regions-Liste werden vollständige Audiodateien normalerweise fett dargestellt. Aus AAF oder OMF in Pro Tools importierte Audiodateien eines MasterClips werden jedoch nicht fett dargestellt (Hinweis auf Regions), obwohl es sich um Audiodateien handelt. Eingebettete und externe Medien Beim Exportieren von OMF-Dateien gibt es zwei Arten der Behandlung von Mediendateien: Eingebettete Medien und externe Dateiverweise. Pro Tools mit DigiTranslator bietet keine Unterstützung für AAF-Dateien mit eingebetteten Medien. Nur Pro Tools mit DigiTranslator unterstützt den Export von AAF mit externen Dateiverweisen. Eingebettete Medien (Nur OMF) Beim Exportieren in OMF mit eingebetteten Medien entsteht eine große OMF-Datei, die sowohl die Metadaten als auch alle verknüpften Mediendateien enthält. Achten Sie jedoch darauf, dass mit OMF die Dateigröße auf 2 GB begrenzt ist. Pro Tools bietet keine Unterstützung für eingebettete Videodateien. Abbildung 1 stellt ein Beispiel für einen OMF-Arbeitsablauf mit eingebetteten Medien dar. Kapitel 3: Überblick über AAF und OMF 11 Originalmediendateien Auf einer Avid-Workstation bearbeitete Sequenz Verweist auf: Exportieren von OMF mit eingebetteten Medien erzeugt... Eingebettete OMF-Datei (Metadaten und Medien) Sequenz (Metadaten) Konsolidierte Mediendateien (mit Handle) Abbildung 1: Arbeitsablauf beim Austausch von OMF mit eingebetteten Medien Externe Dateiverweise Beim Exportieren von AAF oder OMF mit externen Dateiverweisen entsteht eine einzige Metadatendatei (.aaf oder .omf) und alle verknüpften Medien werden in getrennten Dateien gespeichert. Der Hauptvorteil dieses Ansatzes liegt darin, dass weniger Kopien von Mediendateien gemacht werden müssen und der Export- und Importvorgang auf diese Weise viel schneller ist. Mit diesem Ansatz ist es weniger wahrscheinlich, dass Sie auf Begrenzungen in der Dateigröße stoßen, da die Daten in viele kleinere Dateien aufgeteilt werden. 12 DigiTranslator-Handbuch Der Hauptnachteil dieses Ansatzes besteht darin, dass potenziell viele Dateien (z. B. eine AAF- oder OMF-Datei und hunderte von Mediendateien) von einem System auf das andere übertragen werden müssen. Abbildung 2 stellt ein Beispiel für einen OMFArbeitsablauf mit externen Medien dar. Auf einer Avid-Workstation bearbeitete Sequenz f: au st ei rw Ve Von der Avid-Workstation werden Schnitte von Sequenzen und Dateiinformationen als AAF- oder OMF-Sequenz exportiert. Originalmediendateien AAF-/OMF-Datei (nur Metadaten) Verweist auf: Umgewandelte Pro Tools-Session-Datei Ve rw ei st au f: DigiTranslator importiert eine Session-Datei Abbildung 2: Arbeitsablauf beim Austausch von AAF und OMF mit externen Medien Kompatibilitätsprobleme bei Audiodateiformaten AIFC Avid Media Composer unterstützt Audiodateien im AIFC-Format, einer Version des Audio Interchange File Format (AIFF), die komprimierte Medien unterstützt. Pro Tools komprimiert Audiodaten nicht in diesem Dateiformat, kann jedoch dieses Format importieren und damit arbeiten. Sound Designer II SD II und MediaManager Sound Designer II-Dateien (SD II) können von Pro Tools aus nicht direkt in Avid Unity™ MediaManager (einer AAF- und OMF-kompatiblen Mediendatenbank) eingecheckt werden. Obwohl MediaManager SD II-Dateien unterstützt und es möglich ist, über Avid-Video-Workstation eingecheckte SD II-Dateien in Pro ToolsSessions zu importieren, werden aus Pro Tools exportierte SD II-Dateien in MediaManager nicht erkannt. Kapitel 3: Überblick über AAF und OMF 13 SD II und AAF Der Import und Export von AAF-Sequenzen, die auf Sound Designer II-Dateien (SD II) verweisen, wird in Pro Tools nicht unterstützt. Enforce Mac/PC Compatibility Für eine optimale Kompatibilität sollten Sie grundsätzlich darauf achten, dass die Enforce Mac/PC Compatibility-Option im New SessionDialogfeld aktiviert ist. Damit stellen Sie sicher, dass alle Pro Tools-Dateien in den Formaten AIFF oder BWF (WAV) gespeichert werden und keine unerlaubten Zeichen in Dateinamen verwendet werden. Es ist auch möglich, bestehende Sessions so einzurichten, dass standardmäßig die AIFF- oder BWF- (WAV-) Formate vorgegeben werden, oder SD II-Dateien nach dem Export zu konvertieren. 14 DigiTranslator-Handbuch Kapitel 4 Importieren von AAF und OMF in Pro Tools Mit DigiTranslator 2.0 können Sie AMF- oder OMF-Sequenzen (auch mit eingebettetem Audio) mithilfe des Import Session Data- oder des Open Session-Befehls in Pro Tools importieren. Sie können AAF- und OMFSequenzen bzw. -Audiodateien auch aus einem beliebigen DigiBase-Browser ziehen und ablegen. Einzelne OMF-Videodateien (wie auch QuickTime Movies) können mithilfe der Befehle „Movie > Import Movie“ oder „Import Session Data“ in Pro Tools importiert werden. OMF-Audiodateien können mithilfe des Import Track-, des Import Audio to Track- oder des Import Audio-Befehls in Pro Tools importiert werden. Weitere Informationen zum Importieren von Audio finden Sie in der PDF-Version des Digidesign-Referenzhandbuchs. Sie können Audiodateien auch aus einem beliebigen DigiBase-Browser ziehen und ablegen. Weitere Informationen zu DigiBase finden Sie im DigiBase- und DigiBase ProHandbuch. Öffnen von AAF- und OMFSequenzen Mit DigiTranslator 2.0 können Sie AAF- und OMF-Sequenzen direkt in Pro Tools öffnen und importieren. Es gibt zwei Arten von AAF- und OMFSequenzen: • AAF- und OMF-Sequenzen, die auf andere Mediendateien verweisen • AAF- und OMF-Sequenzen mit eingebetteten Medien Pro Tools kann AAF-Sequenzen, die auf andere Mediendateien verweisen, öffnen und importieren. AAF-Sequenzen mit eingebetteten Medien hingegen können nicht in Pro Tools importiert werden. Wird eine bekannte AAFSequenz in einem DigiBase-Browser als „Kind Unknown“ angezeigt, handelt es sich sehr wahrscheinlich um eine eingebettete AAFSequenz oder eine nicht ordnungsgemäß exportierte Sequenz. Eingebettete AAFSequenzen werden in Pro Tools nicht unterstützt und können nicht importiert werden. Kapitel 4: Importieren von AAF und OMF in Pro Tools 15 Wenn Sie in einem Avid Xpress ProFilmprojekt perf-basierte Bearbeitungen ausführen möchten, sollten Sie alle Medien als OMF erfassen und beim Exportieren einer Sequenz zur Verwendung in Pro Tools nicht AAF, sondern OMF als Format wählen. Pro Tools erkennt keine perfbasierten Bearbeitungen in einer AAFSequenz und platziert deshalb Audiomaterial genau an der Frame-Grenze. Beim Öffnen und Importieren von AAF- und OMF-Sequenzen wird das New SessionDialogfeld geöffnet, das Sie zum Benennen und Speichern der Sequenz als neue Session auffordert. Nachdem Sie die neue Session benannt und gespeichert haben, wird das Import Session Data-Dialogfeld geöffnet. Weitere Informationen finden Sie unter “AAF-/OMF-Umwandlungseinstellungen“ auf Seite 22. Importieren von Sequenzen mithilfe des Open Session-Befehls So öffnen und importieren Sie eine AAF- oder OMFSequenz in Pro Tools: 4 Sie werden aufgefordert, die importierte Sequenz zu benennen und als neue Session zu speichern. Klicken Sie auf „Save“. Das Import Session Data-Dialogfeld wird geöffnet. Wählen Sie die gewünschten Session-Daten, Medien und Parameter für den Import aus und klicken Sie auf „OK“. Weitere Informationen finden Sie unter “Importieren von AAF- oder OMF-Tracks in Pro Tools“ auf Seite 18. Wenn Sie aufgefordert werden, die neue Session zu speichern, erstellen Sie einen neuen Ordner und speichern Sie die Session darin. Pro Tools erstellt im Ordner, in dem sich die AAF- oder OMF-Sequenz befindet, einen Audio Files-, einen Fade Files- und einen Video Files-Ordner sowie die Datei „cache.wfm“ und eine Session-Datei. 5 Wenn Sie eine OMF-Sequenz mit eingebetteten Videodateien öffnen, klicken Sie bei der Aufforderung zum Auswählen der Videodateien auf „Skip All“. Pro Tools bietet keine Unterstützung für eingebettetes AAF. AAF-Sequenzen mit eingebetteten Medien werden in der TypeSpalte des DigiBase-Browsers als unbekannt angezeigt. 1 Wählen Sie „File > Open Session“. 2 Wählen Sie die zu importierende AAF- oder OMF-Sequenz aus. 3 Klicken Sie auf „Open“. Sie können auch in einem beliebigen DigiBase-Browser auf die AAF- oder OMFSequenz, die Sie öffnen und importieren möchten, doppelklicken. 16 DigiTranslator-Handbuch Wenn Sie eine OMF-Sequenz öffnen, die auf einem Avid-System erstellt wurde, werden Sie möglicherweise zur Angabe der Fade-Dateien aufgefordert. Es wird empfohlen, die Skip All Fades-Option zu wählen, da auf einem AvidSystem erstellte Fades nicht mit Pro Tools kompatibel sind. Pro Tools erstellt stets alle Fades neu. Sollte es während des Importvorgangs zu Fehlern, abgeschnittenen Region-Namen oder anderen Hinweisen (z. B. nicht gerenderte Effekte) kommen, wird ein Dialogfeld eingeblendet, über das Sie einen detaillierten Bericht der Änderungen aufrufen können. Klicken Sie auf „Yes“ und wählen Sie den Pfad für das Protokoll aus. Bei dem Protokoll handelt es sich um eine Textdatei, die mit jeder beliebigen Textverarbeitungsanwendung geöffnet werden kann. Importieren von Sequenzen in eine neue Session mithilfe des Import Session Data-Befehls Die Schritte in diesem Abschnitt basieren auf dem Arbeitsablauf zum Importieren einer AAFSequenz, die zuvor unter Verwendung der Send To Pro Tools-Vorlage aus einer AvidAnwendung exportiert wurde. So starten Sie eine neue Session in Pro Tools LE: 1 Starten Sie Pro Tools LE. 2 Wählen Sie „File > New Session“. Jede AAF- und OMF-Datei verfügt über einen Dateinamen und eine eindeutige Kennung, die in den AAF- oder OMFMetadaten gespeichert werden, sowie über einen im Finder angezeigten Namen. Wird während der Umwandlung ein RegionName abgeschnitten, hat dies keinen Einfluss auf den Namen der AAF- bzw. OMF-Datei oder auf die eindeutige Kennung. Multicam-Auflösungsdateien Auf einem Avid-System stellen MulticamAuflösungsdateien mehrere unterschiedliche Kameraperspektiven einer Szene dar. Der AvidBenutzer bestimmt beim Exportieren im AAFoder OMF-Format, welche der MulticamDateien (d. h. Perspektiven) Vorrang haben soll. Wenn Sie eine AAF- oder OMF-Sequenz in eine Pro Tools-Session importieren, wird nur der Clip mit der vorrangigen Kameraperspektive angezeigt. Navigieren Sie im Save In-Bereich zu dem Speicherort, auf dem Sie den neuen Ordner für die Session erstellen möchten. Bei diesem Speicherort muss es sich um ein Basislaufwerk handeln. Dynamische Laufwerke (Striping) werden in Pro Tools-Sessions mit Audiodateien nicht unterstützt. 3 Geben Sie im File Name-Bereich einen Session-Namen ein. Pro Tools LE verwendet diesen Namen zur Erstellung eines neuen Ordners und einer neuen Session. 4 Stellen Sie im Session Parameters-Bereich die folgenden Parameter ein: • Audio File Type • Sample-Rate • Bit Depth Verwenden Sie für diese Parameter dieselben Werte, die Sie beim Exportieren der Dateien aus der Avid-Anwendung verwendet haben. 5 Klicken Sie auf „Save“. Pro Tools erstellt im Ordner, in dem sich die AAF- oder OMF-Sequenz befindet, einen Audio Files-, einen Fade Files- und einen Video FilesOrdner sowie die Datei „cache.wfm“ und eine Session-Datei. Kapitel 4: Importieren von AAF und OMF in Pro Tools 17 So importieren Sie die Sequenzdateien in Ihre Pro Tools LE-Session: 1 Wählen Sie „File > Import Session Data“. Importieren von AAF- oder OMF-Tracks in Pro Tools Das Dialogfeld „Choose a file to import session data from“ wird geöffnet. So importieren Sie AAF- oder OMF-Tracks in Pro Tools: 2 Navigieren Sie zur AAF-Datei, die Sie importieren möchten. 1 Erstellen Sie eine neue Pro Tools-Session oder 3 Klicken Sie auf „Open“. 2 Wählen Sie „File > Import Session Data“. Nehmen Sie im Import Session Data-Dialogfeld in den folgenden Dropdown-Listen die angegebene Auswahl vor: • Audio Media Options: Link to source media (where possible) öffnen Sie eine vorhandene Session. 3 Wählen Sie die AAF- oder OMF-Sequenz aus, die die zu importierenden Tracks enthält. Sie können AAF- und OMF-Sequenzen aus dem Arbeitsbereich-Browser auf die Timeline ziehen und dort ablegen. • Video Media Options: Link to source media Informationen über weitere Parameter finden Sie unter “Importieren von AAF- oder OMF-Tracks in Pro Tools“ auf Seite 18. 4 Klicken Sie auf „OK“. 5 Wenn die Quellmedien eine andere FrameRate als die Session haben, werden Sie von Pro Tools zur Bestätigung der Änderung der Frame-Rate für dieses Projekt auf die SessionFrame-Rate aufgefordert. Klicken Sie auf „OK“. 6 Wenn sich die Audio-Quellmedien auf einem dynamischen Laufwerk befinden, zeigt Pro Tools ein Dialogfeld an, mit dessen Hilfe Sie die Medien auf ein Basislaufwerk kopieren können. Klicken Sie auf „Yes“. Sie können nun die Audiodateien in Pro Tools bearbeiten. 18 DigiTranslator-Handbuch Pro Tools bietet keine Unterstützung für eingebettetes AAF. AAF-Sequenzen mit eingebetteten Medien werden in der TypeSpalte des DigiBase-Browsers als unbekannt angezeigt. 4 Heben Sie die Auswahl von Ausgangs-Tracks, die nicht importiert werden sollen, auf. (Wenn Sie Session-Daten von AAF- oder OMFSequenzen importieren, werden standardmäßig alle Tracks ausgewählt; wenn Sie hingegen Tracks aus einer Pro Tools-Session importieren, werden standardmäßig keine Tracks ausgewählt.) Sollte es zu Fehlern oder abgeschnittenen Region-Namen kommen, wird ein Dialogfeld eingeblendet, über das Sie einen detaillierten Bericht der Änderungen aufrufen können. Klicken Sie auf „Yes“ und wählen Sie den Pfad für das Protokoll aus. Importieren von OMFVideodateien in Pro Tools So importieren Sie eine OMF-Videodatei in Pro Tools: 1 Starten Sie Pro Tools und erstellen Sie eine neue Session bzw. öffnen Sie eine vorhandene. Import Session Data-Dialogfeld 5 Wählen Sie die gewünschten AAF-/OMFUmwandlungseinstellungen (siehe “AAF-/OMFUmwandlungseinstellungen“ auf Seite 22). 2 Überprüfen Sie die Timecode-Einstellungen der Session und gleichen Sie diese bei Bedarf an die Einstellungen des zu importierenden Movies an. Speichern Sie die Session anschließend. 3 Wählen Sie „Movie > Import Movie“. 6 Wählen Sie bei Bedarf unter „Audio Media Options“ die gewünschten Optionen (siehe “Audio Media Options“ auf Seite 23). 7 Wählen Sie bei Bedarf unter „Sample Rate Convert Options“ die gewünschten Optionen (siehe “Sample Rate Conversion Options“ auf Seite 24). 8 Wählen Sie bei Bedarf unter „Timecode Mapping Options“ die gewünschten Optionen aus (siehe “Timecode Mapping Options“ auf Seite 26). 9 Wählen Sie bei Bedarf unter „Track Offset Options“ die gewünschten Optionen aus (siehe “Track Offset Options“ auf Seite 26). 10 Klicken Sie auf „OK“. Import Movie-Dialogfeld 4 Wählen Sie das gewünschte Movie aus und klicken Sie auf „Open“. Pro Tools importiert das Movie und stellt es im Edit-Fenster auf einem separaten Movie-Track sowie in einem animierten Movie-Fenster dar. Das erste Bild des Movies wird automatisch mit der Startzeit Ihrer Session synchronisiert. Kapitel 4: Importieren von AAF und OMF in Pro Tools 19 Ziehen und Ablegen (Nur MediaManager) Es gibt mehrere Möglichkeiten, Medien durch Ziehen und Ablegen zu importieren: • Audiodateien in die Regions-Liste Movie-Track im Edit-Fenster • Audiodateien in die Timeline OMF-Video wird automatisch dort positioniert, wo es in der Avid-Sequenz platziert war (Originalzeitstempel). • Videodateien in die Timeline Beim Importieren einer OMF/AAF-Sequenz, die auf eine Datei verweist, wird Video relativ zur Position auf dem Band, von dem es digitalisiert wurde, an der Timecode-Position platziert. Importieren von Dateien aus MediaManager in Pro Tools (Nur Pro Tools 6.1 unter Windows) So importieren Sie eine Audio- oder Videodatei aus MediaManager in Pro Tools: 1 Wählen Sie die gewünschten Audio- oder Videodateien bzw. die Sequenz im MediaManager-Fenster in Internet Explorer aus. 2 Ziehen Sie die ausgewählten Audio- oder Videodateien bzw. die Sequenz aus dem MediaManager-Fenster in Internet Explorer auf die Pro Tools-Session und legen Sie sie dort ab. Wenn Sie versuchen, einen Video-Track aus einer Session in eine andere zu importieren, die Frame-Raten der beiden Sessions jedoch nicht übereinstimmen, wird ein Dialogfeld angezeigt, dass der Videoclip nicht importiert werden kann. 20 DigiTranslator-Handbuch • Sequenzen in die Timeline Ziehen und Ablegen von Audiodateien in die Regions-Liste von Pro Tools Wenn Sie eine Audiodatei direkt in die RegionsListe ziehen und dort ablegen, wird das neue Objekt in der Regions-Liste hervorgehoben. Ziehen und Ablegen von Audiodateien in die Pro Tools-Timeline Wenn Sie Audiodateien in die Timeline ziehen und dort ablegen, erstellt Pro Tools für jede Datei einen neuen Track. Für Monodateien wird jeweils ein Track erstellt, für mehrere Monodateien mehrere Tracks und für Mehrkanaldateien (einschließlich Stereodateien) Mehrkanal-Tracks. Wenn Sie eine Audiodatei in die Timeline ziehen und dort ablegen, werden die neuen Objekte sowohl auf dem Track als auch in der Regions-Liste hervorgehoben. Pro Tools erkennt Dateien, die in die Timeline gezogen und an ihrer entsprechenden Zeitstempel-Position abgelegt werden, automatisch, es sei denn, die ZeitstempelPosition kann nicht gefunden werden, da sie außerhalb der Timeline der Pro Tools-Session liegt. Befindet sich die Zeitstempel-Position außerhalb des Bereichs der Timeline der Pro Tools-Session, gibt Pro Tools eine Warnung aus. Sie können die ausgewählten Dateien zwar importieren, die absoluten Timecode-Werte werden jedoch nicht beibehalten. Wählen Sie im Timecode Mapping Options-Popup-Menü des Importdialogfelds entweder die Maintain Relative Time Code Values-Option oder die Map Start Time Code To-Option. Hierdurch werden alle Ereignisse des Ausgangsmaterials um die Differenz zwischen dem zugewiesenen Timecode-Wert und dem Timecode beim Start des Ausgangsmaterials verschoben. 3 Enthielt der Movie-Track bereits ein Movie, wird das ursprüngliche Movie durch das neue ersetzt, es sei denn, durch das neue Movie kommt es zu einer Überschneidung. Timecode Mapping Options-Bereich Ziehen und Ablegen von Videodateien in die Pro Tools-Timeline So ersetzen Sie das aktuelle QuickTime-Movie: Sie können Videodateien oder OMF-Sequenzen, die auf eine Videodatei verweisen, direkt in die Timeline ziehen und dort ablegen. 2 Ziehen Sie das neue Movie auf den MovieTrack und legen Sie es dort ab. Entspricht der Zeitstempel des eingefügten Videomaterials der Session-Startzeit oder ist größer als diese, positioniert Pro Tools das Movie am Zeitstempel des Movie. (Ist noch kein Movie-Track vorhanden, erstellt Pro Tools einen solchen.) Ist der Zeitstempel des eingefügten Movie kleiner als die Session-Startzeit, wird automatisch das Import Tracks-Feld angezeigt, sodass Sie eine gültige Startzeit für den Clip angeben können. So platzieren Sie eine Videodatei an einer bestimmten Position, die nicht dem Zeitstempel entspricht: 1 Ziehen Sie die Datei bei gedrückter Alt-Taste (Windows) bzw. Option-Taste (Macintosh) von MediaManager in Pro Tools und legen Sie sie dort ab. 2 Platzieren Sie das Movie im Timecode Mapping Options-Bereich des Import Session Data-Dialogfelds durch Auswählen der Map Start Time Code To-Option und geben Sie einen Timecode-Wert an. 1 Löschen Sie den Inhalt des Movie-Tracks. Es ist nicht möglich, eine MeridienVideodatei in einem Pro Tools-System einzufügen, das über keine autorisierte Installation von AVoption|XL oder AVoption|V10 verfügt. In diesem Fall wird eine Fehlermeldung ausgegeben. Ziehen und Ablegen von OMF-Sequenzen in die Pro Tools-Timeline Beim Ziehen und Ablegen von OMFSequenzdateien aus MediaManager in die Pro Tools-Timeline geschieht Folgendes: • Die vollständige Sequenz (einschließlich des Videomaterials) wird importiert. • Zu den eventuell vorhandenen Audio-Tracks werden neue Audio-Tracks hinzugefügt. • Offline-Regions werden unterstützt. Sie werden hellblau dargestellt. Weitere Informationen zu Offline-Regions finden Sie im Pro Tools-Referenzhandbuch. • Videodateien werden ebenfalls auf die oben beschriebene Weise dem Movie-Track hinzugefügt. Kapitel 4: Importieren von AAF und OMF in Pro Tools 21 Pro Tools bietet keine Unterstützung für eingebettete Videodateien. Importieren von nicht zusammengehörigen Dateien und Sequenzen Das Import Tracks-Dialogfeld wird angezeigt, wenn Sie Sequenzen oder Dateien aus MediaManager ziehen und ablegen und eine der folgenden Bedingungen erfüllt ist: • Die Sample-Rate der Datei und der Session stimmen nicht überein. Beim Importieren von AAF- oder OMFSequenzen stellt Pro Tools im Import Session Data-Dialogfeld mehrere Importoptionen zur Verfügung: • AAF-/OMF-Umwandlungseinstellungen • Audio Media Options • Sample Rate Conversion Options • Timecode Mapping Options-Bereich • Track Offset Options • Die Bittiefe der Datei und der Session stimmen nicht überein. AAF-/OMFUmwandlungseinstellungen • Der Zeitstempel der Datei liegt vor der Startzeit der Session. DigiTranslator 2.0 stellt beim Import von AAFSequenzen oder OMF-Dateien bzw. -Sequenzen spezifische Optionen zum Umwandeln von Audio-Clips bereit. • Sie halten beim Ziehen der Datei die Alt-Taste (Windows) bzw. die Option-Taste (Macintosh) gedrückt. Dies ermöglicht Ihnen das Platzieren von Dateien auf einem Timecode, der nicht dem Zeitstempel der Datei entspricht, durch Verwendung des Map Start Time-Fensters. Wird die Datei aufgrund des Zeitstempels so spät in der Sequenz platziert, dass Automations- oder andere Daten über ungefähr 12 Stunden nach Startzeit der Session hinausreichen, werden diese Daten verworfen. 22 Importoptionen DigiTranslator-Handbuch Umwandlungseinstellungen Ignore Rendered Audio Effects Durch Aktivieren der Ignore Rendered Audio Effects-Option werden Clips als Audio-Regions ohne die auf den Clip angewendeten gerenderten Effekte (z.B. EQ) importiert. Dies ist beispielsweise dann sinnvoll, wenn Sie Pro Tools-Audioeffekte und -Audioverarbeitung ausschließlich für die Audiopostproduktion verwenden möchten. Beim Audiomaterial mit dieser Einstellung handelt es sich um das unbearbeitete Ausgangsmaterial. Clip-Based Gain-Popup-Menü Pan Odd Tracks Left/Even Tracks Right Media Composer und andere Avid-Produkte verwenden Clip-Gain zum Anpassen der Lautstärke einzelner Audio-Clips. Pro Tools hingegen ermöglicht die Lautstärkeanpassung eines ganzen Tracks oder BreakpointLautstärkeautomation. Mithilfe des Clip-Based Gain-Popup-Menüs von DigiTranslator können Sie Clip-Gain-Einstellungen mit der Pro ToolsBreakpoint-Automation verknüpfen oder ClipGain gänzlich ignorieren. Auch wenn die Panoramaautomation in Pro Tools-Panoramaautomation-Breakpoints umgewandelt wird, kann es vorkommen, dass die Standard-Panoramaeinstellungen eines Tracks nicht konvertiert werden (z. B. aus Media Composer). Mithilfe der Pan Odd Tracks Left/Even Tracks Right-Einstellung können Sie die Grundeinstellungen für Track-Panorama so einstellen, dass Tracks mit ungerader Zahl ganz links und Tracks mit gerader Zahl ganz rechts gepannt werden. Dies ist nützlich, wenn mit dem Audiomaterial bzw. mit Teilen des Audiomaterials keine Keyframe-Automation verknüpft ist und Sie das derzeit nicht gepannte Audiomaterial ganz nach links oder rechts pannen möchten. Clip-Based Gain-Popup-Menü Ignore Clip-Based Gain Verwenden Sie diese Einstellungen, wenn Sie die Clip-Gain-Einstellungen des Projekts verwerfen und die Lautstärke stattdessen mithilfe der Mischfunktionen von Pro Tools anpassen möchten. Audio Media Options Convert Clip-Based Gain to Automation Audio Media Options Clip-Gain wird in Pro Tools in BreakpointAutomation umgewandelt. Die BreakpointAutomation wird zwischen Crossfades überblendet. Clip-Gain mit mehr als +6 dB wird von früheren Pro Tools-Versionen als 6.4 ignoriert. Verwenden Sie beim Importieren von AAF- oder OMF-Tracks in Pro Tools das Source MediaPopup-Menü zum Kopieren, Konsolidieren oder Verweisen auf die Quell-Audiomedien. Source Media-Popup-Menü Ignore Keyframe Gain Aktivieren Sie die Ignore Keyframe GainOption, um die Keyframe-Gain-Einstellungen des Projekts zu verwerfen. Deaktivieren Sie diese standardmäßig aktivierte Option, um KeyframeGain in Pro Tools in Breakpoint-Automation umzuwandeln. Keyframe-Gain mit mehr als +6 dB wird von früheren Pro Tools-Versionen als 6.4 ignoriert. Source Media-Popup-Menü (AAF oder OMF nach Pro Tools) Kapitel 4: Importieren von AAF und OMF in Pro Tools 23 Refer to Source Audio Media (Where Possible) Consolidate Handle Size (milliseconds) Mit dieser Einstellung weisen Sie DigiTranslator an, die OMF-Datei in eine Pro Tools-Session umzuwandeln, die auf so viele ursprüngliche Mediendateien wie möglich verweist. In diesem Fall verweist die Pro Tools-Session auf die BWF(WAV-), AIFC- oder SD II-Dateien des Quellprojekts. Wenn Sie diese Einstellung wählen, werden die Medien nicht dupliziert oder kopiert. Ist die Consolidate from Source Media-Option aktiviert, können Sie angeben, wie viele Millisekunden für jede ursprüngliche Audiodatei vor und nach den im Quellprojekt festgelegten Region-Grenzen beibehalten werden sollen. Damit können Sie die RegionGrenzen sogar nach der Konsolidierung um einen von Ihnen festgelegten Wert erweitern. Copy from Source Media Wenn Sie diese Einstellung wählen, wird das referenzierte Audiomaterial auf ein neues Laufwerk oder in einen neuen Ordner kopiert. Sie können die Sample-Raten-Konvertierung des Audiomaterials während dieser Übertragung vornehmen. Ein Handle von mindestens 1000 Millisekunden ist empfehlenswert, damit Sie übersteuertes oder zerstückeltes Material „heraustrimmen“ können. Force to Target Session Format Verwenden Sie diese Einstellung, um Quellmedien in das Audiodateiformat der Session umzuwandeln, wenn das Dateiformat der Quellmedien von dem der Session abweicht. Consolidate from Source Media Verwenden Sie diese Einstellung, um das Audiomaterial vom Quellprojekt in die Pro Tools-Session zu kopieren, und dabei alle nicht verwendeten Bereiche in den Kopien zu löschen. Es kann z. B. vorkommen, dass Sie in Ihrem Projekt nur zehn Sekunden einer zehn Minuten langen Audiodatei verwenden. Das Konsolidieren dieser Audiodatei spart erheblichen Speicherplatz, da das verwendete Audiomaterial zusammen mit einem vom Benutzer festgelegten Handle behalten wird, während der Rest verworfen wird. Sie können die Sample-Raten-Konvertierung des Audiomaterials während dieser Übertragung vornehmen. 24 DigiTranslator-Handbuch Sample Rate Conversion Options Sample Rate Conversion Options-Bereich Mithilfe dieser Einstellungen können Sie die Sample-Rate der Audiodateien der Session umwandeln. Sie können die Sample-Rate beispielsweise von 48 kHz in 44,1 kHz oder umgekehrt konvertieren. Pro Tools|HD-Systeme unterstützen Sample-Raten von mehr als 48 kHz (88,2 kHz, 96 kHz, 176,4 kHz und 192 kHz). Mit diesen Einstellungen können Sie auch die Geschwindigkeitsänderung von 0,1 % (Pull Up oder Pull Down) zwischen Filmmaterial mit 24 fps und NTSC-Videomaterial mit 29,97 fps ausgleichen. Außerdem können Sie die Geschwindigkeitsänderung von 4 % zwischen Filmmaterial mit 24 fps und PAL-Videomaterial mit 25 fps ausgleichen. Weitere Informationen über das Konvertieren verschiedener Geschwindigkeiten und Sample-Raten mit DigiTranslator finden Sie unter “Geschwindigkeitskorrektur für Film, NTSC Video und PAL Video mit DigiTranslator“ auf Seite 51. Source Sample Rate Mit dieser Einstellung können Sie unabhängig von den Sample-Raten-Einstellungen des Projekts die Sample-Rate des Audiomaterials festlegen, mit dem Sie in Pro Tools arbeiten. Beispiel: Sie arbeiten an einem Projekt, das in Media Composer mit 44,1 kHz erstellt wurde. Wenn Sie in Pro Tools mit 48 kHz arbeiten möchten, sollten Sie die Source Sample RateEinstellung auf 44.100 und die Destination Sample Rate-Einstellung auf 48.000 setzen. Diese Einstellungen können auch bei Problemen mit Pull Ups oder Pull Downs verwendet werden. Beispiel: Sie empfangen eine OMFÜbertragung von einem Film Composer-System mit Audiomedien mit „Filmgeschwindigkeit“ bei der Wiedergabe mit 48 kHz. Sie können nun alle Audiodateien und Clips so konvertieren, dass sie mit NTSC-Videogeschwindigkeit und 48 kHz wiedergegeben werden. Setzen Sie die Source Sample Rate-Einstellung in diesem Fall auf 47.952 und die Destination Sample Rate-Einstellung auf 48.000. Diese Einstellungen weisen DigiTranslator an, dass 47.952 Samples mit Original-„Filmgeschwindigkeit“ in 48.000 Samples der neuen „Videogeschwindigkeit“ einpassen möchten. Mit diesen Einstellungen wird die Sample-Rate des Materials in die NTSC-Videogeschwindigkeit konvertiert. Sie können die Source Sample Rate-Einstellung durch Auswählen einer vordefinierten SampleRate aus dem Popup-Menü oder durch Eingeben des gewünschten Werts in das Textfeld festlegen. Destination Sample Rate Mit dieser Einstellung legen Sie die AudioSample-Rate der Ziel-Session (siehe Session Setup-Fenster) sowie die Sample-Rate aller Audiodateien in der Ziel-Session fest. Hier sind u. a. die Standard-Sample-Raten von Pro Tools (44,1 kHz und 48 kHz) verfügbar. Pro Tools|HDSysteme unterstützen Sample-Raten von mehr als 48 kHz (88,2 kHz, 96 kHz, 176,4 kHz und 192 kHz). Weitere Informationen über das Konvertieren verschiedener Geschwindigkeiten und Sample-Raten mit DigiTranslator finden Sie unter “Geschwindigkeitskorrektur für Film, NTSC Video und PAL Video mit DigiTranslator“ auf Seite 51. Wenn sich diese Einstellung von der Source Sample Rate-Einstellung unterscheidet, wird die Sample-Rate des Audiomaterials digital in die Ziel-Sample-Rate konvertiert. Sample Rate Conversion QualityPopup-Menü Diese Einstellungen entsprechen den Einstellungen für die Sample-RatenKonvertierung in Pro Tools. Die Einstellung „Tweak Head (Slowest)“ bietet die besten Ergebnisse. Kapitel 4: Importieren von AAF und OMF in Pro Tools 25 Timecode Mapping Options Map Start Time Code to hh:mm:ss:ff Timecode Mapping Options-Bereich Mit dieser Option platzieren Sie die Tracks relativ zur Startzeit der Original-Session. Wenn Ihre Session also beispielsweise bei 00:01:00:00 und die Export-Session bei 10:00:00:00 beginnt, können Sie den StartTimecode auf 00:01:00:00 stellen, um zu vermeiden, dass Dateien 9 Stunden und 59 Minuten nach Beginn der Session eingefügt werden. Sie können angeben, wo die importierten Tracks in der aktuellen Session platziert werden sollen. Die Zeiten werden in TDM- und Pro Tools LESystemen mit DV Toolkit im Timecode und in Pro Tools LE-Systemen in Minuten:Sekunden angezeigt. Track Offset Options Maintain Absolute Time Code Values Bei Auswahl dieser Option werden die Tracks an der Stelle positioniert, an der sie sich in der ursprünglichen Session befanden. Wenn Ihre Session also bei 00:01:00:00 und die ExportSession bei 10:00:00:00 beginnt, können die importierten Tracks frühestens 9 Stunden und 59 Minuten nach Beginn der Session darin erscheinen. Maintain Relative Time Code Values Bei Auswahl dieser Option werden die Tracks an derselben Stelle in Bezug zum Anfangspunkt der ursprünglichen Session positioniert. Wenn die Ausgangs-Session z. B. bei 01:00:00:00 beginnt und einen Track mit Beginn um 01:01:00:00 enthält, die aktuelle Session jedoch bei 02:00:00:00 startet, wird der Track bei 02:01:00:00 in die aktuelle Session eingefügt. 26 DigiTranslator-Handbuch Track Offset Options ◆ Zusätzlich zu den durch die Timecode Mapping-Optionen festgelegten Verschiebungen können Sie eine weitere zeitliche Verschiebung des Tracks angeben. Alle importierten Audiodaten werden in der Timeline der aktuellen Session um den angegebenen Wert verschoben. Sie können die Werte in Minuten:Sekunden, Bars|Beats, Samples, Time Code oder Feet/Frames angeben. Kapitel 5 Exportieren von AAF und OMF aus Pro Tools Sie können mit DigiTranslator 2.0 AAF- und OMF-Dateien aus Pro Tools mithilfe der Befehle „Bounce to Disk“, „Export Selected as Files“ und „Export Selected Tracks as OMF/AAF“ exportieren. In Verbindung mit DigiTranslator 2.0 exportiert Pro Tools spezifische Informationen zu AAFSequenzen und OMF-Dateien und -Sequenzen. In aus Pro Tools exportierten AAF-Sequenzen und OMF-Sequenzen und -Dateien bleiben nur die Timecode-Adressen, Region-Namen und Definitionen erhalten. Aus Pro Tools exportierte AAF- und OMFSequenzen unterstützen keine Videodateien und behalten keine Informationen über Plug-InZuweisungen oder -Parameter, Routing oder Gruppierung. Es wird empfohlen, vor dem Exportieren alle Effekte zu rendern. Pro Tools exportiert die Lautstärkeautomation in AAF und OMF, aber nur dann, wenn die Quantize edits to frames boundaries-Option (Avid Compatibility Mode) deaktiviert ist. Exportieren ausgewählter Tracks als OMF- oder AAF-Sequenzen Verwenden Sie „Export Selected Tracks as OMF/AAF“, um einzelne Tracks oder ganze Pro Tools-Sessions im AAF- oder OMF-Format zu exportieren. Tracks werden vollständig exportiert, wobei die Zeitselektionen ignoriert werden. Lautstärke- und Panoramaautomation bleiben beim Exportieren nicht erhalten, wenn „Quantize Edits to Frame Boundaries“ aktiviert ist (Avid Compatibility Mode). Movie-Tracks können aus Pro Tools nicht in AAF oder OMF exportiert werden. Kapitel 5: Exportieren von AAF und OMF aus Pro Tools 27 So exportieren Sie ausgewählte Audio-Tracks als AAF- oder OMF-Sequenzen: 1 Wählen Sie in Pro Tools die zu exportierenden Tracks aus. Wählen Sie entweder gemischte oder nicht gemischte Dateien aus. Klicken Sie bei gedrückter Umschalttaste, um mehrere Tracks auszuwählen. Klicken Sie bei gedrückter Alt- (Windows) bzw. Option-Taste (Macintosh), um alle Tracks auszuwählen. 2 Wählen Sie „File > Export Selected Tracks as OMF/AAF“. „Enforce Avid Compatibility“ begrenzt die Optionen für die Sample-Rate auf 44,1 und 48 kHz. Dithering ohne Rauschformung (Noise Shaping) wird auf Dateien angewendet, die von 24 Bit nach 16 Bit exportiert werden. 5 Wenn Sie MediaManager verwenden, wählen Sie „Check In to MediaManager“. 6 Stellen Sie sicher, dass das Timecode-Format des Zielprojekts für das Projekt in der Zielanwendung (wie etwa Avid Media Composer) korrekt eingestellt ist. Diese Einstellung ist wahrscheinlich bereits korrekt, da Pro Tools LE diesen Wert beim Import der AAF-Datei in Pro Tools bereits automatisch erkannt hat. 7 Im Audio Media Options-Bereich stellen Sie sicher, dass Audioformat und Audio-Bittiefe mit den Einstellungen in Ihrem Zielprojekt übereinstimmen (wie für das Projekt in Ihrer Video-Softwareanwendung eingestellt). 8 Wählen Sie im Audio Media Options-Bereich aus dem Popup-Menü die Consolidate from source media-Option. 9 Wählen Sie je nach Bedarf weitere Optionen aus. Export to OMF/AAF-Dialogfeld 3 Wählen Sie im OMFI/AAF Option-Bereich aus dem Export As-Popup-Menü „AAF“ oder „OMF“. 4 Wählen Sie bei Bedarf „Enforce Avid Compatibility“. 28 DigiTranslator-Handbuch Weitere Informationen finden Sie unter „Umwandlungseinstellungen“ auf Seite 30. 10 Klicken Sie auf „OK“. 11 Nehmen Sie im Publishing OptionsDialogfeld die folgenden Einstellungen vor: • Füllen Sie die Felder „Pro Tools Comment“ und „Sequence Name“ aus. Pro Tools exportiert die Komposition in den Import Audio Files-Ordner und die verbundenen Mediendaten in den OMFI MediaFiles-Ordner. 17 Wenn Sie zum Importieren der Dateien in eine Videoanwendung bereit sind, beenden Sie Pro Tools. Publishing Options-Dialogfeld (Anzeige nach Auswahl der Option „Export Selected Tracks as OMF/AAF“). So checken Sie eine Sequenz in MediaManager ein, wenn die Dateien in dieser Sequenz sich nicht im selben MediaNetwork-Arbeitsbereich befinden: (Nur Pro Tools 6.1 unter Windows) Pro Tools erstellt eine Sequenz mit dem von Ihnen angegebenen Namen. Bei Verwendung einer Avid-Softwareanwendung wird der Pro Tools-Kommentar in der Avid-Bin in einer speziellen Spalte angezeigt. – ODER – • Wenn Sie zuvor „Checkin To MediaManager“ ausgewählt haben, füllen Sie die Felder „Project Name“, „Bin Name“ und „Comments“ aus. 1 Wählen Sie in Pro Tools die Tracks aus, die Sie in MediaManager einchecken möchten. Klicken Sie bei gedrückter Umschalttaste, um mehrere Tracks auszuwählen. Klicken Sie bei gedrückter Alt-Taste (Windows), um alle Tracks auszuwählen. 2 Wählen Sie „File > Export Selected Tracks as OMF“. 12 Klicken Sie auf „OK“. 3 Aktivieren Sie im Export to OMF-Dialogfeld die Check in to MediaManager-Option. 13 Navigieren Sie im Name the OMFI file to export-Dialogfeld zu einem Ordner, in dem Sie die Pro Tools-Komposition (AAF- oder OMFSequenz) im Falle eines Imports in eine Videoanwendung leicht wiederauffinden können. 4 Wählen Sie aus dem Audio Media OptionsPopup-Menü „Refer to Source Media“. Alle referenzierten Dateien, die nicht im MediaNetwork-Arbeitsbereich abgelegt sind, werden beim Abschluss des Exportvorgangs automatisch dorthin kopiert. 14 Klicken Sie auf „Save“. 5 Wählen Sie je nach Bedarf weitere Optionen aus. 15 Navigieren Sie im Please choose a folder for converted audio files-Dialogfeld zu einem Ordner für OMFI-Mediendateien. 6 Klicken Sie auf „OK“. 7 Wählen Sie im MediaNetwork-Arbeitsbereich Für manche Anwendungen (wie etwa Avid Media Composer) müssen alle Mediendateien im OMFI MediaFiles-Ordner abgelegt sein, damit die Dateien in der Avid-Anwendung erneut gekoppelt werden können. den Speicherort für die neu kopierten Dateien aus. 8 Klicken Sie zum Abschließen des Exportvorgangs auf „OK“. 16 Klicken Sie auf „Use Current Folder“. Kapitel 5: Exportieren von AAF und OMF aus Pro Tools 29 9 Aktivieren Sie im nun angezeigten Dialogfeld das Kontrollkästchen für „Would you like to relink your session to the files on MediaNetwork?“. Nachdem Sie sich für die erneute Koppelung der Session mit den Dateien im Media-Net entschieden haben, gibt es keine Möglichkeit, diesen Vorgang rückgängig zu machen. Es ist aus Sicherheitsgründen empfehlenswert, die Session unmittelbar vor dem Einchecken in MediaManager zu speichern. Auf diese Weise können Sie immer wieder auf die gespeicherte Session zurückgreifen, falls Sie die Session irrtümlich koppeln. Umwandlungseinstellungen (Nur für den Befehl zum Exportieren ausgewählter Tracks als OMF- oder AAFSequenzen) DigiTranslator 2.0 bietet für den Export von Tracks in OMF oder AAF mit den Einstellungen „OMF/AAF Options“, „Sample Rate Conversion Options“ und „Audio Media Options“ verschiedene Umwandlungseinstellungen an. OMF/AAF Options Optionen für den Export in OMF/AAF Enforce Avid Compatibility Ist diese Option aktiviert, erfüllen alle AAFSequenzen und OMF-Dateien und -Sequenzen die speziellen Anforderungen für Avid-VideoWorkstations. Die Sample-Raten sind auf 44,1 kHz oder 48 kHz beschränkt. Exportierte Regions werden mit „Polstern“ an den 30 DigiTranslator-Handbuch nächstgelegenen Frame-Grenzen platziert (Quantize Edits to Frame Boundaries-Option). Dieses Padding stellt sicher, dass die Positionierung einer Datei in der Timeline auf samplegenauen und auf framegenauen Systemen identisch ist. Timecode-Format des Zielprojekts Wählen Sie das Timecode-Format für das Projekt aus, in das die Datei oder Sequenz importiert werden soll. Dieses kann sich vom TimecodeFormat der aktuellen Session unterscheiden. Mit diesem Parameter können Regions korrekt in Sessions mit verschiedenen TimecodeFormaten positioniert werden. Außerdem dient er der Berechnung der Sample-Anzahl, die hinzugefügt werden müssen, um Regions mit „Polstern“ an den Frame-Grenzen zu platzieren. Quantize Edits to Frame Boundaries Pro Tools ermöglicht ein samplegenaues Platzieren von Regions. In Pro Tools können Sie eine Region beliebiger Länge an einer beliebigen Position platzieren, ohne dass die Regions an den Frame-Grenzen ausgerichtet werden müssen. Jedoch unterstützen die meisten Videoschnittprogramme, wie etwa Media Composer, nur eine framegenaue Bearbeitung. In diesen Programmen können Bearbeitungen des Tons nur an Grenzen zwischen ganzen Frames vorgenommen werden, was zu einer geringeren Präzision führt. Bei Auswahl der Enforce Avid CompatibilityOption wird automatisch die Option „Quantize edits to frame boundaries“ aktiviert. Mit der Quantize edits to frame boundariesEinstellung kann DigiTranslator samplegenaue Pro Tools-Edits in eine OMF-Datei exportieren, sodass sie framegenau erscheinen (siehe Abbildung 3 bis Abbildung 6 auf Seite 31). Die Quantize Edits to Frame BoundariesEinstellung muss ausgewählt sein, wenn Sie Ihre Pro Tools-Session für die Verwendung auf einer Workstation mit framegenauer Bearbeitung umwandeln. Deshalb wird diese Einstellung automatisch ausgewählt, wenn Sie Tracks mit aktivierter Enforce Avid Compatibility-Option exportieren. Abbildung 3: Ursprüngliche Region Ein aus Region plus Handle-Länge (am Anfang und am Ende der Region) bestehender MasterClip wird exportiert. Die exportierte Sequenz erzeugt einen Subclip, welcher der ursprünglichen Region entspricht, aber bis zu den äußersten Frame-Grenzen erweitert ist. Wenn die Region z. B. bei 1:15 und 500 Samples beginnt, beginnt der Subclip bei 1:15; wenn sie bei 4:00 und 500 Samples endet, endet der Subclip bei 4:01. Da die Quantize edits to frame boundariesOption die Region erweitert, kann u. U. unerwünschtes Audiomaterial hörbar werden. Um zu verhindern, dass dieses zusätzliche Audiomaterial wiedergegeben wird, werden spezielle One-Frame-Sounddateien gerendert, mit denen die ursprünglichen Grenzen der Region dupliziert werden. In der exportierten Sequenz werden diese One-Frame-Dateien (OFFs) über das Start- und das End-Frame der erweiterten Region gelegt, sodass das angehängte Material nicht hörbar ist. Abbildung 4: Mit Handles exportierte Region Abbildung 5: Subclip: bis zu den äußersten FrameGrenzen gestreckte Region One-Frame-Dateien (OFFs) werden in AvidWorkstations genau wie jede andere Sounddatei als Bestandteil einer OMF-Sequenz importiert. In der Avid-Timeline werden sie als One-FrameSchnitte auf beiden Seiten eines Subclips angezeigt. Wenn Sie irgendwann beschließen, den Subclip zu erweitern, verwerfen Sie die OFF und passen den Subclip nach Bedarf an. Abbildung 6: Subclip mit durch OFFs (One Frame Files) überlagerten End-Frames Wenn Sie die Quantize Edits to Frame Boundaries-Option verwenden, müssen Sie die gewünschte Handle-Länge („Handle Size“ unter „Audio Media Options“) angeben. (siehe „Consolidate Handle Size (Milliseconds):“ auf Seite 33). Diese Lösung steht nur zur Verfügung, wenn Sie eine Sequenz, und nicht einzelne Dateien, exportieren. Wenn die Quantize edits to frame boundaries-Option ausgewählt ist, wird die Pro Tools-Lautstärkeautomation nicht exportiert. Kapitel 5: Exportieren von AAF und OMF aus Pro Tools 31 Sample Rate Conversion Options (Bereich) Sample Rate Conversion Options (Bereich) Mit dieser Einstellung können Sie die SampleRate Ihrer Pro Tools-Session während des Exports in AAF oder OMF konvertieren, indem Sie die Sample-Rate für jede Audiodatei konvertieren und die Schnitte in der entstandenen AAF- oder OMF-Datei anpassen, um die vorgenommene Änderung auszugleichen. Weitere Informationen über das Konvertieren verschiedener Geschwindigkeiten und Sample-Raten mit DigiTranslator finden Sie unter „Geschwindigkeitskorrektur für Film, NTSC Video und PAL Video mit DigiTranslator“ auf Seite 51. Möglicherweise möchten Sie die Sample-Rate einer Session ändern, wenn Sie in ein anderes System exportieren oder wenn Sie bei einem Vorgang in einer bestimmten Situation eine andere Sample-Rate benötigen. Überprüfen Sie die Pull-Optionen für Audio und Video, bevor Sie auf die ganze Session eine Sample-Raten-Konvertierung anwenden. Es könnte auch passieren, dass Sie die SampleRaten-Konvertierung verwenden, wenn Sie 48-kHz-Voice-Over-Dateien synchron mit 29,97-fps-Video bearbeiten und diese bearbeiteten Dateien dann in ein Film Composer-System exportieren möchten, dessen Wiedergabe bei 24 fps und 44,1 kHz stattfindet. 32 DigiTranslator-Handbuch Setzen Sie in diesem Fall die Source Audio Sample Rate-Einstellung auf 48 kHz und die Destination Audio Sample Rate-Einstellung auf 44,1 kHz. Durch diese Einstellungen weiß DigiTranslator, dass Sie die 48.000 originalen Samples mit Videogeschwindigkeit in die 44.100 Samples der neuen Filmgeschwindigkeit einpassen möchten. Mit diesen Einstellungen weisen Sie DigiTranslator an, das Material auf Filmgeschwindigkeit zu bringen und die Sample-Rate auf 44,1 kHz zu konvertieren. Source Sample Rate Mit dieser Einstellung können Sie unabhängig von den Sample-Raten-Einstellungen der Session die Sample-Rate des Materials festlegen, mit dem Sie in Pro Tools arbeiten. Destination Sample Rate Mit dieser Einstellung können Sie die SampleRate für die Audiodateien nach der Umwandlung in AAF oder OMF festlegen. Wenn sich diese Einstellung von der Source Sample Rate-Einstellung unterscheidet, wird die Sample-Rate des Audiomaterials digital in die Ziel-Sample-Rate konvertiert. Sample Rate Conversion Quality Diese Einstellungen entsprechen den Einstellungen für die Sample-RatenKonvertierung in Pro Tools. Die Verwendung der Einstellung „Low (Fastest)“ ist nicht empfehlenswert. Die Einstellung „Tweak Head (Slowest)“ bietet die höchste Qualität bei der Sample-Raten-Konvertierung. Audio Media Options Audio Media Options Audio Format Wählen Sie, ob die erzeugte OMF-Datei auf BWF- (WAV-), AIFF-, Sound Designer II(nur Macintosh) Dateien oder auf eingebettete Dateien verweisen soll. Die Audiodateien werden entsprechend konvertiert. Wenn Sie Audiodateien im AIFF- oder BWF-Format (WAV) erzeugen, werden zusätzlich OMF-Daten an diese Audiodateien angehängt. Obwohl die meisten Anwendungen diese Audiodateien problemlos lesen können, sind sie eventuell nicht mit allen bestehenden Anwendungen kompatibel. Audio Bit-Depth Wählen Sie für das exportierte Material als ZielBittiefe 16 oder 24 Bit aus. Pro Tools wendet bei der Reduzierung der Bittiefe von 24 auf 16 Bit den Dither-Algorithmus von AudioSuite ohne Rauschformung an. Quellmedien Beim Exportieren von Tracks aus Pro Tools in OMF, gibt es für die Behandlung der AudioQuellmedien drei Möglichkeiten (siehe das Audio Media Options-Popup-Menü im Export to OMF/AAF-Dialogfeld). Refer To Source Media: Mit dieser Option wird eine OMF-Datei erzeugt, die auf so viele ursprünglichen Mediendateien wie möglich verweist. In diesem Fall verweist die OMF-Datei auf die BWF- (WAV-), AIFC- oder Sound Designer II-Dateien des Quellprojekts. Copy From Source Media: Mit dieser Option wird Audiomaterial auf ein anderes Laufwerk oder in einen anderen Ordner kopiert. Sie können die Sample-Raten-Konvertierung des Audiomaterials während dieser Übertragung vornehmen. Consolidate From Source Media: Mit dieser Option wird nur der tatsächlich von der Session verwendete Teil der Dateien kopiert. Es kann z. B. vorkommen, dass Sie in Ihrer Session nur eine zehn Sekunden lange Region einer zehn Minuten langen Audiodatei verwenden. Das Konsolidieren dieser Audiodatei spart erheblichen Speicherplatz, indem nur das tatsächlich verwendete Audiomaterial kopiert wird. „Consolidate from Source Media“ ist die einzige verwendbare Option für die Umwandlung von Pro Tools-Format in OMF bei ausgewählter Quantize Edits to Frame Boundaries-Option (siehe „Quantize Edits to Frame Boundaries“ auf Seite 30). Consolidate Handle Size (Milliseconds): Hier wird die Anzahl an Millisekunden der ursprünglichen Audiodatei angegeben, die am Anfang und Ende jedes erzeugten Audioclips beibehalten werden soll. Damit können Sie die Clipgrenzen sogar nach der Konsolidierung um einen von Ihnen festgelegten Wert erweitern. Ein Handle von mindestens 1000 Millisekunden (einer Sekunde) ist empfehlenswert, damit Sie übersteuertes oder zerstückeltes Material „heraustrimmen“ können. „Consolidate Handle Size“ steht nur dann zur Verfügung, wenn die Option Consolidate From Source Media ausgewählt wurde. Kapitel 5: Exportieren von AAF und OMF aus Pro Tools 33 Bounce to Disk 5 Wenn Sie MediaManager verwenden, wählen Sie „Check In to MediaManager. (Nur OMF) 6 Klicken Sie auf „Bounce“. Mit dem Bounce to Disk-Befehl exportieren Sie Selektionen allen hörbaren Audiomaterials aus der Timeline nach OMF. Diese Vorgehensweise ist für das Rendern von Echtzeit-Plug-Ins und Automation beim Exportieren nützlich. 7 Nehmen Sie im Publishing OptionsDialogfeld eine der folgenden Einstellungen vor: So exportieren Sie mithilfe des Bounce to DiskBefehls nach OMF: 1 Bereiten Sie in Pro Tools die Session für das Bouncen auf Festplatte vor und nehmen Sie für diesen Vorgang die gewünschte Selektion vor. 2 Wählen Sie „File > Bounce to Disk“. • Füllen Sie die Felder „Pro Tools Comment“ und „Clip Name“ aus. – ODER – • Wenn Sie die Dateien in MediaManager einchecken, geben Sie die erforderlichen Informationen in den Feldern „Pro Tools Comment“, „Clip Name“ und unter „MediaManager Options“ in den Feldern „Project Name“, „Bin Name“ und „Comments“ ein. Publishing-Optionen bei Verwendung von MediaManager Bounce-Dialogfeld 3 Wählen Sie „Publish as OMF“ aus. 4 Wählen Sie bei Bedarf „Enforce Avid Compatibility“. „Enforce Avid Compatibility“ begrenzt die Optionen für die Sample-Rate auf 44,1 und 48 kHz. Dithering ohne Rauschformung (Noise Shaping) wird auf Dateien angewendet, die von 24 Bit nach 16 Bit exportiert werden. 34 DigiTranslator-Handbuch 8 Klicken Sie zum Abschließen des Exportvorgangs auf „OK“. Sämtliches in der Selektion befindliche hörbare Audiomaterial wird in Multimono-OMFDateien exportiert. Aktualisieren von MediaNetworkDatenbankdateien In einer MediaManager-Umgebung müssen alle Dateien, die in ein anderes System exportiert werden sollen, in MediaManager eingecheckt werden. Wenn diese Dateien nicht in MediaManager eingecheckt sind, können sie von anderen Systemen nicht erkannt werden. In einer MediaManager-Umgebung verwenden Avid-Video-Workstations MediaManager für die Verwaltung von Dateien. In einer Umgebung ohne MediaManager „besitzen“ alle Avid-Anwendungen in einem MediaNetwork-System einen Unterordner mit OMF-Mediendateien. Eine Avid-Anwendung kann die Dateidatenbank für diesen Ordner nur dann aktualisieren, wenn sie diesen Ordner „besitzt“. Wird die Datenbank nicht aktualisiert, können die Medien von den Workstations nicht erkannt werden. Sobald jedoch die MediaNetwork-Datenbank aktualisiert wird, können die Medien von allen Workstations erkannt werden. Export Selected as Files (Nur OMF) Mit diesem Befehl können Sie einzelne Regions aus der Regions-Liste im OMF-Format exportieren. In OMF exportierte Regions aus der Regions-Liste rendern keine Echtzeiteffekte (Plug-Ins) oder Track-Automation. So exportieren Sie selektierte Regions als Dateien: 1 Selektieren Sie in der Regions-Liste die zu exportierenden Regions. Klicken Sie bei gedrückter Umschalttaste, um mehrere Regions zu selektieren. 2 Wählen Sie im Popup-Menü der Audio Regions-Liste den Export Selected as FilesBefehl. Um beispielsweise eine Bounce-Mischung von einer Pro Tools-Session zu einer Avid-Workstation zu exportieren, gehen Sie folgendermaßen vor: 1 Wählen Sie „File > Bounce to Disk“. 2 Wählen Sie den OMF-Medienordner aus, der zur Avid-Ziel-Workstation im MediaNetworkSystem gehört. 3 Bouncen Sie die Dateien zum ausgewählten OMF-Medienordner. Zur Integration der exportierten Dateien muss die Datenbank der Avid-Workstation aktualisiert werden. Sobald alle diese Schritte abgeschlossen sind, können die exportierten Dateien von allen Avid-Systemen im MediaNetwork-System erkannt werden. Export Selected-Dialogfeld Kapitel 5: Exportieren von AAF und OMF aus Pro Tools 35 3 Aktivieren Sie im Export Selected-Dialogfeld die Publish as OMF-Option. OMF Export Options 4 Wählen Sie bei Bedarf „Enforce Avid Compatibility“. (Nur für die Befehle „Bounce to Disk“ und „Export Selected as Files“) „Enforce Avid Compatibility“ begrenzt die Optionen für die Sample-Rate auf 44,1 und 48 kHz. Dithering ohne Rauschformung (Noise Shaping) wird auf Dateien angewendet, die von 24 Bit nach 16 Bit exportiert werden. 5 Wenn Sie MediaManager verwenden, wählen Sie „Check In to MediaManager. 6 Wählen Sie einen Ort für das Zielverzeichnis aus. Beim Einchecken der Dateien in MediaManager muss sich dieser im MediaNetwork-Arbeitsbereich befinden. 7 Klicken Sie auf „Export“. 8 Nehmen Sie im Publishing Options- Dialogfeld die folgenden Einstellungen vor: • Füllen Sie die Felder „Pro Tools Comment“ und „Clip Name“ aus. – UND – • Wählen Sie das Timecode-Format des Zielprojekts aus. Wenn Sie mehr als eine Region für den Export selektieren, steht das Clip Name-Feld nicht zur Verfügung und DigiTranslator verwendet für die exportierten Dateien die Namen der Regions. 9 Klicken Sie zum Abschließen des Exportvorgangs auf „OK“. 36 DigiTranslator-Handbuch • Publish As OMF • Enforce Avid Compatibility • Checkin to Avid Unity MediaManager (if available) Publish As OMF Bei aktivierter Publish As OMF-Option enthalten alle exportierten Dateien und Sequenzen die für den Austausch mit Avid und anderen AAF- oder OMF-kompatiblen Anwendungen erforderlichen AAF- oder OMFInformationen. So wird die Kompatibilität mit OMF gewährleistet: • Die Dateitypen werden auf AIFF, BWF (WAV) und SD II beschränkt. • Das Format wird auf (Multiple) Mono beschränkt. • Bei Anwendung des Bounce to Disk-Befehls wird die Funktion „Convert After Bounce“ erzwungen. Enforce Avid Compatibility Bei aktivierter Enforce Avid CompatibilityOption erfüllen alle OMF-Dateien und Sequenzen die speziellen Anforderungen für Avid-Video-Workstations. Wenn die Enforce Avid Compatibility-Option aktiviert ist, geschieht Folgendes: So gewährleisten Sie die Kompatibilität mit MediaManager: • Die Sample-Raten sind auf 44,1 kHz oder 48 kHz beschränkt. ■ Das Zielverzeichnis für die zu exportierenden Dateien muss ein MediaNetwork-Verzeichnis sein. • Beim Export einer OMF-Sequenz aus Pro Tools werden Regions mit „Polster“ (Padding) an den nächstgelegenen Frame-Grenzen platziert. Während in Pro Tools mit Pro Tools|HD-Systemen die Bearbeitung mit einer Sample-Genauigkeit von bis zu 1/192.000-stel Sekunde möglich ist, bieten viele Videoschnittsysteme nur die Bearbeitung an den Frame-Grenzen (je nach Frame-Rate ca. alle 30-stel Sekunden). Dieses Padding stellt sicher, dass die Positionierung einer Datei in der Timeline auf samplegenauen und auf framegenauen Systemen identisch ist. Checkin To MediaManager (Nur Pro Tools 6.1 unter Windows) Bei aktivierter Checkin To MediaManagerOption werden alle exportierten Dateien und Sequenzen in der MediaManager-Datenbank eingecheckt. Weitere Informationen dazu finden Sie unter Kapitel 6, „Arbeiten mit Avid Unity MediaManager“. Die Option „Checkin to MediaManager“ wird nur dann angezeigt, wenn Ihre Pro ToolsSession in einem MediaManager-System angemeldet ist. Diese Option muss ausgewählt sein, wenn Sie mithilfe von MediaManager Dateien in einem MediaNetwork-Arbeitsbereich speichern möchten. ■ Im File Type-Menü ist die Option für SD II ausgegraut. Sie können SD II-Dateien von Pro Tools aus nicht direkt in MediaManager einchecken. MediaManager unterstützt aus Pro Tools exportierte OMF-SD II-Dateien nicht. Publishing Options Beim Exportieren von OMF-Dateien aus Pro Tools stehen über das Publishing OptionsDialogfeld spezielle Optionen für die Veröffentlichung in OMF und MediaManager zur Verfügung, die Informationen über die OMF-Sequenz oder die OMF-Medien bereitstellen. Diese Optionen variieren je nach für den Export von OMF-Dateien angewandter Methode und abhängig davon, ob Sie in MediaManager angemeldet sind. Publishing Options-Dialogfeld (Anzeige nach Auswahl der Option „Export Selected Tracks as OMF/AAF“). OMFI Options Pro Tools Comment: In diesem Feld wird die Dateiquelle identifiziert, die standardmäßig der aktuellen Session entspricht. Das Feld „Pro Tools Comment“ wird nicht angezeigt, wenn Sie den Export Selected as Tracks-Befehl verwenden, da das Audiomaterial auf einem Track aus vielen verschiedenen Quellen stammen kann. Kapitel 5: Exportieren von AAF und OMF aus Pro Tools 37 Sequence Name: Dies ist der Name, der beim Import der Datei in ein anderes AAF- oder OMF-kompatibles Programm angezeigt wird. Der Sequenzname entspricht nicht dem im Finder angezeigten Dateinamen. Standardmäßig erscheint in diesem Feld der Name der Pro Tools-Region. Wenn mehr als eine Region exportiert wird, werden alle Clipnamen automatisch auf den entsprechenden Region-Namen eingestellt. MediaManager-Optionen (Nur Pro Tools 6.1 unter Windows) Wenn Sie Dateien in MediaManager einchecken, erscheinen zusätzlich die folgenden Felder: Zeitstempel Wenn Sie in AAF oder OMF exportieren, werden alle exportierten OMF-Medien mit einem Zeitstempel versehen. Bei einem Zeitstempel handelt es sich um eine spezifische TimecodePosition, die in einer einzelnen Mediendatei gespeichert wird. Der Zeitstempel kann Folgendes angeben: • Timecode-Position auf dem Quellband • Position, an der die Datei ursprünglich in der Pro Tools-Timeline aufgenommen wurde • Position, an der eine Region in einer Avidoder Pro Tools-Timeline platziert war • Vom Benutzer festgelegte Timecodes Project Name: Wenn Sie hier den Namen eines bestehenden MediaNetwork-Projekts eingeben, wird die Datei unter dem entsprechenden Projekt gespeichert. Wenn Sie einen noch nicht vorhandenen Projektnamen eingeben, wird unter diesem Namen ein neues Projekt erstellt. Bin Name: Wenn Sie den Namen einer bereits (als Bestandteil des im Feld für den Projektnamen eingegebenen Projekts) bestehenden Bin eingeben, wird die Datei in der entsprechenden Bin gespeichert. Wenn Sie einen noch nicht vorhandenen Bin-Namen eingeben, wird unter diesem Namen eine neue Bin erstellt. Comments: Alle Kommentare, die Sie in dieses Feld eintragen, werden beim Importieren der Sequenz oder Datei in ein Avid-System im Informationsfenster in der Browser-Oberfläche von MediaManager und im Comments-Feld der Avid-Bin angezeigt. 38 DigiTranslator-Handbuch Zeitstempel können innerhalb einer Mediendatei an drei verschiedenen Orten gespeichert werden: • In einer Region-Definition • In den Metadaten zum Dateiformat (z. B. WAV-Datei-Wrapper) • Im AAF- oder OMF-Wrapper Exportieren einer Region Beim Exportieren einer Region gibt der Zeitstempel den Startpunkt der Region relativ zu der Position an, an der in der Datei ursprünglich mit der Aufnahme begonnen wurde. Wenn Sie beispielsweise eine Datei von 1:00 bis 1:30 aufnehmen und die Aufnahme dann auf einen Start bei 1:15 trimmen, wäre der Zeitstempel für die exportierte Region 1:15. Dies trifft auch dann zu, wenn die Region an eine andere Position in der Timeline verschoben wird. Exportieren einer Region als Teil einer Sequenz Wenn Sie eine Region als Teil einer Sequenz exportieren, gibt der Originalzeitstempel der Region die Position der Region in der Timeline der Sequenz wieder. Exportieren einer Datei In Pro Tools aufgenommene Datei: Wenn die Datei in Pro Tools aufgenommen wurde, entspricht der Zeitstempel der Position in der Timeline, an der die Aufnahme gestartet wurde. Wenn Sie beispielsweise in einer Datei von 1:00 bis 2:00 aufnehmen, ist der Zeitstempel 1:00. AudioSuite mit Playlist : Wenn die Datei in AudioSuite mit der Playlist-Option erstellt wurde, entspricht der Zeitstempel der Position in der Timeline, an der die Quell-Region positioniert wurde. Wenn Sie beispielsweise in einer Datei von 1:00 bis 2:00 aufnehmen und dann den Beginn der Aufnahme auf 4:00 verschieben, wird die Datei dupliziert, mit dem Plug-In verarbeitet, und das Duplikat hat einen neuen Zeitstempel mit dem Wert 4:00. Wenn die ursprüngliche Datei einen Zeitstempel im Wrapper-Format enthält, wird er beim Export in den OMF-Wrapper kopiert. Exportieren einer Datei ohne Zeitstempel Wenn Sie eine Datei importieren, die keinen Zeitstempel enthält (wie etwa ein Soundeffekt von einer CD), ist der Zeitstempel beim Export gleich 0. Importieren von Dateien aus einer AAF- oder -OMF-Sequenz von Avid Wenn Sie eine Datei von einer AAF- oder OMF-Sequenz von Avid importieren, wird der Quellband-Zeitstempel der Mediendatei zum Originalzeitstempel der neuen Pro Tools-Datei. Im Benutzerzeitstempel wird der Originalzeitstempel beibehalten. DigiBase bietet folgende Spalten für spezifische OMF-Metadaten von Avid: „Clip Name“, „Tape“, „FPS“, „Original Timestamp“ und „User Timestamp“. AudioSuite mit Regions-Liste: Wenn die Datei in AudioSuite mit der Region List-Option erstellt wurde, entspricht der Zeitstempel dem Originalzeitstempel der Quelldatei. Wenn Sie beispielsweise in einer Datei von 1:00 bis 2:00 aufnehmen und dann den Beginn der Aufnahme auf 1:15 verschieben, wird die Datei dupliziert, mit dem Plug-In verarbeitet, und das Duplikat hat einen neuen Zeitstempel mit dem Wert 1:15. Bestehender Zeitstempel: Wenn eine Datei mit einem bereits bestehenden Zeitstempel importiert wird, wird dieser Zeitstempel auch für die exportierte Datei angewendet. Kapitel 5: Exportieren von AAF und OMF aus Pro Tools 39 40 DigiTranslator-Handbuch Kapitel 6 Arbeiten mit Avid Unity MediaManager Avid Unity MediaManager (Nur Pro Tools 6.1 unter Windows) Avid Unity MediaManager ist eine Avid-Datenbankanwendung zur Verwaltung von Dateien in einem Avid Unity MediaNetwork-System. Mit MediaManager können Sie Medien schnell und einfach suchen, sortieren und abrufen und dabei jederzeit eine sichere Zugriffskontrolle auf Projektebene gewährleisten. Darüber hinaus ermöglicht MediaManager Produktionsassistenten und anderen Mitarbeitern, zu deren Aufgabenbereich die Dateiverwaltung gehört, ihre Aufgaben außerhalb des Schnittplatzes auszuführen und dadurch den kreativen Arbeitsfluss nicht zu unterbrechen. MediaManager bietet eine enge Integration mit Avid-Anwendungen, Pro Tools sowie anderen Productivity-Tools und ermöglicht dadurch eine effiziente, zentralisierte Ressourcenverwaltung außerhalb des Schnittplatzes. Pro Tools mit DigiTranslator 2.0 enthält eine integrierte Unterstützung für MediaManager mit Funktionen wie dem Einchecken von Dateien oder dem Ziehen und Ablegen von Dateien oder Sequenzen aus dem MediaManager-Browser direkt in die Pro Tools-Timeline. Die aktuellsten Informationen zur Kompatibilität zwischen verschiedenen Versionen von Avid Unity MediaNetwork, MediaManager und bestimmten Pro ToolsSystemen erhalten Sie auf der Website von Digidesign (www.digidesign.com/compato). Avid Unity MediaManager Avid Unity MediaNetwork ist eigens zum dynamischen Speichern und Freigeben von hochauflösenden Medien mit hoher Bandbreite konzipiert und bietet gegenüber herkömmlichen Storage Area Networks (SAN) entscheidende Vorteile bezüglich der Leistung, Einrichtung und Verwaltung. Aufbauend auf der benutzergerecht optimierten Dateisystemarchitektur von Avid bietet Avid Unity MediaNetwork den Zugriff auf das gesamte Spektrum nicht komprimierter und komprimierter Dateien in Echtzeit und ermöglicht gleichzeitig die Audio- und Grafikbearbeitung sowie Fertigstellung derselben Dateien und Projekte in einem gemeinsam genutzten Arbeitsbereich. Für Avid Unity MediaManager ist Pro Tools Version 6.1 unter Windows erforderlich. Kapitel 6: Arbeiten mit Avid Unity MediaManager 41 Verbinden mit Avid Unity MediaNetwork Die Anmeldung bei Avid Unity MediaNetwork erfolgt über Avid Connection Manager. Arbeitsbereiche in MediaNetwork arbeiten genau so wie gewöhnliche Netzlaufwerke. Benutzernamen und Kennwort für Ihr Konto sowie Lese- oder Schreibzugriff auf die in Ihrem Konto festgelegten Arbeitsbereiche erhalten Sie von Ihrem Avid Unity MediaNetworkAdministrator. Für MediaNetwork sollten der gleiche Benutzername und das gleiche Kennwort verwendet werden wie für Ihre WindowsAnmeldung. Wenn Sie mit einem getrennten Netzwerk verbunden sind (etwa ein LAN oder Ethernet-Netzwerk), empfiehlt es sich, für MediaNetwork den gleichen Benutzernamen und das gleiche Kennwort zu verwenden. Konfigurieren von Avid Connection Manager Vor dem Anmelden bei MediaNetwork muss Avid Connection Manager konfiguriert werden. So konfigurieren Sie Avid Connection Manager: 1 Wählen Sie „Start > Programme > Avid Unity > Avid Unity Connection Manager“. 2 Klicken Sie im Avid Connection Manager auf „Configure“. 3 Wählen Sie im Configure Connection Manager-Dialogfeld den Laufwerksbuchstaben der MediaNetwork-Arbeitsbereiche aus. 42 DigiTranslator-Handbuch Configure Connection Manager-Dialogfeld 4 Aktivieren Sie „Synchronize the system clock with the Server clock“. Durch Anpassung der MediaNetwork-Clientzeit an die MediaNetwork File Manager-Zeit werden zeitbedingte Probleme bei Titelerstellung und Dateizugriff vermieden. 5 Klicken Sie auf „OK“. Anmelden bei MediaNetwork Nachdem Sie sich einmal über einen WindowsClient bei MediaNetwork angemeldet haben, bleibt die Anmeldung erhalten, d h., die eigentliche Anmeldung erfolgt nur bei der erstmaligen Verwendung von MediaNetwork. Zum Abmelden von Windows und MediaNetwork wählen Sie im WindowsStartmenü entweder „Beenden“ oder „Abmelden“. Bei der nächsten WindowsAnmeldung werden Sie automatisch auch bei MediaNetwork angemeldet. So melden Sie sich bei MediaNetwork an: 1 Wählen Sie „Start > Programme > Avid Unity > Avid Unity Connection Manager“. 2 Geben Sie im Login-Dialogfeld unter „Username“ Ihren Benutzernamen und unter „Password“ Ihr Kennwort ein. Klicken Sie auf „OK“. Anmelden und Abmelden von MediaNetwork-Arbeitsbereichen Bei aktiver MediaNetwork-Anmeldung können Sie diese über Avid Unity Connection Manager verwalten. Avid Unity Connection Manager Login-Dialogfeld 3 Wählen Sie im Avid Unity Connection Manager-Dialogfeld die MediaNetworkArbeitsbereiche aus, die Sie anmelden möchten. Achten Sie darauf, Avid Unity MediaNetwork-Arbeitsbereiche nicht anoder abzumelden, während Pro Tools ausgeführt wird. So melden Sie MediaNetwork-Arbeitsbereiche an: 1 Klicken Sie in der Symbolleiste auf „Avid Unity Connection Manager > Manage Connections“. – ODER – Wählen Sie „Start > Programme > Avid Unity > Avid Unity Connection Manager“. Das Avid Unity Connection Manager-Dialogfeld wird geöffnet. Avid Unity Connection Manager-Dialogfeld 4 Wenn bei der nächsten Benutzeranmeldung die ausgewählten Arbeitsbereiche automatisch erneut angemeldet werden sollen, aktivieren Sie „Automatically remount these workspaces the next time I log in“. 5 Klicken Sie auf „Apply“. Die ausgewählten MediaNetworkArbeitsbereiche werden angemeldet. 2 Wählen Sie im Avid Unity Connection Manager-Dialogfeld die MediaNetworkArbeitsbereiche aus, die Sie anmelden möchten. 3 Klicken Sie auf „Apply“. 4 Wenn bei der nächsten Benutzeranmeldung die ausgewählten Arbeitsbereiche automatisch erneut angemeldet werden sollen, aktivieren Sie „Automatically remount these workspaces the next time I log in“. Kapitel 6: Arbeiten mit Avid Unity MediaManager 43 Bei Pro Tools-Clients wird von der Benutzung des Windows-Befehls „Netzlaufwerk verbinden“ abgeraten. So melden Sie MediaNetwork-Arbeitsbereiche ab: 1 Wählen Sie in Avid Connection Manager die Manage Connections-Option, um das Avid Unity Connection Manager-Dialogfeld zu öffnen. 2 Deaktivieren Sie im Avid Unity Connection Manager-Dialogfeld die MediaNetworkArbeitsbereiche, die Sie abmelden möchten. Zum Abmelden aller MediaNetworkArbeitsbereiche wählen Sie „Clear All“. 3 Klicken Sie auf „Apply“. Ändern des Benutzers Verschiedene Benutzer können über denselben Pro Tools-Client an verschiedenen Projekten mit unterschiedlichen MediaNetworkArbeitsbereichrechten arbeiten. So melden Sie sich von MediaNetwork ab und als anderer Benutzer wieder an: 1 Beenden Sie Pro Tools, falls das Programm ausgeführt wird. 2 Klicken Sie im Avid Connection Manager auf „Change User“. 3 Geben Sie ihren Benutzernamen und Ihr Kennwort ein. Einrichten von MediaManager Wenn Dateien über MediaManager im MediaNetwork-System eingecheckt werden, können Sie mit MediaManager überprüfen, wie diese von anderen OMFI-Dateien referenziert werden, und sie für die Nutzung in anderen Projekten verfügbar machen. Die Interaktion zwischen Pro Tools und MediaManager erfolgt auf zwei Ebenen: der Hintergrundverbindung und der Browseroberfläche von MediaManager. Für beide Interaktionsebenen ist eine getrennte Anmeldung erforderlich. MediaManagerHintergrundverbindung Über die Hintergrundverbindung können Dateien in MediaManager eingecheckt werden, ohne dass der Browser gestartet werden muss. So richten Sie Avid MediaManager für eine Hintergrundverbindung ein und starten das Programm: 1 Wählen Sie in Pro Tools „File > Log In to MediaManager“, um das Login-Dialogfeld von MediaManager zu öffnen. 2 Geben Sie den Namen des DatenbankHosts ein. 3 Melden Sie sich mit einem autorisierten Benutzernamen und Kennwort an. 4 Klicken Sie auf „OK“. Der vorherige Benutzer wird von MediaNetwork abgemeldet und Sie werden als neuer Benutzer angemeldet. Zum Anmelden der MediaNetwork-Arbeitsbereiche verwenden Sie den Manage Connections-Befehl (siehe “Anmelden und Abmelden von MediaNetwork-Arbeitsbereichen“ auf Seite 43). 44 DigiTranslator-Handbuch MediaManager-Browseroberfläche Über den MediaManager-Browser können Sie einfach und schnell nach Dateien suchen, die bereits in MediaManager eingecheckt wurden sind, und diese durch Ziehen und Ablegen nach Pro Tools verschieben. So melden Sie sich über den Browser bei MediaManager an: 1 Starten Sie Internet Explorer. 2 Geben Sie den Namen des Datenbank-Hosts ein. Wenn Ihr System keine Standardkonfiguration verwendet, müssen Sie möglicherweise eine URL eingeben. 3 Melden Sie sich mit einem autorisierten Benutzernamen und Kennwort an, die von Ihrem Avid Unity MediaNetworkSystemadministrator eingerichtet wurden. MediaManager Log InDialogfeld Abhängig davon, ob Sie gerade angemeldet sind oder nicht, lautet der entsprechende MediaManager-Menübefehl zum An- bzw. Abmelden entweder „Log In to MediaManager“ oder „Log Out of MediaManager“. MediaManager Log In-Dialogfeld Das MediaManager Log In-Dialogfeld enthält folgende Elemente: Host Name: Beim Hostnamen handelt es sich um den Namen des Webservers, auf dem MediaManager installiert ist. Wenn Ihr MediaManager-Administrator die Standardkonfiguration ausgewählt hat, müssen Sie lediglich den Hostnamen eingeben. Ihre Eingabe wird gespeichert und beim nächsten Mal wiederverwendet. User Name: In dieses Feld müssen Sie Ihren Benutzernamen eingeben. Benutzernamen unterliegen einer Längenbeschränkung von 16 Zeichen. Standardmäßig wird in diesem Feld der zuletzt eingegebene Benutzername angezeigt. Password: In dieses Feld müssen Sie Ihr Kennwort eingeben. Kennwörter unterliegen einer Längenbeschränkung von 16 Zeichen. In diesem Feld werden frühere Eingaben nicht gespeichert. Log In On Launch: Wenn dieses Kontrollkästchen aktiviert ist, öffnet Pro Tools beim Programmstart automatisch das MediaManager Log In-Dialogfeld, in das Sie Ihren Benutzernamen und Ihr Kennwort eingeben müssen. Abhängig von der zuletzt verwendeten Einstellung ist dieses Kästchen aktiviert oder nicht. Log In: Durch Klicken auf diese Schaltfläche wird Pro Tools bei MediaManager angemeldet. Nach erfolgter Anmeldung wird das Dialogfeld geschlossen und die Einstellungen werden gespeichert. Cancel: Über diese Schaltfläche schließen Sie das Dialogfeld, ohne die Änderungen an den Einstellungen (mit Ausnahme von „Log In On Launch“) zu speichern. Fehlermeldungen Host Not Found: Diese Meldung gibt an, dass entweder der Server nicht reagiert oder die URL bzw. der Hostname inkorrekt ist. User Name/Password Not Found: Diese Meldung gibt an, dass der Benutzername oder das Kennwort inkorrekt oder unvollständig ist. Kapitel 6: Arbeiten mit Avid Unity MediaManager 45 Einchecken von Dateien in MediaManager Sound Designer II-Dateien können von Pro Tools aus nicht direkt in MediaManager eingecheckt werden. Obwohl MediaManager SD II-Dateien unterstützt und es möglich ist, über Avid-Video-Workstation eingecheckte SD II-Dateien in Pro ToolsSessions zu importieren, werden aus Pro Tools exportierte SD II-Dateien in MediaManager nicht erkannt. Beim Erstellen von Sessions in einer MediaManager-Umgebung sollten Sie durchwegs darauf achten, dass die Enforce Mac/PC Compatibility-Option im New SessionDialogfeld aktiviert ist. Es ist auch möglich, bestehende Sessions so einzurichten, dass standardmäßig die Formate AIFF oder WAV vorgegeben werden, oder SD IIDateien nach dem Export zu konvertieren. In MediaManager eingecheckte Dateien können anhand verschiedener Kriterien durchsucht, sortiert und gesucht werden; dazu gehören Dateiname, Projektname oder der Name der Sequenz, mit dem sie verbunden sind. In MediaManager können ausschließlich Medien- bzw. Sequenzdateien gefunden werden, die in einem MediaNetworkArbeitsbereich vorliegen. Einchecken einer Sequenz in MediaManager Zur Wiedergabe einer Sequenz, die in MediaManager eingecheckt wurde, müssen sich alle von dieser Sequenz referenzierten Mediendateien ebenfalls auf demselben MediaNetwork-System befinden. Beim Exportieren einer Sequenz nach MediaManager gewährleistet Pro Tools mit DigiTranslator 2.0 automatisch, dass alle erforderlichen Dateien an den richtigen Ort kopiert werden. Weitere Informationen zum Export einer Sequenz nach MediaManager finden Sie unter “Exportieren ausgewählter Tracks als OMF- oder AAF-Sequenzen“ auf Seite 27. Dateianzeige in MediaManager Anfangsbild Nach dem Import einer Audiodatei in MediaManager wird sie in allen drei MediaManager-Ansichten mit der StandardWellenform als Anfangsbild dargestellt. Anfangsbilder 46 DigiTranslator-Handbuch Dateiinfomationsfenster In MediaManager werden für aus Pro Tools exportierte Mediendateien folgende Informationen angezeigt: Name: Hier wird der OMF-Sequenzname oder der Clipname der Mediendatei angezeigt. Clipnamen übernehmen standardmäßig den Namen der Region in Pro Tools. Type: Hier wird einer von drei Dateitypen angegeben: Sequence, Master Clip oder Subclip. • Eine Session aus Pro Tools wird in dieser Liste als Sequenz aufgeführt. Dabei handelt es sich um die Metadaten einer Pro Tools-Session, die als AAF- oder OMFI-Datei gespeichert wurden. • Pro Tools-Regions, die gesamte Dateien enthalten, werden in dieser Liste als MasterClip aufgeführt. • Eine Region aus Pro Tools wird in dieser Liste als Subclip aufgeführt. Creation Date: Hier wird das Datum des Dateiexports aus Pro Tools (oder Avid NewsCutter) angezeigt und nicht der ursprüngliche Pro Tools-Zeitstempel. Duration: Hier wird die Dateilänge in Stunden, Minuten und Sekunden angezeigt. Created By: Hier wird der Benutzername der Person angezeigt, die die Datei in MediaManager eingecheckt hat. Referenced: Der Eintrag „Yes“ bedeutet, dass die Datei Teil einer OMFI-Sequenz oder eines AvidMaster-Clips ist, die ebenfalls in MediaManager eingecheckt wurden. Media Size: Hier wird die Dateigröße angezeigt. Video: Bei aus Pro Tools exportierten Audiodateien bleibt dieses Feld leer. Erweitertes Informationsfenster Zahlreiche der in diesem Fenster angezeigten Parameter werden von MediaManager festgelegt. Die folgenden sollten jedoch die Audiodatei genau beschreiben: Audio: Hier wird die Sample-Rate angezeigt. Audio Format: Hier wird das Audioformat (BWF, AIFF oder SD II) angegeben. Bit Depth: Hier wird die Bittiefe angezeigt. Modified Date: Hier wird das Datum angezeigt, an dem die Datei zum letzten Mal aktualisiert wurde. Dieses Datum ändert sich bei jeder Änderung im Comments-Feld. Check-in Date: Hier wird das Datum angezeigt, an dem die Datei in MediaManager eingecheckt wurde. Pro Tools Comment: Hier wird (standardmäßig) der Name der ursprünglichen OMFI-Sequenz oder Pro Tools-Session angezeigt. Dies können Sie manuell überschreiben, indem Sie beim Export mit „Export Selected Tracks as OMF“ in Pro Tools im Publishing Options-Dialogfeld einen anderen Pro Tools-Kommentar in das Comments-Feld eingeben. fps: Hier wird die im Publishing OptionsDialogfeld festgelegte Frame-Rate (in Frames pro Sekunde) angezeigt. Start: Hier wird der ursprüngliche Zeitstempel angezeigt. Tracks: Hier werden Informationen zu den Tracks angezeigt, aus denen das Audiomaterial während der Digitalisierung in NewsCutter erfasst wurde. Audio-Tracks tragen die Bezeichnung A1 bis A8. Kapitel 6: Arbeiten mit Avid Unity MediaManager 47 Anzeige des Medienstatus Die farbigen Statusanzeigen geben Folgendes an: Grün: Medium ist online. Rot: Medium ist offline. Nach dem Einschecken der Dateien in MediaManager können sie unter folgenden Bedingungen mit dem Avid Media Tool anzeigt werden: Gelb: Medium wurde aus MediaManager gezogen und erfordert möglicherweise eine Übertragung. • MediaManager ist auf Ihrem Avid-System installiert. Blau: Einige verbundene Medien sind offline. • Die Dateien wurden aus Pro Tools mithilfe der Befehle „Bounce to Disk“, „Export Selected as Files“ oder „Export Selected as AAF/OMF“ exportiert. Verwandte Elemente Subclips werden als „verwandte Elemente“ (Relatives) von Master-Clips angesehen, und Sub- und Master-Clips einer Sequenz sind wiederum verwandte Elemente jener Sequenz. In MediaManager können alle verwandten Elemente einer Datei oder Sequenz mühelos gefunden und angezeigt werden. Dies ermöglicht eine effiziente Suche nach allen verbundenen Mediendateien einer Pro ToolsSequenz, die in MediaManager eingecheckt wurde. Erzwingen von MediaNetworkArbeitsbereichen Alle Mediendateien müssen sich in einem MediaNetwork-Arbeitsbereich befinden. Wenn Sie versuchen, eine Datei an einem anderen Ort zu speichern, wird folgende Warnung angezeigt: „MediaManager files must be saved to a MediaNetwork workspace“. Klicken Sie auf „OK“, um zum Dateiinformationsfenster zurückzukehren. 48 Unterstützung für das Avid Media Tool DigiTranslator-Handbuch – UND – – UND – • Die Dateien befinden sich im Unterordner des OMFI MediaFiles-Ordners im MediaNetworkArbeitsbereich. Anhang A DigiTranslator-Referenzinformationen Datei mit Umwandlungshinweisen Sollte es während des Imports einer AAFSequenz oder einer OMF-Datei bzw. -Sequenz zu Fehlern, abgeschnittenen Region-Namen oder anderen Warnhinweisen (z. B. nicht gerenderte Effekte) kommen, wird ein Dialogfeld eingeblendet, über das Sie einen detaillierten Bericht der Änderungen aufrufen können. Klicken Sie auf „Yes“ und wählen Sie den Pfad für die Datei mit den Umwandlungshinweisen („Translation Notes File“) aus. Die Translation Notes-Datei kann mit den meisten Textverarbeitungsanwendungen, die reine Textdateien darstellen können, geöffnet werden. Format der Datei mit Umwandlungshinweisen Die Umwandlungshinweise sind wie folgt strukturiert: Track-Name <Timecode-Start–Timecode-Ende> „Clipname (wenn verfügbar)“; Meldung Umwandlungshinweise und Kategorien werden Beispielmeldungen in den einzelnen Kategorien zusammen mit Erläuterungen und Lösungen (sofern erforderlich) angezeigt. Parse-Fehler Beispiel: A1<01:00:00:00–01:00:04:20> error reading component “Assertion in OMF_Objects2x.cpp”, line 2871; substituting fill Diese Fehlermeldung zeigt ein Problem an, das möglicherweise DigiTranslator oder der Anwendung, mit der die OMF-Datei erstellt wurde, entstammt. In der umgewandelten Komposition ist an dieser Stelle eine Stille oder Schwarzvideo. Fehlende Render-Ergebnisse Beispiel 1 A1<01:00:02:00–01:00:07:01> no rendering for effect:EFF_AUDIO_EQMB; using bypass clip Diese Fehlermeldung gibt an, dass für einen vorhandenen Effekt kein Render-Ergebnis vorliegt, und dass stattdessen ein anderer Clip verwendet wird. Bei diesem „Bypass-Clip“ handelt es sich um das unbearbeitete Ausgangsmaterial für den Effekt. Die Datei mit Umwandlungshinweisen ist in zwei Kategorien unterteilt. Im Folgenden Anhang A: DigiTranslator-Referenzinformationen 49 Beispiel 2 V1<01:00:48:25–01:00:49:26> no rendering for effect: omfi:effect: VideoRepeat;substituting silence/video black Bei einigen Effekten sind die Länge des Ausgangssignals und die des Eingangssignals nicht identisch. In diesem Fall ist bei Fehlen eines Render-Ergebnisses das Ersetzen durch einen „Bypass-Clip“ nicht sinnvoll, da das Material nicht synchron wäre. DigiTranslator ersetzt dies durch Stille oder Schwarzvideo. Abgeschnittene Namen Beispiel: A1<01:00:02:02–01:00:07:01> “Jag film to Whirl.01.Sub.03.new.01”=> “Jag film to Whirl.01.Sub.03” In Pro Tools können Clipnamen maximal 31 Zeichen lang sein, während es bei Media Composer (und OMF) keine Längenbeschränkung für Clipnamen gibt. Mithilfe dieser Einträge können Sie feststellen, welchen Clip eine bestimmte Pro Tools-Region darstellt, wenn der Name abgeschnitten wurde. Ignorierte Effekte A1<01:00:02:00–01:00:07:01> ignoring rendering for effect: EFF_AUDIO_EQMB;using bypass clip. Diverse Fehler Diese Meldung zeigt an, dass der Benutzer DigiTranslator die Ignore Rendered Audio Effects-Option ausgewählt hat. Dieser Hinweis dient lediglich zur Information. Sollte die umgewandelte Sequenz nicht den Erwartungen entsprechen, kann der Benutzer feststellen, ob ein vorher ignorierter Effekt erforderlich ist. A1<01:00:00:00–01:00:16:06> “Jag film to Whirl.01.Sub.06.new.01”; insufficient source material for clip; shortening clip by 1 sample Unvollständiges Render-Ergebnis A1<00:00:28:29-00:00:31:17>incomplete rendering for effect; using bypass clip.A2<00:00:28:29-00:00:31:17>incomplete rendering for effect Audio MultiBand EQ; using bypass clip. Diese Meldung gibt an, dass ein Effekt an einer Fade-Grenze in einem Avid-System nicht vollständig gerendert wurde. Beim Importieren hat Pro Tools das unvollständige RenderErgebnis ausgelassen und das Audiomaterial ohne den Effekt importiert. Wenn Sie den Effekt benötigen, rendern Sie ihn und das Fade erneut auf dem Avid-System und exportieren Sie ihn. 50 DigiTranslator-Handbuch Beispiel: Dieser Umwandlungshinweis dient hauptsächlich der Information. Er gibt an, dass DigiTranslator die OMF-Sequenz nicht genau umwandeln konnte und Anpassungen für Pro Tools vornehmen musste. Dieser Fehler tritt auf, da verschiedene Anwendungen die Anzahl von Samples in einem Frame nicht immer auf die gleiche Weise berechnen. In einigen Fällen gibt es möglicherweise nicht ausreichend viele Samples von Medien, damit Pro Tools einen bestimmten Clip unterstützt. Hier kann es zu einem hörbaren „Pop“ kommen. Geschwindigkeitskorrektur für Film, NTSC Video und PAL Video mit DigiTranslator Schneller 25 fps x 104,1667 % beschleunigt x 96,0 % verlangsamt (4 % Pull Up) (4 % Pull Down) 24 fps x 100,1 % beschleunigt (0,1 % Pull Up) Telecine x 99,9 % verlangsamt x 100,1 % beschleunigt (0,1 % Pull Down) 23,976 fps 30 fps (0,1 % Pull Up) Telecine x 99,9 % verlangsamt (0,1 % Pull Down) 29,97 fps Langsamer Selbe Geschwindigkeit, weniger Frames pro Sekunde (fps) Selbe Geschwindigkeit, weniger Frames pro Sekunde (fps) Abbildung 7: Frame-Raten, Telecine-Übertragungen und relative Wiedergabegeschwindigkeiten Anhang A: DigiTranslator-Referenzinformationen 51 Tabelle 1: Sample-Raten der einzelnen Pull Up/Down-Einstellungen Pull Up/Pull Down Sample-Rate 44100 48000 88200 96000 176400 192000 +4,1667 % und +0,1 % 45983 50050 91967 100100 – – +4.1667% 45938 50000 91875 100000 – – +4,1667 % und -0,1 % 45892 49950 91783 99900 – – +0.1% 44144 48048 88288 96096 176576 192192 –0.1% 44056 47952 88112 95904 176224 191808 -4,0 % und +0,1 % 42378 46126 84757 92252 – – –4.0% 42336 46080 84672 92160 – – -4,0 % und 0,1 % 42294 46034 84587 92068 – – Legen Sie in Pro Tools über die Destination Sample Rate-Option die gewünschte Ziel-Sample-Rate fest. 52 DigiTranslator-Handbuch Stichwor tverzeichnis A AAF 10 externe Dateiverweise 12 in Pro Tools importieren 18 in Pro Tools öffnen 16 Metadaten 9 Umwandlungseinstellungen importieren 22 AAF-/OMF-Umwandlungseinstellungen beim Importieren 22 Abmelden von MediaNetwork-Arbeitsbereichen 44 AIFC 13 Anmelden bei MediaNetwork 43 Anmelden von MediaNetwork-Arbeitsbereichen 43 Audio Bit-Depth 33 Audio Format 33 Audio Media Options 33 beim Exportieren 33 beim Importieren 23 Austausch (Arbeitsablauf) eingebettete Medien 12 externe Medien 13 Autorisierung DigiTranslator 2.0 5 Avid Connection Manager 42 Avid Media Tool 48 Avid Unity MediaNetwork 41 B Bounce to Disk (Befehl) 34 C Change User (Option) 44 Check In To MediaManager (Option) 37 Clip-Gain 23 Consolidate from Source Media 24 Option 33 Consolidate Handle Length 24 Length Einstellung 33 Size Einstellung 33 Convert clip-based gain to Breakpoint Automation 23 Copy from Source Media 24 Option 33 D Destination Sample Rate 25, 32 DigiTranslator 15-Tage-Demoversion 6 Installieren 5 DigiTranslator 2.0 autorisieren 5 E Einchecken einer Sequenz in MediaManager 46 Einchecken von Dateien in MediaManager 46 Eingebettete Medien 11 Enforce Avid Compatibility 30 Option 36 Export Selected as Files (Dialogfeld) 35 Tracks as OMF/AAF (Befehl) 27 Exportieren 33 ausgewählter Tracks als OMF/AAF 27 OMF/AAF Options 30 Publish As OMF (Option) 36 Sample Rate Conversion Options (Bereich) 32 Exportieren von OMF Bounce to Disk (Befehl) 34 Consolidate From Source Media (Option) 33 Copy From Source Media (Option) 33 Export Selected as Files (Dialogfeld) 35 Publishing Options (Dialogfeld) 36 Stichwortverzeichnis 53 Refer To Source Media (Option) 33 Umwandlungseinstellungen 30 Externe Dateiverweise 12 F Fehlermeldungen Host Not Found 45 User Name/Password Not Found 45 Force Audio Media to Target Session Format 24 I Ignore Clip-Based Gain 23 Keyframe Gain 23 Rendered Audio Effects 22 iLok 6 iLok USB Smart Key 5 Import Movie (Befehl) 19 Importieren AAF-Tracks in Pro Tools 18 Audio Media Options 23 OMF-Dateien aus MediaManager in Pro Tools 20 OMF-Tracks in Pro Tools 18 Sample Rate Conversion Options (Bereich) 24 Timecode Mapping Options (Einstellungen) 26 Track Offset Options (Einstellungen) 26 MediaNetwork-Datenbank 35 Mediendaten 9 Metadaten 9 Movie (Menü) Import Movie (Befehl) 19 Multicam-Auflösungsdateien 17 O Öffnen einer AAF-Sequenz in Pro Tools 16 Öffnen einer OMF-Sequenz in Pro Tools 16 OMF 10 eingebettete Medien 11 externe Dateiverweise 12 importieren Umwandlungseinstellungen 22 in Pro Tools öffnen 16 Mediendaten 9 Metadaten 9 Tracks in Pro Tools importieren 18 Veröffentlichungsoptionen 37 OMF/AAF Options beim Exportieren 30 P PACE Anti-Piracy 5 Pan Odd Tracks Left/Even Tracks Right 23 Pro Tools- und Avid-Termini 10 Publish As OMF (Option) 36 L Lizenzkarte 5 Q M Quantize Edits to Frame Boundaries (Option) 30 Quellmedien 23, 33 MediaManager 41 Dateien einchecken 46 Dateien in Pro Tools ziehen und ablegen 20 Dateiinformationsfenster 47 Erweitertes Informationsfenster 47 Log In (Dialogfeld) 45 OMF-Dateien in Pro Tools importieren 20 Sequenz einchecken 46 Veröffentlichungsoptionen 38 MediaNetwork 41 anmelden 43 Arbeitsbereiche abmelden 44 Arbeitsbereiche anmelden 43 Avid Connection Manager 42 Change User (Option) 44 54 DigiTranslator-Handbuch R Refer to Source Audio Media (Where Possible) 24 Refer To Source Media (Option) 33 S Sample Rate Conversion Options (Bereich) beim Exportieren 32 beim Importieren 24 Sample Rate Conversion Quality 25, 32 Sample-Raten-Konvertierung von Audiomaterial 24 Sound Designer II (SD II) 14 Source Sample Rate 25, 32 T Timecode Mapping Options (Einstellungen) beim Importieren 26 Timecode-Format des Zielprojekts 30 Track Offset Options (Einstellungen) beim Importieren 26 V Verwendung der Sample-Raten-Konvertierung 32 W Website 3 Z Zeitstempel 38 Stichwortverzeichnis 55