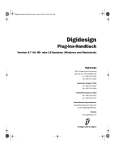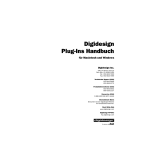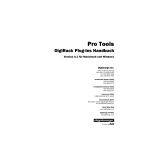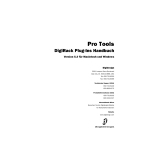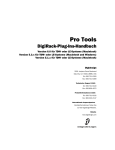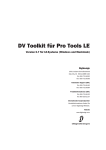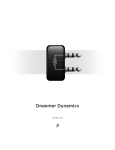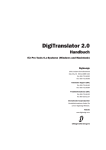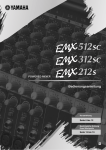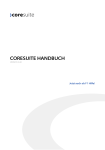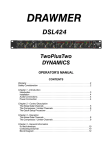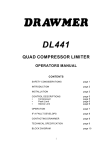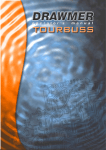Download Drawmer Synamics Plug-In Handbuch Version 2.1 fur Macintosh
Transcript
Drawmer Dynamics Plug-In Handbuch Version 2.1 für Macintosh und Windows Digidesign 2001 Junipero Serra Boulevard Daly City, CA 94014-3886, USA Tel: 650-731-6300 Fax: 650-731-6399 Technischer Support (USA) 650·731·6100 650·856·4275 Produktinformationen (USA) 650·731-6102 800·333·2137 Internationale Büros Besuchen Sie die Digidesign-Website für Kontaktinformationen Website www.diygidesign.com Copyright Copyright für dieses Benutzerhandbuch ©2002: Digidesign, eine Abteilung von Avid Technology, Inc. (im Folgenden „Digidesign“). Alle Rechte vorbehalten. Gemäß den CopyrightBestimmungen darf dieses Handbuch weder komplett noch auszugsweise ohne schriftliche Zustimmung von Digidesign vervielfältigt werden. DIGIDESIGN, AVID und PRO TOOLS sind Marken oder eingetragene Marken von Digidesign und/oder Avid Technology, Inc. Alle anderen Marken sind Eigentum ihrer jeweiligen Inhaber. Alle Funktionen und Spezifikationen können ohne Vorankündigung geändert werden. 932109437-03 REV A 01/02 (D) Inhaltsverzeichnis Kapitel 1. Erste Schritte mit Drawmer Dynamics . . . . . . . . . . . . . . . . . . . . . . . . . 1 Systemanforderungen . . . . . . . . . . . . . . . . . . . . . . . . . . . . . . . . . . . . . . . . . . . . . . . . . . . . . . . . . . . 1 Entfernen einer älteren Version von Drawmer Dynamics . . . . . . . . . . . . . . . . . . . . . . . . . . . . . . . . 2 Installieren von Drawmer Dynamics . . . . . . . . . . . . . . . . . . . . . . . . . . . . . . . . . . . . . . . . . . . . . . . . 2 Digidesign-Registrierung . . . . . . . . . . . . . . . . . . . . . . . . . . . . . . . . . . . . . . . . . . . . . . . . . . . . . . . . . . 3 Autorisieren von Plug-Ins . . . . . . . . . . . . . . . . . . . . . . . . . . . . . . . . . . . . . . . . . . . . . . . . . . . . . . . . . 3 DSP-Anforderungen . . . . . . . . . . . . . . . . . . . . . . . . . . . . . . . . . . . . . . . . . . . . . . . . . . . . . . . . . . . . . 4 Erhöhen der Pro Tools-Speicherkapazität . . . . . . . . . . . . . . . . . . . . . . . . . . . . . . . . . . . . . . . . . . . . 5 Verzögerung bei der digitalen Signalbearbeitung . . . . . . . . . . . . . . . . . . . . . . . . . . . . . . . . . . . . . . 5 Konventionen in diesem Handbuch . . . . . . . . . . . . . . . . . . . . . . . . . . . . . . . . . . . . . . . . . . . . . . . . . 6 Kapitel 2. Drawmer Dynamics Parameter . . . . . . . . . . . . . . . . . . . . . . . . . . . . . . 7 Anpassen der Parameter . . . . . . . . . . . . . . . . . . . . . . . . . . . . . . . . . . . . . . . . . . . . . . . . . . . . . . . . . 7 Expander-Modul . . . . . . . . . . . . . . . . . . . . . . . . . . . . . . . . . . . . . . . . . . . . . . . . . . . . . . . . . . . . . . . . 8 Das Gate-Modul . . . . . . . . . . . . . . . . . . . . . . . . . . . . . . . . . . . . . . . . . . . . . . . . . . . . . . . . . . . . . . . 10 Das Compressor-Modul . . . . . . . . . . . . . . . . . . . . . . . . . . . . . . . . . . . . . . . . . . . . . . . . . . . . . . . . . 16 Der Limiter . . . . . . . . . . . . . . . . . . . . . . . . . . . . . . . . . . . . . . . . . . . . . . . . . . . . . . . . . . . . . . . . . . . 20 Pegelanzeigen und LEDs . . . . . . . . . . . . . . . . . . . . . . . . . . . . . . . . . . . . . . . . . . . . . . . . . . . . . . . . 20 Kapitel 3. Arbeiten mit Drawmer Dynamics . . . . . . . . . . . . . . . . . . . . . . . . . . . . 23 Plug-Ins als Inserts . . . . . . . . . . . . . . . . . . . . . . . . . . . . . . . . . . . . . . . . . . . . . . . . . . . . . . . . . . . . . 23 Arbeiten mit dem Inserts/Sends Editor . . . . . . . . . . . . . . . . . . . . . . . . . . . . . . . . . . . . . . . . . . . . . 23 Einfügen von Drawmer Dynamics auf einem Track . . . . . . . . . . . . . . . . . . . . . . . . . . . . . . . . . . . . 24 Verwenden eines Key Input zur Sidechain-Verarbeitung . . . . . . . . . . . . . . . . . . . . . . . . . . . . . . . . 25 Automatisieren von Drawmer Dynamics . . . . . . . . . . . . . . . . . . . . . . . . . . . . . . . . . . . . . . . . . . . . 26 Arbeiten mit der Bibliothek . . . . . . . . . . . . . . . . . . . . . . . . . . . . . . . . . . . . . . . . . . . . . . . . . . . . . . 27 Erstellen von benutzerdefinierten Standardeinstellungen . . . . . . . . . . . . . . . . . . . . . . . . . . . . . . . 30 Erstellen von Library- Unterordnern . . . . . . . . . . . . . . . . . . . . . . . . . . . . . . . . . . . . . . . . . . . . . . . . 31 Inhaltsverzeichnis iii Anhang A. Drawmer Dynamics Demo-Sessions . . . . . . . . . . . . . . . . . . . . . . . . . 33 Abspielen der Demo-Sessions . . . . . . . . . . . . . . . . . . . . . . . . . . . . . . . . . . . . . . . . . . . . . . . . . . . . 33 Index . . . . . . . . . . . . . . . . . . . . . . . . . . . . . . . . . . . . . . . . . . . . . . . . . . . . . . . . 35 iv Drawmer Dynamics Plug-In Handbuch Kapitel 1 Erste Schritte mit Drawmer Dynamics Vielen Dank, dass Sie sich für das Drawmer Dynamics Plug-in für Pro Tools TDM-Systeme entschieden haben. Drawmer hat seinen Firmensitz in Großbritannien und ist seit langer Zeit für die Herstellung von hochwertigen analogen und digitalen Signalprozessoren nach Industriestandard bekannt. Die Produktpalette umfasst Mikrofonvorverstärker, Röhrengeräte, Equalizer und insbesondere dynamische Signalprozessoren. Das Drawmer Dynamics Plug-In ist ein EchtzeitTDM-Plug-In mit dem Aussehen und den Klangeigenschaften von Drawmer-Geräten, insbesondere auf der Grundlage des DS201 und des DL241 von Drawmer. Drawmer Dynamics Plug-Ins gibt es in zwei verschiedenen Konfigurationen: • DrawmerECL mit Expander, Compressor und Limiter • DrawmerECL mit Gate, Compressor und Limiter Drawmer Dynamics Plug-In Systemanforderungen Zum Arbeiten mit Drawmer Dynamics 2.1 benötigen Sie: ◆ ein von Digidesign empfohlenes Pro Tools|HD-System mit Pro Tools-Software 5.3 oder höher - oder ◆ eine Software-Anwendung eines Drittanbieters, die den Standard der Digidesign TDM-Plug-Ins unterstützt. Aktuelle Informationen zur Kompatibilität erhalten Sie bei Ihrem Digidesign-Fachhändler oder auf der Digidesign-Website. Das Drawmer Dynamics Plug-In unterstützt keine Sample-Raten über 96 kHz. Kapitel 1: Erste Schritte mit Drawmer Dynamics 1 Entfernen einer älteren Version von Drawmer Dynamics Eine ältere Drawmer Dynamics Plug-In-Version muss entfernt werden, bevor eine neue Version installiert wird. Installieren von Drawmer Dynamics Das Drawmer Dynamics Plug-In wird mit Hilfe der Installations-CD-ROM installiert. Macintosh Macintosh So installieren Sie Drawmer Dynamics: So entfernen Sie ein Plug-In: 1 Legen Sie die Installations-CD in Ihr CDROM-Laufwerk ein, und doppelklicken Sie auf den Installer. 1 Öffnen Sie den Plug-Ins-Ordner (System Folder/DAE Folder/Plug-Ins). 2 Ziehen Sie das Plug-In in den Papierkorb. 3 Leeren Sie den Papierkorb. 2 Klicken Sie auf Install. 3 Klicken Sie nach Abschluss der Installation auf Quit. Wenn Sie Pro Tools öffnen, werden Sie aufgefordert, das Plug-In zu autorisieren. Windows Windows So entfernen Sie ein Plug-In: 1 Wählen Sie im Startmenü Settings > Control So installieren Sie Drawmer Dynamics: Panel, und doppelklicken Sie auf Add/Remove Programs. 1 Legen Sie Installations-CD in das CD-ROMLaufwerk ein. 2 Wählen Sie aus der Liste der installierten Anwendungen das Plug-In aus, und klicken Sie auf die Add/Remove-Schaltfläche. 2 Doppelklicken Sie auf die Datei Setup.exe auf 3 Wenn das Plug-In entfernt wurde, klicken Sie auf OK und schließen Sie das Add/Remove Programs-Dialogfeld. der Installations-CD-ROM. 3 Klicken Sie auf Install. 4 Klicken Sie nach Abschluss der Installation auf Finish. 5 Wenn Sie Pro Tools öffnen, werden Sie aufgefordert, das Plug-In zu autorisieren. 2 Drawmer Dynamics Plug-In Handbuch Digidesign-Registrierung Lassen Sie Ihre Version registrieren. Registrierte Benutzer können abhängig vom erworbenen Produkt ein Jahr lang kostenlos den technischen Kundendienst in Anspruch nehmen. Weitere Informationen hierzu finden Sie auf der Registierungskarte oder auf der DigidesignWebsite (www.digidesign.com/support). Autorisieren von Plug-Ins iLok Das Drawmer Dynamics Plug-In wird mit Hilfe des iLok USB-Hardware-Schlüssels von PACE Anti Piracy autorisiert. Ein iLok HardwareSchlüssel ist im Lieferumfang des HD CoreSystems enthalten. Auf diesem Schlüssel können über 100 Autorisierungen für Anwendungen gespeichert werden, die über iLok aktiviert werden. Sie können mit Hilfe des iLok Hardware-Schlüssels eine Anwendung, für die er autorisiert wurde, auf jedem Computer autorisieren. Der iLok Hardware-Schlüssel wird mit Hilfe von Lizenzkarten autorisiert. Lizenzkarten beschränken sich auf auf bestimmte Plug-Ins. Sie erhalten die entsprechende Lizenzkarte für das erworbene Plug-In. So autorisieren Sie iLok: 1 Schließen Sie iLok an einem freien USB-Port Wenn Sie versuchen, ein oder mehrere PlugIns, die bereits im Demo-Modus laufen, zu autorisieren, dürfen Sie iLok erst anschließen oder abziehen, wenn Pro Tools gestartet wurde. Schließen Sie iLok an einem freien USB-Port des Computers an, wenn Sie von Pro Tools dazu aufgefordert werden. 3 Folgen Sie den Anweisungen auf dem Bildschirm, bis Sie dazu aufgefordert werden, die Lizenzkarte in den iLok Hardware-Schlüssel einzustecken. 4 Trennen Sie die GSM Lizenzkarte von der größeren Karte ab, indem sie sie mit dem Daumen nach oben drücken und dann abziehen. Drücken Sie die Lizenzkarte nicht nach unten. 5 Stecken Sie die Lizenzkarte in Pfeilrichtung in den iLok Hardware-Schlüssel ein. Sie können sehen, wenn die Lizenzkarte den Kartenleser im iLok Hardware-Schlüssel berührt. iLok mit eingesteckter Lizenzkarte 6 Entfernen Sie die Lizenzkarte nach dem Autorisieren. 7 Folgen Sie zum Abschließen der Autorisierung den Anweisungen auf dem Bildschirm. des Computers an. 2 Starten Sie Pro Tools. Sie werden zur Autorisierung aller installierten und noch nicht autorisierten Plug-Ins aufgefordert. Kapitel 1: Erste Schritte mit Drawmer Dynamics 3 DSP-Anforderungen DSP Farm-Karte (Pro Tools|24 MIX-Systeme) Die Anzahl der Drawmer Dynamics Plug-Ins, die gleichzeitig benutzt werden können, ist von der DSP-Leistung des Systems abhängig. Die Leistung des Plug-Ins ist nicht von der Prozessorleistung abhängig, da die TDMHardware auf Pro Tools-Karten über spezielles DSP für Plug-Ins verfügt. Das Drawmer Dynamics Plug-In hat folgende DSP-Anforderungen: HD Core/Process (Pro Tools|HD-Systeme) Plug-In Anzahl pro DSP-Chip (Mono/Stereo) Verfügbare DSP-Chips pro Karte Drawmer ECL 4/2 bei 48 kHz 2/1 bei 96 kHz 9 Drawmer GCL 4/2 bei 48 kHz 2/1 bei 96 kHz 9 Plug-In Anzahl pro DSP-Chip (Mono/Stereo) Verfügbare DSP-Chips pro Karte Drawmer ECL 2/1 4 Drawmer GCL 2/1 4 Anzeige der DSP-Belastung Das DSP Usage-Fenster (Windows > Show DSP Usage) zeigt an, wie viel DSP-Leistung in Ihrem System zur Verfügung steht und wie sie in der momentan Pro Tools-Session genutzt wird. MIX Core/Farm (Pro Tools|24 MIX-Systeme) Plug-In 4 Anzahl pro DSP-Chip (Mono/Stereo) Verfügbare DSP-Chips pro Karte Drawmer ECL 4/2 6 Drawmer GCL 4/2 6 Drawmer Dynamics Plug-In Handbuch DSP Usage-Fenster in der „Gas Meter“-Darstellung Weitere Informationen zum DSP UsageFenster und der Speicherzuweisung finden Sie im Pro Tools Referenzhandbuch. Erhöhen der Pro ToolsSpeicherkapazität (nur Macintosh) Wenn Sie zusätzlich zu den im Lieferumfang von Pro Tools enthaltenen DigiRack TDM-PlugIns eine große Anzahl von weiteren TDM-PlugIns verwenden möchten, sollten Sie Pro Tools zusätzlichen Speicher zuweisen, um eine stabile Leistungsfähigkeit Ihres Systems zu gewährleisten. Wenn Ihr Computer über genügend RAM verfügt, sollten Sie Pro Tools für jedes auf Ihrem System installierte Plug-In, das kein DigiRack Plug-In ist, 1–2 MB RAM zusätzlich zuweisen. So weisen Sie Pro Tools zusätzlichen Speicher zu: 1 Starten Sie Pro Tools, damit es den grundlegenden Speicherbedarf errechnen kann. 2 Öffnen Sie den Finder, und wählen Sie Über diesen Computer aus dem Apple-Menü. 3 Wenn Sie 3 oder mehr MB zur Verfügung haben (wird unter Largest Unused Block im gleichen Fenster angezeigt), springen Sie zu Punkt 4. Wenn Sie über weniger als 3 MB (3.000 k) freien Speicher verfügen, gehen Sie nicht weiter vor: Weisen Sie Pro Tools erst dann zusätzlichen Speicher zu, wenn Sie zusätzlichen Arbeitsspeicher in Ihrem Computer installiert haben. 4 Beenden Sie Pro Tools. 5 Öffnen Sie den Pro Tools-Ordner, wählen Sie die Pro Tools-Anwendung und anschließend den Eintrag Get Info aus dem File-Menü des Finders. 6 Wählen Sie Memory aus dem Show-Menü. 7 Geben Sie im Preferred Size-Feld den gewünschten Speicherbetrag ein, der größer als die Mindestanforderung sein sollte. Wenn im Preferred Size-Feld beispielsweise „30410“ angegeben wird und Sie 3 MB zusätzlichen Speicher zuweisen möchten (1 MB entspricht 1024 Kilobyte), geben Sie im Preferred Size-Feld „33410“ ein. 8 Schließen Sie das Get Info-Dialogfeld. Wenn Sie Pro Tools das nächste Mal starten, wird es die neue Speicherzuweisung nutzen. Verzögerung bei der digitalen Signalbearbeitung Bei nahezu allen TDM-Plug-Ins tritt eine geringe Verzögerungen des Signals auf. Bei Drawmer Dynamics tritt eine Verzögerung von 7 Samples pro Signal auf. Die Kanäle können leicht phasenverschoben sein, wenn ein Drawmer Dynamics Plug-In lediglich auf einem Kanal eines Stereo- oder Mulitkanal-Signals verwendet wird. Wenn Sie allerdings ausschließlich mit Monospuren arbeiten oder alle Kanäle mit demselben Plug-In bearbeiten, stellen diese Signalverzögerungen kein Problem dar. Eine Plug-In-Verzögerung kann mit Hilfe des TimeAdjuster-Plug-Ins in Pro Tools ausgeglichen werden. Ausführlichere Informationen zum TimeAdjuster finden Sie im DigiRack Plug-Ins Handbuch. Im Pro Tools Referenzhandbuch finden Sie außerdem eine Anleitung zur Berechnung von DSP-bedingten Verzögerungen. Kapitel 1: Erste Schritte mit Drawmer Dynamics 5 Konventionen in diesem Handbuch In allen Digidesign-Handbüchern werden für Menüoptionen und Tastaturbefehle die folgenden Konventionen verwendet: Wählen und Auswählen Normalerweise haben die Wörter „wählen“ und „auswählen“ im Deutschen die gleiche Bedeutung. In diesem Handbuch wird jedoch zwischen beiden Begriffen wie folgt unterschieden: : Konvention Aktion File > Save Session Wählen Sie im File-Menü die Save Session-Option aus. Control + N Betätigen Sie die N-Taste, und halten Sie dabei die StrgTaste gedrückt. Klicken Sie bei gedrückter OptionTaste Klicken Sie mit der Maustaste, und halten Sie dabei die Option-Taste gedrückt. Durch folgende Symbole werden besonders wichtige Informationen hervorgehoben: Benutzertipps sind nützliche Hinweise für eine optimale Nutzung Ihres Pro ToolsSystems. Wichtige Hinweise enthalten Informationen, die sich auf die Daten einer Pro Tools-Session oder auf die Leistung Ihres Pro Tools-Systems beziehen. Shortcuts zeigen Ihnen nützliche Tastaturoder Maus-Shortcuts. Querverweise verweisen auf themenverwandte Abschnitte in den Pro Tools-Handbüchern. 6 Drawmer Dynamics Plug-In Handbuch Auswählen: Wenn Sie in diesem Handbuch aufgefordert werden, etwas auszuwählen, bleibt es ausgewählt. Das ist der Fall bei Dialogfeldund Menü-Optionen, die etwas aktivieren oder deaktivieren. Wählen: Wenn Sie in diesem Handbuch aufgefordert werden, etwas zu wählen, wird ein einmaliger Vorgang ausgeführt. Das ist bei den meisten Menübefehlen der Fall. Kapitel 2 Drawmer Dynamics Parameter Dieses Kapitel erläutert die Parameter der Drawmer Dynamics Expander-, Gate- und Compressor-Module. Anpassen der Parameter Sie können die Parameter des Drawmer Dynamics-Plug-Ins auf verschiedene Arten anpassen. Anpassung über Drehregler Klicken und Ziehen Die Drehregler können durch Ziehen mit der Maus in horizontaler oder vertikaler Richtung eingestellt werden. Drawmer DynamicsECL-Plug-In Popup-Regler Klicken Sie auf einen Parameternamen, um einen Popup-Regler anzuzeigen. Ziehen Sie den Schieberegler auf die entsprechende Position. Verwenden von Popup-Reglern Drawmer DynamicsGCL-Plug-In Kapitel 2: Drawmer Dynamics Parameter 7 Erhöhen und Verringern Für die schrittweise Parameteranpassung klicken Sie auf die Pfeile rechts neben den Parameterwerten. Schrittweises Erhöhen und Verringern der Parameter Auf einem Gesangs-Track kann dies dazu führen, dass Wörter abgehackt werden, besonders, wenn der Interpret einen großen Dynamikbereich hat. Expander-Modul Auto-Adaptive Expansion Das Expander-Modul ist ein Teil des DrawmerECL Plug-Ins und baut auf den Drawmer-Hardwareprozessoren DL241 und DS201 auf. Der Expander kann seine Einstellungen automatisch an das Audiomaterial anpassen. Dieser Betriebsmodus wird aktiviert, indem Sie den Ratio-Regler ganz nach rechts auf Soft oder Softer drehen. Ratio und Release-Zeit werden automatisch an die Dynamik des verarbeiteten Audiosignals angepasst. Funktionen Automatisch anpassbare Attack- und ReleaseZeiten für mehr Klangcharakter ◆ Pegelanhebungsmöglichkeit mit breitem Threshold ◆ ◆ Anpassbares Ratio mit Soft-Knee-Optionen ◆ LED-Anzeige für Pegelreduzierung Expander Ein häufiges Problem bei der Komprimierung ist, dass der maximale Verstärkungsausgleich bei sehr leisen Abschnitten oder Pausen auftritt. Dadurch erhöht sich das Hintergrundrauschen in einem von der Komprimierung abhängigen Maß. 8 Üblicherweise wird zur Behebung dieses Problems ein Expander als Low-Level-Gate eingesetzt, mit dem leise Abschnitte oder Pausen im Material rauschfrei gehalten werden. Dabei ist es möglich, dass einfache Expander schwache Audiosignale ausblenden, da sie nicht in der Lage sind, diese von Hintergrundrauschen zu unterscheiden. Drawmer Dynamics Plug-In Handbuch Der Übergang des Expander von Unity-Gain zur maximalen Pegelreduzierung hängt dann davon ab, wie weit der Eingabepegel über die Threshold-Einstellung hinausgeht. Da die Expansion progressiv einsetzt, werden schwache Signale mit einem geringeren Expansionsverhältnis verarbeitet, während Restrauschen in Pausen mit einem höheren Expansionsverhältnis verarbeitet und somit stärker gedämpft wird. Dadurch wird es einfacher, den Expander effektiv einzusetzen, so dass die gewünschten Audiosignale, die nur wenig über dem Rauschpegel liegen, erhalten bleiben. Expander-Parameter Release Mit dem Threshold-Regler legen Sie den Pegel fest, unter dem die Expansion durchgeführt werden soll. Die möglichen Threshold-Werte liegen zwischen -70 dB und +12 dB. Mit dem Release-Regler legen Sie die Geschwindigkeit fest, mit der der Expander auf die Range-Einstellung zurückgeht, wenn das Eingangssignal unter den Threshold-Pegel fällt. Release-Zeiten können zwischen 50 ms und 2,5 Sekunden liegen. Wenn Sie diesen Wert über 0 dB festlegen, ist eine Pegelanhebung möglich, bei der zu stark komprimiertes Material wieder expandiert werden kann. Bei langsamem Legato-Audiomaterial, können sehr kurze Release-Zeiten auf Grund zu schneller Pegeländerungen zu unerwünschten hörbaren Nebeneffekten führen. Ratio Range Mit dem Ratio-Regler legen Sie die den Grad der Dämpfung fest, die auf das Signal angewendet werden soll, wenn es unter den Threshold-Pegel sinkt. Mit dem Range-Regler legen Sie den Pegel fest, auf den der Expander zurückgeht, wenn das Eingangssignal unter den Threshold-Pegel fällt. Die möglichen Werte liegen zwischen 0 dB (keine Expansion) und unendlich ( ∞dB). Im Allgemeinen verwenden Sie eine viel kleinere Range-Einstellung, als Sie bei einem Gate vornehmen würden. Threshold Der Ratio-Bereich liegt zwischen 1.1:1 und 50:1. Bei 1.1:1 schließt der Expander nur leicht (ein Eingangssignal, das 10 dB unter dem Threshold liegt wird mit -11 dB ausgegeben). Bei 50:1 verhält sich der Expander wie ein Gate (ein Eingangssignal das 2 dB unter dem Threshold liegt, wird um 100 dB reduziert). Um die automatische Anpassungsfunktion des Expander zu aktivieren, drehen Sie den RatioRegler ganz nach rechts, bis die Soft- oder SofterEinstellung angezeigt wird. Attack Mit dem Attack-Regler legen Sie die Geschwindigkeit fest, mit der der Expander aus dem Ruhezustand anspricht. Attack-Zeiten liegen zwischen 100 µS (0,0001 Sekunden) und 1,5 Sekunden. Eine sehr kurze Attack-Zeit kann bei niederfrequenten Signalen zu hörbaren Klicks führen. Bypass Mit dem Bypass-Schalter können Sie den Expander umgehen. Expander-Anzeige der Pegelreduzierung (Gain Reduction GR) Diese in zehn Abschnitte unterteilte LEDAnzeige zeigt die Pegelreduzierung von 0 dB bis 90 dB an. Die Anzahl der leuchtenden LEDs ändert sich, wenn der Range-Regler verstellt wird, und zeigt die maximal mögliche Pegelreduzierung an. Kapitel 2: Drawmer Dynamics Parameter 9 Vorschläge zum Einsatz des Expander Sie verwenden den Expander am einfachsten, indem Sie eine der Voreinstellungen aus dem Librarian-Menü wählen. (Nähere Informationen dazu finden Sie unter „Arbeiten mit der Bibliothek“ auf Seite 27.) Im Folgenden wird beschrieben, wie Sie Ihre eigenen Einstellungen vornehmen. So verwenden Sie den Expander: 1 Umgehen Sie den Compressor, indem Sie auf den Compressor Bypass-Schalter klicken. 2 Legen Sie mit dem Range-Regler die gewünschte Reduzierung fest. 3 Wählen Sie die Attack- und Release-Zeiten entsprechend dem Audiomaterial, das Sie expandieren möchten. Für Material mit langen und langsamen Release-Zeiten wählen Sie einen hohen Wert. Für Material mit viel niederfrequentem Inhalt wählen Sie eine lange Attack-Zeit. Für schnelle, perkussorische Sounds, wählen Sie eine kurze Attack-Zeit. 4 Wählen Sie die Ratio-Einstellung entsprechend dem Audiomaterial. Verwenden Sie für Gesang maximal 2.5:1 und höhere Verhältnisse für dynamisches, voll gemischtes Material. Sie genau darauf, wie der Ton nach den Pausen wiederkommt und wie sauber er ausgeblendet wird. Ändert der Expander den Ton auf eine unerwünschte Weise, ist wahrscheinlich der Threshold-Wert zu hoch. Das Gate-Modul Das Gate ist Teil des DrawmerGCL Plug-Ins. Es basiert auf dem bewährten Drawmer-HardwareDynamikprozessor DS201, der zur Erstellung vieler Aufnahmeeffekte verwendet wurde, die zum Industriestandard geworden sind, z.B. durch Gates erzeugte Halleffekte und verbesserte perkussorische Kick-Drums. Funktionen ◆ Variable Hochpass- und Tiefpassfilter zur frequenzabhängigen Gate-Regelung ◆ Umfassende Hüllkurven-Bedienelemente (Attack, Hold, Release und Range) ◆ Sehr schnelle Reaktionszeit ◆ Umfassende Sidechain-Filterung ◆ Key-Abhörfunktion zur Überwachung der Effekte des Key-Filters ◆ LEDs zur Anzeige des Gate-Status ◆ Duck-Modus für Voice-Over 5 Stellen Sie den Threshold-Regler ein, bis das vertikale VU-Meter und die Pegelreduzierungsanzeige leuchten. In der Regel sollte der Threshold-Wert zwischen 6 dB und 10 dB unter dem durchschnittlichen Eingangspegel liegen. Verwenden Sie einen Abschnitt des Audiomaterials, der Pausen enthält und stellen Sie den Threshold-Wert so gering wie möglich ein, wobei das Hintergrundrauschen während der Pause trotzdem noch gedämpft werden soll. Achten 10 Drawmer Dynamics Plug-In Handbuch Gate Gate-Parameter HF- und LF- Key-Filter Mit diesen Bedienelementen passen Sie die Ausblendfrequenzen der Key-Filter an. Der LFFilter arbeitet im Bereich von 32 Hz bis 4 kHz und dämpft Signale unterhalb der Grenzfrequenz bei 12 dB pro Oktave. Der HFFilter arbeitet im Bereich von 250 Hz bis 16 kHz und dämpft Signale oberhalb der Grenzfrequenz. Wenn beide Filter verwendet werden, bleibt nur das Frequenzband zwischen den beiden Einstellungen übrig. Diese Einstellungen überlappen sich nicht, da sonst nur sehr wenig Audio ausgegeben würde. Sidechhain/Internal Wenn Sie Sidechhain wählen, wird die Sidechhain-Verarbeitung aktiviert. Bei der Sidechhain-Verarbeitung haben Sie die Möglichkeit das Gate durch eine Monoquelle oder einen Key Input auszulösen, anstatt durch das Material selbst. Wenn Sie Internal wählen, wird die Sidechhain-Verarbeitung deaktiviert. (Weitere Informationen dazu finden Sie unter „Verwenden eines Key Input zur SidechainVerarbeitung“ auf Seite 25.) Key Listen/Normal Wenn Sie die Einstellung Key Listen wählen, können Sie das als Key Input angegebene Audiomaterial abhören. (Weitere Informationen dazu finden Sie unter „Verwenden eines Key Input zur SidechainVerarbeitung“ auf Seite 25.) Threshold Der Threshold-Wert bestimmt den Pegel, unterhalb dem das Gate aktiv wird (der Pegel, bei dem die Ausgabe des Key-Filters das Gate auslöst). Die möglichen Threshold-Werte liegen zwischen -70 dB und 0 dB. Wenn Sie den Regler ganz nach links drehen, wird das Gate geschlossen. Bei den meisten Anwendungen zur Rauschunterdrückung können Sie den Threshold so niedrig wie möglich ansetzen, so dass keine der gewünschten Signale verloren gehen. Attack Mit dem Attack-Regler legen Sie die Geschwindigkeit fest, mit der das Gate aus dem Ruhezustand anspricht. Attack-Zeiten liegen zwischen 20 µS (ca. 1 Sample) und 1,7 Sekunden. Eine sehr kurze Attack-Zeit kann bei niederfrequenten Signalen zu hörbaren Klicks führen. Hold Mit dem Hold-Regler legen Sie die Zeit fest, die das Gate geöffnet bleibt, nachdem das Signal unter den Threshold-Wert gefallen ist. HoldZeiten können zwischen 2 ms und 2,2 Sekunden liegen. Der Hold-Wert verhindert, dass das Gate bei kurzen Release-Zeiten erneut ausgelöst wird. Er ist außerdem nützlich zum Erzeugen des klassischen Gate-Halleffekts für das Schlagzeug. Die Hold-Zeit beginnt, sobald der Threshold überschritten wird. Audiomaterial mit langen Attack-Zeiten benötigen einen Hold-Wert, der mindestes so lang ist wie die Attack-Zeit, damit der Attack-Zyklus abgeschlossen werden kann. Kapitel 2: Drawmer Dynamics Parameter 11 Release LED-Anzeige der Gate-Hüllkurve Mit dem Release-Regler legen Sie die Geschwindigkeit fest, mit der das Gate auf die Range-Einstellung zurückgeht, nachdem das Eingangssignal unter den Threshold-Pegel fällt. Release-Zeiten können zwischen 1 ms und 9 Sekunden liegen. Längere Release-Zeiten helfen bei der Erhaltung der originalen Hüllkurven des Audio. Die ampelähnlichen LEDs zeigen den Aktivstatus der Gate-Hüllkurve an: Range Mit dem Range-Regler legen Sie den Pegel fest, auf den das Gate zurückgeht, wenn das Eingangssignal unter den Threshold-Pegel fällt. Die möglichen Werte liegen zwischen 0 dB (keine Expansion) und unendlich (voll geschlossen bzw. kein Signal). Wenn Ducking aktiviert ist, bestimmt der Range-Wert den Pegel, auf den das Signal reduziert wird. Legen Sie den Wert für das Ducking zwischen -3 dB und -12 dB fest. Gate/Duck Dieser Schalter schaltet zwischen den Betriebsmodi des Gates um. Im Gate-Modus wird das Gate bei einem Signalpegel oberhalb des Threshold geöffnet. Im Duck-Modus wird das Audiosignal ungedämpft weitergeleitet, bis der Signalpegel den Threshold überschreitet. Ducking wird häufig für Voice-Overs oder beim Entfernen von Knack- und Klickgeräuschen verwendet. Bypass Mit dem Bypass-Schalter können Sie das Gate umgehen. 12 Drawmer Dynamics Plug-In Handbuch ◆ Wenn das Gate geschlossen ist, leuchtet die rote LED. ◆ Wenn das Gate offen ist, leuchten nur die grüne und gelbe LED. ◆ Wenn das Eingangssignal unter den Threshold fällt, erlischt die gelbe LED währen der Dauer der Release-Zeit. Im Duck-Modus zeigt die grüne LED den nichtausgelösten (Ruhe-) Zustand an. Vorschläge zum Einsatz des Gate Sie verwenden den Expander am einfachsten, indem Sie eine der Voreinstellungen aus dem Librarian-Menü wählen. (Nähere Informationen dazu finden Sie unter „Arbeiten mit der Bibliothek“ auf Seite 27.) Im Folgenden wird beschrieben, wie Sie Ihre eigenen Einstellungen vornehmen. So verwenden Sie das Gate: 1 Umgehen Sie den Compressor, indem Sie auf den Compressor Bypass-Schalter klicken. 2 Wählen Sie einen Key Input-Modus (Sidechain oder Internal). Wenn Sie im SideChain Input-Popup-Menü die Option SideChain wählen, müssen Sie den Eingang/Bus wählen, an dem das gewünschte Steuersignal anliegt. 3 Klicken Sie auf die Key Listen-Schaltfläche, um die zum Steuern des Gate ausgewählte Key Input-Audioquelle abzuhören. 4 Benutzen Sie die LF-Key-Filter und HF-KeyFilter zur Wahl der gewünschten Frequenzbereiche, um den Key Input so zu filtern, dass Signale bestimmter Frequenzbereiche das Plug-In ansteuern. 5 Starten Sie die Wiedergabe. Das Gate wird jetzt durch den Eingang/Bus gesteuert, den Sie als Key Input ausgewählt haben. 6 Legen Sie mit dem Range-Regler die gewünschte Reduzierung fest. Die Standardeinstellung ist ganz links. 7 Stellen Sie die Attack-, Hold- und Release- Regler ein. Wählen Sie einen hohen Wert für Material mit langen Legato-Release-Zeiten. Wählen Sie einen langsamen Attack-Wert für Material mit viel niederfrequentem Inhalt. 8 Passen Sie den Threshold an, bis das vertikale VU-Meter und die Pegelreduzierungsanzeige zeigen, dass das Gate aktiv ist. In der Regel sollte der Threshold-Wert etwa 3 dB unter dem durchschnittlichen Eingangspegel liegen, um die Dynamikverarbeitung sichtbar und hörbar zu machen. Zusätzliche Tipps für effektiven Einsatz eines Gate Stellen Sie anfangs den LF- Key-Filter ganz nach links und den HF-Key-Filter ganz nach rechts. Sie hören dann das volle Audiospektrum des Key Input. Drehen Sie den Range-Regler ganz nach links, und setzen Sie Key Listen auf Normal. Stellen Sie den Release-Regler in die Mittelstellung, geben Sie geeignetes Material in das Gate-Modul ein, und erhöhen Sie den Threshold-Wert, bis das Gate seine Funktion aufnimmt. Sie erkennen dies an der LED- Anzeige. Pausen im Material sollten jetzt stumm sein. Wenn der Threshold-Wert zu hoch ist, sperrt das Gate erwünschte Audiosignale. Passen Sie es dann entsprechend an. Wenn die Töne nicht korrekt ausklingen, sollten Sie die Release-Zeit erhöhen. Auf umgekehrte Art können Sie mit einer kürzeren Release-Zeit unerwünschte Töne abschneiden. Filtern von Rauschen Es kann vorkommen, dass das Material unerwünschtes Rauschen oder andere Töne enthält. Beispiel: An einem Schlagzeug werden mehrere Mikrofone zur Aufnahme verwendet. Das Hi-Hat ist auch am Snare-Mikrofon zu hören, die Snare ist auch über das Kick DrumMikrofon zu hören usw. Ähnlich verhält es sich mit Außenaufnahmen, bei denen Probleme durch Wind, Verkehrslärm oder Gespräche im Hintergrund auftreten können. Wenn die unerwünschten Geräusche in der Tonhöhe vom gewünschten Audio abweichen, ist es oft mit Key Listen möglich, diese mit den Filtern zu blockieren und dabei so viel wie möglich des gewünschten Materials zu behalten. Wenn Sie diese Filter sorgfältig einrichten, können Sie die Funktion des Gate wesentlich verbessern. Richtiges Anpassen der Attack-Zeit Der Attack-Parameter umfasst einen großen Wertebereich. Bei der schnellsten Einstellung öffnet er sofort. Eine zu kurze Attack-Zeit kann jedoch am Gate zu Klickgeräuschen führen, besonders, wenn der Threshold-Wert wegen starker Hintergrundgeräusche hoch eingestellt werden muss. Kapitel 2: Drawmer Dynamics Parameter 13 Dies ist ein bekanntes Problem, das besonders auftritt, wenn niederfrequentes Audio (z.B. eine Bassgitarre oder eine Basstrommel) verarbeitet werden. Bei einem hohen Threshold-Wert wird eine niederfrequente Sinuswelle am Signalanfang ignoriert. Der Musikpegel steigt dadurch langsam und sanft wieder an. Etwas Hold-Zeit hilft dabei, Flattern zu unterdrücken, wenn der Sprecher Pausen zum Atmen einlegt. Diese Technik kann auch dazu verwendet werden, die Pegel anderer Instrumente während eines Solos zu senken. Wenn die Welle ansteigt, wird der Threshold plötzlich überschritten. An diesem Punkt gibt eine sehr kurze Attack-Zeit das Signal durch das Gate mit einem solch steilen (fast vertikalen) Anstieg, dass dem niederfrequenten Ton eine hochfrequente Rechteckwelle an den ersten Zyklus angehängt wird, die als Klick hörbar ist. Neben Voice Over-Anwendungen kann die Duck-Funktion des Gate-Moduls auch zur Bearbeitung von Signalen genutzt werden, deren Spitzen zu laut sind und gedämpft werden müssen. In dieser Anwendung sollten die Duckund Side-Chain Key Input-Modi ausgewählt sein und der Range-Regler so angepasst werden, dass die gewünschte Dämpfung des Signals über dem Threshold-Wert erreicht wird. In besonderen Fällen kann das Ducking auch zur Dämpfung von Signalspitzen verwendet werden, und bei vorsichtigem Einsatz von Filtern ist es möglich, eine Snare-Drum aus einer Schlagzeugaufnahme bzw. Klicken und Knacken aus einer Aufnahme zu entfernen. In einem solchen Fall, sollten Sie mit einer Attack-Zeit und einen mittleren Treshold beginnen und dann die Attack-Zeit langsam erhöhen, bis das Klicken beim Öffnen des Gates nicht mehr hörbar ist. Ducking Die häufigste Form des Ducking wird von Radiomoderatoren verwendet, die die Lautstärke der Hintergrundmusik senken und dann über die Musik sprechen. Im Duck-Modus kann das Gate-Modul diese Funktion übernehmen. Das Musiksignal wird an den Eingang geleitet und das Signal vom Sprechermikrofon an den Key Input. Vergewissern Sie sich, dass der Key Input auf Sidechain eingestellt ist. Mit dem Range-Regler stellen Sie den Pegel ein, auf den die Musik zurückgestellt wird, wenn der Ducker vom Key Input ausgelöst wird. Die Hüllkurveneinstellungen bestimmen die Geschwindigkeit, mit der der Pegel sinkt und wieder steigt. Üblicherweise wird eine mittlere oder kurze Attack-Zeit gewählt, damit der Musikpegel schnell abfällt, sobald der Sprecher einsetzt. Die Release-Zeit beträgt etwa eine Sekunde. 14 Drawmer Dynamics Plug-In Handbuch Bei den meisten Ducking-Anwendungen sollte der niedrigste geeignete Threshold-Wert verwendet werden. Arbeiten mit einem Stereo-Gate Wenn Sie ein Stereosignal an das Gate geben, müssen Sie bedenken, dass das Steuersignal aus dem Mittelwert des linken und rechten Audiokanals abgeleitet wird. Wenn die beiden Kanäle einer Stereospur sehr voneinander abweichen, werden bessere Ergebnisse oft durch eine Behandlung der getrennten Kanäle erreicht. Bei einem Side-Chain Key-Signal ist das Steuersignal immer mono. Wenn Sie ein Stereo-Plug-In mit einem Kanal im Gate-Modus und den anderen im Duck-Modus einrichten, können Sie die Hüllkurvensteuerung zu Erzeugung von Panning-Effekten verwenden, indem Sie einfach ein Monosignal an die linken und rechten Kanäle geben und die RangeSteuerung auf maximale Dämpfung stellen. Schwer bearbeitbares Material Einbußen beim Signal der Gitarre in Kauf nehmen zu müssen. Dasselbe gilt auch für eine Akustikgitarre. Dort können Filter Griff- oder Atemgeräusche reduzieren. Andere Filter werden zum Entfernen von Obertönen bei direkt angeschlossenen Instrumenten oder Aufwärmgeräuschen digitaler Synthesizer verwendet. Wie bei jedem Gate kann Rauschen nur während Pausen im Material herausgefiltert werden. Wenn Geräusche jedoch auf deutlich im Audiomaterial hörbar sind, kommt man mit der einfachen Gate-Bearbeitung nicht weiter. Tatsächlich wird es dann durch das Gate noch offensichtlicher, dass Geräusche im Material vorhanden sind. In einigen Fällen kann durch eine Range-Einstellung von etwa -15 dB am Gate eine gute Rauschreduzierung während Pausen erreicht werden, aber gleichzeitig kann es zu starken Schwankungen im Rauschpegel kommen, wenn das Gate geöffnet oder geschlossen wird. Tipps zu Key Inputs und Key InputFiltern Kreativer Einsatz derKey Input-Filter Key Filter-Verzögerung Die Key Input-Filter im Gate können auch in Situationen eingesetzt werden, in denen das gewünschte Audiomaterial nicht das volle Audiospektrum abdeckt. Herkömmliche Equalizer sind nur selten schnell genug, um unerwünschte Geräusche herauszufiltern ohne dass dabei auch das gewünschte Audiomaterial entfernt wird. Key Input-Filter mit hochfrequenter Dämpfung können zu einer Verzögerung beim Auslösen des Gates führen. Dieses ist jedoch nur sehr selten bemerkbar. Wenn jedoch Signale mit hohen Spitzen mit einem HF Key-Filter bearbeitet werden, der auf einen niedrigen Wert eingerichtet ist, können Verluste bei AttackSignalen auftreten. Bei einer elektrischen Gitarre, die nur wenig Töne unter 100 Hz und über 3 kHz erzeugt, kann ein Gate im Key Listen-Modus mit den entsprechenden Filtern dazu genutzt werden, den größten Teil des Verstärkerbrummens in den niedrigen und das Rauschen in den hohen Frequenzen zu unterdrücken und dabei keine Aus diesem Grund sollte die HF Key-FilterSteuerung auf den höchstmöglichen Wert und der Threshold auf den kleinsten Wert eingestellt werden, wenn perkussorisches Material bearbeitet wird. Komplizierte Key-Steuerung Für einen komplexeren und musikalischeren Key Input können Sie mehrere Tracks zusammenfassen, indem Sie sie an AuxiliaryEingänge geben. Key Listen aktiv lassen Sie können das Gate als einfachen Filter verwenden, wenn Sie Key Listen aktivieren. Kapitel 2: Drawmer Dynamics Parameter 15 Bereinigung des Key Input-Signals Oftmals ist es nützlich, ein Key Input-Signal vor der eigentlichen Verwendung mit einem Drawmer Dynamic Plug-In zu bearbeiten. Gute Ergebnisse können erzielt werden, wenn ein Expander auf ein Key Input-Ausgangssignal angewendet und gleichzeitig der Compressor umgangen wird. Dadurch erfährt das Key InputSignal bei einem Programmwechsel eine stärkere Betonung. Bei einem reineren Key Input ist der darauf angewendete Gate-Effekt exakter definiert und Threshold-Einstellungen des Gates können leichter optimiert werden. Der Compressor verbindet die herkömmliche Funktionsweise durch Festlegung eines RatioWerts mit der Soft-Knee-Kompression, womit er zum kreativen Arbeiten in verschiedenen Situationen genutzt werden kann. Die SoftKnee-Funktion wird herkömmlich für eine weichere Kompression eingesetzt, bei das Ausgangssignal so wenig wie möglich geändert wird. Für Situationen, in denen eine größere Pegelreduzierung nötig ist, ist eine Kompression mit Festlegung eines Ratio-Werts besser. Compressor-Parameter Threshold Das Compressor-Modul Der Compressor ist sowohl im DynammicsECLals auch im DynamicsGCL-Plug-In enthalten Funktionen Großer Threshold-Bereich für eine genaue Kompression ◆ Auto-adaptive Attack- und Release-Zeiten für bessere Ansprechzeiten ◆ Anpassbares Ratio für sanfte Kompressionen bis zu einem absoluten Limiting ◆ Soft-Knee-Funktion für eine langsame und weich ansteigende Kompression ◆ Automatisches Gain Make-up ermittelt die sinnvollste Ausgangsleistung für eine maximale Dynamik ◆ ◆ LED-Anzeige für Pegelreduzierung Mit dem Treshold-Schieberegler legen Sie den Pegel fest, oberhalb dessen die Reduzierung des Ausgangspegels einsetzt. Die möglichen Threshold-Werte liegen zwischen -64 dB und +0 dB. Die Soft-Knee-Funktion setzt bei einem Audiosignal ein, das den Threshold-Wert um 10 dB überschreitet. Bei allen Pegeln, die über diesem Wert liegen, setzt die herkömmliche Kompression ein. Ratio Mit dem Ratio-Regler legen Sie die den Grad der Kompression nach Überschreitung des 10 dBSoft-Knee-Bereichs des Threshold-Werts fest. Der Ratio-Bereich liegt zwischen 1.1:1 und 50:1. Dadurch ist auch ein hartes Limiting mit einstellbaren Attack- und Release-Zeiten möglich. Attack Compressor 16 Drawmer Dynamics Plug-In Handbuch Mit dem Attack-Regler legen Sie fest, ab wann der Compressor bei einem Eingangssignal einsetzt, das den Threshold-Wert überschritten hat. Für den Attack-Parameter können Werte zwischen 100 µS und 100 ms gewählt werden. Die Drehregler haben keine Wirkung, wenn Auto Attack und Release aktiviert sind. Auto (Attack und Release) Diese Schaltfläche deaktiviert die Attack- und Release-Drehregler und passt die Attack- und Release-Zeiten entsprechend der Dynamik des zu bearbeitenden Audiomaterials an. Bei aktivierter Auto Gain Make Up-Funktion kann mit Hilfe des Gain-Reglers ein Ausgangspegel im Bereich von ±9 dB eingestellt werden. Im manuellen Modus kann eine Pegelanhebung von bis zu 36 dB für Signale durchgeführt werden, deren Pegel durch die Kompression zu sehr eingschränkt worden sind. Das Aktivieren dieser Funktion bewirkt eine genaue Pegelbearbeitung bei Audiomaterial mit einem sehr unterschiedlichen Dynamikbereich oder bei kompletten Abmischungen. Im Signalpfad ist dieser Regler vor dem Peak Limiter angeordnet und sollte für die Einstellung des Treshold-Paramters für den Peak Limiter beachtet werden. Ein hoher GainParameter kann häufig ein starkes Limiting zur Folge haben. Release Auto Gain Make-Up Mit dem Release-Regler legen Sie fest, wie lange es dauert, bis der Ausgangspegel wieder auf den normalen Wert zurückkehrt, wenn das Eingangssignal unter den Threshold-Wert fällt. Release-Zeiten können zwischen 50 ms und 5 Sekunden liegen. Bei aktivierter Auto Gain Make-Up-Funktion wird Gain Make Up automatisch angepasst, wenn der Threshold-Parameter des Compressors, der Attack- und Release-Parameter oder der Threshold-Parameter des Limiters verändert wird, damit sich der Pegel des Ausgangssignals möglichst nahe an den Limit Threshold annähert. Bei einer sehr langen Release-Zeit kann der Compressor möglicherweise nicht zwischen den Spitzenpegeln abgesenkt werden. Bei einer sehr kurzen Release-Zeit können Signale mit einer niedrigen Frequenz verzerrt werden, da der Compressor auf die Sinuswelle des Signals anspricht. Gain Der Gain-Regler hat zwei Funktionen, die vom Betriebsmodus der Auto Gain Make-up-Taste abhängen: Bei aktivierter Auto Gain Make-upFunktion kann der Regler aus der Mittelstellung für die Feinabstimmung des optimalen Ausgangspegels bewegt werden. Die Einstellung sollte dabei um 0 dB (Vollausteuerung) liegen. Der Wert kann jedoch um bis zu 9 dB oder mehr verringert werden, wobei das Signal an diesem Punkt den Limiter erreicht. Bei einer extremen Einstellung kann die Auto Gain Make-up-Funktion nicht genügend Gain für die Anhebung des Gesamtpegels wiederherstellen, wenn dieser durch eine übermäßige Kompression zu sehr abgesenkt worden ist. Compressor Gain Reduction-Anzeige Diese Anzeige zeigt mit neun LEDs die Pegelreduzierung von 0 dB bis 30 dB an. Limit Threshold Mit Hilfe des Limit Threshold-Reglers kann ein absoluter Grenzwert (in Dezibel) gesetzt werden, den das Ausgangssignal nicht überschreiten darf. Dieser Regler wird normalerweise in der Kapitel 2: Drawmer Dynamics Parameter 17 äußersten Position im Uhrzeigersinn belassen, um ein Limiting als Schutzmaßnahme bei Audiomaterial mit hohen Spitzenpegeln zu bewirken. Mit Hilfe des Compressor Gain-Reglers können Sie sicherstellen, dass der Peak Limiter nur selten aktiviert wird. Sie können durch eine Übersteuerung auch kreative Effekte erzeugen. Limit Gain Reduction-Anzeige Diese Anzeige zeigt mit fünf LEDs die Pegelreduzierung von 1 dB bis 16 dB an. Die LED-Anzeige ist so konzipiert, dass feiner abgestufte anstatt der maximal verfügbaren Pegelbegrenzungen angezeigt werden. Bypass (Compressor und Limiter) Mit dem Bypass-Schalter können Sie den Compressor und den Peak Limiter umgehen. Dies ermöglicht einen Vergleich des bearbeiteten mit dem unbearbeiteten Signal. Vorschläge zum Einsatz des Compressors Sie verwenden den Expander am einfachsten, indem Sie eine der Voreinstellungen aus dem Librarian-Menü wählen. (Nähere Informationen dazu finden Sie unter „Arbeiten mit der Bibliothek“ auf Seite 27.) Im Folgenden wird beschrieben, wie Sie Ihre eigenen Einstellungen vornehmen. So verwenden Sie den Compressor: 1 Umgehen Sie das Gate oder den Expander, indem Sie auf den entsprechenden BypassSchalter klicken. 2 Aktivieren Sie Auto Attack und Release. 3 Aktivieren Sie Auto Gain Make-Up. 18 Drawmer Dynamics Plug-In Handbuch 4 Drehen Sie den Limiter-Regler ganz nach rechts. 5 Stellen Sie einen Ratio-Wert ein. Wählen Sie für Gesang 2.5:1 oder ein geringeres Verhältnis. Wählen Sie für komplette Abmischungen ein geringeres Verhältnis. Für einzelne Tracks mit einer großen Dynamik muss ein größeres Verhältnis eingestellt werden. 6 Stellen Sie den Threshold-Regler ein, bis der vertikale VU-Meter und die Pegelreduzierungsanzeige des Compressors ansprechen. In der Regel sollte der ThresholdWert zwischen 6 dB und 10 dB unter dem durschnittlichen Eingangspegel liegen, um einen deutlichen Unterschied hören zu können. Zusätzliche Vorschläge zum Einsatz des Compressors Für das Einrichten des Compressors ist es leichter, den Expander und das Gate mit Hilfe der Bypass-Taste zu umgehen und den Threshold-Wert des Peak Limiters auf den Höchstwert zu setzen. Dadurch können die Einstellungen für den Compressor unabhängig von anderen Einstellungen vorgenommen werden. Ratio-Einstellung Die Ratio-Einstellung hängt davon ab, wie sehr die Dynamik des Signals bearbeitet werden soll. Im Allgemeinen bewirkt eine höhere RatioEinstellung eine stärkere Absenkung des Signals. Bei einer hohen Pegelreduzierung ist dies in vielen Fällen hörbar. Durch die Soft KneeFunktion des Compressors wird sichergestellt, dass die Kompression nicht schlagartig einsetzt. Dadurch kann ein höherer Ratio-Wert als auf herkömmlichen Kompressoren gewählt werden, ohne dass die Audioqualität eingeschränkt wird. Wirkungsvolle Pegelreduzierung Sind Attack und Release auf Auto eingestellt, muss einfach nur der Threshold-Regler betätigt werden, bis die gewünschte Pegelreduzierung einsetzt. Sie können dies teils nach dem Gehör und teils durch Beobachten der Pegelreduzierungsanzeige beurteilen. Eine maximale Pegelreduzierung zwischen 8 dB und 12 dB ist normalerweise angemessen. Eine zusätzliche Pegelreduzierung kann erreicht werden, wenn eine Kompression schon während der Aufnahme und später nochmals beim Abmischen eingesetzt wird. Drehen Sie den Gain-Regler bei deaktivierter Auto Gain Make-up-Funktion so lange, bis knapp unterhalb von 0 dB (Vollaussteuerung) eine Signalausgabe auf dem VU-Meter sichtbar wird. Wählen Sie für Auto Gain Make-Up, um eine automatische Anpassung vornehmen zu lassen. Hintergrundrauschen Das Komprimieren während der Abmischung erhöht das Hintergrundrauschen in einer Pause und in leisen Abschnitten. Mit Hilfe des Expanders ist die Reduzierung eines geringen Hintergrundrauschens zu einem hohen Grad möglich, ohne dass das Audiosignal beeinflusst wird. Attack-Zeiten Eine längere Attack-Zeit bewirkt, dass der Compressor erst nach einer längeren Zeit auf erhöhte Eingangspegel anspricht. Durch eine kurze Attack-Zeit werden häufig perkussive Sounds (Schlagzeug, Bass und Gitarre) betont. Spitzenpegel können bei einer langen AttackZeit den Compressor unkomprimiert durchlaufen. Häufig kommt es vor, dass kurze Attack-Zeiten mit einem erhöhten Limiting verbunden sind. Bei einer schnellen Attack-Zeit setzt die Komprimierung des Eingangssignals sehr schnell ein. Pumpen Pumpen tritt auf, wenn bei einer starken Kompression falsche Hüllkurvenparameter ausgewählt wurden. Das hat deutlich hörbare Pegelschwankungen zur Folge, wenn die Kompression einsetzt und wieder aufhört. Oftmals ist die Release-Zeit zu kurz gewählt. Sie sollte so gewählt werden, dass der Pegel auf den Ausgangswert zurückgekehrt ist, bevor die nächste Pegelspitze auftritt. Generell sollte die Release-Zeit kurz genug gewählt werden, bevor ein hörbares Pumpen einsetzt. In den meisten Fällen ist ein Ausgangspegel von 0 dB (Vollaussteuerung) der optimale Wert. Ein geringerer Ausgangspegel kann mit Hilfe des Threshold-Parameters des Limiters erreicht werden. Damit werden z.B. Inserts optimierterer Signalpegel an deren Eingängen zur Verfügung gestellt. Dafür sollte der Peak Limiter auf den gewünschten Ausgangspegel eingestellt werden. Passen Sie dann mit Hilfe der Auto-Funktion oder mit dem manuellen Gain-Regler des Compressors den Arbeitspunkt des Limiters an. Peak Limiter-Bypass Der Peak Limiter verfügt über keine BypassSchaltfläche. Ein Limiting kann jedoch verhindert werden, indem der Level-Regler ganz nach rechts gedreht wird. Drehen Sie den Threshold-Regler des Compressors ganz nach rechts bis +0 dB, um den Limiter zu benutzen und gleichzeitig den Compressor zu umgehen. Wählen Sie bei aktivierter manuellen Gain Make-Up-Funktion das niedrigste RatioVerhältnis von 1.1:1. Stellen Sie den Gain-Regler auf 0 dB ein, wenn Auto Gain aktiviert ist. Kapitel 2: Drawmer Dynamics Parameter 19 Aufwerten von kraftlosem Audiomaterial nach der Komprimierung Nach dem Komprimieren kann Audiomaterial manchmal schwach und kraftlos klingen. Bei den meisten Musikrichtungen ist die meiste Energie im Bassberich vorhanden. Diese hohe Energie löst den Compressor aus, wodurch der Pegel von gleichzeitig vorkommenden und leiseren Tönen mit einer höheren Frequenz ebenfalls abgesenkt wird. Darum scheint der Pegel von Becken und Hi-Hats bei einem stark komprimierten Schlagzeug-Track kurz abzusinken, wenn ein lauter Bass-Drum- oder Snare-Drum-Schlag auftritt. Es sollte dann eine geringere Kompression oder eine erhöhte Attack-Zeit gewählt werden, damit die ansteigenden Pegel der helleren Sounds den Compressor vor Einsetzen der Komprimierung passieren können. Mit Hilfe des Semi-Soft KneeKompressionssystems, das in den Drawmer Dynamics-Modulen verwendet wird, kann dieser Effekt minimiert werden. Möglicherweise ist es jedoch nötig, den bearbeiteten Sound durch einen Equalizer oder einen Exciter aufzuhellen. Limiting ist besonders für digitale Aufnahmen nützlich, bei denen ein Maximalpegel vorhanden ist, der nicht überschritten werden darf. Dabei können Sie durch Auswahl eines zu hohen Gain-Parameters auch beabsichtigte Pumpeffekte erzeugen. Pegelanzeigen und LEDs Drawmer Dynamics stellt verschiedene LEDPegelanzeigen zur Verfügung. Peak Input-LED Diese LED zeigt den Spitzenpegel des Eingangssignals an. Die LED leuchtet bei 1.0 dB unter Vollaussteuerung bernsteinfarben. Bei 0,01 dB (knapp unterhalb der Vollaussteuerung) leuchtet die LED rot. Bei einer rot blinkenden LED ruft das Eingangssignal eine Übersteuerung hervor und sollte reduziert werden. Peak Input-LED VU-Meter Der Limiter Ein Compressor mit einem ein sehr hohen Ratio-Verhältnis kann als Limiter benutzt werden. Zusätzlich zu dieser Funktion ist ein separater, auto-adaptiver Peak Limiter vorhanden. Dadurch werden Pegelspitzen abgefangen, die aufgrund einer langsamen Attack-Zeit den Compressor unbearbeitet passieren. Des Weiteren kann der Benutzer einen Ausgangspegel bestimmen, der nicht überschritten wird. 20 Drawmer Dynamics Plug-In Handbuch Der VU-Meter hat 16 LEDs und zeigt den Ausgangspegel nach der Signalbearbeitung an. Damit können Ausgangspegel im Bereich von 60 dB unterhalb der Vollaussteuerung bis zu 0 dB (Vollaussteuerung) angezeigt werden. Grüne LEDs zeigen Ausgangspegel von –4 dB an. Gelbe LEDs zeigen Ausgangspegel von -3 dB bis -1 dB an. Eine bernsteinfarbene LED zeigt einen Pegel von -0.5 dB an und wird rot, wenn Pegel auf einen Wert von 0 dB gehalten werden. Stereo Input Balance-Regler VU-Meter (Stereo) Stereo Input Balance-Regler Dieser Regler wird nur im Stereobetrieb von Drawmer Dynamics angezeigt und erlaubt die Anpassung des Stereobilds ohne eine GainAnhebung. Die Dynamikregelung eines Stereosignals kann am besten durchgeführt werden, wenn sich das Signal in der Mitte des Stereobilds befindet. Mit Hilfe der LEDs wird die Balance des Eingangssignals im Stereobild sowie die Abweichung von der Mittelposition angezeigt. Die LEDs sollten unabhängig vom Eingangspegel bei einem perfekt gemischten Stereosignal nicht aus der Mittelposition abweichen. Der Stereo Input Balance-Regler hat keinen Einfluss, wenn sich das Signal in der Mitte befindet. Das Eingangsignal auf dem rechten Kanal wird um 6 dB verringert und nach links verschoben, wenn der Regler nach links gezogen wird. Das Eingangsignal auf dem rechten Kanal wird um 6 dB verringert und nach links verschoben, wenn der Regler nach links gezogen wird. Links und rechts befinden sich LEDs zur Anzeige der Spitzenpegel des Eingangssignals. Kapitel 2: Drawmer Dynamics Parameter 21 22 Drawmer Dynamics Plug-In Handbuch Kapitel 3 Arbeiten mit Drawmer Dynamics Drawmer Dynamics ist ein TDM Plug-In, das Audiomaterial nicht-destruktiv in Echtzeit bearbeiten kann. Es manipuliert nicht die ursprüngliche Audiodatei, sondern der Effekt wird lediglich während der Wiedergabe hinzugefügt. Daher können Übersteuerungen auftreten, wenn Sie die Verstärkung extrem erhöhen. Dies ist besonders bei Tracks der Fall, die mit hoher Amplitude aufgenommen wurden. Beobachten Sie die Pegelanzeige und korrigieren Sie evtl. auftretende Übersteuerungen. Plug-Ins als Inserts Arbeiten mit dem Inserts/Sends Editor Das Drawmer Dynamics Plug-In muss in einen Audio-Track, einen Auxiliary-Return-Eingang oder einen Master Fader eingeschleift werden. Wenn mehrere Inserts in einem Track verwendet werden, so bearbeiten sie das Audiomaterial nacheinander, d.h. dass jeder Effekt dem vorherigen hinzugefügt wird, und zwar von oben nach unten im Mix-Fenster. Mit Hilfe des Inserts/Sends Editor, der jedesmal aufgerufen wird, wenn Sie in einem Track auf einen Insert klicken, können Sie die Parameter eines beliebigen Echtzeit-Plug-In-Inserts bearbeiten, der auf einem Track verwendet wird. Klicken Sie auf Inserts/Sends Editor Key Input Selector Settings-Menü Plug-In Selector Track Selector Arbeiten mit Pre-Fader Drawmer Dynamics verhält sich wie ein PreFader-Insert, d.h. der Pegel wird nicht durch den Lautstärke-Fader des jeweiligen Tracks beeinflusst, es sei denn, es wird als Master Fader verwendet. Librarian-Menü Insert/Send Selector Compare Effekt-Bypass AutomationSchaltfläche Inserts/Sends Editor Kapitel 3: Arbeiten mit Drawmer Dynamics 23 Settings-Menü ermöglicht das Kopieren, Einfügen, Speichern und Importieren von PlugIn-Einstellungen. Track Selector greift auf einen Track in Ihrer Session zu, der kein MIDI-Track ist. Librarian-Menü ruft Einstellungsdateien wieder auf, die im Stammverzeichnis des SettingsOrdners eines Plug-Ins oder im Einstellungsordner des Plug-Ins der aktuellen Session gespeichert wurden. Siehe „Arbeiten mit der Bibliothek“ auf Seite 27. Insert Position Selector greift auf jeden Insert oder Send des aktuellen Tracks zu. Key Input Selector wählt ein Mono-Audiosignal auf einem bestimmten Input oder Bus aus und routet es zum Triggern an das Gate. Einfügen von Drawmer Dynamics auf einem Track Um Drawmer Dynamics in einer Pro ToolsSession verwenden zu können, müssen Sie das Plug-In als Insert auf einen Audio-Track einschleifen. So fügen Sie Drawmer Dynamics auf einem Track ein 1 Klicken Sie auf den Inserts Selector auf dem Track, und wählen Sie das gewünschte Plug-In. 2 Klicken Sie auf die Play-Taste im TransportFenster , um die Wiedergabe zu starten. 3 Passen Sie die Parameter des Plug-Ins an, um den gewünschten Effekt zu erreichen. Plug-In Selector ermöglicht die Auswahl eines beliebigen Echtzeit-Plug-Ins, das im Ordner DAE-Plug-Ins installiert ist. Compare-Schaltfläche Wenn die Einstellungen eines Plug-Ins seit dem letzten Speichern verändert wurden, können Sie zum Vergleichen auf diese Schaltfläche klicken und so zwischen den Originaleinstellungen und den bearbeiteten Einstellungen hin- und herschalten. Bypass-Schaltfläche Das gegenwärtig angezeigte Plug-In wird durch Klicken auf diese Schaltfläche deaktiviert. Dadurch können Sie vergleichen, wie der Track mit und ohne Effekt klingt. Klicken Sie erneut auf diese Schaltfläche, um das Plug-In wieder zu aktivieren. Automation-Schaltfläche Klicken Sie auf diese Schaltfläche, um einzelne Plug-In-Parameter für die Aufzeichnung von Automationsdaten zu aktivieren. Siehe „Automatisieren von Drawmer Dynamics“ auf Seite 26. 24 Drawmer Dynamics Plug-In Handbuch Einfügen von Drawmer Dynamics als Insert Tastenkombinationen ■ Um detailliertere Anpassungen vorzunehmen, ziehen Sie den gewünschten Parameter bei gedrückter Apfel-Taste (Macintosh) bzw. Strg-Taste (Windows). ■ Um einen Regler auf seinen Standardwert zurückzusetzen, klicken Sie bei gedrückter Option-Taste (Macintosh) bzw. Alt-Taste (Windows) auf den Regler. So entfernen Sie Drawmer Dynamics aus einem Track Klicken Sie auf den Insert-Selector, und wählen Sie No Insert. ■ Auswählen eines Key-Inputs So verwenden Sie den Key Input zur SidechainBearbeitung: Entfernen von Drawmer Dynamics Verwenden eines Key Input zur Sidechain-Verarbeitung Das Drawmer Dynamics GCL Plug-In verfügt über eine Sidechain-Verarbeitung. Bei der Sidechain-Verarbeitung kann der Gate-Effekt eines Mono- oder Stereosignals mit Hilfe der Dynamik eines anderen Monosignals (des Key Input)gesteuert werden . Sie können z.B. einen Kick-Drum-Track als Gate für einen Bass-Track oder einen Rhythmusgitarren-Track als Gate eines anderen Instrumenten-Tracks (z.B. Keyboard) verwenden. Key Input-Filter Mit Hilfe von Key Input-Filtern können Sie einen bestimmten Frequenzbereich des Key Input festlegen, der dann das Gate ansteuert. 1 Klicken Sie auf das Side Chain Input-PopupMenü und wählen Sie den Eingang/Bus aus, der das Gate auslösen soll. 2 Setzen Sie den Key Input auf Sidechain. 3 Klicken Sie auf die Key Listen-Schaltfläche, um die zur Ansteuerung des Key Input bestimmte Audioquelle abzuhören. 4 Benutzen Sie die LF-Key-Filter und HF-KeyFilter zur Wahl der gewünschten Frequenzbereiche, um den Key Input so zu filtern, dass Signale bestimmter Frequenzbereiche das Plug-In ansteuern. 5 Starten Sie die Wiedergabe. Das Gate wird jetzt durch den Eingang/Bus gesteuert, den Sie als Key Input ausgewählt haben. 6 Stimmen Sie den Threshold-Parameter des Noise Gate genau ab, um den SidechainAnsteuerungspunkt einzustellen. 7 Passen Sie nun die anderen Parameter des Plug-Ins an, um den gewünschten Effekt zu erzielen. Es ist eine gängige Methode, mit diesen Bedienelementen einen Drum-Track so zu filtern, dass nur hohe Frequenzen (z.B. ein HiHat) oder tiefe Frequenzen (z.B. eine Tom oder eine Kick-Drum) das Gate ansteuern. Kapitel 3: Arbeiten mit Drawmer Dynamics 25 Automatisieren von Drawmer Dynamics Sie können Änderungen an den Drawmer Dynamics-Einstellungen in Echtzeit automatisieren. Pro Tools erstellt eine separate Playlist für jeden automatisierten Plug-InParameter. Auf diese Weise können Sie zu einem späteren Zeitpunkt jeden automatisierten Parameter bearbeiten und modifizieren und so Schritt für Schritt eine komplexe Automation anlegen. So automatisieren Sie ein Plug-In: 1 Klicken Sie im Inserts/Sends Editor auf die Automation-Schaltfläche. Auswählen der zu automatisierenden Parameter 3 Klicken Sie auf OK, um das Plug-In Automation-Dialogfeld zu schließen. So automatisieren Sie Drawmer Dynamics: 1 Im Automation Enable-Fenster muss die Automation aktiviert sein. 2 Wählen Sie einen Automationsmodus für jeden Track, den Sie automatisieren möchten. Wählen Sie für den ersten Durchgang Auto Write. Öffnen des Plug-In Automation-Dialogfelds 2 Wählen Sie die Parameter, die automatisiert werden sollen, und klicken Sie auf Add. Wenn sich auf demselben Track mehrere Plug-Ins befinden, können Sie unter ihnen auswählen, indem Sie im Abschnitt Inserts dieses Dialogfelds auf die entsprechenden Schaltflächen klicken. 26 Drawmer Dynamics Plug-In Handbuch 3 Klicken Sie auf Play, um mit der Aufzeichnung der Automation zu beginnen. Passen Sie die Plug-In-Parameter an. 4 Klicken Sie auf Stop, wenn Sie fertig sind. So fügen Sie eine weitere Automation hinzu: ■ Wiederholen Sie den Vorgang im TouchModus, um den vorangegangenen Automationsdurchgang zu erweitern. In diesem Modus werden neue Automationsdaten nur dann geschrieben, wenn Sie ein Bedienelement aktivieren oder bewegen. Arbeiten mit der Bibliothek Die Settings-Bibliothek erlaubt Ihnen das mühelose Verwalten von häufig verwendeten Einstellungen. Mit Hilfe der Librarian- und Settings-Menüs können Sie diese Einstellungen kopieren, einfügen, speichern und von anderen Plug-Ins oder aus anderen Sessions importieren. Einstellungen, die mit Version 2.0. oder einer späteren Version von Drawmer Dynamics erstellt wurden, sind nicht mit früheren Versionen des Plug-Ins kompatibel. Settings-Menü Das Settings-Menü umfasst die folgenden Befehle: Save Settings speichert die Parametereinstellungen des aktiven Plug-Ins. Mit diesem Befehl wird eine vorher gespeicherte Version der Einstellungen überschrieben. Die Einstellung erscheint dann im Librarian-Menü. Librarian-Menü Settings-Menü Sobald Sie Einstellungsdateien erzeugt und auf Festplatte gespeichert haben (und Pro Tools durch Zuweisung eines Stammordners mitteilen, wo diese zu finden sind), werden sie im Librarian-Menü angezeigt. Sie können die Einstellungen in der aktuellen Session oder in einem Ordner speichern. Pro Tools speichert standardmäßig die Plug-InEinstellungen zusammen mit der aktuellen Session. Mit Hilfe der Bibliothek können Sie auf zusätzliche Einstellungen zugreifen, die während einer anderen Session gespeichert wurden. Save Settings As speichert die momentan aktiven Einstellungen unter einem anderen Namen. Dies bietet sich an, wenn Sie mit verschiedenen Einstellungen experimentieren und diese unter verschiedenen Versionen speichern wollen. Copy Settings kopiert die aktuellen Einstellungen eines Plug-In. Sie können diese Einstellungen auf ein Plug-In des gleichen Typs in einem anderen Track anwenden, indem Sie den Track im Inserts/Sends Editor aufrufen und die Einstellungen mit dem Paste Settings-Befehl einfügen. Plug-In-Einstellungen können während der Wiedergabe kopiert und eingefügt werden. Benutzen Sie den Save Settings- und den Import Settings-Befehl, um die Plug-InEinstellungen auf eine andere Session anzuwenden. Paste Settings fügt Einstellungen ein, die vorher mit dem Copy Settings-Befehl kopiert wurden. Plug-In-Einstellungen können während der Wiedergabe kopiert und eingefügt werden. Benutzen Sie den Save Settings- und den Import Settings-Befehl, um die Plug-In-Einstellungen auf eine andere Session anzuwenden. Kapitel 3: Arbeiten mit Drawmer Dynamics 27 Import Settings importiert Einstellungsdateien, die sich nicht im Stammordner für die Einstellungen oder im Session-Ordner befinden. Die geladene Einstellung wird auf das aktive Plug-In angewendet. Pro Tools fügt die importierte Einstellung der aktuellen Bibliothek hinzu. Mit Hilfe des Import Settings-Befehls können Einstellungsdateien geladen werden, die in einem anderen Pro Tools-System erstellt oder daraus übertragen worden sind. Delete Current Settings File löscht die momentan ausgewählte Einstellungsdatei von der Festplatte. Set As User Default definiert die aktuellen Einstellungen als User Setting für Plug-Ins diesen Typs. Sie können dann mit dem Set PlugIn Default To-Befehl die Werte eines Plug-Ins auf diese benutzerdefinierten Einstellungen festlegen, wenn es in einen Track eingeführt wird. Pro Tools ist standardmäßig auf die werkseiten Werte eingestellt (Factory Default). Settings Preferences Mit diesem Befehl können Sie Einstellungen zum Speichern und Importieren von Plug-InEinstellungen auswählen. Folgende Befehle sind verfügbar: Set Plug-In Default To setzt die aktuellen Plug-InStandardeinstellungen wahlweise auf Factory Default (die Pro Tools-Standardeinstellung für dieses Plug-In) oder User Setting (die von Ihnen vorgenommene Einstellung). Legen Sie mit Hilfe des Set As User Default-Befehls eine benutzerdefinierte Einstellung fest, die dann als Standardeinstellung für das Plug-In genutzt wird. Save Plug-In Settings To erlaubt die Auswahl des Ordners, in dem die Plug-In-Einstellungen gespeichert werden. Wenn Sie den Eintrag Session Folder wählen, werden die 28 Drawmer Dynamics Plug-In Handbuch Einstellungen in einem Ordner namens „PlugIn Settings“ gespeichert, der sich im aktuellen Session-Ordner befindet. Wenn Sie den Eintrag Root Settings Folder wählen, werden die Einstellungen in dem Ordner gespeichert, den Sie mit dem Set Root Settings Folder-Befehl definiert haben. Set Root Settings Folder erlaubt die Bestimmung eines Quellordners, des Stammordners, der zum Speichern und Importieren von Plug-In-Einstellungen dient. Dieser Stammordner muss den Namen „Plug-In Settings“ tragen. Verwenden Sie diesen Befehl nur, wenn Sie einen Ordner auswählen möchten, der sich von dem Ordner für DAEPlug-In-Settings unterscheidet. Wenn Sie die Plug-In-Einstellungen an einem anderen Ort als im Ordner „Plug-In Settings“ im DAE-Ordner speichern möchten, müssen Sie am neuen Speicherort zuerst einen Ordner namens „Plug-In Settings“ erstellen, in dem Sie die Einstellungen dann speichern können. Auswahl eines Speicherorts für die Einstellungen Bevor Sie Plug-In-Einstellungen speichern, müssen Sie einen Zielordner festlegen. So wählen Sie einen Zielordner für die Einstellungen aus: ■ Wählen Sie im Settings-Popup-Menü Settings Preferences > Save Plug-In Settings To und wählen Sie entweder Session Folder oder Root Settings Folder. Wenn Sie Root Settings-Folder wählen, speichert Pro Tools die Einstellungen im Plug-In Settings-Ordner innerhalb des DAE-Ordners ab. Sollen die Einstellungen in einem anderen Ordner gespeichert werden, müssen Sie diesen in Pro Tools auswählen erst auswählen. So laden Sie eine bereits gespeicherte Plug-InEinstellung: ■ Wählen Sie bei geöffnetem Plug-In im Librarian-Popup-Menü die Einstellung aus. So bestimmen Sie einen anderen Stammordner für Einstellungen: 1 Wählen Sie im Settings-Popup-Menü den Befehl Settings Preferences > Set Root Settings Folder. 2 Wählen Sie den Ordner aus, den Sie als Stammordner verwenden möchten, und klicken Sie auf Select „(Name des Ordners)“. Librarian-Menü Speichern von Plug-InEinstellungen Importieren von Plug-InEinstellungen Benutzen Sie den Save Settings-Befehl zum Speichern der aktuellen Plug-In-Einstellungen Die Einstellungen werden dann in dem Ordner gespeichert, der mit Hilfe des Save Plug-In Settings To-Befehls ausgewählt wurde. Sie können mit Hilfe des Import Settings-Befehls auf Einstellungen zugreifen, die in Einstellungsdateien auf anderen Festplatten, Disketten oder Wechsellaufwerken gespeichert sind. So speichern Sie Plug-In-Einstellungen: So importieren Sie Plug-In-Einstellungen: 1 Wählen Sie bei geöffnetem Plug-In im Settings-Popup-Menü den Save Settings-Befehl. 2 Geben Sie einen Namen für die Einstellungsdatei ein, und klicken Sie auf OK. Die Einstellung erscheint nun im LibrarianMenü. 1 Wählen Sie bei geöffnetem Plug-In im Settings-Popup-Menü den Import SettingsBefehl. 2 Suchen Sie die gewünschte Einstellungsdatei und klicken Sie auf Open. Pro Tools lädt die Einstellungen und kopiert sie in die aktuellen stammzielordner. Kopieren von Plug-InEinstellungen Mit Hilfe des Copy Settings-Befehls können Sie die Einstellungen zwischen Plug-Ins kopieren und einfügen. So kopieren Sie Plug-In-Einstellungen: ■ Wählen Sie bei geöffnetem Plug-In im Settings-Popup-Menü den Copy Settings-Befehl. Kapitel 3: Arbeiten mit Drawmer Dynamics 29 Einfügen von Plug-InEinstellungen Sie können die kopierten Plug-In-Einstellungen in ein anderes Plug-In der gleichen Art einfügen. So fügen Sie Plug-In-Einstellungen ein: 1 Öffnen Sie das Plug-In, in das die Einstellungen eingefügt werden sollen. 2 Wählen Sie im Settings-Popup-Menü den Paste Settings-Befehl. Die kopierten Einstellungen werden von Pro Tools im ZielPlug-In eingefügt. Erstellen von benutzerdefinierten Standardeinstellungen Mit Hilfe des Set As User Default-Befehls können Sie für eine beliebige Kategorie von Plug-Ins eine benutzerdefinierte Einstellung vornehmen und diese als Standardeinstellung festlegen. Sobald Sie ein Plug-In auf einem Track einschleifen, können Sie diese benutzerdefinierte Einstellung mit Hilfe des Set Plug-In Default To-Befehls für das Plug-In übernehmen. Durch diese Funktion bleibt Ihnen das mühsame, wiederholte Laden von Einstellungen erspart. So erstellen Sie eine benutzerdefinierte Standardeinstellung: 1 Passen Sie die Plug-In-Parameter an. 2 Wählen Sie im Settings-Popup-Menü den Save Settings-Befehl. 3 Geben Sie einen Namen für die Einstellungsdatei ein und klicken Sie auf Save. 30 Drawmer Dynamics Plug-In Handbuch 4 Wählen Sie im Settings-Popup-Menü den Set As User Default-Befehl. Pro Tools definiert die momentan aktiven Einstellungen als User Default-Einstellungen (benutzerdefinierte Standardeinstellungen) für Plug-Ins dieser Art. So legen Sie Ihre Einstellungen als Standardeinstellungen für ein Plug-In fest: ■ Wählen Sie im Settings-Popup-Menü Set PlugIn Default To > User Setting. In Pro Tools werden nun die benutzerdefinierten Einstellungen als Standardeinstellungen für das Plug-In verwendet. Werkseitige Standardeinstellung (Factory Default) Die Factory Default-Einstellung (werkseitige Standardeinstellung) ist im Librarian-Menü immer verfügbar. Sie wird als Standardeinstellung für das Plug-In verwendet, es sei denn, Sie haben mit dem Set As User Default-Befehl eine andere Standardeinstellung festgelegt. Da die Factory Default-Einstellung immer verfügbar ist, können Sie durch Auswahl dieser Einstellung jederzeit auf die werkseitigen Einstellungen des Plug-Ins zugreifen und diese als Ausgangspunkt für Ihre Arbeit verwenden. Erstellen von LibraryUnterordnern Pro Tools erstellt Unterordner automatisch im Stammverzeichnis des Plug-In-Zielordners. Für die Einstellungsdateien können wiederum neue Unterordner erstellt werden. So können Sie zum Beispiel beim Einsatz eines Equalizers die Einstellungsdateien und Ordner nach Instrument oder nach Effekt ordnen. Durch das Erstellen von Unterordnern können Sie die Einstellungen hierarchisch gliedern, womit das Librarian-Menü für einen leichten Zugriff auf die Plug-In-Einstellungen übersichtlich gestaltet wird. So erstellen Sie einen Unterordner für Plug-InEinstellungen: 1 Passen Sie die Plug-In-Parameter an. 2 Wählen Sie im Settings-Popup-Menü den Save Settings-Befehl. 3 Klicken Sie auf die New Folder-Schaltfläche und geben Sie einen Namen für den Unterordner an. 4 Geben Sie Plug-In einen Namen und klicken Sie auf Save. Die neue Einstellung wird nun im Unterordner gespeichert. Librarian-Menü mit Unterordnern für Einstellungen Kapitel 3: Arbeiten mit Drawmer Dynamics 31 32 Drawmer Dynamics Plug-In Handbuch Anhang A Drawmer Dynamics Demo-Sessions Drawmer Dynamics enthält mehrere DemoSessions, mit denen der Einsatz des Plug-In in typischen Aufnahmesituationen verdeutlicht wird. Abspielen der Demo-Sessions Vor dem Öffnen einer Demo-Session müssen Sie das Drawmer Dynamics Plug-In bereits installiert und autorisiert haben. So öffnen Sie die Demo-Session: 1 Öffnen Sie den Demo-Sessions-Ordner (Digidesign/Drawmer Dynamics/Drawmer Dynamics Demo/Demo Sessions). 2 Doppelklicken Sie auf die gewünschte Demo Session. 3 Nachdem die Session geöffnet wurde, starten Sie die Wiedergabe durch Drücken der Leertaste. 4 Klicken Sie auf Bypass, um den Track mit und ohne Signalverarbeitung anzuhören. „Gated Tones“-Demo In dieser Session wird der Einsatz eines Gates bei einem kurzen Schlagzeug-Loop verdeutlicht. Die Session mit drei Kanälen nutzt zwei Gates. Der Original-Schlagzeug-Track wird als Key Input verwendet. Das unbearbeitete Signal ist sehr laut in dieser Session. Reduzieren Sie die Lautstärke des Abhörsystems, bevor Sie das Gate deaktivieren. „Snare”-Demo In dieser Session wird der Einsatz eines Gates zusammen mit einer veränderten Einstellung von „Gate&Comp Staccato“ für einen Halleffekt verdeutlicht, wobei für „Gate&Comp Staccato“ ein reduzierter Threshold-Parameter für das Gate gewählt wurde, um niedrige Signalpegel auszugleichen. Der mit Hall versehene Ton ist verkürzt Dieser Hallton könnte auch ein sehr lautes Störgeräusch sein. Der Gate ReleaseParameter hat einen großen Einfluss auf das Ausgangssignal. Informationen zu den DemoSessions „Noise Removal“-Demo Im Folgenden werden die einzelnen DemoSessions und die dabei verwendeten Funktionen kurz beschrieben. In dieser Session wird der Einsatz des Expanders zur Unterdrückung von übermäßigem Rauschen bei einem kurzen Schlagzeug-Loop verdeutlicht. Vergleichen Sie mit Hilfe der Bypass- Anhang A: Drawmer Dynamics Demo-Sessions 33 Schaltfläche das bearbeitete mit dem unbearbeiteten Signal. „Wrong & Right“-Demo In dieser Session wird die richtige und die falsche Verwendung eines Gates verdeutlicht. Die Bassgitarre ist auf zwei Tracks zu hören. Bei beiden Tracks wird das gleiche Gate, jedoch jeweils mit unterschiedlichen Einstellungen, verwendet. Sie werden bemerken, dass sich falsche Threshold-, Attack-, Hold- und ReleaseEinstellungen sehr negativ auf Signale im niedrigen Frequenzbereich auswirken. Vergleichen Sie mit Hilfe von Solo und Mute, wie sich die richtigen und falschen Einstellungen auf das Signal auswirken. „VoxOver“-Demo In dieser Session wird der Einsatz eines Gates zum Ducking veranschaulicht. Sie werden bemerken, wie die Lautstärke der Musik-Tracks bei jedem Einsatz des Gesangs verringert wird. Diese Technik wird häufig in Radio und Fernsehen, bei der Synchronisation oder überall dort eingesetzt, wo die automatische Abdämpfung des Hintergrundsignals nötig ist. Ein Originalsignal (der Gesangs-Track) löst durch zentrale Positionierung des KeyWahlschalters zwei separate MonoHintergrund-Tracks aus. In diesem Demo wurde der Ducking-Effekt bewusst übertrieben. Im alltäglichen Gebrauch kann schon eine Abdämpfung von 3 dB ausreichen. Beim Gesangs-Haupttrack wird der Expander eingesetzt, um Kopfhörer- und Hintergrundrauschen zu eliminieren. Klicken Sie auf Gate/Duck, um die Einstellungen für eines der Gates umzukehren. Das führt zu einem ausgeprägten Panning-Effekt des Signals während der Wiedergabe des Gesangs-Track. 34 Drawmer Dynamics Plug-In Handbuch „Extra-Clean-Key & Drum“-Demo In dieser Session wird die Abtastung eines kurzen Schlagzeug-Loops aus einem zusammengesetzten Track mit gemischten Sinusschwingungen veranschaulicht. Die Mischung wird mit Hilfe des Expanders bereinigt, der der ersten Mixer Insert-Taste zugewiesen wurde. Dieses Signal wird dann als Key Input verwendet. Das Ergebnis ist ein reineres Key Input-Signal für das Gate. Dieses Demo verdeutlicht, wie durch das Ändern des Threshold-Parameters ein Key Input umgangen werden kann. „Clean & Dirty Drums“-Demo In dieser Session werden drei verschiedene Arten der Signalverarbeitung verdeutlicht, wobei das Gate und der Expander gleichzeitig eingesetzt werden. Bei jedem der drei AudioTracks kommt ein bestimmter Effekt zum Einsatz: ◆ Auf dem linken Kanal („Rhythm <L“) ist das unbearbeitete Originalsignal zu hören. Das DrawmerGCL Plug-In ist auf Bypass geschaltet. Wenn Sie den Threshold-Parameter des Gate auf ca. -20 dB einstellen, wird der verbleibende Teil des Schlagzeug-Tracks durch das Plug-In geschleift. ◆ Auf dem rechten Kanal („Rhythm >R“) ist das Signal nach dem Bounce-Vorgang und der Signalverarbeitung zu hören. Dieser Kanal verfügt über ein DrawmerECL-Plug-In, mit dem nach Aktivierung eine Pegelanhebung verdeutlicht wird. Ein Track, dessen Dynamikbereich zu sehr eingeschränkt ist, wird dadurch aufgewertet. ◆ Auf dem mittleren Kanal ist ein Signal zu hören, das überbearbeitet wurde. Dieser Effekt verdeutlicht eine doppelte Signalverarbeitung. Index A D Anpassen der Parameter 7 Attack-Parameter 9, 11, 16 anpassen 13 Auto-Attack und Release 17 Auswählen 6 Auto Gain Make-Up-Parameter 17 Auto-Adaptive Expansion 8 Auto-Attack und Release 17 Automation-Schaltfläche 24 Automatisieren von Parametern 26 Autorisieren von Drawmer Dynamics 3 Autorisieren von iLok 3 DAE-Speicherzuweisung 5 Delete Current Settings File-Befehl 28 Demo-Sessions 33 „Clean & Dirty Drums“ 34 „Extra-Clean-Key & Drum“ 34 „Gated Tones“ 33 „Noise Removal“ 33 „Snare” 33 „VoxOver“ 34 „Wrong & Right“ 34 DrawmerECL 1 DrawmerGCL 1 Drehregler anpassen 7 DSP Usage-Fenster 4 DSP-Anforderungen 4 DSP-bedingte Signalverzögerung 5 Ducking 14 B benutzerdefinierte Standardeinstellungen erstellen 30 Bypass-Parameter 9, 12, 18 Bypass-Schaltfläche 24 C Compare-Schaltfläche 24 Compressor 16 Anwendungsvorschläge 18 Funktionen 16 Parameter 16 Compressor Gain Reduction-Anzeige 17 Copy Settings-Befehl 27 E Einfügen von Plug-In-Einstellungen 30 Einstellungen 27 Settings (Menü) 24 Settings Preferences-Befehl 28 Speicherort wählen 28 Unterordner erstellen 31 Entfernen von Drawmer Dynamics 2, 25 Erhöhen und Verringern 8 Erstellen eines Unterordners für Einstellungen 31 Expander 8 Anwendungsvorschläge 10 auto-Adaptive Expansion 8 Funktionen 8 Parameter 9 Index 35 G P Gain Reduction-Anzeige 9 Gain-Parameter 17 Gate 10 Anwendungsvorschläge 12 Funktionen 10 mit Stereo arbeiten 14 Parameter 11 schwer bearbeitbares Material 15 Gate/Duck-Parameter 12 Paste Settings-Befehl 27 Peak Input-LED 20 Peak Limiter 19 Pegelreduzierung 19 Plug-In Selector 24 Plug-In-Einstellungen benutzerdefinierte Standardeinstellung erstellen 30 Bibliothek 27 einfügen 30 importieren 29 kopieren 29 speichern 29 Plug-Ins als Inserts 23 entfernen 25 Pre-Fader-Betrieb 23 Standardeinstellung erstellen 30 Popup-Regler 7 Pre-Fader-Betrieb 23 Pumpen 19 H HF- und LF-Key-Filter 11 Hold-Parameter 11 I iLok Hardware-Schlüssel 3 Import Settings-Befehl 28 Importieren von Plug-In-Einstellungen 29 Insert/Send Selector 24 Inserts 23 Inserts/Sends Editor 23 Installieren von Drawmer Dynamics 2 K Key Input effektiv einsetzen 15 Selector 24 Key Input-Filter 25 effektiv einsetzen 15 Parameter 11 Verzögerung 15 Key Listen 15 Key Listen/Normal-Parameter 11 Kopieren von Plug-In-Einstellungen 29 L LED-Anzeige der Gate-Hüllkurve 12 LF-Key-Filter 11 Librarian-Menü 24, 27 Limit Threshold-Parameter 17 Limiter 20 Lizenzkarte 3 36 Drawmer Dynamics Plug-In Handbuch R RAM und Pro Tools-Speicher 5 Range-Parameter 9, 12 Ratio-Parameter 9, 16 Rauschen filtern 13 im Hintergrund 19 Rauschfilterung 13 Release-Parameter 9, 12, 17 S Set As User Default-Befehl 28 Set Plug-In Default To-Befehl 28 Set Root Settings Folder-Befehl 28 Sidechain-Verarbeitung 25 Sidechhain/Internal-Parameter 11 Speichern von Plug-In-Einstellungen 29 Save Plug-In Settings To-Befehl 28 Save Settings As-Befehl 27 Save Settings-Befehl 27 Stammordner (Root Settings) festlegen 29 Stammordner für Plug-In-Einstellungen 28 Stereo Input Balance-Parameter 21 T Tastenkombinationen 24 Threshold-Parameter 9, 11, 16 Track Selector 24 U Übersteuerungspegel 23 Unterordner Erstellen von Unterordnern für Einstellungen 31 V Verringern 8 Verzögerung DSP-bedingte Signalverzögerung 5 VU-Meter 20 W Wählen 6 werkseitige Standardeinstellungen 30 Z Zielordner für Plug-In-Einstellungen 28 Index 37 38 Drawmer Dynamics Plug-In Handbuch