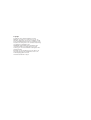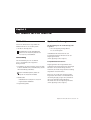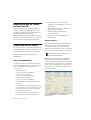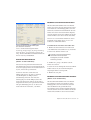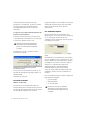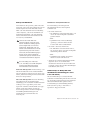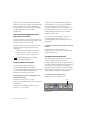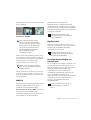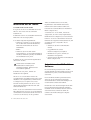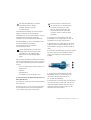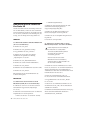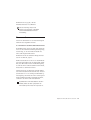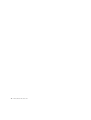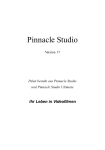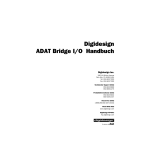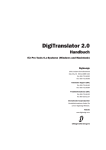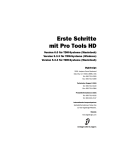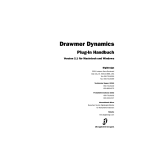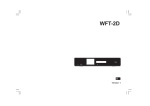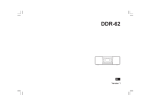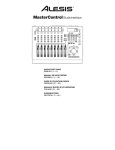Download DV Toolkit für Pro Tools LE
Transcript
DV Toolkit für Pro Tools LE Version 6.7 für LE-Systeme (Windows und Macintosh) Digidesign 2001 Junipero Serra Boulevard Daly City, CA 94014-3886 USA Tel: 650·731·6300 Fax: 650·731·6399 Technischer Support (USA) Tel: 650·731·6100 Fax: 650·731·6384 Produktinformationen (USA) Tel: 650·731·6102 Tel: 800·333·2137 Internationale Ansprechpartner Kontaktinformationen finden Sie auf der Digidesign-Website. Website www.digidesign.com Copyright Copyright für dieses Benutzerhandbuch © 2004: Digidesign, eine Division von Avid Technology, Inc. (im Folgenden „Digidesign“). Alle Rechte vorbehalten. Gemäß den Copyright-Bestimmungen darf dieses Handbuch weder komplett noch auszugsweise ohne schriftliche Zustimmung von Digidesign vervielfältigt werden. DIGIDESIGN, AVID und PRO TOOLS sind Marken bzw. eingetragene Marken von Digidesign und/oder Avid Technology, Inc. Alle anderen Marken sind Eigentum ihrer jeweiligen Inhaber. Die Funktionen und Spezifikationen des Produkts sowie Systemanforderungen und Verfügbarkeit können ohne Vorankündigung geändert werden. TN 932013934-04 REV A 09/04 Kapitel 1 DV Toolkit für Pro Tools LE DV Toolkit Systemanforderungen Das DV Toolkit bietet PostproduktionsFunktionen für Pro Tools LE-Systeme (z. B. Mbox und Digi 002). Zur Verwendung des DV Toolkit benötigen Sie Folgendes: Informationen zu den Standardfunktionen von Pro Tools LE finden Sie im Pro Tools-Referenzhandbuch. Lieferumfang Der Lieferumfang des DV Toolkit für Pro Tools LE umfasst die folgenden Komponenten: • Lizenzkarte zur Autorisierung der DV ToolkitSoftware mithilfe eines iLok Smart Key (nicht im Lieferumfang enthalten) Die DV Toolkit-Software finden Sie auf der Pro Tools LE-CD-ROM. • Handbücher • Handbuch DV Toolkit für Pro Tools LE • DigiTranslator-Handbuch • Registrierungskarte • ein von Digidesign empfohlenes Pro Tools LE-System Ausführliche Informationen zu den Systemanforderungen finden Sie auf der Digidesign-Website (www.digidesign.com/compato). Kompatibilitätsinformationen Digidesign kann die Kompatibilität und technische Unterstützung nur für diejenigen Hardware- und Softwarekomponenten zusichern, die nach entsprechender Prüfung empfohlen werden konnten. Eine Liste der Computer, Betriebssysteme, Festplatten und Geräte von Drittanbietern, die für Digidesign geeignet sind, finden Sie unter den aktuellen Kompatibilitätsinformationen auf der Digidesign-Website (www.digidesign.com/compato). Kapitel 1: DV Toolkit für Pro Tools LE 1 Registrieren des DV Toolkit für Pro Tools LE Vergessen Sie nicht, die Registrierungskarte Ihres DV Toolkit auszufüllen und an uns zu schicken. Registrierte Benutzer bekommen in regelmäßigen Abständen SoftwareAktualisierungen und Upgrade-Informationen. Informationen zum technischen Support finden Sie auf der beiliegenden Registrierungskarte. • Limit Pull Ups to NTSC/PAL Film Standards-Voreinstellung (Pro Tools 6.3.x und früher) • Time Code Mapping-Optionen beim Importieren von Tracks • Benutzerdefinierte Shuttle LockGeschwindigkeit • Scrubber-Tool für das Scrubben von Movie-Tracks Timebase Rulers Funktionen des DV Toolkit Informationen zu Pro Tools LE entnehmen Sie dem Handbuch Erste Schritte zu Ihrem Pro ToolsSystem und dem Pro Tools-Referenzhandbuch. Das DV Toolkit bietet die folgenden Funktionen: Timecode-Funktionen Das DV Toolkit bietet die folgenden Zeittaktbezogenen Funktionen für die Arbeit mit Film-, Video- und digitalem Videomaterial in Pro Tools LE: Das DV Toolkit fügt Ihrer Session Timebase Ruler hinzu, sodass Sie den Spot-Modus verwenden können, um Audiodaten mit Timecode oder Feet+Frames (bzw. Feet.Frames in Pro Tools 6.2.x und früher) zu verknüpfen. Weitere Informationen hierzu finden Sie im Referenzhandbuch. Time Code: Zeigt die Time Scale in SMPTEFrames an (Stunden:Minuten:Sekunden: Frames). Die Timecode-Rate kann im Session Setup-Fenster mit dem Timecode Rate-Selector (Pro Tools 6.4 und höher) bzw. dem Frame Rate-Selector (Pro Tools 6.2.x und früher) festgelegt werden. • Timebase-Rulers (Time Code und Feet+Frames) • Time Code Rate-Selector (nur Pro Tools 6.4 und höher) • Feet+Frame Rate-Selector (nur Pro Tools 6.4 und höher) • Neudefinieren der aktuellen TimecodePosition • Neudefinieren der aktuellen Feet+FramesPosition (nur Pro Tools 6.4 und höher) oder Feet.Frames (Pro Tools 6.2.x und früher) • Use Subframes-Option • Audio-Rate-Pull Up und -Pull Down • Video-Rate-Pull Up und -Pull Down 2 DV Toolkit für Pro Tools LE Session Setup-Fenster mit DV Toolkit-Option (Pro Tools 6.7) Redefine Current Time Code Position Mit diesem Befehl definieren Sie die aktuelle Timecode-Position und die Startzeit der Session neu. Indem Sie einen Einfügepunkt (oder eine Selektion) erstellen und anschließend die neue Timecode-Position für diesen Punkt eingeben, wird die Startzeit der Session anhand der neuen relativen Timecode-Position erneut berechnet. In Pro Tools 6.4 und höher finden Sie diesen Befehl im Setups-Menü. In Pro Tools 6.2.x befindet er sich im Edit-Menü. Session Setup-Fenster mit DV Toolkit-Option (Pro Tools 6.2.x und früher) Pro Tools unterstützt folgende Raten: 23.976 fps, 24 fps, 25 fps, 29,97 fps Non-Drop, 29,97 fps Drop, 30 fps Non-Drop und 30 fps Drop. Weitere Informationen hierzu finden Sie im Pro Tools-Referenzhandbuch. Feet+Frame Rate-Selector (Nur Pro Tools 6.4 und höher) Im Sessions Setup-Fenster können mit dem Feet+Frame Rate-Selector Feet+Frame-Raten für Sessions festgelegt werden. Es werden Raten von 23,976, 24 und 25 fps unterstützt. Setzen Sie diese Rate auf die Rate des Filmprojektors bzw. des Videos, wenn die Geschwindigkeit des Filmprojektors berücksichtigt wird. Bei einer TelecineÜbertragung von einem Filmprojektor mit 24 fps auf NTSC-Video müsste der Projektor beispielsweise mit 23,976 fps betrieben werden. Dies gilt unabhängig davon, ob die Session Audio-Pull Down verwendet, oder nicht. So definieren Sie eine Time Code-Position neu: 1 Klicken Sie mit dem Selector in den Track (oder nehmen Sie eine Selektion vor), in dem die Position neu definiert werden soll. Befindet sich der Einfügepunkt bzw. die Selektion nicht auf einem Rasterpunkt, wird zum nächsten Punkt hin gerundet. 2 Wählen Sie „Setups > Redefine Current Timecode Position“. 3 Geben Sie in das Dialogfeld eine neue SMPTEFrame-Adresse ein, die dem im Dialogfeld angezeigten Timecode entspricht. 4 Klicken Sie auf „OK“. Redefine Current Feet+Frames Position (Nur Pro Tools 6.4 und höher) Mit diesem Befehl definieren Sie die aktuelle Feet+Frames-Position neu. Indem Sie einen Einfügepunkt (oder eine Selektion) erstellen und anschließend die gewünschte neue Feet+Frame-Position für diesen Punkt eingeben, wird die Startzeit der Session anhand der neuen relativen Feet+Frame-Position neu berechnet. Kapitel 1: DV Toolkit für Pro Tools LE 3 Dieser Befehl wird normalerweise zum Integrieren von Prüftönen, Pre-Roll, AcademyLeader und anderem vergleichbarem PreProgrammmaterial in Pro Tools-Sessions verwendet. geeigneten Frame-Position (Frame Location) am Anfang Ihres Bandes beruht. Der Feet.FrameRuler verwendet diesen Wert dann als Startreferenz. Use Subframes-Option So legen Sie eine relative Frame-Position für eine Session fest (Feet+Frames): 1 Klicken Sie mit dem Selector in den Track (oder nehmen Sie eine Selektion vor), in dem die Position neu definiert werden soll. Beim Positionieren und Verschieben von Material in Pro Tools sowie bei Verwendung des Go To-Dialogfelds können Sie die Use Subframes-Option aktivieren, um eine größere Genauigkeit zu erzielen. Befindet sich der Einfügepunkt bzw. die Selektion nicht auf einem Rasterpunkt, wird zum nächsten Punkt hin gerundet. 2 Wählen Sie „Setups > Redefine Current Feet+Frames Position“. Dialogfeld zum Neudefinieren der aktuellen Feet+Frames-Position 3 Geben Sie eine Feet+Frame-Position an, die mit dem im Dialogfeld angezeigten Timecode übereinstimmt. 4 Klicken Sie auf „OK“. Feet.Frames-Befehl (Nur Pro Tools 6.2.x) Für Sessions, in denen Fuß und Frames als Referenz-Time Scale verwendet werden, können Sie mit dem Feet-Frame-Befehl im Setups-Menü ein Start-Frame eingeben, das auf einer 4 DV Toolkit für Pro Tools LE Zusätzliches Zeitfeld bei aktivierter Use SubframesOption Ein Subframe ist ein Hundertstel eines Frames. Die Use Subframes-Option ermöglicht es, diese kleinere Einheit zu verwenden und so größere Genauigkeit zu erzielen. Wenn diese Option aktiviert ist, erscheint rechts neben der SMPTE-Zeitanzeige (Stunden:Minuten: Sekunden:Frames) ein weiteres Zeitfeld. Setzen Sie einen Punkt zwischen Frames und Subframes, um diese Werte voneinander zu trennen. Die Use Subframes-Option ist in den folgenden Dialogfeldern verfügbar: • Spot-Dialogfeld • Shift-Dialogfeld • Go To-Dialogfeld Im Feld zur Anzeige des aktuellen Timecodes (Current Time Code) ist das Zusatzfeld für Subframes nicht verfügbar. Pull Up und Pull Down Pull-Faktoren und QuickTime-Movies Verwenden Sie die Optionen „Audio Rate Pull Up/Down“ und „Video Rate Pull Up/Down“ für das Überspielen des Audiomaterials auf das Film- oder Videomaterial nach der Mischung (Audio Layback), oder für die Aufnahme von Audiomaterial für Film- oder Videomaterial. Weitere Informationen hierzu finden Sie im Pro Tools-Referenzhandbuch. Bei Verwendung von Pull Up/Down mit QuickTime-Movies tritt folgendes Verhalten auf: • Bei Audio-Pull Down: • Die Timeline-Positionen ändern sich so, als ob Sie die Audio-Taktquelle tatsächlich geändert hätten. – UND – Wenn Sie die Audio Rate Pull Up/Down-Option verwenden, passt das DV Toolkit die Taktungssignale für die Sample-Rate von Pro Tools während der Wiedergabe oder Aufnahme nicht automatisch an. Für die Synchronisierung mit dem externen Gerät oder für Echtzeitübertragungen müssen Sie die externe Taktquelle (S/PDIF oder optisch) manuell an die verwendeten Pull-Faktoren anpassen. Bei Verwendung eines Video-I/O (z. B. Avid Mojo) als S/PDIF-Taktquelle wird die Audio Rate Pull Up/Pull Down-Funktion nicht unterstützt. Audio Rate Pull Up/Down Wendet Pull Up- oder Pull Down-Faktoren auf die Audioaufnahme und -wiedergabe in einer Session an. Das PopupMenü „Audio Rate Pull Up/Down“ befindet sich im Session Setup-Fenster. Video Rate Pull Up/Down Dient der Änderung der Frame-Rate für die Bildwiedergabe unabhängig von eventuellen Audiokorrekturen (Pull Ups). Das Popup-Menü „Video Pull Up/Down“ befindet sich unterhalb des PopupMenüs „Audio Rate Pull Up/Down“ im Session Setup-Fenster. Die hier verfügbaren Auswahlmöglichkeiten hängen vom Dateiformat und der Frame-Rate des Videoclips ab. • QuickTime-Video wird beschleunigt („Pull Up“), um die korrekte relative Position zum Audio beizubehalten. • Bei Audio- und Video-Pull Down: • Die Timeline-Positionen ändern sich so, als ob Sie die Audio- und Video-Taktquelle tatsächlich geändert hätten. – UND – • QuickTime-Video behält die korrekte relative Position zum Audio bei. • Wenn Sie ein extern beschleunigtes S/PDIFSignal in das Pro Tools LE-Interface einschleusen und für die Session Pull Down festlegen, werden die korrekten Beziehungen beibehalten (siehe oben). Limit Pull Ups to NTSC/PAL Film Standards-Voreinstellung (Pro Tools 6.3.x und früher) Mit der Limit Pull Ups to NTSC/PAL Film Standards-Voreinstellung wird die Liste der Pull Up- und Pull Down-Raten nach den geeigneten NTSC/PAL-Filmstandards gefiltert. Diese Voreinstellung ist standardmäßig aktiviert, kann jedoch in „Setups > Preferences > Operation“ angepasst werden. Kapitel 1: DV Toolkit für Pro Tools LE 5 Wenn diese Voreinstellung nicht aktiviert ist, stehen im Audio Rate Pull Up/Down-Menü alle für die momentan verwendete Sample-Rate belegten Pull Up/Down-Werte zur Verfügung. Die Frame-Rate der Session ist dabei unerheblich. Time Code Mapping-Optionen beim Importieren von Tracks Wenn Sie angeben, wo importierte Tracks in der aktuellen Session platziert werden sollen, wird den Zeiten Timecode hinzugefügt. Im Import Session Data-Dialogfeld stehen die folgenden Import Mapping-Optionen zur Verfügung: • Maintain Absolute Time Code Values • Maintain Relative Time Code Values • Map Start Time Code to hh:mm:ss:ff Weitere Informationen hierzu finden Sie im Referenzhandbuch. Custom Shuttle Lock Speed Mit der Custom Shuttle Lock SpeedVoreinstellung können Sie die größte Vorspulgeschwindigkeit im Shuttle Lock-Modus (Taste 9) an Ihre Anforderungen für das Bearbeiten und Abhören anpassen. 3 Geben Sie die gewünschte Einstellung der Custom Shuttle Lock Speed-Option mithilfe einer Prozentzahl an. Dieser Wert kann zwischen 50 und 800 % liegen. Verwenden Sie die Pfeiltaste nach oben oder nach unten, um die Einstellung zu erhöhen bzw. zu senken. 4 Klicken Sie auf „OK“. Der Wert der Custom Shuttle Lock SpeedVoreinstellung wird in den Pro ToolsVoreinstellungen (und nicht mit der Session) gespeichert. So aktivieren Sie die Custom Shuttle Lock SpeedFunktion: ■ Drücken Sie die Windows-Taste + 9 (Windows) bzw. die Ctrl-Taste + 9 (Macintosh) auf dem Zahlenblock. Scrubben eines Movie-Tracks Mit dem Scrubber können Sie Movie-Tracks (oder QuickTime-Tracks) mit höchster Framegenauigkeit scrubben. Wenn Sie direkt auf dem Movie-Track scrubben, wird nur das Movie wiedergegeben (Audiosignale werden nicht abgespielt). Wenn Sie dagegen auf einem AudioTrack scrubben, werden die Audio- und MovieDaten parallel zueinander wiedergegeben. So scrubben Sie einen Movie-Track: So konfigurieren Sie die Custom Shuttle Lock Speed-Voreinstellung: 1 Aktivieren Sie das Scrubber-Tool. 1 Wählen Sie in Pro Tools „Setups > Preferences“ und klicken Sie auf die OperationsRegisterkarte. Scrubber 2 Stellen Sie den Zahlenblockmodus auf „Transport“ oder „Classic“. Scrubber-Tool 6 DV Toolkit für Pro Tools LE 2 Klicken Sie auf den Movie-Track und ziehen Sie den Scrubber. Scrubben eines Movie-Tracks Scrubben mit Avid Mojo Dieser Abschnitt bezieht sich auf Pro Tools-Versionen mit Unterstützung für Avid Mojo. Weitere Informationen finden Sie in der Dokumentation zur Pro Tools-Software und in den Kompatibilitätsinformationen auf der Digidesign-Website (www.digidesign.com). Wenn Sie mit dem Scrubben beginnen, wird das Scrub-Fenster auf dem Desktop angezeigt. Das Scrub-Fenster bietet größere Genauigkeit beim Scrubben als ein über FireWire angeschlossenen Video-Transcoder. Halten Sie die Apfel-Taste gedrückt, wenn Sie mit einer höheren Auflösung scrubben möchten. Um die Größe des Scrub-Fensters oder dessen Position zu ändern, wählen Sie „Movie > Set Scrub Window Size/Location“ und ändern Sie die Einstellungen. DINR LE Die LE-Version von Digidesign Intelligent Noise Reduction (DINR) enthält das folgende Verfahren zur Rauschunterdrückung: Signalanteilen wie Bandrauschen, Rumpelgeräusche von Belüftungsanlagen und Störgeräusche von Mikrofonvorverstärkern. Bei Verwendung von DNR LE steht breitbandige Rauschunterdrückung (BNR) nur als AudioSuitePlug-In zur Verfügung. Ausführliche Informationen zum BNR-Plug-In finden Sie im Digidesign Plug-Ins-Handbuch. DigiTranslator Mithilfe von DigiTranslator kann Pro Tools Audio- und Videodateien sowie Sequenzen mit anderen AAF- und OMFI-kompatiblen Anwendungen austauschen. Ausführliche Informationen zu DigiTranslator finden Sie im DigiTranslator Integrated Option-Handbuch. VocALign Project-Plug-In von Synchro Arts Das VocALign Project-Plug-In von Synchro Arts passt das Timing eines Audiosignals an ein anderes an. Hierzu wird das Audiomaterial in unterschiedlichem Maße gedehnt oder komprimiert. Es wurde entwickelt, um nachträglich aufgenommene Dialoge in der Video- und Film-Postproduktion zu synchronisieren, ist jedoch auch nützlich für die Straffung von doppelt aufgenommenen Gesangs- oder Instrumentalteilen in Musikaufnahmen. Weitere Informationen finden Sie in der Dokumentation zu VocALign Project. Broadband Noise Reduction (BNR) Dieses PlugIn bietet breit- und schmalbandige Rauschunterdrückung (Noise Reduction) zur Unterdrückung von unerwünschten Kapitel 1: DV Toolkit für Pro Tools LE 7 Installieren des DV Toolkit Timecode-Funktionen des DV Toolkit, DigiTranslator und DINR LE unterstützt. Fahren Sie mit dem nächsten Schritt fort. So installieren Sie das DV Toolkit: 1 Legen Sie die Pro Tools-Installations-CD für Ihre Pro Tools-Version in das CD-ROMLaufwerk ein. 2 Öffnen Sie den Pro Tools Installer-Ordner und klicken Sie auf das Setup-Symbol. 3 Sie haben folgende Möglichkeiten: • Wenn Sie sowohl Pro Tools als auch das DV Toolkit zum ersten Mal installieren, klicken Sie im Installer auf die NextSchaltfläche. – ODER – • Wenn Sie das DV Toolkit einem bestehenden Pro Tools-System hinzufügen möchten, wählen Sie „Modify“ und klicken Sie anschließend auf „Next“. 4 Wählen Sie die Optionen für DigiTranslator und das DV Toolkit. Wenn Sie das DV Toolkit einem bestehenden Pro Tools-System hinzufügen möchten, deaktivieren Sie keine anderen Optionen. 5 Klicken Sie auf „Next“, um mit der Installation zu beginnen. Mit Pro Tools 6.4 und höher werden die speziellen Timecode-Funktionen des DV Toolkit installiert sowie DigiTranslator, DINR LE und VocALign Project von Syncro Arts. Diese Dateien werden getrennt von der Pro ToolsAnwendung installiert. Fahren Sie mit dem nächsten Schritt fort. Bei Pro Tools 6.2.x und früheren Versionen wird Ihre aktuelle Version von Pro Tools LE während der Installation automatisch durch eine Version von Pro Tools LE ersetzt, die die speziellen 8 DV Toolkit für Pro Tools LE 6 Starten Sie nach Abschluss der Installation Ihren Computer neu. 7 Wenn Sie Pro Tools öffnen, werden Sie aufgefordert, das DV Toolkit, DigiTranslator, DINR LE und VocALign Project zu autorisieren. 8 Bei Pro Tools 6.2.x und früheren Versionen führen Sie die folgenden Arbeitsschritte aus, um VocALign Project von Synchro Arts zu installieren: • Öffnen Sie den DV Toolkit-InstallerOrdner. • Doppelklicken Sie auf das Install VocAlign Project-Symbol. • Klicken Sie auf „Next“, um mit der Installation zu beginnen. • Starten Sie nach Abschluss der Installation Ihren Computer neu. Autorisieren der DV ToolkitSoftware Die Softwarekomponenten des DV Toolkit werden mithilfe einer Lizenzkarte und des iLok USB Smart Key (iLok) von PACE Anti-Piracy autorisiert. Der iLok ähnelt einem Kopierschutzstecker, dient jedoch der sicheren Autorisierung unterschiedlicher Softwareanwendungen von verschiedenen Softwareentwicklern. Er kann über 100 Autorisierungen für alle Ihre iLok-geschützten Anwendungen enthalten. Nachdem der iLok-Schlüssel für eine Software autorisiert wurde, können Sie damit die Software auf einem beliebigen Computer autorisieren. Der iLok USB Smart Key ist nicht im Lieferumfang des DV Toolkit enthalten und muss getrennt erworben werden. Lizenzkarten sind immer nur für ein Plug-In gültig. Sie erhalten die entsprechende Lizenzkarte für das erworbene Plug-In. Auf den Lizenzkarten ist ein kleiner GSM-Chip enthalten, der herausgedrückt werden kann. Im Lieferumfang des DV Toolkit befindet sich eine Lizenzkarte mit getrennten Autorisierungen für die einzelnen Softwarekomponenten. Weitere Informationen zur iLok-Technologie und zu Autorisierungsverfahren finden Sie in der elektronischen PDF-Version des iLok-Benutzerhandbuchs. Wenn Sie bereits eine Demoversion des Plug-Ins bzw. der Softwareoption verwenden, starten Sie Pro Tools, bevor Sie den iLok einstecken, und stecken Sie den iLok in einen USBAnschluss, wenn Pro Tools Sie dazu auffordert. 3 Folgen Sie den Anweisungen auf dem Bildschirm, bis Sie aufgefordert werden, die Lizenzkarte in den iLok einzustecken. 4 Entfernen Sie den GSM-Chip aus der Karte, indem Sie ihn mit dem Daumen nach oben herausdrücken. Biegen Sie die Karte nicht zu stark. 5 Stecken Sie den GSM-Chip in den iLok. Stellen Sie dabei sicher, dass der metallene Teil des Chips die Kontakte des iLok-Kartenlesers berührt. Die in diesem Abschnitt beschriebenen Schritte zur Autorisierung müssen für jede der folgenden DV Toolkit-Softwarekomponenten wiederholt werden: • Pro Tools LE für DV Toolkit (für TimecodeFunktionen) • DINR LE • DigiTranslator • VocALign Project von Synchro Arts So autorisieren Sie eine Softwarekomponente des DV Toolkit mit iLok: 1 Stecken Sie den iLok in einen USB-Anschluss am Computer. 2 Starten Sie Pro Tools. Sie werden aufgefordert, alle installierten nicht-autorisierten Plug-Ins oder Softwareoptionen zu autorisieren. iLok mit Lizenzkarte 6 Folgen Sie den Anweisungen auf dem Bildschirm, um die Autorisierung für die einzelnen Softwarekomponenten des DV Toolkit abzuschließen. 7 Entfernen Sie den GSM-Chip nach Abschluss der Autorisierung aus dem iLok. Falls Sie den iLok herausziehen müssen, um den Chip zu entfernen, dürfen Sie nicht vergessen, ihn danach wieder einzustecken. Kapitel 1: DV Toolkit für Pro Tools LE 9 Entfernen des DV Toolkit für Pro Tools LE Wenn eine Demoversion einer Komponente des DV Toolkit abläuft, sollten Sie diese aus Ihrem System entfernen. Wenn Sie dies nicht tun, gibt Pro Tools bei jedem Start eine Meldung aus, die besagt, dass die Komponente abgelaufen ist. Windows So entfernen Sie das DV Toolkit unter Windows XP (Pro Tools 6.2 und höher): • OMF.dll (DigiTranslator) 3 Öffnen Sie den Plug-Ins-Ordner auf dem Startlaufwerk (Library/Application Support/Digidesign/Plug-Ins). 4 Ziehen Sie das BNR (Broadband Noise Reduction)-Plug-In in den Papierkorb. 5 Ziehen Sie das VocALignEX-Plug-In in den Papierkorb. 6 Leeren Sie den Papierkorb. So entfernen Sie das DV Toolkit von einem Macintosh-System (Pro Tools 6.2.x und früher): 1 Klicken Sie auf „Start“ 2 Klicken Sie auf „Systemsteuerung“. 3 Doppelklicken Sie auf „Software“. 4 Wählen Sie in der Liste der aktuell installierten Programme den Eintrag „Digidesign Pro Tools LE“. 5 Klicken Sie auf „Ändern/Entfernen“. 6 Klicken Sie auf die Ändern-Schaltfläche. 7 Klicken Sie auf „Weiter“. 8 Entfernen Sie das Häkchen für das DV Toolkit. 9 Klicken Sie auf „Weiter“. 10 Schließen Sie nach dem Entfernen das Software-Dialogfeld. Macintosh So entfernen Sie das DV Toolkit von einem Macintosh-System (Pro Tools 6.4 und höher): 1 Öffnen Sie den Pro Tools-Ordner auf dem Startlaufwerk (Applications/Digidesign/ Pro Tools). 2 Ziehen Sie die Dateien für das DV Toolkit und DigiTranslator in den Papierkorb: • TimeCode.dll (Pro Tools für DV Toolkit) 10 DV Toolkit für Pro Tools LE Durch Entfernen des DV Toolkit für Pro Tools LE 6.2.x und frühere Versionen auf Macintosh-Systemen wird auch die Pro Tools LEAnwendung gelöscht. Um Pro Tools LE 6.2.x unter Macintosh erneut zu installieren, starten Sie den Pro Tools-Installer von der Pro Tools-CD-ROM. 1 Melden Sie sich als Administrator bei dem Konto an, für das Pro Tools LE DV installiert ist. Weitere Informationen zur Anmeldung als Administrator unter Mac OS X finden Sie in der Dokumentation zu Mac OS X. 2 Legen Sie die Installations-CD von Pro Tools LE in das CD-ROM-Laufwerk ein. 3 Doppelklicken Sie auf die Datei „Install Pro Tools LE“. 4 Geben Sie das Administratorkennwort ein und klicken Sie auf „OK“, um die Installation ausführen zu können. 5 Wählen Sie im Installationsfenster im Popup- Menü den Uninstall-Befehl. Klicken Sie anschließend auf „Uninstall“. 6 Klicken Sie auf „Quit“, um das Installationsfenster zu schließen. Wie Sie VocALign Project von Synchro Arts entfernen, entnehmen Sie der Dokumentation zu dieser Anwendung. Demomodus Das DV Toolkit kann vor der Autorisierung im Demomodus ausgeführt werden. So verwenden Sie das DV Toolkit im Demomodus: 1 Installieren Sie das DV Toolkit und starten Sie Pro Tools LE. Nun wird ein Dialogfeld angezeigt, das Sie fragt, ob Sie den Demozeitraum des DV Toolkit beginnen möchten. 2 Klicken Sie für die einzelnen Komponenten des DV Toolkit auf „Try It“. Beim ersten Starten von Pro Tools nach Ablauf des Demozeitraums weist ein Dialogfeld darauf hin, dass Ihre Demoversion nicht mehr gültig ist. Um das DV Toolkit weiterhin zu verwenden, müssen Sie es dann autorisieren. Wenn Sie die DV Toolkit-Option nach Ablauf des Demozeitraums nicht autorisieren, wird bei jedem Start von Tools ein Kopierschutzdialogfeld angezeigt. Wenn Sie die DV Toolkit-Option nicht auf Ihrem System verwenden möchten, sollten Sie das DV Toolkit deinstallieren. Informationen zum Deinstallieren des DV Toolkit finden Sie unter „Entfernen des DV Toolkit für Pro Tools LE“ auf Seite 10. Kapitel 1: DV Toolkit für Pro Tools LE 11 12 DV Toolkit für Pro Tools LE