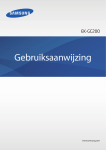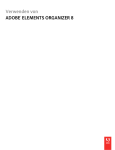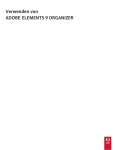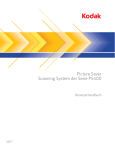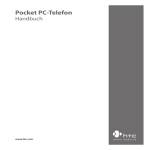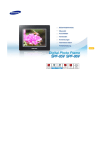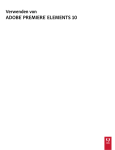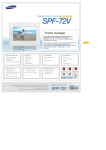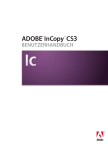Download Elements Organizer 11
Transcript
ADOBE® ELEMENTS ORGANIZER Hilfe und Lehrgänge Neuerungen Ein Teil des Inhalts, zu dem von dieser Seite verlinkt wird, wird u. U. nur auf Englisch angezeigt. Neuerungen in Elements Organizer 11 Neue Benutzeroberfläche und Arbeitsabläufe Album- und Ordnerbedienfeld Importieren von Fotos von Adobe Revel Sofortiges Korrigieren von Fotos Identifizieren von Personen in Fotos Organisieren von Fotos basierend auf Ereignissen Taggen von Orten in Fotos Neue Suchfunktionen zum Finden von Medien Neue Benutzeroberfläche und Arbeitsabläufe Zum Seitenanfang Über die neue Benutzeroberfläche von Elements Organizer 11 können Sie Ihre Fotos und Videos schneller und mühelos importieren, anzeigen, sortieren und organisieren. Um Ihnen einen leichten Einstieg zu ermöglichen, sind die Importoptionen jetzt direkt auf der Benutzeroberfläche zu sehen. A. Ansichten B. Importschaltfläche C. Alben- und Ordnerbedienfeld D. Aufgabenleiste E. Sofortkorrekturschaltfläche Wenn Sie sich mit dem Programm vertraut machen, werden Sie viele Usability-Verbesserungen sehen. Ansichten: Dank vier neuer Ansichten (Medien, Personen, Orte und Ereignisse) können Sie Medien (Fotos und Videos) auf unterschiedliche Weisen anzeigen und organisieren. Importschaltfläche: Die neue, sofort sichtbare Importschaltfläche ist der Ausgangspunkt für den Zugriff auf verschiedene Optionen zum Importieren von Medien. Alben- und Ordnerbedienfeld: Das Alben- und Ordnerbedienfeld unterstützt Sie beim Arbeiten mit Fotos in Alben und Ordnern. Aufgabenleiste: Die Aufgabenleiste am unteren Rand des Bildschirm ermöglicht einen schnellen Zugriff auf Optionen zur Identifizierung von Personen und zum Hinzufügen von Orten und Ereignissen zu Medien. Sofortkorrekturschaltfläche: Die Sofortkorrekturschaltfläche bietet Optionen, mit denen Sie die häufigsten Bearbeitungsaufgaben für Ihre Fotos im Organizer durchführen können. Album- und Ordnerbedienfeld Zum Seitenanfang Das neue Alben- und Ordnerbedienfeld ermöglicht einen schnellen Zugriff auf die Alben und Ordner im aktuellen Katalog. Über dieses Bedienfeld können Sie auch Alben und Albumkategorien hinzufügen und verwalten. Alben in Elements Organizer sind wie richtige Fotoalben, in denen Sie Fotos in von Ihnen festgelegten Gruppen ablegen und organisieren können. Sie können zum Beispiel ein Album erstellen, das Sie „Meine 10 besten Urlaubsfotos“ nennen, und 10 Ihrer Lieblingsbilder hinzufügen. Sie können auch die folgenden Aufgaben ausführen: Organisieren Sie Alben in Gruppen Erstellen Sie Albumkategorien mit mehreren Ebenen Hinzufügen von Medien zu Alben Weitere Informationen finden Sie unter Erstellen von Alben und Albumkategorien. Über die Ordnerliste im Alben- und Ordnerbedienfeld können Sie die Fotos und Videos in jedem Ordner anzeigen, aus dem Sie sie importiert haben. Sie können auch die folgenden Aufgaben ausführen: Anzeigen des physischen Ordners der Mediendateien auf der Festplatte Löschen von Ordnern von der Festplatte oder aus dem Katalog Erstellen von Sofort-Alben Hinzufügen von Ordnern zur Liste der überwachten Ordner, damit Elements Organizer neu hinzugefügte Dateien erkennt Importieren von Fotos von Adobe Revel Zum Seitenanfang Sie können jetzt Fotos aus Adobe® Revel™ importieren und sie in Elements Organizer anzeigen, bearbeiten und organisieren. Adobe Revel ist eine leistungsstarke und intuitive Foto-App für Ihren Mac, iPad und Ihr iPhone. Weitere Informationen finden Sie unter Importieren von Fotos von Adobe Revel. Sofortiges Korrigieren von Fotos Zum Seitenanfang Mit der neuen Sofortkorrekturfunktion können die häufigsten Bearbeitungsaufgaben für Fotos leicht durchgeführt werden. Mit der Sofortkorrektur können häufige Probleme in Fotos behoben werden. Beispiele sind das Entfernen roter Augen, das Freistellen von Fotos, das Schärfen von Fotos und automatische Bildkorrekturen. Weitere Informationen finden Sie unter Korrigieren von Fotos in Elements Organizer. Fotokorrekturoptionen Identifizieren von Personen in Fotos Zum Seitenanfang Sie können Gesichter in Fotos identifizieren und Fotos basierend auf den Gesichtern (Personen) auf den Fotos organisieren. Mit der Funktion zum Hinzufügen von Personen können Sie Personen aus Ihren Facebook-Listen identifizieren und sie in den Fotos markieren. Sobald Fotos Personendaten haben, können Sie leicht auf Stapel dieser Fotos in der Personenansicht zugreifen. Sie können auch Personengruppen wie z. B. „Familie“ und „Freunde“ erstellen. Weitere Informationen finden Sie unter Markieren von Gesichtern in Fotos und Organisieren von Personenstapeln. Personenstapel Organisieren von Fotos basierend auf Ereignissen Zum Seitenanfang Sie können Ereignissen Fotos hinzufügen und Fotostapel von verschiedenen Ereignissen erstellen. Über diese Stapel können Sie schnell auf Fotos zugreifen, die bei einem bestimmten Ereignis gemacht werden. Eine erweiterte Funktion namens Smart-Ereignisse macht diese Aufgabe noch einfacher. Die Funktion „Smart-Ereignisse“ stapelt Fotos basierend auf dem Datum und der Uhrzeit und fordert Sie auf, Ereignisse zu den Stapeln hinzuzufügen. Beispielsweise können drei Stapel für Fotos erstellt werden, die am Vormittag, Nachmittag und Abend eines bestimmten Tages gemacht wurden und anschließend kann dazu aufgefordert werden, Ereignisse hinzuzufügen. Weitere Informationen finden Sie unter: Hinzufügen und Verwalten von Ereignisdaten Erstellen von Ereignisstapeln mit Smart-Ereignissen Taggen von Orten in Fotos Zum Seitenanfang In Elements Organizer 11 können Sie Fotos mit Orten taggen, an denen die Fotos gemacht wurden. Dank der nahtlosen Einbindung von Google Maps können Sie in der Orteansicht nach Orten suchen und Ihre Fotos mit Orten verknüpfen. Weitere Informationen finden Sie unter Hinzufügen und Verwalten von Ortsdaten Hinzufügen von Orten zu Ihren Fotos Zum Seitenanfang Neue Suchfunktionen zum Finden von Medien Erweiterte Suchoption Elements Organizer 11 zeichnet sich u. a. durch seine leistungsstarken Suchfunktionen aus. Auf diese Funktionen können Sie von der neuen Suchleiste aus zugreifen. Über die erweiterte Suchoption in der Suchleiste können Sie nach Fotos basierend auf Stichwörtern, Personen, Orten und Ereignissen suchen. Mit der Objektsuchoption können Sie Fotos suchen, die ein Objekt enthalten, das Sie visuell definiert haben (z. B. ein bestimmtes Gesicht). Dank neuer Suchoptionen wie der Suche nach visueller Ähnlichkeit und der Suche nach doppelten Fotos können Sie leicht ähnliche oder doppelte Fotos suchen. Mit der Option „Gespeicherte Suchen“ können Sie Suchabfragen speichern, damit Sie die gleiche Suche erneut ausführen können. Fotos, die den in einer gespeicherten Suche angegebenen Suchkriterien entsprechen, werden dynamisch in Alben gesammelt. Weitere Informationen finden Sie unter: Suchen nach Mediendateien Suchen von Mediendateien über die Zeitleiste Suchen von Mediendateien über Stichwort-Tags Erstellen und Bearbeiten gespeicherter Suchen Verwandte Links Neuerungen in Photoshop Elements 11 Neue Funktionen in Premiere Elements 11 Beiträge auf Twitter™ und Facebook sind nicht Gegenstand der Bedingungen von Creative Commons. Rechtliche Hinweise | Online-Datenschutzrichtlinie Arbeitsbereich und Arbeitsablauf Ein Teil des Inhalts, zu dem von dieser Seite verlinkt wird, wird u. U. nur auf Englisch angezeigt. Arbeitsbereiche Der Startbildschirm Arbeitsbereich Ansichten in Elements Organizer Verwenden von Kontextmenüs Verwenden von Tastaturbefehlen und Zusatztasten Rückgängigmachen, Wiederholen und Abbrechen von Vorgängen Beenden von Photoshop Elements oder Adobe Premiere Elements Der Startbildschirm Nach oben Wenn Sie Photoshop Elements oder Adobe Premiere Elements starten, wird standardmäßig zunächst der Startbildschirm geöffnet. Der Startbildschirm ist ein praktischer Ausgangspunkt für den Zugriff auf wesentliche Aufgabenbereiche. Wenn Sie den Startbildschirm überspringen und Elements Organizer oder den Editor direkt starten möchten, klicken Sie auf das Symbol „Einstellungen“ . Wählen Sie eine der folgenden Optionen aus der Dropdown-Liste „Immer mir Folgendem starten“ aus: Startbildschirm Wählen Sie diese Option, um den Startbildschirm zu starten, wenn Sie Elements starten. Organizer Wählen Sie diese Option, um den Startbildschirm zu überspringen und Elements Organizer direkt zu starten. Fotoeditor Wählen Sie diese Option, um den Startbildschirm zu überspringen und Photoshop Elements Editor direkt zu starten. Klicken Sie auf eine Schaltfläche, um den gewünschten Arbeitsbereich zu öffnen. Sie können beispielsweise auf „Organisieren“ klicken, um Elements Organizer zu öffnen und Ihre Fotos und Mediendateien zu importieren, zu sortieren oder mit Tags zu versehen. Alternativ können Sie auf „Fotoeditor“ klicken, um den Editor zu öffnen und Ihre Mediendateien zu optimieren oder Spezialeffekte hinzuzufügen. Sie können den Startbildschirm jederzeit über „Hilfe“ > „Startbildschirm“ öffnen. Sie müssen nicht zum Startbildschirm zurückkehren, um andere Arbeitsbereiche zu öffnen. Arbeitsbereich Nach oben Elements Organizer dient zum Suchen, Organisieren und Weitergeben von Fotos und Mediendateien. In der Medienansicht können Sie Miniaturen der Mediendateien anzeigen, die Sie importiert haben. Sie können eine große Miniatur einer einzelnen Mediendatei oder kleinere Miniaturen mehrerer Mediendateien anzeigen. Die Größe der Miniatur wird über den Zoomregler festgelegt. In der Medienansicht werden alle Fotos sowie Videos und PDF-Dateien, die Sie importiert haben, aufgelistet. Importierte Elemente werden in einer alles umfassenden Ansicht angezeigt, die Sie auf einfache Weise durchsuchen und filtern können. Sogar Miniaturen von entfernt (z. B. auf CD) gespeicherten Dateien lassen sich hier anzeigen. Die meisten Probleme, die in Mediendateien auftreten, lassen sich mithilfe der Werkzeuge auf der Registerkarte „Sofortkorrektur“ im Aufgabenbedienfeld lösen. Über die Registerkarte „Erstellen“ können Sie Projekte erstellen, angefangen bei gedruckten Bildbänden bis hin zu Diashows für die Computerausgabe. Die Werkzeuge auf der Registerkarte „Weitergabe“ im Aufgabenbedienfeld bieten Ihnen die Möglichkeit, Ihre Fotos, Videos und Projekte an andere weiterzugeben. Schaltflächen und Menüleiste in Elements Organizer A. Menüleiste B. Suchleiste C. Registerkarte „Erstellen“ und „Weitergeben“ D. Schaltfläche „Importieren“ E. Album- und Ordnerbedienfeld F. Bewertungssterne-Filter G. Aufgabenbedienfeld H. Zoomleiste I. Sofortkorrektur und Tags/Info Der Elements Organizer-Arbeitsbereich besteht aus den folgenden Elementen: Menüleiste Enthält Menüs zum Durchführen verschiedener Aufgaben. In Elements Organizer sind die Menüs thematisch gegliedert: „Datei“, „Bearbeiten“, „Suchen“, „Ansicht“ und „Hilfe“. Suchleiste Geben Sie ein Kriterium ein oder wählen Sie eine bestimmte Suche aus der Dropdown-Liste aus, um nach Fotos oder Mediendateien zu suchen. Erstellen und Weitergeben Klicken Sie auf „Erstellen“, um Optionen anzuzeigen, mit denen Sie aus Ihren Mediendateien kreative Projekte erzeugen können. Klicken Sie auf „Weitergeben“, um Optionen anzuzeigen, wie Sie Mediendateien an Verwandte und Bekannte weitergeben können. Schaltfläche „Importieren“ Klicken Sie auf „Importieren“, um mit dem Importieren von Medien in Elements Organizer zu beginnen. Album- und Ordnerbedienfeld Die Alben, die in Katalogen einer früheren Version erstellt oder aus diesen importiert wurden, werden im Albenbedienfeld angezeigt. Im Albenbedienfeld können Sie Alben erstellen und Medien verwalten, um sie in Elements Organizer zu organisieren. Im Ordnerbedienfeld sind alle physischen Ordner aufgelistet, aus denen Sie Medien in Elements Organizer importiert haben. Sie können Alben bzw. Ordner anzeigen bzw. ausblenden, indem Sie auf die entsprechende Schaltfläche im Aufgabenbedienfeld klicken. Bewertungssterne-Filter Sie können Ihre Mediendateien mit einer Sternbewertung versehen. Hierdurch lassen sich Medien leichter sortieren und organisieren. Beispielsweise können Sie einem Foto aus verschiedenen Gründen fünf Sterne zuweisen; vielleicht, weil es Ihr Lieblingsmotiv enthält oder ein sehr gutes Foto ist. Anschließend können Sie die Fotos so filtern, dass nur die Fotos angezeigt werden, die mit fünf Sternen versehen sind. Aufgabenbedienfeld Enthält Schaltflächen zum Hinzufügen von Personen, Orten, Ereignissen und Erstellen von Diashows. Über die EditorSchaltfläche können Sie auch Editoren zum Korrigieren von Fotos und Videos aufrufen. Weitere Informationen finden Sie unter Arbeitsbereich. Statusleiste In der Statusleiste der Medienansicht werden die Anzahl der ausgewählten Elemente und die Anzahl der in der Medienansicht enthaltenen Elemente angezeigt. Des Weiteren wird die Anzahl der nicht angezeigten Medien angezeigt. Ansichten in Elements Organizer Nach oben In Elements Organizer gibt es vier Ansichten. Auf der Registerkarte „Ansichten“ können Sie Ihre Medien basierend auf den Personen in den Fotos, den Aufnahmeorten und den Ereignissen, die mit den Fotos verbunden sind, organisieren und anzeigen. Wenn Sie erstmals Medien importieren, werden die Dateien in der Medienansicht angezeigt. Sie können dann Gesichter in den Fotos markieren, Orte identifizieren, an denen die Fotos gemacht wurden, und Ereignisstapel erstellen. Die vier Ansichten sind hier aufgeführt: Ansichten in Elements Organizer A. Medien In dieser Ansicht werden die verschiedenen Mediendateien angezeigt. In dieser Ansicht können Sie Dateien anzeigen, Fotos mit der Sofortkorrekturoption korrigieren, Informationen zu bestimmten Dateien über die Option „Tags/Info“ anzeigen und weitere Vorgänge durchführen. B. Personen Sie können Personen markieren, die auf Ihren Fotos zu sehen sind. Über die Personen-Ansicht lassen sich Stapel basierend auf den in den Fotos identifizierten Personen anordnen. C. Orte Fotos haben eine besondere Verbindung zu den Orten, an denen sie gemacht wurden. In der Orte-Ansicht können Sie Ihre Fotos mit Orten taggen. D. Ereignisse Sie können Ereignisstapel erstellen, die Bilder eines bestimmten Ereignisses enthalten. Beispielsweise könnten Sie das Ereignis „Dans Geburtstag“ erstellen und dann Fotos von diesem Ereignis entsprechend mit einem Tag versehen. Verwenden von Kontextmenüs Nach oben Sie können sowohl im Editor als auch in Elements Organizer-Arbeitsbereichen Kontextmenüs verwenden. In Kontextmenüs werden Befehle für das jeweils aktive Werkzeug, Bedienfeld oder die aktuelle Auswahl aufgeführt. 1. Führen Sie den Mauszeiger über ein Bild oder ein Bedienfeldelement. Hinweis: Nicht alle Bedienfelder verfügen über Kontextmenüs. 2. Klicken Sie mit der rechten Maustaste/bei gedrückter Ctrl-Taste und wählen Sie einen Befehl aus dem Menü. Verwenden von Tastaturbefehlen und Zusatztasten Nach oben Sie können sowohl im Editor als auch in Elements Organizer-Arbeitsbereichen mit Tastaturbefehlen arbeiten. Mit Tastaturbefehlen werden Befehle ohne Umweg über ein Menü schnell ausgeführt. Mit Zusatztasten ändern Sie die Funktionsweise eines Werkzeugs. Verfügbare Tastaturbefehle werden im Menü rechts neben dem jeweiligen Befehlsnamen angezeigt. Rückgängigmachen, Wiederholen und Abbrechen von Vorgängen Nach oben Viele Vorgänge können rückgängig gemacht und wiederholt werden. Eingeschränkt werden diese Möglichkeiten nur durch einen unzureichenden Arbeitsspeicher. 1. Um einen Vorgang rückgängig zu machen oder zu wiederholen, klicken Sie im Aufgabenbedienfeld auf „Rückgängig“ bzw. „Widerholen“. 2. Wenn Sie einen Vorgang abbrechen möchten, halten Sie die Esc-Taste gedrückt, bis der laufende Vorgang unterbrochen wird. Beenden von Photoshop Elements oder Adobe Premiere Elements Nach oben Um Photoshop Elements bzw. Adobe Premiere Elements zu beenden, müssen Sie die einzelnen Arbeitsbereiche schließen. Beim Schließen einer Anwendung wird nicht automatisch auch die andere Anwendung geschlossen. 1. Wählen Sie unter Windows® „Datei“ > „Beenden“. Wählen Sie unter Mac® OS „Adobe Elements 11 Organizer“ > „Adobe Elements 11 Organizer beenden“. 2. Beim Schließen der Editoren müssen Sie ggf. angeben, ob geöffnete Dateien gespeichert werden sollen. Verwandte Hilfethemen Der Photoshop Elements-Arbeitsbereich Adobe Premiere Elements-Arbeitsbereich Hinzufügen und Verwalten von Ereignisdaten Markieren von Gesichtern in Fotos und Organisieren von Personenstapeln Hinzufügen und Verwalten von Ortsdaten Tastaturbefehle zum Auswählen von Werkzeugen Speichern von Änderungen in verschiedenen Dateiformaten Rechtliche Hinweise | Online-Datenschutzrichtlinien Anzeigen von Fotos und Videos in Elements Organizer Medienansicht Festlegen von Anzeigevoreinstellungen für die Medienansicht Symbole in der Medienansicht Sortieren von Dateien in der Medienansicht Anzeigen und Ausblenden von Mediendateien in der Medienansicht Anzeigen und Verwalten von Dateien nach Ordnern Angeben der anzuzeigenden Medientypen Ändern der Größe, Aktualisieren oder Ausblenden von Miniaturen über Zoomleiste Auswählen von Dateien in der Medienansicht Anzeigen und Bearbeiten von Informationen zu Mediendateien Nach oben Medienansicht Die Medienansicht zeigt Miniaturen der Mediendateien im Zentralbereich (Raster) von Elements Organizer an. Sie können Medien (Miniaturen von Fotos, Videodateien und Audiodateien) anzeigen, die sich in Ihren Alben, Ordnern und Katalogen befinden. Sie können in der Medienansicht Elemente auswählen, um sie mit Tags zu versehen, zu Projekten hinzuzufügen oder zu bearbeiten. Die Medienansicht wird standardmäßig angezeigt. Um ggf. wieder zu dieser Ansicht zurückzukehren, klicken Sie auf die Registerkarte „Medien“. Nach oben Festlegen von Anzeigevoreinstellungen für die Medienansicht 1. Klicken Sie auf die Registerkarte „Medien“, um die Medienansicht zu öffnen. 2. Führen Sie einen der folgenden Schritte aus: (Windows) Wählen Sie „Bearbeiten“ > „Voreinstellungen“ > „Allgemein“. (Mac OS) „Adobe Elements Organizer 11“ > „Voreinstellungen“ > „Allgemein“. 3. Geben Sie die gewünschten Anzeigeoptionen an, z. B.: Druckformat: Geben Sie die Druckgröße des Mediums an. Datum (Neueste zuerst): Um Bilder desselben Tages so zu ordnen, dass immer die neuesten zuerst angezeigt werden, aktivieren Sie die Option „Neuestes zuerst an jedem Tag anzeigen“. Um ältere Bilder anzuzeigen, wählen Sie die Option „Ältestes zuerst an jedem Tag anzeigen“. Datumsformat: Wählen Sie das Datumsformat aus, in dem die Zeitstempel der Fotos angezeigt werden sollen. Diese Option steht in einigen Sprachen nicht zur Verfügung. Fotos dürfen skaliert werden: Um Fotos auch auf mehr als 100 % ihrer eigentlichen Größe zu skalieren und so den verfügbaren Platz voll auszunutzen, aktivieren Sie die Option „Fotos dürfen skaliert werden“. Deaktivieren Sie diese Option, wenn kleine Bilder auch dann in ihrer tatsächlichen Größe angezeigt werden sollen, wenn mehr Platz für die Anzeige verfügbar ist. Systemschrift verwenden: Um den Text der Benutzeroberfläche von Elements Organizer in Schriftarten anzuzeigen, die aus dem Betriebssystem Ihres Computers stammen, aktivieren Sie die Option „Systemschrift verwenden“. Datum und Uhrzeit durch Klicken auf Miniaturdaten ändern: Um Datum und Uhrzeit durch einen Klick auf das Datum und die Uhrzeit des entsprechenden Fotos zu ändern, aktivieren Sie die Option „Datum und Uhrzeit durch Klicken auf Miniaturdaten ändern“. Alle Warndialoge zurücksetzen: Klicken Sie auf „Alle Warndialoge zurücksetzen“, wenn Sie Dialogfelder reaktivieren möchten, deren erneute Anzeige Sie unterdrückt hatten. Standardeinstellungen wiederherstellen: Klicken Sie auf diese Schaltfläche, um die allgemeinen Anzeigevoreinstellungen des Systems wiederherzustellen. Nach oben Symbole in der Medienansicht Einige der folgenden Symbole werden nur angezeigt, wenn Sie die Option „Details“ aktivieren; andere werden dagegen ständig angezeigt. Klicken Sie auf „Ansicht“ > „Details“, um die Dateidetails anzeigen. Stapelsymbol Zeigt an, dass die Miniatur für einen Fotostapel steht. Versionssatzsymbol Zeigt an, dass die Miniatur für einen Stapel bearbeiteter Versionen eines Fotos steht. Videoszenengruppensymbol Zeigt an, dass die Miniatur für die Szene einer Videoszenengruppe steht. Videosymbol Zeigt an, dass die Miniatur für einen Videoclip steht. Audiosymbol Zeigt an, dass der Miniatur ein Audiokommentar zugeordnet ist. Symbol für mehrere Stichwort-Tags Zeigt an, dass die Mediendatei mit mehr als fünf Stichwort-Tags versehen ist. Richten Sie den Zeiger auf das Tag-Symbol, um die zugewiesenen Stichwort-Tags anzuzeigen. Symbole für Stichwort-Tags Zeigen die bestimmten Stichwort-Tags an, mit denen die Mediendatei versehen ist. Albumsymbol Zeigt an, dass dies ein Album ist. Symbol für ausgeblendetes Foto Zeigt an, dass die Miniatur für eine ausgeblendete Datei steht. Projektsymbol Zeigt an, dass die Miniatur in einem Projekt verwendet wird. Fotoprojektsymbol Zeigt an, dass das Foto zu einem mehrseitigen Projekt gehört. Bewertungssterne Zeigt die Bewertung der Fotos auf einer Fünf-Punkte-Skala an. Personen Tag Zeigt an, dass das Foto mit dem Personen-Tag versehen wurde. Smart-Tag Zeigt an, dass auf die Mediendatei ein Smart-Tag angewendet wurde. Nach oben Sortieren von Dateien in der Medienansicht Es gibt verschiedene Möglichkeiten, wie Sie die Mediendateien im Raster anzeigen können, je nachdem, wie Sie sie über die Dropdown-Liste „Sortieren nach“ sortieren. Wählen Sie aus den folgenden Anzeigeoptionen unter „Sortieren nach“: Importstapel Zeigt die Mediendateien zusammengefasst in den Stapeln an, in denen sie importiert wurden; auch die Art des Imports der Mediendateien wird angezeigt. Neueste Zeigt die zuletzt aufgenommenen oder importierten Mediendateien zuerst an. (Innerhalb desselben Tages werden die Mediendateien – mit der ältesten zuerst – in der Reihenfolge ihrer Aufnahme angezeigt, sofern im Dialogfeld „Voreinstellungen“ nichts anderes festgelegt ist.) Die Aktivierung dieser Option empfiehlt sich vor allem dann, wenn Sie die importierten Mediendateien mit Tags versehen. Älteste Zeigt Mediendateien in der Reihenfolge des Datumstempels an. Die ältesten importierten Dateien (nach dem Datum) werden zuerst angezeigt. Nach oben Anzeigen und Ausblenden von Mediendateien in der Medienansicht Sie können Mediendateien markieren, um sie aus der Ansicht in der Medienansicht auszublenden, ohne sie von der Festplatte zu löschen. Ausgeblendete Dateien lassen sich vorübergehend wieder anzeigen. Außerdem ist es möglich, die Markierung aufzuheben und die Dateien so wieder dauerhaft sichtbar zu machen. Ausblenden von Mediendateien per Markierung 1. Wählen Sie die Mediendateien aus, die Sie ausblenden möchten. Wenn Sie mehrere unmittelbar aufeinanderfolgende Mediendateien auswählen möchten, klicken Sie mit gedrückter Umschalttaste auf die erste und die letzte Mediendatei der Gruppe. Wenn Sie mehrere nicht aufeinanderfolgende Mediendateien auswählen möchten, halten Sie die Strg-Taste gedrückt, während Sie auf die einzelnen Dateien klicken. 2. Wählen Sie „Bearbeiten“ > „Sichtbarkeit“ > „Als ausgeblendet markieren“, um die Mediendateien zum Ausblenden zu markieren. Links unten in jeder ausgewählten Mediendatei wird ein Ausblenden-Symbol angezeigt. 3. Um die ausgewählten Mediendateien in Elements Organizer auszublenden, wählen Sie „Bearbeiten“ > „Sichtbarkeit“ und anschließend „Versteckte Dateien ausblenden“. Sie können auch mit der rechten Maustaste/bei gedrückter Ctrl-Taste auf die Miniatur klicken und im Kontextmenü den Befehl „Sichtbarkeit“ wählen. Einblenden von Mediendateien mit Ausblendungsmarkierung Wählen Sie „Bearbeiten“ > „Sichtbarkeit“ und dann eine der folgenden Optionen: Alle Dateien anzeigen Zeigt ausgeblendete zusammen mit nicht ausgeblendeten Dateien an. Nur versteckte Dateien einblenden Zeigt nur die ausgeblendeten Dateien in Elements Organizer an. Sie können auch mit der rechten Maustaste/bei gedrückter Ctrl-Taste auf die Miniatur klicken und im Kontextmenü den Befehl „Sichtbarkeit“ wählen. Entfernen des Ausblenden-Symbols von Mediendateien 1. Zeigen Sie in der Medienansicht die als ausgeblendet markierten Mediendateien an, indem Sie „Bearbeiten“ > „Sichtbarkeit“ > „Alle Dateien einblenden“ auswählen. 2. Wählen Sie die Mediendateien aus, von denen Sie das Ausblenden-Symbol entfernen möchten. Wenn Sie die gesamte Gruppe auswählen möchten, klicken Sie bei gedrückter Umschalttaste auf das erste und das letzte Foto in der Gruppe. Wenn Sie mehrere nicht aufeinander folgende Fotos auswählen möchten, halten Sie beim Klicken die Strg-Taste gedrückt. 3. Wählen Sie „Bearbeiten“ > „Sichtbarkeit“ > „Als sichtbar markieren“. Sie können auch mit der rechten Maustaste/bei gedrückter Ctrl-Taste auf die Miniatur klicken und im Kontextmenü den Befehl „Sichtbarkeit“ wählen. Nach oben Anzeigen und Verwalten von Dateien nach Ordnern Im Bedienfeld „Eigene Ordner“ werden die Ordner angezeigt, aus denen die Medien weiter in Alben organisiert werden können. Über dieses Bedienfeld können Sie Ordner verwalten, Ihrem Katalog Dateien hinzufügen und überwachte Ordner (nur Windows) einrichten oder deaktivieren. Standardmäßig werden im Ordnerbedienfeld alle Ordner auf der Festplatte angezeigt, aus denen Medien in Elements Organizer importiert wurden. Ordner, die verwaltete Dateien enthalten, sind durch das Symbol „Verwalteter Ordner“ gekennzeichnet. Als verwaltete Dateien werden Dateien bezeichnet, die entweder manuell oder automatisch in einen Katalog importiert wurden. Überwachte Ordner sind durch das Symbol „Überwachter Ordner“ gekennzeichnet. Hinweis: Für Netzlaufwerke ist die Option „Überwachte Ordner“ deaktiviert. . In überwachten Ordnern gespeicherte kompatible Dateien werden von Elements Organizer automatisch importiert. Ordner, die sowohl verwaltet als auch überwacht sind, haben ein entsprechendes Symbol: . Sie können Dateien in einem Ordner anzeigen und verschiedene Operationen mithilfe der Optionen durchführen, die im Bedienfeld „Eigene Ordner“ verfügbar sind. 1. Die Ordnerhierarchie wird auf der linken Seite des Organizers unter „Eigene Ordner“ angezeigt und die Bildminiaturen erscheinen im Raster. 2. Klicken Sie auf einen Ordner, um die Mediendateien anzuzeigen. Miniaturen für die Dateien in diesem Ordner werden im Raster in der Medienansicht angezeigt 3. Um Dateien aus einem Ordner einem Album hinzuzufügen, wählen Sie den Ordner aus und ziehen Sie die Mediendateien aus dem Raster in ein Album. 4. Um Dateien und Ordner zu verwalten, wählen Sie einen Ordner aus und führen einen der folgenden Schritte aus: Um eine Datei in einen anderen Ordner zu verschieben, ziehen Sie die Miniatur der Datei aus der Medienansicht auf einen Ordner im Ordnerbedienfeld. Wenn Sie den Ordner im Dateisystem anzeigen möchten, klicken Sie mit der rechten Maustaste/bei gedrückter Ctrl-Taste darauf und wählen Sie „Im Explorer anzeigen“ (Windows) bzw. „Im Finder anzeigen“ (Mac OS). (Nur Windows) Wenn Sie dem Ordner den Status „Überwachter Ordner“ zuweisen bzw. diesen Status entfernen möchten, klicken Sie im linken Bereich mit der rechten Maustaste auf den Ordner und wählen Sie „Überwachten Ordnern hinzufügen“ bzw. „Aus überwachten Ordnern entfernen“. Wenn Sie den Ordner umbenennen möchten, klicken Sie mit der rechten Maustaste/bei gedrückter Ctrl-Taste darauf und wählen Sie „Ordner umbenennen“. Geben Sie dann einen neuen Namen ein. Wenn Sie den Ordner löschen möchten, klicken Sie in der Ordnerstruktur mit der rechten Maustaste/bei gedrückter Ctrl-Taste darauf und wählen Sie „Ordner löschen“. Über das Ordnerbedienfeld können auch Sofort-Alben erstellt werden. Alle Elemente im ausgewählten Ordner werden dem Sofort-Album hinzugefügt. Um sofort ein Album mit den Dateien in einem Ordner zu erstellen, wählen Sie den Ordner aus, klicken mit der rechten Maustaste auf den Ordner und wählen dann „Sofort-Album erstellen“ aus. Nach oben Angeben der anzuzeigenden Medientypen Wählen Sie in der Medienansicht „Ansicht“ > „Medientypen“ > „[Dateityp]“. Hinweis: Nach dem Import von Elementen werden in der Medienansicht vorübergehend alle Medientypen angezeigt. Nach oben Ändern der Größe, Aktualisieren oder Ausblenden von Miniaturen über Zoomleiste Sie können die Größe von Miniaturen ändern oder die Miniaturen nach dem Bearbeiten von Mediendateien in einer anderen Anwendung aktualisieren. Außerdem können Sie die Miniaturen auf schnelle Weise so drehen, dass sie im Fenster richtig herum angezeigt werden. Um die Größe der Miniaturen zu ändern möchten, ziehen Sie den Miniaturregler in der Zoomleiste. Ziehen Sie den Miniaturregler nach rechts, um die Miniaturen größer darzustellen. Um die möglichst kleinste Miniaturgröße anzuzeigen, verschieben Sie die Zoomleiste ganz auf die linke Seite (Anfang) des Schiebereglers. Um eine einzelne Mediendatei anzuzeigen, bewegen Sie die Zoomleiste ganz auf die rechte Seite (Ende) des Schiebereglers. Um die Miniaturansicht zu aktualisieren, wählen Sie „Ansicht“ > „Aktualisieren“. Um ein Bild gegen den Uhrzeigersinn zu drehen möchten, klicken Sie im Aufgabenbedienfeld auf „Nach links drehen“; um ein Bild im Uhrzeigersinn zu drehen, klicken Sie auf „Nach rechts drehen“ . Nach oben Auswählen von Dateien in der Medienansicht Wählen Sie in der Medienansicht eine Mediendatei aus, mit der Sie arbeiten möchten. Eine ausgewählte Miniatur wird durch eine dunkelblaue Umrandung hervorgehoben. Führen Sie einen der folgenden Schritte aus: Wenn Sie ein einzelnes Element auswählen möchten, klicken Sie auf die entsprechende Miniatur. Zum Auswählen mehrerer nebeneinander liegender Elemente halten Sie die Umschalttaste gedrückt und klicken auf das erste und das letzte gewünschte Element. Zum Auswählen mehrerer nicht nebeneinander liegender Elemente halten Sie die StrgTaste/Befehlstaste gedrückt und klicken auf die gewünschten Elemente. Wenn Sie alle Elemente in der Medienansicht auswählen bzw. die Auswahl aller Elemente aufheben möchten, wählen Sie „Bearbeiten“ > „Alles auswählen“ bzw. „Bearbeiten“ > „Auswahl aufheben“. Nach oben Anzeigen und Bearbeiten von Informationen zu Mediendateien Sie können festlegen, ob und wie Details zu den einzelnen Miniaturen in der Medienansicht angezeigt werden sollen. Sie haben außerdem die Möglichkeit, Bildtitel, Audiokommentare sowie Datums- und Uhrzeitangaben hinzuzufügen und zu bearbeiten. Bearbeiten von Informationen zu Mediendateien Sie können die zu einer Mediendatei gehörenden Informationen bearbeiten. Beispielsweise können Sie das Datum, die zugeordneten Tags, den Dateinamen, den Bildtitel und den Audiokommentar bearbeiten. Führen Sie in der Medienansicht einen der folgenden Schritte aus: Um einen Bildtitel zu bearbeiten oder hinzuzufügen, klicken Sie auf „Ansicht“ > „Details“, klicken mit der rechten Maustaste und wählen dann „Bildtitel hinzufügen“ aus. Um einen Audiokommentar hinzuzufügen, abzuspielen oder zu bearbeiten, wählen Sie „Ansicht“ > „Details“ und doppelklicken Sie auf das Foto. Klicken Sie auf die Schaltfläche „Audiokommentar aufnehmen“ . Um das Datum zu ändern, das einer Mediendatei zugeordnet ist, markieren Sie die Miniatur und wählen „Bearbeiten“ > „Datum und Uhrzeit ändern“. Geben Sie die gewünschten Optionen in den angezeigten Dialogfeldern an. Sie können ein Datum durch einen einfachen Mausklick ändern. Um diese Funktion zu aktivieren, wählen Sie „Bearbeiten“ > „Voreinstellungen“ > „Allgemein“ (Windows) bzw. „Adobe Elements Organizer 11“ > „Voreinstellungen“ > „Allgemein“ (Mac OS). Aktivieren Sie im Dialogfeld „Voreinstellungen“ die Option „Datum und Uhrzeit durch Klicken auf Miniaturdaten ändern“. Klicken Sie auf das Datum und nehmen Sie die erforderlichen Änderungen vor. Verwandte Hilfethemen Stichwort-Tags Suchen nach Mediendateien mithilfe des Feldes „Suchen“ Anzeigen von Mediendateien in der Vollbild- oder Vergleichsansicht Verwendung überwachter Ordner (nur Windows) Laden von Mediendateien aus Dateien und Ordnern Aktualisieren der Miniatur eines Elements Dateiinformationen (Metadaten) Ändern von Datum und Uhrzeit von Dateien Der Arbeitsbereich „Editor“ Rechtliche Hinweise | Online-Datenschutzrichtlinien Gemeinsame Verwendung von Elements Organizer und Adobe Premiere Elements Elements Organizer und Adobe Premiere Elements Anordnen des Arbeitsbereichs Unterstützte Mediendateiformate Nach oben Elements Organizer und Adobe Premiere Elements Die folgenden Beispiele zeigen, wie Sie Dateien zwischen Elements Organizer und Adobe® Premiere® Elements austauschen können: Ordnen Sie Ihre Fotos, Videodateien und Audioclips in Elements Organizer und ziehen Sie sie in das Adobe Premiere ElementsProjektfenster. Klicken Sie mit der rechten Maustaste/bei gedrückter Ctrl-Taste auf die Mediendatei und wählen Sie die Option „Mit Premiere Elements bearbeiten“. Erstellen Sie eine Diashow in Elements Organizer mit Bildtiteln, Übergängen, Effekten, Musik, Sprechtexten, Grafiken und Titeln. Nach dem Erstellen der Diashow können Sie diese zur weiteren Bearbeitung in Adobe Premiere Elements importieren. Sie können auch zunächst einzelne Fotos oder Videodateien in Adobe Premiere Elements importieren und die Diashow dort erstellen. Zum Bearbeiten von Videodateien können Sie Adobe Premiere Elements öffnen. Klicken Sie hierzu in Elements Organizer auf „Editor“ > „Videoeditor“. Passen Sie die DVD-Menüvorlagen in Elements Organizer an und verwenden Sie sie in Ihrem Adobe Premiere Elements-Projekt. (DVDVorlagen sind PSD-Dateien, die im Anwendungsordner von Adobe Premiere Elements abgelegt sind.) Erstellen Sie eine Elements Organizer-Datei mit den Einstellungen Ihres Videoprojekts, überarbeiten Sie die Datei in Elements Organizer und verwenden Sie sie in Adobe Premiere Elements. Um Direktfilme zu erstellen, können Sie in Elements Organizer auch die Registerkarte „Erstellen“ verwenden. Nach oben Anordnen des Arbeitsbereichs Wenn Sie Dateien zwischen Elements Organizer und Adobe Premiere Elements austauschen möchten, empfiehlt es sich, beide Programme zu öffnen, sodass Sie jederzeit darauf zugreifen können. 1. Starten Sie Elements Organizer und Adobe Premiere Elements. 2. Falls die Anzeige Ihres Bildschirms maximiert ist, klicken Sie oben rechts im Anwendungsfenster jeweils auf die Schaltfläche „Wiederherstellen“ . 3. Ordnen Sie die Anwendungsfenster nebeneinander oder leicht überlappend an. Wenn Sie jedoch versuchen, auf der Registerkarte „Weitergabe“ auf folgende Optionen zuzugreifen, wird Adobe Premiere Elements gestartet: Video-DVD/BluRay brennen Online-Videoweitergabe Mobiltelefone Nach oben Unterstützte Mediendateiformate Viele Dateiformate werden sowohl vom Elements Organizer als auch von Adobe Premiere Elements unterstützt. Die meisten Dateien können daher problemlos zwischen diesen Programmen übertragen werden. Sie können z. B. Photoshop-Dateien (PSD) in Elements Organizer katalogisieren und dann als Standbilder in ein Projekt in Adobe Premiere Elements einfügen. Alle Dateitypen, die von Photoshop Elements und Adobe Premiere Elements unterstützt werden, lassen sich in Elements Organizer importieren. Die Dateiunterstützung ist unabhängig von der installierten Anwendung (Photoshop Elements oder Adobe Premiere Elements). In der folgenden Tabelle sind die unterstützten Dateitypen aufgeführt: Bilder Video Audio VST 264 AAC ARW 3G2 ac3 BMP 3GP AIF CR2 AIFF CRW ASF (nur Windows) m2a DCR AVC m4a DIB AVI MP2 DNG DV MP3 ERF MPA TGA FLV WAV GIF M1V WMA (nur Windows) ICB M2P TIF M2T JPE M2TS JPEG M2V JPG M4V KDC MOD MEF MOV MFW MOS MP4 MRW MPE NEF MPEG ORF MPG X3F MPV PDD MTS PDF SWF PEF TOD VDA VOB PNG WMV (nur Windows) PSD PSE PXR RAF RAW RLE SR2 SRF Die folgenden Dateitypen werden in Photoshop Elements Editor, Adobe Premiere Elements und Elements Organizer nicht erkannt: Elements Organizer Editor von Photoshop Elements Adobe Premiere Elements TIFF mit LZW-Komprimierung (.tif) TIFF mit LZW-Komprimierung (.tif) MOD (.mod; JVC Everio) EPS (.eps) Illustrator (.ai) Illustrator (.ai) Windows Media (.wmv, .wma) – nicht unterstützt unter Mac OS AIFF (.aiff) Adobe Illustrator (.ai) Dolby Audio (.ac3) JPEG 2000 Flash-Video (.flv) Filmstreifen (FLM) Windows Media (.wmv, .wma) – nicht unterstützt unter Mac OS Wireless BMP (WBM, WBMP) PCX Targa (TGA, VDA, ICB, VST) Photoshop RAW (RAW) PICT-Datei (PCT, PICT) Scitex CT (SCT) Photoshop EPS (EPS) EPS TIFF-Vorschau (EPS) Generische EPS (AI3, AI4, AI5, AI6, AI7, AI8, PS, EPS, AI, EPSF, EPSP) Nur Mac OS - IFF, Photoshop 2.0, Alias PIX, PICT-Ressource Hinweis: AVI-Videodateien werden in Elements Organizer korrekt katalogisiert und wiedergegeben. AVI-Audiodateien werden jedoch als beschädigte Miniatursymbole angezeigt. Farben, die in Volltonfarbkanälen einer Datei in Photoshop erstellt wurden, werden nach dem Importieren der Datei in Elements Organizer nicht angezeigt. Rechtliche Hinweise | Online-Datenschutzrichtlinien Tastaturbefehle zum Anzeigen von Fotos (Elements Organizer) Die folgende Liste enthält die nützlichsten Tastaturbefehle. Weitere Tastaturbefehle finden Sie in Menübefehlen und QuickInfos. Zweck Tastaturbefehl (Windows) Tastaturbefehl (Mac OS) Vollbildansicht F11 Cmd + F11 Vergleichsansicht F12 Cmd + F12 Vollbildansicht bzw. Vergleichsansicht beenden Esc Esc Medienbrowser aktualisieren F5 Cmd + R Details ein-/ausblenden Strg + D Cmd + D Zeitleiste ein-/ausblenden Strg + L Cmd + L Fotos im Stapel anzeigen Strg + Alt + R Cmd + Alt + R Rechtliche Hinweise | Online-Datenschutzrichtlinien Tastaturbefehle zum Bearbeiten von Fotos (Elements Organizer) Die folgende Liste enthält die nützlichsten Tastaturbefehle. Weitere Tastaturbefehle finden Sie in Menübefehlen und QuickInfos. Zweck Tastaturbefehl (Windows) Tastaturbefehl (Mac OS) Letzten Vorgang rückgängig machen Strg + Z Cmd + Z Letzten Vorgang wiederholen Strg + Y Cmd + Y Kopieren Strg + C Cmd + C Einfügen Strg + V Cmd + V Alles auswählen Strg + A Cmd + A Auswahl aufheben Strg + Umschalt + A Cmd + Umschalt + A Um 90° nach links drehen Strg + Nach-links-Taste Cmd + Nach-links-Taste Um 90° nach rechts drehen Strg + Nach-rechts-Taste Cmd + Nach-rechts-Taste Mit Photoshop Elements Editor bearbeiten (Vollständige Bearbeitung) Strg + I Cmd + I Bedienfeld „Anzeigeeigenschaften“ Alt + Eingabetaste Alt + Eingabetaste Datum und Uhrzeit eines Fotos ändern Strg + J Cmd + J Bildtitel hinzufügen Strg + Umschalt + T Cmd + Umschalt + T Miniaturen aktualisieren Strg + Umschalt + U Cmd + Umschalt + U Foto als Hintergrundbild verwenden Strg + Umschalt + W Farbeinstellungen-Dialogfeld öffnen Strg + Alt + G Cmd + Alt + G Datei in Premiere Elements Editor öffnen Strg+M Cmd + M Einzoomen Strg + + Cmd + + Auszoomen Strg + - Cmd + - OK Eingabetaste Eingabetaste Abbrechen Esc Esc Rechtliche Hinweise | Online-Datenschutzrichtlinien Tastaturbefehle zum Suchen von Fotos Die folgende Liste enthält die nützlichsten Tastaturbefehle. Weitere Tastaturbefehle finden Sie in Menübefehlen und QuickInfos. Zweck Tastaturbefehl (Windows) Tastaturbefehl (Mac OS) Datumsbereich festlegen Strg + Alt + F Cmd + Alt + F Datumsbereich löschen Strg + Umschalt + F Cmd + Umschalt + F Nach Bildtitel oder Anmerkung suchen Strg + Umschalt + J Cmd + Umschalt + J Suchen anhand von Dateinamen Strg + Umschalt + K Cmd + Umschalt + K Elemente mit unbek. Datum/Uhrzeit suchen Strg + Umschalt + X Cmd + Umschalt + X Elemente ohne Tags suchen Strg + Umschalt + Q Cmd + Umschalt + Q Rechtliche Hinweise | Online-Datenschutzrichtlinien Importieren Ein Teil des Inhalts, zu dem von dieser Seite verlinkt wird, wird u. U. nur auf Englisch angezeigt. Importieren von Medien aus Kameras und Kartenlesern Kameras und Kartenleser Laden von Mediendateien von einer Digitalkamera oder einem Kartenleser Festlegen erweiterter Optionen zum Herunterladen von Fotos Festlegen von Voreinstellungen für die Kamera oder den Kartenleser Importieren von Mobiltelefonen Kameras und Kartenleser Zum Seitenanfang Zum Herunterladen (Kopieren) von Mediendateien aus Kameras und Kartenlesern haben Sie mehrere Möglichkeiten: Mit dem Foto-Downloader können Sie Mediendateien von einer Kamera oder einem Kartenleser direkt in den Elements Organizer importieren. Diese Methode wird empfohlen, weil sie schnell und einfach ist und Sie darüber hinaus die Möglichkeit haben, die Mediendateien beim Importieren zu organisieren. Überspielen Sie Bilder mit der zum Lieferumfang der Digitalkamera gehörenden Software auf den Computer. Importieren Sie die Bilder dann über „Importieren“ >„Aus Kamera oder Kartenleser“. Wenn Ihre Kamera oder Ihr Kartenleser unter „Arbeitsplatz“ als Laufwerk angezeigt wird, können Sie die Dateien von dort direkt in den Arbeitsbereich der Medienansicht ziehen und dort ablegen. Sie können sie aber auch in einen Ordner auf der Festplatte ziehen und anschließend mit dem Befehl „Importieren“ > „Aus Dateien und Ordnern“ in Elements Organizer importieren. Bevor Sie Mediendateien auf den Computer herunterladen können, müssen Sie u. U. den zum Lieferumfang der Kamera gehörenden Softwaretreiber installieren. Legen Sie in Elements Organizer außerdem die Voreinstellungen für die Kamera und den Kartenleser fest. Laden von Mediendateien von einer Digitalkamera oder einem Kartenleser Zum Seitenanfang Ein Video zu diesem Vorgang finden Sie unter www.adobe.com/go/lrvid2311_pse10_de. 1. Schließen Sie die Kamera oder den Kartenleser an den Computer an. (Lesen Sie hierzu bei Bedarf die zum Lieferumfang Ihres Geräts gehörende Dokumentation.) (Windows) Das Windows-Dialogfeld „Automatische Wiedergabe“ wird mit einer Liste von Optionen zum Laden der Fotos angezeigt. Hinweis: (Windows) Wenn die automatische Wiedergabe aktiviert ist, wird das entsprechende Windows-Dialogfeld mit einer Liste von Optionen zum Laden der Fotos angezeigt. Wählen Sie im Windows-Dialogfeld „Automatische Wiedergabe“ die Option „Organisieren und Bearbeiten mit Adobe Elements Organizer 11.0“ aus. Wenn Elements Organizer noch nicht geöffnet ist, wird das Dialogfeld „FotoDownloader“ geöffnet. Klicken Sie auf „Mediendateien laden“. Elements Organizer öffnet und importiert die Mediendateien. 2. Wählen Sie im Windows-Dialogfeld „Automatische Wiedergabe“ die Option „Elements Organizer 11.0“ aus. Das Dialogfeld „Foto-Downloader“ wird geöffnet, wenn Elements Organizer ausgeführt wird. Sie können auch auf „Importieren“ > „Aus Kamera oder Kartenleser“ klicken oder „Datei“ > „Fotos und Videos laden“ > „Aus Kamera oder Kartenleser“ wählen, um den FotoDownloader zu öffnen. 3. Wählen Sie im Dialogfeld „Foto-Downloader“ unter „Quelle“ aus der Dropdownliste „Fotos laden aus“ aus, aus welcher Quelle Sie kopieren bzw. importieren möchten. Hinweis: Wählen Sie aus der Dropdownliste die Option „Liste aktualisieren“ aus, um die Liste der verfügbaren Kameras und Kartenleser zu aktualisieren. 4. Legen Sie im Bereich „Importeinstellungen“ folgende Optionen fest: Pfad Legt den Ordner fest, in den die Mediendateien heruntergeladen werden. Um den Standardordner zu ändern, klicken Sie auf „Durchsuchen“ und legen einen neuen Ordner fest. Unterordner erstellen Erstellt einen Unterordner unter Verwendung des im Popupmenü gewählten Namensschemas. Wenn Sie „Eigener Name“ auswählen, können Sie in das Textfeld den gewünschten Namen eingeben. Tipp: (nur Windows) Wenn Sie Tastaturbefehle zum Erstellen von Unterordnern (Alt+C) oder Umbenennen von Dateien (Alt+R) verwenden, können Sie durch Drücken der Leertaste das Menü erweitern. Anschließend wählen Sie mithilfe der Pfeiltasten eine Option aus. Dateien umbenennen Ändert die Dateinamen unter Verwendung des im Popupmenü gewählten Namensschemas. Wenn Sie einen eigenen Namen festlegen möchten, geben Sie einen Ausgangsdateinamen und eine Startnummer ein, um den Mediendateien durchlaufend nummerierte Dateinamen zuzuweisen. Hinweis: Wenn der eingegebene Name bereits vorhanden ist, wird an die Namen der kopierten Dateien „-1“ oder eine andere entsprechende Kennung angehängt. Aktuellen Dateinamen in XMP beibehalten Aktivieren Sie diese Option, wenn der aktuelle Dateiname als Dateiname in den Metadaten der Mediendatei gespeichert werden soll. Löschoptionen Legt fest, ob die Mediendateien weiterhin in der Kamera oder Karte gespeichert bleiben, die Dateien überprüft und gelöscht werden oder die Dateien nach dem Kopieren ohne Prüfung gelöscht werden sollen. Wenn die Dateien automatisch gelöscht werden, ist es nicht erforderlich, die Mediendateien einzeln auf der Kamera zu löschen. Mediendateien, die Sie nicht in Elements Organizer importieren, werden nicht vom Gerät gelöscht. Automatisches Herunterladen (nur Windows) Importiert Ihre Mediendateien sofort, wenn Elements Organizer 11 im Windows-Dialogfeld „Automatische Wiedergabe“ beim nächsten Mal ausgewählt wird. Mit dieser Option werden die Werte für „Automatisches Herunterladen“ verwendet, die in den Voreinstellungen für die Kamera oder den Kartenleser festgelegt wurden. 5. Für weitere Download-Optionen klicken Sie im Dialogfeld auf die Schaltfläche „Erweitertes Dialogfeld“. 6. Klicken Sie auf „Mediendateien laden“. Die Mediendateien werden auf Ihre Festplatte kopiert. Wenn die kopierten Mediendateien Stichwort-Metadaten enthalten und das Dialogfeld „Angehängte Stichwort-Tags importieren“ angezeigt wird, müssen Sie angeben, ob die Tags kopiert werden sollen. 7. Klicken Sie im Dialogfeld „Dateien wurden kopiert“ auf „OK“. Sie können wählen, dass nur die neuen Dateien im Medienbrowser angezeigt werden. Sie können die hier festgelegten Einstellungen später ändern. Wählen Sie in Elements Organizer unter Windows „Bearbeiten“ > „Voreinstellungen“ > „Kamera oder Kartenleser“ aus. Wählen Sie unter Mac OS „Adobe Elements Organizer 11“ > „Voreinstellungen“ > „Kamera oder Kartenleser“ aus. Zum Seitenanfang Festlegen erweiterter Optionen zum Herunterladen von Fotos Im erweiterten Dialogfeld des Adobe Foto-Downloaders werden sämtliche Optionen des standardmäßigen Dialogfelds sowie einige zusätzliche Optionen bereitgestellt. Sie können beispielsweise alle Mediendateien anzeigen, die auf einem Gerät gespeichert sind, oder eine Vorschau von Videos anzeigen, bevor Sie diese importieren. Sie können auch Copyright-Metadaten hinzufügen, ein Album für die importierten Fotos angeben und beim Import von Bildern automatisch eine Rote-Augen-Korrektur vornehmen. Die in diesem Dialogfeld festgelegten Einstellungen bleiben erhalten, bis Sie diese zurücksetzen. 1. Klicken Sie im Standard-Dialogfeld von Foto-Downloader auf „Erweitertes Dialogfeld“. Von jeder Datei auf dem Gerät werden daraufhin Miniaturbilder angezeigt. 2. Um einzelne Dateitypen anzuzeigen bzw. auszublenden, verwenden Sie die Schaltflächen „Bild“ Dateien auf dem Gerät doppelt gespeichert sind, ist auch die Schaltfläche „Duplikat“ , „Video“ und „Audio“ . Wenn verfügbar. Hinweis: Duplikate sind Dateien, die bereits in Elements Organizer enthalten sind oder bereits auf die Festplatte kopiert wurden. Wenn Sie Duplikate herunterladen, werden diese zwar auf die Festplatte kopiert, jedoch nicht dem Elements Organizer hinzugefügt. 3. Wählen Sie Mediendateien (Fotos oder Videos) aus, die heruntergeladen werden sollen, indem Sie einen der folgenden Schritte durchführen: Um einzelne Mediendateien auszuwählen, klicken Sie auf die Kästchen unter der jeweiligen Miniatur. Um mehrere Mediendateien auszuwählen, ziehen Sie ein Rechteck um die Miniaturen. Klicken Sie dann mit der rechten Maustaste bzw. bei gedrückter Ctrl-Taste und wählen Sie „Alle aktivieren“ aus, oder klicken Sie auf ein Kästchen unter einer der ausgewählten Mediendateien, um alle Kästchen zu aktivieren. Um alle Mediendateien auszuwählen, klicken Sie auf „Alle aktivieren“. Um die Auswahl der Bilder rückgängig zu machen, klicken Sie auf „Alle deaktivieren“. 4. Um ein oder mehrere Mediendateien zu drehen, wählen Sie sie durch Klicken auf die Mediendateien (nicht auf die Kontrollkästchen) aus. Klicken Sie anschließend auf die Schaltfläche „Nach links drehen“ bzw. „Nach rechts drehen“ . 5. Wählen Sie unter „Speicheroptionen“ die folgenden Optionen aus: Legen Sie ein Ziel für die kopierten Mediendateien fest. Klicken Sie auf „Durchsuchen“ und navigieren Sie zu dem gewünschten Speicherort. Hinweis: Diese Einstellungen gehen verloren, wenn Sie zum Standard-Dialogfeld wechseln. Wählen Sie eine Option zum Benennen der Unterordner aus dem Menü „Unterordner erstellen“. Mit der Option „Eigene Gruppen (Erweitert)“wird ein Unterordner mit dem Gruppennamenformat erstellt, das Sie im Feld „Gruppenname“ wählen. Der Tag-Name für die Gruppe erleichtert die Suche und Unterscheidung von Fotos innerhalb einer Kategorie. Wählen Sie aus dem Menü „Dateien umbenennen“ ein Namensschema, wenn Sie die Mediendateien beim Importieren umbenennen möchten. Mit der Option „Erweitertes Umbenennen“ können Sie Dateien basierend auf einem Kriterium umbenennen. Wenn Sie einen eigenen Namen festlegen möchten, geben Sie einen Ausgangsdateinamen und eine Startnummer ein, um den Mediendateien durchlaufend nummerierte Dateinamen zuzuweisen. Hinweis: Wenn der eingegebene Name bereits vorhanden ist, wird an die Namen der kopierten Dateien „-1“ oder eine entsprechende Kennung angehängt. 6. Wählen Sie unter „Erweiterte Optionen“ die folgenden Optionen aus: Rote Augen automatisch korrigieren Wendet den Befehl „Rote Augen automatisch korrigieren“ auf alle ausgewählten Fotos an. Hinweis: Die automatische Korrektur roter Augen bei sehr vielen Bildern erhöht die Zeitdauer, die für das Importieren der Fotos erforderlich ist. Fotostapel automatisch vorschlagen Kombiniert ausgewählte Fotos mit ähnlichem Erscheinungsbild zu einem vorgeschlagenen Fotostapel. Hinweis: Wenn Sie Mediendateien von einer Kamera, einem Kartenleser oder einem Mobiltelefon herunterladen, wird empfohlen, dass Sie die Mediendateien während des Importvorgangs in Fotostapeln organisieren. 'Eigener Gruppenname' als Tag setzen Wendet den eigenen Namen-Tag der angegebenen Gruppe auf die ausgewählten Fotos an. Verwenden Sie diese Option nur, wenn Sie eigene Namen für eigene Gruppen festgelegt haben. Durch die Zuweisung von Tags während des Herunterladens lassen sich Fotos in Elements Organizer später einfacher finden. In Album importieren Mit dieser Option können Sie ein Album angeben oder erstellen, in das Sie die Fotos importieren möchten. Klicken Sie auf „Einstellungen“, um ein Album auszuwählen oder zu erstellen, und anschließend auf „OK“. Hinweis: Pro Foto-Downloader-Sitzung können Sie jeweils nur in ein Album importieren. 7. Wählen Sie im Menü im unteren Bereich des Abschnitts „Erweiterte Optionen“ eine Option aus, um anzugeben, wie Elements Organizer nach dem Kopieren der Fotos verfahren soll: die Originaldateien unverändert lassen, den erfolgreichen Abschluss des Importvorgangs überprüfen und dann die Originaldateien löschen oder die Originaldateien sofort löschen. 8. Wählen Sie zum Hinzufügen von Metadaten eine Vorlage aus und tragen Sie Informationen in die folgenden Felder ein: Ersteller Gibt den Ersteller der Datei an. Die in dieses Feld eingegebenen Informationen werden an die Ersteller-Metadaten in der Datei angehängt. Copyright Gibt das Datum und sonstige Daten an, die für den Schutz der Bilder relevant sind. Mit den in dieses Feld eingegebenen Informationen werden in der Datei evtl. bereits vorhandene Copyright-Metadaten überschrieben. 9. (Optional) (nur Windows) Um Mediendateien automatisch in Elements Organizer herunterzuladen, nachdem ein Gerät angeschlossen wurde, wählen Sie „Automatisches Herunterladen“. Optionen für den automatischen Download werden in den Voreinstellungen der Kamera oder des Kartenlesers festgelegt. 10. Klicken Sie auf „Mediendateien laden“. Festlegen von Voreinstellungen für die Kamera oder den Kartenleser Zum Seitenanfang Elements Organizer ermöglicht es Ihnen, Voreinstellungen für ein Gerät festzulegen. Diese Voreinstellungen werden verwendet, wenn Sie die Option „Elements Organizer 11“·im Windows-Dialogfeld „Automatische Wiedergabe“ auswählen, das beim Anschließen eines Geräts angezeigt wird. Die Voreinstellungen bleiben so lange erhalten, bis Sie sie ändern. Sollten Sie eine andere Kamera oder einen anderen Kartenleser verwenden, müssen Sie die entsprechenden Voreinstellungen für dieses Gerät einrichten. 1. Wählen Sie in Elements Organizer (Windows) „Bearbeiten“ > „Voreinstellungen“ > „Kamera oder Kartenleser“ aus. Wählen Sie unter Mac OS „Adobe Elements Organizer 11“ >„Voreinstellungen“ > „Kamera oder Kartenleser“ aus. 2. Legen Sie dateispezifische Importoptionen fest: Dateien speichern in Legt fest, wohin die Dateien auf die Festplatte kopiert werden sollen. Klicken Sie auf „Durchsuchen“, um einen anderen Speicherort anzugeben. Rote Augen automatisch korrigieren Korrigiert den Rote-Augen-Effekt beim Herunterladen der Dateien. Fotostapel automatisch vorschlagen Schlägt anhand der Bildähnlichkeit und des Aufnahmedatums Fotostapel vor. Benutzerdefinierten Namen der Gruppe in Stichwort-Tag umwandeln Wendet den benutzerdefinierten Namen-Tag der angegebenen Gruppe auf die ausgewählten Fotos an. Verwenden Sie diese Option nur, wenn Sie eigene Namen für eigene Gruppen festgelegt haben. Durch die Zuweisung von Tags während des Herunterladens lassen sich Fotos in Elements Organizer später einfacher finden. 3. Wenn Sie die Optionen für ein bestimmtes Gerät bearbeiten möchten, wählen Sie das Geräteprofil aus und klicken Sie auf „Bearbeiten“. Wählen Sie im angezeigten Menü eine Download-Option aus und klicken Sie auf „OK“. Um ein Gerät aus der Liste zu entfernen, wählen Sie dieses aus und klicken auf „Entfernen“. 4. (nur Windows) Über die folgenden Optionen legen Sie die Standardwerte für das automatische Herunterladen fest: Ladevorgang beginnen Gibt an, wann ein Ladevorgang beginnt, nachdem ein Gerät angeschlossen wurde. Unterordner erstellen mit Legt fest, ob und wie Ordner mit Mediendateien, die an verschiedenen Tagen aufgenommen wurden, erstellt und benannt werden. Löschoptionen Legt fest, ob und wie die Originalmediendateien von der Kamera gelöscht werden, nachdem diese auf die Festplatte kopiert wurden. Nur neue Dateien kopieren (bereits importierte Dateien ignorieren) Legt fest, dass Dateien ignoriert werden, die sich bereits auf der Festplatte befinden. Wenn Sie Änderungen an den Einstellungen vorgenommen haben und dann beim Importieren Ihrer Mediendateien Probleme auftreten, klicken Sie auf „Standardeinstellungen wiederherstellen“, um zu den ursprünglichen Voreinstellungen zurückzukehren. Importieren von Mobiltelefonen Zum Seitenanfang Wenn Sie ein Foto-Handy besitzen, können Sie die Mediendateien von diesem Handy in Ihren Katalog aufnehmen. Die Mediendateien auf dem Handy müssen hierzu in einem Dateiformat gespeichert sein, das Sie in den Katalog importieren können. Informationen zu den auf Ihrem Handy verfügbaren Dateiformaten finden Sie in der Bedienungsanleitung zum Handy. Für Handys, die Mediendateien auf einer herausnehmbaren Flash-Speicherkarte oder einer Speicherkarte speichern, verwenden Sie den Adobe Foto-Downloader, um Mediendateien in Elements Organizer 11 zu importieren. Informationen dazu, wie Ihr Handy Fotos speichert, finden Sie in der Bedienungsanleitung zu Ihrem Handy. Wählen Sie eine der folgenden Vorgehensweisen, um Fotos in Ihren Katalog zu laden. Direktes Überspielen Wenn Ihr Handy Mediendateien auf einer herausnehmbaren Flash-Speicherkarte oder einer Speicherkarte speichert, können Sie Mediendateien direkt von Ihrem Handy in Elements Organizer 11 laden, indem Sie den Adobe Foto-Downloader verwenden. Informationen dazu, wie Ihr Handy Fotos speichert, finden Sie in der Bedienungsanleitung zu Ihrem Handy. Überspielen mit Kabel oder kabellos Überspielen Sie die Bilder via Kabel oder kabellos auf die Festplatte. Informationen hierzu können Sie beim Hersteller des Handys erfragen bzw. der Bedienungsanleitung zu Ihrem Handy entnehmen. Nachdem Sie die Fotos auf den Computer übertragen haben, klicken Sie auf „Datei“ > „Fotos und Videos laden“, um Mediendateien in den Katalog zu importieren. Bei einigen Handykameras wird der Adobe Foto-Downloader automatisch aufgerufen, wenn Sie die Kamera über ein Kabel oder drahtlos anschließen. Hinweis: Unter Mac OS wird der Downloader nicht automatisch gestartet. Hinweis: Die oben beschriebenen Methoden zum Überspielen von Mediendateien auf den Computer werden nicht von allen Handys bzw. Mobilfunkanbietern unterstützt. Welche Optionen für Sie konkret zur Verfügung stehen, erfahren Sie beim Hersteller Ihres Handys bzw. bei Ihrem Mobilfunkanbieter. Aktuelle Informationen hierzu finden Sie außerdem auf der Adobe-Website. Beiträge auf Twitter™ und Facebook sind nicht Gegenstand der Bedingungen von Creative Commons. Rechtliche Hinweise | Online-Datenschutzrichtlinie Importieren von Medien aus Dateien und Ordnern Importieren von Medien aus Dateien und Ordnern Festlegen von Voreinstellungen für Dateien Importieren von an Mediendateien angehängten Tags Importieren von Medien aus Dateien und Ordnern Zum Seitenanfang Sie können Fotos und Videos von Ihrem Computer, von einem CD/DVD-, Wechsellaufwerk oder einem Netzlaufwerk in Elements Organizer importieren, um sie in verschiedenen Weisen zu verwalten. Beispielsweise können Sie mit den Fotos Alben erstellen oder die Personen in die Fotos mit Tags versehen. Wenn Sie eine Mediendatei importieren, erstellt Elements Organizer eine Verknüpfung zu der Mediendatei in einem Katalog. Das Programm kopiert das Originalbild nicht und verschieben es auch nicht, es sei denn, dass Sie dies angeben. Sie können Mediendateien von einer CD, DVD oder einem Gerät wie einem Scanner, einer Kamera, einem Kartenleser oder einem Mobiltelefon importieren. Standardmäßig kopiert Elements Organizer die Mediendatei zunächst in einen Ordner auf der Festplatte und erstellt dann eine Verknüpfung zu dieser Kopie. Hinweis: Wenn Sie die Originaldatei von Ihrer Festplatte löschen, lässt sie sich nicht mehr bearbeiten, selbst wenn die Miniatur weiterhin im Katalog angezeigt wird. 1. Klicken Sie auf „Importieren“. Importschaltfläche 2. Wählen Sie „Aus Dateien und Ordnern“ aus, um Medien von einer bestimmten Datei oder von einem bestimmten Pfad zu importieren. Der Pfad kann auf Ihrem Computer, einem externen Laufwerk, einem USB-Stick oder einem Netzlaufwerk sein. Hinweis: Alternativ können Sie zum Importieren von Medien von Dateien und Ordnern auch „Datei“ > „Fotos und Videos laden“ > „Aus Dateien und Ordnern“ auswählen. Laden von Fotos und Videos 3. Wählen Sie die Medien im Dialogfeld „Fotos und Videos aus Dateien und Ordnern laden“ aus. 4. (Optional) Wählen Sie aus folgenden Optionen: Rote Augen automatisch korrigieren: Korrigiert rote Augen, wenn die Dateien importiert werden. Fotostapel automatisch vorschlagen: Schlägt Ihnen Fotostapel anhand des Datums und der visuellen Ähnlichkeit vor. Dateien beim Import kopieren: Erstellt Kopien der Dateien, die von einem externen Laufwerk importiert werden. Vorschaubilder erstellen: Erstellt während des Imports Kopien mit niedriger Auflösung, die als Vorschaudateien bezeichnet werden. 5. Klicken Sie auf Medien laden. 6. Sie können auch Stichwort-Tags importieren, die Ihren Medien hinzugefügt wurden. Wählen Sie die Tags aus, die Sie importieren möchten, und klicken Sie auf „OK“. Festlegen von Voreinstellungen für Dateien Zum Seitenanfang Durch das Festlegen von Voreinstellungen für Dateien wird bestimmt, wie Dateien in Elements Organizer verwaltet werden. 1. Wählen Sie in Elements Organizer „Bearbeiten“ > „Voreinstellungen“ > „Dateien“ (Windows) bzw. „Elements Organizer 11“ > „Voreinstellungen“ > „Dateien“ (Mac OS) aus. Dateivoreinstellungen 2. Wählen Sie eine der folgenden Optionen und klicken Sie dann auf „OK“. EXIF-Informationen importieren Importiert einen Bildtitel, wenn dieser zusammen mit der Mediendatei in der Kamera gespeichert wurde. Deaktivieren Sie diese Option, wenn Sie diese Informationen löschen und für jede Mediendatei einen eigenen Bildtitel eingeben möchten. Hinweis: Bildtitel können an unterschiedlichen Stellen in einer Datei gespeichert sein. Wenn Sie diese Option deaktivieren, werden nur EXIF-Bilddaten blockiert. Automatisch nach fehlenden Dateien suchen und diese verbinden Es wird nach fehlenden, nicht verbundenen Dateien gesucht. Aktivieren Sie diese Option, damit keine Meldungen über nicht verbundene Dateien angezeigt werden. Automatisch Miniaturen für Videodateien generieren Generiert eine Vorschauminiatur für die importierten Videodateien. Automatisch zum Sichern des Katalogs und der Dateien auffordern Ermöglicht es Ihnen, Dateien und den Katalog automatisch während des Importvorgangs zu sichern. Multisession-Brennen auf CD/DVD zulassen (nur Windows) Ermöglicht, dass Dateien mehrmals auf eine CD/DVD gebrannt (kopiert) werden. Sie können auf diese Weise den freien Speicher auf der CD/DVD optimal nutzen. Normalerweise können Sie eine CD bzw. DVD nur einmal brennen, d. h., der noch nicht genutzte Speicherplatz geht verloren. JPEG-Dateien mit Richtungsmetadaten drehen/TIFF-Dateien mit Richtungsmetadaten drehen Wenn diese Optionen aktiviert sind, werden die Richtungsmetadaten des Bildes aktualisiert, um das Bild zu drehen. Die Bilddaten bleiben unberührt; die Drehung wird nur durch ein Ändern der Metadaten angegeben. Ein Bild kann schneller über seine Metadaten als durch eine Drehung des Bildes selbst gedreht werden. Nicht alle Anwendungen erkennen Richtungsmetadaten. Wenn Sie planen, Ihre Bilder in Anwendungen dieser Art zu importieren, lassen Sie diese Optionen deaktiviert. Ordner für gespeicherte Dateien Hier wird der Speicherort des Standardordners zum Speichern von Projekten und anderen Dateien angegeben. Klicken Sie zum Ändern des Speicherorts auf „Durchsuchen“ und navigieren Sie zu einem neuen Speicherort. Größe der Vorschaudatei Hier wird die Größe der Vorschaudateien angegeben, die Elements Organizer beim Offline-Speichern von Mediendateien verwendet. Tipp: Wenn Sie Änderungen an den Einstellungen vorgenommen haben und dann beim Importieren Ihrer Mediendateien Probleme auftreten, klicken Sie im Dialogfeld „Voreinstellungen“ auf „Standardeinstellungen wiederherstellen“, um zu den ursprünglichen Voreinstellungen zurückzukehren. Importieren von an Mediendateien angehängten Tags Zum Seitenanfang Stichwort-Tags oder Stichwort-Metadaten, die Mediendateien zugewiesen sind, können zusammen mit der jeweiligen Mediendatei importiert werden. Sie entscheiden hierbei, ob das zugewiesene Stichwort-Tag beibehalten, umbenannt oder einem Ihrer eigenen Stichwort-Tags zugewiesen werden soll. Wenn Sie ein neues Stichwort-Tag importieren, wird es im Stichwort-Tags-Bedienfeld angezeigt, sodass Sie es auch anderen Mediendateien zuweisen können. 1. Stellen Sie sicher, dass die Kamera oder der Kartenleser am Computer angeschlossen ist, oder dass die Mediendateien, die Sie importieren möchten, auf den Computer kopiert wurden. 2. Führen Sie in Elements Organizer einen der folgenden Schritte durch: Klicken Sie auf „Importieren“. Wählen Sie eine Methode zum Laden von Fotos und Videos aus. Wählen Sie „Datei“ > „Fotos und Videos laden“ und dann eine Methode zum Laden von Fotos und Videos aus. Hinweis: Wenn die Mediendateien Tags oder Stichwort-Metadaten enthalten, wird das Dialogfeld „Angehängte Stichwort-Tags importieren“ angezeigt. 3. Führen Sie einen der folgenden Schritte durch: Wählen Sie die Tags aus, die importiert werden sollen. Die von Ihnen ausgewählten Tags werden nach dem Importieren der Mediendateien im Stichwort-Tags-Bedienfeld angezeigt. Wenn neben einem Tag ein Sternchen (*) steht, haben Sie bereits ein Tag mit diesem Namen in Ihrem Katalog. Das vorhandene Tag wird an die Mediendateien angehängt. Klicken Sie auf „Erweitert“, wenn Sie weitere Optionen festlegen möchten. 4. Führen Sie, wenn Sie „Erweitert“ aktiviert haben, einen der folgenden Schritte durch und klicken Sie auf „OK“. Wählen Sie die Tags aus, die Sie importieren möchten, indem Sie die Kästchen neben den Tag-Namen aktivieren. Wenn Sie ein Tag auswählen, werden die Optionen auf der rechten Seite des Tags aktiv. Wenn Sie ein zu importierendes Tag umbenennen möchten, wählen Sie die zu importierenden Tags aus, indem Sie auf die Felder neben den Tag-Namen klicken. Klicken Sie unter „Als neues Stichwort-Tag mit folgendem Namen importieren“ auf die Schaltfläche rechts neben dem Tag und geben Sie einen Namen in das Textfeld ein. Elements Organizer 11 fügt Ihrem Katalog ein Tag mit dem neuen Namen hinzu und hängt das Tag an die importierten Mediendateien an. Um ein importiertes Tag einem vorhandenen Tag in Ihrem Katalog zuzuordnen, wählen Sie die Tags aus, die Sie importieren möchten. Klicken Sie auf die Schaltfläche in der rechten Spalte unter „Vorhandenes Stichwort-Tag verwenden“ und wählen Sie ein Tag aus dem Popupmenü aus. Die Mediendateien werden daraufhin statt mit dem ursprünglichen Tag mit dem von Ihnen ausgewählten Tag versehen. Wenn Sie Ihre Änderungen rückgängig machen und zum Dialogfeld „Angehängte Stichwort-Tags importieren“ zurückkehren möchten, klicken Sie auf „Zurück zum einfachen Dialogfeld“. Hinweis: Wenn die Mediendateien, die Sie importieren, mit vielen Tags versehen sind, wird ein Dialogfeld geöffnet. Hier können Sie festlegen, ob Sie alle oder keine der Tags importieren möchten. Wenn Sie es einzelne Tage auswählen möchten, die importiert werden sollen, schließen Sie das Dialogfeld und machen Sie den Import über „Bearbeiten“ > „Rückgängig: Medien importieren“ rückgängig. Sie können den Import auch rückgängig machen, indem Sie den gesamten Importstapel auswählen und ihn aus dem Katalog löschen. Importieren Sie dann die Mediendateien in kleineren Stapeln. Beiträge auf Twitter™ und Facebook sind nicht Gegenstand der Bedingungen von Creative Commons. Rechtliche Hinweise | Online-Datenschutzrichtlinie Importieren von Medien durch Suchen Importieren von Medien durch Suchen Verwenden überwachter Ordner (nur Windows) Vorschaudateien Festlegen der Größe von Vorschaudateien Laden von Fotos von einer CD oder DVD Laden von Fotos aus einem Video Importieren von Medien durch Suchen Zum Seitenanfang Sie können Fotos und Videos schnell finden, indem Sie nach ihnen suchen. Mit der Importoption „Durchsuchen“ kann nach Medien in bestimmten Ordnern auf dem Computer gesucht werden. Beim Suchen nach Mediendateien können Sie Suchkriterien festlegen. Beispielsweise können Sie Dateien ausschließen, deren Dateigröße kleiner als eine von Ihnen festgelegte Dateigröße (z. B. 100 KB) sind. Die Option „Durchsuchen“ spart viel Zeit, weil Sie System- und Programmordner überspringen können. Sie können dann Ordner von Ihrer Festplatte in Organizer importieren. 1. Führen Sie einen der folgenden Schritte durch: Klicken Sie auf „Importieren“. Wählen Sie „Durchsuchen“ aus. Wählen Sie „Datei“ > „Fotos und Videos laden“ > „Durchsuchen“. 2. Wählen Sie aus dem Menü „Suchen in“ eine Suchoption aus. 3. Sie können folgende Optionen zur Eingrenzung der Suche auswählen: System- und Programmordner ignorieren Ordner, die wahrscheinlich keine Mediendateien enthalten, werden bei der Suche ignoriert. Keine Dateien, die kleiner sind als Bei der Suche werden nur Dateien berücksichtigt, die groß genug sind, um Fotos mit voller Auflösung zu enthalten. Geben Sie im Textfeld „KB“ an, wie groß (in Kilobyte) die zu suchenden Dateien mindestens sein sollen. Hinweis: Standardmäßig werden Wechseldatenträger (z. B. CDs und DVDs) und Netzlaufwerke nicht durchsucht. 4. Klicken Sie auf „Suchen“. Der Suchvorgang kann eine Weile dauern. Klicken Sie auf „Suchvorgang anhalten“, wenn Sie den Suchvorgang anhalten möchten. Unter „Suchergebnisse“ werden alle Ordner angezeigt, die Fotos und Videodateien enthalten. 5. Klicken Sie in den Suchergebnissen auf einen Ordner, um ihn auszuwählen. Zum Auswählen mehrerer Ordner klicken Sie bei gedrückter Strg-Taste (Windows) bzw. Befehlstaste (Mac OS) auf weitere Ordnernamen. Sie können eine Vorschau der Ordnerinhalte anzeigen, indem Sie in der Liste auf den Namen des gewünschten Ordners klicken. 6. (Optional) Aktivieren Sie die Option „Rote Augen automatisch korrigieren“, wenn rote Augen gleich beim Importieren der Fotos in Elements Organizer korrigiert werden sollen. 7. Klicken Sie auf „Ordner importieren“. Die Fotos werden in der Medienansicht angezeigt. Hinweis: Wenn die zu importierenden Fotos mit Tags versehen sind, wird das Dialogfeld „Angehängte Stichwort-Tags importieren“ geöffnet. Verwenden überwachter Ordner (nur Windows) Zum Seitenanfang In einen überwachten Ordner hinzugefügte Mediendateien werden von Elements Organizer automatisch erkannt. Standardmäßig wird der Ordner „Eigene Bilder“ überwacht, Sie können von Elements Organizer aber auch andere Ordner überwachen lassen. Bei der ersten Option werden neue Mediendateien, die in einem überwachten Ordner gefunden werden, automatisch in einen Katalog aufgenommen. Bei der zweiten Option werden Sie vom Programm gefragt, ob die neuen Mediendateien in einen Katalog aufgenommen werden sollen. Klicken Sie in diesem Fall einfach auf „Ja“, um die Mediendateien in den Katalog aufzunehmen, bzw. auf „Nein“, um sie zu überspringen. Unabhängig davon, ob Mediendateien in Elements Organizer geladen werden oder nicht, bleiben sie immer in ihren Ordnern, es sei denn, Sie löschen die Dateien. Überwachen weiterer Ordner 1. Wählen Sie „Datei“ > „Ordner überwachen“. 2. Klicken Sie auf „Hinzufügen“ und navigieren Sie dann zum gewünschten Ordner. 3. Wählen Sie den Ordner aus und klicken Sie dann auf „OK“. Der Name des Ordners wird in der Liste „Zu überwachende Ordner“ angezeigt. Um schnell überwachte Ordner hinzuzufügen, klicken Sie im Bedienfeld „Eigene Ordner“ mit der rechten Maustaste auf einen Ordner und wählen dann „Überwachten Ordnern hinzufügen“. Ändern der Einstellungen für überwachte Ordner 1. Wählen Sie „Datei“ > „Ordner überwachen“. 2. Wählen Sie eine der folgenden Optionen: Ordner und Unterordner auf neue Dateien überwachen: Dieses Kontrollkästchen muss aktiviert sein, um Funktion zur Überwachung von Ordnern zu aktivieren. Aktivieren Sie die Option „Benachrichtigen“, wenn das Programm Sie fragen soll, ob Dateien in den Katalog aufgenommen werden sollen. Aktivieren Sie die Option „Dateien automatisch dem Elements Organizer hinzufügen“, um Mediendateien in Ihren Katalog aufzunehmen, sobald sie vom Programm gefunden werden. Durchsuchen Ihres Computers nach Dateien 1. Wählen Sie in Elements Organizer aus dem Menü „Datei“ > „Fotos und Videos laden“ > „Aus Dateien und Ordnern“. 2. Navigieren Sie im Dialogfeld zum Ordner mit den Dateien, die Sie in Elements Organizer laden möchten. Sie können das Menü „Suchen in“ sowie alle weiteren Navigationsfunktionen im Dialogfeld verwenden. 3. Zeigen Sie mit dem Mauszeiger auf eine Datei, um Informationen zum Foto einzublenden, oder wählen Sie die Datei aus, um eine Vorschau anzuzeigen. Unter Mac OS wird der Finder verwendet, um eine Vorschau des Fotos anzuzeigen. Hinweis: Unter Windows Vista/Windows 7 werden Rohdateien nicht in der Vorschau angezeigt. 4. Führen Sie zum Auswählen von Fotos einen der folgenden Schritte durch: Um eine einzelne Mediendatei zu laden, wählen Sie sie aus. Um mehrere Mediendateien zu laden, klicken Sie bei gedrückter Strg/Bfhl-Taste auf die gewünschten Dateien. Sie können auch auf die erste und dann bei gedrückter Umschalttaste auf die letzte der gewünschten Dateien in der Liste klicken. Um alle in einem Ordner enthaltenen Mediendateien zu laden, wechseln Sie von der aktuellen Ebene im Dialogfeld „Fotos und Videos aus Dateien und Ordnern laden“ auf die nächsthöhere Ebene und wählen dann den gewünschten Ordner aus. Um Fotos aus Unterordnern innerhalb des Ordners zu laden, aktivieren Sie die Option „Fotos aus Unterordnern laden“. Sie können eine PDF-Datei oder ein Photoshop Elements-Projekt als PSE-Datei importieren. Text in PDF-Dateien wird als Bild importiert (d. h. der Text kann nicht bearbeitet werden). 5. Legen Sie dateispezifische Importoptionen fest: Rote Augen automatisch korrigieren Korrigiert den Rote-Augen-Effekt beim Herunterladen. Fotostapel automatisch vorschlagen Schlägt anhand der Bildähnlichkeit und des Aufnahmedatums Fotostapel vor. 6. Klicken Sie auf „Medien laden“. Die Mediendateien werden in Elements Organizer angezeigt. Hinzufügen von Dateien aus bestimmten Ordnern 1. Wählen Sie in Elements Organizer aus dem Menü „Importieren“ die Option „Eigene Ordner“ und dann den Ordnerpfad aus. Links in der Medienansicht wird nun die Ordnerstruktur angezeigt. 2. Navigieren Sie in der Ordnerstruktur zu dem Ordner, der die zu importierenden Dateien enthält. 3. Klicken Sie mit der rechten Maustaste bzw. bei gedrückter Ctrl-Taste auf den Ordner und wählen Sie „Medien importieren“ aus. Das Dialogfeld „Laden von Medien“ informiert Sie, ob Dateien importiert wurden. 4. Klicken Sie auf „OK“. Wenn Dateien importiert wurden, ändert sich das Ordnersymbol von einem Symbol für einen nicht verwalteten Ordner einen verwalteten Ordner . zu einem Symbol für Zum Seitenanfang Vorschaudateien Beim Importieren von Fotos von einem Wechseldatenträger oder einem CD/DVD/Netzlaufwerk können Sie entweder die Originalfotos mit voller Auflösung (Standardeinstellung) oder niedrig aufgelöste Kopien der Originalfotos, sogenannte Vorschaudateien, auf den Computer laden. Vorschaudateien werden in Ihrem Katalog als platzsparende Kopien der Originale mit hoher Auflösung angezeigt. Sobald das Originalfoto benötigt wird, werden Sie aufgefordert, den Datenträger einzulegen, auf dem sich das Offline-Foto befindet. Sie können dann entscheiden, ob Sie die Vorschaudatei verwenden oder das Originalfoto mit der vollen Auflösung laden möchten. Wenn Sie Vorschaudateien verwenden, müssen Sie der CD oder DVD mit den Originaldateien einen Offline-Datenträgernamen zuweisen. Schreiben Sie den Offline-Datenträgernamen am besten auf die CD oder DVD. Hierdurch können Sie leichter den richtigen Datenträger einlegen, wenn Elements Organizer den Master-Datenträger anfordert (das Programm nennt Ihnen den Offline-Datenträgernamen). Zum Seitenanfang Festlegen der Größe von Vorschaudateien 1. Wählen Sie in Elements Organizer (Windows) „Bearbeiten“ > „Voreinstellungen“ > „Dateien“. Wählen Sie unter Mac OS „Adobe Elements Organizer 11“ >„Voreinstellungen“ > „Dateien“ aus. 2. Wählen Sie unter „Offline-Volumes“ die Pixeldimensionen für die Vorschaudateien. Für die meisten Fälle dürfte eine Größe von 640 x 480 Pixel ausreichend sein. Je geringer die gewählte Größe ist, desto weniger Platz benötigt die Datei auf der Festplatte, desto geringer ist aber auch die Anzeigequalität. Zum Seitenanfang Laden von Fotos von einer CD oder DVD Sie können Fotos von einer CD oder DVD auf Ihre Festplatte und in Elements Organizer kopieren. Sie können entweder Kopien mit voller Auflösung erstellen, etwa für Bearbeitungen, oder Offline-Kopien mit einer niedrigen Auflösung, sogenannte Vorschaudateien, erstellen. Mit Vorschaudateien können Sie Festplattenspeicher sparen. 1. Wählen Sie in Elements Organizer „Datei“ > „Fotos und Videos laden“ > „Aus Dateien und Ordnern“. 2. Navigieren Sie zum CD- oder DVD-Laufwerk und wählen Sie die Fotos aus, die Sie kopieren möchten. 3. (Optional) Wählen Sie eine der folgenden Optionen aus: Dateien beim Import kopieren Erstellt auf der Festplatte eine voll aufgelöste Kopie der Datei. Vorschaubilder erstellen Erstellt auf der Festplatte eine niedrig aufgelöste und platzsparende Kopie der Datei. 4. (Optional) Wenn Sie ein Originalfoto offline lassen möchten, geben Sie einen Datenträgernamen für die CD bzw. DVD ein, auf der sich das Foto befindet, und schreiben Sie den Namen auch direkt auf den Datenträger. Dieser Datenträgername sollte so aussagekräftig sein, sodass Sie den Datenträger leicht wiederfinden können. 5. (Optional) Aktivieren Sie die Option „Rote Augen automatisch korrigieren“, wenn Elements Organizer 11 rote Augen gleich beim Laden der Fotos in Elements Organizer 11 korrigieren soll. Hinweis: Diese Option ist für Offline-Dateien deaktiviert. 6. (Optional) Aktivieren Sie die Option „Fotostapel automatisch vorschlagen“, wenn Elements Organizer visuell ähnliche Fotos gruppieren soll, wodurch Sie entscheiden können, ob Sie diese Gruppen in Stapeln platzieren möchten. 7. Klicken Sie auf „Medien laden“, um Ihre Fotos in den Elements Organizer zu laden. Wenn die Fotos Stichwort-Metadaten enthalten, wird das Dialogfeld „Angehängte Stichwort-Tags importieren“ geöffnet. Zum Seitenanfang Laden von Fotos aus einem Video Sie können aus Digitalvideos Standbilder importieren, sofern diese in einem Dateiformat gespeichert sind, das mit Elements Organizer geöffnet werden kann (ASF (nur Windows), AVI, MPEG, MPG, M1V und WMV (nur Windows)). Die Bilder werden unter dem Namen der Videodatei, gefolgt von einer Nummer (z. B. Videoclip01, Videoclip02 usw.) gespeichert. Hinweis: Installieren Sie Standard-Videosoftware in der aktuellsten Version (z. B. QuickTime oder Windows Media Player), damit Sie Fotos aus möglichst vielen verschiedenen Videoformaten erstellen können. 1. Wählen Sie im Editor „Datei“ > „Importieren“ > „Standbild aus Video“. 2. Klicken Sie im Dialogfeld „Standbild aus Video“ auf „Durchsuchen“, navigieren Sie zu dem Video, aus dem die Standbilder geladen werden sollen, und klicken Sie dann auf „Öffnen“. 3. Um das Video abzuspielen, klicken Sie auf „Abspielen“ . 4. Um ein Standbild aus dem Video zu erfassen, klicken Sie auf „Standbild erfassen“ oder drücken Sie die Leertaste, wenn das Videobild auf dem Bildschirm zu sehen ist. Sie können das Video vor- oder zurückspulen, um weitere Standbilder zu erfassen. Hinweis: Bei einigen Videoformaten ist das Vor- bzw. Zurückspulen nicht möglich. In diesen Fällen sind die Schaltflächen zum Zurückspulen und Vorspulen nicht verfügbar. 5. wenn Sie alle gewünschten Standbilder erfasst haben, klicken Sie auf „Fertig“. 6. Wählen Sie „Datei“ > „Speichern“um die einzelnen Standbilder in einem Ordner auf Ihrem Computer zu speichern. Beiträge auf Twitter™ und Facebook sind nicht Gegenstand der Bedingungen von Creative Commons. Rechtliche Hinweise | Online-Datenschutzrichtlinie Importieren/Exportieren von Fotos von Adobe Revel Adobe Revel Importieren von Fotos von Adobe Revel Exportieren von Fotos nach Adobe Revel Adobe Revel Zum Seitenanfang Adobe Revel ermöglicht es Ihnen, von verschiedenen Geräten, z. B. von Ihrem Mac, iPad und iPhone, auf Ihre gesamte Fotobibliothek zuzugreifen. Sie können somit von verschiedenen mobilen Geräten und Computern auf Ihre Fotos zugreifen und sie synchronisieren. Gehen Sie zu Adoberevel.com, um weitere Informationen zu erhalten und sich zu registrieren, falls Sie kein Adobe Revel-Konto haben. Adobe Revel unterstützt eine unbegrenzte Anzahl Fotos und bietet Echtzeit-Synchronisation. Wenn Sie neue Fotos auf einem Gerät hinzufügen, werden diese Fotos automatisch auf andere Geräte übertragen, auf denen Adobe Revel ausgeführt wird. Importieren von Fotos von Adobe Revel Zum Seitenanfang Importieren Sie Fotos von Ihrem Adobe® Revel-Konto, um sie in Photoshop Elements zu organisieren und zu bearbeiten. Adobe Revel aktualisiert Ihre Fotobibliothek automatisch mit neuen Fotos sowie Ihren bearbeiteten Fotos. 1. Klicken Sie auf „Importieren“ > „Von Adobe Revel“. Hinweis: Alternativ können Sie „Datei“ > „Aus Adobe Revel importieren“ auswählen. 2. Geben Sie Ihre Anmeldedaten für Adobe Revel ein. Sie müssen ein registrierter Adobe Revel-Benutzer sein. Nachdem Sie Ihre Anmeldedaten eingegeben haben, klicken Sie auf „Anmelden“. Anmelden bei Revel Klicken Sie auf „Weitere Informationen über Adobe Revel“, wenn Sie sich nicht anmelden können oder wenn Sie keinen Benutzernamen und kein Kennwort haben, um auf Adobe Revel zuzugreifen. 3. Um Fotos aus einer Bibliothek in Adobe Revel zu importieren, wählen Sie aus der Dropdownliste „Importieren“ eine Bibliothek aus. Die Liste enthält alle Bibliotheken, auf die Sie Zugriff haben, einschließlich der Bibliotheken, die andere Adobe Revel-Benutzer für Sie freigegeben haben. Importieren in Bibliothek 4. Klicken Sie auf „Durchsuchen“, um den Ordner auszuwählen, in den die Fotos importiert werden sollen. Wenn kein Ordner angegeben ist, werden die Dateien in den Standardordner importiert. 5. Wählen Sie die Fotos aus, die Sie in Elements Organizer importieren möchten, und klicken Sie auf „Importieren“. Exportieren von Fotos nach Adobe Revel Zum Seitenanfang Sie können Fotos aus Elements Organizer in eine Bibliothek in Adobe Revel exportieren. 1. Wählen Sie in Elements Organizer die Fotos aus, die Sie exportieren möchten. Wählen Sie „Datei“ > „Nach Adobe Revel exportieren“ aus oder klicken Sie auf die Registerkarte „Weitergeben“ und dann auf „Adobe Revel“. 2. Wählen Sie die Bibliothek aus der Dropdownliste „Exportieren nach“ aus und klicken Sie auf „Exportieren“. Hinweis: Alle exportierten Bilder werden in das Dateiformat .jpeg konvertiert. Exportieren in Bibliothek 3. Es wird eine Meldung angezeigt, in der bestätigt wird, wie viele Medien erfolgreich exportiert werden. Klicken Sie auf „OK“. Sie können sich bei Bedarf vom Import-/Export-Arbeitsablauf abmelden und sich als ein anderer Benutzer anmelden. Klicken Sie auf das Dreieck neben „Willkomen, [Benutzername]“ und klicken Sie auf „Abmelden“. Beiträge auf Twitter™ und Facebook sind nicht Gegenstand der Bedingungen von Creative Commons. Rechtliche Hinweise | Online-Datenschutzrichtlinie Importieren von Fotos von Scannern (nur Windows) Scannen Laden von Fotos von Scannern Festlegen von Voreinstellungen für den Scanner Scannen von Fotos über einen TWAIN-Treiber Scannen Zum Seitenanfang Elements Organizer stellt eine Verbindung zu Ihrem Scanner her, damit Sie gescannte Bilder von Ihren Fotos, Negativen und Dias laden können. Sie haben zwei Möglichkeiten, um Bilder vom Scanner zu laden: Sie können das Zusatzmodul für den Scannertreiber verwenden, das mit dem Scanner geliefert wurde. Diese Software ist entweder mit Elements Organizer 11 kompatibel oder verwendet die TWAIN®-Schnittstelle zum direkten Scannen und Öffnen von Bildern in Elements Organizer 11. Hinweis: Der TWAIN-Manager wird nur unter Windows unterstützt. Zum Scannen und Speichern der Bilder kann die Scannersoftware, die mit dem Scanner geliefert wurde, verwendet werden. Sie können die Bilder anschließend auf folgende Weisen in Elements Organizer laden: Klicken Sie auf „Importieren“. Wählen Sie „Vom Scanner“ aus. Wählen Sie „Datei“ > „Fotos und Videos laden“ > „Vom Scanner“. Tipp: Windows® XP, Windows® Vista und Windows® 7 können so eingerichtet werden, dass Elements Organizer gestartet wird, sobald Ihr Computer erkennt, dass der Scanner angeschlossen ist. Weitere Informationen finden Sie in der Windows-Hilfe. Laden von Fotos von Scannern Zum Seitenanfang Bevor Sie mit dem Scannen und Öffnen Ihrer Fotos in Elements Organizer beginnen, sollten Sie sich vergewissern, dass Sie alle mit Ihrem Scanner gelieferten Softwareprogramme bereits installiert haben. Vergewissern Sie sich, dass Ihr Scanner richtig und wie in der mitgelieferten Dokumentation beschrieben an den Computer angeschlossen ist. 1. Der Scanner muss ordnungsgemäß angeschlossen und eingeschaltet sein. 2. Führen Sie in Elements Organizer einen der folgenden Schritte durch: Klicken Sie auf „Importieren“. Wählen Sie „Vom Scanner“ aus. Wählen Sie „Datei“ > „Fotos und Videos laden“ > „Vom Scanner“ aus. 3. Wählen Sie im Dialogfeld „Fotos von Scanner laden“ aus dem Menü „Scanner“ den Namen des Scanners. Hinweis: Wird in der Liste „Scanner“ die Meldung „Keine Geräte gefunden“ angezeigt, prüfen Sie, ob der Scanner richtig angeschlossen und eingeschaltet ist. 4. Klicken Sie auf „Durchsuchen“, um einen Speicherort für die Fotos auszuwählen. 5. Wählen Sie im Menü „Speichern als“ ein Dateiformat. JPEG (das Standardformat) eignet sich in der Regel am besten. Wenn Sie „JPEG“ auswählen, ziehen Sie den Qualitätsregler, um die Qualität des Scans zu erhöhen oder zu verringern. Je höher die Qualität, desto größer die Datei. Qualitätsregler 6. Klicken Sie auf „OK“. Wenn Sie einen Scanner mit einem TWAIN-Treiber verwenden, startet Elements Organizer die entsprechende Treibersoftware. Befolgen Sie dann die Anweisungen der Treibersoftware, um das Foto einzuscannen. In den meisten Fällen können Sie dabei auch den zu scannenden Bereich festlegen sowie eventuelle Farbprobleme korrigieren. Hinweis: Unter Windows XP, Windows Vista und Windows 7 startet Elements Organizer die Windows XP-Scanoberfläche, wenn Sie einen WIA-Scanner (Windows Imaging Architecture) verwenden. Anweisungen hierzu finden Sie in der Online-Hilfe zu Windows. Bei Scannern, die TWAIN unterstützen, wird eine herstellerspezifische Benutzeroberfläche aufgerufen. Nach dem Scannen eines Fotos wird im Dialogfeld „Fotos werden geladen“ eine Vorschau angezeigt. Elements Organizer weist den Fotos das Importdatum zu. Festlegen von Voreinstellungen für den Scanner Zum Seitenanfang 1. Wählen Sie in Elements Organizer „Bearbeiten“ > „Voreinstellungen“ > „Scanner“. 2. Wählen Sie den Namen des Scanners im Bereich „Importieren“ aus der Dropdownliste „Scanner“. Hinweis: Denken Sie daran, die Einstellung im Menü „Scanner“ entsprechend zu ändern, wenn Sie einen anderen Scanner anschließen. Der momentan angeschlossene Scanner wird angegeben, damit Sie ihn identifizieren können. 3. Wählen Sie im Menü „Speichern als“ ein Dateiformat. JPEG (das Standardformat) eignet sich in der Regel am besten. Wenn Sie „JPEG“ gewählt haben, ziehen Sie den Regler „Qualität“ auf den gewünschten Wert. Je höher die Qualität, desto größer die Datei. 4. Wählen Sie einen Standardspeicherort für Ihre gescannten Fotos und klicken Sie dann auf „OK“. Sie können jederzeit auf „Standardeinstellungen wiederherstellen“ klicken, bevor Sie auf „OK“ klicken. Scannen von Fotos über einen TWAIN-Treiber Zum Seitenanfang TWAIN ist ein Softwaretreiber, der zum Erfassen von Bildern von bestimmten Scannern, Digitalkameras oder Frame-Grabbern verwendet wird. Damit Ihr TWAIN-Gerät zusammen mit Elements Organizer 11 eingesetzt werden kann, benötigen Sie vom Hersteller des Geräts einen QuellManager und eine TWAIN-Datenquelle. Bevor Sie den Scanner zum Laden von Bildern in Elements Organizer verwenden, müssen Sie das TWAIN-Gerät und die entsprechende Software installieren und den Computer neu starten. (Informationen zur Installation finden Sie in der Dokumentation vom Hersteller Ihres Geräts.) Klicken Sie in Elements Organizer auf „Importieren“ > „Vom Scanner“ oder wählen Sie „Datei“ > „Fotos und Videos laden“ > „Vom Scanner“ aus. Nachdem das Bild gescannt wurde, wird es in Elements Organizer angezeigt. Hinweis: Bei einigen Scannern, z. B. beim Canon MP960, wird die Statusleiste nach dem ersten Drücken der Scan-Taste hinter Photoshop Elements geöffnet. Sie können das Photoshop Elements-Fenster minimieren, damit die Statusleiste im Vordergrund angezeigt wird. Beiträge auf Twitter™ und Facebook sind nicht Gegenstand der Bedingungen von Creative Commons. Rechtliche Hinweise | Online-Datenschutzrichtlinie Importieren von Medien aus der iPhoto-Mediathek (nur Mac OS) Importieren von Fotos aus iPhoto 09 Importieren von Fotos aus iPhoto 11 Ändern des Standardordners für importierte Fotos iPhoto ist eine Software-Anwendung iPhoto zum Importieren, Organisieren, Bearbeiten, Drucken und Weitergeben von digitalen Fotos unter Mac OS. Elements Organizer 11 unterstützt den Import von Fotos aus iPhoto 09 (Version 8.0 – 8.1.2) und iPhoto 11 (Version 9.0 – 9.1.3). Sie können keine Fotos aus Versionen vor iPhoto 09 importieren. Importieren von Fotos aus iPhoto 09 Zum Seitenanfang Elements Organizer unterstützt den Import von Fotos zusammen mit den dazugehörigen Bildtiteln, Tags und Bewertungen aus iPhoto 09. Sie haben außerdem die Möglichkeit, Informationen wie z. B. Ereignisse und Alben zu importieren, um die Organisation Ihrer Bibliothek beizubehalten. Die importierten Alben sind im Albenordner zu sehen und die Ereignisse können in der Ereignisseansicht angesehen werden. 1. Führen Sie einen der folgenden Schritte durch: „Importieren“ > „Aus iPhoto“. Wählen Sie „Datei“ > „Fotos und Videos laden“ > „Aus iPhoto“. Hinweis: Die Option „iPhoto“ wird nicht angezeigt, wenn iPhoto nicht auf Ihrem Computer installiert ist. 2. (Optional) Sie können Ereignisse in iPhoto in einzelne Alben in Elements Organizer konvertieren. Wählen Sie im Dialogfeld „Aus iPhoto importieren“ die Option „Ereignisse aus iPhoto in Alben komvertieren“ aus. Wenn Sie ein Album und ein Ereignis mit dem gleichen Namen importieren, wird ein einzelnes Album erstellt und alle zugehörigen Fotos werden dem Album hinzugefügt. 3. (Optional) Wählen Sie „Mehr Optionen“, wenn Sie Ereignisse und Alben auswählen möchten, die importiert werden sollen. Wählen Sie die Ereignisse und Alben aus, die importiert werden sollen. 4. Klicken Sie auf „Importieren“. Importieren von Fotos aus iPhoto 11 Zum Seitenanfang 1. Führen Sie einen der folgenden Schritte durch: „Importieren“ > „Aus iPhoto“. Wählen Sie „Datei“ > „Fotos und Videos laden“ > „Aus iPhoto“. 2. Klicken Sie auf „Importieren“. Ändern des Standardordners für importierte Fotos Wenn Sie Fotos aus iphoto in Elements Organizer importieren, wird eine Kopie jedes Fotos im Ordner /Benutzer/[Ihr Benutzername]/Bilder/Adobe/Organizer/[Katalogname] abgelegt. So wählen Sie einen anderen Ordner aus 1. Wählen Sie „Adobe Elements Organizer 11“ > „Voreinstellungen“ > „Dateien“ aus. 2. Klicken Sie auf „Durchsuchen“. 3. Klicken Sie auf „Dateien“. 4. Klicken Sie auf „Durchsuchen“ und wählen Sie einen anderen Ordner. Zum Seitenanfang Beiträge auf Twitter™ und Facebook sind nicht Gegenstand der Bedingungen von Creative Commons. Rechtliche Hinweise | Online-Datenschutzrichtlinie Kataloge, Ordner und Alben Ein Teil des Inhalts, zu dem von dieser Seite verlinkt wird, wird u. U. nur auf Englisch angezeigt. Erstellen von Alben und Albumkategorien Alben Erstellen von Alben und Albumkategorien Erstellen eines Albums oder einer Albumkategorie Erstellen von Sofort-Alben mit den gleichen Ordnernamen wie vorhandene Ordner Hinzufügen von Fotos zu einem Album Hinzufügen von Fotos zu mehreren Alben Anzeigen der Fotos in einem Album Sortieren von Fotos in einem Album Ändern der Reihenfolge von Fotos in einem Album Festlegen eines Albums während des Herunterladens von Fotos Exportieren oder Importieren einer Albumstruktur Zum Seitenanfang Alben Alben in Elements Organizer sind wie richtige Fotoalben, in denen Sie Fotos in von Ihnen festgelegten Gruppen ablegen und organisieren können. Sie können zum Beispiel ein Album erstellen, das Sie „Meine 10 besten Urlaubsfotos“ nennen, und 10 Ihrer Lieblingsbilder hinzufügen. Bei Bedarf können Sie die Fotos innerhalb eines Albums auf eine andere Position ziehen, um ihre Reihenfolge ändern. Ein Foto kann zu mehreren Alben gehören. Sie können Alben in Gruppen ordnen und auch mehrere Ebenen von Albumkategorien erstellen. Angenommen, Sie erstellen eine Albumkategorie mit dem Titel „Meine Asienreise“. Diese Gruppe kann dann das Album „Meine 10 besten Japan-Fotos“, ein Album mit dem Namen „Meine 10 besten China-Fotos“ und weitere Alben mit den besten Fotos der anderen bereisten Länder enthalten. Statt Fotos manuell auszuwählen, um sie in ein Album aufzunehmen, können Sie gespeicherte Suchen mit Kriterien für die Auswahl von Fotos erstellen. Jede gespeicherte Suche ist ein Album, das Fotos, die den für die gespeicherte Suche angegebenen Kriterien entsprechen, dynamisch sammelt. Wenn beispielsweise das Kriterium für eine gespeicherte Suche das Sammeln von Fotos mit dem Stichwort-Tag „Chiara“ ist, können Sie die gespeicherte Suche öffnen, um alle Fotos mit dem Stichwort-Tag „Chiara“ anzuzeigen. Zum Seitenanfang Erstellen von Alben und Albumkategorien Sie können Alben im Albenbedienfeld im linken Fenster von Elements Organizer erstellen, bearbeiten und verwalten. Erstellen, Bearbeiten, Umbenennen und Löschen von Alben. Anzeigen von Alben und Albumkategorien. Blättern durch die Liste der Alben nach Bedarf. Klicken Sie auf das Dreieck Albumkategorie, um die dazugehörigen Alben anzuzeigen bzw. auszublenden. neben einer Organisieren von Alben in Albumkategorien. Anzeigen der Fotos in einem Album. Erstellen eines Albums oder einer Albumkategorie Zum Seitenanfang Sie können ein Album erstellen, das aus Ihren Medien oder einer Gruppe neuer Alben besteht. Sie können zum Beispiel eine Albumkategorie mit dem Namen „Urlaub“ und darin separate Alben erstellen – eins für Fotos von jedem Urlaub. Erstellen eines Albums 1. Klicken Sie auf die Schaltfläche im Albenbedienfeld oder auf das Dropdown-Widget neben Workflow im rechten Bedienfeld zu öffnen. im Albenbedienfeld, um den Kreations- 2. Geben Sie im Feld „Name“ einen Namen für das Album ein. 3. (Optional) Wählen Sie aus der Dropdownliste „Kategorie“ eine Kategorie für das Album aus. Hinweis: (Nur Japanisch) Wenn Sie die Furigana für den Namen der Albumgruppe ändern möchten, geben Sie im Textfeld „Furigana“ neue Furigana ein. 4. Es gibt verschiedene Möglichkeiten, um Fotos zum Medienbereich hinzuzufügen: Ziehen Sie Fotos in den Medienbereich und klicken Sie auf „OK“. Alternativ können Sie Fotos hinzufügen, indem Sie sie in der Medienansicht auswählen und in der Aufgabenleiste die Option „Dem Medienbereich hinzufügen“ auswählen. Wählen Sie Medien in der Medienansicht aus, klicken mit der rechten Maustaste und wählen Sie „Ausgewählte Medien hinzufügen“ aus. Sie können auch „Alle hinzufügen“ auswählen, um alle Medien in der Medienansicht zu einem Album hinzuzufügen. Um ein Foto zu löschen, wählen Sie das Foto aus und klicken auf das Papierkorbsymbol. Das Album wird im Albenbedienfeld unter der Albumkategorie, die Sie festgelegt haben, angezeigt. Erstellen einer Albumkategorie 1. Klicken Sie im Albenbedienfeld auf die Pfeilschaltfläche neben und wählen Sie „Neue Albumkategorie“. 2. Geben Sie im Feld „Name der Albumkategorie“ einen Namen für die Albumkategorie ein. Hinweis: (Nur Japanisch) Um die Furigana für den Namen der Albumkategorie zu ändern, geben Sie im Feld „Furigana“ neue Furigana ein. 3. (Optional) Wählen Sie aus dem Menü „Übergeordnete Albumkategorie“ eine Kategorie aus, in die die Albumkategorie eingeordnet werden soll. 4. Klicken Sie auf „OK“. Die Albumkategorie wird im Albenbedienfeld unter der Albumkategorie, die Sie festgelegt haben, angezeigt. Erstellen von Sofort-Alben mit den gleichen Ordnernamen wie vorhandene Ordner Zum Seitenanfang Sie können automatisch ein Sofort-Album mit demselben Namen wie ein Ordner auf der Festplatte erstellen. Das Erstellen von Sofort-Alben auf diese Weise ist praktisch, wenn Sie zum Organisieren der Mediendateien auf der Festplatte beschreibende Ordnernamen verwendet haben. Sie können so auch schnell Ihre verwalteten Mediendateien mit den gleichen Ordnernamen hinzufügen. 1. Wählen Sie in der Medienansicht im Albenbedienfeld den gewünschten Ordner aus der Liste „Eigene Ordner“. 2. Wählen Sie in der Ordnerliste/im verwalteten Ordner auf der linken Seite den Ordner mit den Mediendateien aus, die Sie mit Tags versehen möchten. Die in diesem Ordner enthaltenen verwalteten Mediendateien werden im Medienraster als Miniaturen angezeigt. 3. Klicken Sie mit der rechten Maustaste auf den Ordner und wählen Sie die Option „Sofort-Album erstellen“ aus. Im Albenbedienfeld wird ein neues Album mit dem Namen des Ordners erstellt. 4. (Optional) Um die Eigenschaften des neu erstellten Albums anzupassen, klicken Sie mit der rechten Maustaste/bei gedrückter Ctrl-Taste auf den Namen des Albums und wählen „Bearbeiten“ aus. Hinzufügen von Fotos zu einem Album Zum Seitenanfang 1. Klicken Sie oben links in der Medienansicht auf die Schaltfläche „Alle Medien“, um die Medien anzuzeigen, die im Organizer verfügbar sind. 2. Führen Sie einen der folgenden Schritte durch: Ziehen Sie die Fotos oder Videos aus der Medienansicht auf das Album im Albenbedienfeld. Ziehen Sie das Album aus dem Albenbedienfeld auf das Foto in der Medienansicht. Sie können auch Personen-/Orts-/Ereignisstapel zu einem Album hinzufügen. Wählen Sie den Stapel aus und ziehen Sie ihn auf das Album. Hinweis: Sie können einem Album auch Fotos hinzufügen, indem Sie Bilder in Elements Organizer kopieren bzw. importieren. Siehe Festlegen eines Albums während des Herunterladens von Fotos. Hinzufügen von Fotos zu mehreren Alben Zum Seitenanfang 1. Klicken Sie oben links in der Medienansicht auf die Schaltfläche „Alle Medien“, um die Medien anzuzeigen, die im Organizer verfügbar sind. 2. Wählen Sie ein oder mehrere Fotos aus. Die ausgewählten Fotos werden blau umrandet. 3. Wählen Sie im Albenbedienfeld einen oder mehrere Albumnamen aus. Halten Sie beim Klicken die Umschalttaste gedrückt, um mehrere benachbarte Elemente auszuwählen, oder die Strg-/Bfhl-Taste, um mehrere nicht benachbarte Elemente auszuwählen. 4. Fügen Sie die Fotos in die Alben ein, indem Sie einen der folgenden Schritte durchführen: Ziehen Sie die Fotos in das gewünschte Album im Albenbedienfeld. Ziehen Sie die Alben aus dem Albenbedienfeld auf eines der ausgewählten Fotos. Anzeigen der Fotos in einem Album Zum Seitenanfang Da ein Foto in mehreren Alben enthalten sein kann, können Sie jeweils nur ein Album anzeigen. Klicken Sie auf ein Album. Um zu sehen, in welchen Alben sich ein Foto befindet, halten Sie den Mauszeiger unter dem Foto in der Medienansicht über das Albumsymbol oder das Tag-Symbol (wenn mehrere Stichwort-Tage mit dem Album verknüpft sind). Sortieren von Fotos in einem Album Zum Seitenanfang Sie können die Fotos in einem Album chronologisch, umgekehrt chronologisch oder in Albumreihenfolge sortieren. 1. Wählen Sie im Alben- und Ordnerbedienfeld ein Album aus. 2. Wählen Sie in der Medienansicht aus der Dropdownliste „Sortieren nach“ eine der folgenden Optionen aus: „Neueste“: Ordnet die Fotos nach dem Datum vom neuesten zum ältesten an „Älteste“: Ordnet die Fotos nach dem Datum vom ältesten zum neuesten an „Importstapel“: Ordnet die Fotos nach den Stapeln, in denen sie importiert wurden „Albumreihenfolge“: Ordnet die Fotos nach der Auswahl des Benutzers an. Sie können die Fotos manuell an eine andere Stelle im Album ziehen und so neu anordnen. Ändern der Reihenfolge von Fotos in einem Album Zum Seitenanfang Zusätzlich zur Standardsortierreihenfolge (Neueste/Älteste/Importstapel), die in Elements Organizer ausgewählt werden kann, können Sie die Reihenfolge anpassen, in der Sie Ihre Fotos anordnen möchten. 1. Wählen Sie im Albenbedienfeld ein Album aus. 2. Wählen Sie in der Medienansicht aus der Dropdownliste „Sortieren nach“ eine der folgenden Sortieroptionen aus: Neueste Älteste Importstapel Albumreihenfolge 3. Wählen Sie mindestens ein Foto aus und ziehen Sie die Auswahl zwischen zwei Fotos im Album. Sie können die Auswahl auch vor dem ersten oder nach dem letzten Foto im Album ablegen. Hinweis: Um die Reihenfolge der Elemente zurückzusetzen, wählen Sie aus der Dropdownliste „Sortieren nach“ die Option „Neueste/ Älteste/Importstapel“. Festlegen eines Albums während des Herunterladens von Fotos Zum Seitenanfang Sie können ein Album festlegen, in das die Medien bei Verwendung des Foto-Downloaders oder der Option „Importieren“ > „Aus Kamera oder Kartenleser“ heruntergeladen werden sollen. Klicken Sie hier, um zu erfahren, wie der Foto-Downloader aufgerufen wird. 1. Stellen Sie sicher, dass das erweiterte Dialogfeld des Foto-Downloaders aktiviert ist. Klicken Sie gegebenenfalls auf „Erweitertes Dialogfeld“. 2. Aktivieren Sie im Abschnitt „Erweiterte Optionen“ die Option „In Album importieren“. 3. Klicken Sie auf „Einstellungen“ und führen Sie im Dialogfeld „Album auswählen“ einen der folgenden Schritte durch: Zum Importieren von Fotos in ein bestimmtes Album wählen Sie das Album in Dialogfeld aus. Um Fotos in ein neues Album zu importieren, klicken Sie auf „Neues Album“ generischen Namen „Neues Album“ im Dialogfeld zu überschreiben. und geben einen neuen Namen ein, um den 4. Klicken Sie auf „OK“. Exportieren oder Importieren einer Albumstruktur Zum Seitenanfang Albumstrukturen enthalten die von Ihnen erstellten Albumnamen und Albumkategorien. Sie können Ihren aktuellen Satz an Alben und Albumkategorienamen einschließlich ihrer Organisation im Albenbedienfeld und ihrer Symbole speichern. Diese Struktur kann dann an andere Benutzer weitergegeben und von diesen genutzt werden. Sie können anderen Programmbenutzern Ihre Albumstrukturen geben, indem Sie die Strukturen exportieren oder Strukturen von anderen importieren. Beispielsweise haben Sie einen Satz Alben für die verschiedenen Museen, die Sie mit Freunden besucht haben. Wenn Sie den Albumsatz speichern und exportieren, können Ihre Freunde diese Albumstruktur (nicht die darin enthaltenen Fotos) importieren und für eigene Fotos verwenden. Umgekehrt können Sie die Albumstruktur eines Ihrer Freunde importieren und auf Ihre Fotos anwenden. Exportieren einer Albumstruktur Sie können anderen Programmbenutzern Albumstrukturen geben, indem Sie Ihre Strukturen exportieren. Hinweis: Beim Exportieren eines Albums werden die zu diesem Album zugehörigen Fotos nicht exportiert. 1. Klicken Sie im Albenbedienfeld auf den Pfeil neben und wählen Sie „Alben in Datei speichern“. 2. Wählen Sie eine der folgenden Optionen und klicken Sie auf „OK“: Exportieren aller Alben exportieren Es wird eine Datei mit der kompletten Hierarchie Ihrer Alben erstellt. Exportieren der angegebenen Albumkategorie Es wird eine Datei erstellt, die die Hierarchie der in der Liste ausgewählten Albumkategorie enthält. 3. Wählen Sie im Dialogfeld „Alben in Datei speichern“ einen Speicherort aus und geben Sie einen Namen für die Datei ein. Klicken Sie dann auf „Speichern“. Die Datei wird im XML-Format gespeichert. Importieren einer Albumstruktur Sie können eine vorhandene Hierarchie von Albumkategorien in das Albenbedienfeld importieren und dort für Ihre eigenen Fotos verwenden. Hinweis: Beim Importieren eines Albums werden die zu diesem Album zugehörigen Fotos nicht importiert. 1. Klicken Sie im Albenbedienfeld auf den Pfeil neben und wählen Sie „Alben aus Datei importieren“. 2. Wählen Sie im Dialogfeld „Alben aus Datei importieren“ die exportierte XML-Datei aus, in der die Namen der Alben und Albumkategorien enthalten sind, und klicken Sie auf „Öffnen“. 3. Wählen Sie die XML-Datei aus, die die Albumstruktur enthält, die Sie importieren möchten. Klicken Sie auf „Öffnen“. Beiträge auf Twitter™ und Facebook sind nicht Gegenstand der Bedingungen von Creative Commons. Rechtliche Hinweise | Online-Datenschutzrichtlinie Erstellen und Bearbeiten gespeicherter Suchen Gespeicherte Suchen Erstellen einer gespeicherten Suche Bearbeiten einer gespeicherten Suche und Erstellen einer ähnlichen gespeicherten Suche Entfernen einer gespeicherten Suche Gespeicherte Suchen Zum Seitenanfang Gespeicherte Suchen sind Alben, in denen Medien gesammelt werden, die angegebene Kriterien erfüllen. Nachdem Sie eine gespeicherte Suche erstellt haben, erscheint jedes Medium, das die Kriterien der gespeicherten Suche erfüllt, automatisch in den gespeicherten Suchergebnissen. Wenn Sie neue Medien in den Katalog einfügen, erscheinen die Medienelemente, die die Kriterien der gespeicherten Suche erfüllen, ebenfalls automatisch in den gespeicherten Suchergebnissen. Gespeicherte Suchen aktualisieren sich automatisch. Erstellen einer gespeicherten Suche 1. Klicken Sie auf das Suchsymbol. Wählen Sie aus der Dropdownliste die Option „Gespeicherte Suchen“ aus. 2. Klicken Sie im Dialogfeld „Gespeicherte Suchen“ auf „Neue Suchabfrage“. 3. Geben Sie im Dialogfeld „Neue Suchabfrage“ die gewünschten Suchkriterien ein und klicken Sie auf „OK“. Zum Seitenanfang Geben Sie im Dialogfeld „Neue Suchabfrage“ die folgenden Details an. Name: Geben Sie einen Namen für die gespeicherte Suche ein. Suchkriterien: Wählen Sie die Suchkriterien aus den Dropdownlisten aus. Geben Sie den Wert (falls erforderlich) im Textfeld ein. Klicken Sie auf das Pluszeichen (+), um eine weitere Suchabfrage hinzuzufügen. Klicken Sie auf „OK“. Sie können beispielsweise nach allen Dateien mit Dateinamen suchen, die mit „Dsc“ beginnen. Hinweis: Sie können mehrere Kriterien auf Ihre Auswahl anwenden. 4. Klicken Sie oben rechts im Fenster auf „Optionen“, um Optionen für die gespeicherte Suche anzuzeigen. Klicken Sie auf „Löschen“, um die Suchergebnisse zu löschen und wieder zur Medienansicht zurückzukehren. Sie können die Ergebnisse der aktuellen Suche als eine neue gespeicherte Suche speichern. Klicken Sie auf „Suchkriterien als gespeicherte Suche speichern“. Klicken Sie auf „Suchkriterien ändern“, um die Suchkriterien zu ändern, damit die gewünschten Suchergebnisse erzielt werden. Klicken Sie auf „Volltreffer ausblenden“ und zeigen Sie die anderen Suchergebnisse an. Klicken Sie auf „Nulltreffer ausblenden“, um sich auf die Ergebnisse der gespeicherten Suche in der Medienansicht zu konzentrieren. Bearbeiten einer gespeicherten Suche und Erstellen einer ähnlichen gespeicherten Suche Zum Seitenanfang Sie können die Suchkriterien einer gespeicherten Suche bearbeiten. 1. Klicken Sie auf das Suchsymbol. Wählen Sie aus der Dropdownliste die Option „Gespeicherte Suchen“ aus. 2. Wählen Sie im Dialogfeld „Gespeicherte Suchen“ die Suche aus, die Sie ändern möchten, und klicken Sie auf „Öffnen“. Die gespeicherte Suche wird ausgeführt und die Ergebnisse werden in der Medienansicht angezeigt. 3. Klicken Sie oben rechts in der Leiste auf „Optionen“. Klicken Sie auf „Suchkriterien ändern“. 4. Ändern Sie die Suchkriterien oder fügen Sie weitere Suchkriterien hinzu. Aktivieren Sie die Option „Dieses Suchkriterium als gespeicherte Suche speichern“. Geben Sie einen Namen für die Suche ein. Es wird eine neue gespeicherte Suche erstellt. Entfernen einer gespeicherten Suche Zum Seitenanfang 1. Wählen Sie in der Suchleiste die Option „Gespeicherte Suchen“ aus. 2. Wählen Sie im Dialogfeld „Gespeicherte Suchen“ die Suche aus, die Sie löschen möchten. Klicken Sie auf das Papierkorbsymbol. Klicken Sie auf „OK“. Beiträge auf Twitter™ und Facebook sind nicht Gegenstand der Bedingungen von Creative Commons. Rechtliche Hinweise | Online-Datenschutzrichtlinie Bearbeiten von Alben und Albumkategorien Bearbeiten eines Albums Umbenennen eines Albums Entfernen von Fotos aus einem Album Zusammenfügen von Alben Löschen eines Albums oder einer Albumkategorie Neuordnen von Alben und Albumkategorien Anhängen von Stichwort-Tags an Fotos in einem Album Erstellen von Alben aus Stichwort-Tags Bearbeiten eines Albums Zum Seitenanfang 1. Wählen Sie ein Album aus dem Albenbedienfeld im Organizer aus. 2. Klicken Sie mit der rechten Maustaste und wählen Sie „Bearbeiten“. 3. Im Bedienfeld „Album bearbeiten“ können Sie Folgendes bearbeiten: Name: Bearbeiten Sie den Namen des Albums. Kategorie: Wählen Sie die gewünschte Kategorie aus der Dropdownliste aus. Löschen Sie Medien, indem Sie ein Foto oder Video auswählen und es auf den Papierkorb ziehen. Sie können auch mehrere Medien auswählen und sie auf den Papierkorb ziehen. Inhalt: Ziehen Sie Medien aus der Medienansicht auf den Bereich „Inhalt“. Umbenennen eines Albums Zum Seitenanfang Sie können ein Album schnell umbenennen. Klicken Sie mit der rechten Maustaste auf das Album im Albenbedienfeld und wählen Sie „Umbenennen“ aus. Umbenennen eines Albums Benennen Sie das Album um, indem Sie den neuen Namen in das Dialogfeld „Umbenennen“ eingeben. Entfernen von Fotos aus einem Album Zum Seitenanfang 1. Wählen Sie in der Medienansicht die Fotos aus, die aus dem Album entfernt werden sollen. 2. Klicken Sie mit der rechten Maustaste bzw. bei gedrückter Ctrl-Taste auf das Foto und wählen Sie „Aus Album entfernen“ und dann den Namen des Albums, aus dem das Foto gelöscht werden soll. (Ein Foto kann in mehr als einem Album sein.) Wenn das mit dem Foto verknüpfte Albumsymbol sichtbar ist, klicken Sie mit der rechten Maustaste bzw. bei gedrückter Ctrl-Taste auf das Symbol und wählen die Option „Löschen“ und dann den Namen des Albums, um das Album zu löschen. Die zum Album zugehörigen Medien werden nicht gelöscht. Zusammenfügen von Alben Zum Seitenanfang Sie können mehrere Alben in einem einzelnen Album zusammenfügen. Das erstellte Album enthält alle Fotos in den zusammengeführten Alben. Wenn Sie zum Beispiel ein Album mit dem Namen „Autos“ und später versehentlich ein Album mit dem Namen „Automobile“ für dieselben Fotos erstellen, können Sie beide Alben zu einem zusammenfügen. Beim Zusammenführen von Alben werden alle Fotos in dem einen Album platziert und die anderen Alben werden entfernt. Fotos werden in der Reihenfolge platziert, in der sie im Albenbedienfeld angezeigt werden. Sie können die Reihenfolge vor oder nach dem Zusammenfügen ändern. 1. Wählen Sie im Albenbedienfeld die Alben aus, die Sie zusammenfügen möchten. Ein einzelnes Album wählen Sie aus, indem Sie darauf klicken. Möchten Sie mehrere aufeinander folgende Alben auswählen, klicken Sie bei gedrückter Umschalttaste auf das erste und das letzte auszuwählende Album. Sollen mehrere nicht aufeinander folgende Alben ausgewählt werden, klicken Sie bei gedrückter Strg-Taste (Windows) bzw. Befehlstaste (Mac OS) auf jedes gewünschte Album. 2. Klicken Sie mit der rechten Maustaste und wählen Sie die Option Alben zusammenfügen“ aus. Zusammenfügen von Alben 3. Wählen Sie aus der Liste das Album aus, in dem die ausgewählten Alben zusammengeführt werden sollen, und klicken Sie auf „OK“. Löschen eines Albums oder einer Albumkategorie Zum Seitenanfang Beim Löschen eines Albums bzw. einer Albumkategorie werden das Album, die Albumkategorie sowie alle Alben in der Kategorie gelöscht, nicht jedoch die darin befindlichen Fotos. Es ist nicht möglich, eine Albumkategorie und eine in einer anderen Gruppe befindliche Kategorie gleichzeitig zu löschen. 1. Klicken Sie im Albenbedienfeld auf den Namen des Albums, um ein Album oder eine Albumkategorie auszuwählen. Halten Sie beim Klicken die Umschalttaste gedrückt, um mehrere benachbarte Alben auszuwählen, oder die Strg-Taste, um mehrere nicht benachbarte Alben auszuwählen. 2. Klicken Sie mit der rechten Maustaste und wählen Sie die Option „Löschen“ aus. Hinweis: Die zum Album zugehörigen Medien werden nicht gelöscht. Neuordnen von Alben und Albumkategorien Zum Seitenanfang Standardmäßig werden zuerst die Alben der obersten Ebene in alphabetischer Reihenfolge angezeigt. Darunter werden die Albumkategorien (ebenfalls in alphabetischer Reihenfolge) angezeigt. Sie können die Reihenfolge ändern; es ist jedoch nicht möglich, Alben auf Albumkategorien folgen zu lassen. 1. Wählen Sie „Bearbeiten“ > „Voreinstellungen“ > „Stichwort-Tags und Alben“ (Windows) bzw. „Elements Organizer 11“ > Voreinstellungen“ > „Stichwort-Tags und Alben“ (Mac OS). 2. Wählen Sie unter „Manuelle Sortieroption aktivieren“ für „Alben“ und „Albumkategorien“ die Option „Manuell“ aus und klicken Sie auf „OK“. 3. Wählen Sie im Albenbedienfeld ein oder mehrere Alben bzw. eine oder mehrere Albumkategorien aus. 4. Ziehen Sie die Elemente in der Hierarchie der Alben an ihre neue Position. Beim Verschieben einer Albumkategorie werden auch die darin enthaltenen Elemente mit verschoben. Hinweis: Es ist nicht möglich, ein Album bzw. eine Albumkategorie von einer niedrigeren Ebene in die oberste Ebene zu ziehen. Stattdessen können Sie die Gruppe im Dialogfeld „Album bearbeiten“ bzw. „Albumkategorie bearbeiten“ auf „Keine (oberste Ebene)“ setzen. Anhängen von Stichwort-Tags an Fotos in einem Album Zum Seitenanfang Ebenso wie Alben bieten auch Stichwort-Tags die Möglichkeit, Fotos und andere Mediendateien zu ordnen. Sowohl Stichwort-Tags als auch Alben können mit demselben Element verknüpft werden. Sie können einem Foto sogar ein Stichwort-Tag zuweisen, wenn Sie sich dieses Foto in einem Album ansehen. 1. Klicken Sie im Albenbedienfeld auf den Namen des Albums, um die Fotos in diesem Album anzuzeigen. 2. Klicken Sie im Aufgabenbedienfeld auf die Schaltfläche „Tags/Info“. 3. Wählen Sie entweder „Bearbeiten“ > „Alles auswählen“, um alle Elemente in der Medienansicht auszuwählen, oder klicken Sie auf das gewünschte Medienelement. 4. Wählen Sie die gewünschten Stichwort-Tags aus und weisen Sie sie den Fotos zu. Klicken Sie mit der rechten Maustaste in das StichwortTags-Bedienfeld und wählen Sie „Auf ausgewählte Medien anwenden“. Sie können ein Stichwort auch auf ein Medienelement ziehen, um das Element mit dem Stichwort zu versehen. Erstellen von Alben aus Stichwort-Tags Zum Seitenanfang 1. Klicken Sie auf der Registerkarte „Stichwort-Tags“ auf das kleine Dreieck neben „Stichwort-Tags“, um das Bedienfeld zu öffnen. 2. Klicken Sie auf den Pfeil-Widget ganz rechts neben dem Tag. In der Medienansicht werden alle Fotos angezeigt, die mit diesem Tag versehen sind. 3. Klicken Sie auf der Registerkarte „Importieren“ > „Alben“ auf das kleine Dreieck neben den Alben, um das Bedienfeld zu öffnen. 4. Führen Sie einen der folgenden Schritte durch: Ziehen Sie die Fotos in ein oder mehrere Alben im Albenbedienfeld. Erstellen Sie ein neues Album und ziehen Sie die Fotos hinein. Beiträge auf Twitter™ und Facebook sind nicht Gegenstand der Bedingungen von Creative Commons. Rechtliche Hinweise | Online-Datenschutzrichtlinie Beheben von Fehlern im Zusammenhang mit Katalogen Beheben von Fehlern bei der Katalogkonvertierung Reparieren eines Katalogs Erneutes Verbinden fehlender Dateien in einem Katalog Verwenden von Offline-Dateien Beheben von Fehlern bei der Katalogkonvertierung Nach oben Stellen Sie sicher, dass keine frühere Version von Elements Organizer auf Ihrem Computer geöffnet ist. (Windows) Schließen Sie iTunes und vergewissern Sie sich im Task-Manager, dass die EXE-Datei von iTunes (iTunes und iTunesHelper) nicht ausgeführt wird. (Mac OS) Schließen Sie iTunes und vergewissern Sie sich in der Aktivitätsanzeige, dass die EXE-Datei von iTunes (iTunes und iTunesHelper) nicht ausgeführt wird. Wenn eine der folgenden Operationen aus einer früheren Version auf Ihrem Computer ausgeführt wird, schließen Sie diese und versuchen Sie es erneut. Automatische Analyse Um die automatische Analyse zu deaktivieren, wählen Sie „Bearbeiten“ > „Voreinstellungen“ > „Medienanalyse“. Deaktivieren Sie die Optionen für das Ausführen der Analyse. Nachdem die Optionen deaktiviert sind, vergewissern Sie sich im Task-Manager, dass die EXEDatei der automatischen Analyse (ElementsAutoAnalyzer) nicht ausgeführt wird. Personenerkennung Wählen Sie „Bearbeiten“ > „Voreinstellungen“ > „Medienanalyse“. Deaktivieren Sie „Fotos für Personen automatisch analysieren“. Reparieren eines Katalogs Nach oben Wenn Ihr Katalog aufgrund eines Stromausfalls oder technischer Probleme beschädigt wurde, zeigt Elements Organizer in einer Meldung an, dass ein Problem mit dem Katalog aufgetreten ist. Dieses Problem können Sie mit dem Befehl „Reparieren“ beheben. Hinweis: (Mac OS) Sie können nicht auf Kataloge zugreifen, die sich auf einem Netzlaufwerk befinden. 1. Schließen Sie Photoshop Elements. 2. Wählen Sie „Datei“ > „Kataloge verwalten“. 3. Wählen Sie im Katalogmanager den Katalog aus, den Sie reparieren möchten. 4. Klicken Sie auf „Reparieren“. 5. Es wird eines der folgenden Dialogfelder angezeigt. Wenn in einem Dialogfeld die Meldung „Es wurden keine Fehler im Katalog gefunden“ angezeigt wird, klicken Sie auf „OK“ oder auf „Trotzdem reparieren“. Wenn in einem Dialogfeld die Meldung angezeigt wird, dass der Katalog fehlerfrei ist, aber dass der Miniatur-Cache fehlerhaft ist, klicken Sie auf „Miniatur-Cache löschen“. Photoshop Elements löscht den Cache und generiert ihn erneut. Wenn in einem Dialogfeld angezeigt wird, dass Fehler gefunden wurden, klicken Sie auf „OK“ oder auf „Abbrechen“. Wenn im MiniaturCache Fehler entdeckt wurden, wird der Cache von Photoshop Elements gelöscht und neu generiert. Wenn in einem Dialogfeld angezeigt wird, dass der Katalog nicht wiederhergestellt werden kann, sollten Sie u. U. eine Sicherungskopie des Katalogs laden. Erneutes Verbinden fehlender Dateien in einem Katalog Nach oben Wenn Sie eine Datei außerhalb von Elements Organizer verschieben, umbenennen oder löschen, wird ein Symbol für eine fehlende Datei angezeigt, wenn Sie versuchen, die Datei zu öffnen oder zu ändern. Elements Organizer versucht automatisch, fehlende und umbenannte Dateien erneut zu verbinden. Dateien mit demselben Namen, Änderungsdatum und derselben Größe wie die fehlenden Dateien werden verwendet, um sie erneut mit dem Katalog zu verbinden. Für Vorgänge wie Drucken, per E-Mail versenden, Bearbeiten oder Exportieren werden fehlende Dateien nur gemeldet, wenn Sie versuchen, die Dateien zu verwenden. In einem solchen Fall wird das Dialogfeld „Fehlende Dateien erneut verbinden“ angezeigt. Hinweis: Das Symbol für fehlende Dateien wird auch für große Dateien angezeigt, für die keine Miniaturansicht erstellt werden kann. 1. Führen Sie einen der folgenden Schritte aus: Um bestimmte Dateien erneut zu verbinden, wählen Sie eine oder mehrere Elemente mit dem Symbol für fehlende Dateien wählen Sie anschließend „Datei“ > „Erneut verbinden“ > „Fehlende Datei“. aus und Um alle fehlenden Elemente wieder zu verbinden, wählen Sie „Datei“ > „Erneut verbinden“ > „Alle fehlenden Dateien“. 2. Wenn Sie den aktuellen Speicherort der Dateien kennen, klicken Sie auf „Durchsuchen“. Navigieren Sie zum Speicherort auf Ihrem Computer, der die fehlenden Dateien enthält. Wenn Sie den aktuellen Speicherort der Dateien nicht kennen, warten Sie bis Elements Organizer Ihren Computer durchsucht hat. 3. Wählen Sie eine oder mehrere der fehlenden Dateien im Dialogfeld „Fehlende Dateien erneut verbinden“ aus. Wenn Sie mehrere aufeinanderfolgende Dateien auswählen möchten, klicken Sie bei gedrückter Umschalttaste auf die erste und die letzte Datei. Wenn Sie mehrere nicht aufeinanderfolgende Elemente auswählen möchten, klicken Sie bei gedrückter Strg-Taste/Befehlstaste auf die gewünschten Dateien. Hinweis: Wenn keine exakte Übereinstimmung gefunden wird, klicken Sie auf „Durchsuchen“. Suchen Sie im Dialogfeld „Fehlende Dateien erneut verbinden“ manuell nach fehlenden Dateien und verbinden Sie sie. 4. Klicken Sie auf „Erneut verbinden“. Deaktivieren der automatischen Neuverbindung 1. Wählen Sie in Elements Organizer „Bearbeiten“ > „Voreinstellungen“ > „Dateien“ (Windows) bzw. „Adobe Elements Organizer 11“ > „Voreinstellungen“ > „Dateien“ (Mac OS). 2. Deaktivieren Sie die Option „Automatisch nach fehlenden Dateien suchen und diese verbinden“. 3. Klicken Sie auf „OK“. Verwenden von Offline-Dateien Offline-Dateien sind Katalogelemente auf einem externen Datenträger, der zurzeit offline (nicht verfügbar) ist. Das Offline-Symbol Elementen angezeigt, die offline sind (auf einem Datenträger/einem Laufwerk gespeichert, nicht auf der lokalen Festplatte). Nach oben wird bei Wenn Sie Dateien von einem externen Laufwerk importieren, können Sie die Dateien mit dem Importdialogfeld nach dem Import auf den Computer kopieren. Wenn Sie die Option „Dateien beim Import kopieren“ deaktivieren und die Option „Vorschaubilder erstellen“ auswählen, werden Kopien mit niedriger Auflösung erstellt, die als Vorschaudateien bezeichnet werden. Wenn Sie Funktionen auf Offline-Elemente anwenden, werden Sie aufgefordert, den Datenträger einzulegen, der die Offline-Datei enthält. Hinweis: Für einige Vorgänge, wie Foto-Mail, E-Mail-Anhänge und PDF-Diashows, wird die Option „Vorschaubilder für Offline-Elemente verwenden“ im Dialogfeld „Offline-Dateien suchen“ angezeigt. Aktivieren Sie diese Option, um den Vorgang mit den Vorschaudateien mit niedriger Auflösung fortzusetzen. Wenn Sie einen Vorgang mit einer Offline-Datei ausführen, wird das Dialogfeld „Offline-Laufwerke suchen“ angezeigt. Sie können eine der folgenden Aktionen ausführen: Legen Sie den Datenträger ein bzw. schließen Sie das Laufwerk an, auf dem die Elemente enthalten sind. Offline-Dateien werden verbunden. Stellen Sie bei Netzwerklaufwerken sicher, dass Sie mit dem Netzwerk verbunden sind, und klicken Sie auf „Aktualisieren“. Wenn alle als offline markierten Elemente im Katalog auf ihren Online-Status zurückgesetzt werden, können Sie verschiedene Dateivorgänge mit ihnen ausführen. Hinweis: Wenn im Dialogfeld „Offline-Laufwerke suchen“ mehrere Datenträger/Laufwerke aufgelistet sind, müssen Sie alle Datenträger/Laufwerke für das Verbinden der Dateien einlegen. Wenn Ihre Auswahl sowohl Online- als auch Offline-Dateien enthält und Sie die Offline-Dateien vorerst ignorieren möchten, wählen Sie „Überspringen“. Der gewählte Vorgang wird mit allen verbundenen Dateien ausgeführt. Offline-Dateien behalten ihren Offline-Status bei und werden nicht geändert. Wenn Ihre Auswahl Elemente enthält, die an einen anderen Speicherort verschoben oder kopiert wurden, klicken Sie auf „Dateien erneut verbinden“. Wechseln Sie zum aktuellen Speicherort der Dateien und wählen Sie die gewünschten Elemente aus. Alle neu verbundenen Offline-Elemente werden verbunden und der gewählte Vorgang wird mit ihnen ausgeführt. Wenn Sie die Elemente auf ein anderes Laufwerk kopiert oder verschoben haben, verbinden Sie dieses Laufwerk mit dem Computer und wählen Sie „Laufwerke erneut verbinden“. Wählen Sie das Laufwerk im Dropdown-Menü aus. Alle Offline-Elemente im Katalog auf dem Laufwerk werden auf ihren Online-Status zurückgesetzt und der gewählte Vorgang wird mit den verbundenen Elementen ausgeführt. Hinweis: Stellen Sie sicher, dass alle Offline-Dateien in der ursprünglichen Ordnerstruktur auf dem Laufwerk vorhanden sind. Verschieben von Katalogen mit Offline-Dateien zwischen Betriebssystemen Wenn Sie einen unter Windows erstellten Katalog mit Mac OS wiederherstellen, werden die Offline-Elemente im Katalog auch dann nicht automatisch verbunden, wenn Sie das Laufwerk anschließen. Wenn Sie auf solche Elemente eine Funktion anwenden, wird das Dialogfeld „Offline-Laufwerke suchen“ angezeigt. Wählen Sie „Laufwerke erneut verbinden“ und wählen Sie dann im Dropdown-Menü das Laufwerk aus, das die Elemente enthält. Gehen Sie gleichermaßen vor, wenn Sie einen Mac OS-Katalog mit Offline-Dateien unter Windows wiederherstellen möchten. Rechtliche Hinweise | Online-Datenschutzrichtlinien Sichern oder Wiederherstellen von Katalogen Tipps und Hinweise zum Sichern von Katalogen Sichern eines Katalogs Wiederherstellen eines Katalogs Mit der Sicherungsoption können Sie mehr freien Speicherplatz auf Ihrem Computer schaffen, indem Sie selten verwendete Mediendateien auf eine CD, DVD, ein anderes Laufwerk auf Ihrem Computer oder ein Netzlaufwerk verschieben. Voraussetzung für das Erstellen von Sicherungen auf einer CD oder DVD ist das Vorhandensein eines CD- bzw. DVD-Brenners und entsprechender beschreibbarer Medien. Für inkrementelle Sicherungen müssen Ihnen die zuletzt gesicherten Medien vorliegen. Tipps und Hinweise zum Sichern von Katalogen Nach oben Beachten Sie bitte Folgendes, bevor Sie einen Katalog sichern. Idealerweise sollten Kataloge auf CD, DVD oder einer externen Festplatte gesichert werden. Wenn Sie die Dateien in einem Ordner auf der internen Festplatte des Computers sichern, werden ihre Namen von Elements Organizer durch einen alphanumerischen Code ersetzt. Hierdurch wird verhindert, dass gleichnamige Dateien im Sicherungsordner unter dem gleichen Namen gespeichert werden. Beim Wiederherstellen der Dateien stellt Elements Organizer jedoch die ursprünglichen Namen der Dateien wieder her. Die Sicherung/Wiederherstellung mit einer CD oder DVD wird unter Mac OS nicht unterstützt. Unter Mac OS ist es außerdem nicht möglich, auf Dateien auf einem Netzlaufwerk zuzugreifen. Um ausgewählte Fotos auf CD oder DVD zur Wiedergabe auf Computern oder DVD-Playern zu brennen, siehe Veröffentlichen einer Diashow (nur Windows). (Nur Windows) Um den gesamten verfügbaren Speicherplatz auf CDs und DVDs zu nutzen, kann Elements Organizer CDs oder DVDs im Multisession-Verfahren brennen. Wählen Sie „Bearbeiten“ > „Voreinstellungen“ > „Dateien“ und aktivieren Sie dann die Option „MultisessionBrennen auf CD/DVD zulassen“. Nach Abschluss des Backups sollten Sie Wechseldatenträger (z. B. CDs oder DVDs) mit dem Namen und dem Datum der Backup-Sitzung versehen. Wenn Sie einen Datenträger mit einem Namen versehen möchten, erstellen Sie mit Elements Organizer ein CD-/DVD-Etikett oder beschriften Sie den Datenträger mit einem für das Beschreiben von CDs und DVDs geeigneten Spezialstift Sichern eines Katalogs Nach oben 1. Wenn Sie mehrere Kataloge haben, öffnen Sie den Katalog, von dem Sie ein Backup anlegen möchten. 2. Wählen Sie „Datei“ > „Katalog sichern“ aus. 3. Wenn ein Dialogfeld mit der Frage angezeigt wird, ob Sie fehlende Dateien erneut verbinden möchten, führen Sie einen der folgenden Schritte aus. Klicken Sie auf „Erneut verbinden“, um nach fehlenden Dateien zu suchen. Wenn Sie auf „Erneut verbinden“ geklickt haben und fehlende Dateien gefunden wurden, wird das Dialogfeld „Fehlende Dateien erneut verbinden“ angezeigt, in dem Sie aufgefordert werden, die fehlenden Dateien erneut zu verbinden. Klicken Sie auf „Weiter“, um mit der Sicherung der Dateien fortzufahren. Elements Organizer führt automatisch einen Wiederherstellungsvorgang aus. Hinweis: Wenn Sie den Backup-Vorgang trotz nicht verbundener Elemente fortsetzen möchten, wird bei einem späteren Wiederherstellen dieses Backup-Satzes ein Katalog erstellt, dessen Elemente nicht verbunden sind. 4. Wählen Sie in Schritt 1 des Sicherungsassistenten eine der folgenden Optionen und klicken Sie auf „Weiter“: Komplettes Backup Legt eine Kopie des gesamten Katalogs sowie aller Fotodateien, Videodateien, Audioclips, PDF-Dateien, Projekte und anderer zugehöriger Dateien an. Wählen Sie diese Option zumindest beim ersten Backup der Dateien. Inkrementelles Backup Legt eine Kopie des Katalogs und aller seit der letzten kompletten oder inkrementellen Sicherung erstellten oder geänderten Mediendateien, PDF-Dateien, Projekte und anderen zugehörigen Dateien an. 5. Nehmen Sie in Schritt 2 des Sicherungsassistenten folgende Einstellungen vor und klicken Sie anschließend auf „Backup sichern“: Wählen Sie in der Liste „Ziellaufwerk auswählen“ das CD-/DVD- oder Festplattenlaufwerk aus, auf das die Dateien geschrieben werden sollen. Übernehmen Sie den Namen, der im Feld „Name“ vorgegeben wird, oder geben Sie einen eigenen Namen für die Backup-Sitzung ein. Wenn Sie ein CD- oder DVD-Laufwerk ausgewählt haben, wählen Sie die Brenngeschwindigkeit. Standardmäßig wird die höchstmögliche Geschwindigkeit für Ihr Laufwerk und Ihre CD/DVD angegeben. Wenn das Brennen mit dieser Geschwindigkeit nicht funktioniert, versuchen Sie, die Geschwindigkeit schrittweise zu reduzieren. Wenn Sie ein Festplattenlaufwerk ausgewählt haben, wird über „Backup-Pfad“ der Speicherort für die Dateien auf einer internen Festplatte oder einem Netzlaufwerk festgelegt. Wenn Sie den Speicherort der Dateien ändern möchten, klicken Sie auf „Durchsuchen“ und wählen Sie einen anderen Ordner aus. Wenn Sie eine inkrementelle Sicherung erstellen, wird mithilfe der Option „Vorherige Backup-Datei“ festgestellt, welche Änderungen seit der letzten Dateisicherung vorgenommen wurden. Wenn Sie eine andere vorherige Backup-Datei angeben möchten, klicken Sie auf „Durchsuchen“ und wählen Sie die gewünschte Datei aus. 6. Sobald Elements Organizer die Größe und die geschätzte erforderliche Zeit für das Backup ermittelt hat, klicken Sie auf „Backup sichern“. Wenn Sie ein CD- oder DVD-Laufwerk ausgewählt haben, werden Sie aufgefordert, die erforderlichen beschreibbaren CDs bzw. DVDs einzulegen. 7. Wenn Sie eine inkrementelle Sicherung durchführen möchten, gehen Sie zum Speicherort des Datenträgers, auf dem sich die letzte vollständige oder inkrementelle Sicherung befindet, bzw. legen Sie den entsprechenden Datenträger ein und befolgen Sie die Anweisungen auf dem Bildschirm. Nach dem Brennen der einzelnen CDs bzw. DVDs gibt Elements Organizer Ihnen die Möglichkeit, den jeweiligen Datenträger zu überprüfen. Die Überprüfung dauert zwar einige Zeit, stellt aber sicher, dass die CDs bzw. DVDs richtig erstellt wurden. Wiederherstellen eines Katalogs Nach oben Wenn Sie einen gesicherten Katalog wiederherstellen, wird der Inhalt des gesicherten Katalogs wieder auf Ihrem Computer hergestellt. Die Wiederherstellungsoption erweist sich zum Beispiel dann als nützlich, wenn Sie verlorene Dateien wiederfinden oder Dateien auf einen anderen Computer kopieren wollen. Verwenden Sie den Befehl „Katalog sichern“ zum Beispiel, um alles auf eine beschreibbare CD oder DVD zu kopieren. Verwenden Sie dann den Befehl „Katalog wiederherstellen“, um die Dateien von der CD oder DVD auf den anderen Computer zu kopieren. Hinweis: Die Sicherung und Wiederherstellung mit einer CD oder DVD wird unter Mac OS nicht unterstützt. 1. Führen Sie einen der folgenden Schritte aus: Wenn Sie für das Backup einen Wechseldatenträger (z. B. eine CD oder DVD) verwendet haben, legen Sie diesen in ihren Computer ein. Wenn die Dateien auf einer externen Festplatte gesichert wurden, vergewissern Sie sich, dass diese an Ihren Computer angeschlossen ist. 2. Wählen Sie „Datei“ > „Katalog wiederherstellen“ aus. 3. Geben Sie im Bereich „Wiederherstellen von“ an, wo die wiederherzustellenden Dateien gespeichert sind: Wenn sich die Backup-Dateien auf einer CD oder einer DVD befinden, aktivieren Sie die Option „CD/DVD“. Wählen Sie, falls nötig, im Menü „Laufwerk auswählen“ das entsprechende CD- bzw. DVD-Laufwerk aus. Hinweis: Wenn Sie Dateien von einer CD oder DVD mit Multisession-Backup-Dateien wiederherstellen, wählen Sie im Menü „Laufwerk auswählen“ das neueste Backup aus. Wenn sich die Backup-Dateien auf Ihrer Festplatte oder einem sonstigen Datenträger (z. B. einem Flash-Laufwerk) befinden, aktivieren Sie die Option „Festplatte/anderes Laufwerk“. Klicken Sie zum Suchen der wiederherzustellenden Backup-Datei auf „Durchsuchen“. 4. Geben Sie einen Speicherort für den wiederhergestellten Katalog und die Dateien an. Wählen Sie „ursprünglichem Verzeichnis“, wenn der Katalog bzw. die Fotos, Videodateien, PDF-Dateien, Projekte und Audioclips an ihrem ursprünglichen Speicherort wiederhergestellt werden sollen. Wählen Sie „neuem Verzeichnis“, wenn der Katalog und die Bilder auf einem anderen Laufwerk bzw. in einem anderen Ordner wiederhergestellt werden sollen. Klicken Sie auf „Durchsuchen“, um einen Speicherort auszuwählen. Aktivieren Sie die Option „Ursprüngliche Ordnerstruktur wiederherstellen“, wenn die Hierarchie der Ordner und Unterordner für den Katalog sowie die Fotos, Videodateien, PDF-Dateien, Projekte und Audioclips beibehalten werden soll. Hinweis: Wenn Sie die Option „Wiederherstellen von CD/DVD“ aktiviert haben und für die Sicherheitskopie mehrere Datenträger erforderlich sind, werden Sie von Elements Organizer aufgefordert, den erforderlichen Datenträger einzulegen. Befolgen Sie die Bildschirmanweisungen. Je nachdem, ob zum wiederherzustellenden Backup-Satz inkrementelle Backups gehören oder nicht, müssen Sie unterschiedliche Schritte ausführen. 5. Klicken Sie auf „Wiederherstellen“. Wiederherstellen eines Katalogs aus einer früheren Windows-Version unter Mac OS Stellen Sie den Katalog aus der früheren Windows-Version in der aktuellen Windows-Version von Elements Organizer wieder her. Der Katalog wird in ein mit der aktuellen Version kompatibles Format konvertiert und eine Meldung zum Abschluss der Konvertierung wird angezeigt. Sichern Sie den wiederhergestellten Katalog in der aktuellen Windows-Version. Stellen Sie die Backup-Datei (.tly) unter Mac OS in Elements Organizer wieder her. Rechtliche Hinweise | Online-Datenschutzrichtlinien Erstellen und Bearbeiten von Katalogen Kataloge Erstellen eines Katalogs Anzeigen des Speicherorts der Katalogdatei Öffnen eines Katalogs Ändern oder Verschieben von Mediendateien Verwenden Sie die Option für das Konvertieren eines Katalogs aus einer früheren Version. Umbenennen eines Katalogs Löschen eines Katalogs Kataloggröße optimieren Nach oben Kataloge Ein Katalog ist eine Datei in Elements Organizer, die Informationen über importierte Medien enthält. Wenn Sie Medien importieren, werden grundlegende Daten wie Dateiname und Speicherort in der Datei aktualisiert. Wenn Sie an der Datei in Elements Organizer weiterarbeiten, wird die Datei weiter aktualisiert, um die Änderungen widerzuspiegeln. Wenn Sie Ihre Mediendateien zusammen mit dem Katalog auf einen anderen Computer oder in eine andere Version von Elements Organizer verschieben, werden alle diese Informationen beibehalten. Die Katalogdatei enthält die folgenden Informationen: Pfad und Name der Mediendatei. Pfad und Dateiname etwaiger zugeordneter Audiodateien. Pfad, Dateiname und Datenträgername der hochauflösenden Originaldatei (bei OfflineSpeicherung der Originaldatei auf einer CD bzw. DVD). Pfad und Dateiname der unbearbeiteten Ausgangsdatei (falls die Datei bearbeitet wurde). Name der Kamera bzw. des Scanners, die bzw. der mit einem Stapel von importierten Mediendateien verknüpft ist. Bildtitel, die Sie der Mediendatei hinzugefügt haben. Anmerkungen, die Sie der Mediendatei hinzugefügt haben. Art des Mediums (Foto, Videodatei, Audioclip oder Projekt). Erstellungsdatum und -uhrzeit der Mediendatei sowie Angaben dazu, ob das Datum vollständig oder nur teilweise bekannt ist. Stichwort-Tags, die der Mediendatei zugewiesen wurden. Alben, in denen die Mediendatei enthalten ist. Der Bearbeitungsverlauf der Mediendatei: gibt an, ob die Mediendatei auf einem lokalen Drucker ausgedruckt, exportiert, per E-Mail oder online weitergegeben oder an OnlineFotodienste gesendet wurde. Das Protokoll zeigt auch, ob die Mediendatei online empfangen wurde und in welchem Stapel sie importiert wurde (mit Angabe des Datums und der Uhrzeit des Imports). Durchgeführte Bearbeitungsschritte an der Mediendatei (z. B. Drehen, Freistellen und Rote-Augen-Korrektur). Größe der Fotos und Videodateien in Pixeln. Einstellungen für Projekte (Art des Projekts, ob Bildtitel, Seitenzahlen angezeigt werden usw.). Metadaten, z. B. die Pixelmaße sowie EXIF-, Copyright-, IPTC- und andere Informationen zum Dateiformat. Nach oben Erstellen eines Katalogs Wenn Sie Medien in Photoshop Elements importieren, werden sie einem Standardkatalog hinzugefügt. Wenn Sie diese Standardkatalogdatei für alle Ihre Medien verwenden möchten, brauchen Sie nichts weiter zu tun. Es kann allerdings Situationen geben, in denen Sie mehrere Kataloge erstellen möchten. Beispielsweise möchten Sie vielleicht getrennte Kataloge für Fotos von Ihrem Arbeitsplatz und Fotos von Ihrer Familie. 1. Wählen Sie „Datei“ > „Kataloge verwalten“. 2. Führen Sie einen der folgenden Schritte aus: a. Um einen vorgegebenen Speicherort für den Katalog zu verwenden, aktivieren Sie die Option „Für alle Benutzer zugängliche Kataloge“ (nur Windows®) oder „Für den aktuellen Benutzer zugängliche Kataloge“. b. Um einen benutzerdefinierten Speicherort auszuwählen, aktivieren Sie die Option „Benutzerdefinierter Pfad“ und klicken auf „Durchsuchen“. Navigieren Sie zu dem Ordner auf Ihrem Computer, in dem die Katalogdatei gespeichert werden soll. 3. Klicken Sie auf „Neu“. 4. Geben Sie im Dialogfeld „Namen für neuen Katalog eingeben“ einen Namen für den Katalog ein. 5. Klicken Sie auf „OK“. Wenn Sie unterschiedliche Kataloge anlegen, können Sie in jedem Katalog unterschiedliche Stichwort-Tags und Fotos verwenden. Nach oben Anzeigen des Speicherorts der Katalogdatei Klicken Sie auf „Hilfe“ > „Systeminformationen“. Der Speicherort der momentan auf dem Computer geöffneten Katalogdatei steht unter „Aktueller Katalog“ >·„Speicherort des Katalog“. Speicherort der Katalogdatei Nach oben Öffnen eines Katalogs 1. Wählen Sie „Datei“ > „Kataloge verwalten“. 2. Wählen Sie in der Liste im Katalogmanager-Dialogfeld den gewünschten Katalog aus. 3. Klicken Sie auf „Öffnen“. Hinweis: (Mac OS) Es ist nicht möglich, auf Kataloge auf einem Netzlaufwerk zugreifen. Nach oben Ändern oder Verschieben von Mediendateien Da Elements Organizer Verweise auf Dateien enthält, sollten Sie sie nicht außerhalb der Software verschieben oder ändern. Wenn Sie die Datei außerhalb von Elements Organizer verschieben oder ändern, werden Sie aufgefordert, eine neue Verbindung zu erstellen. Verwenden Sie die folgenden Hinweise, um die Dateien zu verschieben oder zu ändern, die mit einem Katalog verknüpft sind. Verschieben Sie die Dateien in Ihrem Katalog mit dem Befehl „Verschieben“ (wählen Sie zunächst eine Datei und dann „Datei“ > „Verschieben“ aus). Geben Sie den Dateien in Ihrem Katalog mit dem Befehl „Umbenennen“ neue Namen (wählen Sie zunächst eine Datei und dann „Datei“ > „Umbenennen“ aus). Wenn Sie eine Datei gelöscht haben, löschen Sie den zugehörigen Eintrag aus dem Katalog, damit dieses Element nicht mehr im Medienbrowser aufgeführt wird. Korrigieren Sie dies entweder über das Dialogfeld „Fehlende Dateien erneut verbinden“ oder den Befehl „Bearbeiten“ > „Aus Katalog löschen“. Bearbeiten Sie die Originaldatei in der Originalanwendung. Wählen Sie dazu „Bearbeiten“ > „Bearbeiten mit [Originalanwendung]“. Um diesen Befehl einzurichten, führen Sie die folgenden Schritte durch: Wählen Sie „Bearbeiten“ > „Voreinstellungen“ > „Bearbeiten“ (Windows) bzw. „Adobe Elements Organizer 11“ > „Voreinstellungen“ > „Bearbeiten“ (Mac OS). Wählen Sie „Zusätzliche Bearbeitungsanwendung verwenden“ und klicken Sie auf „Durchsuchen“, um die Anwendung auszuwählen. Klicken Sie auf „Öffnen“. Mit diesem Befehl können Sie auch den Dateinamen und -typ ändern (z. B. von BMP in JPEG), ohne einen Fehler aufgrund einer fehlenden Datei zu verursachen. Aktualisieren Sie gegebenenfalls die Miniaturen nach dem Bearbeiten. Nach oben Verwenden Sie die Option für das Konvertieren eines Katalogs aus einer früheren Version. Wenn Sie Elements Organizer nach der Installation zum ersten Mal öffnen, werden Sie aufgefordert, Kataloge aus früheren Versionen zu konvertieren. Wenn Sie auf „Ja“ klicken, werden die Kataloge der vorherigen Version konvertiert und umbenannt. Wenn Sie zuvor keine Kataloge konvertiert haben, gehen Sie wie folgt vor, um Kataloge aus vorherigen Versionen zu konvertieren. Hinweis: Adobe empfiehlt, dass Sie eine Sicherungsdatei Ihres früheren Katalogs erstellen. Klicken Sie dazu auf „Datei“ > „Katalog sichern“. 1. Wählen Sie in der neuesten Version von Elements Organizer „Datei“ > „Kataloge verwalten“. 2. Klicken Sie auf „Konvertieren“. 3. Wählen Sie den gewünschten Katalog aus der angezeigten Liste aus. 4. Klicken Sie auf „Fertig“. Hinweise für Anwender, die ihre Kataloge auf Photoshop Elements 11 aktualisieren möchten Durch Verbesserungen an der Benutzeroberfläche und Änderungen bei unterstützten Dateiformaten sind ebenfalls Änderungen beim Katalogkonvertierungsprozess erforderlich. Die folgende Tabelle hilft Ihnen dabei, Ihren Katalog problemlos auf Photoshop Elements 11 zu aktualisieren. Element Postmigration auf Photoshop Elements 11 PersonenTags Fotos mit Personen-Tags befinden sich im Personen-Bedienfeld der Medienansicht oder in der Personen-Ansicht. Für Personen-Tags werden generische Symbole verwendet. Um das Personen-Bedienfeld in der Medienansicht anzuzeigen, wählen Sie „Ansicht“ > „Personen im Tags-Bedienfeld anzeigen“. Fotos in Unterkategorien werden in den Gruppenbereich der Personen-Ansicht verschoben. Zur Anzeige klicken Sie in der Personen-Ansicht auf „Personen“ >„Gruppenregler“. Ereignis-Tag Umbenannt in Ereignisse (Tags) Orts-Tags Umbenannt in Orte (Tags) Smart-Alben Smart-Alben befinden sich in den gespeicherten Suchen. Nicht unterstützte Dateiformate Die folgenden Dateiformate werden während der Konvertierung übergangen: Filmstreifen (FLM), Wireless BMP (WBM, WBMP), PCX, Targa (TGA, VDA, ICB, VST), Photoshop RAW (RAW), PICT File (PCT, PICT), Scitex CT (SCT), Photoshop EPS (EPS), EPS TIFF Preview (EPS), Generic EPS (AI3, AI4, AI5, AI6, AI7, AI8, PS, EPS.AI, EPSF, EPSP Nicht unterstützte Albumvorlagen Für das Online-Album wird die Standardalbumvorlage verwendet. Nach oben Umbenennen eines Katalogs 1. Schließen Sie Photoshop Elements Editor und Adobe Premiere Elements. 2. Wählen Sie in Elements Organizer „Datei“ > „Kataloge verwalten“ aus. 3. Wählen Sie in der Liste im Katalogmanager den Namen eines Katalogs aus. 4. Klicken Sie auf „Umbenennen“. Geben Sie dann den neuen Namen ein und klicken Sie auf „OK“. Nach oben Löschen eines Katalogs Sie können einen Katalog nur löschen, wenn mit Elements Organizer mehr als ein Katalog verknüpft ist. Wenn Sie einen Katalog haben und ihn löschen möchten, erstellen Sie zunächst einen zweiten Katalog, bevor Sie den aktuellen Katalog löschen. 1. Schließen Sie Photoshop Elements Editor und Adobe Premiere Elements. 2. Wählen Sie „Datei“ > „Kataloge verwalten“. 3. Vergewissern Sie sich, dass die Liste im Katalogmanager mehr als einen Katalog enthält. Erstellen Sie ggf. einen neuen Katalog. Siehe Erstellen eines Katalogs. 4. Öffnen Sie einen anderen Katalog als den, den Sie entfernen möchten. Siehe Öffnen eines Katalogs. 5. Wählen Sie in der Liste im Katalogmanager den Katalog aus, den Sie entfernen möchten. 6. Klicken Sie auf „Entfernen“. Klicken Sie dann auf „Ja“. Nach oben Kataloggröße optimieren Die Optimierung eines Katalogs hilft, seine Größe zu reduzieren. So wird auch die Zeit reduziert, die benötigt wird, um Dateien im Katalog zu öffnen und zu bearbeiten. 1. Schließen Sie Photoshop Elements Editor und Adobe Premiere Elements. 2. Wählen Sie „Datei“ > „Kataloge verwalten“. 3. Wählen Sie im Katalogmanager den Katalog aus, den Sie optimieren möchten. 4. Klicken Sie auf „Optimieren“. Verwandte Hilfethemen Veröffentlichen einer Diashow (nur Windows) Umbenennen einer Datei in Elements Organizer Verschieben von Dateien in einem Katalog Entfernen von Katalogelementen Beheben von Fehlern im Zusammenhang mit Katalogen Rechtliche Hinweise | Online-Datenschutzrichtlinien Verwalten von Alben Erstellen und Bearbeiten von Alben Erstellen und Bearbeiten von Alben Beiträge auf Twitter™ und Facebook sind nicht Gegenstand der Bedingungen von Creative Commons. Rechtliche Hinweise | Online-Datenschutzrichtlinie Zum Seitenanfang Produkte Lösungen Lernressourcen Hilfe Downloads Über Adobe Kaufen Search Mein Adobe Datenschutz Mein Warenkorb Anmelden Elements Organizer-Hilfe / Erstellen von Alben und Albumkategorien Adobe Community Help Alben Suchen Erstellen von Alben und Albumkategorien Erstellen eines Albums oder einer Albumkategorie Betroffene Produkte Elements Organizer Erstellen von Sofort-Alben mit den gleichen Ordnernamen wie vorhandene Ordner Hinzufügen von Fotos zu einem Album Hinzufügen von Fotos zu mehreren Alben Anzeigen der Fotos in einem Album Alles anzeigen Zum Seitenanfang Alben Alben in Elements Organizer sind wie richtige Fotoalben, in denen Sie Fotos in von Ihnen festgelegten Gruppen ablegen und organisieren können. Sie können zum Beispiel ein Album erstellen, das Sie „Meine 10 besten Urlaubsfotos“ nennen, und 10 Ihrer Lieblingsbilder hinzufügen. Bei Bedarf können Sie die Fotos innerhalb eines Albums auf eine andere Position ziehen, um ihre Reihenfolge ändern. Ein Foto kann zu mehreren Alben gehören. Sie können Alben in Gruppen ordnen und auch mehrere Ebenen von Albumkategorien erstellen. Angenommen, Sie erstellen eine Albumkategorie mit dem Titel „Meine Asienreise“. Diese Gruppe kann dann das Album „Meine 10 besten Japan-Fotos“, ein Album mit dem Namen „Meine 10 besten China-Fotos“ und weitere Alben mit den besten Fotos der anderen bereisten Länder enthalten. Statt Fotos manuell auszuwählen, um sie in ein Album aufzunehmen, können Sie gespeicherte Suchen mit Kriterien für die Auswahl von Fotos erstellen. Jede gespeicherte Suche ist ein Album, das Fotos, die den für die gespeicherte Suche angegebenen Kriterien entsprechen, dynamisch sammelt. Wenn beispielsweise das Kriterium für eine gespeicherte Suche das Sammeln von Fotos mit dem Stichwort-Tag „Chiara“ ist, können Sie die gespeicherte Suche öffnen, um alle Fotos mit dem Stichwort-Tag „Chiara“ anzuzeigen. Zum Seitenanfang Erstellen von Alben und Albumkategorien Sie können Alben im Albenbedienfeld im linken Fenster von Elements Organizer erstellen, bearbeiten und verwalten. Erstellen, Bearbeiten, Umbenennen und Löschen von Alben. Anzeigen von Alben und Albumkategorien. Blättern durch die Liste der Alben nach Bedarf. Klicken Sie auf das Dreieck neben einer Albumkategorie, um die dazugehörigen Alben anzuzeigen bzw. auszublenden. Organisieren von Alben in Albumkategorien. Anzeigen der Fotos in einem Album. Zum Seitenanfang Erstellen eines Albums oder einer Albumkategorie Sie können ein Album erstellen, das aus Ihren Medien oder einer Gruppe neuer Alben besteht. Sie können zum Beispiel eine Albumkategorie mit dem Namen „Urlaub“ und darin separate Alben erstellen – eins für Fotos von jedem Urlaub. Erstellen eines Albums 1. Klicken Sie auf die Schaltfläche im Albenbedienfeld oder auf das Dropdown-Widget im Albenbedienfeld, um den Kreations-Workflow im rechten Bedienfeld zu neben öffnen. 2. Geben Sie im Feld „Name“ einen Namen für das Album ein. 3. (Optional) Wählen Sie aus der Dropdownliste „Kategorie“ eine Kategorie für das Album aus. Hinweis: (Nur Japanisch) Wenn Sie die Furigana für den Namen der Albumgruppe ändern möchten, geben Sie im Textfeld „Furigana“ neue Furigana ein. 4. Es gibt verschiedene Möglichkeiten, um Fotos zum Medienbereich hinzuzufügen: Ziehen Sie Fotos in den Medienbereich und klicken Sie auf „OK“. Alternativ können Sie Fotos hinzufügen, indem Sie sie in der Medienansicht auswählen und in der Aufgabenleiste die Option „Dem Medienbereich hinzufügen“ auswählen. Wählen Sie Medien in der Medienansicht aus, klicken mit der rechten Maustaste und wählen Sie „Ausgewählte Medien hinzufügen“ aus. Sie können auch „Alle hinzufügen“ auswählen, um alle Medien in der Medienansicht zu einem Album hinzuzufügen. Um ein Foto zu löschen, wählen Sie das Foto aus und klicken auf das Papierkorbsymbol. Das Album wird im Albenbedienfeld unter der Albumkategorie, die Sie festgelegt haben, angezeigt. Erstellen einer Albumkategorie 1. Klicken Sie im Albenbedienfeld auf die Pfeilschaltfläche neben Albumkategorie“. und wählen Sie „Neue 2. Geben Sie im Feld „Name der Albumkategorie“ einen Namen für die Albumkategorie ein. Hinweis: (Nur Japanisch) Um die Furigana für den Namen der Albumkategorie zu ändern, geben Sie im Feld „Furigana“ neue Furigana ein. 3. (Optional) Wählen Sie aus dem Menü „Übergeordnete Albumkategorie“ eine Kategorie aus, in die die Albumkategorie eingeordnet werden soll. 4. Klicken Sie auf „OK“. Die Albumkategorie wird im Albenbedienfeld unter der Albumkategorie, die Sie festgelegt haben, angezeigt. Zum Seitenanfang Erstellen von Sofort-Alben mit den gleichen Ordnernamen wie vorhandene Ordner Sie können automatisch ein Sofort-Album mit demselben Namen wie ein Ordner auf der Festplatte erstellen. Das Erstellen von Sofort-Alben auf diese Weise ist praktisch, wenn Sie zum Organisieren der Mediendateien auf der Festplatte beschreibende Ordnernamen verwendet haben. Sie können so auch schnell Ihre verwalteten Mediendateien mit den gleichen Ordnernamen hinzufügen. 1. Wählen Sie in der Medienansicht im Albenbedienfeld den gewünschten Ordner aus der Liste „Eigene Ordner“. 2. Wählen Sie in der Ordnerliste/im verwalteten Ordner auf der linken Seite den Ordner mit den Mediendateien aus, die Sie mit Tags versehen möchten. Die in diesem Ordner enthaltenen verwalteten Mediendateien werden im Medienraster als Miniaturen angezeigt. 3. Klicken Sie mit der rechten Maustaste auf den Ordner und wählen Sie die Option „Sofort-Album erstellen“ aus. Im Albenbedienfeld wird ein neues Album mit dem Namen des Ordners erstellt. 4. (Optional) Um die Eigenschaften des neu erstellten Albums anzupassen, klicken Sie mit der rechten Maustaste/bei gedrückter Ctrl-Taste auf den Namen des Albums und wählen „Bearbeiten“ aus. Zum Seitenanfang Hinzufügen von Fotos zu einem Album 1. Klicken Sie oben links in der Medienansicht auf die Schaltfläche „Alle Medien“, um die Medien anzuzeigen, die im Organizer verfügbar sind. 2. Führen Sie einen der folgenden Schritte durch: Ziehen Sie die Fotos oder Videos aus der Medienansicht auf das Album im Albenbedienfeld. Ziehen Sie das Album aus dem Albenbedienfeld auf das Foto in der Medienansicht. Sie können auch Personen-/Orts-/Ereignisstapel zu einem Album hinzufügen. Wählen Sie den Stapel aus und ziehen Sie ihn auf das Album. Hinweis: Sie können einem Album auch Fotos hinzufügen, indem Sie Bilder in Elements Organizer kopieren bzw. importieren. Siehe Festlegen eines Albums während des Herunterladens von Fotos. Zum Seitenanfang Hinzufügen von Fotos zu mehreren Alben 1. Klicken Sie oben links in der Medienansicht auf die Schaltfläche „Alle Medien“, um die Medien anzuzeigen, die im Organizer verfügbar sind. 2. Wählen Sie ein oder mehrere Fotos aus. Die ausgewählten Fotos werden blau umrandet. 3. Wählen Sie im Albenbedienfeld einen oder mehrere Albumnamen aus. Halten Sie beim Klicken die Umschalttaste gedrückt, um mehrere benachbarte Elemente auszuwählen, oder die Strg-/Bfhl-Taste, um mehrere nicht benachbarte Elemente auszuwählen. 4. Fügen Sie die Fotos in die Alben ein, indem Sie einen der folgenden Schritte durchführen: Ziehen Sie die Fotos in das gewünschte Album im Albenbedienfeld. Ziehen Sie die Alben aus dem Albenbedienfeld auf eines der ausgewählten Fotos. Zum Seitenanfang Anzeigen der Fotos in einem Album Da ein Foto in mehreren Alben enthalten sein kann, können Sie jeweils nur ein Album anzeigen. Klicken Sie auf ein Album. Um zu sehen, in welchen Alben sich ein Foto befindet, halten Sie den Mauszeiger unter dem Foto in der Medienansicht über das Albumsymbol oder das Tag-Symbol (wenn mehrere Stichwort-Tage mit dem Album verknüpft sind). Zum Seitenanfang Sortieren von Fotos in einem Album Sie können die Fotos in einem Album chronologisch, umgekehrt chronologisch oder in Albumreihenfolge sortieren. 1. Wählen Sie im Alben- und Ordnerbedienfeld ein Album aus. 2. Wählen Sie in der Medienansicht aus der Dropdownliste „Sortieren nach“ eine der folgenden Optionen aus: „Neueste“: Ordnet die Fotos nach dem Datum vom neuesten zum ältesten an „Älteste“: Ordnet die Fotos nach dem Datum vom ältesten zum neuesten an „Importstapel“: Ordnet die Fotos nach den Stapeln, in denen sie importiert wurden „Albumreihenfolge“: Ordnet die Fotos nach der Auswahl des Benutzers an. Sie können die Fotos manuell an eine andere Stelle im Album ziehen und so neu anordnen. Zum Seitenanfang Ändern der Reihenfolge von Fotos in einem Album Zusätzlich zur Standardsortierreihenfolge (Neueste/Älteste/Importstapel), die in Elements Organizer ausgewählt werden kann, können Sie die Reihenfolge anpassen, in der Sie Ihre Fotos anordnen möchten. 1. Wählen Sie im Albenbedienfeld ein Album aus. 2. Wählen Sie in der Medienansicht aus der Dropdownliste „Sortieren nach“ eine der folgenden Sortieroptionen aus: Neueste Älteste Importstapel Albumreihenfolge 3. Wählen Sie mindestens ein Foto aus und ziehen Sie die Auswahl zwischen zwei Fotos im Album. Sie können die Auswahl auch vor dem ersten oder nach dem letzten Foto im Album ablegen. Hinweis: Um die Reihenfolge der Elemente zurückzusetzen, wählen Sie aus der Dropdownliste „Sortieren nach“ die Option „Neueste/Älteste/Importstapel“. Zum Seitenanfang Festlegen eines Albums während des Herunterladens von Fotos Sie können ein Album festlegen, in das die Medien bei Verwendung des Foto-Downloaders oder der Option „Importieren“ > „Aus Kamera oder Kartenleser“ heruntergeladen werden sollen. Klicken Sie hier, um zu erfahren, wie der Foto-Downloader aufgerufen wird. 1. Stellen Sie sicher, dass das erweiterte Dialogfeld des Foto-Downloaders aktiviert ist. Klicken Sie gegebenenfalls auf „Erweitertes Dialogfeld“. 2. Aktivieren Sie im Abschnitt „Erweiterte Optionen“ die Option „In Album importieren“. 3. Klicken Sie auf „Einstellungen“ und führen Sie im Dialogfeld „Album auswählen“ einen der folgenden Schritte durch: Zum Importieren von Fotos in ein bestimmtes Album wählen Sie das Album in Dialogfeld aus. Um Fotos in ein neues Album zu importieren, klicken Sie auf „Neues Album“ und geben einen neuen Namen ein, um den generischen Namen „Neues Album“ im Dialogfeld zu überschreiben. 4. Klicken Sie auf „OK“. Zum Seitenanfang Exportieren oder Importieren einer Albumstruktur Albumstrukturen enthalten die von Ihnen erstellten Albumnamen und Albumkategorien. Sie können Ihren aktuellen Satz an Alben und Albumkategorienamen einschließlich ihrer Organisation im Albenbedienfeld und ihrer Symbole speichern. Diese Struktur kann dann an andere Benutzer weitergegeben und von diesen genutzt werden. Sie können anderen Programmbenutzern Ihre Albumstrukturen geben, indem Sie die Strukturen exportieren oder Strukturen von anderen importieren. Beispielsweise haben Sie einen Satz Alben für die verschiedenen Museen, die Sie mit Freunden besucht haben. Wenn Sie den Albumsatz speichern und exportieren, können Ihre Freunde diese Albumstruktur (nicht die darin enthaltenen Fotos) importieren und für eigene Fotos verwenden. Umgekehrt können Sie die Albumstruktur eines Ihrer Freunde importieren und auf Ihre Fotos anwenden. Exportieren einer Albumstruktur Sie können anderen Programmbenutzern Albumstrukturen geben, indem Sie Ihre Strukturen exportieren. Hinweis: Beim Exportieren eines Albums werden die zu diesem Album zugehörigen Fotos nicht exportiert. 1. Klicken Sie im Albenbedienfeld auf den Pfeil neben speichern“. und wählen Sie „Alben in Datei 2. Wählen Sie eine der folgenden Optionen und klicken Sie auf „OK“: Exportieren aller Alben exportieren Es wird eine Datei mit der kompletten Hierarchie Ihrer Alben erstellt. Exportieren der angegebenen Albumkategorie Es wird eine Datei erstellt, die die Hierarchie der in der Liste ausgewählten Albumkategorie enthält. 3. Wählen Sie im Dialogfeld „Alben in Datei speichern“ einen Speicherort aus und geben Sie einen Namen für die Datei ein. Klicken Sie dann auf „Speichern“. Die Datei wird im XML-Format gespeichert. Importieren einer Albumstruktur Sie können eine vorhandene Hierarchie von Albumkategorien in das Albenbedienfeld importieren und dort für Ihre eigenen Fotos verwenden. Hinweis: Beim Importieren eines Albums werden die zu diesem Album zugehörigen Fotos nicht importiert. 1. Klicken Sie im Albenbedienfeld auf den Pfeil neben importieren“. und wählen Sie „Alben aus Datei 2. Wählen Sie im Dialogfeld „Alben aus Datei importieren“ die exportierte XML-Datei aus, in der die Namen der Alben und Albumkategorien enthalten sind, und klicken Sie auf „Öffnen“. 3. Wählen Sie die XML-Datei aus, die die Albumstruktur enthält, die Sie importieren möchten. Klicken Sie auf „Öffnen“. Anhängen von Stichwort-Tags an Fotos in einem Album Erstellen von Alben aus Stichwort-Tags Beiträge auf Twitter™ und Facebook sind nicht Gegenstand der Bedingungen von Creative Commons. Rechtliche Hinweise | Online-Datenschutzrichtlinie Produkte Acrobat Creative Cloud Creative Suite Digital Marketing Suite Digital Publishing Suite Elements Photoshop Touch Apps Weitere Apps Lösungen Inhaltserstellung Digitales Marketing Web Experience Management Branchen Bildungswesen Finanzdienstleistungen Behörden Hilfe Produktspezifische Support-Seiten Bestellungen und Retouren Download und Installation Mein Adobe Lernressourcen Adobe Developer Connection Adobe TV Schulung und Zertifizierung Foren Design Center Bestellmöglichkeiten Für privaten Gebrauch und Heimarbeitsplatz Für Schüler, Studierende, Lehrkräfte und Dozenten Für kleine und mittlere Unternehmen Für Unternehmen und Organisationen Sonderangebote Downloads Adobe Reader Adobe Flash Player Adobe AIR Adobe Shockwave Player Region wählen Copyright 2012 Adobe Systems Incorporated. All rights reserved. Nutzungsbedingungen | Richtlinien für den Datenschutz | Cookies AdAuswahl Über Adobe Presse Partnerprogramme Soziales Engagement Offene Stellen Investoren Veranstaltungen Rechtliche Informationen Softwarepiraterie Impressum Sicherheit Kontakt Produkte Lösungen Lernressourcen Hilfe Downloads Über Adobe Kaufen Search Mein Adobe Datenschutz Mein Warenkorb Anmelden Elements Organizer-Hilfe / Bearbeiten von Alben und Albumkategorien Adobe Community Help Bearbeiten eines Albums Suchen Umbenennen eines Albums Entfernen von Fotos aus einem Album Betroffene Produkte Elements Organizer Zusammenfügen von Alben Löschen eines Albums oder einer Albumkategorie Neuordnen von Alben und Albumkategorien Anhängen von Stichwort-Tags an Fotos in einem Album Alles anzeigen Zum Seitenanfang Bearbeiten eines Albums 1. Wählen Sie ein Album aus dem Albenbedienfeld im Organizer aus. 2. Klicken Sie mit der rechten Maustaste und wählen Sie „Bearbeiten“. 3. Im Bedienfeld „Album bearbeiten“ können Sie Folgendes bearbeiten: Name: Bearbeiten Sie den Namen des Albums. Kategorie: Wählen Sie die gewünschte Kategorie aus der Dropdownliste aus. Löschen Sie Medien, indem Sie ein Foto oder Video auswählen und es auf den Papierkorb ziehen. Sie können auch mehrere Medien auswählen und sie auf den Papierkorb ziehen. Inhalt: Ziehen Sie Medien aus der Medienansicht auf den Bereich „Inhalt“. Zum Seitenanfang Umbenennen eines Albums Sie können ein Album schnell umbenennen. Klicken Sie mit der rechten Maustaste auf das Album im Albenbedienfeld und wählen Sie „Umbenennen“ aus. Umbenennen eines Albums Benennen Sie das Album um, indem Sie den neuen Namen in das Dialogfeld „Umbenennen“ eingeben. Zum Seitenanfang Entfernen von Fotos aus einem Album 1. Wählen Sie in der Medienansicht die Fotos aus, die aus dem Album entfernt werden sollen. 2. Klicken Sie mit der rechten Maustaste bzw. bei gedrückter Ctrl-Taste auf das Foto und wählen Sie „Aus Album entfernen“ und dann den Namen des Albums, aus dem das Foto gelöscht werden soll. (Ein Foto kann in mehr als einem Album sein.) Wenn das mit dem Foto verknüpfte Albumsymbol sichtbar ist, klicken Sie mit der rechten Maustaste bzw. bei gedrückter Ctrl-Taste auf das Symbol und wählen die Option „Löschen“ und dann den Namen des Albums, um das Album zu löschen. Die zum Album zugehörigen Medien werden nicht gelöscht. Zum Seitenanfang Zusammenfügen von Alben Sie können mehrere Alben in einem einzelnen Album zusammenfügen. Das erstellte Album enthält alle Fotos in den zusammengeführten Alben. Wenn Sie zum Beispiel ein Album mit dem Namen „Autos“ und später versehentlich ein Album mit dem Namen „Automobile“ für dieselben Fotos erstellen, können Sie beide Alben zu einem zusammenfügen. Beim Zusammenführen von Alben werden alle Fotos in dem einen Album platziert und die anderen Alben werden entfernt. Fotos werden in der Reihenfolge platziert, in der sie im Albenbedienfeld angezeigt werden. Sie können die Reihenfolge vor oder nach dem Zusammenfügen ändern. 1. Wählen Sie im Albenbedienfeld die Alben aus, die Sie zusammenfügen möchten. Ein einzelnes Album wählen Sie aus, indem Sie darauf klicken. Möchten Sie mehrere aufeinander folgende Alben auswählen, klicken Sie bei gedrückter Umschalttaste auf das erste und das letzte auszuwählende Album. Sollen mehrere nicht aufeinander folgende Alben ausgewählt werden, klicken Sie bei gedrückter Strg-Taste (Windows) bzw. Befehlstaste (Mac OS) auf jedes gewünschte Album. 2. Klicken Sie mit der rechten Maustaste und wählen Sie die Option Alben zusammenfügen“ aus. Zusammenfügen von Alben 3. Wählen Sie aus der Liste das Album aus, in dem die ausgewählten Alben zusammengeführt werden sollen, und klicken Sie auf „OK“. Zum Seitenanfang Löschen eines Albums oder einer Albumkategorie Beim Löschen eines Albums bzw. einer Albumkategorie werden das Album, die Albumkategorie sowie alle Alben in der Kategorie gelöscht, nicht jedoch die darin befindlichen Fotos. Es ist nicht möglich, eine Albumkategorie und eine in einer anderen Gruppe befindliche Kategorie gleichzeitig zu löschen. 1. Klicken Sie im Albenbedienfeld auf den Namen des Albums, um ein Album oder eine Albumkategorie auszuwählen. Halten Sie beim Klicken die Umschalttaste gedrückt, um mehrere benachbarte Alben auszuwählen, oder die Strg-Taste, um mehrere nicht benachbarte Alben auszuwählen. 2. Klicken Sie mit der rechten Maustaste und wählen Sie die Option „Löschen“ aus. Hinweis: Die zum Album zugehörigen Medien werden nicht gelöscht. Zum Seitenanfang Neuordnen von Alben und Albumkategorien Standardmäßig werden zuerst die Alben der obersten Ebene in alphabetischer Reihenfolge angezeigt. Darunter werden die Albumkategorien (ebenfalls in alphabetischer Reihenfolge) angezeigt. Sie können die Reihenfolge ändern; es ist jedoch nicht möglich, Alben auf Albumkategorien folgen zu lassen. 1. Wählen Sie „Bearbeiten“ > „Voreinstellungen“ > „Stichwort-Tags und Alben“ (Windows) bzw. „Elements Organizer 11“ > Voreinstellungen“ > „Stichwort-Tags und Alben“ (Mac OS). 2. Wählen Sie unter „Manuelle Sortieroption aktivieren“ für „Alben“ und „Albumkategorien“ die Option „Manuell“ aus und klicken Sie auf „OK“. 3. Wählen Sie im Albenbedienfeld ein oder mehrere Alben bzw. eine oder mehrere Albumkategorien aus. 4. Ziehen Sie die Elemente in der Hierarchie der Alben an ihre neue Position. Beim Verschieben einer Albumkategorie werden auch die darin enthaltenen Elemente mit verschoben. Hinweis: Es ist nicht möglich, ein Album bzw. eine Albumkategorie von einer niedrigeren Ebene in die oberste Ebene zu ziehen. Stattdessen können Sie die Gruppe im Dialogfeld „Album bearbeiten“ bzw. „Albumkategorie bearbeiten“ auf „Keine (oberste Ebene)“ setzen. Zum Seitenanfang Anhängen von Stichwort-Tags an Fotos in einem Album Ebenso wie Alben bieten auch Stichwort-Tags die Möglichkeit, Fotos und andere Mediendateien zu ordnen. Sowohl Stichwort-Tags als auch Alben können mit demselben Element verknüpft werden. Sie können einem Foto sogar ein Stichwort-Tag zuweisen, wenn Sie sich dieses Foto in einem Album ansehen. 1. Klicken Sie im Albenbedienfeld auf den Namen des Albums, um die Fotos in diesem Album anzuzeigen. 2. Klicken Sie im Aufgabenbedienfeld auf die Schaltfläche „Tags/Info“. 3. Wählen Sie entweder „Bearbeiten“ > „Alles auswählen“, um alle Elemente in der Medienansicht auszuwählen, oder klicken Sie auf das gewünschte Medienelement. 4. Wählen Sie die gewünschten Stichwort-Tags aus und weisen Sie sie den Fotos zu. Klicken Sie mit der rechten Maustaste in das Stichwort-Tags-Bedienfeld und wählen Sie „Auf ausgewählte Medien anwenden“. Sie können ein Stichwort auch auf ein Medienelement ziehen, um das Element mit dem Stichwort zu versehen. Zum Seitenanfang Erstellen von Alben aus Stichwort-Tags 1. Klicken Sie auf der Registerkarte „Stichwort-Tags“ auf das kleine Dreieck neben „Stichwort-Tags“, um das Bedienfeld zu öffnen. 2. Klicken Sie auf den Pfeil-Widget ganz rechts neben dem Tag. In der Medienansicht werden alle Fotos angezeigt, die mit diesem Tag versehen sind. 3. Klicken Sie auf der Registerkarte „Importieren“ > „Alben“ auf das kleine Dreieck neben den Alben, um das Bedienfeld zu öffnen. 4. Führen Sie einen der folgenden Schritte durch: Ziehen Sie die Fotos in ein oder mehrere Alben im Albenbedienfeld. Erstellen Sie ein neues Album und ziehen Sie die Fotos hinein. Alben Hinzufügen eines Fotos zu einem Album Verwenden des Albenbedienfelds Beiträge auf Twitter™ und Facebook sind nicht Gegenstand der Bedingungen von Creative Commons. Rechtliche Hinweise | Online-Datenschutzrichtlinie Produkte Acrobat Creative Cloud Creative Suite Digital Marketing Suite Digital Publishing Suite Elements Photoshop Touch Apps Weitere Apps Lösungen Inhaltserstellung Digitales Marketing Web Experience Management Branchen Bildungswesen Finanzdienstleistungen Behörden Hilfe Produktspezifische Support-Seiten Bestellungen und Retouren Download und Installation Mein Adobe Lernressourcen Adobe Developer Connection Adobe TV Schulung und Zertifizierung Foren Design Center Region wählen Copyright 2012 Adobe Systems Incorporated. All rights reserved. Nutzungsbedingungen | Richtlinien für den Datenschutz | Cookies AdAuswahl Bestellmöglichkeiten Für privaten Gebrauch und Heimarbeitsplatz Für Schüler, Studierende, Lehrkräfte und Dozenten Für kleine und mittlere Unternehmen Für Unternehmen und Organisationen Sonderangebote Downloads Adobe Reader Adobe Flash Player Adobe AIR Adobe Shockwave Player Über Adobe Presse Partnerprogramme Soziales Engagement Offene Stellen Investoren Veranstaltungen Rechtliche Informationen Softwarepiraterie Impressum Sicherheit Kontakt Bearbeiten von Stichwort-Tags, Kategorien und Unterkategorien Ändern des Symbols eines Stichwort-Tags Ändern einer Kategorie oder Unterkategorie für Stichwort-Tags Neuordnen von Tags, Kategorien und Unterkategorien durch Ziehen Ändern eines Stichwort-Tags in eine Unterkategorie oder umgekehrt Löschen einer Kategorie oder Unterkategorie Entfernen von Stichwort-Tags aus Fotos Speichern von Stichwort-Tag-Informationen in Dateien Importieren und Exportieren von Stichwort-Tags Festlegen von Voreinstellungen für das Stichwort-Tags- und das Albenbedienfeld Nach oben Ändern des Symbols eines Stichwort-Tags In Photoshop Elements wird ein Symbol für ein Stichwort-Tag standardmäßig aus dem ersten Foto erstellt, dem Sie das Tag zugeordnet haben. Sie können dieses Symbol in ein Symbol ändern, das das Tag besser repräsentiert. 1. Wählen Sie das Tag im Stichwort-Tags-Bedienfeld aus. Hinweis: Diese Funktion ist nicht für Tags verfügbar, die mit der Gesichts/Personenerkennung generiert wurden 2. Klicken Sie auf die Schaltfläche „Neu“ „Bearbeiten“. und wählen Sie aus dem Menü die Option 3. Klicken Sie im Dialogfeld „Stichwort-Tag bearbeiten“ auf „Symbol bearbeiten“. 4. Sie können die folgenden Eigenschaften eines Symbols bearbeiten: Farbe: Klicken Sie auf „Farbe wählen“ und wählen Sie eine Farbe aus, um die Farbe des Symbols zu ändern. Name: Bearbeiten Sie den Namen der Stichwortkategorie unter dem Kategorienamen. Kategoriesymbol: Wählen Sie das gewünschte Symbol aus den Optionen aus, die unter „Kategoriesymbol“ verfügbar sind. Verschieben Sie die Leiste horizontal, um die anderen Optionen für Symbole anzuzeigen. Bearbeiten der Stichwort-Kategorie 5. Klicken Sie auf „OK“. Nach oben Ändern einer Kategorie oder Unterkategorie für Stichwort-Tags Sie können den Namen und die Position einer Kategorie oder Unterkategorie ändern. 1. Wählen Sie die Kategorie oder Unterkategorie im Stichwort-Tags-Bedienfeld. Klicken Sie auf die Schaltfläche „Neu“ und wählen Sie aus dem Menü die Option „Bearbeiten“ oder klicken Sie mit der rechten Maustaste/bei gedrückter Ctrl-Taste auf eine Kategorie und wählen Sie „Bearbeiten“. 2. Sie können die folgenden Eigenschaften eines Symbols bearbeiten: Farbe: Klicken Sie auf „Farbe wählen“ und wählen Sie eine Farbe aus, um die Farbe des Symbols zu ändern. Name: Bearbeiten Sie den Namen der Stichwortkategorie unter dem Kategorienamen. Kategoriesymbol: Wählen Sie das gewünschte Symbol aus den Optionen aus, die unter „Kategoriesymbol“ verfügbar sind. Verschieben Sie die Leiste horizontal, um die anderen Optionen für Symbole anzuzeigen. Bearbeiten der Stichwort-Kategorie 3. Klicken Sie auf „OK“. Nach oben Neuordnen von Tags, Kategorien und Unterkategorien durch Ziehen Stichwort-Tags und Unterkategorien werden standardmäßig in alphabetischer Reihenfolge aufgelistet. Sie können die Anordnung jedoch durch Ziehen der Elemente verändern. 1. Wählen Sie „Bearbeiten“ > „Voreinstellungen“ > „Stichwort-Tags und Alben“ (Windows) bzw. „Adobe Elements Organizer 11“ > „Voreinstellungen“ > „Stichwort-Tags und Alben“ (Mac OS). 2. Wählen Sie im Bereich „Manuelle Sortieroption aktivieren“ die Option „Manuell“ für „Kategorien“, „Unterkategorien“ und „Stichwort-Tags“ und klicken Sie auf „OK“. 3. Wählen Sie im Stichwort-Tags-Bedienfeld ein(e) oder mehrere Stichwort-Tags, Kategorien oder Unterkategorien aus. 4. Ziehen Sie die ausgewählten Elemente an eine neue Position, indem Sie einen der folgenden Schritte ausführen: Wenn Sie Stichwort-Tags innerhalb einer Kategorie oder Unterkategorie neu anordnen möchten, ziehen Sie das Tag, bis eine graue Linie erscheint, und lassen Sie dann die Maustaste los. Das Tag wird direkt unterhalb der grauen Linie angezeigt. Wenn Sie ein Tag in eine andere Kategorie verschieben möchten, ziehen Sie das Tag auf die betreffende Kategorie und lassen Sie die Maustaste erst los, wenn die Kategorie hervorgehoben wird. Wenn Sie Kategorien und Unterkategorien neu anordnen möchten, ziehen Sie die Kategorie bzw. Unterkategorie, bis eine graue Linie eingeblendet wird. Wenn Sie die Maustaste loslassen, wird die Kategorie bzw. Unterkategorie direkt unterhalb der grauen Linie angezeigt. Wenn Sie Kategorien oder Unterkategorien anderen Kategorien unterordnen möchten, ziehen Sie sie auf die betreffende Kategorie und lassen Sie die Maustaste erst los, wenn die Zielkategorie hervorgehoben wird. Hinweis: Wenn Ihnen beim Verschieben einer Kategorie oder Unterkategorie ein Fehler unterläuft und Sie die Kategorie versehentlich zu einer Unterkategorie oder einer Unter-Unterkategorie machen, wählen Sie die Kategorie aus, klicken auf die Schaltfläche „Neu“ und wählen dann im Stichwort-Tags-Bedienfeld die Option „Bearbeiten“ . Geben Sie die richtige Position dann über das Menü „Übergeordnete Kategorie oder Unterkategorie“ an. Beim Verschieben einer Kategorie bzw. Unterkategorie werden die darin enthaltenen Stichwort-Tags ebenfalls verschoben. Nach oben Ändern eines Stichwort-Tags in eine Unterkategorie oder umgekehrt Führen Sie auf der Registerkarte „Organisieren“ einen der folgenden Schritte aus: Klicken Sie mit der rechten Maustaste bzw. bei gedrückter Ctrl-Taste auf ein StichwortTag im Stichwort-Tags-Bedienfeld und wählen Sie „Neue Unterkategorie erstellen“. Klicken Sie mit der rechten Maustaste bzw. bei gedrückter Ctrl-Taste auf eine Unterkategorie im Stichwort-Tags-Bedienfeld und wählen Sie „Neue Unterkategorie erstellen“. Der Unterkategorie dürfen keine Stichwort-Tags oder Unterkategorien untergeordnet sein. Nach oben Löschen einer Kategorie oder Unterkategorie 1. Wählen Sie im Stichwort-Tags-Bedienfeld eine oder mehrere Kategorien oder Unterkategorien aus. 2. Klicken Sie mit der rechten Maustaste und wählen Sie „Löschen“ und klicken Sie dann auf „OK“, um den Löschvorgang zu bestätigen. Nach oben Entfernen von Stichwort-Tags aus Fotos Führen Sie je nach der Ansicht in der Medienansicht einen der folgenden Schritte aus: Wenn Sie ein Stichwort-Tag von einem Foto in der Miniaturansicht entfernen möchten, klicken Sie mit der rechten Maustaste/bei gedrückter Ctrl-Taste auf die Mediendatei und wählen Sie „Stichwort-Tag entfernen“ > „[Name des Tags]“. Wenn Sie ein Stichwort-Tag von einem Foto in einer größeren Ansicht entfernen möchten, klicken Sie mit der rechten Maustaste/bei gedrückter Ctrl-Taste auf ein Kategoriesymbol unterhalb der Mediendatei und wählen Sie „Stichwort-Tag [Name] entfernen“. Je nach der verwendeten Ansicht können Sie den Zeiger über ein Kategoriesymbol halten, um eine Liste der Stichwort-Tags anzuzeigen, die einer Mediendatei zugeordnet sind. Wenn Sie ein Stichwort-Tag von mehreren Mediendateien in einer Ansicht entfernen möchten, halten Sie die Strg-Taste/Befehlstaste gedrückt und klicken Sie zum Auswählen auf die gewünschten Mediendateien. Klicken Sie dann mit der rechten Maustaste/bei gedrückter Ctrl-Taste auf eine der ausgewählten Mediendateien und wählen Sie „Stichwort-Tag von ausgewählten Elementen entfernen“ > „[Name des Tags]“. Nach oben Speichern von Stichwort-Tag-Informationen in Dateien Wenn Sie mit Tags versehene JPEG-, TIFF- oder PSD-Dateien aus dem Elements Organizer per E-Mail senden bzw. exportieren, werden automatisch Tag-Informationen in Form eines IPTC-Schlüsselworts (International Press Telecommunications Council) beigefügt. Beim Importieren der Mediendatei wird der Empfänger aufgefordert, die zugehörigen Tags zu importieren, und die Mediendatei wird in der vom Empfänger verwendeten Version des Elements Organizers mit Tags versehen. Wenn Sie eine Mediendatei per E-Mail oder anderweitig weitergeben möchten, ohne die E- Mail- und Exportfunktionen des Elements Organizers zu verwenden, können Sie die TagInformationen im IPTC-Schlüsselwortbereich in der Dateikopfzeile manuell einfügen. Wählen Sie eine oder mehrere Dateien in der Medienansicht aus und wählen Sie dann „Datei“ > „Stichwort-Tag und Eigenschafteninformation mit Foto speichern“. Nach oben Importieren und Exportieren von Stichwort-Tags Durch Importieren und Exportieren von Stichwort-Tags können Sie Mediendateien leichter an andere weitergeben, die ähnliche Interessen haben wie Sie. Angenommen, Sie haben eine Stichwort-Tag-Struktur für Mediendateien in Verbindung mit Ihrem Hobby erstellt. Wenn Sie Ihre Tag-Struktur speichern, können Ihre Freunde mit demselben Hobby die Struktur in ihr Stichwort-Tags-Bedienfeld importieren und auf ihre Mediendateien anwenden. Im Gegenzug können Sie Stichwort-Tags von Freunden importieren und auf Ihre eigenen Mediendateien anwenden. Sie und Ihre Freunde haben dann die Möglichkeit, anhand von gemeinsamen Stichwörtern nach Mediendateien im Zusammenhang mit Ihrem gemeinsamen Hobby zu suchen. Exportieren von Stichwort-Tags Sie können die aktuelle Stichwort-Tag-Struktur – einschließlich der gesamten Hierarchie aus Kategorien und Unterkategorien und der Tag-Symbole – im Stichwort-Tags-Bedienfeld speichern, um sie an andere Personen weiterzugeben. Die Datei mit den exportierten Tags wird im XML-Format (Extensible Markup Language) gespeichert. Hinweis: Beim Exportieren von Tags werden die damit versehenen Fotos nicht exportiert. 1. Klicken Sie im Stichwort-Tags-Bedienfeld auf die Schaltfläche „Neu“ „Stichwort-Tags in Datei speichern“. und wählen Sie 2. Wählen Sie eine der folgenden Optionen und klicken Sie auf „OK“: Alle Stichwort-Tags exportieren Erstellt eine Datei, die alle Stichwort-Tags und die gesamte Tag-Hierarchie enthält. Angegebene Stichwort-Tags exportieren Erstellt eine Datei, die alle in der Hierarchie ausgewählten Stichwort-Tags, Kategorien und Unterkategorien enthält. 3. Wählen Sie im Dialogfeld „Stichwort-Tags in Datei speichern“ einen Speicherort und geben Sie einen Namen für die Datei ein. Klicken Sie dann auf „Speichern“. Importieren von Stichwort-Tags Sie können eine vorhandene Stichwort-Tag-Struktur (die mit dem Befehl „Stichwort-Tags in Datei speichern“ als XML-Datei gespeichert wurde) einschließlich der gesamten Hierarchie aus Kategorien und Unterkategorien und der Symbole in Ihr Stichwort-Tags-Bedienfeld importieren. Stichwort-Tags lassen sich auch durch den Import von Bildern importieren, die bereits mit anderen Tags versehen sind. Beispielsweise werden Mediendateien beim E-Mail-Versand, beim Exportieren und Bearbeiten sowie beim Hinzufügen von Tag-Informationen mit Stichwort-Tags versehen. Hinweis: Beim Import von Stichwort-Tags werden die damit versehenen Fotos nicht importiert. 1. Klicken Sie im Stichwort-Tags-Bedienfeld auf die Schaltfläche „Neu“ „Aus Datei“. und wählen Sie 2. Wählen Sie im Dialogfeld „Stichwort-Tags aus Datei importieren“ die XML-Datei (Extensible Markup Language) mit den Stichwort-Tags, Kategorien und Unterkategorien aus und klicken Sie dann auf „Öffnen“. Nach oben Festlegen von Voreinstellungen für das Stichwort-Tags- und das Albenbedienfeld 1. Wählen Sie in Elements Organizer „Bearbeiten“ > „Voreinstellungen“ > „Stichwort-Tags und Alben“ (Windows) bzw. „Adobe Elements Organizer 11“ > „Voreinstellungen“ > „Stichwort-Tags und Alben“ (Mac OS). 2. Geben Sie an, ob die Stichwort-Tags, Kategorien, Unterkategorien, Alben und Albumkategorien alphabetisch oder manuell sortiert werden sollen. Wenn Sie für einen Tag-Typ „Manuell“ wählen, können Sie diesen Tag-Typ im Stichwort-Tags-Bedienfeld an die gewünschte Position ziehen. 3. Außerdem können Sie angeben, ob Stichwort-Tags nur als Name oder zusätzlich zum Namen mit einem kleinen bzw. großen Symbol angezeigt werden sollen. Klicken Sie auf „OK“. Verwandte Hilfethemen Verwenden des Stichwort-Tags-Bedienfelds Rechtliche Hinweise | Online-Datenschutzrichtlinien Anzeigen von Fotos und Videos in Elements Organizer Medienansicht Festlegen von Anzeigevoreinstellungen für die Medienansicht Symbole in der Medienansicht Sortieren von Dateien in der Medienansicht Anzeigen und Ausblenden von Mediendateien in der Medienansicht Anzeigen und Verwalten von Dateien nach Ordnern Angeben der anzuzeigenden Medientypen Ändern der Größe, Aktualisieren oder Ausblenden von Miniaturen über Zoomleiste Auswählen von Dateien in der Medienansicht Anzeigen und Bearbeiten von Informationen zu Mediendateien Nach oben Medienansicht Die Medienansicht zeigt Miniaturen der Mediendateien im Zentralbereich (Raster) von Elements Organizer an. Sie können Medien (Miniaturen von Fotos, Videodateien und Audiodateien) anzeigen, die sich in Ihren Alben, Ordnern und Katalogen befinden. Sie können in der Medienansicht Elemente auswählen, um sie mit Tags zu versehen, zu Projekten hinzuzufügen oder zu bearbeiten. Die Medienansicht wird standardmäßig angezeigt. Um ggf. wieder zu dieser Ansicht zurückzukehren, klicken Sie auf die Registerkarte „Medien“. Nach oben Festlegen von Anzeigevoreinstellungen für die Medienansicht 1. Klicken Sie auf die Registerkarte „Medien“, um die Medienansicht zu öffnen. 2. Führen Sie einen der folgenden Schritte aus: (Windows) Wählen Sie „Bearbeiten“ > „Voreinstellungen“ > „Allgemein“. (Mac OS) „Adobe Elements Organizer 11“ > „Voreinstellungen“ > „Allgemein“. 3. Geben Sie die gewünschten Anzeigeoptionen an, z. B.: Druckformat: Geben Sie die Druckgröße des Mediums an. Datum (Neueste zuerst): Um Bilder desselben Tages so zu ordnen, dass immer die neuesten zuerst angezeigt werden, aktivieren Sie die Option „Neuestes zuerst an jedem Tag anzeigen“. Um ältere Bilder anzuzeigen, wählen Sie die Option „Ältestes zuerst an jedem Tag anzeigen“. Datumsformat: Wählen Sie das Datumsformat aus, in dem die Zeitstempel der Fotos angezeigt werden sollen. Diese Option steht in einigen Sprachen nicht zur Verfügung. Fotos dürfen skaliert werden: Um Fotos auch auf mehr als 100 % ihrer eigentlichen Größe zu skalieren und so den verfügbaren Platz voll auszunutzen, aktivieren Sie die Option „Fotos dürfen skaliert werden“. Deaktivieren Sie diese Option, wenn kleine Bilder auch dann in ihrer tatsächlichen Größe angezeigt werden sollen, wenn mehr Platz für die Anzeige verfügbar ist. Systemschrift verwenden: Um den Text der Benutzeroberfläche von Elements Organizer in Schriftarten anzuzeigen, die aus dem Betriebssystem Ihres Computers stammen, aktivieren Sie die Option „Systemschrift verwenden“. Datum und Uhrzeit durch Klicken auf Miniaturdaten ändern: Um Datum und Uhrzeit durch einen Klick auf das Datum und die Uhrzeit des entsprechenden Fotos zu ändern, aktivieren Sie die Option „Datum und Uhrzeit durch Klicken auf Miniaturdaten ändern“. Alle Warndialoge zurücksetzen: Klicken Sie auf „Alle Warndialoge zurücksetzen“, wenn Sie Dialogfelder reaktivieren möchten, deren erneute Anzeige Sie unterdrückt hatten. Standardeinstellungen wiederherstellen: Klicken Sie auf diese Schaltfläche, um die allgemeinen Anzeigevoreinstellungen des Systems wiederherzustellen. Nach oben Symbole in der Medienansicht Einige der folgenden Symbole werden nur angezeigt, wenn Sie die Option „Details“ aktivieren; andere werden dagegen ständig angezeigt. Klicken Sie auf „Ansicht“ > „Details“, um die Dateidetails anzeigen. Stapelsymbol Zeigt an, dass die Miniatur für einen Fotostapel steht. Versionssatzsymbol Zeigt an, dass die Miniatur für einen Stapel bearbeiteter Versionen eines Fotos steht. Videoszenengruppensymbol Zeigt an, dass die Miniatur für die Szene einer Videoszenengruppe steht. Videosymbol Zeigt an, dass die Miniatur für einen Videoclip steht. Audiosymbol Zeigt an, dass der Miniatur ein Audiokommentar zugeordnet ist. Symbol für mehrere Stichwort-Tags Zeigt an, dass die Mediendatei mit mehr als fünf Stichwort-Tags versehen ist. Richten Sie den Zeiger auf das Tag-Symbol, um die zugewiesenen Stichwort-Tags anzuzeigen. Symbole für Stichwort-Tags Zeigen die bestimmten Stichwort-Tags an, mit denen die Mediendatei versehen ist. Albumsymbol Zeigt an, dass dies ein Album ist. Symbol für ausgeblendetes Foto Zeigt an, dass die Miniatur für eine ausgeblendete Datei steht. Projektsymbol Zeigt an, dass die Miniatur in einem Projekt verwendet wird. Fotoprojektsymbol Zeigt an, dass das Foto zu einem mehrseitigen Projekt gehört. Bewertungssterne Zeigt die Bewertung der Fotos auf einer Fünf-Punkte-Skala an. Personen Tag Zeigt an, dass das Foto mit dem Personen-Tag versehen wurde. Smart-Tag Zeigt an, dass auf die Mediendatei ein Smart-Tag angewendet wurde. Nach oben Sortieren von Dateien in der Medienansicht Es gibt verschiedene Möglichkeiten, wie Sie die Mediendateien im Raster anzeigen können, je nachdem, wie Sie sie über die Dropdown-Liste „Sortieren nach“ sortieren. Wählen Sie aus den folgenden Anzeigeoptionen unter „Sortieren nach“: Importstapel Zeigt die Mediendateien zusammengefasst in den Stapeln an, in denen sie importiert wurden; auch die Art des Imports der Mediendateien wird angezeigt. Neueste Zeigt die zuletzt aufgenommenen oder importierten Mediendateien zuerst an. (Innerhalb desselben Tages werden die Mediendateien – mit der ältesten zuerst – in der Reihenfolge ihrer Aufnahme angezeigt, sofern im Dialogfeld „Voreinstellungen“ nichts anderes festgelegt ist.) Die Aktivierung dieser Option empfiehlt sich vor allem dann, wenn Sie die importierten Mediendateien mit Tags versehen. Älteste Zeigt Mediendateien in der Reihenfolge des Datumstempels an. Die ältesten importierten Dateien (nach dem Datum) werden zuerst angezeigt. Nach oben Anzeigen und Ausblenden von Mediendateien in der Medienansicht Sie können Mediendateien markieren, um sie aus der Ansicht in der Medienansicht auszublenden, ohne sie von der Festplatte zu löschen. Ausgeblendete Dateien lassen sich vorübergehend wieder anzeigen. Außerdem ist es möglich, die Markierung aufzuheben und die Dateien so wieder dauerhaft sichtbar zu machen. Ausblenden von Mediendateien per Markierung 1. Wählen Sie die Mediendateien aus, die Sie ausblenden möchten. Wenn Sie mehrere unmittelbar aufeinanderfolgende Mediendateien auswählen möchten, klicken Sie mit gedrückter Umschalttaste auf die erste und die letzte Mediendatei der Gruppe. Wenn Sie mehrere nicht aufeinanderfolgende Mediendateien auswählen möchten, halten Sie die Strg-Taste gedrückt, während Sie auf die einzelnen Dateien klicken. 2. Wählen Sie „Bearbeiten“ > „Sichtbarkeit“ > „Als ausgeblendet markieren“, um die Mediendateien zum Ausblenden zu markieren. Links unten in jeder ausgewählten Mediendatei wird ein Ausblenden-Symbol angezeigt. 3. Um die ausgewählten Mediendateien in Elements Organizer auszublenden, wählen Sie „Bearbeiten“ > „Sichtbarkeit“ und anschließend „Versteckte Dateien ausblenden“. Sie können auch mit der rechten Maustaste/bei gedrückter Ctrl-Taste auf die Miniatur klicken und im Kontextmenü den Befehl „Sichtbarkeit“ wählen. Einblenden von Mediendateien mit Ausblendungsmarkierung Wählen Sie „Bearbeiten“ > „Sichtbarkeit“ und dann eine der folgenden Optionen: Alle Dateien anzeigen Zeigt ausgeblendete zusammen mit nicht ausgeblendeten Dateien an. Nur versteckte Dateien einblenden Zeigt nur die ausgeblendeten Dateien in Elements Organizer an. Sie können auch mit der rechten Maustaste/bei gedrückter Ctrl-Taste auf die Miniatur klicken und im Kontextmenü den Befehl „Sichtbarkeit“ wählen. Entfernen des Ausblenden-Symbols von Mediendateien 1. Zeigen Sie in der Medienansicht die als ausgeblendet markierten Mediendateien an, indem Sie „Bearbeiten“ > „Sichtbarkeit“ > „Alle Dateien einblenden“ auswählen. 2. Wählen Sie die Mediendateien aus, von denen Sie das Ausblenden-Symbol entfernen möchten. Wenn Sie die gesamte Gruppe auswählen möchten, klicken Sie bei gedrückter Umschalttaste auf das erste und das letzte Foto in der Gruppe. Wenn Sie mehrere nicht aufeinander folgende Fotos auswählen möchten, halten Sie beim Klicken die Strg-Taste gedrückt. 3. Wählen Sie „Bearbeiten“ > „Sichtbarkeit“ > „Als sichtbar markieren“. Sie können auch mit der rechten Maustaste/bei gedrückter Ctrl-Taste auf die Miniatur klicken und im Kontextmenü den Befehl „Sichtbarkeit“ wählen. Nach oben Anzeigen und Verwalten von Dateien nach Ordnern Im Bedienfeld „Eigene Ordner“ werden die Ordner angezeigt, aus denen die Medien weiter in Alben organisiert werden können. Über dieses Bedienfeld können Sie Ordner verwalten, Ihrem Katalog Dateien hinzufügen und überwachte Ordner (nur Windows) einrichten oder deaktivieren. Standardmäßig werden im Ordnerbedienfeld alle Ordner auf der Festplatte angezeigt, aus denen Medien in Elements Organizer importiert wurden. Ordner, die verwaltete Dateien enthalten, sind durch das Symbol „Verwalteter Ordner“ gekennzeichnet. Als verwaltete Dateien werden Dateien bezeichnet, die entweder manuell oder automatisch in einen Katalog importiert wurden. Überwachte Ordner sind durch das Symbol „Überwachter Ordner“ gekennzeichnet. Hinweis: Für Netzlaufwerke ist die Option „Überwachte Ordner“ deaktiviert. . In überwachten Ordnern gespeicherte kompatible Dateien werden von Elements Organizer automatisch importiert. Ordner, die sowohl verwaltet als auch überwacht sind, haben ein entsprechendes Symbol: . Sie können Dateien in einem Ordner anzeigen und verschiedene Operationen mithilfe der Optionen durchführen, die im Bedienfeld „Eigene Ordner“ verfügbar sind. 1. Die Ordnerhierarchie wird auf der linken Seite des Organizers unter „Eigene Ordner“ angezeigt und die Bildminiaturen erscheinen im Raster. 2. Klicken Sie auf einen Ordner, um die Mediendateien anzuzeigen. Miniaturen für die Dateien in diesem Ordner werden im Raster in der Medienansicht angezeigt 3. Um Dateien aus einem Ordner einem Album hinzuzufügen, wählen Sie den Ordner aus und ziehen Sie die Mediendateien aus dem Raster in ein Album. 4. Um Dateien und Ordner zu verwalten, wählen Sie einen Ordner aus und führen einen der folgenden Schritte aus: Um eine Datei in einen anderen Ordner zu verschieben, ziehen Sie die Miniatur der Datei aus der Medienansicht auf einen Ordner im Ordnerbedienfeld. Wenn Sie den Ordner im Dateisystem anzeigen möchten, klicken Sie mit der rechten Maustaste/bei gedrückter Ctrl-Taste darauf und wählen Sie „Im Explorer anzeigen“ (Windows) bzw. „Im Finder anzeigen“ (Mac OS). (Nur Windows) Wenn Sie dem Ordner den Status „Überwachter Ordner“ zuweisen bzw. diesen Status entfernen möchten, klicken Sie im linken Bereich mit der rechten Maustaste auf den Ordner und wählen Sie „Überwachten Ordnern hinzufügen“ bzw. „Aus überwachten Ordnern entfernen“. Wenn Sie den Ordner umbenennen möchten, klicken Sie mit der rechten Maustaste/bei gedrückter Ctrl-Taste darauf und wählen Sie „Ordner umbenennen“. Geben Sie dann einen neuen Namen ein. Wenn Sie den Ordner löschen möchten, klicken Sie in der Ordnerstruktur mit der rechten Maustaste/bei gedrückter Ctrl-Taste darauf und wählen Sie „Ordner löschen“. Über das Ordnerbedienfeld können auch Sofort-Alben erstellt werden. Alle Elemente im ausgewählten Ordner werden dem Sofort-Album hinzugefügt. Um sofort ein Album mit den Dateien in einem Ordner zu erstellen, wählen Sie den Ordner aus, klicken mit der rechten Maustaste auf den Ordner und wählen dann „Sofort-Album erstellen“ aus. Nach oben Angeben der anzuzeigenden Medientypen Wählen Sie in der Medienansicht „Ansicht“ > „Medientypen“ > „[Dateityp]“. Hinweis: Nach dem Import von Elementen werden in der Medienansicht vorübergehend alle Medientypen angezeigt. Nach oben Ändern der Größe, Aktualisieren oder Ausblenden von Miniaturen über Zoomleiste Sie können die Größe von Miniaturen ändern oder die Miniaturen nach dem Bearbeiten von Mediendateien in einer anderen Anwendung aktualisieren. Außerdem können Sie die Miniaturen auf schnelle Weise so drehen, dass sie im Fenster richtig herum angezeigt werden. Um die Größe der Miniaturen zu ändern möchten, ziehen Sie den Miniaturregler in der Zoomleiste. Ziehen Sie den Miniaturregler nach rechts, um die Miniaturen größer darzustellen. Um die möglichst kleinste Miniaturgröße anzuzeigen, verschieben Sie die Zoomleiste ganz auf die linke Seite (Anfang) des Schiebereglers. Um eine einzelne Mediendatei anzuzeigen, bewegen Sie die Zoomleiste ganz auf die rechte Seite (Ende) des Schiebereglers. Um die Miniaturansicht zu aktualisieren, wählen Sie „Ansicht“ > „Aktualisieren“. Um ein Bild gegen den Uhrzeigersinn zu drehen möchten, klicken Sie im Aufgabenbedienfeld auf „Nach links drehen“; um ein Bild im Uhrzeigersinn zu drehen, klicken Sie auf „Nach rechts drehen“ . Nach oben Auswählen von Dateien in der Medienansicht Wählen Sie in der Medienansicht eine Mediendatei aus, mit der Sie arbeiten möchten. Eine ausgewählte Miniatur wird durch eine dunkelblaue Umrandung hervorgehoben. Führen Sie einen der folgenden Schritte aus: Wenn Sie ein einzelnes Element auswählen möchten, klicken Sie auf die entsprechende Miniatur. Zum Auswählen mehrerer nebeneinander liegender Elemente halten Sie die Umschalttaste gedrückt und klicken auf das erste und das letzte gewünschte Element. Zum Auswählen mehrerer nicht nebeneinander liegender Elemente halten Sie die StrgTaste/Befehlstaste gedrückt und klicken auf die gewünschten Elemente. Wenn Sie alle Elemente in der Medienansicht auswählen bzw. die Auswahl aller Elemente aufheben möchten, wählen Sie „Bearbeiten“ > „Alles auswählen“ bzw. „Bearbeiten“ > „Auswahl aufheben“. Nach oben Anzeigen und Bearbeiten von Informationen zu Mediendateien Sie können festlegen, ob und wie Details zu den einzelnen Miniaturen in der Medienansicht angezeigt werden sollen. Sie haben außerdem die Möglichkeit, Bildtitel, Audiokommentare sowie Datums- und Uhrzeitangaben hinzuzufügen und zu bearbeiten. Bearbeiten von Informationen zu Mediendateien Sie können die zu einer Mediendatei gehörenden Informationen bearbeiten. Beispielsweise können Sie das Datum, die zugeordneten Tags, den Dateinamen, den Bildtitel und den Audiokommentar bearbeiten. Führen Sie in der Medienansicht einen der folgenden Schritte aus: Um einen Bildtitel zu bearbeiten oder hinzuzufügen, klicken Sie auf „Ansicht“ > „Details“, klicken mit der rechten Maustaste und wählen dann „Bildtitel hinzufügen“ aus. Um einen Audiokommentar hinzuzufügen, abzuspielen oder zu bearbeiten, wählen Sie „Ansicht“ > „Details“ und doppelklicken Sie auf das Foto. Klicken Sie auf die Schaltfläche „Audiokommentar aufnehmen“ . Um das Datum zu ändern, das einer Mediendatei zugeordnet ist, markieren Sie die Miniatur und wählen „Bearbeiten“ > „Datum und Uhrzeit ändern“. Geben Sie die gewünschten Optionen in den angezeigten Dialogfeldern an. Sie können ein Datum durch einen einfachen Mausklick ändern. Um diese Funktion zu aktivieren, wählen Sie „Bearbeiten“ > „Voreinstellungen“ > „Allgemein“ (Windows) bzw. „Adobe Elements Organizer 11“ > „Voreinstellungen“ > „Allgemein“ (Mac OS). Aktivieren Sie im Dialogfeld „Voreinstellungen“ die Option „Datum und Uhrzeit durch Klicken auf Miniaturdaten ändern“. Klicken Sie auf das Datum und nehmen Sie die erforderlichen Änderungen vor. Verwandte Hilfethemen Stichwort-Tags Suchen nach Mediendateien mithilfe des Feldes „Suchen“ Anzeigen von Mediendateien in der Vollbild- oder Vergleichsansicht Verwendung überwachter Ordner (nur Windows) Laden von Mediendateien aus Dateien und Ordnern Aktualisieren der Miniatur eines Elements Dateiinformationen (Metadaten) Ändern von Datum und Uhrzeit von Dateien Der Arbeitsbereich „Editor“ Rechtliche Hinweise | Online-Datenschutzrichtlinien Anzeigen und Korrigieren von Fotos Ein Teil des Inhalts, zu dem von dieser Seite verlinkt wird, wird u. U. nur auf Englisch angezeigt. Anzeigen von Fotos und Videos in Elements Organizer Medienansicht Festlegen von Anzeigevoreinstellungen für die Medienansicht Symbole in der Medienansicht Sortieren von Dateien in der Medienansicht Anzeigen und Ausblenden von Mediendateien in der Medienansicht Anzeigen und Verwalten von Dateien nach Ordnern Angeben der anzuzeigenden Medientypen Ändern der Größe, Aktualisieren oder Ausblenden von Miniaturen über Zoomleiste Auswählen von Dateien in der Medienansicht Anzeigen und Bearbeiten von Informationen zu Mediendateien Nach oben Medienansicht Die Medienansicht zeigt Miniaturen der Mediendateien im Zentralbereich (Raster) von Elements Organizer an. Sie können Medien (Miniaturen von Fotos, Videodateien und Audiodateien) anzeigen, die sich in Ihren Alben, Ordnern und Katalogen befinden. Sie können in der Medienansicht Elemente auswählen, um sie mit Tags zu versehen, zu Projekten hinzuzufügen oder zu bearbeiten. Die Medienansicht wird standardmäßig angezeigt. Um ggf. wieder zu dieser Ansicht zurückzukehren, klicken Sie auf die Registerkarte „Medien“. Nach oben Festlegen von Anzeigevoreinstellungen für die Medienansicht 1. Klicken Sie auf die Registerkarte „Medien“, um die Medienansicht zu öffnen. 2. Führen Sie einen der folgenden Schritte aus: (Windows) Wählen Sie „Bearbeiten“ > „Voreinstellungen“ > „Allgemein“. (Mac OS) „Adobe Elements Organizer 11“ > „Voreinstellungen“ > „Allgemein“. 3. Geben Sie die gewünschten Anzeigeoptionen an, z. B.: Druckformat: Geben Sie die Druckgröße des Mediums an. Datum (Neueste zuerst): Um Bilder desselben Tages so zu ordnen, dass immer die neuesten zuerst angezeigt werden, aktivieren Sie die Option „Neuestes zuerst an jedem Tag anzeigen“. Um ältere Bilder anzuzeigen, wählen Sie die Option „Ältestes zuerst an jedem Tag anzeigen“. Datumsformat: Wählen Sie das Datumsformat aus, in dem die Zeitstempel der Fotos angezeigt werden sollen. Diese Option steht in einigen Sprachen nicht zur Verfügung. Fotos dürfen skaliert werden: Um Fotos auch auf mehr als 100 % ihrer eigentlichen Größe zu skalieren und so den verfügbaren Platz voll auszunutzen, aktivieren Sie die Option „Fotos dürfen skaliert werden“. Deaktivieren Sie diese Option, wenn kleine Bilder auch dann in ihrer tatsächlichen Größe angezeigt werden sollen, wenn mehr Platz für die Anzeige verfügbar ist. Systemschrift verwenden: Um den Text der Benutzeroberfläche von Elements Organizer in Schriftarten anzuzeigen, die aus dem Betriebssystem Ihres Computers stammen, aktivieren Sie die Option „Systemschrift verwenden“. Datum und Uhrzeit durch Klicken auf Miniaturdaten ändern: Um Datum und Uhrzeit durch einen Klick auf das Datum und die Uhrzeit des entsprechenden Fotos zu ändern, aktivieren Sie die Option „Datum und Uhrzeit durch Klicken auf Miniaturdaten ändern“. Alle Warndialoge zurücksetzen: Klicken Sie auf „Alle Warndialoge zurücksetzen“, wenn Sie Dialogfelder reaktivieren möchten, deren erneute Anzeige Sie unterdrückt hatten. Standardeinstellungen wiederherstellen: Klicken Sie auf diese Schaltfläche, um die allgemeinen Anzeigevoreinstellungen des Systems wiederherzustellen. Nach oben Symbole in der Medienansicht Einige der folgenden Symbole werden nur angezeigt, wenn Sie die Option „Details“ aktivieren; andere werden dagegen ständig angezeigt. Klicken Sie auf „Ansicht“ > „Details“, um die Dateidetails anzeigen. Stapelsymbol Zeigt an, dass die Miniatur für einen Fotostapel steht. Versionssatzsymbol Zeigt an, dass die Miniatur für einen Stapel bearbeiteter Versionen eines Fotos steht. Videoszenengruppensymbol Zeigt an, dass die Miniatur für die Szene einer Videoszenengruppe steht. Videosymbol Zeigt an, dass die Miniatur für einen Videoclip steht. Audiosymbol Zeigt an, dass der Miniatur ein Audiokommentar zugeordnet ist. Symbol für mehrere Stichwort-Tags Zeigt an, dass die Mediendatei mit mehr als fünf Stichwort-Tags versehen ist. Richten Sie den Zeiger auf das Tag-Symbol, um die zugewiesenen Stichwort-Tags anzuzeigen. Symbole für Stichwort-Tags Zeigen die bestimmten Stichwort-Tags an, mit denen die Mediendatei versehen ist. Albumsymbol Zeigt an, dass dies ein Album ist. Symbol für ausgeblendetes Foto Zeigt an, dass die Miniatur für eine ausgeblendete Datei steht. Projektsymbol Zeigt an, dass die Miniatur in einem Projekt verwendet wird. Fotoprojektsymbol Zeigt an, dass das Foto zu einem mehrseitigen Projekt gehört. Bewertungssterne Zeigt die Bewertung der Fotos auf einer Fünf-Punkte-Skala an. Personen Tag Zeigt an, dass das Foto mit dem Personen-Tag versehen wurde. Smart-Tag Zeigt an, dass auf die Mediendatei ein Smart-Tag angewendet wurde. Nach oben Sortieren von Dateien in der Medienansicht Es gibt verschiedene Möglichkeiten, wie Sie die Mediendateien im Raster anzeigen können, je nachdem, wie Sie sie über die Dropdown-Liste „Sortieren nach“ sortieren. Wählen Sie aus den folgenden Anzeigeoptionen unter „Sortieren nach“: Importstapel Zeigt die Mediendateien zusammengefasst in den Stapeln an, in denen sie importiert wurden; auch die Art des Imports der Mediendateien wird angezeigt. Neueste Zeigt die zuletzt aufgenommenen oder importierten Mediendateien zuerst an. (Innerhalb desselben Tages werden die Mediendateien – mit der ältesten zuerst – in der Reihenfolge ihrer Aufnahme angezeigt, sofern im Dialogfeld „Voreinstellungen“ nichts anderes festgelegt ist.) Die Aktivierung dieser Option empfiehlt sich vor allem dann, wenn Sie die importierten Mediendateien mit Tags versehen. Älteste Zeigt Mediendateien in der Reihenfolge des Datumstempels an. Die ältesten importierten Dateien (nach dem Datum) werden zuerst angezeigt. Nach oben Anzeigen und Ausblenden von Mediendateien in der Medienansicht Sie können Mediendateien markieren, um sie aus der Ansicht in der Medienansicht auszublenden, ohne sie von der Festplatte zu löschen. Ausgeblendete Dateien lassen sich vorübergehend wieder anzeigen. Außerdem ist es möglich, die Markierung aufzuheben und die Dateien so wieder dauerhaft sichtbar zu machen. Ausblenden von Mediendateien per Markierung 1. Wählen Sie die Mediendateien aus, die Sie ausblenden möchten. Wenn Sie mehrere unmittelbar aufeinanderfolgende Mediendateien auswählen möchten, klicken Sie mit gedrückter Umschalttaste auf die erste und die letzte Mediendatei der Gruppe. Wenn Sie mehrere nicht aufeinanderfolgende Mediendateien auswählen möchten, halten Sie die Strg-Taste gedrückt, während Sie auf die einzelnen Dateien klicken. 2. Wählen Sie „Bearbeiten“ > „Sichtbarkeit“ > „Als ausgeblendet markieren“, um die Mediendateien zum Ausblenden zu markieren. Links unten in jeder ausgewählten Mediendatei wird ein Ausblenden-Symbol angezeigt. 3. Um die ausgewählten Mediendateien in Elements Organizer auszublenden, wählen Sie „Bearbeiten“ > „Sichtbarkeit“ und anschließend „Versteckte Dateien ausblenden“. Sie können auch mit der rechten Maustaste/bei gedrückter Ctrl-Taste auf die Miniatur klicken und im Kontextmenü den Befehl „Sichtbarkeit“ wählen. Einblenden von Mediendateien mit Ausblendungsmarkierung Wählen Sie „Bearbeiten“ > „Sichtbarkeit“ und dann eine der folgenden Optionen: Alle Dateien anzeigen Zeigt ausgeblendete zusammen mit nicht ausgeblendeten Dateien an. Nur versteckte Dateien einblenden Zeigt nur die ausgeblendeten Dateien in Elements Organizer an. Sie können auch mit der rechten Maustaste/bei gedrückter Ctrl-Taste auf die Miniatur klicken und im Kontextmenü den Befehl „Sichtbarkeit“ wählen. Entfernen des Ausblenden-Symbols von Mediendateien 1. Zeigen Sie in der Medienansicht die als ausgeblendet markierten Mediendateien an, indem Sie „Bearbeiten“ > „Sichtbarkeit“ > „Alle Dateien einblenden“ auswählen. 2. Wählen Sie die Mediendateien aus, von denen Sie das Ausblenden-Symbol entfernen möchten. Wenn Sie die gesamte Gruppe auswählen möchten, klicken Sie bei gedrückter Umschalttaste auf das erste und das letzte Foto in der Gruppe. Wenn Sie mehrere nicht aufeinander folgende Fotos auswählen möchten, halten Sie beim Klicken die Strg-Taste gedrückt. 3. Wählen Sie „Bearbeiten“ > „Sichtbarkeit“ > „Als sichtbar markieren“. Sie können auch mit der rechten Maustaste/bei gedrückter Ctrl-Taste auf die Miniatur klicken und im Kontextmenü den Befehl „Sichtbarkeit“ wählen. Nach oben Anzeigen und Verwalten von Dateien nach Ordnern Im Bedienfeld „Eigene Ordner“ werden die Ordner angezeigt, aus denen die Medien weiter in Alben organisiert werden können. Über dieses Bedienfeld können Sie Ordner verwalten, Ihrem Katalog Dateien hinzufügen und überwachte Ordner (nur Windows) einrichten oder deaktivieren. Standardmäßig werden im Ordnerbedienfeld alle Ordner auf der Festplatte angezeigt, aus denen Medien in Elements Organizer importiert wurden. Ordner, die verwaltete Dateien enthalten, sind durch das Symbol „Verwalteter Ordner“ gekennzeichnet. Als verwaltete Dateien werden Dateien bezeichnet, die entweder manuell oder automatisch in einen Katalog importiert wurden. Überwachte Ordner sind durch das Symbol „Überwachter Ordner“ gekennzeichnet. Hinweis: Für Netzlaufwerke ist die Option „Überwachte Ordner“ deaktiviert. . In überwachten Ordnern gespeicherte kompatible Dateien werden von Elements Organizer automatisch importiert. Ordner, die sowohl verwaltet als auch überwacht sind, haben ein entsprechendes Symbol: . Sie können Dateien in einem Ordner anzeigen und verschiedene Operationen mithilfe der Optionen durchführen, die im Bedienfeld „Eigene Ordner“ verfügbar sind. 1. Die Ordnerhierarchie wird auf der linken Seite des Organizers unter „Eigene Ordner“ angezeigt und die Bildminiaturen erscheinen im Raster. 2. Klicken Sie auf einen Ordner, um die Mediendateien anzuzeigen. Miniaturen für die Dateien in diesem Ordner werden im Raster in der Medienansicht angezeigt 3. Um Dateien aus einem Ordner einem Album hinzuzufügen, wählen Sie den Ordner aus und ziehen Sie die Mediendateien aus dem Raster in ein Album. 4. Um Dateien und Ordner zu verwalten, wählen Sie einen Ordner aus und führen einen der folgenden Schritte aus: Um eine Datei in einen anderen Ordner zu verschieben, ziehen Sie die Miniatur der Datei aus der Medienansicht auf einen Ordner im Ordnerbedienfeld. Wenn Sie den Ordner im Dateisystem anzeigen möchten, klicken Sie mit der rechten Maustaste/bei gedrückter Ctrl-Taste darauf und wählen Sie „Im Explorer anzeigen“ (Windows) bzw. „Im Finder anzeigen“ (Mac OS). (Nur Windows) Wenn Sie dem Ordner den Status „Überwachter Ordner“ zuweisen bzw. diesen Status entfernen möchten, klicken Sie im linken Bereich mit der rechten Maustaste auf den Ordner und wählen Sie „Überwachten Ordnern hinzufügen“ bzw. „Aus überwachten Ordnern entfernen“. Wenn Sie den Ordner umbenennen möchten, klicken Sie mit der rechten Maustaste/bei gedrückter Ctrl-Taste darauf und wählen Sie „Ordner umbenennen“. Geben Sie dann einen neuen Namen ein. Wenn Sie den Ordner löschen möchten, klicken Sie in der Ordnerstruktur mit der rechten Maustaste/bei gedrückter Ctrl-Taste darauf und wählen Sie „Ordner löschen“. Über das Ordnerbedienfeld können auch Sofort-Alben erstellt werden. Alle Elemente im ausgewählten Ordner werden dem Sofort-Album hinzugefügt. Um sofort ein Album mit den Dateien in einem Ordner zu erstellen, wählen Sie den Ordner aus, klicken mit der rechten Maustaste auf den Ordner und wählen dann „Sofort-Album erstellen“ aus. Nach oben Angeben der anzuzeigenden Medientypen Wählen Sie in der Medienansicht „Ansicht“ > „Medientypen“ > „[Dateityp]“. Hinweis: Nach dem Import von Elementen werden in der Medienansicht vorübergehend alle Medientypen angezeigt. Nach oben Ändern der Größe, Aktualisieren oder Ausblenden von Miniaturen über Zoomleiste Sie können die Größe von Miniaturen ändern oder die Miniaturen nach dem Bearbeiten von Mediendateien in einer anderen Anwendung aktualisieren. Außerdem können Sie die Miniaturen auf schnelle Weise so drehen, dass sie im Fenster richtig herum angezeigt werden. Um die Größe der Miniaturen zu ändern möchten, ziehen Sie den Miniaturregler in der Zoomleiste. Ziehen Sie den Miniaturregler nach rechts, um die Miniaturen größer darzustellen. Um die möglichst kleinste Miniaturgröße anzuzeigen, verschieben Sie die Zoomleiste ganz auf die linke Seite (Anfang) des Schiebereglers. Um eine einzelne Mediendatei anzuzeigen, bewegen Sie die Zoomleiste ganz auf die rechte Seite (Ende) des Schiebereglers. Um die Miniaturansicht zu aktualisieren, wählen Sie „Ansicht“ > „Aktualisieren“. Um ein Bild gegen den Uhrzeigersinn zu drehen möchten, klicken Sie im Aufgabenbedienfeld auf „Nach links drehen“; um ein Bild im Uhrzeigersinn zu drehen, klicken Sie auf „Nach rechts drehen“ . Nach oben Auswählen von Dateien in der Medienansicht Wählen Sie in der Medienansicht eine Mediendatei aus, mit der Sie arbeiten möchten. Eine ausgewählte Miniatur wird durch eine dunkelblaue Umrandung hervorgehoben. Führen Sie einen der folgenden Schritte aus: Wenn Sie ein einzelnes Element auswählen möchten, klicken Sie auf die entsprechende Miniatur. Zum Auswählen mehrerer nebeneinander liegender Elemente halten Sie die Umschalttaste gedrückt und klicken auf das erste und das letzte gewünschte Element. Zum Auswählen mehrerer nicht nebeneinander liegender Elemente halten Sie die StrgTaste/Befehlstaste gedrückt und klicken auf die gewünschten Elemente. Wenn Sie alle Elemente in der Medienansicht auswählen bzw. die Auswahl aller Elemente aufheben möchten, wählen Sie „Bearbeiten“ > „Alles auswählen“ bzw. „Bearbeiten“ > „Auswahl aufheben“. Nach oben Anzeigen und Bearbeiten von Informationen zu Mediendateien Sie können festlegen, ob und wie Details zu den einzelnen Miniaturen in der Medienansicht angezeigt werden sollen. Sie haben außerdem die Möglichkeit, Bildtitel, Audiokommentare sowie Datums- und Uhrzeitangaben hinzuzufügen und zu bearbeiten. Bearbeiten von Informationen zu Mediendateien Sie können die zu einer Mediendatei gehörenden Informationen bearbeiten. Beispielsweise können Sie das Datum, die zugeordneten Tags, den Dateinamen, den Bildtitel und den Audiokommentar bearbeiten. Führen Sie in der Medienansicht einen der folgenden Schritte aus: Um einen Bildtitel zu bearbeiten oder hinzuzufügen, klicken Sie auf „Ansicht“ > „Details“, klicken mit der rechten Maustaste und wählen dann „Bildtitel hinzufügen“ aus. Um einen Audiokommentar hinzuzufügen, abzuspielen oder zu bearbeiten, wählen Sie „Ansicht“ > „Details“ und doppelklicken Sie auf das Foto. Klicken Sie auf die Schaltfläche „Audiokommentar aufnehmen“ . Um das Datum zu ändern, das einer Mediendatei zugeordnet ist, markieren Sie die Miniatur und wählen „Bearbeiten“ > „Datum und Uhrzeit ändern“. Geben Sie die gewünschten Optionen in den angezeigten Dialogfeldern an. Sie können ein Datum durch einen einfachen Mausklick ändern. Um diese Funktion zu aktivieren, wählen Sie „Bearbeiten“ > „Voreinstellungen“ > „Allgemein“ (Windows) bzw. „Adobe Elements Organizer 11“ > „Voreinstellungen“ > „Allgemein“ (Mac OS). Aktivieren Sie im Dialogfeld „Voreinstellungen“ die Option „Datum und Uhrzeit durch Klicken auf Miniaturdaten ändern“. Klicken Sie auf das Datum und nehmen Sie die erforderlichen Änderungen vor. Verwandte Hilfethemen Stichwort-Tags Suchen nach Mediendateien mithilfe des Feldes „Suchen“ Anzeigen von Mediendateien in der Vollbild- oder Vergleichsansicht Verwendung überwachter Ordner (nur Windows) Laden von Mediendateien aus Dateien und Ordnern Aktualisieren der Miniatur eines Elements Dateiinformationen (Metadaten) Ändern von Datum und Uhrzeit von Dateien Der Arbeitsbereich „Editor“ Rechtliche Hinweise | Online-Datenschutzrichtlinien Anzeigen von Fotos und Videos in Vollbildansicht Anzeigen von Videodateien Anzeigen von Mediendateien in der Vollbild- oder Vergleichsansicht Vollbildansicht-Optionen Optionen im Eigenschaftenbedienfeld Anwenden von Übergängen auf Mediendateien Nach oben Anzeigen von Videodateien In der Medienansicht wird jeweils der erste Frame eines Videoclips als Miniatur für den Clip angezeigt. Das Filmstreifen-Symbol steht in der Medienansicht für einen Videoclip. 1. Doppelklicken Sie in der Medienansicht auf den Videoclip. Hinweis: Damit QuickTime-Filme in Elements Organizer angezeigt werden können, muss der QuickTime-Player auf dem Computer installiert sein. Wenn das Programm noch nicht installiert ist, laden Sie das QuickTime-Installationsprogramm von der Seite www.apple.com/de/quicktime/download/ herunter und führen Sie es aus. 2. Der Elements Organizer Media Player wird angezeigt. Klicken Sie auf die Schaltfläche „Wiedergabe“, um das Video zu starten. Wenn Sie es Bild für Bild anzeigen lassen möchten, ziehen Sie den Schieberegler „Position“. Bei langen Videoclips werden einige Frames u. U. übersprungen. Photoshop Elements Media Player A. und B Schaltflächen „Anfang“ und „Ende“ C. Wiedergabe D. Verstrichene Zeit E. Zur manuellen Wiedergabe des Videoclips Positionsregler ziehen F. Lautstärkeregelung G. Hinzufügen von Stichwort-Tags 3. Klicken Sie auf die Schaltfläche „Schließen“, um den Media Player von Elements Organizer zu schließen. Welche Dateiformate in Elements Organizer wiedergegeben werden können, hängt von den installierten Anwendungen ab. Nur Photoshop Elements ist installiert In diesem Fall gilt Folgendes: Ausschließlich Dateiformate (für Video- und Audio-Inhalte), die mit lizenzfreien Filtern abgespielt werden können, lassen sich in Elements Organizer wiedergeben. Wenn ein anderer unterstützter Filter (z. B. QuickTime) für ein bestimmtes Dateiformat auf dem System vorhanden ist, kann auch dieses Dateiformat in Elements Organizer wiedergegeben werden. Unter Mac OS werden die Videos mit den Codecs wiedergegeben, die mit Photoshop Elements oder Premiere Elements installiert wurden. Wenn diese Codecs in den Anwendungen nicht verfügbar sind, werden QuickTimeCodecs verwendet. Nur Adobe Premiere Elements ist installiert In diesem Fall werden alle Dateiformate (für Video- und Audio-Inhalte) in Elements Organizer wiedergegeben. Photoshop Elements und Adobe Premiere Elements sind installiert In diesem Fall werden alle Dateiformate (für Video- und Audio-Inhalte) in Elements Organizer wiedergegeben. Nach oben Anzeigen von Mediendateien in der Vollbild- oder Vergleichsansicht In der Vollbild- und in der Vergleichsansicht können Sie Ihre Mediendateien ohne die Ablenkung durch andere Elemente, z. B. Fenster, Menüs und Bedienfelder, ansehen. Mit dem Mausrad können Sie Mediendateien vergrößern und einen Bildlauf durchführen. Mit der Option „In Vollbildansicht anzeigen, bearbeiten und organisieren“ wird ein Satz Mediendateien als Vollbilddiashow angezeigt. Sie können die Diashow beispielsweise wie folgt anpassen: Während die Bilder angezeigt werden, kann eine Audiodatei wiedergegeben werden. Am rechten Rand des Bildschirms kann ein Filmstreifen mit den Miniaturansichten der ausgewählten Dateien angezeigt werden. Sie können den Mediendateien Effekte hinzufügen. Nachdem Sie die Fotos ausgewählt haben, die in der Diashow verwendet werden sollen, können Sie die notwendigen Bearbeitungen daran vornehmen. Sie können die Bilder direkt aus dieser Ansicht heraus an den Diashow-Editor senden. Um eine Diashow zu erstellen, klicken Sie mit der rechten Maustaste und wählen Sie dann die Option „Erstellen“ > „Diashow erstellen“ (nur Windows) aus. Vollbildansicht Wenn Sie eine Mediendatei in der Vollbildansicht anzeigen möchten, führen Sie einen der folgenden Schritte aus: Wählen Sie die Mediendatei aus, die Sie anzeigen möchten, und klicken Sie auf das Symbol „In Vollbildansicht anzeigen, bearbeiten und organisieren“ . Drücken Sie F11 bzw. Befehl + F11. Mit dem Befehl „Fotos nebeneinander anzeigen und vergleichen“ werden zwei Fotos gleichzeitig angezeigt. Diese Vergleichsansicht ist nützlich, wenn Sie auf Details und Unterschiede zwischen Fotos achten möchten. Sie können auch mehr als zwei Fotos für die Vergleichsansicht auswählen. Wenn Sie Fotos miteinander vergleichen möchten, führen Sie einen der folgenden Schritte aus: Wählen Sie im rechten oberen Bereich von Elements Organizer die Option „Anzeigen“ > „Fotos nebeneinander anzeigen und vergleichen“. (Diese Option ist nicht in allen Sprachversionen verfügbar.) (Unfähig zu Wählen Sie zwei Fotos aus und drücken Sie F12 bzw. Befehl + F12. In der Vergleichsansicht erhält das derzeit ausgewählte Foto einen blauen Rand. Wenn Sie klicken, ändert sich das ausgewählte Foto. Das auf die Schaltfläche „Nächstes Medium“ nächste Foto in der Auswahl wird angezeigt. Wenn Sie den Filmstreifen aktiviert haben, können Sie auf ein beliebiges Bild des Filmstreifens klicken, um dieses statt des ausgewählten Bilds (Bild mit blauem Rahmen) anzuzeigen. Analyse der Komposition und der Details in der Vergleichsansicht. Sowohl in der Vollbildansicht als auch in der Vergleichsansicht können Sie Folgendes anzeigen: Schnell-bearbeiten-Bedienfeld Ermöglicht das Bearbeiten der angezeigten Mediendatei. Schnell-organisieren-Bedienfeld Ermöglicht das Erstellen von Tags und deren Anwendung auf Mediendateien. Außerdem können Sie Mediendateien in vorhandene Alben einfügen. Steuerungsleiste Zeigt alle Navigationssymbole und Steuerungssymbole an, mit denen Sie auf die erforderlichen Bedienfelder und Dialoge zugreifen können. Sie können zwischen den beiden Ansichten wechseln, indem Sie auf die Schaltfläche „In Vollbildansicht organisieren“ bzw. auf die Schaltfläche „Fotos nebeneinander anzeigen und vergleichen“ klicken. Schnell-bearbeiten-Bedienfeld Sowohl in der Vollbildansicht als auch in der Vergleichsansicht können Sie das angezeigte Foto über das Schnell-bearbeiten-Bedienfeld bearbeiten. Das Schnell-bearbeiten-Bedienfeld wird auf der linken Seite des Bildschirms angezeigt und ist standardmäßig minimiert. Das Schnell-bearbeiten-Bedienfeld wird auch minimiert, wenn Sie die Maus einige Sekunden lang nicht bewegen. Um das Bedienfeld zu maximieren, bewegen Sie die Maus über das Bedienfeld oder klicken Sie in der Vollbildvorschauleiste auf „Schnell-bearbeiten-Bedienfeld ein/aus“. Klicken Sie auf die Schaltfläche „Automatisch ausblenden“ , um das Schnellbearbeiten-Bedienfeld dauerhaft einzublenden. In der folgenden Tabelle werden einige der Symbole im Schnell-bearbeiten-Bedienfeld und deren Funktion beschrieben: Symbol Funktion Intelligente Korrektur, Korrigieren von Problemen in Bildern, die auf Fehler bei Belichtung, Kontrast, Farbbalance und Farbsättigung zurückzuführen sind Farbe, Korrigieren der Farben im Foto mit Auto-Farbe Helligkeitswert, Verbessern des Tonwertbereiches des Fotos mit AutoTonwertkorrektur Kontrast, Korrigieren des Kontrasts mit Auto-Kontrast Schärfen, Scharfzeichnen der Fotos rotes Auge Entfernen roter Augen Fotos bearbeiten, Starten von Photoshop Elements Editor Videos bearbeiten, Starten von Adobe Premiere Elements Zum Drucken markieren, Markieren der Mediendatei zum Drucken Hinweis: Wählen Sie einen Stern aus, um dem angezeigten Foto eine Bewertung zuzuordnen. Wenn einem Foto eine Bewertung zugeordnet ist, die Sie löschen möchten, klicken Sie auf den goldenen Stern ganz rechts. Schnell-organisieren-Bedienfeld Das Schnell-organisieren-Bedienfeld in der Vollbildansicht und in der Vergleichsansicht erleichtert das Erstellen von Stichwort-Tags und das Hinzufügen dieser Tags zur angezeigten Mediendatei. Das Schnell-organisieren-Bedienfeld wird auf der linken Seite des Bildschirms angezeigt und ist standardmäßig minimiert. Das Schnell-organisieren-Bedienfeld wird auch minimiert, wenn Sie die Maus einige Sekunden lang nicht bewegen. Um das Bedienfeld zu maximieren, bewegen Sie die Maus über das Bedienfeld oder klicken Sie in der Vollbildvorschauleiste auf „Schnell-organisieren-Bedienfeld ein/aus“. Das Schnell-organisieren-Bedienfeld enthält die folgenden Unterbedienfelder: Alben Schnittfenster Zeigt eine Liste der vorhandenen Alben an. Alben, die den angezeigten Mediendateien zugeordnet sind, werden hervorgehoben. Stichwort-Tags Zeigt eine Liste der Stichwort-Tags in der Tag-Wolken-Ansicht an. Tags, die den Mediendateien zugeordnet sind, werden hervorgehoben. Im Schnell-organisieren-Bedienfeld können Sie folgende Aufgaben ausführen: Hinzufügen der angezeigten Mediendatei zu einem vorhandenen Album. Wenn Sie die angezeigte Mediendatei beispielsweise dem Album „Disneyland“ hinzufügen möchten, klicken Sie im Unterbedienfeld „Alben“ auf „Disneyland“. Erstellen von Stichwort-Tags und Anwenden der Tags auf die angezeigte Mediendatei. So erstellen Sie ein neues Tag und wenden es auf die angezeigte Mediendatei an: 1. Geben Sie im Unterbedienfeld „Stichwort-Tags“ in das Textfeld „Medien mit Tag versehen“ den Namen des Tags ein. Wenn Sie beispielsweise ein Stichwort-Tag mit dem Namen „Urlaub“ erstellen möchten, geben Sie „Urlaub“ in das Textfeld ein. 2. Klicken Sie auf „Hinzufügen“. Das neu erstellte Tag wird auf die angezeigte Mediendatei angewendet. Wenn Sie ein bereits vorhandenes Tag auf die angezeigte Mediendatei anwenden möchten, klicken Sie im Unterbedienfeld „Stichwort-Tags“ auf den gewünschten Tag-Namen. Das Tag wird hervorgehoben. Steuerungsleiste Die Steuerungsleiste enthält Symbole für die Navigation durch die Mediendateien, für die Wiedergabe einer Mediendatei usw. Die Steuerungsleiste wird ausgeblendet, wenn Sie die Maus einige Sekunden lang nicht bewegen. (Um die Leiste wieder einzublenden, bewegen Sie die Maus.) Die Steuerungsleiste enthält folgende Symbole: Filmstreifen-Symbol Ein- bzw. Ausblenden von Bildern in einem Filmstreifen. Klicken Sie auf dieses Symbol, um alle Bilder als Miniaturen in einem Filmstreifen am rechten Bildschirmrand anzuzeigen. Klicken Sie erneut, um die Bilder auszublenden. Schnellkorrekturbedienfeld Anzeigen bzw. Ausblenden des Schnellkorrekturbedienfelds. Klicken Sie auf dieses Symbol, um das Schnellkorrekturbedienfeld auf der linken Seite des Bildschirms anzuzeigen. Klicken Sie erneut, um das Schnellkorrekturbedienfeld auszublenden. Schnell-organisieren-Bedienfeld Ein- bzw. Ausblenden des Schnell-organisieren-Bedienfelds. Klicken Sie auf dieses Symbol, um das Schnellorganisieren-Bedienfeld auf der linken Seite des Bildschirms anzuzeigen. Klicken Sie erneut, um das Schnellorganisieren-Bedienfeld auszublenden. Zurück Zeigt die vorherige Mediendatei an.. Weiter Zeigt die nächste Mediendatei an.. Wiedergabe Startet die Wiedergabe der Mediendatei.. Einstellungsdialogfeld öffnen Zeigt das Dialogfeld „Vollbildansicht-Optionen“ an. Übergänge Zeigt das Dialogfeld „Übergang auswählen“ an. Eigenschaftenbedienfeld ein/aus Ein- bzw. Ausblenden des Eigenschaftenbedienfelds. In Vollbildansicht anzeigen, bearbeiten und organisieren Wechseln von der Vergleichsansicht zur Vollbildansicht. Fotos nebeneinander anzeigen und vergleichen Wechseln zur Vergleichsansicht. Schwenken und Zoomen in Vergleichsansicht synchronisieren Synchronisiert das Schwenken und Zoomen, wenn Fotos in der Vergleichsansicht angezeigt werden. Wenn Sie auf dieses Symbol klicken und beispielsweise mithilfe der Maus einzoomen, werden beide Bilder gleichzeitig eingezoomt. Nach oben Vollbildansicht-Optionen Optionen im Dialogfeld „Vollbildansicht-Optionen“ Klicken Sie in der Steuerungsleiste auf das Symbol „Einstellungen“. Hintergrundmusik Gibt an, welche Audiodatei während einer Diashow abgespielt werden soll. Wenn Sie eine andere Datei angeben möchten, klicken Sie auf „Durchsuchen“ und wählen die gewünschte Datei aus. Audiokommentare wiedergeben Gibt an, dass während der Diashow Audiokommentare zu den ausgewählten Dateien wiedergegeben werden sollen. Seitendauer Gibt an, wie lange jedes Bild angezeigt wird, bevor das nächste Bild angezeigt oder langsam eingeblendet wird. Mit Bildtiteln Zeigt Bildtitel am unteren Bildschirmrand an. Fotos dürfen skaliert werden Passt Fotos an die Bildschirmgröße an. Videos dürfen skaliert werden Passt Videos an die Bildschirmgröße an. Filmstreifen anzeigen Zeigt alle ausgewählten Bilder als Miniaturen in einem Filmstreifen am rechten Bildschirmrand an. Um zu bestimmen, welches Bild in der Vollbildansicht angezeigt wird, klicken Sie auf die gewünschte Miniatur. Diashow wiederholen Wiederholt die Diashow so lange, bis Sie sie anhalten. Nach oben Optionen im Eigenschaftenbedienfeld Im Eigenschaftenbedienfeld werden die Eigenschaften einer Mediendatei angezeigt. Klicken , um das Eigenschaftenbedienfeld Sie auf das Symbol „Eigenschaftenbedienfeld ein/aus“ anzuzeigen. Darin stehen folgende Optionen zur Verfügung: Allgemein Zeigt die allgemeinen Eigenschaften einer Mediendatei an, z. B. Dateiname, Bewertung, Bildtitel und Anmerkungen. Metadaten Zeigt die Metadaten an, die der Datei zugeordnet sind. Klicken Sie auf „Vollständig“, um sämtliche Details anzuzeigen, bzw. auf „Zusammenfassung“, um eine Auswahl der Metadaten anzuzeigen, die der Datei zugeordnet sind. Stichwörter Zeigt die Stichwort-Tags an, die der Mediendatei zugeordnet sind. Verlauf Zeigt den Bearbeitungsverlauf der Datei an, z. B. das Änderungsdatum und das Importdatum. Nach oben Anwenden von Übergängen auf Mediendateien 1. Klicken Sie in der Steuerungsleiste auf das Symbol „Thema“ . 2. Wählen Sie eine der folgenden Optionen und klicken Sie auf „OK“. Sie können die Maus über die Miniaturen bewegen, um eine Vorschau der Übergänge anzuzeigen. Klassisch Ein-/Ausblenden Schwenk und Zoom 3D-Vergröberungsfilter Der ausgewählte Übergang wird auf die angezeigte Mediendatei angewendet. Sie können den Effekt anzeigen. Hinweis: Die Übergänge „Schwenk und Zoom“ und „3D-Vergröberungsfilter“ unterstützen nur Fotos. Bei Videos werden sie nur im ersten Frame unterstützt. Übergänge und OpenGL Was ist Open Graphics Library (OpenGL)? Eine plattformübergreifende Softwarebibliothek, über die Computerprogramme mit dem Grafiktreiber kommunizieren können. Für Übergänge vom Typ „Schwenk und Zoom“ und „3D-Vergröberungsfilter“ muss OpenGLVersion 1.2 (oder höher) auf dem Computer installiert sein. Die OpenGL-Version hängt davon ab, welche Grafikkartentreiber auf dem System installiert sind. Falls eine Warnung angezeigt wird, dass Ihr System OpenGL nicht unterstützt, vergewissern Sie sich, dass der aktuelle Treiber für Ihre Grafikkarte installiert ist. Hersteller von Grafikkarten aktualisieren viele ihrer Treiber häufig für neue Funktionen von Betriebssystemen und Programmen. Finden Sie heraus, welches die aktuelle Version des Grafiktreibers ist, bevor Sie die Treiber aktualisieren. Ermitteln der Version des Grafikkartentreibers in Windows XP 1. Klicken Sie mit der rechten Maustaste auf den Desktop und wählen Sie „Eigenschaften“. 2. Wählen Sie „Einstellungen“ und dann „Erweitert“. 3. Je nach Grafikkarte werden unterschiedliche Registerkarten angezeigt. Unter „Grafikkarte“ > „Eigenschaften“ finden Sie die Kartendaten, darunter auch die Größe des Speichers auf der Karte. Unter „Treiber“ finden Sie die Treiberdaten, unter anderem die Treiberversion. Ermitteln der Version des Grafikkartentreibers in Windows Vista 1. Klicken Sie mit der rechten Maustaste auf den Desktop und wählen Sie „Anpassen“. 2. Wählen Sie „Anzeige“ > „Erweiterte Einstellungen“. Auf der Registerkarte „Grafikkarte“ finden Sie die Kartendaten, darunter auch die Größe des Speichers auf der Karte. 3. Wählen Sie „Eigenschaften“ > „Treiber“, um die Treiberversion anzuzeigen. Sehen Sie auf der Website des Grafikkartenherstellers nach, ob es einen neueren Treiber gibt. Die Installationsanleitung für die Treiberaktualisierung finden Sie auf der Download-Seite oder die Anleitung wird zusammen mit dem Treiber heruntergeladen. Ermitteln der Version des Grafikkartentreibers in Windows 7 1. Klicken Sie im Start-Menü mit der rechten Maustaste auf „Computer“ und wählen Sie „Verwalten“. 2. Wählen Sie im angezeigten Bedienfeld links die Option „Geräte-Manager“. 3. Blenden Sie die Liste „Grafikkarte“ ein, um Informationen zu den Grafikkarten zu erhalten. 4. (Optional) Klicken Sie mit der rechten Maustaste auf eine Grafikkarte und wählen Sie „Eigenschaften“, um weitere Informationen zu erhalten. Verwandte Hilfethemen Diashows (nur Windows) Rechtliche Hinweise | Online-Datenschutzrichtlinien Korrigieren von Fotos in Elements Organizer Zuschneiden von Fotos Kontrastkorrektur mit der Farbkorrekturoption „Kontrast“ Entfernen roter Augen mit der Funktion „Rote Augen“ Farbkorrektur mit der Farbkorrekturoption „Farbe“ Schärfen mit der Farbkorrekturoption „Schärfen“ Tonwertkorrektur mit der Farbkorrekturoption „Tonwertkorrektur“ Schnelle Korrekturen mit der intelligenten Korrektur Drehen von Fotos Mit den Werkzeugen im Bedienfeld „Korrektur“ von Elements Organizer können Sie schnell Probleme korrigieren, die bei Fotos am häufigsten auftreten. Im Editor stehen für einige der Werkzeuge anpassbare Versionen zur Verfügung. Mit den Grundversionen hier lassen sich Korrekturen jedoch schnell und einfach vornehmen. Mit Photoshop Elements Editor können Sie umfangreiche Änderungen an Fotos vornehmen. Führen Sie einen der folgenden Schritte aus, um die Schnellkorrekturoptionen aufzurufen: Klicken Sie auf „Korrektur“. Klicken Sie auf eine der Optionen im Korrekturbedienfeld, um die Fotos zu korrigieren. Nach oben Zuschneiden von Fotos Sie können Fotos mit dem Freistellungswerkzeug zuschneiden. 1. Klicken Sie auf die Registerkarte „Korrektur“ und wählen Sie in der Medienansicht ein einzelnes Foto aus. 2. Klicken Sie auf der Registerkarte „Fotokorrekturoptionen“ auf „Freistellen“ . Im Fenster „Foto freistellen“ wird das Foto angezeigt. Dort stehen Ihnen die folgenden Bearbeitungsmöglichkeiten zur Verfügung: Freistellen des Fotos, indem Sie das Freistellungswerkzeug aktivieren. Positionieren Sie im Dialogfeld „Foto freistellen“ den Freistellungsrahmen auf dem Teil des Bildes, der freigestellt werden soll. Klicken Sie auf „Vorschau“, um die Freistellungsauswahl anzuzeigen. Klicken Sie auf „Fertig“, wenn die Freistellung Ihren Vorstellungen entspricht. Klicken Sie auf „Zurücksetzen“, wenn Sie zum vorherigen Dialogfeld „Foto freistellen“ zurückkehren möchten. Sie können das Seitenverhältnis im Dialogfeld festlegen. Wählen Sie das Seitenverhältnis aus der Dropdown-Liste „Seitenverhältnis“ aus. Wählen Sie „Benutzerdefiniertes Verhältnis“ aus, um die Höhe und Breite der Freistellung einzugeben. Dialogfeld „Foto freistellen“ Doppelklicken Sie auf die Auswahl, um das Bild freizustellen. Die freigestellte Bildversion wird im Raster in der Medienansicht gebildet. Nach oben Kontrastkorrektur mit der Farbkorrekturoption „Kontrast“ Die Farbkorrekturoption „Kontrast“ analysiert Fotos und korrigiert häufig auftretende Kontrastprobleme, z. B einen zu geringen Unterschied zwischen den hellen und dunklen Bereichen. 1. Klicken Sie auf „Korrektur“. 2. Wählen Sie in der Medienansicht ein oder mehrere Fotos aus. (Um mehrere Fotos auszuwählen, halten Sie beim Klicken auf die Fotos die Strg-Taste bzw. die Befehlstaste gedrückt.) 3. Klicken Sie auf der Registerkarte „Fotokorrekturoptionen“ auf „Kontrast“ Die Farbkorrekturoption „Kontrast“ erstellt Kopien der ausgewählten Fotos, korrigiert den Kontrast in den Kopien und speichert die Kopien in den Versionssätzen der Fotos, auf denen sie basieren. Nach oben Entfernen roter Augen mit der Funktion „Rote Augen“ Die Funktion „Rote Augen“ erkennt rote Pupillen bei Personen auf Fotos und ändert sie in ein natürliches Schwarz. 1. Klicken Sie auf „Korrektur“. 2. Wählen Sie in der Medienansicht die Fotos aus, auf denen Personen rote Augen haben. (Um mehrere Fotos auszuwählen, halten Sie beim Klicken auf die Fotos die Strg-Taste bzw. die Befehlstaste gedrückt.) 3. Klicken Sie auf der Registerkarte „Fotokorrekturoptionen“ auf „Rote Augen“ Die Funktion „Rote Augen automatisch korrigieren“ erstellt Kopien der ausgewählten Fotos, ändert rote Pupillen in Schwarz und speichert die Kopien in den Versionssätzen der Fotos, auf denen sie basieren. Nach oben Farbkorrektur mit der Farbkorrekturoption „Farbe“ Die Farbkorrekturoption „Farbe“ analysiert Fotos und korrigiert häufig auftretende Probleme bei der Farbbalance, z. B. eine grünliche Farbtönung bei Fotos, die unter fluoreszierendem Licht aufgenommen wurden, oder eine bläuliche Farbtönung bei Fotos, die mit der Kameraeinstellung für Raumbelichtung im Freien aufgenommen wurden. 1. Klicken Sie auf „Korrektur“. 2. Wählen Sie in der Medienansicht ein oder mehrere Fotos aus. (Um mehrere Fotos auszuwählen, halten Sie beim Klicken auf die Fotos die Strg-Taste bzw. die Befehlstaste gedrückt.) 3. Klicken Sie auf der Registerkarte „Fotokorrekturoptionen“ auf „Farbe“ Die Farbkorrekturoption „Farbe“ erstellt Kopien der ausgewählten Fotos, korrigiert die Farbe in den Kopien und speichert die Kopien in den Versionssätzen der Fotos, auf denen sie basieren. Nach oben Schärfen mit der Farbkorrekturoption „Schärfen“ Mit der Funktion „Schärfen“ können Sie Fotos analysieren und häufig auftretende Fokusprobleme korrigieren, z. B. ein unscharfes Bild aufgrund eines schlechten Kamerafokus. 1. Klicken Sie auf „Korrektur“. 2. Wählen Sie in der Medienansicht ein oder mehrere Fotos aus. (Um mehrere Fotos auszuwählen, halten Sie beim Klicken auf die Fotos die Strg-Taste bzw. die Befehlstaste gedrückt.) 3. Klicken Sie auf der Registerkarte „Fotokorrekturoptionen“ auf „Schärfen“ Die Funktion „Schärfen“ erstellt Kopien der ausgewählten Fotos, stellt den Fokus in den Kopien scharf und speichert die Kopien in den Versionssätzen der Fotos, auf denen sie basieren. Nach oben Tonwertkorrektur mit der Farbkorrekturoption „Tonwertkorrektur“ Die Farbkorrekturoption „Tonwertkorrektur“ analysiert Fotos und korrigiert häufig auftretende Probleme bei der Luminanz, z. B. fehlende Details bei Fotos, die über- oder unterbelichtet sind. 1. Klicken Sie auf „Korrektur“. 2. Wählen Sie in der Medienansicht ein oder mehrere Fotos aus. (Um mehrere Fotos auszuwählen, halten Sie beim Klicken auf die Fotos die Strg-Taste bzw. die Befehlstaste gedrückt.) 3. Klicken Sie auf der Registerkarte „Fotokorrekturoptionen“ auf „Tonwertkorrektur“ Die Farbkorrekturoption „Tonwertkorrektur“ erstellt Kopien der ausgewählten Fotos, korrigiert die Luminanz in den Kopien und speichert die Kopien in den Versionssätzen der Fotos, auf denen sie basieren. Nach oben Schnelle Korrekturen mit der intelligenten Korrektur Die intelligente Korrektur analysiert Fotos und korrigiert Problembereiche, die häufig durch ungünstige Belichtung, Kontraste, Farbbalance und Farbsättigung verursacht werden. 1. Klicken Sie auf „Korrektur“. 2. Wählen Sie in der Medienansicht ein oder mehrere Fotos aus. (Um mehrere Fotos auszuwählen, halten Sie beim Klicken auf die Fotos die Strg-Taste bzw. die Befehlstaste gedrückt.) 3. Klicken Sie auf der Registerkarte „Fotokorrekturoptionen“ auf „Intelligente Korrektur“ Die intelligente Auto-Korrektur erstellt Kopien der ausgewählten Fotos, nimmt die erforderlichen Korrekturen in den Kopien vor und speichert die Kopien in den Versionssätzen der Fotos, auf denen sie basieren. Nach oben Drehen von Fotos 1. Wählen Sie in der Medienansicht ein oder mehrere Fotos aus. Wenn Sie mehrere unmittelbar aufeinander folgende Fotos auswählen möchten, halten Sie beim Klicken auf die Fotos die Umschalttaste gedrückt. Möchten Sie mehrere nicht aufeinander folgende Fotos auswählen, halten Sie beim Klicken die Strg-Taste bzw. die Befehlstaste gedrückt. 2. Führen Sie im Aufgabenbedienfeld einen der folgenden Schritte aus: Um das Foto um 90 Grad gegen den Uhrzeigersinn zu drehen, klicken Sie auf die Schaltfläche „Nach links drehen“ . Um das Foto um 90 Grad im Uhrzeigersinn zu drehen, klicken Sie auf die Schaltfläche „Nach rechts drehen“ . Rechtliche Hinweise | Online-Datenschutzrichtlinien Korrigieren von Fotos und Videos mit anderen Anwendungen Angeben des Editors für die Korrektur von gewählten Medien Bearbeiten von Fotos mit Adobe Photoshop Angeben des Editors für die Korrektur von gewählten Medien Nach oben 1. Führen Sie einen der folgenden Schritte aus: Wählen Sie unter Windows „Bearbeiten“ > „Voreinstellungen“ > „Bearbeiten“. Wählen Sie unter Mac OS „Adobe Elements Organizer 11“ > „Voreinstellungen“ > „Bearbeiten“. 2. Um Fotos nur in Photoshop Elements zu bearbeiten, aktivieren Sie die Option „Nur Photoshop Elements Editor-Optionen anzeigen“. Wenn Sie mit der rechten Maustaste bzw. bei gedrückter Ctrl-Taste in Elements Organizer auf ein Foto klicken, wird jetzt nur die Option zur Bearbeitung mit Photoshop Elements angezeigt. 3. Um Videos nur in Premiere Elements zu bearbeiten, aktivieren Sie die Option „Nur Premiere Elements Editor-Optionen anzeigen“. Wenn Sie mit der rechten Maustaste bzw. bei gedrückter Ctrl-Taste in Elements Organizer auf einen Clip klicken, wird jetzt nur die Option zur Bearbeitung mit Premiere Elements angezeigt. 4. Um die Bearbeitung einer Mediendatei sowohl mit Premiere Elements als auch mit Photoshop Elements zu ermöglichen, aktivieren Sie die Option „Optionen für beide Editoren anzeigen“. 5. Sie können auch ein anderes Programm für die Bearbeitung von Fotos aktivieren. Aktivieren Sie die Option „Zusätzliche Bearbeitungsanwendung verwenden“ und wählen Sie über die Schaltfläche „Durchsuchen“ das gewünschte Programm aus. Bearbeiten von Fotos mit Adobe Photoshop Nach oben Sie können Fotos auswählen und mithilfe von Adobe Photoshop bearbeiten. 1. Wählen Sie ein Foto aus. Hinweis: Sie können das Foto zur Bearbeitung in jeder der vier Ansichten auswählen und starten. 2. Um Fotos nur in Photoshop Elements zu bearbeiten, aktivieren Sie die Option „Nur Photoshop Elements Editor-Optionen anzeigen“. Wenn Sie mit der rechten Maustaste bzw. bei gedrückter Ctrl-Taste in Elements Organizer auf ein Foto klicken, wird jetzt nur die Option zur Bearbeitung mit Photoshop Elements angezeigt. 3. Klicken Sie im Aufgabenfenster auf das Dreieck neben „Editor“. Wählen Sie aus den Bearbeitungsoptionen „Photoshop“ aus. 4. Wenn Adobe Photoshop installiert und aktiviert ist, wird das Foto zur Bearbeitung in Photoshop gestartet. Rechtliche Hinweise | Online-Datenschutzrichtlinien Zuweisen von Tags zu Fotos und Videos Stichwort-Tags Verwenden des Stichwort-Tags-Bedienfelds Erstellen eines Stichwort-Tags Zuweisen von Stichwort-Tags zu Mediendateien Automatische Analyse Smart-Tags Suchen von Mediendateien anhand der zugewiesenen Stichwort-Tags Schnelles Erstellen, Anwenden und Löschen von Tags Erstellen einer neuen Kategorie oder Unterkategorie für Stichwort-Tags Nach oben Stichwort-Tags Stichwort-Tags sind benutzerdefinierte Stichwörter wie „Papa“ oder „Italien“, die Sie den Fotos, Videodateien, Audioclips, PDF-Dateien und Projekten im Medienbrowser zuordnen können. Mithilfe der Stichwort-Tags können Sie Ihre Dateien auf einfache Weise ordnen und wiederfinden. Wenn Sie Stichwort-Tags verwenden, müssen Sie Mediendateien nicht von Hand in themenspezifische Ordner einsortieren oder Dateien entsprechend ihrem Inhalt umbenennen. Stattdessen können Sie einfach jeder Mediendatei ein oder mehrere StichwortTags zuordnen. Danach können Sie die gewünschten Mediendateien abrufen, indem Sie im Stichwort-Tags-Bedienfeld ein oder mehrere Stichwort-Tags auswählen. Sie können Mediendateien mit bestimmten Stichwort-Tags auch suchen, indem Sie das Stichwort im Textfeld „Suchen“ eingeben. Sie könnten zum Beispiel das Stichwort-Tag „Anna“ erstellen und es allen Mediendateien zuordnen, die Aufnahmen Ihrer Schwester Anna enthalten. Wenn Sie dann schnell alle auf Ihrem Computer gespeicherten Mediendateien finden möchten, die sich auf Anna beziehen, wählen Sie im Stichwort-Tags-Bedienfeld das Stichwort-Tag „Anna“ aus. Sie können Stichwort-Tags mit beliebigen Stichwörtern erstellen. Es ist z. B. möglich, Stichwort-Tags für einzelne Personen, Orte oder Ereignisse anzulegen. Wenn Mediendateien mit mehreren Stichwort-Tags versehen sind, können Sie nach einer Kombination von Stichwort-Tags suchen, um eine bestimmte Person an einem bestimmten Ort oder bei einem bestimmten Ereignis zu finden. Sie könnten beispielsweise nach allen Dateien mit den Stichwort-Tags „Anna“ und „Marie“ suchen, um alle Bilder anzuzeigen, auf denen Anna mit Tochter Marie abgebildet ist. Wenn Sie hingegen alle Urlaubsfotos von Anna in der Toskana finden möchten, könnten Sie nach allen Dateien mit den Stichwort-Tags „Anna“ und „Toskana“ suchen. Nach oben Verwenden des Stichwort-Tags-Bedienfelds Im Stichwort-Tags-Bedienfeld der Registerkarte „Organisieren“ können Sie Stichwort-Tags erstellen und verwenden. Das Stichwort-Tags-Bedienfeld A. Kategorie B. Unterkategorie C. Über das Dreieck lassen sich die Stichwort-Tags in dieser Kategorie oder Unterkategorie ein- und ausblenden. Elements Organizer enthält folgende Standardkategorien im Stichwort-Tags-Bedienfeld: Natur, Farbe, Fotografie, Reisen, Aktivitäten und Sonstige. Außerdem werden beim Import von Mediendateien, die bereits mit Tags versehen wurden, in der Kategorie „Importierte Stichwort-Tags“ die betreffenden Tags angezeigt. Sie können die Tags in diese Kategorien einordnen oder auch eigene Kategorien und mehrere Ebenen von Unterkategorien erstellen. Im Stichwort-Tags-Bedienfeld können Sie die folgenden Aufgaben ausführen: Anzeigen aller Stichwort-Tags, Tag-Kategorien und Tag-Unterkategorien. Klicken Sie auf das Dreieck neben einer Kategorie oder Unterkategorie, um die enthaltenen StichwortTags anzuzeigen bzw. auszublenden. Erstellen, Bearbeiten und Löschen von Stichwort-Tags. Einordnen von Stichwort-Tags in Kategorien und Unterkategorien. Blättern durch die Liste der Stichwort-Tags. Ausblenden aller Stichwort-Tags durch Klicken auf das Dreieck neben „Stichwort-Tags“. Nach oben Erstellen eines Stichwort-Tags Unter jeder Kategorie oder Unterkategorie können Sie neue Stichwort-Tags erstellen und so die Mediendateien ordnen, die Sie Ihrem Katalog neu hinzugefügt haben. Neue StichwortTags sind an dem Fragezeichen-Symbol zu erkennen. Im Dialogfeld „Stichwort-Tag erstellen“ können Sie Stichwort-Tags erstellen. 1. Klicken Sie im Stichwort-Tags-Bedienfeld auf „Neu“ Stichwort-Tag“. und wählen Sie „Neues 2. Wählen Sie im Dialogfeld „Stichwort-Tag erstellen“ im Menü „Kategorie“ die Kategorie oder Unterkategorie aus, der Sie das Tag zuordnen möchten. 3. Geben Sie im Feld „Name“ einen Namen für das Stichwort-Tag ein. 4. Geben Sie im Feld „Anmerkung“ alle weiteren Informationen zum Tag ein. (Sie können hier zum Beispiel eingeben, dass das Tag für Ihre Urlaubsfotos bestimmt ist.) 5. Klicken Sie auf „OK“. Das Stichwort-Tag wird im Stichwort-Tags-Bedienfeld unter der Kategorie oder Unterkategorie angezeigt, die Sie ausgewählt haben. Hinweis: Wenn Sie ein Stichwort-Tag erstmals einer Mediendatei zuweisen, wird diese Mediendatei als Symbol für das Stichwort-Tag verwendet. Eine Anleitung dazu, wie Sie das Symbol ändern können, finden Sie unter Ändern des Symbols eines Stichwort-Tags. Nach oben Zuweisen von Stichwort-Tags zu Mediendateien Nachdem Sie ein Stichwort-Tag erstellt haben, können Sie es den entsprechenden Mediendateien zuordnen. Sie können einer Mediendatei auch mehrere Stichwort-Tags hinzufügen. Wenn Sie einer Mediendatei drei Stichwort-Tags zuweisen, werden alle Stichwort-Tags für diese Mediendatei angezeigt. Wenn Sie mehr als drei Stichwort-Tags zuweisen, wird das Stichwort-Tag-Symbol angezeigt. Wenn Sie eine Mediendatei zum ersten Mal mit einem Stichwort-Tag versehen, wird diese Mediendatei als Tag-Symbol verwendet. Wenn Sie mehrere Mediendateien auf ein Stichwort-Tag ziehen, wird die zuerst ausgewählte Mediendatei zum Symbol für das Tag. 1. Wählen Sie im Medienbrowser die Mediendateien aus, denen Sie das Tag zuweisen möchten. (Zum Auswählen mehrerer Fotos klicken Sie mit gedrückter StrgTaste/Befehlstaste auf die Mediendateien.) 2. Um eine Mediendatei mit einem Tag zu versehen, führen Sie einen der folgenden Schritte aus: Ziehen Sie das Tag aus dem Stichwort-Tags-Bedienfeld auf die ausgewählten Mediendateien. Ziehen Sie die Mediendatei auf das Tag im Smart-Tags-Bedienfeld. 3. Um mehrere Mediendateien mit Stichwort-Tags zu versehen, führen Sie einen der folgenden Schritte aus: Ziehen Sie das Tag aus dem Stichwort-Tags-Bedienfeld auf eine der ausgewählten Mediendateien. Wählen Sie ein oder mehrere Stichwort-Tags aus und ziehen Sie die Tags auf eine der ausgewählten Mediendateien. Ziehen mehrerer Stichwort-Tags auf mehrere Fotos Wählen Sie ein oder mehrere Stichwort-Tags aus und ziehen Sie dann die Fotos auf eines der im Stichwort-Tags-Bedienfeld ausgewählten Tags. Wenn Sie allen Mediendateien in einem Album ein Tag zuweisen möchten, klicken Sie im Albenbedienfeld auf das entsprechende Album. Wählen Sie im Medienbrowser alle Mediendateien aus. Wählen Sie im Stichwort-Tags-Bedienfeld das Stichwort-Tag aus und weisen Sie es den Dateien zu. Nach oben Automatische Analyse Die Automatische Analyse in Elements Organizer erkennt und kennzeichnet Folgendes beim Analysieren von Medien automatisch Gesicht Audio Weichzeichnen Helligkeit und Kontrast Bewegung Objektbewegung Verwackeln Nach der automatischen Analyse können Sie manuell weitere Tags hinzufügen. Sie können die automatisch erstellten Tags auch bearbeiten. Automatische Analyse nur ausführen, wenn der Computer im Leerlauf ist Die automatische Analyse wird ausgeführt, sobald Sie Medien in Elements Organizer importieren. Wenn umfangreiche Medien zur Analyse vorliegen, führen Sie die automatische Analyse während der Leerlaufzeit des Systems aus. 1. Wählen Sie „Bearbeiten“ > „Voreinstellungen“ > „Medienanalyse“ (Windows®) bzw. „Adobe Elements Organizer 11“ > „Voreinstellungen“ > „Medienanalyse“ (Mac® OS). 2. Führen Sie einen der folgenden Schritte aus: a. Wenn Elements Organizer Fotos nur während der Leerlaufzeit des Systems auf Personen analysieren soll, deaktivieren Sie die Option „Fotos für Personen automatisch analysieren“. b. Wenn Elements Organizer Smart-Tags nur während der Leerlaufzeit des Systems analysieren und generieren soll, deaktivieren Sie die Option „Medien automatisch auf Smart-Tags analysieren“. Automatische Analyse bei jedem Öffnen von Elements Organizer ausführen 1. Wählen Sie „Bearbeiten“ > „Voreinstellungen“ > „Medienanalyse“ (Windows®) bzw. „Adobe Elements Organizer 11“ > „Voreinstellungen“ > „Medienanalyse“ (Mac® OS). 2. Wenn Elements Organizer Medien jedes Mal auf Smart-Tags analysieren soll, wenn Sie Elements Organizer öffnen, aktivieren Sie die Option „Analyse beim Systemstart ausführen“. Automatische Analyse manuell ausführen 1. Wählen Sie in der Medienansicht die Mediendatei aus, der automatisch ein Smart-Tag zugewiesen werden soll. (Zum Auswählen mehrerer Dateien können Sie bei gedrückter Ctrl-Taste/Befehlstaste auf die Dateien klicken.) 2. Klicken Sie mit der rechten Maustaste/bei gedrückter Ctrl-Taste auf die Mediendatei und wählen Sie „Automatische Analyse ausführen“. Automatische Analyse für Smart-Tags deaktivieren 1. Wählen Sie „Bearbeiten“ > „Voreinstellungen“ > „Medienanalyse“ (Windows) bzw. „Adobe Elements Organizer 11“ > „Voreinstellungen“ > „Medienanalyse“ (Mac OS). 2. Deaktivieren Sie die Option „Medien automatisch auf Smart-Tags analysieren“. Nach oben Smart-Tags Smart-Tags ermöglichen es, Mediendateien (Fotos und Videos) schnell und einfach anhand von Qualität und Inhalt wiederzufinden. Bei der automatischen Analyse werden den Mediendateien automatisch Smart-Tags zugewiesen. Die automatische Analyse ermöglicht Folgendes: Analysieren von Mediendateien Identifizieren von Fotos und Szenen basierend auf einer Qualitätsbewertung (beispielsweise eingestuft als verwackelt, dunkel oder hell) Sie können die besten Mediendateien finden und die minderwertigen herausfiltern. Die Tags ermöglichen das Sortieren der Elemente anhand ihrer Qualität. Um die automatisch analysierten Mediendateien anzuzeigen, wählen Sie in der Elements Organizer-Oberfläche die Option „Smart-Tags“. Wichtig: Sie können Smart-Tags nicht erstellen, bearbeiten oder löschen; es ist jedoch möglich, Smart-Tags auf einzelne Clips anzuwenden bzw. Smart-Tags von Clips zu entfernen. Die inhaltsbezogene automatische Analyse kann manuell oder automatisch ausgeführt werden. Bei der manuellen Analyse können Sie ausgewählten Elementen Smart-Tags zuweisen. Im automatischen Modus erfolgen die Analyse und Zuweisung der Smart-Tags zu Elementen durch einen im Hintergrund ablaufenden Vorgang. Manuelles Zuweisen von Smart-Tags 1. Wählen Sie im Medienbrowser die Mediendateien aus, denen Sie ein Smart-Tag zuweisen möchten. (Zum Auswählen mehrerer Dateien können Sie bei gedrückter CtrlTaste/Befehlstaste auf die Dateien klicken.) 2. Um eine einzelne Mediendatei mit einem einzelnen Tag zu versehen, führen Sie einen der folgenden Schritte aus: Ziehen Sie das Tag aus dem Smart-Tags-Bedienfeld auf die ausgewählte Mediendatei. Ziehen Sie die Mediendatei auf das Tag im Smart-Tags-Bedienfeld. 3. Um mehrere Mediendateien mit Smart-Tags zu versehen, führen Sie einen der folgenden Schritte aus: Ziehen Sie das Tag aus dem Smart-Tags-Bedienfeld auf die ausgewählte Mediendatei. Wählen Sie ein oder mehrere Smart-Tags aus und ziehen Sie sie auf eine der ausgewählten Mediendateien. Wählen Sie mindestens ein Smart-Tag aus und ziehen Sie dann die Mediendateien auf eines der im Smart-Tags-Bedienfeld ausgewählten Tags. Wenn Sie allen Mediendateien in einem Album ein Tag zuweisen möchten, klicken Sie im Albenbedienfeld auf das entsprechende Album. Wählen Sie in der Medienansicht alle Mediendateien aus. Wählen Sie das gewünschte Smart-Tag aus dem Stichwort-Tags-Bedienfeld aus, klicken Sie mit der rechten Maustaste auf das Tag und wählen Sie dann „Auf ausgewählte Medien anwenden“, um die Mediendateien mit dem Tag zu versehen. Nach oben Suchen von Mediendateien anhand der zugewiesenen StichwortTags Wenn Sie in der Suchleiste beginnen, den Namen des Tags einzugeben, wird eine Liste der Tags angezeigt, die mit den bereits eingegebenen Buchstaben übereinstimmen. Wenn Sie beispielsweise „D“ eingeben, werden alle Tags angezeigt, die mit dem Buchstaben „D“ beginnen. Sie können das gewünschte Tag in der Liste auswählen. Die Anwendung zeigt alle Mediendateien an, die mit einem oder mehreren der ausgewählten Stichwort-Tags versehen sind. Wenn Sie eine Stichwort-Tag-Kategorie oder -Unterkategorie auswählen, die wiederum selbst über verschachtelte Unterkategorien verfügt, zeigt die Anwendung alle Fotos in der entsprechenden Hierarchie an. Sie können beispielsweise die Unterkategorie „Hochzeit“ einrichten, die wiederum die Stichwort-Tags „Braut“ und „Bräutigam“ enthält. Wenn Sie die Unterkategorie „Hochzeit“ auswählen, zeigt Elements Organizer alle Mediendateien mit den Tags „Braut“ und „Bräutigam“ an. Nach oben Schnelles Erstellen, Anwenden und Löschen von Tags Über das Textfeld „Stichwort-Tags“ in Elements Organizer können Sie schnell und einfach Tags erstellen, anwenden und löschen. In diesem Textfeld wird basierend auf dem von Ihnen eingegebenen Buchstaben eine Untergruppe der Liste vorhandener Tags angezeigt. Beispielsweise wird nach dem Eingeben des Buchstabens S im Textfeld eine Liste der Tags eingeblendet, deren Name mit S beginnt. Sie haben die Möglichkeit, eine Untergruppe dieser Liste anzuzeigen. Sie können ein vorhandenes Tag in der Liste auswählen und es auf den ausgewählten Satz von Elementen anwenden; alternativ können Sie ein Tag erstellen und dann anwenden. Erstellen, Anwenden und Löschen von Tags Schnelles Erstellen von Tags 1. Wählen Sie eine Mediendatei aus. 2. Geben Sie im Textfeld „Stichwort-Tags“ den Namen des Tags ein. 3. Klicken Sie auf „Neues Tag <Tag-Name> erstellen“. 4. Klicken Sie auf „Anwenden“. Schnelles Anwenden von Tags 1. Wählen Sie die Elemente aus, die Sie mit Tags versehen möchten, und führen Sie einen der folgenden Schritte aus: Geben Sie im Textfeld „Stichwort-Tags“ den Namen des Tags ein. Geben Sie einen Buchstaben ein, zum Beispiel A, um eine Liste der Tags anzuzeigen, deren Name mit A beginnt. Wählen Sie dann das gewünschte Tag aus. 2. Klicken Sie auf die Schaltfläche „Anwenden“. Die Tags werden auf die ausgewählten Elemente angewendet. Schnelles Löschen von Tags 1. Führen Sie einen der folgenden Schritte aus: Geben Sie im Textfeld „Stichwort-Tags“ den Namen des Tags ein. Geben Sie einen Buchstaben ein, zum Beispiel A, um eine Liste der Tags anzuzeigen, deren Name mit A beginnt. 2. Klicken Sie auf das Löschen-Symbol , das angezeigt wird, wenn Sie den Mauszeiger über den Tagnamen in der Liste bewegen. Nach oben Erstellen einer neuen Kategorie oder Unterkategorie für StichwortTags 1. Klicken Sie im Stichwort-Tags-Bedienfeld der Registerkarte „Organisieren“ auf die und wählen Sie „Neue Kategorie“ oder „Neue Unterkategorie“. Schaltfläche „Neu“ 2. Führen Sie einen der folgenden Schritte aus: Um eine neue Kategorie zu erstellen, geben Sie einen Namen im Feld „Kategoriename“ ein. Klicken Sie auf „Farbe wählen“ und geben Sie die gewünschte Farbe für die Stichwort-Tags in dieser Kategorie an. Wählen Sie dann ein Symbol aus, indem Sie im Feld „Kategoriesymbol“ darauf klicken. Um eine neue Unterkategorie zu erstellen, geben Sie einen Namen im Feld „Unterkategoriename“ ein. Wählen Sie dann im Menü „Übergeordnete Kategorie oder Unterkategorie“ aus, welcher Kategorie die neue Unterkategorie untergeordnet werden soll. 3. Klicken Sie auf „OK“. Die neue Kategorie bzw. Unterkategorie wird jetzt im Stichwort-Tags-Bedienfeld angezeigt. Hinweis: Sie können eine Unterkategorie bearbeiten oder löschen. Die Symbole von Unterkategorien werden jedoch immer als einfache Tags angezeigt. Ihnen können keine Fotos hinzugefügt werden. Verwandte Hilfethemen Suchen nach Mediendateien mithilfe des Feldes „Suchen“ Festlegen von Voreinstellungen für das Stichwort-Tags- und das Albenbedienfeld Schnell-organisieren-Bedienfeld Entfernen von Stichwort-Tags aus Fotos Ändern des Symbols eines Stichwort-Tags Personenerkennung Suche basierend auf visueller Einzigartigkeit Rechtliche Hinweise | Online-Datenschutzrichtlinien Grouping photos in version sets About version sets Manually save a version set View all photos in a version set Specify the top photo in a version set Revert to the original version of a photo Remove or delete photos from a version set Edit photos in a version set To the top About version sets A version set is a type of stack that contains one original photo and its edited versions. Version sets make it easy to find both the edited versions of an image and the original, because they are visually stacked together. When you edit a photo with Instant Fix, organizer automatically puts the photo and its edited copy together in a version set. When you edit a photo in Editor, choose File > Save As, you can select the Save In Version Set With Original option to put the photo and its edited copy together in a version set. If you edit a photo that’s already in a stack, the photo and its edited copy are put in a version set that is nested in the original stack. If you edit a photo that’s already in a version set, the edited copy is placed at the top of the existing version set. Elements Organizer does not nest version sets within version sets—a version set can contain only one original and its edited versions. Note: In general, only photos can be stacked in version sets. Tips for working with version sets Keep the following in mind when working with version sets: Edit your image in Elements Organizer. Using an external editor (not opened from Elements Organizer) breaks the database link, so Elements Organizer can’t track the edit history of the image files and update the version set. You can’t manually add a file to a version set, but you can use the Stack command to stack these types of versions. If you apply a keyword tag to a collapsed version set, the tag is applied to all items in the set. If you apply it to a single photo in an expanded set, the tag is applied only to that photo. When you search for a tag, each photo in a version set containing that tag will be displayed as an individual photo in the search results. It’s possible to stack version sets. The stacked version sets appear as a single stack with the newest photo placed on top. Although regular stacks are merged when stacked together, version sets are preserved when stacked together. If the version set contains only the original and the edited version and you delete one of the two, the remaining photo appears unstacked (not part of a version set) in the Media view. If the version set was nested in a stack, the photo appears without the version set icon when you expand the stack. To find all version sets, choose Find > All Version Sets. You can remove or delete individual photos from a version set, and you can convert the version set to individual photos so that each photo in the set appears separately in your catalog. You can access most version set commands by right-clicking or by using the Edit menu. You can see the edit history of photos in a version set in the History tab of the Properties panel. To the top Manually save a version set If you edit a file in the Elements Organizer, a version set is automatically created for you. If you edit a file in the Editor, you need to manually save the edits to a version set. In the Editor, do one of the following: Edit a file, and then choose File > Save (when you first edit and save a photo, Elements Organizer automatically opens the Save As dialog box) or File > Save As. Select the Save In Version Set With Original option, specify a name for the file (or leave the default name), and click Save. Re-edit a previously edited photo, and then choose File > Save As to create a separate copy of the edited version. Select the Save In Version Set With Original option, specify a name for the file and click Save. The newly edited copy is placed at the top of the version set when viewed in the Media view. To the top View all photos in a version set While viewing all photos in a version set, you can edit any photo, make a photo the topmost, delete any photo in the version set, or add tags to any photo (when you add a tag to one photo in a set, it is applied to all photos). 1. In the Media view select a version set and do one of the following: Click the Expand button beside the version set thumbnail. Choose Edit > Version Set > Expand Items In Version Set. 2. While viewing the expanded version set, do one or more of the following: Rearrange, delete, or tag the photos. Modify a photo using Instant Fix or in Photoshop Elements Editor using Full Edit (and then save the file). 3. When you are finished, collapse the photos in the version set by doing one of the following: Click the Collapse button beside the version set icon. Choose Edit > Version Set > Collapse Items In Version Set. To the top Specify the top photo in a version set When a version set is created, Elements Organizer places the most recently edited version of the photo on top. You can make a different photo the topmost. When a version set is expanded, the top photo is the leftmost in the Media view. Note: To see a version set that belongs to a stack, you need to first expand the stack. 1. In the Media view, right-click a version set and choose Version Set > Expand Items In Version Set. 2. Right-click the photo you want on top and choose Version Set > Set As Top Item. 3. Right-clickthe new top photo and choose Version Set > Collapse Items In Version Set. To the top Revert to the original version of a photo In the Media view, select one or more version sets, and then choose Edit > Version Set > Revert To Original. (You can also right-click/ctrl-click and choose this command.) Note: In the Full Edit workspace, you can use the Undo History panel to return a photo to its original state. To the top Remove or delete photos from a version set Removing photos from a version set removes them from the set, but keeps them in your catalog; they appear in the Media view as individual photos. Deleting photos from a version set removes the photos from your catalog, but not from your computer, unless you select Also Delete Items From The Hard Disk. Select a version set and do one of the following: To remove specific photos from a version set, expand the version set, select one or more photos, and choose Edit > Version Set > Remove Item(s) From Version Set. To remove all photos from a version set so that they all appear as individual photos in the Media view, select the version set and choose Edit > Version Set > Convert Version Set To Individual Items. To delete specific photos from a version set, choose Edit > Version Set > Expand Items In Version Set. Select the photos you want to delete and press the Delete key. To delete all photos from a version set except the top photo, choose Edit > Version Set > Flatten Version Set. To delete only the top photo from a version set, select the version set in the Media view and choose Edit > Delete From Catalog. In the Confirm Deletion From Catalog dialog box, do not select Delete All Items In Collapsed Version Sets. If you want to delete the top version from your hard disk, select Also Delete Selected Item(s) From The Hard Disk. To delete all photos from a version set except the original photo, choose Edit > Version Set > Revert To Original. To delete all photos from a version set including the original photo, choose Edit > Delete From Catalog. In the Confirm Deletion From Catalog dialog box, select the Delete All Items In Collapsed Version Sets option. To delete the original photo from a version set, choose Edit > Version Set > Expand Items In Version Set. Select the original photo in the version set, and press the Delete key. If the original has only one immediate child (edited copy) and if the immediate child has its own edited copy (child), deleting the original makes the first immediate child the new original of the version set. If the original has multiple children (edited copies), deleting the original keeps the remaining children in a version set. Note: It’s usually best to save the original version of your photo as a “digital negative” for making variants of the image. A digital negative contains all of the original information, has not been compressed, and has not lost data. Delete it only if you are confident that you’ll never need the original version again. After you delete the original photo from your catalog and computer, you cannot recover it. To the top Edit photos in a version set When you edit a photo in a version set and save it using the Save In Version Set With Original option in the Save As dialog box, the edited copy is added to the original version set; it is not nested within an additional version set. 1. In the Media view, do one of the following: To edit the top photo, select the version set. To edit a photo other than the top photo, select the version set and choose Edit > Version Set > Expand Items In Version Set. Then select the photo you want to edit. 2. Select the photo and Select Fix > Edit Photos to open the photo in the Editor. 3. Edit the photo and select File > Save As. In the Save As dialog box, select the Save In Version Set With Original option to include the copy and the original in the version set. The newly edited copy becomes the top photo of the version set. Legal Notices | Online Privacy Policy Hinzufügen von Metadaten Ein Teil des Inhalts, zu dem von dieser Seite verlinkt wird, wird u. U. nur auf Englisch angezeigt. Markieren von Gesichtern in Fotos und Organisieren von Personenstapeln Markieren von Gesichtern in Fotos Anzeigen von Personenstapeln in der Personen-Ansicht Herunterladen der Facebook-Freundesliste und Markieren von Gesichtern von Freunden in Fotos Markieren fehlender Gesichter in Fotos Sie können Gesichter von Personen in Ihren Fotos identifizieren und dann alle Fotos organisieren, die Gesichter enthalten. Die identifizierten Gesichter werden dann basierend auf dieser Beschriftung in Personenstapeln geordnet. In der Personenansicht können Sie Ihre Fotos basierend auf den Personen organisieren, die Sie in jedem Foto identifizieren. Wenn Sie zur Personenansicht wechseln, können Sie Stapel aller benannten Personen sehen. Doppelklicken Sie auf den Stapel einer Person, um alle Bilder anzuzeigen, in denen die jeweilige Person benannt ist. Die Personen-Tags werden nicht standardmäßig in der Medienansicht angezeigt. Personen-Tags können in der Medienansicht sowie durch Auswahl von „Ansicht“ > „Personen im Tag-Bedienfeld einblenden“ angezeigt werden (das Tag-Bedienfeld muss aktiviert sein, um die PersonenTags zu sehen). Markieren von Gesichtern in Fotos Zum Seitenanfang Sie können Gesichter in Fotos identifizieren und Personenstapel erstellen. Auf diese Weise können Fotos basierend auf den Personen, die in diesen Fotos erscheinen, organisiert und identifiziert werden. Wenn beispielsweise Ihr Freund Robert in einigen Ihrer Fotos erscheint, können Sie Robert markieren und dann die Fotos sortieren/anzeigen, in denen Robert zu sehen ist. Als Personenstapel wird ein Stapel bezeichnet, der alle Fotos der identifizierten Person enthält. Die Fotos der identifizierten Person werden außerdem der Personenliste in Elements Organizer hinzugefügt. 1. Wechseln Sie zur Medienansicht. Klicken Sie auf „Personen hinzufügen“, um mit dem Hinzufügen von Personen zu beginnen. Sie können entweder ein bestimmtes Foto oder eine Gruppe von Fotos auswählen und in den Fotos Personen identifizieren. Um mehrere Fotos auszuwählen, drücken Sie die Strg-Taste (Windows) bzw. die Befehlstaste (Mac OS) und wählen Sie die gewünschten Fotos aus. Die ausgewählten Fotos werden durch einen blauen Rahmen gekennzeichnet. 2. Identifizieren Sie Gesichter im Dialogfeld „Personenerkennung“. Klicken Sie auf ein Gesicht und geben Sie den Namen der Person ein. Elements Organizer erkennt Gesichter, die in Medien importiert wurden, und bietet Auswahloptionen an. Sie können auch Ihre Freundesliste von Facebook herunterladen. Auf diese Weise können Sie Personen, die in Ihren Fotos erscheinen und in Ihrer Freundesliste sind, leichter taggen. 3. Klicken Sie auf „Speichern“. Es wird eine Meldung angezeigt, dass die Gesichter beschriftet wurden. Sie können zur Personenansicht wechseln, um die Stapel der Personen anzuzeigen, die in den Fotos beschriftet wurden. Anzeigen von Personenstapeln in der Personen-Ansicht Zum Seitenanfang Nachdem Sie in den Fotos Gesichter identifiziert und die Personen beschriftet haben, können Sie zur Personenansicht wechseln, um die Fotos weiter zu organisieren. Klicken Sie auf die Registerkarte „Personen“, um die gebildeten Personenstapel anzuzeigen. Personenstapel beziehen sich auf die Fotostapel einer Person. Hinweis: Alternativ können Sie auch zum Stapel einer Person navigieren, während Sie ein Gesicht in der Medienansicht identifizieren und beschriften. Klicken Sie während der Eingabe des Namens der Person auf den Pfeil neben dem Namen der Person, um zum Personenstapel der jeweiligen Person in der Personenansicht zu gelangen. Herunterladen der Facebook-Freundesliste und Markieren von Gesichtern von Freunden in Fotos Zum Seitenanfang Beim Hinzufügen von Personen können Sie Ihre Facebook-Freundesliste herunterladen und Gesichter von Freunden (die in Ihrer Freundesliste sind) identifizieren. Klicken Sie auf „Liste mit Facebook-Freunden herunterladen bzw. aktualisieren, um Personen zu benennen“. Klicken Sie auf „Autorisieren“ und geben Sie Ihre Anmeldedaten für Facebook ein. Schließen Sie das Facebook-Fenster, nachdem Sie sich erfolgreich authentifiziert haben. Hinweis: Die Facebook-Informationen werden nur 24 Stunden lang in Elements Organizer gespeichert. Markieren fehlender Gesichter in Fotos Zum Seitenanfang Möglicherweise befinden sich auf den Fotos Personen, deren Gesichter Sie anfänglich nicht identifizieren konnten. Beispielsweise könnte eine Freundin namens Steffie zu Ihrer Freundesliste in Facebook hinzugefügt worden sein, nachdem Sie bei einer Geburtstagsfeier Fotos gemacht haben. Sie können diese fehlenden Gesichter identifizieren, indem Sie sie markieren. Wählen Sie in der Medienansicht das Foto aus, in dem ein fehlendes Gesicht markiert werden muss, und klicken Sie im Aufgabenbereich auf die Schaltfläche „Gesicht“. Das Foto wird in einer größeren Ansicht geöffnet. Wenn das Auswahlfeld „Wer ist das?“ nicht über die Person platziert ist, die Sie beschriften möchten, wählen Sie das Feld aus und ziehen Sie es über das Gesicht der entsprechenden Person. Geben Sie den Namen der Person ein und klicken Sie auf das Symbol „Bestätigen“. Hinweis: Die automatische Gesichtserkennung wird nur in Fotos unterstützt. Für Videos und Audio müssen Personen manuell über die Schaltfläche „Eine Person hinzufügen“ benannt werden. Doppelklicken Sie auf ein Foto oder Video, klicken Sie auf „Eine Person hinzufügen“ und geben Sie den Namen der Person ein. Beiträge auf Twitter™ und Facebook sind nicht Gegenstand der Bedingungen von Creative Commons. Rechtliche Hinweise | Online-Datenschutzrichtlinie Hinzufügen und Verwalten von Ortsdaten Hinzufügen von Orten in der Medienansicht Hinzufügen von Orten in der Orteansicht Bearbeiten von Ortsdaten, die Fotos und Videos hinzugefügt wurden Anzeigen von Ortsdaten im Kartenbedienfeld Ein wichtiges Attribut eines Fotos oder Videos ist der Ort, an dem das Foto oder Video aufgenommen wurde. Wenn Sie Medien Ortsdaten hinzufügen, können Sie leicht Stapel mit Fotos und Videos erstellen, die an verschiedenen Stellen aufgenommen wurden. Ortsdaten können in zwei Ansichten hinzugefügt werden: in der Medienansicht und in der Orteansicht. Hinweis: Um die Karte verwenden zu können, muss eine Verbindung zum Internet bestehen. Hinzufügen von Orten in der Medienansicht Zum Seitenanfang 1. Wählen Sie die Fotos und Videos aus, denen Positionsdaten hinzugefügt werden sollen. Klicken Sie in der Aufgabenleiste auf „Hinzufügen“ (für Orte). 2. Geben Sie im Dialogfeld „Orte hinzufügen“ den Namen des Orts ein. Die Suchmaschine schlägt Orte vor, die dem eingegebenen Text entsprechen. Wählen Sie den entsprechenden Ort aus den angezeigten Vorschlägen aus. Die Karte wird aktualisiert und der Positionszeiger zeigt auf den von Ihnen ausgewählten Ort. Hinweis: Sie sollten mit dem Internet verbunden sein, damit die Karte Orte suchen und genau anzeigen kann. 3. Klicken Sie auf das Symbol „Bestätigen“ (das Häkchen), um die Ortsauswahl zu bestätigen. Klicken Sie auf das Symbol „Abbrechen“, um die Auswahl abzubrechen und eine neue Suche zu starten. Sie können auch Medien auf einen Ort auf der Karte ziehen, um die jeweiligen Positionsdaten den Medien zuzuweisen. 4. Nachdem Sie den Ort bestätigen, wird ein rotes Kästchen mit der Anzahl der Medien, die mit diesem Ort getaggt sind, angezeigt. Sie können den Such-Pin verschieben, bevor Sie die Verknüpfung der Position mit den Medien bestätigen. Klicken Sie, um den Pin auszuwählen, und ziehen Sie ihn an den Ort, der mit dem Medium verknüpft werden soll. Klicken Sie auf „Fertig“. Sie können zur Orteansicht wechseln, um die Medien und die zugehörigen Positionsdaten anzuzeigen. Hinweis: Aktivieren Sie die Option „Vorhandene Pins auf Karte anzeigen“, um die Orte anzuzeigen, mit denen bereits Fotos getaggt sind. Hinzufügen von Orten in der Orteansicht Zum Seitenanfang Die Orteansicht zeigt die Fotos und Videos an, denen Positionsdaten hinzugefügt wurden. Sie können von dieser Ansicht auf alle Mediendateien zugreifen und Positionsdaten hinzufügen oder bearbeiten. 1. Klicken Sie auf die Registerkarte „Orte“. 2. Klicken Sie auf „Hinzufügen“ (für Orte). 3. Sie können Medien entweder auf einen Ort auf der Karte ziehen oder die Strg-Taste drücken und die Medien auswählen, für die Sie Positionsdaten hinzufügen möchten. Alle Medien, die im Katalog verfügbar sind, werden im Dialogfeld angezeigt. Im Gegensatz zur Medienansicht, in der die mit einem ausgewählten Ordner oder Album verknüpften Medien im Raster angezeigt werden, werden in der Orteansicht alle verfügbaren Medien im Katalog angezeigt. 4. Geben Sie im Dialogfeld „Orte hinzufügen“ den Namen des Ortes ein. Warten Sie, bis die Suchmaschine Ergebnisse anzeigt; drücken Sie nicht die Eingabetaste. Wählen Sie den Ort aus und drücken Sie die Eingabetaste. Die Karte wird aktualisiert und der Positionszeiger zeigt auf den von Ihnen ausgewählten Ort. Hinweis: Die Karte funktioniert nur richtig, wenn Sie mit dem Internet verbunden sind. 5. Klicken Sie auf das Symbol „Bestätigen“ (das Häkchen), um die Ortsauswahl zu bestätigen. Klicken Sie auf das Symbol „Abbrechen“, um die Suche abzubrechen und eine neue Suche zu starten. 6. Nachdem Sie den Ort bestätigen, wird ein rotes Kästchen mit der Anzahl der Medien, die mit diesem Ort getaggt sind, angezeigt. 7. Klicken Sie auf „Fertig“. Sie können die Medien und die zugehörigen Positionsdaten im Kartenbedienfeld anzeigen. Bearbeiten von Ortsdaten, die Fotos und Videos hinzugefügt wurden Zum Seitenanfang Sie können Positionsdaten, die Ihren Medien hinzugefügt wurden, verwalten, indem Sie die Orte ändern, die in den Medien getaggt sind. 1. Klicken Sie auf die Registerkarte „Orte“. 2. Wählen Sie die gewünschten Medien aus. Wenn Sie die Strg-Taste gedrückt halten, können Sie mehrere Fotos und Videos auswählen. 3. Klicken Sie in der Aufgabenleiste auf „Bearbeiten“ (für Orte) oder klicken Sie mit der rechten Maustaste auf das Foto und wählen Sie „Orte bearbeiten“ aus. 4. Sie können Medien entweder auf einen Ort auf der Karte ziehen oder nach einem Ort suchen und die Positionsdaten für die Medien aktualisieren. 5. Geben Sie im Dialogfeld „Orte bearbeiten“ den Namen des Orts ein. Warten Sie einen Moment, bis die Suchmaschine Orte vorschlägt. Wählen Sie den gewünschten Ort aus den angezeigten Ergebnissen aus und drücken Sie die Eingabetaste. Die Karte wird aktualisiert und der Positionszeiger zeigt auf den von Ihnen ausgewählten Ort. Hinweis: Sie sollten mit dem Internet verbunden sein, damit die Karte Orte suchen und genau anzeigen kann. Sie können einen vorhandenen Pin an eine neue Position ziehen. Hierdurch wird die neue Position mit dem Medium verknüpft. 6. Klicken Sie auf das Symbol „Bestätigen“ (das Häkchen), um die Ortsauswahl zu bestätigen. Klicken Sie auf das Symbol „Abbrechen“, um die Suche abzubrechen und eine neue Suche zu starten. 7. Nachdem Sie den Ort bestätigen, wird ein rotes Kästchen mit der Anzahl der Medien, die mit diesem Ort getaggt sind, angezeigt. 8. Klicken Sie auf „Fertig“. Sie können die Medien und die zugehörigen Positionsdaten im Kartenbedienfeld anzeigen. Entfernen des Pins von Medien So entfernen Sie den Pin (Ort), der mit einem Medium verknüpft ist 1. Wählen Sie die gewünschten Fotos aus. 2. Klicken Sie mit der rechten Maustaste und wählen Sie „Orte bearbeiten“ aus. 3. Klicken Sie mit der rechten Maustaste auf den Pin und wählen Sie „Pin entfernen“ aus. Anzeigen von Ortsdaten im Kartenbedienfeld Zum Seitenanfang In der Orteansicht können Sie die Positionsdaten eines bestimmten Fotos oder Videos anzeigen. 1. Wählen Sie ein Foto oder Video aus und klicken Sie auf „Karte“. Das Kartenbedienfeld zeigt den Ort an, der der Mediendatei zugewiesen ist. Die Pins im Kartenbedienfeld zeigen an, wie viele Medienelemente mit einer bestimmten Position oder einem bestimmten Ort verknüpft sind. Suchen von Medien, die mit einem bestimmten Ort getaggt sind Um nach Medien zu suchen, die mit einem bestimmten Ort getaggt sind, geben Sie den Ort in das Textfeld „In Karte suchen“ ein. Drücken Sie die Eingabetaste. Navigieren im Kartenbedienfeld Klicken Sie auf die Schaltfläche „Karte“, um das Kartenbedienfeld anzuzeigen bzw. auszublenden. Sie können das Foto auf einer Karte finden. Wählen Sie die gewünschten Medien aus der Orteansicht aus. Anschließend wird auf der Karte angezeigt, wo sich die Medien befinden. Alternativ können Sie im Kartenbedienfeld im Feld „In Karte suchen“ eine Position eingeben. Hierdurch werden die getaggten Medien im Kartenbedienfeld angezeigt. Um die Suche auf das aktuelle Raster zu beschränken, das im Kartenbedienfeld angezeigt wird, aktivieren Sie die Option „Nur Medien anzeigen, die auf der Karte sichtbar sind“. Hinweis: Im Kartenbedienfeld können Sie nur die Positionsdaten anzeigen; Sie können Angaben weder hinzufügen noch bearbeiten. Suchen Sie im Kartenbedienfeld nach einem Ort. Sie könnten beispielsweise nach Berlin suchen, um Fotos anzuzeigen, die mit Berlin getaggt sind. Wenn Sie auf den Pin klicken, wird angezeigt, wie viele Fotos mit diesem Ort getaggt sind. Klicken Sie auf „Medien anzeigen“, um die Fotos anzuzeigen, die mit diesem Ort getaggt sind. Sie können auch auf den jeweiligen Pin doppelklicken, um die verknüpften Medien anzuzeigen. Beschränken der Suche auf die Karte Aktivieren Sie die Option „Nur Medien anzeigen, die auf der Karte sichtbar sind“, um die Suche nach Medien auf einen gesuchten Ort zu beschränken. Kontextmenü der Karte Über das Kontextmenü der Karte können Sie die Ansichten ändern, in denen Sie die Kartendaten im Kartenbedienfeld anzeigen können. Klicken Sie auf das Dreieck neben der Dropdownliste „Ansicht“, um die verfügbaren Optionen anzuzeigen, in denen Sie die Karte anzeigen können. Aktivieren Sie die Option „Gelände“, um ausgewähltes Gelände für Ihre Medien zu markieren. Listenbedienfeld in der Orteansicht Klicken Sie auf das Listenbedienfeld, um die Orte anzuzeigen. In der Liste werden die Orte angezeigt, die mit den Medien verknüpft sind, bzw. die Orte, nach denen Sie gesucht haben. Klicken Sie auf einen Ort, um die verknüpften Medien anzuzeigen. Die Medien werden im Raster der Orteansicht angezeigt. Löschen des Filters im Listenbedienfeld Klicken Sie auf „Löschen“, um eine Auswahl im Listenbedienfeld aufzuheben. Hierdurch werden alle Medien angezeigt, die mit einem Ort in der Orteansicht getaggt sind. Beiträge auf Twitter™ und Facebook sind nicht Gegenstand der Bedingungen von Creative Commons. Rechtliche Hinweise | Online-Datenschutzrichtlinie Hinzufügen und Verwalten von Ereignisdaten Durch das Hinzufügen von Informationen zu den Ereignissen können Sie einfacher Stapel erstellen und diese nach Fotos, die in verschiedenen Situationen aufgenommen wurden, sortieren. Sie können schnell über die Ereignisseansicht auf diese Fotostapel zugreifen, Fotoprojekte erstellen und sie an Freunde weitergeben. Hinzufügen von Ereignissen in der Ereignisseansicht Bearbeiten eines Ereignisses Hinzufügen von Ereignissen in der Ereignisseansicht Zum Seitenanfang Klicken Sie im Aufgabenbedienfeld auf „Ereignis hinzufügen“. 1. Um ein Ereignis hinzuzufügen, klicken Sie im Aufgabenbedienfeld auf die Schaltfläche „Ereignis hinzufügen“. 2. Geben Sie im Bedienfeld „Neues Ereignis hinzufügen“ die folgenden Informationen ein: Name: Der Name des Ereignisses, um Fotos leichter in einem Ereignisstapel sammeln und organisieren zu können. Bitte geben Sie an dieser Stelle einen möglichst aussagekräftigen Namen ein. Beispiel: „2. Geburtstag meiner Tochter“ oder „Singapur-Reise 27.29. Januar 2011“. Von/Bis: Klicken Sie auf das Kalendersymbol und wählen Sie das Anfangs- und Enddatum des Ereignisses aus. Beschreibung: Geben Sie eine Beschreibung für das Ereignis ein. Ziehen Sie Medien aus dem Medienbereich in den Fotobereich unter „Neues Ereignis hinzufügen“, um die Medien dem Ereignis hinzuzufügen. Sie können einem Ereignis sowohl Fotos als auch Videos hinzufügen. Hinzufügen eines Ereignisses 3. Es wird ein Ereignisstapel erstellt. Wenn Sie die Maus auf ein Bild halten und die Maustaste langsam bewegen, können Sie eine Diashow der Fotos im Ereignisstapel anzeigen. Außerdem können Sie auf das Informationssymbol klicken, um die für das Ereignis eingegebene Beschreibung anzuzeigen. Anzeigen der Beschreibung 4. Doppelklicken Sie auf einen Ereignisstapel, um die im Ereignisstapel enthaltenen Medienelemente anzuzeigen. Klicken Sie im Aufgabenbedienfeld auf „Medien hinzufügen“, um einem bestimmten Ereignisstapel weitere Medienelemente hinzuzufügen. Wählen Sie im Dialogfeld „Medien hinzufüge“ aus den einfachen oder erweiterten Optionen aus: Hinzufügen von Medien Einfach Alle Medien: Aktivieren Sie diese Option, um alle Medien im Medienbereich, die im aktuellen Katalog enthalten sind, zu laden. Sie können bestimmte Medien auswählen, indem Sie auf die entsprechenden Medien klicken, oder auf „Alle“, um alle Medien auszuwählen. Klicken Sie auf „Alle“ bzw. auf „Keine“, um alle Medien auszuwählen bzw. die Auswahl aller Medien aufzuheben. Klicken Sie nach der Auswahl der Medien, die dem Ereignis hinzugefügt werden sollen, auf „Ausgewählte Medien hinzufügen“. Medien aus dem Raster: Aktivieren Sie diese Option, um Medien auszuwählen, die momentan im Raster der Ereignisansicht angezeigt werden, und diese dem aktuellen Ereignis hinzuzufügen, das gerade bearbeitet wird. Erweitert Medien mit Sternbewertungen anzeigen: Aktivieren Sie diese Option, um Medien entsprechend den Sternbewertungen, die einem Foto oder einem Video gegeben wurden, zu sortieren und anzuzeigen. Ausgeblendete Medien anzeigen: Aktivieren Sie diese Option, um ausgeblendete Medien anzuzeigen. 5. Es gibt mehr Optionen auf der Registerkarte „Erweitert“ (Dialogfeld „Medien hinzufügen“), mit denen Medien leichter in den Ereignisstapel importiert werden können. Klicken Sie auf die Registerkarte „Erweitert“, um die verfügbaren Optionen anzuzeigen. Wenn Sie diese Option aktivieren, werden Medien basierend auf der Auswahl im Medienbereich angezeigt. Album Stichwort-Tag Personen Orte Ereignisse Bearbeiten eines Ereignisses Zum Seitenanfang Sie können ein zuvor erstelltes Ereignis bearbeiten. Klicken Sie auf die Registerkarte „Ereignisse“, um zur Ereignisseansicht wechseln (sofern Sie sich noch nicht in dieser Ansicht befinden). Wählen Sie das gewünschte Ereignis aus und klicken Sie im Aufgabenbedienfeld auf „Bearbeiten“. Im Dialogfeld „Ereignis bearbeiten“ können Sie den Namen, das Anfangs-/Enddatum und die Beschreibung für den Ereignisstapel bearbeiten. Beiträge auf Twitter™ und Facebook sind nicht Gegenstand der Bedingungen von Creative Commons. Rechtliche Hinweise | Online-Datenschutzrichtlinie Erstellen von Ereignisstapeln mit Smart-Ereignissen Smart-Ereignisse schlagen automatisch anhand der Datums- und Zeitinformationen von Fotos und Videos Ereignisstapel vor. Wenn Sie beispielsweise einen Ordner auswählen und dann „Smart-Ereignisse“ wählen, werden die Fotos und Videos im Ordner basierend auf dem Datum gruppiert, an dem die Mediendateien erstellt wurden. Smart-Ereignisse können Fotos auch basierend auf Zeiträumen gruppieren. Beispielsweise können Smart-Ereignisse Stapel aus Fotos erstellen, die am Morgen und Abend Ihres Geburtstags gemacht wurden. 1. Klicken Sie auf die Registerkarte „Ereignisse“. 2. Wechseln Sie in der Ereignisseansicht zu „Smart-Ereignisse“, um die vorgeschlagenen Ereignisstapel anzusehen und die Fotos zu organisieren. 3. Wählen Sie einen Stapel aus und klicken Sie in der Aufgabenleiste auf „Name für Ereignis(se) eingeben“. 4. Geben Sie im Dialogfeld „Name für Ereignis eingeben“ die folgenden Informationen ein und klicken Sie auf „OK“. Name: Geben Sie einen Namen für das Ereignis ein. Der Ereignisstapel wird mit diesem Namen erstellt. Von - Bis: Wählen Sie ein Start- und ein Enddatum des Zeitraums aus, in dem die Fotos gemacht wurden. Beschreibung: Geben Sie eine Beschreibung ein, um das Ereignis leichter wiederzuerkennen. 5. Wechseln Sie zu „Ereignisse“, um den erstellten Ereignisstapel anzuzeigen. Bildung von Smart-Ereignissen Zum Seitenanfang Regler in Smart-Ereignissen Dank der Zeitansicht können Sie Medien besser basierend auf dem Uhrzeitstempel der Fotos filtern und sortieren. Sobald Sie auf der Registerkarte „Smart-Ereignisse“ in der Ereignisseansicht sind, können Sie die folgenden Funktionen verwenden, um Ereignisse basierend auf der Uhrzeit zu erstellen. Medien nach Datum/Uhrzeit gruppieren: Aktivieren Sie die Option „Datum“ oder „Uhrzeit“, damit Organizer basierend auf dem Datum oder der Uhrzeit, an dem bzw. zu der die Fotos gemacht wurden, Smart-Ereignisse vorschlagen kann. Beispielsweise könnte es mehrere Anlässe wie aufeinander folgende Geburtstage von Kollegen oder Freunden am selben Tag geben und Sie möchten diese Ereignisse als separate Ereignisse in der Ereignisseansicht sortieren. Verwenden Sie den Regler: Klicken Sie, um den Regler auszuwählen, und verschieben Sie den Regler, um die Smart-Ereignisse weiter aufzuschlüsseln. Wenn zunächst nur ein einzelnes Ereignis für einen Geburtstag angezeigt wird, werden durch weiteres Verschieben des Reglers die einzelnen Ereignisstapel nach Stunden oder Minuten angezeigt. Organizer bildet diese Smart-Ereignisstapel basierend auf dem Datum, an dem die Fotos aufgenommen wurden. Wenn Sie zehn Fotos in einer Stunde aufgenommen haben und Kalenderbedienfeld: Das Kalenderbedienfeld zeigt die Smart-Ereignisse entsprechend dem Datumsstempel eines Fotos oder Fotosatzes an. Monate, in denen Fotos aufgenommen wurden, werden hervorgehoben. Sie können auf einen Kalender doppelklicken, um die Daten des jeweiligen Monats zu erweitern und die Smart-Ereignisse an einem bestimmten Tag anzuzeigen. Alben/Ordner: Klicken Sie auf ein bestimmtes Album oder einen bestimmten Ordner, um die Smart-Ereignisse für das Album bzw. den Ordner in der Ereignisseansicht anzuzeigen. Beiträge auf Twitter™ und Facebook sind nicht Gegenstand der Bedingungen von Creative Commons. Rechtliche Hinweise | Online-Datenschutzrichtlinie Zuweisen von Tags zu Fotos und Videos Stichwort-Tags Verwenden des Stichwort-Tags-Bedienfelds Erstellen eines Stichwort-Tags Zuweisen von Stichwort-Tags zu Mediendateien Automatische Analyse Smart-Tags Suchen von Mediendateien anhand der zugewiesenen Stichwort-Tags Schnelles Erstellen, Anwenden und Löschen von Tags Erstellen einer neuen Kategorie oder Unterkategorie für Stichwort-Tags Nach oben Stichwort-Tags Stichwort-Tags sind benutzerdefinierte Stichwörter wie „Papa“ oder „Italien“, die Sie den Fotos, Videodateien, Audioclips, PDF-Dateien und Projekten im Medienbrowser zuordnen können. Mithilfe der Stichwort-Tags können Sie Ihre Dateien auf einfache Weise ordnen und wiederfinden. Wenn Sie Stichwort-Tags verwenden, müssen Sie Mediendateien nicht von Hand in themenspezifische Ordner einsortieren oder Dateien entsprechend ihrem Inhalt umbenennen. Stattdessen können Sie einfach jeder Mediendatei ein oder mehrere StichwortTags zuordnen. Danach können Sie die gewünschten Mediendateien abrufen, indem Sie im Stichwort-Tags-Bedienfeld ein oder mehrere Stichwort-Tags auswählen. Sie können Mediendateien mit bestimmten Stichwort-Tags auch suchen, indem Sie das Stichwort im Textfeld „Suchen“ eingeben. Sie könnten zum Beispiel das Stichwort-Tag „Anna“ erstellen und es allen Mediendateien zuordnen, die Aufnahmen Ihrer Schwester Anna enthalten. Wenn Sie dann schnell alle auf Ihrem Computer gespeicherten Mediendateien finden möchten, die sich auf Anna beziehen, wählen Sie im Stichwort-Tags-Bedienfeld das Stichwort-Tag „Anna“ aus. Sie können Stichwort-Tags mit beliebigen Stichwörtern erstellen. Es ist z. B. möglich, Stichwort-Tags für einzelne Personen, Orte oder Ereignisse anzulegen. Wenn Mediendateien mit mehreren Stichwort-Tags versehen sind, können Sie nach einer Kombination von Stichwort-Tags suchen, um eine bestimmte Person an einem bestimmten Ort oder bei einem bestimmten Ereignis zu finden. Sie könnten beispielsweise nach allen Dateien mit den Stichwort-Tags „Anna“ und „Marie“ suchen, um alle Bilder anzuzeigen, auf denen Anna mit Tochter Marie abgebildet ist. Wenn Sie hingegen alle Urlaubsfotos von Anna in der Toskana finden möchten, könnten Sie nach allen Dateien mit den Stichwort-Tags „Anna“ und „Toskana“ suchen. Nach oben Verwenden des Stichwort-Tags-Bedienfelds Im Stichwort-Tags-Bedienfeld der Registerkarte „Organisieren“ können Sie Stichwort-Tags erstellen und verwenden. Das Stichwort-Tags-Bedienfeld A. Kategorie B. Unterkategorie C. Über das Dreieck lassen sich die Stichwort-Tags in dieser Kategorie oder Unterkategorie ein- und ausblenden. Elements Organizer enthält folgende Standardkategorien im Stichwort-Tags-Bedienfeld: Natur, Farbe, Fotografie, Reisen, Aktivitäten und Sonstige. Außerdem werden beim Import von Mediendateien, die bereits mit Tags versehen wurden, in der Kategorie „Importierte Stichwort-Tags“ die betreffenden Tags angezeigt. Sie können die Tags in diese Kategorien einordnen oder auch eigene Kategorien und mehrere Ebenen von Unterkategorien erstellen. Im Stichwort-Tags-Bedienfeld können Sie die folgenden Aufgaben ausführen: Anzeigen aller Stichwort-Tags, Tag-Kategorien und Tag-Unterkategorien. Klicken Sie auf das Dreieck neben einer Kategorie oder Unterkategorie, um die enthaltenen StichwortTags anzuzeigen bzw. auszublenden. Erstellen, Bearbeiten und Löschen von Stichwort-Tags. Einordnen von Stichwort-Tags in Kategorien und Unterkategorien. Blättern durch die Liste der Stichwort-Tags. Ausblenden aller Stichwort-Tags durch Klicken auf das Dreieck neben „Stichwort-Tags“. Nach oben Erstellen eines Stichwort-Tags Unter jeder Kategorie oder Unterkategorie können Sie neue Stichwort-Tags erstellen und so die Mediendateien ordnen, die Sie Ihrem Katalog neu hinzugefügt haben. Neue StichwortTags sind an dem Fragezeichen-Symbol zu erkennen. Im Dialogfeld „Stichwort-Tag erstellen“ können Sie Stichwort-Tags erstellen. 1. Klicken Sie im Stichwort-Tags-Bedienfeld auf „Neu“ Stichwort-Tag“. und wählen Sie „Neues 2. Wählen Sie im Dialogfeld „Stichwort-Tag erstellen“ im Menü „Kategorie“ die Kategorie oder Unterkategorie aus, der Sie das Tag zuordnen möchten. 3. Geben Sie im Feld „Name“ einen Namen für das Stichwort-Tag ein. 4. Geben Sie im Feld „Anmerkung“ alle weiteren Informationen zum Tag ein. (Sie können hier zum Beispiel eingeben, dass das Tag für Ihre Urlaubsfotos bestimmt ist.) 5. Klicken Sie auf „OK“. Das Stichwort-Tag wird im Stichwort-Tags-Bedienfeld unter der Kategorie oder Unterkategorie angezeigt, die Sie ausgewählt haben. Hinweis: Wenn Sie ein Stichwort-Tag erstmals einer Mediendatei zuweisen, wird diese Mediendatei als Symbol für das Stichwort-Tag verwendet. Eine Anleitung dazu, wie Sie das Symbol ändern können, finden Sie unter Ändern des Symbols eines Stichwort-Tags. Nach oben Zuweisen von Stichwort-Tags zu Mediendateien Nachdem Sie ein Stichwort-Tag erstellt haben, können Sie es den entsprechenden Mediendateien zuordnen. Sie können einer Mediendatei auch mehrere Stichwort-Tags hinzufügen. Wenn Sie einer Mediendatei drei Stichwort-Tags zuweisen, werden alle Stichwort-Tags für diese Mediendatei angezeigt. Wenn Sie mehr als drei Stichwort-Tags zuweisen, wird das Stichwort-Tag-Symbol angezeigt. Wenn Sie eine Mediendatei zum ersten Mal mit einem Stichwort-Tag versehen, wird diese Mediendatei als Tag-Symbol verwendet. Wenn Sie mehrere Mediendateien auf ein Stichwort-Tag ziehen, wird die zuerst ausgewählte Mediendatei zum Symbol für das Tag. 1. Wählen Sie im Medienbrowser die Mediendateien aus, denen Sie das Tag zuweisen möchten. (Zum Auswählen mehrerer Fotos klicken Sie mit gedrückter StrgTaste/Befehlstaste auf die Mediendateien.) 2. Um eine Mediendatei mit einem Tag zu versehen, führen Sie einen der folgenden Schritte aus: Ziehen Sie das Tag aus dem Stichwort-Tags-Bedienfeld auf die ausgewählten Mediendateien. Ziehen Sie die Mediendatei auf das Tag im Smart-Tags-Bedienfeld. 3. Um mehrere Mediendateien mit Stichwort-Tags zu versehen, führen Sie einen der folgenden Schritte aus: Ziehen Sie das Tag aus dem Stichwort-Tags-Bedienfeld auf eine der ausgewählten Mediendateien. Wählen Sie ein oder mehrere Stichwort-Tags aus und ziehen Sie die Tags auf eine der ausgewählten Mediendateien. Ziehen mehrerer Stichwort-Tags auf mehrere Fotos Wählen Sie ein oder mehrere Stichwort-Tags aus und ziehen Sie dann die Fotos auf eines der im Stichwort-Tags-Bedienfeld ausgewählten Tags. Wenn Sie allen Mediendateien in einem Album ein Tag zuweisen möchten, klicken Sie im Albenbedienfeld auf das entsprechende Album. Wählen Sie im Medienbrowser alle Mediendateien aus. Wählen Sie im Stichwort-Tags-Bedienfeld das Stichwort-Tag aus und weisen Sie es den Dateien zu. Nach oben Automatische Analyse Die Automatische Analyse in Elements Organizer erkennt und kennzeichnet Folgendes beim Analysieren von Medien automatisch Gesicht Audio Weichzeichnen Helligkeit und Kontrast Bewegung Objektbewegung Verwackeln Nach der automatischen Analyse können Sie manuell weitere Tags hinzufügen. Sie können die automatisch erstellten Tags auch bearbeiten. Automatische Analyse nur ausführen, wenn der Computer im Leerlauf ist Die automatische Analyse wird ausgeführt, sobald Sie Medien in Elements Organizer importieren. Wenn umfangreiche Medien zur Analyse vorliegen, führen Sie die automatische Analyse während der Leerlaufzeit des Systems aus. 1. Wählen Sie „Bearbeiten“ > „Voreinstellungen“ > „Medienanalyse“ (Windows®) bzw. „Adobe Elements Organizer 11“ > „Voreinstellungen“ > „Medienanalyse“ (Mac® OS). 2. Führen Sie einen der folgenden Schritte aus: a. Wenn Elements Organizer Fotos nur während der Leerlaufzeit des Systems auf Personen analysieren soll, deaktivieren Sie die Option „Fotos für Personen automatisch analysieren“. b. Wenn Elements Organizer Smart-Tags nur während der Leerlaufzeit des Systems analysieren und generieren soll, deaktivieren Sie die Option „Medien automatisch auf Smart-Tags analysieren“. Automatische Analyse bei jedem Öffnen von Elements Organizer ausführen 1. Wählen Sie „Bearbeiten“ > „Voreinstellungen“ > „Medienanalyse“ (Windows®) bzw. „Adobe Elements Organizer 11“ > „Voreinstellungen“ > „Medienanalyse“ (Mac® OS). 2. Wenn Elements Organizer Medien jedes Mal auf Smart-Tags analysieren soll, wenn Sie Elements Organizer öffnen, aktivieren Sie die Option „Analyse beim Systemstart ausführen“. Automatische Analyse manuell ausführen 1. Wählen Sie in der Medienansicht die Mediendatei aus, der automatisch ein Smart-Tag zugewiesen werden soll. (Zum Auswählen mehrerer Dateien können Sie bei gedrückter Ctrl-Taste/Befehlstaste auf die Dateien klicken.) 2. Klicken Sie mit der rechten Maustaste/bei gedrückter Ctrl-Taste auf die Mediendatei und wählen Sie „Automatische Analyse ausführen“. Automatische Analyse für Smart-Tags deaktivieren 1. Wählen Sie „Bearbeiten“ > „Voreinstellungen“ > „Medienanalyse“ (Windows) bzw. „Adobe Elements Organizer 11“ > „Voreinstellungen“ > „Medienanalyse“ (Mac OS). 2. Deaktivieren Sie die Option „Medien automatisch auf Smart-Tags analysieren“. Nach oben Smart-Tags Smart-Tags ermöglichen es, Mediendateien (Fotos und Videos) schnell und einfach anhand von Qualität und Inhalt wiederzufinden. Bei der automatischen Analyse werden den Mediendateien automatisch Smart-Tags zugewiesen. Die automatische Analyse ermöglicht Folgendes: Analysieren von Mediendateien Identifizieren von Fotos und Szenen basierend auf einer Qualitätsbewertung (beispielsweise eingestuft als verwackelt, dunkel oder hell) Sie können die besten Mediendateien finden und die minderwertigen herausfiltern. Die Tags ermöglichen das Sortieren der Elemente anhand ihrer Qualität. Um die automatisch analysierten Mediendateien anzuzeigen, wählen Sie in der Elements Organizer-Oberfläche die Option „Smart-Tags“. Wichtig: Sie können Smart-Tags nicht erstellen, bearbeiten oder löschen; es ist jedoch möglich, Smart-Tags auf einzelne Clips anzuwenden bzw. Smart-Tags von Clips zu entfernen. Die inhaltsbezogene automatische Analyse kann manuell oder automatisch ausgeführt werden. Bei der manuellen Analyse können Sie ausgewählten Elementen Smart-Tags zuweisen. Im automatischen Modus erfolgen die Analyse und Zuweisung der Smart-Tags zu Elementen durch einen im Hintergrund ablaufenden Vorgang. Manuelles Zuweisen von Smart-Tags 1. Wählen Sie im Medienbrowser die Mediendateien aus, denen Sie ein Smart-Tag zuweisen möchten. (Zum Auswählen mehrerer Dateien können Sie bei gedrückter CtrlTaste/Befehlstaste auf die Dateien klicken.) 2. Um eine einzelne Mediendatei mit einem einzelnen Tag zu versehen, führen Sie einen der folgenden Schritte aus: Ziehen Sie das Tag aus dem Smart-Tags-Bedienfeld auf die ausgewählte Mediendatei. Ziehen Sie die Mediendatei auf das Tag im Smart-Tags-Bedienfeld. 3. Um mehrere Mediendateien mit Smart-Tags zu versehen, führen Sie einen der folgenden Schritte aus: Ziehen Sie das Tag aus dem Smart-Tags-Bedienfeld auf die ausgewählte Mediendatei. Wählen Sie ein oder mehrere Smart-Tags aus und ziehen Sie sie auf eine der ausgewählten Mediendateien. Wählen Sie mindestens ein Smart-Tag aus und ziehen Sie dann die Mediendateien auf eines der im Smart-Tags-Bedienfeld ausgewählten Tags. Wenn Sie allen Mediendateien in einem Album ein Tag zuweisen möchten, klicken Sie im Albenbedienfeld auf das entsprechende Album. Wählen Sie in der Medienansicht alle Mediendateien aus. Wählen Sie das gewünschte Smart-Tag aus dem Stichwort-Tags-Bedienfeld aus, klicken Sie mit der rechten Maustaste auf das Tag und wählen Sie dann „Auf ausgewählte Medien anwenden“, um die Mediendateien mit dem Tag zu versehen. Nach oben Suchen von Mediendateien anhand der zugewiesenen StichwortTags Wenn Sie in der Suchleiste beginnen, den Namen des Tags einzugeben, wird eine Liste der Tags angezeigt, die mit den bereits eingegebenen Buchstaben übereinstimmen. Wenn Sie beispielsweise „D“ eingeben, werden alle Tags angezeigt, die mit dem Buchstaben „D“ beginnen. Sie können das gewünschte Tag in der Liste auswählen. Die Anwendung zeigt alle Mediendateien an, die mit einem oder mehreren der ausgewählten Stichwort-Tags versehen sind. Wenn Sie eine Stichwort-Tag-Kategorie oder -Unterkategorie auswählen, die wiederum selbst über verschachtelte Unterkategorien verfügt, zeigt die Anwendung alle Fotos in der entsprechenden Hierarchie an. Sie können beispielsweise die Unterkategorie „Hochzeit“ einrichten, die wiederum die Stichwort-Tags „Braut“ und „Bräutigam“ enthält. Wenn Sie die Unterkategorie „Hochzeit“ auswählen, zeigt Elements Organizer alle Mediendateien mit den Tags „Braut“ und „Bräutigam“ an. Nach oben Schnelles Erstellen, Anwenden und Löschen von Tags Über das Textfeld „Stichwort-Tags“ in Elements Organizer können Sie schnell und einfach Tags erstellen, anwenden und löschen. In diesem Textfeld wird basierend auf dem von Ihnen eingegebenen Buchstaben eine Untergruppe der Liste vorhandener Tags angezeigt. Beispielsweise wird nach dem Eingeben des Buchstabens S im Textfeld eine Liste der Tags eingeblendet, deren Name mit S beginnt. Sie haben die Möglichkeit, eine Untergruppe dieser Liste anzuzeigen. Sie können ein vorhandenes Tag in der Liste auswählen und es auf den ausgewählten Satz von Elementen anwenden; alternativ können Sie ein Tag erstellen und dann anwenden. Erstellen, Anwenden und Löschen von Tags Schnelles Erstellen von Tags 1. Wählen Sie eine Mediendatei aus. 2. Geben Sie im Textfeld „Stichwort-Tags“ den Namen des Tags ein. 3. Klicken Sie auf „Neues Tag <Tag-Name> erstellen“. 4. Klicken Sie auf „Anwenden“. Schnelles Anwenden von Tags 1. Wählen Sie die Elemente aus, die Sie mit Tags versehen möchten, und führen Sie einen der folgenden Schritte aus: Geben Sie im Textfeld „Stichwort-Tags“ den Namen des Tags ein. Geben Sie einen Buchstaben ein, zum Beispiel A, um eine Liste der Tags anzuzeigen, deren Name mit A beginnt. Wählen Sie dann das gewünschte Tag aus. 2. Klicken Sie auf die Schaltfläche „Anwenden“. Die Tags werden auf die ausgewählten Elemente angewendet. Schnelles Löschen von Tags 1. Führen Sie einen der folgenden Schritte aus: Geben Sie im Textfeld „Stichwort-Tags“ den Namen des Tags ein. Geben Sie einen Buchstaben ein, zum Beispiel A, um eine Liste der Tags anzuzeigen, deren Name mit A beginnt. 2. Klicken Sie auf das Löschen-Symbol , das angezeigt wird, wenn Sie den Mauszeiger über den Tagnamen in der Liste bewegen. Nach oben Erstellen einer neuen Kategorie oder Unterkategorie für StichwortTags 1. Klicken Sie im Stichwort-Tags-Bedienfeld der Registerkarte „Organisieren“ auf die und wählen Sie „Neue Kategorie“ oder „Neue Unterkategorie“. Schaltfläche „Neu“ 2. Führen Sie einen der folgenden Schritte aus: Um eine neue Kategorie zu erstellen, geben Sie einen Namen im Feld „Kategoriename“ ein. Klicken Sie auf „Farbe wählen“ und geben Sie die gewünschte Farbe für die Stichwort-Tags in dieser Kategorie an. Wählen Sie dann ein Symbol aus, indem Sie im Feld „Kategoriesymbol“ darauf klicken. Um eine neue Unterkategorie zu erstellen, geben Sie einen Namen im Feld „Unterkategoriename“ ein. Wählen Sie dann im Menü „Übergeordnete Kategorie oder Unterkategorie“ aus, welcher Kategorie die neue Unterkategorie untergeordnet werden soll. 3. Klicken Sie auf „OK“. Die neue Kategorie bzw. Unterkategorie wird jetzt im Stichwort-Tags-Bedienfeld angezeigt. Hinweis: Sie können eine Unterkategorie bearbeiten oder löschen. Die Symbole von Unterkategorien werden jedoch immer als einfache Tags angezeigt. Ihnen können keine Fotos hinzugefügt werden. Verwandte Hilfethemen Suchen nach Mediendateien mithilfe des Feldes „Suchen“ Festlegen von Voreinstellungen für das Stichwort-Tags- und das Albenbedienfeld Schnell-organisieren-Bedienfeld Entfernen von Stichwort-Tags aus Fotos Ändern des Symbols eines Stichwort-Tags Personenerkennung Suche basierend auf visueller Einzigartigkeit Rechtliche Hinweise | Online-Datenschutzrichtlinien Suchen Ein Teil des Inhalts, zu dem von dieser Seite verlinkt wird, wird u. U. nur auf Englisch angezeigt. Verwenden des Menüs „Suchen“ Suchen Suchen Suchen Suchen Suchen Suchen Suchen Suchen Suchen Suchen Suchen Suchen Suchen Suchen Suchen nach Medienelementen über die erweiterte Suche nach Mediendateien anhand von Details (Metadaten) nach Dateien anhand des Medientyps nach Mediendateien anhand des Verlaufs nach Mediendateien anhand von Bildtiteln oder Anmerkungen nach Mediendateien anhand von Dateinamen nach allen fehlenden Dateien aller Versionssätze aller Stapel anhand visueller Ähnlichkeit nach Mediendateien mit unbekanntem Datum oder unbekannter Uhrzeit nach Elementen ohne Tags nach nicht analysiertem Inhalt nach Elementen, die in keinem Album enthalten sind nach Fotos, die in Projekten verwendet werden (nur Windows) Suchen nach Medienelementen über die erweiterte Suche Zum Seitenanfang Elements Organizer bietet eine erweiterte Suche an, über die nach Stichwort-Tags, Personen, Orten und Ereignissen gesucht werden kann. Wenn Sie eine Suche vom Stichwort-Tags-Bedienfeld starten, wird das Bedienfeld „Erweiterte Suche“ mit dem ausgewählten Stichwort-Tag aktiviert aufgerufen und das Raster zeigt die Suchergebnisse. Verwenden Sie die erweiterte Suche, um schnell nach Medien basierend auf verschiedenen Tags zu suchen. 1. Wählen Sie „Suchen“ > „Erweiterte Suche“. Die Optionsleiste „Erweiterte Suche“ wird angezeigt. 2. Legen Sie die Suchkriterien für Stichwörter, Personen, Orte und Ereignisse fest. Klicken Sie auf ein Element, um es in die Suchkriterien einzuschließen. Klicken Sie mit der rechten Maustaste bzw. bei gedrückter Ctrl-Taste auf ein Element und wählen Sie „Ausschließen“, um es aus den Suchkriterien zu entfernen. Die Medienelemente, die den Suchkriterien entsprechen, werden angezeigt. Suchen nach Mediendateien anhand von Details (Metadaten) Zum Seitenanfang Sie haben die Möglichkeit, anhand von Dateidetails oder verfügbaren Metadaten nach Ihren Bildern zu suchen. Die Suche anhand von Metadaten bietet sich an, wenn Sie mehrere Suchkriterien gleichzeitig angeben möchten. Wenn Sie beispielsweise alle Fotos finden möchten, die am 31.12.2011 aufgenommen wurden und mit dem Tag „Mama“ versehen sind, können Sie im Dialogfeld „Suche anhand Details (Metadaten)“ sowohl nach dem Aufnahmedatum als auch dem Stichwort-Tag suchen. Zu den durchsuchbaren Metadaten gehören Kriterien wie Dateiname, Dateityp, Tags, Alben, Anmerkungen, Autor und Aufnahmedatum sowie Kameramodell, Verschlussgeschwindigkeit, Blendeneinstellung und vieles mehr. Hinweis: Durch die Suche nach Rohdateien werden auch TIFF-Dateien mit der Datennamenerweiterung .tif gefunden. Über das Dialogfeld „Suche anhand Details (Metadaten)“ können Sie gleichzeitig nach verschiedenen Fotodetails suchen. 1. Wählen Sie in Elements Organizer „Suchen“ > Details (Metadaten)“. 2. Wählen Sie im Dialogfeld „Suche anhand Details (Metadaten)“ einen Metadatentyp aus dem ersten Popupmenü aus. 3. Wählen Sie im zweiten Popupmenü einen Bereich für die Suche aus, z. B. „beginnt mit“, „ist größer als“ oder „enthält“. Elements Organizer entscheidet anhand dieser Informationen, wie der Text verwendet werden soll, den Sie im dritten Popupmenü eingeben. Nicht für alle Kriterien ist ein zweites Popupmenü verfügbar. 4. Wählen Sie im dritten Popupmenü den zu suchenden Wert oder Metadatennamen aus bzw. geben Sie ihn ein. 5. Um weitere Metadatenwerte in Ihre Suche einzuschließen, klicken Sie rechts vom dritten Popupmenü auf das Pluszeichen (+) und geben Sie Werte für die daraufhin angezeigten Popupmenüs ein. 6. Um Metadaten wieder aus Ihrer Suche zu entfernen, klicken Sie rechts vom dritten Popupmenü der jeweiligen Metadaten auf das Minuszeichen (-). 7. (Optional) Aktivieren Sie die Option „Dieses Suchkriterium als gespeicherte Suche speichern“ und geben Sie einen Namen für die Suche ein. 8. Klicken Sie auf „Suchen“. Um die Suche abzuändern, klicken Sie in der Suchleiste auf „Optionen“ > „Suchkriterien ändern“, nehmen die gewünschten Änderungen vor und klicken dann auf „Suchen“. Suchen nach Dateien anhand des Medientyps Zum Seitenanfang Sie können festlegen, dass in Elements Organizer nur Mediendateien eines bestimmten Typs angezeigt werden. Wenn Sie einen Medientyp auswählen, können Sie andere Suchfunktionen ausführen und so nur nach dem ausgewählten Medientyp suchen. Wenn Sie gleichzeitig nach einem Medientyp und weiteren Suchkriterien suchen möchten, verwenden Sie den Befehl „Suchen“ > „Details (Metadaten)“. Wählen Sie in Elements Organizer „Suchen“ > „Medientyp“ und wählen Sie dann eine der folgenden Optionen: Fotos Es werden nur Fotos angezeigt. Video Es werden Miniaturen von Videoclips angezeigt (jeweils der erste Frame des Clips). Audio Es werden Audioclips angezeigt. Projekte Es werden Projekte angezeigt, die Sie mit früheren Versionen von Elements Organizer 11 erstellt haben. PDF Es werden PDF-Dateien angezeigt. Elemente mit Audiokommentaren Es werden Fotos und Projekte angezeigt, die Sie mit Audiokommentaren versehen haben. In der Medienansicht werden daraufhin nur die Mediendateien des ausgewählten Typs angezeigt. Suchen nach Mediendateien anhand des Verlaufs Zum Seitenanfang Elements Organizer hilft Ihnen, nachzuvollziehen, woher Sie Mediendateien haben, wie Sie sie verwendet haben und wie Sie weitergegeben oder exportiert haben. Diesen gespeicherten Verlauf können Sie für die Suche nach Fotos und Mediendateien verwenden. 1. Wählen Sie „Suchen“ > „Bearbeitungsverlauf“. Sie können nach jedem der im Untermenü „Bearbeitungsverlauf“ aufgeführten Kriterien suchen. Hinweis: Die Optionen „Exportiert am“ und „Gedruckt am“ stehen unter Mac OS nicht zur Verfügung. 2. Wählen Sie im Dialogfeld „Eine oder mehrere [importierte, gedruckte usw.] Gruppen auswählen“ mindestens ein Element in der Liste aus und klicken Sie auf „OK“. Hinweis: Um eine bestimmte Bearbeitungsverlaufsreferenz dauerhaft aus der Liste zu entfernen, markieren Sie den Eintrag in der Liste des Dialogfelds „Eine oder mehrere [importierte, gedruckte usw.] Gruppen auswählen“ und klicken Sie auf „Löschen“ bzw. drücken Sie die EntfTaste auf Ihrer Tastatur. Die Schaltfläche „Löschen“ ist nicht verfügbar, wenn nach dem Kriterium „Importiert am“ oder „In Projekten verwendet“ gesucht wird. Suchen nach Mediendateien anhand von Bildtiteln oder Anmerkungen Zum Seitenanfang Nach Bildtiteln oder Anmerkungen können Sie entweder über die Option „Suchen“ > „Bildtitel oder Anmerkung“ oder über die Option „Suchen“ > „Details (Metadaten)“ suchen. Wenn Sie gleichzeitig nach einem Bildtitel oder einer Anmerkung und weiteren Suchkriterien suchen möchten, verwenden Sie die Option „Details (Metadaten)“.. 1. Wählen Sie in Elements Organizer „Suchen“ > „Bildtitel oder Anmerkung“. 2. Geben Sie im Dialogfeld „Nach Bildtitel oder Anmerkung suchen“ ein Wort bzw. eine Wortgruppe in das Textfeld ein. 3. Wählen Sie eine der folgenden Optionen und klicken Sie auf „OK“: Nur den Anfang von Wörtern in Bildtiteln und Anmerkungen suchen Es werden alle Mediendateien und andere Dateien gefunden, deren Anmerkungen und Bildtitel mit dem Anfangsbuchstaben der von Ihnen eingegebenen Wörter übereinstimmen. Beliebige Wortteile in Bildtiteln und Anmerkungen suchen Es werden alle Fotos und andere Dateien gefunden, deren Anmerkungen und Bildtitel beliebige Teile der von Ihnen eingegebenen Wörter enthalten. Suchen nach Mediendateien anhand von Dateinamen Zum Seitenanfang Nach Dateinamen können Sie entweder über die Option „Suchen“ > „Dateiname“ oder über die Option „Suchen“ > „Details (Metadaten)“ suchen. Wenn Sie gleichzeitig nach einem Dateinamen und weiteren Suchkriterien suchen möchten, verwenden Sie die Option „Suchen“ > „Details (Metadaten)“. 1. Wählen Sie in Elements Organizer „Suchen“ > „Dateiname“. 2. Geben Sie im Dialogfeld „Nach Dateinamen suchen“ ein Wort ein, um nach Dateien zu suchen, deren Name dieses Wort enthält, und klicken Sie dann auf „OK“. Sie können im Dialogfeld „Nach Dateinamen suchen“ auch eine Dateierweiterung (JPEG, BMP usw.) eingeben, um Dateien eines bestimmten Typs zu suchen. Suchen nach allen fehlenden Dateien Zum Seitenanfang Sie können nach fehlenden Dateien in Ihren Projekten oder Kreationen suchen. Wählen Sie in Elements Organizer „Suchen“ > „Alle fehlenden Dateien“. Suchen aller Versionssätze Zum Seitenanfang Wenn Sie nach allen Versionssätzen suchen, zeigt Elements Organizer das jeweils oberste Foto aus jedem Satz an. Sie können die einzelnen Sätze bei Bedarf erweitern. 1. Wählen Sie in Elements Organizer „Suchen“ > „Alle Versionssätze“. 2. Zum Erweitern eines Versionssatzes klicken Sie mit der rechten Maustaste bzw. bei gedrückter Ctrl-Taste darauf und wählen Sie „Versionssatz“ > „Elemente im Versionssatz anzeigen“. Suchen aller Stapel Zum Seitenanfang Sie können nach allen Stapeln in Ihrem Katalog suchen. Wählen Sie in Elements Organizer „Suchen“ > „Alle Stapel“ aus. Suchen anhand visueller Ähnlichkeit Zum Seitenanfang Für Suchen anhand visueller Ähnlichkeit verwendet Elements Organizer Informationen im Foto wie die Farbe und die Form von Objekten. Verwenden Sie die visuelle Suche, um schnell Bilder zu suchen, die ähnliche Objekte, Farben oder Formen enthalten. Sie können auch die relative Bedeutung festlegen, die Elements Organizer bei der Suche nach Fotos Farben und Formen zuweisen soll. Wählen Sie in Elements Organizer „Suchen“ > „Visuelle Ähnlichkeit“. Sie können nach jedem der im Untermenü „Visuelle Ähnlichkeit“ aufgeführten Kriterien suchen. Weitere Informationen finden Sie unter Suche anhand visueller Ähnlichkeit. Suchen nach Mediendateien mit unbekanntem Datum oder unbekannter Uhrzeit Zum Seitenanfang Wählen Sie in Elements Organizer „Suchen“ > „Elemente mit unbek. Datum/Uhrzeit“. In der Medienansicht werden daraufhin alle Mediendateien mit unbekanntem Datum bzw. unbekannter Uhrzeit angezeigt. Suchen nach Elementen ohne Tags Zum Seitenanfang Wählen Sie in Elements Organizer „Suchen“ > „Elemente ohne Tags“. Alle Mediendateien in Ihrem Katalog, denen keine Stichwort-Tags, Personen, Orte oder Ereignissen zugewiesen sind, werden angezeigt. Zum Seitenanfang Suchen nach nicht analysiertem Inhalt Wählen Sie in Elements Organizer „Suchen“ > „Nicht analysierter Inhalt“. Alle Mediendateien in Ihrem Katalog, die nicht analysiert wurden, werden angezeigt. Suchen nach Elementen, die in keinem Album enthalten sind Zum Seitenanfang Sie können nach allen Medienelemente suchen, die in keinen Alben enthalten sind. Wählen Sie in Elements Organizer „Suchen“ > „In keinem Album enthaltene Elemente“. Suchen nach Fotos, die in Projekten verwendet werden (nur Windows) Zum Seitenanfang Führen Sie einen der folgenden Schritte durch: Klicken Sie mit der rechten Maustaste in der Medienansicht auf das entsprechende Projekt und wählen Sie „Projektelemente in Medienansicht anzeigen“. Die Fotos werden in der Medienansicht angezeigt. Diese Vorgehensweise bietet sich an, wenn Sie die Bildtitel bearbeiten oder andere Änderungen an den Fotos in Ihrem Projekt vornehmen möchten. Ziehen Sie das Projekt auf die Suchleiste, um die Fotos in der Medienansicht anzuzeigen. Wählen Sie „Suchen“ > „Bearbeitungsverlauf“ > „In Projekten verwendet“. Es wird eine Liste der Projekte angezeigt. Doppelklicken Sie auf ein Element bzw. wählen Sie ein oder mehrere Elemente aus und klicken Sie auf „OK“, um die im Projekt verwendeten Mediendateien anzuzeigen. Darüber hinaus können Sie im Eigenschaftenbedienfeld unter „Verlauf“ herausfinden, ob ein Foto in einem Projekt verwendet wurde. Verwandte Themen Suchen von Mediendateien über die Zeitleiste Beiträge auf Twitter™ und Facebook sind nicht Gegenstand der Bedingungen von Creative Commons. Rechtliche Hinweise | Online-Datenschutzrichtlinie Suchen von Mediendateien über Stichwort-Tags Suchen von Mediendateien über Stichwort-Tags Anzeigen von Stichwort-Tag-Suchergebnissen Präzisieren der Suche über die Suchleiste Suchen von Mediendateien ohne Tags Löschen einer Stichwort-Tag-Suche Suchen nach Elementen mit Bewertungssternen Ausschließen von Mediendateien aus einer Suche Suchen von Mediendateien über Stichwort-Tags Zum Seitenanfang Über Stichwort-Tags können Sie Fotos und andere Dateien auf schnelle Weise heraussuchen. Wenn Sie zur Suche nach Fotos und Mediendateien Stichwort-Tags verwenden, zeigt die erweiterte Suchleiste die von Ihnen ausgewählten Stichwort-Tags an. Die Suchvorgänge werden in dem Moment gestartet, in dem Sie die Tags im Stichwort-Tags-Bedienfeld auswählen. Nach Mediendaten mit bestimmten Stichwort-Tags suchen Sie, indem Sie auf das Symbol > neben dem Tag-Namen klicken. Klicken Sie im Stichwort-Tags-Bedienfeld auf das Symbol >, das angezeigt wird, wenn Sie den Zeiger über den Namen des Tags halten. Elements Organizer sucht nach Medien mit dem ausgewählten Stichwort-Tag und zeigt das Ergebnis im Raster an. Die erweiterte Suche zeigt das ausgewählte Tag für diese Suche an. Um ein Tag aus der Suche zu entfernen, deaktivieren Sie das Tag in der erweiterten Suchleiste. Um Mediendateien mit bestimmten Stichwort-Tags aus der Suche auszuschließen, klicken Sie mit der rechten Maustaste bzw. bei gedrückter Ctrl-Taste in der erweiterten Suchleiste auf die betreffenden Tags und wählen Sie „Ausschließen“. Anzeigen von Stichwort-Tag-Suchergebnissen Zum Seitenanfang Wenn Sie Fotos anhand von Stichwort-Tags suchen, werden die Suchergebnisse nach Volltreffern, Teiltreffern und Nulltreffern gruppiert. Standardmäßig werden die Volltreffer angezeigt. Sie können aber auch andere Ansichten auswählen. 1. Klicken Sie in der Suchleiste auf „Optionen“, um das Popupmenü „Suchkriterien“ zu öffnen. 2. Wählen Sie entweder „Volltreffer ausblenden“, „Teiltreffer einblenden/ausblenden“ oder „Nulltreffer einblenden/ausblenden“. Die Ergebnisse werden folgendermaßen gruppiert: Volltreffer Diese Mediendateien sind mit allen Stichwort-Tags versehen, die Sie in den Suchkriterien angegeben haben. Je präziser Sie Ihre Suche durch Hinzufügen weiterer Stichwort-Tags gestalten, desto weniger Volltreffer werden angezeigt. Teiltreffer Mediendateien, die mit einem oder mehreren (aber nicht allen) der in den Suchkriterien angegebenen Stichwort-Tags versehen sind, werden als Teiltreffer bezeichnet. Teiltreffer haben ein weißes Häkchen auf ihren Miniaturen. Wenn Sie beispielsweise bei einer Suche mehrere Stichwort-Tags angeben, werden auch Fotos mit nur einem dieser Stichwort-Tags als „Teiltreffer“ angezeigt. Wählen Sie diese Gruppe aus, um Mediendateien anzuzeigen, die ein beliebiges der von Ihnen gesuchten Stichwort-Tags enthalten. Tipp: Um Teiltreffer automatisch nach einer Suche anzuzeigen, wählen Sie „Bearbeiten“ > „Voreinstellungen“ > „Allgemein“ bzw. „Adobe Elements Organizer 11“ > „Voreinstellungen“ > „Allgemein“, aktivieren Sie die Option „Sehr ähnliche Sätze für Suchen anzeigen“ und klicken Sie dann auf „OK“. Nulltreffer Diese Mediendateien sind mit keinem der in den Suchkriterien angegebenen Stichwort-Tags versehen. Sie haben ein Nulltreffersymbol auf ihren Miniaturen. Präzisieren der Suche über die Suchleiste Zum Seitenanfang Wenn Sie Ihre Suche präzisieren möchten, ziehen Sie weitere Stichwort-Tags auf die Suchleiste. Sie können mithilfe der Suchleiste auch nach den Mediendateien suchen, die in einem Album oder einem Projekt verwendet werden. Ziehen eines Stichwort-Tags auf die Suchleiste 1. Stellen Sie sicher, dass das Stichwort-Tags-Bedienfeld geöffnet ist. 2. Ziehen Sie Stichwort-Tags auf die Suchleiste, um die Suche zu präzisieren. Dabei ist es möglich, mehrere Tags auf einmal auf die Suchleiste zu ziehen. Wenn Sie mehrere unmittelbar aufeinander folgende Stichwort-Tags auswählen möchten, halten Sie beim Klicken auf die Tags die Umschalttaste gedrückt. Möchten Sie mehrere nicht aufeinander folgende Stichwort-Tags auswählen, halten Sie beim Klicken auf die Tags die Strg-Taste gedrückt. 3. Klicken Sie in der Suchleiste mit der rechten Maustaste bzw. bei gedrückter Ctrl-Taste auf ein Tag, eine Kategorie oder eine Unterkategorie und wählen Sie eine der folgenden Optionen: [Stichwort-Tag, Kategorie oder Unterkategorie] aus Suchergebnissen entfernen Fotos mit [Stichwort-Tag, Kategorie oder Unterkategorie] ausschließen 4. Um die Suche zu löschen und die Suchleiste zu schließen, klicken Sie auf „Löschen“. Suchen von Mediendateien ohne Tags Zum Seitenanfang Wählen Sie in Elements Organizer „Suchen“ > „Elemente ohne Tags“. Alle Mediendateien in Ihrem Katalog, denen keine Stichwort-Tags, Smart-Tags, Personen, Orte oder Ereignisse zugewiesen sind, werden angezeigt. Löschen einer Stichwort-Tag-Suche Zum Seitenanfang Um wieder alle Mediendateien in Ihrem Katalog anzuzeigen, klicken Sie auf „Alle Medien“. Suchen nach Elementen mit Bewertungssternen Zum Seitenanfang Der Bewertungssterne-Filter hilft Ihnen dabei, Fotos, Videoclips, Audioclips und Projekte wiederzufinden, die Sie besonders mögen (oder die Sie am wenigsten mögen). Sie können den Bewertungssterne-Filter auch in Kombination mit Stichwort-Tags als Suchkriterien verwenden. 1. Wählen Sie im Einstufungsmenü neben dem Bewertungssterne-Filter eine Option. Bewertung ist größer als oder gleich Bewertung ist kleiner als oder gleich Bewertung ist gleich 2. Wählen Sie im Bewertungssterne-Filter einen der Sterne aus. Auswählen einer Option im Einstufungsmenü. Ausschließen von Mediendateien aus einer Suche Zum Seitenanfang Es ist möglich, Mediendateien aus Suchergebnissen auszuschließen. Durchsuchen Sie beispielsweise die Unterkategorie „Freunde“ und wenden Sie dann die Option „Ausschließen“ auf das Tag eines Freundes an, um diese Medien aus den Suchergebnissen auszuschließen. Sie können auch eine ganze Kategorie oder Unterkategorie aus der Suche ausschließen. Führen Sie einen der folgenden Schritte durch: Klicken Sie in der erweiterten Suchleiste mit der rechten Maustaste bzw. bei gedrückter Ctrl-Taste auf das Tag der Mediendateien, die Sie aus einer Suche ausschließen möchten, und wählen Sie „Ausschließen“. Klicken Sie in der Suchleiste mit der rechten Maustaste bzw. bei gedrückter Ctrl-Taste auf ein oder mehrere Stichwort-Tags und wählen Sie „Fotos mit [Stichwort-Tag, Kategorie oder Unterkategorie] ausschließen“. Alternativ können Sie auch auf das Tag doppelklicken, um es aus der Suchleiste zu entfernen. Beispielsweise könnten Sie alle Bilder suchen, die Sie beim Surfen gemacht haben, aber verwackelte Bilder ausschließen. Die SmartTags werden auch im Stichwort-Tags-Bereich in der erweiterten Suche angezeigt. Elements Organizer 11 findet nur die Fotos mit dem Stichwort-Tag „Surfen“ und schließt Fotos aus, die mit dem Smart-Tag „Verwackelt“ versehen sind. Beiträge auf Twitter™ und Facebook sind nicht Gegenstand der Bedingungen von Creative Commons. Rechtliche Hinweise | Online-Datenschutzrichtlinie Suchen nach Mediendateien Suchen von Mediendateien Suchen von Mediendateien über das Suchfeld Finden von Dateien auf dem Datenträger Suchen von Mediendateien Zum Seitenanfang In Elements Organizer können Sie Fotos und Mediendateien nach Datum, visueller Ähnlichkeit, Bewertungssternen, Album, Pfad, Dateiname, Medientyp, Stichwort-Tag, Text oder anderen Kriterien suchen. Sie können Dateien auch in beliebigen Gruppierungen in chronologischer, umgekehrt chronologischer oder in der Albumreihenfolge sortieren. A. Album- und Ordnerbedienfeld B. Menü „Suchen“ C. Erweiterte Suche D. Zeitleiste E. Suchfeld F. Bewertungssterne-Filter G. Stichwort-TagsBedienfeld H. Suchleiste I. Stichwort-Bedienfeld anzeigen/ausblenden Elements Organizer bietet verschiedene Möglichkeiten zum Suche von Mediendateien. Sie können eine oder eine Kombination der folgenden Mechanismen verwenden, um die Medien zu finden, die Sie suchen. Album- und Ordnerbedienfeld Wählen Sie ein Album oder einen Ordner aus, um die darin enthaltenen Mediendateien anzuzeigen. Sie können das Bedienfeld über die Schaltfläche „Anzeigen/Ausblenden“ in der Steuerungsleiste am unteren Rand des Anwendungsfensters anzeigen bzw. ausblenden. Menü „Suchen“ Verwenden Sie die Befehle in diesem Menü, um Mediendateien nach Datum, Bildtitel bzw. Anmerkung, Dateiname, Verlauf, Version, Medientyp, Metadaten oder visueller Ähnlichkeit zu suchen. Darüber hinaus stehen auch Befehle zur Verfügung, mit denen Sie eine erweiterte Suche starten und nach Fotos und Mediendateien suchen können, deren Datum oder Uhrzeit nicht bekannt ist, denen keine Stichwort-Tags zugewiesen wurden oder die nicht Bestandteil eines Albums sind. Weitere Informationen finden Sie unter Verwenden des Menüs „Suchen“. Erweiterte Suche Verwenden Sie die erweiterte Suche, um eine Kombination aus Schlüsselwort, Personen, Orten oder Ereignissen festzulegen und Medien anzuzeigen, die die ausgewählten Tags enthalten. Um die erweiterte Suche zu aktivieren, wählen Sie „Suchen“ > „Erweiterte Suche“ oder aus dem Dropdown-Menü im Suchfeld die Option „Erweiterte Suche“. Weitere Informationen finden Sie unter Suchen nach Medienelementen über die erweiterte Suche. Zeitleiste Klicken Sie auf einen Monat oder legen Sie einen Zeitraum fest, um Fotos und Mediendateien chronologisch nach Datum, Importstapel (verfügbar in der Leiste „Sortieren nach“) oder Pfad (verwaltete Ansicht und Baumstruktur) zu suchen. Wählen Sie „Ansicht“ > „Zeitleiste“ (Strg/Bfhl+L), um die Zeitleiste anzuzeigen. Weitere Informationen finden Sie unter Suchen von Mediendateien über die Zeitleiste. Bewertungssterne-Filter Zeigen Sie nur die Mediendateien mit mehr, gleich vielen oder weniger Bewertungssternen als die von Ihnen festgelegte Anzahl an. Weitere Informationen finden Sie unter Suchen nach Elementen mit Bewertungssternen. Suchfeld Geben Sie Text ein, um Mediendateien mit diesem Text zu finden. Der Text kann im Dateinamen, in Metadaten, im Bildtitel, in Anmerkungen, im Datum, im Namen des Albums, in Personen, Ereignissen oder Orten stehen. Sie können auch ein Bild auswählen und dann eine Option aus dem Dropdown-Menü „Suchen“ wählen. Es stehen allgemeine Suchen wie visuelle Ähnlichkeit und doppelte Fotos zur Verfügung. Sie können auch schnell auf gespeicherte Suchen zugreifen. Weitere Informationen finden Sie unter Suchen von Mediendateien über das Suchfeld. Stichwort-Tags-Bedienfeld Wählen Sie ein Stichwort-Tag aus, um die Mediendateien mit diesem Tag anzuzeigen. Weitere Informationen finden Sie unter Suchen von Mediendateien über Stichwort-Tags. Suchleiste Ziehen Sie einen Foto-Stichwort-Tag, Projekt oder Album auf die Suchleiste, um die Suche zu präzisieren. Die Suchleiste wird standardmäßig nicht angezeigt, wird aber eingeblendet, nachdem Sie eine Suche ausführen. Verwenden Sie die Befehle im Menü „Ansicht“, um Dateitypen wie Fotos, Video, Audio, Projekte und PDF-Dateien anzuzeigen oder auszublenden. Das Menü „Ansicht“ enthält auch Optionen zum Anzeigen von Mediendateien, die als „versteckt“ markiert wurden. Zum Seitenanfang Suchen von Mediendateien über das Suchfeld Über verschiedene Suchkriterien können Sie effizient und einfach nach Mediendateien suchen. Sie können das Suchfeld verwenden, um eine textbasierte Suche auszuführen. Geben Sie einen Namen oder ein Wort ein. Elements Organizer zeigt daraufhin alle Mediendateien an, die den Text über eine Reihe von Kriterien enthalten. Sie können beispielsweise nach Folgendem suchen: Verfasser Bildtitel Datum Dateinamen Stichwort-Tags Anmerkungen Albumnamen Albumgruppen Kameramarke Kameramodelle Personen Orte Ereignisse Die Textsuche unterstützt auch die Operatoren „UND“, „ODER“ und „NICHT“, wenn vor und nach ihnen ein Leerzeichen eingefügt wird. In der folgenden Tabelle sind die Suchkriterien aufgeführt, die für eine textbasierte Suche verwendet werden können: Suchkriterien Beschreibung Datum Zeigt Medienelemente an, die dem angegebenen Datum entsprechen. Format Beispiel Datum: tt/mm/jjjj Datum: mm/tt/jjjj Datum: jjjj Datum: dieses Jahr Datum: letztes Jahr Datum: heute Datum: letzte Woche Tag Zeigt Medienelemente an, die mit dem angegebenen Tag versehen sind. Tag:<Name des Tags> Tag:Personen Dateiname Zeigt Medienelemente an, die dem angegebenen Dateiname:<Dateiname> Dateiname:_MG_7409.jpg oder Dateiname:_MG_7409 Dateinamen entsprechen. Bildtitel Zeigt Medienelemente an, die dem angegebenen Bildtitel entsprechen. Bildtitel:<Bildtitel> Bildtitel:Disneyland Marke Zeigt Medienelemente an, die der angegebenen Marke einer Kamera entsprechen. Marke:<Marke der Kamera> Marke:Canon Modell Zeigt Medienelemente an, die dem angegebenen Modell einer Kamera entsprechen. Modell:<Name des Modells> Modell:Canon EOS 5D Verfasser Zeigt Medienelemente an, die dem angegebenen Namen des Verfassers entsprechen. Verfasser:<Name des Verfassers> Verfasser:James Anmerkungen Zeigt Medienelemente an, die den angegebenen Anmerkungen entsprechen. Anmerkungen:<Anmerkungen> Anmerkungen:Ausflug nach Disneyland Personen Zeigt Medien an, die angegebenen Personen entsprechen. Personen:<Name der Person> Personen: John Ort Zeigt Medien an, die einem angegebenen Ort entsprechen. Ort:<Name des Orts> Ort: Disneyland Ereignis Zeigt Medien an, die einem angegebenen Ereignis entsprechen. Ereignis: <Name des Ereignisses> Ereignis: Picknick Im Suchfeld wird auch eine Liste der vorhandenen Tags gespeichert, die auf dem Buchstaben basieren, den Sie gerade eingeben. Beispiel: Um nach Medien zu suchen, die mit dem Tag „Disneyland“ versehen wurden, geben Sie in das Suchfeld den Buchstaben „D“ ein. Im Suchfeld wird eine Liste der Tags angezeigt, die mit dem Buchstaben „D“ beginnen. Wenn Sie mehr Text eingeben, ändert sich die Liste dynamisch und zeigt Tags an, die dem eingegebenen Text entsprechen. Wenn Sie in der Liste auf ein Element klicken, wird eine Suche nach diesem Tag ausgeführt und die Ergebnisse werden in Elements Organizer angezeigt. Finden von Dateien auf dem Datenträger Zum Seitenanfang Wenn Sie die Datei auf einen Server hochladen oder in das Layout eines Dokuments einbetten, benötigen Sie die eigentliche Datei. Um die eigentliche Datei eines Fotos oder Mediums zu finden, führen Sie einen der folgenden Schritte durch: 1. Wählen Sie ein Foto oder einen Medienclip aus, dessen Datei Sie finden möchten. 2. Drücken Sie Alt + Eingabetaste (Windows) bzw. Wahl + Eingabetaste (Mac OS), um das Informationenbedienfeld zu öffnen. 3. Im Bereich „Allgemein“ wird der Pfad der Datei auf dem Datenträger angezeigt. Klicken Sie auf „Pfad“, um den entsprechenden Ordner im Explorer (Windows) bzw. Finder (Mac OS) zu öffnen. Verwandte Links Beiträge auf Twitter™ und Facebook sind nicht Gegenstand der Bedingungen von Creative Commons. Rechtliche Hinweise | Online-Datenschutzrichtlinie Suchoptionen zum Finden von Medien Suche nach visueller Ähnlichkeit Objektsuche Suche nach doppelten Fotos Bei einer auf visueller Ähnlichkeit basierenden Suche verwendet Elements Organizer Informationen im Foto wie z. B. die Farbe und Form von Objekten. Verwenden Sie die visuelle Suche, um schnell Bilder zu suchen, die ähnliche Objekte, Farben oder Formen enthalten. Sie können auch die relative Bedeutung wählen, die Elements Organizer Farben und Formen bei der Suche nach Fotos geben soll. Optionen für die Suche nach visueller Ähnlichkeit Über die visuelle Suche können Sie schnell ähnliche Fotos zum Versehen mit Tags identifizieren. Sie können aus den Suchergebnissen auch eine gespeicherte Suche erstellen. Weitere Informationen finden Sie unter Erstellen und Bearbeiten gespeicherter Suchen. Suche nach visueller Ähnlichkeit Zum Seitenanfang Verwenden Sie diese Option, wenn Sie Fotos suchen, die ähnliche Motive, Farben oder ein generell ähnliches Aussehen enthalten. Beispielsweise können Sie die Suche nach visueller Ähnlichkeit verwenden, um Bilder zu suchen, die auf einem Strand aufgenommen werden. Die Suche nach visueller Ähnlichkeit funktioniert für Projekte, Fotos und Videos. Die Suche nach visueller Ähnlichkeit funktioniert nicht für Diashowkreationen. Suche anhand visueller Ähnlichkeit A. Für die Suche angegebenes Bild B. Platzhalter zum Ablegen von Bilder C. Menü „Suchen“ D. Regler für Farbe/Form E. Visuelle Ähnlichkeit in Prozent 1. Wählen Sie aus dem Menü „Suchen“ die Option „Suche nach visueller Ähnlichkeit“ aus. 2. Wählen Sie ein Foto aus. Alternativ können Sie ein Foto auf den Platzhalter in der Suchleiste ziehen. 3. (Optional) Um weitere Fotos zur Präzisierung der Suche hinzufügen, ziehen Sie ein Foto auf die Suchleiste. Beispielsweise könnten Sie nach Bildern Ihres Enkels suchen, auf denen er seine Geburtstagstorte anschneidet. Wenn Sie Bilder Ihres Enkels und Bilder der Torte auf die Suchleiste ziehen, erhöhen Sie hierdurch die Genauigkeit der Suchergebnisse. Der Prozentsatz der visuellen Ähnlichkeit wird auf den Fotos angezeigt, die für die Suche verwendet werden. 4. (Optional) Um ein Foto aus den Suchoptionen zu entfernen, doppelklicken Sie in der Suchleiste auf das Foto. 5. (Optional) Sie können die Suche basierend auf den Formen und Farben in den gesuchten Fotos präzisieren. Verwenden Sie den Regler „Farbe-Form“, um die relative Bedeutung festzulegen, die Elements Organizer Farben und Formen bei der Suche nach Bildern zuweisen muss. Beispielsweise erhalten Sie bessere Suchergebnisse für Gebäude, wenn Sie den Regler in Richtung „Form“ verschieben. Beim Suchen nach Bildern, die auf einem Strand aufgenommen wurden, erhalten Sie bessere Ergebnisse, wenn Sie den Regler in Richtung „Farbe“ verschieben. Objektsuche Zum Seitenanfang Bei der Objektsuche wählen Sie zuerst das Objekt in einem Foto aus, das Sie als Suchobjekt definieren möchten. Elements Organizer verwendet das Suchobjekt, um bei der Suche nach Fotos Prioritäten zuzuweisen. Wenn Sie beispielsweise nach Fotos suchen möchten, die Ihr Hund zu sehen ist, wählen Sie das Gesicht Ihres Hunds in einem der Fotos aus. Wenn Sie Fotos suchen, weist Elements Organizer Fotos, auf denen Ihr Hund zu sehen ist, eine höhere Priorität zu. 1. Wählen Sie das Bild aus, das das Objekt enthält. 2. Wählen Sie aus dem Menü „Suchen“ die Option „Objektsuche“ aus. Die Einzelbildansicht wird mit einem Auswahlrechteck angezeigt. Objekt, das für die Suche mit einem Auswahlrechteck definiert wurde 3. Ziehen Sie das Auswahlrechteck und ändern Sie dessen Größe, um das Objekt auszuwählen. 4. Klicken Sie auf „Objekt suchen“. Es werden nun Szenen, die das Objekt beinhalten, angezeigt. Die Ähnlichkeit wird prozentuell auf jedem Miniaturbild angezeigt. 5. (Optional) Um weitere Fotos zur Präzisierung der Suche hinzufügen, ziehen Sie ein Foto auf die Suchleiste. 6. (Optional) Um ein Foto aus den Suchoptionen zu entfernen, doppelklicken Sie in der Suchleiste auf das Foto. 7. (Optional) Verwenden Sie den Regler „Farbe-Form“, um den relative Bedeutung festzulegen, die Elements Organizer Farben und Formen bei der Suche nach Bildern zuweisen muss. Suche nach doppelten Fotos Zum Seitenanfang Die Suche nach doppelten Fotos ist besonders nützlich, wenn Sie Fotos suchen, die im Multiburst-Modus (in diesem Modus werden ganz schnell mehrere Aufnahmen hintereinander gemacht) aufgenommen wurden. Elements Organizer sucht und stapelt Fotos basierend auf ihrer visuellen Ähnlichkeit und der Uhrzeit, zu der sie aufgenommen wurden. Sie können dann Bilder in den Stapeln auswählen oder Bilder neu klassifizieren. 1. Wählen Sie aus dem rechten Bedienfeld das Album aus, in dem Sie doppelte Fotos verwalten möchten. 2. Wählen Sie aus dem Menü „Suchen“ die Option „Doppelte Fotos“ aus. Die Suchergebnisse werden angezeigt. Suche nach doppeltem Bild Fotos, die nicht doppelt vorhanden sind, können im Stapel „Einzigartige Fotos“ gefunden werden. Sie können Fotos aus diesem Stapel in einen beliebigen anderen Stapel ziehen. 3. Verwenden Sie je nach Bedarf die folgenden Optionen: Um Fotos neu in Stapeln zu klassifizieren, ziehen Sie die Fotos aus einem Stapel in einen anderen. Um zusammengehörige Fotos zu stapeln, wählen Sie sie aus und klicken auf „Stapeln“. Um Fotostapel aufzuheben, wählen Sie einen Fotostapel aus und klicken auf „Stapel aufheben“. Um einen Stapel zu erweitern, klicken Sie mit der rechten Maustaste auf den Stapel und wählen „Fotos im Stapel öffnen“. Um einen Stapel zu minimieren, klicken Sie mit der rechten Maustaste auf ein beliebiges Foto in einem erweiterten Stapel und wählen „Fotos im Stapel minimieren“. Um Fotos aus einem Stapel zu entfernen, klicken Sie mit der rechten Maustaste auf das Foto und wählen „Foto aus Stapel entfernen“. Um das Foto festlegen, das für einen Stapel im minimierten Zustand angezeigt werden muss, klicken Sie mit der rechten Maustaste auf das Foto und wählen „Als erstes Foto festlegen“. Um Fotos zu löschen, wählen Sie sie aus und klicken auf „Aus Katalog entfernen“. Um ein Bild in der Einzelbildansicht anzuzeigen, doppelklicken Sie auf das Bild. Beiträge auf Twitter™ und Facebook sind nicht Gegenstand der Bedingungen von Creative Commons. Rechtliche Hinweise | Online-Datenschutzrichtlinie Suchen von Mediendateien über die Zeitleiste Elements Organizer organisiert automatisch alle Ihre Mediendateien in der Medienansicht-Zeitleiste, selbst wenn die Mediendateien nicht mit Tags versehen sind. Die Zeitleiste ist in Monate und Jahre unterteilt. Sie können Bilder aus einem bestimmten Monat und Jahr anzeigen, indem Sie in der Zeitleiste auf den betreffenden Monat klicken. Um Bilder aus einem bestimmten Monat oder Jahr anzuzeigen, verwenden Sie die Endpunktmarkierungen. Wenn Sie auf einen Balken in der Zeitleiste klicken, wird das erste Bild, das zu diesem Balken (der einen Monat auf der Zeitleiste darstellt) gehört, durch einen grünen Begrenzungsrahmen hervorgehoben. Die Höhe jedes Balkens in der Zeitleiste entspricht der Anzahl der Dateien mit dem betreffenden Datum oder Stapel im jeweiligen Monat. Sie können auch einen bestimmten Zeitbereich in der Zeitleiste auswählen, um innerhalb dieses Bereichs aufgenommene oder gescannte Mediendateien anzuzeigen. Wenn Sie den Mauszeiger über einen Balken in der Zeitleiste halten, wird eine QuickInfo mit dem entsprechenden Monat in der Leiste angezeigt. Wenn Sie den Mauszeiger auf eine der Endpunktmarkierungen halten, zeigt die QuickInfo den Bereich (Monat und Jahr entsprechend der aktuellen Position der Endpunktmarkierung) an). Wenn Sie eine Suche anwenden, zeigt die Zeitleiste alle Balken an, aber es sind nur die Balken aktiviert, die den im Raster angezeigten Medien entsprechen. Alle anderen Balken sind deaktiviert. Wählen Sie „Ansicht“ > „Zeitleiste“, um die Zeitleiste anzuzeigen. Alternativ können Sie Strg+L (Windows) bzw. Befehl+L (Mac OS) verwenden. Die Zeitleiste ist nur in der Medienansicht verfügbar. In allen anderen Ansichten wird die Zeitleiste nicht angezeigt und die Option „Ansicht“ > „Zeitleiste“ ist deaktiviert. Hinweis: Die Zeitleiste ist nur in der Medienansicht verfügbar. In allen anderen Ansichten wird die Zeitleiste nicht angezeigt und die Option „Ansicht“ > „Zeitleiste“ ist deaktiviert. Verwenden der Zeitleiste A. Zeitleistenpfeil B. Dunklerer Bereich, der angibt, dass Fotos außerhalb des festgelegten Bereichs liegen C. Endpunktmarkierungen D. Datumsmarkierung E. Zeitleiste F. QuickInfo zur Anzeige des Balkenbereichs Sie können die Zeitleiste mit Stichwort-Tags, Alben oder Ordnern verwenden, um eine Suche zu präzisieren. Wenn Sie beispielsweise Bilder von Courtney suchen möchten, die innerhalb einer bestimmten Zeitspanne aufgenommen wurden, suchen Sie mit dem Stichwort-Tag „Courtney“. Klicken Sie auf einen beliebigen Monat in der Zeitleiste, die Mediendateien von Courtney enthält, und ziehen Sie die Endpunktmarkierungen, um die Medien zu sehen, die im angegebenen Zeitraum aufgenommen oder gescannt wurden. Wird in der Zeitleiste ein teilweise leerer Balken angezeigt, bedeutet dies, dass diese Mediendateien nicht in den aktuellen Suchergebnissen vorkommen. Wenn Sie eine Suche durchführen (nach einem Album, Tag, Ordner oder eine erweiterte bzw. Volltextsuche), werden auf der Zeitleiste alle Balken angezeigt. Es sind jedoch nur die Balken aktiviert, die für die im Raster angezeigten Medien relevant sind. Alle anderen Balken werden im deaktivierten Zustand angezeigt. Anzeigen und Suchen von Mediendateien über die Zeitleiste Zum Seitenanfang 1. Stellen Sie sicher, dass die Zeitleiste sichtbar ist. Wählen Sie gegebenenfalls „Ansicht“ > „Zeitleiste“. 2. Führen Sie einen der folgenden Schritte durch: Verwenden Sie die Pfeile an den Enden der Zeitleiste, um zu dem Bereich der Zeitleiste zu navigieren, den Sie durchsuchen möchten. Klicken Sie auf einen Balken in der Zeitleiste oder ziehen Sie die Datumsmarkierung auf die Leiste, um die erste Mediendatei auf dieser Leiste anzuzeigen. Ziehen Sie die Endpunktmarkierungen der Zeitleiste , um einen bestimmten Zeitraum anzuzeigen. Wählen Sie „Ansicht“ > „Datumsbereich festlegen“. Geben Sie ein Anfangs- und ein Enddatum ein, um den Zeitraum festzulegen, der angezeigt werden soll, und klicken Sie auf „OK“. Um den Datumsbereich zurückzusetzen, wählen Sie „Ansicht“ > „Datumsbereich löschen“. Elements Organizer zeigt Mediendateien innerhalb des festgelegten Bereichs an. Sie können die Endpunktmarkierungen ziehen, um den Zeitraum noch genauer einzugrenzen. Festlegen eines Datumsbereichs über „Ansicht“ > „Datumsbereich festlegen“. Beiträge auf Twitter™ und Facebook sind nicht Gegenstand der Bedingungen von Creative Commons. Rechtliche Hinweise | Online-Datenschutzrichtlinie Erstellen und Bearbeiten gespeicherter Suchen Gespeicherte Suchen Erstellen einer gespeicherten Suche Bearbeiten einer gespeicherten Suche und Erstellen einer ähnlichen gespeicherten Suche Entfernen einer gespeicherten Suche Gespeicherte Suchen Zum Seitenanfang Gespeicherte Suchen sind Alben, in denen Medien gesammelt werden, die angegebene Kriterien erfüllen. Nachdem Sie eine gespeicherte Suche erstellt haben, erscheint jedes Medium, das die Kriterien der gespeicherten Suche erfüllt, automatisch in den gespeicherten Suchergebnissen. Wenn Sie neue Medien in den Katalog einfügen, erscheinen die Medienelemente, die die Kriterien der gespeicherten Suche erfüllen, ebenfalls automatisch in den gespeicherten Suchergebnissen. Gespeicherte Suchen aktualisieren sich automatisch. Erstellen einer gespeicherten Suche 1. Klicken Sie auf das Suchsymbol. Wählen Sie aus der Dropdownliste die Option „Gespeicherte Suchen“ aus. 2. Klicken Sie im Dialogfeld „Gespeicherte Suchen“ auf „Neue Suchabfrage“. 3. Geben Sie im Dialogfeld „Neue Suchabfrage“ die gewünschten Suchkriterien ein und klicken Sie auf „OK“. Zum Seitenanfang Geben Sie im Dialogfeld „Neue Suchabfrage“ die folgenden Details an. Name: Geben Sie einen Namen für die gespeicherte Suche ein. Suchkriterien: Wählen Sie die Suchkriterien aus den Dropdownlisten aus. Geben Sie den Wert (falls erforderlich) im Textfeld ein. Klicken Sie auf das Pluszeichen (+), um eine weitere Suchabfrage hinzuzufügen. Klicken Sie auf „OK“. Sie können beispielsweise nach allen Dateien mit Dateinamen suchen, die mit „Dsc“ beginnen. Hinweis: Sie können mehrere Kriterien auf Ihre Auswahl anwenden. 4. Klicken Sie oben rechts im Fenster auf „Optionen“, um Optionen für die gespeicherte Suche anzuzeigen. Klicken Sie auf „Löschen“, um die Suchergebnisse zu löschen und wieder zur Medienansicht zurückzukehren. Sie können die Ergebnisse der aktuellen Suche als eine neue gespeicherte Suche speichern. Klicken Sie auf „Suchkriterien als gespeicherte Suche speichern“. Klicken Sie auf „Suchkriterien ändern“, um die Suchkriterien zu ändern, damit die gewünschten Suchergebnisse erzielt werden. Klicken Sie auf „Volltreffer ausblenden“ und zeigen Sie die anderen Suchergebnisse an. Klicken Sie auf „Nulltreffer ausblenden“, um sich auf die Ergebnisse der gespeicherten Suche in der Medienansicht zu konzentrieren. Bearbeiten einer gespeicherten Suche und Erstellen einer ähnlichen gespeicherten Suche Zum Seitenanfang Sie können die Suchkriterien einer gespeicherten Suche bearbeiten. 1. Klicken Sie auf das Suchsymbol. Wählen Sie aus der Dropdownliste die Option „Gespeicherte Suchen“ aus. 2. Wählen Sie im Dialogfeld „Gespeicherte Suchen“ die Suche aus, die Sie ändern möchten, und klicken Sie auf „Öffnen“. Die gespeicherte Suche wird ausgeführt und die Ergebnisse werden in der Medienansicht angezeigt. 3. Klicken Sie oben rechts in der Leiste auf „Optionen“. Klicken Sie auf „Suchkriterien ändern“. 4. Ändern Sie die Suchkriterien oder fügen Sie weitere Suchkriterien hinzu. Aktivieren Sie die Option „Dieses Suchkriterium als gespeicherte Suche speichern“. Geben Sie einen Namen für die Suche ein. Es wird eine neue gespeicherte Suche erstellt. Entfernen einer gespeicherten Suche Zum Seitenanfang 1. Wählen Sie in der Suchleiste die Option „Gespeicherte Suchen“ aus. 2. Wählen Sie im Dialogfeld „Gespeicherte Suchen“ die Suche aus, die Sie löschen möchten. Klicken Sie auf das Papierkorbsymbol. Klicken Sie auf „OK“. Beiträge auf Twitter™ und Facebook sind nicht Gegenstand der Bedingungen von Creative Commons. Rechtliche Hinweise | Online-Datenschutzrichtlinie Fotoprojekte Ein Teil des Inhalts, zu dem von dieser Seite verlinkt wird, wird u. U. nur auf Englisch angezeigt. Elements Organizer-Projekte – Übersicht Projekte Suchen gespeicherter Projekte Unterscheiden der Projektarten Öffnen gespeicherter Projekte Nach oben Projekte Elements Organizer und Photoshop Elements Editor bieten Ihnen schnelle und einfache Verfahren für den kreativen Einsatz Ihrer Mediendateien. Einige Projekte können komplett in Elements Organizer abgeschlossen werden. Bei anderen Projekten wählen Sie zunächst in Elements Organizer die zu verwendenden Mediendateien aus und stellen das Projekt dann in Photoshop Elements Editor fertig. Unter „Erstellen“ finden Sie Projekte, mit deren Hilfe Sie unter Verwendung von professionell gestalteten Vorlagen Schritt für Schritt eigene, individuelle Projekte erstellen können. Fertige Projekte können Sie entweder online bereitstellen oder auf Ihrem Drucker ausdrucken bzw. über einen professionellen Druckdienstleister fertigstellen lassen. Ihre Projekte werden im Elements Organizer in der Medienansicht angezeigt. Die Projektdatei und zugehörige Unterordner, die Dokument- oder Webseitendateien für das jeweilige Projekt enthalten, werden auf Ihrer lokalen Festplatte erstellt. Um die Verknüpfung zwischen diesen Projektdateien, Unterordnern und Seitendateien zu bewahren, sollten diese Komponenten nicht mithilfe von Windows Explorer verschoben werden. Verwenden Sie stattdessen den Befehl „Verschieben“ in Elements Organizer. Sie können Projekte auf verschiedene Arten weitergeben. Sie können beispielsweise eine Diashow auf DVD brennen. Hinweis: Die Diashow-Funktion wird nur unter Windows unterstützt. Hinweis: Projekte aus früheren Versionen von Photoshop Elements können manchmal nicht in der aktuellen Version geöffnet werden. In diesen Fällen müssen Sie eine frühere Version verwenden, um einige Projekte zu öffnen. Nach oben Suchen gespeicherter Projekte Wählen Sie in Elements Organizer „Suchen“ > „Medientyp“ > „Projekte“. Nach oben Unterscheiden der Projektarten Elements Organizer erkennt die verschiedenen Projektarten in der Medienansicht. Achten Sie in der Medienansicht auf die folgenden Symbole, die in der oberen rechten Ecke der Miniaturen angezeigt werden: Fotoprojekte: Mehrseitige Dokumente, die in Elements Organizer erstellt und im PSEFormat gespeichert wurden. Projekte: Dokumente, die mit einer früheren Version von Elements Organizer erstellt wurden. (Nur Windows) Diashows: Diashow-Projekte, die in Elements Organizer erstellt wurden. PDF-Dateien: Dokumente, die im Adobe Acrobat-Format gespeichert wurden. Nach oben Öffnen gespeicherter Projekte Sie können gespeicherte Projekte jederzeit öffnen, um sie zu bearbeiten oder erneut zu veröffentlichen. Projekte werden in der Medienansicht standardmäßig zusammen mit allen anderen Mediendateien angezeigt. Die Projekte werden nur angezeigt, wenn beim Speichern der Datei die Option „In Elements Organizer aufnehmen“ gewählt wurde). Im Medienbrowser gespeicherte Projekte Um Projekte in der Medienansicht anzuzeigen, wählen Sie in der Menüleiste „Ansicht“ > „Medientypen“ > „Projekte“. Führen Sie in der Medienansicht einen der folgenden Schritte aus: Doppelklicken Sie auf das Projekt. Klicken Sie im Medienbrowser mit der rechten Maustaste/bei gedrückter Ctrl-Taste auf ein Projekt und wählen Sie im Kontextmenü die Option „Bearbeiten“ (gilt nicht für OnlineAlben und PDF-Dateien). Verwandte Hilfethemen Einrichten von Online-Druckdiensten Senden von Fotos an Onlineweitergabedienste Erstellen von Projekten im Arbeitsbereich „Editor“ Rechtliche Hinweise | Online-Datenschutzrichtlinien Erstellen und Weitergeben eines Online-Albums Auswählen einer Vorlage für ein Online-Album Weitergabeoptionen für Online-Alben Exportieren eines Online-Albums auf CD/DVD (nur Windows) Exportieren eines Online-Albums auf die Festplatte Bearbeiten und Löschen von Alben Online-Alben können in zahlreichen klassischen Layouts und Designs gestaltet werden. Die Alben sind für das Anzeigen von Bildern auf einer Webseite optimiert. Der Online-AlbumAssistent führt Sie durch die einzelnen Schritte zum Hinzufügen und Anordnen von Mediendateien, Auswählen von Layoutvorlagen und Weitergeben der Dateien. Mit dem Online-Album-Assistenten können Sie nur Mediendateien anordnen; es ist nicht möglich, Mediendateien mit dem Assistenten zu bearbeiten. 1. Wählen Sie in Elements Organizer die Mediendateien, die Sie in Ihr Online-Album aufnehmen möchten. 2. Klicken Sie auf „Weitergeben“ > „Online-Album“, um den Online-Album-Assistenten in Elements Organizer zu öffnen. 3. Klicken Sie auf „Neues Album erstellen“, wählen Sie eine Methode für die Weitergabe des Albums und klicken Sie auf „Weiter“. Daraufhin werden die Albumdetails sowie die folgenden Registerkarten angezeigt: Registerkarte „Inhalt“ Sie können auf der Registerkarte „Inhalt“ Mediendateien hinzufügen und entfernen. Registerkarte „Weitergeben“ Auf dieser Registerkarte können Sie die erforderlichen Optionen für die Weitergabe und Speicherung des Albums angeben. 4. (Optional) Wählen Sie aus der Dropdown-Liste eine Albumkategorie. 5. Geben Sie einen Namen für Ihr Online-Album ein. 6. Klicken Sie auf „Inhalt“ und führen Sie einen der folgenden Schritte aus: Um weitere Mediendateien hinzuzufügen, wählen Sie die gewünschten Mediendateien aus und ziehen sie in den Medienbereich. Um Mediendateien zu entfernen, wählen Sie die entsprechenden Mediendateien im Bereich „Elemente“ aus und klicken auf die Schaltfläche mit dem Papierkorb. Um die Mediendateien in eine bestimmte Reihenfolge zu bringen, ziehen Sie die Miniaturen in die gewünschte Anordnung. 7. Klicken Sie auf „Weitergeben“, um eine Vorschau des Albums anzuzeigen und die Optionen für die Weitergabe des Online-Albums anzugeben. a. (Optional) Wenn Sie eine andere Albumlayoutvorlage verwenden möchten, wählen Sie aus der Dropdown-Liste eine Vorlage aus. Doppelklicken Sie auf die Miniatur der Vorlage, um eine Vorschau des Online-Albums mit angewendeter Vorlage anzuzeigen. Die entsprechend angepasste Vorlage wird im Vorschaufenster angezeigt. Wenn nur die Videovorlagen angezeigt werden sollen, wählen Sie „Nur Videovorlagen“. b. Im Vorschaufenster wird auch das Dialogfeld angezeigt, in dem Sie die DiashowEinstellungen angeben können. Sie können den Titel, den Untertitel und die Hintergrundfarbe der Dias angeben oder ändern. Hinweis: Die verfügbaren Diashow-Einstellungen hängen von der gewählten Vorlage ab. Folgen Sie den Anleitungen am Bildschirm, um Ihr Online-Album freizugeben. Nach oben Auswählen einer Vorlage für ein Online-Album 1. Klicken Sie im Bedienfeld „Album bearbeiten“ auf „Weitergeben“. 2. Wählen Sie eine Vorlage aus, indem Sie auf eine Miniatur klicken oder aus der horizontalen Liste eine Vorlage auswählen. Bei bestimmten Vorlagen können Sie Bildtitel hinzufügen. 3. Doppelklicken Sie auf die Vorlage, um eine Vorschau des Online-Albums mit angewendeter Vorlage anzuzeigen. Geben Sie abschließend einen Namen für das Album ein und klicken Sie auf „OK“. Nach oben Weitergabeoptionen für Online-Alben Im Online-Album-Assistenten können Sie die folgenden Weitergabeoptionen festlegen: Photoshop Showcase (für Benutzer außerhalb der USA) Ermöglicht die Veröffentlichung Ihrer Dateien über den Online-Fotoservice von Adobe Photoshop Services. Wenn das Dialogfeld „Online-Album“ angezeigt wird, klicken Sie auf „Hochladen“. Auf CD/DVD exportieren (nur Windows) Ermöglicht Ihnen das Brennen Ihres Online-Albums auf CD bzw. DVD für die Vollbildmodus-Wiedergabe auf einem Computer. Hinweis: Wenn Sie einen lokal gespeicherten Ordner vom ursprünglichen Speicherort verschieben, meldet Windows ein Sicherheitsproblem beim Flash Player. Verschieben Sie den Ordner wieder an den ursprünglichen Speicherort oder speichern Sie die Dateien über den Online-Album-Assistenten am neuen Speicherort. Auf Festplatte exportieren Ermöglicht Ihnen das Speichern von Dateien auf der Festplatte. Nach oben Exportieren eines Online-Albums auf CD/DVD (nur Windows) Nachdem Sie die Mediendateien wunschgemäß angeordnet und die Vorlage für Ihr OnlineAlbum ausgewählt haben, müssen Sie festlegen, wie Sie dieses weitergeben möchten. Mit Elements Organizer können Sie Ihr Online-Album auf CD oder DVD brennen. 1. Führen Sie einen der folgenden Schritte aus: Klicken Sie auf „Weitergeben“ > „Online-Album“ > „Bestehendes Album freigeben“. Markieren Sie das Album und wählen Sie dann im Bereich „Weitergeben an“ des Online-Album-Assistenten die Option „Auf CD/DVD exportieren“ und klicken Sie auf „Weiter“. Klicken Sie auf „Organisieren“ und erweitern Sie die Option „Alben“. Klicken Sie mit der rechten Maustaste auf das Album, das Sie exportieren möchten, und wählen Sie „Auf CD/DVD exportieren“. 2. Wählen Sie ein CD-ROM-Laufwerk als Ziel aus und geben Sie einen Namen für den Datenträger ein. Wenn sich im CD-ROM-Laufwerk bereits eine leere CD/DVD befindet, brennt Elements Organizer die CD/DVD automatisch. Wenn nicht, fordert Elements Organizer Sie auf, eine leere CD/DVD einzulegen, um den Vorgang abzuschließen. Nach oben Exportieren eines Online-Albums auf die Festplatte Nachdem Sie die Fotos wunschgemäß angeordnet und die Vorlage für Ihr Online-Album ausgewählt haben, müssen Sie festlegen, wie Sie dieses weitergeben möchten. Mit Elements Organizer können Sie Ihr Online-Album auf eine Festplatte exportieren. 1. Führen Sie einen der folgenden Schritte aus: Klicken Sie auf „Weitergeben“ > „Online-Album“ > „Bestehendes Album freigeben“. Markieren Sie das Album und wählen Sie dann im Bereich „Weitergeben an“ des Online-Album-Assistenten die Option „Auf Festplatte exportieren“. Klicken Sie anschließend auf „Weiter“. Klicken Sie auf „Organisieren“ und erweitern Sie die Option „Alben“. Klicken Sie mit der rechten Maustaste/bei gedrückter Strg-Taste auf das Album, das Sie exportieren möchten, und wählen Sie „Auf Festplatte exportieren“. 2. Geben Sie den Namen und Speicherort für das Album an. Nach oben Bearbeiten und Löschen von Alben 1. Klicken Sie auf „Alben“, um alle in diesem Ordner enthaltenen Alben anzuzeigen. Klicken Sie mit der rechten Maustaste bzw. bei gedrückter Ctrl-Taste auf das Album, das Sie bearbeiten möchten, und wählen Sie dann die Option „Bearbeiten“. Bearbeiten Sie zum Beispiel Annas Album. Bearbeiten Sie das Album im Bedienfeld „Album bearbeiten“. 2. Klicken Sie auf „Alben“, um alle in diesem Ordner enthaltenen Alben anzuzeigen. Klicken Sie mit der rechten Maustaste bzw. bei gedrückter Ctrl-Taste auf das Album, das Sie löschen möchten, und wählen Sie dann die Option „Löschen“. Löschen Sie zum Beispiel Annas Album. Verwandte Hilfethemen Hinzufügen von Bildtiteln zu Dateien Rechtliche Hinweise | Online-Datenschutzrichtlinien Erstellen von Diashows (nur Windows) Diashows (nur Windows) Erstellen einer Diashow (nur Windows) Veröffentlichen einer Diashow (nur Windows) Nach oben Diashows (nur Windows) Mit Diashows steht Ihnen eine originelle Möglichkeit zur Präsentation Ihrer Mediendateien zur Verfügung. In Elements Organizer können Sie Diashows mithilfe von Musikclips, Clipart, Text und sogar Sprechtext individuell gestalten. Im PDF-Format vorliegende Bilder werden in Diashows nicht wiedergegeben. Wenn Sie eine Diashow fertiggestellt haben, können Sie diese auf unterschiedliche Arten weitergeben: Sie können die Diashow als PDF-Datei speichern oder in eine WMV-Datei umwandeln und dann auf eine VCD brennen. Sie können die Datei lokal speichern, um sie mit Acrobat zu drucken. Sie können die Diashow direkt auf eine hochwertige DVD brennen, sofern auch Adobe® Premiere® Elements auf Ihrem System installiert ist. Nach oben Erstellen einer Diashow (nur Windows) Mithilfe des Dialogfelds „Diashow“ können Sie Diashows erstellen. Sie können jederzeit eine Vorschau der Diashow aufrufen, indem Sie in der oberen Leiste des Dialogfelds zum Erstellen einer Diashow auf „Vollbildvorschau“ klicken. Sie können auch auf die Schaltfläche „Wiedergabe“ klicken, um eine Vorschau der Diashow zu sehen. 1. Wählen Sie in der Medienansicht die Mediendateien aus, die in der Diashow verwendet werden sollen. 2. Wählen Sie auf der Registerkarte „Erstellen“ die Option „Diashow“. 3. Voreinstellungen für Diashows können im Dialogfeld „Diashow-Voreinstellungen“ angepasst werden. Im Dialogfeld „Diashow“ finden Sie alle Werkzeuge, die Sie zum Erstellen Ihrer Diashow benötigen. Die für die Diashow ausgewählten Mediendateien werden am unteren Fensterrand angezeigt. Dialogfeld „Diashow“ A. Menü „Datei“ B. Symbolleiste C. Folienvorschau D. Wiedergabesteuerung E. Schnell neu ordnen F. Storyboard G. Name der Hintergrundmusikdatei 4. Bearbeiten Sie die Diashow mithilfe einer der folgenden Methoden: Um die Reihenfolge der Folien zu ändern, ziehen Sie die jeweiligen Folien in der Bildleiste am unteren Rand des Dialogfelds an ihre neue Position. Skalieren Sie ein Foto auf einer Folie. Bei Videodateien ist keine Skalierung möglich. Fügen Sie eine neue leere Folie ein. Beispielsweise können Sie auf einer leeren Folie eine Titelseite erstellen. Klicken Sie mit der rechten Maustaste auf eine Folie und wählen Sie „Folie löschen“, um sie aus der Diashow zu entfernen. Fügen Sie einen Musikclip hinzu. Fügen Sie Folien eine Clipart-Grafik oder formatierten Text hinzu. Hinweis: Bei Videodateien ist das Hinzufügen von Grafiken und Text nicht möglich. Fügen Sie Folien Bildtitel hinzu. Fügen Sie Folien Bewegung hinzu. Fügen Sie Folien einen Effekt hinzu. Fügen Sie einen Übergang zwischen zwei Folien ein oder ändern Sie die Dauer der Übergänge. Fügen Sie Folien Sprechtext hinzu, sofern ein Mikrofon an Ihren Computer angeschlossen ist. Stellen Sie die Anzeigedauer der einzelnen Folien ein. 5. Sehen Sie sich eine Vorschau Ihrer Diashow an, indem Sie auf die Schaltfläche „Vollbildvorschau“ klicken. Sie können jederzeit die ESC-Taste drücken, um zum Bearbeiten von Folien zurückzukehren. 6. Klicken Sie auf „Projekt speichern“. Es empfiehlt sich, die Diashow regelmäßig zu speichern. Neuordnen von Folien Führen Sie einen der folgenden Schritte aus: Ziehen Sie eine Folie an eine andere Position im Storyboard. Klicken Sie auf „Schnell neu ordnen“. Ordnen Sie die Folien im angezeigten Dialogfeld neu an und klicken Sie dann auf „Zurück“. Wählen Sie im Menü „Folienreihenfolge“ eine Option. Um eine Folie, die sich weit oben befindet, nach unten zu verschieben, ziehen Sie die Folie im Diashow-Editor nach unten und halten Sie sie dort, um die Bildlauffunktion zu aktivieren. Neues Anordnen von Folien mit der Funktion „Schnell neu ordnen“. Einfügen einer neuen leeren Folie Führen Sie einen der folgenden Schritte aus: Klicken Sie auf „Leere Folie hinzufügen“. Wählen Sie „Bearbeiten“ > „Leere Folie“. Bearbeiten und Anpassen einer Folie Wenn eine Folie nur minimal bearbeitet werden muss, können Sie sie automatisch mit den Funktionen im Dialogfeld „Diashow“ anpassen lassen. Sie können auch den Editor verwenden, um detailliertere Anpassungen vorzunehmen. Wenn ein Foto nicht genau auf eine Folie passt, können Sie Größe und Position des Fotos manuell anpassen. 1. Wählen Sie eine Folie aus und klicken Sie dann im Hauptbereich des Fensters auf das Foto. 2. Führen Sie im Eigenschaftenfenster einen der folgenden Schritte aus: Wenn Sie schnell die Farbbalance eines Fotos korrigieren möchten, klicken Sie auf „Intelligente Auto-Korrektur“. Wenn Sie den Rote-Augen-Effekt aus einem Foto entfernen möchten, klicken Sie auf „Rote Augen automatisch korrigieren“. Wenn weitere Bearbeitungsschritte erforderlich sind, klicken Sie auf „Weiter bearbeiten“, um das Foto im Editor zu öffnen. Speichern Sie das Foto nach Abschluss der Bearbeitung im Editor und schließen Sie es, um zum Dialogfeld „Diashow“ zurückzukehren. Um die Größe des Fotos anzupassen, wählen Sie das Foto aus und ziehen Sie den Größenregler bzw. ziehen Sie eine Seite oder eine Ecke des Begrenzungsrahmens des Fotos. Wenn das Foto die Folie ganz ausfüllen soll, klicken Sie auf „Zuschneiden“. Wenn das gesamte Foto angezeigt werden soll, klicken Sie auf „In Folie einpassen“. Folienbereiche um das Foto herum werden mit der Hintergrundfarbe gefüllt. Sie können die Farbe in den Diashow-Voreinstellungen ändern. Unterlegen einer Diashow mit Musik Mit Musik können Sie Ihre Diashow eindrucksvoller gestalten. Sie können Musik aus Ihrem Elements Organizer-Katalog oder von einem anderen Speicherort auf Ihrem Computer importieren. Klicken Sie im Dialogfeld „Diashow-Editor“ auf „Medien hinzufügen“ und wählen Sie eine der folgenden Optionen: Audio aus Elements Organizer Dient zum Auswählen eines Audioclips aus Ihrem Katalog. Klicken Sie im Dialogfeld „Audio hinzufügen“ auf „Durchsuchen“. Wählen Sie den Clip aus und klicken Sie auf „OK“. Hinweis: Im Dialogfeld „Audio hinzufügen“ können Sie sich einen Clip anhören, bevor Sie ihn hinzufügen. Wählen Sie dazu den Clip aus und klicken Sie auf „Abspielen“. Audio aus Ordner Dient zur Auswahl eines Audioclips, der derzeit nicht in Elements Organizer verwaltet wird. Suchen Sie im Dialogfeld „Audiodateien wählen“ die gewünschte Audiodatei, wählen Sie die Datei aus und klicken Sie auf „Öffnen“. Dadurch wird der Clip in Elements Organizer abgelegt. Wenn Sie die Diashow auf die Musik abstimmen möchten, wählen Sie „Folien an Audio anpassen“. (Die Anzeigedauer der einzelnen Folien wird dann im Filmstreifen aktualisiert.) Durch Ziehen der Audiodatei legen Sie fest, dass die Wiedergabe bei einer bestimmten Folie beginnt. Einfügen von Clipart-Grafiken in Folien Im Extras-Bedienfeld des Dialogfeldes „Diashow“ können Sie Clipart auf Folien hinzufügen. Wie viele Grafiken Sie verwenden, bleibt Ihnen überlassen. Allerdings wird durch komplexe Grafiken die Arbeitsgeschwindigkeit beeinträchtigt (aufgrund der erhöhten Dateigröße). Hinweis: Bei Folien, die Videodateien enthalten, ist das Hinzufügen von Grafiken und Text nicht möglich. Ziehen einer Grafik auf eine Folie 1. Klicken Sie im Dialogfeld „Diashow“ im Bereich „Extras“ auf „Grafiken“. 2. Durchsuchen Sie die Clipart-Beispiele und wählen Sie eine Grafik aus. Die Grafiken sind nach Kategorien sortiert; standardmäßig werden Grafiken im Extras-Bedienfeld angezeigt. Wenn die Grafik nicht angezeigt wird, klicken Sie auf das Dreieck neben dem Kategoriennamen. 3. Führen Sie einen der folgenden Schritte aus, um die Grafik auf der Folie zu platzieren: Ziehen Sie die Clipart-Grafik auf die Folie. Doppelklicken Sie auf die Clipart-Grafik. Klicken Sie mit der rechten Maustaste und wählen Sie im Kontextmenü die Option „Den ausgewählten Folien hinzufügen“. 4. Wenn die Grafik auf der Folie angezeigt wird, führen Sie einen der folgenden Schritte aus: Ziehen Sie zum Skalieren einer Grafik eine Ecke des Begrenzungsrahmens. Wenn Sie eine Grafik verschieben möchten, klicken Sie auf deren Mittelpunkt und ziehen Sie sie an die gewünschte Position. Um die Stapelreihenfolge von Clipart-Grafiken zu ändern, klicken Sie auf eine Grafik und wählen Sie dann eine Option im Menü „Bearbeiten“ > „Anordnen“. Einfügen von Bildtiteln in Folien Im Extras-Bedienfeld des Dialogfeldes „Diashow-Editor“ können Sie den Schriftschnitt wählen, der bei der Eingabe von Text für Folien verwendet werden soll. Einfügen von Text in eine Folie 1. Führen Sie zum Hinzufügen von neuem Text einen der folgenden Schritte aus: Wenn Sie einen der vorgegebenen Texteffekte verwenden möchten, klicken Sie im Extras-Bedienfeld auf „Text“ und ziehen Sie ein Textmuster auf die Folie. Um einfachen Text ohne spezielle Effekte einzufügen, klicken Sie auf die Schaltfläche „Text hinzufügen“ . 2. Doppelklicken Sie auf den Text und geben Sie den gewünschten Text in das Dialogfeld „Text bearbeiten“ ein (so ändern Sie den darin enthaltenen Beispieltext). Klicken Sie dann auf „OK“. 3. Legen Sie im Eigenschaftenbedienfeld eine oder mehrere der folgenden Optionen fest: Hinweis: Die hier definierten Texteigenschaften werden als Standard für Texteingaben übernommen. Schriftfamilie Wendet eine Schriftfamilie auf den Text an. Wählen Sie im linken Menü des Dialogfelds eine Schriftfamilie. Schriftgrad Wendet einen Schriftgrad auf den Text an. Wählen Sie im Menü auf der rechten Seite des Dialogfelds einen Schriftgrad. Farbe Wendet eine Farbe auf den Text an. Klicken Sie auf das Farbfeld und legen Sie im Dialogfeld „Farbwähler“ eine Farbe fest. Deckkraft Legt die Deckkraft des Textes fest. Wenn der Folieninhalt durch den Text hindurch sichtbar sein soll, wählen Sie einen niedrigeren Prozentsatz. Text links ausrichten Richtet den linken Rand jeder Textzeile aus. Text zentrieren Richtet die Textzeile mittig aus. Text rechts ausrichten Richtet den rechten Rand jeder Textzeile aus. Schriftschnitt Wendet einen Schriftschnitt, wie z. B. Fett, Kursiv, Unterstrichen oder Durchgestrichen, auf den Text an. Klicken Sie zum Anwenden eines Schriftschnitts auf das entsprechende Symbol. Schlagschatten Versieht Text mit einem Schlagschatten, sodass der Eindruck von Dreidimensionalität entsteht. Schlagschattenfarbe Ändert die Farbe des Schlagschattens. Um bereits vorhandenen Text zu bearbeiten, klicken Sie auf die Schaltfläche „Text bearbeiten“. Einfügen von Sprechtext in Folien Wenn ein Mikrofon an Ihren Computer angeschlossen ist, können Sie für eine Folie Sprechtext aufzeichnen. Nach Wunsch können Sie den Sprechtext auch als Audiokommentar mit dem Foto verknüpfen. Aufnehmen von Sprechtext für eine Folie A. Aufnahmelautstärke B. Aufzeichnen C. Wiedergabe D. Länge des Sprechtextes E. Schaltfläche „Löschen“ F. Schaltfläche „Öffnen“ 1. Klicken Sie im Dialogfeld „Diashow“ im Extras-Bedienfeld auf „Audio“. 2. Zum Aufnehmen von Sprechtext klicken Sie auf die Schaltfläche „Aufzeichnen“ sprechen Sie in das Mikrofon. und 3. Führen Sie nach der Aufnahme einen der folgenden Schritte aus: Klicken Sie auf die Schaltfläche „Abspielen“, um sich den aufgezeichneten Sprechtext anzuhören. Klicken Sie auf „Löschen“ und wählen Sie entweder „Diesen Sprechtext löschen“, um von vorn zu beginnen, oder „Alle Sprechtexte löschen“, um alle Sprechtexte aus der Diashow zu entfernen. 4. Wenn Sie einen vorhandenen Audiokommentar als Sprechtext verwenden möchten, klicken Sie auf „Öffnen“ und wählen Sie eine der folgenden Optionen: Vorhandenen Audiokommentar verwenden Verwendet den mit dem Foto verknüpften Audiokommentar. Durchsuchen Ermöglicht die Auswahl eines anderen Audiokommentars. 5. Klicken Sie auf „Nächste Folie“, um einen Sprechtext für die nächste Folie aufzuzeichnen. Einstellen von Bildlauf und Zoom Im Dialogfeld „Diashow“ können Sie Bildlauf und Zoom für jede Folie einstellen. Sie legen Anfangspunkt und Endpunkt fest, indem Sie einen Begrenzungsrahmen über einen Bereich des Fotos legen. Die Größe der Rahmen ist nicht vorgegeben. Je kleiner der Rahmen, desto dramatischer der Bildlauf- und Zoom-Effekt. Sie können einer Folie auch zusätzliche Anfangs- und Endpunkte hinzufügen, wobei der Endpunkt des vorherigen Bildlaufs und Zooms den Anfangspunkt des nächsten bildet. Hinweis: Sie können Bildlauf und Zoom bei Fotos verwenden, nicht jedoch bei Videodateien. 1. Klicken Sie im Storyboard auf die Folie, der Sie Bildlauf und Zoom hinzufügen möchten. 2. Aktivieren Sie im Dialogfeld „Diashow“ im Eigenschaftenbedienfeld die Option „Horizontalen Bildlauf und Zoom aktivieren“. 3. Der Begrenzungsrahmen „Anfang“ ist an seinem grünen Umriss erkennbar. Ziehen Sie im Hauptbereich des Fensters eine Ecke des Begrenzungsrahmens, um seine Größe zu ändern. 4. Ziehen Sie den Rahmen „Anfang“ auf den Bereich des Fotos, in dem Bildlauf und Zoom beginnen sollen. Ändern Sie die Größe des Rahmens, bis er den gewünschten Bereich vollständig umgibt. Festlegen des Anfangspunkts nach der Aktivierung von Bildlauf und Zoom 5. Klicken Sie auf die Miniatur „Ende“. Der Begrenzungsrahmen „Ende“ hat einen roten Umriss. Ändern Sie im Hauptbereich des Fensters die Größe des Rahmens und verschieben Sie ihn, bis er den Bereich umgibt, in dem der weitere Bildlauf und Zoom enden sollen. Auswählen des Endpunkts 6. Um dem Bildlauf und Zoom einen weiteren Bereich hinzuzufügen, klicken Sie auf „Dieser Folie einen weiteren horizontalen Bildlauf und Zoom hinzufügen“. Hierdurch wird im Storyboard eine neue Folie hinzugefügt. Ein Verknüpfungssymbol zeigt den hinzugefügten Bildlauf und Zoom an. Der frühere Endpunkt und der neue Anfangspunkt sind miteinander verknüpft. (Änderungen an einem der Punkte wirken sich auf beide Punkte aus.) Ziehen Sie den neuen Begrenzungsrahmen „Ende“, bis er vollständig den Bereich umgibt, in dem Bildlauf und Zoom enden sollen. Hinweis: Wenn der Rahmen „Anfang“ für einen weiteren Bildlauf und Zoom verschoben wird, wirkt sich dies auf den Rahmen „Ende“ des vorherigen Bildlaufs und Zooms aus. 7. Um den Anfangs- und Endpunkt zu vertauschen, wählen Sie den Punkt aus und klicken dann auf „Vertauschen“. Um den Anfangs- und Endpunkt auf derselben Folie zu platzieren, klicken Sie auf das Symbol zum Kopieren des Anfangspunkts auf den Endpunkt bzw. zum Kopieren des Endpunkts auf den Anfangspunkt. Ursprünglicher Bildlauf und Zoom (oben); nach dem Vertauschen von Bildlauf und Zoom (unten) 8. Sehen Sie sich eine Vorschau des Bildlaufs und Zooms an, indem Sie auf die Wiedergabe-Schaltfläche klicken. Verwenden Sie einen weiteren Bildlauf und Zoom, um den Fokus auf einem Endpunkt vor einem Übergang zu verlängern. Einfügen von Effekten in Folien Sie können auf Fotos in einer Diashow einen Schwarzweiß- oder Sepia-Effekt anwenden. 1. Wählen Sie im Storyboard eine Folie aus. Klicken Sie im Hauptvorschaubereich des Fensters auf das Foto. 2. Klicken Sie im Eigenschaftenbedienfeld auf das Symbol „Schwarzweiß“ oder „Sepia“, um dem Foto den gewünschten Effekt zu verleihen. Um die ursprünglichen Farben des Fotos wiederherzustellen, klicken Sie auf „Normal“. Einfügen und Bearbeiten von Übergängen Übergänge sind Effekte, die sich auf den Wechsel von einer Folie zur nächsten auswirken. In Elements Organizer stehen mehrere Übergänge zur Wahl. Sie können die Dauer von Übergängen einzeln oder als Gruppe festlegen. Das Muster des Übergangs wird durch das Symbol zwischen den Folien angezeigt. Wenn Sie beim erstmaligen Erstellen einer Diashow Änderungen auf Übergänge in der ganzen Diashow anwenden möchten, wählen Sie die Übergänge im Storyboard aus. Wählen Sie dann einen Übergangstyp aus oder legen Sie die entsprechenden Optionen in den Diashow-Voreinstellungen fest. Ändern der Übergänge 1. Führen Sie einen der folgenden Schritte aus, um einen Übergang zu ändern: Wenn Sie allen Folien denselben Übergang hinzufügen möchten, wählen Sie „Bearbeiten“ > „Alle Übergänge auswählen“. Wählen Sie dann im Eigenschaftenbedienfeld im Menü „Übergang“ eine Option. Wenn Sie einen einzelnen Übergang ändern möchten, klicken Sie auf das Übergangssymbol zwischen zwei Folien und wählen Sie dann im Eigenschaftenbedienfeld im Menü „Übergang“ eine Option. (Sie können auch auf das Dreieck rechts neben dem Übergang klicken.) 2. Führen Sie einen der folgenden Schritte aus, um die Dauer eines Übergangs zu ändern: Wenn Sie die Dauer eines einzelnen Übergangs ändern möchten, klicken Sie auf das Übergangssymbol zwischen zwei Folien und wählen Sie dann im Menü oben im Eigenschaftenbedienfeld eine Dauer. Wenn Sie die Dauer sämtlicher Übergänge ändern möchten, wählen Sie „Bearbeiten“ > „Alle Übergänge auswählen“. Wählen Sie dann im Eigenschaftenbedienfeld im Menü „Mehrere Übergänge“ eine Option für die Dauer. Einstellen der Anzeigezeit einer Folie Führen Sie einen der folgenden Schritte aus: Klicken Sie auf die unter einer Folie im Storyboard angezeigte Dauer und wählen Sie im Menü eine Option. Sie können auch eine Folie auswählen und deren Dauer in den Voreinstellungen ändern. Wenn Sie zum ersten Mal eine Folie oder Diashow erstellen, stellen Sie in den DiashowVoreinstellungen die Option „Statische Dauer“ ein. Wenn Sie die Diashow auf einen Musikclip abstimmen möchten, klicken Sie auf „Folien an Audio anpassen“. Hinweis: Die Anzeigedauer von Videodateien in einer Folie kann nicht angepasst werden. Einfügen von Fotos oder Videos aus Ihrem Katalog in eine Diashow 1. Klicken Sie im Dialogfeld „Diashow-Editor“ auf „Medien hinzufügen“ und wählen Sie die Option „Fotos und Videos aus Elements Organizer“. 2. Wählen Sie im Dialogfeld „Medien hinzufügen“ eine oder mehrere der folgenden Optionen aus, um einen Satz von Mediendateien anzuzeigen: Aktuellen Medien im Browser Hiermit werden alle Mediendateien angezeigt, die sich aktuell im Medienbrowser befinden. Gesamtem Katalog Hiermit werden alle Mediendateien angezeigt, die in Ihrem Katalog enthalten sind. Album Hiermit werden Mediendateien in einem Album oder in einer Albumgruppe angezeigt. Stichwort-Tags Hiermit werden Mediendateien angezeigt, die mit einem Tag, einer Kategorie oder einer Unterkategorie verknüpft sind. Nur Medien mit Bewertungen anzeigen Zeigt nur Elemente mit einem Favoriten-Tag an. Unabhängig vom ausgewählten Mediendateisatz werden im Dialogfeld nur die Favoriten aus dem Satz angezeigt. Ausgeblendete Medien auch anzeigen Zeigt Elemente mit dem Ausblenden-Tag an. Hinweis: Beim Anzeigen im Projekt und beim Hinzufügen der Mediendateien zu Ihrem Projekt wird unabhängig von der Sortierreihenfolge im Medienbrowser immer mit der ältesten Mediendatei begonnen. Eine Ausnahme bilden hier nur Alben, in denen die Fotos eine eigene, von Ihnen festgelegte Reihenfolge haben. 3. Wählen Sie die Elemente aus, die Sie in die Diashow einbeziehen möchten. Wenn Sie alle angezeigten Elemente auswählen möchten, drücken Sie Strg + A (oder klicken Sie auf „Alle auswählen“). Wenn Sie die Auswahl aller Elemente aufheben möchten, drücken Sie Umschalt + Strg + A (oder klicken Sie auf „Auswahl aufheben“). 4. Wählen Sie eine der folgenden Optionen: Ausgewählte Medien hinzufügen Fügt Ihrem Projekt die Elemente hinzu, entfernt die Häkchen aus den Kontrollkästchen und lässt das Dialogfeld „Fotos hinzufügen“ für weitere Auswahlvorgänge geöffnet. Fertig Fügt Ihrem Projekt die ausgewählten Mediendateien hinzu, schließt das Dialogfeld und kehrt zum Dialogfeld „Diashow“ zurück. Wenn Sie eine neue Diashow erstellen, können Sie auch zuerst ein Album anlegen, in das Sie alle Mediendateien aufnehmen, die später Bestandteil Ihres Projekts werden sollen. Wenn Sie Ihr Album anschließend in der Medienansicht anzeigen, können Sie ganz einfach die Reihenfolge der Mediendateien ändern und die Bildtitel bearbeiten. Das Album kann dann dem Projekt hinzugefügt werden. Klicken Sie dazu auf die Schaltfläche „Medien hinzufügen“. Festlegen von Voreinstellungen für Diashows 1. Wählen Sie im Dialogfeld „Diashow“ die Optionen „Bearbeiten“ > „DiashowVoreinstellungen“. 2. Legen Sie eine der folgenden Optionen fest und klicken Sie dann auf „OK“: Statische Dauer Bestimmt die Standarddauer jeder Folie. Übergang Gibt an, wie der Wechsel von einer Folie zur nächsten erfolgt. Übergangsdauer Legt die Dauer des Übergangs fest. Wenn Sie einen komplexen Übergang wählen, kann eine längere Dauer sinnvoll sein. Hintergrundfarbe Legt die Standardfarbe fest, die auf jeder Folie um das Foto herum angezeigt wird. Horizontalen Bildlauf und Zoom auf alle Folien anwenden Wendet auf alle Folien in einer Diashow einen Bildlauf und Zoom nach dem Zufallsprinzip an. Bildunterschrift in Foto einfügen Fügt der Folie den Text hinzu, der in Elements Organizer mit der Mediendatei verknüpft ist. Mit Audiokommentaren als Sprechtext Fügt den Audiokommentar hinzu, der im Medienbrowser für die Mediendatei erstellt wurde. Soundtrack bis zur letzten Folie wiederholen Spielt die Musik in Endlosschleife bis zum Ende der Diashow. Auf Foliengröße zuschneiden Schneidet die Fotos so zu, dass sie auf eine Folie passen. Dabei werden die schwarzen Ränder entfernt, die manchmal bei Fotos mit unterschiedlichen Seitenverhältnissen auftreten. Wählen Sie je nach Ausrichtung der Mediendateien „Fotos im Querformat“ oder „Fotos im Hochformat“. Vorschau der Wiedergabeoptionen Wählen Sie im Menü eine Qualitätseinstellung für die Wiedergabe. Bei der Einstellung „Hoch“ ist die Wiedergabequalität der Diashow zwar gut, der Ladevorgang nimmt jedoch mehr Zeit in Anspruch. Dieses Dialogfeld immer anzeigen, wenn eine neue Diashow erstellt wird Zeigt das Voreinstellungen-Dialogfeld bei jeder Neuerstellung einer Diashow an. Nach oben Veröffentlichen einer Diashow (nur Windows) Nachdem Sie eine Diashow erstellt haben, können Sie Ihr Projekt weitergeben. Sie haben die Möglichkeit, es als PDF- oder Filmdatei zu veröffentlichen, auf eine Video-CD oder -DVD zu brennen oder in einem Videoprojekt in Adobe Premiere Elements zu verwenden. 1. Klicken Sie im Dialogfeld „Diashow“ auf „Ausgabe“. 2. Wählen Sie eine der folgenden Optionen und klicken Sie auf „OK“: Als Datei speichern Wählen Sie diese Option, wenn Sie eine Datei für die Weitergabe über das Internet oder per E-Mail erstellen möchten. Die Diashow wird damit als PDF-Datei oder als Filmdatei (WMV-Format) gespeichert. Wählen Sie bei PDF-Dateien eine Größenoption, die für das Zielpublikum geeignet ist. Wenn Sie diese PDF-Datei jemandem senden möchten, der einen Laptop mit kleinem Bildschirm hat, wählen Sie eine kleinere Foliengröße. Falls Sie die PDF-Datei jemandem senden möchten, der einen Desktop-PC mit großem Bildschirm verwendet, dann wählen Sie ein größeres Dateiformat. Wenn die Diashow in einer Endlosschleife wiedergegeben werden soll, wählen Sie „Schleife“. Wenn die Diashow nicht automatisch wiedergegeben werden soll, wählen Sie „Folien manuell wechseln“. Wenn die PDF-Datei nach dem Erstellen angezeigt werden soll, wählen Sie „Diashow nach dem Speichern anzeigen“. Hinweis: Einige Diashow-Funktionen werden bei der Speicherung einer Diashow als PDF-Datei nicht unterstützt. Bildlauf- und Zoomeffekte werden in einer PDF-Datei nicht angezeigt. Wenn Sie einer Folie einen Videoclip hinzugefügt haben, wird diese Folie ohne den Videoclip gespeichert. Außerdem sehen einige Übergänge in der gespeicherten PDF-Datei anders aus (beispielsweise werden die Übergänge „Form (Mitte)“ und „Uhr (Wischen)“ in der PDF-Datei durch den Übergang „Verblassen“ dargestellt). Wählen Sie im Fall einer Filmdatei eine Größenoption, die für das Zielpublikum geeignet ist. Wenn Sie diese Filmdatei jemandem senden möchten, der sie in einer E-Mail anschaut, wählen Sie eine kleinere Foliengröße. Wenn Sie die Datei jemandem senden möchten, der sie auf einem Fernsehgerät abspielen wird, wählen Sie eine größere Dateigröße. Auf Datenträger brennen Damit wird Ihre Diashow auf einer DVD oder einer Video-CD (VCD) gespeichert. DVDs verwenden MPEG-2-Komprimierung und liefern eine wesentlich höhere Qualität. Sie können Ihre Diashow nur dann auf DVD brennen, wenn Adobe Premiere Elements auf dem Computer installiert ist. Sofern die erforderliche Player-Software installiert ist, können die meisten CD-ROM- und DVD-ROM-Laufwerke von Computern sowie einige DVD-Player VCDs lesen. VCDs verwenden die MPEG-1-Komprimierung und haben eine Auflösung von 352 x 240 Pixel. Wenn Sie eine VCD auf einem Fernsehgerät anschauen, wird das 352 x 240-Bild gedehnt, um den 720 x 480- (NTSC) bzw. den 720 x 576- (PAL) Bildschirm auszufüllen. Hierdurch wird die Bildqualität verringert und Kompressionsartefakte und Pixelierung werden verstärkt. Mit Premiere Elements bearbeiten Sendet die Diashow über Elements Organizer an Adobe Premiere Elements, sofern Adobe Premiere Elements auf dem Computer installiert ist. Exportieren einer Diashow auf DVD Wenn Adobe Premiere Elements installiert ist, kann Elements Organizer eine Diashow direkt auf eine hochwertige DVD exportieren, die auf den meisten DVD-Playern abspielbar ist. 1. Erstellen Sie eine Diashow, indem Sie den Schritt zum Öffnen des Diashow-Editors ausführen. Siehe Erstellen einer Diashow (nur Windows). 2. Klicken Sie im Diashow-Editor auf „Ausgabe“. 3. Klicken Sie auf die Option „Auf Datenträger brennen“. 4. Wählen Sie als Art des Datenträgers „DVD“ aus. 5. Wählen Sie das Videoformat (NTSC oder PAL) für die geografische Region aus, in der die DVD wiedergegeben werden soll. 6. (Optional) Um weitere Diashow-Projekte oder WMV-Dateien auf den Datenträger zu exportieren, aktivieren Sie die Option „Diesem Datenträger weitere Diashows hinzufügen, die ich erstellt habe“ und klicken auf „OK“. Wenn Sie sich dafür entscheiden, weitere Diashows hinzuzufügen, wird das Dialogfeld „DVD mit Menü erstellen“ geöffnet. 7. Wählen Sie einen Ordner für die neuen WMV-Dateien aus und klicken Sie auf „Speichern“. Photoshop Elements erstellt für jede der Diashows, die Sie mit in Ihr Projekt aufnehmen, eine WMV-Datei (Windows Media Video). (Sie können im Statusdialogfeld jederzeit auf „Abbrechen“ klicken, um den Vorgang anzuhalten.) Adobe Premiere Elements fügt die WMV-Dateien den Bedienfeldern für Medien und eigene Projekte hinzu. Dabei wird der DVD-Arbeitsbereich automatisch geöffnet, in dem Sie eine Menüvorlage wählen und Menüschaltflächen hinzufügen oder anpassen können. Hinzufügen weiterer Diashows Wenn Sie Adobe Premiere Elements installiert haben, können Sie mehrere Diashows hinzufügen und diese auf DVD exportieren. Folgen Sie den Anweisungen zum Erstellen von Diashows. Siehe Erstellen einer Diashow (nur Windows). So fügen Sie weitere Diashows hinzu: 1. Klicken Sie im Diashow-Editor auf „Ausgabe“. 2. Klicken Sie auf die Option „Auf Datenträger brennen“. 3. Wählen Sie als Art des Datenträgers „DVD“ aus. 4. Wählen Sie das Videoformat (NTSC oder PAL) für die geografische Region aus, in der die DVD wiedergegeben werden soll. 5. Um dem Datenträger weitere Diashow-Projekte oder WMV-Dateien hinzuzufügen, aktivieren Sie die Option „Diesem Datenträger weitere Diashows hinzufügen, die ich erstellt habe“ und klicken auf „OK“. Speichern Sie die vorhandene Diashow. Das Dialogfeld „DVD mit Menü erstellen“ wird geöffnet. In diesem Fenster können Sie Diashows hinzufügen und entfernen. 6. Klicken Sie auf „Diashows und Videos hinzufügen“ . Das Fenster „Diashows und Videos hinzufügen“ wird geöffnet und die bereits vorhandenen Diashows und Videodateien werden darin angezeigt. 7. Wählen Sie die gewünschten Diashows und Videos aus und klicken Sie auf „OK“. Im Fenster „DVD mit Menü erstellen“ werden die ausgewählten Diashows und Videodateien angezeigt. 8. (Optional) Klicken Sie auf „Diashow oder Video entfernen“ Diashows oder Videodateien entfernen möchten. , wenn Sie einzelne 9. Klicken Sie auf „Weiter“, um die Diashows und Videodateien auf eine DVD zu exportieren. Adobe Premiere Elements wird gestartet. Dieses Programm bietet leistungsstarke Funktionen zum Bearbeiten von DVDs und Videodateien. Adobe Premiere Elements fügt die Dateien den Bedienfeldern für Medien und eigene Projekte hinzu. Der DVDArbeitsbereich wird automatisch geöffnet. Dort können Sie eine Menüvorlage wählen und Menüschaltflächen hinzufügen oder anpassen. Brennen einer vorhandenen Diashow auf eine DVD Wenn Adobe Premiere Elements installiert ist, kann Photoshop Elements ein vorhandenes Diashowprojekt direkt auf eine hochwertige DVD brennen. Eine solche DVD kann auf den meisten DVD-Playern abgespielt werden. 1. Wählen Sie im Medienbrowser von Elements Organizer ein oder mehrere DiashowProjekte aus. 2. Wählen Sie auf der Registerkarte „Erstellen“ die Option „DVD mit Menü erstellen“. 3. Wählen Sie das Videoformat (NTSC oder PAL) für die geografische Region aus, in der die DVD wiedergegeben werden soll. 4. (Optional) Um weitere Diashowprojekte oder WMV-Dateien hinzuzufügen, klicken Sie auf „Diashows und Videos hinzufügen“. Wählen Sie die gewünschten Diashows und Videodateien aus und klicken Sie auf „OK“. 5. Wenn Sie weitere Diashows hinzugefügt haben, führen Sie einen der folgenden Schritte aus und klicken Sie dann auf „Weiter“: Um eine Diashow aus der Liste zu entfernen, wählen Sie die betreffende Diashow aus und klicken auf „Diashow entfernen“. Um die Anordnung der Diashows auf der DVD zu ändern, ziehen Sie deren Bilder an die gewünschten Positionen. 6. Klicken Sie auf „Weiter“. 7. Wählen Sie einen Ordner für die neuen WMV-Dateien aus und klicken Sie auf „OK“. Photoshop Elements erstellt für jede Diashow, die Sie mit in Ihr Projekt aufnehmen, eine WMV-Datei (Windows Media Video). (Sie können im Statusdialogfeld jederzeit auf „Abbrechen“ klicken, um den Vorgang anzuhalten.) Adobe Premiere Elements fügt die WMV-Dateien den Bedienfeldern für Medien und eigene Projekte hinzu und öffnet automatisch den DVD-Arbeitsbereich. Im DVDArbeitsbereich können Sie eine Menüvorlage wählen sowie Menüschaltflächen hinzufügen oder anpassen. Rechtliche Hinweise | Online-Datenschutzrichtlinien Drucken und Weitergeben Ein Teil des Inhalts, zu dem von dieser Seite verlinkt wird, wird u. U. nur auf Englisch angezeigt. Drucken von Fotos Drucken von Fotos zu Hause Auswählen mehrerer Mediendateien Druckauswahl Benutzerdefiniertes Druckformat Farbmanagement-Einstellungen Festlegen der Maßeinheiten für das Drucken (nur Windows) PRINT Image Matching (PIM) und Exif Print Elements Organizer bietet die folgenden Optionen für das Drucken von Fotos: Drucken zu Hause über Ihren eigenen Drucker. Online-Anbieter über Adobe Photoshop-Services für professionell gedruckte Fotos. Weitere Informationen finden Sie unter Bestellen gedruckter Fotos über OnlineDruckdienste Nach oben Drucken von Fotos zu Hause 1. Wählen Sie die Fotos aus, die Sie drucken möchten. Wenn Sie versuchen, eine Videodatei zu drucken, wird nur der erste Frame des Videos gedruckt. Hinweis: (Mac OS): Elements Organizer verwendet zum Drucken Photoshop Elements. Stellen Sie zunächst sicher, dass Photoshop Elements installiert ist. 2. Wählen Sie „Datei“ > „Drucken“. 3. Wenn Sie mehrere Seiten mit Fotos drucken, verwenden Sie die Navigationsschaltflächen , um zwischen den Seiten zu blättern. Um die Ausrichtung von Bildern zu ändern, verwenden Sie die Drehsymbole und . 4. Um Seitenlayout und Druckereinstellungen zu ändern, führen Sie folgende Schritte durch: a. Klicken Sie auf „Seite einrichten“, um Optionen für das Drucken von Fotos auf einer Seite festzulegen. Legen Sie im Dialogfeld „Seite einrichten“ Papierquelle, Größe, Ausrichtung und Ränder fest. b. Wählen Sie im Menü „Drucker auswählen“ einen Drucker aus. Zum Drucken einer PDF-Datei muss Adobe Acrobat auf Ihrem Computer installiert sein. c. Um die Druckereinstellungen zu ändern, klicken Sie auf „Einstellungen ändern“. Legen Sie die Optionen für Papiertyp, Druckqualität, Papierfach und Papierformat fest. d. Wählen Sie im Menü „Papierformat auswählen“ das gewünschte Papierformat. 5. Um die Abzugsart anzugeben, wählen Sie eine der Optionen im Menü „Wählen Sie die Abzugsart aus“. Konfigurieren Sie nach Bedarf zusätzliche Optionen für jede einzelne Auswahl. Einzelne Abzüge Druckt einzelne Kopien jedes ausgewählten Fotos. Für weitere Optionen klicken Sie auf „Mehr Optionen“. Weitere Informationen zur Konfiguration der Optionen finden Sie unter Druckauswahl und Benutzerdefiniertes Druckformat. Kontaktabzug Druckt Miniaturbilder der ausgewählten Fotos. Für Kontaktabzüge führen Sie folgende Schritte aus: Unter „Spalten“ geben Sie die Anzahl der Spalten im Layout an. Für weitere Druckoptionen wählen Sie „Druckoptionen anzeigen“ aus. Um das Datum des Fotos zu drucken, wählen Sie „Datum“. Um den Bildtitel des Fotos zu drucken, wählen Sie „Bildtitel“. Um den Dateinamen des Fotos zu drucken, wählen Sie „Dateiname“. Um die Seitennummern für mehrere Kontaktabzüge zu drucken, wählen Sie „Seitenzahlen“. Bildpaket Bildpakete ermöglichen das Platzieren mehrerer Kopien eines oder mehrerer Fotos auf einer Seite, ähnlich wie Sie dies von klassischen Porträtstudios kennen. Für Bildpakete führen Sie folgende Schritte aus: Wählen Sie ein Layout aus, das groß genug ist, um mehrere Kopien des Bildes zu enthalten. Wählen Sie im Menü „Rahmen auswählen“ einen Rahmen für das Bild aus. Wählen Sie „Seite mit erstem Foto füllen“. Wählen Sie im Menü „Druckformat auswählen“ ein Druckformat. Wenn Sie mehrere Fotos auf derselben Seite platzieren möchten, wählen Sie kleinere Abmessungen des Fotos aus. Drucken eines Bildpakets A. Ausgewähltes Foto B. Option, um weitere Fotos für den Druck auszuwählen C. Hilfe für die Verwendung der Optionen im Dialogfeld D. Konfigurieren der Seitenoptionen für den Druck E. Option, um das Bild zu drehen F. Optionen für das Farbmanagement G. Optionen, um durch mehrere Fotos zu navigieren H. Schieberegler für Zoom Verschiedene Druckoptionen A. Einzelne Fotos B. Kontaktabzug C. Bildpaket Wenn Sie die Position zweier Bilder in einem Layout miteinander tauschen möchten, ziehen Sie das eine Bild auf das andere Bild. Wenn Sie ein Bild, dessen Position Sie getauscht haben, wiederherstellen möchten, klicken Sie mit der rechten Maustaste auf das Bild und wählen Sie im Kontextmenü den Befehl „Zurück zu Original“. 6. Aktivieren Sie zum Anpassen des betreffenden Bildes an das festgelegte Drucklayout die Option „Zuschneiden“. Das Bild wird skaliert und bei Bedarf zugeschnitten, um dem Seitenverhältnis des Drucklayouts zu entsprechen. Deaktivieren Sie diese Option, wenn Sie nicht möchten, dass Ihre Fotos zugeschnitten werden. 7. Für mehrere Kopien geben Sie eine Zahl in „Kopien pro Bild“ ein. 8. Klicken Sie auf „Drucken“. Nach oben Auswählen mehrerer Mediendateien 1. Wählen Sie „Datei“ > „Drucken“. 2. Klicken Sie im Dialogfeld „Drucken“ auf „Hinzufügen“ . 3. Wählen Sie im Dialogfeld „Medien hinzufügen“ unter „Medien hinzufügen aus“ eine der folgenden Optionen: Um alle Medien im geöffneten Katalog auszuwählen, wählen Sie „Alle Medien“. Um alle Medien auszuwählen, die derzeit in der Medienansicht geöffnet sind, wählen Sie „Medien aus dem Raster“ aus. 4. Im Bereich „Erweitert“ wählen Sie je nach Ihren Anforderungen Folgendes aus: Um Medien auszuwählen, die Sie bewertet haben, wählen Sie „Medien mit Sternbewertungen anzeigen“. Um ausgeblendete Medien auszuwählen, wählen Sie die Option „Ausgeblendete Medien anzeigen“. Nach oben Druckauswahl 1. Wählen Sie „Datei“ > „Drucken“. 2. Führen Sie im Bereich „Fotodetails“ folgende Schritte aus: Um das Datum des Fotos zu drucken, wählen Sie „Datum anzeigen“. Um den Bildtitel des Fotos zu drucken, wählen Sie „Bildtitel anzeigen“. Um den Dateinamen des Fotos zu drucken, wählen Sie „Dateiname anzeigen“. 3. Wenn Sie einen Rahmen um das gedruckte Foto möchten, konfigurieren Sie die folgenden Optionen. Um die Breite des Rahmens festzulegen, geben Sie unter „Breite“ einen Wert ein. Um eine Farbe für den Rand festzulegen, klicken Sie auf das Breite-Kästchen. Um ein Hintergrundbild festzulegen, wählen Sie „Hintergrund“. Um eine Farbe für den Hintergrund festzulegen, klicken Sie auf das entsprechende Kästchen. 4. Legen Sie unter „Layout“ Folgendes fest: Wenn Sie möchten, dass eine Seite nur ein Foto enthält, wählen Sie „Ein Foto pro Seite“. Möchten Sie mehrere Kopien desselben Fotos auf einer Seiten, geben Sie bei „Jedes Foto (n)-Male verwenden“ einen Wert ein. 5. Wenn Sie vorhaben, das Bild auf einem Material wie einem T-Shirt zu drucken, wählen Sie „Bild spiegeln“. 6. Um die Schnittmarken zu drucken, die zu dem ausgewählten Bild gehören, wählen Sie „Schnittmarken drucken“. Nach oben Benutzerdefiniertes Druckformat Verwenden Sie die Optionen im Dialog „Mehr Optionen“, um die Abmessungen des gedruckten Bildes anzupassen. 1. Klicken Sie im Dialogfeld „Drucken“ auf „Mehr Optionen“. 2. Wählen Sie „Auf Mediengröße skalieren“, um das Foto auf die Abmessungen der gedruckten Seite bzw. des Materials zu skalieren. 3. Um eine benutzerdefinierte Größe für das gedruckte Bild festzulegen, geben Sie die gewünschten Werte für Höhe und Breite ein. 4. Geben Sie im Menü „Einheiten“, die Einheiten für die festgelegten Abmessungen an. 5. Legen Sie eine Auflösung für das gedruckte Bild fest. Weitere Informationen über die empfohlene Auflösung finden Sie im Benutzerhandbuch für Ihren Drucker. Nach oben Farbmanagement-Einstellungen Wenn Sie bisher noch nicht mit dem Farbmanagement vertraut sind, lesen Sie bitte die folgenden Artikel: Farbmanagement und Monitorkalibrierung Psychologie des Farbmanagements und der Kalibrierung Warum stimmen die gedruckten Farben nicht mit den Farben auf dem Monitor überein? 1. Deaktivieren Sie das Farbmanagement des Druckertreibers. 2. Klicken Sie im Dialogfeld „Drucken“ („Datei“ > „Drucken“) auf „Mehr Optionen“. 3. Der in Ihrer Fotodatei eingebettete Farbraum wird im Bildraum angezeigt. 4. Wählen Sie im Menü „Druckfarbraum“ ein Druckerprofil aus. Im Menü „Druckfarbraum“ können Sie ein eigenes Druckerprofil festlegen, um die Bildfarben in den Farbraum des Druckers zu konvertieren, oder die Farbkonvertierung deaktivieren. Wenn Sie über ein ICC-Profil für die entsprechende Drucker- und Papierkombination verfügen, wählen Sie dieses Profil im Menü aus. Nach oben Festlegen der Maßeinheiten für das Drucken (nur Windows) 1. Wählen Sie im Medienbrowser bzw. in der Datumsansicht „Bearbeiten“ > „Voreinstellungen“ > „Allgemein“. 2. Wählen Sie im Menü „Druckformate“ entweder „Zoll“ oder „Zentimeter/Millimeter“. Nach oben PRINT Image Matching (PIM) und Exif Print PRINT Image Matching gewährleistet, dass PIM-kompatible Digitalkameras und Drucker so zusammenarbeiten, dass bestmögliche Abzüge erzeugt werden. Die PIM-Technologie ermöglicht dem Epson®-Drucker die Identifizierung druckspezifischer Informationen für jedes Bild in der Digitalkamera. Sie bietet verbesserte Farbe, Qualität und Details in den Abzügen. Exif 2.2 (Exif Print) verwendet die Informationen (Exif-Tags) in Fotos aus Digitalkameras, die Exif 2.2 (Exif Print) von Epson unterstützen. Drucker mit Exif Print-Unterstützung verwenden diese Exif-Tags, um eine optimale Verarbeitung sicherzustellen und die Druckausgabe zu verbessern. Genauere Informationen dazu finden Sie in der Dokumentation zu Ihrem Drucker. Beachten Sie beim Einsatz der PIM- und Exif Print-Optionen in Elements Organizer die folgenden Punkte: Die PIM-Option wird nur auf Bilder mit PIM-Daten angewendet. In der Layoutvorschau im Dialogfeld „Drucken“ sind die Farbverbesserungen, die sich aus der Verwendung der PIM-Daten oder Exif Print-Daten ergeben, nicht sichtbar. In einigen Druckertreibereinstellungen, die mit PIM oder Exif Print nicht kompatibel sind, sind diese Optionen deaktiviert. Epson-Geräte unterstützen Exif Print, eine Untergruppe von PIM. Bei einigen Druckern kann sowohl die PIM-Option als auch die Exif Print-Option aktiviert werden, um ein besseres Druckergebnis zu erzielen. Wichtig: Unter Windows Vista werden einige Epson-Drucker von Photoshop Elements nicht uneingeschränkt unterstützt. Wenn Ihr Epson-Drucker mit Windows Vista installiert wurde, ist in Photoshop Elements keine vollständige Unterstützung dafür gewährleistet. Wenn Sie Ihren Druckertreiber direkt von Epson erhalten haben, wird Ihr Drucker von Photoshop Elements unterstützt. Rechtliche Hinweise | Online-Datenschutzrichtlinien Erstellen und Weitergeben eines Online-Albums Auswählen einer Vorlage für ein Online-Album Weitergabeoptionen für Online-Alben Exportieren eines Online-Albums auf CD/DVD (nur Windows) Exportieren eines Online-Albums auf die Festplatte Bearbeiten und Löschen von Alben Online-Alben können in zahlreichen klassischen Layouts und Designs gestaltet werden. Die Alben sind für das Anzeigen von Bildern auf einer Webseite optimiert. Der Online-AlbumAssistent führt Sie durch die einzelnen Schritte zum Hinzufügen und Anordnen von Mediendateien, Auswählen von Layoutvorlagen und Weitergeben der Dateien. Mit dem Online-Album-Assistenten können Sie nur Mediendateien anordnen; es ist nicht möglich, Mediendateien mit dem Assistenten zu bearbeiten. 1. Wählen Sie in Elements Organizer die Mediendateien, die Sie in Ihr Online-Album aufnehmen möchten. 2. Klicken Sie auf „Weitergeben“ > „Online-Album“, um den Online-Album-Assistenten in Elements Organizer zu öffnen. 3. Klicken Sie auf „Neues Album erstellen“, wählen Sie eine Methode für die Weitergabe des Albums und klicken Sie auf „Weiter“. Daraufhin werden die Albumdetails sowie die folgenden Registerkarten angezeigt: Registerkarte „Inhalt“ Sie können auf der Registerkarte „Inhalt“ Mediendateien hinzufügen und entfernen. Registerkarte „Weitergeben“ Auf dieser Registerkarte können Sie die erforderlichen Optionen für die Weitergabe und Speicherung des Albums angeben. 4. (Optional) Wählen Sie aus der Dropdown-Liste eine Albumkategorie. 5. Geben Sie einen Namen für Ihr Online-Album ein. 6. Klicken Sie auf „Inhalt“ und führen Sie einen der folgenden Schritte aus: Um weitere Mediendateien hinzuzufügen, wählen Sie die gewünschten Mediendateien aus und ziehen sie in den Medienbereich. Um Mediendateien zu entfernen, wählen Sie die entsprechenden Mediendateien im Bereich „Elemente“ aus und klicken auf die Schaltfläche mit dem Papierkorb. Um die Mediendateien in eine bestimmte Reihenfolge zu bringen, ziehen Sie die Miniaturen in die gewünschte Anordnung. 7. Klicken Sie auf „Weitergeben“, um eine Vorschau des Albums anzuzeigen und die Optionen für die Weitergabe des Online-Albums anzugeben. a. (Optional) Wenn Sie eine andere Albumlayoutvorlage verwenden möchten, wählen Sie aus der Dropdown-Liste eine Vorlage aus. Doppelklicken Sie auf die Miniatur der Vorlage, um eine Vorschau des Online-Albums mit angewendeter Vorlage anzuzeigen. Die entsprechend angepasste Vorlage wird im Vorschaufenster angezeigt. Wenn nur die Videovorlagen angezeigt werden sollen, wählen Sie „Nur Videovorlagen“. b. Im Vorschaufenster wird auch das Dialogfeld angezeigt, in dem Sie die DiashowEinstellungen angeben können. Sie können den Titel, den Untertitel und die Hintergrundfarbe der Dias angeben oder ändern. Hinweis: Die verfügbaren Diashow-Einstellungen hängen von der gewählten Vorlage ab. Folgen Sie den Anleitungen am Bildschirm, um Ihr Online-Album freizugeben. Nach oben Auswählen einer Vorlage für ein Online-Album 1. Klicken Sie im Bedienfeld „Album bearbeiten“ auf „Weitergeben“. 2. Wählen Sie eine Vorlage aus, indem Sie auf eine Miniatur klicken oder aus der horizontalen Liste eine Vorlage auswählen. Bei bestimmten Vorlagen können Sie Bildtitel hinzufügen. 3. Doppelklicken Sie auf die Vorlage, um eine Vorschau des Online-Albums mit angewendeter Vorlage anzuzeigen. Geben Sie abschließend einen Namen für das Album ein und klicken Sie auf „OK“. Nach oben Weitergabeoptionen für Online-Alben Im Online-Album-Assistenten können Sie die folgenden Weitergabeoptionen festlegen: Photoshop Showcase (für Benutzer außerhalb der USA) Ermöglicht die Veröffentlichung Ihrer Dateien über den Online-Fotoservice von Adobe Photoshop Services. Wenn das Dialogfeld „Online-Album“ angezeigt wird, klicken Sie auf „Hochladen“. Auf CD/DVD exportieren (nur Windows) Ermöglicht Ihnen das Brennen Ihres Online-Albums auf CD bzw. DVD für die Vollbildmodus-Wiedergabe auf einem Computer. Hinweis: Wenn Sie einen lokal gespeicherten Ordner vom ursprünglichen Speicherort verschieben, meldet Windows ein Sicherheitsproblem beim Flash Player. Verschieben Sie den Ordner wieder an den ursprünglichen Speicherort oder speichern Sie die Dateien über den Online-Album-Assistenten am neuen Speicherort. Auf Festplatte exportieren Ermöglicht Ihnen das Speichern von Dateien auf der Festplatte. Nach oben Exportieren eines Online-Albums auf CD/DVD (nur Windows) Nachdem Sie die Mediendateien wunschgemäß angeordnet und die Vorlage für Ihr OnlineAlbum ausgewählt haben, müssen Sie festlegen, wie Sie dieses weitergeben möchten. Mit Elements Organizer können Sie Ihr Online-Album auf CD oder DVD brennen. 1. Führen Sie einen der folgenden Schritte aus: Klicken Sie auf „Weitergeben“ > „Online-Album“ > „Bestehendes Album freigeben“. Markieren Sie das Album und wählen Sie dann im Bereich „Weitergeben an“ des Online-Album-Assistenten die Option „Auf CD/DVD exportieren“ und klicken Sie auf „Weiter“. Klicken Sie auf „Organisieren“ und erweitern Sie die Option „Alben“. Klicken Sie mit der rechten Maustaste auf das Album, das Sie exportieren möchten, und wählen Sie „Auf CD/DVD exportieren“. 2. Wählen Sie ein CD-ROM-Laufwerk als Ziel aus und geben Sie einen Namen für den Datenträger ein. Wenn sich im CD-ROM-Laufwerk bereits eine leere CD/DVD befindet, brennt Elements Organizer die CD/DVD automatisch. Wenn nicht, fordert Elements Organizer Sie auf, eine leere CD/DVD einzulegen, um den Vorgang abzuschließen. Nach oben Exportieren eines Online-Albums auf die Festplatte Nachdem Sie die Fotos wunschgemäß angeordnet und die Vorlage für Ihr Online-Album ausgewählt haben, müssen Sie festlegen, wie Sie dieses weitergeben möchten. Mit Elements Organizer können Sie Ihr Online-Album auf eine Festplatte exportieren. 1. Führen Sie einen der folgenden Schritte aus: Klicken Sie auf „Weitergeben“ > „Online-Album“ > „Bestehendes Album freigeben“. Markieren Sie das Album und wählen Sie dann im Bereich „Weitergeben an“ des Online-Album-Assistenten die Option „Auf Festplatte exportieren“. Klicken Sie anschließend auf „Weiter“. Klicken Sie auf „Organisieren“ und erweitern Sie die Option „Alben“. Klicken Sie mit der rechten Maustaste/bei gedrückter Strg-Taste auf das Album, das Sie exportieren möchten, und wählen Sie „Auf Festplatte exportieren“. 2. Geben Sie den Namen und Speicherort für das Album an. Nach oben Bearbeiten und Löschen von Alben 1. Klicken Sie auf „Alben“, um alle in diesem Ordner enthaltenen Alben anzuzeigen. Klicken Sie mit der rechten Maustaste bzw. bei gedrückter Ctrl-Taste auf das Album, das Sie bearbeiten möchten, und wählen Sie dann die Option „Bearbeiten“. Bearbeiten Sie zum Beispiel Annas Album. Bearbeiten Sie das Album im Bedienfeld „Album bearbeiten“. 2. Klicken Sie auf „Alben“, um alle in diesem Ordner enthaltenen Alben anzuzeigen. Klicken Sie mit der rechten Maustaste bzw. bei gedrückter Ctrl-Taste auf das Album, das Sie löschen möchten, und wählen Sie dann die Option „Löschen“. Löschen Sie zum Beispiel Annas Album. Verwandte Hilfethemen Hinzufügen von Bildtiteln zu Dateien Rechtliche Hinweise | Online-Datenschutzrichtlinien Weitergeben von Fotos auf Adobe Revel, SmugMug, Flickr Melden Sie sich bei diesen Foto-Sharing-Websites an, bevor Sie diese Funktion verwenden. Erstellen Sie eine Adobe-ID, bevor Sie mit Adobe Revel beginnen. Weitere Informationen zum Exportieren in Adobe Revel finden Sie unter Exportieren von Fotos nach Adobe Revel 1. Wählen Sie die weiterzugebenden Fotos im Medienbrowser aus. 2. Führen Sie einen der folgenden Schritte aus: Wählen Sie „Weitergeben“ > „Adobe Revel“. Wählen Sie „Weitergeben“ > „SmugMug Gallery“. Wählen Sie „Weitergeben“ > „Flickr“. 3. Geben Sie Ihre Anmeldedaten ein. 4. Folgen Sie den Anweisungen auf dem Bildschirm, um Ihre Fotos auf diese Website hochzuladen. Rechtliche Hinweise | Online-Datenschutzrichtlinien Freigeben von Videos Hochladen von Videos auf YouTube Freigeben von Videos auf Vimeo oder Adobe Photoshop Showcase Exportieren von Videos in webunterstützte Formate Weitergeben von Mediendateien über Mobiltelefone Brennen von Mediendateien auf DVD/Blu-ray Disc Hochladen von Videos auf YouTube Nach oben Um Videos auf die Website hochladen zu können, müssen Sie ein Benutzerkonto bei YouTube haben. Wenn Sie ein Google Mail-Konto haben, können Sie diese Informationen verwenden, um sich bei YouTube anzumelden. Bevor Sie ein Video auf YouTube hochladen, stellen Sie sicher, dass Sie mit den Richtlinien von YouTube für das Hochladen von Videos vertraut sind. Stellen Sie sicher, dass das Video den YouTube-Standards für Größe, Dauer und Format entspricht. 1. Wählen Sie in Elements Organizer einen Videoclip aus. 2. Wählen Sie „Weitergeben“ > „YouTube“. 3. Geben Sie Ihre Anmeldeinformationen ein und klicken Sie auf „Autorisieren“. Wenn Sie kein YouTube-Konto haben, klicken Sie auf „Anmelden“, um ein Benutzerkonto bei YouTube einzurichten. Wählen Sie „Angemeldet bleiben“, wenn Sie Ihre Anmeldeinformationen nicht jedes Mal eingeben möchten, wenn Sie Videos von Elements Organizer aus auf YouTube hochladen. 4. Geben Sie im Dialogfeld „Video über YouTube weitergeben“ die folgenden Informationen ein und klicken Sie anschließend auf „Hochladen“. Mit den von Ihnen eingegebenen Informationen sorgen Sie dafür, dass Benutzer Ihr Video einfach finden können. a. Geben Sie den Titel und eine Beschreibung für Ihr Video ein. Dialogfeld für das Hochladen auf YouTube b. Geben Sie Tags ein, die Ihr Video beschreiben. Wenn Ihr Clip beispielsweise aus Ihrem Urlaub in Paris stammt, verwenden Sie die Tags „Frankreich“, „Paris“, „Juni“, „Eiffelturm“ usw. c. Wählen Sie eine Kategorie aus, die dem Inhalt Ihres Videos entspricht. d. Legen Sie die Ansichtsberechtigungen für Ihr Video fest, also „Öffentlich“ oder „Privat“. Wenn Sie für Ihr Video „Privat“ festlegen, können nur Sie und maximal 50 weitere eingeladene Benutzer das Video ansehen. Auf Ihrem Kanal, in Suchergebnissen, Playlists und Ähnlichem erscheint das Video nicht. 5. In einem Dialogfeld mit Fortschrittsanzeige werden Sie informiert, wie weit der Hochladevorgang abgeschlossen ist. Klicken Sie auf „Weiter zu YouTube“. a. Geben Sie auf der YouTube-Website, die daraufhin im Browser geöffnet wird, Ihre Anmeldeinformationen ein. b. Klicken Sie am oberen Rand des Browserfensters auf Ihren Nutzernamen und wählen Sie „Videos“. Das Video, das Sie hochgeladen haben, wird auf der Seite „Meine Videos und Playlists“ angezeigt. Freigeben von Videos auf Vimeo oder Adobe Photoshop Showcase Nach oben Registrieren Sie sich bei Vimeo oder Adobe Photoshop Showcase, bevor Sie diese Funktion verwenden. Wenn Sie nicht bei Adobe Photoshop Showcase registriert sind, werden Sie vor der Nutzung dazu aufgefordert, sich zu registrieren. Befolgen Sie die Anweisungen auf dem Bildschirm, um sich bei Adobe Photoshop Showcase zu registrieren. Weitere Informationen über Adobe Photoshop Showcase finden Sie unter http://www.photoshopshowcase.com/AboutAps.aspx. 1. Wählen Sie die Videos aus, die Sie weitergeben möchten. 2. Führen Sie einen der folgenden Schritte aus: Wählen Sie „Weitergeben“ > „Vimeo“. Wählen Sie „Weitergeben“ > „Video auf Photoshop Showcase“. 3. Geben Sie Ihre Anmeldedaten ein. 4. Folgen Sie den Anweisungen auf dem Bildschirm, um Ihre Fotos auf diese Website hochzuladen. Exportieren von Videos in webunterstützte Formate Nach oben Um diese Funktion nutzen zu können, müssen Sie Adobe Premiere Elements installieren. Elements Organizer ermöglicht das Exportieren von Filmen in Formaten, die für eine Verteilung über das Internet geeignet ist. 1. Wählen Sie die zu kopierenden Videos aus. 2. Wählen Sie „Weitergeben“ > „Online-Videoweitergabe“. Adobe Premiere Elements wird gestartet und ermöglicht Ihnen den Export Ihrer Videodateien ins Internet. Weitergeben von Mediendateien über Mobiltelefone Nach oben Um diese Funktion nutzen zu können, müssen Sie Adobe Premiere Elements installieren. Sie können Filme zur Wiedergabe auf Mobiltelefonen, PDAs und tragbaren Medien-Playern exportieren, z. B. Video-iPods und PlayStation Portable-Geräten (PSP). 1. Wählen Sie die zu kopierenden Mediendateien aus. 2. Wählen Sie „Weitergeben“ > „Mobiltelefone“. Adobe Premiere Elements wird gestartet und ermöglicht Ihnen den Export der Mediendateien auf das angegebene Mobiltelefon bzw. den angegebenen Medien-Player. Brennen von Mediendateien auf DVD/Blu-ray Disc Wenn Sie Adobe Premiere Elements installiert haben, können Sie Mediendateien auf DVD/Blu Ray Disc brennen. 1. Wählen Sie die zu kopierenden Mediendateien aus. 2. Wählen Sie „Weitergeben“ > „Video-DVD/BluRay brennen“. Adobe Premiere Elements wird gestartet und ermöglicht Ihnen das Brennen der Mediendateien auf einer DVD oder Blu-ray Disc. Rechtliche Hinweise | Online-Datenschutzrichtlinien Nach oben Senden von Fotos und Mediendateien per E-Mail Festlegen eines Standard-Desktop-Clients Festlegen eines webbasierten Standard-Clients Weitergeben von Fotos als E-Mail-Anhänge Weitergeben von Fotos als eingebettete Bilder (nur Windows) Verwenden der Kontaktliste Sie können Dateien per E-Mail auf folgende Weise weitergeben. PDF-Diashow Sie können Bilder in einer einzelnen PDF-Datei zusammenfassen. Die Empfänger können die PDF-Datei mit dem kostenlosen Programm Adobe Reader als Diashow anzeigen. E-Mail-Anhänge Senden Sie Bild- oder Mediendateien als individuelle E-Mail-Anhänge. Sie können die Größe des Fotos angeben. Foto-Mail (nur Windows) Wenn Sie die Fotos in die E-Mail-Nachricht einbetten möchten, anstatt sie anzuhängen, verwenden Sie diese Option. Hinweis: Alle Tags und Metadaten werden in der per E-Mail versendeten Datei beibehalten. Einbetten eines Fotos in den Text einer E-Mail Informationen zum Senden von Projekten per E-Mail finden Sie unter Projekte.) Nach oben Festlegen eines Standard-Desktop-Clients Wählen Sie den Desktop-E-Mail-Client aus, den Sie zum Weitergeben von Fotos verwenden möchten. Der Client wird als Standard verwendet, wenn Sie in Elements Organizer Fotos weitergeben. 1. Wählen Sie „Bearbeiten“ > „Voreinstellungen“ > „Weitergeben“ (Windows) bzw. „Adobe Elements Organizer 11“ > „Voreinstellungen“ > „Weitergeben“ (Mac OS). 2. Wählen Sie im Menü „E-Mail-Client“ eine der folgenden Optionen und klicken Sie anschließend auf „OK“: (Windows) „Microsoft Outlook®“, wenn dieses Programm der Standard-Client sein soll. (Windows) „Adobe-E-Mail-Service“, wenn Sie nicht Outlook oder Outlook Express verwenden möchten, sondern E-Mails direkt von Elements Organizer aus senden möchten. (Windows XP) „Outlook Express®“, wenn dieses Programm der Standard-Client sein soll. (Windows Vista) „Windows Mail“, wenn dieses Programm der Standard-Client sein soll. (Windows 7) „Windows Live Mail“, wenn dieses Programm der Standard-Client sein soll. (Mac OS) „Mail“, wenn dieses Programm der Standard-Client sein soll. (Outlook 2011 für Mac OS) Microsoft Outlook®, wenn die Anwendung als Standard verwendet werden soll. (Mac OS) „Microsoft Entourage“, wenn dieses Programm der Standard-Client sein soll. Nach oben Festlegen eines webbasierten Standard-Clients Für webbasierte E-Mail-Dienste wie Google oder Yahoo Mail können Sie den „Adobe E-MailService“ verwenden, um Foto-Mails direkt an Empfänger zu senden. 1. Wählen Sie „Bearbeiten“ > „Voreinstellungen“ > „Weitergeben“ (Windows) bzw. „Adobe Elements Organizer 11“ > „Voreinstellungen“ > „Weitergeben“ (Mac OS). 2. Wählen Sie im Menü „E-Mail-Client“ die Option „Adobe E-Mail-Service“ aus. 3. Geben Sie Ihren Namen und Ihre E-Mail-Adresse ein. 4. Klicken Sie auf „OK“. Wenn Sie den Adobe E-Mail-Service zum ersten Mal verwenden, wird eine Bestätigungs-E-Mail an die Adresse gesendet, die Sie im Dialogfeld „Voreinstellungen“ angegeben haben. 5. Der Text der E-Mail enthält einen Absenderüberprüfungs-Code. Wenn Sie aufgefordert werden, den Code einzugeben, kopieren Sie diesen aus der Bestätigungs-E-Mail, fügen Sie ihn im Dialogfeld ein und klicken Sie auf „OK“. 6. Im Anschluss an die Überprüfung Ihrer E-Mail-Adresse klicken Sie auf „OK“. Sie können E-Mails jetzt direkt aus Elements Organizer senden, wann immer Sie mit dem Internet verbunden sind. Nach oben Weitergeben von Fotos als E-Mail-Anhänge 1. Wählen Sie die Fotos aus, die Sie weitergeben möchten. 2. Wählen Sie „Weitergeben“ > „E-Mail-Anhänge“ aus. 3. Wenn die Bilder ein anderes Format als JPEG haben und Sie sie als JPEG-Bilder per EMail versenden möchten, wählen Sie „Fotos in JPEGs konvertieren“ aus. 4. Wählen Sie im Menü „Maximale Fotogröße“ eine Option aus und stellen Sie mit dem Regler „Qualität“ die Klarheit und Schärfe des Bildes ein. Höhere Werte erhöhen dabei auch die Dateigröße. 5. Wählen Sie Empfänger der E-Mail aus, indem Sie in der Liste „Empfänger auswählen“ auf die Namen klicken. (Die angezeigten Namen stammen aus der Kontaktliste.) Um die Empfänger in der Kontaktliste zu bearbeiten, klicken Sie auf <<add icon>> Wenn Sie keine Kontaktliste konfiguriert haben, können Sie die Namen der Empfänger später im E-Mail-Client direkt eingeben. 6. Klicken Sie auf „Weiter“. Die E-Mail wird zusammen mit den ausgewählten Anhängen sowie den Adressen der Empfänger angezeigt. Wenn Elements Organizer Ihr bevorzugtes E-Mail-Programm nicht unterstützt, müssen Sie die Datei manuell anhängen. Informationen zum Anhängen von Dateien an E-Mails finden Sie in der Hilfe zu Ihrem E-Mail-Programm. 7. Bearbeiten Sie den Inhalt der E-Mail-Nachricht und klicken Sie auf „Senden“. Nach oben Weitergeben von Fotos als eingebettete Bilder (nur Windows) Verwenden Sie Foto-Mail, wenn Sie Ihre Fotos in den Text einer E-Mail-Nachricht einbetten möchten. Darüber hinaus ermöglicht der Assistent die Auswahl der Fotogröße, der Briefpapier- und Textfarben sowie der Effekte und Layouts. Nachdem Sie die gewünschten Optionen ausgewählt haben, konvertiert Elements Organizer automatisch alle Bilder in das Format JPEG und erstellt anschließend die E-Mail. Foto-Mail kann über Microsoft Outlook, Outlook Express, Windows Live Mail oder den Adobe E-MailService gesendet werden. 1. Wählen Sie die Fotos aus, die Sie per E-Mail versenden möchten. 2. Wählen Sie „Weitergeben“ > „Foto-Mail“. 3. Um die Bildtitel der Fotos einzuschließen, wählen Sie „Bildtitel einschließen“. 4. Wenn Sie Ihren E-Mail-Client konfiguriert haben, wählen Sie die Empfänger für die EMail aus, indem Sie einen der folgenden Schritte ausführen: a. Wählen Sie in der Liste „Empfänger auswählen“ einen Namen aus. (Die angezeigten Namen stammen aus der Kontaktliste.) b. Wenn Sie die Empfänger nicht in der Liste finden, klicken Sie auf „Empfänger in Kontaktliste bearbeiten“. 5. Klicken Sie auf „Weiter“. 6. Im Briefpapier- und Layout-Assistenten wählen Sie einen Hintergrund für Ihr Foto aus und klicken Sie auf „Nächster Schritt“. 7. Legen Sie Layout und Schriftoptionen für das Bild fest und klicken Sie auf „Weiter“. Elements Organizer öffnet Ihren Standard-E-Mail-Client zusammen mit dem eingebetteten Bild. 8. Bearbeiten Sie die E-Mail und die Empfänger wie gewünscht und klicken Sie auf „Senden“. Nach oben Verwenden der Kontaktliste In der Kontaktliste können Sie eine Liste Ihrer am häufigsten verwendeten E-Mail-Adressen verwalten. Durch die Konfiguration Ihrer Kontaktliste in Elements Organizer können Sie schnell Fotos an eine Person oder eine Gruppe von Personen senden. Einfügen eines Eintrags in die Kontaktliste 1. Wählen Sie „Bearbeiten“ > „Kontaktliste“. 2. Klicken Sie auf die Schaltfläche „Neuer Kontakt“. 3. Geben Sie einen Namen, eine E-Mail-Adresse und gegebenenfalls weitere Informationen für den Kontakt ein und klicken Sie dann auf „OK“. Importieren von Adressen in die Kontaktliste (nur Windows) Statt Adressen einzugeben, können Sie diese auch aus Outlook bzw. Outlook Express importieren. Sie können Adressen auch aus einer vCard-Datei importieren. Eine vCard-Datei (VCF) ist eine automatisierte Signatur in einer E-Mail, die die Kontaktinformationen des Absenders enthält. 1. Wählen Sie „Bearbeiten“ > „Kontaktliste“. 2. Klicken Sie auf „Importieren“. 3. Wählen Sie im Dialogfeld „Kontaktquelle wählen“ die Option aus, aus der Sie Kontakte importieren möchten. Wählen Sie für vCard-Dateien die VCF-Datei auf Ihrem Computer aus. Löschen oder Ändern eines Eintrags in der Kontaktliste 1. Wählen Sie „Bearbeiten“ > „Kontaktliste“. 2. Wählen Sie einen oder mehrere Einträge in der Liste aus und klicken Sie auf die Schaltfläche „Löschen“. Klicken Sie danach auf „OK“. Bearbeiten eines Eintrags in der Kontaktliste 1. Wählen Sie „Bearbeiten“ > „Kontaktliste“. 2. Wählen Sie einen Eintrag aus und klicken Sie auf die Schaltfläche „Bearbeiten“ (Sie können auch auf einen Eintrag doppelklicken). Bearbeiten Sie den Eintrag und klicken Sie dann auf „OK“. Erstellen einer neuen Gruppe in der Kontaktliste 1. Wählen Sie „Bearbeiten“ > „Kontaktliste“. 2. Klicken Sie auf die Schaltfläche „Neue Gruppe“. 3. Geben Sie im Textfeld „Gruppenname“ einen Namen für die Gruppe ein. 4. Fügen Sie der Gruppe Mitglieder hinzu, indem Sie einen Eintrag in der Liste „Kontakte“ auswählen und auf die Schaltfläche „Hinzufügen“ klicken, um den Eintrag in die Liste „Mitglieder“ zu verschieben. Klicken Sie bei gedrückter Umschalttaste, um aufeinander folgende Kontakte hinzuzufügen, oder klicken Sie bei gedrückter Strg-Taste, um nicht aufeinander folgende Kontakte hinzuzufügen. 5. Wenn Sie Kontakte aus der Gruppe löschen möchten, wählen Sie einen oder mehrere Einträge in der Liste „Mitglieder“ aus und klicken dann auf die Schaltfläche „Entfernen“. 6. Klicken Sie auf „OK“, um das Dialogfeld „Neue Gruppe“ zu schließen. Die Gruppe wird der Kontaktliste hinzugefügt. 7. Klicken Sie auf „OK“. Exportieren von Kontaktinformationen in vCard-Dateien (nur Windows) 1. Wählen Sie „Bearbeiten“ > „Kontaktliste“. 2. Um einen Kontakt auszuwählen, klicken Sie darauf. Wenn Sie mehrere Kontakte auswählen möchten, klicken Sie bei gedrückter Strg-Taste auf die gewünschten Einträge. 3. Klicken Sie auf „vCard exportieren“. 4. Wählen Sie einen Speicherort auf Ihrem Computer für die vCard-Datei aus und klicken Sie dann auf „OK“. Verwandte Hilfethemen Senden von Fotos an Onlinedruckdienste Einrichten von Online-Druckdiensten Rechtliche Hinweise | Online-Datenschutzrichtlinien Hochladen von Fotos auf Facebook Einstellen von Fotos auf Facebook (Optional) Herunterladen der Freundeliste von Facebook Sie können in Elements Organizer Ihre Freundeliste von Facebook herunterladen. Wenn Sie Fotos mit Tags versehen, verwendet Elements Organizer die Freundeliste, um bei der Eingabe von Namen automatisch selbst Vorschläge zu machen. Einstellen von Fotos auf Facebook Nach oben Wenn Sie Fotos aus Elements Organizer auf Facebook einstellen, bleiben die Tag-Informationen in Ihren Fotos erhalten. Wenn Sie beim Ansehen von Fotos in Facebook mit der Maus auf eine Person gehen, die Sie mit einem Tag versehen haben, wird deren Name angezeigt. 1. Wählen Sie „Weitergeben“ > „Facebook“ aus. 2. Wählen Sie „Facebook-Freundesliste herunterladen“, um Ihre Freundesliste aus Facebook zur Identifikation von Personen in Elements Organizer zu verwenden. 3. Klicken Sie auf „Autorisieren“. 4. Geben Sie auf der im Browser angezeigten Facebook-Seite Ihre Anmeldedaten ein. Hinweis: Wenn Elements Organizer Ihre Anmeldedaten speichern soll, aktivieren Sie die Option „Immer bei Photoshop & Adobe Premiere Elements Uploader angemeldet bleiben“. 5. Klicken Sie auf „Zulassen“. 6. Klicken Sie auf „Autorisierung abschließen“. 7. Gehen Sie im Dialogfeld „An Facebook weitergeben“ wie folgt vor: a. Wenn Sie weitere Fotos hochladen möchten, klicken Sie auf das Symbol „+“. Wählen Sie mithilfe der Optionen im Dialogfeld „Medien hinzufügen“ die Fotos aus, die hochgeladen werden sollen. Wenn Sie alle Fotos ausgewählt haben, klicken Sie auf „Ausgewählte Medien hinzufügen“ und auf „Fertig“. Weitere Informationen finden Sie unter Auswählen mehrerer Mediendateien. Dialogfeld „Medien hinzufügen“ für Facebook b. Um Fotos zu entfernen, die Sie nicht hochladen möchten, wählen Sie sie im Dialogfeld aus und klicken Sie auf das Symbol „-“. c. Um Fotos in ein Album hochzuladen, das Sie zuvor in Facebook erstellt haben, wählen Sie „Fotos in bestehendes Album hochladen“. Wählen Sie ein Album aus dem Menü. d. Wenn Sie ein neues Album in Facebook erstellen und dafür Fotos hochladen möchten, wählen Sie „Fotos in neues Album hochladen“. Geben Sie einen Namen für das Album ein. Geben Sie optional den Ort, an dem die Fotos aufgenommen wurden, und eine Beschreibung für den Inhalt des Albums ein. e. Wenn Sie festlegen möchten, dass nur bestimmte Facebook-Benutzer die hochgeladenen Fotos sehen können sollen, wählen Sie eine der Optionen im Menü „Wer kann diese Fotos sehen“ aus. f. Wählen Sie beim Festlegen der Upload-Qualität der Fotos nur dann die Option „Hoch“, wenn Sie Bilder mit hoher Auflösung hochladen möchten, da das Hochladen solcher Bilder länger dauert. g. Achten Sie darauf, dass die Option „Markierung von Personen in diesen Fotos hochladen“ ausgewählt ist, wenn zusammen mit den Fotos auch die Tag-Informationen hochgeladen werden sollen. 8. Klicken Sie auf „Hochladen“ und warten Sie, bis Ihre Fotos zu Facebook hochgeladen wurden. 9. Klicken Sie im Bestätigungsdialogfeld für den Hochladevorgang auf „Facebook besuchen“. Melden Sie sich im Browser, der daraufhin geöffnet wird, bei Facebook an, um sich Ihre hochgeladenen Fotos anzusehen. (Optional) Herunterladen der Freundeliste von Facebook Nach oben Nutzen Sie diese Möglichkeit, wenn Sie Ihre Freundeliste in Facebook zum Identifizieren von Personen in Elements Organizer verwenden möchten. Hinweis: Wenn Sie Ihre Freundeliste in Facebook aktualisieren, importieren Sie anschließend die Liste erneut, damit die Änderungen auch in Elements Organizer wirksam werden. 1. Klicken Sie auf „Personen“, um in die Personen-Ansicht zu wechseln. 2. Klicken Sie auf „Personen hinzufügen“. 3. Klicken Sie im Dialogfeld „Personenerkennung“ auf „Liste der Facebook-Freunde herunterladen/aktualisieren, um Personen anzugeben“. 4. Klicken Sie auf „Autorisieren“. 5. Geben Sie auf der Facebook-Seite, die angezeigt wird, Ihre Anmeldedaten ein. Hinweis: Wenn Elements Organizer Ihre Anmeldedaten speichern soll, aktivieren Sie die Option „Immer bei Photoshop & Adobe Premiere Elements Uploader angemeldet bleiben“. 6. Klicken Sie auf „Zulassen“. 7. Klicken Sie auf „Autorisierung abschließen“. Rechtliche Hinweise | Online-Datenschutzrichtlinien Freigeben von Alben zur Online-Ansicht Sie können Alben in Elements Organizer in Photoshop Showcase, auf CD/DVD oder an einen Speicherort auf Ihrem Computer exportieren. Sie können Photoshop Showcase verwenden, um Ihre Alben und Videos zu veröffentlichen oder einer ausgewählten Gruppe zugänglich zu machen. 1. Wählen Sie „Weitergeben“ > „Online-Album“. 2. Führen Sie einen der folgenden Schritte aus: Wählen Sie „Bestehendes Album weitergeben“ und wählen Sie ein Album aus der Liste aus. Um ein Album für den Export zu erstellen, wählen Sie „Neues Album erstellen“. Wenn Sie ein Album erstellen, werden Sie aufgefordert, Fotos hinzuzufügen, indem Sie sie in das Fenster ziehen, wenn Sie auf „Weiter“ klicken. Geben Sie einen Namen für das Album ein. 3. (Optional) Wählen Sie eine Vorlage aus der Liste der verfügbaren Vorlagen aus. 4. Wählen Sie eine der folgenden Optionen für den Export aus: Wenn Sie das Album in Adobe Photoshop Showcase hochladen möchten, wählen Sie „Photoshop Showcase“ aus. (Windows) Wenn Sie das exportierte Album auf einen Datenträger kopieren möchten, wählen Sie „Auf CD/DVD exportieren“. Stellen Sie sicher, dass der Datenträger, den Sie in das CD-Laufwerk Ihres Computers eingefügt haben, beschrieben werden kann. Wenn Sie das exportierte Album an einen Speicherort auf Ihrem Computer kopieren möchten, wählen Sie „Auf Festplatte exportieren“. Wenn Sie auf einen Datenträger oder auf Ihren Computer exportieren, öffnen Sie den Ordner mit den exportierten Dateien. Öffnen Sie die HTMLDatei, um das Album abzuspielen. Rechtliche Hinweise | Online-Datenschutzrichtlinien Senden von Fotos per E-Mail als PDF-Datei Sie können eine PDF-Datei mit ausgewählten Fotos erstellen und sie per E-Mail versenden. Die Fotos werden in der PDF-Datei als Diashow angezeigt, wenn die PDF-Datei geöffnet ist. 1. Wählen Sie die Fotos aus, die Sie weitergeben möchten. 2. Wählen Sie „Weitergeben“ > „PDF-Diashow“. 3. Legen Sie die Dateigröße und Qualität für die exportierten Dateien fest. Wenn Sie höhere Werte angeben, nimmt die Größe der PDF-Datei entsprechend zu. 4. Geben Sie einen Namen für die PDF-Datei ein. 5. Wenn Sie eine Kontaktliste für Ihren E-Mail-Client erstellt haben, wird die Liste mit Kontakten angezeigt. Wählen Sie die Empfänger aus der Liste aus. 6. Klicken Sie auf „Weiter“. Ihr Standard-E-Mail-Client (festgelegt unter „Weitergeben“ > „Voreinstellungen“) wird geöffnet. Die generierte PDF-Datei kann als Anhang gefunden werden. 7. Bearbeiten Sie den Inhalt der E-Mail und senden Sie sie. Rechtliche Hinweise | Online-Datenschutzrichtlinien Bestellen gedruckter Fotos über Online-Druckdienste Online-Druckdienste Einrichten von Online-Druckdiensten Bestellen von Abzügen Fotokalender Nach oben Online-Druckdienste Registrieren Sie sich bei einem Online-Druckdienst, um Abzüge, Bildbände und Grußkarten zu bestellen. Die Teilnahme an den Diensten ist kostenlos. Für Bestellungen brauchen Sie allerdings eine Kreditkartennummer. Welche Online-Druckdienste für Sie zur Verfügung stehen, hängt von dem Land ab, in dem Sie wohnen. Beispielsweise können sich die Online-Druckdienste, bei denen Sie in Nordamerika bestellen können, von denen in Asien stark unterscheiden. Die Optionen im Menü „Online“ entsprechen dem in Ihrer Region verfügbaren Angebot und werden dynamisch geändert, wenn neue Dienste bereitgestellt werden. (Mac OS) Elements Organizer verwendet für Druck- und Erstellungsvorgänge Photoshop Elements. Nach oben Einrichten von Online-Druckdiensten In Elements Organizer können Sie über Adobe Photoshop-Services Bilder und Projekte an Online-Dienstanbieter senden. Adobe Photoshop-Services werden von Zeit zu Zeit aktualisiert. Sie können Voreinstellungen festlegen, um regelmäßig nach neuen Angeboten zu suchen. 1. Wählen Sie „Bearbeiten“ > „Adobe Partner-Services“. Wählen Sie unter Mac OS „Adobe Elements Organizer 11“ > „Voreinstellungen“ > „Adobe Partner-Services“. 2. Legen Sie bei den Voreinstellungen die folgenden Optionen fest. Automatisch nach Diensten suchen Sucht automatisch nach Aktualisierungen bei Online-Druckdiensten. Die angebotenen Dienste variieren je nach Region. Mich über neue Dienste benachrichtigen Hiermit werden Sie über neue Dienste benachrichtigt. Mich über Angebote von Adobe benachrichtigen Hiermit werden Sie über neue Angebote von Adobe benachrichtigt. Mich über Neuigkeiten vom Produktsupport benachrichtigen Hiermit werden Sie über Neuigkeiten vom Produktsupport benachrichtigt. Mich über neue Drittanbieter-Dienste benachrichtigen Hiermit werden Sie über neue Dienste von Drittanbietern benachrichtigt. Speicherort Klicken Sie auf die Schaltfläche „Wählen“, um Ihren Standort anzugeben, damit Adobe Photoshop-Services lokale Dienste bereitstellen kann. Aktualisieren Fügt in Elements Organizer neue Dienste zum Drucken, Weitergeben und Herunterladen hinzu. Wenn neue Dienste verfügbar geworden sind, wird ein Dialogfeld angezeigt, in dem der Diensttyp mit den verfügbaren Anbieteroptionen zu sehen ist. Konten zurücksetzen Ermöglicht das Zurücksetzen von gespeicherten Kontoinformationen für alle Dienste. Onlinedienstdaten löschen Löscht Nachrichten von Adobe. 3. Nach dem Einrichten der Services-Voreinstellungen werden Benachrichtigungen und Aktualisierungen angezeigt, sobald sie verfügbar sind. Führen Sie einen der folgenden Schritte aus: Klicken Sie in der Statusleiste (unten im Arbeitsbereich von Elements Organizer auf die Schaltfläche „Benachrichtigungen anzeigen“. Es wird eine vollständige Liste der Ankündigungen, neuen Dienste und Aktualisierungen angezeigt. Wählen Sie im Fenster „Benachrichtigungen“ eine Benachrichtigung aus und klicken Sie auf die Schaltfläche „Anzeigen“ oder wählen Sie eine Aktualisierung bzw. einen Dienst aus und klicken Sie auf die Schaltfläche „Ausführen“. Klicken Sie auf die Briefumschlag-Schaltfläche, um auf die neuesten Ankündigungen, Dienste oder Aktualisierungen zuzugreifen, die in der Statusleiste von Elements Organizer angezeigt werden. Hinweis: Stellen Sie eine Verbindung mit dem Internet her, um Aktualisierungen und Hinweise anzuzeigen. Nach oben Bestellen von Abzügen Welche Online-Druckdienste für Sie zur Verfügung stehen, hängt von dem Land ab, in dem Sie wohnen. Einige der Optionen sind nur in Asien, Europa oder Nordamerika verfügbar. Die Online-Druckdienstoptionen werden nicht angezeigt, wenn der Dienst in Ihrer Region nicht verfügbar ist. Elements Organizer ermöglicht Ihnen, professionell gedruckte Fotos zu bestellen und sie an die gewünschten Empfänger zu schicken. Nehmen Sie alle erforderlichen Änderungen an den Fotos unbedingt vor dem Bestellen von Abzügen vor, denn die Webseiten der OnlineDruckdienste gestatten keine Überarbeitung von Fotos. 1. Wählen Sie die Fotos aus, die Sie bestellen möchten. Fotoprojekte (im PSE-Format) können als Abzüge bestellt werden. Optimieren Sie Ihre Projekte vor dem Bestellen eines Bildbands. 2. Führen Sie einen der folgenden Schritte aus: Wenn Sie während der Installation als Land USA ausgewählt haben, wählen Sie „Datei“ > „Abzüge bestellen“ > „Abzüge von Shutterfly bestellen“. Wenn Sie ein anders Land als USA ausgewählt haben, wählen Sie „Datei“ > „Abzüge bestellen“ > „Bestellen“. Die Option für Ihr Land wird angezeigt. Wählen Sie die Option aus. Hinweis: Stellen Sie sicher, dass Sie über die erforderliche Mitgliedschaft bei den ausgewählten Online-Druckdiensten verfügen. 3. Folgen Sie den Anweisungen auf dem Bildschirm, um Fotoabzüge zu erstellen und zu bestellen. Online-Druckdienste Nach oben Fotokalender Für Fotokalender führt Sie die Webseite des Online-Druckdienstes durch den Vorgang für die Vorbereitung von gedruckten Kalendern. Danach können Sie auf der Webseite des OnlineDruckdienstes die Anzahl jedes Postens festlegen und angeben, an welche Adresse die bestellten Artikel geliefert werden sollen. Wenn Sie einen Kalender nicht sofort bestellen möchten, können Sie ihn auf dem Webserver des Online-Druckdienstes speichern und zu einem späteren Zeitpunkt bestellen. Fotokalender werden über die Website der Adobe® Photoshop®-Services erstellt und bestellt. Registrieren Sie sich bei diesem Online-Dienst, um gebundene Kalender über eine gültige E-Mail-Adresse zu bestellen. Der Beitritt zu diesem Dienst ist nicht gebührenpflichtig, aber zum Bestellen brauchen Sie eine Kreditkartennummer. Elements Organizer startet Photoshop Elements, mit dem Sie einen Fotokalender erstellen können. Vor der Verwendung dieser Funktion, stellen Sie sicher, dass Sie Photoshop Elements installiert haben. Erstellen von Fotokalendern mit Shutterfly 1. Wählen Sie „Erstellen“ > „Fotokalender“. 2. In Photoshop Elements können Sie den Kalender entsprechend Ihren Anforderungen ändern. 3. Folgen Sie den Anweisungen auf dem Bildschirm, um Fotokalender zu erstellen und zu bestellen. Hinweis: Registrieren Sie sich bei Shutterfly, um diese Dienste in Anspruch nehmen zu können. Verwandte Hilfethemen Senden von Fotos und Mediendateien per E-Mail Handykameras Rechtliche Hinweise | Online-Datenschutzrichtlinien Freigeben von Videos Hochladen von Videos auf YouTube Freigeben von Videos auf Vimeo oder Adobe Photoshop Showcase Exportieren von Videos in webunterstützte Formate Weitergeben von Mediendateien über Mobiltelefone Brennen von Mediendateien auf DVD/Blu-ray Disc Hochladen von Videos auf YouTube Nach oben Um Videos auf die Website hochladen zu können, müssen Sie ein Benutzerkonto bei YouTube haben. Wenn Sie ein Google Mail-Konto haben, können Sie diese Informationen verwenden, um sich bei YouTube anzumelden. Bevor Sie ein Video auf YouTube hochladen, stellen Sie sicher, dass Sie mit den Richtlinien von YouTube für das Hochladen von Videos vertraut sind. Stellen Sie sicher, dass das Video den YouTube-Standards für Größe, Dauer und Format entspricht. 1. Wählen Sie in Elements Organizer einen Videoclip aus. 2. Wählen Sie „Weitergeben“ > „YouTube“. 3. Geben Sie Ihre Anmeldeinformationen ein und klicken Sie auf „Autorisieren“. Wenn Sie kein YouTube-Konto haben, klicken Sie auf „Anmelden“, um ein Benutzerkonto bei YouTube einzurichten. Wählen Sie „Angemeldet bleiben“, wenn Sie Ihre Anmeldeinformationen nicht jedes Mal eingeben möchten, wenn Sie Videos von Elements Organizer aus auf YouTube hochladen. 4. Geben Sie im Dialogfeld „Video über YouTube weitergeben“ die folgenden Informationen ein und klicken Sie anschließend auf „Hochladen“. Mit den von Ihnen eingegebenen Informationen sorgen Sie dafür, dass Benutzer Ihr Video einfach finden können. a. Geben Sie den Titel und eine Beschreibung für Ihr Video ein. Dialogfeld für das Hochladen auf YouTube b. Geben Sie Tags ein, die Ihr Video beschreiben. Wenn Ihr Clip beispielsweise aus Ihrem Urlaub in Paris stammt, verwenden Sie die Tags „Frankreich“, „Paris“, „Juni“, „Eiffelturm“ usw. c. Wählen Sie eine Kategorie aus, die dem Inhalt Ihres Videos entspricht. d. Legen Sie die Ansichtsberechtigungen für Ihr Video fest, also „Öffentlich“ oder „Privat“. Wenn Sie für Ihr Video „Privat“ festlegen, können nur Sie und maximal 50 weitere eingeladene Benutzer das Video ansehen. Auf Ihrem Kanal, in Suchergebnissen, Playlists und Ähnlichem erscheint das Video nicht. 5. In einem Dialogfeld mit Fortschrittsanzeige werden Sie informiert, wie weit der Hochladevorgang abgeschlossen ist. Klicken Sie auf „Weiter zu YouTube“. a. Geben Sie auf der YouTube-Website, die daraufhin im Browser geöffnet wird, Ihre Anmeldeinformationen ein. b. Klicken Sie am oberen Rand des Browserfensters auf Ihren Nutzernamen und wählen Sie „Videos“. Das Video, das Sie hochgeladen haben, wird auf der Seite „Meine Videos und Playlists“ angezeigt. Freigeben von Videos auf Vimeo oder Adobe Photoshop Showcase Nach oben Registrieren Sie sich bei Vimeo oder Adobe Photoshop Showcase, bevor Sie diese Funktion verwenden. Wenn Sie nicht bei Adobe Photoshop Showcase registriert sind, werden Sie vor der Nutzung dazu aufgefordert, sich zu registrieren. Befolgen Sie die Anweisungen auf dem Bildschirm, um sich bei Adobe Photoshop Showcase zu registrieren. Weitere Informationen über Adobe Photoshop Showcase finden Sie unter http://www.photoshopshowcase.com/AboutAps.aspx. 1. Wählen Sie die Videos aus, die Sie weitergeben möchten. 2. Führen Sie einen der folgenden Schritte aus: Wählen Sie „Weitergeben“ > „Vimeo“. Wählen Sie „Weitergeben“ > „Video auf Photoshop Showcase“. 3. Geben Sie Ihre Anmeldedaten ein. 4. Folgen Sie den Anweisungen auf dem Bildschirm, um Ihre Fotos auf diese Website hochzuladen. Exportieren von Videos in webunterstützte Formate Nach oben Um diese Funktion nutzen zu können, müssen Sie Adobe Premiere Elements installieren. Elements Organizer ermöglicht das Exportieren von Filmen in Formaten, die für eine Verteilung über das Internet geeignet ist. 1. Wählen Sie die zu kopierenden Videos aus. 2. Wählen Sie „Weitergeben“ > „Online-Videoweitergabe“. Adobe Premiere Elements wird gestartet und ermöglicht Ihnen den Export Ihrer Videodateien ins Internet. Weitergeben von Mediendateien über Mobiltelefone Nach oben Um diese Funktion nutzen zu können, müssen Sie Adobe Premiere Elements installieren. Sie können Filme zur Wiedergabe auf Mobiltelefonen, PDAs und tragbaren Medien-Playern exportieren, z. B. Video-iPods und PlayStation Portable-Geräten (PSP). 1. Wählen Sie die zu kopierenden Mediendateien aus. 2. Wählen Sie „Weitergeben“ > „Mobiltelefone“. Adobe Premiere Elements wird gestartet und ermöglicht Ihnen den Export der Mediendateien auf das angegebene Mobiltelefon bzw. den angegebenen Medien-Player. Brennen von Mediendateien auf DVD/Blu-ray Disc Wenn Sie Adobe Premiere Elements installiert haben, können Sie Mediendateien auf DVD/Blu Ray Disc brennen. 1. Wählen Sie die zu kopierenden Mediendateien aus. 2. Wählen Sie „Weitergeben“ > „Video-DVD/BluRay brennen“. Adobe Premiere Elements wird gestartet und ermöglicht Ihnen das Brennen der Mediendateien auf einer DVD oder Blu-ray Disc. Rechtliche Hinweise | Online-Datenschutzrichtlinien Nach oben Video Ein Teil des Inhalts, zu dem von dieser Seite verlinkt wird, wird u. U. nur auf Englisch angezeigt. Anzeigen von Videoprojekten In Elements Organizer wird die Liste der Projekte angezeigt, die Sie mit Adobe Premiere Elements erstellt haben. Es ist nicht möglich, diese Projekte in Elements Organizer umzubenennen, zu bearbeiten oder ihnen Mediendateien hinzuzufügen. Wenn Sie Projekte bearbeiten oder ihnen Mediendateien hinzufügen möchten, starten Sie Adobe Premiere Elements. So zeigen Sie die in Adobe Premiere Elements erstellten Videoprojekte an: 1. Erweitern Sie in Elements Organizer den Bereich „Alben“ (klicken Sie dazu auf das Dreieck neben dem Eintrag „Alben“). Daraufhin zeigt Elements Organizer eine Liste der Alben und die Option „Videoprojekte“ an. 2. Erweitern Sie den Bereich „Videoprojekte“ (klicken Sie dazu auf das Dreieck neben „Projekte“), um eine Liste der Videoprojekte anzuzeigen. Klicken Sie auf ein Videoprojekt, um die im Projekt vorhandenen Medien anzuzeigen. 3. Wählen Sie das Projekt aus, mit dem Sie arbeiten möchten, und klicken Sie mit der rechten Maustaste/bei gedrückter Ctrl-Taste darauf. Das nun eingeblendete Kontextmenü enthält die folgenden Optionen: Mit Premiere Elements öffnen Wählen Sie diese Option aus, um das Projekt anzuzeigen. Löschen Wählen Sie diese Option, um das Videoprojekt aus dem Katalog zu löschen. Anzeigen der in Adobe Premiere Elements erstellten Videoprojekte Rechtliche Hinweise | Online-Datenschutzrichtlinien Anzeigen von Fotos und Videos in Vollbildansicht Anzeigen von Videodateien Anzeigen von Mediendateien in der Vollbild- oder Vergleichsansicht Vollbildansicht-Optionen Optionen im Eigenschaftenbedienfeld Anwenden von Übergängen auf Mediendateien Nach oben Anzeigen von Videodateien In der Medienansicht wird jeweils der erste Frame eines Videoclips als Miniatur für den Clip angezeigt. Das Filmstreifen-Symbol steht in der Medienansicht für einen Videoclip. 1. Doppelklicken Sie in der Medienansicht auf den Videoclip. Hinweis: Damit QuickTime-Filme in Elements Organizer angezeigt werden können, muss der QuickTime-Player auf dem Computer installiert sein. Wenn das Programm noch nicht installiert ist, laden Sie das QuickTime-Installationsprogramm von der Seite www.apple.com/de/quicktime/download/ herunter und führen Sie es aus. 2. Der Elements Organizer Media Player wird angezeigt. Klicken Sie auf die Schaltfläche „Wiedergabe“, um das Video zu starten. Wenn Sie es Bild für Bild anzeigen lassen möchten, ziehen Sie den Schieberegler „Position“. Bei langen Videoclips werden einige Frames u. U. übersprungen. Photoshop Elements Media Player A. und B Schaltflächen „Anfang“ und „Ende“ C. Wiedergabe D. Verstrichene Zeit E. Zur manuellen Wiedergabe des Videoclips Positionsregler ziehen F. Lautstärkeregelung G. Hinzufügen von Stichwort-Tags 3. Klicken Sie auf die Schaltfläche „Schließen“, um den Media Player von Elements Organizer zu schließen. Welche Dateiformate in Elements Organizer wiedergegeben werden können, hängt von den installierten Anwendungen ab. Nur Photoshop Elements ist installiert In diesem Fall gilt Folgendes: Ausschließlich Dateiformate (für Video- und Audio-Inhalte), die mit lizenzfreien Filtern abgespielt werden können, lassen sich in Elements Organizer wiedergeben. Wenn ein anderer unterstützter Filter (z. B. QuickTime) für ein bestimmtes Dateiformat auf dem System vorhanden ist, kann auch dieses Dateiformat in Elements Organizer wiedergegeben werden. Unter Mac OS werden die Videos mit den Codecs wiedergegeben, die mit Photoshop Elements oder Premiere Elements installiert wurden. Wenn diese Codecs in den Anwendungen nicht verfügbar sind, werden QuickTimeCodecs verwendet. Nur Adobe Premiere Elements ist installiert In diesem Fall werden alle Dateiformate (für Video- und Audio-Inhalte) in Elements Organizer wiedergegeben. Photoshop Elements und Adobe Premiere Elements sind installiert In diesem Fall werden alle Dateiformate (für Video- und Audio-Inhalte) in Elements Organizer wiedergegeben. Nach oben Anzeigen von Mediendateien in der Vollbild- oder Vergleichsansicht In der Vollbild- und in der Vergleichsansicht können Sie Ihre Mediendateien ohne die Ablenkung durch andere Elemente, z. B. Fenster, Menüs und Bedienfelder, ansehen. Mit dem Mausrad können Sie Mediendateien vergrößern und einen Bildlauf durchführen. Mit der Option „In Vollbildansicht anzeigen, bearbeiten und organisieren“ wird ein Satz Mediendateien als Vollbilddiashow angezeigt. Sie können die Diashow beispielsweise wie folgt anpassen: Während die Bilder angezeigt werden, kann eine Audiodatei wiedergegeben werden. Am rechten Rand des Bildschirms kann ein Filmstreifen mit den Miniaturansichten der ausgewählten Dateien angezeigt werden. Sie können den Mediendateien Effekte hinzufügen. Nachdem Sie die Fotos ausgewählt haben, die in der Diashow verwendet werden sollen, können Sie die notwendigen Bearbeitungen daran vornehmen. Sie können die Bilder direkt aus dieser Ansicht heraus an den Diashow-Editor senden. Um eine Diashow zu erstellen, klicken Sie mit der rechten Maustaste und wählen Sie dann die Option „Erstellen“ > „Diashow erstellen“ (nur Windows) aus. Vollbildansicht Wenn Sie eine Mediendatei in der Vollbildansicht anzeigen möchten, führen Sie einen der folgenden Schritte aus: Wählen Sie die Mediendatei aus, die Sie anzeigen möchten, und klicken Sie auf das Symbol „In Vollbildansicht anzeigen, bearbeiten und organisieren“ . Drücken Sie F11 bzw. Befehl + F11. Mit dem Befehl „Fotos nebeneinander anzeigen und vergleichen“ werden zwei Fotos gleichzeitig angezeigt. Diese Vergleichsansicht ist nützlich, wenn Sie auf Details und Unterschiede zwischen Fotos achten möchten. Sie können auch mehr als zwei Fotos für die Vergleichsansicht auswählen. Wenn Sie Fotos miteinander vergleichen möchten, führen Sie einen der folgenden Schritte aus: Wählen Sie im rechten oberen Bereich von Elements Organizer die Option „Anzeigen“ > „Fotos nebeneinander anzeigen und vergleichen“. (Diese Option ist nicht in allen Sprachversionen verfügbar.) (Unfähig zu Wählen Sie zwei Fotos aus und drücken Sie F12 bzw. Befehl + F12. In der Vergleichsansicht erhält das derzeit ausgewählte Foto einen blauen Rand. Wenn Sie klicken, ändert sich das ausgewählte Foto. Das auf die Schaltfläche „Nächstes Medium“ nächste Foto in der Auswahl wird angezeigt. Wenn Sie den Filmstreifen aktiviert haben, können Sie auf ein beliebiges Bild des Filmstreifens klicken, um dieses statt des ausgewählten Bilds (Bild mit blauem Rahmen) anzuzeigen. Analyse der Komposition und der Details in der Vergleichsansicht. Sowohl in der Vollbildansicht als auch in der Vergleichsansicht können Sie Folgendes anzeigen: Schnell-bearbeiten-Bedienfeld Ermöglicht das Bearbeiten der angezeigten Mediendatei. Schnell-organisieren-Bedienfeld Ermöglicht das Erstellen von Tags und deren Anwendung auf Mediendateien. Außerdem können Sie Mediendateien in vorhandene Alben einfügen. Steuerungsleiste Zeigt alle Navigationssymbole und Steuerungssymbole an, mit denen Sie auf die erforderlichen Bedienfelder und Dialoge zugreifen können. Sie können zwischen den beiden Ansichten wechseln, indem Sie auf die Schaltfläche „In Vollbildansicht organisieren“ bzw. auf die Schaltfläche „Fotos nebeneinander anzeigen und vergleichen“ klicken. Schnell-bearbeiten-Bedienfeld Sowohl in der Vollbildansicht als auch in der Vergleichsansicht können Sie das angezeigte Foto über das Schnell-bearbeiten-Bedienfeld bearbeiten. Das Schnell-bearbeiten-Bedienfeld wird auf der linken Seite des Bildschirms angezeigt und ist standardmäßig minimiert. Das Schnell-bearbeiten-Bedienfeld wird auch minimiert, wenn Sie die Maus einige Sekunden lang nicht bewegen. Um das Bedienfeld zu maximieren, bewegen Sie die Maus über das Bedienfeld oder klicken Sie in der Vollbildvorschauleiste auf „Schnell-bearbeiten-Bedienfeld ein/aus“. Klicken Sie auf die Schaltfläche „Automatisch ausblenden“ , um das Schnellbearbeiten-Bedienfeld dauerhaft einzublenden. In der folgenden Tabelle werden einige der Symbole im Schnell-bearbeiten-Bedienfeld und deren Funktion beschrieben: Symbol Funktion Intelligente Korrektur, Korrigieren von Problemen in Bildern, die auf Fehler bei Belichtung, Kontrast, Farbbalance und Farbsättigung zurückzuführen sind Farbe, Korrigieren der Farben im Foto mit Auto-Farbe Helligkeitswert, Verbessern des Tonwertbereiches des Fotos mit AutoTonwertkorrektur Kontrast, Korrigieren des Kontrasts mit Auto-Kontrast Schärfen, Scharfzeichnen der Fotos rotes Auge Entfernen roter Augen Fotos bearbeiten, Starten von Photoshop Elements Editor Videos bearbeiten, Starten von Adobe Premiere Elements Zum Drucken markieren, Markieren der Mediendatei zum Drucken Hinweis: Wählen Sie einen Stern aus, um dem angezeigten Foto eine Bewertung zuzuordnen. Wenn einem Foto eine Bewertung zugeordnet ist, die Sie löschen möchten, klicken Sie auf den goldenen Stern ganz rechts. Schnell-organisieren-Bedienfeld Das Schnell-organisieren-Bedienfeld in der Vollbildansicht und in der Vergleichsansicht erleichtert das Erstellen von Stichwort-Tags und das Hinzufügen dieser Tags zur angezeigten Mediendatei. Das Schnell-organisieren-Bedienfeld wird auf der linken Seite des Bildschirms angezeigt und ist standardmäßig minimiert. Das Schnell-organisieren-Bedienfeld wird auch minimiert, wenn Sie die Maus einige Sekunden lang nicht bewegen. Um das Bedienfeld zu maximieren, bewegen Sie die Maus über das Bedienfeld oder klicken Sie in der Vollbildvorschauleiste auf „Schnell-organisieren-Bedienfeld ein/aus“. Das Schnell-organisieren-Bedienfeld enthält die folgenden Unterbedienfelder: Alben Schnittfenster Zeigt eine Liste der vorhandenen Alben an. Alben, die den angezeigten Mediendateien zugeordnet sind, werden hervorgehoben. Stichwort-Tags Zeigt eine Liste der Stichwort-Tags in der Tag-Wolken-Ansicht an. Tags, die den Mediendateien zugeordnet sind, werden hervorgehoben. Im Schnell-organisieren-Bedienfeld können Sie folgende Aufgaben ausführen: Hinzufügen der angezeigten Mediendatei zu einem vorhandenen Album. Wenn Sie die angezeigte Mediendatei beispielsweise dem Album „Disneyland“ hinzufügen möchten, klicken Sie im Unterbedienfeld „Alben“ auf „Disneyland“. Erstellen von Stichwort-Tags und Anwenden der Tags auf die angezeigte Mediendatei. So erstellen Sie ein neues Tag und wenden es auf die angezeigte Mediendatei an: 1. Geben Sie im Unterbedienfeld „Stichwort-Tags“ in das Textfeld „Medien mit Tag versehen“ den Namen des Tags ein. Wenn Sie beispielsweise ein Stichwort-Tag mit dem Namen „Urlaub“ erstellen möchten, geben Sie „Urlaub“ in das Textfeld ein. 2. Klicken Sie auf „Hinzufügen“. Das neu erstellte Tag wird auf die angezeigte Mediendatei angewendet. Wenn Sie ein bereits vorhandenes Tag auf die angezeigte Mediendatei anwenden möchten, klicken Sie im Unterbedienfeld „Stichwort-Tags“ auf den gewünschten Tag-Namen. Das Tag wird hervorgehoben. Steuerungsleiste Die Steuerungsleiste enthält Symbole für die Navigation durch die Mediendateien, für die Wiedergabe einer Mediendatei usw. Die Steuerungsleiste wird ausgeblendet, wenn Sie die Maus einige Sekunden lang nicht bewegen. (Um die Leiste wieder einzublenden, bewegen Sie die Maus.) Die Steuerungsleiste enthält folgende Symbole: Filmstreifen-Symbol Ein- bzw. Ausblenden von Bildern in einem Filmstreifen. Klicken Sie auf dieses Symbol, um alle Bilder als Miniaturen in einem Filmstreifen am rechten Bildschirmrand anzuzeigen. Klicken Sie erneut, um die Bilder auszublenden. Schnellkorrekturbedienfeld Anzeigen bzw. Ausblenden des Schnellkorrekturbedienfelds. Klicken Sie auf dieses Symbol, um das Schnellkorrekturbedienfeld auf der linken Seite des Bildschirms anzuzeigen. Klicken Sie erneut, um das Schnellkorrekturbedienfeld auszublenden. Schnell-organisieren-Bedienfeld Ein- bzw. Ausblenden des Schnell-organisieren-Bedienfelds. Klicken Sie auf dieses Symbol, um das Schnellorganisieren-Bedienfeld auf der linken Seite des Bildschirms anzuzeigen. Klicken Sie erneut, um das Schnellorganisieren-Bedienfeld auszublenden. Zurück Zeigt die vorherige Mediendatei an.. Weiter Zeigt die nächste Mediendatei an.. Wiedergabe Startet die Wiedergabe der Mediendatei.. Einstellungsdialogfeld öffnen Zeigt das Dialogfeld „Vollbildansicht-Optionen“ an. Übergänge Zeigt das Dialogfeld „Übergang auswählen“ an. Eigenschaftenbedienfeld ein/aus Ein- bzw. Ausblenden des Eigenschaftenbedienfelds. In Vollbildansicht anzeigen, bearbeiten und organisieren Wechseln von der Vergleichsansicht zur Vollbildansicht. Fotos nebeneinander anzeigen und vergleichen Wechseln zur Vergleichsansicht. Schwenken und Zoomen in Vergleichsansicht synchronisieren Synchronisiert das Schwenken und Zoomen, wenn Fotos in der Vergleichsansicht angezeigt werden. Wenn Sie auf dieses Symbol klicken und beispielsweise mithilfe der Maus einzoomen, werden beide Bilder gleichzeitig eingezoomt. Nach oben Vollbildansicht-Optionen Optionen im Dialogfeld „Vollbildansicht-Optionen“ Klicken Sie in der Steuerungsleiste auf das Symbol „Einstellungen“. Hintergrundmusik Gibt an, welche Audiodatei während einer Diashow abgespielt werden soll. Wenn Sie eine andere Datei angeben möchten, klicken Sie auf „Durchsuchen“ und wählen die gewünschte Datei aus. Audiokommentare wiedergeben Gibt an, dass während der Diashow Audiokommentare zu den ausgewählten Dateien wiedergegeben werden sollen. Seitendauer Gibt an, wie lange jedes Bild angezeigt wird, bevor das nächste Bild angezeigt oder langsam eingeblendet wird. Mit Bildtiteln Zeigt Bildtitel am unteren Bildschirmrand an. Fotos dürfen skaliert werden Passt Fotos an die Bildschirmgröße an. Videos dürfen skaliert werden Passt Videos an die Bildschirmgröße an. Filmstreifen anzeigen Zeigt alle ausgewählten Bilder als Miniaturen in einem Filmstreifen am rechten Bildschirmrand an. Um zu bestimmen, welches Bild in der Vollbildansicht angezeigt wird, klicken Sie auf die gewünschte Miniatur. Diashow wiederholen Wiederholt die Diashow so lange, bis Sie sie anhalten. Nach oben Optionen im Eigenschaftenbedienfeld Im Eigenschaftenbedienfeld werden die Eigenschaften einer Mediendatei angezeigt. Klicken , um das Eigenschaftenbedienfeld Sie auf das Symbol „Eigenschaftenbedienfeld ein/aus“ anzuzeigen. Darin stehen folgende Optionen zur Verfügung: Allgemein Zeigt die allgemeinen Eigenschaften einer Mediendatei an, z. B. Dateiname, Bewertung, Bildtitel und Anmerkungen. Metadaten Zeigt die Metadaten an, die der Datei zugeordnet sind. Klicken Sie auf „Vollständig“, um sämtliche Details anzuzeigen, bzw. auf „Zusammenfassung“, um eine Auswahl der Metadaten anzuzeigen, die der Datei zugeordnet sind. Stichwörter Zeigt die Stichwort-Tags an, die der Mediendatei zugeordnet sind. Verlauf Zeigt den Bearbeitungsverlauf der Datei an, z. B. das Änderungsdatum und das Importdatum. Nach oben Anwenden von Übergängen auf Mediendateien 1. Klicken Sie in der Steuerungsleiste auf das Symbol „Thema“ . 2. Wählen Sie eine der folgenden Optionen und klicken Sie auf „OK“. Sie können die Maus über die Miniaturen bewegen, um eine Vorschau der Übergänge anzuzeigen. Klassisch Ein-/Ausblenden Schwenk und Zoom 3D-Vergröberungsfilter Der ausgewählte Übergang wird auf die angezeigte Mediendatei angewendet. Sie können den Effekt anzeigen. Hinweis: Die Übergänge „Schwenk und Zoom“ und „3D-Vergröberungsfilter“ unterstützen nur Fotos. Bei Videos werden sie nur im ersten Frame unterstützt. Übergänge und OpenGL Was ist Open Graphics Library (OpenGL)? Eine plattformübergreifende Softwarebibliothek, über die Computerprogramme mit dem Grafiktreiber kommunizieren können. Für Übergänge vom Typ „Schwenk und Zoom“ und „3D-Vergröberungsfilter“ muss OpenGLVersion 1.2 (oder höher) auf dem Computer installiert sein. Die OpenGL-Version hängt davon ab, welche Grafikkartentreiber auf dem System installiert sind. Falls eine Warnung angezeigt wird, dass Ihr System OpenGL nicht unterstützt, vergewissern Sie sich, dass der aktuelle Treiber für Ihre Grafikkarte installiert ist. Hersteller von Grafikkarten aktualisieren viele ihrer Treiber häufig für neue Funktionen von Betriebssystemen und Programmen. Finden Sie heraus, welches die aktuelle Version des Grafiktreibers ist, bevor Sie die Treiber aktualisieren. Ermitteln der Version des Grafikkartentreibers in Windows XP 1. Klicken Sie mit der rechten Maustaste auf den Desktop und wählen Sie „Eigenschaften“. 2. Wählen Sie „Einstellungen“ und dann „Erweitert“. 3. Je nach Grafikkarte werden unterschiedliche Registerkarten angezeigt. Unter „Grafikkarte“ > „Eigenschaften“ finden Sie die Kartendaten, darunter auch die Größe des Speichers auf der Karte. Unter „Treiber“ finden Sie die Treiberdaten, unter anderem die Treiberversion. Ermitteln der Version des Grafikkartentreibers in Windows Vista 1. Klicken Sie mit der rechten Maustaste auf den Desktop und wählen Sie „Anpassen“. 2. Wählen Sie „Anzeige“ > „Erweiterte Einstellungen“. Auf der Registerkarte „Grafikkarte“ finden Sie die Kartendaten, darunter auch die Größe des Speichers auf der Karte. 3. Wählen Sie „Eigenschaften“ > „Treiber“, um die Treiberversion anzuzeigen. Sehen Sie auf der Website des Grafikkartenherstellers nach, ob es einen neueren Treiber gibt. Die Installationsanleitung für die Treiberaktualisierung finden Sie auf der Download-Seite oder die Anleitung wird zusammen mit dem Treiber heruntergeladen. Ermitteln der Version des Grafikkartentreibers in Windows 7 1. Klicken Sie im Start-Menü mit der rechten Maustaste auf „Computer“ und wählen Sie „Verwalten“. 2. Wählen Sie im angezeigten Bedienfeld links die Option „Geräte-Manager“. 3. Blenden Sie die Liste „Grafikkarte“ ein, um Informationen zu den Grafikkarten zu erhalten. 4. (Optional) Klicken Sie mit der rechten Maustaste auf eine Grafikkarte und wählen Sie „Eigenschaften“, um weitere Informationen zu erhalten. Verwandte Hilfethemen Diashows (nur Windows) Rechtliche Hinweise | Online-Datenschutzrichtlinien Erstellen von Direktfilmen Wenn Adobe Premiere Elements installiert ist, können Sie mit Elements Organizer Direktfilme erstellen. Wählen Sie zum Erstellen von Direktfilmen die erforderlichen Elemente aus und klicken Sie auf „Erstellen“ > „InstantMovie“. Adobe Premiere Elements wird gestartet und ermöglicht Ihnen das Erstellen von Direktfilmen. Rechtliche Hinweise | Online-Datenschutzrichtlinien Korrigieren von Fotos und Videos mit anderen Anwendungen Angeben des Editors für die Korrektur von gewählten Medien Bearbeiten von Fotos mit Adobe Photoshop Angeben des Editors für die Korrektur von gewählten Medien Nach oben 1. Führen Sie einen der folgenden Schritte aus: Wählen Sie unter Windows „Bearbeiten“ > „Voreinstellungen“ > „Bearbeiten“. Wählen Sie unter Mac OS „Adobe Elements Organizer 11“ > „Voreinstellungen“ > „Bearbeiten“. 2. Um Fotos nur in Photoshop Elements zu bearbeiten, aktivieren Sie die Option „Nur Photoshop Elements Editor-Optionen anzeigen“. Wenn Sie mit der rechten Maustaste bzw. bei gedrückter Ctrl-Taste in Elements Organizer auf ein Foto klicken, wird jetzt nur die Option zur Bearbeitung mit Photoshop Elements angezeigt. 3. Um Videos nur in Premiere Elements zu bearbeiten, aktivieren Sie die Option „Nur Premiere Elements Editor-Optionen anzeigen“. Wenn Sie mit der rechten Maustaste bzw. bei gedrückter Ctrl-Taste in Elements Organizer auf einen Clip klicken, wird jetzt nur die Option zur Bearbeitung mit Premiere Elements angezeigt. 4. Um die Bearbeitung einer Mediendatei sowohl mit Premiere Elements als auch mit Photoshop Elements zu ermöglichen, aktivieren Sie die Option „Optionen für beide Editoren anzeigen“. 5. Sie können auch ein anderes Programm für die Bearbeitung von Fotos aktivieren. Aktivieren Sie die Option „Zusätzliche Bearbeitungsanwendung verwenden“ und wählen Sie über die Schaltfläche „Durchsuchen“ das gewünschte Programm aus. Bearbeiten von Fotos mit Adobe Photoshop Nach oben Sie können Fotos auswählen und mithilfe von Adobe Photoshop bearbeiten. 1. Wählen Sie ein Foto aus. Hinweis: Sie können das Foto zur Bearbeitung in jeder der vier Ansichten auswählen und starten. 2. Um Fotos nur in Photoshop Elements zu bearbeiten, aktivieren Sie die Option „Nur Photoshop Elements Editor-Optionen anzeigen“. Wenn Sie mit der rechten Maustaste bzw. bei gedrückter Ctrl-Taste in Elements Organizer auf ein Foto klicken, wird jetzt nur die Option zur Bearbeitung mit Photoshop Elements angezeigt. 3. Klicken Sie im Aufgabenfenster auf das Dreieck neben „Editor“. Wählen Sie aus den Bearbeitungsoptionen „Photoshop“ aus. 4. Wenn Adobe Photoshop installiert und aktiviert ist, wird das Foto zur Bearbeitung in Photoshop gestartet. Rechtliche Hinweise | Online-Datenschutzrichtlinien Exportieren Ein Teil des Inhalts, zu dem von dieser Seite verlinkt wird, wird u. U. nur auf Englisch angezeigt. Freigeben von Videos Hochladen von Videos auf YouTube Freigeben von Videos auf Vimeo oder Adobe Photoshop Showcase Exportieren von Videos in webunterstützte Formate Weitergeben von Mediendateien über Mobiltelefone Brennen von Mediendateien auf DVD/Blu-ray Disc Hochladen von Videos auf YouTube Nach oben Um Videos auf die Website hochladen zu können, müssen Sie ein Benutzerkonto bei YouTube haben. Wenn Sie ein Google Mail-Konto haben, können Sie diese Informationen verwenden, um sich bei YouTube anzumelden. Bevor Sie ein Video auf YouTube hochladen, stellen Sie sicher, dass Sie mit den Richtlinien von YouTube für das Hochladen von Videos vertraut sind. Stellen Sie sicher, dass das Video den YouTube-Standards für Größe, Dauer und Format entspricht. 1. Wählen Sie in Elements Organizer einen Videoclip aus. 2. Wählen Sie „Weitergeben“ > „YouTube“. 3. Geben Sie Ihre Anmeldeinformationen ein und klicken Sie auf „Autorisieren“. Wenn Sie kein YouTube-Konto haben, klicken Sie auf „Anmelden“, um ein Benutzerkonto bei YouTube einzurichten. Wählen Sie „Angemeldet bleiben“, wenn Sie Ihre Anmeldeinformationen nicht jedes Mal eingeben möchten, wenn Sie Videos von Elements Organizer aus auf YouTube hochladen. 4. Geben Sie im Dialogfeld „Video über YouTube weitergeben“ die folgenden Informationen ein und klicken Sie anschließend auf „Hochladen“. Mit den von Ihnen eingegebenen Informationen sorgen Sie dafür, dass Benutzer Ihr Video einfach finden können. a. Geben Sie den Titel und eine Beschreibung für Ihr Video ein. Dialogfeld für das Hochladen auf YouTube b. Geben Sie Tags ein, die Ihr Video beschreiben. Wenn Ihr Clip beispielsweise aus Ihrem Urlaub in Paris stammt, verwenden Sie die Tags „Frankreich“, „Paris“, „Juni“, „Eiffelturm“ usw. c. Wählen Sie eine Kategorie aus, die dem Inhalt Ihres Videos entspricht. d. Legen Sie die Ansichtsberechtigungen für Ihr Video fest, also „Öffentlich“ oder „Privat“. Wenn Sie für Ihr Video „Privat“ festlegen, können nur Sie und maximal 50 weitere eingeladene Benutzer das Video ansehen. Auf Ihrem Kanal, in Suchergebnissen, Playlists und Ähnlichem erscheint das Video nicht. 5. In einem Dialogfeld mit Fortschrittsanzeige werden Sie informiert, wie weit der Hochladevorgang abgeschlossen ist. Klicken Sie auf „Weiter zu YouTube“. a. Geben Sie auf der YouTube-Website, die daraufhin im Browser geöffnet wird, Ihre Anmeldeinformationen ein. b. Klicken Sie am oberen Rand des Browserfensters auf Ihren Nutzernamen und wählen Sie „Videos“. Das Video, das Sie hochgeladen haben, wird auf der Seite „Meine Videos und Playlists“ angezeigt. Freigeben von Videos auf Vimeo oder Adobe Photoshop Showcase Nach oben Registrieren Sie sich bei Vimeo oder Adobe Photoshop Showcase, bevor Sie diese Funktion verwenden. Wenn Sie nicht bei Adobe Photoshop Showcase registriert sind, werden Sie vor der Nutzung dazu aufgefordert, sich zu registrieren. Befolgen Sie die Anweisungen auf dem Bildschirm, um sich bei Adobe Photoshop Showcase zu registrieren. Weitere Informationen über Adobe Photoshop Showcase finden Sie unter http://www.photoshopshowcase.com/AboutAps.aspx. 1. Wählen Sie die Videos aus, die Sie weitergeben möchten. 2. Führen Sie einen der folgenden Schritte aus: Wählen Sie „Weitergeben“ > „Vimeo“. Wählen Sie „Weitergeben“ > „Video auf Photoshop Showcase“. 3. Geben Sie Ihre Anmeldedaten ein. 4. Folgen Sie den Anweisungen auf dem Bildschirm, um Ihre Fotos auf diese Website hochzuladen. Exportieren von Videos in webunterstützte Formate Nach oben Um diese Funktion nutzen zu können, müssen Sie Adobe Premiere Elements installieren. Elements Organizer ermöglicht das Exportieren von Filmen in Formaten, die für eine Verteilung über das Internet geeignet ist. 1. Wählen Sie die zu kopierenden Videos aus. 2. Wählen Sie „Weitergeben“ > „Online-Videoweitergabe“. Adobe Premiere Elements wird gestartet und ermöglicht Ihnen den Export Ihrer Videodateien ins Internet. Weitergeben von Mediendateien über Mobiltelefone Nach oben Um diese Funktion nutzen zu können, müssen Sie Adobe Premiere Elements installieren. Sie können Filme zur Wiedergabe auf Mobiltelefonen, PDAs und tragbaren Medien-Playern exportieren, z. B. Video-iPods und PlayStation Portable-Geräten (PSP). 1. Wählen Sie die zu kopierenden Mediendateien aus. 2. Wählen Sie „Weitergeben“ > „Mobiltelefone“. Adobe Premiere Elements wird gestartet und ermöglicht Ihnen den Export der Mediendateien auf das angegebene Mobiltelefon bzw. den angegebenen Medien-Player. Brennen von Mediendateien auf DVD/Blu-ray Disc Wenn Sie Adobe Premiere Elements installiert haben, können Sie Mediendateien auf DVD/Blu Ray Disc brennen. 1. Wählen Sie die zu kopierenden Mediendateien aus. 2. Wählen Sie „Weitergeben“ > „Video-DVD/BluRay brennen“. Adobe Premiere Elements wird gestartet und ermöglicht Ihnen das Brennen der Mediendateien auf einer DVD oder Blu-ray Disc. Rechtliche Hinweise | Online-Datenschutzrichtlinien Nach oben Exportieren von Fotos in einen Ordner 1. Wählen Sie die Objekte aus, die Sie exportieren möchten. 2. Wählen Sie „Datei“ > „Als neue Datei(en) exportieren“. 3. Legen Sie die folgenden Optionen wie erforderlich fest: Dateityp Legt das Dateiformat für das exportierte Bild fest. Wählen Sie „Originalformat verwenden“, wenn das aktuelle Format der Datei beibehalten werden soll. Größe und Qualität Ändert Pixelmaße, Dateigröße, Komprimierung und Qualität des Fotos. Beim Exportieren mit dem Originaldateityp können Sie die Originalabmessungen nicht vergrößern. Speicherort Legt den Ordner fest, in dem die exportierte Datei gespeichert wird. Klicken Sie auf „Durchsuchen“, um einen anderen Ordner oder ein anderes Laufwerk anzugeben. Dateinamen Gibt den Namen der exportierten Datei an. Aktivieren Sie „Originalnamen“, wenn die aktuellen Namen der Fotos verwendet werden sollen. Wählen Sie die Option „Gemeinsamer Stammname“ aus und geben Sie einen Namen ein, wenn Sie Dateien mit demselben Namen und fortlaufenden Nummern exportieren. Ist ein bestimmter Dateiname bereits im Zielordner vorhanden, wird der Name der exportierten Datei geändert, damit die bereits vorhandene Datei nicht überschrieben wird. 4. Klicken Sie auf „Exportieren“. Das Dialogfeld „Neue Dateien exportieren“ Rechtliche Hinweise | Online-Datenschutzrichtlinien