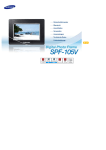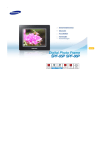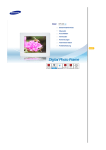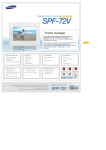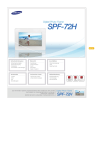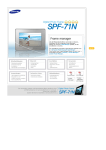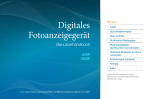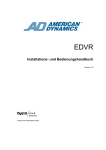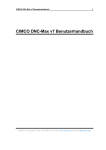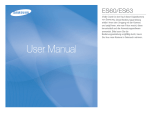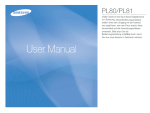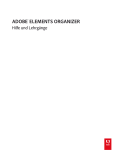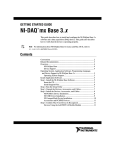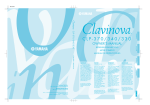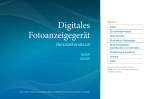Download Samsung SPF-85V Benutzerhandbuch
Transcript
| Sicherheitssymbole | Stromversorgung | Installation | Verwenden und Reinigen | Sicherheitssymbole Sorgen Sie dafür, dass die nachfolgenden Hinweise beachtet werden. Durch ordnungsgemäßes Nutzen des Geräts vermeiden Sie Unfälle und Schäden. Nichtbeachtung der Hinweise kann zu schweren Verletzungen oder Tod führen. Nichtbeachtung der Hinweise kann zu leichten Verletzungen oder Sachbeschädigungen führen. | Sicherheitssymbole | Stromversorgung | Installation | Verwenden und Reinigen | Stromversorgung Die gezeigten Bilder dienen nur als Referenz, und sie sind nicht in allen Fällen (oder Ländern) relevant. Stecken Sie den Netzstecker in die Steckdose, und stellen Sie sicher, dass er fest in der Steckdose sitzt. z Andernfalls kann es zu Bränden kommen. Verwenden Sie keine beschädigten Stecker, Kabel oder Steckdosen, denn dadurch können Stromschläge oder Brände verursacht werden. Berühren Sie das Netzkabel niemals mit feuchten Händen, denn dadurch können Sie einen Stromschlag bekommen. Schließen Sie nicht mehrere Geräte an eine einzelne Wandsteckdose an, denn eine überhitzte Steckdose kann einen Brand verursachen. Ziehen Sie niemals mit Kraft am Kabel, um den Netzstecker aus der Steckdose zu ziehen. Stellen Sie keine schweren Gegenstände auf das Netzkabel, denn dadurch entsteht die Gefahr eines elektrischen Schlages oder Brandes. Wenn das Gerät bewegt werden soll, vergewissern Sie sich zuvor, dass es ausgeschaltet ist, und ziehen Sie das Netzkabel aus der Steckdose. Stellen Sie außerdem sicher, dass alle Verbindungskabel von anderen Geräten abgezogen wurden. z Wenn das Gerät bei eingestecktem Netzkabel bewegt wird, kann das Netzkabel beim Bewegen beschädigt werden und somit einen Brand oder einen elektrischen Schlag verursachen. Halten Sie den Stecker beim Abziehen aus der Steckdose am Gehäuse fest, denn durch Ziehen am Kabel kann es beschädigt werden. z Andernfalls kann es zu Feuer kommen, oder das Gerät wird nicht normal angeschaltet. Ziehen Sie das Netzkabel ab, bevor Sie das Gerät reinigen. z Andernfalls kann es zu Stromschlägen oder Bränden kommen. Halten Sie das Gerät von Orten fern, an denen es mit Öl, Rauch oder Feuchtigkeit in Berührung kommen kann. Stellen Sie das Gerät nicht in Fahrzeugen auf. z Dies kann Funktionsstörungen, einen elektrischen Schlag oder einen Brand verursachen. z Der Monitor darf auf keinen Fall in der Nähe von Wasser oder im Freien betrieben werden, wo er Schnee oder Regen ausgesetzt sein könnte. Stellen Sie das Gerät nicht in der Nähe von Wärmequellen auf. z Es besteht Brandgefahr. | Sicherheitssymbole | Stromversorgung | Installation | Verwenden und Reinigen | Installation Achten Sie beim Aufstellen des Geräts in einem Schrank oder auf einem Regal darauf, dass die Vorderseite des Geräts nicht über die Vorderkante herausragt. z Andernfalls kann das Gerät herunterfallen und dadurch Störungen oder Verletzungen verursachen. Stellen Sie das Netzteil nicht in der Nähe von Heizkörpern auf, denn dadurch kann das Kabel schmelzen, und es kann zu Stromschlägen oder Bränden kommen. Stellen Sie das Gerät nicht in einem Fahrzeug oder an Orten auf, an denen es Öl, Rauch, Feuchtigkeit, Wasser oder Regenwasser ausgesetzt ist. z Durch Kontakt solcher Stoffe mit dem Gerät können Sie einen Stromschlag bekommen, oder ein Brand kann entstehen. Trennen Sie bei Gewittern mit Donner und Blitz den Netzstecker. z Andernfalls kann es zu Stromschlägen oder Bränden kommen. Setzen Sie das Gerät bei der Installation vorsichtig ab. z Andernfalls kann es zu Störungen oder Verletzungen kommen. Lassen Sie das Gerät beim Transport nicht fallen. Andernfalls kann es zu Störungen oder Verletzungen kommen. Stellen Sie das Gerät nicht an einem Ort auf, der in leichter Reichweite von Kindern ist. z Denn das Gerät könnte herunterfallen und Verletzungen verursachen. | Sicherheitssymbole | Stromversorgung | Installation | Verwenden und Reinigen | Verwenden und Reinigen Führen Sie keine Metallgegenstände wie Essstäbchen, Drähte oder Bohrer und keine brennbaren Substanzen wie Papier oder Streichhölzer in die Anschlüsse auf der Rückseite des Geräts ein, denn dadurch entsteht die Gefahr eines elektrischen Schlages oder Brandes. z Wenn Wasser oder andere Substanzen in das Gerät gelangt sind, schalten Sie das Gerät aus, ziehen Sie das Netzkabel aus der Steckdose, und wenden Sie sich an das Kundendienstzentrum. Demontieren, reparieren und modifizieren Sie das Produkt auf keinen Fall selbst. z Wenn das Gerät repariert werden muss, wenden Sie sich an ein Kundendienstzentrum. Andernfalls kann es zu Stromschlägen oder Bränden kommen. Sollte ein ungewöhnliches Geräusch zu hören, Brandgeruch festzustellen oder Rauch zu sehen sein, ziehen Sie das Netzkabel aus der Steckdose, und wenden Sie sich an das Kundendienstzentrum. z Andernfalls kann es zu Stromschlägen oder Bränden kommen. Entfernen Sie regelmäßig Schmutz und Wasser von den Stiften und Anschlüssen des Netzsteckers. z Andernfalls kann es zu Stromschlägen oder Bränden kommen. Trennen Sie das Netzkabel, und reinigen Sie das Gerät dann mit einem weichen, trockenen Tuch. z Verwenden Sie keine Chemikalien wie Benzol, Alkohol, Verdünner, Insektizide, Luftverbesserer, Schmiermittel, Reinigungsmittel oder Wachs. Wenn das Gerät über einen längeren Zeitraum nicht genutzt wird, ziehen Sie das Netzkabel ab. z Wenn sich Staub in größeren Mengen ansammelt, kann es zur Erwärmung und Entzündung des Geräts kommen, kann es zu Stromschlägen oder Bränden kommen. Da die Qualität des Geräts durch Aufstellen an einem Ort mit besonderen Umgebungsbedingungen stark beeinträchtigt werden kann, müssen Sie sich vor dem Aufstellen an einen nuserer Kundendiensttechniker wenden. z Hiermit sind Orte mit beispielsweise größeren Mengen an Feinstaub, Chemikalien, Temperaturextremen, Feuchtigkeit gemeint, oder Situationen, wenn das Gerät über einen längeren Zeitraum hinweg ohne Unterbrechung angeschaltet bleiben soll. Wenn das Gerät fallen gelassen oder das Gehäuse beschädigt wurde, schalten Sie das Gerät aus, und ziehen Sie das Netzkabel aus der Steckdose. z Durch Verwenden des Geräts ohne Kontrolle, dass es unbeschädigt ist, können Stromschläge oder Brände verursacht werden. Wenden Sie sich an ein Kundendienstzentrum. Korrekte Entsorgung von Altgeräten (Elektroschrott) - Nur Europa (Anzuwenden in den Ländern der Europäischen Union und anderen europäischen Ländern mit einem separaten Sammelsystem) Die Kennzeichnung auf dem Produkt bzw. auf der dazugehörigen Dokumentation gibt an, dass es nach seiner Lebensdauer nicht zusammen mit dem normalen Haushaltsmüll entsorgt werden darf. Entsorgen Sie dieses Gerät bitte getrennt von anderen Abfällen, um der Umwelt bzw. der menschlichen Gesundheit nicht durch unkontrollierte Müllbeseitigung zu schaden. Recyceln Sie das Gerät, um die nachhaltige Wiederverwertung von stofflichen Ressourcen zu fördern. Private Nutzer wenden sich an den Händler, bei dem das Produkt gekauft wurde, oder kontaktieren die zuständigen Behörden, um in Erfahrung zu bringen, wie sie das Gerät auf umweltfreundliche Weise recyceln können. Gewerbliche Nutzer wenden sich an ihren Lieferanten und gehen nach den Bedingungen des Verkaufsvertrags vor. Dieses Produkt darf nicht zusammen mit anderem Gewerbemüll entsorgt werden. Korrekte Entsorgung der Batterien dieses Produkts - Nur Europa (In den Ländern der Europäischen Union und anderen europäischen Ländern mit einem separaten Altbatterie-Rücknahmesystem) Die Kennzeichnung auf der Batterie bzw. auf der dazugehörigen Dokumentation oder Verpackung gibt an, dass die Batterie zu diesem Produkt nach seiner Lebensdauer nicht zusammen mit dem normalen Haushaltsmüll entsorgt werden darf. Wenn die Batterie mit den chemischen Symbolen Hg, Cd oder Pb gekennzeichnet ist, liegt der Quecksilber-, Cadmium- oder Blei-Gehalt der Batterie über den in der EG-Richtlinie 2006/66 festgelegten Referenzwerten. Wenn Batterien nicht ordnungsgemäß entsorgt werden, können sie der menschlichen Gesundheit bzw. der Umwelt schaden. Bitte helfen Sie, die natürlichen Ressourcen zu schützen und die nachhaltige Wiederverwertung von stofflichen Ressourcen zu fördern, indem Sie die Batterien von anderen Abfällen getrennt über Ihr örtliches kostenloses Altbatterie-Rücknahmesystem entsorgen. | Funktionen | Komponenten | Front | Rückseite | Seite | Funktionen Erweiterung des eingebauten Speichers mithilfe von Speicherkarten. Sofortanzeige gespeicherter Bilder. Hintergrundmusik Kann allein mit der Batterie für einen bestimmten Zeitraum eingesetzt werden, ohne mit dem Stromnetz verbunden zu sein. Verfügt über eine Mini-Monitor-Funktion Elegantes Design Ausgeführt in hochwertigen, elegantes Design, damit der Bilderrahmen sich auch als Dekoration auf einem Tisch oder Schreitisch eignet. Ein drehbarer Standfuß ermöglicht senkrechte/horizontale Aufstellung. | Funktionen | Komponenten | Front | Rückseite | Seite Kontrollieren Sie, ob alle Teile in dem gelieferten Paket vorhanden sind. Falls etwas fehlen sollte, setzen Sie sich mit Ihrem örtlichen Händler in Verbindung, bei dem Sie das Gerät erworben haben. Wenden Sie sich an ein Kundendienstzentrum, wenn Sie Zubehör benötigen. Verwenden Sie ausschließlich das im Lieferumfang des Geräts enthaltene Netzteil. Komponenten Digitaler Bilderrahmen (Die Produktfarbe und -form kann je nach Modell unterschiedlich sein.) Manuell | Kurzanleitung Garantie Benutzerhandbuch (Nicht in allen Gebieten erhältlich) Kabel Netzkabel USB-Kabel Netzteil (Typ A-Mini B) | Funktionen | Komponenten | Front | Rückseite | Seite | Front Die Produktfarbe und -form kann je nach Modell unterschiedlich sein. Dieses Gerät verfügt über Berührungstasten. Wenn Sie die Taste rechts neben dem Produkt leicht berühren, wird die Tastenbeleuchtung angeschaltet. [MENU] Menütaste Hiermit wird das Menü am unteren Bildschirmrand zentriert angezeigt. [ Nach oben bewegen. ] Nach-Oben-Taste [ ] Nach-Links-Taste Nach links bewegen. [ ] Nach-Rechts-Taste Nach rechts bewegen. [ ] Nach-Unten-Taste Nach unten bewegen. [ ] Auswahltaste Hiermit wählen Sie eine Datei für die Widergabe, eine Einstellung im Menü oder eine Option aus. [ ] Taste Zurück Kehren Sie zum vorherigen Menü zurück. [ ] Schaltfläche Diashow Wiedergabe oder Pause einer Diashow. Wenn Sie beim Abspielen einer Diashow auf die Taste [ ] drücken, werden die Fotos am Speicherort des zuletzt angezeigten Fotos wiedergegeben. Wenn die Fotos am Speicherort des zuletzt angezeigten Fotos gelöscht wurden, werden sie automatisch gesucht und dann in einer Diashow wiedergegeben. | Funktionen | Komponenten | Rückseite Die Produktfarbe und -form kann je nach Modell unterschiedlich sein. Front | Rückseite | Seite | Gleichstromeingang [ ] Netzschalter Schließen Sie das Netzteil an diese Buchse an. Verbinden Sie das Netzkabel mit dem Netzstecker am Netzteil. Hiermit wird das Gerät an- und ausgeschaltet. Drücken Sie die Netztaste etwa zwei (2) Sekunden lang. Fuß Sie können das Gerät mithilfe des drehbaren Standfußes vertikal oder horizontal aufstellen. Halter mit Hiermit stellen Sie das Gerät so auf, dass es auch auf glatten Untergründen sicher stehen bleibt. Gleitschutz Serviceanschluss Dieser Anschluss dient allein für Servicearbeiten. Verwenden Sie ihn nicht! Das Kensington-Schloss dient zur Fixierung des Systems bei Verwendung an einem öffentlichen Ort. Kensington-Schloss (Das Schloss muss separat erworben werden.) | Funktionen | Komponenten | Front | Rückseite Seite Die Produktfarbe und -form kann je nach Modell unterschiedlich sein. Speicherkarten- Audioausgabe ist auch ohne Anschluss zusätzlicher Lautsprecher möglich. Steckplatz Schieben Sie die Karte in der oben an der Karte markierten Richtung hinein. Audioausgang für Kopfhörer | Seite | MEMORY CARD Ermöglicht das Einlegen einer optionalen Speicherkarte.(Unterstützt nur SD/MS-Karten.) Anschließen eines PCs oder externen Geräts mit einem USB-Kabel. Terminal de connexion USB Computeranschluss Verbinden Sie Ihren digitalen Bilderrahmen über ein USB-Kabel mit dem USB-Anschluss eines PCs. Verwenden Sie das zusammen mit dem Gerät gelieferte USB-Kabel (Typ A-B), wenn Sie den digitalen Bilderrahmen über den Computeranschluss mit einem PC verbinden. Peripherieanschluss Verbinden Sie Ihren digitalen Bilderrahmen über ein USB-Kabel mit einem USB-Speichergerät. |Stromversorgung | USB | Speicherkarte | USB | Speicherkarte | Anschließen an die Stromversorgung Schließen Sie das Adapterkabel an den Netzanschluss an der Rückseite des Geräts an. Schließen Sie das Netzkabel an das Netzteil an. Wenn alle Kabel angeschlossen sind, stecken Sie den Netzstecker in eine Steckdose. Drücken Sie die Taste [ ], um das Gerät einzuschalten. |Stromversorgung | Anschließen über USB Computeranschluss Hiermit stellen Sie die Verbindung zwischen dem digitalen Bilderrahmen und einem PC her. Verwenden Sie das zusammen mit dem Gerät gelieferte USB-Kabel (Typ A-B), wenn Sie den digitalen Bilderrahmen über den Computeranschluss mit einem PC verbinden. Peripherieanschluss Hiermit schließen Sie ein USB-fähiges Gerät an Ihren digitalen Bilderrahmen an. Einige USB-Geräte unterstützen möglicherweise den Digital Photo Frame nicht. Dieses Gerät unterstützt kein USB-Kartenlesegerät. Nur USB-Speicher werden unterstützt. Ihr Computer erkennt die externen Geräte nicht, die an den digitalen Bilderrahmen angeschlossen sind. Um den Peripherieanschluss mit einem externen Gerät zu verbinden, verwenden Sie das zusammen mit dem Peripheriegerät bereitgestellte USB-Kabel. (Weitere Informatione über Peripheriegeräte und deren Kabel erhalten Sie beim zuständigen Kundendienstzentrum.) Samsung übernimmt keine Haftung für Störungen von externen Geräten aufgrund der Verwendung von Kabeln, die von denen für das jeweilige Gerät spezifizierten Standardkabeln abweichen. Für manche Peripheriegeräte werden Kabel geliefert, die von der USB-Spezifikation abweichen. Solche können also Ströungen verursachen. Wenn ein externes Speichergerät, das mit dem digitalen Bilderrahmen verbunden ist, nicht ordnungsgemäß arbeitet, testen Sie, ob es sich an den PC anschließen lässt. Wenn es auch bei Anschluss an den PC nicht ordnungsgemäß arbeitet, setzen Sie sich mit dem Kundendienstzentrum für das jeweilige Gerät in Verbindung. Stellen Sie eine Verbindung zum Computeranschluss des digitalen Bilderrahmens her. Stellen Sie die Verbindung zum USB-Anschluss Ihres PCs her. Ordnerstruktur Wenn Sie dieses Gerät an Ihren PC anschließen, wird es als Wechselmedium (E:) angezeigt (siehe nachfolgende Abbildung). Sie können Musikund Filmdateien in den folgenden Ordnern speichern und später abspielen. Sie können bei Bedarf auch Ordner hinzufügen. (Wenn Sie allerdings die folgenden Standardordner löschen, werden diese automatisch wieder angelegt, sobald Sie das Gerät wieder anschalten.) imagecache Web Photos (Fotos aus Windows Live Space oder RSS) werden gespeichert, wenn im Bilderrahmenpeicher noch ausreichend Platz frei ist. Wenn Sie Fotos bewusst vom PC in den Imagecache-Ordner kopieren, werden sie im digitalen Bilderrahmen nicht angezeigt. Die Kapazität dieses Geräts beträgt 64 MB. Bei Erreichen der Kapazitätsgrenze können keine weiteren Dateien gespeichert werden. Schalten Sie das Gerät nicht ab, während eine Datei gespeichert, wiedergegeben oder gelöscht wird. Der Volumename des Wechselmediums (z. B.: E:, F:, G:) kann je nach Computerumgebung unterschiedlich sein. |Stromversorgung | Anschließen einer Speicherkarte USB | Speicherkarte | MEMORY CARD Schieben Sie die Karte in der oben an der Karte markierten Richtung hinein. Wenn Sie die Speicherkarte beim Abspielen von MP3-Dateien, Filmen oder Fotos entnehmen, kann es zu Betriebsstörungen des Geräts kommen. Schalten Sie das Gerät in diesem Fall ein- und wieder aus. Wenn Sie zehn (10) Minuten lang keine Taste betätigen, wird der Diashow- oder Uhrmodus aktiviert. Wenn Sie jedoch eine Musikdatei abspielen, wird Uhrmodus aktiviert, und der Dateiname dieser Musikdatei wird angezeigt. Sie können in den Uhrmodus wechseln, auch wenn der Film angehalten ist. In manchen Fällen können Sie auch zum Fenster mit der Filmliste wechseln. Dieses Gerät verfügt über Berührungstasten. Wenn Sie die Taste rechts neben dem Produkt leicht berühren, wird die Tastenbeleuchtung angeschaltet. Wenn die Tastenbeleuchtung aktiviert ist, müssen Sie nur eine der Tasten leicht berühren. |Bedienungsanleitung | Fotos | Musik | Filme | Uhr und Alarm | Einstellungen | Bedienungsanleitung Tasten Menü Beschreibung Öffnen oder schließen eines Menüs. Halten Sie die MENU-Taste länger als fünf (5) Sekunden gedrückt. Die Leuchten aller Tasten blinken MENU zweimal, und die Tastensperre wird aktiviert. Um die Tastensperre aufzuheben, halten Sie die MENUTaste wieder mehr als fünf (5) Sekunden lang gedrückt. , , , Navigieren in den Menüoptionen und Anpassen von Werten Auswählen einer Funktion. Zurück zum vorherigen Fenster. Wenn Sie diese Taste (2) Sekunden lang drücken, gelangen Sie zurück ins Hauptfenster. Wiedergabe oder Pause einer Diashow. Wenn Sie beim Abspielen einer Diashow auf die Taste [ ] drücken, werden die Fotos am Speicherort des zuletzt angezeigten Fotos wiedergegeben. Wenn die Fotos am Speicherort des zuletzt angezeigten Fotos gelöscht wurden, werden sie automatisch gesucht und dann in einer Diashow wiedergegeben. Anzeige des Bildschirmstatus Anzeige Beschreibung Dies wird entsprechend der Signalstärke unterschiedlich angezeigt, wenn der Bilderrahmen an ein Netzwerk angeschlossen ist. Wenn keine Verbindung zu einem Netzwerk besteht, wird angezeigt. Dieses Symbol wird angezeigt, wenn eine Verbindung zu einem PC besteht oder möglich ist. Wird nur angezeigt, wenn Verbindung zu einem Netzwerk besteht und Internetzugang möglich ist. Sie können Fotos aus RSS oder Live Spaces nur anzeigen, wenn dieses Symbol angezeigt wird. Wird angezeigt, wenn ein USB-Gerät angeschlossen ist. Wird angezeigt, wenn eine SD/MS-Speicherkarte angeschlossen ist. Batterieanzeige Anzeige Beschreibung Dies wird bei Batteriebetrieb bei angeschlossenem Netzkabel angezeigt, wenn die Batterie geladen wird. Wird angezeigt, wenn das Netzkabel angeschlossen und die Batterie voll geladen ist. Wird angezeigt, wenn der Akku voll geladen ist. Wird angezeigt, wenn etwa 25 % der Batterieladung verbraucht sind. Wird angezeigt, wenn etwa 50% der Batterieladung verbraucht sind. Wird angezeigt, wenn etwa 75% der Batterieladung verbraucht sind. Wird angezeigt, wenn etwa 95% der Batterieladung verbraucht sind. Wenn dies passiert, wird der Hauptbildschirm mit dem Batterieladungssymbol blinkend in der Mitte angezeigt. Danach wird die Stromversorgung ausgeschaltet. Solange das Batterieladungssymbol blinkt, können Sie kein Untermenü öffnen. Es dauert etwa zwei (2) Stunden, um eine völlig entladene Batterie wieder ganz aufzuladen. Eine Film kann im Standardmodus (Lautstärke 70, Helligkeit 70) etwa eine (30) Minuten lang und eine Diashow etwa vierzig (40) Minuten lang angezeigt werden, wenn die Batterie voll geladen ist. Die Batterienutzungszeit kann sich entsprechend den Einstellungen (Helligkeit, Lautstärke usw.) unterscheiden. Wenn die eingebaute Batterie voll geladen ist und das Netzteil ist länger als 3 Tage lang getrennt, wird die eingebaute Batterie entladen. Wenn die eingebaute Batterie vollständig entladen ist, schließen Sie das Netzteil an, damit sie wieder geladen wird. Stellen Sie dann die Uhrzeit neu ein. Die Batterielebensdauer nimmt mit zunehmender Nutzungszeit des Geräts ab. Der in diesem Gerät verwendete Akku kann nicht vom Benutzer ausgetauscht werden. Wenn Sie Informationen zum Austausch dieses Akkus benötigen, wenden Sie sich bitte an den Kundendienst. |Bedienungsanleitung | Fotos | Musik | Filme | Uhr und Alarm | Einstellungen | Fotos Auswählen eines Ordners Wenn Sie die Menütaste drücken, wird das Menü für die entsprechende Option auf dem Bildschirm angezeigt. Menü Öffnen Beschreibung Hiermit wird der gewählte Ordner geöffnet. Kopieren Hiermit wird der gewählte Ordner kopiert. Löschen Hiermit wird der gewählte Ordner gelöscht. Dieses Menü wird angezeigt, wenn Sie ein Miniaturbild wählen. Wenn Sie die Menütaste drücken, wird das Menü für die entsprechende Option auf dem Bildschirm angezeigt. Untermenü Menü Diashow starten Kopieren Kopie aller Dateien Löschen Alle Dateien löschen Als Hintergr. verw. Beschreibung Hiermit starten Sie eine Diashow. Hiermit kopieren Sie die markierte Datei auf ein anderes Speichergerät. (Nur bei Verbindung mit einem anderen Speichergerät aktiviert.) Hiermit kopieren Sie alle Dateien auf ein anderes Speichergerät. (Nur bei Verbindung mit einem anderen Speichergerät aktiviert.) Hiermit löschen Sie die markierte Datei. Hiermit löschen Sie alle Dateien. Hiermit legen Sie das gerade markierte Bild als Hintergrundbild für das Hauptfenster fest. Zu diesem Zeitpunkt wird automatisch der benutzerdefinierte Modus aktiviert. Wenn [Einstellungen]-[Optionen]-[Bilderrahmenspeicher kopieren] auf [Größe geändert] eingestellt ist, wenn Sie ein Foto von einem externen Speichergerät (SD/MS, USB-Speicher) in den Rahmenspeicher kopieren, wird die Größe (Anzeigequalität) des Fotos automatisch vermindert, ehe es gespeichert wird. So passt es von der Größe her zum digitalen Bilderrahmen und die im Foto gespeicherten EXIF-Informationen (für die Kamera bestimmt) werden entfernt Deshalb dürfen Sie nur die im Bilderrahmenspeicher abgelegten Fotos mit dem digitalen Bilderrahmen anzeigen. Es kann lange dauern, wenn viele Dateien gleichzeitig kopiert werden. Dieses Menü wird angezeigt, wenn Sie ein Miniaturbild wählen (PC, Live Space, RSS). Wenn Sie die Menütaste drücken, wird das Menü für die entsprechende Option auf dem Bildschirm angezeigt. Untermenü Menü Diashow starten Kopieren Kopie aller Dateien Als Hintergr. verw. Beschreibung Hiermit starten Sie eine Diashow. Hiermit kopieren Sie die markierte Datei auf ein anderes Speichergerät. (Nur bei Verbindung mit einem anderen Speichergerät aktiviert.) Hiermit kopieren Sie alle Dateien auf ein anderes Speichergerät. (Nur bei Verbindung mit einem anderen Speichergerät aktiviert.) Hiermit legen Sie das gerade markierte Bild als Hintergrundbild für das Hauptfenster fest. Zu diesem Zeitpunkt wird automatisch der benutzerdefinierte Modus aktiviert. Alle Fotos, Ordner, Wiedergabelisten, Tags, Datum, Bewertung Durchsuchungsmodus Hiermit bestimmen Sie die Kategorie, anhand derer die Bilder angeordnet werden sollen. [Durchsuchungsmodus] wird nur auf einem PC angezeigt. Die Untermenüs wechseln je nach verwendetem Modus. Diashow-Menü Dieses Produkt unterstützt maximal 4.000 Bilder. Wenn es mehr als 4.000 Bilder gibt, wird die Diashow beim viertausendsten Bild abgebrochen. Menü Diashow anhalten Untermenü Detailliertes Menü Beschreibung Unterbricht die Diashow oder startet sie wieder. Übergang Kein Effekt, Ausblenden, Jalousie, Kreuzkamm, Schachbrett, Dia, Wischen, Seide, Rad, Kreis, Geheimtür, Diamant, Plus, Ferne, Schieber, Treppe, Zufall Hiermit wählen Sie einen Wiedergabeeffekt. Geschwind. Schnell, Normal, Langsam Hiermit wählen Sie die Wiedergabegeschwindigkeit. Diashow-Einstellungen Modus Alle Fotos, Foto im Ordner, Zufallswiedergabe aller Fotos, Zufallswiedergabe der Fotos im Ordner, Ein Foto wiederholen Hiermit wählen Sie einen Wiedergabemodus. Dies kann während einer Diashow vom PC, Live Space oder RSS nicht verwendet werden. Uhr anzeigen Aus, Ein Wählen Sie, ob die Diashow und die Uhrzeit gleichzeitig angezeigt werden sollen. Helligkeit 0~100 Sie können die Helligkeit einstellen. Drehen Sie können das Bild um 90°, 180° oder 270° drehen. Originalgröße, AutoGröße, BeitenAnpass, BildschAnpass Sie können auswählen, wie die Größe der Fotos auf der Anzeige angepasst werden soll. Originalgröße - Wenn das Foto größer als das Bildschirmfenster ist, wird es bei der Anzeige an die Größe des Bildschirms angepasst. Seitenverhältnis Auto anpassen - Fotos werden an die Bildschirmgröße angepasst. Ein horizontaler oder vertikaler Abschnitt des Fotos wird möglicherweise abgeschnitten, aber es gibt aber keine Verzerrungen. Breite anpassen - Fotos werden an die Bildschirmgröße angepasst. Ein horizontaler oder vertikaler Abschnitt des Fotos wird möglicherweise abgeschnitten, aber es gibt aber keine Verzerrungen. Bildschirm anpassen - Die Fotos werden auf eine Auflösung von 800*600 angepasst. Dabei wird das Bild möglicherweise verzerrt. Löschen Als Hintergr. verw. Hiermit löschen Sie ein Photo, das in der Diashow angezeigt wird. Dies funktioniert nicht während einer Diashow vom PC, Live Space oder RSS nicht. Hiermit legen Sie das gerade markierte Bild als Hintergrundbild für das Hauptfenster fest. Ein, Aus, Einstellungen für Musik Schalten Sie die [Hintergrundmusik ] [Ein]. Wählen Sie dann unter [Hintergrundmusik] die Option [Einstellungen für Musik]. Drücken Sie dazu die Hintergrundmusik MENU-Taste, und wählen Sie eine Musikdatei aus dem Rahmenspeicher oder aus dem angeschlossenen externen Speichergerät aus. Wenn Sie das Gerät zum ersten Mal verwenden, werden die integrierten Musikdateien als Hintergrundmusik verwendet. Wenn die nächste Diashow mit dem Befehl [Diashow] aufgerufen wird, wird die zuletzt abgespielte Musikdatei als Hintergrundmusik verwendet. Die Speicherorte der Musikdateien für Hintergrundmusik werden in dieser Reihenfolge durchsucht: "Speicherort der zuletzt verwendeten Hintergrundmusik → [Rahmenspeicher] → [USB-Speicher] → [SD/MS-Karte]". Direktzugriffsfunktionen Menü MENU Beschreibung Menü verlassen. Wiedergabe einer Datei. Hiermit öffnen Sie die nächste Datei aus der Liste. Hiermit öffnen Sie die vorherige Datei aus der Liste. Hiermit stellen Sie die Lautstärke ein. Wiedergabe oder Pause einer Diashow. |Bedienungsanleitung | Fotos | Musik Filme | | Uhr und Alarm | Einstellungen | Musik Dieses Menü wird angezeigt, wenn Sie eine Liste wählen. Wenn Sie die Menütaste drücken, wird das Menü für die entsprechende Option auf dem Bildschirm angezeigt. Untermenü Menü Musik abspielen Beschreibung Wiedergabe einer Datei Alle Musikstücke, Musik im Ordner, Zufallswiedergabe aller Musikstücke, Zufallswiedergabe der Wiedergabemodus Musikstücke im Ordner, Musikstück wiederholen Hiermit wählen Sie einen Wiedergabemodus. Kopieren Kopie aller Dateien Löschen Alle Dateien löschen Hiermit kopieren Sie die markierte Datei auf ein anderes Speichergerät. Hiermit kopieren Sie alle Dateien auf ein anderes Speichergerät. Hiermit löschen Sie die markierte Datei. Hiermit löschen Sie alle Dateien. Dieses Menü wird angezeigt, während Musik abgespielt wird. Wenn Sie die Menütaste drücken, wird das Menü für die entsprechende Option auf dem Bildschirm angezeigt. Untermenü Menü Beschreibung Alle Musikstücke, Musik im Ordner, Zufallswiedergabe aller Musikstücke, Zufallswiedergabe der Musikstücke im Ordner, Musikstück wiederholen Wiedergabemodus Hiermit wählen Sie einen Wiedergabemodus. Direktzugriffsfunktionen Menü MENU Beschreibung Menü verlassen. Wiedergabe einer Datei. Hiermit öffnen Sie die nächste Datei aus der Liste. Wenn Sie diese Taste längere Zeit gedrückt halten, wird der schnelle Vorlauf aktiviert. Hiermit öffnen Sie die vorherige Datei aus der Liste. Wenn Sie diese Taste längere Zeit gedrückt halten, wird der schnelle Rücklauf aktiviert. Hiermit stellen Sie die Lautstärke ein. Hiermit können Sie die Wiedergabe einer Datei starten oder unterbrechen. Diashow starten. |Bedienungsanleitung | Foto | Musik | Filme | Uhr und Alarm | Einstellungen | Filme Dieses Menü wird angezeigt, wenn Sie eine Liste wählen. Wenn Sie die Menütaste drücken, wird das Menü für die entsprechende Option auf dem Bildschirm angezeigt. Untermenü Menü Beschreibung Alle Filme, Film im Ordner, Zufallswiedergabe aller Filme, Zufallswiedergabe der Filme im Ordner, Wiedergabemodus Film wiederholen Hiermit wählen Sie einen Wiedergabemodus. Kopieren Hiermit kopieren Sie die markierte Datei auf ein anderes Speichergerät. Kopie aller Dateien Hiermit kopieren Sie alle Dateien auf ein anderes Speichergerät. Löschen Hiermit löschen Sie die markierte Datei. Alle Dateien löschen Hiermit löschen Sie alle Dateien. Dieses Menü wird angezeigt, während ein Film wiedergegeben wird. Wenn Sie die Menütaste drücken, wird das Menü für die entsprechende Option auf dem Bildschirm angezeigt. Untermenü Menü Beschreibung Alle Filme, Film im Ordner, Zufallswiedergabe aller Filme, Zufallswiedergabe der Filme im Ordner, Film wiederholen Wiedergabemodus Hiermit wählen Sie einen Wiedergabemodus. 0~100 Helligkeit Sie können die Helligkeit einstellen. Direktzugriffsfunktion Menü MENU Beschreibung Menü verlassen. Wiedergabe einer Datei. Hiermit öffnen Sie die nächste Datei aus der Liste. Wenn Sie diese Taste längere Zeit gedrückt halten, wird der schnelle Vorlauf aktiviert. Hiermit öffnen Sie die vorherige Datei aus der Liste. Wenn Sie diese Taste längere Zeit gedrückt halten, wird der schnelle Rücklauf aktiviert. Hiermit stellen Sie die Lautstärke ein. Hiermit können Sie die Wiedergabe einer Datei starten oder unterbrechen. Diashow starten. |Bedienungsanleitung | Uhr und Alarm Fotos | Musik | Filme | Uhr und Alarm | Einstellungen | Untermenü Menü Detailliertes Menü Beschreibung Monat, Datum, Jahr, Stunde, Minute, am/pm (wenn das Zeitformat auf 12 Stunden eingestellt ist). Monat, Datum, Jahr, Stunde, Minute (wenn das Zeitformat auf 24 Stunden eingestellt ist). Datum/Uhrzeit Einstellen von Datum und Uhrzeit. Zeitzone Sie können eine Zeitzone auswählen. Aus, Ein Sommerzeit Sie können die Sommerzeit aktivieren oder deaktivieren. Auto, Manuell, Zeit aktual. Webzeit übernehmen Wählen Sie, ob die aus dem Internet empfangene Zeit als Systemzeit Ihres digitalen Bilderrahmens verwendet werden soll. 12 Stunden, 24 Stunden Zeitformat Als Zeitformat können Sie 12 Stunden oder 24 Stunden wählen. Im 24-Stunden-Modus werden "am" und "pm" nicht angezeigt. JJJJ/MM/TT, MM/TT/JJJJ, TT/MM/JJJJ Datumsformat Sie können auswählen, in welchem Format das Datum angezeigt werden soll. Analog, Digital, Uhr und Kalender Uhrentyp Sie können den Uhrentyp wählen. Aktivierung Ja, Nein Zeit einstellen Weckfunktion Manuell, Nach 10 Min, Nach 20 Min, Nach 30 Min. Stunde 1~12 Minuten 00~59 am/pm am, pm Wiederholmodus Ton Einmal, Mo~Fr, Mo~Sa, Sa~So, Täglich Ton 1, Ton 2, Ton 3 0~100 Lautstärke Sie können einen Alarm einstellen. |Bedienungsanleitung | Einstellungen Einstellungen Fotos | Musik | Filme | Uhr und Alarm | Einstellungen | Menü Untermenü Detailliertes Menü Beschreibung Einstellen des Netzwerks. Die von Ihnen eingestellten Netzwerkeinstellungen Netzwerkinformationen werden am unteren Bildschirmrand angezeigt. Netzwerk Proxy erforderlich Ja, Nein Sie können angeben, ob Sie einen Proxyserver nutzen möchten. English, Deutsch, Español, Français, Italiano, Nederlands, Sprache Polski, Русский, Português, Svenska, Türkçe, 简体体体, 日日 語,한한한 Sie können die Sprache für das Gerät wählen. Helligkeit 0~100 Regelt die Helligkeit des Bildschirms. Auto-Rotation Aus, Ein Aus : Wenn Sie den Rahmen während einer Präsentation auf die Kante setzen, wird das Bild auch dann nicht entsprechend gedreht, wenn der Sensor die Änderung erkennt. Ein : Wenn Sie den Rahmen auf die Kante setzen, erkennt der Sensor die Änderung, und das Bild wird Optionen entsprechend gedreht. Tastenton Aus, Low, Medium, High Sie können das Tonsignal beim Betätigen einer Taste für das Gerät ein- bzw. ausschalten. Lautstärke 0~100 Hiermit stellen Sie die Lautstärke ein. Bilderrahmenspeicher kopieren Originalgröße, Größe geändert Wenn [Einstellungen]-[Optionen]-[Bilderrahmenspeicher kopieren] auf [Größe geändert] eingestellt ist, wenn Sie ein Foto von einem externen Speichergerät (SD/MS, USB-Speicher) in den Rahmenspeicher kopieren, wird die Größe (Anzeigequalität) des Fotos automatisch vermindert, ehe es gespeichert wird. So passt es von der Größe her zum digitalen Bilderrahmen und die im Foto gespeicherten EXIF-Informationen (für die Kamera bestimmt) werden entfernt Deshalb dürfen Sie nur die im Bilderrahmenspeicher abgelegten Fotos mit dem digitalen Bilderrahmen anzeigen. Startmodus Start, Schlussmodus, Diashow Sie können den Startbildschirm einstellen, der beim Anschalten des Geräts angezeigt wird. Bildschirmschoner Diashow, Uhr Sie können den Typ des Bildschirmschoners wählen. Wenn Sie zehn (10) Minuten lang keine Taste betätigen, wird der Bildschirmschoner aktiviert. OSD-Farbdesign Violett, Blau, Grün, Orange Sie können ein Farbdesign für den Hintergrund des Bildschirmmenüs auswählen. Voreinstellung Standard ist das blaue Design. Hintergrundbild Stand.-Bild (Standardbild), Benutzerb. (Benutzerdefiniertes Bild) Sie können den Hintergrund des Hauptmenüs einstellen. Auto Bild E/A Aktivierung, Stunde, Minute, am/pm, Wiederholmodus Wenn die [Aus-Zeit] erreicht ist, stellt das Gerät die Arbeit ein und der Bildschirm wird ausgeschaltet. Wenn die [An-Zeit] erreicht ist, wird der Bildschirm angeschaltet und der letzte Betriebszustand wieder hergestellt. Wenn der Bildschirm abgeschaltet wurde, weil die [Aus-Zeit] erreicht ist, können Sie auf eine beliebige Taste (außer der Netztaste) drücken, um ihn wieder anzuschalten. Wenn das Gerät als Mini-Monitor oder Massenspeicher verwendet wird, der über ein USBKabel mit Ihrem PC verbunden ist, wird der Bildschirm auch bei Erreichen der Aus-Zeit nicht ausgeschaltet. Sie können das Gerät über einen USB-Speicherstick oder eine USBFirmware-Aktualisierung Speicherkarte aktualisieren (SD/MS). Die aktuellste Firmwaredatei finden Sie unter www.samsung.com. Aktualisieren/Zurücksetzen Einstellungen zurücksetzen Ja, Nein Hiermit setzen Sie alle Einstellungen bis auf die Zeit und die Netzwerkeinstellungen auf die Anfangswerte zurück. Produktinformationen Modell, Firmware-Version, Copyright Sie können die Informationen über Ihr Produkt kontrollieren. Web-Konfiguration Stellen Sie mit dem Internet Explorer die Verbindung zur Adresse (URL) unter [Adresse für Web-Konfiguration] auf der Seite [Einstellungen]-[Netzwerk] des digitalen Bilderrahmens her. Sobald die Verbindung besteht, wird die Begrüßungsseite angezeigt. Geben Sie auf der Seite [Einstellungen]-[Netzwerk] des digitalen Bilderrahmens im Bereich [Password] auf der Begrüßungsseite das [Kennwort für Web-Konfiguration ] ein. Klicken Sie anschließend auf die Schaltfläche [Anmelden]. Untermenü Menü Beschreibung Kennwort Willkommen Geben Sie das in Verwaltungskennwort angezeigte Kennwort ein. Ermöglicht einen Modus mit Unterscheidung von Groß- und Kleinschreibung. Bilderrahmen Wiedergabe Sie können die in der Diashow angezeigten Fotos gleichzeitig überwachen. Webfotos Foto-Feeds, Kontakte für Windows Live Spaces Sie können Websiteadressen, von denen Sie Fotos erhalten können, hinzufügen und entfernen. Speicherung Foto-Feeds, Kontakte für Windows Live Spaces Sie können die Größe der Fotos in den unter Webbilder aufgelisteten Adressen überprüfen. Basic, Administrator Password, Date and Time, Network Einstellungen Einstellungen Sie können den festgelegten Namen, das Administratorkennwort, die Uhrzeit und den NetzwerkProxyserver usw. eingeben und ändern. Hilfe Zeigt den Hilfeabschnitt zur Webkonfiguration für Samsung Photo Frame an. Anfängliche Einstellungen Einstellungen für die Freigabe von Fotos auf Ihrem PC - Konfigurieren von Windows Einstellungen für die Freigabe von Fotos auf Ihrem PC - Konfigurieren Ihres Bilderrahmens Anzeigen der Fotos aus Windows Live Spaces Anzeigen der Fotos aus RSS Einrichten von Alterfreigaben und Tags (VISTA:Tags, XP:Labels) für Bilder auf Ihrem PC Ich möchte die Firmware aktualisieren. Ich möchte mit dem Mini-Monitorprogramm die Verbindung zu einem Monitor herstellen. Anfängliche Konfiguration Damit Sie die Funktion dieses Geräts für die Freigabe in Drahtlosnetzwerken verwenden können, muss auf Ihrem PC Windows Vista ausgeführt werden, und es muss sich ein LAN-Zugangspunkt (AP) in Ihrer Nähe befinden. Windows XP Windows Media Player 11 oder höher muss installiert sein. Digital Image Library Starter Edition (DISE) : Mit diesem Programm können Sie die Einstellungen bzw. Bewertungen für die Fotos in Ihrem digitalen Bilderrahmen über Ihren Computer ändern. Empfehlung bei Verwendung des digitalen Bilderrahmens: Internet Explorer 7.0 oder höher 1. Choose Your Language Schalten Sie den digitalen Bilderrahmen ein, und wählen Sie eine Sprache. Sie können die Sprache über Einstellungen -> Sprache ändern. 2. WI-FI-Netzwerk verwenden? Wählen Sie, ob Sie ein Netzwerk verwenden möchten. 3. Wählen Sie Ihren Zugangspunkt Die Liste der Zugangspunkte wird angezeigt. Wählen Sie im Fenster [Wählen Sie Ihren Zugangspunkt] die SSID aus, mit der Sie sich verbinden möchten. Wenn die gewünschte SSID nicht angezeigt wird, klicken Sie auf [Aktualisieren], um die SSID-Liste zu aktualisieren, und wählen Sie dann die gewünschte SSID. 4. Wählen Sie einen Computer Die Liste der PCs wird angezeigt. Wenn der gewünschte PC nicht angezeigt wird, klicken Sie auf [Aktualisieren], um die Liste zu aktualisieren, und wählen Sie dann den gewünschten PC. 5. Fertig stellen Das Netzwerk und der darin gewählte PC werden angezeigt. Nach Abschluss des Vorgangs können Sie ein Menü auswählen. Stellen Sie sicher, dass die Einstellungen wie in der nachfolgenden Darstellung konfiguriert sind. Anderenfalls wird Ihr PC möglicherweise nicht in der Liste angezeigt, oder Sie können evtl. keine Verbindung herstellen. z Wählen Sie in Vista Systemsteuerung > Netzwerk- und Freigabecenter > Anpassen aus. z Überprüfen Sie, ob der Standorttyp auf Privat gesetzt ist. Wählen Sie unter Windows Media Player > Bibliothek > in der Liste Medienfreigabe den digitalen Bilderrahmen aus. Überprüfen Sie, ob er auf Zulassen gesetzt ist. Einstellungen für die Freigabe von Fotos auf Ihrem PC - Konfigurieren von Windows Vista Hinzufügen von Fotos zur Bibliothek Starten Sie Windows Media Player. Klicken Sie oben auf die Registerkarte [Medienbibliothek]. Klicken Sie auf der Registerkarte [Medienbibliothek] auf [Zur Medienbibliothek hinzufügen]. Wählen Sie im Fenster [Zur Medienbibliothek hinzufügen] im Abschnitt [Zu überwachende Ordner auswählen] die Option [Persönliche Ordner] aus. Markieren Sie dann die Ordner mit den Fotos, und klicken Sie auf [Hinzufügen]. Wählen Sie den freizugebenden Ordner aus, und klicken Sie auf [OK], um ihn hinzuzufügen. Wenn Sie auf [OK] klicken, wird das Fenster [Zur Medienbibliothek hinzufügen] geschlossen, und [Computer durchsuchen und zur Medienbibliothek hinzufügen] wird angezeigt. Warten Sie, bis der Vorgang abgeschlossen ist, und klicken Sie nach Abschluss auf [Schließen]. Überprüfen freigegebener Fotos Legen Sie in Windows Media Player die Kategorie fest. Diese sehen Sie unter dem [ , ]Symbol oben links von [Bild]. Wählen Sie in der [Medienbibliothek] die Optionen [Alle Bilder], [Schlüsselwörter], [Datum der Aufnahme], [Bewertung] und [Ordner] und prüfen Sie, ob es die hinzugefügten Bilder in der Medienbibliothek gibt. Freigabeeinstellungen für das Akzeptieren von Verbindungen von Ihrem Bilderrahmen Klicken Sie auf der Registerkarte [Medienbibliothek] auf [Medienfreigabe]. Aktivieren Sie im Fenster [Medienfreigabe] unter [Freigabeeinstellungen] das Kontrollkästchen [Medien freigeben]. Wenn im Fenster [Freigabe der Medienbibliothek] kein [Verfügbares Gerät] angezeigt wird, fahren Sie mit den Schritten 4 fort. Ansonsten wechseln Sie zu Schritt 5. Klicken Sie im Fenster [Freigabe der Medienbibliothek] auf [Netzwerk], und kontrollieren Sie, ob das aktuelle Netzwerk auf [Privates Netzwerk] eingestellt ist. Wenn nicht, stellen Sie [Privates Netzwerk] ein. Wenn es sich bei Ihrem Netzwerk um ein privates Netzwerk handelt, werden die Liste [Verfügbare Geräte] und die Schaltfläche [Einstellungen] im Fenster zur [Freigabe der Medienbibliothek] angezeigt. Klicken Sie im Fenster [Freigabe der Medienbibliothek] auf [Einstellungen]. Das Fenster [Freigabe der MedienbibliothekStandardeinstellungen] wird geöffnet. Stellen Sie im Fenster [Freigabe der Medienbibliothek-Standardeinstellungen] den [Medientyp] auf [Bild], und sowohl [Sternbewertungen] als auch [Jugendschutz] im Abschnitt [Standardeinstellungen] auf [Ale Bewertungen] oder auf eine erforderliche Bewertung. Wenn Sie ein Gerät oder einen Computer hinzufügen möchten, der sich automatisch mit der Bibliothek aus der Liste verbinden soll, aktivieren Sie das Kontrollkästchen [Neue Geräte und Computer automatisch hinzufügen]. Nur Bilder können durch PC-Freigabe übertragen werden. Einstellungen für die Freigabe von Fotos auf Ihrem PC - Konfigurieren Ihres Bilderrahmens Prüfen der Netzwerkverbindung Prüfen Sie, ob oben links im Hauptfenster das Netzwerksymbol angezeigt wird. Wenn das Netzwerksymbol angezeigt wird, fahren Sie mit dem Abschnitt Überprüfen der Computeranschlüsse weiter unten fort. Wenn es nicht angezeigt wird, wechseln Sie zu [Einstellungen][Netzwerk]-[Netzwerkeinstellungen]. SSID : Service Set Identifier Wählen Sie im Fenster [Wählen Sie Ihren Zugangspunkt] die SSID aus, mit der Sie sich verbinden möchten. Wenn die gewünschte SSID nicht angezeigt wird, klicken Sie auf [Aktualisieren], um die SSID-Liste zu aktualisieren, und wählen Sie dann die gewünschte SSID. Bei Auswahl von Kennwortschutz beim Verschlüsseln der SSID wird ein Fenster für die Kennworteingabe angezeigt. Sie können mit dem Netzwerk nur dann verbunden werden, wenn Sie das richtige Kennwort eingeben. Überprüfen der Computeranschlüsse Die Liste der PCs wird angezeigt. Wenn der gewünschte PC nicht angezeigt wird, klicken Sie auf [Aktualisieren], um die Liste zu aktualisieren, und wählen Sie dann den gewünschten PC. Das konfigurierte Netzwerk und der Computer werden angezeigt. Nach Anzeige des Fertigstellungsfensters können Sie ein Menü auswählen. Anzeigen der Fotos aus Windows Live Spaces Kontrollieren von Windows Live Spaces und Laden von Bildern Wenn Sie über kein MSN-Konto verfügen (MSN Hotmail, MSN Messenger, Passport) legen Sie eines an. Wechseln Sie zu Windows Live Spaces und melden Sie sich dort (http://spaces.live.com/) mit Ihrem MSN-Konto an. Wenn Sie dort über keinen eigenen Space verfügen, erstellen Sie einen und treten Sie ein. Wechseln Sie in Ihrem Space in den Bearbeitungsmodus. Fügen Sie Alben und Bilder hinzu. Klicken Sie dazu in der Fotokategorie auf [Hinzufügen]. Einrichten der Webkonfiguration Stellen Sie mit dem Internet Explorer die Verbindung zur Adresse (URL) unter [Adresse für Web-Konfiguration] auf der Seite [Einstellungen]-[Netzwerk] des digitalen Bilderrahmens her. Sobald die Verbindung besteht, wird die Begrüßungsseite angezeigt. Geben Sie das Kennwort unter [Kennwort für WebKonfiguration] auf der Seite [Einstellungen]-[Netzwerk] des digitalen Bilderrahmens im Bereich [Kennwort] auf der Seite [Willkommen!] ein. Klicken Sie anschließend auf die Schaltfläche [Anmelden]. Sie können das Kennwort (Standard: Admin) in den Einstellungen der Internetkonfiguration von Samsung Photo Frame ändern. Klicken Sie auf der Seite [Webkonfiguration für Samsung Photo Frame] auf die Registerkarte [Webbilder], und geben Sie die Adresse des Space (wenn es z. B. 'http://test.space.live.com' ist, müssen Sie nur 'test' eingeben.) in das URLEingabefeld für die Fotos aus der Windows Live Spaces-Liste ein. Klicken Sie dann auf [Hinzufügen]. Prüfen Sie die Fotos aus dem Space auf Ihrem digitalen Bilderrahmen Prüfen Sie zuerst die Netzwerkverbindungen. (Informationen hierzu finden Sie unter „Anzeigen der freigegebenen Fotos aus Windows Vista“, „Aufgaben im Zusammenhang mit Ihrem digitalen Bilderrahmen“ und „Prüfen der Netzwerkverbindung“.) Wechseln Sie im Hauptfenster Ihres digitalen Bilderrahmens zu [Webbilder]- [Windows Live Space]. Es wird eine Liste der Spaces angezeigt, die Sie zur Webkonfiguration hinzugefügt haben. Wählen Sie einen Space. Es wird eine Liste der Alben im ausgewählten Space angezeigt. Wählen Sie ein Album. Nun werden auf der rechten Seite Miniaturbilder der Bilder im gewählten Album angezeigt. Anzeigen von Fotos über RSS Webkonfiguration Wechseln Sie zur Seite [Webbilder]. Gehen dazu so vor, wie im Abschnitt [Einstellungen Webkonfiguration] für Windows Live Spaces beschrieben. Fügen Sie im Fenster [Webbilder][Bilderfeeds] die kopierte Adresse in das Eingabefeld für die RSS-Adresse ein, und klicken Sie auf [Hinzufügen]. Prüfen Sie die Fotos aus RSS auf Ihrem digitalen Bilderrahmen Wechseln Sie im Hauptfenster Ihres digitalen Bilderrahmens zu [Webbilder]-[RSS- und Webfeeds]. Es wird eine Liste der Feeds angezeigt, die Sie zur Webkonfiguration hinzugefügt haben. Wählen Sie einen Feed aus der Liste aus. Nun werden auf der rechten Seite Miniaturbilder der Bilder im gewählten Feed angezeigt. Einrichten von Alterfreigaben und Tags (VISTA:Tags, XP:Labels) für Bilder auf Ihrem PC Windows VISTA Klicken Sie auf Start - Alle Programme - Windows Photo Gallery, um die Windows Photo Gallery zu starten. Wenn Sie im oberen Bereich des Fensters Windows Photo Gallery die Option Info wählen, wird rechts der Bereich mit Bildinformationen angezeigt. Wählen Sie ein Bild und ändern Sie dessen Rating oder Tags im rechten Informationsbereich. Windows XP Klicken Sie auf Start - Alle Programme - Microsoft Digital Image Starter Edition 2006 - Microsoft Digital Image Starter Edition 2006 Library. Das Fenster Microsoft Digital Image Starter Edition 2006 Library wird geöffnet. Wählen Sie ein Bild und konfigurieren Sie im unteren Bereich des Bildschirms dessen Rating und Labels . Ich möchte die Firmware aktualisieren. Vorbereitungen Digitaler Bilderrahmen Firmwareaktualisierungsdatei. USB-Speicherkarte oder USB-kompatibles externes Speichermedium(SD/MS). Die neueste Firmware-Aktualisierung finden Sie auf www.samsung.com. Verbinden Sie die USBSpeicherkarte mit dem PC Wenn Sie fertig sind, verbinden Sie die USB-Speicherkarte mit Ihrem PC. Kopieren Sie die heruntergladene Datei für die Firmwareaktualisierung auf die USBSpeicherkarte. Vergewissen Sie sich, dass die Datei für die Firmwareaktualisierung in das Stammverzeichnis kopiert wurde. Verbinden Sie Entnehmen Sie die USB-Speicherkarte aus Ihrem PC, und verbinden Sie diese mit die USB- Ihrem digitalen Bilderrahmen. Speicherkarte mit dem Wenn Ihr digitaler Bilderrahmen ausgeschaltet ist, schalten Sie ihn an. digitalen Bilderrahmen Aktualisieren Wählen Sie auf der Seite [Einstellungen]-[Aktualisieren/Zurücksetzen] die Option [Firmware-Aktualisierung]. Für maximale Sicherheit müssen Sie den digitalen Bilderrahmen nach dem Starten zuerst aus- und dann wieder anschalten, nachdem Sie die USB-Speicherkarte entfernt haben. Entfernen Sie die USB-Speicherkarte nicht, während die Aktualisierung stattfindet. Drücken Sie während des Aktualisierungsvorgangs keine Taste. Führen Sie während des Aktualisierungsvorgangs keine andere Karte ein. Schalten Sie den digitalen Bilderrahmen während des Aktualisierungsvorgangs nicht aus. Sie können feststellen, ob die Aktualisierung erfolgt ist, indem Sie ermitteln, ob die Firmwareversion des digitalen Bilderrahmens jetzt der Version des Firmwareupdates entspricht. Ich möchte mit dem Mini-Monitorprogramm die Verbindung zu einem Monitor herstellen. Mit dem digitalen Bilderrahmen können Sie nicht nur Ihre Fotos genießen, sondern Sie verfügen zudem über einen Mini-Monitor. Der Mini-Monitor ist eine Funktion, mit der der digitale Bilderrahmen als sekundärer Monitor verwendet werden kann. Dies ist ganz einfach möglich, weil der digitale Bilderrahmen mit einem USB-Kabel an den PC angeschlossen wird. Mit dieser Funktion können Sie Ihren PC effizienter nutzen, ohne einen zusätzlichen Monitor anzuschließen. Um den digitalen Bilderrahmen als Mini-Monitor zu verwenden, müssen Sie zuerst das Programm Frame Manager installieren. (Beachten Sie jedoch, dass Sie nur maximal einen digitalen Bilderrahmen als MiniMonitor verwenden können.) Installieren von Frame Manager Frame Manager – Benutzerhandbuch Verwenden des digitalen Bilderrahmens als Mini-Monitor Verwenden des digitalen Bilderrahmens als Massenspeicher Wechseln des Betriebsmodus Einstellen der Helligkeit ein Aktualisieren der Firmware Systemanforderungen z Betriebssystem: Windows XP SP2, Vista (32bit) z Geschwindigkeit des Systemprozessors:1.5 GHz z USB : USB 2.0-Hostcontroller z RAM : 256 MB und mehr Vorsicht 1. Bei Verwendung von Windows XP muss Service Pack 2 installiert sein. Möglicherweise kann er mit keinem Betriebssystem außer Windows XP SP2 eingesetzt werden. Wir haften nicht für Probleme aufgrund der Installation unter einem anderen Betriebssystem als Windows XP SP2. 2. Wir empfehlen einen Prozessor mit einer Taktfrequenz von 2,4 GHz oder schneller. Möglicherweise kann der digitale Bilderrahmen nicht ordnungsgemäß arbeiten, wenn die Leistungsdaten Ihres PCs schlechter als die empfohlenen sind. 3. Installieren Sie das Gerät ordnungsgemäß entsprechend den Anweisungen im Installationshandbuch. 4. Verwenden Sie den Mini-Monitor nicht als primäres Anzeigegerät. Wir haften nicht für Probleme aufgrund unsachgemäßer Verwendung. Bei Verwendung als primärer Monitor wird möglicherweise ein leerer Bildschirm angezeigt. Bei Verwendung als primärer Monitor wird möglicherweise ein leerer Bildschirm angezeigt. 5. Achten Sie darauf, das mit dem Gerät gelieferte USB-Kabel zu verwenden. 6. Bei Verwendung des digitalen Bilderrahmens als Mini-Monitor, sind sämtliche Tasten bis auf die Netztaste deaktiviert. 7. Verschieben Sie die auf dem Mini-Monitor angezeigten und verwendeten Programme zum primären Monitor, wenn Sie sie nicht mehr verwenden. 8. Bei manchen Grafikkarten arbeitet der Mini-Monitor möglicherweise nicht ordnungsgemäß. Setzen Sie in diesem Fall die Hardwarebeschleunigung auf Keine. So setzen Sie die Hardwarebeschleunigung auf Keine: Klicken Sie mit der rechten Maustaste auf den WindowsDesktop, und wählen Sie im Kontextmenü den Befehl Eigenschaften. Das Fenster Anzeigeeigenschaften wird angezeigt. Klicken Sie auf Einstellungen > Erweiterte Einstellungen > Problembehandlung. Stellen Sie den Schieberegler für die Hardwarebeschleunigung auf Keine ein. 9. 10. 11. Sie können den Aero-Effekt von Windows Vista bei Verwendung des Mini-Monitors nicht nutzen. Bei Einsatz von Windows Vista können manche Filme nicht mit dem Mini-Monitor angezeigt werden. Wenn der Treiber der Videokarte nach dem Installieren von Frame Manager aktualisiert wird, funktioniert der MiniMonitor möglicherweise nicht fehlerfrei. In diesem Fall müssen Sie Frame Manager deinstallieren und wieder installieren. 12. Wenn Sie die Rotationsfunktion von Frame Manager verwenden, ändert sich möglicherweise die Einstellung des MiniMonitors für die aktuelle Position. Selbst wenn die Rotationsfunktion aktiviert ist, wird der Bildschirm im Fenster [Anzeigeeinstellungen] nicht als gedreht dargestellt. Einschränkung und Empfehlung z Limitation : Eine Hardwarebeschleunigung für Grafiken, z. B. DirectX oder OpenGL, wird in der Mini-Monitor-Anzeige (Mini-Monitor) nicht unterstützt, da dies die Emulation eines Grafikprozessors durch Ihren Standardhauptprozessor erfordern würde, was nicht günstig wäre. Media Player, die DirectX verwenden, funktionieren nicht ordnungsgemäß in der Mini-Monitor-Anzeige (Mini-Monitor). > Beispiel: GOM Player, VLC Player. z Recommedation : Führen Sie DirectXoder OpenGL-Anwendungen nicht in der Mini-Monitor-Anzeige (Mini-Monitor) aus. | Technische Daten | Unterstützte Dateien Technische Daten Elemente Modellbezeichnung Technische Daten SPF-85V, SPF-86V Typ 8 "(20 cm) TFT Auflösung 800 x 600 Kontrastverhältnis 400 : 1 Schnittstelle Digital 6 Bit Bildschirm Foto Bildschirm Video Musik Eingebauter Speicher JPEG Maximale Bildauflösung: 3200x2400 (8 MB) (Progressives CMYK JPEG wird nicht unterstützt). MPEG4 : Advanced Simple Profile (ASP), Audio (MP3), 4 Mbps WMV : 720x480, Audio (WMA), 2.5 Mbps MP3 : 8~48 kHz, 8~320 Kbps WMA : 8~48 kHz, 8~320 Kbps 64Mb Wi-Fi 802.11b/g 2.4GHz 54Mbps WEP : Open (64bit, 128bit) Netzwerk WPA-PSK : TKIP, AES WPA2-PSK : TKIP, AES USB 2,0 ( eine Upstream-Verbindung (Gerät2.0) und eine Downstream-Verbindung USB (Host 1.1), Externes Speicherlesegerät wird nicht unterstützt ) Speichermedien (Speicherkarte) 2 in 1(SD≤4GB / MS≤4GB) SDHC-Karten (SD-Hochleistungskarten) werden nicht unterstützt. Rating Externes Gleichstromnetzteil (12 V, 2 A, 24 W) Batterie 7.4V 770mAH Stromversorgung Consumption Normalmodus: unter 10 W, (Aber 12 W zum Laden der Batterie) Ausgeschaltet (Netztaste AUS): unter 1 W(Selbst wenn der Strom | ausgeschaltet ist, können beim Laden der Batterie bis zu 10 W verbraucht werden.) Ton 1 W + 1 W Stereo, Kopfhörer Abmessungen (B x H x T) 228 x 187.5 x 46 mm Gewicht 785 g Das Design des Geräts ist modellabhängig, und jederzeitige Änderungen der technischen Daten des Geräts zum Zweck der Leistungssteigerung sind vorbehalten. Gerät der Klasse B (Informations- und Kommunikationsgerät für private Nutzung) Dieses Produkt entspricht den EMV-Richtlinien für private Nutzung in allen Bereichen, so auch Wohngebieten. (Geräte der Klasse B senden weniger elektromagnetische Störstrahlung aus als Geräte der Klasse A.) | Technische Daten | Unterstützte Unterstützte Dateien Der digitale Bilderrahmen verwendet die folgenden Module: WinCE 5.0 Weitere Informationen finden Sie auf den folgenden Webseiten: RMI Alchemy Developer Support Site(http://209.254.132.52/RMI/EmbeddedDeveloper.nsf) Dateien | | Fehlerbehebung | Terminologie | Servicecenter | Fehlerbehebung In diesem Abschnitt werden verschiedene Probleme aufgeführt, auf die die Benutzer beim Verwenden des digitalen Bilderrahmens stoßen können, und es werden die zugehörigen Gegenmaßnahmen beschrieben. Beim Auftreten eines Problems schauen Sie zuerst in der nachfolgenden Liste nach, und gehen Sie in der beschriebenen Weise vor, wenn eine der Beschreibungen auf Ihren Fall zutrifft. Sollte das Problem weiterhin bestehen, so wenden Sie sich das nächstgelegene Kundendienstzentrum. Symptome Der Strom geht nicht an. Ursachen und Gegenmaßnahmen Prüfen Sie die Anschlüsse des Netzkabels und den Stromanschluss auf der Rückseite des Geräts. Nachdem der Netzstrom eingeschaltet wurde, braucht es etwas Zeit, bis ein Bild angezeigt wird. Es dauert lange, um zum nächsten Foto zu Bei hoher Auflösung oder großen Dateien kann es passieren, dass das Photo auf dem Bildschirm langsam angezeigt wird. wechseln. Prüfen Sie die Kabelverbindungen zwischen dem Gerät und dem externen Ich habe ein externes Speichergerät Gerät. angeschlossen, aber es funktioniert nicht. Das USB-Gerät muss Windows CE 5.0 unterstützen. Überprüfen Sie, ob Ihr USB-Gerät Windows CE 5.0 unterstützt. Es ist noch Speicher im Bilderrahmenspeicher frei, aber ich kann keine Fotos mehr kopieren. Die Farbe des Bildes ist zu dunkel oder zu hell. Erstellen Sie einen Ordner im Rahmenspeicher und kopieren Sie Ihre Fotos in diesen Ordner. Stellen Sie die Helligkeit entsprechend ein. Es wird keine Diashow automatisch Stellen Sie den [Startmodus] unter [Einstellungen-Voreinstellung] auf abgespielt. [Diashow]. Beim Abspielen eines Films wird das Bild angezeigt, aber es gibt keinen Ton. Der Film wird nur mit Ton abgespielt und kein Bild ist zu sehen. Der Bildschirm bleibt leer. Das Bild wird nicht angezeigt, weil der Videocodec der Datei nicht unterstützt wird. Unterstützt werden die Codecs MPEG4 und WMV9. Ändern Sie die Lautstärke. Prüfen Sie, ob die Datei Toninformationen enthält. Wenn Auto On und Auto Off auf die gleiche Zeit eingestellt sind, funktionieren Auto On und Auto Off funktionieren nicht. diese Funktionen nicht. Überprüfen Sie die Zeiteinstellungen. Der [Tastenton] ist aktiviert, aber es wird Der Tastenton wird nicht ausgegeben, solange eine [Hintergrundmusik, Musik kein Ton ausgegeben. oder Filmdatei] abgespielt wird. Überprüfen Sie, ob auf den Zugangspunkt, der mit Ihrem digitalen Bilderrahmen verbunden ist, vom Internet aus zugegriffen werden kann. Mein digitaler Bilderrahmen nimmt keine Fotos aus dem Internet an. Die maximal erlaubte Dateigröße für Webfotos beträgt 4,2 MB. (Die maximal erlaubte Größe für Dateien beträgt 8,5 MB.) Aus dem Web oder aus Feeds sind nur JPEG-Dateien mit mehr als 400 x 240 Pixeln verfügbar. Ich habe versucht, in Windows Media Player ein Abbildungsbewertung zu ändern, sie ändert sich aber nicht. Deaktivieren und aktivieren Sie Windows Media Player, nachdem Sie die Bewertung geändert haben. Ich habe versucht, den Namen meines Entfernen Sie das Gerät aus Windows Media Player digitalen Bilderrahmens zu ändern, er (Bibliothek/Medienfreigabe), und starten Sie den digitalen Bilderrahmen und ändert sich aber nicht. den Computer neu. Überprüfen Sie, ob der PC und der digitale Bilderrahmen mit demselben Ich kann den digitalen Bilderrahmen nicht Zugangspunkt verbunden sind. mit Windows Media Player auf meinem Vista: Prüfen Sie, ob [Systemsteuerung/Netzwerk und Computer verbinden. Freigabecenter/Anpassen/Standorttyp/Privat] gewählt ist. Vista/XP: Wählen Sie den digitalen Bilderrahmen in [Bibliothek/Medienfreigabe] von [Windows Media Player], und prüfen Sie, ob [Zulassen] eingestellt ist. Vergewissern Sie sich, dass der FrameManager installiert wurde. Das Symbol für FrameManager wird nicht Wählen Sie Start - Programme - Samsung – FrameManager, um Frame angezeigt. Manager wieder zu starten. Führen Sie einen Neustart Ihres Computers aus. Sie sich, ob die Tastensperre aktiviert wurde. Wenn Sie die MENU-Taste mehr als fünf (5) Sekunden lang gedrückt halten, Ich habe eine Taste gedrückt, sie wird die Tastensperre aufgehoben. Wenn Sie eine Taste drücken, funktioniert funktioniert aber nicht. sie nicht. Um die Tastensperre aufzuheben, halten Sie die MENU-Taste mehr als fünf (5) Sekunden lang gedrückt. | Fehlerbehebung | Terminologie | Servicecenter Terminologie Begriffe Beschreibung MPEG4 ist eine Technologie zur Kompression von Filmen für die Videodatenübertragung, durch die die Einführung bidirektionaler Multimedia- MPEG4 (Motion Picture Expert Group4) Aanwendungen möglich wurde. MPEG4 wurde entwickelt, um die Möglichkeit zur Übertragung von Filmen über Internet-Leitungen mit geringer Geschwindigkeit oder mittels Mobilkommunikation zu schaffen. Dieses Format wird in PCs, Fernsehgeräten und Mobiltelefonen weithin eingesetzt. Eine Filmdatei im MPEG4-Format wird als MPG- oder MPEG-Datei bezeichnet. WMV9 (Window Media Video9) Ein Video-Codec im MPEG4-Format, entwickelt von Microsoft MP3 ist eine qualitativ hochwertige Kompressionstechnologie für Audio. Sie MP3 (MPEG Audio Layer-3) ermöglicht eine 50 mal höhere Kompression als CD. Wegen der hohen Qualität und der geringeren Dateigröße aufgrund der starken Kompression wird dieses Format im Internet und für UKW-Radioübertragungen usw. viel verwendet. Ein Audiodatei im MP3-Format wird als MP3-Datei bezeichnet. JPEG ist eine Kompressionstechnologie für Bilder. Sie ermöglicht den geringsten Verlust von allen Bildkompressionstechnologien. Dieses Format wird JPEG (Joint Photographic Coding Expert Group) viel für die Übertragung von Multimediadateien im Internet und für andere Zwecke eingesetzt. Eine Bilddatei im JPEG-Format wird als JPEG- oder JPGDatei bezeichnet. Gewöhnlich entsteht eine JPEG-Datei dann, wenn ein Bild mit einer Digitalkamera aufgenommen oder eine Zeichnung im Computer oder mit einem Grafikprogramm erstellt wird, und diese Grafikdatei dann im JPEGFormat gespeichert wird. Bei der SD-Karte handelt es sich um eine Flash Memory-Karte etwa in der Größe einer Briefmarke. Solche Karten sind sehr stabil und bieten hohe | Kapazität. Sie werden in verschiedenen Digitalgeräten wie PDAs, SD-Karte Digitalkameras, MP3-Playern, Mobiltelefonen und Notebooks eingesetzt. Sie (Secure Digital-Karte) sehen ähnlich wie MMC-Karten aus, haben aber mehr Stifte und sind von anderer Dicke. Für mehr Datensicherheit gibt es eine Kennwortfunktion. Anschluss an den PC-Anschluss zur Verbindung mit einem PC. Dieses Produkt unterstützt USB 2.0. Ein Kabel vom Typ A-B dient zum Anschluss des digitalen Bilderrahmens an den PC, und es wird zusammen mit dem Gerät geliefert. USB-Kabel Beim Typ A handelt es sich um den USB-Stecker zum Anschluss an den PC. 1) A-B-TYP Beim Typ B handelt es sich um den Stecker zum Anschluss an ein Peripheriegerät. Sie können den digitalen Bilderrahmen mit einem USB-Kabel vom Typ A-B an einen PC anschließen. Verwenden Sie diesen Kabeltyp, wenn Sie den anderen Peripherieanschluss USB-Kabel verwenden. Dieses Produkt unterstützt USB 2.0. Um den Peripherieanschluss 2) Kabel zum Anschließen anderer mit einem externen Gerät zu verbinden, verwenden Sie das zusammen mit Geräte dem Peripheriegerät bereitgestellte USB-Kabel. Wenn Sie ein Mobiltelefon verwenden, haben Sie vielleicht schon einmal den Begriff "Sendestation" gehört. In einem WLAN spielt der Zugangspunkt die gleiche Rolle wie eine Sendestation. Es ist also ein Vermittlungsgerät, über das AP WLAN-Karten ihre Signale erhalten. So wie ein Mobiltelefon den Anruf über (Zugangspunkt) eine Sendestation tätigt, so sendet und empfängt eine WLAN-Karte ihre Daten über den Zugangspunkt. SSID ist eine eindeutige, 32 Bit lange Kennung, die an den Header jedes Datenpakets angehängt wird, das in einem WLAN übertragen wird. Sie dient als Kennwort, wenn sich ein drahtloses Gerät mit einem Basisdienstepaket SSID (Basic Service Set; BBS) verbindet. Da die SSID die Differenzierung (Service Set Identifier) verschiedener WLANs untereinander ermöglicht, müssen alle Zugangspunkte und drahtlosen Geräte eines WLAN die gleiche SSID verwenden. Wenn ein Gerät die eindeutige SSID eines bestimmten BBS nicht kennt, kann es sich mit diesem BBS nicht verbinden. | Fehlerbehebung | Terminologie | Servicecenter Servicecenter Wenn Sie Serviceleistungen für ein Produkt in Anspruch nehmen müssen, kontaktieren oder besuchen Sie ein SamsungKundendienstzentrum. Für Services im Zusammenhang mit Netzwerkanschluss und Server. Service Ansprechpartner Website von Samsung Electronics http://www.samsung.com Falls Sie Fragen oder Anregungen zu Samsung-Produkten haben, wenden Sie sich bitte an den Samsung-Kundendienst. North America U.S.A 1-800-SAMSUNG (7267864) http://www.samsung.com/us CANADA 1-800-SAMSUNG (7267864) http://www.samsung.com/ca MEXICO 01-800-SAMSUNG (7267864) http://www.samsung.com/mx Latin America ARGENTINE 0800-333-3733 http://www.samsung.com/ar | BRAZIL 0800-124-421 http://www.samsung.com 4004-0000 CHILE 800-SAMSUNG(726-7864) http://www.samsung.com/cl COLOMBIA 01-8000112112 http://www.samsung.com/co COSTA RICA 0-800-507-7267 http://www.samsung.com/latin ECUADOR 1-800-10-7267 http://www.samsung.com/latin EL SALVADOR 800-6225 http://www.samsung.com/latin GUATEMALA 1-800-299-0013 http://www.samsung.com/latin HONDURAS 800-7919267 http://www.samsung.com/latin JAMAICA 1-800-234-7267 http://www.samsung.com/latin NICARAGUA 00-1800-5077267 http://www.samsung.com/latin PANAMA 800-7267 http://www.samsung.com/latin PUERTO RICO 1-800-682-3180 http://www.samsung.com/latin REP. DOMINICA 1-800-751-2676 http://www.samsung.com/latin TRINIDAD & TOBAGO 1-800-SAMSUNG(726-7864) http://www.samsung.com/latin VENEZUELA 0-800-100-5303 http://www.samsung.com/latin Europe AUSTRIA 0810 - SAMSUNG (7267864, € 0.07/min) http://www.samsung.com/at http://www.samsung.com/be BELGIUM 02 201 2418 (Dutch) http://www.samsung.com/be_fr (French) CZECH REPUBLIC 800 - SAMSUNG (800-726786) http://www.samsung.com/cz DENMARK 8 - SAMSUNG (7267864) http://www.samsung.com/dk EIRE 0818 717 100 http://www.samsung.com/ie FINLAND 30 - 6227 515 http://www.samsung.com/fi FRANCE 01 4863 0000 http://www.samsung.com/fr GERMANY 01805 - SAMSUNG (7267864, € 0.14/Min) http://www.samsung.de HUNGARY 06-80-SAMSUNG(726-7864) http://www.samsung.com/hu ITALIA 800-SAMSUNG(726-7864) http://www.samsung.com/it LUXEMBURG 02 261 03 710 http://www.samsung.com/lu NETHERLANDS 0900-SAMSUNG (0900-7267864) (€ 0,10/Min) http://www.samsung.com/nl NORWAY 3 - SAMSUNG (7267864) http://www.samsung.com/no POLAND 0 801 1SAMSUNG(172678) 022 - 607 - 93 - 33 http://www.samsung.com/pl PORTUGAL 808 20 - SAMSUNG (7267864) http://www.samsung.com/pt SLOVAKIA 0800-SAMSUNG (7267864) http://www.samsung.com/sk SPAIN 902 - 1 - SAMSUNG (902 172 678) http://www.samsung.com/es SWEDEN 075 - SAMSUNG (726 78 64) http://www.samsung.com/se SWITZERLAND 0848 - SAMSUNG(7267864, CHF 0.08/min) http://www.samsung.com/ch U.K 0845 SAMSUNG (7267864) http://www.samsung.com/uk CIS ESTONIA 800-7267 http://www.samsung.com/ee LATVIA 8000-7267 http://www.samsung.com/lv LITHUANIA 8-800-77777 http://www.samsung.com/lt KAZAKHSTAN 8-10-800-500-55-500 http://www.samsung.com/kz_ru KYRGYZSTAN 00-800-500-55-500 RUSSIA 8-800-555-55-55 TADJIKISTAN 8-10-800-500-55-500 UKRAINE 8-800-502-0000 http://www.samsung.ua UZBEKISTAN 8-10-800-500-55-500 http://www.samsung.com/kz_ru http://www.samsung.ru Asia Pacific AUSTRALIA 1300 362 603 http://www.samsung.com/au 800-810-5858 CHINA http://www.samsung.com/cn 400-810-5858 010-6475 1880 HONG KONG : 3698-4698 http://www.samsung.com/hk 3030 8282 INDIA 1800 110011 http://www.samsung.com/in 1-800-3000-8282 INDONESIA 0800-112-8888 http://www.samsung.com/id JAPAN 0120-327-527 http://www.samsung.com/jp MALAYSIA 1800-88-9999 http://www.samsung.com/my NEW ZEALAND 0800 SAMSUNG (0800 726 786) http://www.samsung.com/nz 1-800-10-SAMSUNG(726-7864) PHILIPPINES 1-800-3-SAMSUNG(726-7864) http://www.samsung.com/ph 02-5805777 SINGAPORE THAILAND 1800-SAMSUNG(726-7864) 1800-29-3232 http://www.samsung.com/sg http://www.samsung.com/th 02-689-3232 TAIWAN 0800-329-999 http://www.samsung.com/tw VIETNAM 1 800 588 889 http://www.samsung.com/vn Middle East & Africa SOUTH AFRICA 0860-SAMSUNG(726-7864) http://www.samsung.com/za TURKEY 444 77 11 http://www.samsung.com/tr U.A.E 800-SAMSUNG (726-7864) 8000-4726 http://www.samsung.com/ae