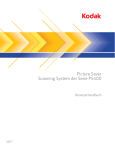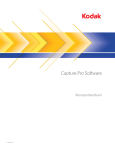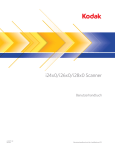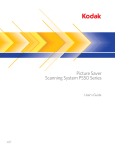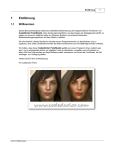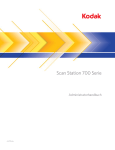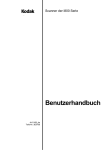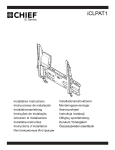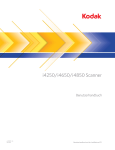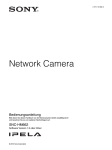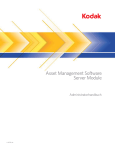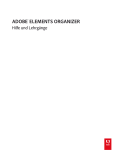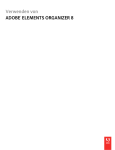Download Deutsch
Transcript
Picture Saver Scanning System Serie PS50 Benutzerhandbuch _de 5K4805 Dieses Produkt enthält Teile von Imaging-Code, der urheberrechtlich geschützt und Eigentum der Pegasus Imaging Corp., Tampa, Florida (USA) (www.pegasustools.com) ist. ALLE RECHTE VORBEHALTEN. Sicherheit Vorsichtsmaßnahmen für Benutzer • Stellen Sie den Scanner auf eine feste, ebene Oberfläche, die einem Gewicht von 5,5 kg standhält. • Stellen Sie den Scanner nicht an einem staubigen oder feuchten Ort auf. Dies kann zu einem elektrischen Schlag oder einem Brand führen. Betreiben Sie das Gerät grundsätzlich nur an trockenen Standorten in geschlossenen Räumen. • Achten Sie darauf, dass sich die Steckdose nicht weiter als 1,5 m vom Scanner entfernt befindet und leicht erreichbar ist. • Verwenden Sie ausschließlich das mit dem Scanner gelieferte Netzkabel. Die Verwendung eines anderen Netzkabels kann zu einem elektrischen Schlag führen und/oder das Gerät beschädigen. • Achten Sie darauf, dass das eine Ende des Netzkabels fest in der Steckdose sitzt. Andernfalls kann es zu einem elektrischen Schlag oder einem Brand führen. • Beschädigen, knoten, schneiden oder verändern Sie das Netzkabel nicht. Dies kann zu einem elektrischen Schlag oder einem Brand führen. • Für den Scanner ist eine eigene Steckdose erforderlich. Verwenden Sie kein Verlängerungskabel und keine Steckerleiste für den Scanner. • Verwenden Sie nur das mit dem Scanner mitgelieferte Wechselstrom-Netzteil. Verwenden Sie das Scanner-Netzteil nicht für ein anderes Produkt. • Achten Sie darauf, dass die Steckdose leicht zugänglich ist, damit Sie im Notfall schnell den Netzstecker herausziehen können. • Verwenden Sie den Scanner nicht, wenn er außergewöhnlich heiß wird, einen seltsamen Geruch verströmt, merkwürdige Geräusche macht oder wenn Rauch aus dem Gerät austritt. Halten Sie in diesem Fall den Scanner sofort an und ziehen Sie den Stecker aus der Steckdose. Kontaktaufnahme mit Kodak Alaris Inc. • Zerlegen oder verändern Sie den Scanner oder das Netzteil nicht. • Bewegen Sie den Scanner nicht, wenn das Netzkabel und das Schnittstellenkabel angeschlossen sind. Dies kann zu einer Beschädigung des Kabels führen. Ziehen Sie das Netzkabel aus der Steckdose, bevor Sie den Scanner bewegen. • Befolgen Sie die von empfohlenen Reinigungsmethoden. Verwenden Sie keine Druckluft, Zerstäuber oder Sprays zum Reinigen. Diese verteilen nur den Staub und die Schmutzpartikel im Scanner, was zu Funktionsstörungen des Geräts führen kann. • Sicherheitsdatenblätter (Material Safety Data Sheets, MSDS) für Chemikalien finden Sie auf der Kodak Alaris Website unter: www.kodakalaris.com/go/msds. Für den Zugriff auf die Sicherheitsdatenblätter benötigen Sie die Katalognummer des jeweiligen Produkts. Diese sowie Angaben zum Zubehör finden Sie im Abschnitt „Zubehör und Verbrauchsmaterialien“ weiter hinten in diesem Handbuch. Umweltinformationen • Der Kodak PS50 Scanner erfüllt internationale Umweltschutzrichtlinien. • Für die Entsorgung von Verbrauchsmaterialien, die im Zuge der Wartung oder bei Reparaturen ausgewechselt werden, liegen Richtlinien vor. Halten Sie sich an die lokalen Vorschriften oder wenden Sie sich an Ihren Kodak Alaris Partner, wenn Sie weitere Informationen benötigen. • Informationen zum Recycling oder zur Wiederverwendung erhalten Sie bei Ihren lokalen Behörden. Informationen zu Recycling-Programmen in den USA finden Sie auf der Website: www.kodakalaris.com/go/scannerrecycling. • Die Produktverpackung kann dem Recycling zugeführt werden. • Die Bauteile des Scanners können wiederverwendet oder der Wiederverwertung zugeführt werden. Europäische Union Dieses Symbol weist darauf hin, dass dieses Produkt zur Entsorgung einer entsprechenden Recyclingstelle zugeführt werden muss. Bitte wenden Sie sich an Ihre lokale Vertretung oder besuchen Sie www.kodakalaris.com/go/recycle, um mehr Informationen zur Entsorgung und zum Recycling dieses Produkts zu erhalten. Unter www.kodakalaris.com/go/REACH finden Sie Informationen zu Substanzen, die sich auf der Kandidatenliste gemäß Artikel 59(1) der EG-Verordnung Nr. 1907/2006 (REACH) befinden. Akustische Emissionen Maschinenlärminformationsverordnung: 3, GSGV Der arbeitsplatzbezogene Emissionswert beträgt 70 dB(A). [Maschinenlärminformationsverordnung: 3, GSGV Die Geräuschemission am Platz des Bedieners beträgt weniger als 70 dB(A).] Aussagen zur elektromagnetischen Verträglichkeit Vereinigte Staaten: Dieses Gerät wurde getestet und liegt gemäß Abschnitt 15 der FCC-Bestimmungen innerhalb der Grenzwerte für ein Digitalgerät der Klasse B. Diese Grenzwerte sollen in Wohngebieten einen angemessenen Schutz vor gefährlicher Strahlung gewährleisten. Dieses Gerät erzeugt und verwendet Hochfrequenzenergie und kann diese abstrahlen. Wird es nicht gemäß den Angaben des Handbuchs installiert und betrieben, kann es sich störend auf den Rundfunk- und Fernsehempfang auswirken. Es kann jedoch nicht garantiert werden, dass unter allen Umständen keine Störungen hervorgerufen werden. Wenn das Gerät eine Beeinträchtigung des Radio- oder Fernsehempfangs verursacht, was durch Einund Ausschalten geprüft werden kann, ist der Benutzer dazu angehalten, die Störungen durch eine oder mehrere der folgenden Maßnahmen zu beseitigen: • Die Empfangsantenne anders ausrichten oder die Aufstellung der Antenne ändern • den Abstand zwischen Gerät und Empfänger vergrößern, • das Gerät an eine Wandsteckdose anschließen, die nicht mit dem Stromkreis verbunden ist, über den auch der Empfänger versorgt wird • Beratung durch einen erfahrenen Radio- bzw. TV-Techniker Änderungen, die ohne ausdrückliche Genehmigung der zuständigen Stelle vorgenommen wurden, können zum Erlöschen der Betriebserlaubnis für das Gerät führen. Wenn geschirmte Schnittstellenkabel mit dem Produkt geliefert oder zusätzliche Komponenten und Zubehörteile an anderer Stelle für die Verwendung mit dem Produkt angegeben wurden, müssen diese verwendet werden, um den FCC-Richtlinien zu entsprechen. EINFÜHRUNG 1-1 INSTALLATION 2-1 BESCHREIBUNG DER BILDSCHIRME 3-1 FOTOS SCANNEN 4-1 WARTUNG 5-1 SO ERZIELEN SIE HOHE BILDQUALITÄT 6-1 FEHLERBEHEBUNG 7-1 ANHÄNGE A-C 1 Einführung Inhalt Begleitdokumentation ..................................................................... 1-2 Zubehör........................................................................................... 1-2 Lieferumfang ................................................................................... 1-3 Scanner-Komponenten ................................................................... 1-4 Vielen Dank, dass Sie ein Kodak Picture Saver Scanning System PS50 erworben haben. Mit dem Kodak Picture Saver Scanning System können Sie auf einfache Weise Fotos digitalisieren und optimieren. Sie können das System auch als Scanner für allgemeine Bürodokumente verwenden. Die Kodak Picture Saver System Software ermöglicht Ihnen zusammen mit dem Kodak Picture Saver System Scanner das Scannen von Fotos, Entfernen roter Augen, Retuschieren sowie Drehen und Schärfen von Bildern. Die Bilder der gescannten Fotos können auf vielerlei Weise verwendet werden. Beispielsweise können sie gedruckt, per E-Mail versendet, auf eine CD, DVD oder Kodak Picture CD gebrannt oder auf einen USBStick oder ein Netzlaufwerk kopiert oder zur Weitergabe auf ein Fotoverwaltungssystem hochgeladen werden. Sie können auch für unterschiedliche kreative Zwecke eingesetzt werden, z. B. zum Erstellen von Fotokalendern, Fotobüchern oder Diashows. Die im Lieferumfang enthaltene Smart Touch Software unterstützt auch das Scannen von allgemeinen Dokumenten mit dem Kodak Picture Saver Scanning System. HINWEIS: Das Kodak Picture Saver Scanning System PS50 ist nicht für öffentliche Umgebungen konzipiert, in denen der Zugriff auf vorherige Aufträge nicht kontrolliert werden kann. Dieses Benutzerhandbuch enthält Informationen und Anweisungen zur Verwendung und Wartung des PS50 Scanners, der bis zu 20 Fotos unterschiedlicher Größe pro Stapel fasst. A-61760_de September 2015 1-1 Begleitdokumentation Zusätzlich zu diesem Benutzerhandbuch steht die im Folgenden genannte Dokumentation zur Verfügung. • Installationshandbuch: enthält detaillierte Anweisungen zur Installation des Scanners. • Referenzhandbuch: beschreibt die Reinigung des Scanners auf leicht verständliche Weise und mit vielen Bildern. Bewahren Sie dieses Handbuch in der Nähe des Scanners auf, damit Sie es schnell zur Hand haben. Das folgende Handbuch ist für fortgeschrittene Benutzer gedacht: • Smart Touch-Benutzerhandbuch: bietet Informationen und Anweisungen zur Smart Touch-Funktionalität. Dieses Handbuch ist verfügbar, indem Sie in der Taskleiste mit der rechten Maustaste auf das Scanner-Symbol klicken und Hilfe auswählen. Zubehör • Kodak Photo Selector / für Kodak Picture Saver Scanning Systems PS50/PS55/PS80: mit diesem Zubehörteil können Sie Seiten aus Ihren Fotoalben einscannen, ohne die Fotos herauszunehmen oder die Schutzfolie abzunehmen. Wenn Sie das Kodak Legal-Flachbett- oder das Kodak A3-Flachbett-Zubehör verwenden, identifiziert die Software einzelne Bilder innerhalb des ursprünglich gescannten Flachbettbilds und wählt sie aus. KAT-Nr. 188 4618 • Kodak Legal-Flachbett: mit diesem Kodak Zubehör können Sie Fotos von ungewöhnlicher Beschaffenheit (z. B. stark eingerissene, sehr brüchige, stark gewellte Fotos usw.), gebundene Alben, Scrapbooks und Dokumente mit einer Größe von bis zu 216 x 356 mm (8,5 x 14 ") scannen. KAT-Nr. 119 9470 • Kodak A3-Flachbett: mit diesem Kodak Zubehör können Sie Fotos von ungewöhnlicher Beschaffenheit (z. B. stark eingerissene, sehr brüchige, stark gewellte Fotos usw.), gebundene Alben, Scrapbooks und Dokumente mit einer Größe von bis zu 302 x 420 mm (11,92 x 18,15 Zoll) einscannen. KAT-Nr. 818 2271 1-2 A-61760_de September 2015 Lieferumfang Öffnen Sie zunächst die Verpackung und prüfen Sie den Inhalt auf Vollständigkeit: • • • • • • • • • • A-61760_de September 2015 Kodak Picture Saver System Scanner Vortrenn-Pad für das Scannen von Dokumenten Kodak Picture Saver Standard-Trennmodul USB 2.0-Kabel Netzteil Netzkabel USB-Softwaredongle Muster-Reinigungs-Kit Staubabdeckung Begrüßungspaket: - Installations-CD mit folgender Software, die während der Installation auf den PC installiert wird: • Kodak Picture Saver System Software • Smart Touch Software für das Scannen von Dokumenten • Treibersoftware für Picture Saver System Scanner - Gedrucktes Referenzhandbuch auf Englisch - Installationsanleitung - Bitte zuerst lesen - Kontaktdatenblätter für Service & Support - Verschiedene Begleitdokumente 1-3 ScannerKomponenten Frontansicht Die Abbildung unten zeigt den PS50 Scanner. Eingabe-fach Scannerabdeckung Funktionsfenster StartTaste Ausgabefach Bildlauftasten Scannerabdeckung: bietet Zugang zu den inneren Bauteilen des Scanners, beispielsweise zum Imaging-Bereich und zu den Trennmodulen. Einzugsfach: hier werden Fotos oder Dokumente eingelegt. Funktionsfenster: zeigt die Zahlen 1 bis 9 an, welche Smart TouchAufgaben entsprechen (z. B. Farb-PDF, S/W-PDF usw.). Nähere Informationen zur Smart Touch-Funktionalität entnehmen Sie bitte dem Smart Touch-Benutzerhandbuch. Starttaste: zeigt durch Leuchten oder Blinken den Scannerstatus an. • Grün leuchtend: bereit zum Scannen • Grün blinkend: Scanvorgang wird vorbereitet. • Rot leuchtend: Scanner kann nicht mit dem PC kommunizieren. • Rot blinkend: Fehlerzustand wie z. B. Scannerabdeckung offen, bei gleichzeitiger Anzeige von „E“ im Funktionsfenster. Fehlercodebeschreibungen finden Sie in Kapitel 7, Fehlerbehebung. Bildlauftasten: drücken Sie die Bildlauftaste Nach oben oder Nach unten, um eine Smart Touch-Aufgabe auszuwählen. Ausgabefach: fängt die gescannten Dokumente auf. 1-4 A-61760_de September 2015 Innenansicht Seitenführungen Papierführungs-sensor Einzugsmodulabdeckung Geschlossener Imaging-Bereich Einzugsmodul- Offener Imaging-Bereich Papier-sensor Trenn- modul Rollen Trennmodul Entriegelungshebel Abstands-hebel Entriegelungshebel der Scannerabdeckung Seitenführungen: durch Auswärts- und Einwärtsschieben der Führungen können Sie den Scanner auf das Format der Fotos einstellen, die Sie scannen möchten. Papierführungssensor: überwacht den Vorschub von Papier und Fotos durch den Scanner. Abdeckung des Einzugsmoduls: diese Abdeckung muss zum Reinigen oder Auswechseln des Einzugsmoduls oder der Rollengummis des Einzugsmoduls entfernt werden. Einzugsmodul, Rollen und Trennmodul: diese Komponenten ermöglichen den problemlosen Einzug von Fotos verschiedener Größe, Stärke und Beschaffenheit. Offener Imaging-Bereich: halten Sie den Imaging-Bereich sauber, um optimale Bildqualität zu erzielen. Blasen Sie keine Luft in die Kamera. Siehe dazu auch Kapitel 7, Fehlerbehebung. Geschlossener Imaging-Bereich: halten Sie den Imaging-Bereich sauber, um optimale Bildqualität zu erzielen. Dieser Bereich kann mit von Kodak anerkennten Reinigungsmitteln gereinigt werden. Weitere Informationen finden Sie in Kapitel 5, Wartung. Entriegelungshebel des Trennmoduls: drücken Sie diesen Hebel nach unten, um das Trennmodul zum Reinigen oder Auswechseln herauszunehmen. Abstandshebel: mit diesem Hebel können Sie den Abstand zwischen Einzugsmodul und Trennmodul bei Fotos manuell anpassen, die eine spezielle Behandlung benötigen (z. B. stark eingerissene Fotos). A-61760_de September 2015 1-5 Entriegelungshebel der Scannerabdeckung: hiermit können Sie den Scanner öffnen und den Papierweg reinigen oder einen Fotostau beseitigen. Dokumentensensor: erkennt, ob Fotos oder Dokumente im Einzugsfach vorhanden sind. Rückansicht Netzanschluss USB-Anschluss Kabel-kanal Anschluss für Sicherheitsschloss Netzschalter Netzanschluss: hier wird das Netzkabel an den Scanner angeschlossen. USB-Anschluss: hier wird der Scanner an den PC angeschlossen. Kabelkanal: hier können Sie das USB-Kabel und das Netzkabel verstauen, sodass sie geschützt sind, wenn der Scanner bewegt wird. Anschluss für Sicherheitsschloss: zum Anschließen eines Kensington-Schlosses an den Scanner (ähnlich wie bei Laptops). Kensington-Schlösser sind im Bürofachhandel erhältlich. Lesen Sie die dem Kensington-Schloss beigefügten Installationsanweisungen. Netzschalter: hiermit schalten Sie den Scanner ein und aus. 1-6 A-61760_de September 2015 2 Installation Inhalt Installieren des Scanners................................................................ 2-1 Installationshinweise ................................................................... 2-2 Installieren der Kodak Picture Saver System Software .............. 2-2 Anschließen des Netzkabels und des USB-Kabels .................... 2-4 Einschalten des Scanners .............................................................. 2-5 Ausschalten des Scanners mit dem Kippschalter........................... 2-6 Ausschalten des Scanners mit dem Wippschalter.......................... 2-6 Starten der Anwendungssoftware ................................................... 2-6 Beenden der Anwendungssoftware ................................................ 2-6 Installieren des Scanners Der folgende Abschnitt enthält ausführliche Informationen aus dem mit dem Scanner mitgelieferten Installationshandbuch. Führen Sie die einzelnen Schritte in der angegebenen Reihenfolge aus, um den Scanner zu installieren. Für zusätzliche Informationen zu Installation und Gebrauch des Systems besuchen Sie: www.kodakalaris.com/go/picturescanning und wählen Sie Kodak Picture Saver Scanning System PS50 aus. Wählen Sie VideoRessourcen auf der Registerkarte Support aus. HINWEIS: Wenn Sie alle Schritte im Installationshandbuch bereits ausgeführt haben, überspringen Sie diesen Abschnitt. • Schalten Sie alle an den PC angeschlossenen Scanner aus, bevor Sie die Picture Saver System Software installieren. • Installieren Sie die Software, bevor Sie den Scanner an den PC anschließen. • Achten Sie darauf, dass Sie über Administratorrechte verfügen. Die Picture Saver Scanning System Software muss vom Administrator installiert und von Administrator- oder Standard-Gruppen ausgeführt werden. • Schließen Sie alle laufenden Anwendungen. • Schließen Sie alle laufenden Anwendungen, die einen USBSoftwaredongle verwenden, bevor Sie mit der Installation des Picture Saver Scanning Systems beginnen. • Schließen Sie alle Scananwendungen, einschließlich des Scan Validation Tools und Smart Touch. • Entfernen Sie alle USB-Softwaredongles vom PC. • Zur Durchführung der Produktregistrierung ist eine Internetverbindung erforderlich. HINWEIS: Wenn keine Internetverbindung verfügbar ist, wenden Sie sich an den technischen Support (siehe Kapitel 7, „Kontaktinformationen“). A-61760_de September 2015 2-1 Installationshinweise Windows 7, 8 und 10 Wenn Sie eine Installation unter Windows 7, Windows 8 oder Windows 10 durchführen, wird möglicherweise folgende Meldung nach der Installation der Software und dem Einschalten des Scanners angezeigt. • Klicken Sie auf die Verknüpfung Herunterladen von Treibersoftware von Windows Update überspringen. Wenn Sie die Kodak All In One Home Center Software auf dem gleichen PC wie die Kodak Picture Saver System Anwendung installieren/aktualisieren, kann dies dazu führen, dass die Registrierungseinträge des PS50 entfernt werden. In diesem Fall kann die Kodak Picture Saver System Anwendung nicht ausgeführt werden. Möglicherweise wird der Produktregistrierungs-Bildschirm anstatt des Begrüßungsfensters der Anwendung angezeigt. Wenn dies geschieht, installieren Sie die Kodak Picture Saver System Anwendung erneut und registrieren Sie sie nochmals. Installieren der Kodak Picture Saver System Software 1. Legen Sie die Installations-CD mit der Kodak Picture Saver System Software in das CD-ROM-Laufwerk ein. Das Installationsprogramm wird automatisch gestartet. HINWEIS: Wenn die Installation nicht automatisch startet, greifen Sie auf das Laufwerk zu, in dem sich die CD befindet, und suchen Sie die Datei INSTALLSTW.exe im Stammverzeichnis der CD. 2. Wählen Sie Installationssprache. 3. Wählen Sie Weiter, wenn der Begrüßungsbildschirm angezeigt wird. 4. Klicken Sie auf Weiter, nachdem Sie die SoftwareLizenzvereinbarung gelesen und akzeptiert haben. 2-2 A-61760_de September 2015 5. Wenn gescannte Bilder im Standardverzeichnis C:\Scanned_Pictures gespeichert werden sollen, klicken Sie auf OK. Andernfalls können Sie über das Fenster „Durchsuchen“ das gewünschte Verzeichnis auswählen oder den vollständigen Pfadnamen des Verzeichnisses eingeben. Wenn Sie alle Änderungen vorgenommen haben, klicken Sie auf OK. Es werden mehrere Statusmeldungen angezeigt. HINWEISE: • Wenn Sie die Software unter Windows Vista, Windows 7, Windows 8 oder Windows 10 installieren, werden Sie möglicherweise aufgefordert, das Ausführen bestimmter Bereiche des Installationsprogramms zuzulassen. Klicken Sie zum Installieren auf Ausführen. • Wenn nicht die richtige Version von .NET Framework installiert ist, wird die Meldung angezeigt, dass sie installiert wird. Diese Installation kann einige Minuten dauern. • Wenn die benötigte Version der Microsoft C++ Laufzeitbibliothek nicht installiert ist, wird eine Meldung mit der Aufforderung angezeigt, die Software zu installieren. Brechen Sie den Installationsvorgang nicht ab. 6. Unter Windows XP werden Sie möglicherweise aufgefordert, das Windows Feature Pack für Storage von Microsoft zu installieren. Klicken Sie zum Installieren auf Ja. Die Installation des Picture Saver Scanning Systems umfasst einen obligatorischen Produktregistrierungsschritt. Die Produktregistrierung muss durchgeführt werden, bevor Sie die Picture Saver Scanning System Software verwenden können. Zum Durchführen der Produktregistrierung ist eine Internetverbindung erforderlich. Achten Sie darauf, dass die folgende Internetadresse nicht blockiert wird: https://www.onlineregister.com. Wenn keine Internetverbindung verfügbar ist, wenden Sie sich an den technischen Support (siehe Kapitel 7, „Kontaktinformationen“). HINWEIS: Zur Produktregistrierung benötigen Sie die Seriennummer des Scanners. Die Seriennummer des Scanners befindet sich auf der Unterseite des Scanners und auf dem Versandkarton. 7. Klicken Sie auf Finish (Fertig stellen), wenn die Installation abgeschlossen ist. 8. Nehmen Sie die Installations-CD aus dem CD-ROM-Laufwerk. Die Anwendungsverknüpfung für das Picture Saver System wird auf dem Desktop angelegt. 9. Starten Sie den PC neu. 10. Das Kodak Picture Saver Scanning System hat eine feste Bildschirmgröße von 1024 x 768. Wenn gewünscht, können Sie die Taskleisteneigenschaften ändern, indem Sie die Option „Taskleiste immer im Vordergrund halten“ deaktivieren. Dadurch vermeiden Sie, dass bei einer Bildschirmauflösung von 1024 x 768 der untere Teil der Anwendung durch die Taskleiste verdeckt wird. Alternativ können Sie auch in den Anzeigeeinstellungen eine höhere Bildschirmauflösung als 1024 x 768 einstellen (z. B. 1280 x 1024), damit die Anwendung nicht den gesamten Desktop einnimmt. A-61760_de September 2015 2-3 Anschließen des Netzkabels und des USB-Kabels Verbinden Sie nach der Installation der Picture Saver System Software das Netzkabel und das USB-Kabel mit dem Scanner. Beachten Sie die nachfolgende Abbildung bezüglich der korrekten Anschlüsse. Achten Sie darauf, dass sich die Steckdose nicht weiter als 1,5 m vom Scanner entfernt befindet und leicht erreichbar ist. 1. Wählen Sie das für Ihre Region passende Netzkabel aus. Im Lieferumfang sind verschiedene Netzkabel enthalten. 2. Verbinden Sie das für die Stromversorgung an Ihrem Standort geeignete Netzkabel mit der Steckdose. HINWEIS: Stellen Sie sicher, dass das Netzkabel fest in der Steckdose steckt. 3. Stecken Sie das eine Ende des Netzkabels in den Netzanschluss am Scanner. 4. Stecken Sie das andere Ende des Netzkabels in die Steckdose. HINWEIS: Die grüne LED am Netzteil zeigt an, dass es in Betrieb ist. 5. Schließen Sie das USB-Kabel an den USB-Anschluss des Scanners an. Dieser befindet sich an der Rückseite des Geräts. 6. Schließen Sie das andere Ende an den richtigen USB 2.0Anschluss des PCs an. 2-4 A-61760_de September 2015 7. Verstauen Sie das Netzkabel und das USB-Kabel im Kabelkanal an der Rückseite des Scanners. Einschalten des Scanners 1. Wenn Ihr Scanner einen Kippschalter hat, drücken Sie diesen Schalter an der Rückseite des Scanners, um den Scanner einzuschalten; andernfalls drücken Sie die Taste auf der Rückseite des Scanner in die Position „Ein“ (I). Nach dem Einschalten blinkt die LED-Kontrollleuchte an der Vorderseite des Scanners, während dieser einen Selbsttest durchführt. Warten Sie, bis das Betriebssystem den Scanner mit der installierten Software synchronisiert hat. Wenn der Installationsvorgang abgeschlossen und der Scanner zum Scannen bereit ist, leuchtet die grüne LED dauerhaft. 2. Wenn das Scanner-Setup abgeschlossen ist und Sie mit dem Scannen von Fotos beginnen möchten, stecken Sie den USBSoftwaredongle in einen USB-Anschluss Ihres PCs. Warten Sie, bis der USB-Softwaredongle von Ihrem PC erkannt wurde. HINWEIS: VERLIEREN SIE DEN USB-SOFTWAREDONGLE NICHT! FÜR EINEN ERSATZDONGLE WIRD EINE GEBÜHR ERHOBEN. ES WIRD EMPFOHLEN, DASS SIE DEN DONGLE AM USB-KABEL DES SCANNERS BEFESTIGEN. A-61760_de September 2015 2-5 Ausschalten des Scanners mit dem Kippschalter Um den Scanner auszuschalten, drücken Sie den Schalter 1 Sekunde lang. Ausschalten des Scanners mit dem Wippschalter Wenn Ihr Scanner einen Wippschalter hat, stellen Sie den Schalter auf der Rückseite des Scanners auf die Position „Aus“ O. Starten der Anwendungssoftware 1. Schalten Sie vor dem Starten der Anwendung jegliche Kodak Flachbettgeräte ein. HINWEIS: Bei der Energiesparfunktion Ausschalten wird der Scanner nach einiger Zeit ausgeschaltet, wenn sich der Scanner im Energiesparmodus befindet. Der Standardwert ist 60 Minuten, Sie können diesen Zeitraum jedoch in Ihrer Scananwendung konfigurieren. Gültige Werte sind 0 bis 240 Minuten. 2. Doppelklicken Sie auf die Anwendungsverknüpfung auf Ihrem Desktop, oder wählen Sie Start>Programme>Kodak>KODAK Picture Saver System>Picture Saver System PS50. Der Bildschirm „Kundendaten“ wird angezeigt. Beenden der Anwendungssoftware 2-6 • Klicken Sie auf das Symbol Beenden, das sich in den meisten Bildschirmen in der rechten unteren Ecke befindet, oder klicken Sie in der rechten oberen Ecke auf das Feld Schließen. A-61760_de September 2015 3 Beschreibungen der Bildschirme Inhalt Bildschirm „Kunden- und Bestelldaten“........................................... 3-2 Bildschirm „Bilder scannen“ ............................................................ 3-3 Photo Selector-Bildschirm............................................................... 3-7 Scan-Viewer-Bildschirm ................................................................ 3-10 Bildschirm „Scaneinstellungen“..................................................... 3-11 Bildschirm „Bild verbessern“ ......................................................... 3-13 Bildschirm „Bestellungsvorschau“................................................. 3-15 Bildschirm „Bestelldaten-Vorschau“ .............................................. 3-16 Bildschirm „Bestellübersicht und Erstellung“................................. 3-18 CD oder DVD brennen ............................................................. 3-19 Kodak Picture CD brennen....................................................... 3-21 Kopieren nach .......................................................................... 3-22 In diesem Kapitel werden die Bildschirme und Symbole beschrieben, die bei Verwendung des Kodak Picture Saver Scanning Systems verfügbar sind. HINWEIS: Einige der hier beschriebenen Bildschirme und Optionen sind nur verfügbar, wenn Sie das Kodak Photo SelectorZubehör installiert und aktiviert haben. Alle Bildschirme des Kodak Picture Saver Scanning Systems enthalten folgende Symbole: Info: Zeigt die Softwareversion und Copyright-Informationen an. Beenden: Schließt die Kodak Picture Saver System Software. Auf allen Bildschirmen befindet sich unterhalb der Titelleiste ein Meldungsbereich. Meldungen werden in diesem Bereich angezeigt A-61760_de September 2015 3-1 Bildschirm „Kundenund Bestelldaten“ Wenn Sie die Picture Saver System Software starten, wird der Bildschirm „Kunden- und Bestelldaten“ angezeigt. Kundendaten Bestellnummer (erforderlich): Geben Sie Text ein, den Sie zu Referenzzwecken verwenden möchten, oder wählen Sie einen vorherigen Auftrag aus, indem Sie auf den Dropdown-Pfeil klicken. Bei neuen Aufträgen werden das Datum und die Uhrzeit an diesen Text angehängt. Dies ist ein Pflichtfeld. Es können hier bis zu 51 alphanumerische Zeichen eingegeben werden. Name/Adresse: Geben Sie hier optional den Namen, die Adresse und die E-Mail-Adresse des Kunden ein. Dies sind keine Pflichtfelder. HINWEIS: Diese Felder werden automatisch mit den gespeicherten Werten ausgefüllt, wenn Sie einen bestehenden Auftrag öffnen. Sie können diese Daten ändern. • In die Felder Nachname, Vorname, Straße und Ort können jeweils bis zu 58 Zeichen eingegeben werden. • In die Felder Bundesland/Land und Telefon können jeweils bis zu 42 Zeichen eingegeben werden. • Es können bis zu 58 Zeichen in das Feld E-Mail eingegeben werden. Wenn Sie eine E-Mail-Adresse eingeben, muss diese ein gültiges EMail-Adressformat haben. • Es können bis zu 24 numerische Zeichen in das Feld Postleitzahl eingegeben werden. HINWEIS: Diese Daten werden in Form einer .xml-Datei im selben Verzeichnis wie die Bilder gespeichert. Weiter: Ruft den Bildschirm „Bilder scannen“ auf. 3-2 A-61760_de September 2015 Bildschirm „Bilder scannen“ Wenn Sie im Bildschirm „Kunden- und Bestelldaten“ auf Weiter klicken, wird der Bildschirm zum Scannen von Bildern angezeigt. Scaneinstellungen: Die aktuellen Scaneinstellungen werden oben im Bildschirm „Bilder scannen“ angezeigt. Wenn diese Einstellungen nicht passend sind, können Sie sie ändern, indem Sie auf die Schaltfläche Einstellungen klicken. Weitere Informationen zu diesen Einstellungen finden Sie im Abschnitt zum Bildschirm „Scaneinstellungen“. 16-fach-Anzeige: Zeigt bis zu 16 Bilder im aktiven Ordner gleichzeitig an. Wechselt zur vorherigen Gruppe von 16 Bildern Wechselt zur nächsten Gruppe von 16 Bildern Zurück: Ruft den Bildschirm „Kunden- und Bestelldaten“ wieder auf. Von vorn beginnen: Ruft den Bildschirm „Kunden- und Bestelldaten“ wieder auf, und löscht alle Daten des aktuellen Auftrags. Dabei wird die Meldung Möchten Sie von vorne beginnen? angezeigt. Stapelscannen: Scannt Fotostapel mit Hilfe des Picture Saver System Scanners, und zeigt den Scan-Viewer-Bildschirm an. Flachbett-Scannen: Wenn ein optionales Kodak A3- oder LegalFlachbett angeschlossen ist, wird diese Schaltfläche angezeigt. Fotos werden vom Flachbett gescannt, und es wird der Scan-Viewer- oder der Photo Selector-Bildschirm angezeigt (wenn installiert und aktiviert). A-61760_de September 2015 3-3 Bildbereinigung: Wenn diese Option aktiviert ist, versucht das Picture Saver System, Streifen beim Scanvorgang aus dem Bild zu entfernen. Die Anwendung der Bildbereinigung verlangsamt den Scanvorgang nicht. Häufig werden Streifen in Bildern durch Staub und Schmutz verursacht, der sich im Scanner angesammelt hat. Stellen Sie sicher, dass Ihr Scanner sauber ist, um Streifen in Bildern zu vermeiden. HINWEIS: Die Bildbereinigung wird nicht auf Flachbettscans und Vorderseitenscans angewendet. Einstellungen: Mit dieser Schaltfläche wird der Bildschirm „Scaneinstellungen“ aufgerufen, in dem Sie den Stapelscanmodus ändern, Bilder schärfen, sowie die Auflösung und andere Einstellungen ändern können. Weitere Informationen zu diesen Einstellungen finden Sie im Abschnitt zum Bildschirm „Scaneinstellungen“. Dieser Stapel • Bild: Zeigt die Nummer des ersten Bilds in der 16-fach-Anzeige an. • Bis: Zeigt die Nummer des letzten Bilds in der 16-fach-Anzeige an. • Von: Zeigt die Gesamtzahl der in diesem Stapel gescannten Bilder an. Bilder gesamt: Zeigt die Gesamtzahl der Bilder im Auftrag an. 3-4 A-61760_de September 2015 Bildschirm „Bilder scannen“ (Fortsetzung) Wenn Sie im Bildschirm „Bilder scannen“ auf Stapelscannen oder Flachbett-Scannen klicken, werden Einzelbilder während des Scanvorgangs in voller Größe im Scan-Viewer-Bildschirm angezeigt. Nach dem Scannen des Stapels wird der Scan-Viewer-Bildschirm geschlossen und die Fotos werden in der Reihenfolge sortiert und angezeigt, in der sie gescannt wurden. Sie können alle Bilder im Stapel oder einzelne Bilder bearbeiten, oder Sie können einen anderen Stapel scannen und mit dem Scanvorgang fortfahren. HINWEIS: Klicken Sie zum Bearbeiten eines einzelnen Bilds auf das entsprechende Miniaturbild. Der Bildschirm Bild verbessern wird angezeigt. 16-fach-Anzeige: Zeigt bis zu 16 Bilder gleichzeitig an. Anfänglich werden die zuletzt gescannten Bilder angezeigt. Scanvorgang abgeschlossen: Zeigt den Bildschirm „Bestellungsvorschau“ an. Wechselt zur vorherigen Gruppe von 16 Bildern Wechselt zur nächsten Gruppe von 16 Bildern Dreht das Bild um 90 Grad gegen den Uhrzeigersinn (nach links). Dreht das Bild um 90 Grad im Uhrzeigersinn (nach rechts). Zurück: Ruft den Bildschirm „Kunden- und Bestelldaten“ wieder auf. A-61760_de September 2015 3-5 Von vorn beginnen: Ruft den Bildschirm „Kunden- und Bestelldaten“ wieder auf, und löscht alle Daten des aktuellen Auftrags. Dabei wird die Meldung Möchten Sie von vorne beginnen? angezeigt. Stapelscannen: Mit dieser Option können Sie über den Kodak Picture Saver System Scanner einen weiteren Fotostapel unter der gleichen Bestellnummer einscannen. Flachbett-Scannen: Mit dieser Option können Sie ein weiteres Foto über einen optional angeschlossenen Kodak A3- oder LegalFlachbettscanner einscannen. Bildbereinigung: Wenn diese Option aktiviert ist, versucht das Picture Saver Scanning System, Streifen beim Scanvorgang aus dem Bild zu entfernen. Die Anwendung der Bildbereinigung verlangsamt den Scanvorgang nicht. Häufig werden Streifen in Bildern durch Staub und Schmutz verursacht, der sich im Scanner angesammelt hat. Stellen Sie sicher, dass Ihr Scanner sauber ist, um Streifen in Bildern zu vermeiden. HINWEIS: Die Bildbereinigung wird nicht auf Flachbettscans und Vorderseitenscans angewendet. Einstellungen: Wenn Sie auf diese Schaltfläche klicken, wird der Bildschirm „Scaneinstellungen“ angezeigt, in dem Sie die Einstellungen für den aktuellen Stapel ändern können. Weitere Informationen zu diesen Einstellungen finden Sie im Abschnitt zum Bildschirm „Scaneinstellungen“. Erneut Stapelscannen/Erneut Flachbett-Scannen: Ermöglicht Ihnen, den Stapel der zuletzt gescannten Bilder erneut zu scannen, und zeigt den Scan-Viewer-Bildschirm an. Automatisch drehen: Wenn diese Option ausgewählt ist, versucht das Picture Saver Scanning System, Bilder automatisch in die richtige Ausrichtung zu drehen. Diese Option funktioniert am besten bei Fotos mit Gesichtern. Deshalb müssen manche Fotos möglicherweise trotzdem manuell gedreht werden. • Bei zweiseitigen Scanvorgängen wird das Bild auf der Rückseite automatisch wie das Bild auf der Vorderseite ausgerichtet. • Die automatische Drehung erfolgt verlustfrei. • Die automatische Drehung wird auf alle Bilder im aktuellen Stapel angewendet. KODAK Perfect Touch: Mit dieser Option werden automatisch Farbe, Kontrast, Helligkeit usw. von Bildern verbessert, die in einem Stapel als Farbbilder gescannt werden. Wenn diese Option ausgewählt ist, wird eine KODAK Perfect Touch-Fortschrittsanzeige oben im Bildschirm angezeigt. • KODAK Perfect Touch wird auf alle Bilder im aktuellen Stapel angewendet. Dieser Stapel • Bild: Zeigt die Nummer des ersten Bilds in der 16-fach-Anzeige an. • Bis: Zeigt die Nummer des letzten Bilds in der 16-fach-Anzeige an. • Von: Zeigt die Gesamtzahl der Bilder im Stapel an. Bilder gesamt: Zeigt die Gesamtzahl der Bilder in diesem Auftrag an. 3-6 A-61760_de September 2015 Photo SelectorBildschirm Wenn Sie das Kodak Photo Selector-Zubehör verwenden und auf Flachbett-Scannen oder Erneut Flachbett-Scannen klicken, wird der Photo Selector-Bildschirm angezeigt. Diese Option ist möglicherweise auch auf dem Bildschirm "Bild verbessern" verfügbar. HINWEIS: Sie müssen diese Option dazu auf dem Bildschirm „Scaneinstellungen“ aktiviert haben. Weitere Informationen dazu finden Sie im Abschnitt zum Bildschirm „Scaneinstellungen“ weiter unten in diesem Kapitel. Wenn Sie dieses Zubehör nicht verwenden, können Sie diesen Abschnitt überspringen und zum Abschnitt „Scan-Viewer-Bildschirm“ weitergehen. Mit dem Kodak Photo Selector-Zubehör können Sie Seiten aus Ihren Fotoalben einscannen, ohne die Fotos herauszunehmen oder die Schutzfolie abzunehmen. Wenn Sie das Kodak Legal-Flachbett- oder das Kodak A3-Flachbett-Zubehör verwenden, identifiziert die Software einzelne Bilder innerhalb des ursprünglich gescannten Flachbettbilds. Diese werden gemeinsam als getrennte Bilder bezeichnet, und die einzelnen Bildauswahlen werden Selektionsrahmen genannt. Nachdem die Bilder getrennt und gespeichert wurden, können Sie die Fotobearbeitungsoptionen verwenden, um Ihr Bild zu verbessern, rote Augen zu entfernen usw. Bereich „Originalbilder“: Hier sehen Sie das Originalbild einer auf dem Flachbett eingescannten Albumseite. Die einzelnen Fotos werden automatisch identifiziert und durch einen blauen Selektionsrahmen markiert. A-61760_de September 2015 3-7 Bereich „Ausgewählte Bilder“: Hier sehen Sie die einzelnen Bilder, die aus dem Originalbild isoliert wurden, zusammen mit der Anzahl der Bilder. Jegliche Änderungen, die Sie im Originalbild an einem Selektionsrahmen vornehmen, werden auch in diesem Bereich angezeigt. Wenn Sie z. B. im Bereich „Originalbild“ einen Selektionsrahmen löschen, dann wird dieser auch im Bereich „Ausgewählte Bilder“ gelöscht. Sie können die Bilder in diesem Bereich in der Reihenfolge neu anordnen, in der sie an das Hauptprogramm zurückgesendet werden sollen, indem Sie mit der linken Maustaste auf das Bild klicken und es an die gewünschte Position verschieben. Blauer Selektionsrahmen: Zeigt nach dem Scannen die Ränder einzelner Fotos an. Wenn Sie auf ein einzelnes Bild klicken, ändert sich die Farbe des Rahmens zu Gelb, und die Schaltfläche „Löschen“ wird verfügbar. Gelber Selektionsrahmen: Wenn Sie auf ein einzelnes Bild klicken, ändert sich die Farbe des Rahmens zu Gelb, und die Schaltfläche „Löschen“ wird verfügbar. Sie können den gelben Selektionsrahmen verwenden, um ein Bild nach dem Scannen zu begradigen, um es zu beschneiden oder um seine Größe zu ändern. Wenn Sie über den gelben Selektionsrahmen eine Änderung an einem Bild vornehmen, wird diese Änderung sofort in den Bereich „Ausgewählte Bilder“ übernommen. Wenn Sie die Strg-Taste gedrückt halten, während Sie den gelben Auswahlrahmen anpassen, haben Sie eine größere Kontrolle über den ausgewählten Bereich. Vergrößern: Vergrößert das Bild im Bereich „Originalbild“. Verkleinern: Verkleinert das Bild im Bereich „Originalbild“. Fenstergröße: Passt die Größe des Originalbilds so an, dass es genau in den Fensterbereich passt. Hinzufügen: Wenn Sie auf diese Schaltfläche klicken, können Sie einen Selektionsrahmen zeichnen, um ein Bild zum Bereich „Ausgewählte Bilder“ hinzuzufügen. Löschen: Wenn ein Bild ausgewählt ist und Sie auf Löschen klicken, wird dieses aus dem Bereich „Ausgewählte Bilder“ entfernt. Alle zurücksetzen: Über diese Schaltfläche werden die ursprünglichen, automatisch getrennten Bilder wieder angezeigt. Diese Option ist verfügbar, nachdem Sie Änderungen vorgenommen haben. 3-8 A-61760_de September 2015 Zurück: Wenn Sie auf diese Schaltfläche klicken, kehren Sie zum Bildschirm „Bilder scannen“ zurück. Wenn Sie Änderungen an irgendwelchen Bildern vorgenommen haben, wird die Meldung Möchten Sie die ausgewählten Bilder speichern? angezeigt. Info: Zeigt die Softwareversion und Copyright-Informationen an. Hilfe: Zeigt die Online-Hilfe für diesen Bildschirm an. A-61760_de September 2015 3-9 Scan-ViewerBildschirm Wenn Sie auf Stapelscannen, Flachbett-Scannen, Erneut Stapelscannen, Erneut Flachbett-Scannen oder Erneut Scannen klicken, wird der Scan-Viewer-Bildschirm angezeigt. In diesem Bildschirm werden die Bilder während des Scanvorgangs nacheinander angezeigt. Wenn der Scanvorgang beendet ist, wird der Bildschirm automatisch geschlossen. Anzeige anhalten/Anzeige fortsetzen: Mit dieser Schaltfläche wird die Anzeige beim aktuell angezeigten Bild angehalten. Wenn die Schaltfläche erneut ausgewählt wird, wird das zuletzt gescannte Bild angezeigt. Scanner anhalten: Mit dieser Schaltfläche wird der Scanvorgang angehalten. Der Bildschirm Bilder scannen oder Bild verbessern wird angezeigt. HINWEIS: Wenn sich zu dem Zeitpunkt, als auf Scanner anhalten geklickt wurde, keine Bilder in der Zufuhr befinden, läuft der Scanner so lange weiter, bis das Transport-Timeout erreicht wird und Sie zum Bildschirm „Bilder scannen“ oder „Bild verbessern“ zurückkehren. Wenn Sie nicht lange auf den Transport-Timeout warten wollen, legen Sie ein Foto in den Scanner ein. Dieses wird durch den Scanner geführt wird und der Transport hält an, wenn das Foto am Ende ausgegeben wird. Dieses Foto ist dabei nicht Teil des Stapels gescannter Bilder. Zurück: Mit dieser Schaltfläche wird wieder der Bildschirm „Bilder scannen“ oder „Bild verbessern“ aufgerufen. Die Aktualisierungsgeschwindigkeit des Scan-Viewers kann so angepasst werden, dass jedes Bild angezeigt wird oder jedes zweite, jedes dritte usw. bis hin zu jedem zehnten Bild. Der Scan-ViewerBildschirm kann auch deaktiviert werden. Weitere Informationen finden Sie im Abschnitt Anwendungskonfiguration in Kapitel 7. 3-10 A-61760_de September 2015 Bildschirm „Scaneinstellungen“ Im Bildschirm „Scaneinstellungen“ können Sie die Standardeinstellungen (wie abgebildet) für den Scanvorgang anpassen. Scannen als: Wählen Sie entweder Farbe oder Graustufen. HINWEIS: Farbscannen wird für die meisten Fotos empfohlen, einschließlich Fotos in Schwarzweiß und Graustufen, damit die gescannten Bilder mit KODAK Perfect Touch retuschiert und geschärft werden können. Verwenden Sie Graustufen in Ausnahmefällen, wenn Sie beim Farbscannen nicht das gewünschte Ergebnis erhalten. Stapelscanmodus: Wählen Sie einen der folgenden Modi aus: • Vorderseite: Erfasst die Vorderseite des Fotos, das sich im Einzugsfach befindet. Dies ist der empfohlene Modus für Fotos. • Rückseite: Erfasst die Rückseite des Fotos, das sich im Einzugsfach befindet. • Beidseitig: Erfasst beide Seiten des Fotos als zwei separate getrennte Bilddateien mit den Bezeichnungen A und B. HINWEIS: Fotos sollten immer mit der Bildseite nach oben zeigend gescannt werden, wobei die Oberkanten nach innen in den Scanner weisen sollten. Zeitüberschreitung beim Transport: Mit dieser Option können Sie einstellen, wie lange der Scanner warten soll, nachdem das letzte Foto in den Transportmechanismus eingezogen wurde. Sie können eine Verzögerungszeit zwischen 1 und 20 Sekunden angeben, um genügend Zeit zum Einlegen des nächsten Bilds oder Dokuments in den aktuellen Stapel zu haben. Flachbett-Scanmodus: Diese Option ist nur sichtbar, wenn Sie das Kodak Photo Selector-Zubehör verwenden. A-61760_de September 2015 3-11 • Photo Selector aktivieren — Aktivieren Sie diese Option, um das Tool „Photo Selector“ zu aktivieren und das mit Hilfe des Flachbettscanners eingescannte Bild direkt an das Tool „Photo Selector“ zu senden, um den Flachbettscan abzuschließen. Nähere Informationen dazu finden Sie im Abschnitt „Photo Selector-Bildschirm“ weiter oben in diesem Kapitel. Auflösung: Hier können Sie die Auflösung in dpi (dots per inch, Punkte pro Zoll) auswählen, die die Größe des Bilds bestimmt. Die Optionen sind 300, 600 und 1200 dpi. Der Standardwert ist 300 dpi. In den meisten Fällen sind 300 dpi ausreichend. Bei Auswahl von 600 dpi oder 1200 dpi verlängert sich die Scan- und Verarbeitungszeit. Komprimierung: Wählen Sie eine der Komprimierungseinstellungen aus. Optimal ist die Standardeinstellung. • Optimal: Optimale Komprimierung, gute Bildqualität. Erstellt kleinere Dateien als die Komprimierung Herausragend. Wählen Sie Optimal, wenn Sie gescannte Bilddateien als Prints im Standardformat ausgeben möchten. • Herausragend: Minimale Komprimierung, hochwertige Bildqualität. Erstellt eine Datei, die 5- bis 10-mal größer ist als mit der Komprimierung Optimal. Dies beeinträchtigt die Leistung. Wählen Sie Herausragend, wenn Sie gescannte Bilddateien als Prints in größerem Format ausgeben möchten. Bilder schärfen: Schärft die Konturen des gescannten Bilds. Wenn diese Option ausgewählt ist, werden alle Fotos des zu scannenden Stapels geschärft. Folgende Einstellungen können gewählt werden: • Keine Schärfung: Es erfolgt keine Schärfung. Dies ist die Standardeinstellung. • Geringe Schärfung: Es wird geringe Schärfung nach dem Abschluss des Stapelscannens angewendet. • Starke Schärfung: Es wird starke Schärfung nach dem Abschluss des Stapelscannens angewendet. HINWEIS: Geringe Schärfung ist die empfohlene Einstellung für die meisten Situationen, in denen eine Schärfung gewünscht ist. Diese Option wird für Farb- und Graustufenbilder nicht empfohlen. Ausgabemedium: Legt fest, ob Dateien abhängig von der Dateigröße aufgeteilt werden, damit sie auf eine CD oder DVD passen. • Eingabeaufforderung für Medium: Wenn diese Option ausgewählt ist, werden Sie nach Abschluss des Scanvorgangs aufgefordert, Kodak Picture CD, CD oder DVD als Ausgabemedium auszuwählen. 3-12 A-61760_de September 2015 Bildschirm „Bild verbessern“ Wenn Sie im Bildschirm Bilder scannen auf ein Miniaturbild klicken, wird das Bild im Bildschirm „Bild verbessern“ angezeigt. Ursprüngliches Bild/Verbessertes Bild: Das Fenster „Ursprüngliches Bild“ zeigt das Bild in dem Zustand an, in dem es gescannt wurde. Wenn Sie ein Symbol für die Bildverbesserung (z. B. „Rote Augen“) auswählen, werden die Änderungen im Fenster „Verbessertes Bild“ angezeigt. Wenn Sie mit dem aktuellen Bild fertig sind, werden Sie gefragt, ob Sie die Änderungen speichern möchten. Zurück: Mit dieser Schaltfläche kehren Sie zum Bildschirm „Bilder scannen“ zurück. Von vorn beginnen: Ruft den Bildschirm „Kunden- und Bestelldaten“ wieder auf, und löscht alle Daten des aktuellen Auftrags. Dabei wird die Meldung Möchten Sie von vorne beginnen? angezeigt. Wechselt zum vorherigen Bild A-61760_de September 2015 Wechselt zum nächsten Bild 3-13 Symbole im Bildschirm „Bild verbessern“ Löschen: Hiermit löschen Sie das ausgewählte Bild. Erneut scannen: Ersetzt das aktuelle Bild durch die neu gescannten Bilder. Wenn mehrere Fotos erneut gescannt werden, werden die aktuellen Bilder ersetzt und die erneut gescannten Bilder in der richtigen Reihenfolge eingefügt. Wenn die umgekehrte Scanreihenfolge aktiviert ist, wird die Bildreihenfolge wie beim Stapelscannen umgekehrt. Beim erneuten Scannen mehrerer Bilder können Sie alle oder keine der neu gescannten Bilder speichern. Sie können wählen, ob Vorderseite, Rückseite oder Beide Seiten der Fotos erneut gescannt oder ob über das Flachbett gescannt werden soll, sofern ein Flachbett angeschlossen ist. Erneut gescannte Bilder werden im Scan-Viewer-Bildschirm angezeigt. Kodak Perfect Touch: Verbessert die Farben, den Kontrast, die Helligkeit usw. im gescannten Bild. Diese Option ist für Schwarzweiß- und in Farbe gescannte Farbbilder gültig. Photo Selector: Wenn Sie über das Zubehör Kodak Photo Selector verfügen, ist diese Option verfügbar. Wenn die Option aktiviert ist, wird der Bildschirm „Photo Selector“ mit dem aktuellen Bild im Bildschirm „Foto verbessern“ angezeigt. Rote Augen: Entfernt die roten Augen im gescannten Bild. Diese Option ist für in Farbe gescannte Farbbilder gültig. 90 Grad drehen: Dreht das Bild um 90 Grad nach links (gegen den Uhrzeigersinn). 90 Grad drehen: Dreht das Bild um 90 Grad nach rechts (im Uhrzeigersinn). 3-14 A-61760_de September 2015 Bildschirm „Bestellungsvorschau“ Wenn Sie im Bildschirm „Bilder scannen“ auf Weiter klicken, wird der Bildschirm „Bestellungsvorschau“ angezeigt. In diesem Bildschirm können Sie Bilder in der Vorschau anzeigen und bearbeiten, bevor Sie die Kundenbestellung abschließen. Standardmäßig ist die maximale Ordnergröße 550 MB für KODAK Picture CDs, 650 MB für CDs und 4,4 GB für DVDs. Wenn eine Kundenbestellung mehr Bilder enthält, als auf die CD oder DVD passen, werden beim Scannen automatisch mehrere Ordner angelegt. Weitere Informationen zum Einstellen der Ordnergröße finden Sie im Abschnitt „Anwendungskonfiguration“ von Kapitel 7. Anzeigefenster: Hier werden die Ordner mit den gescannten Fotos angezeigt. Sie können auf einen Ordner klicken, um den Inhalt anzuzeigen. Wechselt zur vorherigen Gruppe von Ordnern. Wechselt zur nächsten Gruppe von Ordnern. Weiter: Zeigt den Bildschirm „Bestellübersicht und Erstellung“ an. Zurück: Ruft den Bildschirm „Kunden- und Bestelldaten“ wieder auf. Von vorn beginnen: Ruft den Bildschirm „Kunden- und Bestelldaten“ wieder auf, und löscht alle Daten des aktuellen Auftrags. Die Bestätigungsmeldung Möchten Sie von vorne beginnen? Hierdurch werden alle gescannten Bilder gelöscht! wird angezeigt. Diese Bestellung: Zeigt eine Übersicht der Ordner in dieser Kundenbestellung an. • Ordner: Zeigt die Nummer des ersten Ordners im Fenster „Bestellungsvorschau“ an. A-61760_de September 2015 3-15 • Bis: Zeigt die Nummer des letzten Ordners im Fenster „Bestellungsvorschau“ an. • Von: Zeigt die Gesamtzahl der Ordner in dieser Kundenbestellung an. Bildschirm „BestelldatenVorschau“ Wenn Sie im Bildschirm „Bilder scannen“ auf Weiter klicken, wird der Bildschirm „Bestelldaten-Vorschau“ angezeigt. Auf diesem Bildschirm kann ein Bild manuell gedreht oder durch Klicken auf einzelne Bilder der Bildschirm „Bild verbessern“ angezeigt werden. Im Bildschirm „Bild verbessern“ können Bilder bearbeitet werden. Weitere Informationen hierzu finden Sie im nächsten Abschnitt. 16-fach-Anzeige: Zeigt bis zu 16 Bilder gleichzeitig an. Dreht das Bild um 90 Grad gegen den Uhrzeigersinn (nach links). Dreht das Bild um 90 Grad im Uhrzeigersinn (nach rechts). Weiter: Ruft den Bildschirm „Bestellübersicht und Erstellung“ auf. Zurück: Mit dieser Schaltfläche wird der Bildschirm „Bilder scannen“ angezeigt. Medium: Zeigt den Prozentsatz des verwendeten Mediums an. Wenn die Anzeige 100 % erreicht, kann der Kunde im Rahmen dieser Bestellung keine weiteren Bilder scannen. Bild bearbeiten: Zeigt den Bildschirm „Bild verbessern“ für das erste Bild an. Die Bearbeitung kann in einer Gruppe von 16 Bildern gleichzeitig erfolgen. Blättern Sie mit den Bildlaufleisten vorwärts oder rückwärts durch die gescannten Bilder, und wählen Sie dann Bild bearbeiten aus. 3-16 A-61760_de September 2015 Automatisch drehen: Wenn diese Option ausgewählt ist, versucht das Picture Saver Scanning System, Bilder automatisch in die richtige Ausrichtung zu drehen. Diese Option funktioniert am besten bei Fotos mit Gesichtern. Deshalb müssen manche Fotos möglicherweise trotzdem manuell gedreht werden. Bei zweiseitigen Scanvorgängen wird das Bild auf der Rückseite automatisch wie das Bild auf der Vorderseite ausgerichtet. HINWEIS: Das automatische Drehen erfolgt bei Graustufenbildern langsamer. Deshalb wird empfohlen, Schwarzweiß-Fotos als Farbbilder und nur in Ausnahmefällen als Graustufenbilder zu scannen, wenn Sie beim Farbscannen nicht das gewünschte Ergebnis erhalten. Diese Bestellung: Zeigt eine Übersicht der Bilder in dieser Bestellung an. • Bild: Zeigt die Nummer des ersten Bilds in der 16-fach-Anzeige an. • Bis: Zeigt die Nummer des letzten Bilds in der 16-fach-Anzeige an. • Von: Zeigt die Gesamtzahl der Bilder in diesem Ordner an. • Bilder gesamt: Zeigt die Gesamtzahl der gescannten Bilder in diesem Kundenauftrag an. Bestellung stornieren: Fordert Sie zur Bestätigung der Stornierung der Bestellung auf und weist auf die Löschung aller gescannten Bilder im Fall der Bestätigung hin. Klicken Sie auf Ja, um die Bestellung zu stornieren und zum Willkommensbildschirm zurückzukehren. A-61760_de September 2015 3-17 Bildschirm „Bestellübersicht und Erstellung“ Wenn Sie im Bildschirm „Bestellungsvorschau“ auf Weiter klicken, wird der Bildschirm „Bestellübersicht und Erstellung“ angezeigt. In diesem Bildschirm können Sie die Bestellung abschließen. Bestellinformationen: Zeigt die zuvor im Bildschirm „Kunden- und Bestelldaten“ eingegebenen Informationen an. Bei Bedarf können Sie alle Kundendaten außer der Bestellnummer ändern. Insgesamt gescannte Bilder: Zeigt die Gesamtzahl der gescannten Fotos an. Gesamtgröße: Zeigt die Gesamtgröße der Bilddateien an. Bestellung abschließen: Schließt diese Bestellung ab. Optional haben Sie die Möglichkeit, die Bestellübersicht drucken. Zurück: Zeigt den Bildschirm „Bestellungsvorschau“ an. Von vorne: Mit dieser Schaltfläche kehren Sie zum Bildschirm „Kunden- und Bestelldaten“ zurück, wo ein neuer Auftrag gestartet wird. Dabei wird die Meldung Möchten Sie von vorne beginnen? angezeigt. „Bestelldaten drucken“ • Bei Auswahl dieser Option können Sie die Bestellübersicht über das Dialogfeld „Drucken“ des Betriebssystems drucken. Es wird eine Meldung mit der Frage angezeigt, ob Sie eine weitere Scansitzung starten möchten. • Wenn diese Option nicht ausgewählt ist, wird eine Meldung mit der Frage angezeigt, ob Sie eine weitere Scansitzung starten möchten. Wenn Sie keine weitere Scansitzung starten möchten, wird die Anwendung geschlossen. Wenn Sie eine weitere Scansitzung starten, wird der Bildschirm „Kunden- und Bestelldaten“ angezeigt. Sie können den Auftrag ausgeben, indem Sie CD/DVD brennen, KODAK Picture CD brennen oder Kopieren nach auswählen. 3-18 A-61760_de September 2015 HINWEIS: Einige dieser Schaltflächen sind möglicherweise deaktiviert, wenn Sie nicht zum Brennen von CDs oder DVDs berechtigt sind. Weitere Informationen finden Sie im Abschnitt „Anwendungskonfiguration“ in Kapitel 7. CD oder DVD brennen Das Dialogfeld „CD/DVD brennen“ wird angezeigt und Sie können den Auftrag auf eine CD oder DVD brennen. Sie können auch andere Dateien oder Ordner zur CD bzw. DVD hinzufügen. Der Ordner für jeden Auftrag bleibt auf der Festplatte im Auftragsordner, standardmäßig C:\Scanned_Pictures. HINWEIS: Wenn der Auftrag zu groß für eine einzelne CD/DVD ist, partitioniert das System den Auftrag so, dass er auf mehreren Medien untergebracht werden kann, die FD_01, FD_02 usw. benannt werden. Registerkarte „Dateien brennen“ • Ziellaufwerk: Hier können Sie das CD/DVD-Laufwerk auswählen, mit dem Sie Ihre Bilder auf Medien schreiben wollen. • Zu brennende Dateien: Öffnet standardmäßig den Ordner der Kundenbestellung, wenn die fertige Kundenbestellung auf eines der ausgewählten Medien (CD, DVD) passt. Wenn mehr als eine CD/ DVD benötigt wird, wird jeder Ordner in der Bestellung einzeln zum Brennen aufgerufen (FD-01, FD-02 usw.). Wenn mehr als eine CD/ DVD erforderlich sind, werden Sie wie erforderlich aufgefordert, neue Medien einzulegen. • Dateien hinzufügen: Mit dieser Option können Sie Dateien zur Liste der zu brennenden Dateien und Ordner hinzufügen. • Ordner hinzufügen: Mit dieser Option können Sie vollständige Ordner zur Liste der zu brennenden Dateien und Ordner hinzufügen. • Datei(en) entfernen: Mit dieser Option können Sie Dateien und Ordner aus der Liste der zu brennenden Dateien oder Ordner entfernen. A-61760_de September 2015 3-19 • CD/DVD-Beschriftung: Standardmäßig ist dies die Bestellnummer. Sie können die Beschriftung ändern. Es können bis zu 32 Zeichen in dieses Feld eingegeben werden. • Medium schließen: Standardmäßig aktiviert. Die CD/DVD wird geschlossen, so dass sie auf anderen PCs verwendet werden kann. • Auswerfen, wenn fertig: Wenn diese Option aktiviert ist, wird die CD/DVD nach Abschluss des Brennvorgangs automatisch ausgeworfen. • Verifizierung nach dem Brennvorgang: Nach Abschluss des Brennvorgangs können Sie Kein (es wird keine Überprüfung durchgeführt), Schnell oder Vollständig auswählen, um das erfolgreiche Brennen der Daten zu überprüfen. • Brennen/Abbrechen: Klicken Sie auf diese Schaltfläche, um einen Brennvorgang zu starten oder abzubrechen. Wenn Sie einen Brennvorgang abbrechen, wird die CD/DVD möglicherweise unbrauchbar. Nachdem Sie Brennen gewählt haben, dauert es möglicherweise einen Moment, bis der Brennvorgang startet, weil das Medium zunächst in Bewegung gesetzt werden muss. • Zurück: Klicken Sie auf diese Schaltfläche, um zum Bildschirm „Bestellübersicht und Erstellung“ zurückzukehren. Registerkarte „CD/DVD formatieren“ Der Bildschirm „CD brennen“ oder „DVD brennen“ verfügt auch über die Registerkarte „CD/DVD formatieren“, in der Sie eine bereits gebrauchte CD-RW/DVD-RW formatieren (löschen) können, damit sie erneut verwendet werden kann. Diese Registerkarte bietet folgende Optionen: • Auswerfen, wenn fertig: Wenn diese Option aktiviert ist, wird die CD-RW/DVD-RW nach Abschluss des Brennvorgangs automatisch ausgeworfen. • Schnellformatierung: Wenn diese Option aktiviert ist, wird eine Schnellformatierung anstelle einer normalen Formatierung durchgeführt. 3-20 A-61760_de September 2015 • CD/DVD formatieren: Klicken Sie auf diese Schaltfläche, um mit dem Formatieren des wiederbeschreibbaren Datenträgers zu beginnen. Wenn die Formatierung des Datenträgers abgeschlossen ist, klicken Sie auf die Registerkarte Dateien brennen, um die Daten auf den Datenträger zu schreiben. Kodak Picture CD brennen Das Dialogfeld „Kodak Picture CD brennen“ wird angezeigt und Sie können diese Bestellung auf eine Kodak Picture CD brennen. Die Bilder bleiben auf der Festplatte im Bestellordner, standardmäßig C:\Scanned_Pictures. HINWEIS: Wenn der Auftrag zu groß für eine einzelne Kodak Picture CD ist, partitioniert das System den Auftrag so, dass er auf mehreren Medien untergebracht werden kann, die FD_01, FD_02 usw. benannt werden. Registerkarte „Dateien brennen“ • Ziellaufwerk: Hier können Sie das CD/DVD-Laufwerk auswählen, mit dem Sie Ihre Bilder auf Medien schreiben wollen. Das Medium für „Kodak Picture CD brennen“ muss eine Kodak Picture CD sein. • Zu brennende Dateien: Standardmäßig wird der Ordner „FD-01“ angelegt, wenn der vollständige Auftrag auf eine Kodak Picture CD passt. Wenn mehr als ein Medium benötigt wird, wird jeder Ordner in der Bestellung einzeln zum Brennen aufgerufen (FD-01, FD-02 usw.). Die Ordner werden auf der KODAK Picture CD alle unter \PICTURES abgelegt. Wenn mehr als eine Kodak Picture CD erforderlich ist, werden Sie wie ggf. aufgefordert, neue Medien einzulegen. • CD/DVD-Beschriftung: Vorgabe ist „Kodak Picture CD“, und diese Einstellung sollte nicht geändert werden. • Medium schließen: Diese Option ist aktiviert, und sie kann nicht deaktiviert werden. Damit werden abschließende Einstellungen an der Kodak Picture CD vorgenommen, so dass sie auf anderen PCs und unterstützten DVD-Playern abgespielt werden kann. A-61760_de September 2015 3-21 • Auswerfen, wenn fertig: Wenn diese Option aktiviert ist, wird die Kodak Picture CD nach Abschluss des Brennvorgangs automatisch ausgeworfen. • Verifizierung nach dem Brennvorgang: Wird für eine Kodak Picture CD nach Abschluss des Brennvorgangs immer auf Vollständig gesetzt. • Brennen/Abbrechen: Klicken Sie auf diese Schaltfläche, um einen Brennvorgang zu starten oder abzubrechen. Wenn Sie einen Brennvorgang abbrechen, wird die Kodak Picture CD möglicherweise unbrauchbar. Nachdem Sie Brennen gewählt haben, dauert es möglicherweise einen Moment, bis der Brennvorgang startet, weil das Medium zunächst in Bewegung gesetzt werden muss. • Zurück: Klicken Sie auf diese Schaltfläche, um zum Bildschirm „Bestellübersicht und Erstellung“ zurückzukehren. Kopieren nach Das Dialogfeld „Kopieren nach“ wird angezeigt und Sie können Ihre Bestellung an einen anderen Speicherort kopieren, z. B. auf ein USBLaufwerk oder auf ein Netzlaufwerk. Die Bilder bleiben auf der Festplatte im Bestellordner, standardmäßig C:\Scanned_Pictures. HINWEISE: • Sie können auch einen neuen Ordner erstellen. Klicken Sie dazu auf die Schaltfläche Neuen Ordner erstellen, und geben Sie den Namen des Ordners in das Textfeld unterhalb von Neuer Ordnername ein. • Es dürfen nur alphanumerische Zeichen, Bindestriche, Unterstriche und Leerzeichen verwendet werden. 3-22 A-61760_de September 2015 4 Fotos scannen Inhalt Scanner betriebsbereit machen ...................................................... 4-1 Fotos für das Scannen vorbereiten................................................. 4-3 Hinweise zur Handhabung.............................................................. 4-5 Fotos scannen ................................................................................ 4-6 Scanner betriebsbereit machen Der Scanner lässt sich zwar nach oben und unten kippen, es wird jedoch dringend empfohlen, Fotos nur in der nach unten geneigten Position zu scannen. 1. Stellen Sie sicher, dass der Scanner eingeschaltet und zum Scannen bereit ist (grüne LED/Starttaste leuchtet). 2. Kippen und drehen Sie den Scanner von sich weg nach unten. WICHTIG: A-61760_de September 2015 Achten Sie bei Verwendung der Neigefunktion darauf, dass die Scannerabdeckung geschlossen ist. 4-1 3. Schieben Sie die Seitenführungen in die passende Position für das zu scannende Fotoformat. 4. Passen Sie das Einzugsfach an. Passen Sie das Ausgabefach an Ihre Scananforderungen an. • Das Ausgabefach kann ausgezogen werden, damit es Fotos bis zu einer Länge von 35,5 cm aufnimmt. 4-2 A-61760_de September 2015 Fotos für das Scannen vorbereiten 1. Achten Sie beim Vorbereiten von Fotos für das Scannen darauf, dass die Fotos so gestapelt sind, dass ihre Kanten bündig übereinander liegen und sie sich mittig im Einzugsfach befinden. So kann das Einzugsmodul Foto für Foto in den Scanner einziehen. 2. Entfernen Sie vor dem Scannen sämtliche Büro- und Heftklammern. Wenn Fotos mit Büro- oder Heftklammern versehen sind, kann dies den Scanner und Fotos beschädigen. 3. Auf Fotos aufgebrachte Tinten und Korrekturflüssigkeiten müssen vor Beginn des Scanvorgangs vollständig trocken sein. 4. Legen Sie die zu scannenden Fotos in das Einzugsfach des Scanners ein. Stellen Sie sicher, dass alle zu scannenden Fotos mit der Bildseite nach oben weisen (siehe unten). • Wenn beim Einzug von großen Fotostapeln Probleme auftreten, legen Sie die ersten 25 Fotos in das Fach und starten Sie den Scanvorgang. Legen Sie anschließend den Rest des Stapels in das Fach auf den kleinen Fotostapel. • Sie müssen u. U. gelegentlich gegen den Stapelboden klopfen, um sicherzustellen, dass die Fotos ordnungsgemäß eingezogen werden. A-61760_de September 2015 4-3 HINWEIS: Wenn Sie bei Ihren Fotos in eine bestimmte Reihenfolge beibehalten möchten, führen Sie die folgenden Schritte aus: Nehmen Sie Ihre Fotos und legen Sie sie mit der Bildseite nach oben auf den Tisch. Nehmen Sie den ersten Stapel von dem Bildstapel auf dem Tisch und legen Sie ihn mit der Bildseite nach oben in den Scanner. Wählen Sie Stapelscannen aus. Wenn der Stapel vollständig gescannt wurde und der Scanner angehalten hat, legen Sie einen weiteren Stapel in den Scanner ein und wählen Sie Stapelscannen aus. Wenn Sie diese Methode verwenden, sollte der Scanner nach dem Scannen jedes Stapels anhalten, da die Fotos sonst nicht in der gewünschten Reihenfolge gespeichert werden. Foto Dateiname 1 XXXX_01.jpg 9 XXXX_09.jpg Nehmen Sie alternativ dazu Ihre Fotos und legen Sie sie mit der Bildseite nach unten auf den Tisch. Nehmen Sie den ersten Stapel von dem Bildstapel auf dem Tisch und legen Sie ihn mit der Bildseite nach oben in den Scanner. Wenn Sie beispielsweise neun Fotos haben, legen Sie sie mit der Bildseite nach unten auf den Tisch. Foto 1 liegt direkt auf der Tischplatte und Foto 9 liegt oben auf dem Stapel. Wenn Sie die ersten fünf Fotos von diesem Stapel nehmen (9, 8, 7, 6, 5), sie mit der Bildseite nach oben in den Scanner legen und scannen, legen Sie auch den Rest der Fotos (4, 3, 2, 1) mit der Bildseite nach oben in den Scanner. Nachdem der gesamte Stapel gescannt wurde, ordnet die Software die Bilddateien so, dass Foto 1 zu Bild 1, Foto 9 zu Bild 9 usw. wird. Wenn Sie diese Methode verwenden, halten Sie den Scanner beim Scannen nicht an, da die Fotos sonst nicht in der gewünschten Reihenfolge gespeichert werden. Wenn Sie diese Methode verwenden, sollten sie die Zeit bis zur Transport-Zeitüberschreitung möglicherweise verlängern. 4-4 A-61760_de September 2015 Hinweise zur Handhabung Lesen Sie die folgenden Hinweise, um beim Scannen mehrerer Fotos Zeit zu sparen und eine höhere Effizienz zu erzielen. Detaillierte Informationen zur Handhabung von Fotos und zur Bedeutung der Sauberkeit beim Scannen finden Sie in Kapitel 6, So erzielen Sie hohe Bildqualität. • Behandeln Sie Ihre Fotos mit Vorsicht! Stellen Sie sicher, dass Ihre Hände sauber sind, oder tragen Sie saubere weiße Handschuhe. Berühren Sie nicht die Oberseite der Fotos. • Brüchige oder besonders wertvolle Fotos sollten mit dem Kodak A3oder dem Kodak Legal-Flachbett-Zubehör gescannt werden, um das Risiko von Schäden durch die automatische Verarbeitung zu vermeiden. • Betreiben Sie den Scanner in einer sauberen und staubfreien Umgebung. • Decken Sie den Scanner ab, wenn er nicht verwendet wird. • Biegen oder knicken Sie die Fotos nicht. • Aufgrund des Urheberrechts dürfen kommerzielle, urheberrechtlich geschützte Fotos nicht ohne schriftliche Genehmigung des Eigentümers gescannt werden. • Scannen beider Seiten eines Fotos: - Führen Sie einen separaten Scanvorgang für Bilder durch, bei denen sowohl die Vorder- als auch die Rückseite zu scannen ist. Hierdurch sparen Sie Zeit, da Sie keine überflüssigen leeren Bilder löschen müssen. - Wenn Sie eine Seite eines zweiseitigen Fotos erneut scannen müssen, wählen Sie die zu scannende Seite aus oder wählen Sie Beidseitig, um beide Seiten erneut zu scannen. • Verarbeiten Sie Fotos gemeinsam, bei denen Sie Farben verbessern oder die Helligkeit anpassen möchten usw. Wenn Sie nach dem Scanvorgang die Option KODAK Perfect Touch wählen, verbessert die Anwendungssoftware gleichzeitig alle Bilder im Stapel. • Wenn Sie im Bildschirm Bild verbessern eines der 16 angezeigten Bilder löschen, wird das jeweils erste Bild der Bildreihe im nächsten Bildschirm vorgezogen. • Wenn Sie die Option Bilder schärfen bei 600 oder 1200 dpi verwenden, verlängert sich die Verarbeitungszeit deutlich. Diese Option wird für Farb- und Graustufenbilder nicht empfohlen. A-61760_de September 2015 4-5 Fotos scannen Stellen Sie zunächst sicher, dass der Picture Saver System Scanner eingeschaltet und betriebsbereit und der USB-Softwaredongle in einen USB-Anschluss Ihres PCs eingesteckt ist. 1. Doppelklicken Sie auf die Verknüpfung für die Picture Saver System Software auf Ihrem Desktop, oder wählen Sie Start > Programme > Kodak > KODAK Picture Saver System > Picture Saver System PS50. Beim Initialisieren des Systems wird ein Begrüßungsfenster angezeigt. Danach wird der Bildschirm Kunden- und Bestelldaten angezeigt. 2. Geben Sie bis zu 51 alphanumerische Zeichen in das Feld Bestellnummer ein, um diesen Auftrag zu identifizieren, oder wählen Sie einen bestehenden Auftrag aus, indem Sie auf den DropdownPfeil klicken. Sie müssen in diesem Feld einen Eintrag vornehmen. 3. Machen Sie in den verfügbaren Feldern Nachname, Vorname, Telefon, Straße, Ort, Bundesland/Land, Postleitzahl und E-Mail die entsprechenden Angaben. Diese Felder werden automatisch mit zuvor eingegebenen Daten ausgefüllt, wenn eine Bestellung erneut geöffnet wird. Die Daten können geändert werden. 4-6 A-61760_de September 2015 4. Wählen Sie Weiter. Der Bildschirm Bilder scannen wird angezeigt. Die Schaltfläche Scanvorgang abgeschlossen ist aktiv, wenn die Bestellung bereits Fotos enthält, so dass Sie zu den nachfolgenden Bildschirmen wechseln können. 5. Legen Sie für einen Stapelscan einen Fotostapel in das Einzugsfach des Scanners oder legen Sie für einen Flachbettscan ein einzelnes Foto auf die Flachbett-Auflage. Achten Sie darauf, dass die Vorderseite der zu scannenden Fotos nach oben zeigt. HINWEISE: • Scannen Sie Fotos immer mit nach unten geneigtem Scannergehäuse, mit der Vorderseite nach oben und in der unten gezeigten Ausrichtung, um einen optimalen Einzug zu gewährleisten. A-61760_de September 2015 4-7 • Die Fotos werden vom unteren Ende des Stapels in den Scanner eingezogen. Sie müssen Ihre Fotos deshalb wie weiter vorne in diesem Kapitel im Abschnitt „Fotos für das Scannen vorbereiten“ beschrieben einlegen, wenn die Fotos in einer bestimmten Reihenfolge gescannt werden sollen. 6. Wählen Sie die Bildbereinigung, wenn mit dem Picture Saver Scanning System nach dem Scannen Streifen auf dem Bild auf der Rückseite entfernt werden sollen. 7. Klicken Sie auf Einstellungen, wenn Sie StandardScaneinstellungen ändern möchten (z. B. Modus, Auflösung, Bilder schärfen usw.). HINWEIS: In einem Auftrag können Sie die Einstellungen jederzeit ändern, bevor Sie einen Stapel- oder FlachbettScanvorgang starten. 8. Klicken Sie auf Stapelscannen oder Flachbett-Scannen. Die Meldung Scannerlampen werden aufgewärmt wird ggf. angezeigt. Der Scanvorgang startet, wenn die Lampen einsatzbereit sind (normalerweise innerhalb von Sekunden). HINWEISE: • Bei Verwendung eines optionalen Kodak A3- oder Kodak LegalFlachbetts muss das Foto immer mit der Bildseite nach unten auf die Papierauflage gelegt werden. • Wenn Sie Stapelscannen wählen, haben Sie je nach dem Wert für die Transport-Zeitüberschreitung 1 bis 20 Sekunden Zeit, um Fotos in den Picture Saver System Scanner einzulegen. Während des Scanvorgangs werden die gescannten Bilder einzeln im Scan-Viewer-Bildschirm angezeigt. Halten Sie die Scan-Viewer-Anzeige an, wenn Sie das aktuell angezeigte Bild eingehender prüfen möchten. Der Scanner hält nicht an. 4-8 A-61760_de September 2015 Wenn der Scanner anhalten soll, nehmen Sie die verbleibenden Fotos aus dem Einzugsfach heraus. Der Bildschirm „Bilder scannen“ wird wieder angezeigt. Wenn der Scan-Viewer-Bildschirm geschlossen wird, wird der Bildschirm „Bilder scannen“ angezeigt. HINWEIS: Wenn Sie das Kodak-Tool „Photo Selector“ verwenden und Fotos mit Hilfe des Flachbettscanners scannen, wird der Bildschirm „Photo Selector“ angezeigt, wenn die Option Photo Selector aktivieren im Bildschirm „Scan-Einstellungen“ aktiviert wurde. Gehen Sie zum nächsten Schritt, wenn Sie das Photo Selector-Zubehör verwenden. Wenn nicht, gehen Sie weiter zu Schritt 10. A-61760_de September 2015 4-9 9. Wählen Sie jegliche Bilder aus, an denen Sie Änderungen vornehmen wollen (d. h. begradigen, löschen usw.). Wenn Sie fertig sind, klicken Sie auf Zurück. • Sie können die folgenden Tastaturbefehle verwenden: - EINFG: fügt ein Foto in den Bereich „Ausgewählte Bilder“ ein. - DEL: löscht ein Bild aus dem Bereich „Ausgewählte Bilder“. - BILD AUF: verkleinert die Darstellung. - BILD AB: vergrößert die Darstellung. - POS1: passt die Darstellung an die Fenstergröße an. - TAB: geht die Bilder nacheinander durch. - Strg: bessere Kontrolle über den gelben Auswahlrahmen. • Sie können mit Drag&Drop Bilder zum Bereich „Ausgewählte Bilder“ hinzufügen und die Reihenfolge dort ändern. 10. Wenn Sie keine Änderungen vornehmen möchten und alle Fotos der Bestellung gescannt haben, klicken Sie auf Scanvorgang abgeschlossen. 11. Sie haben folgende Optionen, wenn Sie weitere Fotos scannen oder Verbesserungen vornehmen möchten usw.: • Wenn Sie einen weiteren Fotostapel in diese Bestellung scannen möchten, legen Sie diesen in den Einzug ein, und klicken Sie auf Stapelscannen. • Wenn Sie ein einzelnes Foto mit dem optionalen A3- oder LegalFlachbett scannen möchten, legen Sie das Foto auf das Flachbett und klicken Sie auf Flachbett-Scannen. • Drehen Sie die Bilder nach Bedarf mit den auf jedem Bild angezeigten Pfeilen, oder wählen Sie Automatisch drehen, wenn die Picture Saver System Software versuchen soll, die Bilder automatisch richtig auszurichten. Diese Option funktioniert am besten bei Fotos mit Gesichtern. Deshalb müssen manche Fotos möglicherweise trotzdem manuell gedreht werden. • Klicken Sie auf KODAK Perfect Touch, wenn Sie Farben, Kontrast, Helligkeit usw. für alle in Farbe gescannten Bilder im gescannten Stapel verbessern möchten. • Wenn Sie erneut scannen und das zuletzt mit dem Flachbett gescannte Bild oder den zuletzt gescannten Bildstapel ersetzen möchten, legen Sie die gewünschten Fotos erneut in das Einzugsfach oder auf das Flachbett und klicken Sie auf Erneut Stapelscannen oder Erneut Flachbett-Scannen. Auf dem Bildschirm werden nun die erneut gescannten Bilder anstelle des vorherigen Stapels angezeigt. • Wenn Sie ein einzelnes Bild bearbeiten möchten (z. B. drehen, löschen, mit KODAK Perfect Touch retuschieren usw.), klicken Sie auf das betreffende Bild. Der Bildschirm Bild verbessern wird angezeigt. 4-10 A-61760_de September 2015 • „Erneut Scannen“ kann verwendet werden, um ein Mehrfacheinzugs-Bild durch Bilder von mehreren Fotos zu ersetzen. 12. Nehmen Sie die gewünschten Änderungen vor und klicken Sie auf Scanvorgang abgeschlossen. Es wird eine Meldung mit der Frage, ob das Scannen dieses Auftrags abgeschlossen ist,angezeigt. 13. Klicken Sie auf Yes (Ja). Der Bildschirm „Bestellungsvorschau“ wird angezeigt. 14. Wählen Sie den Ordner, für den Sie die Vorschau anzeigen möchten. A-61760_de September 2015 4-11 Der Bildschirm „Bestelldaten-Vorschau“ wird angezeigt. 15. Dort können Sie letzte Änderungen vornehmen. Klicken Sie abschließend auf Weiter. Der Bildschirm „Bestellungsvorschau“ wird angezeigt. 16. Klicken Sie auf den Ordner, wenn Sie den Inhalt ein letztes Mal überprüfen möchten, bevor Sie die Bestellung abschließen, oder anderenfalls auf Weiter. 4-12 A-61760_de September 2015 Der Bildschirm „Bestellübersicht und Erstellung“ wird angezeigt. 17. Vergewissern Sie sich, dass die Angaben in der Bestellübersicht vollständig sind. Bearbeiten Sie bei Bedarf die Kundendaten. 18. Geben Sie Ihre Bilddateien auf den gewünschten Datenträgern aus. • Wenn Sie eine Daten-CD oder -DVD brennen möchten, klicken Sie auf CD/DVD brennen, und wählen Sie die gewünschten Einstellungen im Bildschirm „CD/DVD brennen“ aus. • Wenn Sie eine Kodak Picture CD brennen möchten, klicken Sie auf Kodak Picture CD brennen und wählen Sie die gewünschten Einstellungen im Bildschirm „CD/DVD brennen“ aus. • Wenn Sie Ihre Bestellung an einen anderen Speicherort kopieren möchten, klicken Sie auf Kopieren nach, um den gewünschten Speicherort auszuwählen. A-61760_de September 2015 4-13 19. Wenn Sie auf Bestellung abschließen klicken, aktivieren Sie das Kontrollkästchen Bestelldaten drucken, um die Bestellübersicht zu drucken. Daraufhin wird das Dialogfeld zum Drucken angezeigt, über das Sie die Bestellübersicht ausdrucken können. Wenn Sie fertig sind, wird die Meldung Möchten Sie eine neue Scansitzung mit dem Kodak Picture Saver System beginnen? angezeigt. Wenn Sie eine neue Scansitzung starten möchten, klicken Sie auf Ja. Andernfalls klicken Sie auf Nein, um die Kodak Picture Saver System Software zu schließen. Sofern Sie die Standardeinstellung bei der Installation nicht geändert haben, werden die Ordner für die verschiedenen Aufträge unter C:\Scanned_Pictures gespeichert. Sie können diese Fotos jetzt auf verschiedene Weise weiterverarbeiten: an ein Fotoverwaltungssystem hochladen, auf eine CD/DVD brennen, ausdrucken, per E-Mail versenden usw. Nachdem der Auftrag abgeschlossen wurde, wird eine XML-Datei generiert, die Informationen zu Ihrem Auftrag enthält. Die XML-Datei wird im Ordner des betreffenden Auftrags gespeichert. 4-14 A-61760_de September 2015 5 Wartung Inhalt Öffnen der Scannerabdeckung ....................................................... 5-1 Reinigungsverfahren....................................................................... 5-2 Reinigen der Rollen.................................................................... 5-2 Reinigen des Trennmoduls......................................................... 5-3 Reinigen des Einzugsmoduls ..................................................... 5-4 Reinigen des Scanners mit einem Staubsauger ........................ 5-5 Reinigen des Imaging-Bereichs ................................................. 5-6 Verwenden eines Transport-Reinigungsblatts............................ 5-6 Auswechseln von Komponenten .................................................... 5-7 Auswechseln des Trennmoduls und der Rollengummis............. 5-7 Auswechseln des Vortrenn-Pads ............................................... 5-9 Auswechseln des Einzugsmoduls und der Rollengummis ....... 5-10 Anpassen der Spannung der Vortrenn-Rolle ................................ 5-12 Zubehör und Verbrauchsmaterialien............................................. 5-12 Öffnen der Scannerabdeckung 1. Stellen Sie vor dem Öffnen der Scannerabdeckung sicher, dass sich das Einzugsfach in der geöffneten Position befindet. 2. Halten Sie den Entriegelungshebel der Scannerabdeckung gedrückt und ziehen Sie die Scannerabdeckung nach unten. 3. Schließen Sie die Scannerabdeckung mit beiden Händen, wenn Sie mit der Reinigung oder dem Austauschen eines Bauteils fertig sind. A-61760_de September 2015 5-1 Reinigung Ihr Scanner muss von Zeit zu Zeit gereinigt werden. Falls Ihre Fotos nicht problemlos eingezogen werden, mehrere Fotos gleichzeitig eingezogen werden oder Streifen auf Ihren Bildern zu sehen sind, ist es an der Zeit, den Scanner zu reinigen. Im Abschnitt „Zubehör und Verbrauchsmaterialien“ am Ende dieses Kapitels finden Sie eine Liste der Zubehörteile, die zum Reinigen des Scanners erforderlich sind. WICHTIG: Verwenden Sie ausschließlich nicht entzündliche Reinigungsmittel wie die von Parts Services erhältlichen. Verwenden Sie keine Haushaltsreiniger. Lassen Sie die Oberflächen zunächst auf Zimmertemperatur abkühlen. Verwenden Sie die Reinigungsmittel nicht auf heißen Oberflächen. Sorgen Sie für ausreichende Belüftung. Verwenden Sie Reinigungsmittel nicht in geschlossenen Räumen. HINWEISE: • Trennen Sie das Gerät vom Stromnetz, bevor Sie mit der Reinigung beginnen. • Waschen Sie daher nach der Reinigung Ihre Hände mit Wasser und Seife. Walzen reinigen 1. Öffnen Sie die Scannerabdeckung. 2. Wischen Sie die Rollen mit einem Rollenreinigungspad auf ganzer Breite ab. Drehen Sie die Einzugsrollen, um die gesamte Oberfläche zu reinigen. WICHTIG: Die Reinigungspads enthalten Natrium-Laurylethersulfat, das Augenreizungen verursachen kann. Weitere Informationen hierzu finden Sie in den Sicherheitsdatenblättern (MSDS). 3. Trocknen Sie die Rollen mit einem fusselfreien Tuch. 5-2 A-61760_de September 2015 Reinigen des Trennmoduls Für eine gründliche Reinigung sollte das Trennmodul aus dem Scanner entfernt werden. 1. Drücken Sie das Trennmodul nach oben, bis es freigegeben wird, und heben Sie es ab. 2. Drehen Sie die Rollen des Trennmoduls und wischen Sie sie dabei mit einem Rollenreinigungspad ab. 3. Überprüfen Sie das Trennmodul. Wenn die Transportrolle des Trennmoduls abgenutzt oder beschädigt aussieht, tauschen Sie die Rollengummis oder das Trennmodul aus. Weitere Informationen finden Sie unter „Auswechseln von Komponenten“. 4. Setzen Sie das Trennmodul ein, indem Sie die Nasen an den Aussparungen ausrichten und das Modul einrasten lassen. A-61760_de September 2015 5-3 Reinigen des Einzugsmoduls • Wenn Sie das Einzugsfach vorher entfernen, können Sie das Einzugsmodul einfacher entfernen oder reinigen. Zum Herausnehmen des Einzugsfachs drücken Sie es behutsam nach rechts oder links, um den Stift aus der Führung zu bewegen, und ziehen Sie dann das Einzugsfach heraus. 1. Ziehen Sie an der hervorstehenden Kante der Einzugsmodulabdeckung und nehmen Sie diese ab. HINWEIS: Achten Sie beim Herausnehmen oder Reinigen des Einzugsmoduls darauf, den Dokumentensensor nicht zu beschädigen. 2. Drehen Sie das Einzugsmodul nach vorne, drücken Sie es nach links und nehmen Sie es heraus. 3. Drehen Sie die Transportringe von Hand und reinigen Sie sie mit Hilfe eines Reinigungspads. 5-4 A-61760_de September 2015 4. Überprüfen Sie das Einzugsmodul. Wenn die Transportringe des Einzugsmoduls abgenutzt oder beschädigt erscheinen, tauschen Sie die Ringe oder das Einzugsmodul aus. Weitere Informationen finden Sie unter „Auswechseln von Komponenten“. 5. Entfernen Sie Staub und Schmutz im Bereich des Einzugsmoduls mit Hilfe eines Staubsaugers oder Reinigungspads. 6. Setzen Sie das Einzugsmodul wieder ein, indem Sie die Stifte ausrichten und es nach links drücken. Achten Sie darauf, dass die Zahnräder korrekt ausgerichtet sind und das Modul einrastet. Kippen Sie das Einzugsmodul wieder in seine Position zurück. 7. Setzen Sie die Einzugsmodulabdeckung wieder ein, indem Sie die Nasen an den Aussparungen ausrichten und die Abdeckung nach unten drücken, bis sie einrastet. Reinigen des Scanners mit einem Staubsauger A-61760_de September 2015 Bevor Sie den Imaging-Bereich reinigen, sollten Sie das Innere des Scanners mit einem Staubsauger von Staub und Ablagerungen befreien. 5-5 Reinigen des Imaging-Bereichs 1. Wischen Sie mit einem Brillianize Detailer Wipe für Schritt 1 über den unteren und den oberen Imaging-Bereich. Achten Sie beim Reinigen darauf, den Imaging-Bereich nicht zu verkratzen. 2. Wischen Sie erneut über den unteren und den oberen ImagingBereich und verwenden Sie diesmal den Brillianize Detailer Wipe für Schritt 2, um verbleibenden Schmutz zu entfernen und die Oberfläche zu polieren. 3. Schließen Sie anschließend die Scannerabdeckung mit beiden Händen. HINWEIS: Blasen Sie keine Luft in den offenen Imaging-Bereich. Sie können einen weichen Pinsel verwenden, um die Spiegel innerhalb der Kamera vorsichtig zu reinigen. Verwenden eines Transport-Reinigungsblatts 1. Entfernen Sie die Hülle des Transport-Reinigungsblatts. 2. Stellen Sie die Seitenführungen auf die Größe des Reinigungsblatts ein. 3. Legen Sie ein Transport-Reinigungsblatt im Hochformat (mit der Klebeseite nach oben) in das Einzugsfach. 4. Scannen Sie das Transport-Reinigungsblatt mit der Scananwendung. 5. Drehen Sie das Transport-Reinigungsblatt nach dem ersten Scanvorgang um (so dass die Klebeseite nach unten zeigt) und scannen Sie erneut. 6. Öffnen Sie die Scannerabdeckung und wischen Sie den ImagingBereich mit dem fusselfreien Tuch ab, das mit den Brillianize Detailer Wipes geliefert wird. 7. Schließen Sie die Scannerabdeckung mit beiden Händen. 8. Überprüfen Sie die Bildqualität. 9. Wiederholen Sie diesen Vorgang so oft, bis die Rollen keine Verunreinigungen mehr aufweisen. HINWEIS: Wenn das Transport-Reinigungsblatt sehr schmutzig ist, ersetzen Sie es durch ein neues. 5-6 A-61760_de September 2015 Auswechseln von Komponenten Kodak Scanner haben austauschbare Transportrollen, mit denen eine Vielzahl an unterschiedlichen Dokumenttypen, -größen und -stärken eingezogen werden kann. Die Haltbarkeit und Leistungsfähigkeit der Rollengummis hängt von der Art der gescannten Dokumente, der Häufigkeit der Reinigung des Papierpfads und der Rollengummis sowie von der Einhaltung des empfohlenen Zeitraums für den Austausch der Rollengummis ab. Ein Rollengummi hält üblicherweise etwa 60.000 bis 125.000 Fotos/Seiten. Die Zahlen zur Nutzung werden jedoch nicht garantiert. Die Betriebsumgebung des Kunden, die Dokumentenart, der Zustand der gescannten Fotos und die Nichteinhaltung der empfohlenen Reinigungs- und Austauschverfahren können die Lebensdauer der Verbrauchsmaterialien beeinträchtigen. Sie sollten die Transportringe austauschen, wenn es immer häufiger zu Mehrfacheinzügen oder Papierstaus kommt oder wenn die Leistung des Papiereinzugs trotz Durchführung der beschriebenen Reinigungsverfahren nachlässt. HINWEISE: • Trennen Sie das Gerät vom Stromnetz, bevor Sie mit dem Auswechseln von Komponenten beginnen. • Bestimmte Papiersorten (z. B. Durchschreib- oder Zeitungspapier), das Unterlassen der regelmäßigen Reinigung und/oder die Verwendung nicht empfohlener Reinigungslösungen können die Verwendbarkeitsdauer der Rollen verkürzen. Auswechseln des Trennmoduls und der Rollengummis 1. Drücken Sie das Trennmodul nach oben, bis es freigegeben wird, und heben Sie es ab. • A-61760_de September 2015 Wenn Sie das Trennmodul austauschen, setzen Sie das neue Trennmodul ein, indem Sie die Nasen in die Aussparungen setzen und das Modul einrasten lassen. 5-7 • Wenn Sie die Rollengummis austauschen, fahren Sie mit Schritt 2 fort. 2. Halten Sie das Trennmodul fest und drücken Sie gleichzeitig den Entriegelungshebel nach hinten, um sich Zugang zur Transportrolle zu verschaffen. VORSICHT: Seien Sie hierbei vorsichtig, da der Entriegelungshebel unter Federspannung steht und zurückschnellt, wenn Sie ihn nicht gut festhalten. 3. Nehmen Sie die Separator-Rolle aus dem Trennmodulgehäuse heraus. 4. Entfernen Sie die beiden Transportringe, indem Sie sie einzeln von der Antriebsrolle abziehen. 5. Montieren Sie die neuen Transportringe, indem Sie diese vorsichtig auf die Antriebsstange ziehen. WICHTIG: Dehnen Sie die Rollengummis nicht zu stark, damit sie nicht einreißen. 6. Setzen Sie die Separator-Rolle wieder in das Gehäuse ein. Achten Sie darauf, dass die Separator-Rolle richtig einrastet. 7. Setzen Sie das Trennmodul wieder ein, indem Sie die Nasen in die Aussparungen setzen und das Modul einrasten lassen. 5-8 A-61760_de September 2015 Auswechseln des Vortrenn-Pads Wenn Sie das optionale Dokumententrennmodul für den Kodak Picture Saver System Scanner haben und das Vortrenn-Pad installieren oder auswechseln müssen, führen Sie folgende Schritte aus. 1. Nehmen Sie das Trennmodul aus dem Scanner heraus, wie unter „Auswechseln des Trennmoduls und der Rollengummis“ beschrieben. 2. Halten Sie das Trennmodul mit beiden Händen und suchen Sie die beiden seitlichen Nasen, die sich an der Hinterseite des Trennmoduls befinden. 3. Drücken Sie die seitlichen Nasen nach unten, bis das Vortrenn-Pad auf der Vorderseite des Trennmoduls etwas herausragt. 4. Ziehen Sie das Vortrenn-Pad aus dem Trennmodul heraus. 5. Entsorgen Sie das abgenutzte Vortrenn-Pad. 6. Richten Sie die Laschen des neuen Vortrenn-Pads auf die Aufnahmen im Trennmodul aus. 7. Drücken Sie das Vortrenn-Pad fest in die Aufnahmen hinein, bis die Klappe des Vortrenn-Pads leicht auf den Rollengummis des Trennmoduls aufliegt. 8. Setzen Sie das Trennmodul wieder ein, indem Sie die Nasen in die Aussparungen setzen und das Modul einrasten lassen. A-61760_de September 2015 5-9 Auswechseln des Einzugsmoduls und der Rollengummis 1. Drücken Sie gegen die hervorstehende Kante der Einzugsmodulabdeckung und nehmen Sie sie ab. HINWEIS: Der Dokumentensensor befindet sich links vom Einzugsmodul. Achten Sie beim Herausnehmen oder Reinigen des Einzugsmoduls darauf, den Dokumentensensor nicht zu beschädigen. 2. Drehen Sie das Einzugsmodul nach vorne, drücken Sie es nach links und nehmen Sie es heraus. 5-10 • Wenn Sie das Einzugsmodul austauschen, setzen Sie das neue Einzugsmodul ein, indem Sie die Stifte ausrichten und das Modul nach links drücken, bis es in seine korrekte Position gleitet. Achten Sie darauf, dass die Zahnräder richtig ausgerichtet sind und das Modul einrastet. Fahren Sie dann mit Schritt 5 fort. • Wenn Sie die Rollengummis austauschen, fahren Sie mit Schritt 3 fort. A-61760_de September 2015 3. Entfernen Sie die Antriebsrollen, indem Sie sie anheben und herausziehen, und ziehen Sie die Rollengummis von den Antriebsrollen ab. 4. Schieben Sie die neuen Rollengummis vorsichtig auf die Antriebsrollen und setzen Sie diese wieder in das Einzugsmodul ein. HINWEIS: Unter Umständen müssen Sie die Welle etwas nach links oder rechts schieben, damit sich die Antriebsrolle richtig in das Gehäuse des Einzugsmoduls einpasst WICHTIG: Dehnen Sie die Transportringe nicht zu stark, damit sie nicht einreißen. 5. Setzen Sie das Einzugsmodul wieder ein, indem Sie die Stifte ausrichten und es nach links drücken. Achten Sie darauf, dass die Zahnräder korrekt ausgerichtet sind und das Modul einrastet. Kippen Sie das Einzugsmodul wieder in seine Position zurück. 6. Setzen Sie die Einzugsmodulabdeckung wieder ein, indem Sie die Nasen an den Aussparungen ausrichten und die Abdeckung nach unten drücken, bis sie einrastet. A-61760_de September 2015 5-11 Anpassen der Spannung der Vortrenn-Rolle Wenn Mehrfacheinzüge oder Papierstaus auftreten, muss möglicherweise die Spannung der Vortrenn-Rolle angepasst werden. 1. Nehmen Sie das Trennmodul aus dem Scanner heraus, wie unter „Auswechseln des Trennmoduls und der Rollengummis“ beschrieben. 2. Suchen Sie die Feder des Trennmoduls. 3. Nehmen Sie die Feder aus der Halterung und bewegen Sie sie nach links oder rechts, um die Spannung anzupassen. 4. Wenn Sie fertig sind, setzen Sie das Trennmodul wieder ein, indem Sie die Nasen in die Aussparungen setzen und das Modul einrasten lassen. Zubehör und Verbrauchsmaterialien Wenden Sie sich zum Bestellen von Zubehör und Verbrauchsmaterialien an Ihren Scanner-Fachhändler. Beschreibung KAT-Nr. Kodak Einzugsrollen (12 Stück) 148 4864 Kodak Sanftes Fototrennmodul 169 5097 Kodak Picture Saver Standard-Trennmodul 196 0426 Kodak Digital Science Reinigungspads für Transportrollen (24 Stück) 853 5981 Kodak Digital Science Transport-Reinigungsblätter (50 Stück) 169 0783 Brillianize Detailer Wipes für Kodak Scanner 826 6488 Kodak Legal-Flachbett-Zubehör 119 9470 Kodak A3-Flachbett-Zubehör 818 2271 HINWEIS: Teile und Katalognummern können sich ohne Vorankündigung ändern. 5-12 A-61760_de September 2015 6 So erzielen Sie hohe Bildqualität Inhalt Scanumgebung............................................................................... 6-1 Handhabung von Fotos................................................................... 6-1 Scanner sauber halten.................................................................... 6-3 Fotos scannen ................................................................................ 6-4 Streifenbildung verringern ............................................................... 6-4 Breite Streifen ................................................................................. 6-5 Scanumgebung Schmutz und Staub können das Scannen von Fotos behindern, da sie Streifen auf digitalen Bildern erzeugen. Schmutz und Staub können zudem dazu führen, dass Fotos während des Scannens und nach dem Scanvorgang verkratzt werden. Befolgen Sie die nachstehenden Empfehlungen, um Ihre Scanumgebung so sauber wie möglich zu halten: • Reinigen Sie den Scanner und seine Umgebung häufig mit dem Staubsauger. • Halten Sie die Scanumgebung so gut wie möglich frei von Staub und Schmutz. Stauben Sie die Oberflächen im Umkreis des Scanners sorgfältig ab. Wenn Sie zu schnell und nachlässig Staub wischen, wird der Staub nur verteilt. • Verwenden Sie die Staubabdeckung, wenn der Scanner nicht verwendet wird. Entfernen Sie die Staubabdeckung, falls sich Staub darauf angesammelt hat, vorsichtig vom Scanner und schütteln Sie sie in ausreichender Entfernung vom Scanner sorgfältig aus. • Achten Sie darauf, dass die Betriebsumgebung des Scanners eine relative Luftfeuchtigkeit von mindestens 50 % hat. Trockene Umgebungen führen zu statischer Aufladung und fördern dadurch die Ansammlung von Staub. Handhabung von Fotos Stellen Sie vor dem Scannen sicher, dass die Fotos sauber sind. Wenn Sie verschmutzte Fotos scannen, können sich zusätzlicher Staub und Schmutz im Scanner ansammeln. Um die Ablagerung von Staub und Schmutz im Scanner zu minimieren und daraus resultierende Streifenbildung zu vermeiden, sollten Sie Folgendes beachten: • Tragen Sie Handschuhe: Wenn Sie bei der Arbeit mit Fotos Baumwollhandschuhe tragen, hinterlassen Sie keine Fingerabdrücke auf den Fotos und Sie minimieren die Menge an Schmutz und Staub, die in den Scanner gelangt. A-61760_de September 2015 6-1 • Reinigen Sie die Fotos: Reinigen Sie ältere, verstaubte Fotos vorsichtig mit einem Tischstaubsauger. Alternativ dazu können Sie Fotos auch mit einem Mikrofasertuch (im Lieferumfang der Brillianize Detailer Wipes) oder einem vergleichbaren fusselfreien, extrem weichen und kratzfreien Einweg-Tuch aus dem Foto-Fachhandel reinigen. Diese greifen Emulsionen, optische Komponenten, Scanner und CDs nicht an. Beim Entfernen von Staub muss immer darauf geachtet werden, das Originalfoto nicht zu beschädigen. • Klebstoffe: Klebrige Substanzen auf Fotos, wie z. B. Klebstoff oder andere Mittel zum Befestigen in Fotoalben, können auf den ImagingBereich des Scanners übertragen werden. Entfernen Sie den Klebstoff mit einem geeigneten Reinigungsmittel. Fotos mit Kleberesten können auch mit Hilfe des optionalen Kodak A3- oder Legal-Flachbetts gescannt werden, um ein Ansammeln dieser Substanzen im Scanner zu vermeiden. • Glätten Sie die Fotos: Stark gewellte Fotos werden ggf. nicht ordnungsgemäß durch den Scanner transportiert. Glätten Sie Fotostapel nach Möglichkeit vor dem Scannen. HINWEIS: Stark gewellte Fotos können entweder um 90 Grad gedreht werden, damit die Wellung nicht in Transportrichtung weist, oder sie können mit dem optionalen Kodak A3- oder LegalFlachbett gescannt werden. • Fächern Sie die Fotos auf: Fächern Sie die Fotos vor dem Scannen auf, um einen zuverlässigen Einzug zu gewährleisten. • Platzieren Sie immer ein leeres Trennblatt auf dem Stapel der zu scannenden Fotos. Dieses Blatt schützt das oberste Foto vor Rollengummispuren, wenn das letzte Foto vor dem Trennblatt in den Scanner eingezogen wird. Auf diesem Trennblatt können Sie beispielsweise auch Kundendaten vermerken, da es zusammen mit den Fotos gescannt wird. • Gewellte oder zerknitterte Ränder an Fotos, die gescannt werden, können zu Papierstaus und/oder eingerissenen Fotos führen. Wir empfehlen daher, diese Art von Fotos mit der Vorderseite nach unten auf einem der optionalen Kodak Flachbettgeräte zu scannen. 6-2 A-61760_de September 2015 Scanner sauber halten Für beste Scanergebnisse wird empfohlen, häufig eine Schnellreinigung des Scanners innerhalb der Intervalle für die regelmäßige gründliche Reinigung durchzuführen. Diese Art der Reinigung kann häufig vorgenommen werden, vielleicht etwa alle 100 Fotos oder wenn Bilder Streifen aufweisen. Detaillierte Anweisungen zur Reinigung finden Sie in Kapitel 5, Wartung. So führen Sie eine Schnellreinigung durch: 1. Öffnen Sie die Scannerabdeckung und überprüfen Sie den ImagingBereich visuell auf Staubpartikel. 2. Wischen Sie mit einem Mikrofasertuch über den Imaging-Bereich, um lose Staubpartikel zu entfernen. 3. Überprüfen Sie den Bereich erneut auf sichtbare Staubpartikel, nachdem Sie das Glas abgewischt haben. 4. Schließen Sie die Scannerabdeckung und überprüfen Sie die nachfolgenden Scans. Falls nach wie vor Streifen oder andere Probleme auftauchen, ist ggf. eine gründlichere Reinigung erforderlich. Sie können Folgendes durchführen: • Wischen Sie mit Brillianize Detailer Wipes über den ImagingBereich. Diese Tücher bieten eine optimale Reinigungswirkung ohne Alkohol. Bei diesem Vorgang, der zwei Schritte umfasst, wird zunächst ein feuchtes Antistatiktuch und anschließend eine trockene, silikonbasierte Politur verwendet, wodurch der Scanner gründlich gereinigt und von statischer Elektrizität befreit wird. • Lassen Sie eine Transport-Reinigungsblatt durch den Scanner laufen, um insbesondere an den Rollen anhaftende lose Staubpartikel aufzunehmen. Abhängig davon, wie stark verschmutzt der Scanner ist, kann es erforderlich sein, dieses Blatt mehrmals durchlaufen zu lassen. Entsorgen Sie das Reinigungsblatt, wenn es sehr schmutzig ist. • Anweisungen zu einer gründlicheren Reinigung finden Sie in Kapitel 5. A-61760_de September 2015 6-3 Fotos scannen Befolgen Sie die folgenden Empfehlungen, um die bestmöglichen Scanergebnisse zu erzielen: • Legen Sie die Fotos mit der Bildseite nach oben in das Einzugsfach. Dies minimiert das Verkratzrisiko für die Fotoemulsion. • Beim Kodak Picture Saver System Scanner werden das Kodak Picture Saver Gentle-Trennmodul und das Vortrenn-Pad mitgeliefert, aber diese Teile sind nicht vorinstalliert. Wenn bei der Zufuhr von (insbesondere gewellten) Fotos in den Scanner Probleme auftreten, können Sie das Vortrenn-Pad und/oder das Kodak Picture Saver Standard-Trennmodul installieren. Die Montage des Vortrenn-Pads ist unter „Auswechseln des Vortrenn-Pads“ in Kapitel 5, Wartung, beschrieben. Anweisungen zum Auswechseln des Trennmoduls finden Sie unter „Auswechseln des Trennmoduls und der Rollengummis“ , ebenfalls in Kapitel 5. IMPORTANT: Seien Sie vorsichtig, wenn Sie Fotos bei montiertem Vortrenn-Pad scannen. Interne Tests haben ergeben, dass dadurch das Risiko steigt, die Fotos zu verkratzen. Streifenbildung verringern Die Software für das Kodak Picture Saver Scanning System wurde dahin gehend verbessert, dass sie das Auftreten von Streifen in Bildern verringert. Der Kodak Picture Saver Scanner bietet einen offenen Imaging-Bereich für Vorderseitenbilder. In der Software für das Picture Saver Scanning System finden Sie die Option Bildbereinigung für Bildrückseiten. Wenn diese Option aktiviert ist, versucht die Software, alle durch Staub im Scanner auftretenden Streifen in gescannten Bildern zu entfernen . In den meisten Fällen ist diese Korrektur kaum oder gar nicht erkennbar. Abhängig von der Streifenbreite und dem umgebenden Bildinhalt kann es jedoch zu geringfügigen erkennbaren Korrekturartefakten kommen. In praktisch allen Fällen sind solche Korrekturartefakte jedoch den Streifen vorzuziehen. Auf Streifen prüfen: Prüfen Sie die Bilder im Scan-Viewer-Bildschirm. Wenn diese Streifen enthalten, nehmen Sie die verbleibenden Fotos aus dem Einzug heraus und halten Sie den Scanner an. Am besten scannen Sie Fotos in kleineren Stapeln (etwa 50) und scannen diese bei Bedarf erneut. 6-4 A-61760_de September 2015 Wenn die Bilder weiterhin Streifen aufweisen, reinigen Sie die Führung für den offenen Imaging-Bereich Ihres Scanners. Verwenden Sie einen antistatischen Pinsel (ähnlich wie in der Abbildung gezeigt), und entfernen Sie vorsichtig Staub und Schutzpartikel aus dem Führungsbereich. Verwenden Sie einen Brillianize Detailer Wipe für die Reinigung der geschlossenen Imaging-Führung. Breite Streifen Breite Streifen können auftreten, wenn in Querformat-Ausrichtung gewellte Fotos gescannt werden. Falls Probleme in Form von horizontalen, breiten Streifen bei gewellten Fotos auftreten, wird empfohlen, die Fotos um 90 Grad zu drehen, damit die Wellung nicht in Transportrichtung verläuft. Hierdurch lässt sich die Streifenbildung ggf. verhindern oder minimieren. HINWEIS: Es wird empfohlen, Fotos mit der Vorderkante voraus einzuführen, um die Streifenbildung in hellen oberen Bereichen von Fotos zu minimieren. Oben Platzieren Sie ein leeres Trennblatt auf dem Stapel der zu scannenden Fotos. Dieses Blatt kann das Auftreten von Streifen verhindern und schützt zudem das oberste Foto vor Rollengummispuren, wenn das letzte Foto vor dem Trennblatt in den Scanner eingezogen wird. Auf diesem Trennblatt können Sie beispielsweise auch Kundendaten vermerken, da es zusammen mit den Fotos gescannt wird. A-61760_de September 2015 6-5 7 Fehlerbehebung Inhalt Problemlösung ................................................................................ 7-1 Installationsprobleme ...................................................................... 7-3 Anwendungsprobleme .................................................................... 7-3 Konflikte mit anderen Anwendungen .............................................. 7-4 Anwendungskonfiguration............................................................... 7-4 Daten entfernen .............................................................................. 7-5 Fehlercodes .................................................................................... 7-6 LED-Codes ................................................................................... 7-11 Protokolldateien ............................................................................ 7-12 Kontaktinformationen .................................................................... 7-12 Problemlösung Es kann vorkommen, dass Ihr Scanner nicht ordnungsgemäß funktioniert. Die folgende Übersicht soll Ihnen dabei helfen, mögliche Lösungen für Probleme zu finden, bevor Sie sich an den technischen Support wenden. Problem Mögliche Lösung Fotos stauen sich oder es werden Achten Sie darauf, dass mehrere Fotos gleichzeitig eingezogen • die Seitenführungen an die Breite der zu scannenden Fotos angepasst sind • das Ausgabefach an die Länge der zu scannenden Fotos angepasst ist. • alle Fotos den Anforderungen an Größe, Gewicht und Art entsprechen (siehe Anhang A, Technische Daten). • der Scanner und die Rollengummis sauber sind. • die Feder am Vortrennmodul ordnungsgemäß gespannt ist. Lesen Sie hierzu die Anleitungen in Kapitel 5, Wartung. • das Einzugsmodul und das Vortrennmodul ordnungsgemäß montiert sind und fest sitzen. Lesen Sie hierzu die Anleitungen in Kapitel 5, Wartung. • Manchmal haften Fotos aufgrund von statischer Elektrizität aneinander. Fächern Sie die Fotos auf und stellen Sie sicher, dass die Umgebungsluftfeuchtigkeit ausreichend hoch ist. So beheben Sie einen Fotostau: WICHTIG: Stellen Sie sicher, dass das Einzugsfach hochgeklappt ist, bevor Sie die Abdeckung öffnen. Ziehen Sie das gestaute Foto nicht einfach aus dem Scanner heraus. Öffnen Sie zunächst die Scannerabdeckung. • Öffnen Sie die Scannerabdeckung. • Entfernen Sie alle gestauten Fotos aus dem Scanner. • Schließen Sie die Scannerabdeckung und setzen Sie den Scanvorgang fort. A-61760_de September 2015 7-1 Problem Der Scanner scannt keine Fotos bzw. zieht keine Fotos ein Anzeigefenster und Bildschirme der Anwendung sind verzerrt Es werden keine Bilder angezeigt Bilder werden nicht ordnungsgemäß zugeschnitten Auf dem Foto sind nach dem Scannen Rollenspuren erkennbar Ein Farbfoto weist Streifen auf Scanner arbeitet langsam Mögliche Lösung Achten Sie darauf, dass • das Netzkabel fest in die Buchse an der Rückseite des Scanners und in die Wandsteckdose eingesteckt ist. • das Gerät an die Stromversorgung angeschlossen ist und die grüne LED leuchtet. • das Gerät mit der Ein-/Aus-Taste eingeschaltet wurde. • die Wandsteckdose funktioniert (wenden Sie sich bei einem Defekt an einen Elektriker). • der PC nach der Installation der Software neu gestartet wurde. • die Fotos an den Einzugsrollen anliegen. Wenn Sie mehrere Fotos in aufrechter Position zuführen und der Transport nicht startet, müssen Sie unter Umständen die unteren Fotos etwas auffächern, damit die Einzugsrollen das erste Foto erfassen und mit dem Einzug beginnen können. Alternativ können Sie auch den Freigabeknopf zum Kippen drücken und den Scanner in die nach unten geneigte Position kippen. Überprüfen Sie in den Anzeigeeigenschaften die dpi-Einstellung. Sie sollte „Normal 96 dpi“ mit 32 Bit Farbtiefe betragen. • Stellen Sie sicher, dass die zu scannende Seite nach oben weist (nicht zum Einzugsfach). Weitere Informationen hierzu finden Sie im Abschnitt „Fotos für das Scannen vorbereiten“ von Kapitel 4, Fotos scannen. • Bilder werden nicht ordnungsgemäß vom Stapelscanner zugeschnitten. Passen Sie die Seitenführungen an die Breite der zu scannenden Fotos an und wiederholen Sie den Scanvorgang. • Bilder werden bei Flachbettscans nicht ordnungsgemäß zugeschnitten. Versuchen Sie das Problem zu beheben, indem Sie einen kontrastierenden Hintergrund hinter die Fotos legen und den Scanvorgang wiederholen. Die Rollen reinigen. Lesen Sie hierzu die Anleitungen in Kapitel 5, Wartung. • Der Scanner ist verschmutzt und muss gereinigt werden. Lesen Sie hierzu den Abschnitt „Reinigung“ in Kapitel 5, Wartung. • Aktivieren Sie im Bildschirm „Bilder scannen“ die Option Bildbereinigung, um Streifenbildung zu verhindern bzw. zu minimieren. • Reinigen Sie die Führung des Imaging-Bereiches mit einem antistatischen Pinsel. • Lesen Sie auch den Abschnitt „Scanner sauber halten“ in Kapitel 6 über die Durchführung einer Schnellreinigung. • Möglicherweise erfüllt Ihr Computer nicht die Mindestanforderungen für den Scanner. • Der Scanner ist für USB 2.0 ausgelegt, funktioniert aber auch an einem USB 1.1-Anschluss. Wenn Sie noch einen USB 1.1-Anschluss verwenden, statten Sie Ihren Computer mit einem USB 2.0-Anschluss aus. • Beim Scannen von Fotos mit 600 oder 1200 dpi oder im TIFF-Format verlangsamt sich der Scanvorgang. • Führen Sie ein Upgrade auf Service Pack 2 aus. Kein Scannen nach Standby- oder Ruhezustand unter Microsoft Windows • Deaktivieren Sie die USB-Stromspareinstellungen auf Ihrem PC für Vista möglich diesen Scanner. 7-2 A-61760_de September 2015 Installationsprobleme • Die gescannten Bilder werden standardmäßig unter C:\Scanned_Pictures gespeichert, sofern Sie bei der Installation keinen anderen Ordner gewählt haben. Sie können diese Fotos auf verschiedene Weise weiterverarbeiten: an ein Fotoverwaltungssystem hochladen, auf eine CD/DVD brennen, ausdrucken, per E-Mail versenden usw. • Das Picture Saver Scanning System verwendet Microsoft .NET Framework 2.0. Wenn .NET Framework 4.0 nicht auf dem PC installiert ist, wird es während der Installation installiert. • Wenn auf Ihrem PC eine Sicherheits-Software installiert ist, werden Sie ggf. gefragt, ob Sie die Installation des Picture Saver Scanning Systems zulassen oder ablehnen möchten. Wählen Sie Zulassen oder Ja. Wenn Sie versehentlich Ablehnen oder Nein gewählt haben, öffnen Sie die Sicherheitssoftware und wählen Sie dort Zulassen, um die Installation des Picture Saver Scanning Systems zuzulassen. • Schließen Sie alle laufenden Scanner-Anwendungen oder Anwendungen, die einen USB-Softwaredongle verwenden, bevor Sie mit der Installation des Picture Saver Scanning Systems beginnen, und schalten Sie alle angeschlossenen Scanner aus. • Der USB-Softwaredongle sollte direkt an einen USB 2.0-Anschluss des PCs und nicht mittels eines USB-Hubs angeschlossen werden. Wenn ein USB 2.0-Hub an einen USB 1.1-Anschluss angeschlossen wird, wird die WIBU-Software (Treibersoftware für den USBSoftwaredongle) ggf. nicht automatisch geladen (siehe nächster Absatz). • Wenn die WIBU-Software nach der Installation der Anwendung und nach dem Anschließen des USB-Softwaredongles nicht automatisch geladen wird, werden Sie ggf. dazu aufgefordert, die WIBUInstallations-CD einzulegen. Bestätigen Sie, dass Sie über die Software-CD verfügen, und wählen Sie das CD-Laufwerk, in dem sich die Installations-CD des Picture Saver Scanning Systems befindet. Die WIBU-Softwareinstallation wird nun abgeschlossen. • Für die Produktregistrierung ist eine Internetverbindung erforderlich. Stellen Sie sicher, dass die folgende Internetadresse nicht blockiert ist: https://www.onlineregister.com. Wenn die Registrierung fehlschlägt, überprüfen Sie Ihre Internetverbindung und versuchen Sie es erneut. Für die Produktregistrierung sind nur fünf Versuche zulässig. Wenn Sie die Registrierung mehr als fünf Mal durchführen müssen, wenden Sie sich an den technischen Support. Anwendungsprobleme A-61760_de September 2015 • Wenn beim Scannen mit hoher Auflösung (600 oder 1200 dpi) der Fehler E9 Papierstau auftritt und der PC über weniger als 3 GB Arbeitsspeicher verfügt, sollte dieser für diese Zwecke auf die erforderlichen 3 GB erweitert werden. 7-3 Konflikte mit anderen Anwendungen Manche Bildbetrachter und Backup-Programme, die die Festplatte überwachen und neue Bilddateien finden, greifen möglicherweise auf Dateien im Ausgabeordner zu, während diese vom Picture Saver Scanning System verwendet werden. Dadurch werden bestimmte Funktionen (Kodak Perfect Touch, Drehen und Automatisch drehen) möglicherweise nicht ordnungsgemäß angewendet. Deaktivieren Sie die Funktionen zum Überwachen von Ordnern und die BackupSynchronisierung anderer Programme beim Scannen von Fotos oder deinstallieren Sie die Produkte. Es ist bekannt, dass der HP TouchSmart Cyberlink Media Library Service (CLMLSvc.exe) und die Backup-Programme Western Digital SmartWare und Memeo AutoSync Probleme verursachen. Anwendungskonfiguration Das Picture Saver Scanning System kann durch Ändern der PrintScan.ini-Datei konfiguriert werden. Diese Datei finden Sie bei der jeweiligen Windows-Version im unten angegebenen Ordner. Sie können den Speicherort für die ausgegebenen JPEG-Dateien (Target_Path) ändern und die Ordnergröße für das Brennen von CDs, Kodak Picture CDs oder DVDs anpassen. Sie können die maximale Ordnergröße ändern, indem Sie in der Datei „PrintScan.ini“ neue Werte für die Parameter „CDFolderSize“, „PCDFolderSize“ und „DVDFolderSize“ eingeben. Sie können die Ausrichtung von A3- und Legal-Flachbettscannern über den Parameter FlatbedRotation festlegen. Sie können die Umkehrung der Scanreihenfolge für Fotos mit der Bildseite nach oben mit Hilfe des Parameters „ReverseFaceUp“ aktivieren/deaktivieren. Der Scan-Viewer kann über den Parameter „ShowViewer“ aktiviert oder deaktiviert werden. Die Aktualisierungsgeschwindigkeit des ScanViewers kann über den Parameter „ViewerDelay“ verlangsamt werden. Da hierdurch jedes Bild länger auf dem Bildschirm angezeigt wird, werden nicht alle gescannten Bilder angezeigt. Die Standardwerte für andere Parameter sind auf optimale Werte voreingestellt oder werden über den Bildschirm „Scaneinstellungen“ festgelegt und müssen in der Regel nicht geändert werden. Weitere Hilfe beim Ändern bestimmter Parameter finden Sie ggf. in der Datei PrintScan.ini. Speicherort der Datei PrintScan.ini Windows XP: C:\Dokumente und Einstellungen\All Users\Anwendungsdaten\kds_kodak\Picture Saver System PS50 Windows Vista, Windows 7, Windows 8 und Windows 10: C:\Programme\kds_kodak\Picture Saver System PS50 HINWEIS: Diese Ordner können verborgen sein. In diesem Fall müssen Sie zum Windows-Betriebssystem wechseln, um sie anzuzeigen. 7-4 A-61760_de September 2015 CD/DVD brennen Ein Administrator kann die Rechte zum Brennen von CD/DVDs für eingeschränkte Benutzerrechte unter Windows Professional und Ultimate gewähren. So wechseln Sie in Windows zum entsprechenden Fenster für Gruppenberechtigungen: 1. Klicken Sie auf Start. 2. Klicken Sie unter Windows XP auf Ausführen. 3. Geben Sie gpedit.msc im Dialogfeld ein. 4. Klicken Sie auf OK. 5. Erweitern Sie im Fenster „Gruppenrichtlinie“ Computerkonfiguration, Windows-Einstellungen, Sicherheitseinstellungen, Lokale Richlinien und doppelklicken Sie auf Sicherheitsoptionen. 6. Richten Sie Geräte: Zugriff auf CD-ROM-Laufwerke auf lokal angemeldete Benutzer beschränken auf Aktiviert ein. 7. Richten Sie Geräte:Formatieren und Auswerfen von Wechselmedien zulassen auf Administratoren und Hauptbenutzer oder auf Administratoren und Interaktive Benutzer ein. Daten entfernen A-61760_de September 2015 Es liegt in der Verantwortung der Bediener des Kodak Picture Saver Scanning Systems, Kundenbestellungen und Dateien auf der Festplatte nach Bedarf zu sichern. Beim Löschen von Dateien mit den Löschoptionen im Administrator-Systemkonfigurationsbildschirm oder in Windows Explorer und darauffolgendem Leeren des Papierkorbs wird eine standardmäßige Windows-Dateilöschung vorgenommen, d. h., die Dateien werden nicht vollständig vom PC gelöscht. Es sollte ein spezielles Dateivernichtungs- oder -löschprogramm verwendet werden, um die Dateien vollständig zu entfernen, so dass sie nicht von der Festplatte wiederhergestellt werden können. 7-5 Fehlercodes In der folgenden Tabelle finden Sie mögliche Lösungen für Probleme, die bei der Verwendung des Kodak Picture Saver Scanning Systems auftreten können. Fehlercode Meldung Beschreibung Zugriff auf den Zielordner, XXXX, war nicht möglich. Die Anwendung wird beendet. Vergewissern Sie sich, dass in der PrintScan.ini-Datei unter „Target_Path“ ein gültiger Zielpfad für die gescannten Fotos angegeben ist. Die Schaltflächen „CD/DVD brennen“ und „Picture CD brennen“ sind deaktiviert. Führen Sie Windows als Administrator aus oder bitten Sie den Administrator, Benutzern mit begrenzten Rechten die Berechtigung zuweisen, CDs/DVDs zu brennen. Weitere Informationen hierzu finden Sie in Kapitel 7 unter Anwendungskonfiguration. 10, 11, 12, 23 Fehler bei der Kommunikation mit dem Scanner. Versuchen Sie es bitte erneut. Wenn dieser Fehler weiterhin auftritt, wenden Sie sich bitte an den Support und nennen Sie den Fehlercode XX. Stellen Sie sicher, dass der Picture Saver System Scanner angeschlossen und eingeschaltet ist und dass die grüne LED dauerhaft leuchtet. Bleibt das Problem bestehen, wenden Sie sich an den technischen Support. 102 Installieren Sie das Kodak Picture Saver Scanning Es konnte keine Verbindung zum Scanner hergestellt werden. Versuchen Sie es bitte System erneut. Weitere Informationen hierzu finden erneut. Wenn dieser Fehler weiterhin auftritt, Sie in Kapitel 2, Installation. wenden Sie sich bitte an den Support und nennen Sie den Fehlercode 102. 105, 106, 107, 108, 109 Fehler bei der Kommunikation mit dem Flachbett-Scanner. Versuchen Sie es bitte erneut. Wenn dieser Fehler weiterhin auftritt, wenden Sie sich bitte an den Support und nennen Sie den Fehlercode 10X. Stellen Sie sicher, dass das Flachbett ordnungsgemäß mit dem Stapelscanner verbunden ist. Bleibt das Problem bestehen, wenden Sie sich an den technischen Support. 110, 111, 112, 113, 114 Fehler bei der Bildbereinigung. Versuchen Sie es bitte erneut. Wenn dieser Fehler weiterhin auftritt, wenden Sie sich bitte an den Support und nennen Sie den Fehlercode 11X. Wenden Sie sich an den technischen Support. 120, 121, 122, 123 Bei dieser Anwendung ist ein Fehler aufgetreten. Bitte melden Sie den Fehlercode 12x. Installieren Sie das Kodak Picture Saver Scanning System erneut. Weitere Informationen hierzu finden Sie in Kapitel 2, Installation. 186 Systemkonfigurationsfehler. Bitte wenden Sie sich an den Kodak Support. Vorgang wird beendet.... Bleibt das Problem bestehen, wenden Sie sich an den Technischen Support. 200 Fehlercode: 200. Ungültiger Ordnername. Mit dem Kodak Picture Saver Scanning System PS50 können Ordner, die mit dem Kodak Picture Saver Scanning System PS80 erstellt wurden, nicht geöffnet werden, da sie Unterordner enthalten. 1001 Fehlercode: 1001. Installationsfehler. Bildverarbeitungsvorgaben konnten nicht abgerufen werden. Bitte überprüfen Sie die Datei „PrintScan.ini“. Vorgang wird beendet... Stellen Sie sicher, dass eine gültige PrintScan.ini-Datei vorhanden ist. Installieren Sie das Kodak Picture Saver Scanning System erneut. Weitere Informationen hierzu finden Sie in Kapitel 2, Installation. 1002 Fehlercode: 1002. Die Standardwerte für die Bildverarbeitung im Scannerprofil konnten nicht gelesen werden. Mit Standardeinstellungen fortfahren. Stellen Sie sicher, dass eine gültige Scannerprofil-Datei vorhanden ist. Installieren Sie das Kodak Picture Saver Scanning System erneut. Weitere Informationen hierzu finden Sie in Kapitel 2, Installation. 7-6 A-61760_de September 2015 Fehlercode Meldung Beschreibung 1003 Fehlercode: 1003. Falsche ScannertreiberVersion. Weitere Informationen hierzu finden Sie in Kapitel 7 des Benutzerhandbuchs zum Kodak Picture Saver Scanning System. Die Picture Saver Scanning System Software unterstützt die installierten Scannertreiber nicht. Installieren Sie keine anderen Treiber für das Picture Saver Scanning System. Schalten Sie zum erneuten Installieren der Scannertreiber den Scanner aus, deinstallieren Sie den aktuellen Scannertreiber und installieren Sie dann die Kodak Picture Saver Scanning System Software erneut. Starten Sie den PC neu und schalten Sie anschließend den Picture Saver System Scanner ein. Dadurch wird die richtige Treiberversion für den Scanner installiert. 1004 Fehlercode: 1004. Die Produktregistrierung war nicht erfolgreich. Weitere Informationen hierzu finden Sie in Kapitel 7 des Benutzerhandbuchs zum Kodak Picture Saver Scanning System. Stellen Sie sicher, dass Sie über eine gute Internetverbindung verfügen. Versuchen Sie die Produktregistrierung erneut. Bleibt das Problem bestehen, wenden Sie sich an den Technischen Support. 1005 Fehlercode: 1005. Fehler beim Schreiben in Stellen Sie sicher, dass eine gültige PrintScan.ini-Datei die Datei PrintScan.ini. vorhanden ist. Installieren Sie das Kodak Picture Saver Scanning System erneut. Weitere Informationen hierzu finden Sie im Abschnitt „Anwendungskonfiguration“ in diesem Kapitel. 1006 Fehlercode: 1006. Ein Druckerfehler ist aufgetreten. Stellen Sie sicher, dass Ihr Drucker ordnungsgemäß installiert und angeschlossen ist. 1007 Fehlercode: 1007. Die Registrierung von Photo Selector war nicht erfolgreich. Weitere Informationen hierzu finden Sie in Kapitel 7 des Benutzerhandbuchs zum Kodak Picture Saver Scanning System. Stellen Sie sicher, dass Sie über eine gute Internetverbindung verfügen. Versuchen Sie erneut, das Photo Selector-Zubehör zu registrieren. Bleibt das Problem bestehen, wenden Sie sich an den Technischen Support. 1120 Fehler bei der Bildbereinigung. Versuchen Sie es bitte erneut. Wenn dieser Fehler weiterhin auftritt, wenden Sie sich bitte an den Support und nennen Sie den Fehlercode XXXX. Bleibt das Problem bestehen, wenden Sie sich an den Technischen Support. 251085: PS50 Fehler beim Start. Kopierschutzfehler im Kodak Picture Saver Scanning System. Keine Lizenz gefunden. Vergewissern Sie sich, dass der mitgelieferte USBSoftwaredongle an einen USB 2.0-Anschluss des Computers angeschlossen wurde. 4000 Brennen von CDs/DVDs wird nicht unterstützt • Führen Sie Windows als Administrator aus oder bitten Sie den Administrator, Benutzern mit begrenzten Rechten die Berechtigung zuweisen, CDs/DVDs zu brennen. Weitere Informationen hierzu finden Sie in Kapitel 7 unter Anwendungskonfiguration. • Stellen Sie sicher, dass der PC einen CD/DVDBrenner hat. 4001 Bitte installieren Sie Windows Feature Pack Installieren Sie das Kodak Picture Saver Scanning for Storage. System erneut. Weitere Informationen hierzu finden Sie in Kapitel 2, Installation. 4002 Fehler bei der Delegierungsfunktion. A-61760_de September 2015 Installieren Sie das Kodak Picture Saver Scanning System erneut. Weitere Informationen hierzu finden Sie in Kapitel 2, Installation. 7-7 Fehlercode Meldung Beschreibung 4003 Aufnahmegerät nicht unterstützt. Das Kodak Picture Saver Scanning System unterstützt nicht alle CD/DVD-Brenner. Versuchen Sie, einen anderen Brenner zu verwenden, z. B. einen externen USB-CD/ DVD-Brenner. Wenn Sie Windows XP verwenden, aktualisieren Sie auf Vista, Windows 7, 8 oder 10, oder verwenden Sie die mit dem CD/DVD-Brenner mitgelieferte Software, um die CD/DVD zu brennen. 4004 Fehler beim Abrufen der unterstützten Aufnahmegerätetypen. Das Kodak Picture Saver Scanning System unterstützt nicht alle CD/DVD-Brenner. Versuchen Sie, einen anderen Brenner zu verwenden, z. B. einen externen USB-CD/ DVD-Brenner. Wenn Sie Windows XP verwenden, aktualisieren Sie auf Vista, Windows 7, 8 oder 10, oder verwenden Sie die mit dem CD/DVD-Brenner mitgelieferte Software, um die CD/DVD zu brennen. 4005 Schreibvorgang fehlgeschlagen. Das Kodak Picture Saver Scanning System unterstützt nicht alle CD/DVD-Brenner. Versuchen Sie, einen anderen Brenner zu verwenden, z. B. einen externen USB-CD/ DVD-Brenner. Wenn Sie Windows XP verwenden, aktualisieren Sie auf Vista, Windows 7, 8 oder 10, oder verwenden Sie die mit dem CD/DVD-Brenner mitgelieferte Software, um die CD/DVD zu brennen. 4006 Fehler bei der Medienerkennung. Stellen Sie sicher, dass ein entsprechendes Medium in den CD/DVD-Brenner eingelegt wurde, dass der Brenner genügend Zeit hatte, das Medium in Bewegung zu setzen, und dass das Medium beschreibbar ist und nicht abgeschlossen wurde. 4007 Datei oder Ordner passt nicht auf die CD/ DVD. Stellen Sie sicher, dass ein entsprechendes Medium in den CD/DVD-Brenner eingelegt wurde, dass der Brenner genügend Zeit hatte, das Medium in Bewegung zu setzen, und dass das Medium beschreibbar ist und nicht abgeschlossen wurde. 4008 Fehler beim Erstellen des Dateisystems. Stellen Sie sicher, dass die ausgewählten Dateien und Ordner auf die CD/DVD passen. 4009 Fehler beim Hinzufügen der Datei. Stellen Sie sicher, dass keine gleichnamige Datei bereits auf dem CD/DVD-Medium existiert und dass auf dem Medium genügend freier Speicherplatz für die Dateien vorhanden ist. 4010 Fehler beim Hinzufügen des Ordners. Stellen Sie sicher, dass kein gleichnamiger Ordner bereits auf dem CD/DVD-Medium existiert und dass auf dem Medium genügend freier Speicherplatz für den Ordner vorhanden ist. 4011 Löschen des Mediums fehlgeschlagen. Stellen Sie sicher, dass ein entsprechendes Medium in den CD/DVD-Brenner eingelegt wurde, dass der Brenner genügend Zeit hatte, das Medium in Bewegung zu setzen, und dass das Medium wiederbeschreibbar ist. 4012 Fehler beim Brennen der CD/DVD. Stellen Sie sicher, dass ein entsprechendes Medium in den CD/DVD-Brenner eingelegt wurde, dass der Brenner genügend Zeit hatte, das Medium in Bewegung zu setzen, und dass das Medium beschreibbar ist und nicht abgeschlossen wurde. 7-8 A-61760_de September 2015 Fehlercode Meldung Beschreibung 4013 Fehler beim Formatieren der CD/DVD. Stellen Sie sicher, dass ein entsprechendes Medium in den CD/DVD-Brenner eingelegt wurde, dass der Brenner genügend Zeit hatte, das Medium in Bewegung zu setzen, und dass das Medium wiederbeschreibbar ist. 5001 Unbehandelte Ausnahme Wenden Sie sich an den technischen Support. 5002 Argumentfehler Installieren Sie das Kodak Picture Saver Scanning System und das Photo Selector-Zubehör neu. Bleibt das Problem bestehen, wenden Sie sich an den Technischen Support. 5003 Bilder konnten nicht segmentiert werden Bleibt das Problem bestehen, wenden Sie sich an den Technischen Support. 5004 Verzeichnis konnte nicht angelegt werden Prüfen Sie, ob genügend Speicherplatz für die Dateien verfügbar ist. Bleibt das Problem bestehen, wenden Sie sich an den Technischen Support. 5005 Bild konnte nicht exportiert werden Prüfen Sie, ob genügend Speicherplatz für die Dateien verfügbar ist. Bleibt das Problem bestehen, wenden Sie sich an den Technischen Support. 5006 Datei konnte nicht gespeichert werden Prüfen Sie, ob genügend Speicherplatz für die Dateien verfügbar ist. Bleibt das Problem bestehen, wenden Sie sich an den Technischen Support. 5007 Bitmapbildgröße konnte nicht geändert werden Bleibt das Problem bestehen, wenden Sie sich an den Technischen Support. 5008 Bildgröße konnte nicht geändert werden Bleibt das Problem bestehen, wenden Sie sich an den Technischen Support. 5009 Bilddatei konnte nicht geöffnet werden. Bleibt das Problem bestehen, wenden Sie sich an den Technischen Support. 5010 Bildliste konnte nicht zusammengestellt werden Bleibt das Problem bestehen, wenden Sie sich an den Technischen Support. 6017 Vergewissern Sie sich, dass der mitgelieferte USBBitte überprüfen Sie, ob sich der richtige Softwaredongle an einen USB 2.0-Anschluss des WIBU-USB-Lizenzdongle am USBAnschluss Ihres PCs befindet. Wenn dieser Computers angeschlossen wurde. Fehler weiterhin auftritt, wenden Sie sich bitte an den Support und nennen Sie den Fehlercode 6017. 6XXX Vergewissern Sie sich, dass der mitgelieferte USBBitte überprüfen Sie, ob sich der richtige Softwaredongle an einen USB 2.0-Anschluss des WIBU-USB-Lizenzdongle am USBAnschluss Ihres PCs befindet. Wenn dieser Computers angeschlossen wurde Fehler weiterhin auftritt, wenden Sie sich bitte an den Support und nennen Sie den Fehlercode 6XXX. 7000 Wenden Sie sich an den technischen Support. Bitte überprüfen Sie, ob die WIBULaufzeitumgebung installiert wurde. Die WIBU-Laufzeitumgebung (WkRuntime.exe) befindet sich auf der CD, die dem Kodak Scanner beilag. 7001 .dat-Lizenzdatei nicht gefunden. Bitte Wenden Sie sich an den technischen Support. wenden Sie sich an den Support und nennen Sie den Fehlercode 7001. A-61760_de September 2015 7-9 Fehlercode Meldung Beschreibung 8001 Profilfehler. Bitte vergewissern Sie sich, dass Installieren Sie das Kodak Picture Saver Scanning System erneut. Weitere Informationen hierzu finden Sie die standardmäßigen Scannerin Kapitel 2, Installation. Profileinstellungen nicht geändert wurden. Wenn dieser Fehler weiterhin auftritt, wenden Sie sich bitte an den Support und nennen Sie den Fehlercode 8001. 8002 Scannerbezeichnung wurde nicht gefunden. Installieren Sie das Kodak Picture Saver Scanning System erneut. Weitere Informationen hierzu finden Sie Bitte vergewissern Sie sich, dass die in Kapitel 2, Installation. standardmäßigen ScannerProfileinstellungen nicht geändert wurden. Wenn dieser Fehler weiterhin auftritt, wenden Sie sich bitte an den Support und nennen Sie den Fehlercode 8002. 9001, 9002, TWAIN-Treiber konnten nicht gestartet 9003 werden. Versuchen Sie es bitte erneut. Wenn dieser Fehler weiterhin auftritt, wenden Sie sich bitte an den Support und nennen Sie den Fehlercode 900X. Installieren Sie das Kodak Picture Saver Scanning System erneut. Weitere Informationen hierzu finden Sie im Abschnitt „Installieren der Kodak Treibersoftware“ in Kapitel 2. 9004 Es konnte kein Kodak Scanner gefunden werden. Stellen Sie sicher, dass der Picture Saver System Scanner angeschlossen und eingeschaltet ist und dass die grüne LED dauerhaft leuchtet. Bleibt das Problem bestehen, wenden Sie sich an den technischen Support. 9005 Überprüfen Sie, ob der Scanner für das Kodak Picture Saver System verfügbar ist. Vergewissern Sie sich, dass der Picture Saver System Scanner angeschlossen und eingeschaltet ist. Bleibt das Problem bestehen, wenden Sie sich an den technischen Support. Installieren Sie das Kodak Picture Saver Scanning 9006, 9007, Es konnte keine Verbindung zum Scanner 9008, 9010 hergestellt werden. Versuchen Sie es bitte System erneut. Weitere Informationen hierzu finden Sie erneut. Wenn dieser Fehler weiterhin auftritt, in Kapitel 2, Installation. wenden Sie sich bitte an den Support und nennen Sie den Fehlercode 900X. 9009 Wenden Sie sich an den technischen Support. Das Bild konnte nicht vom Scanner abgerufen werden. Versuchen Sie es bitte erneut. Wenn dieser Fehler weiterhin auftritt, wenden Sie sich bitte an den Support und nennen Sie den Fehlercode 9009. 9011 Installieren Sie das Kodak Picture Saver Scanning Scanner konnte nicht aktiviert werden. Versuchen Sie es bitte erneut. Wenn dieser System erneut. Weitere Informationen hierzu finden Sie in Kapitel 2, Installation. Fehler weiterhin auftritt, wenden Sie sich bitte an den Support und nennen Sie den Fehlercode 9011. 9XXX Vergewissern Sie sich, dass der mitgelieferte USBEs konnte keine Verbindung zum Scanner hergestellt werden. Versuchen Sie es bitte Softwaredongle an einen USB 2.0-Anschluss des erneut. Wenn dieser Fehler weiterhin auftritt, Computers angeschlossen wurde. wenden Sie sich bitte an den Support und nennen Sie den Fehlercode XXXX. 7-10 A-61760_de September 2015 LED-Codes Im Folgenden finden Sie eine Liste der Codes, die im Funktionsfenster angezeigt werden können. Wenn ein Fehler auftritt, blinkt die rote LED, und es wird eine Nummer im Funktionsfenster angezeigt. Code 0 Energiesparmodus Scannen.... Der Scanner scannt Dokumente. U5, E3 U6 Dokumente neu scannen Dokumente aus Papierführung entfernen und Abdeckung schließen U8 Mehrfacheinzug U9 Papierstau Das USB-Kabel wurde während des Scannerbetriebs abgezogen. Öffnen Sie die Scannerabdeckung, und stellen Sie sicher, dass sich keine Dokumente mehr in der Papierführung befinden. Schließen Sie dann die Scannerabdeckung. • Es wurde ein Mehrfacheinzug festgestellt. Beheben Sie den Mehrfacheinzug. • Das Dokument, das Sie zu scannen versuchen, ist zu lang. Dokumentenstau oder blockierte Papierführung. Entfernen Sie die Dokumente aus der Papierführung. • Prüfen Sie, ob alle Kabel korrekt angeschlossen sind • Gerät aus- und wieder einschalten. Verständigen Sie den Service, wenn der Fehler weiterhin besteht. • Gerät aus- und wieder einschalten. Verständigen Sie den Service, wenn der Fehler weiterhin besteht. E2, E4, E7 USB-Kabel prüfen Gegenmaßnahme Es besteht keine USB-Verbindung oder das USB-Kabel ist nicht fest angeschlossen. Keine Aktion erforderlich. E1, E2 A-61760_de September 2015 Meldung 7-11 Protokolldateien Das Kodak Picture Saver Scanning System PS50 erstellt eine Fehlerprotokolldatei im Scanausgabe-Ordner (C:/Scanned_Pictures): • Fehlerprotokoll: PS50ErrorLog.txt enthält eine laufende Liste aller Fehlerzustände und kann zur Diagnose von Problemen mit dem System verwendet werden. Kontaktdaten 1. Unter www.kodakalaris.com/go/disupport finden Sie die aktuelle Telefonnummer für Ihr Land. 2. Halten Sie beim Anrufen folgende Informationen bereit: • • • • 7-12 Eine Beschreibung des Problems. Die Seriennummer des Scanners. Die Computer-Konfiguration. Verwendete Software-Anwendung. A-61760_de September 2015 Anhang A Technische Daten Dieser Anhang enthält Scannerspezifikationen und Systemanforderungen. Scannertyp/ Geschwindigkeit Der Kodak PS50 Scanner ist ein Duplex-Scanner, der bis zu 50 4 x 6-Fotos pro Minute in Farbe mit 300 dpi im Querformat verarbeiten kann. Scantechnologie CCD-Element Grauwerttiefe bei der Ausgabe: 256 Stufen (8 Bit) Farbtiefe bei der Farberfassung: 48 Bit (3 x 16) Farbtiefe bei der Farbausgabe: 24 Bit (8 x 3) Ausgabeauflösung 300, 600 und 1200 dpi Ausgabe-Dateiformate Einseitige JPEG-Dateien Kleinstes Fotoformat 63,5 x 50 mm Größtes Fotoformat Scanner: 215 x 863 mm (8,5 x 34 Zoll) Legal-Flachbett: 216 x 356 mm (8,5 x 14 Zoll) A3-Flachbett: 302 x 461 mm (11,92 x 18,15 Zoll) Papiergewicht 34 g/m2 bis 413 g/m2 (9 bis 110 lb.) ADF-Kapazität Bis zu 25 Fotos unterschiedlicher Größe pro Stapel; ADF-Kapazität: 75 Blatt Kontinuierlicher Einzug von Fotos wird unterstützt Gewicht bis zu 34-413 g/m² (9-110 lb.); Stärke von Ausweiskarten: bis zu 1,25 mm (0,05 Zoll) Empfohlenes Tagesvolumen 1.500 Fotos Lichtquelle Zwei LEDs Stromversorgung 100-240 V (international), 50/60 Hz Elektrischer Anschluss 24 V Gleichstrom; 1,875 A Abmessungen des Scanners Höhe: 246 mm / 9,7 Zoll (ohne Einzugsfach) Breite: 330 mm / 13 Zoll Tiefe: 162 mm / 6,3 Zoll (ohne Einzugs- und Ausgabefach) Scannergewicht 5,5 kg Host-Verbindung USB 2.0 Betriebstemperatur: 10 bis 35 °C Luftfeuchtigkeit 15 bis 76 % Leistungsaufnahme Scanner Ausgeschaltet: < 0,5 Watt Leerlauf: < 8 Watt Energy Star < 2,5 Watt Betrieb: < 35 Watt Lautstärkepegel (Schalldruckpegel) Betrieb: unter 58 dB(A) Ausgeschaltet: unter 30 dB(A) Standard-Software Kodak Picture Saver System Software SmartTouch-Funktionalität A-61760_de September 2015 A-1 Systemanforderungen Nachfolgend ist die Mindestsystemkonfiguration für den Betrieb des Kodak Picture Saver Scanning System aufgeführt: • Intel Core 2, 2-GHz-Duo-Prozessor oder vergleichbar, 250 MB freier Festplattenspeicher, 1 GB RAM für 300 dpi (3 GB für Windows 7, Windows 8 oder Windows 10) oder 4 GB RAM für 600 und 1200 dpi (4 GB für Windows 7, Windows 8 oder Windows 10) • Zwei USB 2.0-Anschlüsse (1 für den Scanner, 1 für den USB-Softwaredongle) HINWEIS: Wenn das Kodak Photo Selector-Zubehör installiert ist, werden zwei zusätzliche USB 2.0-Anschlüsse benötigt. • Unterstützte Betriebssysteme. Alle Betriebssysteme müssen USB 2.0 unterstützen und der installierende Benutzer muss Administratorrechte haben: - Microsoft Windows XP, Service Pack 3 - Windows XP 64, Service Pack 2 - Windows Vista, Service Pack 2 - Windows Vista, 64 Bit, Service Pack 2 - Windows 7, 32 Bit, Service Pack 1 - Windows 7, 64 Bit, Service Pack 1 - Windows 8, 8.1 - Windows 10 • Das Kodak Picture Saver Scanning System wird nicht offiziell auf nicht nativen Windows-PCs unterstützt. Dies gilt auch für WindowsBetriebssysteme, die auf einer virtuellen Maschine oder einem Dualboot-System ausgeführt werden. Für diese Umgebungen ist nur eingeschränkte technische Unterstützung ohne jegliche Garantien verfügbar. • Microsoft .NET Framework 2.0 und 4.0 (auf der Installations-CD enthalten). • Internetverbindung für die Produktregistrierung. HINWEIS: Je nachdem, was Sie nach dem Scannen mit den Bildern machen möchten, benötigen Sie Geräte wie einen CD/ DVD-Brenner, einen Fotodrucker usw. A-2 A-61760_de September 2015 Anhang B Garantie - nur für USA und Kanada Herzlichen Glückwunsch zu Ihrem neuen Kodak Scanner. Kodak Scanner sind für höchste Leistungsfähigkeit und Zuverlässigkeit ausgelegt. Für alle Kodak Scanner gelten die folgenden Garantiebestimmungen: Eingeschränkte Garantie für Kodak Scanner Die Kodak Alaris Inc. („Alaris“) leistet für die von Alaris oder seinen autorisierten Vertriebspartnern vertriebenen Kodak Scanner (nicht jedoch für Ersatzteile und Verbrauchsmaterialien) die folgende, eingeschränkte Garantie: Kodak Alaris Inc. garantiert, dass jeder Kodak Scanner ab dem Zeitpunkt des Verkaufs während der Garantiezeit des jeweiligen Produkts frei von Material- und Verarbeitungsfehlern bleibt und dass die Leistungsspezifikationen des betreffenden Kodak Scanners eingehalten werden. Für alle Kodak Scanner gelten die nachfolgend beschriebenen Einschränkungen der Garantie. Ein Kodak Scanner, der nachgewiesenermaßen defekt ist oder den Produktspezifikationen nicht mehr entspricht, wird nach Ermessen von Kodak Alaris entweder repariert oder durch ein neues oder generalüberholtes Produkt ersetzt. Die Garantiezeit des erworbenen Kodak Scanners kann unter der Rufnummer (800) 822-1414 oder im Internet unter www.kodakalaris.com/go/disupport in Erfahrung gebracht werden. Sie findet sich außerdem in der Zusammenfassung der eingeschränkten Garantie, die dem Kodak Scanner in Form einer Garantiekarte beiliegt. Für die Inanspruchnahme des Garantieservices muss ein Kaufnachweis vorgelegt werden. Garantieausschlüsse Die eingeschränkte Garantie von Alaris gilt nicht für Kodak Scanner, an denen nach dem Kauf beispielsweise durch Unglücksfälle, Unfälle, höhere Gewalt oder durch den Transport Schäden entstanden sind, wenn beispielsweise (a) die Verpackung und der Rückversand des Scanners an Alaris zur Reparatur auf Garantie unter Nichteinhaltung der zum betreffenden Zeitpunkt geltenden Verpackungs- und Versandvorschriften von Alaris erfolgt sind, etwa durch versäumtes Wiederanbringen der Transportverriegelung vor dem Versand oder durch versäumtes Lösen der Transportverriegelung vor der Inbetriebnahme, oder wenn (b) die Installation, Systemintegration, Programmierung, Neuinstallation von Betriebssystemen oder Anwendungsprogrammen, Eingriffe in das Systeme, Umzüge, die Wiederherstellung von Daten oder das Entfernen des Produkts oder einer seiner Komponenten (einschließlich Beschädigung von Anschlüssen, Abdeckungen, Glas, Stiften, Einsätzen oder Dichtungen); für den Schaden ursächlich sind, oder wenn (c) Service-Arbeiten, technische Veränderungen oder Reparaturen nicht von Alaris oder einem von Alaris autorisierten Dienstleister durchgeführt wurden, Manipulationen vorgenommen, gefälschte oder nicht von kodak Alaris stammende Komponenten, Baugruppen, Zubehörteile oder Module verwendet wurden, oder wenn (d) Missbrauch, unsachgemäße Bewegung oder Instandhaltung, falsche Behandlung, Bedienfehler, das Unterlassen der notwendigen Beaufsichtigung oder Wartung, z. B. auch die Verwendung bestimmter Reinigungsprodukte oder Zubehörteile ohne Billigung durch Alaris, oder die Verwendung des Geräts unter Nichteinhaltung der empfohlenen Verfahren oder Spezifikationen als Ursachen für den Schaden in Frage kommen, oder wenn (e) Umgebungsbedingungen (z. B. starke Hitze oder andere ungünstige Umgebungseinflüsse), Korrosion, Verfärbungen, außerhalb des Produkts vorgenommene Elektroarbeiten, unzureichender oder fehlender Schutz vor elektrostatischer Entladung für den Schaden ursächlich ist, oder wenn (f) versäumt wurde, verfügbare Firmware- oder SoftwareUpdates für das Produkt zu installieren oder wenn (g) irgendeine der von Zeit zu Zeit von Kodak publizierten Ausschlussbedingungen eintritt, die im Internet unter www.kodakalaris.com/go/disupport. Alaris leistet für Produkte, die in anderen Ländern als den USA und Kanada gekauft wurden, in den USA und Kanada keine Garantie. Käufer, die ein Produkt über ausländische Vertriebskanäle erworben haben, können sich hinsichtlich des Garantieschutzes gegebenenfalls an den Verkäufer des Produkts wenden. Alaris leistet keinerlei Garantie für Produkte, die als Teil eines von Fremdanbietern verkauften Produkts, Computersystems oder sonstigen elektronischen Geräts erworben wurden. Etwaige Garantien für solche Produkte werden vom Originalhersteller (OEM, Original Equipment Manufacturer) als Bestandteil seines Produkts oder Systems geleistet. Für das ersatzweise gelieferte Produkt gilt die für das defekte Produkt noch verbleibende Garantiezeit oder eine Garantiefrist von dreißig (30) Tagen, je nachdem, welcher Zeitraum der längere ist. Installationswarnung und Haftungsausschluss ALARIS HAFTET UNABHÄNGIG VON DER URSACHE FÜR KEINERLEI ZUFÄLLIGE ODER FOLGESCHÄDEN, DIE AUS DEM VERKAUF, DER INSTALLATION, DER VERWENDUNG, DER WARTUNG ODER DER FEHLERHAFTEN FUNKTIONSWEISE DIESES PRODUKTS RESULTIEREN. ZU DEN SCHÄDEN, FÜR DIE ALARIS KEINE HAFTUNG ÜBERNIMMT, GEHÖREN UNTER ANDEREM UMSATZ- ODER GEWINNVERLUSTE, DATENVERLUSTE, KOSTEN FÜR AUSFALLZEITEN, VERLUSTE INFOLGE DER VERWENDUNG DES PRODUKTS, KOSTEN FÜR ERSATZPRODUKTE, EINRICHTUNGEN ODER LEISTUNGEN BZW. ANSPRÜCHE VON KUNDEN BEZÜGLICH SOLCHER SCHÄDEN. Bei etwaigen Widersprüchen zwischen anderen Abschnitten dieses Anhangs und den Garantiebestimmungen haben die Garantiebestimmungen Vorrang. A-61760_de September 2015 B-1 Inanspruchnahme des Garantieservices Kodak Scannern liegt Dokumentation bei, in der das Auspacken, die Vorbereitung, die Einrichtung und die Bedienung des Geräts beschrieben sind. Viele Fragen, die sich dem Endbenutzer hinsichtlich der richtigen Installation, Bedienung und Wartung des Produkts stellen können, klären sich bei aufmerksamer Lektüre des Benutzerhandbuchs. Sollten Sie dennoch technische Unterstützung benötigen, besuchen Sie bitte unsere Website unter: www.kodakalaris.com/go/disupport oder wenden Sie sich an das: Response Center: (800) 822-1414 Das Response Center ist von Montag bis Freitag (außer an US-amerikanischen Feiertagen) von 8:00 bis 17:00 Uhr Ortszeit verfügbar. Halten Sie bitte bei Ihrem Anruf die Modell-, Teile- und Seriennummer des Kodak Scanners sowie den Kaufnachweis bereit. Außerdem müssen Sie imstande sein, das Problem hinreichend genau zu beschreiben. Die Mitarbeiter des Response Centers helfen Ihnen per Telefon dabei, das Problem zu beheben. Unter Umständen wird man Sie bitten, einige einfache Selbstdiagnose-Tests durchzuführen und die Ergebnisse sowie etwaige Fehlermeldungen mitzuteilen. Auf diese Weise kann das Response Center feststellen, ob das Problem am Kodak Scanner oder an einer anderen Komponente liegt und ob es telefonisch gelöst werden kann. Sollte das Response Center feststellen, dass ein von der Garantie oder von einem gesondert erworbenen Wartungsvertrag abgedecktes Hardwareproblem vorliegt, wird man Ihnen gegebenenfalls eine Rücksende-Autorisierungsnummer (RMA-Nummer) mitteilen, den Serviceauftrag in die Wege leiten und die Reparatur oder den Austausch des Geräts veranlassen. Richtlinien zu Versand und Verpackung Der Käufer muss garantiebedingte Rücksendungen so durchführen, dass eine etwaige Beschädigung des Produkts auf dem Transportweg vollkommen ausgeschlossen ist. Wird dies unterlassen, verfällt die Garantie auf die Kodak Scanner. Alaris rät dem Käufer, die Originalverpackung und Verpackungsmaterialien zu Lager- und Versandzwecken aufzubewahren. Alaris ist für Probleme die aus Transportschäden resultieren, nicht verantwortlich. Der Käufer darf nur den Kodak Scanner zurücksenden. Vor dem Versand sind alle Zubehörteile (z. B. Adapter, Kabel, Software, Handbücher usw.) zu entfernen. Alaris übernimmt für solche Gegenstände keine Verantwortung und sendet sie nicht mit dem reparierten oder ausgetauschten Kodak Scanner zurück. Sämtliche Produkte sind im Original-Transportbehälter oder in einem von Alaris als geeignet befundenen Transportbehälter zurückzusenden. Vor dem Versand des Kodak Scanners ist die Transportverriegelung anzubringen. Falls die Originalverpackung nicht mehr verfügbar ist, erfragen Sie bitte beim Kodak Alaris’ Response Center unter der Rufnummer (800) 822-1414 die entsprechenden Bestellinformationen für diese Artikel. Rücksendung Damit für Kodak Scanner Garantieleistungen wie vorstehend beschrieben erbracht werden können, muss sich der Käufer zunächst unter der Rufnummer (800) 822-1414 eine Rücksende-Autorisierungsnummer (RMA-Nummer) ausstellen lassen und den Kodak Scanner innerhalb von zehn (10) Werktagen ab RMA-Ausstellung auf eigene Kosten und eigene Gefahr sowie unter Einhaltung der geltenden Versand- und Verpackungsrichtlinien an die zusammen mit der RMA-Nummer mitgeteilte Adresse senden. Etwaige defekte oder von Alaris ausgetauschte Teile werden Eigentum von Alaris. Pflichten des Kunden DURCH DAS ANFORDERN VON SERVICELEISTUNGEN ERKENNT DER GARANTIEBERECHTIGTE KÄUFER DIE KONDITIONEN DER EINGESCHRÄNKTEN GARANTIE AN, EINSCHLIESSLICH DER BESTIMMUNGEN ZU HAFTUNGSAUSSCHLUSS UND HAFTUNGSBESCHRÄNKUNG. VOR DER INANSPRUCHNAHME VON GARANTIELEISTUNGEN HAT DER ENDBENUTZER ETWAIGE DATEN ODER DATEIEN ZU SICHERN, DIE VERLOREN GEHEN ODER BESCHÄDIGT WERDEN KÖNNTEN. ALARIS IST IN KEINER WEISE FÜR VERLOREN GEGANGENE ODER BESCHÄDIGTE DATEN ODER DATEIEN VERANTWORTLICH. Beschreibung des Garantieservices Die Alaris bietet im Rahmen ihrer Garantiepflichten und als Unterstützung ihrer Kunden bei der Verwendung und Pflege des Kodak Scanners verschiedene Serviceprogramme (im Folgenden: „Servicemethoden“) an. Ein Kodak Scanner stellt eine wichtige Investition dar. Kodak Scanner ermöglichen die notwendige Produktivität, um konkurrenzfähig zu bleiben. Ein plötzlicher Ausfall dieser Produktivität, und sei es nur kurzzeitig, kann dazu führen, dass zugesagte Leistungen nicht erbracht werden können. Ausfallzeiten können sehr kostspielig sein, nicht nur wegen der Reparaturkosten, sondern auch wegen der verlorenen Arbeitszeit. Alaris kann Ihnen durch Serviceleistungen im Rahmen der eingeschränkten Garantie dabei helfen, solche Probleme zu mildern. Die Art der Servicemethode (siehe unten) ist dabei vom Produkttyp abhängig. Bei bestimmten Kodak Scannern liegen eine Garantie-Registrierkarte und eine weitere Karte mit einer Zusammenfassung der Garantiebestimmungen bei. Die Karte mit der Zusammenfassung der Garantiebestimmungen ist bei jedem Modell etwas anders gestaltet. Diese Karte enthält wichtige Informationen in Verbindung mit der Garantie, z. B. die Modellnummer und die Garantiebestimmungen. Welche Servicemethoden für einen bestimmten Kodak Scanner in Frage kommen, finden Sie auf der Karte mit der Zusammenfassung der Garantiebestimmungen. B-2 A-61760_de September 2015 Sollte die Garantiekarte oder die Karte mit der Zusammenfassung der Garantiebestimmungen nicht auffindbar sein, können Sie die neuesten Garantiebestimmungen, Informationen zum Serviceprogramm und zu seinen Einschränkungen sowie weitere Informationen zu dem betreffenden Produkt im Internet unter www.kodakalaris.com/go/disupport. Um Verzögerungen bei der Abwicklung von Garantiefällen zu vermeiden, empfiehlt Alaris nachdrücklich, die dem Scanner beiliegende Registrierkarte bei erster Gelegenheit auszufüllen und zurückzusenden. Sollte die Garantiekarte nicht auffindbar sein, können Sie die Registrierung auch online unter: www.kodakalaris.com/go/disupport. Alaris bietet auch eine Reihe von Serviceprogrammen an, die Sie zusätzlich erwerben können, um die Verwendung und Pflege Ihres Kodak Scanners zu vereinfachen. Alaris hat sich zum Ziel gesetzt, seinen Garantiepflichten mit höchster Qualität, Leistungsfähigkeit und Zuverlässigkeit nachzukommen. Vor-Ort-Service Nachdem das Response Center ein Hardwareproblem bei einem Kodak Scanner verifiziert hat, wird eine Vor-Ort-Reparatur anberaumt und weiter verfolgt. Dazu wird ein Servicetechniker von Alaris zur Durchführung von Reparaturarbeiten an den Standort des Produkts entsandt, wenn dieser innerhalb der 48 zusammenhängenden US-Bundesstaaten oder in bestimmten Gebieten von Alaska oder Hawaii liegt und sofern keine Gefahren oder Hindernisse sonstiger Natur den Zugang des Servicetechnikers zum Scanner erschweren. Weitere Informationen zu den Servicegebieten finden Sie auf unserer Website unter: www.kodakalaris.com/go/docimaging. Vor-Ort-Service wird von Montag bis Freitag zwischen 8:00 und 17:00 Uhr Ortszeit bereitgestellt (außer an US-amerikanischen Feiertagen). Austausch des Geräts (Advanced Unit Replacement, AUR) AUR ist das wahrscheinlich einfachste und umfassendste Serviceangebot der gesamten Branche. Im unwahrscheinlichen Fall eines Produktdefekts bei garantieberechtigten Käufern bestimmter Kodak Scanner ersetzt Kodak das Produkt innerhalb von zwei Geschäftstagen. AUR bietet erweiterte Austauschleistungen bei bestimmten fehlerhaften oder beschädigten Kodak Scannern. Damit Sie unser AUR-Modell nutzen können, müssen Sie sich als Käufer des Scanners eine RMA-Nummer ausstellen lassen, den Vertrag über die erweiterten Austauschleistungen unterschreiben und über Ihre Kreditkarte eine Kaution für das Austauschprodukt hinterlegen. Die RMA-Nummer sollten Sie gut aufbewahren, für den Fall, dass der Status des Austauschprodukts überprüft werden muss. Der garantieberechtigte Käufer wird nach der Adresse gefragt, an die das Austauschprodukt versandt werden soll. Der garantieberechtigte Käufer erhält darüber hinaus per Fax eine Versandanleitung für das defekte Produkt. Danach erhält der garantieberechtigte Käufer innerhalb von zwei Werktagen nach Erfassung des Servicevorgangs und Eingang des unterschriebenen Vertrags bei Kodak ein Austauschprodukt. Das defekte Produkt muss bei Kodak innerhalb von zehn (10) Tagen nach Eingang des Austauschprodukts beim Endbenutzer eingehen, da andernfalls die Kreditkarte des Endbenutzers mit dem Listenpreis des Austauschprodukts belastet wird. Der Versand des Austauschprodukts geht zu Lasten der Firma Kodak, die einen Spediteur ihrer Wahl beauftragt. Lieferungen, die unter Missachtung der Anweisungen und des Speditionswahlrechts von Kodak versendet werden, können zum Erlöschen der Garantie führen. Achten Sie bitte darauf, dass Sie alle nicht von der Garantie abgedeckten Optionen und Zubehörteile entfernen (z. B. Netzkabel, die Dokumentation usw.), bevor Sie das Gerät an Kodak senden. Für den Rückversand des defekten Produkts müssen der Karton und das Verpackungsmaterial des Austauschprodukts verwendet werden. Wird das defekte Produkt nicht im Karton und mit dem Verpackungsmaterial des Austauschprodukts zurückgesandt, kann dies zum Erlöschen der Garantie führen. Die Rücksende-Autorisierungsnummer (RMA-Nummer) muss deutlich sichtbar an der Außenseite des Kartons angebracht werden, damit das defekte Produkt ordnungsgemäß empfangen und verbucht werden kann. Bring-In-Reparaturservice Wenn der Kodak Scanner für erweiterte Austauschleistungen oder für Vor-Ort-Service nicht in Frage kommt, kann der garantieberechtigte Käufer unseren Bring-In-Reparaturservice nutzen. Der garantieberechtigte Käufer wird angewiesen, das Produkt zum nächstgelegenen Reparaturzentrum zu senden. Das Produkt muss auf Kosten und Gefahr des garantieberechtigten Käufers an das Reparaturzentrum versandt werden. Achten Sie bitte darauf, dass Sie alle nicht von der Garantie abgedeckten Optionen und Zubehörteile entfernen (z. B. Netzkabel, die Dokumentation usw.), bevor Sie das Gerät an das Reparaturzentrum senden. Sämtliche Produkte sind im Original-Transportbehälter oder in einem von Alaris als geeignet befundenen Transportbehälter zurückzusenden. Vor dem Versand des Kodak Scanners ist die Transportverriegelung anzubringen. Falls die Originalverpackung nicht mehr verfügbar ist, erfragen Sie bitte beim Kodak Alaris’ Response Center unter der Rufnummer (800) 822-1414 die entsprechenden Bestellinformationen für diesen Artikel. Damit für Kodak Scanner Serviceleistungen erbracht werden können, muss sich der Käufer zunächst unter der Rufnummer (800) 822-1414 eine Rücksende-Autorisierungsnummer (RMA-Nummer) ausstellen lassen und den Kodak Scanner innerhalb von zehn (10) Werktagen ab RMA-Ausstellung auf eigene Kosten und eigene Gefahr an die zusammen mit der RMA-Nummer mitgeteilte Adresse senden. Die Rücksende-Autorisierungsnummer (RMA-Nummer) muss deutlich sichtbar an der Außenseite des Kartons angebracht werden, damit das defekte Produkt ordnungsgemäß empfangen und verbucht werden kann. Nach Erhalt des Produkts wird dieses im Reparaturzentrum innerhalb von zehn (10) Werktagen repariert. Das reparierte Produkt wird portofrei per 48-Stunden-Expressversand an den garantieberechtigten Käufer zurückgesandt. A-61760_de September 2015 B-3 Wichtige Einschränkungen Garantieberechtigung: Das Programm für erweiterte Austauschleistungen und der Depot-Service stehen garantieberechtigten Käufern in den fünfzig (50) US-Bundesstaaten zur Verfügung, der Vor-Ort-Service in den achtundvierzig (48) zusammenhängenden US-Bundesstaaten und in bestimmten Gegenden von Alaska und Hawaii, und zwar für Produkte, die bei autorisierten Alaris Händlern erworben wurden. Garantieleistungen für den Kodak Scanner müssen nicht erbracht werden, wenn auf das Produkt irgendeines der zum betreffenden Zeitpunkt geltenden Ausschlusskriterien zutrifft, z. B. wenn sich der Käufer bei der Rücksendung der defekten Produkte nicht an die zum betreffenden Zeitpunkt geltenden Versand- und Verpackungsrichtlinien hält. Als „garantieberechtigte Käufer“ oder „Endbenutzer“ gelten nur solche Personen, die den Kodak Scanner zur eigenen privaten oder geschäftlichen Nutzung gekauft haben, nicht jedoch zum Wiederverkauf. Verbrauchsmaterialien: Verbrauchsmaterialien sind Gegenstände, die sich bei normaler Verwendung abnutzen und somit bei Bedarf durch den Endbenutzer ersetzt werden müssen. Verbrauchsmaterialien, Zubehör und andere der Abnutzung unterliegende Artikel sowie die gemäß Benutzerhandbuch vom Benutzer zu ersetzenden Artikel sind nicht von der Garantie abgedeckt. Etwaige defekte oder von Alaris ausgetauschte Teile werden Eigentum von Alaris. Kontaktaufnahme mit Kodak Alaris Inc. Weitere Informationen zu Kodak Scannern: Website: www.kodakalaris.com/go/docimaging Telefonische Beratung zu Service und Reparaturen sowie technische Unterstützung für Kunden in den USA: Telefonische Unterstützung ist von Montag bis Freitag (außer an US-amerikanischen Feiertagen) von 8:00 bis 17:00 Uhr Ortszeit verfügbar. Telefon: (800) 822-1414 Technische Dokumentation und Antworten auf häufig gestellte Fragen – rund um die Uhr: Website: www.kodakalaris.com/go/docimaging Informationen zu Service-Programmen: Website: www.kodakalaris.com Telefon: (800) 822-1414 B-4 A-61760_de September 2015 Anhang C Software-Lizenzvereinbarung SOFTWARE-LIZENZVEREINBARUNG FÜR ENDBENUTZER VON KODAK ALARIS INC. Lesen Sie vor der Verwendung dieser Software die folgenden Bestimmungen und Bedingungen sorgfältig durch. Mit der Verwendung dieser Software erklären Sie Ihr Einverständnis mit diesen Bestimmungen. Sollten Sie mit den Bestimmungen dieser Vereinbarung nicht einverstanden sein, müssen Sie die Software umgehend in der Verpackung als Ganzes zurückgeben, um eine volle Rückerstattung zu erhalten. LIZENZ Lizenzerteilung. Kodak Alaris Inc. („Alaris“) erteilt Ihnen vorbehaltlich der im Folgenden genannten Beschränkungen eine Lizenz zur Verwendung einer Kopie des beiliegenden Softwareprogramms (die „Software“). Nutzungsbeschränkungen. Die Software darf jeweils nur auf einem Computer eingesetzt werden. Für jeden weiteren Computer, auf dem die Software gleichzeitig verwendet wird, benötigen Sie eine weitere lizenzierte Kopie der Software. Um die oben beschriebene Verwendung der Software zu gewährleisten, dürfen Sie die Software im dazu erforderlichen Umfang kopieren. Software-Transfer. Sie dürfen die Software dauerhaft an Dritte übertragen, wenn diese die Bestimmungen und Bedingungen dieser Lizenzvereinbarung akzeptieren, und Sie selbst keine Kopie der Software zurückbehalten. Diagnosesoftware: Software, die zur Wartung von Geräten verwendet wird (einschließlich zur Diagnose von Leistungsproblemen) („Diagnosesoftware“), wird integriert, gebündelt, paketiert oder separat bereitgestellt. Die Diagnosesoftware und die Art und Weise, in der sie implementiert wird, stellt ein wertvolles geistiges Eigentum seitens von Alaris dar. Sie erklären sich damit einverstanden, dass der Besitz der Diagnosesoftware Ihnen kein Eigentumsrecht oder die Nutzung der Diagnosesoftware, abgesehen von den hier angeführten Fällen, gewährt. Sofern Ihnen keine separate Lizenzierung hierzu von Alaris vorliegt, dürfen Sie die Diagnosesoftware, ganz gleich, zu welchem Zweck, weder verwenden, vervielfältigen, verteilen oder offenlegen, noch einer anderen Person entgeltlich oder unentgeltlich eine Erlaubnis hierzu erteilen. Ungeachtet der vorstehend genannten Punkte beinhaltet Ihre ausdrückliche schriftliche Genehmigung von Alaris möglicherweise das Recht, die Diagnosesoftware für bestimmte [Alaris] Geräte zu nutzen, für die diese Diagnosesoftware vorgesehen ist. Ferner willigen Sie ein, dass Alaris zu jeder Zeit, einschließlich nach Ablauf des hier genannten Garantiezeitraums, auf das Gerät, direkt oder remote, zugreifen darf, um eine unbefugte Verwendung, eine Vervielfältigung oder Verteilung der Diagnosesoftware zu verhindern. Copyright. Die Software ist Eigentum von Alaris und deren Partnern und ist durch Urheberrechtsgesetze und internationale Vereinbarungen geschützt. Sie dürfen die Software nicht für andere Zwecke als die ausdrücklich in dieser Lizenz genannten kopieren. Sie dürfen die Software nicht zurückentwickeln, dekompilieren oder disassemblieren. Wenn diese Software innerhalb eines Landes der Europäischen Union verwendet wird, darf kein Teil dieses Vertrags als Beeinträchtigung des entsprechend der EG-Richtlinie über den Rechtsschutz von Computerprogrammen (91/250/EWG) geltenden Rechts aufgefasst werden. Geltungsdauer. Dieser Lizenzvertrag tritt bis zum Ablauf der Geltungsdauer in Kraft. Sie können den Vertrag jederzeit beenden, indem Sie die Software und alle vorhandenen Kopien der Software zerstören. Der Vertrag gilt auch dann als beendet, wenn Sie eine der in diesem Vertrag enthaltenen Bedingungen oder Bestimmungen nicht einhalten. Bei Beendigung des Vertrages sind Sie verpflichtet, die Software und alle Kopien der Software zu zerstören. A-61760_de September 2015 C-1 GEWÄHRLEISTUNGSBESCHRÄNKUNG Diese Gewährleistung gibt Ihnen bestimmte Rechte. Möglicherweise verfügen Sie darüber hinaus über andere Rechte. Alaris gewährleistet für einen Zeitraum von 90 Tagen nach dem auf der Quittung stehenden Erwerbsdatum der Software, dass (i) diese im wesentlichen gemäß der begleitenden Dokumentation funktioniert und (ii) alle Datenträger, auf denen die Software geliefert wird, bei normaler Nutzung frei von Material- und Verarbeitungsfehlern sind. Alaris gewährleistet nicht, dass die in der Software enthaltenen Funktionen Ihren Anforderungen entsprechen oder der Betrieb der Software unterbrechungs- und fehlerfrei ist. Sie übernehmen die Verantwortung für den Betrieb der Software zur Erreichung der von Ihnen angestrebten Ergebnisse sowie für die Installation und Verwendung der Software und die mit der Software erhaltenen Ergebnisse. Soweit es das geltende Recht zulässt, schließt Alaris JEDE WEITERE GEWÄHRLEISTUNG, OB AUSDRÜCKLICH ODER KONKLUDENT AUS, EINSCHLIESSLICH DER KONKLUDENTEN GEWÄHRLEISTUNG DER HANDELBARKEIT UND DER EIGNUNG FÜR EINEN BESONDEREN ZWECK. Einige Staaten und Länder, u. a. Australien, gestatten keinen Ausschluss von konkludenten Gewährleistungen oder verfügen über gesetzlich festgeschriebene, nicht auszuschließende Gewährleistungen, sodass die obige Beschränkung auf Sie möglicherweise nicht zutrifft. GEWÄHRLEISTUNGSANSPRUCH DES KUNDEN Soweit es das geltende Recht zulässt, beschränkt sich die gesamte Haftung seitens Alaris und Ihr alleiniger Rechtsanspruch nach Ermessen von Alaris auf (a) die Reparatur oder den Ersatz der Software oder aller Datenträger, die nicht der „Beschränkten Gewährleistung“ von Alaris entsprechen und zusammen mit einer Kopie des Kaufbelegs an Alaris oder Ihren Händler zurückgegeben werden, oder (b) die Erstattung des für die Software gezahlten Preises, vorausgesetzt, Sie können diesen mit der Quittung belegen. Diese Rechtsansprüche können nicht geltend gemacht werden, wenn der Ausfall der Software oder die Beschädigung der Datenträger auf falsche Anwendung, Missbrauch oder die Nichtbeachtung der in den schriftlichen Unterlagen enthaltenen Bedienungsanleitungen zurückzuführen ist. ANWENDBARES RECHT Wenn Sie die Software in den Vereinigten Staaten von Amerika erworben haben, unterliegen die Bestimmungen dieses Lizenzvertrags den Gesetzen des Bundesstaats New York. Wenn Sie die Software außerhalb der Vereinigten Staaten von Amerika erworben haben, gelten die Gesetze des Landes, in dem die Software erworben wurde. BESCHRÄNKTE RECHTE DER REGIERUNG DER USA Die SOFTWARE und die Dokumentation werden mit BESCHRÄNKTEN RECHTEN geliefert. Die Verwendung, Vervielfältigung oder Offenlegung durch die Regierung der Vereinigten Staaten unterliegt den Beschränkungen nach Maßgabe des Absatzes (c)(1)(ii) der Bestimmung über die Rechte an technischen Daten und ComputerSoftware in DFAR 252.227-7013 oder anderer durch die Regierung oder von Behörden erlassener derartiger Schutzbestimmungen. Der Vertragsschließende/Hersteller ist Kodak Alaris Inc., 2400 Mount Read Blvd., Rochester, New York, 14615, USA. C-2 A-61760_de September 2015 Kodak Alaris Inc. 2400 Mount Read Blvd. Rochester, NY 14615 © 2015 Kodak Alaris Inc. Alle Rechte vorbehalten. TM: ScanMate Die Marke Kodak und das Logo von Kodak werden unter Lizenz von der Eastman Kodak Company verwendet.