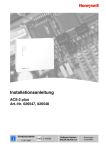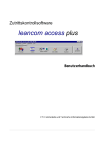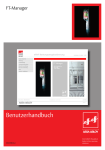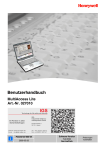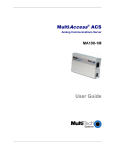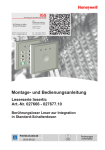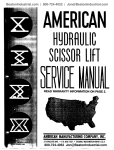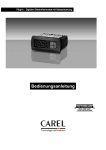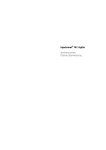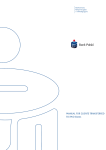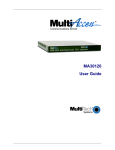Download MultiAccess Lite - IGS-Industrielle Gefahrenmeldesysteme GmbH
Transcript
Installationsanleitung MultiAccess Lite Art.-Nr. 027010 IGS Technology for life safety and security Ihr Partner in allen Sicherheitsfragen Internet: www.igs-hagen.de Email: [email protected] IGS Industrielle Gefahrenmeldesysteme GmbH Hördenstraße 2 58135 Hagen Tel.: +49 (0)2331 9787-0 Fax: +49 (0)2331 9787-87 P32202-26-000-05 2009-05-26 Software-Version 1.xx incl. ServicePack Änderungen vorbehalten . Installationsanleitung - MultiAccess Lite 3 Inhalt 1. Das Konzept . . . . . . . . . . . . . . . . . . . . . . . . . . . . . . . . . . . . . . . . . . . . . . . . . . . . . . . . . . . . . . . . . . . . . . . . . 4 2. 2.1 2.2 2.2.1 2.2.2 2.2.3 2.2.4 2.3 Softwareinstallation . . . . . . . . . . . . . . . . . . . . . . . . . . . . . . . . . . . . . . . . . . . . . . . . . . . . . . . . . . . . . . . . . . . . 5 Hardwarevoraussetzungen . . . . . . . . . . . . . . . . . . . . . . . . . . . . . . . . . . . . . . . . . . . . . . . . . . . . . . . . . . . . . . 5 Vorgehensweise . . . . . . . . . . . . . . . . . . . . . . . . . . . . . . . . . . . . . . . . . . . . . . . . . . . . . . . . . . . . . . . . . . . . . . 5 Neuinstallation . . . . . . . . . . . . . . . . . . . . . . . . . . . . . . . . . . . . . . . . . . . . . . . . . . . . . . . . . . . . . . . . . . . . . . . . 5 Updateinstallation . . . . . . . . . . . . . . . . . . . . . . . . . . . . . . . . . . . . . . . . . . . . . . . . . . . . . . . . . . . . . . . . . . . . . 8 Demoversion - Vollversion . . . . . . . . . . . . . . . . . . . . . . . . . . . . . . . . . . . . . . . . . . . . . . . . . . . . . . . . . . . . . . 8 Service Packs . . . . . . . . . . . . . . . . . . . . . . . . . . . . . . . . . . . . . . . . . . . . . . . . . . . . . . . . . . . . . . . . . . . . . . . . 8 Die einzelnen Programmteile . . . . . . . . . . . . . . . . . . . . . . . . . . . . . . . . . . . . . . . . . . . . . . . . . . . . . . . . . . . 10 3. 3.1 3.2 3.3 3.4 3.4.1 3.4.2 3.4.3 3.4.3.1 3.5 3.5.1 3.5.2 3.5.3 3.5.4 3.5.5 3.5.6 3.5.7 3.5.8 Definieren der Hardware . . . . . . . . . . . . . . . . . . . . . . . . . . . . . . . . . . . . . . . . . . . . . . . . . . . . . . . . . . . . . . . Verzeichnis . . . . . . . . . . . . . . . . . . . . . . . . . . . . . . . . . . . . . . . . . . . . . . . . . . . . . . . . . . . . . . . . . . . . . . . . . Systemeinstellungen . . . . . . . . . . . . . . . . . . . . . . . . . . . . . . . . . . . . . . . . . . . . . . . . . . . . . . . . . . . . . . . . . . NetEdit Lite starten . . . . . . . . . . . . . . . . . . . . . . . . . . . . . . . . . . . . . . . . . . . . . . . . . . . . . . . . . . . . . . . . . . . NetEdit Lite-Einstellungen . . . . . . . . . . . . . . . . . . . . . . . . . . . . . . . . . . . . . . . . . . . . . . . . . . . . . . . . . . . . . . Default-Einstellungen kontrollieren / definieren . . . . . . . . . . . . . . . . . . . . . . . . . . . . . . . . . . . . . . . . . . . . . Software einrichten . . . . . . . . . . . . . . . . . . . . . . . . . . . . . . . . . . . . . . . . . . . . . . . . . . . . . . . . . . . . . . . . . . . Hardware einrichten . . . . . . . . . . . . . . . . . . . . . . . . . . . . . . . . . . . . . . . . . . . . . . . . . . . . . . . . . . . . . . . . . . Die symbolbezogenen Funktionen . . . . . . . . . . . . . . . . . . . . . . . . . . . . . . . . . . . . . . . . . . . . . . . . . . . . . . . Die Felder der Registerkarten . . . . . . . . . . . . . . . . . . . . . . . . . . . . . . . . . . . . . . . . . . . . . . . . . . . . . . . . . . . Registerkarte Alarm . . . . . . . . . . . . . . . . . . . . . . . . . . . . . . . . . . . . . . . . . . . . . . . . . . . . . . . . . . . . . . . . . . . Registerkarte Allgemein . . . . . . . . . . . . . . . . . . . . . . . . . . . . . . . . . . . . . . . . . . . . . . . . . . . . . . . . . . . . . . . Registerkarte Ausgang . . . . . . . . . . . . . . . . . . . . . . . . . . . . . . . . . . . . . . . . . . . . . . . . . . . . . . . . . . . . . . . . Registerkarte Baudrate . . . . . . . . . . . . . . . . . . . . . . . . . . . . . . . . . . . . . . . . . . . . . . . . . . . . . . . . . . . . . . . . Registerkarte Eingänge . . . . . . . . . . . . . . . . . . . . . . . . . . . . . . . . . . . . . . . . . . . . . . . . . . . . . . . . . . . . . . . . Registerkarte Keyboard . . . . . . . . . . . . . . . . . . . . . . . . . . . . . . . . . . . . . . . . . . . . . . . . . . . . . . . . . . . . . . . Registerkarte (Leser) Einstellungen . . . . . . . . . . . . . . . . . . . . . . . . . . . . . . . . . . . . . . . . . . . . . . . . . . . . . . . Registerkarte Sabotageüberwachung . . . . . . . . . . . . . . . . . . . . . . . . . . . . . . . . . . . . . . . . . . . . . . . . . . . . 11 11 11 12 14 14 14 15 16 25 26 26 29 31 32 33 34 35 4. 4.1 4.2 4.2.1 4.2.2 Besonderheiten in der Baumstruktur . . . . . . . . . . . . . . . . . . . . . . . . . . . . . . . . . . . . . . . . . . . . . . . . . . . . . Allgemeine Funktionen . . . . . . . . . . . . . . . . . . . . . . . . . . . . . . . . . . . . . . . . . . . . . . . . . . . . . . . . . . . . . . . . Sonderfunktionen . . . . . . . . . . . . . . . . . . . . . . . . . . . . . . . . . . . . . . . . . . . . . . . . . . . . . . . . . . . . . . . . . . . . Umbenennen . . . . . . . . . . . . . . . . . . . . . . . . . . . . . . . . . . . . . . . . . . . . . . . . . . . . . . . . . . . . . . . . . . . . . . . . Verschieben . . . . . . . . . . . . . . . . . . . . . . . . . . . . . . . . . . . . . . . . . . . . . . . . . . . . . . . . . . . . . . . . . . . . . . . . 36 36 37 37 37 5. 5.1 5.2 Zustandsdefinitionen der Ein- und Ausgänge . . . . . . . . . . . . . . . . . . . . . . . . . . . . . . . . . . . . . . . . . . . . . . . 39 Ausgänge . . . . . . . . . . . . . . . . . . . . . . . . . . . . . . . . . . . . . . . . . . . . . . . . . . . . . . . . . . . . . . . . . . . . . . . . . . 39 Eingänge . . . . . . . . . . . . . . . . . . . . . . . . . . . . . . . . . . . . . . . . . . . . . . . . . . . . . . . . . . . . . . . . . . . . . . . . . . . 40 6. Umstieg von EnterpriseAccess 2000 . . . . . . . . . . . . . . . . . . . . . . . . . . . . . . . . . . . . . . . . . . . . . . . . . . . . . 41 7. Umstieg auf IQ MultiAccess . . . . . . . . . . . . . . . . . . . . . . . . . . . . . . . . . . . . . . . . . . . . . . . . . . . . . . . . . . . . 43 4 1. Installationsanleitung - MultiAccess Lite Das Konzept MultiAcces Lite ist eine völlig neu etwickelte Zutrittskontroll-Software für “Einsteiger” bzw. kleine bis mittlere zu sichernde Objekte mit relativ geringen Zusatzanforderungen. Die wichtigsten Merkmale / Funktionen im Überblick: Terminals - Maximal 16 Terminals - nur ACT (zur Steuerung von einer Tür je Terminal) - nur ACS-2 plus (zur Steuerung von einer oder 2 Türen je Terminal) - ACT und ACS-2 plus beliebig kombinierbar (jedoch maximale Anzahl Türen auf 32 beschränkt!) - zusätzlich eine Einlesestation - Anschlüsse über - COM 1 - 16 direkt, RS 232, 3-Draht, DIN-Protokoll - Schnittstellenwandler (max. 16 Terminals pro Schnittstellenwandler, jedoch insgesamt max. 16 Terminals!), RS 485, 5 Draht, DIN-Protokoll - Ethernet, TCP/IP ( ACT über COM-Port-Server) - beliebige Kombinationen sind möglich (ingesamt max. 16 Terminals!) Türen - Maximale Anzahl Türen: Personen - Maximale Anzahl Personen: 32 800 Zutrittsberechtigungen - Generalberechtigung (je Person / Ausweis individuell definierbar) - Zeit- / personenabhängige Türberechtigung (Zuordnung erfolgt individuell oder gruppenweise) - Je Tür definierbar:1 - Nur Karte - Nur Türcode - Türcode und Karte - Türcode oder Karte - Nur PIN-Code - PIN-Code und Karte - PIN-Code oder Karte - Dauergesperrt - Dauergeöffnet Bedienung - Einfachste und übersichtliche, größtenteils selbsterklärende, interaktive Bedienung - Alle wichtigen Funktionen und Informationen auf einer Bildschirmseite Und weiter? - Eine eventuell später erforderliche Erweiterung auf die Vollversion von “MultiAccess for Windows” / IQ MultiAccess ist inclusive Übernahme aller in MultiAccess Lite erstellten Daten ohne weiteres möglich. 1 Terminalabhängig Installationsanleitung - MultiAccess Lite 5 2. Softwareinstallation 2.1 Hardwarevoraussetzungen Empfohlene Größe Mindestgröße Prozessor Pentium III >600Mhz Pentium II 400Mhz Hauptspeicher >256 MB 128 MB Festplatte >10 GB 2 GB Bildschirm mit entsprechender Grafikkarte 19" 1152 x 864 Betriebssystem 2.2 17" 1024 x 768 Windows NT ab V4 Windows 2000 Windows 2003 Server Windows XP Vorgehensweise Für die Installation der Software müssen Sie als Administrator angemeldet sein. Zusätzlich wird empfohlen alle Anwendungen zu schließen. Das folgende Installationsbeispiel wurde unter WindowsNT vorgenommen. Die Installation unter Windows 2000 verläuft analog. 2.2.1 Neuinstallation In diesem Abschnitt wird beschrieben, wie vorzugehen ist, wenn MultiAccess Lite zum ersten Mal auf einem Rechner installiert wird, und der Anwender bisher noch nicht mit MultiAccess Lite gearbeitet hat. 1. Stellen Sie sicher, dass sämtliche Anwendungen geschlossen sind. 2. Melden Sie sich als Administrator an. 3. Legen Sie die CD-ROM in das Laufwerk ein. 4. Wählen Sie: Start Ausführen Durchsuchen... Wählen Sie das CD-Laufwerk aus. Wählen Sie: SETUP. Folgen Sie den Programmanweisungen. Wichtig: Beachten sie unbedingt die Anweisungen am Bildschirm. Die Installationsroutine installiert nacheinander die markierten Programmteile. Ein Neustart, der nach jeder Teilinstallation notwendig wäre, ist erst nach Beendigung des gesamten Installationsablaufes durchzuführen. 6 Installations- und Bedienungsanleitung - MultiAccess Lite 5. Das Setup-Programm installiert MultiAccess Lite per Default in das Verzeichnis C:\Programme\MultiWin_Lite\Access Zentrale Steuerprogramme, die nicht ausschließlich von MultiAccess Lite benutzt werden, werden per Default in das Verzeichnis C:\Programme\MultiWin_Lite\Common installiert. Diese sind NetEdit Lite, AEP-Info, commtask und dbconv (Beschreibung im Anhang dieses Abschnitts). Ebenso befindet sich die Datei ACTIHW.MDB in diesem Verzeichnis. Hierbei handelt es sich um die von MultiAccess Lite benutzte Hardwaredatenbank, die das Prorgamm NetEdit Lite erstellt. Ist ein anderes Laufwerk oder Verzeichnis gewünscht, kann dies durch Anklicken der Schaltfläche “Durchsuchen” geändert werden. Es wird empfohlen, die vorgeschlagenen Werte mit “Weiter” zu übernehmen. 6. Die weitere Vorgehensweise wird am Bildschirm angezeigt. 7. Die Installationsroutine nimmt - soweit möglich - alle notwendigen Einstellungen selbständig vor und ist an dieser Stelle beendet. Der Rechner muss neu gebootet werden. Folgende Systemeinstellungen sollten zur Sicherheit manuell überprüft werden: a) Ländereinstellung / Datumsformat: Klicken Sie auf Start Einstellungen Systemsteuerung Ländereinstellungen In der Registerkarte “Datum” wählen Sie die Einstellungen gemäß der folgenden Abbildung: Installationsanleitung - MultiAccess Lite b) 7 Benötigte Treiber für Pfad für Datenbank: Klicken Sie auf: ACTIHWLI.MDB: ACDATALI.MDB: ACLOGLI.MDB: ACINFOLI.MDB: Windows NT Windows 2000 Start Einstellungen Systemsteuerung ODBC-Datenquellen System-DSN Start Einstellungen Systemsteuerung Verwaltung Datenquellen (ODBC) System-DSN Datenbank, in der NetEdit Lite die Hardwaredefinitionen speichert. Datenbank, in der MultiAccess Lite die ZK-Stammdaten speichert. Datenbank für sämtliche Datenbewegungen des ZK-Systems. Datenbank für systemrelevante Informationen (z.B. Buchungsprotokolle, Fehlermeldungen etc.) Der Vorteil von System-DSN gegenüber Benutzer-DSN ist der, dass die hier eingetragenen Dateien jedem Benutzer innerhalb des Systems zur Verfügung stehen. Aus diesem Grund können keine Probleme mehr auftreten, weil z.B. ein Benutzer angemeldet ist, bei dem diese Einträge nicht gemacht wurden. 8. Es sind keine weiteren manuelle Einträge vorzunehmen. Die Installation der Einplatz-Demo-Version ist an dieser Stelle beendet. 8 Installations- und Bedienungsanleitung - MultiAccess Lite 2.2.2 Updateinstallation Die vorliegende Version 1 kann nur neu installiert werden. Updates von Version 1 auf Folgeversionen sind derzeit nicht verfügbar. 2.2.3 Demoversion - Vollversion An dieser Stelle ist die Demo-Version installiert. Damit kann MultiAccess Lite für einen begrenzten Zeitraum genutzt werden. Im Anmeldefenster ist bei “Name” und “Passcode” jeweils demo einzugeben: Die Vollversion unterscheidet sich von der Demoversion durch eine geänderte Lizenz-Datei. Diese Lizenzdatei befindet sich auf einer zusätzlichen Lizenz-Diskette und ist in das Verzeichnis ...\MultiWin_Lite\Access zu kopieren. Benutzen Sie dazu den Windows-Explorer. Die Erstinstallation der Vollversion ist damit abgeschlossen. 2.2.4 Service Packs Weiterentwicklungen der Software sowie Fehlerbehebungen, Performanceverbesserungen etc. werden dem Anwender bei Bedarf in Form von sogenannten Service-Packs zur Verfügung gestellt. Dadurch muss nicht jedesmal die komplette Software neu installiert werden, sondern lediglich die geänderten Dateien. Die jeweiligen Service-Packs sind fortlaufend nummeriert und könnenvon unserer Homepage heruntergeladen werden. Hierbei genügt es, den jeweils aktuellsten Service-Pack zu installieren, da dieser immer auch die vorhergehenden Änderungen enthält. Der Service-Pack ist eine EXE-Datei (z.B. MALite_SP1_V01.EXE), die bei Ausführung die komplette Installation des Service-Packs in die bestehende Installation von MultiAccess Lite automatisch vornimmt. Jeder Service-Pack beinhaltet eine READMESP.TXT - Datei, in der die Änderungen/Neuerungen kurz erklärt sind. Diese wird nach Start der Installation angezeigt. Installationsanleitung - MultiAccess Lite 9 Während der Installation wird sie in das Verzeichnis ...\MultiWin_Lite\Access kopiert. Hier kann sie nach der Installation per Doppelklick geöffnet und bei Befarf auch ausgedruckt werden. Änderungen, die sich nicht direkt auf die Bedieneroberfläche beziehen, bewirken keine Änderung / Erweiterung des Handbuchs. Der jeweils aktuelle Programmstand beinhaltet automatisch alle Änderungen, Funktionen und Verbesserungen des bei Auslieferung aktuellen Service-Packs. Dies kann der Bezeichnung entnommen werden (z.B. Programmstand Version ZMACD.00.0V01.xx incl. Service Pack 1). Bei weiteren Fragen wenden Sie sich bitte an unsere Anwendungstechnik. 10 2.3 Installations- und Bedienungsanleitung - MultiAccess Lite Die einzelnen Programmteile (in alphabetischer Reihenfolge) AEPInfo Buta Commtask Hilfsprogramm, mit dem sämtliche Buchungsvorgänge von MulitAccess Lite im Debug-Modus überwacht werden können. Desweiteren kann der Datenfluß zwischen den einzelnen Softwarekomponenten und/oder an den Hardwareschnittstellen kontrolliert werden. Nur für Service-Mitarbeiter bei Bedarf zu benutzen, für den Anwender irrelevant. Diese beiden Programme werden beim Starten von MultiAccess Lite automatisch im Hintergrund gestartet. Die Symbole und unten in der für Buta (=Buchungstask) für Commtask (Kommunikationstask) befinden sich Taskleiste. Buta ist das Programm zur Steuerung der Buchungsvorgänge. DBSet MultiAccess Lite Commtask ist das Programm zur Steuerung der Hardware-Kommunikation. Dieses Hilfsprogramm für service-Mitarbeiter ist normalerweise für den Benutzer irrelevant. Es dient zum Sichern, Laden, Reparieren der Datenbanken. Diese Funktionen werden i.d.R. nur bei Bedarf und ggf. unter Anleitung eines ServiceMitarbeiters verwendet. ist das eigentliche Programm zur Erfassung, Änderung und Verwaltung der Stammdaten, wie z.B. Personen und deren Zutrittsrechte, Programmieren und Verwalten der angeschlossenen Hardwarekomponenten (Schnittstellenwandler, Terminals ACT, ACS-2 plus, Einlesestation) sowie Transport und Bereitstellung der anfallenden Daten für die Auswertungen durch den Programmteil AEP (Access Entry Processor = Buchungsverarbeitung). Die Terminals ACT und ACS-2 plus entscheiden vor Ort, welcher Ausweis zu welcher Zeit an der entsprechenden Tür zutrittsberechtigt ist. Aufgrund dieser Struktur bleibt die Zutrittskontrolle voll funktionsfähig, selbst wenn der Rechner ausgeschaltet ist oder bei Ausfall des Netzwerks. Für die tägliche Arbeit mit MultiAccess Lite ist es empfehlenswert, für dieses Programm ein Icon auf dem Desktop einzurichten. NetEdit Lite Programm zur Übertragung und grafischen Darstellung der vorhandenen Hardwarestruktur auf das System (Näheres dazu siehe in den folgenden Kapiteln). Einträge im NetEdit Lite werden i. d. R. bei Installation von einem Service-Mitarbeiter vorgenommen. Daher ist dieser Programmteil für den Anwender irrelevant. Unsachgemäße Änderungen können zu erheblichen Betriebsstörungen führen. Installationsanleitung - MultiAccess Lite 3. 11 Definieren der Hardware Die Definition der Hardware erfolgt über das Programm NetEdit Lite. NetEdit Lite ist ein wesentlicher, dennoch separater Bestandteil der Software MultiAccess Lite, und als solcher auf der entsprechenden CD enthalten. Bei der Installation der Software wird NetEdit Lite mit installiert. 3.1 Verzeichnis Das Programm NELite.EXE befindet sich auf dem Rechner in dem Laufwerk/Verzeichnis, auf dem die Software MultiAccess Lite installiert wurde. Dieses lautet werksseitig: C:\PROGRAMME\MULTIWIN_LITE\COMMON 3.2 Systemeinstellungen Sämtliche Systemeinstellungen werden während der Installation automatisch durchgeführt. Bei Windows NT unter Start - Einstellungen - Systemsteuerung - ODBC-Datenquellen bzw. bei Windows 2000 unter Start - Einstellungen - Systemsteuerung - Verwaltung - ODBC-Datenquellen sind im Register System-DSN folgende Neueinträge zu finden: 12 Installations- und Bedienungsanleitung - MultiAccess Lite Gemeinsame Datenbank: ACTIHWLI.MDB: ZK-Datenbanken: ACDATALI.MDB: ACLOGLI.MDB: ACINFOLI.MDB: 3.3 Datenbank, in der NetEdit Lite die Hardwaredefinitionen für ZE und ZK speichert. Datenbank, in der MultiAccess Lite die ZK-Stammdaten speichert. Datenbank für sämtliche Datenbewegungen des ZK-Systems. Datenbank für systemrelevante Informationen (z. B. DFÜ-, Buchungsprotokolle, Fehlermeldungen etc.) Diese Informationen können in MultiAccess Lite ausgewertet werden. NetEdit Lite starten Starten Sie NetEdit Lite. Geben Sie bei Benutzer und bei Passwort jeweils demo ein. Die Zugangsrechte zu NetEdit Lite sollten nur besonders geschulte Mitarbeiter bekommen. Bei Bedarf kann einem Benutzer (z.B. dem Systemadministrator nach Einweisung) in der Applikation NetEdit-Änderungsrechte erteilt werden siehe Benutzerhandbuch, Kapitel 6.5). Es erscheint kurz diese Anzeige: Installationsanleitung - MultiAccess Lite 13 NetEdit Lite wird mit einer leeren Datenbank ausgeliefert. Beim ersten Start von NetEdit Lite wird automatisch der PC, auf dem NetEdit Lite gestartet wird, mit COM1 / COM2 angelegt2. Bei der Arbeit mit MultiAccess Lite wird zusätzlich die Software MultiAccess Lite und MAfW-Buchungsverarbeitung angelegt. Das Netzwerksymbol wird grundsätzlich als oberste Ebene angelegt, auch wenn die Steuerung des ZK-Systems über einen Rechner erfolgt, der nicht in einem Netzwerkverbund integriert ist. Es werden automatisch die IP-Adresse und der Rechnername des Rechners übernommen, auf dem NetEdit Lite zum ersten Mal gestartet wird. Diese Einstellungen dürfen bei Bedarf verändert werden, müssen aber passen, da sonst NetEdit Lite (und damit die daran angeknüpften Anwendungen) nicht ordnungsgemäß funktionieren (am besten wird bei Bedarf über Suchen der gewünschte Rechnername ermittelt. Die Baumstruktur im linken Fenster entspricht dem Windows-Explorer (Einzelheiten hierzu siehe Kapitel 4). Durch Anklicken der einzelnen Symbole mit der linken Maustaste erscheinen im rechten Fenster entsprechende Informationen und Eingabefelder. Durch Anklicken mit der rechten Maustaste erscheinen weitere, kontextabhängige Möglichkeiten, die an der betreffenden Stelle ausgewählt werden können. 2 Unabhängig von der tatsächlichen Ausstattung des Rechners. 14 3.4 Installations- und Bedienungsanleitung - MultiAccess Lite NetEdit Lite-Einstellungen 3.4.1 Default-Einstellungen kontrollieren / definieren Durch Anklicken des Symbols Default-Einstellungen mit der linken Maustaste können vorgegebene Werte eingetragen werden, die beim Anlegen neuer Komponenten automatisch übernommen werden. (Diese können im Einzelfall je Gerät manuell verändert werden). Es ist grundsätzlich empfehlenswert, als erstes diese Einstellungen zumindest zu kontrollieren! Eine Beschreibung der einzelnen Felder der jeweiligen Registerkarten finden sie in Kapitel 3.5. 3.4.2 Software einrichten Die für die Zutrittskontrolle mit MultiAccess Lite notwendigen Software-Symbole werden automatisch auf dem Rechner aktiviert, auf dem MultiAccess Lite installiert wurde. Diese sind: MultiAccess lite: MAfW Buchungsverarbeitung: Programm zur Erfassung und Definition der Daten für die Zutrittskontrolle Steuerprogramm für den Datenfluß zwischen Hard- und Software Installationsanleitung - MultiAccess Lite 15 3.4.3 Hardware einrichten Eine schematische Übersicht der Hardware-Hierarchie (Welche Geräte / Komponenten können grundsätzlich an welchem Gerät / Komponente angeschlossen und durch Rechtsklick - “Einfügen” definiert werden) finden Sie auf der folgenden Seite. Welche Erweiterungen an den einzelnen Terminals möglich sind, entnehmen Sie bitte den jeweiligen Montage- und Installationsanleitungen. Die terminalabhängigen Erweiterungen werden angezeigt, wenn mit der rechten Maustaste auf das entsprechende Terminal geklickt wird. NetEdit Lite erkennt, sofern vorhanden, alle Erweiterungskarten etc., bzw. legt per Default und/oder nach Rückfrage alle möglichen Baugruppen an. 16 Installations- und Bedienungsanleitung - MultiAccess Lite 3.4.3.1 Die symbolbezogenen Funktionen Werden die einzelnen Komponenten mit der rechten Maustaste angeklickt, stehen kontextabhängig eine oder mehrere der folgenden Funktionen zur Verfügung. Die nachfolgende Tabelle liefert eine Übersicht, welche Funktionen bei den einzelnen Komponenten möglich sind. Außer bei den Symbolen Netzwerk und Defaulteinstellungen ist die Funktion Löschen bei allen Komponenten - auch den in der Tabelle nicht dargestellten - grundsätzlich möglich. ACS-2 plus ACT COM-Port Server COM x Netzwerk U Aktive Adressen U Einfügen U U U U Geräte suchen U Reset COMServer Status anzeigen U U Telnet Autokonfiguration U U Terminalliste drucken U Türliste drucken U U Türname Türzuordnung U Türzuordnung drucken U Zuordnung drucken Schnittstellenwandler U Installationsanleitung - MultiAccess Lite 17 Beschreibung der einzelnen Funktionen in alphabetischer Reihenfolge: Aktive Adressen: Diese Funktion zeigt an, welche Adressen an dem entsprechenden Schnittstellenwandler aktiv, bzw. nicht aktiv sind. Nicht aktiv bedeutet, das entsprechende Gerät 3 ist nicht vorhanden (Adresse ist noch frei) ist nicht eingeschaltet ist defekt ist mit einer falschen Baudrate eingestellt hat keine Verbindung zum PC Einfügen: Über diese Funktion können weitere Komponenten manuell eingefügt werden. Welche dies sein können ist kontextabhängig, sie werden in einem weiteren Menü angezeigt, welches evtl. weiter untergliedert sein kann. Geräte suchen: Mit dieser Funktion wird die Hardwareeinrichtung wesentlich vereinfacht. NetEdit Lite sucht selbständig nach allen Geräten, die an dem markierten Schnittstellenwandler installiert sind und legt diese automatisch in der Hardware-Datenbank an. Voraussetzungen: Die Terminals müssen eingeschaltet sein. Die Terminals müssen mit der aktuellen Firmware ausgestattet sein. Diese Funktion ist nur möglich, wenn MultiAccess Lite und/oder Commtask bzw. andere Anwendungen, die auf die COM-Schnitstelle zugreifen, nicht gestartet sind. Alle Komponenten, die beim Suchen gefunden werden, sind abhängig von den Defaulteinstellungen als aktiv oder nicht aktiv gekennzeichnet und müssen ggf. manuell aktiviert/deaktiviert werden. Zusätzlich muss für jede Komponente (Terminal, Eingänge, Ausgänge) - unabhängig davon, ob sie manuell oder über die Suchfunktion automatisch angelegt wurden - ein eindeutiger, aussagekräftiger Name eingetragen werden! z.B.: oder: Löschen: 3.Stock_Gang_links_Tür_5 Büro_Luise_Koschinzky Diese Funktion löscht nach einer Sicherheitsabfrage die markierte Komponente incl. aller daran angeschlossenen Komponenten. 3 Dieses kann sowohl das entprechende Terminal als auch der Schnittstellenwandler selbst sein. 18 Installations- und Bedienungsanleitung - MultiAccess Lite Reset COM-Server: Der COM-Port-Server wird ein einen definierten Ausgangszustzand zurückgesetzt. Statusanzeige: Sofern MultiAccess Lite nicht gestartet ist 4 bietet diese Funktion Informationen über: Art des Gerätes (ACT, ACS-2 plus mit entsprechenden Informationen der Ausbaustufe wie Zusatzsteckkarten, Relais, Kartencodierung, noch verfügbarer Speicher, Zusatzfunktionen etc.) Baudrate von Gerät zum Terminal (am BC auf Registerkarte Einstellungen) Stellung der DIP-Schalter im Gerät Versionsanzeige der Firmware 5 Beispiel 1: Statusanzeige eines ACS-2 plus Beispiel 2: Statusanzeige eines ACTs 4 5 Diese Funktion greift direkt auf die Schnittstelle zu, daher muss gewährleistet sein, dass keine andere Applikation auf die Schnittstelle zugreift. Es wird empfohlen, die Firmware der Geräte auf die aktuelle Version upzudaten. Bei älteren Versionen wird ggf. kein Status angezeigt. Installationsanleitung - MultiAccess Lite 19 Telnet Autokonfiguration: Bei Geräten, die direkt über eine Ethernetkarte an ein Netzwerk angeschlossen werden können, kann die Konfiguration der Ethernet-Schnittstelle (Art.-Nr. 026 840.24, 026 840.26) über diesen Menüpunkt automatisiert, und dadurch wesentlich vereinfacht und beschleunigt werden. Vorgehensweise: 1. Sofern notwendig das Gerät auf Ethernetbetrieb einstellen. Siehe hierzu die jeweilige Dokumentation des entsprechenden Gerätes (z. B. ACS-2 plus über Setup). 2. Vorbereitung und Einbau Anschlussanleitung Kapitel 3. der Schnittstellenkarte 3. Allgemeine Konfiguration der Anschlussanleitung Kapitel 4. 4. Ggf. über “ping”-Befehl Kommunikation testen. 5. Das betreffende Gerät in NetEdit anlegen und die IP-Adresse eintragen. 6. Gerät mit rechter Maustaste anklicken und “Telnet Autokonfiguration” auswählen. 7. Alle weiteren Einstellungen werden geräteabhängig automatisch durchgeführt. Schnittstellenkarte lt. deren Montage- lt. deren Montage- Terminalliste drucken: Der Menüpunkt Terminalliste drucken ist zu Beginn der Hardwareeinrichtung irrelevant. Hierbei handelt es sich um einen Programmpunkt zur Kontrolle und Dokumentation der in NetEdit Lite eingerichteten Hardware. Es empfiehlt sich, diese Liste nach Abschluss der Hardwaredefinition in NetEdit Lite auszudrucken. Es wird eine Liste mit allen am Netzwerk / PC eingerichteten Terminals gedruckt. Diese enthält folgende Informationen: Lfd. Nr., ID, Type, Name. Türliste drucken: Der Menüpunkt Türliste drucken ist zu Beginn der Hardwareeinrichtung irrelevant. Hierbei handelt es sich um einen Programmpunkt zur Kontrolle und Dokumentation der in NetEdit eingerichteten Hardware. Es empfiehlt sich, diese Liste nach Abschluss der Hardwaredefinition in NetEdit auszudrucken. Es wird eine Liste mit allen am Netzwerk eingerichteten Türen gedruckt. Diese enthält folgende Informationen: Lfd. Nr., ID, Name, zugehöriges Terminal. 20 Installations- und Bedienungsanleitung - MultiAccess Lite Türname: NetEdit Lite legt automatisch eine Tür bei der Anlage eines ACT-Terminals an. Diese Türen werden durchnummeriert als DR_xxx. Damit die entsprechenden Türen in MultiAccess Lite eindeutig identifiziert und zugeordnet werden können, ist es unbedingt notwendig, entsprechend aussagekräftige Türbezeichnungen zu wählen (z.B. Büro Herr Meier, Putzraum 1. Stock, Schulungsraum etc.). Alle anderen Einträge werden automatisch vergeben, bzw. übernommen. Türzuordnung: Ein ACS-2 plus kann maximal 2 Türen über die onboard-Hardware steuern. Diese Türen können auf verschiedene Arten angelegt werden. Definitionen in den Defaulteinstellungen: Bei der Anlage eines ACS-2 plus - wird automatisch eine Tür angelegt - werden automatisch zwei Türen angelegt - sollen die Türen manuell angelegt werden. Bei der Vorgabe “manuelle Anlage” erscheint beim Anlegen eines ACS-2 plus folgende Abfrage: Durch Anklicken der Schaltflächen “Für eine Tür” bzw. “Für zwei Türen” wird/werden diese entsprechend automatisch an dem betreffenden Terminal angelegt. Bei der Auswahl “Unbestimmt” wird zunächst keine Tür angelegt, dies muss manuell erfolgen. Installationsanleitung - MultiAccess Lite Anlegen von Türen am ACS-2 plus Vorgehensweise: Klicken Sie mit der rechten Maustaste auf das entsprechende ACS-2 plus-Symbol, dann auf “Türzuordnung”. Sie erhalten folgendes Bild: Klicken Sie auf “Neue Tür” Sie erhalten folgendes Bild: Türname: Tragen Sie einen eindeutigen und aussagekräfteigen Namen ein. Wählen Sie die Türart aus Standard = Defaulteinstellung für normale Türen oder Drehkreuz (3 verschiedene Varianten). Anlage der einzelnen Komponenten - Auswählen des entsprechenden Terminals, welches die betreffende Tür(en) steuert - Rechtsklick - Türzuordnung - Neue Tür - Eingabe des Türnamens - Auswahl der Türart (Standard oder Drehkreuz) - Weiter 21 22 Installations- und Bedienungsanleitung - MultiAccess Lite Sie erhalten nebenstehende Anzeige: Sofern kein Innenleser vorhanden ist, können Sie auf “Weiter” kicken. An der Türaußenseite muss zumindest ein Leser / eine Tastatur definiert werden. Beispiel: Definition eines Lesers: - Klicken Sie auf “Leser” - Wählen Sie einen der im rechten Fenster aufgelisteten Leser aus und klicken Sie auf die Schaltfläche “<<“ . Der ausgewählte Leser ist jetzt aktiviert. Klicken Sie auf “Weiter”. Bei “Global” werden die gemeinsamen Komponenten für die Tür wie zuvor beschrieben angelegt. Klicken Sie auf “Fertigstellen”. Sie erhalten folgende Übersicht: Klicken Sie auf “Beenden”. Installationsanleitung - MultiAccess Lite 23 Übersicht der Zuordnung der Leser, Tastaturen, Eingänge und Ausgänge zur ACS-2 plus-Klemmenleiste Diese Darstellung ist ein Beispiel. Verbindlich ist die jeweils aktuelle ACS-2 plus-Installationsanleitung. 24 Installations- und Bedienungsanleitung - MultiAccess Lite Türzuordnung drucken: Über diese Funktion wird eine Liste aller an dem markierten Terminal eingerichteten Türen incl. der Belegung der Ein- und Ausgänge gedruckt. Zuordnung drucken: Erstellt einen Ausdruck des markierten Gerätes mit folgenden Informationen: ID zund Name des Schnittstellenwandlers (Bezeichnung aus NetEdit Lite) sowie die an diesem Schnittstellenwandler angeschlossenen Terminals mit: Terminaladresse, Terminal-ID, Terminal-Typ, Terminal-Name (Bezeichnung aus NetEdit Lite). Installationsanleitung - MultiAccess Lite 3.5 25 Die Felder der Registerkarten U Komponente Ausgang U COM-Port-Server U COM x U Default U E/A-Modul U Eingang U Leser U MA Lite U MA Buchungsüberwachung U Schnittstellenwandler U Tastatur U Workstation U U U Sabotageüberwachung U (Leser) Einstellungen ACT Keyboard U Eingang U Baudraten Allgemein ACS-2 plus Registerkarte Ausgang Alarm Die folgende Tabelle gibt einen Überblick, welche Registerkarten bei den einzelnen Komponenten verwendet werden: U U U U U U U U Auf den folgenden Seiten finden Sie eine Beschreibung der einzelnen Felder der jeweiligen Registerkarten (in alphabetischer Reihenfolge). Nicht alle der beschriebenen Felder sind bei allen Komponenten vorhanden. 26 Installations- und Bedienungsanleitung - MultiAccess Lite 3.5.1 Registerkarte Alarm Hier kann durch Aktivieren / Deaktivieren bestimmt werden, in welchen Fällen ein Alarm ausgegeben wird. Installationsanleitung - MultiAccess Lite 27 3.5.2 Registerkarte Allgemein Adresse: Die Adresse dient zur Identifikation eines Teilnehmers innerhalb einer Gesamtkonstellation.Jedes Gerät bekommt eine eindeutige Adresse. Adressen dürfen innerhalb einer Konstellation nicht mehrfach vorkommen. Sollte sie eingetragen/verändert werden, muss sie mit den Einstellungen im Gerät übereinstimmen. Bei einigen Teilnehmern kann die Adresse nicht manuell verändert werden. Aktiv: Damit die angelegte Komponente (Terminal, Leser, Eingang, Ausgang etc.) für das Programm als vorhanden gekennzeichnet ist, muss das Feld “Aktiv” markiert werden. Bei Geräten, die bereits angelegt, aber noch nicht benutzt werden sollen, bleibt dieses Feld leer. Beschreibung: Der hier eingegebene Name wird in NetEdit Lite dem entsprechenden Teilnehmer zugewiesen. Unter diesem Namen wird der Teilnehmer in MultiAccess Lite geführt. Die gewählte Bezeichnung sollte eindeutig sein. Es wird empfohlen, die Bezeichnung direkt bei der Anlage einzugeben, da der automatisch vergebene Eintrag nur eine fortlaufende Nummerierung beinhaltet und nicht eindeutig auf den tatsächlichen Montageort des entsprechenden Teilnehmers schließen läßt. COM-Port: Beim ersten Start von NetEdit Lite wird grundsäzlich automatisch COM1 und COM2 am Rechnersymbol (des Rechners, auf dem NetEdit Lite zum 1. Mal gestartet wird) angelegt - unabhängig von der tatsächlichen Rechnerausstattung. Da beim Anlegen einer COM-Schnittstelle die Bezeichnung frei wählbar ist, bleibt in diesem Feld immer die tatsächliche COM-Schnittstellenbezeichnung (COM1 bis COM16) erhalten. Dieses Feld kann nicht verändert werden. Entspechend verhält es sich auch bei der manuellen Anlage von COMSchnittstellen. Zeigt alternativ an, an welchen COM-Port das momentan ausgewählte Gerät angeschlossen ist. Ein- / Ausgänge automatisch aktivieren: Ist dieses Kontrollkästchen aktiviert, werden alle Ein- und Ausgänge, die angelegt werden, automatisch als aktiv (= für die Software als vorhanden) gekennzeichnet. Dies ist nicht damit zu verwechseln, dass ein Eingang oder Ausgang (z.B. ein Relais) aktiviert wird (und dadurch ein daran angeschlossenes Gerät ein- oder ausschaltet). In der Werkseinstellung ist dieses Feld aktiviert. Eventprotokoll nur via TCP/IP: Ist dieses Feld aktiv, so benutzt das Eventprotokoll auch lokal TCP/IP anstatt shared memory. Dieses Kästchen sollte aktiviert werden, damit systemweit nach dem gleichen Verfahren gearbeitet wird. Globale I/O-Nummer: Die globale I/O-Nummer wird vom System automatisch vergeben und kannnicht verändert werden. Dieses Feld hat nur informativen Charakter und wird programmintern verwendet. ID: Eindeutige Rechner-/Terminal-ID. Dieser Wert wird von NetEdit Lite automatisch vergeben und kann nicht verändert werden. Interne Adresse: Die interne Adresse wird vom System automatisch vergeben und kannnicht verändert werden. Dieses Feld hat nur informativen Charakter und wird programmintern verwendet. IP-Adresse: Die IP-Adresse wird automatisch anhand des Rechnernamens ermittelt sofern das Feld IP benutzen deaktiviert ist. In allen anderen Fällen muss sie manuell eingegeben werden. Eintrag der IP-Adresse eines ACS-2 plus Terminals, das über Ethernet angeschlossen ist. In diesem Fall wird das ACS-2 plus Ternminal-Symbol direkt an der Workstation über “Einfügen” angelegt. Fragen Sie bezüglich IP-Adressen ggf. den zuständigen Systemadministrator. IP benutzen: Wenn dieses Feld aktiv ist, wird für das Eventprotokoll immer fest die eingetragene IP-Adresse benutzt. Ist das Feld nicht aktiv, wird die IP-Adresse anhand des Rechnernamens ermittelt. Default-Einstellung: nicht aktiv - es empfiehlt sich, dies so beizubehalten. 28 Installations- und Bedienungsanleitung - MultiAccess Lite Kein EP- Wake Up: Wenn dieses Feld aktiviert ist, wird im laufenden Betrieb nicht überprüft, ob das Gerät noch aktiv (= physikalisch erreichbar) ist. Eine Verbindung zu diesem Gerät wird nur aufgebaut, wenn Daten zum Transport vorhanden sind. Es empfiehlt sich, dieses Feld nicht zu aktivieren, damit festgestellt werden kann wenn ein Gerät OFFLINE ist. Die Benutzung dieser Funktion ist (aus Kostengründen) nur sinnvoll bei Netzwerk-Wählverbindungen. LD Nummer: Die LD-Nummer wird vom System automatisch vergeben und kann nicht verändert werden. Dieses Feld hat nur informativen Charakter und wird programmintern verwendet. Meldepunkt: Der Meldepunkt wird vom System ermittelt und automatisch vorgeschlagen. Meldepunkte werden für die Prozessvisualisierung in WINMAG verwendet. Sie können verändert werden, müssen allerdings mit den Einstellungen in WINMAG übereinstimmen. MVA: My Virtual Address. Der vorgeschlagene Wert sollte nicht verändert werden (siehe auch Event Protokoll). No.: Laufende Nummer des entsprechenden Gerätes. Dieser Wert wird von NetEdit automatisch vergeben und kann nicht verändert werden. Rechnername: Beim ersten Start von NetEdit Litewird automatisch der Rechnername des Rechners übernommen, auf dem das Programm gestartet wurde. Der Rechnername kann über die Schaltfläche Suchen ermittelt werden. Es dürfen nur Rechnernamen benutzt werden, die auch wirklich existieren, da sonst NetEdit Lite und die daran gekoppelte Software nicht korrekt funktionieren. Türen aus ACS-2 plus onboard-Hardware erstellen: Über den Laufpfeil rechts des Eingabefeldes kann zwischen folgenden Optionen gewählt werden: Manuell: Bei der Anlage eines ACS-2 plus-Terminals wird gefragt, wie viele Türen dieses Terminal über seine onboard-Hardware verwalten soll. Es gibt die Möglichkeiten: eine Tür: Es wird automatisch eine Tür angelegt. zwei Türen: Es werden automatisch zwei Türen angelegt. unbestimmt Es wird keine Tür automatisch angelegt, dies muss manuell erfolgen. Eine Tür: Es wird beim Einrichten eines ACS-2 plus-Terminals automatisch eine Tür mit Innenund Außenleser angelegt. Zwei Türen: Es werden beim Einrichten eines ACS-2 plus-Terminals automatisch zwei Türen mit jeweils einem Außenleser angelegt. Installationsanleitung - MultiAccess Lite 29 3.5.3 Registerkarte Ausgang Aktivierungsart: Dieses Feld betrifft nur das ACS-2 plus und dessen Komponenten. Über den Laufpfeil rechts des Eingabefeldes kann eine der dargestellten Möglichkeiten ausgewählt werden: Aktiv: Der Ausgang wird aktiviert. Toggle langsam: Der Ausgang wird in langen Intervallen (ca. 1Hz) aktiviert / deaktiviert. Beispiel: Toggle schnell: Lampe blinkt in langen Intervallen / Hupe hupt in langen Intervallen. Der Ausgang wird in kurzen Intervallen (ca. 2Hz) aktiviert / deaktiviert. Beispiel: Lampe blinkt in kurzen Intervallen / Hupe hupt in kurzen Intervallen. Die Werkseinstellung lautet Ein. Aktivierungszeit: Der Ausgang bleibt für die Dauer der hier eingetragenen Zeit aktiv. Die Werkseinstellung lautet 0:00:10. Die Aktivierungszeit für die Türöffner wird in MultiAccess Lite definiert. Daueraktiv: Alternativ zu einer bestimmten Zeitdauer, die im vorherigen Eingabefeld definiert werden kann, kann die Aktion bzw. das Gerät, die/das diesem Ausgang zugeordnet ist, auch ständig aktiv geschaltet werden. Dazu muss dieses Feld aktiviert sein. Grundstellung: Dieses Feld betrifft nur das ACS-2 plus und dessen Komponenten. (Die Definition Grundstellung entspricht der Definition Ruhepegel in der Registerkarte Eingänge). In diesem Feld wird der Zustand definiert, in dem sich der Ausgang in Ruhestellung befinden soll. Über den Laufpfeil rechts des Eingabefeldes kann eine der dargestellten Möglichkeiten ausgewählt werden. Auf diese Weise kann ein Relais invertiert betrieben werden. Low: Wird z.B. ein Relais über diesen Ausgang gesteuert, so kann dessen Grundstellung über Low als abgefallen definiert werden. High: Wird z.B. ein Relais über diesen Ausgang gesteuert, so kann dessen Grundstellung über High als angezogen definiert werden. Die Werkseinstellung lautet Low. 30 Offlinestellung: Installations- und Bedienungsanleitung - MultiAccess Lite Dieses Feld betrifft nur das ACS-2 plus und dessen Komponenten. In diesem Feld wird definiert, in welchem Zustand sich der Ausgang befinden soll, wenn die Verbindung zwischen dem ACS-2 plus und dem Busmodul ausgefallen ist. Über den Laufpfeil rechts des Eingabefeldes kann eine der dargestellten Möglichkeiten ausgewählt werden. Inaktiv: Der Ausgang soll inaktiv bleiben bzw. deaktiviert werden. Toggle langsam: Der Ausgang wird in langen Intervallen (ca. 1Hz) aktiviert / deaktiviert. Beispiel: Toggle schnell: Lampe blinkt in langen Intervallen / Hupe hupt in langen Intervallen. Der Ausgang wird in kurzen Intervallen (ca.2Hz) aktiviert / deaktiviert. Beispiel: Lampe blinkt in kurzen Intervallen / Hupe hupt in kurzen Intervallen. Aktiv: Der Ausgang soll aktiviert werden bzw. ständig aktiv bleiben. Zustand halten: Der Ausgang soll den aktuellen (= zuletzt bekannten) Zustand beibehalten. Die Werkseinstellung lautet Zustand halten. Verzögerungszeit: Erst nachdem die hier eingetragene Zeit verstrichen ist, wird der Ausgang aktiv. Wird keine Verzögerungszeit angegeben, so wird der Ausgang sofort aktiviert. Die Werkseinstellung lautet 00:00:00. Installationsanleitung - MultiAccess Lite 31 3.5.4 Registerkarte Baudrate Baudrate PC ø Controller ø Terminal: Der hier eingetragene Wert wird für die Übertragungs-geschindigkeit zwischen PC und Schnittstellenwandler, sowie dem Schnittstellenwandler und den Terminals verwendet. Durch Anklicken des Laufpfeils rechts des Eingabefeldes kann die gewünschte Geschwindigkeit aus den vorgegebenen Möglichkeiten ausgewählt werden. Die Werkseinstellung lautet 19200 Baud. Die hier eingetrage Baudrate muss in den jeweiligen Hardwarekomponenten per DIP-Schalter, bzw. über Setup eingestellt werden (wir verweisen dazu auf die entsprechenden Handbücher). 32 Installations- und Bedienungsanleitung - MultiAccess Lite 3.5.5 Registerkarte Eingänge Automatisch löschen nach (sec): Eintrag einer Zeit (in sec.), nach der ein Eingang (und damit das daran anliegende Signal) gelöscht (zurückgesetzt) wird. Entprellzeit: Zeit (in 1/100 Sekunden), die das Gerät bzw. die Software wartet, bis ein konstanter Pegel anliegt. Erst dann wird der Zustand ausgewertet. Die Werkseinstellung lautet 1. Löschzeit: Zeit des Löschimpulses (in 1/10 sec.) Ruhepegel: Dieses Feld betrifft nur das ACS-2 plus und dessen Komponenten. (Die Definition Ruhepegel entspricht der Definition Grundstellung in der Registerkarte Ausgänge). In diesem Feld wird der Zustand definiert, in dem sich der Eingang in Ruhestellung befinden soll. Beim ACS-2 plus und dessen Komponenten gibt es den Zustand offen/geschlossen nicht mehr, er wurde durch high/low ersetzt. Die werksseitig definierten Ruhepegel sind von der Art des Eingangs abhängig und in der Übersicht im Kapitel 5 dargestellt. Über den Laufpfeil rechts des Eingabefeldes kann eine der dargestellten Möglichkeiten ausgewählt werden. Auf diese Weise kann ein Eingang invertiert betrieben werden. Die Definition von Low und High sind vom jeweils angeschlossenen Gerät abhängig (Steuerflanke von “+” nach “-“ oder umgekehrt).6 Verzögerungszeit: Ein am Eingang definiertes Ereignis führt normalerweise sofort zur Auslösung einer definierten Aktion. Ist dies nicht gewünscht, so kann ein Wert in 1/100ms als Verzögerung eingetragen werden. Die Werkseinstellung lautet 0 = keine Verzögerung. 6 Definitionen high/low siehe Kapitel 5. Installationsanleitung - MultiAccess Lite 33 3.5.6 Registerkarte Keyboard Clock-Daten Tastatur: Werden Clock-Daten Tastaturen verwendet, ist dieses Feld zu aktivieren. Bei Bus-Lesern (RS 485) bleibt es leer. Entprellzeit: Hier wird die Zeit in 1/100-Sekunden eingetragen, die das Gerät bzw. die Software wartet, bis ein konstanter Pegel anliegt. Erst dann wird der Zustand ausgewertet. (Durch diese Möglichkeit sollen “Fehleingaben” durch Fehl-auswertungen vermieden werden). Max. Eingabezeit (1/10 sec.): Hier wird die maximale Zeit in 1/10-Sekunden eingetragen, während der die komplette Eingabe erfolgen muss. Max. Zeit zwischen zwei Zeichen ( 1/10sec.): Hier wird die Zeit in 1/10-Sekunden eingetragen, die maximal zwischen der Eingabe von zwei Zeichen liegen darf. Signal bei Tastendruck: Durch Aktivieren eines oder mehrerer Kontrollkästchen kann definiert werden, ob und wie ein Tastendruck quittiert wird (Beispiel: Jeder Tastendruck wird durch Aufleuchten einer LED bestätigt). Kombinationen sind möglich. Ist nichts aktiviert, werden Tastenbetätigungen nicht quittiert. 34 Installations- und Bedienungsanleitung - MultiAccess Lite 3.5.7 Registerkarte (Leser) Einstellungen Baudrate: Der hier eingetragene Wert wird für die Übertragungsgeschindigkeit zwischen PC und Schnittstellenwandler, sowie zwischen Schnittstellenwandler und Terminals verwendet. Durch Anklicken des Laufpfeils rechts des Eingabefeldes kann die gewünschte Geschwindigkeit aus den vorgegebenen Möglichkeiten ausgewählt werden. Die hier eingetrage Baudrate muss in den jeweiligen Hardwarekomponenten per DIP-Schalter, bzw. über Setup eingestellt werden (wir verweisen dazu auf die entsprechenden Handbücher). DIN Code drehen: Bei bestimmten Kartencodierungen ist es nötig, den Code nach der Lesung zu drehen. Ist dies der Fall, muss dieses Feld aktiviert sein. Bei ACS-2 plus Terminals wird dieser Wert in Abhängigkeit des betreffenden Lesers / der betreffenden Kartencodierung automatisch gesetzt. GID (Gruppenadresse): Eingabe der gewünschten Gruppenadresse (die Werkseinstellung lautet 30 und sollte nicht verändert werden, wegen Funktionalität des ACTs). Unterschied Adresse - Gruppenadresse: Über die Adresse können maximal 32 Terminals verwaltet werden (Adressen 1 - 32). Zur Erweiterung des Adressbereichs und damit zur Verwaltung von mehr Terminals (max. 30 x 32 = 960 wird zusätzlich eine Gruppenadresse verwendet. Multi Access Lite kann allerdings maximal 16 Terminals verwalten, daher ist diese Funktion nicht notwendig. Evtl. können bestimmte Terminals zu Gruppen mit der jeweis gleichen Gruppenadresse zusammengefaßt werden. Karten-Kodierung: Anhand des oben ausgewählten Bus-Lesertyps wird die entsprechende Kodierungsart automatisch angezeigt. Dieses Feld kann nicht verändert werden. Lesertyp: Hier wird der Typ des jeweiligen Lesers eingetragen. Durch Anklicken des Laufpfeils rechts des Eingabefeldes kann der entsprechende Lesertyp ausgewählt werden. Installationsanleitung - MultiAccess Lite 35 3.5.8 Registerkarte Sabotageüberwachung Entprellzeit: Zeit (in 1/100 Sekunden), die das Gerät bzw. die Software wartet, bis ein konstanter Pegel anliegt. Erst dann wird der Zustand ausgewertet. Die Werkseinstellung lautet 1. Sabotageüberwachung: Über dieses Feld wird die Sabotageüberwachung des jeweiligen Ausgangs aktiviert / deaktiviert. Bei aktiver Sabotageüberwachung können Einträge in den beiden anderen Feldern vorgenommen werden. Verzögerungszeit: Erst nachdem die hier eingetragene Zeit verstrichen ist, wird der Ausgang aktiv. Wird keine Verzögerungszeit angegeben, so wird der Ausgang sofort aktiviert. Die Werkseinstellung lautet 0:00:00. 36 Installations- und Bedienungsanleitung - MultiAccess Lite 4. Besonderheiten in der Baumstruktur 4.1 Allgemeine Funktionen Der Aufbau und die Funktion des linken NetEdit Lite-Fensters entspricht dem Windows-Explorer. So ist die Bewegung innnerhalb der Baumstruktur sowohl per Mausklick, als auch über die Cursortasten möglich. Durch Anklicken des Symbols “+” werden weitere Unterbereiche angezeigt, durch Anklicken des Symbols “-“ die nächst höhere Ebene. Wird in der Menüleiste “Ansicht - Gepackt” ausgewählt, so wird die Anzeige auf PC-Ebene zusammengefaltet. Dies bewirkt eine übersichtliche Darstellung, ohne dass bei jeder Einzelkomponente auf das “-“ Symbol geklickt werden muss. Normale (detailierte) Darstellung Gepackte Darstellung Installationsanleitung - MultiAccess Lite 4.2 37 Sonderfunktionen 4.2.1 Umbenennen Die Umbenennung eines Symbols kann - wie im Explorer - über die Taste F2 erfolgen, oder durch langsames, zweimaliges Anklicken. Der blau hinterlegte Name kann durch einen neuen überschreiben werden. Der geänderte Name wird automatisch in die dazugehörige Registerkarte übernommen und steht damit automatisch in MultiAccess Lite zur Verfügung. 4.2.2 Verschieben Symole (Geräte wie Terminals, Schnittstellenwandler etc.) können durch Ziehen mit gedrückter linker Maustaste inclusive aller daran angeschlossenen Geräte von einer COM-Schnittstelle zu einer anderen verschoben werden. Dies ist z.B. sinnvoll, wenn an einem PC eine COM-Schnittstelle, an der bisher ein Schnittstellenwandler angeschlossen war, für den Anschluss eines anderen Gerätes benötigt wird. Dieses muss nicht zwingend mit der Zutrittskontrolle zusammenhängen. Sofern es die Hardware-Installation (Kabel etc.) zuläßt, kann der Schnittstellenwandler mit allen dazugehörenden Terminals über die o.g. Art und Weise einer anderen Schnittstelle zugewiesen werden. 38 Installations- und Bedienungsanleitung - MultiAccess Lite Sofern in der Menüleiste “Bearbeiten - Terminals DragDrop ” aktiviert ist, können auch einzelne Terminals (incl. aller Unterkomponenten) verschoben werden. Achtung! Vergleichen Sie die Adresse des Terminals in Net Edit Lite nach dem Verschieben mit der physikalischen Terminaladresse. Diese muss ggf. am betreffenden Terminal physikalisch neu eingestellt werden! Grund: Falls die bisherige Terminaladresse am Ziel bereits vorhanden ist, wird automatisch eine freie Adresse zugeordnet. Installationsanleitung - MultiAccess Lite 5. 39 Zustandsdefinitionen der Ein- und Ausgänge Die Zustände der Ein- und Ausgänge des ACS-2 plus und dessen Komponenten können, wie in Kapitel 3.5.3 und 3.5.5 beschrieben, im Grundzustand / Ruhepegel wahlweise als “high” oder “low” definiert werden. Dadurch kann ein Eingang bzw. Ausgang invertiert betrieben werden. 5.1 Ausgänge: Ein Relais ist normalerweise im Grundzustand abgefallen, d. h. im Zustand low. Wird es bestromt, zieht es an und löst ein bestimmtes Ereignis aus (Beispiel Arbeitssrom-Türöffner). Beim Ruhestrom-Türöffner wird das Relais invertiert betrieben und ist im Grundzustand angezogen, d. h. als “high” definiert. Wird nun die Stromzufuhr unterbrochen, fällt das Relais ab und die Tür wird geöffnet. Dieses Prinzip wird bei der Fluchttürsteuerung angewendet. Grundstellung: Dieses Feld betrifft nur das ACS-2 plus und dessen Komponenten. (Die Definition Grundstellung entspricht der Definition Ruhepegel in der Registerkarte Eingänge). In diesem Feld wird der Zustand definiert, in dem sich der Ausgang in Ruhestellung befinden soll. Über den Laufpfeil rechts des Eingabefeldes kann eine der dargestellten Möglichkeiten ausgewählt werden. Auf diese Weise kann ein Relais invertiert betrieben werden. Low: Wird z.B. ein Relais über diesen Ausgang gesteuert, so kann dessen Grundstellung über Low als abgefallen definiert werden. High: Wird z.B. ein Relais über diesen Ausgang gesteuert, so kann dessen Grundstellung über High als angezogen definiert werden. Die Werkseinstellung lautet Low. 40 5.2 Installations- und Bedienungsanleitung - MultiAccess Lite Eingänge Ruhepegel: Dieses Feld betrifft nur das ACS-2 plus und dessen Komponmenten. (Die Definition Ruhepegel entspricht der Definition Grundstellung in der Registerkarte Ausgänge). In diesem Feld wird der Zustand definiert, in dem sich der Eingang in Ruhestellung befinden soll. Beim ACS-2 plus8 und dessen Komponenten gibt es den Zustand offen/geschlossen nicht mehr, er wurde durch high/low ersetzt. Welcher Zustand als Ruhepegel definiert ist, ist den nachfolgenden Tabellen zu entnehmen: Schalter Normalbetrieb (=Werkseinstellung) Invertiert offen 0 = low 1 = high geschlossen 1 = high 0 = low Schalter Normalbetrieb (=Werkseinstellung) Invertiert offen 1 = high 0 =low geschlossen 0 = low 1 = high Schalter Normalbetrieb (=Werkseinstellung) Invertiert offen 0 = low 1 = high geschlossen 1 = high 0 = low Schalter Normalbetrieb (=Werkseinstellung) Invertiert offen 0 = low 1 = high geschlossen 1 = high 0 = low Installationsanleitung - MultiAccess Lite 6. 41 Umstieg von EnterpriseAccess 2000 MultiAccess Lite kann als Nachfolgeprodukt von EnterpriseAccess 2000 eingesetzt werden. Hierbei kann die bestehende Hardware 1:1 übernommen und bei Bedarf erweitert werden 7. Die wichtigsten Daten (Personalstammdaten) können von EnterpriseAccess 2000 nach MultiAccess Lite konvertiert werden. Vorgehensweise8: 1. Datensicherung in EA2000 durchführen. 2. Alle Personen auf generalberechtigt setzen und diese an ein Terminal senden (z. B. Terminal 1 parametrieren). 3. Dieses Terminal auslesen (ACT in Datei) und die Datei auf dem Rechner, auf dem MultiAccess Lite installiert ist, zur Verfügung stellen. 4. Auf dem Rechner, auf dem MultiAccess Lite installiert ist, über Start - Programme - MultiWin_Lite - EAKonv.exe starten 5. Über die Schaltfläche die Datei aus EA2000 suchen. Diese Datei hat die Endung .ACT, der Name kann frei vergeben werden. 6. Auswahl, ob Name und Vorname durch ein Trennzeichen getrennt werden soll. (In EA2000 ist Name und Vorname ein Feld, in MultiAccess Lite sind Name und Vorname 2 getrennte Felder). Wird ein Trennfeld gewünscht, so muss dieses im Feld Trennzeichen eingegeben werden (z. B. die Leertaste drücken für eine Leerstelle). 7 8 Firmwareupdate durch EPROM-Tausch erforderlich Einzelheiten siehe Benutzerhandbuch (P32411-20-000-xx) und Programmieranleitung (P32411-05-000-xx) von EnterpriseAccess 2000. 42 Installations- und Bedienungsanleitung - MultiAccess Lite Resultat: Name und Vorname werden in MultiAccess Lite getrennt. Diese Variante wird empfohlen. Wird kein Trennzeichen zwischen Name/Vorname gewünscht, bleiben diese beiden Felder leer. Resultat: Name und Vorname werden als ein Feld (Name) interpretiert und in MultiAccess Lite gespeichert. 7. Klicken Sie auf Daten konvertieren. Je nach Auswahl unter Punkt 6 erhalten Sie eine Meldung mit Informationen über Startposition und Länge der einzelnen Felder. Notieren Sie diese Werte! Sie werden im nächsten Schritt benötigt. Das Programm EAKonv konvertiert die Daten aus dem EnterpriseAccess-Format in ASCIIFormat. Die Datei behält den selben Namen, bekommt jedoch die Endung txt. 8. Übernahme der Daten über die Funktion ASCII-Import (siehe MultiAccess Lite Benutzerhandbuch). Die in EA2000 erstellten Daten werden als nächste freie Personal- / Ausweisnummer angelegt. Fehlende Einträge müssen manuell ergänzt werden. Achtung! Wählen Sie diesen Dateiimport nur einmal an. Durch Mehrfachanwahl werden die Daten mehrfach importiert und an die bestehenden Daten angehängt. 9. 10. EPROM-Tausch an den ACTs (siehe Installationsanleitung ACT). Terminals urladen und parametrieren (siehe Installationsanleitung ACT und Bedienerhandbuch MultiAccess Lite). Installationsanleitung - MultiAccess Lite 7. 43 Umstieg auf IQ MultiAccess Um von MultiAccess Lite auf IQ MultiAccess umzusteigen, müssen die MultiAccess Lite-Datenbanken zuerst auf die Struktur der Datenbanken von MultiAccess for Windows V7 aufbereitet werden. Vorgehensweise: 1. Registerkarte Systemdaten 2. Registerkarte Allgemeine Parameter 3. Schaltfläche Datenbank zur Konvertierung anpassen 4. Die folgende Sicherheitsabfrage mit JA beantworten. Nach Beendigung sind die Datenbanken actihwli.mdb (...\MultiWin_Lite\Common) und acdatali.mdb (...\MultiWin_Lite\Access) für die Umwandlung in das IQ MultiAccess-Format aufbereitet. Die weitere Vorgehensweise ist in der Installationsanleitung für IQ MultiAccess beschrieben. Auch nach der Vorbereitung der Datenbanken für die Umwandlung in das Format für IQ MultiAccess kann die normale Arbeit mit MultiAccess Lite uneingeschränkt fortgesetzt werden. Es ist jedoch zu beachten, dass alle Änderungen, die ab jetzt in MultiAccess Lite durchgeführt werden, in IQ MultiAccess fehlen. Honeywell Security & Data Collection Novar GmbH Johannes-Mauthe-Straße 14 D-72458 Albstadt www.honeywell.com/security/de P32202-26-000-05 2009-05-26 © 2009 Novar GmbH