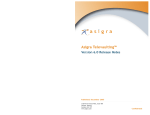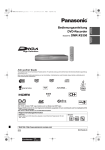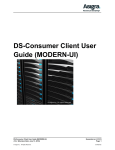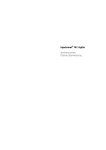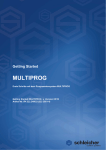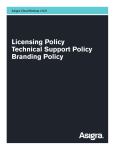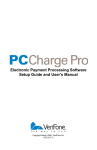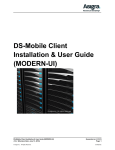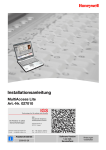Download WINDOWS DS-Client Installationshandbuch
Transcript
WINDOWS DS-Client Installationshandbuch WINDOWS DS-Client Installationshandbuch v11.2 [Revisionsdatum: 1. Februar 2012] © Asigra Inc. Alle Rechte vorbehalten. Erzeugt am: 1.2.12 Seite: 1 Vertraulich. Annahmen Es wird folgendes hinsichtlich der Leserschaft dieses Dokuments angenommen: Kenntnisse: Der Anwender ist vertraut mit der Betriebssystemplattform. Der Anwender ist vertraut mit den grundlegenden Funktionen des Browsens im Internet. Richtige Eingaben: Der Anwender gibt die richtigen Daten ein (z. B. Benutzernamen, Passwörter usw.), wenn er dazu aufgefordert wird oder dies erforderlich ist. Wenn ungültige Daten eingegeben werden, erscheint eine Fehlermeldung und Sie müssen den Fehler korrigieren, bevor Sie fortfahren. Aktivitäten widerrufen: Mit der Option zum Abbrechen der momentanen Aktion (in manchen Fällen ist die Option "Nein") wird diese Aktion verlassen. Haftungsausschlussklausel Die Informationen in diesem Dokument können ohne vorherige Ankündigung geändert werden und stellen keine Verbindlichkeit seitens ASIGRA Inc. dar. ASIGRA Inc. übernimmt keine Versicherung oder Haftung, weder ausdrücklich noch stillschweigend oder gesetzlich hinsichtlich der hierin enthaltenen Informationen, und übernimmt keine Verantwortung für die Genauigkeit, Vollständigkeit, Suffizienz oder Zweckmässigkeit dieser Informationen. Dieses Dokument kann Screenshots enthalten, die als Beispiel dazu verwendet werden, Asigra Cloud Backup™ Abläufe zu veranschaulichen. Alle in diesem Dokument aufgeführten Informationen werden nur zu Illustrationszwecken verwendet und sollten als fiktiv betrachtet werden. Copyright Die in diesem Dokument beschriebene Software wird gemäß einer Lizenzvereinbarung zur Verfügung gestellt. Es ist gesetzeswidrig, Kopien der Software auf Medien beliebiger Art zu erstellen, außer dies ist spezifisch in der Lizenzvereinbarung erlaubt. Asigra, das Asigra Logo, DS-Client, DS-System und Cloud Backup sind Warenzeichen der Asigra Inc. Alle anderen Marken- oder Produktnamen sind oder können Warenzeichen der entsprechenden Besitzer sein. Über Asigra Cloud Backup™ Asigra Cloud Backup™ ist eine einzigartige Alternative zu üblichen Backup-Verfahren, bei der ein herkömmliches Magnetbandsystem durch eine vollautomatische Onlinelösung ersetzt wird. Sie bietet eine zentralisierte und automatische Sicherung von PCs, Dateiservern und Anwendungs-/ Datenbankservern mit sicherer Offsitespeicherung und sofortiger Wiederherstellung on-line. Dieses System verwendet einen im Netzwerk des Kunden installierten DS-Client, der die Asigra Cloud Backup™ Kundenanwendungssoftware hostet, die die Backup- und Restore-Vorgänge ausführt. Dokument ausgefertigt durch: Asigra Inc. 1120 Finch Avenue West, Suite 400 Toronto, Ontario, CANADA M3J 3H7 [email protected] www.asigra.com WINDOWS DS-Client Installationshandbuch v11.2 [Revisionsdatum: 1. Februar 2012] © Asigra Inc. Alle Rechte vorbehalten. Erzeugt am: 1.2.12 Seite: 2 Vertraulich. Vor der Installation oder Aktualisierung . . . . . . . . . . . . . . . . . . . . . . . . . . . . . . . . . . . . . . . . . . . . . . I) Unterstützte Plattformen . . . . . . . . . . . . . . . . . . . . . . . . . . . . . . . . . . . . . . . . . . . . . . . . . . . . . . . II) Mindestanforderungen in Bezug auf Hardware und Software . . . . . . . . . . . . . . . . . . . . . . . . . . III) DS-Client-Installationsprogramm erhalten. . . . . . . . . . . . . . . . . . . . . . . . . . . . . . . . . . . . . . . . . IV) Verschlüsselungsschlüssel wählen . . . . . . . . . . . . . . . . . . . . . . . . . . . . . . . . . . . . . . . . . . . . . . V) Am Ziel-Installationsrechner anmelden . . . . . . . . . . . . . . . . . . . . . . . . . . . . . . . . . . . . . . . . . . . 4 4 4 5 5 6 Führen Sie das DS-Client-Installationsprogramm aus . . . . . . . . . . . . . . . . . . . . . . . . . . . . . . . . . . 7 Schritt 1. Führen Sie das Installationspaket aus. . . . . . . . . . . . . . . . . . . . . . . . . . . . . . . . . . . . . . . 7 Schritt 2. Installationspfad wählen . . . . . . . . . . . . . . . . . . . . . . . . . . . . . . . . . . . . . . . . . . . . . . . . . 7 Schritt 3. Installationsoptionen auswählen . . . . . . . . . . . . . . . . . . . . . . . . . . . . . . . . . . . . . . . . . . . 8 Schritt 4. Instanz von Microsoft SQL-Server auswählen . . . . . . . . . . . . . . . . . . . . . . . . . . . . . . . . 8 Schritt 5. Registrierungsinformationen eingeben . . . . . . . . . . . . . . . . . . . . . . . . . . . . . . . . . . . . . 10 Schritt 6. DS-System IP-Adresse bestimmen . . . . . . . . . . . . . . . . . . . . . . . . . . . . . . . . . . . . . . . . 10 Schritt 7. DS-Client Dienst-Anmeldung . . . . . . . . . . . . . . . . . . . . . . . . . . . . . . . . . . . . . . . . . . . . 10 Schritt 8. Verschlüsselungsschlüssel auswählen . . . . . . . . . . . . . . . . . . . . . . . . . . . . . . . . . . . . . 11 Schritt 9. Initial-Backup-Satz erstellen . . . . . . . . . . . . . . . . . . . . . . . . . . . . . . . . . . . . . . . . . . . . . 12 Schritt 10. Dateien kopieren starten . . . . . . . . . . . . . . . . . . . . . . . . . . . . . . . . . . . . . . . . . . . . . . . 12 Schritt 11. Datenbankausgabedatei . . . . . . . . . . . . . . . . . . . . . . . . . . . . . . . . . . . . . . . . . . . . . . . 12 Schritt 12. Installation abgeschlossen . . . . . . . . . . . . . . . . . . . . . . . . . . . . . . . . . . . . . . . . . . . . . 12 Benutzerdefinierte Installation . . . . . . . . . . . . . . . . . . . . . . . . . . . . . . . . . . . . . . . . . . . . . . . . . . . 12 DS-Client-Einzelplatz-Aktualisierung . . . . . . . . . . . . . . . . . . . . . . . . . . . . . . . . . . . . . . . . . . . . . . . 14 Manuelles Upgrade . . . . . . . . . . . . . . . . . . . . . . . . . . . . . . . . . . . . . . . . . . . . . . . . . . . . . . . . . . . 14 Auto-Upgrade . . . . . . . . . . . . . . . . . . . . . . . . . . . . . . . . . . . . . . . . . . . . . . . . . . . . . . . . . . . . . . . . 15 Nur-DS-User-Installation . . . . . . . . . . . . . . . . . . . . . . . . . . . . . . . . . . . . . . . . . . . . . . . . . . . . . . . . . Bevor Sie DS-User installieren . . . . . . . . . . . . . . . . . . . . . . . . . . . . . . . . . . . . . . . . . . . . . . . . . . . Nur DS-User installieren (zur Fernverwaltung). . . . . . . . . . . . . . . . . . . . . . . . . . . . . . . . . . . . . . . DS-User Upgrade (eine bestehende Installation aktualisieren) . . . . . . . . . . . . . . . . . . . . . . . . . . 16 16 16 17 Netz-DS-Client-Installation . . . . . . . . . . . . . . . . . . . . . . . . . . . . . . . . . . . . . . . . . . . . . . . . . . . . . . . . Vor der Installation (Netz-DS-Client). . . . . . . . . . . . . . . . . . . . . . . . . . . . . . . . . . . . . . . . . . . . . . . Installationsschritte für den Netz-DS-Client . . . . . . . . . . . . . . . . . . . . . . . . . . . . . . . . . . . . . . . . . Von einem Einzelplatz-DS-Client zu einem Netz-DS-Client aktualisieren . . . . . . . . . . . . . . . . . . 18 18 19 20 Netz-DS-Client-Aktualisierung . . . . . . . . . . . . . . . . . . . . . . . . . . . . . . . . . . . . . . . . . . . . . . . . . . . . . Die Netz-DS-Client Software-Version aktualisieren (Auto-Aktualisierung) . . . . . . . . . . . . . . . . . . Die DS-Client-Softwareversion aktualisieren (manuell) . . . . . . . . . . . . . . . . . . . . . . . . . . . . . . . . Den Netz-DS-Client ändern . . . . . . . . . . . . . . . . . . . . . . . . . . . . . . . . . . . . . . . . . . . . . . . . . . . . . Vom Netz-DS-Client verwendete Ports. . . . . . . . . . . . . . . . . . . . . . . . . . . . . . . . . . . . . . . . . . . . . 22 22 22 22 22 Windows DS-Client von 32-Bit zu 64-Bit Hardware verschieben . . . . . . . . . . . . . . . . . . . . . . . . . 23 WINDOWS DS-Client Installationshandbuch v11.2 [Revisionsdatum: 1. Februar 2012] © Asigra Inc. Alle Rechte vorbehalten. Erzeugt am: 1.2.12 Seite: 3 Vertraulich. Vor der Installation oder Aktualisierung I) Unterstützte Plattformen Version Platform • • • • • Professional SP3 Media Center SP3 Home SP3 Professional SP2 oder Media Center SP2 • • • • • • • • • • • Standard SP2 / R2 SP2 Enterprise SP2 / R2 SP2 SBS SP2 Data Center SP2 (nur 64-Bit) Ultimate SP2 Enterprise SP2 Home Basic SP2 Business SP2 Home Premium SP2 Standard SP2 Enterprise SP2 Windows® 2008 x64 (64-Bit) • • • • Standard SP2 / R2 SP1 Enterprise SP2 / R2 SP1 SBS SP2 Data Center SP2 / R2 SP1 Windows® SBS 2011 x64 (64-Bit) • Standard Windows® 7 * x86 (32-Bit) oder x64 (64-Bit) • • • Ultimate SP1 Professional SP1 Enterprise SP1 Windows® XP x86 (32-Bit) Windows® XP x64 (64-Bit) Windows® 2003 x86 (32-Bit) oder x64 (64-Bit) Windows® VISTA x86 (32-Bit) oder x64 (64-Bit) Windows® 2008 x86 (32-Bit) *ANMERKUNG:In einigen Fällen (siehe Microsoft KB972813) wird auf einem deutschen Windows 7 Professional die Installation fehlschlagen, da diese die MS SQL-Server 2005 Express Datenbank installiert. Dies kommt vor, wenn ein Sprachpaket (MUI) verwendet wurde, um die deutsche Benutzeroberfläche zu installieren. In diesem Fall wird die Installation des DS-Clients auf diesem Zielrechner nicht unterstützt. II) Mindestanforderungen in Bezug auf Hardware und Software Um die Asigra Cloud Backup™ Leistung zu optimieren, sollten Sie die bestmögliche Hardware benutzen. Falls zutreffend, wird strengstens empfohlen, die schnellsten verfügbaren MarkenBauteile zu verwenden. Hardware x86 (32-bit) oder x64 (64-bit) Architektur CPU (1 oder 2) 2 GHz oder höher RAM 4 GB RAM oder mehr Verfügbarer Speicherplatz für Applikation und Puffer 1 GB oder mehr Software Version Microsoft Internet Explorer 5.0 oder höher WINDOWS DS-Client Installationshandbuch v11.2 [Revisionsdatum: 1. Februar 2012] © Asigra Inc. Alle Rechte vorbehalten. Erzeugt am: 1.2.12 Seite: 4 Vertraulich. Microsoft SQL-Server 2005 Express • SP4 (Für die DS-Client Datenbank) - ODER - (Kostenlos) Alle notwendigen Treiber werden automatisch installiert. • SQL-Server 2005 Express hat eine Einschränkung von 4 GB auf die Größe der Datenbanken. Wenn Sie sich der 4 GB Begrenzung nähern, müssen Sie entweder die Automatische Expandierungsfunktion der DS-Client-Datenbank aktivieren oder zu MS SQL-Server aktualisieren. • SQL-Server 2005 Express verwendet max. 1 Prozessor und bis zu 1 GB RAM (selbst wenn der Rechner mehr Arbeitsspeicher hat). Wenn Sie von einer bestehenden MSDE-Datenbank zum SQL-Server 2005 Express aktualisieren, dann müssen Sie Folgendes tun: • Führen Sie den instmsdb.sql Patch aus (der im SQL2005 Express Installationsverzeichnis nach dem Upgrade zu SQL2005 Express erstellt wird), um die msdb Datenbank neu zu erstellen. Microsoft SQL Server 2008 Express • SP2 (Für die DS-Client Datenbank) - ODER - (Kostenlos. Datenbank muss bereits installiert und ausgeführt sein) • SQL Server 2008 Express hat eine Einschränkung von 4 GB auf die Größe der Datenbanken. Wenn Sie sich der zehn GigaBytes-Begrenzung nähern, müssen Sie die automatische Expandierungsfunktion der DS-Cilent-Datenbank aktivieren oder zu MS SQL Server aktualisieren. • SQL Server 2008 Express verwendet maximal 1 Prozessor und bis zu 1 GB RAM (selbst wenn der Rechner mehr Arbeitsspeicher hat). Microsoft SQL Server 2008 R2 Express • SP1 (Für DS-Client-Datenbank) - ODER - (Kostenlos. Datenbank muss bereits installiert und ausgeführt sein) • SQL Server 2008 R2 Express hat eine zehn GigaBytes Begrenzung für die Datenbanken. Wenn Sie die zehn GigaBytes Begrenzung erreichen, müssen Sie zu MS SQL Server aktualisieren. • SQL Server 2008 R2 Express wird ein Maximum von einer CPU verwenden und kann bis zu einem GigaByte RAM verwenden (auch wenn der Computer mehr hat). Microsoft SQL-Server (Für die DS-Client Datenbank) (Muß separat erworben werden.) • SQL 2005 SP4 • SQL 2008 SP2 • SQL 2008 R2 SP1 • Keine Unterscheidung zwischen Groß-/Kleinschreibung III) DS-Client-Installationsprogramm erhalten Setzen Sie sich mit Ihrem Asigra Cloud Backup™ Dienstanbieter in Verbindung, um sich anzumelden. Ihnen wird Folgendes zur Verfügung gestellt: • Die Installations-CD (oder ein Download von der Webseite des Dienstanbieters); • Ihre Kundenkontonummer: _________________________________; • Ihre DS-Client-Nummer: _________________________________________; • DS-System-IP-Adresse: _____________________________________; Notieren Sie sich diese Nummern (ein Platz wird oben für jede Nummer zur Verfügung gestellt). Diese Nummern werden vom Installationsprogramm in “Schritt 5. Registrierungsinformationen eingeben” auf der Seite 10 benötigt. • Ihr Dienstanbieter kann Ihnen aber auch eine .CRI-Datei (Kundenregistrierungsinformation) zur Verfügung stellen. Diese Datei enthält Ihre Kundenkonto- und DS-Client-Nummer mit der DS-System-IP-Adresse. IV) Verschlüsselungsschlüssel wählen • • Die vom DS-Client gesicherten Daten werden mithilfe des/der von Ihnen festgelegten Verschlüsselungsschlüssel(s) verschlüsselt. Verschlüsselungsschlüssel werden einmal gesetzt. Danach kann man sie nicht mehr ändern. Der DS-Client Dienst wird nicht starten können. WINDOWS DS-Client Installationshandbuch v11.2 [Revisionsdatum: 1. Februar 2012] © Asigra Inc. Alle Rechte vorbehalten. Erzeugt am: 1.2.12 Seite: 5 Vertraulich. • • • Sie müssen die Verschlüsselungsschlüsselart auswählen (DES, AES 128-bit, AES 192-bit, AES 256-bit). Strengere Verschlüsselung erfordert längere Schlüssel (8, 16, 24, oder 32 Zeichen). Privater Schlüssel: Sie müssen diesen Schlüssel setzen. Kontoschlüssel: Wenn Sie nur einen DS-Client haben, müssen Sie diesen Schlüssel nicht setzen. Wenn Sie mehr als einen DS-Client haben, müssen Sie einen Kontoschlüssel festlegen. Dieser muß für jeden DS-Client, der unter dem selben Kundenkonto auf dem DS-System registriert ist, gleich sein. Gemeinsame Daten von Ihren DS-Clients werden mit dem Kontoschlüssel verschlüsselt. V) Am Ziel-Installationsrechner anmelden • • Stellen Sie sicher, dass Sie sich als Administrator des DS-Client-Rechners anmelden (oder als Benutzer mit gleichen Rechten). Anmerkung:Für MS SQL Server 2008 (Express und Vollversion) wird nur der Benutzer “Administrator” automatisch authentifiziert. Wenn mit einem anderen Benutzerkonto (aus der Administratorengruppe) installiert wird, müssen Sie diesen Benutzer manuell zu den SQL Server 2008 “Logons” (Anmeldungen) hinzufügen und dieses Konto dann als “sysadmin” konfigurieren. Erstellen Sie ein Windows-Benutzerkonto, das der DS-Client-Dienst benutzen wird. Dieses Konto sollte ein Mitglied der Administratorengruppe sein. WINDOWS DS-Client Installationshandbuch v11.2 [Revisionsdatum: 1. Februar 2012] © Asigra Inc. Alle Rechte vorbehalten. Erzeugt am: 1.2.12 Seite: 6 Vertraulich. Führen Sie das DS-Client-Installationsprogramm aus Schritt 1. Führen Sie das Installationspaket aus Je nachdem, welche Auswahl Sie treffen, werden verschiedene Bildschirme angezeigt. Auf die Unterschiede wird weiter unten hingewiesen. 1. [Option A] Führen Sie das Installationsprogramm vom Download-Verzeichnis oder vom entsprechenden Verzeichnis auf der Installations-DVD aus: • 32-Bit-Version: \Software\DS-Client\Windows_32_bit\dsclni_11_2_0_0.win.exe • 64-Bit-Version: \Software\DS-Client\Windows_64_bit\dsclni_11_2_0_0.win64.exe 2. 3. 4. 5. [Option B] Führen Sie das Installationszentrum der Windows-Produkte (setup.exe) aus, welches sich im Hauptverzeichnis der Installations-DVD befindet. • Mit Hilfe des Installationszentrums können alle erforderlichen WindowsPlattform-Installationen gestartet werden. Sie können das gewünschte Installationspaket wählen, ohne die Installations-DVD durchsuchen zu müssen. Wählen Sie die Sprache des Installationsassistenten: • Deutsch • Englisch Hinweis:Die ausgewählte Sprache wird für den DS-Client-Dienst installiert. Einmal gesetzt, kann die Sprache des DS-Client-Dienstes nicht mehr geändert werden. Die Sprache der Benutzeroberfläche “DS-User” kann im Initialisierungsdialog geändert werden, wenn sprachspezifische Bestandteile installiert wurden. Wenn Sie die englische Installation auswählen, werden Sie später die Win32-Benutzeroberfläche (dsuser.exe) nicht zu Deutsch umschalten können. Eine Überprüfung der Grundvoraussetzungen wird auf der Installationsmaschine durchgeführt. Dies wird die Hardware und das Betriebssystem auf Kompatibilität überprüfen (siehe “II) Mindestanforderungen in Bezug auf Hardware und Software” auf der Seite 4). Klicken Sie auf “Installieren”. • Befolgen Sie die Schritte der Benutzeroberfläche, um den DS-Client zu installieren, oder wenn die Datei “inst_param.txt” im aktuellen Verzeichnis existiert, wird der Assistent die Installation aufgrund der Einstellungen der angegebenen Vorlagedatei durchführen (falls sie existiert). Dies kann die Anzahl der Bildschirme reduzieren (vereinfachte Installation) oder jegliche Benutzeraktivitäten ausschließen (bedienerfreie Installation). Die Seite “Lizenzvereinbarung” erscheint. Sie müssen die Lizenzvereinbarung akzeptieren, um fortzufahren. Klicken Sie “Weiter”. Schritt 2. Installationspfad wählen 1. Bestimmen Sie das Zielverzeichnis. • Der Standard ist: C:\Programme\CloudBackup\DS-Client • Um einen anderen Zielordner festzulegen, klicken Sie auf die Schaltfläche “Ändern” und wählen Sie einen anderen Pfad 2. Klicken Sie “Weiter”. WINDOWS DS-Client Installationshandbuch v11.2 [Revisionsdatum: 1. Februar 2012] © Asigra Inc. Alle Rechte vorbehalten. Erzeugt am: 1.2.12 Seite: 7 Vertraulich. Schritt 3. Installationsoptionen auswählen 1. Der Bildschirm “Installationsoptionen auswählen” wird angezeigt. 2. Drei Optionen sind verfügbar: Typ Beschreibung Typisch Alle notwendigen Teile der DS-Client- und DS-User Software werden installiert. Nur DS-User Diese Option ist für Endnutzer-Arbeitsplätze bestimmt. Sie können den DS-User auf jedem Netzwerkrechner installieren, damit Endnutzer auf den DS-Client zugreifen und ihre eigenen Backup-Sätze festlegen können. Sehen Sie: Nur-DS-User-Installation Benutzerdefiniert Diese Option ermöglicht Ihnen eine selektive Installation der DS-User und DS-Client- Komponenten (Sie können auch alle Komponenten installieren). Zusätzliche Komponenten enthalten Unterstützung für MS SQL Server, NetWare, MS Exchange, UNIX, sowie das DS-User-Benutzerhandbuch (PDF-Datei). Sehen Sie: Benutzerdefinierte Installation 3. Als Standard wird die typische Installation ausgewählt. 4. Klicken Sie “Weiter”. Lesen Sie den Abschnitt, der sich auf die ausgewählte Installationsoption bezieht: • Typische Installation: Die Installation fährt mit “Schritt 4. Instanz von Microsoft SQL-Server auswählen” auf der Seite 8 fort. • Nur-DS-User: “Nur-DS-User-Installation” auf der Seite 16 • Benutzerdefiniert: “Benutzerdefinierte Installation” auf der Seite 12 Schritt 4. Instanz von Microsoft SQL-Server auswählen 1. Der Bildschirm “Microsoft SQL-Server-Instanz wählen” erscheint. 2. Sie müssen eine Auswahl treffen, wenn Sie ein Datenbank-Präfix verwenden wollen. Dies ist nützlich, wenn Sie mehrere DS-Client-Datenbanken auf demselben Server\derselben Instanz haben (als ein gemeinsamer Ferndatenbank-Standort).: kein Präfix verwenden (Standardwert). Der Datenbankname wird dsclient sein. benutzerdefiniertes Präfix verwenden Das Präfix wird verwendet, um sicherzustellen, daß jede DS-Client-Installation einen eindeutigen Datebanknamen hat (im Format: <Präfix>_<dsclient>). • Dies kann bis zu 32 Zeichen lang sein; es muß mit einem Buchstaben beginnen und kann Zahlen (0-9), Buchstaben (a-z) oder das “_” (Unterstrich) Zeichen beinhalten. DS-Client-Nummer verwenden Die DS-Client-Nummer wird als Präfix verwendet, um sicherzustellen, daß der Name eindeutig ist (z.B. wenn die DS-Client-Nummer DSCXXXX00002 ist, wird der Datenbankname “DSCXXXX00002_dsclient” sein). • Anmerkung: Verwenden Sie diese Option nicht, wenn Sie eine Mass Deployment Installation für einen “Vorlage-DS-Client” durchführen (bestätigen Sie dies mit Ihrem Dienstanbieter). 3. Sie müssen die Datenbank-Instanz bestimmen. • Installieren (nur lokaler Rechner): Wenn diese Option verfügbar ist, können Sie eine neue SQL 2005 Express Instanz installieren. Klicken Sie auf “Weiter” und die SQL 2005 Express Installation wird gestartet. Microsoft .NET Framework 2.0 wird dafür benötigt, welches automatisch vom Installationsprogramm, wenn nötig, installiert wird. Dies könnte einige Minuten in Anspruch nehmen. WARNUNG:SQL 2005 Express hat eine maximale Datenbankbegrenzung von 4Gigabytes. • Auswählen: Eine Liste der aktuell vom Installationsrechner sichtbaren Datenbankinstanzen erscheint. Wählen Sie eine Datenbankinstanz aus der WINDOWS DS-Client Installationshandbuch v11.2 [Revisionsdatum: 1. Februar 2012] © Asigra Inc. Alle Rechte vorbehalten. Erzeugt am: 1.2.12 Seite: 8 Vertraulich. Liste aus, oder geben* Sie den Zielrechner und die Instanz manuell ein (rechner_name\instanz_name). Anmerkung 1:Der MS SQL-Server muss mit der Option “Keine Unterscheidung nach Groß-/ Kleinschreibung” installiert werden. * Anmerkung 2:Für Windows SBS Editionen werden die Windows internen Datenbanken (MICROSOFT##SSEE und SBSMONITORING) von der Auswahl ausgeschlossen. Geben Sie den Namen dieser Datenbanken für die Auswahl Ihrer Datenbank-Instanz NICHT manuell ein. Ferne SQL-Server Instanz Die folgenden Anforderungen sind für die Installation auf einem fernen SQL-Server gültig. • Die Fern-Datenbank muß auf einem unterstützten Betriebssystem installiert sein und Sie müssen sicherstellen, daß die Zeitzone dieselbe ist, wie die auf dem DS-Client-Rechner. • Stellen Sie sicher, daß SQL Server die Rechte hat, die DS-Client-Datenbank im “\db” Unterverzeichnis des Installationsverzeichnisses abzulegen (siehe “Schritt 2. Installationspfad wählen” auf der Seite 7). • Wenn eine Firewall zwischen dem DS-Client- und SQL Server-Rechner aktiviert ist, stellen Sie sicher, daß der DS-Client auf den entfernten SQL Server zugreifen kann. • In Windows XP/VISTA: Gehen Sie zu Windows Systemsteuerung > Verwaltung > Lokale Sicherheitseinstellungen > Lokale Richtlinien > Sicherheitsoptionen > Netwerkzugriff: Modell für gemeinsame Nutzung und Sicherheitsmodell für lokale Konten. Setzen Sie diesen Wert zu “Klassisch - lokale Benutzer authentifizieren sich als sie selbst”. MS SQL-Server 2005 Standardmäßig wird MS SQL Server 2005 mit den korrekten Fernverbindungseinstellungen installiert. • Sie können unten nachprüfen, ob die Einstellungen die selben sind wie für MS SQL-Server 2005 Express. MS SQL-Server 2005 Express Standardmäßig wird MS SQL Server 2005 Express nur mit den lokalen Verbindungseinstellungen installiert. Sie müssen die Einstellungen ändern von Start > All Programs > Microsoft SQL Server 2005 > Configuration Tools > SQL Server Surface Area Configuration > Surface Area Configuration for Services and Connections: • Durchsuchen Sie den Instanzbaum für Database Engine > Remote Connections. Wählen Sie “Local and remote connections” und “Using TCP/IP” • Durchsuchen Sie den Instanzbaum für SQL Server Browser > Service. Stellen Sie sicher, daß Startup type is “Automatic” ist und Service Status ist “Running”. MS SQL Server 2008 Express Standardmäßig wird MS SQL Server 2008 Express nur mit lokalen Verbindungseinstellungen installiert. Sie müssen die Einstellungen vom SQL Server Konfigurationsmanager ändern: • Aktivieren Sie TCP/IP unter SQL Server Netzwerkkonfiguration > Protokolle für SQLEXPRESS. • Stellen Sie sicher, daß SQL Server Browser ausgeführt wird. 4. Klicken Sie “Weiter” WINDOWS DS-Client Installationshandbuch v11.2 [Revisionsdatum: 1. Februar 2012] © Asigra Inc. Alle Rechte vorbehalten. Erzeugt am: 1.2.12 Seite: 9 Vertraulich. Schritt 5. Registrierungsinformationen eingeben 1. Das Dialogfeld “Kundeninformationen eingeben” wird eingeblendet. 2. Geben Sie die entsprechenden Informationen in jedes Feld dieses Bildschirms ein. Name Geben Sie einen beschreibenden Namen für diesen DS-Client ein. Dieser Name erscheint in Klammern im Bildschirm “Verbindung zum DS-ClientDienst”. (In der JAVA-Version erscheint dieser Name auch in der Liste der verfügbaren DS-Client-Rechner.) Kontonummer Geben Sie die Kontonummer ein. DS-Client-Nummer Geben Sie die DS-Client-Nummer ein. Durchsuchen Eine Alternative zur manuellen Eingabe der oben erwähnten Informationen ist die Verwendung einer .CRI-Datei, die von Ihrem Dienstanbieter zur Verfügung gestellt wird. Klicken Sie auf “Durchsuchen”, um nach dieser Datei zu suchen. 3. Ihre Konto- und DS-Client-Nummer müssen mit denen, die von Ihrem Dienstanbieter zur Verfügung gestellt wurden, übereinstimmen (sehen Sie: III) DS-ClientInstallationsprogramm erhalten im Abschnitt “Vor der Installation”). 4. Klicken Sie “Weiter”. Schritt 6. DS-System IP-Adresse bestimmen Sie haben die IP-Adresse des DS-Systems erhalten (sehen Sie: III) DS-ClientInstallationsprogramm erhalten im Abschnitt “Vor der Installation”). Der DS-Client braucht diese Adresse, um sich mit dem DS-System verbinden zu können. 1. Angezeigt wird der Bildschirm “DS-System-Adresse festlegen”. 2. Geben Sie die IP-Adresse des DS-Systems ein, die von Ihrem DS-Client benutzt wird. Ihr Dienstanbieter kann mehrere IP-Adressen für das DS-System haben. Sollte dies der Fall sein, geben Sie eine oder alle Adressen ein. 3. Klicken Sie “Weiter”. Schritt 7. DS-Client Dienst-Anmeldung 1. Der Bildschirm “DS-Client Dienst-Anmeldung” erscheint. Sie werden aufgefordert, das Konto einzugeben, das vom DS-Client Dienst verwendet wird. • Lokales Systemkonto: Diese Option ist verfügbar, wenn Sie einen DS-Client mit einer lokalen Datenbank installieren (siehe: “Schritt 4. Instanz von Microsoft SQL-Server auswählen” auf der Seite 8). Das Konto “Lokales System” wird anstatt eines bestimmten Benutzerkontos verwendet. Diese Option ist für Laptop-Benutzer gedacht. • Dieses Konto: Geben Sie das Windows-Benutzerkonto und Passwort, welches der DS-Client-Dienst verwenden wird, im entsprechenden Feld ein: • Dies muß ein gültiges Windows-Benutzerkonto sein, welches bereits erstellt wurde. - Dieses Konto sollte ein Mitglied der Administratorengruppe sein. DS-Client-SPN mit Active-Directory registrieren: In Windows Domänenumgebungen könnte diese Option erscheinen, die dem DS-Client erlaubt, eine sichere “Anmeldung unter Verwendung des Sicherheitskontextes” Funktion anzubieten, die von Active-Directory zur Verfügung gestellt wird. Falls ausgewählt, wird die Installation “CloudBakSvc” als DS-Client-SPN im Windows Active-Directory registrieren. (Siehe DSClient Wissensdatenbankartikel “Anmeldung unter Verwendung des Sicherheitskontextes” für weitere Informationen.) WINDOWS DS-Client Installationshandbuch v11.2 [Revisionsdatum: 1. Februar 2012] © Asigra Inc. Alle Rechte vorbehalten. Erzeugt am: 1.2.12 Seite: 10 Vertraulich. 2. Standardmäßig ist die Autostart-Checkbox markiert. Dies bedeutet, dass der DSClient-Dienst automatisch beim Start des DS-Client-Rechners startet. (Dies wird empfohlen.) • Heben Sie die Markierung dieser Checkbox auf, wenn Sie nicht möchten, dass der DS-Client-Dienst beim Start des Rechners startet. (Dies bedeutet, dass Sie den Dienst manuell starten müssen.) 3. Drücken Sie “Weiter”. Schritt 8. Verschlüsselungsschlüssel auswählen 1. Die Seite “Auswahl der Verschlüsselung” erscheint. In diesem Bildschirm müssen Sie den Verschlüsselungsschlüssel eingeben, der vom DS-Client benutzt wird. (Sehen Sie: IV) Verschlüsselungsschlüssel wählen) • Wählen Sie einen Verschlüsselungstyp (DES oder AES) und die Stufe (Anzahl der Bits) aus der Liste. • Bei der Auswahl des Verschlüsselungsschlüssels ist die Groß-/ Kleinschreibung von Bedeutung. Seine Länge (in Zeichen) hängt vom Typ und der Stufe der gewählten Verschlüsselung. DES benötigt 8 Zeichen, AES128 benötigt 16 Zeichen, AES-192 benötigt 24 Zeichen und AES-256 benötigt 32 Zeichen. Um die Sicherheit zu erhöhen, benutzen Sie keine Wörter aus dem Wörterbuch oder Namen und versuchen Sie, zufällig gewählte Zahlen mit Buchstaben zu vermischen. • Auto-Vervollständigungsfunktion: Wenn Sie nicht die gesamte Anzahl von Zeichen im Feld “Schlüssel” eingeben, wird die Installation den Schlüssel vervollständigen, indem es Ihre bereits eingegebene Zeichenfolge wiederholt bis die Gesamtanzahl der Zeichen erreicht ist. (z.B. wenn Sie “123” eingeben und AES-128 auswählen, wird der Verschlüsselungsschlüssel “1231231231231231” erstellt; ein “a” mit DES ausgewählt, erstellt den Schlüssel “aaaaaaaa”). • Bewahren Sie die Schlüssel an einem sicheren Ort auf. Sie werden sie brauchen, wenn irgendwann eine Neuinstallation Ihres DS-Clients auf einem neuen Rechner notwendig wird (z.B. wenn Ihr Rechner wegen HardwareBeschädigung nicht mehr funktioniert). 2. Privater Schlüssel: Sie müssen den privaten Schlüssel für Ihren DS-Client festlegen. • Backup-Daten in Ihrer DS-Client-Installation werden mit diesem Schlüssel verschlüsselt. 3. Konto-Schlüssel: • Gemeinsame Backup-Daten aller Ihrer Backup-Installationen werden mit diesem Schlüssel verschlüsselt. 4. Verschlüsselungsschlüssel-Weiterleitung zum DS-System erlauben: • Markieren Sie diese Option, damit DS-Client den / die Verschlüsselungsschlüssel zum DS-System während der ersten Verbindung zum DS-System weiterleitet. ANMERKUNG:Wenn Sie die Schlüssel weiterleiten, sind diese auf dem DS-System verschlüsselt. Jedoch kann Ihr Dienstanbieter eine gültige .CRI Datei erstellen, die die Verschlüsselungsschlüssel enthält. Diese Datei kann eine funktionierende Version dieses DS-Clients wiederherstellen. Stellen Sie sicher, daß dies Ihrer Sicherheitspolitik entspricht, bevor Sie diese Option aktivieren. 5. Drücken Sie “Weiter”. WINDOWS DS-Client Installationshandbuch v11.2 [Revisionsdatum: 1. Februar 2012] © Asigra Inc. Alle Rechte vorbehalten. Erzeugt am: 1.2.12 Seite: 11 Vertraulich. Schritt 9. Initial-Backup-Satz erstellen 1. Das “Initial-Backup-Satz erstellen” Dialogfeld erscheint. Dies ist optional. Ein BackupSatz auf dem DS-Client Computer wird erstellt, bestehend aus Registry / Systemzustandsdateien und dem “Eigene Dateien” Verzeichnis für jeden Benutzer auf dem DS-Client Computer. Anmerkung:Dieses Dialogfeld erscheint nur, wenn dies die erste Installation des DS-Clients auf dem Zielcomputer ist. • Kein Standard-Backup-Satz erstellen • Standard-Backup-Satz erstellen • Standard-Backup-Satz erstellen und gesamte Dateigröße anzeigen 2. Klicken Sie “Weiter”. • Wenn Sie “Initial-Backup-Satz erstellen” ausgewählt haben, wird ein zweites Dialogfeld mit dem Inhalt dieses Backup-Satzes erscheinen. Wenn Sie mit der Auswahl zufrieden sind, klicken Sie “Weiter”. Schritt 10. Dateien kopieren starten 1. Der Bildschirm “Dateien kopieren starten” erscheint. 2. Klicken Sie “Weiter”. 3. Der Installationsassistent kopiert die Dateien in Übereinstimmung mit den von Ihnen ausgewählten Optionen. Schritt 11. Datenbankausgabedatei Wenn Sie eine neue Version des DS-Client installieren, kann eine Sicherung Ihrer alten DS-ClientDatenbank erstellt werden. Ansonsten springt die Installation zum Schritt 12. Installation abgeschlossen. 1. Der Bildschirm Datenbankinstallation wird angezeigt. 2. Wählen Sie den Ausgabepfad. • Der Standard ist das Unterverzeichnis \\…\DS-Client\db. • Um einen anderen Ordner anzugeben, klicken Sie die Schaltfläche “Ändern” und geben Sie einen neuen Verzeichnispfad ein. 3. Klicken Sie “Weiter”. Schritt 12. Installation abgeschlossen 1. Nachdem alle Dateien kopiert wurden, wird die Seite “Installation abgeschlossen” angezeigt. 2. Klicken Sie “Beenden”, um die Installation abzuschließen. Benutzerdefinierte Installation Eine benutzerdefinierte Installation ermöglicht Ihnen, Bestandteile für die Installation auszuwählen (oder sie von der Installation auszuschließen). 1. Der Bildschirm “Wählen Sie die Bestandteile aus” wird nach der Bildschirmansicht “Installationsoptionen auswählen” angezeigt. WINDOWS DS-Client Installationshandbuch v11.2 [Revisionsdatum: 1. Februar 2012] © Asigra Inc. Alle Rechte vorbehalten. Erzeugt am: 1.2.12 Seite: 12 Vertraulich. 2. Wählen Sie die erforderlichen Bestandteile, indem Sie die Kontrollkästchen daneben aktivieren. Die Gesamtgröße der gewählten Bestandteile wird auf der rechten Seite angezeigt. 3. Der Installationsassistent setzt mi dem Schritt 4. Instanz von Microsoft SQL-Server auswählen der typischen Installation fort. Abhängig davon, welche Elemente Sie für die Installation ausgewählt haben, können einige Bildschirme übersprungen werden. • Im Bildschirm der Verschlüsselungsschlüssel kann der Kontoschlüssel angegeben werden. Dies ist nur dann notwendig, wenn Sie mehr als einen DS-Client haben. WINDOWS DS-Client Installationshandbuch v11.2 [Revisionsdatum: 1. Februar 2012] © Asigra Inc. Alle Rechte vorbehalten. Erzeugt am: 1.2.12 Seite: 13 Vertraulich. DS-Client-Einzelplatz-Aktualisierung Bevor Sie aktualisieren, lesen Sie die neue Version der Veröffentlichungshinweise für besondere Schritte, die Sie ausführen müssen. Normalerweise sollte der DS-Client die gleiche Version / Service Pack wie das DS-System sein. • Eine “Nicht-kompatible Version” Fehlermeldung erscheint im DS-Client EventProtokoll, wenn der DS-Client aktualisiert werden muß. Windows DS-Client kann entweder manuell oder automatisch aktualisiert werden (wenn DSSystem konfiguriert ist): • Siehe “Manuelles Upgrade” auf der Seite 14. • Siehe “Auto-Upgrade” auf der Seite 15. Manuelles Upgrade Wenn DS-System nicht für “Auto Upgrade” konfiguriert ist, müssen Sie ein manuelles Upgrade des DS-Clients ausführen. Um einen DS-Client manuell von einer Version / Service Pack zur nächsten zu aktualisieren, führen Sie folgendes durch: 1. Stellen Sie sicher, daß DS-Client keine Backup/Restore Aktivitäten gerade ausführt, die von besonderer Wichtigkeit für Ihre Kunden sind. 2. Stoppen Sie den DS-Client Service. 3. Führen Sie die neue DS-Client Release / Service Pack Installation auf der Maschine aus, wo Sie die DS-Client Software installiert haben. • Die Installation erkennt die existierende DS-Client Datenbank und wird die Datenbank-Patches anwenden. • Die Installation wird auch die DS-Client Komponenten erkennen und aktualisieren, die auf der DS-Client Maschine installiert sind. 4. Schließen Sie die Installation ab. 5. Im DS-Client Datenbankverzeichnis, überprüfen Sie, ob Fehler bei den DatenbankPatches aufgetreten sind. (Sie können das Datenbankverzeichnis im DS-ClientInstallationsverzeichnis finden. Das Standardverzeichnis in Windows ist C:\Program Files\CloudBackup\DS-Client.) 6. Wenn Sie keine Datenbank-Patch-Fehler erhalten, starten Sie den DS-Client Service. 7. Überprüfen Sie, ob Sie sich mit dem DS-Client Service mit derselben (aktualisierten) Version der DS-User-Benutzeroberfläche verbinden können. • Wenn die Verbindung erfolgreich ist, prüfen Sie das DS-Client Event-Protokoll auf Fehler. 8. Führen Sie einen täglichen oder wöchentlichen Verwaltungsprozess durch, um zu sehen, ob sich DS-Client mit DS-System verbinden kann. 9. Wenn Sie Probleme mit dem Upgrade haben, kontaktieren Sie bitte Ihren Dienstanbieter. WINDOWS DS-Client Installationshandbuch v11.2 [Revisionsdatum: 1. Februar 2012] © Asigra Inc. Alle Rechte vorbehalten. Erzeugt am: 1.2.12 Seite: 14 Vertraulich. Auto-Upgrade Wenn DS-System für “Auto Upgrade” konfiguriert ist, wird sich DS-Client automatisch bei der ersten Verbindung mit dem aktualisierten DS-System aktualisieren. 1. DS-Client wird das Upgrade-Paket vom DS-System herunterladen. • Eine “bedienerfreie” Aktualisierung wird ausgeführt. Dies bedeutet, dass kein Benutzereingriff erforderlich ist. 2. Prüfen Sie, ob Sie sich mit dem DS-Client Service mit derselben (aktualisierten) Version der DS-User-Benutzeroberfläche verbinden können. • Wenn die Verbindung erfolgreich ist, prüfen Sie das DS-Client Event-Protokoll auf Fehler. 3. Führen Sie einen täglichen oder wöchentlichen Verwaltungsprozess durch, um zu sehen, ob sich DS-Client mit DS-System verbinden kann. 4. Wenn Sie Probleme mit dem Upgrade haben, kontaktieren Sie bitte Ihren Dienstanbieter. Anmerkung:Sie können auch ein manuelles Upgrade des DS-Clients durchführen (vorausgesetzt, daß Sie die neue DS-Client Release / Service Pack-Installation von Ihrem Dienstanbieter erhalten haben). WINDOWS DS-Client Installationshandbuch v11.2 [Revisionsdatum: 1. Februar 2012] © Asigra Inc. Alle Rechte vorbehalten. Erzeugt am: 1.2.12 Seite: 15 Vertraulich. Nur-DS-User-Installation Sie können den DS-User auf jedem Arbeitsplatzrechner installieren, der Zugang zum DS-ClientRechner hat. DS-User ist die Benutzeroberfläche für den DS-Client und seine Verteilung ermöglicht EndNutzern, auf den DS-Client zuzugreifen und ihre eigenen Backup-Sätze auf ihren eigenen lokalen Rechnern zu erstellen. Das Programm kann auch individuell auf Netzwerkarbeitsplätzen installiert werden, um das Remotemanagement des DS-Client zu ermöglichen. Bevor Sie DS-User installieren Stellen Sie sicher, daß: • Sie als Administrator Ihres Arbeitsplatzes angemeldet sind (oder als Benutzer mit gleichwertigen Berechtigungen); • der Arbeitsplatz zum lokalen/Netzwerk-Drucker (für Berichte) verbunden ist; • die Zeiteinstellung auf dem Computer korrekt ist; • der Arbeitsplatz mit einem DS-Client vernetzt ist; • die Installation auf einem unterstützten Betriebssystem vom Abschnitt “I) Unterstützte Plattformen” auf der Seite 4. durchführt wird Anmerkung:Dies sind die Mindestanforderungen. Verwenden Sie die bestmögliche Hardware, um die Asigra Cloud Backup™ Leistung zu maximieren. Nur DS-User installieren (zur Fernverwaltung) Die DS-User Benutzeroberfläche kann mit zwei verschiedenen Installationspaketen installiert werden: 1. DS-User Multiplattform-Installation: • Führen Sie setupwin.exe vom folgenden Verzeichnis auf der InstallationsDVD aus: \Software\DS-Client\DS-User\Windows\ • Wählen Sie die Installationssprache. • Folgen Sie der Benutzeroberfläche, um DS-User zu installieren. DS-Client Installation: • Folgen Sie denselben Schritten wie vom Abschnitt “Führen Sie das DSClient-Installationsprogramm aus” auf der Seite 7 bis Sie den “Installationstyp wählen” Bildschirm erreichen. • Wählen Sie DS-User aus. • Klicken Sie “Weiter” bis der “TCP/IP-Parameter festlegen” Bildschirm erscheint. • Geben Sie die TCP/IP-Adresse des DS-Clients ein. Wenn sich der DS-Client im selben Subnet wie Ihr Arbeitsplatz befindet, können Sie dieses Feld freilassen. 2. Klicken Sie “Weiter” bis der “Installation abgeschlossen” Bildschirm erscheint. 3. Klicken Sie “Beenden”. 4. Sie können das Programm starten und sich mit DS-Client verbinden. WINDOWS DS-Client Installationshandbuch v11.2 [Revisionsdatum: 1. Februar 2012] © Asigra Inc. Alle Rechte vorbehalten. Erzeugt am: 1.2.12 Seite: 16 Vertraulich. DS-User Upgrade (eine bestehende Installation aktualisieren) Um auf eine neue Software-Version zu aktualisieren, müssen Sie dieselbe Art von Installationspaket (DS-User Multiplattform oder DS-Client Installation) wählen. (Zum Beispiel: Wenn Sie die Multiplattform-Installation installiert haben, müssen Sie für das Upgrade das Multiplattform-Installationspaket verwenden. Anderenfalls wird die Installation fehlschlagen und ein Fehler wird auftreten, der besagt, daß die gewählte Software nicht auf der Zielmaschine installiert ist.) Um eine bestehende DS-User-Installation zu aktualisieren, führen Sie folgende Schritte durch: • Schließen Sie alle offenen DS-User Benutzeroberflächen auf dieser Maschine. • Wählen Sie das richtige Installationspaket für das Upgrade und führen Sie dieses aus. • Öffnen Sie DS-User und versuchen Sie sich mit einem DS-Client zu verbinden, der dieselbe Version wie der DS-User hat. Die Verbindung wird erfolgreich sein; anderenfalls wird eine Fehlermeldung auftreten. WINDOWS DS-Client Installationshandbuch v11.2 [Revisionsdatum: 1. Februar 2012] © Asigra Inc. Alle Rechte vorbehalten. Erzeugt am: 1.2.12 Seite: 17 Vertraulich. Netz-DS-Client-Installation Netz-DS-Client ist eine Konfiguration von mehreren DS-Client-Rechner-Installationen, die mit gemeinsamen DS-Client-Datenbanken zusammenarbeiten, um die Arbeitslast in einer Umgebung mit hoher Verfügbarkeit auszugleichen. Vom DS-System aus gesehen, ist der NetzDS-Client ein einzelner DS-Client mit derselben Registrierungsinformation auf jedem Knoten. ANMERKUNG:Sie müssen mit der Installation eines typischen Windows-DS-Clients vertraut sein (Siehe “Führen Sie das DS-Client-Installationsprogramm aus” auf der Seite 7). Vor der Installation (Netz-DS-Client) Bevor Sie einen Knoten eines Netz-DS-Clients installieren, stellen Sie folgendes sicher: 1. Unterstützte Plattformen: • Alle DS-Clients, die Teil des Netz-DS-Clients sein werden, müssen auf unterstützten Betriebssystemen installiert werden (Siehe “I) Unterstützte Plattformen” auf der Seite 4.). • Hardware- und Softwaremindestanforderungen sind im Abschnitt “II) Mindestanforderungen in Bezug auf Hardware und Software” auf der Seite 4 aufgelistet. • Betriebssysteme sollten ähnlich sein (d.h: im selben Netz sollten Sie nur 64Bit-DS-Client-Installationen verwenden). 2. Datenbankanforderungen: • Ein gemeinsam benutzter Datenbankserver muß für alle DS-Client-Knoten im selben Netz verwendet werden. • Dieselben Datenbanken (z.B. “dsclient”, “dsdelta”, “dslanfiles”) müssen für alle DS-Client-Knoten im selben Netz verwendet werden. 3. Verschlüsselungsschlüssel: • Privat- und Kontoverschlüsselungsschlüssel müssen für alle DS-Clients, die zum selben Netz-DS-Client gehören, gleich sein. 4. DS-Client-Windows-Dienstkonto: • Das Dienstkonto muß für alle DS-Clients, die zum selben Netz gehören, gleich sein, um Probleme mit Datenbankverbindungen (Tägliche und Wöchentliche Verwaltung, die ein Datenbank-Backup), Probleme mit Lokalem Speicher, usw. zu vermeiden. • Das Dienstkonto jedes Knotens muß genügend Berechtigungen haben, um den DS-Client-Dienst auf allen anderen Knoten aus der Ferne starten/ stoppen zu können. Dies wird für die Funktion “Auto-Aktualisierung” benötigt. 5. DS-Client-Rechner in derselben Windows-Domäne: • Alle DS-Client-Rechner müssen Mitglieder derselben Domäne sein. • Jeder Rechner muß dieselbe Softwareinstallation haben, um jeden Backuptyp zu sichern (z.B. NetWare-Client, MySQL-Client, usw.). • Jeder Rechner muß dieselben Zugriffsberechtigungen für alle NetzwerkRessourcen haben. 6. Alle Knoten (inklusive der Datenbankserver, wenn eine Ferndatenbank verwendet wird) sind mit dem selben Zeitserver synchronisiert und mit derselben Zeitzone konfiguriert, um die Konsistenz der Zeit zu gewährleisten. Anderenfalls würden die Protokolle (Backup-Generationen) zu unvorhersehbaren Szenarien führen, wegen der WINDOWS DS-Client Installationshandbuch v11.2 [Revisionsdatum: 1. Februar 2012] © Asigra Inc. Alle Rechte vorbehalten. Erzeugt am: 1.2.12 Seite: 18 Vertraulich. ungenauen Zeiteinstellung und verwirrende (oder sogar fehlerhafte) Szenarien könnten auftreten. 7. Führen Sie folgendes auf jedem Knoten aus (wenn zutreffend): • In Windows 2003 / XP / VISTA / 2008 / 7: Gehen Sie zu Windows Systemsteuerung > Verwaltung > Lokale Sicherheitsrichtlinie > Lokale Richtlinien > Sicherheitsoptionen > Netzwerkzugriff: Modell für gemeinsame Nutzung und Sicherheitsmodell für lokale Konten. Setzen Sie diesen Wert zu “Klassisch - lokale Benutzer authentifizieren sich als sie selbst.” • In Windows VISTA: Gehen Sie zu Windows Systemsteuerung >Netzwerk und Internet > Netzwerk und Freigabenzentrum: die Option “Dateifreigabe” sollte auf AN gesetzt sein. • In Windows 2008 / 7: Gehen Sie zu Windows Systemsteuerung > Netzwerk und Internet > Netzwerk- und Freigabecenter > Erweiterte Freigabeeinstellungen ändern: die Option “Datei- und Druckerfreigabe aktivieren” sollte ausgewählt sein. • In Windows XP / VISTA / 2008 / 7 konfigurieren Sie die Firewall-Einstellung: - Für XP stellen Sie sicher, daß “Datei- und Druckerfreigabe” aktiviert ist. - • • Für VISTA / 2008 / 7 stellen Sie sicher, daß “Datei- und Druckerfreigabe” und “Remote-Administration” in der Ausnahmeliste vorhanden sind. In Windows VISTA / 2008 / 7: Stellen Sie sicher, daß die Benutzerkontensteuerung (User Account Control, UAC) deaktiviert ist. Auf allen Windows-Plattformen: Überprüfen Sie die Firewall, ob diese die Fernsteuerung des DS-Client-Dienstes zwischen den Knoten erlaubt, mit den folgenden Befehlen: sc \\[anderer-Knoten] start|stop ds-client taskkill /S \\[anderer Knoten] /IM dsclient.exe Anmerkung:Ersetzen Sie [anderer-Knoten] mit der IP-Adresse oder Rechnernamen des Zielknotens. Wenn diese Befehle fehlschlagen, haben Sie ein Netzwerk- oder Konfigurationsproblem, welches Sie zuerst lösen müssen, bevor Sie fortsetzen können. 8. Port “4410” wird für die Kommunikation zwischen den Knoten in einem Netz-DS-Client verwendet. Dieser Port muß auf allen Knoten des Netz-DS-Clients geöffnet sein. Installationsschritte für den Netz-DS-Client 1. Melden Sie sich zu jedem Ziel-DS-Client-Rechner als Benutzer auf der AdministratorEbene an. • Erstellen Sie ein Benutzerkonto für den DS-Client. Dieses Konto muß Mitglied in der Administratorengruppe / Domänen-Administratorengruppe sein. • Stellen Sie sicher, dass die Bedingungen in “Vor der Installation (Netz-DSClient)” auf der Seite 18 erfüllt wurden. 2. Führen Sie die DS-Client-Installation auf einem der Rechner aus, der zum Netz-DSClient gehören wird. • Folgen Sie den Schritten in “Führen Sie das DS-Client-Installationsprogramm aus” auf der Seite 7, jedoch starten Sie nicht den DS-Client-Dienst oder die DS-User-Benutzeroberfläche am Ende der Installation. • Verwenden Sie dieselbe Kundennummer, DS-Client-Nummer und Verschlüsselungsschlüssel, wenn Sie jeden Knoten installieren. • Wenn gefragt (nachdem die Installation das Kopieren der Installationsdateien abgeschlossen hat), wählen Sie “Neue Datenbank erstellen”. WINDOWS DS-Client Installationshandbuch v11.2 [Revisionsdatum: 1. Februar 2012] © Asigra Inc. Alle Rechte vorbehalten. Erzeugt am: 1.2.12 Seite: 19 Vertraulich. • Stellen Sie sicher, daß der Datenbankserver, den Sie verwenden, konfiguiert ist, um auf jedes “DS-Client-Puffer” Verzeichnis der anderen DS-ClientRechner zuzugreifen (z.B. Lese/Schreibberechtigungen auf \temp Puffer). 3. Führen Sie dieselben Schritte auf jedem Rechner aus, der zum selben Netz-DS-Client gehört. Vergessen Sie nicht: • Verwenden Sie dieselbe Kundennummer, DS-Client-Nummer und Verschlüsselungsschlüssel, wenn Sie jeden Knoten installieren. • Wenn gefragt (nachdem die Installation das Kopieren der Installationsdateien abgeschlossen hat), wählen Sie “Die existierende Datenbank beibehalten”. • Starten Sie nicht den DS-Client-Dienst oder die DS-User-Benutzeroberfläche, wenn Sie das Ende der Installation erreichen. 4. Wenn alle DS-Clients installiert sind, führen Sie DS-Client Setup auf einem der DSClients aus (von Start > Programme > Asigra DS-Client > DS-Client Setup). • Wenn Sie den Bildschirm “Netz-DS-Client-Informationen eingeben” erreichen, wählen Sie folgenden Wert aus: “Netz-DS-Client konfigurieren”. • Im Konfigurationsfenster des Netz-DS-Clients geben Sie die benötigten Informationen ein: Hostname der Hostname des DS-Client-Rechners, wo derzeit das Setup ausgeführt wird IP die interne IP-Adresse des DS-Client-Rechners (im LAN) und die externe IPAdresse des DS-Client-Rechners (für WAN). • Die internen IP-Adressen werden verwendet, um eine Kommunikation zwischen den Mitgliedern und dem Netz-DS-Client aufzubauen. • Die externe(n) IP-Adresse(n) wird / werden verwendet, um die DS-Client-Verbindung zum DS-System zu bestätigen. • 5. 6. 7. 8. Fahren Sie mit dem Hinzufügen des Hostnamens, der internen IP-Adresse und der externen IP-Adresse für alle anderen DS-Clients, die zum Netz gehören werden, fort. • Ändern Sie keine anderen Werte. Beenden Sie das DS-Client Setup und starten Sie den DS-Client-Dienst auf dem Knoten, wo Sie die DS-Client Setup-Anwendung ausgeführt haben. Starten Sie den DS-Client-Dienst auf allen DS-Clients, die zum Netz gehören. Initiieren Sie den DS-User mit allen IP-Adressen der DS-Clients, die zum Netz gehören und verbinden Sie denjenigen, der in der DS-User-Benutzeroberfläche zur Verfügung steht. Der DS-Client, der die DS-User-Verbindungen erlaubt, ist der Haupt-DS-Client des Netzes. Die anderen DS-Clients, die dem Netz beitreten, werden Leaf / Knoten-DSClients genannt. • Wenn Sie eine Benutzeroberflächenverbindung zum Haupt-DS-Client erfolgreich aufgebaut haben, können Sie den Status des Netzes im Netz Menü > Netz-Status-Option überprüfen. Von einem Einzelplatz-DS-Client zu einem Netz-DS-Client aktualisieren Bestimmen Sie folgendes für den Einzelplatz-DS-Client: • Den Datenbankserver und die Datenbanknamen. • Das DS-Client-Dienstkonto. • Die DS-Client-Verschlüsselungsschlüssel (Privat und Konto). • Die IP-Adresse (intern und extern) 1. Stoppen Sie den DS-Client-Dienst auf dem existierenden DS-Client-Rechner. WINDOWS DS-Client Installationshandbuch v11.2 [Revisionsdatum: 1. Februar 2012] © Asigra Inc. Alle Rechte vorbehalten. Erzeugt am: 1.2.12 Seite: 20 Vertraulich. 2. Installieren Sie die DS-Client-Software auf jedem Rechner, der zum selben DS-ClientNetz gehören wird. • Wählen Sie dieselbe Datenbank, die vom Einzelplatz-DS-Client, den Sie aktualisieren, verwendet wird. • Verwenden Sie dieselben Verschlüsselungsschlüssel. • Starten Sie nicht den DS-Client-Dienst oder die DS-User-Benutzeroberfläche am Ende der Installation. 3. Folgen Sie denselben Schritten wie oben beschrieben im Abschnitt “Installationsschritte für den Netz-DS-Client” auf der Seite 19. 4. Nach der Aktualisierung muß der DS-Client nochmals mit dem DS-System registriert werden (DS-User > Extras > Konfiguration: Jetzt registrieren). WINDOWS DS-Client Installationshandbuch v11.2 [Revisionsdatum: 1. Februar 2012] © Asigra Inc. Alle Rechte vorbehalten. Erzeugt am: 1.2.12 Seite: 21 Vertraulich. Netz-DS-Client-Aktualisierung Bevor Sie aktualisieren, lesen Sie bitte in der “Release Notes” der neuen Version nach, ob Sie spezielle Schritte durchführen müssen. Die Netz-DS-Client Software-Version aktualisieren (AutoAktualisierung) Falls das DS-System das entsprechende Aktualisierungspaket für das Herunterladen bereit hat, kann der Netz-DS-Client eine Auto-Aktualisierung wie ein regulärer DS-Client durchführen. • Jeder Knoten wird individuell aktualisiert. • Der erste Knoten, der zur höheren Version aktualisiert, wird alle anderen Knoten für die Aktualisierung anhalten. Nachdem die Aktualisierung beendet ist, werden alle Knoten automatisch gestartet. • Wenn ein Knoten startet, falls dessen Version niedriger ist, als die der anderen Knoten, wird dieser Knoten die Auto-Aktualisierung zuerst ausführen. • Siehe “Auto-Upgrade” auf der Seite 15. Die DS-Client-Softwareversion aktualisieren (manuell) Diese Schritte beschreiben die Aktualisierung der Software eines Netz-DS-Clients von einer Version zur anderen. 1. Stoppen Sie alle DS-Client-Dienste auf allen Rechnern im Netz-DS-Client. 2. Führen Sie das Service Pack / Release / Hotfix-Paket auf jedem DS-Client-Rechner aus, unter Verwendung derselben Schritte wie für einen Einzelplatz-DS-Client. 3. Starten Sie alle DS-Client-Dienste, die Teil des Netz-DS-Clients sind. Den Netz-DS-Client ändern Wenn Sie neue Knoten hinzufügen, Knoten entfernen oder die Hardware / Software der Hardwarekonfiguration eines bestehenden Knotens ändern wollen, muß der Netz-DS-Client mit dem DS-System neu registriert werden. • Wenn konfiguriert, müssen Sie den Netz-DS-Client mit dem DS-System in einer bestimmten angegebenen Zeitspanne, die von Ihrem Dienstanbieter bestimmt wird, registrieren (von DS-User: Extras Menü > Konfiguration: Jetzt registrieren). Vom Netz-DS-Client verwendete Ports DS-Clients, die zum selben Netz-DS-Client gehören, verwenden die Portnummer 4410, um miteinander zu kommunizieren. Die Kommunikation basiert auf der Information der internen IPAdresse, die während der Netz-DS-Client-Installation zur Verfügung gestellt wurde (Siehe “Installationsschritte für den Netz-DS-Client” auf der Seite 19.). • Stellen Sie sicher, daß keine Firewall auf dem Netz-DS-Client-LAN vorhanden ist, das die Kommunikation auf Port 4410 blockiert. • Stellen Sie sicher, daß auf das DS-System von jedem DS-Client, der zum selben Netz-DS-Client gehört, zugegriffen werden kann. WINDOWS DS-Client Installationshandbuch v11.2 [Revisionsdatum: 1. Februar 2012] © Asigra Inc. Alle Rechte vorbehalten. Erzeugt am: 1.2.12 Seite: 22 Vertraulich. Windows DS-Client von 32-Bit zu 64-Bit Hardware verschieben Erstellungsdatum: 5. März 2008 Revisionsdatum: 5. März 2008 Produkt: DS-Client (Windows) Zusammenfassung Neue DS-Client-Installationen sollten auf schnelleren, verfügbaren 64-Bit Plattformen ausgeführt werden. Für bestehende DS-Client-Installationen müssen Sie diese eventuell von dieser alten 32Bit Plattform zur neuen 64-Bit Plattform verschieben. Dieser Artikel beschreibt die folgenden Szenarien: • “DS-Client und dessen Datenbank zu einem neuen 64-Bit Rechner verschieben” auf der Seite 24 • “DS-Client zu einem 64-Bit Rechner verschieben aber die existierende (Fern) Datenbank weiterhin verwenden” auf der Seite 25 Anmerkung:Sie müssen dieselbe Version des Betriebssystems und des Datenbank-Servers verwenden. Zum Beispiel: Wenn Sie Windows 2003 Enterprise SP1 und Microsoft SQL Server 2005 SP2 auf dem alten 32-Bit Rechner verwenden, müssen Sie diese selben Versionen und Service Packs (für 64-Bit) auf dem neuen 64-Bit Rechner installieren. WINDOWS DS-Client Installationshandbuch v11.2 [Revisionsdatum: 1. Februar 2012] © Asigra Inc. Alle Rechte vorbehalten. Erzeugt am: 1.2.12 Seite: 23 Vertraulich. DS-Client und dessen Datenbank zu einem neuen 64-Bit Rechner verschieben In diesem Szenario verschieben Sie die DS-Client-Installation und die Datenbank zu einem neuen 64-Bit Rechner. 1. Starten Sie die tägliche Verwaltung (Extras Menü > Systemaktivitäten), um eine Ablage der DS-Client-Datenbank auf dem DS-System zu erstellen. • Ihr DS-Client muß konfiguriert sein, um die Datenbank abzulegen (Extras Menü > Konfiguration > Registerkarte Parameter: Datenbankoptionen). • Diese Ablage sichert die DS-Client-Datenbanken (dsclient & dsdelta). Anmerkung:Die dslanfiles Datenbank ist nicht erforderlich, um einen funktionierenden DS-Client wiederzuerstellen. Wenn Sie diesen Schritten folgen, wird diese Datenbank nicht wiederhergestellt und alle statistischen Informationen, die durch das LAN Storage Discovery Werkzeug erstellt wurden, gehen verloren. Um diese Informationen beizubehalten, erstellen Sie einen MS SQL Server Backup-Satz der “dslanfiles” Datenbank des DS-Client-Rechners und führen Sie ein Backup durch. 2. Bereiten Sie den neuen 64-Bit Rechner vor, indem Sie das 64-Bit Betriebssystem installieren. • Siehe “I) Unterstützte Plattformen” auf der Seite 4. • Erstellen Sie ein Benutzerkonto für den DS-Client-Dienst, welches ein Mitglied der Administratorengruppe ist. 3. Stellen Sie sicher, daß der neue 64-Bit DS-Client dieselbe IP-Adresse und denselben Hostnamen (NetBIOS-Namen) behalten kann, welche auf dem alten 32-Bit DS-Client verwendet wurden. 4. Installieren Sie eine MS SQL Server Instanz auf dem neuen 64-Bit Rechner. Dies kann derselbe Rechner, auf dem sich der DS-Client befinden wird, sein oder ein FernRechner. 5. Installieren Sie den 64-Bit DS-Client auf dem neuen Rechner. • Folgen Sie den Anweisungen von: “Schritt 1. Führen Sie das Installationspaket aus” auf der Seite 7 • Wenn gefragt, wählen Sie eine Datenbankinstanz auf dem neuen 64-Bit Rechner aus. 6. Schließen Sie die Installation ab. Wenn nötig, installieren Sie DS-Client Service Pack(s) oder Hotfix(es), um dieselbe Version, wie auf dem alten 32-Bit Rechner, zu erhalten. 7. Starten Sie den DS-Client-Dienst und öffnen Sie DS-User. Nun müssen Sie die gesicherte DS-Client-Datenbank (von Schritt 1) wiederherstellen. • Extras Menü > Systemaktivitäten. Der Bildschirm “Verwaltung der Systemaktivitäten” erscheint. • Klicken Sie auf “Reparieren”. Das Dialogfenster “DS-Client reparieren” erscheint. • Wählen Sie “DS-Client und Delta Datenbanken” und klicken Sie “OK”. Eine Recovery-Nachricht erscheint, die Sie auffordert, den DS-Client-Dienst neuzustarten. Anmerkung:Wenn Sie den Hostnamen (NetBIOS-Namen) des DS-Client-Rechners geändert haben, müssen Sie DS-Client Setup ausführen, um den neuen Hostnamen in der DS-ClientDatenbank zu registrieren (normalerweise in Start > Programme > Asigra DS-Client > DS-Client Setup). Geben Sie denselben/dieselben Verschlüsselungsschlüssel ein und klicken Sie auf Weiter > auf allen Assistentenbildschirmen bis Sie das Ende erreichen und klicken Sie auf “Beenden”. 8. Starten Sie den DS-Client neu und führen Sie folgendes durch: WINDOWS DS-Client Installationshandbuch v11.2 [Revisionsdatum: 1. Februar 2012] © Asigra Inc. Alle Rechte vorbehalten. Erzeugt am: 1.2.12 Seite: 24 Vertraulich. • • • • Starten Sie DS-User und verbinden Sie sich zum DS-Client. Wenn Sie den Hostnamen geändert haben, werden Sie gefragt, ob Sie die lokalen Backup-Sätze (Backups von Daten auf dem eigenen DS-ClientRechner) migrieren wollen. Sie müssen den DS-Client erneut registrieren, um die Hardware auf dem DSSystem zurückzusetzen (Extras Menü > Konfiguration > Registerkarte Setup: Jetzt registrieren). Kontaktieren Sie Ihren Dienstanbieter, da dieser Ihnen dieses gewähren muß. Anmerkung:Eine erneute Registrierung ist nicht nötig, wenn Ihr Dienstanbieter die Option “Registrierung erforderlich” für diesen DS-Client deaktiviert hat. Überprüfen Sie die Verbindung mit dem DS-System, indem Sie eine tägliche Verwaltung ausführen. Stellen Sie sicher, daß keine Fehler im Aktivitätsprotokoll vorhanden sind. DS-Client zu einem 64-Bit Rechner verschieben aber die existierende (Fern) Datenbank weiterhin verwenden In diesem Szenario verschieben Sie nur die DS-Client-Installation zu einem neuen 64-Bit Rechner. Sie verwenden weiterhin die existierende Datenbank auf dem alten 32-Bit Standort (als Fern-Datenbank). 1. Starten Sie die tägliche Verwaltung (Extras Menü > Systemaktivitäten), um eine Ablage der DS-Client-Datenbank auf dem DS-System zu erstellen. • Ihr DS-Client muß konfiguriert sein, um die Datenbank abzulegen (Extras Menü > Konfiguration > Registerkarte Parameter: Datenbankoptionen). 2. Bereiten Sie den neuen 64-Bit Rechner vor, indem Sie das 64-Bit Betriebssystem installieren. • Siehe “I) Unterstützte Plattformen” auf der Seite 4. • Erstellen Sie ein Benutzerkonto für den DS-Client-Dienst, welches ein Mitglied der Administratorengruppe ist. 3. Stellen Sie sicher, daß der neue 64-Bit DS-Client dieselbe IP-Adresse und denselben Hostnamen (NetBIOS-Namen) behalten kann, welche auf dem alten 32-Bit DS-Client verwendet wurden. • Das heißt, Sie müssen die IP-Adresse des alten 32-Bit Rechners ändern, wo sich die Datenbank noch immer befindet. • Wenn Sie die IP-Adresse und den Hostnamen des DS-Clients auf dem neuen 64-Bit Rechner nicht beibehalten können, müssen Sie Ihren Dienstanbieter kontaktieren, um das DS-System mit der neuen IP-Adresse neu zu konfigurieren. 4. Installieren Sie den 64-Bit DS-Client auf dem neuen Rechner. • Folgen Sie den Anweisungen von: “Schritt 1. Führen Sie das Installationspaket aus” auf der Seite 7 • Wenn gefragt, wählen Sie die SQL Server Instanz, wo sich die Datenbanken auf dem alten 32-Bit Rechner befinden. • Wenn gefragt, wählen Sie “Die bestehenden Datenbanken beibehalten”. 5. Schließen Sie die Installation ab. Wenn nötig, installieren Sie DS-Client Service Pack(s) oder Hotfix(es), um dieselbe Version wie auf dem alten 32-Bit Rechner zu erhalten. 6. Starten Sie DS-Client neu und führen Sie folgendes durch: • Starten Sie DS-User und verbinden Sie sich zum DS-Client. • Wenn Sie den Hostnamen geändert haben, werden Sie gefragt, ob Sie die lokalen Backup-Sätze (Backups von Daten auf dem eigenen DS-ClientRechner) migrieren wollen. WINDOWS DS-Client Installationshandbuch v11.2 [Revisionsdatum: 1. Februar 2012] © Asigra Inc. Alle Rechte vorbehalten. Erzeugt am: 1.2.12 Seite: 25 Vertraulich. • • Sie müssen den DS-Client erneut registrieren, um die Hardware auf dem DSSystem zurückzusetzen (Extras Menü > Konfiguration > Registerkarte Setup: Jetzt registrieren). Kontaktieren Sie Ihren Dienstanbieter, da dieser Ihnen dieses gewähren muß. Anmerkung:Eine erneute Registrierung ist nicht nötig, wenn Ihr Dienstanbieter die Option “Registrierung erforderlich” für diesen DS-Client deaktiviert hat. Überprüfen Sie die Verbindung mit dem DS-System, indem Sie eine tägliche Verwaltung ausführen. Stellen Sie sicher, daß keine Fehler im Aktivitätsprotokoll vorhanden sind. Die in diesem Dokument enthaltenen Informationen sind "ohne Mängelgewähr", ohne jegliche Gewährleistung. ASIGRA Inc. (ASIGRA) übernimmt keine Gewährleistung, weder ausdrücklich, noch stillschweigend. In keinem Fall haften ASIGRA oder seine Geschäftspartner für jedwede Schäden, eingeschlossen direkt, indirekt, zufällig, daraus folgend, für Verlust von Geschäftsgewinnen oder besondere Schäden, auch dann nicht, wenn ASIGRA oder ihren Geschäftspartnern die Möglichkeit solcher Schäden angekündigt wurde. © Asigra Inc. Alle Rechte vorbehalten. Vertraulich. WINDOWS DS-Client Installationshandbuch v11.2 [Revisionsdatum: 1. Februar 2012] © Asigra Inc. Alle Rechte vorbehalten. Erzeugt am: 1.2.12 Seite: 26 Vertraulich.