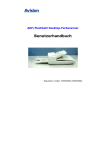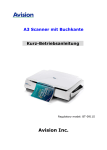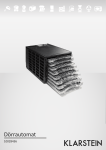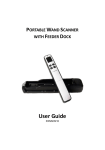Download Kurz-Betriebsanleitung
Transcript
Kurz-Betriebsanleitung Regulatory model: 300500003 Avision Inc. Warenzeichen Microsoft ist ein eingetragenes Warenzeichen der Microsoft Corporation. Windows und Windows Vista sind entweder Marken oder eingetragene Marken der Microsoft Corporation in den Vereinigten Staaten und/oder in anderen Ländern. IBM, PC, AT, XT sind eingetragene Warenzeichen der International Business Machines Corporation. Firmenmarke. Alle anderen Produktnamen und Warenzeichen sind das Eigentum ihrer jeweiligen Inhaber. Urheberschutzrechte Alle Rechte vorbehalten. Vervielfältigung, Übertragung, Abschrift, Speicherung in Datenbanken und Übersetzung in andere Sprachen und Computersprachen in jedweder Form und Ausrüstung, sei es elektronisch, mechanisch, magnetisch, optisch, chemisch, manuell oder auf sonstige Weise ohne die vorherige schriftliche Genehmigung von Avision Inc. verboten. Eingescannte Materialien unterliegen vielleicht dem Schutz durch Staatsgesetze oder andere Kodizes. Der Kunde allein trägt die Verantwortung für den Umgang mit Scanvorlagen. Garantiebestimmungen Die Informationen in diesem Dokument sind steten Änderungen, die nicht zuvor angekündigt werden müssen, unterworfen. Der Hersteller übernimmt keine wie immer geartete Verantwortung in Bezug auf die vorliegenden Handbücher, einschließlich, doch nicht beschränkt auf Garantie der Handelstauglichkeit und Tauglichkeit für bestimmte Zwecke. Der Hersteller kann für Fehler in diesem Handbuch, Unfall- oder Folgeschäden in Zusammenhang mit der Bereitstellung, Leistung oder Benutzung dieser Dokumentationsmaterialien nicht haftbar gemacht werden. ii Kurz-Betriebsanleitung FCC-Zulassungsbestätigung Dieses Gerät wurde getestet und den Beschränkungen für Digitalgeräte der Klasse B nach Teil 15 der FCC-Regelungen für konform befunden. Diese Beschränkungen wurden mit dem Ziel entworfen, einen vernünftigen Schutz vor schädlichen Interferenzen bei der Aufstellung in einem Haushalt zu bieten. Dieses Gerät erzeugt, verwendet und kann Funkfrequenzenergie abstrahlen und Interferenzstörungen im Funkverkehr hervorrufen, sofern es nicht den Anweisungen zufolge aufgestellt und verwendet wird. Es kann jedoch keine Garantie gegeben werden, daß bei individuellen Installationen Interferenzen auch tatsächlich vermieden werden können. Wenn dieses Gerät störende Interferenzen bei Radio- und Fernsehempfang erzeugt, was durch das Aus- und Einschalten des Gerätes belegt werden kann, wird der Benutzer angehalten, diese Interferenzen durch eine der folgenden Maßnahmen zu unterbinden: • • • • Ändern Sie die Ausrichtung der Empfangsantenne. Vergrößern Sie den Abstand zwischen Gerät und Empfänger. Schließen Sie das Gerät an einen vom Empfänger getrennten Stromkreis an. Wenden Sie sich an den Händler oder einen erfahrenen Radio- und Fernsehtechniker um Hilfe. CE Dieses Produkt erfüllt die Klasse B Grenzwerte von EN55022, EN55024 und Sicherheitsvoraussetzungen von EN 60950. iii Estsorgung von Elektrogeräten durch Benutzer in privaten Haushalten in der EU Dieses Symbol auf dem Produkt oder dessen Verpackung gibt an, dass das Produkt nicht zusammen mit dem Restmüll entsorgt werden darf. Es obliegt daher lhrer Verantwortung, das Gerät an einer entsprechenden Stelle für die Entsorgung oder Wiederverwertung von Elektrogeräten aller Art abzugeben (z.B. ein Wertstoffhof). Die separate Sammlung und das Recyceln lhrer alten Elektrogeräte zum Zeitpunkt ihrer Entsorgung trägt zum Schutz der Umwelt bei und gewährleistet, dass sie auf eine Art und Weise recycelt werden, die keine Gefährdung fur die Gesundheit des Menschen und der Umwelt darstellt. Weitere Informationen darüber, wo Sie alte Elektrogeräte zum recyceln abgeben können, erhalten Sie bei den örtlichen Behorden, Wertstoffhöfen oder dort, wo Sie das Gerät erworben haben. Als ein Partner von ENERGY STAR® hat Avision Inc. das Produkt für konform mit den Energierichtlinien von ENERGY STAR befunden. iv Kurz-Betriebsanleitung System Voraussetzungen ¾ ¾ ¾ ¾ ¾ ¾ IBM kompatibel PC 586, Pentium oder höher Microsoft Windows 98SE / Me / 2000 / XP /Vista USB-Anschluss (Hi-Speed nur mit USB 2.0 Karte) Mindestens 100 MB freier Festplattenspeicherplatz (500 MB empfohlen) Mindestens 128 MB Systemspeicher (512 MB RAM empfohlen) Mindestens 1 GB RAM unter Windows Vista CD-ROM Laufwerk v Inhalt 1. Einführung .................................................................. 1-1 2. Installation ................................................................. 2-1 2.1 2.2 2.3 2.4 2.5 2.6 3. Der erste Scanvorgang ............................................ 3-1 3.1 3.2 3.3 4. Anbringen der Papierlade für den automatischen Stapeleinzug.............................................. 2-2 Anbringen der Flachbett-Papierlade............... 2-3 Einsetzen des Vorderen Einschubs ................ 2-4 Das Gerät einschalten ................................. 2-5 Treiberinstallation....................................... 2-6 Entriegeln des Scanners .............................. 2-8 Positionierung der Vorlage ........................... 3-1 3.1.1 HINWEIS ZUM GEBRAUCH DES BLATTEINZUGS .........................................3-1 3.1.2 Die Vorlage in die Papierlade für den automatischen Stapeleinzug einlegen..3-2 3.1.3 Einlegen der Vorlage auf den Vorderer Einschub......................................................3-3 Prüfen der Scannerinstallation ...................... 3-4 Ein Blick auf die Benutzeroberfläche .............. 3-8 Das Dialogfeld "Scanner-Eigenschaften".............. 4-1 4.1 4.2 Die Tasten im Dialogfeld "Scanner-Eigenschaften ............................................................... 4-2 Die Registerkarte "Bild" ............................... 4-4 4.2.1 Das Auswahlfeld "Bild" ............................4-5 4.2.2 Weitere Bildoptionen ................................4-8 4.2.3 Scannen von Farbdokumenten ............4-17 4.2.4 Scannen von Graustufendokumenten 4-17 4.2.5 Scannen von Schwarz-Weiß-Dokumenten ....................................................................4-17 4.2.6 Bearbeiten von Profilen .........................4-18 vi Kurz-Betriebsanleitung 4.3 4.4 4.5 4.6 4.7 4.8 4.9 Die Registerkarte "Komprimierung" ..............4-21 Die Registerkarte "Farbunterdrückung".........4-23 4.4.1 Einstellen der Farbunterdrückung .......4-23 4.4.2 Weitere Farbunterdrückungsoptionen 4-24 Die Registerkarte "Papier" ..........................4-26 4.5.1 "Zuschneiden" .........................................4-27 4.5.2 Weitere Einstelloptionen in der ............. Registerkarte "Papier" ...........................4-30 4.5.3 Relativ zu Dokument..............................4-36 Die Schaltfläche "Vorschau" ........................4-39 Die Registerkarte "Optionen".......................4-40 Die Registerkarte "Einstellungen".................4-45 Die Registerkarte "Informationen" ...............4-47 5. Umgang mit der ISIS-Schnittstelle ....................... 5-1 6. Verwenden der Tasten ............................................. 6-1 6.1 6.2 6.3 7. Pflege des Scanner ................................................... 7-1 7.1 7.2 7.3 8. Den ADF reinigen ....................................... 7-1 Reinigen des Glases .................................... 7-3 Ersetzen des Unterlegblocks für den Papiereinzug ............................................................... 7-4 Troubleshooting......................................................... 8-1 8.1 8.2 8.3 9. Installieren des Button Managers .................. 6-2 Vor dem Scannen die Tastenkonfiguration prüfen ............................................................... 6-3 Mit einem Tastendruck scannen.................... 6-5 Papierstau im ADF ...................................... 8-1 Fragen und Antworten................................. 8-3 Technischer Service .................................... 8-5 Technische Daten...................................................... 9-1 vii Kurz-Betriebsanleitung 1. Einführung Dieser Scanner verfügt sowohl über einen integrierten Seiteneinzug als auch einen Seiteneinzug, der an der Vorderseite angebracht werden kann, so dass Sie schnell Ihre Papiervorlagen scannen und in ihre elektronischen Kopien umwandeln können. Lesen Sie bitte dieses Handbuch, bevor Sie den neuen Scanner installieren und in Betrieb nehmen. Es werden hier die richtigen Anweisungen zum Auspacken, Installieren, Inbetriebnehmen und Warten des Scanners aufgeführt. Öffnen Sie den Karton und überprüfen Sie den Inhalt. Wenn Sie Transportschäden feststellen oder Teile fehlen, setzen Sie sich mit Ihrem Händler in Verbindung. 1-1 1 2 3 4 1. 2. 3. 4. 5. 6. 5 Scanner Papierlade für automatischen Stapeleinzug Flachbett-Papierlade Vorderer Einschub USB Kable Netzteil & Netzkabel 6 Hinweis: 1. Verwenden Sie nur das Netzteil, das mit dem Gerät geliefert wird SA148A-24V/SA60-24 (Sino-American), HEG42240200-7L (Hitron). Durch die Verwendung anderer Netzteile könnte das Gerät beschädigt werden. Sie könnten den Anspruch auf Garantieleistungen verlieren. 2. Wir empfehlen Ihnen, die Verpackung des Gerätes aufzuheben, falls Sie den Scanner zur Reparatur zurückgeben müssen. 1-2 Kurz-Betriebsanleitung 2. Installation Allgemeine Hinweise Der Scanner darf nicht direktem Sonnenlicht ausgesetzt werden. Direktes Sonnenlicht oder starke Hitze können das Gerät beschädigen. Der Scanner darf nicht an einem feuchten oder staubigen Ort installiert werden. Schließen Sie den Scanner an eine geeignete Wechselstrom- steckdose. Verwenden Sie nur das Netzteil, das mit dem Gerät geliefert wird. Durch die Verwendung anderer Netzteile könnte das Gerät beschädigt werden. Sie könnten den Anspruch auf Garantieleistungen verlieren. Stellen Sie den Scanner auf eine flache, ebene Unterlage. Schräge oder unebene Unterlagen können zu mechanischen Problemen führen. 2-1 2.1 Anbringen der Papierlade für den automatischen Stapeleinzug 1. Befestigen Sie die Papierlade für den automatischen Stapeleinzug (Auto Document Feeder, ADF) wie unten abgebildet an der Klammerverbindung des Scanners. Die Lade muß hörbar einrasten. apierlade für automatischen Stapeleinzug Scanner Klammerver -bindung 2-2 Kurz-Betriebsanleitung 2.2 Anbringen der Flachbett-Papierlade Schieben Sie den rechten und linken Haken der FlachbettPapierlade in die dafür vorgesehenen Löcher an der Vorderseite des Scanners. Scanner FlachbettPapierlade Haken FlachbettPapierlade 2-3 2.3 Einsetzen des Vorderen Einschubs Wenn Sie das Papier auf den vorderen Seiteneinzug legen möchten, müssen Sie zuerst die ADF-Auswurflade abnehmen und dann den vorderen Seiteneinzug installieren. 1. Setzen Sie die linke Zunge am vorderen Einschub in die Aussparung im vorderen Bereich des Scanners. 2. Drücken Sie die rechte Zunge in das dafür vorgesehene Loch am Scanner. 3. Setzen Sie die Ablageverlängerung in die Löcher des vorderen Einschubs ein. Aussparung Zunge Vorderer Einschub Loch Ablageverlängerung 2-4 Kurz-Betriebsanleitung 2.4 Das Gerät einschalten 1. Stecken Sie den kleinen Stecker des Netzteils in die Netzanschlussbuchse des Scanners. Stecken Sie den anderen Stecker in eine Steckdose. Netzkabel 2. Wenn Sie das USB-Kabel und das Stromkabel angeschlossen haben, drücken Sie beim Netzschalter auf die “-”, um den Scanner einzuschalten. Um ihn wieder auszuschalten, drücken Sie wieder auf “O”. Netzschalter 2-5 2.5 Treiberinstallation * Damit der Computer den USB-Scanner erkennen kann, muss zuerst der Scanner-Treiber installiert und dann der Scanner an den Computer angeschlossen werden. * Im Scannertreiber sind sowohl TWAIN- als auch WIA-Treiber enthalten. Wenn Sie mit Windows NT, Windows XP oder Windows Vista arbeiten, können Sie nach Abschluss der Installation des Scannertreibers über eine TWAIN- oder WIA- (Windows Image Acquisition) Benutzeroberfläche scannen. Starten Sie Ihre TWAIN-kompatible Bildbearbeitungssoftware und wählen Sie eine TWAIN- oder WIA-Benutzeroberfläche aus. Sie können auch den Scanner- und Kameraassistenten von Microsoft starten und über die WIA-Benutzeroberfläche scannen. 1. Legen Sie die mitgelieferte CD in Ihr CD-ROM Laufwerk. 2. Das Software Installations-Fenster erscheint. Falls nicht, starten Sie bitte setup.exe von der CD. Bitte beachten Sie, dass unter Windows XP das Software Installations Fenster erst erscheint, wenn die TreiberInstallation abgeschlossen ist. 2-6 Kurz-Betriebsanleitung Text auf der Installationszeichnung: 3. y Install Button Manager: Wenn Sie die Tasten auf dem Scanner verwenden möchten, müssen Sie Button Manager installieren. Um sicherzustellen, dass Button Manager richtig funktioniert, müssen Sie ZUERST Button Manager und dann den ScannerTreiber installieren. y Installieren des Scanner-Drivers: Damit der Computer mit dem Scanner kommunizieren kann, muss der Scanner-Treiber installiert werden. Nachdem Sie Button Manager installiert haben, klicken Sie auf Installieren des Scanner-Drivers (Scanner-Treiber installieren), um den ScannerTreiber auf dem Computer zu installieren. y Install Adobe Reader: Um die im PDF-Dateiformat vorliegenden Benutzerhandbücher des Scanners und von Button Manager öffnen zu können, benötigen Sie Adobe Reader. Wenn Adobe Reader auf dem Computer bereits installiert ist, können Sie diesen Punkt überspringen. y Handbuch ansehen: Klicken Sie auf “ Handbuch ansehen” (Benutzerhandbuch anzeigen), um das ausführliche Benutzerhandbuch des Scanners und von Button Manager zu öffnen. Klicken Sie auf Install Button Manager, um die Button Manager-Software zu installieren. Klicken Sie dann auf Installieren des Scanner-Drivers, um den Scanner-Treiber auf dem Computer zu installieren. 2-7 2.6 Entriegeln des Scanners 1. Stecken Sie das quadratische Ende des USB-Kabels in die USB-Buchse des Scanners. Stecken Sie das rechteckige Ende in die USB-Buchse des Computers. USB Kable 2. Der Computer zeigt die Mitteilung Neue Harware gefunden an. (Windows 9X/Windows ME) 3. Unter Windows 9x bzw. Windows Me wählen Sie Automatisch nach dem besten Treiber suchen und klicken auf Weiter. 2-8 Kurz-Betriebsanleitung Unter Windows XP klicken Sie auf Weiter um fortzufahren. 4. Wenn folgendes Fenster erscheint, klicken Sie bitte auf Fertigstellen. Bitte beachten: Wenn Sie den Scanner unter Windows XP deinstallieren möchten, vergewissern Sie sich, dass der Scanner angeschlossen ist. 2-9 Kurz-Betriebsanleitung 3. Der erste Scanvorgang 3.1 Positionierung der Vorlage 3.1.1 HINWEIS ZUM GEBRAUCH DES BLATTEINZUGS Folgende Fremdkörper können nicht im Papiereinzug zugeführt werden: * Papier mit Büroklammern und Heftklammern * Papier mit feuchter Tinte * Papier unterschiedlicher Stärke (Umschläge) * Papier mit Unebenheiten und Rissen * Butterpapier * Beschichtetes Papier * Kohlepapier * Vorlagen kleiner als 8.5 cm oder breiter als 27 cm. * Kleidungsstücke, Stoffe, Metall oder Filmfolien * Gelochtes Papier ; * Papier mit nicht rechtwinkeligem Grundriß * Zu dünnes Papier 3-1 3.1.2 Die Vorlage in die Papierlade für den automatischen Stapeleinzug einlegen Die Seiten lockern Der Scanner ist für Standardpapiergrößen vorgesehen. Um Papierstaus bei der Stapelverarbeitung zu vermeiden, sollten Sie die Seiten Vorlage vor dem Einlegen etwas lockern. Die Vorlage einlegen Legen Sie die Vorlage mit der beschrifteten Seite nach unten auf die Papierlade. Richten Sie die Vorlage an den Führungsschienen aus. Sie können bis zu 50 Seiten gleichzeitig einlegen. Vorlage (beschriftete Seite nach unten) Führungsschiene 3-2 Kurz-Betriebsanleitung 3.1.3 Einlegen der Vorlage auf den Vorderer Einschub Legen Sie Ihre Scan-Vorlage mit der bedruckten Seite nach unten auf den Vorderer Einschub (siehe Abbildung unten). Ihre ScanVorlage Vorderer Einschub (bedruckte Seite nach unten) 3-3 3.2 Prüfen der Scannerinstallation Um zu prüfen, ob der Scanner richtig installiert wurde, stellt Avision das sehr nützliche Tesptprogramm Avision Capture Tool zur Verfügung. Mit diesem Werkzeug können Sie einfache Scans ausführen und sich die aufgenommen Bilder ansehen. Zudem hilft es dabei, den Scan mit der angegebenen Geschwindigkeit auszuführen. Im Folgenden wird beschrieben, wie die Installation des Scanners geprüft wird. Wenn das Gerät nicht richtig funktioniert, lesen Sie noch einmal den vorhergehenden Abschnitt durch, und prüfen Sie, ob die Kabel richtig angeschlossen sind und der Scannertreiber richtig installiert ist. Bevor Sie beginnen, stellen Sie sicher, dass der Scanner eingeschaltet ist. 1. Wählen Sie Start>Programme>Avision Avxxx Scanner>Avision Capture Tool. Falls das Avision Capture Tool nicht unter „Alle Programme“ im Start-Menü aufgeführt wird, rufen Sie es bitte über den folgenden Pfad auf: C:\Windows\TWAIN_32\Avision\Avxxx\Avision Capture Tool.exe Auf dem Bildschirm erscheint das Dialogfeld Scannermodell. 3-4 Kurz-Betriebsanleitung 2. Wählen Sie den Treibertyp und das Scannermodell aus, und klicken Sie auf OK. Auf dem Bildschirm erscheint das Dialogfeld Capture Tool. Seite anpassen Scannen Einrichten Dateiformat Tatsächliche Größe Dateipfad Speichern 3. Wählen Sie aus dem Listenfeld Dateiformat das gewünschte Dateiformat aus. (Die Standardeinstellung ist BMP, Sie können auch TIFF, GIF und JPEG auswählen.) 4. Geben Sie in das Feld Dateipfad den gewünschten Ordnerund Dateinamen ein. (Die Standardeinstellung ist C:\My Scan\Image.) Hinweis: Wenn Sie das gescannte Bild nicht speichern möchten, entfernen Sie die Markierung bei der Taste Speichern, da standardmäßig das Speichern aktiviert ist. In diesem Fall ist die Miniaturansicht deaktiviert. Nachdem Sie sich alle gescannten Bilder angesehen haben, wird nur das letzte auf dem Bildschirm angezeigt. 5. Klicken Sie auf die Schaltfläche Einrichten ( ), oder wählen Sie aus dem Menü Datei die Option Einrichten aus, um das Dialogfeld Scannereigenschaften aufzurufen. 3-5 Bildauswahlfeld 6. 7. 8. 9. Wählen Sie aus dem Bildauswahlfeld den für das gescannte Bild gewünschten Bildtyp aus. (Die Standardeinstellung ist S/W). Wenn Sie einen Duplex-Scanner haben, wählen Sie Front (Vorderseite) und Rear (Rückseite), um beide Seiten des Dokuments zu scannen. Klicken Sie auf OK, um das Dialogfeld Scannereigenschaften zu schließen. (Weitere Informationen über das Dialogfeld Scannereigenschaften finden Sie im folgenden Kapitel Das Dialogfeld Scannereigenschften) Legen Sie das Dokument mit der beschriebenen Seite nach unten auf das Vorlagenglas bzw. mit der beschriebenen Seite nach oben in das Fach für den automatischen Seiteneinzug. Klicken Sie im Dialogfeld Scanbestätigung auf die ), oder wählen Sie aus dem Schaltfläche Scannen ( Menü Datei die Option Scannen. 10. Das Dokument wird nun gescannt und im Fenster Scanbestätigung angezeigt. Wenn alle gescannten Bilder angezeigt wurden, ist die Bestätigung der Scannerinstallation abgeschlossen. 3-6 Kurz-Betriebsanleitung Miniaturansicht Statusleiste Seite anpassen 11. Sie können sich das gescannte Bild an die Seite angepasst ) oder mit seiner tatsächlichen Größe (100%) ( ) ( anzeigen lassen. Die Schaltflächen finden Sie im rechten Bereich der Ansicht-Werkzeugleiste. 12. Klicken Sie auf die Taste Schließen oder aus dem Menü Datei die Option Beenden, um das Avision Capture Tool zu beenden. 3-7 3.3 Ein Blick auf die Benutzeroberfläche 1 2 3 4 5 6 7 8 1. RegisterOptionen Wahl: Bild, Kompression, Blindfarbenunterdrückung, Papier, Optionen, Einstellungen, Informationen. 2. Bildtyp Wählen Sie einen Bildtyp und die Seite des Dokuments, die Sie scannen wollen. 3. Helligkeit: Regeln Sie den Helligkeitswert zwischen – 100 und +100. 4. Kontrast Regeln Sie den Kontrastwert zwischen –100 und +100. Bestimmen Sie die Qualität des gescannten 5. Auflösung Bildes. Der Industriestandard ist 200 dpi. 6. Invertieren Kehren Sie die Farben des gescannten Bildes um. 7. Scan-Quelle Wahl: Automatischer Vorlageneinzug, Flachbett, Automatisch (je nach Scannermodell) 8. Setzt für alle Register die Standardeinstellung Werkseinstellungen. en 3-8 Kurz-Betriebsanleitung 4. Das Dialogfeld "ScannerEigenschaften" Im Dialogfeld "Scanner-Eigenschaften" können Sie die Einstellungen des Scanners konfigurieren. Es besteht aus mehreren Registerkarten, die in diesem Kapitel im Einzelnen beschrieben werden. Das Dialogfeld "Scanner-Eigenschaften" 4-1 4.1 Die Tasten im Dialogfeld "Scanner-Eigenschaften " Die Tasten im Dialogfeld "Scanner-Eigenschaften" Taste Beschreibung Standardwerte Wenn Sie auf die Taste Standardwerte klicken, werden in jeder Registerkarte jeweils die Standardeinstellungen angezeigt. Scannen Wenn Sie alle Scan-Einstellungen vorgenommen haben, klicken Sie auf die Taste Scannen, um den Scanvorgang zu starten. Schließen Klicken Sie auf die Taste Schließen, um das Dialogfeld ScannerEigenschaften zu beenden. 4-2 Kurz-Betriebsanleitung In der folgenden Tabelle werden die Standardeinstellungen aufgeführt: Registerkarte Bild Standardeinstellungen Bild: S&W vorn Binarisierung: Dynamische Schwelle Auflösung: 200 dpi Umkehren: Schwarz auf Weiß Scanquelle: Automatischer Einzelblatteinzug Schwelle: Keine Helligkeit: Keine Kontrast: Kein Komprimierung Keine Farbunterdrückun g Papier Keine Zuschneiden: Automatisch Automatische Ausrichtung: Ja Ausrichtung: Hochformat Overscan: 0,00 Multifeed-Erkennung: Keine Einheit: Zoll Optionen Drehungsgrad: Kein Leere Seite entfernen: Keine Rand füllen: Weiß, 0 mm Bildeinstelloptionen: Keine Einstellungen Energiesparfunktion aktivieren: Aktivieren, 15 Minuten nach dem letzten Scanvorgang Scanvorgang anzeigen: Ja Warnmeldung anzeigen: Ja Einstellungen beim Schließen speichern: Ja 4-3 4.2 Die Registerkarte "Bild" Auf der Registerkarte "Bild" können Sie die Vorderseite und/oder die Rückseite des Dokuments wählen, die Art des Bilds festlegen und verschiedene Grundeinstellungen für den Scanvorgang festlegen. Abgesehen von der Auflösung können Sie für die Vorderseite und die Rückseite unterschiedliche Scaneinstellungen festlegen. Z.B. können alle Einstellungen auf den Registerkarten Bild, Komprimierung, Farbunterdrückung jeweils für die Vorderseite und Rückseite unterschiedlich gewählt werden. Bei den Registerkarten Papier, Optionen und Einstellungen müssen die Einstellungen für die Vorderseite und Rückseite jedoch übereinstimmen. Das Dialogfeld "Bild" 4-4 Kurz-Betriebsanleitung 4.2.1 Das Auswahlfeld "Bild" Im Auswahlfeld Bild können Sie für die Vorder- und Rückseite des Dokuments einen Bildtyp wählen. Wenn Sie beide Seiten eines Farbdokuments scannen möchten, müssen Sie sowohl Farbe vorn und Farbe hinten wählen. Beachten Sie, dass die verfügbaren Optionen auch vom Scannertyp abhängen. Beispiel 1: Scannen eines zweiseitigen Farbdokuments, das beidseitig farbig ist Seiten-/ Bildauswahl Vorderseite 4-5 Rückseite Beispiel 2: Scannen eines zweiseitigen Farbdokuments, eine Seite in schwarz-weiß (Blau unterdrücken: Schwelle: 10, Hintergrund: 79), die andere in Farbe Seiten-/ Bildauswahl Vorderseite Rückseite Vorder-/Rückseite Auto Farberkennung: Klicken Sie, um die Vorder- oder die Rückseite Ihres Farbdokuments im Farbbildmodus zu erkennen und zu scannen. Falls Ihr Dokument farbig ist, wird der Scanner das Dokument automatisch als Farbbild scannen. Falls Ihr Dokument nicht farbig ist, können Sie als Ausgabe entweder S&W oder Grau aus der Nichtfarb-Auswahl Option wählen. Diese Option ist nützlich, wenn Sie eine Mischung aus farbigen und nicht farbigen Dokumenten haben. Hinweis: Falls Sie Vorder-/Rückseite Auto Farberkennung wählen, können Sie den Bildmodus Ihrer Rück- bzw. Vorderseite nicht bestimmen. 4-6 Kurz-Betriebsanleitung Bildtyp Farbe Grau S&W S&W Beschreibung Wählen Sie die Option "Farbe", wenn das Dokument als Farbdokument gescannt werde soll. Wählen Sie die Option "Grau", wenn das Dokument aus Grautönen besteht. Wählen Sie die Option "S&W", wenn das Originaldokument nur Text und Schwarz-Wei Zeichnungen enthält. Grau Farbe 4-7 4.2.2 Weitere Bildoptionen Binarisierun g Bei diesem Vorgang werden Grauton- und Farbbilder in Zweitonbilder umgewandelt. Es gibt verschiedene Verfahren, um diese Umwandlung durchzuführen. Zwei der Optionen sind Dynamische Schwelle und Feste Verarbeitung. Dynamische Schwelle: Wenn Sie die Dynamische Schwelle wählen, ermittelt der Scanner für jedes Dokument den optimalen Schwellenwert, bei dem die beste Bildqualität erzeugt werden kann. Diese Option wird bei Dokumenten verwendet, die Text, einen schattierten oder einen farbigen Hintergrund haben. Wenn Sie Dynamische Schwelle wählen, sind die Optionen Schwelle, Helligkeit und Kontrast nicht verfügbar. Feste Verarbeitung: Diese Option wird für Schwarz-Weiß-Dokumente und andere Vorlagen mit hohen Kontrastwerten verwendet. Der Schwarz-Weiß-Übergang wird in einer einzelnen Stufe festgelegt. Die Schwelle ist über den gesamten Dichtebereich programmierbar. Bei der Festen Verarbeitung wird der Kontrast auf 0 eingestellt. Wenn Sie Feste Verarbeitung wählen, ist die Option Kontrast nicht verfügbar. 4-8 Kurz-Betriebsanleitung Schwelle Mit dieser Funktion wird ein Grautonbild in ein Zweitonbild umgewandelt. Der Wert reicht von 0 bis 255. Ein niedriger Schwellenwert erzeugt ein helleres Bild und kann dazu verwendet werden, Hintergründe und schwach sichtbare, nicht benötigte Bilddaten zu unterdrücken. Ein hoher Schwellenwert erzeugt ein dunkleres Bild und kann dazu verwendet werden, um sehr blasse Bilder aufzuwerten. Der Schwellenwert kann durch Verschieben des Schiebereglers nach rechts oder links eingestellt werden. 200 dpi, Schwelle:80, Helligkeit: 0 200 dpi, Schwelle:170, Helligkeit: 0 4-9 Gray (Grau) Document Type (Dokumenttyp): Auswahl: Normal (Normal), Photo (Foto), Document (Dokument) Wenn Sie Gray (Grau) als Bildtyp Ihres gescannten Dokumentes auswählen, stehen Ihnen drei mögliche Dokumenttypen zur Verfügung. Auswahl: Normal (Normal), Photo (Foto), Document (Dokument). • • • Document (Dokument): Wählen Sie „Document“, wenn Ihr Original reinen Text oder eine Mischung aus Text und Grafik enthält - dies ist die optimale Einstellung für gebräuchliche geschäftliche Dokumente. Wenn Sie sich für die Option „Document“ entscheiden, können Sie lediglich die Einstellung Threshold (Schwellwert) anpassen. Photo (Foto): Wählen Sie „Photo“, wenn Ihr Original Fotos enthält - so können Sie Fotos als lebendige Graustufenbilder reproduzieren. Wenn Sie die Option „Photo“ nutzen, können Sie Threshold (Schwellwert) und Contrast (Kontrast) anpassen. Normal: Wenn Sie die Option „Normal“ nutzen, können Sie Threshold (Schwellwert), Brightness (Helligkeit) und Contrast (Kontrast) anpassen. Threshold (Schwellwert): Hier können Sie Werte zwischen 0 und 255 angeben. Der Standardwert ist 230. Ein niedriger Threshold-Wert führt zu einem helleren Bild und kann zum Ausfiltern von Hintergründen und eher unwichtigen Informationen genutzt werden. Ein hoher Threshold-Wert bewirkt ein dunkles Bild und kann zum Erfassen blasser Bilder benutzt werden. Den Threshold-Wert legen Sie fest, indem Sie den Threshold-Schieber nach links oder rechts bewegen und damit den gewünschten Wert einstellen. 4-10 Kurz-Betriebsanleitung Normal Foto Dokument (Schwellwert: 230) Normal Foto Dokument (Schwellwert: 230) 4-11 Helligkeit Kontrast Helligkeit: -50 Kontrast: -50 Hier können Sie die Helligkeit eines Dokuments einstellen. Je höher der Wert, um so heller das Bild. Verschieben Sie den Regler nach links oder rechts, um die Helligkeit zu erhöhen oder verringern. Der Bereich reicht von –100 bis +100. Hier wird der Unterschied zwischen der hellsten und der dunkelsten Stelle eines Bilds eingestellt. Je höher der Kontrast, um so mehr Graustufen gibt es. Verschieben Sie den Regler nach links oder rechts, um den Kontrast zu erhöhen oder verringern. Der Bereich reicht von –100 bis +100. Helligkeit: 0 (Normal) Helligkeit: +50 Kontrast: 0 (Normal) Kontrast: +50 4-12 Kurz-Betriebsanleitung Auflösung Bei einer gut eingestellten Auflösung wird ein Bild sehr detailliert gescannt. Die Auflösung wird in Punkten pro Zoll (dots per inch = dpi) angegeben. Bei einer hohen dpi-Zahl sind Auflösung und Bilddatei groß. Beachten Sie, dass sich die Scandauer bei größeren Auflösungen verlängert und auch die Dateigröße wächst. Ein Farbbild im Format A4, das mit einer Auflösung von 300 dpi im True Color-Modus gescannt wird, erzeugt eine ca. 25 MB große Datei. Eine höhere Auflösung (über 600 dpi) wird nur dann empfohlen, wenn Sie einen kleinen Bereich im True Color-Modus scannen möchten. Wählen Sie aus der Drop-down-Liste einen Wert aus. Die Standardeinstellung ist 200 dpi. Verfügbar sind die Auflösungen 75, 100, 150, 200,300, 400 und 600 dpi. Sie können auch selbst einen Wert definieren, indem Sie das Feld rechts neben der Liste anklicken und dann auf die Pfeiltaste drücken. Wenn der gewünschte Wert erreicht wurde, klicken Sie auf die Taste Hinzufügen, um diesen in die Liste einzufügen. Auflösung: 75 dpi Auflösung: 150 dpi 4-13 Umkehren Mit dieser Funktion werden die Helligkeit und die Farben eines Bilds umgekehrt. Die Standardeinstellung ist Schwarz auf weißem Hintergrund. Bei "Umkehren" ist die Einstellung Weiß auf schwarzem Hintergrund. Bei Farbbildern wird jedes Pixel in seine Komplementärfarbe umbewandelt. Schwarz auf Weiß Weiß auf Schwarz 4-14 Kurz-Betriebsanleitung Scanquelle Auswahlmöglichkeiten: y Automatischer Einzelblatteinzug: Zum Scannen mehrerer Seiten. y Flachbett: Zum Scannen einzelner Seiten, z.B. Zeitungsausschnitte oder geknittertes Papier. y Flachbett (Buch): Zum Scannen von Seiten aus einem Buch. y Automatisch: Der Scanner stellt die Scanquelle automatisch ein. Wenn Sie die Option Automatisch einstellen und sich ein Dokument sowohl im automatischen Einzelblatteinzug (ADF) als auch auf dem Flachbett befindet, wählt der Scanner automatisch die Scanquelle ADF. Wenn Sie Automatisch wählen, und sich nur im Flachbett ein Dokument befindet, wählt der Scanner als Scanquelle die Option Flachbett. y Zwei Seiten in ein Bild einfügen: Falls Sie einen Papiereinzugs-Scanner mit einem vorderen Einzugsfach haben (z.B. AV 220C2), können Sie ein Dokument der Größe A3 mit einer innovativen Methode scannen. Falten Sie Ihr Dokument der Größe A3 in A4 und legen Sie das Papier in das vordere Einzugsfach. Wählen Sie Zwei Seiten zusammenführen aus der Scanquelle-Option und der Scanner wird in der Lage sein, beide Seiten Ihres Dokuments zu scannen und zwei A4 Bilder in ein A3 Bild einzufügen. Hinweis: Wenn Sie Zwei Seiten in ein Bild einfügen wählen, wird die Abschneid- oder Multifeed-Funktion deaktiviert. Beachten Sie, dass die verfügbaren Optionen vom Scannertyp abhängen. 4-15 Farbregulierung Regulierung der Farbqualität des Bilds, so dass sie nahezu der des Original-Bilds entspricht. Bei dieser Funktion regulieren Standardparameter die Farbeinstellung des Bilds. Normal Nach der Farbangleichung Farbregulierung Regulierung der Farbqualität des Bilds, so dass sie nahezu der des Original-Bilds entspricht. Bei dieser Funktion regulieren Standardparameter die Farbeinstellung des Bilds. 4-16 Kurz-Betriebsanleitung 4.2.3 Scannen von Farbdokumenten Wenn Sie Farbdokumente scannen, sind die folgenden Optionen verfügbar: y y y y Helligkeit Kontrast Auflösung Umkehren 4.2.4 Scannen von Graustufendokumenten Wenn Sie Graustufendokumente scannen, sind die folgenden Optionen verfügbar: y y y y Helligkeit Kontrast Auflösung Umkehren 4.2.5 Scannen von Schwarz-Weiß-Dokumenten Wenn Sie Schwarz-Weiß-Dokumente scannen, sind die folgenden Optionen verfügbar: y y y Oder y y y y y Binarisierung (Dynamische Schwelle) Auflösung Umkehren Binarisierung (Feste Verarbeitung) Schwelle Helligkeit Auflösung Umkehren 4-17 4.2.6 Bearbeiten von Profilen Im Dialogfeld Scanner-Eigenschaften können Sie häufig verwendete Scan-Einstellungen ändern und in Profilen speichern. Diese Profile können geändert werden, indem Sie sie umbenennen oder löschen. So fügen Sie ein neues Profil hinzu 1. 2. Legen Sie die Einstellungen fest. (Sie können z. B. die Auflösung, den Bildtyp, das Schneideverfahren oder die Scangröße ändern.) Klicken Sie auf die Registerkarte Bild und wählen Sie die Option “Profil”, um das Dialogfeld “Profil bearbeiten” aufzurufen. 3. Klicken Sie auf “ Hinzufügen” , geben Sie den Namen des Profils ein, und klicken Sie dann auf “Speichern”. 4. Das neue Profil wird gespeichert und im Listenfeld “Profile” angezeigt. 4-18 Kurz-Betriebsanleitung So laden Sie ein Profil 1. Wählen Sie aus dem Dialogfeld Bild aus dem Listenfeld “Profile” ein Profil aus. 2. Das entsprechende Profil wird sofort geladen und im Dialogfeld Scanner-Eigenschaften angezeigt. So löschen Sie ein Profil 1. 2. 3. 4. Klicken Sie im Dialogfeld Bild auf “Profile”, um das Dialogfeld Profil bearbeiten aufzurufen. Wählen Sie aus dem Listenfeld das Profil aus, das gelöscht werden soll. Klicken Sie auf “ Löschen”. Die Meldung “Möchten Sie dieses Profil wirklich löschen?” wird angezeigt. Klicken Sie auf “Ja”, um den Löschvorgang fortzusetzen, oder auf “ Abbrechen”, um ihn abzubrechen. 4-19 So benennen Sie ein Profil um 1. 2. Klicken Sie im Dialogfeld Bild auf “Profile”, um das Dialogfeld Profil bearbeiten aufzurufen. Wählen Sie aus dem Listenfeld das Profil aus, das umbenannt werden soll, und klicken Sie auf die Schaltfläche Umbenennen. 3. Geben Sie den neuen Namen für das Profil ein. 4. Wählen Sie zum Löschen die Option “Ja” und zum Abbrechen “Abbrechen”. Hinweis: Die voreingestellten Standardprofile sind Flatbed, Simplex-S&W, 200 dpi, Simplex-Grau, 200 dpi, Simplex-Farbe, 200 dpi, Duplex-S&W, 200 dpi, Duplex-Grau, 200 dpi, Duplex-Farbe, 200 dpi. Wenn Sie einen Simplex-Scanner oder einen Scanner mit Seiteneinzug haben, sind die Optionen Duplex und Flachbett nicht verfügbar. 4-20 Kurz-Betriebsanleitung 4.3 Die Registerkarte "Komprimierung" Auf der Registerkarte "Komprimierung" können Sie die Komprimierung und den Komprimierungsgrad festlegen. Zweitonbilder werden normalerweise mit dem CCITT-Standard, auch Gruppe 4 (G4) genannt, komprimiert. Farb- und Graustufenbilder werden gewöhnlich mit der JPEG-Technologie komprimiert. Verschieben Sie den Regler JPEG-Qualität nach rechts oder links, um den Komprimierungsgrad zu erhöhen oder verringern. Je höher der Komprimierungsgrad, um so schlechter ist die Qualität. Die Standardeinstellung ist 50%. Beachten Sie, dass die Komprimierung von Ihrem Bildbearbeitungsprogramm abhängt. Wenn Ihr Bildbearbeitungsprogramm nicht das Komprimierungsformat unterstützt, erscheint entweder eine Warnmeldung oder es wird ein Bild mit einer sehr schlechten Qualität erzeugt. JPEG steht für Joint Photographic Editor Group. Diese Gruppe hat einen Komprimierungsstandard für Farb- und Graustufenbilder entwickelt, der bei Scannern und Softwareanwendungen weit verbreitet ist. Auf Microsoft Windows gestützten Systemen wurden Dateien mit der Dateierweiterung .jpg in der Regel mit diesem Standard komprimiert. Beim Scannen von Farb- und Graustufenbildern sind die folgenden Komprimierungsoptionen verfügbar: y Keine y JPEG Beim Scannen von S&W-Bildern sind die folgenden Komprimierungsoptionen verfügbar: y Keine y G4 4-21 Das Dialogfeld "Komprimierung" 4-22 Kurz-Betriebsanleitung 4.4 Die Registerkarte "Farbunterdrückung" 4.4.1 Einstellen der Farbunterdrückung In der Registerkarte "Farbunterdrückung" können Sie entweder das Rot, Grün oder Blau aus dem gescannten Bild entfernen. Wenn Ihr Bild ein rotes Wasserzeichen oder einen roten Hintergrund hat, wählen Sie den Kanal R (Rot). Dadurch werden alle roten Wasserzeichen und Hintergrundfarben entfernt. Mit dieser Funktion kann die Schärfe von Texten verbessert werden, wenn Sie mit einem OCR-Programm (Optical Character Recognition = Zeichenerkennung) arbeiten. Diese Funktion ist jedoch nur für Schwarzweiß- und Graustufenbilder verfügbar. Wenn Sie also diese Funktion anwenden möchten, müssen Sie als Bildtyp S&W oder Grau festlegen. Das Dialogfeld "Farbunterdrückung" 4-23 4.4.2 Weitere Farbunterdrückungsoptionen Bei Erweiterte Verarbeitung gibt es zwei weitere Optionen, die Sie für das gescannte Bild einstellen können. Filterschwelle Mit diesem Wert wird die Farbe festgelegt, die unterdrückt werden soll. Bei einem geringen Wert wird ein größerer Anteil der ausgewählten Farbe unterdrückt, bei einem höheren Wert wird ein geringerer Anteil dieser Farbe unterdrückt. Hintergrundeben e Die Pixel, die höher sind als der Hintergrundwert werden an den hellsten Punkt angepasst. Ein optimales Ergebnis erhalten Sie, wenn Sie die Werte für die Filterschwelle und die Hintergrundebene anpassen. Durch eine leichte Veränderung des Hintergrundwerts lässt einen Text klarer erscheinen. Original 4-24 Kurz-Betriebsanleitung Blau entfernen, Schwelle: 20, Hintergrund: 255 Blau entfernen, Schwelle: 20, Hintergrundebene: 210 4-25 4.5 Die Registerkarte "Papier" Auf der Registerkarte "Papier" können Sie Werte für die Bildausgabe festlegen (Zuschneiden, Scanbereich, OverScan, Mehrseiteneinzug-Erkennung). Das Dialogfeld "Papier" 4-26 Kurz-Betriebsanleitung 4.5.1 "Zuschneiden" Mit der Funktion "Zuschneiden" können Sie einen Teilbereich des zu scannenden Dokuments einlesen. Optionen: Automatisch, Transportgesichert, Erkennung des Seitenendes. Option Beschreibung Automatisc h Hier wird das Zuschneidefenster automatisch den verschiedenen Dokumentgrößen angepasst. Verwenden Sie diese Option, wenn Sie eine größere Anzahl von Dokumenten unterschiedlicher Größe scannen möchten. Transportgesichert Mit dieser Funktion können Sie den Bereich festlegen, der gescannt werden soll. Verwenden Sie diese Option, wenn Sie eine größere Anzahl von Dokumenten gleicher Größe scannen möchten. Bei dieser Option können Sie mit den Pfeiltasten den X- und YOffsetwert, die Breite und die Länge des Scanbereichs festlegen. Die Veränderung der Werte wird im Anzeigefenster abgebildet. Erkennung des Seitenendes (EOP) Mit dieser Funktion können Sie den Bereich festlegen, der gescannt werden soll. Verwenden Sie diese Funktion, wenn Sie eine größere Anzahl von Dokumenten mit derselben Breite aber einer unterschiedlichen Länge scannen möchten. Bei dieser Option können Sie mit den Pfeiltasten den X- und YOffsetwert, die Breite und die Länge des Scanbereichs festlegen. Die Veränderung der Werte wird im Anzeigefenster abgebildet. 4-27 Wenn Sie die Option Transportgesichert verwenden, sind die folgenden Einstellungen verfügbar. y X-Offset — Der Abstand vom linken Ende des Scanners zum linken Ende des Scanbereichs. y Y-Offset — Der Abstand vom oberen Ende des Dokuments zum oberen Ende des Scanbereichs. y Breite — Die Breite des Scanbereichs. y Länge — Die Länge des Scanbereichs. y Mitte: Der X-Offsetwert wird automatisch auf der Grundlage der gewählten Dokumentengröße berechnet. y — Verschieben Sie den Scanbereich mit den Pfeiltasten. Die Größe des Bereichs bleibt dabei unverändert. Die Änderungen werden im Anzeigefenster angezeigt. 4-28 Kurz-Betriebsanleitung Beispiel: Legen Sie den Scanbereich fest (x-Offset: 2,25 Zoll; y-Offset: 1,13 Zoll) Scanbereich Anzeigefenster Original Nach Anwendung der Option Transportgesichert Der neu festgelegte Scanbereich 4-29 4.5.2 Weitere Einstelloptionen in der Registerkarte "Papier" Automatische Ausrichtung Mit dieser Option können Sie ein Dokument automatisch ausrichten. Hinweis: Wenn der Winkel zu groß ist, ist es möglich, dass ein Teil des Bilds abgeschnitten wird. Scanbereich Wählen Sie aus der Drop-down-Liste das gewünschte Papierformat aus. Sie können selbst die Papiergröße festlegen, indem Sie auf das Feld Scanbereich und dann auf Hinzufügen klicken. Auswahlmöglichkeiten: Kein, US Letter- 8,5”x 11”, US Legal – 8,5” x 14”, ISO A4 – 21 x 29,7 cm, ISO A5 – 14,8 x 21 cm, ISO A6 – 10,5 x 14,8cm, ISO A7 – 7,4 x 10/5 cm, ISO B5 – 17,6 x 25 cm, ISO B6 – 12,5 x 17,6 cm, ISO B7 – 8,8 x 12,5 cm, JIS B5 – 18,2 x 25,7 cm, JIS B6 – 12,8 x 18,2 cm, JIS B7 – 9,1 x 12,8 cm, Scanner-Maximum, Lange Seite. Lange Seite: Wenn Sie ein Dokument scannen möchten, das länger ist als der Scanner, wählen Sie die Option Lange Seite. Beachten Sie, dass bei Lange Seite die Mehrseitenerkennung nicht verfügbar ist. Optionen: Unbekannte Länge, Länge eingeben (*Die verfügbaren Optionen hängen vom Scannertyp ab.) 4-30 Kurz-Betriebsanleitung Wählen Sie “ Unbekannte Länge ” , wenn Sie ein einseitiges Dokument mit unbekannter Länge haben. Wählen Sie “ Länge eingeben” , um die Länge und Breite der Dokumente oder die gewünschte Scangröße für die Dokumente einzugeben. Diese Funktion ist nützlich, wenn Sie mehrere Dokumente derselben Größe haben oder wenn die Dokumente mit derselben Scangröße gescannt werden sollen. Overscan Mit der Funktion Overscan können Sie oben, unten, rechts und links (diese Optionen sind je nach Scannertyp verfügbar) einen festgelegten Rand um das Bild legen. Auf diese Weise kann das Abschneiden von Ecken beim Anpassen der Bilder vermieden werden, das beim Anpassen von Dokumenten auftreten kann, die mit dem automatischen Seiteneizug gescannt werden. Wählen Sie einen Wert zwischen 0 und +5 mm. Das Ergebnis des Overscans wird nicht im Anzeigefenster angezeigt. Die Verfügbarkeit dieser Option hängt vom Scannertyp ab. Mehrseiteneinzug-Erkennung Bei der Mehrseiteneinzug-Erkennung erkennt das Gerät, wenn beim Einzelblatteinzug mehrere Seiten überlappend in den Scanner eingezogen werden. Der Mehrseiteneinzug tritt gehäuft bei geklammerten Dokumenten, Kleberesten auf Seiten oder durch elektrostatische Ladung im Papier auf. Hinweis: Die Verfügbarkeit dieser Option hängt vom Scannertyp ab. 4-31 Überlängenerkennung Bei der Überlängenerkennung können Sie die Länge der Dokumente vorgeben. Dieser Wert gibt die Länge an, die über den Scanbereich hinaus geht. Im Anzeigefenster wird die Größe des Dokuments bei Veränderung des Werts angezeigt. Der Wert 0 steht für keine Überlängenerkennung. Die Funktion Überlängenerkennung ist dann zu empfehlen, wenn Sie Dokumente derselben Größe mit dem automatischen Seiteneinzug scannen. Beispiel: Überlängenerkennung: Die eingestellte Überlängenerkennung beträgt 2,02 Zoll 2.02” 4-32 Kurz-Betriebsanleitung Ultrasonic Erkennung Ultrasonic Erkennung ermöglicht es Ihnen, durch Erkennung der Papierdicke zwischen den Dokumenten, überlappende. Bei der Erkennung des Mehrseiteneinzugs sind drei Optionen verfügbar. z Stop Scanning after Multi-Feed (Scan bei Mehrfacheinzug stoppen) Wenn Sie diese Option wählen, wird bei Erkennung eines Mehrfacheinzugs der Papiereinzug gestoppt, und auf dem Bildschirm erscheint die folgende Meldung. Aktion: 1. Folgen Sie den Anweisungen der Meldung, um die restlichen Seiten aus dem Papiereinzug herauszunehmen. 2. Klicken Sie auf OK, um die Meldung zu schließen. 3. Scannen Sie die restlichen Seiten. 4-33 z Alarmton bei Mehrfacheinzug Wenn eine WAVE-Datei hinzugefügt wird, ertönt bei Erkennung eines Mehrfacheinzugs ein Alarmton. Die Warnmeldung wird nicht angezeigt. Wenn die Option “Stop Scanning after Multi-Feed” (Scan bei Mehrfacheinzug stoppen) gewählt wird, stoppt der Scanner den Papiereinzug. Wenn die Option “Stop Scanning after Multi-Feed” (Scan bei Mehrfacheinzug stoppen) nicht gewählt wird, fährt der Scanner bis zum Ende des Dokuments fort. Aktion: 1. Wenn “Stop Scanning after Multi-Feed” (Scan bei Mehrfacheinzug stoppen) gewählt ist, folgen Sie den Anweisungen aus dem vorhergehenden Abschnitt “Stop Scanning after Multi-Feed” (Scan bei Mehrfacheinzug stoppen). 2. Wenn “Stop Scanning after Multi-Feed” (Scan bei Mehrfacheinzug stoppen) nicht gewählt wurde, scannen Sie die Seiten erneut, bei denen der Mehrfacheinzug festgestellt wurde. Freigabe des Multifeed-Papiers: Auswahl: Manuell, Auto Falls Auto gewählt ist, wird der Scanner automatisch den Transport des Multifeed-Papiers freigeben, sobald Multifeed erkannt und der Scanvorgang gestoppt wurde. Falls Manuell gewählt ist, müssen Sie den Transport des Multifeed-Papiers selbst freigeben, sobald Multifeed erkannt und der Scanvorgang gestoppt wurde. Hinweis: Die Verfügbarkeit dieser Option hängt vom jeweiligen Scanner ab. 4-34 Kurz-Betriebsanleitung Hinzufügen eines Tonsignals: 1. Klicken Sie auf die Taste Durchsuchen, die sich rechts neben dem Lautsprechersymbol befindet. Das Dialogfeld Öffnen erscheint. 2. Wählen Sie eine Wave-Datei aus. 3. Klicken Sie auf die Taste Öffnen. Die Wave-Datei wird hinzugefügt. Einheiten Hier wird das primäre System für die Einheiten eingestellt. Zoll, Millimeter und Pixel. 4-35 4.5.3 Relativ zu Dokument Relativ zu Dokument: (für mehrere Dokumente derselben Größe) Mit dieser Option können Sie verschiedene Bereiche der Dokumente ausschneiden und diese Bilder in Schwarzweiß, Grau oder Farbe zu scannen. Es gibt z. B. Anwendungen, bei denen ein Teil eines Dokuments in Farbe und der Rest in Schwarzweiß gespeichert wird, um Speicherplatz zu sparen. Diese Funktion ist nützlich für Dokumente, bei denen ein Foto oder eine Signatur immer im gleichen Bereich eines Dokuments erscheint wie bei Lebensläufen u. ä. Auf folgende Art können Sie ein Dokument in Schwarzweiß mit einem Farbbereich (Bild) scannen. 1. Wählen Sie auf der Registerkarte Paper (Papier) die Schneideoption “Relativ zu Dokument” oder “ Fest für Transport”. 2. Wählen Sie bei Scanbereich die Scangröße aus. Die ausgewählte Scangröße mit einem roten rechteckigen Kasten dargestellt. Diese entspricht auch der Scangröße des gesamten Dokuments. (Beispiel: ISO A5; wenn Sie keinen Scanbereich festlegen und im Feld None (Kein) angezeigt wird, wird als Standardbereich automatisch die Maximalgröße des Scanners verwendet.) 1 2 Rechteckiger roter Kasten 4-36 Kurz-Betriebsanleitung 3. Klicken Sie auf die Registerkarte Preview (Vorschau), um das Vorschaufenster aufzurufen. Auf dem Bildschirm erscheint ein rechteckiger schwarzer Kasten , der die maximale Scangröße anzeigt, die Sie gerade festgelegt haben. Ausgewähltes Bild Bildauswahlfenster Rechteckiger schwarzer Kasten 4. Klicken Sie auf die Schaltfläche Preview (Vorschau), um das gesamte Bild mit geringer Auflösung anzuzeigen, damit Sie den relativen Scanbereich korrekt festlegen können. Vorschaubild Schaltfläche Vorschau 5. Wählen Sie im Bildauswahlfenster einen Bildtyp aus. Das ausgewählte Bild wird durch eine Farbmarkierung hervorgehoben. (Beispiel: Front Color (Schriftfarbe)) 6. Schieben Sie den Cursor auf das Vorschaufenster, und klicken Sie auf die linke Maustaste. Im Fenster erscheint ein Kreuz (siehe Abbildung). Verschieben Sie die Maus diagonal, sodass ein Feld in der gewünschten Größe entsteht. Der ausgewählte Bereich erscheint als roter Kasten (siehe Abbildung). 4-37 Kreuz 7. 8. Relativer Bereich Wählen Sie im Bildauswahlfenster die Option B&W image (Schwarzweißbild), um das ganze Dokument zu scannen. Klicken Sie auf die Schaltfläche Scan (Scannen), um das Dokument mit zwei Bildtypen und Scangrößen zu scannen. (Das Ergebnis sehen Sie unten.) Gesamtes Dokument in Schwarzweiß Relativer Scanbereich in Farbe 4-38 Kurz-Betriebsanleitung 4.6 Die Schaltfläche "Vorschau" Wenn Sie auf die Schaltfläche Vorschau klicken, können Sie sich vor dem endgültigen Scan eine Vorschau (einen Scan mit geringer Auflösung) davon ansehen. Anhand dieses Vorschaubilds können Sie den Scanbereich genau festlegen. Diesen können Sie entweder aus dem Listenfeld “Scan Area” (Scanbereich) auswählen, oder Sie legen ihn fest, indem Sie den Cursor auf das Anzeigefenster setzen und ihn diagonal darüber ziehen. Dabei erscheint ein rotes Rechteckfeld, das den gewählten Bereich markiert. Hinweis: Wenn Sie auf der Registerkarte “Papier” die Option “ Automatisch zuschneiden” wählen, ist es nicht möglich, im Vorschaufenster den Scanbereich festzulegen. Die Schaltfläche "Vorschau" 4-39 4.7 Die Registerkarte "Optionen" Auf der Registerkarte "Optionen" können Sie die folgenden zusätzlichen Einstellungen für die Bildverarbeitung vornehmen. Das Dialogfeld "Optionen" 4-40 Kurz-Betriebsanleitung Seitenausrichtung Mit dieser Funktion haben Sie die Möglichkeit die Ausrichtung doppelseitiger Vorlagen festzulegen. Wenn Sie die Option “Umklappen” wählen, wird das Bild auf der Rückseite um 180° gedreht. Diese Funktion wird für doppelseitig im Hochkantformat bedruckte Vorlagen (höher als breit) verwendet, die aber im Querformat in den Scanner eingeführt werden (breiter als hoch) und umgekehrt. In diesem Fall muss das Bild der Rückseite um zusätzliche 180° gedreht werden. Optionen: Buch, Umklappen Wenn Sie die Option “Buch” wählen, wird das Bild der Rückseite nicht gedreht. Die folgende Abbildung zeigt die Ausrichtung der Vorlage, die im Querformat in den Scanner eingelegt wird, aber im Hochkantformat angezeigt werden soll. 4-41 Bild drehen Wählen Sie aus der Drop-down-Liste den Drehwinkel aus, um den das gescannte Bild gedreht werden soll. Auswahlmöglichkeiten: Keine, 90° (im Uhrzeigersinn), 90° (entgegen dem Uhrzeigersinn), 180°. Original 90° (entgegen dem Uhrzeigersinn ) Leere Seite entfernen 90° (im Uhrzeigersinn) 180° Markieren Sie diese Option, wenn Sie die leere Seite entfernen möchten, und verschieben Sie den Regler nach links oder rechts auf die gewünschte Schwelle. 4-42 Kurz-Betriebsanleitung Rand füllen Markieren Sie die Option Weiß oder Schwarz, wenn Sie um das gescannte Bild herum einen weißen oder schwarzen Rand hinzufügen möchten. Geben Sie einen Wert von 0 bis 5 mm ein. Die Standardeinstellung ist 0. Original Bildeinstelloptione n Rand füllen: 5 mm (Schwarz) Markieren Sie die Option Spiegeln, wenn Sie die rechte und linke Seite des Bilds vertauschen, also spiegeln, möchten. Original Gespiegeltes Bild 4-43 Hintergrund einstellen Mit dieser Option können Sie den Hintergrund einstellen. Auswahlmöglichkeiten: Weißer Hintergrund, schwarzer Hintergrund. Weißer Hintergrund Schwarzer Hintergrund 4-44 Kurz-Betriebsanleitung 4.8 Die Registerkarte "Einstellungen" In der Registerkarte "Einstellungen" können Sie die folgenden Einstellungen festlegen: Das Dialogfeld "Einstellungen" Energieeins tellungen Markieren Sie die Option Energiesparfunktion aktivieren und verschieben Sie den Regler nach rechts, um festzulegen, nach Ablauf welcher Zeit nach der letzten Aktion die Energiesparfunktion gestartet werden soll. Der Bereich reicht von 1 bis 240 Minuten. Die Standardeinstellung ist 15 Minuten. Scanvorgan g anzeigen Markieren Sie diese Option, um während des Scanvorgangs die Fortschrittsleiste anzuzeigen. 4-45 Warnmeldung anzeigen Markieren Sie diese Option, um Warnmeldungen wie “ADF-Pad-Zähler überschreitet 50.000 Scans (die Anzahl hängt vom Scannertyp ab). Setzen Sie das ADF-Pad zurück und setzen Sie den ADF-Zähler zurück” anzeigen zu lassen. Barcode Erkennung Testen Sie diese Option zur Erkennung und Wiedererkennung von Barcodes in Ihren Dokumenten. Nach dem Erkennungsprozess, wird eine avbarcode.ini Datei erstellt und auf Ihrem Systemlaufwerk gespeichert, zum Beispiel: Windows\avbarcode.ini. Einstellungen beim Schließen speichern Markieren Sie diese Option, damit die Einstellungen nach dem Schließen des Dialogfelds gespeichert werden. Beim nächsten Öffnen des Dialogfelds "Scanner-Eigenschaften" werden die zuvor gespeicherten Einstellungen angezeigt. 4-46 Kurz-Betriebsanleitung 4.9 Die Registerkarte "Informationen" In der Registerkarte "Informationen" werden die folgenden System- und Scannerinformationen angezeigt. Das Dialogfeld "Informationen" Die Taste "Bericht": Wenn beim Scannen eine Fehlermeldung angezeigt wird, klicken Sie auf die Taste "Bericht". Es wird eine Datei mit dem Namen report.txt (C:\AVxxx) erzeugt. Senden Sie diese Datei zur Fehlerbehebung an ein Service-Center. 4-47 Die Taste "Pad-Zähler zurücksetzen"」: Wenn Sie ca. 50.000 Seiten (die Anzahl hängt vom Scannertyp ab) durch den Einzelblatteinzug (ADF) gescannt haben, ist das ADF-Pad mit großer Wahrscheinlichkeit abgenutzt, was zu Problemen bei der Dokumentenzuführung führen kann. In diesem Fall sollten Sie das ADF-Pad durch ein neues ersetzen. (Eine Anleitung dazu finden Sie im Benutzerhandbuch.) Wenden Sie sich für die Bestellung des ADF-Pads an einen Fachhändler. Klicken Sie nach dem Auswechseln des ADF-Pads auf "PadZähler zurücksetzen", um den Pad-Zähler zurückzusetzen. Die Taste "Roller-Zähler zurücksetzen" 」: Wenn Sie ca. 200.000 Seiten (die Anzahl hängt vom Scannertyp ab) durch den Einzelblatteinzug (ADF) gescannt haben, ist der ADF-Roller mit großer Wahrscheinlichkeit abgenutzt, was zu Problemen bei der Dokumentenzuführung führen kann. In diesem Fall sollten Sie den ADF-Roller durch einen neuen ersetzen. (Eine Anleitung dazu finden Sie im Benutzerhandbuch.) Wenden Sie sich für die Bestellung des ADF-Rollers an einen Fachhändler. Klicken Sie nach dem Auswechseln des ADF-Rollers auf "Roller-Zähler zurücksetzen", um den Pad-Roller zurückzusetzen. Hinweis: Die jeweilige Lebensdauer und der Auswechselvorgang hängen vom Scannertyp ab. Hinweise dazu erhalten Sie bei einem Fachhändler. 4-48 Kurz-Betriebsanleitung 5. Umgang mit der ISISSchnittstelle Der ISIS-Treiber-Betrieb entspricht dem von TWAIN. Jede Funktion des ISIS-Schnittstellenbildschirms wird in Folge kurz erläutert: Modus: Wahl eines Scanmodus, inklusive S/W, grau, Farboptionen. Farbmischung: 5 Halbtonlevel verfügbar, kann deaktiviert werden. Auflösung: Wahl der gewünschten Auflösung. Papergröße: Wahl der gewünschten Papiergröße. Helligkeit: Einstellen des Helligkeitswertes des Scanbildes. Kontrast: Einstellen des Bereiches der dunkelsten und hellsten Schattenwerte des Bildes. Standard: Zum Zurücksetzen aller Einstellungen. Bereich: Wahl des gewünschten Scanbereichs oder der Position. 5-1 Kurz-Betriebsanleitung 6. Verwenden der Tasten Das folgende Bild zeigt die 3 Tasten und 1 Funktionsanzeige des Scanners. Funktionsanzeige Funktionsauswahlanzeige Abbruchstaste Scantaste 6-1 6.1 Installieren des Button Managers Wenn Sie die Tasten des Scanners benutzen möchten, müssen Sie den Button Manager installieren. Damit der Button Manager einwandfrei funktionieren kann, müssen Sie ZUERST den Button Manager und dann erst den Scanner-Treiber installieren. Die Installation des Button Managers ist sehr einfach. Legen Sie die mitgelieferte CD in das CD-ROM-Laufwerk ein und führen Sie für die Installation die Anweisungen auf dem Bildschirm aus. Der Button Manager bietet Ihnen eine einfache Möglichkeit, Ihre Dokumente zu scannen und dann die gescannten Dokumente mit den gewünschten Softwareanwendungen zu verknüpfen. Dazu müssen Sie lediglich eine Taste des Scanners drücken. Vor dem Scannen sollten Sie jedoch die Tastenkonfigurationen prüfen, damit das richtige Dateiformat und die gewünschte Zielanwendung gewählt werden. 6-2 Kurz-Betriebsanleitung 6.2 1. Vor dem Scannen die Tastenkonfiguration prüfen Wenn der Button Manager und der Scannertreiber erfolgreich auf dem Computer installiert wurden, erscheint in der Taskleiste in der rechten unteren Ecke des Computerbildschirms das Tastenfeld. Scannermodell Funktionssymbole (Die angezeigten Symbole hängen vom Scannertyp ab.) Tastensymbol 2. Das Tastenfeld Im Tastenfeld werden die ersten fünf Scantasten angezeigt. Klicken Sie mit der rechten Maustaste auf die Taste (Funktion), die Sie prüfen möchten. Das Fenster "Tasteneigenschaften" wird angezeigt. 6-3 Zum Wählen der Optionen oder Einstellung anklicken Tastennummer und name Scaneinstellungen der gewählten Taste. Zielanwendung (die Anwendung, die nach dem Scanvorgang geöffnet wird) Dateiformat des gescannten Bilds. (Die verfügbaren Optionen hängen vom Scannertyp ab.) Die Standardeinstellung wird hervorgehoben dargestellt. Hier können das Dateiformat, die Zielanwendung und andere Scaneinstellungen geändert werden. Im nachfolgenden Abschnitt “Konfigurieren der Tasten” wird beschrieben, wie die Einstellungen zurückgesetzt werden. 3. Klicken Sie auf "OK", um das Fenster zu schließen. 6-4 Kurz-Betriebsanleitung 6.3 Mit einem Tastendruck scannen 1. Stellen Sie die Seitenführungen auf die Papierbreite ein und legen Sie die Vorlage mit der bedruckten Seite nach oben in den automatischen Seiteneinzug ein. 2. Prüfen Sie auf der LED-Anzeige, ob die richtigen Scaneinstellungen und das gewünschte Programm festgelegt sind. (Wenn Sie z. B. mit Taste #4 scannen möchten, wird das gescannte Bild im Programm Microsoft Paint angezeigt. Auf der LED-Anzeige, wird die 4 angezeigt). 3. Drücken Sie auf die Scantaste des Scanners. 4. Wenn der Scanvorgang abgeschlossen ist, wird Microsoft Paint gestartet und das gescannte Bild erscheint im Hauptfenster von Microsoft Paint (siehe unten). Hinweis: Ausführliche Informationen zur Verwendung des Button Managers finden Sie im Benutzerhandbuch auf der mitgelieferten CD. 6-5 Kurz-Betriebsanleitung 7. Pflege des Scanner 7.1 Den ADF reinigen Ihr Scanner wurde so gebaut, daß er keiner Wartung bedarf. Um beste Bildqualität und Leistung zu gewährleisten, sollte er jedoch gelegentlich gereinigt werden. Im Laufe der Zeit sammeln sich Tintenreste, Tonerpartikel oder Papierstaub auf dem Separierung Pad den Einzugsrollen an. In diesem Fall kann der Scanner Dokumente nicht mehr glatt oder nicht mehr mehrere Dokumente einziehen. Reinigen Sie dann Ihren Scanner anhand der folgenden Schritte. Die Reinigungsschritte sind 1. Befeuchten Sie ein Wattestäbchen mit Isopropylalkohol (95%). (Reinigungsmittel können Sie von beziehen). 2. Öffnen Sie den ADF durch Drücken der Taste c an der Vorderseite des ADF-Geräts und öffnen Sie das ADF vorsichtig nach links d. Wischen Sie die Einzugsrollen durch seitliche Bewegungen mit dem Wattestäbchen ab. Drehen Sie die Rollen mit den Fingern nach vorne und wiederholen Sie die obige Reinigung, bis die Rollen sauber sind. Achten Sie darauf, nicht die Greiffedern zu beschädigen oder in ihnen hängenzubleiben. 3. Wischen Sie das Separierungs-Pad von oben nach unten ab. Achten Sie darauf, nicht in den Greiffedern hängenzubleiben. 4. Schließen Sie den ADF. Ihr Scanner kann jetzt wieder in Betrieb genommen werden. 7-1 X Y SeparierungsPad Einzugsrollen 7-2 Kurz-Betriebsanleitung 7.2 1. 2. 3. Reinigen des Glases Drücken Sie auf die Papierstautaste. Öffnen Sie die Frontklappe nach links. Feuchten Sie ein Wattestäbchen mit etwas Isopropylalkohol (95 %) an. Wischen Sie mit dem Wattestäbchen von einer Seite zur anderen über das Glas und den weißen Bereich, um den Staub oder Schmutz zu entfernen (siehe Abbildung). Papierstautaste ADF-Frontklappe Glas und weißer Bereich a ea 7-3 7.3 Ersetzen des Unterlegblocks für den Papiereinzug Nach ungefähr 20,000 Seiten kann es vorkommen, daß die Feder des Unterlegblocks im Papiereinzug versagt und es zu Problemen beim Papiervorschub kommt. In diesem Fall sollten Sie den Unterlegblock durch einen neuen ersetzen. Wenden Sie sich zum Bestellen des Moduls an den Händler, und folgen Sie dann den nachstehenden Anweisungen: Disassembling Procedure 1. 2. Öffnen Sie die vordere Abdeckung des Papiereinschubs, indem Sie die Lösetaste drücken. Ziehen Sie das Modul mit zwei Fingern nach vor, wie in der Abbildung gezeigt. Austausch der Auflageflächen 1. 2. 3. Nehmen Sie das neue Modul aus der Verpackung. Fassen Sie das Modul vorsichtig mit zwei Fingern an. Drücken Sie vorsichtig an, bis das Modul einschnappt. 7-4 8. 8.1 Troubleshooting Papierstau im ADF Gehen Sie bei einem Papierstau folgendermaßen vor: 1. Betätigen Sie die Taste an der linken Vorderseite des Scanners. Der ADF-Deckel entriegelt sich. 2. Klappen Sie den ADF-Deckel in Pfeilrichtung B ganz auf. 3. Ziehen Sie das Papier vorsichtig aus dem ADF-Gerät heraus. Document 8-2 Kurz-Betriebsanleitung 8.2 Fragen und Antworten Frage: Was muß ich bei einem Papierstau tun? Antwort 1) Vorderklappe öffnen. 2) Papier sorgfältig entfernen. 3) Vorderklappe schließen. Frage: Mehrere Blätter auf einmal werden eingezogen. Antwort 1) Vorderklappe öffnen. 2) Übrige Blätter entfernen. 3) Vorderklappe schließen. 4) Papierkanten glätten. Papier durchfächern und wieder einlegen. 5) Zustand der Zufuhrrolle überprüfen. Wenn nötig. Frage: Papier wird schräg eingezogen. Antwort 1) Verwenden Sie die Führungsleisten, damit Einzelblätter gerade eingezogen werden. 2) Überprüfen Sie den Zustand der Zufuhrrolle. Frage: Warum erscheinen die eingescannten Vorlagen immer zu dunkel? Antwort 1) Stellen Sie den Gammawert des Monitors auf 1.8 und beim Drucken 2.2 ein. 2) Stellen Sie die Helligkeit im TWAIN-Programm ein. 8-3 Frage: Beim Auswählen der optischen Auflösung auf 600 dpi werden die Funktionen des "auto crop" und "deskew" deaktiviert. Antwort Da das Ausführen des Auto Crop und des Deskew viel Platz auf dem Speicher beansprucht, wird empfohlen, die “Auto crop”- und die “Deskrew”Funktion auszuführen. Dazu muss die optische Auflösung unterhalb von 600 dpi ausgewählt werden, um eine Fehlermeldung zu verhindern. 8-4 Kurz-Betriebsanleitung 8.3 Technischer Service Technischer Kundendienst für Avision-Scanner wird vom Avision Technical Assistance Center (ATAC) bereitgestellt. Bevor Sie sich ans ATAC wenden, notieren Sie sich folgende Daten: * Seriennummer und Revisionsnummer des Scanners (auf der Unterseite des Geräts); * Hardwarekonfiguration (z.B., Prozessor, RAM, Festplattenspeicherplatz, etwaige Steckkarten...) ; * Name und Version der verwendeten Software * Die Version des Scannertreibers. Kontaktieren Sie und dann über folgende Anschriften: Anderswo: Avision Inc. Avision Inc. No. 20, Creation Road I, Science-Based Industrial Park, Hsinchu 300, Taiwan, ROC Telefon: +886 (3) 578-2388 FAX: +886 (3) 577-7017 E-MAIL: [email protected] http://www.avision.com.tw USA und Kanada: Avision Labs., Inc. Avision Labs, Inc. 6815 Mowry Ave., Newark CA 94560, USA Telefon: +1 (510) 739-2369 FAX: +1 (510) 739-6060 E-MAIL: [email protected] http://www.avision.com 8-5 Kurz-Betriebsanleitung 9. Technische Daten Technische Änderungen vorbehalten. Model No.: 300500003 Scanner Typ: Farbe in 1 Durchlauf Optische Auflösung: 600 dpi * 1200 dpi Scan-Modus: Liniengrafik Graustufe Farbe ADF-Aufnahmekapazität 50 Seiten Max. Dokumentengröße 8.5”x14” (ADF) für das Scannen Min. Dokumentengröße: für das Scannen 3.5” x 2” (ADF) Schnittstelle: USB 2.0 Spannung: 24Vdc, 1.5A Stromverbrauch: <30W (operation) Betriebstemperatur: <12W (standby) 10ºC~35ºC Abmessungen: 162 mm x 337 mm x 167 mm Gewicht: 4 kgs 9-1