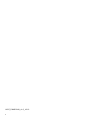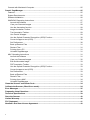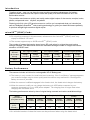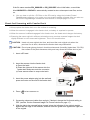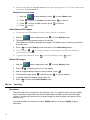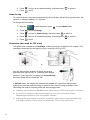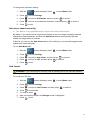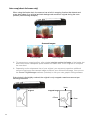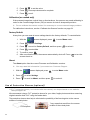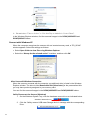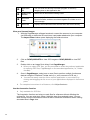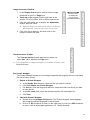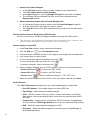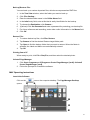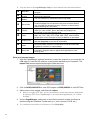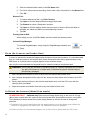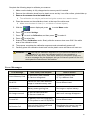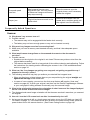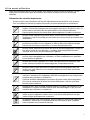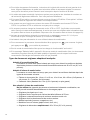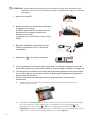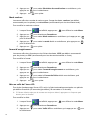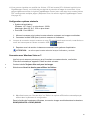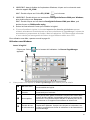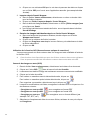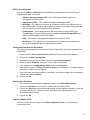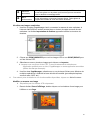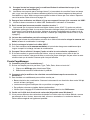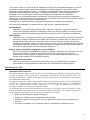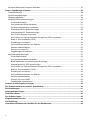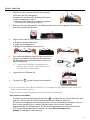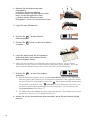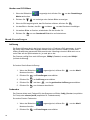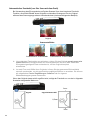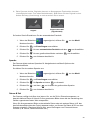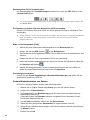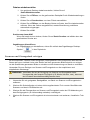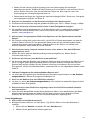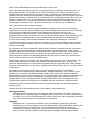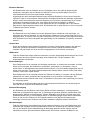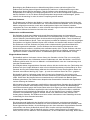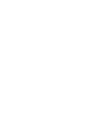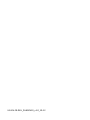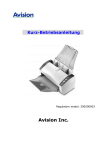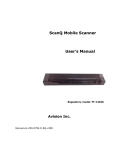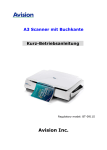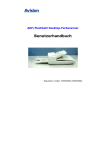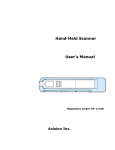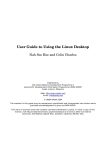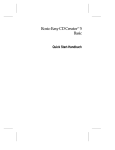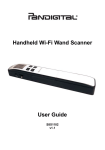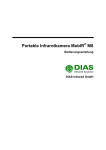Download User Guide - Home :: Sunglow
Transcript
PORTABLE WAND SCANNER
WITH FEEDER DOCK
User Guide
PANSCN10
UG-E_PANSCN10_v1.0_10-12
2
T ab le of Con ten ts
Read This First ..................................................................................................................................... 5
Important Safety Precautions ........................................................................................................... 5
What’s in the Box ................................................................................................................................. 6
microSD Card Folder Structure .......................................................................................................... 6
Introduction .......................................................................................................................................... 7
TM
microSD
(SDHC) Cards .................................................................................................................... 7
Battery Performance ............................................................................................................................ 7
Scanner Overview ................................................................................................................................ 8
Power and Scan Indicator Light ....................................................................................................... 10
Getting Started ................................................................................................................................... 10
Considerations for all Scanning ....................................................................................................... 11
Suitable and Unsuitable Original Types ......................................................................................... 12
Scanned Image Size ...................................................................................................................... 12
Access your Scanned Images on SD Card .................................................................................... 12
Scanned Image File Naming Convention ....................................................................................... 12
Sheet-fed Scanning with Feeder Dock ............................................................................................. 13
Wand Scanning (hand-held).............................................................................................................. 14
Preview Scanned Images on LCD Screen ....................................................................................... 15
Set Preview Mode .......................................................................................................................... 15
View Scanned JPG Images ............................................................................................................ 16
Delete JPG Images ........................................................................................................................ 16
Menu - Settings .................................................................................................................................. 16
Resolution ....................................................................................................................................... 16
Color Mode ..................................................................................................................................... 17
Save Format ................................................................................................................................... 17
LCD Off ........................................................................................................................................... 17
Power Saving ................................................................................................................................. 18
Orientation (best used for PDF scans) ........................................................................................... 18
Anti-mirror (wand scans only) ......................................................................................................... 19
Card Format ................................................................................................................................... 19
Auto-crop (sheet-fed scans only).................................................................................................... 20
Language ........................................................................................................................................ 21
Date & Time .................................................................................................................................... 21
Calibration (as needed only)........................................................................................................... 22
Factory Default ............................................................................................................................... 22
About .............................................................................................................................................. 22
Use of Protective Sleeves (optional) ................................................................................................ 22
Connect Scanner to a Computer ...................................................................................................... 23
Computer System Requirements ................................................................................................... 23
Connect with Windows Vista or Windows 7 ................................................................................... 23
Connect with Windows XP ............................................................................................................. 24
3
Connect with Macintosh Computer................................................................................................. 25
Presto! PageManager ........................................................................................................................ 25
Features ......................................................................................................................................... 25
System Requirements .................................................................................................................... 26
Software Installation ....................................................................................................................... 26
WINDOWS Operating Instructions ................................................................................................. 27
Launch the Software ................................................................................................................. 27
View your Scanned Images ....................................................................................................... 28
Use the Annotation function ...................................................................................................... 28
Image Annotation Toolbar ......................................................................................................... 29
Text Annotation Toolbar ............................................................................................................ 29
Use Presto! Wrapper ................................................................................................................. 29
Use the Optical Character Recognition (OCR) Function ........................................................... 30
Convert images to text (OCR) ................................................................................................... 30
Set Preferences ......................................................................................................................... 30
Back up/Restore Files ............................................................................................................... 31
Restore Files ............................................................................................................................. 31
Printing from a PC ..................................................................................................................... 31
Uninstall PageManager ............................................................................................................. 31
MAC Operating Instructions ........................................................................................................... 31
Launch the Software ................................................................................................................. 31
View your Scanned Images ....................................................................................................... 32
Edit and Annotate Image ........................................................................................................... 33
PDF Annotation Toolbar ............................................................................................................ 33
Use the Optical Character Recognition (OCR) Function ........................................................... 33
Convert images to text (OCR) ................................................................................................... 33
Set Preferences ......................................................................................................................... 33
Back up/Restore Files ............................................................................................................... 33
Restore Files ............................................................................................................................. 34
Printing from a MAC .................................................................................................................. 34
Uninstall PageManager ............................................................................................................. 34
Clean the Scanner and Feeder Dock ................................................................................................ 34
Calibrate the Scanner (Wand Scan mode) ....................................................................................... 34
Error Messages .................................................................................................................................. 35
Frequently Asked Questions ............................................................................................................ 36
Technical Specifications ................................................................................................................... 39
Store the Scanner .............................................................................................................................. 40
Limited Warranty ................................................................................................................................ 40
FCC Statement ................................................................................................................................... 41
NewSoft’s End User License Agreement ......................................................................................... 42
4
R e ad T h is F ir s t
Please read the following important safety instructions carefully before using the scanner. Failure
to observe these instructions may result in personal injuries or damages to the scanner.
Important Safety Precautions
Always follow these basic safety precautions when using your scanner. This reduces the risk
of fire, electric shock, and injury.
Do not place this device under direct sunlight or near heat sources, such as in a
closed car under sunlight or near a stove. The outer casing of this device may
become deformed and the sophisticated sensors inside may become damaged
due to excessive heat.
Do not use this device near water, in the rain or allow any liquid to get inside
this product. Water and moisture may cause short-circuit to the electronic
components and lead to malfunctions.
Do not use this device in dusty environments. Dust grains may cover this device
and scratch the original. Do not scan originals that are contaminated by dusts or
other particles.
Do not use this device near strong electromagnetic sources, such as a
microwave oven or television. The electromagnetic interference may cause this
device to malfunction.
Do not attempt to disassemble or modify this device. There are no user
serviceable parts inside this scanner, and unauthorized modifications void your
warranty.
Do not drop or apply shock/vibration to this device. Strong impacts may
damage the components inside.
Do not insert objects other than compatible memory cards into the memory card
slots of this scanner. The metal contacts inside the slots can easily become
damaged by foreign objects.
Do not use an unknown power adapter other than the one supplied with this
scanner. Connecting this scanner to an unknown power adapter is very
dangerous and may lead to fire or explosion.
Some adapter models may include switchable prongs. When necessary to use
alternate prongs, use only the prongs included with the scanner.
Do not cut, bend, modify, place heavy objects, or step on the cable of the power
adapter. Otherwise the external insulation may be damaged and result in shortcircuit or fire.
The power socket and USB port on this scanner are designed solely for
connecting to the supplied power adapter and optional USB cable. Do not insert
any other objects into these sockets.
If there are strange odors or heat emitting from this device or any signs of
malfunction, disconnect this scanner from the power immediately and contact
your dealer for inspection or service.
5
What ’s in the Box
Check the package for the following items. If there are any items missing or damaged, please
contact your place of purchase immediately.
TM
Wand Scanner
microSD
Feeder Dock
Cleaning Cloth
AC Power Adapter
Presto! PageManager Software
Rechargeable Batterypack
Quick Start Guide
USB Cable
User Guide
Card with Adapter
microSD Card Folder Structure
PD_SCAN
DCIM
100PHOTO (for storing scanned photo .jpg files)
200DOC (for storing scanned document .pdf files)
Pandigital
Documentation
QSG (Scanner Quick Start Guide)
UG (Scanner User Guide)
Software
PM# for Macs (Presto! PageManager)
PageManager program folders
PM# for Windows (Presto! PageManager)
PageManager program folders
6
In troduction
Together at last – now you can have the scan-anything anywhere advantages of a batterypowered wand scanner and the superior ease and quality of a sheet-fed scanner all in one
fashionable solution.
This portable wand scanner quickly and easily makes digital copies of documents, receipts, books,
photos, recipes and more anytime, anywhere!
Featuring a built-in color LCD preview screen to confirm you’ve captured what you intended, as
TM
well as Pandigital’s ScanRite roller tracking technology to guide your hand-held scans perfectly
to produce straight high-resolution digital copies.
m ic ro S D T M (SDHC) Cards
TM
For simplicity purposes in this document, references to the “microSD
simply be listed as “SD card”.
The scanner supports up to 32GB microSD
TM
(SDHC) card” may
(SDHC) cards.
The number of images that can be stored on an SD card varies by original size and various
settings available. The table below shows the estimated average number of images that can be
stored on a 2GB SD card:
2GB
SD card
(# of scans
stored)
300dpi
color/BW
900dpi
color/BW
300dpi
color/BW
900dpi
color/BW
300dpi
color/BW
900dpi
color/BW
JPEG
5,500
1,100
3,500
900
1,100
300
PDF
5,500
1,100
3,500
900
1,100
300
4x6” original (3.5MP)
5x7” original (5.0MP)
8x10/A4 original (8+MP)
B at te r y Pe rf o rm anc e
The scanner includes a Lithium Ion rechargeable NP-45 Batterypack.
The battery is only needed for hand-held wand scanning. If the “Low Battery” message appears,
your scanned images may be lower quality and the scanner may malfunction. Recharge the
battery as soon as possible.
When the scanner is off and engaged in the feeder dock, the feeder dock charges the battery.
When the scanner is off, you can charge the battery via USB cable connected to your
computer (powered on) or to a USB power adapter. The charging time is longer than when
charging with the feeder dock.
The battery performance varies by size of original being scanned and various available settings.
Battery
performance
(# of photo scans)
NP-45
(3.7V
700mAh)
4x6” original (3.5MP)
5x7” original (5.0MP)
8x10/A4 original
(8+MP)
300dpi
color/BW
900dpi
color/BW
300dpi
color/BW
900dpi
color/BW
300dpi
color/BW
900dpi
color/BW
JPEG
180
165
175
150
135
100
PDF
180
165
175
150
135
100
An unlimited number of sheet-fed scans can be performed when using the feeder dock.
7
S c ann er O ve r v ie w
Scanner top
No.
Name
Function/ Description
Power and scan
indicator light
Indicates the operating status of the scanner and SD card. (Refer to
“Power and Scan Indicator Light” on page 10.)
LCD display
Displays all operational menus and options.
Up arrow
Power Button
Battery Bay Cover
Mini USB port
microSD card slot
Down arrow
Back arrow
Enters Menu screen from Scan Ready screen.
Used to navigate “backward” through images and menu options.
Press to turn on the scanner.
Used to accept options choices in Settings and Preview options.
Press and hold for 3 seconds to turn off the scanner.
Slide to remove cover for battery access. Lithium Ion Batterypack
included.
Connect scanner to your computer via USB cable (included) to copy
scanned images from the SD card to your computer.
Insert microSD
TM
card for storing your scanned images.
Enters Display mode from Scan Ready screen.
Used to navigate “forward” through images and menu options.
Returns to previous screens or exits from Display mode or Settings
menu.
Scanner bottom
No.
Name
Feed Sensor Rollers
Contact Image Sensor
(CIS)
8
Function/ Description
Hand-held Wand scans: the rollers are part of Pandigital’s
TM
ScanRite roller tracking technology for guiding your scans.
Sheet-fed with Feeder Dock: the rollers work with the feeder dock
feed sensor rollers to feed originals through the feed slot.
The sensor that scans your originals, whether using scanner as wand
scanner or with the feeder dock.
Feeder Dock
No.
Name
Function/ Description
Scanner latch
Feed Sensor Rollers
Scanner connector
Orientation guide
Feed Slot
Photo edge guides
Photo edge guide
Secures the scanner in the feeder dock. Press down on latch to insert
and release scanner.
Feeds originals through device while scanning. The rollers are sensors
and should only be rolled in one direction.
Press scanner onto connector to engage scanner with feeder dock.
Shows correct alignment and orientation for feeding original (printed
side up).
Insert original into the feed slot to begin scanning. Always align
original printed side up straight against left edge of the feed dock and
firmly contact the sheet-fed roller for better auto-crop imaging.
Shows edge positions for feeding standard 3.5”x5” or 4”x6” photos in
portrait orientation.
Shows edge position for feeding 4”x6” photos in landscape
orientation.
A4 document guide
Shows edge position for feeding A4 size documents.
Guide Slide
Slide the guide up to the right edge of the original before inserting
original into the feed slot to ensure proper alignment when scanning.
Scanner engaged in Feeder Dock
DC jack
5V, 1.0A
Front of feed slot (original input)
Always align originals against left edge of slot
Back of feed slot (original output)
9
P owe r and S c an In di cat o r L igh t
The indicator light patterns and the functions they indicate are as follows:
Off = scanner is off or scanner is on and ready for use
Orange briefly = powering on (wait until the initialization process completes before using
the scanner)
Green steadily on = scanning in progress in 300dpi mode or battery is charging (stays on
until fully charged). In Power Off mode, green LED means the battery is charging.
Orange steadily on = scanning in progress in 900dpi mode
Green or Orange flashing = processing scanned image
Red flashing = no SD card (insert SD card), SD card full, card error, no scan performed
after initiating wand scan mode, or low battery (recharge the battery).
Green flashes = when scanner is inserted into the feeder dock, 2 green flashes indicate
the switch from battery power to feeder dock power.
Getting Star ted
1.
Remove the scanner from the feeder dock:
b
c
a
a) Press the latch.
b) Lift the end of the scanner up to clear the latch.
c) Pull the scanner out of the feeder dock to
disengage from the connector.
2.
3.
Remove the foam pad from end of scanner and taped cushion inside feeder dock.
Insert the Lithium Ion NP-45 rechargeable batterypack:
a) Remove the cover.
b) Insert batterypack.
c) Replace the cover.
(a)
4.
(b)
To charge the battery, insert scanner in the feeder
dock and the power adapter plug into the wall, and
power connector on the end of the feeder dock.
Charge for at least 2 hours (until green LED
goes off) before using the scanner.
5.
10
Insert a SD card.
(c)
6.
Press
to turn scanner on.
It is recommended that you read the next section, “Considerations for all Scanning”, before
attempting your first scan.
The battery is not required to operate the scanner when it is engaged in the feeder dock.
Turning the Scanner Off
To turn the scanner off, press and hold
for three seconds.
Now you can safely remove the SD card from the scanner.
The scanner has a power-saving feature which automatically turns the scanner off
when it’s left idle for a specified number of seconds (if not connected to a computer). To
set the Power Saving time, see the “Set the Power Saving Time” section on page 18.
Cons id e r at ion s f or al l Sc an nin g
Always insert a SD card before scanning.
Do not remove the SD card or disconnect the power supply while the indicators are blinking.
Keep the original flat and level when feeding to prevent possible jamming.
Keep originals free from finger prints, oil, dirt, and dust for optimum scanned image quality.
The feeder dock’s sensor is triggered when you begin to insert an original aligned against the
left edge of the feed slot, and then the original begins to automatically feed, hesitates and then
completes the scan.
To prevent poor cropping effect, align original straight against left edge of the feeder slot, align
the Guide Slide against the right edge of the original, and ensure there is adequate space
behind the feeder dock for the original to complete the scan feed.
Scanning the same original in different orientations may produce scanned images that look
slightly different in color tones and brightness. This is not a malfunction.
If the SD card is full, the indicator light blinks red and LCD displays “Card Full”. Use another
card or delete some files on it if necessary.
The scanner only accepts SD cards in FAT16 or FAT32 file system. NTFS and other file
systems are not supported.
This scanner supports output images in JPG and PDF formats. (The date & time attributes will
be a pre-assigned fixed value, unless you set the Date & Time option before scanning. See the
Date & Time section on page 21.)
The feeder dock requires 5V 1.0A power adapter to operate and to charge the rechargeable
battery (when the scanner is off).
The battery is not required to operate the scanner when it is engaged in the feeder dock.
The wand scan mode requires you to press
to begin scanning an original, and then press
again to stop the scan.
Only the wand scan mode supports the “anti-mirror” feature.
In wand scan mode, if the “Low Battery” message appears on the LCD screen, your scanned
images may be lower quality and the scanner may malfunction. Recharge the battery as soon
as possible.
11
Suitable and Unsuitable Original Types
Suitable for Wand Scanning
The scanner used as a wand scanner (without the feeder dock) is designed to obtain
the best scanning results with photo and document originals up to 8.5”x14” size.
Suitable for Feeder Dock
The scanner used with the feeder dock is designed to obtain the best scanning results
with the following types of originals:
Photos and documents (3”x5”, 4”x6”, 5”x7”, 8”x14”)
Business cards (standard 3.5”x2” (8.9x5cm) or larger)
Unsuitable for Feeder Dock
Do not use the following types of originals for scanning in the feeder dock, otherwise
the feeder dock may malfunction or cause the original to jam in the slot.
Originals thicker than 1.0mm
Originals with either side shorter than 55mm
Originals with lots of black or dark colors
Originals with dark colors surrounding the edges
Printed media (newspapers, magazines, etc.)
Soft and thin materials (thin paper, cloth, etc.)
Originals that exceed the maximum acceptable size, 8.5”x14”.
Scanned Image Size
ATTENTION: Due to the nature of a handheld wand scanner, you may want to manually
crop your image with a graphic editing program. This added step allows you to restore the
saved image to its original size.
Access your Scanned Images on SD Card
Using Presto! Page Manager
You can use the included Presto! PageManager software to view, edit and print your
scanned images (see Presto! PageManager on page 25).
Using Windows Explorer or Mac Finder
If desired, you can use Windows Explorer or Mac Finder to locate and open your
scanned images, and then use a graphic program of your choice to view, edit and print.
Remove the SD card from the scanner and insert it into a card reader attached to your
computer.
OR
With the SD card inserted in the scanner, connect the scanner to your computer via the
USB cable. Your computer recognizes the scanner as a Removable Disk. If you have
the Pandigital SD card inserted, the volume title is PD_SCAN.
Scanned Image File Naming Convention
After your first scans, folders titled DCIM\100PHOTO (JPG files) and DCIM\200DOC (PDF
files) are added to the SD card file structure, and the scanned images are saved in the
applicable folder.
Each scanned image is given a file name with the prefix PDI_ followed by a 4- digit
sequential number in the order the images are stored. For example, PDI_0001.JPG,
PDI_0002.JPG or PDI_0001.PDF, PDI_0002.PDF, etc.
12
If the file name reaches PDI_9999.JPG or PDI_9999.PDF in the initial folder, a new folder
titled 101PHOTO or 201DOC is automatically created to store subsequent new files, and so
on.
You can view or edit the .JPG files on the SD card by using the included Presto!
PageManager software, or by using your own graphic editing software. You can also use
the Presto! PageManager software to build a book or multiple-page PDF files.
Sheet-fed Scan nin g with Feeder Dock
Always place the feeder dock on a flat surface for scanning.
When the scanner is engaged in the feeder dock, no battery is required to operate.
When the scanner is off and engaged in the feeder dock, the feeder dock charges the battery.
Scanning the same original in different orientations may produce scanned images that look
slightly different in color tones and brightness. This is not a malfunction.
CAUTION: Insert only one original at a time, and insert the next original only when the
previous one is done, otherwise the feeder dock may malfunction.
CAUTION: Do not scan glossy photos in humid environments (humidity higher than 70% RH);
the surface of the photo becomes sticky and may cause the feeder dock to jam.
1. Insert a SD card.
c
2. Insert the scanner into the feeder dock:
a) Press the latch.
b) Place the right end of the scanner into the
feeder dock and press onto the connector.
c) Press scanner down to snap under latch.
a
b
3. Insert the power adapter plug into the wall and
power connector on the end of the feeder dock.
4. Press
to turn scanner on.
5. If scanning a document rather than a photo, if desired, change the file format setting to
PDF (see the “Set the Scanned Image File Format” section on page 17).
6. With the side to be scanned facing upward, place the left edge of the original straight
against the left edge of the feed slot, and then slide the guide lever against the right side
of the original.
13
7. Gently insert the original into the feed slot; release it as soon as it begins to feed.
After the feed begins, the scanner pauses briefly and then completes the scan.
By default, the Preview mode is on allowing you to preview the scanned image for
2 seconds immediately after scanning. Two options appear on the screen with the
image allowing you to press
OK to save (default) or
to Delete the image
immediately (delete confirmation displays during deletion). (See page 16 to set the
Preview mode.)
PDF scans cannot be previewed; they are always saved immediately when scan is
completed.
8. Wait until the indicator light stops blinking before inserting and scanning the next original.
Wand Scann ing ( h an d-h e ld )
Using the scanner as a wand scanner without the feeder dock allows you to scan a larger variety
of documents, especially those that may not fit in the feeder dock (i.e., pages of a book). It also
allows you to scan vertically or horizontally across the original, which may help you scan book
pages easier.
TM
Our ScanRite roller tracking technology makes it easy to keep the scanner steady to capture
a straight high-quality scan.
For best scanning results, always place your original on a clean flat surface.
The battery is required to operate the scanner without the feeder dock.
If you want to scan a document vertically by sliding the scanner right-to-left (i.e., scanning book
pages), you can change the Orientation setting to Portrait
(see the “Orientation” section on page 18.)
Scanning the same original in different orientations may produce scanned images that look
slightly different in color tones and brightness. This is not a malfunction.
1. Press
to turn scanner OFF.
b
2. Remove the scanner from the feeder dock:
a) Press the latch.
b) Lift the end of the scanner up to clear
the latch.
c) Pull the scanner out of the feeder dock to
disengage from the connector.
14
a
c
3. Insert a SD card.
4. Press
to turn scanner ON.
5. Press
again to initiate the scan mode.
6. With your original on a clean flat surface,
slowly slide the scanner across your original.
Moving the wand scanner over the original too fast causes an error and the scanner
may stop scanning. If the scan does complete, you may notice an abnormal image.
7. Press
to stop the scan.
By default, the Preview mode is on allowing you to preview the JPG scanned image
for 2 seconds immediately after scanning. Two options appear on the screen with the
OK to save (default)
to Delete the image
image allowing you to press
immediately (delete confirmation displays during deletion). (See page 16 to change
the Preview mode.)
PDF scans cannot be previewed; they are always saved immediately when scan is
completed.
8. Wait until the indicator light stops blinking before scanning another original.
P rev i ew S c ann ed I mag es on L CD Scre en
You can quickly and easily preview your JPG scanned images on the LCD screen immediately
after a scan, or at any other time you can view all images individually or as a slideshow.
PDF scans cannot be previewed; they are always saved immediately when scan is completed.
Set Preview Mode
By default, the Preview mode is On, allowing you to preview the JPG scanned image for 2
seconds immediately after scanning. Two options appear on the screen with the image
OK to save (default) or
to Delete the image immediately
allowing you to press
(delete confirmation displays during deletion).
When Preview mode is off, the JPG scanned image is saved immediately without displaying
a preview.
15
Scans performed with Preview mode off use less battery power, so you can expect more
scans with Preview mode off.
Change the Preview mode:
1. With the
screen displayed, press
to enter Menu mode.
2. Press
to focus on Preview, and then press
3. Press
to focus on Off, and then press
4. Press
to exit.
to select it.
to select it.
View Scanned JPG Images
If there are no JPEG images on the SD card, preview is disabled.
screen displayed, press
1. With the
to enter Display mode.
2. The slideshow automatically begins in 4 seconds.
The slideshow continually displays the images in the alphanumeric order they are stored
on the SD card.
3. Press
to exit the Display mode and return to the Scan Ready screen.
You can press
to display previous or next images, and then the slideshow
resumes after 4 seconds.
To pause the slideshow, press
; to restart slideshow press
again.
Delete JPG Images
1. With the
2. Press
screen displayed, press
to enter Display mode.
to display previous or next images.
3. With an image displayed that you want to delete, press
4. To delete the image, press
and then press
.
to confirm deletion.
5. To delete additional images, repeat steps 2-4.
6. Press
to return to the Scan Ready screen.
Menu - Settings
Resolution
The scan resolution is measured in dpi (dots per inch). The higher the dpi, the more details
on the original are captured by the scanner and produce a higher quality scanned image.
However, a higher dpi also results in a larger image size and occupies more space on the
memory card.
The scanner offers two resolution modes, 300dpi (default, normal) or 900dpi (highest
resolution).
16
To change the scanning resolution:
1. With the
screen displayed, press
2. Press
to select Settings.
to enter Menu mode.
3. Press
to select Resolution.
4. Press
to focus on the desired scan resolution, and then press
5. Press
to exit.
to select it.
Color Mode
The scanner offers two color modes for your scanned image, Color (default, recommended
for photos) or Black and White (recommended for text documents).
To change the scanning color mode:
1. With the
screen displayed, press
to enter Menu mode.
2. Press
to select Settings.
3. Press
to scroll to Color Mode and then press
4. Press
to focus on the desired mode, and then press
5. Press
to exit.
to select it.
to select it.
Save Format
The scanner offers two formats for your scanned image output files, JPEG (default,
recommended for photos) or PDF (recommended for text documents and books).
To change the scanned file format:
1. With the
screen displayed, press
to enter Menu mode.
2. Press
to select Settings.
3. Press
to scroll to Save Format, and then press
4. Press
to focus on the desired file format, and then press
5. Press
to exit.
to select it.
to select it.
LCD Off
To prevent screen burn-in, the LCD screen automatically shuts off when left idle for a
specified time (45 seconds [default], 90 seconds or 2 minutes).
After the LCD shuts off (and scanner is still on), simply press any button to turn the LCD
back on.
To change the time setting:
1. With the
screen displayed, press
2. Press
to select Settings.
3. Press
to scroll to LCD off, and then press
to enter Menu mode.
to select it.
17
4. Press
to focus on the desired setting, and then press
5. Press
to exit.
to select it.
Power Saving
To conserve power, the scanner automatically shuts off when left idle for a specified time (90
seconds, 3 minutes [default], or 5 minutes).
To change the time setting:
screen displayed, press
1. With the
2. Press
to select Settings.
to enter Menu mode.
3. Press
to scroll to Power Saving, and then press
4. Press
to focus on the desired setting, and then press
5. Press
to exit.
to select it.
to select it.
Orientation (best used for PDF scans)
The default scan orientation is Landscape, scanning down top-to-bottom of an original. This
orientation works best for the majority of your scanning (JPG or PDF).
or
You can also hold the scanner vertically and scan a
document from right-to-left (i.e., scanning book pages).
However, if you leave the orientation set as Landscape,
o
the saved image will be rotated 90 left.
o
In Portrait mode, the images are automatically rotated 90 right before being saved,
ensuring the vertically scanned image is saved in the correct viewing orientation, thus
eliminating the need to manually rotate the saved images later.
Changing the orientation to Portrait mode is best used for PDF vertical right-to-left scans.
If you need to manually rotate saved images, you can use the included Presto!
PageManager software or your own graphic software.
Scanning the same original in different orientations may produce scanned images that
look slightly different in color tones and brightness. This is not a malfunction.
18
To change the orientation setting:
1. With the
screen displayed, press
2. Press
to select Settings.
to enter Menu mode.
3. Press
to scroll to Orientation, and then press
4. Press
to focus on the desired orientation, and then press
to select it.
5. Press
to exit.
to select it.
Anti-mirror (wand scans only)
This feature is only applicable when using as hand-held wand scanner.
By default, if you wand-scan an original from bottom-to-top, the image is actually captured
upside-down and backwards, and then the Anti-mirror feature automatically flips and
rotates the image before it is saved.
If desired, you can turn the Anti-mirror feature off, resulting in your scanned images saved
upside-down and backwards.
To turn Anti-Mirror off:
screen displayed, press
1. With the
to enter Menu mode.
2. Press
to select Settings.
3. Press
to scroll to Anti-mirror, and then press
4. Press
to focus on Off, and then press
5. Press
to exit.
to select it.
to select it.
Card Format
WARNING: If you reformat your memory card, all existing files on the card are deleted.
To format your SD card:
1. With the
screen displayed, press
to enter Menu mode.
2. Press
to select Settings.
3. Press
to scroll to Card Format, and then press
4. Press
to select Yes.
5. To confirm, press
to select it.
.
6. After a successful format, the Settings screen is displayed.
7. Press
to exit.
19
Auto-crop (sheet-fed scans only)
When using the feeder dock, the scanner has a built-in cropping function that detects and
crops dark edges of an original and dark background around an original during the scan
process (see following example).
Original
Scanned images:
Auto-crop on
Auto-crop off
To prevent poor cropping effect, align original straight against left edge of the feeder slot
and ensure there is adequate space behind the feeder dock for the originals to complete
the scan feed.
Depending on the shape and size of your original, you may want to perform additional
manual cropping on the scanned image to achieve your desired final image. You can use
the Presto! PageManager software (included) or use your own graphic editing software.
If the original is fed slightly crooked, the original is only cropped a maximum amount per
following illustration:
3mm
Original
Cropped image
0.5mm
1.5mm
3mm
20
When scanning darker originals, over-cropping may occur (see example below of night
sky photo). Please insert the original in a different direction (orientation) and try again.
To change auto-crop setting:
screen displayed, press
1. With the
2. Press
to select Settings.
to enter Menu mode.
3. Press
to scroll to Auto-crop, and then press
4. Press
to focus on desired mode, and then press
5. Press
to exit.
to select it.
to select it.
Language
The scanner offers multiple languages for the user interface navigation text and menu
options.
To select a different language:
screen displayed, press
1. With the
2. Press
to select Settings.
to enter Menu mode.
3. Press
to scroll to Language, and then press
4. Press
to focus on the desired language, and then press
to select it.
5. Press
to exit.
to select it.
Date & Time
The scanner does not have an internal “clock” to keep real time, so the date & time attributes
of your scanned images are a fixed value assigned during the production of the device.
If you want your scanned images to have the current date or any other date (i.e., the same
date the photos were taken), you can set the Date & Time before scanning. This can be
helpful if you want to archive groups of photos (i.e., vacations, family visits, holidays, etc.).
The Date & Time are automatically reset to the default production values when the
scanner is turned off.
To set the Date & Time:
1. With the
screen displayed, press
to enter Menu mode.
2. Press
to select Settings.
3. Press
to scroll to Date & Time, and then press
4. Press
to navigate to each setting option.
to select it.
21
5. Press
to set the value.
6. Press
to accept values and to complete.
7. Press
to exit.
Calibration (as needed only)
If the scanned image has vertical lines or discolorations, the scanner may need calibrating in
order for the Contact Image Sensor (CIS) to resume its color & sharpness precision.
Do not calibrate the scanner unless it is necessary to correct scanned image problems.
For calibration instructions, see the “Calibrate the Scanner” section on page 34.
Factory Default
At any time you can reset all menu settings back to the factory defaults. To reset defaults:
screen displayed, press
1. With the
to enter Menu mode.
2. Press
to select Settings.
3. Press
to scroll to Factory Default, and then press
4. Press
to select Yes.
5. To confirm, press
to select it.
.
6. After a successful reset, the scanner automatically shuts off. Press
scanner back on.
to turn the
About
The About option lists the current Firmware and Calibration versions.
You may need this information if you contact our Customer Support.
1. With the
screen displayed, press
to enter Menu mode.
2. Press
to select Settings.
3. Press
to scroll to About, and then press
to select it.
U s e o f P ro t e c t i ve Sl e eve s (o pt io n al)
5”x7” protective sleeves (not included with the scanner) can be purchased on our website:
www.pandigital.net.
We recommend using a 5”x7” protective sleeve for your older, fragile photos and when scanning
originals smaller than 2”x2” using the feeder dock.
The protective sleeves also help to eliminate the possibility of de-focusing due to the uneven
surface of curled photos.
Curled photo
22
Fuzzy areas that result from the uneven
surface of the curled photo
Remove photos from the sleeve after scanning to prevent the sleeve from sticking to the
photos over time.
When not in use, store protective sleeves in a safe place and keep them protected from
accumulating dust.
When using a protective sleeve, you may want to perform additional manual cropping on the
scanned image to achieve your desired final image. You can use the Presto! PageManager
software (included) or use your own graphic editing software.
Connect Scanner to a Computer
By connecting the scanner to a computer, you can access the scanned images on the memory
card directly, or use the scanner as a memory card reader, so that you can freely copy, paste or
delete files to and from the memory card using your computer.
You can view or edit the .JPG files on the memory card by using the included Presto!
PageManager software, or by using your own graphic editing software. You can also use the
Presto! PageManager software to build a book or multiple-page PDF files. (See Presto!
PageManager on page 25.)
Computer System Requirements
Operating system:
Windows: XP, Vista, 7 or later version - 32-Bit
Macintosh: Mac OS 10.5, 10.6 or later version
USB Port: USB 2.0 port
1. Turn the scanner on and insert the memory card containing your scanned images.
2. Connect the USB cable (included) to the scanner and your computer.
When a successful connection between the scanner and your computer is made, all
tasks are interrupted and the USB connect screen
is displayed.
3. See the following sections for your operating system instructions.
CAUTION: Do not remove the memory card while the computer is accessing the files
on it.
Connect with Windows Vista or Windows 7
When the computer recognizes the scanner, with an inserted memory card, an “AutoPlay”
pop-up window appears. Select the settings as follows:
Check the Always do this for pictures checkbox.
Select Open folder to view files option.
23
Do not select “Take no Action” or “Set AutoPlay to defaults in Control Panel”.
In the Windows Explorer window, find the scanned images in the DCIM\100PHOTO and
DCIM\200DOC folders.
Connect with Windows XP
When the computer recognizes the scanner with an inserted memory card, a “PD_SCAN”
window appears. Select the settings as follows:
Select Open folder to view files using Windows Explorer.
Select the “Always do the selected action” checkbox, and then click OK.
After Successful Windows Connection
When the scanner connects with the computer, an additional drive is listed in the Windows
Explorer window. The drive is titled Removable Disk [drive letter] or the personalized title
you may have previously assigned to your memory card.
You can find the scanned images in the DCIM\100PHOTO and DCIM\200DOC folders.
Safely Disconnect the Scanner (Windows)
1. On the Windows System Tray, click the hardware removal icon as indicated below.
Hardware Removal Icon
2. Click the ‘Safely remove USB mass Storage device’ message with the corresponding
Drive.
24
3. When the ‘Safe to Remove Hardware’ message appears, you can safely remove the
scanner’s USB cable.
Connect with Macintosh Computer
When the computer recognizes the scanner, with an inserted memory card, the memory
card volume icon appears on the desktop.
To view the contents of the memory card, double-click the icon to open a Finders’ window.
You can view or edit the files on the memory card using your own graphic editing software.
Safely Disconnect the Scanner (Macintosh)
1. Click and drag the volume icon on the desktop to Trash.
Or
next to the volume name in the Finders window.
Click the eject button
2. Disconnect the scanner from your computer.
P r est o ! P a ge M an a ge r
Fast, fun, and efficient-Presto! PageManager makes it easy to share and organize your photos
and documents. Presto! PageManager helps you not only to convert piles of papers into
organized, digitized files, but also to view, edit, send, and back up files in many formats. Presto!
Wrapper removes file sharing problems by creating a self-executable file that can be put on a
floppy disk, attached to e-mail, or downloaded from the Internet.
Presto! PageManager software is a NewSoft product. Please read the NewSoft End User
License Agreement before installing the software (pg. 42).
Features
Supports file formats:
Windows
Images – BMP, PCX, PCD, GIF, TIFF, JPEG, PICT, TGA, PSD, Wrapper Viewer
Documents – TXT, DOC, DOCX, DOCM, RTF, XLS, XLSX, SLSM, PPT, PPTX,PPTM,
PPS, PPSX, PPSM, VSS, VSD, VST, PDF, HTML, HTM, RAR, ZIP
Audio – WAV, MP3 MIDI, WMV, AVI, MPG, MPEG
Mac
Images – BMP, JPEG, JPEG-2000, PICT, PNG, EXR, TIF, TIFF (multi-page), GIF, PSD,
SGI, TGA
Documents – PDF, RTF, RTFD, TXT, HTML, XML, DOC, DOCX, DOCM, XLS, XLSX,
XLSM, PPT, PPS, PPSX, PPTM, PPTX, PPSM, POT, POTM, POTX, THMX, RAR, SIT,
SITE
Video – AVI, MPG, MPEG-1, MPEG-4
Audio – WAV, MP3, MIDI
Saves file formats:
Windows
BMP, PCX, GIF, TIFF, JPEG, PICT, TGA, PSD, Wrapper Viewer, XPS
Mac
BMP, JPEG, JPEG-2000, PICT, PNG, EXR, TIF, TIFF (multi-page), GIF, PSD, SGI,
TGA, PDF, RTF, RTFD, TXT, HTML, XML, DOC, DOCX, DOCM
Share files by converting them to portable file formats like PDF (Portable Document
Format), XPS (XML Pager Specification – Windows Vista and Windows 7 only), and Presto!
Wrapper, an executable file.
25
Import from and export to a Lotus Notes 5.0 database.
Scan double-sided and send images to your favorite programs with just a click.
Easily organize files just like Windows Explorer or MAC Finder.
PageManager document and image viewers let you view files without opening other
applications.
Preview audio or video files in Thumbnail view.
Easily stack related image and document files -- even with different file formats.
Get text out of an image with reliable and accurate OCR (Optical Character Recognition).
Easy to find backup files, annotations, title, author, and memo information with the efficient
search function (Windows only).
Add annotations without affecting the original file with handy annotation tools, such as text,
stamp, highlighter, freehand line, straight line, sticky note, and bookmark (bookmark in
Windows only).
Enhance images with a set of image tools such as crop, rotate, flip, invert color, autoenhancement (auto-enhancement in Windows only), brightness and contrast, color
adjustment, and remove noise.
System Requirements
Windows PC
Personal computer must meet the minimum requirements to run the OS. For details, please
refer to the relevant Microsoft website.
Microsoft Windows XP+SP3 (32bit/64bit) / Vista+SP2 (32bit/64 bit) / Windows 7+SP1
(32bit/64 bit)
350MB free hard disk space for installation
512MB RAM
Microsoft Internet Explorer 5.0 or higher
Recommended:
1024x768 SVGA or higher display card
1GB RAM
Windows-compatible fax-modem and printer
Outlook, Outlook Express, Netscape Mail, Microsoft Mail, Lotus Notes cc:Mail, or other
electronic mail software
CD ROM (at least 1)
MAC
MAC OS X 10.5 and later
Intel 1.83 GHz, Core duo
512 MB RAM
190 MB free hard disk space for installation
250MB free hard disk space for program operation
Recommended:
1280x960 SVGA or higher display card
1GB RAM
Mac-compatible fax-modem and printer
Safari, Quick Time 6.0 or later
CD ROM (at least 1)
Software Installation
TM
You can install the software from the Pandigital microSD card when it is inserted into the
scanner or your own card reader attached to your computer.
TM
1. Insert the Pandigital microSD card containing the PageManager software into the
scanner or your own card reader (if using your own card reader, jump to step #4).
2. Turn on the scanner.
26
3. Connect the scanner to your computer via the USB cable.
4. WINDOWS: In a Windows Explorer window, click on the memory card volume titled
PD_SCAN.
MAC: Double-click the PD_SCAN icon
on the desktop.
5. WINDOWS: Double click the folders Pandigital>Software>PM# for Windows, and then
double click Setup.exe.
MAC: Click the folders Pandigital>Software>PM# for Macs, and then double click
PM9Installer.mpkg.
6. Follow the on-screen instructions to install the software.
If you are re-installing the software, the Import Old Data function gets the data from the
previous version of PageManager including annotations and stacked files. However, OCR
will have to be performed again if you did not save the files that were processed with OCR
as a different file type.
For MAC operating instructions, refer to page 31.
WINDOWS Operating Instructions
Launch the Software
Click on the
icon on the computer desktop. The PageManager Desktop opens:
You can refer to the PageManager Help for more details than documented here.
Menu Bar
Provides the commands you use to perform the functions of the
program.
Command
Toolbar
Includes most commonly used commands; just click one to
execute the command.
Quick Links
You can drag frequently used folders to the Quick Links area.
Folders dragged here are shortcuts only and not actual folders.
You can right-click shortcuts to open, rename, or remove them
without affecting the real folders.
Tree View
Window
Displays the folder organization for your computer just as in
Windows Explorer. When you click a folder, files in the folder are
displayed as thumbnails or lists in the Display Area.
27
Application
Bar
You can send files directly to another program or device by
dragging them to the Application bar.
Display Area
Window
Shows files in the selected viewing mode.
Document
Pallet
You can pick files from different folders and drag them to the
Document Pallet, and then send them together to a folder or an email message.
Status Bar
Displays information about the selected item and current activity.
View your Scanned Images
1. With the PageManager software launched, connect the scanner to your computer
via USB cable or insert the SD card into a card reader attached to your computer.
The Import Files window opens displaying the folder structure.
2.
Click on DCIM\100PHOTO to view JPG images or DCIM\200DOC to view PDF
files.
3.
Double-click on an image file to bring it into PageManager.
When you select PDF files, you are prompted to select the preferred application
for opening PDF files, PageManager or an associated application (i.e., Adobe
Acrobat).
4.
Once in PageManager, select one or more files to perform multiple functions as
desired using the Command Toolbar tools (i.e., print, convert to OCR, etc.).
You can also easily send the file to another application or even email it by
clicking and dragging the file to one of your applications displayed in the bottom
pane.
For complete instructions for all features, click Help>Contents.
Use the Annotation function
Only available for JPG files.
The Annotation function can help you mark files for reference without affecting the
original file. You can enter text, stamp, highlight, draw lines and add notes. You can
also choose from the Annotations menu to hide or show the annotations when viewing
annotated files in Page view.
28
Image Annotation Toolbar
1. In the Display Area window, double-click an image
thumbnail to open it in Page view.
2. Touch up toolbar appears on the right side of the
screen. If it is not visible, click in the top right corner.
3. Click the paint pallet icon to display the Annotation
toolbar, and vice versa.
Right-clicking most tools allows you to customize
the properties, such as font, color or line style.
Click top icon
to display the
Touch up and
Annotation toolbars
4. Click on a tool to select it, and then click on the
image to perform the task.
Text Annotation Toolbar
The Text Annotation toolbar appears only when you
open .doc, .rtf or .txt files into Page view.
For instructions on using the Image or Annotation toolbars, click
Help>Contents.
Use Presto! Wrapper
The Presto! Wrapper allows you to package supported files together into an executable
file with a built-in viewer.
1. Export to Presto! Wrapper
a. In the Display Area window, select the files you want to include.
b. Click File> Export to> Presto! Wrapper.
c. For Save in:, click the drop-down arrow to select the folder into which you want
to save the file.
d. In the File name: field, enter the desired name for the executable file.
e. Click Save.
2. View with Presto! Wrapper
a. Double-click the [wrapper file].exe file. The Presto! Wrapper viewer appears
with image thumbnails displayed in the left pane.
b. Click on a JPG thumbnail to view it in the right pane, or click on a PDF thumbnail
to open it with an associated application (i.e., Adobe Acrobat).
29
3. Import from Presto! Wrapper
a.
b.
c.
d.
In the Tree View window, select or create a folder for the imported files.
Click File> Import from> Presto! Wrapper.
In the Open dialog box, select a [wrapper file].exe file, and then click Open.
The individual files are extracted from the .exe file and imported into the
Display Area window.
4. Extract Individual Images from a Presto! Wrapper File
a.
b.
c.
d.
In a Windows Explorer window, double-click the Presto! Wrapper’s .exe file.
Click the thumbnail of the image you want to extract.
Click Save As from the File menu and then select a location for the selected file.
Click OK.
Use the Optical Character Recognition (OCR) Function
You can convert text in a scanned image to editable text using the OCR function.
This function is only available for documents that are stored on your computer. You
cannot convert documents that are stored on your microSD card.
Convert images to text (OCR)
1. In the Tree View window, select a document thumbnail.
2. Click the OCR icon
on the Command toolbar.
3. The document is evaluated and text in the image is now recognized as editable text.
4. Click on any letter you want to edit.
.
5. To insert a character before the selected one, click
.
To insert a character after the select one, click
To delete a character, select it and then click
.
6. When proofing is finished, save the OCR result by clicking one of the save buttons:
~ Save as PDF button
to save in the PDF format
~ Save as XPS button
~ Save as button
to save in the PDF format
to save in a different format (i.e., TXT, RTF, etc.)
7. Select the desired location for the new file, enter a file name, and then click Save.
Set Preferences
Click File> Preferences and specify how you want PageManager to handle files:
Save PDF Options – Set multiple options for saving PDF files.
Tip Settings – Select desired tip display settings.
View – Set the number of files you want to view as thumbnails in the Display
Area window. Also set the default action if more than the specified files exist in
the folder.
Compression – Images can be converted to JPEG file format in PageManager.
Click and slide the JPEG Image Quality slider to set your preferred image quality.
OCR – Select the desired default language for OCR.
Document – Select the default program to view documents (PageManager or
associated application).
30
Back up/Restore Files
You can back up or restore important files, which are compressed as PMF files.
1. In the Tree View window, select the folder you want to back up.
2. Click File> Backup…
3. Enter the desired folder name in the Folder Name field.
4. In the Label entry field, enter a title that is easily identifiable for the backup.
5. To choose the Destination, click Browse….
6. (Optional) Click Set Password and enter a password for protecting your backup file.
7. For future reference and searching, enter other useful information in the Memo field.
8. Click OK.
Restore Files
1. To restore backed up files, click File> Restore.
2. Tap Browse to find the desired Restore target folder path.
3. Tap Open to find the backup folder that you want to restore. When the folder is
selected, the Label and Memo are automatically entered.
4. Tap OK.
Printing from a PC
When ready to print, click File >Print/Fax, and then select the desired printer.
Uninstall PageManager
1. Click Start> Programs or All Programs> Presto! PageManager [ver#]> Uninstall
Presto! PageManager [ver#].
2. Follow the prompts to uninstall the software.
MAC Operating Instructions
Launch the Software
Click on the
icon on the computer desktop. The PageManager Desktop
opens:
31
You can refer to the PageManager Help for more details than documented here.
Menu Bar
Command
Toolbar
Viewing
Modes
Quick Links
Folders
Filters
Display Area
Document
Pallet
Status Bar
Provides the commands you use to perform the functions of the
program.
Includes most commonly used commands; just click one to
execute the command.
You can view files in Thumbnail mode or List mode.
You can drag frequently used folders to the Quick Links area.
Folders dragged here are shortcuts only and not actual folders.
You can right-click shortcuts to open, rename, or remove them
without affecting the real folders.
Displays the folder organization for your computer just as in Finder.
When you click a folder, files in the folder are displayed as
thumbnails or lists in the Display Area.
You can select the file formats you want displayed: JPEG, PNG,
BMP, GIF, TIFF, PDF, RTF, HTML, XML, TEXT, and OTHERS.
Double-click on the Filters bar to show or hide file in the folders.
Shows files in the selected viewing mode. Open the Shortcut menu
and click Properties to see the file information.
You can pick files from different folders and drag them to the
Document Pallet, and then convert them to PDF and sent them
together to a folder or e-mail message.
Shows the total number of files in the display area and disk space
information. Drag the slider to adjust the magnification of the
working area.
View your Scanned Images
1. With the PageManager software launched, connect the scanner to your computer via
USB cable or insert the SD card into a card reader attached to your computer. The
Import Files window opens displaying the folder structure.
2. Click on DCIM\100PHOTO to view JPG images or DCIM\200DOC to view PDF files.
3. Select one or more images, and then click Import.
When you select PDF files, you are prompted to select the preferred application
for opening PDF files, PageManager or an associated application (i.e., Adobe
Acrobat).
4. Once in PageManager, select one or more files to perform multiple functions as
desired using the Command Toolbar tools (i.e., print, convert to OCR, etc.).
For complete instructions for all features, click Help>Help.
32
Edit and Annotate Image
Only available for JPG files.
1. In the Display Area window, double-click an image thumbnail to open it in Page view.
2. Use the Toolbars at the top of the screen for editing and adding annotations.
For complete instructions on using the toolbars, click Help>Help.
PDF Annotation Toolbar
The Text Annotation toolbar appears only when you open .pdf files into Page view.
For complete instructions on using the PDF Annotation toolbars, click Help>Help.
Use the Optical Character Recognition (OCR) Function
You can convert text in a scanned image to editable text using the OCR function.
This function is only available for documents that are stored on your computer. You
cannot convert documents that are stored on your microSD card.
Convert images to text (OCR)
1. In the Tree View window, select a document thumbnail.
2. Click the OCR icon
on the Command toolbar.
3. The document is evaluated and text in the image is now recognized as editable text.
4. Click the text and edit as desired.
5. When proofing is finished, save the OCR result by clicking the Save as button
.
6. Select the desired format and location for the new file, enter a file name, and then
click Save.
Set Preferences
Click Presto! PageManager 9 Standard> Preferences and specify the desired
language for OCR.
Back up/Restore Files
You can back up or restore important files.
1. In the Folders window, select the folder you want to back up.
2. Click File> Backup…
3. In the Label entry field, enter a title that is easily identifiable for the backup.
(Optional) Click Set Password and enter a password for protecting your backup file.
4. To choose the Destination, click Browse….
33
5. Enter the desired folder name in the File Name field.
6. For future reference and searching, enter other useful information in the Memo field.
7. Click OK.
Restore Files
1. To restore backed up files, click File> Restore.
2. Tap Open to find the desired Restore target folder path.
3. Tap Browse to select a Destination location.
4. Tap Open to find the backup folder that you want to restore. When the folder is
selected, the Label and Memo are automatically entered.
5. Tap OK.
Printing from a MAC
When ready to print, click File >Print, and then select the desired printer.
Uninstall PageManager
To uninstall PageManager, simply drag the PageManager desktop icon
to
the Trash.
Cl e an th e Sc an ne r and F eed e r Do ck
In order to maintain the scanned image quality and prevent dust accumulation, it is recommended
that you clean the scanner and feeder dock (outer casing and feed rollers) approximately every
200 scans, or if vertical lines or stripes appear on the scanned image.
Use only the recommended and supplied tools to clean the scanner and feeder dock.
WARNING: Do not use any solvents or corrosive liquid (i.e., alcohol, kerosene, etc.) to clean
any part of the scanner or feeder dock, otherwise the plastic material may be
permanently damaged.
1. Use a suitable dust blower to blow off dust from the scanner and feeder dock.
2. Use a slightly dampened cloth to wipe off any smear on the surface of the scanner and LCD
screen.
3. Gently wipe the feed rollers on the scanner and feeder dock, and the CIS cover with the
cleaning cloth (included).
4. Wipe the scanner and feeder dock with a dry and clean lint-free cloth.
Cal ib rat e the S c anne r (Wa n d S c a n m o de )
AS NEEDED ONLY! Calibrate only if the scanned image looks fuzzy or the color is off (e.g.,
darker than normal) after 8K+ scans or the scanner has been stored without use for a long time.
The calibration process resets the Contact Image Sensor to resume its color & sharpness
precision.
Calibration can only be performed with the wand scanner out of the feeder dock. When the
scanner is engaged in the feeder dock, the calibration feature is disabled.
If there are lines on the scanned images, use a clean cloth to gently wipe the CIS cover.
34
Complete the following steps to calibrate your scanner:
1. Make sure the battery is fully charged and a memory card is inserted.
2. Remove the calibration sheet from its plastic cover and lay it on a flat surface, printed side up.
3. Remove the scanner from the feeder dock.
The calibration can only be performed using the scanner as a wand scanner.
4. Place the scanner on the calibration sheet, at the top of the white area.
Make sure the sheet is clean (i.e., no debris or colored objects).
5. With the
screen displayed, press
to enter Menu mode.
6. Press
to select Settings.
7. Press
to scroll to Calibration, and then press
8. Press
to select Yes.
to select it.
9. Scanner enters Calibration mode. Slowly slide the scanner down over ONLY the white
area of the calibration sheet.
10. The scanner completes the calibration sequence and automatically powers off.
11. Carefully place the calibration sheet back into the plastic cover and store until next use.
WARNING: Do not interrupt the calibration sequence or try to shut off the device while
it is calibrating. If you stop the calibration before it has completed, a
calibration error may occur. As a result, when you next power up the unit,
an error message may be displayed, and you will have to power off the unit
and repeat the instructions in this section.
Error Messag es
Error Message
Root cause/ Code Purpose
How to restore
Insert Memory Card
1) No memory card inserted.
2) Card not recognized.
1) Insert a memory card.
2) Try a different card.
Card Full
Card is full; can’t save scanned
image to inserted memory card
Use a different card.
Low battery
Battery power getting low.
Recharge or replace battery.
No image scanned
1) No scan date detected.
2) Scanner timed out.
Wait until message disappears.
Format Fail
1) Memory card not recognized
2) File system is not FAT16/FAT32
Use a different card.
Calibration Fail
Internal check failed and found
calibration data error
Recalibrate the scanner (see the
“Calibrate Scanner” section).
35
Scanned speed
too fast
Moving wand scanner over
original too fast. You may notice
an abnormal image and scanner
may stop scanning.
Move the scanner over the
original slower, and if necessary,
rescan the original.
Paper jam
Original has become stuck in the
feeder dock.
Remove the scanner from the
feeder dock, and then gently pull
the original out of the feed slot.
F requen t ly Asked Q uestion s
Scanner
Q: Why doesn’t my scanner turn on?
A: Possible causes:
The scanner may not be engaged with the feeder dock correctly.
The battery may not have enough power or may not be inserted correctly.
Q: Why aren’t my images saved as I’m scanning them?
A: Make sure you have a memory card inserted correctly, and that it has adequate space
available.
Q: What would cause strange lines on the scanned document or the document is
not clear?
A: Possible causes:
Scratches on the original or the original is not clean? Remove any stains or dust from the
original before scanning.
The scanner has been used for a long period of time without cleaning and calibrating. Follow
the instructions for cleaning and/or calibrating the scanner in the “Care and Maintenance”
section on page 34.
Q: What can I do if my images are getting over-cropped, not getting cropped the way I
expected or the way I prefer?
A: The following scenarios may help you achieve your desired final cropped scan:
When you feed your original, always be sure you are positioning the original straight and
against the left edge of the feeder slot.
In cases of over-cropping, you can turn the Auto-crop feature off (see the “Auto-crop”
section on page 20), re-scan your original, and then use the Presto! PageManager software
or your own graphic editing software to manually crop the scanned image.
Q: What is the relationship between the orientation of what I scan and the image displayed
on the LCD screen and the final stored image?
A: The displayed and saved image orientation will be the same as what it was when you scanned
the original.
Q: How do I turn the LCD screen back on after it automatically shut off?
A: As long as the scanner is still on, simply press any button to turn the LCD back on (see LCD
Off section on page 17). If the scanner has shut off due to the power saving mode, press the
power button to turn the scanner back on. (See Power Saving section on page 18).
36
Q: Can I scan book pages?
A: Yes, you can scan book pages in the default top-to-bottom orientation or hold the scanner
vertically to scan right-to-left. If you prefer scanning right-to-left, it is recommended that you
change the file output to PDF and change the orientation setting to Portrait. With the PDF and
Portrait settings, the saved images are automatically rotated 90o right so you won’t have to
manually rotate them later.
Q: How do I remove an original that is stuck in the feed slot?
A: Remove the scanner from the feeder dock, and then gently pull the original out of the feed slot.
Q: What do I do if the status indicator blinks rapidly and no scan is possible?
A: Check the following:
Is the memory card inserted properly into the memory card slot? Re-insert the card and try
again.
Is the memory card full? The indicator blinks when the free space on the memory card is
below 15MB. Use another card if necessary.
Make sure the memory cards are in FAT or FAT32 file formats only, not NTFS or any other
file format. Reformat the memory card if necessary to use it with the scanner.
Did you insert the next original before the scanning process of the previous one was
completed? Turn the scanner off and back on and try again. Make sure that you scan the
next original only after the scanning process of the previous one has completed.
Does the length of the original exceed the maximum acceptable size? Refer to "Suitable and
Unsuitable Original Types" on page 12 for more information.
Q: How can I tell whether the scanner is scanning at 300dpi or 900dpi?
A: The scan indicator light indicates the selected resolution: Green = 300dpi, Orange = 900dpi.
Q: Is it safe to feed old and fragile photos into the feeder dock?
A: We recommend using a 5”x7” protective sleeve (not included) for all old and fragile photos.
These sleeves can be purchased on our website: www.pandigital.net.
Q: Why do all the images I scan have the same date when saved on the memory card?
A: The scanner does not have an internal “clock” to keep real time, so the date & time attributes of
your scanned images are a fixed value assigned during the production of the device. However,
you can set the date & time as desired; see the Date & Time section on page 21.
Q: Why doesn’t my computer recognize my scanner when it’s connected via USB cable?
A: Make sure the cable connection is secure. Restart the computer if necessary.
Q: Should the scanner feel warm to the touch?
A: It is normal for the scanner to emit a small amount of heat (around 30-45oC) after prolonged
use. However, if there are strange odors coming from the scanner or the scanner feels hot to
the touch, turn the scanner off immediately and remove from the feeder dock. (Refer to safety
precaution, use only included power adapter; see page 5.)
Q: Will the feeder dock recharge the rechargeable battery?
A: Yes, when the feeder dock is connected to power via the power adapter, and when the
scanner is off, the feeder dock charges the battery.
Q: Can I recharge the battery via connecting the USB cable?
A: Yes, but only when the scanner is off, and the charging time is substantially longer than when
charging with the feeder dock.
Q: Why does the screen go blank when I insert and remove the SD card quickly?
A: If you have a lot of images saved on the card, when the scanner is reading the media on the
card when you remove it, it could cause the screen to go blank. Do not remove the card until
the Scan Ready screen is displayed.
37
Presto PageManager
Q: How do I sort the thumbnails?
A: Follow these steps to sort by Name, Type, Size, Date, Author or Keyword:
1.
Click View and then select Sort.
2.
Select the preferred sort type.
Q: How can I improve unsatisfactory results after converting a document?
A: Unsatisfactory results may be caused by the following:
Low scanning resolution. Scan the document at a minimum of 300 dpi and black & white
(line-art).
The original document was not clear or it was a faxed page.
Multiple columns or tables were included.
Ensure the OCR language is correct in Preferences.
Q: What is the Search function used for (Windows only)?
A: You can search for folders or files by the properties you specify, including title, author,
keywords, memo and annotations. Searching the backup files is also available.
Q: What is the easiest method for attaching multiple documents in a single email?
A: (Windows only) This function assumes Microsoft Outlook is your email client.
Follow these steps:
1. In the Tree View window, select the desired multiple documents.
2. (Optional) You can stack the group of selected documents by right-clicking the group and
selecting Stack.
3. Drag and drop the selected documents on the Outlook icon in the Application bar.
4. Outlook opens a new email message window with the selected documents automatically
attached.
Q: How can I save images as multi-page TIFF files?
A: (Windows only) Follow these steps:
1. In the Tree View window, select the desired multiple documents.
2. Click the
Save As button.
3. Select TIFF-multi page (*.TIF) under the Save as type option.
4. Enter the desired File name.
5. Please note that some programs can’t read multiple-page TIFF files correctly (i.e., Adobe
Photoshop). PageManager, ACDSee and Windows Imaging can read multiple-page TIFF
files correctly.
Q: How can I back up files containing annotations when moving them to a different
computer?
A: (Windows only) Normally, you select Backup from the File menu or export all files to a Wrapper
file. However, if you want to restore the files with annotations to another computer, you can
only use a Wrapper file based on the PageManager original design. Follow these steps:
1. Stack the scanned images.
2. Export to Presto! Wrapper file (xxxx.exe).
3. Use the Import option from the Presto! Wrapper function under the File menu to open on
another computer.
38
Q: How do I use the basic Backup function?
A: You can back up or restore important files, which are compressed as PMF files.
Follow the instructions in the “Back up Files” section on page 31.
Q: Why is my printer dialog box gray and does not allow me to change settings?
A: (Windows only) Before you attempt to print a document, you must do a one-time printer setup.
Follow these steps:
1. Click File> Fax/Print Setup> [your output printer].
2. In the Tree View window, click and drag the file that you want to print to the printer icon in
the Application bar. Or select the file and then click File> Print/Fax> [our output printer].
T echn ic al Sp ec if ic at ions
Portable Wand Scanner and Feeder Dock Specifications
Scan Resolution
300 dpi (default) and 900 dpi
Full color or Black & White
Scanner Display
1.8” diagonal LCD – 1.0”x1.25” (25.4x31.75mm)
Scan-N-View & Scan Menus
Page/Document Size
up to 8.5”x14” (216x355.6mm)
Length: 14 inches (355.6mm)
Width 8.5 inches (216mm)
Output file formats
JPEG and PDF (single page)
Supported original types
Refer to “Suitable and Unsuitable Original Types” on page 12
Interfaces
Memory
Cards
USB
USB Mass Storage
Feed
Mini USB port compatible with USB 2.0 specification
Windows XP / Vista / 7 or later, Mac OS 10.5 or later
Wand
Scanner
Manual with ScanRiteTM Technology
Feeder
Dock
Twin Roller
Scanner
Lithium Ion np-45 rechargeable batterypack (included). (Battery
performance varies by original size and various scanner settings;
see page 7.)
When the scanner is off and engaged in the feeder dock, the
feeder dock charges the rechargeable battery.
Feeder
Dock
AC Adapter - Input 100-240V AC, 50/60 Hz, Output 5V, 1.0A
Operating
5ºC ~ 35ºC (59oF~95oF)
Storage
-20ºC ~ 60ºC (-4oF~140oF)
Power
Temperatures
microSDTM card (included with SD Adapter)
(Storage capacity varies by original size and various scanner
settings; see page 7.)
39
Humidity
Operating
20% ~ 70% RH
Storage
10% ~ 90% RH
Dimensions (approximate)
Scanner = 10.35x1.5x1.4 inches (263x39x36mm)
Feeder Dock = 12.8x1.77x1.42 (325x45x36mm)
Scanner Docked = 12.8x2.09x2.68 (325x53x68mm)
Net weight
Scanner Docked = 14.5 oz (410g)
S to re t he Sc an ne r
If the scanner is not going to be used for a prolonged period of time, store the scanner for future
use.
1. Disconnect the feeder dock from the power supply.
2. Remove the battery from the scanner.
3. Place the scanner, feeder dock and power adapter in a box or bag to keep them from
accumulating dust.
4. Place them in a cool and dry place, inaccessible to small children.
5. To avoid warping the top housing, do not place heavy objects on top of the scanner.
6. After long-term storage, it is recommended that you clean and calibrate the scanner before
use.
L imited Warranty
The limited warranty set forth below is given by Pandigital with respect to Pandigital brand electronics
products purchased and used in the United States of America. Pandigital warrants this product against
defects in material or workmanship as follows:
LABOR: For a period of one (1) year from the date of purchase, if this product is found to be defective,
Pandigital will repair or replace the product, at its option, at no charge. After this one (1) year, labor
charges will be charged on a case by case basis.
PARTS: For a period of one (1) year from the date of purchase, if this product is found to be defective,
Pandigital will supply at no cost, new or rebuilt replacement parts, at its option, at no charge. After this
one (1) year period, parts will be charged for on a case by case basis. Modifications not approved by the
party responsible for compliance could void user’s authority to operate the equipment.
This warranty does not cover: (1) customer instruction, installation or setup; (2) cosmetic damage or
damage due to accident, misuse, abuse or negligence; (3) commercial use of the product; (4)
modification of any part of the product; (5) damage due to improper operation, improper maintenance, or
connection to an improper power supply; (6) loss of data, regardless of value or format, that may result
through proper and/or improper use of the product; (7) damage due to an attempted repair of the
product by anyone other than a facility authorized by Pandigital to service the product; (8) consumables
(such as fuses and batteries).
This warranty is valid only in the United States.
The product must be accompanied by a copy of the original retail purchase receipt. If no proof of
purchase is attached, the warranty will not be honored and repair costs will be charged. This warranty is
only valid with written documentation detailing the complaint attached to the outside or inside of the
carton. This warranty is invalid if the factory applied serial number has been altered and or removed
from the product.
40
This warranty does not provide protection for the loss of data, regardless of format. Pandigital reserves
the right to modify and design this product without prior notice, written or otherwise.
To obtain warranty service, you must deliver the product freight prepaid in either its original packaging or
packaging affording an equal degree of protection, plus proof of purchase.
Repair or replacement as provided under this warranty is the exclusive remedy of the consumer.
Pandigital, its parent company, affiliates or subsidiaries, shall not be liable for any incidental or
consequential damages for breach of any expressed or implied warranty on this product. Except to the
extent prohibited by applicable law, any implied warranty of merchantability or fitness for a particular
purpose on this product is limited in duration to the duration of this warranty.
Some states do not allow the exclusion or limitation of incidental or consequential damages, or allow
limitation on how long an implied warranty lasts, so the above limitations or exclusions may not apply.
This warranty gives you specific legal rights, and you may have other rights, which vary from state to
state.
All content included on the Pandigital website as well as Pandigital products, including pre-loaded
demonstration images, digital media, digital cookbooks, text, graphics, logos, designs, photographs,
button icons, images, audio/video clips, digital downloads, data compilations, and software, is the
property of Pandigital or its suppliers and is protected by United States and international copyright laws
or other intellectual property laws and treaties. Said content shall not be reproduced or used without
express written permission from Pandigital and its suppliers respectively.
Use of this product constitutes acceptance of these terms and conditions of warranty.
For Customer Support, contact us through our website: www.pandigital.net.
Disclaimer
Pandigital makes no representations or warranties, either expressed or implied, with respect to the
contents of this publication. Pandigital reserves the right to revise this publication and to make
changes from time to time in the contents thereof without obligation to notify any person of such
revision or changes.
Copyright
Pandigital © 2011. All rights reserved. No part of this publication may be reproduced, transmitted,
transcribed, stored in a retrieval system or translated into any language or computer language, in
any form or by any means, electronic, mechanical, magnetic, optical, chemical, manual or
otherwise, without the prior written permission of Pandigital. Brand names, product names, and
trademarks used in this publication are the properties of their respective owners.
Notes about copyrighted materials
Avoid scanning and re-distributing copyrighted originals and images or those of unknown sources.
Doing so may violate your local copyright laws and related regulations. Pandigital cannot be made
liable for the losses that may result from breaching the laws described above.
Disposal of this product
To help protect the environment, dispose of this scanner properly according to your local
regulations regarding the disposal of waste products.
F C C St a teme nt
FCC Part 15 Information
This equipment has been tested and found to comply with the limits for a Class B digital device,
pursuant to Part 15 of the Federal Communication Commission (FCC) Rules. These limits are designed
to provide reasonable protection against harmful interference in a residential installation.
This equipment generates, uses, and can radiate radio frequency energy and if not installed and used in
accordance with the instructions, may cause harmful interference to radio communications. However,
there is no guarantee that interference will not occur in a particular installation.
41
If this equipment does cause harmful interference to radio or television reception, which can be
determined by turning the equipment off and on, the user is encouraged to try to correct the interference
by one or more of the following measures:
Reorient or relocate the receiving antenna.
Increase the separation between the equipment and receiver.
Connect the equipment to an outlet on a circuit different from that to which the receiver is
connected.
Consult the dealer or an experienced radio/TV technician for help.
N e wS oft ’s End Us e r L ice nse A g r eem ent
IMPORTANT - PLEASE READ CAREFULLY BEFORE INSTALLING
This NewSoft End User License Agreement (EULA) is a legal agreement between you (End User)
and NewSoft Technology Corporation (NewSoft) for the accompanying computer software
(Software), which may include software from third party suppliers made available by NewSoft, and
the related documentation. Please read this EULA carefully. By installing, copying, or otherwise
using the Software, the End User agrees to be bound by the terms of this EULA. If you do not
agree to the terms of this EULA, do not install or use the Software.
License
This EULA grants the End User the following non-exclusive rights to install and use the Software
on a hard disk or other storage device; or to install and use the Software on a network server for
use on such network; and make backup copies of the Software.
Single User
The End User may install and use the Software on a hard disk or other storage device, and make
one copy of the Software in machine-readable form solely for back-up purposes.
Notwithstanding the foregoing, the Software may be used on the home, laptop, or other secondary
computer of the principal user of the Software, and an additional copy of the Software may be
made to support such use. As used in this EULA, the Software is "in use" when it is either loaded
into RAM or installed on a hard disk or other permanent memory device. The Software may be "in
use" on only one computer at any given time.
Network Use
The End User may install and use the Software on a network server for use over an internal
network provided you have acquired and dedicated a license for each separate computer on which
the Software is installed or run from the file server. One license for the Software may not be shared
or used concurrently on separate computers.
License Pack
If the End User has acquired this Software in a License Pack, the End User may make the number
of additional copies of the Software portion of the License Pack reflect the number of licenses
acquired, and you may use each copy in the manner specified in this EULA.
OEM License
If the End User obtained this Software together with a hardware product, you are entitled to use
this Software as a part of the hardware and software package according to this EULA.
Restrictions
The End User may not rent, lease, or loan the Software. You may not modify, adapt, translate,
reverse engineer, decompile, or disassemble the Software. You may not resell for profit, distribute,
or create derivative works based upon the Software or any part thereof.
42
The End User may not distribute copies of the Software to others or electronically transfer the
Software from one computer to another over a network. The End User may not post or otherwise
make available the Software, or any portion thereof, in any form, on the Internet.
The Software is licensed as a single product. Its component parts may not be separated for use on
more than one computer.
Software Transfer
The End User may permanently transfer all rights under this EULA, provided that the End User (a)
retains no copies, (b) transfers all of the Software (including all component parts, the media and
printed materials, any upgrades, this EULA, and, if applicable, the Certificate of Authenticity), and
(c) the recipient agrees to abide by all of the terms of this EULA. If the Software is an upgrade, any
transfer must include all prior versions of the Software and all of rights therein, if any.
Upgrades
If the Software is labeled as an upgrade, the End User must be properly licensed to use the
Software identified by NewSoft as being eligible for the upgrade in order to use the Software.
Software labeled as an upgrade replaces and/or supplements the product that forms the basis for
the End User's eligibility for the upgrade. The End User may use the resulting upgraded product
only in accordance with the terms of this EULA. If the Software is an upgrade of a component of a
package of software programs licensed as a single product, the Software may be used and
transferred only as part of that single product package and may not be separated for use on more
than one computer.
Ownership of Software
The End User owns the media upon which the Software is recorded or fixed, but NewSoft and its
suppliers retain title and ownership of the Software recorded on the original media and all
subsequent copies of the Software, regardless of the form or media in which or on which the
original and other copies may exist. This Software is being licensed and not sold.
Copyright and Trademarks
The Software is protected by copyright and trademark laws and international conventions. All titles,
trademarks, and copyrights in and pertaining to the Software (including but not limited to any
images, photographs, animation, video, audio, music, text, and applets incorporated into the
Software), the accompanying printed materials, and any copies of the Software are owned by
NewSoft or its suppliers.
The End User must treat the Software like any other copyrighted material for archival purposes.
You may not remove, modify or alter any NewSoft copyright or trademark notice from any part of
the Software. No part of the Software or the manual may be multiplied, disseminated, or processed
in any way without the written consent of NewSoft. Violators will be subject to prosecution.
Limited Warranty
NewSoft and its suppliers warrant that the media upon which the Software is furnished will be free
from defects in material and workmanship, assuming normal use, for a period of ninety (90) days
from the date of purchase or delivery to the End User.
This Limited Warranty is void if failure of the Software has resulted from accident, abuse, or
misapplication. Any replacement Software will be warranted for the remainder of the original
warranty period or thirty (30) days, whichever is longer.
NewSoft and its suppliers do not and cannot warrant the performance or results the End User may
obtain by using the Software or documentation, nor does NewSoft warrant the Software will be
uninterrupted or error-free. The entire risk as to the results and performance of the Software is
assumed by the End User.
43
Except for the express limited warranty set forth above, NewSoft grants no other warranties,
expressed or implied, regarding the Software or the media as to merchantability, non-infringement
of third party rights, or fitness for a particular purpose. No oral or written information or advice
given by NewSoft, its distributors, dealers, agents, or employees shall create a warranty or in any
way increase the scope of this warranty and the End User may not rely on any such information or
advice.
Limitation of Liability
NewSoft's and its suppliers' entire liability and the End User's exclusive remedy shall be, at
NewSoft's option, either replacement of any media that does not meet the above limited warranty
and that is returned to NewSoft or its distributor with a copy of the purchase receipt, or if NewSoft
or its distributor is unable to deliver replacement media which is free from defects in materials or
workmanship, the End User may terminate this EULA by returning the Software and the End
User's money will be refunded.
To the maximum extent permitted by applicable law, in no event shall NewSoft or its suppliers be
liable for any loss of profits, information, business or any special, incidental, indirect or other
consequential damages arising out of the use or inability to use the Software, even if NewSoft or
its authorized representative has been advised of the possibility of such damages. NewSoft shall
not be liable for any damages claimed by the End User based on any third party claim. In any case,
NewSoft's entire liability under any provision of this EULA shall be limited to ten United States
Dollars (U.S. $10.00).
General
This EULA is governed by the laws of the State of California, USA if the End User acquired or uses
this Software in the United States. If this Software was acquired and is used exclusively outside of
the United States, then local law may also apply.
The localized version of the EULA is for reference only. In case of any inconsistencies between the
localized version and the English version, the English version shall prevail.
44
Français
SCANNER PORTABLE
AVEC BASE DE NUMERISATION
Mode d'emploi
PANSCN10
UG-FRE_PANSCN10_v1.0_10-12
2
T ab le des matières
A lire avant utilisation .......................................................................................................................... 5
Précautions de sécurité importantes ................................................................................................ 5
Contenu de l'emballage ....................................................................................................................... 6
Structure des dossiers de la carte MicroSD ...................................................................................... 6
Introduction .......................................................................................................................................... 7
Cartes microSD
TM
(SDHC) ................................................................................................................... 7
Performances de la batterie ................................................................................................................ 7
Présentation du scanner ..................................................................................................................... 8
Voyant d'alimentation et de numérisation ....................................................................................... 10
Démarrage .......................................................................................................................................... 10
Conseils généraux pour une numérisation réussie ....................................................................... 11
Types de documents originaux adaptés et inadaptés .................................................................... 12
Taille de document numérisé ......................................................................................................... 13
Accéder aux fichiers mémorisés sur la carte SD. ........................................................................... 13
Convention de nom des fichiers numérisés.................................................................................... 13
Numérisation de pages à l'aide de la base de numérisation ......................................................... 13
Numérisation libre (scanner manipulé à la main) ........................................................................... 15
Aperçu des images sur l'écran LCD ................................................................................................. 16
Définir le mode aperçu ................................................................................................................... 16
Visualiser les documents JPG numérisés ...................................................................................... 17
Supprimer les images JPG ............................................................................................................. 17
Menu - Paramètres ............................................................................................................................. 17
Résolution ....................................................................................................................................... 17
Mode couleurs ................................................................................................................................ 18
Format d'enregistrement................................................................................................................. 18
Mise en veille de l'écran LCD ......................................................................................................... 18
Économie d'énergie ........................................................................................................................ 19
Orientation (généralement utile pour les PDF) ............................................................................... 19
Mode anti-miroir (numérisation libre uniquement) .......................................................................... 20
Formatage de carte ........................................................................................................................ 20
Redimensionnement auto (scans via base uniquement)................................................................ 21
Langage .......................................................................................................................................... 22
Date et heure .................................................................................................................................. 23
Calibration (si nécessaire seulement) ............................................................................................ 23
Paramètres d'usine ......................................................................................................................... 23
A propos de .................................................................................................................................... 24
Utilisation des pochettes de protection (facultatif) ........................................................................ 24
Connexion du scanner à un PC ........................................................................................................ 24
Configuration système minimale .................................................................................................... 25
Connexion avec Windows Vista ou 7. ............................................................................................ 25
Connexion avec Windows XP ........................................................................................................ 26
3
Connexion avec un ordinateur Macintosh ...................................................................................... 26
Logiciel PageManager Presto! .......................................................................................................... 27
Fonctionnalités ............................................................................................................................... 27
Configuration système minimale .................................................................................................... 28
Installation du logiciel ..................................................................................................................... 28
Utilisation sous Windows ................................................................................................................ 29
Lancer le logiciel ........................................................................................................................ 29
Visualiser vos images numérisées ............................................................................................ 30
Utilisation de la fonction d'annotation ........................................................................................ 30
Barre d'outil des annotations ..................................................................................................... 31
Barre d'outils d'annotation texte ................................................................................................ 31
Utilisation de Presto! Wrapper................................................................................................... 31
Utilisation de la fonction OCR (Reconnaissance optique de caractères) .................................. 32
Convertir des images en texte (OCR) ....................................................................................... 32
Définir les préférences .............................................................................................................. 33
Sauvegarde/Restauration des fichiers ...................................................................................... 33
Restauration de fichiers ............................................................................................................. 33
Imprimer depuis un PC.............................................................................................................. 33
Désinstaller PageManager ........................................................................................................ 34
Instructions d'utilisation sous Mac .................................................................................................. 34
Lancer le logiciel ........................................................................................................................ 34
Visualiser vos images numérisées ............................................................................................ 35
Modifier ou annoter une image .................................................................................................. 35
Barre d'outil d'annotation PDF ................................................................................................... 36
Utilisation de la fonction OCR (Reconnaissance optique de caractères) .................................. 36
Convertir des images en texte (OCR) ....................................................................................... 36
Définir les préférences .............................................................................................................. 36
Sauvegarde/Restauration des fichiers ...................................................................................... 36
Restauration de fichiers ............................................................................................................. 37
Imprimer depuis un Mac ............................................................................................................ 37
Désinstaller PageManager ........................................................................................................ 37
Nettoyage et entretien ....................................................................................................................... 37
Calibration du scanner (mode libre)................................................................................................. 37
Messages d'erreur ............................................................................................................................. 38
Questions fréquemment Posés ........................................................................................................ 39
Caractéristiques techniques ............................................................................................................. 43
Rangement du scanner ..................................................................................................................... 44
Limite de la garantie .......................................................................................................................... 44
Déclaration FCC ................................................................................................................................. 45
Contrat de Licence Utilisateur Final de NewSoft ............................................................................ 46
4
A li r e av a nt u ti l is at ion
Lisez les informations de sécurité suivantes avec attention avant d'utiliser le scanner. Le nonrespect de ces instructions pourrait entraîner des risques de blessures ou de dommages
matériels.
Précautions de sécurité importantes
Suivez toujours ces informations de sécurité élémentaires avant d'utiliser votre scanner.
Ceci vous aidera à réduire les risques d'incendie, de chocs électriques et de blessure.
Ne placez pas l'appareil sous la lumière directe du soleil ou près de sources de
chaleur, comme par exemple une voiture garée au soleil ou à côté d'un four. Le
boîtier externe pourrait subir des déformations et les délicats éléments
électroniques internes pourraient être endommagés par la chaleur excessive.
Ne pas utiliser l'appareil à proximité d'eau, sous la pluie et veillez à ne pas
l'immerger. L'eau et l'humidité peuvent créer des courts-circuits et entraîner des
défaillances.
Ne pas utiliser l'appareil en environnement poussiéreux. Les grains de
poussière pourraient couvrir l'appareil et railler le document original. Ne pas
scanner de document poussiéreux ou couvert d'autres particules.
Ne pas utiliser l'appareil à proximité de sources électromagnétiques, comme un
four micro-ondes ou une télévision. Le champ électromagnétique pourrait
interférer avec le bon fonctionnement de l'appareil.
Ne pas tenter de démonter ou de modifier l'appareil. Le scanner ne comporte
aucune pièce changeable par l'utilisateur, et toute modification non autorisée
pourra annuler la garantie.
Ne pas faire tomber l'appareil ou lui faire subir des chocs ou vibrations. Des
chocs violents pourraient en endommager les composants internes.
Ne pas insérer d'objet autre que les cartes mémoires compatibles dans les
fentes pour carte mémoire. Les contacts métalliques situés dans ces fentes
sont très fragiles.
Ne pas utiliser un adaptateur secteur d'un type autre que celui livré avec ce
scanner. L'utilisation d'un adaptateur différent est dangereuse car cela pourrait
entraîner des incendies ou explosions.
Certains modèles d'adaptateurs pourraient offrir des fiches interchangeables.
S'il vous est nécessaire d'utiliser des fiches différentes, n'utiliser que celles
fournies avec le scanner.
Ne pas couper, plier ou placer d'objets lourds sur le câble d'alimentation ou sur
l'adaptateur. La gaine du câble pourrait subir des dommages, ce qui pourrait
entraîner des incendies ou explosions.
La prise d'alimentation et le port USB de ce scanner sont conçus pour n'être
utilisé qu'avec l'adaptateur secteur fourni et le câble USB optionnel. Ne pas
insérer d'objet autre dans ces ouvertures.
Si l'appareil émet une odeur étrange, devient chaud ou montre des signes de
défaillance, débranchez-le immédiatement de l'alimentation puis contactez
votre revendeur ou le centre de services.
5
C on tenu de l ' emb a ll a ge
Assurez-vous que l'emballage contient les éléments suivants. Si un élément est manquant ou
endommagé, contactez votre revendeur sans attendre.
TM
Scanner portable
Carte microSD
Base de numérisation
Tissu de nettoyage
Adaptateur secteur CA
Logiciel PageManager Presto!
Batterie rechargeable
Guide de démarrage rapide
Câble USB
Mode d'emploi
avec adaptateur
Structu re des dossiers d e la carte MicroSD
PD_SCAN
DCIM
100PHOTO (pour les photos numérisées au format .jpg)
200DOC (pour les documents numérisés au format .pdf)
Pandigital
Documentation
QSG (Guide de démarrage rapide du scanner)
UG (Mode d'emploi du scanner)
Logiciel
PM# for Mac (Presto! PageManager)
dossiers du programme PageManager
PM# for Windows (Presto! PageManager)
dossiers du programme PageManager
6
In troduction
Enfin réunis – Vous pouvez maintenant numériser n'importe quel document où que vous soyez
grâce à la combinaison d'un scanner portable alimenté par batterie et de la simplicité d'utilisation
de la base de numérisation, le tout dans un appareil au design unique.
Ce scanner portable vous permet de faire des copies numériques de documents, reçus, livres,
photos, recettes et plus encore de manière simple et rapide...N'importe quand et n'importe où !
Il est équipé de plus d'un écran couleurs LCD pour vous aider à confirmer que le document
numérisé est de la qualité attendue, et comporte la technologie de suivi de mouvement ScanRite™
de Pandigital qui guide votre main pour vous aider à obtenir la copie numérique parfaite.
Cartes microSD T M (S DHC)
Pour plus de clarté, la carte “microSD
TM
(SDHC)" est appelée simplement "Carte SD".
L'appareil prend en charge les cartes microSD™ (SDHC) de 32 Go maximum.
Le nombre d'images pouvant être stockées sur la carte SD est dépendante de la taille du
document original et de la configuration de l'appareil. Le tableau ci-dessous offre une estimation
du nombre d'images pouvant être contenues dans une carte SD 2 Go :
Carte SD 2 Go
(# de
numérisations
possibles)
original 10 x 15 cm
(4 x 6 pouces) (3,5 MP)
300 dpi
900 dpi
couleurs/
couleurs/
NB
NB
original 13 x 18 cm
(5 x 7 pouces) (5,0 MP)
original 8 x 10 / A4 (8+ MP)
300 dpi
couleurs/NB
900 dpi
couleurs/NB
300 dpi
couleurs/NB
900 dpi
couleurs/NB
JPEG
5500
1100
3500
900
1100
300
PDF
5500
1100
3500
900
1100
300
P e rf orm ance s d e l a b att e r ie
Le scanner comporte une batterie rechargeable NP-45 au Lithium-Ion.
Cette batterie n'est utilisée que par le scanner portable. Si le message "Batterie faible" apparaît
à l'écran, les documents numérisés pourraient être de plus faible qualité et l'appareil pourrait
ne pas fonctionner correctement. Rechargez les batteries aussi tôt que possible.
Lorsque le scanner est éteint et installé sur la base, celle-ci le rechargera.
Lorsque le scanner est éteint, vous pouvez le recharger via le câble USB branché à un
ordinateur allumé ou via un adaptateur secteur USB. La durée de charge sera plus longue que
si la base est utilisée pour ce faire.
Les performances de la batterie sont impactées par la taille du document original et de la
configuration de l'appareil.
Autonomie de la
batterie (# de
numérisations
possibles)
NP-45
(3,7 V
700 mAh)
original 10 x 15 cm (4 x
6 pouces) (3,5 MP)
original 13 x 18 cm
(5 x 7 pouces) (5,0 MP)
original 8 x 10 / A4
(8+ MP)
300 dpi
900 dpi
300 dpi
900 dpi
300 dpi
900 dpi
couleurs/NB couleurs/NB couleurs/NB couleurs/NB couleurs/NB couleurs/NB
JPEG
180
165
175
150
135
100
PDF
180
165
175
150
135
100
Un nombre illimité de scans peut être effectué lorsque la base est utilisée.
7
Prés entation du s canner
Vue de dessus
N°.
Nom
Fonction/description
Voyant d'alimentation
et de numérisation
Indique l'état de fonctionnement du scanner et de la carte SD. (Voyez
“Voyant d'alimentation et de numérisation” à la page 10.)
Affichage LCD
Flèche haut
Bouton
d'alimentation
Affiche les menus et options
Pour afficher le Menu de l'écran Scanner prêt.
Utilisé pour naviguer "vers l'arrière" dans les images ou dans le menu
des options.
Appuyez pour allumer le scanner.
Utilisé pour accepter les choix des options Paramètres et Aperçu.
Appuyez dessus pendant 3 secondes pour éteindre le scanner.
Capot du
compartiment de
batterie
Faites glisser le capot pour révéler le compartiment de batterie.
Batterie au Lithium ion inclue.
Port Mini USB
Pour connecter le scanner à votre PC à l'aide du câble USB (fourni)
pour transférer les documents numérisés depuis la carte SD sur votre
ordinateur.
Fente pour microSD
Pour insérer une carte microSD
TM
pour stocker les images numérisées.
Flèche bas
Pour afficher le menu Affichage de l'écran Scanner prêt.
Utilisé pour naviguer "vers l'avant" dans les images ou dans le menu
des options.
Flèche retour
Pour revenir à l'écran précédent ou quitter le mode Affichage ou le
menu Paramètres.
Vue de dessous
N°.
8
Nom
Fonction/description
Roulements du
capteur de lecture
Numérisation libre : les roulements font partie de la technologie de
suivi ScanRite™ de Pandigital qui vous guide lors de la numérisation.
N°.
Nom
Fonction/description
Numérisation guidée avec base de numérisation : les roulements sont
utilisés pour faire défiler le document original.
Capteur de contact
d'imagerie (CIS)
Le capteur qui à pour tâche de numériser le document, que le
mouvement soit libre ou effectué par la base.
Base de numérisation
N°.
Nom
Fonction/description
Loquet du scanner
Fixe le scanner à la base de numérisation. Appuyez sur le loquet pour
attacher ou libérer le scanner.
Roulements du capteur
de lecture
Pour faire défiler le document original. Les roulements sont des
capteurs et ne doivent rouler que dans une direction.
Connecteur du scanner
Insérez le scanner dans le connecteur pour le connecter à la base.
Guide d'orientation
Indique l'alignement correct et l'orientation de lecture de l'original
(surface imprimée vers le haut).
Fente de lecture
Insérez le document original dans la fente pour commencer la
numérisation. Veillez à insérer le document original en l'alignant sur la
gauche de la fente et vérifiez que les capteurs sont en contact correct
avec le document, pour garantir que toutes les informations soient
incluses.
Guide de bordure de
photographie
Indique les positions des bordures de photos aux formats standards 9
x 13 cm (3,5 x 5 pouces) ou 10 x 15 cm (4 x 6 pouces) en orientation
portrait.
Guide de bordure de
photographie
Indique les positions des bordures de photos au format 10 x 15 cm (4 x
6 pouces) en orientation paysage.
Guide de document A4
Indique les positions des bordures pour documents au format 44.
Adaptateur de guide
Faites glisser l'adaptateur sur la bordure droite du document lors de
son insertion pour garantir le bon déroulement de la numérisation.
9
Scanner fixé à la base de numérisation
Prise
secteur
5 V, 1,0 A
Avant de la fente de lecture (entrée de l'original)
Toujours aligner les documents avec le bord gauche de la fente.
Arrière de la fente (sortie de l'original)
Vo y an t d ' ali me nt at ion e t d e n umér i s at ion
Les indications lumineuses du voyant et leur signification sont les suivantes :
Éteint = le scanner est éteint ou est allumé et prêt
Orange, bref = en cours d'allumage (patientez pendant le processus d'initialisation)
Vert, solide = numérisation en cours en mode 300 dpi ou batterie en charge (s'éteint
lorsque la charge est terminée). Si le scanner est éteint, indique la charge.
Orange, solide = numérisation en cours en mode 900 dpi.
Vert ou orange, clignotement = traitement de l'image numérisée
Rouge, clignotant = aucune carte SD (insérez une carte SD), carte SD pleine, erreur de
lecture de la carte, aucune numérisation après initialisation en mode libre, ou batterie faible
(rechargez la batterie).
Vert, clignotement = lorsque le scanner est inséré dans la base, deux clignotements verts
indiquent la transition entre l'alimentation sur batterie et sur base.
Démarrage
1.
Libérer le scanner de la base de numérisation.
B
a
c
a) Appuyez sur le loquet.
b) Soulevez l'arrière du scanner pour le libérer du
loquet.
c) Retirez le scanner de la base de numérisation
pour le libérer des connecteurs.
2.
10
Retirez le tampon de mousse et le coussinet de protection collé à l'intérieur de la base.
3.
Insérer la batterie NP-45 au Lithium-Ion.
a) Retirez le capot.
b) Insérez la batterie.
c) Remettez le capot en place.
(a)
4.
(c)
(b)
Pour recharger la batterie, insérez le scanner dans
la base de numérisation, branchez la prise de
l'adaptateur dans la prise murale et branchez celui-ci
dans la base.
Chargez pendant au moins 2 heures (le voyant
vert s'éteint alors) avant d'utiliser le scanner.
5.
Insérer une carte SD
6.
Appuyer sur
pour allumer le scanner.
Il est recommandé de lire la section suivante "Conseils généraux pour une numérisation
réussie", avant d'effectuer votre première numérisation.
La batterie n'est pas nécessaire si vous utilisez la base de numérisation.
Éteindre le scanner.
Pour éteindre le scanner, appuyez longuement sur
pendant 3 secondes.
Vous pouvez maintenant retirer la carte SD du scanner.
Le scanner comporte une fonctionnalité d'économie d'énergie qui éteint le scanner
automatiquement s’il est inutilisé pendant un nombre prédéfini de secondes (si non
connecté à un ordinateur). Pour définir le Délai de mise en veille, reportez-vous à la
section "Définir le délai de mise en veille" à la page 19.
Cons eils gén é raux p our un e n uméris ation réuss ie
Toujours insérer une carte SD avant une numérisation.
Ne pas retirer la carte SD ou débrancher l'alimentation lorsque le voyant clignote.
Veillez à ce que le document original soit aussi lisse que possible pour éviter les bourrages
papier.
Veillez à ce que les documents originaux ne comportent pas de traces de doigt, d'huile, de
saleté ou de poussière pour garantir la meilleure qualité de numérisation possible.
Les capteurs de la base de numérisation se mettent en route lorsqu'un document est inséré et
aligné sur la bordure gauche de la fente de lecture. Le document défile ensuite
automatiquement. Il s'arrête brièvement avant la fin du processus.
11
Pour éviter des pertes d'information, la bordure de l'original doit toucher le bord gauche de la
fente. Alignez l'adaptateur de guide avec la bordure droite du document original, et assurezvous que le document puisse ressortir sans interruption depuis l'arrière de la fente.
Un même document numérisé à plusieurs reprises peut produire des résultats de couleurs et
de luminosité légèrement différents. Ceci n'est pas une défaillance.
Si la carte SD est pleine, le voyant clignote rouge et l'écran LCD affiche "Carte pleine". utilisez
une autre carte ou supprimer des fichiers non indispensables.
Le scanner ne peut fonctionner qu'avec des cartes SD formatées aux formats FAT16 ou
FAT32. Le système NTFS ou autres ne sont pas pris en charge.
Ce scanner prend en charge les formats de sortie .JPG ou .PDF. (les fichiers sont nommés
selon l'heure et la date automatiquement, à moins que vous ne modifiez cette information dans
les options Date et heure au préalable. Reportez-vous à la section Date et heure à la page 23.)
La base de numérisation nécessite la connexion à un adaptateur secteur 5 V 1,0 A pour
fonctionner et pour recharger la batterie (si le scanner est éteint).
La batterie n'est pas nécessaire si vous utilisez la base de numérisation.
Pour commencer le processus de numérisation libre, appuyez sur
puis appuyez sur
pour scanner l'original,
pour arrêter le processus.
Seul le mode de numérisation libre prend en charge la fonctionnalité "anti-miroir".
Si le message "Batterie faible" apparaît à l'écran en mode de numérisation libre, les documents
numérisés pourraient être de plus faible qualité et l'appareil pourrait ne pas fonctionner
correctement. Rechargez les batteries aussi tôt que possible.
Types de documents originaux adaptés et inadaptés
Adaptés à la numérisation libre
Le scanner en mode libre (sans la base) est conçu pour obtenir les meilleurs résultats
depuis des photos ou autres documents d'une taille maximum de 20 x 35 cm (8,5 x 14
pouces).
Adaptés à la base de numérisation
Le scanner en mode base est conçu pour pour obtenir les meilleurs résultats depuis les
types de documents suivants :
Photos et documents (8 x 13 cm, 10 x 15 cm, 13 x 18 cm, 20 x 35 cm (3 x5 pouces, 4
x 6 pouces, 5 x 7 pouces, 8 x14 pouces)
Cartes de visite (standard 9 x 5 cm (3,5 x 2 pouces) ou plus grand)
Non adaptés à la base de numérisation
Ne pas utiliser les types de documents suivants avec la base de numérisation, car
cela pourrait entraîner des défaillances ou bourrages papier.
Originaux plus épais que 1 mm.
Originaux dont n'importe quel côté est de taille inférieure à 55 mm.
Originaux contenant beaucoup de couleurs sombres ou de noir
Originaux dont les bordures sont de couleur sombre
Médias imprimés (journaux, magazines, etc.)
Matériaux mou et minces (papier mince, tissu, etc.)
Originaux de dimensions supérieures à 20 x 35 cm (8,5 x 14 pouces).
12
Taille de document numérisé
ATTENTION : à cause de la nature de fonctionnement de la numérisation libre, il est
conseillé de redimensionner les documents au préalable à l'aide d'un logiciel de retouche
d’image. Cela vous permettra de redimensionner l'image numérisée par la suite.
Accéder aux fichiers mémorisés sur la carte SD.
A l'aide du logiciel PageManager Presto!
Vous pouvez utiliser le logiciel PageManager Presto! Pour visualiser, modifier ou
imprimer les images numérisées (reportez-vous à la section gestionnaire de pages
Presto! à la page 27).
Avec l'explorateur de fichiers Windows ou le Finder Mac
Si désiré, vous pouvez utiliser l'explorateur de fichiers Windows ou le Finder Mac pour
trouver et ouvrir les images, puis utiliser un logiciel de retouche d’images pour
visualiser, modifier ou imprimer celles-ci.
Retirez la carte mémoire du scanner et insérez-la dans un lecteur de carte branché à
un ordinateur.
OU
Laissez la carte SD insérée dans le scanner puis branchez celui-ci à votre ordinateur à
l'aide du câble USB. Votre ordinateur détecte le scanner comme "Disque Amovible". Si
la carte SD insérée est de Pandigital, le nom de volume est PD_SCAN.
Convention de nom des fichiers numérisés
Lors de la première numérisation, les dossiers DCIM\100PHOTO (fichiers JPG) et
DCIM\200DOC (fichiers PDF) sont créés dans la structure de la carte SD, et les fichiers
correspondants enregistrés dans ces dossiers.
Chaque fichier est nommé PDI_ suivi d'une séquence de 4 chiffres indiquant l'ordre dans
lequel les documents sont enregistrés. Par exemple, PDI_0001.JPG, PDI_0002.JPG ou
PDI_0001.PDF, PDI_0002.PDF, etc.
Si le nom de fichier atteint PDI_9999.JPG ou PDI_9999.PDF dans le dossier correspondant,
alors un dossier supplémentaire nommé 101PHOTO ou 201DOC est automatiquement créé,
etc.
Vous pouvez visualiser ou modifier les fichiers .JPG de la carte SD à l'aide du logiciel
inclus PageManager Presto!, ou à l'aide de tout logiciel de retouche d’image de votre
choix. Vous pouvez également utiliser le logiciel PageManager Presto! pour créer des
livres ou des fichiers PDF contenant de multiples pages.
N umé r is at ion de p ag es à l ' aid e d e l a b as e d e num é ri s at ion
Veillez à toujours placer la base de numérisation sur une surface plane avant numérisation.
La batterie n'est pas requise si le scanner est installé sur la base.
Lorsque le scanner est éteint et installé sur la base, celle-ci le rechargera.
Un même document numérisé à plusieurs reprises sous différentes orientations peut produire
des résultats de couleurs et de luminosité légèrement différents. Ceci n'est pas une défaillance.
ATTENTION : N'insérez qu'un document original à la fois, et n'insérez le document suivant
que lorsque celui-ci est terminé, car cela pourrait entraîner des défaillances.
13
ATTENTION : Ne pas scanner de photos en environnement humide (taux d'humidité relatif
plus élevé que 70 %), car la surface de celles-ci peut devenir collante et créer des
bourrages.
1. Insérer une carte SD
c
2. Insérer le scanner sur la base de numérisation :
a) Appuyez sur le loquet.
b) Placez la partie droite du scanner dans la
base de lecture et appuyez dessus pour
effectuer la connexion.
c) Appuyez sur le scanner pour le fixer sous le
loquet.
a
B
3. Branchez l'adaptateur secteur dans la prise
murale puis branchez celui-ci à la base de
numérisation.
4. Appuyez sur
pour allumer le scanner.
5. Si vous numérisez un document plutôt qu'une photo, et si désiré, basculez en mode de
sortie PDF (reportez-vous à la section "Définir le format d'image numérisée" à la page 18).
6. Tournez la face à numériser vers le haut, placez la bordure gauche du document original
sur la bordure gauche de la fente de lecture, et faites glisser l'adaptateur de guide sur la
bordure droite du document.
7. Insérez le document avec délicatesse dans la fente de lecture, et le processus
commencera.
Après le début du traitement, le document s'immobilisera brièvement puis le
processus continuera.
Par défaut, le mode Aperçu vous permettra de vérifier le résultat 2 secondes après
la fin du traitement. Deux options vous sont offertes sur l'écran d'aperçu, vous
OK pour enregistrer (par défaut) ou
pour
permettant de choisir entre
Supprimer l'image immédiatement (une confirmation vous sera demandée) (Voir la
page 16 pour voir les options disponibles pour le mode Aperçu.)
14
Les images PDF ne peuvent pas être affichées en aperçu, et sont toujours
enregistrées à la fin du processus.
8. Attendez que les voyants cessent de clignoter avant d'insérer le document suivant.
N u m é r is at io n l ib re ( s can n e r m an ip u lé à l a m a i n )
Le mode de numérisation libre sans la base vous permet de numériser une plus grande variété
de documents, et en particulier ceux qui ne pourraient être traités par la base de numérisation
(les pages d'un livre, par exemple). Cela vous permet également de balayer le document
horizontalement et verticalement, ce qui peut rendre le procédé plus aisé.
Notre technologie de guide par roulements ScanRite™ permet d'effectuer des scans de haute
qualité immédiatement.
Pour obtenir les meilleurs résultats possibles, placez le document original sur une surface
plane et propre.
La batterie est nécessaire pour la numérisation libre.
Si vous désirez numériser un document verticalement en balayant la page de gauche à droite
(par exemple les pages d'un livre), vous pouvez modifier le paramètre d'Orientation en
Portrait, ce qui aura pour effet de produite un document numérisé dans l'orientation correcte
plutôt qu'orientée à 90 ° (reportez-vous à la section "Orientation" à la page 19).
Un même document numérisé à plusieurs reprises sous différentes orientations peut produire
des résultats de couleurs et de luminosité légèrement différents. Ceci n'est pas une défaillance.
1. Appuyez sur
pour éteindre le scanner.
b
2. Libérer le scanner de la base :
a) Press the Appuyez sur le loquet.
b) Soulevez l'extrémité du scanner
pour le libérer du loquet.
c) Retirez le scanner de la base de
numérisation
pour le séparer du connecteur.
a
c
3. Insérez une carte SD
4. Appuyez sur
pour allumer le scanner.
de nouveau pour
5. Appuyez sur
commencer le processus.
15
6. Vérifiez que le document est installé sur une
surface plane,
faites glisser doucement le scanner sur le
document original.
Effectuer un mouvement de balayage trop rapide peut créer des erreurs, résultant en
une interruption du processus. Si la numérisation se termine malgré tout, des erreurs
peuvent s'être produites.
7. Appuyez sur
pour arrêter la numérisation.
Par défaut, le mode Aperçu vous permettra de vérifier le fichier image JPG résultant
2 secondes après la fin du traitement. Deux options vous sont offertes sur l'écran
OK pour enregistrer (par défaut) ou
d'aperçu, vous permettant de choisir entre
pour Supprimer l'image immédiatement (une confirmation vous sera
demandée) (Voir la page 16 pour connaître les options disponibles pour le mode
Aperçu.)
Les images PDF ne peuvent pas être affichées en aperçu, et sont toujours
enregistrées à la fin du processus.
8. Attendez que les voyants cessent de clignoter avant d'insérer le document suivant.
A pe r çu d es i m ag es su r l' é cr an L C D
Vous pouvez visualiser aisément et rapidement les images JPG numérisée sur l'écran LCD sans
délai, et vous pouvez également consulter les images individuellement ou en diaporama au
moment de votre choix.
Les images PDF ne peuvent pas être affichées en aperçu, et sont toujours enregistrées à la
fin du processus.
Définir le mode aperçu
Par défaut, le mode Aperçu est Activé et vous permettra de vérifier le fichier image JPG
résultat 2 secondes après la fin du traitement. Deux options vous sont offertes sur l'écran
OK pour enregistrer (par défaut) ou
d'aperçu, vous permettant de choisir entre
pour Supprimer l'image immédiatement (une confirmation vous sera demandée)
Si le mode Aperçu est Désactivé, le fichier image JPG est enregistré immédiatement sans
afficher d'aperçu.
Les scans effectués lorsque le mode Aperçu est Désactivé nécessitent moins d'énergie
et vous pouvez donc effectuer plus de numérisation.
Changer le mode Aperçu
1. Lorsque l'écran
16
est affiché, appuyez sur
pour afficher le mode Menu.
2. Appuyez sur
sélectionner.
pour mettre Aperçu en surbrillance, puis appuyez sur
3. Appuyez sur
le sélectionner.
pour mettre Désactivé en surbrillance, puis appuyez sur
4. Appuyez
pour le
pour
pour quitter.
sur
Visualiser les documents JPG numérisés
Si la carte SD ne contient aucun document JPG, alors le mode aperçu est désactivé.
est affiché, appuyez sur
1. Lorsque l'écran
pour afficher le mode Affichage.
2. Le diaporama commence immédiatement après un délai de 4 secondes.
Le diaporama continue à afficher les images dans l'ordre numérique dans lequel elles
sont mémorisées sur la carte SD.
3. Appuyez sur
pour quitter le mode Affichage et revenir à l'écran Scanner prêt.
Vous pouvez appuyez sur
pour afficher les images précédentes ou suivantes, et
le diaporama continuera après 4 secondes.
Pour mettre le diaporama en pause, appuyez sur
de nouveau.
; pour le relancer, appuyez sur
Supprimer les images JPG
1. Lorsque l'écran
est affiché, appuyez sur
pour afficher le mode Affichage.
pour afficher l'image précédente ou suivante.
2. Appuyez sur
3. Lorsque l'image à supprimer est affichée, appuyez sur
4. Pour supprimer l'image, appuyez sur
.
puis appuyez sur
pour confirmer.
5. Pour supprimer des images supplémentaires, répétez les étapes 2-4.
6. Appuyer sur
pour revenir à l'écran Scanner prêt.
Menu - Paramètres
Résolution
La résolution de numérisation est mesurée en dpi (points par pouce) Plus haute est la valeur
de dpi, plus grande sera la quantité de détails numérisés et plus grande sera la qualité
générale du document. Mais plus haute est la valeur dpi, plus grande sera la taille des
fichiers et plus important sera l'espace occupé sur la carte mémoire.
Le scanner peut fonctionner en deux modes, 300dpi (défaut, normal) or 900dpi (la
résolution maximum).
Pour modifier la résolution :
1. Lorsque l'écran
est affiché, appuyez sur
2. Appuyez sur
pour sélectionner Paramètres.
3. Appuyez sur
pour sélectionner Résolution.
pour afficher le mode Menu.
17
4. Appuyez sur
appuyez sur
5. Appuyez
pour mettre Résolution de numérisation en surbrillance, puis
pour le sélectionner.
pour quitter.
sur
Mode couleurs
Le scanner offre deux modes de couleurs pour l'image résultante, couleurs (par défaut,
recommandé pour les photos) ou noir et blanc (recommandé pour les documents texte).
Pour modifier le mode de couleurs :
1. Lorsque l'écran
2. Appuyez sur
est affiché, appuyez sur
pour afficher le mode Menu.
pour sélectionner Paramètres.
3. Appuyez sur
pour mettre Mode couleurs en surbrillance, puis appuyez sur
pour le sélectionner.
pour mettre le mode désiré en surbrillance, puis appuyez sur
4. Appuyez sur
pour le sélectionner.
5. Appuyez sur
pour quitter.
Format d'enregistrement
Le scanner offre deux formats pour les fichiers résultants, JPEG (par défaut, recommandé
pour les photos) ou PDF (recommandé pour les documents textuels ou livres).
Pour modifier le format :
est affiché, appuyez sur
1. Lorsque l'écran
2. Appuyez sur
3. Appuyez sur
appuyez sur
4. Appuyez sur
appuyez sur
5. Appuyez
pour afficher le mode Menu.
pour sélectionner Paramètres.
pour mettre Format d'enregistrement en surbrillance, puis
pour le sélectionner.
pour mettre le Format de fichier désiré en surbrillance, puis
pour le sélectionner.
sur
pour quitter.
Mise en veille de l'écran LCD
Pour éviter d'endommager l'écran LCD, celui-ci s'éteint automatiquement après une période
pré-définie d'inactivité (45 secondes [par défaut], 90 secondes ou 2 minutes).
Si l'écran s'éteint mais que le scanner est toujours allumé, appuyez sur n'importe quel
bouton pour le réveiller.
Pour modifier le délai :
1. Lorsque l'écran
18
est affiché, appuyez sur
pour afficher le mode Menu.
2. Appuyez sur
pour sélectionner Paramètres.
3. Appuyez sur
le sélectionner.
pour mettre Veille LCD en surbrillance, puis appuyez sur
pour
4. Appuyez sur
pour mettre le paramètre désiré en surbrillance, puis appuyez sur
pour le sélectionner.
5. Appuyez sur
pour quitter.
Économie d'énergie
Pour économiser la batterie, le scanner s'éteint automatiquement après une période prédéfinie d'inactivité (90 secondes, 3 minutes [par défaut] ou 5 minutes).
Pour modifier le délai :
est affiché, appuyez sur
1. Lorsque l'écran
pour afficher le mode Menu.
2. Appuyez sur
pour sélectionner Paramètres.
3. Appuyez sur
pour mettre Économie d'énergie en surbrillance, puis appuyez sur
pour le sélectionner.
4. Appuyez sur
pour mettre le paramètre désiré en surbrillance, puis appuyez sur
pour le sélectionner.
5. Appuyez sur
pour quitter.
Orientation (généralement utile pour les PDF)
L'orientation de numérisation par défaut est Paysage, en effectuant un balayage depuis le
haut vers le bas du document. Cette orientation est la plus pratique pour la majorité des
documents (JPG ou PDF)
ou
Vous pouvez également tenir le scanner verticalement
et effectuer un balayage de droite à gauche (par
exemple pour scanner les pages d'un livre).
Mais, si le mode orientation est Paysage, vous
obtiendrez un document numérisé orienté de 90 ° vers
la gauche.
En mode Portrait, les images seront automatiquement orientées de 90 ° vers la droite, pour
garantir que le document obtenu est correctement orienté pour la lecture, et pour vous faire
gagner du temps.
Le mode Portrait est conseillé lorsque le format de fichier de sortie est PDF et le
document balayé de droite à gauche.
Si vous devez orienter les images manuellement, vous pouvez utiliser le logiciel
PageManager Presto!, ou à l'aide de tout logiciel de retouche d’image de votre choix.
19
Un même document numérisé à plusieurs reprises sous différentes orientations peut
produire des résultats de couleurs et de luminosité légèrement différents. Ceci n'est pas
une défaillance.
Pour modifier le mode d'orientation :
1. Lorsque l'écran
2. Appuyez sur
est affiché, appuyez sur
pour afficher le mode Menu.
pour sélectionner Paramètres.
3. Appuyez sur
pour mettre Orientation en surbrillance, puis appuyez sur
pour le sélectionner.
4. Appuyez sur
pour mettre le paramètre désiré en surbrillance, puis appuyez sur
pour le sélectionner.
5. Appuyez
sur
pour quitter.
Mode anti-miroir (numérisation libre uniquement)
Cette fonctionnalité n'est disponible que pour le mode libre.
Par défaut lorsque vous effectuez un balayage de l'original de bas en haut, l'image sera en
réalité capturée verticalement inversée et à l'envers. La fonction Anti-miroir est ensuite
appliquée pour effectuée la rotation avant l'enregistrement.
Si désiré, vous pouvez désactiver la fonctionnalité Anti-miroir, ce qui fera que les images
enregistrées seront verticalement inversée et à l'envers.
Pour désactiver le mode Anti-miroir :
est affiché, appuyez sur
1. Lorsque l'écran
2. Appuyez sur
pour afficher le mode Menu.
pour sélectionner Paramètres.
pour mettre Anti-miroir en surbrillance, puis appuyez sur
3. Appuyez sur
pour le sélectionner.
4. Appuyez sur
le sélectionner.
5. Appuyez
sur
pour mettre Désactivé en surbrillance, puis appuyez sur
pour
pour quitter.
Formatage de carte
AVERTISSEMENT : Si vous reformatez votre carte mémoire, toutes les données qu'elle
contient seront supprimées.
Pour formater votre carte SD :
est affiché, appuyez sur
1. Lorsque l'écran
2. Appuyez sur
pour sélectionner Paramètres.
3. Appuyez sur
pour mettre Formater la carte en surbrillance, puis appuyez sur
pour le sélectionner.
4. Appuyez sur
20
pour afficher le mode Menu.
pour sélectionner Oui.
5. Pour confirmer la sélection, appuyez sur
.
6. Après une connexion réussie, le Paramètre écran est affiché.
7. Appuyez
pour quitter.
Redimensionnement auto (scans via base uniquement)
Lorsque vous utilisez la base de numérisation, le scanner utiliser une fonction de
redimensionnement qui détecte et supprime les bordures sombres du document original et
l'arrière-plan sombre qui a éventuellement pu être capturé par le processus de numérisation
(voir l'exemple suivant).
Original
Images numérisées :
Redimensionnement auto activé
Redimensionnement auto désactivé
Pour éviter des pertes d'information, la bordure de l'original doit toucher le bord gauche
de la fente. Alignez l'adaptateur de guide avec la bordure droite du document original, et
assurez-vous que le document puisse ressortir sans interruption
depuis l'arrière de la fente.
En fonction de la forme et de la taille du document original, vous pourriez avoir à effectuer
des retouches manuellement de l'image numérisée. Vous pouvez utiliser le logiciel
PageManager Presto!, ou tout autre logiciel de retouche d’image de votre choix.
21
Si le document original est inséré légèrement de biais, le document original est seulement
redimensionné tel qu'illustré ci-dessous :
3mm
Original
image redimensionnée
0,5mm
1,5mm
3mm
Lorsque des documents généralement sombres sont numérisés, un redimensionnement
trop prononcé peut être effectué (voir l'exemple suivant d'une photo de ciel nocturne).
Essayez d'insérer le document original sous une autre orientation et essayez de nouveau.
Original
Image numérisée
(redimensionnement excessif)
Pour modifier le paramètre de redimensionnement auto :
1. Lorsque l'écran
est affiché, appuyez sur
pour afficher le mode Menu.
pour sélectionner Paramètres.
2. Appuyez sur
3. Appuyez sur
pour mettre Redimensionnement auto en surbrillance, puis
pour le sélectionner.
appuyez sur
pour mettre le mode désiré en surbrillance, puis appuyez sur
4. Appuyez sur
pour le sélectionner.
5. Appuyez
pour quitter.
Langage
Le scanner comporte de multiples langages d'affichage de l'interface utilisateur pour la
navigation et les menus.
Pour sélectionner un langage différent :
1. Lorsque l'écran
2. Appuyez sur
22
est affiché, appuyez sur
pour sélectionner Paramètres.
pour afficher le mode Menu.
3. Appuyez sur
sélectionner.
pour mettre Langage en surbrillance, puis appuyez sur
pour le
4. Appuyez sur
pour mettre le langage désiré en surbrillance, puis appuyez sur
pour le sélectionner.
5. Appuyez
pour quitter.
Date et heure
Le scanner ne comporte pas d'"horloge interne" lui permettant de connaître l'heure en temps
réel, ce qui veut dire que les valeurs de date et d'heure inclus dans images sont des valeurs
fixes définie en usine.
Si vous désirez que les images comportent des informations de date de votre choix (par
exemple, la version numérisée d'une photo corresponde à la date de prise de celle-ci), vous
pouvez changer cela dans le paramètre de Date et heure. Cela peut être utile pour
l'archivage de groupes de photos (par exemple, vacances, événements familiaux, festivals,
etc.)
La date et l'heure sont redéfinies selon les valeurs d'usine automatiquement lorsque vous
éteignez le scanner.
Pour définir la Date et l'heure :
1. Lorsque l'écran
est affiché, appuyez sur
pour afficher le mode Menu.
pour sélectionner Paramètres.
2. Appuyez sur
pour mettre Date et heure en surbrillance, puis appuyez sur
3. Appuyez sur
pour le sélectionner.
pour naviguer sur chaque valeur de l'option.
4. Appuyez sur
pour modifier la valeur.
5. Appuyez sur
6. Appuyez sur
7. Appuyez
pour confirmer les valeurs et terminer.
pour quitter.
Calibration (si nécessaire seulement)
Si l'image numérisée comporte des lignes verticales ou décolorations, le scanner pourrait
avoir besoin d'être calibré pour que le capteur puis offrir les meilleures performances de
capture de nouveau.
Ne calibrez pas le scanner si cela n'est pas absolument nécessaire.
Reportez-vous à la section "Calibration du scanner" à la page 37 pour en savoir plus sur la
calibration.
Paramètres d'usine
Vous pouvez, à tout moment, redéfinir tous les paramètres du scanner selon les défauts de
sortie d'usine. Pour réinitialiser les valeurs par défaut :
1. Lorsque l'écran
2. Appuyez sur
est affiché, appuyez sur
pour afficher le mode Menu.
pour sélectionner Paramètres.
23
3. Appuyez sur
pour mettre Paramètres d'usine en surbrillance, puis appuyez sur
pour le sélectionner.
4. Appuyez sur
pour sélectionner Oui.
5. Pour confirmer la sélection, appuyez sur
.
6. Le scanner s'éteint automatiquement une fois le processus terminé. Appuyez sur
pour allumer le scanner de nouveau.
A propos de
L'option A propos de offre une liste concernant la version actuelle du logiciel interne et de
calibration.
Ces informations pourraient vous être demandées pour obtenir de l'assistance client.
1. Lorsque l'écran
est affiché, appuyez sur
pour afficher le mode Menu.
2. Appuyez sur
pour sélectionner Paramètres.
3. Appuyez sur
sélectionner.
pour mettre A propos de en surbrillance, puis appuyez sur
pour le
U t il is at ion d es p och ette s d e p ro tec ti on (f ac ult a ti f)
Les pochettes de protection au format 13 x 18 cm (5 x 7 pouces) peuvent être achetées depuis
notre site web : www.pandigital.net.
Nous recommandons l'utilisation de pochettes de protection au format 13 x 18 cm (5 x 7 pouces)
pour prendre soin de vos photos anciennes et fragiles ou si vous devez numériser des originaux
de format inférieur à 5 x 5 cm (2 x 2 pouces).
Les pochettes de protection permettent aussi de mitiger les risques de perte de mise au point en
lissant les documents originaux.
Photo
Cela évite donc l'apparition de points flous sur
le document numérisé.
Retirez les photos des pochettes pour éviter que celles-ci ne se collent l'une à l'autre avec le
temps.
Rangez les pochettes dans un lieu sûr et où elles ne seront pas exposées à la poussière
lorsque vous ne les utilisez pas.
Lors de l'utilisation de pochettes de protection, vous pourriez avoir à effectuer des retouches
manuellement de l'image numérisée. Vous pouvez utiliser le logiciel PageManager Presto!,
ou tout autre logiciel de retouche d’image de votre choix.
Conn ex ion du scann e r à un PC
En connectant le scanner à un PC, vous aurez un accès direct aux images numérisées
contenues dans la carte mémoire, ou utiliser le scanner lecteur de carte mémoire, vous
permettant de transférer n'importe quel type de fichier.
24
Vous pouvez visualiser ou modifier les fichiers .JPG de la carte SD à l'aide du logiciel inclus
PageManager Presto!, ou à l'aide de tout logiciel de retouche d’image de votre choix. Vous
pouvez également utiliser le logiciel PageManager Presto! pour créer des livres ou des fichiers
PDF contenant de multiples pages. (Reportez-vous à la section logiciel PageManager Presto!
à la page 27).
Configuration système minimale
Système d'exploitation :
Windows : XP, Vista, 7 ou plus récent - 32-Bit
Macintosh: Mac OS 10.5, 10.6 ou plus récent
Port USB : Port USB 2.0
1. Allumez le scanner puis insérez la carte mémoire contenant vos images numérisées.
2. Connectez le câble USB (fourni) entre le scanner et l'ordinateur.
Lorsque la connexion entre le scanner et votre PC est effectuée avec succès, toute tâche en
cours est interrompue et l'écran connexion USB
apparaît.
3. Reportez-vous à la section ci-dessous concernant votre système d'exploitation.
ATTENTION : ne retirez pas la carte mémoire lorsque l'ordinateur y accède.
Connexion avec Windows Vista ou 7.
Une fois que le scanner est reconnu et qu'il contient une carte mémoire, une fenêtre
"Exécution automatique" apparaît. Faites les choix suivants :
Cochez la boîte Toujours faire ceci pour les images.
Sélectionnez Ouvrir le dossier pour afficher les fichiers.
Ne sélectionnez pas "Ne rien faire" ou "Définir les options d'Exécution automatique par
défaut dans le panneau de configuration.
Dans la fenêtre de l'explorateur Windows, trouvez les images numérisées dans les dossiers
DCIM\100PHOTO et DCIM\200DOC.
25
Connexion avec Windows XP
Une fois que le scanner est reconnu et qu'il contient une carte mémoire, une fenêtre
"PD_SCAN" apparaît. Faites les choix suivants :
Sélectionnez Ouvrir le dossier pour afficher les fichiers avec l'explorateur Windows.
Cochez la boîte “Toujours effectuer l'action suivante” puis cliquez sur OK.
Une fois la connexion effectuée avec succès
Une fois le scanner connecté à Windows, un lecteur supplémentaire est affiché dans la
fenêtre de l'explorateur Windows. Le lecteur est nommé Disque amovible [lettre du lecteur]
ou bien le nom personnalisé de la carte si vous en avez défini un.
Trouvez les images numérisées dans les dossiers DCIM\100PHOTO et DCIM\200DOC.
Déconnexion en toute sécurité (Windows)
1. Dans la barre d'état système Windows, cliquez sur l'icône de retrait de périphérique
comme illustré ci-dessous.
Icône de retrait de périphérique
2. Cliquez sur 'Retirer le périphérique de stockage de masse USB en toute sécurité' à
côté du lecteur correspondant.
Retirer le périphérique de stockage de
masse USB en toute sécurité - Lecteur (F: )
3. Une fois que le message "Le matériel peut être retiré en toute sécurité" apparaît,
vous pouvez débrancher le câble USB.
Connexion avec un ordinateur Macintosh
Une fois que le scanner est reconnu et qu'il contient une carte mémoire, l'icône de volume
s'affiche sur le bureau.
Pour parcourir le contenu de la carte mémoire, double-cliquez sur l'icône pour ouvrir une
fenêtre Finder.
Vous pouvez visualiser ou modifier les fichiers de la carte mémoire à l'aide de votre
propre logiciel de retouche d’images.
26
Déconnexion en toute sécurité (Macintosh)
1. Cliquez et faites glisser l'icône depuis le bureau vers la poubelle
Ou
situé à côté du nom de volume dans la fenêtre
cliquez sur le bouton d'éjection
Finder.
2. Déconnectez le scanner de l'ordinateur.
L o g ic ie l P age M an a ge r Pre s to !
Rapide, efficace et divertissant – PageManager Presto! vous permet de partager et d'organiser
vos photos et documents en toute simplicité. PageManager Presto! Peut non seulement convertir
des piles de papiers en fichiers numérisés, mais il peut aussi vous aider à les visualiser, modifier,
envoyer et sauvegarder sous de multiples formats. Presto! Wrapper permet de régler tous les
problèmes de partage de fichiers en créant un fichier exécutable pouvant être placé sur une
disquette, dans un email ou téléchargé depuis Internet.
PageManager Presto! est un logiciel produit par NewSoft. Veuillez lire le contrat d'utilisateur
final de NewSoft avant d'installer le logiciel (page 45).
Fonctionnalités
formats pris en charge
Windows
Images – BMP, PCX, PCD, GIF, TIFF, JPEG, PICT, TGA, PSD, Wrapper Viewer
Documents – TXT, DOC, DOCX, DOCM, RTF, XLS, XLSX, SLSM, PPT, PPTX,PPTM,
PPS, PPSX, PPSM, VSS, VSD, VST, PDF, HTML, HTM, RAR, ZIP
Audio – WAV, MP3 MIDI, WMV, AVI, MPG, MPEG
Mac
Images – BMP, JPEG, JPEG-2000, PICT, PNG, EXR, TIF, TIFF (multipages), GIF,
PSD, SGI, TGA
Documents – PDF, RTF, RTFD, TXT, HTML, XML, DOC, DOCX, DOCM, XLS, XLSX,
XLSM, PPT, PPS, PPSX, PPTM, PPTX, PPSM, POT, POTM, POTX, THMX, RAR, SIT,
SITE
Vidéo – AVI, MPG, MPEG-1, MPEG-4
Audio – WAV, MP3, MIDI
Formats de fichier compatibles
Windows
BMP, PCX, GIF, TIFF, JPEG, PICT, TGA, PSD, Wrapper Viewer, XPS
Mac
BMP, JPEG, JPEG-2000, PICT, PNG, EXR, TIF, TIFF (multipages), GIF, PSD, SGI,
TGA, PDF, RTF, RTFD, TXT, HTML, XML, DOC, DOCX, DOCM
Partagez les fichiers en les convertissant en formats de fichiers portables comme PDF
(Portable Document Format), (XML Pager Specification – Windows Vista et Windows 7
uniquement), et Presto! Wrapper, un fichier exécutable.
Importez depuis ou exportez vers une base de données Lotus Notes 5.0.
Numérisez des pages double-face et envoyez les images vers vos logiciels préférés d'un
clic seulement.
Organisez les fichiers en toute simplicité, comme dans l'explorateur Windows ou le Finder
Mac.
Les fonctions de visualisation de documents ou d'images PageManager vous permettent
de voir les fichiers directement
Obtenez un aperçu des fichiers en audio ou vidéo en miniatures.
Regroupez aisément des images ou documents liés - même s'ils sont d'un format différent.
27
Extrayez le texte depuis une image à l'aide de la technologie OCR (reconnaissance de
caractères) fiable et précise.
Retrouvez les informations de fichiers, annotations, titres, auteurs et mémos sauvegardés
à l'aide de la fonctionnalité de recherche efficace (Windows uniquement).
Annotez les documents sans modifier le fichier original à l'aide des outils d'annotation
pratiques, comme insertion de texte, tampon, marqueur, traits libres, lignes droites, post-it
et marque page (fonction marque page sous Windows uniquement).
Améliorez les images à l'aides des outils d'édition d'image tels que rogner, rotation,
inversion des couleurs, amélioration auto (sous Windows uniquement), luminosité et
contraste, ajustement des couleurs et réduction du bruit.
Configuration système minimale
PC Windows
Votre PC doit posséder au minimum les caractéristiques suivantes pour utiliser le système
d'exploitation. Pour plus d'informations, visitez le site web de Microsoft.
Microsoft Windows XP+SP3 (32bit/64bit) / Vista+SP2 (32bit/64 bit) / Windows 7+SP1
(32bit/64 bit)
350 Mo d'espace disque disponible pour l'installation
512 Mo de RAM
·Microsoft® Internet Explorer 5.0 ou version supérieure.
Recommandé :
Carte graphique 1024x768 SVGA ou plus élevé
1 Go de RAM
Un modem-fax et une imprimante compatible Windows
Outlook, Outlook Express, Netscape Mail, Microsoft Mail, Lotus Notes cc:Mail, ou autre
logiciel de courrier électronique.
CD ROM (au moins 1)
MAC
MAC OS X 10.5 et plus récent
Intel 1.83 GHz, Core duo
512 Mo de RAM
190 Mo d'espace disque disponible pour l'installation
250 Mo d'espace disque disponible pour le fonctionnement du logiciel
Recommandé :
Carte graphique 1280x960 SVGA ou plus élevé
1 Go de RAM
Un modem-fax et une imprimante compatible Mac
Safari, Quick Time 6.0 ou plus récent
CD ROM (au moins 1)
Installation du logiciel
Vous pouvez installer le logiciel depuis la carte MicroSD™ Pandigital lorsqu'elle est insérée
dans le scanner ou un lecteur de carte.
1. Insérez la carte MicroSD™ Pandigital contenant le logiciel PageManager dans le scanner
ou lecteur de cartes (si vous utilisez votre propre lecteur de carte, alors rendez-vous
directement à l'étape 4).
2. Allumez le scanner.
3. Connectez le scanner à l'ordinateur avec le câble USB.
28
4. WINDOWS : dans la fenêtre de l'explorateur Windows, cliquez sur le volume de carte
mémoire appelé PD_SCAN
MAC : Double-cliquez sur l'icône PD_SCAN
sur le bureau.
5. WINDOWS : Double-cliquez sur les dossiers Pandigital>Software>PM# pour Windows,
puis double-cliquez sur Setup.exe.
MAC : Double-cliquez sur les dossiers Pandigital>Software>PM# pour Macs, puis
double-cliquez sur PM9Installer.mpkg.
6. Suivez les instructions à l'écran pour installer le logiciel.
Si vous réinstallez le logiciel, la fonction Importer les données précédentes permet
d'obtenir directement les données de la version précédente de PageManager, incluant les
annotations et groupements de fichiers. Mais les opérations OCR devront être effectuées
si vous n'aviez pas sauvegardé de fichiers de type différent traités avec OCR.
Pour utilisation sous Mac, reportez-vous à la page 34.
Utilisation sous Windows
Lancer le logiciel
Cliquez sur l'icône
apparaît :
sur le bureau de l'ordinateur. Le Bureau PageManager
Vous pouvez vous reporter à l'Aide PageManager pour obtenir plus de détails.
Barre de menu
Contient les commandes utilisées pour l'utilisation des
fonctionnalités du logiciel.
Barre d'outils de
contrôle
Contient les commandes les plus utilisées, cliquez une fois sur une
commande pour l'exécuter.
Liens rapides
Vous pouvez faire glisser les dossiers fréquemment utilisés dans
la zone de liens rapides. Les dossiers placés ici ne sont que des
raccourcis. Vous pouvez cliquer droit sur un dossier pour l'ouvrir,
le renommer ou le supprimer sans affecter le dossier réel.
Fenêtre de vue
en arborescence
Affiche l'organisation des dossiers sous forme d'arbre comme dans
l'explorateur Windows. Lorsque vous cliquez sur un dossier, son
contenu est affiché sous forme de miniatures ou de listes dans la
zone d'affichage.
29
Barre
d'applications
Vous pouvez envoyer un fichier directement vers une application
ou appareil en le faisant glisser dans la barre d'applications.
Fenêtre
d'affichage
Affiche les fichiers dans le mode d'affichage sélectionné.
Palette de
documents
Vous pouvez sélectionner des documents depuis différents
dossiers et les faire glisser sur la palette, puis les envoyer tous
ensemble vers un dossier ou message email.
Barre
d'informations
Affiche les informations concernant l'élément actuellement
sélectionné et l'activité actuelle.
Visualiser vos images numérisées
1. Une fois le logiciel PageManager lancé, connectez le scanner à votre ordinateur à
l'aide du câble USB ou insérez la carte dans un lecteur de carte connecté à votre
ordinateur. La fenêtre Importation de fichiers apparaît et affiche la structure de
dossiers.
2. Cliquez sur DCIM\100PHOTO pour voir les images JPG ou sur DCIM\200DOC
pour voir les fichiers PDF.
3. Double-cliquez sur une image pour l'afficher dans PageManager.
Lorsque vous ouvrez un fichier PDF, il vous est demandé de sélectionner
l'application préférée pour ce faire, PageManager ou autre application
associées (Adobe Acrobat par exemple).
4. Une fois dans PageManager, sélectionnez un ou plusieurs fichiers pour effectuer
de multiples opérations à l'aide de la barre d'outils de contrôle (par exemple
imprimer, convertir avec OCR, etc.).
Vous pouvez également envoyer le fichier vers une autre application très
aisément ou même la joindre à un email en faisant glisser le fichier sur l'une des
applications affichées dans le panneau du bas.
Pour obtenir plus de détails sur les fonctionnalités disponibles, cliquez sur
Aide>Contenu.
Utilisation de la fonction d'annotation
Disponible pour les fichiers JPG uniquement
La fonction d'annotation peut vous aider à marquer les fichiers pour référence sans
affecter le fichier original. Vous pouvez insérer du texte, un tampon, mettre en
surbrillance, dessiner des lignes et ajouter des notes. Vous pouvez également choisir
de masquer ou afficher les annotations depuis le menu Annotations lorsque vous
visualisez un document contenant des notes en vue Page.
30
Barre d'outil des annotations
1. Dans la fenêtre Zone d'affichage, double-cliquez sur
la miniature d'une image pour l'afficher en vue Page.
2. La barre d'outils Retouche apparaît à droite de
l'écran. Si celle-ci n'est pas visible, cliquez dans le
coin supérieur droit.
3. Cliquez sur l'icône de palette de couleurs pour
afficher la barre d'outils Annotations et vice-versa.
Effectuer un clic droit sur la majorité des outils
permet d'en personnaliser les propriétés, pour en
modifier la police, couleurs ou styles de ligne.
Cliquez sur la
première icône
pour afficher les
barres d'outils
Annotation et
Retouche.
4. Cliquez sur un outil pour le sélectionner, puis cliquez
sur l'image pour l'appliquer.
Barre d'outils d'annotation texte
La barre d'outils Annotation texte n'apparaît que lorsqu'un
fichier .doc, .rtf ou .txt est ouvert en vue Page.
Pour obtenir plus d'instructions sur l'utilisation des barres d'outils
Image ou Annotations, cliquez sur Aide>Contenu.
Utilisation de Presto! Wrapper
Presto! Wrapper Vous permet de grouper des fichiers pris en charge en un fichier
exécutable unique avec visualiseur intégré.
1. Exporter vers Presto! Wrapper
a. Dans la Zone d'affichage, sélectionnez les fichiers à inclure.
b. Cliquez sur Fichier> Exporter vers> Presto! Wrapper.
c. Pour Sauvegarder dans :, cliquez sur la flèche tournée vers le bas pour
sélectionner le dossier vers lequel vous voulez sauvegarder le fichier.
d. Dans le champ Nom de fichier : saisissez le nom désiré pour le fichier
exécutable.
e. Cliquez sur Enregistrer.
2. Visualiser avec Presto! Wrapper
a. Double-cliquez sur le fichier [fichier wrapper].exe. Le visualiseur Presto!
Wrapper apparaît avec les miniatures d'images affichées sur le panneau de
gauche.
31
b. Cliquez sur une miniature JPG pour la voir dans le panneau de droite ou cliquez
sur un fichier PDF pour l'ouvrir avec l'application associée (par exemple Adobe
Acrobat).
3. Importer depuis Presto! Wrapper
a. Dans la fenêtre Vue en arborescence, sélectionnez ou créez un dossier cible
pour les fichiers importés.
b. Cliquez sur Fichier> Importer depuis> Presto! Wrapper.
c. Dans la boîte de dialogue Ouvrir, sélectionnez un fichier [fichier wrapper].exe
puis cliquez sur Ouvrir.
d. Les fichiers individuels sont extraits du fichier .exe et importés dans la fenêtre
Zone d'affichage.
4. Extraire des images individuelles depuis un fichier Presto! Wrapper
a. Dans une fenêtre de l'explorateur Windows, double-cliquez sur le fichier
Wrapper.exe Presto!.
b. Cliquez sur la miniature du fichier à extraire.
c. Cliquez sur Enregistrer sous depuis le menu fichiers, puis sélectionnez la cible
du fichier sélectionné.
d. Cliquez sur OK.
Utilisation de la fonction OCR (Reconnaissance optique de caractères)
Vous pouvez convertir du texte contenu dans une image en texte modifiable à l'aide de
la fonction OCR.
Cette fonction n'est disponible que pour les fichiers contenus dans votre ordinateur.
Vous ne pouvez convertir de documents contenus dans votre carte microSD.
Convertir des images en texte (OCR)
1. Dans la fenêtre Vue en arborescence, sélectionnez la miniature d'un document.
2. Cliquez sur l'icône OCR
dans la barre d'outils de Contrôle.
3. Le document est traité et l'image est maintenant reconnue comme texte modifiable.
4. Cliquez sur la lettre à modifier.
5. Pour insérer un caractère avant la lettre sélectionnée, cliquez sur
Pour insérer un caractère après la lettre sélectionnée, cliquez sur
Pour supprimer un caractère, sélectionnez-le puis cliquez sur
.
6. Lorsque les modifications sont faites, enregistrez le résultat OCR en cliquant sur l'un
des boutons suivants :
~ Enregistrer en tant que PDF
~ Enregistrer en tant que XPS
~ Enregistrer en tant que
pour enregistrer au format PDF
pour enregistrer au format XPS
pour enregistrer sous un format différent (par
exemple TXT, RTF, etc.)
7. Sélectionnez l'emplacement cible du nouveau fichier, saisissez le nom puis cliquez
sur Enregistrer.
32
Définir les préférences
Cliquez sur Fichier> Préférences puis définissez la manière dont vous voulez que
PageManager gère les fichiers :
Options d'enregistrement PDF – Pour définir de multiples options de
sauvegarde au format PDF.
Paramètres d'aide – Pour définir les options d'affichage d'aide.
Affichage – Pour définir le nombre de miniatures maximum à afficher dans la
Zone d'affichage. Permet aussi de définir les actions par défaut concernant les
fichiers autres que ceux spécifiés dans le dossier.
Compression – Les images peuvent être converties au format JPEG par
PageManager. Cliquez et faites glisser la réglette Qualité d'image JPEG pour
définir la qualité désirée pour ces images.
OCR – Pour définir le langage par défaut pour la fonction OCR.
Document – Pour sélectionner le programme par défaut pour visualiser les
documents (PageManager ou application associée).
Sauvegarde/Restauration des fichiers
Vous pouvez sauvegarder et restaurer les fichiers importants, qui sont compressés au
format PMF.
1. Dans la fenêtre Vue en arborescence sélectionnez le dossier à sauvegarder.
2. Cliquez sur Fichier> Sauvegarde…
3. Saisissez le nom de dossier désiré dans le champ Nom de dossier.
4. Dans le champ Étiquette, saisissez un titre aisé à reconnaître.
5. Pour sélectionner l'emplacement cible, cliquez sur Parcourir....
6. (Facultatif) Cliquez sur Définir un mot de passe, puis saisissez un mot de passe de
protection du fichier de sauvegarde.
7. Pour référence future et simplifier la recherche, vous pouvez saisir des informations
utiles dans le champ Mémo.
8. Cliquez sur OK.
Restauration de fichiers
1. Pour restaurer des fichiers sauvegardés, cliquez sur Fichier>Restauration.
2. Cliquez sur Parcourir pour trouver le dossier de restauration cible.
3. Cliquez sur Ouvrir pour sélectionner le dossier de sauvegarde à restaurer. Une fois
le dossier sélectionné, l'étiquette et les informations du champ mémo sont
automatiquement saisies.
4. Cliquez sur OK.
Imprimer depuis un PC
Une fois prêt à imprimer, cliquez sur Fichier >Imprimer/Faxer, puis sélectionnez
l'imprimante cible.
33
Désinstaller PageManager
1. Cliquez sur Démarrer> Programmes ou Tous les programmes> Presto!
PageManager [ver#]> Désinstaller Presto! PageManager [ver#].
2. Suivez les instructions de désinstallation.
Instructions d'utilisation sous Mac
Lancer le logiciel
Cliquez sur l'icône
sur le bureau de l'ordinateur. Le Bureau PageManager
apparaît :
Vous pouvez vous reporter à l'Aide PageManager pour obtenir plus de détails.
Barre de menu
Barre d’outils
de contrôle
Modes
d'affichage
Liens rapides
Dossiers
Filtres
Zone
d'affichage
34
Contient les commandes utilisées pour l'utilisation des
fonctionnalités du logiciel
Contient les commandes les plus utilisées ; cliquez une fois sur une
commande pour l'exécuter.
Pour visualiser en mode Miniatures ou Liste
Vous pouvez faire glisser les dossiers fréquemment utilisés dans la
zone de liens rapides. Les dossiers placés ici ne sont que des
raccourcis. Vous pouvez cliquer droit sur un dossier pour l'ouvrir, le
renommer ou le supprimer sans affecter le dossier réel.
Affiche l'organisation des dossiers sous forme d'arbre comme dans
Finder. Lorsque vous cliquez sur un dossier, son contenu est affiché
sous forme de miniatures ou de listes dans la zone d'affichage.
Vous pouvez sélectionner les formats de fichiers à afficher : JPEG,
PNG, BMP, GIF, TIFF, PDF, RTF, HTML, XML, TEXT, et AUTRES
Double-cliquez sur la barre des filtres pour afficher ou masquer les
fichiers dans les dossiers.
Affiche les fichiers dans le mode d'affichage sélectionné. Ouvrez le
menu raccourci puis sélectionnez Propriétés pour voir les
informations sur celui-ci.
Palette de
documents
Barre
d'informations
Vous pouvez sélectionner des documents depuis différents dossiers
et les faire glisser sur la palette, puis les envoyer tous ensemble
vers un dossier ou message email.
Affiche le nombre total de fichiers contenus dans la zone d'affichage
et les informations concernant l'espace disque. Faites glisser la
réglette de contrôle de zoom de la zone de travail.
Visualiser vos images numérisées
1. Une fois le logiciel PageManager lancé, connectez le scanner à votre ordinateur à
l'aide du câble USB ou insérez la carte dans un lecteur de carte connecté à votre
ordinateur. La fenêtre Importation de fichiers apparaît et affiche la structure de
dossiers.
2. Cliquez sur DCIM\100PHOTO pour voir les images JPG ou sur DCIM\200DOC pour
voir les fichiers PDF.
3. Sélectionnez une ou plusieurs images puis cliquez sur Importer.
Lorsque vous ouvrez un fichier PDF, il vous est demandé de sélectionner
l'application préférée pour ce faire, PageManager ou autre application associées
(Adobe Acrobat par exemple).
4. Une fois dans PageManager, sélectionnez un ou plusieurs fichiers pour effectuer de
multiples opérations à l'aide de la barre d'outils de contrôle (par exemple imprimer,
convertir avec OCR, etc.).
Pour obtenir plus de détails sur les fonctionnalités disponibles, cliquez sur Aide>Contenu.
Modifier ou annoter une image
Disponible pour les fichiers JPG uniquement
1. Dans la fenêtre Zone d'affichage, double-cliquez sur la miniature d'une image pour
l'afficher en vue Page.
35
2. Utilisez la barre d'outils située en haut de l'écran pour modifier ou ajouter des
annotations.
Pour obtenir plus de détails sur les fonctionnalités disponibles, cliquez sur
Aide>Contenu.
Barre d'outil d'annotation PDF
La barre d'outil Annotation texte n'apparaît que lorsqu'un fichier PDF est ouvert en
vue Page.
Pour obtenir plus de détails sur les fonctionnalités disponibles, cliquez sur
Aide>Contenu.
Utilisation de la fonction OCR (Reconnaissance optique de caractères)
Vous pouvez convertir du texte contenu dans une image en texte modifiable à l'aide de
la fonction OCR.
Cette fonction n'est disponible que pour les fichiers contenus dans votre ordinateur.
Vous ne pouvez convertir de documents contenus dans votre carte microSD.
Convertir des images en texte (OCR)
1. Dans la fenêtre Vue en arborescence, sélectionnez la miniature d'un document.
2. Cliquez sur l'icône OCR
dans la barre d'outils de Contrôle.
3. Le document est traité et l'image est maintenant reconnue comme texte modifiable.
4. Cliquez sur le texte puis modifiez-le comme désiré.
5. Lorsque les modifications sont faites, enregistrez le résultat OCR en cliquant sur le
bouton Enregistrer sous
:
6. Sélectionnez l'emplacement cible du nouveau fichier et son format, saisissez le nom
puis cliquez sur Enregistrer.
Définir les préférences
Cliquez sur Presto! PageManager 9 Standard> Préférences puis définissez le langage
voulu pour OCR.
Sauvegarde/Restauration des fichiers
Vous pouvez sauvegarder et restaurer les fichiers importants.
1. Dans la fenêtre Dossiers sélectionnez le dossier à sauvegarder.
2. Cliquez sur Fichier> Sauvegarde…
3. Dans le champ Étiquette, saisissez un titre aisé à reconnaître.
(Facultatif) Cliquez sur Définir un mot de passe, puis saisissez un mot de passe de
protection du fichier de sauvegarde.
4. Pour sélectionner l'emplacement cible, cliquez sur Parcourir....
5. Saisissez le nom de dossier désiré dans le champ Nom de dossier.
6. Pour référence future et recherche, vous pouvez saisir des informations utiles dans
le champ Mémo.
7. Cliquez sur OK.
36
Restauration de fichiers
1. Pour restaurer des fichiers sauvegardés, cliquez sur Fichier>Restauration.
2. Cliquez sur Ouvrir pour trouver le dossier de restauration cible.
3. Cliquez sur Parcourir pour sélectionner un emplacement cible.
4. Cliquez sur Ouvrir pour sélectionner le dossier de sauvegarde à restaurer. Une fois
le dossier sélectionné, l'étiquette et les informations du champ mémo sont
automatiquement saisies.
5. Cliquez sur OK.
Imprimer depuis un Mac
Une fois prêt à imprimer, cliquez sur Fichier >Imprimer, puis sélectionnez l'imprimante
cible.
Désinstaller PageManager
Pour désinstaller PageManager, faites simplement glisser l'icône du bureau
PageManager
vers la Corbeille.
N et to y ag e e t ent ret i en
Pour garantir la meilleure qualité d'image possible et empêcher l'accumulation de poussière, il est
recommandé de nettoyer le scanner et la base de numérisation (surface externe et roulements)
toutes les 200 numérisations environ, ou si des lignes verticales ou bandes apparaissent sur les
images numérisées.
N'utilisez que les outils recommandés et fournis pour nettoyer le scanner et la base de
numérisation.
AVERTISSEMENT : ne pas utiliser de solvants ou liquides corrosifs (par exemple de l'alcool,
kérosène, etc.) pour nettoyer n'importe quelle composant du scanner ou
base. Ces produits pourraient endommager le plastique.
1. Utilisez une souffleuse à poussière adaptée pour retirer la poussière du scanner et de la base.
2. Utilisez un chiffon légèrement humide pour essuyer les saletés présentes sur la surface du
scanner ou de l'écran LCD.
3. Essuyez doucement les roulements du scanner et de la base, et le capot CIS à l'aide du tissu
de nettoyage (fourni).
4. Essuyez le scanner et la base de numérisation à l'aide d'un chiffon sec et non pelucheux.
C a l ib r at ion du sc ann e r ( mod e lib r e)
SI NECESSAIRE UNIQUEMENT ! N'effectuez la calibration que si l'image semble floue ou
que les couleurs ne sont pas correctes (par exemple trop sombres), après plus 8000
numérisation ou si le scanner est resté inutilisé pendant une période prolongée. Le processus de
calibration réinitialise le capteur d'image de contact pour en restaurer la précision de capture des
couleurs et de netteté.
La calibration ne peut être effectuée que lorsque le scanner est en mode libre. La fonction de
calibration est inactive si le scanner est installé sur la base.
37
Si des lignes apparaissent sur les images numérisées, utilisez un chiffon propre pour essuyer
le capteur d'image avec précautions.
Effectuez les étapes suivantes de calibration du scanner :
1. Vérifiez que la batterie est complètement chargée et qu'une carte mémoire est insérée.
2. Retirez la feuille de calibration de sa pochette de protection et placez-la sur une surface
plane, face imprimée tournée vers le haut.
3. Libérez le scanner de la base de numérisation.
La calibration ne peut être effectuée qu'en mode libre.
4. Placez le scanner sur la feuille de calibration, sur la zone blanche.
Il est important que la feuille de calibration soit absolument propre (libre de débris ou
objets colorés).
5. Lorsque l'écran
est affiché, appuyez sur
pour afficher le mode Menu.
6. Appuyez sur
pour sélectionner Paramètres.
7. Appuyez sur
sélectionner.
pour mettre Calibration en surbrillance, puis appuyez sur
8. Appuyez sur
pour sélectionner Oui.
pour le
9. Le scanner bascule en mode calibration. Faites glisser le scanner doucement vers le bas
sur la zone blanche UNIQUEMENT de la feuille de calibration.
10. Le scanner termine la séquence de calibration puis s'éteint.
11. Remettez la feuille de calibration dans sa pochette de protection avec grandes
précautions et rangez-la jusqu'à la prochaine utilisation.
AVERTISSEMENT : Ne pas interrompre la séquence de calibration ou essayer
d'éteindre l'appareil en cours de calibration. Si vous arrêtez la
calibration avant la fin, une erreur peut se produire. Cela veut dire
que lors du prochain allumage du scanner, un message d'erreur
peut s'afficher sur l'écran LCD, et vous devrez alors éteindre
l'appareil et recommencer les étapes exposées ci-dessus.
Mess ages d'erreu r
Message d'erreur
38
Origine de l'erreur / signification
du code
Remédier au problème
Insérer carte
mémoire
1) Aucune carte mémoire insérée.
2) Carte non reconnue.
1) Insérer une carte mémoire
2) Essayer une carte mémoire
différente
Carte pleine
La carte est pleine et ne peut
enregistrer l'image numérisée sur
la carte mémoire insérée.
Utilisez une autre carte mémoire
Batterie faible
La charge de la batterie devient
faible.
Rechargez ou remplacez la
batterie.
Aucune image
numérisée
1) Aucune donnée de
numérisation détectée.
2) Délai d'attente du scanner
dépassé.
Attendez que le message
disparaisse.
Échec de l'opération
de formatage.
1) Carte mémoire non reconnue
2) Le format de fichier n'est pas
FAT16 ou FAT 32
Utilisez une autre carte mémoire
Échec de calibration
Échec de diagnostic interne et
données de calibration erronées
trouvées.
Effectuez la calibration de
nouveau (reportez-vous à la
section "Calibration du scanner").
La vitesse de
numérisation
est trop rapide
Vous avez balayé l’original trop
rapidemen. L'image créée est
incorrecte ou le processus pourrait
s'arrêter complètement.
Balayez l'original plus
doucement, et si nécessaire,
effectuez la numérisation de
nouveau.
Bourrage papier
L'original est coincé dans la fente
de lecture.
Retirez le scanner de la base de
numérisation, et tirez le
document original avec
précautions.
Qu estions fréquemment Posés
Le scanner
Q: Pourquoi mon scanner ne s'allume t-il pas ?
R : Causes possibles :
Le scanner pourrait être inséré incorrectement dans la base.
La batterie pourrait être trop faible ou incorrectement insérée.
Q: Pourquoi mes images ne sont-elles pas enregistrées lorsque je les numérise ?
R : Assurez-vous que la carte mémoire est correctement insérée et qu'elle dispose de
suffisamment d'espace mémoire.
Q: Quelle pourrait être la cause des lignes étranges qui apparaissent sur mon document,
ou le fait que le document est flou ?
R : Causes possibles :
Le document original présente-t-il des rayures, ou n'est-il pas propre ? Retirez toute tâche ou
poussière depuis l'original avant la numérisation.
Le scanner n'a pas été utilisé pendant une période prolongée et doit être nettoyé ou calibré.
Suivez les instructions de nettoyage et/ou de calibration du scanner dans la section
"Nettoyage et entretien" à la page 37.
Q: Que faire si mes images sont excessivement redimensionnées, redimensionnées de
manière aléatoire, ou si le résultat n'est pas à mon goût ?
R : Les scénarios suivants pourraient vous aider à obtenir le résultat final désiré :
Lorsque vous insérez le document original, veillez à le placer dans l'axe de la fente et que
sa bordure gauche soit en contact avec le bord gauche de la fente de lecture.
39
Si le redimensionnement est excessif, vous pouvez désactiver la fonctionnalité
Redimensionnement Auto (reportez-vous à la section "Redimensionnement auto" à la page
21), puis numérisez l'original de nouveau et utilisez Presto! PageManager ou le logiciel de
retouche d’image de votre choix pour redimensionner l'image par vous-même.
Q: Quelle est la relation entre l'orientation du document que je numérise, son aperçu sur
l'écran LCD et le résultat final enregistré ?
R : L'image affichée et l'image enregistrée seront identiques à l'orientation de l'original.
Q: Comment allumer l'écran LCD de nouveau après qu'il se soit automatiquement mis en
veille ?
R : Tant que le scanner est allumé, appuyez sur n'importe quel bouton pour allumer l'écran LCD
de nouveau (Voir la section Veille LCD à la page 18). Si le scanner est éteint à cause de la
fonction d'économie d'énergie, appuyez sur le bouton d'alimentation pour le rallumer. (Voir la
section Économie d'énergie à la page 19).
Q: Puis-je numériser des pages de livre ?
R : Oui, vous pouvez scanner des pages de livre, dans l'orientation classique, en tenant le scanner
verticalement et en balayant de droite à gauche. Si vous préférez scanner de droite à gauche,
nous vous recommandons de changer le format de sortie en PDF et de changer le paramètre
d'orientation en Portrait. Avec les paramètres PDF et Portrait sélectionnés, les images
enregistrées sont réorientées de 90 ° vers la droite automatiquement, ce qui vous épargnera
l'opération ultérieurement.
Q: Comment retirer un document original coincé dans la fente de lecture ?
R : Retirez le scanner de la base de numérisation, et tirez le document original avec précautions.
Q: Que faire si le voyant d'état clignote rapidement et qu'il m'est impossible d'effectuer des
numérisations ?
R : Vérifiez les paramètres suivants :
La carte mémoire est-elle insérée correctement dans la fente ? Insérez la carte mémoire de
nouveau et essayez de numériser.
La carte mémoire est-elle pleine ? Le voyant clignote lorsque l'espace disponible est situé
sous la barre des 15 Mo. Utilisez une autre carte mémoire si nécessaire.
Vérifiez que les cartes mémoire sont formatées en FAT ou FAT32 seulement. Le format
NTFS et autres ne sont pas pris en charge. Formatez la carte de nouveau si nécessaire
avant de l'utiliser dans le scanner.
Avez-vous inséré un nouveau document avant la fin du processus précédent ? Éteignez puis
allumez le scanner de nouveau. Attendez que le processus de numérisation en cours soit
terminé avant d'insérer un nouveau document.
La longueur du document est-elle située en dehors des paramètres acceptables ? Reportezvous à la section "Types de documents originaux adaptés et inadaptés" à la page 12 pour en
savoir plus.
Q: Comment savoir si le scanner fonctionne actuellement en mode 300 ou 900 dpi ?
R : Le voyant indicateur du scanner indique la résolution sélectionnée : vert = 300 dpi, orange =
900 dpi.
Q: Puis-je numériser des photos anciennes et fragiles avec la base de numérisation ?
R : Nous vous recommandons d'utiliser une pochette de protection au format 13 x 18 cm (5 x 7
pouces) (non inclue) pour ce faire. Ces pochettes peuvent être achetées sur notre site web :
www.pandigital.net.
40
Q:
Pourquoi toutes les images que je numérise affichent la même date lorsque je les
enregistre sur la carte mémoire ?
R : Le scanner ne comporte pas d'"horloge interne" lui permettant de connaître l'heure en temps
réel, ce qui veut dire que les valeurs de date et d'heure inclus dans images sont des valeurs
fixes définie en usine. Mais vous pouvez modifier la date et l'heure par vous même. Reportezvous à la section Date et heure à la page 23.
Q: Pourquoi mon ordinateur ne détecte t-il pas mon appareil lorsque je le connecte via USB?
R : Vérifiez la bonne connexion du câble USB. Redémarrez l'ordinateur si nécessaire.
Q: Est-il normal que le scanner semble chaud au toucher ?
R : il est normal que le scanner émette une légère chaleur (entre 30-45 °C) après une période
d'utilisation prolongée. Mais si vous sentez une odeur étrange émise par le scanner ou la base
et que ceux-ci sont chauds au toucher, éteignez le scanner immédiatement et retirez-le de la
base. (Reportez-vous à la section de sécurité, n'utilisez que l'adaptateur secteur fourni, voyez
la page 5.)
Q: La base de numérisation peut-elle recharger la batterie ?
R : Oui, lorsque la base de numérisation est reliée à un câble d'alimentation et que le scanner est
éteint, la base de numérisation le recharge.
Q: Puis-je recharger la batterie via câble USB ?
R : Oui, mais seulement si le scanner est éteint, et la durée de charge sera notablement plus
longue comparé à la charge via base de numérisation.
Q: Pourquoi l'écran s'éteint-il lorsque j'insère et retire la carte mémoire rapidement ?
R : Si la carte contient un grand nombre de fichiers, et que le scanner est en train de les lire
lorsque vous la retirez, cela pourrait faire en sorte que l'écran s'éteigne. Ne pas retirer la carte
mémoire tant que la mention Scanner prêt n'est pas affichée.
Presto PageManager
Q: Comment puis-je trier les miniatures ?
R : Suivez ces étapes pour trier par Nom, Type, Taille, Date, Auteur et mot-clef :
1. Cliquez sur Affichage puis sélectionnez Trier.
2. Sélectionnez ensuite la méthode de tri préférée.
Q: Comment puis-je améliorer des résultats non satisfaisants après conversion de
document ?
R : Des résultats non satisfaisants peuvent être causés par :
Basse résolution de numérisation. Scannez le document à une résolution d'au moins 300 dpi
en noir et blanc (art-ligne).
Le document original n'était pas clair ou peut être une page faxée.
De multiples colonnes ou tables étaient représentées.
Vérifiez que le langage OCR sélectionné est correspondant les les Préférences.
Q: Quelle est l'utilité de la fonction de recherche (disponible sous Windows) ?
R : Vous pouvez effectuer des recherches de dossier ou fichier selon les critères désirés, comme
par exemple le titre, l'auteur, des mots-clefs, mémo ou annotations. La recherche dans les
fichiers de sauvegarde est également possible.
41
Q: Quelle est la méthode la plus simple pour joindre plusieurs documents à un e-mail ?
R : (Windows uniquement) Cette fonction implique qu’Outlook soit installé sur votre ordinateur.
Suivez les étapes suivantes:
1. Dans la fenêtre Vue en arborescence, sélectionnez la miniature de plusieurs documents.
2. (facultatif) Vous pouvez grouper les documents sélectionnés en cliquant droit sur le groupe
et en cliquant sur Grouper.
3. Faites glisser les documents sur l'icône Outlook de la barre des applications.
4. Outlook s'ouvre et une fenêtre nouvel email apparaît, avec les documents déjà joints.
Q: Comment puis-je enregistrer des fichiers TIFF multiples pages ?
R : (Windows uniquement) Suivez les étapes suivantes :
1. Dans la fenêtre Vue en arborescence, sélectionnez la miniature de plusieurs documents.
2. Cliquez sur
Enregistrer sous.
3. Sélectionnez TIFF-multiples pages (*.TIF) en option Enregister comme type.
4. Saisissez le nom de fichier désiré.
5. Notez que certains programmes ne prennent pas en charge les fichiers TIFF multiples
pages (par exemple Adobe Photoshop). PageManager, ACDSee et Windows Imaging
peuvent lire correctement les fichiers TIFF multiples pages.
Q: Comment puis-je sauvegarder des fichiers contenant des annotations lorsque je change
d'ordinateur ?
R : (Windows uniquement) Normalement, vous devriez sélectionner Sauvegarde depuis le menu
Fichiers et exporter tous les fichiers au format Wrapper. Mais si vous désirez restaurer les
fichiers avec annotations sur un autre ordinateur, alors vous ne pouvez utiliser que les fichiers
Wrapper dans leur format original. Suivez les étapes suivantes:
1. Groupez les images numérisées.
2. Exporter vers Presto! Wrapper (xxxx.exe).
3. Utilisez la fonctionnalité Importer du Presto! Wrapper dans le menu Fichier pour l'ouvrir
sur un autre ordinateur.
Q: Comment utiliser la fonction de sauvegarde classique ?
R : Vous pouvez sauvegarder et restaurer les fichiers importants, qui sont compressés au format
PMF.
Suivez les instructions données dans la section "Sauvegarde de fichiers" à la page 33.
Q: Pourquoi la boîte de dialogue d'imprimante est-elle grisé et ne me permet pas de
modifier les paramètres ?
R : (Windows uniquement) Avant d'essayer d'imprimer un document, vous devez effectuer
l’opération de configuration d'imprimante (la première fois uniquement).
Suivez les étapes suivantes:
1. Cliquez sur Fichier> Configuration Fax/Imprimante> [votre imprimante de sortie].
2. En Vue arborescence, faites glisser le fichier à imprimer sur l'imprimante dans la barre
d'applications. Vous pouvez également sélectionner le fichier puis cliquer sur
Fichier>Imprimer/faxer> [Imprimante de sortie].
42
Caractéristiqu es techniqu es
Scanner portable
avec base de numérisation
Résolution de numérisation
300 dpi (défaut) et 900 dpi
Pleines couleurs ou Noir et blanc
Écran du scanner
LCD 25,4 x 31,75 mm (1.8” – 1.0”x1.25”)
Scan-N-View & Menus de numérisation
Taille de page/de document
Jusqu'à 216 x 355,6 mm (8.5”x14”)
Longueur : 355,6 mm (14 pouces)
Largeur 216 mm (8.5 pouces)
Formats de fichier compatibles
JPEG et PDF (page unique)
Types d'originaux pris en
charge
Reportez-vous à la section "Types de documents originaux
adaptés et inadaptés" pour en savoir plus à la page 12
Interfaces
Carte
mémoire
Carte microSDTM (inclue avec adaptateur SD)
(la capacité de stockage varie selon la taile de l'original et de la
configuration du scanner, reportez-vous à la page 7.)
USB
Compatible avec port mini USB avec support USB 2.0
Stockage de masse
Modes de
numérisation
Scanner
portable
en mode manuel avec technologie ScanRite™
Base de
numérisation
avec double roulement
Scanner
Batterie rechargeable np-45 au lithium-ion (inclue) (La
performance de la batterie varie selon la taile de l'original et de la
configuration du scanner, reportez-vous à la page 7.)
Lorsque le scanner est éteint et installé sur la base, celle-ci le
rechargera.
Base de
numérisation
Adaptateur CA - Entrée 100-240 V CA, 50/60 Hz, Sortie 5 V, 1.0
A
Fonctionne
ment
5 ºC ~ 35 ºC (59 oF ~ 95 oF)
Stockage
-20 ºC ~ 60 ºC (-4 oF~140 oF)
Fonctionne
ment
20 % ~ 70 % HR
Stockage
10 % ~ 90 % HR
Alimentation
Températures
Humidité
Windows XP / Vista / 7 ou plus récent, Mac OS 10.5 ou plus
récent.
Dimensions (approximatives)
Scanner = 263x39x36 mm (10.35x1.5x1.4 pouces)
Base de numérisation = 325x45x36 mm (12.8x1.77x1.42 pouces)
Scanner sur base = 325x53x68 mm (12.8x2.09x2.68)
Poids total :
Scanner sur base = 410 g (14.5 oz)
43
Rangement du scann e r
Si vous prévoyez de ne pas utiliser le scanner pendant une période prolongée, alors rangez-le
pour utilisation ultérieure.
1. Déconnectez la base de l'alimentation secteur.
2. Retirez la batterie du scanner.
3. Placez le scanner, la base et l'adaptateur secteur dans une boîte ou une sacoche pour les
protéger de la poussière.
4. Placez-les dans un lieu frais et sec, hors de portée des enfants.
5. Pour éviter de déformer le boîtier, ne pas déposer d'objet lourd sur le scanner.
6. Après un stockage prolongé, il est recommandé de nettoyer et de calibrer le scanner avant
utilisation.
L im it e d e la g a r ant i e
La garantie limitée ci-dessous décrite est accordée par Pandigital pour les produits électroniques de
marque Pandigital achetés et utilisés aux États-Unis. Pandigital garantit ce produit contre les défauts de
fabrication ou de main-d’oeuvre comme suit:
MAIN-D'OEUVRE: Pendant une période d’un (1) an à compter de la date d’achat, si ce produit s’avère
défectueux, Pandigital réparera ou remplacera le produit, à sa convenance et gratuitement. Au-delà de
la période d’un (1) an, le coût de la main-d’oeuvre sera facturé au cas par cas.
PIÈCES DÉTACHÉES: Pendant une période d’un (1) an à compter de la date d’achat, si ce produit
s’avère défectueux, Pandigital fournira gratuitement des pièces de rechange neuves ou remises à neuf,
à son choix et sans aucuns frais. Au-delà de la période d’un (1) an, les pièces seront facturées au cas
par cas. Toute modification non approuvée par la partie responsable de la conformité pourra annuler le
droit de l’utilisateur de faire fonctionner l’appareil.
La garantie ne couvre pas: (1) les instructions, l’installation ou la configuration qui incombent au client;
(2) les dommages esthétiques ou les dommages ayant pour origine un accident, une mauvaise
utilisation, une manipulation abusive ou la négligence; (3) l’utilisation commerciale du produit; (4) la
modification de l’une des parties du produit; (5) les dommages résultant d’une mauvaise utilisation,
d’une maintenance abusive, ou d’une connexion à une alimentation électrique inadéquate; (6) la perte
de données, quelle que soit la valeur ou le format, qui résulterait d’une utilisation adéquate et/ou
inadéquate du produit; (7) les dommages dus à une réparation du produit effectuée par quiconque autre
qu’un service d’entretien agréé par Pandigital; (8) les consommables (tels que les fusibles et les piles).
La garantie n’est applicable qu’aux États-Unis.
Le produit doit être accompagné d’une copie de la preuve d’achat originale. Sans preuve d’achat, la
garantie ne sera pas honorée et les frais de réparation seront facturés. La garantie est valable
seulement avec une documentation écrite, exposant en détail le motif de la plainte et jointe à l’extérieur
ou à l’intérieur de la boîte. La garantie est annulée si le numéro de série de l‘usine a été altéré et/ou
retiré du produit. Elle ne protège pas contre la perte de données, quel que soit le format. Pandigital se
réserve le droit de modifier et de concevoir ce produit sans avertissement préalable écrit ou autre.
Pour obtenir le service de la garantie, vous devez amener le produit en réglant les frais de transport à
l’avance, soit dans son emballage d’origine ou soit dans un emballage offrant des conditions identiques
de protection. Le produit doit également être accompagné de sa preuve d’achat.
La réparation ou le remplacement, tels que prévus dans la garantie, constitue le seul recours du
consommateur. Pandigital, sa société mère ou ses filiales, ne pourront pas être tenus responsables de
tout dommage accessoire ou consécutif et de l’inexécution d’une garantie expresse ou implicite sur ce
produit. Sauf pour les dispositions prohibées par les lois applicables, toute garantie implicite de qualité
marchande ou d’adaptation à un usage particulier relative à ce produit est limitée à la période de
garantie.
Certains États n’autorisent pas l’exclusion ni la limitation des dommages accessoires ou consécutifs, ou
bien ils permettent la limitation sur la durée de la garantie implicite, de sorte que les limitations ou
exclusions énoncées ci-dessus peuvent être nulles. La garantie vous donne des droits juridiques
spécifiques, et vous pouvez aussi disposer d’autres droits, qui varient d’un État à l’autre.
44
Tout contenu inclus sur le site internet de Pandigital , de même que les produits Pandigital, y compris
les images de démonstration chargées préalablement, le média numérique, les livres de cuisine
numériques, textes, graphiques, logos, conceptions, photographies, icônes boutons, images, clips
audio/vidéo, téléchargements numériques, compilations de données et logiciels appartiennent à
Pandigital ou à ses fournisseurs, et tout cela est protégé par les États-Unis et la législation
internationale sur la propriété littéraire et intellectuelle, ou par d’autres lois et traités sur la propriété
intellectuelle. Le contenu cité ne pourra pas être reproduit ni utilisé sans la permission expresse et écrite
de Pandigital et de ses fournisseurs respectivement.
L’utilisation de ce produit représente l’acceptation des clauses et conditions de la garantie.
Pour obtenir de l'assistance, contactez-nous via notre site web : www.pandigital.net.
Avertissement
Pandigital vous est fourni sans représentation, ni garantie, expresse ou implicite, relative au
contenu de la présente publication. Pandigital se réserve le droit de modifier ce document et d'en
changer le contenu de temps en temps sans devoir prévoir qui que ce soit de ces modifications.
Droit d’auteur
Pandigital © 2011. Tous droits réservés. Aucune partie de cette publication ne peut être reproduite,
transmise, transcrite, stockée dans un système de recherche ou traduite dans une langue ou un
langage informatique, sous une forme quelconque ou par un moyen quelconque, électronique,
mécanique, magnétique, optique, chimique, manuel ou autre, sans le consentement écrit préalable
de Pandigital. Les noms de marques, noms de produits et marques commerciales utilisés dans ce
document sont la propriété de leurs propriétaires respectifs.
Notes à propos du matériel protégé par le droit d’auteur
Evitez de scanner et de redistribuer les originaux et images protégés par le droit d’auteur ou ceux
de sources inconnues. Ce faisant, vous risquez de violer les droits d’auteur locaux et la
réglementation correspondante. Pandigital ne peut être tenu responsable des pertes pouvant
résulter d’une infraction aux lois décrites ci-dessus.
Mise au rebut de ce produit
Pour aider à protéger l’environnement, débarrassez-vous convenablement de ce scanner
conformément à la réglementation locale portant sur l’élimination des produits usagés.
Déclaration FCC
Information FCC Section 15
Cet équipement a été testé et déclaré conforme aux limitations des appareils numériques de Classe
B, selon le chapitre 15 des règles de la Commission Fédérale des Communications (FCC) Ces
limites sont destinées à garantir une protection raisonnable contre les interférences nocives dans
les installations résidentielles.
Cet équipement génère, utilise et peut irradier l'énergie de la fréquence radio et s'il n'est pas installé
et utilisé en conformité avec les instructions, il est susceptible de provoquer des interférences
nocives aux communications radios. Cependant, il n’y a pas de garantie sur l'absence
d'interférences dans le cadre d'une installation donnée.
Si cet équipement provoque des interférences nocives pour la réception radio ou télévisée, ce qui
peut être déterminé en éteignant et en rallumant l'appareil, l'utilisateur est conseillé de tenter de
corriger les interférences par l’une ou plusieurs des mesures suivantes :
Réorienter et positionner l’antenne réceptrice.
Augmenter la distance entre l’équipement et le récepteur.
Connecter l’appareil à une prise sur un circuit différent de celui sur lequel le récepteur est
branché.
Consulter le revendeur ou un technicien radio/TV compétent pour obtenir de l’aide.
45
C on t r at d e L ic enc e Ut ili s at eu r F in al d e N e wS oft
IMPORTANT - A LIRE ATTENTIVEMENT AVANT INSTALLATION
Ce Contrat de Licence Utilisateur Final (“CLUF”) de NewSoft est un accord juridique entre vous
(“Utilisateur Final”) et NewSoft Technology Corporation (“NewSoft”) pour le logiciel informatique
d’accompagnement (“Logiciel”), qui peut inclure un logiciel de tiers fournisseurs mis à disposition
par NewSoft, ainsi que la documentation correspondante. Veuillez lire ce CLUF attentivement. En
installant, copiant, ou utilisant autrement le Logiciel, l’Utilisateur Final consent à être lié par les
termes de ce CLUF. Si vous n’êtes pas d’accord avec les termes de ce CLUF, n’installez pas ni
n’utilisez le Logiciel.
Licence
Ce CLUF accorde à l’Utilisateur Final les droits non exclusifs ci-après d’installer et d’utiliser le
Logiciel sur un disque dur ou autre dispositif de stockage ; ou d’installer et d’utiliser le Logiciel sur
un serveur réseau pour un usage sur ce type de réseau ; et de faire des copies de sauvegarde du
Logiciel.
Utilisateur unique
L’Utilisateur Final peut installer et utiliser le Logiciel sur un disque dur ou autre support de
stockage, et effectuer une copie du Logiciel sous une forme lisible à la machine uniquement pour
des fins de sauvegarde.
En dépit de ce qui précède, le Logiciel peut être utilisé sur l’ordinateur de la maison ou l’ordinateur
portable, ou autre ordinateur secondaire du même utilisateur principal du Logiciel, et une copie
supplémentaire du Logiciel peut être effectuée pour appuyer un tel usage. Tel que prévu dans ce
CLUF, le Logiciel est "utilisé" lorsqu’il est soit chargé sur la mémoire RAM ou installé sur un disque
dur ou autre dispositif de mémoire permanente. Le Logiciel peut être "utilisé " sur un seul
ordinateur à tout moment.
Utilisation réseau
L'utilisateur final peut installer et utiliser le Logiciel sur un serveur réseau pour une utilisation sur le
réseau interne à condition d'avoir acquis et dédié une licence à chaque ordinateur sur lequel le
logiciel est installé ou exécuté depuis le serveur de fichiers. Une licence pour le Logiciel ne peut
être partagée ou utilisée simultanément sur différents ordinateurs.
Licence en volume
Si l'utilisateur a acquis ce Logiciel en volume, l'utilisateur final peut faire un nombre de copies
supplémentaires de la partie logicielle du volume de Licences en reflétant le nombre de licences
acquises, et vous pouvez utiliser chaque copie de la manière indiquée dans le présent CLUF.
Licence OEM
Si l’Utilisateur Final a obtenu ce Logiciel en même temps qu’un produit matériel, vous avez le droit
d’utiliser ce Logiciel en tant que partie intégrante d’une offre combinée de matériel et de logiciel
selon le CLUF.
Restrictions
L’Utilisateur Final ne peut louer, louer à bail, ou prêter le Logiciel. Vous ne pouvez pas modifier,
adapter, traduire, rétroconcevoir, décompiler, or démonter le Logiciel. Vous ne pouvez pas
revendre à profit, distribuer, ou créer des produits dérivés en vous fondant sur le Logiciel ou sur
une partie de celui-ci.
L’Utilisateur Final ne peut pas distribuer des copies du Logiciel aux autres ou transférer
électroniquement le Logiciel d’un ordinateur à un autre sur un réseau. L'utilisateur final ne peut pas
afficher ou mettre à disposition le Logiciel ou toute partie de celle-ci, sous quelque forme que ce
soit sur Internet.
Le Logiciel est concédé en tant que produit unique. Ses composants ne peuvent être dissociés
pour être utilisé sur plus d'un ordinateur.
46
Transfert du Logiciel
L'utilisateur final peut transférer définitivement tous les droits exposés dans ce CLUF, à condition
que l'utilisateur final (a) ne conserve aucune copie, (b) transfère la totalité du Logiciel (y compris
tous ses composants, les supports et documents imprimés, toute mise à jour, le présent CLUF, et,
le cas échéant, le Certificat d'Authenticité), et (c) le bénéficiaire s'engage à respecter tous les
termes du présent CLUF. Si le Logiciel est une mise à jour, tout transfert doit comporter toutes les
versions antérieures du Logiciel et tous les droits qui y sont liés, le cas échéant.
Mises à jour
Si le Logiciel est étiqueté comme mise à jour, l’Utilisateur Final doit être dûment autorisé à utiliser
le Logiciel identifié par NewSoft comme étant éligible pour la mise à jour afin de pouvoir utiliser le
Logiciel. Un logiciel étiqueté comme mise à jour remplace et/ou complète le produit qui constitue la
base du droit de l’Utilisateur Final à la mise à jour. L’Utilisateur Final peut utiliser le produit issu de
la mise à jour uniquement en conformité avec les dispositions de ce CLUF. Si le Logiciel est une
mise à jour d’un composant de pack de programmes logiciels concédé en tant que produit unique,
le Logiciel peut être utilisé et transféré seulement en tant que partie intégrante de ce pack de
produit unique et ne peut être séparé pour une utilisation sur plus d’un ordinateur.
Propriété du Logiciel
L’Utilisateur Final est propriétaire du média sur lequel le Logiciel est enregistré ou fixé, mais
NewSoft et ses fournisseurs conservent la propriété du Logiciel enregistré sur le média initial et de
toutes les copies ultérieures du Logiciel, indépendamment de la forme ou du média dans lequel ou
sur lequel l’original et les autres copies peuvent exister. Ce Logiciel est sous licence et n’est pas
vendu.
Copyrights et marques
Le Logiciel est protégé par les lois sur le copyright et sur les marques ainsi que par les
conventions internationales. Tous les titres, marques de commerce et droits d'auteur dans et
concernant le Logiciel (y compris, mais sans s'y limiter, les images, photographies, animations,
vidéo, audio, musique, texte et applets incorporés dans le logiciel), les matériaux imprimés qui
l'accompagnent et toute copie du Logiciel sont la propriété de NewSoft ou de ses fournisseurs.
L'utilisateur final doit traiter le Logiciel comme tout autre matériel sous copyright à des fins
d'archivage. Vous ne pouvez pas supprimer, modifier ou altérer tout droit d'auteur ou un avis de
marque NewSoft depuis n'importe quelle partie du Logiciel. Aucune partie du logiciel ou du manuel
ne peut être multiplié, diffusé, ou traitées de quelque façon que ce soit sans le consentement écrit
de NewSoft. Les contrevenants seront passibles de poursuites.
Garantie limitée
NewSoft et ses fournisseurs garantissent que le média sur lequel le Logiciel est situé, sera exempt
de vices de matériau et de fabrication, dans l’hypothèse d’un usage normal, pendant une période
de quatre-vingt-dix (90) jours à partir de la date d’achat ou de livraison à l’Utilisateur Final.
Cette garantie limitée est nulle si la défaillance du Logiciel est due à un accident, un abus, ou une
mauvaise application. Tout remplacement du Logiciel sera garanti pour le restant de la période de
garantie initiale ou pendant trente (30) jours, la plus longue période étant prise en compte.
NewSoft et ses fournisseurs ne garantissent pas et ne peuvent pas garantir la performance ou les
résultats que l’Utilisateur final peut obtenir en utilisant le Logiciel ou la documentation, NewSoft ne
garantit pas non plus que le Logiciel soit ininterrompu or exempt d’erreur. La totalité du risque
quant aux résultats et à la performance du Logiciel est assumée par l’Utilisateur Final.
A l’exception de la garantie limitée explicite énoncée ci-dessus, NewSoft n’accorde aucune autre
garantie, explicite ou implicite, concernant le Logiciel ou le média quant à la qualité marchande, au
respect des droits d’un tiers, ou à la convenance à un usage donné. Aucun(e) information ou avis
oral(e) ou écrit(e) donné(e) par NewSoft, ses distributeurs, ses négociants, ses agents, ou ses
employés ne doit constituer une garantie ou élargir d’une manière quelconque la portée de cette
garantie, et l’Utilisateur Final ne peut pas compter sur de telles informations ou avis.
47
Limitation de responsabilité
L’entière responsabilité de NewSoft et de ses fournisseurs et l’unique recours de l’Utilisateur Final
sera, au choix de NewSoft, soit le remplacement de tout média qui ne répond pas à la garantie
limitée ci-dessus et qui est retourné à NewSoft ou à son distributeur accompagné d’une copie du
reçu d’achat, ou si NewSoft ou son distributeur est incapable de livrer un média de remplacement
exempt de défauts de matériau ou de fabrication, l’Utilisateur Final peut mettre fin à ce CLUF en
retournant le Logiciel et l’Utilisateur Final sera remboursé.
Dans la mesure permise par la loi applicable, en aucun cas, NewSoft ou ses fournisseurs ne
seront responsables de toute perte de bénéfices, d'information, d'affaires ou de dommages
spéciaux, accessoires, indirects ou autres indirects, dérivant de l'utilisation ou de l'impossibilité
d'utiliser le Logiciel, même si NewSoft ou son représentant autorisé a été avisé de la possibilité de
tels dommages. NewSoft ne doit pas être tenue responsable de tous dommages déclarés par
l'utilisateur final sur la base de toute réclamation de tiers. Dans tous les cas, l'entière
responsabilité NewSoft en vertu de toute disposition du présent CLUF sera limitée à dix dollars
américains (10,00 dollars US).
General
Ce CLUF est régi par la réglementation de l’Etat de Californie, USA si l’Utilisateur Final acquiert ou
utilise ce Logiciel aux Etats-Unis. Si ce Logiciel a été acquis et est utilisé exclusivement en dehors
des Etats-Unis, dans ce cas, la législation locale peut également s’appliquer.
La version localisée du CLUF est pour référence seulement. En cas de divergence entre la version
localisée et la version anglaise, la version anglaise prévaudra.
48
Deutsch
TRAGBARER SCANNER
MIT EINZUGSDOCK
Benutzerhandbuch
PANSCN10
UG-DEU_PANSCN10_v1.0_10 -12
2
Inh altsverze ichnis
Bitte zuerst lesen .................................................................................................................................. 5
Wichtige Sicherheitshinweise ........................................................................................................... 5
Lieferumfang ......................................................................................................................................... 6
Ordnerstruktur der microSD-Karte ...................................................................................................... 6
Einleitung ............................................................................................................................................... 7
microSD (SDHC) Karten ....................................................................................................................... 7
Batterieleistung ..................................................................................................................................... 7
Scanner Übersicht ................................................................................................................................ 8
Betriebs- und Scan-Kontrollleuchte .................................................................................................. 10
Erste Schritte ....................................................................................................................................... 11
Grundlagen für jedes Scannen .......................................................................................................... 12
Geeignete und ungeeignete Originale ............................................................................................ 12
Größe des gescanntes Bildes ......................................................................................................... 13
Auf Ihre gescannten Bilder auf der SD-Karte zugreifen .................................................................. 13
Festlegung der Dateinamen der gescannten Dateien .................................................................... 13
Scannen mit dem Einzugsdock ......................................................................................................... 14
Mobiles Scannen (mit dem tragbaren Scanner) ............................................................................... 15
Vorschau gescannter Bilder auf dem LCD- Bildschirm .................................................................. 17
Einstellung des Vorschau-Modus .................................................................................................... 17
Gescannte JPG-Bilder betrachten .................................................................................................. 17
Löschen von JPG-Bildern ............................................................................................................... 18
Menü-Einstellungen ............................................................................................................................ 18
Auflösung ........................................................................................................................................ 18
Farbmodus ...................................................................................................................................... 18
Speicherformat ................................................................................................................................ 19
LCD-Bildschirm ausschalten ........................................................................................................... 19
Energiesparmodus .......................................................................................................................... 19
Ausrichtung (die am besten für PDF-Scans verwendete) ............................................................... 20
Anti-Spiegel-Funktion (nur für mobiles Scannen) ........................................................................... 21
Kartenformat ................................................................................................................................... 21
Automatischer Zuschnitt (nur fürs Scans mit dem Dock) ................................................................ 22
Sprache ........................................................................................................................................... 23
Datum & Zeit ................................................................................................................................... 23
Kalibrierung (nur nach Bedarf) ........................................................................................................ 24
Werkseinstellungen ......................................................................................................................... 24
Über ................................................................................................................................................ 24
Verwendung von Schutzhüllen (optional) ........................................................................................ 25
Den Scanner an einen Computer anschließen ................................................................................. 25
Computer-Systemanforderungen .................................................................................................... 25
Mit Windows Vista oder Windows 7 verbinden ............................................................................... 26
Mit Windows XP verbinden ............................................................................................................. 26
3
Mit einem Macintosh-Computer verbinden ..................................................................................... 27
Presto! PageManager Software ......................................................................................................... 28
Produktmerkmale ............................................................................................................................ 28
Systemvoraussetzungen ................................................................................................................. 29
Software-Installation........................................................................................................................ 29
WINDOWS Betriebsanweisungen .................................................................................................. 30
Die Software starten ................................................................................................................. 30
Ihre gescannten Bilder betrachten ............................................................................................ 31
Die Anmerkungsfunktion verwenden ........................................................................................ 32
Werkzeugleiste für Bildanmerkungen ....................................................................................... 32
Werkzeugleiste für Textanmerkungen ....................................................................................... 32
Den Presto! Wrapper verwenden.............................................................................................. 33
Die Funktion zur Optical Character Recognition (OCR) verwenden ......................................... 33
Bilder in Text umwandeln (OCR)............................................................................................... 33
Einstellungen vornehmen ......................................................................................................... 34
Sichern/Wiederherstellen von Dateien ..................................................................................... 34
Dateien wiederherstellen .......................................................................................................... 35
Drucken von einem PC ............................................................................................................. 35
PageManager deinstallieren ..................................................................................................... 35
MAC Betriebsanweisungen ............................................................................................................. 35
Die Software starten ................................................................................................................. 35
Ihre gescannten Bilder betrachten ............................................................................................ 37
Bilder bearbeiten und Anmerkungen hinzufügen ...................................................................... 37
Werkzeugleiste für PDF-Anmerkungen .................................................................................... 38
Die Funktion zur Optical Character Recognition (OCR) verwenden ......................................... 38
Bilder in Text umwandeln (OCR)............................................................................................... 38
Einstellungen vornehmen ......................................................................................................... 38
Sichern/Wiederherstellen von Dateien ..................................................................................... 38
Dateien wiederherstellen .......................................................................................................... 39
Drucken von einem MAC .......................................................................................................... 39
PageManager deinstallieren ..................................................................................................... 39
Scanner und Einzugsdock reinigen .................................................................................................. 39
Den Scanner kalibrieren (mobiler Scan-Modus) .............................................................................. 40
Fehlermeldungen ................................................................................................................................ 41
Häufig gestellte Fragen ...................................................................................................................... 41
Technische Daten................................................................................................................................ 45
Den Scanner lagern ............................................................................................................................ 46
Eingeschränkte Garantie .................................................................................................................... 46
FCC-Erklärung ..................................................................................................................................... 48
Lizenzübereinkommen der NewSoft für den Endbenutzer ............................................................. 48
4
B it te zu e rs t l esen
Bitte lesen Sie vor der Verwendung des Scanners die folgenden wichtigen Sicherheitshinweise
sorgfältig durch. Die Nichtbeachtung dieser Anweisungen kann zur Verletzung von Personen oder
zu Schäden am Scanner führen.
Wichtige Sicherheitshinweise
Befolgen Sie bei der Benutzung Ihres Scanners stets diese grundlegenden
Vorsichtsmaßnahmen. Dies reduziert das Risiko von Feuer, Stromschlag und Verletzungen.
Setzen Sie dieses Gerät keiner direkten Sonneneinstrahlung oder der
Einwirkung von Wärmequellen aus, wie z.B. in einem geschlossenen Auto unter
Sonneneinstrahlung oder in der Nähe eines Ofens. Die äußere Hülle dieses
Geräts kann sich durch große Hitze verformen und die empfindlichen Sensoren
im Inneren können beschädigt werden.
Verwenden Sie dieses Gerät nicht in der Nähe von Wasser oder im Regen und
lassen Sie keine Flüssigkeit ins Innere des Gerätes gelangen. Wasser und
Feuchtigkeit können Kurzschlüsse bei den elektronischen Komponenten
verursachen und so zu Fehlfunktionen führen.
Verwenden Sie dieses Gerät nicht in staubigen Umgebungen. Staubkörner
können sich auf dem Gerät ablagern und Originale zerkratzen. Scannen Sie
keine Originale, die durch Staub oder andere Partikel verschmutzt sind.
Verwenden Sie dieses Gerät nicht in der Nähe starker elektromagnetischer
Quellen, wie z.B. einem Mikrowellenherd oder Fernseher. Die
elektromagnetische Interferenz kann beim Gerät zu Fehlfunktionen führen.
Versuchen Sie nicht, das Gerät zu zerlegen oder zu modifizieren. Es gibt keine
vom Benutzer zu wartenden Teile im Inneren des Scanners, und nicht
autorisierte Änderungen führen zum Erlöschen der Garantie.
Lassen Sie das Gerät nicht fallen und setzen Sie es keinen Stößen oder
Vibrationen aus. Starke Stöße können die Komponenten im Inneren
beschädigen.
Stecken Sie keine anderen Gegenstände als kompatible Speicherkarten in die
Speicherkarten-Steckplätze des Scanners. Die Metall-Kontakte innerhalb der
Schlitze können durch Fremdkörper leicht beschädigt werden.
Verwenden Sie keine anderen Netzteile als das mit diesem Scanner gelieferte.
Das Anschließen dieses Scanners an ein unbekanntes Netzteil ist sehr
gefährlich und kann zu Feuer oder einer Explosion führen.
Einige Netzteilmodelle können umschaltbare Anschlussstifte enthalten. Sollte
es nötig sein, alternative Anschlussstifte zu verwenden, so benutzen Sie nur die
zusammen mit dem Scanner gelieferten.
Das Netzteilkabel nicht schneiden, biegen, modifizieren, mit schweren
Gegenständen beladen oder darauf treten. Ansonsten kann die äußere
Isolierung beschädigt werden und dies zu Kurzschluss oder Feuer führen.
Die Netzsteckdose und der USB-Anschluss dieses Scanners sind nur dafür
gedacht, ihn an das Stromnetz bzw. ein optionales USB-Kabel anzuschließen.
Stecken Sie keine Gegenstände in diese Buchsen.
Beim Auftreten seltsamer Gerüche, wenn das Gerät heiß wird oder bei anderen
Anzeichen von Fehlfunktionen trennen Sie den Scanner von der Steckdose und
wenden Sie sich an Ihren Händler zur Inspektion oder Reparatur.
5
L ie fe ru mf an g
Überprüfen Sie die Verpackung auf folgenden Inhalt. Sollten irgendwelche Teile fehlen oder
beschädigt sein, wenden Sie sich bitte sofort an Ihren Händler.
Tragbarer Scanner
microSD-Karte mit Adapter
Einzugsdock
Reinigungstuch
Netzteil
Presto! PageManager Software
Wiederaufladbare Batterie
Schnellstartanleitung
USB-Kabel
Benutzerhandbuch
O rdn e rs tr uk tu r de r mic r oS D- K a r te
PD_SCAN
DCIM
100PHOTO (zum Speichern gescannter Fotos als JPG)
200DOC (zum Speichern gescannter Dokumente als PDF)
Pandigital
Documentation
QSG (Schnellstartanleitung für den Scanner)
UG (Bedienungsanleitung des Scanners)
Software
PM# for Macs (Presto! PageManager)
PageManager Programmordner
PM# for Windows (Presto! PageManager)
PageManager Programmordner
6
Einleitun g
Endlich vereint - jetzt können Sie die Vorteile eines batteriebetriebenen mobilen Scanners und die
überlegene Leichtigkeit und Qualität eines Scanners mit Einzug in einer eleganten Lösung
kombiniert nutzen.
Dieses tragbare Scanner erstellt schnell und einfach digitale Kopien von Dokumenten,
Quittungen, Büchern, Fotos, Rezepten und mehr ... jederzeit und überall!
Ausgestattet mit einem integrierten LCD-Farbbildschirm zur Vorschau und Bestätigung Ihrer
Aufnahmen sowie mit der ScanRiteTM-Rolltechnologie von Pandigital, mit der sich der Scanner
perfekt über die Oberfläche führen lässt und so unverfälschte und hochauflösende Kopien
erzeugt.
m ic ro S D (SD H C ) K a rt en
Der Einfachheit halber wird die „microSD (SDHC) Karte“ in diesem Dokument auch einfach als
„SD-Karte“ bezeichnet.
Der Scanner unterstützt microSD (SDHC) Karten mit bis zu 32GB.
Die Anzahl der Bilder, die auf einer SD-Karte gespeichert werden können, hängt von der
ursprünglichen Größe sowie den verschieden zur Verfügung stehenden Einstellungen ab. Die
folgende Tabelle zeigt die geschätzte durchschnittliche Anzahl der Bilder, die auf einer 2GB SDKarte gespeichert werden können:
2GB
SD-Karte
(# der
gespeicher
ten Scans)
300dpi
farbig/sw
900dpi
farbig/sw
300dpi
farbig/sw
900dpi
farbig/sw
300dpi
farbig/sw
900dpi
farbig/sw
JPEG
5,500
1,100
3,500
900
1,100
300
PDF
5,500
1,100
3,500
900
1,100
300
10x15cm Original
(3.5MP)
13x18cm Original
(5.0MP)
Din A4 Original (8+ MP)
B at te r i el eist u n g
Der Scanner enthält eine wiederaufladbare Lithium-Ionen-Batterie NP-45.
Die Batterie ist nur für das mobile Scannen erforderlich. Wenn die Anzeige „Niedrige
Batteriestand“ erscheint, können Ihre gescannten Bilder von geringerer Qualität sein und es
kann zu Fehlfunktionen kommen. Laden Sie die Batterie so bald wie möglich.
Wenn der Scanner ausgeschaltet und im Dock eingerastet ist, lädt dieses die Batterie.
Wenn der Scanner ausgeschaltet ist, können Sie die Batterie auch über ein USB-Kabel am
Computer oder mit einem USB-Netzteil aufladen. Die Ladezeit ist länger als während des
Ladevorgangs mit dem Einzugsdock.
Die Batterieleistung hängt von der Größe der gescannten Originals und den verschiedenen
verfügbaren Einstellungen ab.
7
10x15cm Original
(3.5MP)
300dpi
900dpi
farbig/sw
farbig/sw
Batterieleistung
(# von FotoScans)
NP-45
(3,7V
700mAh)
13x18cm Original
(5.0MP)
300dpi
900dpi
farbig/sw
farbig/sw
Din A4 Original (8+ MP)
300dpi
farbig/sw
900dpi
farbig/sw
JPE
G
180
165
175
150
135
100
PDF
180
165
175
150
135
100
Bei Verwendung des Einzugsdocks kann eine unbegrenzte Zahl an Scans durchgeführt
werden.
S cann er Übe rs i cht
Scanner-Oberseite
Nr.
Name
Betriebs- und ScanKontrollleuchte
LCD-Anzeige
Pfeil nach oben
Ein/Aus-Taste
Batteriefach-Abdeckung
Mini USB-Anschluss
microSD-Kartensteckplatz
Pfeil nach unten
Pfeil zurück
8
Funktion/Beschreibung
Zeigt den Betriebszustand des Scanners und der SDKarte an. (Siehe „Betriebs- und Scan-Kontrollleuchte“ auf
Seite 10)
Zeigt alle operativen Menüs und Optionen.
Zugang zum Menü-Bildschirm aus dem ScanbereitBildschirm.
Kann verwendet werden, um „rückwärts“ durch Bilder
und Menüoptionen zu navigieren.
Zum Einschalten des Scanners drücken.
Wird verwendet, um die Auswahl von Optionen in den
Einstellungen und Vorschau-Optionen zu akzeptieren.
Drücken und 3 Sekunden lang gedrückt halten, um
den Scanner auszuschalten.
Für Zugang zum Batteriefach verschieben. LithiumIonen- Batterie ist enthalten.
Schließen Sie den Scanner über das USB-Kabel (im
Lieferumfang enthalten) an den Computer an , um
gescannte Bilder von der SD-Karte auf den Computer zu
kopieren.
TM
Stecken Sie eine microSD -Karte hinein, um Ihre
gescannten Bilder zu speichern.
Zugang zum Darstellung smodus aus dem ScanbereitBildschirm.
Kann verwendet werden, um „vorwärts“ durch Bilder
und Menüoptionen zu navigieren.
Lässt Sie zu vorherigen Bildschirmen zurückkehren oder
verlässt den Darstellungsmodus oder das
Einstellungsmenü.
Scanner-Unterseite
Nr.
Name
Rollen der
Einzugssensoren
Contact Image
Sensor (CIS)
Funktion/Beschreibung
TM
Mobile Scans: die Rollen sind Teil der ScanRite
Rollentechnologie von Pandigital zur Führung Ihrer Scans.
Seiteneinzug mit dem Einzugsdock: die Rollen arbeiten mit den
Sensorrollen des Einzugsdocks zusammen, um dem Scanner
die Originale über den Einzug zuzuführen.
Der Sensor, der sowohl bei mobiler Verwendung des Scanners
als auch im Einzugsdock die Originale scannt.
Einzugsdock
Nr.
Name
Scanner-Verriegelung
Rollen der
Einzugssensoren
Scanner-Anschluss
Orientierungshilfe
Einzugsschlitz
Foto-Randführungen
Foto-Randführung
Funktion/Beschreibung
Sichert den Scanner im Einzugsdock. Drücken Sie die
Verriegelung herunter, um den Scanner einzusetzen und
herauszunehmen.
Versorgt das Gerät während des Scannens mit Originalen. Die
Rollen sind Sensoren und sollten nur in eine Richtung gerollt
werden.
Drücken Sie den Scanner in den Anschluss, um ihn im
Einzugsdock einzurasten.
Zeigt die korrekte Ausrichtung und Orientierung für die
Zuführung von Originalen (bedruckte Seite nach oben).
Legen Sie ein Original in den Einzug, um den Scanvorgang zu
starten. Richten Sie das Original immer mit der bedruckten
Seite nach oben gerade am linken Rand des Einzugsdocks aus
und setzen Sie die Einzugsrollen für besseren automatischen
Zuschnitt fest an.
Zeigt die Randpositionen zur Zuführung von Standard 9x13
oder 10x15 Bilder im Hochformat.
Zeigt die Randposition für die Zuführung von 10x15 Fotos im
Querformat.
9
A4-Dokumentenführung
Führungsschlitten
Zeigt die Randposition für die Zuführung von Din-A4Dokumenten.
Schieben Sie die Führung bis zum rechten Rand des Originals,
bevor Sie das Original in den Einzug einsetten, um die
ordnungsgemäße Ausrichtung beim Scannen zu gewährleisten.
Der im Einzugsdock eingerastete Scanner
DC-Buchse
5V, 1.0A
Vorderseite der Einzugs (Original-Eingang)
Legen Sie Originale immer an die linke Kante des Einzugs an
Rückseite des Einzugs (Original-Ausgang)
B et ri ebs - u n d Scan - Kont ro ll le u c hte
Die Blinkmuster der Kontrollleuchte und deren Funktionen sind wie folgt:
Aus = Der Scanner ist ausgeschaltet oder der Scanner ist eingeschaltet und einsatzbereit
Orange kurz = Einschalten (warten Sie bis zum Abschluss der Initialisierung, bevor Sie
den Scanner verwenden)
Grün stetig = aktiver Scan mit 300dpi oder Laden der Batterie (Leuchte bleibt an bis voll
aufgeladen). Im ausgeschalteten Modus bedeutet eine grüne LED, dass die Batterie
aufgeladen wird.
Orange stetig = aktiver Scan mit 900dpi
Grün oder orange blinkend = Scannen eines Bildes
Rot blinkend = keine SD-Karte (SD-Karte einsetzen), SD-Karte voll, Karten-Fehler, kein
Scan durchgeführt nach Beginn des mobilen Scan-Modus oder niedriger Batteriestand
(Batterie aufladen).
Grün blinkend = der Scanner befindet sich im Einzugsdock, 2x grünes Blinken zeigt den
Wechsel vom Batteriebetrieb in den Netzbetrieb über das Einzugsdock an.
10
Erste Sch ritte
1.
Nehmen Sie den Scanner aus dem Einzugsdock
b
c
a
a) Drücken Sie die Verriegelung.
b) Heben Sie das Ende des Scanners nach oben,
um die Verriegelung zu lösen.
c) Ziehen Sie den Scanner aus dem Einzugsdock,
um ihn aus der Verbindung zu lösen.
2.
3.
Entfernen Sie den Schaumstoff vom Ende des Scanners sowie die geklebte Polsterung aus
dem Inneren des Einzugsdocks.
Legen Sie die Lithium-Ionen-Batterie NP-45 ein:
a) Entfernen Sie die Abdeckung.
b) Legen Sie die Batterie ein.
c) Bringen Sie die Abdeckung wieder an.
(a
(b)
4.
(c)
Zum Laden der Batterie setzen Sie den Scanner ins
Dock ein und stecken den Stecker des Netzteils in
die Steckdose sowie das Stromkabel in das Ende
des Einzugsdocks.
Laden Sie die Batterie für mindestens 2
Stunden (bis die grüne LED erlischt), bevor
Sie den Scanner verwenden.
5.
Legen Sie eine SD-Karte ein.
6.
Drücken Sie
, um den Scanner einzuschalten.
Es wird empfohlen, den nächsten Abschnitt, „Grundlagen für das Scannen“ lesen, bevor Sie
Ihren ersten Scan durchführen.
Zum Scannen mit dem Einzugsdock wird die Batterie nicht benötigt.
Den Scanner ausschalten
Um den Scanner auszuschalten, drücken Sie
und halten Sie die Taste 3 Sekunden lang
gedrückt. Jetzt können Sie die SD-Karte sicher aus dem Scanner entfernen.
Der Scanner verfügt über eine Stromsparfunktion, die ihn automatisch ausschaltet, wenn er
sich für eine gewisse Zeit im Leerlauf befindet (wenn nicht an einen Computer
angeschlossen). Zur Einstellung der Zeit für den Energiesparmodus siehe den Abschnitt
„Zeit für den Energiesparmodus einstellen“ auf Seite Error! Bookmark not
defined..Grundlagen für das Scannen
11
Grund lagen fü r j ed es Scan nen
Legen Sie vor dem Scannen immer eine SD -Karte ein.
Entfernen Sie weder die SD-Karte noch unterbrechen Sie die Stromversorgung, während die
Leuchten blinken.
Halten Sie das Original bei der Zuführung flach und eben, um ein mögliches Verklemmen zu
vermeiden.
Halten Sie die Originale frei von Fingerabdrücken, Öl, Schmutz und Staub, um eine optimale
Qualität des gescannten Bildes zu gewährleisten.
Die Sensoren des Einzugsdocks werden ausgelöst, wenn Sie ein Original zuführen, indem Sie
es am linken Rand des Einzugs ausrichten. Das Original wird dann automatisch eingezogen,
hält kurz inne und beendet anschließend das Scannen.
Um schlechtes Zuschneiden zu vermeiden, richten Sie das Original gerade am linken Rand
des Einzugsschlitzes sowie den Führungsschlitten am rechten Rand des Originals aus und
vergewissern Sie sich, dass hinter dem Einzugsdock genügend Platz vorhanden ist, damit der
Einzug des Originals komplett durchgeführt werden kann.
Das Scannen desselben Originals in verschiedenen Ausrichtungen kann zu gescannten
Bildern führen, die sich in Farbtönen und Helligkeit leicht unterscheiden. Dies ist keine
Fehlfunktion.
Wenn die SD-Karte voll ist, blinkt die Kontrollleuchte rot und der LCD-Bildschirm zeigt „Karte
voll“ an. Verwenden Sie eine andere Karte oder löschen Sie falls nötig einige Dateien.
Der Scanner akzeptiert nur SD-Karten im FAT16- oder FAT32-Dateisystem. NTFS und andere
Dateisysteme werden nicht unterstützt.
Dieser Scanner unterstützt die Ausgabe von Bildern in den Formaten JPG und PDF. (Attribute
wie Datum & Uhrzeit werden ein vorbelegter fester Wert sein, bis Sie die entsprechende Option
vor dem Scannen ändern. Siehe Datum & Zeit auf Seite 26.).
Das Einzugsdock benötigt für den Betrieb und das Laden der Batterie (wenn der Scanner
ausgeschaltet ist) ein Netzteil mit 5V und 1,0A.
Zum Scannen mit dem Einzugsdock wird die Batterie nicht benötigt.
Zum mobilen Scannen müssen Sie
Drücken Sie
drücken, um das Scannen eines Originals zu starten.
erneut, um das Scannen zu beenden.
Nur im mobilen Scan-Modus wird die „Anti-Spiegel“-Funktion unterstützt.
Wenn die Anzeige „Niedrige Batteriestand“ im mobilen Scan-Modus auf dem LCD-Bildschirm
erscheint, können Ihre gescannten Bilder von geringerer Qualität sein und es kann zu
Fehlfunktionenen kommen. Laden Sie die Batterie so bald wie möglich auf.
Geeignete und ungeeignete Originale
Geeignet für mobiles Scannen
Im mobilen Modus (ohne das Einzugsdock) werden die besten Ergebnisse beim
Scannen von Fotos und Dokumenten mit einer Größe von bis zu 20x35cm erzielt.
Geeignet für das Einzugsdock
Wird der Scanner mit dem Einzugsdock verwendet, so werden die besten
Scanergebnisse mit den folgenden Arten von Originalen erzielt:
Fotos und Dokumente (3 Zoll x 5 Zoll, 4 Zoll x 6 Zoll, 5 Zoll x 7 Zoll und 8 Zoll x 14
Zoll)
12
Visitenkarten (Standard 8.9x5cm oder größer)
Ungeeignet für das Einzugsdock
Verwenden Sie die folgenden Arten von Originalen nicht für Scans mit dem
Einzugsdock, da es sonst zu Fehlfunktionen oder zum Verklemmen des Originals im
Einzugsschlitz kommen kann.
Originale dicker als 1,0mm
Originale, bei denen eine Seite kürzer als 55mm ist.
Originals mit viel schwarzen oder vielen dunklen Farben.
Originale mit dunklen Farben um die Ränder
Printmedien (Zeitungen, Zeitschriften usw.)
Weiche und dünne Materialien (dünnes Papier, Stoff usw.)
Originale, die die maximal zulässige Größe von 20x35cm überschreiten.
Größe des gescanntes Bildes
ACHTUNG: Aufgrund der Natur des mobilen Scanners kann es u.U. nötig sein, dass Sie Ihr
Bild manuell mit einem Grafik-Programm zuzuschneiden. Durch diesen zusätzlichen Schritt
können Sie das gespeicherte Bild wieder auf seine ursprüngliche Größe bringen.
Auf Ihre gescannten Bilder auf der SD-Karte zugreifen
Mit Presto! PageManager
Sie können die mitgelieferte Presto! PageManager Software zum Betrachten,
Bearbeiten und Drucken der gescannten Bilder nutzen (siehe Presto! PageManager
Software auf Seite 28).
Mit Windows Explorer oder Mac Finder
Sie können Ihre gescannten Bilder auch mit dem Windows Explorer oder Mac Finder
finden und öffnen und sie dann mit einem Grafik-Programm Ihrer Wahl ansehen,
bearbeiten und drucken.
Entfernen Sie die SD-Karte aus dem Scanner und stecken Sie sie in einen am
Computer angeschlossenen Kartenleser.
ODER
Schließen Sie den Scanner mit der eingelegten SD-Karte via USB-Kabel an Ihren
Computer an. Ihr Computer erkennt den Scanner als einen Wechseldatenträger. Wenn
Sie die Pandigital SD-Karte eingelegt haben, heißt das Laufwerk PD_SCAN.
Festlegung der Dateinamen der gescannten Dateien
Nach Ihren ersten Scans werden die Ordner DCIM\100PHOTO (JPG-Dateien) und
DCIM\200DOC (PDF-Dateien) der Dateistruktur auf der SD-Karte hinzugefügt, und die
gescannten Bilder werden im entsprechenden Ordner gespeichert.
Im Speicherordner erhält jedes gescanntes Bild einen Dateinamen mit dem Präfix PDI_
gefolgt von einer vierstelligen fortlaufenden Nummer. Zum Beispiel: PDI_0001.JPG,
PDI_0002.JPG oder PDI_0001.PDF, PDI_0002.PDF usw.
Wenn der Dateiname im ursprünglichen Ordner PDI_9999.JPG oder PDI_9999.PDF
erreicht, so wird ein neuer Ordner mit dem Namen 101PHOTO oder 201DOC automatisch
erstellt, um nachfolgende neue Dateien zu speichern, und so weiter.
13
Sie können die JPG-Dateien auf der SD-Karte mit der mitgelieferten Presto!
PageManager Software oder mit Ihrem eigenen Bildbearbeitungsprogramm anzeigen
oder bearbeiten. Sie können das mitgelieferte Presto! PageManager auch nutzen, um ein
Buch oder mehrseitige PDF-Dateien zu erstellen.
Scann en mit dem Ein zugsdock
Stellen Sie das Einzugsdock zum Scannen immer auf eine ebene Fläche.
Zum Scannen mit dem Einzugsdock wird die Batterie nicht benötigt.
Wenn der Scanner ausgeschaltet und im Dock eingerastet ist, lädt dieses die Batterie.
Das Scannen desselben Originals in verschiedenen Ausrichtungen kann zu gescannten
Bildern führen, die sich in Farbtönen und Helligkeit leicht unterscheiden. Dies ist keine
Fehlfunktion.
ACHTUNG: Legen Sie nur ein Original zur Zeit ein, und legen Sie das nächste Original nur
dann ein, wenn das Scannen des vorherigen abgeschlossen ist, da sonst das
Einzugsdock ausfallen kann.
ACHTUNG: Scannen Sie keine glänzenden Fotos in feuchten Umgebungen (relative
Luftfeuchtigkeit höher als 70%); die Oberfläche des Fotos wird klebrig und kann
ein Verklemmen im Dock verursachen.
1. Legen Sie eine SD-Karte ein.
c
2. Setzen Sie den Scanner ins Einzugsdock:
a) Drücken Sie die Verriegelung.
b) Setzen Sie das rechte Ende des Scanners ins
Einzugsdock und drücken Sie es auf den
Anschluss.
c) Drücken Sie Scanner nach unten, damit er
unter der Verriegelung einrastet.
a
b
3. Stecken Sie den Stecker des Netzteils in die
Steckdose und das Stromanschlusskabel ans
Ende des Einzugsdocks.
4. Drücken Sie
einzuschalten.
, um den Scanner
5. Wenn Sie eher ein Dokument als ein Foto scannen, können Sie ggf. das Dateiformat auf
PDF umstellen (siehe „Das Dateiformat des gescannten Bildes einstellen“ auf Seite 19)
14
6. Richten Sie den linken Rand des Originals mit der bedruckten Seite nach oben gerade am
linken Rand des Einzugsdocks aus und schieben Sie den Führungshebel an die rechte
Seite des Originals.
7. Schieben Sie das Original vorsichtig in den Einzugsschlitz und lassen sie es los, sobald
es eingezogen Wird.
Nachdem der Einzug beginnt, hält der Scanner kurz inne und schließt dann den
Scanvorgang ab.
Standardmäßig ist der Vorschau-Modus eingeschaltet, der Ihnen direkt nach dem
Scannen für 2 Sekunden eine Vorschau des gescannten Bildes
ermöglicht. Zwei Optionen werden auf dem Bildschirm angezeigt: Drücken Sie
OK (standardmäßig ausgewählt), um das Bild zu speichern, oder
Löschen, um
das Bild sofort zu löschen (es erscheint eine Bestätigungsabfrage des
Löschvorgangs).). (Zur Einstellung des Vorschau-Modus siehe Seite 17.)
Für PDF-Scans kann keine Vorschau angezeigt werden, sie werden immer sofort
gespeichert, wenn der Scan abgeschlossen ist.
8. Warten Sie, bis die Kontrollleuchte nicht mehr blinkt, bevor Sie das nächste Original zum
Scannen einlegen.
Mobiles Scann en (mit dem t ra gb a re n S c ann er )
Bei der mobilen Verwendung des Scanners ohne das Einzugsdock können Sie eine größere
Vielfalt von Dokumenten scannen, vor allem diejenigen, die nicht in das Einzugsdock passen
(z.B. Buchseiten). Es erlaubt Ihnen auch, vertikal oder horizontal über das Original zu scannen,
was Ihnen das Scannen von Buchseiten erleichtert.
Unsere ScanRiteTM Rollen-Technologie macht es einfach, den Scanner ruhig zu halten, um
einen geraden und hochwertigen Scan durchzuführen.
Die besten Ergebnisse erzielen Sie, wenn Sie das Einzugsdock zum Scannen immer auf eine
ebene Fläche stellen.
Die Batterie ist erforderlich, um den Scanner ohne Einzugsdock zu betreiben.
Wenn Sie ein Dokument vertikal scannen wollen, indem Sie den Scanner von rechts nach links
über die Seite schieben (z.B. beim Scannen von Buchseiten), können Sie die
Ausrichtungseinstellung auf Hochformat ändern, damit Ihre gespeicherten Bilder in der
richtigen Ausrichtung gespeichert werden, anstatt um 90° nach links gedreht (siehe
„Ausrichtung“ auf Seite 20).
Das Scannen desselben Originals in verschiedenen Ausrichtungen kann zu gescannten
Bildern führen, die sich in Farbtönen und Helligkeit leicht unterscheiden. Dies ist keine
Fehlfunktion.
, um den Scanner
1. Drücken Sie
AUSzuschalten.
15
2. Nehmen Sie den Scanner aus dem
Einzugsdock:
a) Drücken Sie die Verriegelung.
b) Heben Sie das Ende des Scanners nach
oben, um die Verriegelung zu lösen.
c) Ziehen Sie den Scanner aus dem
Einzugsdock, um ihn vom Anschluss zu lösen.
b
a
c
3. Legen Sie eine SD-Karte ein.
4. Drücken Sie
EINzuschalten.
, um den Scanner
5. Drücken Sie
zu starten.
erneut, um den Scan-Modus
6. Legen Sie das Original auf eine sauberen,
ebene Oberfläche und schieben Sie den
Scanner langsam daüber.
Wenn Sie den Scanner zu schnell über das Original schieben, wird ein Fehler
verursacht und der Scanner möglicherweise den Scanvorgang stoppen. Wenn der
Scan dennoch abgeschlossen wird, könnte das Bild unnormal aussehen.
7. Drücken Sie
anzuhalten.
, um den Scanvorgang
Standardmäßig ermöglicht Ihnen der Vorschau-Modus, das als JPG gescannte
Bild direkt nach dem Scannen für 2 Sekunden anzusehen. Zwei Optionen werden
OK (standardmäßig ausgewählt),
auf dem Bildschirm angezeigt: Drücken Sie
Löschen, um das Bild sofort zu löschen (es
um das Bild zu speichern, oder
erscheint eine Bestätigungsabfrage des Löschvorgangs). (Zur Einstellung des
Vorschau-Modus siehe Seite 17.)
Für PDF-Scans kann keine Vorschau angezeigt werden. Sie werden immer sofort
gespeichert, wenn der Scan abgeschlossen ist.
8. Warten Sie, bis die Kontrollleuchte nicht mehr blinkt, bevor Sie das nächste Original
scannen.
16
Vo r sch au ge sc ann te r Bi ld e r au f d em L CD - B i lds chi rm
Sie können schnell und einfach direkt nach dem Scanvorgang eine Vorschau Ihrer als JPG
gescannten Bilder auf dem LCD-Bildschirm betrachten, oder sich zu einem späteren Zeitpunkt
alle Bilder einzeln oder als Diashow anzeigen lassen.
Für PDF-Scans kann keine Vorschau angezeigt werden. Sie werden immer sofort
gespeichert, wenn der Scan abgeschlossen ist.
Einstellung des Vorschau-Modus
Standardmäßig ermöglicht Ihnen der Vorschau-Modus, das als JPG gescannte Bild direkt
nach dem Scannen für 2 Sekunden anzusehen. Zwei Optionen werden auf dem Bildschirm
OK (standardmäßig ausgewählt), um das Bild zu speichern,
angezeigt: Drücken Sie
, um das Bild sofort zu löschen (es erscheint eine Bestätigungsabfrage des
oder
Löschvorgangs).
Wenn Vorschau-Modus ausgeschaltet ist, wird das als JPG gescannte Bild sofort und ohne
Anzeige einer Vorschau gespeichert.
Wenn der Vorschau-Modus ausgeschaltet ist, wird beim Scannen weniger Energie
verbraucht, so dass Sie ohne Vorschau-Modus eine größere Anzahl von Scans
durchführen können.
Den Vorschau-Modus ändern:
1. Wenn der Bildschirm
angezeigt wird, drücken Sie
, um den Menü-
Modus aufzurufen.
2. Drücken Sie
und dann
, um die Vorschau auszuwählen.
3. Drücken Sie
und dann
, um die Vorschau auszuschalten.
4. Drücken Sie
zum Verlassen des Menüs.
Gescannte JPG-Bilder betrachten
Wenn keine JPEG-Bilder auf der SD-Karte vorhanden sind, ist die Vorschau deaktiviert.
1. Wenn der Bildschirm
Modus aufzurufen.
angezeigt wird, drücken Sie
, um den Darstellungs-
2. Die Diashow beginnt automatisch in 4 Sekunden.
Die Diashow zeigt die Bilder kontinuierlich in der alphanumerischen Reihenfolge an, in der
sie auf der SD-Karte gespeichert sind.
, um den Darstellungs-Modus zu verlassen und zum Scanbereit3. Drücken Sie
Bildschirm zurückzukehren.
drücken, um vorherige oder nächste Bilder anzuzeigen,
Sie können die Tasten
dann wird die Diashow nach 4 Sekunden fortgesetzt.
Um die Diashow zu pausieren, drücken Sie
; um sie wieder zu starten, drücken Sie
erneut.
17
Löschen von JPG-Bildern
1. Wenn der Bildschirm
Modus aufzurufen.
2. Drücken Sie
angezeigt wird, drücken Sie
, um den Darstellungs-
, um vorherige oder nächste Bilder anzuzeigen.
3. Wenn ein Bild angezeigt wird, das Sie löschen möchten, drücken Sie
4. Um das Bild zu löschen, das Sie
und dann
.
, um das Löschen zu bestätigen.
5. Um weitere Bilder zu löschen, wiederholen Sie die Schritte 2-4.
6. Drücken Sie
, um zum Scanbereit-Bildschirm zurückzukehren.
Menü -Ein stellun gen
Auflösung
Die Scan-Auflösung wird in dpi (engl. dots per inch = Punkte pro Zoll) gemessen. Je mehr
dpi, desto mehr Details des Originals werden durch den Scanner erfasst, so dass einer
höhere Qualität des gescannten Bilds erreicht wird. Allerdings nimmt ein Bild auch um so
mehr Platz auf der Speicherkarte ein, je mehr dpi es hat.
Der Scanner verfügt über zwei Auflösungen, 300dpi (Standard, normal) oder 900dpi
(höchste Auflösung).
So ändern Sie die Scan-Auflösung:
1. Wenn der Bildschirm
angezeigt wird, drücken Sie
, um den Menü-
Modus aufzurufen.
2. Drücken Sie
, um Einstellungen auszuwählen.
3. Drücken Sie
um Auflösung auszuwählen.
4. Drücken Sie
und dann
5. Drücken Sie
zum Verlassen des Menüs.
, um die gewünschte Auflösung auszuwählen.
Farbmodus
Der Scanner bietet zwei Farbmodi für das Scannen von Bilder, farbig (Standard, empfohlen
für Fotos) oder schwarz/weiß (empfohlen für Textdokumente).
So andern Sie den Farbmodus:
1. Wenn der Bildschirm
angezeigt wird, drücken Sie
Modus aufzurufen.
2. Drücken Sie
18
, um Einstellungen auszuwählen.
, um den Menü-
3. Drücken Sie
und dann
, um den Farbmodus auszuwählen.
4. Drücken Sie
und dann
, um den gewünschten Modus auszuwählen.
5. Drücken Sie
zum Verlassen des Menüs.
Speicherformat
Der Scanner bietet zwei Speicherformate für Ihre gescannten Bilder, JPEG (Standard,
empfohlen für Fotos) oder PDF (empfohlen für Textdokumente und Bücher).
So ändern Sie das Dateiformat:
1. Wenn der Bildschirm
angezeigt wird, drücken Sie
, um den Menü-
Modus aufzurufen.
2. Drücken Sie
, um Einstellungen auszuwählen.
3. Drücken Sie
und dann
, um das Speicherformat auszuwählen.
4. Drücken Sie
und dann
, um das gewünschte Dateiformat auszuwählen.
5. Drücken Sie
zum Verlassen des Menüs.
LCD-Bildschirm ausschalten
Um das Einbrennen von Bildern in den Bildschirm zu vermeiden, schaltet sich der LCDBildschirm automatisch aus, wenn er sich für eine bestimmte Zeit (45 Sekunden [Standard],
90 Sekunden oder 2 Minuten) im Leerlauf befindet.
Wenn sich der LCD-Bildschirm ausgeschaltet hat (und der Scanner noch aktiv ist),
drücken Sie einfach eine beliebige Taste, um ihn wieder einzuschalten.
So ändern Sie die Zeiteinstellung:
1. Wenn der Bildschirm
angezeigt wird, drücken Sie
, um den Menü-
Modus aufzurufen.
2. Drücken Sie
, um Einstellungen auszuwählen.
3. Drücken Sie
und dann
, um den LCD-Bildschirm auszuschalten.
4. Drücken Sie
und dann
, um die gewünschte Einstellung auszuwählen.
5. Drücken Sie
zum Verlassen des Menüs.
Energiesparmodus
Um Energie zu sparen, schaltet sich der Scanner automatisch aus, wenn er sich für eine
bestimmte Zeit (90 Sekunden, 3 Minuten [Standard] oder 5 Minuten) im Leerlauf befindet.
So ändern Sie die Zeiteinstellung:
1. Wenn der Bildschirm
angezeigt wird, drücken Sie
, um den Menü-
Modus aufzurufen.
2. Drücken Sie
, um Einstellungen auszuwählen.
19
3. Drücken Sie
und dann
, um den Energiesparmodus auszuwählen.
4. Drücken Sie
und dann
, um die gewünschte Einstellung auszuwählen.
5. Drücken Sie
zum Verlassen des Menüs.
Ausrichtung (die am besten für PDF-Scans verwendete)
Die Standard-Scan-Ausrichtung ist das Querformat, mit dem Sie ein Original von oben nach
unten scannen. Diese Ausrichtung funktioniert am besten für die Mehrzahl Ihrer
Scanvorgänge (JPG oder PDF).
oder
Sie können den Scanner auch vertikal halten und so ein
Dokument von rechts nach links scannen (z.B. beim
Scannen von Buchseiten).
Wenn Sie die Ausrichtung im Querformat belassen,
wird das gespeicherte Bild jedoch um 90° gedreht.
Im Hochformat-Modus werden die Bilder vor dem Speichern automatisch um 90° nach
rechts gedreht, wodurch das vertikal gescannte Bild in der richtigen Ausrichtung gespeichert
wird, ohne dass Sie die gespeicherten Bilder später manuell drehen müssen.
Das Ändern der Ausrichtung zum Hochformat-Modus eignet sich am besten für das
vertikale Scannen von PDFs von rechts nach links.
Wenn Sie die gespeicherten Bilder manuell drehen müssen, können Sie die mitgelieferte
Presto! PageManager Software oder Ihr eigenes Bildbearbeitungsprogramm
verwenden.
Das Scannen desselben Originals in verschiedenen Ausrichtungen kann zu gescannten
Bildern führen, die sich in Farbtönen und Helligkeit leicht unterscheiden. Dies ist keine
Fehlfunktion.
So ändern Sie die Ausrichtung:
1. Wenn der Bildschirm
angezeigt wird, drücken Sie
, um den Menü-
Modus aufzurufen.
2. Drücken Sie
20
, um Einstellungen auszuwählen.
3. Drücken Sie
und dann
, um Ausrichtung auszuwählen.
4. Drücken Sie
und dann
, um die gewünschte Ausrichtung auszuwählen.
5. Drücken Sie
zum Verlassen des Menüs.
Anti-Spiegel-Funktion (nur für mobiles Scannen)
Diese Funktion ist nur verfügbar bei mobiler Verwendung des Scanners.
Standardmäßig wird das Bild beim Scannen eines Originals von unten nach oben auf dem
Kopf stehend und verkehrt herum aufgenommen. Dann dreht die Anti-Spiegel-Funktion das
Bild vor dem Speichern automatisch.
Sie können Sie die Anti-Spiegel-Funktion ausschalten, wenn Sie möchten, wodurch Ihre
gescannten Bilder auf dem Kopf stehend und verkehrt herum gespeichert werden.
So schalten Sie die Anti-Spiegel-Funktion aus:
angezeigt wird, drücken Sie
1. Wenn der Bildschirm
, um den Menü-
Modus aufzurufen.
2. Drücken Sie
3. Drücken Sie
, um Einstellungen auszuwählen.
und dann
, um Anti-Spiegel auszuwählen.
4. Drücken Sie
auszuschalten.
bis zu Aus und dann
5. Drücken Sie
zum Verlassen des Menüs.
, um die Anti-Spiegel-Funktion
Kartenformat
WARNUNG: Wenn Sie Ihre Speicherkarte neu formatieren, werden alle vorhandenen
Dateien auf der Karte gelöscht.
So formatieren Sie Ihre SD-Karte:
1. Wenn der Bildschirm
angezeigt wird, drücken Sie
, um den Menü-Modus
aufzurufen.
2. Drücken Sie
, um Einstellungen auszuwählen.
3. Drücken Sie
bis zu Karte formatieren und dann
4. Drücken Sie
, um Ja auszuwählen.
5. Zur Bestätigung drücken Sie
zum Auswählen.
.
6. Nach dem erfolgreichen Formatieren wird der Bildschirm Einstellungen angezeigt.
7. Drücken Sie
zum Verlassen des Menüs.
21
Automatischer Zuschnitt (nur fürs Scans mit dem Dock)
Bei Verwendung des Einzugsdocks verfügt der Scanner über eine integrierte ZuschnittFunktion, die dunkle Ränder eines Originals und dunklen Hintergrund um ein Original
während des Scanvorgangs erkennt und abschneidet (siehe nachfolgendes Beispiel).
Original
Gescannte Bilder:
Automatischer Zuschnitt ein
Automatischer Zuschnitt aus
Um schlechtes Zuschneiden zu verhindern, richten Sie das Original gerade gegen den
linken Rand des Einzugsschlitzes aus und vergewissern Sie sich, dass hinter dem
Einzugsdock genügend Platz vorhanden ist, um das Original komplett
einzuziehen.
Je nach Form und Größe Ihres Originals, können Sie das gescannte Bild zusätzlich
manuell zuschneiden, um die gewünschte endgültige Bildform zu erreichen. Sie können
die mitgelieferte Presto! PageManager Software oder Ihr eigenes
Bildbearbeitungsprogramm verwenden.
Wenn das Original etwas schief zugeführt wird, erfolgt der Zuschnitt nur um das in folgender
Illustration dargestellte Maximum:
3mm
Original
Zugeschnittenes Bild
0,5mm
1,5mm
3mm
22
Beim Scannen dunkler Originalen kann es zu überzogenem Zuschneiden kommen
(siehe Beispiel unten: Foto eines Nachthimmels). Bitte führen Sie das Original in einer
andere Richtung (Ausrichtung) zu und versuchen Sie es erneut.
Eingescanntes Bild
(zugeschnitten)
Original
So ändern Sie die Einstellunen für den automatischen Zuschnitt:
1. Wenn der Bildschirm
angezeigt wird, drücken Sie
, um den Menü-
Modus aufzurufen.
2. Drücken Sie
, um Einstellungen auszuwählen.
3. Drücken Sie
bis zum automatischen Zuschnitt und dann
4. Drücken Sie
bis zum gewünschten Modus und dann
5. Drücken Sie
zum Verlassen des Menüs.
zum Auswählen.
zum Auswählen.
Sprache
Der Scanner bietet mehrere Sprachen für Navigationtext und Menü-Optionen der
Benutzeroberfläche.
So wählen Sie eine andere Sprache aus:
1. Wenn der Bildschirm
angezeigt wird, drücken Sie
, um den Menü-
Modus aufzurufen.
2. Drücken Sie
, um Einstellungen auszuwählen.
3. Drücken Sie
bis Sprache und dann
4. Drücken Sie
und dann
5. Drücken Sie
zum Verlassen des Menüs.
zur Auswahl.
zur Auswahl der gewünschten Sprache.
Datum & Zeit
Der Scanner verfügt nicht über eine interne Uhr, um die Zeit in Echtzeit anzupassen, so
dass die Attribute Datum & Uhrzeit für Ihre gescannten Bilder einem bei der Herstellung des
Geräts zugeordneten festen Wert entsprechen.
Wenn Sie Ihre gescannten Bilder an das aktuelle Datum oder ein anderes Datum (z.B. das
des Aufnahmezeitpunktes der Fotos) anpassen wollen, so können Sie Datum & Zeit vor dem
Scannen einstellen. Dies kann hilfreich sein, wenn SieGruppen von Fotos archivieren
möchten (z.B. Urlaub, Familienbesuche usw.).
23
Datum und Zeit werden automatisch auf die Werkseinstellungen zurückgesetzt, sobald
der Scanner ausgeschaltet wird.
So stellen Sie Datum und Zeit ein:
angezeigt wird, drücken Sie
1. Wenn der Bildschirm
, um den Menü-
Modus aufzurufen.
2. Drücken Sie
3. Drücken Sie
4. Drücken Sie
, um Einstellungen auszuwählen.
bis Datum & Zeit und dann
, um zu den möglichen Einstellungsoptionen zu navigieren.
5. Drücken Sie
6. Drücken Sie
7. Drücken Sie
zur Auswahl.
zum Einstellen der Werte.
, um die Werte zu übernehmen und das Einstellen zu beenden.
zum Verlassen des Menüs.
Kalibrierung (nur nach Bedarf)
Wenn das gescannte Bild senkrechten Linien oder Verfärbungen aufweist, kann eine
Kalibrierung des Scanners nötig sein, damit der Contact Image Sensor (CIS) Farbe und
Schärfe wieder präzise erfasst.
Kalibrieren Sie den Scanner nicht, solange keine Probleme bei den gescannten Bildern
auftreten.
Für Anweisungen zur Kalibrierung siehe „Kalibrieren des Scanners" auf Seite 35.
Werkseinstellungen
Sie können alle Menüeinstellungen jederzeit auf die Werkseinstellungen zurückgesetzen. So
stellen Sie die Werkseinstellungen wieder hier:
1. Wenn der Bildschirm
angezeigt wird, drücken Sie
, um den Menü-
Modus aufzurufen.
2. Drücken Sie
3. Drücken Sie
4. Drücken Sie
, um Einstellungen auszuwählen.
bis Werkseinstellungen und dann
zur Auswahl.
, um Ja auszuwählen.
5. Zur Bestätigung drücken Sie
.
6. Nach erfolgreicher Wiederherstellung wird der Scanner automatisch ausgeschaltet.
Drücken Sie
, um den Scanner erneut einzuschalten.
Über
Die Option Über listet die aktuelle Firmware- und Kalibrierungs-Versionen auf.
Sie benötigen diese Informationen, wenn Sie unseren Kundendienst kontaktieren.
24
1. Wenn der Bildschirm
aufzurufen.
2. Drücken Sie
3. Drücken Sie
angezeigt wird, drücken Sie
, um den Menü-Modus
, um Einstellungen auszuwählen.
bis Über und dann
zur Auswahl.
V e rwendung von Schu tzhü llen (option al)
5 Zoll x 7 Zoll (12,7 cm x 17,8 cm) Schutzhüllen (nicht im Lieferumfang enthalten) können auf
unserer Website erworben werden: www.pandigital.net.
Wir empfehlen die Verwendung von 5 Zoll x 7 Zoll Schutzhüllen für ein ältere, zerbrechliche Fotos
und beim Scannen eines Originals kleiner als 5x5cm mit dem Einzugsdock.
Die Schutzhüllen helfen auch dabei, eine eventuelle Defokussierung auf Grund einer
ungleichmäßigen Oberfläche oder gewellter Bilder zu eliminieren.
Gewelltes foto
Verschwommener Bereich aufgrund der
unebenen Oberfläche des gewellten Fotos
Entfernen Sie die Fotos nach dem Scannen aus der Hülle, um ein mit der Zeit mögliches
Festkleben der Fotos an der Hülle zu verhindern.
Wenn nicht in Gebrauch, lagern Sie die Schutzhüllen an einem sicheren Ort und halten Sie sie
vor sich ansammelndem Staub geschützt.
Bei Verwendung einer Schutzhülle kann zusätzliches manuelle Zuschneiden des gescannten
Bilds nötig sein, um die gewünschte endgültige Bildgröße zu erreichen. Sie können die
mitgelieferte Presto! PageManager Software oder Ihr eigenes Bildbearbeitungsprogramm
verwenden.
Den Scanner an einen Computer ans chließen
Durch den Anschluss des Scanners an einen Computer erhalten Sie direkten Zugriff auf die
gescannten Bilder auf der Speicherkarte. Sie können den Scanner auch als Speicherkartenleser
verwenden, so dass Sie Dateien auf der Speicherkarte mit Ihrem Computer frei kopieren,
einfügen und löschen können.
Sie können die JPG-Dateien auf der SD-Karte mit der mitgelieferten Presto! PageManager
Software oder mit Ihrem eigenen Bildbearbeitungsprogramm anschauen oder bearbeiten. Sie
können die mitgelieferte Presto! PageManager Software auch nutzen, um ein Buch oder
mehrseitige PDF-Dateien zu erstellen. (Siehe Presto! PageManager auf Seite 28).
Computer-Systemanforderungen
Betriebssystem:
Windows: XP, Vista, 7 oder höher - 32 Bit
Macintosh: Mac OS 10.5, 10.6 oder neuere Version
USB-Anschluss: USB 2.0
25
1. Schalten Sie den Scanner ein und legen Sie die Speicherkarte mit Ihren gescannten
Bildern ein.
2. Verbinden Sie das USB-Kabel (im Lieferumfang enthalten) mit dem Scanner und Ihrem
Computer.
Wenn zwischen dem Scanner und Ihrem Computer eine erfolgreiche Verbindung
hergestellt ist, werden alle Aufgaben unterbrochen und der USBVerbindungsbildschirm
wird angezeigt.
3. Beachten Sie die folgenden Abschnitte bezüglich der Anweisungen für Ihr Betriebssystem.
ACHTUNG: Entfernen Sie die Speicherkarte nicht, während der Computer auf die sich
darauf befindlichen Dateien zugreift.
Mit Windows Vista oder Windows 7 verbinden
Wenn der Computer den Scanner mit einer eingelegten Speicherkarte erkennt, erscheint ein
„AutoPlay" Pop-up-Fenster. Wählen Sie die Einstellungen wie folgt aus:
Setzen Sie einen Haken bei Dieses für Bilder immer ausführen.
Wählen Sie Ordner öffnen, um die Dateioptionen anzeigen zu lassen.
Wählen Sie nicht „Keine Aktion durchführen" oder „AutoPlay auf die Standardwerte in
der Systemsteuerung setzen".
Im Fenster des Windows Explorers finden Sie die gescannten Bilder in den Ordnern
DCIM\100PHOTO und DCIM\200DOC.
Mit Windows XP verbinden
Wenn der Computer den Scanner mit einer eingelegten Speicherkarte erkennt, erscheint ein
Fenster mit „PD_SCAN“. Wählen Sie die Einstellungen wie folgt aus:
Wählen Sie Ordner öffnen, um Dateien mit dem Windows Explorer anzusehen.
26
Markieren Sie das Kontrollkästchen „Immer die ausgewählte Aktion durchführen" und
klicken Sie dann auf OK.
Nach dem erfolgreichen Verbinden mit Windows
Wenn der Scanner mit dem Computer verbunden ist, wird ein zusätzliches Laufwerk im
Fenster des Windows Explorers aufgelistet. Das Laufwerk wird als Wechseldatenträger
[Laufwerksbuchstabe] bezeichnet oder mit einem personalisierten Namen, den Sie
eventuell zuvor der Speicherkarte zugewiesen haben.
Sie können die gescannten Bilder in den Ordnern DCIM\100PHOTO und DCIM\200DOC
finden.
Den Scanner sicher entfernen (Windows)
1. Klicken Sie in der Windows-Taskleiste wie unten angegeben auf das Symbol zum
Entfernen der Hardware.
Hardware-Entfernen-Symbol
2. Klicken Sie für das entsprechende Laufwerk auf „USB Massenspeichergerät sicher
entfernen“.
Entfernen Sie das USB-Massenspeicher-Gerätelaufwerk (F:) sicher
3. Wenn „Die Hardware kann jetzt entfernt werden“ angezeigt wird, können Sie das
USB-Kabel des Scanners sicher entfernen.
Mit einem Macintosh-Computer verbinden
Wenn der Computer den Scanner mit einer eingelegten Speicherkarte erkennt, erscheint
das Speicherkarten-Symbol auf dem Desktop.
Um den Inhalt der Speicherkarte anzuzeigen, doppelklicken Sie auf das Symbol, um ein
Fenster im Finder zu öffnen.
Sie können die Dateien auf der Speicherkarte mit Ihrem eigenen
Bildbearbeitungsprogramm anschauen oder bearbeiten.
27
Den Scanner sicher entfernen (Macintosh)
1. Klicken Sie auf das Laufwerkssymbol und ziehen Sie es auf dem Desktop zum
Papierkorb.
oder
auf die Auswurftaste neben dem Laufwerksnamen im Finder-Fenster.
Klicken Sie
2. Trennen Sie den Scanner von Ihrem Computer.
P r est o ! P a ge M an a ge r So ft w a re
Schnell, spaßig und effizient – der Presto! PageManager macht es Ihnen einfach, Ihre Fotos und
Dokumente zu teilen und zu organisieren. Der Presto! PageManager hilft Ihnen nicht nur, Stapel
von Papieren in organisierte, digitalisierte Dateien umzuwandeln, sondern auch beim Anzeigen,
Bearbeiten, Senden und Sichern von Dateien in vielen Formaten. Der Presto! Wrapper entfernt
Probleme beim Filesharing durch das Einrichten einer selbstausführbaren Datei, die auf eine
Diskette kopiert, an eine E-Mail angehängt oder aus dem Internet heruntergeladen werden kann.
Die Presto! PageManager Software ist ein Produkt von NewSoft. Bitte lesen vor der Installation
der Software das Lizenzübereinkommen der NewSoft für den Endbenutzer (S. 48).
Produktmerkmale
Unterstützt folgende Dateiformate:
Windows
Bilder – BMP, PCX, PCD, GIF, TIFF, JPEG, PICT, TGA, PSD, Wrapper Viewer
Dokumente – TXT, DOC, DOCX, DOCM, RTF, XLS, XLSX, SLSM, PPT, PPTX, PPTM,
PPS, PPSX, PPSM, VSS, VSD, VST, PDF, HTML, HTM, RAR, ZIP
Audio – WAV, MP3 MIDI, WMV, AVI, MPG, MPEG
Mac
Bilder – BMP, JPEG, JPEG-2000, PICT, PNG, EXR, TIF, TIFF (mehrseitig), GIF, PSD,
SGI, TGA
Dokumente – PDF, RTF, RTFD, TXT, HTML, XML, DOC, DOCX, DOCM, XLS, XLSX,
XLSM, PPT, PPS, PPSX, PPTM, PPTX, PPSM, POT, POTM, POTX, THMX, RAR, SIT,
SITE
Video – AVI, MPG, MPEG-1, MPEG-4
Audio – WAV, MP3, MIDI
Speichert folgende Dateiformate:
Windows
BMP, PCX, GIF, TIFF, JPEG, PICT, TGA, PSD, Wrapper Viewer, XPS
Mac
BMP, JPEG, JPEG-2000, PICT, PNG, EXR, TIF, TIFF (mehrseitig), GIF, PSD, SGI,
TGA, PDF, RTF, RTFD, TXT, HTML, XML, DOC, DOCX, DOCM
Teilen Sie Dateien mit anderen durch Umwandlung in portable Dateiformate wie PDF
(Portable Document Format), XPS (XML Pager Specification – nur für Windows Vista und
Windows 7) und Presto! Wrapper, eine ausführbare Datei.
Importieren Sie aus und exportieren Sie in Lotus Notes 5.0 Datenbanken.
Scannen doppelseitig und senden Sie Bilder an Ihre Lieblings-Programme mit nur einem
Klick.
Organisieren Sie Dateien ganz einfach wie mit dem Windows Explorer oder dem Mac
Finder.
Mit dem PageManager Dokument- und Bildbetrachter können Sie Dateien betrachten, ohne
andere Anwendungen öffnen zu müssen.
Vorschau von Audio- oder Video-Dateien in der Miniaturansicht.
28
Einfaches Stapeln von zusammenhängenden Bild-und Dokument-Dateien – auch mit
unterschiedlichen Dateiformaten.
Holen Sie Text aus einem Bild mit zuverlässigem und genauen OCR (Optical Character
Recognition).
Einfach zu findende Backup-Dateien, Anmerkungen, Titel, Autor und Memo-Informationen
mit der effizienten Suchfunktion (nur in Windows).
Fügen Sie Anmerkungen hinzu, ohne die Original-Datei zu beeinträchtigen, mit handlichen
Anmerkungswerkzeugen, wie Text, Stempel, Hervorheben, Freihand-Linie, gerade Linie,
Haftnotiz und Lesezeichen (Bookmark in nur Windows).
Verbessern Sie Ihre Bilder mit einer Reihe von Bild-Tools wie Zuschneiden, Drehen,
Spiegeln, Farbumkehrung, automatischer Verbesserung (in nur Windows), Helligkeit und
Kontrast, Farbanpassung und Rauschentfernung.
Systemvoraussetzungen
Windows PC
• Der PC muss die Mindestanforderungen des Betriebssystems erfüllen. Weitere
Einzelheiten entnehmen Sie bitte der entsprechenden Microsoft-Website.
• Microsoft Windows XP + SP3 (32bit/64bit) / Vista + SP2 ( 32-Bit/64-Bit ) / Windows 7 + SP1
( 32-Bit/64-Bit)
• 350MB freier Festplattenspeicher für die Installation
• 512MB RAM
• Microsoft Internet Explorer 5.0 oder höher
Empfohlen:
• 1024x768 SVGA oder höher Grafikkarte
• 1GB RAM
• Windows-kompatibles Fax-Modem und Drucker
• Outlook, Outlook Express, Netscape Mail, Microsoft Mail, Lotus Notes bzw. ein andere
E-Mail-Software
• CD-ROM (mindestens 1)
MAC
• MAC OS X 10.5 oder neuer
• Intel 1,83 GHz, Core Duo
• 512MB RAM
• 190MB freier Festplattenspeicher für die Installation
• 250MB freier Festplattenspeicher für die Programmausführung
Empfohlen:
• 1280x960 SVGA oder höher Grafikkarte
• 1GB RAM
• Mac-kompatibles Fax-Modem und Drucker
• Safari, Quick Time 6.0 oder höher
• CD-ROM (mindestens 1)
Software-Installation
Sie können die Software entweder von der Pandigital microSD Karte installieren, wenn sie in
den Scanner eingelegt ist, oder von Ihrem eigenen an Ihren Computer angeschlossenen
Kartenleser.
1. Setzen Sie die Pandigital microSD-Karte mit der PageManager Software in Ihren Scanner
oder Ihren eigenen Kartenleser ein (falls Sie Ihren eigenen Kartenleser verwenden,
springen Sie zu Schritt 4).
2. Schalten Sie den Scanner ein.
29
3. Verbinden Sie den Scanner mittels des USB-Kabels mit Ihrem Computer.
4. WINDOWS: Klicken Sie in einem Windows Explorer Fenster auf das SpeicherkartenLaufwerk namens PD_SCAN.
MAC: Doppelklicken Sie auf das PD_SCAN-Symbol
auf dem Desktop..
5. WINDOWS: Doppelklicken Sie auf die Ordner Pandigital>Software>PM# für Windows
und dann auf die Setup.exe.
MAC: Klicken Sie auf die Ordner Pandigital>Software>PM# für Macs und dann auf
PM9Installer.mpkg.
6. Befolgen Sie die Anweisungen auf dem Bildschirm, um die Software zu installieren.
Wenn Sie die Software erneut installieren erhält die Funktion Alte Daten importieren
die Daten aus der vorherigen Version des PageManager inklusive der Anmerkungen und
der gestapelten Dateien. Allerdings müssen Sie OCR erneut durchführen, wenn Sie die
Dateien, die damit verarbeitet wurden, nicht als anderen Dateityp gespeichert haben.
Die Betriebsanweisungen für MAC finden Sie auf Seite 35.
WINDOWS Betriebsanweisungen
Die Software starten
Klicken Sie auf das Symbol
Desktop öffnet sich:
auf dem Computer-Desktop. Der PageManager
Für mehr Details als hier dokumentiert können Sie die PageManager Hilfe
hinzuziehen.
30
Menüleiste
Stellt die Befehle bereit, die Sie zur Durchführung der
Programmfunktionen verwenden.
Befehlsleiste
Beinhaltet die am häufigsten verwendeten Befehle;
klicken Sie einfach auf einen Befehl, um ihn
auszuführen.
Quick Links
Sie können häufig verwendete Ordner in den Bereich
für Quick Links ziehen. Hierher gezogene Ordner sind
lediglich Verknüpfungen und nicht die tatsächlichen
Ordner. Zum Öffnen, Umbenennen oder Entfernen
können Sie mit der rechten Maustaste auf
Verknüpfungen klicken, ohne die wirklichen Order zu
beeinflussen.
Fenster für die
Baumansicht
Zeigt die Ordnerstruktur Ihres Computer wie im
Windows Explorer an. Wenn Sie auf einen Ordner
klicken, werden die Dateien im Ordner als
Miniaturansichten oder Listen im Anzeigebereich
angezeigt.
Anwendungszeile
Sie können Dateien direkt an ein anderes Programm
oder ein Gerät senden, indem Sie sie in die
Anwendungszeile ziehen.
Fenster für den
Anzeigebereich
Zeigt die Dateien im ausgewählten Anzeigemodus.
Dokumentenpalette
Sie können Dateien aus verschiedenen Ordnern
auswählen und Sie dann in die Dokumentenpalette
ziehen, um sie zusammen zu einem Ordner oder in
einer E-Mail-Nachricht zu senden.
Statusleiste
Zeigt Informationen über das ausgewählte Element
und die aktuelle Aktivität an.
Ihre gescannten Bilder betrachten
1.
Verbinden Sie den Scanner bei gestarteter PageManager Software durch das USBKabel mit Ihrem Computer oder legen Sie die SD-Karte in einen an Ihren Computer
angeschlossenen Kartenleser ein. Das Fenster zum Dateiimport öffnet sich und
zeigt die Ordnerstruktur an.
2.
Klicken Sie auf DCIM\100PHOTO zum Anzeigen der JPG-Bilder oder auf
DCIM\200DOC zum Anzeigen der PDF-Dateien.
3.
Doppelklicken Sie auf eine Bilddatei, um sie in den PageManager zu bringen.
Wenn Sie PDF-Dateien auswählen, werden Sie aufgefordert, die bevorzugte
Anwendung zum Öffnen von PDF-Dateien anzugeben, also PageManager oder
eine zugehörige Anwendung (z.B. den Adobe Acrobat).
31
4.
Sobald Sie im PageManager sind, wählen Sie eine oder mehrere Dateien aus, um
über die Befehlsleiste mehrere gewünschte Funktionen auszuführen (z.B. Drucken,
in OCR umwandeln usw.).
Sie können die Datei durch Anklicken und Ziehen auch einfach an eine andere
Anwendung oder sogar per E-Mail schicken, indem Sie sie eine Ihrer
Anwendungen im unteren Fensterbereich bewegen.
Eine vollständige Anleitung für alle Funktionen finden Sie unter Hilfe>Inhalt.
Die Anmerkungsfunktion verwenden
Nur für JPG-Dateien verfügbar.
Die Anmerkungsfunktion kann Ihnen dabei helfen, Dateien für späteres Nachschlagen
zu markieren, ohne die Original-Datei zu beeinträchtigen. Sie können Text eingeben,
stempeln, markieren, Linien zeichnen und Notizen hinzufügen. Sie können im
Anmerkungsmenü auch auswählen, ob Sie Anmerkungen beim Betrachten der Bilder in
der Seitenansicht verbergen oder anzeigen lassen möchten.
Werkzeugleiste für Bildanmerkungen
1. Im Fenster für den Anzeigebereich doppelklicken Sie
auf ein Miniaturbild, um es in der Seitenansicht zu
öffnen.
2. Die Nachbesserungs-Werkzeugleiste erscheint auf
der rechten Seite des Bildschirms. Wenn sie nicht
sichtbar ist, klicken Sie auf die rechte obere Ecke.
3. Klicken Sie auf das Symbol für die Farbpalette, um
die Anmerkungs-Werkzeugleiste anzuzeigen und
umgekehrt.
Durch Klicken mit der rechten Maustaste auf die
meisten Werkzeuge können Sie die
Eigenschaften wie Farbe, Schriftart oder
Linienstil anpassen.
4. Klicken Sie auf ein Werkzeug und wählen Sie es aus,
dann klicken Sie zum Ausführen der Aktion auf das
Bild.
Werkzeugleiste für Textanmerkungen
Die Werkzeugleiste für Textanmerkungen erscheint nur, wenn Sie
.doc, .rtf oder .txt Dateien in der Seitenansicht öffnen.
Eine vollständige Anleitung für alle Funktionen finden Sie unter
Hilfe>Inhalt.
32
Klicken Sie auf das
obere Symbol, um
Nachbesserungsund AnmerkungsWerkzeugleiste
anzuzeigen
Den Presto! Wrapper verwenden
Mit dem Presto! Wrapper können Sie unterstützte Dateien in eine ausführbare Datei mit
eingebautem Betrachter zusammenpacken.
1. Zum Presto! Wrapper exportieren
a. Im Fenster für den Anzeigebereich wählen Sie die Dateien aus, die Sie
einbeziehen möchten.
b. Klicken Sie auf Datei> Exportieren nach>Presto! Wrapper.
c. Zum Speichern in: klicken Sie auf den Pfeil nach unten, um den Ordner
auszuwählen, in dem Sie die Datei speichern möchten.
d. Im Feld Dateiname: geben Sie den gewünschten Namen für die ausführbare
Datei ein.
e. Klicken Sie auf Speichern.
2. Mit dem Presto! Wrapper betrachten
a. Doppelklicken Sie auf die Datei [Wrapper-Datei ].exe. Der Presto! Wrapper
Betrachter erscheint mit im linken Fensterbereich angezeigten Miniaturbildern.
b. Klicken Sie auf ein JPG-Miniaturbild, um es im rechten Fensterbereich
anzuzeigen, oder klicken Sie auf eine PDF-Miniaturansicht, um sie mit einer
zugehörigen Anwendung (z.B. dem Adobe Acrobat) zu öffnen.
3. Aus dem Presto! Wrapper importieren
a. Wählen oder erstellen Sie in der Baumansicht den Ordner für die importierten
Dateien.
b. Klicken Sie auf Datei> Importieren aus>Presto! Wrapper.
c. Im Dialogfeld Öffnen wählen Sie eine [Wrapper-Datei].exe aus und klicken
dann auf Öffnen.
d. Die einzelnen Dateien werden aus der .exe-Datei extrahiert und in den
Anzeigebereich importiert.
4. Einzelne Bilder aus einer Presto! Wrapper Datei extrahieren
a. Doppelklicken Sie in einem Windows Explorer Fenster auf das Symbol der
Presto! Wrapper .exe Datei.
b. Klicken Sie auf die Miniaturansicht des Bildes, dass Sie extrahieren möchten.
c. Klicken Sie auf Speichern als im Dateimenü und wählen Sie einen Speicherort
für die ausgewählte Datei.
d. Klicken Sie auf OK.
Die Funktion zur Optical Character Recognition (OCR) verwenden
Mit der OCR-Funktion können Sie Text aus einem gescannten Bild in editierbaren Text
umwandeln.
Diese Funktion ist nur für Dokumente verfügbar, die auf Ihrem Computer
gespeichert sind. Sie können keine Dokumente umwandeln, die auf Ihrer microSDKarte gespeichert sind.
Bilder in Text umwandeln (OCR)
1. Wählen Sie eine Dokumenten-Miniaturansicht in der Baumansicht.
2. Klicken Sie auf das OCR-Symbol
in der Befehlsleiste.
3. Das Dokument wird ausgewertet und der Text im Bild wird nun als bearbeitbarer Text
erkannt.
33
4. Klicken Sie auf einen Brief, den Sie bearbeiten möchten.
5. Um ein Zeichen vor dem ausgewählten einzufügen, klicken Sie
.
Um ein Zeichen nach dem ausgewählten einzufügen, klicken Sie
Zum Löschen eines Zeichens wählen Sie es aus und klicken dann
.
.
6. Wenn die Korrektur abgeschlossen ist, speichern Sie das OCR-Ergebnis, indem Sie
auf eine der Speichertasten klicken:
~ Als PDF speichern
, um im PDF-Format zu speichern
~ Als XPS speichern
, um im XPS-Format zu speichern
~ Speichern als
speichern.
, um in einem anderen Format (z.B. TXT, RTF usw.) zu
7. Wählen Sie den Speicherort für die neue Datei aus, geben Sie einen Dateinamen ein
und klicken Sie Speichern.
Einstellungen vornehmen
Klicken Sie auf Datei>Einstellungen und geben Sie an, wie Sie möchten, dass
PageManager Dateien verwaltet:
PDF-Optionen speichern – Stellen Sie mehrere Optionen für das Speichern von
PDF-Dateien ein.
Tipp-Einstellungen – Wählen Sie die gewünschten Einstellungen für die
Darstellung von Tipps.
Ansicht – Stellen Sie die Anzahl der Dateien ein, die Sie in der Miniaturansicht im
Anzeigebereich darstellen lassen wollen. Stellen Sie ebenfalls die auszuführende
Standard-Aktion ein, wenn sich mehr als die angegebene Zahl von Dateien im
Ordner befinden.
Kompression – Bilder können im PageManager ins JPEG-Dateiformat
umgewandelt werden. Klicken Sie auf den Schieberegler für die JPEGBildqualität und schieben Sie ihn auf die gewünschte Bildqualität.
OCR – Wählen Sie die gewünschte Standardsprache für OCR.
Dokument – Wählen Sie das Standard-Programm zum Betrachten von
Dokumenten (PageManager oder eine entsprechende Anwendung).
Sichern/Wiederherstellen von Dateien
Sie können wichtige Dateien sichern oder wiederherstellen, wobei diese als PMFDateien komprimiert werden.
1. Wählen Sie in der Baumansicht den Ordner, den Sie sichern wollen.
2. Klicken Sie auf Datei>Backup...
3. Geben Sie den gewünschten Dateinamen im entsprechenden Feld ein.
4. Im Eingabefeld für die Bezeichnung geben Sie einen leicht als Dateisicherung
erkennbaren Namen ein.
5. Um das Ziel zu wählen, klicken Sie auf Durchsuchen ....
34
6. (Optional) Klicken Sie Kennwort erstellen und geben Sie ein Kennwort für den
Schutz Ihrer Backup-Datei ein.
7. Geben Sie für späteres Nachschlagen und Suchen weitere nützliche Informationen
im Memo-Feld ein.
8. Klicken Sie auf OK.
Dateien wiederherstellen
1. Um gesicherte Dateien wiederherzustellen, klicken Sie auf Datei>Wiederherstellen.
2. Klicken Sie auf Durchsuchen, um die gewünschten Dateipfad für die
Wiederherstellung zu finden.
3. Klicken Sie auf Öffnen, um den Backup-Ordner zu finden, den Sie wiederherstellen
möchten. Wenn der Ordner ausgewählt ist, werden Bezeichnung und Memo
automatisch eingetragen.
4. Klicken Sie auf OK.
Drucken von einem PC
Wenn Sie bereit sind zu drucken, klicken Sie auf Datei>Drucken/Fax und wählen dann
den gewünschten Drucker aus.
PageManager deinstallieren
1. Klicken Sie auf Start>Programme oder Alle Programme>Presto! PageManager
[Versionsnummer]>Presto! PageManager [Versionsnummer] deinstallieren.
2. Folgen Sie den Anweisungen, um die Software zu deinstallieren.
MAC Betriebsanweisungen
Die Software starten
Klicken Sie auf das Symbol
auf dem Computer-Desktop. Der
35
PageManager Desktop öffnet sich:
Für mehr Details als hier dokumentiert können Sie die PageManager Hilfe
hinzuziehen.
Menüleiste
Befehlsleiste
Anzeigemodi
Quick Links
Ordner
Filter
Anzeigebereich
Documentenpa
lette
Statusleiste
36
Stellt die Befehle bereit, die Sie zur Durchführung der
Programmfunktionen verwenden.
Beinhaltet die am häufigsten verwendeten Befehle; klicken
Sie einfach auf einen Befehl, um ihn auszuführen.
Sie können Dateien in der Miniaturansicht oder in einer
Liste anzeigen lassen.
Sie können häufig verwendete Ordner in den Bereich für
Quick Links ziehen. Hierher gezogene Ordner sind lediglich
Verknüpfungen und nicht die tatsächlichen Ordner. Zum
Öffnen, Umbenennen oder Entfernen können Sie mit der
rechten Maustaste auf Verknüpfungen klicken, ohne die
wirklichen Order zu beeinflussen.
Zeigt die Ordnerstruktur Ihres Computer genau wie im
Finder an. Wenn Sie auf einen Ordner klicken, werden die
Dateien im Ordner als Miniaturansichten oder Listen im
Anzeigebereich angezeigt.
Sie können die Dateiformate wählen, die angezeigt werden
sollen: JPEG, PNG, BMP, GIF, TIFF, PDF, RTF, HTML, XML,
TEXT usw. Doppelklicken Sie auf die Filterleiste, um
Dateien in den Ordnern ein- oder auszublenden.
Zeigt die Dateien im ausgewählten Anzeigemodus an.
Öffnen Sie das Shortcut-Menü und klicken Sie auf
Eigenschaften, um die Dateiinformationen zu sehen.
Sie können Dateien aus verschiedenen Ordnern auswählen
und Sie dann in die Dokumentenpalette ziehen, um sie
zusammen zu einem Ordner oder in einer E-Mail-Nachricht
zu senden.
Zeigt die Gesamtzahl der Dateien im Anzeigebereich und
Informationen zum Speicherplatz an. Verschieben Sie den
Schieberegler, um die Vergrößerung des Arbeitsbereiches
anzupassen.
Ihre gescannten Bilder betrachten
1. Verbinden Sie den Scanner bei gestarteter PageManager Software durch das USBKabel mit Ihrem Computer oder legen Sie die SD-Karte in einen an Ihren Compuer
angeschlossenen Kartenleser ein. Das Fenster zum Dateiimport öffnet sich und
zeigt die Ordnerstruktur an.
2. Klicken Sie auf DCIM\100PHOTO zum Anzeigen der JPG-Bilder oder auf
DCIM\200DOC zum Anzeigen der PDF-Dateien.
3. Wählen Sie ein oder mehrere Bilder, und klicken Sie dann auf Importieren.
Wenn Sie PDF-Dateien auswählen, werden Sie aufgefordert, die bevorzugte
Anwendung zum Öffnen von PDF-Dateien anzugeben, also PageManager oder
eine zugehörige Anwendung (z.B. den Adobe Acrobat).
4. Sobald Sie im PageManager sind, wählen Sie eine oder mehrere Dateien aus, um
über die Befehlsleiste mehrere gewünschte Funktionen auszuführen (z.B. Drucken,
in OCR umwandeln usw.).
Eine vollständige Anleitung für alle Funktionen finden Sie unter Hilfe>Inhalt.
Bilder bearbeiten und Anmerkungen hinzufügen
Nur für JPG-Dateien verfügbar.
1. Im Fenster für den Anzeigebereich doppelklicken Sie auf ein Miniaturbild, um es in
der Seitenansicht zu öffnen.
2. Verwenden Sie zum Bearbeiten und Hinzufügen von Anmerkungen die
Werkzeugleisten oben auf dem Bildschirm.
Für eine vollständige Anleitung zur Verwendung der Werkzeugleisten klicken Sie auf
Hilfe> Hilfe.
37
Werkzeugleiste für PDF-Anmerkungen
Die Werkzeugleiste für Textanmerkungen erscheint nur, wenn Sie PDF-Dateien in der
Seitenansicht öffnen.
Für eine vollständige Anleitung zur Verwendung der PDF-Anmerkungen klicken Sie
auf Hilfe> Hilfe.
Die Funktion zur Optical Character Recognition (OCR) verwenden
Mit der OCR-Funktion können Sie Text aus einem gescannten Bild in editierbaren Text
umwandeln.
Diese Funktion ist nur für Dokumente verfügbar, die auf Ihrem Computer gespeichert
sind. Sie können keine Dokumente umwandeln, die auf Ihrer microSD-Karte
gespeichert sind.
Bilder in Text umwandeln (OCR)
1. Wählen Sie eine Dokumenten-Miniaturansicht in der Baumansicht aus.
2. Klicken Sie auf das OCR-Symbol
in der Befehlsleiste.
3. Das Dokument wird ausgewertet und der Text im Bild wird nun als bearbeitbarer Text
erkannt.
4. Klicken Sie auf den Text und bearbeiten Sie ihn wie gewünscht.
5. Wenn die Korrektur abgeschlossen ist, speichern Sie das OCR-Ergebnis, indem Sie
auf Speichern als klicken
.
6. Wählen Sie das gewünschte Format und den Speicherort für die neue Datei aus,
geben Sie einen Dateinamen ein und klicken Sie Speichern.
Einstellungen vornehmen
Klicken Sie auf Presto! PageManager 9 Standard>Einstellungen und geben Sie die
gewünschte Sprache für OCR an.
Sichern/Wiederherstellen von Dateien
Sie können wichtige Dateien sichern oder wiederherstellen.
1. Wählen Sie im Ordner-Fenster den Ordner aus, den Sie sichern wollen.
2. Klicken Sie auf Datei>Backup...
3. Im Eingabefeld für die Bezeichnung geben Sie einen leicht als Dateisicherung
erkennbaren Namen ein.
(Optional) Klicken Sie Kennwort erstellen und geben Sie ein Kennwort für den
Schutz Ihrer Backup-Datei ein.
4. Um das Ziel auszuwählen, klicken Sie auf Durchsuchen ....
5. Geben Sie den gewünschten Dateinamen im entsprechenden Feld ein.
6. Geben Sie für späteres Nachschlagen und Suchen weitere nützliche Informationen
im Memo-Feld ein.
7. Klicken Sie auf OK.
38
Dateien wiederherstellen
1. Um gesicherte Dateien wiederherzustellen, klicken Sie auf
Datei>Wiederherstellen.
2. Klicken Sie auf Öffnen, um die gewünschten Dateipfad für die Wiederherstellung zu
finden.
3. Klicken Sie auf Durchsuchen, um einen Zielort auszuwählen.
4. Klicken Sie auf Öffnen, um den Backup-Ordner zu finden, den Sie wiederherstellen
möchten. Wenn der Ordner ausgewählt ist, werden Bezeichnung und Memo
automatisch eingetragen.
5. Klicken Sie auf OK.
Drucken von einem MAC
Wenn Sie bereit sind zu drucken, klicken Sie auf Datei>Drucken und wählen dann den
gewünschten Drucker aus.
PageManager deinstallieren
Um PageManager zu deinstallieren, ziehen Sie einfach das PageManager DesktopSymbol
in den Papierkorb.
Scann er und Ein zu gsdock reinigen
Es wird empfohlen, Scanner und Einzugsdock (Außengehäuse und Einzugsrollen) etwa alle 200
Scans oder wenn vertikale Linien oder Streifen auf dem gescannten Bild erscheinen zu reinigen,
um die Qualität des gescannten Bildes zu erhalten und die Ansammlung von Staub zu verhindern.
Verwenden Sie zum Reinigen von Scanner und Einzugsdock nur die empfohlenen und
mitgelieferten Werkzeuge.
WARNUNG: Verwenden Sie bei der Reinigung von Scanner und Einzugsdock keine
Lösungsmittel oder ätzende Flüssigkeit (z.B. Alkohol, Kerosin, usw.), da sonst
der Kunststoff dauerhaft beschädigt werden kann.
1.
Verwenden Sie ein geeignetes Staubgebläse, um Staub von Scanner und Einzugsdock zu
entfernen.
2.
Wischen Sie Schmierflecken mit einem leicht angefeuchteten Tuch von der Oberfläche des
Scanners und dem LCD-Bildschirm ab.
3.
Wischen Sie die Einzugsrollen am Scanner und Einzugsdock sowie der CIS-Abdeckung mit
dem Reinigungstuch (im Lieferumfang enthalten) vorsichtig ab.
4.
Wischen Sie Scanner und Einzugsdock mit einem trockenen und sauberen, fusselfreien Tuch
ab.
39
D en S c anner k al ib r ie r en (m obi le r S c an -Modu s)
NUR WENN NOTWENDIG! Kalibrieren Sie nur wenn das gescannte Bild nach mehr als 8000
Scans schwammig aussieht oder die Farbe unnormal ist (z.B. dunkler als normal) oder wenn der
Scanner für eine lange Zeit gelagert wurde, ohne verwendet zu werden. Die Kalibrierung erneuert
Farb- und Schärfepräzision des Contact Image Sensors.
Die Kalibrierung kann nur durchgeführt werden, wenn der Scanner sich nicht im Einzugsdock
befindet. Wenn sich der Scanner im Einzugsdock befindet, ist die Kalibrierungsfunktion
ausgeschaltet.
Wenn Linien auf den gescannten Bildern sind, verwenden Sie ein sauberes Tuch zum
vorsichtigen Abwischen der CIS.
Führen Sie die folgenden Schritte aus, um Ihren Scanner kalibrieren:
1. Stellen Sie sicher, dass die Batterie vollständig aufgeladen und eine Speicherkarte
eingelegt ist.
2. Entfernen Sie das Kalibrierungsblatt aus seiner Kunststoff-Abdeckung und legen Sie es
mit der bedruckten Seite nach oben auf eine ebene Fläche.
3. Nehmen Sie den Scanner aus dem Einzugsdock.
Die Kalibrierung kann nur durchgeführt werden, wenn der Scanner sich nicht im
Einzugsdock befindet.
4. Platzieren Sie den Scanner an der Oberseite des weißen Bereichs auf dem
Kalibrierungsblatt.
Stellen Sie sicher, dass der Bogen sauber ist (d.h. ohne Ablagerungen oder farbige
Objekte).
5. Wenn der Bildschirm
angezeigt wird, drücken Sie
, um den Menü-Modus
aufzurufen.
6. Drücken Sie
7. Drücken Sie
8. Drücken Sie
, um Einstellungen auszuwählen.
bis Kalibrierung und dann
zur Auswahl.
, um Ja auszuwählen.
9. Der Scanner geht in den Kalibriermodus. Schieben Sie den Scanner langsam NUR über
den weißen Bereich auf dem Kalibrierungsblatt.
10. Der Scanner beendet die Kalibrierungssequenz und schaltet sich automatisch ab.
11. Legen Sie das Kalibrierungsblatt vorsichtig zurück in die Plastikhülle und lagern Sie es bis
zum nächsten Gebrauch.
WARNUNG: Unterbrechen Sie die Kalibrierungssequenz nicht und versuchen Sie nicht,
das Gerät während der Kalibrierung auszuschalten. Wenn Sie die
Kalibrierung stoppen, bevor sie abgeschlossen ist, kann ein
Kalibrierungsfehler auftreten. Als Ergebnis kann beim nächsten
Einschalten des Geräts eine Fehlermeldung angezeigt werden, und Sie
müssen das Gerät ausschalten und die Anweisungen in diesem Abschnitt
wiederholen.
40
F ehlermeldun gen
Fehlermeldung
Hauptursache
Fehlerbehebung
Speicherkarte einlegen
1) Keine Speicherkarte eingelegt.
2) Karte nicht erkannt.
1) Legen Sie eine Speicherkarte
ein.
2) Versuchen Sie es mit einer
anderen Karte.
Karte voll
Die Karte ist voll, das gescannte
Bild kann nicht auf der eingelegten
Speicherkarte gespeichert werden.
Verwenden Sie eine andere Karte.
Schwache Batterie
Batterie zur Neige.
Laden Sie die Batterie auf oder
ersetzen Sie sie.
Kein Bild gescannt
1) Kein Scan-Datum erkannt.
2) Zeitlimit des Scanners
abgelaufen.
Warten Sie, bis die Meldung
verschwindet.
Formatfehler
2) Speicherkarte nicht erkannt.
2) Das Dateisystem ist nicht
FAT16/FAT32
Verwenden Sie eine andere Karte.
Kalibrierung
abgebrochen
Interne Prüfung gescheitert und
Kalibrierdaten-Fehler gefunden.
Kalibrieren Sie den Scanner erneut
(siehe „Den Scanner kalibrieren").
Scan-Geschwindigkeit
zu schnell
Zu schnelles Schieben des mobilen
Scanners über das Original. Sie
werden ein unnormal aussehendes
Bild feststellen, und der Scanner
wird möglicherweise nicht mehr
scannen.
Bewegen Sie den Scanner
langsamer über das Original und
scannen Sie falls nötig das Original
noch einmal.
Papierstau
Das Original steckt im Einzugsdock
fest.
Entfernen Sie den Scanner aus
dem Einzugsdock und ziehen Sie
das Original vorsichtig heraus.
Häuf i g ges te l lt e F ragen
Scanner
F: Warum lässt sich mein Scanner nicht einschalten?
A: Mögliche Ursachen:
Der Scanner ist nicht korrekt ins Einzugsdock eingerastet.
Die Batterie hat nicht genug Kraft oder ist nicht richtig eingesetzt.
F: Warum werden meine Bilder nicht gespeichert, wenn ich sie scanne?
A: Vergewissern Sie sich, dass Sie die Speicherkarte richtig eingesetzt haben und dass darauf
ausreichend Platz zur Verfügung steht.
41
F: Was führt zu seltsame Linien auf dem gescannten Dokument oder zu einem unsauberen
Dokument?
A: Mögliche Ursachen:
Kratzer auf dem Original oder schmutziges Original Entfernen Sie
jeglichen Staub und Flecken vom Original.
vor dem Scannen
Der Scanner ist lange Zeit ohne Reinigung und Kalibrierung verwendet worden. Befolgen
Sie die Anweisungen zur Reinigung und/oder Kalibrierung des Scanners im Abschnitt
„Scanner und Einzugsdock reinigen" auf Seite 39.
F: Was kann ich tun, wenn meine Bilder zu sehr zugeschnitten werden oder nicht so, wie
ich es erwartet habe oder wie ich es gern hätte?
A: Die folgenden Szenarien können Ihnen dabei helfen, das gewünschte Zuschnittergebnis zu
erzielen:
Wenn Sie ein Original in das Dock einführen, vergewissern Sie sich immer, dass Sie das
Original gerade und gegen den linken Rand des Einzugsschlitzes ausrichten.
In Fällen von übermäßigem Zuschnitt können Sie den automatischen Zuschnitt ausschalten
(siehe „Automatischer Zuschnitt“ auf Seite 22), Ihr Original erneut scannen und dann die
Presto! PageManager Software oder Ihre eigenes Bildbearbeitungsprogramm verwenden,
um das gescannte Bild manuell zuzuschneiden.
F: Wie hängen die Ausrichtung des gescannten Originals, das auf dem LCD-Bildschirm
dargestellte Bild und das endgültig gespeicherte Bild zusammen?
A: Die dargestellte und gespeicherte Bildausrichtung wird die gleiche sein wie diejenige beim
Scannen des Originals.
F: Wie schalte ich den LCD-Bildschirm wieder ein, nachdem er automatisch ausgeschaltet
wurde?
A: Solange der Scanner noch eingeschaltet ist, drücken Sie einfach eine beliebige Taste, um den
LCD wieder einzuschalten (siehe LCD-Bildschirm ausschalten auf Seite 19).Wenn sich der
Scanner wegen des Energiesparmodus ausgeschaltet hat, drücken Sie die Ein/Aus-Taste, um
ihn wieder einzuschalten. (Siehe Energiesparmodus auf Seite 19).
F: Kann ich Buchseiten scannen?
A: Ja, Sie können Buchseiten in der standardmäßigen Ausrichtung von oben nach unten scannen
oder den Scanner vertikal halten, um von rechts nach links zu scannen. Wenn Sie es
vorziehen, von rechts nach links zu scannen, wird empfohlen, dass Sie das Format der DateiAusgabe zu PDF sowie die Ausrichtung zu Hochformat ändern. Wenn Sie PDF und
Hochformat einstellen, werden die gespeicherten Bilder automatisch um 90° nach rechts
gedreht, so dass Sie sie später nicht manuell drehen müssen.
F: Wie kann ich ein im Einzugsdock festklemmendes Original entfernen?
A: Nehmen Sie den Scanner aus dem Einzugsdock und ziehen Sie das Original vorsichtig heraus.
F: Was kann ich tun, wenn die Statusanzeige schnell blinkt und kein Scan möglich ist?
A: Überprüfen Sie Folgendes:
Ist die Speicherkarte richtig in den Steckplatz eingesteckt? Setzen Sie die Karte neu ein und
versuchen Sie es erneut.
Ist die Speicherkarte voll? Die Anzeige blinkt, wenn der freie Speicherplatz auf der
Speicherkarte unter 15MB sinkt. Verwenden Sie falls nötig eine andere Karte.
Stellen Sie sicher, dass Ihre Speicherkarte das Format FAT oder FAT32 hat, nicht NTFS oder
ein anderen Dateiformat. Formatieren Sie falls nötig die Speicherkarte, um sie mit dem
Scanner zu verwenden.
42
Haben Sie das nächste Original eingelegt, bevor der Scanvorgang des vorherigen
abgeschlossen wurde? Schalten Sie den Scanner aus und wieder ein und versuchen Sie es
erneut. Stellen Sie sicher, dass Sie das nächste Original nur dann scannen, wenn der
Scanvorgang des vorherigen abgeschlossen ist.
Überschreitet die Länge des Originals die maximal zulässige Größe? Siehe auch „Geeignete
und ungeeignete Originale" auf Seite 12.
F: Wie kann ich feststellen, ob der Scanner mit 300dpi oder 900dpi scannt?
A: Die Scanner-Kontrollleuchte zeigt die gewählte Auflösung an: Grün = 300dpi, Orange = 900dpi.
F: Kann ich sicher alte und zerbrechliche Fotos in das Einzugsdock einlegen?
A: Wir empfehlen die Verwendung einer 13x19 Schutzhülle (nicht im Lieferumfang enthalten) für
alle alten und zerbrechlichen Fotos. Diese Hüllen können auf unserer Website erworben
werden: www.pandigital.net.
F: Warum haben alle gescannten Bilder beim Speichern auf der Speicherkarte dasselbe
Datum?
A: Der Scanner verfügt über keine interne Uhr, um die Zeit in Echtzeit anzupassen, so dass die
Attribute Datum & Uhrzeit für Ihre gescannten Bilder einem bei der Herstellung des Geräts
zugeordneten festen Wert entsprechen. {Allerdings können Sie Datum und Uhrzeit nach
Wunsch einstellen; siehe Datum & Zeit auf Seite 23.
F: Warum erkennt mein Computer meinen Scanner nicht, wenn er über das USB-Kabel
angeschlossen wird?
A: Stellen Sie sicher, dass die Kabelverbindung korrekt durchgeführt ist. Starten Sie den
Computer falls nötig neu.
F: Sollte sich der Scanner beim Berühren warm anfühlen?
A: Es ist normal, dass der Scanner nach längerem Gebrauch eine kleine Menge an Wärme (rund
30-45°C) abgibt. Wenn jedoch seltsame Gerüche aus dem Scanner kommen oder sich der
Scanner heiß anfühlt, schalten Sie den Scanner sofort aus und entfernen Sie ihn aus dem
Einzugsdock. (Siehe Vorsichtsmaßnahmen, verwenden Sie nur das mitgelieferte Netzteil, siehe
Seite 5).
F: Lädt das Einzugsdock die wiederaufladbare Batterie auf?
A: Ja, wenn das Einzugsdock über das Netzteil ans Stromnetz angeschlossen und der Scanner
ausgeschaltet ist, lädt das Einzugsdock die Batterie auf.
F: Kann ich die Batterie über das USB-Kabel aufladen?
A: Ja, aber nur, wenn der Scanner ausgeschaltet ist. Die Ladezeit ist wesentlich länger als beim
Aufladen mit dem Einzugsdock.
F: Warum wird ein leerer Bildschirm angezeigt, wenn ich die SD-Karte schnell einsetzte
und herausziehe?
A: Wenn Sie eine Menge Bilder auf der Karte gespeichert haben, kann das Entfernen der Karte
während des Lesevorgangs der Medien auf der Karte zu einem leeren Bildschirm führen.
Entfernen Sie die Karte nicht, bevor der Scanbereit-Bildschirm angezeigt wird.
Presto PageManager
F: Wie sortiere ich die Miniaturansicht?
A: Befolgen Sie diese Schritte, um nach Name, Typ, Größe, Datum, Autor oder Stichwort zu
sortieren:
1. Klicken Sie auf Ansicht und wählen Sie dann Sortieren aus.
2. Wählen Sie die gewünschte Sortierungsart aus.
43
F: Wie kann ich unbefriedigende Ergebnisse nach der Umwandlung eines Dokuments
korrigieren?
A: Unbefriedigende Ergebnisse können folgende Ursachen haben:
Geringe Scanauflösung. Scannen Sie das Dokument mit einem Minimum von 300dpi und in
schwarz/weiß.
Das Original war nicht klar oder es war eine gefaxte Seite.
Es waren mehrere Spalten oder Tabellen enthalten.
Stellen Sie sicher, dass die OCR-Sprache in den Einstellungen korrekt ist.
F: Wozu wird die Suchfunktion (nur Windows) verwendet?
A: Sie können nach Ordnern oder Dateien Anhand der von Ihnen angegebenen Eigenschaften
suchen, z.B. Titel, Autor, Schlüsselwörter, Memo und Anmerkungen. Die Suche nach BackupDateien ist ebenfalls möglich.
F: Was ist die einfachste Methode zum Einbinden mehrerer Dokumente in eine einzige EMail?
A: (Nur Windows) Diese Funktion setzt voraus, dass Microsoft Outlook Ihr E-Mail-Client ist.
Befolgen Sie diese Schritte:
1. Wählen Sie in der Baumansicht die gewünschten Dokumente aus.
2. (Optional) Sie können die Gruppe ausgewählter Dokumenten stapeln, indem Sie mit der
rechten Maustaste auf die Gruppe klicken und stapeln auswählen.
3. Ziehen Sie die ausgewählten Dokumente auf das Outlook-Symbol in der
Anwendungsleiste.
4. Outlook öffnet eine neue E-Mail-Nachricht, in der die ausgewählten Dokumente
automatisch angehängt sind.
F: Wie kann ich Bilder als mehrseitige TIFF-Dateien speichern?
A: (Nur Windows) Gehen Sie folgendermaßen vor:
1. Wählen Sie in der Baumansicht die gewünschten Dokumente aus.
2. Klicken Sie auf die Schaltfläche Speichern unter
.
3. Wählen Sie TIFF ( *.TIF) unter der Option Speichern als.
4. Geben Sie den gewünschten Dateinamen ein.
5. Bitte beachten Sie, dass einige Programme mehrseitige TIFF-Dateien nicht korrekt lesen
können (z.B. Adobe Photoshop). PageManager, ACDSee und Windows Imaging können
mehrseitige TIFF-Dateien korrekt lesen.
F: Wie kann ich Dateien mit Anmerkungen sichern, wenn Sie diese auf einen anderen
Computer bewege?
A: (Nur Windows) Normalerweise wählen Sie Backup aus dem Dateimenü oder exportieren alle
Dateien in eine Wrapper-Datei. Wenn Sie jedoch die Dateien mit Anmerkungen auf einem
anderen Computer wiederherstellen möchten, können Sie dies nur mit einer Wrapper-Datei, die
auf dem ursprünglichen PageManager Design beruht. Befolgen Sie diese Schritte:
44
1.
Stapeln Sie die gescannten Bilder.
2.
Exportieren Sie sie in eine Presto! Wrapper-Datei (xxxx.exe).
3.
Verwenden Sie die Import-Option aus den Presto! Wrapper Funktionen im Dateimenü,
um sie auf einem anderen Computer zu öffnen.
F: Wie benutze ich die grundlegende Backup-Funktion?
A: Sie können wichtige Dateien sichern oder wiederherstellen, wobei diese als PMF-Dateien
komprimiert werden.
Befolgen Sie die Anweisungen im Abschnitt zum Sichern von Dateien auf Seite 34.
F: Warum ist mein Drucker-Dialogfeld grau hinterlegt und erlaubt mir nicht, die
Einstellungen zu ändern?
A: (Nur Windows) Bevor Sie ein Dokument drucken, müssen Sie den Drucker einmalig einrichten.
Befolgen Sie diese Schritte:
1. Klicken Sie auf Datei>Druckereinstellungen>[Ihr Drucker].
2. In der Baumansicht klicken Sie auf die Datei, die Sie drucken wollen, und ziehen Sie sie
auf das Druckersymbol in der Anwendungsleiste. Oder wählen Sie die Datei aus und
klicken Sie dann auf Datei>Drucken>[Ihr Drucker].
Te chn isch e D aten
Technische Daten des mobilen Scanners und des Einzugsdocks
Scan-Auflösung
300 dpi (Standard) und 900 dpi
Farbig oder schwarz/weiß
Scanner-Anzeige
1,8" Diagonale LCD – 1,0"x1,25" (25,4x31,75mm)
Scan-N-View & Scan-Menüs
Seiten-/Dokumentgröße
bis zu 8,5"x14" (216x355,6mm)
Länge: 14 Zoll (355.6mm)
Breite 8.5 Zoll (216mm)
Ausgabeformate
JPEG und PDF (einzelne Seite)
Unterstützte Originale
Siehe „Geeignete und ungeeignete Originale" auf Seite
12
MicroSD-Karte (im Lieferumfang mit SD-Adapter)
Schnittstellen
Speicherkarten
(Die Speicherkapazität variiert je nach Größe des
Original und verschiedenen Scannereinstellungen; siehe
Seite 7.)
USB
Mini USB-Anschluss kompatibel mit USB 2.0
USB Massenspeicher
Einzug
Windows XP / Vista / 7 oder neuer, Mac OS 10.5 oder
neuer
Tragbarer
Scanner
Manuell mit ScanRiteTM Technologie
Einzugsdock
Twin-Roller
45
Scanner
Stromanschluss
Temperaturen
Feuchtigkeit
Wiederaufladbare Lithium-Ionen-Batterie NP-45
(enthalten). (Batterieleistung variiert je nach
Originalgröße und verschiedenen ScannerEinstellungen, siehe Seite 7).
Wenn der Scanner ausgeschaltet und im Dock
eingerastet ist, lädt dieses die Batterie.
Einzugsdock
Netzteil – Aufnahmespannung 100-240V Wechselstrom,
50/60 Hz, Ausgang 5V, 1,0A
Betrieb
5ºC~35ºC (59°F~95°F)
Lagerung
-20ºC~60ºC (-4°F~140°F)
Betrieb
20%~70% relative Luftfeuchtigkeit
Lagerung
10%~90% relative Luftfeuchtigkeit
Abmessungen (ca.)
Scanner = 10,35x1,5x1,4 Zoll (263x39x36mm)
Einzugsdock = 12,8x1,77x1,42 Zoll (325x45x36mm)
Scanner im Dock = 12,8x2,09x2,68 (325x53x68mm)
Nettogewicht
Scanner im Dock = 14,5 Unzen (410g)
Den Scanner lage rn
Wenn der Scanner eine lange Zeit nicht genutzt wird, lagern Sie ihn für zukünftigen Gebrauch.
1.
Trennen Sie das Einzugsdock von der Stromversorgung.
2.
Nehmen Sie die Batterie aus dem Scanner.
3.
Legen Sie den Scanner, das Einzugsdock und das Netzteil in die Verpackung, um sie vor
Staub zu schützen.
4.
Lagern Sie sie an einem kühlen und trockenen Ort, unzugänglich für kleine Kinder.
5.
Um ein Verbiegen des oberen Gehäuses zu vermeiden, legen Sie keine schweren
Gegenstände auf den Scanner.
6.
Nach längerer Lagerung wird empfohlen, dass Sie den Scanner vor dem Gebrauch reinigen
und kalibrieren.
Eingeschränkte Garantie
Die eingeschränkte Garantie, die im Folgenden dargelegt wird, wird von Pandigital in Bezug auf die
Elektronikprodukte der Marke Pandigital vergeben, die in den Vereinigten Staaten von Amerika gekauft
wurden und benutzt werden. Pandigital deckt mit der Garantie für dieses Produkt Material-oder
Herstellungsfehler wie folgt ab:
FUNKTION: Wenn sich dieses Produkt für einen Zeitraum von einem (1) Jahr ab Kaufdatum als
fehlerhaft erweist, repariert oder ersetzt Pandigital kostenlos das Produkt nach eigener Wahl. Nach
diesem (1) Jahr werden Reparaturkosten entsprechend Aufwand berechnet.
BAUTEILE: Wenn sich dieses Produkt für einen Zeitraum von einem (1) Jahr ab Kaufdatum als
fehlerhaft erweist, liefert Pandigital kostenlos neue oder aufbereitete Ersatzteile nach eigener Wahl.
Nach diesem (1) Jahr werden Arbeitskosten nach Aufwand berechnet. Veränderungen, die nicht
ausdrücklich von der für die Übereinstimmung verantwortlichen Partei genehmigt sind, können dazu
46
führen, dass die Betriebsgenehmigung des Benutzers ungültig wird
Diese Garantie deckt folgendes nicht ab: (1) Kundeneinweisung, Installation oder Konfiguration. (2)
Kosmetische Schäden oder Schäden durch Unfall, Zweckentfremdung, falsche Verwendung oder
Fahrlässigkeit. (3) Kommerzielle Nutzung des Produkts. (4) Änderung von Poduktkomponenten. (5)
Schäden, die durch unsachgemäße Anwendung, unsachgemäße Wartung oder den Anschluss an einen
falschen Netz-Adapter entstanden sind. (6) Den Datenverluste, unabhängig von Wert oder Format, die
durch eine angemessene und / oder unsachgemäße Verwendung des Produkts entstanden sind. (7)
Schäden, die durch eine versuchte Reparatur des Produkts durch Parteien entstanden sind, die nicht
von Pandigital zugelassen wurden. (8) Verbrauchsmaterial (z. B. Sicherungen und Batterien).
Diese Garantie gilt in den Vereinigten Staaten.
Dem Produkt muss eine Kopie des Original-Kaufbelegs beigefügt werden. Wenn kein Kaufbeleg
beigefügt wurde, wird die Garantie hinfällig und es werden Reparaturkosten berechnet. Diese Garantie
ist nur mit einer schriftlichen Beschreibung der Mängel gültig, die außen oder innen am
Verpackungskarton angebracht wurde. Diese Garantie wird ungültig, wenn die werksmäßig
angebrachte Seriennummer verändert und / oder vom Produkt entfernt wurde. Diese Garantie gilt nicht
für Datenverluste, unabhängig vom Format. Pandigital behält sich das Recht vor, Änderungen am
Produkt und am Design ohne vorherige schriftliche oder anderartige Ankündigung vorzunehmen.
Um Garantieleistungen in Anspruch nehmen zu können, müssen Sie das Produkt frachtfrei zusenden,
entweder in der Originalverpackung oder in einer Verpackung, die das gleiche Maß an Schutz bietet,
sowie den Kaufbeleg.
Eine Reparatur oder einen Austausch im Rahmen dieser Garantie entscheidet nicht der Verbraucher.
Pandigital, seine Muttergesellschaft, Tochtergesellschaften oder Niederlassungen, haften nicht für
etwaige Schäden oder Folgeschäden bei Verletzung einer ausgesprochenen oder unausgesprochenen
Garantie für dieses Produkt. Außer zum Umfang, der nach geltendem Recht verboten ist, ist jede
unausgesprochene Garantie der Marktgängigkeit oder Eignung dieses Produkt für einen bestimmten
Zweck, zeitlich auf die Dauer dieser Garantie befristet.
Einige Staaten erlauben nicht Zufalls- oder Folgeschäden auszuschließen oder zu beschränken, oder
erlauben Beschränkungen, wie lange eine gesetzliche Gewähleistung dauert, so dass die oben
genannten Beschränkungen und Ausschlüsse möglicherweise nicht anwendbar sind. Diese Garantie
gibt Ihnen bestimmte Rechte und Sie haben möglicherweise andere Rechte, die sich von Staat zu Staat
unterscheiden.
Alle Inhalte auf der Website von Pandigital, sowie der Pandigital-Produkten, einschließlich
vorinstallierter Demonstrationsbilder, digitaler Medien, digitaler Kochbücher, Texte, Grafiken, Logos,
Zeichnungen, Fotografien, Schaltflächensymbole, Bilder, Audio-/Video-Clips, digitale Downloads,
Datensammlungen und Software sind Eigentum von Pandigital oder seinen Lieferanten und werden von
den Vereinigten Staaten und den internationalen Copyright-Gesetzen oder anderen Rechten für
geistiges Eigentums und Verträge geschützt. Besagte Inhalte dürfen nicht vervielfältigt oder ohne
ausdrückliche schriftliche Genehmigung von Pandigital und seine Lieferanten verwendet werden.
Die Benutzung dieses Produkts setzt die Annahme dieser Bedingungen und der Bedingungen der
Garantie voraus.
Wenden Sie sich für den Kundendienst an unsere Website: www.pandigital.net.
Haftungsausschluss
Pandigital gibt keine Zusicherung oder Garantien, weder mündliche noch implizite in Bezug auf
den Inhalt dieser Veröffentlichung ab. Pandigital behält sich das Recht vor, diese Veröffentlichung
zu ändern und von Zeit zu Zeit Änderungen am Inhalt vorzunehmen, ohne Verpflichtung jemanden
über solche Verbesserungen oder Änderungen zu unterrichten.
Copyright
Pandigital © 2011. Alle Rechte vorbehalten. Jede Vervielfältigung, Übertragung, Abschrift,
Aufbewahrung in einem abrufbaren System oder Übersetzung in irgendeine andere Sprache oder
Computersprache auf irgendeine Weise und mit irgendwelchen Hilfsmitteln, seien diese
elektronisch, mechanisch, magnetisch, optisch, chemisch, manuell oder auf sonst irgendeine
Weise, ist ohne vorherige schriftliche Genehmigung der Pandigital untersagt. Markennamen,
47
Produktnamen und Warenzeichen, die in dieser Publikation verwendet warden sind das Eigentum
ihrer jeweiligen Besitzer.
Hinweise bezüglich des urheberrechtlich geschützten Materials
Scannen Sie keine urheberrechtlich geschützte Originale und Bilder oder solcher unbekannter
Herkunft und verteilen Sie diese nicht, da dies gegen die Copyright-Gesetze und die
diesbezüglichen Bestimmungen verstoßen kann. Die Pandigital lehnt jede Verantwortung für
Verluste ab, die auf einen Verstoss gegen die oben beschriebenen Gesetze zurückzuführen sind.
Entsorgung dieses Produkts
Zum Beitrag des Umweltschutzes entsorgen Sie diesen Scanner nach den Bestimmungen
hinsichtlich der Entsorgung von Sonderabfällen in Ihrer Region.
FCC-Erklärung
Erklärung der FCC, Teil 15
Dieses Gerät wurde getestet und entspricht den Grenzwerten eines Digitalgeräts der Klasse B, gemäß
Teil 15 der FCC-Bestimmungen. Diese Grenzwerte sind so ausgelegt, dass sie annehmbaren Schutz
gegen störende Interferenzen im Heimbereich bieten.
Dieses Gerät verursacht und verwendet Energie im Radiofrequenzbereich und kann auf solchen
Frequenzen ausstrahlen. Falls es nicht entsprechend den Anweisungen installiert und verwendet wird,
so kann es störende Interferenzen bei Funkkommunikation hervorrufen. Allerdings gibt es keine
Garantie, dass bei einer bestimmten Installation keine Interferenzen auftreten werden.
Falls dieses Gerät abträgliche Interferenzen beim Funk- oder Fernsehempfang verursacht, was ermittelt
werden kann, indem man das Gerät ein- und ausschaltet, so sollte der Benutzer die Interferenz auf eine
oder mehrere der folgenden Arten beheben:
Die Empfangsantenne neu ausrichten/aufstellen.
Den Abstand zwischen dem Gerät und dem Empfänger vergrößern.
Das Gerät mit einer Steckdose verbinden, die Teil eines anderen Schaltkreises ist als der
Empfänger.
Wenden Sie sich an den Händler oder an einen erfahrenen Radio- und Fernsehtechniker, um
Hilfe zu erhalten.
L i zen züb ereinkommen d e r NewSoft fü r den Endb enutzer
WICHTIG – VOR DER INSTALLATION BITTE SORGFÄLTIG LESEN
Dieses Lizenzübereinkommen der NewSoft für den Endbenutzer (“EULA”) ist ein gesetzlich
bindendes Übereinkommen zwischen Ihnen (“Endbenutzer”) und der NewSoft Technology
Corporation (“NewSoft”) bezüglich der mitgelieferten Computersoftware (“Software”), die eine
Software von Lieferanten einer Drittpartei sowie die dazugehörige Dokumentation mit einschließen
kann und die von der NewSoft zur Verfügung gestellt wurde. Lesen Sie bitte dieses EULA
vorsichtig durch. Durch das Installieren, Kopieren oder einer anderweitigen Anwendung der
Software erklärt sich der Endbenutzer mit den bindenden Regelungen dieses EULAs
einverstanden. Installieren und wenden Sie diese Software nicht an, falls Sie mit diesen
Regelungen des EULAs nicht einverstanden sind.
Lizenz
Dieses EULA räumt dem Endbenutzer die folgenden nicht exklusiven Rechte zum Installieren und
Anwenden der Software auf einer Festplatte oder in ein anderes Speichergerät, oder zum
Installieren und Anwenden der Software in einem Netzwerk-Server für die Anwendung in einem
solchen Netzwerk, und machen Sie von der Software Sicherungskopien.
48
Einzelner Benutzer
Der Endbenutzer kann die Software auf eine Festplatte oder in ein anderes Speichergerät
installieren, anwenden und eine Kopie der Software in eine vom Gerät lesbare Form zum
ausschließlichen Zweck einer Reservekopie anfertigen.
Ungeachtet der oben stehenden Bestimmungen darf diese Software in einem Home-Computer,
Laptop-PC oder in einem anderen Zweitcomputer desselben Benutzers der Software angewendet
werden, wobei eine zusätzliche Kopie der Software zum Zweck der Unterstützung einer solchen
Anwendung angefertigt werden kann. Laut dieses EULAs wird die Software "in Betrieb
genommen", wenn diese entweder in einen RAM oder auf eine Festplatte oder in ein anderes
permanentes Speichergerät installiert wird. Die Software darf zu jeder Zeit nur in einem Computer
"in Betrieb genommen" werden.
Netzwerknutzung
Der Endnutzer kann die Software auf einem Netzwerk-Server installieren und verwenden, um
diese über ein internes Netzwerk, für das die Software installiert und von einem Datei-Server aus
ausgeführt wird, zu nutzen, wenn für jeden Computer eine Lizenz erworben und eingerichtet wurde.
Eine Software-Lizenz darf nicht geteilt oder gleichzeitig auf verschiedenen Computern verwendet
werden.
Lizenz-Paket
Wenn der Endnutzer diese Software zusammen mit einem Lizenz-Paket erworben hat, darf der
Endnutzer gemäß der Anzahl des erworbenen Lizenz-Pakets zusätzliche Software-Kopien
erstellen und jede Kopie auf die in der EULA angegebenen Art und Weise verwenden.
OEM-Lizenz
Falls der Endbenutzer diese Software zusammen mit einem Hardwareprodukt bezogen hat, ist der
Endbenutzer laut diesem EULA berechtigt, diese Software als Teil des Hardware- und
Softwarepakets anzuwenden.
Einschränkungen
Dem Endbenutzer ist es untersagt, die Software auszuleihen, zu leasen oder an andere zu leihen.
Weiter ist es untersagt, die Software zu modifizieren, anzupassen, zu übersetzen, nach zu
konstruieren, zu dekompilieren oder auseinanderzunehmen. Von der Software abgeleitete und auf
dieser oder auf einen Teil dieser Software basierende Arbeiten dürfen nicht für einen Profit weiter
verkauft, verteilt oder erstellt werden.
Dem Endbenutzer ist es untersagt, Kopien der Software an andere zu verteilen oder die Software
elektronisch von einem Computer über ein Netzwerk in einen anderen zu übertragen. Der
Endbenutzer darf die Software oder einen Teil derselben nicht posten oder anderweitig im Internet
zur Verfügung stellen.
Die Software ist als Einzelprodukt lizenziert. Ihre Komponenten dürfen für die Verwendung auf
mehr als einem Computer nicht separiert werden.
Software-Übertragung
Der Endnutzer darf alle Rechter unter dieser EULA auf Dauer übertragen, vorausgesetzt der
Endnutzer (a) bewahrt keine Kopien auf, (b) überträgt die gesamte Software (einschließlich aller
Komponenten, Medien und Drucksachen, jegliche Upgrades, diese EULA und, falls gültig, das
Echtheitszertifikat und (c) der Empfänger stimmt zu, alle Bedingungen dieser EULA einzuhalten.
Wenn es sich bei der Software um ein Upgrade handelt, muss jegliche Übertragung alle
vorherigen Versionen der Software und die darin enthaltene mögliche Rechte einschließen.
Aktualisierungen
Falls die Software als eine aktualisierte Version gekennzeichnet ist, muss der Endbenutzer zum
Anwenden der Software über die entsprechende Lizenz zur Anwendung der Software verfügen,
die von der NewSoft für die Aktualisierung als berechtigt anerkannt wurde. Mit der als eine
aktualisierte Version gekennzeichnete Software wird das Produkt, welches die Basis für die
49
Berechtigung des Endbenutzers zur Aktualisierung bildet, ersetzt und/oder ergänzt. Der
Endbenutzer darf das daraus folgende aktualisierte Produkt nur in Übereinstimmung mit den
Bedingungen dieses EULAs anwenden. Falls die Software eine aktualisierte Version einer
Komponente eines Pakets von Softwareprogrammen ist, die als ein Einzelprodukt zugelassen sind,
darf die Software nur als Teil dieses Einzelproduktpakets angewendet und übertragen, jedoch
nicht für die Anwendung in mehr als einem Computer getrennt werden.
Besitz der Software
Der Endbenutzer ist Besitzer der Medien, in welche die Software aufgezeichnet oder fixiert wird,
wobei die NewSoft und ihre Lieferanten den Titel und den Besitz der Software, die in die OriginalMedien aufgezeichnet werden, sowie aller nachfolgenden Kopien der Software, behalten,
ungeachtet der Form oder Medien, in oder auf denen das Original und weitere Kopien vorhanden
sind. Diese Software ist lizenziert und wird nicht verkauft.
Urheberrecht und Warenzeichen
Die Software ist durch das Urheberrecht sowie Warenzeichengesetze und internationale
Konventionen geschützt. Alle Titel, Warenzeichen und Urheberrechte in und im Zusammenhang
mit der Software (einschließlich jedoch nicht beschränkt auf jegliche Bilder, Fotos, Animationen,
Videos, Audioaufnahmen, Musik, Texte und Applets innerhalb der Software) sowie die beigefügten
Drucksachen und jegliche Software-Kopien sind im Besitz von NewSoft oder dessen Vertreibern.
Der Endnutzer muss die Software wie jedes andere urheberrechtlich geschützte Material für
Archivierungszwecke behandeln. Von der Software darf keine NewSoft-Urheberrecht- oder
Warenzeichennotiz entfernt, modifiziert oder verändert werden. Kein Teil der Software oder des
Handbuchs darf ohne die schriftliche Genehmigung von NewSoft vervielfältigt, verbreitet oder in
irgendeiner Hinsicht verarbeitet werden. Zuwiderhandlungen werden strafrechtlich verfolgt.
Eingeschränkte Garantie
Die NewSoft und ihre Lieferanten räumen Ihnen eine Garantie mit einer Frist von neunzig (90)
Tagen ab Kaufdatum oder Lieferdatum an den Endbenutzer ein, dass die Medien, in denen die
Software geliefert wird, frei sind von Material- und Herstellfehlern unter der Voraussetzung einer
normalen Inbetriebnahme.
Die Gültigkeit dieser eingeschränkten Garantie erlischt, falls ein Ausfall oder eine Fehlfunktion der
Software auf einen Unfall, Mißbrauch oder auf eine falsche Anwendung zurückzuführen ist. Eine
Garantie wird für jede Ersatzsoftware während der restlichen Frist der ursprünglichen Dauer der
Garantie oder während dreißig (30) Tagen – je nach der restlichen Dauer der Frist – gegeben.
Die NewSoft und ihre Lieferanten geben bzw. können keine Garantie für die Leistung oder
Ergebnisse geben, die der Endbenutzer durch die Anwendung der Software oder Dokumentation
erhält. Weiter kann die NewSoft keinen ununterbrochenen oder fehlerfreien Betrieb dieser
Software garantieren. Der Endbenutzer akzeptiert das Gesamtrisiko hinsichtlich der Ergebnisse
und der Leistung der Software.
Mit Ausnahme der oben genannten ausdrücklichen eingeschränkten Garantie gibt die NewSoft in
bezug auf die Software oder Medien keine weiteren Garantien hinsichtlich der Marktfähigkeit,
eines Nichtverstosses gegen die Rechte Dritter oder einer Eignung zu einem bestimmten Zweck,
ungeachtet ob diese Garantien ausdrücklich oder impliziert sind. Weder mündliche, schriftliche
Informationen noch irgendwelche Ratschläge, die von der NewSoft, ihren Verteilern, Händlern,
Vertretern oder Mitarbeitern gegeben werden, stellen eine Garantie dar oder erweitern den
Umfang dieser Garantie. Der Endbenutzer kann solche Informationen oder Ratschläge nicht als
rechtskräftig für diese Garantie betrachten.
Einschränkung der Haftbarkeit
Die allumfassende Haftbarkeit der NewSoft und ihres Lieferanten sowie das ausschließliche
Rechtsmittel des Endbenutzers erstrecken sich nach Gutachten der NewSoft auf entweder einen
Ersatz irgendwelcher Medien, die die Bedingungen der oben stehenden eingeschränkte Garantie
nicht erfüllen und die an die NewSoft oder an ihren Verteiler mit Kopie des Kaufbelegs
rückversendet werden. Falls die NewSoft oder ihr Verteiler nicht imstande ist, Ersatzmedien zu
liefern, die frei sind von Material- oder Herstellfehlern, ist der Endbenutzer berechtigt, dieses EULA
50
durch Rückversandt der Software zu kündigen, wonach dem Endbenutzer die Kosten rückerstattet
werden.
Im größtmöglichen, durch das anwendbare Recht gestatteten Rahmen, ist NewSoft oder dessen
Vertreiber in keinem Fall haftbar für jeglichen Verlust an Gewinnen, Daten oder Geschäften noch
für jegliche spezielle, zufällige, indirekte oder sonstige Folgeschäden, die aus der Nutzung oder
Nicht-Nutzung der Software entstehen, auch wenn NewSoft oder dessen autorisierte Vertreiber
auf die Möglichkeit solcher Schäden aufmerksam gemacht wurden. NewSoft haftet nicht für
Schäden, die der Endnutzer aufgrund von Ansprüchen Dritter beansprucht. In jedem Fall wird die
Gesamthaftung von NewSoft unter allen Bestimmungen dieser EULA auf zehn US-Dollar (US $
10,00) begrenzt.
Allgemein
Dieses EULA untersteht den Gesetzen des Staates Kalifornien, USA, falls der Endbenutzer diese
Software in den Vereinigten Staaten erworben hat oder anwendet. Falls diese Software
ausschließlich außerhalb der Vereinigten Staaten erworben wurde und angewendet wird, gelten
ebenfalls die Gesetze in Ihrer Region.
Die lokalisierte Version der EULA dient lediglich als Referenz. Im Falle einer Unstimmigkeit
zwischen der lokalisierten und der englischen Version ist die englische Version maßgebend.
51
UG-EN-FR-DEU_PANSCN10_v1.0_10-12