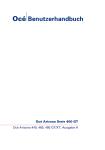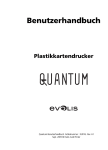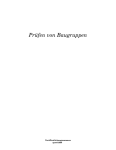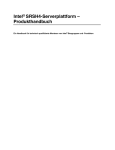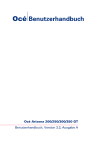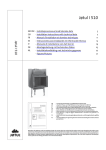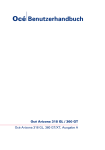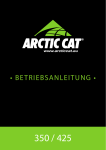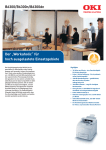Download Océ Benutzerhandbuch - Oce Display Graphics Systems Inc.
Transcript
Océ Benutzerhandbuch Arizona T220UV Océ Arizona T220UV Benutzerhandbuch DE Auftragsnummer 3010102780 Ausgabe Revision C Inhalt Inhalt Kapitel 1 Einleitung . . . . . . . . . . . . . . . . . . . . . . . . . . . . . . . . . . . . . . . . . . . . . . . . . . . . . . . . . 5 Vorwort. . . . . . . . . . . . . . . . . . . . . . . . . . . . . . . . . . . . . . . . . . . . . . . . . . . . 6 Produktkonformität. . . . . . . . . . . . . . . . . . . . . . . . . . . . . . . . . . . . . . . . . . . 9 Kapitel 2 Produktübersicht. . . . . . . . . . . . . . . . . . . . . . . . . . . . . . . . . . . . . . . . . . . . . . . . . . 11 Allgemeine Beschreibung . . . . . . . . . . . . . . . . . . . . . . . . . . . . . . . . . . . . 12 Produktmerkmale. . . . . . . . . . . . . . . . . . . . . . . . . . . . . . . . . . . . . . . . . . . 14 Kapitel 3 Sicherheitsinformationen . . . . . . . . . . . . . . . . . . . . . . . . . . . . . . . . . . . . . . . . . . . Sicherheitsrichtlinien . . . . . . . . . . . . . . . . . . . . . . . . . . . . . . . . . . . . . . . . Sicherheitsmaßnahmen im Zusammenhang mit UV-Lampen . . . . . . . . . Arizona T220UV Sicherheitsaufkleber . . . . . . . . . . . . . . . . . . . . . . . . . . . Sicherheitsbewusstsein . . . . . . . . . . . . . . . . . . . . . . . . . . . . . . . . . . . . . . 17 18 23 25 28 Kapitel 4 Benutzerschnittstelle . . . . . . . . . . . . . . . . . . . . . . . . . . . . . . . . . . . . . . . . . . . . . . 35 Das Bedienfeld. . . . . . . . . . . . . . . . . . . . . . . . . . . . . . . . . . . . . . . . . . . . . 36 Menüstruktur . . . . . . . . . . . . . . . . . . . . . . . . . . . . . . . . . . . . . . . . . . . . . . 41 Kapitel 5 Betrieb der Arizona T220UV . . . . . . . . . . . . . . . . . . . . . . . . . . . . . . . . . . . . . . . . . Schulungsanforderungen. . . . . . . . . . . . . . . . . . . . . . . . . . . . . . . . . . . . . Einschalten des Druckers . . . . . . . . . . . . . . . . . . . . . . . . . . . . . . . . . . . . Einrichten eines Druckauftrags . . . . . . . . . . . . . . . . . . . . . . . . . . . . . . . . Auswählen eines Druckauftrags . . . . . . . . . . . . . . . . . . . . . . . . . . . . . Ändern von Einstellungen für den Druckauftrag . . . . . . . . . . . . . . . . . Ändern von Optionen für Druckauftragsparameter . . . . . . . . . . . . . . . Arbeiten mit dem Vakuumsystem . . . . . . . . . . . . . . . . . . . . . . . . . . . . . . Das Vakuumsystem . . . . . . . . . . . . . . . . . . . . . . . . . . . . . . . . . . . . . . Aufrechterhalten der Druckqualität . . . . . . . . . . . . . . . . . . . . . . . . . . . . . Reduzieren der Streifenbildung. . . . . . . . . . . . . . . . . . . . . . . . . . . . . . Diagnosestreifen . . . . . . . . . . . . . . . . . . . . . . . . . . . . . . . . . . . . . . . . . Standarddüsenprüfblatt. . . . . . . . . . . . . . . . . . . . . . . . . . . . . . . . . . . . Diagnosedüsenprüfblatt . . . . . . . . . . . . . . . . . . . . . . . . . . . . . . . . . . . Tipps und Tricks für die Arbeit mit dem Drucker . . . . . . . . . . . . . . . . . 47 48 49 53 53 54 55 57 57 59 59 60 64 66 67 Kapitel 6 Tintensystemmanagement . . . . . . . . . . . . . . . . . . . . . . . . . . . . . . . . . . . . . . . . . . Tinten für die Océ T220UV . . . . . . . . . . . . . . . . . . . . . . . . . . . . . . . . . . . Austauschen einer Tintenflasche. . . . . . . . . . . . . . . . . . . . . . . . . . . . . . . Scannen der Strichcodes an den Tintenflaschen . . . . . . . . . . . . . . . . . . Leeren des Resttintenbehälters . . . . . . . . . . . . . . . . . . . . . . . . . . . . . . . . Austauschen des Abziehtuchs. . . . . . . . . . . . . . . . . . . . . . . . . . . . . . . . . 71 72 74 76 77 78 3 Inhalt Kapitel 7 Materialverwaltung . . . . . . . . . . . . . . . . . . . . . . . . . . . . . . . . . . . . . . . . . . . . . . . . Umgang mit Druckmaterial. . . . . . . . . . . . . . . . . . . . . . . . . . . . . . . . . . . . Verwenden von Materialhalteleisten . . . . . . . . . . . . . . . . . . . . . . . . . . . . Reduktion von Artefakten mithilfe eines Unterlagebogens . . . . . . . . . . . 81 82 84 86 Kapitel 8 Fehlerbehandlung und -behebung. . . . . . . . . . . . . . . . . . . . . . . . . . . . . . . . . . . . Übersicht über die Fehlerbehebung . . . . . . . . . . . . . . . . . . . . . . . . . . . . . Tipps zur Fehlerbehebung . . . . . . . . . . . . . . . . . . . . . . . . . . . . . . . . . . . . Systemfehler . . . . . . . . . . . . . . . . . . . . . . . . . . . . . . . . . . . . . . . . . . . . . . Austauschen der Birnen in den UV-Lampen der T220UV . . . . . . . . . . . . 89 90 92 94 95 Kapitel 9 Druckerwartung . . . . . . . . . . . . . . . . . . . . . . . . . . . . . . . . . . . . . . . . . . . . . . . . . . Richtlinien für die Wartung . . . . . . . . . . . . . . . . . . . . . . . . . . . . . . . . . . . Wartung nach Bedarf . . . . . . . . . . . . . . . . . . . . . . . . . . . . . . . . . . . . . . . Entfernen von Tinte und Resttinte. . . . . . . . . . . . . . . . . . . . . . . . . . . Reinigen der Unterseite des Druckwagens . . . . . . . . . . . . . . . . . . . . Reinigen der Druckköpfe. . . . . . . . . . . . . . . . . . . . . . . . . . . . . . . . . . Monatliche Wartung . . . . . . . . . . . . . . . . . . . . . . . . . . . . . . . . . . . . . . . . Reinigen der Druckwagenträgerschienen . . . . . . . . . . . . . . . . . . . . . Reinigen der Ventilatoren an den Türen am Druckwagenträger . . . . Reinigen der Ozonfilter . . . . . . . . . . . . . . . . . . . . . . . . . . . . . . . . . . . Jährliche Wartung . . . . . . . . . . . . . . . . . . . . . . . . . . . . . . . . . . . . . . . . . Austauschen des Luftfilters mit Entfeuchtungsautomatik . . . . . . . . . Reinigen der linearen Messtaster . . . . . . . . . . . . . . . . . . . . . . . . . . . Austauschen des Luftfilters des Elektronikschachts . . . . . . . . . . . . . Bürsten am Druckwagenträger (alle zwei Jahre) . . . . . . . . . . . . . . . 107 108 109 109 110 111 113 113 114 114 116 116 117 118 119 Anhang A Das Menü „Special Prints“ . . . . . . . . . . . . . . . . . . . . . . . . . . . . . . . . . . . . . . . . . Installieren von Spezialdruckdateien . . . . . . . . . . . . . . . . . . . . . . . . . . . Drucken der Menüstruktur . . . . . . . . . . . . . . . . . . . . . . . . . . . . . . . . . . . Drucken des Rasters für den Drucktisch . . . . . . . . . . . . . . . . . . . . . . . . 121 122 123 124 Anhang B Sicherheitssysteme und Maschinensicherungssystem . . . . . . . . . . . . . . . . . 125 Sicherheitssysteme der Arizona T220UV . . . . . . . . . . . . . . . . . . . . . . . 126 Testverfahren für die Schutzabschaltung. . . . . . . . . . . . . . . . . . . . . . . . 128 4 Kapitel 1 Einleitung 5 Vorwort Vorwort Übersicht Dieses Handbuch enthält eine Einführung zum Flachbett-Tintenstrahldrucker Arizona T220UV von Océ. Es erläutert die zahlreichen Funktionen und Verfahren zum Erzeugen hochwertiger Drucke auf unterschiedlichen Materialien. Urheberrecht © 2004 Océ Display Graphics Systems. Alle Rechte vorbehalten. Dieses Dokument enthält urheberrechtlich geschützte Informationen von Océ, von Tochterfirmen von Océ oder von Dritten, gegenüber denen Océ gesetzlich zum Schutz von Informationen vor unbefugter Offenlegung, Nutzung oder Duplizierung verpflichtet ist. Jede Offenlegung, Nutzung oder Duplizierung dieses Dokuments und der darin enthaltenen Informationen ist nur für den spezifischen Zweck gestattet, zu dem es zur Verfügung gestellt wurde. Eine anderweitige Nutzung ist ausdrücklich untersagt, es sei denn, es liegt von Océ eine entsprechende schriftliche Genehmigung vor. Aufgrund ständiger Weiterentwicklung und Produktverbesserungen können sich Merkmale und Spezifikationen des Produkts jederzeit ohne Ankündigung ändern. Océ DGS im Internet Weitere Informationen zu Dokumentation und Unterstützung für die Arizona T220UV sowie Informationen zu anderen Produkten von Océ Display Graphics Systems erhalten Sie unter folgender Internet-Adresse: Web: http://www.dgs.oce.com Sicherheitsinformationen In diesem Handbuch finden Sie drei Abschnitte mit Sicherheitsinformationen zum Umgang mit den Tinten und zur Arbeit mit dem Drucker: ■ ■ ■ „Sicherheit beim Umgang mit Tinten“ erläutert den sachgemäßen Umgang mit UV-Tinten. „Sicherheit beim Umgang mit UV-Licht“ erläutert die Gefahren beim Umgang mit UV-Licht. „Schutzabschaltung“ erläutert die in den Drucker eingebauten Sicherheitsfunktionen, die verhindern sollen, dass der Bediener UV-Licht ausgesetzt wird. Im gesamten Handbuch finden Sie darüber hinaus an entsprechender Stelle Hinweise und Warnungen, um Sie auf Sicherheitsvorkehrungen hinzuweisen, die Sie treffen sollten. Kunden-Support Océ bietet für Käufer der Arizona T220UV eine umfassende Support-Struktur. Bei Installation des Druckers erhalten Sie den Namen des Vertriebs- und Kundendienstmitarbeiters, der für Sie zuständig ist. Notieren Sie sich diese Informationen zusammen mit der Seriennummer der Arizona T220UV. Melden Sie sich bei Problemen mit dem Drucker bitte immer bei dem für Sie zuständigen Kundendienstbüro. 6 Kapitel 1 Einleitung Vorwort Kundendienst Wenn Sie sich an unsere Kundendienstnummer wenden, erhalten Sie technische Unterstützung per Telefon. Außerhalb der Geschäftszeiten können Sie eine Nachricht hinterlassen. Sie erhalten dann am nächsten Arbeitstag einen Rückruf. Geben Sie bei allen Anrufen an, dass Sie mit einer Arizona T220UV arbeiten, und halten Sie die folgenden Informationen bereit: • Seriennummer Ihrer Arizona T220UV • Den Namen Ihres Unternehmens und Ihren Namen • Ihre Telefonnummer • Art des Problems Wenn sich das Problem telefonisch nicht beheben lässt, kann ein Außendiensttechniker die Reparaturen bei Ihnen vor Ort ausführen. Kundendienstbesuche sind vom Kunden zu bezahlen, und zwar im Rahmen eines Wartungsvertrags, in Form einer Bestellung oder durch Vorauszahlung. Kostenpflichtig sind jeglicher Zeit- und Materialaufwand für alle Kundendienstarbeiten, die nicht unter einen Wartungsvertrag fallen. Bevor Sie sich telefonisch an den Kundendienst wenden, sollten Sie alle verfügbaren Informationen zu dem Problem sammeln und für den Kundendiensttechniker des Servicezentrums bereithalten. Je mehr Informationen Sie liefern können, desto schneller lässt sich das Problem beheben. Aufgaben des T220UV-Bedieners Der Bediener einer Arizona T220UV muss ordnungsgemäß geschult sein. Océ bietet im Rahmen der Installation eine Schulung in der Arbeit mit der Hardware und Software der Arizona T220UV für den Bediener an. Es liegt in der Verantwortung des Kunden, dafür zu sorgen, dass ausschließlich angemessen ausgebildetes Personal den Drucker bedient. Bediener an der Arizona T220UV sollten auch mit Onyx PosterShop® vertraut sein. Für Bediener, die noch nicht mit Onyx PosterShop® umgehen können, ist eine Schulung erforderlich. Es gibt Schulungen vor Ort beim Kunden oder an anderer Stelle. Näheres dazu erfahren Sie bei der Onyx Graphics Corporation unter folgender Adresse: http://www.onyxgfx.com/support_training.html Der Bediener oder anderes ausgebildetes Personal sind für die Durchführung der Benutzerwartungsaufgaben zuständig, die im Benutzerhandbuch angegeben sind, sowie darüber hinaus für den Austausch von Verschleißteilen mit Ausnahme der Druckköpfe. Wenn es in Ihrem Haus einen Techniker für die Druckerwartung gibt, ist dieser in der Regel die geeignete Person. Zwar kann jeder ausgebildete Bediener Routinewartungsaufgaben übernehmen, aber optimale Wartungsergebnisse setzen eine Vertrautheit mit den druckerinternen Funktionsabläufen sowie der Geschichte des Druckers voraus. Die Arizona T220UV erfordert einige täglich Wartungsmaßnahmen. Für bestimmte Komponenten sollten periodische wöchentliche Reinigungszeitpunkte festgelegt werden. Schon ein paar Minuten, die in Reinigungsmaßnahmen investiert werden, tragen zur Aufrechterhaltung der bestmöglichen Druckqualität bei. An mehreren Stellen sind für optimale Druckergebnisse Wartungsmaßnahmen erforderlich. Der Drucker ist so gestaltet, dass alle diese Stellen leicht zugänglich sind. Erläuterungen dazu finden Sie im Benutzerhandbuch zur Arizona T220UV. Der Bediener ist dafür zuständig, einfache Probleme möglichst selbst zu beheben, bevor er sich an den Kundendienst wendet. Es ist aber ebenso wichtig, sich darüber klar zu sein, wann der Kundendienst gerufen werden muss. Ein ungeschulter Bediener sollte auf keinen Fall versuchen, den Drucker zu warten, da dies zu weiteren Schäden führen könnte. Wenn Sie festgestellt haben, dass der Kundendienst benachrichtigt werden muss, rufen Sie diesen so bald wie möglich an. Weitere Informationen dazu finden Sie im Kapitel zur Wartung. 7 Vorwort Aufgaben des T220UV-Kundendiensttechnikers Kundendiensttechniker benötigen eine Kundendienstschulung an der Océ Arizona T220UV. Der Kundendiensttechniker ist zuständig für alle Reparaturen, Aufrüstungsmaßnahmen und Modifikationen, die vom Kunden verlangt oder von der Océ Service and Support Group vorgeschrieben werden. Das Kundendienstpersonal wird mit den nötigen Werkzeugen zur Installation und Wartung der Arizona T220UV ausgestattet. Zusätzlich zu den Werkzeugen und den speziellen Kundendienst-Kits für die T220UV verfügt ein Kundendiensttechniker auch über eine Grundausstattung an Werkzeugen für Wartung und Kundendienst. Anrufe vom Kunden werden zunächst von einem Berater des Océ Helpdesk angenommen. Das bedeutet, dass ein ausgebildeter Spezialist für die Océ Arizona T220UV mit entsprechendem Systemtraining den Anruf bearbeitet und das Problem bzw. die Situation mit Ihnen abklärt. Auf diese Weise lassen sich bereits zahlreiche Probleme mit der Druckqualität, die nicht direkt mit der Hardware zusammenhängen, beheben. Hardwareprobleme werden an Außendiensttechniker weitergeleitet. Ist ein Besuch beim Kunden erforderlich, kann der Helpdesk-Techniker bereits die Bestellung von Ersatzteilen empfehlen. Diese können dann bereits vorab bestellt werden, was die Effizienz des Kundendiensts erheblich verbessert. Erklärung zum vorgesehenen Nutzungszweck Der Flachbett-Tintenstrahldrucker Océ Arizona T220UV dient zur Erzeugung haltbarer Drucke für den Einsatz im Freien. Er arbeitet mit einer Piezo-Drucktechnologie und UV-härtenden Tinten. Mit dem Drucker können starre und flexible Materialien von bis zu 1,6 m Breite x 3 m Länge x 5 cm Stärke direkt bedruckt werden. Bei der Océ Arizona T220UV ist das Druckmaterial stationär, während sich die Druckkopfbaugruppe zum Drucken darüber hinweg bewegt. Dadurch lassen sich Probleme im Zusammenhang mit dem schrägen Einzug von Druckmaterial ausschließen, die bei starren Drucksystemen auftreten können, bei denen das Material zugeführt wird. Darüber hinaus kann das Gerät randlos (mit Randanschnitt) drucken, was bei der Endverarbeitung Zeit und Arbeitskosten spart. Die Océ Arizona T220UV hat vier Druckköpfe pro Farbe. Damit lässt sich eine Produktionsgeschwindigkeit von bis zu 16,7 m2 pro Stunde erreichen. Der Drucker nutzt die einzigartige Océ ColorBlend® Super-CMYK-Technologie und erzielt damit eine sichtbare Auflösung von 600 dpi. Bei der Océ Arizona T220UV kommen UV-härtende, pigmentierte Tinten zum Einsatz. Eine Vielzahl von unbeschichteten starren oder flexiblen Materialien wie zum Beispiel Fome-Cor-Platten (Leichtschaumplatten), PVC, Styrol, Aluminium-Kunststoffverbindungen und Vinyl können direkt bedruckt werden. Hinweis: „Océ ColorBlend“ ist ein eingetragenes Markenzeichen der Océ Display Graphics Systems, Inc. 8 Kapitel 1 Einleitung Produktkonformität Produktkonformität Einführung Elektromagnetische Verträglichkeit: Dieses Gerät erzeugt und verwendet Hochfrequenzen und kann diese auch ausstrahlen. Bei unsachgemäßer Installation und unsachgemäßem Gebrauch, insbesondere wenn das Gerät entgegen den Empfehlungen betrieben wird, kann es Störungen des Funkverkehrs, des Radio- und Fernsehempfangs verursachen. Dieses Gerät wurde geprüft und erfüllt die für digitale Geräte der Klasse A geltenden Grenzwerte. Dieses Gerät wurde auf die Vermeidung von Störstrahlungen beim Betrieb in Wohn- und Geschäftsgebieten ausgelegt. Beim Betrieb dieses Geräts in Wohngebieten kann es zu Störstrahlungen kommen. In diesem Fall ist der Benutzer dafür verantwortlich, auf eigene Kosten alle erforderlichen Maßnahmen zur Unterdrückung der Störstrahlungen zu treffen. Die Arizona T220UV entspricht folgenden Normen und Standards: [1] [1] Konformitätsspezifikationen Direktiven Nummer EMV (Direktive 89/336/EWG) EN61000-6-4 EN61000-6-2 EN61000-3-3 1995+A1 EN55011 Sicherheitshinweise zur Elektrik (Niederspannungsdirektive 73/23/EWG) EN60950: 2000(A1 bis A4, A11) IEC 60950, UL60950, CAN/CSA 22.2 Nr. 60950-00 EN60204-1:2001 Konformitätskategorie Dieses Gerät entspricht den Emissionsgrenzwerten der Klasse A. Dieses Gerät gilt als Gerät der Informationstechnologie zum Einsatz in Leichtindustrie-Umgebungen. Aufgrund des beweglichen Druckwagenträgers mit der Druckwagenbaugruppe gilt für dieses Gerät die EG-Direktive für Maschinen. Aus diesem Grund wurden eine umfassende Risikoanalyse gemäß EN 1050 sowie eine umfassende Analyse der mechanischen und Maschinensicherheit gemäß 292-2 + A1 Anhang 1 durchgeführt. Da es sich bei dem Gerät primär um ein Gerät der Informationstechnologie handelt (Großformatdrucker, der Daten von einem Computerterminal empfängt), das unter die Norm EN 60950 (IT-Gerät an Netzstromversorgung mit unter 600 V einschließlich Plottern und Fotodruckern - Absatz 1.1.1, EN 60950:2000) fällt, wurde eine vollständige Bewertung der elektrischen Komponenten gemäß EN 60950:2000 vorgenommen. Zusammenfassung der Geräuschemissionstests Getestet gemäß EN13023:2003, EN11204, ISO3744:1994(E)/ISO3746:1995(E); Erklärung gemäß ISO4871:1984(E) Messungen am Testgerät an 5 verschiedenen Orten, Drucker im Normalbetrieb mit Vakuumpumpe, über 75 dB (gemessener Höchstwert: 76,8 dB). An allen Standorten ist ein Lärmschutz zu installieren oder die Pumpe an anderer Stelle zu betreiben. Den kompletten Bericht erhalten Sie auf Anfrage bei: Colin Soutar Health, Safety and Environment Océ Display Graphics Systems (ODGS) 13231 Delf Place Building #501 Richmond, British Columbia Kanada V6V 2C3 E-Mail: [email protected] 9 Produktkonformität Hersteller: Océ Display Graphics Systems (ODGS) 13231 Delf Place - Building #501 Richmond, British Columbia Kanada V6V 2C3 Kontakt: Colin Soutar E-Mail: [email protected] http://www.oceusa.com/ http://www.dgs.oce.com/ Durchwahl (604) 232-2345 Fax (604) 273-2775 Hersteller (alternativ): Océ Display Graphics Systems (ODGS) San Jose Office (RasterGraphics) 2811 Orchard Parkway San Jose, Kalifornien USA 95134 Telefon: 408 232 4000 Fax: 408 232 4100 Vertrieb der Arizona T220 in Europa: Océ-Deutschland GmbH Solinger Straße 5-7 45481 Mülheim/Ruhr Deutschland Telefon: (49) 2084 8450 Fax: (49) 2084 80950 E-Mail: [email protected] Website: http://www.oce.de/ Océ (UK) Ltd. Langston Road Loughton, Essex IG10 3SL Großbritannien Telefon: (44) 870 600 5544 Fax: (44) 870 600 1113 E-Mail: [email protected] Website: www.oce.co.uk 10 Kapitel 1 Einleitung Kapitel 2 Produktübersicht 11 Allgemeine Beschreibung Allgemeine Beschreibung Einführung Die Arizona T220UV ist ein digitaler Sechsfarben-Tintenstrahldrucker für großformatige Drucke auf verschiedenen starren und flexiblen Materialien. Der Drucker besteht aus einem großen Vakuumtisch und einem beweglichen Druckwagenträger. Während des Druckvorgangs wird das Material auf dem Vakuumtisch flach fixiert. Der Druckwagenträger enthält den Druckwagen. Dieser fährt in seitlicher Richtung über dem Tisch hin und her, während der Druckwagenträger sich schrittweise in Längsrichtung über den Tisch bewegt. Auf diese Weise wird das Material bedruckt. Die Arizona T220UV muss in Übereinstimmung mit bestimmten Umweltschutz- und Sicherheitsrichtlinien betrieben werden, die in diesem Dokument genannt sind. Abbildung [1] [1] Drucker Arizona T220UV Spezifikationen des Druckbilds (nur 8-Pass-Modus) Hinweis: Die angegebenen Druckbildspezifikationen beziehen sich auf den Océ Referenzdruck, erzeugt auf dem zur Verfügung gestellten Posterpapier für Innen-/Außeneinsatz (Artikelnummer 3010102610). Streifenartefakte - nicht sichtbar aus ca. 2,5 m Entfernung (Textur- oder reguläre Streifen) Nicht-Streifenartefakte - nicht sichtbar aus ca. 0,91 m Entfernung (Fischaugen, Orangenhaut) 12 Kapitel 2 Produktübersicht Allgemeine Beschreibung Sechsfarbdrucktechnologie Océ ColorBlend® Bei der Océ ColorBlend®-Technologie wird anhand der fünften und sechsten Tintenstation im Drucker der Anschein kontinuierlicher Farbverläufe erzeugt. Dazu werden Light-Tinten (Tinten geringerer Dichte) in Zyan und Magenta zu den Tinten in den vier Grundfarben CMYK (Cyan, Magenta, Gelb und Schwarz) hinzugefügt, was den hellen und mittleren Farben eine gleichmäßigere Wirkung, ein größeres Farbspektrum und eine höhere Detailschärfe verleiht. Das Ergebnis ist ein Ausdruck in annähernder Fotoqualität, ohne dass dazu extrem hohe Auflösungen oder echte Farbverläufe erzeugt werden müssen. [2] [2] Hinweis: Océ ColorBlend ist ein eingetragenes Markenzeichen der Océ Display Graphics Systems, Inc. 13 Produktmerkmale Produktmerkmale Einführung Mit der Arizona T220UV können starre Materialien mithilfe einer Flachbett-Originaltechnologie direkt bedruckt werden. Während des Druckvorgangs wird das Material vom Drucker auf dem Tisch fixiert. Zu den Vorteilen der Fixierung während des Drucks kommen die Vorzüge der UV-Tintentechnologie. Dadurch entfallen bei starren Materialien Endverarbeitungsvorgänge wie Aufziehen und Laminieren. Spezifikationen der T220UV [3] Merkmal: Spezifikation: Mindestgröße des Druckmaterials 15 cm x 15 cm Höchstgröße des Druckmaterials 158 cm x 305 cm Maximale Materialstärke 5,8 cm Auflösung 309 dpi (600 dpi sichtbar) Tropfenvolumen der Düsen 65 Pikoliter Produktivität 4-Pass-Modus: 16,7 Quadratmeter/h 8-Pass-Modus: 8,4 Quadratmeter/h Tintenfarben Schwarz, Zyan, Zyan hell, Magenta, Magenta hell, Gelb Druckköpfe Piezoelektrisch (504 Düsen pro Farbe) Xaar/MIT Härtungssystem UV-Härtungslampe Schutz für den Tisch Austauschbare Einlage zum Schutz des Tisches vor den UV-Tinten Gewicht 1.043 kg Abmessungen Tisch: 180 cm x 427 cm Druckwagenträger: 91 cm x 305 cm Hardware-Schnittstelle Parallele Centronics-Standardschnittstelle, LVD/SCSI-2-, Ethernet-TCP/IP- und serieller RS-232-Port Software Onyx PosterShop 6.0 oder höher Luftversorgung Druck: .........ca. 5,52 bis 6,89 bar pro Minute Durchfluss: .........ca. 0,03 Kubikmeter pro Minute Die dem Drucker zugeführte Luft muss durch das mitgelieferte Luftaufbereitungsmodul geleitet werden, das folgende Komponenten enthält: ■ ■ ■ 14 Luftfilter – 5-Mikron-Element mit Entfeuchtungsautomatik Koaleszenzfilter – Wirkungsgrad 99,97 % mit Entfeuchtungsautomatik Regulator mit Messmodul Kapitel 2 Produktübersicht Produktmerkmale Elektrische Konfiguration des Druckers Bei der T220UV gibt es zwei Konfigurationen: Delta-Konfiguration (USA): Spannung: 230 V Wechselstrom +/-10 %, 3 Phasen Frequenz: 50/60 Hz Strom: bis zu 25 Ampere (stationär) Leistung: bis zu 15 kW Schutzschaltung: 30 Ampere Wye-Konfiguration (Europa): Spannung: 400 V Wechselstrom +/-10 %, 3 Phasen Frequenz: 50/60 Hz Strom: bis zu 25 Ampere (stationär) Leistung: bis zu 15 kW Schutzschaltung: 30 Ampere Konfiguration der Vakuumpumpe Die Vakuumpumpe arbeitet mit folgenden Spannungen und Frequenzen: 230 Volt bei 60 Hz Spannung: 230 V Wechselstrom +/-10 %, 3 Phasen Strom: bis zu 13 Ampere (stationär) Leistung: bis zu 6 kW Schutzschaltung: 20 Ampere 400 Volt bei 60 Hz Spannung: 400 V Wechselstrom +/-10 %, 3 Phasen Strom: bis zu 8 Ampere (stationär) Leistung: bis zu 6 kW Schutzschaltung: 15 Ampere 190 Volt bei 50 Hz Spannung: 190 V Wechselstrom +/-10 %, 3 Phasen Strom: bis zu 16,5 Ampere (stationär) Leistung: bis zu 8 kW Schutzschaltung: 20 Ampere 380 Volt bei 50 Hz Spannung: 380 V Wechselstrom +/-10 %, 3 Phasen Strom: bis zu 8 Ampere (stationär) Leistung: bis zu 7 kW Schutzschaltung: 15 Ampere Hinweis: ODGS empfiehlt, die Netzsteckdose für die Vakuumpumpe so zu wählen, dass sie sich nicht weiter als etwa 7 m vom Netzeingang der Pumpe entfernt befindet. Wichtig: Das gesamte Gerät lässt sich ausschließlich durch das Trennen des Netzkabels von der Netzsteckdose von der Stromversorgung isolieren. 15 Produktmerkmale 16 Kapitel 2 Produktübersicht Kapitel 3 Sicherheitsinformationen 17 Sicherheitsrichtlinien Sicherheitsrichtlinien Einführung Bevor Sie mit UV-Tinten oder der T220UV zu arbeiten beginnen, lesen Sie bitte dieses gesamte Kapitel sowie die Sicherheitsdatenblätter. Vorsicht: UV-Tinten und die Härtungslampen können bei unsachgemäßem Umgang zu Gesundheitsschäden führen. Gehen Sie nach den folgenden Richtlinien vor, um höchstmögliche Sicherheit zu gewährleisten. Sicherheitshinweise für den Bediener Beim Umgang mit Tinten muss der Bediener Handschuhe aus Butylkautschuk, eine Schutzschürze, eine vom NIOSH (National Institute for Occupational Safety and Health, USA) genehmigte Atemmaske (Halbmaske zum Schutz vor organischen Dämpfen) sowie eine Schutzbrille mit Seitenschutz tragen. Sicherheitshinweise für den Bediener Die Arizona T220UV ist mit einer integrierten Schutzabschaltung ausgestattet, die im Fall einer Situation, die die Sicherheit des Bedieners gefährden könnte, jede Maschinenbewegung stoppt. Beim Öffnen einer der Türen am Druckwagenträger (außer im Rahmen autorisierter Verfahren), beim Öffnen der Scharnierklappe an der Abdeckung des Druckwagenträgers oder beim Betätigen der Notstopptaste werden die Eingangsschaltkreise des Sicherheits-Relais aktiviert. Dadurch unterbricht das System die Stromzufuhr zu den Getriebesteuermotoren und dem Härtungssystem (UV-Lampen) der T220UV. Eine allgemeine Beschreibung der Funktionsweise der Schutzabschaltung finden Sie unter „Schutzabschaltung“. Eine detaillierte technische Beschreibung finden Sie in Anhang B. 18 Kapitel 3 Sicherheitsinformationen Sicherheitsrichtlinien Umgang mit UV-Tinten Lesen Sie die Sicherheitsrichtlinien in den Sicherheitsdatenblättern zu den einzelnen Tinten und befolgen Sie sie. Legen Sie diese Dokumente wie gesetzlich vorgeschrieben im Arbeitsbereich aus. Sicherheitsdatenblätter zu den sechs Tinten erhalten Sie beim Kauf der Tinten. Das Folgende ist eine Zusammenfassung der wichtigsten Sicherheitshinweise aus den Sicherheitsdatenblättern, die für alle UV-Tinten gelten. Unmittelbare gesundheitliche Auswirkungen auf Kontakt mit der Tinte [4] [4] Unmittelbare (akute) gesundheitliche Auswirkungen nach Art des Kontakts Kontakt in Form von: Auswirkungen: Einatmung: Kann zu starker Reizung der Atemwege, Schwindel, Schwäche, Müdigkeit, Übelkeit, Kopfschmerzen und unter Umständen zu Bewusstlosigkeit führen. Hautkontakt: Kann zu starker Reizung, Entfettung der Haut und Dermatitis führen. Die Reizungen können stunden- oder tagelang anhalten, führen aber normalerweise nicht zu dauerhaften Schädigungen. Augenkontakt: Verätzt die Augen! Kann zu starken Reizungen, Läsionen und Verätzungen führen. Kann innerhalb kurzer Zeit dauerhafte Schädigungen bis hin zur Blindheit nach sich ziehen. Verschlucken: Bewirkt starke Reizungen von Mundhöhle, Kehle und Magen. Kann zu Abdominalbeschwerden, Übelkeit, Erbrechen und Durchfall führen. Langfristige gesundheitliche Auswirkungen [5] [5] Langfristige (chronische) gesundheitliche Auswirkungen Kontakt in Form von: Auswirkungen: Einatmung: Kann bei lang andauerndem und/oder wiederholtem Kontakt zu starker Reizung der Atemwege, Schwindel, Schwäche, Müdigkeit, Übelkeit, Kopfschmerzen und unter Umständen zu Bewusstlosigkeit führen. Hautkontakt: Kann bei lang andauerndem oder wiederholtem Kontakt zu starker Reizung, Entfettung der Haut und Dermatitis führen. Kann zu länger anhaltenden Beschwerden, normalerweise jedoch nicht zu dauerhaften Schädigungen führen, sofern weiterer Kontakt vermieden wird. Bei lang andauerndem oder wiederholtem Kontakt und Absorption über die Haut gesundheitsschädlich. Kann zu starken Reizungen und systemischen Schäden führen. 19 Sicherheitsrichtlinien Maßnahmen zu ersten Hilfe [6] [6] Maßnahmen zu ersten Hilfe Kontakt in Form von: Maßnahmen Einatmung: Bringen Sie die betreffende Person an die frische Luft. Bei Atemproblemen sind Sauerstoffgaben durch einen geschulten Helfer erforderlich. Atmet die betroffene Person nicht mehr, sind künstliche Beatmung sowie Sauerstoffgaben durch einen geschulten Helfer erforderlich. Ziehen Sie umgehend einen Arzt hinzu. Augen: Spülen Sie die Augen sofort und mindestens 20 Minuten lang mit reichlich Wasser. Halten Sie die Augenlider dabei immer wieder auseinander. Die Substanzen sind ätzend und können zu unmittelbaren sowie zu dauerhaften Schädigungen der Augen führen. Neigen Sie den Kopf so, dass keine Flüssigkeit in das nicht betroffene Auge gelangen kann. Ziehen Sie umgehend einen Arzt hinzu und überwachen Sie den Zustand des Auges in Absprache mit dem Arzt. Hautkontakt: Waschen Sie die Substanz mit Wasser und Seite ab. Legen Sie kontaminierte Kleidung ab und waschen Sie sie sofort. Entsorgen Sie kontaminiertes Leder. Ziehen Sie umgehend einen Arzt hinzu. Verschlucken: Führt zu starken Reizungen. Führen Sie kein Erbrechen herbei! Ziehen Sie umgehend einen Arzt hinzu. Trinken Sie zur Verdünnung der Substanz 2 Gläser Wasser oder Milch. Umgang mit verschütteter Tinte [7] [7] Maßnahmen bei verschütteter Tinte Sicherheitsmaßnahmen Bei Kontakt mit verschütteter Tinte besteht die Gefahr starker Reizungen oder für Personen und Geräte: toxischer Wirkungen. Abschnitt VIII des Sicherheitsdatenblatts enthält folgende Empfehlungen zur Schutzausrüstung für Personen. Der Bedarf an Schutzausrüstungen für Personen im Zusammenhang mit verschütteter Tinte ist auf der Grundlage der Informationen im Sicherheitsdatenblatt und des jeweiligen Einzelfalls zu ermitteln. Zu berücksichtigen sind dabei die Art der verschütteten Substanz, die verschüttete Menge, die örtlichen Gegebenheiten und der Stand der Fachkenntnisse bei den Mitarbeitern, die mit der verschütteten Tinte befasst sind. In keinem Fall dürfen Grenzwerte für die berufliche Exposition überschritten werden. 20 Kapitel 3 Sicherheitsinformationen Sicherheitsrichtlinien Umgang mit Tinten und Lagerung [8] [8] Umgang mit Tinten und Lagerung Sicherheitsmaßnahmen Das Material ist toxisch bzw. stark reizend. Vermeiden Sie Hautkontakt und Einatmen. beim Umgang mit Tinten Verwenden Sie das Material nur in gut belüfteter Umgebung. Wie bei allen Chemikalien sollten auch beim Umgang mit diesem Material die Regeln industrieller Hygiene eingehalten werden. Vermeiden Sie Kontakt mit dem Material und das Einatmen von Staub oder Dämpfen. Achten Sie auf eine gut belüftete Umgebung. Waschen Sie sich nach dem Umgang mit dem Material gründlich. Lassen Sie das Material nicht in die Augen, auf die Haut oder die Kleidung gelangen. Legen Sie kontaminierte Kleidung ab und waschen Sie sie vor dem erneuten Tragen. Lagerung: Lagern Sie das Material in kühler, trockener Umgebung. Isolieren Sie es von unverträglichen Materialien. Expositionsbegrenzung [9] [9] Expositionsbegrenzung Technische Maßnahmen Eine lokal absaugende Entlüftung oder andere technische Maßnahmen sind beim Umgang oder bei der Verwendung dieses Produkts in der Regel erforderlich, um eine übermäßige Exposition zu vermeiden. Es wird empfohlen, dass Bereiche, in denen dieses Material gelagert oder verwendet wird, mit einer Augenspülstation und einer Sicherheitsdusche ausgestattet werden. Maßnahmen zum Expositionsschutz von Personen [10] [10] Maßnahmen zum Expositionsschutz von Personen Bereich Maßnahmen Atemschutz: Atemschutzmaßnahmen gemäß den Vorgaben in 29 CFR 1910.134 und ANSI Z88.2 sind anzuwenden, wann immer die Bedingungen am Arbeitsplatz das Tragen einer Atemmaske erfordern. Je nach Gebrauchsbedingungen kann zusätzlich zur Belüftung auch ein Atemschutz erforderlich sein. Augenschutz: Tragen Sie beim Umgang mit dem Produkt eine Schutzbrille mit Seitenschutz. Wenn die Gefahr eines Augenkontakts mit verspritztem, versprühtem oder luftgetragenem Material besteht, tragen Sie einen zusätzlichen Augenschutz, zum Beispiel eine Schutzbrille gegen chemische Substanzen und/oder einen Gesichtsschild. Tragen Sie keine Kontaktlinsen. Sorgen Sie dafür, dass eine Augenspülstation verfügbar ist. Hautschutz: Vermeiden Sie Hautkontakt je nach Gebrauchsbedingungen durch das Tragen chemisch beständiger Schutzhandschuhe, einer Schürze und weiterer Schutzausrüstung. Untersuchen Sie die Handschuhe auf chemischen Durchbruch und tauschen Sie sie regelmäßig aus. Reinigen Sie die Schutzausrüstung regelmäßig. Waschen Sie sich die Hände und andere exponierte Bereiche vor dem Essen oder Trinken sowie beim Verlassen des Arbeitsplatzes mit milder Seife und Wasser. Das Tragen von Schutzoveralls und langen Ärmeln wird empfohlen. Handschuhe: Tragen Sie Handschuhe aus undurchlässigem Material. 21 Sicherheitsrichtlinien Entsorgung von UV-Tinten [11] [11] Hinweise zur Entsorgung Entsorgungsverfahren: 22 Bei der Entsorgung sind sämtliche Entsorgungsvorschriften von Bund, Land und Kommune einzuhalten. Das Material ist unter Umständen geeignet für die Verbrennung als Industriemüll oder als Brennstoffbeimischung. Dies unterliegt jedoch der Zustimmung durch Ihr Entsorgungsunternehmen. Das Material sollte möglichst einer Wiederverwertung zugeführt werden. Kapitel 3 Sicherheitsinformationen Sicherheitsmaßnahmen im Zusammenhang mit UV-Lampen Sicherheitsmaßnahmen im Zusammenhang mit UV-Lampen Einführung Die Arizona T220UV ist so konstruiert, dass kein direktes Licht der Lampen sichtbar ist und es nur zu minimalen Lichtreflexionen kommt. UV-Lampen emittieren schädliche Ultraviolettstrahlen, die schwere Verbrennungen an Haut und Augen verursachen können. Im Gegensatz zu Verbrennungen an heißen Gegenständen machen sich Verbrennungen durch UV-Strahlen erst nach mehreren Stunden bemerkbar. Die UV-Strahlung der Lampen kann jedoch schon nach kurzer Einwirkung schwere Verbrennungen an Haut und Augen auslösen. UV-Verbrennungen der Augen schädigen die Hornhaut. Die Heilung dauert mehrere Tage. UV-Verbrennungen fühlen sich an wie Sand in den Augen, der sich nicht auswaschen lässt. Die Beschwerden sind vorübergehend. Es ist jedoch äußerste Vorsicht geboten. UV-Strahlung in hoher Dosierung kann zu Erblindung führen. Eine begrenzte UV-Exposition führt bei normaler Haut zu Rötungen. Diese sind vorübergehend. Es kommt weder zu Blasenbildung noch zu Bräunung, da nur eine geringe Strahlungsmenge die malpighische Schicht durchdringt. Es ist jedoch äußerste Vorsicht geboten. UV-Strahlung in hoher Dosierung kann zu schweren Hautverbrennungen führen. Hinweis: Die Arizona T220UV ist mit einer eingebauten Schutzabschaltung ausgestattet, die das UV-Licht abschaltet, wenn die Türen am Druckwagenträger geöffnet werden. Damit ist sichergestellt, dass der Bediener keiner möglicherweise schädlichen Strahlung der UV-Lampen ausgesetzt wird. Unter „Schutzabschaltung“ finden Sie eine Erläuterung des Systems und der Schutzfunktion gegen UV-Strahlung. Erklärung zur UV-Sicherheit UV-Lampen: Schon bei kurzer UV-Exposition kann es zu oberflächlichen Schädigungen am Auge und zu Hautverbrennungen kommen. Bei längerer Exposition, insbesondere ohne Schutz, ist mit schweren Schädigungen zu rechnen. Einige UV-Lampen entwickeln im Betrieb sehr hohe Temperaturen (ca. 800 °C). Berühren Sie daher nie eine Lampe, die noch vor kurzem in Betrieb war. Lassen Sie die Lampe abkühlen, bevor Sie mit Wartungsarbeiten beginnen, und lassen Sie beim Umgang mit den Birnen größte Vorsicht walten. Die meisten Birnen enthalten eine geringe Menge an metallischem Quecksilber, das bei Verschlucken, Hautkontakt oder Einatmen toxisch wirkt. Wenn eine Birne zerbricht, muss das verschüttete Material daher sofort entfernt werden. Die UV-Lampen emittieren UV-Licht in gefährlich hohen Dosen. Bediener an der Arizona T220UV müssen ihre Exposition zu UV-/Blaulicht, das unter den Scharnierklappen am Druckwagenträger austritt, beschränken. Die Gefährdung durch UV-Strahlung der Maschine wurde gemäß EN12198 gemessen und ist außerhalb der Maschine im sicheren Bereich. Bürsten an der Abdeckung des Druckwagenträgers: Die Bürsten dienen als UV-Schutz und verhindern, dass UV-Licht vorn und hinten am Druckwagenträger austritt, ohne dadurch die Passage über die zu bedruckenden Materialien zu behindern. Wenn die Bürsten in irgendeiner Weise kontaminiert werden oder sich verformen, müssen sie ausgetauscht werden. Die Bürsten müssen mindestens alle zwei Jahre ausgetauscht werden, bei Kontamination oder Verformung bereits früher. Einhaltung von Emissionsvorschriften Effektive UV-Strahlenemissionskategorie der AzT220UV gemäß 7.1, EN12198-1:2000 Kategorie (1) Effektive Strahlungsintensität bezogen auf die effektive Strahlenemissionskategorie der AzT220UV gemäß 7.1, EN12198-1:2000 Kategorie (1) 23 Sicherheitsmaßnahmen im Zusammenhang mit UV-Lampen Umgang mit UV-Lampen Der Kontakt der ungeschützten Haut mit UV-Lampen ist zu vermeiden. Ersatzlampen müssen vor Ingebrauchnahme mit der mitgelieferten Reinigungslösung abgewischt werden. Hautpartikel können auf einer Lampe, die beim Betrieb 600 bis 850 °C erreicht, zu permanenten Schäden (Devitrifikation) der Quarzoberfläche führen, was die Abgabe an UV-Energie verringert. Eine kontaminierte Lampe kann sich letztlich überhitzen und vorzeitig ausfallen. Beim Auspacken der Lampen sollte der Karton vollständig geöffnet werden, damit die Lampen ohne Drehen und Ziehen aus der Verpackung herausgehoben werden können. Die Lampen sollten an einer Stelle ausgepackt werden, an der genug Platz ist, so dass keine Gefahr besteht, dass eine Lampe versehentlich gegen Wände, Balken, Rohre, Pfeiler oder andere Maschinen gestoßen wird. Ozonsicherheit Das einzige Nebenprodukt einer UV-Lampe ist dreiatomiger Sauerstoff, also Ozon (O3). Dieser bildet sich, wenn UV-Strahlung mit einer Wellenlänge von 254 nm auf Sauerstoff trifft. Das Ozon wird durch die Abluft des Kühlsystems der T220UV wirksam aus dem Umfeld der Maschine entfernt. Die Abluft stellt keine Gefahr dar, da das heiße Gas sehr instabil ist und noch im Abluftsystem wieder zu Sauerstoff zerfällt. Darüber hinaus ist die Arizona T220UV mit Ozonfiltern ausgestattet, die sich über den Ventilatoren im Druckwagenträger befinden. Diese Filter stellen sicher, dass die Ozonmenge auf ein gefahrloses Minimum begrenzt bleibt. 24 Kapitel 3 Sicherheitsinformationen Arizona T220UV Sicherheitsaufkleber Arizona T220UV Sicherheitsaufkleber Einführung Die Sicherheitsaufkleber befinden sich an strategischen Stellen am Drucker und sollen den Bediener auf mögliche Gefahren aufmerksam machen. Es ist von großer Wichtigkeit, die Bedeutung dieser Aufkleber zu kennen, um einen sicheren Betrieb des Druckers zu gewährleisten. Vorsicht: Lesen Sie unbedingt die Beschreibungen der Sicherheitsaufkleber in der folgenden Tabelle, bevor Sie den Drucker benutzen. Sicherheitsaufkleber [12] [12] Sicherheitsaufkleber (1 – 3) Beschreibung Warnung: Gefahr durch UV-Licht. Nicht direkt ins Licht schauen. Nr. 3012002359 Befindet sich an der Tür des Druckwagenträgers und weist den Bediener darauf hin, dass es gefährlich ist, in eine UV-Lichtquelle zu schauen. Schwerer Gegenstand - Gefahr beim Anheben - Nr. 3012002361 Befindet sich an der Ballastplattform und weist den Kundendiensttechniker darauf hin, dass es sich um einen schweren Gegenstand handelt, der nur unter entsprechenden Sicherheitsvorkehrungen angehoben werden darf. Schutzhandschuhe tragen - Nr. 301222360 Befindet sich am Tintenfach und weist darauf hin, dass beim Umgang mit Tinten jederzeit Schutzhandschuhe zu tragen sind. Sicherheitsaufkleber [3] [4] [5] 25 Arizona T220UV Sicherheitsaufkleber [12] Sicherheitsaufkleber (2 – 3) Beschreibung Warnung: Gefahr von Augenverletzungen. Augenschutz tragen - Nr. 3012002360 Befindet sich am Tintenfach und weist darauf hin, dass UV-härtende Tinten schädlich für Augen und Haut sind. Beim Umgang mit Tinten sind jederzeit Schutzhandschuhe und eine Schutzbrille zu tragen. Warnung: Gefahr durch elektrischen Schlag. Kundendienst- und Wartungsarbeiten an diesem Gerät ausschließlich durch geschultes Personal. - Nr. 3010100961 Befindet sich an Tür zum Elektronikschacht. Diese Tür muss jederzeit verschlossen sein und darf nur von geschultem technischen Personal geöffnet werden. GEFAHR Hochspannung: - Nr. 3010100724 Vor Kundendienstarbeiten von der Stromversorgung trennen. Der Aufkleber befindet sich im Elektronikschacht. Das Netzkabel muss gelöst werden, bevor Arbeiten an elektrischen Bauteilen vorgenommen werden. Vor dem Anschließen des Netzkabels an das Gerät in der Installationsanweisung die geeignete Eingangsspannung nachschlagen. WARNUNG - Nr. 3010100315 HOHER ABLEITSTROM! VOR ANSCHLUSS AN DAS STROMNETZ UNBEDINGT ERDEN! Befindet sich über dem Netzkabel. Sicherheitsaufkleber [6] [7] [8] [9] [10] [11] Klemmgefahr - Nr. 3010100726 Befindet sich an der Endplatte der Halterung und der Abschlusskappe der Platte. 26 Kapitel 3 Sicherheitsinformationen Arizona T220UV Sicherheitsaufkleber [12] Sicherheitsaufkleber (3 – 3) Beschreibung Sicherheitsaufkleber [12] Quetschgefahr - Nr. 3010100725 Befindet sich an den Endverkleidungen des Druckwagenträgers Achtung! Quetschgefahr: - Nr. 3010100725 Hände bei Betrieb fernhalten. Vor Kundendienstarbeiten von der Stromversorgung trennen. Befindet sich an der Endplatte des Druckwagenträgers, wo der Druckwagen auf der Abdeckstation ruht. Warnung! Beweglicher Druckwagenträger Nr. 3010100756 - Befindet sich auf dem Tisch und weist auf die Gefahr durch den sich bewegenden Druckwagenträger während eines Druckvorgangs hin. [13] [14] 27 Sicherheitsbewusstsein Sicherheitsbewusstsein Einführung Im Folgenden werden zwei Gruppen von Prinzipien erläutert, die im Sinne einer maximalen Sicherheit beim Betrieb der Arizona T220UV einzuhalten sind. Die erste Gruppe besteht aus einer Reihe von Negativbeispielen, die auf Restrisiken hinweisen. Diese sollten unbedingt vermieden werden, um eine Verletzungsgefahr für den Bediener auszuschließen. Die zweite Gruppe zeigt einige der Restrisiken, die beim Betrieb der Arizona T220UV nicht auszuschließen sind. Dabei handelt es sich um Situationen bzw. physische Aspekte des Druckers, die zwar für den Bediener ein potenzielles Risiko darstellen, die sich aber nicht ausschließen lassen, ohne die Funktion des Druckers zu beeinträchtigen. Daher wird auf diese Punkte besonders hingewiesen. Der Bediener sollte sich dieser Gefahren bei der Arbeit mit dem Drucker unbedingt bewusst sein. Achtung: Die Fotos in der folgenden Tabelle zeigen Restrisiken auf, die bei der Arbeit mit der Arizona T220UV zu vermeiden sind. Zu vermeidende Situationen Die Aktionen und Situationen in der folgenden Tabelle sind zu vermeiden. [13] [13] Beim Betrieb der Arizona T220UV zu VERMEIDEN Zu vermeidende Situationen (1 – 2) Zu Ihrer persönlichen Sicherheit [15] Halten Sie die Hand nicht unter den Druckwagenträger, wenn der Drucker eingeschaltet ist. Lassen Sie außer dem zu bedruckenden Material nichts auf der Oberfläche des Drucktisches liegen. Achten Sie darauf, dass das Druckmaterial weniger als 50,8 mm dick ist. [16] Versuchen Sie nicht, den Druckwagen durch Anstoßen oder anderweitig von Hand zu bewegen. Verwenden Sie ausschließlich den Befehl „Access Carriage“ im Menü „Operator“, um den Druckwagen zur Abziehstation zu bewegen, wenn Zugang zu dem Bereich unter dem Druckwagen erforderlich ist. 28 Kapitel 3 Sicherheitsinformationen Sicherheitsbewusstsein [13] Beim Betrieb der Arizona T220UV zu VERMEIDEN Zu vermeidende Situationen (2 – 2) Zu Ihrer persönlichen Sicherheit [17] Versuchen Sie nicht, den Druckwagenträger durch Anstoßen oder anderweitig von Hand zu bewegen. Verwenden Sie ausschließlich den Befehl „Move Gantry“ im Menü „Operator“, um den Druckwagenträger über den Drucktisch zu bewegen. Dies geschieht in Schritten zu 305 mm. [18] Halten Sie die Hand oder den Arm nicht in den Endabschnitt der IGUS-Schiene, solange der Drucker nicht ausgeschaltet und der Netzschalter gesperrt ist (siehe „Sperren des Netzschalters“). [19] Stellen Sie sich nicht neben das Bedienfeld oder nahe an den Drucktisch, wenn der Druckwagenträger aktiv druckt. Restrisiken Beim technischen Design der Arizona T220UV wurde darauf geachtet, die Anzahl der Maschinenkomponenten oder Bedienverfahren, die die Sicherheit des Bedieners gefährden könnten, möglichst gering zu halten. Für einige Maschinenfunktionen und Bedienschritte ließen sich Kompromisse in dieser Hinsicht jedoch nicht vollständig ausschließen. In der folgenden Tabelle sind einige dieser Restrisiken dokumentiert. Ziel dieser Dokumentation ist es, den Bediener auf diese potenziellen Risiken aufmerksam zu machen und damit seine Sicherheit bei der Arbeit mit dem Drucker zu erhöhen. Hinweis: In allen Fällen lässt sich das Risiko reduzieren, indem man die Bewegung des Druckwagenträgers in allen Bereichen, in denen kein Druckvorgang stattfindet, sowie in allen Gefahrenbereichen verlangsamt. Eine Scharnierklappe mit Schutzabschaltung an beiden Seiten des Druckwagenträgers trägt zu einer weiteren Risikominderung bei. 29 Sicherheitsbewusstsein Vorsicht: Vom Zeitpunkt des Absetzens eines Druckauftrags bis zum Beginn der Bewegung beim Druckwagenträger kann es eine Verzögerung geben. [14] [14] Restrisiken bei der T220UV (1 – 4) Gefahrenbereich Quetschgefahr/Gefahr durch Scherbewegung [20] Zwischen dem Druckwagenträger und den Anschlägen für die Ausgangsposition und die Endposition besteht Quetsch-/Klemmgefahr. Diese lässt sich durch eine Abrundung der Ecken an den Anschlägen reduzieren. [21] Zwischen dem Kabelstrang und dem Rahmen der Maschine besteht Quetsch-/Klemmgefahr. [22] Zwischen dem Druckwagenträger und dem Rahmen der Maschine besteht Quetschgefahr/Gefahr durch Scherbewegungen. 30 Kapitel 3 Sicherheitsinformationen Sicherheitsbewusstsein [14] Restrisiken bei der T220UV (2 – 4) Gefahrenbereich Quetschgefahr/Gefahr durch Scherbewegung [23] Zwischen der Abdeckung des Druckwagenträgerantriebs und der Druckwagenträgerklappe der Maschine besteht Quetschgefahr/Gefahr durch Scherbewegungen. x [24] Zwischen der Kabelführung des Druckwagenträgers und dem Rahmen der Maschine besteht Quetschgefahr/Gefahr durch Scherbewegungen. [25] Zwischen der Kabelführung des Druckwagenträgers und dem Druckwagenträger besteht Quetsch-/Klemmgefahr. [26] Zwischen dem Druckwagen und dem Rahmen des Druckwagenträgers am Zugang an der Rückseite besteht Gefahr durch Scherbewegungen. 31 Sicherheitsbewusstsein [14] Restrisiken bei der T220UV (3 – 4) Gefahrenbereich Quetschgefahr/Gefahr durch Scherbewegung [27] [28] Zwischen dem Druckwagenträger und dem Rahmenende besteht an den abgebildeten Positionen Quetsch-/Klemmgefahr. [29] [30] Zwischen dem Druckwagenträger und den Rahmenschienen besteht von der Unterseite her Quetsch-/Klemmgefahr. 32 Kapitel 3 Sicherheitsinformationen Sicherheitsbewusstsein [14] Restrisiken bei der T220UV (4 – 4) Gefahrenbereich Quetschgefahr/Gefahr durch Scherbewegung [31] An der Abziehstation besteht Quetsch-/Klemmgefahr. [32] An der Druckwagenbaugruppe besteht an den abgebildeten Positionen Quetsch-/Klemmgefahr. Hinweis: Die Druckwagenbaugruppe ist unbeweglich, solange die Türen am Druckwagenträger offen sind. [33] Durch die Bewegung des Druckwagenträgers über den Drucktisch besteht Stoßgefahr. 33 Sicherheitsbewusstsein 34 Kapitel 3 Sicherheitsinformationen Kapitel 4 Benutzerschnittstelle 35 Das Bedienfeld Einführung Das Bedienfeld besteht aus einem zweizeiligen LCD-Display, einem Tastenfeld, Status-LEDs und einer Notstopptaste. Unter dem Bedienfeld befindet sich ein Strichcodeleser zum Scannen der Aufkleber auf den Tintenflaschen. Über das Bedienfeld der Arizona T220UV haben Sie Zugriff auf das Menüsystem des Druckers. Abbildung [2] Bedienfeld der Arizona T220UV [2] Bedienfeld der Arizona T220UV [3] Tastenfeld, LCD-Display und Status-LEDs [3] Tastenfeld, LCD-Display und Status-LEDs Anmerkung: Abbildung 3 zeigt die englische Version des Bedienungsfeldes.Die Menu Einzelteile, die in der LCD Anzeige erscheinen, beziehen sich auf die englischen Tasten des Bedienungsfeldes. 32 T220UV Benutzerhandbuch Das Bedienfeld Tastenfeld an Bedienfeld Das Tastenfeld enthält folgende Funktionstasten: [15] [15] Funktionstasten im Tastenfeld Beschriftung Funktion ONLINE Ermöglicht es dem Bediener, den Drucker während des Druckens anzuhalten. Der Status „Online“ wird durch eine grün leuchtende oder blinkende Status-LED angezeigt. Ermöglicht es dem Bediener, aus den untergeordneten Menüs wieder zur obersten Menüebene zurückzuwechseln. Abbrechen Ermöglicht es dem Bediener, einen laufenden Druckvorgang abzubrechen. Ermöglicht es dem Bediener, aus den untergeordneten Menüs wieder zur obersten Menüebene zurückzuwechseln. Menü Ermöglicht den Zugriff auf das Hauptmenü. Zurük Ermöglicht den Wechsel zurück zur vorhergehenden Menüauswahl. -+ Ermöglicht das Ändern einer Menüauswahl. Ermöglicht das Erhöhen oder Verringern numerischer Werte. Start Ermöglicht es dem Bediener, eine Menüauswahl zu bestätigen. Vakuum Ermöglicht es dem Bediener, das Vakuum am Drucktisch einzuschalten, um das Druckmaterial zu fixieren. Statusanzeigen Die Statusanzeigen auf dem Bedienfeld haben die folgenden Funktionen. [16] [16] Statusanzeigen auf dem Bedienfeld Beschriftung Funktion Fehler Am Drucker ist ein Problem aufgetreten. Testen Blinkt zusätzlich zu einer Warnmeldung für den Bediener (zum Beispiel, wenn das Abziehtuch fast oder ganz zu Ende ist). Tinte Eine der Tintenflaschen ist fast leer. Im Display wird angezeigt, auf welche Tintenfarbe sich die Warnung bezieht und welche Tintenflasche also ausgetauscht werden muss. Bedienfeld-Display Im Bedienfeld-Display erscheint die Online-Anzeige, wenn nicht das Menüsystem oder eine Fehlermeldung angezeigt wird. Wenn Sie sich im Menüsystem befinden und die Taste ONLINE drücken, erscheint im Display die Online-Anzeige. Dies weist darauf hin, dass Sie sich nicht mehr im Menüsystem befinden. In der oberen linken Ecke wird der aktuelle Status der UV-Lampen angezeigt. Wenn die Lampen aktiviert werden, wird im Display der erreichte Prozentsatz an Lampenleistung angezeigt, ergänzt durch eine Schätzung, wie lange es noch dauert, bis die Betriebstemperatur (Härtungstemperatur) erreicht ist. Sind die Lampen heiß genug, erscheint im Display „Lamp 100%“ und der Druckvorgang kann beginnen. Ist ein Druck abgeschlossen oder werden die Lampen über das Menü ausgeschaltet, erscheint im Display „Cooling“. In der oberen rechten Ecke der Online-Anzeige erscheinen abwechselnd die UV-Lampentemperatur (sofern die Lampen eingeschaltet sind) und der Status des Vakuumsystems (ON oder OFF). 37 Das Bedienfeld Warnleuchte für den Druckwagenträger (nur BG-Modell) Wenn die Bewegung des Druckwagenträgers einsetzt, leuchtet als Warnung für den Bediener die grüne Warnleuchte am oberen rechten Ende des Druckwagenträgers auf. Dies ist eine Sicherheitsfunktion, die den Bediener darauf aufmerksam machen soll, dass alle Gegenstände bis auf das Druckmaterial vom Drucktisch entfernt sein müssen und dass der Weg des Druckwagenträgers frei sein muss, wenn der Druckvorgang beginnt. Rücksetztaste (nur BG-Modell) Mit dieser blauen Taste am Bedienfeld neben der roten Notstopptaste kann der Drucker nach einer Schutzabschaltung aufgrund einer offenen Tür zurückgesetzt werden. Sie dient auch zum Zurücksetzen des Druckers nach dem Betätigen der Notstopptaste. Diese Taste gibt es nur am BG-Modell. Beim normalen T220UV-Modell wird die Rücksetzung mit der Taste START ausgelöst. Schutzabschaltung Bei der Schutzabschaltung handelt es sich um eine Sicherheitsfunktion zum Abschalten des Druckers. Sie besteht aus der Notstopptaste und einem System, das erkennt, wenn die Türen am Druckwagenträger offen sind. Die Schutzabschaltung stellt sicher, dass die Türen am Druckwagenträger außer bei ordnungsgemäßen Druck- oder Wartungsverfahren niemals offen stehen. In allen anderen Fällen führt das Öffnen der Türen am Druckwagenträger zu einer Fehlermeldung am Bedienfeld-Display und der Abschaltung des elektrischen Systems am Drucker. Um eine solche Abschaltung zu beenden, muss die Maschine neu gestartet werden. Hinweis: Das Öffnen der Türen am Druckwagenträger — außer nach einer entsprechenden Autorisierung über das Bedienfeld-Display — oder das Drücken der Notstopptaste führt zu einer kompletten Abschaltung des Druckerbetriebssystems. Die einzige Möglichkeit, diese Abschaltung zu beenden, besteht in einem Neustart des Druckers. Notstopp Ist die sofortige Abschaltung aller Druckeraktivitäten erforderlich, drücken Sie eine der drei Notstopptasten. Um eine Notstoppsituation zu beenden, beheben Sie das Problem, das zu dem Notstopp geführt hat, und geben Sie dann die Notstopptaste wieder frei, indem Sie sie leicht im Uhrzeigersinn drehen. Starten Sie danach den Drucker mit der Taste START neu. In den Fehlermeldungen wird diese Taste als ACCEPT bezeichnet. Hinweis: Es gibt drei Notstopptasten, eine am Bedienfeld und je eine an beiden Enden des Druckwagenträgers. Ist eine sofortige Abschaltung erforderlich, können Sie auch eine der Türen am Druckwagenträger öffnen, um eine Schutzabschaltung auszulösen. Beim Drücken einer der Notstopptasten werden die Lampen, die 48-Volt-Leitungen (Antrieb von Druckwagen und Druckwagenträger) und die 24-Volt-Leitungen (alle anderen Motoren) deaktiviert, wodurch sämtliche Druckeraktivitäten effektiv gestoppt werden. Hinweis: Zur Sicherheit wird die Stromzufuhr zu den Lampen immer deaktiviert, wenn eine Tür offen ist. Bei deaktivierten Lampen (also bei offenen Türen) ist kein Druck möglich. 38 Kapitel 4 Benutzerschnittstelle Das Bedienfeld In der folgenden Tabelle ist aufgelistet, was beim Drücken einer Notstopptaste ausgelöst wird. [17] [17] Wirkung der Notstopptasten Situation Wirkung Meldung System im Leerlauf Neustart erforderlich „E-STOP/INTERLOCK OPEN“ „check and press ACCEPT to restart“ Während des Druckens Kompletter Stopp, Neustart erforderlich „E-STOP/INTERLOCK OPEN“ „check and press ACCEPT to restart“ Andere Aktivität Kompletter Stopp, Neustart erforderlich „E-STOP/INTERLOCK OPEN“ „check and press ACCEPT to restart“ Wenn eine Tür geöffnet (also die Schutzabschaltung ausgelöst) wird, schalten sich die UV-Lampen grundsätzlich aus und es gilt Folgendes: [18] [18] Öffnen der Türen im normalen Betrieb Situation Wirkung Meldung Beim Booten Eingriff erforderlich „Close All Doors“ „and press ACCEPT key“ System im Leerlauf Nichts „DOOR IS OPEN“ Druckwagenträger setzt sich in Bewegung Druckwagenträger stoppt, Eingriff erforderlich „SYSTEM ERROR [press ACCEPT to restart]“ „GANTRY MOTOR or ENCODER“ Während des Druckens Kompletter Stopp, Eingriff erforderlich „Door open while printing“ „close all doors and press ACCEPT“ Bewegung des Druckwagenträgers zu Ende Druckwagenträger stoppt, Eingriff erforderlich „SYSTEM ERROR [press ACCEPT to restart]“ „GANTRY MOTOR or ENCODER“ Zugriff auf Druckwagen über Menüs Zugriff/Parken nur bei geschlossenen Türen „Close All Doors“ „and press ACCEPT key“ 39 Das Bedienfeld Steuerung der Lampen an der Arizona T220UV Die UV-Lampen dienen zum Härten (Trocknen) der Tinte. Sind die Lampen eingeschaltet, müssen die unter „Erklärung zur UV-Sicherheit“ auf Seite 19 angegebenen Sicherheitsvorschriften unbedingt eingehalten werden, da UV-Licht Gesundheitsschäden verursachen kann, wenn die Sicherheitsmaßnahmen vernachlässigt werden. Im Folgenden werden der Status der Lampen sowie der Zusammenhang zwischen dem Lampenstatus und der Druckerfunktion erläutert. [19] [19] Status der UV-Lampen Status Beschreibung Lampen aus Wenn sich der Drucker im Leerlauf befindet, der Druckwagen geparkt ist und die Lampen inaktiv sind, wird als Status der Lampen „Off“ angezeigt. Lampen in Abkühlphase Wenn die Lampen ausgeschaltet sind, aber kurz zuvor noch eingeschaltet waren, befinden sie sich in der Abkühlphase („Cooling“). Diese dauert an, bis die Sensoren an der Lichteinheit unter 31 °C fallen. Lampen in Aufwärmphase Wenn ein Druck angefordert wird und die Lampen ausgeschaltet sind, werden sie eingeschaltet und durchlaufen eine Aufwärmphase („Warmup“). Lampenleistung XX % Wenn die Lampen eingeschaltet sind, wird die Lampenleistung („Power“) in Prozent der Sollleistung angezeigt. Beim Start eines Druckvorgangs: Wenn sich die Lampen einschalten, dauert es im Allgemeinen etwa 2 Minuten, bis die Aufwärmphase beendet ist und die Lampen ihre Sollleistung erreicht haben. Haben die Lampen die Sollleistung erreicht, beginnt der Druck, sobald die Temperatur der Lichteinheit 125 °C erreicht. Für die Aufwärmphase besteht ein Zeitlimit von 7 Minuten. Danach wird ein Druckvorgang abgebrochen und eine Fehlermeldung angezeigt. Der Wechsel von der Leerlaufleistung zur Druckleistung dauert bei den Lampen nur wenige Sekunden. Am Ende eines Druckvorgangs: Wenn der Druckwagen geparkt wird, schalten die Lampen auf Leerlaufleistung. Diese liegt in der aktuellen Standardeinstellung bei 30 %. Die Lampen behalten diese Leistung bei, bis das Zeitlimit abgelaufen ist. Dieses liegt in der aktuellen Standardeinstellung bei 10 Minuten. Beide Einstellungen sind über das Menü einstellbar. Nach Ablauf des Zeitlimits werden die Lampen ausgeschaltet. 40 Kapitel 4 Benutzerschnittstelle Menüstruktur Menüstruktur Einführung Es gibt drei Menüs, die über die Taste MENÜ aufgerufen werden können. Wenn Sie das Menüsystem aufgerufen haben, können Sie mit MENÜ die nächste Menüoption aufrufen. Drücken Sie die Taste START, um auf die angezeigte Option eines Menüs zuzugreifen. Print Queue ■ Print Jobs Operator ■ ■ ■ ■ ■ ■ ■ Maintenance Test Prints Special Prints Print Parameters Delete Files Units, Set Clock About Printer Configure I/O ■ ■ ■ SCSI Port Parallel Port Serial Port Die Menüs „Operator“ und „Configure I/O“ haben mehrere Untermenüs, wie oben angegeben. Im Folgenden finden Sie detaillierte Erläuterungen dieser Untermenüs. Zu „Print Queue“ gibt es keine Untermenüs, sondern nur eine Reihe von Menüoptionen, mit denen sich ein Druckauftrag modifizieren lässt, nachdem er ausgewählt wurde. Eine detaillierte Übersicht über die gesamte Menüstruktur kann über „Special Prints/Menu Tree Print“ abgerufen werden. Erläuterungen zum Aufrufen und Ausdrucken dieser Übersicht finden Sie in Anhang A. Menü „Print Queue“ Über das Menü „Print Queue“ kann der Bediener aus allen Druckaufträgen auf der Druckerfestplatte einen Auftrag zum Drucken auswählen. Druckaufträge werden mit der Software Onyx PosterShop vorbereitet und dann zum Drucker übertragen, wo sie in der Druckwarteschlange erscheinen. Im Menü „Print Queue“ können Sie bei Bedarf die Stärke des Druckmaterials sowie den horizontalen und vertikalen Bildversatz ändern. Darüber hinaus können Sie die Druckparameter ändern, zum Beispiel die Anzahl der Exemplare und die Anzahl der Druckdurchläufe, allerdings nur, wenn diese Parameter im Menü „Operator“ aktiviert wurden (siehe „Menü „Print Parameters““). Näheres zu den Optionen unter „Print Queue“ finden Sie unter „Auswählen eines Druckauftrags“. Menü „Operator“ Das Menü „Operator“ hat sechs Untermenüs: „Maintenance“, „Test Prints“, „Print Parameters“, „Units“, „Set Clock“ und „About Printer“. Erläuterungen zu diesen Untermenüs und dem Zugriff darauf finden Sie im Folgenden. Menü „Maintenance“: Das Menü „Maintenance“ enthält eine Reihe von Befehlen für Wartungsarbeiten am Drucker. Diese Befehle werden in der folgenden Tabelle erläutert. 41 Menüstruktur [20] [20] Menü „Maintenance“ 42 (1 – 2) Menütitel Funktion TURN ON/OFF UV LIGHTS Schalten Sie die UV-Lampen ein, wenn die Aufwärmphase beginnen soll, bevor ein Druckauftrag gestartet wird. Dies reduziert die Wartezeit zwischen dem Absetzen und dem eigentlichen Beginn eines Druckauftrags. Schalten Sie die UV-Lampen aus, wenn Sie wissen, dass Sie keine weiteren Druckaufträge absetzen werden, beispielsweise am Feierabend. Dies beschleunigt die Abkühlung der Lampen. HIGH PURGE NOZZLES Damit werden die Düsen von Kontaminationen gereinigt. Bei diesen Kontaminationen kann es sich um Schmutzpartikel aus der Umwelt oder um getrocknete Tinte handeln. LONG PURGE NOZZLES Damit werden in erster Linie die Druckköpfe gereinigt. Der Vorgang dauert länger als ein High Purge, wird jedoch mit weniger Kraft ausgeführt. RECOVERY PURGE NOZZLES Dieser Befehl dient als Fehlerbehebungsmaßnahme zur Reaktivierung eines Druckkopfs, der nicht auf einen High oder Long Purge reagiert. BLOT HEADS Als „Abziehen“ bezeichnet man das Reinigen der Druckköpfe mithilfe eines saugfähigen Tuchs. Dieser Vorgang ist notwendig, um Tinte zu entfernen, die sich an den Düsenböden der Druckköpfe angesammelt hat. SPIT HEADS Dieser Befehl dient dazu, den Zustand der Druckköpfe zu überprüfen. Wenn der Befehl abgesetzt wird, fährt der Druckwagen zur Abziehstation. Dann feuern alle Druckköpfe ins Abziehtuch. Danach schaltet der Druckwagen zurück in den vorherigen Betriebsstatus. Nun kann der Bediener die Tintenmuster begutachten, die beim Feuern der Druckköpfe auf dem Abziehtuch entstanden sind. Bilden die Muster keine klaren Linien gleicher Länge, kann dies auf blockierte Düsen hinweisen. FILL RESERVOIR Mit diesem Befehl können Sie eins oder mehrere der Tintenreservoire von Hand mit Tinte füllen. Dieser Befehl ist in der Regel nur dann erforderlich, wenn die Tintenfüllfunktion ausgeschaltet ist und der Bediener von Hand dafür sorgen will, dass die Tintenreservoire voll sind. Das System stoppt den Füllvorgang, wenn der Tintenstandsensor im Tintenreservoir anzeigt, dass das Reservoir voll ist. MOVE GANTRY Mit diesem Befehl können Sie den Druckwagenträger an eine beliebige Stelle über dem Drucktisch bewegen, und zwar in Schritten zu je 30,5 cm. ACCESS CARRIAGE Dieser Befehl hebt den Druckwagen auf die in diesem Moment eingestellte Materialstärke an und fährt ihn zur Abziehstation. Dies ist nützlich, wenn man Zugang zur Unterseite des Druckwagens benötigt, um die Druckköpfe von Hand zu reinigen. PARK CARRIAGE Dieser Befehl fährt den Druckwagen zur Abdeckstation und senkt ihn auf die Schaumstoffpolster ab. Dieser Schritt ist jedes Mal erforderlich, wenn der Bediener eine manuelle Wartung durchgeführt hat und den Druckwagen parken und auf die Schaumstoffpolster absenken will. RAISE CARRIAGE Dieser Befehl hebt den Druckwagen auf die in diesem Moment eingestellte Materialstärke an und bewegt die Druckköpfe über die Ablassöffnung, so dass der Druckwagen für Wartungszwecke von Hand bewegt werden kann. BLOT CLOTH DISPLAY Hier können Sie festlegen, bei wie viel noch vorhandenem Abziehtuch (in Prozent) die Meldung „Blot Cloth Low“ angezeigt werden soll. Kapitel 4 Benutzerschnittstelle Menüstruktur [20] Menü „Maintenance“ (2 – 2) Menütitel Funktion LAMP USAGE Hier können Sie für beide UV-Lampen überprüfen, wie oft sie bereits eingeschaltet wurden und wie lange sie eingeschaltet waren, so dass Sie die Nutzung der Lampen im Lauf der Zeit überwachen können. Hier können Sie auch die Nutzungsstatistik zurücksetzen, wenn Sie eine Lampe austauschen. BARCODE PRACTICE Hier können Sie das Einscannen von Strichcodes üben, ohne dazu neue Tintenflaschen benutzen zu müssen. So bekommen Sie ein Gefühl für die Arbeit mit dem Strichcodeleser. Strichcodes können zur Übung auch von Hand mithilfe des Tastenfelds eingegeben werden (siehe „Scannen von Strichcodes an Tintenflaschen“ auf Seite xx). Menü „Test Prints“ - Über das Menü „Test Prints“ können Sie drei Dokumente ausdrucken, die in der Arizona T220UV gespeichert sind: • Nozzle Print (Düsenprüfblatt, Diagnose und Standard) • Configuration Print (Konfigurationsblatt) • Color Bar (Farbbalkenblatt) Beim Düsenprüfblatt zeigen Unterbrechungen in der Linie, welche Druckköpfe blockiert sind oder falsch feuern. Durch einen High Purge oder einen Recovery Purge können Druckköpfe, die nicht ordnungsgemäß feuern, unter Umständen gereinigt und dadurch wieder in Ordnung gebracht werden. Detailliertere Erläuterungen zur Diagnose mithilfe des Düsenprüfblatts finden Sie in einem eigenen Abschnitt (siehe ‘Reduzieren der Streifenbildung’ auf Seite 59). [21] [21] Menü „Test Prints“ Option Funktion NOZZLE PRINT Über das Menü „Nozzle Print“ können Sie eine visuelle Darstellung der Art und Weise erzeugen, wie die Druckköpfe feuern. COLOR BAR Über das Menü „Color Bar“ können Sie eine Reihe von Farbbalken drucken. Es gibt 11 Farbbalken. Zuerst wird der Farbbalken in hellem Magenta, zuletzt der Farbbalken in Schwarz gedruckt. CONFIGURATION PRINT Über das Menü „Configuration Print“ stehen dem Bediener und dem Kundendienstpersonal von Océ Display Graphics Systems Daten zu Maschineneinstellungen zur Verfügung für den Fall, dass das Gerät gewartet oder neu kalibriert werden muss. Ein aktuelles Konfigurationsblatt zum Drucker sollten Sie als Referenz aufbewahren. 43 Menüstruktur Menü „Special Prints“ - Über das Menü „Special Prints“ erhalten Sie Zugriff auf die Ausdrucke „Menu Tree Print“ und „Grid Print“, und zwar wahlweise in metrischen oder in englischen Maßeinheiten. [22] [22] Menü „Special Prints“ Option Funktion Menu Tree Print Über das Menü „Menu Tree Print“ wird eine grafische Darstellung der Menüstruktur der T220UV gedruckt. Es handelt sich dabei um ein Poster im Format von ca. 81 x 142 cm mit einer Übersicht über das Menüsystem mit den Menüs „Operator“, „Print Queue“ und „Configuration“. Dazu kommen Sicherheitsrichtlinien, eine Übersicht über die Wartungszeiträume sowie Anwendungstipps. Wenn diese Option nicht im Menü „Special Prints“ enthalten ist oder Sie eine aktualisierte Version wünschen, können Sie „Menu Tree Print“ von der ODGS-Website herunterladen und auf den Drucker kopieren. Detaillierte Erläuterungen dazu finden Sie in Anhang A. Grid Print „Table Grid“ dient zum Positionieren des Materials für den Druck. Es wird direkt auf den Drucktisch gedruckt. Damit lässt sich sicherstellen, dass Druckaufträge mit exakter Pixelpositionierung registriert werden. Wenn nötig, kann das Raster vom Drucktisch entfernt und neu gedruckt werden. Die Rasterdatei gibt es in zwei Versionen: mit metrischen und mit englischen Maßeinheiten. Als Menüoption unter „Operator/Special Prints“ erscheint entweder das metrische oder das englische Raster, je nachdem, welche Version geladen wurde (siehe unten). Bevor Sie das Raster drucken, achten Sie darauf, dass als Höhe 0 (null) eingestellt ist. Wenn das Raster nicht als Menüoption erscheint, können Sie es von der ODGS-Website herunterladen und dann auf den Drucker kopieren. Detaillierte Erläuterungen dazu finden Sie in Anhang A. Menü „Print Parameters“ Im Menü „Print Parameters“ können Sie Parameter für Druckaufträge ändern („Enable Job Parameter Changes“). Ist die Option auf ON gesetzt, können Sie festlegen, welche der folgenden Optionen dem Bediener vor dem Drucken angeboten werden (siehe „Ändern von Optionen für Druckauftragsparameter“ auf Seite 32): ■ ■ ■ BiDirectional Printing - Bidirektionaldruck in beiden Richtungen oder nur Druck von rechts nach links # of Copies - Anzahl der Exemplare (bis zu 100) # of Overprints - Anzahl der Druckdurchläufe: Das Bild kann bis zu dreimal auf das Druckmaterial gedruckt werden. Menü „Ink“ Im Menü „Ink“ können Sie näherungsweise anzeigen lassen, wie viel Tinte noch in jeder Flasche enthalten ist, und bei Bedarf neue Tintenflaschen installieren. Delete Files Auf der Festplatte des Druckers können 70 Gigabyte Daten für Druckaufträge gespeichert werden. Ist die Festplatte voll, wird automatisch die älteste Datei entfernt, um wieder Platz zu schaffen. Über das Menü „Delete Files“ können Sie alle Druckauftragsdateien auf der Festplatte löschen. Eine Auswahl bestimmter Dateien ist dabei nicht möglich. Mit dieser Menüoption werden alle Dateien (Druckaufträge) auf der Festplatte gelöscht. 44 Kapitel 4 Benutzerschnittstelle Menüstruktur Menü „Units“ Über das Menü „Units“ können Sie zwischen englischen und metrischen Maßeinheiten wechseln. In allen Bedienfeldmenüs werden die ausgewählten Maßeinheiten angezeigt. Das Menü „Units“ ist ein Untermenü des Menüs „Operator“. Menü „Set Clock“ Über das Menü „Set Clock“ können Sie Datum und Uhrzeit einstellen. Wenn Datum und Uhrzeit eingestellt sind, erscheinen sie in der Statistikausgabe. Menü „About Printer“ Hier werden die Menge an bedrucktem Material, die Firmware-Version, das Datum des Firmware-Builds, die Uhrzeit des Firmware-Builds, die Seriennummer und die Boot-ROM-Version angezeigt. Über das Menü „About Printer“ können Sie die aktuellen Druckerspezifikationen im Bedienfeld anzeigen lassen. Die gleichen Informationen stehen auch im Konfigurationsblatt zur Verfügung. Menü „Configure I/O“ Die Arizona T220UV verfügt über zwei Schnittstellen für Dateneingaben, eine parallele Centronics-Schnittstelle und eine LVD-SCSI-2-Schnittstelle (Low-Voltage Differential). Diese sind in den Drucker eingebaut. Über das Menü „Active“ können Sie den Schnittstellentyp auswählen, „Parallel“ oder „SCSI“. Parallel Port Über ein paralleles Centronics-Standarddatenkabel kann für Kundendienst- und Diagnosezwecke auf den Drucker zugegriffen werden. Konfiguration der LVD-SCSI-2-Schnittstelle Océ Display Graphics Systems empfiehlt die Verwendung der 68-poligen LVD-SCSI-2-Karte „Adaptec 29160“ in dem Computer, an den die T220UV angeschlossen wird. Der Drucker wird mit einem 68-poligen SCSI-2-Standarddatenkabel (10 m) geliefert. Er verwendet die Ultra-SCSI-Einstellungen in diesem Menü zur Unterstützung/Verbesserung der Datenübertragungsgeschwindigkeit Ihres Computers beim Drucken mit der Arizona T220. Hinweis: Solange der Drucker eingeschaltet ist, dürfen Sie AUF KEINEN FALL ein SCSI-Kabel lösen oder anschließen. Das Lösen eines Kabels bei eingeschaltetem Drucker kann die Druckerfestplatte unbrauchbar machen. Wenn am Computer oder Drucker Fehlermeldungen zur SCSI-Schnittstelle angezeigt werden oder Druckaufträge nicht in die Druckwarteschlange übertragen werden, stellen Sie sicher, dass folgende SCSI-Einstellungen festgelegt sind: Aktiv: SCSI SCSI-Adresse: 5 Zeitlimit: 60 Sekunden Ultra-SCSI: ein Schnittstellenkabel: LVD 45 Menüstruktur 46 Kapitel 4 Benutzerschnittstelle Kapitel 5 Betrieb der Arizona T220UV 47 Schulungsanforderungen Schulungsanforderungen Einführung Lesen Sie vor der Arbeit mit der Arizona T220UV die Ausführungen unter „Sicherheitsrichtlinien“ bitte genau durch. Océ-Bedienerschulungen Damit eine optimale Sicherheit und Druckqualität sichergestellt sind, muss der Bediener der Arizona T220UV von qualifiziertem Océ-Kundendienstpersonal geschult werden. Océ-Schulungen vermitteln ein Grundwissen hinsichtlich der Sicherheit und der Bedienung einer Arizona T220UV. Die Schulung umfasst Module zur Verwendung und zur Wartung des Druckers. PosterShop-Schulung Eine optimale Leistung der Arizona T220UV setzt einen angemessen geschulten Bediener voraus. Die Océ Service and Support Group bietet im Rahmen der Installation eine Schulung in der Arbeit mit der Hardware und Software der Arizona T220UV für den Bediener an. Diese Schulung darf allerdings nicht als Ersatz für eine echte PosterShop®-Schulung verstanden werden. Bediener an der Arizona T220UV sollten auch mit Onyx PosterShop® vertraut sein. Für Bediener, die noch nicht mit Onyx PosterShop® umgehen können, ist eine Schulung erforderlich. Es gibt Schulungen vor Ort beim Kunden oder an anderer Stelle. Näheres dazu erfahren Sie bei der Onyx Graphics Corporation unter folgender Adresse: http://www.onyxgfx.com/support_training.html 48 Kapitel 5 Betrieb der Arizona T220UV Einschalten des Druckers Einschalten des Druckers Einführung Vor dem Drucken müssen die Arizona T220UV und der PosterShop-Computer eingeschaltet werden. Im Folgenden wird das Einschalten des Druckers beschrieben. Erläuterungen zur Installation und zur Arbeit mit dem PosterShop-Computer finden Sie in der Dokumentation zu Onyx PosterShop. Vor dem Start Bevor Sie den Drucker mit dem Stromnetz verbinden, achten Sie darauf, dass keine losen Materialien wie Kleidung, Werkzeuge oder Reinigungsgerät in die mechanischen Druckerbauteile geraten können. Das Netzkabel muss so verlegt werden, dass im Umkreis des Druckers und beim Öffnen der Druckertüren keine Stolpergefahr besteht. Die Arizona T220UV hat einen Schutzschalter für die Netzstromversorgung, der als Ein-/Ausschalter fungiert. Dazu kommen ein Sperrschalter für die Netzstromversorgung und ein Netzstecker, der im Folgenden als „Trennstecker“ bezeichnet wird. Alle diese Bauteile im Zusammenhang mit der Stromversorgung finden Sie an der Seite des Elektronikschachts, an der sich auch die Abziehstation befindet. Vorsicht: DIE NETZSTECKDOSE MUSS SICH IN DER NÄHE DES GERÄTS BEFINDEN UND LEICHT ZUGÄNGLICH SEIN. Beachten Sie unbedingt die Richtlinien im Standortvorbereitungsdokument zur Arizona T220UV, bevor Sie den Netzstecker an die Netzsteckdose anschließen. Achtung: Das gesamte Gerät lässt sich ausschließlich durch das Trennen des Netzkabels von der Netzsteckdose von der Stromversorgung isolieren. 49 Einschalten des Druckers Abbildung [23] 1 - Sperrschalter 2 - Ein-/Ausschalter 3 - Netzstecker (Trennstecker) 4 - SCSI-Anschluss 5 - Paralleles Kabel 6 - Serielles Kabel [36] [36] Stromversorgungskomponenten, Anschlüsse und Trennstecker Einschalten 1. Stellen Sie sicher, dass der rote Netzstecker korrekt sitzt. 2. Schalten Sie den Drucker mit dem Ein-/Ausschalter (Schutzschalter für die Netzstromversorgung) ein. Achtung: Nach dem Einschalten sollte der Drucker permanent laufen, selbst im Leerlauf, da er automatisch Wartungsroutinen ausführt, die eine optimale Betriebsqualität aufrecht erhalten. Wenn der Drucker nicht eingeschaltet bleibt, besteht die Gefahr, dass Tinte aus den Tintenreservoiren ausläuft. 50 Kapitel 5 Betrieb der Arizona T220UV Einschalten des Druckers Sperren des Netzschalters Achtung: Bei einigen Wartungs- und Kundendienstverfahren muss der Ein-/Ausschalter gesperrt werden, um die Sicherheit des Bedieners zu gewährleisten. Solange der Schalter gesperrt ist, kann dem Drucker kein Strom zugeführt werden. 1. Stellen Sie den Sperrschalter in die Position „0“ (Aus). 2. Bringen Sie für die Dauer der Kundendienst- oder Wartungsarbeiten ein Schloss und ein Hängeetikett an dem Schalter an. Abbildung [24] 1 - Sperrschalter mit Hängeetikett und Schloss [37] 2 - Ein-/Ausschalter (Schutzschalter für die Netzstromversorgung) [37] Sperrschalter mit Hängeetikett/Netzschalter 51 Einschalten des Druckers Trennstecker Achtung: Der rote Netzstecker fungiert als Trennstecker für die Arizona T220UV. Um maximale Sicherheit zu gewährleisten, muss dieser Trennstecker, wenn der Drucker verschoben werden soll oder Kundendienstbzw. Reparaturarbeiten anstehen, aus dem Drucker herausgezogen werden. 1. Um den Trennstecker herauszuziehen, drücken Sie zuerst mit dem Daumen auf den Freigabeflansch. 2. Dadurch hebt sich die Sicherheitsabdeckung, so dass Sie den Trennstecker aus der Buchse ziehen können. [38] [38] Herausziehen des Trennsteckers Hinweis: Die Vakuumpumpe, eine separate Komponente, verwendet ebenfalls einen Trennstecker, der in Aussehen und Funktionsweise mit dem Trennstecker des Druckers identisch ist. 52 Kapitel 5 Betrieb der Arizona T220UV Auswählen eines Druckauftrags Einrichten eines Druckauftrags Auswählen eines Druckauftrags Einführung Im Folgenden wird die Auswahl eines Bildes zum Drucken auf der Arizona T220UV erläutert. Hinweis: Das zu druckende Bild muss zunächst mit Onyx PosterShop an den Drucker gesendet werden, wobei ein Digitalbild für den Druck generiert wird. Achtung: Bedrucken Sie keine Spiegel oder anderen stark reflektierenden Materialien, da das UV-Licht von solchen Materialien reflektiert wird. Dadurch käme es zu einer Aushärtung der Tinte in den Druckköpfen, was diese beschädigen würde. Auswählen des Druckauftrags 1. Rufen Sie mit der Taste MENÜ auf dem Bedienfeld das Menüsystem auf. Das Menü „Print Queue“ erscheint immer als erste Option im Hauptmenü. 2. Drücken Sie START, um das Menü „Print Queue“ aufzurufen. Im LCD-Display erscheint der letzte Auftrag, der vom Hostcomputer (also über PosterShop) an die Druckwarteschlange gesendet wurde. Nun haben Sie vier Möglichkeiten: ■ Mit ABBRECHEN können Sie die Anzeige der Druckwarteschlange beenden und zur nächsten Hauptmenüoption wechseln, nämlich zum Menü „Operator“. ■ Mit MENÜ oder ZURÜK können Sie wieder das Menü „Print Queue“ aufrufen. ■ Mit + oder - können Sie zyklisch alle verfügbaren Druckaufträge aufrufen. ■ Mit START können Sie bestätigen, dass Sie mit dem gerade angezeigten Druckauftrag fortfahren wollen. 3. Drücken Sie START. Im Display am Bedienfeld erscheinen folgende Informationen zum ausgewählten Druckauftrag. Hinweis: Die Werte für Materialstärke und Versatz werden so übernommen, wie sie das letzte Mal eingegeben wurden. Überprüfen Sie, ob diese Werte für das aktuelle Druckmaterial und den aktuellen Druckauftrag geeignet sind. Andernfalls ändern Sie sie, wie im Folgenden erläutert. Drucken des Auftrags 1. Setzen Sie den Druckauftrag mit der Taste START fort. Wenn Sie START drücken, erscheint im Display das Menü „Place Media“. Dies ist der letzte Schritt vor dem eigentlichen Druck. Ändern der Einstellungen für den Druckauftrag 1. Mit der Taste + oder - können Sie die Materialstärke, die UV-Leistung, den horizontalen oder vertikalen Bildversatz oder die Druckauftragsparameter (falls diese Funktion aktiviert ist) ändern. Wenn Sie + oder - drücken, wird im Display der neue Wert für die Materialstärke („Media Thickness“) angezeigt, wie im nächsten Abschnitt erläutert. 53 Ändern von Einstellungen für den Druckauftrag Ändern von Einstellungen für den Druckauftrag Einführung Die folgenden drei Einstellungen können nur geändert werden, indem der Bediener mit der Taste + oder - andere Werte dafür einstellt, wenn die Druckinformationen für den betreffenden Druckauftrag angezeigt werden: • Materialstärke • UV-Leistung • Horizontaler und vertikaler Versatz Zweck Sie können die Einstellungen für einen Druckauftrag ändern, indem Sie + oder - drücken, wenn die Druckauftragsinformationen angezeigt werden. Zeitpunkt Die gewünschte Materialstärke wird zunächst eingestellt, wenn Sie das Bild in PosterShop vorbereiten, und dann vor dem Drucken am Bedienfeld noch einmal überprüft. Als Sicherheitsfunktion, um eine Beschädigung der Druckköpfe zu verhindern, gibt es einen Materialkontakt-Drehschalter an der Führungskante des Druckwagens, der Hindernisse erkennt, die höher sind als das Druckmaterial auf dem Tisch. Ist irgendetwas auf dem Drucktisch (einschließlich des Druckmaterials) zu hoch, stoppt der Materialkontakt-Drehschalter den Druckwagenträger und der Bediener wird über das Bedienfeld auf das Problem aufmerksam gemacht. Hinweis: Verlassen Sie sich bitte nicht auf die Angabe der Materialstärke auf der Verpackung. Messen Sie das Material immer mit einer digitalen Schieblehre aus (siehe unten), um die Höhe exakt zu bestimmen. Im zweiten Menü können Sie die Einstellung der UV-Lampenleistung ändern. Eine höhere Einstellung bewirkt eine schnellere Trocknung, wobei allerdings auch mehr Wärme auf das Druckmaterial einwirkt. Im dritten Menü können Sie die Werte für den horizontalen und danach den vertikalen Versatz ändern. Diese Werte legen fest, wo das Bild auf das Material gedruckt wird. Erforderliches Werkzeug ODGS empfiehlt dem Bediener, die Materialstärke mithilfe einer Schieblehre zu messen. Auf diese Weise lässt sich die bestmögliche Druckqualität sicherstellen, denn anhand dieses Wertes können die Druckdüsen auf die optimale Höhe über dem Druckmaterial eingestellt werden. Da der Abstand zwischen Druckmaterial und Druckköpfen nur 2 mm beträgt, hat eine Veränderung dieses Abstands negative Auswirkungen auf die bidirektionale Ausrichtung. 54 Kapitel 5 Betrieb der Arizona T220UV Ändern von Optionen für Druckauftragsparameter Ändern der Materialstärke 1. Mit der Taste START wechseln Sie durch die angezeigten Ziffern. Die ausgewählte Ziffer ist mit einem Unterstrich gekennzeichnet und kann mit den Tasten + oder - erhöht oder verringert werden. 2. Wenn die gewünschte Ziffer angezeigt wird, drücken Sie START, so dass der Unterstrich zur nächsten Ziffer wechselt. 3. Bei der letzten Ziffer rufen Sie durch Drücken von START das Menü „Offsets“ auf. Hinweis: Mit der Taste MENÜ können Sie zur nächsten Ziffer wechseln, wenn in einem bestimmten Feld keine Änderungen erforderlich sind. Ändern der UV-Leistung 1. Mit der Taste START wechseln Sie durch die angezeigten Ziffern. Die ausgewählte Ziffer ist mit einem Unterstrich gekennzeichnet und kann mit den Tasten + oder - erhöht oder verringert werden. 2. Wenn die gewünschte Ziffer angezeigt wird, drücken Sie START, so dass der Unterstrich zur nächsten Ziffer wechselt. 3. Bei der letzten Ziffer rufen Sie durch Drücken von START die Anzeige „Place Media“ auf, sofern „Print Parameters“ im Menü „Operator/Print Parameters“ NICHT aktiviert wurde. Hinweis: Wenn „Display Print Parameters“ im Menü „Operator/Print Parameters/Statistics“ auf OFF gesetzt wurde, erscheint im Display des Bedienfelds die Meldung „Place media on the table“ und der Druckauftrag kann beginnen. Ändern des horizontalen und vertikalen Versatzes 1. Mit der Taste START wechseln Sie durch die angezeigten Ziffern. Die ausgewählte Ziffer ist mit einem Unterstrich gekennzeichnet und kann mit den Tasten + oder - erhöht oder verringert werden. 2. Wenn die gewünschte Ziffer angezeigt wird, drücken Sie START, so dass der Unterstrich zur nächsten Ziffer wechselt. 3. Bei der letzten Ziffer rufen Sie durch Drücken von START die Anzeige „Place Media“ auf, sofern „Print Parameters“ im Menü „Operator/Print Parameters“ NICHT aktiviert wurde. Hinweis: Wenn „Display Print Parameters“ im Menü „Operator/Print Parameters/Statistics“ auf OFF gesetzt wurde, erscheint im Display des Bedienfelds die Meldung „Place media on the table“ und der Druckauftrag kann beginnen. Ändern von Optionen für Druckauftragsparameter Einführung Die Druckauftragsparameter beziehen sich auf drei Funktionen für den Druck. Wenn eine bestimmte Option im Menü „Operator\Enable Job Parameters Change“ aktiviert wurde und der Bediener die Einstellungen für den ausgewählten Druckauftrag ändern möchte, erscheint die dazugehörige Anzeige, und zwar in folgender Reihenfolge. ■ ■ ■ BiDirectional Printing - Bidirektionaldruck in beiden Richtungen oder nur Druck von rechts nach links # of Copies - Anzahl der Exemplare (bis zu 100) # of Overprints - Anzahl der Druckdurchläufe: Das Bild kann bis zu dreimal auf das Druckmaterial gedruckt werden. 55 Ändern von Optionen für Druckauftragsparameter Zweck Im Menü „Operator\Print Parameters“ können Sie „Enable Job Parameter Changes“ auf ON oder OFF setzen. Ist die Option auf ON gesetzt, können Sie festlegen, welche der drei Optionen dem Bediener vor dem Drucken angeboten werden. Ist die Option auf OFF gesetzt, werden die Optionen nicht angezeigt, wenn der Bediener versucht, sonstige Einstellungen für den ausgewählten Druckauftrag zu ändern. Hinweis: Mit der Taste MENÜ können Sie zur nächsten Option wechseln, wenn an einem bestimmten Parameter keine Änderungen erforderlich sind. Ändern der Druckrichtung 1. Mit + oder - können Sie die Druckrichtung ändern. Als Optionen stehen „Single“ und „Bidirectional“ zur Verfügung. „Single“ bedeutet, dass die Düsen nur auf dem Weg von rechts nach links drucken, „Bidirectional“ bedeutet, dass in beiden Richtungen gedruckt wird. 2. Drücken Sie START, wenn die gewünschte Druckoption angezeigt wird. Ändern der Anzahl der Kopien 1. Mit + oder - können Sie die Anzahl der Kopien ändern. Als Optionen stehen 1 bis 100 zur Verfügung. Mit der Taste START wechseln Sie durch die angezeigten Ziffern. Die ausgewählte Ziffer ist mit einem Unterstrich gekennzeichnet und kann mit den Tasten + oder - erhöht oder verringert werden. 2. Wenn die gewünschte Ziffer angezeigt wird, drücken Sie START, so dass der Unterstrich zur nächsten Ziffer wechselt. 3. Bei der letzten Ziffer wählen Sie durch Drücken von START die angezeigte Anzahl von Kopien aus. Im Display erscheint nun die Anzeige „Overprints“, sofern sie aktiviert ist. Ändern der Anzahl der Druckdurchläufe 1. Mit + oder - ändern Sie die Anzahl der Druckdurchläufe, also wie oft das Druckbild übereinander auf das Material gedruckt wird. Als Optionen stehen 1 bis 3 zur Verfügung. Mit der Taste START wechseln Sie durch die angezeigten Ziffern. Die ausgewählte Ziffer ist mit einem Unterstrich gekennzeichnet und kann mit den Tasten + oder - erhöht oder verringert werden. 2. Wenn die gewünschte Ziffer angezeigt wird, drücken Sie START, so dass der Unterstrich zur nächsten Ziffer wechselt. 3. Bei der letzten Ziffer wählen Sie durch Drücken von START die angezeigte Anzahl von Druckdurchläufen aus. Im Display erscheint nun das Menü „Place Media“. Menü „Place Media“ 1. Drücken Sie die Taste VAKUUM am Bedienfeld, wenn Sie das Vakuumsystem einschalten möchten, das das Druckmaterial beim Drucken auf dem Tisch fixiert. 2. Drücken Sie START. Der Druckwagenträger positioniert sich über dem Druckmaterial. Hinweis: Der Druckvorgang beginnt nicht unbedingt sofort, da sich die UV-Lampen erst auf Drucktemperatur erwärmen müssen, damit die UV-basierten Drucktinten ausgehärtet werden können. Der Druck beginnt in der unteren linken Ecke des Druckbildes. 56 Kapitel 5 Betrieb der Arizona T220UV Das Vakuumsystem Arbeiten mit dem Vakuumsystem Das Vakuumsystem Einführung Der Vakuumtisch besteht aus einer flachen, hohlen, rechteckigen Aluminiumkonstruktion mit einem Außenrand aus Aluminium, zwei Aluminiumblechen von ca. 3 mm Stärke, die die obere und die untere Abdeckung bilden, und einer Aluminiumwabenstruktur im Inneren, die die Bleche stützt. In der oberen Abdeckung befinden sich Vakuumöffnungen von 1 mm Durchmesser mit einer Gegenbohrung von 5 mm Durchmesser. Diese ermöglichen den Lufteintritt in den Vakuumtisch und dienen zur Erzeugung eines Vakuums, das das Druckmaterial auf dem Tisch fixiert. Der Tisch ist in vier Zonen eingeteilt, jede mit einer Fläche von 81 x 158 cm. Die erste Zone ist immer verfügbar, während die drei weiteren vom Bediener ausgewählt werden müssen. Zweck Wenn das Vakuum aktiviert ist, wird das Druckmaterial während des Drucks auf dem Tisch fixiert. Zeitpunkt Nachdem Sie alle Druckparameter ausgewählt haben, erscheint im Display am Bedienfeld ein Hinweis, vor Beginn des Druckvorgangs das Vakuumsystem einzuschalten. Hinweis: Von der Position der einzelnen Steuerhebel hängt es ab, ob beim Einschalten des Vakuumsystems die Zonen 2, 3 oder 4 aktiviert werden. Abbildung [39] [39] Position der Vakuumzonen 57 Das Vakuumsystem Aktivieren aller vier Vakuumzonen 1. Schalten Sie mit der Taste VAKUUM am Bedienfeld die Vakuumpumpe ein. Dadurch wird Druckmaterial in Zone 2. 3. 4. 5. 1 durch die Sogwirkung fixiert. Aktivieren Sie Zone 2, indem Sie den rechten Steuerhebel um 90 Grad gegen den Uhrzeigersinn drehen. Aktivieren Sie Zone 3, indem Sie den mittleren Steuerhebel um 90 Grad gegen den Uhrzeigersinn drehen. Aktivieren Sie Zone 4, indem Sie den linken Steuerhebel um 90 Grad gegen den Uhrzeigersinn drehen. Drücken Sie nochmals die Taste VAKUUM am Bedienfeld, um die Vakuumpumpe wieder auszuschalten. Hinweis: Die Position der Zonen ist auch auf dem Raster für den Drucktisch vermerkt. In Anhang A finden Sie Erläuterungen zum Aufdrucken des Rasters auf den Drucktisch. 58 Kapitel 5 Betrieb der Arizona T220UV Reduzieren der Streifenbildung Aufrechterhalten der Druckqualität Reduzieren der Streifenbildung Einführung Zu Streifenbildung kann es in einem Druckbild aus einer Reihe von Gründen kommen. Normalerweise tritt das Phänomen auf, weil benachbarte Düsen nicht feuern oder weil Düsen nicht in die richtige Richtung feuern. Dazu kommt es zum Beispiel, wenn ein Druckkopf Partikel vom Druckmaterial oder Drucktisch aufnimmt. Inspizieren Sie in einem solchen Fall die Unterseite des Druckwagens eingehend mit einer Taschenlampe und entfernen Sie eventuelle Ablagerungen mit einem Schaumstoffstäbchen. Hinweis: Halten Sie die Oberfläche des Tisches sauber und sorgen Sie auch dafür, dass das Druckmaterial sauber und staubfrei ist. Dadurch lässt sich das Phänomen der Streifenbildung sehr gut reduzieren. Zweck Durch die Reduktion der Streifenbildung verbessert sich die Druckqualität. Mithilfe des Diagnosestreifens und des Düsenprüfblatts können Sie Streifenbildung feststellen, die auf den Ausfall von Düsen oder eine mangelhafte Richtungseinstellung zurückgeht. Diagnosestreifen Wenn die Funktion aktiviert ist, wird der Streifen am Rand eines Druckauftrags entlang gedruckt. Anhand des Diagnosestreifens können Sie die Ursache für Streifenbildung schnell herausfinden. Düsenprüfblatt Auf dem Diagnose- und dem Standarddüsenprüfblatt finden Sie detailliertere visuelle Informationen über ausgefallene Düsen oder eine mangelhafte Richtungseinstellung der Druckköpfe. Empfehlungen zur Reduktion der Streifenbildung Vorsicht: Eine starke Streifenbildung kann darauf zurückgehen, dass das Abziehtuch zu Ende ist. Im Übrigen darf ein Abziehtuch NICHT wiederverwendet werden, da andernfalls nicht nur Streifen auftreten, sondern auch die Druckköpfe beschädigt werden könnten. 1. Halten Sie den Drucker sauber. 2. Lagern Sie das Druckmaterial in warmer und trockener Umgebung. 3. Gehen Sie beim Einlegen des Abziehtuchs sorgsam vor. Andernfalls kann der Transport des Tuches beeinträchtigt werden, so dass es nicht ordnungsgemäß weitertransportiert wird. Korrektes Abziehen ist jedoch unerlässlich für eine zuverlässige Druckqualität. 4. Wenn Sie die Abdeckung des Druckwagens öffnen, überprüfen Sie jedes Mal, ob die Schläuche, die an der Unterseite der Tintenreservoire austreten, noch an der Seite der Tintenreservoire fixiert sind. Andernfalls kann die Leistung der Druckköpfe durch die Beschleunigung des Druckwagens beeinträchtigt werden. 59 Diagnosestreifen Diagnosestreifen Einführung Im Menü „Print Parameter“ kann der Diagnosestreifen über die Option „Diagnostic Stripe“ aktiviert oder deaktiviert werden. Ist die Option aktiviert, wird beim ersten Druckdurchgang am äußeren Rand des Bildes ein Streifen gedruckt. Der Streifen wird jedes Mal gedruckt, wenn der Druckwagenträger etwa 250 mm weit vorgerückt ist. Aus diesem Streifen lassen sich genau wie aus dem Diagnosedüsenprüfblatt eine Vielzahl detaillierter Informationen über die Position und den Zustand der Druckköpfe ablesen. Hinweis: Achten Sie darauf, dass das Druckmaterial groß genug ist, dass der Streifen am Rand Platz findet. Andernfalls wird der Streifen unter Umständen auf den Tisch gedruckt. Alternativ dazu können Sie zum Drucken des Diagnosestreifens auch einen Streifen Ausschussmaterial der gleichen Stärke wie das Druckmaterial verwenden. Abbildung [40] [40] Diagnosestreifen 60 Kapitel 5 Betrieb der Arizona T220UV Diagnosestreifen Anordnung der Düsen An jedem Druckkopf gibt es eine Reihe von 128 Düsen. Die äußeren Düsen feuern im Druckbild oder im Diagnosestreifen nicht. Aufgrund des Konstruktionsprinzips der Druckköpfe können benachbarte Düsen nicht gleichzeitig feuern. Die Düsen sind in der folgenden Reihenfolge benannt: Äußere Düse A B C A B C ……….. A B C A B C Äußere Düse 1 • • • • • • • • • • • • • • • • .………...• • • • • • • • • • • • • • 128 Für den Diagnosestreifen feuern zuerst alle „A“-Düsen, dann die „B“-Düsen und zuletzt die „C“-Düsen. Jede Düse feuert 16-mal. Beachten Sie dazu die Abbildung „Detaildarstellung eines Diagnosestreifens“. [41] [41] Detaildarstellung eines Diagnosestreifens 61 Diagnosestreifen „C“-Düse mit mangelhafter Richtungseinstellung Das nächste Beispiel (siehe Abbildung 42 auf Seite 62) zeigt, dass bei einer der „C“-Düsen am vorderen Druckkopf für Schwarz die Richtung nicht korrekt eingestellt ist. Dies zeigt sich im Bild als leichter Overspray. Die Ursache ist angetrocknete Tinte oder eine andere Kontamination in der oder um die Düse. Der Ausfall einer einzelnen Düse hat wenig Einfluss auf die Bildqualität. [42] [42] Ausfall einer einzelnen Düse Ausfall fünf benachbarter Düsen Das nächste Beispiel (siehe Abbildung 43 auf Seite 62) zeigt den totalen Ausfall von 5 benachbarten Düsen für die Farbe Schwarz. Dadurch kommt es im Bild zur Streifenbildung. Die Ursache ist angetrocknete Tinte oder eine andere Kontamination in oder um die Düse. Sie können das Problem beheben, indem Sie den Druckkopf mit einem Schaumstoffstäbchen und UV-Reinigungslösung (UV Flush) reinigen und dann einen High Purge für die entsprechende Farbe durchführen. Falls es danach noch nötig sein sollte, reinigen Sie den betroffenen Druckkopf mit einem Schaumstoffstäbchen und nötigenfalls auch noch mit einer Spritze, bis die UV-Reinigungslösung (UV Flush) in einem ununterbrochenen Fluss aus dem Druckkopf austritt – ohne Lücken und ohne Abweichungen in der Sprührichtung. [43] [43] Ausfall fünf benachbarter Düsen 62 Kapitel 5 Betrieb der Arizona T220UV Diagnosestreifen Mangelhafte Positionierung eines Druckkopfs [44] [44] Mangelhafte Positionierung des Druckkopfs für Schwarz Im vorhergehenden Beispiel (siehe Abbildung 44) erkennt man eine mangelhafte Positionierung des Druckkopfs für Schwarz innen am Druckwagen. Der Druckkopf überschneidet sich mit dem linken Nachbardruckkopf, so dass es zwischen dem betroffenen Druckkopf und dem rechts daneben zu einer Lücke kommt. Außerdem scheint dieser Druckkopf im Vergleich zu den benachbarten Druckköpfen mit einer gewissen Verzögerung zu feuern, was darauf hinweist, dass der Druckkopf nicht vollständig in die dafür vorgesehene Aussparung hineingedrückt ist. Außerdem sind 2 Düsen ausgefallen. Da es sich nicht um benachbarte Düsen handelt, sollten dadurch keine Artefakte im Bild auftreten und die Düsen kommen wahrscheinlich von selbst wieder in Ordnung, sei es während des Druckvorgangs an sich oder während der automatischen Wartung vor bzw. nach dem Druck. Falls die Düsen jedoch nicht von selbst wieder in Ordnung kommen, sind weitere Wartungsmaßnahmen erforderlich (siehe unten). [45] [45] Fehlfunktion des Druckkopfs für Magenta Die letzte Abbildung zeigt als Beispiel einen Druckkopf für Magenta, der nicht ordnungsgemäß funktioniert. Einige Düsen sind ausgefallen und es gibt Düsen mit mangelhafter Richtungseinstellung, die Overspray verursachen. In den Bildteilen, in denen die Farbe Magenta zum Einsatz kommt, werden mit Sicherheit Streifen auftreten. Als Ursache kommen ein verschmutzter Druckkopf, eine Ansammlung von Tinte am Düsenboden oder angetrocknete (gehärtete) Tinte um die Düsen in Frage. Unter Umständen lässt sich das Problem mit einem High Purge der betroffenen Farbe beheben. Wenn nicht, versuchen Sie es mit einem Recovery Purge. Als letzte Maßnahme reinigen Sie den betroffenen Druckkopf mit einem Schaumstoffstäbchen. Wenn Sie das Problem nicht beheben, kann der Overspray aus diesem Druckkopf ähnliche Probleme an Druckköpfen in der Nähe auslösen. 63 Standarddüsenprüfblatt Standarddüsenprüfblatt Einführung Es gibt zwei Arten von Düsenprüfblättern: das Standarddüsenprüfblatt und das Diagnosedüsenprüfblatt. Beide können über das Menü „Operator/Test Prints“ abgerufen werden. Das Standarddüsenprüfblatt enthält eine visuelle Darstellung, die auf ausgefallene Düsen oder eine mangelhafte Richtungseinstellung von Druckköpfen schließen lässt. In den mit einem Kreis markierten Bereichen in dem Beispiel für ein Standarddüsenprüfblatt unten sind die Ausfälle zu erkennen, zu denen es aufgrund verstopfter oder nicht ordnungsgemäß feuernder Düsen kommen kann. Zweck Das Standarddüsenprüfblatt enthält eine visuelle Darstellung, die auf ausgefallene Düsen oder eine mangelhafte Richtungseinstellung von Druckköpfen hinweist. Es ist besonders hilfreich, wenn ein Block von Düsen an der Außenseite (also den äußeren Enden von Druckkopf 1 und 4) verstopft ist. Dabei kommt es zu Streifenbildung, die jedoch an einem Diagnosestreifen oder auf einem Diagnosedüsenprüfblatt nur schwer zu erkennen ist. Zeitpunkt Wenn Sie beim Drucken den Diagnosestreifen einschalten, können Sie sich einen Eindruck vom Zustand der Druckköpfe und Düsen verschaffen sowie Ursachen für eine Streifenbildung erkennen. Liegt jedoch ein hartnäckiges Problem mit Streifenbildung vor, so empfiehlt es sich, zur Fehlerbehebung ein Standard- und ein Diagnosedüsenprüfblatt auszudrucken, um sich genauere Informationen über das Problem zu verschaffen. Mit dem Standarddüsenprüfblatt lassen sich verstopfte Enddüsen und eine mangelhafte Richtungseinstellung erkennen. 64 Kapitel 5 Betrieb der Arizona T220UV Standarddüsenprüfblatt Abbildung [46] [46] Standarddüsenprüfblatt bei falsch feuernden Düsen und mangelhafter Richtungseinstellung Arbeiten mit dem Standarddüsenprüfblatt 1. Rufen Sie das Menü „Operator/Test Prints“ auf und wählen Sie die Option „Standard“, um ein Standarddüsenprüfblatt auszudrucken, anhand dessen überprüft werden kann, ob alle Düsen korrekt feuern. 2. Identifizieren Sie alle Düsen, die nicht korrekt feuern, und drucken Sie das Standarddüsenprüfblatt noch einmal aus, möglichst auf dem gleichen Druckmaterial mit einem leichten Versatz. 3. Führen Sie einen High Purge der einzelnen Farben für alle Düsen aus, die in den beiden vorherigen Tests nicht funktioniert haben. 4. Drucken Sie das Düsenprüfblatt noch einmal aus. Führen Sie einen Recovery Purge der einzelnen Farben für alle Düsen aus, die noch immer nicht feuern. 5. Drucken Sie das Düsenprüfblatt noch einmal aus. Wenn es Düsen gibt, die nach allen diesen Maßnahmen noch immer nicht feuern, spülen Sie die Druckköpfe zu diesen Düsen manuell. 6. Drucken Sie das Düsenprüfblatt noch einmal aus. Wenn es noch immer Druckköpfe mit nicht feuernden Düsen gibt, müssen diese Druckköpfe ausgetauscht werden. 65 Diagnosedüsenprüfblatt Diagnosedüsenprüfblatt Einführung Das Diagnosedüsenprüfblatt zeigt das Ergebnis beim Feuern aller Düsen an allen Druckköpfen. Anhand dieses Prüfblatts können Sie Probleme an Düsen oder Druckköpfen erkennen. Zweck Das Diagnosedüsenprüfblatt zeigt, ob die Düsen an allen Druckköpfen ordnungsgemäß feuern. Zeitpunkt Wenn Sie beim Drucken den Diagnosestreifen einschalten, können Sie sich einen allgemeinen Eindruck vom Zustand der Druckköpfe und Düsen verschaffen sowie Ursachen für eine Streifenbildung erkennen. Liegt jedoch ein hartnäckiges Problem mit Streifenbildung vor, so empfiehlt es sich, zur Fehlerbehebung ein Standard- und ein Diagnosedüsenprüfblatt auszudrucken, um sich genauere Informationen über das Problem zu verschaffen. Das Diagnosedüsenprüfblatt ähnelt dem Diagnosestreifen, hat aber den Vorteil, dass sich die Druckköpfe 1 und 4 benachbarter Farben im ausgedruckten Testbild nicht überlappen. Das Diagnosedüsenprüfblatt ist also aussagekräftiger als der Diagnosestreifen, denn es zeigt alle Düsen aller Druckköpfe ohne Überlappungen. Darüber hinaus wird das Bild in Druckwagenrichtung wiederholt gedruckt und kann unabhängig von einem Bild in der Produktion erzeugt werden. Hinweis: Wählen Sie bei einem Düsenprüfblatt mehrere Kopien, denn dabei zeigt sich das Zusammenspiel der Druckköpfe 1 und 4 benachbarter Farben. Im Beispiel unten wurden im Menü „Nozzle Print“ drei (3) Kopien ausgewählt. Abbildung [47] [47] Diagnosedüsenprüfblatt Arbeiten mit dem Diagnosedüsenprüfblatt 1. Rufen Sie das Menü „Operator/Test Prints“ auf und wählen Sie die Option „Diagnostic“, um ein Düsenprüfblatt auszudrucken, anhand dessen überprüft werden kann, ob alle Düsen feuern. 2. Wählen Sie die Anzahl der Kopien. Geben Sie also an, wie oft jeder Druckkopf den Testdruck erzeugen soll. Im Beispiel oben wurden 3 Kopien ausgewählt. 3. Identifizieren Sie alle Düsen, die nicht feuern, und drucken Sie das Düsenprüfblatt noch einmal aus, möglichst auf dem gleichen Druckmaterial mit einem leichten Versatz. 4. Führen Sie einen High Purge der einzelnen Farben für alle Düsen aus, die in den beiden vorherigen Tests nicht funktioniert haben. 66 Kapitel 5 Betrieb der Arizona T220UV Tipps und Tricks für die Arbeit mit dem Drucker 5. Drucken Sie das Düsenprüfblatt noch einmal aus. Führen Sie einen Recovery Purge der einzelnen Farben für alle Düsen aus, die noch immer nicht feuern. 6. Drucken Sie das Düsenprüfblatt noch einmal aus. Wenn es Düsen gibt, die nach allen diesen Maßnahmen noch immer nicht feuern, spülen Sie die Druckköpfe zu diesen Düsen manuell. 7. Drucken Sie das Düsenprüfblatt noch einmal aus. Wenn es noch immer Druckköpfe mit nicht feuernden Düsen gibt, müssen diese Druckköpfe ausgetauscht werden. Hinweis: Wenden Sie sich zum Austausch von Druckköpfen an den Océ-Kundendienst. Tipps und Tricks für die Arbeit mit dem Drucker Einführung Die folgenden Empfehlungen beruhen auf Erfahrungen aus der Arbeit mit der Arizona T220UV. Sie sollen Ihnen als Vorschläge dienen bzw. Möglichkeiten aufzeigen, mit verschiedenen Situationen umzugehen oder bestimmte Ziele zu erreichen. Tipps und Tricks [25] [25] Tipps und Tricks (1 – 4) Situation Lösung Maximale Tintenbegrenzung Wenn nötig, können Sie bis zum Maximum von 100 % mit 100 % Overstrike gehen. Verwenden Sie nur so viel Tinte, wie für einen ausreichenden Dmax-Wert (Maximaldichte) und überzeugende Rottöne erforderlich ist. Empfohlene Dmax-Werte Folgende ungefähre Dmax-Werte werden empfohlen: C,M 1,4, Y 0,8, K 1,6. Erhöhen der Schwarzdichte Verwenden Sie ICC-Profile. Oder arbeiten Sie mit Farbaustausch, um 100 % K in ein reiches Schwarz zu ändern. 40 % C, 30 % M, 30 % Y, 100 % K haben auf unterschiedlichen Druckmaterialien gute Resultate erbracht. Die empfohlenen Höchstwerte sind 60 % C, 40 % M, 40 % Y, 100 % K. Häufigkeit der Druckkopfreinigungen Achten Sie auf den Diagnosestreifen. Wenn eine Farbe nicht ordnungsgemäß funktioniert und ein Recovery Purge dieser Farbe das Problem nicht behebt, müssen die Druckköpfe gereinigt werden. Wie häufig die Druckköpfe gereinigt werden müssen, hängt von vielen Faktoren ab, u. a. dem Arbeitszyklus des Druckers, den Druckmengen und der Sauberkeit des Materials sowie der Luft. Bei nur geringen Produktionsmengen ist eine Druckkopfreinigung in der Regel einmal pro Woche erforderlich. Drucken auf unebenen Oberflächen Stellen Sie als Materialstärke die Stärke der dicksten Stelle ein und drucken Sie unidirektional. Techniken für mehrere Druckdurchläufe Bei manchen Druckmaterialien sind unter Umständen mehrere Druckdurchläufe erforderlich, um eine ausreichende Tintendichte zu erzielen, zum Beispiel bei Material mit Hintergrundbeleuchtung oder bei Glas. Die Schwierigkeit bei mehreren Druckdurchläufen besteht darin, die Farben und die Linearisation exakt zu treffen. 67 Tipps und Tricks für die Arbeit mit dem Drucker [25] Tipps und Tricks (2 – 4) Situation Lösung Ausdehnung des Druckmaterials bei Wärme Einige Materialien, zum Beispiel Styrol, Fome-Cor (Leichtschaumplatten) oder Plexiglas, dehnen sich bei Erwärmung aus. Wenn Sie solches Material in mehreren Stücken verwenden, achten Sie auf genug Platz dazwischen, damit sich das Material unter Wärmeeinwirkung ausdehnen kann. Wenn Sie den Drucktisch abkleben, bevor Sie das Material darauf platzieren, kann der Tisch nicht durch Tinte verschmutzt werden. Bei mehreren Druckdurchläufen auf Material, das sich unter Wärme ausdehnt, empfiehlt es sich, das gewünschte Druckbild mit einem vorhergehenden Druckbild zu kombinieren, so dass der Drucker bereits eine gleich bleibende Temperatur erreicht hat, wenn der Druck des eigentlichen Bildes beginnt. Beachten Sie bitte, dass die Registrierung der einzelnen Farben beeinträchtigt werden kann, wenn sich das Material zwischen dem Druck der ersten und der letzten Farben deutlich ausdehnt. Verwenden eines generischen Wenn für ein bestimmtes Material kein ICC-Profil zur Verfügung steht und es ICC-Profils nicht möglich oder nicht vertretbar ist, für dieses Material ein spezielles ICC-Profil zu erstellen, bestimmen Sie die Tintenbegrenzungswerte, um für dieses Material Dmax zu erzielen. Verwenden Sie dann das ICC-Profil eines anderen Materials, das die gleichen Tintenbegrenzungswerte und ähnliche Punktzuwachswerte aufweist. Auf diese Weise haben Sie gute Chancen, ein zufrieden stellendes Ergebnis zu erzielen. 68 Drucken auf Fome-Cor (Leichtschaumplatten) Fome-Cor hat die Tendenz, sich zu wellen, wenn es erwärmt wird. Beim Abkühlen nimmt es jedoch wieder die ursprüngliche Form an. Es sind Materialhalteleisten (Aluminiumleisten) mit einer abgeschrägten Kante von 45 Grad erhältlich, um Fome-Cor zu fixieren. Die Leisten sind ca. 5 cm breit und ca. 81 cm lang. Drucken auf Coreplast (Kunststoffmaterial) ohne Wellenbildung Setzen Sie zum Drucken auf Coreplast die Option „Full Carriage Travel“ im Menü „Operator/Maintenance/Print“ auf „On“. Dies verringert die Tendenz des Materials, sich unter der starken Hitze der UV-Lampen an den Außenkanten zu wellen. Bewegt sich der Druckwagen bei jedem Durchgang über den Rand des Materials hinaus, verringert sich die Wärmekonzentration der UV-Lampen am Rand des Materials bei der Richtungsänderung des Druckwagens. Versuchen Sie es auch mit einer Verringerung der UV-Lampenleistung. Es genügt, die Leistung auf einen Wert einzustellen, bei dem die Tinte gerade noch härtet. Drucken auf Sintra ohne braune Ränder Setzen Sie zum Drucken auf Sintra die Option „Full Carriage Travel“ im Menü „Operator/Maintenance/Print“ auf „On“. Dies verringert die Tendenz des Materials, sich unter der starken Hitze der UV-Lampen an den Außenkanten braun zu verfärben. Bewegt sich der Druckwagen bei jedem Durchgang über den Rand des Materials hinaus, verringert sich die UV-Lichtkonzentration am Rand des Materials bei der Richtungsänderung des Druckwagens. Kein Druck großer weißer Bereiche Fügen Sie keine weißen Bereiche an das Druckbild an, um es auf dem Druckmaterial zu zentrieren. Verwenden Sie dazu stattdessen die Option zum Zentrieren des Bildes auf Druckmaterial im PosterShop-Dialogfeld „Layout Preview“. Wenn Sie weiße Bereiche an das Druckbild anfügen, dauert das Drucken länger und die Düsen können austrocknen, was zu Streifenbildung bzw. Overspray führen kann. Wenn Sie den normalen Streifen am äußeren Rand des Bildes einschalten, lässt sich verhindern, dass es an den Düsen zu einem Overspray kommt. Kapitel 5 Betrieb der Arizona T220UV Tipps und Tricks für die Arbeit mit dem Drucker [25] Tipps und Tricks (3 – 4) Situation Lösung Drucken auf neuen Materialien Wenn Sie zum ersten Mal ein neues Material bedrucken (wenn es also für dieses Material noch kein Modell gibt), versuchen Sie, einen geeigneten Tintenbegrenzungswert und Arbeitszyklus für das Heizmodul abzuschätzen. Drucken Sie dann entweder ein Testbild oder das eigentliche Bild, bevor Sie die Linearisation vornehmen. Haben Sie erst einmal einen brauchbaren Tintenbegrenzungswert und Arbeitszyklus für das Heizmodul festgelegt, können Sie, wenn nötig, die Linearisation und die ICC-Profilierung vornehmen. Drucken außerhalb des eigentlichen Druckmaterials Wenn Sie außerhalb des eigentlichen Druckmaterials etwas drucken möchten, zum Beispiel einen Diagnosestreifen oder Randanschnitt, verwenden Sie ein Stück Ausschussmaterial in der gleichen Stärke wie das Druckmaterial oder bis zu 1 mm dünner. Andernfalls sammelt sich Tinte am Düsenboden, was zu Streifenbildung bzw. Overspray führen kann. Identifizieren von Bildproblemen mit dem Diagnosestreifen Es empfiehlt sich, am Bedienfeld den Druck des optionalen Diagnosestreifens am äußeren Rand des Bildes zu aktivieren. Der Streifen ist ein wertvolles Hilfsmittel für die Fehlerbehebung und kann bei der Suche nach der Ursache von Problemen mit der Bildqualität von großem Nutzen sein. Maskieren nicht benötigter Vakuumzonen Es empfiehlt sich, nicht benötigte Vakuumzonen des Drucktisches zu maskieren, da sich dadurch die Sogwirkung der aktiven Vakuumzonen auf das Druckmaterial verbessert. Dazu kann unterschiedliches Ausschussmaterial verwendet werden. Besonders gut eignet sich geschnittenes Vinyl-Umdruckpapier mit Klebeschicht auf einer Seite. Doppelseitiger Druck Bei doppelseitigen Drucken entlang der Druckrichtung (Material wird entlang der Druckrichtung umgedreht) achten Sie darauf, dass der Versatz des Ursprungspunkts für den Druckwagenträger so eingestellt ist, dass sich das erste druckbare Pixel (Position Null) am linken Rand des Druckmaterials befindet. Messen Sie die genaue Länge des Druckmaterials, geben Sie diesen Wert in PosterShop in das Feld „Layout Preview Dialog Height (Vertical)“ ein und wählen Sie dann „Center Vertical“. Drucken Sie die eine Seite, lassen Sie die Tinte sehr gründlich trocknen, drehen Sie dann das Druckmaterial um und bedrucken Sie die Rückseite. Bei doppelseitigen Drucken quer zur Druckrichtung (Material wird quer zur Druckrichtung umgedreht) messen Sie die genaue Breite des Druckmaterials, geben Sie diesen Wert in PosterShop in das Feld „Layout Preview Dialog Width (Horizontal)“ ein und wählen Sie dann „Center Horizontal“. Drucken Sie die eine Seite, lassen Sie die Tinte sehr gründlich trocknen, drehen Sie dann das Druckmaterial um und bedrucken Sie die Rückseite. RGB-CMYK-Konvertierung in PhotoShop Wenn Sie RGB-Bilder in PhotoShop in CMYK konvertieren, sind folgende Werte empfehlenswert: Tintenbegrenzung 400 %, Punktzuwachskompensation 20 %, Generieren von hellem Schwarz. Bei Drucken mit Linearisation und unter Abschaltung aller Profile wurden bereits gute Ergebnisse erzielt. Konfiguration des virtuellen Speichers für PosterShop Die Online-Hilfe zu PosterShop empfiehlt, den Wert für „Configure RIP“ unter VMSIZE auf die Gesamtmenge an physischem Speicher zu setzen. Wenn Sie das jedoch tun, kommt das System bei der RIP-Verarbeitung eines Druckauftrags praktisch zum Stillstand. Wenn Sie 256 MB RAM haben, setzen Sie den Wert auf 100 MB. Bei 512 MB RAM setzen Sie den Wert auf 200 MB. 69 Tipps und Tricks für die Arbeit mit dem Drucker [25] Tipps und Tricks 70 (4 – 4) Situation Lösung Erzielen exakter Pantone-Farben Verwenden Sie ICC-Profile und stellen Sie für das Rendering statt „Saturation“ die Option „Perceptual“ ein. Langes USB-Kabel für Eye-One-Spektrophotometer Wenn Sie einen Eye-One-Spektrophotometer anschließen wollen, empfehlen wir Ihnen ein USB-Kabel von 5 m (maximale USB-Kabellängenspezifikation) oder ein Verlängerungskabel von 3 m. Exportieren von Spektrophotometer-Werten Wenn Sie ein Modell für ein Druckmaterial (Linearisation) oder ein ICC-Profil erstellen, empfiehlt es sich, die Messwerte des Eye-One-Spektrophotometers sofort nach dem Einlesen der Messfeldwerte zu exportieren. Dadurch können die Messfeldwerte gespeichert und davon Sicherungskopien erstellt werden, so dass sich die Profile bei Bedarf später rekonstruieren lassen. Überspringen von Parametern, die beim Ändern von Versatz oder Höhe gleich bleiben sollen, mit der Taste MENÜ Wenn Sie mit der Taste + die Einstellungen für den Versatz oder den Druckwagen ändern, können Sie den Cursor mit der Taste START zur nächsten Ziffer des aktuellen Parameters weiterschalten. Wenn dieser Parameter aber gar nicht geändert werden soll, wechseln Sie einfach mit der Taste MENÜ zum nächsten Parameter. Kapitel 5 Betrieb der Arizona T220UV Kapitel 6 Tintensystemmanagement 71 Tinten für die Océ T220UV Tinten für die Océ T220UV Einführung Für die Arizona T220UV werden pigmentierte, UV-härtende Tinten in den Farben Zyan (C), Magenta (M), Gelb (Y), Schwarz (K), Magenta hell (LM) und Zyan hell (LC) verwendet. Die Tinte ist in Flaschen à 0,95 Liter erhältlich. In der Tabelle unten finden Sie die Océ-Artikelnummern für die Tinte. Diese benötigen Sie, um Tinte nachzubestellen. Hinweis: Bevor Sie mit den Tinten arbeiten, lesen Sie unbedingt den Abschnitt „Sicherheitsinformationen“. Achtung: Lehnen Sie sich nicht gegen die Tintenfachtür und üben Sie keinen zu großen Druck darauf aus. Achten Sie auch darauf, dass die Tür außer bei Wartungs- oder Inspektionsarbeiten immer geschlossen ist. Lagern und Handhaben von UV-Tinten Im Sinne einer guten Druckqualität und einer möglichst langen Lebensdauer der Druckköpfe in der Arizona T220UV sind angemessene Verfahren für den Umgang mit UV-Tinten von großer Wichtigkeit. UV-Tinten müssen sachgemäß gehandhabt und gelagert werden. ■ ■ ■ ■ ■ 72 Lagern Sie die Tinten bei einer Temperatur zwischen 15 und 40 ºC. Extreme Temperaturen reduzieren die normale Lebensdauer der Tinten. Verwenden Sie keine Tinten, deren Haltbarkeitsdatum (auf der Flasche angegeben) überschritten ist. Mischen Sie nicht alte Tinte mit neuer, um eine Flasche aufzufüllen. Dadurch könnten Kontaminationen in die Flasche gelangen, die die Düsen verstopfen. Schütteln Sie Tintenflaschen nicht. Andernfalls können Luftblasen in die Tinte gelangen oder es können Partikel aufgewirbelt werden, die sich am Boden abgesetzt hatten. Reinigen Sie die Druckköpfe mindestens einmal pro Woche mit UV-Reinigungslösung (UV Flush), um zu verhindern, dass sich Tintenpartikel absetzen. Kapitel 6 Tintensystemmanagement Tinten für die Océ T220UV Tinte und Reinigungslösung für die Océ T220UV [26] [26] Tinten für die T220UV Océ-Artikelnummer Tinte 3010102327 7410 UV-härtende Tinte in Schwarz 3010102328 7420 UV-härtende Tinte in Zyan 3010102329 7430 UV-härtende Tinte in Magenta 3010102330 7440 UV-härtende Tinte in Gelb 3010102331 7450 UV-härtende Tinte in Zyan hell 3010102332 7460UV-härtende Tinte in Magenta hell 3010101133 7400 UV-Reinigungslösung (UV Flush) Zugriff auf die Sicherheitsdatenblätter zur Tinte Sicherheitsdatenblätter des Herstellers zu den Tinten in jeder Farbe und zur UV-Reinigungslösung (UV Flush) finden Sie in 11 Sprachen auf der CD zum Drucker und auf der ODGS-Kunden-Website unter: http://www.oce-dgs.com/PrinterSupport/T220_Customer/ T220_Customer_Access.htm Die Informationen in diesen Sicherheitsdatenblättern sind detaillierter als die Angaben unter „Sicherheitsrichtlinien“ in diesem Dokument. Lesen Sie diese Sicherheitsinformationen immer wieder einmal, damit sichergestellt ist, dass beim Umgang mit Tinten und Reinigungslösung von Océ optimale Sicherheit gewährleistet ist und bei Notfällen mit angemessenen Maßnahmen reagiert wird. 73 Austauschen einer Tintenflasche Austauschen einer Tintenflasche Einführung Die Tintenflaschen befinden sich in der Tintenstation. Der Tintenstand in den einzelnen Flaschen wird mit Sensoren überwacht. Geht die Tinte zur Neige, wird dies am Bedienfeld-Display angezeigt. Zeitpunkt Erscheint am Bedienfeld-Display die Meldung „XXX ink low“, sollte die Tintenflasche der entsprechenden Farbe ersetzt werden. Tinte kann jederzeit ersetzt werden — mit einer Ausnahme: Tauschen Sie eine Tintenflasche NICHT unmittelbar nach einem Purge aus, da sich die Tintenpumpen dabei einschalten könnten. Vor dem Start Sicherheitsinformation: Tragen Sie geeignete Schutzkleidung, also Butylhandschuhe und Schutzbrille. Lassen Sie Tinte nicht auf die Haut oder in die Augen gelangen. Hinweis: Damit es nicht zu einer Verschlechterung der Druckqualität kommt, schütteln Sie die Tintenbehälter beim Einsetzen oder während des Druckvorgangs nicht. Andernfalls könnten Luftblasen ins Tintensystem gelangen. Achtung: Verwenden Sie keine Resttinte aus einer Tintenflasche, um damit eine andere aufzufüllen. Andernfalls könnten Kontaminationen in die Tinte gelangen, die sich am Boden der Flasche absetzen. Achtung: Océ Display Graphics Systems übernimmt keinerlei Haftung, wenn Tinten verwendet werden, die nicht von Océ stammen. Kunden, die Tinten verwenden, die nicht von Océ stammen, übernehmen damit selbst die Haftung für alle Schäden, die sich daraus ergeben können. Durch die Verwendung einer Tinte, die nicht von Océ stammt, verzichtet der Kunde auf alle Rechte oder Schadensersatzansprüche, die ihm andernfalls im Falle von Beschädigungen und/oder entgangenen Geschäftsabschlüssen oder Gewinnen gegen Océ Display Graphics Systems oder seine Handelsvertreter zustünden. Vorsicht: Lesen Sie unbedingt die Sicherheitsrichtlinien, bevor Sie mit UV-Tinten arbeiten. Lesen Sie darüber hinaus auch die Sicherheitsdatenblätter, die mit dem Drucker auf CD geliefert werden. Dort finden Sie detailliertere Sicherheitsinformationen zum Umgang mit der Tinte. 74 Kapitel 6 Tintensystemmanagement Austauschen einer Tintenflasche Abbildung [48] [48] Tintenflaschen in der Tintenstation Austauschen einer Tintenflasche 1. Schrauben Sie den Deckel an der neuen Tintenflasche ab und entfernen Sie die Silberfolie zur Versiegelung. 2. Schrauben Sie den Deckel an der leeren Tintenflasche ab und lösen Sie die Verbindung. Beachten Sie, dass sich der Deckel dabei nicht von der Tintenleitung und der Verbindung löst. Stellen Sie die alte Flasche zur Seite und führen Sie die Verbindung sofort in die neue Tintenflasche ein, indem Sie den Flansch ganz in den Tintenaufnahmeeinsatz hineindrücken. Hinweis: Wichtig: Vergewissern Sie sich, dass Sie die Verbindung vollständig in den Tintenaufnahmeeinsatz hineingedrückt haben, damit keine Luft in die Tintenleitung gesaugt wird, wenn die Pumpe läuft. 3. Setzen Sie den vorhandenen Deckel auf die neue Tintenflasche auf und schrauben Sie ihn fest zu. 4. Entsorgen Sie die gebrauchte Tinte unter Beachtung der Umweltschutzvorschriften. 5. Drücken Sie START am Bedienfeld, um die neue Farbe zu aktivieren. Dann können Sie wieder drucken. 75 Scannen der Strichcodes an den Tintenflaschen Scannen der Strichcodes an den Tintenflaschen Einführung Wenn Sie eine Tintenflasche austauschen, scannen Sie den Strichcode daran. Die T220UV berechnet die beim Druck pro Farbe verbrauchte Tintenmenge und bestimmt näherungsweise, wann die Flasche mit Tinte einer bestimmten Farbe zu Ende geht. Darüber hinaus protokolliert sie die früheren Strichcodes. Wenn Sie aufgefordert werden, den Strichcode einer Tintenflasche einzugeben, haben Sie nicht unbedingt eine leere Tintenflasche zur Hand. Wenn Sie eine Tintenflasche ausgetauscht haben, ohne den Strichcode zu scannen, erscheint irgendwann folgende Meldung im Bedienfeld-Display: „Ink Barcode expired Press ACCEPT to continue.“ Abbildung [49] [49] Strichcodeleser Scannen eines Strichcodes 1. Rufen Sie das Menü „Operator\Ink“ auf und wählen Sie aus, welche Tintenfarbe ausgetauscht werden muss. Drücken Sie START. Daraufhin erscheint folgende Meldung: „Scan barcode (color XXX) ACCEPT -> Manual Entry“. 2. Scannen Sie den Strichcode auf der Tintenflasche mit dem Strichcodeleser unter dem Bedienfeld. Ist das Scannen erfolgreich, erscheint einige Sekunden lang folgende Bestätigung und danach kann der Druck fortgesetzt werden: „Scan Barcode: Light magenta RGIBC: xxxxxxxx“. Hinweis: Halten Sie den Strichcodeleser in einem Winkel von 45 Grad und fahren Sie damit in konstanter Geschwindigkeit über den Strichcode. Manuelle Eingabe eines Strichcodes 1. Drücken Sie START, während „Scan Barcode ACCEPT -> Manual Entry“ angezeigt wird. So gelangen Sie zu der Routine für die manuelle Strichcodeeingabe. 2. Sehen Sie nach der Ziffernfolge unter dem Strichcode auf der Tintenflasche und geben Sie die Ziffern eine nach der anderen ein. Mit den Tasten + und - können Sie die Ziffern zyklisch nacheinander aufrufen, bis die richtige angezeigt wird. 3. Wechseln Sie mit START zur nächsten freien Eingabeposition und wählen Sie die nächste Ziffer. 4. Wenn Sie die letzte Strichcodeziffer eingegeben haben, drücken Sie START. Im Bedienfeld-Display erscheint Folgendes: „Scan Barcode: color/ RGIBC: xxxx“ (wobei xxxx für den gerade eingegebenen Strichcode steht). Nach dieser Bestätigung kann der Druck fortgesetzt werden. 76 Kapitel 6 Tintensystemmanagement Leeren des Resttintenbehälters Leeren des Resttintenbehälters Einführung Der Drucker sammelt Abfallstoffe, bestehend aus Tinte und akkumulierten Kontaminationen. Der Resttintenbehälter befindet sich an der Ausgangsposition des Druckwagenträgers und ist zugänglich, wenn man die Türen am Druckwagenträger öffnet. Ein Sensor überwacht die Füllhöhe des Behälters und meldet einen hohen Füllstand am Bedienfeld. Zeitpunkt Der Resttintenbehälter muss geleert werden, wenn am Bedienfeld angezeigt wird, dass er fast voll ist. Wenn nötig, können Sie auch selbst nach dem Füllstand schauen und den Behälter leeren, bevor er voll ist. Hinweis: Muss der Resttintenbehälter gegen einen neuen ausgetauscht werden oder soll ein Ersatzbehälter zur Hand sein, können Sie unter der Artikelnummer 3010100266 einen bestellen. Abbildung [50] [50] Türen am Druckwagen geöffnet, Resttintenbehälter zugänglich Leeren des Resttintenbehälters 1. Nehmen Sie den Resttintenbehälter aus der Halterung und fangen Sie beim Leeren des Resttintenbehälters etwaige Tropfen mit einem Tuch oder Papiertuch auf. 2. Schrauben Sie den Deckel ab und leeren Sie den Inhalt zur Entsorgung in einen geeigneten Behälter. Hinweis: Entsorgen Sie den Inhalt des Resttintenbehälters gemäß den örtlichen Vorschriften oder gemäß den Hinweisen im Sicherheitsdatenblatt zur UV-Tinte (siehe „Sicherheitsinformationen“). 3. Setzen Sie den leeren Resttintenbehälter wieder in die Halterung ein. 4. Achten Sie darauf, den Deckel fest auf den Resttintenbehälter zu schrauben. 77 Austauschen des Abziehtuchs Austauschen des Abziehtuchs Einführung Die Abziehstation befindet sich an der linken Seite des Druckwagenträgers, gegenüber der Ausgangsposition. Das Abziehpapier wird mithilfe eines einzigen pneumatischen Zylinders in Richtung Druckwagen angehoben. Es befindet sich auf einer Rolle und wird mit einem Motor weitertransportiert. Der Motor bestimmt anhand eines Messtasters und eines optischen Sensors für variable Dichten den Durchmesser der noch vorhandenen Abziehpapierrolle und errechnet daraus, wie weit er das Papier weitertransportieren muss. Auf diese Weise wird auch festgestellt, wann die Rolle ausgetauscht werden muss. Zweck Das Abziehen dient dazu, überschüssige Tinten und/oder Reinigungslösungen von den Düsenböden an den Druckköpfen zu entfernen. Auch bei einem Leerfeuern der Druckköpfe dient das Abziehpapier zum Aufsaugen der überschüssigen Tinte. Zeitpunkt Das Abziehtuch wird auf einer Rolle geliefert. Muss es ausgetauscht werden, erscheint im Bedienfeld-Display eine Meldung. 78 Kapitel 6 Tintensystemmanagement Austauschen des Abziehtuchs Vor dem Start Achten Sie darauf, dass sich die Abziehstation in der Standardposition (oben) befindet. Mithilfe eines Hebels lässt sich die Abziehstation absenken, so dass die Unterseite des Druckwagens zugänglich ist. Achten Sie darauf, dass sich dieser Hebel in der oberen Position befindet. Achtung: Verwenden Sie ein Abziehtuch nicht wieder. Andernfalls funktioniert das Abziehen nicht mehr ordnungsgemäß, was zu Overspray und Beeinträchtigungen der Druckqualität führen kann. Hinweis: Überprüfen Sie das Abziehtuch in regelmäßigen Abständen und vergewissern Sie sich, dass es nicht zur Seite zieht. Dies könnte dazu führen, dass die Rolle von der Spindel fällt. Abbildung [51] [51] Abziehstation 79 Austauschen des Abziehtuchs Einlegen eines neuen Abziehtuchs 1. Entfernen Sie die alte Abziehtuchrolle und entsorgen Sie sie. 2. Entfernen Sie den alten, leeren Kartonrollenkern und heben Sie ihn auf. Sie benötigen ihn in Schritt 4. 3. Setzen Sie eine neue Rolle Abziehtuch in die unteren Halterungen ein. Führen Sie das Tuch an der Rückseite nach oben und über die Oberseite der Abziehstation. 4. Setzen Sie den alten Kartonrollenkern in die oberen Halterungen ein. Achten Sie darauf, dass die Stifte an der Spindel korrekt in die Kerben am Rollenkern hineingreifen. 5. Lösen Sie den Streifen Halteband am Anfang der neuen Rolle und kleben Sie die neue Rolle am alten Kern fest. [52] [52] Einsetzen des alten Kartonrollenkerns Hinweis: Achten Sie darauf, das Tuch als solches und nicht das Kunststoffmaterial am Anfang der Rolle am alten Rollenkern auszurichten. 6. Transportieren Sie das neue Tuch von Hand und achten Sie darauf, dass an der Stelle, an der das Halteband an der Rolle festgeklebt war, keine Haltebandreste oder losen Fasern mehr am Tuch haften. [53] [53] Einsetzen eines neuen Abziehtuchs 80 Kapitel 6 Tintensystemmanagement Kapitel 7 Materialverwaltung 81 Umgang mit Druckmaterial Umgang mit Druckmaterial Einführung Océ Display Graphics Systems hat an zahlreichen Druckmaterialien umfangreiche Tests durchgeführt. Mit der Arizona T220UV lässt sich eine breite Palette unterschiedlichster Materialien bedrucken. ODGS empfiehlt Ihnen daher, Druckmaterialien auch selbst auszuprobieren. Auf diese Weise können Sie selbst Erfahrungswerte gewinnen, mit welchen Materialien sich in Ihrem Arbeitsumfeld bestmögliche Druckergebnisse erzielen lassen. Auf der ODGS-Website unter der Adresse http://www.oce-dgs.com/PrinterSupport/T220_Customer/ T220_Customer_Access.htm haben Sie Zugriff auf PosterShop-Profile. Definition Unter den Begriff „Druckmaterial“ fällt eine Vielzahl unterschiedlicher Materialien oder Substrate, die mit der Arizona T220UV bedruckt werden können. Im Prinzip kommt jedes Material in Frage, das unter 5 cm dick und zwischen 15 x 15 cm und 158 x 305 cm groß ist. Auf einigen Materialien hält die Tinte besser als auf anderen. Experimentieren Sie also mit dem Material. Sie werden sehr schnell herausfinden, was sich für Sie am besten eignet. Achtung: Bedrucken Sie keine Spiegel oder anderen stark reflektierenden Materialien, da das UV-Licht von solchen Materialien reflektiert wird. Dadurch käme es zu einer Aushärtung der Tinte in den Druckköpfen, was diese beschädigen würde. Empfehlungen ■ ■ ■ Lagern Sie das Material unter den gleichen Bedingungen, unter denen es verwendet werden soll. Vermeiden Sie Extreme hinsichtlich Temperatur und Luftfeuchtigkeit. Lagern Sie das Material flach, damit es sich nicht wellt oder biegt. Tragen Sie bei der Handhabung von Druckmaterial flusenfreie Handschuhe. Das Hautfett der Finger würde andernfalls die Druckqualität beeinträchtigen. Stellen Sie sicher, dass sich auf dem Druckmaterial keine Fremdkörper befinden, bevor Sie mit dem Drucken beginnen. Verwenden Sie, wenn nötig, das empfohlene Reinraumtuch (Polywipe-Tuch 0505-0283). Maßnahmen bei Druckwagenkollisionen Wenn der Materialkontakt-Drehsensor vorn am Druckwagen erkennt, dass etwas auf dem Drucktisch höher ist als das Druckmaterial (bzw. wenn das Druckmaterial stärker ist, als in den Druckauftragseinstellungen angegeben), droht eine Druckwagenkollision. Kommt es zu einer Kollision, beendet der Druckwagen seine aktive Bahn und pausiert. Dazu blinkt die Meldung „Pausing Print Please Wait“, gefolgt von “Media Collision Detected, press ACCEPT to continue.“ Während diese Meldung angezeigt wird, beginnt in der oberen linken Ecke ein 15-minütiger Countdown. Dieser gibt an, wie lange die UV-Lampen noch eingeschaltet bleiben, so dass Sie Zeit haben, das Problem zu beheben, ohne die Lampen ausschalten zu müssen. Wenn Sie START drücken, erscheint im Display „Gantry Move: ‘+’ -->Home. ACCEPT: continue CANCEL: cancel print.“ Wenn Sie ABBRECHEN drücken, wird der Druckauftrag abgebrochen. Mit der Taste + können Sie den Druckwagenträger in die Ausgangsposition zurückfahren. Nun kann die Ursache der Kollision entfernt werden. Drücken Sie START. Daraufhin erscheint die Meldung „Print is Waiting press ACCEPT to continue“. Drücken Sie nochmals START. Nun kann der Druckwagen den Druck fortsetzen. 82 Kapitel 7 Materialverwaltung Umgang mit Druckmaterial Ausdehnung des Druckmaterials bei Wärme Beim Bedrucken von Material, das sich unter Wärmeeinwirkung ausdehnt (z. B. Styrol oder Plexiglas), klemmen Sie das Material nicht ein, indem Sie anderes Material auf Anstoß direkt daneben platzieren. Andernfalls könnte sich das Material wölben. Wenn Sie solches Material in mehreren Stücken verwenden, achten Sie auf genug Platz dazwischen, damit sich das Material unter Wärmeeinwirkung ausdehnen kann. Wenn Sie den Drucktisch abkleben, bevor Sie das Material darauf platzieren, kann der Tisch nicht durch Tinte verschmutzt werden. Bei mehreren Druckdurchläufen auf Material, das sich unter Wärme ausdehnt, empfiehlt es sich im Übrigen, das gewünschte Druckbild mit einem vorhergehenden Druckbild zu kombinieren, so dass der Drucker bereits eine gleich bleibende Temperatur erreicht hat, wenn der Druck des eigentlichen Bildes beginnt. Hinweis: Wärmebedingte Materialausdehnung kann zu Problemen bei der Ausrichtung der Farben führen. 83 Verwenden von Materialhalteleisten Verwenden von Materialhalteleisten Einführung Bestimmte Materialien, zum Beispiel Fome-Cor (Leichtschaumplatten), haben die Tendenz, sich unter Wärmeeinwirkung auf dem Drucktisch zu wellen. Dadurch kann es zu einer Druckwagenkollision kommen. Um dies zu vermeiden, werden mit dem Drucker Materialhalteleisten geliefert. Zum Fixieren der Längskante einer Fome-Cor-Platte von ca. 1,20 m x 2,40 m können bis zu sechs Leisten erforderlich sein. Die Materialhalteleisten sind 3,2 mm stark. Material, das mit diesen Leisten fixiert werden soll, sollte eine Stärke von 4,8 mm aufweisen. ■ ■ Auf die Leisten kann gedruckt werden, falls für ein Bild ein Randanschnitt erforderlich ist. Ist aber das Druckmaterial bei einem Druck mit Randanschnitt mehr als 2 mm stärker als die Leisten, kommt es wahrscheinlich zu Overspray und dem Ausfall von Düsen. Bei Nichtgebrauch sollten die Leisten flach gelagert werden. Zweck Die scharfe Kante der Materialhalteleisten drückt sich leicht mittig in die Seitenkante des Druckmaterials hinein. Dadurch lässt sich verhindern, dass sich das Material wellt, und es verstärkt die Wirkung des Vakuums. Achtung: Wenn Sie Materialhalteleisten verwenden, achten Sie darauf, dass das Druckmaterial nicht dünner ist als die Leisten. Vorsicht: Bedrucken Sie keine Spiegel oder anderen stark reflektierenden Materialien, da das UV-Licht von solchen Materialien reflektiert wird. Dadurch käme es zu einer Aushärtung der Tinte in den Druckköpfen, was diese beschädigen würde. Abbildung [54] [54] Fome-Cor-Platte mit Materialhalteleiste 84 Kapitel 7 Materialverwaltung Verwenden von Materialhalteleisten Anwendung der Materialhalteleisten: 1. 2. 3. 4. Legen Sie das Material auf den Drucktisch, und zwar mit einem Mindestversatz von 50 mm. Schalten Sie das Vakuum ein. Maskieren Sie nicht benötigte Vakuumzonen mit Ausschussmaterial, das weniger stark ist als das Druckmaterial. Drücken Sie die Leisten gegen die Längskante des Materials, und zwar so, dass die scharfe Kante gegen die Mitte der Seitenkante des Druckmaterials drückt. [55] [55] Scharfe Kante der Leiste, gegen die Längskante des Materials drückend Hinweis: Die Leisten werden durch Vakuumöffnungen darunter fixiert. Sie können sie jedoch auch mit Klebestreifen befestigen, um sicherzustellen, dass sie sich nicht verschieben. 85 Reduktion von Artefakten mithilfe eines Unterlagebogens Reduktion von Artefakten mithilfe eines Unterlagebogens Einführung Beim Bedrucken dünner, flexibler oder poröser Materialien kann es durch die Gegenbohrungen im Vakuumtisch der T220UV zu Artefakten in Form kleiner Vertiefungen kommen. Tritt dieses Problem auf, können Sie als Gegenmaßnahme einen Unterlagebogen zwischen das Druckmaterial und den Tisch legen. Zweck Druckartefakte in Form kleiner Vertiefungen auf dünnem Druckmaterial sollen vermieden werden. Zeitpunkt Wenn Sie dünnes Material bedrucken, bei dem sich an den Öffnungen im Vakuumtisch Vertiefungen bilden, können Sie dieses Problem unter Umständen mit einem Unterlagebogen unter dem Druckmaterial beheben. Vor dem Start In Nordamerika ist solches Material bei folgender Firma erhältlich, wobei es sich lediglich um einen Vorschlag handelt. Unterlagebögen erhalten Sie auch anderswo. Außerhalb Nordamerikas können Sie das Material über den Fachhandel beziehen. THERMWOOD Corp. 904 Buffaloville Road PO Box 436 DALE, IN 47523 USA - Kontakt: Melanie Tullis Tel. 1-800-221-3865, Durchwahl 266 E-Mail: [email protected] Weitere Informationen finden Sie auf der Website der Firma: http://www.woodworkerswholesale.com/ Der oben genannte Hersteller bietet 2 Typen von Unterlagebögen an, die wir für die Arizona T220UV empfehlen. Artikelnummer TA00827 - Größe: ca. 0,6 x 155 x 307 cm Artikelnummer TA00826 - Größe: ca. 0,6 x 124 x 246 cm Hinweis: Wenn Sie Unterlagebögen benötigen, beziehen Sie sie bitte direkt vom Hersteller. Es empfiehlt sich, mehrere Bögen auf einmal zu erwerben, um die Lieferkosten zu senken. 86 Kapitel 7 Materialverwaltung Reduktion von Artefakten mithilfe eines Unterlagebogens Abbildung [56] [56] Unterlagebogen mit Druckmaterial Tipps zur Verwendung eines Unterlagebogens: 1. Decken Sie offen liegende Teile des Unterlagebogens, über die der Druckwagen hinwegfährt, mit Ausschussmaterial ab. Dies verhindert, dass sich der Unterlagebogen vom Drucktisch abhebt und eine Kollision mit dem Druckwagen auslöst. 2. Um Artefakte in Form kleiner Vertiefungen zu verhindern, kann es sich als notwendig erweisen, das Vakuum zu verringern, indem man eine weitere Vakuumzone ganz oder teilweise öffnet. 3. Vergewissern Sie sich, dass die Stärke des Unterlagebogens korrekt eingestellt ist. 4. Wenn Sie einen Auftrag mit Unterlagebogen drucken, wählen Sie die Option „UL“ (für Unterlage). 87 Reduktion von Artefakten mithilfe eines Unterlagebogens 88 Kapitel 7 Materialverwaltung Kapitel 8 Fehlerbehandlung und -behebung 89 Übersicht über die Fehlerbehebung Übersicht über die Fehlerbehebung Einführung In diesem Kapitel werden allgemeine Probleme behandelt, die am Drucker auftreten können. In der Regel werden Fehlfunktionen, die Systemfehlermeldungen nach sich ziehen, durch Bedienerfehler, eine Fehlfunktion am System oder am Schnittstellenkabel, mechanische Druckerfehler und/oder Fehler an der Firmware des Druckers ausgelöst. Definition Vom Benutzer korrigierbare Fehler Vom Benutzer korrigierbare Fehler sind Fehler, die zwar den Druckbetrieb stören, nicht jedoch zu einem völligen Ausfall des Druckers führen. In der Regel handelt es sich dabei um Fehler, die den Start eines Druckauftrags verhindern oder den laufenden Druckauftrag unterbrechen. Die als vom Benutzer korrigierbar eingestuften Fehler können Sie selbst beheben, ohne dass Sie sich dazu an den Kundendienst wenden müssen. Normalerweise teilt Ihnen der Drucker selbst mit, worin das Problem besteht, indem er am Bedienfeld eine Fehlermeldung anzeigt. Lesen Sie dazu in der Liste der Fehlermeldungen nach und führen Sie die entsprechenden Abhilfemaßnahmen durch. Systemfehler Bei einem Systemfehler stoppt der Drucker und arbeitet erst wieder weiter, wenn der Fehler behoben ist. Fehlerbehebung Bei der Fehlerbehebung suchen Sie zunächst die Ursache eines Fehlers. Handelt es sich um ein allgemeines Problem, das beim Drucken entstehen kann, können Sie diesen Fehler selbst beheben. Zuerst sollten Sie jedoch Folgendes überprüfen: Ist der Drucker an eine funktionstüchtige Stromquelle angeschlossen? Kategorien bei der Fehlersuche: ■ ■ ■ Druckerverhalten Druckqualität Datenübertragung Beispiel: Der Drucker wird nicht mit Strom versorgt. Die Stromversorgung des Druckers sollte ausschließlich für diesen Drucker verwendet werden und keine Spannungsschwankungen aufweisen. Die Stromversorgung muss über einen unabhängigen, zweipoligen Schutzschalter mit Sicherung und Erdung (Computer-tauglich) in der Nähe des Geräts erfolgen. Sie muss allen lokalen und nationalen Standards für diesen Installationstyp genügen. Die Ein- und Ausschaltposition des Schutzschalters muss klar gekennzeichnet sein, zum Beispiel mit einer '1' für die Einschaltposition und einer '0' für die Ausschaltposition. Zur sicheren elektrischen Isolierung muss in der Ausschaltposition ein Luftspalt von geeigneter Breite vorhanden sein. Die Arizona T220UV setzt eine ordnungsgemäße Stromversorgung voraus. Wenn die Stromversorgung der Arizona 500 nicht funktioniert, überprüfen Sie den Zustand und die Spannung der lokalen Stromversorgung. 90 Kapitel 8 Fehlerbehandlung und -behebung Übersicht über die Fehlerbehebung Wenn sich Probleme nicht beheben lassen Wenn Probleme auftreten, die sich nicht beheben lassen, führen Sie je nach Situation folgende Maßnahmen durch: • Überprüfen Sie, ob Druckmaterial oder ein Unterlagebogen sich wellt oder wölbt oder zu hoch ist. • Wenn Sie gerade eine neue Tintenflasche im Drucker installiert haben, gehen Sie noch einmal die Anweisungen in diesem Handbuch durch und überprüfen Sie, ob die Installation korrekt erfolgt ist. • Versuchen Sie, einen Testdruck auszudrucken. • Wenn am Drucker keine Druckaufträge eingehen, überprüfen Sie die SCSI-Kabelverbindung zum/vom PC. Hinweis: Wenn sich der Fehler auf diese Weise nicht beheben lässt, wenden Sie sich an Ihren Océ Display Graphics Systems-Kundendienst. Benachrichtigen des Kundendienstes Es ist wichtig zu wissen, wie man einfache Probleme beheben kann, ohne sich dazu an den Kundendienst wenden zu müssen. Aber es ist genauso wichtig zu wissen, wann Kundendienst erforderlich ist. Denn wenn Sie nicht entsprechend geschult sind und dennoch versuchen, selbst eine Reparatur am Drucker vorzunehmen, kann dies zu weiteren Beschädigungen führen. Wenn Sie festgestellt haben, dass der Kundendienst benachrichtigt werden muss, rufen Sie diesen so bald wie möglich an. Halten Sie dabei die folgenden Informationen bereit: ■ ■ ■ ■ ■ ■ Seriennummer des Druckers — an der Rückseite in der Nähe des Netzsteckers Bedruckte Menge an Material — über das Menü „Operator/About Printer“ abrufbar Typ des Computers, der als Druckserver eingesetzt wird, und Betriebssystem Gegebenenfalls die am Bedienfeld angezeigte Fehlermeldung Die genauen Umstände, unter denen der Fehler auftrat, zum Beispiel beim Drucken oder bei der Wartung Ungewöhnliche Phänomene im Zusammenhang mit dem Fehler, zum Beispiel ungewöhnliche Ausdrucke, Geräusche oder Gerüche 91 Tipps zur Fehlerbehebung Tipps zur Fehlerbehebung Einführung Im Folgenden finden Sie eine Liste potenzieller Probleme, die an der Arizona T220UV auftreten können, sowie mögliche Abhilfemaßnahmen. Wenn sich ein Problem anhand dieser Maßnahmen oder der Erläuterungen unter „Aufrechterhalten der Druckqualität“ nicht beheben lässt, wenden Sie sich bitte telefonisch an den Kundendienst. Dort erhalten Sie einen qualifizierten technischen Support. Probleme und Abhilfemaßnahmen [27] [27] Probleme und Abhilfemaßnahmen 92 (1 – 2) Problem Abhilfemaßnahme(n) Die T220UV lässt sich nicht initialisieren. Sorgen Sie dafür, dass für die T220UV unter „I/O“ die Option „SCSI“ und nicht die Option „Parallel“ eingestellt ist. Rufen Sie darüber hinaus bei Windows 2000 oder XP über „System/Hardwareeinstellungen“ den „Geräte-Manager“ auf und deaktivieren Sie den generischen Drucker, der unter den IEEE 1394-Geräten und SCSI-Druckern aufgelistet ist. Wird der Computer während des Druckens neu gestartet, hängt sich der Drucker auf. Wenn der Computer den SCSI-Hostadapter initialisiert, kann sich der Drucker dadurch aufhängen. Daher wird von einem Neustart während des Druckens abgeraten. Ein Druckkopf ist verstopft bzw. feuert nicht. Führen Sie einen High Purge aus. Wenn sich auf dem Abziehtuch für den Druckkopf keine Tinte befindet, ist dieser verstopft. Ist Tinte zu sehen, feuert der Druckkopf nicht. Lassen Sie den Druckkopf leer feuern und überprüfen Sie, ob der Druckkopf auf das Abziehtuch feuert. Ist der Druckkopf verstopft, versuchen Sie es mit ein bis zwei Recovery Purges des betroffenen Druckkopfs (also der betroffenen Farbe). Feuert der Druckkopf danach nicht, rufen Sie den Kundendienst. Das Vakuum quietscht beim Einschalten. Wenn das Vakuum beim Einschalten quietscht, bringen Sie den Vakuumschlauch in eine andere Position, so dass sich der Luftstrom ändert, bis kein Quietschen mehr zu hören ist. Versuchen Sie es mit einem engen Looping im Schlauch. Wenn Sie eine gute Position für den Schlauch gefunden haben, fixieren Sie ihn mit Klebeband. Überprüfen Sie auch alle Klemmen am Schlauch auf Dichtigkeit und überprüfen Sie, ob alle Verbindungen fest und sicher sind. Bleibt das Problem bestehen, wenden Sie sich an den Kundendienst - es ist ein Upgrade-Kit erhältlich. Tintensprühnebel Winzige, richtungslose Tintentropfen, die wie ein feiner Nebel wirken, können auf statische Aufladung zurückzuführen sein. Behandeln Sie das Druckmaterial mit einem antistatischen Produkt oder reinigen Sie das Druckmaterial mit Isopropylalkohol, um die statische Aufladung zu reduzieren. Überprüfen Sie auch, ob die Stärke des Druckmaterials richtig eingestellt ist. Der Druckwagen kollidiert mit dem Druckmaterial. Bei einer Kollision zwischen Druckwagen und Material entfernen Sie das Hindernis, sofern dies problemlos möglich ist, und brechen Sie dann den Druck ab. Wenn das Material aber unter dem Druckwagen eingeklemmt ist, versuchen Sie nicht, es zu entfernen. Andernfalls könnten die Druckköpfe beschädigt werden. Starten Sie stattdessen den Drucker neu. Bei einem Neustart wird der Druckwagen automatisch in die höchste Position angehoben, so dass Sie das Druckmaterial entfernen können. Kapitel 8 Fehlerbehandlung und -behebung Tipps zur Fehlerbehebung [27] Probleme und Abhilfemaßnahmen (2 – 2) Problem Abhilfemaßnahme(n) SCSI ID 5 Oce Arizona T220UV ASYN – Start Unit Request Failed (Fehlermeldung beim Starten des Computers) Dieser Fehler tritt auf, wenn Sie den Computer starten, nachdem die T220UV eingeschaltet wurde, aber bevor sie online ist. Warten Sie, bis die T220UV online schaltet, und starten Sie dann den Computer neu. Der PosterShop-Dongle wird nicht erkannt. Zu diesem Problem kann es bei der Neuinstallation von PosterShop unter Windows 2000 kommen. Durch einen Neustart des Computers lässt sich das Problem nicht lösen. Sie müssen den Computer aus- und wieder einschalten. Die LAB-Werte benutzerdefinierter Farben bleiben in PosterShop nicht erhalten. PosterShop behält die korrekten LAB-Werte beim Einlesen einer benutzerdefinierten Farbpalette nicht bei. Ein Fix, bestehend aus drei Patches, steht für die Version 5.61 auf der FTP-Site von Océ zur Verfügung: ftp://ftp.cymbolic.com/Downloads/Inkjet/ArizonaT220/ Software/PosterShop_Patches/ Beim Drehen und Beschneiden von Bildern in PosterShop treten Probleme auf. Dies geht auf ein Problem in PosterShop zurück. Es ist am besten, ein Bild erst zu drehen und dann zu beschneiden. Wenn die Werte für den Beschneiderahmen und die Bildausrichtung nicht mehr stimmen, wechseln Sie zurück zu den ursprünglichen PostScript-Einstellungen und versuchen Sie es nochmals. Manchmal lassen sich Probleme beim Drehen auch lösen, indem man vor dem Drucken die Option „Swap Width and Height“ im Dialogfeld „Preview and Size“ auswählt. Die Werte für einen Farbaustausch werden nicht wirksam. Wenn Sie eine Farbe durch eine andere ersetzt haben, müssen Sie zurück zu „Preview and Size“ wechseln und auf die Schaltfläche „Apply“ klicken, um die Datei erneut zu rendern. 93 Systemfehler Systemfehler Einführung Bei einem Systemfehler stoppt der Drucker und arbeitet erst wieder weiter, wenn der Fehler behoben ist. Bei vielen Systemfehlermeldungen wird die Ursache des Problems genannt und es wird angegeben, dass der Fehler behoben werden kann, indem man die Taste START am Bedienfeld drückt. In den Fehlermeldungen wird diese Taste als Taste ACCEPT bezeichnet. In der folgenden Tabelle sind einige Druckerfehler dokumentiert. Sollten andere Fehler auftreten, sind im Allgemeinen den entsprechenden Meldungen Informationen zur Fehlerursache sowie mögliche Abhilfemaßnahmen zu entnehmen. Wenn sich ein Problem nicht beheben lässt oder Sie nicht sicher sind, wie Sie vorgehen sollen, notieren Sie bitte die Fehlermeldung und wenden Sie sich damit an den Océ-Kundendienst. Fehlermeldungen bei der T220UV [28] [28] Fehlermeldungen 94 Fehlermeldung Mögliche Ursachen und Abhilfemaßnahmen „WARNING: SAFETY INTERLOCK BYPASSED“ Mögliche Ursachen sind im Abschnitt „Notstopp“ (siehe ‘Das Bedienfeld’ auf Seite 36) erläutert. „SYSTEM ERROR [press ACCEPT to restart]“ „BLOTTER MOTOR or ENCODER“ Das Abziehtuch bewegt sich nicht. Das Ende des Abziehtuchs ist erreicht oder das Abziehtuch hängt fest. „Lamp Warmup timeout. Cancelling print“ „Press ACCEPT to Continue“ Die Lichteinheit hat in der zulässigen Zeit (10 Minuten) nicht die Mindesttemperatur (Standard 49 °C) erreicht. Möglicherweise liegt ein Problem am Sensor oder an der Verkabelung vor. Wenden Sie sich bitte an den Kundendienst. „Lamp xx is out, uv power is off“ „press ACCEPT to continue“ Eine oder mehrere Lampen haben sich plötzlich ausgeschaltet. Sie sollten diesen Fehler notieren, es sind jedoch keine Abhilfemaßnahmen erforderlich, sofern das Problem nicht immer wieder auftritt. Tritt das Problem immer wieder auf, wenden Sie sich bitte an den Kundendienst. „Reflector overtemp interlock open“ „press ACCEPT to continue“ Der Überhitzungsschutz der Lichteinheit wurde ausgelöst. Möglicherweise liegt ein Problem am Ventilator der Lichteinheit oder ein anderes Problem mit der Kühlung vor. Überprüfen Sie, ob die Lampe eingeschaltet ist, und stellen Sie sicher, dass der Ventilator des Druckwagens an die Abdeckung des Druckwagens angeschlossen ist und dass alle Ventilatoren des Druckwagenträgers laufen. Wenn sich das Problem nicht beheben lässt, wenden Sie sich bitte an den Kundendienst. „Carriage temp is too high“ „print cancelled, press ACCEPT“ Die maximal zulässige Temperatur des Druckwagens wurde überschritten. Möglicherweise ist ein Ventilator ausgefallen oder es liegt ein anderer mechanischer Fehler am Kühlsystem (Luftzufuhr) vor. Eventuell ist auch die zulässige Umgebungstemperatur für den Drucker überschritten. Stellen Sie sicher, dass die Raumtemperatur nicht zu hoch ist und dass alle Ventilatoren laufen. „Carriage out of safety zone“ „press ACCEPT to continue“ Der Druckwagen stoppt mit eingeschalteten Lampen in der Mitte des Druckwagenträgers. Wenn sich das Problem nicht beheben lässt, wenden Sie sich bitte an den Kundendienst. Kapitel 8 Fehlerbehandlung und -behebung Austauschen der Birnen in den UV-Lampen der T220UV Austauschen der Birnen in den UV-Lampen der T220UV Einführung In diesem Abschnitt wird beschrieben, wie Sie die durchgebrannte Birne einer UV-Lampe austauschen. Diese Anweisungen finden Sie auch in dem Kit, mit dem die Ersatzbirnen geliefert werden. Beachten Sie, dass jedes Kit nur eine Birne enthält. Wenn beide Birnen durchbrennen, müssen Sie also zwei Kits bestellen. Inhalt des Kits (Artikelnummer 3012002526): ■ ■ ■ ■ ■ ■ Baumwollhandschuhe (1 Paar) 2 optische Reinigungstücher 3-mm-Innensechskantschlüssel Materialsicherheitsdatenblatt zur UV-Lampe Birne für UV-Lampe Anweisungen zum Austauschen der Birne Zweck Austauschen einer durchgebrannten Birne in einer UV-Lampe. Vor dem Start Wenn Sie die Birne auf der Abziehstationsseite austauschen müssen, setzen Sie über das Menü „Operator/Maintenance“ am Bedienfeld bitte zunächst den Befehl „Access Carriage“ ab, bevor Sie das Gerät ausschalten. Daraufhin fährt der Druckwagen zur Abziehstationsseite, so dass die UV-Lichteinheit an dieser Seite leicht zugänglich ist. Dies ist nicht erforderlich, wenn Sie die Birne auf der Druckwagenseite austauschen. Hinweis: Beachten Sie beim Austauschen der Birne in der Lichteinheit an der Abziehstationsseite bitte, dass Sie den Druckwagen bei ausgeschaltetem System nicht von Hand bewegen können. Außerdem ist bei ausgeschaltetem System kein Vakuum vorhanden, durch das die Tinte im System gehalten wird. Deshalb beginnt die Tinte nach einiger Zeit, aus den Druckköpfen zu tropfen. Achten Sie darauf, den Druckwagen direkt über dem Abziehtuch zu parken, damit das Abziehtuch die Tintentropfen absorbiert. Wenn Tinte auf das Abziehtuch getropft ist und Sie den Drucker wieder einschalten, müssen Sie außerdem das Abziehtuch von Hand bis zu einer sauberen Stelle weiterziehen. Beim Austauschen der Birne auf der Druckwagenseite ist dies kein Problem, da heraustropfende Tinte vom Resttintenbehälter aufgefangen wird. Erforderliche Werkzeuge Kreuzschlitzschraubenzieher Schutzbrille (Klarglas) Vorsicht: Die UV-Lampen bleiben noch eine Zeit lang heiß, nachdem Sie die Stromversorgung des Druckers in Schritt 2 ausgeschaltet haben. Warten Sie nach dem Ausschalten des Druckers einige Minuten, damit sich die Lichteinheiten abkühlen können. Prüfen Sie die Temperatur, bevor Sie die Lichteinheiten berühren. 95 Austauschen der Birnen in den UV-Lampen der T220UV Abbildung [57] [57] Lichteinheit auf der Druckwagenseite Vorgehen beim Austauschen der Birne 1. Wenn die UV-Lampen eingeschaltet sind (auch wenn eine durchgebrannt ist, kann die andere noch eingeschaltet sein), schalten Sie sie über das Menü „Operator/Maintenance/turn on/off uv lamp“ aus. Warten Sie, bis oben links im Bedienfeld-Display „Ready“ angezeigt wird, bevor Sie mit Schritt 2 fortfahren. Damit ist sichergestellt, dass die UV-Lichteinheiten ausreichend abgekühlt sind. 2. Schalten Sie den Drucker aus und decken Sie auf einer ebenen Oberfläche eine geeignete Arbeitsfläche mit einem sauberen Tuch ab. Vergewissern Sie sich, dass die Lampe ausreichend abgekühlt ist, bevor Sie die nächsten Schritte ausführen. 3. Öffnen Sie die Türen am Druckwagenträger auf der Seite, auf der die Birne ausgetauscht werden soll. 4. Lösen Sie das Erdungskabel mit dem 3-mm-Innensechskantschlüssel. [58] [58] Lösen des Erdungskabels 96 Kapitel 8 Fehlerbehandlung und -behebung Austauschen der Birnen in den UV-Lampen der T220UV 5. Lösen Sie das Kabel des Thermosensors. [59] [59] Lösen des Thermosensorkabels 6. Lösen Sie die beiden Lampenanschlüsse. [60] [60] Lösen der Lampenanschlüsse 97 Austauschen der Birnen in den UV-Lampen der T220UV 7. Lösen Sie von Hand die vier Handschrauben an den Ecken, mit denen die Lichteinheit im Druckwagen befestigt ist. Entfernen Sie die Schrauben nicht. [61] [61] Lösen der Schrauben an den Ecken 8. Heben Sie die Lichteinheit vorsichtig heraus. Legen Sie die Lichteinheit auf einer ebene Oberfläche auf die Seite. Heben Sie die Lichteinheit nicht an und bewegen Sie sie nicht, während Sie die restlichen Schritte ausführen, damit das Quarzfenster nicht auf die Birne fällt. [62] [62] Herausnehmen der Lichteinheit 98 Kapitel 8 Fehlerbehandlung und -behebung Austauschen der Birnen in den UV-Lampen der T220UV 9. Lösen Sie das Stromkabel der Lampe. Biegen Sie dazu die Kunststoffhalterung auf und lösen Sie dann die Steckverbindung des Stromkabels. [63] [63] Lösen des Stromkabels [64] [64] Lösen der Steckverbindung 99 Austauschen der Birnen in den UV-Lampen der T220UV 10. Lösen Sie die beiden Kreuzschlitzschrauben an den beiden Halteblechen, von denen die Lampe gehalten wird. Entfernen Sie die Schrauben nicht. Drehen Sie die Bleche so, dass die Birne zugänglich ist. [65] [65] Lösen der Schrauben am Halteblech [66] [66] Drehen des Halteblechs 100 Kapitel 8 Fehlerbehandlung und -behebung Austauschen der Birnen in den UV-Lampen der T220UV 11. Lösen Sie die beiden Schrauben an beiden Seitenplatten unter der Birne (entfernen Sie die Schrauben nicht) und ziehen Sie die Platten heraus. [67] [67] Lösen der Schrauben [68] [68] Herausziehen der Platten 12. Ziehen Sie für die nächsten sieben Schritte die Baumwollhandschuhe an. 101 Austauschen der Birnen in den UV-Lampen der T220UV 13. Ziehen Sie die Birne vorsichtig aus dem Gehäuse heraus. [69] [69] Entfernen der Birne 14. Ziehen Sie das Quarzfenster sehr vorsichtig heraus. [70] [70] Entfernen des Quarzfensters 15. Reinigen Sie das Fenster vorsichtig. Verwenden Sie dazu ausschließlich ein mitgeliefertes optisches Reinigungstuch. Hinweis: Drücken Sie nicht zu fest auf das Fenster, um die Beschichtung des Fensters nicht zu zerkratzen. Reinigen Sie nicht das Innere der Lichteinheit. 16. Nehmen Sie die neue Birne aus der Verpackung. Halten Sie die Birne immer an den Enden, nicht in der Mitte. Reinigen Sie die Birne mit einem mitgelieferten optischen Reinigungstuch. 102 Kapitel 8 Fehlerbehandlung und -behebung Austauschen der Birnen in den UV-Lampen der T220UV 17. Schieben Sie die Birne in die Lichteinheit. Drücken Sie die Birne an, bis sie richtig sitzt, und fixieren Sie sie, indem Sie die Haltebleche wieder in Position drehen und die Kreuzschlitzschrauben vorsichtig anziehen. [71] [71] Einsetzen der UV-Birne 18. Schieben Sie das Fenster vorsichtig wieder in das Gehäuse der Lichteinheit. Lassen Sie das Fenster nicht auf die Birne fallen. [72] [72] Einsetzen des Quarzfensters 19. Bringen Sie die Seitenplatten unter der Birne wieder an und ziehen Sie die Kreuzschlitzschrauben vorsichtig an. Die Handschuhe sind jetzt nicht mehr erforderlich. 20. Stellen Sie die Steckverbindung des Lampenstromkabels wieder her und befestigen Sie das Kabel wieder in der Halterung. [73] [73] Anschließen des Stromkabels 103 Austauschen der Birnen in den UV-Lampen der T220UV 21. Setzen Sie die Lichteinheit wieder in den Druckwagen ein und ziehen Sie die Handschrauben wieder an. [74] [74] Einsetzen der Lichteinheit 22. Schließen Sie das Erdungskabel (Innensechskantschlüssel), den Thermosensor und die beiden Stromversorgungsanschlüsse der Lampe wieder an. [75] [75] Kabel, Sensor und Stromversorgungsanschlüsse 23. Schließen Sie die Türen am Druckwagenträger. 24. Schalten Sie den Drucker ein. Hinweis: Setzen Sie nach dem Austauschen einer Birne immer die Nutzungsstatistik zurück, damit Sie die Lampennutzung verfolgen und so abschätzen können, wann die Birne ausgetauscht werden muss. 104 Kapitel 8 Fehlerbehandlung und -behebung Austauschen der Birnen in den UV-Lampen der T220UV Zurücksetzen der Lampennutzungsstatistik 1. Drücken Sie im Menü „Operator/Maintenance“ die Taste MENÜ so oft, bis „Lamp Usage“ angezeigt wird. 2. Drücken Sie START, um das Menü „Lamp Usage“ aufzurufen. Drücken Sie MENÜ so oft, bis „reset lamp usage“ angezeigt wird. 3. Drücken Sie START, so dass „reset lamp usage: lamp B“ angezeigt wird. Wenn Sie die Birne auf der Abziehstationsseite ausgetauscht haben, drücken Sie START. Wenn Sie die Birne auf der Druckwagenseite ausgetauscht haben, wählen Sie mit der Taste + oder - die Option „lamp C“ aus. Drücken Sie dann START. 4. Drücken Sie nochmals START. Die Lampennutzungsdauer und die Anzahl an Ein-/Ausschaltvorgängen wird auf null zurückgesetzt. 105 Austauschen der Birnen in den UV-Lampen der T220UV 106 Kapitel 8 Fehlerbehandlung und -behebung Kapitel 9 Druckerwartung 107 Richtlinien für die Wartung Richtlinien für die Wartung Einführung Der Bediener an der Arizona T220UV ist für die regelmäßige Wartung des Druckers zuständig. Im folgenden Abschnitt werden alle für die Druckerwartung erforderlichen Verfahren im Detail erläutert. Océ Display Graphics Systems gibt zwar Richtlinien zur periodischen Wartung heraus, aber die optimalen Wartungszeiträume ergeben sich erst aus Ihrer Erfahrung mit der Arizona T220UV über einen längeren Zeitraum. Einige der angegebenen Wartungsmaßnahmen sind beispielsweise unter Umständen jedes Mal erforderlich, wenn ein bestimmtes Material bedruckt wurde. Die Art der Druckaufträge wirkt sich ebenfalls auf die Wartungszeiträume aus. Wenn viele Druckaufträge mit großen Farbflächen ausgeführt werden, ist mehr Wartung erforderlich als bei Ausdrucken mit geringem Farbauftrag. Océ Display Graphics Systems setzt voraus, dass der Bediener die in den Richtlinien in der Bedienungsanleitung beschriebenen Mindestvorgaben hinsichtlich Reinigung und Austausch von Teilen einhält. Schon ein paar Minuten, die in Reinigungsmaßnahmen investiert werden, tragen zur Aufrechterhaltung der bestmöglichen Druckqualität bei. Jede Produktionssituation ist anders und besteht aus unterschiedlichen Typen von Druckaufträgen, Umgebungsbedingungen, Betriebszyklen und Arbeitsmengen. Während die Richtlinien von Océ zur periodischen Wartung als Anhaltspunkte durchaus geeignet sind, ergeben sich die optimalen Wartungszeiträume erst aus der längerfristigen praktischen Erfahrung mit dem Drucker. Achtung: Halten Sie den Drucker, insbesondere alle zu den Druckköpfen gehörigen Teile, bitte sauber. So stellen Sie eine optimale Druckerleistung sicher und erleichtern die Diagnose von Problemen, wie z. B. auslaufende Tinte. Die tägliche Reinigung ist unerlässlich und die Reinigung aller mechanischen Teile des Druckers wird dringend empfohlen. Wer sollte die Wartung übernehmen? Wenn es in Ihrem Haus einen Techniker für die Maschinenwartung gibt, ist dieser in der Regel die geeignete Person. Zwar kann jeder ausgebildete Bediener Routinewartungsaufgaben übernehmen, aber optimale Wartungsergebnisse setzen eine Vertrautheit mit den druckerinternen Funktionsabläufen sowie der Geschichte des Druckers voraus. Vom Bediener einzuhaltende Wartungszeiträume Die Arizona T220UV erfordert einige täglich Wartungsmaßnahmen. Für bestimmte Komponenten sollten periodische Reinigungszeitpunkte während der Woche festgelegt werden. Schon ein paar Minuten, die in Reinigungsmaßnahmen investiert werden, tragen zur Aufrechterhaltung der bestmöglichen Druckqualität bei. An mehreren Stellen sind für optimale Druckergebnisse Wartungsmaßnahmen erforderlich. Der Drucker ist so gestaltet, dass alle diese Stellen leicht zugänglich sind. Halten Sie sich bitte genau an die Richtlinien zu den Wartungszeiträumen für die Arizona T220UV. Dies ist die beste Voraussetzung für optimale Druckergebnisse. [29] [29] Wartungsintervalle 108 Verfahren Intervall Entfernen von Tinte vom Tisch Täglich oder bei Bedarf Reinigen der Unterseite des Druckwagens Wöchentlich oder bei Bedarf Reinigen der Druckwagenträgerschienen Monatlich Reinigen des Luftfilters Jährlich Reinigen des Koaleszenzfilters Jährlich Lineare Messtaster Jährlich Kapitel 9 Druckerwartung Entfernen von Tinte und Resttinte Wartung nach Bedarf Entfernen von Tinte und Resttinte Einführung Wie häufig die folgenden Prüf- und Wartungsmaßnahmen erforderlich sind, hängt von der Druckernutzung und den Arbeitsabläufen ab. Entfernen ausgehärteter Tinte vom Tisch Reinigen Sie den Tisch von Tinte, wann immer dies erforderlich ist. Wenn UV-Tinte ausgehärtet ist, lässt sie sich am besten mit dem mitgelieferten Schaber vom Tisch entfernen. Auch mit einer Rasierklinge in einem geeigneten Halter lassen sich gute Ergebnisse erzielen. Achten Sie darauf, die Aluminiumoberfläche des Tisches nicht zu zerkratzen, wenn Sie ausgehärtete Tinte vom Tisch schaben. Reinigen der Vakuumöffnungen Die Vakuumöffnungen in der Tischfläche können durch Tinte verstopfen. In diesem Fall kann kein wirksames Vakuum aufgebaut werden. Reinigen Sie die Öffnungen bei Bedarf mit einem festen Gegenstand mit einem Durchmesser von 0,8 mm, wie z. B. einer Büroklammer. Diese Wartungsmaßnahme ist nicht unbedingt täglich, sondern je nach Bedarf auszuführen. Überprüfen der Resttintenbehälters Überprüfen Sie den Resttintenbehälter regelmäßig und leeren Sie ihn bei Bedarf. Dies ist nicht jeden Tag erforderlich, denn Sie werden auch über das Bedienfeld-Display darauf hingewiesen, wenn der Resttintenbehälter fast voll ist. Erforderliche Werkzeuge Schaber für Tisch (3012002368) Polywipe-Tuch (0505-0283) Butylhandschuhe (3010101760) Hinweis: Entfernen Sie unbedingt alle Tintenpartikel, wenn Sie ausgehärtete Tinte vom Tisch schaben. Reinigen Sie den Tisch mit einem Staubsauger und einem feuchten, fusselfreien Tuch, damit keine Tintenpartikel zurückbleiben, die in einen Druckkopf gelangen könnten. Entfernen ausgehärteter Tinte 1. Schaben Sie ausgehärtete Tinte mit dem mitgelieferten Schaber oder einer Rasierklinge in einem geeigneten Halter von der Tischfläche. 2. Entfernen Sie abgeschabte Tinten- und sonstige Schmutzpartikel mit einem Staubsauger von der Tischfläche. 3. Reinigen Sie die Tischfläche mit einem fusselfreien, in Isopropylalkohol getränkten Tuch von allen verbleibenden Partikeln. Reinigen der Vakuumöffnungen 1. Suchen Sie alle mit Tinte verstopften Vakuumöffnungen. 2. Reinigen Sie alle verstopften Öffnungen mit einem festen Gegenstand mit einem Durchmesser von 0,8 mm, wie z. B. einer Büroklammer. 3. Entfernen Sie verbleibende Partikel mit einem Staubsauger oder einem feuchten, fusselfreien Tuch. 109 Reinigen der Unterseite des Druckwagens Leeren des Resttintenbehälters 1. Nehmen Sie den Resttintenbehälter aus der Halterung und schütten Sie die Tinte in einen geeigneten Entsorgungsbehälter. 2. Fangen Sie beim Leeren des Resttintenbehälters etwaige Tropfen mit einem Tuch oder Papiertuch auf. 3. Setzen Sie den leeren Resttintenbehälter wieder in die Halterung ein. 4. Achten Sie darauf, den Deckel fest auf den Resttintenbehälter zu schrauben. Reinigen der Unterseite des Druckwagens Einführung Überprüfen Sie täglich, ob die Unterseite des Druckwagens gereinigt werden muss. Reinigen Sie die Unterseite des Druckwagens auf jeden Fall mindestens einmal wöchentlich. Erforderliche Werkzeuge Polywipe-Tuch (0505-0283) Butylhandschuhe (3010101760) Schutzbrille Vorsicht: Lassen Sie Tinte nicht auf die Haut oder in die Augen gelangen. Reinigen der Unterseite des Druckwagens 1. Setzen Sie über das Bedienfeld den Befehl „Access Carriage“ ab, so dass der Druckwagen automatisch zur Abziehstation fährt. 2. Öffnen Sie die Türen am Druckwagenträger und machen Sie die Unterseite des Druckwagens durch Absenken der Abziehstation zugänglich. 3. Ziehen Sie die Butylschutzhandschuhe an, um Hautkontakt mit der Tinte zu vermeiden. 4. Feuchten Sie ein fusselfreies Tuch mit UV-Reinigungslösung (UV Flush) an und wischen Sie alle Tintenreste an der Unterseite des Druckwagens ab. Hinweis: Wichtig - Achten Sie darauf, die Druckkopfdüsen nicht zu berühren. 5. Schließen Sie die Türen am Druckwagenträger und setzen Sie über das Bedienfeld den Befehl „Park Carriage“ ab, so dass der Druckwagen automatisch wieder zur Abdeckstation fährt. 110 Kapitel 9 Druckerwartung Reinigen der Druckköpfe Reinigen der Druckköpfe Einführung Schmutzpartikel und Fremdkörper können die Druckköpfe verstopfen. Dies führt zu einer Verringerung der Druckqualität. Kontrollieren Sie den Diagnosestreifen auf Anzeichen von Streifenbildung bzw. Overspray. Diese können ein Symptom für verstopfte Druckkopfdüsen sein. Wenn in einer bestimmten Farbe oder einem bestimmten Bereich eines Ausdrucks Streifenbildung oder Overspray auftritt, führen Sie einen Recovery Purge (Wiederherstellungsreinigungszyklus) aus und drucken das Bild dann erneut. Wenn ein Recovery Purge der betreffenden Farbe das Problem nicht behebt, müssen die Köpfe gereinigt werden. Wie häufig die Köpfe gereinigt werden müssen, hängt von vielen Faktoren ab, u. a. dem Arbeitszyklus des Druckers, den Druckmengen und der Sauberkeit des Materials und der Luft. Zeitpunkt Führen Sie diese Schritte bei Bedarf aus, also wenn Streifenbildung bzw. Overspray auftritt. Vor dem Start Drucken Sie zunächst ein Diagnose- und ein Standarddüsenprüfblatt. Damit können Sie ermitteln, an welchen Köpfen sich die Düsen befinden, die nicht richtig feuern. Erforderliche Werkzeuge Schaumstoffstäbchen UV-Reinigungslösung (UV Flush) Butylhandschuhe Schutzbrille Achtung: Verwenden Sie geeignete Schutzkleidung, also Butylhandschuhe und Schutzbrille. Vorsicht: Reinigen Sie die Druckköpfe nie mit Isopropylalkohol. Beachten Sie, dass die Schaumstoffstäbchen eine Naht aufweisen. Diese könnte die Druckkopfdüsen beschädigen. Verwenden Sie ausschließlich die geschwungene Seite der Schaumstoffstäbchen. 111 Reinigen der Druckköpfe Reinigen eines Druckkopfs 1. Sie benötigen 6 ungebrauchte Schaumstoffstäbchen, also ein Stäbchen pro Farbe. 2. Ziehen Sie die Butylschutzhandschuhe an, um Hautkontakt mit der Tinte zu vermeiden. 3. Geben Sie UV-Reinigungslösung (UV Flush) in den mitgelieferten Behälter (Artikelnummer 3010100910). Dieser 4. 5. 6. 7. 8. 9. 10. 11. 12. 13. 14. Behälter ist in vier Fächer unterteilt, eins für jede Farbe. Für Zyan hell und Zyan sowie für Magenta hell und Magenta ist je ein Fach vorgesehen. Setzen Sie über das Bedienfeld den Befehl „Access Carriage“ ab, so dass der Druckwagen automatisch zur Abziehstation fährt. Öffnen Sie die Türen am Druckwagenträger und machen Sie die Druckköpfe durch Absenken der Abziehstation zugänglich. Kontrollieren Sie mithilfe einer Taschenlampe die Düsenböden der einzelnen Druckköpfe auf Fremdkörper wie Haare, Fussel oder Schmutz, bevor Sie die Reinigung vornehmen. Tauchen Sie ein sauberes Schaumstoffstäbchen in den Behälter mit UV-Reinigungslösung (UV Flush). Hinweis: Die Schaumstoffstäbchen weisen eine Naht auf. Diese würde die Druckkopfdüsen beschädigen. Verwenden Sie ausschließlich die geschwungene Seite der Schaumstoffstäbchen. Tragen Sie die UV-Reinigungslösung (UV Flush) mit dem Schaumstoffstäbchen sorgfältig auf die Düse auf. Bewegen Sie das Schaumstoffstäbchen dabei vorsichtig hin und her, um Tintenablagerungen zu entfernen. Tauchen Sie das Schaumstoffstäbchen nochmals in die UV-Reinigungslösung (UV Flush) und wischen Sie die Düse von oben nach unten in einer Richtung ab, bis keine Tintenreste mehr zu sehen sind. Reinigen Sie die Druckköpfe für die übrigen Farben wie in Schritt 8, 9 und 10 erläutert. Verwenden Sie für jede Druckkopfreihe ein neues Schaumstoffstäbchen und verwenden Sie ein einmal gebrauchtes Schaumstoffstäbchen auf keinen Fall für eine andere Farbe. Bewahren Sie den Behälter für die UV-Reinigungslösung (UV Flush) und die nicht benötigten Materialien für die nächste planmäßige Reinigung auf. Schließen Sie nach dem Reinigen der Druckköpfe die Türen am Druckwagenträger und drücken Sie auf dem Bedienfeld die Taste START, um den Drucker neu zu starten. Führen Sie einen Recovery Purge durch. Drucken Sie ein Standarddüsenprüfblatt oder ein Testbild und überprüfen Sie, ob alle Düsen richtig feuern. Hinweis: Wenn UV-Tinte an einem Druckkopf ausgehärtet ist, muss dieser ausgetauscht werden. Wenden Sie sich an den Océ-Kundendienst. 112 Kapitel 9 Druckerwartung Reinigen der Druckwagenträgerschienen Monatliche Wartung Reinigen der Druckwagenträgerschienen Einführung Auf den Druckwagenträgerschienen, die in Längsrichtung am Tisch entlang laufen, kann sich Staub und Schmutz absetzen. Die Lager, die auf den Schienen laufen, sind mit Abschirmungen versehen, die das Eindringen von Schmutz in das Lagergehäuse verhindern sollen, während der Druckwagenträger über den Tisch fährt. Nach einer gewissen Nutzungsdauer kann sich jedoch an der Außenseite der Abschirmungen Schmutz absetzen. Zeitpunkt Wenn Sie Staub oder Schmutz auf den Druckwagenträgerschienen oder Schmutzablagerungen auf den Lagern bemerken, müssen Sie diese Teile umgehend reinigen. Erforderliches Werkzeug Fusselfreies Polywipe-Tuch Achtung: Sollte Tinte auf die Schiene tropfen, sollten Sie diese sofort abwischen, bevor die Lager durch die Tinte laufen. Nachdem Sie den entsprechenden Bereich gereinigt haben, wischen Sie ihn sorgfältig mit einem fusselfreien Tuch ab, das Sie mit Wasser angefeuchtet haben, um alle chemischen Rückstände zu entfernen, bevor Sie den Druckwagenträger wieder über diesen Bereich fahren lassen. Leichte Tintenflecken, die nach der Reinigung zurückbleiben, stellen kein größeres Problem dar. Reinigen der Schienen 1. Schalten Sie die T220UV mit dem Ein-/Ausschalter (Schutzschalter für die Netzstromversorgung) seitlich am Elektronikschacht aus. 2. Drehen Sie den Sperrschalter in die horizontale Position und verriegeln Sie ihn in dieser Position. 3. Entfernen Sie alle sichtbaren Verschmutzungen, die sich in der Nähe der Lagerabschirmungen abgesetzt haben. Sie brauchen nur die Außenseite der Lagerabschirmungen zu reinigen. Wischen Sie den Schmutz dabei immer von den Abschirmungen weg. 4. Heben Sie die Verriegelung des Sperrschalters auf. 5. Schalten Sie die T220UV ein. 113 Reinigen der Ventilatoren an den Türen am Druckwagenträger Reinigen der Ventilatoren an den Türen am Druckwagenträger Einführung Kontrollieren und reinigen Sie die Ventilatoren an den Türen am Druckwagenträger mindestens einmal monatlich oder je nach Bedarf. In einer Umgebung mit hoher Staub- bzw. Schmutzbelastung in der Luft müssen sie möglicherweise häufiger gereinigt werden. Zweck Die Ventilatoren dienen dazu, die Wärmeentwicklung innerhalb des Druckwagenträgers zu verringern. Erforderliches Werkzeug Staubsauger oder Handstaubsauger Hinweis: Öffnen Sie die Türen am Druckwagenträger nur, wenn sich der Drucker im Leerlauf befindet, also nicht beim Booten oder kurz vor dem Ausführen eines Druckauftrags. Reinigen der Ventilatoren 1. Öffnen Sie die Türen am Druckwagenträger. 2. Entfernen Sie sichtbaren Staub auf der Oberfläche sowie in den Lüftungsöffnungen der Ventilatoren mit einem Staubsauger. 3. Schließen Sie die Türen am Druckwagenträger. Reinigen der Ozonfilter Einführung Kontrollieren und reinigen Sie die neun Ozonfilter über den Ventilatoren am Druckwagenträger mindestens einmal monatlich oder je nach Bedarf. In einer Umgebung mit hoher Staub- bzw. Schmutzbelastung in der Luft müssen sie möglicherweise häufiger gereinigt werden. Zweck Die Fähigkeit der Filter, Ozon zu absorbieren, hängt von einem ausreichenden Luftstrom ab. Staub und Schmutz behindern den Luftstrom. Zeitpunkt Kontrollieren und reinigen Sie die Filter monatlich. Tauschen Sie sie alle zwei Jahre oder bei Anzeichen von Beschädigungen aus. Erforderliches Werkzeug Staubsauger oder Handstaubsauger Hinweis: Arbeiten Sie unbedingt so, dass gelöste Staubpartikel aus der Luft entfernt werden. Achten Sie außerdem darauf, dass der Staub nicht auf den Ansaugventilator des Druckwagens gelangt. Idealerweise sollten Sie die Filter in einem anderen Raum oder sogar im Freien reinigen. 114 Kapitel 9 Druckerwartung Reinigen der Ozonfilter Reinigen der Ozonfilter 1. Nehmen Sie die quadratische Metallabdeckung um den Ozonfilter ab. Ziehen Sie dazu die beiden Clips zurück und heben Sie die Abdeckung gerade nach oben ab. 2. Heben Sie den Filter vorsichtig aus der Halterung. 3. Beachten Sie, dass der Filter auf einer Seite eine sichtbare Staubschicht aufweist. Entfernen Sie diesen Staub mit einem Handstaubsauger. 4. Setzen Sie den sauberen Filter wieder in die Metallabdeckung ein und fixieren Sie die Abdeckung mit den beiden Clips in der Halterung. Austauschen der Ozonfilter 1. Nehmen Sie die quadratische Metallabdeckung um den Ozonfilter ab. Ziehen Sie dazu die beiden Clips zurück und heben Sie die Abdeckung gerade nach oben ab. 2. Heben Sie den Filter aus der Halterung. 3. Setzen Sie einen neuen Filter in die Metallabdeckung ein und fixieren Sie die Abdeckung mit den beiden Clips in der Halterung. Hinweis: Wenden Sie sich an den Océ-Kundendienst, wenn Sie Ersatzozonfilter benötigen. 115 Austauschen des Luftfilters mit Entfeuchtungsautomatik Jährliche Wartung Austauschen des Luftfilters mit Entfeuchtungsautomatik Einführung Das Filterelement im Luftregulator mit Entfeuchtungsautomatik muss mindestens einmal jährlich ausgetauscht werden. Dieser Koaleszenzfilter hält alle Partikel in der dem Drucker zugeführten Luft zurück und die Entfeuchtungsautomatik entfernt die Feuchtigkeit. Zweck Wenn das Filterelement zu stark verschmutzt ist oder sich zu viele Partikel aus der Luft darin abgesetzt haben, kann die Entfeuchtungsautomatik die Luftfeuchtigkeit nicht mehr ausreichend reduzieren. Zeitpunkt Kontrollieren Sie das Filterelement in Abständen von einigen Monaten wie in Schritt 1 und 2 unten erläutert. Wenn der Filter verschmutzt aussieht, tauschen Sie ihn aus. Tauschen Sie den Filter auf jeden Fall einmal im Jahr aus. Erforderliches Werkzeug Ersatzfilter - kein Werkzeug erforderlich Vorsicht: Der Filterbehälter steht unter Druck (ca. 5,52 bar). Schalten Sie die Gebäudedruckluftzufuhr aus und bringen Sie alle mit dem Filter verbundenen Druckluftleitungen auf normalen Luftdruck. Wenn Sie den Behälter öffnen, solange er unter Druck steht, besteht Verletzungsgefahr. Austauschen des Filters 1. Schalten Sie die Gebäudedruckluftzufuhr aus und öffnen Sie die Tintenfachtür. Bringen Sie das System auf 2. 3. 4. 5. 6. 7. 8. 116 normalen Luftdruck. Lösen Sie dazu den Luftschlauch vom Rohranschlussstück an der linken Seite der Regulatorbaugruppe im Tintenfach. Schrauben Sie den Gewindering ab und nehmen Sie die Schale vorsichtig heraus. Reinigen Sie alle internen Teile und die Schale nur mit milder Seife und Wasser und trocknen Sie die Teile sorgfältig, bevor Sie sie wieder einbauen. Überprüfen Sie den Filter auf Folgendes: • Schmutz • Flüssigkeit oder Öl in der Schale - darf nicht über die untere Trennscheibe, die das Filterelement hält, reichen. • Differentialdruckanzeige - darf höchstens bis zur Hälfte in die durchsichtige Kuppel über dem Haltering oben am Filtergehäuse reichen. Wenn eine oder mehrere der oben genannten Bedingungen vorliegt, fahren Sie mit Schritt 4 fort und tauschen den Koaleszenzfilter aus. Tauschen Sie den Filter auf jeden Fall einmal im Jahr aus. Schrauben Sie die untere Trennscheibe ab und nehmen Sie das alte Filterelement heraus. Setzen Sie das neue Filterelement ein und schrauben Sie die untere Trennscheibe wieder fest. Ziehen Sie sie gut an. Tauschen Sie die Schalendichtung aus. Verwenden Sie kein Öl und kein Fett, da solche Stoffe die O-Ringe in den Ventilen beschädigen können. Setzen Sie die Schale in das Gehäuse ein und schrauben Sie den Gewindering mit den Händen fest. Schließen Sie den Luftschlauch wieder an und schalten Sie die Gebäudedruckluftzufuhr wieder ein. Schließen Sie die Tintenfachtür. Kapitel 9 Druckerwartung Reinigen der linearen Messtaster Reinigen der linearen Messtaster Einführung Die linearen Messtaster sorgen dafür, dass der Druckwagenträger und der Druckwagen während des Druckvorgangs die richtige Geschwindigkeit und Ausrichtung beibehalten. Der Messtaster für die Y-Achse befindet sich auf dem Druckwagenträger und verfolgt die Bewegung des Druckwagenträgers über den Tisch. Der Messtaster für die X-Achse läuft in Längsrichtung am Tisch entlang und verfolgt die Bewegung des Druckwagenträgers am Tisch entlang. Zweck Beide Messtaster müssen sauber gehalten werden, damit die Bewegungen richtig verfolgt werden können. Zeitpunkt Kontrollieren Sie die Messtasterstreifen in Abständen von einigen Monaten und wischen Sie sie mit einem Tuch ab, wenn sie verstaubt oder verschmutzt sind. Reinigen Sie sie mindestens einmal im Jahr oder bei Bedarf mit Alkohol. Vor dem Start Die linearen Messtaster sind durch eine Lackbeschichtung vor Beschädigung und Verschmutzung geschützt. Diese Beschichtung kann allerdings durch aggressive Lösungsmittel beschädigt werden. Erforderliche Werkzeuge Fusselfreies Polywipe-Tuch Isopropylalkohol Achtung: Verwenden Sie zum Reinigen der Messtaster AUF KEINEN FALL die folgenden aggressiven Lösungsmittel: Azeton, chlorierte Lösungsmittel, Benzin, Brennspiritus. Vorsicht: Wenn aggressive Lösungsmittel versehentlich auf die Messtaster gelangen, versuchen Sie NICHT, diese abzuwischen. Lassen Sie das Lösungsmittel einfach verdunsten, damit die schützende Lackbeschichtung nicht beschädigt wird. Reinigen der Messtasterstreifen 1. Wischen Sie die Messtasterstreifen mit einem trockenen, sauberen Tuch ab. Bei Bedarf verwenden Sie ein leicht mit Isopropylalkohol angefeuchtetes Tuch. 117 Austauschen des Luftfilters des Elektronikschachts Austauschen des Luftfilters des Elektronikschachts Einführung Die Zugangstür des Elektronikschachts enthält ein Lüftungsgitter. Der Filter in diesem Gitter muss regelmäßig kontrolliert und bei Bedarf ausgetauscht werden. Zweck Wird der Filter nicht gereinigt oder ausgetauscht, wenn er verschmutzt ist, können die Leiterplatten im Schacht durch Wärmeentwicklung beschädigt werden. Erforderliche Werkzeuge Luftfilter (Artikelnummer 3010043253) Flachschraubenzieher Abbildung [76] [76] Filter und Abdeckung Austauschen des Filters 1. Lösen Sie die vier Schrauben an den Ecken des Filtergitters. 2. Nehmen Sie das Gitter von der Tür ab, um den Filter zugänglich zu machen. 3. Wenn der Filter verschmutzt, aber ansonsten unbeschädigt ist, reinigen Sie ihn mit einer Lösung aus Wasser und mildem Reinigungsmittel. 4. Trocken Sie den Filter sorgfältig mit einem Tuch und/oder Trockner. Vorsicht: Elektrische Geräte dürfen nie in Kontakt mit Wasser kommen. 5. Wenn der Filter beschädigt ist, tauschen Sie ihn aus. Einen Ersatzfilter erhalten Sie bei Océ. 6. Setzen Sie den Filter und das Gitter wieder ein. 118 Kapitel 9 Druckerwartung Bürsten am Druckwagenträger (alle zwei Jahre) Bürsten am Druckwagenträger (alle zwei Jahre) Einführung Der Druckwagenträger der Arizona T220UV ist mit zwei Bürsten ausgestattet, die das UV-Licht abschirmen. Diese befinden sich beim BG-Modell hinter den Scharnierklappen und beim normalen Modell unten an der Abdeckung des Druckwagenträgers, und zwar eine an der Vorder- und eine weitere an der Hinterseite. Diese Bürsten verhindern, dass UV-Licht aus dem Gerät austritt, und sind so flexibel, dass Material mit einer Stärke von bis zu 51 mm auf dem Drucktisch verarbeitet werden kann. Austauschen der Bürsten Tauschen Sie die Bürsten alle zwei Jahre aus. Sind die Bürsten verformt, verschmutzt usw., müssen sie früher ausgetauscht werden. Eine Ersatzbürste erhalten Sie beim Kundendienst. Scharnierklappen am Druckwagenträger (nur BG-Modell) Das BG-Modell der T220UV ist mit zwei Scharnierklappen ausgestattet, eine an der Vorder- und eine zweite an der Rückseite des Druckwagenträgers. Das Öffnen einer der Scharnierklappen löst eine Schutzabschaltung aus und die Druckeraktivitäten werden gestoppt, so dass das System zurückgesetzt werden muss. Wenn die Scharnierklappen aus irgendeinem Grund nicht mehr frei schwingen können, müssen sie ausgetauscht werden. Wenden Sie sich an den Kundendienst, wenn Sie eine Ersatzscharnierklappe benötigen. [77] [77] Scharnierklappe am Druckwagenträger 119 Bürsten am Druckwagenträger (alle zwei Jahre) 120 Kapitel 9 Druckerwartung Anhang A Das Menü „Special Prints“ Das Menü „Operator/Special Prints“ enthält zwei Optionen: „Menu Tree“ und „Table Grid“. Wenn Sie eine aktualisierte Version dieser Druckdateien benötigen oder die Originaldateien verloren gehen, können Sie sie von der T220-Kunden-Support-Seite der ODGS-Website herunterladen: http://www.oce-dgs.com/PrinterSupport/T220_Customer/ T220_Customer_Access.htm Die Dateien stehen auch auf der FTP-Site von ODGS zur Verfügung (Anmeldung als „anonymous“): ftp://ftp.cymbolic.com/Downloads/Inkjet/ArizonaT220/ImageData/T220UV_Specific 121 Installieren von Spezialdruckdateien Installieren von Spezialdruckdateien Einführung Nach dem Herunterladen einer Menüstruktur- oder Raster-Spezialdruckdatei übertragen Sie diese an die T220UV, indem Sie sie von der Festplatte des Computers kopieren. Es gibt zwei Möglichkeiten zum Kopieren von Dateien: a) Übertragung über SCSI mithilfe der T220Tools-Software und b) Übertragung über eine Parallelverbindung mithilfe der DOS-Befehlszeile. Vor dem Start Laden Sie die Datei von der Website bzw. FTP-Site von ODGS herunter. Bevor Sie Verfahren A unten verwenden können, müssen Sie die T220Tools-Software installieren und konfigurieren. Hinweis: Die Menüstruktur- und Rasterdateien erscheinen nach dem Übertragen im Menü „Operator/Special Prints“ und nicht wie normale Druckdateien in der Druckwarteschlange. Verfahren A - Übertragung über SCSI mithilfe der T220Tools-Software 1. Rufen Sie in T220Tools das Menü „Download“ auf, indem Sie auf die Registerkarte „Download“ klicken. 2. Klicken Sie auf das Optionsfeld „Image Files“. 3. Klicken Sie auf die Schaltfläche „Browse“ und wechseln Sie in den Ordner, in dem Sie die von der Web- bzw. FTP-Site heruntergeladene Spezialdruckdatei gespeichert haben. 4. Wählen Sie die Datei aus und klicken Sie auf die Schaltfläche „Open“. 5. Klicken Sie im Menü „Download“ auf die Schaltfläche „Download“, um die Datei an den Drucker zu übertragen. 6. Greifen Sie über das Menü „Operator/Special Prints“ auf die Datei zu. Verfahren B - Übertragung über eine Parallelverbindung mithilfe der DOS-Befehlszeile 1. Verbinden Sie den Computer und die T220UV mit einem Parallelkabel. 2. Bereiten Sie an der T220UV den Datenempfang über die parallele Schnittstelle vor, indem Sie am Bedienfeld des Druckers folgende Schritte ausführen: ■ a. Rufen Sie mit der Taste MENÜ das Menü „Configure I/O“ auf und drücken Sie START. ■ b. Drücken Sie die Taste - oder +, bis „active: parallel“ im Display erscheint, und drücken Sie START. ■ Drücken Sie ONLINE, um das Menüsystem zu verlassen. 3. Öffnen Sie ein DOS-Fenster. Klicken Sie dazu in Windows XP auf „Start“, wählen Sie „Ausführen“, geben Sie „cmd“ ein und drücken Sie die <EINGABETASTE>. Geben Sie an der DOS-Eingabeaufforderung folgenden Befehl ein: C:\>copy xxfilename.Print lpt1 <EINGABETASTE>. Nach der Übertragung erscheint die Datei im Menü „Operator/Special Prints“. 4. Stellen Sie für den Drucker im Menü „Configure I/O“ wieder den SCSI-Übertragungsmodus ein, damit normale Druckaufträge aus PosterShop übertragen werden können. 5. Greifen Sie über das Menü „Operator/Special Prints“ auf die Datei zu. 122 Anhang A Das Menü „Special Prints“ Drucken der Menüstruktur Drucken der Menüstruktur Einführung Über das Menü „Menu Tree“ können Sie einen Ausdruck erstellen, aus dem die Struktur der Menüs „Operator“, „Print Queue“ und „Configuration“ der Arizona T220UV hervorgeht. Dazu kommen Sicherheitsrichtlinien, eine Übersicht über die Wartungszeiträume sowie einige Anwendungstipps. Das Standarddruckformat für die Menüstruktur-Druckdatei beträgt ca. 91 x 132 cm. In die Druckdatei ist ein Profil eingebettet, das auf dem mit dem Drucker gelieferten Arizona-Posterpapier für Innen-/Außeneinsatz optimale Druckergebnisse erzielt. Zweck Der Menüstrukturausdruck bietet eine grafische Übersicht über das komplette Menüsystem der Arizona T220UV. Drucken der Menüstruktur 1. 2. 3. 4. Rufen Sie im Bedienfeldmenü das Menü „Operator/Special prints“ auf. Wählen Sie „Menu Tree“ und drücken Sie ACCEPT. Legen Sie Druckmaterial mit einem Format von über 92 x 135 cm auf den Drucktisch. Stellen Sie im Menü „Print“ die richtige Materialstärke ein und setzen Sie den Druckauftrag ab. 123 Drucken des Rasters für den Drucktisch Drucken des Rasters für den Drucktisch Einführung Übersicht über das Raster für den Drucktisch: • Das Raster kann je nach Bedarf vom Drucktisch entfernt und neu gedruckt werden. • Die Daten haben bereits die RIP-Verarbeitung durchlaufen und liegen druckbereit vor. • Die Rasterdatei gibt es in zwei Versionen: mit metrischen und mit englischen Maßeinheiten. Zweck Die Rasterdatei für den Drucktisch wird direkt auf den Drucktisch gedruckt und dient zum Positionieren des Materials für den Druck. Damit lässt sich sicherstellen, dass Druckaufträge mit exakter Pixelpositionierung im Raster registriert werden. Beschreibung des Inhalts der Rasterdatei: ■ ■ ■ Markierungen für die Abmessungen - Jeder Zentimeter bzw. Zoll ist markiert. Markierungen für die Zentrierung - Materialformatmarkierungen, anhand derer das Bild in Druckwagenrichtung zentriert gedruckt werden kann. Begrenzungsmarkierungen für die Vakuumzone - Diese kennzeichnen das Ende der einen und den Anfang der nächsten Zone. Vor dem Start Entfernen Sie alle Tintenreste vom Tisch: Verwenden Sie dazu einen Schaber. Reinigen Sie den Tisch mit Isopropylalkohol: Wischen Sie den Tisch mit einem fusselfreien, in Isopropylalkohol getränkten Tuch ab. Hinweis: Das Raster mit englischen Maßeinheiten ist bei 62 Zoll, das Raster mit metrischen Maßeinheiten bei 156 cm zentriert. Geben Sie bitte in PosterShop als Seitenbreite für das Raster mit englischen Maßeinheiten 62" und für das Raster mit metrischen Maßeinheiten 156 cm an. Wählen Sie dann im Dialogfeld „Layout Preview“ die Option „Center Horizontal“, um das Bild auf dem zentrierten Material zu zentrieren. Drucken des Rasters 1. Stellen Sie sicher, dass nur das Raster gedruckt wird. Wenn der Drucker zurzeit so konfiguriert ist, dass noch weitere Informationen, wie z. B. Druckerstatistiken oder Diagnosestreifen, gedruckt werden, deaktivieren Sie diese Funktionen, damit nur das Raster auf dem Tisch gedruckt wird. 2. Wählen Sie die Rasterdatei im Menü „Operator/Special Prints“ aus: Die Rasterdruckdatei hat bereits die RIP-Verarbeitung durchlaufen und liegt druckbereit vor. Wählen Sie die gewünschte Version (metrische oder englische Maßeinheiten) der Rasterdatei aus. 3. Stellen Sie als Materialstärke null ein, achten Sie also darauf, als Höhe 0 (null) anzugeben. 4. Stellen Sie vor dem Drucken des Rasters sicher, dass kein Versatz und eine Materialstärke von null eingestellt sind. Hinweis: Schalten Sie das Vakuum nicht ein, da es für diesen Druckauftrag nicht benötigt wird. 124 Anhang A Das Menü „Special Prints“ Anhang B Sicherheitssysteme und Maschinensicherungssystem Das Sicherheitssystem der Arizona T220UV besteht aus vier redundanten Systemen. Diese dienen dazu, die Verletzungsgefahr aufgrund beweglicher Teile und der UV-Lichtquelle zu reduzieren, die zum Härten (Trocknen) der UV-basierten Tinten erforderlich ist. Diese Sicherheitssysteme verringern das potenzielle Risiko für den Bediener auf ein Minimum. Dennoch bleibt ein gewisses Restrisiko bestehen. Diese Restrisiken sind anhand von Fotos und ausführlichen Warnhinweisen in Kapitel 3, Sicherheitsinformationen, dokumentiert. Es gibt folgende Sicherheitssysteme: ■ ■ ■ ■ Schutzabschaltung Fehlererkennung am Druckwagenträger Fehlererkennung am Druckwagen Watchdog-Timer-System 125 Sicherheitssysteme der Arizona T220UV Sicherheitssysteme der Arizona T220UV Einführung Sicherheitssysteme und Maschinensicherungssystem Die Arizona T220UV ist mit mehreren redundanten Sicherheitssystemen ausgestattet. Diese sind im folgenden Abschnitt beschrieben. Schutzabschaltung Die Schutzabschaltung besteht aus einer Reihe überwachter Kontakte in einem Schutzsystem der Kategorie 4 und einer Reihenschaltung der Notstoppschalter, die normalerweise alle geöffnet sind. Näheres dazu finden Sie im mitgelieferten Schaltplan „Machine Safeguarding Category Four Interlock System“ (T220UVR6MachineSafeGuard.pdf). Die überwachten Kontakte im Schutzsystem der Kategorie 4 müssen geschlossen sein, damit das Schutzabschaltungssignal an der CAN-Befehlsplatine und der Platine für den Gleichstrommotortreiber anliegt. Wenn ein Kontaktpaar geöffnet wird, weil z. B. die Notstopptaste gedrückt oder eine Tür geöffnet wurde, werden die H-Brücken-Steuerchips (HIP4081A1B - auf der Motortreiberplatine) elektrisch deaktiviert. Dies wirkt sich direkt auf zwei Motoren aus, den Druckwagenträgermotor und den Druckwagenmotor. Diese können sich nur bewegen, solange die H-Brücken-Steuerchips aktiviert sind. Außerdem liest der DSP den Status der Schutzabschaltung (wird alle 5 Millisekunden aktualisiert) und initiiert das Herunterfahren, bei dem Folgendes geschieht: Die H-Brücken-Steuerlogik auf der Gleichstrommotor-Steuerplatine wird deaktiviert, und zwar softwaregesteuert über das MTR_RST-Signal. Die 48- und die 24-Volt-Stromversorgungen werden deaktiviert, es werden systematisch alle Geräte ausgeschaltet und alle Prozessortasks werden beendet. In dieser Situation lässt sich der Drucker nur noch durch einen Neustart wieder aktivieren. Wie die 48- und die 24-Volt-Stromversorgungen deaktiviert werden, ist unten erläutert, da dieses Verfahren direkt mit dem Watchdog-Timer-Verfahren zusammenhängt. Fehlererkennung am Druckwagenträger Wenn der Drucker eingeschaltet und die Softwareprogramme geladen wurden, wird der Druckwagenträger durch das Druckwagenträger-Steuersystem (das über den DSP ausgeführt wird) gesteuert, d. h. an die jeweils erforderliche Position gefahren. Die Positionsinformationen zum Druckwagenträger liefert der lineare Renishaw-Messtaster. Wenn die Position des Druckwagenträgers um mehr als 50.000 Mikron (50 mm) von der gewünschten Position abweicht, initiiert der DSP das Herunterfahren, wodurch jede Bewegung gestoppt wird. Die Bewegung des Druckwagenträgers wird durch Deaktivieren der Steuerlogik und der Stromversorgung gestoppt. Fehlererkennung am Druckwagen Das Druckwagensteuersystem ähnelt dem Druckwagenträger-Steuersystem, doch handelt es dabei in erster Linie um ein System zum Steuern der Geschwindigkeit. Wenn die Druckwagengeschwindigkeit erheblich von der gewünschten Geschwindigkeit abweicht, initiiert der DSP das Herunterfahren, wodurch jede Bewegung gestoppt wird. Die Bewegung des Druckwagens wird durch Deaktivieren der Steuerlogik und der Stromversorgung gestoppt. Darüber hinaus wird die Bewegung des Druckwagens durch ein System aus zwei Messtastern überwacht. Ein Messtaster liest die lineare Position des Druckwagens, der andere den Winkel der Motorwelle. Bei einem erheblichen Unterschied zwischen den beiden Messtasterwerten initiiert der DSP das Herunterfahren. 126 Anhang B Sicherheitssysteme und Maschinensicherungssystem Sicherheitssysteme der Arizona T220UV Watchdog-Timer-System Die 48- und die 24-Volt-Stromversorgungen werden vom Haupt-Gate-Array auf der DSP-Platine (7500-3007) (nicht vom DSP direkt) mithilfe des spare_ssr_driver gesteuert. Nur wenn dieser Treiber eingeschaltet ist, sind die Stromversorgungen aktiviert. Das Gate-Array steuert den spare_ssr_driver direkt. Eingeschaltet wird der Treiber nur, wenn ein 4-Bit-Schieberegister im MSB eine „1“ aufweist, was den Ausgang aktiviert. Bei jedem 5-Millisekunden-Timer-Takt werden alle Bits um eine Position nach links verschoben und im LSB erscheint eine „0“. Wenn der DSP in die angegebene Adresse schreibt, wird das 4-Bit-Schieberegister automatisch mit „1“ aufgefüllt, so dass der Ausgang mindestens 20 Millisekunden lang aktiviert ist. Wenn der DSP aus irgendeinem Grund nicht mehr in die Adresse im Gate-Array schreibt, schaltet das Gate-Array den spare_ssr_driver nach 4 Timer-Takten (20 Millisekunden) aus. Dieses Design ermöglicht drei Funktionen: ■ ■ ■ Der DSP kann die Stromversorgungen nach Belieben steuern. So lässt sich das System wie oben erläutert herunterfahren. Wenn das Programm auf dem DSP aus irgendeinem Grund beendet wird oder nicht mehr arbeitet, werden die 48- und die 24-Volt-Stromversorgungen automatisch ausgeschaltet. Darauf beruht der so genannte Watchdog-Timer. Das System verhindert also, dass die Motoren und die Motortreiber mit Strom versorgt werden, bis der DSP das Steuerprogramm ausführt und die beiden Stromversorgungen aktiviert. Dies verhindert eine unkontrollierte Situation beim Einschalten der Maschine, was andernfalls vom DSP erst nach einigen Sekunden erkannt würde, nämlich nach dem Starten des Steuerprogramms und dem Einlesen der Messtasterwerte. 127 Testverfahren für die Schutzabschaltung Testverfahren für die Schutzabschaltung Einführung In diesem Abschnitt wird das Testverfahren zur Überprüfung der Schutzabschaltungssysteme des BG-Modells der T220UV erläutert. Beachten Sie, dass das Nicht-BG-Modell nicht mit einer blauen Rücksetztaste ausgestattet ist. Bei diesem Modell muss die Notstopptaste entriegelt werden. Drehen Sie sie dazu leicht im Uhrzeigersinn und drücken Sie dann START, um den Drucker neu zu starten. Wird eine der drei Notstopptasten gedrückt, so löst dies das Maschinensicherungssystem der Kategorie 4 aus. Die Bewegung von Druckwagen und/oder Druckwagenträger wird gestoppt, die Stromversorgung der UV-Lampen wird ausgeschaltet und die T220UV muss neu gestartet werden. Sie müssen die T220UV zurücksetzen, damit der Drucker den Einschaltvorgang abschließen kann. Drücken Sie die blaue Rücksetztaste, wenn Sie nach Beginn des Neustartvorgangs dazu aufgefordert werden. Wird eine der vier Türen an der Abdeckstation bzw. der Abziehstation geöffnet, so löst dies das Maschinensicherungssystem der Kategorie 4 aus. Die Bewegung von Druckwagen und/oder Druckwagenträger wird gestoppt, die Stromversorgung der UV-Lampen wird ausgeschaltet und eine Meldung „Door Open“ wird angezeigt. Ein Neustart der T220UV ist jedoch nicht erforderlich. Sie müssen die T220UV zurücksetzen, damit der Druckwagenträger und der Druckwagen wieder bewegt und Druckfunktionen ausgeführt werden können. Drücken Sie am BG-Modell die blaue Rücksetztaste und am Nicht-BG-Modell die Taste START. Wird eine der zwei Scharnierklappen geöffnet, so löst dies das Maschinensicherungssystem der Kategorie 4 aus. Die Bewegung von Druckwagen und/oder Druckwagenträger wird gestoppt, die Stromversorgung der UV-Lampen wird ausgeschaltet und eine Meldung „Door Open“ wird angezeigt. Ein Neustart der T220UV ist jedoch nicht erforderlich. Sie müssen die T220UV zurücksetzen, damit der Druckwagenträger und der Druckwagen wieder bewegt und Druckfunktionen ausgeführt werden können. Drücken Sie die blaue Rücksetztaste bzw. die Taste START, wenn Sie dazu aufgefordert werden. Hinweis: Dieses Verfahren stellt gewisse technische Ansprüche. Es kann daher sinnvoll sein, diesen Test dem Océ-Kundendienst zu überlassen. Zweck Erläuterung eines Verfahrens, mit dem sich überprüfen lässt, ob das Maschinensicherungssystem der Kategorie 4 einwandfrei funktioniert. Vorsicht: WICHTIGER SICHERHEITSHINWEIS (nur BG-Modell): Für die Sicherheit des Bedieners und anderer Personen ist es unerlässlich, dass sich die Scharnierklappen mit minimalem Widerstand bewegen. Wenn die Scharnierklappen nicht frei schwingen oder in ihre Bewegung blockiert sind, müssen sie ausgebaut und repariert werden. 128 Anhang B Sicherheitssysteme und Maschinensicherungssystem Testverfahren für die Schutzabschaltung Abbildung [78] [78] Schaltplan für Maschinensicherungssystem Test der Schutzschaltungen 1. Suchen Sie die Schutzschaltungs-Baugruppe 3010103209 für die vordere Scharnierklappe und überprüfen Sie den 2. 3. 4. 5. 6. 7. Stromdurchgang auf den Verbindungen 11/12 und 23/24, wenn sich die Klappe in der Vertikalen (90 Grad) befindet. Änderungen im Stromdurchgang sind an Stift 1 und 2 auf J2 und J3 zu kontrollieren (die Lage der Stifte entnehmen Sie bitte Baugruppendokument 3010103209). Bewegen Sie die Klappe aus der Vertikalen und beachten Sie, wie die Schutzschaltung den Schaltkreis öffnet. Führen Sie diesen Schritt auch für die Schutzschaltung für die hintere Scharnierklappe aus. Suchen Sie die Schutzschaltungs-Baugruppe 3012001920 für die Tür in der Abdeckstation und der Abziehstation und überprüfen Sie den Stromdurchgang auf den Verbindungen 11/12 und 21/24 mit aktivierter Schutzschaltung. Änderungen im Stromdurchgang sind an Stift 1 und 2 auf J2 und J3 zu kontrollieren (die Lage der Stifte entnehmen Sie bitte Baugruppendokument 3010101920). Entfernen Sie den Aktuator von der Schutzschaltung und beachten Sie, wie die Schutzschaltung den Schaltkreis öffnet. Führen Sie diesen Schritt für alle vier Schutzschaltungen aus. Suchen Sie die Notstoppbaugruppe 3010103208 und überprüfen Sie den Stromdurchgang auf den Verbindungen 1/2 auf allen normalerweise geschlossenen Schalterblöcken, wenn die Notstoppschalter deaktiviert (freigegeben) sind. Schalterblock 3010103110 sollte sich in der Mitte der Schalterbaugruppe befinden. Änderungen im Stromdurchgang sind auf den Verbindungen 1/1, 2/2 und 3/3 auf J2 und J3 zu kontrollieren (die Lage der Stifte entnehmen Sie bitte Baugruppendokument 3010103208). Führen Sie diesen Schritt für alle drei Notstoppschalter aus. Überprüfen Sie die T220UV visuell und stellen Sie sicher, dass alle Verbindungen/Kabel ordnungsgemäß installiert sind. Schalten Sie die T220UV aus. Stellen Sie sicher, dass sich alle drei Notstoppschalter in der deaktivierten Position (oben) befinden. Stellen Sie sicher, dass alle vier Türen an Abdeckstation und Abziehstation geschlossen sind (Schutzschaltungen aktiviert). Stellen Sie sicher, dass die Schutzschaltungen für die Scharnierklappen aktiviert sind (Klappen in der Vertikalen, 90°) und dass die Klappen frei schwingen und die Schutzschaltungen auslösen können. Suchen Sie die DIN-Schienenbaugruppe 3010103162 des Maschinensicherungssystems der Kategorie 4 (im Elektronikschacht) und überprüfen Sie den Stromdurchgang zwischen den Schutzschaltungen, die mit T11/T12 und T21/T22 des Omron-Sicherheits-Relais verbunden sind. Wenn zwischen den beiden Schutzschaltungen kein Stromdurchgang vorhanden ist, muss das Problem isoliert und behoben werden. Schalten Sie die T220UV ein und drücken Sie die blaue Rücksetztaste, wenn Sie dazu aufgefordert werden. Die Kontaktgeber sollten hörbar eingezogen werden und daraufhin sollte die Einschaltsequenz der Maschine fortgesetzt werden. Stellen Sie sicher, dass die UV-Lampen bei Bedarf aufleuchten. 129 Testverfahren für die Schutzabschaltung 130 Anhang B Sicherheitssysteme und Maschinensicherungssystem