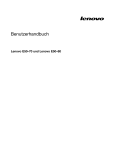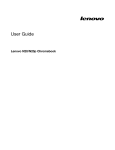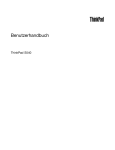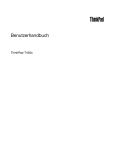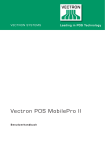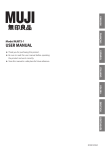Download Benutzerhandbuch - CNET Content Solutions
Transcript
Benutzerhandbuch Lenovo N20/N20p Chromebook Benutzerhandbuch Lenovo N20/N20p Chromebook Erste Ausgabe (April 2014) © Copyright Lenovo 2014. Inhaltsverzeichnis Wichtige Informationen . . . . . . . . . v Kapitel 5. CRU-Service . . . . . . . . Wichtige Sicherheitshinweise . . . . . . . . . . vi Situationen, die sofortige Maßnahmen erfordern . . . . . . . . . . . . . . . . vi Sicherheitsrichtlinien . . . . . . . . . . vii Was ist CRU und CRU-Service? . . . . . CRUs für Lenovo N20/N20p Chromebook . Die Tastatur austauschen . . . . . . . Tastatur entfernen . . . . . . . . Neue Tastatur installieren . . . . . . Kapitel 1. Konto, Anmelden und Abmelden . . . . . . . . . . . . . . . . 1 Eigentümer des Chromebook werden . . . . Was ist ein Google-Konto? . . . . . . . . . Mit einem anderen Google-Konto als dem des Eigentümers anmelden . . . . . . . . . . Als Gast nutzen . . . . . . . . . . . . . Chromebook sperren . . . . . . . . . . . Abmelden . . . . . . . . . . . . . . . Verwendung des Chromebook steuern . . . . Den Eigentümer eines Chromebook ermitteln . Gastanmeldung deaktivieren . . . . . . . . Chromebook zurücksetzen . . . . . . . . . Herunterfahren des Chromebook . . . . . . Hilfe bei Google anfordern . . . . . . . . . . . . . 1 1 . . . . . . . . . . 1 2 2 2 2 3 3 3 3 3 . . . . . . . . . . Kapitel 2. Verwalten von Dateien und Ordnern . . . . . . . . . . . . . . . . . 5 Was ist Google Drive?. . . . . . . Ihr lokaler Speicherplatz . . . . . . Die Files-App . . . . . . . . . . Ordner mithilfe der Files-App erstellen Nicht verwendete Dateien löschen . . Verfügbaren Speicherplatz überprüfen . . . . . . . . . . . . . . . . . . . . . . . . . . . . . . . . . . . . 5 5 5 5 5 6 Kapitel 3. Spracheinstellungen . . . . . 7 Bildschirmsprache ändern . . . . . . . . . . . Eine Eingabemethode hinzufügen . . . . . . . . Zwischen Eingabemethoden wechseln . . . . . . 7 7 7 Kapitel 4. Apps hinzufügen und verwalten . . . . . . . . . . . . . . . . 9 Was ist der Chrome Web Store?. . . . . . . . . Apps oder Erweiterungen hinzufügen . . . . . . . Apps entfernen . . . . . . . . . . . . . . . © Copyright Lenovo 2014 9 9 9 . . . . . . . . . . 11 . . . . . 11 11 11 11 12 Anhang A. Merkmale und technische Daten . . . . . . . . . . . . . . . . . 15 Technische Daten . . . . . . . . . . . . . Anzeigen für Stromversorgung und Akkuladezustand . . . . . . . . . . . . . . 15 16 Anhang B. Informationen zum ENERGY STAR-Modell . . . . . . . . 17 Anhang C. Hinweise zu Elektro- und Elektronikaltgeräten (WEEE) und zur Wiederverwertbarkeit . . . . . . . . . 19 China-Hinweis zu Elektro- und Elektronikaltgeräten (WEEE). . . . . . . . . . . . . . . . . . Wichtige Informationen zu Elektro- und Elektronikaltgeräten (WEEE) . . . . . . . . . Batterie-Recycling-Informationen für Taiwan . . . Batterie-Recycling-Informationen für die Europäische Union . . . . . . . . . . . . . 19 19 20 20 Anhang D. Richtlinie zur Beschränkung der Verwendung gefährlicher Stoffe (RoHS = Restriction of Hazardous Substances Directive) . . . . . . . . . . . . . . . 21 Indien RoHS . . . . . China RoHS. . . . . . Türkei RoHS. . . . . . Ukraine RoHS . . . . . Europäischen Union RoHS . . . . . 21 21 21 22 22 Anhang E. Bemerkungen . . . . . . . 23 Marken . . . . . . . . . . . . . . . . . . . . . . . . . . . . . . . . . . . . . . . . . . . . . . . . . . . . . . . . . . . . . . 24 iii iv Benutzerhandbuch Wichtige Informationen Bei Beachtung der nachfolgend aufgeführten Hinweise wird Ihnen der Computer noch lange Freude bereiten. Andernfalls kann es zu Hautreizungen oder Verletzungen kommen, oder am Computer können Fehler auftreten. Schützen Sie sich vor der vom Computer erzeugten Wärme. Wenn der Computer eingeschaltet ist oder der Akku aufgeladen wird, können die Unterseite, die Handauflage und andere Komponenten des Computers Wärme abgeben. Welche Temperatur erreicht wird, richtet sich nach der Systemaktivität und dem Ladezustand des Akkus. Ein längerer Hautkontakt kann sogar durch die Kleidung hindurch zu Hautirritationen oder im schlimmsten Fall zu Hautverbrennungen führen. • Vermeiden Sie es, die Komponenten des Computers, die sich erwärmen, über einen längeren Zeitraum mit den Händen, den Oberschenkeln oder einem anderen Körperteil zu berühren. • Legen Sie während der Arbeit mit der Tastatur regelmäßig kurze Pausen ein, und nehmen Sie dabei die Hände von der Handauflage. Schützen Sie sich vor der vom Netzteil erzeugten Wärme. Das Netzteil erwärmt sich, wenn es an den Computer angeschlossen und mit einer Netzsteckdose verbunden ist. Ein längerer Hautkontakt kann sogar durch die Kleidung hindurch zu Hautverbrennungen führen. • Vermeiden Sie es, das Netzteil über einen längeren Zeitraum zu berühren, wenn Sie es verwenden. • Verwenden Sie ein Netzteil niemals, um z. B. Ihre Hände aufzuwärmen. Schützen Sie den Computer vor Feuchtigkeit. Bewahren Sie in der Nähe des Computers keine Flüssigkeiten auf, um das Verschütten von Flüssigkeiten auf dem Computer und die Gefahr eines elektrischen Schlags zu vermeiden. Schützen Sie die Kabel vor Beschädigungen. Behandeln Sie Kabel immer sorgfältig; beschädigen oder knicken Sie sie nicht. Verlegen Sie DFV-Leitungen, Kabel von Netzteilen, Mäusen, Tastaturen, Druckern und anderen elektronischen Geräten so, dass sie nicht vom Computer oder von anderen Objekten eingeklemmt werden, Benutzer nicht über die Kabel stolpern oder darauf treten können und der Betrieb des Computers nicht auf andere Weise behindert wird. © Copyright Lenovo 2014 v Gehen Sie vorsichtig mit dem Computer um. Vermeiden Sie Erschütterungen des Computers, des Bildschirms und der externen Einheiten, wie z. B. Stöße, Fallenlassen, Vibrationen und Verdrehungen, und vermeiden Sie Kratzer an den Einheiten. Legen Sie keine schweren Gegenstände auf dem Computer, dem Bildschirm und den externen Einheiten ab. Gehen Sie beim Tragen des Computers vorsichtig vor. • Wählen Sie für den Transport einen qualitativ hochwertigen Transportbehälter, durch den Erschütterungen aufgefangen werden und der Computer geschützt ist. • Bringen Sie den Computer nicht in einem vollen Koffer oder einer vollen Tasche unter. • Bevor Sie Ihren Computer in einen Transportbehälter legen, schalten Sie ihn aus oder versetzen Sie ihn in den Energiesparmodus oder in den Ruhezustand. Legen Sie den Computer nicht in den Transportbehälter, solange er noch eingeschaltet ist. Wichtige Sicherheitshinweise Diese Informationen geben Ihnen Auskunft über den sicheren Umgang mit Ihrem Notebook-Computer. Beachten Sie alle Informationen, die im Lieferumfang Ihres Computers enthalten sind, und bewahren Sie sie auf. Durch die Informationen in diesem Dokument werden die Bedingungen Ihrer Kaufvereinbarung oder der Lenovo® Garantie nicht außer Kraft gesetzt. Die Sicherheit unserer Kunden spielt eine große Rolle. Unsere Produkte werden mit dem Ziel entwickelt, sicher und effektiv zu sein. Dennoch sollten Sie immer beachten, dass es sich bei Computern um elektronische Geräte handelt. Netzkabel, Netzteile und andere Komponenten können Sicherheitsrisiken verursachen, die vor allem bei falscher Verwendung dieser Komponenten zu Personen- oder Sachschäden führen können. Um diese Risiken zu verringern, befolgen Sie die Anweisungen in diesem Dokument genau. Sie können sich selbst vor Gefahren schützen und eine sichere Umgebung für die Arbeit mit dem Computer schaffen, indem Sie sich sowohl an die Informationen in diesem Dokument als auch an die im Lieferumfang des Produkts enthaltenen Anweisungen halten. Situationen, die sofortige Maßnahmen erfordern Produkte können durch falsche Verwendung oder Nachlässigkeit beschädigt werden. Einige Schäden an Produkten können so beträchtlich sein, dass das Produkt nicht erneut verwendet werden sollte, bis es von einer autorisierten Servicekraft überprüft und, falls erforderlich, repariert wurde. Lassen Sie das Produkt, wie jedes andere elektronische Gerät, nicht unbeaufsichtigt, wenn es eingeschaltet ist. In sehr seltenen Fällen kann es zum Auftreten von Gerüchen oder zum Austritt von Rauch und Funken aus dem Produkt kommen. Es können auch Geräusche wie Knallen, Knacken oder Rauschen zu hören sein. Dies kann lediglich bedeuten, dass eine interne elektronische Komponente in einer sicheren und kontrollierten Weise ausgefallen ist. Allerdings kann dies auch auf ein potenzielles Sicherheitsrisiko hindeuten. Gehen Sie in diesem Fall keine Risiken ein, und versuchen Sie nicht, die Ursache selbst herauszufinden. Wenden Sie sich an das Kundensupportzentrum, um weitere Anweisungen zu erhalten. Eine Liste der Telefonnummern für Service- und Unterstützungsleistungen finden Sie auf der folgenden Website: http://www.lenovo.com/support/phone vi Benutzerhandbuch Überprüfen Sie in regelmäßigen Abständen, ob Ihr Computer und die zugehörigen Komponenten Schäden, Verschleißspuren oder Anzeichen eines Sicherheitsrisikos aufweisen. Verwenden Sie das Produkt nicht, wenn Sie Zweifel am einwandfreien Zustand einer Komponente haben. Wenden Sie sich an das Customer Support Center oder den Produkthersteller, um Anweisungen zur Überprüfung und, falls erforderlich, zur Reparatur des Produkts zu erhalten. Für den unwahrscheinlichen Fall, dass einer der folgenden Umstände eintritt, oder wenn Sie irgendwelche Sicherheitsbedenken bezüglich Ihres Produkts haben, beenden Sie die Verwendung des Produkts, und unterbrechen Sie die Verbindung zur Stromquelle und zu Telekommunikationsleitungen, bis Sie mit dem Customer Support Center Kontakt aufnehmen können und Anweisungen zur weiteren Vorgehensweise erhalten. • Netzkabel, Netzstecker, Netzteile, Verlängerungskabel oder Überspannungsschutzeinrichtungen sind rissig, brüchig oder beschädigt. • Anzeichen von Überhitzung wie Rauch, Funken oder Feuer treten auf. • Schäden am Akku, selbständiges Entladen des Akkus oder Ablagerung von Korrosionsmaterial am Akku treten auf. • Geräusche wie Knacken, Rauschen, Knallen oder strenge Gerüche gehen von dem Produkt aus. • Anzeichen dafür treten auf, dass eine Flüssigkeit auf den Computer, das Netzkabel oder das Netzteil verschüttet wurde oder ein Gegenstand auf eines dieser Teile gefallen ist. • Der Computer, das Netzkabel oder das Netzteil sind mit Wasser in Berührung gekommen. • Das Produkt wurde fallen gelassen oder auf irgendeine andere Weise beschädigt. • Das Produkt funktioniert nicht ordnungsgemäß, wenn Sie die Bedienungsanweisungen befolgen. Anmerkung: Treten diese Situationen bei Produkten eines anderen Herstellers auf (z. B. bei einem Verlängerungskabel), verwenden Sie diese nicht weiter, bis Sie vom Produkthersteller weitere Anweisungen oder einen geeigneten Ersatz erhalten haben. Sicherheitsrichtlinien Befolgen Sie immer die folgenden Vorsichtsmaßnahmen, um das Risiko eines Personen- oder Sachschadens zu verringern. Service und Upgrades Versuchen Sie nicht, ein Produkt selbst zu warten, wenn Sie dazu nicht vom Customer Support Center angewiesen wurden oder entsprechende Anweisungen in der zugehörigen Dokumentation vorliegen. Wenden Sie sich ausschließlich an einen Service-Provider, der für Reparaturen an dem von Ihnen verwendeten Produkt zugelassen ist. Anmerkung: Einige Computerteile können vom Kunden selbst aufgerüstet oder ersetzt werden. Upgrades werden in der Regel als Zusatzeinrichtungen bezeichnet. Ersatzteile, die für die Installation durch den Kunden zugelassen sind, werden als CRUs (Customer Replaceable Units - durch den Kunden austauschbare Funktionseinheiten) bezeichnet. Lenovo stellt Dokumentation mit Anweisungen zur Verfügung, wenn der Kunde diese CRUs selbst ersetzen kann. Befolgen Sie bei der Installation oder beim Austauschen von Teilen sorgfältig alle Anweisungen. Wenn sich die Betriebsanzeige im Status „Aus“ (Off) befindet, bedeutet dies nicht, dass im Inneren des Produkts keine elektrischen Spannungen anliegen. Stellen Sie immer sicher, dass die Stromversorgung ausgeschaltet ist und dass das Produkt nicht mit einer Stromquelle verbunden ist, bevor Sie die Abdeckung eines Produkts entfernen, das über ein Netzkabel verfügt. Wenden Sie sich bei Fragen an das Kundensupportzentrum. Vorsicht: © Copyright Lenovo 2014 vii Schalten Sie vor dem Austauschen von CRUs (Customer Replaceable Units, durch den Kunden austauschbare Funktionseinheiten) den Computer aus, und warten Sie 3 bis 5 Minuten, damit der Computer abkühlen kann, bevor Sie die Abdeckung öffnen. Netzkabel und Netzteile Gefahr Verwenden Sie nur vom Hersteller empfohlene Netzkabel und Netzteile. Als Netzkabel muss eine geprüfte Leitung verwendet werden. In Deutschland sollten die Netzkabel mindestens dem Sicherheitsstandard H05VV-F, 3G, 0,75 mm2 entsprechen. In anderen Ländern müssen die entsprechenden Typen verwendet werden. Wickeln Sie das Netzkabel niemals um ein Netzteil oder um ein anderes Objekt. Das Kabel kann dadurch so stark beansprucht werden, dass es beschädigt wird. Dies kann ein Sicherheitsrisiko darstellen. Achten Sie darauf, alle Netzkabel so zu verlegen, dass sie keine Gefahr für Personen darstellen und nicht beschädigt werden können. Schützen Sie Netzkabel und Netzteile vor Flüssigkeiten. Legen Sie Netzkabel und Netzteile beispielsweise nicht in der Nähe von Waschbecken, Badewannen oder Toiletten oder auf Böden ab, die mit Flüssigkeiten gereinigt werden. Flüssigkeiten können Kurzschlüsse verursachen, insbesondere wenn das Kabel oder das Netzteil durch nicht sachgerechte Verwendung stark beansprucht wurde. Flüssigkeiten können außerdem eine allmähliche Korrosion der Netzkabelanschlüsse und/oder der Anschlussenden am Netzteil verursachen. Dies kann schließlich zu Überhitzung führen. Vergewissern Sie sich, dass alle Netzkabelanschlüsse ordnungsgemäß und vollständig in die jeweiligen Netzsteckdosen gesteckt wurden. Verwenden Sie keine Netzteile, die Korrosionsschäden am Stecker und/oder Schäden durch Überhitzung (z. B. verformte Plastikteile) am Stecker oder an anderen Komponenten des Netzteils aufweisen. Verwenden Sie keine Netzkabel, bei denen die elektrischen Kontakte Anzeichen von Korrosion oder Überhitzung aufweisen oder die auf eine andere Weise beschädigt sind. Um eine mögliche Überhitzung zu verhindern, sollten Sie keine Kleidung oder anderen Gegenstände auf das Netzteil legen, wenn dieses an der Netzsteckdose angeschlossen ist. Verlängerungskabel und verwandte Einheiten Stellen Sie sicher, dass verwendete Verlängerungskabel, Überspannungsschutzeinrichtungen, unterbrechungsfreie Netzteile und Verteilerleisten so eingestuft sind, dass sie den elektrischen Anforderungen des Produkts genügen. Überlasten Sie diese Einheiten niemals. Wenn eine Verteilerleiste verwendet wird, sollte die Belastung den Eingangsspannungsbereich der Verteilerleiste nicht überschreiten. Wenden Sie sich für weitere Informationen zu Netzbelastungen, Anschlusswerten und Eingangsspannungsbereichen an einen Elektriker. viii Benutzerhandbuch Netzstecker und Steckdosen Gefahr Wenn eine Netzsteckdose, die Sie verwenden möchten, Anzeichen einer Beschädigung oder Korrosion aufweist, verwenden Sie die Netzsteckdose erst nachdem sie von einem qualifizierten Elektriker ausgetauscht wurde. Verbiegen oder verändern Sie den Netzstecker nicht. Wenn der Netzstecker beschädigt ist, wenden Sie sich an den Hersteller, um Ersatz zu erhalten. Verwenden Sie eine Netzsteckdose nicht zusammen mit anderen privaten oder kommerziellen Geräten, die große Mengen an Elektrizität verbrauchen, da durch instabile Spannungen der Computer, Ihre Daten oder angeschlossene Einheiten beschädigt werden können. Einige Produkte sind mit einem 3-poligen Netzstecker ausgestattet. Dieser Netzstecker ist nur für die Verwendung mit geerdeten Netzsteckdosen geeignet. Hierbei handelt es sich um eine Sicherheitsvorkehrung. Versuchen Sie nicht, diese Sicherheitsvorkehrung zu umgehen, indem Sie den Netzstecker an eine nicht geerdete Netzsteckdose anschließen. Wenn Sie den Stecker nicht in die Netzsteckdose stecken können, wenden Sie Sich an einen Elektriker, um einen zugelassenen Steckdosenadapter zu erhalten, oder lassen Sie die Steckdose durch eine andere ersetzen, die für diese Sicherheitsvorkehrung ausgestattet ist. Überlasten Sie niemals eine Netzsteckdose. Die gesamte Systembelastung darf 80 % des Wertes für den Netzstromkreis nicht überschreiten. Wenden Sie sich bei Fragen zu Netzbelastungen und Werten für den Netzstromkreis an einen Elektriker. Vergewissern Sie sich, dass die verwendete Netzsteckdose ordnungsgemäß angeschlossen ist, dass Sie sie auf einfache Weise erreichen können und dass sie sich in der Nähe der Einheiten befindet. Wenn Sie ein Netzkabel mit einer Netzsteckdose verbinden, dürfen Sie das Kabel nicht übermäßig dehnen, damit es nicht beschädigt wird. Stellen Sie sicher, dass über die Netzsteckdose die richtige Spannung und die richtige Stromstärke für das Produkt zur Verfügung gestellt werden, das Sie installieren. Gehen Sie sowohl beim Anschließen der Einheit an die Netzsteckdose als auch beim Trennen dieser Verbindung vorsichtig vor. Hinweise zu Netzteilen Gefahr Die Abdeckung des Netzteils oder einer Komponente, die mit dem folgenden Etikett versehen ist, darf niemals entfernt werden. In Komponenten, die dieses Etikett aufweisen, treten gefährliche Spannungen und Energien auf. Diese Komponenten enthalten keine Teile, die gewartet werden müssen. Besteht der Verdacht eines Fehlers an einem dieser Teile, ist ein Kundendiensttechniker zu verständigen. © Copyright Lenovo 2014 ix Externe Einheiten Achtung: Während der Computer eingeschaltet ist, dürfen Sie ausschließlich USB-Kabel (Universal Serial Bus) für externe Einheiten am Computer anschließen oder abstecken, da dieser sonst beschädigt werden kann. Um die mögliche Beschädigung angeschlossener Einheiten zu vermeiden, warten Sie mindestens fünf Sekunden, nachdem der Computer heruntergefahren wurde, und unterbrechen Sie erst dann die Verbindung zu den externen Einheiten. Allgemeiner Hinweis zum Akku Gefahr Lenovo PCs enthalten für die Stromversorgung der Systemuhr eine Knopfzellenbatterie. Zusätzlich werden bei vielen tragbaren Produkten wie etwa bei Notebook-Computern aufladbare Akkus verwendet, um das System auch unterwegs mit Strom zu versorgen. Batterien und Akkus, die im Lieferumfang des Lenovo Produkts enthalten sind, wurden auf Kompatibilität getestet und sollten nur durch von Lenovo zugelassene Komponenten ersetzt werden. Öffnen, zerlegen oder warten Sie den Akku nicht. Beschädigen Sie den Akku nicht; schließen Sie die Metallkontakte nicht kurz. Schützen Sie den Akku vor Feuchtigkeit und Nässe. Befolgen Sie beim Aufladen des Akkus genau die Anweisungen in der Produktdokumentation. Die Knopfzellenbatterie bzw. der Akku können durch unsachgemäße Handhabung überhitzen, so dass Gase oder Flammen „austreten““ können. Um die Gefahr eines Feuers zu vermeiden, beachten Sie auf jeden Fall Folgendes: Verwenden Sie den Akku nicht, wenn er beschädigt ist oder sich selbständig entlädt oder wenn sich an den Kontakten des Akkus Korrosionsmaterial ablagert. Erwerben Sie in diesem Fall einen Ersatzakku vom Hersteller. Akkus können sich entladen, wenn sie längere Zeit nicht verwendet werden. Bei einigen wiederaufladbaren Akkus (besonders bei Lithiumionenakkus) steigt das Risiko eines Kurzschlusses, wenn der Akku im entladenen Zustand aufbewahrt wird. Dies kann die Lebensdauer des Akkus verringern und ein Sicherheitsrisiko darstellen. Entladen Sie wiederaufladbare Lithiumionenakkus niemals vollständig. Bewahren Sie diese Art von Akkus nicht im entladenen Zustand auf. Hinweise zum wiederaufladbaren Akku Gefahr Zerlegen oder verändern Sie den Akku nicht. Der Akku kann dabei explodieren, oder Flüssigkeit kann aus dem Akku austreten. Akkus, die nicht von Lenovo zum Gebrauch angegeben sind, oder zerlegte oder veränderte Akkus sind von der Garantie ausgeschlossen. Der wiederaufladbare Akku kann bei unsachgemäßem Austauschen explodieren. Der Akku enthält gefährliche Stoffe. Gehen Sie nach folgenden Anweisungen vor, um mögliche Gefährdungen auszuschließen: • Nur einen von Lenovo empfohlenen Akku verwenden. • Den Akku vor Feuer schützen. • Den Akku vor Feuchtigkeit und Nässe schützen. • Den Akku nicht zerlegen. • Den Akku nicht kurzschließen. • Den Akku nicht in Reichweite von Kindern aufbewahren. • Den Akku nicht fallen lassen. x Benutzerhandbuch Entsorgen Sie den Akku nicht im Hausmüll. Beachten Sie bei der Entsorgung des Akkus die örtlichen Bestimmungen für Sondermüll und die allgemeinen Sicherheitsbestimmungen. Bewahren Sie den Akku bei Zimmertemperatur und mit einer Ladekapazität von 30 bis 50 % auf. Es wird empfohlen, den Akku ungefähr einmal pro Jahr aufzuladen, um ein übermäßiges Entladen des Akkus zu verhindern. Hinweise zur Lithiumknopfzellenbatterie Gefahr Die Batterie kann bei unsachgemäßem Austauschen explodieren. Eine verbrauchte Lithium-Knopfzellenbatterie nur durch eine gleichwertige oder eine vom Hersteller empfohlene Batterie ersetzen. Die Batterie enthält Lithium und kann bei unsachgemäßer Verwendung, Handhabung oder Entsorgung explodieren. Die Batterie nicht: • mit Wasser in Berührung bringen • auf mehr als 100 °C erhitzen • reparieren oder zerlegen Bei der Entsorgung von Batterien die örtlichen Richtlinien für Sondermüll sowie die allgemeinen Sicherheitsbestimmungen beachten. Die folgende Erklärung bezieht sich auf Benutzer in Kalifornien, U.S.A. California Perchlorate Information: Products containing manganese dioxide lithium coin cell batteries may contain perchlorate. Perchlorate Material - special handling may apply, See www.dtsc.ca.gov/hazardouswaste/perchlorate Erwärmung und Lüftung des Produkts Gefahr Computer, Netzteile und viele Zubehörgeräte erzeugen Wärme beim Betrieb und beim Aufladen von Akkus. Notebook-Computer können aufgrund ihrer kompakten Größe große Wärmemengen erzeugen. Beachten Sie immer folgende Vorsichtsmaßnahmen: • Wenn der Computer eingeschaltet ist oder der Akku aufgeladen wird, können die Unterseite, die Handauflage und andere Komponenten des Computers Wärme abgeben. Vermeiden Sie es, die Komponenten des Computers, die sich erwärmen, über einen längeren Zeitraum mit den Händen, den Oberschenkeln oder einem anderen Körperteil zu berühren. Vermeiden Sie es, die Handauflage über einen längeren Zeitraum mit den Handinnenflächen zu berühren, wenn Sie die Tastatur verwenden. Der Computer gibt im normalen Betrieb Wärme ab. Wie viel Wärme entsteht, richtet sich nach der Systemaktivität und dem Ladezustand des Akkus. Ein längerer Hautkontakt kann sogar durch die Kleidung hindurch zu Hautirritationen oder im schlimmsten Fall zu Hautverbrennungen führen. Legen Sie in regelmäßigen Abständen Pausen bei der © Copyright Lenovo 2014 xi Verwendung der Tastatur ein, indem Sie Ihre Hände von der Handauflage nehmen. Verwenden Sie die Tastatur nicht über einen längeren Zeitraum hinweg. • Vermeiden Sie das Arbeiten mit Ihrem Computer oder das Laden des Akkus in der Nähe von brennbaren Materialien oder in explosionsgefährdeten Umgebungen. • Im Lieferumfang des Produkts sind Lüftungsschlitze, Lüfter und/oder Kühlkörper enthalten, um Sicherheit, Komfort und einen zuverlässigen Betrieb zu gewährleisten. Diese Komponenten könnten unabsichtlich blockiert werden, wenn das Produkt auf ein Bett, ein Sofa, einen Teppich oder andere weiche Oberflächen gestellt wird. Diese Komponenten dürfen niemals blockiert, abgedeckt oder beschädigt werden. • Das Netzteil erwärmt sich, wenn es an den Computer angeschlossen und mit einer Netzsteckdose verbunden ist. Vermeiden Sie es, das Netzteil über einen längeren Zeitraum zu berühren, wenn es in Betrieb ist. Verwenden Sie ein Netzteil niemals, um z. B. Ihre Hände aufzuwärmen. Ein längerer Hautkontakt kann sogar durch die Kleidung hindurch zu Hautverbrennungen führen. Beachten Sie zu Ihrer eigenen Sicherheit immer die folgenden grundlegenden Vorsichtsmaßnahmen: • Öffnen Sie die Abdeckung nicht, wenn der Computer an den Netzstrom angeschlossen ist. • Überprüfen Sie die Außenseite des Computers in regelmäßigen Abständen auf Staubablagerungen hin. • Achten Sie darauf, dass der Computer nicht in Möbeln betrieben wird, um die Gefahr einer Überhitzung zu verringern. • Achten Sie darauf, dass die in den Computer hineinströmende Luft 35 °C nicht übersteigt. Sicherheitshinweise zur elektrischen Sicherheit Gefahr An Netz-, Telefon- oder Datenleitungen können gefährliche elektrische Spannungen anliegen. Aus Sicherheitsgründen: • Den Computer nicht während eines Gewitter verwenden. • Bei Gewitter an diesem Gerät keine Kabel anschließen oder lösen. Ferner keine Installations-, Wartungs- oder Rekonfigurationsarbeiten durchführen. • Alle Netzkabel nur an eine Schutzkontaktsteckdose mit ordnungsgemäß geerdetem Schutzkontakt anschließen. • Alle angeschlossenen Geräte ebenfalls an Schutzkontaktsteckdosen mit ordnungsgemäß geerdetem Schutzkontakt anschließen. • Die Signalkabel nach Möglichkeit nur einhändig anschließen oder lösen, um einen Stromschlag durch Berühren von Oberflächen mit unterschiedlichem elektrischem Potenzial zu vermeiden. • Geräte niemals einschalten, wenn Hinweise auf Feuer, Wasser oder Gebäudeschäden vorliegen. • Die Verbindung zu den angeschlossenen Netzkabeln, dem Akku und allen anderen Kabeln ist vor dem Öffnen der Einheitenabdeckungen zu unterbrechen, sofern in den Installations- und Konfigurationsprozeduren keine anders lautenden Anweisungen enthalten sind. • Den Computer nicht verwenden, bis alle Abdeckungen für interne Teile befestigt sind. Verwenden Sie den Computer nie, wenn interne Teile und Schaltkreise freiliegen. xii Benutzerhandbuch Gefahr Zum Installieren, Verschieben und Öffnen der Abdeckungen des Computers oder der angeschlossenen Geräte die Kabel gemäß der folgenden Tabelle anschließen und abziehen. Verbindungen herstellen: Verbindungen trennen: 1. Schalten Sie alle Geräte aus. 1. Schalten Sie alle Geräte AUS. 2. Schließen Sie die Einheitenkabel an. 2. Ziehen Sie zuerst die Netzkabel von den Netzsteckdosen ab. 3. Schließen Sie die Signalkabel an die entsprechenden Anschlüsse an. 4. Schließen Sie Netzkabel an die Netzsteckdosen an. 3. Ziehen Sie die Signalkabel von ihren Anschlüssen ab. 4. Entfernen Sie alle Kabel von den Geräten. 5. Schalten Sie die Geräte EIN. Das Netzkabel muss von der Wandsteckdose oder von der Netzsteckdose abgezogen werden, bevor andere Netzkabel installiert werden, die mit dem Computer verbunden werden. Das Netzkabel darf erst dann wieder an die Wandsteckdose oder die Netzsteckdose angeschlossen werden, wenn alle anderen Netzkabel mit dem Computer verbunden sind. Hinweise zu LCD-Bildschirmen Vorsicht: Produkte mit quecksilberhaltigen Leuchtstofflampen (beispielsweise Nicht-LED-Anzeigen) • Die Leuchtstofflampe in der LCD-Anzeige enthält Quecksilber. Bei der Entsorgung der Lampe sind die örtlichen Bestimmungen für Sondermüll und die einschlägigen Sicherheitsbestimmungen zu beachten. • Der LCD-Bildschirm besteht aus Glas und kann zerbrechen, wenn er unsachgemäß behandelt wird oder der Computer auf den Boden fällt. Ist der Bildschirm beschädigt und gerät die darin befindliche Flüssigkeit in Kontakt mit Haut und Augen, spülen Sie die betroffenen Stellen mindestens 15 Minuten mit Wasser ab und suchen Sie bei Beschwerden anschließend einen Arzt auf. Verwendung von Kopf- und Ohrhörern Vorsicht: Übermäßiger Schalldruck von Ohrhörern bzw. Kopfhörern kann einen Hörverlust bewirken. Eine Einstellung des Entzerrers auf Maximalwerte erhöht die Ausgangsspannung am Ohrhörer- bzw. Kopfhörerausgang und auch den Schalldruckpegel. Um Hörschäden zu vermeiden, stellen Sie Ihren Entzerrer auf ein angemessenes Niveau ein. Der exzessive Gebrauch von Kopfhörern oder Ohrhörern über einen langen Zeitraum bei starker Lautstärke kann zu Schäden führen, wenn die Ausgänge der Kopfhörer oder Ohrhörer nicht EN 50332-2 entsprechen. Der Kopfhörer-Ausgangsanschluss des Computers entspricht der 50332-2-Spezifikation, Unterabschnitt 7. Durch diese Spezifikation wird die Ausgabespannung für den maximalen tatsächlichen Breitband-RMS-Wert des Computers auf 150 mV beschränkt. Um Hörschäden zu vermeiden, stellen Sie sicher, dass die von Ihnen verwendeten Kopfhörer oder Ohrhörer ebenfalls EN 50332-2 (Abschnitt 7, „Limits“) für eine für den Breitbandbetrieb charakteristische Spannung von 75 mV entsprechen. Der Gebrauch von Kopfhörern, die EN 50332-2 nicht entsprechen, kann aufgrund von erhöhten Schalldruckpegeln eine Gefahr darstellen. Wenn im Lieferumfang Ihres Lenovo Computers Kopfhörer oder Ohrhörer als Set enthalten sind, entspricht die Kombination aus Kopfhörer oder Ohrhörer und aus Computer bereits EN 50332-1. Wenn andere Kopfhörer oder Ohrhörer verwendet werden, stellen Sie sicher, dass die von Ihnen verwendeten Kopfhörer © Copyright Lenovo 2014 xiii oder Ohrhörer EN 50332-1 (Grenzwerte aus Abschnitt 6.5) entsprechen. Der Gebrauch von Kopfhörern, die EN 50332-1 nicht entsprechen, kann aufgrund von erhöhten Schalldruckpegeln eine Gefahr darstellen. Zusätzliche Sicherheitshinweise Gefahr Plastiktüten können gefährlich sein. Bewahren Sie Plastiktüten nicht in Reichweite von Kleinkindern und Kindern auf, um eine Erstickungsgefahr zu vermeiden. xiv Benutzerhandbuch Kapitel 1. Konto, Anmelden und Abmelden Eigentümer des Chromebook werden Wenn Sie Ihr Chromebook™ zum ersten Mal starten, müssen Sie die Betriebssystemsprache und die Tastatur festlegen, die Internetverbindung einrichten und sich mit Ihrem Google®-Konto anmelden. Der Nutzer des Google-Kontos, mit dem die erste Anmeldung beim Chromebook erfolgt, wird der Eigentümer der Einheit. Anmerkung: Der Eigentümer eines Chromebook hat Berechtigungen zum Hinzufügen von Nutzern, Aktivieren (oder Deaktivieren) von Gastkontoanmeldungen und Einschränken der Anmeldung bestimmter Google-Konten. Schritt 1. Starten Sie das Chromebook, indem Sie die LCD-Abdeckung anheben. Schritt 2. Wählen Sie Ihre Sprache und Tastaturbelegung aus, wenn Sie dazu aufgefordert werden. Schritt 3. Richten Sie die Verbindung mit Ihrem drahtlosen Router (oder einem drahtlosen LAN) mit Internetzugriff ein. Anmerkung: Dieser Schritt kann nicht übersprungen werden. Sie müssen über eine Internetverbindung verfügen, wenn Sie Ihr Chromebook zum ersten Mal starten. Schritt 4. Melden Sie sich bei Ihrem Google-Konto an. Wenn Sie kein Google-Konto haben, wählen Sie ein Google-Konto erstellen aus und befolgen Sie die Anweisungen auf dem Bildschirm, um ein Konto zu erstellen. Sie sind nun der Eigentümer des Chromebook. Weitere Informationen, um dies zu überprüfen, finden Sie unter „Den Eigentümer eines Chromebook ermitteln“ auf Seite 3. Was ist ein Google-Konto? Ein Google-Konto ist ein Nutzerkonto, mit dem auf verschiedene Google-Webdienste wie Gmail™, Google Drive und Google Docs zugegriffen werden kann. In der Regel wird ein Google-Konto erstellt, wenn Sie sich für ein Gmail-Konto registrieren. Wenn Sie nicht über ein Google-Konto verfügen, erstellen Sie ein Konto unter http://www.google.com/accounts/NewAccount. Mit einem anderen Google-Konto als dem des Eigentümers anmelden Als Eigentümer der Einheit können Sie Ihr Chromebook mit anderen Personen teilen. Sie sich können sich mit ihren Google-Konten anmelden und Ihr Chromebook verwenden. Schritt 1. Starten Sie das Chromebook, indem Sie die LCD-Abdeckung anheben. Schritt 2. Klicken Sie auf dem Anmeldebildschirm auf Nutzer hinzufügen. Schritt 3. Geben Sie den Nutzernamen und das Passwort des Google-Kontos ein, um sich anzumelden. Anmerkung: Bei der ersten Anmeldung muss eine Internetverbindung bestehen. Wenn Sie sich nicht mit Ihrem Google-Konto anmelden können, wurde Ihr Konto möglicherweise durch den Eigentümer des Chromebook eingeschränkt. Weitere Informationen hierzu finden Sie im Abschnitt „Verwendung des Chromebook steuern“ auf Seite 2. © Copyright Lenovo 2014 1 Als Gast nutzen Sie können Ihr Chromebook mit Personen teilen, die kein Google-Konto besitzen. Sie können Ihr Chromebook mit einem speziellen Gastkonto verwenden. Anmerkung: Einige Vorgänge wie das Installieren von Apps sind deaktiviert, wenn Sie sich als Gast anmelden. Schritt 1. Starten Sie das Chromebook, indem Sie die LCD-Abdeckung anheben. Schritt 2. Klicken Sie auf dem Anmeldebildschirm auf Als Gast nutzen. Anmerkung: Wenn Sie sich nicht anmelden können, wurde der Gastmodus möglicherweise durch den Eigentümer des Chromebook deaktiviert. Chromebook sperren Wenn Sie Ihr Chromebook vorübergehend verlassen müssen, sperren Sie es, damit andere Personen Ihre Einstellungen oder Dateien nicht manipulieren können. Schritt 1. Klicken Sie auf die Statusleiste. Schritt 2. Klicken Sie auf das Sperrsymbol. Anmerkung: Als Kurzbefehl können Sie die Taste zum Sperren (ganz oben rechts auf der Chromebook-Tastatur) länger als zwei Sekunden gedrückt halten und dann loslassen. Abmelden Wenn Sie oder andere Personen sich mit einem anderen Konto anmelden müssen, melden Sie sich bei der aktuellen Sitzung ab. Schritt 1. Klicken Sie auf die Statusleiste. Schritt 2. Klicken Sie auf Abmelden. Verwendung des Chromebook steuern Standardmäßig können sich alle Nutzer mit einem gültigen Google-Konto bei einem Chromebook anmelden. Als Eigentümer des Chromebook können Sie jedoch Berechtigungen festlegen, sodass sich nur Personen mit bestimmten Konten anmelden können. Schritt 1. Starten Sie das Chromebook, indem Sie die LCD-Abdeckung anheben. Schritt 2. Melden Sie sich mit dem Google-Konto des Eigentümers an. Anmerkung: Wenn Sie nicht sicher sind, wer der Eigentümer des Chromebook ist, erhalten Sie unter „Den Eigentümer eines Chromebook ermitteln“ auf Seite 3 weitere Informationen. Schritt 3. Klicken Sie auf die Statusleiste unten rechts und dann auf Einstellungen. Schritt 4. Klicken Sie unter Nutzer auf Andere Nutzer verwalten. Schritt 5. Aktivieren Sie Anmeldung auf die folgenden Nutzer beschränken und fügen Sie die Google-Konten hinzu, denen Sie die Berechtigung erteilen möchten. 2 Benutzerhandbuch Den Eigentümer eines Chromebook ermitteln In der Regel wird der Nutzer des Google-Kontos, mit dem die erste Anmeldung erfolgt, als Eigentümer des Chromebook festgelegt. Wenn Sie jedoch nicht genau wissen, ob Sie der Eigentümer sind, können Sie die Schritte unten befolgen, um den Eigentümer des Chromebook zu ermitteln. Schritt 1. Melden Sie sich bei Ihrem Google-Konto an. Schritt 2. Klicken Sie auf die Statusleiste unten rechts und dann auf Einstellungen. Schritt 3. Klicken Sie unter Nutzer auf Andere Nutzer verwalten. Wenn Sie nicht der Eigentümer des Chromebook sind, wird eine Warnmeldung angezeigt, dass die Einstellungen nur vom Eigentümer der Einheit geändert werden dürfen. Der Nutzername des Eigentümers wird auch angezeigt. Gastanmeldung deaktivieren Als Eigentümer des Chromebook können Sie die Gastanmeldung deaktivieren, sodass nur Personen mit einem Google-Konto Ihr Chromebook verwenden können. Schritt 1. Melden Sie sich mit dem Google-Konto des Eigentümers an. Schritt 2. Klicken Sie auf die Statusleiste unten rechts und dann auf Einstellungen. Schritt 3. Klicken Sie unter Nutzer auf Andere Nutzer verwalten. Schritt 4. Deaktivieren Sie Gastmodus aktivieren. Chromebook zurücksetzen Wenn Sie das Eigentumsrecht für Ihr Chromebook übertragen müssen oder Probleme beim Betriebssystem auftreten, müssen Sie Ihr Chromebook möglicherweise zurücksetzen. Wichtig: Nach dem Zurücksetzen des Chromebook werden die lokal für alle Konten gespeicherten Nutzerdaten gelöscht. Sichern Sie wichtige Daten bei Google Drive oder auf externen Speichereinheiten, bevor Sie das Chromebook zurücksetzen. Schritt 1. Klicken Sie auf die Statusleiste unten rechts. Schritt 2. Klicken Sie auf Einstellungen und dann auf Erweiterte Einstellungen anzeigen. Schritt 3. Klicken Sie unter Powerwash auf Zurücksetzen und dann auf Neu starten. Herunterfahren des Chromebook Wenn Sie die Arbeit mit Ihrem Chromebook beendet haben, fahren Sie es herunter, um Energie zu sparen. Schritt 1. Klicken Sie auf die Statusleiste. Schritt 2. Klicken Sie auf die Schaltfläche zum Herunterfahren. Hilfe bei Google anfordern Nachdem Sie sich auf Ihrem Chromebook angemeldet haben, klicken Sie im Apps-Startprogramm auf Get Help. Die App Get Help enthält ausführliche Anweisungen zum Verwenden eines Chromebook. Kapitel 1. Konto, Anmelden und Abmelden 3 Außerdem bietet Google eine Online-Community für Chromebook-Nutzer. Wenn Sie sich dafür interessieren, rufen Sie http://chromebook.com/community auf. 4 Benutzerhandbuch Kapitel 2. Verwalten von Dateien und Ordnern Was ist Google Drive? Google Drive ist ein serverbasierter Dateispeicher- und -freigabedienst von Google. Wenn Sie ein Google-Konto erstellen, erhalten Sie einen anfänglichen kostenlosen Speicherplatz, in dem Sie Dateien mit verschiedenen Formaten speichern können. Auf Ihrem Chromebook können Sie die Google Drive-App oder die Files-App verwenden, um Dateien in Ihrem Online-Speicherplatz zu erstellen und zu verwalten. Anmerkung: Die Google Drive-Client-Software ist für Windows®, Android™ und iOS verfügbar. Wenn Sie Einheiten mit diesen Betriebssystemen besitzen, können Sie Google Drive auf diesen Einheiten herunterladen und installieren. Google Drive bietet eine einfache Möglichkeit zum Freigeben von Dateien zwischen Einheiten. Ihr lokaler Speicherplatz Jedem bei einem Chromebook angemeldeten Google-Konto wird ein lokaler Speicherplatz in einem Ordner mit dem Namen Downloads zugewiesen. Jedes Google-Konto hat seinen eigenen Ordner Downloads. Sie können nur die Dateien in Ihrem Ordner Downloads anzeigen und bearbeiten. Die Files-App Ihr Chromebook enthält eine Files-App, mit der Sie Dateien und Ordner auf Ihrer lokalen Speichereinheit, einer verbundenen externen Speichereinheit oder bei Google Drive verwalten können. Die Files-App kann über das Apps-Startprogramm gestartet werden. Ordner mithilfe der Files-App erstellen Sie können zur besseren Verwaltung von Dateien Ordner und Unterordner erstellen. Schritt 1. Starten Sie die Files-App über das Apps-Startprogramm. Schritt 2. Wählen Sie im linken Teilfenster einen Speicherplatz aus, in dem Sie Dateien speichern möchten. Anmerkung: Ein Speicherplatz kann sich auf Ihrer lokalen Speichereinheit, einer verbundenen externen Speichereinheit oder bei Google Drive befinden. Schritt 3. Klicken Sie oben rechts auf die Einstellungsschaltfläche ( ) und dann auf Neuer Ordner. Nicht verwendete Dateien löschen In einigen Fällen müssen Sie möglicherweise nicht verwendete Dateien löschen, um Speicherplatz freizugeben. Schritt 1. Starten Sie die Files-App über das Apps-Startprogramm. Schritt 2. Wählen Sie im linken Teilfenster den Speicherplatz aus und navigieren Sie dann zu dem Ordner, in dem nicht verwendete Dateien gespeichert sind. Schritt 3. Wählen Sie nicht verwendete Dateien aus und klicken Sie dann unten links auf die Schaltfläche zum Löschen ( © Copyright Lenovo 2014 ). 5 Verfügbaren Speicherplatz überprüfen Wenn eine große Datei nicht gespeichert werden konnte, müssen Sie möglicherweise den verfügbaren Speicherplatz überprüfen und entscheiden, ob Sie nicht mehr verwendete Dateien löschen, um mehr Speicherplatz freizugeben. Schritt 1. Starten Sie die Files-App über das Apps-Startprogramm. Schritt 2. Wählen Sie im linken Teilfenster einen Speicherplatz aus. Schritt 3. Klicken Sie oben rechts auf die Einstellungsschaltfläche ( wird angezeigt. 6 Benutzerhandbuch ). Der verfügbaren Speicherplatz Kapitel 3. Spracheinstellungen Bildschirmsprache ändern Wenn Sie Ihr Chromebook zum ersten Mal starten, werden Sie aufgefordert, die Bildschirmsprache auszuwählen. Diese Einstellung kann später geändert werden, wenn Sie eine andere Sprache verwenden müssen. Schritt 1. Melden Sie sich mit Ihrem Google-Konto bei Ihrem Chromebook an. Schritt 2. Klicken Sie auf die Statusleiste unten rechts und dann auf Einstellungen. Schritt 3. Klicken Sie auf Erweiterte Einstellungen anzeigen und dann auf Sprach- und Eingabeeinstellungen. Schritt 4. Wählen Sie die Sprache aus, die Sie verwenden möchten, und klicken Sie dann auf Google Chrome in dieser Sprach anzeigen. Anmerkung: Wenn die Sprache, die Sie verwenden möchten, nicht in der Liste angezeigt wird, klicken Sie auf Hinzufügen. Damit die Änderungen wirksam werden, müssen Sie sich abmelden und erneut anmelden. Anmerkung: Jeder angemeldete Nutzer kann seine eigene Bildschirmsprache festlegen. Eine Eingabemethode hinzufügen Es kann sein, dass Sie eine Eingabemethode hinzufügen müssen, um Text in einer bestimmten Sprache einzugeben. Schritt 1. Melden Sie sich mit Ihrem Google-Konto bei Ihrem Chromebook an. Schritt 2. Klicken Sie auf die Statusleiste unten rechts und dann auf Einstellungen. Schritt 3. Klicken Sie auf Erweiterte Einstellungen anzeigen und dann auf Sprach- und Eingabeeinstellungen. Schritt 4. Wählen Sie in der Liste Sprachen die Sprache aus, für die Sie eine Eingabemethode hinzufügen möchten. Die verfügbaren Eingabemethoden werden auf der rechten Seite angezeigt. Anmerkung: Wenn die Sprache, die Sie verwenden möchten, nicht in der Liste angezeigt wird, klicken Sie auf Hinzufügen. Schritt 5. Aktivieren Sie das Kontrollkästchen vor der Eingabemethode, die Sie hinzufügen möchten. Zwischen Eingabemethoden wechseln Wenn Sie Eingabemethoden hinzugefügt haben, müssen Sie möglicherweise zwischen ihnen wechseln. Schritt 1. Klicken Sie auf die Statusleiste unten rechts und dann auf den Namen der aktuellen Eingabemethode. Die Liste der verfügbaren Eingabemethoden wird angezeigt. Wenn Sie Ihre gewünschte Eingabemethode nicht in der Liste finden, erhalten Sie unter „Eine Eingabemethode hinzufügen“ auf Seite 7 weitere Informationen. Schritt 2. Klicken Sie auf den Namen der gewünschten Eingabemethode. © Copyright Lenovo 2014 7 Anmerkungen: Verwenden Sie als Kurzbefehl Tastenkombinationen, um zwischen Eingabemethoden zu wechseln. • Drücken Sie Alt + Umschalt, um zwischen verfügbaren Eingabemethoden zu wechseln. • Drücken Sie Entf + Leertaste, um zur vorherigen Eingabemethode zurückzukehren. 8 Benutzerhandbuch Kapitel 4. Apps hinzufügen und verwalten Was ist der Chrome Web Store? Der Chrome™ Web Store ist eine Webressource, die Apps und Erweiterungen für Ihr Chromebook und den Chrome-Browser bereitstellt. Anmerkung: Erweiterungen sind Add-On-Funktionen für den Chrome-Browser. Die meisten im Chrome Web Store verfügbaren Apps und Erweiterungen sind kostenlos, einige sind jedoch zahlungspflichtig. Es gibt zwei Möglichkeiten, wie Sie auf den Chrome Web Store zugreifen können: • Klicken Sie im Apps-Startprogramm auf das Store-Symbol. • Besuchen Sie http://chrome.google.com/webstore direkt im Chrome-Browser. Apps oder Erweiterungen hinzufügen Schritt 1. Klicken Sie unten links auf das Symbol für das Apps-Startprogramm und dann auf Store. Schritt 2. Suchen Sie im Store nach der App oder Erweiterung, indem Sie Schlüsselwörter eingeben oder die Liste nach Kategorie durchsuchen. Schritt 3. Wenn ein Artikel kostenlos ist, klicken Sie auf das Symbol zum Hinzufügen und dann auf Hinzufügen. Die meisten Apps für Ihr Chromebook sind webbasiert und müssen nicht installiert werden. Nachdem Sie Apps hinzugefügt haben, werden Verknüpfungen zu den Apps an das Apps-Startprogramm geheftet. Anmerkung: Wenn Sie sich bei verschiedenen Chromebooks mit demselben Google-Konto anmelden, werden Apps, die Sie auf einem Chromebook hinzugefügt haben, auf anderen Chromebooks synchronisiert. Apps entfernen Wenn Sie eine bestimmte App nicht mehr benötigen, können Sie sie von Ihrem Chromebook entfernen. Schritt 1. Klicken Sie unten links auf das Symbol für das Apps-Startprogramm. Schritt 2. Suchen Sie die App und klicken Sie mit der rechten Maustaste auf sie. Schritt 3. Klicken Sie auf Aus Chrome entfernen. © Copyright Lenovo 2014 9 10 Benutzerhandbuch Kapitel 5. CRU-Service Was ist CRU und CRU-Service? Eine CRU (Customer Replaceable Units – durch den Kunden austauschbare Funktionseinheiten) ist eine Service-Teil, das vom Kunden selbst ersetzt werden kann, um ein Computerproblem zu beheben. Es gibt zwei Arten von CRUs: Self-Service-CRUs Die Kunden sind für das Entfernen und Ersetzen von CRUs verantwortlich. Optional-Service-CRUs Die Kunden können CRUs selbst austauschen oder Lenovo oder dessen Service-Provider darum bitten. Der CRU-Service wird von Lenovo oder dessen Service-Providern zur Verfügung gestellt. Im Rahmen des CRU-Service liefert Lenovo oder der Service-Provider dem Kunden CRUs. Der Kunde ist für das Entfernen und das anschließende Installieren der CRUs gemäß den Anweisungen hier oder im Begleitmaterial der CRUs verantwortlich. Der Kunde muss möglicherweise die fehlerhafte Komponente, die ersetzt wird, zurücksenden. Wenn eine Rückgabe erforderlich ist, • sind im Lieferumfang der Ersatz-CRU Anweisungen für die Rückgabe, ein bereits frankierter Versandaufkleber und ein Versandkarton enthalten. • kann dem Kunden die Ersatz-CRU in Rechnung gestellt werden, wenn der Service-Provider die defekte CRU nicht innerhalb von dreißig Tagen erhält, nachdem der Kunde die Ersatz-CRU erhalten hat. Anmerkung: Der CRU-Service ist nicht für alle Länder oder Regionen verfügbar. CRUs für Lenovo N20/N20p Chromebook In diesem Abschnitt sind die CRUs für Lenovo N20/N20p Chromebook und Quellen aufgeführt, an denen Sie Anleitungen zum Austauschen der CRUs finden. CRUs Typen Veröffentlichungen mit Anweisungen Netzkabel Self-Service Sicherheit, Garantie und Einrichtung Netzteil Self-Service Sicherheit, Garantie und Einrichtung Tastatur Optional-Service Dieses Handbuch Anmerkung: Sicherheit, Garantie und Einrichtung ist eine gedruckte Veröffentlichung im Lieferumfang Ihres Chromebook. Die Tastatur austauschen Tastatur entfernen Schritt 1. Fahren Sie das Chromebook herunter. Schritt 2. Drehen Sie das Chromebook um und entfernen Sie die beiden Schrauben ( 1 ). © Copyright Lenovo 2014 11 a a Schritt 3. Drehen Sie das Chromebook wieder um und heben Sie die LCD-Abdeckung an. Schritt 4. Heben Sie die Tastatur an oberen Kante ( 2 ) an und heben Sie sie dann langsam nach oben, bis der Stecksockel der Tastatur zu sehen ist ( 3 ). b Schritt 5. Ziehen Sie den Akkuanschluss ab ( 4 ). Schritt 6. Öffnen Sie den Stecksockel der Tastatur ( 5 ), ziehen Sie den Stecker ab ( 6 ) und entfernen Sie dann die Tastatur. c e d f Neue Tastatur installieren Schritt 1. Richten Sie die untere Kante der neuen Tastatur mit der des Tastaturfachs aus. Schritt 2. Setzen Sie den Anschluss der Tastatur fest in den Stecksockel für die Tastatur ein. Schritt 3. Schließen Sie den Stecksockel. 12 Benutzerhandbuch Schritt 4. Bringen Sie den Akkuanschluss an. Schritt 5. Kippen Sie die Tastatur nach unten. Vergewissern Sie sich, dass die Tastatur vollständig im Fach installiert ist. Schritt 6. Klappen Sie die LCD-Abdeckung herunter und drehen Sie das Chromebook um. Schritt 7. Bringen Sie die beiden Schrauben wieder an. Kapitel 5. CRU-Service 13 14 Benutzerhandbuch Anhang A. Merkmale und technische Daten Merkmale und technische Daten können ohne vorherige Ankündigung geändert werden. Technische Daten Lenovo N20 Chromebook Lenovo N20p Chromebook MTM 80G1, 20419 80G2, 20425 Abmessungen 295 mm x 212 mm x 5–17,9 mm Gewichte 1,2 kg CPU Intel Baytrail-M Kamera 640 x 480 Pixel/1280 x 720 Pixel 1,3 kg LCD Größe 11,6 Zoll Auflösungen 1366 x 768 Pixel Hintergrundbeleuchtungstyp LED Arbeitsspeicher Typ/Geschwindigkeit DDR3L, 1066 MHz/1333 MHz Kapazität 2 GB/4 GB Erweiterbar Nein Speicher Typ SSD Gerätetyp eMMC Kapazität 16 GB Akku Typ Lithium-Ionen Zellen und Kapazität 6 Zellen, 34,8 W/h Netzteil Eingabe 100–240 V (AC), 50–60 Hz Ausgang 20 V (DC) Stromversorgung 45 W E/A-Anschlüsse Video/Audio HDMI (Typ D) x 1 Audio Kombinierter Audioanschluss x 1, Lautsprecher x 2, Mikrofonanschluss x 1 USB USB 3.0 x 1, USB 2.0 x 1 Speicherkarte SD/SDHC/MMC-Lesegerät x 1 Andere Lesegerät für SIM-Karten x 1 (optional) © Copyright Lenovo 2014 15 Anzeigen für Stromversorgung und Akkuladezustand In der folgenden Tabelle sind die Status der Anzeigen für die Stromversorgung und den Akkuladezustand sowie ihre Bedeutung angegeben. Symbol 16 Status Bedeutung Ein (konstant weiß) Der Computer ist eingeschaltet. Blinkt Der Computer befindet sich im Energiesparmodus. Aus Der Computer ist ausgeschaltet. Konstant weiß Der Akku ist weniger als 20 % aufgeladen. Konstant gelb Der Akku ist zu 5 % bis 20 % aufgeladen. Langsam gelb blinkend Der Akku wird geladen. Wenn der Akkuladezustand 20 % erreicht hat, wird die blinkende farbige Anzeige weiß. Langsam weiß blinkend Der Akku ist zu 20 % bis 80 % aufgeladen und wird noch geladen. Wenn der Akku zu 80 % aufgeladen ist, blinkt die Anzeige nicht mehr. Der Aufladevorgang wird jedoch fortgesetzt, bis der Akku vollständig aufgeladen ist. Benutzerhandbuch Anhang B. Informationen zum ENERGY STAR-Modell ENERGY STAR® ist ein gemeinsames Programm der US-amerikanischen Umweltbehörde EPA (Environmental Protection Agency) und des US-Energieministeriums (Department of Energy). Ziel des Projekts ist es, durch energieeffiziente Produkte und Verfahren die Umwelt zu schonen und Kosten zu sparen. Lenovo Kunden können von Produkten mit der ENERGY STAR-Kennzeichnung profitieren. Lenovo Computer der folgenden Maschinentypen, die mit dem ENERGY STAR gekennzeichnet sind, wurden im Hinblick auf die von ENERGY STAR gestellten Anforderungen an Computer entwickelt und auf die Einhaltung dieser Anforderungen hin getestet. 80G1 80G2 20419 20425 Wenn Sie qualifizierte ENERGY STAR-Produkte verwenden, können Sie die Vorteile der Stromverbrauchssteuerung für Ihren Computer nutzen und somit den Stromverbrauch reduzieren. Durch einen reduzierten Stromverbrauch können Kosten eingespart werden. Außerdem tragen Sie durch geringere Treibhausgasemissionen dazu bei, die Umwelt zu schonen. Weitere Informationen zu ENERGY STAR finden Sie unter: http://www.energystar.gov Lenovo fordert Sie dazu auf, Energie im täglichen Leben möglichst effizient zu nutzen. Als Unterstützung hat Lenovo einige Funktionen zur Stromverbrauchssteuerung voreingestellt. Diese treten dann in Kraft, wenn der Computer für einige Zeit inaktiv war. Dazu gehören folgende Funktionen: Tabelle 1. ENERGY STAR-Funktionen zur Stromverbrauchssteuerung Standardmäßige Energiesparmoduseinstellungen (bei Netzstrombetrieb) • Bildschirm ausschalten: Nach 8 Minuten • In den Ruhemodus wechseln: Nach 30 Minuten Um den Betrieb des Computers aus dem Ruhemodus heraus wieder aufzunehmen, drücken Sie den Netzschalter oder eine beliebige Taste auf der Tastatur. © Copyright Lenovo 2014 17 18 Benutzerhandbuch Anhang C. Hinweise zu Elektro- und Elektronikaltgeräten (WEEE) und zur Wiederverwertbarkeit Lenovo fordert die Besitzer von IT-Geräten auf, diese Geräte nach ihrer Nutzung ordnungsgemäß der Wiederverwertung zuzuführen. Lenovo bietet Kunden entsprechende Programme zur umweltgerechten Wiederverwertung/Entsorgung ihrer IT-Produkte an. Informationen zur umweltgerechten Wiederverwertung/Entsorgung finden Sie auf der Lenovo Website unter http://www.lenovo.com/recycling. China-Hinweis zu Elektro- und Elektronikaltgeräten (WEEE) Wichtige Informationen zu Elektro- und Elektronikaltgeräten (WEEE) Die WEEE-Kennzeichnung an Lenovo-Produkten gilt für Länder mit WEEE- und Elektroschrott-Richtlinien (z. B. die europäische Richtlinie 2002/96/EC, die Elektroschrott-Regeln (Verwaltung & Handhabung), 2011, für Indien). Geräte werden gemäß der lokal geltenden Richtlinien über Elektro- und Elektronikaltgeräte (WEEE) gekennzeichnet. Anhand dieser Richtlinien wird die Rückgabe und Wiederverwertung von Altgeräten innerhalb der jeweiligen Länder/Regionen geregelt. Mit dieser Kennzeichnung versehene Altgeräte dürfen gemäß dieser Richtlinie nicht weggeworfen werden, sondern müssen zur Rückgewinnung bei den entsprechenden Sammelpunkten zurückgegeben werden. Anwender von Elektro- und Elektronikgeräten (Electrical and Electronic Equipment, EEE) mit der WEEE-Kennzeichnung dürfen diese gemäß Annex IV der EEE-Richtlinie nach ihrem Gebrauch nicht als allgemeinen Hausmüll entsorgen. Stattdessen müssen diese Geräte im verfügbaren Sammelsystem zurückgegeben werden und damit einem Recycling- oder Wiederherstellungsprozess zugeführt werden, bei dem mögliche Auswirkungen der Geräte auf die Umwelt und den menschlichen Organismus aufgrund gefährlicher Substanzen minimiert werden. Weitere Informationen zur Entsorgung von Elektro- und Elektronikaltgeräten finden Sie unter der Adresse: http://www.lenovo.com/recycling. © Copyright Lenovo 2014 19 Batterie-Recycling-Informationen für Taiwan Batterie-Recycling-Informationen für die Europäische Union Hinweis: Diese Kennzeichnung gilt nur für Länder innerhalb der Europäischen Union (EU). Batterien oder deren Verpackungen sind entsprechend der EU-Richtlinie 2006/66/EC über Batterien und Akkumulatoren sowie Altakkumulatoren und Altbatterien gekennzeichnet. Die Richtlinie legt den Rahmen für die Rücknahme und Wiederverwertung von Batterien und Akkumulatoren in der Europäischen Union fest. Diese Kennzeichnung wird an verschiedenen Batterien angebracht, um anzugeben, dass diese Batterien nach dem Ende ihrer Nutzung nicht als normaler Hausmüll behandelt werden dürfen, sondern gemäß dieser Richtlinie zurückgegeben und wiederverwertet werden müssen. Gemäß der EU-Richtlinie 2006/66/EC müssen nicht mehr benötigte Batterien und Akkumulatoren getrennt gesammelt und der Wiederverwertung zugeführt werden. Dies wird auf einem Etikett angegeben. Auf dem Etikett der Batterie kann sich auch ein chemisches Symbol für das in der Batterie verwendete Metall (Pb für Blei, Hg für Quecksilber und Cd für Cadmium) befinden. Nicht mehr benötigte Batterien und Akkumulatoren dürfen nicht als normaler Hausmüll entsorgt werden, sondern müssen über die eingerichteten Sammelsysteme zurückgegeben und der Wiederverwertung zugeführt werden. Das Mitwirken des Kunden ist wichtig, damit die möglichen Auswirkungen auf die Umwelt und die menschliche Gesundheit durch das Vorhandensein gefährlicher Stoffe in Batterien und Akkumulatoren minimiert werden. Informationen zur ordnungsgemäßen Sammlung und Verwertung erhalten Sie unter http://www.lenovo.com/lenovo/environment 20 Benutzerhandbuch Anhang D. Richtlinie zur Beschränkung der Verwendung gefährlicher Stoffe (RoHS = Restriction of Hazardous Substances Directive) Indien RoHS RoHS compliant as per E-Waste (Management & Handling) Rules, 2011. China RoHS Türkei RoHS The Lenovo product meets the requirements of the Republic of Turkey Directive on the Restriction of the Use of Certain Hazardous Substances in Electrical and Electronic Equipment (EEE). © Copyright Lenovo 2014 21 Ukraine RoHS Europäischen Union RoHS Lenovo products sold in the European Union, on or after 3 January 2013 meet the requirements of Directive 2011/65/EU on the restriction of the use of certain hazardous substances in electrical and electronic equipment (“RoHS recast” or “RoHS 2”). For more information about Lenovo progress on RoHS, go to: http://www.lenovo.com/social_responsibility/us/en/RoHS_Communication.pdf 22 Benutzerhandbuch Anhang E. Bemerkungen Möglicherweise bietet Lenovo die in dieser Dokumentation beschriebenen Produkte, Services oder Funktionen in anderen Ländern nicht an. Informationen über die gegenwärtig im jeweiligen Land verfügbaren Produkte und Services sind beim Lenovo Ansprechpartner erhältlich. Hinweise auf Lenovo-Lizenzprogramme oder andere Lenovo-Produkte bedeuten nicht, dass nur Programme, Produkte oder Services von Lenovo verwendet werden können. Anstelle der Lenovo Produkte, Programme oder Services können auch andere ihnen äquivalente Produkte, Programme oder Services verwendet werden, solange diese keine gewerblichen oder anderen Schutzrechte von Lenovo verletzen. Die Verantwortung für den Betrieb der Produkte, Programme oder Services in Verbindung mit Fremdprodukten und Fremdservices liegt beim Kunden, soweit solche Verbindungen nicht ausdrücklich von Lenovo bestätigt sind. Für in diesem Handbuch beschriebene Erzeugnisse und Verfahren kann es Lenovo Patente oder Patentanmeldungen geben. Mit der Auslieferung dieser Dokumentation ist keine Lizenzierung dieser Patente verbunden. Lizenzanfragen sind schriftlich an folgende Adresse zu richten (Anfragen an diese Adresse müssen auf Englisch formuliert werden): Lenovo (United States), Inc. 1009 Think Place - Building One Morrisville, NC 27560 U.S.A. Attention: Lenovo Director of Licensing LENOVO STELLT DIESE VERÖFFENTLICHUNG IN DER VORLIEGENDEN FORM (AUF „AS-IS“-BASIS) ZUR VERFÜGUNG UND ÜBERNIMMT KEINE GARANTIE FÜR DIE HANDELSÜBLICHKEIT, DIE VERWENDUNGSFÄHIGKEIT FÜR EINEN BESTIMMTEN ZWECK UND DIE FREIHEIT DER RECHTE DRITTER. Einige Rechtsordnungen erlauben keine Garantieausschlüsse bei bestimmten Transaktionen, so dass dieser Hinweis möglicherweise nicht zutreffend ist. Trotz sorgfältiger Bearbeitung können technische Ungenauigkeiten oder Druckfehler in dieser Veröffentlichung nicht ausgeschlossen werden. Die Angaben in diesem Handbuch werden in regelmäßigen Zeitabständen aktualisiert. Lenovo kann jederzeit Verbesserungen und/oder Änderungen an den in dieser Veröffentlichung beschriebenen Produkten und/oder Programmen vornehmen. Die in diesem Dokument beschriebenen Produkte sind nicht zur Verwendung bei Implantationen oder anderen lebenserhaltenden Anwendungen, bei denen ein Nichtfunktionieren zu Verletzungen oder zum Tod führen könnte, vorgesehen. Die Informationen in diesem Dokument beeinflussen oder ändern nicht die Lenovo Produktspezifikationen oder Garantien. Keine Passagen in dieser Dokumentation stellen eine ausdrückliche oder stillschweigende Lizenz oder Anspruchsgrundlage bezüglich der gewerblichen Schutzrechte von Lenovo oder von anderen Firmen dar. Alle Informationen in dieser Dokumentation beziehen sich auf eine bestimmte Betriebsumgebung und dienen zur Veranschaulichung. In anderen Betriebsumgebungen werden möglicherweise andere Ergebnisse erzielt. Werden an Lenovo Informationen eingesandt, können diese beliebig verwendet werden, ohne dass eine Verpflichtung gegenüber dem Einsender entsteht. Verweise in dieser Veröffentlichung auf Websites anderer Anbieter dienen lediglich als Benutzerinformationen und stellen keinerlei Billigung des Inhalts dieser Websites dar. Das über diese Websites verfügbare Material ist nicht Bestandteil des Materials für dieses Lenovo Produkt. Die Verwendung dieser Websites geschieht auf eigene Verantwortung. Alle in diesem Dokument enthaltenen Leistungsdaten stammen aus einer gesteuerten Umgebung. Die Ergebnisse, die in anderen Betriebsumgebungen erzielt werden, können daher erheblich von den hier © Copyright Lenovo 2014 23 erzielten Ergebnissen abweichen. Einige Daten stammen möglicherweise von Systemen, deren Entwicklung noch nicht abgeschlossen ist. Eine Garantie, dass diese Daten auch in allgemein verfügbaren Systemen erzielt werden, kann nicht gegeben werden. Darüber hinaus wurden einige Daten unter Umständen durch Extrapolation berechnet. Die tatsächlichen Ergebnisse können abweichen. Benutzer dieses Dokuments sollten die entsprechenden Daten in ihrer spezifischen Umgebung prüfen. Marken Lenovo und das „lenovo“ Logo sind Marken oder eingetragene Marken von Lenovo in den USA und/oder anderen Ländern. Google, Chrome, Chromebook, Gmail und Android sind Marken oder eingetragene Marken von Google Inc. Windows ist eine eingetragene Marke der Microsoft Corporation. Weitere Unternehmens-, Produkt- oder Servicenamen können Marken anderer Hersteller sein. 24 Benutzerhandbuch