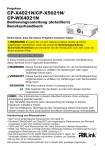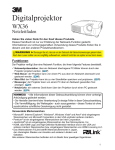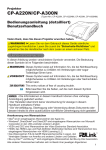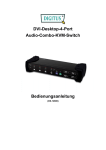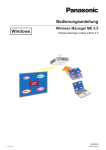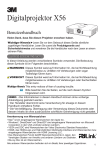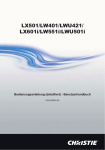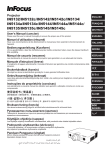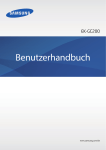Download InFocus-IN5120
Transcript
Network Guide
Guide Réseau
Netzwerkbetrieb
Guía de red
Guida alla rete
Netwerkhandleiding
Guia de Rede
几八㖖◦
髙뱭낁먡閵넩麑
Nätverksguide
Руководство по работе в сети
Regulatory models: W60, W61
010-0756-00
DISPERINDAG No. 0287/1.824.51/09.03
This page left blank intentionally
Projektor
IN5122/IN5124
Netzwerkbetrieb
Haben Sie vielen Dank für den Kauf dieses Produkts.
Dieses Handbuch ist nur zur Erklärung der Netzwerk-Funktion gedacht.
Informationen zur ordnungsgemäßen Verwendung dieses Produkts finden Sie in
diesem und den anderen Produkthandbüchern.
WARNUNG ►Überzeugen Sie sich, dass sie vor dem Gebrauch alle Gebrauchsanweisungen gelesen haben.
Nach dem Lesen sollten sie sie sorgfältig aufbewahren; vielleicht möchten sie später erneut darin lesen.
Funktionen
Der Projektor verfügt über eine Netzwerk Funktion, die ihnen folgende Features bereitstellt.
üN
etzwerkpräsentation: über ein Netzwerk übertragene PC-Bilder können durch den
Projektor projiziert werden. (&37)
üW
eb-Steuer: der Projektor kann von einem PC aus über ein Netzwerk überwacht und
gesteuert werden. (&45)
üM
ein Bild: der Projektor kann bis zu vier Standbilder speichern und projizieren. (&69)
ü Messenger: der Projektor kann von einem PC über ein Netzwerk gesandten Text
anzeigen. (&71)
üN
etzbrücke: ein externes Gerät kann über den Projektor durch einen PC gesteuert
werden. (&73)
HINWEIS • Alle Informationen dieser Gebrauchsanleitung können ohne vorherige
Ankündigung geändert werden.
• Der Hersteller übernimmt keine Verantwortung für etwaige Fehler in dieser Gebrauchsanleitung.
• Die Vervielfältigung, die Weitergabe - auch auszugsweise - dieses Textes ist ohne
ausdrückliche schriftliche Genehmigung nicht gestattet.
Verwendete Markenzeichen
• Microsoft®, Internet Explorer®, Windows®, Windows Vista® und Aero® sind eingetragene
Warenzeichen von Microsoft Corporation in den USA und/oder anderen Ländern.
• Pentium® ist ein eingetragenes Warenzeichen der Intel Corporation.
• JavaScript® ist ein eingetragenes Warenzeichen der Sun Microsystems, Inc.
•H
DMI™, das HDMI-Logo und High-Definition Multimedia Interface sind in den USA und
anderen Ländern Warenzeichen bzw. eingetragene Warenzeichen von HDMI Licensing LLC.
• Das Warenzeichen PJLink betrifft Warenzeichenrechte in Japan,
den Vereinigten Staaten von Amerika und anderen Ländern und
Gebieten.
Alle anderen Warenzeichen befinden sich im Besitz ihrer jeweiligen Eigentümer.
1
Inhalt
Inhalt
1. Verbindung mit dem Netzwerk ................................................. 4
1.1 Systemvoraussetzungen ............................................................................. 4
1.1.1 Notwendige Vorbereitungen ............................................................................................. 4
1.1.2 PC-Hardware- und Softwarevoraussetzungen ................................................................. 4
1.2 Installation von “LiveViewer” ....................................................................... 6
1.2.1 Installation von “LiveViewer” ............................................................................................. 6
1.2.2 Aktualisieren von “LiveViewer” .......................................................................................... 7
1.3 Vorgehensweise bei der Herstellung einer Netzwerkverbindung ................ 8
1.3.1 Übersicht über den Verbindungsprozess .......................................................................... 8
1.3.2 Starten sie “LiveViewer” .................................................................................................... 9
1.4 Auswahl des Netzwerkverbindungsmodus . .............................................. 10
1.4.1 Wählen Sie entweder drahtloses LAN oder herkömmliches LAN . ................................. 10
1.4.2 Auswahl “Meine Verbindung” .......................................................................................... 12
1.5 Auswahl der Netzwerkverbindungsmethode ............................................. 14
1.5.1 Verbindung mit Passcode ............................................................................................... 15
1.6 Manuelle Konfiguration . ............................................................................ 23
1.6.1 Profil-Verbindung ............................................................................................................ 23
1.6.2 Verbindungsverlauf ......................................................................................................... 24
1.7 Netzwerkeinstellungen manuell konfigurieren . ......................................... 25
1.8 Verbindung mit Ihrem Ziel bestätigen . ...................................................... 30
1.8.1 Verbindung und Übertragung . ........................................................................................ 30
1.8.2 Verbindungsfehler ........................................................................................................... 32
1.9 Profildaten ................................................................................................. 33
1.9.1 Charakteristika von Profildaten ....................................................................................... 33
1.9.2 Profildaten speichern ...................................................................................................... 33
1.9.3 Bearbeitung von Profildaten ........................................................................................... 34
1.9.4 Registrieren sie Meine Verbindung ................................................................................. 35
2. Netzwerkpräsentation ............................................................. 37
2.1 Verwendung von “LiveViewer” . ................................................................. 37
2.1.1 Hauptmenü und Bedientasten ........................................................................................ 37
2.1.2 Anzeige des Status ......................................................................................................... 39
2.1.3 Umschalten des Display-Modus ..................................................................................... 40
2.1.4 Menü Opt. ....................................................................................................................... 41
2.2 Start der Netzwerkpräsentation . ............................................................... 43
2.2.1 Display Modus ................................................................................................................ 43
2.2.2 Presenter-Modus ............................................................................................................ 44
2.2.3 Benutzername anzeigen ................................................................................................. 44
2
Inhalt
3. Web-Steuerung ........................................................................ 45
3.1 Login . ........................................................................................................
3.2 Netzwerkinformationen...............................................................................
3.3 Netzwerk Einstellungen . ...........................................................................
3.4 Port-Einstellungen .....................................................................................
3.5 E-Mail-Einstellungen .................................................................................
3.6 Benachrichtigungseinstellungen . ..............................................................
3.7 Zeitplaneinstellungen ................................................................................
3.8 Datums-/Uhrzeiteinstellungen ...................................................................
3.9 Sicherheitseinstellungen ...........................................................................
3.10 Projektorsteuerung ..................................................................................
3.11 Projektorstatus . .......................................................................................
3.12 Netzwerk-Neustart . .................................................................................
46
48
49
50
52
53
55
58
60
61
67
68
4. Die Funktion “Mein Bild” ........................................................ 69
5. Messenger-Funktion ............................................................... 71
6. Die Funktion “Netzbrücke” . ................................................... 73
6.1 Anschließen von Geräten ..........................................................................
6.2 Kommunikations-Setup .............................................................................
6.3 Kommunikationsport . ................................................................................
6.4 Übertragungsmethode . .............................................................................
73
74
74
75
6.4.1 HALB-DUPLEX ............................................................................................................... 75
6.4.2 VOLL-DUPLEX ............................................................................................................... 76
7. Weitere Funktionen ................................................................. 77
7.1 E-mail Alarm ..............................................................................................
7.2 Projektor Steuerung über SNMP ...............................................................
7.3 Ereignis Planung .......................................................................................
7.4 Bedienung über das Netzwerk ..................................................................
77
79
80
83
8. Fehlersuche ............................................................................. 85
3
1. Verbindung mit dem Netzwerk
1. Verbindung mit dem Netzwerk
1.1 Systemvoraussetzungen
1.1.1 Notwendige Vorbereitungen
Die folgenden Ausrüstungsteile sind zum Anschließen des Projektors an Ihren
Computer über das Netzwerk erforderlich.
ü Projektor
üL
AN Leitung (zum Anschluss des Projektors an ein Netzwerk): CAT-5 oder größer
ü Computer (mindestens 1 Gerät): m
it dem Netzwerk-Merkmal ausgestattet
(100Base-TX or 10Base-T)
1.1.2 PC-Hardware- und Softwarevoraussetzungen
Die “LiveViewer”-Software muss auf allen PCs installiert sein, die über ein
Netzwerk mit den Projektor verbunden werden sollen. Um “LiveViewer”
verwenden zu können, muss Ihr PC folgende Voraussetzungen erfüllen.
üB
S: Eines der folgenden.
Windows® XP Home Edition /Professional Edition (ausschließlich 32-Bit-Version)
Windows Vista® Home Basic /Home Premium /Business /Ultimate /Enterprise
(ausschließlich 32-Bit-Version)
Windows® 7 Starter /Home Basic /Home Premium /Business /Ultimate /Enterprise
(ausschließlich 32-Bit-Version)
PU: Pentium 4 (2,8 GHz oder höher)
üC
üG
rafikkarte: 16 Bit, XGA oder höher
* Bei Verwendung von “LiveViewer” wird eine PC-Bildschirmauflösung von
1024 x 768 empfohlen.
ü Arbeitsspeicher: 512 MB oder höher
reier Festplattenspeicher: 100 MB oder höher
üF
®
ü Web browser: Internet Explorer 6.0 oder höher
üC
D-ROM Laufwerk
HINWEIS • Die Netzwerkkommunikationssteuerung ist deaktiviert, während der
Projektor im Energiesparmodus ist, wenn der Gegenstand Energiesparmodus auf
Aktivieren gestellt ist. Stellen Sie die Netzwerkkommunikation für den Projektor her,
nachdem Energiesparmodus auf Deaktiviert gestellt ist. (&Menü SETUP im
Benutzerhandbuch)
• Die neueste Version von “LiveViewer” und die aktuellsten Informationen zu diesem
Produkt finden Sie auf unserer Website. (&7)
• Abhängig von der Spezifikation Ihres Computers kann sich der Computer aufgrund von
hoher CPU-Auslastung eventuell verlangsamen, wenn der “LiveViewer” ausgeführt wird.
• Der “LiveViewer” funktioniert unter Windows Vista® nicht ohne das Update Service
Pack 1 oder höher. Bitte installieren Sie den neusten Service Pack für Ihr Windows
Vista®-Betriebssystem.
4
1. Verbindung mit dem Netzwerk
1.1 Systemvoraussetzungen (Fortsetzung)
HINWEIS • Wählen Sie die folgende oder eine geringere Bildschirmauflösung
für den Computer aus. Lesen Sie dazu in der Benutzerhandbuch des
Computers oder der Anleitung von Windows nach.
IN5122: 1024 x 768 (XGA)
IN5124: 1280 x 800 (WXGA)
•• Wird eine Auflösung ausgewählt, die größer ist als die angegebene,
schaltet der Projektor um und zeigt die spezifizierte Auflösung an. Die
Anzeigegeschwindigkeit kann sich gegebenenfalls beschleunigen.
Unterstützt Ihr Computer die oben angegebene Bildschirmauflösung
nicht, wird aus den entsprechend kleineren, vom Computer unterstützten,
Auflösungen die größte ausgewählt.
•• Aufgrund von der Version des Betriebssystems oder der Treibersoftware
für den Netzwerkadapter ihres PC, kann es vorkommen, dass Bilder nicht
übertragen werden. Es ist deshalb höchst empfehlenswert, dass die jeweils
neueste Version des Betriebssystems und der Treibersoftware verwendet
wird.
•• Wenn sie eine Anwendung mit einer Firewallfunktion auf ihremPC
installiert haben, deaktivieren sie die Firewall gemäß den Hinweisen des
Handbuches.
5
1. Verbindung mit dem Netzwerk
1.2 Installation von “LiveViewer”
1.2.1 Installation von “LiveViewer”
Die “LiveViewer”-Software muss auf allen PCs installiert sein, die über ein
Netzwerk mit den Projektor verbunden werden sollen.
Sie müssen sich als Administrator anmelden, um die Software installieren zu
können.
1) Schalten sie den PC an.
2) Schließen sie alle Anwendungen.
3) Downloaden und installieren "LiveViewer" von www.infocus.com/support.
HINWEIS • Nach Sequenz 3), erscheint der Benutzerkontensteuerung
Dialog (wenn Sie Windows Vista oder Windows® 7 verwenden). Klicken Sie auf
[Zulassen], um die Installation fortzusetzen.
4) Nach einer kurzen Zeit erscheint das Dialogfeld
Choose Setup Language wie rechts gezeigt.
Treffen sie ihre Auswahl in der Liste und clicken
[OK].
Wenn die Software bereits installiert war, startet die Deinstallation. Klicken
Sie [Cancel] dann wird die Deinstallation abgebrochen. Falls sie irrtümlich die
Software desinstalliert haben, reinstallieren sie sie von Anfang an.
5) Nach einer kurzen Zeit erscheint das Dialogfeld
Welcome wie rechts gezeigt. Bestätigen sie
[Next].
6
1. Verbindung mit dem Netzwerk
1.2 Installation von “LiveViewer” (Fortsetzung)
6) Der License Agreement Dialog erscheint. Wenn
Sie zustimmen, wählen Sie “I accept the terms
of the license agreement” und drücken Sie auf
[Next].
7) Der Dialog zur Auswahl des Zielordners
erscheint. Bestätigen sie [Next].
HINWEIS • Der OrdnerC:\Program Files\Projector
Tools\LiveViewer wird erstellt und das Programm
wird dort installiert. Wenn sie es in einem anderen
Ordner installieren möchten, klicken Sie [Browse]
und wählen einen anderen Ordner.
8) B
estätigen sie den Namen des Programmordners.
Wenn Ihnen “Projector Tools” gefällt, drücken sie
[Next] um fortzusetzen. Wenn nicht, geben sie
den gewünschten Namen ein und dann [Next].
9) W
indows® XP: Der Hardware Installation
Dialog erscheint. Drücken sie Continue Anyway.
Windows® Vista/7: Erscheint der WindowsSicherheit Dialog, wenn Sie Windows Vista oder
Windows® 7 verwenden. Klicken Sie auf [Diese
Treibersoftware trotzdem installieren], und
setzen Sie die Installation fort.
10) In kurzer Zeit ist die Installation abgeschlossen
und der Setup Complete Dialog erscheint so
wie rechts zu sehen. Klicken Sie [Finish].
Diese ist die Installation der Software beendet.
Nun wird ihr PC automatisch neu gestartet.
(1) Um die korrekte Installation der Software
zu überprüfen, klicken Sie [Start] in der
Toolbar, wählen sie All Programms und
dann wählen sie Projector Tools aus.
(2) “ LiveViewer” erscheint, wenn die
Installation erfolgreich war.
1.2.2 Aktualisieren von “LiveViewer”
Überprüfen sie, ob auf der InFocus Web Site eine neuere Version zur Verfügung
steht. http://www.infocus.com/support
Für einige in diesem Handbuch beschriebene Funktionen ist “LiveViewer” Version
4.xx erforderlich. (In den Versionsinformationen wird xx durch eine Zahl zwischen
00 und 99 ersetzt.)
7
1. Verbindung mit dem Netzwerk
1.3 Vorgehensweise bei der Herstellung einer Netzwerkverbindung
Stellen Sie, bevor Sie Ihren PC über ein Netzwerk mit dem Projektor verbinden,
sicher, dass der LAN-Anschluss des Projektors als Eingangsquelle ausgewählt
ist (&Betrieb im Benutzerhandbuch). Andernfalls kann keine Verbindung
hergestellt werden.
1.3.1 Übersicht über den Verbindungsprozess
Nachfolgend finden Sie eine Übersicht über die Vorgehensweise beim Anschluss
Ihres PCs an den Projektor über ein Netzwerk.
Mithilfe von “LiveViewer” können Sie einige der folgenden Schritte überspringen
und eine Netzwerkverbindung schnell und einfach herstellen.
Auswahl des Netzwerkverbindungsmodus
- Wireless LAN (Drahtlose LAN-Verbindung)
- Wired LAN (Herkömmliches LAN)
- My Connection (Meine Verbindung)
Auswahl der Netzwerkverbindungsmethode
- Enter PassCode (Geben Sie den Passcode ein)
- Configure Manually (Manuell konfigurieren)
- Select From List (Auswahl aus der Liste)
Manuelle Konfiguration
- Profile (Profil)
- History (Verlauf)
- Configure Network Setting Manually
(Manuelle Konfiguration der Netzwerkeinstellungen)
Bei Auswahl von My
Connection
Bei Auswahl von Enter
PassCode oder Select
From List
Bei Auswahl von Profile
oder History
Netzwerkeinstellungen manuell konfigurieren
Verbindung mit Ihrem Ziel bestätigen
HINWEIS • “Drahtloses LAN” kann nur ausgewählt werden, wenn zwischen
Ihrem PC und dem Projektor ein Zugriffspunkt zur Konvertierung eines
drahtlosen LANs in ein verdrahtetes LAN vorhanden ist.
• Über ein Netzwerk können bis zu 30 Computer gleichzeitig mit dem Projektor
verbunden werden.
8
1. Verbindung mit dem Netzwerk
1.3 Vorgehensweise bei der Herstellung einer Netzwerkverbindung (Fortsetzung)
1.3.2 Starten sie “LiveViewer”
Starten sie “LiveViewer” auf ihrem PC, indem sie einen der folgenden Schritte ausführen.
••
••
••
oppelklicken Sie das “LiveViewer” Ikon auf dem Desktop ihres PC
D
Wählen sie “Start” → “All Program” → “Projector Tools” → “LiveViewer” im
Windows Menü.
Nach Sequenz, erscheint der Benutzerkontensteuerung Dialog (wenn Sie
Windows Vista oder Windows® 7 verwenden). Klicken Sie auf [Zulassen],
um die Installation fortzusetzen.
Folgen sie dann dem Abschnitt 1.4 Auswahl des Netzwerkverbindungsmodus.
(&10)
9
1. Verbindung mit dem Netzwerk
1.4 Auswahl des Netzwerkverbindungsmodus
Nachdem sie “LiveViewer” starten, erscheint
das Bild “Select the Network Connection...”
(Netzwerkverbindung auswählen...). Wählen sie die
Netzwerkverbindung, die sie verwenden mögen. Es
gibt 3 Optionen in dem Menü.
• Wireless LAN (Drahtlose LAN-Verbindung)
• Wired LAN (Herkömmliches LAN)
• My Connection (Meine Verbindung)
Wenn Sie entweder drahtloses oder verdrahtetes LAN wählen, fahren Sie mit Punkt 1.4.1
Wählen Sie entweder drahtloses LAN oder herkömmliches LAN fort. (&unten)
Wenn Sie "Meine Verbindung" auswählen, fahren Sie mit Punkt 1.4.2 Auswahl “Meine
Verbindung” fort. (&12)
REMARQUE
• Wählen Sie nur dann 'Drahtloses LAN' aus, wenn Sie den PC über ein drahtloses Netzwerk
mit dem Zugriffspunkt und den Zugriffspunkt über ein verdrahtetes Netzwerk mit dem Projektor
verbunden haben, da der Projektor nicht über eine Funktion für drahtlose LANs verfügt.
1.4.1 Wählen Sie entweder drahtloses LAN oder herkömmliches LAN
Wenn sie wireless LAN wählen, werden die wireless
LAN Adapter ihres PCs in dem Menü.
Treffen sie ihre Auswahl in der Liste und clicken [Next].
Folgen sie dann dem Abschnitt 1.5 Auswahl der
Netzwerkverbindungsmethode. (&14)
HINWEIS • Wenn sie wireless LAN wählen, werden die wireless LAN Adapter ihres
PCs in einer Liste gezeigt.
• Wenn sie herkömmliches LAN wählen, werden die Leitung-LAN Adapter ihres PCs gezeigt.
[Fehlersuche]
n Are you sure that you want to turn on the network adapter? (Sind sie sicher, dass sie den
Netzwerkadapter anschalten wollen?)
Diese Anzeige erscheint, wenn die gewählte
Netzwerkadapter ungültig ist.
• Um ihn anzuschalten, klicken Sie [Yes] folgen sie
dann dem Abschnitt 1.5. (&14)
• Um ihn nicht anzuschalten, klicken Sie [No], und der
Bildschirm wird zurückgesetzt, um einen anderen
Netzwerkadaper auszuwählen.
10
1. Verbindung mit dem Netzwerk
1.4 Auswahl des Netzwerkverbindungsmodus (Fortsetzung)
n A network connection was not established. (Es ist nicht gelungen, eine
Netzwerkverbindung herzustellen.)
Diese Anzeige erscheint, wenn der Projektor
nicht über ein LAN Leitung mit ihrem PC
verbunden ist, obwohl herkömmliches LAN
ausgewählt wurde.
Stellen sie sicher, dass der Projektor mit einem
LAN Leitung mit ihrem PC verbunden ist.
Klicken Sie [OK], und die vorherige Anzeige mit der Auswahl der NetzwerkVerbindungsarten erscheint.
11
1. Verbindung mit dem Netzwerk
1.4 Auswahl des Netzwerkverbindungsmodus (Fortsetzung)
1.4.2 Auswahl “Meine Verbindung”
Wählen sie [My Connection] (Meine
Verbindung) und klicken Sie [Connect].
Wenn sie Meine Verbindung wählen, wird der
PC mit dem Projektor über das Netzwerk unter
Verwendung der voreingestellten Profildaten
mit Meine Verbindung verbunden. (&35)
Wenn sie Meine Verbindung wählen, startet
der PC sofort die Verbindung zu dem
Projektor.
Weiter mit Abschnitt 1.8 Verbindung mit Ihrem Ziel bestätigen. (&30)
HINWEIS • Wenn DHCP an dem Projektor aktiviert ist, kann die Verbindung
zwischen Projektor und PC nicht hergestellt werden, da die IP Adresse
verändert wurde. Wenn sie sich für Meine Verbindung entscheiden, schalten
sie DHCP am Projektor einfach aus.
• Wenn keine Profildaten in Meine Verbindung eingegeben sind, kann sie nicht
verwendet werden.
[Fehlersuche]
n A network connection could not be established. (Es ist nicht gelungen, eine
Netzwerkverbindung herzustellen.)
Windows verhinderte die Konfiguration des
Netzwerks.
Melden Sie sich mit Benutzerrechten bei
Windows an.
Klicken Sie [OK] kehren sie zur Auswahl zur
Auswahl der Netzwerkverbindung zurück.
(&10)
Wenden Sie sich an Ihren Netzwerkadministrator, und melden Sie sich erneut
mit Administratorrechten an. Kehren Sie dann zurück zum Abschnitt 1.3.2
Starten sie “LiveViewer”. (&9)
12
1. Verbindung mit dem Netzwerk
1.4 Auswahl des Netzwerkverbindungsmodus (Fortsetzung)
n Are you sure you want to connect the selected projector? (Sind sie sicher, dass
sie den ausgewählten Projektor verbinden wollen?)
Diese Meldung erscheint, wenn der
Drahtlosadapter, den sie ausgewählt haben,
bereits für eine andere Netzwerkverbindung
verwendet wird.
• Um die Verbindung herzustellen, klicken
Sie [Yes]. Folgen sie Abschnitt
1.8 Verbindung mit Ihrem Ziel
bestätigen. (&30)
• Um keine Verbindung herzustellen, klicken
Sie [No] kehren sie zur Auswahl zur
Auswahl der Netzwerkverbindung zurück.
(&10)
13
1. Verbindung mit dem Netzwerk
1.5 Auswahl der Netzwerkverbindungsmethode
Es gibt verschiedene Möglichkeiten, die
Verbindung zum Netzwerk herzustellen.
• Enter Passcode (Geben Sie den Passcode ein)
• Configure manually (Manuell konfigurieren)
• Select from list (Auswahl aus der Liste)
Wählen sie eine aus, die ihren Bedürfnissen
entspricht.
Enter Passcode (Geben Sie den Passcode ein)
Wenn sie den Passcode für die Netzwerkverbindung benutzen wollen, wählen sie
[Enter PassCode] und klicken Sie [Next].
Der Passcode wird von dem Projektor auf dem Bildschirm angezeigt. Geben sie einfach
den Passcode in “LiveViewer” ein, um die Verbindung mit dem Netzwerk herzustellen.
Folgen sie Abschnitt 1.5.1 Verbindung mit Passcode. (&15)
Configure manually (Manuell konfigurieren)
Wählen sie [Configure Manually] und klicken Sie [Next].
Folgen sie dann dem Abschnitt 1.6 Manuelle Konfiguration. (&23)
Select from list (Auswahl aus der Liste)
Dieser Abschnitt setzt voraus, dass ihr PC und die Projektoren mit demselben
Netzwerk verbunden sind.
Wenn die Verbindung eingerichtet ist, wählen sie [Select From List].
Wählen Sie aus der Liste der Projektoren, die mit dem Netzwerk verbunden sind,
denjenigen aus, an den Sie Ihre Bilder schicken möchten. Lesen Sie weiter unter
1.8 Verbindung mit Ihrem Ziel bestätigen. (&30)
14
1. Verbindung mit dem Netzwerk
1.5 Auswahl der Netzwerkverbindungsmethode (Fortsetzung)
1.5.1 Verbindung mit Passcode
Das einzigartige Passcodesystem ermöglicht ihnen eine sehr schnelle und
einfache Verbindung zu dem Netzwerk.
Bei dem Passcode handelt es sich um einen Code, der die Netzwerkeinstellungen
in den Projektor überträgt. Wenn sie den Code in “LiveViewer” auf ihrem PC
eingeben, werden die Netzwerkeinstellungen in dem Projektor und dem PC
auseinander eingestellt und die Verbindung wird sofort hergestellt.
Dieser Abschnitt erläutert ihnen die Verwendung des Passcode.
(1) Wie sie den Passcode erhalten
Der Passcode ist 12stellig und besteht aus alphanumerischen Zeichen ("1-9" und
"A-Z").
Beispiel: Passcode 1234-5678-9ABC
Der Passcode wird auf dem Projektor angezeigt, wenn der LAN-Anschluss als
Eingangsquelle ausgewählt ist.
HINWEIS • Das Passcodeverfahren arbeitet nicht unter den im folgenden
genannten Umständen. Stellen Sie in diesem Fall die Verbindung manuell her.
1) Subnet Maske gehört nicht zu Klasse A oder B oder C. Das
Passcodeverfahren akzeptiert nur die Klassen A, B und C.
Klasse A: (255.0.0.0), Kllass B: (255.255.0.0), Klasse C: (255.255.255.0)
Es gibt zwei Wege, um zu dem Passcode zu gelangen.
Methode 1
1) Schalten sie den Projektor an und vergewissern sie sich, dass ein Bild erscheint.
2) Betätigen Sie die COMPUTER-Taste auf der Fernbedienung oder die INPUTTaste auf dem Projektor, um LAN als Eingangsport auszuwählen.
Wenn Sie kein LAN-Anschlusssignal erhalten, finden Sie den Passcode auch
auf dem Bildschirm.
15
1. Verbindung mit dem Netzwerk
1.5 Auswahl der Netzwerkverbindungsmethode (Fortsetzung)
Methode 2
1) Schalten sie den Projektor an und vergewissern sie sich, dass ein Bild
erscheint.
2) Betätigen sie MENU in der Fernbedienung oder die Pfeiltasten ▲/▼ auf dem
Projektor um das Menü auf den Bildschirm zu übertragen.
3) Verwenden sie die Pfeiltasten ▲/▼ um "Zum erw. Menü gehen..."
auszuwählen und die Taste ► für die Eingabe.
4) Verwenden sie die Pfeiltasten ▲/▼ um NETZWERK auszuwählen und die
Taste ► für die Eingabe.
5) Verwenden sie die Pfeiltasten ▲/▼ um INFORMAT. auszuwählen und um die
INFORMAT. anzuzeigen.
6) Der Passcode wird im Fenster INFORMAT. angezeigt.
HINWEIS • Wählen Sie Methode 2, wenn Sie “LiveViewer” zur Projektion
Ihrer Computerbilder verwenden oder der LAN-Anschluss nicht als
Eingangsquelle ausgewählt ist.
• Sofern die Kommunikation zwischen dem Projektor und dem PC länger als 5
Minuten unterbrochen ist, wird der Passcode geändert.
16
1. Verbindung mit dem Netzwerk
1.5 Auswahl der Netzwerkverbindungsmethode (Fortsetzung)
(2) Eingabe des Passcode
Wenn Sie unter 1.5 [Enter PassCode]
eingegeben haben, wird der "Please enter the
PassCode"-Bildschirm angezeigt. Geben sie
dann den Passcode in Vierergruppen in die
drei Felder ein (insgesamt 12 Zeichen).
Beispiel PASSCODE: 1234 - 5678 - 9ABC
Nach der Eingabe des Passcodes, klicken Sie [Connect] um die Verbindung zu
dem Projektor.
Weiter mit Abschnitt 1.8 Verbindung mit Ihrem Ziel bestätigen. (&30)
Wenn sie [Back] klicken, wird der Bildschirm auf den Abschnitt 1.5 Auswahl der
Netzwerkverbindungsmethode zurückgesetzt. (&14)
HINWEIS • Bei der Eingabe des Passcodes wird nicht zwischen Groß- und
Kleinbuchstaben unterschieden.
• Wenn Sie eine Subnet-Maske einer anderen Klasse als A, B oder C
verwenden, müssen Sie die Verbindung manuell herstellen.
Wenn die Anzeige für die manuelle Einstellung erfolgt, folgen sie den
Anweisungen von Abschnitt 1.5.1 (3). (&21)
[Fehlersuche]
n Incorrect PassCode. (Falscher Passcode.)
Ein falscher Passcode wurde eingegeben.
Klicken Sie [Back] um zu dem "Please enter
the PassCode" Bildschirm zurückzukehren.
Überprüfen sie den Passcode auf dem
Bildschirm des Projektors (&15) und sie
den Code nochmals ein.
17
1. Verbindung mit dem Netzwerk
1.5 Auswahl der Netzwerkverbindungsmethode (Fortsetzung)
n A network connection could not be established. (Es ist nicht gelungen, eine
Netzwerkverbindung herzustellen.)
Windows verhinderte die Konfiguration des
Netzwerks.
Melden Sie sich mit Benutzerrechten bei
Windows an.
Klicken Sie [OK], woraufhin das
“LiveViewer” Hauptmenü angezeigt wird,
auch wenn das Netzwerk nicht eingerichtet
ist. Clicken
auf das Hauptmenü
um zu Abschnitt 1.5 Auswahl der
Netzwerkverbindungsmethode. (&14)
Wenden sie sich an den Netzwerkadministrator. Loggen sie sich in Windows
mit Administrator- einloggen. Kehren sie dann zu dem Abschnitt 1.3.2 Starten
sie“LiveViewer”. (&9)
n Wenn Sie eine Netzwerkkonfiguration auf Ihrem Computer hinzufügen müssen,
um eine Verbindung zum Projektor herzustellen.
Dieser Dialog wird angezeigt, wenn Sie eine
Netzwerkkonfiguration auf Ihrem Computer
hinzufügen müssen, um eine Verbindung
zum Projektor herzustellen.
Vergewissern Sie sich bei Ihrem
Netzwerkadministrator, dass die im Dialog
angezeigte Netzwerkkonfiguration in
Ordnung ist, und klicken Sie dann auf [Yes].
Klicken Sie [No] , woraufhin das “LiveViewer” Hauptmenü angezeigt wird, auch
auf das Hauptmenü um zu
wenn das Netzwerk nicht eingerichtet ist. Clicken
Abschnitt 1.5 Auswahl der Netzwerkverbindungsmethode. (&14)
18
1. Verbindung mit dem Netzwerk
1.5 Auswahl der Netzwerkverbindungsmethode (Fortsetzung)
Wenn Sie das Kontrollkästchen "Not displaying confirmation dialog for adding
Network settings" aktivieren, speichert der Projektor die derzeitige Konfiguration
und dieser Dialog wird nicht mehr angezeigt.
Um diesen Dialog erneut anzuzeigen, klicken Sie auf das Symbol Opt.
im
“LiveViewer”-Hauptmenü und entfernen Sie die Markierung des Kontrollkästchens
"Not displaying confirmation dialog for adding Network settings".
Wenn Sie die Netzwerkkonfiguration, die
hinzugefügt werden soll, ändern möchten,
klicken Sie auf [Change]. Ein Dialog zur
Änderung der Netzwerkkonfiguration wird wie
rechts dargestellt angezeigt. Geben Sie die IPAdresse und die Subnet-Maske ein und klicken
Sie dann auf [OK]. Der Vorgang zur Herstellung
der Projektorverbindung wird gestartet.
Fahren Sie mit Abschnitt 1.8 Verbindung mit
Ihrem Ziel bestätigen (&30) fort.
Durch Klicken auf [Cancel] kehren
Sie zum Dialog zum Hinzufügen einer
Netzwerkkonfiguration zurück.
Wenn die eingegebene IP-Adresse und die IPAdresse des Projektors identisch sind, wird die
rechts dargestellte Warnmeldung angezeigt.
Klicken Sie auf [OK] und geben Sie dann eine
von der IP-Adresse des Projektors abweichende
IP-Adresse in den Dialog zur Änderung der
Netzwerkkonfiguration ein.
Wenn die Verbindung mit der eingegebenen
Netzwerkkonfiguration nicht verfügbar ist, wird
die rechts dargestellte Warnmeldung angezeigt.
Klicken Sie auf [OK], um zum Dialog
zur Änderung der Netzwerkkonfiguration
zurückzukehren und geben Sie dann eine
geeignete Konfiguration ein.
HINWEIS • Wenn eine Netzwerkkonfiguration zur Verbindung mit dem
Projektor auf dem Computer hinzugefügt wurde, wird diese beim Schließen des
Softwareprogramms gelöscht.
19
1. Verbindung mit dem Netzwerk
1.5 Auswahl der Netzwerkverbindungsmethode (Fortsetzung)
n Are you sure you want to connect the selected projector? (Sind sie sicher, dass
sie den ausgewählten Projektor verbinden wollen?)
Diese Meldung erscheint, wenn der
Drahtlosadapter, den sie ausgewählt haben,
bereits für eine andere Netzwerkverbindung
verwendet wird.
• Um die Verbindung herzustellen, klicken
Sie [Yes]. Folgen sie Abschnitt 1.8
Verbindung mit Ihrem Ziel bestätigen.
(&30)
• Um keine Verbindung herzustellen, klicken
Sie [No] woraufhin das “LiveViewer”
Hauptmenü angezeigt wird, auch wenn das
Netzwerk nicht eingerichtet ist.
Clicken
auf das Hauptmenü
um zu Abschnitt 1.5 Auswahl der
Netzwerkverbindungsmethode. (&14)
20
1. Verbindung mit dem Netzwerk
1.5 Auswahl der Netzwerkverbindungsmethode (Fortsetzung)
(3) Manuelle Konfigurierung
Nach der Eingabe des Passcodes (&17) müssen Sie die Netzwerkkonfiguration
manuell eingeben, wenn Sie eine Subnet-Maske einer anderen Klasse als A, B
oder C verwenden. (&15)
Wenn sie ein herkömmliches LAN verwenden, gehen sie zu (&22).
Wireless LAN
Der Projektor muss über ein LAN-Kabel mit einem Zugriffspunkt verbunden sein.
1) Die Einstellung auf dem Zugriffspunkt. *1
Geben sie folgende Daten ein.
SSID : WirelessAccessPoint (Beispiel)
Encryption (Verschlüsselung): WEP64bit (Beispiel)
Encryption key (Schlüssel) *2 : **********
(Beispiel)
2) Die Einstellung auf dem Projektor. *3
Geben sie folgende Daten ein.
Subnet mask (Subnet-Maske) *4 :
255.255.255.128
(Beispiel)
3) Klicken Sie auf [Connect].
4) Die wireless Verbindung wird eingerichtet.
Weiter mit Abschnitt 1.8 Verbindung mit Ihrem Ziel bestätigen. (&30)
*1 Wenden Sie sich an den Netzwerkadministrator , um die Einstellung auf dem
Zugriffspunkt zu suchen.
*2 Wenn Sie eine Verschlusselung verwenden, mussen Sie diese einstellen. Wenden
Sie sich an den Netzwerkadministrator, um den Verschlusselungsschlussel zu
uberprufen, der im Projektor eingestellt ist.
Der Verschlusselungsschlussel wird immer folgendermasen "**********" dargestellt.
*3 Um die Netzwerkeinstellungen auf dem Projektoren zu finden, sehen Sie in
HINWEIS nach. (&22)
*4 Wenn Sie eine Subnet-Maske auser Klasse A/B/C verwenden, richten Sie diese
bitte ein.
21
1. Verbindung mit dem Netzwerk
1.5 Auswahl der Netzwerkverbindungsmethode (Fortsetzung)
Herkömmliches LAN
1) Geben sie die folgenden Daten für den
Projektor zu steuern.
Subnet Maske *1: 255.255.255.128
(Beispiel)
2) Klicken Sie [Connect].
3) Die Netzwerkverbindung wird eingerichtet.
Folgen sie den Anweisungen von Abschnitt
1.8 Verbindung mit Ihrem Ziel bestätigen.
(&30)
*1 Wenn Sie eine Subnet-Maske einer anderen Klasse als A, B oder C verwenden,
wird dieser Bildschirm angezeigt.
HINWEIS • Wenn sie die Netzwerkeinstellunen am Projektor erfahren
möchten, unternehmen sie folgendes.
1) Schalten sie den Projektor an und vergewissern sie sich, dass ein Bild
erscheint.
2) Betätigen sie MENU in der Fernbedienung oder die Pfeiltasten▲/▼ auf dem
Projektor um das Menü auf den Bildschirm zu übertragen.
3) Verwenden sie die Pfeiltasten▲/▼um "Zum erw. Menü gehen..."
auszuwählen und verwenden sie die Taste► für die Eingabe.
4) Verwenden sie die Pfeiltasten▲/▼um das NETZWERK auszuwählen und
verwenden sie die Taste► für die Eingabe.
5) Verwenden sie die Pfeiltasten▲/▼um INFORMAT. auszuwählen und
drücken sie► für die Eingabe.
6) Die Einstellung erscheint in der NETZWERK_INFORMAT.- Box.
22
1. Verbindung mit dem Netzwerk
1.6 Manuelle Konfiguration
Es gibt 3 Möglichkeiten für die manuelle
Konfiguration.
• Profile (Profil) (&unten)
• History (Verlauf) (&24)
•C
onfigure Network Setting Manually (Manuelle
Konfiguration der Netzwerkeinstellungen) (&25)
Wenn Sie “Configure Network Settings
Manually” ausgewählt haben, fahren Sie mit
Punkt 1.7 Netzwerkeinstellungen manuell
konfigurieren (&25) fort.
1.6.1 Profil-Verbindung
Wählen sie Profildaten, um das Netzwerk mit
dem Projektor zu verbinden.
Dafür müssen zuvor Profildaten hinterlegt
worden sein. (&33)
1) Wählen sie [Profile].
2) Wählen sie ein Profil aus der Liste.
3) Klicken Sie [Connect].
4) Die Netzwerkverbindung wird eingerichtet.
Folgen sie den Anweisungen von Abschnitt
1.8 Verbindung mit Ihrem Ziel bestätigen.
(&30)
HINWEIS • Um die Daten eines Profils zu bestätigen, gehen sie
folgendermaßen vor.
1) Wählen sie die Daten, die sie bestätigen möchten.
2) Bewegen sie den Cursor auf die Profildaten und dann klicken Sie mit der
rechten Maustaste und ein Pop-up Menü erscheint.
3) Wählen sie "Property" in diesem Pop-up Menü und bestätigen sie mit der
linken Maustaste.
4) Die Daten des ausgewählten Profils werden angezeigt.
• Wenn DHCP am Projektor aktiviert ist, kann die Netzwerkverbindung
zwischen Projektor und PC nicht hergestellt werden, da Änderungen der IPAdresse möglich sind. Um die Profil-Verbindung zu verwenden, deaktivieren
Sie DHCP am Projektor.
23
1. Verbindung mit dem Netzwerk
1.6 Manuelle Konfiguration (Fortsetzung)
1.6.2 Verbindungsverlauf
“LiveViewer” kann die Netzwerk Einstellungen
beim Verbinden mit dem Projektor als Eintrag
im Verlauf speichern. Daraufhin können Sie
Einträge aus dem Verlauf auswählen und
dadurch rasch eine Verbindung zwischen
Netzwerk und Projektor herstellen.
1) Wählen Sie [History].
2) Wählen sie aus der Liste einen
Verbindungsverlauf.
3) Klicken Sie [Connect].
4) Die Netzwerkverbindung wird eingerichtet.
Folgen sie den Anweisungen von Abschnitt 1.8 Verbindung mit Ihrem Ziel
bestätigen. (&30)
Wenn sie einen Verlauf einem Profil hinzufügen möchten,wählen sie einen Verlauf
und klicken Sie [Register to Profile] (Zum Profil hinzufügen). Profil Daten werden
nicht automatisch gelöscht.
HINWEIS • Es werden im Verlauf pro Netzwerkadapter maximal zehn
Einträge gespeichert. Beim Speichern des elften Eintrags wird der älteste der
zehn bestehenden Einträge überschrieben.
• Der Eintrag von Datum und Zeit eines Verlauf wird erneuert, wenn das
Netzwerk verbunden wird mit Hilfe des Verlauf.
• Wenn DHCP an dem Projektor aktiviert ist, kann die Verbindung zwischen
Projektor und PC nicht hergestellt werden, da die IP Adresse verändert wurde.
• Auch die Profil Verbindungen werden beim Verlauf gespeichert.
24
1. Verbindung mit dem Netzwerk
1.7 Netzwerkeinstellungen manuell konfigurieren
Alle Einstellungen der Netzwerkverbindung
zwischen dem Projektor und dem PC werden
von Hand eingetragen.
Wählen Sie [Configure network setting
manually] (Manuelle Konfiguration der
Netzwerkeinstellungen).
Welche Information sie von Hand eintragen müssen, hängt von der Art und Weise
ab, wie sie Projektor und PC verbinden möchten.
Wireless LAN
Der Projektor muss über ein LAN-Kabel mit einem Zugriffspunkt verbunden sein.
Siehe (&26).
Herkömmliches LAN
Wenn sie ein herkömmliches LAN verwenden, gehen sie zu (&27).
25
1. Verbindung mit dem Netzwerk
1.7 Netzwerkeinstellungen manuell konfigurieren (Fortsetzung)
Wireless LAN
1) Einstellung am Zugangspunkt. *1
Geben sie folgende Daten ein.
SSID : WirelessAccessPoint (Beispiel)
Encryption (Verschlüsselung): WEP64bit (Beispiel)
Encryption key (Schlüssel) *2: ********** (Beispiel)
Mode (Modus): INFRASTRUCTURE
2) Click [Next].
3) Geben sie folgende Daten, die sich in dem
Projektor befinden, ein. *3
IP address (IP-Adresse): 192.168.1.10
(Beispiel)
Subnet mask (Subnet-Maske):
255.255.255.0 (Beispiel)
4) Klicken Sie [Connect].
5) Die wireless Verbindung wird eingerichtet.
Folgen sie den Anweisungen von Abschnitt 1.8 Verbindung mit Ihrem Ziel
bestätigen. (&30)
*1 Wenden sie sich an ihren Netzwerk Administrator, um die Einstellung des
Zugangspunktes zu erfahren.
*2 Wenn sie eine Verschlüsselung verwenden, müssen sie diese einstellen.
Wenden sie sich an ihren Netzwerk Administrator, um zu erfahren, welchen
Schlüssel sie in den Projektor eingeben müssen.
Der Schlüssel wird hier immer wie folgt dargestellt "**********".
*3 Um die Netzwerkeinstellungen ihres Projektors zu finden, lesen sie den
Hinweis. (&22)
26
1. Verbindung mit dem Netzwerk
1.7 Netzwerkeinstellungen manuell konfigurieren (Fortsetzung)
Herkömmliches LAN
1) Geben sie die folgenden Daten für den
Projektor zu steuern. *1
IP address (IP-Adresse): 192.168.1.10
(Beispiel)
Subnet mask (Subnet-Maske):
255.255.255.0 (Beispiel)
2) Klicken Sie [Connect].
3) Die Netzwerkverbindung wird eingerichtet.
Folgen sie den Anweisungen von Abschnitt 1.8 Verbindung mit Ihrem Ziel
bestätigen. (&30)
*1 Um die Netzwerkeinstellungen ihres Projektors zu finden, lesen sie den Hinweis.
(&22)
[Fehlersuche]
n A network connection could not be established. (Es ist nicht gelungen, eine
Netzwerkverbindung herzustellen.)
Windows verhinderte die Konfiguration des
Netzwerks.
Melden Sie sich mit Benutzerrechten bei
Windows an.
Klicken Sie [OK], woraufhin das “LiveViewer”
Hauptmenü auch dann angezeigt wird,
wenn eine Verbindung mit dem Netzwerk
auf das
nicht eingerichtet ist. Klicken Sie
Hauptmenü um zu Abschnitt 1.5 Auswahl
der Netzwerkverbindungsmethode. (&14)
Wenden Sie sich an Ihren Netzwerkadministrator. Melden Sie sich erneut mit
Administratorrechten bei Windows an. Kehren Sie dann zurück zum Abschnitt
1.3.2 Starten sie “LiveViewer”. (&9)
27
1. Verbindung mit dem Netzwerk
1.7 Netzwerkeinstellungen manuell konfigurieren (Fortsetzung)
n Wenn Sie eine Netzwerkkonfiguration auf Ihrem Computer hinzufügen müssen,
um eine Verbindung zum Projektor herzustellen.
Dieser Dialog wird angezeigt, wenn Sie eine
Netzwerkkonfiguration auf Ihrem Computer
hinzufügen müssen, um eine Verbindung
zum Projektor herzustellen.
Vergewissern Sie sich bei Ihrem
Netzwerkadministrator, dass die im Dialog
angezeigte Netzwerkkonfiguration in
Ordnung ist, und klicken Sie dann auf [Yes].
Klicken Sie [No] , woraufhin das “LiveViewer” Hauptmenü angezeigt wird, auch
auf das Hauptmenü um zu
wenn das Netzwerk nicht eingerichtet ist. Clicken
Abschnitt 1.5 Auswahl der Netzwerkverbindungsmethode. (&14)
Wenn Sie das Kontrollkästchen "Not displaying confirmation dialog for adding
Network settings" aktivieren, speichert der Projektor die derzeitige Konfiguration
und dieser Dialog wird nicht mehr angezeigt.
Um diesen Dialog erneut anzuzeigen, klicken Sie auf das Symbol Opt.
im
“LiveViewer”-Hauptmenü und entfernen Sie die Markierung des Kontrollkästchens
"Not displaying confirmation dialog for adding Network settings".
Wenn Sie die Netzwerkkonfiguration, die
hinzugefügt werden soll, ändern möchten,
klicken Sie auf [Change]. Ein Dialog zur
Änderung der Netzwerkkonfiguration wird wie
rechts dargestellt angezeigt. Geben Sie die IPAdresse und die Subnet-Maske ein und klicken
Sie dann auf [OK]. Der Vorgang zur Herstellung
der Projektorverbindung wird gestartet.
Fahren Sie mit Abschnitt 1.8 Verbindung mit
Ihrem Ziel bestätigen (&30) fort.
Durch Klicken auf [Cancel] kehren
Sie zum Dialog zum Hinzufügen einer
Netzwerkkonfiguration zurück.
28
1. Verbindung mit dem Netzwerk
1.7 Netzwerkeinstellungen manuell konfigurieren (Fortsetzung)
Wenn die eingegebene IP-Adresse und die IPAdresse des Projektors identisch sind, wird die
rechts dargestellte Warnmeldung angezeigt.
Klicken Sie auf [OK] und geben Sie dann eine
von der IP-Adresse des Projektors abweichende
IP-Adresse in den Dialog zur Änderung der
Netzwerkkonfiguration ein.
Wenn die Verbindung mit der eingegebenen
Netzwerkkonfiguration nicht verfügbar ist, wird
die rechts dargestellte Warnmeldung angezeigt.
Klicken Sie auf [OK], um zum Dialog
zur Änderung der Netzwerkkonfiguration
zurückzukehren und geben Sie dann eine
geeignete Konfiguration ein.
HINWEIS • Wenn eine Netzwerkkonfiguration zur Verbindung mit dem
Projektor auf dem Computer hinzugefügt wurde, wird diese beim Schließen des
Softwareprogramms gelöscht.
n Are you sure you want to connect the selected projector? (Sind sie sicher, dass
sie den ausgewählten Projektor verbinden wollen?)
Diese Meldung erscheint, wenn der
Drahtlosadapter, den sie ausgewählt haben,
bereits für eine andere Netzwerkverbindung
verwendet wird.
• Um die Verbindung herzustellen, klicken
Sie [Yes]. Folgen sie Abschnitt 1.8
Verbindung mit Ihrem Ziel bestätigen.
(&30)
• Um keine Verbindung herzustellen, klicken
Sie [No] woraufhin das “LiveViewer”
Hauptmenü angezeigt wird, auch wenn das
Netzwerk nicht eingerichtet ist.
Clicken
auf das Hauptmenü
um zu Abschnitt 1.5 Auswahl der
Netzwerkverbindungsmethode. (&14)
29
1. Verbindung mit dem Netzwerk
1.8 Verbindung mit Ihrem Ziel bestätigen
1.8.1 Verbindung und Übertragung
Sobald die Netzwerk Verbindung hergestellt ist,
erscheint die Anzeige "Connection to Projector
successful" (Verbindung mit dem Projektor
gelungen).
Überprüfen sie, dass genau der Projektor,
der ihre Bilder verarbeiten soll, ausgewählt
ist, indem sie den Projektornamen und die
angezeigte IP Adresse überprüfen.
• Um Bilder zu dem Projektor zu übertragen, klicken Sie [Yes]. Die Übertragung
beginnt.
Um die übertragenen Bilder anzeigen zu können, wählen Sie den LANAnschluss am Projektor als Eingangsquelle aus.
• Um keine Bilder zu übertragen, klicken Sie [No], und das “LiveViewer”
Menü erscheint im Stand-by Modus. (Im Energiesparmodus erfolgt keine
Bildübertragung, auch wenn eine Netzwerkverbindung besteht.)
Sie beginnen die Übertragung, indem Sie die Symbole
oder
im
“LiveViewer” Hauptmenü anclicken.
Wenn Sie aktuelle Verbindung dazu verwenden wollen, sie as Profildaten fur
Meine Verbindung einzurichten, sehen Sie unter dem Dialogfeld [Register
this setting to My Connection] (Registrieren dieser Einstellungen als Meine
Verbindung) nach.
[Fehlersuche]
n This projector is currently in use (Presenting) by another user. (Der Projektor
wird derzeit für die Präsentation eines anderen Benutzers verwendet.)
Der Projektor, den sie für ihre Bilder
verwenden möchten, ist von einem anderen
Computer belegt im Presenter-Modus.
Klicken Sie [OK], und das “LiveViewer” Menü
erscheint im Stand-by Modus. Versuchen sie
erneut ihre Bilder zu übertragen, nachdem
der Presenter-Modus ausgeschaltet ist.
30
1. Verbindung mit dem Netzwerk
1.8 Verbindung mit Ihrem Ziel bestätigen (Fortsetzung)
n A Slideshow is currently running on the projector that you are trying to display
to. (Momentan wird der Projektor, den sie benutzen möchten, für eine Diashow
verwendet.)
Der Projektor, den sie für ihre Bilder
verwenden möchten, befindet sich im
Diashowmodus in einer Präsentation OHNE
PC.
• Klicken Sie auf [Yes], dann beendet
der Projektor die Diashow und die
Eingangsquelle wird auf den LANAnschluss umgeschaltet.
• Klicken Sie [No], und der Projektor
verbleibt im Diashowmodus, und
das“LiveViewer” Hauptmenü wird im
Stand-by Modus auf ihrem PC angezeigt.
n Are you sure you want to change the input channel of the Projector to LAN?
(Sind sie sicher, dass sie den Eingangskanal des Projektors auf LAN setzen
möchten?)
Der Projektor ist bei den LAN Einstellungen
nicht als E
ingangssignal eingestellt.
• Klicken Sie [Yes], und der Projektor wird
umgeschaltet in den LAN.
• Klicken Sie [No], und der Projektor
verbleibt wie er ist, und das “LiveViewer”
Hauptmenü wird im Stand-by Modus auf
ihrem PC angezeigt.
31
1. Verbindung mit dem Netzwerk
1.8 Verbindung mit Ihrem Ziel bestätigen (Fortsetzung)
1.8.2 Verbindungsfehler
Wenn die Verbindung mit dem Projektor
nicht hergestellt werden konnte, erscheint
die Fehlermeldung "Network Connection not
established" (Netzwerkverbindung konnte nicht
hergestellt werden).
Klicken Sie [OK], Es erscheint das
“LiveViewer”-Hauptmenü, auch wenn kein
Netzwerk eingerichtet ist. Klicken Sie
auf das Hauptmenü, um zurückzukehren
zum Abschnitt 1.5 Auswahl der
Netzwerkverbindungsmethode. (&14)
HINWEIS • Überprüfen Sie die Netzwerkeinstellungen am Projektor, und
stellen Sie die Verbindung erneut her. Siehe dazu Abschnitt 1.3.2 Starten sie
“LiveViewer”. (&9)
32
1. Verbindung mit dem Netzwerk
1.9 Profildaten
1.9.1 Charakteristika von Profildaten
Die Netzwerkeinstellungen für die Verbindung von Projektor und PC können
gespeichert werden als Profil Daten. Sobald die Daten einmal gespeichert sind,
müssen sie sie lediglich auswählen um eine Verbindung mit Netzwerk. Dies wird
empfohlen, wenn dieselbe Netzwerk Verbindung häufig genutzt wird.
1.9.2 Profildaten speichern
Profil Daten werden auf dem Bildschirm
Manuelle Konfiguration eingegeben. (&23)
Sie können bis zu 10 Profil Daten für jeden
Netzwerkadapter.
1) Wählen sie [Profile] und clicken [New].
2) "Create new profile" (Neues Profil erstellen)
erscheint. Wenn sie bereits 10 Profile
eingerichtet haben, können sie kein weiters
einrichten, bis sie ein gespeichertes löschen.
Geben sie alle für die Netzwerk Verbindung aktiv.
Wenn sie eingegebene Daten löschen
möchten, klicken Sie [Clear].
3) Klicken Sie [OK], nachdem sie alle Daten eingegeben haben.
Wenn sie nicht speichern möchten, clicken [Cancel].
4) Das neue Profil wird in der Profil Liste angezeigt, sobald Sie klicken [OK].
HINWEIS • Bevor sie ein neues Profil einrichten, sollten sie sicherstellen,
dass sie mit den neuen Daten wirklich arbeiten können. Wählen sie dazu die
Profilverbindung neu. (&23)
• Wenn Sie einen Netzwerkadapter Ihres Computers ändern, achten Sie darauf,
neue Profildaten für den Adapter zu erstellen.
33
1. Verbindung mit dem Netzwerk
1.9 Profildaten (Fortsetzung)
1.9.3 Bearbeitung von Profildaten
Gegebenenfalls können die Profildaten auf dem
Bildschirm "Manuelle Konfiguration" bearbeitet
werden. (&23)
1) Wählen Sie [Profile], und dann eines der
aufgelisteten Profile.
2) Klicken Sie [Edit].
3) "Edit profile" (Profil bearbeiten) wird angezeigt.
4) Bearbeiten sie die notwendigen Daten.
Wenn sie alle Daten aus dem Fenster
löschen möchten, klicken Sie [Clear].
5) Klicken Sie [OK], nach Abschluß der
Bearbeitung. Wenn sie nicht speichern
möchten, klicken Sie [Cancel].
6) Das bearbeitete Profil wird mit den neuen
Daten in der Profil Liste angezeigt, wenn Sie
klicken [OK].
HINWEIS • Gehen Sie beim Bearbeiten von Profildaten deren korrekte
Funktion sicher, indem sie sie unter Profilverbindung auswählen. (&23)
34
1. Verbindung mit dem Netzwerk
1.9 Profildaten (Fortsetzung)
1.9.4 Registrieren sie Meine Verbindung
Ein häufig benutztes Profil kann unter den Meine Verbindung-Profildaten
gespeichert werden. Sobald die Daten einmal gespeichert sind, brauchen sie nur
noch Meine Verbindung zur Verbindung mit dem Netzwerk aufzurufen. (&12)
1) Klicken Sie [My Connection].
2) Die "Add My Connection" (Meine Verbindung
hinzufügen) Anzeige erscheint.
Das derzeit aktive Profil für "Add My Connection" (Meine Verbindung hinzufügen) wird
mit einer Markierung angezeigt in der Liste.
3) Wählen Sie eines der in dem Fenster
gelisteten Profile und bestätigen Sie es.
Alle vorher ausgewählten Daten werden
deaktiviert.
4) Klicken Sie [OK], und das Fenster wird
geschlossen.
Wenn sie kein neues Profil wählen möchten,
klicken Sie [Cancel].
HINWEIS • Wenn Sie Meine Verbindung nicht verwenden möchten,
markieren sie keine der in dem Fenster gelisteten Profile und clicken [OK].
• In der Liste erscheinen alle Profile, gleich welcher Netzwerkadapter
ausgewählt ist. Sie können auch ein Profil für einen derzeit nicht aktiven
Netzwerkadapter wie Meine Verbindung-Profildaten speichern.
35
1. Verbindung mit dem Netzwerk
1.9 Profildaten (Fortsetzung)
In gleicher Weise können sie ein Profil in
Meine Verbindung registrieren, wenn die
Netzwerkbindung hergestellt ist. Wenn sie
eingerichtet ist, wird "Connection to Projector
successful" (Verbindung zum Projektor
erfolgreich) enbildschirm erscheint. (&30)
Wenn sie die aktuellen
Verbindungseinstellungen für Meine
Verbindung verwenden möchten, markieren
sie das Feld [Register this setting to
My Connection]. (Diese Einstellungen in
Meine Verbindung registrieren). Sofern das
Überschreiben der aktuellen Daten für Meine
Verbindung gewünscht wird, klicken Sie [OK].
Ein neues Profil wird angelegt und gespeichert
als Meine Verbindung-Profil.
HINWEIS • Wenn bereits 10 Profile vorhanden sind, können sie das Feld
nicht mehr bestätigen. Löschen sie eines der vorhandenen Profile.
•D
er Profilname für die gespeicherten Daten wird von “LiveViewer” automatisch
zugewiesen. Der Name wird rechts neben dem Eingabefeld angezeigt.
36
2. Netzwerkpräsentation
2. Netzwerkpräsentation
2.1 Verwendung von “LiveViewer”
Sobald sie die Verbindung zwischen ihrem Projektor und dem PC hergestellt
haben, wird das“LiveViewer” Hauptmenü auf ihrem PC angezeigt.
Im Hauptmenü können Sie Einstellungen konfigurieren und Funktionen aktivieren, um
Ihre Bilder an den Projektor zu senden.
2.1.1 Hauptmenü und Bedientasten
1) Menü Typ
Es gibt zwei Typen des Hauptmenüs, Einf. Menü und Erw. Menü; zwischen
ihnen kann auf dem Bildschirm gewechselt werden.
• Wenn keine Netzwerkverbindung eingerichtet ist, wird auf dem Bildschirm das
erw. Menü angezeigt.
Einf. Menü
Erw. Menü
q
e
Status Anzeige
r
w
Umschalten auf Erw. Menü
a
Umschalten
auf Einf.
Menü
Indikator
t
y
u
i
2) Bedienelemente
q Bedienelement Start
Die Übertragung auf den Projektor wird gestartet und die Bilder werden
angezeigt.
Der Display-Modus ist zunächst der Einzel-PC-Modus.
w Bedienelement Stop
Die Übertragung der Bilder wird gestoppt.
HINWEIS • Die Bilder werden nicht auf dem Bildschirm angezeigt, wenn
Start/Stop mehrfach gedrückt werden.
• In einer Multi-Display-Umgebung wird das erste Bild angezeigt.
37
2. Netzwerkpräsentation
2.1 Verwendung von “LiveViewer” (Fortsetzung)
e Bedienelement Standbild
Auf dem Bildschirm erscheint ein Standbild.
Das letzte Bild erscheint als Standbild.
Sie können die Bilder auf ihrem PC überarbeiten, ohne sie auf dem
Bildschirm des Projektors anzuzeigen.
r Bedienelement Display-Modus (&40)
Hiermit welchseln sie zwischen Einzel-PC-Modus und Multi-PC-Modus.
t Bedienelement Verbindung
Der Bildschirm mit der Auswahl des Verbindungsmodus erscheint.
S. Abschnitt 1.5. (&14)
y Bedienelement Opt.
Der Optionenbildschirm erscheint.
u Web-Steuerschaltfläche
Startet den Webbrowser auf Ihrem Computer und zeigt den WebSteuerbildschirm an, über den der Projektor gesteuert werden kann und
verschiedene Projektoreinstellungen geändert werden können. (&45)
i Bedienelement Informat.
Die Version von “LiveViewer” wird angezeigt.
o,a Bedienelement Ende
Die Verbindung mit dem Netzwerk wird unterbrochen und “LiveViewer” wird
geschlossen.
Bedienelement Ikon
Das angezeigte Symbol ändert sich wie nachfolgend gezeigt, abhängig vom
Status von “LiveViewer”. Durch Doppelclik auf das Ikon wird das zuletzt
verwendete Menü auf dem Bildschirm angezeigt.
Verbunden
38
Unterbrochen
Nicht verbunden
Halten
2. Netzwerkpräsentation
2.1 Verwendung von “LiveViewer” (Fortsetzung)
2.1.2 Anzeige des Status
1) Indikator
Der Indikator zeigt folgendes.
Indikator
Status
Hinweis
Nicht verbunden
Die Netzwerkverbindung zum Projektor ist
noch nicht eingerichtet.
Hold
Die Netzwerkverbindung besteht, aber die
Bildübertragung ist angehalten.
Verbunden
Unterbrochen
Die Netzwerkverbindung besteht und Bilder
werden von dem PC an den Projektor.
Die Netzwerkverbindug zu dem Projektor
ist unterbrochen.
2) Statusanzeige im Multi-PC-Modus Das Symbol erscheint am rechten Rand der
Display-Modus-Schaltflächen.
Durch die folgenden Symbole wird angezeigt, welches Bildschirmviertel
verwendet wird.
Status
Icon zur Anzeige des Status
Kein PC hat Bildschirmverbindung
1 PC hat Bildschirmverbindung.
2 PCs haben Bildschirmverbindung.
3 PCs haben Bildschirmverbindung.
4 PCs haben Bildschirmverbindung.
HINWEIS • Die Statusanzeige wird alle 3 Sekunden überprüft.
• Wenn der Status vom Projektor nicht gemeldet wird, wird er nicht angezeigt.
39
2. Netzwerkpräsentation
2.1 Verwendung von “LiveViewer” (Fortsetzung)
2.1.3 Umschalten des Display-Modus
“LiveViewer” verfügt über einen Einzel-PC-Modus und einen Multi-PC-Modus.
Zwischen den Modi kann auf dem Hauptmenü umgeschaltet werden.
1) Klicken Sie auf das Hauptmenü .
Die unten gezeigten Bedienelemente werden angezeigt.
q
w
e
r
t
:Status Anzeige
2) Wählen Sie eine der Tasten q zu t, und klicken Sie sie an.
q Auf den Einzel-PC-Modus schalten: Ihr Bild wird auf dem Vollbildschirm
angezeigt.
w-t Auf den Multi-PC-Modus schalten: Ihr Bild wird in dem auf der Schalttaste
angegebenen Viertelbildschirm
angezeigt.
3) Der Projektorbildschirm wird in den oben gewahlten Modus geschaltet und die
Ubertragung Ihres PC-Bildes wird Ihr Bild auf den Bildschirm ubertragen.
4) Das Symbol
auf dem Hauptmenu wird durch das von Ihnen gewahlte
Symbol ersetzt.
HINWEIS • Die Bildübertragung wird gestoppt, wenn sie auf die Schaltfläche
Einzel-Modus klicken, wahrend der Projektor im Einzel-PC-Modus ist oder
Sie klicken auf eine der Multi-Modus-Schaltflachen, die den Viertelbildschirm
anzeigen, der gerade Ihre PC Bilder im Multi-PC-Modus anzeigt.
• Wenn der Modus Multi-PC gewahlt wurde, wird der Projektorbildschirm
automatisch in vier Zonen unterteilt.
• Wenn der Wiedergabemodus auf dem PC eingestellt ist, dessen Bild aktuell
auf dem Bildschirm im Einzel-PC-Modus ist, kann die
Schaltfläche nicht auf
anderen PCs angeklickt werden.
• Wenn Sie die Schaltfläche des Bildschirmviertels auswählen, das Bilder eines
anderen Computers anzeigt, wird die Bildübertragung des entsprechenden
Computers gestoppt.
Des Display-Modus kann auch mittels des MULTI-PC-MODUS (Modus mehrere
PCs) im Menü NETZWERK unter PRÄSENT. eingestellt werden. Die zuletzt
vorgenommene Einstellung wird unabhängig von der Einstellungsmethode
aktiviert. (Siehe &Menü NETZWERK im Benutzerhandbuch für die Funktionen
auf dem Projektor.)
40
2. Netzwerkpräsentation
2.1 Verwendung von “LiveViewer” (Fortsetzung)
2.1.4 Menü Opt.
Klicken Sie die Optionstaste und das Optionsmenü erscheint.
q
w
e
r
“Not displaying confirmation dialog for adding Network settings”
Mit dieser Einstellung können Sie wählen, ob der Bestätigungsdialog beim
Hinzufügen einer Netzwerkkonfiguration (&19, 28) bei der Verbindung Ihres
Computers mit dem Projektor angezeigt werden soll. Sie ist standardmäßig
deaktiviert.
Optimieren sie die Leistungen
“LiveViewer” verarbeitet den PC Bildschirm als JPEG Datei und sendet
JPEG “LiveViewer” stellt zwei verschiedene Kompressionsrateen von JPEG
Daten zur Verfügung.
Übertragungsgeschwindigeit
Geschwindigkeit steht über Bildqualität.
Dadurch wird die JPEC Kompressionsrate höher.
Der Bildschirm wird im Projektor wird neu aufgebaut, weil die Zahl der
übertragenen Daten geringer und deshalb die Bildqualität schlechter ist.
Bildqualität
Die Bildqualität ist wichtiger als die Geschwindigkeit.
Dadurch wird die JPEC Kompressionsrate geringer.
Der Bildschirm wird im Projektor wird langsamer neu aufgebaut, weil
die übertragene Datenmenge größer ist, aber die Bildqualität ist besser.
41
2. Netzwerkpräsentation
2.1 Verwendung von “LiveViewer” (Fortsetzung)
Presenter-Modus
Beim Einzel-PC Modus steht der Projektor exklusiv einem PC zur Verfügung
und erlaubt keinen von irgendeinem anderen PC, falls der PresenterModus eingestellt ist auf “LiveViewer”. So können sie bei einer Präsentation
sicher sein, dass das Bild nicht ungewollt durch ein Bild von einem anderen
PC ersetzt wird. Wenn sie ihn anschalten möchten, markieren sie das
entsprechende Feld.
HINWEIS • Im Multi-PC-Modus kann der Presenter-Modus nicht eingestellt
werden.
• Wenn sie vom Multi-PC-Modus zum Einzel-PC-Modus umschalten, steht der
Presenter-Modus auf dem PC zur Verfügung.
• Der Presenter-Modus ist in den werkseitigen Vorgabeeinstellungen auf gültig
eingestellt.
• Neben der Verwendung des Softwaremenüs auf dem Computer, auf dem der
Presenter-Modus aktiviert ist, können Sie diese Funktion auch deaktivieren,
indem Sie das OSD-Menü des Projektors PRESENTER-MODUS VERL der
Option PRÄSENT. im Menü NETZWERK verwenden.
Benutzername anzeigen
Der Benutzername kann bis zu 20 alphanumerische Zeichen umfassen.
Der Benutzername kann auf dem Bildschirm angezeigt werden, so dass sie
wissen, wessen Bild derzeit erscheint.
(Siehe &Menü NETZWERK im Benutzerhandbuch) Wenn das Feld nicht
markiert ist, wird die Information nicht an den Projektor geleitet.
42
2. Netzwerkpräsentation
2.2 Start der Netzwerkpräsentation
In diesem Kapitel wird die Netzwerkpräsentationsfunktion erläutert, mit der Sie
über ein Netzwerk übertragene Computerbilder projizieren können.
Mithilfe von “LiveViewer” können Sie ohne Computerkabel Bilder von einem oder
mehreren PCs projizieren, indem Sie den Projektor an ein vorhandenes Netzwerk
anschließen.
Diese Netzwerkpräsentationsfunktion erleichtert die reibungslose Durchführung
Ihrer Präsentationen und das Abhalten von Konferenzen.
Um die Netzwerkpräsentation zu starten, wählen Sie den LAN-Anschluss
am Projektor als Eingangsquelle aus und klicken Sie im “LiveViewer” auf das
Bedienelement Start.
2.2.1 Display Modus
Für die Netzwerkpräsentation stehen Ihnen zwei Display-Modi, Einzel-PC-Modus
und Multi-PC-Modus zur Verfügung.
1) Einzel-PC Modus
Der Projektor zeigt die Bilder an, die von einem PC gesendet wurden.
43
2. Netzwerkpräsentation
2.2 Start der Netzwerkpräsentation (Fortsetzung)
2) Multi PC Modus
Der Bildschirm des Projektors ist in 4 Teile gegliedert. Der Projektor zeigt in
jeweils einem Teil die Bilder, die von einem PC stammen. Insgesamt kann der
Projektor gleichzeitig die Bilder von 4 PCs zeigen.
1
2
3
4
2.2.2 Presenter-Modus
Beim Einzel-PC Modus steht der Projektor exklusiv einem PC zur Verfügung und
erlaubt keinen von irgendeinem anderen PC, falls der Presenter-Modus eingestellt
ist auf “LiveViewer”.
So können sie bei einer Präsentation sicher sein, dass das Bild nicht ungewollt
durch ein Bild von einem anderen PC ersetzt wird.
Der Presenter-Modus wird in dem Menü "Optionen" im “LiveViewer” Hauptmenü
eingestellt. (&41)
2.2.3 Benutzername anzeigen
Der Benutzername kann in den “LiveViewer” eingegeben werden und wird auf
dem Bildschirm angezeigt während das Menü an dem Projektor bedient wird. So
können sie feststellen, wessen Bild momentan auf der Leinwand gezeigt wird.
(&41)
44
3. Web-Steuerung
3. Web-Steuerung
Sie können den Projektor über das Netzwerk von einem Browser auf dem PC aus
einstellen und steuern, sofern beide mit dem selben Netzwerk verbunden sind.
HINWEIS • Internet Explorer 6.0 oder höher wird benötigt.
• Wenn JavaScript in ihrem Browser deaktiviert ist, müssen sie es aktivieren,
um die Web Sites des Projektors richtig benutzen zu können. Sehen sie in der
Hilfefunktion ihres Browses nach, um zu erfahren, wie JavaScript aktiviert wird.
• Es wird empfohlen, alle verfügbaren Updates des Browses zu installieren.
45
3. Web-Steuerung
3.1 Login
Um die Web-Steuerfunktion verwenden zu können, müssen Sie sich mit Ihrem
Benutzernamen und Ihrem Passwort anmelden. (&47)
Beachten sie das Folgende für die Konfigurierung und Steuerung des Projektors
über einen Browser.
Beispiel: Wenn die IP Adresse des Projektors eingestellt ist auf 192.168.1.10:
1) Zeigen Sie das Anmeldefenster wie rechts
abgebildet an.
Es gibt zwei Möglichkeiten zur Anzeige des
Fensters.
Verwendung von “LiveViewer”
Stellen Sie mithilfe von “LiveViewer” eine
Netzwerkverbindung zwischen Ihrem
Computer und dem Projektor her. (&9)
Klicken Sie dann auf die WebSteuerschaltfläche
im “LiveViewer”Hauptmenü (&37), um die
Webbrowsersoftware zu starten.
Verwenden der Webbrowsersoftware
Stellen Sie sicher, dass Ihr Computer
über eine Netzwerkverbindung an den
Projektor angeschlossen ist und starten Sie dann den Webbrowser.
Geben Sie die IP-Adresse des Projektors wie im folgenden Beispiel gezeigt
in das URL-Eingabefeld des Webbrowsers ein und drücken Sie dann die
”.
Taste Enter oder “
Beispiel: Wenn die IP Adresse des Projektors eingestellt ist auf 192.168.1.10 :
Geben sie “http://192.168.1.10/” in das Adressenfeld des Browser
und betätigen sie die Enter oder klicken Sie “
”.
2) Geben Sie Ihren Benutzernamen und Ihr Passwort ein und klicken Sie auf [OK].
HINWEIS • Die auf dem Web-Steuerbildschirm verwendete Sprache ist
mit der OSD-Sprache des Projektors identisch. Um sie zu ändern, müssen
Sie die OSD-Sprache des Projektors ändern. (&Menü BILDSCHIRM im
Benutzerhandbuch)
46
3. Web-Steuerung
3.1 Login (Fortsetzung)
Nachfolgend finden Sie die werkseitigen Voreinstellungen für Benutzernamen und
Passwort.
Benutzername
Passwort
Administrator
<blank>
Bei erfolgreicher Anmeldung wird der folgende Bildschirm angezeigt.
Hauptmenü
3) Klicken Sie im Hauptmenü auf das gewünschte Bedien- oder
Konfigurationselement.
47
3. Web-Steuerung
3.2 Netzwerkinformationen
Zeit die aktuellen Netzwerk Konfigurations Einstellungen des Projektors an.
Abschnitt
Beschreibung
DHCP
Zeigt die DHCP Konfigurations Einstellungen.
IP-Adresse
Zeigt die aktuelle IP Adresse.
Subnetzmaske
Zeigt die Subnetzmaske.
Standardgateway
Zeigt das voreingestellte gateway.
DNS-Serveradresse
Zeigt die DNS-Serveradresse an.
MAC-Adresse
Zeigt die ethernet MAC-Adresse.
48
3. Web-Steuerung
3.3 Netzwerk Einstellungen
Zeigt und konfiguriert Netzwerk Einstellungen.
Abschnitt
IP-Konfiguration
Beschreibung
Konfiguriert Netzwerk Einstellungen.
DHCP EIN
Aktiviert DHCP.
DHCP EIN
Deaktiviert DHCP.
IP-Adresse
Configuriert die IP Adresse, sofern DHCP deaktiviert ist.
Subnetzmaske
Configuriert die Subnetzmaske, sofern DHCP deaktiviert ist.
Standardgateway
Configuriert den Standardgateway, sofern DHCP deaktiviert ist.
Projektorname
Konfiguriert den Namen des Projektors.
Der Projektor Name darf bis zu 64 alphanumerische Zeichen. Nur
Buchstaben, Zahlen und die folgenden Symbole dürfen benutzt
werden. !"#$%&'()*+,-./:;<=>?@ [\]^_`{|}~ und Leerzeichen.
Der jeweilige Projektorname ist standardmäßig voreingestellt.
Projektor Standort
(SNMP sysLocation)
Konfiguriert den Referenzort, wenn SNMP verwendet wird.
Die Länge der sysLocation darf bis zu 255 alphanumerische
Zeichen. Nur die Zahlen‘0-9’und die Buchstaben‘a-z’,‘AZ’(ohne Sonderzeichen) können verwendet werden.
Projektor an
(SNMP sysContact)
Konfiguriert den Referenzort, wenn SNMP verwendet wird.
Die Länge der sysLocation darf bis zu 255 alphanumerische
Zeichen. Nur die Zahlen‘0-9’und die Buchstaben‘a-z’,‘AZ’(ohne Sonderzeichen) können verwendet werden.
DNS-Serveradresse
Konfiguriert die DNS-Serveradresse.
AMX D.D.
(AMX Device Discovery)
Konfiguriert die Einstellung von AMX Device Discovery zur Erkennung des Projektors
von den Steuerteilen von AMX, die an das gleiche Netzwerk angeschlossen sind.
Einzelheiten über AMX Device Discovery finden Sie auf der folgenden Website.
URL: http://www.amx.com
Klicken Sie [Übernehmen] um die Einstellungen zu speichern.
HINWEIS • Die neuen Konfigurations Einstellungen werden mit dem Neustart der
Netzwerk Verbindung aktiv. Nach dem Ändern der Konfigurations Einstellungen, müssen
sie die Netzwerk Verbindung neu starten. Sie können die Netzwerk Verbindung neu
starten, indem Sie klicken auf [Netzwerk-Neustart] im Hauptmenü.
• Wenn sie den Projektor in ein laufendes Netzwerk einbinden, wenden sie sich an den
Netzwerk Administrator, bevor sie Server Adressen eingeben.
49
3. Web-Steuerung
3.4 Port-Einstellungen
Zeigt und konfiguriert die Einstellungen der Kommunikationsports.
Abschnitt
PJLink TM -Port
(Port 4352)
Konfiguriert den PJLink TM -Port (Port 4352).
Port geöffnet
Klicken Sie auf das Kontrollkästchen [Ein] zur Verwendung
von Port 4352.
Authentifizierung
Klicken Sie auf das Kontrollkästchen [Ein], wenn
Authentisierung für diesen Port erforderlich ist.
Mein Bild-Port
(Port 9716)
Konfiguriert den Anschluss "Mein Bild" (Port 9716).
Port geöffnet
Klicken Sie auf das Kontrollkästchen [Ein] zur Verwendung
von Port 9716.
Authentifizierung
Klicken Sie auf das Kontrollkästchen [Ein], wenn
Authentisierung für diesen Port erforderlich ist.
Messenger-Port
(Port 9719)
50
Beschreibung
Konfiguriert den Messenger-Anschluss (Port 9719).
Port geöffnet
Klicken Sie auf das Kontrollkästchen [Ein] zur Verwendung
von Port 9719.
Authentifizierung
Klicken Sie auf das Kontrollkästchen [Ein], wenn
Authentisierung für diesen Port erforderlich ist.
3. Web-Steuerung
3.4 Port-Einstellungen (Fortsetzung)
Abschnitt
SNMP-Port
Beschreibung
Konfiguriert den SMTP port.
Port geöffnet
Klicken Sie [Ein] um Port 23 zu verwenden.
Trap-Adresse
Konfiguriert das Ziel der SNMP Trap im IP Format.
• Diese Adresse kann nicht nur als IP, sondern auch als
Domain Name eingegeben werden, wenn der aktuelle DNS
Server entsprechend in das Netzwerk Einstellungen. Die
Maximallänge für den Host oder Domain Namen beträgt 255
Zeichen.
Netzbrückenport
Portnummer
Konfiguriert die Netzbrücken-Portnummer.
Zum Eingeben der Portnummer.
Mit Ausnahme von 9715, 9716, 9719, 9720, 5900, 5500,
4352 kann eine beliebige Zahl zwischen 1024 und 65535
eingerichtet werden. Die Voreinstellung ist 9717.
Klicken Sie [Übernehmen] um die Einstellungen zu speichern.
HINWEIS • Die neuen Konfigurationseinstellungen werden nach dem Neustart
der Netzwerk-Verbindung aktiviert. Wenn die Konfigurationseinstellungen geändert
werden, müssen Sie die Netzwerk-Verbindung neu starten. Sie können die NetzwerkVerbindung durch Klicken von [Netzwerk-Neustart] im Hauptmenü neu starten.
51
3. Web-Steuerung
3.5 E-Mail-Einstellungen
Zeit und konfiguriert E-mail Adressen Einstellungen.
Abschnitt
Beschreibung
E-Mail senden
Klicken Sie [Ein] um die E-mail Funktion zu nutzen.
Konfigurieren sie die Bedingungen für den E-Mail-Versand
bei den Benachrichtigungseinstellungen.
SMTP-Serveradresse
Konfiguriert die Adresse des Mail Servers im IP Format.
• Diese Adresse kann nicht nur als IP, sondern auch als
Domain Name eingegeben werden, wenn der aktuelle DNS
Server entsprechend in das Netzwerk Einstellungen. Die
Maximallänge für den Host oder Domain Namen beträgt 255
Zeichen.
E-Mail-Adresse des
Absenders
Konfiguriert die E-mail Adresse des Absenders.
Die maximale Länge betrgt 255 alphanumerische Zeichen.
E-Mail-Adresse des
Empfängers
Konfiguriert die E-mail Adressen von bis zu fünf Empfängern.
Sie können auch [an] oder [Kopie] für jede Adresse.
Die E-Mail-Adresse des Empfängers kann bis zu 255
alphanumerische Zeichen enthalten.
Klicken Sie [Übernehmen] um die Einstellungen zu speichern.
HINWEIS • Zur Überprüfung der Maileinstellungen auf korrekte Funktion
verwenden Sie die [Test-E-Mail senden]. Aktivieren sie die E-Mail senden
Einstellung bevor Sie klicken auf [Test-E-Mail senden].
• Wenn sie den Projektor in ein laufendes Netzwerk einbinden, wenden sie sich
an den Netzwerk Administrator, bevor sie Server Adressen eingeben.
52
3. Web-Steuerung
3.6 Benachrichtigungseinstellungen
Zeigt und konfiguriert Fehler und Alarm Einstellungen.
Abschnitt
Beschreibung
Die Lampe lässt sich nicht
Die Lampe lässt sich nicht einschalten.
einschalten
überschritten Lampe Zeit
Leuchtdauer der Lampe größer als eingestellte Alarmzeit.
Lampe unerwartet erlischt
Die Lampe hat plötzlich ausgeschaltet.
Lüfterausfall
Der Kühlventilator läuft nicht.
Übertemperaturzustand
Es besteht die Möglichkeit, dass im Inneren eine Überhitzung
vorliegt.
Nicht Identifizierbare
Fehler
Wenden sie sich an ihren Fachhändler, wenn dieser Fehler
angezeigt wird.
Lampenabdeckungsfehler
Die Lampenabdeckung ist nicht richtig befestigt.
überschritten Filterzeit
Filterdauer größer als eingestellte Alarmzeit.
Temp Sensor aus
Der Temperaturfühler ist ausgefallen.
Zeitplanausführungsfehler
Fehler bei der Ausführung des Ablaufplanes. (&55)
Überhitzung Alarm
Die Temparatur im Inneren des Gerätes steigt.
Bewegungsdetektoralarm
Bewegungsdetektor-Alarm. (Menü SICHERHEIT im
Benutzerhandbuch)
Lampenbetriebsdauer
Custom Alarm
Die Betriebsdauer der Lampe haben die
benutzerdefinierten Parametern überschritten.
Filter time custom alarm
Der Filter Stunden haben die vom Benutzer definierten
Parameter überschritten.
Lesen sie “Fehlersuche” im Benutzerhandbuch um weitere Erläuterungen
für Fehler außer Nicht Identifizierbare Fehler und Zeitplanausführungsfehler.
53
3. Web-Steuerung
3.6 Benachrichtigungseinstellungen (Fortsetzung)
Die Alarm Meldungen werden unten gezeigt.
Abschnitt
Beschreibung
Alarmzeit
Konfiguriert den Zeitpunkt des Alarms.
(Nur bei Lampenzeitalarm und Filterzeitalarm.)
SNMP-Trap
Klicken Sie [Ein] um den SNMP Trap Alarm zu aktivieren.
E-Mail senden
Klicken Sie [Ein] um den E-mail Alarm zu aktivieren.
(Außer bei Kaltstart und Authentifizierungsfehler.)
E-Mail-Betreff
Konfiguriert das Subjekt-Feld eines zu versendenen E-mails.
Die Länge des Subjekt-Feldes darf bis zu 100
alphanumerische Zeichen umfassen.
(Außer bei Kaltstart und Authentifizierungsfehler.)
E-Mail-Text
Konfiguriert den Text eines zu versendenden E-mails.
Die Textlänge kann bis zu 1024 alphanumerische Zeichen
betragen, wenn Sie jedoch einige der nachfolgend
aufgeführten Sonderzeichen verwenden, kann sich die
Textlänge verkürzen.
Sonderzeichen " ' : & , % \ und Leerzeichen
(Außer bei Kaltstart und Authentifizierungsfehler.)
Klicken Sie [Übernehmen] um die Einstellungen zu speichern.
HINWEIS • Der Auslöser für die E-Mail zu dem Filterfehler hängt von
FILTERMELDUNG Einstellung im SERVICE Bereich des OPT. Menü ab, wo
bestimmt wird, in welchen Zeiträumen die Filter Nachricht auf dem Bildschirm
erscheint. Überschreitet die Nutzungszeit des Filters das eingestellte Zeitlimit,
wird eine E-Mail gesendet. Die Zeitspanne wählen sie aus. Es wird keine
Benachrichtungsmail verschickt, wenn FILTERMELDUNG ausgeschaltet ist.
(Menü OPT. im Benutzerhandbuch)
• Der Lampenzeitalarm wird bestimmt ab einem Schwellenwert des
Betriebsstundenzähler der Lampe. Sobald die Lampe den Schwellenwert, den
sie über den Web-Browser festlegen übersteigt, wird die E-mail versendet.
• Der Filterzeitalarm ist als Schwelle für E-Mail-Notifikation (Erinnerung) für
die Filterzeit definiert. Wenn die Betriebsstunden des Filters diese Schwelle
überschreiten, die auf der Webseite konfiguriert ist, wird eine E-Mail an Sie
versandt.
54
3. Web-Steuerung
3.7 Zeitplaneinstellungen
Zeigt und konfiguriert die Ablaufeinstellungen.
Abschnitt
Beschreibung
Täglich
Konfiguriert die täglichen Abläufe.
Sonntag
Konfiguriert die Abläufe für Sonntag.
Montag
Konfiguriert die Abfläufe für Montag.
Dienstag
Konfiguriert die Abfläufe für Dienstag.
Mittwoch
Konfiguriert die Abfläufe für Mittwoch.
Donnerstag
Konfiguriert die Abfläufe für Donnerstag.
Freitag
Konfiguriert die Abfläufe für Freitag.
Samstag
Konfiguriert die Abfläufe für Samstag.
Bestimmtes Datum Nr.1
Konfiguriert die Abläufe am bestimmten Datum Nr. 1.
Bestimmtes Datum Nr.2
Konfiguriert die Abläufe am bestimmten Datum Nr. 2.
Bestimmtes Datum Nr.3
Konfiguriert die Abläufe am bestimmten Datum Nr. 3.
Bestimmtes Datum Nr.4
Konfiguriert die Abläufe am bestimmten Datum Nr. 4.
Bestimmtes Datum Nr.5
Konfiguriert die Abläufe am bestimmten Datum Nr. 5.
55
3. Web-Steuerung
3.7 Zeitplaneinstellungen (Fortsetzung)
Die Ablaufeinstellungen werden unten gezeigt.
Abschnitt
Beschreibung
Zeitplan
Klicken Sie [Ein] und aktiviern sie die Ablaufplanung.
Datum (Monat/Tag)
Stellt Monat und Tag ein.
Dieser Gegenstand erscheint nur, wenn Bestimmtes Datum
(Nr. 1-5) gewählt ist.
Klicken Sie [Übernehmen] um die Einstellungen zu speichern.
Die aktuellen Ablaufeinstellungen werden in der Ablaufliste gezeigt. Zum
Hinzufügen weiterer Funktionen und Events klicken Sie auf die folgenden
Gegenstände.
Abschnitt
Beschreibung
Uhrzeit
Konfiguriert die Zeiteinstellung für die Ausführung.
Befehl
[Parameter]
Konfiguriert die auszuführenden Befehle.
Power
Konfiguriert die Parameter für An- und Ausschalten.
Eingabequelle
Konfiguriert die Parameter zum Schalten des Inputs.
Mein Bild
Konfiguriert die Parameter für die Anzeige der "Mein Bild"Daten. (&69)
Messenger
Konfiguriert die Parameter für die Anzeige der "Messenger"Daten. (&71)
Diashow
Konfiguriert die Start-/Stopp-Parameter für die Diashow.
Klicken Sie [Registrieren] und fügen sie der Ablaufliste neue Befehle hinzu.
Klicken Sie [Zchn lschn] um Befehle aus der Ablaufliste zu löschen.
Klicken Sie [Zchn lschn], um alle Befehle zu löschen und die Ablaufeinstellungen
entsprechend der Ablaufliste wieder herzustellen.
56
3. Web-Steuerung
3.7 Zeitplaneinstellungen (Fortsetzung)
HINWEIS • Wenn der Projektor an einen anderen Ort gebracht wird, muss
vor der Konfiguration des Zeitplans das Datum und die Uhrzeit kontrolliert
werden. Starke Erschütterungen können eventuell die Einstellungen für Datum
und Zeit (&58) verändern.
• Die Funktionen “Mein Bild” und “Messenger” werden nicht ordnungsgemäß
starten und ein Fehler wird bei der Zeitplanausführung auftreten, wenn
die Lampe nicht leuchtet, und/oder die Anzeigedaten werden nicht zum
festgesetzten Zeitpunkt der Ausführung der Funktion im Projektor gespeichert.
• Die Funktionen “Eingabequelle” und “Mein Bild” werden nicht starten,
wenn die Sicherheitsfunktion aktiviert ist und die Benutzung des Projektors
einschränkt.
• Bestimmte Fehler des Projektors (wie Temperaturfehler oder Lampenfehler)
hindern den Projektor an der ordnungsgemäßen Ausführung von
Zeiteinstellungen für Funktionen/Abläufe.
• Wenn zum festgesetzten Ereignisausführungszeitpunkt kein USBSpeichermedium an den Projektor angeschlossen ist oder keine Bilddaten
vorhanden sind, die angezeigt werden könnten, tritt ein Fehler bei der
Zeitplanausführung des festgesetzten Diashow-Ereignisses auf.
• Beim Starten der Diashow wird die Eingangsquelle automatisch auf den USB
TYPE A -Anschluss umgeschaltet.
• Im Stammverzeichnis des USB-Speichermediums gespeicherte Bilddateien
werden automatisch in der geplanten Diashow angezeigt.
• Sehen Sie im Abschnitt “Fehlersuche” im Benutzerhandbuch nach, falls
Zeiteinstellungen für Funktionen/Abläufe nicht ordnungsgemäß ausgeführt
werden, wie Sie sie eingestellt haben.
57
3. Web-Steuerung
3.8 Datums-/Uhrzeiteinstellungen
Zeigt und konfiguriert die Einstellungen von Datum und Zeit.
Abschnitt
Beschreibung
Aktuelles Datum
Konfiguriert das aktuelle Datum im Jahr/Monat/Tag Format.
Aktuelles Datum
Konfiguriert die aktuelle Zeit im Stunde:Minute:Sekunde
Format.
Sommerzeit
Klicken Sie [EIN] um die Daten für Sommer/Winter Zeit
einzustellen und nehmen sie die folgenden Einstellungen vor.
Konfiguriert Datum und Zeit für den Beginn der
Zeitumstellung.
Start
Monat
Stellt den Monat ein (1~12).
Woche
Angabe der Woche, in dem die Zeitumstellung (Erster, 2, 3, 4,
Letzter).
Tag
Angabe des Tages, an dem die Zeitumstellung beginnt (So,
Mo, Di, Mi, Do, Fr, Sa).
Stunde
Angabe der Stunde, zu der die Zeitumstellung beginnt (0 ~
23).
Minute
Angabe der Minute, zu der die Zeitumstellung beginnt (0 ~
59).
Uhrzeit
Konfiguriert Datum und Zeit für das Ende der Zeitumstellung.
Ende
Monat
Angabe des Monats, in dem die Zeitumstellung endet (1 ~
12).
Woche
Angabe der Woche, in dem die Zeitumstellung endet (Erster,
2, 3, 4, Letzter).
Tag
Angabe des Tages, an dem die Zeitumstellung endet (So,
Mo, Di, Mi, Do, Fr, Sa).
Uhrzeit
58
Stunde
Angabe der Stunde, zu der die Zeitumstellung endet (0 ~ 23).
Minute
Angabe der Minute, zu der die Zeitumstellung endet (0 ~ 59).
3. Web-Steuerung
3.8 Datums-/Uhrzeiteinstellungen (Fortsetzung)
Abschnitt
Beschreibung
Zeitdifferenz
Angabe der Zeitdifferenz. Geben sie dieselbe
Zeitzonendifferenz ein wie auf Ihrem PC. Wenn sie unsichert
sind, wenden sie sich an ihren IT Spezialisten.
SNTP
Klicken Sie [EIN] um die Datum und Zeit Einstellung von dem
SNTP Server zu beziehen; nehmen sie folgende Eingaben vor.
SNTP-Serveradresse
Konfiguriert die SNTP Server Adresse im IP Format.
• Diese Adresse kann nicht nur als IP, sondern auch als
Domain Name eingegeben werden, wenn der aktuelle DNS
Server entsprechend in das Netzwerk Einstellungen. Die
Maximallänge für den Host oder Domain Namen beträgt bis
zu 255 alphanumerische Zeichen.
Lesen Frequenz
Bestimmt das Intervall, in dem die Datum und Zeit Information
vom SNTP Server abgefragt wird (Stunde:Minute).
Klicken Sie [Übernehmen] um die Einstellungen zu speichern.
HINWEIS • Die neuen Konfigurationseinstellungen werden nach dem Neustart
der Netzwerk-Verbindung aktiviert. Wenn die Konfigurationseinstellungen geändert
werden, müssen Sie die Netzwerk-Verbindung neu starten. Sie können die NetzwerkVerbindung durch Klicken von [Netzwerk-Neustart] im Hauptmenü neu starten.
• Wenn sie den Projektor in ein laufendes Netzwerk einbinden, fragen sie
einen Netzwerk Administrator, bevor sie Server Adressen eingeben.
• Um die SNTP funktion zu aktivieren, muß die Zeitzonendifferenz eingegeben sein.
• Der Projektor wird die Datum und Zeit Angabe von dem Timeserver beziehen
und bestehende Zeiteinstellungen überschreiben, wenn SNTP aktiviert ist.
• Die Zeitanzeige durch die eingebaute Uhr ist möglicherweise unpräzise. Die
Verwendung von SNTP wird empfohlenum, stets die exakte Zeit zu haben.
59
3. Web-Steuerung
3.9 Sicherheitseinstellungen
Zeigt und konfiguriert Passwörter und andere Sicherheitseinstellungen.
Abschnitt
Benutzerkonto
Beschreibung
Konfiguriert Benutzernamen und Passwort.
Benutzername
Konfiguriert den Benutzernamen.
Die Länge der text darf bis zu 255 alphanumerische Zeichen.
Passwort
Konfiguriert das Passwort.
Die Länge der text darf bis zu 255 alphanumerische Zeichen.
Passwort erneut
eingeben
Wiederholen sie die Eingabe des Passwortes zum Zweck der
Überprüfung.
Netzsteuerung
Konfiguriert des Passwort für die.
Passwort
Konfiguriert des Passwort. Die Länge des Textes darf bis zu
32 alphanumerische Zeichen.
Passwort erneut
eingeben
Wiederholen sie die Eingabe des Passwortes zum Zweck der
Überprüfung.
SNMP
Community-Name
Konfiguriert den Community Namen bei Nutzung von SNMP.
Konfiguriert den Community Namen. The length of the text
can be up to 64 alphanumeric characters.
Klicken Sie [Übernehmen] um die Einstellungen zu speichern.
HINWEIS • Die neuen Konfigurationseinstellungen werden nach dem Neustart
der Netzwerk-Verbindung aktiviert. Wenn die Konfigurationseinstellungen geändert
werden, müssen Sie die Netzwerk-Verbindung neu starten. Sie können die NetzwerkVerbindung durch Klicken von [Netzwerk-Neustart] im Hauptmenü neu starten.
• Nur die Zahlen‘0-9’und die Buchstaben ‘a-z’, ‘A-Z’ (ohne ä, ü, ö, ß) dürfen
verwendet werden.
60
3. Web-Steuerung
3.10 Projektorsteuerung
Die in der nachfolgenden Tabelle
aufgefuhrten Optionen konnen unter
Zuhilfenahme des Projektorsteuerung
menus ausgefuhrt werden. Wählen
Sie mit der Maus einen Menüpunkt
aus.
Die meisten Einstellungen haben ein
Submenü. Für weitere Einzelheiten,
sehen Sie in der Tabelle nach.
HINWEIS • Falls der Benutzer den Wert manuell ändert, stimmt der
Einstellungswert möglicherweise nicht mit dem tatsächlichen Wert überein. In
diesem Fall muß das Bild neu aufgebaut werden; klicken Sie [Aktualisieren].
Steuerung des Projektors.
Abschnitt
HAUPTMENÜ
POWER
QUELLE
Voreinstellungen
EINFRIEREN
STUMM
EINFRIEREN
VERGRÖßERN
POSITION V
VERGRÖSSERN
POSITION H
VERGRÖSSERN
Linealzeilen
MEIN BILD
MEIN BILD
LÖSCHEN
Beschreibung
Schaltet das Gerät ein/aus.
Auswahl der Input Quelle.
Auswahl der Voreinstellungen.
Schaltet Blank ein/aus.
Stummschaltung ein/aus.
Einfrieren-Status ein/aus.
Einstellung der Vergrößerungsfunktion.
Bei einigen Signalquellen, kann die Vergrößerung zu einem
Bildstillstand führen, selbst wenn die Maximalvergrößerung
noch nicht erreicht wurde.
Stellt die Position eines Ausgangspunktes für vertikale
Vergrößerung ein.
Stellt die Position eines Ausgangspunktes für horizontale
Vergrößerung ein.
Schaltet die Linealzeilen an/aus.
Die Daten MEIN BILD auswählen.
Die Daten MEIN BILD löschen.
61
3. Web-Steuerung
3.10 Projektorsteuerung (Fortsetzung)
Abschnitt
BILD
HELLIGKEIT
KONTRAST
GAMMA
FARB-TEMP.
FARBE
F-TON
SCHÄRFE
AKTI. BLENDE
Benutzervoreinstellung
ABBILDUNG
Seitenverhältnis
OVERSCAN
VERTICAL POSITION
HORIZONTAL
POSITION
PHASE
TRACKING
Autom. Bild.
EINGB
Film erkennen
Videogeräuschreduktion
FARBNORM
VIDEO-STANDARD
ComputerEingang COMPUTER IN1
ComputerEingang COMPUTER IN2
Auflösung
62
Beschreibung
Einstellung der Helligkeit.
Einstellung des Kontrastes.
Einstellung des Gammawertes.
Einstellung der Farbtem.
Einstellung der Farbe.
Einstellung des F-Tons.
Einstellung der Schärfe.
Wahlt die aktive Iriseinstellung.
Speichert die Benutzervoreinstellung.
Auswahl der Bildseiteneinstellung.
Einstellung Overscan.
Einstellung der vertikalen Bildposition.
Einstellung der horizontalen Bildposition.
Einstellung der horizontalen Phase.
Einstellung der horizontalen Größe.
Nimmt die automatische Einstellung vor.
Einstellung der Film erkennen.
Auswahl der Rausch Reduzierungseinstellung.
Auswahl des Farbumfangs.
Auswahl des Video-Standard.
Zur Auswahl des COMPUTER IN1-Eingangssignaltyps.
Zur Auswahl des COMPUTER IN2-Eingangssignaltyps.
Auswahl des Auflösung.
3. Web-Steuerung
3.10 Projektorsteuerung (Fortsetzung)
Abschnitt
SETUP
Autom.
Trapezkorr.
KEYSTONE V
KEYSTONE H
Korrektur der
Bildecken
Sparstrommodus
DECKENMONTAGE
HINTEN
Energiesparmodus
MONITOR-AUSGANG
- COMPUTER IN1
MONITOR-AUSGANG
- COMPUTER IN2
MONITOR-AUSGANG
- LAN
MONITOR-AUSGANG
- USB TYPE A
MONITOR-AUSGANG
- USB TYPE B
MONITOR-AUSGANG
- HDMI
MONITOR-AUSGANG
- COMPONENT
MONITOR-AUSGANG
- S-VIDEO
MONITOR-AUSGANG
- VIDEO
MONITOR-AUSGANG
- STANDBY
Beschreibung
Führt die automatische Trapezverzerrungskorrektur durch.
Einstellung der vertikale Trapezverzerrungskorrektur.
Einstellung der vertikalen Trapezverzerrungskorrektur.
Passt die Form des projizierten Bildes in jede der Ecken ein.
Auswahl des Sparstrommodus.
Wählt den Deckenmontage.
Wählt den Hinten.
Wählt den Energiesparmodus.
Weist MONITOR OUT zu, wenn der COMPUTER IN1 Anschluss ausgewählt ist.
Weist MONITOR OUT zu, wenn der COMPUTER IN2 Anschluss ausgewählt ist.
Weist MONITOR OUT zu, wenn der LAN - Anschluss
ausgewählt ist.
Weist MONITOR OUT zu, wenn der USB TYPE A Anschluss ausgewählt ist.
Weist MONITOR OUT zu, wenn der USB TYPE B Anschluss ausgewählt ist.
Weist MONITOR OUT zu, wenn der HDMI™-Anschluss
ausgewählt ist.
Weist MONITOR OUT zu, wenn der COMPONENT Anschluss ausgewählt ist.
Weist MONITOR OUT zu, wenn der S-VIDEO - Anschluss
ausgewählt ist.
Weist MONITOR OUT zu, wenn der VIDEO - Anschluss
ausgewählt ist.
Weist MONITOR OUT im Energiesparmodus zu.
63
3. Web-Steuerung
3.10 Projektorsteuerung (Fortsetzung)
Abschnitt
AUDIO
LAUTST.
Interne Lautsprecher
AUDIOQUELLE COMPUTER IN1
AUDIOQUELLE COMPUTER IN2
AUDIOQUELLE - LAN
AUDIOQUELLE - USB
TYPE A
AUDIOQUELLE - USB
TYPE B
AUDIOQUELLE - HDMI
AUDIOQUELLE COMPONENT
AUDIOQUELLE - S-VIDEO
AUDIOQUELLE - VIDEO
AUDIOQUELLEE STANDBY
HDMIGeräuschunterdr.
MIK PEGEL
LAUTSTÄRKE
BILDSCHIRM
SPRACHE
MENÜ-POSITION V
MENÜ-POSITION H
Leeranzeige
START-LOGO
Erfassungssperre
Meldungen Anz.
Linealzeilen
CLOSED CAPTIONS - CC1
CLOSED CAPTIONS - CC2
CLOSED CAPTIONS - AUS
64
Bechreibung
Einstellung der Lautstärke.
Eingebauter Lautsprecher ein/aus.
Zuweisung des AUDIOQUELLE-COMPUTER IN1
Eingangsport.
Zuweisung des AUDIOQUELLE-COMPUTER IN2
Eingangsport.
Zuweisung des AUDIOQUELLE-LAN Eingangsport.
Zuweisung des AUDIOQUELLE-USB TYPE A
Eingangsport.
Zuweisung des AUDIOQUELLE-USB TYPE B
Eingangsport.
Zuweisung des AUDIOQUELLE-HDMI™ Eingangsport.
Zuweisung des AUDIOQUELLE-COMPONENT
Eingangsport.
Zuweisung des AUDIOQUELLE-S-VIDEO
Eingangsport.
Zuweisung des AUDIOQUELLE-VIDEO Eingangsport.
Weist AUDIOQUELLE im Energiesparmodus zu.
Auswahl der HDMI™ Einstellung.
Auswahl des Mikrofonpegels.
Anpassen der Mikrofonlautstärkeeinstellung.
Wählt die Sprache für das OSD.
Einstellung der vertikalen Menü Position.
Einstellung der horizontalen Menü Position.
Auswahl des Blank Bildschirm.
Auswahl der Start Anzeige.
Sperrungsfunktion ein/aus.
Schaltet die Nachrichten Funktion ein/aus.
Wählt die Linealzeilen-Einstellung.
Wählt die Einstellung Geschlossene Erfassung CC1.
Wählt die Einstellung Geschlossene Erfassung CC2.
Wählt die Einstellung Geschlossene Erfassung Aus.
3. Web-Steuerung
3.10 Projektorsteuerung (Fortsetzung)
Abschnitt
OPT.
Auto-Quelle
AUTO KEYSTONE
Automatisch
einschalten
Auto-Strom
USB TYPE B
CUSTOM KEY
QuelleN - Quelle
1
QuelleN - Quelle
2
QuelleN - Quelle
3
QuelleN - Quelle
4
Stromquelle
Echo seriellen
Ports
Beschreibung
Schaltet die automatische Suche nach Signal ein/aus.
Schaltet die automatische Trapezverzerrungsfunktion ein/aus.
Schaltet die direkte Einschaltfunktion an/aus.
Einstellung des Timer zum Ausschalten des Projektors, wenn
kein Signal empfangen wird.
Auswahl der Einstellung USB TYPE B.
Weist CUSTOM Funktion zu beiliegende Fernbedienung.
Aktiviert / deaktiviert die SOURCE 1-Taste der Fernbedienung
optional Commander.
Aktiviert / deaktiviert die SOURCE 2-Taste der Fernbedienung
optional Commander.
Aktiviert / deaktiviert die SOURCE 3-Taste der Fernbedienung
optional Commander.
Aktiviert / deaktiviert die SOURCE 4-Taste der Fernbedienung
optional Commander.
Legen Sie hiermit fest, welche Quelle der Projektor während des
Starts zuerst nach aktivem Video sucht.
Über diese Option können Sie bestimmen, ob die serielle
Schnittstelle Zeichen als Echo wiedergeben soll.
65
3. Web-Steuerung
3.10 Projektorsteuerung (Fortsetzung)
Die Funktionen aus der unteren Tabelle
können über das ProjektorsteuerungMenü aufgerufen werden. Klicken Sie
[Presenter-Modu Verl].
Abschnitt
Beschreibung
SERVICE
Presenter-Modus Verl Obligatorisches Verlassen des Presenter-Modus.
66
3. Web-Steuerung
3.11 Projektorstatus
Zeigt und konfiguriert den aktuellen Projektor Status.
Abschnitt
Beschreibung
Fehlerstatus
Zeigt den aktuellen Fehlerstatus.
Lampenzeit
Zeigt die Benutzungsdauer der derzeit verwendeten Lampe.
Filterzeit
Zeigt die Benutzungsdauer des derzeit verwendeten Filters.
Power-Status
Zeit den aktuellen Powerstatus.
Aktuelle Quelle
Zeigt die aktuelle Quelle des Eingangssignals.
Blank Ein/Aus
Zeigt den aktuellen Blank ein/aus Status.
Stumm
Zeigt den aktuellen Status der Stummschaltung ein/aus.
Einfrieren
Zeigt den aktuellen Einfrieren-Status.
67
3. Web-Steuerung
3.12 Netzwerk-Neustart
Starten die Netzwerkverbindung des Projektors neu.
Abschnitt
Neustart
Beschreibung
Starten die Netzwerkverbindung des Projektors neu, um die
neuen Konfigurationseinstellungen zu aktivieren.
HINWEIS • Ein Neustart erfordert eine erneute Anmeldung, damit eine
weitere Steuerung oder Konfigurierung des Projektors uber den Web-Browser
erfolgen kann. Warten Sie mindestens 30 Sekunden, nachdem Sie geklickt
haben. [Neustart] Taste, bevor Sie sich wieder anmelden.
68
4. Die Funktion “Mein Bild”
4. Die Funktion “Mein Bild”
Der Projektor kann Standbilder anzeigen, die über das Netzwerk übermittelt werden.
Die Übertragung von Bild Dateien
Bilddatei anzeigen ( 1 -
4
)
Die MEIN BILD Übertragung verlangt eine besondere Anwendung auf ihrem PC.
Um die MEIN BILD-Übertragung verwenden zu können, ist PJImg/Projector Image
Tool erforderlich. Es kann von der InFocus-Website heruntergeladen werden
(http://www.infocus.com/support). Lesen sie das Handbuch der Anwendung, um
Anweisungen zu erhalten.
Um das ubertragene Bilder anzuzeigen, wahlen Sie die Option "MEIN BILD"
aus dem NETZWERK Menu. Fur weitere Informationen sehen Sie bitte in der
Beschreibung der MEIN BILD Option des NETZWERK Menus nach. (Menü
NETZWERK im Benutzerhandbuch)
HINWEIS • Es ist moglich, bis zu maximal vier Bilddateien zuzuweisen.
• Durch Verwendung von CUSTOM KEY zur Registrierung von MEIN
BILD kann das übertragene Bild angezeigt werden. (Menü OPT. im
Benutzerhandbuch)
• Die Bilddatei kann auch unter Zuhilfenahme der Zeitplanfunktion vom WebBrowser angezeigt werden. Siehe Abschnitt 7.3 Ereignis Planung (&80) für
nähere Einzelheiten.
• Wenn Sie während der Verwendung der USB-Displayfunktion MEIN BILDDaten auf dem Bildschirm anzeigen, wird die USB-Display-Anwendung
geschlossen. Um die Anwendung erneut zu starten, beenden Sie die MEIN BILDFunktion, dann wird die Software im Projektor, “LiveViewerLiteUSB.exe”, erneut
ausgeführt. (USB-Display im Benutzerhandbuch)
69
4. Die Funktion “Mein Bild”
4. Die Funktion “Mein Bild” (Fortsetzung)
Konfigurieren Sie die folgenden Gegenstände über einen Webbrowser, wenn die
Funktion MEIN BILD verwendet wird.
Beispiel: Wenn die IP-Adresse des Projektors auf 192.168.1.10 gestellt ist:
1) Geben Sie "http://192.168.1.10/" im Adressfeld des Webbrowsers ein.
2) Geben Sie Ihren Benutzernamen und Ihr
Passwort ein und klicken Sie auf [OK].
3) Klicken Sie auf [Port-Einstellungen] im
Hauptmenü.
4) Klicken Sie auf das Kontrollkästchen
[Ein] zum Öffnen von Mein BildPort (Port 9716). Klicken Sie auf das
Kontrollkästchen [Ein] für die Einstellung
[Authentication] wenn Authentisierung
erforderlich ist; andernfalls geben Sie das
Kontrollkästchen frei.
5) Klicken Sie auf die Schaltfläche
[Übernehmen] zum Speichern der Einstellungen.
Konfigurieren Sie die folgenden Gegenstände von einem Webbrowser, wenn
MEIN BILD is verwendet wird.
6) Klicken Sie auf [Sicherheitseinstellungen] im Hauptmenü.
7) Wählen Sie [Netzsteuerung] und geben Sie das gewünschte Passwort für
Authentisierung ein.
8) Klicken Sie auf die Schaltfläche [Übernehmen] zum Speichern der
Einstellungen.
HINWEIS • Das Authentisierung-Passwort ist gleich für Netzsteuerport1
(Port 23), Netzsteuerport2 (Port 9715), PJLink™-Port (Port 4352), Mein
Bild-Port (Port 9716) und Messenger-Port (Port 9719).
• Die neuen Konfigurationseinstellungen werden nach dem Neustart der
Netzwerk-Verbindung aktiviert. Wenn die Konfigurationseinstellungen geändert
werden, müssen Sie die Netzwerk-Verbindung neu starten. Sie können die
Netzwerk-Verbindung durch Klicken von [Netzwerk-Neustart] im Hauptmenü
neu starten.
70
5. Messenger-Funktion
5. Messenger-Funktion
Der Projektor kann die Textdaten auf dem Bildschirmanzeigen, die über das
Netzwerk übertragen werden.
Die Textdaten können auf dem Bildschirm auf zwei Weisen angezeigt werden;
entweder wird der vom Computer übertragene Text in Echtzeit gezeigt, oder es
werden Textdaten unter den im Projektor gespeicherten ausgewählt und angezeigt.
Text-Daten übertragen
1
2
3
4
NOTICE
Chemistry class has been
cancelled.
Text-Daten anzeigen (z.B.
4
)
PE will be held in the gym
due to bad weather.
Die Messenger-Funktion erfordert eine exklusive Anwendung auf Ihrem
Computer. Zum Bearbeiten, Übertragen und Anzeigen der Textdaten verwenden
Sie diese Anwendung. You can download it from the InFocus web site (http://www.
infocus.com/support). Einzelheiten zur Messenger-Funktion und Bedienung der
Anwendung siehe Dokumentation der betreffenden Anwendung.
HINWEIS • Es ist möglich, bis zu maximal 12 Textdatensätze im Projektor zu
speichern.
• Durch Verwendung von CUSTOM KEY zur Registrierung von MESSENGER
kann die Anzeige des Messenger-Textes ein/aus geschaltet werden. (Menü
OPT. im Benutzerhandbuch)
• Die Textdatei kann auch unter Benutzung der Zeitplanfunktion über den
Web-Browser angezeigt werden. Details finden Sie unter Punkt 7.3 Ereignis
Planung. (&80)
71
5. Messenger-Funktion
5. Messenger-Funktion (Fortsetzung)
Konfigurieren Sie die folgenden Gegenstände von einem Webbrowser, wenn die
Messenger-Funktion verwendet wird.
Beispiel: Wenn die IP-Adresse des Projektors auf 192.168.1.10 gestellt ist:
1) Geben Sie "http://192.168.1.10/" im Adressfeld des Webbrowsers ein.
2) Geben Sie Ihren Benutzernamen und Ihr
Passwort ein und klicken Sie auf [OK].
3) Klicken Sie auf [Port-Einstellungen] im
Hauptmenü.
4) Klicken Sie auf das Kontrollkästchen
[Ein] zum Öffnen von MessengerPort (Port: 9719). Klicken Sie auf das
Kontrollkästchen [Ein] für die Einstellung
[Authentication] wenn Authentisierung
erforderlich ist; andernfalls geben Sie
das Kontrollkästchen frei.
5) Klicken Sie auf die Schaltfläche
[Übernehmen] zum
Speichern der Einstellungen.
Konfigurieren Sie die folgenden Gegenstände von einem Webbrowser, wenn
MEIN BILD is verwendet wird.
6) Klicken Sie auf [Sicherheitseinstellungen] im Hauptmenü.
7) Wählen Sie [Netzsteuerung] und geben Sie das gewünschte Passwort für
Authentisierung ein.
8) Klicken Sie auf die Schaltfläche [Übernehmen] zum Speichern der
Einstellungen.
HINWEIS • Das Authentisierung-Passwort ist gleich für Netzsteuerport1
(Port 23), Netzsteuerport2 (Port 9715), PJLink™-Port (Port 4352), Mein
Bild-Port (Port 9716) und Messenger-Port (Port 9719).
• Die neuen Konfigurationseinstellungen werden nach dem Neustart der
Netzwerk-Verbindung aktiviert. Wenn die Konfigurationseinstellungen geändert
werden, müssen Sie die Netzwerk-Verbindung neu starten. Sie können die
Netzwerk-Verbindung durch Klicken von [Netzwerk-Neustart] im Hauptmenü
neu starten.
72
6. Die Funktion “Netzbrücke”
6. Die Funktion “Netzbrücke”
Dieser Projektor ist mit der Funktion NETZBRÜCKE zur gemeinsamen Umsetzung
über ein Netzwerkprotokoll und eine serielle Schnittstelle ausgestattet.
Mit der Funktion NETZBRÜCKE kann ein Computer, der mit diesem Projektor
über Ethernet kommuniziert, ein am Projektor angeschlossenes externes Gerät
über RS-232C-Kommunikation als Netzwerk-Terminal steuern.
TCP/IP-Daten
Protokollwechsel
Ethernet
LAN-Leitung
Computer
LAN -Port
Serielle Daten
RS-232C
RS-232C-Leitung
Externes Gerät
CONTROL -Port
6.1 Anschließen von Geräten
1) Verbinden Sie für Ethernet-Kommunikation den LAN-Port des Projektors über
eine LAN-Leitung mit dem LAN-Port des Computers.
2) Verbinden Sie für RS-232C-Kommunikation den CONTROL-Port des
Projektors über eine RS-232C-Leitung mit dem RS-232C-Port des Geräts.
HINWEIS • Vor dem Anschließen lesen Sie bitte die Benutzerhandbuchen
der Geräte, um einen vorschriftsmäßigen Anschluss sicherzustellen.
Kontrollieren Sie für den RS-232C-Anschluss die Spezifikation des jeweiligen
Ports und verwenden Sie eine geeignete Leitung.
73
6. Die Funktion “Netzbrücke”
6.2 Kommunikations-Setup
Zum Konfigurieren der Kommunikationseinrichtung mit NETZBRÜCKE für den
Projektor verwenden Sie die Optionen im Menü KOMMUNIKATION. Öffnen Sie
das Menü des Projektors und wählen Sie das Menü KOMMUNIKATION. (Menü
OPT. - SERVICE – KOMMUNIKATION im Benutzerhandbuch)
1) Wählen Sie über das Menü KOMMUNIKATIONSTYP die NETZBRÜCKE für
den CONTROL-Port.
2) Wählen Sie über das Menü SERIELLE EINSTELLUNGEN die korrekte
Baudrate und Parität für den CONTROL-Port in Übereinstimmung mit der
Spezifikation des RS-232C-Ports des angeschlossenen Geräts.
Parameter
BAUDRATE
PARITÄT
Einstellung
4800bps/9600bps/19200bps/38400bps
KEINE/UNGERADE/GERADE
Datenlänge
8 Bits (fest)
Startbit
1 Bit (fest)
Stopbit
1 Bit (fest)
3) Wählen Sie über das Menü ÜBERTRAGUNGSMETHODE die für den
CONTROL-Port geeignete Methode.
HINWEIS • AUS ist bei KOMMUNIKATIONSTYP als Voreinstellung
vorgegeben.
• Richten Sie die Kommunikationsparameter über das Menü
KOMMUNIKATION ein. Beachten Sie dabei, dass ein ungeeignetes Setup
Kommunikationsstörungen zur Folge haben kann.
• Wenn KOMMUNIKATIONSTYP auf NETZBRÜCKE gesetzt ist, akzeptiert der
CONTROL-Port keine RS-232C-Befehle.
6.3 Kommunikationsport
Mit der Funktion NETZBRÜCKE senden Sie die Daten vom Computer über den in
den „Port-Einstellungen“ eines Browsers konfigurierten Netzbrückenport an den
Projektor. (&50)
HINWEIS • Mit Ausnahme von 9715, 9716, 9719, 9720, 5900, 5500, 4352
kann eine beliebige Zahl zwischen 1024 und 65535 als NetzbrückenportNummer für eingerichtet werden. Die Voreinstellung ist 9717.
74
6. Die Funktion “Netzbrücke”
6.4 Übertragungsmethode
Die Übertragungsmethode kann über Menüs nur dann gewählt werden, wenn
NETZBRÜCKE bei KOMMUNIKATIONSTYP gewählt ist.
(Menü OPT. - SERVICE – KOMMUNIKATION im Benutzerhandbuch)
HALB-DUPLEX VOLL-DUPLEX
6.4.1 HALB-DUPLEX
Diese Methode erlaubt es dem Projektor eine Kommunikation in beiden
Richtungen, wobei jedoch jeweils Daten nur in einer Richtung übertragen, d. h.
gesendet oder empfangen werden können.
Bei dieser Methode kann der Projektor keine Daten vom Computer empfangen,
während auf eine Antwort von einem externen Gerät wartet. Nachdem der
Projektor die Antwort vom externen Gerät erhalten hat oder die Zeitgrenze für die
Antwort überschritten wurde, ist er wieder bereit für den Empfang der Daten vom
Computer.
Diese wiederum bedeutet, dass der Projektor die Sende- und Empfangsvorgänge
zur Synchronisierung der Kommunikation steuert.
Um die HALB-DUPLEX-Methode zu verwenden, legen Sie die
ANTWORTGRENZZEIT in Übereinstimmung mit den folgenden Anweisungen fest.
TCP/IP-Daten
Computer
Ethernet
LAN-Leitung
Protokollwechsel
Serielle Daten
RS-232C
RS-232C-Leitung
Externes Gerät
Übertragungsdaten
Übertragungsdaten
Verwerfen von Daten
Antwortdaten
AntwortZeitgrenze
Antwortdaten
Übertragungsdaten
ichten Sie im Menü ANTWORTGRENZZEIT die Wartezeit für Antwortdaten
R
von einem externen Gerät ein. (Menü OPT. - SERVICE – KOMMUNIKATION
im Benutzerhandbuch)
AUS 1s 2s 3s ( AUS)
75
6. Die Funktion “Netzbrücke”
6.4 Übertragungsmethode (Fortsetzung)
HINWEIS • Mit der Methode HALB-DUPLEX kann der Projektor maximal 254
Byte an Daten auf einmal senden.
• Wenn eine Überwachung der Antwortdaten von einem externen Gerät nicht
erforderlich und die ANTWORTGRENZZEIT auf AUS eingestellt ist, kann der
Projektor die Daten vom Computer ohne Unterbrechung empfangen und an ein
externes Gerät weiterleiten.
AUS ist die Voreinstellung.
6.4.2 VOLL-DUPLEX
Diese Methode erlaubt es dem Projektor, Daten in beiden Richtungen gleichzeitig zu
senden und zu empfangen, ohne Antwortdaten von einem externen Gerät zu überwachen.
Bei dieser Methode ist die Datenübermittlung von Computer und externem Gerät
nicht synchronisiert. Sollte eine Synchronisierung erforderlich sein, muss der
Computer entsprechend eingestellt werden.
HINWEIS • Wenn Datenübertragung und -empfang vom Computer
synchronisiert werden, kann ein externes Gerät je nach dem Verarbeitungszustand
des Projektors unter Umständen nicht gut gesteuert werden.
76
7. Weitere Funktionen
7. Weitere Funktionen
7.1 E-mail Alarm
Der Projektor kann automatisch eine E-mail Warnung an spezifische E-Mail
versenden, wenn der Projektor bestimmte Umstände für Wartung oder einen
Fehler bemerkt.
HINWEIS • Es können bis zu 5 E-mail Adressen angegeben werden.
• Der Projektor wird keine E-mail versenden können, wenn der plötzlich keinen
Strom mehr erhält.
Mail Einstellungen (52)
Um den E-mail Alarm des Projektors zu verwenden, nehmen sie bitte folgende
Einstellungen durch den Browser vor.
Beispiel: Wenn die IP Adresse des Projektors eingestellt ist auf 192.168.1.10:
1) Geben sie "http://192.168.1.10/" in das Adressenfeld des Browsers ein.
2) Geben Sie Ihren Benutzernamen und Ihr Passwort ein und klicken Sie auf [OK].
3) Klicken Sie [E-Mail-Einstellungen] und geben alle Daten ein. Lesen sie
Abschnitt 3.5 E-Mail-Einstellungen (52) für weitere Informationen.
4) Klicken Sie [Übernehmen] um die Einstellungen zu speichern.
HINWEIS • Klicken Sie [Test-E-Mail senden] Schaltfläche unter [E-MailEinstellungen] um sicherzustellen, dass die Maileinstellungen korrekt sind.
Die folgende E-Mail wird an die angegebenen Adressen verschickt.
Betreffzeile
Text
:Test Mail
:Send Test Mail
Date
Time
IP Address
MAC Address
<Projektorname>
<Testdatum>
<Testzeit>
<Projektor IP Adresse>
<ProjektorMAC address>
77
7. Weitere Funktionen
7.1 E-mail Alarm (Fortsetzung)
5) Klicken Sie [Benachrichtigungseinstellungen] im Hauptmenü um die E-mail
Alarm Einstellungen vorzunehmen.
6) Wählen sie und konfigurieren sie alle Alarm Einstellungen. Lesen sie den
Abschnitt 3.6 Benachrichtigungseinstellungen (53) wenn sie weitere
Informationen benötigen.
7) Klicken Sie [Übernehmen] um die Einstellungen zu speichern.
Fehlfunkions/Warn-E-mails haben folgende Struktur:
Betreffzeile
Text
78
: <Mail title>
: <Mail text>
Date
Time
IP Address
MAC Address
<Projektorname>
<Ausfall/Warndatum>
<Ausfall/Warnzeit>
<Projektor IP Adresse>
<Projektor MAC Adresse>
7. Weitere Funktionen
7.2 Projektor Steuerung über SNMP
Das SNMP (Simple Network Management Protocol) ermöglicht es, die Projektor
Information zu lenken, was als Fehler oder Warnung gilt; dies geschieht über
einen Computer im Netzwerk. Die SNMP Steuer Software muß auf dem Computer
installiert sein, um die Funktion nutzen zu können.
HINWEIS • Es wird empfohlen, die SNMP Funktionen von einem Netzwerk
Administrator ausführen zulassen.
• SNMP Steuer Software muss auf dem Computer installiert sein, um den
Projektor über SNMP zu überwachen.
SNMP Einstellungen (50)
Nehmen sie die folgenden Einstellungen mit einem Browser vor, um SNMP
nutzen zu können.
Beispiel: Wenn die IP Adresse des Projektors eingestellt ist auf 192.168.1.10:
1) Geben sie "http://192.168.1.10/" in das Adressenfeld des Browsers ein.
2) Geben Sie Ihren Benutzernamen und Ihr Passwort ein und klicken Sie auf [OK].
3) Klicken Sie [Port-Einstellungen] im Hauptmenü.
4) Klicken Sie auf [MIB-Datei herunterladen], um eine MIB-Datei
herunterzuladen.
HINWEIS • Um die heruntergeladene MIB-Datei verwenden zu können,
müssen Sie sie über Ihren SNMP-Manager definieren.
5) Klicken Sie [Ein] und öffnen sie den SNMP-Port. Geben sie die IP address an
die SNMP senden sollen, wenn eine Fehlfunktion/Warnung eintritt.
HINWEIS • Ein Netzwerk-Neustart ist erforderlich, nachdem die SNMPPort-Konfigurationseinstellungen geändert wurden. Klicken Sie auf [NetzwerkNeustart] und konfigurieren Sie die folgenden Gegenstände.
6) Klicken Sie [Sicherheitseinstellungen] im Hauptmenü.
7) Klicken Sie [SNMP] und tragen sie den Community Name in den Bildschirm
ein.
HINWEIS • Ein Netzwerk-Neustart ist erforderlich, nachdem der CommunityName geändert wurde. Klicken Sie auf [Netzwerk-Neustart] und konfigurieren
Sie die folgenden Gegenstände.
8) Nehmen sie die Einstellungen für die Übermittlung von Fehlfunktionen/
Warnungen vor. Klicken Sie [Benachrichtigungseinstellungen] im Hauptmenü
und wählen sie Failure/Warning, um die Einstellungen vorzunehmen.
9) Klicken Sie [Ein] um die SNMP Funktion für Fehlfunktionen/Warnungen zu
aktivieren Leeren sie die [Ein] Box, wo die SNMP Funktion nicht benötigt wird.
10) Klicken Sie [Übernehmen] um die Einstellungen zu speichern.
79
7. Weitere Funktionen
7.3 Ereignis Planung
Die Planungsfunktion ermöglicht es, Ereignisse einzustellen unter Einschluß von
Power on / Power off. Der Projektor steuert sich hierbei selbst.
HINWEIS • Sie können die Steuerung folgender Ereignisse planen: Power,
Eingabequelle, Mein Bild, Messenger, Diashow. (56)
• Die Power on / off Schaltung hat die niedrigste Priorität unter allen
Ereignissen, die zum selben Zeitpunkt definiert wurden.
• Es gibt 3 Typen vom Zeitplan, 1) Täglich 2) wöchentlich 3) Bestimmtes datum.
(55)
• Die Prioritätenfolge lautet: 1) Bestimmtes datum 2) wöchentlich 3) Täglich.
• Bis zu 5 definierte Daten können für geplante Ereignisse eingegeben werden.
Die Priorität liegt bei den Ereignissen mit der niedrigeren Nummer (falls mehr
als eines geplant ist) und zum selben Datum und Zeitpunkt (z.B. ‘Bestimmtes
Datum Nr. 1’ wird vor ‘Bestimmtes Datum Nr. 2’ ausgeführt usw.)
• Stellen sich sicher, dass Datum und Zeit eingestellt sind, bevor sie geplante
Ereignisse aktivieren. (58)
80
7. Weitere Funktionen
7.3 Ereignis Planung (Fortsetzung)
Ablaufeinstellungen (55)
Die Ablaufplan Einstellungen können von einem Browser auf vorgenommen
werden.
Beispiel: Wenn die IP Adresse des Projektors eingestellt ist auf 192.168.1.10:
1) Geben sie "http://192.168.1.10/" in das Adressenfeld des Browsers ein.
2) Geben Sie Ihren Benutzernamen und Ihr Passwort ein und klicken Sie auf [OK].
3) Klicken Sie [Zeitplaneinstellungen] im Hauptmenü und nehmen sie die
erforderlichen Einträge Beispiel: Wenn sie ein Kommande jeden Sonntag
ausgeführt haben möchten, wählen sie [Sonntag].
4) Klicken Sie [Ein] um den Ablauf zu aktivieren.
5) Geben sie das Datum (month/day) ein, falls es sich um ein bestimmtes Datum
handelt.
6) Klicken Sie [Übernehmen] um die Einstellungen zu speichern.
7) Nachdem sie Zeit, Kommanods und Parameter bestimmt bestimmt haben,
Klicken Sie [Registrieren] um ein neues Ereignis hinzuzufügen.
8) Klicken Sie [Zchn lschn] wenn sie ein Ereignis löschen wollen.
Es gibt 3 Typen der Planung.
1) Täglich: Ausführung einer bestimmten Operation täglich zu einer bestimmten
Zeit.
2) Sonntag ~ Samstag: Ausführung einer bestimmten Operation zu einer
bestimmten Zeit an einem bestimmten Wochentag.
3) Bestimmtes Datum: Ausführung einer bestimmten Operation zu einem
bestimmten Datum und bestimmter Zeit.
HINWEIS • Im Energiesparmodus, wird der POWER Anzeiger für ca
3 Sekunden grün aufleuchte, sofern mindestens 1"Power Ein" Ereignis
gespeichert wurde.
• Bei Benutzung der Zeitplanfunktion muss die Netzleitung an den Projektor und
an die Steckdose angeschlossen sein. Die Zeitplanfunktion funktioniert nicht,
wenn der Trennschalter in einem Raum ausgelöst wurde. Die Stromanzeige
leuchtet orange oder grün, wenn der Projektor mit Wechselstrom versorgt ist.
81
7. Weitere Funktionen
7.3 Ereignis Planung (Fortsetzung)
Datum und Zeit Einstellung (58)
Die Datum und Zeit Einstellung kann über den Browser vorgenommen werden.
Beispiel: Wenn die IP Adresse des Projektors eingestellt ist auf 192.168.1.10:
1) Geben sie "http://192.168.1.10/" in das Adressenfeld des Browsers ein.
2) Geben Sie Ihren Benutzernamen und Ihr Passwort ein und klicken Sie auf [OK].
3) Klicken Sie [Datums-/Uhrzeiteinstellungen] im Hauptmenü und nehmen
die entsprechenden Einträge vor. Nähere Informationen siehe Abschnitt 3.8
Datums-/Uhrzeiteinstellungen. (&58)
4) Klicken Sie [Übernehmen] um die Einstellungen zu speichern.
82
7. Weitere Funktionen
7.4 Bedienung über das Netzwerk
Sie können den Projektor konfigurieren und über das Netzwerk steuern mit RS232C Kommandos.
Kommunikations Port
Die folgenden beiden Ports dienen der Steuerung.
TCP #23 (Netzsteuerport1 (Port 23))
TCP #9715 (Netzsteuerport2 (Port 9715))
HINWEIS • Befehlssteuerung steht nur über den oben festgelegten Port zur
Verfügung.
Command Control Einstellungen (50)
Nehmen sie die folgenden Einstellungen über den Browser vor, wenn Command
Control verwendet werden soll.
Beispiel: Wenn die IP Adresse des Projektors eingestellt ist auf 192.168.1.10:
1) Geben sie "http://192.168.1.10/" in das Adressenfeld des Browsers ein.
2) Geben Sie Ihren Benutzernamen und Ihr Passwort ein und klicken Sie auf [OK].
3) Klicken Sie [Port-Einstellungen] im Hauptmenü.
4) Klicken Sie [Übernehmen] Schaltfläche an, um die Einstellungen zu speichern.
83
7. Weitere Funktionen
7.4 Bedienung über das Netzwerk (Fortsetzung)
Wenn die Autentifizierung aktiviert ist, werden folgende Einstellungen verlangt.
(60)
7) Klicken Sie [Sicherheitseinstellungen] im Hauptmenü.
8) Klicken Sie [Netzsteuerung] und geben Sie das gewünschte AuthentisierungsPasswort ein.
* Beachten sie den HINWEIS.
9) Klicken Sie [Übernehmen] Schaltfläche an, um die Einstellungen zu speichern.
HINWEIS • Das Authentisierung-Passwort ist gleich für Netzsteuerport1
(Port 23), Netzsteuerportw (Port 9715), PJLink™-Port (Port 4352), Mein
Bild-Port (Port 9716) und Messenger-Port (Port 9719).
• Die neuen Konfigurationseinstellungen werden nach dem Neustart der
Netzwerk-Verbindung aktiviert. Wenn die Konfigurationseinstellungen geändert
werden, müssen Sie die Netzwerk-Verbindung neu starten. Sie können die
Netzwerk-Verbindung durch Klicken von [Netzwerk-Neustart] im Hauptmenü
neu starten.
Kommando-und Format der Antwort Daten
Für Kommando-und Format der Antwort Daten Informationen, die zu sehen: RS232
Command und Control-Handbuch.
84
8. Fehlersuche
8. Fehlersuche
Probleme
Vermutliche
Ursache
Der Projektor ist
nicht eingeschaltet.
Kein Bild
Verbindung mit dem Netzwerk
Der Projektor,
mit dem Sie
sich verbinden
möchten,
kann nirgends
in der Liste
verfügbarer
Projektoren
gefunden
werden.
Siehe
Seite(n)
Zu prüfen
Ist die Lampe des Projektors
an?
Die Eingabequelle für
Ist der Projektor auf LAN
den Projektor ist nicht
gestellt?
auf LAN gestellt.
Die Netzwerk
Einstellungen des
PCs bzw. des
Projektors sind nicht
ordnungsgemäß
konfiguriert.
Überprüfen Sie die
Netzwerkkonfigurationen des PCs
und des Projektors. Wenn Sie
die Einstellungen des Projektors
geändert haben, schalten Sie die
Netzversorgung des Projektors
aus und wieder ein. Wenn Sie den
Projektor nur auf Standby stellen
und dann wieder einschalten,
werden die neuen Einstellungen
eventuell nicht übernommen.
*17
*18
–
Führen Sie unter Bezugnahme
auf die Benutzerhandbuch der
Firewall-Software einen der
Auf Ihrem PC
folgenden Vorgänge aus:
ist eine andere
-Entfernen Sie “LiveViewer”
Firewall-Software als
von der Liste der gesperrten
Windows® Firewall
Elemente
installiert.
-Deaktivieren Sie die Firewall
während der Benutzung von
“LiveViewer”
–
Die Netzwerk
Einstellungen des
PCs bzw. des
Projektors sind nicht
ordnungsgemäß
konfiguriert.
Überprüfen Sie die
Netzwerkkonfigurationen des
PCs und des Projektors.
–
Verwenden Sie u.U. im
Lieferumfang Ihres PCs oder Ihrer
drahtlosen Netzkarte enthaltene
Netzwerkutilities, um eine
drahtlose Netzwerkverbindung
herzustellen. Detaillierte
Informationen entnehmen Sie der
Benutzerhandbuch des PCs bzw.
der Karte.
–
Kommunikation
nicht möglich. Ein Zugriffspunkt
wird verwendet und
Ihr PC ist über ein
drahtloses LAN mit
dem Zugriffspunkt
verbunden.
(weiter auf der nächsten Seite)
*Benutzerhandbuch
85
8. Fehlersuche
8. Fehlersuche (Fortsetzung)
Probleme
Vermutliche
Ursache
Siehe
Seite(n)
Der Projektor kann
dynamische Bilder
wie PowerPoint®Animationen nicht in
voller Geschwindigkeit
übertragen.
Durch Umschalten der Priorität
auf "Transmission Speed"
im options Menü kann die
Geschwindigkeit verbessert
werden.
41
Die zur
Bildübertragung
verwendete
Kompressionsrate ist
zu niedrig.
Durch Umschalten der Priorität
auf "Transmission Speed"
im options Menü kann die
Geschwindigkeit verbessert
werden.
41
Die Filme
können
nicht korrekt
angezeigt
werden.
Bei manchen Kombination
der Videokarte des PC und
der Anwendungssoftware
kann es sein, dass das
echte Bild, insbesondere
bei Filmen, die mit dem
Media Player abgespielt
werden, nicht mit
“LiveViewer” auf den
Projektor übertragen
werden kann.
Wenn Ihre Anwendung eine
Einstellungsfunktion für die
Video-Beschleunigungsstufe
hat, versuchen Sie bitte, diese
einzustellen. Details dazu
finden Sie im Handbuch Ihrer
Anwendung.
–
Die
Netzwerkverbindung
zwischen dem
PC und dem
Projektor wird
getrennt, wenn die
Bildschirmauflösung
des PCs während der
Netzwerkpräsentation
geändert wird.
Die
Netzwerkverbindung
des PC-Projektors
kann getrennt
werden, wenn
während des
Abspielens eines
Films die AnzeigeAuflösung des PCs
geändert wird.
Bitte stellen Sie die Verbindung
mit dem Knopf "Bedienelement
Verbindung" nach dem Ändern
der Anzeige-Auflösung des
PCs wieder her, oder ändern
Sie die Anzeige-Auflösung,
bevor Sie eine Verbindung zum
“LiveViewer” herstellen.
37
Die zur
Bilder enthalten Bildübertragung
einen hohen
verwendete
Rauschanteil.
Kompressionsrate ist
zu hoch.
Versuchen Sie, die Priorität im
“LiveViewer” Option-Menü auf
Image Quality einzustellen.
Die Geschwindigkeit kann
abnehmen.
41
Weder
Transparenz noch
Transluzenz hat
eine Einwirkung
auf (Glas)
“LiveViewer” unterstützt nicht
diese Merkmale von Windows
Vista® Aero®.
–
Das projizierte
Bild ist
langsamer als
das Bild am
PC.
Netzwerkpräsentation
Verwendung von
“LiveViewer” im
Modus Windows®
Aero®.
(weiter auf der nächsten Seite)
86
Zu prüfen
8. Fehlersuche
8. Fehlersuche (Fortsetzung)
Probleme
Sonstige
-D
ie Informationen
vom Projektor an den
PC sind inkorrekt
oder unvollständig.
-D
er Projektor
antwortet nicht.
-D
argestelltes Bild ist
eingefroren.
Vermutliche
Ursache
Kommunikation
zwischen Projektor
und PC funktioniert
nur eingeschränkt.
NETZWERKFunktionalität
des Projektors ist
eingeschränkt.
Siehe
Seite(n)
Zu prüfen
Versuchen Sie
"Netzwerkneustart" im
Menü NETZWERK Menü.
*63
*Benutzerhandbuch
87