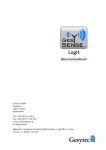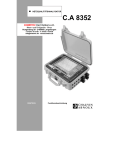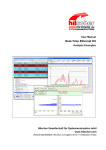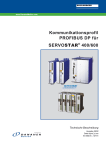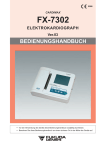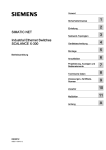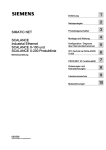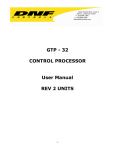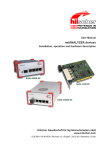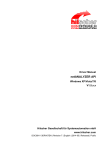Download Real-Time-Ethernet-Kit Analysebeispiele
Transcript
Benutzerhandbuch Real-Time-Ethernet-Kit Analysebeispiele Hilscher Gesellschaft für Systemautomation mbH www.hilscher.com DOC081202UM04DE | Revision 4 | Deutsch | 2012-11 | Freigegeben | Öffentlich Einleitung 2/131 Inhaltsverzeichnis 1 EINLEITUNG...............................................................................................................4 1.1 Über das Benutzerhandbuch ......................................................................................4 1.1.1 1.1.2 1.1.3 1.2 Rechtliche Hinweise ...................................................................................................7 1.2.1 1.2.2 1.2.3 1.2.4 1.2.5 2 Meßmethoden...........................................................................................................10 Übersicht der Messbeispiele.....................................................................................10 VORAUSSETZUNGEN ZUR DURCHFÜHRUNG DER MESSUNGEN ....................11 3.1 3.2 3.3 Hardware und Software Installation..........................................................................11 Aufzeichnung der Datentelegramme ........................................................................11 netANALYZER einrichten .........................................................................................12 3.3.1 3.4 Skalierung mit den Schiebereglern ....................................................................14 Skalierung mit der Maus.....................................................................................15 PROFINET IO ANALYSE ..........................................................................................16 4.1 4.2 Hardware-Aufbau......................................................................................................16 Zeitmessungen vorbereiten und durchführen ...........................................................17 4.2.1 4.2.2 4.2.3 4.2.4 4.2.5 4.3 4.4 Zeitmessung vorbereiten....................................................................................17 Filter einstellen ...................................................................................................18 Signalflussrichtung ermitteln ..............................................................................22 Einstellungen in den Analysefenstern ................................................................24 Messung durchführen.........................................................................................25 Datenaufzeichnungen durchführen...........................................................................28 Netzlast-Analyse vorbereiten und durchführen.........................................................34 4.4.1 4.4.2 4.4.3 5 Einstellungen für die Telegrammaufzeichnung ..................................................13 Skalierungen im Timing-Analyse Fenster .................................................................14 3.4.1 3.4.2 4 Copyright ..............................................................................................................7 Wichtige Hinweise ................................................................................................7 Haftungsausschluss .............................................................................................8 Gewährleistung.....................................................................................................8 Exportbestimmungen ...........................................................................................9 MEßMETHODEN UND BEISPIELE ..........................................................................10 2.1 2.2 3 Änderungsübersicht..............................................................................................4 Konventionen in diesem Handbuch......................................................................5 Weitere Informationen ..........................................................................................6 Netzlast-Analyse vorbereiten .............................................................................34 Filter einstellen ...................................................................................................35 Netzlast-Messung durchführen ..........................................................................39 ETHERCAT ANALYSE .............................................................................................42 5.1 5.2 Hardware-Aufbau......................................................................................................42 Zeitmessungen vorbereiten und durchführen ...........................................................43 5.2.1 5.2.2 5.2.3 5.2.4 Zeitmessung vorbereiten....................................................................................43 Filter einstellen ...................................................................................................44 Einstellungen in den Timing-Analysefenstern ....................................................45 Messung durchführen.........................................................................................47 Real-Time-Ethernet-Kit | Analysebeispiele DOC081202UM04DE | Revision 4 | Deutsch | 2012-11 | Freigegeben | Öffentlich © Hilscher, 2008-2012 Einleitung 5.3 6 3/131 Datenaufzeichnungen durchführen...........................................................................53 ETHERNET/IP ANALYSE .........................................................................................58 6.1 6.2 Hardware-Aufbau......................................................................................................58 Datenaufzeichnung durchführen...............................................................................59 6.2.1 6.3 Zeitmessung vorbereiten und durchführen ...............................................................64 6.3.1 6.3.2 6.3.3 6.3.4 6.4 6.5 Netzlast-Analyse vorbereiten .............................................................................80 Filter einstellen ...................................................................................................80 Netzlast-Messung durchführen ..........................................................................84 SERCOS ANALYSE..................................................................................................87 7.1 7.2 Hardware-Aufbau......................................................................................................87 Zeitmessung vorbereiten und durchführen ...............................................................88 7.2.1 7.2.2 7.2.3 7.2.4 7.3 8 Zeitmessung vorbereiten....................................................................................64 Filter einstellen ...................................................................................................66 Einstellungen in den Timing-Analysefenstern ....................................................70 Messungen durchführen.....................................................................................71 Datenaufzeichnungen durchführen...........................................................................76 Netzlast-Analyse vorbereiten und durchführen.........................................................80 6.5.1 6.5.2 6.5.3 7 Verbindungs-ID ermitteln....................................................................................63 Zeitmessung vorbereiten....................................................................................88 Filter einstellen ...................................................................................................89 Einstellungen in den Timing-Analysefenstern ....................................................91 Messung durchführen.........................................................................................93 Datenaufzeichnungen durchführen...........................................................................98 MODBUS/TCP ANALYSE .......................................................................................102 8.1 8.2 Hardware-Aufbau....................................................................................................102 Zeitmessung vorbereiten und durchführen .............................................................103 8.2.1 8.2.2 8.2.3 8.2.4 8.3 8.4 Zeitmessung vorbereiten..................................................................................103 Filter einstellen .................................................................................................104 Einstellungen in den Timing-Analysefenstern ..................................................109 Messungen durchführen...................................................................................111 Datenaufzeichnung durchführen.............................................................................116 Netzlast-Analyse vorbereiten und durchführen.......................................................120 8.4.1 8.4.2 8.4.3 Netzlast-Analyse vorbereiten ...........................................................................120 Filter einstellen .................................................................................................120 Netzlastmessung durchführen..........................................................................124 9 GLOSSAR ...............................................................................................................127 10 ANHANG .................................................................................................................128 10.1 10.2 10.3 Abbildungsverzeichnis ............................................................................................128 Tabellenverzeichnis ................................................................................................130 Kontakte..................................................................................................................131 Real-Time-Ethernet-Kit | Analysebeispiele DOC081202UM04DE | Revision 4 | Deutsch | 2012-11 | Freigegeben | Öffentlich © Hilscher, 2008-2012 Einleitung 1 4/131 Einleitung 1.1 Über das Benutzerhandbuch Dieses Benutzerhandbuch enthält Beschreibungen von Messbeispielen, die mit den Komponenten des Real-Time-Ethernet-Kit’s aufgebaut werden können. 1.1.1 Änderungsübersicht Index Datum 1 11.12.08 Real-TimeEthernet-Kit Hard- / Software Kapitel Änderungen alle Erstellt 2 10.03.09 Real-TimeEthernet-Kit 3 01.07.10 Real-TimeEthernet-Kit alle Anpassung an netANALYZER‚ Softwareversion 1.3.0.0 an CIFX 50-RE Rev. 3 4 19.11.12 Real-TimeEthernet-Kit alle Anpassung an netANALYZER‚ Softwareversion 1.4.x.x Neue Funktionen: Netzlast-Analyse (Netload Analysis), HistoryDarstellung Anpassung an netANALYZER‚ Softwareversion 1.2.0.0 Tabelle 1: Änderungsübersicht Real-Time-Ethernet-Kit | Analysebeispiele DOC081202UM04DE | Revision 4 | Deutsch | 2012-11 | Freigegeben | Öffentlich © Hilscher, 2008-2012 Einleitung 1.1.2 5/131 Konventionen in diesem Handbuch Handlungsanweisungen, ein Ergebnis eines Handlungsschrittes bzw. Hinweise sind wie folgt gekennzeichnet: Handlungsanweisungen: ! <Anweisung> oder 1. <Anweisung> 2. <Anweisung> Ergebnisse: " <Ergebnis> Hinweise: Wichtig: <Wichtiger Hinweis> Hinweis: <Hinweis> <Hinweis, wo Sie weitere Informationen finden können> Positionen im Bild Die Positionen , , ... oder , , ... oder , , ... beziehen sich auf die in dem Abschnitt verwendete Abbildung. Dies ist in der Regel die Abbildung, die unmittelbar oberhalb des Textes platziert ist. Wenn sich die Positionen im Bild auf eine Abbildung außerhalb des Abschnitts beziehen, ist auf diesen Abschnitt speziell verwiesen. Real-Time-Ethernet-Kit | Analysebeispiele DOC081202UM04DE | Revision 4 | Deutsch | 2012-11 | Freigegeben | Öffentlich © Hilscher, 2008-2012 Einleitung 1.1.3 6/131 Weitere Informationen In diesem Dokument wird auf die Benutzerhandbücher der einzelnen Komponenten netANALYZER-Karte PCI RTE - NANL-C500-RE, netANALYZER-Box PCIe RTE - NANL-B500E-RE, und netANALYZER-Software, SW Version 1.4. cifX-Karten Real-Time-Ethernet NXIO 50-RE-Board sowie dem Benutzerhandbuch Real-Time-Ethernet Kit Installation, Bedienung und Konfiguration verwiesen. Hinweis: Die Zusammenschaltung der NXIO 50-RE Boards, wie in den Messbeispielen dargestellt, ist nur unter Laborbedingungen zulässig. Hinweis: Beachten Sie die Hinweise zur Wireshark Installation im Benutzerhandbuch netANALYZER Rev. 12 Abschnitt 14.3. Real-Time-Ethernet-Kit | Analysebeispiele DOC081202UM04DE | Revision 4 | Deutsch | 2012-11 | Freigegeben | Öffentlich © Hilscher, 2008-2012 Einleitung 1.2 1.2.1 7/131 Rechtliche Hinweise Copyright © Hilscher, 2008-2012, Hilscher Gesellschaft für Systemautomation mbH Alle Rechte vorbehalten. Die Bilder, Fotografien und Texte der Begleitmaterialien (Benutzerhandbuch, Begleittexte, Dokumentation etc.) sind durch deutsches und internationales Urheberrecht sowie internationale Handels- und Schutzbestimmungen geschützt. Sie sind ohne vorherige schriftliche Genehmigung nicht berechtigt, diese vollständig oder teilweise durch technische oder mechanische Verfahren zu vervielfältigen (Druck, Fotokopie oder anderes Verfahren), unter Verwendung elektronischer Systeme zu verarbeiten oder zu übertragen. Es ist Ihnen untersagt, Veränderungen an Copyrightvermerken, Kennzeichen, Markenzeichen oder Eigentumsangaben vorzunehmen. Darstellungen werden ohne Rücksicht auf die Patentlage mitgeteilt. Die in diesem Dokument enthaltenen Firmennamen und Produktbezeichnungen sind möglicherweise Marken bzw. Warenzeichen der jeweiligen Inhaber und können warenzeichen-, marken- oder patentrechtlich geschützt sein. Jede Form der weiteren Nutzung bedarf der ausdrücklichen Genehmigung durch den jeweiligen Inhaber der Rechte. 1.2.2 Wichtige Hinweise Das Benutzerhandbuch, Begleittexte und die Dokumentation wurden mit größter Sorgfalt erarbeitet. Fehler können jedoch nicht ausgeschlossen werden. Eine Garantie, die juristische Verantwortung für fehlerhafte Angaben oder irgendeine Haftung kann daher nicht übernommen werden. Sie werden darauf hingewiesen, dass Beschreibungen in dem Benutzerhandbuch, den Begleittexte und der Dokumentation weder eine Garantie, noch eine Angabe über die nach dem Vertrag vorausgesetzte Verwendung oder eine zugesicherte Eigenschaft darstellen. Es kann nicht ausgeschlossen werden, dass das Benutzerhandbuch, die Begleittexte und die Dokumentation nicht vollständig mit den beschriebenen Eigenschaften, Normen oder sonstigen Daten der gelieferten Produkte übereinstimmen. Eine Gewähr oder Garantie bezüglich der Richtigkeit oder Genauigkeit der Informationen wird nicht übernommen. Wir behalten uns das Recht vor, unsere Produkte und deren Spezifikation, sowie zugehörige Benutzerhandbücher, Begleittexte und Dokumentationen jederzeit und ohne Vorankündigung zu ändern, ohne zur Anzeige der Änderung verpflichtet zu sein. Änderungen werden in zukünftigen Manuals berücksichtigt und stellen keine Verpflichtung dar; insbesondere besteht kein Anspruch auf Überarbeitung gelieferter Dokumente. Es gilt jeweils das Manual, das mit dem Produkt ausgeliefert wird. Die Hilscher Gesellschaft für Systemautomation mbH haftet unter keinen Umständen für direkte, indirekte, Neben- oder Folgeschäden oder Einkommensverluste, die aus der Verwendung der hier enthaltenen Informationen entstehen. Real-Time-Ethernet-Kit | Analysebeispiele DOC081202UM04DE | Revision 4 | Deutsch | 2012-11 | Freigegeben | Öffentlich © Hilscher, 2008-2012 Einleitung 1.2.3 8/131 Haftungsausschluss Die Software wurde von der Hilscher Gesellschaft für Systemautomation mbH sorgfältig erstellt und getestet und wird im reinen Ist-Zustand zur Verfügung gestellt. Es kann keine Gewährleistung für die Leistungsfähigkeit und Fehlerfreiheit der Software für alle Anwendungsbedingungen und -fälle und die erzielten Arbeitsergebnisse bei Verwendung der Software durch den Benutzer übernommen werden. Die Haftung für etwaige Schäden, die durch die Verwendung der Hard- und Software oder der zugehörigen Dokumente entstanden sein könnten, beschränkt sich auf den Fall des Vorsatzes oder der grob fahrlässigen Verletzung wesentlicher Vertragspflichten. Der Schadensersatzanspruch für die Verletzung wesentlicher Vertragspflichten ist jedoch auf den vertragstypischen vorhersehbaren Schaden begrenzt. Es ist strikt untersagt, die Software in folgenden Bereichen zu verwenden: • für militärische Zwecke oder in Waffensystemen; • zum Entwurf, zur Konstruktion, Wartung oder zum Betrieb von Nuklearanlagen; • in Flugsicherungssystemen, Flugverkehrs- oder Flugkommunikationssystemen; • in Lebenserhaltungssystemen; • in Systemen, in denen Fehlfunktionen der Software körperliche Schäden oder Verletzungen mit Todesfolge nach sich ziehen können. Sie werden darauf hingewiesen, dass die Software nicht für die Verwendung in Gefahrumgebungen erstellt worden ist, die ausfallsichere Kontrollmechanismen erfordern. Die Benutzung der Software in einer solchen Umgebung geschieht auf eigene Gefahr; jede Haftung für Schäden oder Verluste aufgrund unerlaubter Benutzung ist ausgeschlossen. 1.2.4 Gewährleistung Obwohl die Hard- und Software mit aller Sorgfalt entwickelt und intensiv getestet wurde, übernimmt die Hilscher Gesellschaft für Systemautomation mbH keine Garantie für die Eignung für irgendeinen Zweck, der nicht schriftlich bestätigt wurde. Es kann nicht gewährleistet werden, dass die Hard- und Software Ihren Anforderungen entspricht, die Verwendung der Software unterbrechungsfrei und die Software fehlerfrei ist. Eine Garantie auf Nichtübertretung, Nichtverletzung von Patenten, Eigentumsrecht oder Freiheit von Einwirkungen Dritter wird nicht gewährt. Weitere Garantien oder Zusicherungen hinsichtlich Marktgängigkeit, Rechtsmängelfreiheit, Integrierung oder Brauchbarkeit für bestimmte Zwecke werden nicht gewährt, es sei denn, diese sind nach geltendem Recht vorgeschrieben und können nicht eingeschränkt werden. Gewährleistungsansprüche beschränken sich auf das Recht, Nachbesserung zu verlangen. Real-Time-Ethernet-Kit | Analysebeispiele DOC081202UM04DE | Revision 4 | Deutsch | 2012-11 | Freigegeben | Öffentlich © Hilscher, 2008-2012 Einleitung 1.2.5 9/131 Exportbestimmungen Das gelieferte Produkt (einschließlich der technischen Daten) unterliegt den gesetzlichen Export- bzw. Importgesetzen sowie damit verbundenen Vorschriften verschiedener Länder, insbesondere denen von Deutschland und den USA. Die Software darf nicht in Länder exportiert werden, in denen dies durch das US-amerikanische Exportkontrollgesetz und dessen ergänzender Bestimmungen verboten ist. Sie verpflichten sich, die Vorschriften strikt zu befolgen und in eigener Verantwortung einzuhalten. Sie werden darauf hingewiesen, dass Sie zum Export, zur Wiederausfuhr oder zum Import des Produktes unter Umständen staatlicher Genehmigungen bedürfen. Real-Time-Ethernet-Kit | Analysebeispiele DOC081202UM04DE | Revision 4 | Deutsch | 2012-11 | Freigegeben | Öffentlich © Hilscher, 2008-2012 Meßmethoden und Beispiele 2 10/131 Meßmethoden und Beispiele 2.1 Meßmethoden Alle Meßmethoden haben eine Auflösung von 10 ns. Der Messstart und die Messdauer kann durch externe Signale gesteuert werden. Datenaufzeichnung Mit der Datenaufzeichnung ist es möglich jedes Telegramm auf in einem Netzwerksegment in eine Datei zu speichern. Dabei können die Telegramme nach bestimmten Kriterien selektiert werden. Zeitmessungen Mit der Zeitmessung ist es möglich festzustellen wann welche Telegramme wie häufig im Netzwerk auftreten bzw. wie lange die Telegramme im Netzwerk zwischen zwei Punkten unterwegs sind. Netzlast-Analyse Mit der Netzlast-Analyse ist es möglich die Netzlast verschiedener über die Ethernet Leitung übertragener Protokolle zu messen. Dabei wird ersichtlich, welche Telegrammtypen zu welcher Zeit mit welcher Netzlast auftreten. Mit Hilfe der Netzlast-Analyse können auf diese Weise außergewöhnliche Ereignisse sichtbar gemacht werden. Um hier keine Fehlmessungen zu erhalten, achten Sie darauf, dass Sie nur einen Port für die Messung aktivieren, um Doppelmessungen zu vermeiden. 2.2 Übersicht der Messbeispiele Protokoll Messtyp Messung PROFINET IO Zeitmessung mit Hardware Filter Zykluszeit, Telegramm-Durchlaufzeit durch einen IO Device. EtherCAT EtherNet/IP sercos Modbus/TCP Telegrammaufzeichnung Telegrammspeicherung mit Filter, Datenkonvertierung für Wireshark. Netzlast PROFINET-Anlauf mit Filter auf bestimmte PROFINET-Telegramme. Zeitmessung mit Hardware Filter Zykluszeit, Telegramm-Durchlaufzeit durch einen Slave und Ringdurchlaufzeit. Telegrammaufzeichnung Telegrammspeicherung mit Datenkonvertierung für Wireshark. Zeitmessung mit Hardware Filter Zykluszeit Master, Zykluszeit Slave, Durchlaufzeit Master Telegramme, Durchlaufzeit Slave Telegramme. Telegrammaufzeichnung Telegrammspeicherung mit Datenkonvertierung für Wireshark. Netzlast EtherNet/IP-Anlauf, Ping als Störung auf dem Netzwerk. Zeitmessung mit Hardware Filter Die Ringdurchlaufzeit des Primärrings, ConClk-Zykluszeit am Slave. Telegrammaufzeichnung Telegrammspeicherung mit Datenkonvertierung für Wireshark. Zeitmessung mit Hardware Filter Antwortzeit, Durchlaufzeit, Zykluszeit. Telegrammaufzeichnung Telegrammspeicherung mit Datenkonvertierung für Wireshark. Netzlast Netzwerkanlauf und Ping. Tabelle 2: Übersicht der Messbeispiele Real-Time-Ethernet-Kit | Analysebeispiele DOC081202UM04DE | Revision 4 | Deutsch | 2012-11 | Freigegeben | Öffentlich © Hilscher, 2008-2012 Voraussetzungen zur Durchführung der Messungen 3 3.1 11/131 Voraussetzungen zur Durchführung der Messungen Hardware und Software Installation 1. Die PC-Karte cifX und die zugehörige Software SYCON.net muss installiert sein. Details zur Anwendung entnehmen Sie bitte dem Benutzerhandbuch PC-Karten cifX. 2. Die netANALYZER Hardware und Software muss installiert sein. Details zur Anwendung der netANALYZER Software entnehmen Sie bitte dem Benutzerhandbuch netANALYZER. Weitere Dokumente Beachten Sie insbesondere auf die zu diesem Kit gehörende Dokumentation Benutzerhandbuch Real-Time-Ethernet-Kit Installation, Bedienung und Konfiguration. Im genannten Dokument wird auf die Hardware- und Softwareinstallation der einzelnen Komponenten (CIFX 50-RE und NXIO 50RE) eingegangen. Die darin beschriebenen Anweisungen sind Vorraussetzungen zur Durchführung dieser Messungen und Datenaufzeichnungen. Details der Freeware Software wie z. B. Wireshark, die hier zur Anwendung kommt, entnehmen Sie bitte der Dokumentation des entsprechenden Produktes. 3.2 Aufzeichnung der Datentelegramme Um die aufgezeichneten Dateninhalte anzuzeigen, muss ein Netzwerkmonitoring-Programm installiert sein, welches das WinPcap-Format unterstützt, wie z. B. Wireshark (Wireshark is "free software"). Wireshark kann unter der Internetadresse: http://www.wireshark.org/ bzw. http://www.wireshark.org/download.html bezogen werden. In Wireshark ist ein spezieller Hilscher-Dissector integriert. Hinweis: GPIO-Events der NANL-C500-RE-Karte werden von Wireshark ab Version 1.0.0 dekodiert. Erscheint in Wireshark die Anzeige nach einer Neuinstallation als „Hilscher- netANALYZER-GPIO-Event“ nicht, dann muss das entsprechende Protokoll zunächst einmalig im Wireshark aktiviert werden. Hinweis: In Wireshark Versionen vor 1.7.1 ist zusätzlich ein Plugin zu installieren, welches sich auf der netANALYZER-DVD befindet. Siehe hierzu auch Abschnitt 14.3 Anzeigen und Einstellungen in Wireshark im Benutzerhandbuch netANALYZER Rev. 12. Real-Time-Ethernet-Kit | Analysebeispiele DOC081202UM04DE | Revision 4 | Deutsch | 2012-11 | Freigegeben | Öffentlich © Hilscher, 2008-2012 Voraussetzungen zur Durchführung der Messungen 12/131 Hinweis: Enthält eine .pcap Dateien einen netANALYZER Info Block und ist das Plugin in Wireshark (Version ≤ 1.6) nicht oder nicht korrekt installiert, so könnte Wireshark die vorhandenen Zusatzdaten am Ende des Telegramms fehl interpretieren und ein fehlerhaftes Telegramm anzeigen. Deaktivieren Sie in diesem Fall entweder die Generierung des Info Block oder besser installieren Sie das netANALYZER-Plugin. Ein vorhandener Info Block bei nicht installiertem Plugin ist an der Kennung „netANALYZER frame info block“ am Ende des Telegramms zu erkennen. Im folgenden sind einige Messbeispiele für unterschiedliche Real-TimeEthernet-Protokolle beschrieben. Es ist nur eine kleine Auswahl aus dem Messmöglichkeiten mit dem netANALYZER dargestellt, um das Prinzip der Anwendung aufzuzeigen. Diese Messbeispiele sind mit den Hardwarekomponenten CIFX 50-RE, NXIO 50-RE und netANALYZER NANL-C500-RE und zugehörigen Kabeln aufgebaut. 3.3 netANALYZER einrichten ! Starten Sie die netANALYZER Software mit Start > Programme > Hilscher GmbH > Hilscher netANALYZER. " Das Hauptfenster erscheint. Abbildung 1: netANALYZER Startbild Real-Time-Ethernet-Kit | Analysebeispiele DOC081202UM04DE | Revision 4 | Deutsch | 2012-11 | Freigegeben | Öffentlich © Hilscher, 2008-2012 Voraussetzungen zur Durchführung der Messungen 3.3.1 13/131 Einstellungen für die Telegrammaufzeichnung ! Wählen Sie Settings > File Settings (siehe Abbildung 1). " Das Fenster zum Konfigurieren der Pfade und den Dateinamen der .hea-Dateien erscheint. Abbildung 2: netANALYZER File Settings Bedienelement Erläuterung Wertebereich / Wert Max. number of .hea-files Maximale Anzahl *.hea-Dateien, die abgelegt werden soll, bevor die Aufzeichnung abgebrochen wird. Die max. Größe einer .hea-Datei ist 1GB. 1 … 100 Ring-buffer mode Wenn angehakt, werden die Aufzeichnungsdaten im Ring-Puffer gespeichert. Wenn nicht angehakt, werden die Aufzeichnungsdaten in einem Stack-Puffer abgelegt (Stack-Puffer-Modus). Hierbei wird die Aufzeichnung dann automatisch beendet, wenn angehakt / nicht angehakt, Default: angehakt angegebene Anzahl) .heaalle (unter Dateien voll sind. Name of .heafiles Bezeichnung für *.hea-Dateien. Path of .heafiles Vom Bediener zu definierender Pfad, unter welchem der netANALYZER-Treiber die Binär-Datei (*.hea) ablegen soll. OK Die Einstellungen werden gespeichert und das Fenster geschlossen. 1 .. 255 Zeichen Tabelle 3: Beschreibung File Settings In diesem Bedienungsfenster legen Sie fest, wie viele Dateien wo für eine Aufzeichnung angelegt werden. Beachten Sie hierzu auch Abschnitt 8.4 „Dateieinstellungen vornehmen“ im Benutzerhandbuch netANALYZER Installation, Bedienung und HardwareBeschreibung. Real-Time-Ethernet-Kit | Analysebeispiele DOC081202UM04DE | Revision 4 | Deutsch | 2012-11 | Freigegeben | Öffentlich © Hilscher, 2008-2012 Voraussetzungen zur Durchführung der Messungen 3.4 3.4.1 14/131 Skalierungen im Timing-Analyse Fenster Skalierung mit den Schiebereglern Sie haben die Möglichkeit, die grafische Darstellung in den Zeitachsen zu spreizen bzw. zu komprimieren. Die X-Zeitachse im Historienfenster ist am bedeutendsten. ! Schalten Sie dazu die Auto Scale Funktion aus. Abbildung 3: Timing-Analyse, Skalierung ändern Die Zeitachse dar. stellt in der obigen Grafik den gesamten Messzeitraum Mit dem Schieberegler verändern. läst sich die Weite des Darstellungszeitraums Mit dem Schieberegler läst sich die Position des Darstellungszeitraums im Messzeitraum verändern. Entsprechendes gilt auch für die Y-Zeitachse. Hier wird die Darstellungseingestellt, und die Darstellungsposition breite mit dem Schieberegler . Hier können die Messereigauf dem Zeitstrahl mit dem Schieberegler nisse sehr schnell aus dem Darstellungsbereich auswandern. Mit einem Klick auf Auto Scale wird der Anzeigebereich wieder über die Ereignisse gelegt. Real-Time-Ethernet-Kit | Analysebeispiele DOC081202UM04DE | Revision 4 | Deutsch | 2012-11 | Freigegeben | Öffentlich © Hilscher, 2008-2012 Voraussetzungen zur Durchführung der Messungen 15/131 Im Histogramm kann die X-Achse zwischen linearer und logarithmischer Skalierung mittels der Auswahl Axis umgestellt werden. Alle 3 Achsen der obigen Abbildung können mittels Auto Scale so eingestellt werden, dass alle Messereignisse im Anzeigebereich liegen. 3.4.2 Skalierung mit der Maus Bei gedrückter linker Maustaste können Sie die Bereichsauswahl zoomen. Abbildung 4: Timing Analyse, zoomen mit der Maus ! Schalten Sie Auto Scale aus. ! Markieren Sie mit gedrückter linker Maustaste im Fensterbereich A 1 horizontal oder im Fensterbereich A 2 vertikal einen Bereich . Der Bereich wird schraffiert dargestellt. " Nach dem Loslassen der Maustaste wird der Bereich in beiden Teilfenstern gezoomt. ! Um in die Ursprungsdarstellung zurück zu kommen, schalten Sie Auto Scale wieder ein. Real-Time-Ethernet-Kit | Analysebeispiele DOC081202UM04DE | Revision 4 | Deutsch | 2012-11 | Freigegeben | Öffentlich © Hilscher, 2008-2012 PROFINET IO Analyse 4 16/131 PROFINET IO Analyse Beispielhaft werden hier folgende Messungen durchgeführt: • Messung der Zykluszeit, mit der der Controller ein Telegramm zu einem Device sendet, • Messung der Telegrammdurchlaufzeit durch Device 1 für das Telegramm des Controllers zum Device 2, • Messung der Netzlast von PROFINET-Telegrammen. 4.1 Hardware-Aufbau Für diese Beispielmessung wird folgender Hardware-Aufbau benötigt. Abbildung 5: PROFINET IO Analyse, Hardware-Aufbau Die für den in diesem Aufbau geltenden MAC-Adressen sind oberhalb der Komponenten angegeben. Beachten Sie bitte, dass die jeweilige MAC-Adresse auf der Welt einmalig ist. Daher haben die Geräte in Ihrem Messaufbau andere MAC-Adressen. Brücksichtigen Sie dieses bitte bei Ihren Filtereinstellungen. Hinweis: Die Einstellungen für die PC-Karte cifX und die NXIO 50 Boards müssen entsprechend Abschnitt 6.2 des Benutzerhandbuch Real-TimeEthernet-Kit Installation, Bedienung und Konfiguration vorgenommen worden sein. Real-Time-Ethernet-Kit | Analysebeispiele DOC081202UM04DE | Revision 4 | Deutsch | 2012-11 | Freigegeben | Öffentlich © Hilscher, 2008-2012 PROFINET IO Analyse 4.2 17/131 Zeitmessungen vorbereiten und durchführen Hinweis: Die PC-Karte cifX und die NXIO-Boards verfügen über eine Autocrossover-Funktionalität. Daher ist ein Vertauschen der Kabel am netANALYZER am TAP A (Port 0 und Port 1) sowie am TAP B (Port 2 und Port 3) ohne Bedeutung. Somit sind auch bei der Anzeige der Analysewerte die Portbezeichnungen 0/1 bzw. 2/3 als vertauschbar zu betrachten. Hinweis: Hier sind nur die für diesen Messaufbau unmittelbar erforderlichen Einstellungen des netANALYZERs beschrieben. Detaillierte Informationen über die Einstell- und Aufzeichnungsmöglichkeiten der Software entnehmen Sie bitte der Dokumentation Benutzerhandbuch netANALYZER. 4.2.1 Zeitmessung vorbereiten Die Zykluszeit der Telegramme der PC-Karte cifX zum Device 2 und die Gerätedurchlaufzeit von Device 1 soll für diese Telegramme gemessen werden. ! Starten Sie die netANALYZER Software mit Start > Programme > Hilscher GmbH > Hilscher netANALYZER. " Nach der Auswahl der netANALYZER-Karte gelangen Sie ins Hauptfenster des netANALYZERs. Abbildung 6: netANALYZER Hauptfenster Real-Time-Ethernet-Kit | Analysebeispiele DOC081202UM04DE | Revision 4 | Deutsch | 2012-11 | Freigegeben | Öffentlich © Hilscher, 2008-2012 PROFINET IO Analyse 18/131 Wenn Sie die Verkabelung (wie in Abschnitt Hardware-Aufbau auf Seite 16 beschrieben) aufgebaut haben und die Kommunikation zwischen der PCKarte cifX und den NXIO-Boards läuft, wird der jeweilige Verbindungsstatus dargestellt oder bei älteren netANALYZER-Karten als UP mit Datenrate bei TAP B nur mit UP gekennzeichnet. Ob auf diesem Eingang ein Filter aktiv ist, können Sie in der Zeile Filter sehen (INACTIVE = kein Filter). 4.2.2 Filter einstellen ! Wählen Sie Settings > Filter Settings " Das Filter-Fenster erscheint. . Abbildung 7: netANALYZER Filtereinstellungen (1) Real-Time-Ethernet-Kit | Analysebeispiele DOC081202UM04DE | Revision 4 | Deutsch | 2012-11 | Freigegeben | Öffentlich © Hilscher, 2008-2012 PROFINET IO Analyse 19/131 Gehen Sie wie folgt vor, um die für die Messung erforderlichen Einstellungen zu machen. Abbildung 8: netANALYZER Filtereinstellungen (2) ! Machen Sie einen Doppelklick auf den Menüeintrag Filters > User . defined " Es erscheint der Eintrag Blank ! Wählen Sie die Zeile Blank ! Klicken Sie Copy Filter . mit der rechten Maustaste aus. . " Es erscheint der neue Eintrag unter der Filterauswahl. ! Vergeben Sie einen neuen Namen (hier PN_F_A) für den anzulegenden Filter. ! Haken Sie Enable Filter A an. Ziel-MAC-Adresse ! die Tragen Sie in den ersten 6 Byte der Value-Zeile des Filters Ziel-MAC-Adresse des Gerätes ein, an das die Daten gesendet werden (hier 00 02 A2 20 91 08, Device 2). Achten Sie darauf, dass Sie die MAC-Adressen Ihrer verwendeten Geräte eintragen. Real-Time-Ethernet-Kit | Analysebeispiele DOC081202UM04DE | Revision 4 | Deutsch | 2012-11 | Freigegeben | Öffentlich © Hilscher, 2008-2012 PROFINET IO Analyse 20/131 Quell-MAC-Adresse ! die QuelladresTragen Sie von Byte 0x6 bis 0xB der Value-Zeile se der Datenpakete ein (hier 00 02 A2 20 C3 13, cifX). Achten Sie darauf, dass Sie die MAC-Adressen Ihrer verwendeten Geräte eintragen. Filtermaske ! Tragen Sie in die Mask Felder unter der Ziel- und Quelladresse „FF“ ein, damit jedes Bit in der Ziel- und Quelladresse beim Vergleich berücksichtigt wird. ! Achten Sie darauf, dass in der angegebenen Auswahlzeile der Eintrag Accept, if Filter A matches eingestellt ist, damit nur die Datenpakete berücksichtigt werden, auf die die Auswahl zutrifft. ! Klicken Sie Select Filter . Klicken Sie Apply to All Ports an allen Ports wirksam wird. , damit diese Filtereinstellungen ! Speichern Sie die Filtereinstellungen mit Save Filter ! Verlassen Sie die Filtereinstellungen mit OK . . Hinweis: Passen Sie für Ihren Messaufbau die MAC-Adressen entsprechend der von Ihnen verwendeten Geräte an. Real-Time-Ethernet-Kit | Analysebeispiele DOC081202UM04DE | Revision 4 | Deutsch | 2012-11 | Freigegeben | Öffentlich © Hilscher, 2008-2012 PROFINET IO Analyse 21/131 " Sie gelangen ins Hauptfenster. Abbildung 9: netANALYZER, Auswahl Timing-Analyse ! Wählen Sie Timing Analysis . Real-Time-Ethernet-Kit | Analysebeispiele DOC081202UM04DE | Revision 4 | Deutsch | 2012-11 | Freigegeben | Öffentlich © Hilscher, 2008-2012 PROFINET IO Analyse 22/131 " Es öffnet sich im Vordergrund das Fenster zur grafischen Darstellung der Zeitanalyse (Timing Analysis). Abbildung 10: netANALYZER Messfenster Das Timing-Analysis-Fenster unterteilt sich in 4 Unterfenster, die wiederum 2 Teilfenster (Histogramm und Historie) beinhalten. Im weiteren Verlauf dieses Messaufbaus wird in der Regel immer nur ein Unterfenster angesprochen. Die Größe der Einzelfenster können Sie durch ziehen des Kreuzungspunktes der Fensterteilungslinien verändern. Sie können sich auch nur das Historie- oder Histogramm-Fenster anzeigen lassen. Dieses können Sie im Hauptfenster des netANALYZERs unter Settings > Analysis Configuration einstellen. 4.2.3 Signalflussrichtung ermitteln ! Klicken Sie in das Hauptfenster vom netANALYZER. ! Klicken Sie Start und anschließend auf Stop (diese befindet sich jetzt an der Position der Schaltfläche Start), damit einige Telegramme aufgezeichnet werden. Dieses ist erforderlich, um festzustellen auf welchen Ports der Analyzerkarte die Telegramme detektiert werden. Real-Time-Ethernet-Kit | Analysebeispiele DOC081202UM04DE | Revision 4 | Deutsch | 2012-11 | Freigegeben | Öffentlich © Hilscher, 2008-2012 PROFINET IO Analyse 23/131 " Das Hauptfenster sollte jetzt wie folgt aussehen. Abbildung 11: netANALYZER, Hauptfenster nach Messzyklus Unter TAP A sind jetzt in der Zeile Frames received OK unter Port 0 oder Port 1 eine Anzahl größer als 0 zu sehen (hier Port 1). Dieser Port ist für die Einstellungen im Fenster Timing Analysis wichtig, und wird im weiteren Ablauf als „aktiver Port TAP A“ bezeichnet. Unter TAP B sind jetzt in der Zeile Frames received OK unter Port 2 oder Port 3 eine Anzahl größer als 0 zu sehen (hier Port 3). Dieser Port ist für die Einstellungen im Fenster Timing-Analysis wichtig, und wird im weiteren Ablauf als „aktiver Port TAP B“ bezeichnet. Hinweis: Durch die Autocrossover-Funktionalität der Ethernet-PHYs der Geräte können bei einem erneutem Start der Kommunikation die Ports 0 und 1 bzw. 2 und 3 gegeneinander vertauscht sein. ! Wechseln Sie in das Fenster Timing Analysis. Real-Time-Ethernet-Kit | Analysebeispiele DOC081202UM04DE | Revision 4 | Deutsch | 2012-11 | Freigegeben | Öffentlich © Hilscher, 2008-2012 PROFINET IO Analyse 4.2.4 4.2.4.1 24/131 Einstellungen in den Analysefenstern Einstellungen für Analysefenster A Zur Messung der Zykluszeit der Abfrage-Telegramme an Device 2: ! Nehmen Sie im Teilfenster A folgende Einstellungen vor. Abbildung 12: netANALYZER Messfenstereinstellungen 1 In dieser Zeile können Sie eine beliebige Bezeichnung für diese Messung eingeben . Hinter From: wählen Sie den „aktiven Port TAP A“ (hier Port 1) (ermittelt in Abschnitt Signalflussrichtung ermitteln auf Seite 22). aus, aus, (erHinter To: wählen Sie den „aktiven Port TAP A“ (hier Port 1) mittelt in Abschnitt Signalflussrichtung ermitteln Seite 22). Mit dieser Einstellung wird die Zykluszeit der (mittels der Filter selektierten) Telegramme gemessen. Auf diesem Port haben wir in der Abbildung 11: die Telegramme an Device 2 detektiert. Hier kann die Skalierung der Y-Achse zwischen linear und logarithmisch umgeschaltet werden . eingestellt ist. Achten Sie darauf, dass für die Zeitachse Auto Scale Damit stellen Sie sicher, dass die Ergebnisse immer im sichtbaren Bereich des Fensters angezeigt werden. 4.2.4.2 Einstellungen für Analysefenster B Hier soll die Telegrammdurchlaufzeit durch Device 1 gemessen werden. ! Nehmen Sie dazu folgende Einstellungen vor: Abbildung 13: netANALYZER Messfenstereinstellungen 2 In dieser Zeile können Sie eine beliebige Bezeichnung für diese Messung eingeben . Hinter From: wählen Sie den „aktiven Port TAP A“ (hier Port 1) (ermittelt in Abschnitt Signalflussrichtung ermitteln Seite 22). Hinter To: wählen Sie den „aktiven Port TAP B“ (hier Port 3) mittelt in Abschnitt Signalflussrichtung ermitteln Seite 22). aus, aus, (er- Achten Sie darauf, dass für die Zeitachse Auto Scale eingestellt ist. Damit stellen Sie sicher, dass die Ergebnisse immer im sichtbaren Bereich des Fensters angezeigt werden. Real-Time-Ethernet-Kit | Analysebeispiele DOC081202UM04DE | Revision 4 | Deutsch | 2012-11 | Freigegeben | Öffentlich © Hilscher, 2008-2012 PROFINET IO Analyse 4.2.5 25/131 Messung durchführen ! Klicken Sie im Hauptfenster des netANALYZERS. Abbildung 14: netANALYZER Hauptfenster, Start, Reset ! Klicken Sie auf Reset Zeitdaten gelöscht. . Damit werden die bisher aufgezeichneten ! Klicken Sie auf Start , um die Analyse zu starten. " Die Schaltfläche Start wird zur Schaltfläche Stop. Verfolgen Sie unmittelbar die grafische Darstellung der Messwerte. Noch während der laufenden Aufzeichnung können Sie mit der Auswertung beginnen. Im hier dargestelltem Beispiel wurde eine Auswertung über ca. 30 Minuten gemacht. Dabei entstanden die folgenden Grafiken: ! Warten Sie die Zeit, in der Sie Telegramme auswerten möchten. ! Klicken Sie Stop. " Im Fenster A des Timing Analysis-Fensters (Auswertung der Zykluszeit) finden Sie jetzt folgende Informationen: 4.2.5.1 Messergebnis im Teilfenster A Abbildung 15: netANALYZER PROFINET IO Zykluszeitmessung, Auto-Scale ! Schalten Sie „Auto Scale“ aus, um sich mit den Schiebereglern in den Teilbildern die optimale Auflösung und Zeitbereich einstellen zu können. Real-Time-Ethernet-Kit | Analysebeispiele DOC081202UM04DE | Revision 4 | Deutsch | 2012-11 | Freigegeben | Öffentlich © Hilscher, 2008-2012 PROFINET IO Analyse 26/131 Die Anzahl der analysierten Telegramme (123066). Die minimale Zykluszeit in ns mit Tausender-Abtrennung, dahinter die Abweichung zur mittleren Zeit in %. Die mittlere Zykluszeit in ns mit Tausender-Abtrennung. Die maximale Zykluszeit in ns mit Tausender-Abtrennung, dahinter die Abweichung zur mittleren Zeit in %. Die max. und min. Zeiten 16,03 ms und 15,97 ms geben Extremzeiten an. In der Grafik „A 1“ (dem Histogramm) ist zu erkennen, dass die meisten Telegramme jedoch in einem wesentlich schmaleren Zeitfenster und 16,008 ms liegen. ca. 15,992 ms Im Historien Fenster „A 2“ kann man durch verschieben der Schieberegler (Auflösung) und (Zeitposition) die Zeitlichen Abschnitte finden, in denen die seltenen Ausreißer liegen. Hier mit und gekennzeichnet. 4.2.5.2 Messergebnis im Teilfenster B " Im Fenster B des Timing Analysis-Fensters finden Sie jetzt folgende Informationen: Abbildung 16: PROFINET IO, Device 1 Durchlaufzeit ! Schalten Sie Auto Scale aus, um sich mit den Schiebereglern in den Teilbildern die optimale Auflösung und Zeitbereich einstellen zu können. Die Anzahl der analysierten Telegramme (123067). Die minimale Durchlaufzeit in ns mit Tausender-Abtrennung und anschließender Prozentangabe zu mittleren Messzeit (hier 7,77 µs und 0,87 %). Real-Time-Ethernet-Kit | Analysebeispiele DOC081202UM04DE | Revision 4 | Deutsch | 2012-11 | Freigegeben | Öffentlich © Hilscher, 2008-2012 PROFINET IO Analyse 27/131 Die mittlere Durchlaufzeit ns mit Tausender-Abtrennung (hier 7,838 µs). Die maximale Durchlaufzeit ns mit Tausender-Abtrennung und anschließender Prozentangabe zu mittleren Messzeit (hier 8,55 µs und 9,08 %). Diese prozentuale Abweichung erscheint sehr hoch. Stellt man jedoch die auf logarithmisch, dann kann man in der Grafik „B 1“ erkennen, Axis dass es nur sehr wenige Telegramme sind, die diese Abweichung verursachen. In der History-Grafik „B 2“ kann man durch verschieben der Schieberegler (Auflösung) und (Zeitposition) erkennen, dass diese „Ausreißer“ alle in einem kurzen Zeitabstand auftreten. Durch noch weiteres Spreizen der Zeitachse in der History-Grafik kann man auch sehr genau die absolute Zeit der Ereignisse ermitteln. Abbildung 17: PROFINET IO, Device 1 Durchlaufzeit, History extrem gespreizt Real-Time-Ethernet-Kit | Analysebeispiele DOC081202UM04DE | Revision 4 | Deutsch | 2012-11 | Freigegeben | Öffentlich © Hilscher, 2008-2012 PROFINET IO Analyse 4.3 28/131 Datenaufzeichnungen durchführen Es sollen die Telegramme der PC-Karte cifX zum Device 2 und die Antworttelegramme vom Device 2 an die PC-Karte cifX aufgezeichnet werden. Voraussetzungen: • Der Hardware-Aufbau, wie in Hardware-Aufbau auf Seite 16 beschrieben, muss erstellt sein, • die Einstellungen für die PC-Karte cifX müssen erfolgt sein, • es muss ein Datenaustausch zwischen der PC-Karte cifX und den Devices erfolgen. ! Starten Sie die netANALYZER Software mit Start > Programme > Hilscher GmbH > Hilscher netANALYZER. " Sie gelangen ins Hauptfenster des netANALYZERs. Abbildung 18: Hauptfenster für Telegrammaufzeichnung Wenn Sie die Verkabelung (wie in Abschnitt Hardware-Aufbau auf Seite 16 beschrieben) aufgebaut haben und die Kommunikation zwischen der PCKarte cifX und den NXIO-Boards läuft, wird der jeweilige Verbindungsstatus (wie bei dargestellt) als UP gekennzeichnet. Sind die Filtereinstellungen aus der Timinganalyse noch aktiv, wird dieses unter mit ACTIVE gekennzeichnet. Kontrollieren Sie die Filtereinstellungen. Real-Time-Ethernet-Kit | Analysebeispiele DOC081202UM04DE | Revision 4 | Deutsch | 2012-11 | Freigegeben | Öffentlich © Hilscher, 2008-2012 PROFINET IO Analyse 29/131 ! Wählen Sie im Hauptfenster Settings > Filter Settings. " Das Filter-Fenster erscheint wie folgt. Abbildung 19: netANALYZER PROFINET IO Filtereinstellungen ! Nehmen Sie die oben dargestellten Einstellungen vor: ! Öffnen Sie die User defined analyse angelegt haben. Filtereinstellung, die Sie in der Timing- ! Wählen Sie den gespeicherten Filter PN_F_A Zeitmessung vorbereiten auf Seite 17 definiert. ! Setzen Sie den Haken bei Select Filter wie im Abschnitt . . ! Klicken Sie Apply to All Ports ! Kontrollieren Sie, dass diese Filtereinstellung für jeden Port gilt. ! Verlassen Sie das Fenster mit OK . Real-Time-Ethernet-Kit | Analysebeispiele DOC081202UM04DE | Revision 4 | Deutsch | 2012-11 | Freigegeben | Öffentlich © Hilscher, 2008-2012 PROFINET IO Analyse 30/131 " Sie kommen zurück ins Hauptfenster. Abbildung 20: Datenaufzeichnung starten ! Stellen Sie sicher, dass Capture Data ! Klicken Sie Start eingestellt ist. , um die Aufzeichnung zu starten. " Die Schaltfläche Start wird zur Schaltfläche Stop . ! Warten Sie bis eine ausreichende Anzahl von Telegrammen aufgezeichnet wurden. ! Klicken Sie Stop . ! Klicken Sie Convert . " Es erscheint folgendes Fenster: Abbildung 21: pcap-Konvertierung 1 Das obige Fenster teilt sich in zwei Bereiche: Fensterbereich Bedienelement Path Schaltfläche All filtered .hea files for Erläuterung Vom Bediener auszuwählender Pfad, aus welchem der netANALYZER die Binär-Datei (*.hea) zur Konvertierung lesen soll. Die hier gemachten Einstellungen wirken sich auch auf die nächsten Datenaufzeichnungen aus. Die Einstellung unter Settings > File Settings wird damit verändert. Auswahlschaltfläche zur Auswahl des Quellverzeichnisses der .hea-Dateien. Anzeigeliste der .hea-Dateien im ausgewähltem Verzeichnis this name or capture Real-Time-Ethernet-Kit | Analysebeispiele DOC081202UM04DE | Revision 4 | Deutsch | 2012-11 | Freigegeben | Öffentlich © Hilscher, 2008-2012 PROFINET IO Analyse 31/131 Fensterbereich Bedienelement Erläuterung Path Der vom Bediener zu definierende Pfad, unter welchem die netANALYZER-Software die konvertierte WinPcap-Datei (*.pcap) ablegen soll. Schaltfläche File name .pcap files that will be generated Auswahlschaltfläche zur Auswahl des Zielverzeichnis der .pcap-Dateien. Systematische Dateibezeichnung für die *.pcap-Dateien. Die netANALYZER-Software vergibt zusätzlich für jede Datei noch eine fortlaufende Nummer im Dateinamen. Vorschau der zu erzeugenden *.pcap-Dateien. Dabei ist der Namensaufbau wie folgt: der unter ausgewählte Dateiname. laufende Zählnummer Zeitinformation, bestehend aus: yyyymmddhhmmss (Beginn der Aufzeichnung der hea-Datei, (nur wenn wurde.). Append date/time to der Haken gesetzt Ist der Haken gesetzt, werden Datum und Zeit im Dateinamen ergänzt. pcap file name Include FCS in .pcapfiles Checkbox ob die Ethernet-Prüfsumme mit in der PCAP-Datei enthalten sein soll oder nicht. (Einige Wireshark-Dissectoren unterstützen FCS nicht.) Hinweis: Wenn Convert to extended .pcap file including additional frame information angehakt ist, ist Include FCS in .pcap-file ausgegraut, da FCS dann immer in eine .pcap-Datei konvertiert wird. FCS = Frame Check Sequence (Ethernet-Prüfsumme) Nicht auswählbar, wenn Option Include corrupted frames in .pcap file Append netANALYZER information block (for Wireshark versions before 1.7.1 with additional plug in only) Ist diese Option aktiviert, werden auch fehlerhafte Frames in die .pcap-Datei übernommen. Ist die Option deaktiviert werden nur korrekte Telegramme in der .pcap-Datei gespeichert. Die Option erfordert für Wireshark-Versionen < V1.7.1 die Installation des netANALYZER-Wireshark-Plugins. Fügt den netANALYZER-Info-Block nach dem Ethernet-Frame in die .pcap-Dateien ein. Damit stehen Zusatzinformationen zu jedem einzelnen Telegramm zur Verfügung, wie Empfangszeitpunkt, Empfangs-Port oder Fehlerinformationen. Hinweis: Das .pcap-Dateiformat mit dem Info-Block nach dem Ethernet-Frame wird von Wireshark-Versionen ≥ 1.7.1 nicht mehr unterstützt. Nicht auswählbar, wenn Option Convert to extended .pcap file including additional frame information Convert Close angehakt, jedoch aktiv. angehakt. Hinweis: Wird dieser Haken gesetzt, kann das mit der netANALYZER-Software V1.4.x.x erzeugte erweiterte .pcap-Dateiformat nur in Wireshark-Versionen ab V1.7.1 geöffnet werden. Ab der Version der netANALYZER-Software V1.4.x.x kann ein erweitertes .pcapDateiformat erzeugt werden. Dabei befindet sich der „netANALYZER Info-Block“ in den 4 Bytes vor dem Ethernet-Frame. Damit stehen Zusatzinformationen zu jedem einzelnen Telegramm zur Verfügung, wie Empfangszeitpunkt, Empfangs-Port oder Fehlerinformationen. Die Konvertierung der Binär-Dateien ins WinPcap-Format wird gestartet. Sie schließen das Fenster ohne eine Konvertierung zu starten. ! Wählen Sie im Fensterbereich die zu konvertierende Datei aus. ! Ergänzen Sie die notwendigen Einstellungen im Fensterbereich . ! Klicken Sie auf die Schaltfläche Convert , um die Daten ins pcap-Format zu konvertieren. " Nach Abschluss des Konvertierungsvorgangs schließt sich das Fenster. Real-Time-Ethernet-Kit | Analysebeispiele DOC081202UM04DE | Revision 4 | Deutsch | 2012-11 | Freigegeben | Öffentlich © Hilscher, 2008-2012 PROFINET IO Analyse 32/131 ! Öffnen Sie die Datei mit Wireshark. Wenn das Programm Wireshark korrekt installiert ist, wird mittels eines Doppelklicks auf die .pcap-Datei diese mit Wireshark geöffnet. " Es werden folgende Daten angezeigt: ! Doppelklick auf die konvertierte Datei (hier Default_001.pcap) oder starten Sie das Programm Wireshark, wählen Sie File > Open und dann die Datei aus. " Das Programm Wireshark zeigt die Daten wie folgt an: Abbildung 22: Telegrammdarstellung in Wireshark Real-Time-Ethernet-Kit | Analysebeispiele DOC081202UM04DE | Revision 4 | Deutsch | 2012-11 | Freigegeben | Öffentlich © Hilscher, 2008-2012 PROFINET IO Analyse 33/131 Entsprechend der Filtereinstellung wurden nur Telegramme von der PCKarte cifX zum Device 2 aufgezeichnet. In diesem Fensterbereich werden alle aufgezeichneten Telegramme einzeln aufgelistet. In der Spalte Port sehen Sie die Portnummer der netANALYZER-Karte, an der das Telegramm aufgezeichnet wurde. In diesem Fensterbereich werden die Daten des im Fensterbereich ausgewählten Telegramms auf Protokollebene dargestellt. In der Zeile 2 dieses Fensterbereichs sehen Sie die Portnummer der netANALYZERKarte, an der das Telegramm aufgezeichnet wurde In diesem Fensterbereich werden die Daten des ausgewählten Telegramms auf Byteebene dargestellt. Hinweis: Im obigem Bild sind die einzelnen Telegramme 2 mal aufgelistet. Die Ursache liegt im Schaltungsaufbau aus 4.1 und der gewählten Filtereinstellung, da die netANALYZER-Karte die Daten an jedem TAP aufzeichnet, und die gefilterten Telegramme an beiden Port’s vorbeikommen. Hier ist somit auch die Laufzeit durch den Device 1 zu ersehen. Real-Time-Ethernet-Kit | Analysebeispiele DOC081202UM04DE | Revision 4 | Deutsch | 2012-11 | Freigegeben | Öffentlich © Hilscher, 2008-2012 PROFINET IO Analyse 4.4 34/131 Netzlast-Analyse vorbereiten und durchführen Es sollen die Netzlast, ausgelöst durch die PC-Karte cifX, analysiert werden. Es soll analysiert werden, wie groß der Anteil der PROFINETTelegramme zu anderen Telegrammen ist. Es soll das NetzwerkAnlaufverhalten untersucht werden. Voraussetzungen: • Der Hardware-Aufbau, wie in Hardware-Aufbau auf Seite 16 beschrieben, muss erstellt sein, • die Einstellungen für die PC-Karte cifX müssen erfolgt sein, • es muss ein Datenaustausch zwischen der PC-Karte cifX und den Devices erfolgen. 4.4.1 Netzlast-Analyse vorbereiten Es müssen die Filterkriterien ermittelt und anschließend eingestellt werden. ! Machen Sie eine kurze Datenaufzeichnung an einem laufenden PROFINET Netzwerk. ! Sehen Sie sich ein Standard PROFINET-Telegramm an. " Dieser Datensatz sollte wie folgt aussehen: Abbildung 23: Standard PROFINET Datensatz In der obigen Abbildung sind die relevanten Filterdaten von kiert. bis mar- Ein Standard PROFINET Protokoll-Telegramm. Die virtual LAN Kennung (0x 81 00). Die PROFINET Kennung 0x 88 92). Die Frame ID Kennung (0x80 02). ! Konfigurieren Sie mit den obigen Daten ein Extended Software Filter. Real-Time-Ethernet-Kit | Analysebeispiele DOC081202UM04DE | Revision 4 | Deutsch | 2012-11 | Freigegeben | Öffentlich © Hilscher, 2008-2012 PROFINET IO Analyse 4.4.2 35/131 Filter einstellen ! Hardware-Filter ausschalten Abbildung 24: Hardware-Filter ausschalten Hinweis: Die eingestellten Hardware (Standard-Filter) wirken additiv zu dem Extended Software Filter. Aus diesem Grunde entfernen wir die Haaus dem Hardware-Filter, oder den Haken bei ken bei Enable Filter Select Filter . ! Softwarefilter einstellen. ! Zur Konfiguration der Extended Software Filter gehen Sie wie folgt vor: 1. Wählen Sie im netANALYZER Hauptfenster Settings > Extended Software Filter Settings. " Es öffnet sich folgendes Konfigurationsfenster: Abbildung 25: Extended Software Filter erstellen (1) 2. Erstellen Sie die Filtereinträge. Dazu gehen Sie wie folgt vor: ! Sollte im Fensterbereich mehr stehen als in der obigen Abbildung dargestellt ist, löschen Sie die Einträge mit Clear Tree . ! Öffnen Sie das Auswahlmenü unter der Schaltfläche Add Filter Entry und wählen den Eintrag Add Byte Match Entry aus. " Es öffnet sich folgendes Konfigurationsfenster: Real-Time-Ethernet-Kit | Analysebeispiele DOC081202UM04DE | Revision 4 | Deutsch | 2012-11 | Freigegeben | Öffentlich © Hilscher, 2008-2012 PROFINET IO Analyse 36/131 Abbildung 26: Extended Software Filter erstellen (2) ! Tragen Sie hier die Filterdaten ein, die Sie in der Abbildung 23 unter dem Eintrag ermittelt haben: In der obigen Abbildung unter die Byte Position (hier 12:13; Achtung, die Bytezählung beginnt bei „0“), unter den Dateninhalt die Vergleichsbedingung (hier dieser Position (hier 81 00) und unter „=“). Klicken Sie anschließend OK . " Das Extended Software Filter sollte jetzt wie folgt aussehen: Abbildung 27: Extended Software Filter nach 1. Eintrag Real-Time-Ethernet-Kit | Analysebeispiele DOC081202UM04DE | Revision 4 | Deutsch | 2012-11 | Freigegeben | Öffentlich © Hilscher, 2008-2012 PROFINET IO Analyse 37/131 Zur PROFINET Identifikation gehen Sie wie folgt vor: ! Ermitteln Sie aus der Abbildung 23 Eintrag PROFINET-Kennung. , die Informationen für die ! Markieren Sie den Eintrag der obigen Filterabbildung und fügen den Eintrag „Bytes [16:17] = 88 92“ dann mit Add Filter Entry wie für den Eintrag beschrieben hinzu. Hinweis: Hierdurch wird eine UND-Verknüpfung der Filterbedingung erzeugt. Hätten Sie den Eintrag Start (der obigen Abbildung) markiert, würden die beiden Einträge ODER verknüpft. " Jetzt sollte Ihr Filter wie folgt dargestellt aussehen. Abbildung 28: Extended Software Filter nach 2. Eintrag Damit Sie in der Netload Analysis Grafik eine Kurve dargestellt bekommen, müssen noch einen Identifikations-Eintrag hinzufügen. ! Dazu klicken Sie den in der obigen Filterdarstellung den mit markierten Eintrag an. Klicken Sie anschließend Add Identification Entry. ! In dem sich dann öffnenden Fenster tragen Sie einen Identifikationsnamen ein. Hier wurde der Name „PROFINET“ eingetragen. Hinweis: Treten bei der Analyse noch andere Datensätze auf, die nicht den Filterbedingungen entsprechen, werden diese mit der Kennung Other erfasst. Real-Time-Ethernet-Kit | Analysebeispiele DOC081202UM04DE | Revision 4 | Deutsch | 2012-11 | Freigegeben | Öffentlich © Hilscher, 2008-2012 PROFINET IO Analyse 38/131 " Damit sieht das Filterfenster jetzt wie folgt aus. Abbildung 29: Extended Software Filter nach 3. Eintrag ! Speichern Sie die Filtereinstellungen für spätere Anwendungen mit Save Tree und verlassen Sie das Filterfenster mit OK . " Sie gelangen zurück in das Hauptfenster des netANALYZERs. Nehmen Sie hier folgende Einstellungen vor: Abbildung 30: netANALYZER Hauptfenster PROFINET Netload Analyse Real-Time-Ethernet-Kit | Analysebeispiele DOC081202UM04DE | Revision 4 | Deutsch | 2012-11 | Freigegeben | Öffentlich © Hilscher, 2008-2012 PROFINET IO Analyse 39/131 ! Setzen Sie den Haken bei TAP A für Port 0 und Port 1 . Dieses ist erforderlich, da wegen der Auto Cross Over Funktionalität der Ethernetanschlüsse nicht vorhersehbar ist, über welchen Port die Kommunikation startet. ! Entfernen Sie ggf. die Haken bei TAP B nicht doppelt aufgezeichnet werden. 4.4.3 , damit die Telegramme Netzlast-Messung durchführen ! Wählen Sie für die Analyse unter Netload Analysis aus. " Es öffnet sich das Netload Analysis Fenster. ! Öffnen Sie die Ethernetverbindung am CH 0 des Device 1 der Abbildung 5 um sie nach dem Start der Analyseaufzeichnung wieder schließen zu können, damit die nicht PROFINET Frames bei Verbindungsaufbau erfasst werden können. ! Wählen Sie das Hauptfenster des netANALYZER an. ! Klicken Sie Start. " Die Datenaufzeichnung beginnt. ! Schließen Sie das Kabel am CH 0 des Devices wieder an. ! Stoppen Sie nach einiger Zeit der Aufzeichnung mit Stop im Hauptfenster des netANALYZERs. " Im Netload Analysis Fenster sehen Sie jetzt etwa folgende Informationen: Abbildung 31: Netload Analyse für PROFINET Anlaufphase Real-Time-Ethernet-Kit | Analysebeispiele DOC081202UM04DE | Revision 4 | Deutsch | 2012-11 | Freigegeben | Öffentlich © Hilscher, 2008-2012 PROFINET IO Analyse 40/131 Zeile im Fensterbereich bereich . korrespondiert mit der Linie im Fenster- Zeile im Fensterbereich korrespondiert mit der Linie im Fensterbereich . Neben der in den Filtereinstellungen benannten Selektion wird automatisch der „Rest“, der nicht den Selektionsbedingungen des Filters entspricht, als Other in der Grafik dargestellt. Im Fensterbereich sehen Sie die numerischen Werte der Aufzeichnung. Klicken Sie hier mit der rechten Maustaste auf einen Frame Type, dann können Sie im Kontextmenü die Kurvenfarbe, Linientyp und Liniendicke auswählen, wie diese im Fensterbereich dargestellt werden sollen. auf die rechte Maustaste, dann können Klicken Sie im Fensterbereich Sie die Y-Skalierung z.B. von linear auf logarithmisch umstellen. Fahren Sie mit der Maus im Fensterbereich entlang einer Kurve, dann werden Ihnen die numerischen Messwerte für diese Messsekunde angezeigt . Abbildung 32: Extended Software Filter mit FrameID Mit folgender erweiterter Extended Software Filtereinstellung, in der noch nach einer bestimmten FrameID gefiltert wird, bekommt man folgendes Analysis Bild für die Anlaufphase des PROFINET Netzwerkes: Real-Time-Ethernet-Kit | Analysebeispiele DOC081202UM04DE | Revision 4 | Deutsch | 2012-11 | Freigegeben | Öffentlich © Hilscher, 2008-2012 PROFINET IO Analyse 41/131 Abbildung 33: Netload Analyse für PROFINET Anlaufphase mit FrameID 8002 Real-Time-Ethernet-Kit | Analysebeispiele DOC081202UM04DE | Revision 4 | Deutsch | 2012-11 | Freigegeben | Öffentlich © Hilscher, 2008-2012 EtherCAT Analyse 5 42/131 EtherCAT Analyse Beispielhaft werden hier folgende Messungen durchgeführt: • Messung der Zykluszeit des Masters, • Messung der Telegrammdurchlaufzeit durch Slave 1, • Messung der Ringdurchlaufzeit der Telegramme. 5.1 Hardware-Aufbau Für diese Beispielmessung wird folgender Hardware-Aufbau benötigt. Abbildung 34: EtherCAT Hardware-Aufbau Achtung! Es ist wichtig, dass der Ethernetanschluss CH0 der PC-Karte cifX mit dem CH0 Ethernetanschluss auf dem NXIO 50-Board verbunden wird. Hinweis: Die Einstellungen für die PC-Karte cifX und die NXIO 50 Boards müssen entsprechend Abschnitt 6.3 des Benutzerhandbuch Real-TimeEthernet-Kit - Kommunikationssysteme für Real-Time-Ethernet Installation, Bedienung und Konfiguration vorgenommen worden sein. Real-Time-Ethernet-Kit | Analysebeispiele DOC081202UM04DE | Revision 4 | Deutsch | 2012-11 | Freigegeben | Öffentlich © Hilscher, 2008-2012 EtherCAT Analyse 5.2 43/131 Zeitmessungen vorbereiten und durchführen Hinweis: Die PC-Karte cifX und die NXIO-Boards verfügen über eine Autocrossover-Funktionalität. Daher ist ein vertauschen der Kabel am netANALYZER am TAP A (Port 0 und Port 1) sowie am TAP B (Port 2 und Port 3) ohne Bedeutung. Somit sind auch bei der Anzeige der Analysewerte die Portbezeichnungen 0/1 bzw. 2/3 als vertauschbar zu betrachten. An der cifX ist jedoch unbedingt der Port 0 zu verwenden! Hinweis: Hier sind nur die für diesen Messaufbau unmittelbar erforderlichen Einstellungen des netANALYZERs beschrieben. Detaillierte Informationen über die Einstell- und Aufzeichnungsmöglichkeiten der Software entnehmen Sie bitte der Dokumentation Benutzerhandbuch netANALYZER Installation, Bedienung und Hardware-Beschreibung. 5.2.1 Zeitmessung vorbereiten Es soll die Zykluszeit der Telegramme der PC-Karte cifX zum Slave 1 und die Gerätedurchlaufzeit von Slave 1, sowie die Ringdurchlaufzeit gemessen werden. ! Starten Sie die netANALYZER Software mit Start > Programme > Hilscher GmbH > Hilscher netANALYZER. " Sie gelangen ins das Hauptfenster des netANALYZERs. Abbildung 35: netANALYZER Hauptfenster Wenn Sie die Verkabelung (wie in Abschnitt Hardware-Aufbau auf Seite 42 beschrieben) aufgebaut haben und die Kommunikation zwischen der PCKarte cifX und den NXIO-Boards läuft, wird der jeweilige Verbindungsstatus (wie bei dargestellt) als UP mit Datenrate oder bei älteren netANALYZER-Karten bei TAP B nur mit UP gekennzeichnet. Real-Time-Ethernet-Kit | Analysebeispiele DOC081202UM04DE | Revision 4 | Deutsch | 2012-11 | Freigegeben | Öffentlich © Hilscher, 2008-2012 EtherCAT Analyse 5.2.2 44/131 Filter einstellen ! Nehmen Sie unter Settings > Filter Settings gen vor: folgende Einstellun- Abbildung 36: netANALYZER Filterfenster ! Wählen Sie Filters > EtherCAT > All EtherCAT frames ! Klicken Sie Select Filter . . ! Klicken Sie Apply to All Ports . ! Kontrollieren Sie, ob der ausgewählte Filter auf alle Ports angewendet wird. ! Verlassen Sie die Filtereinstellungen mit OK . " Sie gelangen zurück ins Hauptfenster des netANALYZERs. ! Wählen Sie im netANALYZER Hauptfenster Timing Analysis . " Es öffnet sich im Vordergrund das Fenster zur grafischen Darstellung der Zeitanalyse (Timing Analysis). Real-Time-Ethernet-Kit | Analysebeispiele DOC081202UM04DE | Revision 4 | Deutsch | 2012-11 | Freigegeben | Öffentlich © Hilscher, 2008-2012 EtherCAT Analyse 45/131 Abbildung 37: netANALYZER Timing-Analyse-Fenster Das Timing Analysis-Fenster unterteilt sich in 4 Unterfenster, die wiederum 2 Teilfenster (Histogramm und Historie) beinhalten. Im weiteren Verlauf dieses Messaufbaus wird in der Regel immer nur ein Unterfenster angesprochen. Die Größe der Einzelfenster können Sie durch ziehen des Kreuzungspunktes der Fensterteilungslinien verändern. Sie können sich auch nur das Historie- oder Histogramm-Fenster anzeigen lassen. Dieses können Sie im Haupt-Fenster des netANALYZERs unter Settings > Analysis Configuration einstellen. 5.2.3 Einstellungen in den Timing-Analysefenstern Achten Sie darauf, dass in allen Unterfenstern zunächst Auto Scale eingestellt ist. Abbildung 38: netANALYZER Timing-Auto-Scale Damit stellen Sie sicher, dass (wenn Telegramme detektiert werden) diese auch als Balken sichtbar sind und nicht außerhalb des Zeitstrahls liegen. (Achtung: Der Zeitstrahl geht in dieser Darstellung senkrecht nach oben.) ! Stellen Sie die From / To - Bedingungen für jedes Teilfenster wie folgt ein: Hinweis: Wegen der Autocrossover-Funktionalität. der Ports der netANALYZER-Karte können bei Ihrem Testaufbau. die Telegramme ggf. auch über die entsprechenden korrespondierenden Port laufen. Passen Sie die Ports entsprechend Ihres Aufbaus an. Real-Time-Ethernet-Kit | Analysebeispiele DOC081202UM04DE | Revision 4 | Deutsch | 2012-11 | Freigegeben | Öffentlich © Hilscher, 2008-2012 EtherCAT Analyse 5.2.3.1 46/131 Einstellungen für Analysefenster A Zur Messung der Zykluszeit der Telegramme der PC-Karte cifX zum Slave 1 ! Nehmen Sie im Fenster A folgende Einstellungen vor: Abbildung 39: Timing-Analysefenster A, EtherCAT Zykluszeit ! In dieser Zeile können Sie eine beliebige Bezeichnung für diese Messung eingeben. Geben Sie hier Zykluszeit ein. ! Unter From: wählen Sie Port 0 aus. ! Unter To: wählen Sie Port 0 aus. Mit dieser Einstellung wird die Zykluszeit gemessen. ! Hier kann die Skalierung der X-Achse im Teilfenster „A 1“ zwischen linear und logarithmisch umgeschaltet werden. ! Achten Sie darauf, dass für die Zeitachsen Auto Scale ist. 5.2.3.2 eingestellt Einstellungen für Analysefenster B Zur Messung der Ringdurchlaufzeit / Zykluszeit ! Nehmen Sie im Fenster B folgende Einstellungen vor: Abbildung 40: Timing-Analysefenster B, EtherCAT Ringdurchlaufzeit (1) ! Unter From: wählen Sie Port 0 aus ! Unter To: wählen Sie Port 1 aus. Mit dieser Einstellung wird die Zeit zwischen dem Auftreten des Telegramms am Port 0 und dem Auftreten am Port 1 gemessen. Dieses kann die Ringdurchlaufzeit sein, oder die Zykluszeit minus Ringdurchlaufzeit. Dieses kann erst nach erfolgter Messung interpretiert werden (siehe auch Einstellungen für Fenster C). Diese mögliche Mehrdeutigkeit kommt von der Autocrossover-Funktionalität der PC-Karte cifX und den NXIO-Boards. Real-Time-Ethernet-Kit | Analysebeispiele DOC081202UM04DE | Revision 4 | Deutsch | 2012-11 | Freigegeben | Öffentlich © Hilscher, 2008-2012 EtherCAT Analyse 5.2.3.3 47/131 Einstellungen für Analysefenster C Zur Messung der Ringdurchlaufzeit / Zykluszeit: ! Nehmen Sie im Fenster C folgende Einstellungen vor: Abbildung 41: Timing-Analysefenster C, EtherCAT Ringdurchlaufzeit (2) ! Unter From: wählen Sie Port 1 aus. ! Unter To: wählen Sie Port 0 aus. Mit dieser Einstellung wird die Zeit zwischen dem Auftreten des Telegramms am Port 0 und dem Auftreten am Port 1 gemessen. Dieses kann die Ringdurchlaufzeit sein, oder die Zykluszeit minus Ringdurchlaufzeit. Dieses kann erst nach erfolgter Messung interpretiert werden (siehe auch Einstellungen für Fenster B). Diese mögliche Mehrdeutigkeit kommt von der Autocrossover-Funktionalität der PC-Karte cifX und den NXIO-Boards. 5.2.3.4 Einstellungen für Analysefenster D Zur Messung der Signaldurchlaufzeit Slave 1 ! Nehmen Sie im Fenster D folgende Einstellungen vor: Abbildung 42: Timing-Analysefenster D, EtherCAT Ringdurchlaufzeit (2) ! Unter From: wählen Sie Port 0 aus (ggf. Port 1). aus (ggf. Port 3). ! Unter To: wählen Sie Port 2 Mit einem der beiden Einstellpaare wird die Signaldurchlaufzeit durch den Slave 1 ermittelt. Wird hier Port 2 und Port 3 vertauscht (von der Crossover-Funktionalität des TAP abhängig) wird eine Größe um die Zykluszeit ermittelt. 5.2.4 Messung durchführen ! Klicken Sie im Hauptfenster des netANALYZERS Abbildung 43: netANALYZER Start / Stopp Analyse ! Klicken Sie Reset Daten gelöscht. ! " ! ! . Damit werden die bisher aufgezeichneten Zeit- Klicken Sie Start um die Analyse zu starten. Die Schaltfläche Start wird zur Schaltfläche Stop. Warten Sie die Zeit, in der Sie Telegramme auswerten möchten. Klicken Sie Stop. Real-Time-Ethernet-Kit | Analysebeispiele DOC081202UM04DE | Revision 4 | Deutsch | 2012-11 | Freigegeben | Öffentlich © Hilscher, 2008-2012 EtherCAT Analyse 5.2.4.1 48/131 Messergebnis Fenster A: Zykluszeit Sind From- und Stop-Port identisch, wird immer die Zykluszeit gemessen, unabhängig davon, ob im Datenweg vom Master zu den Slaves oder im Datenweg von den Slaves zum Master gemessen wird. Im Datenweg der Slaves zum Master kann aber der Jitter erhöht sein. " Im Fenster A des Timing Analysis-Fensters finden Sie jetzt folgende Informationen: Abbildung 44: EtherCAT Timing-Analysefenster A mit Messdaten Im Fenster „A 1“ (Histogramm) ist die Verteilung der Anzahl der Telegramme über die Zykluszeitabweichung dargestellt. Im Fenster „A 2“ (Historie) ist die Verteilung der Telegramme über die Zeit dargestellt. Bei sieht man unter: Bezeichnung Bedeutung Wert Min Time Die minimale Zykluszeit, sowie die prozentuale Abweichung zur mittleren Zykluszeit. 0,99 µs Av Time Die mittlere Zykluszeit der Telegramme.. 1000,001 µs Max Time Die maximale Zykluszeit der Telegramme, sowie die prozentuale Abweichung zur mittleren Durchlaufzeit. 1008,170 µs Std. Deviation Die Standardabweichung der Zykluszeit. 1,717 µs Real-Time-Ethernet-Kit | Analysebeispiele DOC081202UM04DE | Revision 4 | Deutsch | 2012-11 | Freigegeben | Öffentlich © Hilscher, 2008-2012 EtherCAT Analyse 49/131 Bei sieht man unter: Bezeichnung Bedeutung Wert Samples Die Anzahl der ausgewerteten Telegramme. 197013 Below Range Die Anzahl der Telegramme, die unterhalb der angezeigten Zeitspanne (Y-Achse) liegen. 0 Over Range Die Anzahl der Telegramme, die oberhalb der angezeigten Zeitspanne (Y-Achse) liegen. 0 Die mittlere Zykluszeit beträgt somit 1 ms. Alle weiteren Messungen, die in der Größenordnung der Zykluszeit liegen, sind Messungen zwischen Hinund Rückweg des Telegramms. Dies sind in der Regel keine sinnvollen Messungen. 5.2.4.2 Messergebnis Fenster B: Ringdurchlaufzeit " Im Fenster B des Timing Analysis-Fensters finden Sie jetzt folgende Informationen: Abbildung 45: EtherCAT Timing-Analysefenster B mit Messdaten Im Fenster „B 1“ (Histogramm) ist die Verteilung der Anzahl der Telegramme über die Ringdurchlaufzeit dargestellt. Im Fenster „B 2“ (Historie) ist die Verteilung der Telegramme über die Zeit dargestellt. Real-Time-Ethernet-Kit | Analysebeispiele DOC081202UM04DE | Revision 4 | Deutsch | 2012-11 | Freigegeben | Öffentlich © Hilscher, 2008-2012 EtherCAT Analyse 50/131 Bei sieht man unter: Bezeichnung Bedeutung Wert Min Time Die minimale Ringdurchlaufzeit, sowie die prozentuale Abweichung zur mittleren Ringdurchlaufzeit. 5,49 µs Av Time Die mittlere Ringdurchlaufzeit der Telegramme.. 5,557 µs Max Time Die maximale Ringdurchlaufzeit der Telegramme, sowie die prozentuale Abweichung zur mittleren Ringdurchlaufzeit. 5,63 µs Std. Deviation Die Standardabweichung der Ringdurchlaufzeit. 31 ns Bei sieht man unter: Bezeichnung Bedeutung Wert Samples Die Anzahl der ausgewerteten Telegramme. 197014 Below Range Die Anzahl der Telegramme, die unterhalb der angezeigten Zeitspanne (Y-Achse) liegen. 0 Over Range Die Anzahl der Telegramme, die oberhalb der angezeigten Zeitspanne (Y-Achse) liegen. 0 Hier ist zu erkennen, dass die mittlere Ringdurchlaufzeit ca. 5,56 µs beträgt. Hinweis: Durch die Autocrossover-Funktion der Ethernet-PHYs der EtherCAT-Geräte können bei erneutem Start der Anlage die Ports 0 und 1 gegeneinander vertauscht sein. Real-Time-Ethernet-Kit | Analysebeispiele DOC081202UM04DE | Revision 4 | Deutsch | 2012-11 | Freigegeben | Öffentlich © Hilscher, 2008-2012 EtherCAT Analyse 5.2.4.3 51/131 Messergebnis Fenster C: Zykluszeit - Ringdurchlaufzeit " Im Fenster C des Timing Analysis-Fensters finden Sie jetzt folgende Informationen: Abbildung 46: EtherCAT Timing-Analysefenster C mit Messdaten Hier ist zu erkennen, dass dies keine sinnvolle Messung ist, da die ermittelte Protokollfolgezeit im Bereich der Zykluszeit liegt. Aus dem Messergebnis im Fenster B und Fenster C ist zu erkennen, dass in diesem Aufbau die Signale vom Master über den Port 0 in die netANALYZER-Karte laufen. Real-Time-Ethernet-Kit | Analysebeispiele DOC081202UM04DE | Revision 4 | Deutsch | 2012-11 | Freigegeben | Öffentlich © Hilscher, 2008-2012 EtherCAT Analyse 5.2.4.4 52/131 Messergebnis Fenster D: Telegrammdurchlaufzeit durch Slave 1 " Im Fenster D des Timing Analysis-Fensters finden Sie jetzt folgende Informationen: Abbildung 47: EtherCAT Timing-Analysefenster D mit Messdaten Hier ist zu erkennen, dass die Telegrammdurchlaufzeit durch den Slave 1 gemessen wurde. Die Einzelstreifen kommen durch die Auflösung der netANALYZER-Karte von 10 ns zustande. Im Fenster „D 1“ (Histogramm) ist die Verteilung der Anzahl der Telegramme über die Ringdurchlaufzeit dargestellt. Im Fenster „D 2“ (Historie) ist die Verteilung der Telegramme über die Zeit dargestellt. Bei sieht man unter: Bezeichnung Bedeutung Wert Min Time Die minimale Telegrammdurchlaufzeit, sowie die prozentuale Abweichung zur mittleren Zykluszeit. 1,16 µs Av Time Die mittlere Telegrammdurchlaufzeit der Telegramme.. 1,189 µs Max Time Die maximale Telegrammdurchlaufzeit der Telegramme, sowie die prozentuale Abweichung zur mittleren Durchlaufzeit. 1,22 µs Std. Deviation Die Standardabweichung der Telegrammdurchlaufzeit. 13 ns Bei sieht man unter: Bezeichnung Bedeutung Wert Samples Die Anzahl der ausgewerteten Telegramme. 197014 Below Range Die Anzahl der Telegramme, die unterhalb der angezeigten Zeitspanne (Y-Achse) liegen. 0 Over Range Die Anzahl der Telegramme, die oberhalb der angezeigten Zeitspanne (Y-Achse) liegen. 0 Real-Time-Ethernet-Kit | Analysebeispiele DOC081202UM04DE | Revision 4 | Deutsch | 2012-11 | Freigegeben | Öffentlich © Hilscher, 2008-2012 EtherCAT Analyse 5.3 53/131 Datenaufzeichnungen durchführen Es sollen die Telegramme der PC-Karte cifX zu den Slaves und die Antworttelegramme von den Slaves an die PC-Karte cifX aufgezeichnet werden. Voraussetzungen: • Der Hardware-Aufbau, wie in Hardware-Aufbau auf Seite 42 beschrieben, muss erstellt sein, • die Einstellungen für die PC-Karte cifX müssen erfolgt sein, • es muss ein Datenaustausch zwischen der PC-Karte cifX und den Slaves erfolgen, • es müssen die Grundeinstellungen für den netANALYZER, wie in Zeitmessung vorbereiten auf Seite 17 beschrieben, erfolgt sein. ! Starten Sie die netANALYZER Software mit Start > Programme > Hilscher GmbH > Hilscher netANALYZER. " Sie gelangen ins Hauptfenster des netANALYZERs. Abbildung 48: EtherCAT netANALYZER Hauptfenster Wenn Sie die Verkabelung (wie in Abschnitt Hardware-Aufbau auf Seite 42 beschrieben) aufgebaut haben und die Kommunikation zwischen der PCKarte cifX und den NXIO-Boards läuft, wird der jeweilige Verbindungsstatus (wie bei dargestellt) als UP gekennzeichnet. Real-Time-Ethernet-Kit | Analysebeispiele DOC081202UM04DE | Revision 4 | Deutsch | 2012-11 | Freigegeben | Öffentlich © Hilscher, 2008-2012 EtherCAT Analyse 54/131 ! Stellen Sie sicher, dass der Filter entsprechend Abschnitt Zeitmessung vorbereiten Seite 43 eingestellt ist. ! Verlassen Sie die Filtereinstellungen mit OK. " Sie kommen zurück ins Hauptfenster. Abbildung 49: Datenaufzeichnung starten ! Stellen Sie sicher, dass Capture Data ! Klicken Sie Start eingestellt ist. , um die Aufzeichnung zu starten. " Die Schaltfläche Start wird zur Schaltfläche Stop . ! Warten Sie bis eine ausreichende Anzahl von Telegrammen aufgezeichnet wurden. ! Klicken Sie Stop . ! Klicken Sie Convert . " Es erscheint folgendes Fenster: Abbildung 50: pcap-Konvertierung 1 Das obige Fenster teilt sich in zwei Bereiche: Fensterbereich Bedienelement Path Schaltfläche All filtered .hea files for Erläuterung Vom Bediener auszuwählender Pfad, aus welchem der netANALYZER die Binär-Datei (*.hea) zur Konvertierung lesen soll. Die hier gemachten Einstellungen wirken sich auch auf die nächsten Datenaufzeichnungen aus. Die Einstellung unter Settings > File Settings wird damit verändert. Auswahlschaltfläche zur Auswahl des Quellverzeichnisses der .hea-Dateien. Anzeigeliste der .hea-Dateien im ausgewähltem Verzeichnis this name or capture Real-Time-Ethernet-Kit | Analysebeispiele DOC081202UM04DE | Revision 4 | Deutsch | 2012-11 | Freigegeben | Öffentlich © Hilscher, 2008-2012 EtherCAT Analyse 55/131 Fensterbereich Bedienelement Erläuterung Path Der vom Bediener zu definierende Pfad, unter welchem die netANALYZER-Software die konvertierte WinPcap-Datei (*.pcap) ablegen soll. Schaltfläche File name .pcap files that will be generated Auswahlschaltfläche zur Auswahl des Zielverzeichnis der .pcap-Dateien. Systematische Dateibezeichnung für die *.pcap-Dateien. Die netANALYZER-Software vergibt zusätzlich für jede Datei noch eine fortlaufende Nummer im Dateinamen. Vorschau der zu erzeugenden *.pcap-Dateien. Dabei ist der Namensaufbau wie folgt: der unter ausgewählte Dateiname. laufende Zählnummer Zeitinformation, bestehend aus: yyyymmddhhmmss (Beginn der Aufzeichnung der hea-Datei, (nur wenn wurde.). Append date/time to der Haken gesetzt Ist der Haken gesetzt, werden Datum und Zeit im Dateinamen ergänzt. pcap file name Include FCS in .pcapfiles Checkbox ob die Ethernet-Prüfsumme mit in der PCAP-Datei enthalten sein soll oder nicht. (Einige Wireshark-Dissectoren unterstützen FCS nicht.) Hinweis: Wenn Convert to extended .pcap file including additional frame information angehakt ist, ist Include FCS in .pcap-file ausgegraut, da FCS dann immer in eine .pcap-Datei konvertiert wird. FCS = Frame Check Sequence (Ethernet-Prüfsumme) Nicht auswählbar, wenn Option Include corrupted frames in .pcap file Append netANALYZER information block (for Wireshark versions before 1.7.1 with additional plug in only) Ist diese Option aktiviert, werden auch fehlerhafte Frames in die .pcap-Datei übernommen. Ist die Option deaktiviert werden nur korrekte Telegramme in der .pcap-Datei gespeichert. Die Option erfordert für Wireshark-Versionen < V1.7.1 die Installation des netANALYZER-Wireshark-Plugins. Fügt den netANALYZER-Info-Block nach dem Ethernet-Frame in die .pcap-Dateien ein. Damit stehen Zusatzinformationen zu jedem einzelnen Telegramm zur Verfügung, wie Empfangszeitpunkt, Empfangs-Port oder Fehlerinformationen. Hinweis: Das .pcap-Dateiformat mit dem Info-Block nach dem Ethernet-Frame wird von Wireshark-Versionen ≥ 1.7.1 nicht mehr unterstützt. Nicht auswählbar, wenn Option Convert to extended .pcap file including additional frame information Convert Close angehakt, jedoch aktiv. angehakt. Hinweis: Wird dieser Haken gesetzt, kann das mit der netANALYZER-Software V1.4.x.x erzeugte erweiterte .pcap-Dateiformat nur in Wireshark-Versionen ab V1.7.1 geöffnet werden. Ab der Version der netANALYZER-Software V1.4.x.x kann ein erweitertes .pcapDateiformat erzeugt werden. Dabei befindet sich der „netANALYZER Info-Block“ in den 4 Bytes vor dem Ethernet-Frame. Damit stehen Zusatzinformationen zu jedem einzelnen Telegramm zur Verfügung, wie Empfangszeitpunkt, Empfangs-Port oder Fehlerinformationen. Die Konvertierung der Binär-Dateien ins WinPcap-Format wird gestartet. Sie schließen das Fenster ohne eine Konvertierung zu starten. ! Wählen Sie im Fensterbereich die zu konvertierende Datei aus. ! Ergänzen Sie die notwendigen Einstellungen im Fensterbereich . ! Klicken Sie auf die Schaltfläche Convert , um die Daten ins pcap-Format zu konvertieren. " Nach Abschluss des Konvertierungsvorgangs schließt sich das Fenster. Real-Time-Ethernet-Kit | Analysebeispiele DOC081202UM04DE | Revision 4 | Deutsch | 2012-11 | Freigegeben | Öffentlich © Hilscher, 2008-2012 EtherCAT Analyse 56/131 ! Öffnen Sie die Datei mit Wireshark. Wenn das Programm Wireshark korrekt installiert ist, wird mittels eines Doppelklicks auf die .pcap-Datei diese mit Wireshark geöffnet. " Es werden folgende Daten angezeigt: ! Doppelklick auf die konvertierte Datei (hier c:\Default_001.pcap), oder starten Sie das Programm Wireshark und gehen Sie über den Menüpfad File > Open und wählen die Datei aus. " Das Programm Wireshark zeigt die Daten wie folgt an: Abbildung 51: EtherCAT Wireshark Daten In diesem Fensterbereich sehen Sie die Auflistung aller Telegramme. In diesem Fensterbereich können Sie einzelne Telegrammbereiche des ausgewählten Telegramms betrachten. In diesem Fensterbereich werden die Daten des ausgewählten Telegramms auf Byteebene dargestellt. Hier ist ein kompletter Telegrammzyklus des Messaufbaus gekennzeichnet. Die erste Zeile enthält das Telegramm wie es vom Master kommt. Dieses wurde am Port 0 aufgezeichnet. Die zweite Zeile enthält das Telegramm nach dem ersten Slave auf dem Weg zum Slave 2 und 3. Dieses wurde am Port 2 aufgezeichnet. Die dritte Zeile enthält das Telegramm, wie es vom Slave 2 zurück kommt, nachdem es bereits im Slave 3 bearbeitet wurde. Dieses wurde am Port 3 aufgezeichnet. Real-Time-Ethernet-Kit | Analysebeispiele DOC081202UM04DE | Revision 4 | Deutsch | 2012-11 | Freigegeben | Öffentlich © Hilscher, 2008-2012 EtherCAT Analyse 57/131 Die vierte Zeile enthält das Telegramm, wie es vom Slave 1 an den Master zurückgesendet wird. Dieses wurde am Port 1 aufgezeichnet. Hier ist der Teil des Telegramms (dritte Zeile des Zyklus) gekennzeichnet, der die Sollwerte an die Slaves beinhaltet. Hier ist der Teil des Telegramms (dritte Zeile des Zyklus) gekennzeichnet, der die Istwerte aus den Slaves beinhaltet. Real-Time-Ethernet-Kit | Analysebeispiele DOC081202UM04DE | Revision 4 | Deutsch | 2012-11 | Freigegeben | Öffentlich © Hilscher, 2008-2012 EtherNet/IP Analyse 6 58/131 EtherNet/IP Analyse Beispielhaft werden hier folgende Messungen durchgeführt: • Messung der Zykluszeit zu Slave 3, • Messung der Zykluszeit vom Slave 3, • Messung der Durchlaufzeit durch Slave 1 und 2 in beiden Signalrichtungen, • Messung der Netzlast mit EtherNet/IP-Telegrammen beim Netzwerkanlauf und Ping. 6.1 Hardware-Aufbau Für diese Beispielmessung wird folgender Hardware-Aufbau benötigt. Abbildung 52: EtherNet/IP Hardware-Aufbau Die für den in diesem Aufbau geltenden MAC-Adressen sind oberhalb der Komponenten angegeben. Beachten Sie bitte, dass die jeweilige MAC-Adresse auf der Welt einmalig ist. Daher haben die Geräte in Ihrem Messaufbau andere MAC-Adressen. Hinweis: Die Einstellungen für die PC-Karte cifX und die NXIO 50 Boards müssen entsprechend Abschnitt 6.4 des Benutzerhandbuch Real-TimeEthernet-Kit - Kommunikationssysteme für Real-Time-Ethernet Installation, Bedienung und Konfiguration vorgenommen worden sein. Real-Time-Ethernet-Kit | Analysebeispiele DOC081202UM04DE | Revision 4 | Deutsch | 2012-11 | Freigegeben | Öffentlich © Hilscher, 2008-2012 EtherNet/IP Analyse 6.2 59/131 Datenaufzeichnung durchführen Es ist die Verbindungs-ID des Slave 3 für die zyklische Datenübermittlung des Slaves zu ermitteln. Diese Information benötigen Sie für die Filtereinstellungen, wenn Sie mit der Timing Analyse Laufzeiten von Slave-Telegrammen ermitteln wollen. ! Es sind sämtliche Filter auszuschalten, damit alle Telegramme erfasst werden können. Gehen Sie dazu wie folgt vor: ! Stoppen Sie jegliche Datenerfassung. ! Im Hauptfenster des netANALYZERs wählen Sie Settings > Filters Settings aus. " Es öffnet sich das Fenster der Filtereinstellungen. Abbildung 53: EtherNet/IP Filter Data Capture ! Wählen Sie Port 0 . ! Wählen Sie unter User Defined Blank aus. an. ! Haken Sie Select Filter ! Weisen Sie diese Einstellungen allen Ports mit Klick auf Apply to All Ports zu. ! Schließen Sie das Fenster mit OK . Real-Time-Ethernet-Kit | Analysebeispiele DOC081202UM04DE | Revision 4 | Deutsch | 2012-11 | Freigegeben | Öffentlich © Hilscher, 2008-2012 EtherNet/IP Analyse 60/131 Abbildung 54: EtherNet/IP Data Capture Start ! Achten Sie darauf, dass alle Ports für die Datenaufzeichnung ausgewählt sind . ! Wählen Sie Capture Data aus. ! Starten Sie die Aufzeichnung mit Start . " Die Datenaufzeichnung beginnt, die Start-Schaltfläche wurde zur StopSchaltfläche. ! Warten Sie, bis einige Telegramme erfasst wurden. ! Klicken Sie Stop und anschließend Convert, um die Daten ins pcap-Format, zur Analyse im Wireshark zu konvertieren. Real-Time-Ethernet-Kit | Analysebeispiele DOC081202UM04DE | Revision 4 | Deutsch | 2012-11 | Freigegeben | Öffentlich © Hilscher, 2008-2012 EtherNet/IP Analyse 61/131 " Es öffnet sich folgendes Fenster: Abbildung 55: Ethernet/IP netANALYZER Analyse Convertierung 1 Das obige Fenster teilt sich in zwei Bereiche: Fensterbereich Bedienelement Path Schaltfläche All filtered .hea files for Erläuterung Vom Bediener zu definierender Pfad, aus welchem der netANALYZER die Binär-Datei (*.hea) zur Konvertierung lesen soll. Die hier gemachten Einstellungen wirken sich auch auf die nächsten Datenaufzeichnungen aus. Die Einstellung unter Settings > File Settings wird damit verändert. Auswahlschaltfläche zur Auswahl des Quellverzeichnisses der .hea-Dateien. Anzeigeliste der .hea-Dateien im ausgewähltem Verzeichnis this name or capture Fensterbereich Bedienelement Erläuterung Path Der vom Bediener zu definierende Pfad, unter welchem die netANALYZER-Software die konvertierte WinPcap-Datei (*.pcap) ablegen soll. Schaltfläche File name .pcap files that will be generated Auswahlschaltfläche zur Auswahl des Zielverzeichnis der .pcap-Dateien. Systematische Dateibezeichnung für die *.pcap-Dateien. Die netANALYZER-Software vergibt zusätzlich für jede Datei noch eine fortlaufende Nummer im Dateinamen. Vorschau der zu erzeugenden *.pcap-Dateien. Dabei ist der Namensaufbau wie folgt: der unter ausgewählte Dateiname. laufende Zählnummer Zeitinformation, bestehend aus: yyyymmddhhmmss (Beginn der Aufzeichnung der hea-Datei, (nur wenn wurde.). Append date/time to der Haken gesetzt Ist der Haken gesetzt, werden Datum und Zeit im Dateinamen ergänzt. pcap file name Real-Time-Ethernet-Kit | Analysebeispiele DOC081202UM04DE | Revision 4 | Deutsch | 2012-11 | Freigegeben | Öffentlich © Hilscher, 2008-2012 EtherNet/IP Analyse 62/131 Bedienelement Erläuterung Include FCS in .pcap- Checkbox ob die Ethernet-Prüfsumme mit in der PCAP-Datei enthalten sein soll oder nicht. (Einige Wireshark-Dissectoren unterstützen FCS nicht.) Hinweis: Wenn Convert to extended .pcap file including additional frame information angehakt ist, ist Include FCS in .pcap-file ausgegraut, da FCS dann immer in eine .pcap-Datei konvertiert wird. FCS = Frame Check Sequence (Ethernet-Prüfsumme) files Nicht auswählbar, wenn Option Include corrupted frames in .pcap file Append netANALYZER information block (for Wireshark versions before 1.7.1 with additional plug in only) Ist diese Option aktiviert, werden auch fehlerhafte Frames in die .pcap-Datei übernommen. Ist die Option deaktiviert werden nur korrekte Telegramme in der .pcap-Datei gespeichert. Die Option erfordert für Wireshark-Versionen < V1.7.1 die Installation des netANALYZER-Wireshark-Plugins. Fügt den netANALYZER-Info-Block nach dem Ethernet-Frame in die .pcap-Dateien ein. Damit stehen Zusatzinformationen zu jedem einzelnen Telegramm zur Verfügung, wie Empfangszeitpunkt, Empfangs-Port oder Fehlerinformationen. Hinweis: Das .pcap-Dateiformat mit dem Info-Block nach dem Ethernet-Frame wird von Wireshark-Versionen ≥ 1.7.1 nicht mehr unterstützt. Nicht auswählbar, wenn Option Convert to extended .pcap file including additional frame information Convert Close angehakt, jedoch aktiv. angehakt. Hinweis: Wird dieser Haken gesetzt, kann das mit der netANALYZER-Software V1.4.x.x erzeugte erweiterte .pcap-Dateiformat nur in Wireshark-Versionen ab V1.7.1 geöffnet werden. Ab der Version der netANALYZER-Software V1.4.x.x kann ein erweitertes .pcapDateiformat erzeugt werden. Dabei befindet sich der „netANALYZER Info-Block“ in den 4 Bytes vor dem Ethernet-Frame. Damit stehen Zusatzinformationen zu jedem einzelnen Telegramm zur Verfügung, wie Empfangszeitpunkt, Empfangs-Port oder Fehlerinformationen. Die Konvertierung der Binär-Dateien ins WinPcap-Format wird gestartet. Sie schließen das Fenster ohne eine Konvertierung zu starten. ! Wählen Sie im Fensterbereich die zu konvertierende Datei aus. ! Ergänzen Sie die notwendigen Einstellungen im Fensterbereich . ! Klicken Sie Convert , um die Daten ins pcap-Format zu konvertieren. " Nach Abschluss des Konvertierungsvorgangs schließt sich das Fenster. ! Öffnen Sie die Datei mit Wireshark. Wenn das Programm Wireshark korrekt installiert ist, wird mittels eines Doppelklicks auf die .pcap-Datei diese mit Wireshark geöffnet. " Es werden folgende Daten angezeigt: Real-Time-Ethernet-Kit | Analysebeispiele DOC081202UM04DE | Revision 4 | Deutsch | 2012-11 | Freigegeben | Öffentlich © Hilscher, 2008-2012 EtherNet/IP Analyse 6.2.1 63/131 Verbindungs-ID ermitteln Abbildung 56: EtherNet/IP Data Capture ! Wählen Sie im Fensterbereich Slave 3 zyklisch versendet wird. ein Telegramm aus, welches vom ! Identifizieren Sie im Fensterbereich und markieren ihn. den Datensatz Connection ID " Im Fensterbereich wird Ihnen dieser mit der Datenposition im Telegramm angezeigt . Diese Information benötigen Sie für die Filtereinstellungen, wenn Sie mit der Timing Analyse Laufzeiten von Slave-Telegrammen ermitteln wollen. Wichtig: Unterbrechen Sie nicht mehr die Datenkommunikation in der Messeinrichtung, da sich mit einem Neustart der Datenkommunikation die „Connection ID“ verändert. Real-Time-Ethernet-Kit | Analysebeispiele DOC081202UM04DE | Revision 4 | Deutsch | 2012-11 | Freigegeben | Öffentlich © Hilscher, 2008-2012 EtherNet/IP Analyse 6.3 64/131 Zeitmessung vorbereiten und durchführen Hinweis: Die PC-Karte cifX und die NXIO-Boards verfügen über eine Autocrossover-Funktionalität. Daher ist ein Vertauschen der Kabel am netANALYZER am TAP A (Port 0 und Port 1) sowie am TAP B (Port 2 und Port 3) ohne Bedeutung. Somit sind auch bei der Anzeige der Analysewerte die Portbezeichnungen 0/1 bzw. 2/3 als vertauschbar zu betrachten. Hinweis: Hier sind nur die für diesen Messaufbau unmittelbar erforderlichen Einstellungen des netANALYZERs beschrieben. Detaillierte Informationen über die Einstell- und Aufzeichnungsmöglichkeiten der Software entnehmen Sie bitte der Dokumentation Benutzerhandbuch netANALYZER NANL-C500-RE. Da bei Ethernet/IP der Slave eigenständig im Netzwerk seine Eingangsdaten zyklisch an eine Broadcastadresse sendet, ist es hier notwendig vor der Messung der Slave-Telegramme die Verbindungs-ID für die zyklischen Protokolle des Slaves zu ermitteln. Diese Verbindungs-ID kann mit einer Datenaufzeichnung ermittelt werden, siehe Abschnitt Datenaufzeichnung durchführen Seite 59 bzw. Abschnitt Verbindungs-ID ermitteln Seite 63. Hinweis: Die Verbindungs-ID wird mit jedem Netzwerkanlauf neu ermittelt! 6.3.1 Zeitmessung vorbereiten Es sollen beispielhaft die Zeiten des Telegrammverlaufs von der PC-Karte cifX (Master) zum NXIO-Board Slave 3 und zurück gemessen werden. Es ist möglich beide Signalrichtungen in einer gemeinsamen Messung zu erfassen. ! Es ist die MAC-Adresse der PC-Karte cifX zu ermitteln. Ist die MAC-Adresse nicht bekannt, können Sie diese wie folgt ermitteln: Verbinden Sie den PC-Ethernet-Netzwerkanschluss mit dem Ethernet-Anschluss der PC-Karte cifX. Starten Sie das Programm „Ethernet Device Configuration“ mit Start > Programme > SYCON.net Systemkonfigurator > Ethernet-Geräte Setup Klicken Sie Geräte suchen im Hauptfenster des Programms. Sie erkennen die PC-Karte cifX an dem Gerätetyp cifX. ! Die MAC-Adressen der NXIO Bords ermitteln Sie entsprechend der Beschreibung „Benutzerhandbuch Real-Time-Ethernet-Kit“ in Abschnitt EtherNet/IP. ! Starten Sie die netANALYZER Software mit Start > Programme > Hilscher GmbH > Hilscher netANALYZER. Real-Time-Ethernet-Kit | Analysebeispiele DOC081202UM04DE | Revision 4 | Deutsch | 2012-11 | Freigegeben | Öffentlich © Hilscher, 2008-2012 EtherNet/IP Analyse 65/131 " Sie gelangen ins Hauptfenster des netANALYZERs. Abbildung 57: EtherNet/IP netANALYZER Hauptfenster Wenn Sie die Verkabelung (wie in Abschnitt Hardware-Aufbau auf Seite 58 beschrieben) aufgebaut haben und die Kommunikation zwischen der PCKarte cifX und den NXIO-Boards läuft, wird der jeweilige Verbindungsstatus (wie bei dargestellt) als UP mit Datenrate oder bei älteren netANALYZER-Karten bei TAP B nur mit UP gekennzeichnet. Real-Time-Ethernet-Kit | Analysebeispiele DOC081202UM04DE | Revision 4 | Deutsch | 2012-11 | Freigegeben | Öffentlich © Hilscher, 2008-2012 EtherNet/IP Analyse 6.3.2 66/131 Filter einstellen ! Gehen Sie vom Hauptfenster des Programms mit Settings > Filter Settings in die Filtereinstellungen. " Es erscheint folgendes Dialogfenster. Abbildung 58: EtherNet/IP netANALYZER Filter cifX # Slave 3 Zunächst stellen Sie für alle Ports einen identischen Filter ein. Hier wurde die Kommunikationsrichtung cifX > Slave 3 gewählt. ! Wählen Sie Filters > Ethernet/IP > Cyclic frames ! Kopieren Sie diesen Filter mit Copy Filter . . ! Vergeben Sie einen neuen Namen (hier Cyclic frames to Slave 3 für den Filter. ! Setzen Sie einen Hacken vor Enable Filter A Ziel-MAC-Adresse ) . ! Geben Sie in den markierten Bereich die MAC-Zieladresse Slave 3) ein. Quell MAC-Adresse ! Geben Sie in den markierten Bereich die MAC-Adresse Karte cifX ein, (von der PC- Hinweis: Für Ihren Messaufbau sind die MAC-Adressen entsprechend der von Ihnen verwendeten Geräte anzupassen. Real-Time-Ethernet-Kit | Analysebeispiele DOC081202UM04DE | Revision 4 | Deutsch | 2012-11 | Freigegeben | Öffentlich © Hilscher, 2008-2012 EtherNet/IP Analyse 67/131 Filter Maske unter der Zeil- und Quelladresse „FF“ ! Tragen Sie in die Mask Felder ein, damit jedes Zeichen in der Ziel- und Quelladresse beim Vergleich berücksichtigt wird. aus, ! Wählen Sie Accept, if filter A matches ! Selektieren Sie diesen Filter für Port 0, indem Sie den Haken mit der Maus vor Select Filter setzen. ! Klicken Sie Apply to All Ports Ports wirksam wird. , damit diese Filtereinstellung an allen ! Speichern Sie die Filtereinstellungen mit Save Filter . Bei einer Messung werden jetzt an allen Ports der netANALYZER-Karte die zyklischen Telegramme von der PC-Karte cifX zum Slave 3 erfasst. Alle anderen Telegramme werden verworfen. ! Verlassen Sie die Filtereinstellungen mit OK 6.3.2.1 . Port Signalfluss zuordnen Hinweis: Durch die Autocrossover-Funktionalität der Geräte können Port 0 und 1 sowie Port 2 und 3 bei Ihrem Versuchsaufbau vertauscht sein! ! Starten Sie einen kurzen Messzeitraum. " Im Hauptfenster des netANALYZERs bekommen Sie etwa folgende Anzeige. Abbildung 59: EtherNet/IP netANALYZER Signalflussrichtung Es ist im roten Kasten und in der Zeile Frames received OK unter Port 1 und Port 3 zu erkennen, dass an diesen Ports Telegramme von der cifX zum Slave 3 detektiert wurden. Real-Time-Ethernet-Kit | Analysebeispiele DOC081202UM04DE | Revision 4 | Deutsch | 2012-11 | Freigegeben | Öffentlich © Hilscher, 2008-2012 EtherNet/IP Analyse 68/131 Daraus ist zu schließen, dass die Telegramme vom Slave 3 zur PC-Karte cifX über den Port 2 und den Port 0 der netANALYZER-Karte laufen. Hinweis: Durch die Auto-Cross-Over Funktionalität der Komponenten können bei Ihrem Messaufbau Die Signale auch über den Port 0 und 2 laufen.. Für diese Ports sind jetzt die Filter entsprechend zu setzen. 6.3.2.2 Filter für Signalrichtung vom Slave 3 zur cifX erstellen Da der Slave eigenständig an eine Broadcastadresse sendet, können wir hier nur mit der MAC-Quelladresse und der Verbindungs-ID arbeiten. ! Öffnen Sie im Hauptfenster des Programms mit Settings > Filter Setin die Filtereinstellungen. tings " Es öffnet sich das Dialogfenster der Filtereinstellungen, in dem Sie folgende Einstellungen vornehmen. Abbildung 60: EtherNet/IP netANALYZER Filter Slave 3 # cifX ! Wählen Sie den Reiter für den Port aus (auf dem bisher keine Telegramme detektiert wurden), für den Sie den neuen Filter erstellen wollen. (Hier ist es der Port 0, in Ihrer Anwendung kann es ein anderer Port sein.) ! Wählen Sie Ethernet/IP > Cyclic frames . ! Kopieren Sie den Filter mit Copy Filter . ! Vergeben Sie einen neuen Namen für den Filter. (Hier: Cyclic frames from Slave 3 .) ! Geben Sie die MAC-Adresse des Slave 3 als Quelladresse ein Real-Time-Ethernet-Kit | Analysebeispiele DOC081202UM04DE | Revision 4 | Deutsch | 2012-11 | Freigegeben | Öffentlich . © Hilscher, 2008-2012 EtherNet/IP Analyse 69/131 ! Geben Sie die identifizierte Verbindungs-ID ein. Achtung: Diese ist nach jedem Netzwerkanlauf neu zu ermitteln! ! Füllen Sie die Maskenfelder unter der MAC-Zieladresse mit „00“ . Dadurch werden diese Datenfelder nicht mehr abgeprüft. ! Füllen Sie die Mask-Felder unter der MAC-Quelladresse und der Ver. bindungs-ID mit „FF“ ! Haken Sie Select Filter an. ! Wählen Sie Accept, if filter A matches Slave 3). ! Speichern Sie den Filter mit Save Filter aus (Cyclic frames from . ! Wählen Sie den zweiten Port unter aus, an dem keine Telegramme detektiert wurden (hier Port 2). ! Wählen Sie den soeben erstellten Filter aus. ! Haken Sie Select Filter an. ! Prüfen Sie die Einstellungen für alle Ports. ! Verlassen Sie den Filter-Dialog mit OK . ! Wählen Sie im Timing Analyse aus. " Es öffnet sich im Vordergrund das Fenster zur grafischen Darstellung der Zeitanalyse (Timing Analysis). Abbildung 61: netANALYZER Timing-Analyse-Fenster Das Timing Analysis-Fenster unterteilt sich in 4 Unterfenster, die wiederum 2 Teilfenster (Histogramm und Historie) beinhalten. Im weiteren Verlauf dieses Messaufbaus wird in der Regel immer nur ein Unterfenster angesprochen. Die Größe der Einzelfenster können Sie durch ziehen des Kreuzungspunktes der Fensterteilungslinien verändern. Real-Time-Ethernet-Kit | Analysebeispiele DOC081202UM04DE | Revision 4 | Deutsch | 2012-11 | Freigegeben | Öffentlich © Hilscher, 2008-2012 EtherNet/IP Analyse 70/131 Sie können sich auch nur das Historie- oder Histogramm-Fenster anzeigen lassen. Dieses können Sie im Haupt-Fenster des netANALYZERs unter Settings > Analysis Configuration einstellen. 6.3.3 Einstellungen in den Timing-Analysefenstern Achten Sie darauf, dass in allen Unterfenstern zunächst Auto Scale eingestellt ist. Abbildung 62: netANALYZER Timing-Auto-Scale Damit stellen Sie sicher, dass (wenn Telegramme detektiert werden) diese auch als Balken sichtbar sind und nicht außerhalb des Zeitstrahls liegen. (Achtung: Der Zeitstrahl geht in dieser Darstellung senkrecht nach oben.) ! Stellen Sie die From / To - Bedingungen für jedes Teilfenster wie folgt ein: Hinweis: Wegen der Autocrossover-Funktionalität. der Ports der netANALYZER-Karte können bei Ihrem Testaufbau. die Telegramme ggf. auch über die entsprechenden korrespondierenden Port laufen. Passen Sie die Ports entsprechend Ihres Aufbaus an. 6.3.3.1 Einstellungen für Teilfenster A Hier soll die Zykluszeit für Telegramme von der cifX zum Slave 3 ermittelt werden. Abbildung 63: EtherNet/IP Porteinstellungen für Zykluszeit, Timingfenster A ! Da die Telegramme von der cifX zum Slave 3 (in dem hier dargestellten Versuch) über den Port 1 laufen, ist hier bei From and To der Port 1 einzustellen. Bei können Sie einen beschreibenden Text für die Messung eingeben. Achten Sie auf die Auto Scale Einstellung . 6.3.3.2 Einstellungen für Teilfenster B Hier soll die Durchlaufzeit von Telegrammen der cifX an Slave 3 durch Slave 1 und 2 gemessen werden. Abbildung 64: EtherNet/IP Porteinstellungen für Antwortzeit Slave 3, Timingfenster B ! Da die Telegramme zu Slave 3 über Port 1 laufen, ist dieser unter einzustellen. From Da die Signale zu Slave 3 durch Slave 1 und 2 über den Port 3 laufen, Real-Time-Ethernet-Kit | Analysebeispiele DOC081202UM04DE | Revision 4 | Deutsch | 2012-11 | Freigegeben | Öffentlich © Hilscher, 2008-2012 EtherNet/IP Analyse 71/131 ist dieser bei To einzustellen. Achten Sie auf die Auto Scale Einstellung 6.3.3.3 . Einstellungen für Teilfenster C Hier soll die Zykluszeit der Eingangsdaten-Telegramme ins EtherNet/IPNetzwerk gemessen werden. Abbildung 65: EtherNet/IP Porteinstellungen für Durchlaufzeit zum Slave 3, Timingfenster C ! Die Telegramme vom Slave 3 laufen in diesem Aufbau über den Port 2. Daher ist für die Zykluszeitmessung bei From und To Port 2 einzustellen. 6.3.3.4 Einstellungen für Teilfenster D Hier soll die Durchlaufzeit durch Slave 1 und 2 für Signale vom Slave 3 zur PC-Karte cifX gemessen werden. Abbildung 66: EtherNet/IP Porteinstellungen für Durchlaufzeit durch Slave 1 und 2 zur cifX, Timingfenster D ! Da die Telegramme vom Slave 3 zur cifX entsprechend der Analyse der Abbildung 57 über Port 2 und 0 laufen, ist hier bei From Port 2 und To Port 0 einzustellen. 6.3.4 Messungen durchführen Abbildung 67: Hauptfenster des netANALYZERs ! Gehen Sie zurück in das Hauptfenster des netANALYZERs und Starten Sie einen neuen Messzyklus mit Start . " Sie erhalten folgende Messergebnisse. Real-Time-Ethernet-Kit | Analysebeispiele DOC081202UM04DE | Revision 4 | Deutsch | 2012-11 | Freigegeben | Öffentlich © Hilscher, 2008-2012 EtherNet/IP Analyse 6.3.4.1 72/131 Zykluszeit für den Telegrammweg cifX nach Slave 3 Abbildung 68: EtherNet/IP, Zykluszeit cifX# Slave 3 Im Teilfenster „A 1“ ist das Histogramm und im Teilfenster „A 2“ die Historie der Telegramme zu sehen. Ist der From- und der To-Port identisch, wird immer die Zykluszeit gemessen, unabhängig davon, ob in Richtung des Slaves zum Master oder in Richtung Master zum Slave gemessen wird. Bei sieht man unter: Bezeichnung Bedeutung Wert Min Time Die minimale Zykluszeit, sowie die prozentuale Abweichung zur mittleren Zykluszeit. 99,975 ms Av Time Die mittlere Durchlaufzeit der Telegramme.. 100,000 m s Max Time Die maximale Durchlaufzeit der Telegramme, sowie die prozentuale Abweichung zur mittleren Durchlaufzeit. 100,026 ms Std. Deviation Die Standardabweichung der Durchlaufzeit. 1,826 µs Bei sieht man unter: Bezeichnung Bedeutung Wert Samples Die Anzahl der ausgewerteten Telegramme. 15618 Below Range Die Anzahl der Telegramme, die unterhalb der angezeigten Zeitspanne (Y-Achse) liegen. 0 Over Range Die Anzahl der Telegramme, die oberhalb der angezeigten Zeitspanne (Y-Achse) liegen. 0 Real-Time-Ethernet-Kit | Analysebeispiele DOC081202UM04DE | Revision 4 | Deutsch | 2012-11 | Freigegeben | Öffentlich © Hilscher, 2008-2012 EtherNet/IP Analyse 6.3.4.2 73/131 Durchlaufzeit (durch Slave 1 und 2) für Telegrame der cifX an Slave 3 Abbildung 69: EtherNet/IP, Durchlaufzeit cifX -> Slave3 durch Slave 1 und 2 Im Teilfenster „B 1“ ist das Histogramm und im Teilfenster „B 2“ die Historie der Telegramme zu sehen. Hier ist zu erkennen, dass die maximale Durchlaufzeit nur von wenigen zeitlich sehr weit auseinander liegende Telegramme bestimmt wird. Die meisten Telegramme passieren die beiden Slaves hier mit ca. 15,397 µs. Bei sieht man unter: Bezeichnung Bedeutung Wert Min Time Die minimale Durchlaufzeit, sowie die prozentuale Abweichung zur mittleren Durchlaufzeit. 15,330 µs Av Time Die mittlere Durchlaufzeit der Telegramme.. 15,397 µs Max Time Die maximale Durchlaufzeit der Telegramme, sowie die prozentuale Abweichung zur mittleren Durchlaufzeit. 15,900 µs Std. Deviation Die Standardabweichung der Durchlaufzeit. 25 ns Bei sieht man unter: Bezeichnung Bedeutung Wert Samples Die Anzahl der ausgewerteten Telegramme. 15619 Below Range Die Anzahl der Telegramme, die unterhalb der angezeigten Zeitspanne (Y-Achse) liegen. 0 Over Range Die Anzahl der Telegramme, die oberhalb der angezeigten Zeitspanne (Y-Achse) liegen. 0 Real-Time-Ethernet-Kit | Analysebeispiele DOC081202UM04DE | Revision 4 | Deutsch | 2012-11 | Freigegeben | Öffentlich © Hilscher, 2008-2012 EtherNet/IP Analyse 6.3.4.3 74/131 Zykluszeit Slave 3 Abbildung 70: EtherNet/IP, Zykluszeit des Slave 3 Im Teilfenster „C 1“ ist das Histogramm und im Teilfenster „C 2“ die Historie der Telegramme zu sehen. Hier sind deutlich 2 Nebenspitzen zum Haupttakt zu erkennen. Diese sind folgendermaßen erklärbar. Der Slave hat eine feste Zykluszeit. Wird diese durch zufällige Ereignisse gestört, wird etwas später im Netzwerk gesendet. Dadurch verkürzt sich aber der Abstand zum nächsten Senden um die vorherige Verzugszeit. Daher tritt immer eine positive und negative Verzugszeit gemeinsam auf, um den absoluten Zyklus beizubehalten. Bei sieht man unter: Bezeichnung Bedeutung Wert Min Time Die minimale Zykluszeit, sowie die prozentuale Abweichung zur mittleren Zykluszeit. 99,982 ms Av Time Die mittlere Zykluszeit der Telegramme.. 100,000 ms Max Time Die maximale Durchlaufzeit der Telegramme, sowie die prozentuale Abweichung zur mittleren Durchlaufzeit. 100,018 ms Std. Deviation Die Standardabweichung der Zykluszeit. 6,830 µs Bei sieht man unter: Bezeichnung Bedeutung Wert Samples Die Anzahl der ausgewerteten Telegramme. 15618 Below Range Die Anzahl der Telegramme, die unterhalb der angezeigten Zeitspanne (Y-Achse) liegen. 0 Over Range Die Anzahl der Telegramme, die oberhalb der angezeigten Zeitspanne (Y-Achse) liegen. 0 Real-Time-Ethernet-Kit | Analysebeispiele DOC081202UM04DE | Revision 4 | Deutsch | 2012-11 | Freigegeben | Öffentlich © Hilscher, 2008-2012 EtherNet/IP Analyse 6.3.4.4 75/131 Durchlaufzeit Slave 3 nach cifX durch Slave 2 und 1 Abbildung 71: EtherNet/IP, Durchlaufzeit Slave 2 und 1 Slave 3 # cifX Im Teilfenster „D 1“ ist das Histogramm und im Teilfenster „D 2“ die Historie der Telegramme zu sehen. Es ist zu erkennen, dass die Durchlaufzeiten der beiden Signalrichtungen leicht unterschiedlich sind. Es ist zu erkennen, dass die max. Durchlaufzeit durch sehr wenige isolierte Ereignisse verursacht wird. Bei sieht man unter: Bezeichnung Bedeutung Wert Min Time Die minimale Durchlaufzeit, sowie die prozentuale Abweichung zur mittleren Durchlaufzeit. 15,234 µs Av Time Die mittlere Durchlaufzeit der Telegramme.. 15,308 µs Max Time Die maximale Durchlaufzeit der Telegramme, sowie die prozentuale Abweichung zur mittleren Durchlaufzeit. 15,824 µs Std. Deviation Die Standardabweichung der Durchlaufzeit. 26 ns Bei sieht man unter: Bezeichnung Bedeutung Wert Samples Die Anzahl der ausgewerteten Telegramme. 15619 Below Range Die Anzahl der Telegramme, die unterhalb der angezeigten Zeitspanne (Y-Achse) liegen. 0 Over Range Die Anzahl der Telegramme, die oberhalb der angezeigten Zeitspanne (Y-Achse) liegen. 0 Real-Time-Ethernet-Kit | Analysebeispiele DOC081202UM04DE | Revision 4 | Deutsch | 2012-11 | Freigegeben | Öffentlich © Hilscher, 2008-2012 EtherNet/IP Analyse 6.4 76/131 Datenaufzeichnungen durchführen Es sollen die Telegramme der PC-Karte cifX zu den Slaves und die Antworttelegramme von den Slaves an die PC-Karte cifX aufgezeichnet werden. Voraussetzungen: • Der Hardware-Aufbau wie unter Hardware-Aufbau auf Seite 58 beschrieben muss erstellt sein, • die Konfiguration für die PC-Karte cifX muss erfolgt sein (siehe Abschnitt 6.4 im Dokument Benutzerhandbuch Real-Time-Ethernet-Kit - Kommunikationssysteme für Real-Time-Ethernet Installation, Bedienung und Konfiguration), • es muss ein Datenaustausch zwischen der PC-Karte cifX und den Slaves erfolgen. ! Starten Sie die netANALYZER Software mit Start > Programme > Hilscher GmbH > Hilscher netANALYZER. " Sie gelangen ins Hauptfenster des netANALYZERs. Abbildung 72: netANALYZER Einstiegsfenster Wenn Sie die Verkabelung (wie in Abschnitt Hardware-Aufbau auf Seite 58 beschrieben) aufgebaut haben und die Kommunikation zwischen der PCKarte cifX und den NXIO-Boards läuft, wird der jeweilige Verbindungsstatus (wie bei dargestellt) als UP gekennzeichnet. ! Stellen Sie sicher, dass unter dem Dialogweg (wie bei dargestellt) Settings > Filter Settings die Filtereinstellung aus Abschnitt Zeitmessung vorbereiten auf Seite 64 eingestellt sind. Das später dargestellte Beispiel bezieht sich auf die Filtereinstellungen des Hardware-Aufbaus aus Abschnitt Hardware-Aufbau auf Seite 58. ! Verlassen Sie das Dialogfenster der Filtereinstellungen mit OK. Real-Time-Ethernet-Kit | Analysebeispiele DOC081202UM04DE | Revision 4 | Deutsch | 2012-11 | Freigegeben | Öffentlich © Hilscher, 2008-2012 EtherNet/IP Analyse 77/131 " Sie kommen zurück ins Hauptfenster. Abbildung 73: Datenaufzeichnung starten ! Stellen Sie sicher, dass Capture Data ! Klicken Sie Start eingestellt ist. , um die Aufzeichnung zu starten. " Die Schaltfläche Start wird zur Schaltfläche Stop . ! Warten Sie bis eine ausreichende Anzahl von Telegrammen aufgezeichnet wurden. ! Klicken Sie Stop . ! Klicken Sie Convert . " Es erscheint folgendes Fenster: Abbildung 74: pcap-Konvertierung 1 Das obige Fenster teilt sich in zwei Bereiche: Fensterbereich Bedienelement Path Schaltfläche All filtered .hea files for Erläuterung Vom Bediener auszuwählender Pfad, aus welchem der netANALYZER die Binär-Datei (*.hea) zur Konvertierung lesen soll. Die hier gemachten Einstellungen wirken sich auch auf die nächsten Datenaufzeichnungen aus. Die Einstellung unter Settings > File Settings wird damit verändert. Auswahlschaltfläche zur Auswahl des Quellverzeichnisses der .hea-Dateien. Anzeigeliste der .hea-Dateien im ausgewähltem Verzeichnis this name or capture Real-Time-Ethernet-Kit | Analysebeispiele DOC081202UM04DE | Revision 4 | Deutsch | 2012-11 | Freigegeben | Öffentlich © Hilscher, 2008-2012 EtherNet/IP Analyse 78/131 Fensterbereich Bedienelement Erläuterung Path Der vom Bediener zu definierende Pfad, unter welchem die netANALYZER-Software die konvertierte WinPcap-Datei (*.pcap) ablegen soll. Schaltfläche File name .pcap files that will be generated Auswahlschaltfläche zur Auswahl des Zielverzeichnis der .pcap-Dateien. Systematische Dateibezeichnung für die *.pcap-Dateien. Die netANALYZER-Software vergibt zusätzlich für jede Datei noch eine fortlaufende Nummer im Dateinamen. Vorschau der zu erzeugenden *.pcap-Dateien. Dabei ist der Namensaufbau wie folgt: der unter ausgewählte Dateiname. laufende Zählnummer Zeitinformation, bestehend aus: yyyymmddhhmmss (Beginn der Aufzeichnung der hea-Datei, (nur wenn wurde.). Append date/time to der Haken gesetzt Ist der Haken gesetzt, werden Datum und Zeit im Dateinamen ergänzt. pcap file name Include FCS in .pcapfiles Checkbox ob die Ethernet-Prüfsumme mit in der PCAP-Datei enthalten sein soll oder nicht. (Einige Wireshark-Dissectoren unterstützen FCS nicht.) Hinweis: Wenn Convert to extended .pcap file including additional frame information angehakt ist, ist Include FCS in .pcap-file ausgegraut, da FCS dann immer in eine .pcap-Datei konvertiert wird. FCS = Frame Check Sequence (Ethernet-Prüfsumme) Nicht auswählbar, wenn Option Include corrupted frames in .pcap file Append netANALYZER information block (for Wireshark versions before 1.7.1 with additional plug in only) Ist diese Option aktiviert, werden auch fehlerhafte Frames in die .pcap-Datei übernommen. Ist die Option deaktiviert werden nur korrekte Telegramme in der .pcap-Datei gespeichert. Die Option erfordert für Wireshark-Versionen < V1.7.1 die Installation des netANALYZER-Wireshark-Plugins. Fügt den netANALYZER-Info-Block nach dem Ethernet-Frame in die .pcap-Dateien ein. Damit stehen Zusatzinformationen zu jedem einzelnen Telegramm zur Verfügung, wie Empfangszeitpunkt, Empfangs-Port oder Fehlerinformationen. Hinweis: Das .pcap-Dateiformat mit dem Info-Block nach dem Ethernet-Frame wird von Wireshark-Versionen ≥ 1.7.1 nicht mehr unterstützt. Nicht auswählbar, wenn Option Convert to extended .pcap file including additional frame information Convert Close angehakt, jedoch aktiv. angehakt. Hinweis: Wird dieser Haken gesetzt, kann das mit der netANALYZER-Software V1.4.x.x erzeugte erweiterte .pcap-Dateiformat nur in Wireshark-Versionen ab V1.7.1 geöffnet werden. Ab der Version der netANALYZER-Software V1.4.x.x kann ein erweitertes .pcapDateiformat erzeugt werden. Dabei befindet sich der „netANALYZER Info-Block“ in den 4 Bytes vor dem Ethernet-Frame. Damit stehen Zusatzinformationen zu jedem einzelnen Telegramm zur Verfügung, wie Empfangszeitpunkt, Empfangs-Port oder Fehlerinformationen. Die Konvertierung der Binär-Dateien ins WinPcap-Format wird gestartet. Sie schließen das Fenster ohne eine Konvertierung zu starten. ! Wählen Sie im Fensterbereich die zu konvertierende Datei aus. ! Ergänzen Sie die notwendigen Einstellungen im Fensterbereich . ! Klicken Sie auf die Schaltfläche Convert , um die Daten ins pcap-Format zu konvertieren. " Nach Abschluss des Konvertierungsvorgangs schließt sich das Fenster. Real-Time-Ethernet-Kit | Analysebeispiele DOC081202UM04DE | Revision 4 | Deutsch | 2012-11 | Freigegeben | Öffentlich © Hilscher, 2008-2012 EtherNet/IP Analyse 79/131 ! Öffnen Sie die Datei mit Wireshark. Wenn das Programm Wireshark korrekt installiert ist, wird mittels eines Doppelklicks auf die .pcap-Datei diese mit Wireshark geöffnet. " Es werden folgende Daten angezeigt: " Doppelklick auf die konvertierte Datei (hier c:\Default_001.pcap), oder starten Sie das Programm Wireshark, wählen Sie dann File > Open und die Datei aus. " Das Programm Wireshark zeigt die Daten wie folgt an: Abbildung 75: EtherNet/IP, Wireshark Telegrammanzeige In diesem Fensterbereich sehen Sie die Auflistung jedes Telegramms, welches an jedem Port entsprechend des Filters aufgezeichnet wurde. In diesem Fensterbereich können Sie einzelne Telegrammbereiche des ausgewählten Telegramms betrachten. In diesem Fensterbereich werden die Daten des ausgewählten Telegramms auf Byteebene dargestellt. Hier ist ein kompletter Telegrammzyklus des Messaufbaus gekennzeichnet. Die erste Zeile (No 9) enthält das Telegramm wie es vom Master kommt. Dieses wurde am Port 0 aufgezeichnet. Die zweite Zeile (No 10) enthält das Telegramm nach dem Durchlauf durch Slave 1 und Slave 2 vom Master zum Slave 3. Die dritte Zeile (No 11) enthält das Telegramm, wie es vom Slave 3 zurück kommt, bevor es zum Slave 2 geht. Die vierte Zeile (No 12) enthält das Telegramm, wie es vom Slave 3 zurück an den Master kommt, nachdem es Slave 2 und 1 passiert hat. Real-Time-Ethernet-Kit | Analysebeispiele DOC081202UM04DE | Revision 4 | Deutsch | 2012-11 | Freigegeben | Öffentlich © Hilscher, 2008-2012 EtherNet/IP Analyse 80/131 Hier ist der Teil des Telegramms (erste Zeile des Zyklus) gekennzeichnet, der die Sollwerte für den Slave beinhaltet. Hier ist der Teil des Telegramms (erste Zeile des Zyklus) gekennzeichnet, der die Sollwerte für den Slave 3 auf Byteebene beinhaltet. 6.5 Netzlast-Analyse vorbereiten und durchführen Es soll die Netzlast zwischen Slave 2 und Slave 3 beim Anlauf der Netzwerkkommunikation ermittelt werden und die Belastung durch einen PingAufruf zeigen. 6.5.1 Netzlast-Analyse vorbereiten Sie können wie in Abschnitt Datenaufzeichnungen durchführen auf Seite 76 beschrieben, für den Netzwerkanlauf ein Data-Capture durchführen, um die relevanten Daten für die Einstellungen zu ermitteln oder vordefinierte Filter benutzen. Wir wollen hier die bereits mitgelieferten Filtereinstellungen verwenden. 6.5.2 Filter einstellen ! Hardware-Filter ausschalten Abbildung 76: Hardware-Filter ausschalten Hinweis: Die eingestellten Hardware (Standard-Filter) wirken Additiv zu dem Extended Software Filter. Aus diesem Grunde entfernen wir die Haaus dem Hardware-Filter, oder den Haken bei ken bei Enable Filter Select Filter . Real-Time-Ethernet-Kit | Analysebeispiele DOC081202UM04DE | Revision 4 | Deutsch | 2012-11 | Freigegeben | Öffentlich © Hilscher, 2008-2012 EtherNet/IP Analyse 81/131 ! Softwarefilter einstellen. ! Zur Konfiguration der Extended Software Filter gehen Sie wie folgt vor: 1. Wählen Sie im netANALYZER Hauptmenü Settings > Extended Software Filter Settings. Es öffnet sich folgendes Konfigurationsfenster: Abbildung 77: Extended Software Filters ! Sollte der Bereich nicht so leer sein, wie in der obigen Abbildung dargestellt, klicken Sie Clear Tree an, um die Filtereinstellungen zu löschen. , um einen Filter auszuwählen. ! Klicken Sie Load/Add Tree " Es öffnet sich der Dateimanager des Betriebssystems mit dem Verzeichnis der vordefinierten Filter. ! Wählen Sie die Datei EtherNetIP_cyclic_frame.xml aus. In diesem Filter sind bereits alle Einstellungen für die zyklische Kommunikation an einem Ethernet/IP-Netzwerk vorhanden. " Das Extended Software Filter solle nach dem Aufklappen aller untereinträge wie folgt aussehen. Real-Time-Ethernet-Kit | Analysebeispiele DOC081202UM04DE | Revision 4 | Deutsch | 2012-11 | Freigegeben | Öffentlich © Hilscher, 2008-2012 EtherNet/IP Analyse 82/131 Abbildung 78: Extended Software Filters für zyklische Ethernet/IP Telegramme Zusätzlich sollen die Ping-Aufrufe auf dem Netzwerk gefiltert werden. Dazu muss dem obigem Filter ein weiterer hinzugefügt werden. entsprechend der obigen Abbildung ! Markieren Sie den Eintrag Start um eine ODER-Verknüpfung zu dem bereits ausgewählten Filter zu erzeugen. ! Klicken Sie Load/Add Tree , um einen weiteren Filter auszuwählen. ! Es öffnet sich der Dateimanager des Betriebssystems mit dem Verzeichnis der vordefinierten Filter. ! Wählen Sie die Datei ICMP_frame.xml aus. In diesem Filter sind auch die Einstellungen für einen Ping-Aufruf enthalten. " Das Extended Software Filter solle nach dem Aufklappen aller untereinträge jetzt wie folgt aussehen. Real-Time-Ethernet-Kit | Analysebeispiele DOC081202UM04DE | Revision 4 | Deutsch | 2012-11 | Freigegeben | Öffentlich © Hilscher, 2008-2012 EtherNet/IP Analyse 83/131 Abbildung 79: Extended Software Filters für zyklische Ethernet/IP-Telegramme und Ping Für jeden Eintrag mit Identify as wird ein Zählertopf für die Analyse eröffvier mal vornet. Da der Name Identify as Ethernet/IP cyclic frame kommt, werden alle diese Filterergebnisse in dem selben Zähltopf gezählt. Dieses gilt ebenso für den Zähltopf Identify as ICMP frame (für die Ping-Aufrufe), der zwei Quellen hat. Hinweis: Treten bei der Telegrammanalyse noch andere Datensätze auf, die nicht den Filterbedingungen entsprechen, wird der Analyse automatisch der Topf „Other” hinzugefügt. ! Speichern Sie die Filtereinstellungen für spätere Anwendungen. Verlassen Sie mit OK das Filterfenster. " Sie gelangen zurück in das Hauptfenster des netANALYZERs. Real-Time-Ethernet-Kit | Analysebeispiele DOC081202UM04DE | Revision 4 | Deutsch | 2012-11 | Freigegeben | Öffentlich © Hilscher, 2008-2012 EtherNet/IP Analyse 84/131 Abbildung 80: netANALYZER Hauptfenster Ethernet/IP Netload Analyse ! Setzen Sie den Haken bei TAP B für Port 2 und Port 3 . Dieses ist erforderlich, da wegen der Auto Cross Over Funktionalität der Ethernetanschlüsse nicht vorhersehbar ist, über welchen Port die Kommunikation startet. ! Entfernen Sie ggf. die Haken bei TAP A nicht doppelt aufgezeichnet werden. 6.5.3 , damit die Telegramme Netzlast-Messung durchführen ! Wählen Sie für die Analyse Netload Analysis aus. " Es öffnet sich das Netload Analysis Fenster. ! Öffnen Sie die Ethernetverbindung am CH 0 des Slave 1 der Abbildung 52 um sie nach dem Start der Analyseaufzeichnung wieder schließen zu können, damit die nicht zyklischen EtherNet/IP-Telegramme bei Verbindungsaufbau erfasst werden können. ! Wählen Sie das Hauptfenster des netANALYZER an. ! Klicken Sie Start. " Die Datenaufzeichnung beginnt. ! Schließen Sie das Kabel am CH 0 des Slaves wieder an. ! Stoppen Sie nach einiger Zeit der Aufzeichnung mit Stop im Hauptfenster des netANALYZERs. " Im Netload Analysis Fenster sehen Sie jetzt etwa folgende Informationen: Real-Time-Ethernet-Kit | Analysebeispiele DOC081202UM04DE | Revision 4 | Deutsch | 2012-11 | Freigegeben | Öffentlich © Hilscher, 2008-2012 EtherNet/IP Analyse 85/131 Abbildung 81: Netzlast für zyklische Ethernet/IP Telegramme (Anlauf) und Ping In der obigen Abbildung ist zu sehen, dass es nach einer Netzunterbrechung zu Beginn der Kommunikation zunächst einige nicht Ethernet/IPTelegramme (Kurve ) gibt und die Ethernet/IP-Kommunikation (Kurve ) ca. 5 sec. nach Behebung der Unterbrechung beginnt. Die Ping-Aufrufe wurden am CH 1 des Slave 3 eingespeist und waren an den Slave 1 adressiert. Der Ping-Aufruf wurde 20 mal wiederholt (Kurve ). Wird die Ethernet/IP-Kommunikation nicht durch Netzwerkunterbrechung neu gestartet, sondern durch eine Spannungswiederkehr der Slaves, ist die nicht Ethernet/IP-Kommunikation vor dem Start der selbigen noch umfangreicher, da dann noch die Kommunikation für die Adressverteilung über den DHCP-Server dazukommt. Dieser Fall wird in der folgenden Abbildung dargestellt. Real-Time-Ethernet-Kit | Analysebeispiele DOC081202UM04DE | Revision 4 | Deutsch | 2012-11 | Freigegeben | Öffentlich © Hilscher, 2008-2012 EtherNet/IP Analyse 86/131 Abbildung 82: Netzlast für zyklische Ethernet/IP Telegramme (Anlauf nach Spannungswiederkehr) In der obigen Abbildung kommen die nicht Ethernet/IP-Telegramme im Zeitraum überwiegend von der Adresszuteilung der Slaves über den DHCP-Server und dem Test auf identische Adressen im Netzwerk. Der Start der zyklischen Ethernet/IP-Kommunikation erfolgt ca. 16 sec. nach der Spannungswiederkehr. Sind mehr Teilnehmer im Netzwerk vorhanden, wird sich dieser Zeitabschnitt noch vergrößern. Real-Time-Ethernet-Kit | Analysebeispiele DOC081202UM04DE | Revision 4 | Deutsch | 2012-11 | Freigegeben | Öffentlich © Hilscher, 2008-2012 sercos Analyse 7 87/131 sercos Analyse Beispielhaft werden hier folgende Messungen durchgeführt: • Messung der Ringdurchlaufzeit des Primärrings, • Messung der ConClk-Zykluszeit am Slave 1, • Messung der Zykluszeit des Master-Datentelegramms am Ausgang des Masters, • Messung der Zykluszeit des Master Datentelegramms nach Durchlauf von 3 Slaves. 7.1 Hardware-Aufbau Für diese Beispielmessung wird folgender Hardware-Aufbau benötigt. Abbildung 83: sercos, Hardware-Aufbau Neben den Ethernetverbindungen ist im obigem Beispiel eine 2-polige Leitung vom ConClk-Anschluss (GND Pin 1 und ConClk Pin 9) vom Slave 1 zum GPIO-Anschluss 0 der netANALYZER-Karte zu legen. Hinweis: Die Einstellungen für die PC-Karte cifX und die NXIO 50 Boards entsprechend Abschnitt 6.5 der Installation, Bedienung und Hardwarebeschreibung dieses Kits müssen vorgenommen worden sein. Real-Time-Ethernet-Kit | Analysebeispiele DOC081202UM04DE | Revision 4 | Deutsch | 2012-11 | Freigegeben | Öffentlich © Hilscher, 2008-2012 sercos Analyse 7.2 88/131 Zeitmessung vorbereiten und durchführen Hinweis: Die PC-Karte cifX und die NXIO-Boards verfügen über eine Autocrossover-Funktionalität. Daher ist ein vertauschen der Kabel am netANALYZER am TAP A (Port 0 und Port 1) sowie am TAP B (Port 2 und Port 3) ohne Bedeutung. Somit sind auch bei der Anzeige der Analysewerte die Portbezeichnungen 0/1 bzw. 2/3 als vertauschbar zu betrachten. Hinweis: Hier sind nur die für diesen Messaufbau unmittelbar erforderlichen Einstellungen des netANALYZERs beschrieben. Detaillierte Informationen über die Einstell- und Aufzeichnungsmöglichkeiten der Software entnehmen Sie bitte der Dokumentation Benutzerhandbuch netANALYZER. 7.2.1 Zeitmessung vorbereiten Es soll die Ringdurchlaufzeit des Primärrings und die ConClk-Zykluszeit am Slave 1 gemessen werden. ! Starten Sie die netANALYZER Software mit Start > Programme > Hilscher GmbH > Hilscher netANALYZER. " Sie gelangen in das Hauptfenster des netANALYZERs. Abbildung 84: netANALYZER Einstiegsfenster Wenn Sie die Verkabelung (wie in Abschnitt Hardware-Aufbau Seite 87 beschrieben) aufgebaut haben und die Kommunikation zwischen der PCKarte cifX und den NXIO-Boards läuft, wird der jeweilige Verbindungsstatus dargestellt) als UP mit Datenrate oder bei älteren netANALY(wie bei ZER-Karten bei TAP B nur mit UP gekennzeichnet. In der Zeile können Sie sehen, dass derzeit kein Filter aktiv ist. Real-Time-Ethernet-Kit | Analysebeispiele DOC081202UM04DE | Revision 4 | Deutsch | 2012-11 | Freigegeben | Öffentlich © Hilscher, 2008-2012 sercos Analyse 7.2.2 89/131 Filter einstellen ! Machen Sie unter dem Dialog Settings > Filter Settings Einstellungen: " Es öffnet sich das Filtereinstellungsfenster. folgende Abbildung 85: netANALYZER Sercos Filtereinstellungen Gehen Sie zur Filtereinstellung wie folgt vor: ! Wählen Sie aus den vordefinierten Filtern den Filter > Sercos III > CP4 aus. Frames ! Klicken Sie Copy Filter . ! Vergeben Sie einen Namen für den kopierten Filter, hier Ring ConClk. . ! Nehmen Sie die Einstellungen vor, wie Sie in der obigen Abbildung in den rechteckigen Kästchen dargestellt sind. Hierbei bedeuten: Multicastadresse , Sercos III Protokoll , MDT0 primär , CP4 . . ! Speichern Sie die Einstellung mit Save Filter ! Wählen Sie das Filter für diesen Port aus, indem Sie das Kästchen Select Filter anklicken. ! Klicken Sie Apply to All Ports alle Ports wirksam werden. , damit diese Filtereinstellungen für ! Verlassen Sie den Dialog mit OK . " Sie gelangen in das Hauptfenster des netANALYZERs. ! Machen Sie unter Settings > GPIO Settings folgende Einstellungen: Real-Time-Ethernet-Kit | Analysebeispiele DOC081202UM04DE | Revision 4 | Deutsch | 2012-11 | Freigegeben | Öffentlich © Hilscher, 2008-2012 sercos Analyse 90/131 Abbildung 86: netANALYZER Sercos GPIO Settings ! Stellen Sie GPIO 0 auf input rising edge ein. ! Verlassen Sie den Dialog mit OK . " Sie gelangen in das Hauptfenster des netANALYZERs. ! Wählen Sie Timing Analysis . " Es öffnet sich im Vordergrund das Fenster zur grafischen Darstellung der Timing Analyse. Abbildung 87: netANALYZER Timing-Analyse-Fenster Das Timing Analysis-Fenster unterteilt sich in 4 Unterfenster, die wiederum 2 Teilfenster (Histogramm und Historie) beinhalten. Im weiteren Verlauf dieses Messaufbaus wird in der Regel immer nur ein Unterfenster angesprochen. Real-Time-Ethernet-Kit | Analysebeispiele DOC081202UM04DE | Revision 4 | Deutsch | 2012-11 | Freigegeben | Öffentlich © Hilscher, 2008-2012 sercos Analyse 91/131 Die Größe der Einzelfenster können Sie durch ziehen des Kreuzungspunktes der Fensterteilungslinien verändern. Sie können sich auch nur das Historie- oder Histogramm-Fenster anzeigen lassen. Dieses können Sie im Haupt-Fenster des netANALYZERs unter Settings > Analysis Configuration einstellen. 7.2.3 Einstellungen in den Timing-Analysefenstern Achten Sie darauf, dass in allen Unterfenstern zunächst Auto Scale eingestellt ist. Abbildung 88: netANALYZER Timing-Auto-Scale Damit stellen Sie sicher, dass (wenn Telegramme detektiert werden) diese auch als Balken sichtbar sind und nicht außerhalb des Zeitstrahls liegen. (Achtung: Der Zeitstrahl geht in dieser Darstellung senkrecht nach oben.) ! Stellen Sie die From / To - Bedingungen für jedes Teilfenster wie folgt ein: Hinweis: Wegen der Autocrossover-Funktionalität. der Ports der netANALYZER-Karte können bei Ihrem Testaufbau. die Telegramme ggf. auch über die entsprechenden korrespondierenden Port laufen. Passen Sie die Ports entsprechend Ihres Aufbaus an. 7.2.3.1 Einstellungen für Teilfenster A Hier soll die Ringdurchlaufzeit gemessen werden. ! Starten Sie kurzzeitig die Timing Analysis. Unter TAP A und TAP B wird sich jeweils ein Port mit Telegrammen füllen. " Hier ergab sich folgendes Bild: Abbildung 89: netANALYZER Port-Selektion Hier ist ersichtlich, dass die Telegramme am Port 1 aus der cifX kommen, und über Port 2 zur cifX zurücklaufen. ! Nehmen Sie im Fenster A folgende Einstellungen, zur Messung der Ringdurchlaufzeit, vor. Abbildung 90: Sercos Einstellungen Timinganalysefenster A Real-Time-Ethernet-Kit | Analysebeispiele DOC081202UM04DE | Revision 4 | Deutsch | 2012-11 | Freigegeben | Öffentlich © Hilscher, 2008-2012 sercos Analyse 92/131 ! In dieser Zeile können Sie eine beliebige Bezeichnung für diese Mes. sung eingeben ! Unter From: wählen Sie Port 1 aus. aus. ! Unter To: wählen Sie Port 2 Mit dieser Einstellung wird die Zykluszeit der (mittels des Filters selektierten) Telegramme vom Master zum Slave gemessen. ! Hier kann die Skalierung der X-Achse (Anzahl Telegramme) im Teilbild Histogramm zwischen linear und logarithmisch umgeschaltet werden . ! Achten Sie darauf, dass Auto Scale eingestellt ist, damit die Messergebnis immer im sichtbaren Bereich des Fensters liegen. 7.2.3.2 Einstellungen für Teilfenster B Messung des ConClk-Zykluses am Slave 1 Abbildung 91: Sercos Einstellungen Timinganalysefenster B ! Unter From: wählen Sie GPIO 0 aus. ! Unter To: wählen Sie GPIO 0 aus. Mit dieser Einstellung wird der ConClk-Zyklus am Slave 1 gemessen. ! Achten Sie darauf, dass für die Zeitachse Auto Scale 7.2.3.3 eingestellt ist. Einstellungen für Teilfenster C Messung des Zyklus des Masterdatentelegramms am Ausgang des Masters. Abbildung 92: Sercos Einstellungen Timinganalysefenster C ! Unter From: wählen Sie Port 1 aus. aus. ! Unter To: wählen Sie Port 1 Mit dieser Einstellung wird der Zyklus des Masterdatentelegramms am Ausgang des Masters gemessen. ! Achten Sie darauf, dass für die Zeitachse Auto Scale 7.2.3.4 eingestellt ist. Einstellungen für Teilfenster D Messung des Zyklus des Masterdatentelegramms nach Durchlauf von 3 Slaves. Abbildung 93: Sercos Einstellungen Timinganalysefenster D ! Unter From: wählen Sie Port 2 aus. Real-Time-Ethernet-Kit | Analysebeispiele DOC081202UM04DE | Revision 4 | Deutsch | 2012-11 | Freigegeben | Öffentlich © Hilscher, 2008-2012 sercos Analyse 93/131 ! Unter To: wählen Sie Port 2 aus. Mit dieser Einstellung wird der Zyklus des Masterdatentelegramms nach dem Durchlauf von 3 Slaves gemessen. ! Achten Sie darauf, dass für die Zeitachse Auto Scale 7.2.4 eingestellt ist. Messung durchführen Abbildung 94: netANALYZER Start Analysezyklus ! Klicken Sie im Hauptfenster des netANALYZERs Reset den die bisher aufgezeichneten Zeit-Daten gelöscht. ! " ! ! 7.2.4.1 . Damit wer- Klicken Sie Start um die Analyse zu starten. Die Schaltfläche Start wird zur Schaltfläche Stop. Warten Sie die Zeit, in der Sie Telegramme auswerten möchten. Klicken Sie Stop. Timing-Analyse-Fenster A: Ringdurchlaufzeit Im Fenster A des Timing Analysis-Fensters finden Sie jetzt folgende Informationen: Abbildung 95: netANALYZER Ring-Delay Zeit Im Fenster „A 1“ (dem Histogramm) sieht man die zeitliche Verteilung der einzelnen Telegramme und deren Anzahl. Im Fenster „A 2“ (der Historie) sieht man die Verteilung der Telegramme über die Zeit. Real-Time-Ethernet-Kit | Analysebeispiele DOC081202UM04DE | Revision 4 | Deutsch | 2012-11 | Freigegeben | Öffentlich © Hilscher, 2008-2012 sercos Analyse 94/131 Bei Bezeichnung Bedeutung Wert Min Time Die minimale Ring-Durchlaufzeit, sowie die prozentuale Abweichung zur mittleren Durchlaufzeit. 1,764 µs Av Time Die mittlere Ring-Durchlaufzeit der Telegramme.. 1,832 µs Max Time Die maximale Ring-Durchlaufzeit der Telegramme, sowie die prozentuale Abweichung zur mittleren Durchlaufzeit. 1,894 µs Std. Deviation Die Standardabweichung der Durchlaufzeit. 20 ns Bei 7.2.4.2 sieht man unter: sieht man unter: Bezeichnung Bedeutung Wert Samples Die Anzahl der ausgewerteten Telegramme. 210389 Below Range Die Anzahl der Telegramme, die unterhalb der angezeigten Zeitspanne (Y-Achse) liegen. 0 Over Range Die Anzahl der Telegramme, die oberhalb der angezeigten Zeitspanne (Y-Achse) liegen. 0 Timing-Analyse-Fenster B: ConClk Zykluszeit Slave 1 Im Fenster B des Zeitanalysefensters finden Sie jetzt folgende Informationen: Anmerkung: Die ConClk-Zeit ist abhängig von der beim Master eingestellten Zykluszeit. Die Zykluszeit wurde auf 2 ms eingestellt. Abbildung 96: netANALYZER ConClk Zykluszeit am Slave 1 Im Fenster „B 1“ (dem Histogramm) sieht man die zeitliche Verteilung der einzelnen Telegramme und deren Anzahl. Real-Time-Ethernet-Kit | Analysebeispiele DOC081202UM04DE | Revision 4 | Deutsch | 2012-11 | Freigegeben | Öffentlich © Hilscher, 2008-2012 sercos Analyse 95/131 Im Fenster „B 2“ (der Historie) sieht man die Verteilung der Telegramme über die Zeit. Bei sieht man unter: Bezeichnung Bedeutung Wert Min Time Die minimale ConClk Zykluszeit, sowie die prozentuale Abweichung zur mittleren Durchlaufzeit. 2,000 ms Av Time Die mittlere ConClk Zykluszeit der Telegramme.. 2,000 ms Max Time Die maximale ConClk Zykluszeit der Telegramme, sowie die prozentuale Abweichung zur mittleren Durchlaufzeit. 2,000 ms Std. Deviation Die Standardabweichung der ConClk Zykluszeit. 35 ns Bei sieht man unter: Bezeichnung Bedeutung Wert Samples Die Anzahl der ausgewerteten Telegramme. 210388 Below Range Die Anzahl der Telegramme, die unterhalb der angezeigten Zeitspanne (Y-Achse) liegen. 0 Over Range Die Anzahl der Telegramme, die oberhalb der angezeigten Zeitspanne (Y-Achse) liegen. 0 Es ist zu erkennen, dass es über die Zeit keine periodischen Veränderungen des Signals gibt. 7.2.4.3 Timing-Analyse-Fenster C: Zykluszeit des Master-Daten-Telegramms am Ausgang des Masters Abbildung 97: Zykluszeit Master-Daten-Telegramm Ausgang Master Im Fenster „C 1“ (dem Histogramm) sieht man die zeitliche Verteilung der einzelnen Telegramme und deren Anzahl. Real-Time-Ethernet-Kit | Analysebeispiele DOC081202UM04DE | Revision 4 | Deutsch | 2012-11 | Freigegeben | Öffentlich © Hilscher, 2008-2012 sercos Analyse 96/131 Im Fenster „C 2“ (der Historie) sieht man die Verteilung der Telegramme über die Zeit. Bei sieht man unter: Bezeichnung Bedeutung Wert Min Time Die minimale Zykluszeit des Master-DatenTelegramms, sowie die prozentuale Abweichung zur mittleren Zykluszeit. 2,000 080 ms Av Time Die mittlere ConClk Zykluszeit der Telegramme.. 2,000 153ms Max Time Die maximale ConClk Zykluszeit der Telegramme, sowie die prozentuale Abweichung zur mittleren Durchlaufzeit. 2,000 210ms Std. Deviation Die Standardabweichung der ConClk Zykluszeit. 22 ns Die Absolute Jitter-Zeit beträgt 130 ns. Bei 7.2.4.4 sieht man unter: Bezeichnung Bedeutung Wert Samples Die Anzahl der ausgewerteten Telegramme. 210388 Below Range Die Anzahl der Telegramme, die unterhalb der angezeigten Zeitspanne (Y-Achse) liegen. 0 Over Range Die Anzahl der Telegramme, die oberhalb der angezeigten Zeitspanne (Y-Achse) liegen. 0 Timing-Analyse-Fenster D: Zykluszeit des Master-Daten-Telegramms nach Durchlauf von 3 Slaves Es ist zu erwarten, dass sich der Jitter des Master-Daten-Telegramms nach dem Durchlauf durch die drei Slaves (durch deren Verarbeitung) vergrößert hat. Abbildung 98: Zykluszeit Master-Daten-Telegramm nach Durchlauf von 3 Slaves Real-Time-Ethernet-Kit | Analysebeispiele DOC081202UM04DE | Revision 4 | Deutsch | 2012-11 | Freigegeben | Öffentlich © Hilscher, 2008-2012 sercos Analyse 97/131 Im Fenster „D 1“ (dem Histogramm) sieht man die zeitliche Verteilung der einzelnen Telegramme und deren Anzahl. Im Fenster „D 2“ (der Historie) sieht man die Verteilung der Telegramme über die Zeit. Bei sieht man unter: Bezeichnung Bedeutung Wert Min Time Die minimale Zykluszeit des Master-DatenTelegramms, sowie die prozentuale Abweichung zur mittleren Zykluszeit. 2,000 050ms Av Time Die mittlere ConClk Zykluszeit der Telegramme.. 2,000 153ms Max Time Die maximale ConClk Zykluszeit der Telegramme, sowie die prozentuale Abweichung zur mittleren Durchlaufzeit. 2,000 290ms Std. Deviation Die Standardabweichung der ConClk Zykluszeit. 33 ns Die Absolute Jitter-Zeit beträgt 230 ns und hat sich damit gegenüber dem Ausgang des Masters um 100 ns vergrößert. Ebenso ist die Standardabweichung um 11 ns größer geworden. Bei sieht man unter: Bezeichnung Bedeutung Wert Samples Die Anzahl der ausgewerteten Telegramme. 210388 Below Range Die Anzahl der Telegramme, die unterhalb der angezeigten Zeitspanne (Y-Achse) liegen. 0 Over Range Die Anzahl der Telegramme, die oberhalb der angezeigten Zeitspanne (Y-Achse) liegen. 0 Real-Time-Ethernet-Kit | Analysebeispiele DOC081202UM04DE | Revision 4 | Deutsch | 2012-11 | Freigegeben | Öffentlich © Hilscher, 2008-2012 sercos Analyse 7.3 98/131 Datenaufzeichnungen durchführen Es sollen die Telegramme der PC-Karte cifX zu den Slaves und die Antworttelegramme von den Slaves an die PC-Karte cifX aufgezeichnet werden. Voraussetzungen: • Der Hardware-Aufbau, wie im Abschnitt Hardware-Aufbau auf Seite 87 beschrieben, muss erstellt sein, • die Einstellungen für die PC-Karte cifX müssen erfolgt sein, • es muss ein Datenaustausch zwischen der PC-Karte cifX und den Slaves erfolgen. ! Starten Sie die netANALYZER Software mit Start > Programme > Hilscher GmbH > Hilscher netANALYZER. " Sie gelangen in das Hauptfenster des netANALYZERs. Abbildung 99: netANALYZER Hauptfenster Wenn Sie die Verkabelung (wie in Abschnitt Hardware-Aufbau auf Seite 87 beschrieben) aufgebaut haben und die Kommunikation zwischen der PCKarte cifX und den NXIO-Boards läuft, wird der jeweilige Verbindungsstatus dargestellt) als UP mit Baudrate oder (bei älteren netANALY(wie bei ZER-Karten) nur mit UP gekennzeichnet. dargestellt) ! Stellen Sie sicher, dass unter dem Dialogweg (wie bei Settings > Filter Settings, wie bei der Zeitmessung in Abschnitt Zeitmessung vorbereiten und durchführen auf Seite 88 beschrieben, aktiviert sind. " Sie kommen zurück ins Hauptfenster. Real-Time-Ethernet-Kit | Analysebeispiele DOC081202UM04DE | Revision 4 | Deutsch | 2012-11 | Freigegeben | Öffentlich © Hilscher, 2008-2012 sercos Analyse 99/131 Abbildung 100: Datenaufzeichnung starten ! Stellen Sie sicher, dass Capture Data ! Klicken Sie Start eingestellt ist. , um die Aufzeichnung zu starten. " Die Schaltfläche Start wird zur Schaltfläche Stop . ! Warten Sie bis eine ausreichende Anzahl von Telegrammen aufgezeichnet wurden. ! Klicken Sie Stop . ! Klicken Sie Convert . " Es erscheint folgendes Fenster: Abbildung 101: pcap-Konvertierung 1 Das obige Fenster teilt sich in zwei Bereiche: Fensterbereich Bedienelement Path Schaltfläche All filtered .hea files for Erläuterung Vom Bediener auszuwählender Pfad, aus welchem der netANALYZER die Binär-Datei (*.hea) zur Konvertierung lesen soll. Die hier gemachten Einstellungen wirken sich auch auf die nächsten Datenaufzeichnungen aus. Die Einstellung unter Settings > File Settings wird damit verändert. Auswahlschaltfläche zur Auswahl des Quellverzeichnisses der .hea-Dateien. Anzeigeliste der .hea-Dateien im ausgewähltem Verzeichnis this name or capture Real-Time-Ethernet-Kit | Analysebeispiele DOC081202UM04DE | Revision 4 | Deutsch | 2012-11 | Freigegeben | Öffentlich © Hilscher, 2008-2012 sercos Analyse 100/131 Fensterbereich Bedienelement Erläuterung Path Der vom Bediener zu definierende Pfad, unter welchem die netANALYZER-Software die konvertierte WinPcap-Datei (*.pcap) ablegen soll. Schaltfläche File name .pcap files that will be generated Auswahlschaltfläche zur Auswahl des Zielverzeichnis der .pcap-Dateien. Systematische Dateibezeichnung für die *.pcap-Dateien. Die netANALYZER-Software vergibt zusätzlich für jede Datei noch eine fortlaufende Nummer im Dateinamen. Vorschau der zu erzeugenden *.pcap-Dateien. Dabei ist der Namensaufbau wie folgt: der unter ausgewählte Dateiname. laufende Zählnummer Zeitinformation, bestehend aus: yyyymmddhhmmss (Beginn der Aufzeichnung der hea-Datei, (nur wenn wurde.). Append date/time to der Haken gesetzt Ist der Haken gesetzt, werden Datum und Zeit im Dateinamen ergänzt. pcap file name Include FCS in .pcapfiles Checkbox ob die Ethernet-Prüfsumme mit in der PCAP-Datei enthalten sein soll oder nicht. (Einige Wireshark-Dissectoren unterstützen FCS nicht.) Hinweis: Wenn Convert to extended .pcap file including additional frame information angehakt ist, ist Include FCS in .pcap-file ausgegraut, da FCS dann immer in eine .pcap-Datei konvertiert wird. FCS = Frame Check Sequence (Ethernet-Prüfsumme) Nicht auswählbar, wenn Option Include corrupted frames in .pcap file Append netANALYZER information block (for Wireshark versions before 1.7.1 with additional plug in only) Ist diese Option aktiviert, werden auch fehlerhafte Frames in die .pcap-Datei übernommen. Ist die Option deaktiviert werden nur korrekte Telegramme in der .pcap-Datei gespeichert. Die Option erfordert für Wireshark-Versionen < V1.7.1 die Installation des netANALYZER-Wireshark-Plugins. Fügt den netANALYZER-Info-Block nach dem Ethernet-Frame in die .pcap-Dateien ein. Damit stehen Zusatzinformationen zu jedem einzelnen Telegramm zur Verfügung, wie Empfangszeitpunkt, Empfangs-Port oder Fehlerinformationen. Hinweis: Das .pcap-Dateiformat mit dem Info-Block nach dem Ethernet-Frame wird von Wireshark-Versionen ≥ 1.7.1 nicht mehr unterstützt. Nicht auswählbar, wenn Option Convert to extended .pcap file including additional frame information Convert Close angehakt, jedoch aktiv. angehakt. Hinweis: Wird dieser Haken gesetzt, kann das mit der netANALYZER-Software V1.4.x.x erzeugte erweiterte .pcap-Dateiformat nur in Wireshark-Versionen ab V1.7.1 geöffnet werden. Ab der Version der netANALYZER-Software V1.4.x.x kann ein erweitertes .pcapDateiformat erzeugt werden. Dabei befindet sich der „netANALYZER Info-Block“ in den 4 Bytes vor dem Ethernet-Frame. Damit stehen Zusatzinformationen zu jedem einzelnen Telegramm zur Verfügung, wie Empfangszeitpunkt, Empfangs-Port oder Fehlerinformationen. Die Konvertierung der Binär-Dateien ins WinPcap-Format wird gestartet. Sie schließen das Fenster ohne eine Konvertierung zu starten. ! Wählen Sie im Fensterbereich die zu konvertierende Datei aus. ! Ergänzen Sie die notwendigen Einstellungen im Fensterbereich . ! Klicken Sie auf die Schaltfläche Convert , um die Daten ins pcap-Format zu konvertieren. " Nach Abschluss des Konvertierungsvorgangs schließt sich das Fenster. Real-Time-Ethernet-Kit | Analysebeispiele DOC081202UM04DE | Revision 4 | Deutsch | 2012-11 | Freigegeben | Öffentlich © Hilscher, 2008-2012 sercos Analyse 101/131 ! Öffnen Sie die Datei mit Wireshark. Wenn das Programm Wireshark korrekt installiert ist, wird mittels eines Doppelklicks auf die .pcap-Datei diese mit Wireshark geöffnet. " Es werden folgende Daten angezeigt: " Das Programm Wireshark zeigt die Daten wie folgt an: Abbildung 102: SERCOS III Wireshark Telegrammdarstellung In diesem Fensterbereich sehen Sie die Auflistung aller entsprechend der Filtereinstellung detektierten Telegramme. Bei sehen Sie hier an welchem Port der netANALYZER-Karte das Telegramm angekommen ist. Hinweis: Sollte im Fensterbereich der Text Event on GPIO… fehlen, so ist der Hilscher Wireshark-Dissector nicht aktiviert. Führen Sie die Aktivierung entsprechend des Benutzerhandbuch netANALYZER Rev. 12, Abschnitt 14.4 durch. In diesem Fensterbereich können Sie einzelne Telegrammbereiche des sehen Sie hier an welchem ausgewählten Telegramms betrachten. Bei Port der netANALYZER-Karte das Telegramm angekommen ist. Achtung! Um die oben dargestellte auskommentierte Darstellung (im Fensterbereich ) zu bekommen, müssen Sie sich ggf. noch ein Plugin von der SERCOS Homepage „https://www.sercos.org“ für das WiresharkProgramm herunterladen. In diesem Fensterbereich werden die Daten des ausgewählten Telegramms auf Byteebene dargestellt. Real-Time-Ethernet-Kit | Analysebeispiele DOC081202UM04DE | Revision 4 | Deutsch | 2012-11 | Freigegeben | Öffentlich © Hilscher, 2008-2012 Modbus/TCP Analyse 8 102/131 Modbus/TCP Analyse Beispielhaft werden hier folgende Messungen durchgeführt: • Messung der Reaktionszeit vom Slave 3, • Messung der Durchlaufzeit der Telegramme für Slave 3 durch Slave 1 und 2, • Messung der Zykluszeit der cifX-Telegramme, • Messung der Netzlast mit Modbus/TCP-Telegrammen beim Netzwerkanlauf und Ping. 8.1 Hardware-Aufbau Für diese Beispielmessung wird folgender Hardware-Aufbau benötigt. Abbildung 103: Modbus/TCP Hardware-Aufbau Die für den in diesem Aufbau geltenden MAC-Adressen sind oberhalb der Komponenten angegeben. Beachten Sie bitte, dass die jeweilige MAC-Adresse auf der Welt einmalig ist. Daher haben die Geräte in Ihrem Messaufbau andere MAC-Adressen. Hinweis: Die Einstellungen für die NXIO 50 Boards müssen entsprechend Abschnitt 6.6 des Benutzerhandbuch Real-Time-Ethernet-Kit - Kommunikationssysteme für Real-Time-Ethernet Installation, Bedienung und Konfiguration vorgenommen worden sein.. Real-Time-Ethernet-Kit | Analysebeispiele DOC081202UM04DE | Revision 4 | Deutsch | 2012-11 | Freigegeben | Öffentlich © Hilscher, 2008-2012 Modbus/TCP Analyse 103/131 Hinweis: Achten Sie darauf, dass Sie während der Messung mit dem PC nicht am Hausnetz angeschlossen sind, mindestens jedoch vom Hausnetz mittels eines Switch entkoppelt sind, da es sonst Fehlmessungen gibt. 8.2 Zeitmessung vorbereiten und durchführen Hinweis: Die NXIO-Boards verfügen über eine AutocrossoverFunktionalität. Daher ist ein vertauschen der Kabel am netANALYZER am TAP A (Port 0 und Port 1) sowie am TAP B (Port 2 und Port 3) ohne Bedeutung. Somit sind auch bei der Anzeige der Analysewerte die Portbezeichnungen 0/1 bzw. 2/3 als vertauschbar zu betrachten. Hinweis: Hier sind nur die für diesen Messaufbau unmittelbar erforderlichen Einstellungen des netANALYZERs beschrieben. Detaillierte Informationen über die Einstell- und Aufzeichnungsmöglichkeiten der Software entnehmen Sie bitte der Dokumentation Benutzerhandbuch netANALYZER. 8.2.1 Zeitmessung vorbereiten ! Starten Sie die netANALYZER Software mit Start >Programme > Hilscher GmbH > Hilscher netANALYZER. " Sie gelangen ins Hauptfenster des netANALYZERs. Abbildung 104: Modbus/TCP netANALYZER Start Wenn Sie die Verkabelung (wie in Abschnitt Hardware-Aufbau auf Seite 102 beschrieben) aufgebaut haben und die Kommunikation zwischen dem PC und den NXIO-Boards läuft, wird der jeweilige Verbindungsstatus (wie Real-Time-Ethernet-Kit | Analysebeispiele DOC081202UM04DE | Revision 4 | Deutsch | 2012-11 | Freigegeben | Öffentlich © Hilscher, 2008-2012 Modbus/TCP Analyse 104/131 bei dargestellt) als UP bzw. UP mit Baudrate (hier UP 100 Mbit/s) gekennzeichnet. Unter können Sie sehen, ob ein Filter eingestellt ist (ACTIVE). Ist dieses der Fall, kontrollieren Sie, ob die Filtereinstellungen für den aktuellen Messaufbau korrekt sind. Wegen der Autocrossover-Funktionalität der Ports ist zunächst festzustellen, über welche Ports die Kommunikation cifX nach Slave 3 läuft. Hierzu sind bestimmte Filtereinstellungen erforderlich. ! Öffnen Sie im Hauptfenster des Programms Settings > Filter Settings die Filtereinstellungen. " Das Filter-Fenster erscheint wie folgt. 8.2.2 Filter einstellen 1. Es ist zunächst festzustellen über welche Ports die Kommunikation in welche Richtung stattfindet. Deshalb wird zuerst ein Filter für die Telegramme von der cifX zum Slave 3 definiert. Abbildung 105: Modbus/TCP netANALYZER Filter 1 ! Nehmen Sie folgende Filtereinstellungen (entsprechend obiger Abbildung) vor: für den Sie die Einstellungen machen möch! Wählen Sie einen Port ten. Zunächst ist diese Auswahl unbedeutend, da im ersten Schritt das Filter für alle Ports identisch eingestellt wird. ! Wählen Sie Filters > Modbus/TCP > Modbus/TCP frames ! Kopieren Sie diesen Filter mit Copy Filter Real-Time-Ethernet-Kit | Analysebeispiele DOC081202UM04DE | Revision 4 | Deutsch | 2012-11 | Freigegeben | Öffentlich aus. . © Hilscher, 2008-2012 Modbus/TCP Analyse 105/131 ! Vergeben Sie für den kopierten Filter einen Namen (hier Modbus/TCP frames S3 ). ! Tragen Sie in den rot markierten Bereich die MAC-Zieladresse der Telegramme ein. Hier ist es die MAC-Adresse vom Slave 3. die MAC-Quelladresse ! Tragen Sie in den grün markierten Bereich der Telegramme ein. Hier ist es die Mac-Adresse der PC-Karte cifX. ! Tragen Sie in die Maske „FF“ ein, damit auf exakt den vorgegebenen Werten verglichen wird. ! Überschreiben Sie die in den beiden markierten Bereichen bestehenden Einträge mit „00“ . ! Sichern Sie die Filtereinstellungen mit Save Filter . ! Wählen Sie den soeben erstellten Filter für den angewählten Port aus, . d. h. setzen Sie den Haken bei Select Filter ! Kontrollieren Sie, ob in der Auswahl Accept, if filter A matches ausgewählt ist. (Diese Auswahl ist nur möglich, wenn kein Haken bei Enable Filter B gesetzt ist.) ! Klicken Sie Apply to All Ports Ports wirksam wird. , damit die Filtereinstellungen für alle . ! Verlassen Sie die Filtereinstellungen mit OK " Sie gelangen zurück ins Hauptfenster des netANALYZERs. Abbildung 106: Modbus/TCP netANALYZER Filter 1 Test ! Starten Sie kurzzeitig die Timing-Analyse mit Start und anschließend Stop (dieselbe Schaltfläche). " Nun können Sie in der obigen Abbildung sehen, dass in der Spalte Frames received OK unter Port 1 und Port 3 Telegramme gezählt wurReal-Time-Ethernet-Kit | Analysebeispiele DOC081202UM04DE | Revision 4 | Deutsch | 2012-11 | Freigegeben | Öffentlich © Hilscher, 2008-2012 Modbus/TCP Analyse 106/131 den. Daraus ist zu entnehmen, dass die Telegramme von der cifX (Client) zum Slave 3 über Port 1 und Port 3 laufen. Hinweis: Wegen der Autocrossover-Funktionalität. der Ports der netANALYZER-Karte können bei Ihrem Testaufbau. die Telegramme auch über Port 1 und Port 2 laufen. Passen Sie dann die folgenden Einstellungen entsprechend an. 2. Nun ist ein Filter für die Antwort von Slave 3 an die PC-Karte cifX zu erstellen. erneut die Filtereinstellun! Öffnen Sie mit Settings > Filter Settings gen. ! Kopieren Sie den von Ihnen angelegten Filter, um einen Filter für den Signalweg vom Slave 3 zum Client (PC-Karte cifX) zu erstellen. Gehen Sie dabei wie folgt vor: Abbildung 107: Modbus/TCP netANALYZER Filter 2 ! Wählen Sie einen Port aus, der in der vorhergehenden Signalaufzeichnung keine Telegramme detektiert hatte. Hier ist es Port 0 . ! Wählen Sie den zuvor angelegten Filter Modbus/TCP frames S3 . ! Klicken Sie Copy Filter , um den Filter zu kopieren. ! Vergeben Sie einen neuen Namen für den kopierten Filter, hier Mod. bus/TCP frames S3R ! Tragen Sie im markierten Bereich die MAC-Zieladresse der Telegramme vom Slave 3 ein. Hier ist es die MAC-Adresse der cifX. Real-Time-Ethernet-Kit | Analysebeispiele DOC081202UM04DE | Revision 4 | Deutsch | 2012-11 | Freigegeben | Öffentlich © Hilscher, 2008-2012 Modbus/TCP Analyse 107/131 ! Tragen Sie im markierten Bereich ves 3 ein. ! Tragen Sie in die Maske „FF“ nen Werten verglichen wird. die MAC-Quelladresse des Slaein, damit auf exakt den vorgegebe- ! Speichern Sie die Filtereinstellungen mit Save Filter . ! Wählen Sie diesen Filter für diesen Port (hier Port 0) aus. (An Tap A der netANALYZER-Karte den Port der beim ersten Test keine Telegramme selektiert hat.) ! Wählen Sie für Tap B den Port aus, der keine Telegramme selektiert hatte (Hier ist es Port 2). Klicken Sie den neu angelegten Filter an, um ihn auszuwählen. , um den Filter für diesen Port zu aktivieren. ! Klicken Sie Select Filter ! Wechseln Sie in den Filter Modbus/TCP frames S3. Hier selektieren Sie auf die Telegramme mit dem Funktionscode FC 4. Abbildung 108: Modbus/TCP netANALYZER Filter 3 Gehen Sie wie folgt vor: ! Tragen Sie an der Filterposition (Zeile 0x038, Spalte 0x5) 04 für den Funktionscode FC 4 ein. In der Zeile darunter dann den Maskeneintrag „FF“. ! Speichern Sie die Änderung mit Save Filter . ! Verlassen Sie den Filter-Dialog mit OK . " Sie gelangen zurück in das Hauptfenster des netANALYZERs. Real-Time-Ethernet-Kit | Analysebeispiele DOC081202UM04DE | Revision 4 | Deutsch | 2012-11 | Freigegeben | Öffentlich © Hilscher, 2008-2012 Modbus/TCP Analyse 108/131 Abbildung 109: Modbus/TCP netANALYZER Start Timing Analyse ! Wählen Sie Timing Analysis . " Es öffnet sich im Vordergrund das Fenster zur grafischen Darstellung der Zeitanalyse (Timing Analysis). Abbildung 110: netANALYZER Timing-Analyse-Fenster Das Timing Analysis-Fenster unterteilt sich in 4 Unterfenster, die wiederum 2 Teilfenster (Histogramm und Historie) beinhalten. Im weiteren Verlauf dieReal-Time-Ethernet-Kit | Analysebeispiele DOC081202UM04DE | Revision 4 | Deutsch | 2012-11 | Freigegeben | Öffentlich © Hilscher, 2008-2012 Modbus/TCP Analyse 109/131 ses Messaufbaus wird in der Regel immer nur ein Unterfenster angesprochen. Die Größe der Einzelfenster können Sie durch ziehen des Kreuzungspunktes der Fensterteilungslinien verändern. Sie können sich auch nur das Historie- oder Histogramm-Fenster anzeigen lassen. Dieses können Sie im Haupt-Fenster des netANALYZERs unter Settings > Analysis Configuration einstellen. 8.2.3 Einstellungen in den Timing-Analysefenstern Achten Sie darauf, dass in allen Unterfenstern zunächst Auto Scale eingestellt ist. Abbildung 111: netANALYZER Timing-Auto-Scale Damit stellen Sie sicher, dass (wenn Telegramme detektiert werden) diese auch als Balken sichtbar sind und nicht außerhalb des Zeitstrahls liegen. (Achtung: Der Zeitstrahl geht in dieser Darstellung senkrecht nach oben.) ! Stellen Sie die From / To - Bedingungen für jedes Teilfenster wie folgt ein: Hinweis: Wegen der Autocrossover-Funktionalität. der Ports der netANALYZER-Karte können bei Ihrem Testaufbau. die Telegramme ggf. auch über die entsprechenden korrespondierenden Port laufen. Passen Sie die Ports entsprechend Ihres Aufbaus an. 8.2.3.1 Einstellungen für Analysefenster A: Telegrammdurchlaufzeit Hier soll die Telegrammdurchlaufzeit (der Telegramme von der cifX zum Slave 3) durch Slave 1 und 2 ermittelt werden. Abbildung 112: Modbus/TCP netANALYZER Messfenstereinstellungen 1 In der Kopfzeile können Sie einen beschreibenden Text für die Messung . eingeben Startport From: der Messung (hier Port 1 ), der Port an dem die Telegramme von der PC-Karte cifX aus vor dem ersten Slave erfasst werden. Zielport To: der Messung (hier Port 3 ), der Port an dem die Telegramme nach dem Durchlauf von Slave 1 und 2 an der netANALYZER-Karte ankommen. Achten Sie darauf, dass Auto Scale eingeschaltet ist, damit die Messergebnisse immer im Anzeigefenster sichtbar sind. Real-Time-Ethernet-Kit | Analysebeispiele DOC081202UM04DE | Revision 4 | Deutsch | 2012-11 | Freigegeben | Öffentlich © Hilscher, 2008-2012 Modbus/TCP Analyse 8.2.3.2 110/131 Einstellungen für Analysefenster B: Antwortzeit Hier soll die Antwortzeit von Slave 3 gemessen werden. Abbildung 113: Modbus/TCP netANALYZER Messfenstereinstellungen 2 In der Kopfzeile können Sie einen beschreibenden Text für die Messung eingeben . Startport From der Messung (hier Port 3 gramme den Slave 3 erreichen. Zielport To: der Messung (hier Port 2 Telegramme vom Slave 3 ankommen. ), der Port an dem die Tele), der Port an dem die Antwort- Achten Sie darauf, dass Auto Scale eingeschaltet ist, damit die Messergebnisse immer im Anzeigefenster sichtbar sind. 8.2.3.3 Einstellungen für Analysefenster C: Durchlaufzeit Hier wollen wir die Telegrammdurchlaufzeit (der Telegramme vom Slave 3 an die cifX) durch Slave 1 und 2 ermitteln. Abbildung 114: Modbus/TCP netANALYZER Messfenstereinstellungen 3 In der Kopfzeile können Sie einen beschreibenden Text für die Messung eingeben . Startport From der Messung (hier Port 2) Telegramme vom Slave 3 ankommen. , der Port an dem die Antwort- Zielport To: der Messung (hier Port 0) , der Port an dem die AntwortTelegramme vom Slave 3 nach durchlauf durch Slave 2 und Slave 1 ankommen . Achten Sie darauf, dass Auto Scale eingeschaltet ist, damit die Messergebnisse immer im Anzeigefenster sichtbar sind. 8.2.3.4 Einstellungen für Analysefenster D: Zykluszeit Hier soll die Zykluszeit der Telegramme von der cifX zu messen. Abbildung 115: Modbus/TCP netANALYZER Messfenstereinstellungen 4 In der Kopfzeile können Sie einen beschreibenden Text für die Messung eingeben . Startport From der Messung (hier Port 1 gramme von der PC-Karte cifX ankommen. Real-Time-Ethernet-Kit | Analysebeispiele DOC081202UM04DE | Revision 4 | Deutsch | 2012-11 | Freigegeben | Öffentlich ), der Port an dem die Tele- © Hilscher, 2008-2012 Modbus/TCP Analyse 111/131 Zielport To: der Messung (hier Port 1) . Der Start- und Stopp-Port ist hier identisch, um die Zykluszeit der Telegramme messen zu können . Achten Sie darauf, dass Auto Scale eingeschaltet ist, damit die Messergebnisse immer im Anzeigefenster sichtbar sind. 8.2.4 Messungen durchführen Abbildung 116: Modbus/TCP netANALYZER Start / Stopp Analyse ! Klicken Sie im Hauptfenster des netANALYZERs Reset den die bisher aufgezeichneten Zeitdaten gelöscht. . Damit wer- ! Klicken Sie Start um die Analyse zu starten. " Die Schaltfläche Start wird zur Schaltfläche Stop. ! Warten Sie die Zeit, in der Sie Telegramme auswerten möchten. Hinweis: Wollen Sie während der laufenden Analyse sich einzelne Teilbereiche ansehen, schalten Sie für das Fenster Auto Scale aus. ! Klicken Sie Stop. " In den Fenstern finden Sie jetzt folgende Informationen: Real-Time-Ethernet-Kit | Analysebeispiele DOC081202UM04DE | Revision 4 | Deutsch | 2012-11 | Freigegeben | Öffentlich © Hilscher, 2008-2012 Modbus/TCP Analyse 8.2.4.1 112/131 Im Fenster A: Telegrammdurchlaufzeit Die Durchlaufzeit der FC4 Telegramme die von der PC-Karte cifX an den Slave (Server) 3 durch Slave 1 und Slave 2. Abbildung 117: Modbus/TCP netANALYZER Analyse Fenster A Im Fenster „A 1“ (dem Histogramm) sieht man die zeitliche Verteilung der einzelnen Telegramme und deren Anzahl. Im Fenster „A 2“ (der Historie) sieht man die Verteilung der Telegramme über die Zeit. Bei sieht man unter: Bezeichnung Bedeutung Wert Min Time Die minimale Durchlaufzeit, sowie die prozentuale Abweichung zur mittleren Durchlaufzeit. 15,918 µs Av Time Die mittlere Durchlaufzeit der Telegramme. 16,008 µs Max Time Die maximale Durchlaufzeit der Telegramme, sowie die prozentuale Abweichung zur mittleren Durchlaufzeit. 16,098 µs Std. Deviation Die Standardabweichung der Durchlaufzeit. 31 ns Bei sieht man unter: Bezeichnung Bedeutung Wert Samples Die Anzahl der ausgewerteten Telegramme. 2319 Below Range Die Anzahl der Telegramme, die unterhalb der angezeigten Zeitspanne (Y-Achse) liegen. 0 Over Range Die Anzahl der Telegramme, die oberhalb der angezeigten Zeitspanne (Y-Achse) liegen. 0 Real-Time-Ethernet-Kit | Analysebeispiele DOC081202UM04DE | Revision 4 | Deutsch | 2012-11 | Freigegeben | Öffentlich © Hilscher, 2008-2012 Modbus/TCP Analyse 8.2.4.2 113/131 Im Fenster B: Antwortzeit " Im Fenster B des Timing Analysis-Fensters finden Sie jetzt die Antwortzeit von Slave 3 auf die FC 4 Anfragen der cifX. Abbildung 118: Modbus/TCP netANALYZER Analyse Fenster B Im Fenster „B 1“ (dem Histogramm) sieht man die zeitliche Verteilung der einzelnen Telegramme und deren Anzahl. Im Fenster „B 2“ (der Historie) sieht man die Verteilung der Telegramme über die Zeit. Lässt man die Analyse über eine längere Zeit laufen, so kann man im Historie Fenster „B 2“ ein Driften der Antwortzeit über die Zeit erkennen. Abbildung 119: Modbus/TCP netANALYZER Analyse Fenster B Real-Time-Ethernet-Kit | Analysebeispiele DOC081202UM04DE | Revision 4 | Deutsch | 2012-11 | Freigegeben | Öffentlich © Hilscher, 2008-2012 Modbus/TCP Analyse 8.2.4.3 114/131 Im Fenster C: Durchlaufzeit " Im Fenster C des Timing Analysis-Fensters finden Sie jetzt folgende Informationen: Abbildung 120: Modbus/TCP netANALYZER Analyse Fenster C Hier sehen Sie die Durchlaufzeit der Antworttelegramme durch Slave 2 und Slave 1 auf die FC 4 Telegramme der PC-Karte cifX an den Slave (Server) 3. Es ist deutlich zu sehen, dass es zwei maxima in der Streuung der Durchlaufzeit gibt, die jedoch über den zeitlichen Verlauf konstant ist. Im Kopf des Messbildes sehen Sie folgende statistische Zahlen: Bei sieht man unter: Bezeichnung Bedeutung Wert Min Time Die minimale Durchlaufzeit, sowie die prozentuale Abweichung zur mittleren Durchlaufzeit. 15,752 µs Av Time Die mittlere Durchlaufzeit der Telegramme.. 15,929 µs Max Time Die maximale Durchlaufzeit der Telegramme, sowie die prozentuale Abweichung zur mittleren Durchlaufzeit. 16,112 µs Std. Deviation Die Standardabweichung der Durchlaufzeit. 85 ns Bei sieht man unter: Bezeichnung Bedeutung Wert Samples Die Anzahl der ausgewerteten Telegramme. 5054 Below Range Die Anzahl der Telegramme, die unterhalb der angezeigten Zeitspanne (Y-Achse) liegen. 0 Over Range Die Anzahl der Telegramme, die oberhalb der angezeigten Zeitspanne (Y-Achse) liegen. 0 Real-Time-Ethernet-Kit | Analysebeispiele DOC081202UM04DE | Revision 4 | Deutsch | 2012-11 | Freigegeben | Öffentlich © Hilscher, 2008-2012 Modbus/TCP Analyse 8.2.4.4 115/131 Im Fenster D: Zykluszeit " Im Fenster D des Timing Analysis-Fensters finden Sie jetzt folgende Informationen: Abbildung 121: Modbus/TCP netANALYZER Analyse Fenster D Hier sehen Sie die Zykluszeit, mit der die FC 4 Telegramme der PC-Karte cifX an den Slave (Server) 3 versendet werden. Im Fenster „D 2“ kann man erkennen, dass die Streuung der Zykluszeit über die Zeit konstant ist. Im Kopf des Messbildes sehen Sie folgende statistische Zahlen: Bei sieht man unter: Bezeichnung Bedeutung Wert Min Time Die minimale Zykluszeit, sowie die prozentuale Abweichung zur mittleren Durchlaufzeit. 11,976 ms Av Time Die mittlere Zykluszeit, der Telegramme.. 12,000 ms Max Time Die maximale Zykluszeit, der Telegramme, sowie die prozentuale Abweichung zur mittleren Durchlaufzeit. 12,023 ms Std. Deviation Die Standardabweichung der Zykluszeit,. 9,068 µs Bei sieht man unter: Bezeichnung Bedeutung Wert Samples Die Anzahl der ausgewerteten Telegramme. 2526 Below Range Die Anzahl der Telegramme, die unterhalb der angezeigten Zeitspanne (Y-Achse) liegen. 0 Over Range Die Anzahl der Telegramme, die oberhalb der angezeigten Zeitspanne (Y-Achse) liegen. 0 Real-Time-Ethernet-Kit | Analysebeispiele DOC081202UM04DE | Revision 4 | Deutsch | 2012-11 | Freigegeben | Öffentlich © Hilscher, 2008-2012 Modbus/TCP Analyse 8.3 116/131 Datenaufzeichnung durchführen Es sollen die Telegramme der PC-Karte cifX zum Slave 3 und die Antworttelegramme vom Slave 3 an die PC-Karte cifX aufgezeichnet werden. Voraussetzungen: • Der Hardware-Aufbau wie im Abschnitt Hardware-Aufbau auf Seite 102 beschrieben muss erstellt sein, • die Modbus-Mastersoftware muss gestartet und mit dem Slave 3 verbunden sein. Hinweis: Bei der Telegrammaufzeichnung sind nur die Einstellungen der Hardwarefilter aktiv. ! Starten Sie die netANALYZER Software mit Start > Programme > Hilscher GmbH > Hilscher netANALYZER. " Sie gelangen in das Hauptfenster des netANALYZERs. Abbildung 122: Modbus/TCP netANALYZER Analyse Start Wenn Sie die Verkabelung (wie in Abschnitt Hardware-Aufbau auf Seite 102 beschrieben) aufgebaut haben und die Kommunikation zwischen der PC-Karte cifX und den NXIO-Boards läuft, wird der jeweilige Verbindungsdargestellt) als UP gekennzeichnet. status (wie bei dargestellt) ! Stellen Sie sicher, dass unter dem Dialogweg (wie bei Settings > Filter Settings, wie bei der Zeitmessung in Abschnitt Zeitmessung vorbereiten auf Seite 102 beschrieben, aktiviert sind. ! Verlassen Sie die Filtereinstellung mit OK. " Sie kommen zurück ins Hauptfenster. Real-Time-Ethernet-Kit | Analysebeispiele DOC081202UM04DE | Revision 4 | Deutsch | 2012-11 | Freigegeben | Öffentlich © Hilscher, 2008-2012 Modbus/TCP Analyse 117/131 Abbildung 123: Datenaufzeichnung starten ! Stellen Sie sicher, dass Capture Data ! Klicken Sie Start eingestellt ist. , um die Aufzeichnung zu starten. " Die Schaltfläche Start wird zur Schaltfläche Stop . ! Warten Sie bis eine ausreichende Anzahl von Telegrammen aufgezeichnet wurden. ! Klicken Sie Stop . ! Klicken Sie Convert . " Es erscheint folgendes Fenster: Abbildung 124: pcap-Konvertierung 1 Das obige Fenster teilt sich in zwei Bereiche: Fensterbereich Bedienelement Path Schaltfläche All filtered .hea files for Erläuterung Vom Bediener auszuwählender Pfad, aus welchem der netANALYZER die Binär-Datei (*.hea) zur Konvertierung lesen soll. Die hier gemachten Einstellungen wirken sich auch auf die nächsten Datenaufzeichnungen aus. Die Einstellung unter Settings > File Settings wird damit verändert. Auswahlschaltfläche zur Auswahl des Quellverzeichnisses der .hea-Dateien. Anzeigeliste der .hea-Dateien im ausgewähltem Verzeichnis this name or capture Real-Time-Ethernet-Kit | Analysebeispiele DOC081202UM04DE | Revision 4 | Deutsch | 2012-11 | Freigegeben | Öffentlich © Hilscher, 2008-2012 Modbus/TCP Analyse 118/131 Fensterbereich Bedienelement Erläuterung Path Der vom Bediener zu definierende Pfad, unter welchem die netANALYZER-Software die konvertierte WinPcap-Datei (*.pcap) ablegen soll. Schaltfläche File name .pcap files that will be generated Auswahlschaltfläche zur Auswahl des Zielverzeichnis der .pcap-Dateien. Systematische Dateibezeichnung für die *.pcap-Dateien. Die netANALYZER-Software vergibt zusätzlich für jede Datei noch eine fortlaufende Nummer im Dateinamen. Vorschau der zu erzeugenden *.pcap-Dateien. Dabei ist der Namensaufbau wie folgt: der unter ausgewählte Dateiname. laufende Zählnummer Zeitinformation, bestehend aus: yyyymmddhhmmss (Beginn der Aufzeichnung der hea-Datei, (nur wenn wurde.). Append date/time to der Haken gesetzt Ist der Haken gesetzt, werden Datum und Zeit im Dateinamen ergänzt. pcap file name Include FCS in .pcapfiles Checkbox ob die Ethernet-Prüfsumme mit in der PCAP-Datei enthalten sein soll oder nicht. (Einige Wireshark-Dissectoren unterstützen FCS nicht.) Hinweis: Wenn Convert to extended .pcap file including additional frame information angehakt ist, ist Include FCS in .pcap-file ausgegraut, da FCS dann immer in eine .pcap-Datei konvertiert wird. FCS = Frame Check Sequence (Ethernet-Prüfsumme) Nicht auswählbar, wenn Option Include corrupted frames in .pcap file Append netANALYZER information block (for Wireshark versions before 1.7.1 with additional plug in only) Ist diese Option aktiviert, werden auch fehlerhafte Frames in die .pcap-Datei übernommen. Ist die Option deaktiviert werden nur korrekte Telegramme in der .pcap-Datei gespeichert. Die Option erfordert für Wireshark-Versionen < V1.7.1 die Installation des netANALYZER-Wireshark-Plugins. Fügt den netANALYZER-Info-Block nach dem Ethernet-Frame in die .pcap-Dateien ein. Damit stehen Zusatzinformationen zu jedem einzelnen Telegramm zur Verfügung, wie Empfangszeitpunkt, Empfangs-Port oder Fehlerinformationen. Hinweis: Das .pcap-Dateiformat mit dem Info-Block nach dem Ethernet-Frame wird von Wireshark-Versionen ≥ 1.7.1 nicht mehr unterstützt. Nicht auswählbar, wenn Option Convert to extended .pcap file including additional frame information Convert Close angehakt, jedoch aktiv. angehakt. Hinweis: Wird dieser Haken gesetzt, kann das mit der netANALYZER-Software V1.4.x.x erzeugte erweiterte .pcap-Dateiformat nur in Wireshark-Versionen ab V1.7.1 geöffnet werden. Ab der Version der netANALYZER-Software V1.4.x.x kann ein erweitertes .pcapDateiformat erzeugt werden. Dabei befindet sich der „netANALYZER Info-Block“ in den 4 Bytes vor dem Ethernet-Frame. Damit stehen Zusatzinformationen zu jedem einzelnen Telegramm zur Verfügung, wie Empfangszeitpunkt, Empfangs-Port oder Fehlerinformationen. Die Konvertierung der Binär-Dateien ins WinPcap-Format wird gestartet. Sie schließen das Fenster ohne eine Konvertierung zu starten. ! Wählen Sie im Fensterbereich die zu konvertierende Datei aus. ! Ergänzen Sie die notwendigen Einstellungen im Fensterbereich . ! Klicken Sie auf die Schaltfläche Convert , um die Daten ins pcap-Format zu konvertieren. " Nach Abschluss des Konvertierungsvorgangs schließt sich das Fenster. Real-Time-Ethernet-Kit | Analysebeispiele DOC081202UM04DE | Revision 4 | Deutsch | 2012-11 | Freigegeben | Öffentlich © Hilscher, 2008-2012 Modbus/TCP Analyse 119/131 ! Öffnen Sie die Datei mit Wireshark. Wenn das Programm Wireshark korrekt installiert ist, wird mittels eines Doppelklicks auf die .pcap-Datei diese mit Wireshark geöffnet. " Es werden folgende Daten angezeigt: " Das Programm Wireshark zeigt die Daten wie folgt an: Abbildung 125: Modbus/TCP netANALYZER Wireshark Telegrammdarstellung In diesem Fensterbereich sehen Sie die Auflistung aller entsprechend der Filtereinstellung detektierten Telegramme. Hier ist unter der Port der netANALYZER-Karte zu finden, über dem das Telegramm aufgezeichnet wurde. In diesem Fensterbereich können Sie einzelne Telegrammbereiche des die einzelnen ausgewählten Telegramms betrachten. Hier sind unter Modbus-Telegrammabschnitte aufzublättern. In diesem Fensterbereich werden die Daten des ausgewählten Telegramms auf Byteebene dargestellt. Hier ist ein Telegrammzyklus zu sehen. Die aufgezeichneten Telegramme sind durchnummeriert. Nr. Port Beschreibung 25 1 Der Zeitpunkt an dem das Telegramm (vom Master zum Slave) den PC verlässt. 26 3 Der Zeitpunkt an dem das Telegramm vor dem Slave 3 ist. Da der Telegramminhalt bereits aufgezeichnet wurde, wird dass Telegramm schwarz hinterlegt und mit [TCP-Out-of Order] gekennzeichnet. Real-Time-Ethernet-Kit | Analysebeispiele DOC081202UM04DE | Revision 4 | Deutsch | 2012-11 | Freigegeben | Öffentlich © Hilscher, 2008-2012 Modbus/TCP Analyse 120/131 Nr. Port Beschreibung 27 2 Der Zeitpunkt an dem das Antworttelegramm des Slaves an den Master den Slave verlässt. 28 0 Der Zeitpunkt an dem das Antworttelegramm des Slaves bei dem PC ankommt. Da auf 2 TAPs aufgezeichnet wird, und durchlaufende Telegramme zwei mal erfasst werden, ist Wireshark nicht in der Lage die Reihenfolge der TCP Segmente zu prüfen. Daher wird das Segment eines bereits aufgezeichneten Telegramms schwarz hinterlegt und mit [TCP-Out-of Order] gekennzeichnet. Hier ist im Telegramm der Funktioncode (4) des Modbustelegramms ausgewählt, dessen Position auf Byteebene unter der Kennung zu sehen ist. 8.4 Netzlast-Analyse vorbereiten und durchführen Es soll die Netzlast zwischen Slave 2 und Slave 3 beim Anlauf der Netzwerkkommunikation ermittelt werden und die Belastung durch einen PingAufruf zeigen. 8.4.1 Netzlast-Analyse vorbereiten Sie können wie in Abschnitt Datenaufzeichnung durchführen auf Seite 116 beschrieben, für den Netzwerkanlauf ein Data-Capture durchführen, um die relevanten Daten für die Einstellungen zu ermitteln, oder vordefinierte Filter benutzen. Wir wollen hier die bereits mitgelieferten Filtereinstellungen verwenden. Hinweis: Bei der Netzlast-Analyse sind immer die Extended Software Filter aktiv.. 8.4.2 Filter einstellen ! Hardware-Filter ausschalten Abbildung 126: Hardware-Filter ausschalten Hinweis: Die eingestellten Hardware (Standard-Filter) wirken Additiv zu dem Extended Software Filter. Aus diesem Grunde entfernen wir die Haaus dem Hardware-Filter, oder den Haken bei ken bei Enable Filter Select Filter . ! Softwarefilter einstellen. ! Zur Konfiguration der Extended Software Filter gehen Sie wie folgt vor: Real-Time-Ethernet-Kit | Analysebeispiele DOC081202UM04DE | Revision 4 | Deutsch | 2012-11 | Freigegeben | Öffentlich © Hilscher, 2008-2012 Modbus/TCP Analyse 121/131 1. Rufen Sie im netANALYZER Hauptmenü unter Settings > Extended Software Filter Settings auf. Es öffnet sich folgendes Konfigurationsfenster: Abbildung 127: Extended Software Filters Sollte der Bereich nicht so leer, sein wie in der obigen Abbildung dargestellt, klicken Sie Clear Tree , um die Filtereinstellungen zu löschen. , um einen Filter auszuwählen. ! Klicken Sie Load/Add Tree " Es öffnet sich der Dateimanager des Betriebssystems mit dem Verzeichnis der vordefinierten Filter. ! Wählen Sie die Datei MODBUS_frame.xml aus. In diesem Filter sind bereits alle Einstellungen für die zyklische Kommunikation an einem Modbus/TCP-Netzwerk vorhanden. Das Extended Software Filter solle nach dem Aufklappen aller Untereinträge wie folgt aussehen. Real-Time-Ethernet-Kit | Analysebeispiele DOC081202UM04DE | Revision 4 | Deutsch | 2012-11 | Freigegeben | Öffentlich © Hilscher, 2008-2012 Modbus/TCP Analyse 122/131 Abbildung 128: Extended Software Filters für zyklische Modbus/TCP Telegramme Zusätzlich sollen die Ping-Aufrufe auf dem Netzwerk gefiltert werden. Dazu muss dem obigem Filter ein weiterer hinzugefügt werden. ! Markieren Sie den Eintrag Start entsprechend der obigen Abbildung, um eine ODER-Verknüpfung zu dem bereits ausgewählten Filter zu erzeugen. um einen weiteren Filter auszuwählen. ! Klicken Sie Load/Add Tree ! Es öffnet sich der Dateimanager des Betriebssystems mit dem Verzeichnis der vordefinierten Filter. ! Wählen Sie die Datei ICMP_frame.xml aus. In diesem Filter sind auch die Einstellungen für einen Ping-Aufruf enthalten. " Das Extended Software Filter solle nach dem Aufklappen aller untereinträge jetzt wie folgt aussehen. Real-Time-Ethernet-Kit | Analysebeispiele DOC081202UM04DE | Revision 4 | Deutsch | 2012-11 | Freigegeben | Öffentlich © Hilscher, 2008-2012 Modbus/TCP Analyse 123/131 Abbildung 129: Extended Software Filters für zyklische Modbus/TCP Telegramme und Ping Für jeden Eintrag mit Identify as wird ein Zählertopf für die Analyse eröffvier mal vorkommt, net. Da der Name Identify as MODBUS/TCP frame werden alle diese Filterergebnisse in dem selben Zähltopf gezählt. Dieses gilt ebenso für den Zähltopf Identify as ICMP frame (für den Ping-Aufruf), der zwei Quellen hat. Hinweis: Treten bei der Telegrammanalyse noch andere Datensätze auf, die nicht den Filterbedingungen entsprechen, wird der Analyse automatisch der Topf Other hinzugefügt. ! Speichern Sie die Filtereinstellungen für spätere Anwendungen. Verlassen Sie mit OK das Filterfenster. " Sie gelangen zurück in das Hauptfenster des netANALYZERs. Real-Time-Ethernet-Kit | Analysebeispiele DOC081202UM04DE | Revision 4 | Deutsch | 2012-11 | Freigegeben | Öffentlich © Hilscher, 2008-2012 Modbus/TCP Analyse 124/131 Abbildung 130: netANALYZER Hauptfenster Modbus/TCP Netload Analyse ! Setzen Sie den Haken bei TAP B für Port 2 und Port 3 . Dieses ist erforderlich, da wegen der Auto Cross Over Funktionalität der Ethernetanschlüsse nicht vorhersehbar ist, über welchen Port die Kommunikation startet. ! Entfernen Sie ggf. die Haken bei TAP A , um die dort erfassten Telegramme nicht in der Messung zu berücksichtigen. 8.4.3 Netzlastmessung durchführen ! Wählen Sie für die Analyse Netload Analysis . " Es öffnet sich das Netload Analysis Fenster. ! Öffnen Sie die Ethernetverbindung am CH 0 des Slave 1 der Abbildung 103, um sie nach dem Start der Analyseaufzeichnung wieder schließen zu können, damit die nicht Modbus/TCP Telegramme beim Verbindungsaufbau erfasst werden können. ! Wählen Sie das Hauptfenster des netANALYZER an. ! Klicken Sie Start. " Die Datenaufzeichnung beginnt. ! Schließen Sie das Kabel am CH 0 des Slaves wieder an. ! Stoppen Sie nach einiger Zeit der Aufzeichnung mit Stop im Hauptfenster des netANALYZERs. " Im Netload Analysis Fenster sehen Sie jetzt etwa folgende Informationen: Real-Time-Ethernet-Kit | Analysebeispiele DOC081202UM04DE | Revision 4 | Deutsch | 2012-11 | Freigegeben | Öffentlich © Hilscher, 2008-2012 Modbus/TCP Analyse 125/131 Abbildung 131: Netzlast für zyklische MODBUS/TCP Telegramme (Anlauf) und Ping In der obigen Abbildung ist zu sehen, dass es nach einer Netzwerkunterbrechung, zu Beginn der Kommunikation, einige nicht Modbus/TCPTelegramme (Kurve ) gibt, und die Modbus/TCP -Kommunikation (Kurve ) ca. 1 sec. nach Behebung der Unterbrechung beginnen. Die Ping-Aufrufe wurden am CH 1 des Slave 3 eingespeist und waren an den Slave 1 adressiert. Der Ping-Aufruf wurde 20 mal wiederholt (Kurve ). Der erste Ping-Aufruf wird mit einem ARP-Telegramm eingeleitet. Daher gibt es hier auch einen Peak beim Telegrammtopf Other. Wird die Modbus/TCP-Kommunikation nicht durch Netzwerkunterbrechung neu gestartet, sondern durch eine Spannungswiederkehr der Slaves, ist die nicht Modbus/TCP-Kommunikation vor dem Start der selbigen noch umfangreicher, da dann noch die Kommunikation für die Adressverteilung über den DHCP-Server dazukommt. Dieser Fall wird in der folgenden Abbildung dargestellt. Real-Time-Ethernet-Kit | Analysebeispiele DOC081202UM04DE | Revision 4 | Deutsch | 2012-11 | Freigegeben | Öffentlich © Hilscher, 2008-2012 Modbus/TCP Analyse 126/131 Abbildung 132: Netzlast für zyklische Modbus/TCP-Telegramme (Anlauf nach Spannungswiederkehr) In der obigen Abbildung kommen die nicht Modbus-Telegramme im Zeitraum überwiegend von der Adresszuteilung der Slaves über den DHCPServer und dem Test auf identische Adressen im Netzwerk. Der Start der zyklischen Modbus/TCP-Kommunikation erfolgt ca. 13 sec. nach der Spannungswiederkehr. Sind mehr Teilnehmer am Netzwerk vorhanden, wird sich dieser Zeitabschnitt noch vergrößern. Fahren Sie mit dem Mauszeiger entlang einer Messlinie in der Grafik , verändert sich der Mauszeiger zur Hand und es wird die Anzahl der Telegramme, die pro Sekunde für diesen Filter gezählt wurden angezeigt. Real-Time-Ethernet-Kit | Analysebeispiele DOC081202UM04DE | Revision 4 | Deutsch | 2012-11 | Freigegeben | Öffentlich © Hilscher, 2008-2012 Glossar 9 127/131 Glossar CSV Comma Separated Value FCS Frame Check Sequence (Prüfsumme am Frame-Ende zur Fehlererkennung) GPIO General Purpose Input/Output hea Dateiendung der von der Hilscher netANALYZER-Software erzeugten Binär-Datei (default.hea) mit dem Capture-Informationsgehalt .NET Framework Version 2.0 Microsoft .NET Framework Version 2.0 http://www.microsoft.com/downloads/details.aspx?familyid=0856EACB-43624B0D-8EDD-AAB15C5E04F5&displaylang=de PIO Programmable Input/Output TAP Test Access Point Wireshark „Netzwerk-Monitoring Programm Wireshark“ http://www.wireshark.org WinPcap „Die Library WinPcap“ http://www.winpcap.org/ Real-Time-Ethernet-Kit | Analysebeispiele DOC081202UM04DE | Revision 4 | Deutsch | 2012-11 | Freigegeben | Öffentlich © Hilscher, 2008-2012 Anhang 128/131 10 Anhang 10.1 Abbildungsverzeichnis Abbildung 1: netANALYZER Startbild Abbildung 2: netANALYZER File Settings Abbildung 3: Timing-Analyse, Skalierung ändern Abbildung 4: Timing Analyse, zoomen mit der Maus Abbildung 5: PROFINET IO Analyse, Hardware-Aufbau Abbildung 6: netANALYZER Hauptfenster Abbildung 7: netANALYZER Filtereinstellungen (1) Abbildung 8: netANALYZER Filtereinstellungen (2) Abbildung 9: netANALYZER, Auswahl Timing-Analyse Abbildung 10: netANALYZER Messfenster Abbildung 11: netANALYZER, Hauptfenster nach Messzyklus Abbildung 12: netANALYZER Messfenstereinstellungen 1 Abbildung 13: netANALYZER Messfenstereinstellungen 2 Abbildung 14: netANALYZER Hauptfenster, Start, Reset Abbildung 15: netANALYZER PROFINET IO Zykluszeitmessung, Auto-Scale Abbildung 16: PROFINET IO, Device 1 Durchlaufzeit Abbildung 17: PROFINET IO, Device 1 Durchlaufzeit, History extrem gespreizt Abbildung 18: Hauptfenster für Telegrammaufzeichnung Abbildung 19: netANALYZER PROFINET IO Filtereinstellungen Abbildung 20: Datenaufzeichnung starten Abbildung 21: pcap-Konvertierung 1 Abbildung 22: Telegrammdarstellung in Wireshark Abbildung 23: Standard PROFINET Datensatz Abbildung 24: Hardware-Filter ausschalten Abbildung 25: Extended Software Filter erstellen (1) Abbildung 26: Extended Software Filter erstellen (2) Abbildung 27: Extended Software Filter nach 1. Eintrag Abbildung 28: Extended Software Filter nach 2. Eintrag Abbildung 29: Extended Software Filter nach 3. Eintrag Abbildung 30: netANALYZER Hauptfenster PROFINET Netload Analyse Abbildung 31: Netload Analyse für PROFINET Anlaufphase Abbildung 32: Extended Software Filter mit FrameID Abbildung 33: Netload Analyse für PROFINET Anlaufphase mit FrameID 8002 Abbildung 34: EtherCAT Hardware-Aufbau Abbildung 35: netANALYZER Hauptfenster Abbildung 36: netANALYZER Filterfenster Abbildung 37: netANALYZER Timing-Analyse-Fenster Abbildung 38: netANALYZER Timing-Auto-Scale Abbildung 39: Timing-Analysefenster A, EtherCAT Zykluszeit Abbildung 40: Timing-Analysefenster B, EtherCAT Ringdurchlaufzeit (1) Abbildung 41: Timing-Analysefenster C, EtherCAT Ringdurchlaufzeit (2) Abbildung 42: Timing-Analysefenster D, EtherCAT Ringdurchlaufzeit (2) Abbildung 43: netANALYZER Start / Stopp Analyse Abbildung 44: EtherCAT Timing-Analysefenster A mit Messdaten Abbildung 45: EtherCAT Timing-Analysefenster B mit Messdaten Abbildung 46: EtherCAT Timing-Analysefenster C mit Messdaten Abbildung 47: EtherCAT Timing-Analysefenster D mit Messdaten Abbildung 48: EtherCAT netANALYZER Hauptfenster Abbildung 49: Datenaufzeichnung starten Abbildung 50: pcap-Konvertierung 1 Abbildung 51: EtherCAT Wireshark Daten Abbildung 52: EtherNet/IP Hardware-Aufbau Abbildung 53: EtherNet/IP Filter Data Capture Real-Time-Ethernet-Kit | Analysebeispiele DOC081202UM04DE | Revision 4 | Deutsch | 2012-11 | Freigegeben | Öffentlich 12 13 14 15 16 17 18 19 21 22 23 24 24 25 25 26 27 28 29 30 30 32 34 35 35 36 36 37 38 38 39 40 41 42 43 44 45 45 46 46 47 47 47 48 49 51 52 53 54 54 56 58 59 © Hilscher, 2008-2012 Anhang 129/131 Abbildung 54: EtherNet/IP Data Capture Start 60 Abbildung 55: Ethernet/IP netANALYZER Analyse Convertierung 1 61 Abbildung 56: EtherNet/IP Data Capture 63 Abbildung 57: EtherNet/IP netANALYZER Hauptfenster 65 Abbildung 58: EtherNet/IP netANALYZER Filter cifX # Slave 3 66 Abbildung 59: EtherNet/IP netANALYZER Signalflussrichtung 67 Abbildung 60: EtherNet/IP netANALYZER Filter Slave 3 # cifX 68 Abbildung 61: netANALYZER Timing-Analyse-Fenster 69 Abbildung 62: netANALYZER Timing-Auto-Scale 70 Abbildung 63: EtherNet/IP Porteinstellungen für Zykluszeit, Timingfenster A 70 Abbildung 64: EtherNet/IP Porteinstellungen für Antwortzeit Slave 3, Timingfenster B 70 Abbildung 65: EtherNet/IP Porteinstellungen für Durchlaufzeit zum Slave 3, Timingfenster C 71 Abbildung 66: EtherNet/IP Porteinstellungen für Durchlaufzeit durch Slave 1 und 2 zur cifX, Timingfenster D 71 Abbildung 67: Hauptfenster des netANALYZERs 71 Abbildung 68: EtherNet/IP, Zykluszeit cifX# Slave 3 72 Abbildung 69: EtherNet/IP, Durchlaufzeit cifX -> Slave3 durch Slave 1 und 2 73 Abbildung 70: EtherNet/IP, Zykluszeit des Slave 3 74 Abbildung 71: EtherNet/IP, Durchlaufzeit Slave 2 und 1 Slave 3 # cifX 75 Abbildung 72: netANALYZER Einstiegsfenster 76 Abbildung 73: Datenaufzeichnung starten 77 Abbildung 74: pcap-Konvertierung 1 77 Abbildung 75: EtherNet/IP, Wireshark Telegrammanzeige 79 Abbildung 76: Hardware-Filter ausschalten 80 Abbildung 77: Extended Software Filters 81 Abbildung 78: Extended Software Filters für zyklische Ethernet/IP Telegramme 82 Abbildung 79: Extended Software Filters für zyklische Ethernet/IP-Telegramme und Ping 83 Abbildung 80: netANALYZER Hauptfenster Ethernet/IP Netload Analyse 84 Abbildung 81: Netzlast für zyklische Ethernet/IP Telegramme (Anlauf) und Ping 85 Abbildung 82: Netzlast für zyklische Ethernet/IP Telegramme (Anlauf nach Spannungswiederkehr) 86 Abbildung 83: sercos, Hardware-Aufbau 87 Abbildung 84: netANALYZER Einstiegsfenster 88 Abbildung 85: netANALYZER Sercos Filtereinstellungen 89 Abbildung 86: netANALYZER Sercos GPIO Settings 90 Abbildung 87: netANALYZER Timing-Analyse-Fenster 90 Abbildung 88: netANALYZER Timing-Auto-Scale 91 Abbildung 89: netANALYZER Port-Selektion 91 Abbildung 90: Sercos Einstellungen Timinganalysefenster A 91 Abbildung 91: Sercos Einstellungen Timinganalysefenster B 92 Abbildung 92: Sercos Einstellungen Timinganalysefenster C 92 Abbildung 93: Sercos Einstellungen Timinganalysefenster D 92 Abbildung 94: netANALYZER Start Analysezyklus 93 Abbildung 95: netANALYZER Ring-Delay Zeit 93 Abbildung 96: netANALYZER ConClk Zykluszeit am Slave 1 94 Abbildung 97: Zykluszeit Master-Daten-Telegramm Ausgang Master 95 Abbildung 98: Zykluszeit Master-Daten-Telegramm nach Durchlauf von 3 Slaves 96 Abbildung 99: netANALYZER Hauptfenster 98 Abbildung 100: Datenaufzeichnung starten 99 Abbildung 101: pcap-Konvertierung 1 99 Abbildung 102: SERCOS III Wireshark Telegrammdarstellung 101 Abbildung 103: Modbus/TCP Hardware-Aufbau 102 Abbildung 104: Modbus/TCP netANALYZER Start 103 Abbildung 105: Modbus/TCP netANALYZER Filter 1 104 Abbildung 106: Modbus/TCP netANALYZER Filter 1 Test 105 Abbildung 107: Modbus/TCP netANALYZER Filter 2 106 Abbildung 108: Modbus/TCP netANALYZER Filter 3 107 Abbildung 109: Modbus/TCP netANALYZER Start Timing Analyse 108 Real-Time-Ethernet-Kit | Analysebeispiele DOC081202UM04DE | Revision 4 | Deutsch | 2012-11 | Freigegeben | Öffentlich © Hilscher, 2008-2012 Anhang 130/131 Abbildung 110: netANALYZER Timing-Analyse-Fenster Abbildung 111: netANALYZER Timing-Auto-Scale Abbildung 112: Modbus/TCP netANALYZER Messfenstereinstellungen 1 Abbildung 113: Modbus/TCP netANALYZER Messfenstereinstellungen 2 Abbildung 114: Modbus/TCP netANALYZER Messfenstereinstellungen 3 Abbildung 115: Modbus/TCP netANALYZER Messfenstereinstellungen 4 Abbildung 116: Modbus/TCP netANALYZER Start / Stopp Analyse Abbildung 117: Modbus/TCP netANALYZER Analyse Fenster A Abbildung 118: Modbus/TCP netANALYZER Analyse Fenster B Abbildung 119: Modbus/TCP netANALYZER Analyse Fenster B Abbildung 120: Modbus/TCP netANALYZER Analyse Fenster C Abbildung 121: Modbus/TCP netANALYZER Analyse Fenster D Abbildung 122: Modbus/TCP netANALYZER Analyse Start Abbildung 123: Datenaufzeichnung starten Abbildung 124: pcap-Konvertierung 1 Abbildung 125: Modbus/TCP netANALYZER Wireshark Telegrammdarstellung Abbildung 126: Hardware-Filter ausschalten Abbildung 127: Extended Software Filters Abbildung 128: Extended Software Filters für zyklische Modbus/TCP Telegramme Abbildung 129: Extended Software Filters für zyklische Modbus/TCP Telegramme und Ping Abbildung 130: netANALYZER Hauptfenster Modbus/TCP Netload Analyse Abbildung 131: Netzlast für zyklische MODBUS/TCP Telegramme (Anlauf) und Ping Abbildung 132: Netzlast für zyklische Modbus/TCP-Telegramme (Anlauf nach Spannungswiederkehr) 108 109 109 110 110 110 111 112 113 113 114 115 116 117 117 119 120 121 122 123 124 125 126 10.2 Tabellenverzeichnis Tabelle 1: Änderungsübersicht Tabelle 2: Übersicht der Messbeispiele Tabelle 3: Beschreibung File Settings Real-Time-Ethernet-Kit | Analysebeispiele DOC081202UM04DE | Revision 4 | Deutsch | 2012-11 | Freigegeben | Öffentlich 4 10 13 © Hilscher, 2008-2012 Anhang 131/131 10.3 Kontakte Hauptsitz Deutschland Hilscher Gesellschaft für Systemautomation mbH Rheinstrasse 15 65795 Hattersheim Telefon: +49 (0) 6190 9907-0 Fax: +49 (0) 6190 9907-50 E-Mail: [email protected] Support Telefon: +49 (0) 6190 9907-99 E-Mail: [email protected] Niederlassungen China Japan Hilscher Systemautomation (Shanghai) Co. Ltd. 200010 Shanghai Telefon: +86 (0) 21-6355-5161 E-Mail: [email protected] Hilscher Japan KK Tokyo, 160-0022 Telefon: +81 (0) 3-5362-0521 E-Mail: [email protected] Support Support Telefon: +86 (0) 21-6355-5161 E-Mail: [email protected] Telefon: +81 (0) 3-5362-0521 E-Mail: [email protected] Frankreich Korea Hilscher France S.a.r.l. 69500 Bron Telefon: +33 (0) 4 72 37 98 40 E-Mail: [email protected] Hilscher Korea Inc. Suwon, Gyeonggi, 443-734 Telefon: +82 (0) 31-695-5515 E-Mail: [email protected] Support Telefon: +33 (0) 4 72 37 98 40 E-Mail: [email protected] Indien Hilscher India Pvt. Ltd. New Delhi - 110 065 Telefon: +91 11 43055431 E-Mail: [email protected] Schweiz Hilscher Swiss GmbH 4500 Solothurn Telefon: +41 (0) 32 623 6633 E-Mail: [email protected] Support Telefon: +49 (0) 6190 9907-99 E-Mail: [email protected] Italien USA Hilscher Italia S.r.l. 20090 Vimodrone (MI) Telefon: +39 02 25007068 E-Mail: [email protected] Hilscher North America, Inc. Lisle, IL 60532 Telefon: +1 630-505-5301 E-Mail: [email protected] Support Support Telefon: +39 02 25007068 E-Mail: [email protected] Telefon: +1 630-505-5301 E-Mail: [email protected] Real-Time-Ethernet-Kit | Analysebeispiele DOC081202UM04DE | Revision 4 | Deutsch | 2012-11 | Freigegeben | Öffentlich © Hilscher, 2008-2012