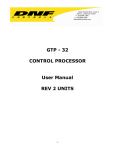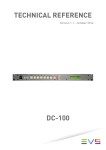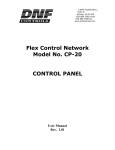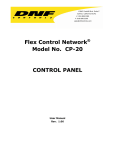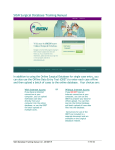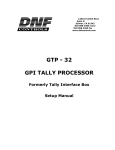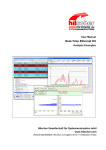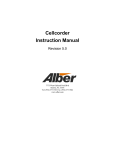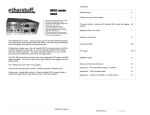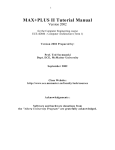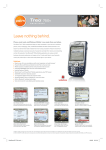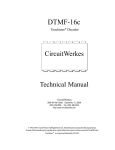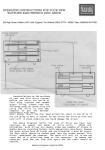Download DC20/DC21 User Manual Rev 2
Transcript
12843 Foothill Blvd. Suite C Sylmar, California 91342 V: 818.898.3380 F: 818.898.3360 [email protected] Flex Control Network® Model No. DC20/ DC21 DEVICE CONTROLLER Rev 2 Hardware User Manual Rev. 1.04 Table of Content Revision History.......................................................................... 3 1. Getting Started.................................................................. 4 A. Installation ....................................................................... 4 B. Configuration .................................................................... 4 2. Installation ....................................................................... 5 3. Connection Diagram ........................................................... 6 4. CONFIGURATION ............................................................... 7 A. IP Address Setup ............................................................... 7 B. Subnet Mask Setup ............................................................ 7 C. Gateway Address Setup ...................................................... 7 D. Ethernet Link Speed Setup .................................................. 8 5. SETUP .............................................................................. 9 A. Set Password .................................................................. 10 B. Set System Label............................................................. 11 C. Set System Time ............................................................. 12 D. Additional Setups............................................................. 12 6. SERIAL CHANNEL SETUP................................................... 13 A. Serial Protocol Assignment ................................................ 13 B. Serial Device Configuration ............................................... 14 C. Serial Physical Configuration.............................................. 15 7. DIAGNOSTICS ................................................................. 16 A. IP Diagnostics ................................................................. 16 B. Event Logs...................................................................... 17 C. Trace Logs ...................................................................... 17 8. FRONT PANEL MENU......................................................... 18 9. FRONT PANEL DIAGNOSTICS............................................. 20 10. SPECIFICATIONS ............................................................. 21 11. CONFIGURE GPIS FOR DRY/WET OPERATION ...................... 25 12. CONFIGURE GPOS FOR DRY/WET OPERATION ..................... 27 13. FRONT & REAR VIEWS ...................................................... 28 14. DNF Controls Limited Warranty .......................................... 29 Flex Control Network®, DC20 / DC21 User Manual Page 2 Revision History 101205 1.00 Original Document. 082107 1.01 Changed to Rev B hardware. 081409 1.02 Changed to Rev 2 hardware 042612 1.03 Updated connection diagram 061212 1.04 Added GPI and GPO WET / DRY sections Flex Control Network®, DC20 / DC21 User Manual Page 3 1. Getting Started A. Installation Install the DC20 Device Controller per instructions in the INSTALLATION and CONFIGURATION sections. This step is required only after initial installation. This step will accomplish the following: a) Physically install and wire the DC20. b) Enter the IP, Subnet, and Gateway addresses and select the desired Ethernet speed. B. Configuration Configure the DC20 per instructions in the SETUP section. This step is required after initial installation. This step may be performed at any time, as required. This step will accomplish the following: a) Set user selected password. b) Set the system label to uniquely identify this DC20 Device Controller. Flex Control Network®, DC20 / DC21 User Manual Page 4 2. Installation CAUTION Do NOT apply AC voltage to power supply, and then connect power supply to DC20 Device Controller. Component damage may occur. 1) Connect Cat 5 cable to DC20 connector labeled “E-NET #1”. Connect other end of Cat 5 cable to customer supplied Ethernet hub. 2) Plug one end of a standard 9-conductor, RS422 serial cable into the Serial Port #1 connector on the rear of the DC20. 3) Plug the other end of the 9-conductor, RS422 serial cable into the remote control connector on the VTR, DDR, or Video Server. Repeat steps 2 and 3 for each serial port to be used for machine control. 4) Connect facility video reference to REF video connector on rear of DC20. This is required for accurate play timing. 5) Connect facility time-of-day LTC to LTC Input Connector on rear of DC20. This is required for accurate gang synchronization. 6) Connect power supply DB9 female connector to DC20 connector labeled “POWER“. 7) Connect female side of power cable to supplied power supply. 8) Connect male side of power cable to AC voltage, 100 – 240. 9) Push DC20 power switch, located on front panel, to ON position. The “O” on the power switch is the OFF position. 10) Front panel LEDs will flash during power up. When power up and system initialization completes, the front panel LEDs will turn off and the front panel display will show Model Number and Software Version. Allow 25 seconds for power up and system initialization to complete. No connection is required to the DIAGNOSTIC or VGA connectors on the rear of the DC20. CAUTION Do NOT apply AC voltage to power supply, then hot plug power supply to DC20 Device Controller. Component damage may occur. Flex Control Network®, DC20 / DC21 User Manual Page 5 3. Connection Diagram Flex Control Network®, DC20 / DC21 User Manual Page 6 4. CONFIGURATION Configuration is required after initial installation. A. IP Address Setup 1) On the DC20 front panel, use keys to select “Current IP”. 2) Press ENTER key. Display will show current IP address with cursor in far left column. 3) Use the keys to change number. Use keys to move cursor position. 4) Press ENTER to save new IP address. OR Press ESC to exit without saving. NOTE- New IP Address will take effect on next power up. B. Subnet Mask Setup 1) On the DC20 front panel, use keys to select “Current Mask”. 2) Press ENTER key. Display will show current Subnet Mask with cursor in far left column. 3) Use the keys to change number. Use keys to move cursor position. 4) Press ENTER to save new Subnet Mask. OR Press ESC to exit without saving. NOTE- New Subnet Mask will take effect on next power up. C. Gateway Address Setup 1) On the DC20 front panel, use keys to select “Current Gateway”. 2) Press ENTER key. Display will show current Gateway address with cursor in far left column. 3) Use the keys to change number. Use keys to move cursor position. 4) Press ENTER to save new Gateway address. OR Press ESC to exit without saving. NOTE- New Gateway Address will take effect on next power up. Flex Control Network®, DC20 / DC21 User Manual Page 7 D.Ethernet Link Speed Setup 1) On the DC20 front panel, use keys to select “Ethernet Status”. 2) Press ENTER key. Display will show current speed selection. 3) Use the keys to change selection. Select AUTO to use highest available speed. Select 10Mbs for long Ethernet cable runs. 4) Press ENTER to save new IP address. OR Press ESC to exit without saving. NOTE- New Ethernet speed selection will take effect immediately. Flex Control Network®, DC20 / DC21 User Manual Page 8 5. SETUP Setup is required after initial installation. This step may be performed at any other time, as required. Setup is performed using a computer running an off-the-shelf web browser such as “Microsoft Internet Explorer” or “Netscape”. Connect the CAT5 cable from the computer to the same Ethernet hub that the DC20 Device Controller is connected to. After launching the web browser, enter the IP address of the DC20 to be setup. The DC20 Home Page will be displayed. Flex Control Network®, DC20 / DC21 User Manual Page 9 A. Set Password The default password, when shipped from the factory, is “controls”, all lower case. The password is used to access all configuration screens. Using the web browser1) From the DC20 Home Page, click on the “System” link. The System page will be displayed. 2) Click on “Set Password”. The Set Password page will be displayed. 3) In the “Old password” entry box, enter the current password. Note- When shipped from the factory, the default password is “controls”, all lower case. 4) Enter the new password in the “New Password” entry box. 5) Enter the new password in the “Verify New Password” entry box. 6) Click on “Save” to save the new password. OR, click on “Cancel” to exit without changing passwords. Note- If the “New Password” entry and the “Verify New Password” entry do not match, an error will be displayed. Flex Control Network®, DC20 / DC21 User Manual Page 10 B. Set System Label The System Label is used to uniquely identify a DC20. This name is associated with the IP address. Using the web browser1) From the DC20 Home Page, click on the “System” link. The System page will be displayed. 2) Click on “Set System Label”. The Set System Label page will be displayed. 3) Enter any name made up of letters, numbers, or special characters, up to 16 characters. 4) Click on “Save” to save the name entered in step 3). OR, click on “Cancel” to exiting without changing the System Label. Flex Control Network®, DC20 / DC21 User Manual Page 11 C. Set System Time The system time is only used for error and event time stamping. Using the web browser1) From the DC20 Home Page, click on the “System” link. The System page will be displayed. 2) Click on “Set System Time”. The Set System Time page will be displayed. 3) Using the drop down menus, set the current date and time. 4) Click on “Save” to save the entered date and time. OR, click on “Cancel” to exit without saving. D.Additional Setups No additional setups are required in “Event Diagnostic” or “System Maintenance” for normal operation. The LOGOUT link is used to log out of the DC20 thereby disallowing any changes that are password protected. Flex Control Network®, DC20 / DC21 User Manual Page 12 6. SERIAL CHANNEL SETUP Serial Channel Setup is required after initial installation. This step may be performed at any other time, as required. Serial Channel Setup is performed using a computer running an off-the-shelf web browser such as “Microsoft Internet Explorer” or “Netscape”. Connect the CAT5 cable from the computer to the same Ethernet hub that the DC20 Device Controller is connected to. a. After launching the web browser, enter the IP address of the DC20 to be setup. The DC20 Home Page will be displayed. b. Click on the “Protocol Assignment” link at the top of the page. The Protocol Assignment Table will be displayed. A. Serial Protocol Assignment 1) Click on “Edit Protocol Assignment Table”. An editable version of the table will be displayed. Flex Control Network®, DC20 / DC21 User Manual Page 13 2) For each channel, enter a channel identifier (up to 20 characters) in the “Channel Label” box. 3) For each channel, select from the Licensed Control Protocol drop down menu. 4) Click on “SAVE” to save the entered values OR Click on “BACK” to exit without saving entered values. B. Serial Device Configuration 1) Click on the “Protocol Assignment” link at the top of the page. The Protocol Assignment Table will be displayed. 2) Click on “Edit” field under the "Device Configuration". An edit widow will be displayed. 3) Click on drop down arrow field under the "Control Functions" field and chose the control functionality (depending on licensed protocols). 4) Enter the "Device Latency" (the amount of time the server takes to react to commands, typically 1 to 2 seconds). 5) VDCP protocol requires that a channel number be assigned. This is the channel number assigned by the server. 6) Check the "Extended IDs" box if the server allows greater than 8 character clip names. 7) Enter the "TSO" (tape speed override) value, 25% Maximum. 8) Click on “SAVE” to save the entered values Flex Control Network®, DC20 / DC21 User Manual Page 14 OR Click on “BACK” to exit without saving entered values. C. Serial Physical Configuration 1) Click on the “Protocol Assignment” link at the top of the page. The Protocol Assignment Table will be displayed. 2) Click on “Edit” field under the "PHY Configuration". An edit widow will be displayed. 3) Click on drop down arrow field under the "Baud Rate" field and chose the Baud rate for the communications protocol of the device which is connected to the DC20 (typically "38400" for all protocols; Sony, Odet, VDCP, NXIO). 4) Click on drop down arrow field under the "Stop Bit" field and chose the number of stop bits for the communications protocol of the device which is connected to the DC20 (typically "1" for all protocols; Sony, Odet, VDCP, NXIO). 5) Click on drop down arrow field under the "Parity" field and chose the number of stop bits for the communications protocol of the device which is connected to the DC20 (typically "ODD" for all protocols; Sony, Odet, VDCP, NXIO). 6) Click on drop down arrow field under the "Char Size" field and chose the number of data bits for the communications protocol of the device which is connected to the DC20 (typically "8" for all protocols; Sony, Odet, VDCP, NXIO). 7) Click on drop down arrow field under the "Operation Mode" field and chose the mode of operation for the communications protocol of the device which is connected to the DC20 (typically "CONTROLLER" for all protocols; Sony, Odet, VDCP, NXIO). 8) Click on “SAVE” to save the entered values OR Click on “BACK” to exit without saving entered values. Flex Control Network®, DC20 / DC21 User Manual Page 15 7. DIAGNOSTICS Diagnostics provides a quick and easy method to test and validate system operation of the DC20. Use diagnostics to confirm Ethernet connection to the CP20 control panel. Launch the web browser on the computer connected through an Ethernet hub to the DC20. Most off-the-shelf web browsers, like Microsoft Internet Explorer or Netscape, may be used. A. IP Diagnostics a. Enter the IP address of the DC20 to be checked. The DC20 Home Page will be displayed. b. Click on the “System” link. The System page will be displayed. c. Click on the “Diagnostics” link. The Diagnostic page will be displayed. d. Click on the “IP Diagnostics” link. The IP Diagnostic page will be displayed. e. The display will show one IP Address entry box. Click” Add Entry” or “Remove New Entry“to add or remove IP entry boxes as needed. One entry box is required for each IP address. f. Manually enter the IP address (es) of the DC20 to test. g. Click “Check All” to check the status of all displayed DC20 addresses. OR Click the check box to check the status of a specific DC20. h. Click the “Check” button to start the test OR Click “Cancel” to abort the IP Diagnostic test. i. After all selected DC20 s have been tested, the results will be displayed. Click on “Back” to return to the previous page. OR Click on “Refresh” to recheck the status of the displayed IP addresses. Flex Control Network®, DC20 / DC21 User Manual Page 16 B. Event Logs The display will show a list of fourteen files. There are two files for each day of the week. Each file has the capacity of about 2 Megs of data. When the first file gets full the system starts recording to the second file. If the second file were to get full the system will start recording back on the first file overwriting the previous data. At midnight the system starts recording on the next day's file overwriting any previous data. It is up to the operator to back-up these files if they need to be retained for any reason. a. Enter the IP address of the DC20 to be checked. The DC20 Home Page will be displayed. b. Click on the “System” link. The System page will be displayed. c. Click on the “System Maintenance” link. The System Maintenance page will be displayed. d. Click on the “View Event Logs” link. The "Event Log File List" page will be displayed. The display will show a list of fourteen files. e. Click the radio button to select the file you want to view and then click the "View File" button to view the file. f. Click the back button to return to the "Event Log File List" g. To save a file to the PC that is running the Browser Program, Right Click on the file name and follow the "Windows" instruction as to where to save the file. C. Trace Logs These files are for diagnosing specific problems under the direction of the DNF customer support person. The person will direct you as to which traces to activate and how to retrieve the file for factory review. Flex Control Network®, DC20 / DC21 User Manual Page 17 8. FRONT PANEL MENU Menu Item# Menu Item or 1 Model Number or Notes n/a Displays Model Number & Software Version n/a Displays number of GPIs, GPOs, and Serial Ports Version 2 GPIOS Serial Ports 3 Label n/a Displays user assigned name up to 16 characters 4 Time and Date n/a Displays the internal time and date. 5 View Current IP Address View New IP Address Press ENTER to enter new IP address. Use keys to change number. Use keys to move cursor. Press ENTER to save new IP address. OR Press ESC to exit without saving. NOTE- New IP Address will take effect on next power up. 6 View Current Subnet Mask View New Subnet Mask Press ENTER to enter new Subnet Mask. Use keys to change number. Use keys to move cursor. Press ENTER to save new Subnet Mask. OR Press ESC to exit without saving. NOTE- New Subnet Mask will take effect on next power up. Flex Control Network®, DC20 / DC21 User Manual Page 18 Menu Item# Menu Item or 7 View Current Gateway Address or Notes View New Gateway Address Press ENTER to enter new Gateway Address. Use keys to change number. Use keys to move cursor. Press ENTER to save new Gateway Address. OR Press ESC to exit without saving. NOTE- New Gateway Address will take effect on next power up. 8 Channel Status View Protocol and channel label Displays channel 1-4 channel status and timecode. 9 View Ethernet Status: n/a Link status is updated automatically every second. 10Mbs or 100Mbs Press ENTER to change Link Speed. Link Up or Down Use keys to select AUTO or 10Mbs. Select AUTO to use highest available speed. Select 10Mbs for long cable runs. Press ENTER to save selection OR Press ESC to exit without saving. 10 11 GPI State Snapshot View GPI bank View LTC and UB data n/a Displays GPI activity. 1-8, 9-16, 17-24, 25-32 Displays Timecode values and User Bits Data Flex Control Network®, DC20 / DC21 User Manual Page 19 9. FRONT PANEL DIAGNOSTICS From the front panel of the DC20, quickly view the current Ethernet status. Refer to Section 0, menu item #9. On the front panel, use the or keys to step to the “View Ethernet Status” display on the front panel display. The display will show the current link status: 10Mbs or 100Mbs Link Up or Link Down The link status display is updated automatically every second. Flex Control Network®, DC20 / DC21 User Manual Page 20 10. SPECIFICATIONS Power: 100 VAC - 240 VAC power supply, Phihong PSAA60M, supplied with IEC connector Size: 1RU: 1 3/4 inch x 19 inch x 8 1/2 inch (H.W.D.) Weight: 7 lbs Front Panel Display: 2 line x 16 character Front Panel Keyboard: 8 keys with LEDs LTC: 3 pin Phoenix Connector Balanced: Pin 1 = LTC HI Pin 2 = LTC LOW Pin 3 = Common/Shield Unbalanced: Pin 1 = LTC HI Pin 2 = Tie to Pin 3 Pin 3 = Shield VGA Port: D15HDF connector E – Net #1: RJ45 Connector E – Net #2: RJ45 Connector Not Used USB #1: USB “A” socket Connector Not Used USB #2: USB “A” socket Connector Not Used REF Video: BNC Connector, Female Power Connector: 9-Pin Male (D9M) Pin # Function 1 Not Connected 2 +15-28V 3 Ground 4 Not Connected Serial Port 1, 2, 3, 4: 9-Pin Female (D9F) Pin # Function Pin # Function 1 Frame Ground 6 Transmit Common 2 Receive A (-) 7 Receive B (+) 8 Transmit A (-) 3 Transmit B (+) 9 Frame Ground 4 Receive Common 5 Spare RS232 Port: 9-Pin Female (D9F) Pin # Function Pin # 1 DCD 6 2 Rxd 7 8 3 Txd 9 4 DTR 5 Ground Function DSR RTS CTS RI Flex Control Network®, DC20 / DC21 User Manual Page 21 GPIO CONNECTORS: (DC21 Only) GPI 1 – 16, GPI 17 – 32, GPO 1 – 16, GPO 17 - 32; 4 x 37-Pin Female (D37F) GPI: Opto Isolated Input. GPI source must provide power to turn on opto-isolator. GPI Opto-isolator Input: 5V - 12 V input voltage 24V use external resistor = 680 - 820 ohm 20ma MAXIMUM CURRENT 330 Ohms RExternal Power RInternal External Device Ground Specification for GPI input: 1. Voltage: (Internal resistor only) +3.3V minimum +5V typical +6V maximum 2. Current: (Internal resistor only) 5mA minimum 10mA typical 15mA maximum For typical 10mA current, if external voltage is higher than +5V, a series resistor is required: Rext = (Vext - 4.5) / 0.01 Vext = +9V => Rext = 450 Ohms Vext = +12V => Rext = 750 Ohms Vext = +24V => Rext = 1950 Ohms Flex Control Network®, DC20 / DC21 User Manual Page 22 Pin # Function 20 Ground (+) 21 GPI #1 Cathode (-) GPI #2 Anode (+) 22 GPI #2 Cathode (-) 4 GPI #3 Anode (+) 23 GPI #3 Cathode (-) 5 GPI #4 Anode (+) 24 GPI #4 Cathode (-) 6 GPI #5 Anode (+) 25 GPI #5 Cathode (-) 7 GPI #6 Anode (+) 26 GPI #6 Cathode (-) 8 GPI #7 Anode (+) 27 GPI #7 Cathode (-) 9 GPI #8 Anode (+) 28 GPI #8 Cathode (-) 10 Ground 29 Ground 11 GPI #9 Anode 30 GPI #9 Cathode (-) 12 GPI #10 Anode (+) 31 GPI #10 Cathode (-) 13 GPI #11 Anode (+) 32 GPI #11 Cathode (-) 14 GPI #12 Anode (+) 33 GPI #12 Cathode (-) 15 GPI #13 Anode (+) 34 GPI #13 Cathode (-) 16 GPI #14 Anode (+) 35 GPI #14 Cathode (-) 17 GPI #15 Anode (+) 36 GPI #15 Cathode (-) 18 GPI #16 Anode (+) 37 GPI #16 Cathode (-) 19 Ground Pin # Function 1 Ground 2 GPI #1 Anode 3 (+) Flex Control Network®, DC20 / DC21 User Manual Page 23 GPO: Relay Contact Closure Output. “Dry” contact closure. GPO Relay Contacts: 0.5 A @ 125VAC 1.0 A @ 24VDC 1.0 A MAXIMUM CURRENT Pin # Function Pin # Function 1 Common Bus 20 Ground 2 GPO #1 N.O. 21 GPO #1 COMMON 3 GPO #2 N.O. 22 GPO #2 COMMON 4 GPO #3 N.O. 23 GPO #3 COMMON 5 GPO #4 N.O. 24 GPO #4 COMMON 6 GPO #5 N.O. 25 GPO #5 COMMON 7 GPO #6 N.O. 26 GPO #6 COMMON 8 GPO #7 N.O. 27 GPO #7 COMMON 9 GPO #8 N.O. 28 GPO #8 COMMON 10 Common Bus 29 Ground 11 GPO #9 N.O. 30 GPO #9 COMMON 12 GPO #10 N.O. 31 GPO #10 COMMON 13 GPO #11 N.O. 32 GPO #11 COMMON 14 GPO #12 N.O. 33 GPO #12 COMMON 15 GPO #13 N.O. 34 GPO #13 COMMON 16 GPO #14 N.O. 35 GPO #14 COMMON 17 GPO #15 N.O. 36 GPO #15 COMMON 18 GPO #16 N.O. 37 GPO #16 COMMON 19 Common Bus Flex Control Network®, DC20 / DC21 User Manual Page 24 11.CONFIGURE GPIS FOR DRY/WET OPERATION GPIs are set to Dry operation by default. The GPIs may be set for Wet mode using either a GTP-32 Breakout Panel or using jumpers within the GTP-32. To configure the jumpers inside the GTP-32: 1) Power down the GTP-32. 2) Using a Phillips screwdriver, remove the top cover from the GTP-32. To do so, you will need to remove 3 screws from each side of the unit, 2 from the rear, and 1 from the center of the front of the unit. 3) The GPIO card is on the far right hand side of the unit (if facing the front panel), behind the GPIO connectors. 4) The jumpers for the GPIs are directly behind the GPI connectors, labeled J7 through J38. Each set of jumpers for a GPI consists of 4 pins. See the table below for which GPI corresponds to which jumpers. 5) For Dry operation, set one jumper across pins 2 and 3. Hang the second jumper off of pin 1. 6) For Wet operation, set one jumper across pin 1 and 2. Set the second jumper across pins 3 and 4. 7) Once all necessary changes to the jumpers have been made, replace the top cover and screws on the GTP-32. Flex Control Network®, DC20 / DC21 User Manual Page 25 GPI Jumper 1 J7 2 J8 3 J9 4 J10 5 J11 6 J12 7 J13 8 J14 9 J15 10 J16 11 J17 12 J18 13 J19 14 J20 15 J21 16 J22 17 J23 18 J24 19 J25 20 J26 21 J27 22 J28 23 J29 24 J30 25 J31 26 J32 27 J33 28 J34 29 J35 30 J36 31 J37 32 J38 Flex Control Network®, DC20 / DC21 User Manual Page 26 12. CONFIGURE GPOS FOR DRY/WET OPERATION Note: Signal connected to Common Bus is isolated from GTP/DC electronics & power supply. NOTE: GPO Jumpers located inside GTP-32 Factory Default configuration shown EXAMPLE #1- External Power Supply to wet GPOs Ground Power GTP-32/ DC20 Supply 1 +V GPO Common Pin Common Bus Output Pin Relay Common CommonBus Com Bus 21 Relay Com (Viewed from front of unit) JUMPER GPO J40 1 J41 2 J42 3 J43 4 J44 5 J45 6 J46 7 J47 8 J48 9 J49 10 J50 11 J51 12 J52 13 J53 14 J54 15 J55 16 J56 17 J57 18 J58 19 J59 20 J60 21 J61 22 J62 23 J63 24 J64 25 J65 26 J66 27 J67 28 J68 29 J69 30 J70 31 J71 32 Ground GPO #1 Common 2 DEVICE #1 GPI #1 GPO #1 N.O. Output Pin Com Bus 22 Ground GPO #2 Common Relay Com 3 DEVICE #2 GPI #1 GPO #2 N.O. EXAMPLE #2- Device supplied power to wet GPOs Ground GTP-32/ DC20 1 +V Common Bus Output Pin Com Bus 21 DEVICE #3 Requires Wet GPO GPO #1 Common Relay Com 2 GPI #1 GPO #1 N.O. Output Pin Com Bus 22 Relay Com 3 Flex Control Network®, DC20 / DC21 User Manual Page 27 13. FRONT & REAR VIEWS Front View Rear View Flex Control Network®, DC20 / DC21 User Manual Page 28 14. DNF Controls Limited Warranty DNF Controls warrants its product to be free from defects in material and workmanship for a period of one (1) year from the date of sale to the original purchaser from DNF Controls. In order to enforce the rights under this warranty, the customer must first contact DNFs Customer Support Department to afford the opportunity of identifying and fixing the problem without sending the unit in for repair. If DNF’s Customer Support Department cannot fix the problem, the customer will be issued a Returned Merchandise Authorization number (RMA). The customer will then ship the defective product prepaid to DNF Controls with the RMA number clearly indicated on the customer’s shipping document. The merchandise is to be shipped to: DNF Controls 12843 Foothill Blvd., Suite C Sylmar, CA 91342 USA Failure to obtain a proper RMA number prior to returning the product may result in the return not being accepted, or in a charge for the required repair. DNF Controls, at its option, will repair or replace the defective unit. DNF Controls will return the unit prepaid to the customer. The method of shipment is at the discretion of DNF Controls, principally UPS Ground for shipments within the United States of America. Shipments to international customers will be sent via air. Should a customer require the product to be returned in a more expeditious manner, the return shipment will be billed to their freight account. This warranty will be considered null and void if accident, misuse, abuse, improper line voltage, fire, water, lightning or other acts of God damaged the product. All repair parts are to be supplied by DNF Controls, either directly or through its authorized dealer network. Similarly, any repair work not performed by either DNF Controls or its authorized dealer may void the warranty. After the warranty period has expired, DNF Controls offers repair services. Equipment is evaluated and repair price quoted prior to any work performed. DNF Controls reserves the right to refuse repair of any unit outside the warranty period that is deemed non-repairable. DNF Controls shall not be liable for direct, indirect, incidental, consequential or other types of damage resulting from the use of the product. Flex Control Network®, DC20 / DC21 User Manual Page 29