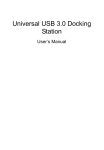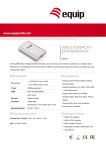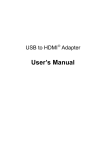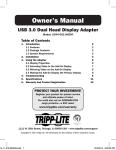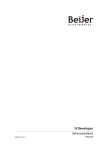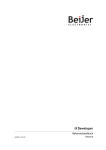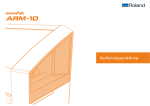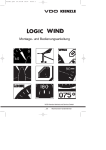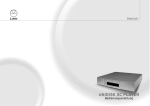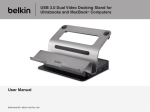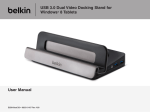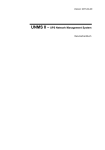Download manual german
Transcript
USB 2.0 GRAFIK ADAPTER Benutzerhandbuch DA-70833 USB 2.0 auf VGA DA-70834 USB 2.0 auf DVI-I Inhalt 1. Einleitung ........................................................................................................... 1 Anwendungen ..................................................................................................... 2 Funktionen .......................................................................................................... 2 Lieferumfang ....................................................................................................... 3 Systemanforderungen......................................................................................... 3 2. Installation ......................................................................................................... 5 Unter Windows 2000 /XP/ Vista .......................................................................... 5 On Windows 7 .................................................................................................... 8 Anschluss an Adapter und Monitor ................................................................... 11 3. Zum Einsatz des Adapters ............................................................................. 13 Anzeigeeigenschaften....................................................................................... 13 Anzeigemodi ..................................................................................................... 14 Erweiterte Desktopanzeige auf dem sekundären Monitor (Default) .................. 14 Video- und DVD-Wiedergabe im Erweiterten Modus .................................... 16 Darstellung einer Kopie des Windows-Desktop ................................................ 17 Verwendung als Hauptmonitor .......................................................................... 18 Einstellung von Auflösung und Bildschirmaktualisierungsrate .......................... 19 Auswahl der Einstellungen................................................................................ 20 Sparmodus und Ruhezustand, Herunterfahren und Neustart ........................... 23 Verbindung trennen .......................................................................................... 23 Duale Verwendung ........................................................................................... 23 Überprüfung der Treiberinstallation ................................................................... 25 Deinstallation des Adapters und der Treiber ..................................................... 26 4. Problembehebung........................................................................................... 27 5. Technische Merkmale ..................................................................................... 29 6. Erfüllung gesetzlicher Standards .................................................................. 31 FCC-Bestimmungen ......................................................................................... 31 CE ..................................................................................................................... 31 WEEE-Information ............................................................................................ 31 i 1. Einleitung Dieser USB Display Adapter ermöglicht es Ihnen, einen weiteren Monitor, LCD-Monitor oder Projektor über den USB-2.0-Port am Computer anzuschließen. Die Verwendung des USB-Anschlusses ist eine einfache Methode zur Verwendung eines zusätzlichen Anzeigegerätes, ohne dass hierfür das Computergehäuse geöffnet oder eine zusätzliche Grafikkarte eingebaut werden müsste. Nach der Installation ist der über USB angeschlossene Bildschirm schon bald einsatzbereit. Die Bedienung kommt beim Wechseln des Anzeigegeräts ohne Funktionstastenwirrwarr aus. Mit diesem praktischen Adapter kommen Sie in den Genuss der Vorteile eines zusätzlichen Bildschirms, wobei der offensichtlichste Vorteil darin besteht, dass Ihnen mehr Raum auf dem Desktop für die Darstellung mehrerer, gleichzeitig laufender Anwendung zur Verfügung steht. Ebenfalls denkbar ist, dass Sie an einem Monitor arbeiten, während Ihre Familie auf dem zweiten Bildschirm ein Video schaut. Das Über- und Nebeneinanderschieben verschiedener Fenster gehört damit der Vergangenheit an. Anwendungen, wie z.B. Tabellen, können über zwei Bildschirme hinweg angezeigt werden. Und darüberhinaus ist der Adapter auch noch jederzeit deaktivierbar. Wenn Sie den Monitor gerade nicht verwenden, können Sie ihn einfach vom Adapter trennen. Ein Neustart ist nicht notwendig. Ein wichtiger Punkt beim Einsatz mehrerer Monitore ist die Systemleistung. Hierdurch wird gewährleistet, dass sich den Benutzern eine hochwertige Bilddarstellung bietet, ohne dass die Leistung des PCs dadurch beeinträchtigt würde. VGA- oder DVI-Monitor USB-fähiger Computer 1 Anwendungen Büroarbeitsplatz Stellen Sie große Tabellen und Datenblätter über 2 Bildschirme hinweg als Einheit dar. Effektiveres Multitasking durch den Verzicht auf überlappende Fenster. Verwenden Sie einen der Bildschirme zum Editieren, während Sie auf dem anderen im Internet surfen. Unterwegs Führen Sie auf einem Computer Präsentationen auf mehreren Bildschirmen durch. Darstellung auf mehreren Bildschirmen, z.B. auf Messeausstellungen. Grafik-Arbeitsplatz Verwenden Sie das zusätzliche Anzeigegerät für die Darstellung von Paletten oder Hilfsmitteln. Panoramadarstellung großer Dateien. Einsatz beim Erstellen und Editieren von Texten Komfortables Eingeben des Textes auf dem einen Bildschirm bei gleichzeitiger Darstellung von Referenzmaterial auf dem anderen Bildschirm. Effizientes Vergleichen von zwei Dokumenten über zwei Bildschirme hinweg. Finanzanalyse Einsatz von einem Monitor pro Datenfluss. Gleichzeitige Anzeige von Charts und Live-Daten. Unterhaltung und Entertainment Darstellung von Videos und TV auf dem einen, Darstellung von Informationen oder Reviews auf dem anderen Bildschirm. Zusätzliche Blickwinkel in verschiedenen Spielen. Funktionen Hinzufügen eines Monitors, LCD-Bildschirms oder Projektors über einen einfachen USB-2.0-Anschluss. Hot-Plug-fähig, Hinzufügen und Entfernen ohne Neustart des Systems. Geringe Größe, funktioniert mit allen VGA / DVI-I Geräten. Unterstützt hohe Auflösungen bis zu 1920 x 1080. Unterstützt Video-Streaming bis zu 1080 p Unterstützt die Modi Doppelt und Erweitert. Nimmt den Betrieb aus dem Ruhezustand und Sparmodus wieder auf. Unterstützt den gleichzeitigen Einsatz von bis zu 6 Adaptern. 2 Lieferumfang Bitte überprüfen Sie vor der Installation den Verpackungsinhalt. Vorhanden sein sollten die folgenden Bestandteile: USB Display Adapter x1 Support-CD x1 USB-Kabel x1 Anleitung zur Schnellinstallation x1 DVI auf VGA Adapter (Optional) x1(nur bei DA-70834) Systemanforderungen Mindestanforderungen an den PC: Single-Core-Prozessor: 1,2 GHz oder höher. Intel® Pentium® / Celeron®-Baureihe oder AMD® K6®/Athlon™/Duron™-Baureihe oder kompatibel. 512 MB RAM Mind. ein USB 2.0 Anschluss 30 MB verfügbarer Festplattenspeicher Windows® 2000 SP 4, Windows® XP Home oder Professional SP2 oder SP3, Windows Vista® SP1 oder SP2 (32-Bit oder 64-Bit) oder Windows® 7 (32-Bit oder 64-Bit). Super-VGA-Monitor mit einer Mindestauflösung von 800 x 600 oder höher. Um eine DVD auf dem Bildschirm, der über den Adapter an den PC angeschlossen wurde, abzuspielen, müssen außer den oben angegebenen Anforderungen die folgenden Merkmale ebenfalls erfüllt sein: Doppelkern (Dual-Core)-CPU mit einer Taktfrequenz von 2,0 GHz oder höher. Auflösung des Adapterbildschirms bei 800 x 600 bei 16-Bit Farbtiefe. Außerdem folgende Prozessor- und Speicherkonfigurationen (je nach Verwendungszweck) Bei 1-2 Monitoren, PC für Büroanwendungen, Schwergewicht auf Produktivität. DVD-Wiedergabe ist möglicherweise im Vollbildmodus nur bei eingeschränkter Bildrate möglich. 1,2 GHz Single-Core-CPU 512 MB RAM 3 Beim Einsatz von 3 Monitoren, von denen ein Gerät zur DVD-Wiedergabe eingesetzt wird, bei gleichzeitiger Auslegung auf Büroanwendungen und Produktivitätsorientiertheit. Folgende Konfiguration würde die Darstellung einer DVD (auf einem der Anzeigegeräte) im Vollbild Modus ermöglichen: 1.8GHz CPU 1GB RAM Bei Verwendung von 6 Anzeigegeräten, von denen eines im Vollbildmodus eine Wiedergabe von DVD leisten kann: 1,6 GHz Dual - Core CPU 1GB RAM 4 2. Installation Unter Windows 2000 /XP/ Vista Achtung: Schließen Sie den USB Display Adapter VOR der Treiberinstallation bitte NICHT am Computer an. Sie werden später dazu aufgefordert. Folgen Sie den Anweisungen, um den Treiber zu installieren und den Adapter anzuschließen: 1. Legen Sie die mitgelieferte CD in Ihr CD-Laufwerk ein. Bitte suchen Sie nach der Datei Run Setup.exe unter x:\Driver (wobei x der Laufwerksbuchstabe ist) und starten Sie diese. Klicken Sie, wenn der Bildschirm der License agreement erscheint, auf I Accept, um mit der Treiberinstallation zu beginnen. Hinweis: Falls das Installationsprogramm nicht automatisch gestartet wird, suchen Sie bitte nach der Datei Autorun.exe auf der CD und starten Sie das Installationsprogramm. Wenn Sie bei der Installation eine Meldung der User Account Control erhalten, so geben Sie bitte ein Administratorpasswort ein und klicken auf Allow, um die Installation zu starten. 5 2. Bitte warten Sie, während Windows die DisplayLink Core Software einrichtet. Ihre Bildschirme werden möglicherweise während dieses Vorgangs vorübergehend ein schwarzes Bild zeigen oder flackern. * Die Bezeichnung ist je nach Betriebssystem verschieden. Das dargestellte Beispiel stammt aus Windows® XP. Hinweis für Benutzer von Windows Vista/2000: Wenn Sie zum Neustarten des Computers aufgefordert werden, so klicken Sie bitte Yes, um den Computer sofort neu zu starten, oder auf No, um dies später zu tun. Bitte beachten Sie, dass der Computer für eine erfolgreiche Installation neu gestartet werden muss. Sollten Sie nicht dazu aufgefordert werden, so starten Sie bitte den Computer selbst neu. 3. Nach Abschluss der Installation schließt sich der Installationsbildschirm und Sie befinden sich wieder auf Ihrem Desktop. 4. Schließen Sie den USB Display Adapter an Computer und Monitor an. Verbinden Sie das kleinere Ende des USB-Kabels mit dem Adapter. Schließen Sie dann das andere Ende Ihres USB-Kabels an den USB 2.0 Port Ihres Computers an. 6 5. Nach Abschluss der Installation, in der Taskleiste finden Sie ein kleines Symbol in Form eines Monitors, das für den DisplayLink-Manager steht. Klicken Sie auf das Symbol, um folgendes Menü aufzurufen. - Extend Mode: Der Bildschirm ist ein Teil des erweiterten Desktop. - Mirror Mode: Der Bildschirm zeigt eine Kopie des Bildes des Hauptbildschirms an. - Off Mode: Der Bildschirm ist deaktiviert (schwarz). - Set as Main Monitor: Der Bildschirm fungiert als Hauptbildschirm - Notebook monitor off: Der Notebookbildschirm ist schwarz und der DisplayLink-Bildschirm ist der Hauptbildschirm. 7 Windows 7 Achtung: Schließen Sie den USB Display Adapter VOR der Treiberinstallation bitte NICHT am Computer an. Sie werden später dazu aufgefordert. Folgen Sie den Anweisungen, um den Treiber zu installieren und den Adapter anzuschließen: 1. Legen Sie die mitgelieferte CD in Ihr CD-Laufwerk, das Programm startet daraufhin automatisch. Zum Starten des Installationsprogramms klicken Sie bitte auf Run Setup.exe. Hinweis: Falls das Installationsprogramm nicht automatisch gestartet wird, suchen Sie bitte nach der Datei Setup.exe im Ordner Driver und starten Sie es durch einen doppelten Mausklick (links). Wenn Sie bei der Installation eine Meldung der User Account Control erhalten, so geben Sie bitte ein Administratorpasswort ein und klicken auf Allow, um die Installation zu starten. 8 2. Klicken Sie, wenn der Bildschirm der License Agreement erscheint, auf I Accept, um die USB-Display-Adapter-Softwareinstallation zu starten. 3. Bitte warten Sie, während Windows die DisplayLink Software einrichtet. Ihre Bildschirme werden möglicherweise während dieses Vorgangs vorübergehend ein schwarzes Bild zeigen oder flackern. 9 4. Nach Abschluss der Installation schließt sich der Installationsbildschirm und Sie befinden sich wieder auf Ihrem Desktop. 5. Schließen Sie den USB Display Adapter an Computer und Monitor an. Verbinden Sie das kleinere Ende des USB-Kabels mit dem Adapter. Schließen Sie dann das andere Ende Ihres USB-Kabels an den USB 2.0 Port Ihres Computers an. 6. Nach der Installation öffnet sich das folgende Fenster. Sie können das Erscheinungsbild Ihrer Anzeigegeräte durch das Fenster verändern. Außerdem sind unter Windows® 7 verschiedene, weitere Befehle möglich: Ausrichtung (Querformat, Hochformat, Querformat (gedreht), Hochformat (gedreht)). 10 7. Um das Verhalten eines über DisplayLink angeschlossenen Geräts zu steuern, ist es möglich, mit der Tastenkombination Windows Key + P ein Menü aufzurufen (und durch die einzelnen Optionen zu schalten), das Ihnen die folgenden Optionen bietet: Nur Computer, Doppelt, Erweitert, Nur Projektor. * Die Bezeichnung ist je nach Betriebssystem verschieden. Das dargestellte Beispiel stammt aus Windows 7 und kann Unterschiede zu anderen Betriebssystemen aufweisen. * Die Bezeichnungen können je nach Spracheinstellung und Betriebssystem verschieden sein. Das dargestellte Beispiel entstammt Windows® Vista 32-bit. Anschluss an Adapter und Monitor Schließen Sie den Monitor an den Adapter an und schalten Sie ihn ein. Für VGA-Monitore: Schließen Sie den Adapter am VGA-Anschluss über ein VGA-Kabel (nicht mitgeliefert) am VGA-Anschluss des Monitors an. VGA Cable VGA-Kabel Connect to VGA Monitor Verbindung zum VGA-Monitor 11 Für DVI-Monitore: Der DVI-I (DVI-Integrated)-Anschluss, mit dem das Gerät ausgestattet ist, erlaubt die Übertragung von sowohl digitalen als auch analogen Signalen. Das bedeutet, er kann auf zweierlei Art angeschlossen werden: Er kann über ein DVI-Kabel (nicht mitgeliefert) an einen DVI-D (digitalen) Monitor angeschlossen werden. oder er kann mit einem DVI-I auf VGA Adapter und einem VGA-Kabel (nicht mitgeliefert) an einem analogen VGA-Monitor angeschlossen werden. DVI Cable DVI-Kabel Connect to DVI monitor Verbindung zum DVI-Monitor DVI to VGA Adapter DVI-VGA-Adapter VGA Cable VGA-Kabel Connected to VGA monitor Verbindung zum VGA-Monitor Nachdem der Adapter angeschlossen ist, führt Windows automatisch die Installation durch. Nach Abschluss der Installation erscheint ein erweiterter Bildschirm auf dem Zusatzmonitor. Wenn der Zusatzmonitor unter Windows Vista kein Bild zeigt, führen Sie bitte einen Systemneustart durch. Sie können den Monitor jederzeit vom Adapter trennen, ohne dass hierzu der Adapter vom USB-Port entfernt werden müsste. Zum Ändern des Anzeigemodus, vgl. nächstes Kapitel. Ein Flackern des Bildschirms während der Installation ist normal. Es kann eine Weile dauern, bis der neue Monitor ein Bild zeigt. 12 3. Zum Einsatz des Adapters Anzeigeeigenschaften Unter Anzeigeeigenschaften (Display Properties) können Sie Einstellungen zum Anzeigemodus, zur Bildschirmauflösung und zur Aufstellung Ihrer Monitore treffen. *Zur Einstellung der Anzeigemodi des USB Display Adapters und der Anpassung von Auflösung, Farbtiefe und Bildschirmaktualisierungsrate vgl. Sie bitte die Kapitel zu Anzeigemodi und Ändern der Auflösung, Farbtiefe und Bildschirmaktualisierungsrate. Grundeinstellungen Klicken Sie auf das Symbol von DisplayLink Device und wählen Sie Advanced um die Display Properties wie oben einzustellen oder wählen Sie manuelle Einstellungen (s.u.). Unter Windows® 7 ist das Symbol von DisplayLink Device u.U. ausgeblendet. Klicken Sie (in der Taskleiste) auf den Pfeil und klicken Sie dann rechts auf DisplayLink und wählen Sie Advanced. Manuelle Einstellungen Bewegen Sie die Maus an eine beliebige freie Stelle des Desktops und klicken Sie rechts und wählen Sie nun Screen Resolution (unter Windows® 7), Personalize > Display Settings unter Vista® oder Properties > Settings unter Windows® XP/2000. 13 Anzeigemodi Es gibt verschiedene Möglichkeiten, den Adapter-Bildschirm zu verwenden. Der sekundäre Monitor kann in den Modi Doppelt oder Erweitert betrieben werden oder als Hauptbildschirm, wie in der folgenden Sektion beschrieben. Erweiterte Desktopanzeige auf dem sekundären Monitor (Default) In diesem, sogenannten „Erweiterten Modus“ wird der Anzeigebereich auf den zweiten Monitor ausgeweitet. Dieser Modus erlaubt es Ihnen, mehrere Aufgaben und Anwendungen effizienter, ohne einander überlappende Fenster, durchzuführen. Grundeinstellungen Klicken Sie auf das Symbol von DisplayLink Device und wählen Sie Exchange or Extend to Right; Left; Above; Below, um obige Einstellungen zu wählen oder wählen Sie manuelle Einstellungen (s.u.). 14 Hinweis: Obiges vollständiges DisplayLink Benutzerinterface wird von Windows® 7 nicht unterstützt.Die Konfiguration der Anzeige unter Windows® 7 sollte unter Verwendung der Windows-Anzeigeeinstellungen (Bild 1) und unter Verwendung der Tastenkombination Windows+P (Bild 2) durchgeführt werden. Bild 1 Bild 2 Manuelle Einstellungen Bei Erweiterten Modus handelt es sich um die Standardeinstellung. Um den Adapter auf die Verwendung des Erweiterten Modus einzustellen, gehen Sie bitte wie folgt vor: 1. Bewegen Sie die Maus an eine beliebige freie Stelle des Desktops und klicken Sie rechts und wählen Sie nun Screen Resolution (unter Windows® 7), Personalize > Display Settings unter Vista® oder Properties > Settings unter Windows® XP/2000. 2. Im Drop-Down-Menü des Menüs Anzeige wählen Sie bitte die Option mit dem Begriff „DisplayLink Graphics Adapter“. 3. Setzen Sie ein Häkchen unter Multiple Displays> Extend these displays (Windows® 7), Extend the desktop onto this monitor (Windows Vista®) bzw Extend my Windows desktop onto this monitor (Windows® XP/2000). 15 4. Richten Sie die Symbole innerhalb Fenster gemäß der tatsächlichen räumlichen Anordnung Ihrer Anzeigegeräte aus. Das sekundäre Anzeigegerät, das über den Adapter angeschlossen ist, wird entweder mit der Kennung „2“ oder „3“ belegt sein. 5. Klicken Sie auf OK, um das Optionsfenster zu schließen. c. a. b. Sobald die Einstellungen abgeschlossen sind, können Sie ihr erweitertes Desktop verwenden und geöffnete Fenster einfach per Drag&Drop in den Bereich des zweiten Monitors verschieben. Beachten Sie dabei aber bitte, dass manche Anwendungen den Einsatz mehrerer Anzeigegeräte möglicherweise nicht unterstützen. Cursor/Mauszeiger verschwunden? Sollten Sie sich im erweiterten befinden, so kann es sein, dass dann, wenn der zweite Monitor nicht angeschlossen ist, Teile des Desktopbereichs nicht sichtbar sind. Schließen Sie, um das Problem zu beheben, den zweiten Monitor wieder an oder bewegen Sie die Maus, bis der Mauszeiger wieder sichtbar wird. Video- und DVD-Wiedergabe im Erweiterten Modus Für den Erweiterten Modus unter Windows Vista wird empfohlen, DVDs und Videos auf dem Hauptmonitor wiedergeben zu lassen, um Leistungseinbußen zu vermeiden. 16 Darstellung einer Kopie des Windows-Desktop Dieser Modus wird auch als „Spiegelbild“- oder „Klon“-Modus bezeichnet. In diesem Modus stellt das Anzeigegerät am USB-HDMI®-Adapter dasgleiche Bild wie der Hauptbildschirm dar Grundeinstellungen Klicken Sie auf das Symbol von DisplayLink Device und wählen Sie Mirror, um die Einstellungen so wie oben angegeben zu konfigurieren. oder treffen Sie manuelle Vorgaben, wie unten beschrieben. Hinweis: Das vollständige DisplayLink Benutzerinterface wird von Windows 7 nicht unterstützt.Die Konfiguration der Anzeige unter Windows 7 sollte unter Verwendung der Windows-Anzeigeeinstellungen (Bild 1) und unter Verwendung der Tastenkombination Windows+P (Bild 2) durchgeführt werden. Bild 1 Bild 2 17 Manuelle Einstellungen Im Modus Nur Computer werden die verschiedenen Einstellungen des zweiten Anzeigegerätes (Bildschirmauflösung, Farbtiefe und Bildschirmaktualisierungsrate) automatisch vom Adapter bestimmt. Diese Einstellungen können Sie später manuell anpassen. Die Einstellungen des zweiten Anzeigegerätes hängen allerdings von den Einstellungen des Hauptgerätes ab. Wenn beispielsweise Ihr zweiter Monitor eine Auflösung von 1920 x 1080 unterstützt, während die maximale Auflösung des Hauptmonitors nur 1280 x 1024 beträgt, so ist die einstellbare Auflösung auf den Wert des Hauptmonitors reduziert. Nach Aktivieren des Modus Erweitert, gehen Sie bitte wie folgt vor, um zurück zum Modus Doppelt zu wechseln. 1. Bewegen Sie die Maus an eine beliebige freie Stelle des Desktops, klicken Sie rechts und wählen Sie nun (unter Windows® 7) Screen Resolution, Personalize > Display Settings unter Vista oder Properties > Settings unter Windows XP®/2000. 2. Im Drop-Down-Menü des Menüs Anzeige wählen Sie bitte die Option, die auf „DisplayLink Graphics Adapter“ endet. 3. Aktivieren Sie Multiple Displays> Duplicate these displays unter Windows 7, deaktivieren Sie Extend the desktop onto this monitor unter Vista oder Extend my Windows desktop onto this monitor unter Windows XP/2000. 4. Klicken Sie auf OK, um den Einstellungsbildschirm zu verlassen. Verwendung als Hauptmonitor Verwendung des Zusatzmonitor als Hauptmonitor: 1. Bewegen Sie die Maus an eine beliebige freie Stelle des Desktops, klicken Sie rechts und wählen Sie nun (unter Windows® 7) Screen Resolution, Personalize > Display Settings unter Vista oder Properties > Settings unter Windows XP®/2000. 2. Im Drop-Down-Menü des Menüs Anzeige wählen Sie bitte die Option, die auf „DisplayLink Graphics Adapter“ endet. 3. Aktivieren Sie das Kontrollkästchen bei This is my main monitor (Windows® 7 u. Vista®) bzw bei Use this device as the primary monitor.Auf manchen PCs oder Laptops ist es möglicherweise erforderlich dabei den Haken im Kontrollkästchen darüber (Hierzu ist der Haken im Kontrollkästchen Extend the desktop onto this monitor bzw Extend my Windows desktop onto this monitor) zu entfernen. 4. Klicken Sie auf OK, um den Einstellungsbildschirm zu verlassen. Der zusätzliche Monitor bleibt beim Neustarten, Herunterfahren und nach dem Wiederhochfahren aus dem Ruhe- und Energiesparmodus der Hauptbildschirm. Wird der Zusatzmonitor vom PC getrennt, so wird das ursprüngliche Gerät wieder zum Hauptanzeigegerät. 18 Einstellung von Auflösung und Bildschirmaktualisierungsrate In diesem Bereich sind drei Einstellungen zu treffen: Auflösung: Die Anzahl der horizontal und vertikal dargestellten Pixel. Farbtiefe: Hiermit wird die Anzahl der Farben, die gleichzeitig angezeigt werden können, bezeichnet. Bildschirmaktualisierungsrate: Die Geschwindigkeit, in der das Bild aktualisiert wird. Höhere Raten verringern Bildschirmflackern. Einige Monitore geben ihre optimalen Einstellungen automatisch an die Grafikkarte weiter. In diesem Fall erkennt Ihre Grafikkarte die vom Monitor unterstützten Modi. Werden keine Informationen vom Monitor zur Verfügung gestellt, so stellt die Grafikkarte eine Auswahl von Standardmodi zur Auswahl. Unterstützt werden folgende Modi. Far btiefe Name Bildschirmaktualisierungsrate (16-Bit) Bildschirmaktualisierungsrate (32-Bit) 60 72 75 85 60 72 75 85 56 60 72 75 85 56 60 72 75 85 XGA 60 70 75 85 60 70 75 85 720p 60 60 WXGA+ 60 75 85 60 75 85 WXGA 60 60 SXGA 60 75 85 60 75 WXGA+ 60 60 SXGA+ 60 75 85 60 75 85 UXGA 60 60 WSXGA+ 60 60 1080p 60 60 Auflösung 640x480 800x600 1024x768 1280x720 1280x768 1280x800 1280x1024 1366x768 1400x1050 1600x1200 1680x1050 1920x1080 VGA SVGA * Bitte beachten Sie, dass Interlacing und Reduced Blanking nicht unterstützt werden. 19 Informationen bzgl. der tatsächlich wählbaren Einstellungen von Auflösung und Bildschirmaktualisierungsrate Die Bildschirmauflösung sowie -aktualisierungsrate, die unter Windows gewählt werden können, hängen von folgenden Faktoren ab: ■USB Display Adapter ■Primäres und sekundäres Anzeigegerät ■Grafikkarte des Computers und installierte Grafiktreiber Wenn Ihr Monitor also keine Auflösung von 1920 x 1080 unterstützt, so ist eine Auswahl dieser Auflösung nicht möglich. Selbst wenn der USB Display Adapter eine Auflösung von 1920 x 1080 unterstützt. Dies dient zum Schutz des Monitors. Beim Klonen des Hauptbildschirms werden nach Möglichkeit die bevorzugten Monitoreinstellungen ausgewählt. In einigen Fällen ist diese Einstellung für die Darstellung des kopierten Desktops nicht ideal. Es ist empfehlenswert, die Einstellungen des primären Monitors möglichst nah an die Standardeinstellungen des sekundären Monitors anzupassen. Auswahl der Einstellungen Zum Einrichten der verschiedenen Einstellungen (Auflösung und Bildschirmaktualisierungsrate) eines Bildschirmmodus gehen Sie bitte wie folgt vor: Grundeinstellungen Klicken Sie auf das Symbol von DisplayLink Device und wählen Sie Screen Rotation; Screen Resolution, um oben angegebene Einstellungen auszuwählen. Zur manuellen Einstellung s.u. Farbtiefe: Für die Farbtiefe stehen die Einstellungen Medium (16-Bit) und Hoch (32-Bit) zur Auswahl. 20 Ausrichtung: Vier Einstellungen stehen zur Auswahl: Normal, Rotated Left, Rotated Right und Upside-Down. Bildschirmauflösung: Die Auflösung hängt von Ihren Systemeinstellungen, vom Monitor und weiteren Faktoren ab. Manuelle Einstellungen 1. Bewegen Sie die Maus an eine beliebige freie Stelle des Desktops und klicken Sie rechts und wählen Sie nun Screen Resolution (unter Windows® 7), Personalize > Display Settings unter Vista oder Properties > Settings unter Windows® XP/2000. 2. Im Drop-Down-Menü des Menüs Anzeige wählen Sie bitte die Option, die auf „DisplayLink Graphics Adapter“ endet. 3. Um die Auflösung zu ändern oder Optionen auf dem Bildschirm auszuwählen. Achten Sie darauf, eine der in der Tabelle angegebenen Auflösungen und Farbtiefen auszuwählen. Für den sekundären Monitor können Sie jede Auflösung und Farbtiefe, die der Monitor unterstützt auswählen. 21 4. Zum Ändern der Bildschirmaktualisierungsrate klicken Sie bitte auf Advanced... und dann auf Monitor. 5. Wählen Sie eine Bildschirmaktualisierungsrate aus dem Dropdown-Menü und klicken Sie auf Apply. 6. Klicken Sie auf OK, um den Einstellungsbildschirm zu verlassen. 22 Sparmodus und Ruhezustand, Herunterfahren und Neustart Der am Adapter angeschlossene Monitor zeigt nach dem Herunterfahren des Computers keine Anzeige mehr. Wird der Computer wieder aktiv, so kehrt der Monitor zu den Einstellungen zurück, die vor dem Herunterfahren festgelegt wurden. Falls sich der Monitor allerdings im Erweiterten Modus befindet, werden Fenster, die sich ursprünglich im erweiterten Bereich befunden haben, nicht automatisch wieder in diesem Bereich dargestellt. Wenn sich der Zweitmonitor im Erweiterten Modus befindet, wird ein etwaig vorhandener Login-Bildschirm auf dem ersten Monitor angezeigt. Wenn der Computer heruntergefahren, neugestartet und eingeloggt wird, kehrt der sekundäre Monitor in den Modus zurück, der vor dem Herunterfahren vorlag. Verbindung trennen Wenn der Adapter entfernt wird, zeigt der angeschlossene Monitor kein Bild. Alle Fenster und Icons werden in den Hauptbildschirm verschoben. Beim Wiederanschließen des Adapters kehrt der Adapter zu den Einstellungen zurück, die vor dem Entfernen festgelegt waren. Allerdings können Fenster und Icons, die sich vorher auf dem Bildschirm des Adaptermonitors befunden haben, nicht automatisch wieder dort dargestellt werden. Duale Verwendung Bis zu zwei Adapter können gleichzeitig an einem Computer angeschlossen sein. Um zwei Adapter zu verwenden: 1. Installieren Sie die Treiber, wie in „2. Installation“ beschrieben und schließen Sie den ersten Adapter an Ihrem Computer an. 2. Schließen Sie dann den zweiten Adapter am Computer an. Das System führt die Installation automatisch durch. In den meisten Fällen unterstützen beide Adapter die Modi Erweitert und Doppelt. Einzige Ausnahme ist der XDDM-Modus unter Windows Vista (s.u.). 23 Einschränkungen für duale Adapter im Windows Vista XDDM-Modus: In diesem Modus wird ein Bildschirm im Modus Erweitert und ein Bildschirm im Modus Doppelt unterstützt. Nur der zuerst angeschlossene Adapter kann im Modus Erweitert eingesetzt werden. Der zweite Adapter muss im Doppelt-Modus betrieben werden. Im Dialogfenster der Anzeigeeinstellungen von Windows werden Sie sehen, dass nur ein DisplayLink Graphics Adapter (das ist der zuerst angeschlossene) konfigurierbar ist. Was ist der Vista XDDM-Modus? XDDM bezeichnet den Windows® XP Treibermodus. Hierbei handelt es sich um einen Grafiktreibermodus, wie er von älteren Rechnern unter Vista genutzt wird. Das Interface dieses Modus ähnelt Windows XP. Charakteristischerweise werden Aero-Funktionen nicht unterstützt. Um sich den aktuellen Grafiktreibermodus anzeigen zu lassen, rechtsklicken Sie bitte auf Computer und rufen Sie den Device Manager auf. Erweitern Sie den Unterpunkt Display adapters. 24 Überprüfung der Treiberinstallation Um die USB Display Adapter Treiberinstallation zu überprüfen, rufen Sie bitte den Device Manager, wie unten dargestellt, auf: Öffnen Sie das Control Panel und doppelklicken Sie Uninstall a Program unter Windows® 7, Programs and Features unter Windows Vista® bzw Add or Remove Programs unter Windows® XP /2000. * Die Bezeichnung ist je nach Betriebssystem verschieden. Das dargestellte Beispiel stammt aus Windows® Vista 32-bit. Hier sollte sich Einträge namens DisplayLink Core Software und DisplayLink Graphics befinden. Wenn sich in der Nähe des Eintrags ein Ausrufe- oder Fragezeichen befindet, ist der Treiber nicht richtig installiert. Bitte löschen Sie den Eintrag, entfernen Sie den Adapter und wiederholen Sie die Installation. 25 Deinstallation des Adapters und der Treiber Wenn Sie den Adapter und seine Treiber entfernen möchten, so gehen Sie bitte wie folgt vor: 1. Öffnen Sie das Control Panel und doppelklicken Sie Uninstall a Program unter Windows® 7, Programs and Features unter Windows Vista® bzw Add or Remove Programs unter Windows® XP /2000. 2. Wählen Sie den Eintrag DisplayLink Graphics bzw DisplayLink Core Software und klicken Sie auf Uninstall bzw Remove. 3. Bestätigen Sie das Entfernen mit einem Klick auf Yes. Während des Deinstallationsprozesses öffnen sich einige DOS-Fenster. 4. Klicken Sie auf Yes, um den Computer neuzustarten und entfernen Sie den Adapter. 26 4. Problembehebung Frage 1: Auf dem sekundären Anzeigegerät ist keine Anzeige. Antwort: Wenn das Monitor-LED grün ist (meistens), so warten Sie kurz ab; die Darstellung kann auf dem zweiten Monitor eine kurze Zeit dauern. Sie können außerdem Ihr System neustarten und es noch einmal versuchen. Überprüfen Sie außerdem, ob sich Ihr Computer nicht im Ruhezustand oder Energiesparmodus befindet. Wenn die Monitor-LED rot ist (meistens), überprüfen Sie bitte, ob es Probleme in der Verkabelung gibt. Wenn das Problem andauert, kann es helfen, die Treiber zu deinstallieren und anschließend neuzuinstallieren. Frage 2: Das Bild auf dem sekundären Monitor flackert. Antwort: Hierfür ist für gewöhnlich eine zu niedrige Bildschirmaktualisierungsrate verantwortlich. Um das Problem zu lösen: Im Modus Doppelt: Erhöhen Sie die Bildschirmaktualisierungsrate des Hauptbildschirms. Hierdurch wird die Bildschirmaktualisierungsrate des zweiten Monitors ebenfalls erhöht Im Modus Erweitert: Erhöhen Sie die Bildschirmaktualisierungsrate des Zweitbildschirms. Frage 3: Woran liegt es, dass es zu Bildstörungen kommt, wenn ich mit dem Mediaplayer MPEG-Dateien abspiele und in den Vollbildmodus wechsle? Antwort: Falls Sie Windows XP (SP1) nutzen, so sollten Sie auf SP2 upgraden, um das Problem zu lösen. 27 Frage 4: Bei der Wiedergabe im Vollbildmodus sind die Bewegungen nicht flüssig. Antwort: Probieren Sie folgende Maßnahmen aus: Verringern Sie die Bildschirmauflösung auf 640 x 480 oder 800 x 600. Schalten Sie den Adapter in den Modus Erweitert. Schließen Sie prozessorintensive Anwendungen. Falls dies keine Verbesserung bei der Medienwiedergabe über den Adapter bringt, versuchen Sie folgende Schritte: Probieren Sie einen anderen Mediaplayer aus, der weniger DirectX-Hardwaresupport verwendet. Ziehen Sie den Mediaplayer auf den Zweitbildschirm und schließen Sie ihn. Starten Sie den Player erneut, er sollte auf dem Zweitbildschirm geöffnet werden. Versuchen Sie nun, die Datei erneut wiederzugeben. Probieren Sie aus, die Hardwarebeschleunigung des Hauptbildschirms auf Stufe 1, 2 oder 3 zu setzen und den Mediaplayer neu zu starten. Die Einstellungen der Hardwarebeschleunigung finden Sie unter Properties > Settings > Advanced > Troubleshoot. Einige Mediaplayer verwenden diese Einstellungen selbst dann, wenn Sie auf einem anderen Bildschirm laufen. Die Videodarstellung kann ungewöhnlich sein, wenn einer der Zusatzbildschirme im Modus Doppelt und ein anderer im Modus Erweitert betrieben wird. Der Bildschirm im Modus Erweitert muss in diesem Fall deaktiviert werden, damit der Inhalt des Hauptbildschirms korrekt auf den Zusatzbildschirm kopiert werden kann. Frage 5: Der Zweitbildschirm zeigt im Modus Erweitert einen schwarzen Rand um das Desktop. Antwort: Dies tritt dann auf, wenn die Auflösung des Zusatzmonitors höher als die des Hauptbildschirms ist.Um dieses Problem zu lösen, stellen Sie bitte den Zweitbildschirm auf dieselbe Auflösung wie den Hauptbildschirm ein. 28 5. Technische Merkmale Hostschnittstelle USB 2.0 Videoschnittstelle VGA oder DVI-I Anschlüsse Video-Ausgang: VGA HDDE Buchse (15-polig) oder DVI HDDE Buchse (29-polig) Hostverbindung: USB-Buchse (Mini-B) Anschlussverfahren Bis zu 6 Adapter am Computer RAM 8M x 16 DDR-SDRAM Stromversorgung USB-Bus Stromverbrauch 430 mA Betriebssystem Windows® 2000 SP 4, XP Home u. Professional (Inkl. Tableedition) SP2 oder SP3, Vista™ SP1 (32-Bit u. 64-Bit) und Windows® 7 (32-Bit u. 64-Bit). Unterstützte Modi Desktop Erweitert (Standard), Desktop Doppelt, Hauptmonitor Auflösung, Bildschirmaktualisierungsr ate und Farbtiefe Bildschirm-aktualisi Bildschirm-aktualisi Farbtiefe Name erungs-raten bei erungs-raten bei Farbtiefe 16 Bit Farbtiefe 16 Bit Auflösung 640x480 VGA 60 72 75 85 60 72 75 85 800x600 SVGA 56 60 72 75 85 56 60 72 75 85 1024x768 XGA 60 70 75 85 60 70 75 85 1280x720 720p 60 60 1280x768 WXGA+ 60 75 85 60 75 85 1280x800 WXGA 60 60 1280x1024 SXGA 60 75 85 60 75 1366x768 WXGA+ 60 60 1400x1050 SXGA+ 60 75 85 60 75 85 1600x1200 UXGA 60 60 WSXGA+ 60 60 1680x1050 1080p 1920x1080 60 60 * Bitte beachten Sie, dass Interlacing und Reduced Blanking nicht unterstützt werden. Gehäuse ABS-Plastik Abmessungen (Höhe / Breite / Tiefe) 18 / 55,5 / 84,5 mm 29 USB-Kabel Betriebstemperatur abziehbar Typ: USB-Stecker Typ A auf Typ Mini-B (5-polig) Länge: 1 m 10 - 40 Grad Aufbewahrungstemperatur -10 bis 80 Grad Relative Luftfeuchtigkeit < 85% (nicht kondensierend) * Technische Merkmale können sich ändern, ohne dass eine Benachrichtigung ausgesprochen werden müsste. 30 6. Erfüllung gesetzlicher Standards FCC-Bestimmungen Das Gerät wurde getestet und erfüllt die Bestimmungen von Teil 15 der FCC-Bestimmungen. Der Betrieb erfüllt die folgenden zwei Bedingungen: (1) Das Gerät verursacht keine schädlichen Interferenzen. (2) Das Gerät wird durch Interferenzen nicht in der Funktion beeinträchtigt. Wichtig! Änderungen, die nicht vom Hersteller genehmigt wurden, können zum Erlöschen der Betriebsgenehmigung führen. Benutzen Sie ein zugelassenes Telefon. CE Das Gerät erfüllt die folgenden Standards: EN 55 022: CLASS B WEEE-Information Für Nutzer der EU-Mitgliedsstaaten: Das Gerät ist gemäß der WEEE-Richtlinie nicht für die Entsorgung im Hausmüll geeignet. Elektrik- und Elektronikschrott sollte gesammelt und gemäß der Bestimmungen Ihres Landes fachgerecht entsorgt und recycelt werden. Weitere Informationen erhalten Sie von den zuständigen Stellen vor Ort oder bei dem Händler, bei dem Sie das Gerät erworben haben. 31 SICHERHEITSHINWEISE Lesen Sie aufmerksam die Sicherheitshinweise: Bewahren Sie das Benutzerhandbuch für die künftige Benutzung auf. Setzen Sie das Gerät nicht Feuchtigkeit aus. Wenden Sie sich in folgenden Fällen an technisches Fachpersonal und lassen Sie das Gerät überprüfen. Das Gerät war Feuchtigkeit ausgesetzt. Das Gerät wurde fallengelassen und weist Schäden auf. Das Gerät weist äußere Bruchstellen auf. Das Gerät funktioniert nicht oder nur eingeschränkt bzw anders als im Benutzerhandbuch angegeben. COPYRIGHT Dieses Dokument enthält Informationen, die dem Copyright unterliegen. Alle Rechte vorbehalten. Kein Teil dieses Handbuch darf ohne schriftliche Genehmigung des Herstellers auf mechanische, elektronische oder sonstige Weise vervielfältigt werden. 32