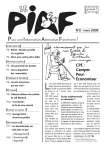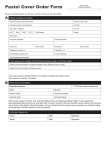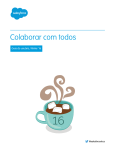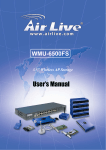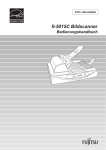Download Bedienungsanleitung
Transcript
Wireless Desktop Festplattengehäuse geeignet für 3.5” IDE/SATA Festplatten PE- 4088 Bedienungsaleitung Inhaltsverzeichnis Kapitel 1: Einleitung ............................................................................4 1.1 Überblick....................................................................... 4 1.2 Eigenschaften ............................................................... 6 1.3 Systemvoraussetzungen............................................... 8 1.4 Lieferumfang................................................................. 8 1.5 Hardware Konfiguration ................................................ 9 Kapitel 2: Inbetriebnahme ................................................................11 2.1 Eine Festplatte einbauen ............................................ 11 2.2 Eine Verbindung aufbauen.......................................... 14 2.2.1 Kommunikationsprotokolle installieren ....................14 2.2.2 Verbindung über ein Netzwerkkabel ........................16 2.2.3 WLAN-Verbindung (drahtlose Verbindung).............22 2.3 File Sharing................................................................. 24 2.3.1 Zugang über die Netzwerkumgebung......................24 2.3.2 die SUCHE verwenden ..............................................25 2.3.3 Das Gesamte Netzwerk durchsuchen .....................25 2.3.4 Zugriff über FTP ..........................................................26 Kapitel 3: Konfiguration ....................................................................27 3.1 Verwendung des Konfigurations-Tools........................ 29 3.2 Netzwerkeinstellungen................................................ 40 3.2.1 DHCP Einstellungen ...................................................41 3.2.2 Wireless Einstellungen ...............................................43 Kapitel 4: Einrichten der Festplatte ................................................63 2 4.1 Die Festplatte formatieren........................................... 63 4.2 File Sharing................................................................. 65 4.3 Zugangsbeschränkungen Access Control................... 66 4.4 Datei-Browser ............................................................. 70 Kapitel 5: Advanced Tools ...............................................................73 5.1 Backup Configuration.................................................. 73 5.2 Reset Configuration to Default.................................... 74 5.3 Reboot ........................................................................ 74 5.4 Firmware Upgrade ...................................................... 74 Kapitel 6: MISC..................................................................................75 6.1 Time Setting................................................................ 75 6.2 Login Setting............................................................... 76 6.3 System Log................................................................. 77 Kapitel 7: Download Assistant.........................................................78 7.1 FTP ............................................................................. 78 7.2 http.............................................................................. 82 7.3 BitTorrent .................................................................... 85 7.4 Status.......................................................................... 87 Kapitel 8: FAQ & Trouble Shooting ................................................89 8.1 Was tun, wenn etwas nicht funktioniert? ..................... 89 8.3 Laufwerksbuchstaben zuweisen unter Windows......... 93 Lizenzinformation ..............................................................................97 3 K Kaap piitteell 11:: E Eiin nlleeiittu un ng g Herzlichen Glückwunsch zum Erwerb dieses Wireless Desktop Festplattengehäuses. Dieses Produkt ist speziell für den Betrieb im Hausgebrauch und in kleinen Büros konstruiert und ist besonders leicht zu bedienen. Dieses Handbuch soll Ihnen helfen, das Wireless Desktop Festplattengehäuse schnell und einfach auf Ihrem PC oder in Ihrem Netzwerk zu installieren und zu konfigurieren. Bitte lesen Sie das Benutzerhandbuch sorgfältig durch bevor Sie das Gerät verwenden. Bewahren Sie das Handbuch gut auf, damit auch spätere Benutzer mit dem Gerät arbeiten können. 1.1 Überblick Dieses Produkt unterstützt 3,5” IDE und Serial-ATA (SATA) Festplatten. Es ist eine optimale Lösung für den Heimgebrauch und für kleinere Büros mit mittlerem Datenaufkommen, die eine zuverlässige und effiziente Backup Lösung und einen einfachen Datenzugriff von überall her wünschen. Zusätzlich ist dieses Produkt WLAN fähig (kompatibel zu IEEE 802.11 b/g) und bietet damit einen noch einfacheren Datenzugriff im Netzwerk. 4 5 1.2 Eigenschaften Basis Funktionen z Geeignet für eine 3,5” IDE oder Serial-ATA (SATA) Festplatte z Dateizugriff und Speicherung von Dateien über das Netzwerk mit Hilfe von Windows oder Samba (bei Verwendung der Systeme Linux oder Mac OS). z Einfache Backup‘s über das Windows Backup Programm z Unterstützt die Dateisysteme FAT, FAT32 und Ext2 und liest vom NTFS Dateisystem. z Unterstützt die Verwendung von Sicherheitsrichtlinien und erlaubt Zugriffe als Gast oder autorisierter Benutzer. z Eingebaute Echtzeituhr zur Synchronisierung der Zeit- und Datumseinstellungen mit dem Computer. z Einfaches Upgrade der Firmware mit Hilfe eines Web-Browsers oder der Windowsanwendung. z Browser bezogene Schnittstellenkonfiguration unabhängig vom Betriebssystem. Benutzerfreundliche Installation. z Unterstützt den Festplattenruhezustand um den Stromverbrauch zu senken z FTP Server Funktion z Plug and Play fähig z Programmierbarer Download Assistent z Aluminium Gehäuse zur besseren Wärmeableitung 6 USB Hub z Integrierter USB 2.0 Hub zum Gebrauch von Massenspeichergeräten wie z.B. USB-Sticks, USB-Festplatten, Card Reader, Digital Kameras u.s.w. z Copy-Taste zur einfachen Datenübertragung zwischen USB-Massenspeichergeräten und der internen Festplatte (OTG). Wireless Funktionen z Bis zu 54 Mbps Datenübertragungsrate z IEEE 802.11b kompatibel (11 Mbps) z IEEE 802.11g kompatibel (54 Mbps) z Drahtlose Datenübertragungsrate: 6/12/18/24/36/48/54 Mbps im 802.11g Betrieb; 1/2/5.5/11Mbps im 802.11b Betrieb z Unterstützt 64 / 128 bit WEP-Verschlüsselung z Unterstützt 802.1X Authentifikation z Unterstützt WPA, WPA-PSK mit TKIP u. AES Verschlüsselung. z Unterstützt WPA2, WPA2-PSK mit TKIP u. AES Verschlüsselung. z Unterstützt die Drahtlosmodi Client, AP, WDS, and WDS Hybrid. (Hinweis. Nur Der AP und der Hybrid-Modus unterstützt WPA und WPA 2. Programmierbarer Download Assistent z Der programmierbare Download Assistent ermöglicht den Download von Daten via FTP, HTTP und BitTorrent, ohne dass dafür ein Computer eingeschaltet werden muss. 7 1.3 Systemvoraussetzungen Minimale Systemvoraussetzungen: z Windows 98 / ME / 2000 / XP oder jedes andere Betriebssystem, welches Samba unterstützt. z Ein Ethernet (10 BaseT oder 10/100 BaseT) Anschluss. z WLAN 802.11g (54 Mbps) oder 802.11b (11 Mbps) Anschluss. z Installiertes TCP/IP und NetBIOS Netzwerk Protokoll. z Installierter WEB Browser Das Wireless Desktop Festplattengehäuse benötigt ein externes 12V, 4A Netzteil. Dieses ist im Lieferumfang enthalten. Bitte ausschließlich dieses im Lieferumfang enthaltenes Netzteil. 1.4 Lieferumfang enthaltendes Zubehör Wireless Desktop Festplattengehäuse Standfuß IDE Kabel (im Gehäuse) SATA Kabel (im Gehäuse) Stromkabel zum Anschluss der Festplatte (im Gehäuse) 2.4GHz Antenne Netzteil (12 Volt DC, 4A) Kaltgeräte-Anschlusskabel RJ-45 Patchkabel Quick Installation Guide CD (Utilities und Benutzerhandbuch) Schrauben (zur Befestigung der Festplatte) Anti-Rutsch Noppen 8 Anzahl 1 1 1 1 1 1 1 1 1 1 1 4 4 nutzen Sie 1.5 Hardware Konfiguration Antenne Power W.LAN LAN LED HDD R/W HDD Status Status- LAN Port USB1 USB2 Status(Backup) USB 2.0 Ports Shutdown Taste Backup Taste Power Schalter Stromanschluss Reset Taste Fuß LED Kontrollleuchten: LED Einschaltanzeige W.LAN LAN HDD R/W HDD Status USB 1 USB 2 Status (Backup) LED AUS Keine Festplatte LED AN Betrieb Datenübertragung Verbunden Lesen/Schreiben Festplattenfehler, oder Festplatte voll LED BLINKT Datenübertragung Wenn die LED schneller blinkt, ist nur noch wenig Speicherplatz frei. USB-Gerät bereit USB-Gerät bereit 1. Blinkt 1/s im Standby. 2. Blinkt schnell, wenn die Backup-Funktion ausgeführt wird. 9 Taste an der Frontseite Taste Herunterfahren (Shutdown) Backup Rese (Auf die Werkseinstellungen zurücksetzen) Beschreibung Bevor Sie das Gerät ausschalten müssen Sie es herunterfahren. Drücken Sie die Taste dazu länger als 4 Sekunden Halten Sie die Taste für länger als 4 Sekunden gedrückt, um Daten von USB-Speichermedien auf die Festplatte zu kopieren. Press the buttons of “Shutdown” and “Backup” simultaneously for 6 seconds to reset the system setting to factory default. Anschlüsse an der Rückseite: Anschlüsse Antenne LAN USB1 / USB2 Ein/Aus-Schalter Power Jack Beschreibung Schließen Sie hier die 2.4GHz Dipol-Antenne an. Das Gerät erkennt die verschiedenen möglichen Anschlusskabel automatisch und verbindet das Festplattengehäuse mit dem angeschlossenen HUB, Switch, Router oder Rechner. Hier können Sie USB-Speichermedien, Kameras oder Kartenlesegeräte anschließen. Mit diesem Schalter schalten Sie die Stromzufuhr zum Gerät ein und aus. 12V / 4A Stromanschluss. Verwenden Sie bitte nur das mitgelieferte Netzteil. 10 K Kaap piitteell 22:: IIn nb beettrriieeb bn naah hm mee 2.1 Eine Festplatte einbauen Führen Sie die folgenden Schritte aus, um die 3,5” Festplatte in das Wireless Desktop Festplattengehäuse zu verbauen und setzen Sie das Festplattengehäuse vor dem Gebrauch wieder zusammen. Warnung: Schalten Sie das Gerät aus und ziehen Sie das Netzkabel ab, bevor Sie mit der Montage beginnen! Schritt 1: Lösen Sie die zwei Gehäuseschrauben auf der Rückseite des Festplattengehäuses und nehmen Sie Rückblende ab. 11 Schritt 2: Nehmen Sie das Frontpanel heraus Schritt 3: Stecken Sie die 3,5” IDE oder SATA Festplatte in den Festplattenschacht und verbinden Sie diese mit dem IDE-Kabel (grau) bzw. dem SATA-Kabel (rot) und dem Stromkabel. Danach fixieren Sie die festplatte mit den dafür vorgesehenen Schrauben, so dass die Festplatte Sicher und Fest in dem Festplattenschacht sitzt. 12 Schritt 4: Stecken sie das Frontpanel mit der eingeschraubten Festplatte wieder zurück in das Gehäuse Schritt 5: Setzen Sie die Rückblende wieder auf und schrauben Sie diese mit den zwei Gehäuseschrauben fest 13 2.2 Eine Verbindung aufbauen Um das Netzwerkspeichergerät als Laufwerk oder als drahtlosen Access-Point verwenden zu können, müssen sie vorher die TCP/IP Einstellungen korrekt konfigurieren. Das Gerät kann entweder kabellos über Funk oder über ein angeschlossenes Netzwerkkabel angesteuert werden. 2.2.1 Die notwendigen Kommunikationsprotokolle installieren Führen sie die folgenden Schritte aus, um die Protokolle “Client for Microsoft Networks”, “File and Printer Sharing for Microsoft Networks”, und das “Internet Protocol (TCP/IP)” auf Ihrem Rechner zu installieren. 14 Schritt 1: Klicken Sie mit der rechten Maustaste auf NETZWERKUMGEBUNGEN und wählen Sie EIGENSCHAFTEN. Schritt 2: Wählen sie die Verbindung die Sie benutzen möchten und klicken Sie ebenfalls im Kontextmenü auf EIGENSCHAFTEN. 15 Schritt 3: Überpüfen Sie, ob “Client für Microsoft Netzwerke”, “Datei und Druckerfreigabe für Mikrosoft-Netzwerke” und “Internetprotokoll (TCP/IP)” installiert sind. Wenn nicht, müssen die Protokolle in installiert werden. Wenn Sie anstelle von Windows andere Betreibssysteme nutzen wie Linux, oder Mac, richten Sie sich nach den Betriebsanleitungen für das jeweilige System, um die erforderlichen Protokolle zu konfigurieren. 2.2.2 Verbindung über ein Netzwerkkabel Verwenden Sie ein Ehternet-Kabel um die Festplatte direkt mit ihrem Rechner zu verbinden. Fahren Sie den Rechner hoch und schalten Sie dann die Festplatte ein. Ethernet Kabel 16 Das Gerät erkennt automatisch, ob sich ein DHCP-Server in der Nähe befindet. Ist dies der Fall, lässt sich das Gerät eine IP-Adresse zuweisen. Findet das Gerät keinen DHCP-Server in der Nähe, wird es selbst zum DHCP-Server und weist dem Rechner eine IP-Adresse zu. Öffnen Sie nun auf START – PROGRAMME – ZUBEHÖR – EINGABEAUFFORDERUNG und geben Sie “ipconfig”ein. Wenn für IP-Adresse und Subnetzmaske jeweils 0.0.0.0 angezeigt werden, geben Sie ipconfig/renew ein und drücken Sie auf ENTER. Zusätzlich können Sie auch eine statische IP-Adresse vergeben. Gehen Sie 17 dabei wie folgt vor: Schritt 1: Rechtsklicken Sie auf NETZWERKUMGEBUNG, wählen Sie EIGENSCHAFTEN. Rechtsklicken Sie auf LAN-VERBINDUNG, wählen sie erneut EIGENSCHAFTEN. Doppelklicken Sie auf Internetprotokoll (TCP/IP). Aktivieren Sie “FOLGENDE IP-ADRESSE VERWENDEN” und geben Sie eine Adresse ein. Die Adresse kann zwischen 192.168.123.1 und 192.168.123.253 liegen. In dieser Anleitung wird 192.168.123.88 als IP-Adresse verwendet. Die Subnetzmaske muss den Wert 255.255.255.0 haben und der Standardgateway muss den Wert 192.168.123.254 zugewiesen bekommen. Klicken Sie auf OK um die Einstellungen zu speichern. Hinweis: Die Adresse des Standardgateways muss mit der des Netzwerkfestplattenspeichergerätes übereinstimmen. Schritt 2: Öffnen Sie die Anwendung EINGABEAUFFORDERUNG wie oben beschrieben, geben Sie “ipconfig” ein und drücken Sie auf “Enter”. Die folgende Nachricht sollte nun angezeigt werden. Prüfen Sie, ob die angezeigten Werte mit Ihren Einstellungen übereinstimmen. Stimmen die Werte überein, haben Sie das Netzwerk erfolgreich konfiguriert. 18 Es gibt drei verschiedene Methoden das Netzwerkspeichergerät zu konfigurieren. Gehen Sie auf jeden Fall entsprechend der nachfolgenden Beschreibungen vor und entscheiden Sie sich für eine der drei vorgestellten Methoden. Methode 1: Verwendung des Setup-Tools Hierzu müssen Sie zunächst das Setup-Tool von der mitgelieferten CD installieren. Schließen sie das Gerät an ihren Computer an (der Computer muss über eine Netzwerkkarte und sollte über eine WLAN-Karte verfügen) und öffnen Sie das Setup-Tool. Klicken Sie auf die Schaltfläche QUERY und geben sie das Kennwort ein um sich einzuloggen. Das Kennwort ist auf ADMIN voreingestellt. 19 Erkennt das Gerät einen DHCP-Server in Reichweite, agiert es als CLIENT und bezieht von diesem Server eine IP-Adresse. Die bezogene IP-Adresse können Sie einsehen, indem sie auf das Schaltfeld QUERY im Konfiguations-Tool klicken. Unter Betriebssystemen wie Linux oder Mac OS, verwenden Sie bitte einen Web-Browser für die Konfiguration. Methode2: Das Setup über einen WEB-Browser ausführen Starten Sie einen Web-Browser z.b. Internet Explorer oder Mozilla oder Firefox auf Ihrem Computer. Geben Sie dann die IP-Adresse der Netzwerkfestplatte in das Adressfeld wie folgt ein: http://192.168.123.254 (der Wert ist als IP-Adresse für das Gerät voreingestellt) und drücken Sie ENTER. Nun wird die Konfigurationsseite für das Gerät angezeigt. 20 Methode 3: Die NETZWERKUMGEBUNG zum Setup verwenden Öffnen Sie die Netzwerkumgebungen und suchen Sie “Net_Storage”. HINWEIS: “Net_Storage” ist der voreingestellte Name des Gerätes. Es werden zwei weitere Ordner angezeigt: “Storage an samba server (Net_Storage)” und „Configure an samba server (Net_Storage)“ Doppelklicken Sie den “Configure”-Ordner. 21 In diesem Ordner finden Sie einen HTML-Link “Configure.html”. Doppelklicken Sie diesen Link, um auf die Konfigurationsseite zu gelangen. 2.2.3 WLAN-Verbindung (drahtlose Verbindung) Folgen sie den unten genannten Schritten um das Gerät für den drahtlosen Gebrauch in einer WLAN-Umgebung zu konfigurieren. Sorgen Sie dafür, dass auf Ihrem Rechner eine WLAN-Karte installiert ist und dass der Rechner und das Gerät eingeschaltet sind. Schritt 1: Aktivieren Sie zunächst Ihre WLAN-Karte und überprüfen Sie die WIRELESS-Einstellungen in der Netzwerkumgebung. Schritt 2: Rechtsklicken sie DRAHTLOSE NETZWERKVERBINDUNG unten 22 rechts in der Taskleist und wählen Sie VERFÜGBARE DRAHTLOSNETZWERKE ANZEIGEN. In der Liste der verfügbaren Netzwerke wird AP_Storage angezeigt. Markieren Sie AP_Storage durch Anklicken. Klicken Sie dann auf Verbinden. Wird AP_Storage nicht angezeigt, klicken Sie auf Netzwerkliste aktualisieren und überprüfen Sie die Einstellungen. HINWEIS: Der voreingestellt Netzwerkname (SSID) des Gerätes ist “AP_Storage”. Schritt 3: Starten Sie das Hilfsprogramm EINGABEAUFFORDERUNG über START > PROGRAMME > ZUBEHÖR > und geben Sie ipconfig ein und rücken Sie ENTER. Es werden nun die IP-Addresse, die Subnetz-Maske, und der Default Gateway angezeigt. Schritt 4: Nachdem Sie das Gerät erfolgreich angeschlossen haben, können Sie es unter Verwendung einer der drei in Kapitel 2.2.2 beschriebenen Methoden konfigurieren. WARNUNG: Es wird dringend empfohlen, im WIRELESS-BETRIEB eine Verschlüsselung zu aktivieren und/oder Zuganglsbeschränkungen einzurichten. Ansonsten ist es für jeden Außenstehenden möglich, Auf Ihre Daten zuzugreifen. 23 2.3 File Sharing Der Netzwerkspeicher kann als freigegebene Festplatte in einem LAN- oder WLAN-Netzwerk verwendet werden. Autorisierte Nutzer im Netzwerk haben je nach Nutzungsrecht Lese- und Schreibzugriff. Im Folgenden Abschnitt werden die Schritte erklärt, die zur Nutzung des Gerätes in dieser Weise notwendig sind. 2.3.1 Zugang zum Speicher über die Netzwerkumgebung Doppelklicken Sie “Netzwerkumgebung”, geben Sie “\\Net_Storage” in die Adresszeile ein und drücken Sie “Enter”. Es werden die Ordner CONFIGURE und STORAGE angezeigt. (Eventuell müssen Sie die Festplatte erst mit dem geräteeigenen Tool formatieren, damit diese angezeigt werden kann.) Klicken Sie auf STORAGE, um den Ordner PUBLIC anzuzeigen. PUBLIC bezeichnet den für alle berechtigten Nutzer freigegebenen Platz auf der WLAN-Festplatte. Der Ordner “USB” ist für angeschlossene USB-Speichermedien reserviert. 24 2.3.2 die SUCHE verwenden Sie können die Netzwerkfestplatte auch ganz einfach über die Suche-Funktion der Netzwerkumgebung ansteuern. Klicken Sie einfach in der Netzwerkumgebung auf SUCHE und geben Sie Net_Storage in das Suchfenster ein. 2.3.3 Das GESAMTE NETZWERK durchsuchen Öffnen Sie den Explorer, klicken Sie auf Netzwerkumgebung und dann auf Gesamtes Netzwerk. Klicken sie nun auf das Microsoft Windows 25 Network-Symbol. Die verschiedenen Netzwerkkomponenten werden nun angezeigt. Der voreingestellte Arbeitsgruppenname des Net-Storage Gerätes ist Mshome. 2.3.4 Zugriff über FTP Das Gerät kann auch als FTP Server verwendet werden. Dies ist besonders für Rechner im Netzwerk interessant, die das Filesharing unter Windows nicht unterstützen. Um eine Verbindung herzustellen kann jede beliebige FTP-fähige Anwendung genutzt werden und dies unter Verwendung eines anomymen Nutzernamens (Nutzername: FTP). Hierfür muss der SECURITY LEVEL auf GUEST MODE eingestellt sein. Wird das Gerät im AUTHORISATION MODE betrieben, ist der Zugang eingeschränkt und Nutzer müssen sich mit festgelegten Nutzernamen und Passwörtern anmelden um freigegebene Ordner einsehen zu können. Die Zugangsregeln werden in Kapitel 4 ausführlich beschrieben. HINWEIS: Die FTP-Serverfunktion des Netzwerkspeichers kann deaktiviert werden. 26 K Kaap piitteell 33:: K Ko on nffiig gu urraattiio on n Das Gerät kann entweder über das Tool auf der CD konfiguriert werden, oder über einen WEB-Browser. Beim Konfigurieren über das Tool, müssen Sie diese erst von der CD installieren. Es erkennt die IP-Adresse des Gerätes automatisch und zeigt diese durch Druck auf das Schaltfeld QUERY an. Beim Konfigurieren über einen WEB-Browser müssen Sie die voreingestellte IP-Adresse 192.168.123.254 in die Konfigurationsseite aufzurufen. 27 Adresszeile eingeben um die Zur Konfiguration des Gerätes müssen Sie ein Passwort eingeben. Dieses ist voreingestellt auf ADMIN. After login, you could see these buttons: Klicken Sie auf “Wizard” um die Basiseinstellungen vorzunehmen (Einfach Konfiguration. (Siehe Kapitel 3.1) 28 Klicken sie auf die Schaltfläche “General”, wenn Sie erweiterte Einstellungen vornehmen möchten. (siehe dazu Kapitel 3.2) Klicken Sie auf “Logout”, wenn Sie die Einstellungen beendet haben, oder wenn Sie keine Einstellungen vornehmen möchten. 3.1 Verwendung des Konfigurations-Tools Dieses Hilfsprogramm befindet sich auf der mitgelieferten CD und muss zunächst von dieser installiert werden. Klicken sie nach dem Start des Programms auf WIZARD, um die Einstellungen für Sprache, IP & DHCP, Wireless, Zeit, und zur Formatierung der Festplatte vorzunehmen. 29 Schritt 1: Wählen Sie für Sprache UNITED STATES, CANADA aus. Step 2: wenn Sie sich nicht sicher sind, welche DHCP Einstellung Sie wählen sollen, belassen Sie die Einstellungen bei Auto. 30 Schritt 3: Wählen Sie, in welchem WLAN-Modus Sie das Gerät betreiben möchten. Wenn Sie AP Only Mode wählen, können Sie die SSID und die Kanalnummer für den Netzwerkspeicher im 31 nächsten Fenster festlegen. Wenn Sie den Wireless Client Mode wählen, müssen Sie auf der nächsten Seite den Acces-Point näher beschreiben, mit dem sich der Netzwerkspeicher verbinden soll (die empfohlene Methode, wenn sie das Gerät zusammen mit einem WLAN-Router betreibern). 32 Es gibt dafür zwei Möglichkeiten: 1. Das Gerät Entweder sucht sich das Gerät einen verfügbaren Accesspoint,. Nach der Suche wählen Sie den Acces Point aus, mit dem sich das Gerät verbinden soll. 33 2. Alternativ können Sie den AP selbst, durch Festlegen der SSID auswählen. Schritt 4: Es gibt drei Wege, im Gerät die Zeit einzustellen. Sie können die Zeit mit der Zeit des NTP-Servers oder mit der des Rechnes synchronisieren, oder die Zeit manuell einstellen. 34 Schritt 5: Hinweise zur Formatierung der Festplatte im Gerät. Wenn sie eine neue Festplatte einbauen, muss diese Formatiert werden. Wird eine bereits verwendete, oder mit Daten bespielte Festplatte verwendet sollten Sie die folgenden Hinweise beachte: Das Gerät erkennt und beschreibt unter Windows im FAT- oder FAT32-Format formatierte Festplatten nur bis zu einer bestimmten Größe. Festplatten über 32 GB müssen mit der geräteeigenen Anwendung formatiert werden, damit deren volle Größe genutzt werden kann. Unter Windows im NTFS-Format formatierte Fesplatten werden vom Gerät nur gelesen und können nicht beschrieben werden. Es empfiehlt sich daher in fast jedem Fall, die Festplatte vor der ersten Inbetriebnahme des Gerätes unter Verwendung des geräteeigenen Tools im Ext2-Format zu formatieren. ACHTUNG: Falls Sie auf der Festplatte gespeicherte Daten behalten möchten, Kopieren Sie diese unbedingt vor der Formatierung auf einen anderen Datenträger. Durch die Formatierung werden alle auf der Festplatte gespeicherten Daten gelöscht. Der Sicherheits-Level In Schritt 5 können Sie den Sicherheitslevel für den Betrieb des Gerätes einstellen. Der “Guest Mode” bedeutet, dass jeder Nutzer uneingeschränkten Zugang zu allen Daten auf der Festplatte hat. “Authorization Mode” bedeutet, dass nur autorisierte Nutzer Zugang zu den für sie freigegebenen Daten haben. Sie können die Einstellungen zum Security-Level auch später festelgen. 35 Für den Fall dass Sie sich für Decide it later entscheiden, wird das Gerät keine Änderungen der Beschaffenheit der Festplatten vorehmen. Alle bereits auf der Festplatte gespeicherten Daten bleiben unverändert erhalten. Entscheiden Sie sich allergings später für den Authorisation Mode, Muss die Festplatte formatiert werden. Dabei werden alle vorhandenen Daten gelöscht. Sie sollten sich daher vor der Verwendung des Gerätes für ein Betriebsmodell entscheiden, da sonst später eine Datensicherung nötig werden kann. In den meisten Fällen ist eine Formatierung der Festplatte durch das Gerät sinnvoll. Wenn Sie sich für den Guest Mode entscheiden, ist es nicht notwendig, Änderungen an der Fesplatte vorzunehmen. Aus den oben beschriebenen Gründen ist es unter Umständen aber dennoch ratsam die Formatierung durchzuführen. NOTE. You can get better performance after disk initialization. WARNUNG: Durch die Formatierung werden alle auf der Festplatte gespeicherten Daten unwiederbringlich gelöscht. 36 Wenn Sie sich für die Formatierung entscheiden werden Sie noch ein mal um Bestätigung gebeten und drauf hingewiesen, dass alle gespeicherten Daten bei verloren gehen. WARNUNG: Selbst wenn die Festplatte bereits auf eine einzige Partition formatiert ist, wird die Formatierung ausgeführt. Wenn Sie sich für den Authorization Mode entscheiden, muss die Festplatte formatiert werden. Die offene Partition (Public) ist im Betrieb für jeden Nutzer frei zugänglich. Daten die auf der Partition private gespeichert sind, sind nur für die jeweils autorisierten Nutzer zugänglich. Geben Sie in den Feldern Public Directory Capacity und Private Directory Capacity an, wieviel Speicher Sie dieser Partition jeweils zuweisen möchten. Nach dem Eingeben eines Wertes in eines der Fenster, schlägt die Software vor, den Rest der verfügbaren Festplattenkapazität der jeweils anderen 37 Partition zuzuteilen. HINWEIS: Bei aktiviertem Authorisation-Mode kopiert die EASY Copy Taste auf dem Front Panel die Daten von USB-Speichermedien direkt auf die Public-Partion der Festplatte. Schritt 6: Diese Seite zeigt die Einstellungen an die sie gewählt haben. Bitte überprüfen sie alle Einstellungen noch einmal bevor Sie diese durch Klicken auf “Save Settings” bestätigen. Um die Einstellungen zu verwerfen und zum Ausgangspunkt zurückzukehren, klicken Sie auf “Discard Settings”. Wenn Sie einzelne Einstellungen vor dem Speichern verändern möchten klicken Sie auf “Previous”. 38 Wenn die Festplatte formatiert wird, warten Sie, bis der Fortschrittsbalken bei 100 % angekommen ist. 39 WARNUNG: Führen Sie keine Aktionen aus, während die Festplatte formatiert wird. Schalten Sie das Gerät nicht aus und änderne sie nichts an den Einstellungen. Der Formatierungsprozess muss sonst wiederholt werden. Nach der Formatierung wird das Gerät automatisch neu gestartet. 3.2 Netzwerkeinstellungen Rechtsklicken Sie unten rechts in der Taskleiste auf das WLAN-Symbol und wählen sie: Verfügbare Drahtlosnetzwerke anzeigen. Wenn AP_Storage angezeigt wird, markierdne Sie das Gerät und klicken sie auf Verbinden. Klicken Sie nun im Konfigurationsprogramm auf Query und loggen Sie sich erneut als Admin ein. Klicken Sie nun auf GENERAL, um die Netzwerkeinstellungen vornehmen zu können. 40 3.2.1 DHCP Einstellungen Im Folgenden werden die mögleichen DHCP Einstellungen beschrieben. z Grundeinstellungen: Die voreingestellt IP-Adresse des Gerätes ist 192.168.123.254. Diese Adresse darf nicht noch einmal im Netzwerk vergeben werden. Wenn nötig, kann die Adresse geändert werden. Dies ist allerdings nur nötig, wenn das Gerät im DHCP-Server Modus oder im Static-IP Modus betrieben wird. Der Host-Name (AP_Storage) wird im Browser verwendet um das Gerät in der Netzwerkumgebung zu finden oder aufzurufen. z DCHP Einstellungen: Das Gerät ist auf “Auto” voreingestellt. 9 Client: Wählen Sie diesen Betriebsmodus aus, wenn ein DHCP-Server (die meisten WLAN-Router sind bereits als 41 DHCP Server konfiguriert) in der Netzwerkumgebung vorhanden ist, um dem Gerät automatisch eine IP-Adresse und eine Subnetzmaske zuzuweisen 9 Server: In diesem Modus wird das Gerät selbst zu einem DHCP-Server und ist in der Lage Adressen zu vergeben. 9 Auto: Ist diese Funtkion gewählt (empfohlen), prüft das Gerät während des Hochfahrens, ob ein DHCP-Server in Reichweite ist. Ist ein Server in Reichweite, agiert das Gerät als Client und bezieht automatisch eine Subnetzmaske und eine IP-Adresse. Ist kein Server vorhanden, agiert das Gerät als DHCP-Server im Nutzwerk. 9 Static: Unter dieser Option, können Sie die IP-Adress und die Subnetzmaske des Gerätes selbst festlegen. z Server Einstellungen: (Vorzunehmen, wenn das Gerät im Serveroder im Static-Modus betrieben wird.) 9 Subnet Maske: die Subnetzmaske Ihres Netzwerkes. 9 IP Pool: Legen Sie den Adressbereich fest, der vom Gerät vergeben werden kann. 9 Primary DNS / Secondary DNS: Es wird empfohlen die Einstellungen auf den voreingestellten Werten zu belassen. 9 Gateway: Die IP-Adresse des WLAN-Routers. 9 Client List: Im Server-Betriebsmodus, wird hier Informationen zu den DHCP-Clients angezeigt. 42 3.2.2 Wireless Einstellungen Wählen Sie eine Wireless-Option zum Betrieb des Gerätes aus. z Basic Settings: hier wird der WLAN Betrieb lediglich aktiviert. Weitere Einstellungen sind nicht unbedingt erforderlich. z Advanced Settings: In den erweiterten Einstellungen können Sie zunächst zwischen vier verschiedenen Netzwekeinstellungen wählen. Im Folgenden Abschnitt werden die einzlenen Funktionen näher erläutert. z Wählen sie den gewünschten Modus und klicken Sie auf Next. 43 3.2.2.1 AP Only Modus Haben Sie den AP Only Modus gewählt, können Sie die folgenden Wireless Einstellungen vornehmen. Wireless AP Einstellungen: z Channel: Wählen Sie hier die Nummer des WLAN Funkkanals. Das Gerät ist auf Kanal 1 voreingestellt. z SSID: Die SSID bezeichnet den Namen des WLAN-Netzwerkes. voreingestellte SSID: AP_Storage. z Authentication: Hier können Sie auswählen, welche Art der Datenverschlüsselung Sie verwenden möchten. Die Verwendung der 44 Datenverschlüsselung wird dringend empfohlen, da sonst JEDER Nutzer eines WLAN-fähigen Rechners in der Nähe, sich Zugriff auf Ihre Daten verschaffen kann. z WEP Verschlüsselung: Wählen Sie die “64” oder “128” bit-Methode um Ihre Daten zu verschlüsseln. Der WEP-Schlüssel kann aus 5 (oder 13 bei 128 BIT) ASCII Zahlen oder 10 hexadecimal (oder 26 Zahlen bei 128 BIT) zahlen bestehen. Sofern Sie über moderne Rechner verfügen, die unterstützen, bereits wird das dringend Verschlüsselungsverfahren dazu geraten anstelle WPA der WEP-Verschlüsselung die als sicherer geltende WPA oder WPA2 Verschlüsselung zu verwenden. 45 z Die Verschlüsselung im 802.1X: IEEE 802.1x–Modus kann verwendet werden, wenn ein externer Radius-Server zur Authentifikation verwendet wird. z WPA-PSK, WPA2-PSK: Der Accespoint (AP) und der Client, müssen die gleichen Codeschlüssel verweden (PSK). Bitte wählen Sie zwischen TKIP oder AES (empfohlen) als Verschlüsselungstyp und geben Sie einen Schlüssel ein. 46 z WPA, WPA2: WPA verwendet IEEE802.1x und ein extensibles Authentifikationsprotokoll (Extensible Authentication Protocol (EAP)) um drahtlose clients zu authentifizieren, die einen externen Radius-Server verwenden. z HINWEIS: Dieses Gerät unterstützt WPA 1 und WPA 2. 47 48 Advanced Setting: z Wireless mode: Mit 11b/g mixed können Computer die mit 11b/g arbeiten gleichermaßen am Netz teilnehmen. Mit 11g only, erreichen sie allerdings eine höhere Übertragungsgeschwindigkeit. z Beacon interval: Zeit zwischen zwei Synchronisationsframes. Der Wert ist einstellbar von 1 bis 2347. Voreingestellt ist 2347. z Fragmentation: In einem Netzwerk wird die maximale Größe oder Länge eines Datenpaketes durch das verwendete Transportprotokoll bestimmt. Dieser Wert sollte auf dem voreingestellten Wert von 2346 belassen werden. This value should remain at its default setting of 2346. Falls eine hohe Paketfehler-Rate zu verzeichnen ist, können Sie die größe der Datenpakete in kleinen Schritten im Bereich von 256 49 bis 2346 absenken. Setzen Sie dabei aber nur gerade Zahlen ein. Ein zur kleiner Wert (zu große Datenpakete) vermindert die Datentransferrate merklich. z DTIM interval: Sie können für das Interval einen Wert zwischen 1 und 255 festlegen. Voreingestellt ist 3 (empfohlen). z Preamble Type: dient ebenfalls der Synchronisation des Netzwerkes.. z SSID Broadcast: Ist diese Funktion aktiviert, wird die SSID des Gerätes an aktivierte WLAN-Geräte im Netzwerk gesendet. Ab Werk ist diese Funktion aktiviert. Klicken Sie auf Next, um zu den Einstellungen der MAC-Filter zu gelangen. 50 Ab Werk ist die Mac Filterung deaktiviert. Jeder Wireless Client kann sich mit dem Net_Storage verbinden. Wählen Sie die Option “ALL accept”, werden alle eingetragenen MAC-Adressen akzeptiert und alle anderen werden abgewiesen. Aktivieren sie die Funktion “ALL Reject”, werden nur die eingetragenen Adressen geblockt und alle Anderen Geräte haben Zugang zu, Gerät. Wenn Sie die Einstellungen abgeschlossen haben, klicken Sie auf “Next”, um alle Einstellungen im Überblick zu überprüfen. Wenn alles korrekt ist, klicken Sie auf “Confirm”, um die Einstellungen zu speichern. 3.2.2.2 Wireless Client Modus Wählen Sie “Wireless Client mode” und klicken Sie auf “Next”, um das Gerät einzurichten. Klicken Sie auf “Scan AP” um nach erreichbaren Access-Pooints in Ihrer Umgebung zu suchen. Wählen sie dann den Access-Point aus den Sie verwenden möchten. HINWEIS: Wenn das Gerät keinen Access-Point finden kann, prüfen Sie, ob die Antenne richtig angeschlossen ist. 51 Geben Sie eventuell erforderliche Verschlüsselungs-Keys ein und klicken Sie auf “Connect”, um eine Verbindung herzustellen. HINWEIS: Die Verschlüsselungsmethode und die erforderlichen Keys, werden vom Access-Point festgelegt. 52 Das Gerät speichert die aktuellen Einstellungen und startet neu. Überprüfen Sie danach den Status der Wireless-Verbindung mit der Status-Seite. Access-Poinst können auch manuell hinzugefügt werden, indem Sie sie gesondert eingeben. Klicken Sie dazu auf “My Favorite APs” im Wireless 53 Clent-Mode Konfigurationsmodus. Klicken Sie auf “Add” um einen AP hinzuzufüge. Geben Sie die SSID-Inormation des entfernten Acces-Points ein. Unter 54 Umständen müssen Sie auch die erforderlichen Verschlüsselungs-Keys eingeben. Klicken sie danach auf “Save” um die Einstellungen zu speichern. Sie können die Einstellungen des angesteuerten Access-Points editieren, in dem sie auf der Seite “My Favorite APs” den gewünschten AP markieren und anschließend auf “Edit” klicken. Nach dem Beenden der Einstellunge klicken Sie zum Speichern auf “Save”. 55 3.2.2.3 WDS Hybrid Mode Ermöglicht die Verbindung mehrerer Acces-Points (AP). Wählen Sie den “WDS Hybrid mode” und klicken Sie “Next”. Klicken Sie auf “Add” um das Setup zu starten. 56 Sie können einen AP aus der Liste auswählen, oder manuell die MAC-Adresse eines APs eingeben. HINWEIS: Net_Storage und des AP müssen denselben Kanal verwenden. Wenn die MAC-Adresse des APs angezeigt wird, klicken Sie auf “Next”. Geben Sie die WLAN- und SSID-Informationen, sowie die Verschlüsselungsmethode des Net_storage ein. Klicken Sie anschließend auf NEXT. Die Einstellungen in diesem Fenstern können beibehalten werden. HINWEIS: Weitere Informationen zu dieser Seite in Kapitel 3.2.2.1. 57 Stellen Sie die MAC-Filterung ein und klicken sie auf “Next”. HINWEIS: Weitere Informationen zu dieser Seite in Kapitel 3.2.2.1. . . 58 Auf dieser Seite werden allen Einstellungen zusammengefasst. Überprüfen Sie die Einstellungen und klicken zum Speichern auf “Confirm”. 59 3.2.2.4 WDS Only Modus Wählen Sie “WDS only mode” und klicken Sie auf “Next”. Klicken Sie auf “Add”, um das Setup zu starten. 60 Sie können den AP aus der Liste auswählen, oder manuell einen AP eingeben. HINWEIS: Net-Storage und AP müssen denselben Kanal verwenden. Wenn die MAC-Adresse des AP angezeigt wird, klicken Sie auf “Next”. 61 Geben Sie die WLAN- und die Verschlüsseungsinformationen ein und klicken Sie anschließen auf “Next”. Hier werden Ihnen alle Einstellungen noch einmal angezeigt. Überprüfen Sie die Einstellungen und klicken Sie dann auf „Confirm“. 62 K Kaap piitteell 44:: E Eiin nrriicch htteen nd deerr F Feessttp pllaattttee In diesem Kapitel werden die notwendigen Einstellungen rund um die eingebaute Festplatte erklärt. Darüberhinaus führt das Kapitel durch die Konfiguration der File-Sharingoption und erklärt das Verwalten der Zugangsregeln. 4.1 Die Festplatte formatieren Vor der Verwendung des Gerätes muss die Festplatte formatiert werden (siehe dazu auch die Hinweise auf Seite 35 in dieser Anleitung). Klicken Sie Im Konfigurationsmenü auf GENERAL, dann auf „Storage Configuration” und schließlich auf die Schaltfläche “Format”. ACHTUNG: AUF DER PLATTE GESPEICHERTEN DATEN WERDEN BEIM FORMATIEREN GELÖSCHT! HINWEIS: Führen Sie während der Formatierung keinerlei Operationen am, oder mit dem Gerät durch. Warten Sie, bis das Gerät neu gestartet hat und verbinden Sie es dann erneut mit dem Computer. Rechtsklicken Sie dazu das WLAN_Symbol und rechts in der Taskleiste und wählen Sie “drahtlose Netzwerkverbindungen anzeigen”. Wählen sie Net_Storage und klicken Sie auf Verbinden. HINWEIS: Die Festplatte wird im “Ext2”-Format formatiert. 63 Die Option “Check” dient der Überprüpfung des Dateisystems. Diese Option sollten Sie von Zeit zu Zeit anwenden und besonders, wenn das Gerät ausgeschaltet wurde, ohne es vorher mit der Taste „Shutdown“ herunter zu fahren. Eine einzige Partition erstellen Sie können mehrere Partiotionen zu einer Partition zusammenführen und die entstandene Partion auf einmal formatieren, indem sie die die Schaltfläche „FDISK Utility“ klicken. Klicken Sie anschließend auf die Schaltfläche „Format“ um die Formatierung zu starten. WARNUNG: Alle auf der Festplatte gespeicherten Daten werden bie der Formatierung gelöscht. Die Festplatte wird im Ext2 System formatiert. Wird die Festplatte später wieder in einen Windows-Rechner eingebaut, muss sie vorher wieder umformatiert werden, da sie sonst von Windows-Computer nicht mehr erkannt wird. 64 4.2 File Sharing Im Konfigurationsmenü der File-Sharingoption, werden die folgenden Unterpunkte angezeigt: Computer Name: Der Host-Name ist der Name und dem das Gerät in der Netzwerkumgebung angezeigt wird. WorkGroup: Bezeichnet einen Arbeitsgruppe in der Windows Netzwerkumgebung. Server Comment: Wird beim Aufrufen der Netzwerkumgebung angezeigt. Language: Wählen sie welche Sprache für systematisch erstellte Ordnernamen auf der Festplatte verwendet werden soll. Eine falsche Sprachwahl kann zu nicht lesbaren Ordnernamne führen. FTP Configuration: Ab Werk die die FTP-Serverfunktion aktiviert. Auf diese Weise können Sie über jedes FTP Zugangsprogramm auf das Gerät zugreifen. Die Anzahl der möglichen gleichzeitigen Zugriffe beträgt 20 und ist auf 20 voreingestellt. 65 4.3 Zugangsbeschränkungen Access Control Es gibt Zwei Sicherheitsstufen für die Zugangskontrolle die Einstellbar sind. Der „Guest mode“ bedeutet, dass jeder, der an das Netzwerk angeschlossen ist, auf die Daten der Festplatte zugreifen kann. Im Guest mode benötigen Sie keinerlei Konffiguartion für einzelne Benutzer und können direkt mit dem Austausch von Dateien beginnen 66 Im “Authorization mode”, können nur zugangsberechtigte Personen auf die für sie freigegebene Ordner der Festplatte zugreifen. Im Authorisation mode müssen für jeden Nutzer Zugangsberechtigungen eingerichtet werden. Der nutzbare Speicherplatz pro Nutzer kann beschränkt werden. HINWEIS: Wird der Authorisation mode zum ersten mal eingerichtet, muss die Festplatte formatiert werden. WARNUNG: Bei der Formatierung werden alle auf der Festplatte gespeicherten Daten gelöscht. 67 Nutzereinstellungen Hier können Sie einzelne Nutzerkonten erstellen und löschen, sowie die individuellen Speicherplatzbegrenzungen festlegen. Nach der Eingabe eines Namens und eines Passwortes und der Speicherplatzbegrenzung klicken sie auf “Add” um das Konto anzulegen. HINWEIS: Die hier erteilte Zugangsberechtigung gilt für das File-Sharing im Microsoft Netzwerk und für den FTP Zugang. 68 Durch einen Klick auf “Quota Status” erhalten sie einen Überblick über die genutzte Speichermenge der jeweiligen Nutzer. Zugang zu individuellen Ordner im “Authoristation mode” Wenn sie ein Nutzerkonto angelegt haben (Nutzername als Beispiel: user1), werden die folgenden Ordner in der Netzwerkumgebung angezeigt: 69 Die Daten im Ordner “Public” und im Ordner “usb_disk” sind für alle Nutzer im Netzerk frei einsehbar. Auf den Order „user1” können nur Nutzer zugreifen, die über das korrekte Passwort verfügen. Sobald der Ordner angeklickt wird, erscheint ein Login-Fenster in welches das Passwort eingegeben werden kann. 4.4 Datei-Browser Das Gerät verfügt über einen eigenen Datei-Browser, der es den 70 angeschlossenen Nutzer ermöglicht, Datei- und Ordnernamen zu ändern. Sollte es nicht gelingen einen Ordener über den FTP-Server oder in der Netzwerkumgebung umzubenennen, können sie hierfür den Datei-Browser verwenden. Schritt 1: Wählen einen Ordner oder eine Datei aus, die Sie umbenennen oder löschen möchten. Schritt 2: Klicken Sie auf “Delete”, wenn Sie die Datei löschen möchten. Schritt 3: Klicken sie auf “Rename”, wenn Sie den Ordner oder die Datei umbenennen möchten. Das Feld “Current File” wird editierbar, sobald Sie auf “Rename” klicken. Klicken Sie nach dem Eingeben des neuen Namens zur 71 Bestätigung auf “Confirm”. 72 K Kaap piitteell 55:: A Ad dvvaan ncceed dT To oo ollss Klicken Sie im Menü „Advanced Tools“ auf das Zahnradsymbol um alle Optionen anzuzeigen. Advanced Tools ermöglicht die Konfiguration verschiedener Systemeinstellungen, die in den folgenden Abschnitten näher erläutert werden. 5.1 Backup Configuration Hier können Sie ein Backup aller aktuellen Einstellungen des Gerät erstellen. 73 5.2 Reset Configuration to Default Hier können Sie das Gerät auf die Werkeinstellungen zurücksetzen. 5.3 Reboot Bei einem Klick auf Reboot führt das Gerät einen Neustart durch. 5.4 Firmware Upgrade Diese Option startet ein Upgrade der Firmware oder ermöglicht das Einspielen eines frühher gesicherten Einstellungsbackups. 74 K Kaap piitteell 66:: M MIIS SC C 6.1 Time Setting Sie können hier zwischen drei vershiedenen Einstellngs-Optionen wählen um eine Zeit für das Gerät einzustellen. Get Date and Time by NTP Protocol: Hier werden Datum und Zeit automatsich mit einem Internet NTP-Server abgeglichen. Set Date and Time using PC’s Date and Time: Hier werden Datum und Zeit automatisch mit den Einstellungen im Computer abgeglichen. Set Date and Time manually: Hier wird manuell eingestellt. 75 6.2 Login Setting Administrator Timeout: Hier wird eingestellt, nach wie viel Zeit ohne Änderung der Einstellungen das Geät den eingeloggten Nutzer automatisch wieder ausloggt. Voreingestellt sind 600 Sekunden. Wenn Sie die Funktion deaktivieren möchten setzen Sie den Wert einfach auf Null. Change Password: Um das Login-Passwort zu ändern, müssen sie das alte Passwort und danach zweimal das neue Passwort eingeben. 76 6.3 System Log Logs sind hilfreich bei der pofessionellen Fehlersuche. Hier können alle Vorfälle des gesamten Systems nachvollzogen werden. Sie können die Log-files des Net_Storage in verschiedenen Funktionen einsehen: System Log, Wireless, Samba, and FTP. 77 K Kaap piitteell 77:: D Do ow wn nllo oaad dA Assssiissttaan ntt Mit dem Download Assistenten können Sie Dateien von entfernten Servern herunterladen ohne selbst einen Computer eingeschaltet zu haben. Sie müssen lediglich einen Download-Task in der Konfigurationsseite erstellen. Sie können sogar eine feste Zeit einplanen, wann der Download starten soll. Auf diese Weise läuft der Download zum Beispiel nachts und Ihre tägliche Arbeit wird dadurch nicht beeinträchigt. Das Gerät kann dem Empfänger außerdem eine E-mail senden, um diesem mitzuteilen, dass der Download abgeschlossen ist. 7.1 FTP Dieser Abschnitt erklärt Ihnen, wie Sie Dateien von einem FTP-Server herunterladen. 78 Job Name: Eine Bezeichnung des Downloads URL: IP-Adresse und Dateiname des entfernten FTP-Servers. (z.B. ftp.yahoo.com/file1.avi) Port: Vom FTP_Server verwendete Port-Nummer. Save To: Zeigt das Verzeichnis an, in welchem die Datei auf der Festplatte gespeichert werden soll. Sie können den Pfad manuell eingeben, oder durch Anklicken der Schaltfläche „Browse“ das Zielverzeichnis auswählen. 79 Login method: Die Login-Methode wird vom entfernten Server festgelegt. Sie können wählen, ob Sie sich anonym einloggen möchten, oder ob sie sich als authorisierter Nutzer mit Nutzernamen und Passwort anmelden möchten. Inform Receiver: Hier können Sie die Funkion der E-mail Benachrichtigung wählen. Ist die Funktion eingestellt und aktiviert, sendet Ihnen ds Gerät eine Nachricht, sobald der Download komplett beendet ist. Sie könne eine oder mehree E-mail Empfänger-Adressen eingeben. Verwenden sie “;” um verschiedene eingegebene Mail-Adressen von einander zu trennen. Vor der ersten Versendung einer Mail, müssen sie den Mail-Server (SMTP-Server) eingeben. Klicken sie dazu auf die Schaltfläche: “E-mail Alert Configuration”. Start Time: Der Download startet entweder sofort, oder folgt einer vorgegebenen Zeiteinstellung. Sie können den Startzeit z.B. auf einen Zeitpunkt inder Nacht legen, wenn eine möglichst hohe Datenübertragungsrate zur Verfügung steht. E-mail Alert Configuration: Vor der Inbetriebnahme der E-Mail Funktion müssen noch bestimmte Einstellungen vorgenommen werden. Admin’s E-mail Address: Bitte geben Sie eine E-mail Adresse als Absender 80 ein, von der aus de Mails losgeschickt werden können. SMTP Server Address: Bitte geben sie die IP-Adresse oder den domain-name des Mail-Server ein, den Sie verwenden möchten. Account Name: Bitte geben Sie Ihren Login-Namen ein, falls notwendig. Password: Bitte geben Sie Ihr Passwort ein, falls notwendig. 81 7.2 http Diese Funktion erläutert Ihnen das Herunterladen von Dateien von HTTP-Servern. Job Name: Bezeicnung des Downloads. URL: IP-Adresse und Pfad der angewählten Datei auf dem Server. (z.B. software.yahoo.com/file1.avi) Save To: Zeigt das Verzeichnis an, in welchem die Datei auf der Festplatte gespeichert werden soll. Sie können den Pfad manuell eingeben, oder durch Anklicken der Schaltfläche „Browse“ das Zielverzeichnis auswählen. Klicken sie auf „OK“ wenn sie ein Zielverzeichnis ausgeählt haben. 82 Inform Receiver: Hier können Sie die Funkion der E-mail Benachrichtigung wählen. Ist die Funktion eingestellt und aktiviert, sendet Ihnen ds Gerät eine Nachricht, sobald der Download komplett beendet ist. Sie könne eine oder mehree E-mail Empfänger-Adressen eingeben. Verwenden sie “;” um verschiedene eingegebene Mail-Adressen von einander zu trennen. Vor der ersten Versendung einer Mail, müssen sie den SMTP-Server eingeben. Klicken sie dazu auf die Schaltfläche: “E-mail Alert Configuration”. Start Time: Der Download startet entweder sofort, oder folgt einer vorgegebenen Zeiteinstellung. Sie können den Startzeit z.B. auf einen Zeitpunkt inder Nacht legen, wenn eine möglichst hohe Datenübertragungsrate zur Verfügung steht. E-mail Alert Configuration: Vor der Inbetriebnahme der E-Mail Funktion müssen noch bestimmte Einstellungen vorgenommen werden. Admin’s E-mail Address: Bitte geben Sie eine E-mail Adresse als Absender ein, von der aus de Mails losgeschickt werden können. SMTP Server Address: Bitte geben sie die IP-Adresse oder den 83 domain-name des Mail-Server ein, den Sie verwenden möchten. Account Name: Bitte geben Sie Ihren Login-Namen ein, falls notwendig. Password: Bitte geben Sie Ihr Passwort ein, falls notwendig. 84 7.3 BitTorrent Dieses Gerät kann für Up- und Downloads über einen BitTorrent-P2P-Service verwendet werden. Bitte achten Sie darauf, dass Sie ausschließlich legale (urheberrechtlich nicht ungeschützte) Inhalte herunterladen. darauf hingewisen. Klicken Sie auf “Browse” und öffnen sie die “gewünschte” torrent-Datei (dateiname.torrent). Klicken Sie auf Upload, um die Torrent-Datei in den Net_Storage zu laden. Job Name: Geben Sie dem Download eine Bezeichnung. Save To: Zeigt das Verzeichnis an, in welchem die Datei auf der Festplatte gespeichert werden soll. Sie können den Pfad manuell eingeben, oder durch Anklicken der Schaltfläche „Browse“ das Zielverzeichnis auswählen. Klicken sie auf „OK“ wenn sie ein Zielverzeichnis ausgeählt haben. 85 Inform Receiver: Hier können Sie die Funkion der E-mail Benachrichtigung wählen. Ist die Funktion eingestellt und aktiviert, sendet Ihnen ds Gerät eine Nachricht, sobald der Download komplett beendet ist. Sie könne eine oder mehree E-mail Empfänger-Adressen eingeben. Verwenden sie “;” um verschiedene eingegebene Mail-Adressen von einander zu trennen. Vor der ersten Versendung einer Mail, müssen sie den SMTP-Server eingeben. Klicken sie dazu auf die Schaltfläche: “E-mail Alert Configuration”. Start Time: Der Download startet entweder sofort, oder folgt einer vorgegebenen Zeiteinstellung. Sie können den Startzeit z.B. auf einen Zeitpunkt inder Nacht legen, wenn eine möglichst hohe Datenübertragungsrate zur Verfügung steht. E-mail Alert Configuration: Vor der Inbetriebnahme der E-Mail Funktion müssen noch bestimmte Einstellungen vorgenommen werden. Admin’s E-mail Address: Bitte geben Sie eine E-mail Adresse als Absender ein, von der aus de Mails losgeschickt werden können. 86 SMTP Server Address: Bitte geben sie die IP-Adresse oder den domain-name des Mail-Server ein, den Sie verwenden möchten. Account Name: Bitte geben Sie Ihren Login-Namen ein, falls notwenig. Password: Bitte geben Sie Ihr Passwort ein, falls notwenig. 7.4 Status Diese Seite zeigt den Status der eingestellten Downloads an. Die „Running“-Seite zeigt alle aktuell aktiven Downloads an. Auf der „Waiting“-Seite werden die eingestellten Downloads dargestellt, die sich aktuell in einer Warteschleife befinden, weil zu viele Verbindungen bestehen. Diese Downloads werden automatisch gestartet, sobald eine feie Verbindung zur Verfügung steht. Die “Scheduled”-Seite enthält Informationen über programmierte Dowloads, deren Start auf einen späteren Zeitpunkt festgelegt ist. 87 88 K Kaap piitteell 88:: F FA AQ Q& &T Trro ou ub bllee S Sh ho oo ottiin ng g 8.1 Was tun, wenn etwas nicht funktioniert? 1. Wie stelle ich eine Verbindung zum Network_Storage her? A: Verwenden sie ein Netzwerkkabel (LAN-Kabel) und verbinden Sie die Geräte direkt. 2. Wie setzte ich das Gerät zurück auf die Werkseinstellungen? A: Drücken Sie gleichzeitig die Tasten “Shutdown” und “Backup” gleichzeitig für länger als 6 Sekunden. 3. Was kann ich tun wenn ich mein Passwort vergessen habe? A: Setzen Sie das Gerät zurück auf die Werkseinstellungen (Wie in Punkt 2 beschrieben). Das Voreingestellte Passwort ist dann admin. ACHTUNG! Alle gespeicherten Einstellungen gehen dabei verloren. 4. Wenn das Gerät über die Netzwerkumgebung aufgerufen wird werden keine Ordner oder Dateien angezeigt. A: Überprüfen Sie zunächst die LED der Festplatte auf der Frontseite des Gerätes. Wenn die Festplatte korrekt angeschlossen wurde, blinkt die LED. Wenn die LED nicht blinkt, ist die Festplatte entweder nicht korrekt formatiert worden, nicht korrekt angeschlossen, oder beschädigt. HINWEIS: Das Gerät unterstützt Festplatten im FAT/FAT32 Format bis zu einer bestimmten Größe und Festplatten im Ext2-Format bis zu mehreren hundert Gigabite. Wurde die Festplatte im NTFS Format formatiert, kann das Gerät gespeicherte Daten lediglich lesen, aber keine Daten auf die 89 Festplatte schreiben. Das geräteeigene Formatierungsprogramm verwendet das Ext2 Programm. Es empfohlen die Festplatte nach der Sicherung eventuell vorhandener Dateien und nach dem Einbau mit der geräteeigenen Anwendung zu formatieren. 5. Es ist nicht möglich das Gerät zu konfigurieren, auch nicht bei fest eingestellter IP. A: Überprüfen sie den Status und den Status der Festplatte. Blinkt die Festplatten LED und die Status LED nicht, setzten Sie das Gerät zurück auf die Werkseinstellungen, wie in Punkt 2 beschrieben und versuchen Sie es erneut. 6. Es können keine Dateien gespeichert werden die größer sind als 2 GB. A: Bitte überprüfen Sie das Dateisystem Ihrer Festplatte. Das Problem tritt normalerweise auf, wenn eine Festplatte im FAT oder FAT32 Format formatiert wurde. Sichern Sie alle Daten Ihrer Festplatte und formatieren Sie diese danach im Ext2 Format unter Verwendung des geräteeigenen Formatierungsprogramms. 7. Es ist nicht möglich unter Windwos 98/ME auf das Gerät zuzugreifen. A: Wenn Sei Windows 98/ME verwenden und einen zugangsbeschränkten Ordner öffnen möchten, müssen der Nutzername und das Passwort für das Gerät, denen des Rechners entsprechen. 8. Warum sehe ich einen falschen Ordnernamen in der Netzwerkumgebung? A: Wahrscheinlich sind die Spracheinstellungen nicht richtig gewählt. Ändern Sie die Einstellungen wie unten gezeigt. 90 9. Warum kann ich nicht auf eine Datei zugreifen, obwohl ich mich im Athorisation mode korrekt eingeloggt habe? A: Es kann vorkommen, dass einem Nutzer der Zugang verwehrt wird und die folgende Meldung angezeigt wird: 91 Dies passiert wenn Windows sich die vorangegangenen Login-Daten merkt. Klicken Sie in der Netzwerkumgebung auf Tools - Extras – Netzlaufwerk trennen. Loggen Sie sich danach erneut ein. 92 8.3 Einen Laufwerksbuchstaben zuweisen unter Windows Einem Netzwerk-Speicher einen Laufwerksbuchstaben zuzuweisen, macht den Speicher einfacher erreichbar. Nach dem erfolgreichen “Mapping” erscheint der Netzwerkspeicher als eigenes Laufwerk wenn Sie den Arbeitsplatz des Computers öffnen. Schritt 1: Finden Sie das Gerät in der Netzwerkumgebung. Der voreingestelle Name des Netzwerkspeichers ist Net_Storage. Schritt 2: Doppelklicken Sie auf das Symbol und rechtsklicken Sie auf den Ordner, dem sie einen Laufwerksbuchstaben zuweisen möchten und wählen Sie Netzlaufwerk verbinden. 93 Schritt 3: Wählen Sie einen Buchstaben aus der noch nicht vewendet wurde und klicken sie auf Finish. 94 Wenn der Ordner nur für Zugangsberechtigte friegegeben ist, klicken sie auf “Connect using a different user name”, und geben sie Nutzername und Password ein. Schritt 4: Wenn Sie die Einstellungen beendet haben, befindet sich der von Ihnen festgelegte Laufwerkstbuchstabe in der Liste der vergügbaren Netzwerke im Arbeitsplatz. Es ist nun nicht mehr notwendig das Gerät über die Netzwerkumgebung anzusteuern. Klicken sie einfach auf den Laufwerksbuchstaben um den verlinkten Ordner auf dem Gerät zu öffnen. Das Gerät muss natürlich in Betrieb – und die Netzwerkverbindung über Kabel oder über WLAN hergestellt sein. 95 96 LLiizzeennzziinnffoorrm maattiioonn Dieses Produkt enthält Software, die anhand der GNU General Public License geschützt ist. Den kompletten Lizenztext können Sie im Internet einsehen unter Verwendung des folgenden Links: http://www.gnu.de/index.de.html. Konformitätserklärung Hiermit erklärt Pearl Agency, dass sich das Produkt PE-4088 in Übereinstimmung mit den grundlegenden Anforderungen der Richtlinie 1999/5/EG befindet. Pearl Agency Pearl-Str. 1-3 79426 Buggingen Deutschland 11.05.2007 Die ausführliche Konformitätserklärung finden Sie unter www.pearl.de. 97 Zusätzliche Sicherheitshinweise Schutz Ihrer Daten im WLAN für den Aktivieren Sie auf alle Fälle den Passwortschutz! Ändern Sie ggf. das Standard-Passwort des Access Points. 1. Wenn Sie die WEP-Verschlüsselung verwenden, weil eines der angeschlossenen Geräte WPA oder WPA2 (dringend empfohlen) nicht unterstützt wird, sollte der WEP-Schlüssel mindestens 128 Bit lang sein und eine lose Kombination aus Buchstaben, Ziffern und Sonderzeichen darstellen. 2. Aktivieren Sie die Zugriffskontrollliste (ACL = Access Control List), um vom Access Point nur Endgeräte mit bekannter MAC-Adresse zuzulassen. Beachten Sie, dass sich eine MAC-Adresse aber mittels Treiber beliebig einstellen lässt, sodass eine mitgelesene zugelassene MAC-Adresse leicht als eigene ausgegeben werden kann. 3. Verwenden Sie eine sinnvolle SSID: Die SSID des Access Point sollte keine Rückschlüsse auf Ihren Namen, verwendete Hardware, Einsatzzweck und Einsatzort zulassen. 4. Umstritten ist die Deaktivierung der SSID-Übermittlung (Broadcasting). Sie verhindert das unabsichtliche Einbuchen in das WLAN, jedoch kann die SSID bei deaktiviertem Broadcasting mit einem so genannten Sniffer (Gerät zur LAN-Analyse) mitgelesen werden, wenn sich etwa ein Endgerät beim Access Point anmeldet. 5. WLAN-Geräte (wie der Access Point) sollten nicht per WLAN konfiguriert werden, sondern ausschließlich über eine kabelgebundene Verbindung. 98 6. Im Access-Point sollte, sofern vorhanden, die Fernkonfiguration abgestellt werden. 7. Schalten Sie WLAN-Geräte stets aus, wenn Sie sie nicht benutzen. 8. Führen Sie regelmäßige Firmware-Updates vom Access Point durch, um sicherheitsrelevante Aktualisierungen zu erhalten. 9. Reichweite des WLANs durch Reduzierung der Sendeleistung bzw. Standortwahl des WLAN Gerätes beeinflussen (Dies dient allerdings nicht der aktiven Sicherheit, sondern begrenzt lediglich den möglichen Angriffsbereich.) Alle diese Sicherheitsmaßnahmen dürfen aber nicht darüber hinwegtäuschen, dass diese letztlich keinen wirklichen Schutz beim Einsatz von WEP bedeuten. Ein erfolgreicher Angriff auf die WEP-Verschlüsselung ist trotz all dieser Vorkehrungen mit den richtigen technischen Voraussetzungen innerhalb von 5 bis 10 Minuten mit ziemlicher Sicherheit erfolgreich. Einsatz Aufgrund der Schwachstellen empfehlen Netzwerktechniker, den Verkehr über den Access Point durch eine zusätzliche Verschlüsselung abzusichern. In der Praxis wird dies häufig durch ein VPN (Virtuelles Privates Netzwerk) gelöst. Bei der Absicherung durch ein VPN wird wahlweise nur die Nutzlast oder das gesamte Datenpaket verschlüsselt. 99 Sicherheitshinweise & Gewährleistung • Diese Bedienungsanleitung dient dazu, Sie mit den Funktionen dieses Gerätes vertraut zu machen. Bewahren Sie diese Anleitung daher stets gut auf, damit Sie jederzeit darauf zugreifen können. • Sie erhalten bei Kauf dieses Gerätes zwei Jahre Gewährleistung auf Defekt bei sachgemäßem Gebrauch. Bitte beachten Sie auch die allgemeinen Geschäftsbedingungen! • Bitte verwenden Sie das Gerät nur für die in dieser Anleitung beschriebenen Funktionen. Eine anderweitige Verwendung führt eventuell zu Beschädigungen am Produkt oder in der Umgebung des Produktes. • Ein Umbauen oder Verändern des Produktes beeinträchtigt die Produktsicherheit. Achtung Verletzungsgefahr! • Öffnen Sie das Produkt niemals eigenmächtig. • Führen Sie Reparaturen nie selber aus! • Behandeln Sie das Produkt sorgfältig. Es kann durch Stöße, Schläge oder den Fall aus bereits geringer Höhe beschädigt werden. • Halten Sie das Produkt fern von Feuchtigkeit und extremer Hitze. • Tauchen Sie das Produkt niemals in Wasser oder andere Flüssigkeiten. ACHTUNG Bei Schäden, die durch unsachgemäße Bedienung entstehen, erlischt gegebenenfalls der Garantieanspruch an den Hersteller. Es wird keine Haftung für Folgeschäden übernommen. Technische Änderungen und Irrtümer vorbehalten! 100 Informationen zur Entsorgung von elektrischen und elektronischen Geräten Ihr neues Produkt wurde mit größter Sorgfalt entwickelt und aus hochwertigen Komponenten gefertigt. Trotzdem muss das Produkt eines Tages entsorgt werden. Die durchgestrichene Mülltonne bedeutet, dass Ihr Produkt am Ende seiner Lebensdauer getrennt vom Hausmüll entsorgt werden muss. Bitte bringen Sie in Zukunft alle elektrischen oder elektronischen Geräte zu den eingerichteten kommunalen Sammelstellen in Ihrer Gemeinde. Diese nehmen Ihre Geräte kostenlos entgegen und sorgen für eine ordnungsgemäße und umweltgerechte Verarbeitung. Dadurch verhindern Sie mögliche schädliche Auswirkungen auf Mensch und Umwelt, die sich durch unsachgemäße Handhabung von Produkten am Ende von deren Lebensdauer ergeben können. Genaue Informationen zur nächstgelegenen Sammelstelle erhalten Sie bei Ihrer Gemeinde. DL / AH / TK 101