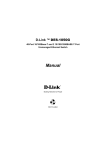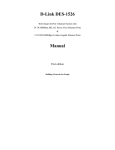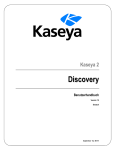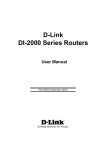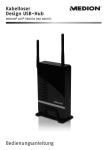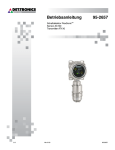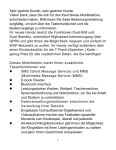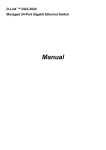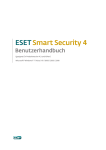Download Handbuch D-Link Wireless G Router DIR-300 (PDF 3
Transcript
1 Inhaltsverzeichnis Inhaltsverzeichnis .............................................................................................................................................................................................................. 2 Lieferumfang ....................................................................................................................................................................................................................... 5 Systemanforderungen ....................................................................................................................................................................................................... 5 Einführung .......................................................................................................................................................................................................................... 6 Leistungsmerkmale .................................................................................................................................................................................................................................... 7 Hardware-Übersicht.................................................................................................................................................................................................................................... 8 Anschlüsse ...................................................................................................................................................................................................................................................................... 8 LED ................................................................................................................................................................................................................................................................................. 9 Installation......................................................................................................................................................................................................................... 10 Vor dem Start ........................................................................................................................................................................................................................................... 10 Hinweise zur drahtlosen Installation......................................................................................................................................................................................................... 11 Verbindung zu einem Kabel-/DSL-/Satellitenmodem herstellen .............................................................................................................................................................. 12 Verbindung zu einem anderen Router herstellen..................................................................................................................................................................................... 13 Konfiguration .................................................................................................................................................................................................................... 14 Webbasiertes Konfigurationsprogramm ................................................................................................................................................................................................... 14 Setup-Assistent ........................................................................................................................................................................................................................................ 15 Internet-Setup........................................................................................................................................................................................................................................... 24 Statisch (Zuweisung vom Internetdiensteanbieter)........................................................................................................................................................................................................ 24 Dynamisch .................................................................................................................................................................................................................................................................... 26 PPPoE........................................................................................................................................................................................................................................................................... 28 PPTP............................................................................................................................................................................................................................................................................. 30 L2TP.............................................................................................................................................................................................................................................................................. 32 Big Pond (nur Australien) .............................................................................................................................................................................................................................................. 34 Zweifachzugriff (nur Russland)...................................................................................................................................................................................................................................... 36 Einrichten der Drahtlosverbindung ........................................................................................................................................................................................................... 38 LAN-Setup ................................................................................................................................................................................................................................................ 47 Einstellungen für DHCP-Server..................................................................................................................................................................................................................................... 49 Uhrzeit und Datum.................................................................................................................................................................................................................................... 50 Kindersicherung........................................................................................................................................................................................................................................ 51 Erweitert.................................................................................................................................................................................................................................................... 52 Portweiterleitung............................................................................................................................................................................................................................................................ 52 Anwendungsregeln........................................................................................................................................................................................................................................................ 53 Zugangskontrolle........................................................................................................................................................................................................................................................... 54 Firewall und DMZ .......................................................................................................................................................................................................................................................... 55 Erweitertes WLAN ......................................................................................................................................................................................................................................................... 57 Erweitertes Netzwerk .................................................................................................................................................................................................................................................... 59 Routing.......................................................................................................................................................................................................................................................................... 61 QoS Engine ................................................................................................................................................................................................................................................................... 62 Wartung .................................................................................................................................................................................................................................................... 64 Geräteadministration ..................................................................................................................................................................................................................................................... 64 Speichern und wiederherstellen .................................................................................................................................................................................................................................... 65 Firmware-Aktualisierung................................................................................................................................................................................................................................................ 66 DDNS-Einstellungen ..................................................................................................................................................................................................................................................... 67 2 Systemüberprüfung ....................................................................................................................................................................................................................................................... 69 Zeitpläne ....................................................................................................................................................................................................................................................................... 70 Protokolleinstellungen ................................................................................................................................................................................................................................................... 71 Status........................................................................................................................................................................................................................................................72 Geräteinformationen...................................................................................................................................................................................................................................................... 72 Protokoll ........................................................................................................................................................................................................................................................................ 74 Statistik.......................................................................................................................................................................................................................................................................... 75 Aktive Sitzung................................................................................................................................................................................................................................................................ 75 Drahtlos ......................................................................................................................................................................................................................................................................... 76 Hilfe........................................................................................................................................................................................................................................................... 76 WLAN-Sicherheit .............................................................................................................................................................................................................. 77 Was ist WEP?........................................................................................................................................................................................................................................... 77 WEP konfigurieren ........................................................................................................................................................................................................................................................ 78 Was ist WPA?........................................................................................................................................................................................................................................... 80 WPA-PSK oder WPA2-PSK konfigurieren .................................................................................................................................................................................................................... 81 WPA, WPA2 und WPA/WPA2 (RADIUS) konfigurieren ................................................................................................................................................................................................ 84 Verbindung zu einem Drahtlosnetzwerk herstellen ...................................................................................................................................................... 86 Unter Windows® XP.................................................................................................................................................................................................................................. 86 WEP konfigurieren ........................................................................................................................................................................................................................................................ 88 WPA-PSK konfigurieren ................................................................................................................................................................................................................................................ 91 Wi-Fi-Schutz einrichten.................................................................................................................................................................................................... 94 (WCN 2.0 unter Windows Vista)............................................................................................................................................................................................................... 94 Erstkonfiguration des Routers für Wi-Fi-Schutz............................................................................................................................................................................................................. 94 Konfigurierten Router einrichten.................................................................................................................................................................................................................................... 95 Hilfe.................................................................................................................................................................................................................................... 96 Computernamen ändern und einer Arbeitsgruppe beitreten.................................................................................................................................................................... 96 IP-Adresse unter Vista konfigurieren........................................................................................................................................................................................................ 99 Verbindung oder Netzwerk drahtlos einrichten ......................................................................................................................................................................................104 Verbindung zu einem gesicherten drahtlosen Netzwerk herstellen (WEP, WPA-PSK und WPA2-PSK)..............................................................................................114 Verbindung zu einem ungesicherten drahtlosen Netzwerk herstellen ...................................................................................................................................................119 Fehlerbehebung.............................................................................................................................................................................................................. 124 Drahtlose Technologie - Grundlagen............................................................................................................................................................................ 128 Drahtlosmodi ..........................................................................................................................................................................................................................................131 Netzwerkgrundlagen ...................................................................................................................................................................................................... 132 IP-Adresse überprüfen ...........................................................................................................................................................................................................................132 Statische Zuweisung von IP-Adressen...................................................................................................................................................................................................133 Technische Daten ........................................................................................................................................................................................................... 135 Technische Unterstützung............................................................................................................................................................................................. 138 D-LINK Eingeschränkte Garantie .................................................................................................................................................................................. 140 Registrierung .................................................................................................................................................................................................................. 145 3 Lieferumfang • D-Link DIR-300 Wireless Router • Netzteil • Ethernetkabel • Handbuch und Garantiekarte auf CD Hinweis: Die Verwendung eines Netzteils mit abweichender Spannung führt zur Beschädigung des DIR-300 und zum Erlöschen der Garantie. Hinweis: Verbinden Sie immer zuerst das Stromkabel mit dem Netzgerät, bevor Sie das Stromkabel und das damit verbundene Netzteil in die Steckdose stecken. Systemanforderungen • Ethernet-basiertes Kabel- oder DSL-Modem • Computer mit dem Betriebssystem Windows®, Macintosh® oder Linux und installiertem Ethernetadapter • Internet Explorer Version 6.0 oder Netscape Navigator™ Version 6.0 oder höher (zur Konfiguration) 5 Einführung D-Link, der Branchenführer bei drahtlosen Netzwerken, stellt einen weiteren Durchbruch auf dem Gebiet der drahtlosen Konnektivität vor. Der Router Wireless G DIR-300 von D-Link erreicht drahtlose Datenübertragungsraten von maximal 54 Mbit/s* im 2,4 GHz-Bereich - dem gleichen Frequenzbereich wie 802.11b. Der drahtlose Router DIR-300 von D-Link bietet außerdem vier Ethernet-Anschlüsse für mehrere Computer. Die im drahtlosen Router DIR-300 enthaltene fortschrittliche drahtlose Technologie bietet Datentransferraten von bis zu 54 Mbit/s* über die WLAN-Kanäle, was Video-Streaming und andere Anwendungen mit hoher Bandbreite, z. B. Online-Spiele, ganz ohne den Ballast von Ethernetkabeln ermöglicht. Die Möglichkeit, Anwendungen mit hoher Bandbreite zu verwenden, bringt mehr Spaß und Effizienz beim Streaming von Programmen in Echtzeit. Mit der im drahtlosen Router DIR-300 eingebauten fortschrittlichen Firewall wird das Risiko minimiert, dass Hacker in Ihr Netzwerk eindringen können. Einige Firewall-Funktionen ermöglichen das Zulassen oder Sperren der Öffnung bestimmter Ports für bestimmte Anwendungen. Es lässt sich eine Zeitplanung für Firewall-Regeln einrichten, damit bestimmte Ports nur zu bestimmten Zeiten geöffnet sind. Funktionen wie Inhaltsfilterung, MAC-Filterung, URL- und Domänensperrung sind nützliche Werkzeuge, die das unerwünschte Eindringen in Ihr Netzwerk und das Besuchen eingeschränkter Sites verhindern. Mit dem einfachen Konfigurationsassistenten wird der Benutzer in nur wenigen Minuten Schritt für Schritt durch die Einrichtung des DIR-300 geführt. Mit seinen vielseitigen Funktionen und seinem benutzerfreundlichen Hilfsprogramm bietet der drahtlose Router DIR-300 eine optimierte Netzwerkleistung. * Die maximale drahtlose Signalstärke entspricht den Spezifikationen des IEEE-Standards 802.11g. Der tatsächliche Datendurchsatz kann je nach Situation variieren. Die Eigenschaften des Netzwerks und der Umgebung wie Netzwerkvolumen und -belastung, Baumaterialien, Bauweise und Netzwerk-Overhead verringern die Nutzdatenübertragungsrate. Umgebungsbedingungen können sich negativ auf die Reichweite der drahtlosen Übertragung auswirken. 6 Leistungsmerkmale • Höhere WLAN-Geschwindigkeit - Der DIR-300 bietet eine WLAN-Verbindung mit bis zu 54 Mbit/s* zu anderen drahtlosen 802.11g-Clients. Auf diese Weise können Benutzer an Online-Aktivitäten in Echtzeit teilnehmen, z. B. Übertragen von Videos, Onlinespielen und Echtzeit-Audio. Die Leistung des drahtlosen 802.11g-Routers bietet Ihnen die Freiheit eines drahtlosen Netzwerkes mit Geschwindigkeiten, die um bis zu fünf Mal schneller als beim Standard 802.11b sind. • Kompatibel mit 802.11b- und 802.11g-Geräten - Der DIR-300 entspricht auch weiterhin dem IEEE 802.11b-Standard und ist somit kompatibel zu bereits vorhandenen PCI-, USB- und Cardbus-Adaptern nach 802.11b. • Erweiterte Firewall-Funktionen - Die webbasierte Benutzeroberfläche enthält eine Reihe von erweiterten Netzwerkverwaltungsfunktionen: • Inhaltsfilterung - Einfach zu verwendende Inhaltsfilterung auf Basis der MAC-Adresse, der URL-Adresse und/oder des Domänennamens. • Filterzeitplanung - Diese Filter können an bestimmten Tagen oder für einige Stunden oder Minuten aktiviert werden. • Sichern mehrerer/gleichzeitiger Sitzungen - Der DIR-300 kann VPN-Sitzungen weiterleiten. Er unterstützt mehrere und gleichzeitige IPSec- und PPTP-Sitzungen, so dass Benutzer hinter dem DIR-300 sicher auf Firmennetzwerke zugreifen können. • Benutzerfreundlicher Setup-Assistent - Über die einfache webbasierte Benutzeroberfläche des DIR-300 können Sie festlegen, auf welche Informationen die Personen im drahtlosen Netzwerk zugreifen können, ob aus dem Internet oder über den Firmenserver. Konfigurieren Sie den Router entsprechend Ihren spezifischen Einstellungen in wenigen Minuten. * Die maximale drahtlose Signalstärke entspricht den Spezifikationen des IEEE-Standards 802.11g. Der tatsächliche Datendurchsatz kann je nach Situation variieren. Die Eigenschaften des Netzwerks und der Umgebung wie Netzwerkvolumen und -belastung, Baumaterialien, Bauweise und Netzwerk-Overhead verringern die Nutzdatenübertragungsrate. Umgebungsbedingungen können sich negativ auf die Reichweite der drahtlosen Übertragung auswirken. 7 Hardware-Übersicht Anschlüsse 8 Hardware-Übersicht LED 9 Installation Dieser Abschnitt führt Sie durch die weiteren Schritte der Installation. Der Standort des Routers ist besonders wichtig. Stellen Sie den Router nicht in einem geschlossenen Bereich wie z. B. einem Schrank, dem Dachboden oder der Garage auf. Vor dem Start Konfigurieren Sie den Router über den Computer, der zuletzt direkt mit dem Modem verbunden war. Sie können zudem nur den Ethernet-Anschluss an Ihrem Modem verwenden. Wenn Sie die USB-Verbindung bereits vor der Verwendung des Routers verwendet haben, müssen Sie das Modem ausschalten, das USB-Kabel entfernen und ein Ethernetkabel mit dem WAN-Anschluss des Routers verbinden und anschließend das Modem wieder einschalten. In einigen Fällen müssen Sie sich möglicherweise an den Internetdiensteanbieter wenden, um die Anschlussart zu ändern (USB zu Ethernet). Wenn Sie über DSL verfügen und eine Verbindung über PPPoE herstellen, müssen Sie sicherstellen, dass jegliche PPPoE-Software, wie z. B. WinPoet, Broadjump oder Ethernet 300, deaktiviert oder deinstalliert wird, da sonst keine Verbindung zum Internet hergestellt werden kann. 10 Hinweise zur drahtlosen Installation Der drahtlose Router von D-Link ermöglicht den drahtlosen Zugang zu Ihrem Netzwerk von jedem beliebigen Ort innerhalb der Netzwerkreichweite. Bedenken Sie jedoch, dass die Reichweite der Funksignale durch Wände, Decken oder andere Objekte unter Umständen eingeschränkt wird. Die Reichweite ist vom Material der in einem Büro bzw. zu Hause vorhandenen Hindernisse sowie von der Stärke von Hochfrequenz-Störfeldern abhängig. So erzielen Sie maximale Reichweiten: 1. Versuchen Sie, die Anzahl der Wände und Decken, die zwischen dem Router von D-Link und anderen Netzwerkgeräten liegen, möglichst gering zu halten. Jede Wand oder Decke kann die Reichweite des Geräts um 1 bis 30 Meter verringern. Stellen Sie die Geräte so auf, dass sich möglichst wenig Wände und Decken zwischen ihnen befinden. 2. Achten Sie auf eine möglichst direkte Verbindung zwischen den Netzwerkgeräten. Eine 50 cm dicke Wand stellt bei einem Winkel von 45° für das Signal ein Hindernis mit einer Dicke von fast 1 m dar. Bei einem Winkel von zwei Grad wären es bereits über 14 Meter! Um einen besseren Empfang zu erzielen, stellen Sie die Geräte so auf, dass das Signal gerade durch die Wand oder Decke hindurchdringen kann (ohne Winkel). 3. Baumaterialien wirken sich unterschiedlich auf die Signalübertragung aus. Eine massive Metalltür oder Bauelemente aus Aluminium können die Reichweite negativ beeinflussen. Versuchen Sie auch hier, die drahtlosen Netzwerkgeräte, Router und Computer so aufzustellen, dass das Signal lediglich Gipswände oder offene Türen passieren muss. Materialien und Objekte aus Glas, Stahl oder Metall, isolierte Wände, Wasser (z. B. Aquarien), Spiegel, Aktenschränke, Ziegel und Beton schwächen das Funksignal. 4. Stellen Sie die Produkte mindestens 1 bis 2 m entfernt von elektrischen Geräten und Anlagen auf, die Hochfrequenz-Störfelder erzeugen. 5. Wenn Sie schnurlose Telefone mit einer Frequenz von 2,4 GHz oder X-10-Geräte (funkgesteuerte Produkte wie Deckenventilatoren oder Leuchten und Hausalarmsysteme) verwenden, wird die drahtlose Verbindung möglicherweise stark beeinträchtigt oder bricht gänzlich zusammen. Stellen Sie sicher, dass sich Ihre möglicherweise vorhandene 2,4 GHz-Telefonbasisstation so weit entfernt wie möglich von den drahtlosen Geräten befindet. Telefonbasisstationen senden selbst dann Signale, wenn das Telefon nicht verwendet wird. 11 Verbindung zu einem Kabel-/DSL-/Satellitenmodem herstellen Wenn Sie den Router mit einem Kabel-/DSL-/Satellitenmodem verbinden möchten, gehen Sie wie folgt vor: 1. Stellen Sie den Router an einem offenen und zentralen Ort auf. Verbinden Sie das Netzteil nicht mit dem Router. 2. Schalten Sie das Modem aus. Ist kein Ein-/Ausschalter vorhanden, ziehen Sie den Netzstecker. Fahren Sie den Computer herunter. 3. Trennen Sie das Ethernetkabel, das den Computer mit dem Modem verbindet, vom Computer, und verbinden Sie es mit dem WAN-Anschluss des Routers. 4. Verbinden Sie ein Ethernetkabel mit einem der vier LAN-Anschlüsse des Routers. Verbinden Sie das andere Ende mit dem Ethernetanschluss des Computers. 5. Schalten Sie das Modem ein bzw. verbinden Sie das Netzteil mit der Stromversorgung. Warten Sie, bis das Modem gestartet ist (ca. 30 Sekunden). 6. Verbinden Sie das Netzteil mit dem Router, und schließen Sie das Netzteil an eine Steckdose an. Warten Sie ca. 30 Sekunden, bis der Router gestartet ist. 7. Schalten Sie den Computer ein. 8. Überprüfen Sie, ob die Verbindungsanzeige am Router leuchtet. Die Anzeigen für Power, WAN und LAN (der Anschluss, mit dem der Computer verbunden ist) sollten aufleuchten. Wenn dies nicht der Fall ist, überprüfen Sie, ob Computer, Modem und Router eingeschaltet und die Kabel ordnungsgemäß angeschlossen sind. 9. Fahren Sie auf Seite 15 fort, um den Router zu konfigurieren. 12 Verbindung zu einem anderen Router herstellen Wenn Sie den D-Link Router mit einem anderen Router verbinden, um diesen als drahtlosen Access Point bzw. Switch zu verwenden, müssen Sie vor dem Verbinden des Routers mit dem Netzwerk die folgenden Schritte ausführen: • Deaktivieren Sie UPnP™. • Deaktivieren Sie DHCP. • Ändern Sie die LAN-IP-Adresse in eine Adresse, die im Netzwerk noch nicht vergeben ist. Die LAN-Anschlüsse des Routers können keine DHCP-Adresse vom anderen Router empfangen. Gehen Sie wie folgt vor, um eine Verbindung zu einem anderen Router herzustellen: 1. Verbinden Sie das Netzteil mit dem Router. Verbinden Sie einen der Computer über ein Ethernetkabel mit dem Router (LAN-Anschluss). Stellen Sie sicher, dass die IP-Adresse des Computers 192.168.0.xxx lautet (wobei xxx ein Wert zwischen 2 und 254 ist). Weitere Informationen finden Sie im Abschnitt Netzwerkgrundlagen. Wenn Sie die Einstellungen ändern müssen, notieren Sie sich vorher die aktuellen Einstellungen. In den meisten Fällen ist Ihr Computer so eingestellt, dass die IP-Adresse automatisch bezogen wird, so dass Sie am Computer keine Änderungen vornehmen müssen. 2. Öffnen Sie einen Internetbrowser, geben Sie http://192.168.0.1 ein und drücken Sie die Eingabetaste. Geben Sie im Anmeldungsbildschirm als Benutzernamen admin ein, und lassen Sie das Kennwortfeld frei. Klicken Sie auf OK, um fortzufahren. 3. Klicken Sie auf Erweitert und anschließend auf Erweiterte Netzwerkeinstellungen. Deaktivieren Sie das Kontrollkästchen UPnP aktivieren. Klicken Sie auf Einstellungen speichern, um fortzufahren. 4. Klicken Sie auf Setup und anschließend auf Netzwerkeinstellungen. Deaktivieren Sie das Kontrollkästchen DHCP-Server aktivieren. Klicken Sie auf Einstellungen speichern, um fortzufahren. 5. Geben Sie in den Router-Einstellungen eine verfügbare IP-Adresse und die Subnetzmaske Ihres Netzwerks ein. Klicken Sie auf Einstellungen speichern, um die Einstellungen zu speichern. Verwenden Sie in Zukunft diese neue IP-Adresse, um auf das Konfigurationsprogramm des Routers zuzugreifen. Schließen Sie den Browser, und setzen Sie die IP-Einstellungen des Computers auf die ursprünglichen Werte zurück, siehe Schritt 1. 6. Trennen Sie das Ethernetkabel vom Router, und verbinden Sie den Computer wieder mit dem Netzwerk. 7. Verbinden Sie das eine Ende eines Ethernetkabels mit einem der LAN-Anschlüsse des Routers und das andere Ende mit dem anderen Router. Der WAN-Anschluss des D-Link Routers muss unbedingt frei bleiben. 8. An den restlichen drei LAN-Anschlüssen können jetzt weitere Ethernetgeräte und Computer angeschlossen werden. Öffnen Sie zur Konfiguration Ihres drahtlosen Netzwerks einen Internetbrowser, und geben Sie die IP-Adresse ein, die Sie dem Router zugewiesen haben. Weitere Informationen zum Einrichten des drahtlosen Netzwerks finden Sie in den Abschnitten Konfiguration und WLAN-Sicherheit. 13 Konfiguration In diesem Abschnitt wird beschrieben, wie Sie Ihren neuen drahtlosen D-Link Router über das webbasierte Konfigurationsprogramm einrichten. Webbasiertes Konfigurationsprogramm Sie erhalten Zugriff auf das Konfigurationsprogramm, wenn Sie einen Webbrowser, z. B. Internet Explorer, öffnen und die IP-Adresse des Routers (192.168.0.1) in die Adresszeile eingeben. Geben Sie den Benutzernamen (admin) und das Kennwort ein. Lassen Sie das Kennwort standardmäßig leer. Falls eine Fehlermeldung, z. B. Die Seite kann nicht angezeigt werden angezeigt wird, finden Sie Tipps zur Fehlerbehebung im Abschnitt Fehlerbehebung. 14 Setup-Assistent Um den Router schnell einzurichten, können Sie im Fenster „Internet-Setup“ den Setup-Assistenten ausführen. Wenn Sie auf Setup-Assistent für den Internetzugang klicken, gelangen Sie zum ersten Fenster des Assistenten. 15 Klicken Sie auf Weiter, um fortzufahren. Erstellen Sie ein neues Kennwort, und klicken Sie auf Weiter, um fortzufahren. 16 Wählen Sie aus dem Dropdown-Menü die entsprechende Zeitzone aus, und klicken Sie auf Weiter, um fortzufahren. Wählen Sie den von Ihnen verwendeten Typ der Internetverbindung aus, und klicken Sie auf Weiter, um fortzufahren. Wenn Sie Dynamisch wählen, werden Sie möglicherweise zur Eingabe der MAC-Adresse des Computers aufgefordert, der als letztes direkt an das Modem angeschlossen war. Wenn Sie diesen Computer gerade verwenden, klicken Sie auf MAC-Adresse Ihres PC kopieren, und klicken Sie auf Weiter, um fortzufahren. 17 Die Angabe des Hostnamens ist optional, kann jedoch bei einigen Internetdiensteanbietern erforderlich sein. Der standardmäßige Hostname ist der Gerätename des Routers und kann geändert werden. Wenn Sie PPPoE wählen, geben Sie den PPPoE-Benutzernamen und das PPPoE-Kennwort ein. Klicken Sie auf Weiter, um fortzufahren. Wählen Sie Statisch, wenn Ihnen die IP-Adresse, die Subnetzmaske, das Gateway und die Adressen des DNS-Servers vom Internetdiensteanbieter zugewiesen wurden. 18 Wenn Sie Zweifachzugriff für Russland PPPoE ausgewählt haben, wählen Sie als Adressmodus Dynamische IP-Adresse oder Statische IP-Adresse aus, und geben Sie den Benutzernamen und das Kennwort ein, mit dem Sie sich bei Ihrem Internetdiensteanbieter anmelden. Wiederholen Sie das Kennwort und geben Sie gegebenenfalls einen Servicenamen oder Domänennamen ein. Geben Sie im Adressmodus Statische IP-Adresse die Ihrem Konto zugewiesene IP-Adresse ein. Die IP-Adresse wird Ihnen zusammen mit anderen Kontoinformationen von Ihrem Internetdiensteanbieter mitgeteilt. Um eine statische Route zu Ihrem Internetdiensteanbieter herzustellen, sind möglicherweise zusätzliche IP-Einstellungen 19 erforderlich. Geben Sie die WAN-IP-Einstellungen für die Erstellung dieser Route ein (von Internetdiensteanbieter vorgegeben), und klicken Sie auf Weiter, um fortzufahren. Wenn Sie PPTP oder Zweifachzugriff für Russland PPTP ausgewählt haben, geben Sie den PPTP-Benutzernamen und das PPTP-Kennwort ein. Klicken Sie auf Weiter, um fortzufahren. 20 Wenn Sie L2TP ausgewählt haben, geben Sie den L2TP-Benutzernamen und das L2TP-Kennwort ein. Klicken Sie auf Weiter, um fortzufahren. 21 Wenn Sie Big Pond ausgewählt haben, geben Sie den Benutzernamen und das Kennwort für Big Pond ein. Klicken Sie auf Weiter, um fortzufahren. Wenn Sie Statisch wählen, geben Sie die Netzwerkeinstellungen ein, die Sie von Ihrem Internetdiensteanbieter erhalten haben. Klicken Sie auf Weiter, um fortzufahren. 22 Klicken Sie auf Verbinden, um die Einstellungen zu speichern. Der Neustart dauert ca. 1 bis 2 Minuten. Sobald der Router neu gestartet ist, wird das Anfangsfenster angezeigt. 23 Internet-Setup Statisch (Zuweisung vom Internetdiensteanbieter) Aktivieren Sie das Kontrollkästchen Statische IP-Adresse, wenn Sie alle IP-Angaben zum WAN von Ihrem Internetdiensteanbieter erhalten haben. Geben Sie ferner die IP-Adresse, die Subnetzmaske sowie die Gateway-Adresse und die DNS-Adresse(n) an, die Sie von Ihrem Internetdiensteanbieter erhalten haben. Alle IP-Adressen müssen im korrekten IP-Adressformat angegeben werden, das aus vier jeweils durch einen Punkt getrennten Oktetten besteht (x.x.x.x). Der Router akzeptiert keine IP-Adressen, die nicht in diesem Format vorliegen. 24 IP-Adresse: Geben Sie die IP-Adresse ein, die von Ihrem Internetdiensteanbieter zugewiesen wurde. Subnetzmaske: Geben Sie die Subnetzmaske ein, die von Ihrem Internetdiensteanbieter zugewiesen wurde. ISP-Gateway-Adresse: Geben Sie das Gateway ein, das von Ihrem Internetdiensteanbieter zugewiesen wurde. MAC-Adresse: Als Standard-MAC-Adresse ist die MAC-Adresse der physischen WAN-Schnittstelle des Breitbandrouters eingestellt. Es wird empfohlen, die Standard-MAC-Adresse nur dann zu ändern, wenn der Internetdiensteanbieter dies erfordert. MAC-Adresse übernehmen: Als Standard-MAC-Adresse ist die MAC-Adresse der physischen WAN-Schnittstelle des Breitbandrouters eingestellt. Mit der Schaltfläche MAC-Adresse übernehmen können Sie die MAC-Adresse der Ethernetkarte kopieren und die MAC-Adresse des WAN mit der des Routers ersetzen. Es wird empfohlen, die Standard-MAC-Adresse nur dann zu ändern, wenn der Internetdiensteanbieter dies erfordert. Primäre DNS-Adresse: Geben Sie die IP-Adresse des primären DNS-Servers ein, die von Ihrem Internetdiensteanbieter zugewiesen wurde. Sekundäre DNS-Adresse: Diese ist optional. MTU: Maximum Transmission Unit (größtmögliche Übertragungseinheit) - Um optimale Leistung zu gewährleisten, müssen Sie die MTU je nach Internetdiensteanbieter ggf. ändern. Der Standardwert der MTU ist 1492. 25 Dynamisch Um die Internetverbindung manuell einzurichten, klicken Sie im Anfangsfenster des Routers auf Internetverbindung manuell einrichten. 26 Access Point-Modus: Wenn Sie dieses Kästchen aktivieren, wird NAT deaktiviert und der Router zu einem einfachen Access Point umgewandelt. Dynamische IP-Adresse: Aktivieren Sie das Kontrollkästchen Dynamische IP-Adresse, damit Ihr Internetdiensteanbieter automatisch eine IP-Adresse zuweist. Wählen Sie diese Option, wenn Ihnen Ihr Internetdiensteanbieter keine IP-Adressen zur Verfügung gestellt hat. Diese Option wird üblicherweise für Kabelmodemdienste verwendet. Hostname: Die Angabe des Hostnamens ist optional, kann jedoch bei einigen Internetdiensteanbietern erforderlich sein. Der standardmäßige Hostname ist der Gerätename des Routers und kann geändert werden. MAC-Adresse: Als Standard-MAC-Adresse ist die MAC-Adresse der physischen WAN-Schnittstelle des Breitbandrouters eingestellt. Es wird empfohlen, die Standard-MAC-Adresse nur dann zu ändern, wenn der Internetdiensteanbieter dies erfordert. MAC-Adresse übernehmen: Als Standard-MAC-Adresse ist die MAC-Adresse der physischen WAN-Schnittstelle des Breitbandrouters eingestellt. Mit der Schaltfläche MAC-Adresse übernehmen können Sie die MAC-Adresse der Ethernetkarte kopieren und die MAC-Adresse des WAN mit der des Routers ersetzen. Es wird empfohlen, die Standard-MAC-Adresse nur dann zu ändern, wenn der Internetdiensteanbieter dies erfordert. DNS-Adressen: Geben Sie die IP-Adressen des DNS-Servers ein, die von Ihrem Internetdiensteanbieter zugewiesen wurde. MTU: Größtmögliche Übertragungseinheit (Maximum Transmission Unit) - Um eine optimale Leistung zu gewährleisten, müssen Sie die MTU je nach Internetdiensteanbieter ggf. ändern. 27 PPPoE Wählen Sie PPPoE (Point to Point Protocol over Ethernet), wenn Ihr Internetdiensteanbieter eine PPPoE-Verbindung verwendet. Sie erhalten einen Benutzernamen und ein Kennwort von Ihrem Internetdiensteanbieter. Diese Option wird in der Regel bei DSL-Diensten verwendet. Entfernen Sie die PPPoE-Software von Ihrem Computer. Die Software wird nicht mehr benötigt und funktioniert nicht über einen Router. 28 PPPoE: Wählen Sie Dynamisch (am häufigsten verwendet) oder Statisch. Wählen Sie Statisch, wenn Ihnen die IP-Adresse, die Subnetzmaske, das Gateway und die Adressen des DNS-Servers vom Internetdiensteanbieter zugewiesen wurden. Benutzername: Geben Sie Ihren PPPoE-Benutzernamen ein. Kennwort: Geben Sie Ihr PPPoE-Kennwort ein, und wiederholen Sie die Eingabe im nächsten Feld. Servicename: Geben Sie den Servicenamen Ihres Internetdiensteanbieters ein (optional). IP-Adresse: Geben Sie die IP-Adresse ein (nur statisches PPPoE). DNS-Adressen: Geben Sie die Server-Adressen des primären und des sekundären DN-Servers ein (nur statisches PPPoE). Maximale Leerlaufzeit: Geben Sie die maximale Leerlaufzeit ein, für die die Internetverbindung bei Inaktivität aufrechterhalten werden soll. Um diese Funktion zu deaktivieren, aktivieren Sie die Option Automatischer Verbindungsaufbau. MTU: Größtmögliche Übertragungseinheit (Maximum Transmission Unit) - Um eine optimale Leistung zu gewährleisten, müssen Sie die MTU je nach Internetdiensteanbieter ggf. ändern. Der Standardwert der MTU ist 1492. Verbindungsmodus auswählen: Wählen Sie entweder Immer aktiv, Manuell oder Verbinden bei Bedarf. 29 PPTP Wählen Sie PPTP (Point-to-Point-Tunneling Protocol), wenn Ihr Internetdiensteanbieter eine PPTP-Verbindung verwendet. Sie erhalten einen Benutzernamen und ein Kennwort von Ihrem Internetdiensteanbieter. Diese Option wird in der Regel bei DSL-Diensten verwendet. 30 PPTP: Wählen Sie Dynamisch (am häufigsten verwendet) oder Statisch. Wählen Sie Statisch, wenn Ihnen die IP-Adresse, die Subnetzmaske, das Gateway und die Adressen des DNS-Servers vom Internetdiensteanbieter zugewiesen wurden. IP-Adresse: Geben Sie die IP-Adresse ein (nur statisches PPTP). Subnetzmaske: Geben Sie die Server-Adressen des primären und sekundären DNS-Servers ein (nur statisches PPTP). Gateway: Geben Sie die Gateway-IP-Adresse ein, die Sie von Ihrem Internetdiensteanbieter erhalten haben. DNS: Informationen zum DNS-Server erhalten Sie von Ihrem Internetdiensteanbieter. Server-IP: Geben Sie die IP-Adresse des Servers ein, die Sie von Ihrem Internetdiensteanbieter erhalten haben (optional). PPTP-Konto: Geben Sie den Namen des PPTP-Kontos ein. PPTP-Kennwort: Geben Sie Ihr PPTP-Kennwort ein, und wiederholen Sie die Eingabe im nächsten Feld. Maximale Leerlaufzeit: Geben Sie die maximale Leerlaufzeit ein, für die die Internetverbindung bei Inaktivität aufrechterhalten werden soll. Um diese Funktion zu deaktivieren, aktivieren Sie die Option Automatischer Verbindungsaufbau. MTU: Größtmögliche Übertragungseinheit (Maximum Transmission Unit) - Um eine optimale Leistung zu gewährleisten, müssen Sie die MTU ggf. ändern. Verbindungsmodus: Wählen Sie entweder Immer aktiv, Manuell oder Verbinden bei Bedarf. 31 L2TP Wählen Sie L2TP (Layer 2 Tunneling Protocol), wenn Ihr Internetdiensteanbieter eine L2TP-Verbindung verwendet. Sie erhalten einen Benutzernamen und ein Kennwort von Ihrem Internetdiensteanbieter. Diese Option wird in der Regel bei DSL-Diensten verwendet. 32 L2TP: Wählen Sie Dynamisch (am häufigsten verwendet) oder Statisch. Wählen Sie Statisch, wenn Ihnen die IP-Adresse, die Subnetzmaske, das Gateway und die Adressen des DNS-Servers vom Internetdiensteanbieter zugewiesen wurden. IP-Adresse: Geben Sie die IP-Adresse ein (nur statisches L2TP). Subnetzmaske: Geben Sie die Server-Adresse des primären und des sekundären DNS-Servers ein (nur statisches L2TP). Gateway: Geben Sie die Gateway-IP-Adresse ein, die Sie von Ihrem Internetdiensteanbieter erhalten haben. DNS: Informationen zum DNS-Server erhalten Sie von Ihrem Internetdiensteanbieter. Server-IP: Geben Sie die IP-Adresse des Servers ein, die Sie von Ihrem Internetdiensteanbieter erhalten haben (optional). L2TP-Konto: Geben Sie den Namen des L2TP-Kontos ein. L2TP-Kennwort: Geben Sie Ihr L2TP-Kennwort ein, und wiederholen Sie die Eingabe im nächsten Feld. Maximale Leerlaufzeit: Geben Sie die maximale Leerlaufzeit ein, für die die Internetverbindung bei Inaktivität aufrechterhalten werden soll. Um diese Funktion zu deaktivieren, aktivieren Sie die Option Automatischer Verbindungsaufbau. MTU: Größtmögliche Übertragungseinheit (Maximum Transmission Unit) - Um eine optimale Leistung zu gewährleisten, müssen Sie die MTU je nach Internetdiensteanbieter ggf. ändern. Verbindungsmodus: Wählen Sie entweder Immer aktiv, Manuell oder Verbinden bei Bedarf. 33 Big Pond (nur Australien) Wählen Sie Big Pond aus, wenn Ihr Internetdiensteanbieter eine Big Pond-Verbindung verwendet. Sie erhalten einen Benutzernamen und ein Kennwort von Ihrem Internetdiensteanbieter. 34 Benutzername: Geben Sie Ihren Big Pond-Benutzernamen ein. Kennwort: Geben Sie Ihr Big Pond-Kennwort ein, und wiederholen Sie die Eingabe im nächsten Feld. Authentifizierungsserver: Geben Sie die IP-Adresse des Anmeldeservers ein. Anmeldeserver-IP: Geben Sie die IP-Adresse des Anmeldeservers ein. MAC-Adresse: Als Standard-MAC-Adresse ist die MAC-Adresse der physischen WAN-Schnittstelle des Breitbandrouters eingestellt. Es wird empfohlen, die Standard-MAC-Adresse nur dann zu ändern, wenn der Internetdiensteanbieter dies erfordert. MAC-Adresse übernehmen: Als Standard-MAC-Adresse ist die MAC-Adresse der physischen WAN-Schnittstelle des Breitbandrouters eingestellt. Mit der Schaltfläche MAC-Adresse übernehmen können Sie die MAC-Adresse der Ethernetkarte kopieren und die MAC-Adresse des WAN mit der des Routers ersetzen. Es wird empfohlen, die Standard-MAC-Adresse nur dann zu ändern, wenn der Internetdiensteanbieter dies erfordert. 35 Zweifachzugriff (nur Russland) In zwei Hauptschritten können Sie eine Zweifachzugriff-Internetverbindung für Russland konfigurieren. Konfigurieren Sie zunächst eine PPPoE-Verbindung (wie oben für PPPoE-Verbindungen beschrieben), und fügen Sie gemäß der Anleitung Ihres Internetdiensteanbieters die physischen WAN-IP-Einstellungen hinzu. Konfigurieren Sie dann eine PPTP-Verbindung (wie oben für PPTP-Verbindungen beschrieben). Im zweiten Schritt haben Sie zusätzlich die Möglichkeit, eine MAC-Adresse zu verwenden, die immer dieser Verbindung zugeordnet wird. Die MAC-Adresse kann manuell eingegeben oder vom Computer kopiert werden. 36 37 Einrichten der Drahtlosverbindung Die WLAN-Einstellungen des Routers können manuell oder mit Hilfe des Assistenten konfiguriert werden. Wenn Sie den Assistenten verwenden möchten, klicken Sie auf Setup-Assistent für die Drahtlosverbindung, und führen Sie die im Folgenden beschriebenen Schritte durch. Um die WLAN-Einstellungen manuell zu konfigurieren, klicken Sie auf Manuelles Einrichten der Drahtlosverbindung. Die Parameter für dieses Fenster werden weiter unten in diesem Abschnitt beschrieben. Im Abschnitt WLAN-Sicherheit nach dem Abschnitt Konfiguration erhalten Sie zusätzliche Anleitungen zum Konfigurieren der Optionen der drahtlosen Sicherheitsmodi WEP, WPA, WPA2 und WPA/WPA2. 38 Klicken Sie auf Weiter, um fortzufahren. Geben Sie in das Textfeld einen Namen für das drahtlose Netzwerk, auch SSID genannt, ein, und klicken Sie auf Weiter, um fortzufahren. 39 Mit Hilfe der Optionsfelder können Sie den gewünschten Stufe der drahtlosen Sicherheit „Gut“, „Besser“, „Beste“ auswählen. Klicken Sie anschließend auf Weiter, um fortzufahren. 40 Geben Sie in das Textfeld ein Kennwort für die drahtlose Sicherheit ein, und klicken Sie anschließend auf Weiter, um fortzufahren. In diesem Fenster wird eine Zusammenfassung Ihrer drahtlosen Sicherheitseinstellungen angezeigt. Drucken Sie sie aus, oder bewahren Sie die Informationen an einem sicheren Ort auf. Klicken Sie anschließend auf Speichern, um fortzufahren. 41 Die geänderten Einstellungen werden gespeichert, und der Router wird neu gestartet. Sobald der Router neu gestartet ist, wird das Fenster „WLAN-Einstellungen“ angezeigt. Dies kann ein bis zwei Minuten dauern. 42 Wi-Fi Protected Setup: Um den Wi-Fi-Schutz oder WCN 2.0 zu verwenden, aktivieren Sie das Kontrollkästchen „Aktivieren“, klicken Sie entweder auf Neue PIN erstellen oder PIN auf Standardwert zurücksetzen, und konfigurieren Sie anschließend die Wi-Fi-Einstellungen darunter. Genauere Informationen zur Konfiguration finden Sie im 43 Abschnitt „Wi-Fi-Schutz einrichten (WCN 2.0 unter Windows Vista)“ weiter unten in diesem Handbuch. Drahtlose Netzwerke aktivieren: Aktivieren Sie das Kontrollkästchen, um die WLAN-Funktion zu aktivieren. Wenn Sie kein drahtloses Netzwerk verwenden möchten, deaktivieren Sie das Kontrollkästchen, um alle WLAN-Funktionen zu deaktivieren. Name des drahtlosen Netzwerks: Die SSID (Service Set Identifier) ist der Name Ihres drahtlosen Netzwerks. Geben Sie einen Namen ein, der aus bis zu 32 Zeichen besteht. Bei der SSID wird zwischen Groß- und Kleinschreibung unterschieden. Automatische Kanalauswahl aktivieren: Bei dieser Einstellung wählt der DIR-300 automatisch den Kanal mit den wenigsten Störungen aus. Drahtloskanal: Gibt die Kanaleinstellung für den DIR-300 an. Werkseitig ist der Kanal 6 eingestellt. Sie können die Kanaleinstellung ändern, um sie an ein vorhandenes drahtloses Netzwerk anzupassen oder um Ihr drahtloses Netzwerk zu konfigurieren. Übertragungsrate: Wählen Sie aus dem Dropdown-Menü die Übertragungsrate in Mbit pro Sekunde aus. In vielen Fällen kann die Standardeinstellung „Beste (automatisch)“ verwendet werden. WMM aktivieren: Für die grundlegenden QoS-Funktionen (Quality of Service) sollten Sie Wi-Fi Multimedia aktivieren. WMM bevorzugt den Datenverkehr aufgrund von vier Zugriffskategorien: Sprache, Video, Best Effort und Hintergrund. Verborgenes WLAN aktivieren: Wählen Sie diese Option, wenn Sie nicht möchten, dass die SSID Ihres drahtlosen Netzwerks über den DIR-300 gesendet wird. In diesem Fall wird die SSID des DIR-300 nicht in Netzübersichten angezeigt. Sie müssen jedoch die SSID des DIR-300 selbst kennen und manuell eingeben, wenn Sie Ihre drahtlosen Clients mit dem Router verbinden möchten. Sicherheitsmodus: 1. Mit Hilfe des Dropdown-Menüs können Sie die gewünschte Option für die drahtlose Sicherheit auf dem Router aktivieren. Um WEP zu aktivieren, wählen Sie WLAN-Sicherheit mit WEP aktivieren (Standard) aus. 2. Wählen Sie im Bereich Authentifizierung die Option Offen oder Gemeinsamer Schlüssel aus. Gemeinsamer Schlüssel bietet eine größere Sicherheit. 3. Wählen Sie aus dem Dropdown-Menü im Bereich WEP-Verschlüsselung die Verschlüsselung mit 64 Bit oder 128 Bit aus. 4. Wählen Sie im Bereich Standardschlüsselformat WEP-Schlüssel 1 aus, und geben Sie einen von Ihnen erstellten WEP-Schlüssel ein. Achten Sie darauf, dass Sie diesen Schlüssel auf allen drahtlosen Geräten korrekt eingeben. Sie können bis zu vier verschiedene Schlüssel im Hex- oder ASCII-Format eingeben. Empfohlen ist das Format Hex (gültig sind die Buchstaben A-F und die Ziffern 0-9). Bei ASCII sind alle Ziffern und Buchstaben gültig. 5. Klicken Sie auf Einstellungen speichern, um die Einstellungen zu speichern. Wenn Sie den Router mit einem WLAN-Adapter konfigurieren, besteht solange keine Verbindung, bis Sie WEP auf dem Adapter aktivieren und denselben WEP-Schlüssel eingeben, den Sie auch im Router eingegeben haben. 44 HINWEIS: Aktivieren Sie die Verschlüsselung erst am drahtlosen Router und anschließend für den Drahtlosnetzwerkadapter. Vor dem Aktivieren der Verschlüsselung muss die drahtlose Verbindung bestehen. Die Signalstärke der Funkverbindung kann aufgrund der hinzugekommenen Belastung durch die Verschlüsselung beeinträchtigt werden. 1. Wählen Sie eine der Optionen WLAN-Sicherheit nur mit WPA aktivieren (erweitert), WLAN-Sicherheit nur mit WPA2 aktivieren (erweitert) oder WLAN-Sicherheit mit WPA/WPA2 aktivieren (erweitert) aus, um WPA, WPA2 oder WPA/WPA2 zu aktivieren. 2. Wählen Sie im Bereich Verschlüsselungstyp TKIP, AES oder Beide aus. 3. Wählen Sie im Bereich PSK/EAP die Option PSK aus. 4. Geben Sie im Bereich Netzwerkschlüssel eine Passphrase ein. Der Schlüssel ist ein alphanumerisches Kennwort, das aus 8 bis 63 Zeichen bestehen kann. Das Kennwort kann auch Symbole (!?*&_) und Leerzeichen enthalten. Achten Sie darauf, dass Sie diesen Schlüssel genauso für alle anderen drahtlosen Clients eingeben. 5. Klicken Sie auf Einstellungen speichern, um die Einstellungen zu speichern. Wenn Sie den Router mit einem WLAN-Adapter konfigurieren, besteht solange keine Verbindung, bis Sie WPA, WPA2 oder WPA/WPA2 (je nachdem, welche Option Sie oben ausgewählt haben) auf dem Adapter aktivieren und denselben Netzwerkschlüssel eingeben, den Sie auch im Router eingegeben haben. 45 1. Wählen Sie eine der Optionen WLAN-Sicherheit nur mit WPA aktivieren (erweitert), WLAN-Sicherheit nur mit WPA2 aktivieren (erweitert) oder WLAN-Sicherheit mit WPA/WPA2 aktivieren (erweitert) aus, um im Bereich Sicherheitsmodus WPA, WPA2 oder WPA/WPA2 für einen RADIUS-Server zu aktivieren. 2. Wählen Sie im Bereich Verschlüsselungstyp TKIP, AES oder Beide aus. 3. Wählen Sie im Bereich PSK/EAP die Option EAP aus. 4. Geben Sie im Bereich RADIUS-Server 1 die IP-Adresse des RADIUS-Servers ein. 5. Geben Sie im Bereich Port den Port ein, den Sie für den RADIUS-Server verwenden. Der Standardport ist 1812. 6. Geben Sie im Bereich Gemeinsamer geheimer Schlüssel den Sicherheitsschlüssel ein. 7. Wenn Sie über einen sekundären RADIUS-Server verfügen, geben Sie dessen IP-Adresse, Port und Sicherheitsschlüssel ein. 8. Klicken Sie auf Einstellungen speichern, um die Einstellungen zu speichern. 46 LAN-Setup In diesem Abschnitt wird beschrieben, wie Sie die lokalen Netzwerkeinstellungen des Routers ändern und die DHCP-Einstellungen konfigurieren. Router-IP-Adresse: Geben Sie die IP-Adresse des Routers ein. Die voreingestellte IP-Adresse ist 192.168.0.1. Sobald Sie nach dem Ändern der IP-Adresse auf Übernehmen geklickt haben, müssen Sie die neue IP-Adresse im Browser eingeben, um zum Konfigurationsprogramm zurückzukehren. Standard-Subnetzmaske: Geben Sie die Subnetzmaske ein. Die Standard-Subnetzmaske ist 255.255.255.0. Lokaler Domänenname: Geben Sie den Domänennamen ein (optional). DNS-Relay aktivieren: Aktivieren Sie das Kontrollkästchen zur Übertragung der DNS-Serverinformationen von Ihrem Internetdiensteanbieter an Ihre Computer. Ist das Kontrollkästchen deaktiviert, verwenden Ihre Computer den Router als DNS-Server. Informationen zur DHCP-Reservierung finden Sie auf der nächsten Seite. 47 48 Einstellungen für DHCP-Server DHCP steht für Dynamic Host Configuration Protocol. Der DIR-300 verfügt über einen integrierten DHCP-Server. Der DHCP-Server weist den Computern im lokalen bzw. im privaten Netzwerk automatisch IP-Adressen zu. Stellen Sie sicher, dass Ihre Computer als DHCP-Clients eingerichtet sind, indem Sie die TCP/IP-Einstellungen jeweils auf IP-Adresse automatisch beziehen festlegen. Wenn Sie die Computer einschalten, werden die vom DIR-300 bereitgestellten TCP/IP-Einstellungen automatisch geladen. Der DHCP-Server weist dem betreffenden Computer automatisch eine ungenutzte Adresse aus dem IP-Adressbereich zu. Sie müssen die erste und letzte Adresse des IP-Adressbereichs angeben. DHCP-Server aktivieren: Aktivieren Sie dieses Kontrollkästchen, um den DHCP-Server auf dem Router zu aktivieren. Deaktivieren Sie dieses Kontrollkästchen, um diese Funktion zu deaktivieren. DHCP-IPAdressbereich: Geben Sie die erste und letzte IP-Adresse für die IP-Zuweisung durch den DHCP-Server ein. DHCP-Laufzeit: Gültigkeitsdauer einer IP-Adresse. Geben Sie die Ablaufzeit in Minuten ein. 49 Uhrzeit und Datum In diesem Abschnitt erfahren Sie, wie Sie die korrekte Zeit der internen Systemuhr zu konfigurieren, aktualisieren und verwalten können. Zeitzone: Wählen Sie aus dem Dropdown-Menü die entsprechende Zeitzone aus. Sommerzeit aktivieren: Durch Aktivieren dieses Kontrollkästchens wird die Sommerzeit aktiviert. Klicken Sie auf Zeiteinstellungen Ihres Computers synchronisieren, um die Zeiteinstellungen Ihres PC zu übernehmen. Verwendeter NTP-Server: Aktivieren Sie das Kontrollkästchen „Automatisch mit dem Internet-Zeitserver von D-Link synchronisieren“, und wählen Sie dann aus dem Dropdown-Menü einen NTP-Server aus. NTP ist die Abkürzung für Network Time Protocol. NTP synchronisiert die Uhren der Computer in einem Netzwerk. Manuell: Um die Uhrzeit manuell einzustellen, geben Sie die entsprechenden Werte in die Felder für Jahr, Monat, Tag, Stunde, Minute und Sekunde ein. Klicken Sie auf Einstellungen speichern. 50 Kindersicherung Mit Hilfe dieser Funktion können Sie eine Liste aller Websites erstellen, auf die Benutzer zugreifen bzw. nicht zugreifen dürfen. Kindersicherung konfigurieren: Wählen Sie Keine Kindersicherung, Kindersicherung aktivieren und für Computer den Zugang nur zu diesen Sites zulassen oder Kindersicherung aktivieren und für Computer den Zugang nur zu diesen Sites sperren aus. Website-URL: Geben Sie die Schlüsselwörter oder URLs ein, die Sie sperren (bzw. genehmigen) möchten. Alle URLs, die das angegebene Schlüsselwort enthalten, werden gesperrt. Zeitplan: Aktivierungszeitplan für die Kindersicherung. Um einen bestimmten Dienst durchgehend auszuführen, kann das entsprechende Kontrollkästchen des Zeitplans (Immer) aktiviert werden. Im Abschnitt Wartung > Zeitpläne können Sie eigene Zeitpläne erstellen. 51 Erweitert Portweiterleitung Mit dieser Option können Sie einzelne Ports oder Portbereiche öffnen. Regel: Aktivieren Sie das Kontrollkästchen, um die Regel zu aktivieren. Name: Geben Sie einen Namen für die Regel ein. IP-Adresse: Geben Sie die IP-Adresse des LAN-Computers ein, für den der eingehende Dienst zugelassen werden soll. Erster Port/Letzter Port: Geben Sie den Port oder die Ports ein, den/die Sie öffnen möchten. Wenn Sie einen einzelnen Port öffnen möchten, geben Sie in beiden Feldern denselben Port ein. Datenverkehrstyp: Wählen Sie TCP, UDP oder BELIEBIG. 52 Anwendungsregeln Einige Anwendungen, z. B. Internetspiele, Videokonferenzen oder Internettelefonie, benötigen Mehrfachverbindungen. Bei diesen Anwendungen treten Schwierigkeiten auf, wenn Sie über NAT (Network Address Translation) ausgeführt werden. Mit Hilfe von Spezialanwendungen können einige dieser Anwendungen mit dem DIR-300 verwendet werden. Regel: Aktivieren Sie das Kontrollkästchen, um die Regel zu aktivieren. Name: Geben Sie einen Namen für die Regel ein. Trigger-Port: Port, der für die Anwendung verwendet wird. Dabei kann es sich um einen einzelnen Port oder um einen Portbereich handeln. Firewall-Port: Die Portnummer auf WAN-Seite, die für den Zugriff auf die Anwendung verwendet wird. Sie können einen einzelnen Port oder einen Portbereich angeben. Verwenden Sie Kommas, um mehrere Ports oder Portbereiche anzugeben. Datenverkehrstyp: Wählen Sie TCP, UDP oder BELIEBIG. 53 Zugangskontrolle Mit MAC-Filtern (Media Access Control) können Sie den Netzwerkzugriff für LAN-Computer (Local Area Network) mit bestimmten MAC-Adressen verweigern oder genehmigen. Die MAC-Adresse kann entweder manuell eingegeben oder aus einer Liste der Clients ausgewählt werden, die mit dem Breitbandrouter verbunden sind. MAC-Filter konfigurieren: Wählen Sie Keine MAC-Filterung, MAC-Filterung aktivieren und den Netzwerkzugriff für die aufgeführten Computer zulassen oder MAC-Filterung aktivieren und den Netzwerkzugriff für die aufgeführten Computer verweigern aus. MAC-Adresse: Geben Sie die MAC-Adresse ein, die Sie filtern möchten. Informationen zum Suchen der MAC-Adresse im Computer finden Sie im Abschnitt „Netzwerkgrundlagen“ in diesem Handbuch. Liste der DHCP-Clients: Wählen Sie aus dem Dropdown-Menü einen DHCP-Client aus, und klicken Sie auf den Pfeil, um die MAC-Adresse zu kopieren. Zeitplan: Aktivierungszeitplan für den Netzwerkfilter. Um einen bestimmten Dienst durchgehend auszuführen, kann das entsprechende Kontrollkästchen des Zeitplans (Immer) aktiviert werden. Im Abschnitt Wartung > Zeitpläne können Sie eigene Zeitpläne erstellen. 54 Firewall und DMZ In diesem Bereich können Sie einen DMZ-Host und Firewall-Regeln einrichten. Wenn auf einem Ihrer Client-PCs Internet-Anwendungen durch den DIR-300 nicht richtig ausgeführt werden, können Sie diesen Client für den unbeschränkten Internetzugriff einrichten. So kann ein Computer ohne Einschränkungen mit dem Internet verbunden werden. Diese Funktion ist z. B. bei Onlinespielen sinnvoll. Geben Sie die IP-Adresse des Netzwerkcomputers ein, den Sie als DMZ-Host einrichten möchten. Wenn Sie der DMZ (demilitarisierte Zone) einen Client hinzufügen, wird das lokale Netzwerk verschiedenen Sicherheitsrisiken ausgesetzt. Sie sollten diese Option also nur verwenden, wenn es unumgänglich ist. 55 SPI aktivieren: Aktivieren Sie dieses Kontrollkästchen, um SPI zu aktivieren. DMZ-Host aktivieren: Aktivieren Sie dieses Kontrollkästchen, um DMZ zu aktivieren. DMZ-IP-Adresse: Geben Sie die IP-Adresse des Computers ein, zu dem Sie alle Ports öffnen möchten. Name: Geben Sie einen Namen für die Regel ein. Aktion: Wählen Sie entsprechend den in der Regel definierten Filterkriterien die gewünschte Aktion Zulassen oder Verweigern, um die Übertragung der Datenpakete zu erlauben oder zu verweigern. Quelle/Ziel: Quelle/Ziel ist der LAN- oder WAN-seitige TCP/UDP-Port. Zeitplan: Klicken Sie auf Hinzufügen, um das Fenster Zeitpläne zu öffnen. Weitere Informationen finden Sie im Bereich Wartung > Zeitpläne. IP-Adresse: Geben Sie die erste und letzte IP-Adresse ein. Protokoll: Wählen Sie das Transportprotokoll, das für die Filterregel verwendet werden soll. Portbereich: Geben Sie den gewünschten Portbereich für die Filterregel ein. 56 Erweitertes WLAN In diesem Fenster können Sie das Verhalten Ihrer 802.11g-Drahtlosfunktion verändern. Achten Sie allerdings darauf, dass Abweichungen von den werkseitigen Voreinstellungen die Leistung Ihres Netzwerks nachteilig beeinflussen können. Übertragungsleistung: Legt die Übertragungsleistung des Routers fest. Beacon-Intervall: Beacon-Pakete sind Signale, die zum Synchronisieren eines drahtlosen Netzwerks von einem Access Point gesendet werden. Legen Sie einen Wert fest. Der empfohlene Standardwert ist 100. RTS-Schwelle: Die Standardeinstellung 2346 für diesen Wert sollte beibehalten werden. Bei Unregelmäßigkeiten in der Datenübertragung können geringfügige Änderungen vorgenommen werden. Fragmentierung: Die in Bytes angegebene Fragmentierungsschwelle bestimmt, ob Pakete fragmentiert werden oder nicht. Pakete, die größer als die voreingestellten 2346 Byte sind, werden vor der Übertragung fragmentiert. Die Standardeinstellung ist 2346. DTIM-Intervall: (Delivery Traffic Indication Message) Die Standardeinstellung ist 1. Ein DTIM ist ein Countdown, der Clients über das nächste Fenster zum Empfang von Broadcast- und Multicast-Meldungen informiert. Präambeltyp: Wählen Sie Kurze oder Lange Präambel. Der Wert „Präambel“ legt die Länge des CRC-Blocks für die Kommunikation zwischen dem Access Point und den drahtlosen Netzwerkadaptern fest. CRC (Cyclic Redundancy Check) ist eine verbreitete Methode zur Korrektur von Übertragungsfehlern. Die Standardeinstellung ist Automatisch. Hinweis: In Bereichen mit hohem Netzwerkverkehr sollte der kurze Präambeltyp verwendet werden. CTS-Modus: CTS (Clear To Send) ist eine Funktion, die zur Minimierung von Kollisionen zwischen drahtlosen Geräten in einem WLAN verwendet wird. CTS stellt sicher, dass das WLAN frei ist, bevor ein drahtloser Client versucht, Daten zu senden. Durch Aktivieren von CTS wird ein Overhead hinzugefügt und der WLAN-Durchsatz eventuell verringert. Keine: CTS wird normalerweise in reinen 802.11g-Umgebungen eingesetzt. Wenn CTS in einer gemischten Umgebung mit 802.11b-Clients auf „Keine“ eingestellt ist, muss mit häufigen Problemen gerechnet werden. Immer: CTS wird immer dazu verwendet, sicherzustellen, dass das WLAN frei ist, bevor Daten gesendet werden. Automatisch: CTS überwacht das WLAN und entscheidet automatisch, ob CTS angewandt werden soll. Als Grundlage dient dabei die im WLAN auftretende Menge an Datenverkehr und Kollisionen. Nur 802.11g-Modus: Aktivieren Sie diesen Modus, um nur Zugriff auf 802.11g-Geräte zu erlauben. 57 58 Erweitertes Netzwerk In diesem Fenster können Sie Ihre LAN-Einstellungen ändern. Achten Sie allerdings darauf, dass Abweichungen von den werkseitigen Voreinstellungen die Leistung Ihres Netzwerks beeinflussen können. 59 UPnP aktivieren: Um Universal Plug & Play (UPnP™) verwenden zu können, aktivieren Sie dieses Kontrollkästchen. UPnP sorgt für Kompatibilität mit Netzwerkkomponenten, Software und Peripheriegeräten. Antwort auf WAN-Ping aktivieren: Wenn das Kontrollkästchen deaktiviert ist, antwortet der DIR-300 nicht auf Ping-Anfragen. Das Sperren von Ping-Anfragen kann das Sicherheitsrisiko durch Hackerangriffe reduzieren. Wenn der WAN-Port mit Ping-Befehlen geprüft werden soll, aktivieren Sie das Kontrollkästchen. WAN-Port-Geschwindigkeit: Sie können die WAN-Port-Geschwindigkeit auf 10 Mbit/s, 100 Mbit/s oder 10/100 Mbit/s Automatisch einstellen. Für einige ältere Kabel oder DSL-Modems muss die Port-Geschwindigkeit möglicherweise auf 10 Mbit/s eingestellt werden. Spielemodus aktivieren: Der Spielemodus bietet eine Form der Weiterleitung für bestimmte Internetspiele. Wenn Sie eine Xbox, eine Playstation 2 oder einen PC verwenden, vergewissern Sie sich, dass das Gerät über die aktuellste Firmware verfügt und dass der Spielemodus aktiviert ist. Um den Spielemodus zu verwenden, aktivieren Sie das Kontrollkästchen. Wenn Sie keine Spieleanwendung nutzen, wird empfohlen, den Spielemodus zu deaktivieren. Multicast-Datenströme: Wenn Sie beide Kontrollkästchen aktivieren, wird die Weiterleitung von Multicast-Datenströmen über Wireless LAN aktiviert. In vielen Fällen ist die Aktivierung dieser Funktionen günstig. 60 Routing Über diese Option können Sie feste Routen zu bestimmten Zielen angeben. Aktivieren: Mit diesem Kontrollkästchen können Sie feste Routen zu bestimmten Zielen aktivieren oder deaktivieren. Schnittstelle: Wählen Sie aus dem Dropdown-Menü das WAN oder physische WAN aus, das das IP-Paket beim Datenverkehr aus dem Router verwenden muss. Ziel: IP-Adresse der Pakete, die diese Route verwenden. Subnetzmaske: Das Subnetz der IP-Adresse der Pakete, die diese Route verwenden. Gateway: Gibt den nächsten Punkt (Hop) an, der bei Verwendung dieser Route angesprungen wird. 61 QoS Engine Mit dieser Option können Sie die Vorteile von Smart QoS-Engine von D-Link nutzen und so die VoIP-Qualität oder das Streaming verbessern, indem diese Dienste Priorität gegenüber anderem Datenverkehr erhalten, z. B. FTP oder Web. Bei Aktivierung dieses Dienstes werden die Pakete vom LAN oder WAN gemäß folgender Regel bevorzugt: Sprache = Spielen > Video > Best Effort (Web) > Hintergrund (FTP, P2P). Bevor Sie diese Funktion einrichten, sollten Sie sich von Ihren Internetdiensteanbieter die Upstream-Bandbreite bestätigen lassen. Mit diesen Informationen erhalten Sie die höchste Leistung und Effizienz der QoS-Engine. 62 Verzögerung eliminieren (VoIP, Streaming): Wenn Sie dieses Kontrollkästchen aktivieren, werden Ihren Anwendungen automatisch Prioritäten zugeteilt. Uplink-Geschwindigkeit: Wählen Sie im Dropdown-Menü die gewünschte Upstream-Geschwindigkeit aus. Downlink-Geschwindigkeit: Wählen Sie im Dropdown-Menü die gewünschte Downlink-Geschwindigkeit aus. 63 Wartung Geräteadministration In diesem Fenster können Sie das Administratorkennwort ändern. Sie können auch die Remoteverwaltung aktivieren. Administrator-Anmeldename: Geben Sie einen neuen Anmeldenamen für das Administrator-Konto ein. Administrator-Kennwort: Geben Sie ein neues Kennwort für den Administrator-Anmeldenamen ein, und wiederholen Sie dieses im Textfeld „Kennwort bestätigen“. Der Administrator kann die Einstellungen ändern. Remoteverwaltung aktivieren: Mit Hilfe der Remoteverwaltung kann der DIR-300 vom Internet aus über einen Webbrowser konfiguriert werden. Für den Zugriff auf die webbasierte Verwaltungsoberfläche sind Benutzername und Kennwort erforderlich. Normalerweise können nur Netzwerkmitglieder auf die administrativen Funktionen der eingebauten Webseiten zugreifen. Mit dieser Funktion können Sie jedoch von einem entfernten Host aus (über das Internet) administrative Aufgaben erledigen. Erlaubter Zugriff für IP-Adresse: Die Internet-IP-Adresse des Computers, der Zugriff auf den Breitbandrouter hat. Wenn Sie einen Stern (*) in diesem Feld eingeben, erhält jeder Computer Zugriff zum Router. Das Eintragen eines Sterns (*) in diesem Feld wäre ein Sicherheitsrisiko und ist daher nicht empfehlenswert. Port: Portnummer für den Zugriff auf den DIR-300. Beispiel: http://x.x.x.x:8080, wobei x.x.x.x die WAN-IP-Adresse des DIR-300 und 8080 der Port für die Webverwaltungsoberfläche sind. 64 Speichern und wiederherstellen In diesem Fenster können Sie die Konfigurationsdatei auf Ihrer Festplatte speichern, Konfigurationseinstellungen von der Festplatte laden, den Router auf die Werkseinstellungen zurücksetzen und das Sprachpaket löschen. Einstellungen auf lokaler Festplatte speichern: Verwenden Sie diese Option, um die aktuellen Konfigurationseinstellungen des Routers in einer Datei auf der Festplatte des verwendeten Computers zu speichern. Klicken Sie zunächst auf die Speichern. Daraufhin wird ein Dateidialogfenster angezeigt, in dem Sie den Speicherort und den Dateinamen für die Einstellungen eingeben können. Einstellungen von lokaler Festplatte laden: Mit dieser Option können Sie zuvor gespeicherte Konfigurationseinstellungen des Routers laden. Lokalisieren Sie zunächst mit Hilfe der Schaltfläche Durchsuchen die zuvor gespeicherte Datei mit den Konfigurationseinstellungen. Klicken Sie anschließend auf die Schaltfläche Einstellungen hochladen, um diese Einstellungen auf den Router zu übertragen. Auf Werkseinstellungen zurücksetzen: Mit dieser Option werden alle Konfigurationseinstellungen auf die Werte zurückgesetzt, die bei Auslieferung des Geräts ab Werk vorliegen. Einstellungen und erstellte Regeln, die nicht gespeichert wurden, werden gelöscht. Wenn Sie die aktuellen Konfigurationseinstellungen des Routers speichern möchten, klicken Sie auf die obere Schaltfläche Speichern. Sprachpaket löschen: Mit dieser Option können Sie die aktuellen Einstellungen des Sprachpakets löschen. Klicken Sie dazu einfach auf Löschen. Neu starten: Klicken Sie links im Fenster auf Neu starten, um den Router neu zu starten. 65 Firmware-Aktualisierung Hier können Sie die Firmware des Routers aktualisieren. Stellen Sie sicher, dass sich die gewünschte Firmware auf der lokalen Festplatte des Computers befindet. Klicken Sie auf Durchsuchen, um die gewünschte Firmware-Datei zu suchen. Besuchen Sie die D-Link Supportwebsite unter http://support.dlink.de, um die aktuellste Firmware zu erhalten. Sie können die auf der Support-Website von D-Link verfügbaren Firmware-Aktualisierungen auf die Festplatte herunterladen. Firmware-Aktualisierung: Klicken Sie auf Jetzt überprüfen (oder auf den Link oben im Fenster), um herauszufinden, ob eine aktualisierte Firmware verfügbar ist. Wenn ja, laden Sie die neue Firmware auf die Festplatte herunter. Durchsuchen: Klicken Sie nach dem Herunterladen der Firmware auf die Schaltfläche Durchsuchen in diesem Fenster, um den Speicherort für die Firmware-Aktualisierung auf der Festplatte auszuwählen. Klicken Sie auf Einstellungen speichern, um die Aktualisierung der Firmware abzuschließen. 66 DDNS-Einstellungen Der Router unterstützt DDNS (Dynamic Domain Name Service, dynamische Namensauflösung). Die dynamische Namensauflösung (DDNS) ermöglicht die Verknüpfung einer dynamischen, öffentlichen IP-Adresse mit einem unveränderlichen Hostnamen in einer beliebigen Domäne. Auf diese Weise kann von den verschiedensten Stellen im Internet auf einen bestimmten Host zugegriffen werden. Ist diese Funktion aktiviert, ermöglicht Ihnen dies den Fernzugriff auf einen Host, wenn Sie auf eine verlinkte URL in der Form „hostname.dyndns.org“ klicken. Da viele Internetdiensteanbieter öffentliche IP-Adressen über DHCP zuweisen, ist ein bestimmter Host im WAN u. U. über Standard-DNS nicht immer leicht zu finden. Wenn Sie z. B. einen öffentlichen Webserver oder einen VPN-Server in Ihrem lokalen Netzwerk betreiben, wird auf diese Weise sichergestellt, dass der Host aus dem Internet erreichbar ist, wenn sich die öffentliche IP-Adresse ändert. Um DDNS verwenden zu können, muss ein Konto bei einem der unterstützten DDNS-Anbieter eingerichtet werden. DDNS aktivieren: Aktivieren Sie dieses Kontrollkästchen, um die DDNS-Unterstützung zu aktivieren. Server-Adresse: Wählen Sie im Dropdown-Menü einen der angezeigten DDNS-Anbieter aus. Es stehen u. a. die Server dlinkddns.com(Frei), DynDns.org(Benutzerdefiniert), Dyn.Dns.org(frei), and Dyn.Dns.org(Statisch) zur Verfügung. Hostname: Geben Sie den Hostnamen des DDNS-Servers ein. Benutzername: Geben Sie den Benutzernamen oder den Schlüssel ein, den Sie vom DDNS-Server-Anbieter erhalten haben. Kennwort: Geben Sie das Kennwort oder den Schlüssel ein, das bzw. den Sie vom DDNS-Server-Anbieter erhalten haben. 67 68 Systemüberprüfung Mit diesem Tool können Sie die physische Konnektivität der LAN- und WAN-Schnittstellen überprüfen. Mit Hilfe der Funktion „Ping-Test“ überprüfen Sie den Status der Internetverbindung. VCT (Virtual Cable Tester)-Info: VCT ist eine erweiterte Funktion, mit der an jedem Ethernet-Anschluss des Routers ein LAN-Kabeltester integriert wird. Über die grafische Benutzeroberfläche wird VCT dafür eingesetzt, Kabelfehler wie Leitungsunterbrechungen, Kurzschlüsse, Überlagerungen und Impedanz-Fehlanpassungen per Ferndiagnose zu erkennen und zu melden. Mit dieser Funktion können fehlerhafte Kabelverbindungen durch den Benutzer selbst leicht identifiziert werden. Wartungsaufwand und -kosten werden somit verringert. Ping-Test: Mit dem Ping-Test wird durch Senden von Ping-Paketen geprüft, ob ein Computer mit dem Internet verbunden ist. Geben Sie die IP-Adresse ein, für die Sie den Ping-Test ausführen möchten, und klicken Sie auf Ping. 69 Zeitpläne Der Router gibt dem Benutzer die Möglichkeit, Regeln für Zeitpläne für verschiedene Firewall- und Kindersicherungsfunktionen zu verwalten. Wenn die Konfiguration der neuen Zeitplanregel abgeschlossen ist, kicken Sie oben im Fenster auf die Schaltfläche Einstellungen speichern. Name: Geben Sie einen Namen für den neuen Zeitplan ein. Tag(e): Wählen Sie die gewünschten Tage aus, entweder „Ganze Woche“ oder „Tag(e) wählen“. Wenn Sie die letztere Option auswählen, können Sie einzelne Tage auswählen, indem Sie die Kontrollkästchen direkt darunter aktivieren. Ganzer Tag - 24 Stunden: Aktivieren Sie dieses Kontrollkästchen, um die neue Zeitplanregel für 24 Stunden zu aktivieren. Startzeit/ Endzeit: Wenn die neue Zeitplanregel nicht für volle 24 Stunden gelten soll, deaktivieren Sie das vorhergehende Kontrollkästchen, und geben Sie eine Start- und Endzeit ein. 70 Protokolleinstellungen Das Systemprotokoll zeigt die vom Benutzer des Routers angegebenen Ereignisprotokolldaten in chronologischer Reihenfolge an. Sie können die Protokolldaten auch als Textdatei auf Ihrem Computer speichern oder an eine E-Mail-Adresse senden. Klicken Sie auf Speichern, und befolgen Sie die Anweisungen, um die Datei zu speichern. Protokolldatei speichern: Klicken Sie in diesem Fenster auf Speichern, um die Protokolldatei auf der lokalen Festplatte zu speichern. Protokolltyp: Aktivieren Sie die den gewünschten Protokollinformationen entsprechenden Kontrollkästchen: Systemaktivität, Debug-Informationen, Angriffe, Verworfene Pakete und Hinweise. Als E-Mail senden: Geben Sie den SMTP-Server bzw. die IP-Adresse und die E-Mail-Adresse des Administrators ein, um ein Systemprotokoll als E-Mail zu senden. Um die E-Mail zu versenden, klicken Sie auf Mail jetzt senden. 71 Status Geräteinformationen In diesem Fenster werden die aktuellen Informationen über den DIR-300 angezeigt. Es werden Informationen zu LAN, WAN (Internet) und der drahtlosen Verbindung angezeigt. Wenn Ihre WAN-Verbindung für eine dynamische IP-Adresse eingerichtet ist, werden die Schaltflächen DHCP freigeben und DHCP aktualisieren angezeigt. Mit DHCP freigeben trennen Sie die Verbindung zum Internetdiensteanbieter, mit DHCP erneuern stellen Sie die Verbindung her. Wenn Ihre Internetverbindung für PPPoE eingerichtet ist, werden die Schaltflächen Verbinden und Trennen angezeigt. Mit Trennen trennen Sie die PPPoE-Verbindung, mit Verbinden stellen Sie eine PPPoE-Verbindung her. 72 LAN: Zeigt die MAC-Adresse und die privaten (lokalen) IP-Einstellungen des Routers an. WAN: Zeigt die MAC-Adresse und die öffentlichen IP-Einstellungen des Routers an. Wireless 802.11G: Zeigt die drahtlose MAC-Adresse und die drahtlosen Einstellungen wie z. B. SSID, Kanal und Verschlüsselungsstatus an. 73 Protokoll In diesem Fenster können Sie das Protokoll der Aktivitäten auf dem Router anzeigen. Dies ist vor allem nützlich, um unerlaubte Netzwerkzugriffe zu erkennen. Erste Seite: Die erste Seite des Protokolls anzeigen. Letzte Seite: Die letzte Seite des Protokolls anzeigen. Zurück: Die vorherige Seite anzeigen. Weiter: Die nächste Seite anzeigen. Löschen: Das Protokoll löschen. Verknüpfung zu Protokolleinstellungen: Klicken Sie auf diese Schaltfläche, um zum Fenster „Protokolleinstellungen“ zu gelangen (Wartung > Protokolleinstellungen). 74 Statistik Im nachfolgenden Fenster werden die Datenverkehrsstatistiken angezeigt. Hier können Sie die Anzahl der Pakete sehen, die vom DIR-300 an den Internet- und LAN-Ports abgewickelt werden. Der Zähler für den Datenverkehr wird bei einem Neustart des Geräts zurückgesetzt. Aktive Sitzung In der Tabelle der aktiven NAPT-Sitzung wird eine Liste aller aktiven Verbindungen zwischen WAN- und LAN-Computern angezeigt. 75 Drahtlos In der Tabelle wird eine Liste der aktuell verbundenen drahtlosen Clients angezeigt. Zusätzlich zeigt die Tabelle die Verbindungszeit und die MAC-Adresse der verbundenen drahtlosen Clients an. Hilfe Klicken Sie auf den gewünschten Link, um weitere Informationen zur Verwendung des Routers zu erhalten. 76 WLAN-Sicherheit Dieser Abschnitt beschreibt die verschiedenen Sicherheitsstufen zum Schutz Ihrer Daten vor unerwünschtem Zugriff. Der DIR-300 bietet die folgenden Sicherheitstypen: • WPA2 (Wi-Fi Protected Access 2) • WPA (Wi-Fi Protected Access) • WEP (Wired Equivalent Privacy) • WPA2-PSK (Vorinstallierter Schlüssel) • WPA-PSK (Vorinstallierter Schlüssel) Was ist WEP? WEP bedeutet „Wired Equivalent Privacy“. WEP basiert auf dem IEEE-Standard 802.11 und verwendet den RC4-Verschlüsselungsalgorithmus. Daten in Ihrem drahtlosen Netzwerk werden verschlüsselt, so dass diese beim Übertragen zwischen zwei drahtlosen Geräten geschützt sind. Für den Zugriff auf ein WEP-Netzwerk muss Ihnen der Schlüssel bekannt sein. Der Schlüssel ist eine Zeichenfolge, die Sie selbst erstellen können. Bei der Verwendung von WEP müssen Sie die Verschlüsselungsstufe festlegen. Die Länge des Schlüssels hängt von der Verschlüsselungsstufe ab. Der Schlüssel einer 128 Bit-Verschlüsselung muss länger sein als der einer 64 Bit-Verschlüsselung. Ein Schlüssel wird durch eine Zeichenkette von Hexadezimalzahlen (Zahlen von 0 bis 9, Buchstaben von A bis F) oder alphanumerischen Zeichen aus dem ASCII-Zeichensatz (American Standard Code for Information Interchange) definiert. Mit dem zur Verfügung stehenden ASCII-Format können Sie eine leichter zu merkende Zeichenfolge eingeben. Für die Verwendung im Netzwerk wird die ASCII-Zeichenfolge in Hexadezimalzahlen umgewandelt. Sie können vier Schlüssel definieren und problemlos zwischen diesen wechseln. 77 WEP konfigurieren Aktivieren Sie die Verschlüsselung erst am drahtlosen Router und anschließend für den Drahtlosnetzwerkadapter. Vor dem Aktivieren der Verschlüsselung muss die drahtlose Verbindung bestehen. Die Signalstärke der Funkverbindung kann aufgrund der hinzugekommenen Belastung durch die Verschlüsselung beeinträchtigt werden. 1. Greifen Sie auf das webbasierte Konfigurationsprogramm zu, indem Sie einen Webbrowser öffnen und die IP-Adresse des Routers (192.168.0.1) in die Adresszeile eingeben. Klicken Sie auf der linken Seite auf WLAN-Einstellungen. 2. Wählen Sie im Bereich Sicherheitsmodus die Option WLAN-Sicherheit mit WEP aktivieren (Standard) aus. 3. Wählen Sie im Bereich Authentifizierung die Option Offen oder Gemeinsamer Schlüssel aus. Gemeinsamer Schlüssel wird empfohlen und bietet eine größere Sicherheit, wenn WEP aktiviert ist. 4. Wählen Sie aus dem Dropdown-Menü im Bereich WEP-Verschlüsselung die Verschlüsselung mit 64 Bit oder 128 Bit aus. 5. Wählen Sie im Bereich Standardschlüsselformat WEP-Schlüssel 1 aus, und geben Sie einen von Ihnen erstellten WEP-Schlüssel ein. Achten Sie darauf, dass Sie diesen Schlüssel auf allen drahtlosen Geräten korrekt eingeben. Sie können bis zu vier verschiedene Schlüssel im Hex- oder ASCII-Format eingeben. Empfohlen ist das Format Hex (gültig sind die Buchstaben A-F und die Ziffern 0-9). Bei ASCII sind alle Ziffern und Buchstaben gültig. 6. Klicken Sie auf Einstellungen speichern, um die Einstellungen zu speichern. Wenn Sie den Router mit einem WLAN-Adapter konfigurieren, geht die Verbindung solange verloren, bis Sie WEP auf dem Adapter aktivieren und denselben WEP-Schlüssel eingeben, den Sie auch im Router eingegeben haben. 78 79 Was ist WPA? WPA (Wi-Fi Protected Access) ist ein Wi-Fi-Standard zur Verbesserung der Sicherheitsfunktionen von WEP (Wired Equivalent Privacy). Die zwei wichtigsten Vorteile gegenüber WEP sind: • Verbesserte Datenverschlüsselung durch das Temporal Key Integrity Protocol (TKIP). TKIP verwürfelt die Schlüssel mit Hilfe eines Hashing-Algorithmus und sorgt durch Hinzufügen einer Integritätsprüfungsfunktion dafür, dass die Schlüssel nicht verfälscht werden. WPA2 basiert auf 802.11i und verwendet AES (Advanced Encryption Standard) anstelle von TKIP. • Benutzerauthentifizierung, die bei WEP im Allgemeinen nicht vorhanden ist, über EAP (Extensible Authentication Protocol). WEP reguliert den Zugriff auf ein drahtloses Netzwerk basierend auf der hardwarespezifischen MAC-Adresse des Computers, die relativ einfach herausgefunden und gestohlen werden kann. EAP basiert auf einem sichereren Verschlüsselungssystem mit öffentlichen Schlüsseln, das dafür sorgt, dass nur autorisierte Netzwerkbenutzer Zugriff auf das Netzwerk haben. WPA-PSK/WPA2-PSK verwenden zur Authentifizierung der drahtlosen Verbindung eine Passphrase oder einen Schlüssel. Der Schlüssel ist ein alphanumerisches Kennwort, das aus 8 bis 63 Zeichen bestehen kann. Das Kennwort kann auch Symbole (!?*&_) und Leerzeichen enthalten. Dieser Schlüssel muss genau dem Schlüssel entsprechen, den Sie in Ihrem drahtlosen Router oder Access Point eingegeben haben. WPA und WPA2 verfügen über eine Benutzerauthentifizierung über EAP (Extensible Authentication Protocol). EAP basiert auf einem sichereren Verschlüsselungssystem mit öffentlichen Schlüsseln, das dafür sorgt, dass nur autorisierte Netzwerkbenutzer Zugriff auf das Netzwerk haben. 80 WPA-PSK oder WPA2-PSK konfigurieren Aktivieren Sie die Verschlüsselung erst am drahtlosen Router und anschließend für den Drahtlosnetzwerkadapter. Vor dem Aktivieren der Verschlüsselung muss die drahtlose Verbindung bestehen. Die Signalstärke der Funkverbindung kann aufgrund der hinzugekommenen Belastung durch die Verschlüsselung beeinträchtigt werden. 1. Greifen Sie auf das webbasierte Konfigurationsprogramm zu, indem Sie einen Webbrowser öffnen und die IP-Adresse des Routers (192.168.0.1) in die Adresszeile eingeben. Klicken Sie auf der linken Seite auf WLAN-Einstellungen. 2. Wählen Sie im Bereich Sicherheitsmodus die Option WLAN-Sicherheit nur mit WPA aktivieren (erweitert) oder WLAN-Sicherheit nur mit WPA2 aktivieren (erweitert) aus. 3. Wählen Sie im Bereich Verschlüsselungsmodus TKIP, AES oder Beide aus. 4. Wählen Sie im Bereich PSK/EAP die Option PSK aus. 5. Geben Sie im Bereich Netzwerkschlüssel einen Schlüssel (Passphrase) ein. Der Schlüssel ist ein alphanumerisches Kennwort, das aus 8 bis 63 Zeichen bestehen kann. Das Kennwort kann auch Symbole (!?*&_) und Leerzeichen enthalten. Achten Sie darauf, dass Sie diesen Schlüssel genauso für alle anderen drahtlosen Clients eingeben. 6. Klicken Sie auf Einstellungen speichern, um die Einstellungen zu speichern. Wenn Sie den Router mit einem WLAN-Adapter konfigurieren, geht die Verbindung solange verloren, bis Sie WPA-PSK oder WPA2-PSK auf dem Adapter aktivieren und dieselbe Passphrase eingeben, die Sie auch im Router eingegeben haben. 81 82 WPA/WPA2-PSK konfigurieren Aktivieren Sie die Verschlüsselung erst am drahtlosen Router und anschließend für den Drahtlosnetzwerkadapter. Vor dem Aktivieren der Verschlüsselung muss die drahtlose Verbindung bestehen. Die Signalstärke der Funkverbindung kann aufgrund der hinzugekommenen Belastung durch die Verschlüsselung beeinträchtigt werden. 1. Greifen Sie auf das webbasierte Konfigurationsprogramm zu, indem Sie einen Webbrowser öffnen und die IP-Adresse des Routers (192.168.0.1) in die Adresszeile eingeben. Klicken Sie auf der linken Seite auf WLAN-Einstellungen. 2. Wählen Sie im Bereich Sicherheitsmodus die Option WLAN-Sicherheit mit WPA/WPA2 aktivieren (erweitert) aus. 3. Wählen Sie im Bereich Verschlüsselungsmodus TKIP, AES oder Beide aus. 4. Wählen Sie im Bereich PSK/EAP die Option PSK aus. 5. Geben Sie im Bereich Netzwerkschlüssel einen Schlüssel (Passphrase) ein. Der Schlüssel ist ein alphanumerisches Kennwort, das aus 8 bis 63 Zeichen bestehen kann. Das Kennwort kann auch Symbole (!?*&_) und Leerzeichen enthalten. Achten Sie darauf, dass Sie diesen Schlüssel genauso für alle anderen drahtlosen Clients eingeben. 6. Klicken Sie auf Einstellungen speichern, um die Einstellungen zu speichern. Wenn Sie den Router mit einem WLAN-Adapter konfigurieren, besteht solange keine Verbindung, bis Sie WPA/WPA2-PSK auf dem Adapter aktivieren und dieselbe Passphrase eingeben, die Sie auch im Router eingegeben haben. 83 WPA, WPA2 und WPA/WPA2 (RADIUS) konfigurieren Aktivieren Sie die Verschlüsselung erst am drahtlosen Router und anschließend für den Drahtlosnetzwerkadapter. Vor dem Aktivieren der Verschlüsselung muss die drahtlose Verbindung bestehen. Die Signalstärke der Funkverbindung kann aufgrund der hinzugekommenen Belastung durch die Verschlüsselung beeinträchtigt werden. 1. Greifen Sie auf das webbasierte Konfigurationsprogramm zu, indem Sie einen Webbrowser öffnen und die IP-Adresse des Routers (192.168.0.1) in die Adresszeile eingeben. Klicken Sie auf der linken Seite auf WLAN-Einstellungen. 2. Wählen Sie im Bereich Sicherheitsmodus die Option WLAN-Sicherheit nur mit WPA aktivieren (erweitert), WLAN-Sicherheit nur mit WPA2 aktivieren (erweitert) oder WLAN-Sicherheit mit WPA/WPA2 aktivieren (erweitert) aus. 3. Wählen Sie im Bereich Verschlüsselungstyp TKIP, AES oder Automatisch aus. 4. Wählen Sie im Bereich PSK/EAP die Option EAP aus. 5. Geben Sie im Bereich RADIUS-Server 1 die IP-Adresse des RADIUS-Servers ein. 6. Geben Sie im Bereich Port den Port ein, den Sie für den RADIUS-Server verwenden. Der Standardport ist 1812. 7. Geben Sie im Bereich Gemeinsamer geheimer Schlüssel den Sicherheitsschlüssel ein. 8. Wenn Sie über einen sekundären RADIUS-Server verfügen, geben Sie dessen IP-Adresse, Port und Sicherheitsschlüssel ein. 9. Klicken Sie auf Einstellungen speichern, um die Einstellungen zu speichern. 84 85 Verbindung zu einem Drahtlosnetzwerk herstellen Unter Windows® XP Windows® XP-Benutzer können das integrierte drahtlose Dienstprogramm (Zero Configuration-Dienstprogramm) verwenden. Die folgenden Anweisungen gelten für Benutzer mit Service Pack 2. Wenn Sie ein Dienstprogramm eines anderen Herstellers oder Windows® 2000 verwenden, lesen Sie im Benutzerhandbuch des WLAN-Adapters, wie Sie eine Verbindung zu einem drahtlosen Netzwerk herstellen. Die meisten Dienstprogramme verfügen über die Option „Site Survey“, ähnlich wie das nachfolgend abgebildete Windows® XP-Dienstprogramm. Wenn ein Popup-Fenster mit der Meldung Drahtlosnetzwerke erkannt erscheint, klicken Sie auf dieses Fenster, um das Dienstprogramm zu öffnen. Klicken Sie mit der rechten Maustaste auf das WLAN-Symbol in der Taskleiste rechts unten neben der Zeitanzeige. Wählen Sie dann Verfügbare Drahtlosnetzwerke anzeigen. 86 Es werden alle verfügbaren drahtlosen Netzwerke in Ihrer Reichweite angezeigt. Klicken Sie auf ein Netzwerk (wird über die SSID angezeigt) und anschließend auf Verbinden. Wenn das Signal vorhanden ist, Sie aber nicht auf das Internet zugreifen können, überprüfen Sie die TCP/IP-Einstellungen des WLAN-Adapters. Weitere Informationen erhalten Sie in diesem Handbuch im Abschnitt Netzwerkgrundlagen. 87 WEP konfigurieren Es wird empfohlen, auf Ihrem drahtlosen Router oder Access Point vor der Konfiguration des WLAN-Adapters WEP zu aktivieren. Wenn Sie eine Verbindung zu einem bereits vorhandenen Netzwerk herstellen möchten, muss Ihnen der verwendete WEP-Schlüssel bekannt sein. 1. Öffnen Sie das Windows® XP-Dienstprogramm für drahtlose Verbindungen, indem Sie mit der rechten Maustaste auf das Symbol für die drahtlose Verbindung rechts unten in der Taskleiste klicken. Wählen Sie dann Verfügbare Drahtlosnetzwerke anzeigen. 88 2. Markieren Sie das drahtlose Netzwerk (SSID), zu dem Sie eine Verbindung herstellen möchten, und klicken Sie auf Verbinden. 89 3. Das Feld Drahtlosnetzwerkverbindung wird angezeigt. Geben Sie denselben WEP-Schlüssel wie auf dem Router ein, und klicken Sie auf Verbinden. Es kann 20-30 Sekunden dauern, bis die Verbindung hergestellt ist. Tritt bei der Verbindung ein Fehler auf, überprüfen Sie, ob die WEP-Einstellungen korrekt sind. Der WEP-Schlüssel muss genau dem WEP-Schlüssel des drahtlosen Routers entsprechen. 90 WPA-PSK konfigurieren Es wird empfohlen, auf Ihrem drahtlosen Router oder Access Point vor der Konfiguration des WLAN-Adapters WPA-PSK zu aktivieren. Wenn Sie eine Verbindung zu einem bereits vorhandenen Netzwerk herstellen möchten, muss Ihnen der verwendete WPA-PSK-Schlüssel bekannt sein. 1. Öffnen Sie das Windows® XP-Dienstprogramm für drahtlose Verbindungen, indem Sie mit der rechten Maustaste auf das Symbol für die drahtlose Verbindung rechts unten in der Taskleiste klicken. Wählen Sie dann Verfügbare Drahtlosnetzwerke anzeigen. 91 2. Markieren Sie das drahtlose Netzwerk (SSID), zu dem Sie eine Verbindung herstellen möchten, und klicken Sie auf Verbinden. 92 3. Das Feld Drahtlosnetzwerkverbindung wird angezeigt. Geben Sie die WPA-PSK-Passphrase ein, und klicken Sie auf Verbinden. Es kann 20-30 Sekunden dauern, bis die Verbindung hergestellt ist. Tritt bei der Verbindung ein Fehler auf, überprüfen Sie, ob die WPA-PSK-Einstellungen korrekt sind. Die WPA-PSK-Passphrase muss genau der des drahtlosen Routers entsprechen. 93 Wi-Fi-Schutz einrichten (WCN 2.0 unter Windows Vista) Der DIR-300 unterstützt Wi-Fi-Schutz, der unter Windows Vista als WCN 2.0 bezeichnet wird. Die Vorgehensweise zur Einrichtung des Schutzes richtet sich danach, ob Sie zur Konfiguration des Routers Windows Vista oder die Software eines Drittanbieters verwenden. Erstkonfiguration des Routers für Wi-Fi-Schutz Wenn Sie den Router zum ersten Mal einrichten, ist der Wi-Fi-Schutz deaktiviert und nicht konfiguriert. Um die Vorteile des Wi-Fi-Schutzes nutzen zu können, muss der Router aktiviert und konfiguriert sein. Es gibt es drei grundlegende Vorgehensweisen, um dieses Ziel zu erreichen: Die Verwendung des in Windows Vista integrierten WCN 2.0, die Verwendung von Software eines Drittanbieters oder die normale Einrichtung über eine Ethernet-Verbindung. Wenn Sie Windows Vista verwenden, aktivieren Sie im Fenster Drahtlosnetzwerk das Kontrollkästchen „Aktivieren“. Verwenden Sie den aktuellen PIN, der im Fenster Drahtlosnetzwerk angezeigt wird, oder klicken Sie auf die Schaltfläche Neue PIN erstellen oder PIN auf Standardwert zurücksetzen. Wenn Sie zum Einrichten des Wi-Fi Schutzes eine andere Software verwenden, befolgen Sie die Anweisungen. Wenn Sie diesen Vorgang abgeschlossen haben, fahren Sie mit dem nächsten Abschnitt fort, um den neu konfigurierten Router einzurichten. 94 Konfigurierten Router einrichten Nachdem der Router konfiguriert wurde, können Sie über eine Taste am Router oder mit Hilfe der Software eines anderen Herstellers neue Mitglieder in Ihr Wi-Fi-geschütztes Netzwerk einladen. Um höchste Sicherheit zu gewährleisten, wird die Verwendung der Software empfohlen. Das Drücken der Taste am Router ist jedoch die einfachste Methode, wenn Sie keinen Zugang zu einer grafischen Benutzeroberfläche haben. Wenn Sie zum Herstellen der Wi-Fi-Sicherheit die Taste am Router verwenden, halten Sie gleichzeitig die Taste an der Unterseite des Routers und die Taste am Client (oder die virtuelle Taste auf der Benutzeroberfläche des Clients) gedrückt. Klicken Sie anschließend auf Fertig stellen. Über die Software des Clients wird nun neuen Mitgliedern der Zugang zu Ihrem Wi-Fi-geschützten Netzwerk ermöglicht. Wenn Sie die Software eines anderen Herstellers verwenden, starten Sie das passende Hilfsprogramm für Wi-Fi-Schutz. Sie werden aufgefordert, entweder die Tastenmethode zu verwenden oder die PIN manuell einzugeben. Folgen Sie den Anweisungen auf dem Bildschirm. 95 Hilfe Computernamen ändern und einer Arbeitsgruppe beitreten Führen Sie folgende Schritte aus, um den Computernamen zu ändern und einer Arbeitsgruppe beizutreten. 1. Klicken Sie auf Start -> Systemsteuerung -> System 96 2. Klicken Sie auf den Link Erweiterte Systemeinstellungen. 97 3. Klicken Sie im Fenster Systemeigenschaften auf die Registerkarte Computername, und geben Sie im Textfeld eine Beschreibung Ihres Computers ein. Nachdem Sie alle Parameter eingegeben haben, klicken Sie auf Ändern. 4. Wechseln Sie zum Fenster Computernamen- bzw. Domänenänderungen, und klicken Sie auf das Optionsfeld neben der Arbeitsgruppe, der Sie beitreten möchten. Nachdem Sie alle Parameter eingegeben haben, klicken Sie auf OK. 98 IP-Adresse unter Vista konfigurieren Führen Sie folgende Schritte aus, um die IP-Adresse unter Windows Vista zu konfigurieren. 1. Klicken Sie auf Start -> Systemsteuerung. 99 2. Öffnen Sie das Fenster Netzwerk und Internet, und klicken Sie auf das Symbol der entsprechenden LAN-Verbindung. 3. Klicken Sie mit der rechten Maustaste auf das Symbol LAN-Verbindung, und wählen Sie im Kontextmenü die Option Eigenschaften aus. 100 4. Aktivieren Sie im Fenster Eigenschaften von LAN-Verbindung auf der Registerkarte Netzwerk das Kontrollkästchen Internetprotokoll Version 4 (TCP/IPv4). 5. Klicken Sie im Fenster Eigenschaften von LAN-Verbindung auf der Registerkarte Allgemein auf die Option Folgende IP-Adresse verwenden, und geben Sie im Feld die gewünschte IP-Adresse ein. Klicken Sie anschließend auf derselben Registerkarte auf die Option Folgende DNS-Serveradressen verwenden, und geben Sie die gewünschten DNS-Serverinformationen ein. Klicken Sie danach auf OK und auf Schließen. 6. Klicken Sie mit der rechten Maustaste auf das Symbol LAN-Verbindung, und wählen Sie in der Dropdown-Liste die Option Status aus. 101 7. Wechseln Sie zum Fenster Status der LAN-Verbindung, und klicken Sie auf die Schaltfläche Details. 102 8. Bestätigen Sie die neuen Einstellungen im Fenster Status der Netzwerkverbindung. Wenn Sie den Vorgang abgeschlossen haben, klicken Sie auf Fertig. 103 Verbindung oder Netzwerk drahtlos einrichten Führen Sie folgende Schritte aus, um eine drahtlose Verbindung einzurichten. 1. Klicken Sie im Abschnitt Netzwerk- und Freigabecenter auf die Option Eine Verbindung oder ein Netzwerk einrichten. 104 2. Wählen Sie im Fenster Eine Verbindung oder ein Netzwerk einrichten entweder die Option Einen Drahtlosrouter oder -zugriffspunkt einrichten oder Ein neues Heimnetzwerk oder ein kleines Firmennetzwerk einrichten aus. Klicken Sie auf Weiter. 105 3. Klicken Sie im Fenster Einen Drahtlosrouter oder -zugriffspunkt einrichten auf Weiter. 106 4. Es wird eine Fortschrittsanzeige eingeblendet. 107 5. Dieses Fenster bestätigt, dass Sie Einstellungen für das drahtlose Netzwerk erstellen möchten, die auf einem USB-Flash-Laufwerk gespeichert werden können. 108 6. Geben Sie im Assistenten Einen Drahtlosrouter oder -zugriffspunkt einrichten im Fenster Dem Netzwerk einen Namen geben den Namen des Netzwerks ein. Klicken Sie auf Weiter. 109 7. Geben Sie im Assistenten Einen Drahtlosrouter oder -zugriffspunkt einrichten im Fenster Die Netzwerksicherheit mit einer Passphrase erhöhen eine Passphrase ein. Klicken Sie auf den Link Erweiterte Optionen für die Netzwerksicherheit anzeigen. 110 8. Wählen Sie im Assistenten Einen Drahtlosrouter oder -zugriffspunkt einrichten im Fenster Erweiterte Netzwerksicherheitsoptionen auswählen die Sicherheitsmethode aus. Klicken Sie auf Weiter. 9. Wenn Sie im Assistenten Einen Drahtlosrouter oder -zugriffspunkt einrichten die gewünschte Sicherheitsmethode im Fenster Erweiterte Netzwerksicherheitsoptionen auswählen gewählt haben, klicken Sie auf Weiter. 10. Wählen Sie im Assistenten Einen Drahtlosrouter oder -zugriffspunkt einrichten im Fenster Datei- und Druckerfreigabeoptionen auswählen die gewünschte Option aus. Klicken Sie auf Weiter. 11. Um die Netzwerkeinstellungen auf einem USB-Flash-Laufwerk zu speichern, verwenden Sie das Menü im Assistenten Einen Drahtlosrouter oder -zugriffspunkt einrichten im Fenster USB-Flash-Laufwerk in diesen Computer einbauen. Dort können Sie den Speicherplatz der Netzwerkeinstellungen wählen. Klicken Sie auf Weiter. 111 12. Nachdem Sie die Netzwerkeinstellungen auf einem USB-Flash-Laufwerk gespeichert haben, wird im Assistenten Einen Drahtlosrouter oder -zugriffspunkt einrichten das Fenster Einstellungen werden auf USB-Flash-Laufwerk kopiert angezeigt, das eine Fortschrittsanzeige enthält. 112 13. Nachdem der Vorgang abgeschlossen ist, wird im Assistenten Einen Drahtlosrouter oder -zugriffspunkt einrichten das Fenster Diese Anweisungen zum Hinzufügen eines Geräts oder Computers befolgen angezeigt. Nachdem Sie alle Einstellungen vorgenommen haben, klicken Sie auf Schließen. 113 Verbindung zu einem gesicherten drahtlosen Netzwerk herstellen (WEP, WPA-PSK und WPA2-PSK) Führen Sie folgende Schritte aus, um eine drahtlose Verbindung einzurichten. 1. Klicken Sie auf Start -> Systemsteuerung. 2. Klicken Sie im Fenster Netzwerk- und Freigabezentrum auf den Link Netzwerkverbindungen verwalten. 114 3. Klicken Sie mit der rechten Maustaste auf den Eintrag Drahtlosnetzwerkverbindung, und wählen Sie anschließend im Dropdown-Menü den Eintrag Verbinden/Trennen aus. 4. Wählen Sie im Assistenten Mit einem Netzwerk verbinden im Fenster Netzwerk zum Herstellen einer Verbindung auswählen ein Netzwerk aus, und klicken Sie auf Verbinden. 115 5. Anschließend wird ein Fenster des Assistenten Mit einem Netzwerk verbinden mit einer Fortschrittsanzeige geöffnet. 6. Geben Sie im Assistenten Mit einem Netzwerk verbinden im Fenster Den Netzwerksicherheitsschlüssel oder die Passphrase eingeben im Textfeld den Netzwerksicherheitsschlüssel oder die Passphrase des Routers ein. Nachdem Sie alle Parameter eingegeben haben, klicken Sie auf Verbinden. 7. Im Anschluss wird im Assistenten Mit einem Netzwerk verbinden das Fenster Verbindung wurde erfolgreich hergestellt angezeigt. Geben Sie an, ob die Netzwerkverbindung gespeichert und ob die neue Verbindung automatisch gestartet werden soll. Nachdem Sie alle Einstellungen vorgenommen haben, klicken Sie auf Schließen. 116 8. Die hergestellte Verbindung wird unten im Startmenü von Windows angezeigt. 117 9. Überprüfen Sie die neuen Einstellungen, indem Sie die Eingabeaufforderung aufrufen und den Befehl „ipconfig“ eingeben. 10. Verwenden Sie die Ping-Funktion der Eingabeaufforderung, um die neue IP-Adresse zu testen. 118 Verbindung zu einem ungesicherten drahtlosen Netzwerk herstellen Führen Sie folgende Schritte aus, um eine ungesicherte drahtlose Verbindung einzurichten. 1. Klicken Sie auf Start -> Systemsteuerung.. 2. Öffnen Sie das Netzwerk- und Freigabecenter, und klicken Sie auf den Link Netzwerkverbindungen verwalten. 119 3. Klicken Sie mit der rechten Maustaste auf den Eintrag Drahtlosnetzwerkverbindung, und wählen Sie anschließend im Dropdown-Menü den Eintrag Verbinden/Trennen aus. 4. Wählen Sie im Assistenten Mit einem Netzwerk verbinden im Fenster Netzwerk zum Herstellen einer Verbindung auswählen ein Netzwerk aus, und klicken Sie auf Verbinden. 120 5. Bestätigen Sie Ihren Verbindungswunsch in folgendem Fenster Status der Netzwerkverbindung. 6. Anschließend wird ein Fenster des Assistenten Mit einem Netzwerk verbinden mit einer Fortschrittsanzeige geöffnet. 121 7. Im Anschluss wird im Assistenten Mit einem Netzwerk verbinden das Fenster Verbindung wurde erfolgreich hergestellt angezeigt. Geben Sie an, ob die Netzwerkverbindung gespeichert und ob die neue Verbindung automatisch gestartet werden soll. Nachdem Sie alle Einstellungen vorgenommen haben, klicken Sie auf Schließen. 122 8. Überprüfen Sie die neuen Einstellungen, indem Sie die Eingabeaufforderung aufrufen und den Befehl „ipconfig“ eingeben. 9. Verwenden Sie die Ping-Funktion der Eingabeaufforderung, um die neue IP-Adresse zu testen. 123 Fehlerbehebung Dieser Abschnitt enthält Lösungswege für Probleme, die bei der Installation oder im Betrieb des DIR-300 auftreten können. Lesen Sie in einem solchen Fall die nachfolgenden Erläuterungen. (Die nachstehenden Beispiele beziehen sich auf Windows® XP. Wenn Sie über ein anderes Betriebssystem verfügen, ähneln die Screenshots auf Ihrem Computer den folgenden Beispielen.) 1. Warum kann ich nicht auf das webbasierte Konfigurationsprogramm zugreifen? Beim Eingeben der IP-Adresse des D-Link Routers (z. B. 192.168.0.1) wird keine Verbindung zu einer Website im Internet hergestellt, und dies ist auch nicht erforderlich. Das Konfigurationsprogramm ist in einen ROM-Chip des Geräts integriert. Ihr Computer muss sich im selben IP-Subnetz befinden, um eine Verbindung mit dem webbasierten Programm herstellen zu können. • Sie benötigen einen aktualisierten Java-fähigen Webbrowser. Wir empfehlen die folgenden Webbrowser: • Internet Explorer 6.0 oder höher • Netscape 8 oder höher • Mozilla 1.7.12 (5.0) oder höher • Opera 8.5 oder höher • Safari 1.2 oder höher (mit Java 1.3.1 oder höher) • Camino 0.8.4 oder höher • Firefox 1.5 oder höher • Überprüfen Sie die physische Konnektivität des Geräts. Diese wird durch ein dauerhaftes Leuchten der Verbindungsanzeigen angezeigt. Wenn die Anzeigen nicht dauerhaft leuchten, verwenden Sie ein anderes Kabel, oder stellen Sie nach Möglichkeit eine Verbindung mit einem anderen Port des Geräts her. Wenn der Computer ausgeschaltet ist, leuchtet die Anzeige möglicherweise nicht. • Deaktivieren Sie jegliche Internetsicherheitssoftware auf dem Computer. Firewall-Software wie Zone Alarm, Black Ice, Sygate, Norton Personal Firewall und Windows® XP-Firewall können den Zugang zu den Konfigurationsseiten blockieren. Weitere Informationen zum Deaktivieren oder Konfigurieren der Firewall finden Sie in den Hilfedateien der jeweiligen Firewall-Anwendung. 124 • Konfigurieren Sie Ihre Interneteinstellungen: • Klicken Sie auf Start > Einstellungen > Systemsteuerung. Doppelklicken Sie auf das Symbol Internetoptionen. Klicken Sie in der Registerkarte Sicherheit auf die Schaltfläche zum Wiederherstellen der Standardeinstellungen. • Klicken Sie auf die Registerkarte Verbindungen, und wählen Sie als DFÜ-Option Keine Verbindung wählen aus. Klicken Sie auf die Schaltfläche LAN-Einstellungen. Vergewissern Sie sich, dass kein Kontrollkästchen aktiviert ist. Klicken Sie auf OK. • Öffnen Sie die Registerkarte Erweitert, und klicken Sie auf die Schaltfläche zum Wiederherstellen der Standardeinstellungen. Klicken Sie dreimal auf OK. • Schließen Sie ggf. den Webbrowser, und öffnen Sie ihn erneut. • Greifen Sie auf die webbasierte Verwaltung zu. Öffnen Sie den Webbrowser, und geben Sie die IP-Adresse Ihres D-Link Routers in der Adressleiste ein. Nun sollte die Anmeldeseite für die webbasierte Verwaltung geöffnet werden. • Wenn Sie immer noch nicht auf die Konfiguration zugreifen können, ziehen Sie den Netzstecker aus dem Router, und schließen Sie ihn nach 10 Sekunden erneut an. Warten Sie weitere 30 Sekunden, und versuchen Sie anschließend erneut, auf die Konfiguration zuzugreifen. Wenn Sie über mehrere Computer verfügen, versuchen Sie, über einen anderen Computer eine Verbindung herzustellen. 2. Was kann ich tun, wenn ich mein Kennwort vergessen habe? Wenn Sie Ihr Kennwort vergessen haben, müssen Sie den Router zurücksetzen. Dadurch werden alle Einstellungen auf die Standardwerte zurückgesetzt. Zum Zurücksetzen des Routers müssen Sie die Reset-Taste (Loch) auf der Rückseite des Geräts drücken. Halten Sie die Taste bei eingeschaltetem Router mit einer Büroklammer 10 Sekunden lang gedrückt. Lassen Sie die Taste anschließend los. Der Router wird neu gestartet. Warten Sie ca. 30 Sekunden, bevor Sie auf den Router zugreifen. Die voreingestellte IP-Adresse ist 192.168.0.1. Geben Sie beim Anmelden den Benutzernamen admin ein, und lassen Sie das Feld für das Kennwort leer. 125 3. Warum kann ich nicht auf bestimmte Websites zugreifen oder E-Mails senden bzw. empfangen, wenn ich über den Router eine Verbindung herstelle? Wenn Sie Probleme mit dem Senden oder Empfangen von E-Mails oder mit dem Zugriff auf sichere Sites wie eBay, Online-Banking oder Hotmail haben, empfehlen wir, die MTU in 10er Schritten herabzusetzen (Beispiel: 1492, 1482, 1472 usw.). Hinweis: Benutzer mit AOL DSL+ müssen die MTU auf 1400 setzen. Um die richtige MTU-Größe zu ermitteln, müssen Sie das gewünschte Ziel mit einem speziellen Ping-Test prüfen. Ein Ziel kann ein anderer Computer oder eine andere URL sein. • Klicken Sie auf Start und anschließend auf Ausführen. • Geben Sie unter Windows® 95, 98 und Me command ein (unter Windows® NT, 2000 und XP cmd), und drücken Sie die Eingabetaste (oder klicken Sie auf OK). • Nachdem das Fenster geöffnet wurde, müssen Sie einen speziellen Ping-Test ausführen. Verwenden Sie die folgende Syntax: ping [url] [-f] [-l] [MTU-Wert] Beispiel: ping yahoo.com -f -l 1472 Fangen Sie bei 1472 an, und verringern Sie die Größe jedes Mal um 10. Wenn Sie eine Antwort erhalten, erhöhen Sie die Größe um 2, bis Sie ein fragmentiertes Paket erhalten. Addieren Sie zu diesem Wert 28, um die verschiedenen TCP/IP-Header zu berücksichtigen. Wenn der richtige Wert beispielsweise 1452 lautet, ist die tatsächliche MTU-Größe 1480. Dies ist der optimale Wert für das Netzwerk, in dem wir arbeiten (1452 + 28 = 1480). Nachdem Sie die richtige MTU-Größe ermittelt haben, können Sie den Router mit dieser konfigurieren. Um die MTU-Rate des Routers zu ändern, gehen Sie folgendermaßen vor: • Öffnen Sie den Browser, geben Sie die IP-Adresse des Routers ein (192.168.0.1), und klicken Sie auf OK. • Geben Sie Ihren Benutzernamen (admin) und Ihr Kennwort (standardmäßig leer) ein. Klicken Sie auf OK, um auf die Webkonfigurationsseite des Geräts zuzugreifen. 126 • Klicken Sie auf Setup und anschließend auf Manuelle Konfiguration. • Um die MTU zu ändern, geben Sie im Feld MTU die entsprechende Zahl ein. Klicken Sie anschließend auf die Schaltfläche Einstellungen speichern, um die Einstellungen zu ändern. • Überprüfen Sie nun Ihre E-Mail-Anwendung. Wenn das Problem durch die Änderung der MTU nicht gelöst wird, ändern Sie die MTU weiterhin in 10er Schritten. 127 Drahtlose Technologie - Grundlagen Die drahtlosen Produkte von D-Link entsprechen den Industriestandards, so dass eine schnelle, drahtlose Datenübertragung in privaten, geschäftlichen und öffentlichen Netzwerken einfach und ohne Kompatibilitätsprobleme ausgeführt werden kann. Mit den drahtlosen Produkten von D-Link, die alle exakt dem IEEE-Standard entsprechen, können Sie auf Daten jederzeit und überall zugreifen. Freuen Sie sich auf die neue Freiheit, die Ihnen drahtlose Netzwerke bieten. Ein drahtloses lokales Netzwerk (WLAN, Wireless Local Area Network) ist ein in Funkzellen aufgeteiltes Computernetzwerk, in dem die Daten nicht über Leitungen, sondern per Funksignal übertragen werden. Drahtlose Netzwerke werden zunehmend in privaten, geschäftlichen und öffentlichen Umgebungen eingesetzt. Die innovative Anwendung der WLAN-Technologie gestaltet sowohl die Arbeit als auch die Kommunikation effizienter. Mehr Mobilität und der Verzicht auf Kabel und andere fest installierte Infrastruktur haben sich als vorteilhaft für viele Anwender erwiesen. Die Anwendungen sind bei drahtlosen Netzwerken die gleichen wie bei verkabelten Netzwerken. Drahtlose Adapterkarten in Laptop- und Desktopsystemen unterstützen die gleichen Protokolle wie herkömmliche Ethernet-Adapterkarten. In vielen Fällen ist es erwünscht, dass mobile Netzwerkteilnehmer Zugriff auf Ressourcen wie Server, Drucker oder Internetverbindungen erhalten, die über das verkabelte Netzwerk bereitgestellt werden. Ein drahtloser Router ist ein Gerät, das diesen Zugriff ermöglicht. 128 Was heißt „Wireless“? Wireless- oder Wi-Fi-Technologie ist eine Möglichkeit, Computer mit einem Netzwerk zu verbinden, ohne dass dafür Kabel erforderlich sind. Wi-Fi stellt eine drahtlose Verbindung über Hochfrequenz her. Auf diese Weise können Sie von einem beliebigen Platz in Ihrem Haus oder Büro eine Verbindung mit dem Netzwerk herstellen. Warum D-Link Wireless? D-Link ist weltweit führend in der Konzeption, der Entwicklung und der Herstellung von Netzwerkprodukten und wurde dafür schon vielfach ausgezeichnet. D-Link bietet Ihnen die Lösungen, die Sie benötigen, und das zu einem günstigen Preis. D-Link bietet alle Produkte, die Sie zum Aufbau Ihres eigenen Netzwerks benötigen. Wie funktioniert die drahtlose Verbindung? Eine drahtlose Verbindung funktioniert ähnlich wie ein schnurloses Telefon. Die Daten werden über Funksignale von Punkt A nach Punkt B übertragen. Bezüglich des Netzwerkzugriffs gibt es bei der drahtlosen Technologie jedoch Einschränkungen. Sie müssen sich innerhalb der Reichweite des drahtlosen Netzwerks befinden, um Ihren Computer mit dem Netzwerk zu verbinden. Es gibt zwei verschiedene Arten von Drahtlosnetzwerken: WLAN (Wireless Local Area Network) und WPAN (Wireless Personal Area Network). WLAN (Wireless Local Area Network) In einem WLAN sind Computer über einen Access Point (AP) mit dem Netzwerk verbunden. Der Access Point verfügt über eine kleine Antenne, mit der Daten in beide Richtungen über Funksignale übertragen werden. Bei Access Points im Innenbereich (siehe Abbildung) hat das Signal eine Reichweite von bis zu 90 Metern. Bei einem Access Point im Außenbereich hat das Signal eine Reichweite von bis zu 48 Kilometern, um Orte wie Fabriken, Industriestandorte, Universitäts- und Schulgelände, Flughäfen, Golfplätze usw. mit Daten zu versorgen. WPAN (Wireless Personal Area Network) Die für WPAN verwendete drahtlose Technologie nach Industrienorm ist Bluetooth. Bluetooth-Geräte arbeiten in einem WPAN mit einer Reichweite von bis zu 9 Metern. Die Geschwindigkeit und die Reichweite sind im Vergleich zu einem WLAN zwar geringer, jedoch wird weitaus weniger Leistung benötigt, wodurch sich WPAN sehr gut für private Geräte eignet, z. B. Mobiltelefone, PDAs, Kopfhörer, Notebooks, Lautsprecher und andere batteriebetriebene Geräte. Wer verwendet drahtlose Verbindungen? Die drahtlose Technologie ist in den letzten Jahren immer beliebter geworden, so dass beinahe jeder sie verwendet. Ob zu Hause, im Büro oder geschäftlich, D-Link bietet eine drahtlose Lösung für jede Gelegenheit. 129 Zu Hause • Bietet Breitbandzugriff für zu Hause • Surfen im Internet, Abrufen von E-Mails, Instant Messaging usw. • Macht Kabel im Haus überflüssig • Einfach anzuwenden Small Office und Home Office • Behalten Sie auch zu Hause den Überblick, den Sie im Büro haben. • Greifen Sie von zu Hause auf das Netzwerk im Büro zu. • Nutzen Sie die Internetverbindung und den Drucker gemeinsam mit mehreren Computern. • Es muss keine besondere Bürofläche vorhanden sein. Wo werden drahtlose Verbindungen eingesetzt? Die drahtlose Technologie findet immer mehr Anhänger, nicht nur zu Hause oder im Büro. Menschen schätzen die Freiheit der Mobilität. Immer mehr öffentliche Einrichtungen bieten drahtlosen Internetzugang an, um ein Anziehungspunkt für jedermann zu sein. Drahtlose Internetzugänge an öffentlichen Plätzen werden „Hotspots“ genannt. Wenn Sie einen D-Link Cardbus-Adapter mit Ihrem Notebook verwenden, können Sie an folgenden Plätzen über den Hotspot auf das Internet zugreifen: Flughäfen, Hotels, Cafés, Büchereien, Restaurants und Tagungszentren. Drahtlose Netzwerke lassen sich leicht einrichten, allerdings wissen viele beim ersten Versuch oft nicht, wo sie anfangen sollen. Aus diesem Grund haben wir hier einige Schritte und Tipps zusammengestellt, um Ihnen beim Einrichten eines drahtlosen Netzwerks zu helfen. Tipps Hier sind einige Dinge, die Sie beim Einrichten eines drahtlosen Netzwerks beachten müssen. Zentraler Standort für den Router oder Access Point Achten Sie darauf, dass sich der Router/Access Point zentral in Ihrem Netzwerk befindet. Dadurch ist sichergestellt, dass sich das Signal in Ihrem gesamten Haus ausbreiten kann, und eine optimale Leistung erreicht. Sie sollten daher eine Umgebung auswählen, in der das Signal nicht gestört oder blockiert wird und in der sich keine Geräte befinden, die den Router/Access Point stören könnten. Für ein Haus mit zwei oder mehr Etagen ist möglicherweise ein Repeater erforderlich, um das Signal und somit die Reichweite zu verstärken. D-Link stellt zwei Arten von Repeatern her, die für Benutzer zur Auswahl stehen: 130 Universal-Repeater: Dieser fungiert gleichzeitig als Access Point (AP) und WLAN-Station. Er kann alle Arten von Access Points und WLAN-Stationen unterstützen, die sich auf demselben drahtlosen Kanal befinden. AP Repeater (Access Point mit drahtlosem Verteilungssystem): Dieser verstärkt nur dasselbe Modell oder einige wenige Modelle, die dieselben Herstellerprotokolle verwenden. D-Link empfiehlt für die Signalverstärkung und die Vergrößerung des Bereichs des Routers/Access Point einen Universal-Repeater. Interferenzen beseitigen Elektrische Geräte im Haus, wie z. B. schnurlose Telefone, Mikrowellen und Fernseher, sollten sich so weit wie möglich vom Router/Access Point entfernt befinden. Dadurch werden mögliche Interferenzen mit diesen Geräten erheblich reduziert, da diese mit der gleichen Frequenz arbeiten. Sicherheit Schützen Sie Ihr drahtloses Netzwerk vor unerwünschten Mitnutzern und Eindringlingen. Aktivieren Sie dazu die WPA- oder WEP-Sicherheitsfunktion des Routers. Genauere Informationen zur Einrichtung finden Sie im Produkthandbuch. Drahtlosmodi Es gibt zwei grundlegende Betriebsarten für das Netzwerk: • Infrastruktur - Alle drahtlosen Clients stellen eine Verbindung zu einem Access Point oder drahtlosen Router her. • Ad-Hoc - Direkte Verbindung zu einem anderen Computer über Peer-to-Peer-Kommunikation, wobei in jedem Computer drahtlose Netzwerkadapter eingesetzt werden, z. B. zwei oder mehr WNA-2330 Cardbus-Adapter. Ein Infrastruktur-Netzwerk erfordert einen Access Point oder drahtlosen Router. Alle drahtlosen Geräte oder Clients stellen eine Verbindung zum drahtlosen Router oder Access Point her. In einem Ad-Hoc-Netzwerk gibt es ausschließlich Clients, wie z. B. Notebooks oder drahtlose Cardbus-Adapter. Alle Adapter müssen sich zur Kommunikation im Ad-Hoc-Modus befinden. 131 Netzwerkgrundlagen IP-Adresse überprüfen Nach der Installation Ihres neuen Adapters von D-Link sollten die TCP/IP-Einstellungen standardmäßig so festgelegt sein, dass automatisch eine IP-Adresse von einem DHCP-Server (d. h. drahtlosen Router) bezogen wird. Um die IP-Adresse zu überprüfen, gehen Sie folgendermaßen vor: Klicken Sie auf Start > Ausführen. Geben Sie im Dialogfeld Ausführen den Befehl cmd ein, und klicken Sie auf OK. Geben Sie an der Eingabeaufforderung ipconfig ein, und drücken Sie die Eingabetaste. Nun werden die IP-Adresse, die Subnetzmaske und das Standard-Gateway Ihres Adapters angezeigt. Wenn die Adresse 0.0.0.0 lautet, überprüfen Sie die Installation des Adapters, die Sicherheitseinstellungen sowie die Einstellungen Ihres Routers. Einige Firewall-Anwendungen können DHCP-Anforderungen für neu installierte Adapter blockieren. Wenn Sie an einem öffentlichen Hotspot (z. B. in einem Hotel, einem Café oder am Flughafen) eine Verbindung mit einem drahtlosen Netzwerk herstellen, wenden Sie sich zwecks Überprüfung der Einstellungen des drahtlosen Netzwerks an einen Mitarbeiter oder Administrator. 132 Statische Zuweisung von IP-Adressen Wenn das Gateway bzw. der Router nicht DHCP-fähig ist oder Sie eine statische IP-Adresse zuweisen müssen, gehen Sie wie folgt vor: Schritt 1 Windows® XP - Klicken Sie auf Start > Systemsteuerung > Netzwerkverbindungen. Windows® 2000 - Klicken Sie auf dem Desktop mit der rechten Maustaste auf Netzwerkumgebung > Eigenschaften. Schritt 2 Klicken Sie mit der rechten Maustaste auf die LAN-Verbindung, die für Ihren D-Link Netzwerkadapter steht, und wählen Sie die Option Eigenschaften. Schritt 3 Markieren Sie anschließend Internetprotokoll (TCP/IP) und klicken Sie auf Eigenschaften. Schritt 4 Klicken Sie auf Folgende IP-Adresse verwenden, und geben Sie eine IP-Adresse ein, die im selben Subnetz liegt wie Ihr Netzwerk oder die LAN-IP-Adresse Ihres Routers. Beispiel: Wenn die LAN-IP-Adresse des Routers 192.168.0.1 lautet, wählen Sie für Ihre IP-Adresse 192.168.0.X, wobei X ein Wert zwischen 2 und 99 sein muss. Vergewissern Sie sich vorher, dass die von Ihnen gewählte Adresse in Ihrem Netzwerk nicht bereits vergeben ist. Geben Sie für das Standard-Gateway denselben Wert ein wie für die LAN-IP-Adresse des Routers (192.168.0.1). Geben Sie für die primäre DNS-Adresse denselben Wert ein wie für die LAN-IP-Adresse des Routers (192.168.0.1). Die sekundäre DNS-Adresse wird nicht benötigt. Sie können alternativ die Adresse eines DNS-Servers eingeben, die Sie von Ihrem Internetdiensteanbieter erhalten haben. 133 Schritt 5 Klicken Sie zweimal auf OK, um die Einstellungen zu speichern. 134 Technische Daten Standards • IEEE 802.11g • IEEE 802.11b • IEEE 802.3 • IEEE 802.3u WLAN-Übertragungsraten* • 54 Mbit/s • 48 Mbit/s • 36 Mbit/s • 24 Mbit/s • 18 Mbit/s • 12 Mbit/s • 11 Mbit/s • 9 Mbit/s • 6 Mbit/s • 5,5 Mbit/s • 2 Mbit/s • 1 Mbit/s Sicherheit • WPA - Wi-Fi Protected Access (TKIP, MIC, IV-Expansion, Authentifizierung über gemeinsamen Schlüssel) • 802.1x • 64/128 Bit WEP Modulationsart Orthogonal Frequency Division Multiplexing (OFDM) Empfängerempfindlichkeit • 54 Mbit/s OFDM, 10 % PER, -68 dBm) • 48 Mbit/s OFDM, 10 % PER, -68 dBm) • 36 Mbit/s OFDM, 10 % PER, -75 dBm) • 24 Mbit/s OFDM, 10 % PER, -79 dBm) • 18 Mbit/s OFDM, 10 % PER, -82 dBm) • 12 Mbit/s OFDM, 10 % PER, -84 dBm) • 11 Mbit/s CCK, 8% PER, -82 dBm) • 9 Mbit/s OFDM, 10 % PER, -87 dBm) • 6 Mbit/s OFDM, 10 % PER, -88 dBm) • 5,5 Mbit/s CCK, 8% PER, -85 dBm) • 2 Mbit/s QPSK, 8% PER, -86 dBm) • 1 Mbit/s BPSK, 8% PER, -89 dBm) 135 VPN Pass-Through/Mehrfachverbindungen • PPTP • L2TP • IPSec Gerätemanagement • Webbasiert - Internet Explorer ab Version 6, Netscape Navigator ab Version 4 oder andere Java-fähige Browser. • DHCP (Client und Server) Frequenzbereich für drahtlose Datenübertragung 2,4 GHz bis 2,462 GHz Funkreichweite 2 • In Gebäuden: bis 100 Meter • Im Freien: bis 400 Meter Funksignalstärke 15 dBm ± 2 dBm Externe Antenne Einfach, abnehmbar (Reverse-SMA) Erweiterte Firewall-Funktionen • NAT (Network Address Translation) mit VPN-Pass-through (Virtual Private Network) • MAC-Filter • IP-Filterung • URL-Filterung • Domänensperren • Zeitplanung Betriebstemperatur 0 °C bis 55 °C Relative Luftfeuchtigkeit: 95 % max. (nicht kondensierend) 136 Sicherheit und Strahlungswerte FCC LEDs • Power • Status • WAN • WLAN (drahtlose Verbindung) • LAN (10/100) Abmessungen • Länge: 142 mm • Breite: 109 mm • Höhe = 31 mm Gewicht 0,22 kg Garantie 11 Jahre * Die maximale drahtlose Signalstärke entspricht den Spezifikationen des IEEE-Standards 802.11g. Der tatsächliche Datendurchsatz kann je nach Situation variieren. Die Eigenschaften des Netzwerks und der Umgebung wie Netzwerkvolumen und -belastung, Baumaterialien, Bauweise und Netzwerk-Overhead verringern die Nutzdatenübertragungsrate. Umgebungsbedingungen können sich negativ auf die Reichweite der drahtlosen Übertragung auswirken. 137 Technische Unterstützung D-Link bietet kostenlose technische Unterstützung für Kunden in Deutschland, Österreich, der Schweiz. Unsere Kunden können technische Unterstützung über unsere Website oder telefonisch anfordern. Halten Sie folgende Informationen bereit, wenn Sie technische Unterstützung anfordern: • Modellbezeichnung des Produkts (z. B. DIR-635) • Hardware-Revision (befindet sich auf einem Aufkleber an der Unterseite des Routers (z. B. rev A1)) • Seriennummer (s/n number, befindet sich auf dem Aufkleber an der Unterseite des Routers). Auf der Website von D-Link finden Sie sowohl Softwareaktualisierungen und die Benutzerdokumentation als auch häufig gestellte Fragen und Antworten bezüglich technischer Probleme. Für Kunden in Deutschland: Internet-Support Schnell und 24 Stunden am Tag. Bei technischen Anfragen aus Deutschland, Österreich oder der Schweiz empfehlen wir Ihnen, sich kostenfrei in unser Support Portal einzuwählen. Bitte klicken Sie hierzu auf folgenden Link: European Support & RMA Portal Gerne können Sie Ihre Anfrage per E-Mail an uns richten, unser Support Team beantwortet diese umgehend: [email protected] Telefonsupport: Deutschland, Österreich oder Schweiz: Hotline-Support: Telefon: +49 (0)1805 2787 0,14 € pro Minute aus dem Festnetz der Deutschen Telekom. Servicezeiten: Mo. - Fr.: 9:00 – 17:30 Uhr Premium-Hotline für Deutschland mit erweiterten Servicezeiten: 138 Telefon: +49 (0)9001 47 57 67 1,75 € pro Minute aus dem Festnetz der Deutschen Telekom. Servicezeiten: Mo. – Fr.: 06:00 – 22:00 Uhr Sa. – So.: 11:00 – 18:00 Uhr Speziell für Österreich: Hotline-Support: Telefon: +43 (0)820 48 00 84 0,12 € pro Minute aus dem Festnetz in Österreich. Servicezeiten: Mo. - Fr. 09:00 - 17:30 Uhr. Premium-Hotline für Österreich mit erweiterten Servicezeiten: Telefon: +43 (0)900 48 48 47 1,80 € pro Minute aus dem Festnetz in Österreich. Servicezeiten: Mo. – Fr.: 06:00 – 22:00 Uhr Sa. – So.: 11:00 – 18:00 Uhr Speziell für die Schweiz: Hotline-Support für die deutschsprachige Schweiz in deutsch: Telefon: +41 (0)848 33 11 00 0,12 CHF pro Minute aus dem Schweizer Festnetz. Servicezeiten: Mo. – Fr.: 9:00 – 17:30 Uhr Hotline-Support für die französischsprachige Schweiz in französisch: Telefon: +41 (0)848 33 22 00 0,12 CHF pro Minute aus dem Schweizer Festnetz. Servicezeiten: Mo. – Fr.: 10:00 – 17:00 Uhr Premium-Hotline für die Schweiz mit erweiterten Servicezeiten: Telefon: +41 (0)900 47 57 67 2,50 CHF pro Minute aus dem Schweizer Festnetz. Servicezeiten: Mo. - Fr. 06:00 - 22:00 Uhr Sa. und So. 11:00 - 18:00 Uhr 139 D-LINK Eingeschränkte Garantie Allgemeine Bedingungen Ihre gesetzlichen Rechte als Verbraucher bleiben vom Inhalt dieser eingeschränkten Produktgarantie unberührt. Die hier beschriebene eingeschränkte Produktgarantie wird gewährt durch DLINK (Europe) Ltd. (im Folgenden: „D-LINK“). Diese eingeschränkte Produktgarantie gilt nur für den Fall, dass der Kauf des Produkts nachgewiesen wird. Auf Verlangen von D-LINK muss auch dieser Garantieschein vorgelegt werden. AUSSER IN DEM HIER AUSDRÜCKLICH BESCHRIEBENEN UMFANG GEWÄHRT D-LINK KEINE GARANTIE, WEDER AUSDRÜCKLICH NOCH STILLSCHWEIGEND. INSBESONDERE WIRD NICHT STILLSCHWEIGEND DIE ALLGEMEINE GEBRAUCHSTAUGLICHKEIT ODER DIE EIGNUNG FÜR EINEN BESTIMMTEN ZWECK ZUGESICHERT. D-LINK LEHNT AUSDRÜCKLICH JEDE GARANTIE AB, DIE ÜBER DIESE ERKLÄRUNG DER EINGESCHRÄNKTEN GARANTIE HINAUSGEHT. JEDE GESETZLICH VORGESCHRIEBENE GEWÄHRLEISTUNG IST AUF DIE LAUFZEIT DER EINGESCHRÄNKTEN GARANTIE BESCHRÄNKT. SOWEIT NACH DEN GELTENDEN ÖRTLICHEN GESETZEN ZULÄSSIG, SIND DIE RECHTSMITTEL GEMÄß DIESER GARANTIEERKLÄRUNG DIE EINZIGEN UND AUSSCHLIEßLICHEN RECHTSMITTEL DES KUNDEN. UNTER KEINEN UMSTÄNDEN IST D-LINK VERANTWORTLICH FÜR DEN VERLUST VON DATEN ODER FÜR MITTELBARE, KONKRETE, ZUFÄLLIGE UND FOLGESCHÄDEN ODER ANDERE SCHÄDEN (EINSCHLIEßLICH ENTGANGENER GEWINNE ODER DATENVERLUSTE), UNANHÄNGIG DAVON; OB DIESE AUF VERTRAG, UNERLAUBTER HANDLUNG ODER ANDEREN GRÜNDEN BERUHEN. DIE HAFTUNG VON D-LINK (I) IM TODESFALLE ODER IM FALLE EINER KÖRPERVERLETZUNG AUFGRUND EINER FAHRLÄSSIGKEIT VON D-LINK ODER (II) AUFGRUND ARGLISTIGER TÄUSCHUNG DURCH D-LINK ODER (III) AUFGRUND DES VERBRAUCHERSCHUTZGESETZES (CONSUMER PROTECTION ACT) VON GROßBRITANNIEN AUS DEM JAHRE 1987 BLEIBT VOM INHALT DIESER VEREINBARUNG UNBERÜHRT. IN EINIGEN STAATEN ODER LÄNDERN IST FOLGENDES NICHT ERLAUBT: (1) EIN AUSSCHLUSS STILLSCHWEIGENDER GARANTIE, (2) EINE BEGRENZUNG DER DAUER DER STILLSCHWEIGENDEN GARANTIE ODER DEREN AUSSCHLUSS ODER (3) EINE BESCHRÄNKUNG DER ZUFÄLLIGEN SCHÄDEN ODER FOLGESCHÄDEN VON PRODUKTEN FÜR VERBRAUCHER. SOWEIT SIE IN SOLCHEN STAATEN ODER LÄNDERN LEBEN, GELTEN MÖGLICHERWEISE EINIGE AUSSCHLÜSSE ODER EINSCHRÄNKUNGEN DIESER EINGESCHRÄNKTEN GARANTIE NICHT FÜR SIE. DIESE EINGESCHRÄNKTE GARANTIE GEWÄHRT IHNEN BESTIMMTE RECHTE. DARÜBER HINAUS STEHEN IHNEN MÖGLICHERWEISE NOCH WEITERE RECHTE ZU, DIE SICH JEDOCH VON STAAT ZU STAAT ODER VON LAND ZU LAND UNTERSCHEIDEN KÖNNEN. UM DEN UMFANG IHRER RECHTE ZU BESTIMMEN, WIRD IHNEN EMPFOHLEN, DIE GELTENDEN GESETZE DES JEWEILIGEN STAATES ODER LANDES ZU RATE ZU ZIEHEN. Diese eingeschränkte Produktgarantie gilt für Hardware-Produkte der Marke DLINK (insgesamt im Folgenden: „D-LINK Hardware-Produkte“), die von D-LINK (Europe) Ltd. oder deren weltweiten Filialen, Partnern, Fachhändlern oder Länderdistributoren (gemeinsam im Folgenden: „D-LINK Händler“) mit dieser eingeschränkten Produktgarantie verkauft werden. Der Begriff „D-LINK Hardware-Produkte” meint nur Hardwarekomponenten und deren Bestandteile einschließlich Firmware. Der Begriff “D-LINK Hardware-Produkte“ umfasst KEINE Software-Anwendungen oder -Programme. 140 Räumlicher Geltungsbereich der eingeschränkten Produktgarantie Diese eingeschränkte Produktgarantie gilt für Hardware-Produkte, die von D-Link Händlern in europäischen Staaten gemäß dem Anhang „Eingeschränkte Garantie von D-LINK in europäischen Staaten“ verkauft werden. Im Rahmen dieser eingeschränkten Produktgarantie von D-Link sind mit dem Begriff „europäische Staaten” nur die im Anhang aufgeführten Staaten gemeint. Die eingeschränkte Garantie findet überall Anwendung, wo D-LINK oder dessen autorisierte Servicepartner Garantiedienste gemäß dieser eingeschränkten Garantie erbringen. Dennoch kann sich die Verfügbarkeit von Diensten und die Bearbeitungszeit von Land zu Land unterscheiden und von Registrierungsanforderungen abhängig sein. Einschränkung der Produktgarantie D-LINK gewährleistet, dass die im Folgenden aufgeführten Produkte bei gewöhnlicher Verwendung für die unten angegebene Laufzeit der eingeschränkten Garantie („Garantielaufzeit“) frei von wesentlichen Verarbeitungs- und Materialfehlern sind. Voraussetzung hierfür ist jedoch, dass das Produkt entsprechend dem Benutzerhandbuch und den weiteren Dokumentationen, die der Benutzer beim Kauf (oder später) erhalten hat, genutzt und gewartet wird. D-LINK gewährleistet nicht, dass die Produkte störungs- oder fehlerfrei arbeiten oder dass alle Mängel, Fehler, Defekte oder Kompatibilitätsstörungen beseitigt werden können. Diese Garantie gilt nicht für Probleme aufgrund folgender Umstände: (a) unerlaubte Öffnung, Veränderung oder Hinzufügung, (b) Fahrlässigkeit, Missbrauch oder Zweckentfremdung, einschließlich des Gebrauchs des Produkts entgegen den Spezifikationen oder den durch Schnittstellen gegebenen Vorgaben, (c) fehlerhafte Bedienung, (d) Versagen von Produkten oder Diensten, die nicht von D-LINK stammen oder nicht Gegenstand einer zum maßgeblichen Zeitpunkt gültigen Garanties- oder Wartungsvereinbarung sind, (e) Fehlgebrauch oder fehlerhafter Lagerung oder (f) Feuer, Wasser, höhere Gewalt oder andere Katastrophen. Diese Garantie gilt ferner nicht für Produkte, bei denen eine Seriennummer von D-LINK entfernt oder auf sonstige Weise unkenntlich gemacht wurde. D-LINK IST NICHT FÜR SCHÄDEN VERANTWORTLICH, DIE DADURCH ENTSTEHEN, DASS DIE ANLEITUNG FÜR DAS D-LINK HARDWARE-PRODUKT NICHT BEFOLGT WIRD. Garantielaufzeit Die Laufzeit der eingeschränkten Produktgarantie beginnt mit dem Zeitpunkt, zu dem das Produkt von D-LINK gekauft wurde. Als Nachweis für den Zeitpunkt des Kaufs gilt der datierte Kauf- oder Lieferbeleg. Es kann von Ihnen verlangt werden, dass Sie zur Inanspruchnahme von Garantiediensten den Kauf des Produkts nachweisen. Wenn Ihre Hardware-Produkte der Marke D-LINK innerhalb der Garantielaufzeit eine Reparatur benötigen, so sind Sie berechtigt, gemäß den Bestimmungen und Bedingungen dieser eingeschränkten Garantie Garantiedienste in Anspruch zu nehmen. Diese eingeschränkte Produktgarantie gilt nur für denjenigen, der das D-LINK Hardware-Produkt ursprünglich als Endbenutzer gekauft hat. Sie ist nicht übertragbar. 141 Tabelle für die Garantielaufzeit Die in dieser Tabelle festgelegte Garantielaufzeit gilt vorrangig und ersetzt die im Benutzerhandbuch für das jeweilige Produkt angegebene Laufzeit. Soweit ein Produkt vor dem 1. April 2007 erworben wurde, beachten Sie bitte die Fußnoten der Tabelle. Produkttyp • WLAN-Router und Adapter mit eingebauter IEEE 802.11nTechnologie (ausschließlich externer Netzteile und Zubehör)4 Garantielaufzeit (Soweit ein „Produkttyp“ während der unten angegebenen Garantielaufzeit eingestellt wird, gilt die Garantielaufzeit für maximal zwei (2) Jahre ab dem Einstellungsdatum.) Elf (11) Jahre • Smart Switches (ausschließlich externer Fünf (5) Jahre Netzteile, interner Lüfter und Zubehör)1 • Managed Switches (d. h. Switches mit eingebautem SNMP-Agent, einschließlich Module und Verwaltungssoftware, aber ausschließlich externer Netzteile, interner Zwei (2) Jahre (ausschließlich externer Netzteile, 3 Lüfter und Zubehör) • Wireless Produkte interner Lüfter und Zubehör) für Geschäftszwecke (d. h. drahtlose Switch-Familie, drahtlose Access-Points mit Metallgehäuse für draußen) (ausschließlich externer Netzteile, interner Lüfter und Zubehör)1 • Firewall-Schutzanwendungen (ausschließlich externer Netzteile, interner Lüfter und Zubehör)2 • Alle anderen Produkte Zwei (2) Jahre und Zubehör Externe Netzteile, interne Lüfter 142 1 Für alle Produkte dieser Kategorie, die von D-Link Händlern in europäischen Ländern zwischen dem 1. Januar 2004 und dem 31 Oktober 2006 verkauft wurden, gilt eine Garantiefrist von 2 Jahren, für in einem anderen Zeitraum verkaufte Produkte gilt eine Garantiefrist von 5 Jahren. 2 Für alle Produkte dieser Kategorie, die von D-Link Händlern in europäischen Ländern vor dem 1. April 2007 verkauft wurden, gilt eine Garantiefrist von 2 Jahren. 3 Für alle Produkte dieser Kategorie, die von D-Link Händlern in europäischen Ländern nach dem 1. Januar 2004 verkauft wurden, gilt eine Garantiefrist von 2 Jahren, für die vor dem 1. Januar 2004 verkauften Produkte gilt eine Garantiefrist von 5 Jahren. 4 Für alle Produkte dieser Kategorie, die von D-Link Händlern in europäischen Ländern verkauft wurden, gilt eine Garantiefrist von 11 Jahren. Leistungsumfang der eingeschränkten Garantie Bei Auftreten eines Produktfehlers besteht die einzige Verpflichtung von D-LINK darin, dem ursprünglichen Käufer das defekte D-Link Hardware-Produkt kostenlos zu reparieren oder es auszutauschen. Voraussetzung ist, dass das Produkt während der Garantielaufzeit einem autorisierten D-LINK-Servicecenter übergeben wird. Reparatur oder Austausch werden von D-LINK durch ein autorisiertes D-LINK-Servicecenter durchgeführt. Bauteile oder Hardware-Produkte, die gemäß dieser eingeschränkten Garantie ausgetauscht werden, gehen in das Eigentum von D-LINK über. Für das Ersatzteil oder -produkt gilt die verbliebene eingeschränkte Garantie des ausgetauschten Teils oder Produkts. Das Austauschprodukt muss weder neu sein noch dem defekten Produkt ganz oder in Teilen entsprechen. D-LINK darf dieses defekte Produkt oder ein Teil davon nach eigenem Ermessen gegen ein entsprechendes wieder aufbereitetes Produkt austauschen, welches dem defekten Produkt im Wesentlichen entspricht (oder höherwertig ist). 143 Garantiegeber D-Link (Europe) Ltd. D-Link House Abbey Road Park Royal London NW10 7BX Großbritannien Telefon: +44-020-8955-9000 Fax: +44-020-8955-9001 www.dlink.eu Anhang Eingeschränkte Garantie von D-LINK in europäischen Staaten Albanien Andorra Österreich Weißrussland Belgien Bosnien Herzegowina Bulgarien Zypern Dänemark Estland Frankreich Großbritannien Ungarn Italien Liechtenstein Luxemburg Malta San Marino Monaco Norwegen Portugal Russland Montenegro Slowakei Türkei Ukraine Kroatien Tschechien Finnland Deutschland Griechenland Island Lettland Litauen Mazedonien Moldawien Holland Polen Rumänien Serbien und Spanien Schweiz Schweden Vatikan 144 Registrierung Die Produktregistrierung ist völlig freiwillig und durch das Nichteinsenden bzw. Nichtausfüllen dieses Formulars werden Ihre Garantieansprüche nicht beeinträchtigt. Version 1.01 11/28/2007 145