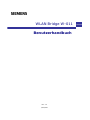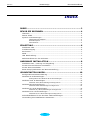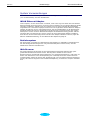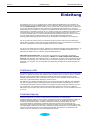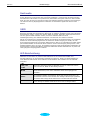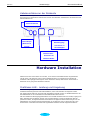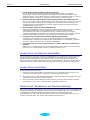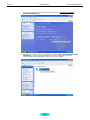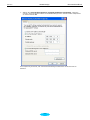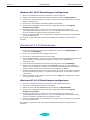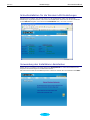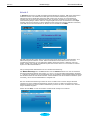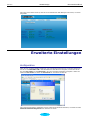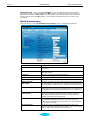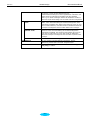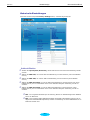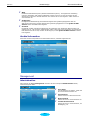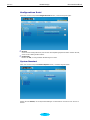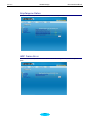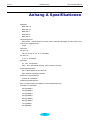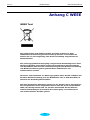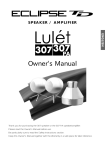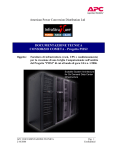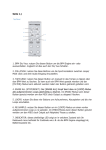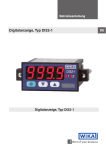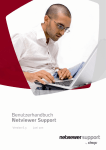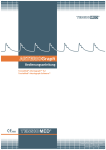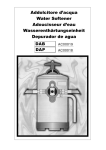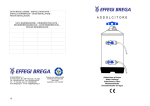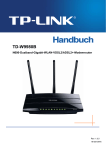Download Handbuch des W-011
Transcript
WLAN Bridge W-011 Benutzerhandbuch Rev: 1.2 7/24/2006 W-011 WLAN Bridge Benutzerhandbuch INDEX INDEX ............................................................................... 2 BEVOR SIE BEGINNEN ....................................................... 4 Übersicht ...........................................................................................4 Packet-Inhalt ......................................................................................4 System Voraussetzungen ......................................................................5 WLAN Ethernet Adapter.............................................................................. 5 Betriebssystem........................................................................................... 5 Web Browser.............................................................................................. 5 EINLEITUNG ...................................................................... 6 Drahtloses LAN ...................................................................................6 Funkübertragung .................................................................................6 Reichweite .........................................................................................7 SSID .................................................................................................7 LED Beschreibung................................................................................7 Kabelanschlüsse an der Rückseite...........................................................8 HARDWARE INSTALLATION ............................................... 8 Drahtloses LAN - Leistung und Umgebung................................................8 Access Point an Ethernet anschließen ......................................................9 Access Point einschalten .......................................................................9 Reset-Knopf (Rücksetzen auf Werkseinstellung) ........................................9 GRUNDEINSTELLUNGEN................................................... 10 Konfigurationszusammenfassung.......................................................... 10 Windows XP IP Einstellungen ............................................................... 10 Konfiguration der Windows XP IP -Einstellungen......................................... 11 Windows 2000 IP Einstellugen ............................................................. 15 Windows 2000 IP Einstellungen konfigurieren ........................................... 15 Windows ME IP Einstellungen .............................................................. 15 Windows ME IP Einstellungen konfigurieren............................................... 16 Windows 95, 98 IP Einstellungen .......................................................... 16 Windows 95, 98 IP Einstellungen konfigurieren ......................................... 17 Windows NT 4.0 IP Einstellungen ......................................................... 17 Windows NT 4.0 IP Einstellungen konfigurieren......................................... 17 Schnellinstallation für die Wireless LAN Einstellungen............................... 18 Verwendung des Installations-Assistenten.............................................. 18 -2 - W-011 WLAN Bridge Benutzerhandbuch ERWEITERTE EINSTELLUNGEN ......................................... 21 Konfiguration .................................................................................... 21 Gerät IP -Adresse konfigurieren................................................................. 22 WLAN Partition ......................................................................................... 23 Zugangskontrolle...................................................................................... 23 WLAN Einstellungen.................................................................................. 24 Sicherheits Einstellungen.......................................................................... 26 AP Modus Einstellungen ............................................................................ 27 Geräte Information................................................................................... 28 Management .................................................................................... 28 Administration.......................................................................................... 28 Verschiedenes .......................................................................................... 29 Verwaltung ....................................................................................... 29 Update Firmware ...................................................................................... 29 Konfigurations Datei................................................................................. 30 System Neustart....................................................................................... 30 System Widerherstellung .......................................................................... 31 STATISTIK ...................................................................... 32 Durchsatzrate................................................................................... 32 Gesendete Daten............................................................................... 32 Empfangene Daten ............................................................................ 33 WEP Frame Error............................................................................... 33 ANHANG A SPEZIFIKATIONEN.......................................... 34 ANHANG B DOC ............................................................... 37 ANHANG C WEEE ............................................................. 38 -3 - W-011 WLAN Bridge Benutzerhandbuch Bevor Sie beginnen Dieses Handbuch enthält Informationen über den W-011 Wireless Ethernet Access Point, dessen Hardware und Softwarefunktionen, bzw. über die Installation und den Gebrauch in Ihrem kleinen Büro- oder Privatnetz. Übersicht Ó Einleitung Beschreibt den Access Point und dessen Schlüsselfunktionen. Enthält eine Einführung in das ADSL. Listet Standards auf, denen der Access Point entspricht. Ó Hardware-Installation Beschreibt den Anschluss des Access Point an ein Ethernet LAN. Ó Grundeinstellungen konfigurieren Enthält Informationen über die Konfiguration grundlegender Einstellungen für den Access Point. Beschreibt den Anschluss an den Web-Manager und die Verwendung des Installations-Assistent. Ó Fortgeschrittene Einstellungen konfigurieren Beschreibt die Konfiguration der LAN- und Wireless LAN Interface Einstellungen, sowie die Verwendung der fortgeschrittenen Sicherheitsfunktionen und der Managementmittel. Ó Anhang A - Technische Spezifikationen Listet die technischen Spezifikationen des Access Point auf, inklusive Einhaltung der Standards. Ó Anhang A – WEEE Informationen Packet-Inhalt Bevor die WLAN Bridge W-011 verwendet wird, prüfen Sie, dass die folgenden Punkte im Packungs-Inhalt vorhanden und in einem guten Zustand sind. ü 1 x Produkt CD ü 1 x WLAN Bridge + Antenne ü 1 x Power Adpater ü 1 x Ethernet Kabel -4 - W-011 WLAN Bridge Benutzerhandbuch System Voraussetzungen Zur Installation und Verwendung des Access Point benötigen Sie einen Computer mit Ethernet Port (z.B. ein Ethernet NIC) und einen Web-Browser. WLAN Ethernet Adapter Jeder Computer, der den Access Point verwendet, muss in der Lage sein diesen über das Wireless Ethernet (WLAN) am Access Point zu erreichen. Diese Verbindung ist eine Wireless Ethernet (WLAN oder WiFi) Verbindung, deshalb muss der Computer auch mit einem Wireless Ethernet Adapter ausgestattet sein. Die meisten Laptops werden schon mit eingebauten Wireless Ethernet Adaptern geliefert. Es gibt auch ein sog. Wired Ethernet Port, das den WLAN Adapter an das Standardnetz anschließt. Dieser Port kann zur Konfiguration des Access Point verwendet werden. Die meisten Desktop PC’s werden mit einem Ethernet NIC Adapter als Standardausrüstung geliefert. Falls Ihr Computer über kein Ethernet Port verfügt, müssen Sie einen Ethernet NIC Adapter installieren, bevor Sie den Access Point konfigurieren. Falls Sie einen Adapter installieren müssen, folgen Sie bitte der Installationsanleitung, die dem Ethernet NIC Adapter beigelegt ist. Betriebssystem Der Access Point verwendet ein HTML-basiertes Web-Interface zur Installation und Management. Der Web-Konfigurationsmanager kann mit jedem Betriebssystem erreicht werden, das eine Web-Browser-Software betreiben kann. Web Browser Zur Konfiguration des Access Point mit der Konfigurationsmanagement-Software kann jeder gewöhnliche Web Browser benutzt werden. Das Programm arbeitet mit den neueren Browserversionen wie Microsoft Internet Explorer® 5.0, Netscape Navigator® 4.7 oder höher am besten. Der Web Browser muss JavaScript fähig sein. JavaScript ist bei den meisten Browsern grundeingestellt. Achten Sie darauf, dass JavaScript nicht von einer anderen Software deaktiviert wurde (z.B. Antivirus-Programme oder Websicherheitspakete), die auf Ihrem Computer installiert sind. -5 - W-011 WLAN Bridge Benutzerhandbuch Einleitung Die Sicherheit des W-011, in Verbindung mit anderen WPA-kompatiblen 802.11g Produkten bei Privatbenutzern, die keinen RADIUS Server in ihrem Netzwerk haben, wird größer sein als je zuvor. Mit dem Preshared Key des WPA erhält der W-011 AP bei jeder Verbindung zum 802.11 Netzwerk einen neuen Sicherheitsschlüssel. Sie müssen Ihre Verschlüsselungsinformation nur einmal im Konfigurationsmenü eingeben. Sie brauchen den WEP Schlüssel nicht mehr manuell einzugeben, um die Sicherheit zu garantieren. Mit dem W-011 erhalten Sie bei jeder Verbindung automatisch einen neuen Schlüssel, was die Sicherheit Ihrer Kommunikation erheblich steigert. Der AP kann in 5 verschiedenen Modi laufen, um Ihren drahtlosen Netzwerkansprüchen gerecht zu werden. Der AP kann als Zugangspunkt, im Brückenmodus für die Zugangspunkt-Zugangspunkt bzw. Zugangspunkt-Multizugangspunkt Verbindungen, als Repeater oder drahtloser Client fungieren. Der W-011 AP ist die ideale Lösung zur schnellen Einrichtung und Erweiterung eines drahtlosen lokalen Netzes (WLAN) in Büros oder anderen Arbeitsstellen, Messen und speziellen Anwendungen. Der 802.11g Standard ist rückwärtig kompatibel mit 802.11b Geräten. Der W-011 AP verfügt über die neusten, stärkste n und fortgeschrittensten Sicherheitsfunktionen. In Verbindung mit anderen 802.11g WPA (WiFi Protected Access) kompatiblen Produkten in einem Netzwerk mit RADIUS Server, enthalten die Sicherheitsfunktionen: WPA: Wi-Fi Protected Access, der Anwender wird anhand eines regelmäßig wechselnden, geheimen Schlüssels autorisiert und identifiziert. WPA benutzt TKIP (Temporal Key Integrity Protocol) zum Wechseln des Schlüssels nach 10.000 Paketen (ein Paket ist eine Nachricht, die über das Netzwerk übertragen wird.) Dies bietet einen viel besseren Schutz als die herkömmliche WEP Sicherheit. (Im Vergleich, die vorherige WEP Verschlüsselung benötigte die manuelle Eingabe der Schlüssel.) Drahtloses LAN Ein drahtloses LAN ist ein über Funk verbundenes Computernetzwerk, das Daten über Radiosignale anstelle von Kabeln übermittelt. Die drahtlose LAN Technologie wird vor allem zu Hause, in kleinen Büros und großen Firmennetzen verwendet. Drahtlose LAN Geräte verfügen über eine große Mobilität und Flexibilität, wodurch das Netzwerk schnell auf- bzw. abgebaut werden kann und die Daten frei im ganzen Netzwerk übertragen werden können. Der IEEE 802.11g Wireless LAN Standard ist eine Weiterentwicklung des IEEE 802.11b Standards. Der 802.11g fähige drahtlose LAN Zugangspunkt ist völlig kompatibel mit IEEE 802.11b Geräten. Grundlegende Kenntnisse über die drahtlose Technologie und Terminologie sind nützlich, wenn Sie den Access Point oder sonstige drahtlose Zugangspunkte installieren. Falls Sie mit drahtlosen Netzwerken nicht vertraut sind, nehmen Sie sich ein paar Minuten Zeit, um die Grundlagen kennen zu lernen. Funkübertragung Drahtlose LAN Geräte verwenden zur Übertragung und Empfang von Funksignalen elektromagnetische Wellen in einem breiten, unlizenzierten Bereich des Funkspektrums. Wenn ein drahtloser Zugangspunkt aktiv ist, arbeitet er als Basispunkt für die drahtlosen LAN Knoten in dessen Übertragungsreichweite. Drahtlose LAN Knoten übertragen digitale Daten über FM (Frequenzmodulation) Funksignale. Drahtlose LAN Geräte generieren eine Trägerwelle und modulieren dieses Signal dank zahlreicher Techniken auf diese auf. So können digitale Daten über das Trägersignal verschickt werden. Dieses Funksignal trägt die Daten dann zu den drahtlosen LAN Geräten innerhalb der Reichweite des Übertragungsgerätes. Die Antennen der drahtlosen LAN Geräte dienen zur Übertragung und zum Empfang der Signale. -6 - W-011 WLAN Bridge Benutzerhandbuch Reichweite Die Reichweite sollte in den meisten Wohnungen und kleinen Büros kein Problem sein. Falls Sie in einigen Bereichen ein schwaches oder kein Signal empfangen, versuchen Sie das Gerät zwischen den drahtlosen LAN Geräten so zu positionieren, dass dieses etwa gleich entfernt zu allen Geräten steht, die einen Zugang zum Access Point über das drahtlose Interface benötigen. Das Hinzufügen von weiteren 802.11g Zugangspunkten in Räumen mit schwachem Signal kann dieses weiter stärken. SSID Drahtlose Netzwerke benutzen einen SSID (Service Set Identifier), um drahtlosen Geräten die freie Bewegung innerhalb der Reichweite des Netzwerks zu gestatten. Drahtlose Geräte, die miteinander kommunizieren wollen, müssen den gleichen SSID verwenden. Zahlreiche Zugangspunkte können mit dem gleichen SSID installiert werden, so können drahtlose Stationen ohne Verbindungstrennung zum drahtlosen Netzwerk von einem Ort zum anderen wechseln. Das W-011 funktioniert im Infrastruktur Modus. Es kontrolliert den Netzwerkzugang am drahtlosen Interface in dessen Übertragungsbereich. Es erlaubt den Geräten Zugang für Geräte, die nach einem Übertragungsprozess den richtigen SSID benutzen. Das W-011 überträgt seine SSID, sodass jede drahtlose Station in Reichweite diesen erfassen und eine Genehmigung erfragen kann. Viele drahtlose Adapter sind in der Lage, die drahtlose Umgebung nach Zugangspunkten abzutasten. Ein Zugangspunkt in Infrastruktur Modus erlaubt den drahtlosen Geräten das Netzwerk zu prüfen und einen geeigneten Zugangspunkt zu wählen. LED Beschreibung Platzieren Sie den Router so, dass die LED Indikatoren an der Vorderseite sichtbar sind. Die LED Indikatoren an der Vorderseite beinhalten die Speisung, Status und WLAN Indikatoren. Jeder Ethernet LAN Port hat einen Indikator zum Beobachten des Linkstatus und der Aktivität (Link/Act). LAN Link / Act 1 LED Ständiges Warnsignal, zeigt einen gültigen Ethernet Link für den Port an. Blinkendes Warnsignal weist auf Aktivität am Port hin. Falls kein Link am Port zu finden ist, bleibt die LED-Anzeige dunkel. WLAN Blinkendes Warnsignal weist auf Aktivität am drahtlosen LAN Interface hin. Diese bleibt dunkel, wenn keine drahtlosen Geräte den Zugangspunkt anwählen. Status Ständiges Warnsignal während des Einschaltens zum Selbsttest. Nachdem der Verbindungsstatus hergestellt ist, blinkt das Warnsignal langsam. Ein Systemfehler wird durch eine dunkle oder ständige LED-Anzeige signalisiert. Die Status-LED-Anzeige blinkt während des normalen Betriebes schnell. Power Ein ständiges Warnsignal zeigt an, dass die Einheit eingeschaltet ist. Bei keiner Anzeige erhält das Gerät keinen Strom oder ist ausgeschaltet. -7 - W-011 WLAN Bridge Benutzerhandbuch Kabelanschlüsse an der Rückseite Schließen Sie das Adapterkabel und die Netzwerkkabel hinten an. Der Stromschalter und der Reset-Knopf zum Rücksetzen befinden sich auch an der Rückseite. Schließen Sie die Antenne an die Antennenbuchse an. Antennenbuchse Reset-Knopf Stromeingang - (Werkseinst Anschluss an ellung) Stromadapter Ethernet Port Anschluss an Ethernet Kabel Hardware Installation Platzieren Sie den Access Point an einen Ort, wo er leicht an das Kabelinterface angeschlossen werden kann (z.B. Ethernet Link an einem Breitbandmodem) und natürlich auch effektiv als drahtloser LAN Zugangspunkt fungieren kann. Achten Sie darauf, dass sich der Access Point in Reichweite einer geeigneten Steckdose befindet. Drahtloses LAN - Leistung und Umgebung Zahlreiche Umgebungsfaktoren können den effektiven Betrieb des W-011 beeinflussen. Falls Sie ein drahtloses Netzwerkgerät das erste Mal installieren, lesen und bedenken Sie folgende Punkte. Der Zugangspunkt kann auf ein Regal oder Schreibtisch gestellt werden, im Idealfall sollten Sie die LED-Indikatoren an der Vorderseite zur Betriebskontrolle sehen können. Mit dem drahtlosen LAN Zugangspunkt haben Sie innerhalb der Reichweite des Geräts, Zugang zum Netz. Allerdings können Wände, Decken oder sonstige Objekte, welche die drahtlosen Signale passieren müssen, die Signalreichweite einschränken. Die typischen Reichweiten hängen von den Materialtypen und den RF Hintergrundgeräuschen in der Wohnung oder in Ihrem Büro ab. Zum Erreichen der maximalen Reichweite und Signalstärke beachten Sie bitte folgende Richtlinien: -8 - W-011 WLAN Bridge Benutzerhandbuch 1. Halten Sie die Anzahl der Wände und Decken gering: Die von drahtlosen LAN Geräten ausgehenden Signale können Decken und Wände durchdringen. Trotzdem kann jede Decke oder Wand die Reichweite von drahtlosen LAN Geräten zwischen 1 und 30 Meter reduzieren. Platzieren Sie die drahtlosen Geräte so, dass die Anzahl der Wände und Decken im Signalweg auf ein Minimum reduziert werden. 2. Bedenken Sie den direkten Weg zwischen Zugangspunkten und Arbeitsstationen: Eine 0,5 Meter dicke Wand mit einer Neigung von 45 Grad erscheint fast 1 Meter dick. Bei einer Neigung von 2 Grad erscheint sie über 14 Meter dick. Seien Sie bei der Positionierung von Zugangspunkten und Client-Adaptern vorsichtig, sodass das Signal eine Wand oder Decke geradlinig passieren (90º) kann. 3. Baumaterialien wirken sich unterschiedlich aus: Gebäude mit Metallrahmen oder Türen können die effektive Reichweite des Gerätes reduzieren. Falls möglich, positionieren Sie die drahtlosen Geräte so, dass die Signale durch Trockenmauern oder offene Türen passieren können, meiden Sie Orte, wo das Signal metallische Materialien durchdringen muss. Gegossene Betonwände sind mit Metall verstärkt, während Schlackebetonwände über wenig oder keinen strukturellen Stahl verfügen. 4. Positionieren Sie die Antenne dem besten Empfang entsprechend: Verstellen Sie die Antenne um zu sehen, ob das Signal stärker wird. Einige Adapter oder Zugangspunkte ermöglichen dem Benutzer über die Signalstärke zu entscheiden. Verwenden Sie diese Funktion zum Prüfen der erreichbaren Signalstärke. 5. Positionieren Sie den Access Point mindestens 1-2 Meter entfernt von elektrischen Geräten: Platzieren Sie die drahtlosen Geräte von den elektrischen Geräten entfernt, die RF-Geräusche generieren, wie z.B. Mikrowellen, Monitore, elektrische Motoren, usw. Access Point an Ethernet anschließen Der Access Point ist direkt über die Ethernet Arbeitsstation oder das Ethernet LAN angeschlossen. Die RJ-45 Ports am Access Point tasten sich automatisch ab. Das heißt, sie können an jeden beliebigen anderen Ethernet Port angeschlossen werden und einen gültigen Link aufbauen. Die Regeln zur Länge der Ethernet Kabel gelten für die vier Ethernet Ports. Achten Sie darauf, dass das Kabel zwischen dem Access Point und sonstigen Ethernet Geräten nicht länger als 100 Meter ist. Access Point einschalten Zum Einschalten des Access Point: 1. Stecken Sie das AC Stromkabel in die Strombuchse an der Rückseite des Access Point, und verbinden Sie ihn dann mit einer geeigneten, nahe gelegenen Stromquelle. 2. Sie sollten erkennen, dass die Power LED-Anzeige leuchtet. Die Status LED-Anzeige sollte grün aufleuchten und nach einigen Sekunden blinken. 3. Wenn der Access Point am Netzwerk angeschlossen ist, achten Sie auf die Ethernet Link/Act LED-Anzeigen, um zu prüfen, ob bereits andere Verbindungen bestehen. Reset-Knopf (Rücksetzen auf Werkseinstellung) Wenn Sie den Reset-Knopf betätigen während das Gerät eingeschaltet ist, wird die WLAN Bridge auf die Werkseinstellungen zurückgesetzt. Verwenden Sie einen Kugelschreiber oder eine Büroklammer zum Betätigen des Knopfes. Achten Sie darauf, dass dadurch alle Einstellungen samt IP-Einstellungen aus dem Flash Speicher gelöscht werden. Die werkseingestellte IP-Adresse des Access Point ist 192.168.1.100 und die Subnet-Maske ist 255.255.255.0. -9 - W-011 WLAN Bridge Benutzerhandbuch Grundeinstellungen Dieser Abschnitt beschreibt, wie Sie den Access Point erstmalig oder nach Betätigen des Reset-Knopfes konfigurieren. Folgende Sektionen beschreiben die Konfiguration der IP-Einstellungen Ihres Computers, die Verwendung des Setup Wizard und die Konfiguration der IP-Einstellungen mit DHCP oder manueller IP-Auslegung. Konfigurationszusammenfassung Anschluss an den Access Point: Zur Konfiguration der verkabelten LAN (Ethernet) Verbindung durch den Access Point ist es erstens nötig, mit dem Access Point über dessen Managementinterface zu kommunizieren, welches auf HTML basiert und über einen Web-Browser erreicht werden kann. Zum Erreichen der Managementsoftware muss Ihr Computer in der Lage sein, den Access Point "zu sehen". Der Computer erkennt den Zugangspunkt, falls er sich in der gleichen Nachbarschaft oder dem gleichen Subnet wie der Access Point befindet. Dies kann erreicht werden, indem Sie prüfen, ob die IP-Einstellungen Ihres Computers den Einstellungen des Access Point entsprechen. Zur Verbindung an das Management-Interface des Access Point ist es nötig, einen PC direkt vom Ethernet Port des PC an den Port ”Ethernet” an der Rückseite des Access Point mit einem Ethernetkabel an zu schließen. Nachdem Sie sich an das Management-Interface des AP angeschlossen haben, können Sie den AP konfigurieren, um DHCP zu benutzen und die IP-Adresse des Breitbandmodems oder sonstiger Geräte im Netzwerk automatisch zu erfahren. Der PC muss konfiguriert werden, damit Sie eine IP-Adresse, z.B. 192.168.1.2 samt Subnet-Maske 255.255.255.0 und einem grundeingestellten Gateway 192.168.1.1 erhalten. Die grundeingestellte IP-Adresse des Access Point ist 192.168.1.100. Konfiguration der WAN Verbindung: Nachdem Sie in der Lage sind, die Konfigurationssoftware zu erreichen, können Sie die Einstellungen verändern, um die verkabelte Ethernetverbindung zu etablieren und an den Rest des LAN anzuschließen. Danach können Sie die drahtlosen LAN Einstellungen konfigurieren, damit sich andere PC’s über drahtlose Netzwerkadapter an Ihr Netzwerk anschließen können. Windows XP IP Einstellungen Um das System für die Kommunikation mit dem Access Point zu konfigurieren, müssen Sie erst das TCP/IP Protokoll installieren. Falls Ihr Computer über einen Ethernet Port verfügt, sollte er auch über ein installiertes TCP/IP Protokoll verfügen. Bei der Verwendung von Windows XP ist TCP/IP die Grundeinstellung für Standardinstallationen. Unten finden Sie ein Beispiel zur Konfiguration von Windows XP zur Verwendung der nötigen IP-Einstellugen für die Kommunikation mit dem Access Point. Wenn Sie dem Beispiel folgen, erhalten Sie eine 'Schritt-für-Schritt' Beschreibung der angewandten Verfahren bei anderen Windows Operationssystemen zur Prüfung und eventuellen Installierung des TCP/IP Protokolls. Nachdem das Protokoll installiert wurde, können Sie das System zum Empfang der IP-Einstellungen des Access Point konfigurieren. Bei Computern mit anderen Betriebssystemen als Windows folgen Sie bitte den Anweisungen des Betriebssystems, welches das System zur Verwendung der IP-Adresse 192.168.1.2 mit einer Subnet-Maske 255.255.255.0 und einem grundeingestellten Gateway 192.168.1.1 konfiguriert. Die grundeingestellte IP-Adresse des Access Point ist 192.168.1.100 Hinweis Falls Sie den Access Point dazu verwenden, den Internetzugang für mehr als einen Computer zu ermöglichen, können Sie diese Anweisungen auch später zum Wechseln der IP-Einstellungen der anderen Computer verwenden. Allerdings können Sie nicht die gleiche IP-Adresse verwenden, da jeder Computer über eine eigene Adresse verfügen muss, die im lokalen Netz einzigartig ist. - 10 - W-011 WLAN Bridge Benutzerhandbuch Konfiguration der Windows XP IP-Einstellungen Benutzen Sie folgende Schritte zur Konfiguration eines Computers mit Windows XP zur Kommunikation mit W-011 AP. 1. Klicken Sie im Start Menü Ihres Computers auf das Control Panel (Systemsteuerung). 2. Klicken Sie im Contorl Panel Ordner auf Network and Internet Connectoins (Netzwerk und Internetverbindungen). - 11 - W-011 WLAN Bridge Benutzerhandbuch 3. Klicken Sie im Ordner Network and Internet Connections auf Network Connection (Netwerkeinstellungen). 4. Markieren Sie im Ordner Internet Connections das Symbol Local Area Connection (LAN Verbindung), indem Sie einmal draufklicken. Eine neue Option wird unter dem „Network-Task“ (Netzwerkaufgaben) Menü im linken Panel sichtbar. - 12 - W-011 WLAN Bridge Benutzerhandbuch 5. Klicken Sie im Netzwerk Menü auf Change Settings of this Connection (Einstellungen dieser Verbindung ändern). 6. Markieren Sie unter General (Allgemein) im Local Area Connection Properties (Eigenschaften von LAN Verbindung) Menü das Internet Protocol (TCP/IP) unter “Diese This connection uses the folloeing items” (Diese Verbindung verwendet folgende Elemente), indem Sie einmal draufklicken. Klicken Sie auf Properties (Eigenschaften). - 13 - W-011 WLAN Bridge 7. Benutzerhandbuch Wählen Sie “Use following IP adress” (Folgende IP-Adresse verwenden), indem Sie einmal in den Kreis klicken. Geben Sie die IP-Einstellungen dem unteren Fenster entsprechend an. Klicken Sie auf OK. Ihr Computer ist jetzt bereit, das web-basierende Managementinterface des Access Point zu benutz en. - 14 - W-011 WLAN Bridge Benutzerhandbuch Windows 2000 IP Einstellugen Prüfen Sie zuerst das IP-Protokoll und installieren Sie es, falls notwendig: 1. Klicken Sie auf Start in der Aufgabenleiste, gehen Sie auf Einstellungen und klicken dann auf Bedienfeld. 2. Klicken Sie doppelt auf Netzwerk und Dial-up-Verbindungen. 3. Klicken Sie im Netzwerk und Dial-up-Verbindungen Fenster mit der rechten Maustaste auf Lokale- Verbindung und wählen Sie Eigenschaften. 4. Die Dialogbox Eigenschaften listet eine Reihe von zur Zeit installierten Netzwerkkomponenten auf. Wenn die Liste das Internet Protokoll (TCP/IP) enthält, wurde das Protokoll bereits aktiviert, fahren Sie fort mit Windows 2000 IP Einstellungen konfigurieren. 5. Falls das Internet Protokoll (TCP/IP) nicht als installierte Komponente erscheint, klicken Sie Installieren. 6. Wählen Sie in der Dialogbox Netzwerkkomponententyp Protokoll und klicken Sie dann auf Hinzufügen. 7. Wählen Sie Internet Protokoll (TCP/IP) in der Netzwerk Protokoll Liste und klicken Sie dann OK. 8. Sie werden eventuell aufgefordert, Dateien von der Windows 2000 Installations-CD oder sonstigem Medium zu laden. Folgen Sie den Anweisungen zur Installation der Dateien. 9. Falls aufgefordert, auf OK klicken, um den Computer mit den neuen Einstellungen neu zu starten. Windows 2000 IP Einstellungen konfigurieren 1. Klicken Sie im Bedienfeld doppelt auf das Symbol Netzwerk und Dial-up Verbindungen. 2. Klicken Sie im Netzwerk und Dial-up Verbindungen Fenster mit der rechten Maustaste auf das Symbol Lokale Verbindung und wählen dann Eigenschaften. 3. Wählen Sie in der Dialogbox Lokale Verbindungen Internet Protokoll (TCP/IP) und klicken Sie dann auf Eigenschaften. 4. Klicken Sie in der Dialogbox Internet Protokoll (TCP/IP) Eigenschaften auf den Knopf “Folgende IP-Adresse verwenden”. 5. Geben Sie die IP-Adresse 192.168.1.2 mit einer Subnet-Maske 255.255.255.0 und dem grundeingestellten Gateway 192.168.1.1 ein. Hier ist die DNS Server Adresse nicht wichtig, hier kann deshalb eine beliebige Adresse angegeben werden. 6. Klicken Sie doppelt auf OK, um die Änderungen zu bestätigen und zu speichern, und schließen Sie dann das Bedienfeld. Ihr Computer ist jetzt bereit, das web-basierende Managementinterface des Access Point zu benutzen. Windows ME IP Einstellungen Prüfen Sie zuerst das IP-Protokoll und installieren Sie es, falls nötig: 1. Klicken Sie auf Start in der Aufgabenleiste, gehen Sie auf Einstellungen und klicken dann auf Bedienfeld. 2. Klicken Sie doppelt auf das Netzwerk und Dial-up Verbindungen. 3. Klicken Sie im Netzwerk und Dial-up Verbindungen Fenster mit der rechten Maustaste auf Lokale Verbindungen und wählen Sie Eigenschaften. 4. Die Dialogbox Eigenschaften listet eine Reihe von zur Zeit installierten Netzwerkkomponenten auf. Wenn die Liste das Internet Protokoll (TCP/IP) enthält und es wurde bereits aktiviert, fahren Sie fort mit Windows 2000 ME Einstellungen konfigurieren. 5. Wenn Internet Protokoll (TCP/IP) nicht als installierte Komponente erscheint, auf Hinzufügen klicken. 6. Wählen Sie in der Dialogbox Netzwerkkomponententyp Protokoll und klicken Sie dann auf Hinzufügen. - 15 - W-011 WLAN Bridge Benutzerhandbuch 7. Wählen Sie Microsoft in der Box Hersteller. 8. Wählen Sie Internet Protokoll (TCP/IP) in der Netzwerkprotokolle Liste und klicken Sie dann auf OK. 9. Sie werden eventuell aufgefordert, Dateien von der Windows ME Installations-CD oder sonstigem Medium zu laden. Folgen Sie den Anweisungen zur Installation der Dateien. 10. Falls aufgefordert, auf OK klicken, um den Computer mit den neuen Einstellungen neu zu starten. Windows ME IP Einstellungen konfigurieren 1. Klicken Sie im Bedienfeld doppelt auf das Symbol Netzwerk und Dial-up Verbindungen. 2. Klicken Sie im Netzwerk und Dial-up Verbindungen Fenster mit der rechten Maustaste auf das Symbol Netzwerk und wählen dann Eigenschaften. 3. Wählen Sie in der Dialogbox Netzwerkeigenschaften TCP/IP und klicken Sie dann auf Eigenschaften. 4. Klicken Sie in der Dialogbox Internet Protokoll (TCP/IP) Eigenschaften auf den Knopf “Folgende IP-Adresse verwenden”. 5. Geben Sie die IP-Adresse 192.168.1.2 mit einer Subnet-Maske 255.255.255.0 und grundeingestelltem Gateway 192.168.1.1 ein. Hier ist die DNS Server Adresse nicht wichtig, hier kann deshalb eine beliebige Adresse angegeben werden. 6. Klicken Sie doppelt auf OK, um die Änderungen zu bestätigen und zu speichern, und schließen Sie dann das Bedienfeld. Ihr Computer ist jetzt bereit, das web-basierende Managementinterface des Access Point zu benutzen. Windows 95, 98 IP Einstellungen Prüfen Sie zuerst das IP-Protokoll und installieren Sie es, falls nötig: 1. Klicken Sie auf Start in der Aufgabenleiste, gehen Sie auf Einstellungen und klicken dann auf Bedienfeld. 2. Die Dialogbox Eigenschaften listet eine Reihe von zur Zeit installierten Netzwerkkomponenten auf. Wenn die Liste das Internet Protokoll (TCP/IP) enthält, wurde das Protokoll bereits aktiviert, fahren Sie fort mit Windows 95, 98 IP-Einstellungen konfigurieren. 3. Falls TCP/IP nicht als installierte Komponente erscheint, Hinzufügen klicken. Die Dialogbox Netzwerkkomponententyp wählen erscheint. 4. Wählen Sie Protokoll und klicken Sie auf Hinzufügen. Die Dialogbox Netzwerkprotokoll erscheint. 5. Klicken Sie auf Microsoft in der Herstellerliste und klicken Sie dann auf TCP/IP in der Netzwerkprotokolle Liste. 6. Klicken Sie auf OK, um in die Dialogbox Netzwerk zurückzukehren, klicken Sie erneut auf OK. Sie werden eventuell aufgefordert, Dateien von der Windows 95/98 Installations-CD zu laden. Folgen Sie den Anweisungen zur Installation der Dateien. 7. Klicken Sie auf OK, um den PC neu zu starten und die TCP/IP Installation zu beenden. - 16 - W-011 WLAN Bridge Benutzerhandbuch Windows 95, 98 IP Einstellungen konfigurieren 1. Öffnen Sie das Bedienfeld Fenster und klicken Sie dann auf Netzwerk. 2. Wählen Sie die Netzwerkkomponente TCP/IP und klicken Sie dann auf Eigenschaften. 3. Falls Sie über mehrere TCP/IP Listen verfügen, wählen Sie die Ihrer Netzwerkkarte oder dem Adapter zugeteilte Liste. 4. Klicken Sie in der Dialogbox TCP/IP Eigenschaften auf IP-Adresse. 5. Klicken Sie in der Dialogbox Internet Protokoll (TCP/IP) Eigenschaften auf “Folgende IP-Adresse verwenden”. 6. Geben Sie die IP-Adresse 192.168.1.2 mit einer Subnet-Maske 255.255.255.0 und grundeingestelltem Gateway 192.168.1.1 ein. Hier ist die DNS Server Adresse nicht wichtig, hier kann deshalb eine beliebige Adresse angegeben werden. 7. Klicken Sie doppelt auf OK, um die Änderungen zu bestätigen und zu speichern, und schließen Sie dann das Bedienfeld. Ihr Computer ist jetzt bereit, das web-basierende Managementinterface des Access Point zu benutzen. Windows NT 4.0 IP Einstellungen Prüfen Sie zuerst das IP-Protokoll und installieren Sie es, falls nötig: 1. Klicken Sie auf Start in der Windows NT Aufgabenleiste, gehen Sie auf Einstellungen und klicken dann auf Bedienfeld. 2. Klicken Sie im Bedienfeld Fenster doppelt auf Netzwerk. 3. Klicken Sie in der Dialogbox Netzwerk auf Protokolle. 4. Unter Protokolle finden Sie eine Liste der zurzeit installierten Netzwerkprotokolle. Falls die Liste TCP/IP enthält, ist das Protokoll bereits aktiviert. Fahren Sie mit “ IP Einstellungen konfigurieren” fort. 5. Falls TCP/IP nicht als installierte Komponente erscheint, klicken Sie auf Hinzufügen. 6. Wählen Sie in der Dialogbox Netzwerkprotokoll TCP/IP und klicken Sie dann auf OK. Sie werden eventuell aufgefordert, Dateien von der Windows NT Installations-CD oder sonstigem Medium zu laden. Folgen Sie den Anweisungen zur Installation der Dateien. 7. Nachdem die Dateien installiert worden sind, erscheint ein Fenster, das Sie darüber informiert, dass eine TCP/IP Leistung, DHCP, zur dynamischen Zuordnung der IP-Information installiert werden kann. 8. Klicken Sie auf Ja, um fort zu fahren, klicken Sie dann auf OK, falls Sie aufgefordert werden, den Computer neu zu starten. Windows NT 4.0 IP Einstellungen konfigurieren 1. Öffnen Sie das Bedienfeld Fenster und klicken Sie dann doppelt auf Netzwerk. 2. Klicken Sie in der Dialogbox Netzwerk auf Protokolle. 3. Wählen Sie unter Protokolle TCP/IP und klicken Sie dann auf Eigenschaften. 4. Klicken Sie in der Dialogbox Internet Protokoll (TCP/IP) Eigenschaften auf “Folgende IP-Adresse verwenden”. 5. Geben Sie die IP-Adresse 192.168.1.2 mit einer Subnet-Maske 255.255.255.0 und grundeingestelltem Gateway 192.168.1.1 ein. Hier ist die DNS Server Adresse nicht wichtig, hier kann deshalb eine beliebige Adresse angegeben werden. 6. Klicken Sie doppelt auf OK, um die Änderungen zu bestätigen und zu speichern, und schließen Sie dann das Bedienfeld. Ihr Computer ist jetzt bereit, das web-basierende Managementinterface des Access Point zu benutzen. - 17 - W-011 WLAN Bridge Benutzerhandbuch Schnellinstallation für die Wireless LAN Einstellungen Nachdem dem Computer, auf dem Sie den W-011 AP konfigurieren wollen, die richtigen IP Einstellungen zugeordnet wurden, können Sie den Web-Browser öffnen und die W-011 IP-Adresse im Feld Adresse eingeben. Dies öffnet die CurrentSta tus Seite, wie unten zu sehen. Verwendung des Installations-Assistenten Klicken Sie zur Verwendung des Setup Wizard auf Setup Wizard im ersten Browserfenster und folgen Sie den Anweisungen im erscheinenden Fenster. Das erste Fenster fasst den Installationsprozess zusammen. Klicken Sie zum Fortfahren auf NEXT. - 18 - W-011 WLAN Bridge Benutzerhandbuch Das erste Fenster des Setup Wizard listet die grundlegenden Schritte des Prozesses auf. Dies sind folgende Schritte: 1. SSID und Radiokanal einstellen. 2. Verschlüsselung einstellen. Schritt 1 In Schritt 1 müssen Sie einen SSID einstellen und einen Channel (Kanal) wählen. Der SSID ist das Kennzeichen, das Ihr WLAN zur Identifizierung der Teilnehmercomputer in Ihrem Netzwerk benutzt. Sie können einen beliebigen SSID einstellen oder die Grundeinstellung wählen. Sie sollten sich den eingestellten SSID merken, damit Sie die WLAN Clientcomputer auch später noch einstellen können. Sie können auch einen beliebigen Kanal zwischen 1 und 13 wählen. Klicken Sie zum Fortfahren auf NEXT. Alice- WLAN Gehen Sie zur Konfiguration der Einstellungen wie folgt vor: 1. Geben Sie einen Namen für den SSID (Service Set Identifier) ein. Falls Sie die Verbindung zu einem anderen Zugangspunkt erlauben wollen, benutzen Sie den gleichen SSID, wie bei den anderen Zugangspunkten in Ihrem drahtlosen Netz. 2. Wählen Sie den Channel (Kanal) für Ihr drahtloses LAN aus dem Aktionsmenü. 3. Klicken Sie auf NEXT, um mit der nächsten erscheinenden Anzeige fort zufahren. Der SSID identifiziert Teilnehmer des Service-Sets. Alle drahtlosen LAN Geräte in einem Service-Set (oder erweitertem Service-Set) müssen den gleichen SSID verwenden. Dieser kann ein beliebiger alphanumerischer Wert bis 32 Charakter lang sein. SSID können auch zur Segmentierung von drahtlosen Netzwerken verwendet werden. Geben Sie in der Leerstelle den SSID für Ihr drahtloses Netzwerk oder das drahtlose LAN Segment an, indem es dann betrieben werden soll. Die von dem Zugangspunkt zu verwendende Kanäle hängen von den jeweiligen örtlichen Regulierungen ab. Vergessen Sie nicht, dass alle mit dem Gerät kommunizierenden Geräte den gleichen Kanal benutzen müssen (und den gleichen SSID). Benutzen Sie das Aktionsmenü zur Auswahl des Channels(Kanals) für Ihr 802.11g/802.11b Wireless LAN. - 19 - W-011 WLAN Bridge Benutzerhandbuch Schritt 2 In Schritt 2 müssen Sie die WEP Verschlüsselungseinstellungen angeben. WEP kann aktiviert bzw. deaktiviert werden. Bei deaktiviertem WEP gibt es keine Datenverschlüsselung während der Übertragung auf Ihr WLAN. Bei aktiviertem WEP müssen Sie die Länge der Verschlüsselung angeben, die der Access Point dann benutzen wird. Sie können zwischen 64, 128 und 152 Bit Verschlüsselungslängen wählen. Nach der Längenangabe können Sie den Schlüssel in Feld Key1 angeben. Alle Client Computer in Ihrem drahtlosen LAN müssen den gleichen Schlüssel verwenden, wenn WEP am Access Point aktiviert ist. Klicken Sie zum Fortfahren auf NEXT. Das WEP (Wireless Encryption Protocol oder Wired Equivalent Privacy) kann aus Sicherheits- und Datenschutzgründen aktiviert werden. WEP verschlüsselt die Daten aller Frames mit einem vordefinierten Schlüssel, die vom drahtlosen Adapter übertragen werden. WEP kann mit einer 64-Bit, 128-Bit oder 152-Bit Verschlüsselung aktiviert werden. Das W-011 verwendet ein offenes System zur WEP Authentifikation. Das grundeingestellte WEP arbeitet mit einer 64-Bit Verschlüsselung. Der WEP Schlüsseltyp kann ein Hex Schlüssel oder ein ASCII Schlüssel sein. Ein Hex Schlüssel benutzt hexadezimale Zahlen oder Zeichen, 0-9- bzw. A-F. Die manuellen Eintragefelder (Schlüssel 1 – Schlüssel 4) erlauben nur die Charakterzahl, die der gewählten Verschlüsselungsstufe entspricht. Ein ASCII Schlüssel benutzt ASCII Charakter. ASCII Charakter sind alle druckbaren Charakter (samt Leerstelle), die auf einer Standardtastatur verfügbar sind. Bei einer 64-Bit Verschlüsselung müssen Sie einen 10-Zahlen oder -Zeichen langen Schlüssel eingeben. Bei einer 128-Bit Verschlüsselung müssen Sie einen 13 Zahlen oder Zeichen langen Schlüssel eingeben. Bei einer 152-Bit Verschlüsselung müssen Sie einen 19-Zahlen oder -Zeichen langen Schlüssel eingeben. Klicken Sie auf Next, um mit der nächsten erscheinenden Anzeige fort zu fahren. - 20 - W-011 WLAN Bridge Benutzerhandbuch Wenn der Access Point bereit ist, können Sie die einführende Web-Manager Seite sehen, wie unten dargestellt. Erweiterte Einstellungen Konfiguration Wenn Sie die grundeingestellte IP-Adresse (oder die aktuelle IP-Adresse bei eventueller Änderung) des W-011 AP 192.168.1.100 in das Adressfeld des Web-Browsers eingeben, fordert der AP Sie auf, den User name und das Password in die unten sichtbare Dialogbox einzugeben. Geben Sie admin als User name und admin als Password ein und klicken Sie auf OK. Wenn Sie Fortgeschrittene Installation auf der einführenden Webseite anklicken, erscheint die Seite Gerät IP-Adresse konfigurieren wie nächstens zu sehen. - 21 - W-011 WLAN Bridge Benutzerhandbuch Gerät IP-Adresse konfigurieren Diese Seite zeigt die aktuelle W-011 MAC Adresse und die aktuellen IP Einstellungen an. Im Aktionsmenü IP adress können Sie zwischen manuell − bei der Sie die IP-Adresse, die Subnet-Maske und den grundeingestellten Gateway manuell eingeben müssen − und DHCP (Dynamic Host Configuration Protocol) wählen. DHCP wird im Allgemeinen zur automatischen Zuordnung von IP-Adressen an Geräten und PC’s im LAN benutzt. Wenn Ihr Breitbandrouter oder Gerät im LAN als DHCP fungieren kann, wird empfohlen, DHCP zu aktivieren. Nach einem Neustart des W-011 wird diesem eine neue IP-Adresse zugeordnet, und Sie müssen in der Lage sein zu entscheiden, welche Adresse vom DHCP zugeordnet wurde. In den meisten Fällen reicht es, die DHCP Clientsliste in der dem als DHCP Server fungierendem Breitbandrouter oder wenden Sie sich an Ihren System-Administrator. Wenn Sie DHCP im LAN verwenden, müssen Sie jeden PC so einstellen, dass dieser die IP Einstellungen vom DHCP im LAN empfangen kann. Um die komplette Liste der Konfigurationsoptionen unter Advanced Setup Installation zu betrachten, klicken Sie auf das Plus Symbol neben der Konfigurationsmappe, um die Unterpunkte, wie auf der nächsten Seite zu sehen, zu öffnen. - 22 - W-011 WLAN Bridge Benutzerhandbuch WLAN Partition Wenn Sie auf den WLAN Partition Unterpunkt klicken, erscheint folgende Seite. InternalStation Connection Durch Aktivierung dieser Funktion können drahtlose Clients miteinander kommunizieren. Wenn die Funktion deaktiviert ist, können drahtlose Stationen im ausgewählten Band keine Daten über den Zugangspunkt austauschen. Ethernet to WLAN Access Durch Aktivierung dieser Funktion können Ethernet Geräte mit drahtlosen Clients kommunizieren. Wenn die Funktion deaktiviert ist, werden alle Daten vom Ethernet in Richtung der drahtlosen Geräte blockiert, wobei drahtlose Geräte aber weiterhin Daten an den Ethernet-Anschluss schicken können. Zugangskontrolle Wenn Sie auf den Unterpunkt MAC Address Control List klicken, erscheint folgende Seite. - 23 - W-011 WLAN Bridge Benutzerhandbuch Zugangskontrolle − Wenn die Funktion Disabled ist, wird die Zugangskontrolle über die MAC Adresse nicht gefiltert. Wenn Sie Allow oder Deny wählen, erscheint eine Box zum Eingeben der MAC Adressen. Wenn Sie Allow wählen, wird nur Geräten mit einer MAC Adresse aus der Liste der Zugang gewehrt. Wenn Sie Deny wählen, werden Geräte mit MAC Adressen aus der Liste nicht zugelassen. WLAN Einstellungen Wenn Sie auf den Unterpunkt WLAN Parameter Settings klicken, erscheint folgende Seite. Parameter Beschreibung ESSID Der Service Set (Netzwerk) Identifizierer Ihres drahtlosen Netzwerkes. SSID Broadcast Aktiviert bzw. deaktiviert die Übertragung des SSID zu den Netzwerk Clients. Frequency Zeigt die Frequenz des gewählten Kanals an. Channel Ermöglicht die Kanalwahl, 11 ist die Grundeinstellung. Auto Channel Scan Sucht nach dem am wenigsten benutzten Kanal. Beacon Interval (20~1000) Baecon sind Pakete, die vom Zugangspunkt zur Synchronisierung eines Netzwerks verwendet werden. Geben Sie den Bakenwert für die ausgewählten Geräte hier ein. Empfohlen wird Grundwert 100. DTIM (1~255) DTIM (Delivery Traffic Indication Message) ist ein Countdown zur Information der Clients über das nächste Fenster zum Empfangen von Übertragungs- und Mehrfachnachrichten. Der Grundwert ist 1. Fragment Length (256~2346) Dies stellt den Fragmentierungsgrenzwert ein (in Bytes) und bestimmt, ob Pakete fragmentiert werden. Pakete, welche die Byte -Einstellung überschreiten, werden vor der Übertragung zerteilt. Der Grundwert ist 2346 Bytes. RTS Length (256~2346) Der RTS Wert sollte nicht geändert werden, solange Sie keinen inkonsistenten Datenfluss bemerken. Es werden nur kleine Änderungen im Wertbereich zwischen 256 und 2.346 empfohlen. Der Grundwert ist 2346. Transmit Power Ein Aktionsmenü zur Auswahl der Übertragungsleistung des Gerätes. Sie können zwischen voller, halber (-3dB), viertel (-6dB), achtel (-9dB), und minimaler Leistung wählen. - 24 - W-011 WLAN Bridge Turbo Mode Benutzerhandbuch Der Turbo Modus ist eine Gruppe von leistungssteigernden Funktionen, welche die Durchlaufleistung der Endbenutzeranwendungen im 802.11g Netzwerk verbessern. Der Super Modus ist rückwärtig kompatibel mit dem Standard 802.11g. Für ideale Leistungen sollten alle drahtlosen Geräte im Netzwerk Super Modus fähig sein. Die Modi sind unten aufgelistet: Super Mode without Turbo eignet sich zum Paket Bursting, FastFrames, Compression, und Static Turbo. Diese Einstellung ist bei Nicht-Turbogeräten nicht rückwärtig kompatibel. Der Static Turbo Modus ist immer an und wird nur dann aktiviert, wenn alle Geräte im drahtlosen Netzwerk mit Super G konfiguriert sind und über Static Turbo verfügen. Super Mode with Dynamic Turbo eignet sich zum Paket Bursting, FastFrames, Compression und Dynamic Turbo. Diese Einstellung ist bei Nicht-Turbogeräten rückwärtig kompatibel. Der Dynamic Turbo Modus ist immer an und wird nur dann aktiviert, wenn alle Geräte im drahtlosen Netzwerk mit Super G konfiguriert sind und über Dynamic Turbo verfügen. Disabled Unterstützt Standard 802.11g, ohne erweiterte Fähigkeiten. Only 802.11g Für eine erhöhte Geschwindigkeit im Netzwerk, bei der Aktivierung werden 802.11b Geräte ausgeschlossen. Preamble Ein Aktionsmenü erlaubt Ihnen zwischen Short and Long oder only Long zu wählen. - 25 - W-011 WLAN Bridge Benutzerhandbuch Sicherheits Einstellungen Wenn Sie auf den Unterpunkt Security Settings klicken, erscheint folgende Seite. Authentifikation Ó Wählen Sie Open System/Shared Key, damit beide Formen der Datenverschlüsselung erlaubt werden. Ó Wählen Sie WPA-EAP, um mit der WPA Verschlüsselung zu kommunizieren (mit einem RADIUS Server). Ó Wählen Sie WPA-PSK, um mit der WPA Verschlüsselung zu kommunizieren (ohne RADIUS Server). Ó Wählen Sie WPA-AUTO-EAP, um mit der WPA Verschlüsselung zu kommunizieren (mit einem RADIUS Server) und um automatisch einen neuen Schlüssel bei jeder Verbindung zum AP zu erhalten. Ó Wählen Sie WPA-AUTO-PSK, um mit der WPA Verschlüsselung zu kommunizieren (ohne RADIUS Server) und um automatisch einen neuen Schlüssel bei jeder Verbindung zum AP zu erhalten. Ó PSK - Der vorgeteilte Schlüssel (Pre-shared Key) Modus von WPA benötigt keinen RADIUS Server im Netzwerk. Ó EAP - Das erweiterte Authentifikationsprotokoll (Extended Authentication Protocol) ist ein allgemeines Authentifikationsprotokoll, welches in Verbindung mit einem RADIUS Server im Netzwerk benutzt wird. - 26 - W-011 WLAN Bridge Benutzerhandbuch Ó Passphrase Wenn Sie eine PSK Option wählen, müssen Sie eine Passphrase in dieses Feld eintragen. Ó Codetyp Wenn Sie eine EAP Option wählen, müssen Sie einen Codetyp (EAP) wählen: Auto, AES, TKIP. Gruppenschlüssel Aktualisierungsintervall − Wenn Sie eine PSK Option wählen, müssen Sie eine Zahl in dieses Feld eingeben. Ó RADIUS Server Geben Sie die IP-Adresse des RADIUS Servers in Ihrem LAN ein. Ó RADIUS Port Geben Sie die Portnummer Ihres RADIUS Servers ein, über den dieser mit dem AP kommunizieren wird. Ó Verschlüsselung Wählen Sie Aktivieren oder Deaktivieren. Ó Schlüsseltyp Wählen Sie HEX oder ASCII Ó Schlüsselgröße Wählen Sie 64-, 128- oder 152-Bit. Ó Gültiger Schlüssel Geben Sie bis zu vier Schlüssel ein. Sie müssen zwischen den Schlüsseln im gültigen Schlüssel Feld wählen. Klicken Sie auf Apply, um diese Änderungen zu speichern. AP Modus Einstellungen Wenn Sie auf den Unterpunkt AP Mode Einstellungen klicken, erscheint folgende Seite. Ó Access Point Die Grundeinstellung zum Einrichten eines drahtlosen LAN. Ó WDS mit AP Drahtloses Distributionssystem (Wireless Distribution System) − ermöglicht die Verbindung zweier LAN Netze. Dies funktioniert nur mit einem anderen W-011 AP zusammen. Bei der Aktivierung müssen Sie die MAC Adresse des anderen W-011 AP eingeben. - 27 - W-011 WLAN Bridge Benutzerhandbuch Ó WDS Drahtloses Distributionssystem (Wireless Distribution System) − Ermöglicht die Verbindung mehrerer LAN Netze. Alle anderen LAN Netze müssen einen W-011 AP verwenden. Bei der Aktivierung müssen Sie die MAC Adressen der anderen W-011 AP eingeben. Geben Sie bis zu acht Adressen an. Ó AP Repeater Ermöglicht die Wiederholung des drahtlosen Signals des Quellenzugangspunkts. Bei der Aktivierung müssen Sie die MAC Adresse des Quellenzugangspunkts im Feld Quelle AP MAC Adresse unter dem Radio Feld eingeben. Ó AP Client Ermöglicht Geräten mit Ethernet Anschluss die Verbindung zum drahtlosen Netzwerk über ein anderes W-011, z.B. Druckern, Spielkonsolen (Xbox, PS2) oder einem Computer. Sie müssen die MAC Adresse des W-011 AP, welcher als AP fungiert, im Feld Quelle AP MAC Adresse im Radio Feld angeben. Geräte Information Wenn Sie auf den Unterpunkt Device Information klicken, erscheint folgende Seite. Management Administration Wenn Sie auf die Mappe Management und dann auf den Unterpunkt Administration klicken, erscheint folgende Seite. Ó User Name Um das Passwort zu ändern, geben Sie hier ihren Benutzernamen ein. Ó Old Password Geben Sie hier ihr altes Passwort ein. Ó New Password Geben Sie hier ihr neues Passwort ein. Ó Confirm New Password Geben Sie hier ihr neues Passwort, zur Bestätigung, ein. - 28 - W-011 WLAN Bridge Benutzerhandbuch Verschiedenes Wenn Sie auf den Unterpunkt Misc. klicken, erscheint folgende Seite. Ó Telnet Einstellungen Telnet ist ein Programm, welches Ihnen die Netzwerksteuerung von nur einem PC aus ermöglicht. Ó Timeout Wählen Sie eine Zeitperiode, nach der sich eine Session-Timeout aktiviert. Verwaltung Update Firmware Wenn Sie auf die Mappe Maintenace und dann auf den Unterpunkt Firmware aktualisieren klicken, erscheint folgende Seite. Ó Browse für die Konfigurationseinstellungen, die Sie auf die Festplatte gespeichert haben. Klicken Sie OK, wenn Sie Ihre Wahl getroffen haben. Ó Update File Klicken Sie OK, um die gewählten Einstellungen zu laden. - 29 - W-011 WLAN Bridge Benutzerhandbuch Konfigurations Datei Wenn Sie auf den Unterpunkt Configuration File klicken, erscheint folgende Seite. Ó Browse Suche für das Configuration File, das Sie auf die Festplatte gespeichert haben. Klicken Sie OK, wenn Sie Ihre Wahl getroffen haben. Ó Update File Klicken Sie OK, um die gewählten Einstellungen zu laden. System Neustart Wenn Sie auf den Unterpunkt Restart System klicken, erscheint folgende Seite. Klicken Sie auf Restart, um die Systemeinstellungen zu übernehmen und den W-011 AP neu zu starten. - 30 - W-011 WLAN Bridge Benutzerhandbuch System Widerherstellung Wenn Sie auf den Unterpunkt Restore to Factory Default Setting klicken, erscheint folgende Seite. Ó Restore to Factory Default Settings Klicken Sie auf Reset, um auf die W-011 AP Werkseinstellungen zurück zu setzen. Alle gewählten Einstellungen werden gelöscht. - 31 - W-011 WLAN Bridge Benutzerhandbuch Statistik Durchsatzrate Wenn Sie den Statistics Knopf und dann auf den Unterpunkt Durchlaufleistung anklicken, erscheint folgende Seite. Gesendete Daten Wenn Sie auf den Unterpunkt Transmitted klicken, erscheint folgende Seite. - 32 - W-011 WLAN Bridge Benutzerhandbuch Empfangene Daten Wenn Sie auf den Unterpunkt Received klicken, erscheint folgende Seite. WEP Frame Error Wenn Sie auf den Unterpunkt WEP Frame Error of WLAN 802.11b/g klicken, erscheint folgende Seite . - 33 - W-011 WLAN Bridge Benutzerhandbuch Anhang A Spezifikationen Standards IEEE 802.11b IEEE 802.11g IEEE 802.3 IEEE 802.3u IEEE 802.3x Gerätmanagement Web-basiert – Internet Explorer v6 oder neuere; Netscape Navigator v6 oder neuere; oder andere Java-fähige Browser. Telnet Datenrate Für 802.11g: 108, 54, 48, 36, 24, 18, 12, 9 und 6Mbps Für 802.11b: 11, 5.5, 2, und1Mbps Sicherheit 64-, 128-, 152-Bit WEP WPA – Wi-Fi geschützter Zugang (Wi-Fi Protected Access) (WPA-TKIP/PSK/AES) 802.1x (EAP-MD5/TLS/TTLS/PEAP) MAC Adresse Zugangskontrollliste Drahtloser Frequenzbereich 2.4GHz bis 2.4835GHz Drahtloser Betriebsbereich* 802.11g (volle Leistung mit 2dBi Plus-Diversität Dipolantenne) Innerhalb von Gebäuden: 30m @ 54Mbps 32m @ 48Mbps 37m @ 36Mbps 45m @ 24Mbps 60m @ 18Mbps 68m @ 12Mbps 77m @ 9Mbps 90m @ 6Mbps - 34 - W-011 WLAN Bridge Außerhalb von Gebäuden: 95m @ 54Mbps 290m @ 11Mbps 420m @ 6Mbps Antennentyp Dipolantenne mit 2dBi Plus Betriebsspannung 5VDC +/- 10% Radio- und Modulationstyp Für 802.11g: OFDM: BPSK @ 6 und 9Mbps QPSK @ 12 und 18Mbps 16QAM @ 24 und 36Mbps 64QAM @ 48 und 54Mbps DSSS: DBPSK @ 1Mbps DQPSK @ 2Mbps CCK @ 5.5 und 11Mbps Für 802.11b: DSSS: DBPSK @ 1Mbps DQPSK @ 2Mbps CCK @ 5.5 und 11Mbps Drahtlose Übertragungsleistung Typische RF Ausgangsleistung bei den einzelnen Datenraten Für 802.11g: 31mW (15dBm) @ 54 und 108Mbps 40mW (16dBm) @ 48Mbps 63mW (18dBm) @ 36, 24, 18, 12, 9 und 6Mbps Für 802.11b: 63mW (18dBm) @ 11, 5.5, 2 und 1Mbps - 35 - Benutzerhandbuch W-011 WLAN Bridge Empfängersensitivität Für 802.11g: 1Mbps: -94dBm 2Mbps: -91dBm 5.5Mbps: -89dBm 6Mbps: -91dBm 9Mbps: -90dBm 11Mbps: -86dBm 12Mbps: -89dBm 18Mbps: -87dBm 24Mbps: -84dBm 36Mbps: -80dBm 48Mbps: -76dBm 54Mbps: -73dBm Für 802.11b: 1Mbps: -94dBm 2Mbps: -90dBm 5.5Mbps: -88dBm 11Mbps: -85dBm LED Strom 10M/100M WLAN Temperatur Betrieb: 0ºC bis 40ºC Lagerung: -20ºC bis 65ºC Luftfeuchtigkeit Betrieb: 10%~90% (nichtkondensierend) Lagerung: 5%~95% (nicht kondensierend) Zertifikate FCC Teil 15 UL CSA Wi-Fi Maße L = 142mm B = 109mm H = 31mm Gewicht 200g - 36 - Benutzerhandbuch W-011 WLAN Bridge Benutzerhandbuch Anhang B DoC - 37 - W-011 WLAN Bridge Benutzerhandbuch Anhang C WEEE WEEE Text Alle elektrischen und elektronischen Produkte sollten von dem städtischen Kriechstrom getrennt entsorgt werden. Verwenden Sie hierfür die von der Regierung oder Kreisverwaltung ausgewiesenen Sammelstellen. Die ordnungsgemässe Entsorgung und getrennte Sammlung Ihrer alten Geräte verhindert potentielle negative Auswirkungen auf die Umwelt und Gesundheit und ist eine Vorraussetzung für die Wiederverwendung und Wiederverwertung Ihrer gebrauchten elektrischen und elektronischen Geräte. Genauere Informationen zur Entsorgung Ihrer alten Geräte erhalten Sie bei Ihrer Stadtverwaltung, bei der Müllabfuhr oder in dem Geschäft, in dem Sie das Produkt gekauft haben. Die oben genannten Aussagen gelten nur für Geräte, die in den Ländern der Europäischen Union eingesetzt werden und die durch die Richtlinie 2002/96/EC abgedeckt sind. In Ländern ausserhalb der EU können andere Bestimmungen hinsichtlich der Entsorgung von elektrischen und elektronischen Geräten gelten. - 38 -