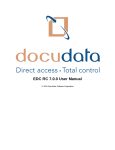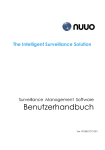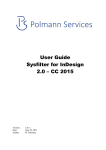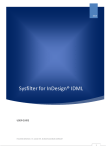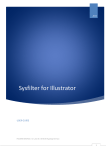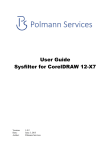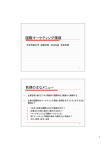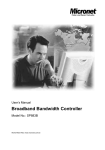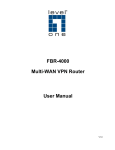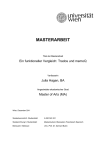Download Sysfilter für Visio Benutzerhandbuch
Transcript
Benutzerhandbuch Sysfilter für Visio Version: Datum: Autor: 3.0.1 19.05.2015 Wilhelm Polmann Sysfilter für Visio Benutzerhandbuch Inhaltsverzeichnis 1 Einleitung ................................................................................................................... 5 2 Neu in Version 3 ........................................................................................................ 6 2.1 XML-Transferfunktion: ........................................................................................... 6 XML-Taginformationen für die Übersetzung: .................................................. 6 Infos zu den Formatierungen: ......................................................................... 6 3 Symbole und Hinweise ............................................................................................. 8 4 Installationsvoraussetzungen .................................................................................. 9 4.1 4.2 Lieferumfang ......................................................................................................... 9 Lizenzvereinbarungen ......................................................................................... 10 5 Installation ............................................................................................................... 10 6 Software aktivieren.................................................................................................. 11 6.1 6.2 7 Software testen ................................................................................................... 12 Registrieren ......................................................................................................... 12 Software bestellen ........................................................................................ 12 Software Schlüssel senden ........................................................................... 13 Software aktivieren ....................................................................................... 13 Lizenz transferieren ...................................................................................... 14 Sysfilter-Abo Verlängerung: .......................................................................... 16 Sysfilter-Abo in eine permanente Lizenz umwandeln: .................................. 16 Bedienung ................................................................................................................ 17 7.1 7.2 7.3 Funktionen ........................................................................................................... 17 Export- und Importfunktionen ........................................................................ 17 Exportoptionen .................................................................................................... 18 "Vorschau exportieren" (nur bei MS Word Export) ........................................ 18 "Vorbereitung DV" (nur bei MS Word Export) ............................................... 18 "Zähldatei erstellen" (nur bei MS Word Export)............................................. 18 "Gruppierung bei eingebetteten Objekten aufheben" .................................... 18 "Exportiere Text" ........................................................................................... 18 Importoptionen .................................................................................................... 19 "Visio ändert Text-Shapes automatisch": ...................................................... 19 "Schriftgröße ändern" .................................................................................... 20 "Text-Shapes vergrößern"............................................................................. 20 XML-Import/ Sprach-ID ändern ..................................................................... 21 "Importiere Texte" ......................................................................................... 21 2 Sysfilter für Visio Benutzerhandbuch 7.4 8 Dateibearbeitungsoptionen .................................................................................. 21 Unterordner erstellen .................................................................................... 22 Exportvorgang ......................................................................................................... 24 8.1 8.2 Exportergebnisse................................................................................................. 25 Übersetzung der MS Word-Dateien (RTF) .......................................................... 26 Hinweise zur Übersetzung der RTF mit Trados ............................................ 26 Tags in der RTF ............................................................................................ 27 8.3 Übersetzung der Dateien (XML) .......................................................................... 27 Exportformat: XML ........................................................................................ 27 Bedeutung der XML-Elemente ...................................................................... 28 1.1.1 Hinweise zur Übersetzung der XML Dateien ................................................ 28 9 Importvorgang ......................................................................................................... 30 10 Konkatenier- und Splitfunktionen ....................................................................... 32 10.1 11 Konkatenieren und Splitten - Funktionen ......................................................... 33 Dateien konkatenieren ............................................................................... 34 Dateien splitten .......................................................................................... 35 Visio-Objekte in MS Word-Dateien ...................................................................... 36 11.1 11.2 Export von Visio-Zeichnungen aus Word: ........................................................ 36 Import von Visio-Objekte in Word: .................................................................... 37 12 Funktionen der Menüs.......................................................................................... 38 13 Protokollierung vom Export- und Importprozess in einer Log-Datei ............... 39 14 Optionenfenster .................................................................................................... 40 14.1 14.2 14.3 15 "Grundeinstellungen"........................................................................................ 40 "Visio-Versionen " ...................................................................................... 40 Automatische Versionenauswahl deaktivieren .......................................... 41 Optionen: Ermittlung der Zeilen- und Wortzahl ................................................ 42 Sysfilter-Zählfunktion ................................................................................. 42 Erstellen einer Zähldatei - nur bei "MS Word Export (RTF)" ............................ 44 Tipps und Tricks ................................................................................................... 45 15.1 Hinweis zur DTP-Bearbeitung: ......................................................................... 45 16 Technischer Support ............................................................................................ 45 17 Schulungen ........................................................................................................... 46 18 Neue Funktionen................................................................................................... 46 3 Sysfilter für Visio Benutzerhandbuch 19 Kontakt .................................................................................................................. 46 20 Copyright / Eingetragene Markennamen ............................................................ 46 4 Sysfilter für Visio Benutzerhandbuch 1 Einleitung Sysfilter für Visio ist eine Software-Lösung, die es Ihnen ermöglicht, Übersetzungsprozesse effizient durchzuführen. Die Einsatzfelder vom Sysfilter sind zahlreich. Sowohl Übersetzer als auch technische Redakteure und DTP-Fachkräfte profitieren von seinen Vorteilen und seiner Vielseitigkeit. Beim Übersetzen ist der Einsatz von TMS problemlos möglich. Sysfilter für Visio® bietet Ihnen die Möglichkeit, Texte aus Ihren Dateien nach MS Word zu transferieren. Nach der Übersetzung können Sie die Texte mit dem Filter automatisch wieder in das Ursprungsdokument einfügen. Zahlreiche Funktionen unterstützen Sie bei der Übersetzung und bei der Qualitätssicherung Ihrer Visio-Dateien. Hier ein kurzer Überblick über die Funktionalität des Filters: Übersetzungen • Automatischer Texttransfer: VSD, VSDX RTF, XML • Kompatibilität: Übersetzung mit allen gängigen Translation Tools möglich (SDL Trados, Transit, Wordfast, MemoQ usw.) oder mit MS Word • Vorschaugrafiken werden erstellt (RTF) • Einfache und präzise Ermittlung des Textumfanges • Zusammenfügen hunderter RTF Dateien zu einer Datei DTP / Layout • Text-Shapes in Visio können automatisch vergrößert werden • Schriften in Visio können automatisch vergrößert oder verkleinert werden. • In MS Word eingebettete Visio-Dokumente werden automatisch extrahiert und können nach der Übersetzung wieder in das Word-Dokument automatisch eingefügt werden. 5 Sysfilter für Visio Benutzerhandbuch 2 Neu in Version 3 2.1 XML-Transferfunktion: - Ausgabeformat: XML, Unicode Format (UTF8) -XML-Import: Sprach-ID der Shapes kann geändert werden - Kein MS Word für den Export/Import erforderlich XML-Taginformationen für die Übersetzung: <syscatXML> -> Struktur-Tag, nicht übersetzen <VISIO2File> -> Struktur-Tag, nicht übersetzen <Application> -> Struktur-Tag, nicht übersetzen <Filename> -> Struktur-Tag, nicht übersetzen <Master> -> Struktur-Tag, nicht übersetzen <ShapeText> -> Struktur-Tag, nicht übersetzen <cf> --> Inhalts-Tag, Texte für die Übersetzung <<<<<<<<<<<< <p> -> Struktur-Tag, nicht übersetzen <lf> -> Formatierungs-Tag, Manueller Zeilenumbruch <br> -> Formatierungs-Tag, Zeilenumbruch Infos zu den Formatierungen: Zeichenformatierungen: CharacterFont, Attribut im CF-Tag --> cFont CharacterStyle, Attribut im CF-Tag --> cStyle (Fett, Kursiv und Unterstrichen) CharacterStrikethru, Attribut im CF-Tag --> cStrike CharacterColor, Attribut im CF-Tag --> cColor CharacterSize, Attribut im CF-Tag --> cSize CharacterPos, Attribut im CF-Tag --> cPos (Hoch-/Tiefstellungen) CharacterDblUnderline, Attribut im CF-Tag --> cDblUnder CharacterOverline, Attribut im CF-Tag --> cOverline CharacterLetterspace, Attribut im CF-Tag --> cLetterSpace CharacterColorTrans, Attribut im CF-Tag --> cColorTrans SectionCharacter, Attribut im CF-Tag --> cLangId 6 Sysfilter für Visio Benutzerhandbuch Absatzformatierungen: HorzAlignAttribute, Attribut im P-Tag --> pHorzAlign IndentFirstAttribute, Attribut im P-Tag --> pIndentFirst IndentLeftAttribute, Attribut im P-Tag --> pIndentLeft IndentRightAttribute, Attribut im P-Tag --> pIndentRight SpaceLineAttribute, Attribut im P-Tag --> pSpaceLine SpaceBeforeAttribute, Attribut im P-Tag --> pSpaceBefore BulletIndexAttribute, Attribut im P-Tag --> pBulletIndex BulletStringAttribute, Attribut im P-Tag --> pBulletString BulletFontAttribute, Attribut im P-Tag --> pBulletFont LocalizeBulletFontAttribute, Attribut im P-Tag --> pLocalizeBulletFont TextPosAfterBulletAttribute, Attribut im P-Tag --> pTextPosAfterBullet BulletFontSizeAttribute, Attribut im P-Tag --> pBulletFontSize FlagsAttribute, Attribut im P-Tag --> pFlags Änderungen: - Importprozess: XML oder RTF-Dateien müssen ausgewählt werden - diverse Änderungen der Benutzeroberfläche 7 Sysfilter für Visio Benutzerhandbuch 3 Symbole und Hinweise Es war uns ein großes Anliegen, dieses Benutzerhandbuch so übersichtlich wie möglich zu gestalten. Besonders wichtige oder wertvolle Hinweise haben wir folgendermaßen gekennzeichnet: ☺ Besonders zu beachtende Hinweise. Datenschutzmaßnahmen, Datenverlustgefahr usw. Zu beachtende Hinweise. Angaben zur Dauer bestimmter Prozesse. Wertvolle Tipps für die tägliche Arbeit. Wir wünschen Ihnen viel Spaß beim Lesen des Benutzerhandbuchs und einen erfolgreichen Einsatz unserer Produkte in Ihrem Unternehmen. Ihr Polmann Services Team 8 Sysfilter für Visio Benutzerhandbuch 4 Installationsvoraussetzungen Damit Sysfilter für Visio funktioniert, müssen folgende Programme auf Ihrem Rechner installiert sein und einwandfrei funktionieren: ● MS Visio 2000, 2002, 2003, 2007, 2010, oder 2013* ● Um alle Funktionen zu nutzen ist erforderlich: MS Word* 2000, 2002 (Word XP), 2003, 2007, 2010 oder 2013. ● Empfohlene Betriebssysteme: Windows 7 (32 oder 64 Bit) Um Sysfilter für Visio zu installieren, benötigen Sie einen Computer mit Microsoft Windows* bis Version 8 als Betriebssystem. Auf den Betriebssystemen Windows 98 und Windows ME funktioniert Sysfilter für Visio nur eingeschränkt. Um Zweifel aus dem Weg zu räumen, probieren Sie die Testversion mit Ihrem jeweiligen Betriebssystem aus! Bei älteren Versionen funktioniert Sysfilter für Visio nur eingeschränkt. Bei Nutzung mit diesen Versionen bitte vorher die Testversion ausprobieren. Um einwandfreie Funktionalität sicherzustellen, sollten Sie die aktuellen Service Releases der Microsoft-Programme einspielen. Die mit einem Stern (*) markierten Programme sind Produkte der Firma Microsoft und nicht im Lieferumfang enthalten. Erforderlicher Speicherplatz: ca. 30 MB 4.1 Lieferumfang Im Lieferumfang von Sysfilter für Visio sind enthalten: • • die Datei "setup-Sys4Visioxxx.exe " ein Handbuch im PDF-Format 9 Sysfilter für Visio Benutzerhandbuch 4.2 Lizenzvereinbarungen Lesen Sie bitte die Lizenzvereinbarungen vor Benutzung der Software durch. Während des Installationsvorgangs erscheint die Lizenzvereinbarung auf Ihrem Bildschirm. 5 Installation Der Installationsvorgang ist recht einfach. Als geübter Anwender starten Sie einfach die SetupDatei und folgen den Anweisungen auf dem Bildschirm. Die Installationsanweisungen im Detail: 1. Kopieren Sie die Datei "setup-Sys4Visioxxx.exe " in einen beliebigen Ordner auf Ihrer Festplatte. 2. Starten Sie die "setup-Sys4Visioxxx.exe" durch Doppelklick vom "Windows Explorer". 3. Wählen Sie die Sprache aus. Hier wählen Sie aus, welche Sprache (Deutsch, Englisch, Spanisch) für die Sysfilter-Oberfläche voreingestellt werden soll. Diese Einstellung können Sie später beliebig ändern. 4. Lizenzvereinbarung Akzeptieren Sie nun die Lizenzvereinbarungen. Nur wenn Sie die Lizenzvereinbarung akzeptieren, geht es mit dem Installationsvorgang weiter. 5. Wählen Sie den Zielordner aus. In diesem Ordner werden die Installationsdateien gespeichert. 6. Wählen Sie den Startmenü-Ordner. 7. Klicken Sie auf 'Fertigstellen' und Sysfilter für Visio wird automatisch gestartet. Über das Windows-Startmenü kann Sysfilter zu einem späteren Zeitpunkt gestartet werden. 8. Nach dem Start erscheint ein Willkommensbildschirm. 10 Sysfilter für Visio Benutzerhandbuch 6 Software aktivieren Das Programm wird mit Hilfe eines Aktivierungsschlüssels zur Vollversion freigeschaltet. Er ist bei jeder Installation anders und hängt von Ihrem Computer ab. Detaillierte Angaben zur Freischaltung entnehmen Sie bitte den folgenden Kapiteln. Mit dem Aktivierungsschlüssel, ist eine Installation auf einem einzigen Computer möglich ist. Der Aktivierungsschlüssel wurde bzw. wird Ihnen beim Erwerb einer Software-Lizenz zugeschickt. Mit dem "Info"-Befehl im "?"-Menü können Sie den Registrierungsstatus Ihrer Software überprüfen. Wenn Sie die unregistrierte Version von Sysfilter für Visio starten, erscheint der Aktivierungsbildschirm: 11 Sysfilter für Visio Benutzerhandbuch Auf dem Aktivierungsbildschirm können Sie zwischen den folgenden Optionen wählen: ● Software testen ● Registrieren ● Software bestellen ● Software Schlüssel senden ● Software aktivieren ● Lizenz transferieren 6.1 Software testen Sie können Sysfilter während eines Zeitraums von 28 Tagen kostenlos testen und alle Funktionen nutzen. In der oberen linken Ecke wird angezeigt, wie lange Sie die Software noch im Testmodus starten können. Wenn die Software freigeschaltet ist, erscheint an dieser Stelle der Buchstabe "A". ● ● In der Exportdatei wird der Begriff "Trial Version" eingefügt. Einige Funktionen sind gesperrt. 6.2 Registrieren Um die Vollversion von Sysfilter für Visio mit allen Funktionen nutzen zu können, gehen Sie bitte wie folgt vor: Software bestellen Klicken Sie im Aktivierungsbildschirm auf den Link "Software bestellen". Sie gelangen auf die Webseite von Polmann Services. Dort finden Sie genaue Informationen über den Bestellvorgang. Sie können uns Ihre Bestellung auch einfach per E-Mail oder Fax schicken. E-Mail: [email protected] Die aktuellen Kontaktdaten finden Sie auf unserer Webseite. Um die Bestellung ausführen und Ihnen den Aktivierungsschlüssel senden zu können, benötigen wir Ihre vollständige Post- und E-Mail-Adresse. Oder bestellen Sie einfach über den Online-Shop auf unserer Webseite http://www.polmannshop.com/. 12 Sysfilter für Visio Benutzerhandbuch Software Schlüssel senden Wenn Sie die Bestellung vorgenommen haben, schicken Sie uns bitte den SoftwareSchlüssel Ihrer Sysfilter-Version zu. Klicken Sie hierzu auf den Link "Software Schlüssel senden". Es öffnet sich automatisch eine E-Mail. Der für Ihre Version generierte SoftwareSchlüssel ist bereits in der Betreffzeile eingetragen. Senden Sie diese E-Mail einfach an die bereits eingetragene Adresse ([email protected]). Der Software-Schlüssel kann alternativ dazu aus dem darunter liegenden Textfeld manuell in eine E-Mail kopiert werden. Software aktivieren Wenn wir Ihre Bestellung und den Softwareschlüssel erhalten haben, senden wir Ihnen den Aktivierungsschlüssel innerhalb von 24 Stunden (an Werktagen) zu. Um Ihre Software mit dem Aktivierungsschlüssel freizuschalten, klicken Sie im Aktivierungsbildschirm auf den Link "Software aktivieren". Das folgende Eingabefeld wird angezeigt. Tragen Sie den Aktivierungsschlüssel im Feld "Aktivierungsschlüssel" ein und drücken Sie auf "Aktivierung". Es erscheint eine Bestätigungsmeldung. Die Software ist nun aktiviert! Wenn die Software aktiviert ist, wird auf dem Aktivierungsbildschirm links oben der Buchstabe "A" angezeigt. 13 Sysfilter für Visio Benutzerhandbuch Lizenz transferieren Wenn Sie Ihre bereits freigeschaltete Software auf einem anderen Computer verwenden möchten, haben Sie die Möglichkeit, die Lizenz zu transferieren. • Wenn Sie die Lizenz transferieren, wird die Aktivierung auf Ihrem bisherigen Computer gelöscht. Die Software wird wieder in den Testmodus geschaltet. • Auf dem Zielrechner sollte die gleichen Sysfilter -Version installiert sein. Ein Transfer bei unterschiedlichen Versionsnummern wird nicht unterstützt. Um die Lizenz zu transferieren, gehen Sie wie folgt vor: 1. Starten Sie das Sysfilter-Programm auf Ihrem "alten" Rechner. 2. Klicken Sie dazu im Hauptmenü auf "?" und anschließend auf "Software registrieren". Der Aktivierungsbildschirm wird angezeigt. 3. Klicken Sie auf den Link "Lizenz transferieren". 4. Geben Sie im Feld "Software-Schlüssel des Ziel-Computers eingeben:" den Softwareschlüssel des neuen Computers ein. 14 Sysfilter für Visio Benutzerhandbuch 5. Klicken Sie anschließend auf die Schaltfläche "Lizenz transferieren". 6. Im unteren Textfeld wird nun der neue Aktivierungsschlüssel angezeigt. 7. Mit diesem Aktivierungsschlüssel kann die Software am Ziel-Computer aktiviert werden. Diesen notieren oder in eine E-Mail kopieren. 15 Sysfilter für Visio Benutzerhandbuch Sysfilter-Abo Verlängerung: Um Ihr Sysfilter-Abo während der Bezugszeit zu verlängern, gehen Sie folgendermaßen vor: 1) Klicken Sie im Menü auf "?" --> "Software registrieren..." 2) Klicken Sie auf "Sysfilter-Abo verlängern" 3) Kopieren Sie den neu erscheinenden Software-Schlüssel in eine Mail und senden Sie ihn an Polmann Services. Sie erhalten von uns einen Aktivierungsschlüssel. 4) Geben Sie den Aktivierungsschlüssel in das untere Feld ein. 5) Klicken Sie auf die Schaltfläche "Aktivieren" --> Das Software-Abo wurde verlängert! Sysfilter-Abo in eine permanente Lizenz umwandeln: Um Ihr Sysfilter-Abo während der Bezugszeit zu einer permanenten Lizenz umzuwandeln, gehen Sie folgendermaßen vor: 1) Klicken Sie im Menü auf "?" --> "Software registrieren..." 2) Klicken Sie auf "Sysfilter-Abo verlängern" 3) Kopieren Sie den neu erscheinenden Software-Schlüssel in eine Mail und senden Sie ihn an Polmann Services. Sie erhalten von uns einen Aktivierungsschlüssel. 4) Geben Sie den Aktivierungsschlüssel in das untere Feld ein. 5) Klicken Sie auf die Schaltfläche "Aktivieren" --> Das Software-Abo wurde in eine permanente Lizenz umgewandelt! 16 Sysfilter für Visio Benutzerhandbuch 7 Bedienung Sysfilter für Visio ist einfach und intuitiv zu bedienen. Im Folgenden werden die einzelnen Funktionen kurz erläutert. 7.1 Funktionen Export- und Importfunktionen Hauptansicht mit aktivierten Exportoptionen: [Abbildung, Register Export] 1. Auswahl des Laufwerkes und der Verzeichnisse (linke Seite oben). Wählen Sie beim Export das Verzeichnis aus, in dem sich die Visio-Dateien befinden. Wählen Sie beim Import das Verzeichnis aus, in dem sich die übersetzten RTF-Dateien und die VisioDateien befinden. 17 Sysfilter für Visio Benutzerhandbuch 2. Auswahl der Dateitypen (rechts oben). 3. Auswahl der zu bearbeitenden Dateien. Standardmäßig werden alle Dokumente im aktuellen Verzeichnis ausgewählt. Es ist mit den unter Windows üblichen Befehlen möglich, einzelne oder mehrere Dateien auszuwählen. 7.2 Exportoptionen Beim Export können Sie verschiedene Einstellungen vornehmen. "Vorschau exportieren" (nur bei MS Word Export) Zusätzlicher Export einer Vorschau der Visio-Seiten ins Word Dokument, um eine bessere Zuordnung der einzelnen Textobjekte im Gesamtkontext zu ermöglichen. Des Weiteren ist für den Übersetzer erkennbar, ob Texte sich in Grafiken und/oder anderen Objekten befinden und deshalb nicht exportiert wurden. "Vorbereitung DV" (nur bei MS Word Export) Dateien werden für DéjàVue vorbereitet, d.h. mit der Formatvorlage tw4winexternal markierte Texte werden ausgeblendet. "Zähldatei erstellen" (nur bei MS Word Export) Es wird eine Zähldatei erstellt, die keine Tags enthält. Diese Datei können Sie verwenden, um mit Ihrem üblichen Zeilenzählprogramm die Zeilen-, Zeichen- bzw. Wörteranzahl zu ermitteln. "Gruppierung bei eingebetteten Objekten aufheben" Die Gruppierung bei eingebetteten Objekten wird aufgehoben. Die Visio-Originaldatei wird dadurch verändert und abgespeichert. "Exportiere Text" Klicken Sie auf die Schaltfläche "Exportiere Text". Der Export der Texte aus den selektierten Visio-Dokumenten wird gestartet. 18 Sysfilter für Visio Benutzerhandbuch 7.3 Importoptionen Klicken Sie auf das Register "Importoptionen" und wählen Sie die gewünschten Optionen aus. "Visio ändert Text-Shapes automatisch": Der Text wird mit den Visio-Standardeinstellungen für die Shape-Größen eingefügt. 19 Sysfilter für Visio Benutzerhandbuch "Schriftgröße ändern" Wenn Sie hier die Option "Schriftgröße ändern" aktivieren, können Sie die Schriftgröße des gesamten Visio-Dokuments um den angegebenen Wert vergrößern oder verkleinern. [Abbildung, Register Import] "Text-Shapes vergrößern" Text-Shapes können prozentual, um den angegebenen Wert vergrößert oder verkleinert werden (maximal um das Doppelte). [Abbildung, Register Import] ☺ Bei Zielsprachen mit einer sehr großen Expansion kann der DTP-Aufwand verringert werden. Im Einzelfall hängt das Ergebnis von Struktur Ihrer Visio-Dokumente ab. Wir empfehlen Ihnen ggf. das Ergebnis bei mehreren Importtests mit verschiedenen Einstellungen anzupassen. 20 Sysfilter für Visio Benutzerhandbuch XML-Import/ Sprach-ID ändern Beim XML-Import kann die Sprach-ID der Shapes, die Texte enthalten geändert werden. Aktivieren Sie dazu das entsprechende Kontrollkästchen und geben Sie dazu die entsprechende SprachID ein. Eine Liste von Microsoft mit SprachIDs finden Sie hier: ☺ https://msdn.microsoft.com/en-us/library/ff767057.aspx "Importiere Texte" Der Importvorgang der Texte aus den XML oder RTF-Dateien zurück in die jeweiligen Visio Dokumente wird gestartet. Die Dateien müssen sich im gleichen Verzeichnis wie die Visio-Dokumente befinden. Die Dateinamen sollten nicht verändert werden. 7.4 Dateibearbeitungsoptionen Hauptfenster, Buttons auf der rechten Seite Markierte Dateien werden kopiert. Dateien aus der Zwischenablage werden in das ausgewählte Verzeichnis eingefügt. Markierte Dateien werden in Unterordner kopiert und es werden neue Unterordner erstellt (siehe nachfolgendes Kapitel). Der Windows Explorer wird geöffnet. Das aktuelle Verzeichnis wird im WindowsExplorer markiert. Die Dateiliste wird aktualisiert. Dateien werden gelöscht. Eine Warnmeldung erscheint, um das Löschen zu bestätigen. Bitte beachten Sie, dass die Dateien nicht nur in der SysfilterAnsicht, sondern tatsächlich aus dem entsprechenden Verzeichnis gelöscht werden! 21 Sysfilter für Visio Benutzerhandbuch Unterordner erstellen Sysfilter unterstützt Sie mit folgenden Dateiverwaltungsoptionen beim Projektmanagement. So müssen Sie zum Beispiel nicht mehr zur Verwaltung verschiedener Sprachversionen für jede Sprache manuell einen Ordner erstellen und die Arbeitsdateien einzeln hineinkopieren. Sysfilter legt für Sie in einem Arbeitsgang bis zu 20 Sprachordnern an und kopiert die gewünschten Dateien hinein. Und so gehen Sie vor: • Klicken Sie im Hauptfenster in der Buttonleiste auf der rechten Seite auf die Schaltfläche . • Das Fenster "Unterordner erstellen" öffnet sich: • Die in der Dateiliste markierten Dateien können in ein anderes Verzeichnis kopiert werden. 22 Sysfilter für Visio Benutzerhandbuch Fenster Unterordner erstellen Ein Hauptordner kann ausgewählt werden. Bis zu 20 Unterordnern können erstellt werden. Die zuvor ausgewählten Dateien werden in diese Ordner automatisch kopiert. Dazu das jeweilige Kästchen aktivieren und einen Ordnernamen eingeben. --> Wenn die Dateien nicht kopiert und nur Ordner erstellt werden sollen, dann das Kästchen deaktivieren. 23 Sysfilter für Visio Benutzerhandbuch 8 Exportvorgang Sysfilter für Visio exportiert und importiert Textobjekte eines Visio-Dokuments. Wählen Sie den Ordner aus, in dem sich die Visio-Dateien befinden. Nehmen Sie die gewünschten Einstellungen vor: 1. Im Kombinationsfeld rechts oben Visio-Dateien (*.vsd), Visio 2013 (*.vsdx), Visio 2013 (*.vsdm) oder "Alle Visio-Dateien (*.vsd*) auswählen. Wählen Sie die gewünschten Exportoptionen aus Markieren Sie die Visio-Dateien, die den zu exportierenden Text enthalten. Klicken Sie nun auf "Exportiere Text", um den Export zu starten. Anhand der Fortschrittsanzeige können Sie nun den Exportverlauf verfolgen, je nach Dateigröße und Rechnerleistung, kann das einige Minuten dauern. Visio wird im Hintergrund geöffnet und erscheint auf dem Bildschirm. Um nicht auszuschließende Seiteneffekte beim Export oder Import zu vermeiden, sollte während dieses Vorgangs nicht mit Visio oder MS Word gearbeitet werden. Wenn Sie für ein Projekt bereits einen Export durchgeführt haben und die Dateien erneut exportieren, überschreibt Sysfilter für Visio die bestehenden Dateien in diesem Ordner. Vergewissern Sie sich deshalb vorher, ob die Dateien wirklich überschrieben werden sollen! Nach dem Export erscheint folgender Dialog: 24 Sysfilter für Visio Benutzerhandbuch Zurück zur Hauptansicht. Zeigt die Log-Datei an. Informationen zur Version, Dateianzahl und den eingestellten Optionen. Beendet das Programm. 8.1 Exportergebnisse Die exportierten Dateien liegen nun im gleichen Ordner wie die Visio-Dateien. Die Export-Dateien setzen sich aus dem Visio-Dokumentennamen und der Dateierweiterung ".vsd*" zusammen. Beispiel: 1 Visio-Datei namens „Name.vsd“ (.vsdx oder .vsdm) Dateiname (Visio) Name.vsd Name.vsdx Name.vsdm Exportoption -> XML Export: Ausgabename Name.vsd.xml Name.vsdx.xml Name.vsdm.xml -> MS Word Export (RTF): Name.vsd.rtf Name.vsdx.rtf Name.vsdm.rtf -> "Zähldatei erstellen"(Nur MS Word Export (RTF).) Count_ Name.vsd.rtf Count_ Name.vsdx.rtf Count_ Name.vsdm.rtf 25 Sysfilter für Visio Benutzerhandbuch 8.2 Übersetzung der MS Word-Dateien (RTF) ☺ Die exportierten RTF-Dateien können direkt mit Microsoft Word oder anderen Textverarbeitungsprogrammen und Translation Tools übersetzt werden. Hinweise zur Übersetzung der RTF mit Trados Wenn die Dateien direkt mit dem TagEditor oder dem Übersetzungseditor in SDL Trados Studio geöffnet werden, kann es zu unerwünschten Nebeneffekten kommen. Es ist möglich, dass die Formatierungen falsch angezeigt werden. Um das zu verhindern empfehlen wir folgende Vorgehensweisen: TRADOS-BEARBEITUNG TAG-EDITOR: Für die TTX-Erstellung empfehlen wir den Weg über die Übersetzungsfunktion der Workbench zu wählen. (Menü Extras Übersetzung Optionen Translation Memory Optionen "TRADOStag XML Workflow für Workbench" aktivieren) TRADOS-BEARBEITUNG SDL TRADOS STUDIO: Für die Übersetzung sollte ein Projekt erstellt werden und die Übersetzung sollte in den sdlxliff-Dateien erfolgen. 26 Sysfilter für Visio Benutzerhandbuch Tags in der RTF [Abbildung: Datei in MS Word geöffnet.] ☺ Die zu übersetzenden Texte sind schwarz. Diese können einfach übersetzt oder bearbeitet werden. Für einen fehlerfreien Import nach der Übersetzung dürfen die grauen Texte (TAGs) nicht verändert, gelöscht oder verschoben werden. Die Filterinformationen sind grau, mit der Formatvorlage "tw4winExternal" formatiert und befinden sich zwischen den Zeichenketten "<!—" und "-->". 8.3 Übersetzung der Dateien (XML) Exportformat: XML Die XML-Dateien sind im UTF8-Format gespeichert. Diese Dateien können mit einem XML-, Text-Editor oder mit einem Translation Tool Ihrer Wahl übersetzt werden. 27 Sysfilter für Visio Benutzerhandbuch Bedeutung der XML-Elemente Inhalts-Tag: Die zu übersetzenden Texte befinden sich innerhalb des folgenden Elements: <cf id="..">Text</cf> Formatierungs-Tags: Um sinnvolle Übersetzungseinheiten zu bilden, sollten die rot markierten Tags als übersetzbare Segmente definiert werden (siehe Tabelle). Struktur-Tags: Die anderen Tags bilden das Gerüst der XML-Datei und dürfen nicht verändert oder gelöscht werden. XML-Element <syscatXML> <VISIO2File> <Application> <Filename> <Master> <ShapeText> Typ Struktur-Tag, nicht übersetzen Struktur-Tag, nicht übersetzen Struktur-Tag, nicht übersetzen Struktur-Tag, nicht übersetzen Struktur-Tag, nicht übersetzen Struktur-Tag, nicht übersetzen <cf> <p> <lf> <br> Inhalts-Tag, Texte für die Übersetzung Struktur-Tag, nicht übersetzen Formatierungs-Tag, Manueller Zeilenumbruch Formatierungs-Tag, Zeilenumbruch Hinweise zur Übersetzung der XML Dateien Formatierungs-Tags dürfen innerhalb des Elternelements bewegt werden. Für Elemente, die keinen zu übersetzenden Text enthalten gilt: Für einen fehlerfreien Import nach der Übersetzung dürfen XML-Elemente nicht verändert oder gelöscht werden. 28 Sysfilter für Visio Benutzerhandbuch So sehen die exportierten XML-Dateien aus, wenn sie mit einem Text-Editor geöffnet werden: 29 Sysfilter für Visio Benutzerhandbuch 9 Importvorgang In der Tabelle "Import" wählen Sie die gewünschte Importoption aus. 1. Im Kombinationsfeld rechts oben XML oder RTF auswählen. 2. Wählen Sie den Ordner aus, in dem sich die Visio-Dateien und die übersetzten XML oder RTF-Dateien befinden. 3. Über das Menü "Projekte" wechseln Sie schnell in eines Ihrer Projektverzeichnisse. 4. Es erscheinen nun die Dateien. Markieren Sie hier die Dateien, die Sie importieren wollen. 5. Wählen Sie die gewünschten Importoptionen. 6. Klicken Sie auf "Importiere Text", um den Import zu starten. Anhand der Fortschrittsanzeige können Sie nun den Verlauf verfolgen, je nach Dateigröße und Rechnerleistung, kann das einige Minuten dauern. Um nicht auszuschließende Seiteneffekte beim Export oder Import zu vermeiden, sollte während dieses Vorgangs nicht mit Visio oder MS Word am Rechner gearbeitet werden. Arbeiten Sie beim Importieren immer nur mit Kopien Ihrer Dateien! Sichern Sie Ihre Originale und Ihre übersetzten Dateien in einem separaten Verzeichnis! 30 Sysfilter für Visio Benutzerhandbuch Beim Import können Sie verschiedene Einstellungen vornehmen. "Visio ändert Text-Shapes automatisch": Der Text wird mit den VisioStandardeinstellungen für die Shape-Größe eingefügt. "Text-Shapes vergrößern": Text-Shapes können prozentual, um den angegebenen Wert vergrößert oder verkleinert werden (maximal um das Doppelte). Wenn Sie die Option "Schriftgröße ändern" aktivieren, wird die Schriftgröße des gesamten Visio-Dokuments um den angegebenen Wert vergrößert oder verkleinern. "XML-Import/ Sprach-ID ändern" Beim XML-Import kann die Sprach-ID der Shapes, die Texte enthalten geändert werden. Aktivieren Sie dazu das entsprechende Kontrollkästchen und geben Sie dazu die entsprechende SprachID ein. Nach dem Import erscheint folgender Dialog. Zurück zur Hauptansicht. Zeigt die Log-Datei an. Informationen zur Version, Dateianzahl und den eingestellten Optionen. Beendet das Programm. Die Visio-Dateien enthalten nun die Texte aus den übersetzten XML- oder RTFDateien. WIE BEI ALLEN GEFILTERTEN DOKUMENTEN IST EINE ABSCHLIESSENDE DTP-BEARBEITUNG RATSAM! 31 Sysfilter für Visio Benutzerhandbuch 10 Konkatenier- und Splitfunktionen Mit diesen Funktionen haben Sie die Möglichkeit, die exportierten RTF-Dateien zu einer Datei zusammenzufügen und nach der Übersetzung wieder zu "splitten". ☺ Dies bedeutet bei Projekten mit zahlreichen Dateien eine erhebliche Zeiteinsparung für den Übersetzer oder Bearbeiter, da das ständige Öffnen und Schließen von Dateien wegfällt und z.B. Rechtschreibkontrolle oder Ersetzungen in einer einzigen Datei erfolgen können. [Hauptansicht, Register "Konkat. "] 32 Sysfilter für Visio Benutzerhandbuch 10.1 Konkatenieren und Splitten - Funktionen 1. Auswahl des Laufwerkes und der Verzeichnisse. Wählen Sie zum Konkatenieren der Dateien das Verzeichnis aus, in dem sich die RTF-Dateien befinden, die Sie konkatenieren möchten. Wählen Sie beim Splitten das Verzeichnis aus, in dem sich die konkatenierte Datei befindet. 2. Dateiliste links: Auswahl der zu bearbeitenden Dateien. Standardmäßig werden alle Dokumente im aktuellen Verzeichnis ausgewählt. Es ist möglich, einzelne Dateien innerhalb des Verzeichnisses auszuwählen. • Auswahl einer einzelnen Datei durch Klicken auf den Dateinamen. • Auswahl mehrerer Dateien: Erste Datei anklicken, dann mit gedrückter Strg-Taste weitere Dateien auswählen bzw. bei aufeinander folgenden Dateien zuerst die erste Datei anklicken und dann mit gedrückter Shift-Taste die letzte der auszuwählenden Dateien anklicken. 3. Dateiliste rechts: Sämtliche Dateien, die sich in der rechten Dateiliste befinden, werden konkateniert oder "gesplittet". Dabei spielt es keine Rolle, ob Sie dort markiert sind oder nicht. Dateien in die rechte Liste aufnehmen. Einträge aus der rechten Liste entfernen. Alle Einträge aus der rechten Liste entfernen. Dateien werden nicht gelöscht. Aktiver Eintrag wird ganz nach oben verschoben. Aktiver Eintrag wird um eine Position nach oben verschoben. Aktiver Eintrag wird um eine Position nach unten verschoben. Aktiver Eintrag wird ganz nach unten verschoben. Verschieben markierter Dateien mit der Maus: Klicken Sie auf einen Listen-Eintrag und markieren Sie weitere Einträge, indem Sie beim Mausklick die Umschalttaste gedrückt halten. Halten Sie die Umschalttaste weiterhin gedrückt und ziehen Sie die markierten Einträge nun nach oben oder nach unten, um diese innerhalb der Liste zu verschieben. 33 Sysfilter für Visio Benutzerhandbuch Dateien konkatenieren Vorgehensweise: 1. Register "Konkat.:" auswählen 2. Option: "Konkat. als RTF" wählen 3. Gewünschte Dateien in die rechte Dateiliste verschieben Innerhalb der rechten Dateiliste stehen Ihnen unterschiedliche Buttons zum Verändern der Reihenfolge zur Verfügung, in der die konkatenierten Dateien in der Sammeldatei erscheinen sollen. 4. Konkat.-Dateinamen übernehmen oder neuen Dateinamen eingeben 5. Auf den Button "Konkat." klicken. ☺ Im aktuellen Ordner wird ein Unterordner namens "Syscat" erstellt. Dort wird die Sammeldatei mit den konkatenierten Dateien abgelegt. Der aktuelle Verzeichnisname wird als Dateiname vorgeschlagen. Lassen Sie die konkatenierten Dateien in der für Ihr Projekt sinnvollsten Reihenfolge in der Sammeldatei erscheinen. 34 Sysfilter für Visio Benutzerhandbuch Dateien splitten Vorgehensweise: 1. Register "Konkatenieren:" auswählen. 2. Option: "Splitte Datei (RTF)" auswählen. 3. Gewünschte Dateien in die rechte Dateiliste verschieben. 4. Auf den Button "Split" klicken. [Dateien splitten] Die Dateien werden im ausgewählten Ordner gesplittet. 35 Sysfilter für Visio Benutzerhandbuch 11 Visio-Objekte in MS Word-Dateien Diese Funktion speichert die in MS Word eingebetteten Visio-Dateien in ein Verzeichnis. Nach der Übersetzung werden die Visio-Dateien automatisch in das Word-Dokument an der richtigen Position eingebettet. 11.1 Export der Visio-Zeichnungen aus Word: Vorgehensweise: 1. Gehen Sie zur Registerkarte "Word-Objekte". 2. Wählen Sie die entsprechenden Word-Dokumente in der Dateiliste aus. 3. Aktivieren Sie die Option "Export: Word->Visio". 4. Klicken Sie auf "Action". 36 Sysfilter für Visio Benutzerhandbuch Einzelne Visio-Dateien werden erstellt und im gleichen Verzeichnis gespeichert. Die Visio-Dateien können nun mit den Export/Import-Funktionen weiterbearbeitet werden. Es wird im selben Verzeichnis eine Log-Datei mit dem Namen "SysFilter4Visio-Action.log" erzeugt. Die Dateinamen dürfen nicht verändert werden. 11.2 Import von Visio-Objekte in Word: 1. Gehen Sie zur Registerkarte "Word-Objekte". 2. Wählen Sie die entsprechenden Word-Dokumente in der Dateiliste aus. 3. Aktivieren Sie die Option "Import: Visio -> Word". 4. Klicken Sie auf "Action". Die Visio-Dateien müssen im selben Verzeichnis wie die entsprechenden Word-Dokumente sein. Die Dateinamen dürfen nicht verändert werden. 37 Sysfilter für Visio Benutzerhandbuch 12 Funktionen der Menüs Datei Beenden Projekte Speichert die Pfadeinstellungen der letzten 8 Filter-Projekte. Ein umständliches Suchen der vorangegangenen Projekte auf Ihrer Festplatte entfällt. Wählen Sie einfach Ihr Projekt aus der Liste aus, und Sie gelangen bequem in das gewünschte Verzeichnis. Extras Sprache. Hier wählen Sie die gewünschte Sprache (Englisch, Deutsch, Spanisch) für die Oberfläche von Sysfilter für Visio® aus, diese Einstellung bleibt über das Programmende hinweg erhalten. Extras Optionen . Es öffnet sich die Optionenfenster. Einstellmöglichkeiten siehe Kapitel Optionenfenster. ? --> Infos, Softwareregistrierung 38 Sysfilter für Visio Benutzerhandbuch 13 Protokollierung vom Export- und Importprozess in einer Log-Datei Beim Export und Import wird jeweils eine Log-Datei erstellt, die in Ihrem Arbeitsverzeichnis gespeichert wird ("export.log" bzw. "import.log"). Die Log-Datei enthält Informationen über den Prozessverlauf und eventuell aufgetretene Fehler. Prüfen Sie nach jedem Export bzw. Import den Inhalt der Log-Datei. Die Log-Datei können Sie mit jedem beliebigen Texteditor öffnen. 39 Sysfilter für Visio Benutzerhandbuch 14 Optionenfenster Im Menü auf "Extras" "Optionen" klicken: 14.1 "Grundeinstellungen" [Optionenfenster: Grundeinstellungen] "Visio-Versionen " Sysfilter für Visio unterstützt die Visio-Versionen 5.0, 2000, 2002, 2003, 2007, 2010 und 2013. Standardmäßig wird immer die letzte installierte Visio-Version für die Export- und Importprozesse gestartet. 40 Sysfilter für Visio Benutzerhandbuch Automatische Versionenauswahl deaktivieren Wenn verschiedene Visio-Versionen auf Ihrem System installiert sind, kann eine davon ausgewählt werden. Einstellungen ändern 1. Sysfilter für Visio starten. 2. Menü "Extras" --> "Optionen" anklicken. 3. Visio-Version: Kontrollkästchen "Automatische Versionenauswahl" deaktivieren. Im neu erscheinenden Textfeld den Pfad der gewünschten Visio-Anwendung eingeben. 4. Auf "OK" klicken. ☺ Visio 5 kann nicht ausgewählt werden. Um Visio 5 Dateien zu filtern, dürfen keine anderen Visio-Versionen auf dem Rechner installiert sein. Mehr zum Thema unterschiedliche Visio-Versionen, siehe auch unter: http://support.microsoft.com/kb/298947/en-us Damit Visio ohne Logo gestartet wird, geben Sie "/nologo" im Pfad mit an. Beispiel: c:\Programme\Microsoft Office\Office12\VISIO.EXE /nologo 41 Sysfilter für Visio Benutzerhandbuch 14.2 Optionen: Ermittlung der Zeilen- und Wortzahl Sysfilter bietet Ihnen folgende Möglichkeiten zur Ermittlung des Textumfangs: a) Die Sysfilter-Zählfunktion zur Ermittlung des Textumfangs und Preiskalkulation b) Erstellen einer Zähldatei ohne Tags, die Sie mit Ihrem üblichen Zähl-Tool zählen können. Sysfilter-Zählfunktion Import- und Exportprozess werden in einer Log-Datei dokumentiert. Diese enthält ein Zählprotokoll der Zeilen- und Wortzahl sowie eine Option zur Preiskalkulation. ☺ Diese Funktion ist insbesondere für die Angebotserstellung bei Projekten mit zahlreichen Visio-Dateien sehr hilfreich, bei denen es oft schwierig ist, den Übersetzungsumfang zu ermitteln. Ein einfacher Export/Import liefert Ihnen eine Grundlage für Ihre Angebotskalkulation. Folgen Sie im Hauptmenü dem Menüpfad Extras >> Optionen. Der folgende Bildschirm wird angezeigt: 42 Sysfilter für Visio Benutzerhandbuch Nehmen Sie hier die Einstellungen vor, die Sie für Zählung und Kalkulation verwenden möchten. Das Ergebnis von Zählung und Kalkulation finden Sie nach dem Export/Import in der Log-Datei. Nach dem Export/Import können Sie die Log-Datei anzeigen (auf Schaltfläche "Log-Datei anzeigen" klicken). Die Log-Datei enthält neben Informationen über den Verlauf des Exportprozesses die Gesamtzeichenzahl des zu übersetzenden Texts, die Zeilenzahl, die Wortzahl und die Preiskalkulation mit den unter Optionen vorgenommenen Einstellungen. Die Log-Datei ("export.log/import.log") wird im selben Verzeichnis wie die Visio-Dateien gespeichert. Wenn Sie die Log-Datei in einem anderen Verzeichnis speichern möchten, gehen Sie wie folgt vor: Nach dem Export/Import auf "Log-Datei anzeigen" klicken, den Mauszeiger auf die Log-Datei bewegen und auf die rechte Maustaste klicken. Die Speicheroptionen werden angezeigt. Die LOGDatei können Sie mit einem beliebigen Texteditor öffnen. Und so sieht eine Sysfilter Log-Datei aus: [Abbildung 21] 43 Sysfilter für Visio Benutzerhandbuch 14.3 Erstellen einer Zähldatei - nur bei "MS Word Export (RTF)" Beim Textexport aus den Visio-Dateien haben Sie die Möglichkeit, eine Zähldatei zu erstellen. Die Zähldatei ist eine RTF-Datei, die den gleichen Text ohne Tags enthält, d.h. sie enthält den tatsächlich zu übersetzenden Text. Die Wortzahl oder Zeilenzahl der Zähldateien können Sie dann mit dem Zähl-Tool, das Sie normalerweise verwenden ermitteln. Aktivieren Sie zum Erstellen von Zähldateien vor dem Export die Option "Zähldatei erstellen", wie in der nachstehenden Abbildung dargestellt. Nach dem Export befinden sich die Zähldateien im selben Verzeichnis wie die Visio-Dateien. Die Zähldateien haben den Dateinamen "count_dateiname.rtf". Ein Import der Zähldateien zurück in die Visio-Dateien ist nicht möglich. 44 Sysfilter für Visio Benutzerhandbuch 15 Tipps und Tricks 15.1 Hinweis zur DTP-Bearbeitung: Durch die Automatisierung des Exports und Imports von Texten für Layout-Programme führt der Einsatz der Sysfilter-Tools zu erheblichen zeitlichen und finanziellen Einsparungen im Übersetzungsprozess. Bedenken Sie jedoch, dass beim Einsatz von Sysfilter-Tools, ebenso wie bei anderen Filterprogrammen, eine Layout-Kontrolle und in der Regel ein Nach-Layout Ihrer Dateien erforderlich ist. Überprüfen Sie, insbesondere bei komplexen Dateien, die Eignung Ihrer Dateien für die Sysfilter-Tools. Fordern Sie zu diesem Zweck einfach unsere kostenlose Testversion an ([email protected]). 16 Technischer Support Bitte beschreiben Sie Ihr Problem möglichst genau und hängen Sie Beispiel-Dateien (vor allem die LOG-Dateien) und Screenshots an. Teilen Sie dabei folgendes mit: Betriebssystem: Visio-Version: Dies erleichtert die Bearbeitung Ihrer Anfrage. Unter folgender E-Mail-Adresse können Sie sich an unseren Support wenden: E-Mail: mailto:[email protected] Bevor Sie Fragen an den Support senden, schauen Sie bitte im Handbuch oder in unseren Support-Foren nach, ob sich dort Antworten auf Ihre Fragen finden lassen. Zeitkritische Supportanfragen können im Rahmen unseres kostenlosen Supports nicht bearbeitet werden. Fragen Sie nach unserem http://www.polmannshop.com/ware/de/support-service2/21-service-undsupport.html 45 Sysfilter für Visio Benutzerhandbuch 17 Schulungen Gern schulen wir Sie oder Ihre MitarbeiterInnen. Persönlich bei Ihnen in der Firma oder übers Internet mittels Online-Sitzungen an Ihrem Arbeitsplatz. Fragen Sie uns, wir beraten Sie gern. 18 Neue Funktionen Die Sysfilter werden auf der Grundlage unserer Tests und Ihrer Anregungen laufend aktualisiert. Wenn Sie bereits Kunde sind, lohnt es sich deshalb, regelmäßig die aktuellen Sysfilter-Versionen von unserem Download-Bereich herunterzuladen. Kleinere Updates stehen kostenlos zur Verfügung. 19 Kontakt Software & Development Ansprechpartner: Wilhelm Polmann Telefon: 0049-(0)821-74785633 Online Shop: http://www.polmannshop.com/ mailto: [email protected] POLMANN SERVICES www.polmannservices.com Polmann Services Jorge Polmann St.-Lukas-Str. 36 86169 Augsburg 20 Copyright / Eingetragene Markennamen Die Vervielfältigung und/oder Veröffentlichung dieses Dokuments ist nur nach schriftlicher Genehmigung von Polmann Services, Jorge Polmann erlaubt. Änderungen sind vorbehalten. Adobe, das Adobe Logo, Illustrator, Photoshop, Indesign sind in den USA und/oder anderen Ländern eingetragene Warenzeichen oder Warenzeichen von Adobe Systems Incorporated. Alle anderen Warenzeichen (Microsoft, Visio, CorelDraw, Excel, SDL Trados, Déjà Vu Atril, Wordfast, Across) gehören ihren jeweiligen Eigentümern. 46