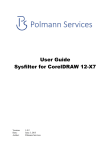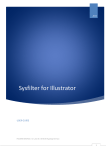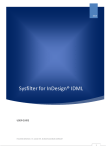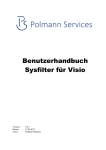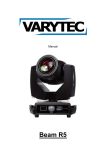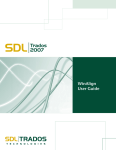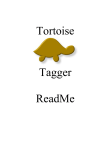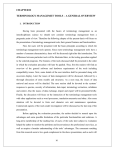Download User Guide Sysfilter for InDesign 2.0 – CC 2015
Transcript
User Guide Sysfilter for InDesign 2.0 – CC 2015 Version: Date: Author: 2.0.11 June 29, 2015 W. Polmann Sysfilter for InDesign User Guide Table of contents 1 Introduction ............................................................................................................. 5 2 Installation requirements .......................................................................................... 8 2.1 2.2 Scope of delivery ..................................................................................................... 8 License Agreements ................................................................................................. 8 3 Installation ............................................................................................................... 9 4 Activate software .................................................................................................... 10 4.1 Test Software ........................................................................................................ 11 4.2 Registration ........................................................................................................... 11 4.2.1 Purchase software ............................................................................................ 11 4.2.2 Please send the "software code" to Polmann Services .......................................... 12 4.2.3 Activate software ............................................................................................ 12 4.2.4 License transfer (only applicable for activated software) ...................................... 13 4.2.5 Renewal of Sysfilter subscription: ................................................................. 15 4.2.6 Convert Sysfilter subscription into permanent license:.................................. 15 5 Operation .............................................................................................................. 16 5.1 Functions .............................................................................................................. 16 5.1.1 Export and import functions ............................................................................. 16 5.2 Export options ....................................................................................................... 17 5.2.1 Word format (*.rtf) .......................................................................................... 18 5.2.2 Tagged Text Format (*.RTF): ........................................................................... 18 5.2.3 XML Format................................................................................................... 18 5.2.4 "Create PDF": ................................................................................................. 19 5.2.5 "Remove text threads" ..................................................................................... 19 5.2.6 Exported selected text layer: "Enter layer name" ................................................. 20 5.2.7 "Export text" ................................................................................................... 20 5.3 Import options ....................................................................................................... 20 5.3.1 "Create PDF": ................................................................................................. 21 5.3.2 "Unlink files" / RTF import .............................................................................. 21 5.3.3 Import single RTF stories .............................................................................. 22 5.3.4 Save after every step .................................................................................... 22 5.3.5 XML import options: ....................................................................................... 22 5.3.6 "Import text" ................................................................................................... 22 5.4 File processing options ........................................................................................... 23 5.4.1 Create subfolders ............................................................................................. 23 6 Export process ........................................................................................................ 25 6.1 Export results / Translation with translation tools ...................................................... 26 6.1.1 RTF ............................................................................................................... 26 6.1.2 XML .............................................................................................................. 28 Copyright by Polmann Services - Jorge Polmann, http://www.polmannshop.com 2 Copying and publication is expressly prohibited without prior written consent. This information may be subject to changes or updates without specific notice. Sysfilter for InDesign User Guide 7 Import process........................................................................................................ 29 8 Information on layout/DTP works ........................................................................... 31 9 Export and import log ............................................................................................ 31 10 Proofreading / Create PDF files .............................................................................. 33 11 Options windows .................................................................................................... 33 11.1 "Settings"........................................................................................................... 33 11.1.1 "Start InDesign after export/import process"....................................................... 33 11.1.2 InDesign version: ............................................................................................ 34 11.1.3 "Export master pages" ...................................................................................... 34 11.1.4 "Stories sorted by page numbers" ...................................................................... 34 11.1.5 "Export locked text frames" .............................................................................. 34 11.1.6 "Pre-process DV" ............................................................................................ 34 11.1.7 "Create file for count" ...................................................................................... 34 11.1.8 "Mark layers" .................................................................................................. 35 11.2 Options: Line/word count .................................................................................... 35 11.2.1 Sysfilter counting function ............................................................................... 35 11.2.2 Create a count file (only for RTF files) .............................................................. 37 11.3 Options window: Configuration ........................................................................... 37 11.3.1 Sysfilter settings .............................................................................................. 39 Functions................................................................................................................ 40 12 12.1 Concatenating and Splitting – Functions ............................................................... 41 12.1.1 Concatenate files ............................................................................................. 42 12.1.2 Split files ........................................................................................................ 43 13 Menu Functions ...................................................................................................... 44 14 Tips and Tricks ...................................................................................................... 45 14.1 14.2 14.3 Delete texts from RTF file ................................................................................... 45 Deactivate spell checker in MS Word ................................................................... 45 No InDesign? ..................................................................................................... 45 Copyright by Polmann Services - Jorge Polmann, http://www.polmannshop.com Copying and publication is expressly prohibited without prior written consent. This information may be subject to changes or updates without specific notice. 3 Sysfilter for InDesign User Guide 15 Technical Support .................................................................................................. 45 16 Training ................................................................................................................. 46 17 New Features .......................................................................................................... 46 18 Contact................................................................................................................... 47 19 Copyright / Registered trademarks .................................................................... 47 Copyright by Polmann Services - Jorge Polmann, http://www.polmannshop.com Copying and publication is expressly prohibited without prior written consent. This information may be subject to changes or updates without specific notice. 4 Sysfilter for InDesign User Guide 1 Introduction Thank you for buying one of our products. Sysfilter for InDesign® is an efficient and user-friendly tool. Sysfilter for InDesign® enables you to transfer texts from your InDesign files to a word processor of your choice or into XML. After the texts have been edited, they will be automatically reinserted into the original document using the filter. Sysfilter for InDesign® ● Exports texts from InDesign ● Re-imports texts automatically to the original ● Outputs InDesign texts into other formats ● Counts characters and lines reliably ● Concatenates any number of files (several files are combined into one file) Sysfilter can be used for many applications. Translators as well as technical editors and DTP specialists will benefit from its advantages and its versatility. You may use TMS during the translation job without any problems. Some highlights in brief: ● Automatic transfer of text into XML, to MS Word and other word processors ● Different formats for text transfer: a) MS Word (*.rtf) / Translation-compatible format The translator can focus on the translation quality and need not interrupt the workflow to place the tags. The motto of this approach: "What you see is what you get". For example: Tables of the indd file are displayed as tables in the RTF file as well. Copyright by Polmann Services - Jorge Polmann, http://www.polmannshop.com Copying and publication is expressly prohibited without prior written consent. This information may be subject to changes or updates without specific notice. 5 Sysfilter for InDesign User Guide b) XML or Tagged Text Format: The layout information will be preserved almost completely during the import process. The post layout will be reduced to a minimum. ● Macintosh-compatible Mac INX <-> XML It was one of our priorities to design this User Manual as clearly arranged as possible. We have marked notes that are particularly important or useful as follows: ☺ Notes to be observed specifically. Data security, risk of data loss, etc. Notes to be observed. Information on the duration of specific processes. Useful tips for your daily work. Enjoy reading the User Manual and working with your newly acquired Sysfilter. The users of the test version will also appreciate to read this Manual. Your Support Team Copyright by Polmann Services - Jorge Polmann, http://www.polmannshop.com Copying and publication is expressly prohibited without prior written consent. This information may be subject to changes or updates without specific notice. 6 Sysfilter for InDesign User Guide Notice: Due to the automation of text export and import Sysfilter Tools significantly reduce pre- and post-translation formatting and layout expenses and thus help you to save a lot of time and money during translation process. Nonetheless you should consider, that automated filter processes require layout control and, depending on the file structure, post layout. Especially for very complex files, we recommend that you test the suitability of Sysfilter Tools. Please don't hesitate to order a free test version. Copyright by Polmann Services - Jorge Polmann, http://www.polmannshop.com Copying and publication is expressly prohibited without prior written consent. This information may be subject to changes or updates without specific notice. 7 Sysfilter for InDesign User Guide 2 Installation requirements Sysfilter for InDesign is for use with Microsoft's Windows operating systems. Recommended operating systems: Windows* 7 Sysfilter for Indesign® is for use with Microsoft's Windows operating systems up to Windows 8. On Windows ME, 98, NT and 2000 operating systems you might not be able to use the full functionality of Sysfilter for InDesign. If you have any doubts, please try out the trial version. To use Sysfilter for InDesign the following software needs to be installed on your computer and run without problems: Adobe* InDesign 2.0, CS, (3), CS2 (4), CS3 (5), CS4, CS5, CS6, CC (32bit), CC 2014, CC 2015 and MS Word* 2000, 2002, 2003, 2007, 2010 or 2013 To guarantee full functionality of Sysfilter, we recommend, that you update your Microsoft and Adobe programs to the latest service releases. Programs marked with an asterisk (*) are programs of Microsoft Corporation or Adobe and not included in the delivery. Required disk space: approx. 20 MB 2.1 Scope of delivery The delivery of Sysfilter for InDesign includes: the file" setup_S4IndeSys_2.0.xxx.exe " User Guide in PDF format 2.2 License Agreements The use of Sysfilter is governed by license agreements. You must read and agree to the license agreement terms before using Sysfilter. During the installation process the license agreements will appear on your desktop and you will be asked to read and accept them. Copyright by Polmann Services - Jorge Polmann, http://www.polmannshop.com Copying and publication is expressly prohibited without prior written consent. This information may be subject to changes or updates without specific notice. 8 Sysfilter for InDesign User Guide 3 Installation Installation is very easy. If you are an experienced users, just start the setup file and follow the instructions on the screen. Installation process in detail: 1. Copy the file setup_S4IndeSys_xxx.exe to a folder on your hard disk 2. Double-click on the file setup_S4IndeSys_xxx.exe within your "Windows Explorer" to start the installation process 3. Select a language. Here you can switch the language of the Sysfilter user interface to your preferred language (German, English or Spanish). The language setting can be changed any time. 4. License Agreements You will now be asked to accept or decline the license agreements. You will only be able to continue the installation process if you accept the license agreements. 5. Select the target folder. This folder is used to store the installation files. 6. Select the folder for the start menu. 7. Click on 'Complete' and Sysfilter for InDesign will be started automatically. Using the Windows start menu you can start Sysfilter at any later time. 8. After the start a Welcome Screen will be displayed. Copyright by Polmann Services - Jorge Polmann, http://www.polmannshop.com Copying and publication is expressly prohibited without prior written consent. This information may be subject to changes or updates without specific notice. 9 Sysfilter for InDesign User Guide 4 Activate software The full version of this program is activated with an activation key. A different software code is generated during each installation process. For detailed information about the activation please read the following chapters. Using the activation key you can install Sysfilter on one computer. If you buy a full version of Sysfilter we will send you an e-mail with your activation key. Use the "Info" command in the "?" menu to display the registration status of your software. If you launch the unregistered version of Sysfilter for InDesign the activation screen is displayed: Copyright by Polmann Services - Jorge Polmann, http://www.polmannshop.com Copying and publication is expressly prohibited without prior written consent. This information may be subject to changes or updates without specific notice. 10 Sysfilter for InDesign User Guide You can select one of the following options: ● Test Software ● Registration 1) Purchase software. 2) Please send the "software code" to Polmann Services 3) Activate software ● License transfer (only applicable for activated software) 4.1 Test Software You may test Sysfilter during a period of 28 days at no charge and use of all functions. In the upper left corner a counter is displayed, which indicates how long the software can be started in testing mode. After the software is activated, instead of the counter the letter "A" is displayed. ● In the export file, the term "trial version" is inserted. ● Some functions are restricted. 4.2 Registration If you want to use the full version without restrictions, please proceed as follows: 4.2.1 Purchase software Click the link "Purchase software" in the activation screen. The link will lead you to the Polmann Services website, where you can find detailed information about how you can order Sysfilter. Or you can simply purchase Sysfilter by sending us an email or a fax including your order. e-mail: [email protected] The current contact data is provided on our Website. Be sure to include your name, address, and email address. Or just order via the Online Shop on our website http://www.polmannshop.com/. Copyright by Polmann Services - Jorge Polmann, http://www.polmannshop.com Copying and publication is expressly prohibited without prior written consent. This information may be subject to changes or updates without specific notice. 11 Sysfilter for InDesign User Guide 4.2.2 Please send the "software code" to Polmann Services After you have completed the ordering process, please send us the software code of your Sysfilter installation. Please click on the link "Please send the software code" an e-mail message will open automatically. The software code generated during installation will be displayed in the reference line. Simply send this email to [email protected]. Alternatively, you can copy the software code manually from the subjacent text field into an e-mail. 4.2.3 Activate software After we received your order and your software code, we will send you an activation key within 24 hours (on working days). For software activation please click the link "Activate software" in the activation screen. The following entry box will be displayed. Enter the activation key into the field "Activation key" and click on "Activate". A confirmation message will be displayed. The software is now activated! After the activation process has been completed without errors, the letter "A" will be displayed in the upper left corner of the activation screen. Copyright by Polmann Services - Jorge Polmann, http://www.polmannshop.com Copying and publication is expressly prohibited without prior written consent. This information may be subject to changes or updates without specific notice. 12 Sysfilter for InDesign User Guide 4.2.4 License transfer (only applicable for activated software) If you want to install and use your already activated Sysfilter software on a new PC you have the possibility to transfer your license. • If you transfer the license, the activation on your previous computer will be deleted. The software will be changed again into the test mode. • On the target machine, the same Sysfilter version should be installed. A transfer using different versions is not supported. To transfer your license proceed as follows: 1. Start the Sysfilter program on your "old" computer. 2. To do so, go to the main menu and click "?" and then "Register software". The activation screen will be displayed. 3. Click the link "Transfer license". 4. Use the field "Enter software code of the target PC:" to enter the software code of the new PC. 5. After that click on the "Transfer license" button. Copyright by Polmann Services - Jorge Polmann, http://www.polmannshop.com Copying and publication is expressly prohibited without prior written consent. This information may be subject to changes or updates without specific notice. 13 Sysfilter for InDesign User Guide 6. The bottom text field now shows the new activation key. Use this activation key to activate the software on the target PC. Note down this key or copy it into an e-mail. Copyright by Polmann Services - Jorge Polmann, http://www.polmannshop.com Copying and publication is expressly prohibited without prior written consent. This information may be subject to changes or updates without specific notice. 14 Sysfilter for InDesign User Guide 4.2.5 Renewal of Sysfilter subscription: To renew your Sysfilter subscription during the subscription period, proceed as follows: 1) In the Menu click on "?" --> "Register Software..." 2) Click on "Renew Sysfilter subscription" 3) Copy the newly released Software Key into a mail which you send to Polmann Services. We will send you an Activation Key. 4) Enter the Activation Key into the bottom field. 5) Click on the button "Activate". --> The Software subscription has been renewed! 4.2.6 Convert Sysfilter subscription into permanent license: To convert your Sysfilter subscription into a permanent license during the subscription period, proceed as follows: 1) In the Menu click on "?" --> "Register Software..." 2) Click on "Renew Sysfilter subscription" 3) Copy the newly released Software Key into a mail which you send to Polmann Services. We will send you an Activation Key. 4) Enter the Activation Key into the bottom field. 5) Click on the button "Activate". --> The software subscription has been converted into a permanent license! Copyright by Polmann Services - Jorge Polmann, http://www.polmannshop.com Copying and publication is expressly prohibited without prior written consent. This information may be subject to changes or updates without specific notice. 15 Sysfilter for InDesign User Guide 5 Operation The interface of Sysfilter for InDesign is easy to use. Follow your intuition. Sysfilter for Illustrator provides the following functions: 5.1 Functions 5.1.1 Export and import functions Main view with activated export options: [Main view] Copyright by Polmann Services - Jorge Polmann, http://www.polmannshop.com Copying and publication is expressly prohibited without prior written consent. This information may be subject to changes or updates without specific notice. 16 Sysfilter for InDesign User Guide 1. Selection of drive and directories (left side at the top). Export: Select the directory where you copied the InDesign files to. Import process: Select the directory in which are located the edited or translated files. 2. Selection of the file types in the combo box (at the top, right). There are the following options: ● To export select " InDesign files (*.indd)" or "Interchange-Format (*.inx)". All InDesign files in the selected directory are displayed. ● To import select "RTF-files (*.rtf)" or "XML files (*.xml)". All RTF or XML files in the selected directory are displayed. ● To display an overview of all files select "All files (*.*)". All files in the selected directory are displayed. 3. Selection of the files for export or import. By default all files in the actual folder are selected. The customary commands of Windows permits to select single or several files. 5.2 Export options Several export options are provided: For your translation projects you can choose between three export formats: ● Word format ● Tagged text format ● or XML format. Which export method you should use depends on the structure of your documents. We recommend trying the different methods with your documents. Copyright by Polmann Services - Jorge Polmann, http://www.polmannshop.com Copying and publication is expressly prohibited without prior written consent. This information may be subject to changes or updates without specific notice. 17 Sysfilter for InDesign User Guide 5.2.1 Word format (*.rtf) Word format A plain Word format without tags. ☺ The translator can focus on the translation quality and need not interrupt the workflow to place the tags. The motto of this approach: "What you see is what you translate". For example: Tables of the indd file are displayed as tables in the RTF file as well. 5.2.2 Tagged Text Format (*.RTF): Many layout information features will be preserved in the text transfer. The files can for example be translated with Trados TagEditor. In addition you can select one of the following encodings: Unicode, ASCII, ANSI, and Shiftjis (relevant for the import process). Default settings UNICODE. 5.2.3 XML Format Nearly all layout information features will be preserved in the text transfer – even embedded objects and graphics within text frames. If you choose this method the postlayout work will be reduced to a minimum. ☺ The XML format is particularly suitable for complex or very large InDesign files. 5.2.3.1 XML options: "Export *.indd --> *.xml" Exports texts from the InDesign document and stores them in a XML file. The XML file is located in the same directory where the InDesign document is stored. An INX file will be generated in addition. The texts are translated and edited in the XML file. Format of the XML file: UTF8. Copyright by Polmann Services - Jorge Polmann, http://www.polmannshop.com Copying and publication is expressly prohibited without prior written consent. This information may be subject to changes or updates without specific notice. 18 Sysfilter for InDesign User Guide "Export *.inx --> *.xml" Texts will be exported from an INX file and stored in a XML file. The XML file is located in the same directory where the INX file is stored. The texts are translated and edited in the XML file. "Export *.indd --> *.inx" Converts the selected InDesign files to INX. The texts will be not exported. ● The INX file is required for the import process and must not be deleted. ● Format of the XML file: UTF8. ● INX files from the following InDesign formats are supported: CS4, CS3, CS2 and CS. The INX format from InDesign CS and CS2 is supported to a limited extent. Our tests did not show any problems. To leave no doubt, perform an export and import test with your INX files. 5.2.4 "Create PDF": "Create PDF": PDF files of selected files can be created. File size will be kept as small as possible. ☺ The PDF files can be used as reference material during translation, proofreading and post layout processes. 5.2.5 "Remove text threads" Valid only for the RTF export methods Text threads causes often problems during export. If this option is activated, the text threads are removed from your InDesign document. Then your document consist of single text frames. This function is deactivated by default und is valid only for the RTF export methods. Copyright by Polmann Services - Jorge Polmann, http://www.polmannshop.com Copying and publication is expressly prohibited without prior written consent. This information may be subject to changes or updates without specific notice. 19 Sysfilter for InDesign User Guide 5.2.6 Exported selected text layer: "Enter layer name" Valid only for the RTF export methods You may select only a specific layer and transfer only the text of such layer to a file. This way multilingual InDesign documents can be translated more effectively and by several professional translators at the same time. 1. Please activate the check box "Enter layer name" in the "Export" tab 2. A text field will appear where you enter the name of the layer to be exported. (A list above the icon "..." on the right side next to the text field permits to store layer names permanently and to retrieve them.) 3. Click on "Export Texts" ---> The RTF files contain the text of the selected layer. Import: The import function imports the texts automatically into the correct text frames. 5.2.7 "Export text" Click on the button "Export Text". Export of text from InDesign document will be started. 5.3 Import options Click on the tab page "Import options" and select the desired options. Copyright by Polmann Services - Jorge Polmann, http://www.polmannshop.com Copying and publication is expressly prohibited without prior written consent. This information may be subject to changes or updates without specific notice. 20 Sysfilter for InDesign User Guide [Main view, Import] 5.3.1 "Create PDF": After the import process PDF files will be automatically created from the InDesign files. File size will be kept as small as possible. ☺ The PDF files can be used as reference material during translation, proofreading and post layout processes. 5.3.2 "Unlink files" / RTF import During import InDesign creates automatically a link to the import files. If the files are not unlinked, changes in the imported files will affect the InDesign file (and vice versa). To avoid this, "Unlink files" is activated as standard. Copyright by Polmann Services - Jorge Polmann, http://www.polmannshop.com Copying and publication is expressly prohibited without prior written consent. This information may be subject to changes or updates without specific notice. 21 Sysfilter for InDesign User Guide 5.3.3 Import single RTF stories Activate only if errors occur during import process. Single stories (RTF files) which are located in the current directory will be imported. 5.3.4 Save after every step The InDesign document will be saved every time after importing a story. 5.3.5 XML import options: "Import *.xml --> *.indd" transfers texts from the XML file to the InDesign document. The INX file from the export process must be located in the directory where the XML file is stored. An InDesign document will be created in the same directory. "Import *.xml --> *.inx" transfers texts from the XML file to the INX file. The INX file from the export process must be located in the directory where the XML file is stored. "Import *.indd--> *.inx" Converts the selected INX files to InDesign files. 5.3.6 "Import text" This Function starts the re-import of the texts from the RTF or XML files to the applicable InDesign documents. The RTF files must be located in the directory where the InDesign documents are stored, or the XML files must be located in the directory where the INX files are stored. Please make sure that file names have not been changed during translation, otherwise the files will not be recognized. Copyright by Polmann Services - Jorge Polmann, http://www.polmannshop.com Copying and publication is expressly prohibited without prior written consent. This information may be subject to changes or updates without specific notice. 22 Sysfilter for InDesign User Guide 5.4 File processing options Main window, buttons on the right side Selected files will be copied. Files will be pasted from the clipboard into the selected directory. Selected files will be copied to subfolders, and new subfolders will be created (see following Chapter). The Windows Explorer will be opened. The current directory will be selected in the Windows Explorer. The file list will be updated. The files are deleted. The program will prompt to confirm the deletion. Please note that the files will be deleted not only in the Sysfilter view, but actually from the applicable directory! 5.4.1 Create subfolders Sysfilter provides the following file management options for the Project Management. For instance, you need not further manually create a folder for managing different language versions for every language and copy the work files separately to such folder. Sysfilter will create up to 20 language folders to which it copies the desired files in one operation. How to proceed: In the main window click on the button located in the button bar on the right side. The window "Create subfolders" will open: The files selected in the file list may be copied to another directory. Copyright by Polmann Services - Jorge Polmann, http://www.polmannshop.com Copying and publication is expressly prohibited without prior written consent. This information may be subject to changes or updates without specific notice. 23 Sysfilter for InDesign User Guide Window "Create subfolders" A main folder can be selected. Up to 20 subfolders may be created. The files previously selected will be automatically copied to these folders. To initiate this, activate the applicable check box and enter a folder name. --> If the files are not to be copied, but only folders to be created, deactivate the box. Copyright by Polmann Services - Jorge Polmann, http://www.polmannshop.com Copying and publication is expressly prohibited without prior written consent. This information may be subject to changes or updates without specific notice. 24 Sysfilter for InDesign User Guide 6 Export process Select the folder in which the InDesign files are located. The InDesign files are displayed, as shown in the following picture. Perform the settings you want: Set your InDesign version under 'Export options/More options'. 1. Select "Indesing files (*.indd)" in the drop down combo box in the right corner. [Main view, Export] Select the export options you want: Highlight the InDesign files which contain texts you want to export. Click onto the "Export text" button to launch the exporting process. Progress indication bar appears now and the process is monitored. Depending on the size of the files and the performance of your computer this process may take a few minutes or seconds (for XML files). Copyright by Polmann Services - Jorge Polmann, http://www.polmannshop.com Copying and publication is expressly prohibited without prior written consent. This information may be subject to changes or updates without specific notice. 25 Sysfilter for InDesign User Guide To avoid possible side effects, we recommend that you do not work on your computer during the importing and exporting process. If you did already export the texts of a certain project and run a second export Sysfilter for InDesign will overwrite the existing RTF files in this folder. Please make sure that you really want to overwrite the existing files before launching a second exporting process! After the export the following dialog appears: Back to main menu Log file is displayed. Information about version, file number and settings. Closes the program 6.1 Export results / Translation with translation tools The exported files are now in the same folder as the InDesign files. The name of the export files consists of the name of the InDesign file including the file extension ".indd". Example: 1 InDesign file named "Name.indd" File name (InDesign) Name.indd Export option: -> Word (*.RTF): -> Export INDD -> XML -> Export INX -> XML -> Export INDD -> INX -> "Create PDF" Export file name Name.indd.rtf Name.indd.inx and Name.indd.xml Name.indd.xml Name.indd.inx Name.pdf -> "Create file for count" Count_ Name.indd.rtf 6.1.1 RTF The files are saved in the text interchange format "rtf" (rich text format). Files are now ready for further processing. This text interchange format can be used in Word as well as in several other word processing programs and translation tools. The files can be translated directly with the translation tool Wordfast or SDL Trados without further pre-processing. Texts that must not be edited or translated are formatted as "tw4winexternal". Copyright by Polmann Services - Jorge Polmann, http://www.polmannshop.com Copying and publication is expressly prohibited without prior written consent. This information may be subject to changes or updates without specific notice. 26 Sysfilter for InDesign User Guide Please make sure that you don't change, delete or move the texts that are formatted in grey (filter information), otherwise errors will occur during the import process after translation. The filtering information is formatted as "tw4winExternal" and encapsulated between "<!—" and "-->". Copyright by Polmann Services - Jorge Polmann, http://www.polmannshop.com Copying and publication is expressly prohibited without prior written consent. This information may be subject to changes or updates without specific notice. 27 Sysfilter for InDesign User Guide 6.1.2 XML The files are text files that are stored in UTF8 format. These files can be translated using a XML editor or the Translation Tool of our choice. The texts to be translated are located in the Tags "<text>" und "<topic>". Tags in the tag <text> may be moved within its boundaries. Our download area provides an INI file for the Translation Tool SDL Trados. That is how the exported XML files look like, of opened using Word: Please make sure that you don't change or delete the XML tags, otherwise errors will occur during the import process after translation. Copyright by Polmann Services - Jorge Polmann, http://www.polmannshop.com Copying and publication is expressly prohibited without prior written consent. This information may be subject to changes or updates without specific notice. 28 Sysfilter for InDesign User Guide 7 Import process Select the desired import option in the table "Import". 1. Select the folder in which the InDesign files and the translated RTF files or the INX files and the translated XML files are located. 2. Use the menu "Projects" to jump to one of your project directories. 3. The files will be displayed. Select the files you want to import. 4. Select the import options you want. 5. Click onto the "Import text" button to launch the importing process. Progress indication bar appears now and the process is monitored. Depending on the size of the files and the performance of your computer this process may take a few minutes or seconds (for XML files). To avoid possible side effects, we recommend that you do not work on your computer during the importing and exporting process. Copyright by Polmann Services - Jorge Polmann, http://www.polmannshop.com Copying and publication is expressly prohibited without prior written consent. This information may be subject to changes or updates without specific notice. 29 Sysfilter for InDesign User Guide You should NEVER use your original files for import or export processing, only copies. Take your time to save the original files and your translated files in a separate folder! When deactivating the check box "Unlink files": During import InDesign creates automatically a link to the import files. If the files are not unlinked, changes in the imported files will affect the InDesign file (and vice versa). In order to restart an import, you have to unlink the RTF files manually before the import! After the import the following dialog appears: Back to main menu Log file is displayed. Information about version, file number and settings. Closes the program The InDesign files now contain the translated texts. Copyright by Polmann Services - Jorge Polmann, http://www.polmannshop.com Copying and publication is expressly prohibited without prior written consent. This information may be subject to changes or updates without specific notice. 30 Sysfilter for InDesign User Guide 8 Information on layout/DTP works Keep in mind regarding the final layout or the DTP processing: Export method Word (*.rtf): Colour formats (for example CMYK colours) are converted to RGB colours during Export/Import. With "Search & Replace" you can find and change easily this format information. If it's necessary depends on your InDesign document type. Section titles and page numbers on master pages: Fonts (especially i.e. CJK) should be checked Text formatting within paragraphs should be checked This export method does not support the export/import of embedded objects and graphics within text frames. "Inline frames" have to be reviewed manually after the import process. Export method Tagged Text Format (*.rtf): Before import/export delete all table of contents and indexes of the InDesign document. InDesign can crash importing indexes or table of contents. Tagged text format: InDesign doesn't import or export text within sections. This export method does not support the export/import of embedded objects and graphics within text frames. "Inline frames" have to be reviewed manually after the import process. Export method XML: After import process: The links to the graphics may have to be updated. ☺ Remember that automated filter processes require layout control and, depending on the file structure, post layout. It is more difficult to translate tagged files. A PDF file of the InDesign document may be used as a reference file during the translation process. 9 Export and import log Copyright by Polmann Services - Jorge Polmann, http://www.polmannshop.com Copying and publication is expressly prohibited without prior written consent. This information may be subject to changes or updates without specific notice. 31 Sysfilter for InDesign User Guide During export and import a log file is generated and saved in the current directory ("export.log" / "import.log"). The log file contains information about the processing progress and of errors that may have occurred. You should check the log files after each export and import. The log file can be opened with any common text editor. [Example: LOG file] Copyright by Polmann Services - Jorge Polmann, http://www.polmannshop.com Copying and publication is expressly prohibited without prior written consent. This information may be subject to changes or updates without specific notice. 32 Sysfilter for InDesign User Guide 10 Proofreading / Create PDF files You can automatically create PDF files of the InDesign files in the export or import process. Just activate the applicable check box under Export Options or Import Options. ☺ The PDF files can be used as reference material for translation, proofreading or layout control. 11 Options windows Click on "More options" in the applicable tab, or click on "Tools" "Options" in the menu: 11.1 "Settings" [Options window: Settings] 11.1.1 "Start InDesign after export/import process" InDesign will be automatically opened after the export or import process. Copyright by Polmann Services - Jorge Polmann, http://www.polmannshop.com Copying and publication is expressly prohibited without prior written consent. This information may be subject to changes or updates without specific notice. 33 Sysfilter for InDesign User Guide 11.1.2 InDesign version: Select the desired InDesign version. 11.1.3 "Export master pages" Valid only for the RTF export methods. As default text of master pages are not exported. Exceptions are text objects of master pages that are combined to objects in the printed sheet. If you want to export all master pages, activate this check box. 11.1.4 "Stories sorted by page numbers" Valid only for the RTF export methods. Automatic sorting option (default setting) – export results will be sorted by page numbers. Valid only for the RTF export methods. 11.1.5 "Export locked text frames" Valid only for the RTF export methods. Locked text frames will be exported or not depending on the status of this check box. Text threads will be only removed if they are not locked. Valid only for the RTF export methods. 11.1.6 "Pre-process DV" Valid only for the RTF export methods. Files are pre-processed for translation with the translation tool DéjàVue, i.e. tw4winexternals are formatted as hidden text. Valid only for the RTF export methods. 11.1.7 "Create file for count" Valid only for the RTF export methods. During the export process a count file without tags is generated. You can use this file to determine the number of lines, characters or words using your customary character counting program. Valid only for the RTF export methods. Copyright by Polmann Services - Jorge Polmann, http://www.polmannshop.com Copying and publication is expressly prohibited without prior written consent. This information may be subject to changes or updates without specific notice. 34 Sysfilter for InDesign User Guide 11.1.8 "Mark layers" ● Valid only for the RTF export methods. ● This option will not be supported anymore in the future: ● You should use the function "Enter layer names". Activate this option, if your InDesign documents are multilingual documents managed by layers. Names of different layers are inserted into the export file. ☺ By this way, the translator can selectively translate text of a certain layer. For example the texts of the Spanish layer can be translated into German; other language layers can be translated into other languages. 11.2 Options: Line/word count Sysfilter offers the following possibilities of text count: a) Sysfilter count and calculation function for text count and price calculation. b) Generation of a count file without tags, which you can count with your usual counting tool. 11.2.1 Sysfilter counting function Import and export process are documented in a log file. The log file contains information about import and export process as well as line count, word count and translation price calculation. ☺ Sometimes you might have found it difficult to calculate the translation price of a project including InDesign files. The Sysfilter count and calculation function enables you to calculate the translation price during a simple export/import process. A plain export/import function provides you with a basis for your quotation costing. To use the Sysfilter count and calculation function please proceed as follows: Go to the main menu and follow the menu path Tools >> Options >> Count. The following screen will be displayed. Copyright by Polmann Services - Jorge Polmann, http://www.polmannshop.com Copying and publication is expressly prohibited without prior written consent. This information may be subject to changes or updates without specific notice. 35 Sysfilter for InDesign User Guide [Options window: Count] Modify the settings of word count and price calculation according to your needs During export/import the counting and calculation information is written into the log file. To view the log file click onto "Show log file". The file contains information about the export process, the total character number, the number of lines (53 characters per line) and number of words. The log file ("export.log/import.log") is saved in the same folder as the InDesign files. If you want to save the log file into a different directory, proceed as follows: Click onto "Show log file" after the export/import is completed. Then click right mouse button. A file saving dialog will be displayed. The log file can be opened with any common text editor. Copyright by Polmann Services - Jorge Polmann, http://www.polmannshop.com Copying and publication is expressly prohibited without prior written consent. This information may be subject to changes or updates without specific notice. 36 Sysfilter for InDesign User Guide 11.2.2 Create a count file (only for RTF files) If you activate the option "Create file for count" a count file is created. In the count file all tags have been deleted, thus it only contains the text information. Simply count this count file with your usual counting tool. If you want to generate a file for count, select the export option "Create file for count". After the export the count files will be located in the same folder as the InDesign files. File name of count files: "count_dateiname.rtf". As all tags have been deleted in these files, text import back into the InDesign files is not possible. 11.3 Options window: Configuration Here you can change the Sysfilter settings. This permits you to store and load projectspecific settings. The settings are stored in a file under the name Config.XML. The set Sysfilter options are stored in the file "Config.XML". This configuration file is a XML file that is stored in UTF8 format. It is located by default in the application path of the filter. Copyright by Polmann Services - Jorge Polmann, http://www.polmannshop.com Copying and publication is expressly prohibited without prior written consent. This information may be subject to changes or updates without specific notice. 37 Sysfilter for InDesign User Guide [Options window: Configuration] The user interface of Sysfilter permits to change and store the set options in the configuration file: How to proceed: 1. Change desired options in the options area or in the main view. 2. Menu item: select "Tools" --> "Options..." 3. Click on "OK". Copyright by Polmann Services - Jorge Polmann, http://www.polmannshop.com Copying and publication is expressly prohibited without prior written consent. This information may be subject to changes or updates without specific notice. 38 Sysfilter for InDesign User Guide 11.3.1 Sysfilter settings (1) (2) (3) (1) The XML configuration file may be stored at another location. (2) To restore the standard settings, click on "Reset settings to default". (3) An external configuration file is activated here. Whenever the program starts, Sysfilter will automatically load the external configuration file, whenever this check box is activated. The external configuration file cannot be changed by Sysfilter. ☺ The external configuration file may, for instance, be located on a network drive and used by several users. Copyright by Polmann Services - Jorge Polmann, http://www.polmannshop.com Copying and publication is expressly prohibited without prior written consent. This information may be subject to changes or updates without specific notice. 39 Sysfilter for InDesign User Guide 12 Functions This functions enable you to concatenate the exported RTF files into one single RTF or XML file or into several batches and to split them again after translation. ☺ This time-saving solution is especially valuable for editors or translators working on projects with large file numbers. It is no longer necessary to open and close hundreds of files. Translation, spell check or replacement of terms can be done in one single file. [Main view, tab page "Concat." "] Copyright by Polmann Services - Jorge Polmann, http://www.polmannshop.com Copying and publication is expressly prohibited without prior written consent. This information may be subject to changes or updates without specific notice. 40 Sysfilter for InDesign User Guide 12.1 Concatenating and Splitting – Functions 1. Selection of drive and directories File concatenation: Select the directory where the RTF or XML files you want to concatenate are located. Split: Select the directory where the concatenated file is located. 2. File list left: File selection By default all files in the actual folder are selected, But it is also possible to specify individual files within that folder. Click on the file name to select an individual file. Multiple file selection: Click first file, then keep the control key pressed to select more than one file. Continuous file block: Click first file in the block. Scroll to the last file you want in the block, then hold down the shift key and click file. 3. File list, right: All files in the right-hand list box will be concatenated or splitted, no matter if they are highlighted or not. In this connection, it is irrelevant whether the files have been selected or not. Functions of buttons: Include files to right-hand list box. Remove files from right-hand list box. Remove all files from right-hand list box. The files are not deleted, only removed from the list box. Move selected entry to the uppermost position. Move down selected entry (one position). Move down selected entry (one position). Move selected entry to the lowermost position. Move highlighted files using the mouse: Click one entry you want to move, then hold down the shift key while selecting further files. Continue to hold down the shift key and drag the selected files upwards or downwards in the list. Copyright by Polmann Services - Jorge Polmann, http://www.polmannshop.com Copying and publication is expressly prohibited without prior written consent. This information may be subject to changes or updates without specific notice. 41 Sysfilter for InDesign User Guide 12.1.1 Concatenate files How to proceed: 1. Select tab page "Concat." 2. Activate radio box: Select "Concat. RTF files" or "Concat. XML files" 3. Move files you want to cat to the right-hand list box Use function buttons to change file order if necessary. The sorting order of the files in the right-hand list box defines the file order of the resulting collective file. You could for example use the buttons to sort the chapters of a manual. 4. You can change the file name of the resulting collective file here 5. Click on the "Concat." button. ☺ A subfolder named "Syscat" will be created in the current folder and the generated cat file will be saved in this folder. This is the location where the batch file is stored. The current directory name is proposed as file name. Make the concatenated files appear in the batch file in the order most meaningful for your project. Copyright by Polmann Services - Jorge Polmann, http://www.polmannshop.com Copying and publication is expressly prohibited without prior written consent. This information may be subject to changes or updates without specific notice. 42 Sysfilter for InDesign User Guide 12.1.2 Split files How to proceed: 1. Select tab page "Concat." 2. Activate radio box: Select "Split RTF file" or "Split XML file" 3. Move files you want to cat to the right-hand list box. 4. Click the "Split" button. [Split files] The files will be splitted and the resulting files are saved into the selected folder. Copyright by Polmann Services - Jorge Polmann, http://www.polmannshop.com Copying and publication is expressly prohibited without prior written consent. This information may be subject to changes or updates without specific notice. 43 Sysfilter for InDesign User Guide 13 Menu Functions File --> Quit Tools --> Language Here you can switch the language of the Sysfilter for InDesign user interface to your preferred language. This setting will be retained after closing the program. Tools --> Options...--> Generally Under this menu item you can change the settings for counting and calculation and other basic settings. Tools--> Options...--> Configuration Here you can define the configuration. Projects -->Saves the path settings of the last 8 filtering projects. A time-consuming search for the preceding projects on your hard disk is not necessary. Just select your project from the project list to get to the directory you want. ☺ ?--> Information, Software registration Copyright by Polmann Services - Jorge Polmann, http://www.polmannshop.com Copying and publication is expressly prohibited without prior written consent. This information may be subject to changes or updates without specific notice. 44 Sysfilter for InDesign User Guide 14 Tips and Tricks 14.1 Delete texts from RTF file Texts (Stories) that are not needed may be deleted from the RTF file. Text frames will not be changed in your InDesign document if stories were deleted in the RTF file. This approach, for instance, is ideal for update projects in which only some small changes were made in a large InDesign file. Structure of a story: 1. Story information ("<!-- DateiID: 0000.......rtf-->") 2. Text How to proceed: Delete all Stories that do not contain any changes in the RTF file. To do this, delete story information and associated text The tags at the beginning and end of the document must not be deleted. 14.2 Deactivate spell checker in MS Word The automatic spell checker in Word can cause problems during the RTF import/export process. Deactivate in case of problems. 14.3 No InDesign? Using the XML options you can export and import texts from INX files without MS Word and InDesign having to be installed on your PC. 15 Technical Support You will be provided with free support in our Support Forums on our website under http://www.sysfilter.de "Support". You have to register before in order to ask questions. Detailed information, sample files or screen shots especially the log file will help us process your request more quickly and accurately. Copyright by Polmann Services - Jorge Polmann, http://www.polmannshop.com Copying and publication is expressly prohibited without prior written consent. This information may be subject to changes or updates without specific notice. 45 Sysfilter for InDesign User Guide Please make sure to include the following information: Operating system: InDesign Version: Word Version: This will make it easier for us to respond to your request. Use the following e-mail address to get in touch with our support. E-Mail: mailto:[email protected] If you have any problems or questions concerning Sysfilter please first check this user guide or our support forum for help. Time-critical support requests cannot be answered under our free support. Inquire about our Special Support. 16 Training We will be glad to train you or your staff members. On site in your company or via the Internet by means of online sessions at your workplace. Inquire about our trainings – we will advise you. 17 New Features Sysfilter is continuously updated based on our tests and your suggestions. If you are already a customer, it will pay off for you to download the updated Sysfilter versions from our Download Centre on a regular basis smaller updates are available free of charge. Copyright by Polmann Services - Jorge Polmann, http://www.polmannshop.com Copying and publication is expressly prohibited without prior written consent. This information may be subject to changes or updates without specific notice. 46 Sysfilter for InDesign User Guide 18 Contact Software & Development Wilhelm Polmann Telefon: 0049-(0)821-74785633 Online Shop: http://www.polmannshop.com/ mailto: [email protected] POLMANN SERVICES www.polmannservices.com Polmann Services Jorge Polmann St.-Lukas-Str. 36 86169 Augsburg 19 Copyright / Registered trademarks Adobe, Acrobat, Photoshop, InDesign and Illustrator are registered trademark of Adobe Systems Incorporated. All other trademarks (Microsoft, Visio, CorelDraw, Excel, SDL Trados, Déjà Vu Atril, Wordfast, Across) are the property of their respective owners. Copyright by Polmann Services, Jorge Polmann, http://www.polmannservices.com - Copying and publication is expressly prohibited without prior written consent. This information may be subject to changes or updates without specific notice. Copyright by Polmann Services - Jorge Polmann, http://www.polmannshop.com Copying and publication is expressly prohibited without prior written consent. This information may be subject to changes or updates without specific notice. 47