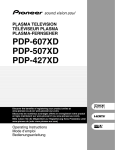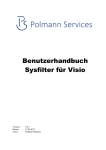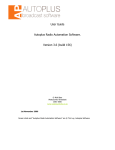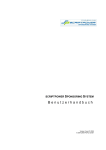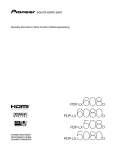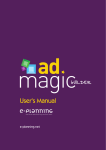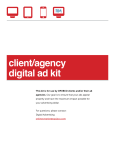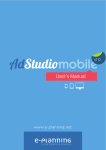Download Flash-Banner
Transcript
Benutzerhandbuch Flash-Banner ADTECH IQ 2012-07-25 ADTECH GmbH Flash-Banner Inhaltsverzeichnis Kapitel 1 Einführung 3 Über dieses Dokument..............................................................................................................4 Über den Flash-Converter .........................................................................................................5 Kapitel 2 Flash-Banner in der Benutzeroberfläche 7 Der Dialog Banner bearbeiten ...................................................................................................8 Der Dialog Optionen für Flash-Banner .....................................................................................11 Der Dialog Layer Options ........................................................................................................15 Der Dialog Flash-Datei editieren ..............................................................................................17 Kapitel 3 Programmierung von Flash-Bannern 19 Flash-Funktionen für das Nachverfolgen .................................................................................20 Flash-Funktionen für Layer......................................................................................................21 Flash-Funktionen für Expandierende Banner...........................................................................22 Flash-Funktionen für das Laden zusätzlicher Dateien ..............................................................24 Sicherheitseinstellungen..........................................................................................................25 Kapitel 4 Flash-Banner buchen 27 Normale Flash-Banner buchen ................................................................................................28 Layer buchen (Typ 1)...............................................................................................................30 Layer buchen (Typ 2)...............................................................................................................31 Expandierende Banner (mit einer Datei) buchen ......................................................................33 Expandierende Banner (mit zwei Dateien) buchen ...................................................................35 Flash-Banner korrigieren .........................................................................................................37 Das ursprüngliche Flash-Banner wiederherstellen ...................................................................39 2012-07-25 Seite 2 von 39 Flash-Banner Kapitel 1 Einführung Einführung Dieses Kapitel enthält einführende und rechtliche Informationen. In diesem Kapitel Thema Seite Über dieses Dokument ....................................................................................... 4 Über den Flash-Converter .................................................................................. 5 2012-07-25 Seite 3 von 39 Flash-Banner Über dieses Dokument Einführung Dieses Dokument beschreibt, wie Sie Flash-Banner in Kampagnen in ADTECH IQ buchen. Das Dokument handelt folgende Themen ab: • Flash-Dateien zum Nachverfolgen sowie für weitere Funktionen vorbereiten (siehe Programmierung von Flash-Bannern auf Seite 19). • Verschiedene Arten von Flash-Bannern buchen (siehe Flash-Banner buchen auf Seite 27). • Elemente der Benutzeroberfläche, die zum Buchen von Flash-Bannern relevant sind etc. (siehe Flash-Banner in der Benutzeroberfläche auf Seite 7). Dieses Dokument handelt folgende Themen nicht ab: • Flash-Dateien programmieren: Hierfür siehe die Dokumentation zur Flash-Software (z. B. Adobe Flash). Copyright und Vertraulichkeit Alle Daten der ADTECH-Benutzerhandbücher sind urheberrechtlich geschützt und streng vertraulich zu behandeln. Die Daten dürfen ausschließlich für den eigenen internen Gebrauch des ADTECH-Kunden verwendet werden. Ausdrücklich untersagt ist jede andere als die vertraglich vereinbarte Verwendung, Weitergabe, Verbreitung, sonstige Zugänglichmachung oder sonstige Nutzung der Daten sowie der aus diesen Daten erlangten Informationen. Adresse und Kontakt ADTECH GmbH Robert-Bosch-Str. 32 D-63303 Dreieich GERMANY Phone: +49 6103 5715-0 Fax: +49 6103 5715-111 E-Mail: [email protected] URL: http://www.adtech.de/ 2012-07-25 Seite 4 von 39 Flash-Banner Über den Flash-Converter Einführung Die Bannerkomponente von ADTECH IQ kann Flash-Variablen, wie clickTAG, expandTAG etc. erkennen. Der Flash-Converter ist in der Lage alle relevanten in der Flash-Datei gefundenen Flash-Variablen des Banners zu identifizieren. Flash-Variablen können automatisch oder manuell geändert werden. Zur Handhabung des Flash-Converters siehe Flash-Banner korrigieren auf Seite 37 und Zum ursprünglichen Banner zurückkehren auf Seite 39. Eigenschaften und Beschränkungen Der Flash-Converter hat folgende Eigenschaften: • Erkennt die verschiedenen Flash-Variablen, die von ADTECH IQ unterstützt werden (siehe Betroffene Flash-Variablen unten in diesem Thema). • Der Benutzer kann Flash-Dateien bi Flash-Version 8 und ActionScript2 verändern. Der Flash-Converter unterstützt derzeit noch kein ActionScript 3. • Variablen mit falscher Schreibweise, falscher Groß-und Kleinschreibung und ohne das Command-Präfix “_root.” werden erkannt. • Die Groß-und Kleinschreibung und das fehlende Präfix können automatisch korrigiert werden. • Die Benutzer können entscheiden, • ob die Fehler automatisch korrigiert werden sollen oder • in welche Variablen die erkannten geändert werden sollen oder • ob sie einen ActionScript-Ausdruck manuell ergänzen möchten. • Die Bearbeitungen werden direkt in die Flash-Datei geschrieben. • Die ursprüngliche Flash-Datei wird zusätzlich in ADTECH IQ gespeichert, damit die Änderungen jederzeit rückgängig gemacht werden können. Szenarien Mögliche Szenarien für die Verwendung des Flash-Converters: Sie haben Flash-Banner, bei denen einige der gewünschten Funktionen (Nachverfolgen, Expandieren etc.) nicht funktionieren und Sie haben keinen Zugriff auf den Quelltext. Sie möchten die Flash-Date überprüfen und direkt korrigieren. Betroffene Flash-Variablen Folgende Flash-Variablen werden erkannt und können automatisch korrigiert werden: • • • • • • clickTAG openTAG closeTAG expandTAG collapseTAG pathTAG Für Details zu den Flash-Variablen siehe Programmierung von Flash-Bannern auf Seite 19. 2012-07-25 Seite 5 von 39 Flash-Banner Automatische Korrekturen Der Flash-Converter kann automatisch folgende Fehler beheben: Fehler Korrektur Fehlerhafte Großund Kleinschreibung Wenn Namen der Flash-Variablen fälschlicherweise groß oder kleingeschrieben sind, kann das automatisch behoben werden. Fehlendes “_root.”-Präfix In älteren Flash-Versionen reichte es aus, Befehle ohne Präfix zu verwenden. Ab Flash-Version 6 ist das Präfix _root. vor dem Befehl obligatorisch. Beispiel: clicktag kann automatisch in clickTAG verbessert werden. Beispiel: openTAG kann automatisch in _root.openTAG korrigiert werden. 2012-07-25 Seite 6 von 39 Flash-Banner Kapitel 2 Flash-Banner in der Benutzeroberfläche Einführung In diesem Kapitel wird der Aufbau der Flash-Banner-Dialoge beschrieben. In diesem Kapitel Thema Seite Der Dialog Banner bearbeiten............................................................................. 8 Der Dialog Optionen für Flash-Banner .............................................................. 11 Der Dialog Layer Options ................................................................................. 15 Der Dialog Flash-Datei editieren ....................................................................... 17 2012-07-25 Seite 7 von 39 Flash-Banner Der Dialog Banner bearbeiten Einführung Im Dialog Banner bearbeiten kann das Banner bearbeitet werden. Navigation Um den Dialog zu öffnen, gehen Sie zum Tab Banner einer Kampagne und klicken Sie dann • Banner hinzufügen oder • das Symbol Editieren , wenn Sie ein existierendes Banner bearbeiten möchten. Abbildung 2012-07-25 Die folgende Abbildung zeigt den Dialog Banner bearbeiten: Seite 8 von 39 Flash-Banner Bereiche Der Dialog besteht aus folgenden Bereichen: Nr. 1 2 2012-07-25 Bereich Beschreibung Basisdaten Legt die allgemeinen Bannerdaten fest: Kampagnenbeschreibung • Name: Zeigt den Namen des Banners. Hier erscheint der Name des zuerst hochgeladenen Banners. Dies dient der Wiedererkennung in Reports. • Beschreibung Zeigt die Bannerbeschreibung. • Link-URL: Legt die URL fest, auf die nach Klicken des Banners verlinkt wird (hier wird nur die Link-URL für Image-Banner eingetragen). Wenn Flash-Banner gebucht werden, wird die Link-URL für den clickTAG im Feld URL des Dialogs Optionen für Flash-Banner eingetragen. Sie können die Link-URL durch Klicken des Symbols Webseite aufrufen testen. • Größe: Legt die Größe des Banners (in Pixel) für die Auslieferung fest. Dies wird automatisch beim Hochladen des Banners erkannt und ersetzt. Damit das Banner zu der Größe einer bestimmen Platzierung passt, kann die Bannergröße auch geändert werden. Im folgenden Auswahlfeld sieht man unter Größe alle im Netzwerk verfügbaren Platzierungsgrößen. • Größe f. d. Report: Legt die Bannergröße (in Pixel) fest, die in den Reports verwendet wird. Das folgende Auswahlfeld zeigt alle im Netzwerk verfügbaren Platzierungsgrößen. Die tatsächliche Bannergröße wird im Textfeld Größe für Report eingetragen. Beispiel: Dies ist nützlich, wenn Sie ein Banner auf eine Platzierung buchen, die eine andere Größe hat (z. B. 468 x 60 Banner auf 1 x 1 Platzierung). • Alt Text: Legt den Text fest, der angezeigt wird, wenn die Maus über das Banner bewegt wird. Zeigt die Kampagnenbeschreibung, die im Textfeld Beschreibung im Tab Allgemeines der Kampagnenbuchung eingetragen wurde. Seite 9 von 39 Flash-Banner Nr. 3 Bereich Beschreibung Bannerkomponenten Zeigt die Bannerdateien. • Dateien: Neue Dateien können hochgeladen werden. • • 2012-07-25 Durchsuchen: Öffnet den Dialog Datei zum Hochladen auswählen, in dem Dateien hochgeladen werden können. Hinweis: Sie können verschiedene Banner, wie z. B. einfache Image-Banner (z. B. .gif oder .jpg), Rich Media-Banner sowie Redirect-Banner hochladen. Um sicher zu stellen, dass die Banner korrekt in ADTECH IQ funktionieren und problemlos über den Adserver ausgeliefert werden, sollten sie zuerst lokal getestet werden. • URL: Legt die URL zum Hochladen einer externen Bannerdatei fest. Die Banner-URL kann über das Symbol Webseite aufrufen getestet werden. Die URL wird hinzugefügt, indem man die Schaltfläche URL hinzufügen klickt. • URL hinzufügen: Fügt die Verlinkung zu einer externen Bannerdatei hinzu. • Neue HTML-Datei erstellen: Erstellt ein HTML-Banner und eine leere index.html Datei. Durch Klicken wird ein neuer Dialog geöffnet, in den der HTML-Code in einem Editor eingefügt werden kann. Name: Zeigt die hochgeladen Dateien oder URLs der Banner mit zusätzlichen Informationen, wie Name, Pixel, Größe und Typ. Bestehende Dateien können bearbeitet oder gelöscht werden. Hinweis: Wenn es sich um eine Flash-Datei (.swf) handelt, den Dialog dann öffnet das Bearbeiten Symbol Flash-Datei editieren, welcher den Flash-Converter enthält (Details siehe Über den Flash-Converter auf Seite 5). 4 Angelegte Funktionen Zeigt die ausgewählten Bannerfunktionen, wie z. B. Layer Ad. 5 Verfügbare Funktionen Zeigt die Funktionen, die für die aktuelle Bannerkonfiguration zur Verfügung stehen. Die Funktionen können über die Schaltfläche Funktion hinzufügen hinzugefügt werden. 6 Schaltflächen Am unteren Rand des Dialogs befinden sich mehrere Schaltflächen, über die man die Banner testen, speichern etc. kann. • Test mit JS-TAG: Testet die aktuelle Bannerkonfiguration mit einem JavaScript TAG. • Test mit IFRAME-TAG: Testet die aktuelle Bannerkonfiguration mit einem IFRAME TAG. • Test mit beiden TAGs: Testet die aktuelle Bannerkonfiguration mit einem JavaScript TAG und einem IFRAME TAG. • Live Test: Testet die aktuelle Bannerkonfiguration auf der Webseite, auf der das Banner gebucht ist. • Code freigeben: Öffnet einen neuen Dialog, in welchem der Bannercode gezeigt wird und modifiziert werden kann (nicht empfohlen für den normalen Gebrauch). • Download: Speichert die Bannerdatei lokal. • Abbruch: Verwirft die Änderungen und schließt den Dialog. • Speichern: Speichert alle Einstellungen und schließt den Dialog. Seite 10 von 39 Flash-Banner Der Dialog Optionen für Flash-Banner Einführung In diesem Dialog kann das Flash-Banner konfiguriert werden. Navigation Um den Dialog zu öffnen, gehen Sie zum Dialog Banner bearbeiten (siehe Der Dialog Banner bearbeiten auf Seite 8), laden Sie eine Flash-Datei hoch und gehen Sie zu Bannerkomponenten > Verfügbare Funktionen und klicken Sie Funktion hinzufügen für Flash Banner with alt. image oder Flash Banner w/o alt. image. Abbildung Die folgende Abbildung zeigt den Dialog Optionen für Flash Banner: 2012-07-25 Seite 11 von 39 Flash-Banner Bereiche Der Dialog besteht aus folgenden Bereichen: Nr. 1 Bereich Beschreibung URL Zeigt hart kodierte URLs, die in der Flash-Datei gefunden wurden (d.h. es wurde kein clickTAG in der Flash-Datei verwendet). Auf jede gefundene URL können Sie folgende Funktionen anwenden: • Make trackable: Die URL wird für das Nachverfolgen verwendet. • Create closeTAG: Die URL schließt die Flash-Datei, falls ein Layer verwendet wird. • Do nothing: Die URL hat keine zusätzliche Funktion. Hinweis: Je nach Flash-Programmierung kann es sein, dass • • 2 clickTAG-URLs nicht alle URLs gefunden werden die Optionen nicht funktionieren. Legt die URLs für bis zu 10 clickTAGs fest. • Für jeden clickTAG werden verschiedene Schreibweisen mit Klein- und Großbuchstaben angeboten. • Wenn ein clickTAG in der Flash-Datei gefunden wurde, wird die jeweilige Schreibweise ausgegraut angezeigt. • Mögliche Schreibweisen sind: clickTAG, clickTag, clicktag, ClickTag, CLICKTAG. 3 Optional impr. counter url Legt eine Third Party Tracking-URL fest, mit der Drittanbieter (z. B. Doubleclick) ebenfalls Impressions mitzählen können. Ansonsten muss eine 1x1-Platzierung verwendet werden. 4 Flash-Optionen Legt weitere Optionen für die Flash-Datei fest. Siehe Flash-Optionen unten in diesem Thema. 5 Layer-Optionen Legt weitere Optionen für Flash-Layer fest. Siehe Layer Optionen unten in diesem Thema. 6 Alt. Image Optionen Legt verschiedene Optionen für alternative Images fest. Siehe Alt. Image Optionen unten in diesem Thema. 7 Komprimiere Datei und setze die Flash-Version auf 6 Ändert die Flash-Version auf 6, falls die Version niedriger ist. 8 Generelle Schaltflächen Abbruch: Verwirft die Änderungen und schließt den Dialog. Speichern: Speichert alle Einstellungen und schließt den Dialog. 2012-07-25 Seite 12 von 39 Flash-Banner Flash-Optionen (4) Der Bereich Flash Optionen besteht aus folgenden Bereichen: Bereich Beschreibung Flash-Modus Legt fest, wie der Inhalt transparenter Flash-Dateien gehandhabt wird, wenn das Flash-Banner als Layer oder expandierendes Banner angezeigt wird. Expandierendes Banner • Opaque: Das Layer wird undurchsichtig angezeigt. • Transparent: Das Layer wird transparent angezeigt. Nötig, wenn das Layer nicht rechteckig ist. • Window: Das Layer wird in einem eigenen Dialog angezeigt. Nötig, wenn Opaque nicht korrekt angezeigt wird. Aktivieren Sie die Checkbox, wenn es sich bei der Flash-Datei um ein expandierendes Banner handelt. Wenn die Checkbox ausgewählt ist, erscheinen 2 weitere Optionen darunter: • Auswahlfeld für die Ausklapprichtung: Legt fest, in welche Richtung das Flash-Banner ausklappt. • Manual layer resize (via FS command): Aktivieren Sie die Checkbox, wenn die Layer-Größe per FS Command programmiert wurde (siehe Flash-Funktionen für Expandierende Banner auf Seite 22). Hinweis: Wenn der Expertenmodus ausgewählt wird, erscheinen weitere Optionen darunter: • 2012-07-25 Die Felder definieren die Positionen für die manuelle Bannerpositionierung. Die Werte legen fest, wie weit das Banner in die 4 Richtungen positioniert wird L (links), R (rechts), T (oben), und B (unten) (in Pixeln). Maße: Expandiert Legt die Breite (linkes Textfeld) und die Höhe (rechtes Textfeld) des expandierten Flash-Banners in Pixeln fest. Maße: Nicht expandiert Legt die Breite (linkes Textfeld) und die Höhe (rechtes Textfeld) des zusammengeklappten Flash-Banners in Pixeln fest. Seite 13 von 39 Flash-Banner Layer-Optionen Der Bereich Layer-Optionen besteht aus folgenden Bereichen: Bereich Beschreibung zIndex Legt den z-Index für ein Flash-Layer fest. Je höher der z-Index ist, desto „höher“ liegt das Layer auf der Webseite. Beispiel: Ein z-Index von „5000“ wird alle Seitenelemente überdecken, aber bei einem z-Index von „3“ kann es sein, dass das Banner nicht sichtbar bist. Dies hängt von der Programmierung der Webseite ab. Layer Checkbox Aktivieren Sie die Checkbox, wenn es sich bei der Flash-Datei um ein Layer handelt. Position Legt die Position des Layer-Banners fest. Schließen nach Alt. Image Optionen (6) • Das linke Textfeld legt den Abstand (in Pixeln) zum linken Rand des Browser-Fensters fest. • Das rechte Textfeld legt den Abstand (in Pixeln) zum oberen Rand des Browser-Fensters fest. Legt fest, wie lange das Layer angezeigt wird (in Sekunden). Der Bereich Alt. Image-Optionen besteht aus folgenden Bereichen: Bereich Beschreibung Link URL Legt die Link-URL für das alternative Image fest. Sie können die Link-URL durch Klicken des Symbols Webseite aufrufen testen. Hinweis: Wenn eine Link-URL im Dialog Banner bearbeiten eingegeben wurde, wird sie hier automatisch eingefügt. Maße 2012-07-25 Legen die Breite und Höhe des alternativen Images (in Pixeln) fest. Seite 14 von 39 Flash-Banner Der Dialog Layer Options Einführung In diesem Dialog können Flash-Layer konfiguriert werden. Navigation Um zu diesem Dialog zu gelangen, öffnen Sie den Dialog Banner bearbeiten (siehe Der Dialog Banner bearbeiten auf Seite 8), laden Sie eine Flash-Datei hoch und klicken Sie unter Bannerkomponenten > Verfügbare Funktionen auf Funktion hinzufügen für Layer Ad. Abbildung Die folgende Abbildung zeigt den Dialog Layer Options: 2012-07-25 Seite 15 von 39 Flash-Banner Bereiche Der Dialog besteht aus folgenden Bereichen: Nr. 1 2 3 4 5 2012-07-25 Bereich Beschreibung Positionierung • Layer-Größe Bannerabstand zum Festpunkt Zeitpunkt Schaltflächen Festpunkt: Legt den Festpunkt des Layers fest. • Maus: Die aktuelle Cursor-Position wird als Festpunkt verwendet. • Dokument: Die obere linke Ecke des Browser-Fensters wird als Festpunkt verwendet. • Banner-Platzierungen: Die Platzierung wird als Festpunkt verwendet. • Banneranordnung festlegen: Legt die Anordnung des Banners zum definierten Festpunkt fest. Beispiel: Oben-Links bedeutet, dass das Layer oben links am definierten Festpunkt angeordnet wird. • Layer-Breite: Legt die Breite des Layers (in Pixeln) fest. • Layer-Höhe: Legt die Höhe des Layers (in Pixeln) fest. • Horizontaler Abstand: Legt fest, wie weit das Layer horizontal vom Festpunkt (in Pixeln) entfernt ist. • Vertikaler Abstand: Legt fest, wie weit das Layer vertikal vom Festpunkt (in Pixel) entfernt ist. • Verdecke nach: Legt fest, nach wie vielen Sekunden das Layer sich schließt. • Zeige nach: Legt fest, nach wie vielen Sekunden das Layer sich öffnet. • Abbruch: Verwirft die Änderungen und schließt den Dialog. • Speichern: Speichert alle Einstellungen und schließt den Dialog. Seite 16 von 39 Flash-Banner Der Dialog Flash-Datei editieren Einführung Im Dialog Flash-Datei editieren können Sie Flash-Dateien bearbeiten, die nicht korrekt funktionieren. Navigation Um den Dialog Flash-Datei editieren zu öffnen, klicken Sie das Symbol Bearbeiten im Bereich Bannerkomponenten des Dialogs Banner bearbeiten (Details siehe Der Dialog Banner bearbeiten auf Seite 8). Abbildung Im Dialog Flash-Datei editieren sehen Sie die in der Flash-Datei gefundenen Variablen sowie die Änderungen: Bereiche Der Dialog besteht aus folgenden Bereichen: Nr. Bereich Beschreibung 1 Datei Zeigt den Namen der Flash-Datei. 2 Variable Zeigt die in der Flash-Datei gefundenen Variablen. 3 Status-Symbol Zeigt den Status der Änderung. Folgende Stati sind möglich: • : Die Variable wurde gefunden und kann automatisch korrigiert werden. • • : Die Variable wurde geändert. Kein Symbol: Mögliche Optionen: • • 2012-07-25 Die Variable stimmt und muss nicht verändert werden. Die Variable wurde nicht gefunden. Seite 17 von 39 Flash-Banner Nr. Bereich Beschreibung 4 Vorgehen Legt die Aktion fest. Es stehen drei spezielle Optionen zur Verfügung sowie alle möglichen Variablen. Spezielle Optionen: • Keine Aktion: Die gefundene Variable wird nicht verändert. • Korrigieren: Die gefundene Variable wird automatisch geändert (Details siehe Über den Flash-Converter auf Seite 5). Hinweis: Diese Option steht nur zur Verfügung, wenn eine Variable gefunden wurde, die automatisch korrigiert werden kann. • Zurücksetzen: Verwirft alle Änderungen der Variable und stellt die ursprüngliche Variable wieder her. Hinweis: Diese Option steht nur zur Verfügung, nachdem die Variable bereits verändert wurde. • Manuell ändern: Ein ActionScript-Befehl kann manuell eingegeben werden: Mögliche Variablen: 5 2012-07-25 Schaltflächen • • • • • • clickTAG (0 bis 9) openTAG closeTAG expandTAG collapseTAG pathTAG • Zurücksetzen: Verwirft alle Änderungen der Flash-Datei und stellt die ursprüngliche Flash-Datei wieder her. Hinweis: Diese Option steht nur zur Verfügung, wenn die Flash-Datei zuvor verändert wurde. • Annehmen: Nimmt die Änderungen der Flash-Datei an. • Abbruch: Verwirft die Änderungen und schließt den Dialog. • Speichern: Nimmt die Änderungen der Flash-Datei an und schließt den Dialog. Seite 18 von 39 Flash-Banner Kapitel 3 Programmierung von Flash-Bannern Einführung Um Flash-Dateien als Flash-Banner in ADTECH IQ buchen zu können, müssen sie vorbereitet werden: Variablen zur Klickzählung und andere Funktionen müssen in der Flash-Datei implementiert werden. Hinweise zur Programmierung • getURL vs. fscommand: Die meisten hier beschriebenen Funktionen können auf zwei Weisen programmiert werden. Beide sind zulässig und Sie können sich für eine von beiden entscheiden. • Flash-Version: Wir empfehlen nicht die neuesten ActionScript-Funktionen zu verwenden und die Flash-Datei in einer niedrigeren als der aktuellen Version abzuspeichern (z. B. in Version 7), um mehr Benutzer zu erreichen. In diesem Kapitel Thema Seite Flash-Funktionen für das Nachverfolgen .......................................................... 20 Flash-Funktionen für Layer ............................................................................... 21 Flash-Funktionen für Expandierende Banner .................................................... 22 Flash-Funktionen für das Laden zusätzlicher Dateien ....................................... 24 Sicherheitseinstellungen ................................................................................... 25 2012-07-25 Seite 19 von 39 Flash-Banner Flash-Funktionen für das Nachverfolgen Link-URL mit clickTAGs Die Link-URL in der Flash-Datei wird in der Variable clickTAG übergeben. Die Variable ist in den meisten Fällen mit einer Button-Action verknüpft. • Die genaue Groß- und Kleinschreibung der Variable muss beachtet werden. Obwohl ADTECH IQ verschiedene Varianten der Groß- und Kleinschreibung erkennt, wird empfohlen, sich an die Vorgabe zu halten: „clickTAG“. Von folgenden Schreibweisen wird abgeraten: clickTag, clicktag, ClickTag, CLICKTAG. • Die Link-URL wird in der Benutzeroberfläche von ADTECH IQ während der Bannerbuchung eingegeben (Details siehe das separate Benutzerhandbuch Flash-Banners). Die Link-URL kann mit folgenden ActionScript-Befehlen erstellt werden: Typ ActionScript-Befehl getURL on (release) { getURL(_root.clickTAG, "_blank"); } (Flash-Version 6 und höher) getURL (Flash-Version 5 und höher) getUrlfunction (ActionScript 3) on (release) { getURL(clickTAG, "_blank"); } if (root.loaderInfo.parameters["clickTAG"]) { var clickTAG:String = root.loaderInfo.parameters["clickTAG"]; } click_btn.addEventListener(MouseEvent.MOUSE_UP, getUrlfunction); function getUrlfunction(ev:Event = null): void { ExternalInterface.call("window.open", clickTAG, "_blank"); } Hinweise: • click_btn ist der Name des Link-Buttons. Sie können ihn beliebig ändern. • Es ist möglich, den clickTAG über externe Dateien einzubauen. • Der Befehl wurde mit Windows XP und weiteren Browsern getestet: • • • • Mehrere clickTAGs Internet Explorer 6 und 7: Funktioniert (überschreibt den Pop-up Blocker). Firefox: Funktioniert (überschreibt den Pop-up Blocker). Opera: Der Browser veranlasst den Benutzer dazu, den Pop-up-Dialog manuell aufzurufen. Safari: Funktioniert nicht. Mehrere clickTAGs werden genau so programmiert, wie einzelne clickTAGs. • Wenn eine Flash-Datei mehr als eine Link-URL benötigt, werden diese mittels Variablen und nachgestellten Zahlen übergeben (clickTAG1, clickTAG2 etc.), um sie voneinander unterscheiden zu können. • ADTECH IQ unterstützt bis zu 10 clickTAGs in einer Flash-Datei. 2012-07-25 Seite 20 von 39 Flash-Banner Flash-Funktionen für Layer Layer öffnen Die Variable openTAG enthält die URL zum Anzeigen des Layers. Standardmäßig wird ein Flash-Layer sichtbar ausgeliefert. Diese Funktion wird also nur benötigt, um das Layer erneut anzuzeigen, nachdem es geschlossen wurde. Das Öffnen des Layers kann mit folgenden ActionScript-Befehlen programmiert werden: Layer schließen Typ ActionScript-Befehl getURL getURL(_root.openTAG, "_self"); fscommand on (release) { fscommand("show"); } Die Variable closeTAG enthält die URL zum Schließen des Layers. Hinweis: Layer sollten immer geschlossen werden. Sie sollten auch geschlossen werden, wenn das Flash-Banner am Ende der Animation komplett transparent ist, weil Links, die von transparenten Flash-Bannern bedeckt sind, in manchen Browsern nicht geklickt werden können. Das Schließen des Layers kann mit folgenden ActionScript-Befehlen programmiert werden: 2012-07-25 Typ ActionScript-Befehl getURL on (release) { getURL(_root.closeTAG, "_self"); } fscommand on (release) { fscommand("close"); } Seite 21 von 39 Flash-Banner Flash-Funktionen für Expandierende Banner Banner expandieren Die Variable expandTAG enthält die URL, um das expandierende Flash-Banner zu seiner vollen Größe zu expandieren. Die Link-URL wird in der Benutzeroberfläche von ADTECH IQ während der Bannerbuchung eingegeben (Details siehe das separate Benutzerhandbuch Flash-Banners). Das Expandieren kann mit folgenden ActionScript-Befehlen programmiert werden: Banner zusammenklappen Typ ActionScript-Befehl getURL on (release) { getURL(_root.expandTAG, "_self"); } fscommand on (release) { fscommand("expand"); } Die Variable collapseTAG enthält die URL, um das expandierende Flash-Banner zur nicht-expandierten Größe zusammenzuklappen. Die Link-URL wird in der Benutzeroberfläche von ADTECH IQ während der Bannerbuchung eingegeben (Details siehe das separate Benutzerhandbuch Flash-Banners). Das Zusammenklappen kann mit folgenden ActionScript-Befehlen programmiert werden: Größe ändern Typ ActionScript-Befehl getURL on(rollOut) { getURL(_root.collapseTAG, "_self"); } fscommand on(rollOut) { fscommand("collapse"); } Der Befehl expandheight ändert die Höhe eines Layers. Die gewünschte Höhe wird als Parameter übergeben. Das Ändern der Höhe kann mit folgenden ActionScript-Befehlen (Beispiel mit der Höhe von 500 Pixeln) programmiert werden: 2012-07-25 Typ ActionScript-Befehl fscommand on(rollOver) { fscommand("expandheight", 500); } Seite 22 von 39 Flash-Banner Breite ändern Der Befehl expandwidth ändert die Breite eines Layers. Die gewünschte Breite wird als Parameter übergeben. Das Ändern der Breite kann mit folgenden ActionScript-Befehlen (Beispiel mit der Breite von 500 Pixeln) programmiert werden: 2012-07-25 Typ ActionScript-Befehl fscommand on(rollOver) { fscommand("expandwidth", 500); } Seite 23 von 39 Flash-Banner Flash-Funktionen für das Laden zusätzlicher Dateien Zusätzliche Dateien laden Es gibt 2 Möglichkeiten zusätzliche Dateien aus einer Flash-Datei heraus zu laden, je nachdem woher die Datei geladen wird: • Beide Flash-Dateien werden in ADTECH IQ hochgeladen: Siehe Zusätzliche Datei aus ADTECH IQ unten in diesem Thema. • Die zweite Datei wird von einer externen Quelle geladen: Siehe Zusätzliche Datei von extern unten in diesem Thema. Um zusätzliche Dateien aus der Flash-Datei heraus zu laden, können Sie jedes Dateiformat, wie z. B. .flv, .mp3, .avi nutzen. Zusätzliche Datei aus ADTECH IQ Zusätzliche Dateien können mit der Variable pathTAG aus ADTECH IQ geladen werden. Die Variable enthält den Pfad zu den Bannern, die der Benutzer hochgeladen hat. Die zusätzlichen Dateien müssen in ADTECH IQ hochgeladen werden. Das Laden kann mit folgenden ActionScript-Befehlen programmiert werden (Beispiel mit der Datei flash2.swf): Zusätzliche Dateien von extern Typ ActionScript-Befehl loadMovie (ohne pathTAG) loadMovie("flash2.swf") loadMovie (mit pathTAG) if(_root.pathTAG == undefined) { _root.pathTAG = ""; } _root.loadMovie(_root.pathTAG+"flash2.swf"); Zusätzliche Dateien können von externen Quellen mit dem Befehl loadMovie geladen werden. Hinweis: Sie müssen Sicherheitseinstellungen verwenden (siehe Sicherheitseinstellungen auf Seite 25). Die Datei kann mit folgendem ActionScript-Befehl geladen werden (Beispiel mit der URL http://www.adtech.de/movies/flash2.swf): 2012-07-25 Typ ActionScript-Befehl loadMovie loadMovie("http://www.adtech.de/movies/flash2.swf") Seite 24 von 39 Flash-Banner Sicherheitseinstellungen Einführung Seit der Adobe Flash-Version 7 haben sich die Sicherheitseinstellungen für Flash-Dateien geändert. • Wenn das Video in der Flash-Datei mit JavaScript-Funktion gesteuert wird oder • wenn externe Dateien oder Videos geladen werden, dann muss die entsprechende Domäne aus der Flash-Datei heraus mit dem Befehl system.security.allowDomain „deblockiert“ werden. Achtung: Es muss sichergestellt werden, dass folgende ActionScript-Befehle für Sicherheitseinstellungen ausgeführt werden! CURRENTDOMAIN und System.security. allowDomain In der Variable CURRENTDOMAIN ist der Name der Domäne gespeichert, in der die Banner angezeigt werden. (Beispiel: www.adtech.de). Die Variable wird an die Funktion system.security.allowDomain übergeben, um dem Flash-Video JavaScript-Zugang zu gewähren. Das ist z. B. nötig, wenn das Flash-Video mittels JavaScript-Funktionen gestartet oder gestoppt wird. Der Domänenzugang kann mit folgenden ActionScript-Befehlen programmiert werden: Typ ActionScript-Befehl system.security.allowDomain CURRENTDOMAIN und System.security.allowDomain (Flash-Version 7) Sicherheitseinstellu ngen für das Laden externer Dateien Szenario Ein Flash-Video (a), das in ADTECH IQ gebucht ist, lädt ein Flash-Video (b), welches auf einem externen Server gelagert wird. Das geladene Flash-Video (b) greift auf die Link-URL des ersten Flash-Videos (a) zu. Dies ist nur möglich, wenn system.security.allowDomain korrekt implementiert ist. • Flash-Version 6 und 7: Damit das Banner korrekt funktionieren kann, selbst wenn es über verschiedene (Ad)Server ausgeliefert wird, wird die URL des Elternelements durch die Variable parent._url erkannt. Somit müssen Sie nicht alle notwendigen Domänen manuell eingeben. • Flash-Version 8: Es ist möglich alle Domänen mit dem Platzhalter „*“ zu erlauben. Der Zugang kann mit folgenden ActionScript-Befehlen programmiert werden: Typ ActionScript-Befehl system.security.allowDomain system.security.allowDomain(_parent._url); (Flash-Version 6 und 7) system.security.allowDomain system.security.allowDomain (Flash-Version 8) 2012-07-25 Seite 25 von 39 Flash-Banner JavaScript-Zugang zu ActionScriptFunktionen Szenario Ein Flash-Video wird mit JavaScript neu gestartet. Um dies in Flash zu erlauben, muss die aktuelle Domäne zugelassen werden. Die Domäne wird in der Variable CURRENTDOMAIN übergeben. Der Zugang kann mit folgenden ActionScript-Befehlen programmiert werden: Typ ActionScript-Befehl system.security.allowDomain CURRENTDOMAIN und System.security.allowDomain (Flash-Version 6 und 7) system.security.allowDomain system.security.allowDomain (Flash-Version 8) 2012-07-25 Seite 26 von 39 Flash-Banner Kapitel 4 Flash-Banner buchen Einführung Dieses Kapitel beschreibt, wie Sie verschieden Arten von Flash-Bannern in der Benutzeroberfläche von ADTECH IQ buchen, nachdem die Flash-Dateien vorbereitet wurden. In diesem Kapitel Thema Seite Normale Flash-Banner buchen ......................................................................... 28 Layer buchen (Typ 1) ........................................................................................ 30 Layer buchen (Typ 2) ........................................................................................ 31 Expandierende Banner (mit einer Datei) buchen ............................................... 33 Expandierende Banner (mit zwei Dateien) buchen ............................................ 35 Flash-Banner korrigieren .................................................................................. 37 Das ursprüngliche Flash-Banner wiederherstellen ............................................ 39 2012-07-25 Seite 27 von 39 Flash-Banner Normale Flash-Banner buchen Voraussetzungen • Webseiten, Kunden und Werbetreibende wurden erstellt. • Eine Kampagne wurde gebucht (Stammdaten und Zeitplan). • Flash-Dateien existieren und sind vorbereitet (siehe Programmierung von Flash-Bannern auf Seite 19). Vorgehen Um ein normales Flash-Banner zu buchen: Schritt Vorgehen 1 Wählen Sie eine Kampagne (z. B. über das i-Center) und gehen Sie zum Tab Banner. 2 Erstellen Sie ein neues Banner: Klicken Sie Banner hinzufügen. Ergebnis: Der Dialog Banner bearbeiten erscheint. 3 Eine Flash-Datei für das Banner hochladen: Klicken Sie Durchsuchen und wählen Sie eine Flash-Datei (.swf) vom lokalen Dateiensystem aus. Ergebnis: 4 • Der Dateiname der Flash-Datei wird automatisch als Name im Bereich Basisdaten übernommen. Hinweis: Sie können den Eintrag im Textfeld Name ändern. Dieser Name ist wichtig für die Bannerübersicht, weil die Banner dort mit Image-Platzhaltern angezeigt werden und nur über ihren Namen erkannt werden. • Unter Bannerkomponenten wird die Flash-Datei mit ihren Eigenschaften aufgelistet. • Unter Bannerkomponenten > Verfügbare Funktionen werden alle Funktionen aufgezeigt, die für das Banner zur Verfügung stehen (z. B. „Flash Banner w/o alt. image“). Weisen Sie dem Banner ein alternatives Image zu: Klicken Sie noch einmal Durchsuchen und wählen Sie eine Image-Datei (.gif, .png, .jpg) vom lokalen Dateisystem aus. Hinweis: Das alternative Image ist nötig für Benutzer mit älterem oder keinem installierten Flash-Player. Wenn der Benutzer einen Flash-Player verwendet, der älter ist, als die Flash-Datei, wird stattdessen das alternative Image gezeigt. Wenn kein alternatives Image gebucht ist, wird kein Banner gezeigt! Ergebnis: 5 • Unter Bannerkomponenten werden das alternative Image und dessen Eigenschaften aufgelistet. • Unter Bannerkomponenten > Verfügbare Funktionen wird die Funktion Flash Banner with alt. image aufgelistet. Flash-Banner konfigurieren: Unter Bannerkomponenten > Verfügbare Funktionen klicken Sie Funktion hinzufügen. Ergebnis: Der Dialog Optionen für Flash-Banner öffnet sich. 2012-07-25 Seite 28 von 39 Flash-Banner Schritt 6 Vorgehen Geben Sie die Link-URL im Textfeld URL ein. Hinweise: • Wenn ADTECH IQ die clickTAG-Variablen in der Flash-Datei erkannt hat, werden diese ausgegraut dargestellt. • Wenn ADTECH IQ die clickTAG-Variablen in der Flash-Datei nicht erkannt hat, wählen Sie sie aus dem Auswahlfeld Variable in genau der gleichen Schreibweise (Groß- und Kleinschreibung), wie in der Flash-Datei (siehe Flash-Funktionen zum Nachverfolgen auf Seite 20). Wenn Sie sich bezüglich der Schreibweise nicht sicher sind, kontaktieren Sie ihren Flash-Entwickler. 7 Wenn ein alternatives Zählpixel für eine Drittpartei benötigt wird, geben Sie die URL des Zählpixels-Images im Textfeld Optional impr. counter url ein. 8 Speichern Sie die Einstellungen: Klicken Sie Speichern. Ergebnis: • Unter Bannerkomponenten > Angelegte Funktionen wird das bearbeitete Flash-Banner aufgelistet. • Unter Bannerkomponenten > Verfügbare Funktionen sind zusätzliche Funktionen für die Banner aufgelistet. 9 Testen Sie, ob das Flash-Banner korrekt funktioniert. Klicken Sie die entsprechenden Schaltflächen zum Testen des Banners (siehe Der Dialog Banner bearbeiten auf Seite 8). 10 Speichern Sie das Banner: Klicken Sie Speichern. Ergebnis: Der Dialog Banner bearbeiten schließt sich, und die Banner werden in der Kampagnenübersicht durch einen Platzhalter angezeigt. Ergebnis: 2012-07-25 Das Banner ist gebucht und kann einer Platzierung zugewiesen werden. Seite 29 von 39 Flash-Banner Layer buchen (Typ 1) Einführung Flash-Banner können als Layer gebucht werden. Die Webseitenbesucher sehen das Layer über dem Webseiteninhalt. Typ 1 ist für einfache Layer-Optionen. Voraussetzungen • Webseiten, Kunden und Werbetreibende wurden erstellt. • Eine Kampagne wurde gebucht (Stammdaten und Zeitplan). • Flash-Dateien bestehen sind vorbereitet (siehe Programmierung von Flash-Bannern auf Seite 19). Vorgehen Um ein Layer mit Standardoptionen zu buchen: Schritt 1 Vorgehen Erstellen Sie das Banner und weisen Sie Flash und Image-Dateien zu: Folgen Sie den Schritten 1 bis 7 im Thema Normale Flash-Banner buchen auf Seite 28. Sie befinden sich im Dialog Optionen für Flash-Banner. 2 Legen Sie die Transparenz des Layers fest: Unter Flash-Optionen > Flash-Modus wählen Sie die Art der Transparenz aus. Hinweis: Die korrekte Einstellung ist abhängig von der Flash-Datei. Für Details zu den verschiedenen Möglichkeiten der Transparenz siehe Der Dialog Optionen für Flash-Banner auf Seite 11. 3 Legen Sie fest, dass das Flash-Banner als Layer ausgeliefert werden soll: Aktivieren Sie unter Layer-Optionen die Checkbox. 4 Legen Sie fest, dass das Layer andere Webseiteninhalte überdecken soll: Geben Sie einen hohen Wert (z. B. 5000) im Textfeld zIndex ein. 5 Legen Sie die Position fest, an der das Layer erscheinen soll: Geben Sie die Werte für den Abstand von links und oben im Textfeld Position ein. 6 Legen Sie fest, wie lange das Layer sichtbar sein soll: Geben Sie einen Wert in Sekunden im Textfeld Schließen nach ein. Das Layer wird sich nach der eingegebenen Zeit automatisch schließen, falls der Benutzer zuvor nicht die Schließschaltfläche geklickt hat. Hinweis: Obwohl das Layer mit dieser Option geschlossen wird, wird empfohlen dem Benutzer die Möglichkeit zu geben, das Layer manuell schließen zu können. Es wird deshalb empfohlen, eine Schließschaltfläche zu ergänzen (Details zur Flash-Programmierung siehe Flash-Funktionen für Layer auf Seite 21). 7 Speichern Sie die Einstellungen: Klicken Sie Speichern. Ergebnis: • • 8 Unter Bannerkomponenten > Angelegte Funktionen wird das bearbeitete Flash-Banner aufgelistet. Unter Bannerkomponenten > Verfügbare Funktionen sind zusätzliche Funktionen für die Banner aufgelistet. Beenden Sie die Kampagnenbuchung wie in den Schritten 9 und 10 der regulären Bannerbuchung beschrieben (siehe Normale Flash-Banner buchen auf Seite 28). Ergebnis: Das Flash-Banner ist jetzt als Layer gebucht und kann einer Platzierung zugewiesen werden. Hinweis: Layer müssen auf 1x 1-Platzierungen gebucht werden! 2012-07-25 Seite 30 von 39 Flash-Banner Layer buchen (Typ 2) Einführung Flash-Banner können als Layer gebucht werden. Die Webseitenbesucher sehen das Layer über dem Webseiteninhalt. Typ 2 bietet zusätzliche Optionen an. Voraussetzungen • Webseiten, Kunden und Werbetreibende wurden erstellt. • Eine Kampagne wurde gebucht (Stammdaten und Zeitplan). • Flash-Dateien bestehen und sind vorbereitet (siehe Programmierung von Flash-Bannern auf Seite 19). Vorgehen Um ein Layer mit zusätzlichen Optionen zu buchen: Schritt 1 Vorgehen Erstellen Sie das Banner und weisen Sie Flash und Image-Dateien zu: Folgen Sie den Schritten 1 bis 7 im Thema Normale Flash-Banner buchen auf Seite 28. Sie befinden sich im Dialog Optionen für Flash-Banner. 2 Aktivieren Sie nicht die Checkbox im Bereich Layer-Optionen. Wenn Sie die Checkbox aktivieren, funktionieren die zusätzlichen Optionen nicht! 3 Speichern Sie die Einstellungen: Klicken Sie Speichern. Ergebnis: 4 • Unter Bannerkomponenten > Angelegte Funktionen wird das bearbeitete Flash-Banner aufgelistet. • Unter Bannerkomponenten > Verfügbare Funktionen sind zusätzliche Funktionen für die Banner aufgelistet. Legen Sie fest, dass das Flash-Banner als Layer ausgeliefert werden soll: Unter Bannerkomponenten > Verfügbare Funktionen klicken Sie Funktion hinzufügen für Layer Ad. Ergebnis: Der Dialog Layer-Optionen öffnet sich (siehe Der Dialog Layer Options auf Seite 15). 5 Positionierung festlegen: • Unter Positionierung > Festpunkt legen Sie den Festpunkt fest, an dem das Layer erscheinen wird. • • • • 2012-07-25 Maus: Die aktuelle Cursor-Position wird als Festpunkt verwendet. Dokument: Die obere linke Ecke des Browser-Fensters wird als Festpunkt verwendet. Banner-Platzierung: Die Banner-Platzierung wird als Festpunkt verwendet. Legen Sie unter Positionierung > Bannerabstand zum Festpunkt fest, welchen Abstand das Layer zum Festpunkt haben soll. Seite 31 von 39 Flash-Banner Schritt 6 Vorgehen Legen Sie die Layer-Größe fest: Geben Sie die entsprechenden Werte unter Layer-Größe ein. Hinweis: Normalerweise werden die Höhe und Breite des Layers automatisch erkannt. Falls diese Größen nicht automatisch festgelegt werden, legen Sie sie manuell fest. 7 Legen Sie die Layer-Positionierung auf der Webseite fest: Legen Sie die entsprechenden Werte für Bannerabstand zum Festpunkt in den Textfeldern fest. Hinweis: Manche Bannereinstellungen überschreiben diese Positionierungseinstellungen. 8 9 Legen Sie die Zeiten für das Layer fest: • Geben Sie einen Wert in Sekunden im Textfeld Zeitpunkt > Verdecke nach ein. Das Layer wird sich dann automatisch schließen, wenn die definierte Zeit in Sekunden abgelaufen ist und der Benutzer zuvor nicht die Schließschaltfläche geklickt hat. Hinweis: Obwohl das Layer mit dieser Option geschlossen wird, wird empfohlen dem Benutzer die Möglichkeit zu geben, das Layer manuell zu schließen. Es wird deshalb empfohlen, eine Schließschaltfläche zu ergänzen (Details zur Flash-Programmierung siehe Flash-Funktionen für Layer auf Seite 21). • Geben Sie einen Wert in Sekunden im Textfeld Zeitpunkt > Zeige nach ein. Das Layer wird nach Ablauf der Sekunden erscheinen. Speichern Sie die Layer-Einstellungen: Klicken Sie Speichern. Ergebnis Der Dialog Layer-Optionen schließt sich und unter Bannerkomponenten > Angelegte Funktionen wird der Layer angezeigt. 10 Beenden Sie die Bannerbuchung wie unter den Punkten 9 und 10 des regulären Bannerbuchungsprozesses beschrieben (siehe Normale Flash-Banner buchen auf Seite 28). Ergebnis: Das Flash-Banner ist jetzt als Layer gebucht und kann einer Platzierung zugewiesen werden. Hinweis: Layer müssen auf 1x 1-Platzierungen gebucht werden! 2012-07-25 Seite 32 von 39 Flash-Banner Expandierende Banner (mit einer Datei) buchen Einführung Flash-Banner können als expandierende Banner gebucht werden. Durch Bewegen des Mauszeigers über das Banner vergrößert sich dieses. Es wird empfohlen expandierende Banner mit 1 Datei zu buchen. Voraussetzungen • Webseiten, Kunden und Werbetreibende wurden erstellt. • Eine Kampagne wurde gebucht (Stammdaten und Zeitplan). • Expandierende Flash-Dateien liegen korrekt vor (siehe Programmierung von Flash-Bannern auf Seite 19). Vorgehen Um eine expandierendes Banner mit einer Datei zu buchen: Schritt 1 Vorgehen Erstellen Sie das Banner und weisen Sie Flash und Image-Dateien zu: Folgen Sie den Schritten 1 bis 7 im Thema Normale Flash-Banner buchen auf Seite 28. Sie befinden sich im Dialog Optionen für Flash-Banner. 2 Legen Sie fest, dass das Flash-Banner als expandierendes Banner ausgeliefert werden soll: In den Flash-Optionen aktivieren Sie die Checkbox Expandierendes Banner. Ergebnis: Im Dialog Optionen für Flash-Banner erscheinen weitere Optionen im Bereich Flash-Optionen: 3 Legen Sie fest in welche Richtung das Banner expandieren soll: Wählen Sie die gewünschte Option aus dem Auswahlfeld für die Expandierrichtung aus: 4 Legen Sie die Dimensionen für das expandierte und nicht expandierte Flash-Banner fest: Hinweise: 2012-07-25 • Das System erkennt die Dimensionen expandierter Flash-Banner automatisch und ergänzt die Werte in den Feldern für expandierte und nicht expandierte Dimensionen. • Wenn Sie eine URL zu einem Banner eingegeben haben anstatt ein Banner hochzuladen, werden die Werte nicht automatisch ergänzt. Seite 33 von 39 Flash-Banner Schritt 5 Vorgehen Speichern Sie die Einstellungen: Klicken Sie Speichern. Ergebnis: Der Dialog Optionen für Flash-Banner schließt sich und unter Bannerkomponenten > Angelegte Funktionen wird das expandierende Banner angezeigt. 6 Beenden Sie die Kampagnenbuchung wie in den Schritten 9 und 10 der regulären Bannerbuchung beschrieben (siehe Normale Flash-Banner buchen auf Seite 28). Ergebnis: Das Flash-Banner ist als expandierendes Banner gebucht und kann einer Platzierung zugewiesen werden. 2012-07-25 Seite 34 von 39 Flash-Banner Expandierende Banner (mit zwei Dateien) buchen Einführung Flash-Banner können als expandierende Banner gebucht werden. Durch Bewegen des Mauszeigers über das Banner vergrößert sich dieses. Expandierende Flash-Banner mit zwei Dateien werden nur in Ausnahmefällen empfohlen und werden mit Banner-Template gebucht. Voraussetzungen • Webseiten, Kunden und Werbetreibende wurden erstellt. • Eine Kampagne wurde gebucht (Stammdaten und Zeitplan). • Expandierende Flash-Dateien liegen korrekt vor (siehe Programmierung von Flash-Bannern auf Seite 19). Vorgehen Um ein expandierendes Banner mit zwei Dateien zu buchen: Schritt Vorgehen 1 Wählen Sie eine Kampagne (z. B. über das i-Center) und gehen Sie zum Tab Banner. 2 Erstellen Sie ein neues Banner: Klicken Sie Banner hinzufügen. Ergebnis: Der Dialog Banner bearbeiten erscheint. 3 Banner-Template verwenden: Unter Bannerkomponenten > Verfügbare Funktionen klicken Sie Funktion hinzufügen für Template Plugin. Ergebnis: Der Dialog Optionen erscheint mit einer Liste der verfügbaren Banner-Templates. 4 Aus der Liste der verfügbaren Banner Templates wählen Sie AD-FlapOnFlashBanner with two flashs V1.0. Ergebnis: Im Dialog Optionen werden alle Optionen des Banner-Templates aufgeführt: Hinweise: 2012-07-25 • Alle Pflichtfelder sind mit einem blauen Dreieck markiert • Das Banner-Template muss in Ihrem Netzwerk verfügbar sein. Wenn das Banner-Template nicht erscheint kontaktieren Sie Ihren ADTECH CS Ansprechpartner. . Seite 35 von 39 Flash-Banner Schritt 5 Vorgehen Dateien dem Banner zuweisen: • Eine Flash-Datei für das nicht-expandierte Banner zuweisen: Klicken Sie Durchsuchen und wählen Sie eine Flash-Datei (.swf) vom lokalen Dateiensystem aus. • Eine Flash-Datei für das nicht-expandierte Banner zuweisen: Klicken Sie hinter Expandable advertising medium auf Durchsuchen und wählen Sie eine Flash-Datei (.swf) von Ihrem lokalen Dateisystem aus. • Weisen Sie dem Banner ein alternatives Image zu: Klicken Sie hinter Alt image auf Durchsuchen und wählen Sie eine Image-Datei (.gif, .png, .jpg) von Ihrem lokalen Dateisystem aus. Hinweis: Das alternative Image ist nötig für Benutzer mit älterem oder keinem installierten Flash-Player. Wenn der Benutzer einen Flash-Player verwendet, der älter ist als die Flash-Datei, wird stattdessen das alternative Image gezeigt. Wenn kein alternatives Image gebucht ist, wird kein Banner gezeigt! 6 7 8 Geben Sie im Textfeld clickTAG die Link-URL ein. Hinweise: • Es ist wichtig, dass die exakte Groß- und Kleinschreibung von „clickTAG“ in der Flash-Datei beachtet wird (siehe Flash-Funktionen zum Nachverfolgen auf Seite 20)! Anderfalls können eventuell Klicks nicht gezählt werden! • Falls Sie mehr als eine Link-URL verwenden möchten können Sie die Felder clickTAG1 bis clickTAG3 verwenden. Diese müssen auch in der Flash-Datei programmiert sein. • Sie können die Link-URL durch Klicken des Symbols Webseite aufrufen testen. Weitere Optionen festlegen: • Flash-Banner transparent anzeigen: Aktivieren Sie die Checkbox FlashMovie transparent. • Layer soll andere Webseiteninhalte überdecken: Geben Sie im Textfeld Z-Index for the div einen hohen Wert ein (z. B. 5000). • Alt. Zählpixel für Drittpartei eingeben: Geben Sie die URL des Zählpixel-Images im Textfeld Count pixel url ein. • Video wiederholen: Aktivieren Sie die Checkbox Loop. • Zusätzliche Flash-Datei laden: Aktivieren Sie die Checkbox security allow domain. • Expandierdauer des Banners festlegen: Geben Sie im Textfeld close after seconds einen Wert in Sekunden ein. Das Banner wird sich dann automatisch schließen, wenn die definierte Zeit in Sekunden abgelaufen ist und der Benutzer zuvor nicht die Schließschaltfläche geklickt hat. Hinweis: Obwohl das Banner mit dieser Option geschlossen wird, wird empfohlen dem Benutzer die Möglichkeit zu geben, das Banner manuell schließen zu können. Es wird deshalb empfohlen, eine Schließschaltfläche zu ergänzen (Details zur Flash-Programmierung siehe Flash-Funktionen für Expandierende Banner auf Seite 22). Speichern Sie die Einstellungen: Klicken Sie Speichern. Ergebnis: Der Dialog Optionen schließt sich und unter Bannerkomponenten > Angelegte Funktionen wird das expandierende Banner angezeigt. 9 Beenden Sie die Kampagnenbuchung wie in den Schritten 9 und 10 der regulären Bannerbuchung beschrieben (siehe Normale Flash-Banner buchen auf Seite 28). Ergebnis: Das Flash-Banner ist als expandierendes Banner gebucht und kann einer Platzierung zugewiesen werden. 2012-07-25 Seite 36 von 39 Flash-Banner Flash-Banner korrigieren Einführung Der Flash-Converter kann helfen Flash-Banner zu korrigieren. Flash-Banner korrigieren Um Flash-Bannern zu korrigieren: Schritt Vorgehen 1 Laden Sie wie gewohnt ein Flash-Banner hoch. 2 Klicken Sie das Symbol hinter der Flash-Datei an. Ergebnis: Der Dialog Flash-Datei editieren erscheint und alle gefundenen ADTECH IQ-Variablen werden angezeigt. 3 4 5 Liste der Variablen prüfen: Wenn … dann … eine benötigte Variable in der Liste fehlt prüfen Sie, ob die Flash-Funktion korrekt programmiert wurde (Details siehe Programmierung von Flash-Bannern auf Seite 19). Der Flash-Converter kann Ihnen nicht weiterhelfen. Fahren Sie mit Schritt 6 fort. alle benötigten Variablen in der Liste enthalten sind, fahren Sie mit Schritt 4 fort. Prüfen Sie, ob einige Fehler automatisch korrigiert werden können: Wenn … dann … eine Variable mit dem Symbol gekennzeichnet ist wählen Sie Korrigieren aus dem Auswahlfeld Aktion aus. Zum Autokorrigieren siehe Über den Flash-Converter auf Seite 5. keine Variable mit einem Symbol markiert ist konnte keine Variable automatisch korrigiert werden oder keine Variable musste korrigiert werden. Fahren Sie mit Schritt 5 fort. Prüfen Sie, ob einige Fehler manuell korrigiert werden können: Wenn … dann … problematische Variablen in der Liste übrig bleiben, bei denen eine Option aus dem Auswahlfeld Aktion zutrifft wählen Sie eine adäquate Variable aus dem Auswahlfeld Aktion aus. problematische Variablen in der Liste übrig bleiben, die manuell geändert werden können ändern Sie die Variable manuell: • wählen Sie Manuell ändern aus dem Auswahlfeld Aktion aus. • geben Sie einen gültigen ActionScript-Ausdruck im Textfeld URL ein. • geben Sie das Target im Textfeld Target ein (HTML-Target-Attribut). Achtung: Wenn Sie diese Option verwenden und einen ActionScript-Ausdruck manuell eingeben, kann nicht garantiert werden, dass die Flash-Datei kompiliert werden kann! 2012-07-25 Seite 37 von 39 Flash-Banner Schritt 2012-07-25 Vorgehen 6 Prüfen Sie die Flash-Programmierung für weitere problematische Variablen. 7 Klicken Sie Annehmen oder Speichern, um die Änderungen zu speichern und um die Flash-Datei zu ändern. 8 Prüfen Sie die geänderte Flash-Datei, um sicher zu stellen, dass sie korrekt funktioniert. Seite 38 von 39 Flash-Banner Das ursprüngliche Flash-Banner wiederherstellen Einführung Der Flash-Converter ändert die Flash-Datei, speichert jedoch zusätzlich die ursprüngliche Flash-Datei, die hochgeladen wurde, falls es Probleme gibt oder der Benutzer aus anderen Gründen die ursprüngliche Flash-Datei wiederherstellen möchte. Das ursprüngliche Flash-Banner wieder herstellen Um alle Änderungen rückgängig zu machen und die ursprüngliche Flash-Datei wiederherzustellen: Schritt 1 Vorgehen Öffnen Sie den Dialog Banner bearbeiten und klicken Sie das Symbol Flash-Datei. der Ergebnis: Der Dialog Flash-Datei editieren erscheint: Alle gefundenen ADTECH IQ-Variablen werden angezeigt. Zusätzlich zum Statussymbol zeigt der Dialog Flash-Datei editieren, ob die Variable modifiziert wurde. 2 Klicken Sie Zurücksetzen am unteren Rand des Dialogs, um alle Modifikationen der Flash-Datei rückgängig zu machen und um die ursprüngliche Flash-Datei wiederherzustellen. Achtung: Diese Aktion löscht alle Änderungen der Flash-Datei! 2012-07-25 Seite 39 von 39