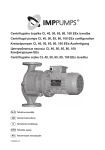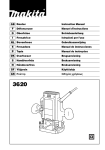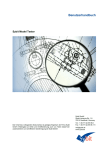Download Kapitel 2 Das 3D-Modell
Transcript
1
Dieses
Dokument
enthält
eine
kurze
Beschreibung
der
Programmfunktionen und ersetzt keine Schulung. Das Handbuch enthält
Informationen zu allen Modulen, auch wenn sie optional sind. Für
detaillierte Informationen zu den Programmfunktionen, schauen Sie bitte
in der Online-Hilfe in Advance nach.
Im Falle einer Abweichung der enthaltenen Informationen dieses
Benutzerhandbuchs zur Software, enthält die Software die neueren
Daten.
Der Inhalt dieses Handbuchs wird ohne Hinweise geändert. Jede
elektronische oder maschinelle Vervielfältigung oder Verbreitung, auch
von Teilen, des Inhalts dieses Benutzerhandbuchs oder anderer
Dokumente ist ohne die ausdrückliche Zustimmung von GRAITEC
strengstens verboten.
© GRAITEC, Bièvres. Alle Rechte vorbehalten.
Windows 2000® und Windows XP® sind Markenbezeichnungen oder
geschützte Marken der Microsoft Corporation.
DXF und AutoCAD® sind Markenbezeichnungen oder geschützte
Marken von Autodesk Inc. San Rafael, CA.
Alle weiteren Marken gehören ihren Besitzern.
ADVANCE STEEL BENUTZERHANDBUCH
INHALT
WILLKOMMEN ........................................................................................................ 9
Einführung....................................................................................................................................10
Advance .......................................................................................................................................10
Einsatzbereiche............................................................................................................................11
Advance und AutoCAD® .............................................................................................................11
Technologie..................................................................................................................................11
Kommunikationsmöglichkeiten ....................................................................................................12
Individuelle Konfiguration.............................................................................................................12
Kapitel 1 Installation............................................................................................. 13
Allgemein .....................................................................................................................................14
Systemanforderungen..................................................................................................................14
Hardware ...........................................................................................................................14
Software.............................................................................................................................14
Distribution ...................................................................................................................................14
Lizenzierung.................................................................................................................................15
Installationsablauf ........................................................................................................................15
Datenbank mischen .....................................................................................................................19
Support.........................................................................................................................................22
Telefonische Unterstützung .........................................................................................................22
Kapitel 2 Das 3D-Modell ....................................................................................... 23
Elemente der 3D-Modellierung ....................................................................................................24
Träger- Blech .....................................................................................................................24
Bearbeitungen ...................................................................................................................24
Schraubenbilder, Schweißnähte........................................................................................25
Anschlüsse ........................................................................................................................26
Strukturelemente ...............................................................................................................27
Hilfsobjekte ........................................................................................................................27
Sonderteil...........................................................................................................................28
3D-Modellierung...........................................................................................................................29
Kapitel 3 Oberfläche ............................................................................................. 31
Programmstart / Arbeitsumgebung ..............................................................................................32
Advance Werkzeugkästen / Menüs .............................................................................................32
Anwendung von Advance ............................................................................................................35
Weitere wichtige Funktionen für die Bedienung von Advance ..........................................35
Advance-Objekte generieren .......................................................................................................36
Objekt-Eigenschaften ........................................................................................................37
Layer ..................................................................................................................................37
Kapitel 4 Erstellen eines 3D-Modells .................................................................. 39
Raster erzeugen ..........................................................................................................................40
Erzeugen eines Trägers...............................................................................................................42
Gerade Träger ...................................................................................................................43
Kombiprofile.......................................................................................................................44
Gebogene Träger ..............................................................................................................45
Poly-Träger ........................................................................................................................45
Kantprofil............................................................................................................................46
Bausysteme (Unter Bausystem)........................................................................................47
Geschweißter Träger .........................................................................................................48
Bleche erzeugen ..........................................................................................................................49
Rechteckblech ...................................................................................................................50
Polygonblech .....................................................................................................................51
Bleche teilen / zusammenfügen ........................................................................................52
Polygonblech schrumpfen / vergrößern.............................................................................52
5
ADVANCE STEEL BENUTZERHANDBUCH
Gekantetes Blech...............................................................................................................53
Koordinatensysteme ....................................................................................................................54
Objektkoordinatensysteme ................................................................................................55
Koordinatensystem am gebogenen Träger .......................................................................56
BKS an der Winkelhalbierenden........................................................................................57
Definitionskoordinatensystem............................................................................................57
Trägerbearbeitungen....................................................................................................................58
Bearbeitungsobjekte ..........................................................................................................58
Regelbasierende Trägerbearbeitungen .............................................................................59
Profilbearbeitungen............................................................................................................59
Profil Kontur .......................................................................................................................60
Blech mit Bearbeitungen ..............................................................................................................62
Blechbearbeitungen – Schweißkantenvorbereitung ..........................................................62
Blech an BKS schneiden ...................................................................................................63
Blech an Blech schneiden .................................................................................................64
Blechbearbeitungen – unabhängig vom BKS....................................................................64
Blechbearbeitungen – abhängig vom BKS........................................................................65
Eckbearbeitungen ..............................................................................................................66
Polygonale Bleche bearbeiten ...........................................................................................66
Advance Steel Objekte ändern ....................................................................................................67
Ändern über Griffe .............................................................................................................67
AutoCAD®-Manipulationsfunktionen .................................................................................68
AutoCAD® Befehl Eigenschaften ......................................................................................68
Advance Befehl Eigenschaften ....................................................................................................69
Darstellungsarten – Fangpunkte – Griffe .....................................................................................70
Schrauben-/Lochbilder/Kopfbolzen..............................................................................................72
Schraubenbild einfügen .....................................................................................................73
Lochbild einfügen...............................................................................................................74
Kopfbolzen .........................................................................................................................74
Schrauben-, Lochbild versetzen ........................................................................................74
Schrauben-, /Lochbild zerlegen .........................................................................................75
Klemmlänge neu berechnen..............................................................................................75
Schrauben auf Risslinie .....................................................................................................75
Schweißnähte ..............................................................................................................................75
Verbindungen...............................................................................................................................76
Verbindungen ändern ........................................................................................................77
Verbindungen überprüfen ..................................................................................................77
Arbeitsmittel / Arbeitstechniken I..................................................................................................78
Objekte wählen ..................................................................................................................78
Filtern von Objekten...........................................................................................................78
Markieren / Entmarkieren von Objekten ............................................................................79
Suchen / Markieren von Objekten .....................................................................................79
Darstellungsart ändern ......................................................................................................80
Ansicht einstellen ...............................................................................................................81
Strukturelemente..........................................................................................................................81
Symmetrischer 3-Gelenk-Rahmen ....................................................................................82
2-Gelenk-Rahmen..............................................................................................................82
Einfeld-Verband .................................................................................................................83
Pfettenlage.........................................................................................................................83
Maste .................................................................................................................................83
Fachwerkträger ..................................................................................................................84
Halbe Binder ......................................................................................................................84
Anschlüsse und Anschlussobjekte...............................................................................................84
Anschlüsse.........................................................................................................................86
Treppen..............................................................................................................................99
Anschlussobjekte .............................................................................................................101
Sonderteile, Sonderprofile..........................................................................................................102
Sonderteil.........................................................................................................................102
Sonderprofile....................................................................................................................103
Arbeitsmittel / Arbeitstechniken II...............................................................................................105
Modell-Browser ................................................................................................................105
Bauraum ..........................................................................................................................106
6
ADVANCE STEEL BENUTZERHANDBUCH
Advance – Kopieren / Drehen / Spiegeln ........................................................................107
Kapitel 5 Positionierung..................................................................................... 109
Positionierungsfunktion..............................................................................................................110
Positionierung starten ................................................................................................................111
Positionierung - Optionen ..........................................................................................................112
Prüfergebnisse.................................................................................................................112
Positionierung mit Standardteilen....................................................................................112
Positionsnummern löschen..............................................................................................113
Positionsnummern Präfix vergeben / ändern ..................................................................113
Präfix Einstellungen .........................................................................................................113
Hauptteil erzeugen.....................................................................................................................114
Zusammenbauteil erzeugen ......................................................................................................114
Kapitel 6 Checks / Prüfungen ............................................................................ 117
Überprüfen des Modells auf Fehler ...........................................................................................118
Kollisionen im Modell .................................................................................................................119
Prüfergebnisse anzeigen .................................................................................................119
Prüfergebnisse erneut anzeigen......................................................................................120
Advance Prüfung auf Audit..............................................................................................120
Advance Audit Prüfung (Datenbank) ...............................................................................120
Stahlbautechnische Prüfung............................................................................................121
Schwerpunkt ermitteln .....................................................................................................121
Voreinstellungen aktualisieren.........................................................................................121
Plausibilitätsprüfungen...............................................................................................................121
Objekte mit gleichen Positionsnummern anzeigen .........................................................122
Objekte nach Positionsnummer selektieren ....................................................................122
Markieren des Hauptteils einer Struktur ..........................................................................122
Lose Teile markieren .......................................................................................................123
Teile ohne Nummer markieren ........................................................................................123
Alle Gruppen mit gleichen Positionsnummern überprüfen ..............................................123
Teile mit gleichen Positionsnummern auf Gleichheit überprüfen ....................................123
Unterschiede zwischen zwei Objekten ............................................................................123
Kapitel 7 Materialauszüge / Stücklisten............................................................ 125
Erzeugen von Stücklisten ..........................................................................................................126
Erzeugen neuen Extrakt ............................................................................................................126
Stückliste erzeugen....................................................................................................................128
Dokumentenmanager - Stückliste..............................................................................................130
Kapitel 8 Ansichts-, Detail- und Werkstattzeichnungen erstellen .................. 131
Zeichnungen ..............................................................................................................................132
Modell - Grundsätze der Zeichnungsableitung................................................................132
Zeichnungsstile................................................................................................................132
Zeichnungsverwaltung.....................................................................................................133
Prozesse ..........................................................................................................................133
Zeichnungserstellung und AutoCAD®-Objekte ...............................................................133
Erzeugen von Zeichnungen.............................................................................................133
Prototyp-Dateien..............................................................................................................134
Ansichts-Zeichnungen ...............................................................................................................135
Zeichnungsverwaltung ...............................................................................................................136
Dokumentenmanager ................................................................................................................137
Dokumentenmanager - Zeichnungsdetails......................................................................137
Zeichnungen am Modell an-/abmelden ...........................................................................140
Zeichnungsstilverwaltung ................................................................................................140
Zeichnungslayout.............................................................................................................141
Projektdaten erstellen/ändern..........................................................................................141
Knoten-Details............................................................................................................................142
Schnitte ......................................................................................................................................143
Einzelteilzeichnungen ................................................................................................................144
Riegel .........................................................................................................................................145
7
ADVANCE STEEL BENUTZERHANDBUCH
Stützen .......................................................................................................................................145
Hauptteilzeichnungen.................................................................................................................146
Sonderbauteile ...........................................................................................................................146
Sonderbauteile.................................................................................................................147
Weitere Zeichnungsstile.............................................................................................................147
Prozesse ....................................................................................................................................150
Zeichnungs-Prozess ........................................................................................................150
Kameras...........................................................................................................................152
Zusätzliche Prozesse.......................................................................................................153
Bemaßung und Beschriftung .....................................................................................................154
Zeichnungsnachbearbeitung......................................................................................................154
Appendix .............................................................................................................155
HSBasis ...........................................................................................................................157
HSDetailing ......................................................................................................................161
HSConnection..................................................................................................................162
HSExtended.....................................................................................................................162
HSCollision ......................................................................................................................162
HSDetailingBasis .............................................................................................................162
HSDetailing ......................................................................................................................163
HSIFDSTVBOM ...............................................................................................................163
HSIFDSTVNC ..................................................................................................................164
HSIFPM (HSExtended)....................................................................................................164
HSSTAAD ........................................................................................................................164
Index ....................................................................................................................165
8
WILLKOMMEN
In diesem Kapitel:
GRAITEC hat eine globale CAD / Berechnungs- und
Konstruktionsplattform geschaffen, die Ihnen erlaubt, Ihre Abläufe
zu optimieren. Sie beschleunigt die Erstellung von Massivbauund Stahlbaukonstruktionen mit Funktionen, die für die
Modellierung und beschleunigte Erstellung von Dokumenten für
den Konstruktionsprozess geeignet sind: Ausführungspläne,
Details, Materialauszüge, Stücklisten, usw.… Advance besteht
aus:
■
Einführung
■
Advance
■
Einsatzbereiche
■
Advance und AutoCAD®
■
Technologie
■
Kommunikationsmöglichkeiten
–
Dem
Stahlbaumodul
für
die
Erstellung
von
Werkstattzeichnungen, Fertigungszeichnungen, Stücklisten
und NC-Dateien.
■
Individuelle Konfiguration
–
Dem Massivbaumodul für die Erstellung von Schalungs- und
Bewehrungsplänen
–
Dem Statikmodul für die Berechnung und Konstruktion von
Massivbau- und Stahlbaukonstruktionen und automatischer
Erzeugung der Unterlagen
Advance Steel ist ein Modul der GRAITEC Advance CAD /
Berechnungs- und Konstruktionsserie und somit kompatibel zu
anderen GRAITEC Ingenieurlösungen.
Dieses Benutzerhandbuch über Advance Steel ist in 8 Kapitel
gegliedert, mit denen Sie eine Stahlkonstruktion von Anfang bis
Ende erlernen können.
Alle Software-Funktionen und Bemerkungen, die in diesem
Handbuch beschrieben sind, beziehen sich nur auf das Modul
Advance Steel, das zur Vereinfachung im Folgenden nur Advance
genannt wird.
ADVANCE STEEL BENUTZERHANDBUCH
Einführung
Dieses Benutzerhandbuch ist eine Anleitung zum Arbeiten mit Advance. Es beschreibt die Grundmethodik und
die wichtigsten Funktionen von Advance ausführlich.
Das Benutzerhandbuch kann als Hilfsmittel zum Erlernen der Software, aber auch über den Index als
Nachschlagewerk zu einzelnen Themenbereichen verwendet werden.
Da im Rahmen dieses Benutzerhandbuchs nicht alle Advance-Funktionen mit allen Parametern erschöpfend
beschrieben werden können, muss hinsichtlich weiterer Einzelheiten auf die Online-Hilfe verwiesen werden. In
der Einführung wird die Funktionsweise von Advance erklärt, einschließlich typischer Applikationen für
Advance, dem Austausch von Informationen und spezifischer Anwendereinstellungen.
Das Kapitel Erstellen eines 3D-Modells erläutert die Arbeit mit den wesentlichsten konstruktiven Advance
Steel Elementen (Trägern, Blechen, Verbindungsmitteln, Strukturelementen wie aufgesattelte Treppe) und
Anschlüssen anhand von kleinen Beispielen und stellt die wichtigsten Arbeitsmittel und Arbeitstechniken aus
dem Bereich der Modellierung dar. Es werden einfache Beispiele verwendet, um einen Überblick über die
Grundfunktionen und Methoden zur Modellerstellung zu geben.
Im Kapitel Positionierung wird beschrieben, welche Möglichkeiten Advance bietet, um Elemente des Modells
automatisch mit eindeutigen Einzelteil- bzw. Hauptteilnummern zu versehen.
Die vielfältigen Prüfungen in Advance gewährleisten die Stimmigkeit des 3D-Modells in konstruktiver Hinsicht
und schaffen die Voraussetzung für korrekte Materialauszüge und Stücklisten. In diesem Kapitel sind die
erforderlichen Funktionen, unterteilt in Kollisionen im Modell und Plausibilitätsprüfungen, beschrieben.
Die automatische Erstellung von Unterlagen wie Stücklisten und Materialauszüge ausgehend vom 3D-Modell
wird im Kapitel Stücklisten erläutert.
Das Kapitel Ansichts-, Detail- und Werkstattzeichnungen gibt insbesondere einen Überblick über die
vielfältigen Möglichkeiten der automatischen Erstellung von Unterlagen, wie Werkstatt-, Übersichts- und
Detailzeichnungen. Es zeigt außerdem die Bereinigung von Detailzeichnungen.
Advance
Advance Steel ist eine führende CAD-Anwendung für den Stahlbau. Advance basiert auf Windows und ist in die
neuesten AutoCAD®-Versionen integriert.
Mit intelligenten Advance-Objekten wird ein dreidimensionales Modell erstellt und in einer Zeichnung (engl.
Drawing = DWG) abgespeichert.
Das Advance Modell bildet die Basis der 3D-Konstruktion. Es enthält und verwaltet Objekte (Träger, Bleche,
Schraubenbilder, Schweißnähte) sowie deren Bearbeitungen und Beziehungen zueinander. Mit den AdvanceStrukturelementen können komplexe Gebilde, wie zum Beispiel ein 3-Gelenk-Rahmen oder eine Treppe, mit
allen erforderlichen Bearbeitungen, Anschlüssen und Verbindungen innerhalb eines Kommandos erzeugt
werden.
Das Advance-Modell ist grundsätzlich mit anderen Programmmodulen verbunden:
•
Bemaßte und beschriftete Übersichts- und Werkstattzeichnungen werden automatisch vom Modell
abgeleitet. Sie sind in gesonderten DWGs gespeichert, wobei der Benutzer das Zeichnungsformat, die
Blatteinteilung und die Ausgestaltung der Zeichnung (den sogenannten Zeichnungsstil) bestimmt. Dabei
besteht auch die Möglichkeit, mehrere Details auf einem Blatt anzuordnen.
•
Die abgeleiteten Übersichts- und Werkstattzeichnungen stehen stets in Bezug zum Modell und werden
vom Advance Dokumentenmanager verwaltet. Die Aktualisierungsfunktion des Dokumentenmanagers
ermöglicht schnelles und einfaches Anpassen der Zeichnungen nach Modelländerungen.
•
Stücklisten, Materialauszüge und NC-Daten werden, unterstützt durch die automatische Mengenermittlung
und Positionierung, aus dem Modell heraus generiert. Diese Unterlagen werden, wie die
Zeichnungsableitungen, vom Dokumentenmanager verwaltet. Materialauszüge/Stücklisten und NC-Daten
können im Dokumentenmanager aufgelistet werden, eine Vorschau (Preview) auf sämtliche Unterlagen ist
möglich.
10
ADVANCE STEEL BENUTZERHANDBUCH
Durch die Vielzahl von Schnittstellen ist die Kommunikation mit GRAITEC- und anderen Applikationen
gewährleistet.
Abbildung 1: Dokumenterstellung
Einsatzbereiche
Die Advance 3D-Stahlbausoftware ist sowohl für Standard- als auch für Individualkonstruktionen bestens
geeignet. Eine Vielzahl von Bausystemen für Pfetten und Riegel, Pfettenzubehör und Fassadenprofilen sind
bereits in Advance enthalten (Albion, Ayrshire, Fisher, HiSpan, Kingspan, Krupp, Metsec, SAB, SADEF, Staba,
StructuralSections, Ward, Zeta… usw.). Individuelle Profile und weitere Elemente können auf einfache Art als
Sonderprofile bzw. Sonderelemente definiert und zur Wiederverwendung in Tabellen (Bibliotheken) gespeichert
werden.
Die bereits implementierten, praxiserprobten Konstruktionsregeln sind anwendbar auf vorhandene Bausysteme,
Advance- und sonstige Elemente, wobei die Modellvorschau über die Oberfläche eine direkte Visualisierung
bereits bei der Eingabe erlaubt.
Advance und AutoCAD®
Mittels der ARX-Technologie wurde die neueste AutoCAD® -Version um stahlbauspezifische Elemente, wie zum
Beispiel Träger, Bleche und Schrauben, erweitert. Die Advance-Elemente sind eigenständige Objekte, die
jedoch wie AutoCAD®-Objekte behandelt werden können.
Durch die Einbindung in die ARX-Technologie von Autodesk ist Advance vollständig in AutoCAD® integriert und
dadurch auch leicht und intuitiv erlernbar. Advance profitiert von der neusten ARX-Technologie von AutoCAD®
und verwendet, wo immer möglich, die vorhandenen Arbeitsweisen einschließlich Funktionen zur
Elementveränderung, Griffe, usw. Daher ist der Anwender sofort mit den Grundfunktionen vertraut.
Dabei dient AutoCAD sowohl als grafische Maschine als auch als objektorientierte Datenbank. Indem Advance
Objekte mit AutoCAD®-Funktionen bearbeitet werden können und alle Informationen in einer DWG gespeichert
sind, ergibt sich zudem eine geringere Anzahl von Kommandos.
Dabei ist Advance optimal in die Benutzeroberfläche von AutoCAD® eingepasst. Alle Advance-Funktionen sind
nach Typ in Platz sparenden Werkzeugkästen gruppiert.
Technologie
Advance benutzt Standards wie Windows und AutoCAD® und ist perfekt in das Umfeld von Microsoft Office
integriert. Advance-Daten, Konstruktionsregeln und Tabellen (Bibliotheken) werden beispielsweise in einer
Access-Datenbank abgelegt.
Die ODBC-Technik verknüpft Modell und abgeleitete Zeichnung; auf die Konstruktionsregel der Regelelemente
wird sofort zugegriffen.
11
ADVANCE STEEL BENUTZERHANDBUCH
Über die MFC-Benutzeroberfläche werden Eingaben, die in den Benutzermenüs zur Bedienung der AdvanceFunktionen gemacht werden, unmittelbar auf dem Bildschirm umgesetzt, so dass Eingaben sofort als
Modellvorschau sichtbar werden.
Der Facet-Modeller ermöglicht die Handhabung großer Modelle mit hoher Geschwindigkeit, da die Dateigröße
klein gehalten werden kann.
Advance ist MDI (= Multi Document Interface) -fähig. Dies bedeutet, dass gleichzeitig mehrere Zeichnungen mit
Modellen und dazugehörigen abgeleiteten Detailzeichnungen innerhalb einer AutoCAD®-Sitzung geöffnet sein
können. Damit lassen sich auch Elemente von der einen in die andere Zeichnung einfach per drag and drop
kopieren.
Kommunikationsmöglichkeiten
Es besteht die Möglichkeit, Advance-Elemente als Proxy-Grafik mit Linien oder Flächen zu speichern. Damit
können Advance-DWGs auch mit dem normalen AutoCAD betrachtet werden. Das Speichern als Proxy-Grafik
ist über eine Systemvariable aktivierbar.
Aus den Advance-Modelldaten können Übergabedateien sowohl an PKS (Programmsystem zur Konstruktion im
Stahlbau) als auch an die PPS (Produktschnittstelle des Stahlbaus) erzeugt werden.
Individuelle Konfiguration
Advance verfügt über voreingestellte Werte für den sofortigen Arbeitsbeginn, ohne umfangreiche
Systemeinstellungen. Advance ist so voreingestellt, daß gebräuchliche Profilgrößen, Blechdicken,
Standardschrauben usw. verwendet werden.
Alle diese Voreinstellungen sind editierbar mit dem Advance Management Tool.
Die von Advance gelieferten intelligenten Anschlüsse sind für individuelle Einsatzbereiche anpassbar, indem
über eine sehr leicht zu bedienende Tabellenfunktion Angaben, beispielsweise über verwendete Profile,
gemacht werden.
Für die Ausgestaltung abgeleiteter Ansichts- bzw. Werkstattzeichnungen sind die Zeichnungsstile zuständig, die
jeweils eine Gruppe unterschiedlicher Regeln für die Zeichnungserstellung, Bemaßung und Beschriftung
umfassen. Advance beinhaltet eine Vielzahl vorgefertigter Zeichnungsstile zur automatischen Ableitung von
Ansichts-, Knoten-, Schnitt-, Einzelteil-, Hauptteilzeichnungen, Verankerungsplänen und viele mehr, die über
Menüs zugänglich sind.
Zudem können individuelle Zeichnungsstile definiert werden. Die Erstellung und Bearbeitung eigener
Zeichnungsstile ist im Handbuch Zeichnungsstil-Verwaltung beschrieben.
12
Kapitel 1
Installation
In diesem Kapitel:
■
Systemanforderungen
■
Distribution
■
Lizensierung
■
Installationsablauf
■
Datenbank mischen
■
Support
■
Telefonische Unterstützung
ADVANCE STEEL BENUTZERHANDBUCH
Allgemein
Lesen Sie das Benutzerhandbuch bitte sorgfältig. Für zusätzliche individuelle Informationen kontaktieren Sie
bitte Ihren Händler oder den GRAITEC Support.
Systemanforderungen
Um Advance erfolgreich zu installieren, müssen folgende Voraussetzungen erfüllt sein.
Hardware
PC mit Pentium Processor ab 2 GHz (4 GHz empfohlen)
Arbeitsspeicher min. 2 GB
AutoCAD® kompatible Grafikkarte (weitere Informationen auf http://www.autodesk.com/autocadgraphicscard)
Min. 1 GB freier Speicher auf der Festplatte
Netzwerkkarte
DVD Laufwerk
Software
Installiertes Betriebssystem Windows XP Professional, Windows Vista oder Windows 7 (32-bit
oder 64-bit).
AutoCAD® 2007, ADT 2007, AutoCAD® 2008, AutoCAD® Architecture 2008, AutoCAD® 2009,
AutoCAD® Architecture 2009, AutoCAD® 2010, AutoCAD® Architecture 2010, AutoCAD® 2011
oder AutoCAD® Architecture 2011.
Installiertes Netzwerkprotokoll TCP/IP
Distribution
Advance wird auf DVD geliefert.
Die Aktivierung der Lizenz erfolgt online.
14
ADVANCE STEEL BENUTZERHANDBUCH
Lizenzierung
Sie benötigen einen Aktivierungscode und eine Seriennummer, um Advance-Befehle in AutoCAD® zu verwenden.
Wenn Advance käuflich erworben wurde, haben Sie den Aktivierungscode und die Seriennummer bereits.
Andernfalls wenden Sie sich bitte an Ihren Händler bzw. GRAITEC.
Ohne Autorisierung kann eine temporäre Lizenz für 5 Tage installiert werden. Wenn die vorläufige Lizenz
abgelaufen ist, werden nur noch AutoCAD®-Befehle verfügbar sein.
Wenn Sie zu einzelnen Punkten Rückfragen haben, wenden Sie sich bitte an Ihren Händler oder den
GRAITEC-Support.
Installationsablauf
Voraussetzungen für eine erfolgreiche Installation:
•
Sie müssen als Administrator angemeldet sein oder Administratoren-Rechte besitzen.
Falls Sie nicht als Administrator angemeldet sind oder keine Administratoren-Rechte besitzen, erscheint
eine Fehlermeldung bei der Installation.
•
Das TCP/IP Protokoll wird normalerweise durch Windows installiert. Sollten Probleme auftauchen, prüfen
Sie die Verbindung zur Lizenzverwaltung durch den ping Befehl. Hiermit können Sie den Host-Namen und
die IP-Adresse testen. Wenn die IP-Adresse bestätigt wird, nicht aber der Host-Name, besteht unter
Umständen ein Namensauswertungsproblem. Stellen Sie in diesem Fall sicher, dass der abgefragte HostName sich in der lokalen Datei HOSTS oder in der DNS-Datenbank befindet. Nachstehend ein Beispiel für
die Ausgabe von ping:
C:\>ping kh.meinnetz.net
PING executed for kh.meinnetz.net [ IP 192. ... ] with 32 Bytes of information:
Answer from 192. ... : Bytes=32 time<10ms TTL=128
Answer from 192. ... : Bytes=32 time<10ms TTL=128
Answer from 192. ... : Bytes=32 time<10ms TTL=128
Answer from 192. ... : Bytes=32 time<10ms TTL=128
Bemerkung:
Mehrere Advance Steel Versionen können gleichzeitig auf einem Rechner installiert sein.
15
ADVANCE STEEL BENUTZERHANDBUCH
Gehen Sie bei der Installation folgendermaßen vor:
Dieses Handbuch beschreibt den Installationsprozess für Advance Steel. Für Advance Concrete und Advance
Design gibt es eigene Handbücher.
1.
Beenden Sie alle laufenden WINDOWS-Anwendungen
2.
Legen Sie die Installations-DVD in das DVD-Laufwerk ein.
Das Setup-Programm wird automatisch gestartet und der DVD-Browser erscheint.
Wenn das Setup nicht automatisch startet, ist möglicherweise die AutoStart-Funktion auf dem PC deaktiviert. In
diesem Fall starten Sie das Programm mit dem Befehl Ausführen.
–
Im Windows-Menü wählen Sie: Start > Ausführen.
–
Tragen Sie den Pfad und den Programmnamen im Feld Öffnen ein
oder klicken Sie auf Durchsuchen, um die
Datei
AdvanceSetup.exe auf der DVD auszuwählen.
–
Drücken Sie auf <OK>.
Abbildung 2: Option
Ausführen im Startmenü
Abbildung 3: Dialogbox Ausführen
3.
Wählen Sie die Installationssprache aus und klicken auf Installieren.
Abbildung 4: Starten Sie die Installation
4.
Auf dem nächsten Bildschirm wählen Sie die Software, die Sie installieren wollen und klicken auf Weiter.
Hinweis: Um Advance Design zu installieren, müssen Sie auch Advance Stee installieren.
Abbildung 5: Produkt auswählen
16
ADVANCE STEEL BENUTZERHANDBUCH
5.
Lesen Sie die Lizenzvereinbarung. Wählen Sie Ich akzeptiere, um den Bestimmungen zuzustimmen und
klicken Sie auf Weiter, um fortzufahren.
Abbildung 6: Lizenzvereinbarung
6.
Auf dem nächsten Bildschirm wählen Sie die Sprache und den Installationspfad aus. Für Advance Steel
wählen Sie die zu installierenden Komponenten aus.
−
Um die Sprache auszuwählen, klicken Sie auf Anpassen. In der nächsten Dialogbox wählen Sie die
Sprache und die lokalen Einstellungen für jede installierte Applikation aus und klicken <OK>.
−
. In der nächsten Dialogbox geben Sie
Wählen Sie das Installationsverzeichnis durch Klicken auf
den Pfad oder ein anderes Verzeichnis ein, in das Advance installiert werden soll, drücken auf <OK>.
Hinweis: Wenn bereits eine Vorgängerversion von Advance installiert wurde, wählen Sie einen anderen
Installationsordner aus.
Abbildung 7: Zu installierende Komponenten und Sprache auswählen.
7.
Drücken Sie Installieren, um die Installation zu starten.
Die Installation wird gestartet.
8.
Klicken Sie auf Fertigstellen, um die Installation zu beenden.
Abbildung 8: Installation beenden
Sie können zum ersten Schritt zurückkehren und eine andere Advance-Applikation installieren.
17
ADVANCE STEEL BENUTZERHANDBUCH
Eine andere Advance-Applikation hinzufügen
Sie können jederzeit ein weiteres Advance-Programm von der Installations-CD installieren.
1.
Beenden Sie alle laufenden Windows-Anwendungen
2.
Legen Sie die Installations-DVD in das DVD-Laufwerk ein.
Das Setup-Programm wird automatisch gestartet und die DVD Browser erscheint.
3.
Wenn schon ein anderes Advance-Programm auf Ihrem PC installiert ist, erscheint untenstehender
Bildschirm. Selektieren Sie Produkte verwalten.
Abbildung 9: Produkte verwalten
4.
Klicken Sie auf dem nächsten Bildschirm für die Software, die Sie installieren möchten, auf Hinzufügen.
Abbildung 10: Zu installierendes Produkt auswählen
Die Installation wird gestartet.
Wichtig!
Nach dem Installieren von Advance müssen Sie eine Lizenz aktivieren. Die Lizenz wird basierend auf dem
Aktivierungscode und der Seriennummer aktiviert, die Sie von Ihrem Händler erhalten. Wenn die Lizenz
erfolgreich aktiviert wurde, kann die Software entsprechend der Lizenzrechte verwendet werden.
Ohne Autorisierungscode kann eine vorläufige Lizenz für 5 Tage installiert werden. Wenn die vorläufige Lizenz
abgelaufen ist, werden nur noch AutoCAD Befehle verfügbar sein.
Der Aktivierungsprozess beginnt beim Start von Advance. Um das Produkt zu aktivieren, folgen Sie bitte der
Prozedur, die im Installationshandbuch beschrieben wird.
18
ADVANCE STEEL BENUTZERHANDBUCH
Datenbank mischen
Mit dem Management Tool lassen sich alte Datenbanken mit neuen Datenbanken mischen. Dies kann
erforderlich sein bei einem Versionswechsel von Advance Steel, oder wenn die Daten mit anderen Anwendern
ausgetauscht werden sollen.
Bemerkung:
Nur Datenbanken der vorherigen Version können gemischt werden.
Voraussetzung zum Mischen von Datenbanken ist, dass in den einzumischenden Datenbanken die Spalten mit
der Angabe des Autors verwendet wurde.
Bemerkung:
Dies ist immer dann der Fall, wenn die Struktur der Tabellen (Bibliotheken) sich geändert hat
(wie zum Beispiel bei den Tabellen für die Zeichnungsableitung).
Sichern Sie sich Ihre Datenbanken, bevor Sie diese mischen.
Starten des Management Tools.
Klicken Sie auf den Button
. Es öffnet sich dabei das Fenster "Datenbank mischen".
Abbildung 11: Fenster Datenbank konvertieren – MDB Datenbank Quelle
Selektieren Sie die Datenbank (*.mdb) mit Angabe des Dateinamens in dem Feld "Was mischen". Zum Beispiel,
suchen nach der Datenbank AstorBase.mdb.
In dem Fenster "Datenbank mischen" gibt es den Button Optionen. In der Dialogbox "Optionen" können die
bevorzugten Einstellungen gewählt werden.
Abbildung 12: Dialogbox Optionen
Tabellen zeigen (Bibliotheken)
Man kann angeben, was nach der Analyse der Tabellen (Bibliotheken) angezeigt werden soll. Sollen
unterschiedliche oder identische Tabellen (Bibliotheken) angezeigt werden, in der aktuellen Version und/oder
der alten (einzumischenden) Version.
Voreinstellungen verwenden
Man kann angeben, ob die Voreinstellungen der alten (einzumischenden) Version oder der neuen Version
verwendet werden sollen.
19
ADVANCE STEEL BENUTZERHANDBUCH
Vorzugsgrößen verwenden (für Objekte in Bibliotheken)
Man kann angeben, ob die Voreinstellungen der alten (einzumischenden) Version oder der neuen Version
verwendet werden sollen.
Drücken Sie Weiter, nachdem Sie die Datenbank ausgewählt haben. Die Tabellen (Bibliotheken) in den
Datenbanken werden verglichen. Es erscheint das Fenster "Ergebnis des Vergleiches".
Abbildung 13: das Fenster "Ergebnis des Vergleiches"
Unter „Groups" werden die neuen Datenbanken von Advance Steel aufgelistet. Öffnet man zum Beispiel die
Liste unter „Base", so erscheint ein Fenster (Abbildung 14) mit folgendem Inhalt.
Abbildung 14: Ergebnis des Vergleiches – Liste unter "Base"
Vor den Namen der jeweiligen Tabellen finden sich Icons, die angeben, wie das Ergebnis des Vergleiches ist.
Tabelle ist gleich
Tabelle kann automatisch gemischt werden
Tabelle nicht mischbar, da Änderung in Tabellenstruktur.
Tabellen (Bibliotheken), die nur in der aktuellen Version vorhanden sind.
Gemischt werden können nur diejenigen Tabellen (Bibliotheken), deren Status auf automatisch gesetzt ist.
Tabellen (Bibliotheken) eines bestimmten Status können mit einem Klick der rechten Maustaste in beide Seiten
des Fensters ausgewählt werden. Im Kontext-Menü, in dem man unten die verschiedenen Punkte (z.B.
Unterschiedliche, Identische bzw. aktuelle oder alte Version) aktivieren oder deaktivieren kann.
Abbildung 15: Menü unter der rechten Maustaste
20
ADVANCE STEEL BENUTZERHANDBUCH
Wählt man Filter aus, so erscheint ein weiteres Fenster, in dem man Tabellen (Bibliotheken) in der Anzeige
unterdrücken kann.
Abbildung 16: Dialogbox "Filter"
Die Kennbuchstaben im rechten Fenster oder im Fenster "Filter" bedeuten:
I
Tabelle befindet sich in Quell- aber nicht in Zieldatenbank
C
Quelldatenbank enthält Spalten, die nicht in der Zieldatenbank vorhanden sind
E
Quell- und Zieldatenbank haben unterschiedliche Spalten mit identischen Werten in den Feldern
A
Die Einträge in der Quell- und Zieldatenbank sind gleich, haben aber unterschiedliche Einträge für den
Autor
S
Tabelle enthält Felder mit Verknüpfungen
X Tabellen (Bibliotheken) haben unterschiedliche Struktur
Soll keine Tabelle (Bibliothek), die automatisch konvertiert werden kann, gemischt werden, dann entfernen Sie
die Konvertierung (Konvertierung Aus).
Um nur einige Informationen einer selektierten Tabelle zu konvertieren, wählen Sie die manuelle Konvertierung
rechts im Fenster.
Abbildung 17: Konvertierungsoptionen
Der Status ändert sich dabei von "Automatisch" auf:
Mischen ausgeschaltet
Mischen manuell
Nachdem man bei allen automatisch mischbaren Tabellen den Status des Mischens angepasst hat, klickt man
auf Mischen und der Mischvorgang beginnt. Jedes Element, das manuell konvertiert werden soll, verlangt eine
Bestätigung.
Abbildung 18: Eintrag ändern
Nach dem Mischen werden alle Fenster der Funktion Datenbank mischen geschlossen.
21
ADVANCE STEEL BENUTZERHANDBUCH
Support
GRAITEC bietet Ihnen Hotline- und E-Mail-Support für Advance.
Telefonische Unterstützung
Bitte erkundigen Sie sich bei Ihrem Händler nach der Telefonnummer der Hotline.
22
Kapitel 2
Das 3D-Modell
In diesem Kapitel:
■
Elemente der 3D-Modellierung
■
3D-Modellierung
ADVANCE STEEL BENUTZERHANDBUCH
Elemente der 3D-Modellierung
Vom 3D-Modell gehen sämtliche weiteren Aktivitäten wie Positionierung, Erzeugen von Stücklisten, Generieren
von NC-Daten, Ableiten von Übersichts- und Detailzeichnungen aus. Ist die Konstruktion beendet, das Modell
geprüft und positioniert, können Ausgabedaten wie Strukturierte Stückliste, NC-Daten und Detailzeichnungen
fertiggestellt werden.
3D-Modellierung
Positionierung
Zeichnungen
Stücklisten / NC-Daten
Träger- Blech
Das 3D-Modell wird im Wesentlichen aufgebaut aus den Advance-Grundobjekten:
•
Träger, realisiert als Profilreihen, einfache Profile, kombinierte Profile, gebogene Profile
•
Bleche als Rechteckbleche oder als Polygonbleche mit beliebiger Kontur.
Träger und Bleche werden direkt in das Modell eingefügt und standardmäßig als Drahtkörper dargestellt.
Abbildung 19: Advance (Standard-) Träger und Blech
Abbildung 20: Kombiniertes Profil und gebogener Träger, Darstellung ohne verdeckte Kanten
Bearbeitungen
Die Grundobjekte (z.B. Träger und Bleche) haben Bearbeitungen. Die wichtigsten Bearbeitungsarten sind:
•
Beam processing:Trägerbearbeitungen: trimming, coping, miter cuts, rectangular and circular contour cuts,
or any type of contour.Kürzung, Ausklinkung, Gehrungsschnitt, rechteckige, runde Bearbeitung oder jede
andere Art von Kontur.
•
Blech-Kontour: Eckbearbeitung, Rundung, Bearbeitungen der Blechaußenkontur, Anbringen von
Blechinnenkonturen usw
24
ADVANCE STEEL BENUTZERHANDBUCH
Bearbeitungen an bestehenden Grundelementen, zum Beispiel Kürzungen oder Ausklinkungen an Trägern,
stellen abhängige Objekte dar. Sie werden als (standardmäßig grüne) Bearbeitungskonturen dargestellt und
können nicht allein, sondern nur an ihrem Grundelement (Träger, Blech) existieren. Jedoch sind
Bearbeitungsobjekte wie eigenständige Objekte editierbar.
Abbildung 21: Bearbeitungskonturen Ausklinkung und Eckabschnitt
Die Vielzahl von Bearbeitungsmöglichkeiten, die Advance bietet, erlaubt nahezu jede Träger- bzw. Blechkontur.
Abbildung 22: Blech mit Bearbeitungen
Wird jedoch ein Grundelement gelöscht, so löscht man damit auch sämtliche Bearbeitungsobjekte.
Schraubenbilder, Schweißnähte
Die Grundobjekte (Träger, Bleche) können verbunden werden mit:
•
Schraubenbildern (oder nur Löcher)
•
Schweißnähten
Diese Objekte stellen eine Verbindung zwischen beispielsweise Trägern und Blechen her, die einschließlich
Schraubenbild mit seinen Definitionen oder Schweißnaht mit ihren schweißtechnisch relevanten Eigenschaften
an den Objekten (Träger, Blech) gespeichert wird. Jedes an der Verbindung beteiligte Element „weiß“, welche
Bohrungen, Schrauben, Schweißnähte es enthält bzw. mit welchen Elementen es verbunden ist.
Als Schraubenbild werden eine oder mehrere Schrauben bezeichnet, die in beliebigen Ebenen automatisch
zusammen mit den entsprechenden Löchern eingefügt werden.
Abbildung 23: Schraubenbild, Schweißnahtpunkt
25
ADVANCE STEEL BENUTZERHANDBUCH
Eine Veränderung an einem Schraubenbild verändert stets automatisch die Löcher.
Nicht nur Schrauben, sondern auch:
•
Löcher, Langlöcher, Senklöcher, Sacklöcher, Gewindelöcher, Körnerpunkte und
•
Kopfbolzen
werden wie Schraubenbilder mit ihren Eigenschaften bzw. Definitionen eingefügt.
Es ist auch möglich, die oben angegebenen verschiedenen Lochtypen als Teil eines „Schrauben“-Objekts so
wie auch als ein Einzel-„Schrauben"-Objekt zu erzeugen.
Schweißpunkte werden im Modell als Kreuz dargestellt.
Anschlüsse
Eine weitere Möglichkeit der Verbindung von Grundelementen besteht in den intelligenten Anschlüssen von Advance.
Anschlüsse sind komplexe Elemente, die aufgrund einer Konstruktionsregel aus Grundelementen und abhängigen
Elementen bestehen.
Alle am Anschluss beteiligten Objekte, einschließlich ihrer Eigenschaften und Bearbeitungen, werden durch das
Anschlussobjekt, einen grauen Quader, zusammengehalten und repräsentiert.
Alle Anschlusselemente und Definitionen sind in dem grauen Quader enthalten.
Beispiel: Vouten-Verbindungen
Stütze und Riegel eines Hallenrahmens werden mit einem intelligenten, regelbasierenden Anschluss
verbunden. Dies ist zum Beispiel eine T-Verbindung mit Voute, bestehend aus Voute, Platten, Steifen und
Schrauben.
Abbildung 24: Anschlussobjekte (graue Wolke)
Folgende weiteren vorgefertigten intelligenten Anschlüsse liegen in Advance vor:
•
Anschlüsse f. Nordamerika: Endplatten, Winkelanschlüsse, Fußplatte, Flachstahlverbände, HSS Verbände
•
Rahmenecken
•
Giebelwand-Anschlüsse und Pendelstützen-Anschlüsse
•
Firstknoten-Anschlüsse und Stöße
•
Bühnenanschlüsse, Endplatten, Steganschlüsse und Bühnenstöße
•
Knotenbleche und Diagonalverbände (HSS und Flachstahl)
•
Fußplatten und Steifen
•
Rohrverbindungen
•
Spannschlossverbände
•
Anschlüsse Mastbau.
Die Regeln und der Aufbau von Anschlüssen sind in Access-Tabellen (Bibliotheken) hinterlegt. Eine Anpassung
dieser Regeln an die Erfordernisse des Anwenders ist mit Kenntnissen in der Advance-eigenen Makroprogrammierung.
Neben den Anschlüssen des Standardpakets von Advance, können auch interaktive (sogenannte "manuelle")
Anschlüsse erzeugt, gespeichert und wiederverwendet werden.
26
ADVANCE STEEL BENUTZERHANDBUCH
Strukturelemente
Eine weitere Art von komplexen, aus Grundelementen und abhängigen Elementen bestehenden Objekten,
stellen die Strukturelemente dar. Symmetrische 2- und 3-Gelenk-Rahmen, Einfeldverbände, Pfettenlagen,
Maste, Fachwerkträger, aufgesattelte Treppen und halbe Binder.
Diese Elemente werden als eine Gruppe mehrerer Grundelemente, die Beziehungen zueinander besitzen, erzeugt.
Elemente und Elementbeziehungen werden mit einem Strukturelement-Rahmen zusammengehalten und gespeichert.
Der Strukturelement-Rahmen wird im Modell als weiße, umlaufende Linie dargestellt (Abbildung 25).
Beispiel: Symmetrischer 3-Gelenk-Rahmen
Ein 3-Gelenk-Rahmen besteht aus vier Profilen: zwei gruppierten Stützen und zwei gruppierten Riegeln,
jeweils mit Bearbeitungen, die mit einem Rahmen zu einem Element verbunden sind.
Abbildung 25: Symmetrischer 3-Gelenk-Rahmen
Alle Änderungen an einem Element haben Auswirkungen auf die ganze Gruppe. Wird ein Riegelprofil geändert, so
ändert sich das zweite Riegelprofil des Rahmens mit. Ebenso verhält es sich mit den Stützenprofilen des Rahmens.
Auch eine Änderung der Gesamthöhe oder der Stützenhöhe wirkt sich auf das gesamte Strukturelement aus.
Hilfsobjekte
Hilfsobjekte wie:
•
Gebäuderaster oder
•
Höhenkoten
gehören nicht direkt zum Tragwerk, sondern unterstützen den Konstruktionsprozess. Dennoch handelt es sich
um wichtige Elemente.
Beispiel: Gebäuderaster
Ein Gebäuderaster, das den Abmessungen der Konstruktion entspricht, bildet die Basis der 3DModellierung und erleichtert die Orientierung im dreidimensionalen Raum.
Abbildung 26: Gebäuderaster mit Hallenrahmen
27
ADVANCE STEEL BENUTZERHANDBUCH
Sonderteil
Objekte, die nicht Standard Advance-Objekte sind, werden als Sonderteile bezeichnet. erzeugt Advance
Zeichnungsableitung oder Stücklisten mit Sonderteilen, dann werden diese behandelt wie Standard Advance
Objekte. Sollen diese Objekte (Sonderteile) im Materialauszug erscheinen, so müssen sie mit AdvanceEigenschaften versehen werden. Mögliche anzufügende Advance-Daten sind:
•
Gewicht
•
Material
•
Beschichtung
•
Name
•
Artikel
•
Baugruppen
•
Teilnummer (Einzelteil- und Hauptteilnummern)
•
Rolle
•
Weitere
28
ADVANCE STEEL BENUTZERHANDBUCH
3D-Modellierung
Raster erzeugen
Träger, Bleche, Strukturelemente einfügen
Träger / Bleche bearbeiten
Advance-Elemente
Verbindungen
mit
Anschlüssen
/
interaktiven
Ausgearbeitete u. verbundene Elemente wie Hallenrahmen
usw. kopieren
Kontrollen
/
Abmessungen
Checks
wie
Kollisionsprüfung
und
29
Kapitel 3
Oberfläche
In diesem Kapitel:
■
Programmstart / Arbeitsumgebung
■
Advance Werkzeugkästen / Menüs
■
Anwendung von Advance
■
Advance-Objekte generieren
ADVANCE STEEL BENUTZERHANDBUCH
Programmstart / Arbeitsumgebung
Vor Beginn der 3D-Modellierung starten Sie AutoCAD / Advance durch Doppelklick auf das Advance Icon auf
Ihrem Desktop.
Abbildung 27: Advance Steel Icon auf dem Desktop
AutoCAD® und Advance werden gestartet, die Benutzeroberfläche erscheint.
Beim Starten von AutoCAD / Advance wird automatisch die Vorlagezeichnung ASTemplate.dwt aufgerufen. In
ihr sind wichtige Voreinstellungen wie das aktuelle Koordinatensystem, die Ansichtsrichtung, eine ObjektfangEinstellung, die Layerbelegung und Farben definiert, so dass Sie sofort mit der Advance-Modellierung beginnen
können.
Advance beginnt in einer dreidimensionalen Ansicht. Das Benutzerkoordinatensystem (BKS) ist aktiv und wird
auf das Weltkoordinatensystem (WKS) eingestellt. Sämtliche Koordinateneingaben beziehen sich auf dieses
Koordinatensystem.
•
Speichern Sie Ihre Arbeit unter dem gewünschten Namen in einer DWG im AutoCAD®-Format. Drücken
Sie Datei oben links. Jedes Projekt sollte in sein eigenes Verzeichnis gespeichert werden, für eine
leichtere Dateiverwaltung.
Weitere Vorlagezeichnungen bzw. Dateien für bestimmte Zeichnungsformate, Zeichnungsrahmen und
Zeichnungsköpfe sind in Advance enthalten.
Advance Werkzeugkästen / Menüs
Sämtliche Advance-Funktionen sind, analog zu den AutoCAD-Kommandos, eingeteilt nach Funktionsbereichen,
in Werkzeugkästen organisiert und auf der Arbeitsoberfläche angeordnet.
Damit die Arbeitsoberfläche übersichtlich bleibt und jedes Kommando leicht zu finden ist, erscheinen beim
ersten Starten von AutoCAD / Advance nur zwei Advance-Werkzeugkästen an der Oberfläche: STANDARD und
ADVANCE STEEL.
Diese enthalten Befehle (Kommandos) und Unter - Werkzeugkästen, die als Flyout ausgebildet sind. Flyouts
klappen beim Antippen auf und enthalten die Buttons zum Starten der Advance-Befehle.
Mit dem Advance Steel-Werkzeugkasten werden die Advance Haupt-Werkzeugkästen aufgerufen, die
Advance-Funktionen, Objekte und Elemente enthalten. Wird ein neuer Werkzeugkasten aufgerufen (mit
Ausnahme des Werkzeugkastens Konstruktionshilfen), wird der vorherige Werkzeugkasten ausgeblendet.
Dadurch steht eine maximale Oberfläche für das Konstruieren zur Verfügung.
Abbildung 28: Advance Steel Werkzeugkasten
Wenn Sie beispielsweise über den Advance Steel-Werkzeugkasten den Advance Haupt-Werkzeugkasten
Raster, Profil, Blech, Strukturelement (1. Button von links) öffnen, so bleibt dieser so lange auf der
Bildschirmoberfläche, bis ein anderer Haupt-Werkzeugkasten, beispielsweise Anschlüsse (2. Button von links)
geöffnet wird. Der Werkzeugkasten (z.B. Anschlüsse) blendet den zuvor geöffneten Werkzeugkasten Raster,
Profil, Blech, Strukturelement aus und bleibt so lange offen, bis ein anderer Werkzeugkasten aufgerufen wird.
Abbildung 29: Advance Standard – Werkzeugkasten
32
ADVANCE STEEL BENUTZERHANDBUCH
Der Werkzeugkasten Standard umfasst Funktionen, die zum Konstruieren, Darstellen, Ändern und Markieren
von Advance-Elementen verwendet werden, den Advance-Dokumentenmanager sowie weitere Hilfsfunktionen.
Er enthält außerdem bei der Anwendung von Advance häufig verwendete AutoCAD®-Funktionen.
Abbildung 30: Anordnung der Advance Werkzeugkästen
Abbildung 31: Advance Werkzeugkasten Raster, Profil, Blech, Strukturelement
Im Werkzeugkasten Raster, Profil, Blech, Strukturelement sind die Befehle für Raster, Strukturelemente
einschließlich der aufgesattelten Treppe, Profile, Profilbearbeitung, Bleche, Blechbearbeitung, Bausysteme,
Schrauben, Löcher, Kopfbolzen, Schweißnähte und für die Anzeige, Kontrolle und Manipulation von
Verbindungen zusammengefasst.
Abbildung 32: Advance Werkzeugkasten Anschlüsse
33
ADVANCE STEEL BENUTZERHANDBUCH
Der Werkzeugkasten Anschlüsse enthält alle intelligenten Anschlüsse, geordnet nach der Art der beteiligten
Elemente, und die entsprechenden Befehle zur Handhabung dieser Anschlüsse und Anschlussobjekte.
Zur Erstellung eines dreidimensionalen Modells werden im Wesentlichen die bislang genannten
Werkzeugkästen, gegebenenfalls ergänzt durch den Werkzeugkasten Konstruktionshilfen, benötigt.
Abbildung 33: Advance Treppen & Geländer Werkzeugkasten
Der Werkzeugkasten Treppen&Geländer enthält Befehle für die Erzeugung von Treppen, Geländern und
bestimmten Anschlüssen (Treppenfundament, Endplatte mit Ausklinkung, Bühnenstöße, Winkelanschlüsse,
Pfostenverbindung, geschraubte Endplatte).
Abbildung 34: Werkzeugkasten Konstruktionshilfen
Im Werkzeugkasten Konstruktionshilfen sind wichtige Prüffunktionen (Kollisionen im Modell,
Datenbankprüfung) hinterlegt, die bei der Konstruktionsarbeit benötigt werden, aber auch in anderen
Werkzeugkästen enthalten sind. Zusätzlich sind spezielle Advance-Befehle zum Kopieren, Drehen und Spiegeln
von Verbindungen gruppiert. Dieser Werkzeugkasten beschleunigt die Konstruktionsarbeit, da das
zeitaufwändige Öffnen mehrerer Hauptwerkzeugkästen wegfällt.
Abbildung 35: Advance Werkzeugkasten Stüli, Statik, Sonderteil, Prüfung
Der Werkzeugkasten Stüli, Statik, Sonderteil, Prüfung umfasst Befehle für Stücklisten, zur Kollisionsprüfung,
zum Speichern mit Proxy-Grafik, Befehle für die Advance Audit Prüfung, die stahlbautechnische Prüfung,
Befehle für Sonderteile, und zum Aktualisieren von Voreinstellungen. Somit enthält dieser Werkzeugkasten
nicht direkt Kommandos aus dem konstruktiven Umfeld, sondern ist eher für die Verwaltung und Prüfung sowie
für die Kommunikation mit anderen Programmen bestimmt.
Abbildung 36: Advance Werkzeugkasten Positionierung, Zeichnung
Im Werkzeugkasten Positionierung, Zeichnung sind alle Befehle rund um die Positionierung und
Zeichnungserstellung, sowie die vollautomatische Zeichnungserstellung mit Prozessen und der
Dokumentenmanager enthalten. Sie können auch Zeichnungsstile für andere Installationen verwenden.
Abbildung 37: Advance Werkzeugkasten Sonderprofile
Der Werkzeugkasten Sonderprofile enthält alle Befehle, die zum Erstellen eigener Profile, die keine
Standardprofile sind, benötigt werden.
Abbildung 38: Advance Werkzeugkasten Zusätzliche Funktionen
Der Werkzeugkasten Zusätzliche Funktionen umfasst Anwendungen, die noch weiterentwickelt werden und
daher noch nicht dokumentiert sind.
34
ADVANCE STEEL BENUTZERHANDBUCH
Anwendung von Advance
Die Haupt-Werkzeugkästen beinhalten Buttons zum direkten Funktionsaufruf oder weitere Flyout-Menüs. Die
Flyout-Menüs sind am schwarzen Dreieck in der rechten, unteren Button-Ecke zu erkennen. Diese Flyouts
öffnen sich automatisch, wenn der Button angeklickt und gedrückt gehalten wird.
Beispiel: Öffnen des Achsrasters
•
Rufen Sie den Advance Hauptwerkzeugkasten Raster, Profil, Blech, Strukturelement über den
Advance Steel-Werkzeugkasten auf.
Raster, Profil, Blech, Strukturelement
Abbildung 39: Raster, Profil, Blech, Strukturelement – Button auf Advance Steel Werkzeugkasten
•
Klicken Sie und halten Sie den ersten Button des Werkzeugkastens Raster, Profil, Blech,
Strukturelement gedrückt.
•
Das Flyout Unter – Achsraster erscheint.
Abbildung 40: Aufrufen des Flyouts Unter – Achsraster.
Anstatt des Flyouts, das selbständig zuklappt, kann das Menü auch über das Feld Ansicht der AutoCADMenüleiste, darunter Werkzeugkästen..., Menügruppe Advance, zum Beispiel UNTER ACHSRASTER, aufgerufen
werden, wenn Sie beispielsweise mehrere Funktionen aus dem Unter-Werkzeugkasten zum Aufbau eines
Gebäuderasters benötigen.
Abbildung 41: Werkzeugkasten Unter-Achsraster
Starten Sie einen Advance-Befehl, indem Sie auf einen Button der Werkzeugleiste klicken. Das Kommando
erscheint im AutoCAD®-Textfenster am unteren Bildschirmrand.
Weitere wichtige Funktionen für die Bedienung von Advance
•
Mit der Esc- Taste Ihrer Tastatur können Sie Befehlsabläufe in Advance abbrechen.
•
Der aktuelle Befehl und Eingabeaufforderungen werden im Befehls- bzw. Textfenster angezeigt. Sie
können das Textfenster mit der Taste F2 öffnen und schließen.
•
Ein Rechte Maus Klick verhält sich wie Enter (abhängig von den Systemeinstellugnen von AutoCAD®).
•
Fahren Sie mit dem Mauszeiger über einen Button, erscheint ein Tooltip.
Undo
Abbildung 42: Undo Befehl aus dem Werkzeugkasten AutoCAD® Standard
•
Der Befehl Undo im Werkzeugkasten Standard von AutoCAD macht einen oder mehrere Befehle
rückgängig.
35
ADVANCE STEEL BENUTZERHANDBUCH
•
Sie können Eigenschaften von einem Objekt auf ein anderes Objekt mit Hilfe des Befehls "Eigenschaften
anpassen" aus dem AutoCAD-Werkzeugkasten Standard übertragen. Die Eigenschaften, die übertragen
werden sollen, werden aus einer Liste ausgewählt.
Eigenschaften anpassen
Abbildung 43: Eigenschaften anpassen - Befehl aus dem Werkzeugkasten AutoCAD® Standard
Advance-Objekte generieren
Advance-Objekte werden von den entsprechenden Programmfunktionen im 3D-Raum erzeugt. Die Ausrichtung
der Objekte hängt vom aktiven Koordinatensystem (entweder WKS = WeltKoordinatenSystem oder BKS =
BenutzerKoordinatenSystem) ab.
Indem Sie Einfügepunkte durch Digitalisierung oder Koordinaten eingegeben, legen Sie die Lage im Raum
eines Objektes fest. Danach öffnet sich eine Dialogbox, in der die verschiedenen Einstellungen (z.B.
geometrische Größen, usw.) und der Zeichnungsstil (z.B. Bemaßung/Beschriftung auf der Zeichnung) geändert
werden können.
Die Einstellungen in der Dialogbox sind in verschiedenen Registern sortiert, die je nach Objektart variieren.
Abbildung 44: Dialogbox Blech
Wird ein Feld in einer Dialogbox (z.B. Abmessung, Lage usw.) verändert, wird das Modell sofort aktualisiert
(Modellvorschau), wenn:
•
In das nächste Feld geklickt wird,
•
Das Fenster geschlossen wird (auf X in der rechten, oberen Ecke klicken),
•
Mit der Tab-Taste in das nächste Feld gesprungen wird
•
Mit der Eingabetaste der Wert im Eingabefeld ausgewählt wird.
Einstellungen beim Einfügen, beispielsweise eines Blechs, werden am Objekt gespeichert und können jederzeit
in der Dialogbox wieder abgerufen bzw. verändert werden.
Advance verwendet die Werte der letzten Einstellung in der Dialogbox wieder, wenn dieselbe Funktion das
nächste Mal verwendet wird. Bei einem Neustart von AutoCAD® / Advance sind die Dialogboxen wieder im
ursprünglichen Zustand.
Dazu gibt es Einträge im Systemmenü der Dialogbox (rechte Maus auf die Kopfzeile der Dialogbox). Durch
Drücken von Verwende Voreinstellungen in diesem Menü, werden die voreingestellten Werte wieder
eingelesen.
36
ADVANCE STEEL BENUTZERHANDBUCH
Objekt-Eigenschaften
Alle eingefügten Objekte werden mit einer Vielzahl von Eigenschaften versehen, die über Voreinstellungen
definiert sind oder in der Advance Eigenschaften Dialogbox, die sich automatisch beim Einfügen jedes Objekts
öffnet, bestimmt werden.
Abbildung 45: "Träger" – Eigenschaften Dialogbox
Die Objekt-Eigenschaften lassen sich folgendermaßen einteilen:
•
Geometrische Eigenschaften (Lage im Raum, Form)
Sie werden beim Erzeugen definiert, können aber nachträglich wie bei jedem anderen AutoCAD®-Objekt über die
Manipulationsfunktionen (Verschieben, Drehen, Kopieren, etc.) oder die AutoCAD-Griffe geändert werden.
•
AutoCAD®-spezifische Eigenschaften
Sie werden in der AutoCAD®-Eigenschaften-Dialogbox eingestellt. Diese Eigenschaften werden durch
Verwendung des AutoCAD® Eigenschaften-Befehls geändert.
•
Technische Eigenschaften
Dies sind Eigenschaften für die Darstellung auf dem Monitor (z.B. Darstellung der Träger mit oder ohne
Bearbeitungen) und nicht grafische Eigenschaften (z.B. Material, Name, usw.). Diese Daten gehen in
Stücklisten und Zeichnungen ein.
Abbildung 46: Träger "Bearbeitung" und "Standard" Darstellung
Um ein Dialogfenster eines Objektes zu öffnen, doppelklicken Sie auf das Objekt.
Eine andere Möglichkeit auf die Eigenschaften zuzugreifen, ist, das/die Objekt(e) mit einem Mausklick zu
selektieren und dann die Option Advance Eigenschaften aus dem Kontext-Menü (abhängig von den
Systemeinstellungen von AutoCAD®) zu selektieren.
Layer
Advance Elemente werden, laut Voreinstellung, auf dem aktiven Layer erzeugt, können aber automatisch auch
auf anderen Layern mit anderen Einstellungen platziert werden. Dies wird in der Vorlage-DWG
ASTemplate.dwt unter Verwendung der Advance Management Tools eingestellt.
Advance-Objekte werden standardmäßig in folgenden Farben dargestellt:
Objekt
Farbe
Gebäuderaster
Grün
Träger
Gelb
Bleche
Magenta (pink)
Schrauben
Cyan (türkis)
37
Kapitel 4
Erstellen eines 3D-Modells
In diesem Kapitel:
■
Raster erzeugen
■
Erzeugen eines Trägers
■
Bleche erzeugen
■
Koordinatensysteme
■
Trägerbearbeitungen
■
Blech mit Bearbeitungen
■
Advance Steel Objekte ändern
■
Advance Befehl Eigenschaften
■
Darstellungsarten – Fangpunkte –
Griffe
■
Schrauben-/Lochbilder/Kopfbolzen
■
Schweißnähte
■
Verbindungen
■
Arbeitsmittel / Arbeitstechniken I
■
Strukturelemente
■
Anschlüsse und Anschlussobjekte
■
Sonderteile, Sonderprofile
■
Arbeitsmittel / Arbeitstechniken II
ADVANCE STEEL BENUTZERHANDBUCH
Raster erzeugen
Das Advance-Hilfsobjekt "Gebäuderaster" erleichtert das Platzieren von Advance-Objekten innerhalb eines
Bauwerkentwurfs.
Ein Gebäuderaster besteht aus Sequenzen von Achsen in X- und in Y-Richtung. Achsraster erleichtern das
Platzieren konstruktiver Elemente und die Orientierung im isometrischen Konstruktionsraum. Sie stellen somit
den ersten Schritt der 3D-Modellierung mit Advance dar.
Abbildung 47: Advance Gebäuderaster
Ein Gebäuderaster wird in die X/Y-Ebene des aktuellen Koordinatensystems eingefügt und besteht aus zwei
voneinander unabhängigen Achssequenzen.
Zusätzlich können gebogene Einzelrasterachsen durch Eingabe von drei Punkten erzeugt werden.
Ein Gebäuderaster kann bei Bedarf ein- oder mehrfach, beispielsweise nach oben, kopiert werden. Zur
besseren Unterscheidung empfiehlt es sich, die Raster auf unterschiedlichen Ebenen mit unterschiedlicher
Beschriftung (A, A‘, A‘‘) zu versehen.
Abbildung 48: Gebäuderaster
Beispiel: Einfügen einer Achssequenz über den Abstand
•
Starten Sie AutoCAD® / Advance mit der Vorlagedatei ASTemplate.dwt.
•
Im Flyout Unter – Achsraster, klicken Sie auf
.
Unter – Achsraster) Flyout
Abbildung 49: Werkzeugkasten Unter-Achsraster
•
40
Für unser Beispiel geben Sie bitte den Startpunkt der ersten Rasterlinie (0,0,0) an (Bitte Startpunkte der
Rasterlinie angeben 0,0,0 Enter),
ADVANCE STEEL BENUTZERHANDBUCH
•
Anschließend den Endpunkt der Rasterlinie, indem Sie den Mauszeiger bei aktiviertem Ortho-Modus in
X-Richtung ziehen und den Wert 8000 über Tastatur eingeben (Endpunkt). 8000 Enter).
•
Bestimmen Sie die Richtung der Achssequenz, indem Sie auf dem Bildschirm einen Punkt in XRichtung digitalisieren (Richtung der Sequenz: Enter).
•
Geben Sie nun den Abstand der Achsen mit jeweils 2000 an, bis im AutoCAD®-Textfenster der
Gesamtwert von 8000 erscheint und schließen Sie das Kommando mit zweimal Enter ab. Die
Achssequenz in X-Richtung wird eingefügt, die Dialogbox Achsen, parallel klappt auf.
Abbildung 50: Gebäuderaster: Achssequenz in X-Richtung
Abbildung 51: Achsen, parallel Dialogbox
•
In der Registerkarte Gesamt der Dialogbox können die Eigenschaften Länge (Abstand von der ersten
zur letzten Achse) und Breite (Länge der Achsen) verändert werden. Die Achsen werden automatisch
mit Zahlen oder Buchstaben beschriftet.
•
Schließen Sie die Dialogbox, indem Sie auf das Kreuz in der rechten, oberen Ecke klicken.
•
Um ein komplettes Gebäuderaster zu erstellen, führen Sie die genannten Schritte für eine Achssequenz
in Y-Richtung durch.
Zum Verändern der Achssequenzen identifizieren Sie eine Sequenz und wählen Sie die Option Advance
Eigenschaften im Menü unter der rechten Maustaste.
Beim Aktivieren der Registerkarte Sequenz wird die Farbe der angegebenen Sequenz auf rot geändert. Die
Anzahl der Einzelachsen oder ihr Abstand innerhalb der Gesamtlänge lässt sich angeben.
Die Registerkarte Einzelachse ermöglicht die Beschriftung jeder einzelnen Achse (wenn in der Registerkarte
Beschriftung, die automatische Beschriftung ausgeschaltet ist). Die selektierte Achse erscheint rot. Sie können
auch rechts bzw. links eine Nebenachse zu jeder Hauptachse hinzufügen und eine Beschriftung definieren, die
den Namen der Hauptachse mit Suffix oder Präfix verwendet.
Über die Registerkarte Anzeigetyp kann
Einzelachsendarstellung umgeschaltet werden.
•
das
Achsraster
aus-
und
eingeblendet
und
auf
Einfügen eines kompletten Achsrasters mit je einer Sequenz in X- und Y-Richtung (Funktion
"Gebäuderaster"). Dieses Gebäuderaster kann eingefügt werden als Standard-Achsraster, indem Sie den
betätigen und zweimal mit der rechten Maustaste klicken oder in der gewünschten Größe,
Button
indem Sie die Koordinaten des Ursprungspunkts und eines zweiten, diagonal gegenüberliegenden Punkts
angeben.
41
ADVANCE STEEL BENUTZERHANDBUCH
In beiden Fällen ist das Achsraster beliebig veränderbar hinsichtlich seiner Größe, Teilung und Beschriftung
(Advance-Eigenschaften im Menü unter der rechten Maustaste). Da im Verlauf eines Kommandos zwei
Achsscharen eingefügt werden, erscheint keine Dialogbox.
Der Werkzeugkasten Unter – Achsraster enthält folgende weiteren Funktionen zum Erzeugen und
Ausgestalten von Gebäuderastern:
Optionen Funktion
Sequenz erzeugen, 4 Achsen
Sequenz erzeugen, Abstand
Einzelachse
Einzelachse
Sequenz einfügen
Sequenz schneiden
Sequenz erweitern
Gebogene Einzelachse erzeugen
Höhenkote einfügen
Weitere Detailinformationen zu den einzelnen Funktionen sowie zu den Darstellungsarten, Fangpunkten, Griffen
und Objektkoordinatensystemen entnehmen Sie bitte dem Kapitel Achsraster der Advance Online-Hilfe.
Erzeugen eines Trägers
In Advance sind eine Vielzahl von Trägern wie Walzträger I, U-Profil, L-Profil, T-Profil, Rund-/Hohlprofil, Z-Profil,
Flachstahl, Rundstahl, Vierkantstahl, Quadrat-/Rechteck-Hohlprofil, Kaltprofil, Pfettenprofil und sonstige zum
Einfügen in Profilreihen im Werkzeugkasten Unter – Profilreihen vordefiniert. Von den genannten Profilen
liegen jeweils alle Typen vor. Zusammengesetzte und Geschweißte Träger können ebenfalls erzeugt werden.
Es sind verschiedene Typen von zusammengesetzten und geschweißten Trägern in zwei Flyouts verfügbar:
Unter – Schweißträger und Unter – Kombiprofile.
Außerdem können die genannten Träger als Gebogener oder Kombi – Träger erzeugt werden.
Zusätzlich können individuelle Profile in einem speziellen Funktionsablauf als Sonderprofile (siehe Kapitel
Sonderteile, Sonderprofile) definiert werden.
Zur Erzeugung von Trägern sind fünf Flyouts im Werkzeugkasten Raster, Profil, Blech, Strukturelement
verfügbar:
Abbildung 52: Buttons zum Einfügen von Trägern
•
Einfügen von Trägern – Profilreihen(Flyout)
•
Einfügen / Zerlegen von Kombi-Profilen (Flyout)
•
Erzeugen von Profilen aus verschiedenen kaltgewalzten Reihen (z.B. Canam Manac, Canfer, usw.)
•
Einfügen von Trägern (Flyout)
•
Einfügen geschweißter Träger (Flyout)
Die Buttons enthalten Flyouts, die in den Kapiteln Gerade Träger, Kombi Profile und Bausysteme gezeigt
werden.
42
ADVANCE STEEL BENUTZERHANDBUCH
Gerade Träger
Gerade Träger werden, bezogen auf das aktuelle Benutzerkoordinatensystem (BKS), unter Angabe eines
Anfangs- und eines Endpunktes in das Advance 3D-Modell eingefügt.
Das aktuelle Benutzerkoordinatensystem (BKS) bestimmt die Lage der Hauptachsen der Profile: der Steg eines
Trägers zeigt in Z-Richtung des BKS.
Beispiel: Einfügen eines geraden Trägers HEA 400 mit 4000 mm Länge
Abbildung 53: Träger HEA 400
•
Aktivieren Sie ein geeignetes BKS (siehe Abbildung 53)
Abbildung 54: Advance Werkzeugkasten (Flyout) Unter – Profilreihen
•
Im Werkzeugkasten Raster, Profil, Blech, Strukturelement, im Flyout Unter– Profilreihen
•
Geben Sie einen Anfangspunkt an (0,0,0).
•
Bewegen Sie den Mauszeiger in Y-Richtung nach oben (die Einstellung Ortho bewirkt eine exakte
Richtungsangabe) und geben Sie den Wert 4000 über Tastatur ein. Ein Standard-I-Profil wird eingefügt.
•
Die Dialogbox "Träger" klappt auf. Wählen Sie zunächst die Profilreihe (HEA), anschließend das Profil
(HEA 400).
.
Für die Trägerlänge und -ausrichtung sind drei verschiedene Achsentypen verfügbar:
•
Die Einsetzachse (Systemlinie) ist eine Achse, die über zwei Punkte definiert wird und die Basis eines
Trägers bildet.
•
Referenzachsen
Einsetzachse.
•
Die Schwereachse ist die Linie des Querschnittsflächen-Schwerpunktes. Nicht alle Profile (z.B. CProfile) haben drei Linien.
sind
wichtige
profilspezifische
Achsen
wie
beispielsweise
Risslinien
oder
Abbildung 55: Achsen eines Trägers
43
ADVANCE STEEL BENUTZERHANDBUCH
Die Standard-Einsetzachse (Systemlinie) eines Trägers liegt im Schwerpunkt. Mit den Angaben aus den
Register Positionierung der Dialogbox "Träger" lässt sich der Träger bezüglich der Einsetzachse oder
Referenzachse verschieben oder drehen.
Eine Vielzahl weiterer Eigenschaften wie Angaben zum Zeichnungsstil (= der Art der Bemaßung und
Beschriftung im Detail) im Rahmen der automatischen Detaillierung über Prozesse, Material usw. oder zur
Verhaltensweise bei Gleichteilerkennung, Kollisionsprüfung und Stücklistenerzeugung können spezifiziert
werden.
Die Rolle, die Sie im Register Benennung angeben können, wird ebenfalls bei der Detaillierung berücksichtigt.
Ein Element mit der Rolle "Stütze" wird von automatischen Detaillierungsrogrammen (Prozessen) anders
bemaßt und beschriftet als ein Träger.
Im Register Q-Werte sind Angaben zum Träger wie Gewicht und Anstrichfläche enthalten, und also Flanschund Stegdicke, Höhe usw.
Kombiprofile
Als kombinierte Profile (genannt Kombiprofile) werden zwei oder vier Profile an einer Einfügeachse eingefügt.
Die Profile werden wie ein Profil behandelt, so dass sich zum Beispiel eine Kürzung auf alle beteiligten Profile
auswirkt.
Um ein Zusammengesetztes Profil zu erzeugen, klicken Sie den Button im Flyout Unter – Profil Kombi des
Werkzeugkastens Raster, Profil, Blech, Strukturelement an.
Abbildung 56: Werkzeugkasten (Flyout) Unter – Profil Kombi
Kombiprofile werden wie einfache Profile unter Angabe eines Start- und eines Endpunkts in Bezug auf das
aktuelle Koordinatensystem eingefügt.
Abbildung 57: Kombiprofile
Die Eigenschaften in der Dialogbox wie Lage, Material, Zeichnungsstil oder Darstellungsart entsprechen denen
der einfachen Profile.
In der zusätzlichen Registerkarte Profile, in der die Abstände zwischen den Einzelprofilen in X- und in YRichtung festgelegt werden können, werden die Abstände der Profile untereinander bei Bedarf verändert.
Mit dem letzten Button des Werkzeugkastens Unter – Profil Kombi werden Kombiprofile in Einzelträger
zerlegt. Dabei erhält jeder Träger eine eigene Einsetzachse. Die Einsetzachsen liegen übereinander und jeder
Träger ist mit einem Offsetwert versehen.
Vor dem Einfügen von automatischen oder manuell eingefügten Anschlüssen müssen Kombiprofile in
Einzelträger zerlegt werden, da Anschlüsse nur an Einzelträger angebracht werden können.
Auch vor der Generierung der Stücklisten und vor der Zeichnungsableitung müssen die Kombiprofile in
Einzelträger zerlegt werden, da sie sonst wie ein Träger behandelt werden. Dies würde bei der Stückliste zu
einer falschen Anzahl von Trägern führen.
44
ADVANCE STEEL BENUTZERHANDBUCH
Gebogene Träger
Die oben aufgeführten Profilreihen können auch als gebogene Träger eingefügt werden. Zum Einfügen eines
gebogenen Trägers betätigen Sie den entsprechenden Button und geben einen Anfangs- und Endpunkt für die
Profillänge sowie einen Kreispunkt für den Biegeradius an.
Wie bei den geraden Trägern bestimmt das aktuelle Koordinatensystem die Lage der Hauptachsen des
Trägers. Der Steg des gebogenen Trägers zeigt in Z-Richtung des aktuellen Koordinatensystems. Der
gebogene Träger kann auch sofort 90° um die eigene Systemlinie gedreht werden.
Beispiel: Einfügen eines gebogenen Trägers HEA 240 zwischen zwei geraden Trägern.
Abbildung 58: Gebogene Träger
•
Wählen Sie ein Benutzerkoordinatensystem, wie in Bild 70 dargestellt.
•
Werkzeugkasten Raster, Profil, Blech, Strukturelement, Flyout Unter – Träger, klicken Sie den
Button
an. Geben Sie als Anfangs- und Endpunkte die oberen Systemlinien-Endpunkte der zwei
gegebenen Träger an.
•
Bestimmen Sie mit einem Kreispunkt den Radius des gebogenen Trägers. Der Kreispunkt wird in der
X/Y-Ebene des Koordinatensystems definiert. Wahlweise nehmen Sie einen Punkt von irgendeinem
Radius und dann bestimmen Sie den benötigten Radius in dem Dialogfenster in der Registerkarte
Profil&Material. Es ist sehr wichtig, dass der benötigte Radius eingestellt wird, bei dem die Systemlinie
sich im Mittepunkt befindet (Schwerpunkt). Die Systemlinie kann auf eine Kante eingestellt werden,
dann wird der vorher eingebene Radius zu dieser Kante berechnet. Achtung, der Radius im
Dialogfenster wird einen anderen Wert haben, weil er immer den Radius zur Mitte des Querschnitts
anzeigen wird!
•
In unserem Beispiel muss der gebogene Träger noch um 90° gedreht werden. Drehen Sie den Träger
im Register Positionierung der Dialogbox Träger.
Alle weiteren Trägereigenschaften entsprechen denen der geraden Träger. Zusätzlich gibt es ein Register
Profil&Material, in dem der Kreisradius des gebogenen Trägers und die Abweichung in der Genauigkeit der
Darstellung vom exakten Kreis angegeben werden.
Poly-Träger
Die Profilreihe, die im Register "Gerade Träger" aufgeführt ist, kann auch als Poly-Träger eingefügt werden.
Um einen Polyträger zu erzeugen, muss eine Polylinie vorhanden sein. Alle 2D- oder 3D-Polylinien können in
Poly-Träger umgewandelt werden.
In diesem Fall ist die Lage des Trägers unabhängig vom Koordinatensystem, da die Trägerlage durch die Lage
des Polygonzugs bestimmt wird.
45
ADVANCE STEEL BENUTZERHANDBUCH
Beispiel: Einfügen eines Poly-Trägers
Abbildung 59: 2D Poly-Träger
•
Zeichnen Sie eine Polylinie in einem geeigneten Anwenderkoordinatensystem.
•
Werkzeugkasten Raster, Profil, Blech, Strukturelement, Flyout Unter – Träger, klicken Sie den
Button
an.
•
Selektieren Sie die Polylinie.
•
Bestätigen Sie die Auswahl mit Enter.
•
Die Polylinie kann erhalten bleiben oder gelöscht werden.
•
Geben Sie J für Ja (oder N für Nein) ein und beenden Sie mit Enter.
Alle weiteren Trägereigenschaften entsprechen denen der geraden Träger.
Alle Linien oder Bögen können mit der Funktion Träger, Polyline in Träger umgewandelt werden.
Kantprofil
Kantprofile können aus dem Werkzeugkasten Raster, Profil, Blech, Strukturelement erzeugt werden. Es ist
möglich, den Querschnitt im Modell durch Bestimmung der Punkte (Punkt mit Punkt) im aktuellen BKS oder
durch Selektieren einer AutoCAD®-Polylinie zu definieren. Das Kantprofil kann ein geöffnetes oder
geschlossenes Profil sein.
Beispiel: Einfügung eines geschlossenen Kantprofils im aktuellen BKS
Abbildung 60: Geschlossenes Kantprofil (Z war vertikal, als das Profil erzeugt worden ist)
•
Legen Sie ein Koordinatensystem mit der X/Y-Ebene in die gewünschte Blechebene.
•
Werkzeugkastens Raster, Profil, Blech, Strukturelement, Flyouts Unter – Träger, klicken Sie den
Button
46
an.
•
Geben Sie nacheinander Polygoneckpunkte an.
•
Beenden Sie mit Enter.
•
Digitalisieren Sie den Anfangspunkt der Einsetzachse.
•
Digitalisieren Sie den Endpunkt der Einsetzachse.
•
Das Kantprofil wird eingefügt.
ADVANCE STEEL BENUTZERHANDBUCH
Ein Kantprofil kann auch durch Selektion einer vorhandenen Polylinie erstellt werden.
Die Eigenschaften des Kantprofils können im Dialogfenster definiert und geändert werden. Die Dicke und die
Position können in der Registerkarte Profil & Material des Eigenschaften-Dialogfensters definiert werden. Der
Radius jeder Ecke kann geändert werden.
Abbildung 61: Eigenschaften für das Kantprofil
Kantprofile haben eine zusätzliche Darstellungsart: „Querschnitt (zur Bearbeitung)“.
Abbildung 62: Kantprofil - Anzeigetypen
Mit der Darstellungsart "Querschitt (zur Bearbeitung)" können Sie die Form des Kantprofils durch Verschiebung
der Griffe ändern.
Abbildung 63: Kantprofil – Griffpunkte
Bausysteme (Unter Bausystem)
Im Werkzeugkasten (Flyout) Unter – Bausystem sind eine Vielzahl von Bausystemen enthalten. Dies sind
vorgefertigte Pfetten mit Pfettenzubehör, Riegel und Fassadenprofile, geordnet nach Herstellern wie AGBrown,
Albion, Ayrshire, BW Industries, Fischer, HiSpan, Kingspan, Krupp, Metsec, SAB, SADEF, Staba,
StructuralSections, Ward, Zeta. Neue Systeme werden regelmäßig hinzugefügt.
Abbildung 64: Werkzeugkasten (Flyout) Unter – Bausystem
47
ADVANCE STEEL BENUTZERHANDBUCH
Diese Elemente werden, analog zu den Profilen aus den Profilreihen, durch Angabe eines Anfangs- und eines
Endpunkts in das Modell eingefügt. Die exakte Platzierung dieser Elemente geschieht in Abhängigkeit zum
aktuellen Benutzerkoordinatensystem.
Beispiel: Einfügen einer Krupp Kastenrinne ZR
Abbildung 65: Krupp Kastenprofil
•
Aktivieren Sie ein geeignetes BKS (siehe Abbildung 82)
•
Aktivieren Sie die Funktion Krupp Fassadenprofil (Button mit der Aufschrift K) aus dem
Hauptwerkzeugkasten Unter – Bausystem.
•
Wählen Sie den Startpunkt, gefolgt vom Endpunkt.
•
Das Profil wird erzeugt.
Geschweißter Träger
Schweißträger (Kombi-Profil) können an einer Einfügelinie erzeugt werden. Die Profile werden wie ein Profil
behandelt, so dass sich zum Beispiel eine Kürzung auf alle beteiligten Profile auswirkt.
Zum Einfügen von Schweißträger steht ein eigener Werkzeugkasten als Flyout in Raster, Profil, Blech,
Strukturelement zur Verfügung.
Abbildung 66: Unter - Schweißträger
Schweißprofile werden wie einfache Profile unter Angabe eines Start- und eines Endpunkts in Bezug auf das
aktuelle Koordinatensystem eingefügt.
Abbildung 67: Schweißträger - Hohlprofil
Sie können die Profilreihe und das Profil für jedes Element, das Teil des Schweißträgers ist, im Register Profil
der Dialogbox einstellen. Das Register Nähte erlaubt es, die Nähte zwischen den verschiedenen Elementen,
die den Schweißträger bilden, festzulegen.
48
ADVANCE STEEL BENUTZERHANDBUCH
Sie können den Schweißträger in der Datenbank mit dem Button Speichern und Speichern unter ablegen.
Schweißträger haben zwei spezielle Darstellungsarten:
•
Zusammen: wenn Sie das Kombi-Profil kürzen, dann werden alle Träger des Kombi-Profils gekürzt.
•
Getrennt: nur das ausgewählte Element des Kombi-Profils wird gekürzt.
Abbildung 68: Kombi Profil Eigenschaften - Anzeigetyp
Bleche erzeugen
Bleche können in Advance in nahezu allen Formen und Größen in jede beliebige Ebene eingefügt werden. Die
voreingestellte Blechdicke in Advance wird in den Management Tools verwaltet.
Funktionen zum Einfügen von Blechen sind im Werkzeugkasten (Flyout) Unter – Blech und Unter – Kantblech
des Advance Hauptwerkzeugkastens Raster, Profil, Blech, Strukturelement gruppiert.
Abbildung 69: Unter – Blech und Unter – Kantbleche Werkzeugkasten (Flyouts)
Die Funktionen enthalten:
•
Rechteckbleche
•
Polygonale Bleche
•
Knotenbleche
•
Gekantete Bleche
•
Konische und gebogene Kantbleche
•
Vorliegende Bleche können zusammengefügt bzw. geteilt werden.
Man kann 3D-Kantbleche beliebiger Form erstellen, indem man verschiedene Bleche verbindet.
Rechteckige Bleche werden durch den Mittelpunkt, durch zwei diagonale Punkte gegenüberliegender Ecken
oder durch drei Punkte, die die Ebene bilden, in der das Blech erzeugt wird, eingesetzt.
Um ein Polyblech zu erzeugen, wählen Sie die Eckpunkte direkt oder erzeugen Sie eine Polylinie, die nicht
geschlossen sein muss. Polygonale Bleche können geschrumpft oder vergrößert werden.
Jedes Blech kann in eine Polylinie konvertiert werden oder umgekehrt. Das rückumgewandelte Blech behält
seine internen Eigenschaften.
Rechteckbleche lassen sich in polygonale Bleche konvertieren, aber die Umkehrung ist nicht möglich.
49
ADVANCE STEEL BENUTZERHANDBUCH
Rechteckblech
Rechteckbleche werden in die X/Y-Ebene des aktuellen Koordinatensystems gelegt.
Abbildung 70: Rechteckblech, Mitte
Beispiel: Erzeugen eines Rechteckblechs durch Eingabe des Mittelpunktes
•
Legen Sie ein Koordinatensystem mit der X/Y-Ebene in die gewünschte Blechebene.
•
Im Haupt-Werkzeugkasten Raster, Profil, Blech, Strukturelement, Flyout Unter – Blech, klicken Sie
auf den Button
.
•
Geben Sie einen Mittelpunkt entweder über Digitalisierung mit Objektfang oder über Koordinaten an.
•
Beenden Sie mit Enter. Das Blech wird mit der vordefinierten Länge und Breite erzeugt.
In der Dialogbox “Blech“, die sich sofort nach dem Einfügen öffnet, können eine Vielzahl von
Blecheigenschaften definiert oder verändert werden, wie zum Beispiel die Blechgröße unter dem Register Form
& Material (Länge X, Breite Y).
Abbildung 71: Dialogbox "Blech", Registerkarte Form & Material
Über das Register Positionierung besteht die Möglichkeit, dem Blech einen Bezugspunkt zuzuordnen (zum
Beispiel mitte mitte, mitte rechts, mitte links, unten mitte, unten rechts, unten links). Das ist hilfreich, um die
Blechdicke von unten, mitte oder oben vom Blech zu ändern. Wird zum Beispiel die Dicke erhöht
(Voreinstellung Mittig), dann zeigt die eine Hälfte der Blechdicke in positive Z-Richtung, die andere in negative
Z-Richtung.
Abbildung 72: Blechdicke und Blechlage
Der zugewiesene Bezugspunkt entspricht so dem Einfügepunkt. Bei Änderung der Blechgröße unter Form &
Material bleibt dieser Punkt an seiner Stelle.
50
ADVANCE STEEL BENUTZERHANDBUCH
Polygonblech
Polygonale Bleche werden durch Angabe der Polygoneckpunkte in der X/Y-Ebene des aktuellen
Koordinatensystems erzeugt.
Abbildung 73: Polygonblech
Beispiel: Einfügen eines polygonalen Blechs über Eckpunkte
•
Stellen Sie ein geeignetes Koordinatensystem ein.
•
Im Haupt-Werkzeugkasten Raster, Profil, Blech, Strukturelement, Flyout Unter – Blech, klicken Sie
auf den Button
.
•
Geben Sie nacheinander Polygoneckpunkte an.
•
Beenden Sie mit Enter. Die Blechkontur wird zum Polygonblech geschlossen.
Blecheigenschaften können in der Dialogbox definiert bzw. verändert werden, allerdings sind bei dieser Blechart
keine Größenangaben in X/Y-Richtung möglich.
Eine weitere Möglichkeit zum Einfügen eines polygonalen Blechs besteht darin, eine vorliegende Polylinie, die
nicht geschlossen sein muss, in ein Blech zu verwandeln.
In diesem Fall ist die Lage des Blechs unabhängig vom Koordinatensystem, da die Blechlage durch die Lage
des Polygonzugs bestimmt wird.
Abbildung 74: Polylinie und erzeugtes Blech
•
Im Werkzeugkasten Raster, Profil, Blech, Strukturelement, im Flyout Unter– Blech, klicken Sie
•
Wählen sie eine Polylinie und drücken Sie Enter.
.
Jedes Blech kann in eine Polylinie konvertiert werden.
•
Im Hauptwerkzeugkasten Raster, Profil, Blech, Strukturelement, Flyout Unter – Blech, klicken Sie
auf den Button "Blech an Polylinie"
.
•
Selektieren Sie das Blech und klicken Sie auf Enter. Das Blech kann erhalten bleiben oder gelöscht
werden.
•
Geben Sie J für Ja (oder N für Nein) ein und beenden Sie mit Enter.
•
Das Blech wird in eine Polylinie konvertiert und gelöscht.
Die entstandene Polylinie kann geändert werden und dann in ein Blech zurück konvertiert werden. Das Blech
wird mit seinen ursprünglichen Eigenschaften erzeugt.
51
ADVANCE STEEL BENUTZERHANDBUCH
Bleche teilen / zusammenfügen
Vorliegende Advance-Bleche können an einer Polylinie oder an je zwei angegebenen Punkten in zwei oder
mehrere Bleche geteilt werden. Bearbeitungen an den Blechen bleiben dabei erhalten.
Beispiel: Rechteckblech an Polylinien teilen
Abbildung 75: Blech an Polylinie(n) teilen
•
Fügen Sie gegebenenfalls zunächst die Polylinie(n), an denen das Blech geteilt werden soll, auf dem
vorhandenen Blech ein.
•
Zum Teilen eines Blechs wählen Sie den Button
Hauptwerkzeugkastens Raster, Profil, Blech, Strukturelement.
•
Identifizieren Sie das zu teilende Blech / die zu teilenden Bleche (Objekte identifizieren...), Enter.
•
Selektieren Sie eine oder mehrere Polylinien, Enter,
•
Geben Sie einen Wert für den gewünschten Spalt zwischen den Blechen ein und schließen Sie das
Kommando mit Enter ab.
Um Bleche zu verbinden, drücken Sie
Bleche und drücken Sie Enter.
im Flyout Unter – Blech des
aus dem Flyout Unter – Bleche, selektieren Sie die zu verbindenden
Polygonblech schrumpfen / vergrößern
Polygonale Bleche können geschrumpft oder vergrößert werden. Eines oder mehrere Bleche können
identifiziert und ein Maß angegeben werden. Ein positiver Wert schrumpft das Blech, ein negativer Wert
vergrößert das Blech.
Beispiel: Schrumpfen eines Blechs
Abbildung 76: Polygonblech vor und nach dem Schrumpfen
52
•
Zum Schrumpfen des Polygonblechs klicken Sie auf den Button im Advance-Werkzeugkasten Raster,
Profil, Blech, Strukturelement.
•
Identifizieren Sie das zu schrumpfende Blech (eines oder mehrere) und bestätigen Sie mit Enter.
•
Geben Sie einen Wert ein (z.B. 10). Die Blechkanten werden senkrecht zur Richtung um den
eingegebenen Wert verschoben.
ADVANCE STEEL BENUTZERHANDBUCH
Gekantetes Blech
Funktionen zum Einfügen von Kantblechen sind im Werkzeugkasten (Flyout) Unter – Kantbleche des Advance
Hauptwerkzeugkastens Raster, Profil, Blech, Strukturelement gruppiert.
Optionen Funktion
Das zuerst gewählte Blech wird als Hauptblech betrachtet, das als zweites gewählte Blech
wird verschoben, um es mit dem ersten verbinden zu können.
Die beiden gewählten Bleche werden an der Winkelhalbierenden (Schnitt) gekürzt oder
verlängert und verbunden.
Erzeugt ein konisches Kantblech, basierend auf AutoCAD-Konturen oder -Trägern.
Erzeugt ein gebogenes Kantblech aus Polylinien oder Splines.
Beispiel 1: Zwei Bleche verbinden
Abbildung 77: Gekantetes Blech
•
Im Haupt-Werkzeugkasten Raster, Profil, Blech, Strukturelement, Flyout Unter – Blech, klicken Sie
auf
.
•
Wählen Sie das Blech, das verbunden werden soll, in der Nähe einer Kante aus.
•
Wählen Sie das zweite Blech, das verbunden werden soll, in der Nähe einer Kante aus.
•
Geben Sie 90° als Winkel ein.
•
Geben Sie Enter ein.
•
Die zwei Bleche werden verbunden.
Die Verbindung zwischen den beiden Blechen kann im Eigenschaftenfenster für Kantbleche verändert
werden. Klicken Sie das rote Verbindungssymbol doppelt.
Abbildung 78: Kanteigenschaften für das gekantete Blech
Der Winkel, die Ausrichtung und der Radius können verändert werden.
Jedes Blech des Kantblechs kann als Hauptblech definiert werden, indem man die Funktion "Erzeuge
Hauptblech vom Kantblech" verwendet.
Der Button "Überprüfe Abwicklung" erlaubt es dem Anwender, zu überprüfen, ob das neu erzeugte Kantblech
korrekt als Abwicklung auf der Zeichnung und der Stückliste dargestellt werden kann.
53
ADVANCE STEEL BENUTZERHANDBUCH
Beispiel 2: Konisches Kantblech aus AutoCAD-Konturen
Abbildung 79: Konische Kantbleche
•
Zeichnen Sie zwei AutoCAD®-Kreise oder -Ellipsen in einem geeigneten Anwenderkoordinatensystem.
•
Im Haupt-Werkzeugkasten Raster, Profil, Blech, Strukturelement, Flyout Unter – Blech, klicken Sie
auf
.
•
Geben Sie C im Befehlsfenster ein und drücken Sie Enter, um die erste Kontur zu selektieren.
•
Selektieren Sie den ersten Kreis (oder die erste Ellipse) und drücken Sie Enter.
•
Geben Sie C im Befehlsfenster ein und drücken Sie Enter, um die zweite Kontur zu selektieren.
•
Selektieren Sie den zweiten Kreis (oder die zweite Ellipse) und drücken Sie Enter.
•
In der Dialogbox "Konisches Kantblech" stellen Sie die Anzahl der Teilbleche, die Blechdicke und die
Blechzulage ein.
Abbildung 80: Konisches Kantblech Dialogbox
•
Das konische Kantblech wird erzeugt.
Koordinatensysteme
AutoCAD / Advance unterscheiden zwischen dem WeltKoordinatenSystem (WKS), welches fest ist und dem
BenutzerKoordinatenSysteme (BKS), welches verschoben/gedreht werden kann. Das BKS hat in fast allen
Fällen Vorteile. Ausnahme sind die Fälle, in denen sich eine Funktion ausdrücklich auf das WKS bezieht (z.B.
Definieren Sie eine Modellansicht mit 1 Punkt im WKS).
Die Advance BKS-Funktionen befinden sich im Advance Standard-Werkzeugkasten:
Abbildung 81: Advance BKS-Funktionen
Mit dem ersten Button öffnen Sie ein Flyout Unter – BKS mit Funktionen für Objektkoordinatensysteme,
Koordinatensystem am gebogenen Träger, Koordinatensystem an der Winkelhalbierenden und
Definitionskoordinatensystem.
Abbildung 82: Unter – BKS
54
ADVANCE STEEL BENUTZERHANDBUCH
Mit einem der drei Buttons, wird das aktuelle BKS um 90° um die X-/Y-/Z-Achse des BSK gedreht:
Optionen Funktion
BKS um x drehen
BKS um y drehen
BKS um z drehen
Ein aktuelles BKS wird in einen neuen
Ursprungspunkt verschoben, wobei die
Ausrichtung der Achsen erhalten bleibt.
Mit “Sicht auf BKS“
stellt man eine Ansicht mit Blickrichtung auf die Z-Achse des BKS ein und mit
“Ausschnitt, Sicht auf BKS“
darzustellen.
ein Klipping, um den erforderlichen Ausschnitt aus der Konstruktion besser
Der Werkzeugkasten Unter – Iso Ansicht bietet isometrische Ansichten vom Advance-Modell, ähnlich der
isometrischen Ansicht von AutoCAD®, aber in einem anderen Blickwinkel.
Abbildung 83: Werkzeugkasten (Flyout) Unter – Isometrie
Objektkoordinatensysteme
Advance-Objekte werden stets in Bezug auf das aktive Koordinatensystem eingefügt.
Jedes
Advance-Objekt
besitzt
eigene
Objektkoordinatensysteme.
Die
X/Y-Ebene
der
Objektkoordinatensysteme liegt parallel zum Trägersteg oder Flansch eines Trägers bzw. parallel zu einer
Blechfläche. Die Z-Koordinate zeigt zum oberen Teil des Trägers oder zeigt die vordefinierte Richtung der
Blechdicke.
Wenn Bearbeitungen oder Verbindungen an Trägern oder an Blechen angebracht werden sollen, empfiehlt es
sich, ein entsprechendes BKS einzustellen, indem Sie ein geeignetes Objektkoordinatensystem wählen.
Beispielsweise kann ein Objektkoordinatensystem in Blechebene aktiviert werden, wenn in dieser Ebene eine
Konturbearbeitung erzeugt werden soll.
•
Rechteckbleche besitzen zehn Objektkoordinatensysteme.
Abbildung 84: Blech mit 10 Objektkoordinatensystemen, aktiviertes Objektkoordinatensystem
55
ADVANCE STEEL BENUTZERHANDBUCH
•
Träger verfügen über sechs Objektkoordinatensysteme:
Abbildung 85: Träger mit seinen sechs Objektkoordinatensystemen
Mit der ersten Funktion des Flyouts Unter – BKS ("BKS am Objekt") wählen Sie ein Objektkoordinatensystem
als Benutzerkoordinatensystem.
Beispiel: Objektkoordinatensystem eines Polygonblechs als BKS aktivieren
Abbildung 86: Objektkoordinatensystem als BKS
•
Im Werkzeugkasten Standard, Flyout Unter – BKS, klicken Sie den Button
•
Selektieren Sie das Polygonblech. Die Koordinatensysteme werden dargestellt. Dabei sind die
jeweiligen Achsrichtungen als unterschiedlich lange Linien sichtbar. Die positive Z-Achse wird als
längste Linie dargestellt.
•
Wählen Sie eine dieser Linien (zum Beispiel die gelbe, nach oben zeigende). Das BKS wird so definiert,
dass es dem ausgewählten Koordinatensystem entspricht.
.
Koordinatensystem am gebogenen Träger
Für gebogene Träger steht eine spezielle Koordinatensystem-Funktion zur Verfügung. Mit der Funktion "BKS
am gebogenen Träger" legen Sie ein Objektkoordinatensystem in jeden beliebigen Punkt eines gebogenen
Trägers (Z-Achse entlang der Radiallinie) fest.
Beispiel: Einfügen eines Koordinatensystems am gebogenen Träger
Abbildung 87: BKS an gebogenem Träger (BKS wurde nachher um X gedreht)
56
ADVANCE STEEL BENUTZERHANDBUCH
•
Im Werkzeugkastens Standard, Flyout Unter – BKS, klicken Sie den Button
•
Selektieren Sie den gewünschten Punkt auf dem gebogenen Träger.
•
Geben Sie zusätzlich einen Einfügepunkt für die Lage des Koordinatensystems an oder Enter.
•
Das Koordinatensystem wird eingefügt.
.
Der zusätzliche Punkt muss selbst nicht auf dem Träger liegen. So kann ein BKS an einem gebogenen Träger
definiert werden, das sich genau an der Stelle eines einlaufenden Trägers befindet, damit dort ein Anschluss
ausgebildet werden kann.
BKS an der Winkelhalbierenden
Mit der Funktion "BKS an Winkelhalbierende" wird ein Benutzerkoordinatensystem direkt in der
Winkelhalbierenden erzeugt. Diese Funktion eignet sich, zum Beispiel im Fassadenbau, um Profile in die
Winkelhalbierende zweier anderer Träger einzufügen.
Beispiel: BKS an Winkelhalbierender einfügen
•
Im Werkzeugkasten Standard, Flyout Unter – BKS, klicken Sie den Button
•
Lokalisieren Sie einen Ursprungspunkt für das BKS.
•
Wählen Sie einen anderen Punkt, um die Z- Richtung zu definieren.
•
Wählen Sie einen Punkt auf dem ersten Grat.
•
Wählen Sie einen Punkt auf dem zweiten Grat.
•
Die X-Achse des neuen BKS halbiert die zwei ausgewählten Ebenen.
.
Definitionskoordinatensystem
Die Funktion "Internes Koordinatensystem" ist hilfreich für die Platzierung an vorhandenen Elementen. Dabei
entsprechen Lage und Orientierung des Definitionskoordinatensystems dem Koordinatensystem beim Einfügen
des Objekts. Somit lassen sich weitere Objekte mit derselben Lage und Ausrichtung einsetzen.
Bei Blechen wird ein Koordinatensystem erzeugt, das die gleichen Richtungen aufweist wie ein
Koordinatensystem beim Einfügen des Blechs.
Bei Trägern wird ein Koordinatensystem am Anfang der Trägersystemlinie erzeugt. Dieses Koordinatensystem
hat eine Orientierung, die das Einfügen eines neuen Trägers ermöglicht, der dieselbe Orientierung aufweist, wie
derjenige, an dem das Definitionskoordinatensystem erzeugt wurde.
Beispiel: Einfügen eines Koordinatensystems
Abbildung 88: Objekt-Koordinatensysteme
•
Im Werkzeugkasten Standard, Flyout Unter – BKS, klicken Sie den Button
•
Selektieren Sie das gewünschte Objekt (hier den gebogenen Träger). Am Trägerende erscheinen rote
Koordinatensystem-Linien.
•
Wählen Sie eine rote Koordinatensystem-Linie und damit ein Koordinatensystem aus.
•
Geben Sie Enter ein. Das Koordinatensystem wird eingefügt.
.
57
ADVANCE STEEL BENUTZERHANDBUCH
Trägerbearbeitungen
Advance Trägerbearbeitung erzeugt meist eine Konturbearbeitung. Ein Träger kann also durch Anpassung an
ein anderes Element bearbeitet werden (beispielsweise an einem anderen Träger).
Die Trägerbearbeitungen sind in zwei Flyouts des Advance Hauptwerkzeugkastens Raster, Profil, Blech,
Strukturelement gruppiert.
Abbildung 89: Werkzeugkästen für Trägerbearbeitungen
•
Werkzeugkasten (Flyout) Unter – Profil bearbeiten
•
Werkzeugkasten (Flyout) Unter – Profil Kontur
Wählen Sie einen Button aus dem Flyout und klicken Sie auf das Trägerende, um es zu bearbeiten (z.B.
kürzen, ausklinken).
Wenn zwei Träger bzw. zwei Elemente beteiligt sind, wie beispielsweise beim Gehrungsschnitt, werden nach
dem Starten der Funktion beide Träger identifiziert. Folgen Sie den Anweisungen in der (AutoCAD®)
Befehlszeile.
Eine Gruppe von Bearbeitungen wird parallel zum aktuellen Koordinatensystem ausgeführt und ist damit
abhängig vom BKS. Zuerst muss ein passendes Koordinatensystem eingestellt werden. Insbesondere bei der
Konturbearbeitung gebogener Träger empfiehlt es sich, vor der Bearbeitung ein Benutzerkoordinatensystem am
Träger zu aktivieren.
Bei manchen der Kommandos, wie beim Einfügen einer rechteckigen Bearbeitung, müssen nach dem
Identifizieren des Trägerendes ein Mittelpunkt oder zwei diagonal gegenüberliegende Punkte zum Bestimmen
einer Kontur angegeben werden.
Schalten Sie zur Eingabe von Diagonal-Punkten den Ortho-Modus aus.
Eine Reihe der genannten Bearbeitungen wird unabhängig vom gerade aktuellen Koordinatensystem
ausgeführt. So beziehen sich beispielsweise Kürzung und Ausklinkung direkt auf die identifizierten Objekte.
Beim Einfügen einer Trägerbearbeitung klappt eine Dialogbox auf, die je nach Bearbeitung unterschiedliche
Register für die weitere Spezifikation oder das nachträgliche Ändern von Bearbeitungen enthält.
Bearbeitungsobjekte
Träger oder Bleche werden bearbeitet, indem ein Bearbeitungsobjekt eingefügt wird. Bearbeitungen werden im
Modell als grüne Konturen angezeigt. Bearbeitungen sind Advance Objekte, die nicht für sich allein, sondern
nur als abhängiges Objekt an einem Grundobjekt, Träger oder Blech, existieren können.
Bearbeitungsobjekte werden auf dem selben Layer wie das zugehörige Grundobjekt eingefügt und können als
eigenes Objekt auch gelöscht werden.
Beispiel: Bearbeitungsobjekt Trägerkürzung
Abbildung 90: Trägerkürzung, Drehung der Endebene
58
ADVANCE STEEL BENUTZERHANDBUCH
Zum Kürzen eines Trägers wird ein Bearbeitungsobjekt "Kürzung" auf demselben Layer wie der Träger
eingefügt. Durch Angabe eines positiven Kürzungswerts wird der Träger gekürzt, mit einem negativen
Kürzungswert wird der Träger verlängert. Das Bearbeitungsobjekt wird grün dargestellt.
Wird ein Bearbeitungsobjekt gelöscht, wird die Trägerkürzung einschließlich des Schrägschnitts rückgängig gemacht.
Löschen Sie den Träger, so wird das Bearbeitungsobjekt ebenfalls gelöscht.
Regelbasierende Trägerbearbeitungen
Einige der Trägerbearbeitungen (Anpassung eines Trägers an einen anderen) sind regelbasierend. Dies geht aus den
Kommandobezeichnungen hervor, wie "Ausklinkung parametrisch – Regel (Konturbearbeitung)". Regelbasierend
bedeutet, dass bei einer Änderung, zum Beispiel des Profils, die Bearbeitung entsprechend angepasst wird.
Regelbasierende Bearbeitungen werden wie Anschlüsse durch ein Anschlussobjekt kontrolliert, d.h. zur
Änderung der Bearbeitung müssen die Eigenschaften des Anschlussobjektes verändert werden.
Abbildung 91: Anschlussobjekt (gestrichelt), Bearbeitungsobjekt (Rechteck)
Die Anschlussobjekte werden im Modell als graue Anschlusskörper dargestellt.
Anschlusskörper werden eingeblendet entweder mit der Funktion Darstellen von Trägerbearbeitungen aus dem
Werkzeugkasten (Flyouts) Unter – Profil bearbeiten, oder indem Sie den bearbeiteten Träger anklicken und
die Option Anschlusseigenschaften aus dem Menü mit der rechten Maustaste wählen. Bearbeitungen werden
angezeigt in der Darstellungsart "Bearbeitungen" des Trägers. Für Anschlüsse, die nur eine Bearbeitung am
Objekt erzeugen, ist dieser Darstellungstyp erforderlich, um die Verbindungselemente anzuzeigen (Box).
Profilbearbeitungen
Das Flyout Unter – Profil bearbeiten enthält folgende Funktionen:
Abbildung 92: Trägerbearbeitungen, Unter – Profil bearbeiten
Optionen Funktion
Kürzung für gerade und gebogene Träger
Kürzung am BKS für gerade und gebogene Träger
Gehrungsschnitt
Ausklinkung
Ausklinkung, geneigt
Träger teilen
Träger zusammenfügen
Ausklinkung, parametrisch – Regel
Schneiden am Objekt – Regel: Träger werden an andere
Träger durch Schrägschnitt angepasst
Darstellen von durch Regel definierten Anschlussobjekten
59
ADVANCE STEEL BENUTZERHANDBUCH
Beispiel 1: Träger um 100 mm kürzen, Trägerendebene um 30° drehen (siehe Abbildung 90)
•
Im Werkzeugkasten Raster, Profil, Blech, Strukturelement, Flyout Unter – Profil bearbeiten, klicken
Sie den Button
.
•
Identifizieren Sie den Träger an einem Bezugsende.
•
Die Dialogbox "Träger kürzen" klappt auf und die Trägerbearbeitung wird als grüne Kontur in der
vorgegebenen Größe dargestellt.
•
In der Eigenschaften-Dialogbox, geben Sie darin den Drehwinkel für die Trägerendebene ein Drehpunkt
ist der Durchstoßpunkt der Trägersystemlinie. Die Trägerendebene wird gedreht.
Beispiel 2: Vorliegenden Advance Träger teilen
Abbildung 93: Träger teilen
•
Im Werkzeugkasten Raster, Profil, Blech, Strukturelement, Flyout Unter – Profil bearbeiten, klicken
Sie den Button
.
•
Selektieren Sie den Träger, Enter.
•
Selektieren Sie den/die Trennpunkt(e) und bestätigen Sie mit Enter,
•
Geben Sie per Werteingabe auf der Tastatur einen Spalt an, der zwischen den Einzelträgern
eingehalten werden soll. Achtung: Der Spalt kürzt die Systemlinie, es entsteht kein
Bearbeitungselement.
Aus dem identifizierten Träger werden zwei oder mehr Träger erzeugt. Die Bearbeitungen des ursprünglichen
Trägers werden auf die neu erzeugten Träger übertragen. Ebenso verhält es sich beim Zusammenfügen von
Trägern, wobei die beiden Träger, die zusammengefügt werden sollen, identifiziert werden.
Profil Kontur
Das Flyout Unter – Profil Kontur enthält folgende Funktionen:
Abbildung 94: Trägerbearbeitungen, Unter – Profil Kontur Flyout
Optionen Funktion
Rechteck Kontur, Mitte: Eine rechteckige Kontur wird aus dem Träger
ausgeschnitten. Dabei kann es sich um eine Außen- (Ausklinkung) oder
Innenkontur (Loch) handeln. Die Kontur wird parallel zum BKS erzeugt.
Rechteck Kontur, 2 Punkte: Diese Bearbeitung kann einem Trägerende
zugeordnet werden, so dass Sie bei Längenänderung an ihrem Platz erhalten
bleibt. Die Kontur wird parallel zum BKS erzeugt.
Runde Kontur, Mitte, parallel zum BKS
60
ADVANCE STEEL BENUTZERHANDBUCH
Optionen Funktion
Runde Kontur, 2 Punkte
Beliebige Kontur: Jede Kontur (Polygonal, Kreisförmig) kann aus dem Träger
ausgeschnitten werden. Für gebogene Träger empfiehlt es sich, zur
Konturbearbeitung zuerst ein BKS am Objekt zu wählen.
Bearbeitung Element Kontur: Ein gerader oder gebogener Träger wird durch die
Geometrie eines anderen Trägers bearbeitet.
Element Kontur - Regel
Beispiel: Einfügen einer kreisförmigen Bearbeitung in einen gebogenen Träger.
Abbildung 95: Kreisförmige Bearbeitung in einem gebogenen Träger
•
Die benötigte Funktion ist abhängig vom aktuellen BKS. Stellen Sie daher ein Trägerkoordinatensystem
mit der Funktion "BKS am gebogenen Träger"
(Standard-Werkzeugkasten) ein, drehen Sie es
gegebenenfalls so, dass die X/Y-Ebene im Steg liegt.
•
Im Werkzeugkasten Raster, Profil, Blech, Strukturelement, im Flyout Unter– Profil Kontur
•
Identifizieren Sie den Träger an einem Bezugsende.
•
Geben Sie dann den Mittelpunkt der Konturbearbeitung, (0,0,0) ein.
•
Die Konturbearbeitung wird erzeugt und die Dialogbox "Konturbearbeitung" klappt auf.
•
Radius, Lage, Kontur (Spalt) und Rasterwert können verändert werden.
.
Trägerbearbeitungen sind sehr mächtige Funktionen. Weitere Informationen finden Sie in der Advance Online Hilfe.
61
ADVANCE STEEL BENUTZERHANDBUCH
Blech mit Bearbeitungen
Die Funktionen zur Blechbearbeitung sind in fünf verschiedenen Werkzeugkästen (Flyouts) gruppiert.
Abbildung 96: Werkzeugkästen für Blechbearbeitungen
Unterschieden werden Bearbeitungen, die unabhängig oder abhängig vom aktuellen Koordinatensystem sind,
Eckbearbeitungen und Bearbeitungen für Polygonbleche. Die fünf unterschiedlichen Bearbeitungsarten sind
jeweils in eigenen Werkzeugkästen zusammengefasst.
Mit der Blechbearbeitungs-Funktion Polygonblech schrumpfen/vergrößern können Polygonbleche vergrößert
bzw. geschrumpft werden. Diese Funktion wird besonders im Fassadenbau häufig verwendet, um eingefügte
Elemente durch Angabe eines positiven oder negativen Faktors zu vergrößern bzw. verkleinern.
Blechbearbeitungen werden als grüne Bearbeitungskontur in das Modell eingefügt. Sie verlaufen immer
senkrecht zur Blechebene. Auch eine Bearbeitung, vorgenommen durch ein schräg durchlaufendes Element,
wird so ausgebildet, dass die Bearbeitungskanten senkrecht zur Blechebene verlaufen.
Blechbearbeitungen sind Advance-Objekte, die nicht selbständig existieren können, sondern nur als Objekt an
einem Blech. Die Blechbearbeitung kann als eigenes Objekt gelöscht werden. Wird jedoch das bearbeitete
Blech gelöscht, so wird auch gleichzeitig die Bearbeitung gelöscht. Die Bearbeitungsobjekte liegen auf
demselben Layer wie das zugehörige Blech. Die Farbe grün ist aber davon unabhängig definiert. Durch
Überlagerung von einzelnen Bearbeitungsobjekten lassen sich beliebige Bearbeitungen erstellen.
Wird ein Blechbearbeitungsobjekt erzeugt, erscheint eine Kontext-Dialogbox. Die verschiedenen Register
enthalten zusätzliche Bearbeitungsoptionen.
Blechbearbeitungen – Schweißkantenvorbereitung
Es ist möglich, mit Hilfe der Nahtvorbereitungsfunktion Nahtvorbereitungen an Blechkanten zu definieren, die
die Blechkanten (in Z-Richtung) mit Abfasungen und Abrundungen versieht.
Der Werkzeugkasten (Flyout) Unter – Blech Schnitte enthält Nahtvorbereitungsfunktionen.
Abbildung 97: Blechbearbeitungen Unter – Blech Schnitte Flyout
Es gibt fünf Möglichkeiten, Nahtvorbereitungen zu erzeugen:
•
Blech an BKS schneiden
•
Blech an einem anderen Blech schneiden
•
Blechverschneidungen
•
Schweißnahtvorbereitung, gerade
•
Schweißnahtvorbereitung, gerundet
Um eine Nahtvorbereitung hinzuzufügen, muss eine gerade Kante gewählt werden. Die Darstellungsart "exakt
mit Schweißkantenvorbereitung" zeigt die genaue Blechform mit Abfasung und Abrundungen an den Kanten an.
Die Nahtvorbereitungen werden in grün angezeigt.
62
ADVANCE STEEL BENUTZERHANDBUCH
Beispiel: Einfügung einer geraden Nahtvorbereitung.
Abbildung 98: Blech mit Nahtvorbereitung
•
Im Hauptwerkzeugkasten Raster, Profil, Blech, Strukturelement, im Flyout Unter – Blech Schnitte,
klicken Sie auf den Button
.
•
Identifizieren Sie das Blech an einer Bezugskante.
•
Die Nahtvorbereitung wird erzeugt und das Dialogfenster Schweisskantevorbereitung - gerade öffnet
sich. Abschrägungswinkel, Abschrägungshöhe und Abschrägungsbreite können hier geändert werden
(oben/unten).
Abbildung 99: "Schweißkantenvorbereitung, gerade" - Dialogfenster
Weil die Werte für den Abschrägungswinkel und die Abschrägungsbreite X verbunden sind, kann der zweite
Wert automatisch berechnet werden, wenn der erste Wert eingegeben ist.
Für die Abschrägungshöhe relative oder absolut wählen.
Die Nahtvorbereitung ist mit den Kanten verbunden, so dass diese aktualisiert wird, wenn die Blechkontur
geändert wird.
Blech an BKS schneiden
Mit Hilfe der Befehle "Blech an BKS schneiden" und "Blech an anderem Blech schneiden", können Sie ein
Blech am BKS oder an einem anderen Blech verdehnen oder schneiden und eine Fase erzeugen (für die
Nahtvorbereitung).
Wenn Sie ein Blech schneiden, dann ändert sich die Blechkontur. Ein Schnitt kann geneigt werden, wobei die Neigung
absolut oder relativ sein kann.
Es gibt 3 Möglichkeiten, eine Fase auf dem Blech anzuordnen:
Abbildung 100: Fasen Optionen
63
ADVANCE STEEL BENUTZERHANDBUCH
Blech an Blech schneiden
Mit Hilfe dieses Befehls können Sie ein Blech an ein anderes anpassen oder schneiden und eine Fase (für die
Nahtvorbereitung) am Blech erzeugen.
Es gibt 3 Möglichkeiten, eine Fase auf dem Blech anzuordnen:
Abbildung 101: Fasen Optionen
Blechbearbeitungen – unabhängig vom BKS
Der Werkzeugkasten (Flyout) Unter – Blech Kontur enthält Blechbearbeitungen, die unabhängig vom aktuell
eingestellten Benutzerkoordinatensystem ausgeführt werden.
Abbildung 102: Blechbearbeitungen Unter – Blech Kontur Flyout
Unterschieden werden im Wesentlichen vier Bearbeitungsarten:
•
Die rechteckige Bearbeitung wird durch einen Punkt oder zwei Punkte bestimmt.
•
Die runde Bearbeitung wird durch einen Mittelpunkt oder zwei Punkte, Mittelpunkt und Radiuspunkt,
angegeben.
•
Die beliebige Bearbeitungskontur, digitalisiert durch Punkte, kann als Innen- und Außenkontur ausgebildet werden.
•
Mit der Bearbeitung "Kontur Element"
Blech bearbeitet werden.
kann ein Blech durch einen Träger oder durch ein anderes
Zum Einfügen einer Blechbearbeitung wird das Blech in der Nähe einer Ecke identifiziert. Anschließend fordert
das Programm einen Mittelpunkt an oder digitalisierte Punkte, die eine Bearbeitungskontur bestimmen.
Zum Eingeben von Punkten muss vorher der Ortho-Modus ausgeschaltet werden.
Eine Dialogbox "Blechkontur" klappt auf, in der die Form der Blechkontur (Länge X, Breite Y), die Lage, Kontur
(Spaltbreite), Rasterwert und Eckbearbeitung (Radius, Abbohrung) spezifiziert werden können.
Beispiel: Blechbearbeitung Element Kontur
Abbildung 103: Blech mit umhüllender und exakter Bearbeitung
64
ADVANCE STEEL BENUTZERHANDBUCH
•
Mit dieser Funktion wird ein Blech durch einen Träger bearbeitet. Stellen Sie mit dem Schalter aus
Raster, Profil, Blech, Strukturelement ein, welche Art der Bearbeitung Sie wünschen.
Optionen Funktion
Exakter Querschnitt
Umhüllender Querschnitt
•
Im Werkzeugkasten Raster, Profil, Blech, Strukturelement, im Flyout Unter– Blech Kontur, klicken
Sie auf
.
•
Klicken Sie in die Nähe der zu verändernden Blechecke.
•
Wählen Sie als nächstes das zu verändernde Element. Die Blechbearbeitung wird ausgeführt.
•
Die Dialogbox "Konturbearbeitung" erscheint. Hier sind die Kontur (Spalt), Raster (Inkrement für
Längenänderung über die Griffe) und Eckbearbeitung (Ausrundung, Abbohrung) spezifizierbar.
Blechbearbeitungen – abhängig vom BKS
Die Blechbearbeitungen im Werkzeugkasten (Flyout) Blech Kontur BKS sind abhängig vom aktuellen
Koordinatensystem.
Abbildung 104: Blechbearbeitungen Unter - Blech Kontur BKS Flyout
Folgende BKS-abhängige Bearbeitungsarten liegen vor:
•
Rechteckige Bearbeitung bestimmt durch einen Punkt oder zwei Punkte
•
Runde Bearbeitung bestimmt durch einen Mittelpunkt oder zwei Punkte, Mittelpunkt und Radiuspunkt
•
Beliebige Bearbeitungskontur, digitalisiert durch Punkte
Stellen Sie vor dem Starten der Bearbeitungsfunktion
Benutzerkoordinatensystem (BKS) eingestellt ist.
sicher,
dass
ein
geeignetes
Die Vorgehensweise beim Erzeugen einer BKS-abhängigen Blechbearbeitung entspricht der Vorgehensweise
bei BKS-unabhängigen Bearbeitungen.
Einige Blechbearbeitungen gibt es sowohl unabhängig als auch abhängig vom aktuellen
Benutzerkoordinatensystem (BKS). Bei den BKS-abhängigen Bearbeitungen werden die Definitionspunkte der
Bearbeitung und das Bearbeitungsobjekt in die Koordinatensystemebene gelegt und von dort entlang der ZRichtung auf die Blechebene projiziert. Dies führt dazu, dass Länge und Breite der Bearbeitung in der
Blechebene verzerrt sind. Bei einer unabhängigen Bearbeitung werden die Definitionspunkte und das
Bearbeitungsobjekt direkt in die Blechebene gelegt.
Beispiel: Die Blechbearbeitung Runde Kontur und Runde Kontur BKS
Abbildung 105: Vom Koordinatensystem unabhängige (Kreis) und abhängige Bearbeitung (Ellipse)
65
ADVANCE STEEL BENUTZERHANDBUCH
Das gezeigte Beispiel verdeutlicht die Wirkungsweise der abhängigen Bearbeitung anhand eines Kreises. Die
Kreisbearbeitung liegt im Koordinatensystem. Der Kreis, projiziert auf die Blechebene, ergibt dort eine ovale
Bearbeitung. Die Bearbeitungskanten sind dabei aber immer senkrecht zur Blechebene.
Eckbearbeitungen
Der Werkzeugkasten Unter – Blech Fase (Flyout) enthält Befehle für Eckbearbeitungen und Ausrundungen an
Blechen.
Abbildung 106: Blechbearbeitung, Werkzeugkasten (Flyout) Blech Fase
Eckbearbeitungen können auf zwei Arten angebracht werden, entweder durch die Angabe von einem Punkt
oder zwei Punkten.
Abbildung 107: Eckbearbeitung am Blech
Beispiel: Eckbearbeitung durch zwei Punkten
•
Klicken Sie im Werkzeugkasten Raster, Profil, Blech, Strukturelement, im Flyout Unter – Blech Fase
an.
•
Spezifizieren Sie den ersten Knickpunkt, indem Sie das Blech in der Nähe der Ecke identifizieren, die
abgeschnitten werden soll.
•
Wiederholen Sie diesen Vorgang für den zweiten Knickpunkt.
•
Die Eckbearbeitung wird eingefügt und mit einer grünen Bearbeitungskontur dargestellt. Die
Eigenschaften-Dialogbox "Blech Fase" klappt auf, in der Sie die Länge X und die Breite Y des
Eckabschnitts verändern können. Die zuerst identifizierte Kante stellt die X-Richtung dar.
Polygonale Bleche bearbeiten
Polybleche können mit Befehlen aus dem Flyout Unter – Blechecke aus dem Werkzeugkasten Raster, Profil,
Blech, Strukturelement bearbeitet werden. Ecken können, mit Befehlen aus diesem Werkzeugkasten,
hinzugefügt bzw. entfernt werden.
Abbildung 108: Blechbearbeitung, Werkzeugkasten (Flyout) Unter – Blech Ecke
Optionen Funktion
Zum Einfügen einer zusätzlichen Ecke wird die Funktion "Ecke einfügen" gestartet
und eine Blechkante identifiziert. Eine zusätzliche Ecke wird in der Mitte der
ausgewählten Kante eingefügt.
Mit der Funktion "Ecke entfernen" wird eine identifizierte Ecke entfernt, so dass eine
neue Kante zwischen den benachbarten Eckpunkten entsteht.
66
ADVANCE STEEL BENUTZERHANDBUCH
Advance Steel Objekte ändern
Lage, Geometrie und Attribute von Advance-Elementen (z.B. Träger, Bleche) können auch wie folgt verändert
werden:
•
AutoCAD® / Advance -Griffe
•
AutoCAD® Funktionen: Verschieben, Drehen, Kopieren, Spiegeln
•
AutoCAD®-Befehl Eigenschaften
•
Advance-Befehl Eigenschaften
Ändern über Griffe
Griffe werden durch Anklicken eines Elements, zum Beispiel eines Blechs oder seiner Bearbeitungen, angezeigt
(blau) und durch Anklicken eines bestimmten Griffs aktiviert (rot). Die Elemente oder ihre Bearbeitungen können
mit Griffen hinsichtlich ihrer Geometrie oder Lage verändert werden. Alle Änderungen über Griffe sind jedoch
nur in der X/Y-Ebene des aktiven Koordinatensystems durchführbar.
Abbildung 109: Griffe zum Verändern der Blechbearbeitungen / des Blechs
Deshalb bleiben bei manchen Manipulationen die Griffe wirkungslos, wenn außerhalb der BKS-X/Y-Ebene
manipuliert werden soll.
Abbildung 110: Advance-Griffe zum Verändern der Trägerbearbeitung
Im gezeigten Beispiel ist nur der Griff zum Verschieben in X-Richtung nutzbar.
Für einige Objekte ist es zusätzlich möglich, Rasterwerte zuzuordnen, die beim Verändern über die Griffe
wirksam werden.
Die Kürzung lässt sich damit nur in dem vorgegebenen Rasterwert (Inkrement) über die Griffe im aktuellen
Benutzerkoordinatensystem (BKS) verschieben.
Rasterwerte gelten stets global für alle Arten eines Objekts, werden also nicht pro Objekt abgespeichert. Das
heißt, wenn ein Wert für eine Blechbearbeitung eingegeben wurde, gilt dieser auch für weitere neu zu
erzeugenden Blechbearbeitungen. Dies gilt auch zum Beispiel für den Spalt zwischen Bearbeitungen und den
bearbeiteten Objekten.
67
ADVANCE STEEL BENUTZERHANDBUCH
AutoCAD®-Manipulationsfunktionen
Für Advance-Objekte sind folgende AutoCAD-Manipulationsfunktionen implementiert:
•
Verschieben
•
Drehen
•
Reihe
•
Spiegeln.
Die AutoCAD-Standard-Funktionen wie „Schieben“, „Drehen“, usw. stehen über die rechte Maustaste zur
Verfügung. Hierzu aktivieren Sie zunächst einen Griff (Darstellung: rot), dann klicken Sie die rechte Maustaste.
Abbildung 111: AutoCAD®-Manipulationsfunktionen
Mit einem Klick der rechten Maustaste öffnet sich ein Kontextmenü, das nur die verfügbaren Funktionen enthält.
Beim Ändern der Objektgeometrie durch die AutoCAD®-Griffe werden die Koordinaten des Verschiebepunkts
auf das aktuelle Koordinatensystem projiziert.
AutoCAD® Befehl Eigenschaften
Sollen AutoCAD-Eigenschaften wie Layer-Zugehörigkeit, Farbe usw. eines Elements verändert werden, dann
rufen Sie die AutoCAD-Funktion auf oder einfacher, rechtsklicken Sie auf das Objekt und wählen Sie
Eigenschaften (nicht Advance-Eigenschaften). Oder geben Sie im Befehlsfenster das AutoCAD®-Kommando ein.
Abbildung 112: AutoCAD®-Eigenschaften eines identifizierten Blechs
Beachten Sie, dass ein Layerwechsel sehr einfach ist. Man wählt zunächst die Objekte, die verändert werden
sollen, und dann den gewünschten Layer im AutoCAD-Werkzeugkasten Eigenschaften.
68
ADVANCE STEEL BENUTZERHANDBUCH
Advance Befehl Eigenschaften
Jedes Advance Element hat intern voreingestellte Eigenschaften. Die Eigenschaften können in der Advance
Eigenschaften- Dialogbox eingesehen und verändert werden.
Abbildung 113: Advance Eigenschaften-Dialogbox Träger, Register Profil & Material
Doppelklick auf ein Objekt öffnet die Advance Eigenschaften-Dialogbox. Die Advance EigenschaftenDialogbox erscheint auch, wenn im Kontextmenü Advance Eigenschaften oder Advance Anschluss
Eigenschaften gewählt wird.
Abbildung 114: Menü unter der rechten Maustaste
Eine weitere Art, die Eigenschaften-Dialogbox aufzurufen, besteht darin, das gewünschte Element zu
selektieren und dann den Button Eigenschaften aus dem Advance-Werkzeugkasten Standard anzuklicken.
Advance Eigenschaften
Abbildung 115: Advance Button "Eigenschaften" auf dem Advance-Werkzeugkasten Standard
69
ADVANCE STEEL BENUTZERHANDBUCH
Darstellungsarten – Fangpunkte – Griffe
Damit die Arbeit mit Advance in den unterschiedlichen Phasen der Konstruktion einfach und überschaubar
bleibt, verfügen Advance-Objekte über unterschiedliche Darstellungsarten, zum Beispiel Standard,
Bearbeitungen und Exakt.
Da die verschiedenen Darstellungsarten von Objekten in der Regel mit unterschiedlichen konstruktiven
Abläufen korrespondieren, stellen die Darstellungsarten jeweils unterschiedliche Fangpunkte und Griffe zur
Verfügung.
Der Gesamtaufbau eines Modells ist besser überschaubar in der Darstellungsart "Standard", in der keine
Bearbeitungsobjekte angezeigt werden.
Beim Bearbeiten und Verbinden von Trägern / Blechen ist die Darstellungsart "Bearbeitungen" sehr hilfreich,
zumal in dieser Darstellungsart auch gleich die nötigen Griffe zum Verändern der Bearbeitungen zur Verfügung
stehen.
•
Die Darstellungsarten lassen sich je Objekt ändern, entweder über die jeweilige Dialogbox der Objekte,
zum Beispiel Träger, Blech, Register Anzeigetyp ändern oder durch den Button
Standard-Werkzeugkasten (siehe unter Kapitel Darstellungsart Ändern).
im Advance
Da die Darstellungsarten und die jeweils zur Verfügung stehenden Griffe je Objekt unterschiedlich sind, werden
hier an den häufig verwendeten Objekten Träger und Blech exemplarisch vorgeführt. Die Beispiele verwenden
Träger und Bleche. Die Beschreibung weiterer Details und Objekte entnehmen Sie bitte der Advance Online Hilfe.
Beispiel: Darstellung von Trägern
Ein Advance-Träger kann in vier Darstellungsarten angezeigt werden:
Abbildung 116: Träger in den Darstellungsarten "Standard", "Bearbeitungen", "Exakt", "Symbol"
Träger
Darstellungsart
Name
Darstellung 1
Standard
Profilkanten und Einsetzachse des Trägers
Darstellung 2
Bearbeitungen
Profilkanten und Bearbeitungsobjekte
Darstellung 3
Exakt
Profilkanten und Risslinien, Kreuze an
Endpunkten der Einsetzachse und für
Referenzpunkte in den Start- und Endebenen
Einsetzachse und ein kleines Teilstück des
Trägers in der Mitte
Die Träger haben je nach Darstellungsart verschieden Griffe.
Darstellung 4
Symbol
Darstellungsart
Name
Darstellung 1
Standard
Endpunkte Einsetzachse, Referenzpunkt in
Trägermitte
Darstellung 2
Bearbeitungen
Griffe zum Ändern der Bearbeitungen
Darstellung 3
Exakt
Referenz- und Eckpunkte des Trägers
Darstellung 4
Symbol
Siehe Darstellungsart Standard
In allen Darstellungsarten kann ein Träger an den Fangpunkten "Mittelpunkt", "Zentrum", "Punkt", "nächster
Punkt" und "Endpunkt" exakt angefasst werden. Die Griffe sind für jeden Darstellungstyp verschieden.
70
ADVANCE STEEL BENUTZERHANDBUCH
Beispiel: Blech
Für ein Advance-Blech liegen vier Darstellungsarten vor:
Abbildung 117: Blech in "Standard", "Bearbeitungen", "Exakt", "Exakt mit Nahtvorbereitung" Darstellungstypen
Blech
Darstellungsart
Name
Darstellung 1
Standard
Blechkontur ohne Bearbeitungen
Darstellung 2
Bearbeitungen
Blechkontur mit Bearbeitungen
Darstellung 3
Exakt
Blechkontur
Lochbildern
Darstellung 4
Exakt
mit Wie Darstellung 3, mit Nahtvorbereitung
Nahtvorbereitung
mit
Bearbeitungen
und
Folgende Griffe stehen je Darstellungsart zum Ändern eines Blechs zur Verfügung:
Blech
Darstellungsart
Name
Darstellung 1
Standard
Alle EckKanten
und
Halbierungspunkte
der
Darstellung 2
Bearbeitungen
Alle Eck- und
Kanten,
Griffe
Bearbeitungen
Halbierungspunkte
zum
Ändern
der
der
Darstellung 3
Exakt
Alle EckKanten
und
Halbierungspunkte
der
Darstellung 4
Exakt
mit Alle EckKanten
Nahtvorbereitung
und
Halbierungspunkte
der
Alle Eckpunkte von Blechen können mit dem Objektfang "Endpunkt" angefasst werden.
71
ADVANCE STEEL BENUTZERHANDBUCH
Schrauben-/Lochbilder/Kopfbolzen
Schrauben-, Lochbilder und Kopfbolzen werden in Abhängigkeit vom aktuellen Koordinatensystem und damit in
jede beliebige gewünschte Ebene eingefügt.
Schraubenbilder stellen Verbindungen zwischen einzelnen Advance-Objekten, zum Beispiel Träger/Blech oder
Blech/Blech her, die, zusammen mit den jeweiligen Verbindungselementen und Eigenschaften, an den
Elementen gespeichert und von Advance verwaltet werden. Die entsprechenden Anschlusselemente und
Eigenschaften werden von Advance gespeichert und verwaltet.
Verbundene Elemente, sogenannte Strukturen, können mit einem speziellen Advance-Kommando angezeigt
werden. Das Hinzufügen oder Löschen von Elementen aus Verbindungen ist einfach. Die Verbindungen werden
bei der Positionierung ausgewertet, so dass automatisch unterschieden werden kann zwischen Hauptteilen und
Anbauteilen.
Schrauben werden standardmäßig in der Farbe cyan als eigenständige Advance-Elemente erzeugt und können
angesprochen und verändert werden, beispielsweise mit dem Befehl Advance-Eigenschaften.
Löcher werden bei der Schraubenerzeugung automatisch erzeugt. Wird ein Schraubenbild gelöscht, dann wird
auch das Lochbild gelöscht.
Abbildung 118: Schrauben, Löcher, Kopfbolzen, jeweils in Standarddarstellung
Ein Lochbild ohne Schrauben wird mit den folgenden Optionen erstellt: Rundlöcher, Langlöcher, Senklöcher,
Sacklöcher, Gewindelöcher und Körnerpunkte.
Löcher sind, ähnlich wie Bearbeitungen, abhängige Objekte, die im Modell grün dargestellt werden. Ähnlich wie
Bearbeitungen sind sie nur in der Darstellungsart "Bearbeitungen" bzw. "Exakt" des Objekts, in das sie
eingefügt sind, sichtbar. Nur die sichtbaren Löcher sind ansprechbar/veränderbar mit dem Advance Befehl
Eigenschaften oder können gelöscht werden.
Kopfbolzen werden, wie Schrauben, standardmäßig in der Farbe cyan als eigenständige Objekte ins Modell
eingefügt, können als solche angesprochen, verändert und gelöscht werden. Löcher sind dagegen hinsichtlich
ihrer Darstellungsart von ihren Bezugsobjekten abhängig.
Schrauben, Lochbilder und Kopfbolzen sind ausgestattet mit der Eigenschaft Verhaltensweise, die beschreibt,
ob und in welcher Anzahl diese Elemente in die Stückliste eingehen.
Abbildung 119: Schalter Schrauben/Löcher/Kopfbolzen, Funktion Schrauben-/Lochbilder
Alle drei Verbindungsarten, Schraubenbilder, Lochbilder und Kopfbolzen werden mit ein und derselben Funktion
eingefügt. Drücken Sie den entsprechenden Button, um die Elemente zu erzeugen.
Abbildung 120: Flyout Unter – Schraubenbilder
Schrauben-, Lochbilder und Kopfbolzen werden stets in einem definierten Bereich mit einem bestimmten
Einfügepunkt erzeugt oder auf Risslinie eingefügt. Die folgenden Buttons sind im Werkzeugkasten verfügbar:
72
ADVANCE STEEL BENUTZERHANDBUCH
Optionen
Funktion
Rechteckiger Bereich, begrenzt durch diagonal gegenüberliegende Eckpunkte
Rechteckiger, unbegrenzter Bereich mit seitlichem Einfügepunkt
Rechteckiger Bereich, unbegrenzt, Einfügepunkt mittig
Kreisförmiger Bereich mit Einfügepunkt mittig
Schrauben auf Risslinie von sich kreuzenden Profilen
Mit weiteren Funktionen können Schrauben-/Lochbilder versetzt oder in einzelne Schrauben/Löcher zerlegt
werden. Mit der Funktion "Klemmlänge berechnen" wird die Klemmlänge neu ermittelt.
Schraubenbild einfügen
•
Stellen Sie ein geeignetes Benutzerkoordinatensystem ein.
•
Im Hauptwerkzeugkasten Raster, Profil, Blech, Strukturelement, wählen Sie "Schrauben"
•
Stellen Sie gegebenenfalls die Darstellungsart ein. Zum Beispiel für Träger die Darstellungsart exakt, wenn
ein Bohrbild auf die Risslinie eingefügt werden soll.
•
Selektieren Sie im Flyout Unter – Schraubenbilder des Hauptwerkzeugkastens Raster, Profil, Blech,
Strukturelement je nach Einfügebereich die gewünschte Funktion.
•
Wählen Sie die zu verbindenden Elemente.
•
Geben Sie einen rechteckigen Bereich durch zwei diagonal gegenüberliegende Eckpunkte an (... unterelinke Ecke, ... obere-rechte Ecke) oder einen Startpunkt oder einen Mittelpunkt.
.
Abbildung 121: Bohrbild auf Risslinien, Trägerdarstellung "exakt", Schraubendarstellung Körper
Das Schraubenbild wird eingefügt, die „Schrauben“ Dialogbox erscheint.
Abbildung 122: Dialogbox Schrauben, Registerkarte Definition
Wichtige Angaben, die in den Registern verändert werden können, sind im Wesentlichen:
•
Definition: Typ, Material, Durchmesser usw.
•
Größe: Anzahl Schrauben in X- und Y-Richtung
•
Abstände: Abstände in X/Y-Richtung, Randabstände (= Abstand Schraube – Blechrand oder Trägerrand)
•
Darstellungsart: Standard, Rahmen, Körper
•
Bemerkung: Montageart (Baustelle, Bau-Bohr, Werkstatt) usw.
73
ADVANCE STEEL BENUTZERHANDBUCH
Lochbild einfügen
•
Stellen Sie ein geeignetes Benutzerkoordinatensystem ein.
•
Im Haupt-Werkzeugkasten Raster, Profil, Blech, Strukturelement wählen Sie "Lochbilder"
•
Selektieren Sie im Flyout Unter – Schraubenbilder einen Button, je nach Einfügebereich die gewünschte
Funktion.
•
Identifizieren Sie den Träger an einem Bezugsende.
•
Geben Sie einen rechteckigen Bereich durch zwei diagonal gegenüberliegende Eckpunkte an (... unterelinke Ecke, ... obere-rechte Ecke) oder einen Startpunkt oder einen Mittelpunkt.
.
Das Lochbild wird eingefügt, die Dialogbox erscheint. Wichtige Informationsfelder, die verändert werden
können:
•
Lochdefinition: Typ, zum Beispiel Langloch, Senkloch usw.
•
Anordnung: Anzahl Löcher in X / Y-Richtung
•
Abstand: in X / Y-Richtung, Randabstände.
Die Löcher sind in ihrer Darstellungsart abhängig von ihrem Bezugsobjekt.
Kopfbolzen
•
Stellen Sie ein geeignetes Benutzerkoordinatensystem ein.
•
Im Haupt-Werkzeugkasten Raster, Profil, Blech, Strukturelement, wählen Sie Kopfbolzen
•
Stellen Sie gegebenenfalls die Darstellungsart ein.
•
Selektieren Sie im Flyout Unter – Schraubenbilder des Hauptwerkzeugkastens Raster, Profil, Blech,
Strukturelement je nach Einfügebereich die gewünschte Funktion.
•
Wählen Sie das Element, das die Kopfbolzen bekommen soll.
•
Geben Sie einen rechteckigen Bereich durch zwei diagonal gegenüberliegende Eckpunkte an (... unterelinke Ecke, ... obere-rechte Ecke) oder einen Startpunkt oder einen Mittelpunkt.
.
Abbildung 123: Kopfbolzen in der Darstellungsart "Körper"
Die Kopfbolzen werden eingefügt. Sie werden in Standarddarstellung gezeigt und sind mit dem Träger / Blech
durch einen Schweißnahtpunkt verbunden. Die Dialogbox erscheint, in der folgende wichtige Angaben gemacht
werden können:
•
Definition: Norm, Durchmesser, Beschichtung usw.
•
Anordnung, Abstände, Darstellungsart (Standard und Körper).
Schrauben-, Lochbild versetzen
Schrauben oder Löcher, die an der falschen Fläche anliegen, können entlang ihrer Achse verschoben und
dadurch versetzt werden.
•
74
Zum Versetzen eines vorliegenden Bohrbilds starten Sie die Funktion "Schrauben/Löcher versetzen"
im Flyout Unter – Schraubenbilder des Hauptwerkzeugkastens Raster, Profil, Blech, Strukturelement,
ADVANCE STEEL BENUTZERHANDBUCH
•
Identifizieren Sie das zu verschiebende Schrauben- und/oder Lochbild und bestätigen Sie mit Enter.
Identifizieren Sie danach das Element (Träger oder Blech), das die neue Bezugsebene angibt.
Abbildung 124: Schalter Schrauben/Löcher
Schrauben-, /Lochbild zerlegen
Schraubenbilder, die aus mehreren Schrauben bestehen, lassen sich in Einzelschrauben zerlegen. Diese
Einzelschrauben verhalten sich dann wie ein Schraubenbild, das mit der Option mittig eingesetzt wurde.
•
im Flyout Unter
Zerlegen Sie ein Bohrbild in einzelne Schrauben bzw. Löcher, indem Sie die Funktion
– Schraubenbilder des Hauptwerkzeugkastens Raster, Profil, Blech, Strukturelement aktivieren und
eines oder mehrere Schraubenbilder selektieren. Das Schraubenbild wird in Einzelschrauben zerlegt.
Klemmlänge neu berechnen
•
Soll die Klemmlänge von Schrauben neu berechnet werden, starten Sie die Funktion "Klemmlänge
berechnen"
im Flyout Unter – Schraubenbilder des Hauptwerkzeugkastens Raster, Profil, Blech,
Strukturelement. Identifizieren Sie das gewünschte Bohrbild, anschließend die zu verbindenden
Elemente.
Die Klemmlänge wird berechnet.
Schrauben auf Risslinie
Mit dieser Funktion können Schrauben auf den Risslinien von sich kreuzenden Profilen, die einander berühren
müssen, eingefügt werden.
Abbildung 125: Schrauben auf Risslinie
•
Im Hauptwerkzeugkasten Raster, Profil, Blech, Strukturelement, Flyout Unter – Schraubenbilder,
klicken Sie den Button
•
.
Identifizieren Sie zuerst den einen beteiligten Träger, bestätigen Sie mit Enter, dann den anderen. Das
Schraubenbild wird auf der Risslinie zweier Profile eingefügt, die Dialogbox öffnet sich und Spezifikationen
der Schrauben und der Position sind möglich.
Schweißnähte
Schweißnähte können als Punkt oder Linienzug eingefügt werden. Neben den Schweißnahtinformationen
beinhalten diese Punkte oder Linienzüge die logische Verbindung zwischen verbundenen Bauteilen.
Mit der Advance-Standardvorlage ASTemplates.dwt werden Schweißpunkte als eigenständige Elemente in der
Form eines Kreuzes in der Farbe cyan (türkis) eingefügt, Schweißnähte werden im Modell als dicker Linienzug
dargestellt.
75
ADVANCE STEEL BENUTZERHANDBUCH
Abbildung 126: Funktion Schweißbilder (Flyout)
Schweißbilder werden mit dem Flyout Unter – Schweißbilder mit den Funktionen Schweißnahtpunkt und
Schweißnahtlinie eingefügt.
Abbildung 127: Funktion Schweißbilder (Flyout)
•
Zum Einfügen eines Schweißnahtpunkts mit seinen Nahtinformationen klicken Sie den Button
im
Flyout Unter – Schweißbilder des Hauptwerkzeugkastens Raster, Profil, Blech, Strukturelement.
Identifizieren Sie die zu verbindenden Objekte, danach bestätigen Sie mit Enter und geben den Mittelpunkt
des einzufügenden Schweißpunkts an.
•
im Flyout
Zum Einfügen einer Schweißnahtlinie mit ihren Nahtinformationen klicken Sie den Button
Unter – Schweißbilder des Hauptwerkzeugkastens Raster, Profil, Blech, Strukturelement. Identifizieren
Sie die zu verbindenden Objekte, danach bestätigen Sie mit Enter und geben zunächst den Startpunkt für
die erste Schweißnaht an, anschließend einen oder mehrere Endpunkte.
Abbildung 128: Schweißnahtpunkt, Schweißnahtlinie
Die Schweißnähte können folgende Informationen, getrennt in obere und untere Naht, speichern: Basisnaht,
Oberflächenform, Nahtausführung, Nahtdicke; Nahtdefinition: Schweißort, Einzellänge, umlaufend;
Darstellungsart: Standard und Aus (zum Ausblenden der Naht); unter "Zusatzangaben" besteht die
Möglichkeit, Textbausteine mit weiteren Nahtinformationen anzugeben.
Verbindungen
Mit zusätzlichen Advance-Funktionen lassen sich Advance-Objekte zu Schrauben- oder Schweißverbindungen
hinzufügen oder daraus entfernen. Dabei werden gleichzeitig die Klemmlänge und die Schraubenlänge neu
ermittelt.
Mit den Prüffunktionen werden verbundene Objekte farblich hervorgehoben. Das Überprüfen von Schraubenoder Schweißverbindungen ist wichtig, damit beispielsweise auf den Werkstattzeichnungen die Schrauben mit
dem Träger oder dem Blech dargestellt werden.
Die Funktionen zum Verändern und Prüfen bestehender Verbindungen stehen in zwei Buttons mit Flyouts zur
Verfügung:
Abbildung 129: Funktionen Verbindungen / Verbindungen prüfen
Die Funktionen im Flyout Unter – Verbindungen erzeugen oder löschen Advance-Objekte zu einem Anschluss
(Änderung des Anschlusses).
Im Flyout Unter – Verbindungen prüfen sind die Funktionen zum Überprüfen und farblichen Hervorheben von
verbundenen Objekten enthalten.
76
ADVANCE STEEL BENUTZERHANDBUCH
Verbindungen ändern
Zum Hinzufügen von Objekten zu einer Schrauben- oder Schweißverbindung mit Ermittlung von Klemm- und
Schraubenlänge oder zum Entfernen von Objekten aus einer Verbindung stehen Funktionen im Flyout Unter –
Verbindungen des Werkzeugkastens Raster, Profil, Blech, Strukturelement zur Verfügung.
Abbildung 130: Werkzeugkasten (Flyout) Unter – Verbindungen
Optionen
Funktion
Verbindung, Objekte hinzufügen
Verbindung, Objekte lösen
•
Betätigen Sie den entsprechenden Button im Flyout Unter – Verbindungen.
•
Identifizieren Sie das Verbindungsmittel und
•
Selektieren Sie das hinzuzufügende oder zu entfernende Objekt.
Verbindungen überprüfen
Mit den folgenden Funktionen werden Verbindungen überprüft und verbundene Objekte bzw. Verbindungsmittel
rot markiert.
Abbildung 131: Werkzeugkasten (Flyout) Unter – Verbindung prüfen
Die Funktionen "verbundene Objekte anzeigen" und "Markierung aufheben + verbundene Objekte anzeigen"
heben Objekte mit Werkstatt- oder Baustellenverbindungen hervor, indem ein Element (Träger, Blech,
Schraubenbild, Schweißnaht) identifiziert wird.
Beispiel: Verbindungen eines Hallenrahmens prüfen
•
Ein Hallenrahmen, bestehend aus zwei Stützen und zwei Riegeln, wurde mit Rahmenecken und einem
Firstknoten verbunden und mit Fußplatten versehen.
•
Im Haupt-Werkzeugkasten Raster, Profil, Blech, Strukturelement, Flyout Unter – Verbindungen
prüfen, starten Sie die Funktion "Verbundene Objekte anzeigen”
.
•
Identifizieren Sie ein beliebiges Element des Hallenrahmens.
•
Der gesamte Hallenrahmen wird, sofern alle Verbindungen korrekt vorgenommen wurden, rot markiert.
Mit "In Werkstatt verbundene Objekte anzeigen" und "Markierung aufheben + in Werkstatt verbundene Objekte
anzeigen" lassen sich die durch Werkstattverbindung verbundenen Objekte anzeigen, indem ein an der
Verbindung beteiligtes Element (Träger, Blech, Schraubenbild, Schweißnaht) identifiziert wird.
Mit den Funktionen "Verbindungsmittel anzeigen" und "Markierung aufheben + Verbindungsmittel anzeigen"
besteht die Möglichkeit, Objekte bezüglich ihrer Verbindungsmittel zu untersuchen, indem man ein Objekt oder
mehrere Objekte identifiziert. So ist beispielsweise erkennbar, dass ein Schweißnahtpunkt weit weg vom
verschweißten Objekt liegt.
In der Kommandoausführung werden die Verbindungsmittel der identifizierten Objekte markiert und deren
Anzahl pro Objekt im Textfenster ausgegeben.
77
ADVANCE STEEL BENUTZERHANDBUCH
•
Das Zurücksetzen von Markierungen geschieht mit dem Button "Anzeige aufheben" aus dem AdvanceWerkzeugkasten Standard.
...
Abbildung 132: Advance-Werkzeugkasten Standard (Ausschnitt), Anzeige aufheben
Arbeitsmittel / Arbeitstechniken I
Advance-Funktionen zum Auswählen bzw. Filtern, zum Markieren und Suchen von Objekten stehen zur
Verfügung im Standard-Werkzeugkasten.
...
Abbildung 133: Advance Standard-Werkzeugkasten (Auszug)
Objekte wählen
Nur gewisse Advance-Elemente können zum Kopieren, Positionieren, dem Export zur strukturierten Stückliste
usw. selektiert werden.
Es gibt verschiedene Möglichkeiten, Objekte auszuwählen bzw. zu selektieren. Es können Elemente angeklickt
werden (Einzelselektion) oder über Fenster ausgewählt und damit selektiert werden; Oder es werden bereits
markierte Objekte (in rot - siehe oben im Kapitel Verbindungen prüfen) selektiert, indem der Button “Markierte
Objekte selektieren” gedrückt wird.
Eine weitere Möglichkeit besteht darin, alle Advance-Objekte einer AutoCAD-Zeichnung zu selektieren mit der
Funktion "Advance Objekte"
.
Mit "Selektion umkehren" kann eine Selektion umgekehrt werden, das heißt, die selektierten Objekte werden
deselektiert und die nicht selektierten Objekte ausgewählt.
Die Selektierfunktionen beziehen sich auch auf ausgeblendete Objekte oder Objekte auf gefrorenen Layern.
Besonders wichtig und nützlich bei der Auswahl (Selektion) von Objekten ist die Advance-Filterfunktion. Das
gilt insbesondere bei Überdeckung von Objekten (zum Beispiel wenn eine Strukturelementlinie auf der Achse
eines Gebäuderasters liegt), wenn Sie eine Objektart (zum Beispiel alle Bleche) in Standarddarstellung bringen
oder alle Elemente einer Objektart (zum Beispiel alle Träger) selektieren wollen, um davon eine Stückliste zu
erzeugen.
Filtern von Objekten
Zum Arbeiten mit einem Kommando in AutoCAD / Advance ist es grundsätzlich nicht von Bedeutung, ob zuerst
die gewünschten Elemente ausgewählt werden und dann ein Funktionsaufruf erfolgt oder umgekehrt.
Die Advance-Filterfunktion erstellt eine Selektion vor der Verwendung eines Befehls. Der Filter bricht
die Funktion, wenn er danach aufgerufen wird, ab.
Die Advance-Filterfunktion besteht prinzipiell aus zwei Arbeitsschritten:
•
Klicken Sie auf die Filterfunktion.
•
Auswahl des Objekt-Typs.
Zwei Buttons im Werkzeugkasten Advance-Standard sind für die Filterfunktion verfügbar: 1. "Selektierte
Objekte filtern", damit beziehen Sie die Filterfunktion lediglich auf ausgewählte Objekte sowie 2. "Datenbank
filtern", damit wird die gesamte AutoCAD®- / Advance-Datenbank gefiltert.
78
ADVANCE STEEL BENUTZERHANDBUCH
Nach dem Aufrufen der Filterfunktion muss ein Auswahlobjekt angegeben werden (Selektierte Objekte
filtern).
Abbildung 134: Auswahlobjekte
Die folgenden Objekttypen können ausgewählt werden: Strukturelemente, Anschlussobjekte, Träger, Träger gebogen, Träger - Bearbeitungen, Träger - Löcher, Bleche, Blech - Bearbeitungen, Blech - Löcher, Schrauben,
Schweißnähte, Kopfbolzen, Höhenkoten, Sonderteile, Kameras, Raster.
Beispiel: Herausfiltern von Trägern aus selektierten Advance-Elementen
•
Selektieren Sie eine Menge von Advance-Objekten. Dies kann erfolgen, indem Sie mit der Funktion
zum "Anzeigen von verbundenen Objekten"
Schraubverbindungen verbundenen Objekten markieren.
eine
Gruppe
von
mit
Schweiß-
oder
•
Selektieren Sie dann die markierten Objekte mit der Funktion
•
Starten Sie nun die Advance-Filterfunktion mit dem ersten der oben gezeigten Buttons
Objekte filtern").
•
Geben Sie mit dem dritten Button (im Flyout Unter - Objekte) die Objektart an, die herausgefiltert
werden soll und bestätigen Sie mit Enter.
•
Die Trägern werden gefiltert und Resultate im Textfenster ausgegeben.
.
("Selektierte
Mit dem Button “Datenbank filtern” im Werkzeugkasten Selektierte Objekte filtern filtern Sie eine bestimmte
Objektart aus der gesamten Advance-Datenbank (Modell) heraus.
Markieren / Entmarkieren von Objekten
Selektierte Objekte können markiert werden (siehe oben Werkzeugkasten Standard).
Beispiel: Selektieren / Markieren von Trägern, zusätzliches Markieren von Blechen
•
starten und
Selektieren Sie alle Träger eines Modells, indem Sie die Funktion Datenbank filtern
als Auswahlobjekte (Flyout Selektierte Objekte filtern) Träger auswählen. Alle Träger des Modells
werden gestrichelt dargestellt und sind damit selektiert.
•
Betätigen Sie den Button Selektierte Objekte zur Markierung hinzufügen
markiert.
•
Führen Sie die genannten Schritte auch für Bleche durch, so dass alle Träger und alle Bleche des
Modells rot markiert sind.
. Alle Träger sind rot
aus dem Standard-Werkzeugkasten
Die selektierten Objekte werden mit dem Button “Auswahl Entfernen”
deselektiert. Damit lassen sich aus einer Auswahlmenge markierter Objekte Markierungen entfernen.
•
Filtern Sie alle Bleche aus dem Modell heraus und betätigen Sie die Funktion "Selektierte Objekte aus der
Markierung entfernen"
. Alle selektierten Advance-Objekte sind demarkiert.
Suchen / Markieren von Objekten
Mit der Funktion zum "Suchen markieren"
bestimmten Objekteigenschaften durchsucht.
aus dem Werkzeugkasten Standard wird das Modell nach
Beim Aufruf dieser Funktion öffnet sich eine Eingabemaske, in der Suchkriterien in allgemeiner Art oder
objektspezifisch eingegeben werden. Durch Drücken auf <OK> startet die Suche. Eine Auflistung der
gefundenen und markierten Objekte wird im Textfenster ausgegeben.
79
ADVANCE STEEL BENUTZERHANDBUCH
Die markierten Objekte lassen sich mit der Funktion Markierte Objekte selektieren
(Werkzeugkasten
Standard) in eine Selektionsauswahl bringen, damit sie zum Beispiel kopiert werden können.
Selektionen bleiben beim Aufrufen anderer Menüs aus dem Mastermenü heraus bestehen. Dabei spielt es
keine Rolle, wie die Selektion vorgenommen wurde.
Innerhalb eines großen Modells fallen markierte Objekte (zum Beispiel Kollisionskörper, verbundene Objekte)
nicht auf. Diese Objekte können durch einen Pfeil, ausgehend vom Zentrum des aktuellen Sichtfensters,
angezeigt werden. Der Pfeil kann, wie jedes andere Objekt, gelöscht oder ausgeblendet werden.
•
aus dem Werkzeugkasten Standard, Flyout
Betätigen Sie den Button "Markierte Objekte suchen"
markieren. Ein Pfeil vom Zentrum des Sichtfensters zum Objekt erscheint.
•
Mit der Funktion "Zum markierten Objekt zoomen"
Bereich der Pfeilspitze zoomen.
(Flyout Unter - Markierung) kann man direkt in den
Abbildung 135: Werkzeugkasten (Flyout) Unter – Markierung
Darstellungsart ändern
Die Darstellungsarten von Advance-Elementen lassen sich mit der Registerkarte Anzeigetyp aus den
Dialogboxen der einzelnen Objekte verändern.
Abbildung 136: Dialogbox "Träger" - Registerkarte Anzeigetyp
Weitere Funktionen zur Darstellung von Objekten befinden sich im Advance-Werkzeugkasten Standard. Mit
diesen Funktionen ist, im Vergleich zu den Dialogboxen, ein beschleunigter Wechsel zwischen den einzelnen
Darstellungsarten möglich.
Abbildung 137: Werkzeugkasten Standard - Darstellungshilfen
Optionen Funktion
“Darstellungstyp ändern” zeigt den individuellen Darstellungstyp
an. Beim Träger sind dies die Darstellungsarten "Standard",
"Bearbeitungen", "Exakt" und "Symbol" (siehe Kapitel
Darstellungsarten – Fangpunkte – Griffe, Beispiel Träger)
“Standard Darstellung” setzt die Darstellungsart “Standard”
unabhängig von der aktuellen Darstellungsart.
80
ADVANCE STEEL BENUTZERHANDBUCH
•
Es folgt ein Flyout mit zwei Funktionen.
Optionen Funktion
Mit "Darstellung Objekte aus" blenden Sie ein Objekt gänzlich aus der Bildschirmdarstellung aus.
“Selektierte Objekte ein” schaltet ausgeblendete Objekte ein.
War ein Element auf dem Bildschirm ausgeblendet, kann es nur mit dem Objektfilter selektiert und mit dem
Befehl “Selektierte Objekte ein” eingeblendet werden.
Beispiel: Selektieren und Einblenden eines ausgeblendeten Trägers
•
Filtern Sie die Datenbank mit der Funktion "Datenbank filtern"
Werkzeugkasten.
•
Geben Sie dann im Flyout Selektierte Objekte filtern des Werkzeugkastens Standard als
Auswahlobjekt "Träger"
•
aus dem Advance Standard-
an. Damit sind alle Träger, auch die ausgeblendeten, selektiert.
Mit der Funktion "Objektdarstellung an"
erneut dargestellt.
aus dem Flyout Unter – Darstellung, werden alle Träger
Ansicht einstellen
Mit der Kamera lässt sich im Modell eine beliebige Teilansicht des Modells mit beliebiger Blickrichtung
einstellen. Damit wird das Konstruieren erleichtert, indem beispielsweise spontan die Draufsicht auf ein Modell
erzeugt, einschließlich Zoom eingestellt und zum Konstruieren genutzt werden kann.
Die Funktion "Kamera" befindet sich im Werkzeugkasten Ansichtspunkt.
Abbildung 138: Werkzeugkasten Ansichtpunkt
Bestimmen Sie die Ansicht mit der Angabe einer Kameraposition und eines Ziels, das die Blickrichtung angibt.
Wahlweise, können Sie die Standard AutoCAD®-Ansichtsrichtungen aus derselben Werkzeugleiste verwenden.
Jedoch muss man beachten, daß diese Werkzeuge Ansichten auf der ganzen Tiefe des Modells erzeugen und
sie nicht in einer bestimmten Ebene begrenzen. Für weitere, komplexere Methoden zur Erzeugung von
Ansichten, lesen Sie das Kapitel Arbeitsmethoden II.
Strukturelemente
Strukturelemente sind zusammengesetzte Objekte, die aus Grundobjekten (Trägern) und gegebenenfalls aus
Bearbeitungen bestehen und die von einem weißen, als umlaufende Linie dargestellten Strukturrahmen
zusammengehalten und repräsentiert werden.
Strukturelemente liegen in unterschiedlicher Ausprägung im Flyout Unter - Strukturelemente des Advance
Haupt-Werkzeugkastens Raster, Profil, Blech, Strukturelement vor.
Abbildung 139: Advance Werkzeugkasten Unter – Strukturelemente
•
Symmetrische 2- und 3- Gelenk-Rahmen
•
Einfeldverband
•
Pfetten
•
Maste
•
Fachwerkträger
81
ADVANCE STEEL BENUTZERHANDBUCH
Neben der Geometrie und der Topologie besitzen die Grundobjekte, aus denen die Strukturelemente
zusammengesetzt sind, eine sogenannte Rolle innerhalb der Struktur, die ihr Verhalten bestimmt. Die
Grundobjekte mit gleicher Rolle werden auch gemeinsam geändert. Wenn z.B. ein Pfettenprofil geändert wird,
dann werden alle Pfetten in diesem Strukturelement auf dasselbe Profil geändert. Das Auflösen des
Strukturelements erlaubt die Änderung einzelner Teile.
Je nach Art des Strukturelements verläuft der Einfügedialog anders. Für Strukturelemente gibt es nur eine
Darstellungsart; sie unterscheiden sich jedoch in der Art und Anzahl der Fangpunkte und Griffe, mit denen die
Geometrie (zum Beispiel Höhe, Breite) verändert werden kann.
Strukturelemente werden in die X/Y-Ebene des aktuellen Benutzerkoordinatensystems eingefügt Daher besteht
der erste Arbeitsschritt beim Einfügen von Strukturelementen in der Regel darin, ein geeignetes BKS
einzustellen.
Die graue Strukturbox ruft die Eigenschaften Dialogbox auf. Sollen Träger eines Strukturelements verändert
werden, so ist der jeweilige Träger zu identifizieren.
Die Funktion “Wählen” im Flyout Unter – Anschlusselemente sucht alle Elemente, die zu einem
Strukturelement oder Anschluss gehören, um eigene Strukturen zu kopieren, zu drehen oder zu spiegeln.
Einige der Strukturelemente verwenden die Anschlusstechnologie. Fachwerkträger, Pfetten, 3-Gelenk-Rahmen.
Das Anschlussobjekt wird repräsentiert durch einen grauen Quader.
Symmetrischer 3-Gelenk-Rahmen
Abbildung 140: 3G-Rahmen, symmetrisch, Typ Rahmen GS
Ein 3-Gelenk-Rahmen besteht aus zwei Stützen und zwei Riegeln. Diese vier Elemente werden innerhalb eines
Kommandos einschließlich ihrer Bearbeitungen eingefügt. Von den vier Elementen nehmen je zwei Träger die
Rolle von Stützen und zwei Träger die Rolle von Riegeln ein. Elemente mit der gleichen Rolle bilden eine
Gruppe. Einzelne Änderungen der Eigenschaften einer Stütze oder eines Riegels sind nicht möglich.
Der 3-Gelenk-Rahmen wird nach Angabe von zwei Fußpunkten und einem Firstpunkt (oder Winkel) in Bezug
auf das aktuelle BKS eingefügt.
Um die Eigenschaften eines Hallenrahmens zu ändern, selektieren Sie Advance Anschluss-Eigenschaften
aus dem Kontext-Menü des selektierten Elements (Stütze oder Riegel). Das Register Ausbildung in der
Dialogbox “Hallenrahmen” hat die Breite, die Höhe, die Gesamthöhe und den Winkel des Rahmens zur
Horizontalen. Diese Eigenschaften können Sie auch im Dialogfenster "Strukturelement" ändern.
Zwei Hallentypen sind verfügbar: Rahmen und Giebelwandrahmen. Die Anzahl der Giebelstützen eines
Giebelwandrahmens können im Hallenrahmen Eigenschaften-Dialogfenster geändert werden.
2-Gelenk-Rahmen
Abbildung 141: 2-Gelenk-Rahmen
82
ADVANCE STEEL BENUTZERHANDBUCH
Dieses Strukturelement wird unter Angabe von zwei Fußpunkten und einem Punkt für die Höhe in Bezug auf
das aktuelle Benutzerkoordinatensystem eingefügt.
2-Gelenk-Rahmen liegt in 3 Typen vor. Standardmäßig wird ein Rahmen ohne First mit horizontalem Riegel
eingefügt. Die Stützen können nach außen oder nach innen verschoben sein.
Einfeld-Verband
Mit dieser Funktion werden Ausfachungen in der aktuellen X/Y-Ebene erzeugt, indem ein Fußpunkt und ein
Diagonalpunkt angegeben werden.
Abbildung 142: Einfeldverband, eingezogen
Es gibt 3 Verbandstypen: eingezogen, gekreuzt und K-Verband Die Verbandsstäbe können mit variablen
Abständen oben und unten zum Einfügepunkt eingegeben werden.
Pfettenlage
Diese Funktion generiert eine Reihe von Trägern in gleichen Abständen auf den selektierten Riegeln.
Selektieren Sie die Riegel, und die Pfetten werden automatisch erzeugt. Eine Option erlaubt die Auswahl einer
Stütze, um optional eine Traufpfette zu erstellen.
Abbildung 143: Pfettenlage
Die Pfetten können in der Registerkarten des Eigenschaften-Dialogfensters geändert werden: Pfettenprofil, der
Überstand am ersten und letzten Riegel, eine zusätzliche Pfettenlänge, der Feldtyp. Der Abstand kann in der
Registerkarte Abstände geändert werden. Der Zwischenabstand kann geändert werden und die Zahl der
Pfetten wird angepasst.
Es ist möglich, eine Traufpfette hinzuzufügen und Profiltyp, Position, Offset und Lage einzustellen.
Maste
Diese Funktion erzeugt einen Strukturrahmen, der einen Mast enthält. Ein Mast kann eine symmetrische
Verjüngung besitzen. Zur Definition werden ein Fußpunkt am ersten Stil angegeben, ein Punkt für die Breite und
ein dritter Punkt für die Höhe und Stilneigung.
Abbildung 144: Mast
Höhe, Feldhöhe und die Anzahl der Felder können in der Dialogbox eingestellt werden.
83
ADVANCE STEEL BENUTZERHANDBUCH
Fachwerkträger
Für die Einfügung eines Fachwerkträgers geben Sie einen Startpunkt und einen Endpunkt ein, um die Länge zu
definieren. Die Höhe und die Richtung des Fachwerkträgers werden vom dritten Punkt bestimmt.
Abbildung 145: Fachwerkträger
Nach dem Erzeugen können Sie die Länge oder die Höhe ändern, indem Sie die Griffpunkte verwenden oder
die Eigenschaften im Eigenschaften-Dialogfenster ändern.
Halbe Binder
Zum Einfügen eines halben Binders wählen Sie bitte einen ersten Punkt, in dem sich beide Profile annähern.
Mit einem zweiten Punkt wird die Breite des Binders, mit einem dritten die Höhe des Binders angegeben.
Abbildung 146: Halber Binder
Abstand oben und unten, Zwischenhöhe und Breite können in der Dialogbox variiert werden.
Anschlüsse und Anschlussobjekte
Advance enthält eine Vielzahl vorgefertigter, parametrischer Anschlüsse, mit denen Advance-Elemente,
insbesondere Träger, verbunden werden können. Die Anschlüsse bestehen aus mehreren Elementen wie
Blechen, Steifen, Trägern, Schrauben und Schweißnähten. Ein Advance-Anschluss wird komplett mit seinen
Bestandteilen, Verbindungen und Bearbeitungen in einem Arbeitsschritt eingefügt. Gleichzeitig werden die
vorhandenen angeschlossenen Elemente bearbeitet (gekürzt, ausgeklinkt etc) und die Anschlusslogik zwischen
den Teilen bestimmt.
Ein Anschluss wird im Modell durch einen grauen Quader als Anschlussobjekt, das alle Anschlussteile
beinhaltet, dargestellt.
Anschlüsse und Anschlussobjekte sind im Advance Haupt-Werkzeugkasten Anschlüsse, zugänglich über den
Advance Steel – Werkzeugkasten, gruppiert.
Abbildung 147: Werkzeugkasten Anschlüsse
84
ADVANCE STEEL BENUTZERHANDBUCH
Die Funktionen für Anschlussobjekte befinden sich im Flyout Unter – Anschlusswerkzeuge des AdvanceHauptwerkzeugkastens Anschlüsse.
Abbildung 148: Werkzeugkasten Unter – Anschlusswerkzeuge
Die Anschlüsse könne durch die Flyouts aufgerufen werden. Die Anschlüsse sind im Wesentlichen nach der Art
der beteiligten Träger eingeteilt:
•
Träger an Stütze Verbindungen (Flyout)
•
Gerberträger an Stütze (Flyout)
•
Träger Stoßverbindungen (Flyout)
•
Blechverbindung (Flyout)
•
Winkelanschlüsseverbindung (Flyout)
•
Momentenverbindung (Flyout)
•
Allgemeine Verbandanschlüsse (Flyout)
•
HSS und Verband aus Flacheisen (Flyout)
•
Fußplatten (Flyout)
•
Rohrverband (Flyout)
•
Spannschlossverbände (Flyout)
•
Krupp-Pfetten-System (Flyout)
•
Anschlüsse Mastbau (Flyout)
•
Körnung (Flyout)
Die Anschlüsse sind mit eigener Intelligenz versehen: Wenn einer der durch den Anschluss verbundenen
Träger verändert wird, so aktualisiert sich der Anschluss unter Berücksichtigung der eingestellten Parameter.
Verantwortlich dafür ist das Anschlussobjekt, das mit dem Anschluss eingefügt wird. Es beinhaltet alle
Informationen des Anschlusses, aber nicht die Eigenschaften der einzelnen Bestandteile.
Abbildung 149: Anschlussobjekt
Um ein Anschluss zu ändern, klicken Sie auf das Anschlussobjekt (die graue Box) welches die EigenschaftenDialogbox aufruft. Anschlussobjekte können dargestellt, aktualisiert, komplett gelöscht, kopiert und geändert
werden. Ihre Parameter sind an bestehende Anschlüsse übertragbar. Objekte des Anschlusses können
selektiert werden.
85
ADVANCE STEEL BENUTZERHANDBUCH
Anschlüsse
Eine bestimmte Dialogbox erscheint, wenn ein Anschluss hinzugefügt wird.
Nach dem Aufrufen der gewünschten Funktion fragt das Programm die beteiligten Träger ab, die am Bildschirm
identifiziert und mit Enter voneinander getrennt eingegeben werden.
Beispiel:
... durchgehender Hauptträger ... Enter … Anzuschließender Träger ... Enter).
Sofern für die beteiligten Träger kein spezieller Eintrag in den Anschlusstabellen vorliegt, erscheint folgendes
Fenster (Abbildung 150):
Abbildung 150: Achtung-Fenster bei Anschlüssen
Der Anschluss wird eingefügt und die Dialogbox des Anschlusses klappt auf:
Die Registerkarten der Anschluss-Dialogboxen variieren je nach Anschlussart. Es sind gemeinsame
Registerkarten wie Eigenschaften, Aktualisieren, Tabelle und Schrauben in nahezu allen Dialogboxen
enthalten.
In der Registerkarte Eigenschaften kann im Feld Typ unter zwei oder mehreren Varianten eines Anschlusses
ausgewählt werden, zum Beispiel Rahmenecke am Steg, mit Voute oder Blechvoute. Die grafische
Darstellung zeigt dann die selektierte Variante an.
In jeder Anschluss-Dialogbox befindet sich nur eine Checkbox für die automatische Aktualisierung eines
Anschlusses, wenn sich die beteiligten Träger ändern.
Abbildung 151: Dialogbox "Rahmenecke mit Blechvoute" – Aktualisieren
Bei weiteren Angaben beispielsweise zu Blechen, Schrauben, Schraubenabständen usw. entsprechen die
Zahlen in den Skizzen den Nummern links vor der Eingabe (Beispiel Deckplatte).
Abbildung 152: Dialogbox "Rahmenecke mit Blechvoute" – Registerkarte Deckplatte
86
ADVANCE STEEL BENUTZERHANDBUCH
Einstellungen, die für einen Anschluss in den Registerkarten der Dialogbox vorgenommen wurden, lassen sich
in einer Tabelle hinterlegen. Damit können firmenspezifische Anschlüsse für bestimmte Trägerkombinationen
abgelegt werden, die direkt, auch in anderen Modellen, wieder einsetzbar sind.
•
Um einen Anschluss in der Tabelle zu hinterlegen, fügen Sie den gewünschten Anschluss ein und nehmen
Sie die gewünschten Anpassungen in den Registerkarten der Dialogbox vor.
•
Klicken Sie Tabelle und Werte übernehmen. Klicken Sie auf den Button Bearbeiten, um die Tabelle zu
öffnen. Tragen Sie einen Kommentar ein, um den Anschluss identifizieren zu können.
•
Durch Anklicken des Feldes <OK> erzeugen Sie den Tabelleneintrag.
Abbildung 153: Dialogbox "Rahmenecke mit Blechvoute" – Registerkarte Tabelle
Falls die verbundenen Elemente einem Eintrag in der Tabelle entsprechen, wird die Verbindung gemäß den
Eintragungen aus der Tabelle (Bibliothek) erzeugt. Liegen keine Vorlagewerte in der Tabelle (Bibliotheken) vor,
so wird eine Meldung im sogenannten Achtung-Fenster (siehe oben) ausgegeben.
Träger an Stütze Anschluss
Anschlüsse, die Bühnenträger an eine Stütze anschließen, sind im Flyout Unter – Träger Stütze im
Werkzeugkasten Anschlüsse verfügbar. Dabei endet der Riegel an der Stütze. Es gibt geschraubte und
geschweißte Anschlüsse und Anschlüsse mit Vouten.
Abbildung 154: Werkzeugkasten (Flyout) Unter – Stütze Riegel
Beispiel: Rahmenecke mit Blechvoute und Endplatte einfügen
•
Im Werkzeugkasten Anschlüsse, im Flyout Unter– Stütze Riegel
•
Wählen Sie die Stütze, Enter, dann den Riegel, Enter.
•
Der Trägeranschluss mit Voute wird an den Flansch der Stütze eingefügt und der anzuschließende
Träger wird angepasst. Der Riegel wird mit einer Blechvoute an den Flansch der Stütze angeschlossen.
Die Voute ist durch Endplatten am Riegel verbunden. Die Dialogbox Eigenschaften öffnet sich. Die
Registerkarten ermöglichen Einstellungen für die Voute, die in der Dialogbox jeweils grafisch dargestellt
werden.
.
Bei der "geschraubten Rahmenecke" können Sie zwischen verschiedenen Steifenarten wählen. Ausführungen
mit oder ohne Deckblech sind möglich. Bei der Ausführung mit Deckblech wird die Stütze in der Länge
angepasst.
Mit der Funktion "Rahmenecke geschraubt mit Voute" wird ein Trägeranschluss mit Voute an den Flansch der
Stütze eingefügt. Die Voute kann aus einem Träger oder aus Blechen erzeugt werden. Verschiedene
Steifenarten sind wählbar. Die Voute kann mit oder ohne Deckblech ausgeführt werden, wobei bei der
Ausführung mit Deckblech die Stütze in der Länge angepasst wird. Bis zu vier verschiedene Schraubengruppen
sind definierbar. Jede dieser Schraubengruppen kann mehrere horizontale Schraubenreihen beinhalten.
87
ADVANCE STEEL BENUTZERHANDBUCH
Mit "Rahmenecke am Steg, geschraubt" wird ein Riegel mit einer Stirnplatte an eine Stütze angeschlossen.
Dieser Anschluss liegt auch mit einer Voute oder mit zwei Vouten vor.
Eine Rahmenecke mit zwei Vouten kann mit der Funktion "Rahmenecke geschraubt, 2 Vouten" aus dem Flyout
Unter – Stütze Riegel eingefügt werden.
Momentenverbindung
Die Biegesteifen Anschlüsse sind im Flyout Unter – Biegesteife Anschlüsse integriert.
Abbildung 155: Werkzeugkasten (Flyout) Biegesteife Anschlüsse
Die "Biegesteife Endplatte" -Verbindung wird für die Verbindung eines Riegels mit einer Stütze sowohl als auch
mit zwei Bühnenträgern verwendet. Die Momentverbindung erzeugt zusätzliche Unterstützung (Schweißnähte,
Platten, Steifen) in der Verbindung.
Die “Biegesteife Flanschverbindung”wird aus Blechen erzeugt. Die Verbindung funktioniert bei allen möglichen
Kombinationen von Trägern. Dies funktioniert auch bei schräger Trägerlage.
Der Anschluss "Biegesteife T-Verbindung" wird aus T-Profilen erzeugt und kann zwischen allen Profilen
angewendet werden.
Anschlüsse Gerberträger - Stütze
Mit den Funktionen des Werkzeugkastens (Flyouts) Unter – Gerberträger an Stütze des
Hauptwerkzeugkastens Anschlüsse können Giebelwandstützen an Riegel angeschlossen werden. Die
Ausrichtung der Stützen kann dabei parallel oder senkrecht zu den Riegeln sein. Die Verbindung wird mit einer
Endplatte erstellt. Pendelstützen werden mit am Riegel angeschweißten Laschenblechen verbunden. Zusätzlich
können die Anschlüsse mit einer Endplatte, die zu einer Lamelle geschweißt ist, erzeugt werden.
Abbildung 156: Werkzeugkasten (Flyout) Unter – Gerberträger an Stütze
Beispiel: Pendelstütze, nach Abstand
Abbildung 157: Pendelstütze, nach Abstand
•
Im Werkzeugkasten Anschlüsse, im Flyout Unter – Gerberträger an Stütze
•
Selektieren Sie den Riegel, Enter, dann die Stütze, Enter.
•
Die Pendelstütze wird eingefügt, die Dialogbox klappt auf:
.
Der Anschluss der Pendelstütze an den Riegel kann durch eine einfache Lasche (Registerkarte
Eigenschaften, Typ: Anschluss einfach), die an den Riegel geschweißt ist oder durch Lasche und
Kopfplatte (Registerkarte Eigenschaften, Typ: Anschluss mit Kopfplatte) erfolgen. Angaben zu Blech
und Schrauben sind möglich.
Bei einem Anschluss mit Kopfplatte wird die Kopfplatte in der Breite an den Riegel angepasst und die
Schrauben werden im Riegel automatisch in die Risslinie eingesetzt.
Der Abstand der Stütze zum Riegel (senkrecht zum Riegel) kann definiert werden, die Stütze wird in der
Länge angepasst.
88
ADVANCE STEEL BENUTZERHANDBUCH
Die "Pendelstütze, konstante Länge" muss in ihrer Systemlänge vorher angepasst sein, da die Lasche
ausgehend vom Ende der Stützen-Systemachse eingefügt wird.
Mit "Mittelgiebelstütze" kann die mittlere Giebelwandstütze mit den zwei Riegeln durch Bleche verbunden
werden. Die Endplatten sind an die Riegel geschraubt und an der doppelt geschnittenen Stütze angeschweißt.
Bei "Giebelwand, Stege parallel" kann der Anschluss symmetrisch oder asymmetrisch ausgeführt werden. Bei
asymmetrischem Anschluss wird eine Schraubenreihe außerhalb der Stütze angeordnet. Die Schrauben im
Riegel werden automatisch in die Risslinie gesetzt.
Bei "Giebelwand, Stege senkrecht" können zusätzlich Steifen im Riegel, die senkrecht zum Riegel oder parallel
zur Stütze verlaufen, eingesetzt werden.
Träger Stoßverbindungen
Die Anschlüsse aus dem Werkzeugkasten (Flyout) Unter – Träger Stoßverbindungen verbinden gestoßene
Träger für einen geschraubten Firstknoten mit oder ohne Vouten, eine gestoßene Endplatte und andere
gestoßene Anschlüsse. Durch Änderung der Parameter, ändern Sie auch diese Anschlüsse.
Abbildung 158: Werkzeugkasten Unter Träger Stoßverbindungen
Beim "Firstknoten geschraubt" werden zwei Träger mit verschraubten Endplatten gestoßen. Bis zu vier
verschiedene Schraubengruppen sind definierbar.
Bei "Firstknoten geschraubt" mit einer oder zwei Vouten können zusätzlich Angaben zu Vouten und Steifen
gemacht werden.
Beim "Stirnplattenstoß, variabel" werden vier getrennte Schraubenbilder eingefügt, die Platten werden an die zu
stoßenden Träger mit zwei Schweißnähten verbunden.
Beim "Stirnplattenstoß" werden zwei Träger mit Endplatten gestoßen. Es besteht die Möglichkeit, zusätzliche
Schraubenreihen ober- oder unterhalb anzubringen.
Der "Stirnplattenstoß geschweißt, bündig, vertikal" fügt Stirnplatten bündig zu den Trägern ein und verschweißt
sie mit ihnen. Die Blechendicke lässt sich in der Dialogbox spezifizieren. Der Schnitt am Träger kann vertikal
oder in der Winkelhalbierenden erfolgen (Registerkarte Typ).
Ein "Laschenstoß" kann erzeugt werden.
Der “Stützenstoß”verbindet zwei horizontale, vertikale oder geneigte Träger. Er erzeugt alle Schnitte und
Verstärkungen genauso wie das Knotenblech.
Der "Pfettenstoß" verbindet Pfetten mit U-Profil oder Flacheisen. In der Registerkarte Stoßlasche können Profil,
Stoßlasche, Seite und Spalt spezifiziert werden.
Winkelanschlüsse
Die Werkzeuge des Werkzeugkastens (Flyouts) Unter – Winkelanschlüsse des Hauptwerkzeugkastens
Anschlüsse verbindet einen Bühnenträger mit einem anderen, genauso wie einen Träger und eine Stütze.
Abbildung 159: Werkzeugkasten (Flyout) Unter – Winkelanschlüsse
89
ADVANCE STEEL BENUTZERHANDBUCH
Beispiel: Winkelanschlüsse einfügen
Abbildung 160: Winkelanschlüsse
•
Im Hauptwerkzeugkasten Anschlüsse, Unter – Winkelanschlüsse Flyout, klicken Sie auf den Button
•
Selektieren Sie den durchgehenden Hauptträger, Enter.
•
Selektieren Sie den anzuschließenden Träger, Enter.
•
Der Anschluss wird eingefügt, die Dialogbox erscheint.
.
Der Anschluss mit "Winkelanschluss" verbindet einen Bühnenträger mit einem anderen, genauso wie einen
Träger und eine Stütze. Die Nebenträger können schräg zum Hauptträger stehen.
Der "schräge Winkelanschluss" erzeugt eine ähnliche Verbindung mit einem Kantprofil als Anschlusswinkel. Die
Nebenträger können gebogen sein und schräg zum Hauptträger stehen.
Der Anschlss mit "Winkelanschluss"verbindet einen Bühnenträger mit zwei geraden Trägern, genauso wie eine
Stütze und zwei Träger. Der Nebenträger kann schräg zum Hauptträger stehen, der Anschlusswinkel wird am
Hauptträger ausgerichtet. Die Verbindung funktioniert auch für gekrümmte Träger, Kombiprofile oder
geschweisßte Träger.
Mit “Beidseitiger Steganschluss, Winkel-Endplatte”, werden gegenüberliegende Träger an den Hauptträger
angeschlossen. Der erste anzuschließende Träger wird mit Doppelwinkel, der zweite mit einer
Stirnplattenverbindung angeschlossen.
Die "aufgesetzte Winkelverbindung" verbindet Träger mit Winkeln, geschweißt oder geschraubt. Die Anzahl der
Winkel und ihr Profil sind veränderbar.
Blechanschlüsse
Die Werkzeuge des Werkzeugkastens (Flyouts) Unter – Blechen des Hauptwerkzeugkastens Anschlüsse
verbinden Träger an Träger. Endplattten und biegesteife Anschlüsse sind ebenfalls enthalten.
Abbildung 161: Werkzeugkasten (Flyout) Unter – Blechen
Beispiel: Doppelte Endplatte mit Sicherheitsschrauben einfugen
Abbildung 162: Trägerkreuzung mit Stirnplatten und Sicherheitsschrauben
90
•
Im Werkzeugkasten Anschlüsse, im Flyout Unter – Blechen, klicken Sie auf den Button
•
Selektieren Sie den durchgehenden Hauptträger, Enter. Selektieren Sie den ersten anzuschließenden
Träger, Enter. Selektieren Sie den zweiten Träger.
.
ADVANCE STEEL BENUTZERHANDBUCH
Zwei gegenüberliegende Träger werden, beide mittels Endplatte, an einen Unterzug angeschlossen.
Falls die Verbindung zwischen den Unterzug-Trägern verwendet wird, dann wird eine automatische
Ausklinkung als voreingestellt erzeugt.
Wenn der Anschluss zwischen eine Stütze (Steg) und zwei Trägern verwendet wird und die Träger
zwischen den Stützenflanschen nicht "passen", dann wird eine Kürzung auf der linken und rechten
Seite am Flansch (Nebenträger) erzeugt.
Die Parameter der Ausklinkung können in vier Registerkarten des Anschlusses Eigenschaften Dialog-Box
eingestellt werden: Die Blechgröße wird aus den vertikalen und horizontalen Schraubenabständen
errechnet. Die Ausklinkungslänge oben und unten und die Ausklinkungstiefe kann für beide anzuschließenden
Träger eingestellt werden. Die Schweißnahtdicke kann für beide Träger gesondert definiert werden.
Der "Anschluss mit einseitiger Stirnplatte" verbindet zwei Bühnenträger oder eine Stütze und einen Träger. Der
Nebenträger kann gebogen, schräg oder gedreht sein.
Bei der “Biegesteifen Endplattenverbindung” lassen sich bei den Anschlüssen Überstände oben oder unten
definieren. Einfügen einer biegesteifen Endplattenverbindung nach DStV als Verbindung eines Riegels an eine
Stütze. Die Überstände können über oder unter dem Anschluss bestimmt werden.
Mit der "Doppelten Endplatte mit Sicherheitsschrauben" können zwei Träger an einen Bühnenträger oder eine
Stütze angeschlossen werden. Der Nebenträger kann zum Hauptträger geneigt und mit einer
Sicherheitsschraube verbunden sein.
Bei den "Bühnenstößen" handelt es sich um Querkraftanschlüsse an einen Unterzug mit Endplatten und
Steifen. In der erweiterten Form können bis zu vier Schraubengruppen definiert werden.
Die "Endplatten, asymmetrisch" verbinden Träger, die nicht mittig in eine Stütze oder einen Unterzug einlaufen.
Der "Anschluss mit einseitiger Stirnplatte" verbindet zwei Bühnenträger oder eine Stütze und einen Träger.
Der "Durchgehende Fahnenblech"-Anschluss ist vergleichbar mit einem Scherblech, aber es werden zwei
Nebenträger an eine Stütze mit einem Blech angeschlossen. Das Blech geht durch die Stütze (Hauptträger) und
erzeugt automatisch eine Kontur im Hauptträger. Die Verbindung funktioniert bei horizontalen oder schräg
verlaufendem Träger.
Allgemeine Verbandanschlüsse
Der Werkzeugkasten (Flyout) Unter – allgemeine Verbandanschlüsse des Hauptwerkzeugkastens
Anschlüsse gruppiert Funktionen zum Anschließen von Verbandsstäben durch Knotenblech.
Abbildung 163: Werkzeugkasten Unter – allgemeine Verbandanschlüsse
Die Knotenblech-Anschlüsse können an Stützen mit Fußplatten oder an anderen Trägern realisiert werden.
Benötigte Schrauben und Schweißnähte werden automatisch eingefügt.
Beispiel: Knotenblech an Stütze und Fußplatte
Abbildung 164: Knotenblecharten
91
ADVANCE STEEL BENUTZERHANDBUCH
•
Im Werkzeugkasten Anschlüsse, im Flyout Unter – allgemeine Verbandanschlüsse, klicken Sie auf
den Button
.
•
Selektieren Sie die Stütze, an die angeschlossen wird, Enter.
•
Selektieren Sie die Fußplatte, an die angeschlossen wird, Enter.
•
Selektieren Sie die anzuschließende Diagonale, Enter,
•
Das Knotenblech wird eingefügt, die Dialogbox erscheint.
"Knotenblech an Stütze mit Fußplatte "verbindet eine Stütze und eine Fußplatte mit einer Diagonalen. Er kann
am Steg oder Flansch einer Stütze angewandt werden.
Mit "Knotenblech, eine Diagonale" lassen sich Knotenbleche zum Anschluss einer einlaufenden Diagonale
erzeugen.
Auch Knotenbleche zum Anschluss von zwei oder drei Diagonalen an einen Träger sind möglich. Die
Diagonalen werden mit einem änderbaren Abstand zu den Hauptträgern gekürzt.
Außerdem können zwei Diagonalen in der Mitte durch Knotenblech verbunden werden. Dabei ist eine der
Diagonalen durchgehend; zwei weitere treffen im Mittelpunkt auf diese durchgehende Diagonale.
Eine Diagonale wird an einen Träger mittels Knotenblech und zwei Winkeln angeschlossen. Abstände,
Kürzung der Diagonalen und eine Vielzahl weiterer Spezifikationen können in der Dialogbox "Winkelverband"
eingetragen werden.
Der "Diagonalverband" verbindet eine Stütze, einen Längsträger und eine Diagonale. An die Diagonale werden
zwei geschlitzte Laschen angeschraubt, die an einem Knotenblech angebracht sind. Das Knotenblech ist mit
der Stütze und dem Längsträger verschweißt. Der Längsträger ist mit der Stütze durch eine Endplatte
verbunden.
Der Anschluss "Verbandswinkel mit Platte" erzeugt und verbindet vier L-Verbandprofile mit einer Platte. Die
Verbandsprofile sind an einer Platte angeschraubt.
Der "Flachstahlverband" verbindet einen Hauptträger und eine Flachstahldiagonale mit einem Blech.
HSS und Verband aus Flacheisen
Der Werkzeugkasten (Flyout) Unter – hss und Verband Flacheisen des Hauptwerkzeugkastens Anschlüsse
gruppiert Funktionen zum Anschließen von Verbandsstäben durch Knotenblech.
Abbildung 165: Werkzeugkasten Unter – HSS und Verband Flacheisen
Die Knotenblech-Anschlüsse können an Stützen mit Fußplatten oder an anderen Trägern realisiert werden.
Benötigte Schrauben und Schweißnähte werden automatisch eingefügt.
Beispiel: HSS Verbände mit Sandwichblech einfügen
•
Im Werkzeugkasten Anschlüsse, im Flyout Unter – HSS und Verband Flacheisen, klicken Sie auf
den Button
92
.
•
Selektieren Sie die anzuschließenden Träger und drücken Sie Enter.
•
Selektieren Sie die erste Diagonale, Enter.
•
Selektieren Sie die zweite Diagonale, Enter.
•
Der Anschluss wird eingefügt, die Dialogbox erscheint.
ADVANCE STEEL BENUTZERHANDBUCH
Abbildung 166: HSS-Verband mittig mit Doppelblechen
Der "HSS Verbandsanschluss" verbindet Quadrat-, Rechteck- oder Rundrohre und Träger mit Winkeln, einer
Scheerplatte oder einem Kantprofil.
Der Anschluss "HSS Verbände mit Doppelblechen, mittig" verbindet einen Hauptträger und zwei HSSDiagonalen.
"HSS Verband mit Doppelblechen" verbindet einen Hauptträger und eine Diagonale.
Der "HSS Verband mit Doppelblechen -zusätzliche Objekte" verbindet eine Stütze, eine Fußplatte (oder einen
Träger) und eine Diagonale.
Der Anschluss "HSS Verbände mit Doppelblechen, mittig" verbindet einen Hauptträger und zwei HSSDiagonalen.
Steifen am Träger
Der Werkzeugkasten Unter – Steifen am Träger enthält Funktionen zur Erzeugung von Steifen und
Bindeblechen. Die Steifen können in Abhängigkeit vom Koordinatensystem oder unabhängig davon eingefügt
werden.
Abbildung 167: Werkzeugkasten Steifen am Träger
"Endplatten" werden an das Systemende von Trägern angebracht. Der Träger kann dabei um die Plattendicke
gekürzt und ein Konstruktionsspalt eingefügt werden (Dialogbox "Endplatte variabel", Registerkarte Blech).
Die Funktionen zum Einfügen von Steifen fügt Steifen abhängig vom BKS an einen Träger ein. Die Steifen
werden mit der Funktion "Steife, BKS" in die Ebene des Koordinatensystems gelegt, die Steifendicke geht in die
positive Z-Richtung des aktuellen BKS. Der Abstand von Vollsteifen zur Flanschinnenseite kann eingestellt
werden.
Drei Funktionen stehen zum Einfügen von Bindeblechen zwischen zwei Trägern zur Verfügung. Bei der
Funktion "Bindeblech von Punkt" geben Sie einen Startpunkt vor. Bei "Bindeblech zwischen zwei Punkten"
geben Sie einen Start- und einen Endpunkt vor, zwischen denen Bindebleche mit definierbarem Abstand
eingepasst werden. Für “Bindebleche, Endabstand”wählen Sie die Träger und den Abstand zum ersten Blech.
Die Abstände zwischen den Blechen werden im Reiter Muster der Dialogbox Eigenschaften eingestellt.
Die Funktion "Steifen, Hohlprofil" erzeugt eine Steife in einem Quadrat- oder Rechteckrohr. Dieser Anschluss
kann auch für geschweißte Hohlprofile verwendet werden.
Beispiel: Bindebleche zwischen zwei Trägern mit Start- und Endpunkt einfügen
Abbildung 168: Bindebleche zwischen 2 Punkten
•
Im Hauptwerkzeugkasten Anschlüsse, Flyout Unter – Steifen am Träger, klicken Sie auf den Button
•
Selektieren Sie den ersten Träger, Enter. Danach den zweiten Träger und bestätigen Sie mit Enter.
•
Geben Sie den Anfangs- und den Endpunkt ein.
.
93
ADVANCE STEEL BENUTZERHANDBUCH
•
Die Bindebleche werden mit Standardwerten eingefügt, die Dialogbox "Bindebleche zwischen 2
Punkten" klappt auf.
•
Mit der Registerkarte Blech der Dialogbox spezifizieren Sie den Zwischenabstand, Anzahl und Größe
der Bindebleche. Die Dicke wird durch den Abstand der Träger bestimmt.
•
Die Stirnplatten sind bündig zu den Trägern und mit diesen verschweißt. Mit der Registerkarte
Schweißnaht geben Sie die Nahtspezifikationen an.
Anschlüsse Fußplatten
Mit den Funktionen des Werkzeugkastens (Flyouts) Unter – Fussplatten des Werkzeugkastens Anschlüsse
können Fußplatten als Anschlusselemente und einfache Bleche eingefügt werden.
Abbildung 169: Flyout Unter – Fussplatten
Beispiel: Einfügen einer asymmetrischen Fußplatte
Abbildung 170: Anschlüsse – asymmetrische Fußplatte
•
Im Werkzeugkasten Anschlüsse, im Flyout Unter – Fussplatten, klicken Sie auf den Button
•
Selektieren Sie die Stütze, an die die Fußplatte angebracht werden soll, Enter.
•
Wenn bislang keine Definitionen für die beteiligten Profile gemacht wurden, erscheint das Achtung –
Fenster (Vorlagewerte für das Profil nicht gefunden, nehme Standardwerte des Anschlusses.). Stimmen
Sie durch Betätigen von <OK> zu.
.
Eine Fußplatte mit Ankerschrauben wird am Ende der Stütze eingesetzt. Der Träger wird um die
Plattendicke gekürzt und die Platte angeschweißt. Es stehen verschiedene Möglichkeiten der
Anordnung der Schrauben und des Blechs zur Verfügung.
Die Fußplatte ist dabei horizontal zur Grundfläche oder senkrecht zur Stütze. Die Fußplatte wird in die
Ebene gelegt und kann um ihren Mittelpunkt gedreht werden.
Eine Vielzahl von Parametern können spezifiziert werden um die Schubanker, Steifen un Schweißnähte
zu bestimmen. Die grafisch illustrierten Registerkarten der Dialogbox helfen bei der Einstellung der Parameter.
Fußplatten an Eckstützen können über den Anschluss "Fußplatte, Ecke" erzeugt werden. Die Fußplatte ist Lförmig und Schrauben können an verschiedenen Stellen erzeugt werden. Die Fußplatte kann für alle möglichen
Profilreihen (I, U, C, Quadratrohre, Rechteckhohlprofile, Rohre) genauso wie für Kombi-Profile wie Doppelwinkel
und doppelte U-Profile erzeugt werden.
Mit der Funktion "Fußplatte mit Traverse" wird eine Fußplatte am Ende der Stütze eingebaut, die verlängert
werden kann. An die Flansche der Stütze werden Traversen aus U-Profilen geschraubt oder geschweißt.
94
ADVANCE STEEL BENUTZERHANDBUCH
Rundstahlverband Anschlüsse
Die Funktionen des Werkzeugkastens (Flyouts) Unter – Rundstahlverband des Haupt-Werkzeugkastens
Anschlüsse schließen Druckrohre an Träger an. Die Abmessungen der Elemente werden über Parameter
definiert.
Abbildung 171: Werkzeugkasten Unter – Rohrverband
Um den Anschluss zu erzeugen, wählen Sie einen Träger und drücken Sie Enter. Wählen Sie nun das
Druckrohr, um es anzuschließen.
Beispiel: Druckrohr mit Endplatte, beidseitig einfügen
Abbildung 172: Druckrohr mit Endplatte, beidseitig
•
Im Werkzeugkasten Anschlüsse, im Flyout Unter – Rohrverband, klicken Sie auf den Button
•
Selektieren Sie den Träger, Enter. Selektieren Sie das Rohr und drücken Sie Enter.
•
Der Anschluß wird eingefügt, die Dialogbox erscheint.
.
Die Funktion „Druckrohr mit Knotenblech und Lasche“ liegt in drei Varianten vor. Druckrohr mit geschlitzter
Lasche und Knotenblech, Druckrohr mit geschlitztem Rohr und Knotenblech, Druckrohr mit eingesteckter
Lasche und Knotenblech.
Beim "Druckrohr mit angeschweißtem T-Stahl" wird ein Knotenblech an den Träger angeschweißt und ein TProfil an das Druckrohr. T-Profil und Knotenblech werden miteinander verschraubt, das Druckrohr wird in der
Länge angepasst.
Andere Funktionen im Werkzeugkasten sind: Druckrohr mit Abdeckblech und Knotenblech, Druckrohr mit
geschlitzter Lasche, Druckrohr mit geschlitztem Rohr, Druckrohr mit eingesteckter Lasche, Druckrohr mit
angeschweißtem T-Stahl, Druckrohr mit Abdeckblech, Druckrohr mit Endplatte, Druckrohr mit Endplatten,
beidseitig. Details zu den genannten Funktionen entnehmen Sie bitte der Advance Online-Hilfe.
Spannschloßverbände
Der Werkzeugkasten (Flyout) Unter – Spannschlossverbände aus dem Hauptwerkzeugkasten Anschlüsse,
gruppiert einzelne Verbandsstäbe oder komplette Kreuzverbände aus Rundeisen oder Flachstahl. Die
Verbände lassen sich an Träger und/oder Bleche anschweißen.
Abbildung 173: Werkzeugkasten Unter – Spannschlossverbände
95
ADVANCE STEEL BENUTZERHANDBUCH
Beispiel: Spannschlossverband mit Stahlgusskalotten
Abbildung 174: Spannschlossverband mit Stahlgusskalotten
•
Im Hauptwerkzeugkasten Anschlüsse, Flyout Unter – Spannschlossverbände, klicken Sie auf den
Button
.
•
Selektieren Sie die erste Stütze, Enter,
•
Selektieren Sie die zweite Stütze, Enter.
•
Identifizieren Sie den Systemlinienanfang an der 1. Stütze (1),
•
Das Systemlinienende der 2. Stütze (2),
•
Den Systemlinienanfang der 2. Stütze (3),
•
Und zum Schluss wählen Sie das Ende der Systemlinie der ersten Stütze (Punkt 4).
Der Spannschlossverband wird eingefügt. In der Dialogbox sind individuelle Einstellungen wie das
Verschieben des Systems in Z-Richtung zum Einstellen der Lage des Verbands innerhalb der Stützen
möglich. Mit den Verschiebungen in Trägerrichtung kann der Verband nach oben und unten angepasst
werden. Varianten dieses Verbandes sind "Verband mit Spannböcken" und "Verband mit Blechkonsole
und Auflager". Auf einem ähnlichen Weg, werden Einzelverbände mit Spannböcken, Spannschlössern
oder Blechen erstellt.
Mit der Funktion "Spannschlossverband mit Knotenblech" werden ein Verbandsstab mit Spannschloss und
Anschweiß-Ende, Laschen und an den Träger verschweißte Knotenbleche eingefügt. Man selektiert die beiden
Träger und definiert den Anfangs- und Endpunkt des Verbandstabes.
Beim "Spannschlossverband an zwei Träger" werden ein Verbandsstab mit Spannschloss und Anschweißende
und an Träger angeschraubte Laschen eingefügt. Der Verband wird auf den Flansch des Trägers gelegt.
Zum Einfügen eines "Spannschlossverbands an zwei Bleche" werden die Bleche selektiert und der Anfangsund Endpunkt der Verbandsstäbe definiert. Der Verband wird auf den Flansch des Trägers gelegt.
"Spannschlossverband am Träger - Blech" verbindet die Funktionen "Spannschlossverband an zwei Trägern"
und "Spannschlossverband an zwei Blechen". Der Anfangspunkt des Verbandes wird an einen Träger und der
Endpunkt an ein Blech angeschlossen. Der Verband wird ebenfalls auf den Flansch der Träger gelegt.
Beim "Verband mit Stabanker" werden ein Verbandsstab mit Stahlguss-Laschen und an die Träger geschraubte
Laschen eingefügt. Selektieren Sie die beiden Träger und definieren Sie den Anfangs- und Endpunkt des
Verbandes.
96
ADVANCE STEEL BENUTZERHANDBUCH
Krupp-Pfetten-System
Mit den im Werkzeugkasten (Flyout) Unter – Krupp Pfetten des Hauptwerkzeugkastens Anschlüsse
gruppierten Funktionen lassen sich zu den Z-Pfetten von Krupp, Profilreihe Krupp Profilpfetten ZG (neu),
verschiedene Anschlüsse an die Obergurte erzeugen. Dies sind die Verbindung der Einfeldpfetten am Endfeld
und am Stoß sowie die Befestigung der Durchlaufpfetten an einem Obergurt.
Abbildung 175: Werkzeugkasten Unter - Krupp Pfetten System
Zum Einfügen der Pfettenverbindungen wird zunächst der Träger selektiert, an den angeschlossen wird und mit
Enter bestätigt. Anschließend selektieren Sie, je nach Funktion, eine oder zwei Pfetten, jeweils gefolgt von Enter.
Beispiel: Einfügen einer Einfeldpfette, Endfeld
Abbildung 176: Einfeldpfette, Endfeld
•
Im Hauptwerkzeugkasten Anschlüsse, Flyout Unter – Krupp Pfettensystem, klicken Sie auf den
Button
.
•
Selektieren Sie den Träger, Enter.
•
Selektieren Sie die Pfette, Enter.
•
Drücken Sie im Achtung-Fenster <OK>.
Auf den Riegel wird ein Verbindungsstück geschraubt oder geschweißt, an dem die Pfette durch
Verschraubung befestigt wird. Mit der Dialogbox "Krupp Pfettenstoß" kann die Verbindung weiter
differenziert werden (Verbindung geschraubt oder geschweißt, Konstruktions-Offset, Länge
Pfettenhalter, Angaben zu Schrauben).
Mit der Funktion "Einfeldpfette, Stoß" werden zwei Einfeldpfetten über einem Obergurt gestoßen.
Eine "Durchlaufpfette" kann an einem Obergurt befestigt werden. Es kann entweder eine Verbindung am Ende
oder eine durchgehende gewählt werden.
Die Funktion "Durchlaufpfette mit Verbindungselement" realisiert einen Pfettenstoß am Obergurt. Es kann eine
Verbindung mit einer Muffe oder einer Lasche gewählt werden.
Anschlüsse Mastbau
Mit den im Werkzeugkasten (Flyout) Unter – Anschlüsse Mastbau des Hauptwerkzeugkastens Anschlüsse
zugänglichen Funktionen können intelligente Anschlüsse für den Mastbau erzeugt werden:
Abbildung 177: Werkzeugkasten Unter – Anschlüsse Mastbau
97
ADVANCE STEEL BENUTZERHANDBUCH
Ein Stoß zweier Rohre wird mittels Flanschblechen (kolinear oder nicht), die Kreuzverbindung zweier Rohre
durch Schellenverbindung und der Anschluss einer Rohrdiagonale mit einer Rohrstütze realisiert.
Beim Einfügen einer Mastbauverbindung selektieren Sie das erste, dann das zweite bzw. das durchgehende
und das anzuschließende Rohr.
Beispiel: Zwei Rohrenden mit Flanschanschluss verbinden
Abbildung 178: Rohrenden mit Flanschanschluss
•
Im Werkzeugkasten Anschlüsse, im Flyout Unter – Anschlüsse Mastbau, klicken Sie auf den Button
•
Selektieren Sie das erste Rohr und drücken Sie Enter.
•
Danach das zweite Rohr und bestätigen Sie mit Enter.
•
Gehen Sie im Achtung Fenster auf <OK>.
.
Die Rohrverbindung wird eingefügt, die Dialogbox "Rohr Ende an Ende" erscheint.
In der Dialogbox sind Angaben zu Schrauben, Flanschblechen, Steifen, Ringblech 1 und Ringblech 2 möglich.
Beim "Anschluss mit Schellen" wird ein Rohr mittels Endplatte und Schellen befestigt.
Mit der Funktion "Anschluss für Fußpunkt" wird ein anzuschließendes Rohren durch eine runde Deckplatte, Lasche
und Knotenblech am durchgehenden Rohr angeschlossen. Das neue Rohr muss senkrecht zum ersten sein.
Anwender Anschlüsse
Die Befehle im Werkzeugkasten Unter – Anwenderanschluss Vorlagen ermöglichen es, Anschlüsse zu
erzeugen, zu speichern und wiederzuverwenden.
Abbildung 179: Werkzeugkasten Unter – Anwenderanschluss Vorlagen
Der Befehl "Anschlussvorlage erzeugen" speichert interaktive Anschlüsse in einer Bibliothek.
Beispiel: Anschlußvorlage erzeugen
•
Erzeuge alle Anschlusselemente: Bleche, Schweißnähte, Schrauben (mit Schraubenlöcher), Schnitte, usw.
•
Speichern Sie die .dwg Datei, die alle Anschlusselemente enthält, im Verzeichnis Anschlussvorlagen.
•
Im Werkzeugkasten Anschlüsse, im Flyout Unter – Anwenderanschluss Vorlangen, klicken Sie auf
den Button
98
.
•
Geben Sie den Namen für die neue Anschlussvorlage ein: MyConnection.
•
Selektieren Sie alle Anschlusselemente und drücken Sie Enter, Ein blaues Anschlusselement erscheint
rund um den Anschluss.
ADVANCE STEEL BENUTZERHANDBUCH
Zum Wiederverwenden benutzen Sie die Funktion "Anschlussvorlage einfügen". Die Dialogbox der Bibliothek
hat eine Vorschau zu jedem gespeicherten Anschluss, um ihn schnell erkennen zu können.
Abbildung 180: Anschlußvorlagen-Explorer
Wählen Sie einen Anschluss aus und verbinden Sie die Träger durch Selektion in einer geeigneten Reihenfolge.
Gespeicherte Anschlüsse können nur verwendet werden, wenn Lage und Winkel der Träger gleich sind, wie
dort, wo der Anschluss gespeichert worden ist.
Körner Anschlüsse
Das Flyout Unter – Körner im Werkzeugkasten Anschlüsse enthält Funktionen zum Einfügen von Körnern.
Ein neuer Anschluss erzeugt Körnerpunkte an einem Bauteil (Träger oder Stütze) in Abhängigkeit von
angeschlossenen Bauteilen.
Abbildung 181: Werkzeugkasten Unter - Körnung
Beispiel: Körnerpunkte erzeugen
Abbildung 182: Körnerpunkte
•
Hauptwerkzeugkasten Anschlüsse, Flyout Unter – Körnung, Starten Sie die Funktion "Körner"
•
Selektieren Sie den Träger und drücken Sie Enter.
•
Danach das zweite Element und bestätigen Sie mit Enter.
•
Körnerpunkte werden erzeugt und die "Körner Dialogbox" erscheint.
.
Treppen
Mit Advance Steel können verschiedene Typen von Treppen erzeugt werden. Die Werkzeugleiste Treppen &
Geländer enthält Befehle für die Erzeugung von Treppen, Geländern und bestimmten Anschlüssen.
Abbildung 183: Advance Treppen & Geländer Werkzeugkaste
99
ADVANCE STEEL BENUTZERHANDBUCH
Wendeltreppe
Die Funktion "Wendeltreppe" erzeugt die Spindel, den Handlauf, die Stufen und die Verbindungen. Optional
kann ein Deckblech oben auf der Spindel erzeugt werden.
Legen Sie drei Punkte und die erste (oder die letzte) Stufe fest, um die Treppe zu erzeugen. Die beiden ersten
Punkte legen die Spindelhöhe und -position fest. Der dritte Punkt legt die Ausrichtung der ersten (oder der
letzten) Stufe und ihre Breite fest.
Es gibt zwei Arten, eine Wendeltreppe zu erzeugen:
•
Von unten nach oben: Der Anwender legt die erste Stufe fest; die Position der letzten Stufe wird aus der
Position der ersten Stufe, der Anzahl oder der Höhe der Stufen und dem Drehwinkel berechnet.
•
Von oben nach unten: der Anwender legt die letzte Stufe fest.
Beispiel: Wendeltreppe erzeugen
•
Legen Sie ein geeignetes BKS fest.
•
Aus dem Werkzeugkasten Treppen & Geländer, drücken Sie
•
Wählen Sie den ersten Punkt, um das Zentrum festzulegen: 0,0,0.
•
Selektieren Sie den zweiten Punkt, um die Spindelhöhe festzulegen: 0,0,2800. die Höhe der Treppe
läuft entlang der Z-Achse.
•
Drücken Sie F, um die erste Stufe (oder L um die letzte Stufe) zu erzeugen, drücken Sie dann Enter.
•
Legen Sie den dritten Punkt fest, um die Richtung der Treppe und die Breite zu definieren: 1500,0,0.
.
Die Wendeltreppe wird erzeugt und die Dialogbox, in der Informationen zu Stütze, Wange, Stufen, Pfosten,
usw. eingegeben werden können, erscheint. Die Treppenausrichtung und die Art der Verbindung zwischen
Stufen und Wangen (z.B. Schweißnähte, Schrauben, Winkel) kann ausgewählt werden. Die Vorzugsgrößen
werden in der Tabelle gespeichert.
Gerade Treppe
Eine Definition von zwei Punkten, den Anfang und das Ende der Lauflinie, erzeugt eine gerade Treppe.
Abbildung 184: Gerade Treppe
Advance erzeugt Wangen und Stufen mit ihren Verbindungen zu den Wangen.
Die Breite und das Offset werden in der Eigenschaften-Dialogbox verwaltet.
Die Anzahl der Stufen wird mit der Formel, die eine ergonomische Höhe und Breite erreicht, berechnet.
Optional kann ein oberes und unteres Podest erzeugt werden.
Beispiel: Gerade Treppe erzeugen
100
•
Legen Sie ein geeignetes BKS fest.
•
Aus dem Werkzeugkasten Treppen & Geländer, drücken Sie
•
Selektieren Sie die ersten Punkte, um den Ursprung der Lauflinie festzulegen.
•
Selektieren Sie den zweiten Punkt, um das Ende der Lauflinie festzulegen.
•
Geben Sie 1 ein, um die Stufe mittig auszurichten und drücken Sie Enter.
.
ADVANCE STEEL BENUTZERHANDBUCH
Die Treppe wird erzeugt und die Dialogbox, in der Informationen zu Stufen und Podesten eingegeben werden
können, erscheint.
Die Dialogbox, um die Treppen-Elemente zu verändern, erscheint mit der Auswahl der AdvanceAnschlusseigenschaften aus dem Kontextmenü.
Anschlussobjekte
Sollen Anschlüsse nachträglich verändert werden, so muss der graue Quader des Anschlussobjektes selektiert
werden, damit im Menü unter der rechten Maustaste die Eigenschaften aufgerufen werden können. Eine
andere Möglichkeit ist, auf das Objekt doppelzuklicken.
Wählen Sie lediglich einen Bestandteil des Anschlusses, etwa ein Blech, so wählen Sie im Menü unter der
rechten Maustaste die Option Anschlusseigenschaften, um die geeignete Dialogbox aufzurufen.
Funktionen zum Darstellen, Selektieren, Wiederholen, Kopieren bzw. Übertragen von Anschlüssen und
Anschlusseigenschaften befinden sich im Flyout Unter – Anschlusswerkzeuge des Werkzeugkastens
Anschlüsse.
Abbildung 185: Advance Flyout Unter – Anschlusswerkzeuge
Optionen Funktion
„Erzeugen von Vorlage“: Kopiert die selektierte Verbindung. An der neuen Einfügeposition
müssen die gleichen Elemente selektiert werden wie beim Einfügen mittels Anschlussfunktion.
Die Anschlüsse werden mit allen vorher getätigten Einstellungen übertragen.
„Darstellen“: Mit der Funktion darstellen wird ein Anschlussobjekt dargestellt, das mit einem
Anschluss eingefügt wurde, aber nicht sichtbar ist. Starten Sie die Funktion "Darstellen" und
identifizieren Sie ein Element des Anschlusses.
„Wählen“: Bestimmt alle Elemente einer Verbindung durch selektieren des Verbindungsobjekts
(graue Box).
„Regel wiederholen“: Wiederholt die zuletzt ausgeführte Anschluss-Regel. Selektieren der
Elemente wie bei dem zuletzt ausgeführten Anschluss.
„Eigenschaften übertragen“: Mit Eigenschaften übertragen werden Eigenschaften (Parameter)
wie zusätzliche Steifen oder eine geänderte Voutenlänge auf bestehende Anschlüsse gleichen
Typs übertragen. Im Kommandoablauf wird erst ein Element eines jeden Anschlusses, der
verändert werden soll, identifiziert, anschließend der Anschluss, dessen Eigenschaften
übertragen werden sollen. Alle selektierten Anschlüsse werden aktualisiert, und auf die
Eigenschaften des zuletzt selektierten Anschlusses angepasst.
„Aktualisieren“: Ändern sich Bestandteile eines Anschlusses, dessen automatische
Aktualisierung in der Eigenschaften-Dialogbox des Anschlusses ausgeschaltet wurde, so wird
das Anschlussobjekt rot markiert. Die "Update"-Funktion korrigiert die Anschlussobjekte von Hand.
„Komplett löschen“: Die Anschlüsse werden gelöscht mit Hilfe der Funktion Komplett löschen,
indem eines oder mehrere Anschlussobjekte ausgewählt werden. Wenn andere Objekt als die
Anschlussobjekte zur selben Zeit selektiert sind, werden diese nicht gelöscht.
Die Anschlussdatenbank enthält die meisten Standardtypen und wird ständig erweitert. In manchen Fällen, in
denen es keine direkte Lösung gibt, wählen Sie den Anschluss, der den Anforderungen am nächsten kommt,
legen Sie die besten Parameter fest und bearbeiten Sie die Verbindungsobjekte, nachdem Sie die
Verbindungslogik ‘aufgelöst’ haben. Dann passen Sie die Komponenten der Advance-Eigenschaften an und
löschen Sie schließlich Teile oder fügen welche hinzu.
Bemerkung:
Durch das Löschen des Anschlussobjektes verliert der Anschluss seine Intelligenz, eine
automatische Aktualisierung des Anschlusses bei Änderung eines der beteiligten Träger ist
dann nicht mehr möglich.
101
ADVANCE STEEL BENUTZERHANDBUCH
Sonderteile, Sonderprofile
Sonderteil
Sonderteile sind Teile, die nicht aus anderen Advance-Objekten erstellt werden können (zum Beispiel
Spannschlösser), aber dennoch im Advance-Modell und in den Unterlagen wie Stücklisten repräsentiert sein
sollen.
Diese Teile werden in eigenständigen DWGs gezeichnet und mit der Advance Sonderteil-Funktion als AdvanceObjekte eingefügt.
Die Funktion "Advance Sonderteil" ist zugänglich über den Hauptwerkzeugkasten Stüli, Statik, Sonderteil,
Prüfung (4. Button des Advance Steel-Werkzeugkastens).
Abbildung 186: Advance-Werkzeugkasten Stüli, Statik, Sonderteil, Prüfung
Beispiel: Erzeugen einer Stahlgusskalotte als Sonderteil
Abbildung 187: Stahlgusskalotte als Sonderteil
•
Legen Sie eine gesonderte DWG an und zeichnen Sie das Teil aus AutoCAD® - Elementen, speichern
und schließen Sie diese Datei. Versichern Sie sich, dass die AutoCAD®-Variable Insunits auf den
richtigen Wert für die Einheiten, die Sie in Ihrem Modell verwenden werden, eingestellt ist. Für mm
setzen Sie den Wert auf 4.
•
Um ein Sonderteil aus dem Werkzeugkasten Stüli, Statik, Sonderteil, Prüfung einzufügen, rufen Sie
die Funktion
auf.
•
Geben Sie den Einfügepunkt an.
•
Das Sonderteil wird in Bezug auf das aktuelle BKS eingefügt, die Dialogbox öffnet sich, in der Sie den
Namen des Sonderteils (= Name der DWG), Maßstab, Material, Angaben für die Stückliste und alle
weiteren Werte für das Sonderteil angeben können.
Ähnlich wie bei den Anschlüssen sind in ihm die Angaben des Sonderteils gespeichert. Um ein Sonderteil zu
verschieben, muss die Box selektiert werden. Dies wird automatisch bei der Auswahl eines Sonderteils gemacht.
Der Quader des Sonderteils wird sichtbar gemacht mit der Advance-Funktion
Werkzeugkasten oder über die Registerkarte Anzeigetyp.
aus dem Standard-
Das Sonderteil lässt sich maßstabsbehaftet einsetzen. Unterschiedliche Maßstäbe für das gleiche Sonderteil
werden bei der Gleichteilerkennung nicht berücksichtigt. Das heißt, ein Sonderteil kann bei unterschiedlichen
Maßstäben dieselbe Positionsnummer erhalten. Deshalb wird empfohlen, Sonderteile in voller Größe (1:1) zu
zeichnen und einzufügen.
Die Daten der Sonderteile werden an die Stückliste übergeben und bei der Zeichnungsableitung berücksichtigt.
Die Voreinstellungen, ob ein Sonderteil in die Kollisionsprüfung einbezogen werden soll, können verändert werden.
Sonderteile sind durch die Anschlussregeln einsetzbar, wie im Beispiel der Verbände mit Spannschloss.
Sonderteile lassen sich mit anderen Advance-Objekten verschweißen und verschrauben. Die Gewindelänge für
Schrauben wird in Sonderteilen nicht berechnet, es sei denn, die Voreinstellung ist entsprechend gesetzt.
102
ADVANCE STEEL BENUTZERHANDBUCH
Sonderprofile
Als Sonderprofile werden Profilquerschnitte bezeichnet, die nicht der Geometrie üblicher Standardprofile
entsprechen. Sie können in Advance definiert werden und verhalten sich bezüglich der Advance-Eigenschaften
und Funktionalität genau wie Standardprofile.
Alle Profile, auch die Sonderprofile, sind in den Access-Tabellen abgelegt (Bibliotheken). Im Gegensatz zu den
Standardprofilen ist der Aufbau der Tabellen für Sonderprofile anders. Stehen für die Standardprofile
parametrische Werte in den Tabellen, so sind bei den Sonderprofilen die Eckpunkte der Querschnittsgeometrie
eingetragen.
Die Definition der Sonderprofile geschieht aber nicht in den Tabellen direkt, sondern die Profilquerschnitte
werden gezeichnet und diese Geometrie wird mittels der Advance Sonderprofil-Funktion in die MS-AccessTabellen übertragen (Datenbanken).
Abbildung 188: Sonderprofile
Definieren von Sonderprofilen
Ähnlich wie bei den Sonderteilen erfolgt die Definition der Profile in zwei Phasen:
Zunächst wird das Profil (Querschnitt in 2D) mit AutoCAD® - Elementen gezeichnet. Weiterhin sind zwei Texte
einzufügen mit dem Namen des Profils (z. B. IPE 200) und dem Namen der Profilreihe (z. B. IPE).
In der zweiten Phase erfolgt die eigentliche Definition per Kommando und Identifikation der gezeichneten
Elemente. Die Daten werden auf Plausibilität geprüft (beispielsweise dürfen sich die Konturen nicht
überschneiden) und in die Datenbank eingetragen. Das Profil steht dann in Advance zur Verfügung.
Beim Zeichnen und Beschriften der Sonderprofile müssen genaue Konventionen und Layerangaben beachtet
werden. Mehrere Sonderprofilfunktionen erleichtern das Einhalten dieser Konventionen. Diese Funktionen sind
in Flyouts im Werkzeugkasten Sonderprofile verfügbar.
Abbildung 189: Advance Werkzeugkasten Sonderprofile
Im Folgenden werden die wichtigsten Arbeitsschritte zum Zeichnen und Definieren eines Sonderprofils
aufgeführt.
•
Legen Sie eine DWG an, Blickrichtung von oben auf das eingestellte Weltkoordinatensystem.
•
Für jede Komponente des Sonderprofils muss zunächst der entsprechende Layer eingestellt werden. Dies
geschieht mit dem Flyout ändere aktuellen Layer.
Bemerkung:
Das Erzeugen von Sonderprofilen ist eine ARX-Application. Sie wird automatisch druch Drücken
von
im Werkzeugkasten Sonderprofile geladen.
Abbildung 190: Ändere aktuellen Layer (Flyout)
103
ADVANCE STEEL BENUTZERHANDBUCH
•
„Profilaußenkontur“: Eine exakte und eine angenäherte Außenkontur sind möglich. Treffen Sie hierzu die
Layereinstellung Außenkontur oder exakte Außenkontur. Als Element ist nur eine geschlossene Polylinie
(plinie) zulässig.
Abbildung 191: Sonderprofil Außenkontur - in Standard- und exakter Darstellung
•
„Profilinnenkontur“: Der Layer für Innenkonturen (angenähert / exakt) muss eingeschaltet werden.
Geschlossene Polylinien (plines), Kreise und Rechtecke sind als Elemente zulässig.
•
Vergeben Sie einen Profilnamen und ordnen Sie das Profil einer Profilreihe zu. Dies geschieht über
Texte, die auf dafür vorgesehene Layer eingefügt werden. Die Layer für die jeweiligen Texte müssen
erzeugt und als aktueller Layer eingeschaltet werden. Als Elemente sind nur einzeilige Texte zulässig. Sie
dürfen keine Leerzeichen enthalten und im Text für die Profilreihe kein Minuszeichen.
Abbildung 192: Sonderprofil Beschriftung und Rahmen
•
Der Definitionsrahmen umfasst das Profil mit allen dazugehörigen Angaben und wird bei der Generierung
des Profils benötigt. Als Element ist nur ein Rechteck zulässig.
•
„Koordinatensysteme“: Im Modell können die Oberflächen der Advance-Objekte selektiert werden, um hier
ein BKS zu platzieren. Diese Flächen lassen sich bestimmen. Die Koordinatensysteme an den Stirnflächen
der Träger werden automatisch erzeugt. Mit der Funktion Koordinaten hinzufügen aus dem
Werkzeugkasten Sonderprofile werden die Flächen durch Selektion definiert. In der Mitte der
Liniensegmente wird ein Symbol eingefügt.
•
Eckpunkte der Profilgeometrie können Lagepunkte der Einsetzachsen (Referenzachsen) bilden. Die Lage
des Trägers lässt sich dann entsprechend dieser Punkte verschieben. Die Standardlage beim Einsetzen
des Trägers ist der Schwerpunkt. Die Lagepunkte der Referenzachsen werden durch Funktionen im Menü
Referenzachsen im Werkzeugkasten Sonderprofile definiert.
Abbildung 193: Addiere Referenzachse (Flyout)
•
Wählen Sie aus dem Menü die gewünschte Lage aus und digitalisieren Sie auf der Außenkontur die
betreffenden Ecken (Objektfang einschalten!) oder einen anderen Punkt. Ein Symbol wird eingefügt, das
automatisch auf dem entsprechenden Layer liegt.
•
„Profilgenerierung“: Aus den geometrischen Daten werden nun die Profile generiert, d.h. die Daten werden
in Datenbanken abgelegt. Betätigen Sie einen der Buttons "erzeuge ausgewähltes Profil" oder "erzeuge
alle Profile" (in einer Zeichnung können mehrere Sonderprofile gezeichnet werden). Selektieren Sie das
Profil am Rahmen. Die erfolgreiche Generierung wird in einem Fenster angezeigt.
Abbildung 194: Werkzeugkasten (Flyout) Generierung
104
ADVANCE STEEL BENUTZERHANDBUCH
•
Nach einem Einlesen der Datenbanken in Advance (Button "Voreinstellungen aktualisieren" des
Hauptwerkzeugkastens Stüli, Statik, Sonderteil, Prüfung) steht das neu erzeugte Profil zum Einsetzen
bereit.
•
Müssen an der Geometrie bestehender Profilquerschnitte Änderungen vorgenommen werden, so wird die
Geometrie verändert und das Profil neu generiert. Advance merkt anhand des Namens, dass dieses Profil
bereits existiert und ersetzt die Einträge in der Datenbank.
Bewahren Sie die Zeichnungen, auf denen Sie die Geometrie der Profile definiert haben, auf, da es
noch keine Möglichkeit gibt, diese Zeichnungen aus anderen Daten wieder abzuleiten. Bei einem
Verlust der Datenbanken müssten alle Querschnitte neu gezeichnet werden.
Sonderprofile erzeugen
Nachdem ein Sonderprofil generiert wurde, steht es sofort zum Einfügen bereit. Es gibt zwei Möglichkeiten:
•
Wählen Sie direkt den letzten Button "Sonstige Profile" des Werkzeugkastens (Flyouts) Unter –
Profilreihen des Haupt-Werkzeugkastens Raster, Profil, Blech, Strukturelement und selektieren Sie Ihr
gewünschtes Sonderprofil.
Abbildung 195: Sonderprofil einfügen (1)
•
Klicken Sie auf den Button „Träger“ des Hauptwerkzeugkastens Raster, Profil, Blech, Strukturelement
und fügen Sie ein Profil des zuletzt eingefügten Typs ein.
Abbildung 196: Sonderprofil einfügen (2)
•
Die Dialogbox "Träger" klappt auf. Wählen Sie unter Profilreihe und Profil die Angaben für ihr Sonderprofil
aus den aufklappenden Listen.
Arbeitsmittel / Arbeitstechniken II
Modell-Browser
Diese Funktion ermöglicht eine vollständige Kontrolle aller Elemente eines Modells. Diese Funktion kann zu
jeder Zeit geöffnet werden, sie zeigt immer die aktuellen Informationen zu jedem Objekt an.
Den Modell-Browser finden Sie im Standard-Werkzeugkasten:
Modellbrowser
Abbildung 197: Modellbrowser
105
ADVANCE STEEL BENUTZERHANDBUCH
Die Elemente können nach Hauptteilen oder nach Einzelteilen sortiert werden. Die Elementeigenschaften
können im Modell-Browser angezeigt werden, indem man zusätzliche Spalten einfügt oder entfernt:
•
Klicken Sie mit der rechten Maustaste in die Tabelle.
•
Wählen Sie "Spalte einfügen" aus dem Kontextmenü. Die Liste der Eigenschaften erscheint.
•
Wählen Sie die Eigenschaften, die Sie im Modell-Browser anzeigen lassen möchten. Der Modell-Browser
zeigt die gewählten Eigenschaften an.
Die Eigenschaften werden im Modell Browser verändert. Klicken Sie auf Eigenschaften editieren und nun
können Sie die Eigenschaften aus der im Modell-Browser gewählten Zeile verändern.
Bauraum
Wenn ein größeres Modell mit vielen Elementen bearbeitet wird, kann die isometrische Gesamtansicht leicht
unübersichtlich werden.
Mit der Definition von Bauräumen lassen sich lokale Quader (Bauräume) erzeugen, in denen nur diejenigen
Elemente sichtbar sind, die sich innerhalb bestimmter Grenzen befinden. Mit Bauräumen lassen sich Scheiben
aus dem Modell herausschneiden, so dass Sie zum Beispiel an einem Rahmen wie in einer 2D-Ansicht arbeiten
können.
Die Blickrichtung ist definierbar und Knotenpunkte lassen sich, in einer Darstellung mit 6 Fenstern, aus 6
verschiedenen Richtungen gleichzeitig betrachten.
Der Werkzeugkasten (Flyout) Unter – Bauraum ist über den Advance STANDARD-Werkzeugkasten zugänglich:
Abbildung 198: Advance-Werkzeugkasten Bauraum
Zunächst treffen Sie die Auswahl der Darstellung in einem Fenster (Button „Bauraum definieren“) oder in 6
Fenstern gleichzeitig (Button „bauraum mit 6 fenstern“).
Zum Definieren des Quaders und der Blickrichtung stehen im Verlauf dieser Kommandos unterschiedliche
Methoden zur Verfügung (siehe Beispiel unten).
Nachdem im Bauraum konstruiert wurde, lässt sich wieder das gesamte Modell einblenden (Button "Alles
sichtbar"). Mit dem Button "1 Ansichtsfenster" wird von 6 Ansichtsfenstern auf 1 Ansichtsfenster umgeschaltet.
Mit den folgenden Buttons kann die Ansicht nach rechts, links, oben und unten gedreht werden.
Beispiel: Den ersten Rahmen als Bauraum definieren und in 6 Fenstern darstellen
106
•
Wählen Sie die Funktion: Bauraum mit 6 Fenstern im Flyout Unter – Bauraum des StandardWerkzeugkastens.
•
In der Dialogbox drücken Sie den Schalter neu und wählen als Definitionsmethode mit 3 Punkten,
Blickrichtung senkrecht zur Fläche.
•
Als Ursprungspunkt fangen Sie den linken, hinteren Endpunkt des Rasters. Als Punkt in X-Richtung
geben Sie den linken, vorderen Endpunkt des Rasters an und als Punkt in Y-Richtung den Endpunkt
der Systemlinie der Stütze.
•
Geben Sie als Wert für den Rahmen 100 ein und als Sichttiefe 1000. Beschreiben Sie die Ansicht mit
einem Namen, z.B. "Achse 1", und bestätigen Sie mit Enter.
•
In der Dialogbox drücken Sie den Schalter <OK>. Es wird auf die Ansicht "Achse 1" umgeschaltet und
nur der erste Rahmen ist sichtbar.
•
Kehren Sie zum Gesamtmodell in der Isometrie zurück, indem Sie die Funktionen "Alles sichtbar", "Ein
Ansichtsfenster" und "Advance Isometrie Südost" einstellen.
ADVANCE STEEL BENUTZERHANDBUCH
Advance – Kopieren / Drehen / Spiegeln
Der Konstruktionsprozess verläuft häufig so, dass beispielsweise ein Hallenrahmen oder zumindest bestimmte
Teile eines Modells komplett mit Bearbeitungen, Anschlüssen und Verbindungen durchkonstruiert und
anschließend erst kopiert werden. Dazu können die AutoCAD® - Kommandos zum Kopieren, Drehen, Spiegeln
oder Kopieren in Reihe verwendet werden.
Abbildung 199: Werkzeugkasten Konstruktionshilfen
Im Advance-Werkzeugkasten Konstruktionshilfen sind, neben Prüffunktionen, eine Vielzahl von AdvanceFunktionen zum Kopieren, Drehen und Spiegeln gruppiert. Diese Kommandos basieren auf den AutoCAD®
Befehlen, die es unterstützen, Anschlüsse zu kopieren und die gewählten Elemente mit Schweißnähten und
Schrauben zu verbinden. Obwohl die Funktionen für die Kopie von Verbindungen gedacht sind, kann man sie
auch für die Kopie mehrere Profile oder anderer Objekte (Löcher, Kürzungen, Konturen) verwenden.
Alle Elemente, die kopiert werden sollen, müssen sichtbar und damit selektierbar sein. Dies gilt beispielsweise auch für
Bearbeitungen wie Kürzungen, Ausklinkungen usw..
Falls man alle Elemente einer Verbindung kopiert, einschließlich der verbundenen Elemente, wird auch die
Intelligenz kopiert und bleibt veränderbar. Werden nicht alle Elemente einer Verbindung kopiert, ist das
Ergebnis eine Kopie ohne Intelligenz.
Beispiel: Kopieren eines einfachen Anschlusses
Abbildung 200: Advance-Treppe
•
Bei dem zu kopierenden Anschluss handelt es sich um die Verbindung zwischen einer Treppenwange
und einem Geländerpfosten durch eine Fußplatte. Das Wangenprofil ist mit der Fußplatte durch zwei
Schrauben verbunden, der Geländerpfosten ist gekürzt und an die Fußplatte angeschweißt. Diese
Situation soll an einen anderen Geländerpfosten übertragen werden. Stellen Sie sicher, dass alle
Elemente, auch das Bearbeitungsobjekt am Geländerpfosten, sichtbar sind (ggf. Register Anzeigetyp
der entsprechenden Dialogbox).
•
Im Werkzeugkasten Konstruktionshilfen, klicken Sie auf den Button
•
Falls noch keine Auswahl getroffen wurde, selektieren Sie die zu kopierenden Elemente (Fußplatte,
zwei Schrauben, Schweißnaht, Kürzung) Enter.
•
Geben Sie die Start- und Endpunkte der Verschiebung ein. Es empfiehlt sich das Ende der
Systemachsen der Geländerpfosten (sichtbar in der Darstellung "Standard" des Pfostens).
•
Geben Sie als nächstes die Koordinaten des Vektors für den Kopiervorgang ein. Drücken Sie Enter für
alle Koordinaten (X, Y, Z).
•
Am Kopierziel werden diejenigen Objekte abgefragt, die den Objekten an der Ausgangssituation
entsprechen. Die Ausgangselemente werden gestrichelt hervorgehoben. Selektieren Sie zuerst den
Geländerpfosten, dann das Wangenprofil am Kopierziel. Damit wird die Eigenschaft kopiert, auf welche
Objekte sich der Anschluss bezieht.
•
Weitere Zielpunkte lassen sich eingeben. Durch Drücken von Enter oder Esc wird die Funktion beendet.
.
107
ADVANCE STEEL BENUTZERHANDBUCH
Mit dieser Advance-Kopierfunktion kann beispielsweise auch ein kompletter Geländerpfosten mit den
Bearbeitungen an der Knieleiste an eine andere Stelle übertragen oder Bearbeitungen innerhalb eines Objekts
kopiert werden.
Folgende weiteren speziellen Advance-Kommandos zum Kopieren, Drehen und Spiegeln sind über den
Hauptwerkzeugkasten Konstruktionshilfen zugänglich:
Optionen Funktion
Erweitertes Kopieren
Kopieren
Kopieren und Drehen, 2D
Kopieren und Drehen, 3D
Kopieren und Spiegeln, 2D
Kopieren und Spiegeln, 3D
Kopieren mit Anpassung
Reihe, rechteckige Anordnung
Reihe, polare Anordnung
108
Kapitel 5
Positionierung
In diesem Kapitel:
■
Positionierungsfunktion
■
Positionierung starten
■
Positionierung - Optionen
■
Hauptteil erzeugen
■
Zusammenbauteil erzeugen
ADVANCE STEEL BENUTZERHANDBUCH
Positionierungsfunktion
Das Advance -Tool für die Positionierung vergibt automatisch Einzelteil- und Hauptteilnummern für das
gesamte Modell. Die Gleichteilerkennung ist die Grundlage der Positionierung.
Die Elemente werden hinsichtlich ihrer Geometrie und der Materialeigenschaften, Anstrich, Artikelnummer und
Verhaltensweisen verglichen. Die Eigenschaften Benennung und Rolle stellen keine unterscheidenden
Eigenschaften dar. Die Modell Rolle wird vom automatischen Präfix-Werkzeug verwendet, um Präfixe
anzuordnen, obwohl es direkt für die Positionierung nicht verglichen wird.
Beginnen Sie mit den Einzelteilen Et bzw. starten Sie Einzelteilnummern zuordnen, damit zunächst alle
Bauteile eine Einzelteilnummer erhalten.
Anschließend ermittelt das Programm Hauptteilnummern, die in der Werkstatt verbunden werden. Das größte
Teil einer Struktur wird zum Hauptteil und erhält eine Hauptteilnummer. Alle anderen Teile werden zu
Anbauteilen.
Bei der Vergabe von Positionsnummern erhalten zuerst Träger und dann Bleche eine Nummer. Dabei wird nach
der Gruppe mit den meisten Elementen gesucht.
Die Positionierungsläufe beziehen sich auf das gesamte Modell oder auf Advance-Bauteile, die zuvor
ausgewählt bzw. durch Filter zusammengestellt wurden. Werden Advance-Elemente selektiert, dann werden
nur diese Teile positioniert. Die Ergebnisse werden im Textfenster protokolliert.
Alle Positionierungsfunktionen
Positionierung, Zeichnung.
befinden
sich
im
ersten
Teil
des
Advance-Hauptwerkzeugkastens
Abbildung 201: Advance-Werkzeugkasten Positionierung, Zeichnung
•
Der Werkzeugkasten enthält zunächst den Schalter Einzelteil / Hauptteil.
Optionen Funktion
Schalter ET/HT
Schalter - ET/HT
•
Je nach Schalterposition beziehen sich die nachfolgenden Positionierungsfunktionen auf Einzelteile oder
auf Hauptteile. Außer wenn Einzelteil- und Hauptteil-Positionierung zusammen gemacht wird (empfohlen),
MUSS die Einzelteil-Positionierung zuerst gemacht werden.
•
Ein weiterer Button enthält im Flyout Unter – Positionierung die Funktionen zum Vergeben und Löschen
von Einzelteil- und Hauptteil-Positionsnummern und zum Definieren von Präfixen für Positionsnummern,
getrennt nach Einzelteilen und Hauptteilen.
Abbildung 202: Flyout Unter - Positionierung
•
Im Flyout Unter – Pos anzeigen des Hauptwerkzeugkastens Positionierung, Zeichnung steht eine
Vielzahl von Funktionen zur Verfügung, welche die Positionsnummern auf Plausibilität prüfen.
•
Die Kommandos zum Erzeugen von Hauptteilen und Zusammenbauteilen befinden sich im Flyout Unter –
Pos check des Hauptwerkzeugkastens Positionierung, Zeichnung.
110
ADVANCE STEEL BENUTZERHANDBUCH
Positionierung starten
•
Nun Starten Sie das eigentliche Positionierungsprogramm mit dem Button
Werkzeugkasten Positionierung, Zeichnung, Flyout Unter - Positionierung.
•
Die Dialogbox öffnet sich. Einzel- und Hauptteile können in einem Schritt oder einzeln positioniert werden.
Außer wenn Einzelteil- und Hauptteil-Positionierung zusammen gemacht wird (empfohlen), MUSS die
Einzelteil-Positionierung zuerst gemacht werden.
aus dem Haupt-
Abbildung 203: Dialogbox "Gleichteilerkennung"
Beispiel 1: Einzelteilpositionierung
•
Prüfen der Einzelteile positionieren -Optionen.
•
Standardmäßig beginnen die Einzelteil-Positionsnummern bei 1000, wobei mit einem Erhöhungswert
(Delta) von 1 hochgezählt wird.
•
Wählen Sie eine der verfügbaren Methoden aus.
•
Mit <OK> läuft das Positionierungsprogramm an.
Die vergebenen Positionsnummern werden in der Dialogbox der Objekte unter der Registerkarte Benennung sichtbar.
Beispiel 2: Hauptteilpositionierung
•
Prüfen der Anbauteil Prozess -Optionen.
•
Standardmäßig beginnen die Hauptteil-Positionsnummern bei 1, wobei mit einem Erhöhungswert
(Delta) von 1 hochgezählt wird.
Abbildung 204: Hauptteilpositionierung
111
ADVANCE STEEL BENUTZERHANDBUCH
•
Wählen Sie eine der verfügbaren Methoden aus. Die Positionierung "mit Zeichnungsnummer" legt
automatisch ein Präfix fest, das durch den Prozess der Zeichnungsnummerierung vergeben wird. Bei
der Zeichnungsableitung erhält die erste das Präfix a001, dann b001 usw.
•
Mit <OK> läuft das Positionierungsprogramm an. Das Ergebnis wird im AutoCAD® - Textfenster
ausgegeben.
Bemerkung: Gleichgültig, welche Einstellung der Schalter ET/HT hat, die Positionierung der Einzeilteile oder
Hauptteile kann auch im Dialogfenster der Positionierung ein-/ausgeschaltet werden. Diese kann auch für die
gleichzeitige Durchführung der Positionierung der Einzeilteile und Hauptteile verwendet werden, was empfohlen
wird.
Positionierung - Optionen
Verschiedene Optionen für die Positionierung sind in der Liste Methoden der nachträglichen Positionierung
verfügbar:
•
Baugruppe: Die Positionierung ordnet automatisch die Hauptteilnummer der Einzelteilnummer des
Hauptteils zu.
•
ET. – Nr. (von Hauptteilen) = Baugruppennummer Das bedeutet, dass die Einzelteilnummer für das größte
Element der Struktur denselben Wert wie die Hauptteilnummer bekommt, anstatt einer individuellen
Einzeilteilnummer.
Mit dieser Option muss die Einzeilteil-Positionierung und die Hauptteil-Positionierung zur gleichen Zeit
gemacht werden und Advance erzwingt dies, indem es die anderen Optionen deaktiviert.
Wurde die Positionierung einmal so durchgeführt, kann man diese Option nicht mehr ändern…
…AUSSER WENN Sie die Funktion "Anzahl
Positionierungsinformation vollständig beseitigt.
•
gleicher
Teile
löschen"
verwenden,
die
jede
ET. – Nr. (von losen Teilen) = Baugruppennummer Die Einzelteilnummer für das größte Element der
Struktur hat denselben Wert wie die Hauptteilnummer, anstatt einer individuellen Einzeilteilnummer.
Prüfergebnisse
Beispiel: Anzeigen der Einzelteilnummern/Hauptteilnummern eines Objekts:
•
Selektieren Sie das gewünschte Advance-Bauteil durch Anklicken. Die Dialogbox öffnet sich.
•
Wählen Sie die Registerkarte Benennung. Die Einzelteil- und Hauptteilnummern sind samt Präfix
eingetragen.
Abbildung 205: Positionsnummern
Positionierung mit Standardteilen
Es ist möglich, Standardteile in einem Vorlagemodell zu erzeugen, indem man normale Advance SteelFunktionen verwendet und dann die erforderlichen Positionsnummern vergibt. Während der Positionierung
werden die Teile verglichen, um gleiche Teile zu ermitteln. Jedes Teil Ihres aktuellen Modells, das mit einem
Standardteil in Ihrer Vorlage zusammenpasst, wird dieselbe Nummer erhalten.
112
ADVANCE STEEL BENUTZERHANDBUCH
Das Verzeichnis
...\Graitec\AdvanceSteel\Shared\StandardPartTemplate
enthält die Standardteile der Modelle.
Die Vorlagen aus diesem Ordner sind aufgeführt im Reiter Standardvorlagen der Dialogbox “Positionierung Gleichteilerkennung”.
•
Erzeugen Sie ein Modell mit dem gewünschten Standardteil
•
Führen Sie die Positionierung in dieser Zeichnung durch, und stellen Sie manuell die gewünschten
Standardteilenummern (und Präfixe) ein.
•
Speichern Sie die Zeichnung in:
...\Graitec\AdvanceSteel\Shared\StandardPartTemplate
•
Um die Positionierung in einem anderen Modell zu starten, öffnen sie die Dialogbox “Positionierung Gleichteilerkennung”. Wählen Sie den Reiter Standardvorlagen, in dem alle Zeichnungen des obigen
Verzeichnisses angezeigt werden. Klicken Sie auf Neu, um ein Referenzmodell hinzuzufügen und
markieren Sie die Option Einzelteil oder Hauptteil, um die Vorlage für die Einzeilteil- oder HauptteilErkennung zu verwenden.
•
Verschiedene Vorlagen für Standardteile können die gleichen Objekte, aber mit unterschiedlicher
Positionsnummer enthalten. In diesem Fall wird die Positionsnummer der Vorlage mit der höheren Priorität
verwendet. Um die Reihenfolge der Vorlagen zu ändern, verwenden Sie die Buttons im Werkzeugkasten.
Positionsnummern löschen
Diese Funktion löscht die Positionsnummern.
•
Selektieren Sie Bauteile, deren Positionsnummer gelöscht werden soll und klicken Sie den Button
Flyout Unter – Positionierung des Werkzeugkastens Positionierung, Zeichnung.
im
Beim Löschen der Hauptteilnummern wird nur die Positionsnummer gelöscht, nicht aber die Information, dass
dieses Teil ein Hauptteil ist.
Positionsnummern Präfix vergeben / ändern
Den Positionsnummern lässt sich, getrennt für Einzelteil- und Hauptteilnummern, ein Textpräfix voranstellen.
•
Selektieren Sie das gewünschte Element, betätigen Sie die Funktion
im Flyout Unter - Positionierung
und geben Sie das gewünschte Präfix ohne Leer- und Sonderzeichen an.
Das vergebene Präfix läßt sich in der Registerkarte Benennung der jeweiligen Elemente anzeigen und auch
verändern. Auch Präfixe werden in der Dialogbox vergeben.
Präfix Einstellungen
Die automatischen Präfixe für dir Einzel- und Hauptteilnummerierung können eingestellt werden. Das Präfix
basiert auf der Modellrolle.
•
Im Werkzeugkasten Positionierung, Zeichnung, Unter – Positionierung Flyout, klicken Sie auf den
Button
.
113
ADVANCE STEEL BENUTZERHANDBUCH
Die Dialogbox Präfixeinstellungen erscheint.
Abbildung 206: Dialogbox zur Präfixeinstellung
Verschiedene Profile und Aufträge werden festgelegt. Die bevorzugten Profile sollten aktuell gesetzt sein.
Abbildung 207: Präfixeinstellungen – Festlegen der aktuellen Profile
Hauptteil erzeugen
Das Erzeugen von Hauptteilen ist nicht nur mit dem Positionierungsprogramm, sondern durch die Funktion
Hauptteil erzeugen auch manuell möglich. Im Unterschied dazu wird bei der Hauptteilpositionierung
automatisch das größte Teil zum Hauptteil.
•
Im Werkzeugkasten Positionierung, Zeichnung, Unter - HT ZT Flyout, klicken Sie auf den Button
•
Selektieren Sie das Teil, das zum Hauptteil gemacht werden soll. Die Dialogbox des Objekts erscheint mit
der Registerkarte Benennung.
•
Geben Sie die Gruppenummer ein und schließen die Dialogbox oder schließen Sie nur das Dialogfenster
und führen Sie die automatische Positionierung durch.
.
Zusammenbauteil erzeugen
Verbundene Teile (durch Schweißnaht oder Werkstattschrauben) können zu einem Zusammenbauteil
zusammengefügt werden.
Abbildung 208: Zusammenbauteil erzeugen
114
ADVANCE STEEL BENUTZERHANDBUCH
•
Im Werkzeugkasten Positionierung, Zeichnung, Unter - HT ZT Flyout, klicken Sie auf den Button
Selektieren Sie eines der verbundenen Teile. Eine Dialogbox erscheint.
•
Geben Sie die Gruppennummer ein und schließen der Dialogbox oder schließen Sie nur das Dialogfenster
und führen Sie die automatische Positionierung durch.
.
Ein gestrichelt dargestelltes Objekt für das Zusammenbauteil wird um die verbundenen Teile herum eingefügt.
Die zum Zusammenbauteil zusammengefügten Teile werden dabei automatisch zu Anbauteilen.
Bei Treppen bildet normalerweise eine Wange das Hauptteil und alle andere Teile sind Anbauteile. Das
bedeutet,
dass
identische
Wangen
verschiedene
Nummern
erhalten
(abhängig
von
der
Positionierungsmethode). Mit der Funktion "Zusammenbauteil" wird der Quader der Struktur Hauptteil und bildet
den Titel für das gesamte Teil in der Stückliste. Alle Teile aus dem blauen Quader werden Anbauteile und
werden in der Liste mit ihren Einzelteilnummern eingetragen - z.B. beide Wangen bekommen dieselbe Nummer.
Das Objekt Zusammenbauteil kann mit aus dem Werkzeugkasten Standard ausgeblendet werden
.
115
Kapitel 6
Checks / Prüfungen
In diesem Kapitel:
■
Überprüfen des Modells auf Fehler
■
Kollisionen im Modell
■
Plausibilitätsprüfungen
ADVANCE STEEL BENUTZERHANDBUCH
Überprüfen des Modells auf Fehler
Prüfungen sind in verschiedenen Phasen eines Konstruktionsprozesses erforderlich und sinnvoll. Die
Kollisionsprüfung kann bei der Erkennung von 'doppelten' Bauteilen, Bauteilen ohne Verbindungen und
Verbindungsproblemen sowie auch allgemeinen Kollisionsituationen helfen.
Es wird empfohlen, nach der Positionierung einige Prüfläufe zu machen, um Elemente mit doppelten Nummern,
nicht nummerierte Elemente usw. zu beseitigen. Mit diesen Funktionen werden Fehler in der Stückliste und auf
den Zeichnungen (und damit verbundene Kosten) vermieden.
Nicht zuletzt sollte die Advance-Datenbank gepflegt und von Zeit zu Zeit überprüft werden. Advance "Audit
Prüfung (Datenbank)"
und "Stahlbau Prüfung"
.
Die Werkzeuge zur Überprüfung des Modells sind im Advance-Werkzeugkasten mit dem Namen Stüli, Statik,
Sonderteil, Prüfung zu finden.
Abbildung 209: Advance-Werkzeugkasten Stüli, Statik, Sonderteil, Prüfung
Der Werkzeugkasten Stüli, Statil, Sonderteil, Prüfung enthält folgende Prüffunktionen:
•
Kollisionen im Modell
•
Advance Prüfung auf AUDIT
•
Advance Audit Prüfung (Datenbank)
•
Stahlbautechnische Prüfung
In zwei weiteren Buttons enthält der Werkzeugkasten die Advance-Kommandos
•
Prüfergebnisse anzeigen
•
Prüfergebnisse erneut anzeigen
Abbildung 210: Werkzeugkasten Konstruktionshilfen
Der Werkzeugkasten Konstruktionshilfen, der auf der Bildschirmoberfläche
Werkzeugkästen ausgeblendet wird, enthält vier der Prüffunktionen.
nicht
von
anderen
Plausibilitätsprüfungen werden nach der Positionierung durchgeführt und befinden sich, zusammen mit den
Positionierungsprogrammen, im Advance-Hauptwerkzeugkasten Positionierung, Zeichnung.
Abbildung 211: Hauptwerkzeugkasten Positionierung, Zeichnung: Plausibilitätsprüfung
Die Kommandos zur Plausibilitätsprüfung befinden sich in den Werkzeugkästen (Flyouts) Unter – Pos
anzeigen und Unter – Pos check.
118
ADVANCE STEEL BENUTZERHANDBUCH
Kollisionen im Modell
Mit dieser Funktion werden Träger, Bleche und Schrauben eines gesamten Modells oder eines Auswahlsatzes
auf Kollisionen überprüft.
Das Programm nimmt folgende Überprüfungen vor: Schrauben werden inklusive Auszugslänge am Kopf und
Mutter überprüft und ggf. gedreht. Schraubenbilder werden untereinander getestet, Schraubwerkzeuge werden
angesetzt. Löcher und exakte Trägerquerschnitte werden berücksichtigt, doppelte Elemente (Träger/Blech, die
versehentlich auf sich selbst kopiert wurden) und nicht korrekt angepasste Elemente werden erkannt.
Die Funktion gleicht geometrische Ungenauigkeiten aus durch die Vorgabe eines Mindestvolumens der
Kollisionskörper. ACIS-Körper mit einem kleinen Volumen werden bei der Kollisionskontrolle ignoriert.
Abbildung 212: Advance-Werkzeugkasten Stüli, Statik, Sonderteil, Prüfung
Im Werkzeugkasten Stüli, Statik, Sonderteil, Pprüfung liegen folgende Funktionen vor:
Optionen Funktion
Kollisionstest (Flyout Unter - Prüfung)
Prüfergebnisse anzeigen
Prüfergebnisse erneut anzeigen
Beispiel: Kollisionstest für ausgewählte Elemente durchführen
•
Wählen Sie die zu prüfenden Elemente.
•
Starten Sie die Funktion "Kollisionstest"
.
Im Textfenster wird eine Liste ausgegeben, in der die Kollisionen mit fortlaufender Indexnummer aufgelistet sind.
Kollisionskörper werden nicht direkt eingefügt, da es mehrere geben kann. Die Prüfergebnisse werden mit den
Funktionen "Prüfergebnisse anzeigen" und "Prüfergebnisse erneut anzeigen" (siehe unten) dargestellt.
Prüfergebnisse anzeigen
Einen bestimmten Kollisionskörper fügen Sie mit der Funktion "Prüfergebnisse anzeigen", mit der im Textfenster
angezeigten Kollisionsnummer (Index), ein. Die Indexnummer ist im Textfenster in der vom Kollisionstest
ausgegebenen Liste aufgeführt.
•
(Werkzeugkasten Stüli, Statik, Sonderteil,
Starten Sie die Funktion durch Anklicken des Buttons
Prüfung). Im Textfenster wird die Indexnummer des gewünschten Objekts angefordert:
Bitte den Index des Objekts:_
•
Geben Sie die Indexnummer des gewünschten Objekts über Tastatur ein. Der Kollisionskörper wird rot
dargestellt.
In komplexen Modellen ist es nicht einfach, den Kollisionskörper zu finden.
•
aus dem Advance Standard-Werkzeugkasten wird
Mit dem Kommando "Markierte Objekte suchen"
ein roter Pfeil erzeugt, der auf den Kollisionskörper weist.
•
Blenden Sie Kollisionskörper und Markierungspfeil mit dem Kommando "Anzeige aufheben"
Advance Standard-Werkzeugkasten aus.
aus dem
119
ADVANCE STEEL BENUTZERHANDBUCH
Prüfergebnisse erneut anzeigen
Ein von der Advance-Prüfung erstellter Prüfungsreport kann im Textfenster erneut angezeigt werden.
Beispiel: Liste der Kollisionen des Kollisionstests. Aufgeführte Objekte sind mit einer fortlaufenden
Indexnummer versehen.
•
Im Werkzeugkasten Stüli, Statik, Sonderteil, Prüfung, klicken Sie auf den Button
erscheint im Textfenster.
. Das Ergebnis
Advance Prüfung auf Audit
Advance-Objekte haben spezielle Eigenschaften, die von AutoCAD® bei der Prüfung nicht berücksichtigt
werden. Die Advance Audit Prüfung ist auf die Eigenschaften der Advance- Objekte spezialisiert. Sie überprüft
die Koordinaten von Objekten (interne Prüfung) und sollte einmal am Tag durchgeführt werden.
Folgende Prüffunktionen sind im Flyout Unter – Prüfung des Advance-Werkzeugkastens Stüli, Statik,
Sonderteil, Prüfung gruppiert:
Abbildung 213: Werkzeugkasten Stüli, Statik, Sonderteil, Prüfung
Optionen Funktion
Kollisionsprüfung
Advance AUDIT Prüfung einschalten
Advance Audit Prüfung (Datenbank)
Teile markieren
Stahlbautechnische Prüfung
•
Im Werkzeugkasten Stüli, Statik, Sonderteil, Prüfung, klicken Sie auf den Button
erscheint im Textfenster:
. Folgende Ausgabe
Audit erweitert durch Advance
•
Nochmaliges Klicken des Buttons schaltet die Aktivierung wieder aus. Im Textfenster erscheint folgende
Meldung:
Audit durch AutoCAD
Advance Audit Prüfung (Datenbank)
Dieses Kommando überprüft die Datenbank. Beispielsweise kann das Programm identische Kürzungen an
einem Träger erkennen und löschen. Um Fehler nur anzuzeigen, besteht die Möglichkeit, die Audit Prüfung
ohne Fehlerbehebung zu starten.
•
Im Werkzeugkasten Stüli, Statik, Sonderteil, Prüfung, klicken Sie auf den Button
erscheint im Textfenster:
. Folgende Ausgabe
Audit erweitert durch Advance
Gefundene Fehler beheben ? (Yes / No)
Bei der Antwort Nein erhalten Sie eine Ergebnisliste der nicht behobenen Fehler.
Markieren Sie ein fehlerhaftes Objekt mit dem Kommando _AstM4CommMarkObject, bestätigen mit Enter und
„h" (handle) eingeben. Geben Sie nun die Indexnummer aus der Ergebnisliste ein.
120
ADVANCE STEEL BENUTZERHANDBUCH
Stahlbautechnische Prüfung
Das Kommando "Stahlbautechnische Prüfung" (Hauptwerkzeugkasten Stüli, Statik, Sonderteil, Prüfung)
nimmt eine semantische Prüfung des Modells vor.
Nach Anklicken von
, erscheint die folgende Frage im Befehlsfenster:
Sollen Objekte mit fatalen Fehlern gelöscht werden? (Ja / Nein)
Die "Advance Audit Prüfung" überprüft die Anzahl der Attribute eines Objekts in der Datenbank, die
"Stahlbautechnische Prüfung" hingegen die Werte.
Schwerpunkt ermitteln
Mit der Funktion "Schwerpunkt und Gesamtgewicht" aus dem Advance-Hauptwerkzeugkasten Stüli, Statik,
Sonderteil, Prüfung kann der Schwerpunkt einer selektierten Menge von Advance-Objekten berechnet
werden.
•
Im Werkzeugkasten Stüli, Statik, Sonderteil, Prüfung, klicken Sie auf den Button
die Elemente, die zur Schwerpunktberechnung herangezogen werden sollen.
. Identifizieren Sie
Als Abfrageergebnis werden die Lage des Schwerpunktes bezogen auf das Weltkoordinatensystem sowie das
Gesamtgewicht der ausgewählten Bauteile im AutoCAD®-Textfenster ausgegeben.
Ein AutoCAD® - Punkt wird automatisch im Schwerpunkt erzeugt.
Voreinstellungen aktualisieren
Advance lädt beim Starten alle relevanten Voreinstellungen ein. Wenn Sie während der laufenden Arbeit
Advance-Dateien (zum Beispiel Voreinstellungen) ändern, werden diese Veränderungen erst nach dem
Neustart von Advance wirksam.
ist der letzte im Werkzeugkasten Stüli, Statik, Sonderteil, Prüfung und aktualisiert die neuen
Der Button
Voreinstellungen, ohne dass Advance neu gestartet werden muss. Mit dieser Funktion werden die Dateien
sofort neu eingelesen und der Neustart kann entfallen.
Plausibilitätsprüfungen
Die folgenden Plausibilitätsprüfungen können nach der Positionierung durchgeführt werden. Diese sind in den
Flyouts Unter – Anzeige POS und Unter – POS Prüfung des Advance-Werkzeugkastens Positionierung,
Zeichnung verfügbar.
Je nachdem, ob der Schalter ET / HT auf Einzelteil oder Hauptteil steht, werden die folgenden Funktionen für
Einzelteile oder für Hauptteile durchgeführt.
Abbildung 214: Werkzeugkasten Unter – POS anzeigen
Optionen Funktion
Objekte mit gleichen Positionsnummern anzeigen
Objekte nach Positionsnummer selektieren
Hauptteilstruktur markieren
Lose Teile markieren
Teile ohne Nummer markieren
121
ADVANCE STEEL BENUTZERHANDBUCH
Abbildung 215: Werkzeugkasten Positionierung, Zeichnung, Flyout Unter - Pos check
Optionen Funktion
Alle Gruppen mit gleichen Positionsnummern überprüfen
Objekte mit gleichen Positionsnummern auf Gleichheit überprüfen
Unterschiede zwischen zwei Objekten
Objekte mit gleichen Positionsnummern anzeigen
Alle Teile, die dieselbe Positionsnummer besitzen wie die selektierten Teile, werden rot hervorgehoben. Diese
Funktion kann sinnvoll sein, wenn zwei Objekte (scheinbar) verschieden sind, aber die gleiche
Positionsnummer aufweisen.
•
Selektieren Sie die Bauteile und starten Sie die Funktion "Objekte mit gleichen Positionsnummern
anzeigen"
im Flyout Unter – Pos anzeigen. Die gefundenen Bauteile werden rot hervorgehoben.
Bereits rot hervorgehobene Objekte werden nicht zurückgesetzt. Das Zurücksetzen der
Hervorhebung erfolgt mit "Anzeige aufheben" aus dem Werkzeugkasten Standard.
Objekte nach Positionsnummer selektieren
Von jeder Haupt- oder Einzelteil-Positionsnummer wird je ein Objekt markiert und selektiert.
Beispiel: Für jede Teilnummer muss ein Einzelteil für die Zeichnungserstellung selektiert werden, wenn sie
manuell und nicht durch einen Prozess gemacht wird.
•
Im Werkzeugkastens Positionierung, Zeichnung, Unter – POS anzeigen Flyout, klicken Sie auf den
Button
. Damit ist je ein Element von jeder Positionsnummer im Modell rot markiert und selektiert.
•
Wenn Sie nun die Funktion "Zeichnung – Einzelteil" aufrufen, wird genau je eine Werkstattzeichnung von
jeder Positionsgruppe erstellt. Ohne diesen Befehl, werden die Teile so oft detailliert, wie Teile im Modell
vorhanden sind, wenn Sie die Voreinstellungen so definiert haben, dass Sie doppelte Details zulassen.
•
Bemerkung: Dieser Befehl wird nicht erforderlich, wenn Zeichnungen durch Prozesse erzeugt werden, weil
Prozesse ein einziges Beispiel von jeder Teilnummer automatisch filtern.
Markieren des Hauptteils einer Struktur
Der Befehl "Hauptteilstruktur markieren" markiert das Hauptteil in blau und die Anbeiteile in rot. Voraussetzung
ist, dass die selektierten Strukturen bereits ein Hauptteil besitzen.
•
Selektieren Sie ein zur Struktur gehörendes Teil und starten Sie die Funktion "Hauptteilstruktur markieren"
im Flyout Unter – Pos anzeigen des Hauptwerkzeugkastens Positionierung, Zeichnung.
Hauptteile werden blau, Anbauteile rot und Verbindungsmittel grün hervorgehoben.
122
ADVANCE STEEL BENUTZERHANDBUCH
Lose Teile markieren
Diese Funktion durchsucht das gesamte Modell nach losen Bauteilen, d.h. nach Teilen, welche die Werkstatt
allein, ohne Verbindung zu anderen Teilen verlassen bzw. die nur durch Baustellenschrauben mit anderen
Objekten verbunden sind. Gefundene Objekte werden rot markiert.
•
im Flyout Unter – POS anzeigen des
Nach Aufruf des Kommandos "lose Teile markieren"
Hauptwerkzeugkastens Positionierung, Zeichnung erscheint ein Fenster mit der Meldung über die
Anzahl der gefundenen Teile.
•
Durch Klicken auf <OK> werden die losen Teile markiert.
Teile ohne Nummer markieren
Diese Funktion durchsucht, je nach Einstellung für Einzelteil- oder Hauptteilnummern, das gesamte Modell
nach Bauteilen, die keine Positionsnummer haben, zum Beispiel weil sie erst nach der Positionierung eingefügt
wurden.
Bemerkung: Wenn ein Teil nicht als Hauptteil definiert ist, wird der Befehl keine Objekte ohne Nummer finden,
wenn der Umschalter auf „Hauptteil" eingestellt ist. Deshalb werden Objekte, die neu hinzugefügt worden sind
nur entdeckt, wenn der Umschalter auf „Einzelteil" eingestellt ist.
•
Starten Sie die Funktion "Teile ohne Nummern markieren"
Hauptwerkzeugkastens Positionierung, Zeichnung.
im Flyout Unter – POS anzeigen des
Gefundene Objekte werden rot markiert.
Alle Gruppen mit gleichen Positionsnummern überprüfen
Die Funktion befindet sich im Flyout Unter – POS check des Werkzeugkastens Positionierung, Zeichnung.
Alle Teile werden daraufhin überprüft, ob unter den Teilen mit derselben Positionsnummer Teile sind, die nicht
mehr gleich sind und deshalb eine andere Positionsnummer erhalten müssen. Dies kann der Fall sein, wenn sie
nach der Positionierung geändert wurden.
•
Im Werkzeugkasten Positionierung, Zeichnung, Unter – POS check Flyout, klicken Sie auf den Button
.
Im Textfenster wird gegebenenfalls eine Liste mit den Positionsnummern ausgegeben, die fehlerhaft sind.
Teile mit gleichen Positionsnummern auf Gleichheit überprüfen
Objekte einer eingegebenen Positionsnummer werden überprüft. Sind Teile dieser Positionsnummerngruppe
unterschiedlich, werden diese mit unterschiedlichen Farben hervorgehoben.
•
Im Werkzeugkasten Positionierung, Zeichnung, Unter – POS check Flyout, klicken Sie auf den Button
Eine Abfrage nach der zu untersuchenden Positionsnummer erscheint im Textfenster.
•
Geben Sie die zu prüfende Positionsnummer ein, die durch "Prüfung auf doppelte Positionsnummern"
angezeigt worden ist. Die Nummer muss das entsprechende Präfix enthalten.
.
Entsprechende Teile werden farblich hervorgehoben.
Unterschiede zwischen zwei Objekten
Zwei Teile können untersucht werden, worin sie sich unterscheiden.
•
Im Werkzeugkasten Positionierung, Zeichnung, Unter – POS check Flyout, klicken Sie auf den Button
und selektieren Sie zwei Objekte.
Das Programm gibt die Unterschiede in einem Fenster aus.
123
Kapitel 7
Materialauszüge / Stücklisten
In diesem Kapitel:
■
Erzeugen von Stücklisten
■
Erzeugen neuen Extrakt
■
Stückliste erzeugen
■
Dokumentenmanager - Stückliste
ADVANCE STEEL BENUTZERHANDBUCH
Erzeugen von Stücklisten
Alle Modellobjekte werden mit ihren grafischen und nicht-grafischen Eigenschaften, Bearbeitungen,
Anschlüssen und Verbindungen, gespeichert und verwaltet. Aus den positionierten und gespeicherten Modellen
werden Extrakte erzeugt. Der Advance Stücklisten-Wizard erzeugt strukturierte Stücklisten aus den Extrakten.
Die erzeugten Listen können gespeichert, gedruckt oder ins PDF-Format exportiert werden.
Erzeugen neuen Extrakt
Das aktuelle Advance-Modell muss zunächst nach Einzelteilen und Hauptteilen positioniert und im gewählten
Verzeichnis gespeichert werden.
Aus den Modelldaten wird ein Extrakt erzeugt, der an das Stücklistenmodul übergeben wird.
Starten Sie die Funktion über den "Stückliste"
Button im Flyout Unter – Stückliste des AdvanceHauptwerkzeugkastens Stüli, Statik, Sonderteil, Prüfung.
Ein Fenster erscheint, in dem diejenigen Modellobjekte selektiert werden, aus denen ein Extrakt erzeugt wird.
Im linken Teil des Fensters können Hierarchiestufen (Selektion der Modellobjekte, Modellobjekte) dargestellt
und selektiert werden. Durch Aktivieren der dritten Hierarchiestufe Modellobjekte kann im rechten Teil des
Fensters die Selektion der Modellobjekte durch Anklicken von Checkboxen und ggf. Spezifikationen als Text in
Eingabefeldern vorgenommen werden.
Abbildung 216: Modellobjekte fur die Stückliste
•
Um eine Auswahl zu speichern, drücken Sie den Button "Neu"
•
Im nächsten Dialog können Sie ein Modellobjekt auswählen, mit welchem die neue Selektion beginnt.
Geben Sie einen Namen an und klicken auf Weiter.
im Dialogfenster.
Abbildung 217: Geben Sie den Namen des neuen Modellobjekts ein
126
ADVANCE STEEL BENUTZERHANDBUCH
Der Name wird im linken Feld angezeigt.
Abbildung 218: Neue Modellobjekte
•
Um die Konfiguration zu speichern, klicken Sie auf Anwenden, um fortzufahren. Klicken Sie dann auf Weiter.
•
Im Dialogfenster "Zieldatei auswählen" klicken Sie auf <OK>, um die Datei zu speichern.
Abbildung 219: Zieldatei auswählen
Wenn der Button Stücklistenerzeugung angeklickt wurde, werden die Daten gespeichert und das
Stücklistenmodul des Management Tools wird automatisch geöffnet. Dort können die Stücklisten erzeugt
und gedruckt werden.
Mit Hilfer der Option Hauptteil basierend werden die Hauptteilstrukturen berücksichtigt und strukturierte Listen
erzeugt. Weitere Angaben sind bei diesen Optionen nicht nötig.
Als weitere Selektionsmöglichkeiten liegen: Baugruppen, Teilnummer und Rolle vor. Geben Sie die
gewünschten Baugruppen, Positionsnummern (z.B. von 1-100) oder die Rolle innerhalb des Bauwerks (Stütze,
Riegel usw.) an.
Beispiel: Strukturierte Stückliste der Stützen
•
Nach dem Positionieren und Speichern des Modells betätigen Sie den Button
Stückliste des Advance-Hauptwerkzeugkasten Stüli, Statik, Sonderteil, Prüfung.
•
Aktivieren Sie Rolle und geben Sie im Texteingabefeld Stütze an.
•
Klicken Sie auf die Felder übergeben und Weiter am unteren Rand des Dialogfensters, um die Liste zu
erzeugen.
im Flyout Unter –
Abbildung 220: Selektionsfenster für Stückliste (Ausschnitt)
Bei der Option Modellobjekte liegen weitere Auswahlmöglichkeiten (Träger, Blech, Schrauben, Schweißnaht,
Kopfbolzen, Zusammenbauteil, Sonderteil) im rechten Auswahlfeld vor.
Nachdem Sie Bestätigen und <OK> gedrückt haben, wird die Modellinformation nach den vorgegebenen
Kriterien gewählt. Ein Modellextrakt wird erstellt und in einem Unterverzeichnis des Modellverzeichnisses
gespeichert.
Nach jeder Modelländerung muss wieder neu kontrolliert, positioniert, gespeichert und Daten übergeben werden.
Je Modell sind mehrere Modellextrakte zum Erzeugen von Stücklisten speicherbar.
127
ADVANCE STEEL BENUTZERHANDBUCH
Stückliste erzeugen
Starten Sie den Advance List Template Wizard über den Button “BOM extract”
Stückliste des Werkzeugkastens Stüli, Statik, Sonderteil, Prüfung.
im Flyout Unter –
Im "Stücklisten–Vorlagen-Wizard" wird die Formatierung für die Stückliste gewählt und die Stückliste (Report)
erzeugt.
Abbildung 221: Vorlagen Wizard - Liste der verfügbaren Stücklistenvorlagen
Eine Standardvorlage für die Stücklisten kann ausgewählt und verwendet werden. Die Anwender können hier
auch ihre eigenen Vorlagen erzeugen.
•
Selektieren Sie eine Vorlage für die Stückliste.
•
Klicken Sie auf Anwenden.
•
Eine Dialogbox erscheint, in welcher der selektierte Modellextrakt beschrieben ist.
Abbildung 222: Modellauszug
•
Klicken Sie auf <OK>, um die Erzeugung der Stückliste abzuschließen.
Die Stückliste erscheint im Fenster. Sie kann über die entsprechenden Buttons in den oberen Menüleisten
gedruckt, gespeichert, nach PDF (oder andere Formate) exportiert werden.
Abbildung 223: Menüleisten der Programme ManagementTool und Stückliste (Ausschnitte)
128
ADVANCE STEEL BENUTZERHANDBUCH
Um die erzeugte Stücklistendatei zu exportieren, drücken Sie
der Liste.
. Wählen Sie das Ausgabeformat von
Abbildung 224: Export-Formate
•
Speichern Sie die erzeugte Stücklistendatei. Dazu wird ein Dateiname in einem eigenen Fenster abgefragt.
Die Stücklistendatei wird standardmäßig als Report unter dem Verzeichnis
..\Works\DWGname\BOM\Stücklistendateiname gespeichert.
Abbildung 225: Report-Fenster: Speichern der Stückliste
Abbildung 226: Stückliste mit Advance- Formatierung, Beispiel (Ausschnitt)
129
ADVANCE STEEL BENUTZERHANDBUCH
Dokumentenmanager - Stückliste
Die aus der Zeichnung abgeleiteten Stücklisten werden, wie NC-Daten und Zeichnungsdetails, im
Dokumentenmanager verwaltet.
Abbildung 227: Dokumentenmanager – Stückliste, Eigenschaften
Für eine unter abgeleitete Dokumente selektierte Stückliste werden unter der Registerkarte Eigenschaften
die Angaben zur Stücklistendatei (wie Dateiname, Zustand, Titel, Pfad) angezeigt. Wenn Änderungen am
Modell die Stückliste betreffen, dann erscheint die Zeichnung im Bereich der zu aktualisierenden Stücklisten.
Abbildung 228: Dokumentenmanager – Stückliste, Vorschau
Unter der Registerkarte Vorschau des Dokumentenmanagers wird eine Vorschau auf die Stückliste angezeigt.
•
Stücklisten können auch direkt aus dem Dokumentenmanager heraus gedruckt werden.
•
Schließen Sie den Dokumentenmanager, indem Sie auf das Feld <OK> klicken.
weitere Informationen zum Dokumentenmanager sind verfügbar im Kapitel Erzeugung von Übersichts- und
Werkstattzeichnungen und in der Advance Online-Hilfe.
130
Kapitel 8
Ansichts-, Detail- und
Werkstattzeichnungen erstellen
In diesem Kapitel:
■
Zeichnungen
■
Ansichts-Zeichnungen
■
Zeichnungsverwaltung
■
Dokumentenmanager
■
Knoten-Details
■
Schnitte
■
Einzelteilzeichnungen
■
Riegel
■
Stützen
■
Hauptteilzeichnungen
■
Sonderbauteile
■
Weitere Zeichnungsstile
■
Prozesse
■
Bemaßung und Beschriftung
■
Zeichnungsnachbearbeitung
ADVANCE STEEL BENUTZERHANDBUCH
Zeichnungen
Funktionen zum Verwalten, Erzeugen und Nachbearbeiten
Hauptwerkzeugkasten Positionierung, Zeichnung gruppiert.
von
Zeichnungen
sind
im
Advance-
Abbildung 229: Advance-Werkzeugkasten Positionierung, Zeichnung
Sie können auch Zeichnungsstile für andere Länder verwenden.
Modell - Grundsätze der Zeichnungsableitung
Nach der Erstellung eines 3D-Modells, können automatisch 2D Übersichts- und Werkstattzeichnungen erstellt
werden. Die abgeleiteten Zeichnungen werden in eigenen AutoCAD-DWGs abgespeichert, wobei der
Zusammenhang zwischen Modell und abgeleiteten Zeichnungen stets erhalten bleibt.
Das bedeutet, dass an einem Modell vermerkt wird, welche Zeichnungen von ihm abgeleitet wurden. Somit
können Zeichnungen nach einer Modelländerung aktualisiert werden. Es besteht jedoch kein Rückbezug von
der Zeichnung zum Modell, Modelländerungen können nicht über geänderte Zeichnungen vorgenommen
werden.
Die abgeleiteten Details stellen mit ihren jeweiligen Eigenschaften eigene Advance-Objekte dar.
Zeichnungsstile
Zur Ausgestaltung der abgeleiteten Zeichnungen stellt Advance eine Vielzahl von sogenannten
Zeichnungsstilen zur Verfügung, beispielsweise für Ansichten, Schnitte, Knotendetails und Haupt- und
Einzelteilzeichnungen in verschiedenen Ausführungen. Unter dem Begriff Zeichnungsstil ist jeweils eine
Gruppe von Anweisungen für die Erstellung eines Details zu verstehen. Zeichnungsstile beinhalten Vorschriften
für die Darstellung, Beschriftung und Bemaßung der Objekte.
Die Zeichnungsstile geben Ihnen die Möglichkeit, Ihre Pläne automatisch erstellen zu lassen und die Anordnung
und Ausgestaltung genau nach Ihren Erfordernissen umzusetzen. Zeichnungsstile werden ähnlich gehandhabt
wie Bemaßungsstile, Linienstile usw. in AutoCAD®.
Die Stile sind mit ihren Einstellungen (darzustellende Teile, Ansicht, Bemaßung, Beschriftung, Darstellung,
usw.) in Access-Tabellen (Bibliotheken) definiert. Die im Werkzeugkasten Positionierung, Zeichnung zur
Verfügung stehenden Zeichnungstypen stellen lediglich eine Auswahl der in Advance vorliegenden
Zeichnungsstile dar. Die in einem Zeichnungsstil zusammengefassten Regeln können verändert werden.
Es ist möglich, auch eigene Zeichnungsstile zu definieren und diese über die Zeichnungsstilverwaltung
anzuwenden.
Beschreibungen zu allen in Advance verfügbaren Zeichnungsstilen finden Sie in der Online-Hilfe.
Ein Zeichnungsstil für ein Modell oder für ausgewählte Objekte kann im Rahmen der Zeichnungserstellung
zugeordnet werden. Es besteht aber auch die Möglichkeit, einem Objekt bereits beim Einfügen oder
nachträglich über die Advance-Eigenschaften in seiner Dialogbox, Registerkarte Zeichnungsstil einen
Zeichnungsstil, unterschieden in Einzelteil und Hauptteil, zuzuordnen, der bei der Ableitung verwendet werden
soll.
Die abgeleiteten Zeichnungen (Details) können, wenn dies nicht automatisch erfolgt, mit Advance-eigenen
Bemaßungsfunktionen nachträglich bemaßt und beschriftet werden (siehe Kapitel Nachbearbeitung).
132
ADVANCE STEEL BENUTZERHANDBUCH
Zeichnungsverwaltung
Der Dokumentenmanager wird zur Vorschau, Verwaltung und zum Löschen der erzeugten Details bzw.
Zeichnungen verwendet. Bei Namensänderung der Modell- oder Zeichnungs-DWG lassen sich die
Beziehungen wiederherstellen (anmelden). Zeichnungen können auch vom Modell abgemeldet werden.
Der Dokumentenmanager stellt zudem fest, welche Detail-Zeichnungen von (nachträglichen) Änderungen des
3D-Modells betroffen sind und aktualisiert werden müssen. Auch die Aktualisierungen werden im
Dokumentenmanager vorgenommen.
Prozesse
Darüber hinaus gibt es in Advance die sogenannten Prozesse, die Zeichnungsableitungen vollautomatisch
erstellen und alle abgeleiteten Details innerhalb einer Zeichnung (DWG) anordnen und ablegen.
Zeichnungserstellung und AutoCAD®-Objekte
Die Zeichnungserstellung in Advance ist optimiert auf die Verarbeitung von Advance-Objekten. Darüber hinaus
können als Ergänzung aber auch normale AutoCAD®-Objekte (z.B. Linien) verarbeitet werden. Dies ist
prinzipiell auf zwei Arten möglich:
•
AutoCAD®-Elemente können in die Ableitung von Zeichnungen aus dem 3D-Modell einbezogen werden.
Das bedeutet, dass sie - genau wie Advance-Objekte - automatisch in der entsprechenden Projektion in
eine Zeichnung integriert werden, aber als separate Blockreferenz. Dies hat den Vorteil, dass sie
insgesamt erkennbar und mit AutoCAD®-Befehlen bearbeitbar sind. Zusätzlich wird dieser Block bei einer
Aktualisierung des Details nicht gelöscht, sondern bleibt erhalten. Bei der Zeichnungsableitung können
AutoCAD®-Elemente bei allen Advance-Zeichnungsbefehlen einbezogen werden, wenn diese vor dem
Starten der Zeichnungsableitung selektiert waren. Damit ist diese Auswahl völlig unabhängig von der
speziellen Kommandoführung, wie beispielsweise von der Auswahl der Advance-Objekte. Ein
Anwendungsbeispiel besteht in der Darstellung von Köcherfundamenten mit AutoCAD-Linien. Diese
Objekte können bei der Ableitung eines Schnitts oder des Grundrisses in die entsprechenden Details mit
dargestellt werden.
•
AutoCAD®-Objekte können in abgeleitete Zeichnungen eingefügt werden. Dies geschieht mit normalen
AutoCAD®-Zeichenbefehlen im Papierbereich. Die Geometrie der Zeichnungselemente von Advance
werden mit den Griffen ENDPUNKT, MITTE und SCHNITT angesteuert. Werden Advance-Zeichnungen
aktualisiert, dann werden die erzeugten Elemente nicht gelöscht.
Sämtliche Informationen zur Zeichnungserstellung sind ausführlich in der Advance Online-Hilfe enthalten.
Erzeugen von Zeichnungen
Vor dem Ableiten von Zeichnungen sollten Sie sicherstellen, dass in Ihrem Modell
•
Keine Kollisionen vorkommen
•
Alle Teile korrekt verbunden sind
•
Alle Teile mit korrekten Positionsnummern versehen sind.
Das Erzeugen von Zeichnungen verläuft in folgenden Arbeitsschritten:
•
Selektieren Sie gegebenenfalls Elemente (AutoCAD-Linien, Solids usw.) oder Objekte mit gewünschten
Eigenschaften. Beispiel: Verwenden Sie dazu gegebenenfalls Funktionen zum Suchen nach bestimmten
Eigenschaften bzw. zum Markieren.
•
Starten Sie die gewünschte Funktion (Ansicht, Knoten, Einzelteil, Schnitt usw.)
•
Weitere Elemente werden angefordert. Geben Sie Enter ein.
Die Dialogbox "Zeichnungstyp" erscheint:
133
ADVANCE STEEL BENUTZERHANDBUCH
Abbildung 230: Dialogbox "Zeichnungstyp" – Allgemein
In den Registerkarten sind weitere Eingaben zur Spezifikation der Zeichnung möglich:
•
Die Registerkarte Allgemein erlaubt Ihnen, den Maßstab und den Titel der Ansicht vor ihrer Erzeugung zu
bestimmen und die Beschriftungen innerhalb der Zeichnung zu ändern
•
Unter Detailbox lässt sich im z-Sichtfenster angeben, ob die Tiefe der Ansicht nach vorne oder hinten
begrenzt sein soll (ausgehend vom Ursprung in Z-Richtung des BKS). Mit dem x/y-Sichtfenster lässt sich
einstellen, ob das gesamte Modell, selektierte Elemente oder nur ein Ausschnitt abgeleitet werden sollen.
Bei einem Ausschnitt können die Höhe (Y-Richtung des BKS) und die Breite (X-Richtung des BKS)
festgelegt werden.
•
In der Registerkarte Beschriftung / Inhalt sind verschiedene Beschriftungstypen für unterschiedliche
Bauteiltypen einstellbar. Für ein Profil kann beispielsweise eingestellt werden, dass es mit Profilname,
Länge, Material und Positionsnummer beschriftet werden soll.
•
Unter Beschriftung / Stil liegen Optionen für die Verwendung von Zeichnungsstilen vor. Sie spezifizieren
zum Beispiel die Textrichtung, die Platzierung usw.
•
Im Register Zeichnungselemente befinden sich Ausschalter für Höhenkoten, Nahtsymbole und
Gebäuderaster. Diese Schalter wirken sich nur bei Zeichnungsstilen aus, in denen diese
Zeichnungselemente enthalten sind. So kann für isometrische Ansichten das Gebäuderaster ausgeschaltet
werden.
•
Das Register Darstellung enthält Schalter zum Ausblenden verdeckter Kanten und zum Ausschalten der
verkürzten Darstellung (Clipping). Die Schalter wirken sich wiederum nur in Zeichnungsstilen aus, in denen
die jeweilige Darstellung enthalten ist. Clipping wird in den Stilen Schnitt verwendet sowie in den
Zeichnungsstilen für Haupt- und Einzelteile.
Prototyp-Dateien
Vorlagezeichnungen bzw. Dateien für bestimmte Zeichnungsformate, Zeichnungsrahmen und Zeichnungsköpfe
sind in Advance enthalten und befinden sich im Wesentlichen in den Dateien
.../Programme/GRAITEC/AdvanceSteel/Shared/Support/Frames
mit Zeichnungsrahmen für verschiedene Blattformate und GRAITEC-Zeichnungsköpfen
/Programme/GRAITEC/AdvanceSteel/Shared/Support/Prototypes
mit Zeichnungsrahmen für verschiedene Blattformate, Zeichnungsköpfen und veränderbaren Bemaßungsstilen
für die Ausgestaltung von Zeichnungen.
134
ADVANCE STEEL BENUTZERHANDBUCH
Ansichts-Zeichnungen
Im Flyout Ansicht des Advance-Hauptwerkzeugkastens Positionierung, Zeichnung sind Zeichnungsstile
zusammengestellt, mit denen Sie auch isometrische Ansichten eines Gesamtmodells erstellen können.
Die Blickrichtung dieser abgeleiteten Ansicht ist abhängig vom aktuellen Benutzerkoordinatensystem (BKS) und
verläuft entgegen seiner positiven Z-Achse.
Die Stile unterscheiden sich im Wesentlichen in der Art der Bauteilbeschriftung. Die Darstellung erfolgt in allen
Stilen ohne verdeckte Kanten.
Abbildung 231: Flyout Unter - Zeichnung Ansicht
•
In "Ansicht 1" liegt ein Stil für eine Ansicht eines Modells ohne Bauteilbeschriftung und ohne verdeckte
Kanten vor.
•
In "Ansicht 2" wird das Advance-Modell dargestellt wie in "Ansicht 1", jedoch beschriftet mit
Hauptteilnummern an einer Führungslinie.
•
Der Zeichnungsstil von "Ansicht 3" beschriftet die Hauptteile des Modells mit Namen (z.B. HEA240).
•
Mit der Funktion unter "Ansicht 4" besteht die Möglichkeit, einen Auswahlsatz aus dem Modell zu treffen
und beispielsweise nur Stützen darzustellen. Ansonsten werden die dargestellten Objekte mit
Hauptteilnummer an einer Führungslinie beschriftet.
Der Werkzeugkasten ist nur vorhanden, wenn Sie eine Kanadische, Niederländische, Deutsche, Polnische,
Russische oder US-Amerikanische Addin hinzugefügt haben.
Beispiel: Erstellen einer isometrischen Ansicht 3 im Maßstab 1:50
Abbildung 232: Isometrische Ansicht
•
Stellen Sie sicher, dass Einzelteile und Hauptteile positioniert wurden.
•
Zum Erstellen einer isometrischen Ansicht legen Sie das BKS in die Bildschirmebene mit dem
(AutoCAD-) Kommando Ansicht des AutoCAD-Werkzeugkastens (Flyouts) BKS aus der AutoCADStandard-Funktionsleiste.
•
Rufen Sie die Funktion "Ansicht 3" im Flyout Ansicht des Advance-Hauptwerkzeugkastens
Positionierung, Zeichnung. Die Dialogbox "Zeichnungstyp" erscheint:
•
Geben Sie in der Registerkarte Allgemein für den Maßstab 1:50 an. In dem Feld "Titel" können Sie den
Ansichtstitel (Schriftart, Schriftstil, Größe, Farbe, etc.) definieren und die Beschriftungen in der
135
ADVANCE STEEL BENUTZERHANDBUCH
Zeichnung ändern. Sie wird in der linken unteren Zeichnungsecke mit dem Maßstab eingefügt (siehe
oben, Ansicht 3). In den Registerkarten sind weitere Angaben zum Zeichnungstyp möglich.
Abbildung 233: Ansichts-Detail, Dialogbox "Zeichnungstyp"
•
Drücken Sie auf <OK>. Ein anderes Dialogfenster öffnet sich, in welches Sie den Dateinamen und die
Zeichnungsnummer eingeben können. Das Nummernfeld der Zeichnung wird mit der nächsten
Zeichnungsnummer belegt. Eine Prototypdatei für die Zeichnung kann aus der Liste ausgewählt werden.
Abbildung 234: Zieldatei für Zeichnungsdetail auswählen
•
Drücken Sie auf <OK>. Wenn die Zeichnungsnummer oder der Dateiname nicht eindeutig sind, ist
dieser Button nicht aktiv.
Die Funktion wird gestartet und Sie haben die Möglichkeit, ACIS-Körper anzugeben.
•
Geben Sie Enter ein. Die Ansicht wird erzeugt und in der angegebenen Datei gespeichert.
Zeichnungsverwaltung
Während der Zeichnungsableitung können Sie mehrere Details auf ein Blatt legen, indem Sie einen Dateinamen
mehrmals angeben. Späteres Verschieben ist dann nicht mehr möglich, ohne dass der Bezug zum Modell
verloren geht.
Sie können aber auch für jedes Detail eine neue DWG spezifizieren.
•
ein Detail oder eine Stückliste auf der erzeugten Zeichnung kann im Dokumentenmanager als Vorschau
angezeigt werden. Um eine Zeichnung zu öffnen, verwenden Sie die AutoCAD Datei > Öffnen Funktion
und geben Sie den Pfadnamen ein. Die Datei kann verändert bzw. bearbeitet werden.
Wenn Sie Detailzeichnungen umbenennen oder verschieben, müssen Sie am Modell an- bzw. abgemeldet
werden, damit der Bezug zwischen Zeichnung und Modell korrekt verwaltet werden kann.
136
ADVANCE STEEL BENUTZERHANDBUCH
Dokumentenmanager
Die Funktionen zur Dokumentenverwaltung sind zugänglich über den Werkzeugkasten (Flyout) Unter –
Zeichnung Verwaltung, (Advance Standard-Werkzeugkasten und Advance Werkzeugkasten Positionierung,
Zeichnung). Folgende Funktionen sind enthalten:
Abbildung 235: Werkzeugkasten Positionierung, Zeichnung, Flyout Unter - Zeichnung Verwaltung
•
Dokumentenmanager
•
Zeichnung am Modell anmelden
•
Zeichnung vom Modell abmelden
•
Zeichnungsstil Verwaltung
•
Prozess Manager
•
Prozessfolgen Manager
•
Assistent für notwendige Ansichten
•
Zeichnungslayout definieren
Dokumentenmanager - Zeichnungsdetails
Der Dokumentenmanager listet alle erzeugten Zeichnungen, Materialauszüge / Stücklisten und aus dem Modell
abgeleiteten NC-Zeichnungen auf. Mit der Funktion Vorschau können vorhandene Dokumente angezeigt werden.
Bezüglich der abgeleiteten Zeichnungen verwaltet der Dokumentenmanager den Zusammenhang zwischen
Modell und Zeichnung und stellt ihn dar. Der Benutzer kann im Dokumentenmanager Zeichnungen anzeigen,
aktualisieren, eine Revisionsnummer hinzufügen, Zeichnungsausgaben markieren, zum Stapel hinzufügen, zum
Auflösen hinzufügen, und Zeichnungsdetails löschen.
Abbildung 236: Dokumentenmanager – Details
Der Dokumentenmanager stellt automatisch
sind und aktualisiert werden müssen oder
Aktualisierung (Update) von Zeichnungen
Außerdem ist es möglich, eine Zeichnung
gemacht werden können.
fest, ob Zeichnungen von Änderungen des 3D-Modells betroffen
die zu prüfenden Zeichnungen können selektiert werden. Die
kann direkt im Dokumentenmanager vorgenommen werden.
in der Vorschau anzuschauen, wenngleich keine Änderungen
•
Mit dem ersten Button des Flyouts Unter – Zeichnung Verwaltung rufen Sie den Dokumentenmanager
(Fenster Details aktualisieren) auf.
•
Wenn Sie in abgeleitete Dokumente (linke Hälfte der Dokumentenverwaltung) auf Detail klicken, werden
die bereits vom Modell erzeugten Zeichnungen aufgelistet (rechter Bereich des Dokumentenmanagers).
Die aktuellen Zeichnungen sind mit einem grünen Haken versehen und damit im Zustand aktuell. Ein
137
ADVANCE STEEL BENUTZERHANDBUCH
gelber Finger markiert Detailzeichnungen, die von einer Modelländerung betroffen sind und aktualisiert
werden müssen (Button aktualisieren im unteren Bereich des Dokumentenmanagers).
•
Auf der rechten Seite bei der Auflistung der abgeleiteten Zeichnungen stehen die Registerkarten
Eigenschaften und Vorschau zur Verfügung. Unter Eigenschaften werden alle Zeichnungseigenschaften
wie Name, Titel, Zustand (aktuell, gelöscht oder Update erforderlich), Datum der Änderung, Zeichnungsstil,
Prozess usw. aufgelistet.
•
Im Reiter Vorschau wird die selektierte Zeichnung dargestellt. Änderungen an der Zeichnung können nicht
vorgenommen werden. Um eine Zeichnung zu öffnen, verwenden Sie das AutoCAD® Datei > Öffnen Menü und geben Sie den Pfadnamen ein.
Abbildung 237: Dokumentenmanager, Update erforderlich
Infolge von Modelländerungen sind nicht mehr aktuelle Zeichnungen mit einem gelben Finger gekennzeichnet.
Zeichnungen können selektiert werden, so dass ihr Status automatisch überprüft wird.
Wenn der Auto Check Status in den Zeichnungseigenschaften nicht gemacht ist, drücken Sie Prüfung starten
und der Zeichnungsstatus wird geprüft. Die Funktion Aktualisieren steht zur Verfügung, mit der die selektierten
Details auf Knopfdruck aktualisiert werden. Zeichnungen werden in drei Gruppen unterteilt: Unbekannt, Update
erforderlich und Aktuell.
Abbildung 238: Dokumentenmanager, Kategorien: Aktuell, Unbekannt, Update erforderlich
•
Selektierte Zeichnungen werden mit Löschen ohne weitere Vorwarnung gelöscht.
•
Mit Hilfe des Revisions-Buttons kann man eine Revisionmarkierung zu den selektierten Zeichnungen
hinzufügen. Diese Markierung wird auf der Zeichnung angezeigt, so dass der Benutzer die Historie der
Zeichnungen sehen kann. Das Dialogfenster "Revisionmarkierung hinzufügen" erscheint. Drücken Sie
Hinzufügen. Im Reiter Sicherung legen Sie Revisionskontrolloptionen fest: machen Sie eine
Sicherungskopie für das Dokument ehe Sie eine Revisionmarkierung vergeben, bestimmen Sie ein
Verzeichnis für die Sicherungskopie (entsprechend dem zu aktualisierenden Dokument oder absolut).
138
ADVANCE STEEL BENUTZERHANDBUCH
Abbildung 239: "Revisionsmarkierung hinzufugen" - Dialogfenster
Wenn mehrere Zeichnungen eine Revisionmarkierung erhalten müssen, bestimmen Sie einen Index für
alle Zeichnungen oder nehmen Sie den nächst verfügbaren.
Abbildung 240: "Revisionsmarkierung hinzufugen" - Dialogfenster - Mehrfachselektion
Mit Hilfe der Funktion Revision aktualisieren wird eine Zeichnung aktualisiert, um sich dem Model
anzupassen, und eine Revisionsnummer oder ein Buchstabe wird automatisch vergeben.
•
Ausgaben kennzeichnen die Zeichnung und setzen Ausgabedatum und -uhrzeit ein. Auswahlfenster
erscheinen vor den ausgegebenen Zeichnungen und Datum und Uhrzeit werden in den Eigenschaften
angezeigt.
Abbildung 241: Dokumentenmanager - Vergabedatum
•
Die selektierten Zeichnungen können nicht ohne Bestätigung durch einen Klick auf den Haken vor der
Zeichnung demarkiert werden. Eine Bestätigung erscheint.
Abbildung 242: Bestätigung
139
ADVANCE STEEL BENUTZERHANDBUCH
Eine Stapelzerlegung kann mit allen selektierten Zeichnungen gemacht werden. Selektieren Sie die
Zeichnung(en) und klicken Sie auf Zum Auflösen hinzufügen. Die Zeichnungen werden in einen neuen
Ordner mit dem Namen "ExplodedDetails" kopiert.
Abbildung 243: Dokumentenmanager - Stapelzerlegung
Sie können verschiedene Profile für die Detailzerlegung in „Einstellungen für die Zeichnungsauflösung"
definieren. Dort stellen Sie Layername, Farbe, Linientyp, die Sie für die Träger, Bleche,
Schraubenlöcher, etc. verwenden möchten, ein. Diese Benutzereinstellung wird gespeichert, um sie in
zukünftigen Projekten zu verwenden.
Abbildung 244: Detail Explode
Schließen Sie den Dokumentenmanager, indem Sie auf das Feld <OK> klicken.
Zeichnungen am Modell an-/abmelden
•
Mit den Buttons "Zeichnung am Modell anmelden"
und "Zeichnung am Modell abmelden"
des
Flyouts Unter – Zeichnung Verwaltung (Advance Standard-Werkzeugkasten und Advance
Werkzeugkasten Positionierung, Zeichnung) können Sie Zeichnungen an einem Modell an- und
abmelden.
Beispiel: Zeichnungen (DWGs) umbenennen / in einen anderen Ordner schieben
•
Führen Sie die Namensänderung / Verschiebung mit dem Windows Explorer durch.
•
Melden Sie die umbenannte / verschobene Detailzeichnung wieder am Modell an.
Zeichnungsstilverwaltung
•
140
Mit dem Button
aus dem Flyout Unter – Zeichnung Verwaltung, (Advance Werkzeugkasten
Positionierung, Zeichnung) rufen Sie die Zeichnungsstilverwaltung zum Erstellen eigener
Zeichnungsstile auf (siehe Advance Handbuch Zeichnungsstil-Verwaltung).
ADVANCE STEEL BENUTZERHANDBUCH
Zeichnungslayout
•
Der Button "Zeichnungslayout definieren" aus dem Flyout Unter – Zeichnung Verwaltung (Advance
Werkzeugkasten Positionierung, Zeichnung) ermöglicht Ihnen die Definition von individuellen
Prototypdateien, mit denen die Anordnung von Details auf einer Zeichnung für die automatische
Detaillierung im Rahmen von Prozessen festgelegt werden kann.
Abbildung 245: Zeichnungslayout
In Bezug auf die Prozesse in diesem Kapitel.
Projektdaten erstellen/ändern
Für das Modell können Projektdaten definiert und mit dem Modell abgespeichert werden. Die Projektdaten
werden für das automatische Ausfüllen des Schriftkopfs für die Zeichnungsableitung (und die Stückliste) verwendet.
Abbildung 246: Projektdaten
Unter der Registerkarte Zusätzliche können die zusätzlichen Angaben wie Auftraggeber, Konstrukteur,
Zeichner und Datumsangaben gemacht werden.
In den Projektdaten kann ein Land für Vorzugsgrößen von Profilen, Schraubentypen, usw., die in den
Management Tools vorhanden sind, angegeben werden.
Als Projekteinheiten für Gewicht sind Gramm, Kilogramm, Unzen, Pfund usw. möglich. Als Projekteinheiten für Länge
sind Millimeter, Meter, Inch, Yard usw. vorgesehen. Für diese Einheiten können die Formate Dezimal oder Bruch
gewählt werden.
Abbildung 247: Projekteinheiten
141
ADVANCE STEEL BENUTZERHANDBUCH
Zeichnungskopf ausfüllen
Der Graitec-Zeichnungskopf, der sich standardmäßig auf der abgeleiteten Zeichnung befindet, wird automatisch
mit Ihren Projektdaten ausgefüllt, wenn Sie eine Zeichnung ableiten.
Voraussetzung für das automatische Ausfüllen ist, dass der Zeichnungskopf einen festgelegten Namen mit
definierten
Attributen
besitzt.
Der
Name
des
Blocks
für
den
Zeichnungskopf
lautet:
HYPERSTEELPAGEHEADER.
Zeichnungskopf ändern
Zeichnungskopf ändern:
•
Öffnen
Sie
die
Datei
Advance
Steelpagehead-a3-0.dwg
im
AdvanceSteel\Shared\Support\Frames und speichern Sie sie unter einem neuen Namen.
Verzeichnis
Abbildung 248: GRAITEC - Zeichnungskopf
•
Ändern Sie den Zeichnungskopf wie gewünscht.
•
Anwender in Großbritannien möchten wahrscheinlich mit einem Britischen Zeichnungskopf (z.B. UK-TITLEGA.dwg) beginnen, wenn sie Zeichnungsköpfe erzeugen.
Knoten-Details
Mit diesen Stilen können Ausschnitte aus einem Modell erzeugt werden – z.B. Knoten eines Rahmens.
Abbildung 249: Knoten-Details
Die Blickrichtung ist abhängig vom BKS und verläuft entgegen der positiven Z-Achse. Die Größe des
Detailausschnitts wird im Verlauf des Kommandos über zwei Punkte digitalisiert. Knotendarstellungen können
mit und ohne Sichttiefe erzeugt werden.
Bitte achten Sie dabei auf die Einstellungen Ortho und Objektfang AUS.
Der voreingestellte Maßstab ist 1:10, und es erfolgt keine automatische Bemaßung. Das Clipping ist
ausgeschaltet.
Abbildung 250: Flyout Unter – Detailknoten
142
ADVANCE STEEL BENUTZERHANDBUCH
•
Das Detail Knoten 1 ist nicht beschriftet.
•
Im Unterschied dazu bewirkt der Zeichnungsstil unter Knoten 2 eine Beschriftung mit Hauptteil/Einzelteilnummer und Anzahl der einzelnen Elemente mit Führungslinie.
•
Mit Knoten 3 wird zusätzlich der Objektname (IPE 270, Bl 10) eingefügt.
Der Werkzeugkasten ist nur vorhanden, wenn Sie eine Kanadische, Niederländische, Deutsche, Polnische,
Russische oder US-Amerikanische Addin hinzugefügt haben.
Schnitte
Mit Ansicht wird im Modell ein geometrisches Klipping erzeugt. Die Blickrichtung ist abhängig vom BKS und
verläuft entgegen der positiven Z-Achse. Die Ansichten werden im voreingestellten Maßstab 1:20 dargestellt.
Die verkürzte Darstellung (Clipping) ist in X- und Y-Richtung aktiviert. Die Darstellung erfolgt mit voreingestellter
Sichttiefe in 2D. ACIS Volumenkörper können selektiert werden.
Weitere Varianten für Schnitt-Zeichnungsstile liegen vor und sind in der Advance Online-Hilfe beschrieben.
Für Schnitte liegen im Flyout Unter – Schnitte fünf Zeichnungsstile (Schnitt 1 bis 5) vor, zusätzlich ein
Zeichnungsstil für einen Verankerungsplan.
Abbildung 251: Werkzeugkasten (Flyout) Unter – Schnitte
•
Der erste Bemaßungsstil für Schnitte (Schnitt 1) stellt einen Ausschnitt mit einer Tiefe von +/- 500
ausgehend vom Ursprung des aktuellen BKS ohne Bemaßung und ohne Beschriftung dar. Dargestellt
werden das ganze Modell und Solids.
•
In Schnitt 2 werden die Advance-Elemente mit ihren Hauptteilnummern beschriftet.
•
Schnitt 3 beschriftet die Hauptteile mit Namen und Hauptteilnummern (zum Beispiel Profilbezeichnung IPE
270 2)
•
Der Zeichnungsstil Schnitt 4 fügt, zusätzlich zur Hauptteilbeschriftung mit Positionsnummer, eine Rasterund Trägersystemlinien-Bemaßung ein.
•
In Schnitt 5 wird ein Ausschnitt mit nach vorne unbegrenzter Tiefe und nach hinten mit Tiefe 0 dargestellt.
•
Der Verankerungsplan hat eine Ausschnittstiefe von 5 mm vorn und ist nach hinten unbegrenzt. Raster
und Schrauben werden bemaßt, Hauptteile und Schrauben beschriftet.
Der Werkzeugkasten ist nur vorhanden, wenn Sie eine Kanadische, Niederländische, Deutsche, Polnische,
Russische oder US-Amerikanische Addin hinzugefügt haben.
Für die Tschechische AddIn wird folgender Werkzeugkasten angezeigt:
Abbildung 252: Flyout Unter – Schnitte
Weitere Varianten für Schnitt-Zeichnungsstile liegen vor und sind in der Advance Online-Hilfe beschrieben.
143
ADVANCE STEEL BENUTZERHANDBUCH
Einzelteilzeichnungen
Im Flyout Zeichnung Einzelteile sind Zeichnungsstile für die Ableitung von Werkstattzeichnungen der
Einzelteile zusammengestellt. Die Blickrichtung ist nicht abhängig vom BKS, sondern richtet sich nach dem
internen Koordinatensystem des gewählten Hauptteils. Der Standardmaßstab ist 1:10. Die Details werden
automatisch bemaßt und beschriftet. Das Clipping ist für die X-Richtung aktiviert.
Abbildung 253: Einzelteil - Träger vorne, oben
Die Zeichnungsstile für Einzelteile unterscheiden sich im Wesentlichen in den Ansichtsrichtungen. Folgende
Ansichtsrichtungen sind vorgesehen:
Abbildung 254: Werkzeugkasten (Flyout) Unter – Zeichnung Einzelteil
•
Einzelteil – Träger vorne - (verfügbar mit Tschechischer AddIn)
•
Einzelteil – Träger vorne, oben
•
Einzelteil – Träger vorne, oben, unten - (verfügbar mit Tschechischer AddIn)
•
Einzelteil – Träger vorne, unten
•
Einzelteil – Träger auswahl von ansichten. Man kann bis zu sechs Ansichten eines Elements auswählen,
durch Klicken auf die Konturen, die in grün in dem Modell angezeigt werden.
•
Ein Zeichnungsstil für die Einzelteildarstellung gebogener Träger
•
Ein Zeichnungsstil für die Einzelteildarstellung von Blechen - (verfügbar mit Tschechischer AddIn)
Der Werkzeugkasten ist nur vorhanden, wenn Sie eine Kanadische, Niederländische, Deutsche, Polnische,
Russische oder US-Amerikanische Addin hinzugefügt haben.
Für US steht ein Zeichnungsstil für die Einzelteildarstellung gebogener Träger zur Verfügung:
Optionen Funktion
Einzelteil – Kantblech
144
ADVANCE STEEL BENUTZERHANDBUCH
Riegel
Die Zeichnungsstile unter dem Flyout Zeichnung Riegel ermöglichen das Erstellen von Werkstattzeichungen
liegender Hauptteile. Die Blickrichtung ist nicht abhängig vom BKS, sondern richtet sich nach dem internen
Koordinatensystem des gewählten Hauptteils. Die Ansichten werden im voreingestellten Maßstab 01:10
dargestellt. Die verkürzte Darstellung (Clipping) ist in X-Richtung aktiviert.
Die Zeichnungsstile für Riegel unterscheiden sich im Wesentlichen in den vorgesehenen Ansichtsrichtungen.
Abbildung 255: Werkzeugkasten (Flyout) Unter – Zeichnung Riegel
•
Riegel – vorne
•
Riegel – vorne, oben - (verfügbar mit Tschechischer AddIn)
•
Riegel – vorne, oben, unten - (verfügbar mit Tschechischer AddIn)
•
Riegel – vorne, unten
•
Im Zeichnungsstil "Riegel – Wahl der Ansichten" sind bis zu 6 Ansichten frei wählbar. Klicken Sie die
gewünschten, im Modell grün dargestellten Konturen an.
•
Im Zeichnungsstil "Riegel – mit Umgebung" klicken Sie eines oder mehrere Elemente an, die zusätzlich
dargestellt werden. Hauptteile werden von vorne und von oben dargestellt, Endplatten von innen,
zusätzlich Schnitte von rechts.
Der Werkzeugkasten ist nur vorhanden, wenn Sie eine Kanadische, Niederländische, Deutsche, Polnische,
Russische oder US-Amerikanische Addin hinzugefügt haben.
Stützen
Mit den Zeichnungsstilen für Stützen können Werkstattzeichnungen vertikal stehender Elemente erzeugt
werden. Die Blickrichtung ist nicht abhängig vom BKS, sondern richtet sich nach dem internen
Koordinatensystem des gewählten Hauptteils. Stützen können auch mit Riegel detailliert werden.
Der voreingestellte Maßstab beträgt 1:10, und es erfolgt eine automatische Bemaßung und Beschriftung. Das
Clipping ist in X-Richtung eingeschaltet.
Die Zeichnungsstile für Stützen unterscheiden sich im Wesentlichen in den vorgesehenen Ansichtsrichtungen.
Abbildung 256: Werkzeugkasten (Flyout) Unter – Zeichnung Stütze
•
Stütze – vorne
•
Stütze – vorne, links
•
Stütze – vorne, links, rechts - (verfügbar mit Tschechischer AddIn)
•
Stütze – vorne, rechts - (verfügbar mit Tschechischer AddIn)
•
Im Zeichnungsstil "Stütze – Wahl der Ansichten" sind bis zu 6 Ansichten frei wählbar. Klicken Sie die
gewünschten, im Modell grün dargestellten Konturen an.
•
Im Zeichnungsstil "Stütze – mit Umgebung" selektieren Sie eines oder mehrere Elemente, die zusätzlich
dargestellt werden. Hauptteile werden von vorne und von oben dargestellt, Endplatten von innen,
zusätzlich Schnitte von rechts.
Der Werkzeugkasten ist nur vorhanden, wenn Sie eine Kanadische, Niederländische, Deutsche, Polnische,
Russische oder US-Amerikanische Addin hinzugefügt haben.
145
ADVANCE STEEL BENUTZERHANDBUCH
Hauptteilzeichnungen
Diese Stile ermöglichen die Erstellung von Werkstattzeichnungen der Hauptteile, die in Abhängigkeit vom
aktuellen BKS erzeugt werden. Die Teile sollten mit Werkstattverbindungen verbunden sein. Der Standardmaßstab
ist 1:10. Die Details werden automatisch bemaßt und beschriftet. Das Clipping ist für die X-Richtung eingeschaltet.
Schnitte an vorgegebenen Stellen können durch Selektieren der grünen Konturen erzeugt werden.
Im Flyout Unter – Zeichnung Hauptteil sind drei Stile implementiert.
Abbildung 257: Werkzeugkasten (Flyout) Unter – Zeichnung Hauptteil
•
Mit "Hauptteil - BKS" läßt sich ein Hauptteil so darstellen, dass es in der Zeichnung genauso liegt wie im
Modell (siehe Beispiel oben). Ein Schnitt ist wählbar durch Anklicken der im Modell grün dargestellten
Schnittkontur; die Ansichtsrichtung verläuft entgegen der positiven Z-Achse des BKS.
•
Der Stil "Schnitt am BKS mit selektierten Teilen" erstellt einen beliebigen, mit Positionsnummer und
Führungslinie beschrifteten Querschnitt der selektierten Teile am aktuellen BKS.
•
Mit dem Stil "Hauptteil – gebogener Träger" wird ein gebogener Träger mit Bemaßung und Beschriftung
dargestellt. Die Darstellung hängt nicht vom eingestellten BKS ab.
•
Ist die Tschechische AddIn installiert, dann ist ein Zeichnungsstil mehr verfügbar. “Hauptteil - Schweißprofil
BKS Einzelteil”.
Der Werkzeugkasten ist nur vorhanden, wenn Sie eine Kanadische, Niederländische, Deutsche, Polnische,
Russische oder US-Amerikanische Addin hinzugefügt haben.
Um bei Kopfplatten automatisch eine Stirnplattenansicht von innen zu erhalten, müssen diese die Rolle Kopf-,
Fuß- oder Deckplatte haben (Advance-Eigenschaften, Register Benennung).
Sonderbauteile
Folgende Stile liegen im Flyout Unter – Zeichnung Sonderbauteile vor:
Abbildung 258: Unter Zeichnung Sonderbauteile Flyout
•
Druckrohr – vorne, unten
•
Windverband
•
Rohrabwicklung – Schablone
•
Rohrabwicklung – Schablone mit Rohr
•
Geländer (nicht verfügbar für USA)
•
Geländer (nicht verfügbar für USA)
•
Wangen (nicht verfügbar für USA)
•
Z-Pfette
•
Statikplan komplett (nicht verfügbar für USA und Kanada)
•
Statikplan Ausschnitt (nicht verfügbar für USA und Kanada)
Der Werkzeugkasten ist nur vorhanden, wenn Sie eine Niederländische, Deutsche, Polnische, Russische oder
International Addin hinzugefügt haben.
146
ADVANCE STEEL BENUTZERHANDBUCH
In der Kategorie Sonderbauteile befinden sich Stile für Elemente, die einer besonderen Darstellung bedürfen
oder vermehrt mit Rollen arbeiten. Die Eigenschaft Rolle kann je Element unter der Registerkarte Benennung
eingetragen werden und wird von Programmfunktionen wie beispielsweise Zeichnungserstellung ausgewertet.
Mit den unter den Buttons "Statikplan komplett" und "Statikplan Ausschnitt" hinterlegten Zeichnungsstilen
können Modellübersichten mit Systemlinien erstellt werden.
Mit der Französischen AddIn enthält der Werkzeugkasten Unter – Zeichnung Sonderbauteile drei weitere
Zeichnungsstile:
Abbildung 259: Unter Zeichnung Sonderbauteile Flyout
•
Einzelteil – Trägerabwicklung
•
Einzelteil – Gebogener Träger
•
Hauptteil – Gebogener Träger
Für die USA enthält das Flyout Unter – Zeichnung Treppen Geländer Zeichnungsstile für Treppen und
Geländer.
Abbildung 260: Wewrkzeugkasten (Flyout) Unter – Zeichnung Treppen Geländer
Sonderbauteile
Die Blickrichtung ist nicht abhängig vom BKS, sondern richtet sich nach dem internen Koordinatensystem des
gewählten Hauptteils. Der voreingestellte Maßstab beträgt 1:10, und es erfolgt eine automatische Bemaßung
und Beschriftung. Das Clipping ist in X-Richtung eingeschaltet.
Abbildung 261: Geländer, gerade
Dieses Ergebnis kann nur erreicht werden, wenn im Modell die genannten Rollen verwendet und unter dem
Register Benennung eingetragen werden: Geländerriegel, Geländerpfosten, Geländernknieleiste,
Geländerendschwinge, Rohrbogen, Fußplatte.
Weitere Zeichnungsstile
Weitere Werkzeugkästen für die Zeichnungsableitung, vor allem Britische und Französische, enthalten andere
Zeichnungsstile.
Alle Zeichnungsstile sind abhängig vom aktuellen BKS und die Blickrichtung ist gegen die Z-Achse gerichtet.
Der Unterschied der Stile liegt in der Dartsellung und Bemaßung verschiedener Objekte und wird durch die
zugeordnete Modellrolle im Modell gesteuert.
147
ADVANCE STEEL BENUTZERHANDBUCH
Die Flyouts enthalten verschiedene Zeichnungsstile:
•
Verankerungsplan - Die Details werden automatisch beschriftet.
−
Im Flyout Unter – Fundamentplan, liegen folgende Style.
Abbildung 262: Werkzeugkasten (Flyout) Unter – Fundamentenplane
Optionen Funktion
Stützenraster - Alles
Stützenraster - Fenster
Fußdetail - Fenster
Fußdetail - Box 600 - verfügbar mit Britischer Addin
•
Grundriss-Zeichnungen enthalten Zeichnungsstile für Grundrisse vom Modell. Die Ansichten werden im
voreingestellten Maßstab 1:50 dargestellt und automatisch beschriftet und bemaßt.
Abbildung 263: Werkzeugkasten (Flyout) Unter – Grundriss-Zeichnungen
Es gibt zwei Arten von Grundrissstilen im Flyout Grundrisspläne
Optionen Funktion
Grundrissplan - warmgewalzt - Alles
Grundrissplan - warmgewalzt - Fenster: das xy-Ansichtsfenster wird gewählt
Für Großbritannien gibt es zwei weitere Zeichnungsstile:
Optionen Funktion
Grundrissplan - kaltgewalzt - Alles
Grundrissplan - kaltgewalzt - Fenster
•
Dachplan Zeichnungen - Die Ansichten werden im voreingestellten Maßstab 1:50 dargestellt und
automatisch beschriftet und bemaßt. Das Clipping ist ausgeschaltet.
Abbildung 264: Werkzeugkasten (Flyout) Unter – Dach Zeichnungen
Folgende Stile liegen im Flyout Unter – Dach Zeichnungen:
Optionen
Funktion
Dachplan - warmgewalzt - Alles
Dachplan - warmgewalzt - Fenster
Dachplan - kaltgewalzt - Alles
Dachplan - kaltgewalzt - Fenster
148
ADVANCE STEEL BENUTZERHANDBUCH
•
Ansichtszeichnungen enthalten Zeichnungsstile für Ansichten. Die Ansichten werden im voreingestellten
Maßstab 1:50 dargestellt und automatisch beschriftet und bemaßt.
Abbildung 265: Flyout Unter – Ansichten
Folgende Stile liegen im Flyout Unter – Ansichten vor:
Optionen Funktion
Ansicht - Seite - warmgewalzt - Alles
Ansicht - Seite - warmgewalzt - Fenster
Ansicht - Giebel - warmgewalzt - Alles
Ansicht - Giebel - warmgewalzt - Fenster
Für England gibt es zwei weitere Zeichnungsstile:
Optionen Funktion
Ansicht - kaltgewalzt - Alles
Ansicht - kaltgewalzt - Fenster
•
Zeichnungen mit Schnitten enthalten Zeichnungsstile für Schnitte aus dem Modell. Die Ansichten werden
automatisch beschriftet und dimensioniert
Abbildung 266: Werkzeugkasten (Flyout) Unter – Schnitt Zeichnungen
Drei Zeichnungsstile liegen im Flyout Unter – Schnitt Zeichnungen vor:
Optionen
Funktion
Schnitt - Alles
Schnitt - Fenster auswählen: das xy-Ansichtsfenster wird gewählt
Schnitt - Auswahl nur die ausgewählten Elemente werden dargestellt
Schnitt - Box 1000 - Verfügbar mit Britischer Addin.
•
3D-Zeichnungen enthalten Zeichnungsstile für 3D-Darstellungen des gesamten Modells oder eines Teils
davon. Das Clipping ist ausgeschaltet und der voreingestellte Maßstab beträgt 1:50.
Abbildung 267: Unter – 3D Zeichnungen
Folgende Zeichnungsstile sind vorhanden:
Optionen Funktion
3D Ansicht - Alles - mit Beschriftung
3D Ansicht - Alles - keine Beschriftung
3D Ansicht - Auswahl - keine Beschriftung
149
ADVANCE STEEL BENUTZERHANDBUCH
Optionen Funktion
3D Ansicht - Alles - mit Beschriftung
3D Ansicht - Auswahl + Fenster - keine Beschriftung
3D Ansicht - Auswahl + Fenster - mit Beschriftung
Prozesse
Die Advance-Prozesse werden für die Beschleunigung der Zeichnungserzeugung verwendet, durch
automatische Zuordnung der Zeichnungsstile und Layer zu den selektierten Teilen.
Ein Prozess umfasst eine Reihe von Teilprozessen: die Auswahl von Teilen, die Sortierung, verwendete
Zeichnungsstile, Regeln für die Anordnung von Details auf dem Blatt und Regeln für das Anlegen neuer Blätter.
Die vordefinierten Prozesse sind innerhalb des Haupt-Werkzeugkastens Positionierung, Zeichnung nach den
Formaten A0, A1, A2, A3 und A4 geordnet und in den Flyouts unter den entsprechenden Buttons A0, A1, A2,
A3, A4 zugänglich.
Abbildung 268: Haupt-Werkzeugkasten Positionierung, Zeichnung, Prozesse
Je Format, beispielsweise A0, liegt die gleiche Reihe von Auswahlgruppen vor. Die für das Format A0 gezeigten
Auswahlgruppen wiederholen sich für die Formate A1, A2, A3, A4.
Zeichnungs-Prozess
Die im Folgenden aufgeführten Prozesse liegen je Format vor:
Abbildung 269: Prozesse - Auswahlgruppen je Format
•
Alle Einzelteile
•
Alle Einzelteile Blech
•
Alle Einzelteile Träger
•
Alle Hauptteile
•
Alle Hauptteile Blech
•
Alle Hauptteile Träger
•
Alle Hauptteile mit Anbauteilen
•
Alle Kameras
•
Selektierte Einzelteile
•
Selektierte Einzelteile Blech
•
Selektierte Einzelteile Träger
•
Selektierte Hauptteile
•
Selektierte Hauptteile Blech
•
Selektierte Hauptteile Träger
•
Selektierte Hauptteile mit Anbauteilen
•
Selektierte Kameras.
150
ADVANCE STEEL BENUTZERHANDBUCH
Von jeder Position wird genau ein Detail abgeleitet, so dass beispielsweise keine doppelten Bleche erzeugt werden.
Innerhalb eines Prozesses kann in der Dialogbox eine spezielle Sortierung gegeben werden.
Advance stellt spezielle Zeichnungsstile zur Verfügung, welche die vollautomatische Zeichnungsableitung
unterstützen. Diese Stile unterscheiden sich von den anderen Stilen hauptsächlich darin, dass im Titeltext die
Stückzahl im Modell bzw. bei den Einzelteilen die Stückzahl am Hauptteil mit ausgegeben wird. Schnitte werden
nicht abgefragt, sondern automatisch erzeugt.
Die Zeichnungsableitung wird vom Dokumentenmanager verwaltet, der die Zeichnungen aufführt, anzeigt und,
falls erforderlich, aktualisiert und löscht.
Beispiel: Automatische Detaillierung aller Hauptteile eines Modells mit Anbauteilen (A0)
•
Nachdem das Modell geprüft und positioniert wurde, starten Sie die automatische Detaillierung per
Prozess für alle Hauptteile einschließlich ihrer Anbauteile mit der Funktion "alle Hauptteile mit
Anbauteilen" aus dem Werkzeugkasten (Flyout) A0 aus dem Advance-Hauptwerkzeugkasten
Positionierung, Zeichnung. Die Dialogbox "Prozesseigenschaften" öffnet sich.
Abbildung 270: Prozesse: Dialogbox "Prozesseigenschaften"
•
Wählen Sie die Optionen für die Zeichnungsnummer für Zeichnungen, die bei einem Prozess
entstehen: die erste Nummer und den Inkrementwert.
•
Neben der Auswahl sind Angaben zur Sortierung möglich. Wählen Sie einen Punkt und drücken Sie <OK>.
Abbildung 271: Zeichnungsprozesse, Sortierung
Die Details werden erzeugt und auf der Zeichnung abgelegt.
•
Die Detailzeichnungen aller Träger werden automatisch erstellt. Im Dokumentenmanager ist jeder
abgeleitete
Träger
aufgeführt
und
in
derselben
DWG,
z.B.
...\Programme\GRAITEC\AdvanceSteel\Work\Projektname\Details\A0-Detail00001.dwg abgelegt. Wenn
die Zeichnung voll ist, wird eine neue Zeichnung Detail002.dwg angelegt.
•
Im Feld Vorschau des Dokumenten Managers wird die Zeichnungsableitung dargestellt.
•
Öffnen Sie die Zeichnung z.B. Detail 00001.dwg über Datei > Öffnen in der oberen Menüleiste von
AutoCAD®. Details werden zusammen auf der Zeichnung dargestellt und die Zeichnung kann geplottet
oder geändert werden.
•
Schließen Sie die DWG, um zum Modell zurückzukehren.
151
ADVANCE STEEL BENUTZERHANDBUCH
Für die Formate A0, A1, A2 werden jeweils so viele Details auf dem Blatt angeordnet, bis es voll ist. Dann wird
eine neue Zeichnung angelegt. Für die Formate A3 und A4 werden die Details auf Einzelblättern platziert.
Bei Prozessen werden Details automatisch auf dem Blatt angeordnet. Bevor Sie den Prozess starten, können
Sie noch die Anordnungsrichtung auf der Zeichnung ändern. Diese Definitionen nehmen Sie mit der Funktion
"Zeichnungslayout definieren" im Unter – Dokumentverwaltung Werkzeugkasten vor.
Kameras
Die Erstellung von Ansichtszeichnungen und Schnitten wird wesentlich beschleunigt durch das Konzept der
Advance-Kamera.
Die Kamera ist ein Objekt, das Standpunkt, Blickwinkel und Blicktiefe eines Betrachters repräsentiert und
individuelle Einstellungen für die automatische Erstellung von Detailzeichnungen ermöglicht. Mit der Kamera
können Ansichts-, Schnitt- bzw. Übersichtseinstellungen und Einstellungen für Knotendetails im Modell
dargestellt, bezeichnet und gespeichert werden.
Die Kameras können auch von Prozessen, beispielsweise zur automatischen Detaillierung, ausgewertet
werden. Zwei automatische Detaillierungsprozesse beziehen sich derzeit auf Kameras:
•
Erzeugen von Detailzeichnungen aus allen Kameras
•
Erzeugen von Detailzeichnungen selektierter Kameras
Funktionen zum Definieren unterschiedlicher Kameras sind zugänglich über den Advance Standard-Werkzeugkasten,
Flyout Unter – Kameras erzeugen.
Abbildung 272: Werkzeugkasten (Flyout) Unter – Kameras erzeugen
•
Kamera erzeugen, BKS: Mit dieser Funktion werden im Modell Schnitte / Ansichten für eine Detaillierung
definiert.
•
Kamera(s) am Knoten erzeugen: Mit der Kamera für Knotendetails lassen sich an intelligenten
Anschlüssen sechs Kameras definieren. Diese entsprechen den in Details möglichen sechs
Ansichtsrichtungen.
Kamera erzeugen, BKS
Eine Kamera wird entsprechend eines vom Benutzer gewählten oder definierten Koordinatensystems eingefügt.
Die Blickrichtung verläuft entgegen der Z-Achse des Benutzerkoordinatensystems.
•
Zum Definieren einer Kamera dieses Typs wählen Sie die Blickrichtung auf das Objekt über ein
entsprechend definiertes BKS.
•
Dann geben Sie einen Ursprungspunkt für die Kamera an.
•
Die Dialogbox "Kamera" klappt auf, in der ein Kameratyp (kein, Knoten, Übersicht) angegeben werden
kann. Diese Angaben sind insofern wichtig, als die Kameraprozesse Übersicht und Knoten unterscheiden.
Abbildung 273: Kamera erzeugen (BKS)
152
ADVANCE STEEL BENUTZERHANDBUCH
Das Gitternetz spannt sich um den angegebenen Ursprungspunkt auf, wobei dieser in der Mitte liegt und
die Größe des Gitters von den Werten der Detailbox bestimmt wird. Die Abstände der vor und hinter dem
Gitter liegenden Rahmen beziehen sich auf die positiven bzw. negativen Z-Werte. Die Bleistiftspitze zeigt
die Blickrichtung entgegen der positiven Z-Achse an.
Abbildung 274: Dialogbox "Kamera"
Kamera(s) am Knoten erzeugen
Diese Knoten–Funktion ist speziell auf die intelligenten Advance-Anschlüsse abgestimmt und bestimmt
Richtung und Größe von Knotenansichten.
Zur Detaildarstellung eines Knotens werden eine oder mehrere Kameras mit unterschiedlichen Blickrichtungen
an einem Anschlussobjekt eingefügt. Der Benutzer trifft eine Auswahl aus sechs farblich differenzierten Kameras.
Bemerkung:
Das Anschlussobjekt (grauer Quader) muss eingeblendet sein oder zuerst eingeblendet
werden, damit es im Kommandoverlauf identifiziert werden kann.
•
Zum Definieren einer oder mehrerer Knotenkameras blenden Sie gegebenenfalls das Anschlussobjekt ein
und starten dann die Funktion "Kamera(s) am Knoten erzeugen".
•
Sechs farbig unterschiedliche Kameras erscheinen. Sie werden mit normaler Detailboxgröße eingefügt. Die
Größe der Box und weitere Eigenschaften sind nachträglich veränderbar über die Eigenschaften
Dialogbox der eingefügten Kameras.
•
Wählen Sie durch Identifizieren auf dem Bildschirm eine oder mehrere Kameras aus und Enter. Die
ausgewählten Kameras werden blau dargestellt, die übrigen verschwinden.
Die erzeugten Kameras können von den entsprechenden Zeichnungsprozessen ausgewertet werden.
Zusätzliche Prozesse
Der zusätzliche Werkzeugkasten ZEICHNUNG enthält viele zusätzliche Prozesse für jedes Land.
Beispiele:
Process ANSI-A
Abbildung 275: Flyout Unter – Prozesse ANSI-A
A0 Zeichnungen
Abbildung 276: Werkzeugkasten (Flyout) Unter – A0 Zeichnungen
153
ADVANCE STEEL BENUTZERHANDBUCH
Alle Prozesse sind nach Papierformat sortiert und es gibt ein Flyout für automatische Größenzuordnung für
mehrere Einzelteil- und Zusammenbauzeichnungen pro Zeichnung. Es gibt die Option ein Detail pro Blatt, oder ein
größeres Format zu füllen. Die Prozesse verwenden die Zeichnungsstile und Prototypen der entsprechenden Länder.
Bemaßung und Beschriftung
In Advance sind das 3D-Modell und die zugehörigen Zeichnungen miteinander verknüpft. Dadurch ist es
möglich, nachträglich Bemaßungen, Beschriftungen und Höhenkoten in vom Modell abgeleitete Zeichnungen
einzufügen sowie weitere Veränderungen an diesen Zeichnungen vorzunehmen.
Die entsprechenden Funktionen stehen im Flyout Unter – Beschriften & Bemaßung des Hauptwerkzeugkastens
Positionierung, Zeichnung wie folgt zur Verfügung:
Abbildung 277: Werkzeugkasten (Flyout) Unter – Beschriften & Bemaßung
•
Schweißnaht, Beschriftung, Höhenkote einfügen
•
Neigungsdreieck einfügen
•
Maßpunkt einfügen, Maßpunkt löschen
•
Maßkette allgemain (Flyout)
•
Bemaßungsstil ändern, Textstil ändern
•
Menü festhalten
Zeichnungsnachbearbeitung
Dazu ist es erforderlich, die Zeichnung bzw. Datei zu öffnen, in der das zu bearbeitende Detail enthalten ist.
Das erfolgt über die obere Menüleiste von AutoCAD® mit Datei > Öffnen – Dateiname angeben (zum Beispiel
...\Programme\Graitec\AdvanceSteel\Work\Halle1\Details\det1.dwg).
In
der
Voranzeige
des
Dokumentenmanagers können keine Änderungen vorgenommen werden.
Die entsprechenden Funktionen stehen im Flyout
Positionierung, Zeichnung wie folgt zur Verfügung:
Nachbearbeitung
des
Abbildung 278: Werkzeugkasten (Flyout) Unter – Nachbearbeitung
•
Update durchführen
•
Alle Details neu anordnen
•
Alle Ansichten im Detail neu anordnen
•
Detail ändern
•
Prototypdatei ändern
•
Aktuallisieren der Kopfzeile
•
Revisionmarkierung, Revisiontabelle
•
Ansicht verschieben
•
Löschen einer Ansicht
•
Schnitt aus Detail
•
Stückliste einfügen, Update Stückliste
•
Einstellungen zum Zeichnungsauflösen
•
Einstellungen zum Detailauflösen
•
Umschalter für die Anzeige der grünen Rahmen um die Details
•
Menü festhalten.
154
Haupt-Werkzeugkastens
Appendix
ADVANCE STEEL BENUTZERHANDBUCH
HSBasis
Befehl
Beschreibung
AstModelBrowser
Zugang zum Modell-Browser
AstM4CommProjectData
Definition der Projektinformation, Einheiten und Vorzugsgrößen
AstM5PrefixConfigurationExplorer
Präfix Einstellungen
AstDocCheck
Starten des Dokumentenmanagers
AstM4About
Zeigt die Dialogbox Über Advance - Steel an
AstM4BeamContourNotchCircle1Dig
Trägerbearbeitung - runde Kontur, Mitte
AstM4BeamContourNotchCircle2Dig
Trägerbearbeitung - runde Kontur, 2 Punkte
AstM4BeamContourNotchPolygon
Trägerbearbeitung - polygonale Kontur
AstM4BeamContourNotchRect1Dig
Trägerbearbeitung - rechteckige Kontur
AstM4BeamContourNotchRect2Dig
Trägerbearbeitung - rechteckige Kontur, 2 Punkte
AstM4Cecs
BKS am Objekt
AstM4ChangeBindingLength
Klemmlänge berechnen
AstM4changerep
Darstellungsart ändern
AstM4CommAstorToCIS2
Schreiben CIS/2
AstM4CommAstorToIFC2x
Ausgabe IFC
AstM5CommAstorToSDNF
Ausgabe SDNF
AstM8CommAstorToPSS
Schreiben PSS
AstM4CommAudit
Die Advance Steel -Prüfung einschalten, wirksam erst bei der
AutoCAD-Prüfung (_audit)
AstM4CommBatchErrorsMarkObject
Prüfergebnisse anzeigen
AstM4CommBatchErrorsPrint
Prüfergebnisse erneut anzeigen
AstM4CommCIS2ToAstor
Lesen CIS/2
AstM4CommClipCrossSection
Trägerquerschnitt einfügen
AstM4CommCrBeamBent
Einen gebogenen Träger einfügen
AstM4CommCrBeamPoly
Umwandeln einer Polylinie in einen Träger
AstM4CommCreateAssemblyMainPart
Zusammenbauteil erzeugen
AstM4CommCreateConnection
_AstM4CommCreateConnection INCL
Verbindung, Objekte hinzufügen
_AstM4CommCreateConnection EXCL
Verbindung, Objekte lösen
AstM4CommCreateMainPart
Hauptteil erzeugen
AstM4CommCrConicalFoldedPlate
Erzeugen konisch gebogenes Blech
AstM4CommCrTwistedFoldedPlate
Erzeugen gedrehtes Kantblech
AstM4CommCutPlateToPlate
Blechverschneidungen
AstM4CommDSTVStaticIn
_AstM4CommDSTVStaticIn NORMAL
Statik lesen
_AstM4CommDSTVStaticIn INVERT
Statik lesen, WKS invertiert
AstM4CommExplodeCombiProfile
Kombi-Profile zerlegen
AstM4CommGotoMark
Zum markierten Objekt zoomen
AstM4CommGridAxes
Erzeugen einer Gruppe von vier Achsen
AstM4CommGridAxesSequences
Erzeugen einer Gruppe von Achsen in bestimmtem Abstand
AstM4CommGridDeleteAxis
Löschen der gewählten Achse aus dem Raster
157
ADVANCE STEEL BENUTZERHANDBUCH
Befehl
Beschreibung
AstM4CommGridExtend
Verlängern von Rasterachsen
AstM4CommGridInsertSequence
Einfügen einer Gruppe von Achsen nach der gewählten Achse
AstM4CommGridRectangle
Raster erzeugen
AstM4CommGridSingleAxis
Einzelachse erzeugen
AstM4CommGridSingleCircleAxis
Erzeugen eines gebogenen Rasters aus Einzelachsen
AstM4CommGridTrimm
Schneidet das Gebäuderaster an einem Grenzobjekt
AstM4GRTCLiveUpdate
Prüfen auf Updates
AstM4CommHoleAssignData
Löcher ändern
AstM4CommHSVersion
Versions- und Buildnummer anzeigen
AstM4CommIFC2xToAstor
Lesen IFC
AstM4CommInsertPlateVertex
Hinzufügen einer Ecke zu einem polygonalen Blech
AstM4CommLine2Beam
Umwandeln einer Linie in einen Träger
AstM4CommMarkConnMeans
Verbindungsmittel anzeigen
AstM4CommMarkMainPart
Markieren des Hauptteils einer Struktur
AstM4CommMarkObject
Objekt markieren
AstM4CommMarkSelAdd
Selektierte Objekte zur Markierung hinzufügen
AstM4CommMarkSelSub
Selektierte Objekte aus der Markierung entfernen
AstM4CommModelSelection
Suchen markieren
AstM4CommMove2Plane
Schrauben oder Lochbild versetzen
AstM4CommPlatesShrink
Polyblech schrumpfen oder vergrößern
AstM4CommPlate2Pline
Umwandeln eines Blechs in eine Polylinie
AstM4CommPLine2Plate
Erzeugt ein Blech an einer beliebigen Polylinie
AstM4CommRemovePlateVertex
Löschen einer Ecken aus einem polygonalen Blech
AstM5CommRepPSS2Astor
Lesen PSS
AstM4CommSaveWithFaceProxy
Speichern mit Flächen Proxy-Graphik
AstM4CommSaveWithLineProxy
Speichern mit Linien Proxy-Graphik
AstM4CommSaveWithoutProxy
Speichern ohne Proxy-Graphik
AstM5CommSDNFToAstor
Lesen SDNF
AstM4CommSelectAllDscObjects
Auswahl aller Advance Steel -Objekte
AstM4CommSelectMarkedObjects
Markierte Objekte selektieren
AstM4CommSeparateScrews
Schraubenbild zerlegen
AstM4CommShowLocalCS
Definitionskoordinatensystem
AstM4CommShowMarkings
Markierte Objekte suchen
AstM4CommSpecialPartBlock
Advance Steel Sonderteil
AstM4CommStandaloneParts
Lose Teile markieren
AstM4CommStartMT
Starten die Management Tools
AstM4CommStructAsJoint
Allgemeiner Befehl zum Erzeugen eines Strukturelements
AstM4CommStructAsJointVB
Allgemeiner Befehl zum Erzeugen eines Strukturelements
AstM4CommUnmarkObjects
Anzeige aufheben
AstM4CommWrite2DXF
Als DXF speichern
AstM4ConnectAxes
Einzelachse zum Raster hinzufügen
AstM4CrAxis
Einzelachse erzeugen
158
ADVANCE STEEL BENUTZERHANDBUCH
Befehl
Beschreibung
AstM4CrBeamByClass
Allgemener Befehl zum Erzeugen eines geraden Trägers mit
gewählter Profilreihe
_astm4crbeambyclass I
Einfügen eines Trägers als Walzprofil
_astm4crbeambyclass U
Einfügen eines Trägers als Hohlprofil
_astm4crbeambyclass W
Einfügen eines Trägers als Winkelprofil
_astm4crbeambyclass T
Einfügen eines Trägers als T-Stahl
_astm4crbeambyclass O
Einfügen eines Trägers als Rohr
_astm4crbeambyclass Z
Einfügen eines Trägers als Z
_astm4crbeambyclass F
Einfügen eines Trägers als Flacheisen
_astm4crbeambyclass D
Einfügen eines Rundstahls
_astm4crbeambyclass Q
Einfügen eines Rechteckquerschnitts
_astm4crbeambyclass H
Einfügen eines Quadrathohlprofils
_astm4crbeambyclass C
Einfügen eines kalt gewalzten Profils
_astm4crbeambyclass A
Einfügen eines anderen Profils
AstM4CrBeamContourNotch
Erzeugen einer Ausklinkung am Träger
AstM4CrBeamMFC
Einfügen eines Trägers
AstM4CrBeamMiterCut
Gehrungsschnitt am Träger
AstM4CrBeamNotch
Ausklinkung am Profil
AstM4CrBeamShort
Erzeugen einer Trägerkürzung
AstM4CrBeamShortUCS
Erzeugen einer Trägerkürzung am BKS
AstM4CrCompBeam
Altes Kombi-Profil
AstM4CrCompoundBeam
_AstM4CrCompoundBeam WeldedISymmet- Einfügen eines symmetrischen I-Profils, geschweißt
ric Default
_AstM4CrCompoundBeam
metric Default
WeldedIAsym- Einfügen eines asymmetrischen I-Profils, geschweißt
_AstM4CrCompoundBeam WeldedHollow Einfügen eines geschweißten Hohlprofils
Default
_AstM4CrCompoundBeam WeldedT Default
Einfügen eines geschweißten T-Stahls
_AstM4CrCompoundBeam WeldedColumn Einfügen eines geschweißten Hohlprofils
Default
_AstM4CrConByVb TaperedBeam
Einfügen eines geschweißten, konischen Profils
AstM4Create1DigChamfer
Erzeugen einer Abschrägung mit einem Punkt
AstM4Create2DigChamfer
Erzeugen einer Abschrägung mit zwei Punkten
AstM4CreateConcavFillet
Erzeugen einer konkaven Eckabrundung
AstM4CreateConvexFillet
Erzeugen einer konvexen Eckabrundung
AstM4CreatePolyPlate
Erzeugen eines Polyblechs durch Eingabe der Eckpunkte
AstM4CreateRect1DigPlate
Einfügen eines Rechteckblechs über den Mittelpunkt
AstM4CreateRect2DigPlate
Erzeugen eines Rechteckblechs durch Eingabe von zwei Punkten
AstM4CrRaster
Raster erzeugen
AstM4CrSequPar
Erzeugen einer Gruppe paralleler Achsen
AstM4CrStruct3GFrameSymm
3G-Rahmen,symmetrisch
AstM4CrStructMultiFrame
Pfetten einfügen
_AstM4CrStructMultiFrame DEF
159
ADVANCE STEEL BENUTZERHANDBUCH
Befehl
Beschreibung
AstM4CrStructMultiTowerFrame
Maste einfügen
_AstM4CrStructMultiTowerFrame DEF
AstM4CrStructSingleFrameBracing
Einfeldverband, eingezogen
_AstM4CrStructSingleFrameBracing DEF
AstM4CrStructSlopeFrame
Binder, halb
_AstM4CrStructSlopeFrame DEF
AstM4Database
Statik schreiben gesamt
AstM4FoldedPlateCheckUnwinding
Abwicklung prüfen
AstM4FoldedPlateExtend
Kantprofil erzeugen
AstM4FoldedPlateSetMain
Erzeug Hauptblech vom Kantblech
AstM4HeightKote
Höhenkote einfügen
AstM4HelpCommand
Hilfe aufrufen
AstM4NecessaryViewsRules
Einstellung notwendiger Ansichten
AstM4PlateContourNotch
_AstM4PlateContourNotch RECTANGLE Blech Kontur BKS - Rechteck Kontur, Mitte
_AstM4PlateContourNotch
GLE2DIG
RECTAN- Blech Kontur BKS - Rechteck Kontur, zwei Punkte
_AstM4PlateContourNotch CIRCLE
Blech Kontur BKS - Runde Kontur, Mitte
_AstM4PlateContourNotch CIRCLE2DIG
Blech Kontur BKS - Runde Kontur, zwei Punkte
_AstM4PlateContourNotch POLYGONE
Blech Kontur BKS - polygonale Bearbeitung
AstM4PlateInnerContour
_AstM4PlateInnerContour RECTANGLE
_AstM4PlateInnerContour
GLE2DIG
Blech Kontur - Rechteck Kontur, Mitte
RECTAN- Blech Kontur - Rechteck Kontur, zwei Punkte
_AstM4PlateInnerContour CIRCLE
Blech Kontur - Runde Kontur, Mitte
_AstM4PlateInnerContour CIRCLE2DIG
Blech Kontur - Runde Kontur, zwei Punkte
_AstM4PlateInnerContour POLYGONE
Blech Kontur - polygonale Bearbeitung
AstM4PSSDirect
Ausgabe Steelfab
AstM4RemoveHyperSteel
AS Objekte aus ext. DWG löschen
AstM4ReopenDatabase
Voreinstellungen aktualisieren
AstM4SelectObjectByName
Auswahl des Advance Steel -Objekts
AstM4SsetDatabase
Statik schreiben Auswahl
AstM4SwitchReprMode
Objekte ein- oder ausblenden
AstM4UndoSwitch
UNDO ein- oder ausschalten
AstM4WeldSeam
Allgemeiner Befehl für das Einfügen von Schweißnähten
_AstM4WeldSeam POINT
Einfügen eines Schweißnahtpunkts
_AstM4WeldSeam STRAIGHT
Schweißnaht einfügen
AstM5BoltsHolesSwitchConnector
Umschalten auf Kopfbolzen
AstM5BoltsHolesSwitchHoles
Schalter Schrauben/Löcher/Kopfbolzen
AstM5CommBoltsHolesAllSides
Einfügen eines rechteckigen Schrauben- oder Lochbildes durch 2
Punkte
AstM5CommBoltsHolesCircle
Einfügen eines runden Schrauben- oder Lochbildes durch den
Mittelpunkt
AstM5CommBoltsHolesLLSides
Einfügen eines rechteckigen Schraubenbildes durch Eckpunkte
160
ADVANCE STEEL BENUTZERHANDBUCH
Befehl
Beschreibung
AstM5CommBoltsHolesRect
Einfügen eines
Mittelpunkt
AstM5CommCamera
Kamera erzeugen, BKS
AstM5CommCameraNode
Kamera(s) am Knoten erzeugen
AstM5CommEcsAtPickPoint
BKS am gebogenen Träger
AstM5CommEqualPartsOnePartOutOf
Objekte nach Positionsnummer selektieren
AstM5CommEqualPartsWithoutNum
Teile ohne Nummer markieren
AstM5CommSemanticCheck
Stahlbautechnische Prüfung
AstM5DetSetArranger
Zeichnungslayout definieren
AstM5EqualPartsChangePrefix
Positionsnummern Präfix vergeben / ändern
AstM5EqualPartsCheck
Objekte mit gleichen Positionsnummern auf Gleichheit überprüfen
AstM5EqualPartsCheckGroups
Alle Gruppen mit gleichen Positionsnummern überprüfen
AstM5EqualPartsDelNumber
Positionsnummern löschen
AstM5EqualPartsDetect
Positionierung
AstM5EqualPartsMarkSame
Objekte mit gleichen Positionsnummern anzeigen
AstM5EqualPartsReset
Anzahl gleicher Teile löschen
AstM5EqualPartsShowDiff
Unterschied zwischen zwei Teilen (Pos. Prüfung)
AstM5EqualPartsSwitchMain
Schalter Hauptteil
AstM5EqualPartsSwitchSingle
Schalter Einzelteil
AstM4LoadSTEP
Schreiben PKS
AstM4CrBisectorCS
Setzt das Koordinatensystem an die Winkelhalbierende
AstM4CommExplodeToAcis
Objekte in Volumenkörper konvertieren
AstM4CommBevelWeldingPreparation
Schweißnahtvorbereitung, gerade
AstM4CommFilletWeldingPreparation
Schweißnahtvorbereitung, Ausrundung
AstM4CutPlateAtUcs
Blech an BKS schneiden
AstM4CutPlateAtPlate
Schneide Blech an einem anderen Blech
AstM4CommUserSectionBeam
Kantprofil erzeugen
AstM4CommBillOfMaterial
Erzeugen von Listen
AstM4CommStartConcrete
Advance Massivbau starten
AstM4UCSZFilter
Umschalter für 2D / 3D (für Objektfang)
AstProcessesSuite
Prozessverwaltung
ASTransform
Umwandlungstyp wählen
ASTransformAndConnect
Advance Kopieren
rechteckigen
Schraubenbildes
durch
den
HSDetailing
Befehl
Beschreibung
AstM4DetRegist
Detail am Modell anmelden
AstM4DetDeregist
Detail vom Modell abmelden
161
ADVANCE STEEL BENUTZERHANDBUCH
HSConnection
Befehl
Beschreibung
AstM4CrConByRule
Regeln für Anschlüsse
AstM4CrConByRule 1 ParamFit
Ausklinkung, parametrisch – Regel
AstM4CrConByRule 1 Saw_1
Schneiden am Objekt – Regel
AstM4CrConByRule 1 SawAngle_Asym
Schneiden variabel - Regel
AstM4CrConByVB
Regeln für Anschlüsse
AstM4CreateGussetPlate
Knotenblech erzeugen
AstM4TransferCons
Durch Vorlage erzeugen (intelligenter Anschluss)
AstM4TransferParams
Eigenschaften übertragen (intelligente Anschlüsse)
AstM4UpdateConOb
_AstM4UpdateConOb UPDATE
Anschluss aktualisieren
_AstM4UpdateConOb DELETE
Anschluss löschen
AstM4UserTemplateConn
_AstM4UserTemplateConn _c
Anschlussvorlage erzeugen
_AstM4UserTemplateConn _i
Anschlussvorlage einfügen
HSExtended
Befehl
Beschreibung
AstM4CrBeamElemContNotch
Element Kontur - exakter Querschnitt
AstM4PlateElementContourNotch
Blech Kontur an Element
AstM4CommMergeBeams
CONVERT Profile
AstM4CommMergePlates
CONVERT Bleche
AstM4CommSeparateBeams
Träger teilen
AstM4CommSeparatePlates
Blech teilen an Linien
AstM4CommSeparatePlate
Blech teilen, 2 Punkte
AstM4CommDeepExplode
Anschluss und alle Unteranschlüsse zerlegen
HSCollision
Befehl
Beschreibung
AstM4Balancepoint
Schwerpunkt und Gesamtgewicht berechnen
AstM4CheckCollision
Kollisionsprüfung zwischen den gewählten Elementen
HSDetailingBasis
Befehl
Beschreibung
AstM4CommDetRevisionTable
Änderungstabelle
AstM4DetChange
Detail ändern
AstM4CommDetAddHorLinearDim
Horizontale Bemaßung
AstM4CommDetAddSlopeLinearDim
Geneigte Bemaßung
AstM4CommDetAddVertLinearDim
Vertikale Bemaßung
AstM4CommDetArrangeDetails
Alle Details neu anordnen
AstM4CommDetArrangeViews
Alle Ansichten im Detail neu anordnen
AstM4CommDetUpdateDetail
Update durchführen
AstM4DetManualCut
Schnitt aus Detail
162
ADVANCE STEEL BENUTZERHANDBUCH
Befehl
Beschreibung
AstM4CommDetailRevision
Änderungsmarkierung
AstM4CommExplodeDetail
Einstellungen zum Detailauflösen
AstDetCheck
Detailstatus prüfen
AstM5DetailStylesExplorer
Zeichnungsstil Verwaltung
AstM5DetailStylesManagerNew
Starten der neuen Zeichnugsstil Verwaltung
AstM4CommDetAddDim
Maßkette allgemein
AstM4CommDetAddDimSlope
Neigungsdreieck einfügen
AstM4CommDetAddDimAngle
Winkelmaß
AstM4CommDetAddDimArc
Bogenmaß
AstM4CommDetAddDimRadial
Radienmaß
AstM4CommDetByStyle
3D Ansicht
AstM4CommDetailing
Befehl zum Aufrufen der Zeichnungsstile
AstM4CommDetailingProc
Befehl zum Aufrufen der Prozesse
AstM4CommDetCrHeightKote
Höhenkote einfügen
AstM4CommDetCrWeldSeam
Höhenkote einfügen
AstM4CommDetAddAnnotation
Beschriftung einfügen
AstM4CommDetInsertAnno
Beschriftung einfügen
AstM4CommDetModDimAdd
Maßpunkt einfügen
AstM4CommDetModDimRemove
Maßpunkt löschen
AstM4CommDetModDimStyle
Bemaßungsstil ändern
AstM4CommDetModTextStyle
Textstil ändern
AstM4CommDetUpdateBOM
Update Stückliste
AstM4CommDetSwitchHighlightState
Umschalter für die Anzeige der grünen Rahmen um die Details
AstM4DetViewDelete
Löschen einer Ansicht
AstM4DetViewTransform
Ansicht verschieben
AstM5DetailProcessExplorer
Starten des Prozess-Managers
AstM4CommDetAddHorLinearDim
Horizontale Bemaßung
AstM4CommDetAddSlopeLinearDim
Geneigte Bemaßung
AstM4CommDetAddVertLinearDim
Vertikale Bemaßung
AstM4CommDetInsertBom
Stückliste einfügen
HSDetailing
Befehl
Beschreibung
AstM4CommDetAddDimArc
Bogenmaß
AstM4DetProc
Prozesse
AstM4CommDetInsertBom
Stückliste einfügen
AstM4CommChangePrototype
Prototypdatei ändern
HSIFDSTVBOM
Befehl
Beschreibung
AstM4CommPSSOut
Schreiben PSS
163
ADVANCE STEEL BENUTZERHANDBUCH
HSIFDSTVNC
Befehl
Beschreibung
AstM4CommPSSOut
Schreiben PSS
AstM4CommCreateNCByStyle
HSIFDSTVNC NC, DXF (Bleche), DXF (alle Objekte)
AstM4NCSettings
Einstellungen NC
HSIFPM (HSExtended)
Befehl
Beschreibung
AstM4CommPSSIn
Lesen PSS
AstM4CommPSSOut
Schreiben PSS
AstM4Astor2RepPSS
Schreiben PSS
HSSTAAD
Befehl
Beschreibung
AstM4CommAstorToSTD
Schreiben STD
AstM4CommSTDToAstor
Lesen STD
164
Index
ADVANCE STEEL BENUTZERHANDBUCH
(Programmsystem zur Konstruktion im
Stahlbau), 12
2-Gelenk-Rahmen, 81
3D-Modell, 24
Access-Datenbank, 11
Achssequenzen, 40
Advance Steel-Werkzeugkasten, 32
Anschluss, 26
Anschlüsse, 26, 84
Anschlussobjekt, 59
Anschlußobjekt, 84
Ansicht, 143
Ansichts-Zeichnung, 135
Anzeigetyp, 80
ARX-Technologie, 11
Audit Prüfung, 120
AutoCAD Eigenschaften, 68
AutoCAD® specific properties, 37
AutoCAD® spezifische Eigenschaften, 37
AutoCAD-Manipulationsfunktionen, 68
Bausysteme, 11
Bausysteme (Flyout), 47
Beam processing, 24, 58
Bearbeitungen, 24, 25
Bearbeitungskontur, 64
Bearbeitungsobjekt, 58
Beidseitiger
Steganschluß,
WinkelEndplatte, 90
Beigesteife Endplatte, 88
Beliebige Bearbeitungskontur, 65
beliebige Kontur, 61
Biegesteifen Endplattenverbindung, 91
Blechbearbeitung, 62
Bleche, 24, 49
Blech-Kontour, 24
Bühnenanschlüsse, 26
Bühnenstöße, 26, 91
Darstellung Objekte aus, 81
Darstellungsarten, 70
Diagonalverbände, 26
Dialogbox, 36
Dokumentenmanager, 10, 133, 137
Druckrohre, 95
DWG, 10
Eigenschaften, 37, 69
Einfeldverband, 81
Einsetzachse, 43
Einzelteilnummern, 110
Einzelteil-Zeichnungen, 144
Element Kontur, 61
Endplatten, 26
Endplatten, asymmetrisch, 91
Extrakt, 126
Fachwerkträger, 81
Fangpunkte, 70
Farben, 37
Firstknoten, 89
Firstknoten-Anschlüsse, 26
Flachstahlverbände, 26
Flat frames, 81
166
Flyout, 32
Fußplatte, 26
Gebäuderaster, 27, 40
Gebogene Träger, 45
Geometrische Eigenschaften, 37
Giebelwand-Anschlüsse, 26
Giebelwandstützen, 88
Griffe, 67, 70
Grundobjekte, 24
Hauptteile, 110
Hauptteilen, 114
Hilfsobjekte, 27
Höhenkoten, 27
HSS Verbände, 26
In
Werkstatt
verbundene
Objekte
anzeigen, 77
Kamera, 152
Knotenblechblech-Anschlüsse, 91, 92
Knotenbleche, 26
Knoten-Details, 142
Kollisionskörper, 119
Kollisionstest, 119
Kombi – Träger, 42
Kombiprofile, 44
Kontur Element, 64
Kopfbolzen, 72, 74
Kürzung am BKS, 59
Liegende Hauptteile, 145
Lochbild, 72
Lochbilder, 74
Löcher, 26
Maste, 81
MDI, 12
MFC, 12
Modell, 10
Modelländerungen, 10
Modellobjekte, 126, 127
Objekte, 10
Objekte auswählen, 78
Objektkoordinatensysteme, 55
ODBC, 11
Pendelstütze, 88
Pendelstützen-Anschlüsse, 26
Pfette, 81
Plate processing, 24, 62
Plausibilitätsprüfungen, 121
Polygonale Bleche, 51
Poly-Träger, 45
Positionierung, 110
PPS (Produktschnittstelle des Stahlbaus),
12
Profile, 44
Profilreihen, 42
Projektdaten, 141
Proxy-Grafik, 12
Prozesse, 133
Prüfungen, 118
Rahmenecken, 26
Rasterwerte, 67
Rechteck Kontur, 60
ADVANCE STEEL BENUTZERHANDBUCH
Rechteckbleche, 50
Rechteckige Bearbeitung, 65
Rechteckige Bearbeitung, Blech, 64
Referenzachsen, 43
Regelbasierende Bearbeitungen, 59
Rohrverbindungen, 26
Rolle, 82
Runde Bearbeitung, 64, 65
Runde Kontur, 60
Schneiden am Objekt, 59
Schrauben, 73
Schraubenbild, 25
Schraubenbilder, 72
Schweißnaht, 25
Schweißnahtlinie, 76
Schweißnahtpunkt, 76
Schweißträger, 48
Schwereachse, 43
Selektierte Objekte ein, 81
Sonderprofile, 103
Sonderteil, 102
Sonderteile, 28
Spannschlossverbände, 26
Stahlbautechnische Prüfung, 121
Steganschlüsse, 26
Steifen, 26
Stöße, 26
Strukturelemente, 81
Strukturelement-Rahmen, 27
Stückliste, 128
Stücklisten, 10
Stücklisten Wizard, 126
Suchen markieren, 79
Systemlinie, 43
Träger, 24
Träger Stütze, 87
Trägerbearbeitung, 58
Trägerbearbeitungen, 24
Verbindung, 77
Verbindungsmittel anzeigen, 77
Verbindungsobjekte, 101
Verhaltensweise, 44, 72
Voreinstellungen, 12
Werkstattzeichnungen, 10, 145
Werkzeugkästen, 32
Werkzeugkasten Standard, 33
Zeichnungen, 132
Zeichnungsformate, 134
Zeichnungskopf, 142
Zeichnungsköpfe, 134
Zeichnungsrahmen, 134
Zeichnungsstil, 132
Zeichnungsstile, 12
Zusammenbauteil erzeugen, 114
Zusammengesetzte Profile, 42
167
Kanada
GRAITEC Inc.
183, St.Charles St. W.
Suite 300
Longueuil (Québec) Canada
J4H 1C8
Tel
(450) 674-0657
Fax
(450) 674-0665
Hotline
(450) 674-0657
Toll free 1-800-724-5678
http://www.graitec.com/En/
Web
[email protected]
E-Mail
Frankreich
GRAITEC France Sarl
17 Burospace
91573 Bièvres Cedex
Tel
33 (0)1 69 85 56 22
Fax
33 (0)1 69 85 33 70
http://www.graitec.com/Fr/
Web
[email protected]
E-Mail
Deutschland, Schweiz, Österreich
GRAITEC GmbH
Centroallee 263a
D-46047 Oberhausen Germany
Tel
+49-(0) 208 / 62188-0
Fax
+49-(0) 208 / 62188-29
http://www.graitec.com/Ge/
Web
[email protected]
E-Mail
Tschechische Republik und Slowakei
AB Studio spol. s r.o.
Jeremenkova 90a 140 00 PRAHA 4
Tel
+420/244 016 055
Fax
+420/244 016 088
Hotline
+420/244 016 050
http://www.abstudio.cz/
Web
[email protected]
E-Mail
Großbritannien
GRAITEC UK Ltd.
The Old Forge
Suth Road
Weybridge
Surrey KT13 9DZ
Tel
+44 (0)1932 858516
Fax
+44 (0)1932 859099
[email protected]
E-Mail
Russland
GRAITEC CJSC
Locomotivny Proezd 21, Build. 5,
Office 503
Moscow 127238 - Russia
Tel +7(495) 225-13-65
Fax. +7(495) 488-67-81
E-Mail [email protected]
Rumänien
GRAITEC Roumanie SRL
Str. Samuil Vulcan, Nr. 10 Sector 5
Bucureşti, Romania
Tel
+40 (21) 410.01.19
Fax
+40 (21) 410.01.24
Mobil
0729 002 107
http://www.graitec.com/Ro/
Web
[email protected]
E-Mail
02-1110-0407-1214