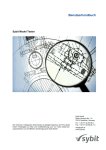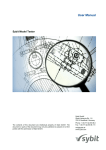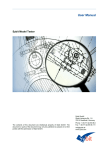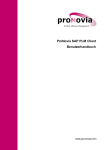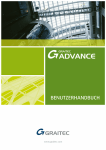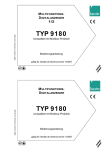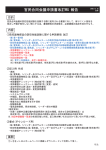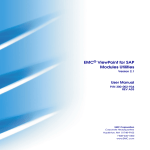Download Sybit Model Tester Benutzerhandbuch
Transcript
Benutzerhandbuch Sybit Model Tester Sybit GmbH Sankt-Johannis-Str. 1-5 78315 Radolfzell, Germany Der Inhalt des vorliegenden Dokumentes ist geistiges Eigentum der Firma Sybit GmbH. Weitergabe an Dritte und Veröffentlichung auch von Teilen bedarf der ausdrücklichen und schriftlichen Genehmigung der Sybit GmbH. Tel.: + 49 (77 32) 95 08-0 Fax: + 49 (77 32) 95 08-111 [email protected] www.sybit.de Sybit Model Tester – Benutzerhandbuch Seite 2 von 83 Dokumentenart Benutzerhandbuch Dokumenttitel Sybit Model Tester Dokumentuntertitel Benutzerhandbuch Verfasser Sybit GmbH Sankt-Johannis-Str. 1-5 78315 Radolfzell Dateiname SMT_Benutzerhandbuch_DE_2.08.doc Model-Tester-Version 2.1 Dokumentenversion 2.08 Status Freigegeben Freigabedatum 13.01.2011 Dokumentenversion: 2.08 Freigabedatum: 13.01.2011 Sybit Model Tester – Benutzerhandbuch Seite 3 von 83 Inhaltsverzeichnis 1 Einleitung 5 2 Grundlagen 5 2.1 Beispiel 6 2.2 Testfall und Testlauf 6 2.3 Testen von Preisen 8 2.4 Erstellen und Anpassen von Testfällen im Sybit Model Tester 9 2.5 Testfälle für mehrstufige Konfigurationsmodelle 10 2.6 Ausführen von Testfällen im Sybit Model Tester 10 2.7 Profil 10 2.8 Partielle und vollständige Tests 10 2.9 Testlauf in VC und IPC 12 2.10 Testgruppe 12 2.11 SAP Änderungsdienst (ECM) 12 3 4 Erste Schritte 14 3.1 Testfall anlegen 14 3.2 Testlauf ausführen 14 3.3 Auswerten 15 3.4 Weitere Schritte 15 Referenz 16 4.1 Umgang mit Tabellen und anderen Oberflächenelementen 16 4.2 Invarianter Kopfbereich 18 4.3 Invarianter Fußbereich 22 4.4 Navigation, Laden und persönliche Historie 22 4.5 Oberflächenelement zur Auswahl von Testfällen und -gruppen 24 4.6 Willkommen 31 4.7 Import 32 4.8 Testfall 36 4.9 Testgruppe 46 Dokumentenversion: 2.08 Freigabedatum: 13.01.2011 Sybit Model Tester – Benutzerhandbuch 5 Seite 4 von 83 4.10 Testlauf 48 4.11 Auswertung 50 4.12 Massenpflege 57 4.13 Profil 66 4.14 Jobs 72 4.15 Testfälle speichern aus der CU50 77 Verhalten im Fehlerfall 79 5.1 Absturz der Anwendung 79 5.2 Fehlerhafte Funktionalität 79 Anhang 81 A. Meldungen 81 A.1. VC-spezifische Meldungen 81 A.2. Fehler in der Testfall-Struktur 82 A.3. Durch die Preisfindung verursachte Fehlermeldungen 82 B. Weitere Informationen Dokumentenversion: 2.08 Freigabedatum: 13.01.2011 83 Sybit Model Tester – Benutzerhandbuch 1 Seite 5 von 83 Einleitung Dieses Dokument dient als Handbuch und technische Referenz für Anwender des Sybit Model Tester (SMT). Es ist folgendermaßen aufgebaut: Kapitel 2 bietet einen Überblick über die wichtigsten Konzepte des Sybit Model Tester, wie z.B. Testfall und Testlauf. Kapitel 3 beinhaltet ein kurzes Tutorial, in dem in wenigen Minuten ein Testfall erstellt, ausgeführt und ausgewertet wird. Eine ausführliche Referenz aller zur Verfügung stehenden Funktionen findet sich anschließend in Kapitel 4. Kapitel 5 beschreibt, wie Sie sich im Falle einer Fehlfunktion des Sybit Model Tester verhalten sollten. SMT 2.1 Die in dieser Version neuen bzw. geänderten Funktionalitäten sind – wie hier – mit einer Kennzeichnung am Rand versehen. 2 Grundlagen Der Sybit Model Tester beinhaltet eine Reihe von Werkzeugen zur Erstellung, zum Abspeichern, zur Verwaltung und zur Ausführung von Testfällen im SAP-Konfigurationsbereich und ersetzt somit weitgehend manuelles Testen (etwa über die Transaktion CU50). Die Grundidee des Sybit Model Testers besteht darin, Testfälle abzuspeichern, sodass sie zu jeder Zeit automatisiert gegen das jeweilige Konfigurationsmodell getestet werden können. Das zentrale Element des Sybit Model Testers ist der Testfall. Ein Testfall besteht aus zwei Teilen. Ein Teil ist die Eingabe. In diesem Bereich werden die Benutzereingaben spezifiziert. Der andere Teil ist das erwartete Resultat. In diesem Teil wird spezifiziert was der Benutzer abhängig von seiner zuvor getroffenen Eingabe als Ergebnis des Variantenkonfigurators (im weiteren VC oder LO-VC) erwartet. Wird ein Testfall (in einem sog. Testlauf) ausgeführt, so wird die Eingabekonfiguration durch den Sybit Model Tester an die Konfigurationsmaschine, also den LO-VC, übergeben. Das von der Konfigurationsmaschine berechnete tatsächliche Resultat kann dann anschließend mit dem erwarteten Resultat verglichen werden. Stimmen erwartetes und tatsächliches Resultat überein, so wird der Testlauf positiv bewertet (grüne Ampel). Entspricht das erwartete nicht dem tatsächlichen Resultat, so wird der Testlauf negativ bewertet (rote Ampel). Das Verhalten von Testläufen (bzw. deren Auswertung) kann im Detail durch ein sogenanntes Profil beeinflusst werden. In Abb. 2-1 (a) ist das traditionelle Vorgehen beim manuellen Testen via CU50 dargestellt. Hier wird das tatsächliche Resultat der Konfigurationsmaschine mit dem von der Testperson erwarteten Resultat manuell verglichen. In Abb. 2-1 (b) wird das im Sybit Model Tester realisierte Schema dargestellt. Das erwartete Resultat ist bereits im Testfall vorgegeben und kann automatisiert mit dem tatsächlichen Resultat verglichen werden. Dokumentenversion: 2.08 Freigabedatum: 13.01.2011 Sybit Model Tester – Benutzerhandbuch Seite 6 von 83 Abb. 2-1: Testen von Konfigurationsmodellen. (a) Bisher. (b) Szenario mit dem Sybit Model Tester. 2.1 Beispiel Ein Produkt habe Merkmale für Größe und Farbe. Im Konfigurationsmodell ist festgelegt, dass sehr große Ausprägungen des Produkts (Groesse = XXL) nur in rot (Farbe = rot) verfügbar sein sollen. Bei der Eingabe von Groesse = XXL soll also automatisch Farbe = rot gesetzt werden. Ein Testfall, der dieses Verhalten beschreibt, besteht aus: Eingabekonfiguration: Groesse = XXL Erwartetes Resultat: Groesse Farbe = XXL = rot Das erwartete Resultat enthält ebenfalls die Merkmalsbewertung für Groesse, da diese vom VC nicht gelöscht oder geändert wird. Wird der Testfall ausgeführt, so erzeugt der VC ein tatsächliches Resultat, welches vom Model Tester aufgezeichnet wird. Tabelle 2-1 enthält mehrere mögliche tatsächliche Resultate und gibt an, wie sie vom Model Tester bewertet werden. Tatsächliches Resultat Bemerkung Groesse Farbe = XXL = rot Tatsächliches Resultat entspricht dem erwarteten Resultat: Testlauf erfolgreich, Ampel grün Groesse Farbe = XXL = Farbe wird nicht gesetzt: Testlauf nicht erfolgreich, Ampel rot Groesse Farbe = XXL = blau Farbe wird falsch gesetzt: Testlauf nicht erfolgreich, Ampel rot Groesse Farbe = = XXL konnte nicht gesetzt werden: Testlauf nicht erfolgreich, Ampel rot Tabelle 2-1: Alternativ mögliche tatsächliche Resultate im Beispiel. 2.2 Testfall und Testlauf In einem Testfall können verschiedene Aspekte des Konfigurationsmodells getestet werden: Testen von Fehlermeldungen: Ein wichtiger Anwendungsfall ist, sicherzustellen, dass bestimmte Ausprägungen des konfigurierbaren Materials vom Konfigurationsmodell verhindert Dokumentenversion: 2.08 Freigabedatum: 13.01.2011 Sybit Model Tester – Benutzerhandbuch Seite 7 von 83 werden. Dieses Verhindern schlägt sich in Konfliktmeldungen nieder, die dem Benutzer vom Konfigurator angezeigt werden. Im Model Tester enthält das erwartete Resultat dazu einen Bereich für erwartete Meldungen. Wird eine bestimmte Meldung erwartet und wird diese Meldung nicht vom Konfigurator im Testlauf erzeugt, ist also im tatsächlichen Resultat nicht vorhanden, so schlägt der Testlauf fehl. Testen von Konfigurationen: Ein häufiger Anwendungsfall besteht darin, zu prüfen, ob bei der Eingabe bestimmter Merkmalswerte vom Konfigurationsmodell systemseitig die richtigen Merkmalswerte automatisch gesetzt werden. Hierfür kann im erwarteten Resultat die erwartete Konfiguration spezifiziert werden. Testen der Stücklistenauflösung: Soll die Stücklistenauflösung des Konfigurationsmodells getestet werden, so kann dazu in einem anderen Bereich des erwarteten Resultats die erwartete Stückliste hinterlegt werden. Die Stückliste kann folgende Positionstypen enthalten: Lagerposition (L) Nichtlagerposition (N) SMT 2.1 Dokumentenposition (D) Testen von Variantenkonditionen / Preisen: Werden bei der Preisfindung ganze Komponenten nicht oder mit falschem Preis berücksichtigt, so ist der finanzielle Schaden oft groß. Im Preise-Bereich können die über Variantenkonditionen gezogenen Konditionssätze getestet werden. Einen Überblick über den Testfall samt erwartetem Resultat sowie über das beim Testlauf erzeugte tatsächliche Resultat ist in Abb. 2-2 dargestellt. Abb. 2-2: Ein Testfall besteht aus Eingabe und erwartetem Resultat. Beim Testlauf wird die Eingabe im LO-VC verarbeitet und ein tatsächliches Resultat erzeugt, welches im Anschluss mit dem erwarteten Resultat verglichen werden kann. Das Resultat von Testläufen wird der Übersichtlichkeit halber für jeden der Bereiche Meldungen, Konfiguration, Stückliste und Preise separat angezeigt. Um einen schnellen Überblick zu geben werden dazu Lampensymbole in Ampelfarben verwendet. Die Bedeutung der Farben gliedert sich auf wie folgt: Rote Lampe: Beim Testlauf sind Fehler aufgetreten. Das erwartete Resultat des Testfalls weicht vom tatsächlichen Resultat ab. Dokumentenversion: 2.08 Freigabedatum: 13.01.2011 Sybit Model Tester – Benutzerhandbuch Seite 8 von 83 Grüne Lampe: Beim Testlauf sind keine Fehler aufgetreten. Das erwartete Resultat stimmt mit dem tatsächlichen Resultat überein. SMT 2.1 Graue Lampe: Es wurde nichts getestet. Dieser Fall tritt in den folgenden Fällen ein: Der entsprechende Bereich wurde per Profile ausgeblendet. Ist im Kopfbereich des Testfalls kein Kalkulationsschema eingetragen, so wird der Preise-Bereich grau. Positivtest vs. Negativtest Grundsätzlich unterscheidet man bei Testfällen zwischen Positiv- und Negativtests. Man spricht von einem Positivtest, wenn ein Testfall eine gültige Konfiguration testet. Im Model Tester können in einem Positivtest vom System gesetzte Merkmalswerte, die Stücklistenauflösung sowie die für die Preisfindung relevanten Konditionssätze geprüft werden. Bei einem Negativtest hingegen wird geprüft, ob eine bestimmte Konfiguration vom Konfigurationsmodell verhindert wird. Im Model Tester können dazu die Warn- und Fehlermeldungen des Konfigurators geprüft werden. Bei einem Negativtest ist es in der Regel nicht sinnvoll vom System gesetzte Merkmalswerte, Stücklistenauflösung oder Preise zu testen. 2.3 Testen von Preisen Der Bereich im Testfall zum Testen von Preisen unterscheidet sich von den anderen Bereichen dadurch, dass die hier dargestellte Information im Standard SAP Konfigurator in dieser Form nicht direkt abgerufen werden kann: Während per Beziehungswissen gesetzte Merkmalswerte, Stücklistenpositionen oder Fehler- bzw. Warnmeldungen direkt in der CU50 oder im Beleg auftauchen, werden im Bereich für Preise sämtliche für die Konfiguration relevanten Konditionssätze geprüft. Um die im SMT realisierte Funktionalität zum Testen der Preise besser zu verstehen sollen an dieser Stelle die für den Model Tester relevanten Aspekte der Preisfindung besprochen werden (s. Abb. 2-3). In einem Kalkulationsschema sind demnach mehrere Konditionsarten hinterlegt. Jede Konditionsart definiert eine Folge (10, 20, …) von Zugriffen, die sog. Zugriffsfolge. Ein Zugriff kann als eine Tabelle gesehen werden, deren Zeilen Konditionssätze sind. Diese Tabelle enthält mindestens die folgenden Spalten: B: Konditionsbetrag /-prozentsatz K: Konditionseinheit (Währung oder Prozentsatz) M: Konditionsmengeneinheit p: Konditionspreiseinheit Darüber hinaus definiert ein Zugriff beliebig viele Schlüsselspalten (in einer sog. Konditionstabelle), anhand derer schlussendlich ein spezifischer Preis gefunden werden kann. Eine typische Schlüsselspalte ist z.B. die Variantenkondition, die resultierende Preise an spezifische Konfigurationsausprägungen bindet. Zugriffe werden innerhalb der Zugriffsfolge immer vom spezifischen zum allgemeinen definiert, also mit steigender Zugriffsnummer immer unspezifischer werdend. Der letzte Zugriff besitzt daher typischerweise die wenigsten Schlüsselspalten. In dem in Abb. 2-3 dargestellten Beispiel enthält der Zugriff 10 der Konditionsart1 vier Spalten für Verkaufsorganisation, Vertriebsweg, Material und Variantenkondition. Zugriff 20 hingegen enthält nur noch zwei Spalten für Material und Variantenkondition. Dokumentenversion: 2.08 Freigabedatum: 13.01.2011 Sybit Model Tester – Benutzerhandbuch Seite 9 von 83 Abb. 2-3: Auszug aus den Strukturen zur Preisfindung. Der Sybit Model Tester überprüft sämtliche Konditionssätze für ein im Testfall vorgegebenes Kalkulationsschema, die aus der Eingabekonfiguration des Testfalles resultieren (Stichwort: Variantenkonditionen). Für alle im Kalkulationsschema hinterlegten Konditionsarten werden die Zugriffsfolgen und somit sämtliche Zugriffe ausgewertet. Die Folge ist eine Liste aller für den Testfall relevanten Konditionssätze. 2.4 Erstellen und Anpassen von Testfällen im Sybit Model Tester Um den Aufwand zum Erstellen von Testfällen so gering wie möglich zu halten, sind im Model Tester mehrere Wege vorgesehen, Testfälle ins System zu bringen: CU50-Speichern: Über eine Erweiterung der Transaktion CU50 können Konfigurationen aus der Transaktion direkt als Testfall im Model Tester abgespeichert werden. Bitte klären Sie mit Ihrer Systemadministration ob und in welchen Ihrer Systeme diese Möglichkeit existiert. Diese Funktion ist in Abschnitt 4.15 beschrieben. Import von Vertriebsbelegen: In jeder Anfrage, jedem Angebot und jedem Auftrag ist wertvolle Information zur Konfiguration und zu den vertriebsrelevanten Positionen der Stückliste des jeweiligen Materials enthalten. Der Sybit Model Tester liest diese Information und erzeugt daraus vollautomatisch Testfälle. Diese Funktion ist in Abschnitt 4.7.1 beschrieben. Import aus Excel / XML: In Unternehmen mit festgelegtem Testprozess liegen Testfälle in der Regel bereits vor – beispielsweise in Microsoft Excel Dateien. Diese Testfälle können per XML in den Test-Vorrat des Sybit Model Testers übernommen werden. Diese Funktion ist in Abschnitt 4.7.2 beschrieben. Manuelle Testfall-Pflege: Neben den Möglichkeiten zum Import von Testfällen, verfügt der Model Tester ebenfalls über eine graphische Benutzeroberfläche, um Testfälle direkt im System anzulegen und zu pflegen. Diese Funktion ist in Abschnitt 4.8 beschrieben. Werden Änderungen am Konfigurationsmodell durchgeführt, so müssen auch die Testfälle angepasst werden. Mit dem Werkzeug zur Massenpflege bietet der Model Tester die Möglichkeit eine Dokumentenversion: 2.08 Freigabedatum: 13.01.2011 Sybit Model Tester – Benutzerhandbuch Seite 10 von 83 große Anzahl an Testfällen mit wenigen Klicks an Modelländerungen anzupassen. Wird zum Beispiel ein neues Muss-Merkmal ins Modell eingefügt, kann im Werkzeug zur Massenpflege eine beliebige Anzahl von Testfällen geöffnet und gleichzeitig die Bewertung dieses Merkmals ergänzt werden. Diese Funktion ist in Abschnitt 4.12 beschrieben. 2.5 Testfälle für mehrstufige Konfigurationsmodelle Der Sybit Model Tester ist in der Lage mehrstufige Konfigurationsmodelle zu testen. In der mehrstufigen Konfiguration wird in der Regel unterschieden zwischen dem Material welches ganz oben in der Hierarchie steht. Dieses übergeordnete Material wird mit Hauptmaterial, Kopfmaterial, Einstiegsmaterial, Wurzel (bzw. Root) oder Hauptinstanz bezeichnet. Die untergeordneten Materialien werden mit Untermaterial, Unterinstanz oder Kind-Instanz bezeichnet. Im Sybit Model Tester beinhaltet ein Testfall für mehrstufige Konfiguration sowohl die Daten für Haupt als auch für Untermaterialien. Über einen Navigationsbaum kann zwischen den Hierarchieebenen gewechselt werden. Bei der Verwaltung und Suche von Testfällen werden Testfälle mehrstufiger Konfigurationsmodelle stets ihrem Hauptmaterial zugeordnet. Wenn in der Anwendung oder in diesem Handbuch zwischen unterschiedlichen Ebenen unterschieden werden soll werden die folgenden Begriffe verwendet: Hauptposition: Die Hauptposition eines Testfalls beinhaltet sämtliche für das Hauptmaterial relevante Information. Unterposition: Jede Unterposition eines Testfalls beinhaltet die für ein Untermaterial relevante Information. 2.6 Ausführen von Testfällen im Sybit Model Tester Im Model Tester können Testläufe direkt per Knopfdruck ausgeführt werden. Diese Funktion ist in Abschnitt 4.10 beschrieben. Alternativ dazu können Testläufe über die SAP-eigene Job-Planung im Hintergrund ausgeführt werden, oder regelmäßig eingeplant werden. So können beispielsweise jede Nacht vollautomatisch Regressionstests durchgeführt werden. Diese Funktion ist in Abschnitt 4.14 beschrieben. 2.7 Profil Profile werden im Model Tester dazu eingesetzt, das Verhalten von Testläufen präzise zu steuern. Je nach Anwendungsszenario kann es sinnvoll sein, Testergebnisse in den einzelnen Bereichen eines Testfalls auszublenden oder anzupassen. Im Profil kann dazu definiert werden, welche Bereiche getestet werden sollen. Im Detail kann sogar festgelegt werden, dass im Konfigurationsbereich der Wert einzelner Merkmale für die Auswertung irrelevant sind. Dies ist in der Regel für unsichtbare, nur für interne Zwecke verwendete Merkmale der Fall. Im Stücklistenbereich kann beispielsweise definiert werden, ob für die Auswertung die gesamte Information der Stückliste herangezogen werden soll, oder auf den Vergleich von Positionsnummern oder Einheiten verzichtet werden soll. Wird für einen Testlauf kein Profil verwendet, so wird grundsätzlich sämtliche verfügbare Information als relevant erachtet. Profile werden in Abschnitt 4.13 beschrieben. 2.8 Partielle und vollständige Tests Der Sybit Model Tester fokussiert auf die Durchführung von Regressionstests (d.h. immer wiederkehrenden Tests) von Konfigurationsmodellen und unterstützt somit deren langjährige Weiterentwicklung und Pflege. Um dies zu realisieren müssen immer zwei Aspekte getestet werden: 1. Sind alle Werte des erwarteten Resultats im tatsächlichen Resultat enthalten? 2. Sind alle Werte des tatsächlichen Resultats im erwarteten Resultat enthalten? Dokumentenversion: 2.08 Freigabedatum: 13.01.2011 Sybit Model Tester – Benutzerhandbuch Seite 11 von 83 Der standardmäßige Testfall im Model Tester testet beide Aspekte. Solche Testfälle werden genau dann als erfolgreich bewertet, wenn erwartetes Resultat und tatsächliches Resultat völlig übereinstimmen – an dieser Stelle wollen wir von Profil-bedingten Beeinflussungen absehen, siehe dazu Abschnitt 2.7. Dieser Testtyp wird im Modeltester mit vollständig bezeichnet und durch folgendes Bildsymbol identifiziert. Bei der Entwicklung von Konfigurationsmodellen ergibt sich jedoch häufig die Situation, dass zu einem Zeitpunkt, zu dem noch nicht das gesamte Konfigurationsmodell korrekt funktioniert, bereits erste Tests durchgeführt werden sollen. Um diese Test zu unterstützen können im Model Tester partielle Tests definiert werden, die mit dem Bildsymbol gekennzeichnet sind. Bei diesen Testfällen wird lediglich der erste Aspekt von oben getestet, also ob alle Werte des erwarteten Resultats im tatsächlichen Resultat enthalten sind. Sind im tatsächlichen Resultat nicht-erwartete Werte enthalten, so wird der Testfall trotzdem durch ein grünes Ampelsymbol als erfolgreich bewertet. Beim Testlauf – bzw. bei dessen Auswertung – wirken sich die Unterschiede zwischen partiellen und vollständigen Test aus wie in Tabelle 2-2 dargestellt. Bereich Partieller Testfall Vollständiger Testfall Meldungen - Es werden nur die Meldungen angezeigt, die Merkmalswerte betreffen, die in der Eingabekonfiguration gesetzt sind. - Keine Meldungen von StrukturFehlern bei Testfällen mehrstufiger Konfigurationsmodelle - Keine Meldungen zu Variantenkonditionen, deren Konditionssätze nicht im erwarteten Resultat enthalten sind. - Merkmalswerte im tatsächlichen Resultat, die nicht erwartet wurden, führen nicht zum Fehler. - Im tatsächlichen Resultat werden nur die Merkmale abgespeichert, die in der erwarteten Konfiguration enthalten sind. - Fehlende Einträge führen nicht zum Fehler. - Im tatsächlichen Resultat werden nur die Einträge abgespeichert, die im erwarteten Resultat enthalten sind, zum Vergleich werden alle (nicht vom Profil ausgeblendeten) Eigenschaften des Stücklisteneintrags verwendet. - Fehlende Konditionssätze führen nicht zum Fehler. - Im tatsächlichen Resultat werden nur die Konditionssätze abgespeichert, die im erwarteten Resultat enthalten sind. Es werden alle Meldungen angezeigt. Konfiguration Stückliste Preise - Merkmalswerte im tatsächlichen Resultat, die nicht erwartet wurden, führen zum Fehler. - Im tatsächlichen Res. werden alle Merkmale abgespeichert. - Fehlende Einträge führen zum Fehler. - Im tatsächlichen Resultat werden alle Einträge abgespeichert. - Fehlende Konditionssätze führen zum Fehler. - Im tatsächlichen Resultat werden alle Einträge abgespeichert. Tabelle 2-2: Unterschied zwischen vollständigem und partiellem Testfall. Dokumentenversion: 2.08 Freigabedatum: 13.01.2011 Sybit Model Tester – Benutzerhandbuch 2.9 SMT 2.1 Seite 12 von 83 Testlauf in VC und IPC Der Sybit Model Tester kann Testfälle sowohl im (LO-)VC als auch im IPC ausführen. Die folgenden Unterschiede sind zu beachten: Preisfindungs-System: In der vorliegenden Software-Version besteht ein Unterschied zwischen VC und IPC beim Testen von Preisen bzw. Konditionssätzen. Da der Model Tester in der vorliegenden Version keine Verbindung zu CRM-Systemen aufbauen kann, wird im Testlauf die Ermittlung der Konditionssätze für den Preise-Bereich der Testfälle auf dem zugeordneten ERP-System durchgeführt. Welches ERP-System dem im Kopfbereich eingestellten IPC-System zugeordnet ist erfahren Sie von Ihrem System-Administrator. Preise-Bereich – Faktor irrelevant: IPC und VC verhalten sich unterschiedlich bei der Berechnung des Faktors der Konditionssätze. Daher wird dieser in der Auswertung von IPCTests stets als irrelevant gekennzeichnet. Abweichungen zwischen erwartetem Resultat und tatsächlichem Resultat auf dem IPC führen also nicht zum Fehlschlagen eines Testlaufs. Insbesondere bei der Verarbeitung ungültiger Konfigurationen verhält sich der IPC anders als der VC. Während der VC nach gewissen Konflikten die Abarbeitung des Konfigurationmodells abbricht, setzt an dieser Stelle der IPC die Abarbeitung fort. Eine unterschiedliche Behandlung erfahren daher spezielle Arten von Negativtests (zur Unterscheidung von Positiv- und Negativtests siehe die InfoBox in Abschnitt 2.2). Die folgenden Arten von Negativtests sind betroffen: Merkmal inkonsistent: Der Meldungsbereich im erwarteten Resultat enthält eine Meldung vom Typ „Merkmal inkonsistent“. Merkmalswert inkonsistent: Der Meldungsbereich im erwarteten Resultat enthält eine Meldung vom Typ „Wert inkonsistent“. Für solche Testfälle gelten die folgenden Unterschiede: Testfall partiell: Bei Fehlern in der Konfiguration bricht der VC die Verarbeitung des Beziehungswissens ab. Der IPC hingegen führt das Beziehungswissen trotz Inkonsistenzen vollständig aus. Dadurch liefert der IPC in der Regel ein vollständigeres aber vom VC abweichendes Ergebnis. Das Resultat des IPC beinhaltet dabei das Resultat des VC. Damit ein für den VC gültiger Negativ-Testfall auch im IPC gültig ist, wird im IPC bei der Ausführung von Negativ-Testfällen automatisch die Bewertungslogik für partielle Testfälle angewendet. Meldungs-Bereich – Constraint irrelevant: Der IPC liefert im Gegensatz zum VC zu auftretenden Fehlern keine Constraint-Namen. Daher wird der Constraint einer Meldung stets als irrelevant betrachtet. Bei Abweichungen dieses Wertes zwischen erwartetem und tatsächlichem Resultat wird daher ein grünes Ampel-Symbol angezeigt. In der AnalyseAnsicht kann der Wert dargestellt werden, ist jedoch als für die Auswertung irrelevant gekennzeichnet (dunkelblauer Hintergrund). 2.10 Testgruppe Um Testfälle leichter verwalten zu können, verfügt der Sybit Model Tester über die Möglichkeit zur Gruppierung von Testfällen. Eine solche Gruppierung wird Testgruppe genannt und kann eine beliebige Anzahl von Testfällen beliebigen Typs (siehe Kap. 2.8) enthalten. Jeder Testfall kann in mehreren Testgruppen enthalten sein. Diese Funktion wird in Abschnitt 4.9 beschrieben. 2.11 SAP Änderungsdienst (ECM) Der Sybit Model Tester konnte bis zur Version 1.5 in zwei verschiedenen Varianten eingesetzt werden, die an Unternehmen mit und ohne SAP Änderungsdienst angepasst waren. Die Variante ohne Ä Ä Ä Dokumentenversion: 2.08 Freigabedatum: 13.01.2011 Sybit Model Tester – Benutzerhandbuch Seite 13 von 83 Änderungsdienst entfällt mit Version 2.0. Sollten Sie weiterhin daran interessiert sein, die entsprechenden Elemente der Benutzeroberfläche auszublenden, können Sie dies über die StandardFunktionalität von Web-Dynpro realisieren. Wir helfen gerne weiter (siehe Anhang B). Dokumentenversion: 2.08 Freigabedatum: 13.01.2011 Sybit Model Tester – Benutzerhandbuch 3 Seite 14 von 83 Erste Schritte Dieser Abschnitt beinhaltet ein erstes Tutorium zum Anlegen eines Testfalls, zum Ausführen und zum Evaluieren desselben. Die Durchführung des Tutoriums dauert ca. 10 Minuten. 3.1 Testfall anlegen Öffnen: Öffnen Sie den Sybit Model Tester. Konfigurierbares Material: Geben Sie im Kopfbereich im Feld KMAT direkt ein konfigurierbares Material ein oder wählen Sie eines per Wertehilfe. Es ist zu empfehlen in der Einarbeitungsphase ein einfaches Material mit wenigen Muss-Merkmalen zu wählen. Testfall: Wechseln Sie zum Karteireiter Testfall. Anlegen: Klicken Sie auf Neu. Name / Beschreibung: Geben Sie in den jeweiligen Eingabefeldern Name und Beschreibung des neuen Testfalls an. Etwa: „Erster Test“ und „Tutorium“. Eingabe-Konfiguration: Der Hauptarbeitsbereich ist unterteilt in einen Navigationsbereich, eine Tabelle für die Eingabe-Konfiguration sowie einen Bereich für das erwartete Resultat. Die Tabelle für die Eingabekonfiguration enthält alle Merkmale des oben eingegebenen KMats. Geben Sie hier (analog zur CU50) eine gültige Konfiguration an. Erwartete Konfiguration: Der Bereich auf der rechten Seite enthält das erwartete Resultat des Testfalls. Wechseln Sie in den Karteireiter Konfiguration. Vorschlag erzeugen: Damit Sie die erwartete Konfiguration nicht manuell eingeben müssen, können Sie die erwartete Konfiguration automatisch erzeugen. Dieses Vorgehen wird im Folgenden mit Vorschlag erzeugen bezeichnet. Setzen Sie dazu In der Werkzeugleiste oben hinter „Erwartetes Resultat“ jeweils einen Haken bei M (für Meldungen) und K (für Konfiguration) und klicken Sie dann auf die Schaltfläche Vorschlag erzeugen. Die Tabelle der erwarteten Konfiguration wird nun mit den tatsächlich vom Konfigurationsmodell erzeugten Werten befüllt. Sollte die Eingabekonfiguration unvollständig oder fehlerhaft sein, so erhalten Sie einen Fehlerhinweis im Nachrichtenbereich ganz unten. Korrigieren Sie in diesem Fall die Eingabekonfiguration und klicken erneut auf Vorschlag erzeugen. Wiederholen Sie dieses Vorgehen solange, bis beim „Vorschlag erzeugen“ im Meldungs-Tab keine Meldungen mehr angezeigt werden. Speichern: Klicken Sie auf Speichern. 3.2 Testlauf ausführen Karteireiter Testlauf: Wechseln Sie wie folgt zum Karteireiter Testlauf: Klicken Sie am unteren rechten Rand der Anwendung unter Springen auf den Link Testlauf. Sie gelangen direkt in den Karteireiter Testlauf. In der Auswahltabelle wird der von Ihnen erstellte Testfall bereits angezeigt und ist ausgewählt. Alternativ können Sie direkt den Karteireiter Testlauf auswählen und dort mit Hilfe einer Suche ihren Testfall in der Datenbank suchen. Ausführen: Klicken Sie auf Ausführen. Der aktuell ausgewählte Testfall wird ausgeführt. Ist der Testlauf erfolgreich ausgeführt worden, so erscheint am unteren Rand des Browserfensters eine entsprechende Nachricht. Dokumentenversion: 2.08 Freigabedatum: 13.01.2011 Sybit Model Tester – Benutzerhandbuch 3.3 Seite 15 von 83 Auswerten Karteireiter Auswertung: Wechseln Sie wie folgt zum Karteireiter Auswertung: Klicken Sie am unteren rechten Rand der Anwendung unter Springen auf den Link Auswertung. Sie gelangen direkt in den Karteireiter Auswertung. Der von Ihnen ausgeführte Test ist bereits in der Tabelle geladen. Alternativ können Sie direkt den Karteireiter Auswertung anwählen und dort den Testlauf laden. Analysieren: Klicken Sie auf den Analyse-Knopf und betrachten Sie das Ergebnis des Testlaufs im sich nun öffnenden Fenster in einer detaillierten Ansicht. Für alle Bereiche wird jeweils links das erwartete, rechts das tatsächliche Resultat angezeigt. 3.4 Weitere Schritte Testfall: Wechseln Sie per Klick auf den Testnamen wieder in den Testfall-Karteireiter. Ändern Sie dort die Eingabe-Konfiguration oder das erwartete Resultat. Testlauf: Führen Sie Ihren Testfall im Testlauf-Werkzeug aus. Auswertung: Betrachten Sie die Auswirkungen Ihrer Änderungen im Karteireiter Auswertung. Dokumentenversion: 2.08 Freigabedatum: 13.01.2011 Sybit Model Tester – Benutzerhandbuch 4 Seite 16 von 83 Referenz Die Benutzeroberfläche des Sybit Model Tester besteht aus mehreren Karteireitern, die in einen invarianten Rahmen mit Kopf- und Fußbereich eingebunden sind. Im Folgenden wird zunächst der Kopfbereich, der Fußbereich, das wiederkehrende Oberflächenelement zur Auswahl von Testfällen und -gruppen, und anschließend jeder Karteireiter im Einzelnen erklärt. 4.1 Umgang mit Tabellen und anderen Oberflächenelementen Der Sybit Model Tester verwendet zur Anzeige der Benutzeroberfläche die ABAP Web Dynpro Technologie. Daher stehen sämtliche Standardfunktionen dieser Technologie zur Verfügung. Insbesondere die folgenden sind davon von Interesse: 4.1.1 Selektion von Tabellenzeilen Wie im SAP üblich stehen die folgenden Möglichkeiten zur Selektion von Tabellenzeilen zur Verfügung. Bitte beachten Sie, dass die Selektion mehrerer Zeilen (Punkt 2 und 3) von der Anwendung nicht überall unterstützt werden. Eine Zeile: Mit einem Mausklick (d.h. Linksklick) auf den Knopf der Selektionsspalte1 der Zeile selektieren Sie genau eine Zeile. Die Selektionsspalte ist jeweils zu Beginn jeder Zeile zu finden. Zeilenbereich: Einen zusammenhängenden Bereich von Zeilen können Sie selektieren, indem Sie mit einem einfachen Klick die erste Zeile selektieren und anschließend mit Umschalttaste (d.h. Shift) und Klick die letzte Zeile selektieren. Dadurch werden alle dazwischen liegenden Zeilen mitselektiert. Zwischen den beiden Klicks ist Scrollen erlaubt. Ein Zeilenbereich kann außerdem umgekehrt selektiert werden, d.h. zuerst die unterste Zeile mit Klick und anschließend die oberste Zeile mit Umschalt-Klick markiert werden. Mehrere Zeilen: Sie können mehrer Zeilen selektieren, die nicht zusammenhängen, in dem Sie beim Klicken die Strg- / Ctrl-Taste drücken. Auch hier kann zwischen Klicks gescrollt werden. Alle Zeilen wählen: Sie können alle Zeilen mit Hilfe des Selektionsschalters im linken oberen Eck einer jeden Tabelle selektieren. Selektion verwerfen: Sie können eine bestehende Selektion mit Hilfe des Selektionsschalters im linken oberen Eck einer jeden Tabelle verwerfen. 4.1.2 Umgang mit Tabellenspalten Um Tabellen mit einer großen Anzahl an Spalten handhabbar zu machen werden die beiden folgenden Mechanismen verwendet: Horizontales Blättern: Ist in der Anwendung nicht ausreichend Platz für alle Spalten vorhanden, so wird automatisch am unteren Ende ein Paginator oder ein Scrollbar für horizontales Scrollen aktiviert. Mit ihm können die „weiter rechts“ -stehenden, nicht angezeigten Spalten der Tabelle sichtbar gemacht werden. 1 http://help.sap.com/saphelp_nw70/helpdata/de/b5/ac884118aa1709e10000000a155106/content.htm Dokumentenversion: 2.08 Freigabedatum: 13.01.2011 Sybit Model Tester – Benutzerhandbuch Seite 17 von 83 Ausblenden von Spalten: Es ist möglich benutzerspezifisch einzelne Spalte auszublenden. Klicken Sie dazu auf der auszublendenden Tabellenspalte (im Kopfbereich) auf die rechte Maustaste. Das Kontextmenü öffnet sich, siehe Abb. 4-1. Wählen Sie BenutzerEinstellungen Tabellenspalte ausblenden. Über Benutzer-Einstellungen Unsichtbare Elemente können ausgeblendete Spalten wieder eingeblendet werden. Die Anwendung merkt sich ausgeblendete Tabellenspalten benutzerspezifisch in der Personalisierung. Beim nächsten Start der Anwendung bleiben ausgeblendete Spalten unsichtbar. Das Oberflächenelement kann an jeder Stelle der Anwendung individuell konfiguriert werden. Z.B. könnte in der Auswertung beim Laden eines Testlaufs das Ergebnis des letzten Laufs von Interesse sein, beim Laden von Testfällen im Testfall-Karteireiter jedoch der letzte Änderer des Testfalls. Abb. 4-1: Ausblenden von Tabellenspalten über das Kontextmenü Umsortieren von Spalten: Mit dem gleichen Mechanismus wie zum Ausblenden von Spalten können die Spalten einer Tabelle umsortiert werden. Dazu wird lediglich im Kontextmenü des umfassenden Elements auf Mehr… geklickt, siehe Abb. 4-1. Für eine Tabellenspalte ist entweder eine Spaltengruppierung oder die gesamte Tabelle das umfassende Element. Im letzteren Fall muss auf das Kontextmenü per Rechts-Klick auf die linke obere Ecke der Tabelle aufgerufen werden. Im daraufhin angezeigten Fenster, lassen sich die Tabellenspalten im rechten Bereich über die Schaltflächen nach oben / nach unten umsortieren, siehe Abb. 4-2. Abb. 4-2: Umsortieren von Tabellenspalten. Dokumentenversion: 2.08 Freigabedatum: 13.01.2011 Sybit Model Tester – Benutzerhandbuch 4.1.3 Seite 18 von 83 Ausblenden von Oberflächenelementen Sollten Sie einzelne Oberflächenelemente nicht benötigen so lassen sie sich per Klick auf die rechte Maustaste und das sich dann öffnende Kontextmenü aus- und später auch wieder einblenden. 4.2 Invarianter Kopfbereich Im Kopfbereich werden mehrere Felder angezeigt (Abb. 4-3). Abb. 4-3: Invarianter Kopfbereich. 4.2.1 Zielsystem, KMAT und Datum Sind mehrere Zielsysteme vorgesehen, so wird im Feld Zielsystem eine Auswahlliste aller möglichen Verbindungen angezeigt. Über die Zielsystem-Auswahl wird nicht nur das physische System gesetzt, sondern es wird ggf. zwischen VC ( ) und IPC ( ) unterschieden, siehe dazu auch Abschnitt 2.9. Das entsprechende Bildsymbol befindet sich direkt hinter der Auswahlliste. Wird ein VC-System ausgewählt, so werden die folgenden Aktivitäten in diesem System durchgeführt: 1. Abfrage der Stammdaten 2. Testläufe (Meldungen, Konfiguration und Stückliste) 3. Testläufe (Berechnung der Konditionssätze) 4. Import der Vertriebsbelege SMT 2.1 Wird hingegen ein IPC-System eingestellt, so wird in der vorliegenden Software-Version lediglich Punkt (2.) im IPC-System durchgeführt. Dies hat die folgenden Auswirkungen: Die Abfrage der Stammdaten ist nicht möglich wenn im Kopfbereich ein IPC-System eingestellt ist. Es können daher im Karteireiter Testfall (siehe Abschnitt 4.8) keine Testfälle angelegt oder geändert werden. Das Testen der Konditionssätze wird in dem für die Preisfindung zugeordneten ERPSystem durchgeführt. Ein Testen der Konditionssätze im CRM wird derzeit nicht unterstützt. Der Import der Vertriebsbelege (siehe Abschnitt 4.7.1) wird in dem für die Stammdaten zugeordneten ERP-System durchgeführt. Ein Import aus CRM-Systemen wird derzeit nicht unterstützt. Welches ERP-System ihrem IPC-System für die Preisfindung und für die Stammdaten zugeordnet ist, erfahren Sie bei Ihrer Systemadministration. Im Feld KMAT wird das unter Bearbeitung stehende konfigurierbare Material eingegeben bzw. angezeigt, analog dazu steht im Feld Datum das Modell-Datum. Ist im Kopfbereich z.B. der ÄÄ 01.01.2011 eingestellt, so werden Testläufe in dem zu diesem Datum aktiven Modell ausgeführt. 4.2.2 Einstellungen Bei Klick auf Einstellungen öffnet sich ein Popup mit Systemeinstellungen, siehe Abb. 4-4. Auf der linken Seite befindet sich der Navigationsbereich. Es stehen fünf Bereiche zur Auswahl: System Information, Präsentation, Anwendungsparameter, Testfall Parameter und Statistik & Lizenz. Dokumentenversion: 2.08 Freigabedatum: 13.01.2011 Sybit Model Tester – Benutzerhandbuch Seite 19 von 83 Nach dem Öffnen des Popups wird automatisch der erste Bereich System Information angezeigt, siehe Abb. 4-4. Er ist in sich wiederum in vier Bereiche eingeteilt. Der Bereich Allgemein enthält Angaben zu Ihrem Benutzer sowie zum System auf dem Sie angemeldet sind. Im Bereich Anwendungslog können Sie bei Bedarf das Anwendungslog ein- und ausschalten. Achtung: Das Einschalten des Anwendungslogs kann zu Performance-Einbußen führen. Der Bereich Systemkonfiguration enthält Angaben zu Ihrer kundenspezifischen Konfiguration des Sybit Model Tester. Hier können Sie bspw. sehen welche Benutzer Administrationsrechte haben. Im Bereich Software-Version können Sie sehen, welche RFC-Verbindungen zum Testen entfernter IPC und VC-Instanzen konfiguriert sind. Im Bereich Personalisierung schließlich sind die benutzerspezifischen Einstellungen sichtbar, die beim nächsten Login automatisch wiederhergestellt werden. Abb. 4-4: Popup Systemeinstellungen. Bereich System Information. Im Bereich Präsentation (siehe Abb. 4-5) kann zwischen sprachabhängiger und sprachunabhängiger Anzeige umgeschaltet werden. Merkmal und Wert: Betrifft die Darstellung von Merkmalen und ihren Werten. Die Auswahlmöglichkeit „beide Optionen“ bewirkt, dass beide Texte nebeneinander angezeigt werden. Konfigurationsstruktur: Betrifft die Darstellung von KMats in der Konfigurationsstruktur mehrstufiger Tests und die von KMats in Profilen. Dokumentenversion: 2.08 Freigabedatum: 13.01.2011 Sybit Model Tester – Benutzerhandbuch Seite 20 von 83 Abb. 4-5: Popup Systemeinstellungen. Bereich Präsentation. Im Bereich Anwendungsparameter (Abb. 4-6) kann oben die Größe der Anwendung gesetzt werden. Diese Einstellungen optimieren die Anzeige des Sybit Model Tester für verschiedene Bildschirmauflösungen. Ein Klick auf die Schaltfläche Zurücksetzen setzt die Werte auf den werksseitig Ä eingestellten Wert von 1200x850 Pixel zurück. Im unteren Bereich kann eingestellt werden, ob beim Ä Login das im Kopfbereich eingestellte Datum mit dem jeweiligen Tagesdatum vorbelegt werden soll, oder das in der letzten Sitzung verwendete Datum eingetragen werden soll. Ä Abb. 4-6: Popup Systemeinstellungen. Bereich Anwendungsparameter. Im Bereich Testfall-Parameter (Abb. 4-7) können die folgenden Einstellungen vorgenommen werden: Allgemeine Einstellungen für den Karteireiter Testfall: Wird der Haken bei Automatisch aktualisieren beim "Vorschlag erzeugen" entfernt, so verändert der Vorschlag erzeugen Knopf im Karteireiter Testfall seine Funktion. Ist der Haken gesetzt, so wird nach jedem „Vorschlag erzeuge“ automatisch die Testfall-Hierarchie neu aufgebaut. Ist der haken nicht gesetzt, so muss letzteres manuell ausgelöst werden. Beispiel: Die folgenden Abläufe erzeugen das selbe Ergebnis: Dokumentenversion: 2.08 Freigabedatum: 13.01.2011 Sybit Model Tester – Benutzerhandbuch Ablauf 1 Seite 21 von 83 Ablauf 2 Einstellungen: Haken gesetzt Einstellungen: Haken nicht gesetzt Testfall-Tab: Vorschlag erzeugen Testfall-Tab: Vorschlag erzeugen Testfall-Tab: Aktualisieren Ist der Haken angeklickt so wird der Klick auf Aktualisieren nach dem Vorschlag erzeugen überflüssig. Standardeinstellungen Stückliste: Werk: Wird im Testfall-Tab ein neuer Testfall angelegt, so wird automatisch das hier eingestellte Werk gesetzt. Verwendung: Wird im Testfall-Tab ein neuer Testfall angelegt, so wird automatisch die hier eingestellte Konfiguration gesetzt. Anwendung: Wird im Testfall-Tab ein neuer Testfall angelegt, so wird automatisch die hier eingestellte Anwendung gesetzt. Soll die Stücklistenanwendung vom Konfigurationsprofil gesteuert werden (Standardfall) so ist hier Automatisch zu wählen. Nur falls im Konfigurationsprofil keine Stücklistenanwendung gepflegt wird ist eine manuelle zu wählen. Dieser Parameter wird sowohl beim Anlegen eines neuen Testfalls über den Testfall Karteireiter gesetzt, als auch beim importieren von Vertriebsbelegen. Standardeinstellungen Preise: Kalkulations-Schema: Wird im Testfall-Tab ein neuer Testfall angelegt, so wird automatisch das hier eingestellte Kalkulationsschema gesetzt. Wollen Sie keine Preise testen, so lassen Sie das Feld leer. Dies führt dazu dass Testfälle auch immer mit leerem Kalkulationsschema angelegt werden. Abb. 4-7: Popup Systemeinstellungen. Bereich Testfall-Parameter. Im Bereich Statistik & Lizenz (Abb. 4-8) kann die Nutzungsstatistik Ihrer Installation des Model Testers inklusive der Ausschöpfung des von Ihnen lizenzierten Umfangs angezeigt werden. Vorsicht! Die Berechnung der Statistik löst komplexe Datenbankabfragen aus und kann daher einige Zeit in Anspruch nehmen. Dokumentenversion: 2.08 Freigabedatum: 13.01.2011 Sybit Model Tester – Benutzerhandbuch Seite 22 von 83 Abb. 4-8: Popup Systemeinstellungen. Bereich Statistik & Lizenz. 4.3 Invarianter Fußbereich Der Fußbereich der Anwendung besteht aus zwei Teilen (Abb. 4-9). Im linken Bereich befindet sich die Statuszeile der Anwendung. Hier werden Nachrichten an den Benutzer angezeigt, wobei zwischen informativen Nachrichten (grüne Farbe), Warnungen (gelbe Farbe) und Fehlern bzw. Verarbeitungs-Abbrüchen (rote Farbe) zu unterscheiden ist. Im rechten Bereich befindet sich unter Springen ein Bereich zur Navigationshilfe. Hier werden für Sie die nächsten möglichen Schritte vorgeschlagen. Dabei werden anders als beim normalen TabWechsel die momentan bearbeiteten Objekte gleich im Ziel-Tab geladen. Beispiel: Im Testfall-Tab wird die Navigation in den Testlauf-Tab angezeigt. Ein Klick auf den Link öffnet den Testlauf-Tab. Gleichzeitig wird der gerade bearbeitete Testfall dort in die Tabelle geladen und selektiert, sodass er sofort ausgeführt werden kann. Abb. 4-9: Invarianter Fußbereich. 4.4 Navigation, Laden und persönliche Historie Die Navigation und das Laden von Objekten kann im Sybit Model Tester über verschiedene Oberflächenelemente durchgeführt werden. Karteireiter Willkommen: Im Karteireiter Willkommen (siehe Abschnitt 4.6) wird eine Tabelle angezeigt, über die Sie Ihre zuletzt durchgeführten Aktionen wiederaufnehmen können. Dabei sind die Aktionen abhängig von den Einstellungen im Kopfbereich. Für unterschiedliche KMats ändert sich also die Auswahl der angezeigten Objekte und Aktionen, siehe Tabelle 4-1. Klick auf die Karteireiter: Der Klick auf die Karteireiter ist die klassische Art der Navigation und kann in jedem Zustand der Anwendung angestoßen werden. Sollten sich im momentan geöffneten Karteireiter ungespeicherte Änderungen befinden, so werden Sie vor der Navigation über ein Popup-Fenster gefragt, wie mit diesen noch nicht gespeicherten Daten zu verfahren ist. Laden-Knopf: In den Karteireitern Testfall, Testgruppe, Auswertung, Massenpflege und Profil können mittels Laden-Knopf Objekte gesucht und geladen werden. Die Suchergeb- Dokumentenversion: 2.08 Freigabedatum: 13.01.2011 Sybit Model Tester – Benutzerhandbuch Seite 23 von 83 nisse beim Laden hängen von den im Kopfbereich eingestellten Werten für Zielsystem, KMat und Datum ab, siehe Tabelle 4-1. Persönliche Historie: In den Karteireitern Testfall, Testgruppe, Auswertung, Profil und Job können mittels eines Dropdown-Menüs neben dem Laden-Knopf Objekte aus der persönlichen Historie geladen werden. Die hier angezeigten Objekte hängen von den im Kopfbereich eingestellten Werten ab, siehe Tabelle 4-1. Navigationshilfe im Fußbereich: In vielen Karteireitern werden im Fußbereich im Anschluss an bestimmte Aktionen innerhalb der Karteireiter Navigationsvorschläge angezeigt (siehe Abschnitt 4.3). Karteireiter Zielsystem KMat Datum Bemerkung Testfall X X Es werden nur Tests des oben eingestellten KMats gefunden / geladen. Es werden nur Tests geladen, die zum oben eingestellten Datum gültig sind. Testgruppe X Willkommen Testlauf (X) X Auswertung (X) (X) Testgruppen sind KMat-spezifisch. X Der Testlauf wird im oben eingestellten Zielsystem ausgeführt. Bei der Suche nach Testfällen wirkt sich KMat und Datum aus. Suche: Standardmäßig werden Zielsystem und KMat berücksichtigt. Kann im Laden-Dialog umgestellt werden. Historie: Zielsystem und KMat werden nicht berücksichtigt. Massenpflege X X Wie Testfall Profil Das Laden von Profilen ist unabhängig von den im Kopfbereich eingestellten Daten. Job Das Laden von Jobs ist unabhängig von den im Kopfbereich eingestellten Daten Ä Ä Tabelle 4-1: Auswirkungen der Einstellungen im Kopfbereich auf das Ladeverhalten. der einzelnen Karteireitern. Das Zielsystem ist nur dann im Kopfbereich einstellbar, falls in Ihrem Szenario Konfigurationsmodelle auf verschiedenen Systemen getestet werden. Dokumentenversion: 2.08 Freigabedatum: 13.01.2011 Sybit Model Tester – Benutzerhandbuch 4.5 SMT 2.1 Seite 24 von 83 Oberflächenelement zur Auswahl von Testfällen und -gruppen Zum Laden von Testfällen und Testgruppen wird an verschiedenen Stellen der Anwendung das im Folgenden beschriebene Oberflächenelement verwendet, siehe Abb. 4-10. In der vorliegenden Version 2.1 der Software wurde dieses Oberflächenelement grundlegend überarbeitet. Die Oberflächenkomponente beinhaltet zwei Karteireiter die mit Testfälle bzw. Testgruppen beschriftet sind. Im Karteireiter für Testfälle kann direkt nach Testfällen gesucht werden. Mit Hilfe des Karteireiters Testgruppen kann nach Testgruppen oder nach Testfällen innerhalb bestimmter Testgruppen gesucht werden. Da die Suche nach Testgruppen ähnliche Funktionen bietet wie die Suche nach Testfällen, wird im Folgenden nur auf die Suche nach Testfällen eingegangen. Die entsprechenden Funktionalitäten übertragen sich dann analog auf die Suche nach Testgruppen. Beide Tabs beinhalten jeweils links einen Filterbereich und rechts einen Bereich in dem alle den Filterkriterien entsprechenden Testfälle bzw. –gruppen angezeigt werden. Der Tabellenbereich kann dabei individuell angepasst werden, siehe Abschnitt 4.1.1. Abb. 4-10: Auswahl von Testfällen und Testgruppen. 4.5.1 Filterbereich Der Filterbereich besteht aus einer Toolbar mit Schaltflächen, einem Standard-Suchbereich sowie einer Anzahl ausklappbarer Bereiche zur erweiterten Suche. Damit Einträge in der erweiterten Suche leicht auffindbar sind und weniger leicht übersehen werden, werden bei der Suche nicht-leere Filter durch einen Stern gekennzeichnet. Alle angegebenen Filter sind implizit mit UND verknüpft, d.h. es werden genau diejenigen Testfälle gefunden, die allen Filterkriterien entsprechen. Die Toolbar im Filterbereich enthält die folgenden Schaltflächen: Dokumentenversion: 2.08 Freigabedatum: 13.01.2011 Sybit Model Tester – Benutzerhandbuch Seite 25 von 83 Suche: Wendet die im darunterliegenden Bereich spezifizierten Filterkriterien auf alle abgespeicherten Testfälle an und lädt die gefundenen Testfälle in die Tabelle rechts. Anzahl Einträge: Ermittelt die Anzahl der auf die Filterkriterien passenden Objekte, ohne diese jedoch in die Tabelle zu laden. Zurücksetzen: Löscht alle Filterkriterien Im Bereich der Filter kann zunächst nach den folgenden Kriterien gefiltert werden: Name: Name des Testfalls Beschreibung: Beschreibung des Testfalls Maximale Trefferzahl: Es werden höchstens so viele Testfälle wie hier angegeben in die Tabelle rechts geladen. Damit wird die zur Anzeige einer großen Anzahl an Objekten nötige Laufzeit eingeschränkt. Wir hier die Zahl Null eingestellt, so wird die maximale Trefferzahl nicht eingeschränkt. Groß- und Kleinschreibung: Um bei der Suche nach Testfallnamen oder –beschreibung zwischen großen und kleinen Buchstaben zu unterscheiden, muss dieser Haken gesetzt sein. SMT 2.1 Öffnet man den Bereich Eingabe – Konfiguration, so lässt sich zusätzlich nach Merkmalsbewertungen in der Eingabekonfiguration filtern, siehe Abb. 4-11. Auf diese Weise lassen sich Testfälle finden, in deren Eingabekonfiguration eine bestimmte Merkmalskombination enthalten ist. Die folgenden Bedienelemente stehen zur Verfügung. Neu UND : Löscht alle Zeilen der Tabelle und legt eine neue leere Zeile an. : Fügt eine neue UND-verknüpfte Zeile am unteren Ende der Tabelle an. ODER Löschen : Fügt eine neue ODER-verknüpfte Zeile unterhalb der markierten Zeile an. : Löscht die markierte Zeile. Die Funktionalität der UND- und ODER-Knöpfe stellt eine korrekte Klammerung des logischen Ausdrucks sicher, indem der logische Ausdruck stets in Konjunktiver Normalform 2 ist, d.h. der logische Ausdruck ist immer eine UND-Verknüpfung von ODER-Verknüpfungen. Beispiel: Sie suchen nach allen Testfällen mit Merkmalsbewertung (FARBE = WEISS und GROESSE = XXL) oder (FARBE = GRUEN und GROESSE = XXL). Der korrekte logische Ausdruck in Konjunktiver Normalform hierfür heißt: (FARBE=WEISS ODER FARBE=GRÜN) UND GROESSE=XXL. Wird in der mit NICHT bezeichneten Tabellenspalte ein Haken gesetzt, so werden alle Testfälle gefunden, in denen die entsprechende Merkmalsbewertung nicht enthalten ist. Achtung: Diese Art der Suche findet potenziell sehr viele Testfälle und kann daher lange dauern. Die Einträge in den Tabellefeldern sind stets die sprachunabhängigen Bezeichnungen von Merkmalsname und Merkmalswert, siehe Tabelle 4-2. Über die Wertehilfe kann jedoch auch nach sprachabhängigen Bezeichnungen gesucht werden. Wird in einer Zeile der Eintrag für die Merkmalsbezeichnung leer gelassen, so entspricht dies einer Wildcard, d.h. die Zeile wird auf alle Merkmale eines Testfalls angewendet. Wird in einer Zeile der Eintrag für den Merkmalswert leer gelassen, so entspricht dies ebenfalls einer Wildcard, d.h. die 2 Für eine detaillierte Beschreibung der konjunktiven Normalform von logischen Ausdrücken, siehe z.B.: http://de.wikipedia.org/wiki/Konjunktive_Normalform Dokumentenversion: 2.08 Freigabedatum: 13.01.2011 Sybit Model Tester – Benutzerhandbuch Seite 26 von 83 Zeile findet alle Testfälle in denen dem Merkmal ein beliebiger, nicht-leeren Wert zugewiesen ist. Zeilen ohne Merkmalsbezeichnung und ohne Merkmalswert sind nicht zulässig. Abb. 4-11: Filtern nach Merkmalswerten in der Eingabekonfiguration. SMT 2.1 SMT 2.1 Öffnet man den Bereich Erwartetes Resultat – Konfiguration, so lässt sich analog zum Filtern nach Merkmalsbewertungen in der Eingabekonfiguration nach Merkmalsbewertungen im erwarteten Resultat filtern. Öffnet man den Bereich Stückliste – Kopfdaten, sieh Abb. 4-12, so stehen die folgenden Filtermöglichkeiten zur Verfügung: Menge: Die im Testfall eingetragene Menge, die zur Stücklistenauflösung herangezogen wird. Werk: Das Werk zu dem die Stücklistenauflösung stattfindet. Verwendung: Die Verwendung der Stückliste. Anwendung: Die Anwendung der Stückliste. Abb. 4-12: Filtern nach Kopfdaten der Stückliste SMT 2.1 Öffnet man den Bereich Stückliste – Positionen, so lässt sich analog zur Suche nach Merkmalswerten nach Positionen auf der Stückliste suchen, siehe Abb. 4-13. Im Unterschied zur Suche nach Merkmalswerten können hier in jeder Zeile die Positionsnummer (P), die Menge (M), die Einheit (E), sowie der Komponenten-Name eingegeben werden. Leere Einträge haben dabei stets WildcardCharakter, treffen also auf alle Werte zu. Beispiel: Gegeben sei der folgende Filter für Stücklisten-Positionen: NICHT Dokumentenversion: 2.08 Freigabedatum: 13.01.2011 P M E Komponente Sybit Model Tester – Benutzerhandbuch ( 0320 Seite 27 von 83 SCHRAUBE_123K45 ) Dieser Filter findet alle Testfälle in deren erwartetem Resultat im Bereich der Stückliste an der Position 0320 die Komponente SCHRAUBE_123K45 enthalten ist. Die Menge sowie die Einheit sind dabei irrelevant, d.h. es werden sowohl Testfälle mit Menge = 1 als auch mit Menge = 2 gefunden. Abb. 4-13: Filtern nach Positionen auf der Stückliste. SMT 2.1 Öffnet man den Bereich Preise – Kopfdaten, siehe Abb. 4-14, so lässt sich zusätzlich nach der folgenden Information filtern: Kalk. Schema: Das Kalkulationsschema des Testfalls. Abb. 4-14: Filtern nach Kopfdaten der Preisfindung Öffnet man den Bereich Letzter Testlauf – Kopfdaten, siehe Abb. 4-15, so lassen sich zusätzlich die folgenden Filter definieren: Zielsystem: Das Zielsystem, in dem der Lauf ausgeführt wurde. Letzter Testlauf durch: Der Benutzername, der den letzten Lauf ausführte. Letzter Testlauf am: Von / Bis: Die Zeitspanne, innerhalb derer der letzte Lauf ausgeführt wurde. Datum Modell: Von / Bis: Das logische Modelldatum zu dem der letzte Lauf ausgeführt wurde. Dokumentenversion: 2.08 Freigabedatum: 13.01.2011 Sybit Model Tester – Benutzerhandbuch Seite 28 von 83 Abb. 4-15: Filtern nach den Kopfdaten des letzten Laufs. Öffnet man den Bereich letzter Testlauf – Resultat, siehe Abb. 4-16, so lässt sich zusätzlich nach dem Resultat des letzten Testlaufs filtern. Dabei wird nach den unterschiedlichen Bereichen des Testfalls (Meldungen, Konfiguration, Stückliste und Preise) unterschieden. Bei den Angaben zum Letzten Lauf ist zu beachten, dass einzelne Testfälle unabhängig von Testgruppen ausgeführt werden können. Es ist also ein Szenario möglich, in dem das Resultat des letzten Laufs einer Testgruppe grün ist, darin jedoch Testfälle enthalten sind, deren letzter Lauf rot ist. Diese Situation entsteht genau dann, wenn der Testfall zum Zeitpunkt der Ausführung der Testgruppe grün war, zu einem späteren Zeitpunkt jedoch mit rotem Ergebnis erneut ausgeführt wurde. Abb. 4-16: Filtern nach dem Resultat des letzten Testlaufs. Öffnet man den Bereich Typ, siehe Abb. 4-17, lässt sich zusätzlich nach den folgenden Kriterien filtern. Typ des Testfalls: Hier kann nach vollständigen oder partiellen Testfällen gefiltert werden. Zur Unterscheidung zwischen vollständig und partiell siehe Abschnitt 2.8. Ebene des Testfalls: Diese Filtermöglichkeit steht nur in der Massenpflege zur Verfügung. Über diesen Filter können explizit Unterpositionen von Testfällen gefiltert werden, siehe dazu Abschnitt 2.5. Dokumentenversion: 2.08 Freigabedatum: 13.01.2011 Sybit Model Tester – Benutzerhandbuch Seite 29 von 83 Abb. 4-17: Filtern nach Testfalltyp und Ebene. Öffnet man den Bereich Änderungshistorie, siehe Abb. 4-18, so stehen zusätzlich die folgenden Filter zur Verfügung. Letzte Änderung von: Benutzername des Anwenders, der den Testfall zuletzt geändert hat. Angelegt von: Benutzername des Anwenders, der den Testfall initial erstellte. Letzte Änderung am: Von/Bis: Zeitspanne, in der die letzte Änderung vorgenommen wurde. Angelegt am: Von/Bis: Zeitspanne, in der der Testfall angelegt wurde. Abb. 4-18 4.5.2 SMT 2.1 Auswahltabelle Im Auswahlbereich stehen die folgenden Spalten zur Verfügung, siehe Abb. 4-10. Die Spalten folgen in Inhalt und Reihenfolge der verfügbaren Filter-Felder, siehe Abschnitt 4.5.1. Zum Anpassen von Tabellenansichten auf benutzerspezifische Anforderungen, siehe Abschnitt 4.1.1. Spaltengruppe Testfälle Name: Name des Testfalls Beschreibung: Beschreibung des Testfalls Kmat: Kmat des Testfalls Spaltengruppe Stückliste – Kopfdaten Menge: Im Testfall abgespeicherte Menge zur Stücklistenauflösung Werk: Im Testfall abgespeichertes Werk zur Stücklistenauflösung Verwendung: Stücklistenverwendung Anwendung: Stücklistenanwendung Spaltegruppe Preise – Kopfdaten Dokumentenversion: 2.08 Freigabedatum: 13.01.2011 Sybit Model Tester – Benutzerhandbuch Seite 30 von 83 Kalkulationsschema: Spaltengruppe Letzter Testlauf – Kopfdaten Zielsystem: System auf dessen Konfigurator der letzte Lauf durchgeführt wurde. Zielsystem -Typ: Bildsymbol für den Typ des Konfigurators: VC oder IPC Letzter Lauf durch: Benutzername des letzten Testlaufausführers. Datum und Uhrzeit: Zeitstempel des letzten Laufs. Datum Modell: : Logisches Modelldatum mit dem der Lauf durchgeführt wurde Bei den Angaben zum Letzten Lauf ist zu beachten, dass einzelne Testfälle unabhängig von Testgruppen ausgeführt werden können. Es ist also ein Szenario möglich, in dem das Resultat des letzten Laufs einer Testgruppe grün ist, darin jedoch Testfälle enthalten sind, deren letzter Lauf rot ist. Diese Situation entsteht genau dann, wenn der Testfall zum Zeitpunkt der Ausführung der Testgruppe grün war, zu einem späteren Zeitpunkt jedoch mit rotem Ergebnis erneut ausgeführt wurde. Spaltengruppe Letzter Testlauf – Resultat M: Bildsymbol für das Ergebnis des letzten Laufs im Meldungsbereich. K: Bildsymbol für das Ergebnis des letzten Laufs im Konfigurationsbereich. S: Bildsymbol für das Ergebnis des letzten Laufs im Stücklistenbereich. P: Bildsymbol für das Ergebnis des letzten Laufs im Preisbereich. Spaltengruppe Typ Typ: Bildsymbole für vollständig oder partiell. Ebene: Bildsymbol für Hauptposition oder Unterposition, siehe Abschnitt 2.5. Spaltengruppe Änderungshistorie Letzte Änderung von: Benutzername des letzten Änderers. Angelegt von: Benutzername des Anlegers. Letzte Änderung am: Zeitstempel der letzten Änderung. Angelegt am: Zeitstempel zu dem der Testfall angelegt wurde. ÄÄ Spaltengruppe Gültigkeit Von: Beginn der Gültigkeit des Testfalls. Bis: Ende der Gültigkeit des Testfalls. Dokumentenversion: 2.08 Freigabedatum: 13.01.2011 Sybit Model Tester – Benutzerhandbuch 4.6 Seite 31 von 83 Willkommen Der Willkommen-Karteireiter gibt allgemeine Hinweise zur Anwendung, siehe Abb. 4-19. Er enthält Verknüpfungen zu folgenden Informationen: Sybit Model Tester Kundenbereich im Web Sybit Model Tester Support E-Mail-Adresse Sybit Model Tester Homepage Abb. 4-19: Karteireiter Willkommen Zusätzlich bietet Ihnen der Willkommen-Karteireiter die Möglichkeiten, direkt eine Ihrer vorangegangenen Aktionen fortzusetzen. Dazu enthält die Tabelle unten rechts Ihre persönliche Historie, wobei sich die zuletzt durchgeführten Aktionen am oberen Ende der Tabelle befinden. Pro Tabellenzeile wird der Absprung zum Laden eines Objekts in einem bestimmten Karteireiter angeboten. Dabei richtet sich die Auswahl der angezeigten Aktionen nach dem im Kopfbereich eingestellten KMat, vgl. Abschnitt 4.2.1. Somit werden Ihnen bspw. keine Testfälle zu einem anderen als im Kopfbereich eingestellten KMat angeboten. Dokumentenversion: 2.08 Freigabedatum: 13.01.2011 Sybit Model Tester – Benutzerhandbuch 4.7 Seite 32 von 83 Import Der Import-Karteireiter enthält zwei Werkzeuge zum automatischen Anlegen von Testfällen. Im Reiter Vertriebsbeleg kann der Model Tester aus bereits im System hinterlegten Vertriebsbelegen vollautomatisch Testfälle ableiten und abspeichern. Im Reiter XML wird dem Benutzer die Möglichkeit gegeben in XML spezifizierte Testfälle ins System zu importieren. 4.7.1 Vertriebsbeleg In diesem Reiter können aus Vertriebsbelegen Testfälle generiert werden, siehe Abb. 4-20. Dazu wird die im Beleg hinterlegte Konfiguration ausgelesen. Benutzereingabewerte bilden die Eingabekonfiguration des Testfalls, Systemgenerierte Werte bilden (zusammen mit den Benutzereingabewerten) das erwartete Resultat. Aus der im Beleg aufgelösten Stückliste wird die erwartete Stückliste generiert. SMT 2.1 Das Layout des Werkzeugs wurde in der Version 2.1 an das Layout der Auswahlkomponente für Testfälle und Testgruppen, siehe Abschnitt 4.5.1 angepasst. Abb. 4-20: Werkzeug zum Beleg-Import Die folgenden Bedienelemente stehen zur Verfügung: Im Filter-Bereich können die zu importieren Belege gefiltert werden. Die folgenden Möglichkeiten stehen zur Verfügung: Auftrag: Auftragsnummer Dokumentenversion: 2.08 Freigabedatum: 13.01.2011 Sybit Model Tester – Benutzerhandbuch Seite 33 von 83 Verkaufsorganisation: Verkaufsorganisation des Auftrags Auftraggeber: Auftraggeber des Auftrags Werk: Werk des Auftrags Vorgang: Auftrag / Anfrage / Angebot / Beliebig Belegdatum: Anlagedatum des Belegs SMT 2.1 Merkmalswerte: In dieser Tabelle können – analog zur Suche nach Testfällen wie in Abschnitt 4.5.1 beschrieben – Belege anhand der darin vorgenommenen Merkmalsbewertungen gefiltert werden. Suche: Der Knopf Suche wendet die spezifizierten Filterkriterien auf alle im System befindlichen Belege an. Das Resultat wird im Auswahl-Bereich angezeigt. Ist im Kopfbereich ein IPC-System eingestellt, so werden die Belege in dem ihm zugeordneten ERP-System gesucht, siehe Abschnitt 2.9. Zurücksetzen: Der Knopf Zurücksetzen löscht alle spezifizierten Filterkriterien. Im Auswahlbereich werden alle Belege angezeigt, auf die die spezifizierten Filter-Kriterien passen. Sind in einem Verkaufbeleg mehrere Instanzen des KMat enthalten, so wird jede Instanz in einer eigenen Zeile angezeigt. Die zu importierenden Konfigurationen werden per Mehrfachselektion ausgewählt. In den eingabebereiten Spalten Name d. Tests und Beschreibung d. Tests können Name und Beschreibung des jeweiligen zu importierenden Testfalls spezifiziert werden. Namen Generieren: Mit dieser Schaltfläche lassen sich Name und Beschreibung von Testfällen automatisch generieren. Die folgenden Optionen stehen zur Verfügung: Neue Namen: Generiert systemweit eindeutige Testfall-Namen. Standard Namen: Generiert Testfall-Namen, die evtl. bereits im System vorhanden sind. Diese Option ist zu wählen wenn ein Beleg zuvor bereits importiert wurde und der daraus generierte Testfall überschrieben werden soll. Im Ausführen-Bereich wird die Generierung der Testfälle ausgelöst. Vorhandene Tests / Gruppen: Hier können Sie steuern, wie mit bereits im System vorhandenen Tests / Testgruppen verfahren werden soll. Dabei können Sie auswählen zwischen: Belassen: Lässt die im System vorhandenen Objekte unangetastet. Falls Objekte mit gleichem Namen angelegt werden sollen, wird der Import mit einer Fehlermeldung abgebrochen. Anpassen: Falls bereits Testfälle / Testgruppen mit den im Import-Bereich spezifizierten Namen im System vorhanden sind, so werden diese aktualisiert. Löschen: Bereits im System vorhandene Testfälle / Testgruppen werden zunächst gelöscht und anschließend importiert und somit neu angelegt. Enthält eine im System vorhandene Testgruppe weitere Testfälle als die hier importierten, sind diese nach Auswahl der Option Löschen nicht mehr in der Testgruppe enthalten. Wird Anpassen gewählt, so sind diese weiterhin enthalten. Kombiniere Tests in Gruppe: Wird hier ein Haken gesetzt, so werden alle importierten Testfälle zur hier angegebenen Testgruppe zusammengefasst. Der vorgeschlagene Testgruppenname kann ebenfalls angepasst werden. Schaltfläche Ausführen: Importiert die in der Tabelle spezifizierten und selektierten Testfälle und erzeugt ggf. die Testgruppe. Bitte beachten Sie dabei, dass die automatisch generierte neue Testnamen zum Zeitpunkt des Generierens eindeutig waren. Dies kann sich bis Dokumentenversion: 2.08 Freigabedatum: 13.01.2011 Sybit Model Tester – Benutzerhandbuch Seite 34 von 83 zum Ausführen bereits geändert haben. Sollten Namenskollisionen beim Import auftreten, wird der Import mit einer entsprechenden Meldung abgebrochen. 4.7.2 XML In diesem Reiter können in XML spezifizierte Testfälle in den Modeltester importiert werden, siehe Abb. 4-21. Dazu kann aus zwei verschiedenen XML-Formaten ausgewählt werden: Das SMT-XML-Format orientiert sich an der Model Tester internen Datenstruktur für Testfälle. Das Excel-XML-Format orientiert sich an einem in Microsoft-Excel spezifizierten Template für Testfälle. Das Excel-Format kann dementsprechend eingesetzt werden, wenn Testfälle – anstatt im Model Tester selbst – in Microsoft Excel angelegt werden sollen. Die Spezifikation beider Formate ist als .XSD-Datei verfügbar, bitte kontaktieren Sie den Sybit Model Tester Support (siehe Anhang B). Abb. 4-21: Werkzeug zum XML-Import. Folgende Bedienelemente stehen zur Verfügung: XML-Typ auswählen: Hier wird spezifiziert ob die zu importierende Datei dem SMT-XMLFormat oder dem Excel-XML-Format entspricht. Dokumentenversion: 2.08 Freigabedatum: 13.01.2011 Sybit Model Tester – Benutzerhandbuch Seite 35 von 83 Kombiniere Tests in Gruppe: Diese Option steht nur für Excel-XML zur Verfügung. Spezifizieren Sie hier optional den Namen der Testgruppe in die die Testfälle importiert werden sollen. Strukturkonflikte beseitigen: Die folgenden Optionen können gewählt werden: Keine Anpassung: Die Test werden wie in der XML-Datei spezifiziert ins System importiert. Stufe 1: Sortierung der Merkmale von Eingabe- und Erwarteter Konfiguration in Abhängigkeit der Klassenreihenfolge des referenzierten Konfigurationsmodells (KMAT). Stufe 2: Stufe 1 + Ungültige Unterpositionen (abweichende Positionsnummern) eines mehrstufigen Testfalls werden neu zugeordnet, sofern sie anhand ihres KMATS eindeutig identifizierbar sind. Stufe 3: Stufe 1 + Ungültige Unterpositionen (abweichende Positionsnummern) eines mehrstufigen Testfalls werden neu zugeordnet. Wenn sie anhand ihres KMATS allein nicht eindeutig zuordenbar sind, werden sie aufgrund ihrer Reihenfolge zugeordnet. Zusätzlich werden nicht vorhandene Unterpositionen zum Testfall angelegt und obsolete Unterpositionen aus dem Testfall gelöscht. Testtyp auswählen: Hier kann spezifiziert werden, ob die zu importierenden Testfälle vollständig oder partiell sein sollen, siehe Abschnitt 2.8. Vorhandene Tests / Gruppen: Spezifiziert den Umgang mit Namenskonflikten, falls im System bereits Testfälle / Testgruppen mit den entsprechenden Namen vorhanden sein sollten. Zu den Optionen siehe die Beschreibung zum Import aus Vertriebsbelegen in Abschnitt 4.7.1. Datei auswählen: Spezifizieren Sie hier die zu importierende XML-Datei. Die Datei kann von ihrem lokalen Computer oder von freigegebenen Netzwerklaufwerken hochgeladen werden. Ausführen: Der Import wird getätigt. Dokumentenversion: 2.08 Freigabedatum: 13.01.2011 Sybit Model Tester – Benutzerhandbuch 4.8 Seite 36 von 83 Testfall Der Karteireiter Testfall dient zum Anlegen und Bearbeiten von Testfällen, siehe Abb. 4-22. Das Werkzeug teilt sich auf in vier Bereiche: Werkzeugleiste oben mit Schaltflächen sowie allgemeiner Information zum Testfall Navigationsbereich zum Testen mehrstufiger Konfigurationsmodelle links Bereich für die Eingabekonfiguration Bereich für das erwartete Resultat rechts Abb. 4-22: Werkzeug zum Bearbeiten von Testfällen: Werkzeugleiste, Navigationsbereich, Eingabe-Bereich und Meldungen-Tab des erwarteten Resultats. 4.8.1 Werkzeugleiste In der Werkzeugleiste stehen folgende Bedienelemente zur Verfügung: Neu: Legt einen neuen Testfall an. Bitte beachten Sie, dass keine Testfälle angelegt werden können, wenn im Kopfbereich ein IPC-System gewählt ist, siehe Abschnitt 4.2.1. Laden: Lädt einen bereits existierenden Testfall. Der Laden-Dialog enthält das oben besprochene Element zur Auswahl von Testfällen und -gruppen (siehe Abschnitt 4.5). Direkt neben dem Laden befindet sich das Drop-Down-Menü zum schnellen Laden von Ob- Dokumentenversion: 2.08 Freigabedatum: 13.01.2011 Sybit Model Tester – Benutzerhandbuch Seite 37 von 83 jekten aus Ihrer persönlichen Historie, siehe Abschnitt 4.4. Die hier angezeigten Objekte sind abhängig von dem im Kopfbereich eingestellten KMat. Speichern: Speichert den Testfall. Beim Speichern darf der Testfallname nicht leer sein. Wird der Testfallname vor dem Speichern geändert, ändert sich auf dem bestehenden Objekt lediglich der Name. Es wird keine Kopie des Objekts angelegt. Ändern: Wechselt vom Lese- in den Änderungsmodus und zurück. Bitte beachten Sie, dass Testfälle nicht in den Änderungsmodus versetzt werden können, wenn im Kopfbereich ein IPC-System gewählt ist, siehe Abschnitt 4.2.1. Wird der Änderungsmodus bei ungespeicherten Änderungen ausgeschaltet, so erscheint ein Popup, über welches die Änderungen gespeichert oder verworfen werden können, oder die Aktion abgebrochen werden kann. Wird im Falle mehrstufiger Konfiguration der Änderungsmodus eingeschaltet und die Testfall-Struktur entspricht nicht der Konfigurationsstruktur des KMats, so erscheint ein Popup (siehe Abb. 4-23), in dem aus den folgenden Möglichkeiten ausgewählt werden kann (zur Unterscheidung von Haupt- und Unterposition eines Testfalls, siehe Abschnitt 2.5): Anpassen: Die Testfallstruktur wird an die aktuelle Konfigurationsstruktur angepasst. Dazu werden obsolete Unterpositionen gelöscht und fehlende Unterpositionen angelegt. Kopieren: Der Testfall wird kopiert und die Kopie geladen. Reparieren: Die Testfallstruktur wird an die aktuelle Konfigurationsstruktur angepasst. Diese Option ist zu wählen, wenn sich bspw. die Stücklistenpositionsnummern von Unter-KMats geändert haben und dadurch eine Neuzuordnung der Unterpositionen nötig wird. Die folgenden Aktionen werden durchgeführt: Neuzuordnung: Es wird automatisch die bestmögliche Zuordnung der importierten Unterpositionen zum aktuellen Modell gefunden. Löschen obsoleter Unterpositionen: Unterpositionen, für die im aktuellen VC-Modell keine Untermaterialien existieren, werden gelöscht. Erstellen fehlender Unterpositionen: Für alle Untermaterialien des aktuellen VC-Modells, für die keine Unterposition vorhanden ist, wird eine neue Unterposition erstellt. Löschen (nur im Lese-Modus aktiv): Löscht den aktuellen Test. Kopieren (nur im Lese-Modus aktiv): Kopiert den aktuellen Test und lädt die Kopie. Kopfdaten ändern: Diese Schaltfläche beinhaltet die folgenden Knöpfe zum Anpassen der Kopfdaten des Testfalls: ÄÄ Gültigkeit: Ändert den Gültigkeitszeitraum des aktuellen Testfalls. Ä StüLi ändern: Ändert das Werk, die Verwendung (Vertrieb / Engineering) und / oder die Anwendung für die Auflösung der Stückliste. Kalkulationsschema ändern: Ändert das Kalkulationsschema des Testfalls. Erwartetes Resultat: Die Schaltfläche Vorschlag erzeugen übergibt die Eingabekonfiguration dem VC und trägt das hier erzeugte tatsächliche Resultat in die mit Haken markierten Bereiche ein. Zu diesem Zweck gibt es vier Kontrollkästchen, die mit M, K, S und P markiert sind. Das mit M markierte Kontrollkästchen bewirkt, dass aufgetretene Meldungen in den Meldungen-Tab des erwarteten Resultats eingetragen werden. Das mit K markierte Kontrollkästchen bewirkt, dass die erzielte Konfiguration in den Konfigurations-Tab des erwarteten Resultats eingetragen wird. Das mit S markierte Kontrollkästchen bewirkt, dass die Dokumentenversion: 2.08 Freigabedatum: 13.01.2011 Sybit Model Tester – Benutzerhandbuch Seite 38 von 83 erzielte Stückliste in den Stücklisten-Tab des erwarteten Resultats eingetragen wird, analog bewirkt das mit P markierte Kästchen, dass die erzielten Konditionssätze im Preise-Tab des erwarteten Resultats eingetragen werden. Nach dem Klick auf Vorschlag erzeugen wird automatisch der Navigationsbaum links aktualisiert. Dieses Standard-Verhalten lässt sich in den Einstellungen abschalten, siehe in Kapitel 4.1 den Abschnitt zu Testfall-Parameter. Werden durch Vorschlag erzeugen neue Unterpositionen im Testfall erzeugt, so werden für diese im selben Schritt aus Performance-Gründen nicht automatisch ein Vorschlag erzeugt, das erwartete Resultat ist also leer. Um den Benutzer auf diesen Sachverhalt hinzuweisen, wird an der entsprechenden Stelle im Navigationsbaum ein graues Bildsymbol angezeigt (siehe unten). Damit auf einen Blick erkenntlich ist, an welchen Stellen beim Vorschlag erzeugen Fehler aufgetaucht sind, werden im Navigationsbaum links pro Ebene entsprechende Bildsymbole eingeblendet. Die Bildsymbole haben die folgende Bedeutung: Rote Lampe: In dieser Ebene enthält das erwartete Resultat Fehler Gelbe Lampe: In dieser Ebene enthält das erwartete Resultat Warnungen Kein Bildsymbol: In dieser Ebene enthält das erwartete Resultat weder Fehler noch Warnungen Graue Lampe: Diese Ebene wurde erst nach dem Vorschlag erzeugen durch das Neuauflösen des Navigationsbaums erstellt. Ihr erwartetes Resultat ist noch leer. Um es zu befüllen muss nochmals Vorschlag erzeugen geklickt werden. Name: Name des Testfalls. Pro konfigurierbarem Material (KMat) sind Testfallnamen im System eindeutig. D.h. für unterschiedliche KMats können Testfälle mit gleichem Namen im System existieren. Beschreibung: Beschreibung des Testfalls. Typ: Testtyp nach Abschnitt 2.8. Zur Auswahl stehen vollständig und partiell. StüLi Werk: Werk für die Auflösung der Stückliste StüLi Verwendung: Verwendung (teilweise auch „Konfiguration“) für die Auflösung der Stückliste (Vertrieb oder Engineering). StüLi Anwendung: Anwendung für die Auflösung der Stückliste, sofern keine automatisch über das Konfigurationsprofil hergeleitet werden kann. ÄÄ Ä Gültig von / Gültig bis: Beschreibt den Gültigkeitszeitraum. Der Gültigkeitszeitraum kann nicht direkt editiert werden, sondern nur über den Knopf Gültigkeitszeitraum ändern. Menge: Stellen Sie hier die Menge des konfigurierten KMats für Ihren Testfall ein. In der Regel sollte hier 1,0 stehen. Diese Option ist vor allem für Testfälle interessant, die aus Belegen importiert wurden. Kalkulations-Schema: Falls Sie mit dem geladenen Testfall Preise testen wollen, stellen Sie hier das zu testende Kalkulationsschema ein. Wollen Sie keine Preise testen, lassen Sie das Feld leer. Im Testlauf wird der die Lampe für den Preis-Bereich dann grau. Dokumentenversion: 2.08 Freigabedatum: 13.01.2011 Sybit Model Tester – Benutzerhandbuch ÄÄ Ä 4.8.2 Seite 39 von 83 Abb. 4-23: Popup beim Einschalten des Änderungsmodus’ bei mehrstufiger Konfiguration und ungültiger Teststruktur. Navigationsbereich Der Navigationsbereich dient dazu bei Testfällen mehrstufiger Konfigurationsmodelle die Stufen zu wechseln. Im Falle von mehrstufiger Konfiguration werden im Testfall-Tab die Eingabe-Konfiguration sowie das erwartete Resultat für jedes KMat gesondert dargestellt und bearbeitet. Die Navigation zwischen über- und untergeordneten KMats wird durch einen Klick auf die entsprechende Zeile des Navigationsbaums ausgelöst. Aktualisieren: Diese Schaltfläche bewirkt das Aktualisieren des Navigationsbaums. Werden in der Eingabe-Konfiguration Werte eingegeben, die das Ein- oder Ausblenden von Unter-KMats bewirken sollen, so ist im Anschluss daran die Schaltfläche Aktualisieren zu betätigen. Ein Klick auf Aktualisieren bewirkt im Hintergrund die Stücklistenauflösung für die momentan gesetzte Eingabekonfiguration. Auf dieser Basis wird anschließend die aktuell gültige Testfall- bzw. Navigationsstruktur gesetzt. Die farbigen Hinweiszeichen haben folgende Bedeutung: Grau: Die Testebene wurde durch einen Klick auf „Aktualisieren“ / „Vorschlag erzeugen“ (incl. Aktualisieren) erzeugt. Das erwartetet Resultat dieser Ebene wurde noch nicht vom Vorschlag erzeugen erfasst und ist somit leer. Gelb: Durch das letzte „Vorschlag erzeugen“ wurden im erwarteten Resultat dieser Ebene Warnungen eingetragen. Rot: Durch das letzte „Vorschlag erzeugen“ wurden im erwarteten Resultat dieser Ebene Fehler eingetragen. 4.8.3 Eingabe-Konfiguration Im Eingabe-Bereich wird die Eingabe-Konfiguration des Testfalls spezifiziert (siehe Abb. 4-22, Mitte). Suche: Per Suchfeld kann in den Merkmalsnamen und –werten gesucht werden. Pfeil nach oben / unten sucht dementsprechend nach oben / unten. Gesucht wird jeweils sowohl in den sprachabhängigen als auch in den sprachunabhängigen Bezeichnungen. Kompaktansicht / Komplettansicht: Mit dieser Auswahlmöglichkeit lässt sich zwischen zwei unterschiedlichen Ansichten der Konfiguration umschalten. Ist die Kompaktansicht eingeschaltet (wie nach dem Laden von Testfällen) werden nur bewertete Merkmale sowie ihre Werte angezeigt. Wird die Kompaktansicht ausgeschaltet (was nur bei eingeschaltetem Dokumentenversion: 2.08 Freigabedatum: 13.01.2011 Sybit Model Tester – Benutzerhandbuch Seite 40 von 83 Änderungsmodus möglich ist) so werden alle Merkmale, d.h. auch die unbewerteten angezeigt. Die Anwendung stellt dabei sicher, dass Merkmale in der Eingabekonfiguration und im erwarteten Resultat stets auf gleicher Höhe stehen. Die Kompaktansicht kann nur für Eingabekonfiguration und erwartetes Resultat gleichzeitig ein- und ausgeschaltet werden. Merkmalwert-Spalte: Direkt-Eingabe von Merkmalswerten. Ist in den Einstellungen unter Beschreibungen die Option Beides ausgewählt, so verdoppeln sich die Spalten für Merkmalsname und –wert. Hier ist dann jeweils der sprachunabhängige bzw. der sprachabhängige Bezeichner eingetragen. Tabelle 4-2 zeigt den Inhalt der sprachabhängigen und sprachunabhängigen Formatierung. Eingegeben werden können Werte aber grundsätzlich in egal welcher Formatierung. In der Model Tester Datenbank werden ausschließlich sprachunabhängige Werte abgespeichert. Dies garantiert, dass Testfälle sprachübergreifend nutzbar sind. Werttyp Sprachunabhängig Sprachabhängig Datumswert TTMMJJJJ z.B.: 15. Dez. 2009: 15121009 TT.MM.JJJJ z.B.: 15. Dez. 2009: 15.12.2009 (diese Darstellung hängt von den User-spezifischen Einstellungen ab, siehe Transaktion SU01) Numerischer Wert Keine Maske, keine Einheit, Dezimaltrenner ist der Punkt z.B.: 12345.67 Formatiert per Maske mit Einheit Währungswert Unformatiert, ohne Währung z.B.: 12345.67 Formatiert, mit Währung z.B.: 12.345,67 EUR Zeichenwert Sprachunabhängiger Bezeichner z.B.: KMF_PLUG Sprachabhängige Beschreibung z.B.: Komfort-Stecker Zeitwert SSMMss z.B.:15 Std 26 Min 57 Sek: 152657 SS:MM:ss z.B.:15 Std 26 Min 57 Sek: 15:26:57 z.B.: 12.345,67 st Tabelle 4-2: Abbildung von sprachabhängigen und sprachunabhängigen Merkmalswerten. Werttyp-Spalte: In dieser Spalte (ohne Spaltenüberschrift) werden ggf. spezielle Bildsymbole angezeigt, die auf besondere Merkmalswerte hinweisen. Die folgenden beiden Bildsymbole können angezeigt werden: Objektmerkmalswert : Alle Werte, die in lesenden Objektmerkmalen eingegeben werden, erhalten das Bildsymbol für Objektmerkmalswert. Lesende Objektmerkmale sind dabei solche, bei denen der Wert von außen, also z.B. vom Beleg gesetzt wird. Hintergrund dieser Auszeichnung ist, dass beim Setzen der Konfigurationsbewertung im VC die Werte der lesenden Objektmerkmale in einem separaten Schritt vor allen anderen Merkmalswerten gesetzt werden. Gelöschter Stammdatendefault : In manchen Fällen ist es in einem Testfall nötig nicht nur Werte zu setzen sondern auch vom System gesetzte Werte zu löschen. Dies ist immer dann der Fall, wenn ein vom System als Stammdatendefault vorgeschlagener Wert zur Erzeugung einer bestimmten Konfiguration vom Benutzer gelöscht werden muss. Wie Sie einen Wert als gelöschten Stammdatendefault Dokumentenversion: 2.08 Freigabedatum: 13.01.2011 Sybit Model Tester – Benutzerhandbuch Seite 41 von 83 markieren, erfahren Sie weiter unten in diesem Abschnitt in der Beschreibung des Wertehilfefensters. Wertehilfe-Knopf: Der Wertehilfeknopf öffnet ein Popup-Fenster zur Unterstützung bei der Eingabe von Merkmalswerten. Ein Klick auf den Wertehilfeknopf öffnet ein Wertehilfe-Fenster zur Unterstützung bei der Eingabe von Merkmalswerten (siehe Abb. 4-24). In der linken Spalte Auswahl können vordefinierte Merkmalswerte angewählt werden. Ist das Merkmal erweiterbar, so lassen sich in der letzten Zeile nichtvorgegebene Werte hinzufügen. Dabei muss die Eingabe jedes hinzugefügten Wertes mit der Eingabe-Taste bestätigt werden, sodass er in den oberen Teil der Tabelle übernommen wird. In der Spalte Def. löschen sind genau diejenigen Checkboxen aktiv, deren Werte im Konfigurationsmodell als Stammdatendefault definiert sind. Ist an dieser Stelle ein Haken gesetzt, so erscheint in der entsprechenden Zeile der Eingabekonfiguration das Bildsymbol für den gelöschten Stammdatendefault-Wert (s.o.). Wird ein Wert als zu löschender Stammdatendefault definiert, so hat dies die gleiche Wirkung wie wenn – bspw. in der Transaktion CU50 – ein vom System vorgegebener Default-Wert vom Benutzer gelöscht wird. Abb. 4-24: Wertehilfe-Fenster für Merkmalswerte. 4.8.4 Erwartetes Resultat Der Bereich für das erwartete Resultat enthält mehrere Karteireiter. Einen für erwartete Meldungen, einen für die erwartete Konfiguration, einen für die erwartete Stückliste und einen für die erwarteten Preise. 4.8.5 Erwartete Meldungen Im Tab für die erwarteten Meldungen (Abb. 4-22, rechts) können erwartete Fehler- und Warnungsmeldungen spezifiziert werden. Um z.B. zu testen, ob ein Merkmal ein Muss-Merkmal ist, ist es in der Eingabekonfiguration links ohne Bewertung zu lassen. Wird dann im Meldungsbereich eine Warnung vom Typ „Merkmal nicht bewertet“ zu dem entsprechenden Merkmal erwartet, so wird ein Testlauf genau dann positiv bewertet, wenn das Merkmal tatsächlich als Muss-Merkmal gekennzeichnet ist. Per Suchfeld kann eine Volltextsuche auf der Tabelle durchgeführt werden. Die möglichen Fehler können über eine Drop-Down-Box ausgewählt werden. Sie werden in Anhang A aufgelistet. Kann eine Meldung eindeutig einem Merkmal zugeordnet werden, so kann direkt zu diesem Merkmal gesprungen werden. Dazu muss lediglich auf den Zeilenselektor der Nachricht geklickt werden. Der Zeilenselektor ist der Knopf zu Beginn jeder Zeile, über den die Zeile ausgewählt werden kann. Dokumentenversion: 2.08 Freigabedatum: 13.01.2011 Sybit Model Tester – Benutzerhandbuch Seite 42 von 83 Der Sprung zum Merkmal bedeutet, dass die Tabelle der Eingabekonfiguration das gesuchte Merkmal in der ersten Zeile anzeigt. 4.8.6 Erwartete Konfiguration Im Tab für die erwartete Konfiguration (Abb. 4-25) können analog zum Bereich für die EingabeKonfiguration die durch das Beziehungswissen des Konfigurationsmodells gesetzten Merkmalswerte spezifiziert werden. Die bereits in der Eingabekonfiguration gesetzten Werte werden automatisch in das erwartete Resultat übernommen. Das Ein- und Ausschalten der Kompaktansicht wirkt sich hier direkt auch auf die Eingabekonfiguration aus, siehe dazu die Beschreibung zur Kompaktansicht im Abschnitt 4.8.3 zur Eingabekonfiguration. Abb. 4-25: Werkzeug zum Bearbeiten von Testfällen: Konfigurations-Tab des erwarteten Resultat. Dokumentenversion: 2.08 Freigabedatum: 13.01.2011 Sybit Model Tester – Benutzerhandbuch 4.8.7 Seite 43 von 83 Erwartete Stückliste Im Bereich für die erwartete Stückliste wird die Stückliste des erwarteten Resultats spezifiziert (siehe Abb. 4-26). Per Suchfeld kann eine Volltextsuche auf der Tabelle durchgeführt werden. Abb. 4-26: Werkzeug zum Bearbeiten von Testfällen: Stücklisten-Tab des erwarteten Resultats. Dokumentenversion: 2.08 Freigabedatum: 13.01.2011 Sybit Model Tester – Benutzerhandbuch 4.8.8 Seite 44 von 83 Erwartete Preise Im Bereich für die erwarteten Preise können die für die Eingabekonfiguration erwarteten Konditionssätze für Variantenkonditionen spezifiziert werden, siehe Kapitel 2.3. Dabei werden nur die Konditionssätze getestet, die für das im Kopfbereich eingestellte Kalkulationsschema relevant sind. Diese Liste von Konditionssätzen wird im erwarteten Resultat tabellarisch dargestellt und kann dort gepflegt werden. Die tabellarische Anzeige setzt sich dabei wie folgt zusammen (siehe in Abb. 4-27): Kond.Art: Name der Konditionsart Faktor: Der Faktor wird innerhalb des Konfigurationsprozesses vom VC zu einer Variantenkondition ermittelt und hier zu den entsprechenden Konditionssätzen angezeigt. Betrag, KondWähr, ME, pro: Statische Spalten aus Konditionssätzen (siehe oben) Dynamische Spalten: Da jeder Zugriff – abgesehen von den statisch vorhandenen Spalten (siehe oben) – spezifische Schlüsselspalten definieren kann, werden hier alle Spalten aller Zugriffe angezeigt. Die in einem Zugriff nicht gepflegten Spalten bleiben in zugehörigen Konditionssätzen leer. Abb. 4-27: Werkzeug zum Bearbeiten von Testfällen: Preise-Tab des erwarteten Resultats. Die folgenden Bedienelemente stehen zur Verfügung: Dokumentenversion: 2.08 Freigabedatum: 13.01.2011 Sybit Model Tester – Benutzerhandbuch Seite 45 von 83 Zeile hinzufügen / Zeile löschen : Zur manuellen Pflege der erwarteten Konditionssätze können Sie hiermit Zeilen hinzufügen oder löschen. Schlüsselfelder aktualisieren: Dieser Knopf berechnet für das im Testfall spezifizierte Kalkulationsschema die Menge aller Schlüsselfelder – d.h. Spalten – aller relevanten Zugriffe. Neu hinzugekommene Spalten werden als leere Spalten in die dargestellte Tabelle eingefügt, weggefallene Spalten werden gelöscht. Achtung: Dabei werden alle Zeilen – d.h. Konditionssätze – gelöscht, welche in der weggefallenen Spalte einen nicht-leeren Eintrag haben. Unabhängig von den in der Tabelle für die erwarteten Preise eingestellten Konditionssätze prüft der Sybit Model Tester beim Testen von Preisen die folgenden beiden Regeln: Mindestens einmal: Jede Variantenkondition muss mindestens in einem Konditionssatz enthalten sein. Auch im letzten Zugriff: Ist eine Variantenkondition in einem Konditionssatz eines Zugriffs einer Zugriffsfolge enthalten, so muss sie auch in einem Konditionssatz des letzten Zugriffs der Zugriffsfolge enthalten sein. Hintergrund für diese Regel ist der oben angesprochene Umstand, dass die Zugriffe entlang einer Zugriffsfolge immer unspezifischer werden. Wird eine dieser Regeln verletzt so wird beim Testlauf im Meldungs-Tab eine entsprechende Fehlermeldung eingetragen, siehe Anhang A.3 Dokumentenversion: 2.08 Freigabedatum: 13.01.2011 Sybit Model Tester – Benutzerhandbuch 4.9 Seite 46 von 83 Testgruppe Testgruppen dienen der Organisation von Testfällen zum Ausführen, Evaluieren und späteren Wiederfinden. Der Testgruppe-Karteireiter beinhaltet das zentrale Werkzeug zur Anzeige und zur Bearbeitung von Testgruppen (Abb. 4-28). Auf der linken Seite können in dem in Abschnitt 4.4 besprochenen Oberflächenelement einzelne Tests ausgewählt werden und der auf der rechten Seite dargestellten Gruppe hinzugefügt werden. Abb. 4-28: Werkzeug zum Bearbeiten von Testgruppen. Folgende Bedienelemente stehen zur Verfügung: Werkzeugleiste: Neu / Laden / Speichern / Ändern / Löschen / Kopieren: Analog zu den gleichnamigen Knöpfen im Testfall-Werkzeug. Name / Beschreibung / Letzter Lauf. Diese Felder enthalten den Namen und die Beschreibung der Testgruppe sowie das Datum ihres letzten Laufs. Hinzufügen-Knopf : Es öffnet sich ein Auswahl-Fenster, siehe Abschnitt 4.5, über das neue Testfälle zur Testgruppe hinzugefügt werden können. Die hier ausgewählten Testfälle werden am Ende der aktuellen Testgruppe eingefügt. Entfernen-Knopf : Löscht die selektierten Testfälle aus der Testgruppe. Die Testfälle selbst werden nicht gelöscht. Dokumentenversion: 2.08 Freigabedatum: 13.01.2011 Sybit Model Tester – Benutzerhandbuch Nach oben / Nach unten –Knopf Testgruppe nach oben / nach unten. Seite 47 von 83 : verschiebt die selektierten Testfälle innerhalb der Ganz nach oben / Ganz nach unten –Knopf: verschiebt die selektierten Testfälle ganz an den Anfang oder ganz ans Ende der Testgruppe. Alles selektieren / Alles deselektieren: Alle Tests werden ausgewählt / aus der Auswahl entfernt. Dokumentenversion: 2.08 Freigabedatum: 13.01.2011 Sybit Model Tester – Benutzerhandbuch Seite 48 von 83 4.10 Testlauf Das Testlauf-Werkzeug dient dem Ausführen von Testfällen und Testgruppen (Abb. 4-29). Abb. 4-29: Werkzeug zum Ausführen von Testläufen. Folgende Bedienelemente stehen zur Verfügung: Auswahl- und Filterbereich: Im Oberflächenelement zur Auswahl von Testfällen und Gruppen (siehe Abschnitt 4.5) muss zunächst ein Testfall oder eine Testgruppe ausgewählt werden. Eingabefeld Profil: Für jeden Testlauf kann ein Profil angegeben werden, welches sich auf die Auswertung der im Testlauf ausgeführten Testfälle auswirkt, siehe Abschnitt 4.13. Insbesondere kann über das Profil festgelegt werden, dass gewisse Fehler nicht zum Fehlschlagen des Testfalls (rote Ampel) führen sollen. Wird kein Profil angegeben, so werden alle im Testfall verfügbaren Informationen als relevant betrachtet, jeder Fehler führt somit zum Fehlschlagen des jeweiligen Testfalls. Ä Ä Schaltfläche Ausführen: Der im oberen Bereich selektierte Testfall / Testgruppe wird ausgeführt. Der Testfall wird in dem System ausgeführt, welches im Kopfbereich angezeigt wird. Zur Ausführung von Testläufen im IPC beachten Sie bitte Abschnitt 2.9 zum Unterschied von Testläufen in VC und IPC. Ä Dokumentenversion: 2.08 Freigabedatum: 13.01.2011 Sybit Model Tester – Benutzerhandbuch Seite 49 von 83 Das logische Datum des Testlaufs – d.h. das Modelldatum – ergibt sich aus dem im Kopfbereich eingestellten Datum. Dokumentenversion: 2.08 Freigabedatum: 13.01.2011 Sybit Model Tester – Benutzerhandbuch Seite 50 von 83 4.11 Auswertung Das Auswertungs-Werkzeug dient zum Auswerten ausgeführter Testläufe (Abb. 4-30). Der Sybit Model Tester merkt sich alle ausgeführten Testläufe mit Eingabe, erwartetem und tatsächlichem Ergebnis. Dementsprechend kann für einen Testfall oder eine Testgruppe jeder ausgeführte Testlauf ausgewertet werden. Auf diese Weise kann jederzeit das Verhalten des Konfigurationsmodells zum Zeitpunkt jedes Testlaufs nachvollzogen werden. Abb. 4-30: Werkzeug zur Auswertung der Ergebnisse eines Testlaufs. Folgende Bedienelemente stehen zur Verfügung: Lade Testlauf: Lädt den Lauf eines Testfalls oder einer Testgruppe zur anschließenden Auswertung. Das sich öffnende Popup lehnt sich an das in Abschnitt 4.5 beschriebene Oberflächenelement zum Laden von Testfällen und Testgruppen an. Details -Tabelle: Handelt es sich bei dem Lauf um eine Testgruppe, so werden sämtliche Testfälle der Gruppe untereinander mit ihrem jeweiligen Ergebnis angezeigt. Nur wenn alle Testfälle einer Testgruppe in einem Bereich ein positives Ergebnis haben, so hat auch die Testgruppe selbst in diesem Bereich ein positives Ergebnis. Handelt es sich um einen Testfall, so enthält die Tabelle lediglich eine Zeile. Dokumentenversion: 2.08 Freigabedatum: 13.01.2011 Sybit Model Tester – Benutzerhandbuch SMT 2.1 Seite 51 von 83 Spalte AV: Hier wird dargestellt, ob es sich bei der Version des Testfalls um die aktuelle Version handelt. Wurde der Testfall seit diesem Testlauf geändert, so handelt es sich nicht mehr um die aktuelle Version. Spalte Version: Interne Versionsnummer des Testfalls. Analyse -Knopf: Der Analyse-Knopf öffnet ein Fenster zur Analyse, siehe Abb. 4-31. 4.11.1 Analyse-Fenster Das Analyse-Fenster ist aufgeteilt in einen Informations- und Navigationsbereich links und den Analysebereich rechts. Im oberen Bereich links wird zunächst im Testlauf-Bereich der Name der im Testlauf ausgeführten Testgruppe oder des Testfalls angezeigt. Falls es sich um eine Gruppe handelt, kann mit den Schaltflächen Vorheriger Testfall und Nächster Testfall innerhalb der Gruppe navigiert werden. Im Testfall-Bereich befindet sich oben eine Werkzeugleiste mit den folgenden drei Schaltflächen: Resultat übernehmen: Mit einem Klick auf diese Schaltfläche können Sie für den angezeigten Testfall das erwartete Resultat mit dem tatsächlichen Resultat überschreiben. Folgendes ist dabei zu beachten: Die roten Lampen des geöffneten Testlaufs werden dadurch nicht grün, da der Testfall dazu nochmals ausgeführt werden muss. Bei Testläufen im IPC ist die Funktion zum Resultat übernehmen nicht möglich, siehe Abschnitt 2.9 und Abschnitt 4.2.1. Bei Testläufen, die mit Profil ausgeführt wurden, ist zu beachten, dass im tatsächlichen Resultat nur die angezeigte Information enthalten ist. Nur diese wird auch ins erwartete Resultat übernommen. Auf diese Tatsache weist ggf. ein eigenes Informations-Popup hin, welches vom Anwender bestätigt werden muss. Unterhalb der Werkzeugleiste werden zu Ihrer Information die wichtigsten Test-Eigenschaften eingeblendet. Noch weiter unten, im Navigationsbereich kann analog zum Testfall-Tab in den verschiedenen Ebenen mehrstufiger Testfälle navigiert werden. Für jede Ebene wird dazu im Baum das Ergebnis des Testlaufs aufgeteilt nach Meldungen (M), Konfiguration (K), Stückliste (S), und Preise (P) angezeigt. Zur Navigation innerhalb des Testfalls stehen die beiden folgenden Schaltflächen zur Verfügung: Vorheriger Fehler: Setzt in mehrstufigen Testfällen den Fokus auf die Stufe, die den vorherigen Fehler enthält. Nächster Fehler: Setzt in mehrstufigen Testfällen den Fokus auf die Stufe, die den nächsten Fehler enthält. Mit den beiden folgenden Optionen können Sie zwischen zwei Anzeigemodi auswählen: Fehler im Baum nach oben durchreichen: Rote Lampen werden nach oben propagiert. Ist der Konfigurationsbereich einer unteren Ebene rot markiert, so sind auch alle hierarchisch darüber gelegenen Ebenen im Konfigurationsbereich rot markiert. Die Konfiguration selbst kann trotzdem auf jeder darüber liegenden Ebene fehlerfrei sein, was durch eine grüne Lampe im entsprechenden Karteireiters des rechten Analysebereichs markiert wird. Fehler nur pro Ebene anzeigen: Rote Lampen werden nur auf der Ebene angezeigt, auf der das Problem auftritt. Bei nicht vollständig expandiertem Baum ist es daher möglich, dass im Baum nur grüne Lampen sichtbar sind, der Testfall jedoch trotzdem fehlschlug und als ganzes rot ist. Dokumentenversion: 2.08 Freigabedatum: 13.01.2011 Sybit Model Tester – Benutzerhandbuch Seite 52 von 83 Der Analysebereich ist in die Karteireiter für Meldungen, Konfiguration, Stückliste und Preise unterteilt. Jeder der Reiter ist zweigeteilt. Auf der linken Seite befindet sich eine Tabelle mit dem erwarteten Resultat, auf der rechten Seite eine Tabelle mit dem tatsächlichen Resultat. Zeilen die nicht übereinstimmen sind jeweils rot hinterlegt. 4.11.2 Karteireiter Meldungen In Abb. 4-31 ist der Karteireiter für Meldungen angezeigt. Man sieht links, dass keine Meldungen erwartet wurden, das tatsächliche Resultat jedoch eine Meldung enthält. Über die Auswahlliste neben der Suche können Sie zwischen drei Anzeige-Optionen wählen: Nur Konflikte zeigen: Nur die fehlerbehafteten Zeilen werden (rot hinterlegt) angezeigt. Relevante Daten zeigen (Defaultwert): In dieser Einstellung werden irrelevante Zeilen und Spalten der Tabelle ausgeblendet. Die folgenden Daten werden dabei als irrelevant erarchtet: Spalten: Bei Testläufen gegen den VC werden alle Spalten gezeigt, bei Testläufen gegen den IPC wird die Constraint-Spalte ausgeblendet. Zum Unterschied von Testläufen gegen VC und IPC siehe Abschnitt 2.9. Zeilen: Es werden solche Meldungen als irrelevant erachtet, die sich auf ein Merkmal beziehen, welches im Profil als irrelevant gekennzeichnet wurde. Alle Daten zeigen: Auch bei Testläufen gegen die IPC wird die Constraint-Spalte angezeigt und dabei blau hinterlegt. Auch irrelevante Meldungen werden gezeigt, und dabei blau hinterlegt. Dokumentenversion: 2.08 Freigabedatum: 13.01.2011 Sybit Model Tester – Benutzerhandbuch Seite 53 von 83 Abb. 4-31: Werkzeug zur Auswertung der Ergebnisse eines Testlaufs: AnalyseFenster, Navigationsbereich und Meldungen-Tab. Dokumentenversion: 2.08 Freigabedatum: 13.01.2011 Sybit Model Tester – Benutzerhandbuch 4.11.3 Seite 54 von 83 Karteireiter Konfiguration In Abb. 4-32 ist der Karteireiter für die Konfiguration angezeigt. Hier werden nur solche Merkmale angezeigt, die vom Benutzer erwartet oder tatsächlich bewertet sind (während in der Komplettansicht im Testfall-Tab auch nicht bewertete Merkmale angezeigt werden). Die dritte Spalte der linken Tabelle ist mit Status betitelt. Hier lässt sich ablesen, ob die Merkmalsbewertung im erwarteten Resultat bereits in der Eingabekonfiguration des Testfalls enthalten war. Per Tooltip wird angezeigt, welche Werte tatsächlich in der Eingabekonfiguration gesetzt wurden. Über die Auswahlliste neben der Suche können Sie zwischen drei Anzeige-Optionen wählen: Nur Konflikte zeigen: Nur die fehlerbehafteten Zeilen werden (rot hinterlegt) angezeigt. Relevante Merkmale zeigen (Defaultwert): Alle im Profil als relevant spezifizierten Merkmale werden angezeigt. Die fehlerbehafteten Zeilen sind rot hinterlegt. Wurde der Testlauf ohne Profil ausgeführt, werden alle Merkmale angezeigt. Alle Merkmale zeigen: Auch die im Profil als nicht-relevant spezifizierten Merkmale werden angezeigt. Die nicht-relevanten Merkmale sind dabei blau hinterlegt. Abb. 4-32: Werkzeug zur Auswertung der Ergebnisse eines Testlaufs: AnalyseFenster, Konfigurations-Tab. Dokumentenversion: 2.08 Freigabedatum: 13.01.2011 Sybit Model Tester – Benutzerhandbuch 4.11.4 Seite 55 von 83 Karteireiter Stückliste Der Stücklisten-Karteireiter (Abb. 4-33) entspricht in seinem Aufbau und seiner Funktionalität den oben beschriebenen Kartiereitern. Über die Auswahlliste neben der Suche können Sie zwischen drei Anzeige-Optionen wählen: Nur Konflikte zeigen: Nur die fehlerbehafteten Zeilen werden (rot hinterlegt) angezeigt. Relevante Daten zeigen (Defaultwert): Alle im Profil als relevant spezifizierten Spalten der Stückliste werden angezeigt. Die fehlerbehafteten Zeilen sind rot hinterlegt. Wurde der Testlauf ohne Profil ausgeführt, werden alle Spalten angezeigt. Alle Daten zeigen: Auch die im Profil als nicht-relevant spezifizierten Spalten werden angezeigt. Die nicht-relevanten Spalten sind dabei blau hinterlegt. Abb. 4-33: Werkzeug zur Auswertung der Ergebnisse eines Testlaufs: AnalyseFenster, Stücklisten-Tab. Dokumentenversion: 2.08 Freigabedatum: 13.01.2011 Sybit Model Tester – Benutzerhandbuch 4.11.5 Seite 56 von 83 Karteireiter Preise Der Preise-Karteireiter (Abb. 4-34) entspricht in seinem Aufbau und seiner Funktionalität den oben beschriebenen Karteireitern. Über die Auswahlliste neben der Suche können Sie zwischen drei Anzeige-Optionen wählen: Nur Konflikte zeigen: Nur die fehlerbehafteten Zeilen (rot hinterlegt) werden angezeigt. Relevante Konditionssätze zeigen (Defaultwert): Alle im Profil als relevant spezifizierten Spalten der Tabelle werden angezeigt. Die fehlerbehafteten Zeilen sind rot hinterlegt. Wurde der Testlauf im VC und ohne Profil ausgeführt, werden alle Spalten angezeigt. Im IPC wird die Faktor-Spalte ausgeblendet, siehe Abschnitt 2.9. Alle Konditionssätze zeigen: Auch die im Profil als nicht-relevant spezifizierten Spalten werden angezeigt. Die nicht-relevanten Spalten sind dabei blau hinterlegt. Abb. 4-34: Werkzeug zur Auswertung der Ergebnisse eines Testlaufs: AnalyseFenster, Preise-Tab. Dokumentenversion: 2.08 Freigabedatum: 13.01.2011 Sybit Model Tester – Benutzerhandbuch Seite 57 von 83 4.12 Massenpflege SMT 2.1 Das Massenpflege-Werkzeug dient zur massenhaften Pflege von Testfällen. Da das alte Werkzeug an technologische Grenzen stieß, wurde in der Version 2.01 des Sybit Model Tester das Werkzeug komplett überarbeitet. Die unterschiedlichen Datenpflegeaufgaben wurden in einzelne Assistenten ausgegliedert. Das Werkzeug ist dafür vorgesehen, existierende Testfälle bei der Änderung des Konfigurationsmodells schnell und einfach anzupassen. Das Werkzeug zur Massenpflege verfügt über eine Hauptansicht, in der alle zu pflegenden Testfälle angezeigt werden. Die Pflege selbst wird per Assistent durchgeführt. 4.12.1 Massenpflege von Testfällen mehrstufiger Konfigurationsmodelle Für die Pflege mehrstufiger Testfälle ist folgendes zu beachten: Jeder Testfall für ein mehrstufiges KMat lässt sich unterteilen in eine Hauptposition zum Testen des Hauptmaterials und eine Anzahl von Unterpositionen für jede Ausprägung jedes Untermaterials, siehe dazu auch Abschnitt 2.5. Beispiel: Ist ein Auto als mehrstufige Konfiguration aus Auto und Sitz modelliert, so wäre das Auto das Hauptmaterial, der oder die Sitze wären Untermaterialien. Sollen nun per Massenpflege mehrstufige Tests geändert werden, so ist jeweils im Kopfbereich das Material anzugeben, dessen Konfigurationsmodell sich geändert hat. Beispiel: Erhält das Modell des Autositzes ein neues Muss-Merkmal, so ist demnach im KMat-Feld des Kopfbereichs das Material „Sitz“ anzugeben. Anschließend können alle Haupt- und Unterpositionen geändert werden, welche den Sitz testen. Die Unterposition eines Testfalls erbt dabei den Namen der Hauptposition des Testfalls. In der Beschreibung ist dann jeweils ersichtlich über welchen Pfad die Unterposition von der Hauptposition aus erreichbar ist. In Abb. 4-35 wird dieses Vorgehen illustriert: Hier wurden die Hauptposition und alle Unterpositionen des Testfalls „Vollst. Anl.“ gesucht. Dazu wurde Im Filterfeld Name der Name „Vollst. Anl.“ des gesuchten Testfalls eingegeben, der per Default gesetzte Wert im Filterfeld KMAT gelöscht, sodass Testfälle aller Materialien gefunden werden und im Filterfeld Ebene der per Default eingestellte Wert Hauptposition auf Alle geändert, sodass nicht nur die Hauptposition sondern zusätzlich sämtliche Unterpositionen gefunden werden, die zum gesuchten Testfall gehören. Zur Besseren Darstellung des Suchergebnisses wurden in der Abbildung alle nicht relevanten Spalten ausgeblendet, siehe dazu in Abschnitt 4.1.1 den Punkt Ausblenden von Spalten. Aus der immer vom System aktuell gehaltenen Beschreibung der Unterpositionen lässt sich ablesen, an welcher Stelle der Testfall-Hierarchie diese einzuordnen sind. Dokumentenversion: 2.08 Freigabedatum: 13.01.2011 Sybit Model Tester – Benutzerhandbuch Abb. 4-35: Laden der Haupt- und Unterpositionen eines Testfalls. Dokumentenversion: 2.08 Freigabedatum: 13.01.2011 Seite 58 von 83 Sybit Model Tester – Benutzerhandbuch 4.12.2 Seite 59 von 83 Hauptansicht Die Hauptansicht der Massenpflege ist in Abb. 4-36 dargestellt. Abb. 4-36: Werkzeug zur Massenpflege von Testläufen. Die folgenden Bedienelemente stehen zur Verfügung: Knöpfe Hinzufügen / Entfernen Im ersten Schritt sind die zu pflegenden Testfälle festzulegen. Verwenden Sie die Knöpfe Hinzufügen und Entfernen um die zu pflegenden Testfälle in die Tabelle zu laden oder aber wieder zu entfernen. Um Testfälle aus verschiedenen Suchanfragen der Pflege-Menge hinzuzufügen kann der Hinzufügen-Knopf mehrfach nacheinander bedient werden. Ein Klick auf Hinzufügen öffnet dabei jeweils die Ansicht zur Auswahl von Testfällen wie in Abschnitt 4.5 beschrieben. Bitte beachten Sie, dass Sie nicht nach jeder Suchanfrage das Auswahlfenster schließen müssen. Ein Klick auf Hinzufügen im Auswahlfenster fügt die markierten Testfälle der Tabelle hinzu. Da die Tabelle der Hauptansicht aus technischen Gründen jedoch erst beim Schließen des Auswahlfensters neu aufgebaut werden kann, werden die hinzugefügten Testfälle leider nicht sofort in der Tabelle sichtbar. Knopf Assistent Nachdem Sie die zu pflegenden Testfälle in die Tabelle geladen haben, bedienen Sie den Knopf Assistent. Zunächst versucht der Model Tester auf allen in der Tabelle enthaltenen Testfällen eine Schreibsperre zu setzen (vergleichbar mit „Ändern an“ in der Testfall- Dokumentenversion: 2.08 Freigabedatum: 13.01.2011 Sybit Model Tester – Benutzerhandbuch Seite 60 von 83 Ansicht). Dies stellt sicher, dass keiner der geladenen Testfälle gerade bearbeitet wird und die Änderungen später auch wirklich durchgeführt werden können. Ist das Setzen der Schreibsperren erfolgreich, so öffnet sich das Fenster zur Auswahl des Assistenten. Sind Testfälle von anderen Benutzern gesperrt, so wird eine Nachricht ausgegeben, die gesperrten Testfälle werden in der Tabelle selektiert. Falls einige Spalten der Hauptansicht für Sie nicht relevant sind können Sie sie nach Belieben ausblenden, siehe dazu in Abschnitt 4.5 den Punkt Ausblenden von Spalten. Um die Navigation zu erleichtern wurden die Testfallnamen mit Quick-Links hinterlegt. Ein Klick auf den Testfall-Namen öffnet einen Bereich über den direkt ins Testfall- oder ins Auswertungswerkzeug gesprungen werden kann, siehe Abb. 4-37. Abb. 4-37: Navigationsunterstützung in der Massenpflege 4.12.3 Fenster zur Auswahl des Assistenten Das Fenster zur Auswahl des Assistenten ist in Abb. 4-38 dargestellt. Die einzelnen Assistenten sind hier analog zum Aufbau von Testfällen angeordnet. Dementsprechend bearbeiten die Optionen Kopieren, Löschen, Kopfdaten ändern und Reparieren auf dem gesamten Testfall. Sollen nur bestimmte Teile des Testfalls bearbeitet werden, so ist zwischen der Eingabe und dem erwarteten Resultat zu unterscheiden. Während in der Eingabe nur die Konfiguration zu pflegen ist, wird im erwarteten Resultat weiter zwischen Konfiguration, Stückliste und Preise unterschieden. Durch Klick auf die untersten Elemente dieser Hierarchie – in der Eingabekonfiguration Setzen und Löschen – öffnet sich der eigentliche Assistent zur Pflege der Daten. Der Sybit Model Tester verfügt in der Massenpflege über eine größere Anzahl an Assistenten, von denen jeder einzelne für die Pflege bestimmter Aspekte von Testfällen zugeschnitten ist. Sollen Testfälle in mehreren Aspekten gepflegt werden, so sind die Assistenten hintereinander auszuführen. Die Auswahl der Testfälle in der Tabelle der Hauptansicht geht nicht verloren – außer dies wird vom Benutzer explizit ausgelöst. Dokumentenversion: 2.08 Freigabedatum: 13.01.2011 Sybit Model Tester – Benutzerhandbuch Seite 61 von 83 Abb. 4-38: Massenpflege: Auswahl des Assistenten 4.12.4 Pflege-Assistenten: Gemeinsamer optischer Aufbau In diesem Abschnitt können und sollen nicht alle Assistenten im Einzelnen besprochen werden. Vielmehr wird das Prinzip erklärt, welches allen Assistenten zu Grunde liegt. In Abb. 4-39 ist beispielhaft ein Schritt eines Assistenten dargestellt. Abb. 4-39: Assistent Dokumentenversion: 2.08 Freigabedatum: 13.01.2011 Sybit Model Tester – Benutzerhandbuch Seite 62 von 83 Alle Assistenten gliedern sich optisch in die folgenden drei Bereiche: Kopfbereich mit Schrittfolge: Im Kopfbereich ist in der sogenannten Schrittfolge eine Übersicht des Assistenten dargestellt. Auf einen Blick lässt sich hier die Anzahl der durchzuführenden Schritte ablesen. Der momentan dargestellte Schritt wird farbig und durch fette Schrift hervorgehoben. Hauptbereich: Hier werden die Dateneingaben und –kontrollen durchgeführt. Fußbereich mit Schaltflächen: Zurück: Geht im Assistent einen Schritt zurück. Weiter: Geht im Assistent einen Schritt weiter. Fertigstellen: Schreibt die Änderungen unwiderruflich in die Datenbank. Dieser Knopf kann nur in den Schritten Protokoll und Testtabelle anpassen betätigt werden. Abbrechen: Bricht den Assistenten ab. Die Testfälle werden nicht verändert. 4.12.5 Pflege-Assistenten: Gemeinsame Schritte Alle Assistenten folgen bei der Abfolge ihrer Schritte dem gleichen Schema: Dateneingabe: Jeder Assistent enthält zu Beginn eine Anzahl von Schritten (mindestens einer) zur Eingabe von Daten. Zusammenfassung: Der drittletzte Schritt ist die Zusammenfassung. Hier werden die vom Benutzer eingegebenen Daten aufbereitet und zusammengefasst. Nutzen Sie diesen Schritt um die Richtigkeit Ihrer Angaben zu prüfen. Wird in der Zusammenfassung auf Weiter geklickt, so versucht der Sybit Model Tester, die vom Benutzer spezifizierten Anpassungen auf den in der Hauptansicht geladenen Testfällen durchzuführen. Die Änderungen werden jedoch nur simuliert und nicht in der Datenbank festgeschrieben. Protokoll: Der zweitletzte Schritt zeigt das Protokoll der Simulation. Die Meldungen im Protokoll sind mit farbigen Bildsymbolen gekennzeichnet. Die folgenden Farben kommen vor: grün: Die spezifizierte Änderung konnte auf dem entsprechenden Testfall durchgeführt werden. gelb: Die spezifizierte Änderung wurde nicht durchgeführt, da der entsprechende Testfall bereits dem Ergebnis der Änderung entsprach. Beispiel: Für alle Testfälle soll das neue Merkmal M_SIZE mit dem Wert XXL bewertet werden. Testfälle, in denen vor der Änderung bereits M_SIZE = XXL gesetzt war, werden gelb dargestellt. rot: Die spezifizierte Änderung konnte auf dem Testfall nicht durchgeführt werden. Falls zur Durchführung eines Assistenten auf ein und demselben Testfall mehrere Aktionen auszuführen sind, wird für jede Aktion eine eigene Nachricht ausgegeben. Ggf. können also pro Testfall mehrere Nachrichten mit gleichen oder unterschiedlichen Farben im Protokoll enthalten sein. Ein Klick auf Fertigstellen schreibt die in der Simulation berechneten Änderungen unwiderruflich in die Datenbank. Anschließend schließt sich der Assistent. Wird im Protokoll auf Weiter geklickt, so werden die Daten immer noch nicht in der Datenbank festgeschrieben, sondern der Assistent wechselt lediglich in den letzten Schritt. Dokumentenversion: 2.08 Freigabedatum: 13.01.2011 Sybit Model Tester – Benutzerhandbuch Seite 63 von 83 Testtabelle anpassen: In diesem Schritt haben Sie die Möglichkeit – basierend auf dem Protokoll der Simulation – die Auswahl der Testfälle in der Testfalltabelle der Hauptansicht anzupassen . Ein Klick auf Fertigstellen schreibt die in der Simulation berechneten Änderungen unwiderruflich in die Datenbank. Anschließend schließt sich der Assistent. Der Knopf Weiter ist in diesem letzten Schritt deaktiviert. 4.12.6 Pflege-Assistent: Filter-Logik In vielen Assistenten – so z.B. der Assistent zum Ändern von Stücklistenpositionen – besteht die Dateneingabe aus den beiden folgenden Schritten: Filter definieren: In diesem Schritt werden genau diejenigen Elemente des Testfalls spezifiziert, auf die die Änderung angewendet werden soll, siehe Abb. 4-40. Leere Einträge in Filterfeldern für Zeichenketten oder Null-wertige Einträge in numerischen Filterfeldern gelten dabei als Wildcard, d.h. treffen auf beliebige Werte zu. In Fällen, in denen der Assistent explizit das Filtern nach Null-Werten zulässt (z.B. beim Ändern von Preisen, siehe Abb. 4-41), können die einzelnen Filterzeilen separat aktiviert werden. Beispiel 1: Sie wollen in allen Testfällen die Schraube SCHRAUBE_123K45 auf Stücklistenposition 0320 gegen die Schraube SCHRAUBE_FE9999 eines anderen Zulieferers austauschen. Ihr Filter lautet dann: Objekt: SCHRAUBE_123K45 Position: 0320 Anzahl: 1 Einheit ST Beispiel 2: Im Unterschied zu Beispiel 1 wollen Sie nicht nur die Schraube auf dieser Stücklistenposition sondern alle Schrauben diesen Typs austauschen. Ihr Filter lautet dann: Objekt: SCHRAUBE_123K45 Position: Anzahl: 0.000 (Unveränderter Default) Einheit Mit diesem Filter werden vom Assistent alle Stücklistenpositionen angepasst, welche die auszutauschende Schraube enthalten. Egal an welcher Position, egal in welcher Anzahl und egal mit welcher Einheit. Neue Werte eingeben: Die Ansicht zur Eingabe ermöglicht es dem Benutzer die neu zu setzenden Werte zu spezifizieren, siehe Abb. 4-42. Leere Einträge in Eingabefeldern für Zeichenketten, sowie Null-wertige Einträge in numerischen Filterfeldern bewirken dabei, dass die entsprechenden Werte nicht angepasst werden. Beispiel 1: Wie im Beispiel 1 und 2 oben soll die Schraube ausgetauscht werden. Sie setzen dann die folgenden Werte: Objekt: SCHRAUBE_FE9999 Position: Anzahl: 0.000 (Unveränderter Default) Einheit Beispiel 2: Wollen Sie im Beispiel 1 oben jeder Schraube noch eine Ersatzschraube beilegen, so sind die folgenden Werte zu spezifizieren: Objekt: SCHRAUBE_FE9999 Dokumentenversion: 2.08 Freigabedatum: 13.01.2011 Sybit Model Tester – Benutzerhandbuch Seite 64 von 83 Position: Anzahl: 2.000 Einheit Für Beispiel 2 oben funktioniert dieses Vorgehen jedoch nicht, da sonst auch bei allen Testfällen in denen auf einer Position mehrere Stück der Schraube vorkommen auf die Anzahl 2 geändert werden. Abb. 4-40: Massenpflege: Definition eines Filters zum Ändern der Stückliste. Abb. 4-41: Massenpflege: Definition eines Filters zum Ändern von Preisen. Dokumentenversion: 2.08 Freigabedatum: 13.01.2011 Sybit Model Tester – Benutzerhandbuch Abb. 4-42: Massenpflege: Setzen von neuen Werten auf der Stückliste. Dokumentenversion: 2.08 Freigabedatum: 13.01.2011 Seite 65 von 83 Sybit Model Tester – Benutzerhandbuch 4.13 Seite 66 von 83 Profil Das Profil-Werkzeug dient zum Anlegen und zur Pflege von Profilen. Im Sybit Model Tester werden Profile dazu eingesetzt, das Verhalten von Testläufen zu beeinflussen. Profile können dazu genutzt werden, voraussehbare Fehler bei der Auswertung „auszublenden“. Beispiel: Sind in einem Anwendungsszenario gewisse vom System gesetzte Merkmale nicht relevant für den Ausgang eines Testlaufs (z.B. weil sie lediglich interne Bedeutung haben, oder durch Model-Evolution überflüssig geworden sind), so können diese Merkmale im Profil als irrelevant gekennzeichnet werden. Stimmt bei einem Testlauf mit diesem Profil das erwartete Resultat in diesem Merkmal nicht mit dem tatsächlichen Resultat überein, so wird der Testlauf trotzdem als erfolgreich gewertet, eine grüne Ampel wird angezeigt. Weitere Anwendungsszenarien sind, dass beispielsweise die Stücklistenauflösung gar nicht getestet werden soll, oder dass für die Auswertung die Übereinstimmung der Positionsnummer irrelevant ist. Analog zum erwarteten bzw. tatsächlichen Resultat ist ein Profil in drei Bereiche untergliedert: Meldungsbereich, Konfigurationsbereich und Stücklistenbereich. Abb. 4-43 zeigt das Profil-Werkzeug mit geöffnetem Meldungsbereich. Im Unterschied zu Testfall, Testgruppe und Testlauf sind Profile von dem im Kopfbereich eingestellten KMat unabhängig. Jedes Profil kann eine beliebige Anzahl an KMats enthalten. Somit reicht ein Profil einerseits aus um Testfälle mehrstufiger KMats zu beeinflussen. Andererseits könnte in einem firmenweiten Profil die Relevanz aller Merkmale aller KMats festgelegt werden. Abb. 4-43: Profil-Werkzeug: Meldungen-Tab. Dokumentenversion: 2.08 Freigabedatum: 13.01.2011 Sybit Model Tester – Benutzerhandbuch Seite 67 von 83 Die folgenden Bedienelemente stehen zur Verfügung: Neu / Laden / Speichern / Ändern / Löschen / Kopieren: Wie im Testfall-Werkzeug (siehe Abschnitt 4.8). Name / Beschreibung: Name und Beschreibung des Profils. Wieder wie im TestfallWerkzeug (siehe Abschnitt 4.8). Auswertung einstufig / mehrstufig: Über diese Auswahl lässt sich steuern ob Testfälle, die mit diesem Profil ausgeführt werden grundsätzlich einstufig oder mehrstufig ausgeführt werden sollen. Beim Testen einstufiger Konfigurationsmodelle hat dieser Schalter keinerlei Auswirkungen. Wird beim Testen eines mehrstufigen Konfigurationsmodells dieser Schalter auf einstufig gesetzt, so wird lediglich die Hauptposition des Testfalls beachtet. Unterpositionen werden als irrelevant betrachtet. Würde ein Testfall also in einer Unterposition zum Fehler führen, so wird ein Testlauf mit einem auf einstufig eingestellten Profil trotzdem als erfolgreich bewertet (grüne Lampe). 4.13.1 Karteireiter Meldungen In der aktuellen Version können Meldungen lediglich im gesamten ein- oder ausgeschaltet werden (siehe Abb. 4-43). 4.13.2 Karteireiter Konfiguration Im Konfigurationsbereich wird spezifiziert, wie der Model Tester mit Fehlern in der Konfiguration umgeht, siehe Abb. 4-44. Hierbei geht es im Wesentlichen darum, voraussehbare Fehler für einzelne Merkmale auszublenden. Für eine beliebige Anzahl von KMats kann dazu eine Liste von Merkmalen als irrelevant deklariert werden. Ein Fehler in diesen Merkmalen wird dann bei der Auswertung des Testlaufs nicht als Fehler gekennzeichnet. Dokumentenversion: 2.08 Freigabedatum: 13.01.2011 Sybit Model Tester – Benutzerhandbuch Seite 68 von 83 Abb. 4-44: Profil-Werkzeug: Konfigurations-Tab. Die folgenden Bedienelemente stehen zur Verfügung. Teste erwartete Konfiguration: Über diesen Schalter lässt sich steuern, ob die Konfiguration als ganzes überhaupt getestet werden soll. Ist dieser Haken nicht gesetzt, so werden Fehler im Konfigurationsbereich nicht angezeigt. KMat -Tabelle: Pflegen Sie hier die Liste der KMats für die Sie in diesem Profil Merkmale als irrelevant kennzeichnen wollen. KMat Hinzufügen -Knopf: Wählen Sie hier per Wertehilfe ein KMat aus, welches dem Profil hinzugefügt werden soll. KMat Löschen -Knopf: Löscht das selektierte KMat aus dem Profil. Merkmale -Tabelle: Pflegen Sie hier die Relevanz der Merkmale des in der KMat -Tabelle selektierten KMats. Relevanz aus: Alle selektierten Merkmale werden als irrelevant gekennzeichnet. Relevanz ein: Alle selektierten Merkmale werden als relevant gekennzeichnet. Sortierung zurücksetzen: Wurde die Merkmalsliste nach Status sortiert, so versetzt diese Schaltfläche die Sortierung Merkmalsliste in den Ursprungszustand, d.h. die Klassenreihenfolge wird angezeigt. Filter-Zeile: Filtern Sie hiermit die Merkmalsliste um die Anzeige einzuschränken. Dokumentenversion: 2.08 Freigabedatum: 13.01.2011 Sybit Model Tester – Benutzerhandbuch 4.13.3 Seite 69 von 83 Karteireiter Stückliste Im Stücklistenbereich wird spezifiziert, wie der Model Tester mit Fehlern in der Stückliste umgeht, siehe Abb. 4-45. Hierbei geht es im Wesentlichen darum die für den Erfolg eines Testfalls relevanten Spalten der Stückliste zu definieren. Ein Fehler in einer als irrelevant gekennzeichneten Spalte wird dann bei der Auswertung des Testlaufs nicht als Fehler gekennzeichnet. Abb. 4-45: Profil-Werkzeug: Stücklisten-Tab. Die folgenden Bedienelemente stehen zur Verfügung: Teste erwartete Stückliste: Über diesen Schalter lässt sich steuern, ob die Stückliste im Rahmen des Testlaufs überhaupt aufgelöst werden soll. Ist dieser Haken nicht gesetzt, so wird die Stückliste nicht aufgelöst, Fehler können somit nicht erkannt werden. Relevante Stücklistespalten: In diesem Bereich können die für die Auswertung relevanten Spalten der Stückliste festgelegt werden. Die Stückliste verfügt im Model Tester über die folgenden Spalten: Position, Anzahl, Einheit, Stücklisten-Objekt-ID (d.h. Materialnummer) sowie sprachabhängige Bezeichnung des Materials. Die folgenden Optionen stehen zur Verfügung: Alles: Alle Spalten sind für die Auswertung relevant. Ohne Einheit: Die Einheit ist irrelevant. Position, Anzahl und Objekt-ID sind relevant. Dokumentenversion: 2.08 Freigabedatum: 13.01.2011 Sybit Model Tester – Benutzerhandbuch Seite 70 von 83 Ohne Position: Die Positionsnummer ist irrelevant. Einheit, Anzahl, und Objekt-ID sind relevant. Ohne Einheit, Positionsnummer: Einheit und Positionsnummer sind irrelevant. Anzahl und Objekt-ID sind relevant. Nur Objekt-ID: Einheit, Positionsnummer und Anzahl sind irrelevant. Nur die Objekt-ID ist relevant. 4.13.4 Karteireiter Preise Im Bereich für Preise wird spezifiziert, wie der Model Tester mit Fehlern in der Preisfindung umgeht, siehe Abb. 4-46. Hierbei geht es im Wesentlichen darum die für den Erfolg eines Testfalls relevanten Spalten der Preistabelle zu definieren. Ein Fehler in einer als irrelevant gekennzeichneten Spalte wird dann bei der Auswertung des Testlaufs nicht als Fehler gekennzeichnet. Abb. 4-46: Profil-Werkzeug: Preise-Tab. Die folgenden Bedienelemente stehen zur Verfügung: Teste Preise: Über diesen Schalter lässt sich steuern, ob die Preise im Rahmen des Testlaufs überhaupt getestet werden sollen. Ist dieser Haken nicht gesetzt, so werden die Preise nicht erkannt. Teste Betrag: In der vorliegenden Version kann zwischen zwei Alternativen gewählt werden: Alles: Bei der Analyse des Testlaufs werden alle Spalten der Preistabelle verglichen. Dokumentenversion: 2.08 Freigabedatum: 13.01.2011 Sybit Model Tester – Benutzerhandbuch Seite 71 von 83 Ohne Preis / Betrag: In vielen Szenarien ändern sich die Preise so häufig, dass der Aufwand in den Testfällen die Preise zu pflegen viel zu hoch wäre. Wird diese Option gewählt so wird lediglich auf das Vorhandensein der Konditionssätze geprüft. Toleranz: Wenn bei Teste Betrag: „Alles“ gewählt wurde, kann hier ein Toleranzbereich für alle Preise spezifiziert werden. Dabei kann über die Felder Untere bzw. Obere Toleranzgrenze separat spezifiziert werden, wie weit der Preis nach unten bzw. oben abweichen darf, ohne dass der Testlauf fehlschlägt. Wird im Kontrollkästchen Prozentuale Werte ein Häkchen gesetzt, so werden die angegebenen Werte in Prozent vom Vergleichspreis abgezogen bzw. hinzuaddiert. Andernfalls wird hierfür für alle Preise der angegebene Absolutbetrag verwendet. Dokumentenversion: 2.08 Freigabedatum: 13.01.2011 Sybit Model Tester – Benutzerhandbuch 4.14 Seite 72 von 83 Jobs Das Job-Werkzeug dient dazu periodisch auszuführende Testläufe vollautomatisch anzustoßen. Um die Verwendungsmöglichkeiten von Jobs zu illustrieren werden zunächst zwei Beispielszenarien betrachtet. 4.14.1 Beispielszenario 1: Änderungen im Produktivsystem In diesem weitverbreiteten Anwendungs-Szenario werden neue Konfigurierbare Materialien (KMats) direkt im Produktivsystem angelegt. Nach der Freigabe werden Änderungen am Modell ebenfalls direkt im Produktivsystem gepflegt. Änderungen werden dabei oft sehr kurzfristig angefordert und umgesetzt. Ist kein Werkzeug für automatisches Testen im Einsatz, wird der Aufwand häufig gescheut nach diesen Modelländerungen umfassende Tests durchzuführen. Zwangsläufig werden Nebenwirkungen von Änderungen übersehen, die Modell-Qualität nimmt stetig ab. In diesem Szenario kann eine deutliche Verbesserung erzielt werden, indem vollautomatisch z.B. jede Nacht im Produktivsystem ein Regressionstest durchgeführt wird. Beim Regressionstest wird eine große Anzahl an Testfällen verarbeitet, die die Einhaltung des Qualitätsstandards sicherstellen. In Abb. 4-47 wird dieses Vorgehen durch Job_1 verdeutlicht. Job_1 gewährleistet, dass jede Nacht der Regressionstest in dem zu diesem Zeitpunkt aktiven Konfigurationsmodell durchgeführt wird. Fehler können somit zeitnah erkannt und behoben werden. 4.14.2 Beispielszenario 2: Änderungsdienst In einem anderen weitverbreiteten Szenario werden Änderungen am Konfigurationsmodell ebenfalls im Produktivsystem vorgenommen, jedoch – über den SAP Änderungsdienst gesteuert – zu einem Datum in der Zukunft. Die Änderungen am Modell treten dann erst ab diesem Datum in Kraft. In diesem Beispielszenario sei ein fester Release-Zyklus von einem Monat vorgegeben. Innerhalb dieses Zyklus’ werden Änderungen aufgenommen, umgesetzt, getestet und schließlich freigegeben. Auch in diesem Szenario können Jobs gewinnbringend eingesetzt werden. Wie in Abb. 4-47 durch Job_2 verdeutlicht, kann hier z.B. jede Nacht („Ausführungsdatum“) ein Regressionstest zu einem Datum („Modelldatum“) in der Zukunft durchgeführt werden. Der Regressionstest prüft also nicht das aktuell aktive Konfigurationsmodell, sondern das zum Modelldatum in der Zukunft gültige Modell. Wird, wie in der Abbildung angedeutet, das Modelldatum jeweils um die Dauer eines ReleaseZyklus’ gegenüber dem Ausführungsdatum verschoben, so wird stets das nächste Release des Konfigurationsmodells getestet. Abb. 4-47: Einplanung von Jobs an zwei Beispielen. Dokumentenversion: 2.08 Freigabedatum: 13.01.2011 Sybit Model Tester – Benutzerhandbuch 4.14.3 Seite 73 von 83 SAP-Jobs und SMT-Jobs Um eine Jobplanung etwa wie in den Abschnitten 4.14.1 und 4.14.2 beschrieben zu realisieren, sind zweierlei Dinge zu tun: Im Sybit Model Tester müssen auszuführenden Testfälle und Testgruppen, sowie die entsprechenden KMats angegeben werden. Die eigentliche Terminierung der Jobs (das sogenannte Scheduling) findet direkt über die SAP Standard-Transaktion SM37 statt. Dieses Verhältnis ist in Abb. 4-48 dargestellt. Für jeden Job im SMT (im Folgenden: SMT-Job) wird vollautomatisch ein entsprechender Job im SAP angelegt (im folgenden SAP-Job). Dabei haben SMT-Job und SAP-Job stets die gleichen Namen. Abb. 4-48: SMT-Job und SAP-Job: Verknüpfung über den Namen. Der Inhalt des Jobs, also die Festlegung welche Tests mit welchem Profil etc. ausgeführt werden sollen, wird im SMT definiert. Die Terminierung findet unabhängig davon im SAP (Transaktion SM37) statt. Bei der Ausführung eines Jobs wird für jede im Job enthaltene Testgruppe aus Performancegründen ein eigener Testlauf gestartet. Die Auswertung dieser Testläufe kann somit wie für alle anderen Testläufe auch im Auswertungs-Werkzeug, siehe Kapitel 4.11, durchgeführt werden. 4.14.4 Werkzeug zur Bearbeitung von SMT-Jobs Abb. 4-49 zeigt das Job-Werkzeug. Abb. 4-49: Job-Werkzeug: Eigenschaften -Tab. Dokumentenversion: 2.08 Freigabedatum: 13.01.2011 Sybit Model Tester – Benutzerhandbuch Seite 74 von 83 Die folgenden Bedienelemente stehen zur Verfügung: Neu / Laden / Speichern / Ändern / Löschen / Kopieren: Wie im Testfall-Werkzeug (siehe Abschnitt 4.8). SAP Job anlegen: Dieser Knopf bewirkt das Anlegen des Jobs im SAP. Der neu angelegte SAP-Job hat denselben Namen wie der Job im SMT und kann ab sofort per Transaktion SM37 terminiert werden. SAP Job löschen: Dieser Knopf bewirkt das Gegenteil den SAP Job anlegen Knopfs. Er löscht den zugehörigen Job im SAP. Die Daten im SMT gehen dabei nicht verloren, wohl aber die Terminierung im SAP. Jetzt starten: Mit diesem Knopf kann der sich aktuell in Bearbeitung befindliche Job sofort gestartet werden. Im Unterschied zu einem ähnlichen Knopf in der Transaktion SM37 bleibt dadurch die Terminierungsinformation des SAP-Jobs erhalten. Planung anzeigen: Dieser Knopf öffnet ein Fenster in dem die in der Transaktion SM37 festgelegte Terminierung angezeigt wird. Name / Beschreibung: Name und Beschreibung des Jobs. Wurde ein SAP-Job angelegt, so ist der Name des SMT-Jobs nicht mehr änderbar, da ansonsten die Zuordnung zum SAP-Job nicht mehr möglich wäre Log: Gesamtstatus des Letzten Laufs. Die hier angezeigte Farbe spiegelt die Farbe des Laufs im Karteireiter Log wieder. Sie gibt zum einen über das Resultat der Testläufe in den einzelnen Bereichen Auskunft. Zum anderen wird hier angezeigt, ob der Job als solches erfolgreich durchgeführt wurde. Beispiel: Ein Job, in dem genau eine Testgruppe enthalten ist, wird ausgeführt. Ein Testfall dieser Testgruppe wird jedoch zur Ausführungszeit editiert und ist somit gesperrt. Er kann daher nicht ausgeführt werden. Alle anderen Testfälle können ausgeführt werden und haben keine Fehler. Dies führt dazu, dass die Log-Lampe des Laufs rot wird, währen die Lampen der einzelnen Bereiche alle grün sind. Die Ursache der roten Log-Lampe (d.h. die Sperrung des Testfalls) kann dann leicht im Karteireiter Log analysiert werden. Letzter Lauf: Zeitstempel des letzten Laufs sowie dessen Ergebnis SAP-Status / Dauer / Aktualisieren -Knopf: Hier wird der Status des SAP-Jobs angezeigt. Läuft der Job gerade, so zeigt die Dauer an, wie lange der Job bereits läuft. Andernfalls zeigt die Dauer die Gesamtdauer des letzten Laufs an. Der Aktualisieren -Knopf bezieht sich ausschließlich auf den Status und die Dauer. 4.14.5 Karteireiter Eigenschaften Das Job-Werkzeug ist in drei Karteireiter unterteilt. Abb. 4-49 zeigt den ersten Karteireiter Eigenschaften. Die folgenden Bedienelemente stehen zur Verfügung: Profil: Legt das Profil fest, mit dem der Job ausgeführt werden soll. Zielsystem: Legt das Zielsystem fest, auf dem der Job ausgeführt werden soll. Bei der Verwendung eines IPC-Systems als Zielsystem beachten Sie bitte Abschnitt 2.9. Ä Datum Modell: Wird ein Job periodisch ausgeführt, so ist zu überlegen, ob das Modelldatum relativ zum Ausführungsdatum gewählt werden soll, oder ob der Job immer zum selben (absoluten) Datum ausgeführt werden soll. Relativ: Hier kann ein relatives Modelldatum spezifiziert werden, welches sich parallel zur Ausführung des Jobs immer weiter nach hinten verschiebt. Dazu kann bei Zeitversatz an- Dokumentenversion: 2.08 Freigabedatum: 13.01.2011 Sybit Model Tester – Benutzerhandbuch Seite 75 von 83 gegeben werden, ob (vom tatsächlichen Ausführungsdatum aus gesehen) in der Zukunft oder in der Vergangenheit getestet werden soll. Bei Monate und Tage lässt sich dann der Abstand definieren. Hier sind jeweils Werte von 0 bis 99 zugelassen. Absolut: Die Wahl eines absoluten Datums führt dazu, dass alle Job-Läufe immer mit demselben hier unter Datum spezifizierten Modelldatum ausgeführt werden. 4.14.6 Karteireiter Inhalt Der Karteireiter Inhalt ist in Abb. 4-50 dargestellt. Er gleicht in seiner Funktionalität dem Werkzeug für Testgruppen wie in Kapitel 4.9 beschrieben. Die folgenden Unterschiede sind jedoch von Bedeutung: Testgruppen: Anders als Testgruppen, die nur Testfälle beinhalten können, kann ein Job auch Testgruppen beinhalten. Dies schlägt sich u. a. in einer erweiterten Suchfunktionalität für die rechte Tabelle nieder. Klicken Sie dafür auf den Knopf für die erweiterte Suche: KMats: Testgruppen können nur Testfälle für dasselbe konfigurierbare Material enthalten. Diese Einschränkung gilt nicht für Jobs. Zu diesem Zweck kann im linken Such-Bereich ein beliebiges KMat gewählt werden. Sprung in die Auswertung: Um einzelne Testläufe zu analysieren ist der Name jedes Eintrags in der Inhaltstabelle mit einer Sprungmarke in die Auswertung versehen. Zusätzlich kann von hier je nach Objekt in das Testfall- oder das Testgruppenwerkzeug gesprungen werden. Um die Sprungmarken sichtbar zu machen, reicht ein Klick auf die Namens-Spalte des Eintrags. Abb. 4-50: Job-Werkzeug: Inhalt-Tab. Dokumentenversion: 2.08 Freigabedatum: 13.01.2011 Sybit Model Tester – Benutzerhandbuch 4.14.7 Seite 76 von 83 Karteireiter Protokoll Der Karteireiter Protokoll ist schließlich in Abb. 4-51 dargestellt. Er bietet eine Sicht auf die bei der Abarbeitung des Jobs automatisch erzeugte Laufzeitinformation. Im oberen Filter-Bereich kann für die Suche nach Protokollen der Zeitraum eingeschränkt werden. Im Protokoll-Bereich auf der linken Seite ruft der Aktualisieren -Knopf jeweils den aktuellen Systemzustand ab und bringt die Liste aller im Zeitraum befindlicher Protokolle auf den neusten Stand. Ein Klick auf einen Zeitstempel bringt dann auf der rechten Seite den Inhalt des gewählten Protokolls zur Anzeige. Abb. 4-51: Job-Werkzeug: Protokoll-Tab. Dokumentenversion: 2.08 Freigabedatum: 13.01.2011 Sybit Model Tester – Benutzerhandbuch 4.15 Seite 77 von 83 Testfälle speichern aus der CU50 Als optionaler Zusatz zum Sybit Model Tester kann in der Transaktion CU50 ein Plugin installiert werden, mit dem es möglich ist, Testfälle direkt aus der CU50 im Model Tester zu speichern. Um herauszufinden, ob dieses Erweiterungsmodul installiert ist, wenden Sie sich bitte an Ihren Administrator. Werksseitig wird dabei nicht die Transaktion CU50 verändert sondern die Transaktion Y_CU50 bereitgestellt, die zusätzlich die Speicherfunktionalität zur Verfügung stellt. Ansonsten unterscheidet sich Y_CU50 visuell nicht von CU50. Abb. 4-52: Startbildschirm der Transaktion Y_CU50. Die Speichern Funktionalität wird durch den Speichern Knopf in der Symbolleiste gestartet, der in der Standard CU50 deaktiviert ist. Sobald eine vollständige Konfiguration eingegeben und der Speichern Knopf betätigt wird, wird die Konfiguration verlassen und es erscheint ein neues Eingabefenster für die Eingabe eines Testfallnamens. Dokumentenversion: 2.08 Freigabedatum: 13.01.2011 Sybit Model Tester – Benutzerhandbuch Seite 78 von 83 Abb. 4-53: Popup zum Abspeichern der Konfiguration als Testfall im Sybit Model Tester: Eingabe des Testfallnamens. Nach dem Eintragen des Testfallnamens und dem Bestätigen mit OK wird der Testfall im Sybit Model Tester angelegt. Bitte beachten Sie, dass beim Abbrechen dieser Aktion die vormalige Konfiguration verloren geht. Dokumentenversion: 2.08 Freigabedatum: 13.01.2011 Sybit Model Tester – Benutzerhandbuch 5 Seite 79 von 83 Verhalten im Fehlerfall In diesem Abschnitt erfahren Sie, wie mit Fehlern im Model Tester umzugehen ist. Wie sieht ein Fehler aus? Es sind zwei Arten von Fehlern zu unterscheiden: Fehler die zum Absturz der Anwendung führen und logische Fehler, bei denen die Funktionalität der Anwendung nicht der in diesem Handbuch beschriebenen entspricht. 5.1 Absturz der Anwendung Ein Beispiel für einen Fehler, der zum Absturz der Anwendung führt ist in Abb. 5-1. dargestellt. Tritt ein solcher Fehler auf, so stellt der Model Tester sicher, dass keinerlei inkonsistente Daten in die Datenbank gelangen. Dazu ist es notwendig, dass der Model Tester sämtliche Änderungen, die nach dem letzten Betätigen des Speichern-Knopfes erfolgten, verwirft. Gehen Sie wie folgt vor 1. Extrahieren Sie den Systemkontext in dem Sie auf den Link „Kontext extrahieren“ klicken. Anschließend speichern Sie ihn in einer Datei auf ihrem lokalen Computer, z.B. auf dem Desktop. Diese Daten sind wichtig zur Behebung des Fehlers. 2. Öffnen Sie eine neue Email-Nachricht an [email protected] 3. Fügen Sie die gespeicherte Datei als Anhang an die Email. 4. Notieren Sie die Schritte, die Sie vor Auftreten des Fehlers durchführten, z.B.: Test <Name> geladen Merkmal <Name> mit Wert <Name> bewertet Test gespeichert Test ausgeführt Systemabsturz. Fügen Sie diese Beschreibung ebenfalls in die E-Mail ein. Anschließend senden Sie die Email an [email protected]. 5. Durch Drücken der Taste F5 starten Sie den Sybit Model Tester neu. Abb. 5-1: Beispiel für den Absturz der Anwendung. 5.2 Fehlerhafte Funktionalität Ein Beispiel für eine fehlerhafte Funktionalität könnte sein, dass beim Abspeichern eines Testfalls eine Beschreibung angegeben wurde, diese aber beim erneuten Laden des Testfalls nicht angezeigt wird. Gehen Sie wie folgt vor: 1. Versuchen Sie in einem ersten Schritt den aufgetauchten Fehler zu reproduzieren. Zur Behebung des Fehlers ist es hilfreich, wenn möglichst wenige Schritte durchgeführt werden müssen, um den Fehler auftreten zu lassen. 2. Notieren Sie die Schritte, die Sie vor Auftreten des Fehlers durchführten, z.B.: Test <Name> anlegen Beschreibung mit <Beschreibung> bewertet Test gespeichert Änderungs- Dokumentenversion: 2.08 Freigabedatum: 13.01.2011 Sybit Model Tester – Benutzerhandbuch Seite 80 von 83 modus aus Test erneut geladen Beschreibung ist nicht ausgefüllt. Fügen Sie diesen Text zur Reproduktion in eine E-Mail ein. 3. Senden Sie die E-Mail an [email protected]. Dokumentenversion: 2.08 Freigabedatum: 13.01.2011 Sybit Model Tester – Benutzerhandbuch Seite 81 von 83 Anhang A. Meldungen Die folgende Tabelle enthält alle möglichen Meldungen, die im Karteireiter Meldungen des erwarteten oder tatsächlichen Resultats enthalten sein können. A.1. VC-spezifische Meldungen Die folgenden Meldungen werden vom VC ausgegeben und entsprechend vom Model Tester übernommen. Meldung Ungültige Währung Ungültiges Datum Ungültige Zeit Ungültiges Format Unzulässiges Intervall Intervall verboten Ungültiges Pattern Ungültige Einheit Ungültige Basiseinheit Ungültige Größe Wert nicht gefunden Wert nicht möglich Änderung verweigert Wert inkonsistent Merkmal einwertig Merkmal nicht auswählbar Merkmal nicht gefunden Merkmal gesperrt Objektmerkmal Merkmal nicht bewertet Merkmal inkonsistent Wertebereich eingeschränkt Konfiguration inkonsistent Display Modus aktiv Eingabe zu lang Unbekannter Fehler Dokumentenversion: 2.08 Freigabedatum: 13.01.2011 Sybit Model Tester – Benutzerhandbuch A.2. Seite 82 von 83 Fehler in der Testfall-Struktur Die folgenden Fehlermeldungen werden ausgelöst, falls die Struktur des Testfalls (Kopf-KMats und Unter-KMats) inkonsistent zur im VC aufgelösten Struktur ist. Meldung Beschreibung Strukturkonflikt (Wird nicht mehr verwendet) Obsolete Teststruktur Die Struktur des Testfalls enthält Unter-Kmats die in der Auflösung im VC nicht enthalten sind. Der Struktur des Testfall fehlen Unter-Kmats, die in der Auflösung im VC enthalten sind. Teststruktur nicht gefunden A.3. Durch die Preisfindung verursachte Fehlermeldungen Die folgenden Fehlermeldungen werden durch das Testen von Preisen erzeugt. Meldung Beschreibung Kondition nicht gefunden Für die Variantenkondition und das im Kopfbereich eingestellte Kalkulationsschema existiert in allen Zugriffen aller Konditionsarten kein entsprechender Konditionssatz Für eine Variantenkondition wurde in einem Zugriff einer Zugriffsfolge ein Konditionssatz gefunden. Im letzten Zugriff derselben Zugriffsfolge ist die Variantenkondition jedoch nicht enthalten. (Wird nicht mehr verwendet) Zugriffsfolge inkonsistent Allg. Zugriff auf Kondition nicht gefunden Siehe dazu auch Abschnitt 2.3 zum Testen von Preisen sowie Abschnitt 4.8.8 zu den erwarteten Preisen im Karteireiter Testfall. Dokumentenversion: 2.08 Freigabedatum: 13.01.2011 Sybit Model Tester – Benutzerhandbuch Seite 83 von 83 B. Weitere Informationen Kundenbereich im Web: Kundenbereich Öffentliche Webseite Sybit Model Tester: www.sybit.de/smt Webseite Sybit GmbH: www.sybit.de Emailadresse für Support-Anfragen: [email protected] Dokumentenversion: 2.08 Freigabedatum: 13.01.2011