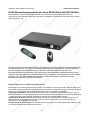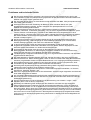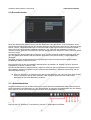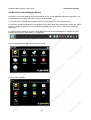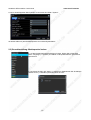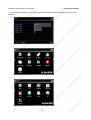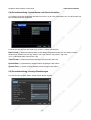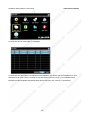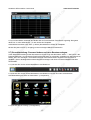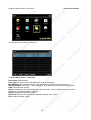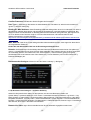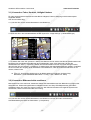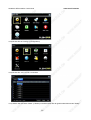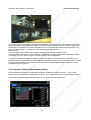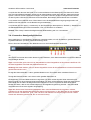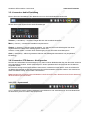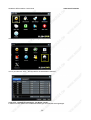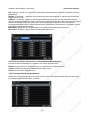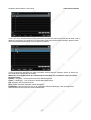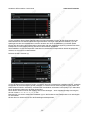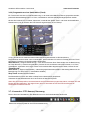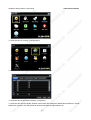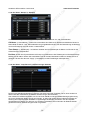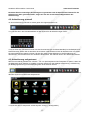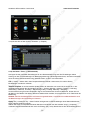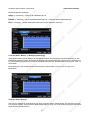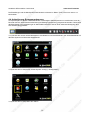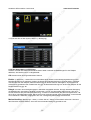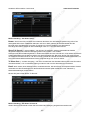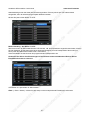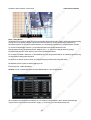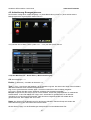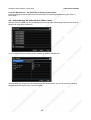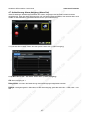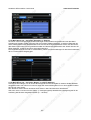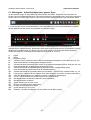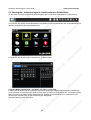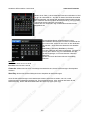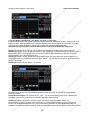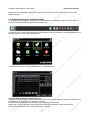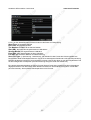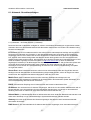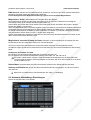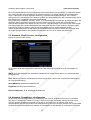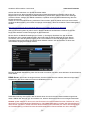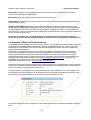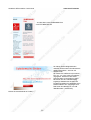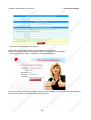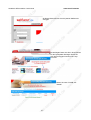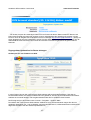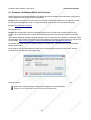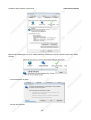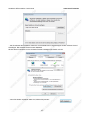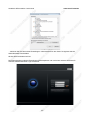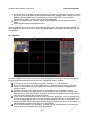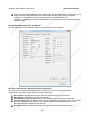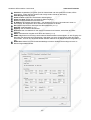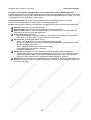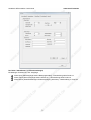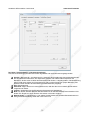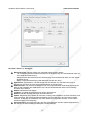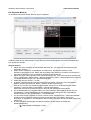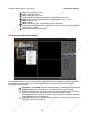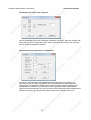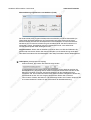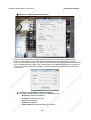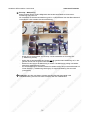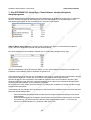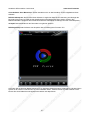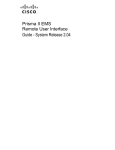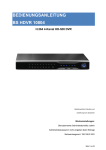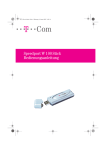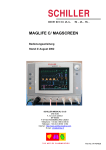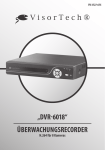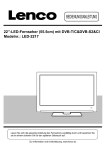Download H.264 Überwachungsrecorder der Serie SEC24
Transcript
Handbuch SEC24-95Uxx / 96Ux Serie www.SecurTech24.de H.264 Überwachungsrecorder der Serie SEC24-95Ux und SEC24-96Ux Netzwerkfähiger Überwachungs-Digitalrecorder für hochauflösende Überwachungskameras mit Aufzeichnung auf Festplatte, Speicherung der Daten im Netzwerk, Versand per Email, Aufruf über Internet und Smartphone, usw. Die Überwachungsrecorder dieser Serien sind lüfterlose und daher sehr leise arbeitende Recorder mit Aufzeichnung von 4, 8, oder 16 Überwachungskameras (je nach Modell) mit hocheffizienter h.264 Komprimierung. Die Bedienung und Steuerung des Recorders erfolgt über eine Benutzeroberfläche mit grafischen und größtenteils selbsterklärenden Bedienelementen (Icons), sodaß bereits nach sehr kurzer Einarbeitungszeit kein Handbuch mehr benötigt wird. Alle Kanäle können in D1 bzw. 960H Qualität aufgezeichnet werden. Die Abfrage und Bedienung über Netzwerk oder Internet ist problemlos möglich. Wofür benötige ich einen Überwachungsrecorder ? Der Hauptgrund um einen Überwachungsrecorder anzuschaffen ist normalerweise der, daß alle Daten einer oder mehrerer angeschlossenen Kameras aufgezeichnet werden. Es gibt aber bei den mittlerweile günstigen Preisen auch noch andere Gründe einen Recorder (auch ohne Festplatte) anzuschaffen: 1) Nutzung als Bildteiler: Die Recorder dieser Serie haben die gleichen oder ähnliche Features wie ein Quadrantenbildteiler wie z.B. Darstellung mehrerer Kameras auf einem Bildschirm, incl. Alarm bei Bewegung – haben jedoch den Vorteil, daß die Einstellungen bequem mit der Maus getätigt werden. 2) Nutzung als IP-Server: während ein IP-Server für mehrere Kameras immer noch sehr teuer ist, kann dieser Recorder im Grunde genommen alles was auch ein IP-Server kann, incl. Dyndns, Abfrage per Smartphone – über Netzwerk und Internet. 3) Steuerung einer PTZ-Kamera: mit dem Recorder ist es möglich, eine PTZ-Kamera (oder mehrere) unter einer sauber strukturierten Oberfläche zu steuern -1- Handbuch SEC24-95Uxx / 96Ux Serie www.SecurTech24.de Funktionen und technische Details: Der Recorder arbeitet mit der neuesten h.264 Komprimierung. Die Aufzeichnungen sind in sehr hoher Qualität und sehr viel platzsparender gespeichert als dies bei früheren Recordermodellen mit MPEG4 oder JPEG möglich gewesen wäre. Der Anschluß des Recorders an einen Monitor erfolgt entweder über BNC, VGA (Computermonitore) oder HDMI (HD-Fernseher) bei diesem Recorder ist die Einstellung der Bitrate für jeden einzelnen Kanal, bzw. jede angeschlossene Kamera möglich. So kann zwischen sehr platzsparender bis hin zu sehr detailreicher Qualität gewählt werden. die angeschlossenen Kameras können in verschiedenen Variationen (Vollbild, Wechselbild, 4 Kameras, 8 Kameras, 16 Kameras gleichzeitig, usw.) an einem angeschlossenen Bildschirm (VGA -Monitor, Monitor mit Videoeingang, Fernseher über HDMI oder RCA) dargestellt und in einer Auflösung bis D1, 704x576 (Serie 95xxx) bzw. 960H, 976x582 (Serie 96xxx) aufgezeichnet werden. Bei diesen Modellen ist die Aufzeichnungsqualität bei allen Kanälen in voller Auflösung und in Echtzeit mit 25fps möglich ! der Recorder ermöglicht eine kontrollierte Aufzeichnung der angeschlossenen Kameras über Bewegungserkennung, 4 Alarmeingänge für externe Bewegungsmelder (z.B. Lichtschranken, Schalter, Bewegungsmelder) oder über einen definierbaren Zeitplan. in den Aufzeichnungen werden auf Wunsch das Systemdatum, sowie die aktuelle Uhrzeit eingeblendet. Außerdem werden die Videodaten auch nach diesen Kriterien abgespeichert. Das erleichtert später das Auffinden von bestimmten Aufzeichnungen. ein akustisches Signal über einen Summer im Recorder kann auf Wunsch auf einen Bewegungsalarm hinweisen, ein Alarmausgang ermöglicht zusätzlich auch den Anschluß einer Sirene oder die Steuerung von beliebigen Geräten oder Lichtquellen. 4 Audioeingänge ermöglichen Audioaufzeichnung von 4 angeschlossenen Kameras, oder zusätzlich angeschlossener Mikrophone. das Gerät arbeitet im Hexaplex Betrieb. Das heißt, daß der Recorder in der Lage ist gleichzeitig Daten aufzuzeichnen, Daten wiederzugeben, Daten zu sichern und die Daten über das Netzwerk zu streamen (vergleichbare Geräte mit Triplex-Betrieb können nur 3 Vorgänge gleichzeitig ausführen). die komplette Steuerung bzw. Bedienung des Recorders erfolgt mit einer Computermaus, einer Fernbedienung oder Bedienemente an der Vorderseite des Recorders. die Anzeige des Systemmenüs erfolgt größtenteils über grafische Symbole, sodaß die Bedienung vollkommen intuitiv und auch ohne Handbuch erfolgen kann. das Systemmenü ist über einen Menüpunkt auf verschiedene Sprachen einstellbar, u.a. Deutsch, Französisch, Spanisch, Englisch, usw. Über einen eigenen Menüpunkt können die vorhandenen Aufzeichnungen angesehen und direkt auf einen USB-Stick gesichert werden. der vorhandene Netzwerkanschluß ermöglicht den passwortgeschützten Zugriff und Aufzeichnung über einen Rechner im Netzwerk oder das Internet, sowie das versenden einer Email mit Videoclip bei Bewegungserkennung. über ein eigenes Menü und einen RS485 Port ist die Steuerung von schwenk- / neige- / zoomKameras (PTZ = Pan Tilt Zoom) vorgesehen. die Abfrage und Steuerung über Smartphone oder Tablet-PC wird über eine App ermöglicht. weitere erwähnenswerte Funktionen sind z.B. die Privatzonenmaskierung, mit der es möglich ist einzelne Bildausschnitte von der Livebildansicht und Aufzeichnung auszuschließen, oder die PreRecord-Funktion, die es durch einen Pufferspeicher ermöglicht die Geschehnisse bis zu 3 Sekunden vor der eigentlichen Bewegungserkennung aufzuzeichnen. Diese Funkton ist nicht zu unterschätzen, denn hier kann z.B. eine Person die sich in Richtung Kamera bewegt schon aufgezeichnet werden, noch bevor sie von der Bewegungserkennung erfasst wird. So besteht eine höhere Möglichkeit der Identifizierung. -2- Handbuch SEC24-95Uxx / 96Ux Serie www.SecurTech24.de Inhaltsverzeichnis: 1.1 1.2 1.3 Hardware, Bedienelemente, Anschlüsse, Fernbedienung, Maus Einbau einer Festplatte (SATA, bis 4GB) Vorbereiten des Recorders 2.1 2.2 2.3 2.4 2.5 2.6 2.7 Recorder starten, Startbildschirm, Schnellstartleiste Grundeinstellungsmenü Grundeinstellung: Menüsprache ändern Grundeinstellung: Systemdatum und Uhrzeit einstellen Grundeinstellung: sonstige Einstellungen Grundeinstellung: Festplatte formatieren Grundeinstellung: Passwort ändern und neue Benutzer anlegen. 3.1 3.2 3.3 3.4 3.5 3.6 3.7 Livemodus: Farbe, Helligkeit und Kontrast ändern Livemodus: Bildausschnitte maskieren Livemodus: Kamera-Bezeichnung ändern Livemodus: Anzeigemöglichkeiten Livemodus: Audio-Einstellung Livemodus: PTZ- Kamera, Konfiguration 3.6.1: PTZ- Systemmenü 3.6.2: PTZ- Hardwareeinstellungen 3.6.3: PTZ- weiterführende Einstellungen. 3.6.4: PTZ- Presetpositionen programmieren 3.6.5: PTZ- Kameraschwenks (Cruise) programmieren 3.6.6: PTZ- Kamerafahrt aufzeichnen Livemodus: PTZ- Kamera, Steuerung 4.1 4.2 4.3 4.4 4.5 4.6 4.7 Aufzeichnung: Möglichkeiten und Grundeinstellung Aufzeichnung: manuell Aufzeichnung: zeitgesteuert Aufzeichnung: Bewegungerkennung Aufzeichnung: Bewegungssensor Aufzeichnung: bei Video-Verlust (Video Loss) Aufzeichnung: Alarm-Ausgang (Alarm Out) 5.1 5.2 5.3 Wiedergabe: Aufzeichnungen eines ganzen Tages Wiedergabe: Aufzeichnungen in einem bestimmten Zeitabschnitt Datensicherung von Aufzeichnungen 6.1 6.2 6.3 6.4 6.5 6.6 6.7 Netzwerk: Grundeinstellungen Netzwerk: Mobilabfrage Einstellungen Netzwerk: Email-Versand - Konfiguration Netzwerk: Fernabfrage - Konfiguration Netzwerk: DDNS-Adresse und Portweiterleitung Netzwerk: DDNS-Account anlegen und im Router eintragen. Netzwerk: Die Weboberfläche des Recorders 7. Die Software CD: Handy-App, Client-Software, Handbuch englisch, Abspielprogramm -3- Handbuch SEC24-95Uxx / 96Ux Serie www.SecurTech24.de 1.1) Hardware, Bedienelemente, Anschlüsse, Fernbedienung, Maus Vorderseite: 1) Tasten zur Steuerung von Vor-/Rücklauf, Abspielen, Record, Anzeigemodi, usw. 2) Steuerungstasten und Enter-Taste zum Bewegen innerhalb des grafischen Menüs. 3) USB-Anschluß für Maus und USB-Stick oder externer Festplatte zur Datensicherung. Achtung wichtiger Hinweis: nicht auf den ersten Blick sichtbar: Die Recorder sind mit einer Schutzfolie überzogen. Diese läßt sich erst entfernen, wenn Sie die Schrauben der oberen Abdeckung entfernen und den Deckel abheben. Dann von unten her die Schutzfolie über den gesamten Deckel abziehen. An der Frontseite über den Anzeigeelementen befindet sich ebenfalls eine Schutzfolie ! Rückseite: (hier als Beispiel 8-fach Recordermodell) 1) Stromversorgung - Anschluß Netzteil 2) HDMI-Buchse für Anschluß an Fernseher (nur Video, Audio mit RCA-Anschluß anschließen) 3) VGA-Anschluß für Anschluß an PC-Monitor oder Fernseher mit VGA-Eingang. 4) Netzwerk-Anschluß 5) Schnittstellenanschlüsse (Alarm, RS485) 6) Video out (oben) / Audio out (unten): Video out für AV-Anschluß an Monitor (evtl. Adapter BNC auf Cinch benutzen) 7) Kamera-Eingänge 8) Line In: Anschluß Mikrophon für Wechselsprechfunktion 9) Audio-Anschlüsse für Kamera-Mikrophone -4- Handbuch SEC24-95Uxx / 96Ux Serie www.SecurTech24.de Schnittstellen: ALARM IN 1 – 4: Anschlüsse für Externe Alarmgeber wie z.B. Lichtschranken oder Bewegungsmelder. Die Numerierung ist identisch mit dem Kamerakanal. NO: Alarmausgang Normally Open (normal offen): ist im Ruhezustand offen und wird im Alarmzustand gegen den Anschluß COM geschlossen (Schalter) COM: wie zuvor NO 485B + 485A: Anschluß RS485 Schnittstelle. Dient zum Anschluß einer steuerbaren Kamera, wie z.B. Speeddome oder Zoom-Kamera. Hierbei muß die jeweilige Schnittstelle der Kamera jeweils mit der Schnittstelle des Recorders verbunden werden. Für den Anschluß einer PTZ-Kamera benutzen Sie 485T+ / 485T- oder 485R+ / 485R-. Falls Die Kamera die Bezeichnung RS485A / RS485B trägt, bedeutet A = + und B=GND: Masseanschluß zu den Alarm-Eingängen 1-4 Fernbedienung: 1: STANDBY: 3 Sek. anhaltendes Drücken während laufendem Betrieb fährt den Recorder in den Standbymodus (während der darauf folgenden Meldung und Statusbalken Taste nicht los lassen !). Drücken für 3 Sek im Standby Modus fährt den Recorder wieder hoch. 2. LOGIN/LOCK: ruft das Feld für die Passwortabfrage zum einloggen auf (nur bei aktivieren der Sicherheitseinstellungen im Recordermenü). Im Auslieferungszustand ist USER NAME (Benutzername) "admin", PASSWORD (Passwort) "leer / kein Eintrag". Drücken Sie anschließend APPLY (Bestätigen) 3. Nummerntasten: im laufenden Betrieb wird mit den Tasten der jeweilige Kamerakanal angewählt, in Menüfeldern und im Passwortfeld die Eintragungen vorgenommen. 4: ⊞ Umschaltung zwischen Mehrfach- und Einzelbildanzeige. 5: PTZ: ruft das Systemmenü PTZ SETUP auf zur Steuerung einer PTZ Kamera wie z.B. Speeddome. Mit den Pfeiltasten wird in diesem Menü navigiert, mit der OK-Taste bestätigt. Pfeiltaste während der Steuerung erneut drücken löst die Taste wieder. 6: MENU: ruft das Hauptmenü des Recorders auf. In diesem Menü wird ebenfalls mit den Pfeiltasten und der OK-Taste navigiert. 7: EXIT: beendet ein Bildschirmmenü. 8: ◄ ▲►▼ OK: Navigation im Menü und Bestätigen mit OK. 9 + 10: + / - : Regler in den Menüpunkten, z.B. für Lautstärke, Helligkeit, usw. 11: RECORD: Aufnahmetaste für manuelle Aufzeichnung. Achtung: diese Funktion ist nur wirksam wenn aufgrund der Einstellungen im Record Menü die Aufzeichnung nicht ständig stattfindet. Das heißt, bei Einstellung Aufzeichnung direkt beim Start des Recorders oder Timer-Einstellung auf ständige Aufzeichnung ist diese Funktion unwirksam ! 12: STOP: manuelle Aufzeichnung anhalten. 13: EXTRA: Taste nicht belegt ! 14: ◄◄ schneller Rücklauf. Durch Mehrfachdrücken Umschaltung x2, x4, x8 -5- Handbuch SEC24-95Uxx / 96Ux Serie www.SecurTech24.de 15: ► Play-Taste. Abspielen von Videoaufzeichnungen. Öffnet automatisch das entsprechende Menü. 16: ►► schneller Vorlauf. Durch Mehrfachdrücken Umschaltung x2, x4, x8 17: ►►ı verlangsamt Abspielgeschwindigkeit durch mehrfaches Drücken 1 / 2, 1 / 4, 1 / 8 18: ■/► Umschaltung auf Einzelbildanzeige. Durch mehrfaches Drücken weiterschalten. 19: AUDIO: nicht belegt 20: MUTE: nicht belegt Hinweis: die Fernbedienung ist ein nützliches Feature, welches den Recorder wesentlich komfortabler bedienen läßt als die direkte Bedienung an der Gehäusevorderseite des Recorders. Jedoch sollten Sie für eine wirklich effiziente und schnelle Bedienung des Recorders die mitgelieferte Maus oder eine sonstige USB-Computermaus anschließen. Über eine Maus läßt sich der Recorder so komfortabel und einfach wie ein PC bedienen. Der Anschluß einer kabellosen Maus ist nicht möglich, da hierfür jeweils ein spezieller Treiber erforderlich wäre. Das Betriebssystem eines Überwachungsrecorders ist aber aus Sicherheitsgründen fest auf einen EPROM Chip installiert, der keine Installation eines zusätzlichen Treibers zulässt. MAUS: linke Maustaste: Menüs und einzelne Funktionen anwählen, in geteilter Mehrfachbildansicht vergrößert Doppelklick auf eine Kamera dieses Bild zum Vollbild. Mausrad: bei verschiedenen Einstellungen im Systemmenü zum Einstellen der Regler. rechte Maustaste: Abbruch von Funktionen, Menü zurück, auf Lifebild Oberfläche öffnen vom Systemmenü. 1.2) Einbau Festplatte Falls Sie den Recorder ohne Festplatte gekauft haben, bauen Sie eine SATA Festplatte 3,5" , Größe max. 4TB (Terrabyte) in den Recorder ein. Entfernen Sie hierfür zuerst alle Schrauben am Gehäusedeckel (2 links, 2 rechts, 3 Rückseite) und heben den Gehäusedeckel vorsichtig ab. Verbinden Sie anschließend einen der beiden SATA Anschlüsse mit der Festplatte und schrauben diese dann von der Unterseite des Recorders am Gehäuseboden fest. Schließen Sie anschließend den Deckel wieder. Hinweis: es sind zwar 2 SATA Anschlüsse vorhanden, die Recorder sind jedoch vom Gehäuse her absichtlich klein und lüfterlos gehalten, sodaß Sie aus Platzgründen nur eine Festplatte einbauen können. Lassen Sie einen Anschluß einfach unbeachtet. -6- Handbuch SEC24-95Uxx / 96Ux Serie www.SecurTech24.de Abbildung nur ähnlich ! Bei den LS-95xxx und LS-96xxx Modellen ist die Anordnung der Festplatte zur Platine etwas abweichend. 1.3) Vorbereiten des Recorders: Schließen Sie jetzt eine (oder mehrere) Überwachungskamera(s) an die rückseitigen BNCAnschlüsse wie auf Seite 3, Punkt 7) gekennzeichnet an. Falls Ihr Kamerakabel über Cinch / RCAAnschlüsse anstelle der BNC-Anschlüsse verfügt, können Sie auch BNC-Cinch-Adapterstecker aufdrehen. Schließen Sie einen Monitor an den Recorder an. Hier haben Sie die Auswahl zwischen einem Computermonitor mit VGA Anschluß, einem Monitor oder auch Fernseher mit HDMI oder RCAAnschluß (Cinch) =>s. Seite 3 Punkt 2), 3) und 6). Der Anschluß von 2 Monitoren ist möglich, z.B. 1x VGA und 1x RCA. Bilder und Systemmenü werden dann auf beiden Monitoren dargestellt. Verbinden Sie die mitgelieferte Computermaus mit dem USB-Anschluß mit der Kennzeichnung "MOUSE" an der Vorderseite des Recorders. Der USB-Anschluß mit der Kennzeichnung "USB 2.0" ist für den Anschluß eines USB-Sticks oder externen Festplatte zur Datensicherung. Schließen Sie zum Schluß das mitgelieferte Netzteil an der Rückseite des Recorders an und verbinden es anschließend mit einer Netzsteckdose. Der Recorder wird gestartet... -7- Handbuch SEC24-95Uxx / 96Ux Serie www.SecurTech24.de 2.1) Recorder starten Nach dem Start des Recorders erscheint auf dem Bildschirm zuerst der Guide – eine Art Assistent, der es ermöglicht innerhalb weniger Minuten die Grundeinstellungen des Recorders vorzunehmen. Hier können Sie Datum / Uhrzeit, Netzwerkeinstellungen und die Parameter für alle angeschlossenen Kameras einstellen, sowie eine noch nicht formatierte Festplatte formatieren, usw. Falls Sie den Assistenten in Anspruch nehmen möchten, gelangen Sie jeweils zum nächsten Menüpunkt durch Klicken auf "Next" und einen Schritt zurück mit "Prev". Wir überspringen diesen Assistenten im Moment, da er nur beim ersten Recorderstart angezeigt wird, bzw. ggf. nach jedem Recorderstart, falls das Häkchen hinter dem Punkt "Show Guide" (= zeige Assistenten) gesetzt ist. Wir zeigen Ihnen die Vorgehensweise für die Einstellungen Schritt für Schritt, damit Sie jederzeit diese Einstellungen wieder vornehmen können. Das Recordermenü ist auf verschiedene Landessprachen umschaltbar, ua. Englisch, Deutsch, Spanisch, Portugiesisch, Spanisch, Russisch, usw. Falls Sie die Menüsprache ändern möchten, zeigen wir Ihnen hier gleich im Anschluß die Vorgehensweise. Das Handbuch bezieht sich weiterhin auf die englische Menüoberfläche + deutsche Übersetzung und mit deutscher Beschreibung. Hinweis allgemein: ein Fenster können Sie wie unter Windows oder Linux mit einem Klick auf das Kreuz in der rechten oberen Ecke schließen. Noch einfacher gehts, wenn Sie einfach einen Rechtsklick in den leeren Bildschirm ausführen. 2.1.1 Schnellstartleiste Die gesamte Bedienung mit der Maus findet immer zuerst über die Schnellstartleiste statt. Diese wird durch einen Rechtsklick in den Bildschirm ein- oder ausgeblendet. So lange die Schnellstartleiste oder ein anderes Menü offen ist, können Sie ein Kamerabild nicht durch einen Doppelklick vergrößern. 1: Hauptmenü, 2: Anzeigemöglichkeiten, 3: Bildeinstellungen, 4: Lautstärkeregler, 5: Bedienemente für PTZKameras wie z.B. Speedome, 6: Aufzeichnung manuell, 7: Wiedergabe Schnellstart -8- Handbuch SEC24-95Uxx / 96Ux Serie www.SecurTech24.de 2.2) Menü Grundeinstellungen (Basic) als erstes rufen wir das Menü für die Grundeinstellungen auf, um die Bildschirmauflösung anzupassen, evtl. die Menüsprache zu ändern und Datum und Uhrzeit einzustellen. 2.2.1) klicken Sie im Fenster des Assistenten auf EXIT, falls dieser noch nicht beendet wurde. 2.2.2) führen Sie einen Rechtsklick in den Bildschirm aus. Hier werden Sie wahrscheinlich zuerst nach einem Passwort gefragt. Vorgegeben ist in der Standardeinstellung unter User "admin", das Feld für Password bleibt leer. 2.2.3) Ein erneuter Mausklick zeigt am unteren Bildschirmrand die Schnellstartleiste an. Klicken Sie ganz links auf das Symbol für "Main Menu" (= Hauptmenü) 2.2.4) im darauffolgenden Menü klicken Sie auf "Config" 2.2.5) und dort auf "Basic" -9- Handbuch SEC24-95Uxx / 96Ux Serie www.SecurTech24.de 2.2.6) im darauffolgenden Menü wählen wir als erstes den Reiter "System" Als erstes stellen wir jetzt die Menüsprache ein und das Systemdatum 2.3) Grundeinstellung: Menüsprache ändern 2.3.1) falls Sie die Menüsprache ändern möchten, klicken Sie auf das Feld hinter "Language" (= Sprache) und wählen im Dropdownfeld Ihre gewünschte Sprache aus. 2.3.2) klicken Sie dann auf "Apply" (= zustimmen). Beantworten Sie die Abfrage "Reboot now?" (= Neustart?) mit einem Klick auf "OK" -10- Handbuch SEC24-95Uxx / 96Ux Serie www.SecurTech24.de 2.3.3) der Recorder startet neu und zeigt jetzt die Menüpunkte in deutscher Sprache an. Hier ein paar Beispiele: Der Assistent (Guide) Das Hauptmenü Das Konfigurationsmenü -11- Handbuch SEC24-95Uxx / 96Ux Serie www.SecurTech24.de 2.4) Grundeinstellung: Systemdatum und Uhrzeit einstellen 2.4.1) führen Sie zuerst die gleichen Schritte wie unter 2.2.1) bis 2.2.5) beschrieben aus, um das Fenster mit den Grundeinstellungen aufzurufen. 2.4.2) klicken Sie dann auf den Reiter "Day & Time" (= Datum und Uhrzeit) Date Format: (= Datumsformat) Auswahl wie das Datum dargestellt werden soll. Hier stehen mehrere Varianten zur Auswahl wie z.B. Tag / Monat / Jahr, Jahr / Monat / Tag, Monat / Tag / Jahr. YYYY = Jahreszahl, MM = Monat, DD = Tag Time Format: (= Zeitformat) Auswahl zwischen 24H (Stunden) oder 12H System Date: (= Systemdatum) aktuelles Datum eingetragen oder ändern. System Time: (= System Uhrzeit) aktuelle Uhrzeit eintragen oder ändern. 2.5) Grundeinstellung: sonstige Einstellungen 2.5.1) klicken Sie im Menü "Basic" wieder auf den Reiter "System" -12- Handbuch SEC24-95Uxx / 96Ux Serie www.SecurTech24.de Device Name: (= Geräte-Name) – hier können Sie dem DVR einen beliebigen Namen vergeben. Dieser wird später u.a. auch im Netzwerk angezeigt. Device ID: (= Geräte-ID) – vergeben Sie ggf. eine neue ID-Nr. Dies ist z.B. Hilfreich, wenn Sie mehrere Recorder mit gleichem Namen einsetzen. Video-Format: hier können Sie das Video-Format wechseln, z.B. von PAL auf NTSC – dies wäre z.B. nützlich, wenn Sie an den Recorder NTSC-Kameras anschließen. Password Check: (= Passwortabfrage) – bei angeklicktem Feld wird beim Aufruf des Systemmenüs das Passwort abgefragt (Standard: User: admin, Password: kein Passwort) Show system Time: bei angeklicktem Feld wird im Bild oben links das Datum und die Uhrzeit angezeigt. Video Output: (= Video-Auflösung) – hier können Sie die Aufllösung für den AV / VGA-Ausgang und für HDMI einstellen. Zur Auswahl stehen: 1280x1024, 1024x768, 800x600 und HDMI 1080P Language: (= Sprache) – Sprachauswahl wie in 2.3 beschrieben Preview Patrol Interval: (= Anzeigeintervall für automatische Bildumschaltung) – eine der Anzeigemöglichkeiten der angeschlossenen Kameras ist die Wechselschaltung, bei welcher eine Kamera nach der anderen abwechselnd auf dem Bildschirm angezeigt wird. In dieser Einstellung stellen Sie den Intervall für diesen Wechsel ein (5, 10, 20, 30, 60 Sekunden) Show Guide: (= zeige Assistent) – bei eingeschaltetem Feld wird bei jedem Start der Assistent für die Grundeinstellungen angezeigt. 2.6) Festplatte formatieren Falls Sie den Recorder ohne Festplatte gekauft und diese selbst eingebaut haben, dann muß sie zuerst vom Recorder formatiert werden. Das Formatieren muß auch dann ausgeführt werden, wenn die Festplatte zuvor bereits mit dem PC formatiert oder bereits formatiert gekauft wurde. Der Recorder verfügt über ein eigenes Betriebssystem und ein anderes Handling der Datenabspeicherung. Falls Sie den Recorder incl. Festplatte gekauft haben, wurde das Formatieren schon von uns erledigt. 2.5.1) klicken Sie mit der rechten Maustaste in den Bildschirm und auf der Schnellstartleiste ganz links auf "Main Menu" (= Hauptmenü). -13- Handbuch SEC24-95Uxx / 96Ux Serie www.SecurTech24.de 2.5.2) klicken Sie auf "Hard Disk" (= Festplatte) 2.5.3) klicken Sie ganz oben in der Tabelle auf die Festplatte. Dort dürfte, falls die Festplatte noch nicht formatiert wurde, unter "Size" (= Größe) noch 0.000 stehen und unter "Free" (= frei) ebenfalls 0.000. Nachdem Sie die Festplatte ausgewählt haben klicken Sie unten auf "Format" (= formatieren) -14- Handbuch SEC24-95Uxx / 96Ux Serie www.SecurTech24.de 2.5.4) in einem Balken unterhalb der Tabelle wird der Fortschritt beim Formatieren angezeigt. Das ganze dauert nur ca. eine halbe Minute – je nach Größe der Festplatte. Anschließend erscheint unter "Size" (= Größe) die tatsächliche Größe der Festplatte. Klicken Sie jetzt auf "Exit" (= Ausgang) um den vorherigen Bildschirm aufzurufen. 2.7) Grundeinstellung: Passwort ändern und neue Benutzer anlegen. In der Standard-Einstellung ist der Benutzername für das Login des Recorders "admin" – das Feld für das Passwort bleibt leer. Um unbefugten Zugriff auf den Recorder zu vermeiden, empfehlen wir das Passwort zu ändern, bzw. eins anzulegen. Um anderen Personen einen beschränkten Zugriff auf den Recorder zu gestatten, gibt es die Möglichkeit mehrere Benutzer anzulegen und diese mit unterschiedlichen Rechten auszustatten. 2.7.1) klicken Sie mit der rechten Maustaste in den Bildschirm. 2.7.2) klicken Sie mit der rechten Maustaste in den Bildschirm und auf der unten erscheinenden Schnellstartleiste ganz links auf "Main Menu" (= Hauptmenü). 2.7.3) klicken Sie auf "Config" (= konfigurieren) -15- Handbuch SEC24-95Uxx / 96Ux Serie www.SecurTech24.de 2.7.4) klicken Sie auf "Users" (= Benutzer) 2.7.5) Das Menü "Users" (= Benutzer) User Name: Benutzername User Type: Art des Benutzers (Hauptbenutzer ist der Administrator) Mac Address: Mac-Adresse eines PC´s der über Netzwerk Zugriff auf den Recorder hat. Hier im Beispiel: "No binding" = keine Anbindung, bzw. keine Einschränkung über MAC-Adresse Add: neuen Benutzer anlegen Setup: Einstellungen des ausgewählten Benutzkontos ändern. Hier im Beispiel momentan nur das Nutzerkonto für den Administrator vorhanden. Delete: ausgewählten Benutzer löschen. Password: Passwort für ausgewählten Benutzer vergeben, bzw. ändern. Exit: verläßt das Menü "Users" -16- Handbuch SEC24-95Uxx / 96Ux Serie www.SecurTech24.de Passwort Benutzerkonto ändern: klicken Sie auf das Benutzerkonto (z.B. Administrator) und klicken dann auf "Password". 2.7.6) das Fenster "Change Password" (= Passwort ändern) Old Password: (= altes Passwort) – tragen Sie hier das alte Passwort ein. Im Auslieferungszustand ist für das Administrator-Konto kein Passwort vergeben. Deshalb lassen Sie das Feld leer, falls Sie das Passwort für dieses Konto ändern möchten. New Password: (= neues Passwort) – tragen Sie hier das neue Passwort ein. Confirm Password: (= Passwort bestätigen) – wiederholen Sie die Eingabe des neuen Passwortes. Neues Benutzerkonto einrichten: klicken Sie auf den Button "Add" (= hinzufügen) 2.7.7) Benutzerkonto einrichten – der Reiter "General" (= generell) User Name: Benutzername vergeben, z.B. Hans Müller (ggf. auch für eine ganze Gruppe, z.B. Mitarbeiter) Password: Passwort für diesen Benutzer vergeben. Diese geschieht über die Maus und eine Bildschirmtastatur. Standardmäßig öffnet sich zuerst die Tastatur mit Zahlen (1). Diese läßt sich über einen Klick auf das Symbol (2) welches rechts neben der Zeile erscheint auf Gross-Buchstaben, Klein-Buchstaben und Sonderzeichen umschalten. -17- Handbuch SEC24-95Uxx / 96Ux Serie www.SecurTech24.de Confirm Password: wiederholen Sie die Eingabe des Passworts. User Type: (= Benutzetyp). Da bereits ein Administratorkonto vorhanden ist, steht hier als Auswahl nur "guest" (= Gast) zur Verfügung. Binding PC MAC Address: diese Einstellung betrifft die Abfrage über einen PC im Netzwerk. Ein Klick in das Kästchen aktiviert diese Option und erfordert die Einstellungen unter MAC Address im Anschluß. Bei aktiver Funktion wird der Benutzer an die MAC-Adresse eines einzelnen PCs gebunden. Ein Zugriff ist nur noch von diesem einen Rechner möglich, auch wenn Benutzername und Passwort bekannt sind. Weitere Informationen zur MAC-Adresse: http://www.t-online.de/ratgeber/technik/hardware/id_47366542/schnell-erklaert-mac-adresse-und-wie-mansie-findet.html MAC Address: falls Sie zuvor die Abfrage der Mac-Adresse aktiviert haben, dann tragen Sie diese hier in die vorgesehenen Felder ein. klicken Sie zum Abschluß auf OK um die Einstellungen abzuspeichern. Hinweis: die Einstellungen für die Abfrage der MAC Adresse und Benutzerrechte können Sie später wie unter 3.7.5) beschrieben durch einen Klick auf Setup abändern. Das Passwort können Sie über einen Klick auf "Password" ändern. Hier werden Sie nach "Old Password" (= altes Passwort) gefragt und geben anschließend das neue Passwort unter "New Password" (= neues Passwort) und "Confirm Password" (= Passwort bestätigen) ein. Benutzerrechte festlegen: klicken Sie auf den Reiter "Authority" (= Befugnis) 2.7.8) Benutzerrechte festlegen – der Reiter Authority setzen Sie hier jeweils einen Haken für die Optionen, die der neue Benutzer erhalten soll: System Setup = Systemeinstellungen, PTZ Control = steuerbare Kamera kontrollieren, Log Search = LogDatei einsehen, System Reset = Reset durchführen, Manual Record = manuelle Aufzeichnung, Hard Disk = Festplatte formatieren, Two Way Audio = Audio Wechselbetrieb, System Upgrade = Firmware aktualisieren, Playback = Aufzeichnungen abspielen, File Management = Dateimanagement, Remote Login = Fernabfrage über Internet, Shut Down = Recorder herunterfahren. Remote Live View: legen Sie hier Kanäle fest auf die per Netzwerk zugegriffen werden kann. -18- Handbuch SEC24-95Uxx / 96Ux Serie www.SecurTech24.de 3.1) Livemodus: Farbe, Kontrast, Helligkeit ändern Für jede angeschlossene Kamera kann das Bild in Helligkeit, Farbton, Sättigung und Kontrast separat eingestellt werden. Hier der schnellste Weg: 3.1.1) klicken Sie mit der rechten Maustaste in den Bildschirm. 3.1.2) klicken Sie in der Schnellstartleiste auf das Symbol für "Image Settings" (= Bildeinstellungen) 3.1.3) wählen Sie unter "CH" (Channel = Kanal) eine Kamera aus für welche das Bild eingestellt werden soll. Regulieren Sie anschließend das Bild mit den Schiebereglern nach Ihren Wünschen. Klicken Sie anschließend auf "Save" (= speichern). Sollten Sie beim Einstellen nochmal von vorne anfangen wollen, dann drücken Sie auf "Default" (= Standard). Es werden dann die Standardeinstellungen geladen. Schließen Sie zum Schluß den Vorgang durch Rechtsklick in den Bildschirm, oder durch Klick auf das Kreuz in der rechten, oberen Ecke. Hinweis: eine weitere Möglichkeit zu der Bildeinstellung zu gelangen ist dieser Weg: Rechtsklick > Schnellstartleiste Main Menu > Config > Live > Reiter Live: Setup 3.2) Livemodus: Bildausschnitte maskieren Manchmal ist es nicht erwünscht, bestimmte Stellen des Kamerabildes auf dem Bildschirm zu zeigen oder aufzuzeichnen. Überwachungskameras mit Bildschirmmenü und Sony Effio Bildprozessor oder NEXTChipsätzen bieten hier zwar eine eigene Lösung an, aber falls Sie Kameras ohne eigenes Systemmenü anschließen, bietet auch der Recorder eine Lösung: 3.2.1) klicken Sie mit der rechten Maustaste in den Bildschirm und auf der unten erscheinenden Schnellstartleiste ganz links auf "Main Menu" (= Hauptmenü). -19- Handbuch SEC24-95Uxx / 96Ux Serie www.SecurTech24.de 3.2.2) klicken Sie auf "Config" (= konfigurieren) 3.2.3) klicken Sie auf "Live" für Live-Ansicht 3.2.4) wählen Sie den Reiter "Mask" (= Maske) und klicken dann bei der gewünschten Kamera auf "Setup" -20- Handbuch SEC24-95Uxx / 96Ux Serie www.SecurTech24.de 3.2.5) Ziehen Sie mit der Maus im jeweiligen Kamerabild an gewünschter Stelle ein Rechteck auf, welches den privaten Bereich anschließend sowohl im Livebild als auch in der Aufzeichnung überdeckt. Führen Sie anschließend im Rechteck einen Maus-Rechtsklick aus um zum vorherigen Menü zurückzugelangen und klicken dann auf "Apply" (= zustimmen) um die Einstellungen abzuspeichern. Bitte beachten: 1. Das Rechteck wird in diesem Menü hellgrau angezeigt, im richtigen Livebild schwarz. 2. Das Rechteck verschwindet augenscheinlich in diesem Menü nach dem Rechtsklick. Beachten Sie das nicht weiter, nach dem Klick auf "Apply" wird das Rechteck korrekt dargestellt. 3.2.6) um die Maskierung wieder zu entfernen gehen Sie wieder in das gleiche Menü und führen mit der linken Maustaste einen Doppelklick in das hellgraue Rechteck aus. Das Rechteck färbt sich schwarz. Führen Sie jetzt einen Rechtsklick in das Rechteck aus und klicken im darauffolgenden Menü wieder auf "Apply". Die Maskierung wird gelöscht. 3.3) Livemodus: Kamera-Bezeichnung ändern um jede Kamera in ähnlichen Umgebungsverhältnissen eindeutig zuordnen zu können – z.B. in einem Parkhaus die unterschiedlichen Parkdecks und Zonen- kann die Kamerabezeichnung abgeändert werden. 3.3.1) führen Sie zuerst die gleichen Schritte wie in 3.2.1) bis 3.2.3) beschrieben aus. -21- Handbuch SEC24-95Uxx / 96Ux Serie www.SecurTech24.de 3.3.2) klicken Sie dann auf den Reiter "Live" und anschließend in die Bezeichnung der Kamera. Es öffnet sich eine kleine Bildschirmtastatur, welche mit der Maus bedient werden kann. Mit dem gekennzeichneten Symbol 1 können Sie ein Leerzeichen einfügen, mit Symbol 2 können Sie das vorherige Zeichen löschen, mit dem Symbol 3 können Sie zwischen Nummerntastatur, Buchstaben und Sonderzeichen umschalten. 3.3.3) setzen Sie ein Häkchen unter "Show Name" wenn die Kamerabezeichnung angezeigt werden soll, entfernen Sie das Häkchen um die Bezeichnung auszublenden. 3.3.4) Klicken Sie auf "Apply" (= zustimmen) um die Einstellungen abzuspeichern, "Default" (= Standard) um die Standardeinstellungen wieder herzustellen, "Exit" um das Menü zu verlassen. Hinweis: unter "Setup" besteht die Möglichkeit der Bildeinstellung wie in 3.1 beschrieben. 3.4: Livemodus: Anzeigemöglichkeiten Das Livebild kann in verschiedenen Variationen angezeigt werden, wie z.B. Einzelbild, 4-geteilter Bildschirm, 8-geteilter Bildschirm (9 Felder), Wechselschaltung, Zoom. Führen Sie einen Rechtsklick in den Bildschirm aus um die Schnellstartleiste aufzurufen 1: zeigt das Kamerabild als Vollbild an. Jeder weitere Klick schaltet einen Kanal weiter. Alternativ können Sie den kleinen Pfeil rechts oben neben diesem Symbol anklicken, einen Kanal auswählen und auf das Häkchen zum bestätigen klicken. Tipp: noch schneller gehts, wenn Sie im Hauptbildschirm einen Doppelklick auf eine Kamera ausführen. Ein erneuter Doppelklick ruft wieder die Gesamtübersicht auf. Achtung: bitte daran denken, daß vor diesem Doppelklick zuerst die Schnellstartleiste mit einem Rechtsklick geschlossen werden muß ! 2: zeigt die Kamera-Kanäle 1-4 als 4-geteilten Bildschirm an. Ein weiterer Klick schaltet auf Kanal 1-8 3: zeigt alle Kamera-Kanäle 1-8 in einem 8-fach geteilten Bildschirm an. 4: Möglichkeit, um einen Bildausschnitt zu vergrößern. Ein Klick auf das Symbol öffnet automatisch ein kleines Fenster um einen Kamera-Kanal auszuwählen. Ein Klick auf das Häkchen öffnet das entsprechend Kamerabild und Sie haben die Möglichkeit einen Rahmen um die zu vergrößernde Stelle aufzuziehen. Denken Sie daran, daß es sich hierbei lediglich um eine digitale Vergrößerung handelt – das Kamerabild verschlechtert sich bei einer digitalen Vergrößerung. Tipp: falls Sie bei Ihren Überwachungstätigkeiten öfter mal einen Bildausschnitt vergrößern müssen, schließen Sie an den betreffenden Kanal eine Kamera mit Motorzoom an. Der Recorder hat ein spezielles Menü für solche PTZ-Kameras. (PTZ = Pan Tilt Zoom und bedeutet: schwenken neigen zoomen. Wobei hiermit auch Kameras gemeint sind, die nur zoomen können). -22- Handbuch SEC24-95Uxx / 96Ux Serie www.SecurTech24.de 3.5: Livemodus: Audio-Einstellung Führen Sie einen Rechtsklick in den Bildschirm aus um die Schnellstartleiste aufzurufen Klicken Sie auf das Symbol für die Audio-Einstellungen Volume: (= Lautstärke) – mit diesem Regler läßt sich die Lautstärke einstellen. Mute: (= Stumm) – schaltet die Lautstärke komplett stumm. Output: (= Ausgang) – läßt den Kanal auswählen, von welchem die Audio-Wiedergabe über einen angeschlossenen Lautsprecher wiedergegeben werden soll. Hinweis: nur die Kanäle 1-4 haben einen Audioeingang für den Anschluß eines Mikrophons. Auto: (= Automatik) – wählt bei gesetztem Häkchen die Wiedergabe automatisch aus (empfohlene Einstellung) 3.6: Livemodus: PTZ-Kamera - Konfiguration Falls Sie eine steuerbare Kamera besitzen (PTZ), dann ist deren Bedienbarkeit über den Recorder sicherlich eine interessante Funktion. Hierfür muß lediglich in einem speziellen Menü der Recorder auf die Kamera eingestellt werden. Der Anschluß erfolgt wie bei jeder anderen Kamera auch, zusätzlich müssen jedoch noch die 2 Drähte für die RS485 Schnittstelle mit der entsprechenden Recorderschnittstelle verbunden werden. Der Anschluß an diese Schnittstelle erfolgt wie auf Seite 4 beschrieben. Tipp: benutzen Sie ein Kamera-Anschlußkabel mit Audio-Anschluß, kann dieser Anschluß für die Steuerung der PTZ-Kamera genutzt werden ! 3.6.1) PTZ - Systemmenü 3.6.1.1) Klicken Sie mit der rechten Maustaste in den Bildschirm und anschließend in der Schnellstartleiste auf das linke Symbol zum öffnen des Hauptmenüs. -23- Handbuch SEC24-95Uxx / 96Ux Serie www.SecurTech24.de 3.6.1.2) klicken Sie hier auf "Config" (= konfigurieren) 3.6.1.3) und hier auf "PTZ" – das Symbol für die steuerbaren Kameras. 3.6.2) PTZ - Hardwareeinstellungen - der Reiter "Serial" in diesem Fenster werden die Hardwareeinstellungen der PTZ-Kamera eingetragen. -24- Handbuch SEC24-95Uxx / 96Ux Serie www.SecurTech24.de CH: (Channel = Kanal) – hier finden Sie untereinander gelistet die Kamera-Kanäle. Im Beispiel hier das 8Kanal Modell Enable: (= aktivieren) – setzen Sie einen Haken hinter dem Kamera-Kanal, an welchen die PTZ-Kamera angeschlossen wurde. Address: (= Adresse) – tragen Sie hier die Adresse der Kamera ein. Es muß die tatsächliche KameraAdresse eingetragen werden auf welchen die Kamera konfiguriert wurde. Wenn Sie nicht wissen auf welche Adresse die Kamera konfiguriert wurde, lesen Sie im Handbuch Ihrer Kamera nach wie die Adresse herausgefunden werden kann. Üblicherweise werden PTZ-Kameras mit der Adresse 1 ausgeliefert, können jedoch auch umprogrammiert werden. Baud Rate: Tragen Sie hier die Baud-Rate ein, auf die Ihre Kamera programmiert wurde. Protocol: (= Protokoll) – tragen Sie das Protokoll Ihrer Kamera ein. 3.6.3) PTZ- der Reiter "Advanced" (= weiterführende Einstellungen) hier können Sie Kamerapositionen, Schwenks und Routen programmieren. Preset: programmieren von Presetpositionen (= programmierte Kamerapositionen) Cruise: Kameraschwenks aus Presetpositionen progammieren Track: Kamera-Routen aufgezeichnen. 3.6.4) Presetpositionen programmieren Klicken Sie im Reiter "Advanced" in der Spalte "Preset", hinter dem entsprechenden Kanal an den Sie die PTZ-Kamera angeschlossen haben, auf Setup. -25- Handbuch SEC24-95Uxx / 96Ux Serie www.SecurTech24.de 3.6.4.1) hier können Sie jetzt einzelne Festpositionen folgendermaßen einprogrammieren: ID: bei der Bezeichnung ID handelt es sich lediglich um eine fortlaufende Nummerierung, die für jede einzelne Presetposition steht. Die Nummerierung geht fortlaufend bis 128. Die Anzahl ist jedoch abhängig von der zulässigen Anzahl von Presetposition Ihrer Kamera. Enable: (= aktivieren) – hier können Sie einzelne Presetpositionen aktivieren oder deaktivieren. Preset: mit einem Klick auf "Setting" (= Einstellung) öffnet sich das Fenster für die Programmierung der Presetposition im Kamerabild des entsprechenden Kanals. 3.6.4.2) Fenster für die Steuerung einer PTZ-Kamera. 1-8: Beispiel mit einem 8-Kanal Recorder. Sie haben hier die Möglichkeit den Kanal zu ändern. Steuerkreuz: hiermit fahren Sie die Kamera in die gewünschte Position. Zoom, Focus, Iris: mit + / - lassen sich die Werte für den Zoom, den Fokus oder die Blende abändern. ID: hier haben Sie nochmal die Möglichkeit die Nummerierung für die betreffende Presetposition zu ändern. Speed: (= Geschwindigkeit) - hier läßt sich die Geschwindigkeit für das Schwenken der Kamera ändern. Für die Programmierung der Presetposition nicht relevant, da es sich um Festpositionen handelt. Save: (= speichern) – abspeichern der Presetposition. 3.6.5) programmieren eines Kameraschwenks (Cruise) Bei einem Kameraschwenk (Cruise) handelt es sich um Presetpositionen, die in einer programmierbaren Reihenfolge nacheinander abgefahren werden. Klicken Sie im Reiter Advanced (s. 3.6.5) in der Spalte "Cruise" hinter der Kanalnummer mit der angeschlossenen PTZ-Kamera auf Setup. -26- Handbuch SEC24-95Uxx / 96Ux Serie www.SecurTech24.de 3.6.5.1) um einen Kameraschwenk zu programmieren, drücken Sie zuerst unten links auf die Taste "Add" (= addieren / hinzufügen). Sie können im Prinzip beliebig viele Kameraschwenks hinzufügen. Diese müssen dann nacheinander abgearbeitet, bzw. programmiert werden. 3.6.5.2) es wird nach dem Klick auf "Add" automatisch eine ID-Nummer vergeben, welche im Prinzip nur eine fortlaufende Nummerierung darstellt. Wählen Sie anschließend eine der erstellten IDs mit der Maus aus und klicken unten auf "Setup" Sonstige Tasten: Delete: (= löschen) – hiermit löschen Sie einen Kameraschwenk. Clear: (= bereinigen) – hier mit löschen Sie alle Kameraschwenks. OK: speichern der Kameraschwenks Exit: verläßt das Menü (alternativ rechter Mausklick) Pfeiltasten: hiermit können Sie sich in der angelegten Tabelle fortbewegen, falls die Anzahl Ihrer Kameraschwenks die Anzahl der Zeilen überschreitet. -27- Handbuch SEC24-95Uxx / 96Ux Serie www.SecurTech24.de 3.6.5.3) nachdem Sie auf Setup geklickt haben erscheint die Maske "Cruise" für das Programmieren der Kameraschwenks. Die Sache funktioniert folgendermaßen: Sie fügen über das Plus-Zeichen (1) in der Spalte ganz rechts eine Presetposition nach der anderen ein. Über die Pfeiltasten (4) in dieser Spalte können Sie die Position der Presetposition verschieben. Mit dem Papierkorb-Symbol (2) löschen Sie einen Presetpunkt, mit dem Stift-Symbol (3) können Sie eine Position bearbeiten. Zuerst addieren wir eine Presetposition. Beachten Sie, daß diese Presetpositionen bereits angelegt sein müssen, so wie unter 3.6.6 beschrieben ! Drücken Sie das + Zeichen (1) 3.6.5.4) es öffnet sich ein kleines Fenster, in welchem Sie eine Presetposition auswählen können, zusätzlich können Sie die Geschwindigkeit (Speed) einstellen, mit welcher dieser Punkt angefahren wird (sofern Ihre Kamera diese Funktion unterstützt), außerdem die Verweildauer auf diesem Punkt (Delay / S) in Sekunden, bevor die Kamera weiter zum nächsten Punkt fährt. Nach diesem Schema können Sie beliebig viele Punkte eintragen – auch doppelte Einträge sind möglich, wie z.B. Preset 1 – 2 – 3 – 4 – 1 – 4 – 1 usw. Benutzen Sie, wie schon erwähnt die Pfeiltasten (4) um die Positionen der Presetpunkte noch nachträglich zu verschieben. Klicken Sie zum Schluß auf OK um die Einstellungen abzuspeichern. -28- Handbuch SEC24-95Uxx / 96Ux Serie www.SecurTech24.de 3.6.6) Progammieren einer Kamerafahrt (Track) Ein Track ist wie eine Art von Videoaufzeichnung, in der zwar keine Bildinformationen gespeichert werden, jedoch alle Kamerabewegungen incl. Zoom, Verweildauer und Geschwindigkeit abgespeichert werden. Klicken Sie im Menü PTZ, im Reiter "Advanced", unterhalb der Spalte "Track" und hinter der betreffenden Kanalnummer (CH) an welchen die PTZ-Kamera angeschlossen ist, auf "Setup" 3.6.6.1) Es öffnet sich wieder das bereits bekannte Navigationsfenster im Bild der Kamera. Die Funktionen sind wie unter 3.6.4.2 beschrieben, jedoch befindet sich rechts im Fenster das Feld "Track" welches die Funktionen für die Kamerafahrt beeinhaltet: Start Record: (= beginne Aufzeichnung) – nach einem Klick auf diese Taste ändert sich die Bezeichnung auf "Stop Record" (= Aufzeichnung anhalten). Fahren Sie mit der Kamera wohin Sie möchten, incl. Zoom, Verweildauer, schwenken und neigen. Wenn Sie Ihre Kamerafahrt abgeschlossen haben, klicken Sie auf "Stop Record". Start Track: (= beginne Kamerafahrt) – startet die gespeicherte Kamerafahrt. Gleichzeitig ändert sich die Bezeichnung auf "Stop Track" (= Kamerafahrt anhalten). Stop Track: beendet die Kamerafahrt. Die Kamerafahrt ist durch den Klick auf Stop Record automatisch gespeichert. Verlassen Sie das Steuerfenster durch einen Klick auf das Kreuzsymbol. Wenn Sie alle Presetposition, Kameraschwenks und Kamerafahrten progammiert haben, schließen Sie alle Fenster auf dem Bildschirm. Wir zeigen Ihnen gleich im Anschluß wie Sie die PTZ-Kamera jetzt am einfachsten kontrollieren können. 3.7: Livemodus - PTZ- Kamera, Steuerung. Führen Sie einen Rechtsklick in den Bildschirm aus um die Schnellstartleiste aufzurufen Klicken Sie auf das Symbol für die PTZ-Kamerasteuerung -29- Handbuch SEC24-95Uxx / 96Ux Serie www.SecurTech24.de Es öffnet sich ein kleines Fenster, über welches die Kamera gesteuert werden kann. 1-8: Auswahl der Kameras 1-8 Steuerkreuz: PTZ-Kamera Steuerung horizontal und vertikal Zoom + / -: Einstellung Zoom Focus + / -: Einstellung der Fokussierung Iris + / -: Einstellung der Kamera-Iris Preset: Aufruf von gespeicherten Presetpositionen (Standardpositionen) Cruise: Aufruf von gespeicherten Kameraschwenks Start Track: abfahren einer gespeicherten Kamerafahrt / Kameraroute Start Autoscan: autmatisches Abfahren von gespeicherten Presetposition. Start Cruise: abfahren von gespeicherten Kameraschwenks 4.1: Aufzeichnung: Möglichkeiten und Grundeinstellungen der Recorder unterstützt folgende Möglichkeiten der Aufzeichnung: manuelle Aufzeichnung zeitgesteuerte Aufzeichnung Aufzeichnung über Bewegungserkennung (incl. Zeitplan) Aufzeichnung gesteuert über Bewegungssensoren Um eine Aufzeichnung überhaupt starten zu können, muß die Kamera im Systemmenü für die Aufzeichnung "Record" freigegeben werden. Hinweis: im Auslieferungszustand sind standardmäßig alle Kameras freigegeben. 4.1.1) klicken Sie mit der rechten Maustaste in den Bildschirm und anschließend in der Schnellstartleiste auf das linke Symbol zum Öffnen des Hauptmenüs. -30- Handbuch SEC24-95Uxx / 96Ux Serie www.SecurTech24.de 4.1.2) klicken Sie auf "Config" (= konfigurieren) 4.1.3) klicken Sie auf das Symbol für "Record" (= Aufzeichnung) 4.1.4) klicken Sie auf den Reiter "Enable" (= aktivieren) 4.1.5) klicken Sie unter der Spalte "Enable" rechts neben der Anzeige der Kanäle alle Kameras an, die Sie aufzeichnen möchten, bzw. alle Kanäle an welche eine Kamera angeschlossen ist. -31- Handbuch SEC24-95Uxx / 96Ux Serie www.SecurTech24.de Optional können Sie bei den ersten 4 Kamerkanälen auch die Audiofunktion aktivieren, sofern Sie ein Mikrofon an die betreffenden Schnittstellen angeschlossen haben. Klicken Sie zum Schluß auf den Schalter "Apply" (= zustimmen) um die Einstellungen abzuspeichern. 4.1.6) Record – der Reiter "Stream" (= Datenstrom) in diesem Fenster wird die Qualität der Aufzeichnung beeinflusst, bzw. gesteuert. CH: Kanalauswahl Resolution: (= Auflösung) – hier sind 3 Auflösungen wählbar. CIF, D1, 960H CIF entspricht 352 x 288 Bildpunkten (PAL) D1 entspricht 720 x 576 Bildpunkten (PAL) 960H entspricht 960 x 582 Bildpunkten Je höher die Auflösung eingestellt wird umso besser ist in der Regel die Aufzeichnungsqualität, umso höher ist aber auch die Datenmenge die abgespeichert wird. Eine hohe Auflösung macht auch nicht immer Sinn: wählen Sie die Auflösung CIF falls Sie ältere Kameras besitzen mit einer geringen Zeilenauflösung von z.B. 380TVL, oder sehr lange aufzeichnen müssen, die Qualität des Videomaterials aber nicht unbedingt entscheidend ist. wählen Sie die Auflösung D1 wenn Sie neuere / bessere Überwachungskameras besitzen mit einer Zeilenauflösung ab 420TVL bis 700TVL, bzw. Kameras die das Breitbildformat von 960H nicht unterstützen wählen Sie diese Auflösung unbedingt, falls Sie Kameras mit 960H Unterstützung besitzen, denn nur dann werden sämtliche Bildinformationen Ihrer Kamera abgespeichert. Die vorgenannten Einstellungen sind aber nur Richtlinien. Sie können auch mit den Einstellungen experimentieren um das für Sie beste Ergebnis zu erhalten. Fps: (Frames per second = Bilder pro Sekunde) – der Recorder unterstützt die gleichzeitige Aufzeichnung aller Kameras gleichzeitig mit 25fps, was einer Echtzeitaufzeichnung im PAL-TV-System entspricht. Auch hier ist die Größe der Datenmenge abhängig von der Einstellung. Bei 25fps werden 25 Bilder pro Sekunde in der zuvor gewählten Auflösung abgespeichert, bei 1fps nur ein Bild, bei 5fps 5 Bilder, usw. Je nachdem welche Art der Überwachung Sie führen, kann es aus Gründen der Datenmenge sinnvoll sein, zwar die höchst mögliche Auflösung zu wählen, jedoch die Framerate zu reduzieren. Das Bild wirkt unter 25fps zwar "ruckelig", reduziert aber je nach Einstellung die Datenmenge bis zum 25fachen. Encode: (= Codierung) – es gibt bei diesem Recorder zwei Möglichkeiten die Daten zu codieren: CBR = constant bit rate (= konstante Bitrate) – hierbei werden die Daten immer mit der angegebenen Bitrate abgespeichert, ganz gleich ob vor der Kamera immer das gleiche Bild zu sehen ist, oder ob vor der Kamera Bewegung herrscht. Falls es nicht auf die Datenmenge ankommt, Sie aber immer die bestmögliche Qualtität erreichen wollen, sollten Sie diese Einstellung wählen. -32- Handbuch SEC24-95Uxx / 96Ux Serie www.SecurTech24.de VBR = variable bit rate (= variable Bitrate) – hier wird die Bitrate vom Recorder automatisch nach oben reguliert, falls es im Bild "unruhig" wird. Wählen Sie diese Einstellung falls Sie eine Daueraufzeichnung planen und um Speicherplatz zu sparen. Die Qualität bei den massgebenden Szenen ist wahrscheinlich gleich, sofern die gleiche Bitrate eingestellt wurde. Quality: (= Qualität) – diese Einstellung gilt nur für die VBR Einstellung in der Spalte "Encode" Hier gibt es eine Abstufung in 6 Schritten: Worse = schlechteste, Bad = schlecht, Normal = normal, Good = gut, Better = besser, Best = beste Auch hier ist die Einstellung wieder proportional zum Speicherbedarf zu sehen. Max. Bitrate: die Bitrate ist sehr stark entscheidend für die Qualität der Aufzeichnung, denn Sie gibt an wieviele Daten für jede einzelne Bildinformation abgespeichert werden. Eine hohe Bitrate zeigt daher mehr Details als eine niedrigere Bitrate. Gleichzeitig steigt natürlich auch die Datenmenge. Möglich sind hier Bitraten von 16Kb bis zu 3072kb, in 12 Schritten. All: (= alles) - hier haben Sie die Möglichkeit die Einstellungen für alle Kameras gleichzeitig zu übernehmen, anschließend können Sie manuell wieder einzelne Einstellungen abändern. 4.1.7: Der Reiter "Alarm RecTime" (= Alarm-Aufzeichnungsdauer) hier können Sie die Aufzeichnungsdauer im Falle einer bewegungsgesteuerten Aufzeichnung oder durch Alarmsensoren ausgelösten Aufzeichnung einstellen. Pre-Alarm Rec: der Recorder unterstützt die Aufzeichnung von Daten, die vor dem Auslösen eines Alarms (z.B. Bewegungserkennung) stattgefunden haben. Dies geschieht durch einen permanenten Zwischenspeicher. Die Zeit ist auf 5 Sekunden vor Alarmauslösung begrenzt. Die Funktion kann sehr hilfreich sein, um verschiedene Situationen besser zu erkennen, noch bevor die eigentliche Bewegungserkennung ausgelöst wurde. Auswahlmöglichkeiten sind hier 5s (Sekunden) oder Disable (= deaktivieren) Post-Alarm Rec: hier kann eine Zeitspanne eingegeben werden, wie lange der Recorder noch nach der letzten Bewegungserkennung aufzeichnen soll. Hier empfehlen wir eine Einstellung von mindestens 25 Sekunden. All: (= alles) - hier haben Sie die Möglichkeit die Einstellungen für alle Kameras gleichzeitig zu übernehmen, anschließend können Sie manuell wieder einzelne Einstellungen abändern. -33- Handbuch SEC24-95Uxx / 96Ux Serie www.SecurTech24.de 4.1.8: Der Reiter "Stamp" (= Stempel) hier besteht die Möglichkeit einen Zeitstempel und die Kanalnummer ein- oder auszublenden. CH-Name: (= Kanal-Name) – setzen Sie mit der Maus ein Häkchen für die Kamera-Kanäle bei denen im Kamerabild die Kanal – bzw. Kamerabezeichnung eingeblendet werden soll. Die Bezeichnung ist abhängig von Ihrer Eintragung wie unter Punkt 3.3 beschrieben. Time Stamp: (= Zeitstempel) – bei aktivem Schalter wird ein Zeitstempel mit Datum und Uhrzeit in den Aufzeichnungen eingeblendet. Position: klicken Sie für jede Kamera auf Setup und positionieren den Zeitstempel und die Kanalanzeige beliebig mit der Maus. Klicken Sie anschließend mit der rechten Maustaste ins Bild um wieder zurück zu gelangen. Klicken Sie dann auf "Apply" (= bestätigen) um die Einstellungen abzuspeichern. 4.1.9: Der Reiter "Loop Record" (= Aufzeichnungs-Schleife) Damit ist eine ständige Aufzeichnung gemeint. Das heißt, wenn die Festplatte voll ist, dann werden bei aktivem Schalter automatisch die ältesten Aufzeichnungen überschrieben. Hier müssen Sie selbst entscheiden, ob z.B. bei einer 500GB und eingeschalteter Bewegungerkennung auch noch die ältesten Daten wichtig sein könnten. In jedem Fall sollten Sie bei inaktivem Schalter die Sichtung des aufgezeichneten Materials in regelmäßigen Abständen vornehmen und die Festplatte anschließend formatieren. Ein löschen von einzelnen Videodaten ist aus Gründen der Datensicherheit generell bei keinem Überwachungsrecorder vorgesehen. -34- Handbuch SEC24-95Uxx / 96Ux Serie www.SecurTech24.de Nachdem Sie alle notwendigen Einstellungen vorgenommen und die betreffenden Kameras für die Aufzeichnung aktiv geschaltet haben, zeigen wir hier die verschiedenen Möglichkeiten der Aufzeichnung: 4.2: Aufzeichnung: manuell um eine Aufzeichnung manuell zu starten gehen Sie folgendermaßen vor: 4.2.1) klicken Sie in der Schnellstartleiste auf das Symbol für die Aufzeichnungen "REC" 4.2.2) es öffnet sich ein kleines Fenster mit den Nummerierungen der Kamerakanäle (hier als Beispiel ein 8Kanal-Recorder. Setzen Sie mit der Maus einen Haken in die Kästchen hinter der Kanalnummer von denen Sie eine Aufzeichnung starten möchten. Klicken Sie unten auf das Häkchen um die Einstellungen zu übernehmen, oder auf das Kreuz um die Aktion abzubrechen. Ein Häkchen hinter "All" aktiviert alle Kanäle. 4.3: Aufzeichnung: zeitgesteuert falls Sie nicht ständig aufzeichnen möchten – z.B. um Speicherplatz auf der Festplatte zu sparen, haben Sie die Möglichkeit einen Zeitplan zu erstellen, und zwar getrennt für die ständige Aufzeichnung, Aufzeichnung per Bewegungerkennung und Aufzeichnung über einen externen Sensor. 4.3.1) klicken Sie mit der rechten Maustaste in den Bildschirm und anschließend in der Schnellstartleiste auf das linke Symbol zum öffnen des Hauptmenüs. 4.3.2) klicken Sie im Hauptmenü auf das Symbol "Config" (= Konfiguration) -35- Handbuch SEC24-95Uxx / 96Ux Serie www.SecurTech24.de 4.3.3) klicken Sie auf das Symbol "Schedule" (= Zeitplan) 4.3.4) der Reiter "Timer" (= Zeitschaltuhr) hier legen Sie die generellen Einstellungen für eine Daueraufzeichnung fest. Die Einstellungen haben Vorrang vor den Timereinstellungen für Bewegungerkennung und Bewegunssensoren, sind aber unwirksam, wenn Sie eine manuelle Aufzeichnung gestartet haben, so wie in 4.2 beschrieben. CH: (= Kanal) – wählen Sie in dem Dropdownfeld einen Kanal / Kamera aus, für welche Sie die Einstellungen vornehmen möchten. Tabelle Zeitplan: in der horizontalen Spalte stehen die Uhrzeiten von 00:00 Uhr bis 24:00 Uhr, in der vertikalen Spalte stehen die Wochentage (Sunday = Sonntag, Monday = Montag, Tuesday = Dienstag, Wednesday = Mittwoch, Thursday = Donnerstag, Friday = Freitag, Saturday = Samstag) Um die Aufzeichnung für einen bestimmten Tag zu einer bestimmten Uhrzeit zu aktivieren, klicken Sie mit der Maus in die Tabelle. Die aktiven Zeiträume werden blau markiert, ein erneuter Klick in ein Feld löscht die Markierung. Hinweis: falls Sie die Menüsprache auf Deutsch eingestellt haben, erscheinen hier selbstverständlich auch die Bezeichnungen der Wochentage in Deutsch ! Apply To: (= zustimmen zu) – diese Funktion wird genutzt um die Einstellungen eines Kamerakanals auf einen anderen Kanal zu kopieren. Wählen Sie hierzu im Dropdownfeld einen Kanal aus und klicken auf den Schalter "Copy" (= kopieren). In diesem Dropdownfeld befindet sich auch ein Eintrag "All" (= alle). Damit können Sie die Einstellungen auf -36- Handbuch SEC24-95Uxx / 96Ux Serie www.SecurTech24.de alle Kamerakanäle übertragen. Apply: (= zustimmen) – speichert Ihre Einstellungen ab. Default: (= standard) – ruft die Standardeinstellungen ab – bedeutet: alle Einträge deaktiviert. Exit: (= Ausgang) - verläßt dieses Menü (alternativ rechter Mausklick auführen) 4.3.5) Der Reiter "Motion" (= Bewegungerkennung) Unter diesem Reiter wird der Zeitplan für die Bewegungerkennung festgelegt. Standardeinstellung ist, daß jeder Kamera-Kanal an jedem Wochentag 24 Stunden bei erkannter Bewegung aufzeichnet. Voraussetzung ist, daß die Bewegungerkennung für die Kamerakanäle aktiviert wird. Diese Einstellung wird gleich unter 4.4 beschrieben. Die Einstellungen und die Menüstruktur sind identisch mit dem Reiter "Timer" wie zuvor unter 4.3.3 beschrieben. 4.3.6) Der Reiter "Sensor" Hier kann ein Zeitplan für die Auslösung über einen externen Sensor erstellt werden. Als Sensoren kommen z.B. einfache Schalter, Lichtschranken, Bewegungsmelder in Frage, die an den Alarmeingang des Recorders angeschlossen werden können. -37- Handbuch SEC24-95Uxx / 96Ux Serie www.SecurTech24.de Die Einstellungen und die Menüstruktur sind identisch mit denen im Reiter "Timer" wie zuvor unter 4.3.3 beschrieben. 4.4: Aufzeichnung: Bewegungerkennung Um Speicherplatz zu sparen oder das Auffinden von bewegten Videosequenzen zu vereinfachen, kann der Recorder auf eine automatische Aufzeichnung bei Bewegungserkennung programmiert werden. Hierbei wird das Bild ständig nach Veränderungen im Kamerabild untersucht und bei einer erkannten Bewegung dann eine Aufzeichnung gestartet. 4.4.1) klicken Sie mit der rechten Maustaste in den Bildschirm und anschließend in der Schnellstartleiste auf das linke Symbol zum öffnen des Hauptmenüs. 4.4.2) klicken Sie im Hauptmenü auf das Symbol "Config" (= Konfiguration) 4.4.3) klicken Sie im Setup Menü auf "Alarm" -38- Handbuch SEC24-95Uxx / 96Ux Serie www.SecurTech24.de 4.4.4) klicken Sie auf das Symbol "Motion" (= Bewegung) 4.4.5) Der Reiter Motion (= Bewegung) Hinweis: im Reiter Schedule können Sie an dieser Stelle nochmals die Einstellungen für den Zeitplan abändern, wie bereits unter 4.3.5 abgehandelt. CH: Kanalnummer der angeschlossenen Kamera Enable: (= aktivieren) – setzen Sie hier mit der Maus einen Haken um die Bewegungserkennung zu der betreffenden Kamera zu aktivieren. Sollten Sie bereits eine Daueraufzeichnung gestartet haben, entweder manuell oder über den Zeitplan, bleibt die Aktivierung für diesen Zeitraum wirkungslos, da ja bereits eine Aufzeichnung gestartet wurde. Deaktivieren Sie ggf. die Daueraufzeichnung bzw. ändern den Zeitplan für die Daueraufzeichnung ggf. ab. Delay/s: hier kann eine Verzögerungszeit in Sekunden angegeben werden, bis nach erkannter Bewegung die Einstellungen unter Motion Handling in Kraft treten, wie z.B. der Alarmgeber oder Sirenen. Hier ist es sinnvoll, daß nicht bei jeder kleinsten Erkennung, vor allem im Außenbereich die Sirene ausgelöst wird, z.B. durch einen vorbeifliegenden Vogel. Daher ist hier eine Verzögerungszeit, bzw. Verweildauer vor der Kamera von mindestens 5 Sekunden vorgegeben. Die max. Verzögerungszeit beträgt 120 Sekunden. Motion Handling: (Bewegungs – Aktion) – klicken Sie auf "Setup" um das Menü aufzurufen. Hier kann dem Recorder mitgeteilt werden, was nach einer erkannten Bewegung geschehen soll: -39- Handbuch SEC24-95Uxx / 96Ux Serie www.SecurTech24.de Motion Handling – der Reiter Setup: Buzzer: hier können Sie per Maus einen Alarmton aktivieren, der bei Bewegungserkennung ertönt. Der Alarmgeber liefert einen mittellauten Alarmton und ist nur dazu gedacht die Aufmerksamkeit auf den Recorder bzw. den Bildschirm zu lenken. Er eignet sich nicht als Ersatz für eine Alarmsirene. Die Länge des Alarms entspricht den Einstellungen unter 4.1.7 für Post-Alarm-Record Show Full Screen: (= zeige Vollbild) – hier können Sie angeben, welches Kamerabild als Vollbild dargestellt werden soll, falls eine Bewegung erkannt wird. None = kein Vollbild. Hintergrund für die Auswahlmöglichkeit: in bestimmten Fällen wird evtl. sinnvoll sein, eine andere Kamera als Vollbild darzustellen als die Kamera welche den Alarm ausgelöst hat. Bei einem langen Flur oder Fußweg mit mehreren Kameras würde es z.B. Sinn machen, jeweils die nächste Kamera als Vollbild darzustellen, um eine in das Kamerabild hereinlaufende Person möglichst lange von Vorne zu sehen. To Alarm Out: (= zu Alarm-Ausgang) – hier kann ein aktivieren des Hardware Alarmgebers des Recorders veranlasst werden, z.B. um eine Beleuchtung zu steuern oder um eine Alarmsirene zu aktivieren. Email: durch setzen eines Häkchens kann veranlasst werden, daß eine Email mit entsprechendem Hinweis versendet wird. Die Einstellungen für das Email-Modul werden später ausführlich unter "Network" (= Netzwerkeinstellungen) beschrieben ! Klicken Sie jetzt auf den Reiter "To Record" Motion Handling – der Reiter To Record: wählen Sie hier einen Kanal auf den bei einer erkannten Bewegung aufgezeichnet werden soll. -40- Handbuch SEC24-95Uxx / 96Ux Serie www.SecurTech24.de Standardmäßig ist hier der Kanal der Kamera zugeordnet. Es kann jedoch auch ein anderer Kanal ausgewählt, oder die Aufzeichnung komplett deaktiviert werden. Klicken Sie jetzt auf den Reiter "To PTZ" Motion Handling – Der Reiter To P.T.Z. falls Sie an einen der Kamerakanäle eine PTZ-Kamera, z.B. eine Speeddome angeschlossen haben, können Sie hier festlegen, ob die Kamera bei einer erkannten Bewegung an eine Presetposition fahren soll (incl. Zoom) oder eine Kameratour startet. Null = keine Aktion. Unter NO wählen Sie die Nummer der programmierten Presetposition aus. Klicken Sie auf OK um Ihre Einstellungen zu übernehmen und anschließend auf Exit um dieses Einstellmenü wieder zu verlassen. wir befinden uns jetzt wieder im Menü Motion. Area: (= Zone / Gebiet) – klicken Sie auf Setup um das entsprechende Einstellmenü aufzurufen. -41- Handbuch SEC24-95Uxx / 96Ux Serie www.SecurTech24.de Area – Setup Menü: es befindet sich ein blaues Gitter über dem Kamerabild. Dieses Gitter kann mit der linken Maustaste beliebig verkleinert und vergrößert werden und kennzeichnet den Bereich, der bei der Bewegungserkennung berücksichtigt wird. So können einzelne Bereiche von der Bewegungserkennung ausgeschlossen werden. 1: mit dem Schieberegler "Sense" (= Empfindlichkeit) kann die Empfindlichkeit bei der Bewegungserkennung eingestellt werden. Möglich sind 1 – 5, wobei ein niedriger Wert für geringe Empfindlichkeit und ein hoher Wert für eine hohe Empfindlichkeit steht. 2: mit diesem Schalter "Select all" (= alles selektieren) wird das gesamte Bild für eine Bewegungserkennung mit dem blauen Gitter gekennzeichnet. 3: ein Klick auf dieses Symbol "Clear all" (alles bereinigen) entfernt das komplette Gitter. 4: Diskettensymbol: speichert die Einstellungen ab. 5: Kreuzsymbol: verläßt das Menü. Hinweis: mit der rechten Maustaste wird das Bedienfeld ein- und ausgeblendet ! nach Verlassen des Area Menüs befinden wir uns wieder im Motion Menü. Wenn Sie alle Einstellungen vorgenommen haben klicken Sie jetzt auf "Apply" (= zustimmen) und anschließend auf Exit. -42- Handbuch SEC24-95Uxx / 96Ux Serie www.SecurTech24.de 4.5: Aufzeichnung: Bewegungssensor Der Recorder verfügt über 4 Alarm-Eingänge 1-4 (siehe Beschreibung Punkt 1.1) über welche externe Bewegungsmelder angeschlossen werden können. 4.5.1) Klicken Sie im Menü "Alarm" (siehe 4.4.1 – 4.4.3) auf das Symbol Sensor. 4.5.2) Das Menü Sensor – Reiter Basic (= Basiseinstellungen) CH: Alarmeingänge 1 - 4 Enable: (= aktivieren) – Auswahl der Sensoren 1-4 Type: (= Typ) – hier können Sie festlegen, ob die Aufzeichnung bzw. der Alarm beim öffnen eines Schalters oder beim schließen eines Schalters ausgelöst wirdl. High Level = geschlossener Schalter, Alarm wird beim unterbrechen des Kontaktes ausgelöst. Low Level = offener Schalter, Alarm wird beim schließen des Kontaktes ausgelöst. Beispiel: angenommen Sie sichern ein Tor mit 2 Kontakten, welche bei geschlossenem Tor miteinander Kontakt haben. In dem Fall wählen Sie "High Level". Sobald die Tür geöffnet wird, ist der Kontakt unterbrochen und der Alarm wird ausgelöst. Falls der Alarm ausgelöst werden soll sobald das Tor geschlossen wird, dann wählen Sie "Low Level". Name: hier können sie die Bezeichnung für den Sensor abändern. Gleiches Prinzip wie ändern der Kamerabezeichnung wie unter Abschnitt 3.3 beschrieben. Klicken Sie auf "Apply" um die Einstellungen abzuspeichern und anschließend auf Exit. -43- Handbuch SEC24-95Uxx / 96Ux Serie www.SecurTech24.de 4.5.3) Das Menü Sensor – der Reiter Alarm Handling und Schedule: Diese Einstellungen sind identisch mit den Einstellungen für die Bewegungserkennung wie unter 4.4 beschrieben ! 4.6 : Aufzeichnung: bei Video-Verlust (Video Loss) falls eine Kamera ausfällt, z.B. durch Sabotage (durchtrennen einer Videoleitung) bietet der Recorder die Möglichkeit einen Alarm auszulösen. 4.6.1) ein Klick auf Alarm-Handling (Alarm-Handlung) öffnet ein Einstellmenü diese Einstellungen entsprechen den Einstellungen des Reiters Alarm und To PTZ für Motion Handling (Bewegungerkennung) wie unter 4.4.5 beschrieben. -44- Handbuch SEC24-95Uxx / 96Ux Serie www.SecurTech24.de 4.7: Aufzeichnung: Alarm-Ausgang (Alarm Out) diese Einstellungen betreffen das Verhalten des Alarm-Ausganges des Recorders sobald ein Alarm ausgelöst wird. Über den Alarm-Ausgang kann z.B. ein Relais gesteuert werden, über welches dann auch Geräte mit Haushaltsstrom geschaltet werden können (z.B. Alarmsirenen) 4.7.1) klicken Sie im Menü "Alarm" auf das Symbol "Alarm Out" (= Alarm-Ausgang) 4.7.2) Menü Alarm Out – der Reiter "Alarm Out" (= Alarm-Ausgang) CH: Alarm-Ausgang Nr. 1 Relay Name: hier kann die Bezeichnung des Alarmausganges abgeändert werrden. Delay/s: Verzögerungszeit in Sekunden, bis der Alarmausgang geschaltet wird. Min = 5 Sek, Max = 120 Sek -45- Handbuch SEC24-95Uxx / 96Ux Serie www.SecurTech24.de 4.7.3) Menü Alarm out – der Reiter "Schedule" (= Zeitplan) wie schon in den vorangegangenen Beschreibungen für die Aufzeichnung erklärt wird mit dem Menü Schedule ein Zeitplan erstellt. In diesem Fall wird mit dem Zeitplan festgelegt, zu welchem Zeitpunkt der Alarm weitergegeben wird. Beispielsweise ist es evtl. bei einer angeschlossenen Sirene nicht erwünscht, daß diese losgeht wenn man für gewöhnlich selbst am Überwachungsbildschirm sitzt. Hierfür können Sie Zeiten festlegen, an denen der Alarm durchgeschaltet wird. Die Vorgehensweise ist wie unter 4.3 beschrieben, jedoch sind die Einstellungen für den Kanal unwirksam, da es nur einen Alarm-Ausgang gibt. 4.7.4) Menü Alarm out – der Reiter "Buzzer" (= interner Summer) hier können Sie festlegen, ob der interne Buzzer bei einer Alarm-Übergabe an externe Geräte ebenfalls ausgelöst werden soll. Dies ist z.B. sinnvoll, wenn der externe Alarmgeber z.B. nur eine visuelle Funktion hat, wie z.B. eine Lampe. Zum aktivieren setzen Sie mit der Maus einen Haken in das Feld hinter dem Wort Buzzer. Wie schon unter 4.7.2 kann hier bei "Delay" (= Verzögerungszeit) ebenfalls eine Verzögerungzeit für die Auslösung des Buzzers ausgewählt werden (5 – 120 Sek) -46- Handbuch SEC24-95Uxx / 96Ux Serie www.SecurTech24.de 5.1: Wiedergabe: Aufzeichnungen eines ganzen Tages um alle Aufzeichnungen an dem selben Tag nacheinander anzusehen, können Sie am einfachsten die Funktion der Schnellstartleiste benutzen. Die Geschwindigkeit für das abspielen kann bis auf 64x angehoben werden. Das ist vor allem dann nützlich, wenn Sie sich für eine ständige Aufzeichnung entschieden haben. 5.1.1) klicken Sie mit der rechten Maustaste in den leeren Bildschirm um die Schnellstartleiste aufzurufen. Klicken Sie dann auf das Symbol zum abspielen von Aufzeichnungen. 5.1.2) es erscheint am unteren Bildschirm ein Fenster mit Bedienelementen zum Abspielen der aufgezeichneten Videosequenzen. Bereits beim Start beginnt das Abspielprogramm augenblicklich mit dem abspielen der Aufzeichnungen von diesem Tag. Es können maximal 4 Kameras gleichzeitig abgespielt werden. Benutzen Sie zur Auswahl der Kameras die Symbole Nr. 8, 9 und 10. 1: 2: 3: 4: 4: 6: 7: 8: 9: 10: 11: 12: 13: 14: 15: 16: 17: 18: 19: 20: Pause Stopp langsamer Vorlauf schneller Vorlauf (mehrfacher Klick erhöht die Abspielgeschwindigkeit um eine Stufe) bis max. 32x öffnet Auswahlfenster für Abspielgeschwindigkeit Vorlauf schneller Rücklauf (mehrfacher Klick erhöht die Abspielgeschwindigkeit um eine Stufe) bis max. 32x öffnet Auswahlfenster für Abspielgeschwindigkeit Rücklauf schaltet Kamerabild auf Vollbilddarstellung (mehrfacher Klick schaltet Kanäle weiter) öffnet Auswahlfenster für Kamera-Kanal für Vollbilddarstellung schaltet Kamerabild auf 4-geteilten Bildschirm (Quadbild) – mehrfach Klick schaltet Kanäle 1-4, 4-8 Lupensymbol – Möglichkeit zum digitalen Zoom beim abspielen der Videos. Auswahl mit der Maus. öffnet die Bildeinstellungen für Helligkeit, Kontrast, Farbgebung und Sättigung Ton ein- und ausschalten (nur wirksam falls mit Ton aufgezeichnet) Wiedergabefenster ausblenden (alternativ rechter Mausklick) Wiedergabefenster schließen großer Zeitsprung 5 min nach vorne Anzeige von laufender Zeit / Gesamtzeit Anzeige der Abspielgeschwindigkeit großer Zeitsprung 5 min zurück Zeitleiste – anfassen des Reglers und verschieben mit der Maus möglich -47- Handbuch SEC24-95Uxx / 96Ux Serie www.SecurTech24.de 5.2: Wiedergabe: Aufzeichnungen in einem bestimmten Zeitabschnitt um die Daten von einem anderen Tag wiederzugeben gibt es das Modul "Data Search" (=Datensuche) 5.2.1) klicken Sie mit der rechten Maustaste in den Bildschirm und anschließend in der Schnellstartleiste auf das linke Symbol zum öffnen des Hauptmenüs. 5.2.2) klicken Sie auf das Symbol "Data Search" (= Datensuche) 5.2.3) Das Modul "DataSearch" – der Reiter "By Time" (= nach Zeit) in diesem Modul können Sie die Aufzeichnungen eines bestimmten Zeitabschnittes abspielen. Wählen Sie hierfür entweder im Kalendermodul an der rechten Seite ein Datum per Doppelklick aus, oder tragen sie das Datum manuell in die Felder auf der linken Seite ein. Wählen Sie anschließend bis zu 4 Kanäle aus und drücken dann auf Start Play um die Aufzeichnungen abzuspielen. Jetzt die Erklärung Schritt für Schritt: -48- Handbuch SEC24-95Uxx / 96Ux Serie www.SecurTech24.de wählen Sie im Feld (1) einen Kalendermonat aus und ändern im Feld (2) ggf. die Jahreszahl ab – ein Klick in dieses Feld öffnet eine kleine Bildschirmtastatur, mit welcher die Jahreszahl überschrieben werden kann. Alternativ können Sie über die Pfeilsymbole (3) und (4) jeweils einen Monat zurück oder nach vorne gehen. Wählen Sie zum Schluß den Tag im Kalendermodul durch einen Doppelklick aus. das angeklickte Datum wird automatisch in den Datumsfeldern übernommen und zwar von 00:00:00 Uhr bis 23:59:59 Uhr, sofern es sich nicht um den laufenden Tag handelt – dann endet die Uhrzeit bei der aktuellen Zeit. Start Time (= Startzeit), End Time (= Endzeit) Im ersten Feld wird das Datum eingetragen, und zwar im Format Jahr / Monat / Tag. Im Feld dahinter wird die Uhrzeit eingetragen, im Format Stunden / Minuten / Sekunden. Die Zeit und auch das Datum können Sie beliebig abändern. Beispiel: Start Time: 2014-01-03 13:10:00 End Time: 2014-01-05 11:00:00 Channels: wählen Sie hier bis zu 4 beliebige Kamerakanäle aus, deren Aufzeichnungen Sie abspielen möchten. Start Play: klicken Sie auf das Pfeilsymbol zum Abspielen der Aufzeichnungen. wenn Sie die Aufzeichnungen nach bestimmten Kriterien durchsuchen wollen, wie z.B. nur die Aufzeichnungen mit Bewegungserkennung, Timer-Aufzeichnungen, oder Auswahl der Daten für die Datensicherung, klicken Sie anschließend auf den Reiter "By Type" (nach Typ) -49- Handbuch SEC24-95Uxx / 96Ux Serie www.SecurTech24.de 5.2.4) Das Modul "DataSearch" – der Reiter "By Type" (= nach Typ) in diesem Modul können Sie gezielt nach Daten eines bestimmten Zeitraumes suchen, sortiert nach TimerAufzeichnungen, Bewegungerkennung, manuelle Aufzeichnung, Sensor-Aufzeichnungen oder nach allen Aufzeichnungen eines bestimmten Zeitraumes, sortiert nach einzelnen Kamerakanälen. Die Aufzeichnungen werden in diesem Modul jeweils einzeln im Vollbildmodus abgespielt. Schritt (1): wählen Sie zuerst aus, welche Kamera-Kanäle Sie nach Daten durchsuchen möchten. Schritt (2): wählen Sie mit der Maus die Kriterien aus, welche Art von Aufzeichnungen Sie suchen (Timer = zeitgesteuert, Move = bewegungserkennend, Sensor = externe Sensorauslösung, Manual = manuelle Aufzeichnungen, All = alle Aufzeichnungen) Schritt (3): wählen Sie den Zeitraum für die Aufzeichnungen aus nach denen Sie suchen (Start Time = Anfangszeit, End Time = Endzeit) im Format Jahr – Monat – Tag, darunter die Uhrzeit im Format Stunden / Minuten / Sekunden Schritt (4): klicken Sie auf "Search" (= Suchen) es werden Ihnen jetzt in der Liste sämtliche Aufzeichnungen angezeigt auf welche die ausgewählten Kriterien zutreffen. Spaltenbezeichnungen: CH = Kanalnummer, Type = Typ der Aufzeichnung, Start Time = Startzeit der jeweiligen Aufzeichnung, End Time = Endzeit der jeweiligen Aufzeichnung. Schritt (5): wählen Sie eine der Aufzeichnungen und führen einen Doppelklick darauf aus. Die Aufzeichnung wird im Vollbildmodus abgespielt. Am unteren Bildschirmrand erscheint das gleiche Fenster mit den Bedienelementen wie in 5.1.2 beschrieben. Benutzen Sie diese Bedienelemente zum Auffinden von einzelnen Videosequenzen. Über die Pfeilsymbole unterhalb der Tabelle können Sie bei einer -50- Handbuch SEC24-95Uxx / 96Ux Serie www.SecurTech24.de hohen Anzahl von Videodaten jeweils eine Seite vor oder zurück, bzw. zum Anfang oder zum Ende der Tabelle springen. 5.3: Datensicherung von Aufzeichnungen um Aufzeichnungen zu sichern, benötigen Sie einen USB-Stick von beliebiger Größe. Der Stick sollte mit FAT32 formatiert sein (üblicher Standard bei Auslieferung). 5.3.1) klicken Sie mit der rechten Maustaste in den Bildschirm und anschließend in der Schnellstartleiste auf das linke Symbol zum öffnen des Hauptmenüs. 5.3.2) klicken Sie auf das Symbol "Data Backup" (= Datensicherung) 5.3.3) das Backup Modul zur Datensicherung. um Daten zu sichern tragen Sie wie bereits beschrieben auf der rechten Seite eine Anfangs- und Endzeit ein und klicken dann unten rechts auf "Search" (= suchen). Es erscheinen alle Videodaten in der Tabelle aus der gewählten Zeitspanne. Wählen Sie einzelne Videodaten mit der Maus durch Klick in die Kästchen vor der Kanalnummer. Klicken Sie anschließend unten rechts auf "Backup" (= sichern) -51- Handbuch SEC24-95Uxx / 96Ux Serie www.SecurTech24.de 5.3.3.1) in dem darauffolgenden Fenster finden Sie die Daten zur Überprüfung: Start Time: die gewählte Startzeit End Time: die gewählte Endzeit The Number of Files: die Anzahl der Dateien Size (GB): die Größe des Angeschlossenen USB-Stticks Storage Media: der angeschlossene USB-Stick Free (GB): freier Speicherplatz auf dem USB-Stick File Size: die Größe der Dateien der Datensicherung Save File Type: (= Speicherung - Dateiformat) - hier wählen Sie das Format der Sicherungsdatei aus. Der Recorder bietet zwei Möglichkeiten an: IFV ist ein recordereigenes Rohformat mit H.264 Komprimierung. Falls Sie die Dateien in diesem Format speichern möchten, können Sie diese nur mit dem mitgelieferten Tool auf der beiliegenden CD abspielen (eine Beschreibung erfolgt am Ende des Handbuchs). Eine andere Auswahlmöglichkeit ist das AVI-Format. Dieses Format kann praktisch mit allen Videoplayern abgespielt werden. Zum Schneiden dieser Dateien benutzen wir das kostenlose Programm "Virtual Dub" (aus dem Internet). Wir empfehlen das Abspeichern im AVI-Format. -52- Handbuch SEC24-95Uxx / 96Ux Serie www.SecurTech24.de 6.1: Netzwerk: Grundeinstellungen 5.1.1) Netzwerk – der Reiter Network (= Netzwerk) Damit der Recorder im Netzwerk verfügbar ist, müssen verschiedene Einstellungen vorgenommen werden. Verbinden Sie zuvor den Netzwerkanschluß des Recorders mittels einem CAT.5 oder CAT.6 Kabel mit dem Router Ihres Netzwerks. HTTP Port: Die HTTP Portadresse wird für den Aufruf mit dem Internetexplorer benötigt und ist quasi die Durchwahl vom Netzwerk zum Recorder. In den Standardeinstellungen ist zunächst 80 als Portadresse eingetragen, was für einen ersten Test auch am einfachsten ist. Denn Port 80 ist quasi eine Art StandardPort, welcher ohne weitere Konfiguration des Routers einfach durchgereicht wird. So ist es bereits nach diesem Konfigurationsschritt möglich, den Recorder durch einfache Eingabe der IP-Adresse welche im Feld hinter IP-Address angezeigt wird, durch Eingabe von http://xxx.xxx.xxx.xxx (x durch die tatsächlich angezeigte IP ersetzen) in der Browserzeile des Internetexplorers aufzurufen. Soll der Recorder später auch von außen über Internet erreichbar sein, dann empfehlen wir einen anderen Port, z.B. 81 oder 82 einzutragen und im Router eine Portweiterleitung einzurichten. Das Thema Portweiterleitung wird später noch genauer erklärt. Server Port: diese Portadresse wird zum Aufruf mit einer Clientsoftware oder dem Zugriff über Internet benötigt und muß ebenfalls über die Portweiterleitung freigeschaltet werden, sofern der Zugriff von Außen erwünscht ist. Der Aufruf des Recorders erfolgt jedoch über den HTTP-Port. Mobile Port: diese Portadresse wird zum Aufruf mit einem Smartphone benötigt und in der entsprechenden App eingetragen. Zusätzlich ist die Konfiguration des Substreams (Reiter Substream) und eine Portweiterleitung über den Router erforderlich. DHCP: automatischer Empfang einer IP-Adresse über den Router bei aktiviertem Feld. IP Address: hier wird eine freie IP-Adresse eingetragen, welche sich in dem selben Adressbereich wie Ihr Router befinden muß. Wir empfehlen für nicht-Spezialisten das Aktivieren von DHCP zur automatischen Zuteilung einer freien IP. Dafür muß auch DHCP auf Ihrem Router aktiviert sein. Subnet Mask: (= Subnetzmaske) diese ist üblicherweise bei einem einfachen Netzwerk 255.255.255.0 und sollte wenn überhaupt nur von netzwerkkundigen Systemadministratoren geändert werden. Gateway: hier wird die IP-Adresse des Routers eingetragen. Bei aktivem DHCP wird diese ebenfalls automatisch übermittelt. DNS Server 1: hier wird ebenfalls die IP-Adresse des Routers eingetragen, bzw. automatisch bezogen. -53- Handbuch SEC24-95Uxx / 96Ux Serie www.SecurTech24.de DNS Server 2: falls Sie sich mit Netzwerktechnik auskennen, können Sie hier einen zweiten DNS-Server eintragen. Ansonsten lassen Sie dieses Feld unbeachtet. Für die Konfiguration der Netzwerkeinstellungen gibt es 2 verschiedene Möglichkeiten: Möglichkeit 1: DHCP: automatische IP-Vergabe über den Router. Über DHCP teilt Ihr Router dem Recorder automatisch eine IP-Adresse im Netzwerk zu und trägt die notwendigen Daten in der entsprechenden Eingabemaske ein. Hierzu setzen Sie mit der Maus einen Haken in das Feld hinter DHCP und klicken dann unten in diesem Fenster auf "Apply" (= zustimmen). Wenn die Netzwerkadresse vom Router zugeteilt wurde, wird diese IP im Feld hinter IP-Address automatisch eingetragen. Ebenso die Einstellungen für Subnet Mask, Gateway und DNS Server 1. Zusätzlich erscheint im unteren Fensterbereich die Meldung "Save Parameters successful" (= Parameter erfolgreich gesichert) und anschließend "DHCP Start Success" (= DHCP Start erfolgreich). Sollten diese Meldungen ausbleiben, überprüfen Sie die Verbindung des Netzwerkkabels und stellen sicher, daß in Ihrem Router DHCP aktiviert wurde. Möglichkeit 2: manueller Eintrag der Daten: alternativ zu der automatischen IP-Vergabe über den Router können Sie die notwendigen Daten auch manuell eintragen: HTTP Port, Server Port und Mobile Port müssen bei beiden Verfahren manuell geändert werden. IP-Address: tragen Sie hier eine IP-Adresse für Ihren Recorder ein, der zu dem Adressbereich des Routers passt. Als Beispiel die FritzBox von AVM: Eine Fritzbox von AVM hat standardmäßig die IP-Adresse 192.168.178.1 Eine IP-Adresse die zu dieser Routeradresse passen würde wäre z.B. 192.168.178.15 die ersten 3 Zahlenreihen müssen mit der Routeradresse übereinstimmen, die letzte Zahl kann manuell vergeben werden. Hierbei ist lediglich zu beachten, daß die IP nicht bereits an ein anderes Gerät vergeben wurde ! Subnet Mask: (Subnetzmaske) wie schon beschrieben, bleibt hier der Eintrag bei 255.255.255.0 Gateway und DNS Server 1: hier wird die IP-Adresse des Routers eingetragen. Im Fall einer Fritzbox 192.168.178.1 Klicken Sie zum Abspeichern der Einstellungen auf "Apply" (= bestätigen) 6.2: Netzwerk: Mobilabfrage Einstellungen klicken Sie auf den Reiter "Sub-Stream" -54- Handbuch SEC24-95Uxx / 96Ux Serie www.SecurTech24.de Da es über das Mobilfunknetz und in Anbetracht eines relativ kleinen Handy-Displays normalerweise keinen Sinn macht die Daten aller Kameras mit der höchsten Auflösung zu senden, besteht hier die Möglichkeit einen 2. Datenstrom mit einer separaten Auflösung, Framerate und Bitrate festzulegen, der nur für die Abfrage mit einem Smartphone oder Tablet-PC gedacht ist. Dieser Datenstrom wird automatisch über den im Feld "Mobile Port" vergebene Portadresse weitergeleitet. Das Systemmenü ist identisch mit den in Punkt 4.1.6) beschriebenen Einstellungen für Aufzeichnungen. Wir empfehlen jedoch die Auflösung auf CIF herunterzusetzen und je nach Anzahl der angeschlossenen Kameras die Framerate in der Spalte FPS auf 3 bis max. 15fps festzulegen. Der Grund ist der, daß bei einer evtl. Abfrage über das normale Mobilfunknetz der Datenstrom bei einer hohen Auflösung und einer hohen Framezahl zu groß wird. Ebenso sollte die maximale Bitrate auf max. 640kb festgelegt werden. Sollten Sie die Abfrage über WLAN anstelle des Mobilfunknetzes vornehmen, können die Parameter auch nach oben geregelt werden. Die optimalen Einstellungen sind vor Ort zu testen und festzulegen. 6.3: Netzwerk: Email-Versand - Konfiguration klicken Sie auf den Reiter "Email" Der Recorder bietet die Möglichkeit im Alarmfall eine Benachrichtigungsemail an bis zu 3 Empfänger zu senden. SMTP: smtp-Serveradresse der Absender-Emailadresse. Bei einem Google Konto z.B. ist diese Adresse: smtp.gmail.com Port: SMTP-Port-Adresse. Als Beispiel bei einem Google-Konto: 465 für SSL-verschlüsselte Übertragung, 25 ohne Verschlüsselung. Send Address: Absender-Emailadresse ein. Password: Passwort des Email-Kontos Receive Address 1, 2, 3: Empfänger Emailadresse 6.4: Netzwerk: Fernabfrage - Konfiguration der Recorder bietet die Möglichkeit einer Fernabfrage über Internet. Entweder über einen PC / Notebook oder über ein Smartphone / Tablet-PC per App. Hierfür ist es jedoch notwendig, daß der Recorder immer unter der gleichen IP-Adresse erreichbar ist. Da dies in der Praxis nicht der Fall sein wird, da der Internetanbieter (ISP) alle 24 Stunden eine Zwangstrennung vornimmt und die IP-Adresse neu vergibt, bleibt als Alternative eine feste DDNS-Host-Adresse die automatisch mit der aktuellen IP verknüpft wird und unter -55- Handbuch SEC24-95Uxx / 96Ux Serie www.SecurTech24.de welcher der Recorder dann von überall erreichbar bleibt. Falls Ihr Router ein älteres Modell ist welches keine DDNS-Weiterleitung unterstützt, haben Sie die Möglichkeit im Recorder selbst eine DDNS-Weiterleitung einzurichten. Falls Sie über einen halbwegs modernen Router verfügen, der DDNS unterstützt, empfehlen wir diese DDNS-Weiterleitung über den Router einzurichten. Sollten Sie noch keinerlei Erfahrung mit diesem Thema haben, dann empfehlen wir Ihnen zuerst unsere ausführliche Beschreibung auf unserer Homepage durchzulesen, damit Sie an dieses Thema herangeführt werden. http://www.securtech24.de/content/de/IP-Kamera-mit-DynDNS-Zugang-einrichten.html Gleich im Anschluß gehen wir jedoch auch in diesem Handbuch ausführlicher auf dieses Thema ein. Doch zuerst erklären wir die Eintragungen im Recordermenü. Klicken Sie für die DDNS-Einstellungen auf "Other" (= Sonstiges). Beachten Sie, daß die DDNSEinstellungen nicht doppelt getätigt werden. Das heißt, falls Sie die Einstellungen in Ihrem Router vornehmen, dann darf der gleiche Zugang nicht noch zusätzlich im Recorder eingetragen werden ! Theoretisch können Sie jedoch eine andere Host-Adresse nehmen und den Recorder so über zwei verschiedene Zugänge erreichbar machen. Falls Sie die DDNS-Weiterleitung über den Recorder vornehmen möchten, dann aktivieren Sie das Kästchen hinter DDNS. DDNS-Server: hier finden Sie einige Anbieter, die einen DDNS-Service anbieten, darunter einige relativ Unbekannte, aber auch bekannte Firmen wie DYNDNS und no-ip. Diese Beschreibung setzt voraus, daß Sie bereits einen Account bei einem dieser Anbieter eingerichtet haben. Wählen Sie also hier ggf. den Anbieter aus, bei dem Sie bereits einen Account eingerichtet haben. Hinweis: später erklären wir Ihnen noch das Einrichten bei unserem DDNS Favoriten "Selfhost.de", einer deutschen Firma mit kostenlosem DDNS-Service. Die DDNS-Weiterleitung müssten Sie dann allerdings in Ihrem Router vornehmen, da der Recorder diesen Anbieter nicht unterstützt, bzw. kennt. Die Eintragungen wie Portweiterleitung und das Einrichten der Selfhost-Adresse im Router erklären wir Ihnen ebenfalls. -56- Handbuch SEC24-95Uxx / 96Ux Serie www.SecurTech24.de User Name: tragen Sie hier den Benutzernamen ein, den Sie bei Ihrem Anbieter für die IP-Updater Funktion eingerichtet bzw. erhalten haben. Password: tragen Sie hier das Passwort für die Updater Funktion ein. Host Domain: tragen Sie hier Ihre Host-Adresse ein, die Sie bei diesem Anbieter eingerichtet haben, z.B. Agentur-Müller.no-ip.com Update Interval (Minutes): wählen Sie hier die Zeit in Minuten in der die IP-Adresse mit Ihrer HostDomain bei dem DDNS-Anbieter abgeglichen werden soll. Bei einem Router geschieht dies normalerweise nur alle 24 Stunden, bei einem Recorder muß die IP häufiger abgegeglichen werden, da der Recorder die Zeit nicht kennt, an der Ihr Internet-Service-Provider (ISP) die automatische Trennung vornimmt. Wählen Sie hier 10, 30 oder 60 Minuten aus. Klicken Sie auf Register um den ersten Abgleich der aktuellen IP-Adresse mit der Host-Domain vorzunehmen. Klicken Sie zum Schluß auf Apply (= zustimmen) um die Einstellungen abzuspeichern. 6.5: Netzwerk - DDNS und Portweiterleitung um die Möglichkeit der Abfrage über das Internet zu nutzen, ist es erforderlich die eigene aktuelle, öffentliche IP-Adresse an einen DDNS-Dienst weiterzuleiten, da jeder Internetanbieter wie z.B. 1und1, t-online eine Verbindung nach 24 Stunden trennt und man bei jeder Neueinwahl automatisch eine neue öffentliche IPAdresse zugewiesen bekommt. Ohne diese IP zu kennen ist es dann aus der Ferne nicht möglich, einen Zugriff auf den Recorder zu erhalten. Über ein DDNS Benutzerkonto hat man die Möglichkeit die aktuelle IP mit einer einfacheren Adresse (Host-Adresse) zu verknüpfen. Diese Internetadresse kann bei vielen Anbietern zum Teil frei gewählt und angelegt werden. So kann man einfach eine Verbindung über das Internet mit dem Recorder erreichen, indem man die Internetadresse wie z.B. http://meinRecorder.selfhost.eu – gefolgt von der eingestellten Port Adresse im Internetexplorer aufrufen kann. Beispiel bei eingestelltem Port 81: http://meinRecorder.selfhost.eu:81 Dieser Port funktioniert wie eine Art Durchwahl zu unserem Recorder und muß im Router mit der IP-Adresse der Kamera im eigenen Netzwerk verknüpft werden (Portfreigabe / Portforwarding), damit der Router weiß, wohin er die Anfrage aus dem Internet schicken soll. Ausnahme ist der Port 80. Dieser Port ist der Standardport und wird im Netzwerk auch ohne eingerichtete Portweiterleitung erkannt. Trotzdem hier ein Beispiel mit Port 80 wie eine Portweiterleitung aussehen kann – hier im Beispiel mit einer AVM-Fritzbox und Kamera IP-Adresse 192.168.178.158 Als Protokoll wählen Sie für die Freigabe TCP und wiederholen die ganze Prozedur anschließend wieder für UDP. -57- Handbuch SEC24-95Uxx / 96Ux Serie www.SecurTech24.de Da jedes Routermodell eine andere Menüstruktur hat, entnehmen Sie die exakten Angaben um eine Portfreigabe einzurichten bitte dem Handbuch Ihres Routers. Wenn Sie später dann aus dem Internet diese Adresse aufrufen leitet Sie der Router direkt zur Passwortabfrage des Recorders für die Browseroberfläche weiter, ganz wie bei einem Aufruf aus dem eigenen Netzwerk. Achtung: um einen Zugriff von Außen über Internet auf den Recorder zu gestatten, muß auch der Serverport (Standard: 8670) freigeschaltet werden. Der Aufruf des Recorders erfolgt aber wie zuvor beschrieben durch Eingabe des HTTP-Ports, z.B. http://meinRecorder.selfhost.eu:81 Um einen Zugriff über ein Smartphone zu gestatten muß außerdem der Mobile Port (Standard: 101) freigeschaltet sein. 6.6: Netzwerk: DDNS - Account anlegen und im Router eintragen. Der bekannteste DDNS Anbieter ist wahrscheinlich DynDNS. Dieser Dienst war lange Zeit vollkommen kostenlos, ist es aber leider nicht mehr. Daher empfehlen wir mittlerweile einen anderen Anbieter, der eine deutsche Seite betreibt und diesen DDNS Dienst vollkommen kostenlos anbietet: www.selfhost.de Sie bekommen lediglich alle paar Wochen eine Email zugeschickt, in welcher Sie aufgefordert werden den von Ihnen angelegten Account zu bestätigen. Die Prozedur ist aber nach etwa einer Minute erledigt und dürfte kein Hindernis sein, dort ein Benutzerkonto anzulegen. Der deutsche Anbieter SELFHOST ist im Recordermenü nicht gelistet, daher müssen wir den Account auf jeden Fall in unserem Router anlegen. Anlegen eines Benutzerkontos bei www.selfhost.de: klicken Sie auf der Homepage zuerst auf Produkte... ... und dann unter selfHOST-free "Zur Auswahl..." -58- Handbuch SEC24-95Uxx / 96Ux Serie www.SecurTech24.de ...und dort dann unter SUBDOMAIN free auf JETZT BESTELLEN hier haben Sie die Möglichkeit den vorderen Teil des neuen Domainnamens selbst auszuwählen – wie hier z.B. MeinRecorder Der hintere Teil .selfhost.bz (manchmal auch .eu, .me, usw.) wird vom Anbieter vorgegeben. Klicken Sie auf weiter... Falls der Name schon belegt ist, dann bekommen Sie eine Fehlermeldung angezeigt. Wiederholen Sie dann die Eingabe und wählen Sie entweder einen anderen Namen aus, oder tragen eine Zahl hinter dem Namen ein, wie z.B. "MeinRecorder" (.selfhost.bz) klicken Sie anschließend auf "weiter..." -59- Handbuch SEC24-95Uxx / 96Ux Serie www.SecurTech24.de ... füllen Sie anschließend das Formular aus. Wählen Sie bei Zahlungsart Rechnung (Vorauskasse) oder Paypal aus. Der Dienst ist aber kostenlos und Sie müssen später auch garantiert nichts bezahlen ! ... nach einem Klick auf "weiter..." kommen Sie zur Bestellbestätigung. Nach einem Klick auf "Bestellung beenden" wird Ihnen eine Bestätigung an die eingetragene Email-Adresse geschickt mit Kundennummer, Benutzername und Passwort. -60- Handbuch SEC24-95Uxx / 96Ux Serie www.SecurTech24.de Mit diesen Daten können Sie sich jetzt bei Selfhost.de einloggen Die benötigten Daten, die Sie in Ihrem Router für den DynUpdater benötigen finden Sie nach dem einloggen unter Account > dyn Accounte Klicken Sie unter "LOGIN" auf "Details" -61- Handbuch SEC24-95Uxx / 96Ux Serie www.SecurTech24.de ... hier finden Sie jetzt die notwendigen Daten für Ihren Router. Mit diesen Daten sendet der Router nach jeder neuen Einwahl eine Nachricht an Ihren Account und aktualisiert die öffentliche IP-Adresse in Ihrem Account. Über die Eingabe des Hostnamens wie hier im Beispiel http://meinrecorder.selfhost.bz , gefolgt von einem Doppelpunkt und der Portadresse, welche Sie unter WEB PORT eingetragen haben können Sie die Weboberfläche Ihres Recorders vom Internet aus aufrufen und haben Zugriff auf die angeschlossenen Kameras. Zugangsdaten Updateclient im Router eintragen Als Beispiel hier eine Fritzbox von AVM: in einer Fritzbox können Sie unter Dynamic DNS-Anbieter selfhost.de direkt auswählen. Falls Sie ein Routermodell besitzen, bei welchem selfhost.de nicht gelistet ist, können Sie normalerweise einen DDNSAnbieter auch manuell anlegen. Die Vorgehensweise finden Sie im Handbuch Ihres Routers. Der Eintrag erfolgt in der Fritzbox unter: Internet – Freigaben – Dynamic DNS. Dort wählen Sie unter Dynamic DNS-Anbieter "selfhost.de" aus, als Domainnamen tragen Sie den neu angelegen Hostnamen ein – hier im Beispiel "meinrecorder.selfhost.bz", bei Benutzernamen und Kennwort tragen Sie die Daten aus dem Selfhost Updateclient ein. -62- Handbuch SEC24-95Uxx / 96Ux Serie www.SecurTech24.de 6.7: Netzwerk: die Weboberfläche des Recorders Starten Sie den Microsoft InternetExplorer und tippen dann die IP-Adresse in die Adresszeile, gefolgt durch einen Doppelpunkt und die eingerichtete Portadresse. Beispiel: http:// 192.168.xxx.xxx:xx:Port (die xxx ersetzen Sie durch die tatsächliche IP Addresse, die Sie bei der Netzwerkkonfiguration unter 5.1 eingerichtet haben (über DHCP oder manuelle Eintragung) Beispiel: http://192.168.178.036:80 Drücken Sie Enter. Hinweis: Die Konfiguration über einen anderen Browser wie z.B. Firefox oder Google Chrome ist nicht möglich, da um das Systemmenü und das Kamerabild das ActiveX Plugin des Internetexplorers benötigt wird. Wenn alle Einstellungen getätigt sind ist die Abfrage auch mit Google Chrome und einem zusätzlichen Plugin IE Tab möglich. Bei unserem Test hat der Recorder problemlos mit Google Chrome funktioniert. Hier der Link zu dem Plugin: https://chrome.google.com/webstore/detail/hehijbfgiekmjfkfjpbkbammjbdenadd Es befindet sich zusätzlich eine komplette Software im Lieferumfang, mit welcher der Recorder ebenfalls bedient werden kann. Es ist möglich, daß Ihr Internetexplorer zunächst eine Fehlermeldung anzeigt. Dies liegt daran, daß der Hersteller sich nicht bei Microsoft registriert hat: In diesem Fall müssen die ActiveX Einstellungen über den Internetexplorer konfiguriert werden: klicken Sie im Internetexplorer auf Extras, anschließend auf Internetoptionen. Wählen sie im folgenden Fenster den Reiter Sicherheit aus -63- Handbuch SEC24-95Uxx / 96Ux Serie www.SecurTech24.de falls Sie die Einstellungen nur für Ihr lokales Netzwerk vornehmen möchten, klicken Sie hier auf Lokales Intranet: ... und anschließend auf Sites: ... und hier auf Erweitert. -64- Handbuch SEC24-95Uxx / 96Ux Serie www.SecurTech24.de ... die IP-Adresse des Recorders sollte hier im Normalfall schon vorgeschlagen werden. Klicken Sie auf Hinzufügen. Die Adresse erscheint unter Websites Klicken Sie auf schließen und im nächsten Fenster bestätigen Sie einfach mit OK. ... wenn Sie wieder auf dieser Seite sind, klicken Sie jetzt auf -65- Handbuch SEC24-95Uxx / 96Ux Serie www.SecurTech24.de ... aktivieren Sie hier alle ActiveX Einstellungen. Insbesondere auch den Punkt "Unsignierte ActiveX Steuerelemente herunterladen. Klicken Sie anschließend auf OK. Der Internetexplorer sollte die Einstellungen jetzt akzeptieren und nach einem weiteren Aufruf der IPAdresse sollte das Benutzer Login erscheinen. -66- Handbuch SEC24-95Uxx / 96Ux Serie www.SecurTech24.de Tragen Sie unter "User Name" (= Benutzername) und "Password" (= Passwort) die gleichen Daten ein, die Sie auch für die direkte Einwahl in das Recordermenü angelegt haben. Falls Sie noch keine Änderung des Benutzernamen und des Passworts vorgenommen haben, ist der StandardBenutzername "admin" und das Feld hinter Password bleibt leer. Wählen Sie hinter "Network" LAN aus, da Sie die Weboberfläche aus dem eigenen Netzwerk starten. klicken Sie jetzt auf den orangefarbenen Pfeil. Falls es unerwartet doch noch zu einer Fehlermeldung kommen sollte, liegt das höchstwahrscheinlich an einem Problem mit ActiveX. Über den Link unter den Eingabefeldern ist es möglich das ActiveX Plugin neu zu installieren. Das LIVE Menü: die Weboberfläche des Recorders erscheint zunächst ohne jegliches Kamerabild. Sie können die an den Recorder angeschlossenen Kameras aber frei den vorhandenen Feldern zuordnen. (1) wählen Sie zuerst einen Anzeigemodus aus: Darstellung 1, 4 oder 8 Kameras (2) entscheiden Sie dann, ob Sie den "Main Stream" (= Haupt-Datenstrom) oder den "Second Stream" (= zweiten Datenstrom), den Sie im Recordermenü unter Punkt 5.2 festgelegt haben, aufrufen möchten. (3) Klicken Sie jetzt in eines der Felder auf dem Hauptbildschirm (0) und wählen eine der gewünschten Kameras aus. Wiederholen Sie den Vorgang bis Sie alle Kameras platziert haben. Alternativ klicken Sie auf den Schalter "Start All" (= starte alle) um alle Kameras zu starten und auf "Stop All" (stoppe alle) um alle Kameras anzuhalten. (4) hier finden Sie die Bedienelemente für eine PTZ-Kamera, die Sie ggf. schon im Recordermenü unter Punkt 3.6 konfiguriert haben. Um eine Kamera zu steuern klicken Sie im Hauptbildschirm (0) auf die betreffende Kamera und nutzen dann die Bedienelemente wie unter 3.6 beschrieben. Die Konfiguration bzw. aufrufen der Presetpositionen erfolgt im Kontexmenü über einen Rechtsklick in das betreffende Kamerafeld (wird später noch beschrieben). (5) hier wird das aktuelle Login angezeigt – in diesem Fall das Administratorkonto. Ein Klick auf "Logout" beendet die Netzwerkverbindung des Recorders. -67- Handbuch SEC24-95Uxx / 96Ux Serie www.SecurTech24.de (6) bei angeschlossenem Mikrofon an PC und Recorder, sowie entsprechendem Lautsprecher, ist es möglich eine Wechselsprechfunktion durch Klick auf den Schalter "Start VOIP" herzustellen. "Configure" (= konfigurieren) ruft das Konfigurationsmenü der Weboberfläche auf. "Playback" (= Wiedergabe) öffnet das Wiedergabemenü zum sortierten Suchen und Anschauen der Aufzeichnungen. Das Konfigurationsmenü (6) "Configure": um das Konfigurationsmenü aufzurufen, klicken Sie unter Punkt (6) auf "Configure" Der Reiter "ServerParam" (Abkürzung für Server-Parameter) Hier finden Sie verschiedene Menüpunkte wieder, welche auch zuvor schon im Recordermenü angesprochen und erklärt wurden. Hier nochmal als Kurzfassung: Device Name: vergeben Sie hier einen Namen für die Bezeichnung des Recorders Mac Address: zeigt die Mac-Adresse des Recorders Device Model: zeigt die Modellbezeichnung (des Herstellers der Firmware) des Recorders Loop recording: sollen die ältesten Daten bei voller Festplatte überschrieben werden, oder soll der Recorder die Aufzeichnung stoppen ? YES = älteste Daten werden überschrieben, NO = nein, Recorder stoppt die Aufzeichnung bei voller HD Resolution: Bildschirmauflösung des Recorders (nicht die Auflösung der Aufzeichnung !) -68- Handbuch SEC24-95Uxx / 96Ux Serie www.SecurTech24.de Standard: eingestelltes TV-System (PAL für Deutschland und viele andere EU Länder, NTSC alternativ für große Teile von Amerika und wenige andere Länder in Ost-Asien) State Display: Status anzeigen Alarm In Num: Anzahl der vorhandenen Alarmeingänge Alarm Out Num: Anzahl der vorhandenen Alarmausgänge Version: aktuell installierte Firmwareversion IP Address: IP-Adresse des Recorders – hier besteht wie schon im Recordermenü unter 6.1 beschrieben, die Möglichkeit die IP-Adresse des Recorders zu ändern. Dev. Port: entspricht dem Serverport aus Recordermenü (s. 6.1). Netmask: Subnetzmaske (s. 6.1) Gateway: die IP-Adresse des Routers HTTP Port: die Port-Adresse für den Aufruf im Netzwerk und Internet, sowie über die ClientSoftware. DHCP: automatische Vergabe der IP über den Router (s. 6.1) DDNS: Möglichkeit um zwischen verschiedenen DDNS-Anbietern auszuwählen um den Zugang zum Recorder über das Internet zu ermöglichen. Wie haben uns zuvor für die Lösung über den Router entschieden, und hier den deutschen DDNS-Anbieter selfhost.de als DDNS-Anbieter ausgewählt. (s. 6.6) Mobile Port: dieser Port wird für die Mobilabfrage mit einem Smartphone benötigt und muß im Router freigeschaltet werden. -69- Handbuch SEC24-95Uxx / 96Ux Serie www.SecurTech24.de Der Reiter "ChannelParam" (Abkürzung für Channel Parameter) (= Kanal-Einstellungswerte) in dieser Eingabemaske können die Einstellungen für die Aufzeichnungsqualität und die Werte für eine PTZKamera eingetragen werden. Diese Angaben entsprechen den Recordereinstellungen wie unter 4.1.6, bzw. die Einstellungen für PTZ wie unter 3.6 beschrieben. Channel Param Info: hier finden Sie die bereits bekannten Einstellmöglichkeiten für Lifebild, Aufzeichnung und Wiedergabe für jeden einzelnen Kamerakanal getrennt. Hinweis: falls Sie die Einstellungen hier abändern, sind diese auch im Menü des Recorders abgeändert ! Channel: wählen Sie hier einen Kamerakanal. Channel Name: ändern Sie hier die Bezeichnung nach Ihren Wünschen. Video Lost Set: öffnet ein weiteres kleines Fenster um das Verhalten des Recorders bei einem Videoverlust (Ausfall einer Kamera festzulegen) Image Param (Bildeinstellungen) ◦ Show Channel Name: (= zeige Kanal-Name) – Kanalbezeichnung wird im Bild eingeblendet. ◦ Show Time: (= zeige Uhrzeit) – Uhrzeit wird im Bild eingeblendet. Record Param: (Einstellungen Aufzeichnung) ◦ Stream Type: Datenstrom Typ: hier muß Video ausgewählt werden ◦ Bit Type: Auswahlmöglichkeit zwischen variabler Bitrate (VBR) und konstanter Bitrate (CBR) ◦ Bit Rate: Einstellung der Bitrate ◦ Quality: Qualitätseinstellung des Videos (nur bei VBR) ◦ Frame Rate: Anzahl der Bilder pro Sekunde ◦ Resolution: Bildauflösung SubStream: Einstellungen für den 2. Datenstrom (z.B. für Abfrage mit dem Smartphone) ◦ diese Einstellungen entsprechen den Einstellungen "Record Param". Hier sollte jedoch in den meisten Menüpunkten etwas abgeschwächte Werte eingetragen werden, da dieser zweite Datenstrom dazu gedacht ist auch schwächere Empfangsgeräte zu bedienen. PTZ-Stream: hier befinden sich die Einstellungen für PTZ-Kameras. Die Einstellungen lassen sich effektiver im Recorder selbst vornehmen. Falls dies nicht möglich ist können Sie hier die Daten der PTZ-Kamera eintragen. -70- Handbuch SEC24-95Uxx / 96Ux Serie www.SecurTech24.de Der Reiter "AlarmParam" (= Alarmeinstellungen) Einstellungen für Alarm Ein- und -Ausgänge. Alarm input (Alarmeingänge externe Bewegungsmelder) – Beschreibung siehe Punkt 4.5 Alarm output (Alarm-Ausgänge externe Sirenen etc.) - Beschreibung siehe Punkt 4.5 Alarm Notice (Email-Einstellungen für Benachrichtigung bei Alarm) – Beschreibung s. Punkt 5.3 -71- Handbuch SEC24-95Uxx / 96Ux Serie www.SecurTech24.de Der Reiter "UserInfoParam" (= Benutzereinstellung) hier können Einstellungen der Benutzerrechte abgeändert oder neue Benutzer angelegt werden. UserID (= Benutzer-ID) – die Benutzer-ID 1 entspricht den Einstellungen des Administratorkontos aus dem Menü des Recorders, hier SuperUser genannt. Die weiteren IDs entspechen den Benutzern, die Sie zuvor im Menü des Recorders unter Punkt 2.7 angelegt haben. Die Bezeichnung wird im Feld rechts neben der ID angezeigt. Es gibt nur einen SuperUser (Super Benutzer), alle anderen Konten werden als NormalUser (normaler Benutzer) angelegt. User: Benutzername Password: tragen Sie hier ein neues Passwort ein, falls Sie dies nicht im Menü des Recorders vorgenommen haben. Confirm: wiederholen Sie die Eingabe des Passwortes als Bestätigung. Bind: mit diesem Schalter läßt sich das Benutzerkonto an die Mac-Adresse eines einzelnen PCs binden. Ein Zugriff von einem anderen PC ist dann nicht mehr möglich ! Remote Right: (= Zugriffsrechte) – hier stellen Sie die Rechte der einzelnen Benutzerkonten ein. Eine genaue Beschreibung finden Sie unter Punkt 2.7.8 -72- Handbuch SEC24-95Uxx / 96Ux Serie www.SecurTech24.de Der Reiter "Others" (= Sonstiges) Manual Recorder: hierüber lassen sich manuelle Aufzeichnungen starten. ◦ 1-8: Auswahlmöglichkeit einzelner Kameras für die Aufzeichnung. Ein anschließender Klick auf "Set" startet die Aufzeichnung. ◦ AllStart: aktiviert alle Kameras für die Aufzeichnung. Ein anschließender Klick auf "Set" startet die Aufzeichnung. ◦ AllStop: stoppt die Aufzeichnung aller Kameras (mit Klick auf "Set") SystemTime: Systemdatum / Uhrzeit. Klicken Sie auf "Refresh" um das Datum des PCs zu übernehmen. Ein Klick auf "Set" übernimmt das Datum in den Recorder. HddInformation: hier wird die Festplatte und ein evtl. angeschlossener USB-Stick angezeigt. Ein Klick auf die Festplatte oder USB-Stick in der Liste mit anschließendem Klick auf "Formatting" formatiert das Laufwerk. ReBoot: Neustart des Recorders LogQuery: Log-Datei des Recorders mit einigen Suchoptionen. Restore: stellt die Werkseinstellungen des Recorders her. Update: Möglichkeit zum Update der Firmware. Achtung: bitte installieren Sie keine Firmware ohne unsere Anleitung. Ein unsachgemäßes Aufspielen einer Firmware kann den Recorder komplett zerstören. Er läßt sich anschließend nicht mehr starten! Eine Reparatur ist dann nur mit hohem Aufwand möglich und kostspielig ! Saving Directory: die Aufzeichnungen über den InternetExplorer werden separat abgespeichert. Hier können Sie einen beliebigen Datenpfad / Ordner festlegen. -73- Handbuch SEC24-95Uxx / 96Ux Serie www.SecurTech24.de Das Playback Menü (6) um das Menü aufzurufen klicken Sie unter (6) auf "Playback" In diesem Menü können Videoaufzeichnungen des Recorders wiedergegeben und auf der Festplatte des PCs gespeichert werden. Vorgehensweise: 1. wählen Sie unter "Channel" die betreffenden Kameras aus, von denen Sie die Aufzeichnungen betrachten möchten. 2. stellen Sie bei "StartTime" ein Startdatum und Uhrzeit ein, bei welchem die Suche nach Aufzeichnungen beginnen soll. Stellen Sie anschließend bei "EndTime" ein Datum und Uhrzeit ein, bei welchem die Suche nach vorhandenen Aufzeichnungen enden soll. 3. wählen Sie unter VideoType die Art der Videoaufzeichnung aus, nach welcher gesucht werden soll. (Time = zeitgesteuert, Motion Detect = Bewegungerkennung, Alarm = Bewegungssensoren, Manual = manuelle Aufzeichnungen, All = alle Aufzeichnungen) 4. klicken Sie jetzt auf "Search" = suchen 5. im großen Listenfeld werden jetzt alle Aufzeichnungen gelistet, welche die zuvor eingestellten Kriterien erfüllen (Kanalnummer, Datum – Uhrzeit, Art der Aufzeichnung) Falls es sich um sehr viele Aufzeichnungen handelt, können Sie im Listenfeld über die Tasten PrevPage = vorherige Seite und NextPage = nächste Seite blättern. Klicken Sie auf eine der Aufzeichnungen um diese für die Wiedergabe auszuwählen. 6. Für die Wiedergabe einer einzelnen Datei, bzw. eines einzelnen Kamerakanals klicken Sie auf "FilePlayBack" = Datei-Wiedergabe. Für die Wiedergabe aller Kameras in dem ausgewählten Zeitraum klicken Sie auf "TimePlayBack" = Zeit-Wiedergabe 7. um eine Datei auf der Festplatte zu sichern, klicken Sie auf "FileDownLoad" = Datei herunterladen. Es öffnet sich ein typisches Windows-Fenster für das Speichern von Dateien. Sie können auswählen, ob die Datei im recordereigenen Rohformat als IFV-Datei oder als AVI-Datei gespeichert werden soll. 8. für eine speziellere Wiedergabe der Dateien benutzen Sie die Buttons unterhalb des Wiedergabefensters: Play / Pause: Wiedergabe / Pause -74- Handbuch SEC24-95Uxx / 96Ux Serie www.SecurTech24.de Step: einen Schritt nach vorne Prev: 5 Sekunden zurück Next: 5 Sekunden nach vorne Fast: schnellere Abspielgeschwindigkeit mit Mehrfachklick (max. 8x) Slow: langsame Abspielgeschwindigkeit mit Mehrfachklick (1/2, 1/4, 1/8) Mute: Audio aus / ein Stop: anhalten Mode: Darstellung von 4 oder 8 Kanälen (je nach Recorder) Full Screen: Vollbilddarstellung 4, 8 Kanäle je nach Recordermodell. Doppelklick auf eine Kamera = Vollbild. Quit: beendet das Wiedergabemenü Das Kontexmenü (Rechtsklick-Menü) Verschiedene Funktionen sind nur über das Kontexmenü der Client-InternetExplorer Software erreichbar. Die Einstellungen gelten jeweils nur für die betreffende Kamera. Klicken sie hierfür mit der rechten Maustaste in das Kamerabild. OpenAudio / Close Audio: öffnet die Audiowiedergabe / schließt die Audiowiedergabe SnapShot: Bildschirm-Schnappschuss – Auswahlmöglichkeit JPG oder BMP Record: startet eine manuelle Aufzeichnung. Falls hier eine Fehlermeldung erscheint: "not have Disk information" liegt das höchstwahrscheinlich daran, daß im Konfigurationsfenster "Configure", im Reiter "other" kein oder ein ungültiger Datenpfad für die Schnappschüsse eingetragen ist. PTZ Option: falls Sie eine PTZ-Kamera angeschlossen haben (z.B. eine Speeddome) können Sie hierüber zum Beispiel: -75- Handbuch SEC24-95Uxx / 96Ux Serie www.SecurTech24.de Presetpositionen setzen oder ansteuern: über die Pfeiltasten können Sie die Kamera schwenken und neigen. Über den Schalter "Set" setzen Sie eine neue Presetposition, über "Clear" löschen Sie die Position, über "GoPoint" können Sie die Presetposition anfahren. Kameraschwenks programmieren und abfahren: wie schon in der Beschreibung des betreffenden Recordermenüs unter Punkt 3.6.5 beschrieben kann auch über das Interface des InternetExplorers ein Kameraschwenk programmiert und abgefahren werden. Dieser Kameraschwenk setzt sich aus mehreren Presetpositionen zusammen, in Verbindung mit einer programmierbaren Verweildauer "DWTime" (bis 255 Sekunden) und (je nach Kamera) einer wählbaren Geschwindigkeit beim Abfahren der Strecke. Für eine genauere Beschreibung lesen Sie bitte unter 3.6.5 -76- Handbuch SEC24-95Uxx / 96Ux Serie www.SecurTech24.de Kamerafahrten programmieren und abfahren (Track) Der Unterschied eines programmierbaren Kameraschwenks und einer Kamerafahrt (im Client Modul des InternetExplorers als Track bezeichnet) ist der, daß sich bei einem Kameraschwenk die Fahrt aus einzelpositionen zusammensetzt, bei einer Kamerafahrt handelt es sich um eine Art Aufzeichnung mit variablem Inhalt, die alle Funktionen incl. schwenken, neigen, Verweildauer auf einem bestimmten Punkt, usw. aufzeichnet und die Strecke später exakt wiedergeben kann. Vorgehensweise: klicken Sie auf StartRec und fahren dann mit Hilfe der Pfeiltasten die gewünschte Strecke ab. Klicken Sie dann auf StopRec um die Aufzeichnung anzuhalten. Über StartTrack starten Sie die Wiedergabe. Über StopTrack halten Sie die Wiedergabe an. OSD-Option (Anzeigeoptionen Display) ◦ Channel Positon: die Positon der Kanal-Anzeige ändern. ◦ Im Kamerabild erscheint diese kleines Hinweisfenster. Um die Stelle an welcher die Kanalbezeichnung angezeigt wird zu ändern klicken Sie dieses kleine Fenster mit der Maus an und ziehen es an die gewünschte Stelle an der die Kanalbezeichnung erscheinen soll. Hier ist die linke untere Ecke dieses Fensters maßgebend. Klicken Sie anschließend auf OK. Um den Vorgang abzubrechen klicken Sie auf Cancel Time Positon: Postition der Datums- und Zeitanzeige ändern: die Funktion entspricht der zuvor beschriebenen Funktion für das Verschieben der Kanalbezeichnung. -77- Handbuch SEC24-95Uxx / 96Ux Serie www.SecurTech24.de MD Param – Motion Detection Parameter es erscheint ein Konfigurationsfenster um die Einstellungen für die Bewegungserkennung zu ändern. Die Einstellungen hierfür sind bereits in der Beschreibung des Recordermenüs unter Punkt 4.4.5 beschrieben worden. Das Ändern des Rasters für die Bewegungserkennung funktioniert über die Weboberfläche nur dann, wenn im Recordermenü die Bewegungerkennung nicht aktiviert wurde. Wir empfehlen jedoch das Einstellen der Bewegungserkennung direkt über den Recorder vorzunehmen. Pic Adjust – Picture Adjust = Bildeinstellungen hier finden sich die üblichen Regler für die Bildeinstellungen. ◦ Brightness: Helligkeitseinstellung ◦ Contrast: Kontrasteinstellungen ◦ Hue: Farbton einstellen ◦ Saturation: Sättigung ◦ Restore Default: Standardeinstellungen aufrufen -78- Handbuch SEC24-95Uxx / 96Ux Serie www.SecurTech24.de Envelop – Maskierung diese Funktion ist eine andere Möglichkeit der bereits beschriebenen Privatzonenmaskierung aus Punkt 3.2 Wir empfehlen die Privatzonenmaskierung wie in 3.2 beschrieben über das Recordermenü vorzunehmen. Hier trotzdem eine kurze Erklärung: ◦ ◦ ◦ ◦ klicken Sie im Kontexmenü auf "Envelop" und anschließend auf "Envelop Set" (= Maskierung setzen) ziehen Sie mit der Maustaste ein Fenster vor der gewünschten Markierung auf, in der gleichen Größe wie die gewünschte Markierung. Klicken Sie auf Set um die Markierung zu setzen. Die Markierung erfolgt unmittelbar hinter dem aufgezogenen Fenster. Um die Maskierung zu entfernen klicken Sie wieder auf Envelop und anschließend auf "Clean Envelop" (= Maskierung bereinigen). Es folgt eine Meldung "Set succeed" (=erfolgreich) FullScreen: ein Klick auf diesen Schalter setzt das aktuelle Kamerabild in die Vollbilddarstellung. Mit der ESC-Taste verlassen Sie den Vollbildmodus. -79- Handbuch SEC24-95Uxx / 96Ux Serie www.SecurTech24.de 7.: Die SOFTWARE CD: Handy-App, Client-Software, Handbuch englisch, Abspielprogramm Die beiliegende Software CD beinhaltet eine Client-Software für die Installation auf einem PC in englischer Sprache, Smartphone APPS für die Abfrage der Recorder-Weboberfläche, ein Abspielprogramm und Konvertierungsprogramm für das recordereigene Format der h.264 Dateien. CMS for Mobile Phone Viewing: In diesem Ordner befinden sich Apps für verschiedene SmartphoneTypen, oder auch Tablet-PCs wie IPad oder alle Android Tablets. Eine kurze Anleitung für die Installation befindet sich im Ordner des jeweiligen Handy-Typs. Iphone / IPad Besitzer können sich die App TMEye von der iTunes Plattform kostenlos herunterladen und installieren. Die Installation nehmen Sie dabei wie gewohnt vor. Unter Android können Sie die App von CD installieren oder auch im google-Playstore herunterladen. Die App wird kostenlos angeboten. Suchen Sie nach TMEye und installieren Sie die App wie üblich. Falls Sie die App von der CD kopieren und installieren möchten, dann ist es erforderlich, daß Sie in den Handy-Einstellungen unter Sicherheit > Geräteverwaltung einen Haken hinter Unbekannte Quellen setzen, ansonsten wird die Installation vom Smartphone verweigert. Da es inzwischen schon wieder eine neue Version von TMEye gibt, empfehlen wir die App aus dem Google Playstore herunterzuladen ! Voraussetzung für ein Gelingen der Fernabfrage ist, daß Sie alle zuvor erklärten Schritte zum Einrichten des Netzwerks bereits befolgt haben: • • Eine DYN-Adresse (im Beispiel Selfhost-Adresse) muß eingerichtet sein (beantragt und im Router freigeschaltet) die Portweiterleitung auf die IP-Adresse des Recorders muß im Router eingerichtet sein: nochmals zur Erinnerung – es müssen alle Ports des Recorders freigeschaltet werden! - HTTP-Port, der Server-Port und der Mobile-Port - jeweils für UDP und für TCP. -80- Handbuch SEC24-95Uxx / 96Ux Serie www.SecurTech24.de Client Software User Manual.doc: hierbei handelt es sich um das Handbuch für die mitgelieferte ClientSoftware DVRClientSetup.exe: dies ist eine Client-Software in englischer Sprache zur Steuerung und Abfrage des Recorders über einen PC, falls Sie die Oberfläche des Internetexplorers nicht nutzen möchten. Die Bedieneroberfläche entspricht der bereits beschriebenen Oberfläche bei Abfrage über den Internetexplorer. 3116.pdf: Benutzerhandbuch des Recorders in englischer Sprache. DVRPlayerSetup.exe: Software zum Abspielen des recordereigenen Formats *.IFV hier finden Sie die üblichen Bedienelemente für ein Software-Abspielprogramm (Videoplayer). Mit dem linken Symbol in der unteren Leiste können Sie eine Videodatei öffnen, mit dem rechten Symbol in dieser Leiste können Sie einen Bildschirmschnappschuss erstellen und abspeichern. -81-