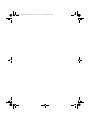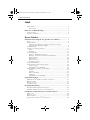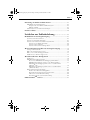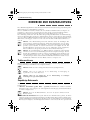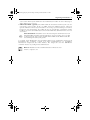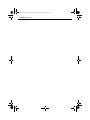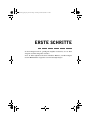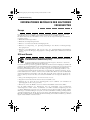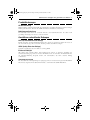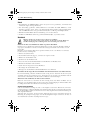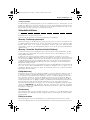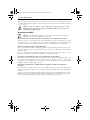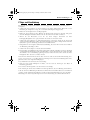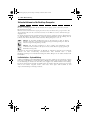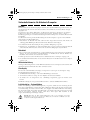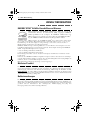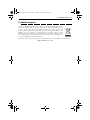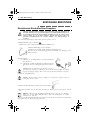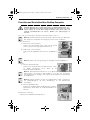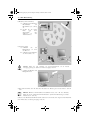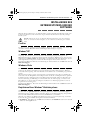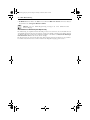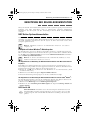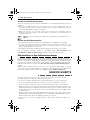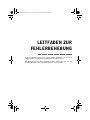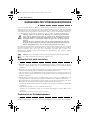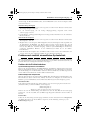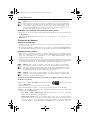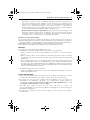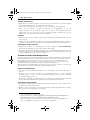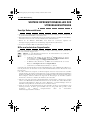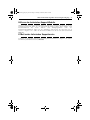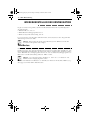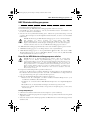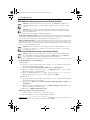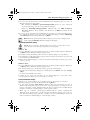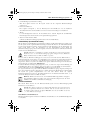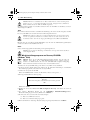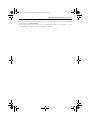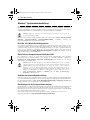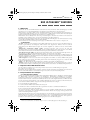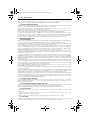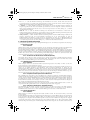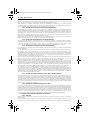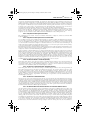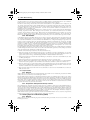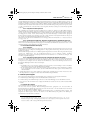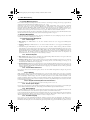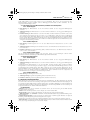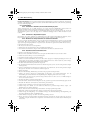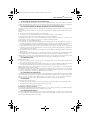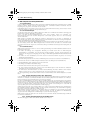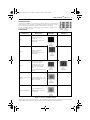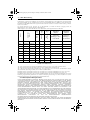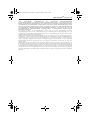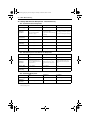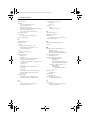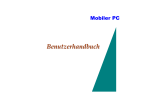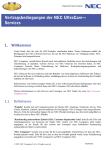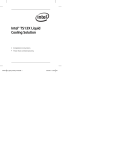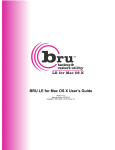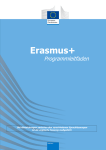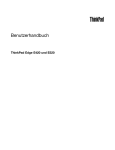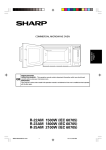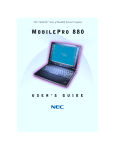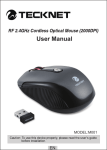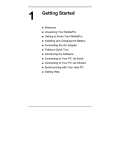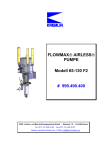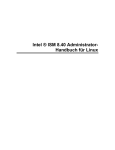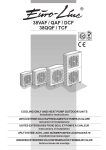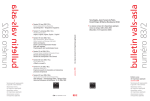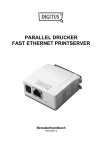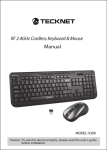Download - Harlander.com | Support und Treiber
Transcript
8001840403_cover_frt.pdf 14/12/2007 10:24:12 QSG_02_06_00_documentation.fm Page 28 Vendredi, 29. septembre 2006 4:28 16 8001840503_QSG_DN_GE.book Page 1 Monday, October 20, 2008 6:07 PM Urheberschutz - 1 URHEBERSCHUTZ Urheberschutz Copyright© 2007-2008 NEC Computers S.A.S. Alle Rechte vorbehalten. Die Informationen in diesem Dokument, einschließlich aller Muster und zugehöriger Materialien, ist alleiniges Eigentum von NEC Computers S.A.S. und/oder seiner Lizenznehmer. NEC Computers S.A.S. und/oder seine Lizenznehmer, je nachdem, behalten sich alle Patente, Urheberrechte und sonstigen Eigentumsrechte an diesem Dokument, einschließlich aller Rechte in Bezug auf Muster, Herstellung, Reproduktion, Benutzung und Verkauf daran, vor, soweit besagte Rechte nicht ausdrücklich anderen gewährt wurden. Für das/die in diesem Dokument beschriebene/n Produkt/e von NEC wird eine Garantie gemäß der entsprechenden Garantieerklärung zum jeweiligen Produkt gewährt. Die tatsächliche Betriebsleistung jedes einzelnen Produktes ist jedoch von Faktoren wie Systemkonfiguration, Kundendaten und Bedienung abhängig. Da deren Implementierung durch den Käufer des Produktes variieren kann, muss die Eignung spezieller Produktkonfigurationen und Anwendungen vom jeweiligen Kunden festgestellt werden und wird nicht durch eine Garantie seitens NEC Computers S.A.S. abgedeckt. Informationen in diesem Handbuch (einschließlich URL und anderen Verweisen auf Websites) dienen ausschließlich der Information. Hinsichtlich von Verbesserungen am Design und dem technischen Konzept bleiben Änderungen dieser Informationen jederzeit und ohne Ankündigung vorbehalten. Die Reproduktion dieses Dokumentes, vollständig oder teilweise, ohne die schriftliche Genehmigung von NEC Computers S.A.S. ist untersagt. Warenzeichen NEC®, NEC POWERMATE®, und NEC VERSA® sind eingetragene Warenzeichen der NEC Corporation, die unter Lizenz benutzt werden. Microsoft ® , Windows ® , Windows ® XP, Windows ® Vista, Windows ® Mail, Microsoft® Outlook® Express, Microsoft® Internet Explorer®, Excel®, AeroTM sind Warenzeichen oder eingetragene Warenzeichen der Microsoft Corporation in den Vereinigten Staaten von Amerika und/oder anderen Ländern. Linux® ist ein eingetragenes Warenzeichen von Linus Torvalds, dem ursprünglichen Entwickler des Linux-Kernel. FreeDosTM ist ein Warenzeichen von James F. Hall, Gründer und Koordinator des "FreeDOS Project". Acrobat® Reader® ist ein eingetragenes Warenzeichen der Adobe Systems Inc. in den USA und/oder anderen Ländern. ENERGY STAR® und das Logo ENERGY STAR® sind in den USA eingetragene Marken der USamerikanischen Behörde für Umweltschutz (EPA). Alle anderen in diesem Handbuch erwähnten Firmen- oder Produktnamen sind Warenzeichen oder eingetragene Warenzeichen der jeweiligen Rechteinhaber. NEC Computers S.A.S. erhebt keinen Anspruch auf andere als seine eigenen Warenzeichen. 8001840503_QSG_DN_GE.book Page 2 Monday, October 20, 2008 6:07 PM 2 - NEC Kurzanleitung Inhalt Urheberschutz ...................................................................................................... 1 Warenzeichen ................................................................................................ 1 Hinweise zur Kurzanleitung.................................................... 4 Textkonventionen ................................................................................................ 4 Zugehörige Dokumente ....................................................................................... 4 Erste Schritte ......................................... 7 Informationen bezüglich der geltenden Vorschriften ................. 8 Europa.................................................................................................................. 8 USA und Kanada .................................................................................................. 8 Informationen bezüglich der geltenden Vorschriften der Federal Communications Commission (FCC) ............................................................ 8 Produktänderungen .............................................................................................. 9 Anschlüsse und entfernte Erdungen....................................................................... 9 Kabel............................................................................................................ 10 Netzkabel..................................................................................................... 10 Sicherheitsrichtlinien........................................................................................... 11 Warnung - Berührungsspannungen! ............................................................. 11 Warnung - Vermeiden Sie elektrostatische Entladung!.................................. 11 Epilepsiewarnung ......................................................................................... 11 Viruswarnung............................................................................................... 11 Batterien ersetzen ......................................................................................... 11 Benutzung des Geräts ................................................................................... 12 Pflege und Handhabung...................................................................................... 13 Sicherheitshinweise für Desktop-Computer ........................................................ 14 Stromversorgung .......................................................................................... 14 Luftzirkulation - Systemkühlung................................................................... 14 Sicherheitshinweise für Notebook-Computer ..................................................... 15 Netzteil ........................................................................................................ 15 Netzkabel..................................................................................................... 15 Wärmeentwicklung ...................................................................................... 15 Glasdisplay.................................................................................................... 15 Luftzirkulation - Systemkühlung................................................................... 15 Umweltinformation .............................................................. 16 ® ENERGY STAR Erfüllte Vorschriften und Normen....................................... Bleifreies Produkt ............................................................................................... Batterien entsorgen ............................................................................................. Produktentsorgung ............................................................................................. 16 16 16 17 Erstmalige Benutzung ........................................................... 18 Einrichten und Einschalten Ihres Computers....................................................... 18 Einrichten und Einschalten Ihres Desktop-Computers ........................................ 19 Installieren des Betriebssystems und der Software .................... 21 FreeDos .............................................................................................................. ® Windows XP................................................................................................... ® Windows Vista ................................................................................................ ® Registrieren Ihres Windows -Betriebssystems.................................................... 21 21 21 21 8001840503_QSG_DN_GE.book Page 3 Monday, October 20, 2008 6:07 PM Inhalt - 3 Benutzung der Online-Dokumentation ................................... 23 NEC Online-Systemdokumentation ................................................................... ® Computer mit einem Windows -Betriebssystem ......................................... NEC DocLib CD......................................................................................... Dokumentation zu den Softwareanwendungen ................................................... 23 23 23 24 Nächste Schritte ................................................................... 24 Leitfaden zur Fehlerbehebung ................. 25 Maßnahmen zur Störungsbeseitigung ..................................... 26 System lässt sich nicht einschalten........................................................................ Probleme bei der Erstinbetriebnahme.................................................................. Probleme nach zunächst einwandfreiem Systembetrieb........................................ Probleme bei der Erstinbetriebnahme ........................................................... Probleme mit der Hardware ......................................................................... Probleme mit neuer Anwendungssoftware .................................................... 26 26 27 27 28 30 Weitere Informationsquellen zur Störungsbeseitigung .............. 32 Sonstige Dokumentationen ................................................................................. Hilfe vom technischen Supportcenter ................................................................. Hilfe von der technischen Support-Website ........................................................ E-Mail an den technischen Supportservice .......................................................... 32 32 33 33 Wiederherstellen der Konfiguration ........................................ 34 SmartRestore...................................................................................................... NEC Wiederherstellungsprogramm .................................................................... Bevor Sie das NEC-Wiederherstellungsprogramm aufrufen .......................... NECWiederherstellungsprogramm von der Backup-Partition....................... NEC-Wiederherstellungsprogramm von Recovery-CDs/DVDs ® (Windows XP) .......................................................................................... NEC-Wiederherstellungsprogramm von Recovery-CDs/DVDs ® (Windows Vista)....................................................................................... Windows® Systemwiederherstellung .................................................................. Erstellen eines Wiederherstellungspunktes..................................................... Einen früheren Computerzustand wiederherstellen ....................................... Aufheben der letzten Wiederherstellung ....................................................... Einstellungen für die Systemwiederherstellung.............................................. SM NEC UltraCare 34 35 35 36 38 40 42 42 42 42 42 Services .................................................... 43 8001840503_QSG_DN_GE.book Page 4 Monday, October 20, 2008 6:07 PM 4 - NEC Kurzanleitung HINWEISE ZUR KURZANLEITUNG Diese Kurzanleitung hilft Ihnen dabei, Ihr System einzurichten und die herausragenden Vorzüge Ihres NEC-Computers in vollem Umfang zu genießen. Um sich ausführlich und umfassend über alle fortschrittlichen Merkmale Ihres Computers zu informieren, sollten Sie sich in jedem Fall etwas Zeit für die benutzerfreundliche OnlineDokumentation nehmen. Siehe hierzu "Benutzung der Online-Dokumentation", Seite 23. Diese Anleitung enthält auch einen Abschnitt über grundlegende Maßnahmen zur Fehlerbehebung, falls bei der Benutzung Ihres Computers einmal Probleme auftreten sollten. Falls sich das Problem mit den vorgeschlagenen Maßnahmen nicht beheben lässt, können Sie sich zwecks Unterstützung an den NEC Service und Support wenden. Lesen Sie bitte den Abschnitt "NEC UltraCareSM Services", Seite 24. Hinweis: Diese Kurzanleitung wurde mit dem Ziel erstellt, die Grundlagen aller unserer Desktop- und Notebook-Systeme abzudecken. Es kann daher sein, dass einige der in diesem Leitfaden erwähnten Hardware- oder Softwarekomponenten nicht auf Ihr spezielles System zutreffen. In diesem Fall brauchen Sie lediglich die für Ihre Systemkonfiguration relevanten Passagen zu lesen. (Wenn Ihr System beispielsweise keine Soundkarte hat, überspringen Sie einfach die betreffenden Abschnitte.) Hinweis: Da die Modellpalette von NEC-Computern fortlaufend weiterentwickelt wird und stets den neuesten Entwicklungsstand in der Computertechnologie darstellt, kann die hier ausführlich beschriebene Software oder Hardware zwischenzeitlich bereits wieder aktualisiert worden sein, so dass eventuell einige Abbildungen etwas abweichen oder Anweisungen teilweise abzuwandeln sind. Aktuelle Informationen und die neueste Dokumentation finden Sie auf unser Website www.nec-computers.com. Textkonventionen Um dieses Handbuch so übersichtlich wie möglich zu gestalten, wurden einige Textkonventionen festgelegt. Warnungen und Hinweise haben folgendes Format: Hinweis: Enthält besonders wichtige Informationen zum jeweiligen Thema. Vorsicht: Weist auf eine Gefahr hin, die bei Nichtbeachtung zur Beschädigung der Systemhardware oder -software führen kann. Warnung: Weist auf eine Gefahr hin, die bei Nichtbeachtung zu ernsthaften Verletzungen oder sogar zum Tod führen kann. Zugehörige Dokumente Zusätzlich zu diesem Leitfaden finden Sie im Lieferumfang Ihres Computers die folgende Dokumentation: • Hinweise für Kunden (gelbes Blatt - optional): Kundenhinweise enthalten zusätzliche Informationen über den Computer, die zum Zeitpunkt der Drucklegung des Benutzerhandbuchs noch nicht verfügbar waren. Hinweis: Lesen Sie die Kundenhinweise, bevor Sie das System einrichten und in Betrieb nehmen. • NEC Online-Dokumentation: Ihr System wird mit einer Dokumentation geliefert, die Ihnen jederzeit bequem per Tastendruck zur Verfügung steht. Kein Nachschlagen mehr in umfangreichen gedruckten Handbüchern. Informationen über Ihr System oder Anwendungen sind nun direkt im Betriebssystem verfügbar. Je nach Konfiguration befinden sie sich entweder auf einer optionalen CD 8001840503_QSG_DN_GE.book Page 5 Monday, October 20, 2008 6:07 PM Zugehörige Dokumente - 5 oder bereits in Ihrem System. Mehr über diese Dokumentation erfahren Sie unter "Benutzung der Online-Dokumentation", Seite 23. • NEC Treiber-DVD (optional): Diese DVD enthält die Gerätetreiber für Ihr System sowie eine ganze Reihe weiterer Treiber für die von NEC angebotenen Hardwareoptionen. Sollten Sie optionale Hardware in Ihrem System installieren oder sonstige Systemerweiterungen vornehmen, können Sie unter Verwendung dieser DVD die für den Systembetrieb erforderlichen Treiber installieren. Lesen Sie die Dokumentation auf der Treiber-DVD bitte aufmerksam durch, bevor Sie sie benutzen. Umweltfreundlich: Im Rahmen unserer Verantwortung für die Umwelt bieten wir umweltfreundliche Produkte und Dienstleistungen an bzw. betreiben unser Geschäft verantwortungsvoll; daher werden die NEC Treiber-DVD und die NEC DocLib-CD nur auf Anfrage mit dem System geliefert. Je nachdem, welche Konfiguration und zusätzlichen Optionen Sie gewählt haben, finden Sie im Lieferumfang Ihres Computers eventuell noch weitere Dokumentationen vor. Ausführliche Informationen beispielsweise über Ihren Monitor, Ihre Lautsprecher oder Ihre USB-Kamera entnehmen Sie bitte der jeweiligen Gerätedokumentation. Hinweis: Aktualisierte Treiber und Dokumentationen finden Sie unter www.nec-computers.com. 8001840503_QSG_DN_GE.book Page 6 Monday, October 20, 2008 6:07 PM 6 - NEC Kurzanleitung 8001840503_QSG_DN_GE.book Page 7 Monday, October 20, 2008 6:07 PM ERSTE SCHRITTE In diesem Kapitel wird das grundlegende Verfahren beschrieben, wie Sie Ihren Computer nach dem Auspacken einrichten. Lesen Sie daher aufmerksam die darin enthaltenen Hinweise, und Ihr Computer wird im Handumdrehen eingerichtet sein und einwandfrei laufen! 8001840503_QSG_DN_GE.book Page 8 Monday, October 20, 2008 6:07 PM 8 - NEC Kurzanleitung INFORMATIONEN BEZÜGLICH DER GELTENDEN VORSCHRIFTEN INFORMATIONEN BEZÜGLICH DER GELTENDEN VORSCHRIFTEN Europa Das CE-Symbol weist darauf hin, dass das Produkt den Richtlinien der Elektromagnetischen Verträglichkeit (2004/108/EWG) und der Niederspannung (2006/95/EWG) entspricht. Die Konformität mit diesen Richtlinien setzen voraus, dass die folgenden Europäischen Normen respektiert werden: • EN55022: Funkstöreigenschaften • EN55024: Störfestigkeitseigenschaften • EN61000-3-2: Grenzwerte für Oberschwingungsströme • EN61000-3-3: Begrenzung von Spannungsschwankungen und Flicker in NiederspannungsVersorgungsnetzen • EN60950-1: Produktsicherheit. Falls der PC über eine Telekommunikations-Netzwerkkarte verfügt, entspricht die Eingangs-/Ausgangsbuchse dem Typ TNV-3 (Telecommunication Network Voltage). USA und Kanada Informationen bezüglich der geltenden Vorschriften der Federal Communications Commission (FCC) Federal Communications Commission Radio Frequency Interference Statement (Erklärung zur Radiofrequenz-Interferenz) Geräte mit diesem Logo wurden geprüft und erfüllen die Grenzwerte für ein Digitalgerät der Klasse B gemäß Teil 15 der FCC-Richtlinien. Diese Bestimmungen dienen zum Schutz gegen Interferenzen in häuslichen Umgebungen. Dieses Gerät erzeugt, verwendet und emittiert (unter Umständen) Radiofrequenzstrahlung. Falls Sie das Gerät nicht entsprechend der Anleitung installieren oder verwenden, wird der Funkverkehr möglicherweise beeinträchtigt. Es wird nicht garantiert, dass in keinem Fall Interferenzen auftreten, wenn das Gerät installiert wird. Wenn das Gerät den Rundfunkund Fernsehempfang beeinträchtigen sollte (dies kann festgestellt werden, indem Sie das Gerät einund ausschalten), versuchen Sie bitte, dieses Problem mit Hilfe einer der folgenden Methoden zu lösen: • Verlegen Sie die Empfangsantenne oder richten Sie diese neu aus. • Vergrößern Sie den Abstand zwischen dem Gerät und dem Receiver. • Verbinden Sie das Gerät mit einer Spannungsquelle, dessen Schaltkreis vom Schaltkreis der Spannungsquelle des Receivers getrennt ist. • Wenden Sie sich an den Händler oder einen erfahrenen Rundfunk- und Fernsehtechniker. Für die NEC Prüfungen des RFI-Systems und der Störfestigkeit gegen hochfrequente elektromagnetische Felder, wurden ausschließlich von NEC unterstützte Peripheriegeräte und geschirmte NEC Kabel verwendet, die den mit Ihrem System gelieferten Kabeln ähneln. Jegliche Änderungen oder Umwandlungen des Systems, die nicht ausdrücklich von NEC genehmigt wurden, entziehen dem Benutzer das Recht, das Gerät zu benutzen. Um die Bedingungen digitaler Geräte der Klasse B zu erfüllen, dürfen ausschließlich die im Lieferumfang des Produktes enthaltenen geschirmten Signal- und Stromkabel verwendet werden. 8001840503_QSG_DN_GE.book Page 9 Monday, October 20, 2008 6:07 PM Informationen bezüglich der geltenden Vorschriften - 9 Produktänderungen CE-Kennzeichnung NEC Computers S.A.S. kann keinesfalls für vom Benutzer ausgeführte Änderungen und deren Folgen haftbar gemacht werden, falls diese die CE-Konformität des Produktes beeinträchtigen. Radiofrequenz-Interferenz Der Hersteller haftet nicht für eventuelle Fernseh- oder Radiointerferenzen, die durch nicht genehmigte Änderungen des Gerätes verursacht wurden. Anschlüsse und entfernte Erdungen PELV (Protected Extra Low Voltage) Um die Integrität der Sicherheitskleinspannung dieses Gerätes zu garantieren, dürfen nur Geräte an die externen Ports angeschlossen werden, die über geschützte Stromkreise verfügen. SELV (Safety Extra Low Voltage) Jeder Ein- und Ausgang dieses Produktes ist vom Typ SELV. Entfernte Erdungen Alle lokalen PCs (einzelne Büros) und Peripheriegeräte müssen an denselben Stromkreis der Gebäudeverkabelung angeschlossen werden, um Elektroschocks zu vermeiden. Im Zweifelsfall muss die Gebäudeverkabelung überprüft werden, um sicherzustellen, dass keine entfernte Erdung vorhanden ist. Spannungsversorgung Das Gerät darf nur an eine Spannungsversorgung angeschlossen werden, die den geltenden Richtlinien Ihres Landes entspricht. In Großbritannien handelt es sich hierbei um die IEE-Richtlinien. 8001840503_QSG_DN_GE.book Page 10 Monday, October 20, 2008 6:07 PM 10 - NEC Kurzanleitung RECHTSVERORDNUNGEN Kabel • Die Einhaltung der EMV-Richtlinien durch das System ist nur gewährleistet, wenn Kabel und Schnittstelle entsprechend geschirmt sind. • Die Verwendung geschirmter Schnittstellenkabel ist erforderlich für: USB, IEEE1394, serielle Anschlüsse, Drucker, Spiele, analoge oder digitale Audio/Videoanschlüsse, Ethernet LAN, PS/2, TV- oder UKW-Antennen sowie generell alle Schnittstellen von Hochgeschwindigkeitskabeln. • Nur Ethernet LAN- Kabel dürfen eine Kabellänge von 3 m überschreiten. • Als Ethernet LAN-Kabel dürfen nur geschirmte FTP-Kabel (Kat. ‡ 5) benutzt werden. Netzkabel Warnung: Berühren Sie den Netzstecker nicht mit nassen Händen. Schließen Sie den Stecker nicht an und entfernen Sie ihn nicht, wenn Ihre Hände nass sind. Das Nichtbefolgen dieser Warnung kann einen Stromschlag nach sich ziehen. Benutzen Sie bitte ausschließlich das dafür vorgesehene Netzkabel. Benutzen Sie ausschließlich das zum Lieferumfang Ihres Systems gehörende Netzkabel. Wird ein ungeeignetes Netzkabel verwendet und dabei die zulässige Stromstärke überschritten, besteht Feuergefahr. Um durch ein beschädigtes Kabel hervorgerufene Elektroschocks oder Brände zu vermeiden, beachten Sie bitte auch Folgendes: • Dehnen Sie das Kabel nicht. • Das Netzkabel darf nicht angepasst, verändert oder repariert werden. • Knicken Sie das Netzkabel nicht. • Verdrehen Sie das Netzkabel nicht. • Treten Sie nicht auf das Netzkabel.Halten Sie Chemikalien vom Netzkabel fern. • Bündeln Sie Netzkabel nicht zusammen. • Stellen Sie keine Gegenstände auf das Netzkabel. • Beschädigen Sie das Netzkabel nicht. • Befestigen Sie das Netzkabel nicht mit Heftklammern oder ähnlichem. Verwenden Sie das angeschlossene Netzkabel nicht für andere Geräte oder andere Zwecke. Das im Lieferumfang enthaltene Netzkabel wurde einzig für den Gebrauch mit diesem System entwickelt und auf seine Sicherheit getestet. Verwenden Sie das angeschlossene Netzkabel nicht für andere Zwecke. Andernfalls besteht die Gefahr von Bränden oder Stromschlägen. Ziehen Sie nicht am Kabel, um den Stecker zu ziehen. Halten Sie den Stecker fest, und ziehen Sie ihn vorsichtig heraus. Das Ziehen am Kabel oder das Anwenden von übermäßiger Kraft auf den Stecker kann zu Beschädigungen am Kabel führen. Ein beschädigtes Kabel kann einen Brand oder Stromschlag hervorrufen. Austausch des Netzkabels Sollte das Stromkabel beschädigt sein, muss es unverzüglich ersetzt werden. Wenden Sie sich zwecks geeigneten Ersatzes an Ihren Fachhändler. Das Ersatzkabel muss dieselben technischen Eigenschaften wie das Originalkabel aufweisen. Informieren Sie sich diesbezüglich anhand der Kennzeichnung auf dem originalen Netzkabel. Außerdem muss der Stecker ein internationales Zulassungszeichen tragen. Das Kabel muss für die Benutzung im jeweiligen Land geeignet sein. Bei diesbezüglichen Fragen wenden Sie sich bitte an einen Fachhändler oder Ihren zuständigen Stromversorger. 8001840503_QSG_DN_GE.book Page 11 Monday, October 20, 2008 6:07 PM Rechtsverordnungen - 11 Verlängerungskabel Bei Verwendung eines Verlängerungskabels oder eines Mehrfachsteckers ist sicherzustellen, dass die Summe der Ampèrewerte der daran angeschlossenen Geräte den höchstzulässigen Ampèrewert des Kabels nicht überschreitet. Achten Sie auch darauf, dass die Summe der Ampèrewerte aller an einer Netzsteckdose angeschlossenen Geräte 15 A nicht überschreitet. Sicherheitsrichtlinien 1. Lesen Sie sich diese Anweisungen bitte aufmerksam durch. 2. Bewahren Sie sie für spätere Zwecke auf. 3. Beachten Sie alle auf dem Gerät angebrachten Warnungen und Hinweise. Warnung - Berührungsspannungen! Wenn Ihr Computer an der Netzstromversorgung angeschlossen ist, besteht in seinem Inneren eine gesundheitsgefährdende Spannung, die auch bei abgeschaltetem Computer noch vorhanden ist. Bei Kontakt damit kann es zu schweren Verletzungen kommen. Um jedes Verletzungsrisiko auszuschließen, sollten Sie optionale Hardwarekomponenten von einem autorisierten Kundendienst ausführen lassen. Warnung - Vermeiden Sie elektrostatische Entladung! Steckkarten und integrierte Schaltungen können sehr leicht durch statische Elektrizität beschädigt werden. Um jedes Schadensrisiko zu vermeiden, sollten Sie nicht benutzte Module stets in einer Antistatikhülle aufbewahren. Schützen Sie daher Speichermodule, Grafikspeicher, Laufwerke, Steckkarten oder andere Komponenten vor statischer Elektrizität, bevor Sie sie installieren oder entfernen. Achten Sie darauf, dass der Computer AUS ist. Trennen Sie dann das Netzkabel vom Computer ab. Verwenden Sie bei der Handhabung elektrostatisch empfindlicher Komponenten möglichst ein Antistatikarmband (erhältlich im Elektronikfachhandel). Befestigen Sie dieses Armband an einem nicht lackierten Metallteil des Computerchassis. Alternativ dazu können Sie die statische Elektrizität an Ihnen und Ihrer Kleidung auch durch Kontakt mit einer nicht lackierten Metalloberfläche neutralisieren. Berühren Sie erst danach das zu installierende Bauteil, und achten Sie darauf, diesen Kontakt während der gesamten Dauer Ihrer Maßnahmen aufrechtzuerhalten. Epilepsiewarnung Bei manchen Personen kann es zu epileptischen Anfällen oder zu einer Ohnmacht kommen, wenn sie bestimmten im Alltag vorkommenden Blitzlichtern oder Lichtreflexen ausgesetzt werden Diese Personen können einen Anfall erleiden, während sie Fernseh- oder Monitorbilder betrachten. Dies kann auch dann der Fall sein, wenn in der Krankengeschichte der Person bislang keine Epilepsie verzeichnet ist bzw. noch nie epileptische Anfälle aufgetreten sind. Falls bei Ihnen oder in Ihrer Familie jemals Symptome von Epilepsie (Anfälle oder Ohnmacht) im Zusammenhang mit blitzenden Lichtern aufgetreten sind, sollten Sie Ihren Arzt aufsuchen, bevor Sie den Computer benutzen. Falls während der Benutzung des Computers eines der nachfolgend aufgeführten Symptome auftritt, sollten Sie UMGEHEND die Benutzung abbrechen und Ihren Arzt aufsuchen: Schwindel, Sehschwäche, Augen- oder Muskelzuckungen, Ohnmacht, Verwirrtheit, jegliche unkontrollierten Bewegungen oder Krämpfe. Viruswarnung Wir garantieren dafür, dass dieses Produkt 100%ig frei von Viren ist. Je nach Konfiguration ist für Ihren Computer ein Antivirus-Programm verfügbar. Näheres hierzu finden Sie in Ihrer OnlineDokumentation. Batterien ersetzen Eine Lithium-Batterie sichert die Erhaltung der Systemkonfigurationsinformationen ab. Mit nachlassender Kapazität kann es sein, daß diese Informationen nicht mehr aufrechterhalten werden. In 8001840503_QSG_DN_GE.book Page 12 Monday, October 20, 2008 6:07 PM 12 - NEC Kurzanleitung diesem Fall sollten Sie die Batterie auswechseln. Hinweise zum Auswechseln der Batterie finden Sie in der Online-Dokumentation. Hinweise zur Entsorgung der Batterien finden Sie im Kapitel "Batterien entsorgen", Seite 16. Warnung: Falls die Batterie nicht ordnungsgemäß ausgewechselt wird, besteht Explosionsgefahr. Verwenden Sie als Ersatz ausschließlich Batterien desselben oder eines vom Hersteller empfohlenen Typs. Benutzung des Geräts Hinweis: An Bildschirmarbeitsplätzen ist dieser PC nicht für die Verwendung im unmittelbaren Gesichtsfeld des Benutzers vorgesehen. Bauen Sie das Gerät nicht auseinander, und reparieren oder verändern Sie es nicht. Versuchen Sie unter keinen anderen als in diesem Handbuch beschriebenen Umständen, das Gerät auseinander zu bauen, es zu reparieren oder zu verändern. Das Nichtbefolgen dieses Hinweises kann einen Stromschlag oder einen Brand nach sich ziehen bzw. zu Fehlfunktionen des Geräts führen. Entfernen und Montieren der Chassisabdeckung Bevor Sie die Chassisabdeckung zu Wartungszwecken oder für Änderungsmaßnahmen am System entfernen, müssen die Strom- und Modemkabel abgetrennt (sowie bei Notebooks der Hauptakku entfernt) werden. Bevor Sie anschließend das Netzkabel anschließen und das System einschalten, müssen Sie die Chassisabdeckung wieder anbringen und mit Hilfe der Schrauben befestigen. Vermeiden Sie während eines Gewitters jeden Kontakt mit dem Gerät. Bei Gewittern sollten Sie Ihr Modem von der Telefonsteckdose abtrennen. Ein Blitzeinschlag in eine nahe gelegene Telefonleitung oder eine Antenne kann das Modem oder sogar Ihr gesamtes Computersystem beschädigen. Beachten Sie bitte, dass sich die Produktgarantie nicht auf Schäden am Computer infolge eines Blitzschlags erstreckt. Übermäßiger Schalldruck von Ohrhörern bzw. Kopfhörern kann einen Hörverlust bewirken. Eine Einstellung des Equalizers auf andere als von der Mittelstellung vorgegebene Einstellungen kann die Ausgangsspannung am Ohrhörer bzw. Kopfhörerausgang und damit auch den Schalldruckpegel erhöhen. Andere als die vom Hersteller spezifizierten kopfhörerausgangrelevanten Einflußfaktoren (wie z.B. Betriebssystem, andere Equalizersoftware, Firmware, Treiber) können die Ausgangsspannung am Ohrhörer- bzw. Kopfhörerausgang und damit auch den Schalldruckpegel erhöhen. 8001840503_QSG_DN_GE.book Page 13 Monday, October 20, 2008 6:07 PM Rechtsverordnungen - 13 Pflege und Handhabung Beachten Sie bitte folgende Richtlinien zur ordnungsgemäßen Handhabung und Pflege Ihres Computers. • Schützen Sie den Computer vor extrem niedrigen oder hohen Temperaturen. Warten Sie vor der Benutzung des Computers so lange, bis er sich der Raumtemperatur angepasst hat. • Halten Sie den Computer fern von Magnetquellen. • Halten Sie den Computer trocken. Wischen Sie ihn nicht mit einem nassen Tuch ab, und gießen Sie keine Flüssigkeiten darüber. Benutzen Sie das Gerät nicht in der Nähe von Wasser • Ziehen Sie den Netzstecker, bevor Sie das Gerät reinigen. Verwenden Sie keine Reinigungsflüssigkeiten oder -sprays. Benutzen Sie stattdessen ein feuchtes Tuch. • Schützen Sie den Computer vor starken Erschütterungen oder Stößen. Stellen Sie das Gerät nicht auf einer instabilen Unterlage ab. Bei einem Sturz kann das Gerät stark beschädigt werden und unter Umständen sogar eine Verletzung des Benutzers herbeiführen kann. • Überprüfen Sie den Computer auf Kondensationsbildung. Lassen Sie ihn in einem solchen Fall vor der Benutzung vollständig trocknen. • Schützen Sie den Computer vor Staub, Sand und Schmutz. • Durch Schlitze und Öffnungen im Gehäuse dürfen keine Objekte eingeführt werden, da hierdurch spannungsführende Elemente berührt oder Kurzschlüsse verursacht werden können und die Gefahr eines Brandes oder von Berührungsspannungen besteht. Achten Sie insbesondere darauf, dass keine Flüssigkeiten über das Gerät verschüttet werden. Versuchen Sie auf keinen Fall, das Gerät selbst zu warten. Sollte das Gerät Ihrer Einschätzung nach gestört sein, trennen Sie es vom Netz und benachrichtigen einen autorisierten Wartungsdienst. Dies gilt insbesondere unter folgenden Bedingungen: • Das Netzkabel oder der Netzstecker ist beschädigt. • Über das Gerät wurde Flüssigkeit verschüttet, oder das Gerät ist mit Regen oder Wasser in Berührung gekommen. • Das Gerät ist heruntergefallen, oder das Gehäuse ist beschädigt. • Die Leistung des Gerätes lässt merklich nach und zeigt damit an, dass eine Wartung erforderlich ist. Sollte das Gerät trotz Einhaltung der Betriebsvorschriften nicht einwandfrei arbeiten, beschränken Sie sich bitte auf die im Benutzerhandbuch beschriebenen Korrekturmaßnahmen, da unsachgemäße Einstellungen an anderen Systemkomponenten zu einer Ausweitung des Schadens führen können. 8001840503_QSG_DN_GE.book Page 14 Monday, October 20, 2008 6:07 PM 14 - NEC Kurzanleitung RECHTSVERORDNUNGEN Sicherheitshinweise für Desktop-Computer Stromversorgung Die Ein- und Ausgangsbuchsen für die Netzstromversorgung (sofern vorhanden) sind für Hochspannung ausgelegt. Um das Gerät von der Stromversorgung zu trennen, muss der Netzstecker gezogen werden. Aus diesem Grund sollte sich die verwendete Steckdose in der Nähe des Gerätes befinden und gut zugänglich sein. In europäischen Ländern muss die Netzspannung zwischen 200 V und 240 V liegen. Überprüfen Sie vor dem Anschließen des Computers, ob sich der Spannungswahlschalter in der Stellung "230 V" befindet. Siehe hierzu "Einrichten und Einschalten Ihres Desktop-Computers", Seite 19. Hinweis: In den USA und Kanada beträgt sie überwiegend 115 Volt. In Europa, Australien und Asien (ausgenommen Taiwan) beträgt die Netzspannung 230 Volt. In Taiwan beträgt die Netzspannung 115 Volt. Hinweis: Bei manchen Computern ist dieser Schalter unter Umständen nicht vorhanden. In diesen Fällen ist das System bereits auf die Netzversorgungsspannung in Ihrem Bereich eingestellt. Versuchen Sie unter keinen Umständen, das Netzteil zu demontieren. Im Inneren des Netzteils befinden sich keine benutzerseitig auszutauschenden Teile. Vielmehr kann es durch Berührungsspannungen zu ernsthaften Verletzungen kommen. Bringen Sie ein defektes Netzteil zum Fachhändler. Luftzirkulation - Systemkühlung Schlitze und Öffnungen sind für Belüftungszwecke vorgesehen, damit das Gerät zuverlässig arbeiten kann und vor Überhitzung geschützt wird. Diese Öffnungen dürfen nicht abgedeckt werden. Daher ist die Aufstellung des Gerätes auf einem Bett, Sofa, Teppich oder ähnlichen Flächen nicht zulässig. Das Gerät darf niemals in der Nähe einer Hitzequelle oder darüber aufgestellt werden. Das Gerät darf nicht in ein Gehäuse eingebaut werden, sofern dieses nicht eigens dafür bestimmt ist und entsprechende Lüftungsvorrichtungen aufweist. 8001840503_QSG_DN_GE.book Page 15 Monday, October 20, 2008 6:07 PM Rechtsverordnungen - 15 RECHTSVERORDNUNGEN Sicherheitshinweise für Notebook-Computer Netzteil Um das Gerät von der Stromversorgung zu trennen, muss das Netzteilkabel abgetrennt werden. Aus diesem Grund sollte sich die verwendete Steckdose in der Nähe des Gerätes befinden und gut zugänglich sein. Versuchen Sie unter keinen Umständen, das Netzteil zu demontieren. Im Inneren des Adapters befinden sich keine benutzerseitig auszutauschende Teile. Vielmehr kann es durch Berührungsspannungen zu ernsthaften Verletzungen kommen. Bringen Sie ein defektes Netzteil zum Fachhändler. Das Netzteil ist für die gemeinsame Benutzung mit einem Computer vorgesehen und erfüllt die Anforderungen der Norm EN609050. • Bedecken Sie das Netzteil nicht und stellen Sie keine Gegenstände darauf ab. Dies könnte die ordnungsgemäße Kühlung des Netzteils während des Betriebs beeinträchtigen. • Das Netzteil ist für die Verwendung in einer geschützten Umgebung vorgesehen. • Benutzen Sie ausschließlich das zum Lieferumfang Ihres Systems gehörende Netzteil. Obwohl andere Netzteile ähnlich aussehen, könnten Sie zu einer Beschädigung des Systems führen. Netzkabel • Dieses Gerät ist mit einem dreiadrigen, geerdeten Netzkabel ausgestattet. Die Länge des Netzkabels darf 2,5 m nicht überschreiten. Zur Vermeidung von Elektroschocks darf der Erdleiter des Netzkabels nicht entfernt oder unterbrochen werden. • In Europa muss der Stecker für mindestens 250 V Wechselstrom bei 10 Ampere ausgelegt sein. • In den USA und in Kanada muss der Stecker für mindestens 125 V Wechselstrom bei 10 Ampere ausgelegt sein. Wärmeentwicklung Bei längerer Benutzung können sich der Akku und die Unterseite des Computers stark erwärmen. Ein anhaltender physischer Kontakt sollte daher vermieden werden. Glasdisplay Beachten Sie beim Handhaben, Reinigen, Transportieren oder Lagern des Computers einige Vorsichtsmaßnahmen. Unterlassen Sie es, • den Bildschirm Druck-, Biege- oder anderen Einwirkungen auszusetzen • den Deckel zu schließen, solange sich noch Objekte auf der Tastatur befinden • das Notebook so zu transportieren, dass scharfkantige Gegenstände gegen den Deckel stoßen können Bei Nichtbeachtung der oben genannten Hinweise kann es Schäden am Bildschirm kommen. Luftzirkulation - Systemkühlung Schlitze und Öffnungen sind für Belüftungszwecke vorgesehen, damit das Gerät zuverlässig arbeiten kann und vor Überhitzung geschützt wird. Diese Öffnungen dürfen nicht abgedeckt werden. Daher ist die Aufstellung des Gerätes auf einem Bett, Sofa, Teppich oder ähnlichen Flächen nicht zulässig. Das Gerät darf niemals in der Nähe einer Hitzequelle oder darüber aufgestellt werden. Das Gerät darf nicht in ein Gehäuse eingebaut werden, sofern dieses nicht eigens dafür bestimmt ist und entsprechende Lüftungsvorrichtungen aufweist. Vorsicht: Bewahren Sie Ihren Notebook-Computer nicht in einer Umgebung mit geringer Luftzirkulation (z. B. in einer geschlossenen Aktentasche) auf, während er in Betrieb ist, da dies zu Schäden oder Brandgefahr führen kann. 8001840503_QSG_DN_GE.book Page 16 Monday, October 20, 2008 6:07 PM 16 - NEC Kurzanleitung UMWELTINFORMATION UMWELTINFORMATION ENERGY STAR® Erfüllte Vorschriften und Normen NEC-Computer mit dem ENERGY STAR®-Logo erfüllen die von der USamerikanischen Behörde für Umweltschutz (EPA) festgelegten ENERGY STAR®-Spezifikationen für Computer. Als ENERGY STAR®-Partner hat NEC Computers S.A.S. ermittelt, dass die Produkte mit dem ENERGY STAR®Logo die ENERGY STAR®-Richtlinien für Energieeffizienz erfüllen. NEC-Computer, die das ENERGY STAR®-Logo erhalten haben, helfen durch ihre speziell energieeffiziente Konstruktion Energie (und damit Geld) zu sparen, so dass sie zur Durchführung von Routineaufgaben weniger Energie verbrauchen, und wechseln bei Nichtbenutzung automatisch in einen Energiesparmodus. ENERGY STAR®-Energieverwaltungsfunktionen versetzen Monitore und Computer nach einer bestimmten Inaktivitätsdauer in einen Energiesparmodus. Diesbezüglich sind folgende ENERGY STAR®-kompatiblen Konfigurationen vorgesehen: • nach 15-minütiger Inaktivität beim Monitor • nach 30-minütiger Inaktivität beim Computer Durch Betätigen der Maus oder der Tastatur sind Computer und Monitor in Sekunden wieder betriebsbereit. Indem Sie einen ENERGY STAR®-kompatiblen Computer wählen, unterstützen Sie den Kampf gegen die Erderwärmung und für bessere Luft, ohne auf die Produktqualität und -leistungsfähigkeit zu verzichten, die Sie von einem NEC-Computer erwarten. Mehr Informationen finden Sie unter http://www.energystar.gov. Bleifreies Produkt Die elektronischen Geräte von NEC sind frei von giftigen Substanzen, wie z. B. Blei. Bleifreie Geräte tragen zum Schutz Ihrer Gesundheit bei und ermöglichen eine umweltgerechte Wiederverwertung und Entsorgung elektrischer und elektronischer Ausrüstung. NEC befolgt die Richtlinie der EU RoHS Directive, in welcher Auflagen zur Verwendung gefährlicher Substanzen in elektrischen und elektronischen Geräten gemacht werden. Mit NEC können Sie sicher sein, dass die Umwelt durch Ihr elektronisches Gerät nicht geschädigt wird. Batterien entsorgen Die Entsorgung von Akkus und Batterien ist gemäß den jeweils geltenden Vorschriften vorzunehmen. Werfen Sie verbrauchte Akkus und Batterien nicht in den Hausmüll: Die Veraschung, Verfüllung oder Vermischung von Akkus und Batterien mit kommunalen Feststoffabfällen ist in den meisten Ländern gesetzlich verboten. Informationen über umweltgerechte Abfallbeseitigung, Recycling und Entsorgung erhalten Sie bei Ihrer zuständigen Behörde. 8001840503_QSG_DN_GE.book Page 17 Monday, October 20, 2008 6:07 PM Umweltinformation - 17 Produktentsorgung Gemäß der WEEE (Waste Electrical and Electronic Equipment)-Richtlinie müssen elektrische und elektronische Produkte getrennt vom normalen Hausmüll entsorgt werden, um die Wiederbenutzung, Weiterverwertung und andere Formen der Wiedergewinnung zu fördern und die Menge des zu beseitigenden Mülls und im Hinblick auf eine verringerte Deponielagerung zu reduzieren. Dazu gehören Zubehörteile wie Tastatur, Maus, Fernbedienung, Lautsprecher usw. Halten Sie sich bei der Entsorgung solcher Produkte bitte an die zwischen Ihnen und NEC und/ oder Ihrem Händler getroffene Vereinbarung. Informationen zum Recycling-Programm von NEC erhalten Sie auf der Website von NEC unter http://www.nec-eco.com 8001840503_QSG_DN_GE.book Page 18 Monday, October 20, 2008 6:07 PM 18 - NEC Kurzanleitung ERSTMALIGE BENUTZUNG ERSTMALIGE BENUTZUNG Einrichten und Einschalten Ihres Computers Warnung: Nachdem Sie Ihren Computer eingerichtet haben, sollten Sie die Hinweise im Abschnitt «Einrichten eines gesunden Arbeitsplatzes» der Online-Dokumentation lesen. Sie werden Ihnen dabei helfen, Ihren Computer produktiv und sicher zu benutzen. Unter anderem erfahren Sie, wie Sie Ihren Computer einrichten und benutzen sollten, um potentielle Gesundheitsrisiken wie Nerven-, Muskel- oder Sehnenreizungen zu vermeiden. 1. Lesen Sie diese Anweisungen. Siehe hierzu "Rechtsvorschriften", Seite 8. 2. LAN-Verbindung (sofern vorhanden) Schließen Sie (sofern vorhanden) das LAN-Kabel am LAN-Port an. 3.Modem-Verbindung (sofern vorhanden): a.Schließen Sie ein Ende des Modemkabels am Modemport an. b.Stecken Sie das andere Ende (ggf. unter Verwendung eines Adapters) in eine Telefonsteckdose. 4. Stromanschlüsse a. Schließen Sie das Adapterkabel an der Netzstrombuchse Ihres Systems an. b. Schließen Sie ein Ende des Netzkabels am Netzteil und das andere Ende an einer ordnungsgemäß geerdeten Steckdose an. Vorsicht: Achten Sie bei Benutzung des Netzteils darauf, dass es an einer geeigneten Stromquelle (100-240 Volt) angeschlossen ist. Benutzen Sie das Netzteil nicht bei darüber oder darunter liegenden Versorgungsspannungen. (Dies ist insbesondere bei Auslandsaufenthalten zu beachten.) 5. Öffnen Sie den LCD-Deckel. Vorsicht: Wenden Sie keine Gewalt an. Drücken oder schieben Sie vorsichtig die Taste oder Verriegelung, um ihn zu öffnen. 6. Drücken Sie kurz die Netztaste, um das System einzuschalten. 7. Die nächsten Schritte lesen Sie bitte unter "Installieren des Betriebssystems und der Software", Seite 21 nach. Hinweis: Hinweise zum Anschließen zusätzlicher Geräte, wie z. B. eines Druckers, finden Sie in der Online-Dokumentation. (Siehe hierzu"Benutzung der OnlineDokumentation", Seite 23.) Sollten bei der Erstinbetriebnahme Probleme auftreten, lesen Sie bitte den entsprechenden Abschnitt unter "Maßnahmen zur Störungsbeseitigung", Seite 26. 8001840503_QSG_DN_GE.book Page 19 Monday, October 20, 2008 6:07 PM Erstmalige Benutzung - 19 ERSTMALIGE BENUTZUNG Einrichten und Einschalten Ihres Desktop-Computers Warnung: Nachdem Sie Ihren Computer eingerichtet haben, sollten Sie die Hinweise im Abschnitt «Einrichten eines gesunden Arbeitsplatzes» der Online-Dokumentation lesen. Sie werden Ihnen dabei helfen, Ihren Computer produktiv und sicher zu benutzen. Unter anderem erfahren Sie, wie Sie Ihren Computer einrichten und benutzen sollten, um potentielle Gesundheitsrisiken wie Nerven-, Muskel- oder Sehnenreizungen zu vermeiden. 1. Lesen Sie diese Anweisungen. Siehe hierzu "Sicherheitsrichtlinien", Seite 11. Hinweis: Damit die Installation erfolgreich verläuft, sollten Sie beim ersten Einschalten Ihres Computers ausschließlich die nachfolgend genannten Geräte anschließen. 2. Maus und Tastatur a. PS/2-Geräte (sofern vorhanden) Schließen Sie die PS/2-Maus (grün codiert) und die Tastatur (violett codiert) an den entsprechenden PS/2-Ports an. b. USB-Geräte (sofern vorhanden) Schließen Sie die USB-Maus und -Tastatur an den USB-Ports an. Hinweis: Schließen Sie nicht gleichzeitig eine PS/2-Maus und eine USB-Maus an. 3. Monitor a. Monitor mit VGA-Anschluss Schließen Sie das Monitorkabel am VGA-Port (blau codiert) an. Nähere Informationen hierzu finden Sie im Benutzerhandbuch des Monitors. Hinweis: Unter Umständen befinden sich an der Rückseite Ihres Computers zwei Videoanschlüsse (der integrierte Videoanschluss ist evtl. mit einer roten Kappe bedeckt). Entfernen Sie die Kappe nicht. Schließen Sie Ihren Monitor am Anschluss für die Grafikkarte an. Hinweis: Falls Ihr Computer nur über einen DVI-Anschluss verfügt, verwenden Sie den VGA/DVI-Adapter, um Ihren VGA-Monitor an den DVI-Anschluss anzuschließen. b. Monitor mit DVI-Anschluss Schließen Sie das Monitorkabel am DVI-Anschluss an. Nähere Informationen hierzu finden Sie im Benutzerhandbuch des Monitors. 4. LAN (sofern vorhanden) Schließen Sie das LAN-Kabel am LAN-Port an. 8001840503_QSG_DN_GE.book Page 20 Monday, October 20, 2008 6:07 PM 20 - NEC Kurzanleitung 5. Modem (sofern vorhanden): a. Schließen Sie ein Ende des Modemkabels am Modem-Port (rot codiert) an. b. Stecken Sie das andere Ende (ggf. unter Verwendung eines Adapters) in eine Telefonsteckdose. 6. Stromversorgung a. Schließen Sie die Haupteinheit an einer Steckdose an. b. Schließen Sie den Monitor an einer Steckdose an. Vorsicht: Stellen Sie, falls erforderlich, den Spannungswahlschalter auf die korrekte Versorgungsspannung ein. Siehe hierzu "Stromversorgung", Seite 14 c. Schalten Sie Monitor und Haupteinheit ein. 7. Die nächsten Schritte lesen Sie bitte unter "Installieren des Betriebssystems und der Software", Seite 21 nach. Hinweis: Hinweise zum Anschließen zusätzlicher Geräte, wie z. B. eines Druckers, finden Sie in der elektronischen Dokumentation. (Siehe hierzu"Benutzung der OnlineDokumentation", Seite 23.) Sollten bei der Erstinbetriebnahme Probleme auftreten, lesen Sie bitte den entsprechenden Abschnitt unter "Maßnahmen zur Störungsbeseitigung", Seite 26 . 8001840503_QSG_DN_GE.book Page 21 Monday, October 20, 2008 6:07 PM Installieren des Betriebssystems und der Software - 21 INSTALLIEREN DES BETRIEBSSYSTEMS UND DER SOFTWARE INSTALLIEREN DES BETRIEBSSYSTEMS UND DER SOFTWARE Wenn Sie Ihren Computer das erste Mal einschalten, werden automatisch das Betriebssystem sowie Software installiert. Lesen Sie hierzu den entsprechenden Abschnitt unten über Ihr jeweiliges Betriebssystem. Vorsicht: Schließen Sie nur die im Abschnitt "Erstmalige Benutzung", Seite 18 beschriebenen Geräte an, und rüsten Sie Ihren Computer erst auf, nachdem Sie das Betriebssystem installiert haben. FreeDos FreeDos ist bereits auf Ihrem System installiert. Wenn Sie Ihren Computer zum ersten Mal einschalten, wird der Bildschirm mit der DOS-Eingabeaufforderung C:> angezeigt. Windows® XP Wenn Sie Ihren Computer einschalten, wird die Meldung „Willkommen bei Microsoft Windows“ angezeigt. Ein Assistent leitet Sie durch den Einrichtungsvorgang. Befolgen Sie die Bildschirmanweisungen, um Ihren Computer korrekt einzurichten. Klicken Sie bei entsprechender Aufforderung auf Fertig stellen, um die Installation von Windows® XP abzuschließen. Das System wird möglicherweise neu gestartet. Schalten Sie Ihren Computer in dieser Phase nicht aus! Um mehr über Windows® XP und seine Benutzung zu erfahren, klicken Sie auf Start und dann auf Hilfe und Support. Windows® Vista Ein Assistent leitet Sie durch den Einrichtungsvorgang. Befolgen Sie die Bildschirmanweisungen oder ändern Sie die Anzeigeeinstellungen entsprechend Ihren speziellen Anforderungen. Wird das FensterThank You angezeigt, kann nach Abschluss der Installation die erste Handlung vorgenommen werden. Wenn das Fenster Welcome Centre angezeigt wird, ist die Installation abgeschlossen. Im Welcome Centre haben Sie die Möglichkeit, den Computer durch eine Reihe von Aufgaben für Sie optimal zu konfigurieren. Diese Aufgaben können zum Beispiel folgende Punkte umfassen: Einrichten der Internetverbindung, das Hinzufügen von Benutzerkonten, die Übertragung von Dateien und Einstellungen von einem anderen Computer, Installation von Antivirusprogrammen sowie das Registrieren des Garantieservices. Um mehr über Windows® Vista und seine Benutzung zu erfahren, klicken Sie auf Start und dann auf Hilfe und Support. Registrieren Ihres Windows®-Betriebssystems Während des Einrichtungsvorgangs werden Sie gefragt, ob Sie Ihr System bei Microsoft registrieren möchten. Dies ist optional. Wenn Sie Ihr System registrieren, erhalten Sie Produkt-Support, Informationen über verfügbare Updates und andere Angebote. Für die Registrierung sind persönliche Daten (z. B. Kontaktinformationen in Form einer E-Mail-Adresse) erforderlich. Wenn Sie sich während des Windows-Installationsvorgangs gegen eine Registrierung entscheiden, können Sie diese später mithilfe des Registrier-Assistenten nachholen. • In Windows® XP klicken Sie auf Start und anschließend auf Ausführen. Geben Sie in das Feld Öffnen den Text regwiz /r ein. 8001840503_QSG_DN_GE.book Page 22 Monday, October 20, 2008 6:07 PM 22 - NEC Kurzanleitung • In Windows® Vista: klicken Sie Start und anschließend Welcome Center. Im Fenster Welcome Center klicken Sie auf Register Windows Online. Hinweis: Für die Online-Registrierung benötigen Sie einen funktionierenden Internet-Zugang. Informationen zur Aktivierung und Registrierung Die Aktivierung ist verpflichtend und vollständig anonym. Sie stellt sicher, dass das Produkt nur auf der im Endbenutzer-Lizenzvertrag zur Software festgelegten Anzahl an Computern installiert wird. Da das Windows-Betriebssystem bereits auf Ihrem Computer vorinstalliert ist, müssen Sie Ihre Kopie nicht aktivieren; NEC hat dies bereits für Sie erledigt. Die Registrierung ist optional und dient dazu, Ihnen Zugang zu Support-Angeboten zu gewähren. Persönliche Daten können nur von Ihnen während der Registrierung angegeben werden. 8001840503_QSG_DN_GE.book Page 23 Monday, October 20, 2008 6:07 PM Benutzung der Online-Dokumentation - 23 BENUTZUNG DER ONLINE-DOKUMENTATION BENUTZUNG DER ONLINE-DOKUMENTATION Ihr System wird mit einer Dokumentation geliefert, die Ihnen jederzeit bequem per Tastendruck zur Verfügung steht. Kein Nachschlagen mehr in umfangreichen gedruckten Handbüchern. Informationen über Ihr System oder über Anwendungen sind nun direkt auf dem Bildschirm verfügbar. NEC Online-Systemdokumentation Nachdem Sie Ihren Computer eingerichtet und in Betrieb genommen haben, sollten Sie sich unbedingt etwas Zeit für Ihr Online-Benutzerhandbuch nehmen. In diesem Dokument finden Sie eine Fülle ausführlicher Informationen über Ihr System, die Ihnen dabei helfen werden, Ihren Computer optimal zu nutzen. Hinweis: Aktualisierte Versionen der Dokumentation finden Sie auf www.neccomputers.com. Computer mit einem Windows®-Betriebssystem Die Dokumentation ist bereits in Ihrem System installiert und kann je nach Modell entweder im Microsoft® Internet Explorer®oder im Acrobat® Reader® gelesen werden. Um sie aufzurufen, klicken Sie auf Start, wählen Alle Programme und den Ordner Online-Dokumentation und klicken dann auf Online-Systemdokumentation. Hinweis: Sie können die Dokumentation falls erforderlich mit SmartRestore erneut installieren. Siehe hierzu "SmartRestore", Seite 34. Wichtige Hinweise zur Benutzung der Dokumentation finden Sie unter Microsoft® Internet Explorer®. Beim Öffnen der Online-Dokumentation werden Sie möglicherweise darauf hingewiesen, dass Internet Explorer einige Funktionen wie Popup-Fenster blockiert hat. Damit Sie alle Funktionen der Dokumentation nutzen können, führen Sie die folgenden Schritte aus: 1. Klicken Sie auf OK und anschließend in den Warnhinweis in der Informationsleiste (direkt unterhalb der Adressleiste). 2. Wählen Sie aus dem Menü die Option Gesperrte Inhalte zulassen. 3. Eine Sicherheitswarnung wird angezeigt. Lesen Sie diese und klicken Sie auf Ja. Wichtige Hinweise zur Benutzung der Dokumentation finden Sie unter Acrobat® Reader®. Für mehr Navigationskomfort sollten Sie die Schaltflächen "Zurück" und "Weiter" aktivieren, mit denen Sie innerhalb einer Sequenz von Seiten vor- und zurückgehen können. 1. Wählen Sie dazu Werkzeuge und dann Werkzeugleisten anpassen. 2. Markieren Sie unter Seitennavigation Werkzeugleiste die Optionen Vorherige Ansicht und Nächste Ansicht. NEC DocLib CD Umweltfreundlich: Im Rahmen unserer Verantwortung für die Umwelt bieten wir umweltfreundliche Produkte und Dienstleistungen an bzw. betreiben unser Geschäft verantwortungsvoll; daher wird die NEC DocLib-CD nur auf Anfrage mit dem System geliefert. 8001840503_QSG_DN_GE.book Page 24 Monday, October 20, 2008 6:07 PM 24 - NEC Kurzanleitung Installieren der Online-Dokumentation Gehen Sie wie folgt vor, um das elektronische Handbuch von der NEC DocLib-CD zu lesen bzw. zu installieren. 1. Legen Sie die NEC DocLib-CD in das Laufwerk ein. Das Fenster NEC DocLib sollte nun automatisch angezeigt werden. Sollte dies nicht der Fall sein, schauen Sie im Betriebssystem nach, wie die AutoPlay-Funktion aktiviert werden kann. 2. Klicken Sie auf eines der angezeigten Symbole, um eine Kategorie auszuwählen (DesktopComputer, Notebook-Computer oder Thin Clients), und folgen Sie den Anweisungen des Installationsassistenten. Hinweis: Sollten Sie während des Installationsvorgangs Hilfe benötigen, klicken Sie auf Hilfe (?). Aufrufen der Online-Dokumentation Je nach Modell wird die Online-Dokumentation im HTML- oder im PDF-Format angezeigt. • Sie können die Online-Dokumentation mit Hilfe des Microsoft® Internet Explorer® 5.0 oder neuer, Netscape Navigator 4.0 oder neuer, Opera 6.0 oder neuer, Konquerer 3.0.3 oder neuer (nur Linux) oder Mozilla (alle Versionen) lesen. • Die Online-Dokumentation im PDF-Format kann mit Acrobat® Reader® gelesen werden. Um das Handbuch aufzurufen, klicken Sie auf Start, wählen Alle Programme, dann <Produktname> Online-Dokumentation und klicken auf den Dokumentationstyp. Dokumentation zu den Softwareanwendungen Die meisten Programme verfügen über eine Online-Hilfefunktion, die sich per Mausklick (im Allgemeinen über die Hilfe-Schaltfläche) aufrufen lässt. Darüber hinaus bieten zahlreiche Programme auch noch ein komplettes Online-Benutzerhandbuch. Lesen Sie in der Online-Dokumentation den entsprechenden Abschnitt zur Anwendung, um zu erfahren, wie die Online-Hilfe aufgerufen wird. Dokumentationen können Sie auch über Start, Alle Programme, Online-Dokumentation aufrufen. Windows® XP und Windows® Vista bieten neben einer umfassenden Online-Hilfe so genannte „Assistenten“, die Ihnen beim Ausführen von Vorgängen helfen. Um mehr über das Betriebssystem und seine Benutzung zu erfahren, klicken Sie auf Start und dann auf Hilfe und Support. NÄCHSTE SCHRITTE Nachdem Sie Ihr System einger ichtet und in Betr ieb genommen haben und die Systemdokumentation installiert ist, sollten Sie Folgendes tun: • Lesen Sie in der Online-Dokumentation den Abschnitt Einrichten eines gesunden Arbeitsplatzes. • Lesen Sie die Online-Dokumentation und machen Sie eine Tour durch Ihr neues System. • Lesen Sie die Microsoft-Dokumentation, um sich mit dem Betriebssystem vertraut zu machen. • Installieren Sie weitere Programme: Im Abschnitt über Anwendungen und Dienstprogramme in der Online-Dokumentation ist aufgeführt, welche Anwendungen bereits installiert sind und welche noch installiert werden müssen (entweder von einer CD oder DVD oder über das InstallMe-Symbol auf dem Desktop). • Erstellen Sie Ihr eigenes Wiederherstellungsmedium Damit Sie nachts ruhig schlafen können, empfiehlt NEC, den Inhalt der Backup-Partition auf ein Wiederherstellungsmedium zu kopieren. Weitere Informationen erhalten Sie im Kapitel "SmartRestore", Seite 34. • Registrieren Sie den Service bei NEC Computers. Siehe hierzu "NEC UltraCareSM Services", Seite 24. 8001840503_QSG_DN_GE.book Page 25 Monday, October 20, 2008 6:07 PM LEITFADEN ZUR FEHLERBEHEBUNG In diesem Abschnitt werden einige einfache Schritte beschrieben, mit denen sich etwaige Probleme im Allgemeinen umgehend wieder beheben lassen! Des Weiteren wird auf leicht verständliche Weise erklärt, wie man alle oder bestimmte Hardware- oder Softwarekomponenten erneut installiert. 8001840503_QSG_DN_GE.book Page 26 Monday, October 20, 2008 6:07 PM 26 - NEC Kurzanleitung MAßNAHMEN ZUR STÖRUNGSBESEITIGUNG MAßNAHMEN ZUR STÖRUNGSBESEITIGUNG In diesem Abschnitt finden Sie Hinweise zur Erkennung von Problemen und ihrer Ursache. Im Allgemeinen können viele Probleme auf nicht oder nicht korrekt angeschlossene Kabel zurückgeführt werden. Achten Sie bitte darauf, kein Gerät anzuschließen oder abzutrennen, solange das System oder das betreffende Gerät eingeschaltet ist. Informationen darüber, wie Sie die erforderlichen Anschlüsse herstellen, finden Sie unter "Erstmalige Benutzung", Seite 18 sowie in der Online-Dokumentation. Warnung: Sollten Sie das System zur Behebung eines hardwarebezogenen Problems öffnen müssen, schalten Sie bitte zuvor das System und die Peripheriegeräte aus und trennen alle Netzkabel ab. Beim Notebook-Computer ist auch der Akku zu entfernen. Andernfalls könnte es zu dauerhaften Schäden am System oder den Peripheriegeräten kommen. Falls sich das System in Betrieb befand, sind alle installierten Komponenten heiß. Um die Gefahr von Verbrennungen zu vermeiden, sollten Sie die Komponenten (mindestens 10 Minuten lang) abkühlen lassen, bevor Sie Arbeiten im Systeminneren verrichten. Die folgenden Unterabschnitte enthalten Checklisten zur Störungsbeseitigung, sollte sich das System nicht mehr einschalten lassen, sowie für Probleme, die auftreten, wenn das System zum ersten Mal in Betrieb genommen wird, wenn eine neue Anwendung aufgerufen wird, nachdem neue Hardwaregeräte installiert wurden und nachdem die Systemhardware und -software zunächst einwandfrei funktionierte. Hinweis: Neuste Informationen über Störungsbeseitigung für Ihren Computer finden Sie auf unserer Website unter www.nec-computers.com. System lässt sich nicht einschalten Die Netztaste wurde gedrückt, aber die Netzstatus-LED leuchtet nicht. • Überprüfen Sie, ob das System an einer stromführenden Steckdose angeschlossen ist. Sie können dazu eine normale Lampe oder ein spezielles Prüfgerät benutzen, das im Elektrofachhandel erhältlich ist. • Überprüfen Sie den Anschluss des Netzkabels am Computer. Beim Notebook-Computer sollte außerdem die Verbindung zwischen Netzkabel und Netzteil überprüft werden. • Falls der Computer an einer USV-Einheit (unterbrechungsfreie Stromversorgung) angeschlossen ist, sollten Sie deren einwandfreie Funktionsweise überprüfen, indem Sie den Computer direkt an der Steckdose anschließen. • Falls Ihr Notebook-Computer über den Akku betrieben wird, ist dieser unter Umständen nicht vollständig aufgeladen. Setzen Sie einen aufgeladenen Akku ein oder schließen das Netzteil an. • Unter Umständen ist das Netzteil Ihres Systems infolge einer Spannungsschwankung (nach einem Blitzschlag oder einem kurzen Stromausfall) in den Sicherheitsmodus gewechselt. Trennen Sie das Netzkabel vom System ab (bei Notebook-Computern unbedingt auch den Akku entfernen). Drücken Sie innerhalb von etwa 30 Sekunden die Netztaste. Schließen Sie das Netzkabel wieder an (bei Notebook-Computern auch den Akku wieder einsetzen). Betätigen Sie die Netztaste, um das System zu starten. Probleme bei der Erstinbetriebnahme Probleme, die bei der Erstinbetriebnahme des Systems auftreten, werden oft durch unsachgemäß installierte Komponenten oder durch eine falsche Konfiguration hervorgerufen. Der Netzschalter 8001840503_QSG_DN_GE.book Page 27 Monday, October 20, 2008 6:07 PM Maßnahmen zur Störungsbeseitigung - 27 wurde betätigt, die Netzstatus-LED leuchtet, aber der Bildschirm ist leer oder der Computer schaltet sich sofort wieder aus. Nur für Desktop-Computer • Sind alle Kabel ordnungsgemäß und sicher angeschlossen? Siehe hierzu "Einrichten und Einschalten Ihres Desktop-Computers", Seite 19. • Ist die Stromversorgung auf die richtige Eingangsspannung eingestellt? Siehe hierzu "Stromversorgung", Seite 20. • Ist Ihr Monitor ordnungsgemäß konfiguriert und eingeschaltet? Informieren Sie sich anhand des Monitorhandbuchs. Nur Notebook-Computer • Sind alle Kabel ordnungsgemäß und sicher angeschlossen? Siehe hierzu "Einrichten und Einschalten Ihres Computers", Seite 18. • Möglicherweise ist das integrierte LCD-Display Ihres Notebook-Computers nicht ausgewählt oder die Einstellungen für Helligkeit oder Kontrast müssen justiert werden. Beachten Sie, dass die Funktionstasten auf der Tastatur andersfarbig bedruckt sind. Diese Tasten dienen in Kombination mit der Taste Fn dazu, bestimmte Vorgänge auszulösen (z.B. LCD-Helligkeit erhöhen bzw. verringern). Ausführliche Hinweise zu den Funktionstasten finden Sie in der OnlineDokumentation. • Falls Ihr Notebook-Computer über den Akku betrieben wird, ist dieser unter Umständen sehr schwach. Setzen Sie einen aufgeladenen Akku ein oder schließen das Netzteil an. Probleme nach zunächst einwandfreiem Systembetrieb Wenn die Systemhardware und -software zunächst einwandfrei funktionierten, treten häufig Probleme auf, nachdem Änderungen an der Computerkonfiguration vorgenommen wurden. Versuchen Sie, das Problem anhand der nachfolgenden Checkliste zu beseitigen. Probleme bei der Erstinbetriebnahme Systemeinstellungen ändern sich willkürlich Falls sich die Systemeinstellungen im CMOS RAM aus unerklärlichen Gründen ändern (z.B. wenn Uhrzeit oder Datum falsch angegeben werden), ist die Pufferbatterie unter Umständen zu verbraucht, um die Einstellungen noch aufrechterhalten zu können. Ihn diesem Fall muss der Akku ausgewechselt werden. Näheres hierzu finden Sie in Ihrer Online-Dokumentation. Fehlermeldungen oder Pieptoncodes Wenn Sie Ihren Computer einschalten, führt das BIOS (Basic Input Output System) im Rahmen eines Einschaltselbsttests (Power On Self Test; POST) eine Reihe von Aufgaben aus. Damit wird die Hardware getestet und initialisiert und anschließend das Betriebssystem auf der Festplatte gestartet. Nichtfatale Fehler Falls während des Einschaltselbsttests Fehler auftreten, die den Startvorgang nicht unterbrechen (nichtfatale Fehler), erscheint ein Hinweis wie der folgende: (Fehlermeldung Zeile 1) (Fehlermeldung Zeile 2) Drücken Sie <F2> zum Setup und <F1> zum Systemstart Notieren Sie sich die Fehlermeldung, und drücken Sie dann die Taste F1, um den Startvorgang fortzusetzen, oder die Taste F2, um das BIOS Setup-Programm aufzurufen und den Fehler zu beheben. Fatale Fehler Fehler, die eine Fortsetzung des Startvorgangs verhindern, werden entweder in Form von Pieptoncodes (das BIOS kann nicht auf die Grafikkarte zugreifen, um die Meldung anzuzeigen) oder Fehlermeldungen mitgeteilt. 8001840503_QSG_DN_GE.book Page 28 Monday, October 20, 2008 6:07 PM 28 - NEC Kurzanleitung Hinweis: Fatale und nicht fatale Fehler stehen in der Regel im Zusammenhang mit hardwarebezogenen Problemen. Falls Sie erst kürzlich eine neues Gerät hinzugefügt haben, sollten Sie eine Blick auf den Abschnitt unten werfen und überprüfen, ob die neue Hardware korrekt installiert wurde (z.B. dass ein Modul vollständig in den entsprechenden Steckplatz eingesetzt wurde). Sollte das Problem fortbestehen, lesen Sie bitte nach unter "Hilfe vom technischen Supportcenter", Seite 32. Die Meldung «non system disk» oder «invalid system disk» erscheint • Überprüfen Sie, ob sich eine Diskette im Laufwerk befindet. Entfernen Sie sie ggf. und drücken Sie die Eingabetaste. • Falls ein USB-Wechselmedium angeschlossen ist, entfernen Sie es und drücken Sie die Eingabetaste. Probleme mit der Hardware Defekt einer Originalhardware • Installieren Sie mit SmartRestore den Treiber neu. Lesen Sie diesbezüglich bitte nach unter "SmartRestore", Seite 34. • Besuchen Sie die Website von NEC auf www.nec-computers.com. Im Abschnitt Support finden Sie unter Umständen aktualisierte Treiber oder Programme, mit denen sich Ihr Problem lösen lässt. Neue Hardware wurde installiert • Falls Sie ein neues Hardwaregerät (z.B. ein optisches Laufwerk) in Ihrem Computer installiert haben, überprüfen Sie, ob das Gerät und seine Treiber korrekt konfiguriert und installiert wurden. Lesen Sie diesbezüglich die Anweisungen in der Online-Dokumentation oder im Installationshandbuch zum betreffenden Gerät. • Falls Sie ein neues Gerät (z.B. einen Drucker) in Ihrem Computer installiert haben, überprüfen Sie, ob das Kabel korrekt angeschlossen und die Treiber korrekt installiert sind. Lesen Sie diesbezüglich in der Online-Dokumentation oder dem Installationshandbuch zum jeweiligen Gerät nach. Hinweis: Selbst wenn das Problem nichts mit den von Ihnen vorgenommenen Änderungen zu tun haben scheint, sollten Sie alle durchgeführten Schritte nochmals überprüfen. Wenn Sie beispielsweise soeben ein Speichermodul installiert haben und Ihr optisches Laufwerk nicht mehr funktioniert, sollten Sie kontrollieren, ob eventuell die Laufwerkskabel während der Installation abgetrennt wurden. Hinweis: Lesen Sie die zum Lieferumfang des Gerätes gehörenden Dateien oder Dokumente mit der Bezeichnung «Readme» oder «Readme first»: unter Umständen enthalten sie die Lösung für Ihr Problem. Verwenden der fortschrittlichen Fehlersuchetechniken von Windows (Windows Advanced Troubleshooting Modes) , (Windows® Vista) und 1. Klicken Sie auf Start, Ausschalten (Windows® XP) oder dann auf Neu starten. 2. Wenn das NEC-Logo erscheint, drücken Sie die Taste F5. 3. Wenn die Meldung Bitte das Betriebssystem wählen angezeigt wird, drücken Sie die Taste F8. 4. Markieren Sie mit Hilfe der Pfeiltasten die entsprechende Option im abgesicherten Modus und betätigen dann die Eingabetaste. • Die letzte stabile Konfiguration: Hiermit können Sie die letzten einwandfrei funktionierenden Einstellungen wiederherstellen. • Abgesicherter Modus: Falls ein neu hinzugefügtes Gerät oder ein geänderter Treiber weiterhin Probleme verursacht, können Sie den abgesicherten Modus dazu verwenden, das Gerät zu entfernen oder die Änderung rückgängig zu machen. Im abgesicherten Modus verwendet Windows Standardeinstellungen (VGA-Monitor, kein Netzwerk, Microsoft- 8001840503_QSG_DN_GE.book Page 29 Monday, October 20, 2008 6:07 PM Maßnahmen zur Störungsbeseitigung - 29 Maustreiber und nur zum Starten von Windows unbedingt erforderliche Gerätetreiber). Sie haben keinen Zugriff auf optische Laufwerke, Drucker und andere Geräte. Wählen Sie diese Option, um das Betriebssystem aufzurufen und die Systemwiederherstellungsfunktion zu benutzen. Die Systemwiederherstellung versetzt Ihren Computer in einen früheren Betriebszustand zurück, ohne dass aktuelle Arbeiten dabei verloren gehen. Weitere Hinweise zu dieser Funktion finden Sie im Windows Hilfe- und Supportcenter. • Reparieren Ihres Computers (nur Windows® Vista ): für eine automatische Diagnose und Behebung von Fehlern, die dazu führen, dass Windows® Vista sich nicht starten lässt. Zu diesen Problemen können beispielsweise eine fehlerhafte Registrierung, fehlende/fehlerhafte/ beschädigte System- oder Treiberdateien oder Hardwarefehler führen. Windows Systemwiederherstellung Die Systemwiederherstellung protokolliert alle Änderungen an Ihrem Computer und erstellt einen Wiederherstellungspunkt ein, sobald eine beginnende Veränderung festgestellt wird. Sie ermöglicht es, negative Veränderungen an Ihrem Computer wieder rückgängig zu machen und alle Einstellungen und Leistungsmerkmale, einschließlich Ihrer persönlichen Dokumente und E-Mails. Weitere Hinweise hierzu finden Sie auf "Windows® Systemwiederherstellung", Seite 42. Bildschirm Der Computer ist eingeschaltet, aber der Bildschirm ist leer. • Überprüfen Sie die Netzstatus-LED am Notebook-Computer oder am Monitor. Sollte sie nicht leuchten, lesen Sie bitte die Hinweise unter "System lässt sich nicht einschalten", Seite 26. Wenn sie blinkt, befindet sich Ihr Computer in einem Energiesparmodus. Um im normalen Systembetrieb fortzufahren, bewegen Sie die Maus, tippen auf das Touchpad oder drücken kurz die Netztaste. Falls sie durchgehend leuchtet, ist das LCD-Display Ihres Notebook-Computers möglicherweise nicht ausgewählt. Beachten Sie, dass die Funktionstasten auf der Tastatur andersfarbig bedruckt sind. Diese Tasten dienen in Kombination mit der Taste Fn dazu, bestimmte Vorgänge auszulösen (z.B. LCD-Helligkeit erhöhen bzw. verringern). Ausführliche Hinweise zu den Funktionstasten finden Sie in der Online-Dokumentation. • Die Bildschirmanzeige ist nur schwer erkennbar Justieren Sie Helligkeit und Kontrast. Lesen Sie bitte im Handbuch zum Monitor oder in der Online-Dokumentation nach. Tastatur und Zeigegeräte • Ursache für nur zeitweilig auftretende Probleme können lose Kabel oder Schmutz in der Tastatur (bei fehlerhaften Tastatureingaben) sein. Reinigen Sie die Tastatur mit einem Staubsauger. • Der Zeiger lässt sich nur schwer dirigieren: Microsoft Windows bietet eine Reihe von Möglichkeiten zur individuellen Einstellung seiner Funktionsweise. Hierzu klicken Sie nacheinander auf Start, Systemsteuerung, Drucker und andere Hardware(Windows® XP) oder Hardware und Sound (Windows® Vista), Maus. Mit Hilfe dieser Optionen können Sie die Größe und Farbe des Cursors, die Cursorgeschwindigkeit, die gewünschte Doppelklick-Geschwindigkeit sowie die Ausrichtung der Auswahltasten konfigurieren. • Die Maus muss gereinigt werden. Lesen Sie die Hinweise zu diesem Thema in der OnlineDokumentation. 8001840503_QSG_DN_GE.book Page 30 Monday, October 20, 2008 6:07 PM 30 - NEC Kurzanleitung Computer hat keinen Ton • Überprüfen Sie, ob die Lautsprecher korrekt angeschlossen sind. Informieren Sie sich diesbezüglich in der Online-Dokumentation oder dem Lautsprecherhandbuch. • Justieren Sie die Lautstärke über die Lautsprecher oder den Computer (falls erforderlich) • Stellen Sie die Lautstärke in Microsoft Windows ein: Doppelklicken Sie auf das Lautsprechersymbol1 in der Taskleiste. Ziehen Sie im Fenster der Lautstärkeregelung den Schieberegler nach oben oder unten, um die Lautstärke einzustellen. Entfernen Sie ggf. die Markierung vor der Option Ton aus, indem Sie sie anklicken. Laufwerke • Stellen Sie sicher, dass die von Ihnen eingelegte CD oder DVD nicht fehlerhaft ist, indem Sie eine andere einlegen. • Schließen Sie andere Programme, während in einem optischen RW-Laufwerk Daten geschrieben werden. Lesen Sie die Hinweise zum Brennen von CDs/DVDs in Ihrer Online-Dokumentation. Der Computer reagiert nicht mehr • Möglicherweise reagiert eine Anwendung nicht mehr: Drücken Sie ALT+STRG+ENTF. Beenden Sie im Task-Manager-Fenster die betreffende Anwendung. • Eventuell ist Ihr Computer überhitzt. Kontrollieren Sie, ob die Lüftungsöffnungen blockiert sind. Schalten Sie das System aus, indem Sie die Netztaste für mindestens 4 Sekunden drücken. Lassen Sie das System abkühlen, bevor Sie es wieder einschalten. Probleme mit neuer Anwendungssoftware Probleme beim Starten neuer Anwendungssoftware stehen häufig in Zusammenhang mit der Software selbst. Fehlerhaftes Material ist weniger wahrscheinlich, vor allem dann, wenn andere Software einwandfrei läuft. In der Regel lassen sich solche Probleme unter Zuhilfenahme der Begleitdokumentation zur jeweiligen Software beheben. Sie können aber auch anhand der nachfolgenden Checkliste prüfen, ob sich die Störung schnell beseitigen lässt. Falls das Problem nach Überprüfung dieser Punkte weiter fortbesteht, sollten Sie sich mit dem Kundendienst des betreffenden Softwareherstellers in Verbindung setzen. Defekt einer Originalsoftware • Versuchen Sie, das Programm mit SmartRestore neu zu installieren. Siehe hierzu "SmartRestore", Seite 34. • Versuchen Sie, das System mit Hilfe der Systemwiederherstellung zu einem Zeitpunkt wiederherzustellen, an dem es noch einwandfrei funktionierte. Siehe hierzu "Windows® Systemwiederherstellung", Seite 42. • Besuchen Sie die Website von NEC auf www.nec-computers.com. Im Support-Abschnitt finden Sie unter Umständen aktualisierte Programme, mit denen sich Ihr Problem lösen lässt. Neue Software wurde installiert • Entspricht Ihre Systemhardware den Mindestanforderungen zum Betreiben dieser Software? Lesen Sie hierzu die Softwaredokumentation. • Handelt es sich bei der Software um eine lizenzierte Kopie? Raubkopien funktionieren oft nicht. Besorgen Sie sich eine legale Kopie dieser Software. 1.Falls das Symbol nicht in der Taskleiste vorhanden ist: Windows® XP: Klicken Sie auf Start, Systemsteuerung, Sounds, Sprachein-/ausgabe und Audiogeräte und Sounds und Audiogeräte. Wählen Sie Lautstärkeregelung in der Taskleiste anzeigen. Windows® Vista: Klicken Sie mit der rechten Maustaste auf die Menüleiste und wählen Sie Eigenschaften, danach klicken Sie auf Infobereich. Überprüfen Sie in den Systemsymbolen die Lautstärke. 8001840503_QSG_DN_GE.book Page 31 Monday, October 20, 2008 6:07 PM Maßnahmen zur Störungsbeseitigung - 31 • Wurde die Software korrekt installiert? Wurden alle erforderlichen Vorgänge befolgt und alle • • • • Dateien installiert? Haben Sie Ihren Computer neu gestartet, als Sie die entsprechende Aufforderung erhielten? Sind die richtigen Gerätetreiber installiert? Sind die richtigen Bildschirmtreiber installiert? Ist die Software korrekt für Ihr System konfiguriert? Benutzen Sie die Software vorschriftsmäßig? 8001840503_QSG_DN_GE.book Page 32 Monday, October 20, 2008 6:07 PM 32 - NEC Kurzanleitung WEITERE INFORMATIONSQUELLEN ZUR STÖRUNGSBESEITIGUNG WEITERE INFORMATIONSQUELLEN ZUR STÖRUNGSBESEITIGUNG Sonstige Dokumentationen • Lesen Sie in der Online-Dokumentation im Kapitel "Störungsbeseitigung" sowie im Kapitel über die jeweils fehlerhafte Hardware oder Software nach. • Unter Umständen liegt dem Dokumentationspaket zu Ihrem Computer ein Blatt mit "Last-MinuteInformationen" bei. Lesen Sie sich diese Informationen aufmerksam durch. • Nutzen Sie die Windows Online-Hilfe. Dort finden Sie verschiedene Optionen zur Störungsbeseitigung, die Ihnen bei der Behebung einiger Probleme helfen können. • Lesen Sie in der Online-Hilfe zur fehlerhaften Software nach. Hilfe vom technischen Supportcenter Sollte sich ein Problem auch mit Hilfe der Lösungsvorschläge nicht beseitigen lassen, wenden Sie sich bitte an das technische Supportcenter. Hinweis: Je nach Konfiguration finden Sie die Telefonnummer des technischen Supportcenters Ihres Landes direkt . • • • in Windows® XP. Wählen Sie dazu Windows® XPStart, klicken Sie mit der rechten Maustaste auf Arbeitsplatz, und wählen Sie Eigenschaften. Klicken Sie auf der Karte Allgemein auf Support-Informationen. In Windows® Vista, klicken Sie auf Start und anschließend mit der rechten Maustaste auf Computer. Wählen Sie Eigenschaften. Siehe hierzu auch "NEC UltraCareSM Services", Seite 24. Sofern Ihnen die Garantie für Ihr System diese Möglichkeit bietet (siehe "NEC UltraCareSM Services", Seite 24), können Sie sich telefonisch an den technischen Kundendienst wenden. Beachten Sie zuvor bitte folgendes: • Sie sollten während des Gesprächs vor Ihrem Computer sitzen. Der betreuende Servicetechniker wird die Situation überprüfen und möglicherweise einige zusätzliche Fehlerbehebungsmaßnahmen mit Ihnen durchführen, um die genaue Ursache herauszufinden. Stellen Sie das Telefon daher neben Ihren Computer, damit Sie während des Gesprächs die Anweisungen des Technikers ausführen können. Dies erleichtert es erheblich, die Fehlerursache festzustellen. • Falls Sie bereits einige Störungsbeseitigungsmaßnahmen getroffen haben, schreiben Sie sie auf und teilen sie dem Kundendiensttechniker mit. Notieren Sie sich ebenfalls den exakten Wortlaut aller angezeigten Fehlermeldungen. Durch die präzise Wiedergabe von Fehlermeldungen kann der Techniker wichtige Hinweise auf die Ursache eines Problems erhalten. • Stellen Sie sich auf eine Zusammenarbeit mit dem Techniker ein. Unsere Servicemitarbeiter sind durchweg Fachleute, die Ihnen gerne behilflich sind. Sie sind speziell darin geschult, sowohl unerfahrene wie erfahrene Computerbenutzer durch die erforderlichen Fehlerbehebungsmaßnahmen zu führen. 8001840503_QSG_DN_GE.book Page 33 Monday, October 20, 2008 6:07 PM Weitere Informationsquellen zur Störungsbeseitigung - 33 Hilfe von der technischen Support-Website Auf der nachfolgend genannten Website finden Sie umfassende technische Informationen über Ihr Computersystem. Dort finden Sie eine Datenbank mit häufig gestellten Fragen (FAQs), einen Download-Bereich mit neuen Treibern und Dienstprogrammen sowie eine Dokumentationsbibliothek. Stellen Sie eine Verbindung zum Internet her und gehen Sie zu www.nec-computers.com, wählen Sie Ihr Land und klicken Sie auf der Seite dann auf den Link Support. E-Mail an den technischen Supportservice Stellen Sie eine Verbindung zum Internet her und gehen Sie auf www.nec-computers.com, wählen Sie Ihr Land, und klicken Sie dann auf Kontakt. 8001840503_QSG_DN_GE.book Page 34 Monday, October 20, 2008 6:07 PM 34 - NEC Kurzanleitung WIEDERHERSTELLEN DER KONFIGURATION WIEDERHERSTELLEN DER KONFIGURATION Es gibt verschiedene Programme, die Ihnen bei Bedarf dabei helfen, Ihre Systemkonfiguration wiederherzustellen: • NEC SmartRestore, Seite 34 • NEC-Wiederherstellungsprogramm, Seite 35 • Windows ®Systemwiederherstellung, Seite 42 Lesen Sie sich bitte jeden Abschnitt aufmerksam durch, um festzustellen, welches Programm Ihre Anforderungen am ehesten erfüllt. Hinweis: Auf Systemen mit einem anderen Betriebssystem als Windows sind die hier beschriebenen Programme nicht verfügbar. SmartRestore SmartRestore ist ein Programm, mit dem Sie die serienmäßig vorhandene Software entfernen oder installieren können, ohne dabei irgendwelche Dateien zu löschen. Zudem kann SmartRestore auch Ihre Original-Hardwarekonfiguration wiederherstellen, falls Sie einmal Probleme mit Treibern haben sollten. Mit Hilfe dieses Dienstprogramms können Sie auch das Wiederherstellungsprogramm von NEC starten oder Wiederherstellungs-CDs bzw. -DVDs erstellen. Hinweis: Das Dienstprogramm SmartRestore kann nur von Benutzern mit Administratorberechtigung ausgeführt werden. Hinweise zum Aufrufen und Benutzen von SmartRestore finden Sie im Abschnitt NEC RecoveryDienstprogramme in Ihrer Online-Dokumentation. 8001840503_QSG_DN_GE.book Page 35 Monday, October 20, 2008 6:07 PM NEC Wiederherstellungsprogramm - 35 NEC WIEDERHERSTELLUNGSPROGRAMM NEC Wiederherstellungsprogramm Das NEC-Wiederherstellungsprogramm bietet Ihnen die Möglichkeit, Ihr System wieder in den ursprünglichen Zustand zurückzuversetzen. Vor einer Benutzung des NEC-Wiederherstellungsprogramms sollten Sie versuchen, • mit SmartRestore (siehe "SmartRestore", Seite 34) die fehlerhafte Software oder Hardware ohne Löschen von Dateien neu zu installieren, • und/oder mit der Systemwiederherstellung (siehe "Windows® Systemwiederherstellung", Seite 42) versuchen, Ihren Computer zu einem Zeitpunkt wiederherzustellen, an dem er noch einwandfrei funktionierte. Vorsicht: Die Benutzung des NEC-Wiederherstellungsprogramms ist nur im unwahrscheinlichen Fall erforderlich, dass Dateien beschädigt oder zerstört wurden. Das NECWiederherstellungsprogramm ist ein äußerst leistungsstarkes Werkzeug. Mit einigen seiner Optionen werden alle Daten auf Ihrer Festplatte dauerhaft gelöscht. Lesen Sie daher den folgenden Abschnitt aufmerksam durch, bevor Sie das NEC-Wiederherstellungsprogramm benutzen! Das NEC-Wiederherstellungsprogramm kann über zwei unterschiedliche Quellen gestartet werden. • "NECWiederherstellungsprogramm von der Backup-Partition", Seite 36(Standardwert), • "NEC-Wiederherstellungsprogramm von Recovery-CDs/DVDs (Windows® XP)", Seite 38oder "NECWiederherstellungsprogramm von Recovery-CDs/DVDs (Windows® Vista)", Seite 40 (Falls CDs/DVDs erstellt wurden. Siehe "SmartRestore", Seite 34.) Bevor Sie das NEC-Wiederherstellungsprogramm aufrufen Vorsicht: Bevor Sie das Wiederherstellungsprogramm benutzen, sollten Sie versuchen, Ihren Computer mit der Windows Systemwiederherstellung zu reparieren (siehe "Windows® Systemwiederherstellung", Seite 42). Die Systemwiederherstellung kann Ihren Computer in einen früheren Zustand zurückversetzen, als er noch einwandfrei funktionierte, ohne dass sich dies auf Ihre persönlichen Daten ( z. B. Dokumente, Browserverlauf, Zeichnungen, Favoriten oder EMails) auswirkt. Außerdem sollten Sie versuchen, diee fehlerhafte Software oder Hardware mit Hilfe von SmartRestore (siehe Seite "SmartRestore", Seite 34) neu zu installieren, ohne dafür Dateien löschen zu müssen. 1. Fertigen Sie Sicherheitskopien Ihrer persönlichen Dateien an: Sichern Sie eine Kopie Ihrer persönlichen Dokumente auf Speicherkarten oder höherkapazitiven Disc-Medien. Und sofern Ihr System über einen CD- oder DVD-Brenner verfügt, können Sie sogar große Datenmengen in eigens erstellten Archiven speichern. 2. Stellen Sie die Originalkonfiguration Ihres Computers wieder her: • Entfernen Sie alle nachträglich von Ihnen installierten Hardware-Komponenten (z. B. Soundkarten, Grafikkarten, Netzwerkkarten). • Installieren Sie eventuell entfernte NEC-Hardwarekomponenten der Originalkonfiguration wieder. • Kontrollieren Sie, ob Tastatur, Maus und Lautsprecher korrekt angeschlossen sind. • Trennen Sie eventuell an Ihrem Notebook angeschlossene Peripheriegeräte ( z. B. Scanner, Drucker usw.) ab. Sonstige Empfehlungen • Schließen Sie das Netzteil an Ihren Notebook-Computer an (sofern zutreffend). • Während des gesamten Vorgangs darf der Computer nicht ausgeschaltet und kein anderes Programm aufgerufen werden. • Achten Sie darauf, dass Ihr Antivirenprogramm, der Bildschirmschoner und der Energiesparmodus deaktiviert sind. 8001840503_QSG_DN_GE.book Page 36 Monday, October 20, 2008 6:07 PM 36 - NEC Kurzanleitung NEC Wiederherstellungsprogramm von der Backup-Partition Hinweis: Speichern Sie Ihre Daten nicht unter C:\WINDOWS. Während des Wiederherstellungsvorgangs werden nämlich sämtliche Daten in diesem Ordner gelöscht. Hinweis: Falls Sie beim ersten Einschalten Ihres Computers die Möglichkeit einer Sprachenwahl hatten, dann können Sie das Betriebssystem nur in der damals gewählten Sprache wiederherstellen. Dieses Programm bietet zwei Wiederherstellungsmöglichkeiten: • Vollständige Wiederherstellung - Entfernt alle Benutzerdaten und stellt Ihren Computer im herstellerseitigen Originalzustand wieder her. Bei Benutzung dieser Option gehen alle Ihre Daten verloren (persönliche Dokumente und Einstellungen, Treiber, Updates usw.). • Teilweise Wiederherstellung - Stellt das Betriebssystem und die Software im herstellerseitigen Originalzustand wieder her, ohne dass Ihre persönlichen Daten gelöscht werden. Software von Drittherstellern, die Sie nach dem Kauf zum Computer hinzugefügt haben und wieder benutzen möchten, muss erneut installiert werden. Hinweis: Dieses Verfahren ist nur verfügbar, wenn die Backup-Partition auf der Festplatte Ihres Computers gespeichert ist. In diesem Fall werden sie vom System automatisch abgerufen. Starten der NEC-Wiederherstellung von der Backup-Partition Hinweis: Sollten Sie mehr Informationen benötigen, steht Ihnen in jedem Bildschirm die Online-Hilfe zur Verfügung. Klicken Sie dazu auf Hilfe. Klicken Sie auf Zurück, um anschließend wieder zum Anwendungsbildschirm zurückzukehren. 1. Starten Sie das NEC-Wiederherstellungsprogramm auf eine der beiden unten beschriebenen Arten: • Im Hauptbildschirm von SmartRestore: Windows® XP a. Speichern Sie Ihre aktuelle Arbeit und schließen Sie alle laufenden Anwendungen, einschließlich alle Antivirenprogramme. b. Klicken Sie auf Start, Alle Programme, NEC Tools und SmartRestore. c. Klicken Sie linksim SmartRestore-Fenster auf NEC Recovery , um das NECWiederherstellungsprogramm aufzurufen. d. Wenn die Meldung "Klicken Sie auf "OK", um Ihren Computer neu zu starten und das Wiederherstellungsprogramm aufzurufen" erscheint, klicken Sie auf OK. Windows® Vista a. Speichern Sie Ihre aktuelle Arbeit und schließen Sie alle laufenden Anwendungen, einschließlich alle Antivirenprogramme. b. Klicken Sie auf Start, dann auf Alle Programme, NEC Computers Utilities, und SmartRestore. c. Klicken Sie links im SmartRestore-Fenster auf NEC Computers Recovery, um das Wiederherstellungsprogramm aufzurufen. d. Klicken Sie auf NEC Computers Recovery. • Benutzung der Taste F11 beim Systemstart: a. Schalten Sie Ihren Computer ein oder starten Sie ihn neu. b. Wenn das NEC-Logo erscheint, drücken Sie die Taste F11. 2. nurWindows® Vista: Unter Umständen erscheint der Warnhinweis "NEC Computers Recovery. Warnung: Alle auf der Festplatte vorhandenen Daten werden gelöscht." Klicken Sie auf OK. 8001840503_QSG_DN_GE.book Page 37 Monday, October 20, 2008 6:07 PM NEC Wiederherstellungsprogramm - 37 3. Lesen Sie sich die Informationen auf dem Bildschirm bitte aufmerksam durch, bevor Sie ein Wiederherstellungsprogramm wählen. • Bei Auswahl von Windows Systemwiederherstellung finden Sie unter "Windows® Systemwiederherstellung", Seite 42 weitergehende Informationen. • Wenn Sie Wiederherstellungsprogramm (Windows® XP) oder NEC Computers Recovery (Windows® Vista) auswählen, dann klicken Sie auf Weiter und fahren Sie mit Schritt 4 fort. 4. Lesen Sie sich die Informationen im Bildschirm mit den Optionen des Wiederherstellungprogramms bitte aufmerksam durch, bevor Sie die gewünschte Wiederherstellungsart wählen: Vollständige oder Teilweise Wiederherstellung. Klicken Sie auf Weiter. Hinweis: Falls die primäre Partition Ihres Computers gelöscht oder beschädigt ist, steht nur die Option Vollständige Wiederherstellung zur Verfügung. Vollständige Wiederherstellung Vorsicht: Bei der vollständigen Wiederherstellung werden alle Ihre persönlichen Daten entfernt und der Computer im herstellerseitigen Originalzustand wiederhergestellt. Windows® XP 1. Der erste Bildschirm zeigt eine Zusammenfassung der von Ihnen gewählten Optionen. Klicken Sie auf Weiter, um den Wiederherstellungsvorgang zu starten. 2. Daraufhin erscheint die Meldung "Warten Sie bitte. Die Wiederherstellung dauert einige Minuten.". 3. Nach Abschluss des Wiederherstellungsvorgangs wird der Computer automatisch neu gestartet (falls nicht, klicken Sie auf Neu starten). 4. Führen Sie den Einrichtungsprozess erneut durch. (Siehe hierzu"Installieren des Betriebssystems und der Software", Seite 21.) Windows® Vista 1. Der erste Bildschirm zeigt eine Zusammenfassung der von Ihnen gewählten Optionen. Klicken Sie auf Weiter, um den Wiederherstellungsvorgang zu starten. 2. Die Nachricht "Bitte warten. Der Wiederherstellungsvorgang läuft." wird angezeigt. 3. Nach Beenden des Wiederherstellungsprozesses klicken Sie bitte auf Weiter, und dann auf Fertig stellen. Das System wird daraufhin ausgeschaltet. 4. Schalten Sie das System ein und führen Sie den Einrichtungsprozess erneut durch. (Siehe hierzu"Installieren des Betriebssystems und der Software", Seite 21.) Teilweise Wiederherstellung: Wählen Sie aus der Auswahlliste im ersten Bildschirm des Programms zur teilweisen Wiederherstellung das gewünschte Profil und klicken Sie auf Weiter. • Ist kein Profil ausgewählt (Kein Profil in Windows® XP oder kein Profil in der Liste in Windows® Vistaausgewählt), müssen Sie wie bei der ersten Inbetriebnahme des Computers ein oder mehrere neue Profile erstellen. Allerdings bleiben alle Ihre persönlichen Daten und Einstellungen im Ordner „Dokumente und Einstellungen“ auf der Festplatte erhalten. • Wenn Sie ein bestimmtes Benutzerprofil Windows® XPoder mehrere Benutzerprofile (Windows® Vista) wiederherstellen, zeigt Ihr Computer den Windows-Desktop exakt so wie vor dem Wiederherstellungsvorgang. Alle Ihre persönlichen Daten und Einstellungen bleiben im Ordner „Dokumente und Einstellungen“ auf der Festplatte erhalten. 8001840503_QSG_DN_GE.book Page 38 Monday, October 20, 2008 6:07 PM 38 - NEC Kurzanleitung Windows® XP 1. Der nächste Bildschirm zeigt eine Zusammenfassung der von Ihnen gewählten Optionen. Klicken Sie auf Weiter, um den Wiederherstellungsvorgang zu starten. 2. Daraufhin erscheint die Meldung "Warten Sie bitte. Die Wiederherstellung dauert einige Minuten.". Nach Abschluss des Wiederherstellungsvorgangs wird der Computer automatisch neu gestartet (falls nicht, klicken Sie auf Neu starten). 3. Führen Sie den Einrichtungsprozess erneut durch. (Siehe hierzu"Installieren des Betriebssystems und der Software", Seite 21.) Windows® Vista 1. Der nächste Bildschirm zeigt eine Zusammenfassung der von Ihnen gewählten Optionen. Klicken Sie auf Weiter, um den Wiederherstellungsvorgang zu starten. 2. Die Nachricht "Bitte warten. Der Wiederherstellungsvorgang läuft."wird angezeigt. 3. Nach Beenden des Wiederherstellungsprozesses klicken Sie bitte auf Weiter. 4. Wenn Sie eine Wiederherstellung von Benutzerprofilen durchgeführt haben, klicken Sie auf Weiter. Das System wird daraufhin ausgeschaltet. 5. Schalten Sie das System ein und führen Sie den Einrichtungsprozess erneut durch. (Siehe hierzu"Installieren des Betriebssystems und der Software", Seite 21.) Abschließen der teilweisen Wiederherstellung Wenn der teilweise Wiederherstellungsvorgang abgeschlossen ist und die standardmäßigen WindowsEinstellungen verwendet wurden, können Sie Ihre Daten an folgenden Stellen wieder abrufen: • Verzeichnis für Dokumente und Einstellungen: C:\Dokumente und Einstellungen\[Gewählter Benutzername]\... • Anwendungen: C:\Programme\[Anwendungsname]\... • Benutzen Sie die Windows-Suchfunktion, um weitere Dateien zu finden. Hinweis: Software von Drittherstellern, die Sie nach dem Kauf zum Computer hinzugefügt haben und wieder benutzen möchten, muss erneut installiert werden. NEC-Wiederherstellungsprogramm von Recovery-CDs/DVDs (Windows® XP) Hinweis: Bevor Sie das Wiederherstellungsprogramm aufrufen, lesen Sie bitte die Hinweise unter "Bevor Sie das NEC-Wiederherstellungsprogramm aufrufen", Seite 35. Software von Drittherstellern, die Sie nach dem Kauf zum Computer hinzugefügt haben und wieder benutzen möchten, muss erneut installiert werden. Starten des NEC-Wiederherstellungsprogramms von Recovery-CDs/DVDs 1. Schalten Sie das System EIN und legen Sie die Recovery-CD/DVD 1 in das Laufwerk. 2. Speichern Sie Ihre aktuelle Arbeit und schließen Sie alle laufenden Anwendungen, einschließlich aller Antivirenprogramme, und schalten Sie das System AUS. 3. Schalten Sie das System wieder EIN. 4. Nach kurzer Zeit erscheint ein Warnhinweis. Lesen Sie ihn bitte aufmerksam. Drücken Sie die Taste O, um fortzufahren und das NEC-Wiederherstellungsprogramm zu benutzen, oder die Taste N, um das Programm zu beenden. Benutzung des NEC-Wiederherstellungsprogramms Im Hauptmenü des NEC-Wiederherstellungsprogramms sind folgende Untermenüs verfügbar: 8001840503_QSG_DN_GE.book Page 39 Monday, October 20, 2008 6:07 PM NEC Wiederherstellungsprogramm - 39 • Standardmäßige Systemwiederherstellung Mit dieser Option können Sie Ihr System wieder auf die originalen Werkseinstellungen zurücksetzen. • Erweiterte Funktionen Diese Option ermöglicht es, nur das Betriebssystem und SmartRestore neu zu installieren. Anschließend können Sie mit SmartRestore weitere Softwareanwendungen neu installieren. • Werkz. Je nach Konfiguration haben Sie im Tools-Menü unter anderem Zugriff auf den MS-DOSBearbeitungsmodus und eine Reihe von Festplattendienstprogrammen. • Abbrechen und zurück zu DOS Schließt das Wiederherstellungsprogramm und beendet den DOS-Modus. Standardmäßige Systemwiederherstellung Mit der Option "Standardmäßige Systemwiederherstellung" des Wiederherstellungsprogramms setzen Sie Ihr System auf die originalen Werkseinstellungen zurück. Alle Dateien, die sich beim Kauf Ihres Systems auf der Festplatte befanden, werden wiederhergestellt. Alle Dateien, die Sie hinzugefügt oder selbst erstellt haben, sowie alle Änderungen an den Originaldateien gehen durch den Wiederherstellungsvorgang verloren! Ihre Festplatte wird sich exakt wieder in dem Zustand befinden, in dem sie sich beim Kauf befand. Vorsicht: Alle Daten, einschließlich der von Ihnen erstellten Dateien, werden dauerhaft gelöscht. Denken Sie daran, vor dem Wiederherstellungsvorgang Ihre wichtigsten Dateien (Dokumente, Bilder) auf Wechselmedien wie CDs oder DVDs zu speichern. Der erste Teil des Wiederherstellungsprozesses dauert etwa eine halbe Stunde. Während dieses Zeitraums dürfen Sie weder die Recovery-CD/DVD (sofern vorhanden) aus dem Laufwerk entfernen noch den Computer ausschalten! Je nach Konfiguration werden Sie während des Vorgangs aufgefordert, die Recovery-CDs oder -DVDs in das optische Laufwerk einzulegen. Tun Sie dies bitte, und betätigen Sie anschließend die Eingabetaste. Sobald der Wiederherstellungsvorgang abgeschlossen ist, erscheint eine entsprechende Meldung auf dem Bildschirm. Bevor Sie fortfahren, müssen Sie die Recovery-CD/DVD aus dem Laufwerk entfernen. Betätigen Sie dann die Eingabetaste, um Ihr System neu zu starten. Das System wird nun neu gestartet und der Windows-Installationsvorgang eingeleitet. Bringen Sie bitte etwas Geduld auf, da dieser Vorgang bis zu 1 Stunde dauern kann. Während dieser Zeit installiert Ihr System die gesamte Originalsoftware neu und stellt darüber hinaus die originale Hardwarekonfiguration wieder her. Anschließend führen Sie eine Erstinbetriebnahme durch, so, als würden Sie Ihr System zum ersten Mal einschalten. Hinweis: Windows fordert Sie auf, eine Produktidentifizierungsnummer einzugeben. Diese Nummer befindet sich seitlich oder unten an Ihrem Computerchassis auf einem Aufkleber mit der Microsoft Echtheitsbescheinigung. Erweiterte Funktionen Mit diesem Menü können Sie Ihr Windows-Betriebssystem und das NEC-Dienstprogramm SmartRestore neu installieren. Vorsicht: Diese Optionen sollten nur von erfahrenen PC-Anwendern oder dann benutzt werden, wenn Sie ein qualifizierter Techniker dazu auffordert. Falls Sie sich nicht absolut sicher sind, ob Sie fortfahren wollen, wählen Sie die Option Abbrechen, indem Sie die Taste Esc oder die Taste „3“ auf der Zifferntastatur betätigen Nur Windows und SmartRestore Hiermit wird Ihre Festplatte formatiert und Windows und SmartRestore in der Minimalkonfiguration neu installiert. 8001840503_QSG_DN_GE.book Page 40 Monday, October 20, 2008 6:07 PM 40 - NEC Kurzanleitung Vorsicht: Alle Daten, einschließlich die von Ihnen erstellten Dateien, werden dauerhaft gelöscht. Denken Sie daran, vor dem Wiederherstellungsvorgang Ihre wichtigsten Dateien (Dokumente, Bilder) auf Wechselmedien wie CDs oder DVDs zu speichern. Nachdem beide Programme neu installiert wurden, können Sie mit Hilfe von SmartRestore weitere Anwendungen installieren. Tools Dieses Menü enthält eine Reihe weiterführender Werkzeuge, mit denen Sie Ihre Festplatte und Ihre Recovery-CD/DVD auf eventuell vorhandene Fehler überprüfen können. Vorsicht: Diese Optionen sollten nur von erfahrenen PC-Anwendern oder dann benutzt werden, wenn Sie ein qualifizierter Techniker dazu auffordert. Falls Sie sich nicht absolut sicher sind, ob Sie fortfahren wollen, sollten Sie den Vorgang durch Betätigen der Taste Esc wieder abbrechen. Bearb. Hiermit rufen Sie den Microsoft MS-DOS-Editor auf, mit dem Sie MS-DOS-Programmdateien schreiben, bearbeiten und modifizieren können. FDisk Startet ein Dienstprogramm zur Verwaltung von Festplattenpartitionen. Vorsicht: Die unsachgemäße Benutzung von FDisk kann zum irreparablen Verlust aller Daten auf der Festplatte führen. NEC-Wiederherstellungsprogramm von Recovery-CDs/DVDs (Windows® Vista) Hinweis: Bevor Sie das Wiederherstellungsprogramm aufrufen, lesen Sie bitte die Hinweise unter "Bevor Sie das NEC-Wiederherstellungsprogramm aufrufen", Seite 35. Software von Drittherstellern, die Sie nach dem Kauf zum Computer hinzugefügt haben und wieder benutzen möchten, muss erneut installiert werden. 1. Schalten Sie das System EIN und legen Sie die Recovery-DVD 1 in das Laufwerk. 2. Speichern Sie Ihre aktuelle Arbeit und schließen Sie alle laufenden Anwendungen, einschließlich aller Antivirenprogramme, und schalten Sie das System AUS. 3. Schalten Sie das System wieder EIN. Unten auf dem Bildschirm erscheint eine Nachricht: "Dateien werden geladen..." 4. Der folgende Warnhinweis wird angezeigt: NEC Computers DVD Recovery Warnung Alle auf der Festplatte vorhandenen Daten werden gelöschT OK Klicken Sie auf OK. 5. Wählen Sie im nächsten Bildschirm NEC Computers Recovery und klicken Sie dann auf Weiter. 6. Im nächsten Bildschirm klicken Sie auf Vollständige Wiederherstellung(Teilweise Wiederherstellung ist grau invertiert). Klicken Sie auf Weiter. 7. Es öffnet sich ein neues Fenster mit zwei Statusanzeigen. a. Bitte warten. HDD wird vorbereitet. b. Bitte warten. Wiederherstellungsvorgang läuft 8. Wenn die Nachricht "Vollständige Wiederherstellung" angezeigt wird, klicken Sie auf Weiter. 8001840503_QSG_DN_GE.book Page 41 Monday, October 20, 2008 6:07 PM NEC Wiederherstellungsprogramm - 41 9. Eine zweite Nachricht "Wiederherstellung abgeschlossen" erscheint. Entfernen Sie die Recovery-DVD und klicken Sie auf Fertig stellen. 10.Das System wird neu gestartet, und der Einrichtungsvorgang ist abgeschlossen. (Siehe hierzu"Installieren des Betriebssystems und der Software", Seite 21.) 8001840503_QSG_DN_GE.book Page 42 Monday, October 20, 2008 6:07 PM 42 - NEC Kurzanleitung WINDOWS® SYSTEMWIEDERHERSTELLUNG Windows® Systemwiederherstellung Die Systemwiederherstellung protokolliert alle Änderungen an Ihrem Computer und erstellt einen Wiederherstellungspunkt ein, sobald eine beginnende Veränderung festgestellt wird. Sie ermöglicht es, negative Veränderungen an Ihrem Computer wieder rückgängig zu machen und alle Einstellungen und Leistungsmerkmale, einschließlich Ihrer persönlichen Dokumente und E-Mails. Vorsicht: Stellen Sie sicher, dass alle anderen Programme geschlossen sind, bevor Sie die Systemwiederherstellung aufrufen. Um die Systemwiederherstellung aufzurufen, klicken Sie nacheinander auf Start, Alle Programme, Zubehör, Systemprogramme, Systemwiederherstellung. Daraufhin erscheint der Begrüßungsbildschirm der Systemwiederherstellung. Erstellen eines Wiederherstellungspunktes In bestimmten Zeitabständen oder bevor Änderungen an einigen Programme vorgenommen werden, richtet Ihr Computer automatisch Wiederherstellungspunkte ein. Auf diese Weise können Sie auch den Zustand Ihres Computers zu einem Zeitpunkt protokollieren, an dem er optimal funktioniert, oder bevor Sie Änderungen vornehmen, die ein gewisses Risiko bergen. Dazu klicken Sie im Begrüßungsbildschirm auf Einen Wiederherstellungspunkt erstellen und befolgen dann die weiteren Anweisungen auf dem Bildschirm. Einen früheren Computerzustand wiederherstellen Dies ermöglicht es Ihnen, zu einem früheren Systemstatus zurückzukehren, Ihre sämtlichen persönlichen Daten wiederherzustellen. Der Vorgang ist vollständig umkehrbar. Wählen Sie Computer zu einem früheren Zeitpunkt wiederherstellen und befolgen Sie die weiteren Anweisungen auf dem Bildschirm. Vorsicht: Wenn Sie Ihren Computer in einen Zustand zurückversetzen, in dem ein aktuell vorhandenes Programm noch nicht installiert war, dann wird das betreffende Programm nach der Wiederherstellung nicht mehr funktionieren. Das heißt, Sie müssen es neu installieren. Desgleichen ersetzt die Systemwiederherstellung nicht den Deinstallationsvorgang für ein Programm. Um ein Programm vollständig von Ihrem Computer zu entfernen, müssen Sie die Funktion zum Hinzufügen oder Entfernen von Programmen benutzen; klicken Sie dazu auf Start, Systemsteuerung, Software in Windows® XP oder Start, Systemsteuerung, Programme in Windows® Vista. Aufheben der letzten Wiederherstellung Sollte Ihr Computer nach dem Zurücksetzen auf einen bestimmten Wiederherstellungspunkt immer noch nicht einwandfrei funktionieren, können Sie den Vorgang rückgängig machen. Dazu klicken Sie im Begrüßungsbildschirm auf Die letzte Wiederherstellungspunkt rückgängig machen und befolgen dann die weiteren Anweisungen auf dem Bildschirm. Einstellungen für die Systemwiederherstellung Für das Einrichten von Wiederherstellungspunkten beansprucht die Systemwiederherstellung Platz auf Ihrer Festplatte. Den dafür verwendeten Speicherplatz können Sie vergrößern oder verringern. Bedenken Sie jedoch, dass sich durch das Reduzieren des verfügbaren Speicherplatzes auch die Anzahl der verfügbaren Wiederherstellungspunkte reduziert. Um die Einstellungen für die Systemwiederherstellung aufzurufen, klicken Sie im Begrüßungsbildschirm auf Systemwiederherstellungseinstellungen. 8001840503_QSG_DN_GE.book Page 43 Monday, October 20, 2008 6:07 PM NEC UltraCareSM Services - 43 NEC ULTRACARESM SERVICES SM SERVICES NEC ULTRACARE 1 - Willkommen Vielen Dank, dass Sie sich für NEC-Produkte entschieden haben. Dieses Dokument enthält die Bedingungen von NEC UltraCare Services, die nur für NEC-Hardware zur Verfügung stehen; NEC Solutions sind ausgeschlossen. NEC Computer versteht Ihren Wunsch nach einwandfreien Produkten sowie Serviceleistungen und Unterstützung. Je nachdem, welchen NEC UltraCare Service Sie erworben haben, ist NEC Computers bestrebt, Ihnen Unterstützung bei Hardware, Konfigurierungsprogrammen und Schutzlösungen von NEC zu bieten. NEC UltraCare Services umfassen nicht die Lösung von Schwierigkeiten, Problemen oder Fehlern, die mit Software in Verbindung stehen, unabhängig davon, ob diese im Lieferumfang des Produkts enthalten ist. Informationen zum Softwaresupport finden Sie in den softwarespezifischen Bedingungen oder dem Softwareservicevertrag zwischen Ihnen und NEC Computers SAS oder Ihrem Händler. Weitere Informationen zu Serviceleistungen und Lösungen von NEC finden Sie unter www.nec-computers.com. 1.1 - Definitionen „Produkt“ bezieht sich auf ein Computersystem der Marke NEC: Desktops, Notebooks, Server, Thin Clients, Monitore, Zubehör, Speichereinheiten als Einzelgeräte; NEC Solutions sind ausgeschlossen. Hinweis: Falls Sie technische Unterstützung für ein NEC-Produkt benötigen, das oben nicht aufgeführt ist, wenden Sie sich bitte an Ihren NECHändler. „Kundenseitig austauschbare Einheit (CRU)“ (Customer Replaceable Unit) steht für alle Teile und Unterkomponenten von Systemen der Marke NEC. Sofern von NEC Computers nicht anders angegeben, ist der Kunde für den Ausbau und Austausch einer fehlerhaften kundenseitig austauschbaren Einheit verantwortlich. "Field Replaceable Unit (FRU)" (Vor Ort austauschbare Einheit) bezieht sich auf Teile und Unterkomponenten, die nur durch einen von NEC autorisierten Kundendienst entfernt oder ausgetauscht werden dürfen. “UltraCare-Wertoptionen” bezieht sich auf das Leistungsangebot, das Sie unter Umständen von NEC Computers für Ihren Fault Tolerant-Server, Ihr Virtual PC Centre, Ihre Workstation und Ihren Konsolidierungsserver (NEC-Modellreihe FlexPower und Blade) erworben haben. „NEC Computers“ bezieht sich auf das für Ihr Land aufgeführte Unternehmen, bei dem das NEC-Produkt gekauft wurde. Falls für das Land, in dem das Produkt gekauft wurde, keine Niederlassung angegeben ist, bezieht sich NEC Computers auf NEC Computers SAS. „Kunde“ oder „Sie“ bezieht sich auf den Endbenutzer oder Käufer des Produkts von NEC Computers. „Garantie” bezieht sich auf die mit Ihrem Produkt gelieferte Standardgarantie oder die Garantieerweiterung, auf die Sie mit dem Kauf Ihres Produkts von NEC Computers oder innerhalb des ersten Jahres ab dem Kaufdatum Anspruch haben. 2 - Registrieren Ihres NEC UltraCare Service Um die von Ihnen gewählte Serviceart zu bestätigen, müssen Sie den Service bei NEC Computers registrieren: http://ultracare.nec-computers.com Bewahren Sie bitte Ihr „NEC UltraCare Zertifikat“ zusammen mit Ihrer eindeutigen Vertragsnummer an einem sicheren Ort auf, weil das NEC Callcenter eventuell danach fragen wird, wenn Sie zwecks Unterstützung anrufen. 3 - Inanspruchnahme von Leistungen 3.1 - Vorgesehene Unterstützung Im Falle eines ernsthaften Problems mit dem Produkt empfiehlt Ihnen NEC Computers, mit Hilfe der zum Lieferumfang des NEC-Produkts gehörenden Programme zur Selbstdiagnose (Kurzanleitung, CD-ROM) und der OnlineDokumentation unter www.nec-computers.com, Support-Abschnitt) eine rasche technische Überprüfung vorzunehmen. Falls das Problem fortbesteht, sollten Sie sich mit Hilfe der Adressen des technischen Kundendienstes von NEC UltraCare und der angegebenen Telefonnummern an das zuständige NEC Callcenter wenden1. Stellen Sie bei Ihrem Anruf sicher, dass Sie über die fehlerhafte Einheit verfügen können und folgende Informationen vorliegen: • Die Seriennummer des NEC-Produkts • Das im betreffenden NEC-Produkt installierte Betriebssystem • Einzelheiten zu allen seit dem Kauf am Produkt vorgenommenen Software- oder Hardwaremodifikationen • Eine genaue Beschreibung aller Fehlermeldungen Um eine rasche Diagnose stellen zu können, werden Sie von dem Techniker im NEC Callcenter unter Umständen aufgefordert, einige Vorgänge an der fehlerhaften Einheit auszuführen. Werden diese Vorgänge nicht abgeschlossen, kann sich das Unterstützungsverfahren verzögern. Stellen Sie darüber hinaus sicher, dass Sie Sicherungskopien der auf dem Produkt gespeicherten Daten angefertigt haben. NEC Computers leistet telefonische Unterstützung zur Diagnose und, soweit möglich, Behebung des Fehlers. Sollte sich der Fehler mittels telefonischer Unterstützung nicht beheben lassen, veranlasst NEC Computers die Reparatur des Produkts bzw. der Produkte gemäß der vertraglich festgelegten Serviceart und Bearbeitungsdauer. 1.Siehe hierzu die Rückseite des UltraCare-Coupons sowie die zum Produkt gehörenden Garantieunterlagen. 8001840503_QSG_DN_GE.book Page 44 Monday, October 20, 2008 6:07 PM 44 - NEC Kurzanleitung Wenn Sie einen bestimmten Zugang zu Supportoptionen erworben haben, konsultieren Sie bitte die spezifischen Bedingungen oder den Vertrag zwischen Ihnen und NEC Computers SAS oder Ihrem Händler. 3.2 - Erforderliche Datensicherung NEC Computers empfiehlt nachdrücklich, regelmäßig Sicherungskopien aller Dokumente, Daten, Dateien oder Software anzufertigen, die auf dem Produkt und im privaten internen Netzwerk gespeichert sind. Sie sind dafür verantwortlich, dass die auf dem Produkt gespeicherten Daten gesichert werden, bevor Sie sich an das Callcenter von NEC Computers wenden, um Unterstützung zu erhalten. NEC Computers haftet in keinem Fall für den Verlust der auf Ihrem Produkt gespeicherten Daten oder die Folgen eines solchen Verlustes infolge einer NEC-Serviceleistung für das Produkt gemäß der NEC UltraCare Garantie. Des Weiteren empfiehlt NEC Computers nachdrücklich, innerhalb von 30 Tagen nach Erhalt des Produkts persönliche Sicherungskopien der gesamten Software anzufertigen und zu testen, die Sie zusammen mit der Hardware erhalten haben (z.B. Master-CDs, Softwareanwendungen, Treiber usw.). Falls Sie nach Ablauf von 30 Tagen nach Erhalt Ihres Produkts Kopien der Software von NEC anfordern, behält sich NEC vor, diese Serviceleistung in Rechnung zu stellen. 4 - Allgemeine Bedingungen 4.1 - Beschreibungen NEC Computers erbringt die NEC UltraCare Services gemäß den hierin festgelegten Bedingungen sowie in Abhängigkeit von der Serviceoption, die Sie am Kaufdatum dieses NEC UltraCare Service für Ihr Produkt festgelegt haben. Die Registrierung des UltraCare Service muss innerhalb von 30 Tagen nach Erhalt des UltraCare-Produkts erfolgen und ist anschließend für die verbleibende Dauer der Garantie fest mit dem Produkt verbunden. Soweit von NEC Computers nicht anders angegeben, kann der NEC UltraCare Service im ersten Jahr der anfänglichen Garantie der NEC Computers-Hardware erworben werden. Nach diesem Zeitraum sollten Sie sich wegen eines Angebots an die nächste NEC Computers-Niederlassung wenden. NEC Computers behält sich das Recht vor, Kundenanfragen hinsichtlich einer Garantieerweiterung für Systeme, deren Garantie bereits abgelaufen ist, abzulehnen. Sollte ein Hardwarefehler vorliegen, bevor der NEC UltraCare Service bei NEC Computers registriert wurde, ist die Reparatur nicht vom NEC UltraCare Service abgedeckt. Unter Umständen kann die Reparatur jedoch noch durch Ihre Standardgarantie abgedeckt sein. Sofern von NEC Computers nicht anders festgelegt, sind Sie dafür verantwortlich, Ihr System mit den neusten Treibern und BIOS zu aktualisieren, die von NEC Computers unter http://www.nec-computers.com/support/ zur Verfügung gestellt werden. Alle erforderlichen Arbeiten, um auf Ihrem System Updates oder Upgrades von Treibern/BIOS zu installieren, erfolgen auf Ihre Kosten. NEC Computers haftet nicht für Fehler, die auf ein nicht aktualisiertes System zurückzuführen sind. Sie sind dafür verantwortlich, dass alle kundenseitig austauschbaren Einheiten (CRUs) demontiert und wieder montiert werden. Allerdings dürfen FRUs nur durch einen von NEC autorisierten Kundendienst demontiert und wieder montiert werden. Die Reparatur von Schäden infolge des Austauschs von FRUs, der von jemand anderem als dem von NEC autorisierten Kundendienst durchgeführt wurde, erfolgen auf Ihre Kosten. Soweit von NEC Computers nicht anders angegeben, werden NEC UltraCare Services von Montag bis Freitag, Feiertage ausgenommen, während der örtlichen Geschäftszeiten erbracht. Soweit von NEC Computers nicht anders angegeben, ist NEC Computers nicht für die Kompatibilität mit Nicht-NECProdukten verantwortlich. Für die Sicherheit Ihrer eindeutigen UltraCare Service-Vertragsnummer sind Sie verantwortlich. NEC Computers haftet weder für verloren gegangene oder gestohlene Vertragsnummern, noch für eine unbefugte Benutzung der Vertragsnummer. Sollte der Service in betrügerischer Weise registriert worden sein, wird kein Service geleistet. NEC UltraCare-Serviceleistungen sind nicht auf andere Personen, Rechtsträger oder Produkte übertragbar (ausgenommen in Fällen, in denen NEC Computers das Produkt ersetzt hat, wenn das Produkt durch Protection Services abgedeckt ist, oder nach ausdrücklicher Genehmigung durch NEC Computers). Weitere Informationen erhalten Sie bei Ihrem zuständigen NEC-Händler oder einer Vertriebsniederlassung. 4.2 - Datum und Dauer des Service Soweit von NEC Computers nicht anders festgelegt, ist die Dauer des Service „Garantieerweiterung“ im Dokument „NEC UltraCare-Registrierungskarte“ oder auf der UltraCare-Service-Rechnung angegeben und beginnt mit dem Rechnungsdatum Ihres Produkts. 4.3 - Geschäftszeiten des NEC Computers Callcenter Abgesehen von speziellen Vereinbarungen mit NEC Computers haben die NEC Computers Callcenter von Montag bis Freitag, Feiertage ausgenommen, zu folgenden Geschäftszeiten (Ortszeit) geöffnet: 09:00 – 17:00. Weitere Informationen zu Ihrem Standort finden Sie in den zum Produkt gehörenden Garantieunterlagen. 4.4 - Serviceperioden Die NEC UltraCare Services sind in verschiedene Perioden klassifiziert, in denen technische Diagnose und Unterstützung verfügbar sind. • 8 x 5: Der Service ist 8 Stunden pro Tag (9:00 bis 17:00 Uhr) an 5 Werktagen pro Woche (Montag bis Freitag) verfügbar, gesetzliche Feiertage ausgenommen. • 24 x 7: Der Service ist 24 Stunden täglich an jedem Tag der Woche, einschließlich Feiertage, verfügbar. 4.5 - Servicezeit Im Allgemeinen bezieht sich die Servicezeit auf die Zeit, die erforderlich ist, um den Service unter normalen Bedingungen bei Ihnen vor Ort zu erbringen. Diese Servicezeit kann von der Art der gewählten Garantie abhängen. 8001840503_QSG_DN_GE.book Page 45 Monday, October 20, 2008 6:07 PM NEC UltraCareSM Services - 45 • • • • D + x: „ x “ stellt die Anzahl der Arbeitstage dar, innerhalb derer der Service erbracht wird. Servicearten für Reparaturen können je nach Land und in abgelegenen Orten variieren; wenden Sie sich bitte an Ihre nächstgelegene NEC Computers-Niederlassung, um detaillierte Informationen zu erhalten. y Stunden: „y“ stellt die Anzahl der Stunden ab dem Zeitpunkt dar, zu dem das NEC Computers Callcenter die Diagnose abgeschlossen und eine Servicemaßnahme protokolliert hat, bis zu dem Zeitpunkt, zu dem der Techniker bei Ihnen vor Ort eintrifft. Beachten Sie bitte, dass es von der Serviceperiode (8x5 oder 24x7) abhängt, ob „y“ Stunden oder Geschäftszeiten darstellt. RTC D + x: „x“ stellt die Anzahl der Werktage dar, innerhalb derer der RTC-Service erbracht und das Hardwareproblem behoben wird (Hinweis: ausgenommen die Zeit, die zur Wiederherstellung des Betriebssystems und/ oder aller von NEC Computers bereits installierter Software erforderlich ist). RTC y Stunden: „y“ stellt die Anzahl der Stunden ab dem Zeitpunkt dar, zu dem das NEC Computers Callcenter die Diagnose abgeschlossen und eine Servicemaßnahme protokolliert hat, bis zu dem Zeitpunkt, zu dem das Hardwareproblem beim Kunden vor Ort behoben ist, ausgenommen die Zeit, die zur Wiederherstellung des Betriebssystems und/oder aller von NEC Computer bereits installierter Software erforderlich ist. Beachten Sie bitte, dass es von der Serviceperiode (8x5 oder 24x7) abhängt, ob „y“ Stunden oder Geschäftszeiten darstellt. 5 - UltraCare Garantieerweiterungen Je nach gekaufter UltraCare-Serviceoption erbringt NEC Computers eine oder mehrere der folgenden Serviceleistungen. 5.1 - Austausch vor Ort 5.1.1 - Definition NEC Computers liefert eine komplette Ersatzeinheit oder ein vom Kunden austauschbares Ersatzteil (z.B. Zubehörteile, Batterien, Tastaturen, Mäuse usw.) an Ihren Standort. Die Servicearten können je nach Land/Region variieren. Falls das NEC Computers Callcenter ein Hardwareproblem diagnostiziert, schickt NEC Computers ein autorisiertes Kurierunternehmen zu Ihrer Adresse, um das fehlerhafte Produkt abzuholen und durch eine funktionierende Einheit zu ersetzen. Um die Ersatzeinheit zu erhalten, müssen Sie das fehlerhafte Gerät oder Teil für den Austausch bereithalten. Im Rahmen dieses Service und erst nach Autorisierung durch NEC Computers können Sie das Ersatzteil auch selbst austauschen. Alle Kosten (Transport, Teile und Arbeit) trägt NEC Computers. 5.1.2 - Stichzeit für Vor-Ort-Austausch: 16:00 Uhr (Ortszeit) Als Stichzeit gilt die Uhrzeit an einem gegebenen Tag, zu der Ihre Serviceanfrage vom NEC Computers Callcenter protokolliert sein muss, damit die Serviceart Anwendung findet. Bei Vorgängen, die nach der Stichzeit erfasst werden, dauert es einen zusätzlichen Werktag, bevor der Service erbracht werden kann. 5.2 - CRU Erweiterter Austausch-Service D+x 5.2.1 - Definition NEC Computers liefert eine austauschbare Einheit (Customer Replaceable Unit, CRU) zu Ihnen vor Ort. Die Servicearten können je nach Land/Region variieren Wenn das NEC Computers-Callcenter ein Hardwareproblem diagnostiziert und das Ersatzteil als CRU ausgewiesen ist, schickt ein von NEC autorisierter Servicedienstleister einen autorisierten Kurierdienst zu Ihnen, um eine funktionstüchtige CRU abzuliefern. Die CRU muss von Ihnen entfernt und installiert werden. Die fehlerhafte Einheit muss innerhalb von 3 Werktagen nach dem Austausch an unseren autorisierten Servicedienstleister zurückgehen, entweder, indem unser autorisierter Servicedienstleister angerufen wird, der für die Abholung der fehlerhaften Einheit sorgt, oder mittels vorausbezahlter Rücksendung. Alle Kosten (Transport und Teile) trägt NEC Computers. 5.2.2 - Geografischer Geltungsbereich für CRU-Service Eine vollständige Liste der Länder, in denen der CRU-Service verfügbar ist, erhalten Sie bei Ihrem NEC ComputersHändler. Falls Sie Ihr Produkt in einem Land gekauft haben und in einem anderen Land Service benötigen, wenden Sie sich bitte an Ihren örtlichen NEC-Händler. Der geografische Geltungsbereich der NEC UltraCare Garantie umfasst nur das Hauptgebiet des Landes, in dem der Kauf erfolgte. In überseeischen Besitzungen, auf Inseln und in abgelegenen Gebieten können bestimmte Serviceleistungen von Land zu Land abweichen. Diesbezügliche Einzelheiten erfragen Sie bitte bei Ihrer zuständigen NEC Computers-Kundendienstvertretung. NEC UltraCare-Serviceleistungen gelten nur in dem Land, in dem sowohl der NEC UltraCare-Service als auch das entsprechende Produkt gekauft wurden (soweit von NEC Computers nicht anders angegeben). 5.2.3 - CRU-Service-Annahmefrist: 13:00 Uhr (Ortszeit) Als Annahmefrist gilt die Uhrzeit an einem vorgegebenen Tag, zu der Ihre Serviceanfrage vom NEC ComputersCallcenter protokolliert sein muss, damit die Serviceart Anwendung findet. Bei Vorgängen, die nach Ablauf der Annahmefrist erfasst werden, dauert es einen zusätzlichen Werktag, bevor der Service erbracht werden kann. 5.3 - Vor-Ort-Reparatur D+x 5.3.1 - Definition NEC Computers koordiniert die Reparatur des Produkts bei Ihnen vor Ort. Die Servicearten können je nach Land/ Region variieren. Falls das NEC Computers Callcenter ein Hardwareproblem diagnostiziert, vereinbart NEC Computers ein Datum für den Service mit Ihnen. Am vereinbarten Werktag kommt ein von NEC autorisierter Servicetechniker zu Ihnen, um die Anfangsdiagnose zu überprüfen und das Hardwareproblem zu beheben. Sollte im Rahmen der Reparatur eine Festplatte ausgetauscht werden müssen, wird das Betriebssystem vom Techniker mit Hilfe der von Ihnen bereitgestellten, NEClizenzierten Kopie des Betriebssystems in funktionsfähigem Zustand wiederhergestellt. Sie sind dafür verantwortlich, dass 8001840503_QSG_DN_GE.book Page 46 Monday, October 20, 2008 6:07 PM 46 - NEC Kurzanleitung abgesehen vom Betriebssystem jede zusätzliche Software wiederhergestellt wird und die Daten von der Backup-Sicherung wieder geladen werden. Alle Kosten (Transport, Teile und Arbeit) trägt NEC Computers. NEC Computers unternimmt wirtschaftlich angemessene Bemühungen zur Behebung des Hardwareproblems. Vorbehaltlich unseres begründeten Urteils kann an Stelle des Vor-Ort-Reparaturservice der CRU Erweiterter AustauschService angewandt werden, falls sich ersterer als die zweckdienlichere Lösung erweist. 5.3.2 - Geografischer Geltungsbereich für Vor-Ort-Reparatur D+x Eine vollständige Liste der Länder, in denen unser Vor-Ort-Service verfügbar ist, erhalten Sie bei Ihrem NEC ComputersHändler. Falls Sie Ihr Produkt in einem Land gekauft haben und in einem anderen Land Service benötigen, wenden Sie sich bitte an Ihren örtlichen NEC-Händler. Der geografische Geltungsbereich der NEC UltraCare Garantie umfasst nur das Hauptgebiet des Landes, in dem der Kauf erfolgte. In überseeischen Besitzungen, auf Inseln und in abgelegenen Gebieten können bestimmte Serviceleistungen von Land zu Land abweichen. Diesbezügliche Einzelheiten erfragen Sie bitte bei Ihrer zuständigen NEC Computers-Kundendienstvertretung. NEC UltraCare Services gelten nur in dem Land, in dem sowohl der NEC UltraCare Service als auch das entsprechende Produkt erworben wurden (soweit von NEC Computers nicht anders angegeben). 5.3.3 - Stichzeit für Vor-Ort-Reparatur: 16:00 Uhr (Ortszeit) Als Stichzeit gilt die Uhrzeit an einem gegebenen Tag, zu der Ihre Serviceanfrage vom NEC Computers Callcenter protokolliert und angenommen sein muss, damit die Serviceart Anwendung findet. Bei Vorgängen, die nach der Stichzeit erfasst oder erfasst und nicht angenommen werden, dauert es einen zusätzlichen Werktag, bevor der Service erbracht werden kann. Ein Anruf gilt als angenommen, wenn der NEC-Techniker eine Abschlussdiagnose erstellt hat. 5.3.4 - Geografischer Geltungsbereich für 4-Stunden-Reaktion Eine vollständige Liste der Länder, in denen der UltraCare 4-Stunden-Service verfügbar ist, erhalten Sie bei Ihrem NEC Computers-Händler. Der von NEC autorisierte Servicetechniker ist innerhalb von 4 Stunden, nachdem das NEC Computers Callcenter die Serviceanfrage erfasst und angenommen hat, bei Ihnen vor Ort. Der UltraCare 4-Stunden-Reaktion-Service ist ausschließlich in einem Umkreis von 120 km oder bei einer Anfahrtszeit von weniger als 2 Stunden von einer Auswahl an Großstädten verfügbar. Der UltraCare 4-Stunden-Reaktion-Service ist nicht in überseeischen Besitzungen, auf Inseln und in abgelegenen Gebieten verfügbar. Beachten Sie bitte, dass es von der Serviceperiode (8x5 oder 24x7) abhängt, ob die Serviceart in Stunden oder Geschäftszeiten angegeben wird. Bei Entfernungen zwischen 120 km und 200 km von Großstädten könnten zusätzliche Fahrtzeiten hinzukommen. Diese dürfen jedoch nicht mehr als 2 Stunden betragen. Eine vollständige Liste der Länder und Großstädte, in denen der UltraCare 4-Stunden-Reaktion-Service verfügbar ist, erhalten Sie bei Ihrem NEC Computers-Händler. Sollte der 4-Stunden-Reaktion-Service für einen bestimmten Ort nicht bereitgestellt werden können, behält sich NEC Computers das Recht vor, Sie bei Erhalt Ihrer „NEC UltraCare Registrierungskarte“ darüber in Kenntnis zu setzen. Der NEC UltraCare 4-Stunden-Reaktion-Service ist ab dem 10. Werktag nach Erhalt und Bestätigung der ausgefüllten „NEC UltraCare Registrierungskarte“ durch NEC Computers bzw. nach Online-Registrierung verfügbar. Im Fall einer Materialverlegung müssen Sie das NEC UltraCare Helpdesk von dem Materialtransfer informieren. A supplementary 10 days’ time may be necessary for NEC Computers to make the 4 hours service available again for the new location. Der 4-Stunden-Reaktion-Service gilt nur für Server. Folgende Komponenten gehören nicht zum Umfang des 4-StundenReaktion-Service: Notebooks, Monitore, Thin Clients, Tastaturen, Mäuse, Zubehörteile, Gestelle, Peripheriegeräte oder sonstige Elemente, die zum Zeitpunkt des Kaufs nicht als interne Komponenten von NEC Computers in einen Server installiert wurden. Eine vollständige Liste der Länder, in denen der UltraCare 4-Stunden-Reaktion-Service verfügbar ist, erhalten Sie bei Ihrem NEC Computers-Händler. 5.3.5 - Stichzeit für 4-Stunden-Reaktion-Service 8x5: 13:00 Uhr (Ortszeit) Als Stichzeit gilt die Uhrzeit, zu der Ihre Serviceanfrage vom NEC Computers Callcenter erfasst und angenommen sein muss, damit eine Reparatur noch am selben Tag stattfinden kann. Vorgänge, die nach der Stichzeit 13:00 Uhr (Ortszeit) erfasst oder erfasst und nicht angenommen wurden, werden auf den nächsten Geschäftstag übertragen. Beispiel: Wenn ein 4-Stunden-Reaktion-Servicevorgang 8x5 um 15:00 Uhr erfasst wird, verpflichtet sich NEC Computers, am nächsten Geschäftstag um 11:00 Uhr vor Ort zu sein. Die Arbeitszeiten beim 4-Stunden-Reaktion-Service sind Montag bis Freitag von 9:00 bis 17:00 Uhr (Ortszeit), gesetzliche Feiertage ausgenommen. Ein Anruf gilt als angenommen, wenn der NECTechniker eine Abschlussdiagnose erstellt hat. 5.3.6 - Stichzeit für 4-Stunden-Reaktion-Service 24x7 Für diesen Service gibt es keine Stichzeit. Beachten Sie bitte, dass Unterstützung durch das NEC Computers Callcenter samstags, sonntags, an Feiertagen oder an Werktagen außerhalb der Callcenter-Geschäftszeiten auf Englisch geleistet wird. Das Sprachantwortsystem von NEC Computers wird Sie nach der Seriennummer Ihres Produkts, Ihrer Telefonnummer und der Fehlerart fragen. Innerhalb einer halben Stunde wird Sie ein NEC Computers-Techniker zurückrufen, um den Fehler zu ermitteln und gegebenenfalls eine Serviceleistung zu arrangieren. Für einen 24x7-Service müssen Sie sich während der Servicearbeiten am Gerät aufhalten. Hinweis: Falls Sie Ihren 4-Stunden-Reaktion-Service 24x7 nicht registriert haben, können Sie außerhalb der Geschäftszeiten keinen Kontakt zu NEC Computers aufnehmen. 5.4 - Reparaturzeitverpflichtung (RTC) für Vor-Ort-Service 5.4.1 - Definition NEC Computers koordiniert die Reparatur des Produkts bei Ihnen vor Ort. Die Servicearten können je nach Land/ Region variieren. Falls das NEC Computers Callcenter ein Hardwareproblem diagnostiziert, veranlasst NEC Computers, dass ein autorisierter Servicetechniker zu Ihnen kommt. Sobald der Servicetechniker vor Ort ist, überprüft er die Anfangsdiagnose 8001840503_QSG_DN_GE.book Page 47 Monday, October 20, 2008 6:07 PM NEC UltraCareSM Services - 47 und repariert das Hardwareproblem innerhalb der zugesicherten Reparaturzeit. Sollte im Rahmen der Reparatur eine Festplatte ausgetauscht werden müssen, wird das Betriebssystem vom Techniker mit Hilfe der von Ihnen bereitgestellten, NEC-lizenzierten Kopie des Betriebssystems in funktionsfähigem Zustand wiederhergestellt. Sie sind dafür verantwortlich, dass abgesehen vom Betriebssystem jede zusätzliche Software wiederhergestellt wird und die Daten von der BackupSicherung wieder geladen werden. Der Zeitaufwand für die Wiederherstellung des Betriebssystems ist nicht in der zugesicherten Reparaturzeit enthalten. Alle Kosten (Transport, Teile und Arbeit) trägt NEC Computers. Der RTC-Service gilt nur für Desktops und Servers. Folgende Komponenten gehören nicht zum Umfang des RTCService: Notebooks, Monitore, Thin Clients, Tastaturen, Mäuse, Zubehörteile, Gestelle, Peripheriegeräte oder sonstige Elemente, die zum Zeitpunkt des Kaufs nicht als interne Komponenten von NEC Computers in einen DesktopComputer oder Server installiert wurden. NEC kommt nicht für Geldbußen bei diesen Komponenten auf. 5.4.2 - Geografischer Geltungsbereich für RTC Eine vollständige Liste der Länder, in denen der UltraCare RTC-Service verfügbar ist, erhalten Sie bei Ihrem NEC Computers-Händler. 5.4.3 - Geografischer Geltungsbereich für 6-Stunden-RTC Der von NEC autorisierte Servicetechniker kommt innerhalb von 6 Stunden, nachdem das NEC Computers Callcenter die Serviceanfrage protokolliert hat, zu Ihnen, um das Hardwareproblem zu beheben. Der UltraCare 6-Stunden-RTCService ist ausschließlich in einem Umkreis von maximal 120 km oder bei einer Anfahrtszeit von weniger als 2 Stunden von einer Auswahl von Großstädten verfügbar. Der UltraCare RTC-Service ist nicht in überseeischen Besitzungen, auf Inseln und in abgelegenen Gebieten verfügbar. Beachten Sie bitte, dass es von der Serviceperiode (8x5 oder 24x7) abhängt, ob die Serviceart in Stunden oder Geschäftszeiten angegeben wird. Bei Entfernungen zwischen 120 km und 200 km von Großstädten könnten zusätzliche Fahrtzeiten hinzukommen. Diese dürfen jedoch nicht mehr als 2 Stunden betragen. Eine vollständige Liste der Länder und Großstädte, in denen der Service verfügbar ist, erhalten Sie bei Ihrem NEC Computers-Händler. Sollte der UltraCare 6-Stunden-RTC-Service an einem bestimmten Ort nicht bereitgestellt werden können, behält sich NEC Computers das Recht vor, Sie bei Erhalt Ihrer RTC-Service-Registrierung darüber in Kenntnis zu setzen, dass der Service in einem bestimmten Bereich nicht angeboten werden kann. Ihr NEC UltraCare 6-Stunden-RTC-Service ist ab dem 10. Werktag nach Erhalt und Bestätigung der ausgefüllten „NEC UltraCare Registrierungskarte“ durch NEC Computers bzw. nach Online-Registrierung verfügbar. NEC Computers ist berechtigt, das Gerät bei Ihnen vor Ort in Augenschein zu nehmen, um Ihren Vertrag zu bestätigen. Im Fall einer Materialverlegung müssen Sie das NEC UltraCare Helpdesk von dem Materialtransfer informieren. A supplementary 10 days’ time and a new onsite visit may be necessary for NEC Computers to make the 6 hours RTC service available again for the new location. 5.4.4 - Stichzeit für RTC D+x: 16:00 Uhr (Ortszeit) Als Stichzeit gilt die Uhrzeit, zu der Ihre Serviceanfrage vom NEC Computers Callcenter erfasst und angenommen sein muss, damit die Serviceart Anwendung findet. Bei Vorgängen, die nach der Stichzeit erfasst oder erfasst und nicht angenommen werden, dauert es einen zusätzlichen Werktag, bevor der Service erbracht werden kann. Ein Anruf gilt als angenommen, wenn der NEC-Techniker eine Abschlussdiagnose erstellt hat. 5.4.5 - Stichzeit für 6-Stunden-RTC 8x5: 13:00 Uhr (Ortszeit) Als Stichzeit gilt die Uhrzeit, zu der Ihre Serviceanfrage vom NEC Computers Callcenter erfasst und angenommen sein muss, damit eine Reparatur noch am selben Tag stattfinden kann. Vorgänge, die nach dieser Stichzeit erfasst oder erfasst und nicht angenommen wurden, werden auf den nächsten Geschäftstag übertragen. Beispiel: Wenn eine RTCServiceanfrage 8x5 um 15:00 Uhr erfasst wird, verpflichtet sich NEC Computers, das Hardwareproblem vor 13:00 Uhr am nächsten Werktag zu beheben. Die Arbeitszeiten beim RTC-Service 8x5 sind Montag bis Freitag von 09:00 bis 17:00 Uhr (Ortszeit), gesetzliche Feiertage ausgenommen. Ein Anruf gilt als angenommen, wenn der NEC-Techniker eine Abschlussdiagnose erstellt hat. 5.4.6 - Stichzeit für 6-Stunden-RTC 24x7 Für diesen Service gibt es keine Stichzeit. Beachten Sie bitte, dass Unterstützung durch das NEC Computers Callcenter außerhalb der 8x5-Servicezeiten, einschließlich Feiertage, auf Englisch geleistet wird. Das Sprachantwortsystem von NEC Computers wird Sie nach der Seriennummer Ihres Produkts, Ihrer Telefonnummer und der Fehlerart fragen. Innerhalb einer halben Stunde wird Sie ein NEC Computers-Techniker zurückrufen, um den Fehler zu ermitteln und gegebenenfalls eine Serviceleistung zu arrangieren. Für einen 24x7-Service müssen Sie sich während der Servicearbeiten am Gerät aufhalten. Hinweis: Falls Sie Ihren 4-Stunden-Reaktion-Service 24x7 nicht registriert haben, können Sie außerhalb der Geschäftszeiten keinen Kontakt zu NEC Computers aufnehmen. 5.4.7 - Verantwortlichkeiten des Kunden bei RTC- und 4-Stunden-Reaktion-Service Um die zugesicherte Lösung innerhalb des gegebenen Zeitrahmens zu erleichtern, ist NEC Computers berechtigt, einen Bericht, der von den zum Lieferumfang Ihrer Hardware gehörenden NEC Computers-Diagnoseprogrammen erstellt wurde, einschließlich der Konfigurationsdetails des betreffenden Produkts von Ihnen anzufordern. Falls sich Ihre Systemkonfiguration weiterentwickelt hat, müssen Sie NEC Computers unverzüglich darüber informieren und mit Hilfe der oben erwähnten NEC Computers-Diagnoseprogramme einen Bericht erstellen. Der NEC UltraCare RTC-Service und der 4-Stunden-Reaktion-Service sind nur im Kaufland des Produkts verfügbar und vom Standort des Produkts abhängig. Falls Sie den Standort des Produkts verändern möchten, liegt es in Ihrer Verantwortung, NEC Computers unverzüglich über die Einzelheiten des neuen Standorts und das Umzugsdatum zu informieren. NEC Computers wird den neuen Standort anhand der oben angegebenen geografischen Richtlinien überprüfen und Sie darüber in Kenntnis setzen, ob der Service weiterhin gilt oder geändert werden muss. Der NEC UltraCare RTC-Service und der 4-StundenReaktion-Service sind nicht während eines Umzugs verfügbar. Nach dem Umzug sollten Sie die Unversehrtheit des 8001840503_QSG_DN_GE.book Page 48 Monday, October 20, 2008 6:07 PM 48 - NEC Kurzanleitung Systems überprüfen, bevor Sie Serviceanfragen stellen. Der NEC UltraCare 6-Stunden-RTC-Service oder 4-StundenReaktion-Service ist ab dem 10. Werktag nach dem Benachrichtigungsdatum wieder verfügbar. Im Fall einer Serviceanfrage sind Sie dafür verantwortlich sicherzustellen, dass eine qualifizierte Person verfügbar ist, um eine korrekte telefonische Diagnose durch das NEC Callcenter zu ermöglichen. Außerdem sind Sie dafür verantwortlich, während der Erbringung des Vor-Ort-Service für den uneingeschränkten und unmittelbaren Zugang zum Standort des betreffenden Geräts zu sorgen und sicherzustellen, dass dem Servicetechniker während des Vor-Ort-Service eine qualifizierte Person zur Verfügung steht. Der RTC-Service und der 4-Stunden-Reaktion-Service werden nur geleistet, wenn Sie die Registrierung Ihrer Garantie vollständig abgeschlossen haben. NEC Computers kann den RTC- oder 4-Stunden-Reaktion-Service nur Kunden gewähren, die ihre Garantie registriert haben. NEC kommt nicht für RTC-Geldbußen bei Produkten auf, bei denen entweder die Garantie nicht korrekt bei NEC registriert wurde oder während der 10 Werktage, die zur Umsetzung des RTC-Service erforderlich sind, nachdem eine akzeptierte Registrierung (oder ein Standortwechsel) abgeschlossen wurde. 5.4.8 - RTC-Geldbußen Sollte NEC Computers die im NEC UltraCare Services-Vertrag angegebene Reparaturzeit nicht eingehalten haben, sind Sie, auf Antrag zum Zeitpunkt der Serviceerbringung, berechtigt, eine Entschädigung in Höhe von maximal 150 € (im Fall von 6-Stunden-Vor-Ort-RTC) oder 50 € (im Fall von Vor-Ort-RTC D+x), sonstige Entschädigungen ausgeschlossen, zu fordern. In keinem Fall überschreitet die Gesamtentschädigung während der Garantiefrist die anfangs für den NEC UltraCare-Vertrag gezahlte Gebühr. Die Forderung muss innerhalb von 30 Tagen nach der Serviceerbringung an NEC Computers geschickt werden, da andernfalls keine Entschädigung gewährt wird. Das zu verwendende Antragsformular kann unter www.nec-computers.com im Services&Solutions UltraCare-Bereich heruntergeladen oder von der zum Lieferumfang des Produkts gehörenden UltraCare Services-CD kopiert werden. Eine Entschädigung wird nicht in solchen Fällen gewährt, in denen die Schadensursache von NEC Computers unabhängig ist. NEC Computers behält sich ferner das Recht vor, Ihnen alle anfallenden Reparaturkosten in Rechnung zu stellen, bei denen die Schadensursache unabhängig von NEC Computers ist: • Im Fall von Naturkatastrophen (z.B. Feuer, Hochwasser, Erdbeben usw.) • Falls sich herausstellt, dass das Hardwareproblem auf einen vom Kunden verursachten Unfallschaden oder auf einen Schaden zurückzuführen ist, der entstand, weil die Hardware unter ungeeigneten Umgebungsbedingungen benutzt oder gelagert wurde (siehe die Pflege- und Handhabungsrichtlinien im Benutzerhandbuch zum Produkt) • Falls sich herausstellt, dass das Problem durch das Hinzufügen von Hardware oder Software zurückzuführen ist, die nicht von NEC genehmigt war • Falls sich herausstellt, dass das Problem durch einen Virus und/oder Spyware verursacht wurde • Wenn der Kunde seinen Verpflichtungen nicht nachgekommen ist, z.B. wenn der Standort des reparaturbedürftigen Produkts nicht leicht zugänglich ist oder der Kunde bei der Ankunft des Technikers vor Ort nicht erreichbar war • Wenn der Standort des zu reparierenden Produkts (oder Produktinformationen) nicht den Informationen entspricht (entsprechen), die NEC Computers gemäß den UltraCare-Registrierungsdetails mitgeteilt wurden, und/oder die oben beschriebene Verfahrensweise bei Standortwechseln nicht eingehalten wurde • Wenn der Fehler auf Reparaturen durch einen Servicedienstanbieter oder eine Person zurückzuführen ist, die nicht von NEC autorisiert waren 5.5 - Carry-in-Service 5.5.1 - Definition NEC Computers koordiniert Reparatur und Rücksendung des Produkts oder der kundenseitig austauschbaren Einheit (CRU). Die Servicearten können je nach Land/Region variieren Falls das NEC Computer-Callcenter ein Hardwareproblem diagnostiziert, bietet NEC Computers Ihnen an, die defekte Einheit an das autorisierte NEC Computers-Reparaturcenter zu senden. Nachdem das Produkt bzw. die CRU in unserem autorisierten NEC Computers-Reparaturcenter repariert wurde, wird es funktionsfähig von einem von NEC autorisierten Kurierdienst wieder bei Ihnen abgeliefert. Die Kosten für die ersetzten Komponenten/Teile sowie die Arbeitskosten werden komplett von NEC Computers übernommen. Die Kosten für den Versand der defekten Einheit an das NECReparaturcenter müssen Sie jedoch selbst übernehmen. 5.5.2 - Geografischer Geltungsbereich für Carry-in-Service Eine vollständige Liste der Länder, in denen der Carry-in-Service verfügbar ist, erhalten Sie bei Ihrem NEC ComputersHändler. Falls Sie Ihr Produkt in einem Land gekauft haben und Service in einem anderen Land benötigen, wenden Sie sich bitte an Ihren örtlichen NEC-Händler. Der geografische Geltungsbereich der NEC UltraCare Garantie umfasst nur das Hauptgebiet des Landes, in dem der Kauf erfolgte. In überseeischen Besitzungen, auf Inseln und in abgelegenen Gebieten können bestimmte Serviceleistungen von Land zu Land abweichen. Diesbezügliche Einzelheiten erfragen Sie bitte bei Ihrer zuständigen NEC Computers-Kundendienstvertretung. NEC UltraCare Services gelten nur in dem Land, in dem sowohl der NEC UltraCare Service als auch das entsprechende Produkt erworben wurden (soweit von NEC Computers nicht anders angegeben). 5.6 - Abholung, Reparatur und Rücklieferung (PURR) 5.6.1 - Definition NEC Computers koordiniert Abholung, Reparatur und Rücksendung des Produkts. Die Servicearten können je nach Land/Region variieren. 8001840503_QSG_DN_GE.book Page 49 Monday, October 20, 2008 6:07 PM NEC UltraCareSM Services - 49 Falls das NEC Computers-Callcenter ein Hardwareproblem diagnostiziert, werden Sie von NEC Computers gebeten, das Produkt versandfertig zu machen. Ein von NEC autorisierter Servicepartner wird mit Ihnen Kontakt aufnehmen, um die Abholung des Produkts zu vereinbaren. Am vereinbarten Werktag holt das von NEC autorisierte Kurierunternehmen das Produkt bei Ihnen ab. Nachdem das Produkt in unserem autorisierten NEC Computers-Reparaturcenter repariert worden ist, wird es vom Kurierdienst an derselben Adresse wieder abgeliefert. Alle Kosten (Transport, Teile und Arbeit) trägt NEC Computers. 5.6.2 - Geografischer Geltungsbereich Eine vollständige Liste der Länder, in denen der PURR-Service verfügbar ist, erhalten Sie bei Ihrem NEC ComputersHändler. Falls Sie Ihr Produkt in einem Land gekauft haben und Service in einem anderen Land benötigen, wenden Sie sich bitte an Ihren örtlichen NEC-Händler. Der geografische Geltungsbereich der NEC UltraCare Garantie umfasst nur das Hauptgebiet des Landes, in dem der Kauf erfolgte. In überseeischen Besitzungen, auf Inseln und in abgelegenen Gebieten können bestimmte Serviceleistungen von Land zu Land abweichen. Diesbezügliche Einzelheiten erfragen Sie bitte bei Ihrer zuständigen NEC Computers-Kundendienstvertretung. Informationen über den internationalen Garantieservice für Laptops finden Sie im Abschnitt "5.7 - Internationale Garantie für Laptops", Seite 49. 5.6.3 - Annahmefrist für Abholung, Reparatur und Rücklieferung: 15:00:00 Uhr (Ortszeit) Als Annahmefrist gilt die Uhrzeit, zu der Ihre Serviceanfrage vom NEC Computers-Callcenter protokolliert sein muss, damit die Serviceart Anwendung findet. Bei Vorgängen, die nach Anlauf der Annahmefrist erfasst werden, dauert es einen zusätzlichen Werktag, um die Abholung des Produkts einzurichten. 5.7 - Internationale Garantie für Laptops 5.7.1 - Definition NEC Computers übernimmt die Reparatur Ihres Laptops und bietet Ihnen in der Zwischenzeit die beste Serviceart, die in dem Land/in der Region verfügbar ist, unabhängig davon, wo Ihr geografischer Standort liegt. Die Serviceart kann je nach Land/Region variieren. Wenn das NEC Computers Callcenter ein Hardwareproblem diagnostiziert, können Sie für die Reparatur Ihres Laptops entweder den PURR-Service oder den Vor-Ort-Reparatur-Service D+x in Anspruch nehmen. Detaillierte Informationen zu diesen beiden Serviceleistungen finden Sie in den Abschnitten 5.2 5.3. Alle Kosten (Transport, Teile und Arbeit) trägt NEC Computers. 5.7.2 - Geografischer Geltungsbereich für die internationale Garantie für Laptops Der Service der internationalen Garantie für Laptops gilt weltweit. Wenn Sie Ihr Produkt in einem Land gekauft haben und Service in einem anderen Land benötigen, bietet NEC Computers Ihnen in dem Land, in dem Sie den Service benötigen, die beste verfügbare Serviceart, entweder einen PURR-Service oder einen Vor-Ort-Reparatur-Service D+x. Geografischer Geltungsbereich für beide Serviceleistungen: • PURR: Der PURR-Service D+x ist in Europa verfügbar. Die Serviceart kann je nach Land/Region variieren. Detaillierte Informationen erhalten Sie bei Ihrem NEC Computers-Händler. In allen anderen Ländern wird die Reparatur basierend auf der bestmöglichen Leistung im Rahmen des PURRService durchgeführt. Seien Sie versichert, dass wir bei NEC immer unser Bestes geben, um unsere Kunden stets zufriedenzustellen. • Vor-Ort-Reparatur D+x ist in einem Teil Europas verfügbar. Eine vollständige Liste der Länder, in denen unser VorOrt-Reparatur-Service verfügbar ist, erhalten Sie bei Ihrem NEC Computers-Händler. 6 - Remote System Support Zweck der Fernsystemunterstützung ist die Bereitstellung eines proaktiven Service mit folgenden Merkmalen: • Fernalarmierung des NEC-Supportcenters über Hardwarefehler bei Ihrem Server; • Fernüberwachung, um eine Online-Diagnose Ihres Servers durch das NEC-Supportcenter durchführen zu können. • Dieser Service ist für verschiedene Server verfügbar. Für Einzelheiten wenden Sie sich bitte an Ihren örtlichen NECHändler. 6.1 - Remote Alert Support Die Fernalarmunterstützung wird auf einer 24x7-Basis geleistet. Ihr Server muss mit der speziellen NEC-Servermanagement-Software konfiguriert sein, mit deren Hilfe die Betriebsbedingungen der Hauptkomponenten Ihres Servers überwacht werden1. Um diese Funktion nutzen zu können, müssen Sie über einen Mailserver (SMTP) verfügen. Sollte die auf Ihrem Server installierte NEC-Servermanagement-Software ein Hardwareproblem feststellen, wird umgehend ein Alarm ausgelöst und über das Internet an das NEC-Zentralsystem geschickt. Zur Wahrung der Vertraulichkeit werden alle Alarme verschlüsselt. 1.Je nach Hardwarekonfiguration Ihres Servers und dem darauf installierten Betriebssystem kann es sein, dass die Alarmunterstützung für einige der Hauptkomponenten Ihres Servers nicht verfügbar ist. Für weitergehende Informationen wenden Sie sich bitte an Ihr zuständiges NEC Computers-Kundendienstbüro. 8001840503_QSG_DN_GE.book Page 50 Monday, October 20, 2008 6:07 PM 50 - NEC Kurzanleitung 6.2 - Remote Monitoring Support Die Fernüberwachungsunterstützung wird auf einer 8x5-Basis, von Montag bis Freitag (off. Feiertage ausgenommen), während der folgenden Geschäftszeiten (MEZ) geleistet: 09:00 – 18:00. Nachdem der vom Server ausgelöste Hardwarefehleralarm von NEC aufgenommen wurde, werden Sie vom NECServiceteam während der oben angegebenen Öffnungszeiten zurückgerufen, um die Erstdiagnose mit Ihnen zu überprüfen. Mit Ihrer Einwilligung kann ein NEC-Servicetechniker über das Internet die Verbindung zu Ihrem Server herstellen, um die Diagnose abzuschließen und zu versuchen, das Problem möglicherweise online zu beheben, oder je nachdem, welche Serviceoption Sie erworben haben, eine geeignete Hardware-Servicemaßnahme einleiten. Die Fernsystemunterstützung unterliegt der Genauigkeit der NEC zu diesem Zweck bereitgestellten Kontaktinformation. Sind diese Informationen nicht präzise, kann sich das Unterstützungsverfahren verzögern. 7 - UltraCare-Wertoptionen Es gibt drei Arten von Servicepaketen: Basic, Advantage und Premium. Die Servicebedingungen für jede davon kann zwischen den einzelnen Produktkategorien variieren. 7.1 - Fault Tolerant Server-Wertoptionen 7.1.1 - Telefon-Support • • • Basic-Vertrag: Das NEC-Callcenter ist auf einer 8x5-Basis während der oben angegebenen Öffnungszeiten erreichbar; Advantage-Vertrag:Das NEC-Callcenter ist auf einer 8x5-Basis während der oben angegebenen Öffnungszeiten erreichbar; Premium-Vertrag:Das NEC-Callcenter ist auf einer 24x7-Basis erreichbar. Darüber hinaus profitieren PremiumVertragskunden von einem hochwertigen telefonischen Support: der Durchwahl zum NEC-Kompetenz-Center.. Sofort nach Bestätigung Ihres Premium-Vertrags durch NEC, erhalten Sie eine spezielle persönliche Kennung (ID) für die Durchwahl. Halten Sie diese spezielle ID bitte bei jedem Anruf während der oben angegebenen Öffnungszeiten unseres Callcenters bereit. Bei Anrufen außerhalb der Öffnungszeiten unseres Callcenters werden Sie aufgefordert, die Seriennummer Ihres Servers einzugeben, um Unterstützung zu erhalten. 7.1.2 - Hardware-Reparatur • • • Basic-Vertrag: CRU Carry-in-Service, Rückgabe einer funktionsfähigen CRU innerhalb von 10 Tagen, nachdem die defekte Einheit beim NEC-Reparaturcenter eingegangen ist. Advantage-Vertrag: CRU Erweiterter Austausch-Service und/oder FRU Vor-Ort-Reparatur-Service bei D+2 8x5 von Montag bis Freitag. Die Serviceleistung wird am Dienstag erbracht, wenn Ihre Anfrage am Freitag vor der Annahmefrist beim NEC-Callcenter eingegangen ist. Premium-Vertrag:CRU Erweiterter Austausch-Service und/oder FRU Vor-Ort-Reparatur-Service bei D+1 8x6 von Montag bis Freitag, Feiertage ausgenommen. Die Serviceleistung wird am Samstag nur erbracht, wenn Ihre Anfrage am Freitag vor Ablauf der Annahmefrist beim NEC-Callcenter eingegangen ist. Andernfalls wird sie am Montag der darauf folgenden Woche erbracht. 7.1.3 - Vor-Ort-Notfall-Sofortservice Dieser Service wird auf einer 24x7-Basis geleistet und ist nur für Premium-Vertragskunden verfügbar. Es gibt keine Annahmefrist. 7.1.3.1 - Definition NEC Computers leistet den Vor-Ort-Notfall-Sofortservice, wenn Ihr Fault Tolerant-Server nach einer verwendeten Hardware-Reparaturlösung immer noch ein kritisches Problem hat und sich nicht mittels Fernsystemunterstützung in einen betriebsfähigen Zustand bringen lässt. Ein von NEC autorisierter Servicetechniker kommt innerhalb von 24 Stunden nach Eingang Ihrer Serviceanfrage bei unserem Callcenter zu Ihnen, um die Erstdiagnose zu überprüfen und das Hardwareproblem zu beheben. Alle Servicekosten (Transport und Arbeit) trägt NEC Computers. Die Servicearten können je nach Land/Region variieren 7.1.3.2 - Geografischer Geltungsbereich des Vor-Ort-Service Siehe Abschnitt "5.3.2 - Geografischer Geltungsbereich für Vor-Ort-Reparatur D+x", Seite 46. 7.1.4 - Remote System Support Dieser Service ist für Advantage- und Premium-Vertragskunden verfügbar. Die Servicearten können je nach Land/Region variieren Nähere Einzelheiten erfahren Sie auf Nachfrage bei Ihrem NEC Computers-Kundendienstbüro. 7.1.5 - NEC FT-Website Die NEC FT-Website ist für Advantage- und Premium-Vertragskunden verfügbar und bietet Online-Informationen und Hilfe sowohl für Hardware-Features und Software-Updates als auch technische Dokumentationen. Sofort nach Bestätigung Ihres Garantievertrags durch NEC erhalten Sie eine persönliche Benutzer-ID und ein Kennwort für den Zugriff auf unsere Website. Um stets die aktuellsten Updates für Ihr Produkt zu haben, sollten Sie unsere FTWebsite regelmäßig unter folgender Adresse besuchen: www.nec-computers.com/ft. 7.1.6 - Eskalationsvorgänge Dieser Service ist nur für Premium-Vertragskunden verfügbar und bietet Ihnen die Möglichkeit, das NEC ServiceManagement-Team zu alarmieren, falls eine geleistete Servicemaßnahme keine zufriedenstellende Lösung gebracht hat. Ihre Eskalationsmeldung muss an die im UltraCare-Registrierungszertifikat angegebene E-Mail-Adresse gerichtet werden. 8001840503_QSG_DN_GE.book Page 51 Monday, October 20, 2008 6:07 PM NEC UltraCareSM Services - 51 Damit NEC effizient reagieren kann, müssen Sie die Seriennummer Ihres Servers und den Grund für Ihre Eskalationsmeldung angeben. Daraufhin wird das NEC-Support-Team Kontakt zu Ihnen aufnehmen, um eine entsprechende Entscheidung zu treffen. 7.2 - Konsolidierungsserver (NEC FlexPower) und VPCC Server-Wertoptionen 7.2.1 - Telefon-Support • • • Basic-Vertrag: Das NEC-Callcenter ist auf einer 8x5-Basis während der oben angegebenen Öffnungszeiten erreichbar; Advantage-Vertrag:Das NEC-Callcenter ist auf einer 8x5-Basis während der oben angegebenen Öffnungszeiten erreichbar; Premium-Vertrag:Das NEC-Callcenter ist auf einer 24x7-Basis erreichbar. Furthermore, Premium contract clients also benefit from a high level phone support: the direct access to NEC Centre of Expertise. Sofort nach Bestätigung Ihres Premium-Vertrags durch NEC, erhalten Sie eine spezielle persönliche Kennung (ID) für die Durchwahl. Halten Sie diese spezielle ID bitte bei jedem Anruf während der oben angegebenen Öffnungszeiten unseres Callcenters bereit. Bei Anrufen außerhalb der Öffnungszeiten unseres Callcenters werden Sie aufgefordert, die Seriennummer Ihres Servers einzugeben, um Unterstützung zu erhalten. 7.2.2 - Hardware-Reparatur • • • Basic-Vertrag: Vor-Ort-Reparatur bei D+1 8x5 oder CRU Erweiterter Austausch-Service bei D+1, sofern anwendbar. Advantage-Vertrag:Vor-Ort-Reparatur 4-Stunden 8x5-Service oder CRU Erweiterter Austausch-Service bei D+1, sofern anwendbar. Premium contract:Reparaturzeitverpflichtung (RTC) 6-Stunden 24x7-Service oder CRU Erweiterter AustauschService bei D+1, sofern anwendbar. 7.2.3 - Remote System Support Nur für Premium-Vertragskunden verfügbar. Die Servicearten können je nach Land/Region variieren Nähere Einzelheiten erfahren Sie auf Nachfrage bei Ihrem NEC Computers-Kundendienstbüro. 7.3 - Workstation-Wertoptionen 7.3.1 - Telefon-Support • Basic-Vertrag: Das NEC-Callcenter ist auf einer 8x5-Basis während der oben angegebenen Öffnungszeiten erreichbar; • Advantage-Vertrag:Das NEC-Callcenter ist auf einer 8x5-Basis während der oben angegebenen Öffnungszeiten erreichbar; Premium-Vertrag:Das NEC-Callcenter ist auf einer 24x7-Basis erreichbar. Darüber hinaus profitieren PremiumVertragskunden von einem hochwertigen telefonischen Support: der Durchwahl zum NEC-Kompetenz-Center. Sofort nach Bestätigung Ihres Premium-Vertrags durch NEC, erhalten Sie eine spezielle persönliche Kennung (ID) für die Durchwahl. Halten Sie diese spezielle ID bitte bei jedem Anruf während der oben angegebenen Öffnungszeiten unseres Callcenters bereit. Bei Anrufen außerhalb der Öffnungszeiten unseres Callcenters werden Sie aufgefordert, die Seriennummer Ihres Servers einzugeben, um Unterstützung zu erhalten. 7.3.2 - Hardware-Reparatur • • • Basic-Vertrag: Vor-Ort-Reparatur bei D+1 8x5; Advantage-Vertrag: Reparaturzeitverpflichtung (RTC) 48-Stunden 8x5-Service. Premium contract:Reparaturzeitverpflichtung (RTC) 24-Stunden 24x7-Service. 8 - UltraCare Protection Solutions NEC UltraCare Protection Solutions ist eine Erweiterung der Standardgarantie. Die Ihnen im Rahmen der UltraCare Protection Solutions erbrachten Serviceleistungen werden gemäß den in den NEC UltraCare Garantiebedingungen, die Sie zusammen mit Ihrem NEC Computers-Produkt erhalten haben, ausgeführten Bedingungen gewährt. Zusammen mit den Garantiebedingungen finden Sie Informationen hinsichtlich des für eine Inanspruchnahme von Serviceleistungen zu befolgenden Verfahrens sowie nützliche NEC-Telefonnummern. 8.1 - Definitionen „Mitglied“ bezieht sich auf jede natürliche oder juristische Person, die im Servicevertrag für die NEC UltraCare Protection Solutions angegeben ist. „Unfall“ bezieht sich auf ein plötzliches, externes Ereignis, das zu einem Schaden führt. „Geräteschaden“ bezieht sich auf die Beschädigung oder Zerstörung des garantieberechtigten Geräts. “„Einbruchdiebstahl“ oder „Einbruch“ bezieht sich auf Diebstähle aus Gebäuden nach gewaltsamem Eindringen oder Fahrzeugaufbrüchen. „Schwere Körperverletzung“ bezieht sich auf jede von einem Dritten vorsätzlich ausgeübte Gewalttat oder physische Bedrohung, um dem Mitglied das garantieberechtigte Gerät zu enteignen. Diebstahl ohne schwere Körperverletzung oder Einbruchdiebstahl ist nicht von der Schutzservice-Garantie abgedeckt. „Höhere Gewalt“ bezieht sich auf Schäden durch Blitzschlag, Hochwasser, Orkan, Lawine, Flutwelle, Erdbeben, Sturm sowie jedes sonstige als Naturkatastrophe zu betrachtende Ereignis. 8001840503_QSG_DN_GE.book Page 52 Monday, October 20, 2008 6:07 PM 52 - NEC Kurzanleitung Ersatzprodukt-Garantie: Für den Fall, dass NEC gemäß den Bedingungen der Schutzservice-Garantie ein Ersatzgerät genehmigt, wird NEC Ihnen ein Gerät bereitstellen, das hinsichtlich Funktionalität und technischer Daten gleichwertig oder besser als Ihr Originalgerät ist. 8.2 - Garantieumfang 8.2.1 - Schutzservice: Produkte, für die diese Bestimmungen gelten Tragbare Computergeräte, die bei NEC Computers oder einem autorisierten NEC-Händler gekauft wurden. Die abgedeckten Produkte werden auf der Registrierungskarte der UltraCare Protection Solutions erwähnt. Austauschgeräte sind von derselben Garantie wie das Originalprodukt abgedeckt, beginnend mit dem Tag, an dem das Austauschprodukt geliefert wird, und gültig für die verbleibende Geltungsperiode der NEC UltraCare Protection Solutions. 8.2.2 - Schutzservice: Abgedeckte Ereignisse Geräteschäden oder -verluste aufgrund von: Unfallschaden, Feuer, Wasserschaden, Einbruchdiebstahl, Einbruch, schwere Körperverletzung, Elektroschaden oder höhere Gewalt werden durch die Schutzservice-Garantie abgedeckt. 8.2.3 - Richtlinien zur Inanspruchnahme der Schutzservice-Garantie Der Servicevertrag für die NEC UltraCare Protection Solutions muss bei NEC Computers registriert sein. Sie sind dafür verantwortlich, Ihren Servicevertrag für die NEC UltraCare Protection Solutions gemäß den von NEC Computers angebotenen Registrierungsmöglichkeiten zu registrieren (siehe Abschnitt 2: Registrieren Ihres NEC UltraCare Service). Folgende Angaben sind zu machen: • Die Protection Solutions-Servicevertragsnummer • Informationen über das gekaufte Gerät: z.B. Seriennummer, Kaufdatum usw. • Persönliche Daten: Firmenname, Angaben zur Kontaktaufnahme und Adresse der juristischen Person 8.2.4 - Garantieausschluss beim Schutzservice Folgendes ist von der Garantie nicht abgedeckt: • Geräte, die nicht ausdrücklich unter einen Servicevertrag für die NEC UltraCare Protection Solutions fallen • Schäden oder Verluste infolge von bewusster Fahrlässigkeit • Vorsätzlich verursachte Schäden am abgedeckten Gerät • Schäden, die darauf zurückzuführen sind, dass das Gerät unter ungeeigneten Umgebungsbedingungen benutzt oder gelagert wurde, z.B. Trockenheit, Feuchtigkeit, extreme Temperatur, Korrosion, extremer Staub usw. (siehe die Pflegeund Handhabungsrichtlinien im Benutzerhandbuch zum Produkt) • Das Gerät wurde auf Veranlassung des Kunden ausgetauscht • Die Anschlusskabel sind nicht durch die Schutzservice-Garantie abgedeckt (ob mit oder ohne dem garantieberechtigten Produkt geliefert) • Software, Verbrauchsmaterial (z.B. Batterien), Peripheriegeräte oder Zubehörteile, die nicht zum garantieberechtigten Gerät gehören, sind nicht von der Schutzservice-Garantie abgedeckt • Ästhetische Schäden • Kosten für Instandhaltung, Aktualisierung oder Verbesserung des garantieberechtigten Geräts • Schäden oder Verluste aufgrund der Nichtbefolgung der Hersteller- oder Lieferantenanweisungen oder der Nichterfüllung der Verantwortlichkeiten und Verpflichtungen des Mitglieds gemäß diesem Servicevertrag • Schäden infolge einer Reparatur des garantieberechtigten Geräts durch eine andere als eine vom NEC ComputersServicecenter autorisierte Person • Normaler Verschleiß des garantieberechtigten Geräts • Teile und Schäden, die durch die Herstellergarantie oder die gesetzlich vorgeschriebene Gewährleistung abgedeckt sind • Diebstahl ohne Einbruch oder Diebstahl aus einem Fahrzeug ohne Einbruch • Schäden, Fehler oder Mängel, die durch das garantieberechtigte Gerät entstehen • Schäden infolge eines Vorfalls, der sich während des Betriebs des garantieberechtigten Geräts ereignet, oder Nichtbehebung eines defekten Anschlusses • Kosten, die für die Datenwiederherstellung, Neuinstallation oder Neuprogrammierung anfallen • Immaterielle Schäden: entgangene Gewinne, Verlust von Absatzgebieten und entgangener Genuss • Schäden infolge eines Bürgerkriegs oder ausländischen Kriegs, einer Konkursverwaltung, Beschlagnahmung oder Zerstörung auf Befehl der Zivil- oder Militärbehörden • Schäden nuklearen Ursprungs oder durch eine Ionisierungsstrahlung verursacht • Kosten, die durch die Verantwortlichkeit des Mitglieds in Bezug auf Ansprüche entstehen (z.B. die für den Service erforderliche, belegende Dokumentation, beispielsweise einen Polizeibericht, zu beschaffen und bei NEC Computers einzureichen) 8001840503_QSG_DN_GE.book Page 53 Monday, October 20, 2008 6:07 PM NEC UltraCareSM Services - 53 8.3 - Geografischer Geltungsbereich des Schutzservice Die Schutzservice-Garantie gilt weltweit. Sollten Sie also in irgendeinem Land weltweit einen Verlust oder Schaden erleiden, wird NEC das Gerät reparieren oder ersetzen (solange die Dokumentation gültig ist und sich der Anspruch im Rahmen der Schutzservice-Garantie bewegt). Serviceleistungen werden nur vom Kaufland aus erbracht. 8.4 - Verantwortlichkeiten des Mitglieds hinsichtlich von Schutzservice-Ansprüchen Sie müssen das NEC Computers Callcenter innerhalb von fünf Werktagen nach dem geltend zu machenden Ereignis informieren. Bei jeder Inanspruchnahme müssen Sie ein Schutzservice-Antragsformular vollständig ausgefüllt an NEC schicken. Dieses enthält: • das Datum, die Art, die Umstände und die Ursache des Ereignisses • die auf dem Servicevertrag für NEC UltraCare Protection Solutions angegebene Vertragsnummer • Informationen über das garantieberechtigte Gerät (Gerätetyp, Marke, Seriennummer) Das Antragsformular finden Sie auf der im Lieferumfang des Produkts enthaltenen UltraCare Services-CD oder als Download unter www.nec-computers.com im Services & Solutions UltraCare-Abschnitt. Mit der Erklärung zu schickende Belegdokumente: • Bei Diebstahl: Sie müssen NEC die Originalversion des Polizeiberichts mit der Darstellung der Umstände des Diebstahls zur Verfügung stellen. Für die anfallenden Kosten oder Gebühren, um den vollständigen Polizeibericht von den zuständigen Behörden zu erhalten, kommen Sie auf. Kopien von Polizeiberichten werden nicht akzeptiert. • Falls das garantieberechtigte Gerät einen irreparablen Schaden erleidet oder gestohlen wird, sind die angeforderten Dokumente per Einschreiben an NEC Computers zu schicken. In anderen Fällen kann die Erklärung per E-Mail, Fax oder Postsendung eingereicht werden. • Bei Ansprüchen wegen eines Diebstahls oder Unfallschadens benötigt NEC ein vollständig ausgefülltes SchutzserviceAntragsformular. • NEC Computers behält sich das Recht vor, zusätzliche Informationen oder Dokumente wie die Originalrechnung für das Produkt oder den Protection Solutions-Service anzufordern, um die Ansprüche des Mitglieds zu bestätigen. NEC Computers entscheidet, ob das garantieberechtigte Gerät repariert oder ausgetauscht wird. Serviceleistungen werden von NEC erst erbracht, nachdem alle erforderlichen Unterlagen eingegangen und überprüft worden sind. 8.5 - NEC-Schutzservice NEC Computers wird: • ein unter den UltraCare Protection Solutions-Servicevertrag fallendes Gerät ersetzen, falls das Gerät gestohlen wurde oder einen irreparablen Schaden erlitten hat, oder • die Reparatur des unter den Servicevertrag für die UltraCare Protection Solutions fallenden beschädigten Geräts durch einen autorisierten NEC Computers-Servicepartner via PURR-Service arrangieren (siehe Abschnitt 5.2.). NEC Computers Protection Solutions sind nur in Kombination mit einer 3-Jahre-Vor-Ort D+x oder Abholung und Rücklieferung UltraCare Garantie verfügbar. Mit Ausnahme von Kosten, die durch die Verantwortlichkeit des Mitglieds in Bezug auf Ansprüche entstehen (z.B. die für den Service erforderlichen Unterlagen zu beschaffen und bei NEC Computers einzureichen), werden sämtliche Servicekosten (Anfahrt, Teile und Arbeit) von NEC Computers übernommen. 8.6 - Garantiedauer des Schutzservice Die Garantie wird für einen Zeitraum von maximal 3 Jahren in Kombination mit dem Produkt und dem Erwerb der NEC UltraCare Garantieerweiterung (3 Jahre Vor-Ort D+x oder Abholung und Rücklieferung D+5) vertraglich festgelegt. Die Garantie ist nicht erneuerbar. Sollte NEC Computers ein Produkt ersetzen, das eine UltraCare SchutzserviceGarantieerweiterung hat, dann wird die verbleibende Garantiezeit auf Ihr neues Ersatzprodukt übertragen. 8.7 - Kündigung Die Garantie endet automatisch, wenn: • das garantieberechtigte Gerät infolge eines nicht von der Garantie abgedeckten Ereignisses einen Totalverlust erleidet. • das garantieberechtigte Gerät einem neuen Eigentümer übergeben wird. • das Ende des 3-Jahres-Garantiezeitraums erreicht ist. Beendigung auf Antrag des Mitglieds Sie können die 3-Jahres-Garantie für die NEC UltraCare Protection Solutions auf Antrag beenden. NEC Computers leistet allerdings keine Rückerstattungen für die verbleibende Servicedauer. 8.8 - Allgemeine Bestimmungen Zeitbezogene Einschränkungen: Jede angesichts des Vertrags getroffene Maßnahme ist zeitlich auf zwei (2) Jahre ab dem Tag des die Maßnahme verursachenden Ereignisses begrenzt. Durch Zusendung eines Einschreibens mit Rückschein können Zeitbeschränkungen unterbrochen werden. 8001840503_QSG_DN_GE.book Page 54 Monday, October 20, 2008 6:07 PM 54 - NEC Kurzanleitung 9 - NEC Computers Garantiespezifikationen 9.1 - Garantieumfang Sofern von NEC nicht ausdrücklich genehmigt, bezieht sich die NEC UltraCare Garantie ausschließlich auf das von NEC Computers gelieferte Produkt und nicht auf Erweiterungen (d.h. vom Kunden installierte Zubehörteile und/oder Peripheriegeräte), die getrennt vom Produkt erworben wurden. Sollte NEC Computers ein Produkt ersetzen, für das Sie eine UltraCare Garantieerweiterung erworben haben, wird die verbleibende Garantiezeit auf Ihr neues Ersatzprodukt übertragen. 9.2 - Servicevorbereitungen Sie sind dafür verantwortlich, dem von NEC zertifizierten Techniker oder von NEC autorisierten Kurier den Zugang zum Produkt für die vereinbarte Maßnahme zu ermöglichen. Soweit vom NEC Computers-Kundendienstcenter nicht anders bestimmt, müssen Sie sicherstellen, dass Erweiterungskomponenten oder zusätzliche Komponenten vom Produkt abgetrennt sind, bevor die Serviceleistung erbracht werden kann. NEC Computers übernimmt keine Haftung für Schäden an Erweiterungen, die von Ihnen vor Erbringung der Serviceleistung nicht entfernt wurden. Zusätzliche Kosten für das Entfernen oder Abtrennen derartiger Komponenten können seitens NEC Computers in Rechnung gestellt werden. Sie sind dafür verantwortlich, regelmäßig Sicherungskopien anzufertigen und alle Daten auf dem Produkt zu sichern, bevor die Serviceleistung erbracht wird. NEC Computers haftet in keinem Fall für den Verlust der auf Ihrem Produkt gespeicherten Daten oder die Folgen eines solchen Verlusts infolge einer NEC-Serviceleistung für das Produkt gemäß der Garantie. 9.3 - Garantieausschluss NEC Computers behält sich das Recht vor, Service- und Reparaturleistungen bei einem Produktfehler abzulehnen oder in Rechnung zu stellen, wenn: • der Fehler auf fahrlässige oder unsachgemäße Benutzung des Produkts durch andere als NEC Computers zurückzuführen ist, einschließlich, aber nicht hierauf beschränkt, Installation, Lagerung und/oder Benutzung des Produkts in einer ungeeigneten Umgebung (siehe die Pflege- und Handhabungsrichtlinien im Benutzerhandbuch zum Produkt); • der Fehler auf einen Unfallschaden (sofern nicht durch die Schutzservice-Garantie abgedeckt) oder bewusste Fahrlässigkeit zurückzuführen ist; • der Fehler auf Reparaturarbeiten eines nicht von NEC Computers autorisierten Serviceanbieters zurückzuführen ist: • der Fehler auf eine nicht von NEC Computers installierte Software oder Komponenten zurückzuführen ist; • der Originalkaufbeleg nicht auf Anfrage beigebracht werden kann; • Ihre Anfrage nach Ablauf der Garantiefrist erfolgt; • der Fehler durch einen Virus und/oder Spyware verursacht wurde; • Sie zum vereinbarten Zeitpunkt nicht erreichbar waren und NEC Computers nicht innerhalb eines zumutbaren Zeitrahmens über die Stornierung informiert haben; • der Fehler durch einen Elektroschaden oder höhere Gewalt (Blitzschlag, Hochwasser, Orkan, Lawine, Flutwelle, Erdbeben, Sturm sowie jedes sonstige als Naturkatastrophe zu betrachtende Ereignis) verursacht wurde; sich die Reparaturanfrage auf ästhetische Schäden bezieht, die keinen Einfluss auf die Funktionsfähigkeit des Produkts haben. 9.3.1 - Spezielle Garantieausschlüsse oder -bedingungen Sofern durch NEC Computers nicht anders festgelegt oder autorisiert, ersetzt NEC defekte Notebook-Batterien für den Zeitraum von 6 Monaten ab dem Kauf der Hardware und Server-Backup-Batterien für den Zeitraum von 12 Monaten. Batterien unterliegen nicht derselben Garantie wie das zugehörige Produkt. Für alle nach dem Kaufdatum des zugehörigen Geräts von NEC gekauften Teile oder Zubehörelemente (ausgenommen Monitore) gilt eine 1-jährige Garantie bzw. die verbleibende Dauer der Standardgarantie für die Hardware des Kunden (je nachdem, was länger ist). Diese Teile oder Zubehörelemente werden entsprechend den Bedingungen der Standardgarantie für Teile oder Zubehörelemente behandelt und fallen nicht unter spezielle Serviceleistungen, die eventuell für das zugehörige Gerät gelten (soweit nicht ausdrücklich von NEC festgelegt). Verbrauchsgegenstände (z.B. externe Tastaturen, Mäuse usw.) werden entsprechend den Bedingungen der Standardgarantie für Verbrauchsgegenstände behandelt und fallen nicht unter spezielle Serviceleistungen, die eventuell für das zugehörige Gerät gelten (soweit nicht ausdrücklich von NEC festgelegt). NEC Computers behält sich das Recht vor, alle defekten Teile, die im Rahmen einer Serviceleistung ausgewechselt werden und die der Kunde behalten möchte, diesem in Rechnung zu stellen. Im Rahmen einer Garantieleistung ausgewechselten Teile sind Eigentum von NEC Computers (soweit nicht anders festgelegt). NEC Computers behält sich das Recht vor, die erbrachte Serviceart zu ändern, falls dies nach Einschätzung von NEC im besten Interesse des Kunden ist. 9.3.2 - Spezielle Garantiebedingungen für LCD-Bildschirme Alle NEC-Anzeigegeräte erfüllen die Richtlinien der ISO 13406-2, Klasse II. 8001840503_QSG_DN_GE.book Page 55 Monday, October 20, 2008 6:07 PM NEC UltraCareSM Services - 55 TERMINOLOGIE: Jeder Monitor hat Millionen von Sub-Pixeln. Jede Gruppe (Cluster) von drei Sub-Pixeln bildet ein ganzes Pixel. Pixelfehler bei LCD-Monitoren können ganze Pixel oder SubPixel betreffen, die entweder dunkel werden, permanent leuchten oder blinken. Für jede von NEC Computers versandte Charge muss der Anteil von Bright Dot FreeAnzeigen mehr als 90% betragen. DEFINITION: DEFEKTTYP DEFINITION Typ 1 Ein ganzes Pixel leuchtet fortwährend. Das Ergebnis ist ein konstant weißer Punkt. Typ 2 Ein ganzes Pixel leuchtet überhaupt nicht. Das Ergebnis ist ein konstant dunkler Punkt. Typ 3 Ein oder zwei Sub-Pixel (Rot, Grün, Blau) sind permanent ein- oder ausgeschaltet. Das Ergebnis ist ein Pixel in einer der Grundfarben (Rot, Grün, Blau, Cyan, Magenta, Gelb). Auch ein blinkendes Pixel kann auftreten. Cluster von Fehlertyp 1 oder 2 Es gibt verschiedene Typ-1- oder Typ-2-Fehlfunktionen in einem Feld von 5*5 Pixeln. Cluster von Fehlertyp 3 Es gibt verschiedene Typ-3Fehlfunktionen in einem Feld von 5*5 Pixeln. BEISPIEL 1 BEISPIEL 2 Tabelle 1: Arten von LCD-Defekten NEC Computers hat es sich zum Ziel gemacht, die hochwertigsten LCD-Displays in der Branche zu bieten. Ihr Produkt erfüllt die Klasse 2-Spezifikationen gemäß den Industrierichtlinien ISO 13406-2 für LCD-Monitore. 8001840503_QSG_DN_GE.book Page 56 Monday, October 20, 2008 6:07 PM 56 - NEC Kurzanleitung Dunkel Typ 2 Hell Größe Anzahl der Pixel Typ 1 Typ 3 Fehlerhaftes Cluster 1 Fehlerhaftes Cluster 2 SubPixel LCD-Monitore verwenden eine bildpunkt- oder pixelbasierte Technik. Ein Pixel ist eine Kombination aus drei Sub-Pixeln (Rot, Grün und Blau), die eine bestimmte Farbe erzeugen. Jeder LCD-Bildschirm weist Millionen solcher Sub-Pixel auf. Pixelfehler bei LCD-Bildschirmen können ganze Pixel oder Sub-Pixel betreffen, die entweder dunkel werden, permanent leuchten oder blinken. Die Norm ISO 13406-2 lässt basierend auf der Gesamtanzahl von Pixeln im Monitor (festgelegt durch die Bildschirmgröße) eine bestimmte Anzahl von Pixelfehlern zu. NEC Computers ersetzt einen LCD-Monitor in der Garantiefrist, wenn folgende Kriterien erfüllt sind: Cluster des Fehlertyps 1 oder 2 in 5x5 Pixeln Cluster des Fehlertyps 3 in 5x5 Pixeln 12" 1280x800 1024000 2 2 4 1 2 14.1" 1280x800 1024000 2 2 4 1 2 15" 1024x768 786432 2 2 4 1 2 15.4" 1280x800 1024000 2 2 4 1 2 17" 1440x90 1296000 3 3 7 1 3 17" 1280x1024 1310720 3 3 7 1 3 19" 1280x1024 1310720 3 3 7 1 3 19"wide 1440x900 1296000 3 3 7 1 3 22"wide 1680x1050 1764000 4 4 9 2 4 Tabelle 2: Defekte Pixel Typ 1: Ein ganzes Pixel ist dauerhaft auf dem Bildschirm sichtbar, was sich als weißer Punkt bemerkbar macht. Typ 2: Ein ganzes Pixel leuchtet überhaupt nicht, was sich als dunkler Punkt bemerkbar macht. Typ 3: Ein oder zwei Sub-Pixel sind fortwährend ein- oder ausgeschaltet, so dass ein Pixel eine der Grundfarben aufweist (Rot, Grün, Blau, Cyan, Magenta, Gelb) oder ein Pixel fortwährend blinkt. Fehlerhaftes Cluster 1: Innerhalb eines Feldes aus 5x5 Pixeln treten verschiedene Fehlfunktionen des Typs 1 oder 2 auf. Fehlerhaftes Cluster 2: Innerhalb eines Feldes aus 5x5 Pixeln treten verschiedene Fehlfunktionen des Typs 3 auf. Die NEC Computers Garantie bezieht sich nicht auf Bildschirmfehler, die auf einen Unfall, Vernachlässigung oder falsche Benutzung, ungewöhnliche physikalische oder elektrische Belastung, Netzstörungen bei Ihnen, Ausfälle von externen Elektrizitätseinrichtungen und/oder Klimaanlagen zurückzuführen sind. 9.4 - NEC Computers-Haftungsausschluss DIESE EINGESCHRÄNKTE GARANTIE BEZIEHT SICH ALLEIN AUF DIE REPARATUR ODER DEN AUSTAUSCH DEFEKTER TEILE UNTER DEN OBEN GENANNTEN BEDINGUNGEN. UNTER KEINEN UMSTÄNDEN HAFTET NEC COMPUTERS DEM ENDKUNDEN ODER DRITTEN GEGENÜBER FÜR JEGLICHE SCHÄDEN, EINSCHLIESSLICH, ABER NICHT HIERAUF BESCHRÄNKT: VERLUST VON DATEN, DES BETRIEBSSYSTEMS ODER VON ANWENDUNGSSOFTWARE, BEI ENTGANGENEN GESCHÄFTEN ODER ENTGANGENEM GEWINN SOWIE SONSTIGE DIREKTE, INDIREKTE, BESONDERE, BEGLEIT- ODER FOLGESCHÄDEN ODER MITTELBARE SCHÄDEN, UNERHEBLICH, OB DIESE VORHERSEHBAR WAREN ODER AUF EINEN VERSTOSS GEGEN DIE GARANTIE- UND VERTRAGSBESTIMMUNGEN ODER AUF FAHRLÄSSIGKEIT IM ZUSAMMENHANG MIT DEM VERKAUF DES PRODUKTES ZURÜCKZUFÜHREN SIND ODER NICHT, AUCH WENN NEC COMPUTERS ODER EINE SEINER TOCHTERGESELLSCHAFTEN AUF DIE MÖGLICHKEIT EINES SOLCHEN SCHADENS HINGEWIESEN WURDE. IN KEINEM FALL ÜBERSTEIGT DIE GESAMTENTSCHÄDIGUNG DEN URSPRÜNGLICH FÜR DEN NEC ULTRACARE-VERTRAG BEZAHLTEN BETRAG. IN EINIGEN LÄNDERN IST EIN AUSSCHLUSS ODER EINE EINSCHRÄNKUNG VON BEGLEIT- ODER FOLGESCHÄDEN UNZULÄSSIG, SO DASS DIE ENTSPRECHENDEN VORGENANNTEN BESTIMMUNGEN IN BESTIMMTEN FÄLLEN KEINE ANWENDUNG FINDEN. HINSICHTLICH DER HANDELSÜBLICHEN QUALITÄT ODER EIGNUNG FÜR EINEN BESTIMMTEN ZWECK WERDEN KEINE GARANTIEZUSAGEN, WEDER AUSDRÜCKLICH NOCH STILLSCHWEIGEND, GEMACHT. 8001840503_QSG_DN_GE.book Page 57 Monday, October 20, 2008 6:07 PM NEC UltraCareSM Services - 57 ALLE VERTRAGLICH ZUGESICHERTEN UND GESETZLICH VORGESCHRIEBENEN GARANTIELEISTUNGEN FÜR DIESES PRODUKT BESCHRÄNKEN SICH AUF DEN ZEITRAUM DER OBEN FESTGELEGTEN GARANTIEFRIST. EIN ANSPRUCH AUF WEITERE GARANTIELEISTUNGEN, UNERHEBLICH, OB VERTRAGLICH ZUGESICHERT ODER GESETZLICH VORGESCHRIEBEN, NACH ABLAUF DIESES ZEITRAUMS BESTEHT NICHT. IN EINIGEN LÄNDERN IST EINE EINSCHRÄNKUNG DER GESETZLICH VORGESCHRIEBENEN GEWÄHRLEISTUNGSFRIST UNZULÄSSIG, SO DASS DIE ENTSPRECHENDEN VORGENANNTEN BESTIMMUNGEN IN BESTIMMTEN FÄLLEN KEINE ANWENDUNG FINDEN. Alle früheren Fassungen der Vertragsbedingungen werden durch die neueste Überarbeitung der NECVertragsbedingungen ersetzt. Die letzte oder aktuelle Fassung der von NEC aufgestellten Vertragsbedingungen ist stets das anzuwendende, rechtsverbindliche Dokument. Bezüglich der neuesten Vertragsbedingungen wenden Sie sich bitte an Ihre zuständige NEC Computers-Vertriebsniederlassung. NEC Computers unternimmt alle zumutbaren Bemühungen, um Verzögerungen bei den in dieser Garantie angegebenen Leistungen zu vermeiden, und haftet nicht für Leistungsausfälle oder -verzögerungen, die nicht im Einflussbereich des Unternehmens liegen. Dazu gehören unter anderem Störungen des öffentlichen Telefonnetzes, Lieferverzögerungen infolge geschlossener Flughäfen, höhere Gewalt, Arbeitsniederlegungen, sonstige Gründe, die eine rechtzeitige Benachrichtigung des Kunden unmöglich machen, sowie Engpässe bei Ersatzteilen oder Ersatzteile, die nicht mehr geliefert werden. NEC Computers behält sich das Recht vor, Ihre persönlichen Angaben an Dritte weiterzugeben, um die Ausführung einer Serviceleistung sicherzustellen. Gemäß den geltenden Vorschriften des Datenschutzgesetzes in Ihrem Land haben Sie das Recht, alle persönlichen Details zu erfahren, zu korrigieren und anzufechten, indem Sie sich diesbezüglich schriftlich an folgende Adresse wenden: NEC UltraCare Helpdesk - 355, avenue Patton - BP 93507 - 49000 Angers - Frankreich Alle persönlichen Daten, die Sie uns mitgeteilt haben, werden zum Zwecke der Bereitstellung der Serviceleistungen gesammelt. Durch die Bestimmungen der NEC Computers Garantie bleiben die gesetzlich festgeschriebenen Rechte des Kunden unberührt. 8001840503_QSG_DN_GE.book Page 58 Monday, October 20, 2008 6:07 PM 58 - NEC Kurzanleitung 10 - Anhang: NEC UltraCare-Wertoptionen – Zusammenfassung 10.1 - Fault Tolerant Server-Wertoptionen Basic a Advantage a Premium Telefon-Support 8x5 Callcenter 8x5 Callcenter 24x7 Kompetenz-Center HardwareReparatur CRU Carry-in, Rückgabe der reparierten Einheit binnen 10 Tagen CRU Erweiterter Austausch oder FRU Vor-OrtReparatur D+2 8x5b Montag bis Freitag CRU Erweiterter Austausch oder FRU Vor-Ort-Reparatur D+1 8x5b Montag bis Samstag Vor-Ort-NotfallSofortservice nicht verfügbar nicht verfügbar binnen 24 Stunden Remote Alert nicht verfügbar 24x7 24x7 Remote Monitoring nicht verfügbar 8x5b 8x5b NEC FT-Website nicht verfügbar Ja Ja Eskalationsvorgän ge nicht verfügbar nicht verfügbar Eskalation via E-Mail 10.2 - Konsolidierungsserver und VPCC Server-Wertoptionen Basic Advantage Premium Telefon-Support 8x5a Callcenter 8x5a Callcenter 24x7 Kompetenz-Center HardwareReparatur Vor-Ort-Reparatur D+1 8x5a oder CRU Erweiterter Austausch D+1 Vor-Ort-Reparatur 4Stunden-Service 8x5a oder CRU Erweiterter Austausch D+1 RTC 6-Stunden 24x7 oder CRU Erweiterter Austausch D+1 Remote Alert nicht verfügbar nicht verfügbar 24x7 Remote Monitoring nicht verfügbar nicht verfügbar 8x5b 10.3 - Workstation-Wertoptionen Basic Advantage Premium Telefon-Support 8x5a Callcenter 8x5a Callcenter 24x7 Kompetenz-Center HardwareReparatur Vor-Ort-Reparatur D+1 8x5a RTC 48-Stunden 8x5a RTC 24-Stunden 24x7b a.Ortszeit b.Zentraleuropa Zeit 8001840503_QSG_DN_GE.book Page 59 Monday, October 20, 2008 6:07 PM Index - 59 Index A Anbringen Anwendungen 24 Online-Dokumentation 24 Windows Vista 21 Windows XP 21 Anschließen Geräte (Desktop-Computer) 19 Geräte (Notebook-Computer) 18 Maus (Desktop-Computer) 19 Monitor (Desktop-Computer) 19 Tastatur (Desktop-Computer) 19 Anschluss LAN (Desktop-Computer) 19 LAN (Notebook-Computer) 18 Modem (Desktop-Computer) 20 Modem (Notebook-Computer) 18 PS/2 (Desktop-Computer) 19 Sicherheitshinweise 9 USB (Desktop-Computer) 19 VGA (Desktop-Computer) 19 Anwendungen Installieren 24 Störungsbeseitigung 30 Arbeitsumgebung 24 E Einrichten Desktop-Computer 19 Notebook-Computer 18 Einschalten Desktop-Computer 20 Notebook-Computer 18 Epilepsie 13 F FCC-Bestimmungen 8 Fehlermeldungen 27 FreeDos Anbringen 21 H Hardware Störungsbeseitigung 28 I Informationen bezüglich der geltenden Vorschriften 8 Installieren FreeDOS 21 K Konfiguration Wiederherstellung 34 B L Betriebssystem Installieren 20, 21 Bildschirm Anschließen (Desktop-Computer) 19 Störungsbeseitigung 29 LAN Anschließen (Desktop-Computer) 19 Anschließen (Notebook-Computer) 18 LAN-Port (Desktop-Computer) 19 LAN-Port (Notebook-Computer) 18 C M CD Maus Anschließen (Desktop-Computer) 19 Modem Anschließen (Desktop-Computer) 20 Anschließen (Notebook-Computer) 18 Modem-Port (Desktop-Computer) 20 Modem-Port (Notebook-Computer) 18 Monitor Anschließen (Desktop-Computer) 19 Systemdokumentation 23 Wiederherstellung 38, 40 CE-Kennzeichnung 8 D Dokumentation 4, 23, 24, 32 Dokumentations-CD 4 Benutzung 24 Installieren 24 Öffnen 24 DVD Treiber 5 Wiederherstellung 38, 40 DVI (Desktop-Computer) 19 DVI-Port (Desktop-Computer) 19 N Netzkabel 10 O Online-Dokumentation Installieren 24 P Pflege und Handhabung 13 8001840503_QSG_DN_GE.book Page 60 Monday, October 20, 2008 6:07 PM 60 - NEC Kurzanleitung Pieptoncodes 27 Probleme bei der Erstinbetriebnahme 26 beim Systemstart 27 Hardwarebezogen 28 nach zunächst einwandfreiem Systembetrieb 27 Neue Anwendungssoftware 30 System lässt sich nicht einschalten 26 Produktentsorgung 17 PS/2-Geräte Anschließen (Desktop-Computer) 19 PS/2-Port (Desktops) 19 S Technisches Supportcenter 32 E-Mail 33 Website 33 Treiber DVD 5 Störungsbeseitigung 28 U Umweltinformation 16 Urheberschutzhinweis 1 USB-Geräte Anschließen (Desktop-Computer) 19 USB-Port (Desktops) 19 V Sicherheitshinweise 11 SmartRestore 34 Software Entfernen mit SmartRestore 34 Neuinstallieren mit SmartRestore 34 Störungsbeseitigung 30 Sound Störungsbeseitigung 30 Spannung 18 Störungsbeseitigung Anzeige 29 Hardware 28 Probleme bei der Erstinbetriebnahme 26 Probleme beim Systemstart 27 Probleme nach zunächst einwandfreiem Systembetrieb 27 Software 30 Sound 30 System lässt sich nicht einschalten 26 Tastatur 29 Treiber 28 Verwenden der Fehlersuchetechniken 28 Wiederherstellen der Konfiguration 34 Zeigegeräte 29 Stromversorgung Anschließen (Desktop-Computer) 20 Anschließen (Notebook-Computer) 18 Wiederherstellen der Konfiguration 34 SmartRestore 34 Wiederherstellungsprogramm 35 Windows Systemwiederherstellung 42 Wiederherstellungsmedien Erstellung 24, 34 Wiederherstellungsprogramm 35 von der Backup-Partition 36 Aufrufen 36 Teilweise Wiederherstellung 37 Vollständige Wiederherstellung 37 von Recovery-CDs/DVDs 38, 40 Benutzung 38 Standardmäßige Systemwiederherstellung 39 Tools 40 Windows Vista Installieren 21 Windows XP Installieren 21 Windows-Betriebssystem Systemwiederherstellung 42 T Z Tastatur Anschließen (Desktop-Computer) 19 Störungsbeseitigung 29 Zeigegeräte Anschließen (Desktop-Computer) 19 Störungsbeseitigung 29 VGA-Port (Desktop-Computer) 19 Viren 11 W 8001840503_cover_bck.pdf 01/10/2008 14:54:04