Download Benutzerhandbuch Benutzerhandbuch Neonode N2
Transcript
Benutzerhandbuch Neonode N2 www.neonode.com N070802-1 Rev. 1.9 1 1.0 Allgemeine Informationen ................................................................ ...................................................................................... ...................................................... 5 1.1 SIM-Karte einlegen.................................................................................................. 5 1.2 SIM-Karte entnehmen ............................................................................................. 5 1.3 Mini SD-Karte einlegen ........................................................................................... 5 1.4 Akku laden ............................................................................................................... 6 1.5 Gerät einschalten .................................................................................................... 6 1.6 PIN-Code eingeben .................................................................................................. 7 1.7 Gerät ausschalten ................................................................................................... 7 1.8 Hintergrundbeleuchtung ......................................................................................... 7 1.9 Tastensperre ............................................................................................................ 7 1.10 Tastensperre aufheben ........................................................................................ 7 1.11 Allgemeine Hinweise zur Navigation.................................................................... 7 1.12 Horizontale Bereiche ............................................................................................ 8 1.13 Vertikale Bereiche ................................................................................................. 8 2.0 Einzelheiten zur Navigation ................................................................ .................................................................................... .................................................... 8 2.1 Sweep “Menü” ......................................................................................................... 8 2.2 Tippen ...................................................................................................................... 8 2.3 Sweep “Einstellungen/Optionen” .......................................................................... 9 2.4 Tastatur-Sweep........................................................................................................ 9 2.5 Bestätigungs-Sweep ................................................................................................ 9 2.6 Sweep “Abbrechen” ................................................................................................ 9 2.7 Sweeps “Menü-Tabs” .............................................................................................. 9 2.8 Innerhalb einer Ansicht navigieren ...................................................................... 10 2.9 Sweep “Anwendung schließen” ........................................................................... 10 3.0 Die Tastatu Tastatur astatur ................................................................ ................................................................................................ .......................................................................... .......................................... 10 3.1 T9-Texteingabe auswählen ................................................................................... 11 3.2 Wörter und Formulierungen einfügen .................................................................. 11 3.3 Sweep “Einstellungen/Optionen” für Tastatur .................................................... 11 3.4 Tastatur auswählen............................................................................................... 11 3.5 Häufig verwendeten Text löschen ........................................................................ 12 3.6 Kopieren................................................................................................................. 12 3.7 Einfügen ................................................................................................................. 12 3.8 Tastatureinstellungen ........................................................................................... 12 3.9 Reaktionsgeschwindigkeit der Tastatur .............................................................. 13 3.10 Tastenvibration ................................................................................................... 13 3.11 Vorschau .............................................................................................................. 13 4.0 Anrufen ................................................................ ................................................................................................ ................................................................................. ................................................. 13 4.1 Anrufen unter Verwendung der Tastatur ............................................................. 13 4.2 Anrufen mittels bisheriger Anrufe ........................................................................ 14 4.3 Adressbuchkontakt anrufen ................................................................................. 14 4.4 Anrufe entgegennehmen ...................................................................................... 15 5.0 Adressbuch ................................................................ ................................................................................................ ........................................................................... ........................................... 15 5.1 Kontakt hinzufügen ............................................................................................... 15 5.2 Kontaktfavorit erstellen ........................................................................................ 16 5.3 vCard senden und empfangen ............................................................................. 16 5.4 Kontakte von SIM-Karte kopieren ........................................................................ 17 5.5 Kontakte auf SIM-Karte kopieren ........................................................................ 17 5.6 Kontakteinstellungen ............................................................................................ 17 2 6.0 Messaging ................................................................ ................................................................................................ ............................................................................. ............................................. 18 6.1 Messaging aufrufen .............................................................................................. 18 6.2 Nummer zum Adressbuch hinzufügen................................................................. 18 6.3 Empfangene Nummer anrufen............................................................................. 19 6.4 Messaging-Einstellungen ...................................................................................... 19 7.0 SMS ................................................................ ................................................................................................ ....................................................................................... ....................................................... 19 7.1 SMS senden........................................................................................................... 19 7.2 Empfänger hinzufügen .......................................................................................... 20 7.3 Mehrere Empfänger hinzufügen .......................................................................... 20 7.4 Nachricht verfassen .............................................................................................. 20 7.5 SMS empfangen .................................................................................................... 20 7.6 Antwort senden ..................................................................................................... 21 7.7 Nachricht weiterleiten ........................................................................................... 21 8.0 MMS ................................................................ ................................................................................................ ...................................................................................... ...................................................... 21 8.1 Neue Nachricht...................................................................................................... 21 8.2 Empfänger hinzufügen .......................................................................................... 22 8.3 Mehrere Empfänger hinzufügen .......................................................................... 22 8.4 MMS verfassen...................................................................................................... 22 8.5 MMS empfangen ................................................................................................... 23 9.0 Kamera ................................................................ ................................................................................................ ................................................................................. ................................................. 24 9.1 Bild aufnehmen und anzeigen ............................................................................. 24 9.2 Einstellungen ändern ............................................................................................ 24 9.3 MMS senden.......................................................................................................... 24 10.0 Bildanzeige ................................................................ ................................................................................................ ......................................................................... ......................................... 25 10.1 Sweep “Einstellungen/Optionen” der Bildanzeige ........................................... 25 11.0 Mediaplayer ................................................................ ................................................................................................ ........................................................................ ........................................ 26 11.1 Mediaplayer öffnen ............................................................................................. 26 11.2 Sweep “Einstellungen/Optionen” des Mediaplayers ....................................... 26 11.3 Zweite Registerkarte der Einstellungen/Optionen ........................................... 26 11.4 Mediaplayer schließen ....................................................................................... 29 12.0 Kalender ................................................................ ................................................................................................ ............................................................................. ............................................. 30 12.1 Kalender öffnen .................................................................................................. 30 12.2 Innerhalb einer Kalenderansicht navigieren..................................................... 30 12.3 Zu Datum wechseln ............................................................................................ 30 12.4 Neuen Termin hinzufügen .................................................................................. 30 12.5 Termine löschen.................................................................................................. 31 12.6 Einstellungen....................................................................................................... 31 13.0 Alarmfunktion ................................................................ ................................................................................................ ..................................................................... ..................................... 31 13.1 Alarm öffnen ........................................................................................................ 31 13.2 Neuen Alarm hinzufügen .................................................................................... 31 13.3 Bisherige Alarme ................................................................................................. 33 14.0 Internetbrowser ................................................................ ................................................................................................ .................................................................. .................................. 33 14.1 Internetbrowser installieren und konfigurieren ................................................ 33 14.2 Internetbrowser öffnen ....................................................................................... 33 14.3 Sweep “Einstellungen/Optionen” des Internetbrowsers ................................. 34 14.4 Erste Registerkarte ............................................................................................. 34 14.5 Zweite Registerkarte ........................................................................................... 34 14.6 Neue Webadresse eingeben .............................................................................. 34 3 14.7 Internet durchsuchen ......................................................................................... 35 14.8 Internetbrowser schließen ................................................................................. 35 15.0 Allgemeine Einstellungen ................................................................ ................................................................................... ................................................... 35 15.1 Einstellungen anzeigen und ändern .................................................................. 35 15.2 Display ................................................................................................................. 35 15.3 System ................................................................................................................. 36 15.4 Kommunikation................................................................................................... 36 15.5 Bluetooth ............................................................................................................. 37 15.6 Audio-Einstellungen ............................................................................................ 39 16.0 Neonode N2 mit einem Computer verbinden .................................................... .................................................... 40 16.1 Als USB-Speicher verbinden ............................................................................... 40 17.0 Neue Updates herunterladen und installieren................................................... ................................................... 40 18.0 GPRSGPRS- und MMSMMS-Einstellungen ................................................................ .......................................................................... .......................................... 41 18.1 Einstellungen manuell eingeben ....................................................................... 41 18.2 Einstellungen für GPRS ...................................................................................... 41 18.3 Einstellungen für MMS ....................................................................................... 42 19.0 Tipps und Tricks................................................................ ................................................................................................ .................................................................. .................................. 43 19.1 Startmenü anpassen .......................................................................................... 43 19.2 Konferenzschaltung ............................................................................................ 43 20.0 Sicherheitsmaßnahmen ................................................................ ..................................................................................... ..................................................... 44 21.0 FCCFCC-Hinweis an Benutzer ................................................................ ................................................................................... ................................................... 46 22.0 SARSAR-Werte ................................................................ ................................................................................................ ........................................................................... ........................................... 47 Konformitätserklärung ................................................................ ................................................................................................ ................................................................ 48 4 1.0 Allgemeine Informationen Informationen Beachten Sie vor der Inbetriebnahme Ihres Neonode N2 bitte folgende Hinweise: • Vor der Entnahme des Akkus muss das Gerät ausgeschaltet werden (siehe 1.7) • Im Original-Lieferumfang sind weder SIM-Karte noch Mobilfunkvertrag enthalten • Die Garantie erlischt, wenn der vordere Gehäuseteil geöffnet oder unsachgemäß behandelt wird • Die neuesten Updates, Support und weitere Informationen finden Sie unter www.neonode.com/de 1.1 SIMSIM-Karte einlegen Das Neonode N2 kann nach dem Einschalten auch ohne SIM-Karte in eingeschränktem Modus verwendet werden. Es ist jedoch nicht möglich zu telefonieren, SMS oder MMS zu verschicken oder den Internet Explorer zu benutzen. Dafür benötigen Sie eine SIM-Karte. Zum Einlegen der SIM-Karte entfernen Sie zuerst die rückseitige Gehäuseabdeckung, die den Akku enthält. Legen Sie dann die SIM-Karte mit dem Chip nach unten ein. Prüfen Sie, ob die Karte korrekt eingelegt wurde. 1.2 SIMSIM-Karte entnehmen Schalten Sie zum Entnehmen der SIM-Karte das Gerät aus und öffnen Sie die rückseitige Gehäuseabdeckung. Die SIM-Karte kann nun entnommen werden. 1.3 Mini SDSD-Karte einlegen Der Hauptspeicher des Neonode N2 befindet sich auf der SD-Karte. Auch das Betriebssystem ist dort gespeichert. Bitte beachten Sie, dass das Gerät nur mit SD-Karte funktioniert. Diese muss also zwingend eingelegt werden. Eine SD-Karte ist im Original-Lieferumfang des Neonode N2 enthalten. 5 Zum Einlegen der SD-Karte öffnen Sie zuerst die rückseitige Gehäuseabdeckung (siehe Abbildung oben). Legen Sie dann die SD-Karte mit der Textseite nach oben ein. Prüfen Sie, ob die Karte korrekt eingelegt wurde. Zum Entnehmen der SD-Karte gehen Sie entgegengesetzt vor. Schalten Sie das Gerät aus und entfernen Sie die rückseitige Gehäuseabdeckung. Die SD-Karte kann nun entnommen werden. 1.4 Akku laden Vor dem ersten Laden des Akkus entfernen Sie zunächst die Schutzfolie über den Akku-Kontakten. Sie können den Akku auf zwei unterschiedliche Arten aufladen: 1. Verwenden Sie das beigelegte Ladegerät. Um den Akku zu laden, verbinden Sie das Ladegerät mit dem Anschluss des Neonode N2 (Geräteoberseite) und schließen Sie es dann an eine Netzsteckdose an. 2. Verbinden Sie das Neonode N2 durch das beigelegte USB-Kabel mit einem Computer. Das Telefon wird nun über die Verbindung zum Computer geladen. 1.5 Gerät einschalten Zum Einschalten des Geräts drücken Sie die Ein/Aus-Taste unter den Tasten + und –. . Diese befindet sich links am Gehäuse des Geräts, direkt Halten Sie die Ein/Aus-Taste etwa zwei Sekunden lang gedrückt. Lassen Sie die Taste los wenn sich das Gerät einschaltet. 6 1.6 PINPIN-Code eingeben Falls für die SIM-Karte ein PIN-Code erforderlich ist, wird beim Starten des Gerätes auf dem Bildschirm ein Nummernfeld angezeigt. Geben Sie den PIN-Code ein und führen Sie einen BestätigungsBestätigungs-Sweep aus (Finger von links nach rechts über den unteren Bereich des Bildschirms bewegen). Wenn die Statusanzeige mit Uhrzeit, Empfangssignal und Batteriestatus eingeblendet wird ist das Telefon betriebsbereit. Hinweis: Wenn Sie zu lange mit der Eingabe warten wird die automatische Tastensperre aktiviert und die Hintergrundbeleuchtung ausgeschaltet, so dass der Bildschirm dunkel wird. Siehe Abschnitt 1.8. 1.7 Gerät ausschalten Zum Ausschalten des Gerätes drücken Sie die Ein/Aus-Taste direkt unter den Tasten + und –. . Diese befindet sich links am Gehäuse des Gerätes, Halten Sie die Ein/Aus-Taste etwa zwei Sekunden lang gedrückt. Lassen Sie die Taste los, wenn das Abschaltsymbol angezeigt wird. 1.8 Hintergrundbeleuchtung Die Funktion zum Ausschalten der Hintergrundbeleuchtung wird automatisch aktiviert. Deaktivieren Sie die Funktion durch Tippen auf den Bildschirm. Kurz nachdem das Display dunkel geworden ist wird auch die automatische Tastensperre aktiviert. Einzelheiten zur Tastensperre finden Sie im Abschnitt 1.9. 1.9 Tastensperre Die Tastensperre wird automatisch aktiviert. Dadurch können der Akku geschont und unbeabsichtigte Anrufe verhindert werden. Wenn Sie die Tastensperre manuell einschalten möchten tippen Sie auf der ersten Registerkarte des Startmenüs auf das Schlosssymbol. 1.10 Tastensperre aufheben Drücken Sie auf die Ein/Aus-Taste. Das Symbol eines Schlosses und ein Pfeil werden angezeigt. Führen Sie einen BestätigungsBestätigungsSweep aus. Informationen zum Entsperren des Bildschirms finden Sie im Abschnitt 2.5. 1.11 Allgemeine Hinweise zur Navigation Für den Umgang mit dem Neonode N2 sollten Sie einige grundsätzliche Navigationsprinzipien kennen, die in allen Anwendungen verwendet werden. Es ist nicht erforderlich, fest auf den Bildschirm zu drücken. Eine leichte Berührung oder ein „Sweep“ (Streichen mit dem Finger) reichen reichen aus. Zum Erlernen der Navigation stellen Sie sich zunächst drei horizontale und drei vertikale Bereiche auf dem Bildschirm vor. 7 1.12 Horizontale Bereiche 1. Im oberen Bereich des Bildschirms können Sie einzelne MenüMenü-Tabs auswählen (Ansicht wechseln wechseln). eln). 2. Der mittlere Bereich des Bildschirms ist der Navigationsbereich. 3. Im unteren Bereich des Billdschirms Billdschirms können Sie Vorgä Vorgänge nge bestätigen oder oder diese diese abbrechen (Akzeptieren/Schliessen). Akzeptieren/Schliessen). Zum Wechseln der Menü-Tabs streichen Sie im oberen Bereich (Ansicht wechseln) mit dem Finger von links nach rechts oder von rechts nach links über den Bildschirm. Im Navigationsbereich wird innerhalb einer Ansicht navigiert. Streichen Sie dazu im Navigationsbereich mit dem Finger von der Mitte des Bildschirms nach oben, unten, rechts oder links. Direkt unter dem Navigationsbereich befindet sich der Benachrichtigungsbereich. Wenn für aktive Programme Benutzereingaben erforderlich sind werden im Benachrichtigungsbereich die entsprechenden Symbole angezeigt. Haben Sie beispielsweise einen aktiven Alarm noch nicht abgeschaltet wird in diesem Bereich ein Alarmsymbol angezeigt. Im unteren Bereich (Akzeptieren/Schliessen) streichen Sie mit dem Finger von links nach rechts, um einen Vorgang zu bestätigen und von rechts nach links, um diesen abzubrechen. 1.13 Vertikale Bereiche 1. Im linken Teil des Bildschirms befindet sich der SweepSweep-Bereich der der Menüs (Start menü menü). 2. Im mittleren Teil des Bildschirms befindet sich der SweepSweep-Bereich der Tastatur. 3. Im rechten Teil des Bildschirms befindet sich der SweepSweep-Bereich der der Einstellungen und Optionen (Werkzeug menü menü). In den vertikalen Bereichen wird der Sweep im unteren Teil des Bildschirms begonnen. Streichen Sie mit dem Finger aufwärts. Führen Sie die Bewegung bis etwa zur Hälfte des Bildschirms aus. Mit einem Sweep im linken Bereich des Bildschirms öffnen Sie das Menü. Mit einem Sweep im mittleren Bereich rufen Sie die Tastatur auf und mit einem Sweep im rechten Bereich öffnen Sie die jeweiligen Einstellungen/Optionen. 2.0 Einzelheiten Einzelheiten zur Navigation Es ist nicht erforderlich fest auf den Bildschirm zu drücken. Eine leichte Berührung oder ein „Sweep“ reichen aus. 2.1 Sweep „Menü“ Zum Aufrufen des Menüs streichen Sie mit dem Finger von unten nach oben über den SweepSweep-Bereich Bereich des Menüs (auf der linken Seite des Bildschirms). Führen Sie die Bewegung bis etwa zur Hälfte des Bildschirms aus. Das Menü wird angezeigt, sobald Sie den Finger von der Oberfläche entfernen. Das Menü ist aus allen Anwendungen heraus erreichbar. 2.2 2.2 Tippen Um Anwendungen zu öffnen tippen Sie auf die angezeigten Symbole. Tippen Sie auch auf den Bildschirm um einen Listeneintrag, z. B. im Adressbuch, auszuwählen. Zum Tippen berühren Sie den Bildschirm nur kurz und ohne Druck. Setzen Sie den Finger nur leicht auf die Bildschirmoberfläche auf und entfernen Sie ihn sogleich wieder. 8 2.3 Sweep „Einstellungen/Optionen“ Zum Öffnen der jeweiligen Einstellungen und Optionen streichen Sie mit dem Finger von unten nach oben über den SweepSweep-Bereich der der Einstellungen/Optionen Einstellungen/Optionen (auf der rechten Seite des Bildschirms). Führen Sie die Bewegung bis etwa zur Hälfte des Bildschirms aus. Die Einstellungen/Optionen werden angezeigt, sobald Sie den Finger von der Oberfläche entfernen. HINWEIS: HINWEIS Jede Anwendung verfügt über eigene Einstellungsmöglichkeiten und Optionen. In einer geöffneten Anwendung, z. B. der Kamerafunktion, öffnen Sie die Einstellungen/Optionen indem Sie den Finger vom SweepSweep-Bereich der der Einstellungen/Optionen in der rechten unteren Ecke nach oben bewegen. 2.4 TastaturTastatur-Sweep Zum Aufrufen der Tastatur führen Sie einen TastaturTastatur-Sweep aus. Streichen Sie mit dem Finger vom SweepSweep-Bereich der Tastatur im mittleren unteren Teil des Bildschirms nach oben. Führen Sie die Bewegung bis etwa zur Hälfte des Bildschirms aus. Die Tastatur wird angezeigt, sobald Sie den Finger von der Oberfläche entfernen. Über die Tastatur können Text und Zahlen eingegeben werden. Wenn das Tastatur-Hinweissymbol im unteren Teil des Bildschirms zu sehen ist, kann die Tastatur in der aktuell geöffneten Anwendung verwendet werden. 2.5 BestätigungsBestätigungs-Sweep Streichen Sie mit dem Finger im unteren Bereich des Bildschirms von links nach rechts. Mit einem Bestätigungs Bestätigungsgs-Sweep können Sie je nach Anwendungskontext einen Vorgang akzeptieren, bestätigen, weiterleiten oder speichern. Außerdem werden mit dem BestätigungsBestätigungsSweep eingehende Anrufe entgegengenommen. 2.6 Sweep „Abbrechen“ Streichen Sie mit dem Finger im unteren Bereich des Bildschirms von rechts nach links. Mit einem Sweep „Abbrechen“ können Sie je nach Anwendungskontext eine Ansicht schließen, einen Vorgang ablehnen, zurückblättern oder abbrechen. 2.7 Sweeps „Menü„Menü-Tabs“ Im Menü und in anderen Anwendungen (zum Beispiel Messaging) gibt es mehrere Ansichten die über Tabs ausgesucht werden können. Bei einer solchen Anwendung werden im oberen Rand des Bildschirms Tabs angezeigt. Nun können Sie einen Sweep „Menü„Menü-Tabs“ ausführen. Zum Ausführen eines Sweeps „Menü„Menü-Tabs“ streichen Sie mit dem Finger im oberen Teil des Bildschirms von links nach rechts oder von rechts nach links. So können Sie zwischen den verschiedenen Ansichten wechseln. 9 In der letzten Ansicht des Menüs (letzter Tab) können Sie Verknüpfungen definieren. Sie können jede gewünschte Datei für einen schnelleren Zugriff mit einer Tastenkombination verknüpfen. Um eine Verknüpfung zu erstellen, rufen Sie das Startmenü auf und führen drei Sweeps „Menü„Menü-Tabs“ von links nach rechts aus. Führen Sie nun einen Sweep „Einstellungen/Optionen“ aus und tippen Sie auf das Symbol Hinzufügen. 2.8 Innerhalb einer Ansicht navigieren Streichen Sie im Navigationsbereich mit dem Finger von der Mitte des Bildschirms nach oben, oben unten, rechts oder links links. Beginnen Sie den Sweep unbedingt im mittleren Bereich des Bildschirms, um Konflikte mit den Sweeps im unteren und oberen Bereich (z. B. „Sweeps Sweeps „Menü„MenüTabs“, Tabs“ TastaturTastatur-Sweep, Sweep BestätigungsBestätigungs-Sweep und Sweep „Abbrechen“) „Abbrechen“ zu vermeiden. Mit einem Sweep im Navigationsbereich Navigationsbereich können Sie beispielsweise Listen durchsuchen oder innerhalb des Kalenders oder einer Webseite navigieren. Sie können außerdem die automatische Bildlauf-Funktion verwenden, um beispielsweise durch lange Texte zu blättern oder innerhalb des Kalenders zu navigieren. Um die automatische Bildlauf-Funktion aufzurufen bewegen Sie den Finger nach oben/unten, oben/unten aber entfernen Sie ihn nicht, sondern halten Sie ihn auf dem oberen oder unteren Teil des Bildschirms. 2.9 Sweep „Anwendung schließen“ Ein Sweep „Anwendung schließen“ wird diagonal über den Bildschirm von oben rechts nach unten links ausgeführt. Mit dem Sweep „Anwendung schließen“ können Sie auf dem Neonode N2 installierte Anwendungen schließen. Die Fingerbewegung für denSweep Sweep „Anwendung „Anwendung schließen“ muss unbedingt die äußersten Ecken des Bildschirms mit einbeziehen. 3.0 Die Tastatu Tastatur astatur Über die Tastatur können Text und Zahlen eingegeben werden. Wenn das TastaturHinweissymbol im unteren Teil des Bildschirms zu sehen ist, kann die Tastatur in der aktuell geöffneten Anwendung verwendet werden. Die Tastatur wird mit einem TastaturTastatur-Sweep geöffnet. Zum Wechseln zwischen Groß- und Kleinbuchstaben tippen Sie auf die Taste, die sich unten rechts auf der Tastatur befindet (Umschalt UmschaltUmschalt-/Eingabetaste /Eingabetaste). gabetaste Durch Tippen auf die Eingabetaste wechseln Sie zwischen Großschreibung des ersten Buchstabens, Großschreibung aller Buchstaben oder Kleinschreibung aller Buchstaben. Die jeweilige Änderung durch Tippen auf die Umschalt/Eingabetaste wird auf der Tastatur 10 angezeigt. Um in einer neuen Zeile zu beginnen halten Sie den Finger etwa eine Sekunde lang auf die UmschaltUmschalt-/Eingabetaste. /Eingabetaste Um den Textcursor im Text hin- und her zu bewegen drücken Sie auf Links/Rechts auf der CursorTaste. Zwischen bevorzugten Tastaturen wechseln: wechseln: Führen Sie Sweeps „Menü„Menü-Tabs“ aus, um zwischen aussgewählten bevorzugten Tastaturen zu wechseln. Im oberen Bereich des Bildschirms können Sie sehen, welche Tastatur gerade aktiv ist. 3.1 T9T9-Texteingabe auswählen Bei Verwendung einer T9-Tastatur können Sie sich mit einem TastaturTastaturSweep eine Liste passender Wörter anzeigen lassen. Blättern Sie durch die Liste bis das richtige Wort markiert ist und tippen Sie zum Auswählen auf den Bildschirm. Wahlweise können Sie die passenden Wörter auch mit Hilfe der Navigationstasten suchen. Drücken Sie Aufwärts/Abwärts auf der Cursortaste um die passenden Wörter auszuwählen. Um ein T9-Wort zu markieren (falls nicht schon geschehen) setzen Sie den Textcursor direkt neben das Wort und drücken Sie Aufwärts oder Abwärts Abwärt auf der Cursortaste. Sie können dann das T9-Wort auswählen, indem Sie einen TastaturTastatur-Sweep ausführen oder Aufwärts/Abwärts auf der Cursortaste drücken. 3.2 Wörter und Formulierungen einfügen Wenn ein TastaturTastatur-Sweep ausgeführt wird, ohne dass Text markiert ist, werden eine Liste von Textelementen aus der Zwischenablage und häufig verwendete Formulierungen angezeigt. Markieren Sie den Text, der eingefügt werden soll und tippen Sie auf den Bildschirm. 3.3 Sweep „Einstellungen/Optionen“ „Einstellungen/Optionen“ für Tastatur 3.4 Tastatur auswählen Führen Sie einen Sweep „Einstellungen/Optionen“ aus und tippen Sie auf das Symbol Tastatur auswählen. auswählen Markieren Sie die gewünschte Tastatur und tippen Sie zum Auswählen auf den Bildschirm. 11 3.5 Häufig Häufig verwendeten Text löschen Führen Sie einen Sweep „Einstellungen/Optionen“ aus und tippen Sie auf das Symbol Einfügen. Einfügen Es wird eine Liste der häufig verwendeten Formulierungen angezeigt. Führen Sie einen weiteren Sweep aus und tippen Sie anschließend auf das Symbol Bevorzugten Text löschen. löschen Markieren Sie die zu löschenden Texte und führen Sie einen BestätigungsBestätigungs-Sweep aus. 3.6 Kopieren Geben Sie über die Tastatur ein Wort oder einen Satz ein. Führen Sie nun einen Sweep „Einstellungen/Optionen“ aus und tippen Sie auf das Symbol Kopieren. Kopieren Wählen Sie Kopieren nach: Zwischenablage oder Häufige Formulierungen und tippen Sie auf den Bildschirm. 3.7 Einfügen Führen Sie einen Sweep „Einstellungen/Optionen“ für die Tastatur aus und tippen Sie auf das Symbol Einfügen. Einfügen Markieren Sie den Text, der eingefügt werden soll und tippen Sie auf den Bildschirm. 3.8 Tastatureinstellungen Führen Sie einen Sweep „Einstellungen/Optionen“ für die Tastatur aus und tippen Sie auf das Symbol Einstellungen. Einstellungen Markieren Sie den Eintrag TastaturTastatur-Favoriten und tippen Sie zum Auswählen auf den Bildschirm. Es wird eine Liste aller verfügbaren Tastaturen angezeigt. 12 Blättern Sie durch die Liste, markieren Sie die gewünschten Tastaturen und tippen Sie zum Auswählen auf den Bildschirm. Führen Sie einen Sweep „Abbrechen“ aus um die Auswahl zu speichern und die Ansicht zu verlassen. 3.9 Reaktionsgeschwindigkeit der Tastatur Sie können die Tastaturreaktionsgeschwindigkeit einstellen. Die Tastaturreaktionsgeschwindigkeit ist die Arbeitsgeschwindigkeit bei der Benutzung der Tastatur, zum Beispiel die Geschwindigkeit beim Bewegen des Textcursors oder die Reaktionszeit beim Drücken der Taste Löschen. Löschen Markieren Sie Tastaturreaktionsgeschwindigkeit und tippen Sie auf den Bildschirm. Stellen Sie die Geschwindigkeit ein (1 für langsam, 5 für schnell), und führen Sie einen Sweep „Abbrechen“ aus um die Einstellung zu speichern und die Ansicht zu verlassen. 3.10 Tastenvibration Markieren Sie Tastenvibration und tippen Sie auf den Bildschirm, um die Vibrationsstärke (0 bis 10) einzustellen oder zu ändern. Damit werden beim Drücken der Tasten Vibrationssignale von der Tastatur ausgegeben. Führen Sie einen Sweep „Abbrechen“ aus um die Auswahl zu speichern und die Ansicht zu verlassen. 3.11 Vorschau Führen Sie einen Sweep „Einstellungen/Optionen“ der Tastatur aus und tippen Sie auf das Symbol Vorschau um eine Nachrichtenvorschau zu erhalten. 4.0 Anrufen Wenn Sie mit dem Neonode N2 telefonieren möchten halten Sie es bitte mit dem Bildschirm nach außen und mit der Rückseite ans Ohr. Ohr Zum Ändern der Lautstärke während eines Telefonats verwenden Sie den Lautstärkeregler an der Seite des Gerätes Drücken Sie zum Erhöhen der Lautstärke auf + (plus) und zum Verringern der Lautstärke auf - (minus). 4.1 Anrufen unter Verwendung der Tastatur Öffnen Sie die Tastatur mit einem TastaturTastatur-Sweep. Sweep Benutzen Sie die Tastatur auf dem Bildschirm wie eine normale Tastatur. Um die gewünschte Telefonnummer zu wählen tippen Sie einfach auf die entsprechenden Zahlen. 13 . Wenn Sie die Telefonnummer vollständig eingetippt haben, führen Sie einen BestätigungsBestätigungs-Sweep aus um die Nummer anzurufen. Zum Auflegen führen Sie einen Sweep „Abbrechen“ aus. 4.2 Anrufen mittels bisheriger bisheriger Anrufe Um eine Nummer aus der Liste bisheriger Anrufe auszuwählen rufen Sie das Menü auf und tippen Sie auf das Symbol Bisherige Elemente. Elemente Es wird eine Liste der bisherigen Anrufe angezeigt. Suchen Sie in der Liste die Nummer bzw. den Kontakt den Sie anrufen möchten. Markieren Sie die Nummer und tippen Sie auf den Bildschirm um die Nummer anzurufen. Zum Auflegen führen Sie einen Sweep „Abbrechen“ aus. 4.3 Adressbuchkontakt anrufen Rufen Sie das Menü auf und tippen Sie auf das Symbol Kontakte Kontakte. takte Suchen Sie in der Liste nach dem gewünschten Kontakt oder verwenden Sie die Cursortaste Links/Rechts, Links/Rechts um die Liste Seite für Seite durchzublättern. Sie können auch mit Hilfe der Tastatur einen Suchtext eingeben und einen BestätigungsBestätigungs-Sweep ausführen. Wenn Sie beispielsweise „Max Müller“ eingeben, gelangen Sie direkt zum entsprechenden Adressbucheintrag. Ist der gewünschte Kontakt markiert, tippen Sie auf den Bildschirm um sich die entsprechenden Nummern anzeigen zu lassen. Markieren Sie die gewünschte Nummer und tippen Sie auf den Bildschirm um die Nummer anzurufen. Zum Auflegen führen Sie einen „Sweep Sweep „Abbrechen“ aus. 14 Um zu den Favoriten in Ihrem Adressbuch zu gelangen, führen Sie im Adressbuch einen Sweep „Menü„Menü-Tabs“ aus. Markieren Sie den gewünschten Kontaktfavoriten und tippen Sie auf den Bildschirm um die Nummer anzurufen. Zum Auflegen führen Sie einen Sweep „Abbrechen“ aus. 4.4 Anrufe entgegennehmen Eingehende Anrufe werden mit einem BestätigungsBestätigungs-Sweep entgegengenommen. Zum Auflegen führen Sie einen Sweep „Menü„Menü-Tabs“ aus. Wenn ein Anruf ankommt können Sie mit einem Sweep „Abbrechen“ den Klingelton stumm schalten. Danach können Sie den Anruf mit einem BestätigungsBestätigungs-Sweep entgegennehmen. Sie können dem Anrufer auch einen Besetztton senden. Wenn Sie möchten, dass der Anrufer einen Besetztton hört, führen Sie während des Klingelns zweimal einen Sweep „Abbrechen“ aus. 5.0 Adressbuch Rufen Sie zum Öffnen des Adressbuchs das Menü auf und tippen Sie auf das Symbol Kontakte. Kontakte 5.1 Kontakt hinzufügen hinzufügen Führen Sie einen Sweep „Einstellungen/Optionen“ des Adressbuchs aus und tippen Sie auf das Symbol Hinzufügen. Hinzufügen Es wird eine Liste mit Adressbuchfeldern (Name, Mobiltelefonnummer, Festnetznummer, EMail usw.) angezeigt. Markieren Sie ein Feld und geben Sie die gewünschten Daten durch Tippen auf den Bildschirm ein. Wenn Sie beispielsweise das Feld Vorname auswählen wird eine Tastatur angezeigt und Sie können den entsprechenden Text eingeben. Führen Sie einen BestätigungsBestätigungs-Sweep aus um den Eintrag zu speichern. Wenn Sie das Feld Mobiltelefon auswählen wird ein Nummernfeld angezeigt, über das Sie die jeweiligen Zahlen eingeben können. Führen Sie einen BestätigungsBestätigungs-Sweep aus um die Nummer zu speichern. 15 Wenn Sie dem Kontakt ein Bild zuweisen möchten, wählen Sie das Feld Bild aus. Die Kamerafunktion wird gestartet. Sie können mit der Kamera ein Bild aufnehmen, indem Sie auf den Bildschirm tippen. Führen Sie dann einen BestätigungsBestätigungsSweep aus um das Bild dem Kontakt zuzuweisen. Um ein Bild aus der Bildanzeige zuzuweisen, führen Sie in der Kameraanwendung einen Sweep „Menü„Menü-Tabs“ nach rechts aus. Markieren Sie das gewünschte Bild, tippen Sie auf den Bildschirm und führen Sie einen BestätigungsBestätigungs-Sweep aus. Möchten Sie einem Kontakt einen persönlichen Klingelton zuweisen wählen Sie das Feld Klingelton aus. Der Ordner „Eigene Klingeltöne“, ein Unterordner von „Eigene Dokumente“ auf der Speicherkarte wird aufgerufen. Markieren Sie in der Liste den gewünschten Klingelton und tippen Sie zum Auswählen auf den Bildschirm. Hinweis: Wenn Sie das gewünschte Bild oder den gewünschten Klingelton in einem anderen Ordner gespeichert haben können Sie die Ordner einfach durchsuchen, indem Sie Hoch markieren und auf den Bildschirm tippen. Durchsuchen Sie die Ordner und wählen Sie denjenigen aus, in dem sich das gewünschte Bild oder der gewünschte Klingelton befindet. Markieren Sie das Bild oder den Klingelton und tippen Sie zum Zuweisen auf den Bildschirm. Führen Sie einen BestätigungsBestätigungs-Sweep aus um den neuen Kontakt zu speichern. Wenn Sie den neuen Kontakt nicht speichern möchten, führen Sie einen Sweep „Abbrechen“ aus. Die Änderungen werden nun verworfen. 5.2 Kontaktfavorit erstellen Markieren Sie den Kontakt, den Sie als Favorit verwenden möchten. Führen Sie einen Sweep „Einstellungen/Optionen“ aus und tippen Sie auf das Symbol Favorit. Favorit Markieren Sie Kein Favorit ausgewählt und tippen Sie auf den Bildschirm. Der gewählte Kontakt wird zur Favoritenliste hinzugefügt. Um einen Favoriten mit einem Anderen zu überschreiben markieren Sie den Kontakt, den Sie ersetzen möchten (anstelle einer leeren Position). An dieser Stelle wird daraufhin der neue Kontakt angezeigt. Wenn Sie einem Kontakt ein Bild zugewiesen haben, werden das Bild und der Name des Kontakts auf der Registerkarte mit den Favoriten angezeigt. 5.3 vCard senden und empfangen Sie können gespeicherte Kontaktdaten aus dem Adressbuch per SMS oder per Bluetooth als vCard verschicken. Markieren Sie den Kontakt im Adressbuch, dessen Daten sie als vCard senden wollen. Führen Sie einen Sweep „Einstellungen/Optionen“ aus und tippen Sie auf das Symbol vCard. vCard Es werden zwei Optionen angezeigt: Mit Bluetooth und Als SMS. SMS So senden Sie eine vCard per SMS Markieren Sie An und tippen Sie auf den Bildschirm um den Empfänger aus dem Adressbuch auszuwählen. Markieren Sie den Empfänger und tippen Sie auf den Bildschirm. Wahlweise können Sie die Tastatur mit einem TastaturTastatur-Sweep öffnen und die Telefonnummer manuell eingeben. Führen Sie einen Bestätigungs Bestätigungs-Sweep aus um die vCard zu senden. Falls Sie eine vCard per SMS erhalten, führen Sie einen BestätigungsBestätigungsSweep aus um die Kontaktdaten im Adressbuch zu speichern. Führen Sie einen Sweep „Abbrechen“ aus um die Ansicht zu schließen. Die eingegangenen Daten werden dann nicht gespeichert. So senden Sie eine vCard per Bluetooth Markieren Sie den Kontakt im Adressbuch, dessen Daten Sie als vCard verschicken wollen. Führen Sie einen Sweep „Einstellungen/Optionen“ aus und tippen Sie auf das Symbol vCard. vCard Wählen Sie „Mit Bluetooth“ und tippen Sie auf den Bildschirm. 16 Auf dem Gerät wird nun eine Liste verbundener Bluetooth-Geräte angezeigt. Außerdem wird nach weiteren Bluetooth-Geräten in Reichweite gesucht. Markieren Sie die entsprechende Zeile und tippen Sie zum Auswählen auf den Bildschirm. Die vCard sollte jetzt gesendet werden (wenn das empfangende Gerät die vCard annimmt). 5.4 Kontakte von SIMSIM-Karte kopieren Führen Sie einen Sweep „Einstellungen/Optionen“ des Adressbuchs aus und führen Sie einen Sweep „Menü„Menü-Tabs“ nach rechts aus. Um die Kontakte von der SIM-Karte zu kopieren tippen Sie auf das Symbol Von SIMSIM-Karte importieren. importieren Alle Kontakte auf der SIM-Karte werden nun auf das Neonode N2 kopiert. 5.5 Kontakte auf SIMSIM-Karte kopieren kopieren Führen Sie einen Sweep „Einstellungen/Optionen“ des Adressbuchs aus und führen Sie einen Sweep „Menü„Menü-Tabs“ nach rechts aus. Um Kontakte vom Neonode N2 auf die SIM-Karte zu kopieren tippen Sie auf das Symbol Export auf SIM. SIM Wählen Sie die gewünschten Kontakte aus und führen Sie zum Exportieren einen BestätigungsBestätigungs-Sweep aus. 5.6 Kontakteinstellungen Namensformat einstellen Sie können auswählen, ob Vor- oder Nachnamen an erster Stelle stehen sollen: „Bevorzugt Bevorzugt“ Bevorzugt Wenn Sie einen Namen für einen Kontakt eingegeben haben, können Sie für diese Person ein Alias setzen. Wenn Sie „Datei unter“ in der Einstellung „Bevorzugt“ gewählt haben, wird der Aliasname angezeigt. Beispiel: Wenn Sie mehrere Kontakte mit dem gleichen Namen haben können Sie Aliasnamen erstellen um sie bei eingehenden Anrufen unterscheiden zu können. Geburtstagserinnerungen einstellen Sie können auswählen, ob Sie an den Geburtstag eines Kontakts erinnert werden möchten. 17 6.0 Messaging Mit der Messaging-Anwendung können Sie SMS und MMS lesen, betrachten, verfassen und senden. 6.1 Messaging aufrufen Rufen Sie das Menü auf und tippen Sie auf das Symbol Nachrichten. Nachrichten In der Messaging-Anwendung stehen mehrere Ansichten zur Verfügung. Mit einem Sweep „Menü„Menü-Tabs“ nach links oder rechts können Sie Entwürfe, sowie empfangene und gesendete SMS und MMS anzeigen. Zum Verschicken einer SMS oder MMS führen Sie einen Sweep „Einstellungen/Optionen“ der MessagingFunktion aus und tippen auf das Symbol Neu. Neu Wählen Sie in der Ansicht „Verfassen“ „Verfassen“ den Nachrichtentyp SMS oder MMS und erstellen Sie die Nachricht. HINWEIS: Damit Sie MMS verschicken können, muss Ihr Mobilfunkvertrag GPRS- und MMSDienste beinhalten. Wenn Sie Hilfe bei der Konfiguration des Neonode N2 für den Versand von MMS benötigen wenden Sie sich bitte an Ihren Mobilfunkanbieter oder besuchen Sie dessen Website. 6.2 Nummer zum Adressbuch hinzufügen Falls Sie eine Nachricht mit einer Telefonnummer erhalten haben, die Sie zum Adressbuch hinzufügen möchten, führen Sie bei geöffneter Nachricht einen Sweep „Einstellungen/Optionen“ aus. Führen Sie dazu einen Sweep „Menü„MenüTabs“ nach rechts aus und tippen Sie auf das Symbol Kontakt hinzufügen. hinzufügen Markieren Sie die Nummer, die hinzugefügt werden soll und tippen Sie auf den Bildschirm. Sie können jetzt auswählen, ob Sie die Nummer zu einem vorhandenen Kontakt hinzufügen oder als neuen Kontakt 18 anlegen möchten. Wenn Sie alle Daten eingegeben haben speichern Sie den Kontakt mit einem BestätigungsBestätigungs-Sweep. Sweep 6.3 Empfangene Nummer anrufen Wenn Sie eine Nachricht mit einer Telefonnummer erhalten haben, die Sie anrufen möchten, führen Sie bei geöffneter Nachricht einen Sweep „Einstellungen/Optionen“ aus. Führen Sie einen Sweep „Menü„Menü-Tabs“ nach rechts aus, und tippen Sie auf das Symbol Parsen. Parsen Markieren Sie die Nummer, die Sie anrufen möchten und tippen Sie auf den Bildschirm. Führen Sie einen BestätigungsBestätigungs-Sweep aus um die Nummer anzurufen. 6.4 MessagingMessaging-Einstellungen Um die Einstellungen in der Messaging-Anwendung zu ändern, führen Sie einen Sweep „Einstellungen/Optionen“ der Messaging-Funktion aus und führen einen Sweep „Menü„Menü-Tabs“ nach rechts aus. Tippen Sie auf das Symbol Einstellungen. Einstellungen - Geben Sie die maximale Anzahl der Ordnerelemente an - Geben Sie an, ob die Originalnachricht in der Antwort angezeigt werden soll - Stellen Sie den Standardnachrichtentyp ein: „Zuletzt verwendet“, verwendet“ „SMS“ oder „MMS“ - „Empfangsbestätigung anzeigen“: anzeigen“ Geben Sie an, ob Empfangsbestätigungen angezeigt werden sollen - „Audioeinstellungen „Audioeinstellungen für Nachrichten“: Nachrichten“ Tippen Sie auf den Bildschirm um die Audioeinstellungen für eingehende Nachrichten zu ändern Markieren Sie den zu ändernden Eintrag und tippen Sie auf den Bildschirm. 7.0 SMS 7.1 SMS senden Öffnen Sie das Menü und tippen Sie auf das Symbol Messaging. Messaging Führen Sie einen Sweep „Einstellungen/Optionen“ aus. Tippen Sie auf der ersten Registerkarte auf das Symbol Neue Nachricht. Nachricht Markieren Sie in der Ansicht Verfassen die Option Nachrichtentyp, Nachrichtentyp tippen Sie auf den Bildschirm und wählen Sie SMS. MS 19 7.2 Empfänger hinzufügen Fügen Sie Ihrer Nachricht einen Empfänger hinzu, indem Sie in der Ansicht Verfassen die Option An markieren und auf den Bildschirm tippen. Damit gelangen Sie zum Adressbuch. Markieren Sie in der Liste den gewünschten Kontakt und tippen Sie auf den Bildschirm um den Kontakt als Empfänger hinzuzufügen. Wenn Sie lieber eine Telefonnummer eingeben möchten, markieren Sie die Zeile An und führen Sie einen TastaturTastaturSweep aus. Geben Sie die Nummer ein und führen Sie einen BestätigungsBestätigungs-Sweep aus. 7.3 Mehrere Empfänger hinzufügen Sie können einer SMS mehrere Empfänger hinzufügen. Wenn Sie nach dem Hinzufügen eines Empfängers noch einen weiteren Empfänger hinzufügen möchten markieren Sie An und tippen Sie auf den Bildschirm. Markieren Sie Hinzufügen und tippen Sie auf den Bildschirm. Markieren Sie den Kontakt und tippen Sie auf den Bildschirm. Zum Eingeben einer Telefonnummer müssen Sie die Zeile An markieren. Führen Sie anschließend einen TastaturTastatur-Sweep Sweep aus. Geben Sie die Nummer ein und führen Sie einen BestätigungsBestätigungs-Sweep aus. Auf diese Weise können Sie Ihrer SMS mehrere Empfänger hinzufügen. Nachdem alle Empfänger hinzugefügt wurden führen Sie einen BestätigungsBestätigungs-Sweep aus. 7.4 Nachricht verfassen Markieren Sie Text und tippen Sie auf den Bildschirm. Es wird eine Tastatur angezeigt mit der Sie Ihren Text eingeben können. Nachdem Sie den Text vollständig eingegeben haben führen Sie einen BestätigungsBestätigungs-Sweep aus. Wenn alle notwendigen Felder ausgefüllt sind führen Sie zum Senden der SMS einen BestätigungsBestätigungs-Sweep aus. Sie können die SMS auch als Entwurf speichern und sie später senden. Wenn Sie einen Sweep „Abbrechen“ ausführen wird die Nachricht bei den Entwürfen in der Messaging-Anwendung gespeichert. 7.5 SMS empfangen Beim Eingang einer SMS erhalten Sie eine Benachrichtigung über die empfangene SMS. Führen Sie einen BestätigungsBestätigungs-Sweep aus wenn Sie die SMS sofort lesen wollen. 20 Wenn Sie einen Sweep „Abbrechen“ ausführen wird die SMS bei den empfangenen Nachrichten gespeichert und Sie können diese später lesen. 7.6 Antwort senden Zum Beantworten einer empfangenen SMS führen Sie einen Sweep „Einstellungen/Optionen“ aus und tippen auf das Symbol Antworten. Antworten Sie gelangen damit sofort zur Ansicht Nachricht. Nachricht Geben Sie den Nachrichtentext ein und führen Sie einen BestätigungsBestätigungsSweep aus. Führen Sie zum Verschicken der Nachricht in der Ansicht Antworten einen BestätigungsBestätigungs-Sweep aus. Die Nachricht, auf die Sie antworten, bleibt als Referenz angezeigt. Diese Funktion kann in den MessagingMessaging-Einstellungen deaktiviert werden. 7.7 Nachricht weiterleiten Führen Sie einen Sweep „Einstellungen/Optionen“ aus und tippen Sie auf das Symbol Weiterleiten. Weiterleiten Markieren Sie An und tippen Sie auf den Bildschirm. Markieren Sie einen Empfänger im Adressbuch und tippen Sie zum Auswählen auf den Bildschirm. Zum Eingeben einer Telefonnummer müssen Sie die Zeile An markieren. Führen Sie anschließend einen TastaturTastatur-Sweep aus. Geben Sie die Nummer ein und führen Sie einen BestätigungsBestätigungs-Sweep aus. Mit einem weiteren BestätigungsBestätigungs-Sweep leiten Sie die Nachricht weiter. 8.0 MMS Stellen Sie sicher, dass Ihr Servicevertrag GPRS- und MMS-Dienste unterstützt. Für weitere Auskünfte wenden Sie sich an Ihren Provider. Informationen zur automatischen Konfiguration Ihres Neonode N2 für MMS-Dienste per SMS entnehmen Sie der Website des Providers. Bestätigen Sie nach Erhalt der Konfigurations-SMS die Einstellungen mit einem BestätigungsBestätigungs-Sweep. Sweep Mit der Messaging-Anwendung, die auch für die SMS-Kommunikation verwendet wird, können Sie MMS-Nachrichten senden und empfangen. WICHTIG! Senden Sie die erste MMS an Ihre eigene Nummer. Bei einigen Providern kann der MMSMMS-Dienst nur auf diese Weise aktiviert werden. 8.1 Neue Nachricht Nachricht Öffnen Sie das Menü und tippen Sie auf das Symbol Nachrichten. Nachrichten 21 Führen Sie zum Senden einer MMS einen Sweep „Einstellungen/Optionen“ aus. Tippen Sie auf der ersten Registerkarte auf das Symbol Neue Nachricht. Nachricht Markieren Sie in der Ansicht Verfassen die Option Typ, Typ tippen Sie auf den Bildschirm und wählen Sie MMS. MMS 8.2 Empfänger hinzufügen Fügen Sie der Nachricht einen Empfänger hinzu indem Sie in der Ansicht Verfassen die Option An markieren und auf den Bildschirm tippen. Nun gelangen Sie zum Adressbuch. Markieren Sie in der Liste den gewünschten Kontakt und tippen Sie auf den Bildschirm um den Kontakt als Empfänger der MMS hinzuzufügen. Wenn Sie lieber eine Telefonnummer eingeben möchten, markieren Sie die Zeile An und führen Sie einen TastaturTastaturSweep aus. Geben Sie die Nummer ein und führen Sie einen BestätigungsBestätigungs-Sweep aus. Sie können MMS-Nachrichten sowohl an E-Mail-Adressen als auch an Telefonnummern senden. 8.3 Mehrere Empfänger hinzufügen Sie können einer MMS mehrere Empfänger hinzufügen. Wenn Sie nach dem Hinzufügen eines Empfängers noch einen weiteren Empfänger hinzufügen möchten, markieren Sie An und tippen auf den Bildschirm. Markieren Sie Hinzufügen und tippen Sie auf den Bildschirm. Markieren Sie den Kontakt und tippen Sie auf den Bildschirm. Zum Eingeben einer Telefonnummer oder einer E-Mail-Adresse markieren Sie die Zeile An. An Führen Sie anschließend einen TastaturTastatur-Sweep aus. Geben Sie die Nummer oder E-Mail-Adresse ein und führen Sie einen BestätigungsBestätigungs-Sweep aus. Mit dieser Methode können Sie Ihrer MMS-Nachricht weitere Empfänger hinzufügen. Nachdem Sie alle Empfänger hinzugefügt haben führen Sie einen BestätigungsBestätigungs-Sweep aus. 8.4 MMS verfassen Wählen Sie in der Ansicht Verfassen die Zeile Betreff aus um die Tastatur aufzurufen und einen Betreffzeilentext für Ihre Nachricht einzugeben. Führen Sie anschließend einen BestätigungsBestätigungsSweep aus. Sie können Ihrer Nachricht eine Folie hinzufügen indem Sie die Zeile Folien Folien wählen. Eine Folie ist eine Kombination aus Ton, Bild und Text, die dem Benutzer als Diashow angezeigt wird. 22 Fügen Sie Text, Bilder und Audio hinzu indem Sie in der Ansicht Folie hinzufügen den entsprechenden Medientyp auswählen. Um ein Bild hinzuzufügen wählen Sie Bild. Bild Die Kameraanwendung wird geöffnet und Sie können mit der eingebauten Kamera ein Bild aufnehmen. Führen Sie einen BestätigungsBestätigungs-Sweep aus um das aufgenommene Bild hinzuzufügen. Sie können auch ein Bild von Ihrer Speicherkarte hinzufügen. Um Ihre gespeicherten Bilder in der Bildanzeige anzuzeigen führen Sie in der Kameraanwendung einen Sweep „Menü„MenüTabs“ nach rechts aus. Nachdem Sie das Bild, das Sie in Ihrer MMS senden möchten, markiert haben führen Sie einen BestätigungsBestätigungs-Sweep aus um das Bild hinzuzufügen. Sie werden anschließend gefragt, ob Sie die Bildgröße anpassen möchten, um die Größe der Nachricht zu verringern. Wenn ja, führen Sie einen BestätigungsBestätigungs-Sweep aus, wenn nein, führen Sie einen Sweep „Abbrechen“ aus. Wählen Sie Text um einen Folientext hinzuzufügen. Die Tastatur wird angezeigt. Geben Sie Ihren Nachrichtentext ein und führen Sie einen BestätigungsBestätigungs-Sweep aus. Um Sound hinzuzufügen wählen Sie Audio. Audio Der Ordner „Eigene Musik“, Musik“ ein auf der Speicherkarte befindlicher Unterordner von „Eigene Dokumente“, Dokumente“ wird aufgerufen. Markieren Sie in der Liste den gewünschten Sound und tippen Sie auf den Bildschirm. Wählen Sie Dauer und legen Sie fest wie lange eine Folie angezeigt werden soll. Auf der jetzt angezeigten Tastatur können Sie die Anzahl der Sekunden eingeben. Führen Sie anschließend einen BestätigungsBestätigungs-Sweep aus. Führen Sie einen BestätigungsBestätigungs-Sweep aus um die Folie zu speichern. Führen Sie in der Ansicht Verfassen einen BestätigungsBestätigungs-Sweep aus um die MMS an den Empfänger zu senden. 8.5 MMS empfangen Bei Erhalt einer MMS werden Sie per Benachrichtigung darüber informiert. Wenn Sie mit einem BestätigungsBestätigungs-Sweep die MMS abrufen, stellt Ihr Neonode N2 eine Verbindung zum MMS-Dienst her und lädt die Nachricht herunter. 23 9.0 Kamera 9.1 Bild aufnehmen und anzeigen anzeigen Öffnen Sie das Menü und tippen Sie auf das Symbol Kamera um die Kameraanwendung zu öffnen. Im Kameramodus wird der Bildschirm zum Bildsucher. Um ein Bild aufzunehmen tippen Sie auf den Bildschirm. Um das zuletzt aufgenommene Bild anzuzeigen führen Sie einen Sweep „Menü„Menü-Tabs“ nach rechts aus. Die Bildanzeige wird aufgerufen und das Bild angezeigt. Mit einem Sweep „Menü„Menü-Tabs“ nach links gelangen Sie wieder zurück in den Kameramodus. 9.2 Einstellungen ändern Führen Sie einen Sweep „Einstellungen/Optionen“ „Einstellungen/Optionen“ der Kameraanwendung aus und tippen Sie auf das Symbol Einstellungen. Einstellungen Sie können Auflösung, Weißabgleich, Helligkeit, Farbsättigung, Klick-Sound und Vibration ändern. Markieren Sie die Einstellung, die geändert werden soll und tippen Sie auf den Bildschirm. Wenn Sie Auflösung auswählen, werden verschiedene Optionen angezeigt. Wenn Sie Weißabgleich wählen können Sie die Einstellung mit der Cursortaste ändern. Als Optionen stehen „Automatisch“, „Automatisch“ „Büro“, „Büro“ „Draußen“, „Draußen“ „Bewölkt“ Bewölkt“, „Zuhause“ und „Sonnig“ zur Auswahl. Markieren Sie die gewünschte Option und führen Sie einen Sweep „Abbrechen“ aus um zum vorherigen Menü zurückzukehren. Helligkeit und Farbsättigung können Sie auf einer Skala von 0-8 einstellen wählen. Verwenden Sie dazu die Cursortaste. Der Standardwert ist 4. Weiterhin können Sie Klick-Sound oder Vibration wählen. Führen Sie einen Sweep „Abbrechen“ aus um zur Kamera zurückzukehren. 9.3 MMS senden Nehmen Sie mit der Kamera ein Bild auf. Führen Sie einen Sweep „Menü„Menü-Tabs“ nach rechts aus. Führen Sie zum Senden des Bildes als MMS einen Sweep „Einstellungen/Optionen“ aus. Führen Sie zwei Sweeps „Menü„Menü-Tabs“ hintereinander aus. Tippen Sie dann auf das Symbol Senden und verfassen Sie Ihre MMS. Weitere Ziele, an die Sie das Bild versenden können: An gemeinsamen Ordner Wenn Sie diese Option wählen wird das Bild im Ordner „Meine freigegebenen Dateien“ abgelegt. Bilder in diesem Ordner können von anderen Bluetooth-Geräten heruntergeladen werden. Weitere Informationen dazu finden Sie im Kapitel „Bluetooth“. Mit Bluetooth Weitere Informationen dazu finden Sie im Abschnitt 15.5. 24 10.0 Bildanzeige Die Bildanzeige finden Sie auf der zweiten Registerkarte (Menü-Tab) der Kameraanwendung. Öffnen Sie die Kameraanwendung und führen Sie einen Sweep „Menü„Menü-Tabs“ aus. Sie können sich jetzt alle auf der SD-Karte gespeicherten Bilder einzeln ansehen. Durch Sweeps nach rechts und links im Navigationsbereich können Sie zwischen den Bildern hin und her blättern. Um in der Bildanzeige zum vorherigen/nächsten Bild zu wechseln, drücken Sie die Cursortaste. Drücken Sie Rechts um das nächste Bild anzuzeigen. Drücken Sie Links um das vorherige Bild anzuzeigen. Sie können auch einen Sweep im Navigationsbereich ausführen um das vorherige/nächste Bild anzuzeigen. Führen Sie einen Sweep nach rechts aus um das nächste Bild anzuzeigen. Führen Sie einen Sweep nach links aus um das vorherige Bild anzuzeigen. Ihre Bilder werden automatisch im Ordner „Eigene Bilder“ gespeichert, einem auf der Speicherkarte befindlichen Unterordner von „Eigene Dokumente“. Dokumente“ Sie können in der Liste nach oben oder nach unten navigieren. Um ein bestimmtes Bild anzuzeigen, markieren Sie das Bild und tippen auf den Bildschirm. 10.1 Sweep „Einstellungen/Optionen“ der Bildanzeige Während der Anzeige eines Bildes können Sie einen Sweep „Einstellungen/Optionen“ ausführen. Nun sehen Sie drei Menü-Tabs. In der ersten Ansicht stehen folgende Optionen zur Auswahl: Öffnen Öffnet den Ordner, in dem alle Bilder gespeichert sind. Bild löschen Bild umbenennen HINWEIS: Löschen Sie auf keinen Fall die Dateinamenerweiterung „.jpg“! In der zweiten Ansicht können Sie verschiedene Anzeigemodi für das Bild auswählen. Beachten Sie, dass die verschiedenen Modi nur die Bildanzeige betreffen. Die vorgenommenen Anpassungen können nicht gespeichert werden. Breite anpassen: Zeigt das Bild wie in der Bildanzeige an. Höhe anpassen: Zeigt das Bild im Vollbildmodus an. In dieser Ansicht wird das Bild rechts und links abgeschnitten. Bild im Uhrzeigersinn drehen: drehen: Dreht das Bild im Uhrzeigersinn und zeigt es im Vollbildmodus an. Bild entgegen Uhrzeigersinn drehen: Dreht das Bild entgegen dem Uhrzeigersinn und zeigt es im Vollbildmodus an. Tatsächliche Größe anzeigen: Verwenden Sie die Navigationstasten für die Navigation im Bild. In der dritten Ansicht können Sie einen Kontakt hinzufügen, das Bild als MMS senden und eine Statusanzeige festlegen. Kontakt hinzufügen: Fügt den Empfänger zum Adressbuch hinzu. Bild als MMS, mit Bluetooth oder an gemeinsamen Order Order senden Als Statusanzeige speichern: Verwenden Sie das ausgewählte Bild um eine Statusanzeige festzulegen. 25 11.0 Mediaplayer Mit dem Mediaplayer können Sie auf Ihrem Neonode N2 Musik, Audiobücher und Videos abspielen. 11.1 Mediaplayer öffnen Öffnen Sie das Menü. Führen Sie einen Sweep „Menü„Menü-Tabs“ aus um zur zweiten Registerkarte zu wechseln. Tippen Sie auf das Symbol Mediaplayer um die Anwendung zu öffnen. Mediaplayer verwenden Der Mediaplayer verfügt über zwei Ansichten. Eine davon ist die Ansicht Aktueller Titel mit Informationen zum gerade gespielten Titel. Wenn Sie ein Video ausgewählt haben wird dieses in der Ansicht gezeigt. Die zweite Ansicht ist die Wiedergabeliste. Wiedergabeliste Mit einem Sweep „Menü„Menü-Tabs“ können Sie zwischen der Ansicht Aktueller Titel tel und der Ansicht Wiedergabeliste wechseln. Ti In der Ansicht Wiedergabeliste können Sie den Titel anhalten, indem Sie auf den Bildschirm tippen. Wenn Sie erneut auf den Bildschirm tippen, wird der Titel weiter abgespielt. Der Mediaplayer unterstützt die Verwendung des Headset-Lautstärkereglers und der Tasten für Pause/Abspielen bzw. zum Überspringen eines Titels. Informationen zu den Verwendungsmöglichkeiten der Headset-Taste finden Sie in den Playereinstellungen. Playereinstellungen 11.2 Sweep „Einstellungen/Optionen“ „Einstellungen/Optionen“ des Mediaplayers Die Einstellungen/Optionen des Mediaplayers verfügen über zwei Registerkarten. Auf der ersten Registerkarte finden Sie Symbole zum Abspielen und Anhalten eines Titels, zur Lautstärkeregelung und zum Anwählen des vorherigen/nächsten Titels. Abspielen Anhalten Position: Wählen Sie die Startposition im Titel aus. Lautstärke ändern Vorheriger Titel Nächster Titel 11.3 Zweite Registerkarte der der Einstellungen/Optionen Wiedergabeliste öffnen oder erstellen Wenn Sie auf dieses Symbol tippen können Sie entweder eine neue Wiedergabeliste erstellen oder eine bereits vorhandene Wiedergabeliste öffnen. Beim Erstellen einer Wiedergabeliste können Sie zwischen vier Optionen wählen. 26 Markieren Sie den Wiedergabelistentyp, den Sie erstellen möchten und tippen Sie auf den Bildschirm. Wenn Sie eine Neue leere Wiedergabeliste erstellen möchten, führen Sie einen Sweep „Einstellungen/Optionen“ aus und Sie können der Wiedergabeliste Dateien und Ordner Ihrer Wahl hinzufügen. Weitere Informationen dazu finden Sie unter Datei oder Ordner zu Wiedergabeliste hinzufügen. hinzufügen Wenn Sie Neue „Eigene Musik“Musik“-Wiedergabeliste wählen erstellt der Mediaplayer eine Wiedergabeliste mit allen Medien aus dem Ordner „Eigene Musik“ und den dazugehörigen Unterordnern. Neue Neue SpeicherkartenSpeicherkarten-Wiedergabeliste erstellt eine Wiedergabeliste mit allen auf der Speicherkarte befindlichen Medien. Wenn Sie Neue Wiedergabeliste aus benutzerdefiniertem Ordner wählen, wird eine Wiedergabeliste erstellt, die alle Medien aus einem Ordner Ihrer Wahl enthält. Um einen Ordner auszuwählen, navigieren Sie in der Liste nach oben oder unten zu dem gewünschten Ordner. Wenn der Ordner markiert ist tippen Sie auf den Bildschirm. Im Beschreibungsfeld unten wird der Name des Ordners angezeigt. Stellen Sie sicher, dass der korrekte Ordner hinzugefügt wird. Führen Sie einen BestätigungsBestätigungs-Sweep aus um aus dem Inhalt des aktuellen Ordners eine Wiedergabeliste zu erstellen. Nachdem Sie eine Wiedergabeliste erstellt haben wird automatisch die Tastatur angezeigt und Sie können einen Namen für die Wiedergabeliste eingeben. Geben Sie einen Namen ein und führen Sie einen BestätigungsBestätigungs-Sweep aus, bzw. wechseln Sie direkt zur Wiedergabelistenansicht, indem Sie einen Sweep „Abbrechen“ ausführen. Hinweis: Damit die Wiedergabelisten beim Schließen des Mediaplayers gespeichert werden, müssen Sie für jede Wiedergabeliste einen Namen angeben. Wenn Sie auf das Symbol Wiedergabeliste öffnen oder erstellen klicken, wird außerdem eine Liste aller vorhandenen Wiedergabelisten angezeigt. Navigieren Sie in der Liste nach oben oder unten. Wenn die gewünschte Wiedergabeliste markiert ist tippen Sie auf den Bildschirm. Wiedergabeliste bearbeiten Sie können Titel aus der Wiedergabeliste löschen und die Position eines Titels in der Wiedergabeliste ändern. Um einen Titel aus der Wiedergabeliste zu löschen führen Sie einen Sweep „Einstellungen/Optionen“ aus. Tippen Sie auf das Symbol Wiedergabeliste bearbeiten und führen Sie erneut einen Sweep „Einstellungen/Optionen“ aus . Tippen Sie auf Aus Wiedergabeliste löschen. löschen Markieren Sie die zu löschenden Titel und führen Sie einen BestätigungsBestätigungs-Sweep aus. Führen Sie dann einen Sweep „Abbrechen“ aus um zur Wiedergabelistenansicht zurückzukehren. Um die Position eines Titels in der Wiedergabeliste zu verändern navigieren Sie in der Liste nach oben oder unten, bis der entsprechende Titel markiert ist. Tippen Sie auf den Bildschirm um den Titel auszuwählen. Verschieben Sie nun den Titel an eine andere Position in der Wiedergabeliste, indem Sie in der Liste nach oben oder unten navigieren bis die richtige Position markiert ist. Tippen Sie danach auf den Bildschirm. Führen Sie einen Sweep „Abbrechen“ aus um zur Wiedergabelistenansicht zurückzukehren. Datei oder Ordner zu Wiedergabeliste hinzufügen Wenn Sie auf dieses Symbol tippen gelangen Sie automatisch zum Ordner „Eigene Musik“, Musik“ einem Unterordner des Ordners „Eigene Dokumente“ auf der Speicherkarte. Um der Wiedergabeliste einen Ordner hinzuzufügen navigieren Sie in der Liste nach oben oder unten bis der gewünschte Ordner markiert ist. Führen Sie einen Sweep „Einstellungen/Optionen“ aus und tippen Sie auf das Symbol „+“. Führen Sie einen Sweep „Abbrechen“ aus um die Ansicht Wiedergabeliste aufzurufen und tippen Sie zum Abspielen auf den Bildschirm. Hinweis: Im ausgewählten Ordner vorhandene Unterordner werden der Wiedergabeliste nicht hinzugefügt. Wenn Sie diese Unterordner der Wiedergabeliste hinzufügen möchten, müssen Sie den Vorgang für jeden einzelnen Ordner wiederholen. Hinweis: Die einzelnen Medien werden der aktuell ausgewählten Zeile der Wiedergabeliste hinzugefügt. 27 Um der Wiedergabeliste eine einzelne Datei hinzuzufügen tippen Sie auf das Symbol Datei oder Ordner zu Wiedergabeliste hinzufügen. hinzufügen Geben Sie den Ordner an, in dem die Datei gespeichert ist und navigieren Sie in der Liste nach oben oder unten bis der gewünschte Titel markiert ist. Tippen Sie dann auf den Bildschirm um den Titel der Wiedergabeliste hinzuzufügen. Auf diese Weise können Sie beliebig viele Titel hinzufügen. Führen Sie einen Sweep „Abbrechen“ aus und Sie gelangen zurück zur Ansicht Wiedergabeliste. Wiedergabeliste Wenn die Musik, die Sie hinzufügen möchten, in einem anderen Ordner als dem Ordner „Eigene Musik“ gespeichert ist, oder Sie ein Video ansehen möchten, können Sie die Ordner ganz problemlos durchsuchen, indem Sie Hoch markieren und auf den Bildschirm tippen. Durchsuchen Sie die Ordner und wählen Sie die Musik- bzw. Videodatei aus, die Sie der Wiedergabeliste hinzufügen möchten. Fügen Sie die Datei bzw. den Ordner wie oben beschrieben hinzu. Führen Sie einen Sweep „Abbrechen“ aus um zur Ansicht Wiedergabeliste zurückzukehren. Wiedergabeliste speichern unter Wenn Sie auf dieses Symbol tippen, wird die Tastatur geöffnet und Sie können einen neuen Namen für die Wiedergabeliste eingeben. Führen Sie einen BestätigungsBestätigungs-Sweep aus um in die Ansicht Wiedergabeliste zurückzukehren. WiedergabesoftwareWiedergabesoftware-Einstellungen Wenn Sie auf das Symbol Playereinstellungen tippen, können Sie die Einstellungen für die Wiedergabeliste ändern sowie Tasten und Sweeps definieren. Zufallsauswahl aktiviert/deaktiviert Markieren Sie dieses Element und tippen Sie auf den Bildschirm um die Zufallsauswahl zu aktivieren/deaktivieren. Bei aktivierter Zufallsauswahl werden die Titel in der Wiedergabeliste in beliebiger Reihenfolge abgespielt. Die Reihenfolge der Ansicht Wiedergabeliste wird ignoriert. Bei aktivierter Zufallsauswahl wird in der Ansicht Aktueller Titel und in der Ansicht Wiedergabeliste im unteren Bereich des Bildschirms ein kleines Hinweissymbol angezeigt. Bei deaktivierter Zufallsauswahl werden die Titel in der Reihenfolge der Ansicht Wiedergabeliste abgespielt. Wiedergabeliste wiederholen aktiviert/deaktiviert Markieren Sie dieses Element und tippen Sie auf den Bildschirm um zwischen beiden Optionen zu wechseln. Wenn die Wiederholung der Wiedergabeliste aktiviert ist wird im unteren Bereich der Ansicht Aktueller Titel und der Ansicht Wiedergabeliste ein kleines Hinweissymbol angezeigt. Tasten und Sweeps Markieren Sie Tasten und Sweeps und tippen Sie auf den Bildschirm. Sie können jetzt festlegen, wie Sie die HeadsetTaste und die Cursortaste verwenden möchten. Markieren Sie das Element HeadsetHeadset-Taste und tippen Sie auf den Bildschirm um das Verhalten festzulegen. Wählen Sie zwischen Kurzer Klick für Abspielen/Pause, gedrückt halten für nächsten Medienclip bzw. Kurzer Klick für nächsten Medienclip, gedrückt halten für Abspielen/Pause. Abspielen/Pause 28 Sie können das Verhalten der Cursortaste für die Ansicht Aktueller Titel und die Ansicht Wiedergabeliste ändern. Markieren Sie ein Element und tippen Sie auf den Bildschirm um die Änderungen vorzunehmen. In der Ansicht Aktueller Titel können Sie auswählen, ob Sie die Links/Rechts-Tasten verwenden möchten um zum Links/Rechts vorherigen/nächsten Titel zu springen. In der Ansicht Wiedergabeliste können Sie auswählen, ob Sie die Links/RechtsTasten oder Seite aufauf-/abwärts verwenden möchten um zum vorherigen/nächsten Titel zu springen. 11.4 Mediaplayer schließen Schließen Sie den Mediaplayer mit einem Sweep „Abbrechen“. „Abbrechen“ Beim Schließen des Mediaplayers wird die aktuelle Abspielposition gespeichert. Wenn Sie den Mediaplayer das nächste Mal öffnen fährt die Anwendung an der identischen Stelle in der Wiedergabeliste fort. Hinweis: Damit die Wiedergabelisten beim Schließen des Mediaplayers gespeichert werden, müssen Sie jeder Wiedergabeliste einen Namen geben. 29 12.0 Kalender 12.1 Kalender öffnen Öffnen Sie das Menü, führen Sie einen Sweep „Menü„Menü-Tabs“ nach rechts aus und tippen Sie auf das Symbol Kalender. Kalender Ansicht wählen Der Kalender verfügt über drei verschiedene Registerkarten. Sie können zwischen einer Tages-, Wochen- und Monatsübersicht wählen. Um die Ansicht zu wechseln führen Sie einen Sweep „Menü„Menü-Tabs“ nach rechts oder links aus. 12.2 Innerhalb einer Kalenderansicht navigieren Führen Sie in der Tages im Navigationsbereich einen Sweep nach Rechts aus um das Schema des folgenden Tages-Ansicht es Tages anzuzeigen. Mit einem Sweep nach Links rufen Sie das Schema des vorherigen Tages auf. Führen Sie in den Ansichten Woche und Monat im Navigationsbereich einen Sweep nach Rechts/Links aus um sich innerhalb einer Zeile zu bewegen. Die Navigation im Kalender erfolgt durch Sweeps nach Oben/Unten im Navigationsbereich. Navigationsbereich Wenn Sie einen Sweep nach Oben/Unten ausführen und Ihren Finger anschließend nicht anheben, sondern im oberen bzw. unteren Bereich des Bildschirms belassen, können Sie automatisch durch die Wochen und Monate blättern. Wenn Sie in der Ansicht Woche bzw. Monat auf den Bildschirm tippen, werden die Termine für den markierten Tag angezeigt. 12.3 Zu Datum wechseln Um schnell zu einem bestimmten Datum im Kalender zu wechseln, führen Sie einen Sweep „Einstellungen/Optionen“ aus. Tippen Sie jetzt auf das Symbol Zu Datum wechseln wechseln. ln Eine Tastatur wird angezeigt. Geben Sie das Datum ein und führen Sie einen BestätigungsBestätigungs-Sweep aus. 12.4 Neuen Termin hinzufügen Führen Sie einen Sweep „Einstellungen/Optionen“ aus und tippen Sie auf das Symbol Termin hinzufügen. hinzufügen 30 In der Ansicht Neuer Termin können Sie „Betreff“ Betreff“, „Datum“ Datum“, „Zeit“ Zeit“, „Standort“ Standort“, „Status“ Status“ und „Erinnerung“ Erinnerung“ eingeben. Markieren Sie das entsprechende Element und tippen Sie zum Bearbeiten auf den Bildschirm. Nachdem Sie das Element bearbeitet haben, können Sie es mit einem Bestätigungsestätigungs-Sweep speichern. Nun befinden Sie sich wieder in der Hauptansicht Neuer Termin. Termin Um ohne Speichern zum vorherigen Schritt zu wechseln führen Sie einen Sweep „Abbrechen“ aus. Wenn Sie Betreff oder Standort wählen, wird eine Tastatur angezeigt, mit der Sie Ihren Text eingeben können. Führen Sie zum Speichern einen BestätigungsBestätigungs-Sweep aus. Wenn Sie eine jeweilige Option Start (Datum), Start (Uhrzeit), Ende (Datum), Ende (Uhrzeit) wählen, wird eine Tastatur angezeigt, mit der Sie die jeweiligen Zahlenwerte eingeben können. Führen Sie zum Speichern einen BestätigungsBestätigungsSweep aus. Wenn Sie Status wählen wird eine Liste mit Alternativen angezeigt, in der Sie die gewünschte Option markieren können. Tippen Sie anschließend auf den Bildschirm. Wenn Sie die Erinnerungsfunktion einstellen, wird eine Liste angezeigt, in der Sie festlegen können wann die Erinnerung aktiviert werden soll. Wenn Sie die Option Benutzerdefiniert wählen, können Sie genau festlegen wann der Alarm ausgelöst werden soll. Sobald Sie alle benötigten Felder ausgefüllt haben führen Sie zum Speichern des Termins einen BestätigungsBestätigungs-Sweep aus. Dadurch gelangen Sie zurück zur Kalender-Ansicht. Kalender 12.5 Termine löschen Markieren Sie den Tag an dem Sie einen Termin löschen möchten. Führen Sie einen Sweep „Einstellungen/Optionen“ aus und tippen Sie auf das Symbol Löschen. Löschen Markieren Sie die zu löschenden Termine und führen Sie einen BestätigungsBestätigungs-Sweep aus. Bestätigen Sie den Vorgang mit einem weiteren BestätigungsBestätigungs-Sweep oder brechen Sie den Vorgang mit einem Sweep „Abbrechen“ ab. 12.6 Einstellungen Führen Sie einen Sweep „Einstellungen/Optionen“ aus und tippen Sie auf das Symbol Einstellungen. Einstellungen Unter Audioeinstellungen für Terminerinnerungen können Sie die Standardaktion und den Standardton festlegen. 13.0 Alarmfunktion Hinweis: Damit ein Alarm ausgelöst wird muss das Neonode N2 eingeschaltet sein. 13.1 Alarm öffnen Die Alarmanwendung befindet sich auf der dritten Registerkarte (Menü_Tab) des Menüs. Öffnen Sie das Menü und führen Sie zwei Sweeps Sweeps „Menü„Menü-Tabs“ nach rechts aus. Tippen Sie auf das Symbol Alarm um die Anwendung zu öffnen. 13.2 Neuen Alarm hinzufügen Auf der ersten Registerkarte der Anwendung können Sie alle aktiven Alarme einsehen, einen neuen Alarm hinzufügen oder einen bereits eingestellten Alarm bearbeiten. Um über die Tastatur einen neuen Alarm hinzuzufügen, markieren Sie entweder die Option Alarm hinzufügen und tippen dann auf den Bildschirm, oder Sie führen Sie einen Sweep „Einstellungen/Optionen“ aus und wählen das Symbol Alarm hinzufügen. hinzufügen 31 Eine Nummerntastatur wird angezeigt. Geben Sie die Alarmzeit ein und führen Sie einen BestätigungsBestätigungsSweep aus. Geben Sie das Datum für den Alarm ein und führen Sie einen BestätigungsBestätigungs-Sweep aus. In der Ansicht Neuer Alarm Alarm können Sie die Zeit und das Datum für den Alarm festlegen bzw. ändern, einen Alarmtext eingeben und einen Alarmton auswählen. Wählen Sie Text um einen Alarmtext einzugeben. Wenn Sie einen Alarmtext eingeben, z. B. „Mittagessen“, wird der Alarm unter Bisherige Bisherige Alarme gespeichert. Führen Sie zum Speichern einen BestätigungsBestätigungs-Sweep aus. Wählen Sie Alarmaktion um eine Alarmaktion auszuwählen. Wenn Sie Sound abspielen und Vibration wählen wird die Alarmton-Auswahl angezeigt. Alarmton Wählen Sie Alarmton Alarmton, ton um eine Audiodatei auszuwählen. Sie können jede auf dem Neonode N2 gespeicherte MP3-, WAV- oder WMA-Datei als Alarmton auswählen. Markieren Sie die gewünschte Audiodatei und tippen Sie auf den Bildschirm. Führen Sie einen BestätigungsBestätigungs-Sweep aus um den neuen Alarm zu speichern. 32 13.3 Bisherige Alarme Die bisherigen Alarme finden Sie auf der zweiten Registerkarte (Menü-Tab) der Alarmanwendung. Alle Alarme, für die Sie einen Alarmtext eingegeben haben, werden unter Bisherige Alarme gespeichert. Um einen Alarm aus der Liste Bisherige Alarme wiederherzustellen navigieren Sie in der Liste nach oben oder unten, markieren den gewünschten Alarm und tippen auf den Bildschirm. Sie können nun mit einem BestätigungsBestätigungs-Sweep die angezeigten Einstellungen speichern oder neue Einstellungen eingeben und diese mit einem BestätigungsBestätigungs-Sweep übernehmen. Wenn alle Angaben korrekt sind, führen Sie einen BestätigungsBestätigungs-Sweep aus um den Alarm zu speichern. Zum Löschen eines Alarms aus der Liste Bisherige Alarme Alarme führen Sie einen Sweep „Einstellungen/Optionen“ aus und tippen auf das Symbol Löschen. Löschen Markieren Sie die zu löschenden Elemente und führen Sie einen BestätigungsBestätigungs-Sweep aus. Führen Sie zum Speichern einen BestätigungsBestätigungs-Sweep aus, oder führen Sie einen Sweep Sweep „Abbrechen“ aus. 14.0 Internetbrowser 14.1 Internetbrowser installieren und konfigurieren • • • Stellen Sie sicher, dass Ihr Servicevertrag GPRS-Dienste umfasst. Folgen Sie den Anweisungen auf der Website des Providers um per SMS die GPRS-Einstellungen für das Neonode N2 automatisch zu konfigurieren. Nachdem Sie eine Konfigurations-SMS erhalten haben, führen Sie einen BestätigungsBestätigungs-Sweep aus um die Einstellungen zu speichern. Der Name des GPRS-Dienstes für den Internetzugang ist von Provider zu Provider unterschiedlich. Wenn Sie auf der Website des Providers keine entsprechenden Informationen finden können, rufen Sie bitte die Support-Hotline des Providers an und fragen Sie nach der SMS-Konfiguration bzw. den GRPS-Einstellungen. Falls Ihr Provider keine Einstellungen für Mobiles Internet anbietet, können Sie auch die WAP-Einstellungen herunterladen. Eine gelbe Leiste in der Statusanzeige (oben links) zeigt an, dass GPRS verfügbar ist. Wird die Leiste nicht angezeigt, ist der GPRS-Dienst nicht verfügbar. Entweder haben Sie derzeit keinen GPRS-Empfang oder Ihr Servicevertrag umfasst generell keine GPRS-Dienste. 14.2 Internetbrowser öffnen Öffnen Sie das Menü. Das Internet-Symbol befindet sich auf der dritten Registerkarte des Menüs. Internet Führen Sie zwei Sweeps Sweeps „Menü„Menü-Tabs“ nach rechts aus um die dritte Registerkarte zu öffnen. Öffnen Sie den Internetbrowser, indem Sie auf das Symbol Internet tippen. Sie werden von einer Neonode-Startseite begrüßt. Um im Internet zu surfen führen Sie einen Sweep „Einstellungen/Optionen“ „Einstellungen/Optionen“ des Browsers aus. 33 14.3 Sweep „Einstellungen/Optionen“ des Internetbrowsers Die Einstellungen/Optionen des Browsers verfügen über zwei Registerkarten und verschiedene InternetNavigationsmöglichkeiten. 14.4 Erste Registerkarte Zurück: Ruft die vorherige Webseite auf Vorwärts: Ruft die nächste Webseite auf Schriftgröße ändern: Ändert den Zoomfaktor für Webseitentext Anhalten: Stoppt das Laden der aktuellen Seite Favoriten: Zeigt die Liste gespeicherter Weblinks an. Tippen Sie auf den Link, den Sie aufrufen möchten Zu URL wechseln: Öffnen Sie die Tastatur und geben Sie eine neue URL-Adresse ein, bzw. bearbeiten Sie die alte URL-Adresse 14.5 Zweite Registerkarte Zu Favoriten hinzufügen: Fügt die aktuelle Webseite der Favoritenliste hinzu Einstellungen: Legen Sie fest ,ob Bilder und Hintergrundsounds zugelassen sind 14.6 Neue Webadresse eingeben Zur Eingabe einer Webadresse müssen Sie die Tastatur aufrufen. Führen Sie entweder einen TastaturTastatur-Sweep aus oder tippen Sie in der zweiten Registerkarte der Einstellungen/Optionen auf das Symbol URLURL-Adresse eingeben. eingeben Die aktuelle URL-Adresse wird angezeigt. Bearbeiten Sie diese Adresse oder geben Sie eine neue Adresse ein. Führen Sie einen BestätigungsBestätigungs-Sweep aus um die eingegebene URL-Adresse aufzurufen. 34 14.7 Internet durchsuchen Um innerhalb einer Webseite zu navigieren, platzieren Sie Ihren Finger in der Mitte des Bildschirms. Führen Sie dann im Navigationsbereich einen Sweep nach Oben, Unten, Links oder Rechts aus. Auf diese Weise werden alle Links der Webseite markiert, über die Sie mit dem Finger streichen. Um einen Link auf der Webseite aufzurufen tippen Sie auf den Bildschirm, wenn der Link markiert ist. Falls die Webseite Eingabefelder enthält wird durch Tippen auf den Bildschirm das aktuell hervorgehobene Feld aktiviert. Zum Aufrufen einer anderen Websiteführen Sie einen Sweep „Einstellungen/Optionen“ aus . Tippen Sie auf das Symbol Ihrer Wahl, je nachdem ob Sie einen Ihrer Favoriten, die vorherige/nächste Webseite aufrufen oder eine neue URLAdresse eingeben möchten. Um zwischen Webseiten vor und zurück zu navigieren, führen Sie Sweeps „Menü„Menü-Tabs“ aus. 14.8 Internetbrowser schließen Führen Sie einen Sweep „Menü„Menü-Tabs“ aus. Sie können wählen, ob Sie die GPRS-Verbindung endgültig trennen, oder nur das Programm verlassen möchten ohne die Verbindung zu trennen. Wenn Sie die Verbindung nicht trennen, wird auf der Statusanzeige ein kleiner Globus angezeigt. Um die GPRS-Verbindung zu trennen, wenn der Internetbrowser bereits geschlossen ist, führen Sie einen Sweep „Einstellungen/Optionen“ aus und tippen Sie auf das Symbol GPRSGPRS-Verbindung trennen. trennen 15.0 Allgemeine Einstellungen 15.1 Einstellungen anzeigen und ändern führen Sie in der Statusanzeige einen Sweep „Einstellungen/Optionen“ „Einstellungen/Optionen“ aus Die allgemeinen Einstellungen für das Neonode N2 werden angezeigt und können geändert werden. Tippen Sie auf das jeweilige Symbol um die Einstellungen aufzurufen, die Sie anzeigen oder ändern möchten. Navigieren Sie in der Liste nach oben oder unten. Sobald das gewünschte Element markiert ist, tippen Sie auf den Bildschirm, um die Einstellung zu ändern. Führen Sie zum Speichern der Änderungen einen BestätigungsBestätigungs-Sweep aus. Einige Einstellungen werden direkt geändert wenn Sie das entsprechende Element markieren und dann auf den Bildschirm tippen. 15.2 Display Statusanzeige Markieren Sie die Option Hintergrundbild und tippen Sie auf den Bildschirm. Sie können jedes beliebige Bild, das auf der SD-Karte gespeichert ist, als Hintergrundbild auswählen. Markieren Sie das Bild und tippen Sie auf den Bildschirm, um das Bild als Hintergrundbild für die Statusanzeige festzulegen. Tippen Sie auf Aktuelle Hinweissymbole und wählen Sie entweder Standard oder Benutzerdefiniert. Benutzerdefiniert Tippen Sie auf Hinweissymbole bearbeiten um festzulegen welche Hinweissymbole angezeigt werden sollen. Durch Bearbeiten der Hinweissymbole passen Sie das aktuelle Thema an und bestimmen es damit zum benutzerdefinierten Thema. 35 Themen Wählen Sie das gewünschte Thema. Tippen Sie zum Ändern des Themas auf den Bildschirm, wählen Sie ein Thema aus und tippen Sie erneut auf den Bildschirm um es zu aktivieren. Hintergrundbeleuchtung Stärke: Wählen Sie zwischen Gering, Gering Mittel oder Hoch Timeout: Legen Sie fest nach wie viel Sekunden die Hintergrundbeleuchtung deaktiviert wird. Menübeschreibungen Legen Sie fest ,ob die Menübeschreibungen im Startmenü angezeigt werden sollen. Hinweispfeile Legen Sie fest, ob die Hinweispfeile angezeigt werden sollen oder nicht. Timeout der Tastensperre Legen Sie einen Zeitwert fest. 15.3 System Datum und Uhrzeit Datum und Uhrzeit festlegen bzw. ändern. Regionaleinstellungen Nehmen Sie Einstellungen für die Optionen Sprache der Bedienoberfläche, Zeitzone, Regionaleinstellungen und Wochennummern Wochennummern vor. Damit die Einstellungen für die Benutzeroberfläche aktiviert werden, müssen Sie das Neonode N2 neu starten. Nehmen Sie Einstellungen für die Optionen Erweiterte Einstellungen für Datumsformat, Zeitformat, Erste Woche im Jahr, Erster Tag in der Woche Woche vor. Hinweis: Wenn Sie ein neues Update herunterladen, können Sie bereits während der Installation die Optionen für Standardregionaleinstellungen, Zeitzone und Sprache festlegen und müssen diese Einstellungen später nicht manuell in das Gerät eingeben. Systeminformationen Unter Systeminformationen finden Sie Informationen über das Neonode N2, wie IMEI-Nummer, freier Speicherplatz, freier Arbeitsspeicher, Signalstärke, Batteriespannung usw. Fehlerberichterstattung Sollten Sie Probleme mit Ihrem Gerät haben, werden Sie vom Neonode-Kundendienst möglicherweise zur Aktivierung dieser Funktion aufgefordert. Sie können die Fehlerberichterstattung aktivieren oder deaktivieren. Damit die Einstellung übernommen wird, müssen Sie das Gerät neu starten. Gerätename Legen Sie den Gerätenamen fest. Wenn Sie Bluetooth zum Senden und Empfangen von Dateien verwenden, sollte Ihr Gerät über einen Namen verfügen. Markieren Sie den Gerätenamen und tippen Sie auf den Bildschirm um den Gerätenamen zu ändern. 15.4 Kommunikation Kommunikation Telefonie Für folgende Bereiche können Sie Einstellungen vornehmen: • Anklopfen • PIN-Code-Verwendung • PIN-Code ändern • Netzwerk ändern • SMS-Zentrale ändern • Sprachnachricht löschen • Anrufweiterleitung 36 GPRSGPRS-Einstellungen Die Einstellungen für GPRS und MMS erhalten Sie von Ihrem Provider. Auf der Website des Providers können Sie die Einstellungen abrufen, die Ihnen per SMS zugesendet werden. Folgen Sie den Anweisungen Ihres Providers um die Einstellungen automatisch per SMS zu beziehen. Führen Sie einen BestätigungsBestätigungs-Sweep aus um die Einstellungen nach Erhalt der SMS zu übernehmen. Unter GPRSGPRS-Einstellungen können Sie die Einstellungen auch manuell eingeben. Auf der ersten Registerkarte finden Sie den Menüpunkt GPRSGPRS-Access Points. Auf der zweiten Registerkarte finden Sie den Menüpunkt Points Anwendungsprofile. Anwendungsprofile Wechseln Sie mit Sweeps „Menü„Menü-Tabs“ zwischen den Registerkarten hin und her. 15.5 Bluetooth Was ist Bluetooth? Bluetooth ist ein Funkstandard für kurze Distanzen zum Senden von Daten-, Sprach- und Videonachrichten zwischen Mobiltelefonen, Computern und anderen Geräten. Folgende Einstellungen können Sie auf dem Gerät vornehmen. Status Wählen Sie zwischen den Einstellungen Ein, Ein, Aus und ortbar. ortbar Geräte Zeigt an welche Geräte geortet und gekoppelt wurden. Aktives Headset Die Einstellung Kein verweist darauf, dass kein gekoppeltes Headset vorliegt. Andernfalls wird der Name des Headsets angezeigt. Sie können Bluetooth für die folgenden Bereiche einsetzen: 1. vCard senden • Wählen Sie einen Kontakt aus • Führen Sie einen Sweep „Einstellungen/Optionen“ aus • vCard senden • Mit Bluetooth • Eine Liste der gekoppelten Bluetooth-Geräte wird angezeigt und die Suche nach weiteren Bluetooth-Geräten wird gestartet • Wählen Sie das gewünschte Gerät aus und tippen Sie auf den Bildschirm • Wenn das Empfänger-Gerät dem Vorgang zustimmt, sollte die vCard jetzt gesendet werden 2. Datei senden • Führen Sie einen Sweep „Menü“ aus • Führen Sie einen Sweep „Menü„Menü-Tabs“ aus • Tippen Sie auf das Symbol Dateien • Wählen Sie die gewünschte Datei aus und führen Sie einen Sweep „Einstellungen/Optionen“ aus • Tippen Sie auf das Symbol Senden und wählen Sie Mit Bluetooth • Eine Liste der gekoppelten Bluetooth-Geräte wird angezeigt und die Suche nach weiteren Bluetooth-Geräten wird gestartet • Wählen Sie das gewünschte Gerät aus und tippen Sie auf den Bildschirm • Wenn das Empfänger-Gerät dem Vorgang zustimmt, sollte die vCard jetzt gesendet werden 3. Als Client verwenden 37 • • • • • • • Führen Sie einen Sweep „Menü“ aus Führen Sie einen Sweep „Menü„Menü-Tabs“ aus Tippen Sie auf das Symbol Dateien Wechseln Sie zum Ordner „Bluetooth„Bluetooth-FTPFTP-Geräte“ Eine Liste der gekoppelten Bluetooth-Geräte wird angezeigt und die Suche nach weiteren Bluetooth-Geräten wird gestartet Wenn Sie eines der Bluetooth-Geräte auswählen versucht Ihr Gerät eine Client-Verbindung zum anderen Gerät herzustellen Ist dieser Vorgang erfolgreich wird das gekoppelte Gerät aufgeführt. Wenn Sie auf die Datei eines gekoppelten Gerätes tippen wird die Datei heruntergeladen 4. Als Server verwenden • Um dem freigegebenen Ordner eine Datei hinzuzufügen rufen Sie die Anwendung Dateien auf. Führen Sie einen Sweep „Menü“ aus • Führen Sie einen Sweep „Menü„Menü-Tabs“ aus • Tippen Sie auf das Symbol Dateien. Dateien • Wählen Sie eine Datei aus und führen Sie einen Sweep „Einstellungen/Optionen“ „Einstellungen/Optionen“ aus • Tippen Sie auf das Symbol Senden • Wählen Sie An gemeinsamen Ordner • Die ausgewählte Datei wird jetzt in den gemeinsamen Ordner kopiert und steht den gekoppelten Geräten zur Verfügung Kopplung Das Koppeln ist ein Verfahren, bei dem zwei Geräte über eine Kennziffer miteinander verbunden werden. Wenn Sie ein weiteres Gerät koppeln möchten, gehen Sie folgendermaßen vor: • Führen Sie einen Sweep „Einstellungen/Optionen“ aus • Tippen Sie auf das Symbol Kommunikation • Wählen Sie Bluetooth • Tippen Sie auf Status, Status und wählen Sie Ein und ortbar aus • Wiederholen Sie den Vorgang für das Gerät, zu dem Sie eine Verbindung herstellen möchten • Nach der wechselseitigen Ortung erfolgt die Kopplung über einen Authentifizierungsschlüssel • Beginnen Sie mit Ihrem eigenen Gerät und geben Sie z. B. 1111 ein. Geben Sie den identischen Authentifizierungsschlüssel im anderen Gerät ein • Die beiden Geräte sind jetzt gekoppelt Sie müssen ein Gerät nur einmal koppeln. Wenn Bluetooth aktiviert ist und sich die Geräte in Reichweite befinden, erfolgt die Ortung automatisch. Die Übertragungsreichweite beträgt maximal ca. 10 Meter. Wenn Sie ein Headset koppeln möchten gehen Sie folgendermaßen vor: • Aktivieren Sie den Kopplungsmodus für das Headset und legen Sie es mit einem Abstand von maximal 20 Zentimetern neben das Neonode N2. Weitere Informationen hierzu finden Sie im Handbuch des Headsets • Führen Sie einen Sweep „Einstellungen/Optionen“ aus • Tippen Sie auf das Symbol Kommunikation • Wählen Sie Bluetooth • Tippen Sie auf Status und wählen Sie Ein • Wählen Sie die Geräte aus • Jetzt sucht das Neonode N2 das Headset • Tippen Sie auf das gefundene Headset um eine Verbindung herzustellen. Die Kennziffer entnehmen Sie bitte dem Headset-Handbuch • Geben Sie die Kennziffer ein • Die Geräte sind jetzt gekoppelt • Ab sofort werden das Neonode N2 und das Headset automatisch gekoppelt wenn beide eingeschaltet und in Reichweite sind Sie können auf Bluetooth auch über die Option BluetoothBluetooth-FTPFTP-Geräte zugreifen. Wechseln Sie ins Menü und führen Sie einen Sweep „Menü“ aus. Tippen Sie auf das Symbol Dateien. Dateien Wenn Sie diesen Ordner öffnen, sucht das Gerät nach neuen Geräten, oder es werden die bereits gekoppelten Geräte angezeigt. 38 15.6 AudioAudio-Einstellungen Markieren Sie die Einstellung die geändert werden soll und tippen Sie auf den Bildschirm. Schalten Sie die Lautsprecher und die Vibration ein/aus, indem Sie das Element markieren und auf den Bildschirm tippen. Über den Menüpunkt Klingelton können Sie die auf der SD-Karte gespeicherte Audio-Datei wählen. Markieren Sie den gewünschten Sound und tippen Sie auf den Bildschirm. Änderungen der Klingelton-/Alarmtonlautstärke und der Anruflautstärke speichern Sie mit einem Sweep „Abbrechen“. Sie können bei eingestecktem Headset außerdem auswählen, ob der Klingel-/Alarmton über das Headset oder die Lautsprecher ausgegeben werden soll. Markieren Sie das Element und tippen Sie auf den Bildschirm um die Änderung vorzunehmen. Unter Audioeinstellungen für Anwendungen können Sie Aktion und Ton für die folgenden Funktionen ändern: Alarm Terminerinnerung Geburtstagserinnerung Eingehende Nachricht 39 16.0 Neonode N2 mit einem Computer verbinden Für die Verbindung zu einem Computer stehen zwei verschiedene Modi zur Auswahl: Der Telefonmodus oder die Verwendung als USB-Speicher. Wenn das Telefon eingeschaltet wird ist der Telefonmodus aktiv. Ausgeschaltet dient das Gerät als USB-Speicher. 16.1 Als USBUSB-Speicher verbinden Schalten Sie das Neonode N2 aus. Stecken Sie das beigefügte USB-Kabel in den Port des Neonode N2 und schließen Sie es am USB-Anschluss eines Computers an. Haben Sie einen Moment Geduld bis der Text Verbindung hergestellt auf dem Neonode N2-Bildschirm angezeigt wird Das Neonode N2 wird automatisch auf dem Computer als Wechselspeicher angezeigt. Sie können jetzt auf die SD-Karte zugreifen und Dateien (Musik, Videos, Bilder) übertragen. Sie können auch neue Updates von www.neonode.com/de herunterladen und installieren. Achten Sie beim Trennen der Verbindung darauf, dass Sie das Neonode N2 sicher vom Computer entfernen. Schalten Sie das Gerät anschließend wieder ein. Im Telefonmodus verbinden Laden Sie die kostenlose Software ActiveSync von Microsoft™ herunter und installieren Sie diese auf Ihrem Computer. Verbinden Sie Ihr eingeschaltetes Neonode N2 über ein USB-Kabel mit dem Computer. ActiveSync wird jetzt automatisch geöffnet. Sie werden anschließend gefragt, ob Sie eine Verbindung zwischen Ihrem Neonode N2 und dem Computer einrichten möchten. Wählen Sie Ja und folgen Sie den Anweisungen auf dem Bildschirm. Mit ActiveSync können Sie den Kalender und das Adressbuch des Neonode N2 regelmäßig mit der Outlook-Software auf dem Computer synchronisieren. Über ActiveSync können Sie auch die Verzeichnisstruktur auf dem Neonode N2 aufrufen. Drücken Sie in ActiveSync auf Durchsuchen um den Inhalt der Speicherkarte anzuzeigen. Hinweis: Wenn Sie im Telefonmodus verbunden sind können Sie keine neuen Updates von www.neonode.com/de herunterladen und installieren. Auch die Datenübertragung ist langsamer, als wenn das Neonode N2 als USB-Speicher angeschlossen wurde. Wir empfehlen Ihnen deshalb das Neonode N2 als USB-Speicher anzuschließen, wenn Sie mehrere Dateien oder große Datenmengen übertragen möchten. 17.0 Neue Updates herunterladen und installieren Schließen Sie das Neonode N2 mit einem USB-Kabel an den Computer an. Hinweis: Damit das Update installiert werden kann, muss das Neonode N2 ausgeschaltet sein. Rufen Sie die URL-Adresse http://www.neonode.com/de/support/n2/downloads/software/ auf. Klicken Sie auf die Schaltfläche Download für Windows. Windows Eine Sicherheitswarnung wird angezeigt und Sie können zwischen Ausführen oder Speichern auswählen. Wählen Sie Ausführen. Ausführen Im Fenster Neno installieren installieren werden die Sprachen zur Installation, die aktive Sprache, die Regionaleinstellungen und die Zeitzone angezeigt. Klicken Sie auf Ändern wenn Sie eine dieser Einstellungen bearbeiten möchten. Treffen Sie für Aktive Sprache (Sprache der Benutzeroberfläche), Regionaleinstellungen und Zeitzone eine Auswahl. Wenn Sie diese Einstellungen während der Installation vornehmen, ist das Neonode N2 bereits beim Einschalten korrekt konfiguriert und Sie ersparen sich die manuelle Konfiguration. Klicken Sie auf Beenden. Beenden Das Fenster Neno installieren wird erneut angezeigt, diesmal mit den aktuellen Einstellungen. Wählen Sie Installation starten. starten 40 Folgen Sie den Anweisungen auf dem Computer. Wenn der Download abgeschlossen ist werden Sie dazu aufgefordert, den Anweisungen auf dem Neonode N2 zu folgen. Wenn die SD-Karte des Neonode N2 noch leer ist wird in einer Meldung angezeigt, dass eine Neupartitionierung erforderlich ist und Sie werden dazu aufgefordert das Installationsprogramm erneut auszuführen. Wenn auf der SD-Karte bereits eine ältere Version von Neno installiert ist werden Sie nach der Installation dazu aufgefordert den Anweisungen auf dem Neonode N2 zu folgen. Die Installation nimmt einige Minuten in Anspruch. Hinweis: Die Kontakt- und Kalenderinformationen werden bei einem Neno-Update nicht gelöscht. 18.0 GPRSGPRS- und MMSMMS-Einstellungen Die Einstellungen für GPRS und MMS erhalten Sie von Ihrem Provider. Auf der Website des Providers können Sie die Einstellungen abrufen, die Ihnen per SMS zugesendet werden. Folgen Sie den Anweisungen Ihres Providers um die Einstellungen automatisch per SMS zu beziehen. Führen Sie einen BestätigungsBestätigungs-Sweep aus um die Einstellungen nach Erhalt der SMS zu übernehmen. Bei der Auswahl der Konfiguration für das Mobiltelefon wird das Neonode N2 möglicherweise nicht aufgeführt. Sie können dann ein anderes neues Mobiltelefonmodell auswählen. Die Einstellungen der meisten neuen Modelle funktionieren auch mit dem Neonode N2. Sollten die Einstellungen der automatischen SMS-Konfiguration aus irgendeinem Grund nicht funktionieren, können Sie die Einstellungen auch manuell vornehmen. Alle diesbezüglichen Informationen finden Sie auf der Website des Providers. Die Informationen zur manuellen Konfiguration werden oft im Zusammenhang mit der automatischen Konfiguration per SMS aufgeführt. 18.1 Einstellungen manuell eingeben 18.2 Einstellungen für GPRS Führen Sie in der Statusanzeige einen Sweep „Einstellungen/Optionen“ aus. Tippen Sie auf das Symbol Kommunikation. Kommunikation Markieren Sie GPRS... GPRS... und tippen Sie auf den Bildschirm. Daraufhin gelangen Sie zum Bereich GPRSGPRS-Access Points und Anwendungsprofile. Anwendungsprofile Führen Sie in der Ansicht GRPSGRPS-Access Points einen Sweep „Einstellungen/Optionen“ aus und tippen Sie auf das Symbol Hinzufügen. Hinzufügen Zur Eingabe von Informationen markieren Sie ein Element und tippen Sie auf den Bildschirm. Geben Sie die notwendigen Informationen ein und führen Sie zum Speichern einen BestätigungsBestätigungs-Sweep aus. Markieren Sie das nächste Element und wiederholen Sie den Vorgang. GPRSPRS-Access Points Geben Sie die benötigten Informationen ein, so wie im Folgenden beschrieben: Name: Geben Sie einen Namen Ihrer Wahl ein. APN: Diese Informationen finden Sie auf der Website Ihres Providers. Benutzername: Nicht erforderlich. Kennwort: Nicht erforderlich. Statistiken: Nicht erforderlich. Führen Sie einen BestätigungsBestätigungs-Sweep aus, wenn Sie alle benötigten Informationen eingegeben haben. 41 Als Nächstes sollten Sie ein Anwendungsprofil erstellen und dieses mit dem Access Point verbinden. Führen Sie einen Sweep „Menü„Menü-Tabs“ aus um die Anwendungsprofile aufzurufen. Führen Sie einen Sweep „Einstellungen/Optionen“ aus und tippen Sie auf das Symbol Anwendungsprofil hinzufügen. AnwendungsprofilAnwendungsprofil-GPRS Geben Sie die benötigten Informationen ein, so wie im Folgenden beschrieben: Typ: Wählen Sie WWW. Access Point: Wählen Sie den Access Point, den Sie gerade erstellt haben. URL: Nicht erforderlich. Als HTTPHTTP-Proxy verwenden: Diese Informationen finden Sie auf der Website Ihres Providers. Proxy: Nicht erforderlich. Port: Nicht erforderlich. Führen Sie nach Eingabe aller erforderlichen Informationen einen BestätigungsBestätigungs-Sweep aus. Die GPRS-Einstellungen sind damit abgeschlossen und Sie können jetzt mit dem Neonode N2 das Internet nutzen. 18.3 Einstellungen für für MMS Die MMS-Einstellungen werden auf der Website Ihres Providers oftmals im Zusammenhang mit den GPRS-Einstellungen aufgeführt. Führen Sie in der Statusanzeige einen Sweep „Einstellungen/Optionen“ aus. Tippen Sie auf das Symbol Kommunikation. Kommunikation Markieren Sie GPRS... und tippen Sie auf den Bildschirm. Daraufhin gelangen Sie zum Bereich GPRSGPRS-Access Points und Anwendungsprofile. Anwendungsprofile Führen Sie in der Ansicht GRPSGRPS-Access Points einen Sweep „Einstellungen/Optionen“ aus und tippen Sie auf das Symbol Hinzufügen. Hinzufügen Markieren Sie zur Eingabe der benötigten Informationen ein Element und tippen Sie auf den Bildschirm. Führen Sie einen BestätigungsBestätigungs-Sweep aus um die eingegebenen Informationen zu speichern und zum nächsten Element zu wechseln. GPRSGPRS-Access Points Geben Sie die benötigten Informationen ein, so wie im Folgenden beschrieben. Name: Geben Sie einen Namen Ihrer Wahl ein. APN: Diese Informationen finden Sie auf der Website Ihres Providers. Benutzername: Diese Informationen finden Sie auf der Website Ihres Providers. Kennwort: Diese Informationen finden Sie auf der Website Ihres Providers. Statistiken: Nicht erforderlich. Führen Sie einen BestätigungsBestätigungs-Sweep aus wenn Sie alle benötigten Informationen eingegeben haben. Als Nächstes sollten Sie ein Anwendungsprofil erstellen und dieses mit dem Access Point verbinden. Führen Sie einen Sweep „Menü Tabs“ aus um die Anwendungsprofile aufzurufen. Führen Sie einen Sweep „Einstellungen/Optionen“ aus und tippen Sie auf das Symbol Anwendungsprofil hinzufügen. hinzufügen Anwendungsprofil Anwendungsprofilofil-MMS Geben Sie die benötigten Informationen ein, so wie im Folgenden beschrieben. Typ: Wählen Sie MMS. MMS Access Point: Wählen Sie den Access Point aus, den Sie gerade erstellt haben. URL: Diese Informationen finden Sie auf der Website Ihres Providers. Als Als HTTPHTTP-Proxy verwenden: Diese Informationen finden Sie auf der Website Ihres Providers. Proxy: Diese Informationen finden Sie auf der Website Ihres Providers. (Wird oft auch als IP-Adresse bezeichnet) Port: Diese Informationen finden Sie auf der Website Ihres Providers. Führen Sie zum Speichern der Einstellungen einen BestätigungsBestätigungs-Sweep aus. Der MMS-Dienst ist damit vollständig konfiguriert und Sie können jetzt mit der MessagingMessaging-Anwendung MMSNachrichten senden und empfangen. Hinweis: Wie bereits erwähnt benötigen Sie zum manuellen Erstellen von Access Points und Anwendungsprofilen Informationen von Ihrem Provider. Denken Sie daran, dass der Provider in manchen Fällen andere Bezeichnungen für die Einstellungen verwendet. Die beste und einfachste Variante der GPRS- und MMS-Konfiguration für das Neonode N2 ist der SMS-Dienst zur automatischen Konfiguration. 42 19.0 Tipps und Tricks 19.1 Startmenü anpassen Öffnen Sie das Menü und führen Sie anschließend einen Sweep „Einstellungen/Optionen“ aus. Tippen Sie auf das Symbol Bearbeiten. Bearbeiten Tippen Sie auf den Bildschirm um das ausgewählte Element zu verschieben. Verschieben Sie das Element mit dem Finger an die gewünschte Position, oder tippen Sie auf den Bildschirm um den Vorgang abzubrechen. Nachdem Sie das Element verschoben haben, tippen Sie zur Bestätigung der neuen Position auf den Bildschirm. Beide Symbole tauschen daraufhin die Position. 19.2 Konferenzschaltung Das Neonode N2 verfügt über eine Funktion zur Konferenzschaltung. Konferenzschaltung Überprüfen Sie, ob Ihr Servicevertrag diesen Dienst umfasst. Außerdem muss die Funktion Anklopfen aktiviert sein. Führen Sie dazu einen Sweep „Einstellungen/Optionen“ aus und tippen Sie auf Kommunikation > Telefonie > Anklopfen. Anklopfen Markieren Sie die Einstellung Aktiv Aktiv und tippen Sie auf den Bildschirm um die Einstellung zu aktivieren. Wenn Sie ein Telefongespräch führen und einen weiteren Anruf empfangen, können Sie diesen Anruf annehmen und sich mit zwei bis drei Personen gleichzeitig unterhalten. Dazu 43 gehen Sie folgendermaßen vor: Nehmen Sie den zweiten Anruf an und führen Sie einen Sweep „Einstellungen/Optionen“ aus. Tippen Sie auf das Symbol Alle verbinden. verbinden Sie können sich jetzt mit zwei Personen gleichzeitig unterhalten. Wenn Sie einen zweiten Anruf erhalten, aber keine Konferenzschaltung einrichten möchten, können Sie auch einfach zwischen dem ersten und dem zweiten Anruf hin- und herschalten. Führen Sie dazu einen Sweep in die Richtung der Person aus, mit der Sie sprechen möchten. Der hervorgehobene Anruf ist jetzt aktiv, der andere Anruf wird in die Warteschleife gestellt. 20.0 Sicherheitsmaßnahmen Richtlinien für den sicheren und effizienten Gebrauch Lesen Sie diese Informationen, bevor Sie Ihr Mobiltelefon benutzen. Diese Anweisungen dienen Ihrer eigenen Sicherheit. Folgen Sie den Richtlinien. Wenn das Produkt einer der unten aufgeführten Bedingungen unterliegt, oder Sie die einwandfreie Funktion des Produkts in Frage stellen, wenden Sie sich, bevor Sie das Produkt aufladen oder verwenden, an einen zertifizierten Servicepartner. Wenn Sie dieser Aufforderung nicht nachkommen besteht das Risiko einer Produkt-Fehlfunktion oder sogar einer potentiellen Gesundheitsschädigung. Empfehlungen für die sichere Verwendung des Produkts (Mobiltelefon, Akku, Ladegerät Ladegerät und Zubehör) Gehen Sie ordnungsgemäß mit Ihrem Gerät um und bewahren Sie es an einem sauberen und staubfreien Ort auf. Warnung! Warnung Explosionsgefahr bei Entsorgung im Feuer. Vermeiden Sie den Kontakt mit Flüssigkeiten, Nässe und Feuchtigkeit. Schützen Sie Ihr Produkt vor extremen Temperaturen. Schützen Sie den Akku vor Temperaturen von mehr als 60°C. Schützen Sie Ihr Produkt vor offenen Flammen oder angezündeten Tabakwaren. Lassen Sie das Produkt nicht fallen, werfen und verbiegen Sie es nicht. Malen Sie Ihr Produkt nicht an. Versuchen Sie nicht, Ihr Produkt in Einzelteile zu zerlegen oder es technisch zu verändern. Nur von Neonode autorisiertes Servicepersonal ist dazu berechtigt. Achten Sie darauf, dass sich zwischen Akkuabdeckung und Display nie Objekte befinden. Ihr Produkt kann dadurch beschädigt werden. Verwenden Sie Ihr Produkt nicht in der unmittelbaren Umgebung von medizinischen Geräten, ohne zuvor Ihren behandelnden Arzt oder entsprechend autorisiertes medizinisches Personal konsultiert zu haben. Verwenden Sie Ihr Produkt nicht in Flugzeugen bzw. in der Nähe von Flugzeugen und nicht in Bereichen, in denen Sie aufgefordert werden, Ihr MobiltelefonFunksprechgerät auszuschalten. Verwenden Sie Ihr Produkt nicht in einer Umgebung, in der potenzielle Explosionsgefahr besteht. Legen Sie ihr Produkt nicht über einem Auto-Airbag ab und installieren Sie dort weiterhin keine Geräte für eine drahtlose Funkverbindung. KINDER BEWAHREN SIE DAS GERÄT AUSSERHALB DER REICHWEITE VON KINDERN AUF. VERBIETEN SIE IHREN KINDERN DEN UMGANG MIT IHREM MOBILTELEFON UND ALLEM ZUBEHÖR. ES BESTEHT VERLETZUNGSGEFAHR FÜR DIE KINDER UND ANDERE PERSONEN. MOBILTELEFON UND ZUBEHÖR KÖNNEN BESCHÄDIGT WERDEN. MOBILTELEFON UND ZUBEHÖR ENTHALTEN MÖGLICHERWEISE KLEINTEILE, DIE BEI ABLÖSUNG VERSCHLUCKT WERDEN KÖNNEN. Stromversorgung (Ladegerät) Schließen Sie den AC-Netzstecker nur an vorgesehene Stromquellen an, so wie auf dem Produkt ausgewiesen. Achten Sie darauf, dass das Kabel locker ausliegt und vor Beschädigung sicher ist. Um die Wahrscheinlichkeit eines elektrischen Schlags zu verringern, ziehen Sie den Stecker, bevor Sie das Gerät reinigen. Das AC-Netzteil darf nicht im Freien oder in feuchten Umgebungen eingesetzt werden. Nehmen Sie niemals Änderungen an Kabel oder Stecker vor. Wenn der Stecker nicht in die Steckdose passt, lassen Sie von einem qualifizierten Elektriker eine passende Steckdose installieren. Verwenden Sie nur Original-Ladegeräte von Neonode, die speziell für die Verwendung mit Ihrem Mobiltelefon vorgesehen sind. Andere Ladegeräte entsprechen möglicherweise nicht denselben Sicherheits- und Leistungsstandards. Akku Sie sollten den Akku vollständig aufladen, bevor Sie Ihr Handy das erste Mal verwenden. Ein neuer Akku bzw. ein Akku, der über einen längeren Zeitraum liegen geblieben ist, hat nach dem ersten Gebrauch möglicherweise an Leistung verloren. Den Ladevorgang sollten Sie nur in Umgebungen mit Temperaturen zwischen +5 °C und +45 °C ausführen. Verwenden Sie nur Original-Akkus von Neonode, die speziell für die Verwendung mit Ihrem Mobiltelefon vorgesehen sind. Andere Akkus und Ladegeräte stellen ein Sicherheitsrisiko dar. Rede- und Standby-Zeiten hängen von zahlreichen Faktoren ab, z. B. der Signalstärke, der Betriebstemperatur, der Art der Verwendung, den ausgewählten Funktionen sowie von der Sprach- und Datenübertragung während des Betriebs. Schalten Sie Ihr Telefon aus, bevor Sie den Akku entfernen. Nehmen Sie den Akku nicht in den Mund. Die Akkusäure kann bei Verschlucken zu einer Vergiftung führen. Achten Sie darauf, dass die Metallkontakte des Akkus keine anderen Metallobjekte berühren. Es besteht die Gefahr eines Kurzschlusses, der den Akku beschädigt. Verwenden Sie den Akku nur für den vorgesehenen Zweck. 44 Persönliche medizinische Geräte Das Mobiltelefon kann Auswirkungen auf den Betrieb von Herzschrittmachern und anderen Medizinimplantaten haben. Achten Sie darauf, dass Sie das Mobiltelefon nicht über dem Herzschrittmacher positionieren, z. B. beim Aufbewahren des Telefons in der Brusttasche. Wenn Sie das Telefon verwenden, setzen Sie es nur am Ohr auf der gegenüberliegenden Seite des Herzschrittmachers an. Wenn Sie einen Mindestabstand von 15 cm zwischen Telefon und Herzschrittmacher einhalten, ist das Risiko einer Interferenz begrenzt. Wenn Sie eine Interferenz vermuten, schalten Sie das Telefon sofort aus. Weitere Informationen erhalten Sie bei Ihrem zuständigen Kardiologen. Für Informationen zu anderen medizinischen Geräten wenden Sie sich an Ihren Arzt und an Neonode. Führen von Fahrzeugen Prüfen Sie, ob die örtlichen Gesetze und Bestimmungen den Gebrauch von Mobiltelefonen am Steuer einschränken und/oder ob die Einrichtung von Freisprechanlagen Pflicht ist. Sie sollten nur Freisprechanlagen von Neonode verwenden, die explizit für Ihr Produkt vorgesehen sind. Beachten Sie, dass wegen möglicher Interferenzen mit elektronischen Geräten einige Autohersteller die Verwendung von Mobiltelefonen in ihren Fahrzeugen verbieten, solange keine Freisprechanlage mit externer Antenne installiert ist. Konzentrieren Sie sich immer voll und ganz auf den Straßenverkehr. Falls es die Straßenbedingungen erfordern, fahren Sie rechts ran, und stellen Sie Ihr Fahrzeug ab, bevor Sie jemanden anrufen oder einen Anruf entgegennehmen. Notrufe Mobiltelefone basieren auf Funktechnologie und eine Verbindung kann nicht unter allen Umständen gewährleistet werden. Sie sollten sich daher für wichtige Telefonate nie ausschließlich auf Ihr Mobiltelefon verlassen (z. B. in medizinischen Notfällen). Nicht überall sind Notrufe möglich, auch nicht in allen Mobilfunknetzen oder wenn bestimmte Netzdienste und/oder Funktionen verwendet werden. Wenden Sie sich mit diesbezüglichen Fragen an Ihren lokalen Netzbetreiber. Antenne Dieses Mobiltelefon verfügt über eine integrierte Antenne. Antennen, die nicht explizit von Neonode für die Verwendung mit Ihrem Telefonmodell vorgesehen sind, können Ihr Telefon beschädigen, die Leistung verringern und SAR-Werte oberhalb der vereinbarten Grenzen verursachen (siehe unten). Funkwellenbelastung und SARSAR-Werte Bei Ihrem Mobiltelefon handelt es sich um einen Niedrigstrom-Funksender/-Funkempfänger. Ein eingeschaltetes Handy sendet eine geringe Menge Hochfrequenzenergie (auch Funkwellen oder Funkfelder genannt) aus. Regierungen auf der ganzen Welt haben umfassende internationale Sicherheitsrichtlinien eingeführt, die von wissenschaftlichen Organisationen wie ICNIRP (International Commission on Non-lionizing Radiation Protection) und IEEE (Institute of Electrical and Electronics Engineers Inc,) durch die regelmäßige und gründliche Evaluierung wissenschaftlicher Studien entwickelt wurden. Diese Richtlinien dienen als Ausgangspunkt wissenschaftlicher Studien. Diese Richtlinien legen zulässige Werte für die Funkwellenbelastung der Bevölkerung fest. Bei der Festlegung dieser Werte wurde ein Sicherheitsspielraum einkalkuliert, um die Sicherheit aller Personen unabhängig von Alter und Gesundheit zu gewährleisten und um Messdifferenzen zu berücksichtigen. SAR ist die Maßeinheit für die Menge an Hochfrequenzenergie, die vom Körper bei der Verwendung eines Mobiltelefons absorbiert wird. Der SAR-Wert wird zwar bei maximal zugelassener Leistungsstufe und unter Laborbedingungen ermittelt, kann im Praxisbetrieb aber tatsächlich erreicht werden. Das liegt daran, dass das Mobiltelefon mit möglichst minimalem Leistungsaufwand versucht, eine Verbindung zum Netz herzustellen. Ein SAR-Wert unterhalb der Funkwellenbelastungsgrenze bedeutet nicht, dass dadurch die Sicherheit beeinträchtigt ist. Auch wenn zwischen verschiedenen Mobiltelefonen Abweichungen bei den SAR-Werten bestehen können, so werden alle Mobiltelefone von Neonode im Hinblick auf die Einhaltung der Richtlinien zur Funkwellenbelastung entwickelt. Bevor ein Mobiltelefon in den USA zum Verkauf angeboten wird, muss es getestet und von der Federal Communications Commission (FCC) zertifiziert werden. Dieses Zertifikat stellt fest, dass die Grenzwerte der staatlich festgelegten Sicherheitsbestimmungen nicht überschritten werden. Die Tests werden an den Stellen des Körpers durchgeführt, die die FCC für jedes Modell vorschreibt (d. h. am Ohr und am Körper). Für den Betrieb am Körper wurde dieses Telefon getestet und erfüllt die FCC-Richtlinien zur Funkwellenbelastung, wenn der Handapparat mindestens 15 mm vom Körper entfernt ist, ohne dass sich irgendwelche Metallteile in der Nähe des Telefons befinden, oder wenn das Telefon mit dem vorgesehenen Original-Zubehör von Neonode verwendet und am Körper getragen wird. Bei Verwendung von anderem Zubehör kann die Einhaltung der FCC-Richtlinien zur Funkwellenbelastung nicht gewährleistet werden. Entsorgung von Elektromüll Dieses Symbol auf dem Produkt oder der Verpackung gibt an, dass das Produkt nicht wie regulärer Hausabfall behandelt werden darf. Das Gerät muss an einem Recycling-Sammelpunkt für Elektrogeräte abgegeben werden. Durch die ordnungsgemäße Entsorgung dieses Produkts verhindern Sie mögliche negative Auswirkungen auf die Umwelt und die menschliche Gesundheit. Durch das Recycling der Materialien werden die natürlichen Ressourcen geschont. Weitere Informationen zum Produktrecycling erhalten Sie bei den örtlichen Behörden, der Müllabfuhr oder dem Händler, bei dem Sie das Produkt erworben haben. 45 AkkuAkku-Entsorgung Prüfen Sie die lokalen Bestimmungen für die Entsorgung von Akkus, oder rufen Sie den Neonode-Kundendienst an, um weitere Informationen zu erhalten. Der Akku darf nie gemeinsam mit den kommunalen Abfällen entsorgt werden. Entsorgung Sie Akkus nur an dafür vorgesehenen Stellen. 21.0 FCCFCC-Hinweis an Benutzer FCC ID U76GC444277 Interferenzen Dieses Gerät erfüllt Abschnitt 15 der FCC-Regularien. Der Betrieb ist den beiden folgenden Bedingungen unterworfen: (1) Dieses Gerät darf keine schädlichen Interferenzen verursachen und (2) dieses Gerät muss alle empfangenen Interferenzen annehmen, einschließlich solcher Interferenzen, die den ordnungsgemäßen Betrieb beeinträchtigen können. Änderungen am Gerät Die FCC sieht sich verpflichtet, den Benutzer darauf hinzuweisen, dass alle am Gerät vorgenommenen Änderungen, die nicht explizit von Neonode AB bewilligt sind, dazu führen, dass dem Benutzer die Berechtigung zur Bedienung des Gerätes entzogen wird. Behördlicher Hinweis zu digitalen Gerät der Klasse B Dieses Gerät wurde getestet und erfüllt die Bedingungen eines digitalen Gerätes der Klasse B gemäß Abschnitt 15 der FCC-Regularien. Diese Bedingungen wurden aufgestellt um einen vernünftigen Schutz gegen schädliche Interferenzen im Wohnbereich zu gewährleisten. Das Gerät erzeugt, verwendet und strahlt Hochfrequenzenergie aus und kann bei unsachgemäßer Installation und Verwendung einen störenden Einfluss auf Funkverbindungen haben. Es kann jedoch nicht ausgeschlossen werden, dass in bestimmten Fällen Interferenzen auftreten. Sollte das Gerät den Radio- und Fernsehempfang störend beeinflussen (Sie können es überprüfen, indem Sie das Gerät aus- und wieder einschalten), sollte der Benutzer zur Behebung der Interferenz mindestens eine der folgenden Maßnahmen ergreifen: • • • • Richten Sie die Empfangsantenne neu aus, oder stellen Sie die Antenne an einem anderen Ort auf. Vergrößern Sie den Abstand zwischen Gerät und Empfänger. Schließen Sie das Gerät an die Steckdose eines Stromkreises an, der nicht vom Empfänger genutzt wird. Wenden Sie sich an Ihren Händler oder an einen erfahrenen Radio- oder Fernsehtechniker. Drahtlose Verbindungen Verbindungen Dieses Produkt strahlt Hochfrequenzenergie aus, doch Tests haben ergeben, dass die SAR-Werte unterhalb der FCCGrenzwerte liegen. Obwohl die SAR-Werte je nach Telefonmodell und Position variieren können, erfüllen alle Geräte die staatlichen Richtlinien für die Funkwellenbelastung. Für am Körper getragene Geräte erfüllt das Telefon die FCCRichtlinien zur Funkwellenbelastung, vorausgesetzt, dass das Zubehör keine Metallteile enthält und dass der Abstand zwischen Telefon und Körper mindestens 1,5 cm beträgt. Bei Verwendung von anderem Zubehör kann die Einhaltung der FCC-Richtlinien zur Funkwellenbelastung nicht gewährleistet werden. Achten Sie beim Umgang mit dem Gerät darauf, dass Mensch und Antenne sich im normalen Betrieb nicht berühren, und vermeiden Sie, dass das Gerät gemeinsam mit einer anderen Antenne oder mit einem anderen Sender untergebracht und betrieben wird. 46 22.0 SARSAR-Werte Die gemessenen maximalen SAR-Werte sind in der folgenden Tabelle aufgeführt. Das Gerät erfüllt die Anforderungen des jeweiligen Standards, wenn der gemessene maximale SAR-Wert unterhalb des Grenzwerts liegt oder diesem entspricht. Modus KOPF KOPF KÖRPER KÖRPER GSM 900 GSM 1800 GSM 900 GSM 1800 Modus KOPF KOPF KÖRPER KÖRPER GSM 850 GSM 1900 GSM 850 GSM 1900 SARSARGrenzwert (Mittelwert: 10 g) 2,0 W/kg Gemessener SARSARWert (Mittelwert: 10 g) 1,77 W/kg BESTANDEN 2,0 W/kg 0,952 W/kg BESTANDEN 2,0 W/kg 1,8 W/kg BESTANDEN 2,0 W/kg 1,1 W/kg BESTANDEN SARSARGrenzwert (Mittelwert: 1 g) 1,6 W/kg Gemessener SARSARWert (Mittelwert: (Mittelwert: 1 g) 1,31 W/kg BESTANDEN 1,6 W/kg 0,982 W/kg BESTANDEN 1,6 W/kg 0,823 W/kg BESTANDEN 1,6 W/kg 0,608 W/kg BESTANDEN Ergebnis Ergebnis 47 Konformitätserklärung Konformitätserklärung 1999/5/EG Wir, Neonode AB Warfvingesväg 45 Stockholm SESE-112 51 Schweden erklären in alleiniger Verantwortung, dass das Produkt: Typ: Marke: Modell: GSM/GPRSGSM/GPRS-Mobiltelefon Neonode N2 auf das sich diese Erklärung bezieht, alle zutreffenden und notwendigen Anforderungen sowie weitere Vorschriften der Richtlinie des Europäischen Rats erfüllt: 1999/5/EG Radio & Telecommunications Terminal Equipment-Richtlinie (R&TTE) Grundlage des Konformitätsprüfverfahrens dieser Erklärung ist Anhang IV dieser Richtlinie. Das Produkt trägt die folgende CE-Kennzeichnung: Folgende Standards wurden zur Beurteilung herangezogen: Für Artikel 3.1 (a): Gesundheit und Sicherheit des Benutzers - IEC 60950-1: 2001 EN 50360: 2001 Für Artikel 3.1 (b): Elektromagnetische Verträglichkeit - EN 301 489-7 V1.3.1 EN 301 489-17 V1.2.1 Für Artikel 3.2: Effektive Nutzung der zugewiesenen Bandbreite - EN 301 511 V9.0.2 EN 300 328 V1.7.1 Die technischen Unterlagen sind verfügbar unter: Neonode AB Warfvingesväg 45 Stockholm SESE-112 112 51 Schweden Autorisierte Unterschrift von Datum: 2007-07-02 Tommy Hallberg - CEO Neonode AB 48

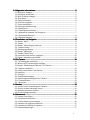
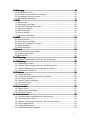
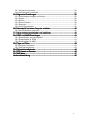
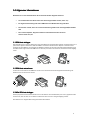
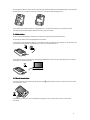
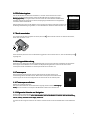
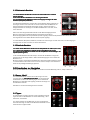
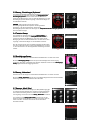
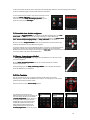
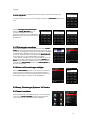
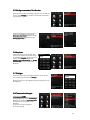
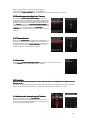
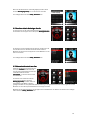
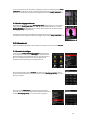
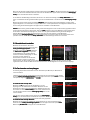
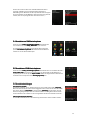
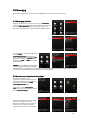
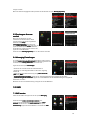
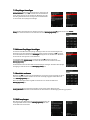
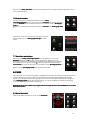
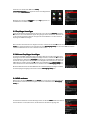

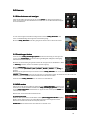
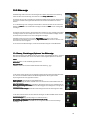
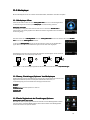
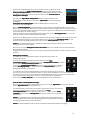
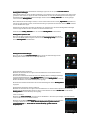

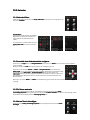
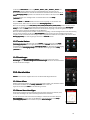
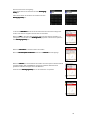
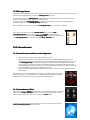
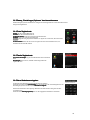
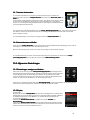
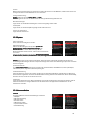
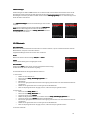
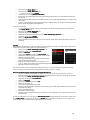

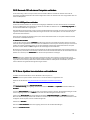
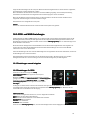
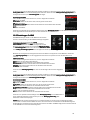
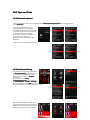
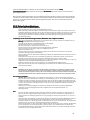
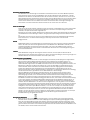
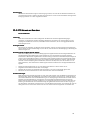
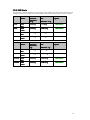
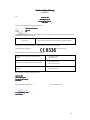


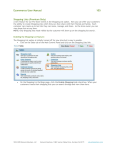
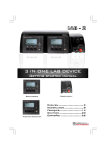
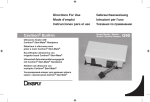
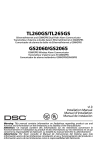



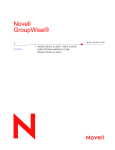
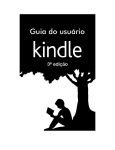
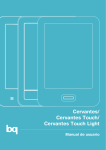
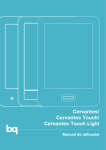

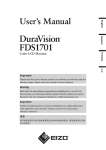
![[English] (P/N 72-122249](http://vs1.manualzilla.com/store/data/006797913_1-d7ef2374a522344790c454087ba47c61-150x150.png)